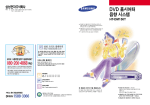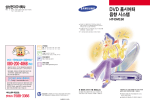Download Samsung SHV-E140S/M16 User Manual
Transcript
SHV-E140S 사용 설명서 www.samsung.com/sec 1 저작권 Copyrightⓒ 2011 삼성전자주식회사 이 사용 설명서는 저작권법에 의해 보호 받는 저작물입니다. 삼성전자주식회사의 사전 서면 동의 없이 사용 설명서의 일부 또는 전체를 복제, 공중 송신, 배포, 번역하거나 전자 매체 또는 기계가 읽을 수 있는 형태로 바꿀 수 없습니다. 등록상표권 • 애니콜, Anycall, 삼성, SAMSUNG, SAMSUNG 로고(오벌 마크)는 삼성전자주식회사의 등록상표입니다. • Android 로고, Google 검색, 음성 검색, 지역 정보, 위치찾기, 지도, Gmail, YouTube, Play 스토어 및 토크, 내비게이션은 Google Inc.의 상표입니다. 기타 모든 회사명 및 제품명은 해당 업체의 상표일 수 있습니다. ■ DivX 비디오에 관하여: DivX 는 Rovi Corporation의 자회사 DivX,LLC가 개발한 디지털 비디오 포맷입니다. 본 제품은 DivX에서 공식 인증한 제품으로 DivX 비디오를 재생할 수 있습니다. 자세한 정보 및 일반 동영상을 DivX 비디오로 변환하기 위한 소프트웨어를 원하시면 홈페이지(www.divx.com)에 방문하시기 바랍니다. - DivX 인증 제품으로 프리미엄 컨텐츠를 포함한 최대 720p DivX 비디오 재생을 보증함. - DivX , DivX Certified 및 관련 로고는 Rovi Corporation 또는 그 자회사 상표이며 라이선스 계약 하에 사용됩니다. ■ DivX Video-On-Demand에 관하여: DivX Video-On-Demand(VOD) 영화를 재생하기 위하여, 반드시 본 DivX Certified 제품을 등록하십시오. 먼저 제품 설정 메뉴의 DivX VOD 섹션에서 등록 코드를 확인한 후, 제품 등록 절차 진행 시에 위와 동일한 코드 값을 입력하세요. DivX VOD와 제품 등록 절차에 대한 상세한 정보를 원하시면 웹 사이트 www.divx.com/vod에 방문하시기 바랍니다. 애플리케이션 호환성에 관하여 Android Play 스토어 내 일부 애플리케이션의 경우 개발자 등의 구현 방식에 따라 본 제품에서는 화면에 일부 여백이 생기거나 호환되지 않을 수 있습니다. 2 ■ 먼저 안전을 위한 주의 사항을 반드시 읽고 제품을 올바르게 사용하세요. ■ 본 제품은 음성, 영상 통화 기능을 지원하지 않습니다. ■ 사용 설명서의 화면과 그림은 실물과 다를 수 있습니다. ■ 사용 설명서의 내용은 제품의 소프트웨어 버전 또는 SK Telecom의 사정에 따라 다를 수 있으며, 사용자에게 통보 없이 일부 변경될 수 있습니다. 최신 버전의 사용 설명서는 삼성전자 대표 사이트(www.samsung.com/sec)를 참조하세요. 사용 설명서에 표시된 기호 설명 기호 설명 ■ 제품에서 제공하는 애플리케이션이나 서비스들은 해당 애플리케이션이나 서비스 제공 사업자의 사정에 따라 예고 없이 변경되거나 중단될 수 있습니다. 해당 기능의 보충 설명 ■ 사용 설명서의 내용은 사용자 PC의 OS 환경에 따라 실제와 다소 차이가 있을 수 있습니다. 해당 기능의 참고 내용 ■ 이 제품에서 제공하는 기능은 PC와 비슷하나 기능상의 차이가 있을 수 있으며 일부 기능은 지원되지 않을 수 있습니다. ■ 애플리케이션 및 기능은 사용하는 국가 또는 제품 규격에 따라 다를 수 있으며 삼성전자에서 제공하지 않은 애플리케이션을 설치하여 문제가 발생한 경우 삼성전자는 이에 대해 책임을 지지 않습니다. ■ 레지스트리 설정을 수정하여 발생하는 문제는 삼성전자가 책임지지 않습니다. ■ 삼성전자 대표 사이트에 접속하여 제품 소프트웨어를 직접 업그레이드할 수 있습니다. ■ 이 제품에 사용된 소프트웨어, 음원, Wallpaper, 이미지 등의 저작물 및 각종 콘텐츠는 삼성전자와 해당 저작권자와의 계약에 따라 제한적인 용도로 사용하도록 허락된 저작물입니다. 이를 임의로 추출하여 상업적인 용도 등 다른 용도로 사용하는 것은 저작권자의 저작권을 침해하는 행위로, 이로 인한 모든 책임은 사용자에게 있으며 삼성전자는 이와 관련하여 어떠한 책임도 지지 않습니다. 주의 기능 사용 시 주의 사항 ❖ 해당 기능의 용어 설명 (예: USIM❖) < k ■ 이 기기는 가정용(B급) 전자파적합기기로서 주로 가정에서 사용하는 것을 목적으로 하며, 모든 지역에서 사용할 수 있습니다. 3 안전을 위한 주의 사항 사용자의 안전을 지키고 재산상의 손해를 막기 위한 내용입니다. 반드시 잘 읽고 제품을 올바르게 사용해 주세요. 지키지 않았을 경우 사용자가 사망하거나 중상을 입을 수 있습니다. 운전 중에는 제품을 사용하지 마세요. ■ 교통사고의 위험이 있습니다. ■ 운전 중에는 제품 사용에 대한 관련 법규 또는 도로 안전 수칙을 지키세요. 젖은 손으로 제품 또는 전원 플러그를 만지거나 코드 부분을 잡아당겨 빼지 마세요. ■ 감전될 수 있습니다. 제품, 배터리, 충전기 등을 열기구(난로, 전자레인지 등), 가열 조리 기구, 고압 용기 가까이에 두거나 안에 넣지 마세요. ■ 제품이 변형되거나 발열, 폭발 및 화재의 원인이 됩니다. ■ 배터리 액이 새거나 고장 날 수 있습니다. 헤드셋(이어폰)을 높은 음량으로 사용하지 마세요. ■ 높은 음량으로 오랫동안 사용하면 귀에 자극을 주어 청력이 나빠질 수 있으며, 음량이 높을수록 청력에 심각한 손상이 발생할 수 있습니다. ■ 보행이나 운전 중에 높은 음량으로 사용하면 주의력이 떨어져 사고의 위험이 있습니다. 비행기나 병원 등 제품 사용이 금지된 곳에서는 제품의 전원을 끄세요. ■ 전파상의 문제나 위험이 발생할 수 있습니다. ■ 비행기 탑승 시에는 제품의 전원을 끄세요. 기내에서 제품을 사용하는 것은 불법이며, 비행기와 전자 운항 기기에 영향을 줄 수 있어 위험합니다. ■ 병원 안에서는 제품의 전원을 끄고, 해당 병원의 규정을 지키세요. 제품의 전자파가 의료기기에 영향을 줄 수 있습니다. 폭발 위험지역에서는 제품의 전원을 끄세요. ■ 폭발 위험지역 안에서는 (배터리 분리형 제품일 경우)배터리를 분리하지 말고 제품의 전원을 끄세요. ■ 폭발 위험지역 안의 규정, 지시 사항, 신호를 지키세요. ■ 주유 중에는 제품의 전원을 끄세요. 제품이나 배터리에 강한 충격을 주거나 제품이나 배터리를 송곳이나 압정 등 뾰족한 것으로 뚫거나 분해하지 마세요. ■ 감전, 폭발이나 화재가 발생할 수 있습니다. 4 천둥, 번개가 치는 날씨에는 제품을 사용하지 마세요. 무허가 발전기나 불법 충전기로 배터리를 충전하지 마세요. ■ 낙뢰 및 화재의 위험으로 인해 제품이 고장 나거나 감전될 수 있습니다. ■ 감전, 폭발이나 화재가 발생할 수 있습니다. 제품 또는 기본으로 제공하는 구성품으로 눈, 귀 등 신체를 찌르거나 입에 넣지 마세요. ■ 신체에 심각한 상해를 입거나 질식의 위험이 있습니다. 제품 또는 내부 배터리에서 이상한 냄새나 소음, 이물 및 연기가 나는 등의 이상 현상이 발생하면 즉시 제품 사용을 중지하고 가까운 삼성전자 서비스 센터에 문의하세요. ■ 배터리 폭발 또는 화재가 발생할 수 있습니다. 어린이나 유아 또는 애완동물이 제품, 배터리를 빨거나 물어뜯지 않도록 주의하세요. ■ 제품에 손상을 주거나 폭발 사고의 원인이 될 수 있습니다. ■ 작은 부품으로 인한 질식의 위험이 있습니다. ■ 어린이가 제품을 사용할 경우 바른 취급 방법과 사용 방법을 알려 주고 바르게 사용하고 있는지 확인하세요. 제품을 5 ℃ ~ 35 ℃ 이내에서 사용하고 너무 낮거나 찜질방처럼 너무 높은 온도에서 보관하지 마세요. ■ 감전, 배터리의 고장 또는 폭발, 화재가 발생할 수 있습니다. ■ 찜질방이나 여름철 주차 중인 자동차 안과 같이 높은 온도에서 보관할 경우 외관 변형이나 제품 내부의 손상, 액정 표시 작동 오류 등이 발생하거나 폭발 등의 위험이 있습니다. ■ (배터리 분리형 제품일 경우)배터리는 0 ℃ ~ 45 ℃ 사이의 실내에서 보관하세요. 손상된 전원 코드나 플러그, 헐거운 콘센트는 사용하지 마세요. 운전(자전거, 자동차, 오토바이 등)이나 보행 중에는 이어폰을 사용하지 마세요. ■ 접속이 불안정할 경우 화재 또는 감전으로 인한 상해의 위험이 있습니다. ■ 주의력이 떨어져 사고의 위험이 있으며, 국가 또는 지역에 따라서 위법이 될 수 있습니다. 제품을 온돌바닥이나 전기장판 등 과열의 우려가 있는 곳에서는 사용하지 마세요. 제품을 충전 중인 상태로 사용하거나 젖은 손으로 만지지 마세요. ■ 뜨거운 온돌바닥이나 전기장판의 열로 인해 배터리의 온도가 올라가서 고장, 화상, 폭발의 우려가 있습니다. ■ 감전될 수 있습니다. 전원 코드를 무리하게 구부리거나 망가뜨리지 마세요. ■ 화재 또는 감전으로 인한 상해의 위험이 있습니다. 충전기나 배터리를 같은 단자끼리 직접 연결하지 마세요. 5 지키지 않았을 경우 사용자가 부상을 당하거나 재산상의 손해를 입을 수 있습니다. 제품에 조명, 플래시 기능이 있는 경우 사람 또는 동물의 눈 앞에서 사용하지 마세요. ■ 시력 장애의 원인이 될 수 있습니다. 제품이나 충전기, (배터리 분리형 제품일 경우)배터리 등을 떨어뜨리고 외부 충격을 가하거나 무거운 물건을 올려 놓지 마세요. ■ 제품이 파손될 수 있으며 고장의 원인이 될 수 있습니다. ■ 제품을 휘거나 비틀 경우 외관이 훼손될 수 있으며, 내부의 부품들이 고장 날 수 있습니다. 에어백이 장착된 차량에서 사용할 경우 제품을 에어백 주변에 설치하거나 보관하지 마세요. ■ 에어백 작동 시 제품이 파손되거나 제품에 부딪혀 다칠 수 있습니다. 제품 화면이 파손된 경우 파손된 채로 사용하지 마세요. ■ 유리 또는 아크릴이 깨진 경우 손 또는 얼굴 등을 다칠 수 있으므로 반드시 삼성전자 서비스 센터에서 수리 후 사용하세요. (배터리 분리형 제품일 경우)배터리 덮개를 연 채로 사용하지 마세요. ■ 배터리가 떨어져 고장, 파손의 원인이 됩니다. 사용자 임의로 제품 및 부속품을 개조하거나 분리, 수리하지 마세요. ■ 감전될 수 있습니다. ■ 사용자 임의로 개조, 분리, 수리했을 경우엔 무상 수리를 받을 수 없습니다. 수리는 반드시 삼성전자 지정 서비스 센터를 이용하세요. 제품에 색을 칠하거나 스티커 등을 붙이지 마세요. ■ 외부 커넥터 연결잭 덮개 등이 열리지 않거나 터치 화면일 경우 바르게 동작하지 않을 수 있습니다. ■ 체질에 따라 도료나 스티커 등에 의해 알레르기, 간지럼, 습진, 붓는 증상 등이 생길 수 있습니다. 위의 체질인 경우 의사와 상담 후 제품을 사용하세요. 만약 제품 사용 중 위의 증상이 발생한 경우 사용을 멈추고 의사와 상담하세요. 제품 사용 시 같은 동작을 오랫동안 반복하지 않도록 주의하세요. ■ 손, 목, 어깨 등에 통증이 발생할 수 있습니다. 게임, 문자 입력 등과 같이 같은 동작을 오랫동안 반복해야 할 경우 틈틈이 휴식을 취해 신체에 무리가 생기지 않도록 하세요. ■ 만일 통증이 발생할 경우 제품 사용을 멈추고 의사와 상담하세요. 제품을 경사진 곳에 두거나 보관하지 마세요. ■ 떨어질 경우 충격으로 인해 파손될 수 있으며, 고장의 원인이 됩니다. 6 고주파(RF파)의 영향을 받는 자동차, 병원이나 의료 기기 근처에서는 제품을 사용하지 마세요. 제품이나 충전기, 배터리 등을 온도 변화가 심한 곳이나, 욕실 등 습기가 많은 곳에서 사용하거나 보관하지 마세요. ■ 자동차 내의 전자 시스템은 제품의 고주파(RF파) 에너지에 영향을 받아 잘못되거나 제대로 작동하지 않을 수 있습니다. 자동차 제조 회사에 연락하여 고주파(RF파) 에너지로부터 안전한 기기인지 확인 후 사용하세요. ■ 만일 의료 기기를 개인적으로 사용한다면 의료 기기 제조 회사에 연락하여 고주파(RF파) 에너지로부터 안전한 기기인지 확인 후 사용하세요. ■ 습기 또는 액체 성분은 제품의 부품과 회로에 손상을 주거나 제품 고장 및 감전의 원인이 될 수 있습니다. ■ 제품이 정상적으로 동작되지 않거나 배터리의 고장, 화상, 폭발의 우려가 있습니다. ■ 물에 젖은 경우 전원을 켜지 말고(켜져 있다면 끄고, 꺼지지 않는다면 그대로 두고, 배터리가 분리될 경우 배터리를 분리하고) 마른 수건으로 물기를 제거한 후 서비스 센터로 가져가세요. ■ 제품 또는 배터리가 물이나 액체 등에 젖거나 잠기면 제품 내부에 부착된 침수 라벨의 색상이 바뀝니다. 이러한 원인으로 발생한 고장은 무상 수리를 받을 수 없으므로 주의하세요. 제품을 원래 용도 이외 다른 용도로 사용하지 마세요. ■ 제품이 고장 날 수 있습니다. 제품에 이어폰을 연결한 경우 운동, 보행 등의 활동 중에는 팔이나 주변 기구들에 이어폰 줄이 걸리지 않도록 주의하세요. ■ 상해의 원인이 됩니다. (배터리 분리형 제품일 경우)배터리를 분리하기 전에 반드시 제품의 전원을 끄세요. ■ 제품의 전원을 켠 상태에서 배터리를 분리할 경우 제품 고장의 원인이 될 수 있습니다. 스피커나 대형 모터, 강한 자기나 고압선, 전파탑 등 강한 전파가 나오는 근처에서 제품을 사용하지 마세요. ■ 전자파에 의해 고장의 원인이 됩니다. 제품을 동전, 열쇠, 목걸이 등의 금속 제품과 함께 보관하지 마세요. ■ 제품이 변형되거나 고장 날 수 있습니다. ■ 배터리 충전 단자에 금속이 닿을 경우 화재의 위험이 있습니다. 7 (해당 제품일 경우)제품 사용 중 개인 정보를 보호하고 정보 유출 및 악용의 위험성에 대해 주의하세요. 제품을 청소할 때는 제품에 물을 뿌리거나 독한 화학 물질(벤젠, 시너 등), 강한 세제 등을 사용하지 마세요. ■ 제품에 애플리케이션을 설치할 때 승인 화면의 내용을 주의 깊게 읽으세요. 특히 제품의 다양한 기능과 연동되거나 개인 정보가 이용되는 애플리케이션을 내려받을 경우 더욱 주의하세요. ■ 등록한 계정을 타인이 의심스러운 곳에 사용하고 있지는 않은지 정기적으로 확인하고, 권한이 없다는 내용이 나타나거나 의심스러운 상황이 발견될 경우 해당 웹 사이트 운영자에게 문의하여 계정 정보를 변경하거나 삭제하세요. ■ 제품을 분실한 경우 등록한 모든 계정의 비밀번호를 변경하여 개인 정보가 유출되지 않도록 하세요. ■ 출처를 알 수 없는 애플리케이션은 사용하지 말고, 패턴, 비밀번호, PIN 등을 이용해 잠금 설정하여 사용하세요. ■ 제품의 외관이 변색되거나 부식될 수 있으며, 화재 또는 감전의 위험이 있습니다. ■ 제품이나 (배터리 분리형 제품일 경우)배터리, 충전기를 청소할 때는 연필용 지우개나 면봉, 부드러운 천으로 가볍게 닦으세요. 제품을 자성이 있는 곳이나 자성의 영향이 미치는 곳에 두지 마세요. ■ 자기에 의해 제품이 잘못 작동하거나 배터리가 방전되어 사용에 지장을 줄 수 있습니다. ■ 신용카드, 전화카드, 통장, 승차권 등 자성을 이용한 제품은 제품의 자기에 의해 정보가 훼손될 수 있습니다. 제품에서 발열이 심할 경우 애플리케이션이나 제품 사용을 잠시 중단하세요. ■ 제품에서 열이 발생한 상태로 피부와 오랜시간 접촉하게 될 경우, 붉은 반점, 색소침착 등 저온 화상의 우려가 있습니다. 심한 매연이나 증기를 피하세요. ■ 제품 외관이 훼손되거나 고장 날 수 있습니다. 심장박동 보조 장치(페이스 메이커)가 있는 곳에서는 사용 시 주의하세요. ■ 심장박동 보조 장치와의 거리가 15 cm 이내인 곳에서 제품을 사용하면 제품의 전자파가 심장박동 보조 장치에 영향을 줄 수 있으므로 되도록 사용하지 마세요. ■ 꼭 제품을 사용해야 할 때는 반드시 심장박동 보조 장치와 15 cm 이상의 간격을 유지하세요. ■ 혹시 발생할지도 모르는 전자파의 영향을 최소화하기 위해서 심장박동 보조 장치 반대쪽에서 통화하세요. 전자 제품을 사용하는 곳에서는 제품을 주의하여 사용하세요. ■ 대부분의 전자 제품은 전자파 신호를 사용하며, 제품의 전자파로 인해 다른 전자 제품에 문제를 일으킬 수 있습니다. ■ (LTE 지원 제품일 경우)LTE 데이터 통신 시 오디오, 전화기 등 스피커가 있는 전자 제품에서 잡음이 발생할 수 있습니다. 8 플래시 게임, 동영상 등 빛이 강하게 발생하는 기능을 사용할 경우 주의하세요. ■ 제품은 조명이 밝은 곳에서는 눈과 일정한 거리를 둔 상태로 사용하세요. ■ 제품을 오랫동안 사용할 경우 발작, 기절 증상이 나타날 수 있으므로 사용 중에 신체에 이상이 느껴지면 즉시 사용을 중지하세요. ■ 발작이나 실신 또는 가족 중에 비슷한 증상을 겪은 사람이 있다면 제품 사용 전에 의사와 상담하세요. ■ 눈이나 근육에 경련이 생기거나, 지각 상실, 방향 감각 상실 또는 무의식적인 움직임과 같은 증상이 나타날 경우 사용을 중단하고 의사와 상담하세요. ■ 오랜 시간 사용을 피하고 잠시 사용을 멈춰 눈의 피로를 예방하세요. 건조한 환경에서 이어폰 사용 시 주의하세요. ■ 귀 또는 다른 신체 일부에 정전기가 발생할 수 있습니다. ■ 건조한 환경에서는 사용을 자제하거나 이어폰을 연결하기 전 금속 물체를 만져주세요. 제품을 완전히 충전한 후에는 제품과 충전기 또는 AC 어댑터를 분리하세요. ■ 과다 충전할 경우 배터리의 수명이 단축될 수 있습니다. ■ 배터리와 충전기에 각각 과충전 방지 장치가 되어 있지만, 만약에 있을지 모를 작동 오류의 가능성을 줄이기 위해 가능하면 완전히 충전한 후 충전기 또는 AC 어댑터를 분리해 주세요. (통화 기능 지원 제품일 경우)바른 통화 방법을 따라 주세요. ■ 전화를 받을 때는 일반 전화와 같이 똑바로 세워서 받으세요. ■ 말을 할 때는 입을 제품의 마이크 부분에 정확히 대세요. ■ 통화 중에는 안테나 또는 안테나가 내장된 부분을 만지지 마세요. 통화 품질이 떨어지거나, 배터리 소모량이 많아질 수 있습니다. 보청기를 사용하는 경우 전자파 관련 정보를 확인 후 사용하세요. ■ 일부 보청기는 제품 전자파로 인해 제대로 동작하지 않을 수 있습니다. 제품에 USIM 카드, 외장 메모리 카드를 삽입하거나 케이블 등을 연결할 때는 올바른 방향으로 삽입 및 연결하여 사용하세요. ■ 무리하게 힘을 주거나 올바르지 않은 방향으로 삽입 및 연결할 경우 제품의 삽입구나 연결부, 구성품이 파손될 수 있습니다. ■ 제품에 케이블 및 충전 어댑터 등을 연결해 사용한 경우에는 반드시 분리한 후 제품을 사용하세요. 항상 청결한 곳에서 사용하거나 보관하고, 제품이나 충전기 내부에 먼지나 이물질이 들어가지 않게 하세요. ■ 먼지 또는 이물질로 인해 고장 나거나 화재 또는 감전으로 인한 상해의 위험이 있습니다. 걷거나 이동 중 제품을 사용할 때는 주의하세요. ■ 장애물 등에 부딪혀 다치거나 사고가 날 수 있습니다. 9 제품을 오랜 시간 사용하지 않았을 때는 1개월에 한 번씩 충전 상태를 확인하고 다시 충전하여 사용하세요. ■ 배터리가 과다 방전되는 경우 배터리 수명이 짧아지고 특성이 떨어질 수 있습니다. ■ 이러한 상태로 계속 방치하면 배터리가 고장 나거나 폭발, 화재의 우려가 있습니다. 제품에 저장된 데이터는 별도로 기록하여 보관하세요. ■ 사용자의 부주의나 제품의 수리로 제품에 저장된 전화번호, 메시지, 메모, 사진, 음악 파일 등의 데이터가 손상되거나 지워질 수 있으며, 데이터 손상이나 유실로 인한 피해는 제품 제조 회사가 책임지지 않습니다. (DMB 지원 제품일 경우)DMB 사용 시 주의하세요. ■ DMB 안테나에 무리한 힘을 주어 휘거나 파손하지 마세요. ■ DMB 안테나를 전기가 통하는 곳에 닿지 않도록 하세요. ■ 안전, 보행, 등산 등의 활동 중에 DMB를 사용할 경우 사고의 위험이 있으므로 반드시 안전한 장소에서 시청하세요. 공공장소에서는 제품 사용 예절을 지키세요. ■ 공연장이나 영화관 등의 공공장소에서는 주위 사람에게 피해를 주지 마세요. 액세서리 및 부속품은 반드시 삼성에서 제공하거나 승인한 정품을 사용하세요. ■ 그렇지 않을 경우 제품의 수명이 단축되거나 제품이 고장 날 수 있으며, 과열, 화재, 폭발, 상해의 위험이 있습니다. ■ 정품이 아닌 액세서리 및 부속품은 안전 장치가 제대로 되어 있지 않아 고장과 작동 오류를 일으킬 수 있으며, 배터리 폭발 또는 화재가 발생할 수 있습니다. ■ 삼성전자에서 승인하지 않은 액세서리 및 부속품을 사용할 경우 사용자의 안전을 보장할 수 없으며, 이로 인해 제품이 고장 난 경우 제조 회사에서 책임지지 않습니다. ■ 방송통신위원회에서 고시한 전자파 인체 보호 기준에 의해 안전을 보장받기 위해서는 반드시 삼성전자에서 제공하는 별매품이나 소모품을 사용하여야 합니다. 10 목차 LTE 서비스에 관하여 ................. 19 시작해 볼까요 구성품 확인 .......................... 21 MicroUSIM 카드 설치................ 22 USIM 카드 빼기 .................... 23 배터리 충전 방법 ..................... 24 전원 켜기/끄기 ....................... 27 전원 켜기 및 초기 설정 ............... 27 전원 끄기 .......................... 28 각 부분의 이름과 역할 ................. 29 앞면 ............................... 29 뒷면 ............................... 30 버튼 설명 .......................... 31 화면 하단 아이콘 설명 ................ 32 터치 화면 잠금 설정/해제 .............. 화면 잠금 .......................... 드래그로 잠금 해제 .................. 얼굴 인식으로 잠금 해제 .............. 패턴으로 잠금 해제 .................. 비밀번호로 잠금 해제 ................ 33 33 34 34 35 37 기본 사용법을 익혀볼까요 화면 조작 방법 ....................... 40 화면 터치 요령 ...................... 40 터치 실행 방법 ...................... 41 11 화면 방향 전환 ...................... 43 화면 방향 자동 전환 해제 ............. 43 실행 화면 캡처 ....................... 44 홈 화면 사용 방법 ..................... 홈 화면 구성 ........................ 미니 앱 사용 ....................... 배경 이미지 변경 .................... 위젯 추가 .......................... 애플리케이션 바로가기 추가 .......... 폴더 추가 .......................... 홈 화면 구성 편집 ................... 45 45 47 49 50 54 54 56 앱스 화면 사용 방법 ................... 화면 열기 및 구성 소개 ............... 앱스 화면 편집 ...................... 애플리케이션 삭제 ................... 애플리케이션 공유 ................... 58 58 60 60 60 애플리케이션 숨기기 ................. 61 숨긴 애플리케이션 표시하기 ........... 61 앱스 화면 순서 바꾸기 ................ 61 애플리케이션 사용 방법 ................ 애플리케이션 실행 방법 .............. 최근 사용한 애플리케이션 실행 방법 .... 사용 중인 애플리케이션 종료 방법 ...... 62 62 63 64 연결 메뉴 및 팝업 메뉴 사용 방법 ............................ 65 문자 입력 방법 ....................... Google 보이스 입력 ................ Swype 키패드 ..................... 모아키 ............................. 삼성 키패드 ........................ 66 66 67 68 70 12 복사&붙여넣기 ...................... 75 블루투스 끄기....................... 85 최적화 및 리셋 방법 ................... 76 작업 관리자로 최적화 ................ 76 리셋 방법 .......................... 77 Google 계정 등록 ................... 86 기능 사용을 준비해 볼까요 Wi-Fi 켜기/끄기 ..................... Wi-Fi 켜기 ........................ Wi-Fi 설정 ........................ Wi-Fi 끄기 ........................ 79 79 80 80 데이터 네트워크 접속 허용/차단 ........................... 81 데이터 네트워크 아이콘 설명 .......... 81 블루투스 켜기/끄기 ................... 블루투스 켜기....................... 블루투스 설정....................... (사용 예) 다른 기기에 사진 보내기 ..... (사용 예) 블루투스 헤드셋 연결하기 .... 82 82 82 83 84 소셜허브 계정 등록 .................... 87 PC에 미리 등록해 두면 좋은 계정 소개 ....................... 88 애플리케이션 설치/삭제 ................ Play 스토어에 접속해 설치 ........... T store에 접속해 설치 .............. 삼성Apps에 접속해 설치 ............. 설치한 애플리케이션 삭제 ............. 90 90 92 93 94 음악, 동영상 파일 넣기 ................ 95 Samsung Kies 이용해 넣기 ......... 95 제품을 이동식 디스크로 이용 .......... 96 소리 크기 조절 ....................... 98 음량 조절 .......................... 98 진동/무음 모드 전환 ................. 98 13 연락처 관리 .......................... 99 새 연락처 등록 ...................... 99 연락처 확인 ....................... 104 그룹 탭 활용 ....................... 105 즐겨찾기 탭 활용 ................... 108 소통해 볼까요 메시지 ............................. 110 메시지 화면 사용 방법 ............... 110 메시지 보내기...................... 111 메시지 설정 ....................... 113 Gmail ............................. 114 Gmail 확인 ....................... 115 Gmail 보내기 ..................... 117 Gmail 설정 ....................... 117 이메일 ............................. 119 이메일 계정 등록 ................... 119 이메일 확인 ....................... 122 이메일 보내기...................... 124 이메일 설정 ....................... 125 토크 ............................... 126 토크 설정 ......................... 128 소셜허브 ........................... 129 검색해 볼까요 Google 빠른 검색창에서 검색 ........ 132 음성으로 검색 ....................... 133 인터넷으로 검색 ..................... 134 Google 지도로 검색 ................ 136 14 듣고, 보고, 즐겨 볼까요 음악 듣기 ........................... 140 동영상 보기 ......................... 144 DMB 감상하기 ...................... 146 촬영하기 ........................... 148 사진 촬영 ......................... 149 동영상 촬영 ....................... 153 갤러리 보기 ......................... 155 업무에 활용해 볼까요 일정 관리하기 ....................... 159 새 일정 등록 ....................... 159 일정 확인 ......................... 161 일정 설정 ......................... 163 메모하기 ........................... 164 메모 작성 ......................... 164 메모 확인 ......................... 165 펜 메모 이용하기 .................... 166 펜 메모 작성 ....................... 166 펜 메모 확인 ....................... 167 오피스 문서 확인하기 ................. 169 오피스 문서 작성 ................... 169 웹 계정 서버의 문서 편집 ............ 173 오피스 문서 관리 ................... 174 VPN 설정해 회사 서버에 접속하기 ........................... 175 VPN 추가 ........................ 175 VPN 연결 ........................ 176 VPN 연결 해제 .................... 177 사용 환경 내게 맞추기 환경설정 ........................... 179 15 무선 및 네트워크 .................... 181 Wi-Fi ........................... 181 블루투스 .......................... 184 데이터 사용 ....................... 186 더보기 ............................ 187 디바이스 ........................... 192 소리 .............................. 192 디스플레이 ........................ 193 절전 모드 ......................... 194 저장소 ............................ 195 배터리 ............................ 196 애플리케이션 ...................... 197 개인 ............................... 198 계정 및 동기화 ..................... 198 위치 서비스 ....................... 199 보안 .............................. 200 언어 및 입력 ....................... 204 백업 및 재설정 ..................... 209 시스템 ............................. 210 도크 .............................. 210 날짜 및 시간 ....................... 211 접근성 ............................ 212 모션 기능 ......................... 213 개발자 옵션 ....................... 214 디바이스 정보...................... 216 기본 제공 애플리케이션 활용하기 AllShare.......................... 218 AR Book.......................... 219 DMB .............................. 220 Gmail ............................. 221 hoppin ........................... 222 MelOn ............................ 223 Play 스토어 ........................ 226 16 Polaris Office .................... 227 리더스허브.......................... 245 S플래너 ............................ 228 메모 ............................... 246 T map ............................ 229 메시지 ............................. 247 T store ........................... 231 뮤직 플레이어 ....................... 248 T store Book ..................... 232 비디오 플레이어 ..................... 249 T 스마트러닝........................ 233 삼성Apps ......................... 250 V3 Mobile 2.0 .................... 234 세계시각 ........................... 251 YBM 사전 .......................... 235 소셜허브 ........................... 252 YouTube ......................... 237 스마트 세일즈 ....................... 253 갤러리 ............................. 239 스마트 청구서 ....................... 254 검색 ............................... 240 알람 ............................... 255 계산기 ............................. 241 연락처 ............................. 257 내 파일............................. 242 위치찾기 ........................... 259 내비게이션.......................... 243 이메일 ............................. 260 다운로드 관리 ....................... 244 인터넷 ............................. 261 17 작업 관리자 ......................... 262 Samsung Kies에서 업데이트....... 278 지도 ............................... 263 규격 및 특성 ........................ 280 제품 .............................. 280 무선랜 ............................ 281 블루투스 .......................... 281 지역 정보 ........................... 264 카메라 ............................. 265 토크 ............................... 266 펜 메모............................. 267 포토에디터.......................... 268 부록 삼성 씨가 알려 주는 유용한 팁 ......... 271 제품 데이터 관리 방법 ................ 276 제품에 있는 데이터를 PC에 저장하기 .................... 277 PC에 저장된 데이터를 제품에 내려받기 .................... 277 Changing the display language......................... 282 Keys ............................ 282 Indicators ....................... 283 제품 보증서 ......................... 285 MicroUSIM 카드 및 PIN 오류가 나타나는 경우 ....................... 286 MicroUSIM 카드 관련 ............. 286 PIN, 암호, PUK, 차단 해제 코드 관련 ................ 287 서비스를 요청하기 전에 확인할 사항 .... 289 소프트웨어 업데이트.................. 278 제품에서 업데이트(FOTA)........... 278 18 LTE 서비스에 관하여 LTE(Long Term Evolution)는 3G를 장기적으로 진화시킨 차세대 통신 규격으로 기존 3G보다 더 빠르게 대용량 데이터를 전송할 수 있습니다. 네트워크 자동 전환 • 사용 지역의 LTE 네트워크 지원 여부에 따라 LTE 네트워크와 3G 네트워크의 연결이 자동으로 전환됩니다. • LTE 네트워크에 연결하거나 데이터 사용 중 LTE 네트워크 지역을 벗어날 경우 3G 네트워크로 전환되며, 몇 초간 데이터 통신이 끊길 수 있습니다. • 3G 네트워크에 연결해 데이터를 사용 중일 경우 LTE 네트워크 지역으로 이동해도 LTE 네트워크로 전환되지 않습니다. 기타 • LTE 네트워크에서는 해외 로밍 서비스가 지원되지 않습니다. • LTE 네트워크 사용 시 고속의 데이터 통신을 위해 3G 네트워크에서 사용할 때보다 요금이 더 많이 부과되며 배터리 소모량도 많아집니다. • 일부 애플리케이션의 경우 LTE를 인식하지 못해 LTE 연결 상태에서도 3G로 연결된 것으로 안내될 수 있습니다. 이 경우 해당 애플리케이션 개발자에 문의하세요. 알아두기 LTE 네트워크 서비스의 경우 SK Telecom의 네트워크 성능 개선 등으로 인해 사전 예고 없이 변경될 수 있습니다. 19 Part 01 시작해 볼까요 구성품 확인 .................. 21 MicroUSIM 카드 설치 ........ 22 배터리 충전 방법 ............. 24 전원 켜기/끄기 ............... 27 각 부분의 이름과 역할 ......... 29 터치 화면 잠금 설정/해제 ...... 33 20 구성품 확인 구성품의 그림은 실물과 다를 수 있으며, 사정에 따라 일부 품목이 변경될 수 있습니다. 제품 USB 케이블 스테레오 이어폰 간단 사용 설명서 여행용 충전기 알아두기 ● 스테레오 이어폰은 이 제품 전용으로 다른 휴대전화 및 MP3 등의 제품과는 호환되지 않을 수 있습니다. ● 제품의 외관, 규격 등은 성능 개선을 위해 예고 없이 변경될 수 있습니다. 시작해 볼까요 21 ]구입할 수 있는 별매품 별매품의 종류, 이미지, 출시 시기 등에 관한 자세한 내용은 삼성전자 대표 사이트에서 확인하세요. • 차량용 충전기 • 스테레오 헤드셋 • 블루투스 차량용 충전기 • 스테레오 블루투스 헤드셋 • 모노 블루투스 헤드셋 MicroUSIM 카드 설치 이 제품을 사용하려면 SK Telecom에서 제공하는 MicroUSIM❖(Universal Subscriber Identity Module) 카드를 설치하세요. MicroUSIM 카드의 금속 단자 부분이 아래로 향하게 한 후 눌러서 끼우기 알아두기 ● 별매품 구입 시 사용 중인 모델과 호환되는지 먼저 확인하세요. ● 별매품은 반드시 삼성전자에서 제공하는 정품을 구입하세요. 정품이 아닌 별매품을 사용해 제품이 고장 난 경우 제조 회사에서 책임지지 않습니다. ● 별매품의 출시 여부는 제조 회사의 사정에 따라 변경될 수 있습니다. 별매품 모양은 삼성전자 대표 사이트에서 확인하세요. 시작해 볼까요 22 USIM 카드 빼기 설치된 USIM 카드를 빼려면 USIM 카드를 안쪽으로 살짝 한 번 누른 후 그림과 같이 빼내세요. USIM 카드 사용에 관하여 • MicroUSIM❖(Universal Subscriber Identity Module) 카드는 제품에서 사용자의 서비스 사용 가능 여부를 확인할 수 있는 칩입니다. 사용한 정보 이용료 등은 MicroUSIM 카드에 등록된 사용자에게 부과됩니다. • MicroUSIM 카드 삽입 후 전원을 켜면 약 1분 동안 MicroUSIM 카드에 저장된 정보를 초기화합니다. 초기화하는 동안에는 USIM 데이터를 사용할 수 없습니다. • MicroUSIM 카드가 긁히거나 구부러지면 MicroUSIM 카드와 카드에 저장된 데이터가 쉽게 손상되니 조심하세요. • MicroUSIM 카드를 다른 사람에게 양도하거나 분실하지 않도록 주의하세요. 도난이나 분실에 따른 피해는 제조 회사가 책임지지 않습니다. 시작해 볼까요 23 • MicroUSIM 카드를 타인이 사용하지 못하도록 잠금 설정할 수 있습니다. 202쪽 MicroUSIM 카드 잠금 설정 시 비밀번호(PIN)를 3회 연속 잘못 입력하면 MicroUSIM 카드가 잠겨 사용할 수 없습니다. 이 경우에는 PUK 코드를 입력해야 합니다. PUK 코드는 MicroUSIM 카드 잠금 설정을 해제할 수 있는 비밀번호로, MicroUSIM 카드 구매 시 제공됩니다. 만일 PUK 코드 입력 상태에서 PUK 번호를 10회 연속 잘못 입력하면 MicroUSIM 카드를 다시 구입해야 하므로 유의하세요. PUK 코드를 잊어버린 경우 반드시 SK Telecom 대리점을 방문하여 코드를 초기화하세요. • 타사 MicroUSIM 카드 사용에 대한 자세한 내용은 SK Telecom에 문의하세요. 배터리 충전 방법 1 제품의 방향에 맞춰 그림과 같이 여행용 충전기를 연결하여 충전하기 여행용 충전기 시작해 볼까요 24 2 충전이 끝나면 그림과 같이 분리하기 배터리 충전 시간 및 표준 사용 시간 (새 배터리 기준) 표준형(6100 mAh) 여행용 충전기 충전 시간 내장 동영상 연속 재생 시 표준 사용 시간 ● 충전이 완료되면 USB 케이블과 제품을 분리하거나 전원 플러그를 빼주세요. 약 10 시간 DRX 6❖: 약 650 시간 연속 대기 시 알아두기 약 5 시간 DRX 7❖: 약 1000 시간 ❖ DRX(Discontinuous Reception) length coeff란? 기지국 신호 수신 주기(DRX 6=0.64초, DRX 7=1.28초)를 말하며, 기지국에 의해 결정됩니다. LTE 모드(새 배터리 기준) ● 배터리의 과충전/과방전은 배터리 수명을 단축시킬 수 있습니다. 표준형(6100 mAh) 충전 시간 표준 사용 시간 약 5시간 내장 동영상 연속 재생 시 약 10시간 연속 대기 시 약 670 시간 시작해 볼까요 25 • 충전 시간은 삼성전자 정품 충전기로 충전한 후 측정한 것입니다. • 배터리 사용 시간은 당사의 측정실에서 측정 장비로 측정한 것이며, 연속 대기 시간은 최초 출하 상태를 기준으로 측정한 시간입니다. • 배터리의 충전 시간과 사용 시간은 충전 상태와 사용 환경에 따라 달라집니다. 배터리 사용 시간에 관하여 • 배터리 사용 시간은 통신 사업자의 서비스 형태, 사용 환경, 배터리 사용 기간 등에 따라 달라집니다. • 제품을 사용하지 않을 때에도 메모리가 동작되어 배터리가 소모됩니다. 실행 중인 애플리케이션 개수가 많거나 다양한 부가 기능을 사용할 경우 배터리 사용 시간이 짧아집니다. 실행 중인 애플리케이션 개수는 작업 관리자에서 확인할 수 있습니다. 64쪽 • 전파가 약하거나 서비스가 되지 않는 지역에 있을 경우 배터리 사용 시간이 짧아집니다. • 배터리는 소모품으로, 구입 후 사용 시간이 서서히 짧아집니다. 제품 구입 시보다 배터리 사용 시간이 반 이상 줄었을 때는 가까운 삼성전자 서비스 센터에서 새 정품 배터리(별매품)로 교체하세요. • 고화질 영상을 재생하는 경우 전류가 급격히 소모되어 배터리 부족을 알리는 화면이 나타나는 시점이 상황에 따라 차이가 있을 수 있습니다. 시작해 볼까요 26 전원 켜기/끄기 2 전원 켜기 및 초기 설정 3 구입 후 처음 전원을 켜거나 제품을 초기화한 후 전원을 켜면 초기 환경을 설정할 수 있습니다. 1 < 길게 누름 시작 누름 • 화면에 표시되는 언어를 변경하려면 한국어를 누르세요. 4 Google 계정 설정 화면이 나타나면 원하는 항목 선택 화면의 안내에 따라 설정 • Google 계정 설정 화면에서 선택한 항목에 따라 설정 단계가 다르게 나타납니다. 화면의 안내에 따라 원하는 항목을 설정한 후 설정을 완료하세요. • 설정을 완료하면 홈 화면이 나타납니다. 알아두기 ● MicroUSIM 카드를 삽입하지 않은 경우 설정 단계가 달라질 수 있습니다. ● MicroUSIM 카드를 제대로 끼우지 않았거나 지원되지 않는 MicroUSIM 카드를 삽입한 경우 오류 메시지가 나타납니다. 이런 경우 286쪽을 참조해 문제를 해결하세요. 시작해 볼까요 27 전원 끄기 1 2 < 길게 누름 디바이스 옵션 창이 나타나면 종료 선택 • 재시작을 선택하면 전원이 꺼진 후 자동으로 다시 켜집니다. 비행기 탑승 모드를 켜거나 끌 수 있습니다. 비행기 탑승 모드를 켜면 통신 관련 기능이 제한됩니다. 3 확인 누름 시작해 볼까요 28 각 부분의 이름과 역할 앞면 음량 버튼 전원/리셋 버튼 지상파 DMB 안테나 셀프 촬영용 카메라 렌즈 조도 센서 터치 화면 MicroUSIM 카드 삽입구 외부 커넥터 연결잭 (여행용 충전기, USB 케이블 연결) 스피커 시작해 볼까요 29 뒷면 스테레오 이어폰 연결잭 마이크(윗면) 내장/LTE 안테나 부분 LTE 안테나 부분 플래시 카메라 렌즈 GPS, 블루투스, Wi-Fi 안테나 부분 알아두기 구입하신 제품에 따라 저장공간의 용량은 다를 수 있습니다.(16GB, 32GB) 시작해 볼까요 30 알아두기 ● 내장, LTE 안테나 및 GPS, 블루투스, Wi-Fi 안테나 부분에 금속 재질의 스티커를 붙이거나 데이터 통신 및 해당 기능 이용 중에 안테나 부분을 만지면 통신 품질 및 수신율이 떨어지거나, 배터리 소모량이 많아질 수 있습니다. ● 터치 화면에 시중에 판매되는 화면용 액세서리를 부착한 경우 터치 센서가 올바르게 동작하지 않을 수 있습니다. ● 습기가 많은 곳에서 사용하거나 제품이 물에 젖을 경우 터치 센서가 올바르게 동작하지 않을 수 있습니다. 버튼 설명 버튼 설명 < • 길게 누르면 전원 켜기/끄기 • 10초 이상 길게 누르면 리셋 실행 • 짧게 누르면 화면 조명 켜기/끄기 (화면 조명을 끄면 잠금 상태로 전환) • 소리 크기 조절 –k(우) 누르면 소리가 커지고, k(좌) 누르면 소리가 작아짐 k (좌/우) • k(좌) 길게 누르면 진동 모드로 전환 –진동 모드 상태에서 한 번 더 누르면 무음 모드(음소거) 상태로 전환 시작해 볼까요 31 화면 하단 아이콘 설명 삼성 계정 설정 알림 시 소프트웨어 업데이트 설정 알림 시 서비스 지역의 신호 세기 : 신호 강함 : 신호 약함 : 신호를 못 잡은 경우 Wi-Fi 네트워크 접속 시 Wi-Fi 네트워크에 접속해 사용 시 MicroUSIM 카드가 없을 경우 비행기 탑승 모드 설정 시 로밍 서비스 이용 시 블루투스 모드 설정 시 문자 입력 시 이메일 수신 시 Gmail 수신 시 talk 메시지 수신 시 알람 설정 시 뮤직 플레이어 실행 시 콘텐츠를 올릴 때 콘텐츠를 내려받을 때 콘텐츠 설치가 완료된 경우 절전 모드 사용 시 배터리 양 : 충분 : 부족 : 매우 부족 배터리가 완전히 충전된 경우 GPS 활성 시 시작해 볼까요 32 ❖ / ❖ 배터리 충전 시 터치 화면 잠금 설정/해제 USB 케이블을 이용해 PC에 연결 시 화면을 드래그해 간단하게 잠금을 해제할 수 있으며, 다른 사람이 사용할 수 없도록 잠금 해제 패턴 등을 직접 만들 수도 있습니다. ❖ 삼성전자 정품 충전기로 충전하지 않을 경우 아이콘이 나타나지 않을 수 있습니다. 삼성전자에서 제공하는 정품 충전기를 사용하세요. ❖ USB 케이블을 이용해 PC에 연결한 상태에서는 배터리가 충전되지 않습니다. 알아두기 제품에 저장된 다양한 개인 정보를 보호하려면 얼굴 인식, 패턴 또는 비밀번호, PIN을 이용해 잠금을 설정하세요. 화면 잠금 < 눌러 화면 조명을 끄면 자동으로 잠금 상태가 됩니다. 또는 일정 시간 동안 제품을 사용하지 않으면 자동으로 화면의 조명이 꺼지고 잠금 상태가 됩니다. 시작해 볼까요 33 드래그로 잠금 해제 얼굴 인식으로 잠금 해제 1 2 ]얼굴 인식으로 잠금 설정하기 < 누름 화면 누른 상태에서 바깥 원의 가장자리로 드래그 1 홈 화면 오른쪽 상단의 환경설정 선택 누른 후 • 또는 화면 하단의 현재 시간 눌러 패널 화면을 연 후 환경설정 누름 2 3 보안 누름 화면 잠금 누른 후 얼굴 잠금 해제 선택 • 사용 환경 관련 경고 화면이 나타나면 설정을 누르세요. • 도움말 화면이 나타나면 정보 확인 후 설정 및 계속을 누르세요. 4 원 안에 얼굴을 맞춘 후 얼굴이 캡처되면 계속 누름 시작해 볼까요 34 5 6 7 화면에 안내에 따라 패턴 또는 PIN을 설정 확인 누름 설정이 끝나면 누름 ]얼굴 인식으로 잠금 해제하기 1 2 패턴으로 잠금 해제 ]잠금 패턴 설정하기 1 • 얼굴을 인식할 수 없는 경우 패턴 또는 PIN으로 잠금을 해제할 수 있습니다. 누른 후 • 또는 화면 하단의 현재 시간 눌러 패널 화면을 연 후 환경설정 누름 < 누름 화면에 얼굴 맞추기 홈 화면 오른쪽 상단의 환경설정 선택 2 3 보안 누름 화면 잠금 누른 후 패턴 선택 • 잠금 패턴을 처음 설정하는 경우 도움말 화면이 나타납니다. 정보 확인 후 다음을 누르세요. 4 잠금 해제 패턴 그리기 4개 이상의 점이 연결되는 패턴으로 그려야 합니다. 패턴이 완성되면 손가락을 떼세요. 시작해 볼까요 35 5 6 7 패턴이 기록되면 계속 누름 ]잠금 패턴으로 해제하기 • 다른 모양으로 패턴을 그리려면 재시도를 누르세요. 잠금 해제 패턴이 설정된 경우에는 패턴을 그릴 수 있는 화면이 나타납니다. 잠금을 해제하려면 설정된 패턴을 그리세요. 패턴을 다시 그린 후 확인 누름 보조키 입력 후 계속 누름 • 네 자리 이상의 숫자를 보조키로 등록해 패턴 분실 시 이용할 수 있습니다. 8 9 1 2 < 누름 잠금 해제 패턴 그리기 입력한 보조키 다시 입력 후 확인 누름 설정이 끝나면 누름 시작해 볼까요 36 알아두기 비밀번호로 잠금 해제 ● 잠금 해제 패턴을 5회 연속으로 잘못 입력한 경우에는 일정 시간이 지난 후에 다시 시도할 수 있습니다. 이때 하단에 나타나는 패턴을 잊어버렸나요?를 눌러 보조키를 입력하거나 Google 계정이 등록되어 있는 경우 Google 계정에 로그인해 새로운 패턴으로 다시 설정할 수 있습니다. 숫자로 된 비밀번호(PIN)나 영문, 숫자, 기호를 조합한 비밀번호를 설정해 잠금 해제 시 이용할 수 있습니다. ● Google 계정이 없거나 보조키를 분실한 경우 삼성전자 대표 사이트에서 본인 인증을 하면 잠금을 해제할 수 있습니다. 서비스에 대한 자세한 사항은 삼성전자 대표 사이트를 참조하세요. 274쪽 1 ]비밀번호 설정하기 홈 화면 오른쪽 상단의 환경설정 선택 누른 후 • 또는 화면 하단의 현재 시간 눌러 패널 화면을 연 후 환경설정 누름 2 3 4 보안 누름 화면 잠금 누른 후 PIN 또는 비밀번호 선택 키패드를 눌러 원하는 비밀번호 입력 후 계속 누름 • PIN 선택 시 네 자리 이상의 숫자를 입력하세요. • 비밀번호 선택 시 영문을 포함한 네 자리 이상의 비밀번호를 입력하세요. 시작해 볼까요 37 5 6 입력한 비밀번호를 다시 입력한 후 확인 누름 설정이 끝나면 ● PIN 또는 비밀번호를 5회 연속으로 잘못 입력한 경우에는 일정 시간이 지난 후에 다시 시도할 수 있습니다. 누름 ● PIN 또는 비밀번호를 잊어버린 경우 삼성전자 대표 사이트에서 본인 인증을 하면 잠금을 해제할 수 있습니다. 서비스에 대한 자세한 사항은 삼성전자 대표 사이트를 참조하세요. 274쪽 ]비밀번호로 해제하기 1 2 알아두기 < 누름 입력 칸을 눌러 설정된 비밀번호 입력 후 OK 또는 완료 누름 <화면 예: 비밀번호 설정 시> 입력 칸을 누르 누르면 면 키패 패드가 가 나타남 타남 시작해 볼까요 38 Part 02 기본 사용법을 익혀볼까요 화면 조작 방법 ............... 40 실행 화면 캡처 ............... 44 홈 화면 사용 방법............. 45 앱스 화면 사용 방법 ........... 58 애플리케이션 사용 방법 ........ 62 연결 메뉴 및 팝업 메뉴 사용 방법 ................... 65 문자 입력 방법 ............... 66 최적화 및 리셋 방법 ........... 76 39 화면 조작 방법 주의 화면을 터치하는 요령과 터치 실행 방법, 화면을 가로 또는 세로로 전환하는 방법을 설명합니다. ● 전기가 흐르는 물질이 터치 화면에 닿지 않도록 주의하세요. 정전기 등의 전기적 자극으로 인해 올바르게 동작하지 않을 수 있습니다. 화면 터치 요령 ● 충전 중에 제품을 사용할 경우 불안정한 전원으로 인해 터치 화면이 동작되지 않을 수 있습니다. 이런 경우 제품과 충전기를 분리하세요. 정전식 터치 화면은 인체의 미세한 전류를 인식해 동작하므로 손가락 끝을 이용해 조작해야 합니다. ● 터치 화면을 손가락 끝으로 강하게 누르거나 끝이 뾰족한 물체로 누르지 마세요. 터치 화면이 손상되거나 고장 날 수 있습니다. ● 화면에 습기가 많거나 물기가 있는 경우 터치 센서가 올바르게 작동하지 않을 수 있으므로 주의하세요. ● 시중에 판매되는 화면 보호 필름이나 액세서리를 부착하는 경우 터치 화면이 올바르게 동작하지 않을 수 있습니다. ● 장갑을 끼거나 손가락에 이물질이 묻은 상태 또는 손톱이나 볼펜 등으로 터치할 경우 올바르게 동작하지 않을 수 있습니다. ● 오랜 시간 고정된 화면으로 사용하면 잔상(화면 열화) 또는 얼룩 현상이 발생할 수 있으므로 사용하지 않을 경우에는 화면을 꺼두시기 바랍니다. 기본 사용법을 익혀볼까요 40 터치 실행 방법 ]길게 터치하기 기능을 실행시킬 수 있는 손가락 동작 방법을 익혀 보세요. 특정 항목이나 화면을 길게 누르면 숨은 기능이 실행됩니다. 예를 들어 연락처 애플리케이션 실행 중에 연락처 목록을 길게 누르면 바로 실행할 수 있는 기능이 팝업 메뉴로 나타납니다. ]터치하기 원하는 기능이나 항목을 선택할 때는 화면을 가볍게 누르세요. 기본 사용법을 익혀볼까요 41 ]드래그하기 ]확대/축소하기 화면을 원하는 방향으로 이동할 때는 드래그 동작을 이용합니다. 인터넷, 지도, 갤러리 등을 확인할 때 화면을 빠르게 두 번 터치하거나, 손가락을 아래 그림과 같이 움직이면 화면을 확대하거나 축소할 수 있습니다. 기본 사용법을 익혀볼까요 42 화면 방향 전환 화면 방향 자동 전환 해제 제품에는 센서가 내장되어 있어 잡는 방향에 맞춰 화면 방향이 가로 또는 세로로 전환됩니다. 세로로 긴 화면을 보고 싶을 때에는 원하는 기능을 실행한 후 제품을 세로로 돌려 보세요. 화면 방향이 자동으로 전환되지 않게 하려면 화면 하단의 현재 시간을 눌러 패널 화면을 연 후 자동 회전을 눌러 해제하세요. 해제 상태 가로 화면 세로 화면 알아두기 일부 화면은 가로 또는 세로로 전환되지 않습니다. 기본 사용법을 익혀볼까요 43 실행 화면 캡처 <, k(좌)동시에 길게(약 1~2초 정도) 누르면 해당 화면이 캡처됩니다. 실행 중인 화면을 캡처해 이미지 편집, 공유, 화면 또는 연락처 아이콘으로 저장 등 다양하게 활용하세요. ]캡처한 화면 편집하기 실행 중인 화면을 캡처하여 바로 저장하지 않고, 기능 아이콘을 이용해 편집할 수 있습니다. 1 화면 하단의 누름 • 실행 중인 화면이 캡처되고, 편집할 수 있는 화면으로 전환됩니다. 2 원하는 기능 선택 후 이용 ➊ ➋ 캡처된 상태 알아두기 ● 길게 눌러 실행 화면을 캡처할 수도 있습니다. ● 캡처된 화면은 갤러리 애플리케이션의 Screenshots 폴더에 자동으로 저장됩니다. ① 원하는 아이콘 선택 후 편집 ②• 저장: 또는 편집한 화면 저장 • 취소: 캡처 또는 편집한 화면 삭제 • : 공유, 설정, 인쇄 기본 사용법을 익혀볼까요 44 홈 화면 사용 방법 전원을 켜면 제일 먼저 보이는 화면이 바로 홈 화면입니다. 홈 화면의 구성과 홈 화면을 꾸미는 방법을 설명합니다. 홈 화면 구성 ➊ ➋ ① 검색 아이콘 Google 빠른 검색창을 실행합니다. ② 페이지 아이콘 화면을 좌우로 드래그하거나 동그라미를 누르면 다른 페이지를 볼 수 있습니다. 또는 동그라미를 길게 눌러 스크롤바가 나타난 상태에서 좌우로 드래그하면 다른 페이지로 이동할 수 있습니다. 최대 7 페이지까지 생성할 수 있습니다. 56쪽 ③ 홈 화면 편집/앱스 화면 실행 아이콘 • : 애플리케이션 또는 위젯을 길게 눌러 위치를 ➌ • ➍ ➎ ➏ ➐ ➑ 이동할 수 있습니다. 또한 폴더 및 페이지를 추가하거나 선택한 애플리케이션의 정보를 확인할 수도 있습니다. 54쪽 : 애플리케이션 및 위젯이 모여있는 화면으로 이동합니다. 58쪽 ④ 바탕 화면 애플리케이션 및 위젯, 폴더 아이콘이 구성됩니다. 아이콘을 누르면 해당 기능이 실행됩니다. 아이콘을 추가하거나 배경 이미지를 바꿀 수 있습니다. 배경 이미지 변경 → 49쪽 위젯 추가 → 50쪽, 애플리케이션 바로가기 추가 → 54쪽, 폴더 추가 → 54쪽 기본 사용법을 익혀볼까요 45 ⑤ 기능 실행 아이콘 • : 이전 화면으로 이동 • : (짧게) 홈 화면으로 이동 • • (길게) : (짧게) (길게) : (짧게) (길게) 작업 최근 앱스 실행 실행 관리자 미니 앱 실행 사용한 애플리케이션 확인 화면으로 이동 화면 캡처 후 편집 화면 캡처 후 저장 44쪽 ⑥ 미니 앱 목록 실행 아이콘 목록에서 원하는 미니 앱을 실행하거나 사용할 미니 앱만 보이도록 편집할 수 있습니다. ⑦ 소프트웨어 업데이트/삼성 계정 등록 설정 소프트웨어 업데이트를 확인하고 최신 버전의 소프트웨어를 내려받을 수 있습니다. 삼성 계정으로 제품에서 여러 가지 삼성 서비스를 이용할 수 있습니다. ⑧ 패널 화면 화면 하단의 현재 시간을 누르면 패널 화면이 열립니다. 현재 날짜 및 시간 확인 패널 화면 닫기 연결된 현재 상태 확인, 제품의 배터리 양 설정 기능 아이콘 (좌우로 드래그) 화면 밝기 조절 환경설정 바로 가기 현재 실행 중인 기능의 상태를 알려 주는 영역 각종 알림 내역을 알려 주는 영역(좌우로 드래그해 목록에서 삭제) 기본 사용법을 익혀볼까요 46 미니 앱 사용 ]미니 앱 목록 편집하기 삼성에서 제공하는 미니 앱을 간편하게 실행하고 종료할 수 있습니다. 미니 앱은 홈 화면뿐만 아니라 다른 애플리케이션 실행 중에도 함께 사용할 수 있습니다. 자주 사용하지 않는 미니 앱은 목록에 보이지 않도록 미니 앱 목록을 편집할 수 있습니다. 1 화면 하단의 누름 • 화면 하단의 패널이 회전되고 미니 앱 목록이 나타납니다. • 2 1 2 3 화면 하단의 누름 오른쪽 하단의 편집 선택 목록에서 사용하지 않는 미니 앱 선택 • 선택한 미니 앱이 목록에서 삭제되고 상단으로 이동합니다. 누르면 미니 앱 목록을 닫고 패널 화면을 다시 실행할 수 있습니다. 좌우로 드래그해 원하는 미니 앱 선택 후 이용 • 선택한 미니 앱이 팝업 창으로 실행됩니다. 목록에서 목록 목 에서 사용 중인 미니 앱 • 목록에서 서 사용 사용하지 사용 않는 미니 앱 • 누르면 다시 목록에 목록 목 에 나타 타남 • 실행된 미니 앱의 누르면 해당 애플리케이션 실행 화면으로 이동하며, 미니 앱의 상단을 눌러 드래그하면 원하는 위치로 이동시킬 수 있습니다. 3 종료하려면 미니 앱 상단의 누름 x 누르거나 화면 하단의 현재 사용 중인 미니 앱 목록 4 편집이 끝나면 완료 누름 기본 사용법을 익혀볼까요 47 ]미니 앱 종류 알아보기 DMB 작업 관리자 실행 중인 애플리케이션을 확인하거나 종료하고 메모리 정리를 실행할 수 있습니다. 64쪽 펜 메모 손가락이나 키패드를 이용해 메모를 작성하고 저장할 수 있습니다. 166쪽 원하는 DMB 방송을 시청할 수 있습니다. 146쪽 S플래너 이번 달 달력을 열어 등록된 일정을 확인하거나 새 일정을 등록할 수 있습니다. 159쪽 계산기 간단한 사칙 연산 계산을 할 수 있습니다. 241쪽 메시지 수신 메시지를 확인하고 바로 회신할 수 있습니다. 110쪽 뮤직 플레이어 제품에 저장된 음악 파일을 간편하게 실행할 수 있습니다. 140쪽 세계시각 세계 도시를 검색해 추가하면 해당 도시의 시간을 확인할 수 있습니다. 251쪽 알람 새 알람을 추가하거나 저장된 알람을 켜고 끌 수 있습니다. 255쪽 이메일 최근 수신한 이메일을 확인할 수 있습니다. 119쪽 기본 사용법을 익혀볼까요 48 배경 이미지 변경 3 원하는 목록 선택 기본으로 제공하는 이미지나 자신이 촬영한 사진 또는 움직이는 애니메이션 이미지를 선택해 배경 이미지를 변경할 수 있습니다. 갤러리 직접 촬영한 사진 등 제품에 저장된 사진 모음 라이브 배경화면 움직이는 애니메이션 배경 이미지 모음 ]배경화면에서 선택하기 배경화면 배경 화면용 기본 이미지 모음 1 2 홈 화면에서 빈 공간 길게 누른 후 배경화면 설정 선택 4 원하는 이미지 선택 <화면 예: 배경화면 선택 시> 홈 화면 선택 • 잠금화면을 선택하면 잠금 화면의 배경 이미지를, 홈 화면 및 잠금화면을 선택하면 홈 화면과 잠금 화면의 배경 이미지를 동일하게 변경할 수 있습니다. 좌우로 드래그해 원하는 이미지 검색 5 배경화면 설정 누름 기본 사용법을 익혀볼까요 49 ]제품에 저장된 사진에서 선택하기 위젯 추가 1 홈 화면에서 빈 공간 길게 누른 후 배경화면 설정 선택 홈 화면에 웹 브라우저나 별도의 절차를 거치지 않고도 기능을 바로 실행시킬 수 있는 다양한 위젯을 추가해 사용할 수 있습니다. 홈 화면 1 2 3 갤러리 선택 폴더에서 원하는 이미지 선택 누른 후 • 또는 홈 화면에서 빈 공간 길게 누른 후 앱스 및 위젯 위젯 탭 차례로 선택 파란색 상 상자의 테두리를 를 길게 누른 후 원 원하는 방향으로 로 상자를 늘리거나 나 줄임 4 홈 화면 오른쪽 상단의 위젯 탭 선택 2 좌우로 드래그해 원하는 위젯을 길게 누른 후 홈 화면으로 드래그 • 패닝에 대해 알아보기 창이 나타나면 정보 확인 후 원하는 항목을 선택하세요. 설정이 끝나면 완료 누름 기본 사용법을 익혀볼까요 50 ]위젯 종류 알아보기 <적용 예> 북마크 자주 사용하는 설정 바로가기 바로 가 아이콘 애플리케 애플 리케이션 리케 이션 기능 능 실행 연락처 연락 처 길 찾기 장소(누르면 현재 위치를 기준으로 해당 장소까지의 경로 안내) 교통정보 Google에서 제공하는 실시간 교통 정보 서비스로, 도착지를 입력해 교통 정보를 확인할 수 있습니다. 현재 국내에서는 서비스가 제공되지 않습니다. 길찾기 및 내비게이션 자주 검색하는 길 안내 목적지를 설정해 홈 화면에서 바로 실행할 수 있습니다. 듀얼 시계 (아날로그) 세계 도시 중 원하는 두 도시의 현재 시간을 아날로그 시계로 한 화면에서 보여 줍니다. 시계 또는 도시 추가 + 누르면 원하는 도시를 선택할 수 있습니다. 디지털 시계 현재 시간과 날짜, 요일을 확인할 수 있는 디지털 시계 위젯입니다. 메모 메모를 작성해 홈 화면에서 확인하거나 편집할 수 있습니다. 뮤직 플레이어 제품에 저장된 음악 파일 목록을 확인하고 들을 수 있습니다. 북마크 자주 방문하는 웹 사이트를 홈 화면에서 바로 실행할 수 있도록 설정합니다. 비디오 플레이어 제품에 저장된 동영상을 추가해 바로 감상할 수 있도록 설정합니다. 기본 사용법을 익혀볼까요 51 사진 액자 제품에 저장된 사진을 선택해 액자 형태로 볼 수 있습니다. 위치찾기 Google 지도를 이용해 현재 내 위치를 확인할 수 있습니다. 259쪽 설정 바로가기 자주 사용하는 환경설정 애플리케이션의 메뉴를 홈 화면에서 바로 실행할 수 있도록 설정합니다. 이데일리 원하는 주식을 검색해 등록하여 이데일리에서 제공하는 해당 주식 관련 정보를 볼 수 있습니다. 소셜허브 제품에 저장된 소셜허브 계정의 새 글을 간편하게 확인하고 올릴 수 있습니다. 129쪽 이메일 이메일 계정을 등록하면 해당 계정에 바로 접속할 수 있습니다. 119쪽 이메일 계정❖ 소프트웨어 업데이트 제품의 소프트웨어 상태를 확인하고 최신 소프트웨어로 업데이트할 수 있으며, 업데이트와 관련된 설정을 할 수도 있습니다. 216쪽 자주 쓰는 이메일 계정을 선택해 홈 화면에서 바로 수신함을 실행할 수 있도록 설정합니다. 일정 오늘 날짜에 등록된 일정을 확인할 수 있습니다. 프로그램 모니터 실행 중인 애플리케이션의 개수를 확인하고 작업 관리자를 실행할 수 있습니다. 64쪽 홈 화면 도움말 홈 화면을 이용하기 위한 간단 도움말을 확인할 수 있습니다. Gmail 등록된 Gmail 계정을 선택한 후 원하는 편지함을 위젯으로 추가해 메일을 바로 확인하거나 새 메일을 작성할 수 있습니다. 114쪽 아날로그 시계 현재 시간을 아날로그 시계로 확인할 수 있습니다. 연락처 연락처에 저장되어 있는 사람 중 원하는 사람을 선택해 홈 화면에서 바로 저장된 정보를 확인할 수 있습니다. 99쪽 연합뉴스 연합 뉴스의 기사를 볼 수 있습니다. 웨더뉴스 현재 위치한 도시나 원하는 도시를 설정해 날씨 정보를 확인할 수 있습니다. 기본 사용법을 익혀볼까요 52 Gmail 라벨❖ 자주 쓰는 Gmail 계정 및 바로 실행할 편지함을 선택해 홈 화면에서 바로 실행할 수 있도록 설정합니다. Google 빠른 검색창으로, 검색 범위를 Google 검색 설정해 인터넷 및 제품에 저장된 데이터를 검색할 수 있습니다. 132쪽 MelOn MelOn 애플리케이션과 링크되는 위젯으로, 가로세로 비율이 3:3 또는 4:5인 MelOn 플레이어를 설치하여 MelOn의 재생 목록에 있는 음악을 들을 수 있습니다. 223쪽 Play 스토어 Play 스토어에서 인기 있는 애플리케이션을 실시간으로 알려 주는 위젯입니다. 아이콘을 누르면 해당 애플리케이션을 내려받을 수 있습니다. 90쪽 S북마크 Gmail 계정에 북마크로 등록한 웹 페이지나 기본으로 제공되는 인터넷 웹 페이지 중 원하는 웹 페이지를 선택해 위젯에 추가해 해당 사이트에 바로 접속할 수 있습니다. T map 위젯 T map에서 실행한 최근 목적지나 검색한 위치로 경로 안내를 실행할 수 있습니다. 229쪽 Wi-Fi로 Kies 연결 Wi-Fi로 Kies 프로그램 연결 187쪽 YBM 사전 플래시카드에 저장한 단어를 일정한 시간 간격으로 확인할 수 있습니다. 235쪽 YouTube YouTube에 공유된 인기 동영상을 보거나 검색할 수 있습니다. 237쪽 ❖ 제품에서 이메일 계정을 등록한 경우 표시됩니다. ❖ 제품에서 Google 계정을 등록한 경우 표시됩니다. S플래너 오늘 또는 한 달 동안의 등록된 일정을 (미니 투데이)/ 확인하고 할 일을 등록 및 확인할 수 (월)/(할 일) 있습니다. 기본 사용법을 익혀볼까요 53 애플리케이션 바로가기 추가 폴더 추가 홈 화면에 자주 사용하는 애플리케이션 바로가기를 추가해 홈 화면에서 바로 실행할 수 있습니다. 새 폴더를 만들어 홈 화면에 바로가기로 추가한 애플리케이션 및 일부 위젯(설정 바로가기, 북마크 등)을 따로 담아 관리할 수 있습니다. 1 홈 화면 오른쪽 상단의 앱스 탭 선택 누른 후 1 좌우로 드래그해 원하는 애플리케이션을 길게 누른 후 홈 화면으로 드래그 <적용 예> 누름 • 홈 화면을 편집할 수 있는 편집 화면으로 전환됩니다. • 또는 홈 화면에서 빈 공간 길게 누른 후 앱스 및 위젯 앱스 탭 차례로 선택 2 홈 화면 오른쪽 상단의 2 폴더에 추가할 애플리케이션 및 위젯 아이콘을 길게 눌러 상단의 폴더 추가 로 드래그 기본 사용법을 익혀볼까요 54 <적용 예> 알아두기 홈 화면에서 빈 공간 길게 누른 후 폴더를 선택해 폴더를 추가할 수도 있습니다. 홈 화면 편집 상태에서 폴더 또는 애플리케이션, 위젯을 길게 눌러 드래그하면 해당 기능 실행 • 폴더 추가: 새 폴더를 추가해 선택한 애플리케이션 및 위젯 아이콘 넣기 • 페이지 추가: 새 페이지를 추가해 선택한 폴더, 애플리케이션, 위젯 이동 • 애플리케이션 정보: 선택한 애플리케이션의 정보 확인 • 삭제: 선택한 폴더, 애플리케이션, 위젯 삭제 기본 사용법을 익혀볼까요 55 홈 화면 구성 편집 2 홈 화면의 페이지 구성을 변경하거나 홈 화면에 추가된 각종 아이콘을 원하는 위치로 이동 및 삭제할 수 있습니다. 페이지 편집 삭제할 페이지를 길게 누른 후 상단으로 드래그해 해당 페이지 삭제 홈 화면의 의 메인 페이 이지로 이 지 하려 지정 려면 누름 ]홈 화면 페이지 편집하기 1 홈 화면에서 두 손가락을 동시에 터치하여 안쪽으로 드래그 위치 위 치를 이 이동하려면 페이지를 페이 지를 를 누른 상 에서 원하는 상태 위치로 드 드래그 • 홈 화면 페이지 편집 모드로 바뀝니다. 3 편집이 끝나면 또는 누름 기본 사용법을 익혀볼까요 56 ]홈 화면의 아이콘 이동하기 ]홈 화면의 아이콘 삭제하기 1 2 1 2 홈 화면 오른쪽 상단의 누름 이동할 아이콘 길게 눌러 원하는 위치로 드래그 홈 화면 오른쪽 상단의 누름 삭제할 아이콘 길게 눌러 화면 상단의 휴지통으로 드래그 • 다른 페이지로 이동하려면 화면의 좌우 끝으로 드래그하세요. 3 3 편집이 끝나면 저장 누름 알아두기 편집이 끝나면 저장 누름 홈 화면의 아이콘은 눌러 편집 모드로 전환하지 않아도 해당 아이콘을 길게 눌러 휴지통으로 드래그하면 바로 삭제할 수 있습니다. 기본 사용법을 익혀볼까요 57 앱스 화면 사용 방법 ➊ ➋ 애플리케이션 아이콘들이 모여 있는 화면으로, 새로 설치한 애플리케이션도 이 화면에서 실행할 수 있습니다. 앱스 화면의 구성과 화면을 편집하는 방법을 설명합니다. ➌ 화면 열기 및 구성 소개 ➍ ① 위젯 탭 위젯 목록을 확인할 수 있습니다. 아이콘을 길게 누르면 홈 화면에 바로가기 아이콘이 추가됩니다. 기본 사용법을 익혀볼까요 58 ② 연결 메뉴 실행 • 앱스 탭 Play 스토어 Play 스토어 애플리케이션을 실행해 애플리케이션 내려받기 • 위젯 탭 Play 스토어 Play 스토어 애플리케이션을 실행해 애플리케이션 내려받기 검색 설치된 위젯 검색 내려받은 위젯 삭제 편집 아이콘 위치 이동 및 삭제 또는 새 폴더 및 페이지를 생성해 원하는 애플리케이션 담기 삭제 삭제 내려받은 애플리케이션 삭제 다운로드한 내려받은 위젯 확인 애플리케이션 다운로드한 내려받은 애플리케이션 확인 애플리케이션 보기 모드 애플리케이션 보기 방법 변경 애플리케이션 원하는 애플리케이션을 선택해 공유 공유 애플리케이션 자주 사용하지 않는 애플리케이션을 선택해 숨기기 애플리케이션 목록에서 숨기기 숨겨진 숨겨진 애플리케이션을 선택해 애플리케이션 애플리케이션 목록에 나타내기 표시 ③ 애플리케이션 목록 아이콘을 누르면 해당 애플리케이션이 실행됩니다. 길게 누르면 홈 화면에 바로가기 아이콘이 추가됩니다. ④ 페이지 아이콘 화면을 좌우로 드래그하거나 동그라미를 누르면 다른 페이지를 볼 수 있습니다. 또는 동그라미를 길게 눌러 스크롤 바가 나타난 상태에서 좌우로 드래그하면 다른 페이지로 이동할 수 있습니다. 애플리케이션을 많이 설치하면 페이지가 자동으로 추가됩니다. 기본 사용법을 익혀볼까요 59 3 앱스 화면 편집 1 2 앱스 탭에서 누른 후 편집 선택 원하는 상태로 편집 ➊ ➋ 편집이 끝나면 저장 누름 애플리케이션 삭제 제품에 설치한 애플리케이션을 삭제할 수 있습니다. 1 2 앱스 탭에서 누른 후 삭제 선택 원하는 애플리케이션 선택 후 확인 누름 • 삭제할 수 있는 애플리케이션에는 나타납니다. 3 ① 애플리케이션 아이콘을 길게 누른 상태에서 드래그해 기능 실행 • 폴더 추가: 새 폴더를 추가해 애플리케이션 담기 • 페이지 추가: 새 페이지를 추가해 애플리케이션 이동 • 삭제: 애플리케이션 삭제 ② 위치를 이동하려면 아이콘을 길게 누른 상태에서 원하는 위치로 드래그 편집이 끝나면 누름 애플리케이션 공유 제품에 설치한 애플리케이션을 공유할 수 있습니다. 1 2 3 앱스 탭에서 누른 후 애플리케이션 공유 선택 원하는 애플리케이션 선택 후 완료 누름 원하는 공유 방법 선택해 전송 기본 사용법을 익혀볼까요 60 애플리케이션 숨기기 앱스 화면 순서 바꾸기 앱스 화면에서 특정 애플리케이션이 보이지 않도록 설정할 수 있습니다. 내려받은 애플리케이션이 많거나 임의로 페이지를 추가한 경우 페이지 순서를 변경할 수 있습니다. 1 1 2 앱스 탭에서 누른 후 애플리케이션 숨기기 선택 원하는 애플리케이션 선택 후 완료 누름 앱스 화면에서 두 손가락을 동시에 터치하여 안쪽으로 드래그 • 앱스 화면 순서 바꾸기 화면으로 바뀝니다. 숨긴 애플리케이션 표시하기 앱스 화면에서 보이지 않도록 숨긴 애플리케이션이 있을 경우 다시 보이도록 설정할 수 있습니다. 1 2 앱스 탭에서 누른 후 숨겨진 애플리케이션 표시 선택 원하는 애플리케이션 선택 후 완료 누름 기본 사용법을 익혀볼까요 61 2 이동할 앱스 화면을 길게 누른 후 원하는 위치로 드래그 애플리케이션 사용 방법 애플리케이션 실행 방법과 종료 방법을 설명합니다. 애플리케이션 실행 방법 앱스 화면이나 홈 화면에서 실행할 애플리케이션 아이콘을 누르세요. 애플리케이션이 실행되면 원하는 기능을 사용하세요. 3 편집이 끝나면 누름 기본 사용법을 익혀볼까요 62 <사용 예: 뮤직 플레이어를 실행하려면> 최근 사용한 애플리케이션 실행 방법 최근에 실행한 애플리케이션을 목록에서 작은 화면으로 확인하고, 원하는 애플리케이션을 간편하게 재실행할 수 있습니다. 1 2 화면 하단의 누름 화면 왼쪽에 나타난 목록에서 원하는 애플리케이션 창 누름 • 선택한 애플리케이션 창이 전체 화면으로 실행됩니다. 애플리케이션 창을 좌 또는 우로 드래그하거나 길게 누른 후 목록에서 삭제를 선택하면 목록에서 삭제할 수 있습니다. 현재 실행 중인 애플리케이션을 확인할 수 있습니다. 기본 사용법을 익혀볼까요 63 사용 중인 애플리케이션 종료 방법 ]프로그램 모니터 위젯 사용하기 많은 애플리케이션이 동시에 실행되어 있을 경우 일부 애플리케이션의 실행 속도가 느려질 수 있습니다. 사용하지 않는 애플리케이션은 작업 관리자를 이용해 종료하세요. 홈 화면에 프로그램 모니터 위젯을 추가해 CPU 점유 상태와 실행 중인 애플리케이션 개수를 확인할 수 있습니다. 위젯 아이콘을 누르면 작업 관리자가 실행되어 원하는 애플리케이션을 바로 종료할 수 있습니다. 76쪽 1 화면 하단의 • 또는 2 길게 누름 누른 후 작업 관리자 선택 종료할 애플리케이션의 현재 실행 중인 애플리케이션 개수 누름 • 모든 애플리케이션을 종료하려면 모두 종료를 누르세요. CPU 상태 CPU 점유율이 높아지면 빨간색으로 변경됨 RAM 관리자 실행 해당 애플리케이션 종료 원하는 애플리케이션을 눌러 전체 화면으로 실행 기본 사용법을 익혀볼까요 64 연결 메뉴 및 팝업 메뉴 사용 방법 기능 사용 중에 누르거나 목록 등을 길게 누르면 활용할 수 있는 여러 가지 기능을 선택할 수 있습니다. 기능을 100% 활용하려면 애플리케이션 실행 중에 다양하게 제공되는 연결 메뉴 및 팝업 메뉴를 사용해 보세요. 비디오 플레이어 목록에서 동영상 파일의 이름을 길게 누르면 목록에서 바로 실행할 수 있는 여러 가지 유용한 기능이 팝업 메뉴로 나타납니다. 인터넷 실행 중 누르면 인터넷 애플리케이션과 관련된 편리한 기능을 이용할 수 있습니다. 기본 사용법을 익혀볼까요 65 문자 입력 방법 음성으로 문자를 입력할 수 있는 Google 보이스 입력 및 Swype, 삼성에서 제공하는 키패드인 삼성 키패드를 설명합니다. 자신에게 맞는 문자 입력 방식을 선택하여 보다 편하게 문자를 작성해 보세요. Google 보이스 입력 원하는 언어를 선택하고 입력할 문장을 말하면 자동으로 문장이 입력됩니다. ]입력 언어 바꾸기 1 2 3 4 5 6 문자 입력 화면에서 화면 하단의 누름 Google 보이스 입력 선택 Google 보이스 입력 화면에서 한국어(대한민국) 누름 언어 추가 누름 자동 항목의 체크 해제 후 원하는 언어 선택 변경이 끝나면 누름 기본 사용법을 익혀볼까요 66 Swype 키패드 자판을 하나씩 눌러 입력하지 않고 선을 그리듯이 연결하여 문자를 입력합니다. 입력한 패턴에서 여러 개의 후보 단어가 있을 경우에는 후보 목록이 나타나므로 원하는 단어를 바로 선택할 수 있습니다. ]Swype 화면 이용하기 ➊ ➌ ➍ ➎ ➋ ➎ ➏ ➐ ➑ ➓ ➒ ① 입력한 패턴의 후보 단어 목록 (원하는 단어를 선택하면 화면에 입력됨) ② • 짧게 누르거나 선을 그리면 해당 문자 입력 • 길게 누르면 목록에서 다른 문자 입력 • 짧게 누르면 입력 언어 변경 ③ • 길게 누르면 미리 설정한 입력 언어를 목록에서 선택 205쪽 ④ Tap 기능 기본 사용법을 익혀볼까요 67 • 한글인 경우 된소리 및 이중모음, 숫자 및 기호 입력 상태로 전환 • 영문인 경우 반복해서 눌러 원하는 입력 상태로 전환 ⑤ – : 소문자 입력 상태 – : 첫 글자만 대문자 입력 상태 – : 대문자 입력 상태( 길게 눌러 대문자 입력 상태로 전환 가능) 모아키 • 입력된 문자가 있는 선택한 단어 입력 ⑥ • 입력된 문자가 개인 입력한 문자를 개인 • 길게 누르면 키패드 <화면 예: 모아키 실행 화면> ⑦ 경우 후보 단어 목록에서 사전에 등록되지 않은 경우 사전에 추가 사용 환경 설정 205쪽 • 한글인 경우 된소리 및 이중모음, 숫자 및 기호 입력 상태로 전환 • 영문인 경우 숫자 및 기호 입력 상태로 전환 ⑧ 반복해 눌러 숫자 및 기호/텍스트 편집 상태로 전환 ⑨ 한 칸 띄우기(스페이스 키) 모아키는 한글을 보다 쉽고 빠르게 입력할 수 있도록 고안된 한글 입력기로, 입력할 자음 선택 후 나타나는 팝업 창에서 원하는 후보 단어로 드래그하거나, 모음에 맞춰 드래그하면 한번에 완성된 한 글자를 입력할 수 있습니다. ➊ ➏ ➋ ➎ ➌ ➍ ➏ ➓ ➐➑ ➒ ① 숫자/영어/기호/텍스트 편집/손글씨 입력 모드로 전환 ② 대문자 입력 상태로 전환 ⑩ 음성으로 문자 입력 ⑪ 키패드 축소 및 확대 ⑫ 줄 바꾸기(엔터 키) ⑬ 커서 앞의 글자 지움(백스페이스 키) 기본 사용법을 익혀볼까요 68 ③ 반복해서 눌러 원하는 입력 상태로 전환 • : 소문자 입력 상태 • : 첫 글자 또는 전체 대문자 입력 상태( 눌러 대문자 입력 상태로 전환 가능) • 원하는 문자의 자판을 눌러 입력 • 원하는 자음을 길게 눌러 나타나는 팝업 창에서 상/하/ 좌/우로 드래그해 원하는 문자 선택 • 스페이스 키 길게 눌러 문자 조합 팝업을 켜기 –ㅗ, ㅜ, ㅓ, ㅏ 입력 시 •의 위치에 따라 상/하/좌/우로 드래그 길게 알아두기 영문인 경우 프로그램 또는 입력 위치에 따라 기본 입력 상태가 다를 수 있습니다. ④ 한 칸 띄우기(스페이스 키) ⑤ 원하는 문자 및 기호의 자판을 눌러 입력 ⑥ 원하는 기호의 자판을 눌러 입력 ⑦ 입력한 한글을 한자로 변환 ⑩ <예: 내 입력 시> <예: 누 입력 시> –그 외 모음 입력 시 모음 획순에 맞춰 •, ㅡ, ㅣ 연이어 드래그 ⑧ • 짧게 누르면 모아키 사용 환경 설정 206쪽 • 길게 누르면 입력 방식 선택 ⑨ • 짧게 누르면 한 칸 띄우기 • 길게 누르면 입력한 문자 조합 팝업 켜기/끄기 <예: 내 입력 시> <예: 네 입력 시> <예: 뉘 입력 시> ⑪ 자음 입력 후 길게 눌러 원하는 모음 위치로 드래그해 모음 입력 ⑫ 자판 오른쪽 상단의 숫자 입력 상태로 전환 기본 사용법을 익혀볼까요 69 ⑬ 커서 앞의 글자 지움(백스페이스 키) 삼성 키패드 ⑭ 줄 바꾸기(엔터 키) 삼성에서 제공하는 키패드인 쿼티 키패드, 3x4 키패드, 손글씨 모드를 이용해 문자를 입력합니다. 입력할 수 있는 언어를 변경하거나 키패드 사용 환경을 나에게 맞게 설정할 수 있습니다. ⑮ 음성으로 문자 입력 ]삼성 키패드 종류 바꾸기 1 문자 입력 화면에서 화면 하단의 누름 삼성 키패드 오른쪽의 • 또는 키패드 화면의 2 3 누른 후 누름 한국어 키패드 형식 누른 후 원하는 키패드 유형 선택 변경이 끝나면 누름 • 작성 중인 문자 입력 화면이 실행됩니다. 알아두기 영문 입력 상태에서는 3X4 키패드가 지원되지 않습니다. 기본 사용법을 익혀볼까요 70 ]손글씨 모드 이용하기 1 2 삼성 키패드 화면에서 ]삼성 키패드 화면 이용하기 누름 손가락을 이용해 문자 입력 • 다시 키패드 입력 모드로 전환하려면 누르세요. <화면 예: 쿼티 키패드> ➋ ➌ ➍ ➊ ➍ ➎ ➏ ➐ ➑ ➒ ➓ ① 원하는 문자의 자판을 눌러 입력 ② 키패드 확대 또는 축소 ③ Tab 기능 • 한글인 경우 된소리 및 이중모음 입력 상태로 전환 • 영문인 경우 반복해서 눌러 원하는 입력 상태로 전환 – : 소문자 입력 상태 ④ – : 첫 글자만 대문자 입력 상태 – : 대문자 입력 상태( 길게 눌러 대문자 입력 상태로 전환 가능) ⑤ 숫자 및 기호 입력 상태로 전환 기본 사용법을 익혀볼까요 71 ⑥ • 짧게 누르면 사용 환경 설정 207쪽 • 길게 누르면 입력 방식 선택 ⑦ 손글씨 모드 입력 상태로 전환 73쪽 ⑧ • 한 칸 띄우기(스페이스 키) <화면 예: 3X4 키패드> ➊ ➋ ➌ ➐ ➏ • 좌우로 드래그해 입력 언어 변경 ⑨ • 짧게 누르면 해당 기호 입력 • 길게 누르면 목록에서 다른 기호 입력 • 짧게 누르면 입력 언어 변경 ⑩ • 길게 누르면 미리 설정한 입력 언어를 목록에서 선택 207쪽 ⑪ 클립보드 열기 ⑫ 줄 바꾸기(엔터 키) ⑬ 커서 앞의 글자 지움(백스페이스 키) ➍ ➎ ➑ ➒ ➓ ① 키패드 확대 또는 축소 ② Tab 기능 ③ 손글씨 모드 입력 상태로 전환 73쪽 ④ 기호/숫자 입력 상태로 전환 ⑤ • 짧게 누르면 사용 환경 설정 207쪽 • 길게 누르면 입력 방식 선택 ⑥ 원하는 숫자 및 기호의 자판을 눌러 입력 ⑦ • 원하는 문자의 자판을 눌러 입력 • 다른 자음 및 된소리를 입력하려면 반복해서 누름 기본 사용법을 익혀볼까요 72 • 해당 기호 입력 ⑧ • 다른 기호를 입력하려면 짧게 반복해서 누르거나 길게 누른 후 목록에서 원하는 기호 선택 <화면 예: 손글씨 모드> ➊ ➋ ➌ ➍ ➎ ➏ ➐ ➑ ➒ ➓ ⑨ • 짧게 누르면 한 칸 띄우기(스페이스 키) • 좌우로 드래그하면 입력 언어 변경 • 짧게 누르면 입력 언어 변경 ⑩ • 길게 누르면 미리 설정한 입력 언어를 목록에서 선택 207쪽 • 입력한 패턴의 후보 단어로, 원하는 단어를 선택하고 누르면 입력됨 • 누르면 후보 단어가 나타나지 않음 ⑪ • 짧게 누르면 해당 기호 입력 • 길게 누르면 목록에서 다른 기호 입력 ① ⑫ 클립보드 열기 ② 기호/숫자 입력(목록에서 입력할 기호/숫자 선택) ⑬ 줄 바꾸기(엔터 키) ③ • 짧게 누르면 사용 환경 설정 207쪽 ⑭ 커서 앞의 글자 지움(백스페이스 키) • 길게 누르면 입력 방식 선택 • 짧게 누르면 입력 언어 변경 ④ • 길게 누르면 미리 설정한 입력 언어 및 숫자를 목록에서 선택 207쪽 ⑤ Tab 기능 ⑥ • 좌우로 드래그해 입력 언어 변경 • 짧게 누르면 한 칸 띄우기(스페이스 키) 기본 사용법을 익혀볼까요 73 ⑦ 커서 앞의 글자 지움(백스페이스 키) 손글씨 인식률을 높이려면 ⑧ • 필기한 내용 입력 • (필기한 내용이 없을 경우) 줄 바꾸기(엔터 키) ⑨ 키패드 입력 모드로 전환 초성 ⑩ 클립보드 열기 • 원하는 글자를 필기하듯이 써서 입력한 후 누름 • 한 칸 띄우려면 一를 왼쪽에서 오른쪽으로 그림 • 커서 앞의 글자를 지우려면 一를 오른쪽에서 왼쪽으로 그림 • 줄을 바꾸려면 모양(가로로 뒤집힌 ㄴ자)으로 그림 ⑪ 한 칸 띄움 커서 앞의 글자 지움 • 한글을 입력할 때 흘려 쓰지 말고 초성, 중성, 종성의 순서대로 바르게 입력하세요. 줄 바꿈 중성 종성 • 너무 천천히 쓰면 글자를 모두 쓰기 전에 완성되지 않은 글자를 인식하는 경우가 있으므로 지나치게 천천히 쓰지 않도록 하세요. • ‘ㅇ’을 쓸 때는 시작점과 끝점이 만나도록 마무리해야 합니다. • 받침이 있는 글자는 자음과 모음을 정확하게 쓰세요. 흘려 쓰는 경우에는 다른 글자로 인식될 수 있습니다. • 글자를 대각선이나 기타 부정확한 방향으로 입력할 경우 인식이 되지 않을 수 있습니다. 알아두기 손글씨 모드를 처음 사용할 경우 제스처 가이드 화면이 나타납니다. 내용을 확인한 후 확인을 누르세요. 기본 사용법을 익혀볼까요 74 복사&붙여넣기 문자 작성 시 입력된 문자를 복사하거나 잘라내서 해당 애플리케이션 내에서 붙여 넣을 수도 있고, 다른 애플리케이션을 실행해 붙여 넣을 수도 있습니다. 1 복사할 내용의 첫 부분을 길게 누름 • 누른 위치의 텍스트가 선택되며 나타납니다. 텍스트 양 옆으로 , 2 , 눌러 복사할 범위 조정 • 전체 내용을 복사하려면 모두 선택을 누르세요. 3 화면 상단에서 잘라내기 또는 복사 선택 4 붙여 넣을 부분을 길게 누른 후 붙여넣기 선택 클립보드 사용하기 입력된 문자를 드래그하여 복사 또는 잘라내기한 경우 해당 내용이 클립보드에 자동으로 저장됩니다. 클립보드를 실행하면 이전에 복사 또는 잘라낸 내용을 원하는 곳에 다시 붙여 넣을 수 있습니다. 1 2 붙여 넣을 곳을 눌러 커서를 표시 클립보드에서 원하는 내용 누름 • 커서가 있는 곳에 해당 내용이 입력됩니다. • 복사 또는 잘라내기한 내용이 없을 경우 클립보드가 나타나지 않습니다. 먼저 복사&붙여넣기를 참고하여 원하는 문자를 복사하세요. 기본 사용법을 익혀볼까요 75 최적화 및 리셋 방법 작업 관리자를 이용해 최적화하는 방법과 리셋하는 방법을 설명합니다. 작업 관리자로 최적화 실행 중인 애플리케이션, 내려받은 애플리케이션, 메모리 사용량, 저장소, 도움말 등을 확인할 수 있습니다. 반응 속도나 애플리케이션 실행 속도가 느릴 때에는 작업 관리자를 이용해 최적화해 보세요. 262쪽 1 화면 하단의 • 또는 2 길게 누름 누른 후 작업 관리자 선택 작업 관리자 미니 앱 상단의 누름 원하는 항목 선택 후 이용 • 실행 앱스 탭: 실행 중인 애플리케이션 확인 및 종료 • 다운로드 탭: 내려받은 애플리케이션 목록 확인 및 삭제 • RAM 관리자 탭: 램(RAM) 메모리의 사용 상태 확인 및 사용하지 않는 애플리케이션의 램 메모리 정리 • 저장소 탭: 메모리 사용 상태 확인 • 도움말 탭: 배터리 수명 연장 방법 및 램(RAM) 관리자 정보 안내 기본 사용법을 익혀볼까요 76 리셋 방법 사용 중에 오류가 발생해 동작이 멈춘 경우에는 < 길게(약 8초 이상) 누르세요. 알아두기 ● 리셋 후에는 소리가 가장 크게 설정될 수 있으므로 k(좌/우)를 눌러 소리 크기를 조절하세요. ● 리셋이 실행되지 않을 경우 서비스 센터에 문의하세요. 기본 사용법을 익혀볼까요 77 Part 03 기능 사용을 준비해 볼까요 Wi-Fi 켜기/끄기 ............. 79 데이터 네트워크 접속 허용/차단 ................... 81 블루투스 켜기/끄기 ........... 82 Google 계정 등록 ........... 86 소셜허브 계정 등록 ........... 87 PC에 미리 등록해 두면 좋은 계정 소개 ............... 88 애플리케이션 설치/삭제........ 90 음악, 동영상 파일 넣기 ........ 95 소리 크기 조절 ............... 98 연락처 관리 .................. 99 78 Wi-Fi 켜기/끄기 Wi-Fi 지역에서는 Wi-Fi를 켜고 해당 지역의 AP 장치(무선 공유기)에 접속하세요. 무료로 인터넷을 이용할 수 있습니다. Wi-Fi 켜기 1 2 누름 • 해당 지역에서 이미 연결한 적이 있다면 자동으로 연결됩니다. 알아두기 보안이 설정된 무선 공유기에 접속할 때는 해당 보안키를 입력해야 합니다. 집이나 회사의 무선 공유기에 접속하는 경우에는 해당 인터넷 서비스 업체나 네트워크 관리자에게 문의하세요. 카페나 극장 등 공공 장소의 Wi-Fi Zone에서 접속하는 경우에는 매장 관리자나 Information Center 등에 문의하세요. 화면 하단의 현재 시간을 눌러 패널 화면 열기 3 검색된 네트워크 목록에서 연결할 네트워크 선택 후 연결 누름 • 연결이 완료되면 화면 하단에 표시됩니다. • 보안키가 적용된 네트워크라면 보안키를 입력한 후 연결을 누르세요. 개방형 개방 형 보안키 적용 용 기능 사용을 준비해 볼까요 79 Wi-Fi 설정 ① Wi-Fi 켜기/끄기 무선 AP 장치를 연결하거나 관리하려면 Wi-Fi 설정 화면을 이용하세요. ②• 검색: 주변의 네트워크 검색 • 네트워크 추가: 네트워크 SSID, 보안 방식을 직접 1 홈 화면 오른쪽 상단의 환경설정 선택 누른 후 • 또는 화면 하단의 현재 시간 눌러 패널 화면을 연 후 환경설정 누름 2 3 • 입력해 Wi-Fi 네트워크 추가 : 고급 설정 182쪽 ③ 현재 연결된 네트워크(연결을 끊으려면 누름) ④ 검색된 다른 네트워크(연결하려면 누름) Wi-Fi 선택 4 Wi-Fi 설정 화면이 열리면 원하는 항목 사용 181쪽 Wi-Fi 끄기 ➋ ➊ ➌ 종료하려면 또는 누름 Wi-Fi를 사용하지 않을 때는 화면 하단의 현재 시간을 누르세요. 눌러 패널 화면을 열고 Wi-Fi가 꺼집니다. ➍ 기능 사용을 준비해 볼까요 80 데이터 네트워크 접속 허용/차단 데이터 네트워크란 3세대(3G) 이동통신에서 사용하는 네트워크를 말합니다. 데이터 네트워크에 접속해 인터넷을 이용할 경우 데이터 요금이 부과되므로 유의하세요. 1 홈 화면 오른쪽 상단의 환경설정 선택 누른 후 • 또는 화면 하단의 현재 시간 눌러 패널 화면을 연 후 환경설정 누름 2 3 데이터 사용 선택 데이터 네트워크 오른쪽의 꺼짐 또는 켜짐을 누르거나 좌 또는 우로 드래그해 사용 설정 • 꺼짐을 누르거나 오른쪽으로 드래그해 데이터 네트워크 접속을 허용합니다. • 켜짐을 누르거나 왼쪽으로 드래그해 데이터 네트워크 접속을 차단합니다. 4 5 확인 누름 설정이 끝나면 누름 알아두기 패널 화면의 설정 기능 아이콘을 이용해 데이터 네트워크 접속 여부를 설정할 수도 있습니다. 데이터 네트워크 아이콘 설명 데이터 네트워크 접속이 허용된 상태에서 데이터 네트워크에 연결되거나 데이터 네트워크에 연결해 데이터 서비스를 이용할 때는 연결된 네트워크와 현재 상태를 표시하는 아이콘이 화면 하단에 나타납니다. LTE 네트워크에 연결 시 3G 네트워크에 연결 시 GPRS❖ 네트워크에 연결 시 ❖ 초고속 인터넷 및 화상 통신이 가능한 네트워크 기능 사용을 준비해 볼까요 81 블루투스 켜기/끄기 블루투스 헤드셋을 이용하거나, 블루투스를 지원하는 제품이나 휴대전화로 연락처 등의 데이터를 자주 보낸다면 블루투스를 켜 두세요. 알아두기 블루투스 기능을 불법적(영리 목적의 불법 복제, 불법 공중 송신, 불법 전송 등)으로 이용하지 마세요. 이로 인해 문제가 발생할 경우 삼성전자에서 책임지지 않습니다. 블루투스 켜기 화면 하단의 현재 시간을 눌러 패널 화면을 열고 누르세요. 기능 아이콘을 왼쪽으로 드래그한 후 블루투스 설정 자주 사용하는 블루투스 기기를 등록해 놓거나, 다른 기기에서 내 제품을 검색할 수 있도록 설정하려면 블루투스 설정 화면을 이용하세요. 1 2 블루투스 켜기 패널 화면에서 블루투스 사용 가능 누름 • 또는 환경설정 누른 후 블루투스 선택 기능 사용을 준비해 볼까요 82 3 블루투스 설정 화면이 열리면 원하는 항목 사용 ➋ ➌ ➊ ➍ ➎ ① 블루투스 켜기/끄기 ②• 기기 검색: 주변의 블루투스 기기 검색 • : 디바이스 이름, 검색 허용 시간, 받은 파일 보기 ③ 상대방 기기에서 내 기기를 검색할 수 있도록 설정/해제 ④ 연결된 블루투스 장치 ( 눌러 장치 이름 변경, 등록 해제 및 테더링 사용 설정 가능) ⑤ 검색된 기기 목록 4 종료하려면 또는 사용 예 다른 기기에 사진 보내기 연락처, 메모, 사진 등 블루투스로 전송할 수 있는 파일 확인 상태에서 공유 또는 전송 등의 연결 메뉴를 실행해 블루투스를 선택하면 해당 파일을 전송할 수 있습니다. 블루투스로 연락처 공유하기 → 103쪽, 메모 공유하기 → 165쪽, 사진 및 동영상 공유하기 → 157쪽 1 2 3 4 블루투스 켜기 82쪽 홈 화면 오른쪽 상단의 누름 갤러리 누른 후 원하는 폴더 선택 원하는 사진 선택 후 누름 • 사진을 길게 누른 후 다른 사진을 누르면 여러 장의 사진을 같이 선택할 수 있습니다. 5 모두 보기... 누른 후 블루투스 선택 누름 기능 사용을 준비해 볼까요 83 6 자동으로 검색된 기기 목록에서 전송할 기기 선택 • 원하는 기기가 검색되지 않았거나 기기 검색이 자동으로 실행되지 않을 경우 기기 검색을 누르세요. 사용 예 블루투스 헤드셋 연결하기 제품을 블루투스 헤드셋과 연결하여 무선으로 통화를 하거나 음악을 들을 수 있습니다. 1 2 블루투스 켜기 82쪽 패널 화면에서 블루투스 사용 가능 누름 • 또는 환경설정 누른 후 블루투스 선택 3 7 전송 시작 • 블루투스로 처음 연결하는 기기를 선택한 경우 연결을 허용하도록 서로 간에 비밀번호를 주고받는 페어링 과정이 실행됩니다. 검색된 블루투스 기기 목록에서 연결할 헤드셋 선택 • 원하는 기기가 검색되지 않았거나 기기 검색이 자동으로 실행되지 않을 경우 기기 검색을 누르세요. 기능 사용을 준비해 볼까요 84 블루투스 끄기 알아두기 ● 블루투스 헤드셋의 종류에 따라 사용 방법 및 지원 기능이 다를 수 있습니다. 해당 기기의 사용 설명서를 참조하세요. ● 하나의 제품에 동일한 기능을 수행하는 서비스를 동시에 연결할 수 없습니다. 이 경우 먼저 연결된 기능을 해제한 후 연결하세요. 블루투스를 사용하지 않을 때는 화면 하단의 현재 시간을 눌러 패널 화면을 열고 기능 아이콘을 왼쪽으로 드래그 한 후 누르세요. 블루투스가 꺼집니다. ]연결된 블루투스 기기 연결 해제하기 1 홈 화면 오른쪽 상단의 환경설정 선택 누른 후 • 또는 화면 하단의 현재 시간 눌러 패널 화면을 연 후 환경설정 누름 2 3 4 블루투스 선택 연결된 기기 목록에서 해제할 기기 오른쪽의 누름 등록 해제 누름 기능 사용을 준비해 볼까요 85 Google 계정 등록 4 새 계정 누름 • PC에서 등록한 Google 계정을 가지고 있는 경우 기존 계정을 눌러 해당 계정의 로그인 정보를 입력하면 간편하게 등록할 수 있습니다. Google에서 제공하는 Gmail, 토크, Play 스토어 등의 서비스를 이용하려면 Google 계정을 등록해야 합니다. 알아두기 Google 계정을 등록하지 않은 상태에서 Google 계정이 필요한 애플리케이션을 실행하면 Google 계정 등록 화면이 나타납니다. 화면의 안내에 따라 등록하세요. 1 홈 화면 오른쪽 상단의 환경설정 선택 누른 후 • 또는 화면 하단의 현재 시간 눌러 패널 화면을 연 후 환경설정 누름 2 3 5 • Google 서버의 정보와 동기화하려면 원하는 계정을 선택한 후 원하는 동기화 항목에 체크 표시하세요. 계정 및 동기화 화면 상단의 계정 추가 차례로 선택 Google 선택 Google 계정 추가 과정이 시작되면 화면의 안내에 따라 정보 입력 후 등록 완료 6 종료하려면 누름 기능 사용을 준비해 볼까요 86 소셜허브 계정 등록 자주 사용하는 소셜허브 계정을 등록하면 통합된 연락처 계정을 통해 간편하게 소셜허브를 이용할 수 있으며, 여러 애플리케이션과 연계해 사용할 수 있습니다. 1 홈 화면 오른쪽 상단의 환경설정 선택 4 5 6 7 안내 화면이 나타나면 내용 확인 후 다음 누름 해당 계정 정보 입력 후 로그인 누름 동기화할 항목 확인 후 완료 누름 종료하려면 누름 누른 후 • 또는 화면 하단의 현재 시간 눌러 패널 화면을 연 후 환경설정 누름 2 3 계정 및 동기화 화면 상단의 계정 추가 차례로 선택 원하는 소셜허브 계정 선택 • 처음 소셜허브 계정을 등록할 경우 이용 약관 화면이 나타납니다. 위 이용 약관에 동의합니다를 눌러 체크한 후 동의를 누르세요. 기능 사용을 준비해 볼까요 87 PC에 미리 등록해 두면 좋은 계정 소개 제품에서 이용할 수 있는 여러 가지 애플리케이션과 연동되는 웹 사이트의 계정을 PC에 미리 등록해 두면 다양한 서비스를 제품에서 이용할 수 있습니다. 삼성전자 대표 사이트 계정 펌웨어 업그레이드나 제품에 저장된 데이터를 관리할 수 있는 소프트웨어(Samsung Kies 등)를 내려받을 수 있으며, 다양한 콘텐츠 및 각종 이벤트를 이용할 수도 있습니다. http://www.samsung.com/sec T world 계정 SK Telecom에서 제공하는 다양한 서비스를 이용할 수 있습니다. 계정을 등록한 후 실시간 요금 조회 및 부가 서비스 등 사용자에게 유용한 정보를 편리하게 이용해 보세요. http://www.tworld.co.kr T store 계정 SK Telecom에서 제공하는 게임, 음악, 꾸미기 등 각종 콘텐츠를 내려받아 스마트폰에서 이용할 수 있습니다. http://www.tstore.co.kr 기능 사용을 준비해 볼까요 88 Twitter 계정 me2day 계정 Twitter란 140자 안의 단문 메시지와 멀티미디어 콘텐츠를 간편하게 공유하는 서비스입니다. Twitter의 계정을 만들어 제품으로 편리하게 대화를 나누고 정보를 공유해 보세요. http://www.twitter.com me2day를 이용해 메시지를 주고받거나 멀티미디어 콘텐츠를 간편하게 공유할 수 있습니다. me2day 사이트에 접속해 내 제품을 등록한 후 me2day에서 제공하는 다양한 서비스를 이용해 보세요. http://www.me2day.net Facebook 계정 Facebook이란 사진, 동영상, 다양한 개인 정보를 빠르고 쉽게 공유하는 서비스입니다. Facebook 계정을 만들어 친구와 간편하게 대화를 나누고 정보를 공유해 보세요. http://www.facebook.com 박스넷 계정 박스넷에 계정을 등록해 문서를 관리할 수 있습니다. 박스넷의 문서는 Polaris Office 애플리케이션을 이용해 제품에 내려받을 수 있으며, 작업한 문서를 다시 박스넷에 올릴 수도 있습니다. box.net 계정을 만들어 제품에서 편리하게 문서를 관리해 보세요. http://www.box.net/ 기능 사용을 준비해 볼까요 89 애플리케이션 설치/삭제 제품에서 사용자가 원하는 애플리케이션을 직접 설치하거나 삭제할 수 있습니다. 원하는 애플리케이션을 여러 가지 방법으로 설치해 보세요. 알아두기 Play 스토어에 접속해 설치 Google에서 제공하는 Play 스토어에서 다양한 애플리케이션을 검색하여 제품에 설치할 수 있습니다. 처음 Play 스토어를 이용하는 경우 업그레이드 및 이용 약관을 확인하고 서비스 이용에 동의하세요. 1 홈 화면에서 Play 스토어 누름 ● 새로 설치된 애플리케이션의 실행 아이콘은 앱스 화면에 추가됩니다. • 또는 홈 화면 오른쪽 상단의 Play 스토어 선택 ● 설치된 애플리케이션 중 업데이트 내역이 있을 경우 화면 하단에 업데이트 아이콘이 나타납니다. 패널 화면을 연 후 해당 내역을 눌러 애플리케이션을 간편하게 업그레이드하세요. • Google 계정을 등록하지 않은 경우 계정 추가 화면이 나타납니다. 화면의 안내에 따라 등록하세요. 누른 후 기능 사용을 준비해 볼까요 90 2 설치할 애플리케이션 검색 ➋ ➊ 3 설치할 애플리케이션 선택 후 화면의 안내에 따라 설치 • 설치가 완료되면 화면 하단의 패널을 열어 알림 영역에서 확인할 수 있습니다. 알아두기 ● Android Play 스토어의 접속 화면 및 애플리케이션 아이콘은 서비스 사정에 따라 달라질 수 있습니다. ● Android Play 스토어의 애플리케이션들은 별도의 사전 심의 없이 등록됩니다. 애플리케이션을 내려받을 때 제품에 유해한 애플리케이션을 내려받지 않도록 주의하세요. ①• • • : 제품에 내려받거나 접속한 Google 계정으로 내려받은 전체 애플리케이션 확인 및 업데이트 : 애플리케이션 키워드로 검색 : 계정, 환경설정, 도움말 ② 좌우로 드래그해 카테고리 변경 또는 상하로 드래그해 애플리케이션 목록 확인 기능 사용을 준비해 볼까요 91 3 T store에 접속해 설치 SK Telecom에서 제공하는 T store 마켓입니다. 애플리케이션을 내려받으려면 T store 계정을 등록한 후 이용하세요. 1 홈 화면에서 T store 누름 • 또는 홈 화면 오른쪽 상단의 T store 선택 2 설치할 애플리케이션 선택 후 화면의 안내에 따라 설치 • 설치가 완료되면 화면 하단의 패널을 열어 알림 영역에서 확인할 수 있습니다. 알아두기 누른 후 T store의 접속 화면은 서비스 사정에 따라 달라질 수 있습니다. 설치할 애플리케이션 검색 애플 애 플리케 리 이션 키워 키 워드로 검 검색 카테고리 카테 고 에서 고리 에서 검색 기능 사용을 준비해 볼까요 92 삼성Apps에 접속해 설치 삼성에서 제공하는 삼성Apps에서 다양한 애플리케이션을 검색하여 제품에 설치할 수 있습니다. 처음 삼성Apps를 이용하는 경우 이용 약관을 확인하고 서비스 이용에 동의하세요. 1 2 홈 화면 오른쪽 상단의 삼성Apps 선택 누른 후 설치할 애플리케이션 검색 ➊ ➋ ①• • • • : : : : 애플리케이션 키워드로 검색 삼성 계정으로 로그인해 내 페이지 확인 애플리케이션 카테고리 열기/닫기 로그인/계정 관리, 설정, 이용 약관 ② 상하로 드래그해 애플리케이션 목록 및 카테고리 등을 확인 3 설치할 애플리케이션 선택 후 화면의 안내에 따라 설치 • 삼성 계정을 등록하지 않은 경우 계정 추가 화면이 나타납니다. 화면의 안내에 따라 등록하세요. • 설치가 완료되면 화면 하단의 패널을 열어 알림 영역에서 확인할 수 있습니다. 알아두기 삼성Apps의 접속 화면은 서비스 사정에 따라 달라질 수 있습니다. 기능 사용을 준비해 볼까요 93 설치한 애플리케이션 삭제 ]작업 관리자에서 삭제하기 제품에 설치한 애플리케이션을 삭제할 수 있습니다. 이용하지 않으면서 메모리를 많이 차지하는 애플리케이션을 삭제해 제품의 사용 환경을 쾌적하게 만드세요. 1 1 2 3 홈 화면 오른쪽 상단의 누름 누른 후 삭제 선택 삭제할 애플리케이션( 선택 후 확인 누름 표시 애플리케이션) 화면 하단의 • 또는 2 3 4 길게 누름 누른 후 작업 관리자 선택 작업 관리자 미니 앱 상단의 누름 다운로드 탭 선택 삭제할 애플리케이션의 삭제 누른 후 확인 누름 삭제 수 있는 삭제할 삭제 는 애플리 리케이 케 션은 은 아이콘 콘이 표시 표시됨 시 해당 애플리케이션 삭제 4 완료되면 또는 누름 5 삭제 완료 화면이 나타나면 확인 누름 기능 사용을 준비해 볼까요 94 음악, 동영상 파일 넣기 Samsung Kies를 이용하거나 제품을 이동식 디스크로 인식시켜 PC에 있는 음악 및 동영상 파일을 내려받을 수 있습니다. 알아두기 지원 파일 형식 음악 mp3, aac, amr, wma, ogg, mid, imy, flac, dcf, awb,mp4,m4a,wav,xmf 동영상 3g2, 3gp, skm, k3g, mp4, wmv, asf, avi, flv, mkv Samsung Kies 이용해 넣기 먼저, PC에 Samsung Kies 프로그램을 설치하세요. 프로그램은 삼성전자 대표 사이트에서 내려받을 수 있습니다. 1 2 3 PC에서 Samsung Kies 실행 제품과 PC를 USB 케이블로 연결 Samsung Kies 프로그램 화면 왼쪽의 연결 기기 메뉴에서 SHV-E140S를 클릭한 후 가져오기/내보내기 탭 선택 • 지원 파일 형식이라도 사용된 비디오/오디오 코덱 및 인코딩 옵션에 따라 재생이 되지 않을 수 있습니다. 기능 사용을 준비해 볼까요 95 4 5 6 7 8 PC에서 가져오기 탭 선택 후 음악 또는 동영상의 가져오기 클릭 PC에서 원하는 위치를 찾아 전송할 파일을 선택 후 열기 클릭 파일 전송이 끝나면 SHV-E140S 옆 클릭해 연결 해제 제품을 이동식 디스크로 이용 1 USB 케이블을 이용해 PC와 연결 • 제품이 외장 메모리 장치로 연결됩니다. • 화면 하단의 패널을 열어 연결 여부를 확인할 수 있습니다. USB 케이블 분리 제품의 뮤직 플레이어, 비디오 플레이어 애플리케이션을 이용해 전송한 파일 재생 알아두기 화면 왼쪽의 PC 보관함 메뉴를 이용해 원하는 파일을 선택해서 내려받을 수도 있습니다. 자세한 방법은 Samsung Kies의 도움말을 참조하세요. 기능 사용을 준비해 볼까요 96 2 PC 화면에 자동 실행 창이 나타나면 장치를 열어 파일 보기 클릭 알아두기 ● MTP를 지원하지 않는 기기에 제품을 연결해 이동식 디스크로 이용하려면 화면 하단의 패널의 열어 외장 메모리 장치로 연결됨 카메라(PTP)를 차례로 선택해 이용하세요. ● 파일을 전송하는 중에 USB 케이블이 분리되지 않게 주의하세요. 데이터와 제품에 손상을 줄 수 있습니다. ● 제품에 저장된 파일을 PC에서 재생하는 중에는 PC와 제품을 분리할 수 없습니다. 해당 파일 재생을 종료한 후 분리하세요. ● USB 허브를 통해 연결할 경우 제대로 접속되지 않을 수 있습니다. PC의 USB 포트에 직접 연결하세요. 3 4 5 PC에서 제품에 내려받을 파일 선택 후 인식된 이동식 디스크의 원하는 폴더로 복사 USB 케이블 분리 제품의 뮤직 플레이어, 비디오 플레이어 애플리케이션을 이용해 전송한 파일 재생 기능 사용을 준비해 볼까요 97 소리 크기 조절 음량 조절 진동/무음 모드 전환 방법1 미디어를 재생하지 않은 상태에서 k(좌)를 반복해서 누르면 소리가 가장 작아진 후 진동 모드, 무음 모드로 전환됩니다. 방법1 k(좌/우)를 눌러 음량을 조절할 수 있습니다. 음악, 동영상 등의 파일 재생 중에는 재생 음량이 조절됩니다. 방법2 환경설정의 소리에서 음량을 선택한 후 원하는 항목의 바를 드래그해 음량을 조절하세요. 192쪽 방법2 화면 하단의 현재 시간을 눌러 나타나는 패널 화면의 아이콘을 이용해 설정 또는 해제할 수 있습니다. 반복해 누르면 진동/음소거/소리 모드로 전환 기능 사용을 준비해 볼까요 98 연락처 관리 연락처 애플리케이션에서는 전화번호 연락처와 Gmail, Microsoft Exchange ActiveSync, 회사 계정 등을 함께 관리할 수 있습니다. 저장된 연락처를 선택해 메일 전송, 공유 등 다양한 방법으로 활용할 수도 있습니다. 새 연락처 등록 1 2 3 홈 화면 오른쪽 상단의 연락처 선택 누른 후 연락처 탭에서 화면 오른쪽 상단의 누름 저장 위치 선택 • (Google 계정을 등록한 경우) Gmail 주소록에 저장하려면 Google을, 제품에 저장하려면 디바이스를 선택하세요. • Google 계정을 여러 개 등록한 경우 원하는 계정을 선택하세요. 기능 사용을 준비해 볼까요 99 4 ④ 관련된 부가 정보 입력 칸 추가 연락처 정보 입력 ⑤ 연락처 타입 선택 <화면 예: 디바이스 선택 시> ➊ ⑥ 입력 칸 추가/삭제 ➋ ⑦ 연락처에 저장할 항목 추가 ➌ ➍ ➎ ➏ 5 입력이 끝나면 저장 누름 ➐ ①• 저장: 입력한 연락처 저장 • 취소: 연락처 입력 취소 ② 저장 위치 선택 ③ 사진 등록(직접 촬영하거나 저장된 사진 중에서 선택) 기능 사용을 준비해 볼까요 100 ]내 프로필 설정하기 ]Gmail 주소록 가져오기 내 프로필을 설정하려면 연락처 목록에서 프로필 설정을 누르세요. 내 연락처 편집 화면이 실행되면 프로필을 입력한 후 저장을 누르세요. Google 계정을 등록한 경우에는 Gmail의 주소록과 연락처의 데이터를 동기화할 수 있기 때문에 Gmail의 주소를 제품에서 그대로 사용할 수 있습니다. 86쪽 <내 프로필 보기 화면> 1 ➊ 2 ➋ 연락처 탭에서 누른 후 Google 계정과 통합 선택 Google 계정과 통합 창이 나타나면 확인 누름 • Google 계정을 여러 개 등록한 경우 계정 선택 창이 나타납니다. 동기화할 Google 계정을 선택하세요. • 선택한 계정에 저장된 주소록이 연락처 목록에 나타납니다. 알아두기 ①• • : 내 프로필 편집 : 내 프로필 삭제 ② 내 프로필 정보 확인 ● 동기화가 체크된 상태에서는 Google 계정의 주소록과 연락처 데이터가 항상 동일한 상태를 유지합니다. 예를 들어 제품에서 연락처를 삭제하면 Google 계정에서도 삭제됩니다. ● 전화번호가 있는 연락처만 보려면 연락처 탭에서 설정 전화번호가 있는 연락처만에 체크 표시하세요. 기능 사용을 준비해 볼까요 101 ]연락처 가져오기/내보내기 이메일로 연락처 공유하기 연락처 데이터를 가져오거나 내보낼 수 있습니다. 내보내기를 실행하면 vcf 파일 형식으로 저장됩니다. 연락처를 vcf 파일로 만들어 이메일에 첨부해 보낼 수 있습니다. 1 1 2 연락처 탭에서 누른 후 가져오기/내보내기 선택 원하는 작업 선택 후 진행 내장 메모리에서 가져오기 내장 메모리에 있는 vcf 형식의 주소를 가져와 연락처 항목으로 등록 내장 메모리로 내보내기 연락처 데이터를 vcf 형식으로 만들어 내장 메모리로 내보내기 SIM에서 가져오기 USIM 카드에 있는 연락처를 제품으로 복사 SIM에서 내보내기 제품의 연락처를 USIM 카드로 복사 SIM에서 연락처를 삭제하세요 USIM 카드에 있는 연락처 삭제 명함 보내기 연락처 데이터를 vcf 형식으로 만들어 이메일이나 블루투스 등으로 공유 2 3 연락처 탭에서 누른 후 가져오기/내보내기 명함 보내기 차례로 선택 원하는 연락처 선택 후 완료 누름 이메일, Gmail 중 원하는 항목 선택 • 이 작업에 대해 기본값으로 사용을 체크하면 다음부터는 선택한 항목으로 바로 메일을 전송할 수 있습니다. • 해당 연락처가 vcf 파일로 첨부됩니다. 기능 사용을 준비해 볼까요 102 4 블루투스로 연락처 공유하기 받는사람, 제목, 이메일 작성 후 전송 누름 <화면 예: Gmail로 전송 시> 블루투스를 이용해 블루투스가 지원되는 제품 등으로 연락처를 보낼 수 있습니다. 첨부된 연락처 파일 일 1 2 3 4 5 블루투스 켜기 82쪽 연락처 탭에서 누른 후 가져오기/내보내기 명함 보내기 차례로 선택 원하는 연락처 선택 후 완료 누름 블루투스 선택 자동으로 검색된 기기 목록에서 공유할 기기 선택 • 원하는 기기가 검색되지 않았거나 기기 검색이 자동으로 실행되지 않을 경우 기기 검색을 누르세요. 기능 사용을 준비해 볼까요 103 6 상대 기기가 수락하면 연락처 전송 알아두기 ● 연락처 전송 방식을 설정하려면 연락처 탭에서 설정 연락처 전송 설정을 차례로 선택하세요. 연락처 전송 시 모든 연락처 전송을 선택한 경우 안드로이드 기기 외 다른 기기와는 호환되지 않을 수 있습니다. 이 경우 개별 연락처 전송을 선택한 후 사용하세요. ● 다른 제품 또는 차량 카 키트로 연락처 전송 시 문자 코드가 맞지 않을 경우 설정 연락처 명함 코드 설정을 선택해 원하는 코드로 설정하세요. 연락처 확인 1 홈 화면 오른쪽 상단의 연락처 선택 ➊ ➌ 누른 후 ➋ ➍ ➎ ① 원하는 탭 선택 • 그룹 탭: 등록된 그룹별로 연락처 목록 표시 105쪽 • 즐겨찾기 탭: 즐겨찾기로 추가한 연락처 목록 표시 108쪽 • 연락처 탭: 등록된 연락처 목록 모두 표시 기능 사용을 준비해 볼까요 104 ②• • • • : : : : 새 연락처 등록 선택한 연락처 편집 선택한 연락처 삭제 연락처 삭제, Google 계정과 통합, 이메일 보내기, 메시지 보내기, 기록, 연락처 연결, 대표 연락처로 지정, 연락처 파일 공유, 명함 인쇄, 표시할 연락처, 가져오기/내보내기, 계정, 설정 그룹 탭 활용 등록한 그룹별로 연락처를 확인하고 관리할 수 있으며, 새 그룹을 추가할 수 있습니다. <화면 예: 특정 그룹 선택 시> ➊ ➋ ➌ ③ 검색어를 직접 입력해 연락처 검색 ④ 선택한 탭에 포함된 연락처 목록 ⑤ 선택한 연락처 정보 확인 • 아이콘( , 등) 누르면 해당 애플리케이션으로 연결 ]연락처 연결하기 계정을 여러 개 등록한 경우 각 계정에 등록된 연락처를 하나의 연락처로 연결할 수 있습니다. 연락처 탭에서 원하는 연락처를 선택한 후 연락처 연결을 차례로 선택하세요. 연결할 연락처를 검색하거나 목록에서 선택하면 해당 연락처가 연결됩니다. ①• • : 새 그룹 추가 : 검색, 삭제, 편집, 구성원 추가, 구성원 삭제, 메시지 보내기, 이메일 보내기, 순서 변경 ② 저장된 그룹 목록 ③ 선택한 그룹에 포함된 구성원 목록으로, 누르면 상세 정보 확인 기능 사용을 준비해 볼까요 105 ]그룹 추가하기 1 2 그룹 탭에서 ]그룹 순서 변경하기 누름 그룹 이름 입력, 구성원 추가 후 저장 누름 ]그룹 삭제하기 1 2 3 그룹 탭에서 누른 후 삭제 선택 삭제할 그룹 선택 후 삭제 누름 삭제 옵션 선택 1 2 누른 후 순서 변경 선택 이동할 그룹의 눌러 원하는 위치로 드래그한 후 완료 누름 ]그룹명 변경하기 1 2 그룹 탭에서 원하는 그룹 선택 누른 후 편집 선택 • 또는 그룹 목록에서 원하는 그룹을 길게 누른 후 그룹 편집을 선택하세요. 알아두기 ● 그룹 목록에서 삭제할 그룹 이름을 길게 누른 후 삭제를 선택해 삭제할 수도 있습니다. 그룹 탭에서 3 변경할 그룹 이름 입력 후 저장 누름 ● 기본으로 제공되는 그룹은 삭제할 수 없습니다. (Starred in Android 제외) 기능 사용을 준비해 볼까요 106 ]그룹원 추가하기 ]그룹원에게 이메일 보내기 1 2 3 1 2 3 그룹 탭에서 원하는 그룹 선택 누른 후 구성원 추가 선택 검색어를 입력해 추가할 구성원을 검색하거나 목록에서 선택한 후 완료 누름 ]그룹원 삭제하기 1 2 3 누른 후 이메일 보내기 선택 원하는 구성원 선택 후 완료 누름 • 이메일 주소가 여러 개 등록되어 있는 경우 원하는 주소를 선택하세요. 4 이메일, Gmail 중 원하는 항목 선택 • 이 작업에 대해 기본값으로 사용을 체크하면 다음부터는 선택한 값으로 바로 메일을 전송할 수 있습니다. 그룹 탭에서 원하는 그룹 선택 누른 후 구성원 삭제 선택 검색어를 입력해 삭제할 구성원을 검색하거나 목록에서 선택한 후 완료 누름 그룹 탭에서 원하는 그룹 선택 5 제목, 내용 입력 후 또는 전송 누름 알아두기 그룹 상세 목록에서 삭제할 구성원을 길게 누른 후 구성원 삭제를 선택해 삭제할 수도 있습니다. 기능 사용을 준비해 볼까요 107 즐겨찾기 탭 활용 ]즐겨찾기 추가하기 즐겨찾기로 등록한 연락처를 한 화면에서 관리하고 활용할 수 있습니다. 자주 사용하는 연락처를 즐겨찾기로 추가해 간편하게 검색하고 활용할 수 있습니다. 연락처 탭에서 즐겨찾기로 등록할 연락처를 선택한 후 이름 왼쪽의 누르세요. 로 바뀌고 해당 연락처가 즐겨찾기 탭에 등록됩니다. ➊ ➋ ➌ ① 검색, 즐겨찾기에 추가, 즐겨찾기에서 삭제, 바둑판 보기/목록 보기 ② 즐겨찾기로 등록한 연락처 목록 ③ 선택한 연락처의 상세 정보 확인 기능 사용을 준비해 볼까요 108 Part 04 소통해 볼까요 메시지 ...................... 110 Gmail ...................... 114 이메일 ...................... 119 토크 ........................ 126 소셜허브 .................... 129 109 메시지 ① 보관된 메시지 목록으로, 누르면 오른쪽 화면에 메시지 애플리케이션을 이용해 메시지를 보내거나, 확인하는 방법을 설명합니다. ② 연락처 상세 정보 확인 상세 내역 표시 메시지 화면 사용 방법 연락처 보기, 슬라이드 추가, 제목 추가, 스팸 번호로 등록, 스팸메시지함, 설정, 대화목록 삭제 홈 화면에서 메시지 누름 • 또는 홈 화면 오른쪽 상단의 메시지 선택 ➊ ➋ ③• : 검색어를 입력해 메시지 검색 • : 새 메시지 작성 • : 이모티콘 삽입, 텍스트 추가, 연락처에 추가/ ④ 선택한 메시지 삭제 누른 후 ⑤ 사진, 동영상, 메모 등 파일 첨부 ➌ ➍ ]대화 목록 삭제하기 보관된 대화 목록을 삭제할 수 있습니다. 메시지 실행 화면에서 대화목록 삭제 삭제할 대화 선택 완료 확인을 차례로 눌러 메시지를 삭제할 수 있습니다. 왼쪽 대화 목록을 길게 누른 후 대화목록 삭제를 선택해 메시지를 삭제할 수도 있습니다. ➎ 소통해 볼까요 110 ]메시지 보호 설정하기 메시지 보내기 메시지 보관함이 가득 차거나 실수로 메시지가 삭제되지 않도록 보호할 수 있습니다. 대화 내용에서 보호할 메시지를 길게 누른 후 메시지 보호 설정을 선택하세요. 문자 메시지 및 MMS를 이용하여 사진, 동영상, 오디오, 위치, 연락처 등의 파일을 첨부한 메시지를 보낼 수 있습니다. 1 2 3 홈 화면에서 또는 오른쪽 상단의 메시지 선택 메시지 화면 상단의 수신인 입력 ➋ 누른 후 누름 ➊ ➌ ➍ ① 연락처 보기, 제목 추가 ② 입력한 수신인 정보로, 누르면 삭제 및 편집 가능 ③ 검색한 연락처 결과로, 누르면 번호가 입력됨 ④ 연락처에서 수신 번호를 선택하려면 누름 소통해 볼까요 111 4 메시지 내용 입력 알아두기 ➊ ● 메시지 내용이 한글 70자(영문 140자)를 초과하거나 파일을 첨부한 경우, 텍스트 추가(일부 항목), 슬라이드 추가, 제목 추가 메뉴를 사용한 경우, 수신처가 이메일 주소인 경우에는 MMS로 전송됩니다. ● MMS 전송 상태로 전환된 경우 미리보기, 표시 시간(5초), 레이아웃(아래) 메뉴 등을 추가로 사용할 수 있습니다. ➋ ➍ ➌ ① (파일을 첨부한 경우) 이모티콘 삽입, 미리보기, 텍스트 ● MMS로 전송할 경우 MMS 이용 요금이 부과되니 유의하세요. 요금에 대한 자세한 내용은 SK Telecom에 문의하세요 추가, 연락처에 추가/연락처 보기, 슬라이드 추가, 제목 추가, 표시 시간(5초), 레이아웃(아래) (제목을 추가한 경우) 이모티콘 삽입, 미리보기, 텍스트 추가, 연락처에 추가/연락처 보기, 슬라이드 추가, 제목 삭제, 표시 시간(5초), 레이아웃(아래) ② 제목을 추가한 경우로, 제목 입력 ③ 사진, 동영상, 오디오, 메모 등 파일 첨부 ④ 첨부한 파일 및 메시지 내용 5 작성이 끝나면 누름 소통해 볼까요 112 메시지 설정 1 2 메시지 실행 화면에서 알림 설정 • 알림: 메시지 수신 시 화면 상단에 아이콘을 표시하고 소리가 나도록 설정 또는 해제 • 알림음 선택: 메시지 수신 시 알림음 선택 • 진동: 진동 모드일 경우 메시지 수신 시 진동이 울리도록 설정 또는 해제 • 메시지 알림 반복: 새 메시지를 확인하지 않을 경우 반복 알림 설정 누른 후 설정 선택 원하는 항목 선택 후 설정 화면 MMS 설정 • 자동으로 가져오기: MMS 메시지 수신 시 자동으로 내용을 가져오도록 설정 또는 해제 • 로밍 시 자동으로 가져오기: 해외 로밍 중 MMS 메시지 수신 시 자동으로 내용을 가져오도록 설정 또는 해제 • 첨부 제한 설정: MMS 작성 중 지원하지 않는 파일을 첨부할 경우 제한 여부 설정 • 말풍선 스타일: 수신 및 발신 말풍선의 모양, 색상 선택 • 배경화면 스타일: 메시지 확인 화면의 배경 색상 변경 • 오래된 메시지 삭제: 저장할 수 있는 최대 메시지 개수를 초과하면 오래된 메시지부터 자동으로 삭제되도록 설정 또는 해제 저장소 설정 • 문자 메시지 제한: 대화 하나에 저장할 수 있는 SMS 메시지 개수 설정 • MMS 제한: 대화 하나에 저장할 수 있는 MMS 메시지 개수 설정 • USIM 카드 메시지 관리:USIM 카드로 복사한 메시지 확인 및 관리 문자 메시지 • 메시지 서버: 메시지 서버 정보 확인 (SMS) 설정 • 입력 모드: SMS 입력 시 사용할 입력 모드(GSM 알파벳, 유니코드, 자동) 설정 소통해 볼까요 113 • 스팸 설정: 스팸 메시지 기능 사용 여부 설정 • 스팸 번호로 등록: 스팸 메시지로 분류할 번호 관리 스팸 메시지 • 스팸 문구로 등록: 스팸 메시지로 설정 분류할 문구 관리 • 발신번호 없는 메시지 차단: 발신 번호가 표시되지 않는 메시지는 수신하지 않도록 설정 또는 해제 Gmail Google에서 제공하는 메일 서비스로, PC에서 이용하는 것과 동일하게 제품에서 이메일을 보내거나 받을 수 있습니다. 먼저 Gmail 계정을 등록한 후 사용하세요. 86쪽 알아두기 ● 스팸 번호나 스팸 문구로 등록하기 전에 수신된 스팸 메시지는 해당 번호나 문구를 스팸 메시지로 등록해도 자동으로 스팸메시지함으로 이동되지 않습니다. ● 스팸메시지함으로 바로 메시지를 수신하려면 스팸으로 분류할 번호나 문구를 미리 등록하세요. ● 설정한 메시지 사용 환경을 기본 값으로 돌리려면 메시지 설정 화면에서 기본 설정 복구 예를 차례로 누르세요. 소통해 볼까요 114 • : 선택한 메일을 읽음/읽지 않음으로 변경 • : 별표 표시/삭제, 중요 표시/중요하지 않은 Gmail 확인 1 홈 화면 오른쪽 상단의 Gmail 선택 • 받은편지함이 실행됩니다. ③ 라벨(폴더) 목록 확인 <화면 예: 특정 메일을 선택해 체크한 경우> ➊ ➌ 대화로 표시, 숨기기, 스팸신고, 설정, 도움말, 의견 보내기 누른 후 ➋ 2 3 메일 내용을 확인하려면 해당 메일 누름 메일 내용 확인하기 ➊ ➌ ➍ ➋ ➎ ➏ ➐ ➑ ➒ ① 메일 선택 취소 ② 메일 선택 시 실행할 수 있는 기능 아이콘 • : 선택한 메일을 전체보관함에 보관 • : 선택한 메일 삭제 • : 선택한 메일의 라벨(폴더) 변경 ① 선택된 라벨(보관함)의 메일 목록 ②• • : 새 메일 작성 : 검색어를 입력해 메일 검색 소통해 볼까요 115 • • • • : : : : 해당 메일을 전체보관함에 보관 해당 메일 삭제 선택한 메일의 라벨(폴더) 변경 읽지않음으로 표시, 중요 표시/중요하지 않은 대화로 표시, 숨기기, 스팸신고, 새로고침, 라벨 관리, 설정, 도움말, 의견 보내기 ③• 해당 메일 주소를 연락처에 추가 • (메일 주소가 저장된 경우) 사진을 누르면 해당 연락처를 활용할 수 있는 기능이 표시됨 알아두기 처음 기능 아이콘을 이용해 해당 기능을 실행할 경우 자동 진행 환경을 설정할 수 있습니다. 원하는 항목을 선택하면 기능 실행 후 자동으로 해당 화면이 실행됩니다. 117쪽 ]스팸으로 등록하기 받은편지함에서 해당 메일을 체크한 상태에서 누른 후 스팸신고를 선택하세요. ④ 메일 내용 숨기기/펼치기 ⑤• • • • : : : : 답장 상태로 전환 전체 답장 상태로 전환 전달 상태로 전환 메일에 별표 표시(중요편지함에서 확인 가능)/해제 ⑥ 해당 메일의 라벨(보관함) 변경 ⑦• 세부 정보 표시/숨기기 • 세부 정보 표시 상태에서 메일 주소를 누르면 메일 쓰기 실행 ⑧ 첨부된 사진이나 파일을 보거나 제품에 저장 ⑨ 화면을 좌우로 드래그해 이전/다음 메일 보기 소통해 볼까요 116 Gmail 보내기 1 2 Gmail 설정 Gmail 실행 화면에서 선택 받는사람, 제목, 이메일 작성 • 참조/숨은참조를 입력하려면 받는 사람 입력 칸 오른쪽의 + 참조/숨은참조를 선택하세요. • 파일을 첨부하려면 선택하세요. 누른 후 첨부할 파일을 등록한 Gmail 계정의 사용 환경을 설정하고 Gmail 프로그램 정보를 확인할 수 있습니다. 1 2 Gmail 실행 화면 상단의 설정 선택 누른 후 원하는 항목 선택 후 설정 변경 <항목 예: 일반 설정 선택 시> 삭제하기 전에 대화 또는 메일 삭제 시 삭제 여부를 확인 한 번 더 확인하도록 설정 보관하기 전에 대화 또는 메일 보관 시 보관 여부를 확인 한 번 더 확인하도록 설정 3 작성이 끝나면 전송 누름 • 임시보관함에 저장을 누르면 메일을 전송하지 않고 임시보관함에 보관할 수 있습니다. 보내기 전에 확인 메일 전송 전에 전송 여부를 한 번 더 확인하도록 설정 자동 진행 삭제, 보관 등의 기능 실행 후 나타나는 화면 설정 글꼴 크기 메일 내용 확인 시 글꼴의 크기 설정 검색기록 지우기 Gmail에서 검색한 기록 삭제 소통해 볼까요 117 사진을 표시하도록 요청 <항목 예: Gmail 정보 선택 시> 메일 내용 확인 시 내용에 포함된 사진이 자동으로 표시되지 않도록 설정 • Gmail 애플리케이션 정보 확인 <항목 예: 실험실 선택 시> <항목 예: 특정 계정 선택 시> 자동분류함 Gmail 실행 시 자동분류함이 기본 받은편지함으로 실행되도록 설정 또는 해제 이메일 알림 이메일 수신 알림 여부, 벨소리, 진동, 알림 빈도 설정 벨소리 및 진동 메일 동기화, 이메일 알림 방식 설정 서명 메일 전송 시 첨부할 서명 설정 Enable full text search 메일 검색 시 전체 텍스트 검색 기능을 사용하도록 설정 또는 해제 Enable drag 메일 작성 시 입력한 받는 사람, 참조, and drop 숨은 참조 연락처를 서로 드래그하여 contact chip 변경할 수 있도록 설정 또는 해제 3 설정이 완료되면 누름 Gmail 동기화 등록한 Google 계정의 Gmail 동기화 사용/사용 안함 사용 여부 설정 메일 동기화 일수 Gmail 실행 시 동기화할 메일의 일 수 설정 라벨 관리 설정한 동기화 및 알림을 적용할 라벨 선택 첨부파일 다운로드 최근 메일에 첨부된 파일을 자동으로 내려받도록 설정 또는 해제 소통해 볼까요 118 이메일 자주 사용하는 이메일 또는 회사 이메일을 제품에 동기화하여, PC에서 이용하듯이 제품에서도 이메일을 주고받을 수 있습니다. 이메일 계정 등록 ]포털 사이트 이메일 계정 자동 등록하기 널리 사용하는 메일 공급 업체의 계정은 자동 서버 설정을 지원합니다. PC에서 외부 메일 사용 설정을 해 주면 간편하게 제품에 메일 계정을 등록할 수 있습니다. PC에서 해당 웹 메일 사이트에 로그인한 후 환경설정 메뉴에서 ‘IMAP/SMTP’ 또는 ‘POP3/SMTP’를 사용함으로 설정하세요. 웹 메일 Nate, Naver, Daum, Gmail, Yahoo, 사이트 Hotmail 알아두기 지원되는 프로토콜은 해당 웹 메일 사이트의 서비스 상황에 따라 변경될 수 있습니다. 제품에서 1 2 3 홈 화면 오른쪽 상단의 이메일 선택 누른 후 이메일 주소, 비밀번호 입력 후 다음 누름 계정 옵션 설정 후 다음 누름 ➊ ➋ ➌ ➍ ① 자동 동기화 시간 설정 ② 자동 동기화 사용 여부 선택 ③ 자동 동기화 후 새 메일이 오면 알리도록 설정 ④ Wi-Fi 네트워크에 연결된 상태에서는 수신 메일의 첨부 파일을 자동으로 내려받도록 설정/해제 소통해 볼까요 119 4 계정 이름, 내 이름 입력 후 완료 누름 ]이메일 계정 수동 등록하기 • 계정 등록이 완료되면 해당 계정의 서버와의 동기화가 자동으로 실행됩니다. 회사 메일 등을 사용하려면 수동으로 계정을 등록해야 합니다. POP3, IMAP, Microsoft Exchange ActiveSync 계정을 등록할 수 있습니다. 각 계정에 필요한 설정 값은 해당 웹 메일 사이트에서 확인하거나 네트워크 관리자에게 문의하세요. • 메일함 동기화가 끝나면 수신함이 실행됩니다. 1 2 3 홈 화면 오른쪽 상단의 이메일 선택 누른 후 이메일 주소, 비밀번호 입력 후 수동 설정 누름 계정 유형(POP3 계정, IMAP 계정, Microsoft Exchange ActiveSync) 선택 • Microsoft Exchange ActiveSync 선택 시 기업에서 사용하는 익스체인지 서버를 연결하여 이메일, 주소록 등을 제품에서도 확인할 수 있습니다. 소통해 볼까요 120 4 계정 접속에 필요한 설정 값 입력 후 다음 누름 <화면 예: POP3 설정 화면> 5 6 계정 옵션 설정 후 다음 누름 계정 이름, 내 이름 입력 후 완료 누름 • 계정 등록이 완료되면 해당 계정의 서버와의 동기화가 자동으로 실행됩니다. • 메일함 동기화가 끝나면 수신함이 실행됩니다. ]이메일 계정계정을 추가하거나 삭제하기 수신함 화면에서 누른 후 설정을 선택하세요. 등록한 계정을 삭제하려면 계정 삭제를, 새 이메일 계정을 추가하려면 계정 추가를 누르세요. 소통해 볼까요 121 • • 이메일 확인 1 홈 화면 오른쪽 상단의 이메일 선택 누른 후 • 수신함이 실행됩니다. <화면 예: 특정 메일을 선택해 체크한 경우> ➊ ➋ ➌ : 선택한 메일을 다른 보관함으로 이동 : 선택한 메일 삭제 ③ 라벨(폴더) 목록 확인 2 3 메일 내용을 확인하려면 해당 메일 누름 메일 내용 확인하기 ➊ ➋ ➌ ➍ ➎ ➏ ➐ ① 메일 선택 취소 ② 메일 선택 시 실행할 수 있는 기능 아이콘 • : 선택한 메일에 별표 표시/해제 • : 선택한 메일을 읽음/읽지 않음으로 표시 ① 선택된 폴더의 메일 목록 ②• 해당 메일 주소를 연락처에 추가 • (메일 주소가 저장된 경우) 사진을 누르면 해당 연락처를 활용할 수 있는 기능이 표시됨 소통해 볼까요 122 ③• : 검색어를 입력해 메일 검색 • : 메일 목록 새로 고침 • : 새 메일 작성 • : 해당 메일 회신 • : 해당 메일 전달 • : 해당 메일 삭제 • : 읽지 않음으로 표시, 이동, 이메일 저장, 정렬 기준, 보기 모드, 글꼴 색, 배경색, 인쇄, 모두 삭제, 설정 ④ 수신인 정보 확인/숨기기 ⑤ 해당 메일에 별표 표시/해제 ⑥ 메일 내용 확인 ⑦ (첨부 파일이 있는 경우) 첨부 파일 확인 및 저장 ]메일 정렬하기 원하는 방식으로 메일을 정렬할 수 있습니다. 이메일 실행 화면에서 누른 후 정렬 기준을 선택하세요. 날짜, 발신인, 읽음 여부, 첨부파일, 즐겨찾기, 중요도에 따라 받은 메일을 정렬할 수 있습니다. ]보기 모드 설정하기 라벨(폴더)별로 메일을 확인하는 표준 보기와 주고받은 메일을 한 화면에서 확인하는 대화형 보기 중 원하는 보기 모드를 선택할 수 있습니다. 이메일 실행 화면에서 누른 후 보기 모드 원하는 방식을 차례로 선택하세요. ]다른 이메일 계정의 메일 확인하기 등록된 다른 이메일 계정의 메일함을 보거나 다른 이메일 계정에서 새 메일을 작성하려면 수신함 화면 상단의 계정 이름을 누르세요. 계정 목록에서 원하는 계정을 선택하면 해당 계정의 수신함이 실행되며, 통합 보기를 선택하면 등록한 모든 계정의 수신함을 한번에 확인할 수 있습니다. 소통해 볼까요 123 이메일 보내기 1 2 이메일 실행 화면에서 누름 ③• • • 수신, 제목, 내용 입력 ➊ ➌ • • • • • • ➋ 3 : 실행 취소 : 다시 실행 : 이미지, 메모, 펜 메모, 위치, S플래너, 연락처 삽입 : 빠른 응답 문구 삽입 : 문자 크기 설정 : 문자 굵기 설정 : 문자 기울임 여부 설정 : 문자 색상 설정 : 문자 배경 색상 설정 작성이 끝나면 누름 누르면 메일을 전송하지 않고 임시보관함에 • 보관할 수 있습니다. ①• • : 전송할 메일에 중요도 설정 : 읽음 확인 및 수신 확인 메시지 요청 설정 ② 첨부 파일 추가 소통해 볼까요 124 <항목 예: 특정 계정 선택 시> 이메일 설정 일반적인 이메일 환경 설정 및 등록한 계정의 사용 환경을 설정할 수 있습니다. 1 2 공통 설정 계정 이름 및 본인 이름, 서명 관리, 기본 계정으로 설정, 참조 포함 여부, 첨부파일 포함 여부, 최근 메시지 개수, 이미지 표시 여부 설정 원하는 항목 선택 후 설정 변경 <항목 예: 일반 설정 선택 시> 데이터 사용 동기화 여부 설정, 메일 확인 주기 선택, 첨부파일을 자동으로 내려받도록 설정 또는 해제, 메일 수신 크기 제한 메시지 삭제 후 표시 메일을 삭제한 경우 삭제 후 표시되는 화면 선택 알림 설정 메시지 미리보기 메일 목록에 표시되는 내용의 양 설정 표시줄 새 메일 수신 시 화면 하단 패널에 표시되도록 설정 또는 해제, 알림음 및 진동 설정 서버 설정 메일 수신 및 발신 서버 설정 이메일 실행 화면에서 누른 후 설정 선택 이메일 제목 메일 수신 시 제목으로 사용할 항목 선택 삭제 확인 메일 삭제 시 삭제 여부를 확인하도록 설정 또는 해제 빠른 응답 자주 사용하는 문구 관리 3 설정이 완료되면 누름 소통해 볼까요 125 2 토크 • 여러 개의 계정을 등록한 경우 목록에서 원하는 계정을 선택해 로그인하세요. Google 계정을 이용하여 별도의 애플리케이션 설치나 회원 가입 없이 친구들과 자유롭게 채팅할 수 있습니다. 먼저 Google 계정을 등록한 후 이용하세요. 86쪽 1 홈 화면 오른쪽 상단의 토크 선택 등록된 계정 이름 누름 ➊ 누른 후 ➋ ①• 계정 추가: 새로운 Google 계정 추가 • : 설정, 도움말 ② 등록된 Google 계정 목록으로, 원하는 계정을 선택하면 로그인됨 3 친구 목록에서 원하는 친구 선택 소통해 볼까요 126 4 ④ 토크 입력 창 대화창이 나타나면 대화 ➊ 5 채팅을 끝내려면 누른 후 채팅 종료 선택 • 여러 명의 친구와 토크 중일 때는 화면을 좌우로 드래그하여 원하는 친구와 채팅할 수 있습니다. ➋ ➌ ➍ ①• • • • • : : : : : 검색어를 입력해 채팅 기록 검색 채팅에 친구 초대 상대방을 영상 채팅에 초대해 영상 채팅하기 상대방을 음성 채팅에 초대해 음성 채팅하기 표시 옵션, 모든 채팅 끝내기, 로그아웃, 채팅 종료, 채팅 내용 저장 안함, 친구 정보, 채팅에 초대, 채팅 기록 지우기, 설정, 도움말, 의견 보내기 ]영상 채팅하기 상대방이 토크 애플리케이션에 로그인한 경우 서로의 얼굴을 보고 대화할 수 있는 영상 채팅을 할 수 있습니다. 토크 실행 화면에서 원하는 상대방을 선택한 후 누르세요. ② 대화창에서 내가 입력한 토크 ③ 대화창에서 상대방이 입력한 토크 소통해 볼까요 127 ]음성 채팅하기 <항목 예 : 특정 계정 선택 시> 상대방이 토크 애플리케이션에 로그인한 경우 키패드를 이용하지 않고 음성으로 대화할 수 있는 음성 채팅을 할 수 있습니다. 토크 실행 화면에서 원하는 상대방을 선택한 후 누르세요. ]채팅 기록 삭제하기 토크 애플리케이션에서 주고받은 대화는 자동 저장되어 다음 채팅 시에도 나타납니다. 이전의 채팅 기록을 삭제하려면 대화 화면에서 누른 후 채팅 기록 지우기를 선택하세요. 일반 모바일 연결 표시 유무, 화면이 꺼질 때 자리 비움 설정, 친구 초대 알림 유무 설정 채팅 알림 메시지 도착 시 알림 유무, 알림 신호음 및 진동 설정 음성 및 영상 채팅 영상채팅 알림 유무, 영상채팅 시 벨소리 및 진동 설정, 기본 동영상 효과 설정 계정 차단된 친구 확인 및 해제, 검색 기록 지우기, 등록한 계정 삭제 또는 추가 정보 이용약관 및 개인정보 보호 안내 정책 확인 <항목 예: 토크 정보 선택 시> 토크 설정 • 토크 애플리케이션 정보 확인 등록한 계정의 토크 사용 환경을 설정하거나 애플리케이션 정보를 확인하고 의견을 보낼 수 있습니다. 1 2 토크 실행 화면에서 3 설정이 완료되면 누름 누른 후 설정 선택 원하는 항목 선택 후 설정 소통해 볼까요 128 3 소셜허브 제품에 등록한 이메일 계정 및 소셜허브 계정을 한 화면에서 관리할 수 있습니다. 먼저 자주 사용하는 이메일 및 소셜허브 계정을 등록하세요. 이메일 계정 등록 → 119쪽, 소셜허브 계정 등록 → 87쪽 1 2 홈 화면 오른쪽 상단의 소셜허브 선택 피드 또는 메시지 탭 선택 후 원하는 계정 선택해 이용 ➊ ➋ ➌ ➍ 누른 후 소셜허브 계정을 추가하려면 지금 설정, 다음에 추가하려면 나중에 설정 선택 • 제품에 미리 등록한 소셜허브 계정이 없을 경우 원하는 계정을 등록하고 설정을 완료하세요. 87쪽 • 제품에 미리 등록한 소셜허브 계정이 있을 경우 소셜허브 실행 화면이 나타납니다. ① 원하는 탭 선택 • 피드 탭: 소셜허브 계정의 최신 글 확인 • 메시지 탭: 소셜허브 계정에서 주고받은 쪽지 및 이메일 확인 ②• • • : 최신 상태로 업데이트 : 소셜허브 계정에 새 글 등록 : 소셜허브 계정 추가 및 삭제 ③ 새 글을 확인할 계정 선택(모든 피드를 선택할 경우 등록한 모든 계정의 새 글을 한 화면에서 확인) ④ 선택한 계정의 최신 글 확인 소통해 볼까요 129 ]소셜허브 계정의 최신 글 확인하기 ]등록한 계정 삭제하기 피드 또는 메시지 탭에서 원하는 계정을 선택한 후 글 목록을 아래로 드래그하세요. 손가락을 떼면 목록이 업데이트되고 최신 글이 나타납니다. 사용하지 않는 소셜허브 및 이메일 계정을 삭제할 수 있습니다. 피드 또는 메시지 탭의 계정 목록에서 삭제할 계정을 길게 누른 후 삭제를 선택하세요. ]소셜허브 계정에 새 글 등록하기 ]계정 추가하기 피드 탭에서 눌러 새 글을 작성하세요. 새 글을 올릴 소셜허브 계정을 제외한 다른 항목의 체크를 해지한 후 게시하기를 누르면 해당 계정에 새 글이 등록됩니다. 사진을 누르면 등록할 글에 사진을 첨부할 수 있습니다. 소셜허브 실행 화면에서 누른 후 계정을 선택하세요. 화면 하단의 계정 추가를 누르면 다른 소셜허브 계정 및 이메일 계정을 등록할 수 있습니다. ]소셜허브 계정에서 쪽지 보내기 메시지 탭에서 원하는 계정을 선택한 후 누르세요. 눌러 쪽지를 보낼 상대를 선택하고 완료를 누르세요. 내용 작성 후 전송을 누르면 상대방에게 쪽지가 전송됩니다. 소통해 볼까요 130 Part 05 검색해 볼까요 Google 빠른 검색창에서 검색.. 132 음성으로 검색 ................ 133 인터넷으로 검색 .............. 134 Google 지도로 검색.......... 136 131 Google 빠른 검색창에서 검색 2 홈 화면 왼쪽 상단의 Google 빠른 검색창 누름 ➋ ➊ Google에서 제공하는 빠른 검색창을 이용하면 웹 검색을 할 수 있습니다. 1 검색어 입력 ① 웹 추천 검색어 ② Google 검색 설정, 도움말 확인 3 입력한 검색어를 검색하려면 누름 • 검색 결과를 확인할 수 있습니다. 검색해 볼까요 132 음성으로 검색 검색어를 입력하는 대신 음성으로 Google 웹 정보를 검색할 수 있습니다. 이동 중이거나 손을 사용하기 불편할 때, 입력하기 어려운 외국어 및 용어 등을 검색할 때 유용하게 이용하세요. 1 2 3 입력 칸 오른쪽의 누름 화면에 지금 말하세요.가 나타나면 검색어 말하기 음성 검색 실행 환경 설정 207쪽 홈 화면 왼쪽 상단의 Google 빠른 검색창 누름 4 검색 결과 화면이 나타나면 원하는 정보 선택해 확인 • 이것을 찾으셨나요? 창이 나타날 경우 목록에서 원하는 검색어를 선택하세요. 검색해 볼까요 133 알아두기 ● 제품의 마이크에서 약 20 cm 떨어진 상태에서 검색어를 말하면 음성 인식율을 높일 수 있습니다. ● 주변의 소음으로 인해 음성 인식이 잘 되지 않을 수 있습니다. 조용한 곳에서 음성 검색을 실행하세요. ● 검색어를 말하는 상대(성별 및 연령별) 또는 발음에 따라 검색 결과가 다를 수 있습니다. 인터넷으로 검색 웹 사이트에 접속해 원하는 정보를 검색해 이용하거나 자주 접속하는 웹 페이지를 북마크에 추가해 편리하게 이용할 수 있습니다. 1 홈 화면에서 인터넷 누름 • 또는 홈 화면 오른쪽 상단의 인터넷 선택 2 누른 후 자주 방문한 웹 사이트 목록에서 이동할 웹 사이트 선택 • 직접 웹 사이트 주소를 입력해 이동하려면 주소 입력 창을 눌러 해당 주소를 입력한 후 이동을 누르세요. 검색해 볼까요 134 3 ]다른 창 열어 검색하기 웹 사이트가 열리면 이용 <화면 예: Google 실행 시> ➊ ➋ ➍ ➌ ➎ ➏ 현재 창을 열어 둔 상태에서 다른 창을 열어 누르거나 눌러 새 탭을 선택하세요. 검색하려면 창이 여러 개 열린 상태에서 다른 창으로 이동하려면 화면 상단에서 이동할 창의 탭을 누르세요. ]북마크에 등록하기 ① 현재 이용 중인 웹 페이지/ 눌러 현재 페이지 닫기 북마크에 등록할 페이지에서 차례로 눌러 웹 사이트의 이름을 입력한 후 확인을 누르세요. ② 새 탭 열기 ③ 새 탭, 새 시크릿 탭, 홈 화면에 바로가기 추가, 페이지 공유, 페이지 내에서 검색, 데스크톱 보기, 오프라인 보기로 저장, 다운로드 관리, 인쇄, 설정 ④• • • : 이전 화면으로 이동 : 다음 화면으로 이동 : 실행 중인 화면 새로 고침 ]현재 페이지를 홈 페이지로 등록하기 누른 후 설정 일반 홈페이지 설정 현재 페이지를 차례로 선택하세요. 누른 후 북마크로 등록된 사이트 중 원하는 또는 사이트를 길게 눌러 홈페이지로 설정을 선택하세요. ⑤ 주소 입력 창(누르면 URL을 입력할 수 있는 상태로 전환) ⑥• / : 북마크에 추가/삭제 • : 검색어 입력해 검색하거나 URL 입력 후 이동 • : 북마크 열기(북마크 및 방문한 사이트 기록, 저장된 페이지 확인) 검색해 볼까요 135 ]인터넷 사용 환경 설정하기 누른 후 설정을 선택해 홈페이지 설정 등의 일반 설정과 개인 정보 관련 설정, 검색 엔진 설정 등의 고급 환경을 설정할 수 있습니다. 알아두기 플래시 파일을 재생하려면 Play 스토어 등의 마켓에 접속해 플래시 플레이어를 내려받아야 합니다. 플러그인 실행 상태를 설정하려면 눌러 설정 고급설정 플러그인 사용 선택 후 원하는 항목을 선택하세요. 플러그인 사용을 확인 후 사용으로 설정하면 인터넷 웹 사이트 화면에서 플래시 등이 적용된 부분의 경우 눌러야 해당 플러그인이 실행됩니다. Google 지도로 검색 GPS를 기반으로 하여 원하는 위치를 검색하거나 다양한 위치 관련 정보를 확인할 수 있습니다. 내 위치를 자동으로 검색하여 현재 위치로부터 목적지까지의 운전 경로, 대중교통 길 찾기, 도보 약도를 확인할 수 있으며, 위치에 대한 웹 검색 및 위성 사진으로 지도 보기 등도 실행할 수 있습니다. 1 홈 화면 오른쪽 상단의 지도 선택 누른 후 • 지도의 새로운 기능 또는 내 위치 개선 창이 나타나면 정보 확인 후 원하는 항목을 선택하세요. • 지도 화면이 열리고 현재 위치가 지도에 표시됩니다. 2 상단의 검색창 누름 검색해 볼까요 136 3 검색할 장소의 주소 또는 지명 입력 후 누름 • 검색이 시작됩니다. 4 지도에서 검색 지점 확인하기 • 지도를 확대/축소해 검색 지점을 상세히 확인할 수 있습니다. ➋ ➊ ① 검색된 지점을 눌러 상세 정보 확인 ②• • • • • : 교통 정보, 위성 등 레이어 선택 : 위치정보 지우기, 위치찾기 가입, 내 장소 (별표 표시된 장소, 최근 장소), 쿠폰, 설정, 도움말 ]지도에 표시 정보 추가하기 표시할 지도 형태를 바꾸거나 교통 정보, 위성, 지형, 대중교통 노선 등의 정보를 추가해서 보려면 화면 상단에 있는 누르세요. ]현재 내 위치 확인하기 지도에서 현재 내 위치를 확인하려면 누르세요. 지도 화면에 내 위치가 표시되고 나침반이 나타납니다. 움직이면서 방위를 확인하려면 눌러 표시하세요. 화면이 방위에 따라 움직일 때 화면을 눌러 드래그하면 표시되고 현재 방위를 기준으로 화면이 고정됩니다. : 지도에서 현재 내 위치 확인 : 지역 정보 애플리케이션 실행 264쪽 : 길찾기 실행 검색해 볼까요 137 ]길찾기 실행하기 화면 상단의 누르면 원하는 도착지를 입력해 경로를 확인할 수 있습니다. 내 위치(출발지) 및 도착지 선택 내 위치와 도착지 바꾸기 도보 약도 확인 대중교통 정보 확인 (출발 시간 설정, 소요 시간 확인, 이전/이후 경로 표시) 운전 경로 확인 알아두기 Google 지도의 일부 기능은 국내 정책상의 문제로 지원되지 않을 수도 있습니다. 검색해 볼까요 138 Part 06 듣고, 보고, 즐겨 볼까요 음악 듣기 ................... 140 동영상 보기 .................. 144 DMB 감상하기 ............... 146 촬영하기 .................... 148 갤러리 보기 .................. 155 139 음악 듣기 ② 원하는 카테고리 선택 기본 제공 애플리케이션인 뮤직 플레이어를 이용해 음악을 들을 수 있습니다. 먼저 제품에 음악 파일을 내려받으세요. 95쪽 2 3 1 홈 화면 오른쪽 상단의 누른 후 뮤직 플레이어 선택 ➊ ➋ ➌ ③ 선택한 카테고리의 음악 파일 목록 목록에서 원하는 카테고리 선택 재생할 음악 파일 선택 • 화면 오른쪽에 재생 플레이어가 나타나고 선택한 음악 파일이 재생됩니다. ➊ ➋ ①• • • : 검색어를 입력해 음악 검색 : 새 재생 목록 추가 또는 내 재생 목록 열기 : 삭제, 공유, 알람음으로 설정, 설정 ① 재생 플레이어(누르면 전체 화면으로 재생) ② 재생 중인 음악 파일의 목록 듣고, 보고, 즐겨 볼까요 140 4 • 재생 플레이어를 누르면 재생 화면의 여러 가지 기능을 활용할 수 있습니다. ⑤• • • ➊ ➋ ⑥ 순차/랜덤 재생 선택 음악 듣기 ➍ ➎ ➌ : 재생 중인 파일의 상세 정보 확인 : 재생 목록 확인 : 재생 목록에 추가, 블루투스로 듣기, 공유, 알람음으로 설정, 설정 ⑦• 짧게 터치: 이전/다음 음악 재생 • 길게 터치: 되감기, 빨리감기 ⑧ 일시 정지/재생 ➏ ➐ ➑ ① 재생 중인 파일의 목록 화면으로 이동 ➒ ⑨ 반복 재생 설정 및 해제 (순차 재생, 전체 반복, 한 곡 반복 설정) 알아두기 이전 곡을 재생하려면 재생 시간이 2초가 지나기 전에 누르세요. ② 재생 중인 파일을 즐겨찾기 목록에 추가 (재생 목록 카테고리에서 확인 가능) ③ 소리 크기 조절 ④ 음향 효과 설정 듣고, 보고, 즐겨 볼까요 141 ]재생 목록에 추가하기 ]재생 중인 음악 공유하기 음악 재생 화면에서 재생 목록에 추가를 누른 후 원하는 재생 목록을 선택해 재생 중인 곡을 재생 목록에 추가하세요. 만약 재생 목록이 없으면 재생 목록을 만든 후 추가하세요. 음악 재생 화면에서 누른 후 공유를 선택하세요. 블루투스, 이메일 등 다양한 방법으로 공유할 수 있습니다. ]블루투스 헤드셋으로 듣기 음악 재생 화면에서 누른 후 알람음으로 설정을 선택하세요. 원하는 알람을 선택하거나 새 알람을 등록하고 완료를 누르면 설정한 알람음으로 알람이 울립니다. 블루투스 헤드셋으로 연결하여 음악을 감상할 수 있습니다. 먼저 블루투스를 켜세요. 82쪽 1 2 음악 재생 화면에서 누른 후 블루투스로 듣기 선택 블루투스 사용 확인 창이 나타나면 켜기 선택 • 블루투스가 자동으로 켜지며 기기 검색 화면이 나타납니다. 3 연결할 블루투스 헤드셋 선택 후 헤드셋으로 음악 듣기 ]재생 중인 음악을 알람음으로 설정하기 ]음악 재생 환경 설정하기 음악 목록 화면에서 누른 후 설정을 선택하세요. SoundAlive, 재생 속도, 음악 라이브러리 등 다양한 사용 환경을 설정할 수 있습니다. 음악 재생 화면에서 눌러 간편하게 음향 효과를 선택할 수도 있습니다. 듣고, 보고, 즐겨 볼까요 142 ]다른 기능 사용 중 뮤직 플레이어 이용하기 ]미니 앱으로 음악 듣기 다른 애플리케이션 사용 중에도 화면 하단의 현재 시간을 눌러 패널 화면을 열면 재생할 곡을 변경하거나 일시 정지 등을 실행할 수 있습니다. 화면 하단의 눌러 뮤직 플레이어를 선택하면 미니 앱을 실행해 간편하게 제품에 저장된 음악 파일을 감상할 수 있습니다. 전 전체 화면으로 화면 재생 재생 생 목록 화면으로 화면 면 전환 미니 앱 종료 듣고, 보고, 즐겨 볼까요 143 3 동영상 보기 비디오 플레이어를 이용해 동영상을 볼 수 있습니다. 먼저 제품에 동영상 파일을 내려받으세요. 95쪽 1 2 홈 화면 오른쪽 상단의 비디오 플레이어 선택 재생 화면으로 전환되면 동영상 보기 • 재생 화면의 여러 가지 기능을 활용하세요. ➊ ➋ ➌ ➍ ➎ 누른 후 재생할 동영상 파일 선택 ➏ ➐ ➑ ➒ ① 재생 화면 크기 조절 • : 전체 재생 화면 • : 축소하기 • : 확대하기 ② 소리 크기 조절 ③ 음향 효과 설정 ④ 공유, 잘라내기, 블루투스로 듣기, 북마크(저장한 북마크가 있을 경우에만 나타남), 설정, 상세 정보 듣고, 보고, 즐겨 볼까요 144 ⑤ 재생 중인 파일을 AllShare를 이용해 다른 기기와 공유 ]동영상 파일 자동 재생하기 ⑥ 원하는 위치를 누르거나 드래그하여 원하는 부분으로 저장된 동영상 파일 재생 시 다음 파일을 자동으로 재생하도록 설정할 수 있습니다. 동영상 목록 화면에서 다음 파일 자동 재생 켜기를 차례로 선택하세요. 이동 ⑦• 짧게 터치: 이전/다음 동영상 재생 • 길게 터치: 되감기, 빨리감기 ⑧ 일시 정지/재생 ⑨ 현재 재생 중인 부분을 북마크에 추가 알아두기 ● 동영상 감상 중에 <누르면 화면이 잘못 눌리지 않도록 터치 화면 잠금을 설정하거나 해제할 수 있습니다. ● 패널 화면에서 자동 회전을 해제한 경우 눌러 재생 화면을 가로 또는 세로로 전환할 수 있습니다. ]재생 중 원하는 부분을 북마크에 저장하기 동영상 파일 재생 중 원하는 부분을 북마크에 저장해두면 해당 부분을 간편하게 실행할 수 있습니다. 재생 중 원하는 부분에서 누르세요. 해당 부분이 북마크에 저장되며, 저장된 북마크는 재생 화면에서 북마크를 차례로 눌러 확인 및 실행할 수 있습니다. ]동영상 파일 정렬하기 동영상 목록 화면에서 누른 후 정렬을 선택하세요. 이름, 날짜, 크기, 형식 중 원하는 방식으로 동영상 파일을 정렬할 수 있습니다. 듣고, 보고, 즐겨 볼까요 145 알아두기 ● 블루투스 헤드셋을 연결한 상태에서 파일을 재생할 경우 일부 애플리케이션의 실행 속도가 느려질 수 있습니다. ● 일부 파일은 CPU 성능 및 메모리 한계로 인해 정상적으로 재생되지 않을 수 있습니다. ● 재생할 수 있는 파일 형식은 3g2, 3gp, skm, k3g, mp4, wmv, asf, avi, divx, mkv입니다. DMB 감상하기 휴대형 이동 방송 서비스로, DMB 애플리케이션을 이용해 언제 어디서나 TV 및 Radio를 시청/청취하고 방송 녹화 및 화면 캡처를 할 수 있습니다. 먼저 안테나를 끝까지 뽑아 주세요. – 지원 파일 형식이라도 사용된 비디오/오디오 코덱 및 인코딩 옵션에 따라 재생이 되지 않을 수 있습니다. 알아두기 ● DMB 시청 및 청취 시 안테나를 그림과 같이 끝까지 뽑아서 사용하세요. 그렇지 않을 경우 DMB 수신 성능이 떨어질 수 있습니다. ● DMB 수신율을 좋게 하려면 지하, 실내 건물 등에 의해 DMB 안테나가 가려지지 않게 하세요. 방송 시청 또는 청취 시 안테나 부분을 만지면 수신율이 떨어질 수 있습니다. 듣고, 보고, 즐겨 볼까요 146 1 ② 채널 목록 및 저장된 콘텐츠 목록 확인 홈 화면에서 DMB 누름 • 또는 홈 화면 오른쪽 상단의 DMB 선택 2 누른 후 검색 지역 창이 나타나면 원하는 지역 선택 • 채널 검색이 실행됩니다. 3 채널 목록에서 원하는 방송 선택 ➊ ③ 채널 재검색 실행 4 방송 시청 • 방송 화면을 눌러 전체 화면으로 DMB를 시청할 수 있습니다. • 방송 시청 중 화면을 누르면 여러 가지 메뉴를 활용할 수 있습니다. ➊ ➋ ➋ ➌ ①• TV 탭: 시청할 수 있는 TV 채널 목록 확인 및 채널 검색 실행 • Radio 탭: 청취할 수 있는 라디오 채널 목록 확인 및 채널 검색 실행 • 컨텐츠 탭: 시청/청취 중 화면 캡처 또는 녹화한 파일 확인 ① 채널 변경(목록에서 변경하려면 채널 보기 누름) ②• 채널 보기: TV, Radio, 컨텐츠 탭별 목록 확인 및 채널 검색 • 화면 캡처: 현재 화면 캡처 (캡처한 화면은 컨텐츠 탭에서 확인 가능) 듣고, 보고, 즐겨 볼까요 147 • 녹화: 현재 화면 녹화 (녹화한 화면은 컨텐츠 탭에서 확인 가능) • 취침 예약: 일정 시간 후 자동으로 DMB가 종료되도록 설정 • 화면 설정: 화면 크기, 시청 환경, 화면 컬러톤 설정 알아두기 ● 방송 시청/청취 중 < 누르면 화면이 잘못 눌리지 않도록 터치 화면 잠금을 설정하거나 해제할 수 있습니다. ● 방송 시청/청취 중 제품을 충전하거나, 작동 중인 전자 제품(노트북, 전자레인지 등)에 가까이 할 경우 주파수 간섭으로 인해 방송 시청에 영향을 받을 수 있으니 주의하세요. 촬영하기 카메라 애플리케이션을 이용해 사진 및 동영상을 촬영할 수 있습니다. 카메라를 실행하면 바로가기 정보를 알려주는 팁 창이 나타납니다. 내용 확인 후 확인을 누르세요. 알아두기 ● 카메라 실행 후 2분 동안 사용하지 않으면 애플리케이션이 자동으로 종료됩니다. ● 촬영한 사진 및 동영상은 제품의 내 파일 DCIM Camera 폴더에 자동 저장되며, 갤러리 애플리케이션을 실행해 확인할 수 있습니다. ]제스처로 기능 실행하기 시청/청취 중 화면에서 드래그 동작을 통해 간편하게 기능을 실행할 수 있습니다. 상하로 드래그하면 채널 이동을, 좌우로 드래그하면 음량 크기를 조절할 수 있습니다. • 타인의 승낙 없이 함부로 사진/동영상을 촬영하지 마세요. • 사진/동영상 촬영이 금지된 장소에서 촬영하지 마세요. • 타인의 사생활을 침해할 수 있는 곳에서 사진/동영상을 촬영하지 마세요. 듣고, 보고, 즐겨 볼까요 148 3 사진 촬영 1 홈 화면에서 카메라 누름 • 또는 홈 화면 오른쪽 상단의 카메라 선택 2 • 초점 프레임이 해당 부분에 자동으로 초점을 맞춥니다. 누른 후 • 초점이 제대로 맞춰지지 않으면 빨간색 프레임이 나타납니다. 연두색 프레임이 나타났을 때 촬영하세요. 원하는 환경으로 설정 • 사진 촬영 화면에서 자주 사용하는 기능은 바로가기로 설정해 이용하세요. 265쪽 플래시 설정/해제 플 셀프 촬영 모드로 전환 셀 촬영할 대상을 선택하고 초점을 맞출 부분 누름 카메라// 캠코더 전환 촬영 모드 설정 촬 타이머 설정/해제 타 촬영 버튼 튼 초점 프레임 밝기 조절 밝 촬영 환경 설정 촬영한 사진 보기 및 촬 이미지 이미 지 뷰어 실행 4 촬영하려면 • 누름 누르면 촬영 화면에 맞게 초점이 자동으로 조절됩니다. • 촬영한 사진은 자동으로 저장됩니다. 듣고, 보고, 즐겨 볼까요 149 ➊ 알아두기 ● 카메라 센서가 노출을 자동으로 조절하는 시간이 필요하므로 사진을 촬영할 때는 촬영할 대상이 정지해 있는 것이 좋습니다. 좌우로 드래그해 저장된 다른 사진 보기 ● 흔들림 방지를 위해 셔터를 누른 후 움직이지 말고 2초 정도 대기하는 것이 좋습니다. ● 조명이 밝은 실내나 실외에서 촬영하는 것이 좋습니다. ➋ ]카메라 실행 중 이미지 뷰어 실행하기 1 ①• 화면 오른쪽 하단의 사진 누름 • • • • • 기울이기에 대해 알아보기 창이 나타나면 사용할 수 있는 모션 정보 확인 후 원하는 항목을 선택하세요. : 선택한 사진을 AllShare를 이용해 다른 기기와 공유 : 다양한 방법으로 사진 공유 : 선택한 사진 삭제 : 저장된 사진을 슬라이드 쇼로 재생 : 클립보드에 복사, 잘라내기, 왼쪽으로 회전, 오른쪽으로 회전, 사진 설정, 인쇄, 편집, 모션, 이름 변경, 상세 정보 ② 저장된 다른 사진 및 동영상 파일로, 누르면 해당 파일의 상세 보기 화면으로 전환 2 촬영 화면으로 전환하려면 누름 듣고, 보고, 즐겨 볼까요 150 ]촬영 모드 설정하기 ]장면 모드 설정하기 다양한 방식의 촬영 모드를 이용해 여러 가지 형태의 사진을 촬영할 수 있습니다. 눌러 원하는 모드를 선택한 후 촬영해 보세요. 현재 촬영할 대상과 가장 유사한 장면 모드를 선택하면 자동으로 카메라가 설정되어 손쉽게 촬영할 수 있습니다. 장면 모드 눌러 원하는 장면 모드를 선택해 촬영해 보세요. 단, 장면 모드에서는 사진 밝기를 조절할 수 없습니다. 촬영 모드 설명 일반 촬영 기본적인 촬영 방법으로 사진을 촬영합니다. 피사체가 웃는 모습을 인식해 자동으로 사진을 촬영하므로 촬영 버튼을 누르지 않아도 됩니다. 스마일 알아두기 최대 세 명의 얼굴을 인식하며, 그 중 한 명 이상이 웃으면 자동으로 촬영됩니다. 카메라를 한 방향으로 움직이며 사진을 촬영해서 파노라마 넓은 범위의 장면을 한 장의 사진에 담을 수 있는 촬영 방법입니다. 액션 샷 피사체의 움직이는 모습을 파노라마로 촬영하는 방법입니다. 장면 모드 설명 없음 장면 모드 사용 안 함 풍경 전체적인 풍경을 선명하게 촬영 야간 주변 환경이 어두운 곳에서 화면을 밝게 유지하여 촬영 스포츠 움직임이 많은 피사체의 장면을 포착하여 촬영 파티/실내 실내 촬영 일몰 해질녘의 색감을 강조하여 촬영 새벽 새벽의 색감을 강조하여 촬영 텍스트 문자 등을 선명하게 촬영 촛불 촛불의 은은한 느낌을 살려 촬영 듣고, 보고, 즐겨 볼까요 151 ]촬영 환경 설정하기 모드 해상도, 화이트밸런스, ISO 감도 등 다양한 촬영 환경을 설정할 수 있습니다. 눌러 설정할 기능을 선택하세요. 모드 / 설명 / 설명 화이트밸런스 사진 및 동영상 촬영 시 촬영 장소의 조명 조건 선택 야외 자동 밝기 조절 사진 및 동영상 촬영 시 야외에서 밝기가 자동으로 조절되도록 설정/해제 바로가기 편집 사진 및 동영상 촬영 시 나타나는 촬영 메뉴 편집 안내선 표시 사진 및 동영상 촬영 시 안내선 표시 설정/해제 셀프 촬영/ 셀프 녹화 전면 카메라를 이용해 셀프 촬영/ 녹화 모드를 실행하도록 설정/해제 초기화 카메라 환경 설정 값 초기화 플래시 사진 및 동영상 촬영 시 플래시가 터지도록 설정/해제 촬영 모드 사진 및 동영상 촬영 시 사용 환경에 맞는 다양한 촬영 모드 선택 노출 -2.0 ~ +2.0까지 노출 값을 조정 타이머 사진 및 동영상 촬영 시 타이머(2, 5, 10초) 설정/해제 효과 사진 및 동영상 촬영 시 색상 선택 해상도 사진 및 동영상 촬영 시 화질의 선명한 정도를 선택 듣고, 보고, 즐겨 볼까요 152 모드 설명 장면 모드 사진 촬영 시 촬영 환경에 맞는 다양한 장면 모드 선택 초점 모드 사진 촬영 시 초점 값 설정 • 자동 초점: 촬영 대상에 따라 자동으로 초점이 맞도록 촬영 • 접사: 근접 촬영 시 초점이 맞도록 촬영 측광 방식 화면에 분포된 빛을 측정하여 사진의 밝기 조절 • 중앙 측광: 중앙 부분만 측정 (인물 사진) • 스팟: 중앙을 기준으로 측정 (인물 사진) • 다분할: 화면 전체를 분할하여 모두 측정한 후 평균 값으로 적용(풍경 사진) GPS 태그 촬영지 위치 정보 저장 여부 설정 동영상 촬영 1 카메라 화면에서 눌러 아래로 드래그 • 동영상 촬영 모드로 전환됩니다. 플래시 설정/해제 플 카메라// 셀프 촬영 모드로 전환 캠코더 전환 셀 촬영 모드 선택 촬 타이머 설정/해제 타 촬영 버튼 튼 밝기 조절 밝 촬영 환경 설정 촬 촬영한 동영상을 을 볼 수 있는 는 이미지 뷰어 실행 듣고, 보고, 즐겨 볼까요 153 2 촬영을 끝내려면 누름 • 보통: 저장용 동영상을 촬영합니다. • 촬영한 동영상은 자동으로 저장됩니다. • 이메일 첨부용: 이메일에 첨부할 동영상을 촬영합니다. • 촬영한 동영상을 바로 확인하려면 우측 하단의 이미지 뷰어 실행 버튼 누른 후 선택하세요. • 셀프 동영상을 촬영하려면 3 4 누른 후 촬영 모드 선택 촬영하려면 누르세요. 누름 동영상 상 촬영 시간 알아두기 ● 일반 동영상은 촬영 용량 4 GB 미만에 한해 최대 1시간까지 촬영할 수 있으며, 이메일 첨부용 동영상의 경우 50 MB까지 지원합니다. ● 동영상 촬영 중 버튼 조작을 할 경우 조작음이 녹음될 수 있습니다. 누르면 촬영 종료 료 (촬영 중인 동영상 저장) 듣고, 보고, 즐겨 볼까요 154 3 갤러리 보기 갤러리 애플리케이션을 이용해 제품에 저장된 사진, 그림, 동영상 파일을 확인할 수 있습니다. 사진 및 동영상 검색 ➌ ➊➋ ➍ 알아두기 제품의 메모리가 부족하면 갤러리를 실행할 수 없습니다. 갤러리가 실행되지 않을 경우 Polaris Office 또는 내 파일 애플리케이션을 이용하거나 제품을 이동식 디스크로 인식하여 필요 없는 파일을 삭제한 후 사용하세요. 제품을 이동식 디스크로 이용 → 96쪽, 오피스 문서 확인하기 → 169쪽, 내 파일 → 242쪽 1 2 홈 화면 오른쪽 상단의 갤러리 선택 누른 후 ➎ ① 갤러리 초기 실행 화면으로 이동 ② 현재 선택한 갤러리 이름 원하는 갤러리(폴더) 선택 ③• • • • 제품에서 촬영한 사진/동영상을 보려면 Camera 갤러리를 선택하세요. ④ 저장된 동영상 : 촬영 화면으로 전환 : 갤러리에 있는 사진/동영상을 슬라이드 쇼로 보기 : 항목을 선택하세요(항목 선택 상태로 전환), 그룹별(정렬 방식 선택) ⑤ 저장된 사진 듣고, 보고, 즐겨 볼까요 155 4 5 사진 및 동영상을 보려면 해당 파일 누름 ]사진을 복사하거나 회전하고 자르기 사진 및 동영상이 표시되면 보기 사진 상세 보기 화면에서 누른 후 클립보드에 복사, 왼쪽으로 회전, 오른쪽으로 회전, 잘라내기를 선택하세요. 알아두기 ● 콘텐츠에 따라 화질의 차이가 발생할 수 있습니다. ● 동영상 최대 지원 해상도는 1920X1080(mp4 확장자의 MPEG4 SP 기준)이며, 30 프레임 이하에서 자연스러운 영상을 볼 수 있습니다. 단, 포맷 및 코덱별로 차이가 있을 수 있으며 인코딩 옵션에 따라 달라질 수 있습니다. ● 손상되거나 잘못된 형식의 자막 파일은 지원하지 않습니다. ● 동영상 재생 시 smi 확장자를 가진 자막 파일을 볼 수 있습니다. ● 일부 동영상 파일은 CPU 및 메모리 한계로 인해 정상적으로 재생되지 않을 수 있습니다. ● 재생되지 않는 포맷이거나 재생 시 화면이 끊기는 경우 인코딩 프로그램을 이용해 파일을 변환할 수 있습니다. 미디어 플레이어에서 재생 가능한 파일은 아래와 같습니다. – 3g2, 3gp, skm, k3g, mp4, wmv, asf, avi, flv, mkv ]사진을 특정 화면으로 설정하기 사진 상세 보기 화면에서 누른 후 사진 설정을 선택하세요. 원하는 화면 종류(연락처 사진, 잠금화면 배경화면, 홈 화면, 홈 화면 및 잠금화면)를 선택하면 사진을 해당 화면으로 사용할 수 있습니다. ]사진 및 동영상 삭제하기 원하는 앨범을 선택한 후 사진 또는 동영상의 목록 화면에서 항목 선택 눌러 삭제할 사진 또는 동영상을 선택하고 확인을 차례로 선택하세요. 사진 상세 보기 화면이나 동영상 미리 보기 화면에서는 누른 후 확인을 선택하세요. 화면 상단의 – 지원 파일 형식이라도 사용된 비디오/오디오 코덱 및 인코딩 옵션에 따라 재생이 되지 않을 수 있습니다. 듣고, 보고, 즐겨 볼까요 156 ]사진 및 동영상 공유하기 다른 사람에게 사진 또는 동영상을 전송하려면 사진 또는 동영상의 목록 화면에서 항목을 선택하세요 눌러 공유할 사진 또는 동영상을 선택한 후 누르세요. 사진 상세 보기 화면이나 동영상 미리 보기 화면에서도 눌러 다양한 방법으로 파일을 공유할 수 있습니다. 알아두기 일부 기기에 따라 블루투스로 사진이나 동영상이 전송되지 않을 수 있습니다. 듣고, 보고, 즐겨 볼까요 157 Part 07 업무에 활용해 볼까요 일정 관리하기 ................ 159 메모하기 .................... 164 펜 메모 이용하기 ............. 166 오피스 문서 확인하기.......... 169 VPN 설정해 회사 서버에 접속하기 .................... 175 158 3 일정 관리하기 원하는 기간을 선택해 다양한 형태로 달력을 볼 수 있으며, 등록된 일정 또는 할 일 중 원하는 항목만 선택해 볼 수도 있습니다. 또한 Google, Facebook, 회사 등의 계정을 등록하면 PC의 Google 캘린더, Facebook과 연동되어 PC에서 등록한 일정 및 이벤트 등을 확인할 수 있습니다. 2 홈 화면 오른쪽 상단의 S플래너 선택 화면 상단의 ➋ ➍ ➎ ➏ ➐ ➑ 새 일정 등록 1 일정 정보 입력 ➊ ➌ 누른 후 누름 • Google 캘린더 동기화 관련 확인 창이 나타나면 정보 확인 후 완료를 누르세요. ➒ ➓ ① 원하는 항목 선택 ②• 저장: 입력한 일정 저장 • 취소: 일정 등록 취소 ③ 일정을 저장할 캘린더 위치 선택 (제품에 일정을 저장하려면 내 달력 선택) ④ 일정 제목 입력, 시작 및 수신 시간, 표준 시간대 선택 (하루 일정으로 등록하려면 하루종일을 눌러 체크 표시) 업무에 활용해 볼까요 159 ]Google 계정 캘린더와 동기화하기 ⑤ 반복 여부 설정 ⑥ 일정 장소 및 일정 내용 등록 (지도에서 일정 장소를 직접 선택하려면 누름) ⑦ 알림 설정 ⑧ 참석자 입력(연락처에서 선택하려면 ⑨ 내 상태 표시, 개인정보 보호 설정 누름) ⑩ 사진 추가 4 Google 캘린더를 사용하고 있으면 제품과 Google 계정 간의 일정 내용을 동기화할 수 있습니다. 먼저 Google 계정을 등록하세요. 86쪽 1 2 등록하려면 저장 누름 달력에서 등록할 날짜 선택 후 한 번 더 누름 • 팁 창이 나타나면 정보 확인 후 확인을 누르세요. 2 일정 추가 탭이 선택된 상태에서 일정 정보 입력 후 완료 누름 • 할 일 추가 탭을 선택하면 간편하게 할 일을 등록할 수 있습니다. 동기화 설정 선택 누른 후 설정 선택 일정/할 일 동기화 차례로 • 상단의 자동 동기화 항목이 켜져 있지 않은 경우 꺼짐을 누르거나 오른쪽으로 드래그해 동기화를 실행하세요. ]간단 일정 등록하기 1 달력 화면에서 3 4 5 계정 관리 목록에서 동기화할 계정 선택 일정 동기화 체크 표시 동기화가 완료되면 누름 • 등록한 모든 계정의 동기화 항목을 동기화하려면 모두 동기화를 누르세요. 업무에 활용해 볼까요 160 일정 확인 S플래너 실행 화면에서 원하는 보기 방식 탭을 선택해 일정을 확인할 수 있습니다. • 보기 방식 중 년 탭 선택 시 등록한 일정이 달력에 표시되지 않습니다. • 월 탭 선택 시 화면을 상하로 드래그하면 이전/다음 달로 이동됩니다. • 목록 또는 할 일 탭 선택 시 등록된 일정 또는 할 일을 목록에서 확인할 수 있습니다. <화면 예: 월 선택 시> ➊ ➋ ➌ ➍ ➎ ➏ ➐ ① 원하는 달력 보기 방식 선택 ②• : 검색어를 입력해 등록된 일정 검색 • : 새 일정 등록 • : 이동, 삭제, 동기화, 제어 도구 표시/숨기기, 설정 ③• 오늘: 오늘 날짜로 이동 • 표시할 일정: 등록된 일정 목록에 표시할 항목 설정 및 계정 추가 ④ ⑤ ⑥ ⑦ 날짜를 선택할 경우 일정이 등록된 날 오늘 날짜 원하는 연도 및 월로 이동 업무에 활용해 볼까요 161 ]특정 날짜로 이동하기 <화면 예: 일정이 등록된 날짜 선택 시> 새 일정 등록 등록된 일정 내용 해당 일 해당 일정 삭제, 이메 메일 등으로 공유 유, 편 편집 알아두기 누른 후 이동을 선택하면 확인할 일정의 날짜를 선택해 해당 날짜로 이동할 수 있습니다. • 해당 날짜에 일정을 등록하려면 화면 상단의 누르거나 날짜를 선택한 후 한 번 더 누르세요. ]등록한 일정 삭제하기 누른 후 삭제를 선택하면 해당 월에 저장된 일정 목록이 나타납니다. 삭제할 일정을 선택하고 삭제 확인을 차례로 누르면 해당 일정이 삭제됩니다. Google 웹 캘린더는 웹에서 색상을 변경할 수 있습니다. 업무에 활용해 볼까요 162 일정 설정 <항목 예: 일정 알림 선택 시> 일정 보기 설정 및 계정, 알림 환경을 설정하고 캘린더 정보를 확인할 수 있습니다. 알림 설정 등록한 일정의 알림 여부 설정 알림음 선택 일정 알림 시 사용할 알림음 선택 진동 일정 알림 시 진동 사용 여부 설정 1 2 3 홈 화면 오른쪽 상단의 S플래너 선택 누른 후 누른 후 설정 선택 원하는 항목 선택 후 설정 <항목 예: 화면 보기 설정 선택 시> 주 시작 요일 한 주의 시작 요일 선택 거절한 일정 숨기기 거절한 일정은 화면에 나타나지 않도록 설정 시간대 고정 설정한 시간대로 시간대 고정 표준 시간대 선택 시간대 고정 선택 시 사용할 시간대 선택 몇째 주인지 표시 1년을 기준으로 몇 주차인지 표시하도록 설정 또는 해제 표시할 일정 등록된 일정 목록에 표시할 항목 설정 및 계정 추가 기본 알림 시간 일정 알림 시 알림 지속 시간 설정 화면이 꺼진 경우 알림 화면이 꺼졌을 때는 전체 화면에 알림을 표시하도록 설정 또는 해제 <항목 예: 동기화 설정 선택 시> • 일정/할 일 동기화: 제품과 Google 계정 간 일정 내용을 동기화하도록 설정 또는 해제 <항목 예: 특정 계정 선택 시> • 화면에 일정 정보를 나타낼 항목 설정 업무에 활용해 볼까요 163 메모하기 ➊ ➌ 중요한 내용을 메모에 저장해 두고 필요할 때 바로 확인하거나 다른 사람에게 전송할 수 있습니다. 메모 작성 1 2 홈 화면 오른쪽 상단의 메모 선택 화면 오른쪽 상단의 ➍ ➎ ① 작성 중인 메모 저장 후 목록 화면으로 이동 누른 후 누름 • 또는 빈 화면 누름 3 ➋ 메모 작성하기 • 텍스트를 수정하려면 작성 중인 텍스트를 길게 눌러 나타나는 기능을 이용하거나 수정할 부분으로 커서를 옮긴 후 눌러 원하는 기능을 이용하세요. 75쪽 ②• 완료: 입력한 메모 저장 • 취소: 입력한 메모 취소 ③ 툴바 아이콘( 누른 경우) • : 해당 메모 삭제 • : 해당 메모의 배경 색 변경 • : 해당 메모 잠금 설정 • : 해당 메모 인쇄 • : SNS 업데이트 • : 해당 메모를 이메일, 블루투스 등으로 공유 ④ 툴바 닫기/열기 ⑤ 내용 입력 4 입력이 끝나면 완료 누름 업무에 활용해 볼까요 164 메모 확인 ]메모 편집하기 목록에서 메모를 선택하면 큰 화면으로 볼 수 있습니다. 목록에 여러 개의 메모가 저장되어 있을 경우 메모 확인 화면에서 화면을 좌우로 드래그해 저장된 다른 메모를 볼 수 있습니다. 메모 목록 화면에서 편집할 메모를 선택하세요. 화면을 누르면 메모 편집 화면으로 전환됩니다. 눌러 원하는 툴바 아이콘을 선택하거나 내용 부분을 눌러 내용을 편집할 수 있습니다. ➋ ➊ 잠 설정한 잠금 메모 ]메모 정렬하기 메모 목록 화면에서 누른 후 정렬을 선택하세요. 날짜, 제목, 색상 등 원하는 방식을 선택해 작성한 메모를 정렬할 수 있습니다. ]메모 공유하기 ①• • • • • : : : : : 검색어를 입력해 메모 검색 메모 보기 방식(목록/썸네일 방식) 변경 새 메모 작성 메모 삭제 정렬, 공유, 인쇄, 메모 동기화, PIN 잠금, 글자 크기 선택 ② 작성한 메모 목록 메모 목록 화면에서 누른 후 공유를 선택하세요. 공유할 메모에 체크한 후 공유를 누르면 블루투스, 이메일, Gmail 등의 다양한 방법을 선택해 전송할 수 있습니다. ]메모 삭제하기 메모 목록 화면에서 누르세요. 삭제할 메모를 선택한 후 삭제 확인을 차례로 누르면 메모가 삭제됩니다. 업무에 활용해 볼까요 165 ]메모 검색하기 메모 목록 화면에서 누르세요. 저장되어 있는 메모의 일부 내용을 직접 입력해 검색할 수 있습니다. 펜 메모 이용하기 ]Google docs와 동기화하기 손가락을 이용해 그림을 그리듯 메모를 작성할 수 있습니다. 잘못 그린 부분을 지우개로 수정할 수 있으며 펜의 굵기, 색상, 테마 등 다양한 효과를 적용할 수 있습니다. Google 계정이 있을 경우 제품과 Google docs 계정 간의 메모 내용을 동기화할 수 있습니다. 먼저 Google 계정을 등록하세요. 86쪽 펜 메모 작성 1 1 2 3 메모 목록 화면에서 메모 동기화 선택 누른 후 Google 계정 정보 입력 후 로그인 누름 동기화 안내 화면이 나타나면 지금 동기화 누름 2 홈 화면 오른쪽 상단의 펜 메모 누름 화면 오른쪽 상단의 누른 후 누름 • 또는 빈 화면 누름 • 작성한 메모와 로그인한 계정의 메모 내용이 동기화됩니다. • 메모 동기화를 취소하려면 로그아웃을 누르세요. 업무에 활용해 볼까요 166 3 메모 작성하기 ➊ ➋ ➍ ➌ 펜 메모 확인 목록에서 원하는 펜 메모를 선택하면 큰 화면으로 볼 수 있습니다. 목록에 여러 개의 펜 메모가 있을 경우 펜 메모 확인 화면에서 화면을 좌우로 드래그해 저장된 다른 펜 메모를 볼 수 있습니다. ➋ ➊ ➎ ① 작성 중인 펜 메모 저장 후 목록 화면으로 이동 ②• 완료: 입력한 펜 메모 저장 • 취소: 입력한 펜 메모 취소 • : 모두 지우기, 삽입, 공유, 내보내기, 설정, 인쇄 ③ 툴바 아이콘 • : 키패드를 이용해 내용 입력 • : 손가락을 이용해 내용 입력 • : 지우개로 지우기 • : 펜 종류, 색상, 펜 크기, 지우개 크기, 테마 설정 ④ 펜 메모 내용 입력 ⑤ 실행 취소, 다시 실행 ①• • • • • : : : : : 검색어를 입력해 펜 메모 검색 펜 메모 보기 방식(목록/썸네일 방식) 변경 새 펜 메모 작성 펜 메모 삭제 정렬, 공유, 내보내기, 인쇄, 메모 동기화, 자동 태그 설정 ② 작성한 펜 메모 목록 업무에 활용해 볼까요 167 2 ]작성한 펜 메모 내보내기 펜 메모 실행 화면에서 누른 후 내보내기를 선택하세요. 작성한 펜 메모를 갤러리 또는 메모 애플리케이션으로 내보낼 수 있습니다. 단, 메모 애플리케이션에는 키패드를 이용해 입력한 텍스트만 내보낼 수 있습니다. ]자동 태그 이용하기 다른 애플리케이션 실행 중 미니 앱을 실행해 펜 메모를 작성할 경우 실행 중이던 애플리케이션의 이름이 펜 메모의 제목으로 생성되도록 설정할 수 있습니다. 1 다른 애플리케이션 실행 중 펜 메모 선택 제목 및 내용 입력 후 완료 누름 • 작성한 펜 메모가 저장됩니다. • 펜 메모 애플리케이션을 실행하면 해당 펜 메모 하단에서 작성 시 실행한 애플리케이션이 무엇인지 확인할 수 있습니다. • 자동 태그 기능을 해제하려면 펜 메모 애플리케이션 실행 화면에서 자동 태그 설정 자동 태그 실행을 차례로 눌러 체크를 해제하세요. 누른 후 업무에 활용해 볼까요 168 오피스 문서 확인하기 Polaris office 애플리케이션을 이용해 제품으로 각종 마이크로소프트의 오피스 파일을 확인하거나 작성 및 편집, 공유할 수 있습니다. 작업한 문서는 언제 어디서나 문서를 수정해 이메일 등으로 간편하게 전송할 수 있습니다. 오피스 문서 작성 1 홈 화면에서 Polaris Office 누름 • 또는 홈 화면 오른쪽 상단의 Polaris Office 선택 누른 후 • 사용자 등록 화면이 나타나면 정보 확인 후 원하는 항목을 선택하세요. 알아두기 ● doc, docx, xls, xlsx, ppt, pptx 형식의 파일을 지원합니다. ● Box.net 계정이 있을 경우 온라인에서도 문서를 관리할 수 있습니다. 먼저 Box.net에 가입하세요. ● 일부 파일 형식은 수정할 수 없습니다. ➊ ➋ ➌ ➍ ➎ ① 제품 및 등록한 계정에 저장된 파일 확인 ② 웹 계정 서버(Box.net)에 로그인 ③ 웹 계정 서버(Box.net)의 계정 추가 ④ 새 파일 작성 ⑤ 파일 목록 설정, 일반 설정, (Box.net 계정을 등록한 경우) 계정 설정 업무에 활용해 볼까요 169 2 3 새 파일 누른 후 작성할 문서 형식 선택 ]편집 모드 아이콘 사용하기 작성 상태가 되면 파일 작성 Word 문서 • 입력 화면 상단에 나타나는 여러 가지 편집 아이콘을 이용하세요. • 선택한 문서 형식에 따라 제공되는 기능이 다릅니다. 4 5 작성이 끝나면 누름 파일 이름 입력 및 저장할 위치 선택 후 저장 누름 ❖ 문서 보기 모드로 전환 문서를 다른 이름으로 저장 문서 확대/축소 텍스트 재정렬, 찾기/바꾸기, 인쇄 작성한 문서 저장 실행 취소 다시 실행 클립보드 열기 (복사, 잘라내기, 붙여넣기 실행) 글꼴의 유형, 크기, 색상, 효과 설정 단락 들여쓰기, 간격 설정 글머리 기호 및 번호 매기기 설정 도형, 표, 그림 파일, 촬영한 사진, 책갈피 삽입 업무에 활용해 볼까요 170 도형/표를 삽입한 경우 채우기 및 테두리 설정 / 텍스트 정렬, 줄바꿈 설정 셀 서식 설정 표를 삽입한 경우 셀 설정 차트, 함수 삽입 ❖ 읽기 모드 실행 시 지원되는 아이콘이 달라집니다. 172쪽 셀 채우기/테두리 설정 Excel 문서 ❖ 셀, 행, 열 설정 문서 보기 모드로 전환 문서를 다른 이름으로 저장 검색어를 입력해 텍스트 찾기/바꾸기 확대/축소, 시트 보호, 데이터 새로 고침, 정렬, 인쇄 ❖ 읽기 모드 실행 시 지원되는 아이콘이 달라집니다. 172쪽 PowerPoint 문서 ❖ 문서 보기 모드로 전환 슬라이드 보기 작성한 문서 저장 문서를 다른 이름으로 저장 실행 취소 확대/축소, 연속 슬라이드 보기, 찾기/바꾸기, 인쇄 다시 실행 클립보드 열기 (복사, 잘라내기, 붙여넣기 실행) 글꼴의 유형, 크기, 색상, 효과 설정 작성한 문서 저장 실행 취소 다시 실행 업무에 활용해 볼까요 171 클립보드 열기 (복사, 잘라내기, 붙여넣기 실행) 글꼴의 유형, 크기, 색상, 효과 설정 단락 들여쓰기, 간격 설정 / ]읽기 모드 아이콘 사용하기 Word 문서 ❖ 문서 편집 모드로 전환 글머리 기호 및 번호 매기기 설정 문서 확대/축소 글 상자, 도형, 표, 그림 파일, 촬영한 사진 삽입 검색어를 입력해 텍스트 찾기 도형/표를 삽입한 경우 채우기 및 테두리 설정 문장 읽기, 인쇄 표를 삽입한 경우 셀 설정 ❖ 읽기 모드 실행 시 지원되는 아이콘이 달라집니다. 173쪽 북클립, 텍스트 재정렬, 보내기, ❖ 편집 모드 실행 시 지원되는 아이콘이 달라집니다. 170쪽 Excel 문서 ❖ 문서 편집 모드로 전환 문서 확대/축소 검색어를 입력해 텍스트 찾기 북클립, 보내기, 인쇄 ❖ 편집 모드 실행 시 지원되는 아이콘이 달라집니다. 171쪽 업무에 활용해 볼까요 172 PowerPoint 문서 ❖ 문서 편집 모드로 전환 슬라이드 보기 문서 확대/축소 검색어를 입력해 텍스트 찾기 북클립, 보내기, 인쇄 ❖ 편집 모드 실행 시 지원되는 아이콘이 달라집니다. 171쪽 ]작업한 문서를 이메일로 전송하기 읽기 모드 화면에서 누른 후 보내기를 누르세요. Gmail 또는 이메일을 선택한 후 받는 사람, 제목, 내용을 입력하고 전송 또는 누르면 새로 작성하거나 수정한 문서를 바로 전송할 수 있습니다. 웹 계정 서버의 문서 편집 웹 계정 서버(Box.net)에 연결해 저장된 문서를 가져와 편집하고 저장할 수 있습니다. 먼저 Web Storage 눌러 웹 계정 서버에 로그인한 후 이용하세요. 1 2 3 4 5 홈 화면 오른쪽 상단의 Polaris Office 선택 누른 후 Web Storage 누른 후 계정 추가 누름 등록한 Box.net 계정 정보 입력 후 확인 누름 Local Storage 누름 화면 상단의 내 문서 누른 후 목록에서 등록한 계정 선택 • 등록한 계정에 저장된 폴더 및 파일이 목록에 나타납니다. 6 원하는 문서 선택 후 이용 • 선택한 문서의 읽기 모드 화면이 나타납니다. 수정하려면 누르세요. 업무에 활용해 볼까요 173 ]제품에 저장된 문서 편집하기 ]파일 이동/복사하기 Polaris Office 실행 화면에서 Local Storage를 선택하세요. 원하는 폴더 및 파일을 검색해 실행한 후 누르면 편집 화면으로 전환됩니다. 화면 상단의 편집 아이콘을 이용해 문서를 편집해 보세요. 170쪽 특정 폴더에 있는 파일을 다른 폴더로 이동시키거나 복사할 수 있습니다. Polaris Office 실행 화면에서 Local Storage를 선택하세요. 원하는 파일을 체크한 후 화면 상단에서 또는 누르세요. 파일을 길게 눌러 드래그해 이동 및 복사할 수도 있습니다. 오피스 문서 관리 제품에 저장된 문서 및 웹 계정 서버에서 가져온 문서를 관리할 수 있습니다. ]새 폴더 만들어 문서 정리하기 새 폴더를 만들어 작성한 문서 및 보관된 문서를 정리할 수 있습니다. Polaris Office 실행 화면에서 Local Storage를 선택하세요. 원하는 위치를 선택한 후 상단의 누르세요. 폴더 이름을 입력한 후 확인을 누르면 새 폴더가 생성됩니다. 업무에 활용해 볼까요 174 VPN 설정해 회사 서버에 접속하기 제품에서 VPN(Virtual Private Network)을 추가하거나 관리할 수 있습니다. 가상 사설망을 구축하여 회사가 아닌 외부에서 회사의 서버에 있는 네트워크에 접속해 파일을 공유하거나 메일을 확인하고 프린터로 인쇄하는 등 회사에서 업무를 보는 것처럼 사용할 수 있습니다. 알아두기 회사에서 사용하는 VPN 유형에 따라 회사의 로컬 네트워크에 연결하려면 로그인 자격증명 입력 및 보안 인증서 설치가 필요할 수 있습니다. 해당 네트워크 관리자에게 문의하세요. VPN 추가 VPN을 추가해 사용하려면 먼저 패턴 또는 PIN, 비밀번호를 이용해 제품의 잠금을 설정하세요. VPN을 추가해 사용할 경우 보안 수준이 낮은 드래그 잠금은 사용할 수 없습니다. 1 홈 화면 오른쪽 상단의 환경설정 선택 누른 후 • 또는 화면 하단의 현재 시간을 눌러 패널 화면을 연 후 환경설정 누름 2 더보기 VPN 차례로 선택 • 패턴, PIN, 비밀번호를 설정하지 않은 경우 확인을 눌러 보안을 설정하세요. 업무에 활용해 볼까요 175 3 VPN 네트워크 추가 누른 후 이름, 종류, 서버 주소 등 각 항목을 세부 보안 정보에 따라 설정 VPN 연결 1 • 선택한 VPN 유형에 따라 입력 항목이 다르게 나타납니다. 추가할 VPN 유형 선택 4 홈 화면 오른쪽 상단의 환경설정 선택 누른 후 • 또는 화면 하단의 현재 시간을 눌러 패널 화면을 연 후 환경설정 누름 2 3 4 더보기 VPN 차례로 선택 VPN 목록에서 연결하려는 VPN 누름 연결 로그인 화면이 나타나면 사용자 이름 및 비밀번호를 입력한 후 연결 누름 • 연결되면 화면 하단의 패널 알림 영역에 VPN 연결 아이콘이 나타납니다. 저장 누름 • 설정한 VPN이 VPN 설정 화면의 VPN 목록에 추가됩니다. 5 제품으로 웹 브라우저를 열어 회사 네트워크의 인트라넷 사이트 등에 접속 업무에 활용해 볼까요 176 VPN 연결 해제 1 홈 화면 오른쪽 상단의 환경설정 선택 누른 후 • 또는 화면 하단의 현재 시간을 눌러 패널 화면을 연 후 환경설정 누름 2 3 더보기 VPN 차례로 선택 VPN 목록에서 연결을 해제할 VPN을 길게 누른 후 네트워크에서 연결 끊기 선택 • 제품과 VPN의 연결이 끊어지면 화면 하단의 패널 알림 영역에 VPN 연결 끊김 아이콘( )이 나타납니다. 업무에 활용해 볼까요 177 Part 08 사용 환경 내게 맞추기 전문가로 거듭나기 환경설정 .................... 179 무선 및 네트워크 ............. 181 디바이스 .................... 192 개인 ........................ 198 시스템 ...................... 210 178 환경설정 환경설정 애플리케이션을 이용해 제품의 여러 가지 사용 환경을 설정할 수 있습니다. 앱스 화면 또는 패널 화면에서 환경설정을 누른 후 원하는 항목을 선택해 사용하세요. ➊ ① 무선 및 네트워크 • Wi-Fi: Wi-Fi에 관한 사용 환경 설정 181쪽 • 블루투스: 블루투스에 관한 사용 환경 설정 184쪽 • 데이터 사용: 데이터 사용에 관한 사용 환경 설정 186쪽 • 더보기: 비행기 탑승 모드, Wi-Fi로 Kies 연결 등 무선 네트워크에 관한 사용 환경 설정 187쪽 ② 디바이스 • 소리: 상황별 소리에 관한 사용 환경 설정 192쪽 • 디스플레이: 화면에 표시되는 서체, 화면 밝기 등 화면 사용 환경 설정 193쪽 ➋ • 절전 모드: 화면 절전 모드 실행 환경 설정 및 배터리 절약 팁 안내 194쪽 • 저장소: 디바이스 메모리 용량 확인 및 USB PC 연결 설정 195쪽 • 배터리: 실시간 배터리 사용 현황 확인 196쪽 • 애플리케이션: 실행 중이거나 설치된 애플리케이션에 관한 사용 환경 설정 197쪽 사용 환경 내게 맞추기 179 ➌ ③ 개인 • 계정 및 동기화: 동기화 방법 및 각종 계정 관리 198쪽 • 위치 서비스: 위치 서비스 사용 환경 설정 199쪽 • 보안: 화면 잠금 방법 등 보안 관련 설정 200쪽 • 언어 및 입력: 화면 표시 언어와 키패드, 음성 입력 사용 환경 설정 204쪽 • 백업 및 재설정: 데이터 백업과 복원 설정 및 초기화 실행 209쪽 ④ 시스템 • 도크: 제품과 외부 스피커를 지원하는 거치대(별매품) 연결 시 제품의 ➍ 외부 스피커 사용 환경 설정 210쪽 • 날짜 및 시간: 제품에 표시할 날짜 및 시간 형식 설정 211쪽 • 접근성: Play 스토어 등에서 내려받거나 기본으로 제공되는 스크린 리더 애플리케이션을 사용할 경우 해당 애플리케이션을 활성화시켜 음성으로 안내하도록 설정 212쪽 • 모션 기능: 모션 사용 여부, 기울이기 및 패닝 사용 설정 213쪽 • 개발자 옵션: 개발자 옵션 설정 214쪽 • 디바이스 정보: 제품의 모델 번호, 각종 버전 정보 등 제품 정보 확인 216쪽 사용 환경 내게 맞추기 180 무선 및 네트워크 Wi-Fi 메뉴 설명 Wi-Fi • 누르거나 오른쪽으로 드래그해 Wi-Fi를 켭니다. • Wi-Fi가 켜지면 모든 메뉴가 활성화되면서 주변의 Wi-Fi 네트워크를 검색합니다. 검색 주변의 Wi-Fi 네트워크를 다시 검색합니다. 네트워크 추가 검색된 네트워크 목록에 원하는 네트워크가 없을 경우 해당 네트워크의 SSID(무선 공유기의 식별 암호) 및 보안 방식을 직접 설정해 추가할 수 있습니다. 사용 환경 내게 맞추기 181 메뉴 고급설정 설명 • 네트워크 알림: 주변에 개방형 무선 네트워크가 있을 때 패널 화면에서 알려 주도록 설정 또는 해제합니다. • 절전 중에도 Wi-Fi 켜놓기: Wi-Fi가 연결된 상태에서 제품이 절전 모드 상태로 바뀌었을 경우의 사용 환경을 설정합니다. –항상: 절전 모드 상태가 되어도 Wi-Fi 연결을 유지하도록 설정합니다. 이 항목 선택 시 배터리 소모가 상대적으로 많아지므로 이용에 유의하세요. –충전 시에만: 충전기나 USB 케이블을 연결하면 절전 모드 상태가 되어도 Wi-Fi 연결을 유지하도록 설정합니다. –사용 안함 (데이터 사용량 증가): 절전 모드 상태가 되면 Wi-Fi 연결을 종료하도록 설정합니다. • MAC 주소: Wi-Fi 이용 시 사용되는 MAC 주소를 확인할 수 있습니다. • IP 주소: Wi-Fi 이용 시 사용되는 IP 주소를 확인할 수 있습니다. 알아두기 Wi-Fi가 연결된 상태에서 제품이 절전 모드 상태로 바뀌면 Wi-Fi가 자동으로 해제됩니다. 이 때, 데이터 네트워크가 켜져 있을 경우 자동으로 데이터 네트워크에 연결되어 요금이 부과될 수 있습니다. 절전 모드를 사용하지 않으려면 절전 중에도 Wi-Fi 켜놓기 항상을 선택하세요. 사용 환경 내게 맞추기 182 메뉴 설명 • Wi-Fi가 켜져 있을 경우 주변에 검색된 Wi-Fi 네트워크 검색 결과입니다. • 연결할 네트워크를 누른 후 연결을 선택하면 연결됩니다. 현재 연결된 네트워크 Wi-Fi 네트워크 보안키가 설정된 네트워크 알아두기 Wi-Fi 검색 시 네트워크 SSID(무선 공유기 식별 암호)가 한글일 경우, 검색 결과가 정상적으로 표시되지 않을 수 있습니다. 사용 환경 내게 맞추기 183 블루투스 메뉴 블루투스 기기 검색 설명 • 꺼짐을 누르거나 오른쪽으로 드래그해 블루투스를 켭니다. • 블루투스가 켜지면 화면 하단에 표시되고, 블루투스를 지원하는 헤드셋 등의 기기를 연결할 수 있습니다. 체크하면 일정 시간 동안 다른 기기에서 내 기기를 검색할 수 있도록 설정 주변의 블루투스 기기를 다시 검색합니다. 디바이스 이름 다른 장치에서 내 기기를 검색했을 때 표시되는 이름을 변경할 수 있습니다. 검색 허용 시간 다른 장치에서 내 기기를 검색할 수 있도록 허용할 시간을 선택할 수 있습니다. 받은 파일 보기 블루투스로 연결된 기기에서 받은 파일을 확인할 수 있습니다. 등록한 블루투스 기기가 있는 경우 나타나며, 테더링을 실행할 수 있습니다. 눌러 이름 변경, 등록 해제 등 설정을 변경하고 등록된 기기 사용 환경 내게 맞추기 184 메뉴 설명 • 블루투스가 켜져 있을 경우 주변에 검색된 블루투스 기기 검색 결과입니다. • 원하는 기기를 누른 후 등록 요청 과정을 거치면 서로 등록됩니다. 사용할 수 있는 기기 사용 환경 내게 맞추기 185 데이터 사용 메뉴 설명 데이터 네트워크 데이터 네트워크의 접속 허용 여부를 설정합니다. 부팅 시 네트워크 접속여부 묻기 제품의 전원을 켤 때마다 데이터 네트워크의 접속 허용 여부를 묻는 알림 창이 나타나도록 설정 또는 해제합니다. • 데이터 • 데이터 • 데이터 데이터 네트워크 네트워크 네트워크 사용량을 사용량을 제한하도록 설정 또는 해제합니다. 제한 설정을 사용하도록 설정한 경우 데이터 네트워크 사용량을 제한할 수 있습니다. 사용량 확인 기간을 설정해 해당 기간 동안의 데이터 총 사용량과 애플리케이션별 확인할 수 있습니다. 데이터 사용 주기 설정 데이터 사용량 제한 설정❖ 위아래로 드래그하거나 숫자를 눌러 데이터 사용량 제한 설정 좌우로 드래그해 데이터 사용량 확인 기간 설정 데이터 로밍 백그라운드 데이터 제한 해외 로밍 중에도 데이터 서비스를 사용할 수 있도록 설정 또는 해제합니다. Wi-Fi에 연결되어 있지 않은 경우 일부 애플리케이션이나 서비스 실행을 중지하도록 설정 또는 해제합니다. 사용 환경 내게 맞추기 186 메뉴 Wi-Fi 사용량 표시 설명 Wi-Fi 총 사용량과 애플리케이션별 Wi-Fi 사용량을 확인할 수 있습니다. ❖ 데이터 네트워크를 사용 설정한 상태에서만 설정할 수 있습니다. 더보기 메뉴 설명 비행기 탑승 모드 • 이 항목을 반복해서 눌러 비행기 탑승 모드를 켜거나 끕니다. • 비행기 탑승 모드가 설정되면 안전을 위해 인터넷과 같은 각종 통신 관련 기능이 제한됩니다. Wi-Fi로 Kies 연결 Wi-Fi로 Samsung Kies 프로그램을 연결할 수 있습니다. 먼저 제품과 PC를 동일한 Wi-Fi에 연결한 후 사용하세요. • Wi-Fi: 내 기기와 PC가 동일한 AP에 연결되어 있어야 합니다. • 휴대용 Wi-Fi 핫스팟: 내 기기가 AP로 동작하고 PC는 내 기기 AP에 연결되어야 합니다. 사용 환경 내게 맞추기 187 메뉴 설명 VPN(Virtual Private Network)이란, 분리된 각각의 두 네트워크를 가상 사설망을 이용해 하나의 네트워크로 인식시켜 사용하는 것으로, 외근 시 회사 내부에 있는 서버에 접속해서 사용할 수 있게 해 줍니다. 알아두기 VPN 화면 잠금 설정을 하지 않은 경우 화면 잠금 설정에 관한 주의 창이 나타납니다. 자격증명 저장소를 사용하려면 먼저 화면 잠금(패턴, PIN 또는 비밀번호)을 설정하세요. VPN 추가 및 연결 방법 1. VPN 네트워크 추가 누름 2. VPN 이름 입력 및 회사 네트워크에서 사용하는 VPN 방식 선택, 서버 주소 등을 입력해 서버 설정(VPN 공인 IP 등 필요 정보는 네트워크 관리자에게 확인) 후 저장 누름 3. VPN 목록에서 추가된 VPN 항목 누름 4. 연결 로그인 정보 입력 후 연결 누름 사용 환경 내게 맞추기 188 메뉴 테더링 및 휴대용 핫스팟 USB 테더링 설명 인터넷이 지원되지 않는 환경에서 USB 케이블로 PC와 제품을 연결한 후 테더링 서비스를 실행하세요. 제품의 데이터 네트워크 망을 이용해 PC에서 인터넷을 실행할 수 있습니다. 단, 테더링 서비스 이용 시 무선 데이터 요금이 발생하므로 이용 시간에 주의하세요. 인터넷이 지원되지 않는 환경에서 노트북 등으로 인터넷을 이용하고 싶은 경우에는 제품을 무선 모뎀으로 활용해 보세요. 단, 휴대용 Wi-Fi 핫스팟 서비스 이용 시 배터리가 많이 소모되며 무선 데이터 요금이 발생하므로 이용 시간에 주의해야 합니다. 테더링 및 휴대용 핫스팟 휴대용 Wi-Fi 핫스팟 실행 방법 1. 휴대용 Wi-Fi 핫스팟 체크 • 연결 확인 창이 나타나면 확인 누름 2. 인터넷 연결을 원하는 노트북에서 Wi-Fi 연결 실행 3. AndroidHotspot****를 선택해 연결 • 보안이 설정된 경우 비밀번호 입력 칸에 비밀번호 입력 후 사용 테더링 및 휴대용 핫스팟 휴대용 Wi-Fi 핫스팟 구성 내 휴대용 Wi-Fi 핫스팟의 네트워크 SSID(무선 공유기의 식별 암호) 및 보안과 관련된 사용 환경을 설정할 수 있습니다. 사용 환경 내게 맞추기 189 메뉴 설명 인터넷이 지원되지 않는 환경에서 블루투스를 이용해 내 제품에 연결된 네트워크를 다른 장치와 공유해 보세요. 블루투스를 연결할 수 있는 장치를 연결해 사용할 수 있습니다. 단, 블루투스 테더링 이용 시 배터리가 많이 소모되며 무선 데이터 요금이 발생하므로 이용 시간에 주의해야 합니다. 테더링 및 휴대용 핫스팟 블루투스 테더링 실행 방법 1. 블루투스 테더링 체크 2. 인터넷 연결을 원하는 기기와 블루투스 등록 실행 82쪽 3. 등록한 기기의 블루투스 설정 메뉴에서 인터넷 사용 체크 • 내 기기와 상대 기기가 블루투스 테더링으로 연결됩니다. • 상대 기기와 연결되면 내 기기 화면 하단에 나타나고, 상대 기기에서 인터넷을 사용할 수 있습니다. 테더링 및 휴대용 핫스팟 도움말 USB 테더링, 블루투스 테더링, 휴대용 Wi-Fi 핫스팟 이용에 관한 도움말을 볼 수 있습니다. Wi-Fi Direct • Wi-Fi Direct를 지원하는 기기 간에 파일을 주고받을 수 있도록 설정 또는 해제합니다. • 꺼짐을 누르거나 오른쪽으로 드래그해 기능을 켜면 연결된 Wi-Fi 네트워크가 꺼지고 나타납니다. 화면 하단에 Wi-Fi Direct 검색/중지 주변의 Wi-Fi Direct를 지원하는 기기를 재검색하거나 검색 중인 경우 검색을 중지합니다. Wi-Fi Direct 연결 종료 현재 연결된 기기가 있는 경우 나타나며, 연결된 기기와 연결을 종료할 수 있습니다. Wi-Fi Direct 디바이스 이름 다른 기기에서 내 제품을 검색했을 때 표시되는 이름을 변경할 수 있습니다. 사용 환경 내게 맞추기 190 메뉴 설명 Wi-Fi Direct 도움말 Wi-Fi Direct 이용에 관한 도움말을 확인할 수 있습니다. Wi-Fi Direct 사용할 수 있는 기기 Wi-Fi Direct가 켜져 있을 경우 주변에 검색된 Wi-Fi Direct를 지원하는 기기 검색 결과입니다. 원하는 기기를 누른 후 연결 요청 과정을 거치면 서로 연결됩니다. Wi-Fi Direct 연결된 기기 연결된 기기가 있는 경우 나타나며, 누르면 상세 정보(디바이스 이름, MAC 주소)를 확인할 수 있습니다. 모바일 네트워크 모바일 네트워크 및 해외 로밍 시 사용할 네트워크 사용 환경을 설정할 수 있습니다. • 데이터 네트워크 사용: 데이터 네트워크를 사용할 수 있도록 설정 또는 해제합니다. • 데이터 로밍: 해외 로밍 중에도 데이터 네트워크 서비스를 사용할 수 있도록 설정 또는 해제합니다. • 액세스 포인트 이름: 모바일 네트워크 접속 시 사용할 네트워크망을 선택합니다. 새로운 APN을 추가하거나 변경한 APN을 기본 값으로 되돌릴 수도 있습니다. • T로밍: T 서비스 애플리케이션의 T 로밍 서비스 메뉴가 실행됩니다. 로밍 서비스를 이용하려면 선택하세요. • 데이터 네트워크 방식: 모바일 네트워크 접속 시 사용할 데이터 네트워크의 방식(LTE 우선모드, 3G 모드)을 선택합니다. 알아두기 일부 기능은 해외에서만 설정할 수 있습니다. 사용 환경 내게 맞추기 191 디바이스 소리 메뉴 설명 일반 • 음량: 설정 바를 좌우로 드래그하여 각종 소리 크기를 조절할 수 있습니다. –음악, 동영상, 게임 및 기타 미디어: 음악, 동영상, 게임 및 기타 미디어의 소리 크기를 조절합니다. –알림: 이메일 수신, USB 연결 등의 알림 소리 크기를 조절합니다. –시스템: 화면을 누를 때나 전원을 켜고 끌 때 나는 소리 크기를 조절합니다. • 진동 세기: 설정 바를 좌우로 드래그해 진동의 강도를 조절합니다. 알림 • 기본 알림: 각종 알림 창이 열릴 때 울리는 알림음 종류를 선택합니다. • 진동: 소리를 켠 경우 알림음이 울릴 때 진동이 함께 울리도록 설정 또는 해제합니다. 시스템 • 터치음: 화면 및 아이콘, 버튼 등을 터치하는 음이 들리도록 설정 또는 해제합니다. 음량 메뉴의 시스템 항목이 소리 나지 않게 설정된 경우 터치음이 들리도록 설정해도 터치음이 들리지 않으며, 일부 기능은 터치음이 지원되지 않습니다. • 화면 잠금 소리: 화면 잠금이 실행되거나 잠금을 해제할 때 알림음이 울리도록 설정 또는 해제합니다. • 화면을 누르면 진동: 화면을 누르면 손가락에 진동이 느껴지도록 설정 또는 해제합니다. 사용 환경 내게 맞추기 192 디스플레이 메뉴 화면 디스플레이 설명 • 홈 화면 배경화면: 홈 화면의 배경 화면을 설정합니다. • 잠금화면: 잠금 화면의 배경 화면을 설정합니다. • 밝기: 화면의 밝기를 자동 또는 수동으로 설정할 수 있습니다. 알아두기 일반 자동 밝기로 설정한 경우 주위가 밝으면 화면도 밝아지고, 주위가 어두우면 화면도 어둡게 설정됩니다. 또한 주위 밝기에 따라 배터리 소모량이 달라질 수 있습니다. • 화면 자동 회전: 가속도 센서를 이용해 잡는 방향에 따라 화면 방향도 자동으로 회전하도록 설정 또는 해제합니다. • 빠른 실행: 화면 왼쪽 하단의 네번째 버튼을 터치하면 실행되는 기능(없음, 화면 캡처, 애플리케이션, 검색, 카메라)을 선택합니다. 선택한 기능에 따라 버튼의 모양이 달라집니다. • 화면 자동 꺼짐: 제품을 사용하지 않을 때 화면의 조명이 꺼지는 시간을 선택합니다. • 서체 설정: 서체의 종류를 바꿀 수 있으며, 서체 다운로드를 누르면 삼성Apps에 접속됩니다. • 글자 크기: 화면에 표시되는 글자의 크기를 선택할 수 있습니다. • 화면 전원 자동 조절: 제품의 밝기를 자동으로 조절해 전력 소모를 줄이도록 설정 또는 해제합니다. • 수평 보정: 제품의 화면 밝기를 자동으로 조절해 전력 소모를 줄이도록 설정 또는 해제합니다. 사용 환경 내게 맞추기 193 절전 모드 메뉴 설명 사용자 지정 절전 • 사용자 지정 절전: 이 항목을 반복해 눌러 제품의 남은 배터리량이 적을 때 자동으로 사용자 지정 절전 모드로 전환하여 배터리 소모량을 줄일 수 있도록 설정 또는 해제합니다. • 사용자 지정 절전 설정❖: 사용자 지정 절전 사용 설정 시 절전 모드를 실행할 항목을 선택합니다. –절전 모드 시작 조건: 절전 모드를 실행할 배터리 전원의 잔량을 선택합니다. –Wi-Fi 끄기: AP에 연결되어 있지 않을 때 Wi-Fi를 끄도록 설정 또는 해제합니다. –블루투스 끄기: 사용하지 않을 때 블루투스를 끄도록 설정 또는 해제합니다. –GPS 끄기: 사용하지 않을 때 GPS를 끄도록 설정 또는 해제합니다. –동기화 끄기: 서버와 동기화를 실행하고 있지 않을 때 동기화를 끄도록 설정 또는 해제합니다. –밝기: 절전 모드 실행 시 화면 밝기를 조절할 수 있도록 설정 또는 해제합니다. –밝기: 화면 밝기 설정 시 절전 모드에서 표시할 화면의 밝기를 설정합니다. –화면 자동 꺼짐: 절전 모드 실행 시 제품을 사용하지 않을 때 화면의 조명이 꺼지는 시간을 선택합니다. 절전 모드 팁 절전 모드에 대해 알아보기: 절전 모드를 사용해 배터리를 절약하는 방법을 확인합니다. ❖ 사용자 지정 절전을 사용 설정한 상태에서만 설정할 수 있습니다. 사용 환경 내게 맞추기 194 저장소 메뉴 디바이스 메모리❖ USB PC 연결 설명 제품의 내부 저장 공간 및 사용량을 확인할 수 있습니다. 사용자의 제품 사용 환경에 따라 나타나는 사용 항목이 달라집니다. • 총 공간: 전체 용량을 확인합니다. • 애플리케이션: 제품에 설치된 모든 애플리케이션 및 사용 용량을 확인합니다. • 기타 파일: 시스템 애플리케이션에서 사용하는 폴더를 제외한 기타 파일의 사용 용량을 확인합니다. • 사용 가능: 남은 용량을 확인합니다. USB 케이블을 이용해 제품을 PC 등의 다른 기기와 연결할 경우 제품의 연결 방식(미디어 기기(MTP), 카메라(PTP))을 선택할 수 있습니다. ❖ 사용자의 제품 사용 환경에 따라 나타나는 항목이 달라집니다. 알아두기 제품에 내장된 메모리 중 일부는 OS와 기본 애플리케이션 설치 등에 사용되므로, 실제 사용할 수 있는 용량은 표시된 용량보다 적습니다. 사용 환경 내게 맞추기 195 배터리 메뉴 설명 새로고침 현재 배터리 상태를 최신 정보로 갱신합니다. 배터리 • 남은 배터리 양 및 배터리 사용 내역을 항목별로 확인할 수 있습니다. • 자세한 정보를 확인하려면 배터리 사용 시간이나 사용 중인 항목을 누르세요. 사용 환경 내게 맞추기 196 애플리케이션 메뉴 크기순 정렬/이름순 정렬 설명 항목의 정렬 방식(크기순, 이름순)을 선택합니다. 다운로드 완료 제품에 설치된 애플리케이션을 확인하거나 삭제할 수 있습니다. 실행 중 현재 사용 중이거나 사용 중 실행된(캐시된) 서비스를 확인 또는 중지할 수 있으며, 기능별로 사용된 메모리 용량을 확인할 수 있습니다. 전체 제품에 설치된 전체 애플리케이션의 메모리 용량을 확인하거나 삭제할 수 있습니다. 사용 환경 내게 맞추기 197 개인 계정 및 동기화 메뉴 설명 계정 추가 소셜허브 및 기타 계정을 추가하거나 서버와 동기화할 수 있습니다. 동기화 취소/모두 동기화 등록된 계정 데이터의 동기화를 취소하거나 모두 동기화합니다. 자동 동기화 이메일 등의 애플리케이션에서 데이터를 자동으로 동기화할 수 있도록 설정 또는 해제합니다. 등록된 여러 계정을 관리하고 동기화 항목을 설정할 수 있습니다. 계정 관리 등록된 계정 (계정 삭제 및 동기화 항목 선택, 동기화 주기를 설정하려면 누름) 사용 환경 내게 맞추기 198 위치 서비스 메뉴 설명 무선 네트워크 사용 모바일 네트워크 또는 Wi-Fi로 내 위치를 확인할 수 있도록 설정 또는 해제합니다. 모바일 네트워크 이용 시 무선 데이터 이용 요금이 발생되니 이용 시간에 주의하세요. GPS 위성 사용 GPS 위성을 사용하여 내 위치를 찾을 수 있도록 설정 또는 해제합니다. GPS 위성을 사용하면 위치 정보를 상세히 알 수 있으나 배터리 소모량이 많아집니다. GPS 도우미 사용 위성 정보를 제공하는 서버에 접속하여 수신한 정보를 이용해 내 위치를 찾도록 설정 또는 해제합니다. 데이터 네트워크의 사용량을 줄이려면 해제하세요. 센서 보조 사용 센서를 사용하여 위치 찾기 기능을 향상시키고 배터리 소모를 줄이도록 설정 또는 해제합니다. 위치 및 Google 검색 Google 검색 등 Google에서 제공하는 서비스 이용 시 내 위치 정보를 사용하도록 설정 또는 해제합니다. 사용 환경 내게 맞추기 199 보안 메뉴 화면 보안 화면 잠금 설명 다른 사람이 내 제품을 사용하지 못하도록 나만의 잠금 해제 보안 방법을 설정할 수 있습니다. • 없음: 별도의 보안 과정을 거치지 않고 바로 제품을 이용할 수 있습니다. • 드래그: 별도의 보안 과정을 거치지 않고 누구나 화면을 드래그하여 잠긴 화면을 해제할 수 있습니다. • 얼굴 잠금 해제: 화면의 안내에 따라 캡처한 얼굴 인식으로 잠금을 설정할 수 있습니다. 잠금 해제 시 캡처한 내 얼굴을 인식하면 잠긴 화면이 해제됩니다. • 패턴: 화면의 안내에 따라 패턴을 만들면 잠금 해제 방법이 해당 패턴으로 설정됩니다. 잠금 해제 시 설정된 패턴을 그리면 잠긴 화면이 해제됩니다. 35쪽 • PIN: 네 자리 이상의 숫자 비밀번호를 설정할 수 있습니다. 잠금 해제 시 설정된 PIN을 입력하면 잠긴 화면이 해제됩니다. • 비밀번호: 영문을 포함한 네 자리 이상의 비밀번호를 설정할 수 있습니다. 잠금 해제 시 설정된 비밀번호를 입력하면 잠긴 화면이 해제됩니다. 화면 보안 얼굴 인식 향상❖ 얼굴 잠금 해제 사용 시 인식 기능을 향상시키기 위해 촬영 조건을 달리하여 재촬영합니다. 화면 보안 패턴 표시❖ 패턴을 그릴 때 선이 표시되도록 설정 또는 해제합니다. 화면 보안 자동으로 잠금❖ 화면 조명이 자동으로 꺼진 후 잠금을 실행할 시간을 선택합니다. 화면 보안 전원 버튼으로 바로 잠금❖ <눌렀을 때 잠금이 실행될 수 있도록 설정할 수 있습니다. 사용 환경 내게 맞추기 200 메뉴 설명 화면 보안 화면을 누르면 진동❖ 잠금을 해제하기 위해 패턴을 그리거나 PIN을 입력할 때 손가락에 진동이 느껴지도록 설정 또는 해제합니다. 화면 보안 분실 시 연락처 설정❖ 잠금 화면에 잠금 해제 힌트, 연락처 등 사용자 정보를 입력해 잠금 화면에 표시하도록 설정 또는 해제합니다. 디바이스 암호화: 다른 사람이 사용하지 못하도록 제품의 전원을 켤 때마다 미리 설정한 비밀번호를 입력하도록 제품을 암호화할 수 있습니다. 먼저, 화면 잠금을 숫자를 포함한 6자 이상의 비밀번호로 설정하세요. 암호화 알아두기 ● 디바이스 암호화를 실행하기 전 배터리를 충분히 충전한 후 충전기를 연결하세요. ● 암호화는 한 시간 정도 걸리며 진행 중에 충전기를 분리해선 안 됩니다. 사용 환경 내게 맞추기 201 메뉴 USIM 설정 설명 제품을 분실할 경우 등에 대비해 아무나 사용하지 못하도록 USIM 카드를 잠글 수 있습니다. 잠금을 설정하면 전원을 껐다 켰을 때 비밀번호(PIN)를 입력해야 제품을 사용할 수 있습니다. • USIM 카드 잠금 설정: USIM 카드 잠금을 설정 또는 해제합니다. 잠금 설정 시 먼저, 등록된 잠금 해제 번호(PIN 번호)를 입력해야 합니다. 초기 PIN 번호는 0000입니다. • 비밀번호(PIN) 변경: USIM 카드 잠금 설정 설정 시 등록한 해제 번호(PIN 번호)를 4~8자리 숫자로 변경할 수 있습니다. • 다른 USIM 사용제한 비밀번호 변경: 다른 USIM 사용제한 설정 시 등록한 비밀번호를 변경할 수 있습니다. • 다른 USIM 사용제한: 제품에 다른 MicroUSIM 카드를 삽입해서 사용하지 못하도록 설정 또는 해제합니다. 사용 제한 설정 시 비밀번호를 등록하게 됩니다. 알아두기 다른 USIM 사용제한 설정 시 등록한 비밀번호를 잊어버린 경우 서비스 센터에 문의하세요. 비밀번호 비밀번호가 표시되도록 설정: 비밀번호 입력 시 번호가 보이게 설정 또는 해제합니다. 개인 정보를 보호하려면 보이지 않도록 해제하세요. 디바이스 관리 • 디바이스 관리자: 기기 관리자를 추가하거나 삭제할 수 있으며, 사용할 기기 관리자를 선택할 수 있습니다. • 알 수 없는 출처: Play 스토어 등의 마켓에 등록되어 있지 않은 애플리케이션을 설치할 수 있도록 허용 또는 제한합니다. 사용 환경 내게 맞추기 202 메뉴 자격증명 저장소 설명 • 신뢰할 수 있는 자격증명: 네트워크의 보안을 위해 신뢰할 수 있는 보안 인증서를 확인하거나 관리할 수 있습니다. • 내장 메모리에서 설치: 내장 메모리에 저장되어 있는 .p12 형식의 인증서를 설치합니다. • 인증서 삭제❖: 설치한 인증서를 삭제합니다. ❖ 화면 잠금을 얼굴 잠금 해제, 패턴, PIN, 비밀번호로 설정한 경우에만 나타납니다. 설정한 보안 방식에 따라 일부 항목은 나타나지 않을 수 있습니다. ❖ 화면 잠금을 없음을 제외한 다른 항목으로 설정한 경우에만 나타납니다. ❖ 화면 잠금을 패턴, PIN, 비밀번호로 설정한 경우에만 실행할 수 있습니다. 사용 환경 내게 맞추기 203 언어 및 입력 메뉴 설명 언어 화면 표시 언어를 선택합니다. 키보드 및 입력 방식 기본 문자 입력 시 이용할 키패드 종류를 선택할 수 있습니다. 키보드 및 입력 방식 Google 보이스 입력 문자 입력 시 Google 보이스 입력을 사용할 수 있도록 설정 또는 해제합니다. 누르면 음성을 문자로 변환해 주는 Google 보이스 입력 환경을 설정할 수 있습니다. • 입력 언어 선택: 음성을 인식할 언어를 선택합니다. • 불쾌감을 주는 단어 차단: 인식된 음성 중 불쾌감을 주는 단어는 검색 결과를 숨기도록 설정 또는 해제합니다. 사용 환경 내게 맞추기 204 메뉴 키보드 및 입력 방식 Swype 설명 누르면 Swype 키패드 입력 환경을 설정할 수 있습니다. • 입력 방식 선택: 문자 입력 시 이용할 키패드 종류를 선택할 수 있습니다. • Swype 사용 방법: Swype 소개 및 Swype를 이용한 문자 입력 방법을 확인할 수 있습니다. • 개인 사전: 개인 사전에 등록한 단어를 확인하거나 추가 또는 삭제할 수 있습니다. • 선호 옵션 –키톤과 경고음: 키패드를 사용할 때 터치음이 울리도록 설정 또는 해제합니다. –키를 누를 때 진동발생: 키패드를 사용할 때 진동이 울리도록 설정 또는 해제합니다. –팁 표시: 유용한 팁 표시 여부를 설정 또는 해제합니다. –자동 띄어쓰기❖: 영문 입력 시 단어 사이에 자동으로 띄어쓰기 되도록 설정 또는 해제합니다. –자동 대문자화❖: 영문 입력 시 띄어쓰기 뒤에는 대문자가 입력 되도록 설정 또는 해제합니다. –완전한 움직임 보여주기: 자판을 드래그한 경로를 표시하도록 설정합니다. –단어 추천: 단어 입력 시 추천 단어를 보여 주거나 스페이스 키를 눌러 추천 단어를 자동으로 사용하도록 설정 또는 해제, 자동 고침 설정 시 추천 단어를 보여 주도록 설정 또는 해제합니다. –속도 대 정확성: 문자의 인식 속도 및 정확도를 설정합니다. –Swype 사전 초기화: Swype 사전에 추가한 단어를 모두 삭제합니다. –버전: Swype 키패드 버전을 확인합니다. • 언어 옵션: 입력 언어 변경 및 활성화 언어를 선택할 수 있습니다. 사용 환경 내게 맞추기 205 메뉴 키보드 및 입력 방식 모아키 설명 누르면 모아키 키보드 입력 환경을 설정할 수 있습니다. • 필기인식 설정: 손글씨 모드로 입력 시 인식 시간, 펜 굵기 및 색상 등을 설정할 수 있습니다. • 한자 변환 시 뜻도 보이기: 입력한 한글을 한자로 변환할 때 뜻이 보이도록 설정 또는 해제합니다. • 키를 누를 때 진동 발생: 키보드를 누를 때 진동이 울리도록 설정 또는 해제합니다. • 키를 누를 때 소리 발생: 키보드를 누를 때 터치음이 울리도록 설정 또는 해제합니다. • 추천단어 표시 설정: 한글, 영문 입력 시 단어를 예측해 키보드 상단에서 원하는 단어를 선택해 입력할 수 있도록 설정 또는 해제합니다. • 모음 팝업 사용: 자음 선택 시 모음 팝업 나타나도록 설정 또는 해제할 수 있습니다. • 입력문자 미리보기창 설정: 문자 입력시 입력할 문자를 미리 보여 주는 미리보기 창 시간 설정 또는 해제합니다. • 롱키 시간 설정: 키보드를 길게 누를 때 길게 누른 것으로 인식되는 시간 설정 또는 해제합니다. • 키보드 스킨 설정: 키보드 스킨의 색상을 선택하거나 원하는 이미지를 스킨 배경으로 설정할 수 있습니다. Play 스토어에서 다양한 키보드 스킨을 다운받을 수도 있습니다. • 한글 긋기 힌트 보이기: 한글 입력 힌트가 나타나도록 설정 또는 해제합니다. • 영문자판에 한글 라벨 표기하기: 영문 키 위에 해당하는 한글 키 라벨을 표시하도록 설정 또는 해제합니다. • 사용자 문자 지정: 한글 입력 모드에서 자주 사용하는 7개의 문자를 지정할 수 있습니다. • 사용자 상용구 지정: 자주 사용하는 상용구를 지정할 수 있습니다. • 모아키 Facebook 바로가기: 웹에서 모아키 Facebook으로 접속할 수 있습니다. • 모아키 도움말: 모아키 사용 도움말을 확인할 수 있습니다. 사용 환경 내게 맞추기 206 메뉴 설명 키보드 및 입력 방식 삼성 키패드 누르면 삼성 키패드 입력 환경을 설정할 수 있습니다. • 입력 언어: 삼성 키패드로 입력할 문자의 언어를 선택합니다. • 한국어 키패드 형식: 한글 입력 시 사용할 키패드 방식(쿼티, 3x4 키패드)을 선택합니다. • 한글 단어 추천 표시: 문자 입력 시 추천 단어 목록이 표시되도록 설정 또는 해제합니다. • XT9: 문자 입력 시 자동으로 완성된 단어를 추천해 주는 자동 완성 기능을 사용하도록 설정 또는 해제합니다. • XT9 고급 설정: 자동 완성 기능의 세부 기능 사용 환경을 설정합니다. • 자동 마침표: 쿼티 키패드에서 스페이스 키를 두 번 누르면 자동으로 마침표가 입력되도록 설정 또는 해제합니다. • 버튼 입력음: 키패드를 누를 때 터치음이 울리도록 설정 또는 해제합니다. • 자동 대문자 입력: 영문 입력 시 문장의 첫 글자를 대문자로 입력하도록 설정 또는 해제합니다. • 음성 입력: 키패드에 음성 입력 아이콘이 표시되도록 설정 또는 해제합니다. • 손글씨 모드 설정: 손글씨 모드로 입력 시 인식 시간, 펜 굵기 및 색상, 인식 유형을 설정하고 제스처 및 상세 정보를 확인합니다. • 설정 초기화: 삼성 키패드에 관련된 모든 설정 값을 항목 초기화합니다. • 가이드: 삼성 키패드 사용에 관한 도움말을 확인할 수 있습니다. 말하기 음성을 문자로 변환해 주는 음성 인식 기능의 검색 사용 환경을 설정할 수 있습니다. • 언어: 음성을 인식할 언어를 선택합니다. • 세이프서치: 성인용 이미지와 텍스트 필터링 사용 여부 및 강도(보통, 엄격)를 선택합니다. • 불쾌감을 주는 단어 차단: 인식된 음성 중 불쾌감을 주는 단어는 검색 결과를 숨기도록 설정 또는 해제합니다. 음성 검색 사용 환경 내게 맞추기 207 메뉴 설명 말하기 음성으로 읽어주기 출력 • 선호 TTS 엔진: 원하는 음성 출력 엔진을 선택하여 한국어와 영문 텍스트 등을 음성으로 읽어 주도록 설정할 수 있습니다. –Google TTS(Text-to-speech) 엔진: Google TTS를 사용해 음성을 읽어 주도록 설정할 누르면 상세 환경을 설정할 수 있습니다. 수 있습니다. –삼성 TTS: 삼성 TTS를 사용해 음성을 읽어 주도록 설정할 수 있습니다. 누르면 상세 환경을 설정할 수 있습니다. • 일반: 음성으로 읽어주는 것과 관련된 상세 환경을 설정할 수 있습니다. –읽는 속도: 텍스트를 읽는 음성의 속도를 선택합니다. –예문 듣기: 설정된 언어에 해당하는 예문을 음성으로 미리 들을 수 있습니다. –운전 모드: 알림 정보를 자동으로 읽어 주도록 설정 또는 해제합니다. –운전 모드 설정: 운전 모드를 사용 설정한 경우 음성으로 읽어주도록 할 항목(새 이메일, 일정, 잠금해제화면)을 선택할 수 있습니다. 마우스/트랙패드 포인터 속도 설정 바를 좌우로 드래그해 화면의 포인터 속도를 설정할 수 있습니다. ❖ 키패드가 영문 입력 상태로 실행되어 있을 경우에만 나타납니다. 사용 환경 내게 맞추기 208 백업 및 재설정 메뉴 설명 백업 및 복원 • 내 데이터 백업: 애플리케이션 사용 중에 변경한 설정 값 및 관련 데이터를 Google 서버에 백업하도록 설정 또는 해제합니다. • 백업 계정: 사용 중인 계정 중 백업할 계정을 선택하거나 계정을 추가할 수 있습니다. • 자동 복원: 애플리케이션 삭제 후 재설치 시 백업되어 있는 설정 값이나 관련 데이터를 자동으로 복원하도록 설정 또는 해제합니다. 개인 데이터 기본값 데이터 재설정: 제품의 데이터를 초기화합니다. 초기화해도 기본 제공 애플리케이션은 삭제되지 않습니다. 사용 환경 내게 맞추기 209 시스템 도크 메뉴 설명 도킹 소리 제품을 외부 스피커 기능을 지원하는 거치대(별매품)에 연결하거나 분리하는 경우 소리를 재생하도록 설정 또는 해제합니다. 소리 출력 모드 제품과 외부 스피커 기능을 지원하는 거치대(별매품)를 연결한 경우 외부 스피커를 사용하도록 설정 또는 해제합니다. 사용 환경 내게 맞추기 210 날짜 및 시간 메뉴 설명 자동 날짜 및 시간 • 네트워크 망에서 제공하는 날짜 및 시간이 적용되도록 설정 또는 해제합니다. • 해제한 상태에서는 날짜, 시간 등을 수동으로 설정할 수 있습니다. 자동 시간대 • 네트워크 망에서 제공하는 시간대가 적용되도록 설정 또는 해제합니다. • 해제한 상태에서는 표준 시간대를 수동으로 설정할 수 있습니다. 날짜 설정 현재 날짜를 설정할 수 있습니다. 시간 설정 현재 시간을 설정할 수 있습니다. 표준 시간대 선택 현재 위치한 도시를 선택합니다. 24시간 형식 사용 시간을 24시간 형식으로 표시하도록 설정 또는 해제합니다. 날짜 형식 선택 날짜 표시 형식을 선택합니다. 사용 환경 내게 맞추기 211 접근성 메뉴 설명 TalkBack: 제품에 기본으로 제공되는 TalkBack 애플리케이션을 이용하여 화면에 나타나는 텍스트 또는 선택한 기능 등을 음성으로 읽어 주도록 설정할 수 있습니다. 서비스 시스템 실행 방법 1. TalkBack 누른 후 꺼짐을 누르거나 오른쪽으로 드래그 • TalkBack 사용에 관한 안내 창이 나타나면 정보 확인 후 확인을 누르세요. 2. 화면 상단의 설정을 눌러 세부 항목 설정 • 글자 크기: 화면에 표시되는 글자의 크기를 선택합니다. • 화면 자동 회전: 가속도 센서를 이용해 쥐는 방향에 따라 화면 방향도 자동으로 회전하도록 설정 또는 해제합니다. • 비밀번호 말하기: TalkBack 실행 시 비밀번호를 입력하면 입력한 번호가 무엇인지 들을 수 있도록 설정 또는 해제합니다. • 터치로 화면 내용 듣기❖: 화면을 터치하면 터치한 내용에 대한 설명을 들을 수 있도록 설정 또는 해제합니다. • 화면 누름 시간: 애플리케이션 아이콘이나 화면 등을 길게 누를 때, 길게 누른 것으로 인식할 시간을 설정합니다. • 웹 스크립트 설치: Google에서 접근성 스크립트를 내려받을 수 있도록 허용 또는 차단합니다. ❖ TalkBack을 사용 설정한 상태에서만 나타납니다. 사용 환경 내게 맞추기 212 모션 기능 메뉴 설명 모션 사용 화면의 확대와 축소, 아이콘 이동 등을 모션으로 조작하도록 설정 또는 해제합니다. 앞뒤로 기울여 확대/축소❖ 갤러리, 인터넷 실행 화면에서 제품의 두 지점을 누른 상태에서 앞뒤로 기울여 화면을 확대/축소할 수 있도록 설정 또는 해제하며, 동작 기능 감도의 세기를 설정합니다. 해당 기능에 대한 자세한 사용 방법을 확인하고 연습해 볼 수도 있습니다. 패닝하여 편집❖ 홈 화면 또는 앱스 편집 화면에서 제품을 좌우로 움직여 아이콘을 다른 페이지로 이동하거나 다른 파일을 볼 수 있도록 설정 또는 해제하며, 동작 기능 감도의 세기를 설정합니다. 해당 기능에 대한 자세한 사용 방법을 확인하고 연습해 볼 수도 있습니다. ❖ 모션 사용을 사용 설정한 상태에서만 설정할 수 있습니다. 사용 환경 내게 맞추기 213 개발자 옵션 메뉴 설명 USB 디버깅 USB 케이블이 연결된 경우 디버그 모드를 실행하도록 설정 또는 해제합니다. 디버그 모드 실행 시 로그 등 애플리케이션 개발에 필요한 여러 정보를 주고받을 수 있습니다. 개발 디바이스 ID 개발 디바이스 ID를 확인할 수 있습니다. 모의 위치를 허용합니다 모의 위치를 허용하도록 설정 또는 해제합니다. 데스크톱 백업 비밀번호 데스크톱 백업 비밀번호를 설정 또는 변경할 수 있습니다. 사용자 인터페이스(UI) 사용자 인터페이스를 개발할 때 필요한 세부 메뉴를 설정할 수 있습니다. • 엄격 모드: 애플리케이션이 메인 스레드에서 긴 작업을 수행하면 화면을 깜빡이게 하도록 설정 또는 해제합니다. • 포인터 위치 표시: 화면을 겹쳐서 현재 터치 데이터를 표시하도록 설정 또는 해제합니다. • 터치 표시: 터치에 대한 시각 피드백이 표시되도록 설정 또는 해제합니다. • 화면 업데이트 표시: 업데이트할 때 스크린 플래시 영역이 깜박이도록 설정 또는 해제합니다. • CPU 사용량 표시: 화면을 겹쳐서 현재 CPU 사용량을 표시하도록 설정 또는 해제합니다. • GPU 렌더링 강제 실행: 애플리케이션에서 2D 하드웨어 가속을 사용하도록 설정 또는 해제합니다. • 창 애니메이션 배율: 애니메이션 크기의 조정 값을 선택할 수 있습니다. • 전환 효과 애니메이션 배율: 전화 효과 애니메이션 배율 크기 값을 선택할 수 있습니다. 사용 환경 내게 맞추기 214 메뉴 애플리케이션 설명 애플리케이션을 개발할 때 필요한 세부 메뉴를 설정할 수 있습니다. • 활동 보관 안 함: 사용자가 활동 작업을 종료하면 모든 작업이 삭제되도록 설정 또는 해제할 수 있습니다. • 백그라운드 프로세스 제한: 백그라운드 프로세스 개수를 제한하거나 설정 또는 해제할 수 있습니다. • ANR 모두 표시: 백그라운드 애플리케이션에 대해 애플리케이션이 응답하지 않을 때 알림 창을 표시하도록 설정 또는 해제합니다. 사용 환경 내게 맞추기 215 디바이스 정보 메뉴 설명 소프트웨어 업데이트 제품의 소프트웨어가 최신인지 확인하고, 최신 소프트웨어로 업데이트할 수 있습니다. • 업데이트: 소프트웨어의 상태를 확인하고 최신 소프트웨어로 업데이트할 수 있습니다. 먼저 데이터 또는 Wi-Fi 네트워크에 연결되어 있는지 확인하세요. • 자동 업데이트: 새로운 소프트웨어가 나올 경우 자동으로 업데이트하도록 설정 또는 해제합니다. • Wi-Fi만: Wi-Fi 네트워크에 연결되어 있는 경우에만 소프트웨어를 업데이트할 수 있도록 설정 또는 해제합니다. • 푸시 메시지: Google 계정에 로그인하면 소프트웨어의 업데이트 정보를 수신하도록 설정 또는 해제합니다. 상태 배터리 상태, 배터리 수준, 네트워크 등을 확인할 수 있습니다. 법률 정보 오픈소스 라이선스 또는 라이선스 설정, Google의 법적 고지 내용을 확인할 수 있습니다. 디바이스 정보 제품의 모델명, 식별 부호 및 상호명, 정격 등 제품 상세 정보를 확인할 수 있습니다. 모델 번호 제품의 모델명을 확인할 수 있습니다. 안드로이드 버전 현재 제품에 설치된 안드로이드 버전을 확인할 수 있습니다. 기저 대역 버전 기저 대역 버전을 확인할 수 있습니다. 커널 버전 리눅스 커널 버전을 확인할 수 있습니다. 빌드 번호 AP 안드로이드 플랫폼 버전을 확인할 수 있습니다. 사용 환경 내게 맞추기 216 Part 09 기본 제공 애플리케이션 활용하기 AllShare ....... 218 AR Book....... 219 DMB ........... 220 Gmail .......... 221 hoppin ........ 222 MelOn ......... 223 Play 스토어 ..... 226 Polaris Office .. 227 S플래너 ......... 228 T map ......... 229 T store ........ 231 T store Book .. 232 T 스마트러닝 .... 233 V3 Mobile 2.0 . 234 YBM 사전....... 235 YouTube ...... 237 갤러리 .......... 239 검색 ............ 240 계산기 .......... 241 내 파일 ......... 242 내비게이션 ...... 243 다운로드 관리 .... 244 리더스허브 ...... 245 메모 ............ 246 메시지 .......... 247 뮤직 플레이어 .... 248 비디오 플레이어 .. 249 삼성Apps....... 250 세계시각 ........ 251 소셜허브 ........ 252 스마트 세일즈 .... 253 스마트 청구서 .... 254 알람 ............ 255 연락처 .......... 257 위치찾기 ........ 259 이메일 .......... 260 인터넷 .......... 261 작업 관리자 ...... 262 지도 ............ 263 지역 정보 ....... 264 카메라 .......... 265 토크 ............ 266 펜 메모 ......... 267 포토에디터 ...... 268 217 실행 화면 AllShare Wi-Fi 및 데이터 네트워크 환경에서 AllShare를 지원하는 기기 간에 멀티미디어 콘텐츠를 공유하고 재생할 수 있습니다. 먼저 Wi-Fi의 연결 상태를 확인하세요. • 내 제품에 저장된 동영상, 사진, 음악 파일을 다른 기기로 전송 내 디바이스 전송할 항목(동영상, 사진, 음악) 선택 전송할 파일 선택 확인 전송할 기기 선택 • 내 제품의 이름, 공유 항목 등 AllShare 사용 환경 설정 원하는 항목 선택 ➊ ➋ ➌ ①• • : 주변의 AllShare 기기 재검색 : 미디어 서버 이름, 미디어 공유, 액세스 포인트, 다른 기기에서 업로드 ② 내 제품에서 다른 기기와 공유할 파일 선택 ③ 검색된 AllShare 기기(내 기기와 공유할 파일 선택 가능) 기본 제공 애플리케이션 활용하기 218 실행 화면 AR Book AR(증강현실)을 지원하는 책의 특정 페이지를 제품에서 비추면 이미지를 3차원의 애니메이션으로 보고 여러 가지 효과를 즐길 수 있습니다. 먼저 수동으로 등록하기를 눌러 책의 QR 코드를 촬영해 삼성Apps에서 해당 책의 콘텐츠를 내려받은 후 이용하세요. ➊ ➌ ➋ ➌ 알아두기 콘텐츠를 내려받으면 나의 AR Book 목록에 구매한 책의 표지가 나타납니다. 표지를 누르면 해당 책이 실행됩니다. ➍ ① 목록에서 AR Book 삭제, 책의 QR 코드를 촬영해 목록에 등록 ② AR Book 프로그램 사용 도움말 확인 및 체험하기 ③ 등록된 AR Book으로, 누르면 해당 책의 콘텐츠를 내려받을 수 있는 화면으로 전환 ④ 책의 QR 코드를 촬영해 목록에 등록 기본 제공 애플리케이션 활용하기 219 컨텐츠 탭 선택 화면 DMB 지상파 DMB 방송을 시청할 수 있고, 화면을 캡처하거나 녹화할 수도 있습니다. 먼저 안테나를 끝까지 뽑아 주세요. 146쪽 • 현재 시청 중인 프로그램 녹화 전체 화면에서 화면 누름 ➊ ➋ 녹화 • 녹화한 프로그램 확인 전체 화면에서 화면 누름 채널보기 컨텐츠 탭 녹화한 프로그램 선택 ➌ ① DMB 시청 중 녹화한 파일 ② DMB 시청 중 화면을 캡처한 파일 ③ 목록에서 원하는 파일 삭제 기본 제공 애플리케이션 활용하기 220 실행 화면 Gmail PC에서 이용 중인 Google 이메일 계정을 제품에 등록하면 제품으로도 실시간으로 메일을 확인하거나 보낼 수 있습니다. 114쪽 ➋ ➊ ➌ ➍ ① 다른 gmail 계정을 등록한 경우 해당 계정의 메일 확인 ②• • • • : : : : 새 메일 작성 검색어를 입력해 메일 검색 메일 목록 새로 고침 라벨 관리, 설정, 도움말, 의견 보내기 ③ 읽은 메일 ④ 읽지 않은 메일 기본 제공 애플리케이션 활용하기 221 hoppin 실행 화면 NATE에서 제공하는 hoppin 서비스에 가입하면 영화, TV 프로그램, 뮤직비디오 등을 감상할 수 있습니다. 먼저 네이트 계정에 로그인한 후 이용하세요. ➊ ➋ ➌ ① 원하는 카테고리 및 서비스 선택 ① 검색어를 입력해 원하는 콘텐츠 검색 ② 카테고리별 콘텐츠 목록으로, 좌우로 드래그해 원하는 콘텐츠 선택 기본 제공 애플리케이션 활용하기 222 MelOn 실행 화면 MelOn의 모바일 웹 사이트로 이동해 각종 음악 서비스를 이용할 수 있습니다. 알아두기 ➊ ➌ 멜론 플레이어 재생 중에 다른 애플리케이션을 실행하더라도 화면 하단의 패널 화면을 열어 현재 재생되는 음악 파일의 정보를 알 수 있습니다. 패널의 알림 영역을 누르면 MelOn 실행 화면으로 이동합니다. ①• 멜론: MelOn 실행 화면으로 이동 • 마이뮤직: 제품에 저장된 음악 파일 확인 및 재생 • 뮤직비디오: 최신 및 TOP100, 장르별 뮤직 비디오 확인 • 뮤직스토리: 음악 기사 및 관련 글 확인 • 마이페이지: MelO • 상품구매: MelOn에서 이용할 수 있는 상품 안내 확인 • 설정: 멜론 계정 로그인/로그아웃 및 회원가입, 멜론 공지 사항 및 버전 정보 확인, 스트리밍, 다운로드 파일 형식 및 음질 선택, 인터넷 연결 상황별 뮤직비디오 화질 설정, 기타 멜론 애플리케이션 사용 환경 설정 기본 제공 애플리케이션 활용하기 223 음악 재생 화면 ②• 멜론차트: MelOn에서 제공하는 실시간, 주간, 앨범별 차트 확인 • 최신음악: MelOn에서 제공하는 최신 곡 및 앨범 확인 • 음악장르: MelOn에서 제공하는 장르별 최신 곡 및 인기 곡 확인 ➊ ➋ ➍ ➎ ➌ ➏ ➐ ① 재생 목록 확인 및 편집 ②• • • • : : : : 재생 재생 재생 재생 중인 중인 중인 중인 곡 정보 확인 곡의 가사 확인 곡을 등록한 소셜 서비스 계정에 공유 곡 내려받기 ③ 음량 조절 ④ 재생 설정(반복 없음, 전체 반복, 한 곡 반복 설정) ⑤ 되감기, 일시 정지 및 재생, 빨리감기 실행 ⑥ 순차, 랜덤 재생 선택 ⑦ 재생 바 기본 제공 애플리케이션 활용하기 224 뮤직 비디오 재생 화면 ➊ ➋ ➌ ➍ ① MelOn 실행 화면으로 이동 ② 재생 중인 뮤직비디오 내려받기 ③ 일시 정지/재생 ④ 재생 바 기본 제공 애플리케이션 활용하기 225 실행 화면 Play 스토어 Google에서 제공하는 Play 스토어에서 다양한 애플리케이션을 내려받을 수 있습니다. 처음 Play 스토어를 이용하는 경우 업그레이드 및 이용 약관을 확인하고 서비스 이용에 동의하세요. 90쪽 • 사용자가 원하는 등급을 설정해 해당하는 애플리케이션만 검색되도록 설정 환경설정 콘텐츠 필터링 원하는 앱 허용 등급 선택 확인 • 내려받은 애플리케이션의 자동 업데이트 설정 환경설정 앱 자동 업데이트 <화면 예: 누른 경우> ➊ ➍ ➋ ➎ ➌ ①• 설치됨: 제품에 설치된 애플리케이션의 업데이트 내역 확인 • 전체: Play 스토어에 접속한 계정으로 내려받은 애플리케이션 목록 확인 알아두기 Play 스토어의 접속 화면은 서비스 사정에 따라 달라질 수 있습니다. ② 업데이트가 필요한 애플리케이션 목록 ③ 최신 버전으로 설치된 애플케이션 목록 ④ 선택한 애플리케이션 실행 ⑤ 선택한 애플리케이션 업데이트 기본 제공 애플리케이션 활용하기 226 읽기 모드 화면 Polaris Office PDF 파일을 확인하거나 마이크로소프트의 오피스 파일을 확인 및 작성, 편집하고 공유할 수 있습니다. 169쪽 • 오피스 문서를 변환 없이 확인, 편집 가능 • http://www.Box.net에 가입한 경우 웹 계정에 올려 둔 내 파일을 확인하거나 작성한 파일 업로드 가능 <화면 예: 워드 문서 선택 시> ➌ ➊ ➍ ➋ ① 선택한 문서의 페이지 목록 ② 페이지 목록 숨기기/펼치기 ③ 문서의 상세 내용으로, 두 손가락을 이용해 화면 확대/축소 ④• • • • : : : : 문서 편집 모드로 전환 문서 확대/축소 검색어를 입력해 텍스트 찾기 북클립, 텍스트 재정렬, 보내기, 문장 읽기, 인쇄 기본 제공 애플리케이션 활용하기 227 실행 화면 S플래너 일정을 등록해 간편하게 스케줄을 관리할 수 있습니다. 159쪽 Facebook이나 Google, 회사 등의 계정을 등록하여 해당 계정에서 등록한 일정과 공유할 수도 있습니다. • 년, 월, 주, 일, 목록, 할 일 등의 다양한 형태로 스케줄 확인 • Google 웹의 캘린더 서비스를 이용하는 경우 해당 서비스에 등록된 일정의 동기화 가능 설정 동기화 설정 일정/할 일 동기화 동기화할 계정 선택 지금 동기화 <화면 예: 목록을 선택한 경우> ➋ ➊ ➌ ➍ ①• 오늘: 오늘 날짜의 일정 목록 확인 • 표시할 일정: 일정 목록에 표시할 항목 설정 및 계정 추가 ② 선택한 날짜에 해당하는 일정 목록으로, 누르면 상세 정보 확인 및 편집, 삭제, 전달, 공유 가능 ③ 일정 목록에 표시할 항목 설정 ④ 일정을 확인할 연도 선택 기본 제공 애플리케이션 활용하기 228 T map 제품에 내장된 GPS를 기반으로 제품을 내비게이션처럼 사용할 수 있습니다. T map은 데이터 네트워크에서만 실행할 수 있는 서비스로, 사용 요금이 부과되니 유의하세요. 실행 시 위치 정보 및 요금 관련 화면이 나타나면 동의 및 확인 후 사용하세요. 실행 화면 ➊ ➋ 알아두기 T map 내비게이션에 대한 자세한 내용은 www.tmap.co.kr을 참조하세요. ①• 빠른길찾기: 최근 목적지 및 즐겨찾기 확인 및 관리 • 플레이스: 카테고리별 주변 정보 검색 • 지도보기: 지도에서 원하는 위치 검색 및 현재 내 위치 확인 • 대중교통: 대중교통 길찾기 실행 기본 제공 애플리케이션 활용하기 229 ②• 안전운전도우미: 주행 중인 도로의 과속 카메라, 위험 구간 확인 • 교통정보: 실시간 교통정보 제공 • 차계부: 주행 및 주유 이력, 정비 이력 관리 • 마이보관함: 즐겨찾기, 위치 송수신 목록 확인 및 관리, 리뷰, 쿠폰 보관함 관리 • 오픈앱: T map의 오픈 API를 통해 만든 애플리케이션을 내려받을 수 있는 링크 제공 • 환경설정: 길 안내 설정, 바로가기 설정, 화면 설정, 업데이트/버전정보 관리, 계정 정보 관리, 이용 안내, 설정 초기화 기본 제공 애플리케이션 활용하기 230 실행 화면 T store SK Telecom에서 제공하는 마켓으로 영화, 방송, 만화책, 도서를 감상하거나 카테고리별 애플리케이션을 내려받을 수 있습니다. ➋ ➊ 알아두기 구매한 도서와 만화책은 T store Book에서 확인할 수 있습니다. 232쪽 ➌ ① 카테고리를 선택해 원하는 콘텐츠 검색 ② 검색어를 입력해 원하는 콘텐츠 검색 ③ 누른 경우 • 마이페이지: 구매내역, 선물함, T store Cash 내역 확인 • 검색: 검색어를 입력해 영화, 도서, 만화책, 애플리케이션 등 원하는 콘텐츠 검색 • 다운로드: 내려받은 콘텐츠 확인 및 실행 • 이용안내: 스토어, 약관 안내, Web/PC, 업그레이드 정보 확인 • 설정: T store 계정 관리, 업데이트, 다운로드, 사용잠금설정 기본 제공 애플리케이션 활용하기 231 T store Book T store에서 구매한 도서나 만화책을 읽을 수 있으며 제품에 저장된 개인 파일을 불러와 책처럼 넘겨볼 수 있습니다. • 개인 파일 불러오기 파일 불러오기 불러올 파일이 저장된 폴더 선택 파일 선택 후 불러오기 • 책갈피/메모 확인하기 책갈피/메모 책갈피나 메모를 확인할 도서 선택 책갈피나 메모 선택해 확인 • 도서 검색하기 도서검색 눌러 검색 검색어 입력 후 실행 화면 ➋ ➊ ➍ ➌ ➎ ① 원하는 카테고리 선택(e-book, Comic) ② 도서 보기 방식(썸네일/목록) 선택 ③ T store의 도서 구매 화면으로 전환 ④ 가지고 있는 도서 목록 ⑤ 제품에 저장된 문서를 불러와 T store book에서 감상 기본 제공 애플리케이션 활용하기 232 실행 화면 T 스마트러닝 SK Telecom에서 제공하는 개인별 맞춤 교육 프로그램인 T 스마트러닝을 체험해 볼 수 있습니다. 처음 실행 시 설치 및 다운로드 관련 화면이 나타납니다. 화면의 안내에 따라 프로그램을 설치한 후 이용하세요. • 개인별 학습 실력 및 성향을 분석해 맞춤형 학습 목표, 진도, 일정 관리 가능 • 오답노트, 단어장, 사전 등 다양한 학습 도구 이용 가능 • 학습하고 있는 콘텐츠와 관련된 정보를 공유할 수 있는 커뮤니티 이용 가능 ➋ ➌ ➊ ① 프로그램 사용 전 스마트 카드 만들기 ②• 사전: 영어 및 국어 사전 실행 • 단어장: 암기할 단어 추가, 다양한 방법으로 단어 학습 • 오답노트: 복습 문제 확인 및 다시 풀기, 문제에 필기 및 체크 • 라이브러리: 사용할 수 있는 학습 콘텐츠 목록 및 최근 사용한 콘텐츠 확인 • 커뮤니티: 학습 중인 콘텐츠와 관련된 정보 공유 • 마이스마트: 목표, 일정, 성적 관리 및 학습 패턴 등을 확인 ③ 환경설정 실행 기본 제공 애플리케이션 활용하기 233 V3 Mobile 2.0 AhnLab에서 제공하는 애플리케이션으로, 애플리케이션이나 파일을 내려받거나 실행할 때 악성코드에 감염되었는지를 검사하고, 발견된 악성코드를 삭제하여 제품을 악성코드로부터 안전하게 보호할 수 있습니다. 처음 실행 시 사용권 계약 동의 및 제품 등록 후 이용하세요. • 악성코드 감염 여부를 실시간으로 확인하도록 설정 환경 설정 실시간 검사 체크 실행 화면 제품에 설치된 애플리케이션 목록 검사 제품에 설치된 애플리케이션 목록과 전체 파일을 검사 • 업데이트: 최신 버전으로 업데이트 • 환경 설정: 검사 설정, 업데이트, 제품 정보 • 로그 보기: 검사 로그, 이벤트 로그 확인 기본 제공 애플리케이션 활용하기 234 검색 결과 화면 YBM 사전 한영/영한 사전에서 원하는 단어, 숙어, 예문 등을 검색하거나 단어 암기에 유용한 플래시카드 기능을 활용할 수 있습니다. 처음 사전을 실행하는 경우 이용 방법을 안내하는 화면이 나타납니다. 내용 확인 후 화면을 누르세요. • 손글씨로 단어 검색 화면 하단의 표시된 상태에서 화면에 손가락으로 단어 입력 검색 목록에서 단어 선택 • 플래시카드에 단어 추가 검색 결과 화면에서 선택 확인 플래시카드 ➊ ➌ ➏ ➋ ➍ ➎ ➐ ➒ ➑ ➓ ① 사전 종류 변경(영한, 국어, 중한, 일한 등) ②• 검색: 검색 화면 실행 • 플래시카드: 플래시 카드 확인, 추가 및 편집, 삭제 • 히스토리: 검색한 내역 확인 • 설정: 폰트테마 설정, 필기인식 설정, 키보드 설정 • 도움말: 도움말, 일러두기 확인 ③ 선택된 사전을 기준으로 현재 입력하는 언어 종류 표시 ④ 키패드 또는 음성으로 단어 검색 기본 제공 애플리케이션 활용하기 235 ⑤• • • • : : : : 중요한 단어에 형광펜 표시 글씨 크기 조절 검색한 단어에 메모 추가 플래시 카드에 검색한 단어 저장 ⑥ 검색 방법 변경 ⑦ 검색어를 포함한 목록 ⑧ 검색 결과 확인 ⑨ 검색한 단어를 뜻, 숙어, 예문 등으로 구분해서 보기 ⑩ 검색한 단어를 음성으로 듣기/반복 듣기 ⑪ YBM 사전 애플리케이션 정보 확인 기본 제공 애플리케이션 활용하기 236 실행 화면 YouTube 전 세계인들이 간편하게 동영상을 올리고 공유하는 YouTube에 접속해 다양한 동영상을 감상할 수 있습니다. • 원하는 동영상을 다른 사람과 공유 ➊ ➋ ➌ ➍ 해당 동영상 재생 중에 원하는 방식 선택 • PC에 YouTube 계정이 있는 경우 즐겨찾기로 등록 로그인 후 해당 동영상 재생 중에 즐겨찾기 • 다른 사람이 남긴 댓글 확인 해당 동영상 재생 중에 댓글 탭 누름 • 검색 기록 삭제 설정 검색 설정 지우기 확인 검색기록 알아두기 일부 기능의 경우 국내 정책상 지원하지 않을 수도 있습니다. ① 원하는 탭 선택 후 이용 • 홈 탭: YouTube 실행 화면으로 이동 • 카테고리 탭: 카테고리별 동영상 확인 • 계정 탭: 내 계정에 등록된 구독정보, 즐겨찾기, 나중에 보기, 재생 목록, 올린 동영상 확인 ② 원하는 동영상 선택 ③ 검색어를 입력하거나 음성 검색을 이용해 동영상 검색 ④ 로그인/로그아웃, 설정, 도움말, 의견 보내기 기본 제공 애플리케이션 활용하기 237 동영상 재생 화면 ➊ ➌ ➋ ➍ ① 검색어를 입력하거나 음성 검색을 이용해 동영상 검색 ②• • • : 해당 동영상을 로그인한 계정(나중에 보기, 즐겨찾기, 새 재생목록...)에 추가 : 블루투스, 이메일, gmail 등으로 공유 : URL 복사, 신고, 설정, 도움말, 의견 보내기 ③ 재생 화면 • HD: 고화질로 재생되도록 설정/해제 • : 전체 재생 화면으로 보기 ④ 관련 동영상 및 댓글 확인 기본 제공 애플리케이션 활용하기 238 갤러리 제품에 저장된 모든 사진, 동영상 파일을 확인하거나 관리할 수 있습니다. 155쪽 • 폴더별로 파일을 관리하거나 사용 가능 • 선택한 파일을 다양한 방법으로 공유 선택한 사진의 상세 보기 화면에서 원하는 방식 선택 • 슬라이드 재생 가능 • 선택한 사진의 간단한 편집 작업 (편집, 잘라내기, 회전 등) • 선택한 사진을 홈 화면 및 잠금 화면, 연락처 사진으로 설정 실행 화면 촬영 화면으 면으로 로 전환 환 원하는 보기 방식 선택 앨범 선택, 오프라인에서도 볼 수 있도록 함 • 원하는 앨범 선 선택 • 누르면 앨범 상 상세 보기 화면으로 로 전환 기본 제공 애플리케이션 활용하기 239 검색 Google에서 제공하는 빠른 검색창을 이용할 수 있습니다. 132쪽 • 애플리케이션, 연락처, 음악 등 검색 범위 선택 설정 검색 가능한 항목 검색 범위에 포함할 항목 선택 • 내 위치 사용 여부, 검색기록 삭제 등 검색 환경 설정 설정 화면 ➊ ➋ ➌ 설정 Google 검색 원하는 항목 선택해 설정 ① 인터넷에 접속해 Google 검색 사용 도움말 확인 ② (계정을 여러 개 등록한 경우) Google 계정, 웹 기록 사용, 웹 기록 관리, 기기 검색기록 삭제, 내 위치 사용, google.com에서 검색, 서비스 약관, 오픈소스 라이센스 ③ Google 검색 실행 시 검색할 수 있는 항목의 목록 선택 기본 제공 애플리케이션 활용하기 240 계산기 실행 화면 사칙연산 계산과 공학용 계산을 할 수 있습니다. ➊ ➋ ① 입력한 숫자 또는 수식 표시 ②• 기록 삭제: 연산 기록 삭제 • 글자 크기: 글자 크기 선택 기본 제공 애플리케이션 활용하기 241 실행 화면 내 파일 제품에 저장된 이미지, 동영상, 음악 파일 등 모든 파일을 검색할 수 있습니다. 검색한 파일은 복사하거나 잘라낼 수 있으며, 새 폴더를 추가해 파일을 관리할 수 있습니다. • 검색한 파일 공유 ➊ ➋ ➌ 목록에서 원하는 폴더 선택 공유할 파일 체크 표시 원하는 공유 방식 선택 • 새 폴더 생성 목록에서 폴더를 생성할 위치 선택 이름 입력 후 완료 ① 제품에 저장된 폴더 목록 ②• • • • • : : : : : 검색어를 입력해 폴더 또는 파일 검색 보기 방식(썸네일/목록 방식) 변경 최상위 폴더로 이동 새 폴더 추가 환경설정(숨김 파일 보기, 파일 확장자 보기, 홈 폴더 설정) ③ 정렬 방식 변경 기본 제공 애플리케이션 활용하기 242 실행 화면 내비게이션 Google 지도를 이용해 내비게이션 기능을 사용할 수 있습니다. 내비게이션 실행 확인 창이 나타나면 정보 확인 후 동의를 선택하세요. 내비게이션 이용에 관한 주의 창이 나타나면 길찾기를 눌러 내비게이션 기능을 사용하세요. 내 위치(출발지) 및 도착지 선택 내 위치와 도착지 바꾸기 운전 경로, 대중교통 정보, 도보 약도 확인 경로 검색 방법 선택 후 경로 확인 실행 알아두기 ● 내비게이션의 지도 및 내 위치 등은 GPS 위치 정보를 기반으로 실행되므로 상황에 따라 화면에 나타나는 정보와 실제 환경이 다를 수도 있습니다. 내비게이션에서 안내되는 정보와 실제 환경이 다를 경우 실제의 교통상황이나 규제 등을 따르세요. ● 내비게이션은 서비스 사업자의 제공 정책에 의해서 국내에서는 일부 기능이 지원되지 않습니다. 기본 제공 애플리케이션 활용하기 243 실행 화면 다운로드 관리 인터넷 및 각종 애플리케이션을 통해 내려받은 파일을 확인하고 블루투스, 이메일 등으로 다른 기기에 전송할 수 있습니다. • 내려받은 파일 공유 <화면 예: 항목을 선택한 경우> ➋ ➊ ➌ 원하는 파일 체크 표시 원하는 방식 선택 ➍ ➎ ① 항목 선택 취소 ②• • : 블루투스, 소셜허브, 이메일 등으로 선택한 파일 공유 : 선택한 파일 삭제 ③ 원하는 탭 선택 ④ 내려받은 항목 확인 ⑤ 정렬 방식(크기순/날짜순 정렬) 변경 기본 제공 애플리케이션 활용하기 244 실행 화면 리더스허브 제품에서 디지털 도서, 신문, 잡지, 만화 등을 무료 또는 유료로 내려받고 볼 수 있는 통합 e-Reading 서비스입니다. 서비스 이용 시 이용 약관 및 사용 안내 창이 나타나면 내용을 확인한 후 이용하세요. 설치 관련 화면이 나타날 경우 애플리케이션을 업데이트한 후 이용하세요. • 독서 중 페이지 스크랩하기 책장에 있는 콘텐츠 선택 스크랩할 페이지를 누름 스크랩 추가 원하는 스크랩북 선택 확인 • 스크랩한 콘텐츠 확인하기 리더스허브 책장에서 원하는 스크랩북 선택 스크랩북 ➋ ➊ ① 통합노트, 스크랩북, 설정 ② 원하는 카테고리 선택 후 이용 기본 제공 애플리케이션 활용하기 245 메모 확인 화면 메모 메모를 작성하거나 공유할 수 있습니다. 164쪽 ➊ ➋ ① 메모 목록 화면으로 이동 ② 메모 삭제, 배경 색 변경, PIN 잠금 설정, 인쇄, 이메일/블루투스 등으로 공유 기본 제공 애플리케이션 활용하기 246 실행 화면 메시지 상대방과 주고받은 메시지를 대화형으로 한 화면에서 확인하고 바로 답장을 보낼 수 있습니다. 110쪽 <화면 예: 제목, 슬라이드가 추가된 메시지 선택 시> ➊ ➍ ➋ ➌ ① 작성 중인 메시지 ② 이전/다음 슬라이드로 이동 ③ 슬라이드 쇼 일시 정지/다시 재생 ④ 재생 바 기본 제공 애플리케이션 활용하기 247 설정 화면 뮤직 플레이어 뛰어난 음질과 다양하고 편리한 화면 구성으로 음악을 감상할 수 있습니다. 140쪽 • 전체 노래, 재생 목록, 앨범, 아티스트, 장르, 폴더, 작곡가, 연도별로 음악 감상 가능 • 재생 중인 음악을 알람음으로 설정 가능 • 음향 효과 선택 재생 화면에서 확인 또는 ➊ ➋ ➌ ➍ ➎ 원하는 효과 선택 재생 또는 목록 화면에서 설정 SoundAlive 원하는 효과 선택 확인 ① 목록에 표시할 카테고리 선택 ② 음향 효과 선택 ③ 음악 재생 속도 선택 ④ 가사 표시 여부 선택 ⑤ 선택한 시간 후 음악이 자동으로 종료되도록 설정 또는 해제 기본 제공 애플리케이션 활용하기 248 실행 화면 비디오 플레이어 제품에 보관된 동영상 파일을 감상할 수 있습니다. 144쪽 • 동영상 파일을 다른 사람과 공유 ➊ ➋ ➌ 동영상 목록 화면에서 공유 원하는 방식 선택 공유할 동영상 선택 공유 또는 동영상 재생 화면에서 공유 원하는 방식 선택 • 원하는 구간을 잘라 새 동영상 파일 만들기 동영상 재생 화면에서 잘라내기 , 눌러 원하는 구간 지정 잘라내기 새 동영상으로 잘라내기 확인 ① 원하는 보기 방식 선택 ②• • : 검색어를 입력해 동영상 검색 : 정렬, 공유, 삭제, 다음 파일 자동 재생 ③ 저장된 동영상 목록으로, 누르면 재생됨 기본 제공 애플리케이션 활용하기 249 내 페이지 탭 실행 화면 삼성Apps 삼성Apps에서 제공하는 다양한 애플리케이션을 내려받아 이용할 수 있습니다. 93쪽 처음 실행 시 애플리케이션 이용 약관에 동의하세요. • 내 페이지 탭을 실행 ➊ ➋ 삼성 계정에 로그인 ①• • • • : : : : 검색어를 입력해 애플리케이션 검색 현재 선택한 탭의 메인 화면으로 이동 애플리케이션 카테고리 열기/닫기 설정, 이용 약관 ②• 다운로드 관리: 내려받은 애플리케이션 확인 • 위시리스트: 위시리스트에 추가한 애플리케이션 확인 • 내 쿠폰: 보유한 쿠폰 확인 기본 제공 애플리케이션 활용하기 250 실행 화면 세계시각 원하는 세계 도시를 직접 입력하거나 선택해 해당 도시의 현재 시간을 지도에서 국기와 함께 확인할 수 있습니다. 먼저 눌러 원하는 도시를 추가하세요. 원하는 도시를 지구본에서 선택하거나 검색어를 입력해 검색할 수 있으며, 목록에서 선택할 수도 있습니다. ➊ ➋ ➌ ①• • • : 원하는 세계 도시 추가 : 세계 도시 목록의 위치 변경 (추가한 도시가 있을 경우에만 활성화됨) : 추가한 세계 도시 삭제 ② 추가한 세계 도시를 지도에서 확인 ③ 추가한 세계 도시 목록(선택하면 해당 도시를 기준으로 지도가 확대됨) 기본 제공 애플리케이션 활용하기 251 메시지 탭 실행 화면 소셜허브 제품에 등록한 이메일 계정 및 소셜허브 계정을 한 화면에서 관리할 수 있습니다. 먼저 자주 사용하는 이메일 및 소셜허브 계정을 등록하세요. 이메일 계정 등록 → 119쪽, 소셜허브 계정 등록 → 87쪽 • 등록한 소셜허브 계정으로 한번에 글 올리기 피드 탭 새 글 작성 ➊ ➋ ➍ ➌ 게시하기 • 받은 메시지에 답장 보내기 메시지 탭 답장 보낼 메시지 선택 답장 작성 눌러 내용 입력 전송 ① 원하는 탭 선택 • 피드 탭: 소셜허브 계정의 최신 글 확인 • 메시지 탭: 소셜허브 계정에서 주고받은 쪽지 및 이메일 확인 ②• • • • : 검색어를 입력해 메시지 검색 : 최신 메시지로 새로 고침 : 새 메시지 작성 : 삭제, 계정, 읽지 않음으로 표시, 정렬 ③ 메시지를 확인할 계정 선택 (전체 메시지를 선택한 경우 새 메시지를 한 화면에서 확인) ④ 선택한 계정에서 주고받은 메시지 확인 기본 제공 애플리케이션 활용하기 252 스마트 세일즈 세일즈맨의 고객 및 관계 관리, 일정 및 활동 관리, 마케팅 및 성과 관리 등을 도와주는 비즈니스 지원 애플리케이션으로, 영업 관련 업무를 통합적으로 관리할 수 있습니다. 먼저 회원 가입 후 이용하세요. • 고객간 관계 흐름 및 관련 정보를 편리하게 확인할 수 있는 고객/관계관리 기능 • 방문할 고객 위치를 지도로 확인하고 길 안내를 해주는 활동관리 기능 • 고객 방문 및 업무 일정을 구분해 관리할 수 있는 일정관리 기능 • 마케팅용 문자 메시지를 관리할 수 있는 E-마케팅 기능 • 입력한 정보를 토대로 성과 평가를 해주는 성과관리 기능 알아두기 스마트 세일즈 애플리케이션의 사용 방법 및 이용 요금에 대한 자세한 내용은 SK Telecom에 문의하세요. 실행 화면 ① 등록한 고객의 기념일, 고객 추천 및 성과 정보 확인 ②• 고객관리: 직접 입력하거나 ➊ PC에서 가져온 고객 정보 확인 • 일정관리: 주, 월, 일, 목록별 일정 관리 • 활동관리: 방문 일정을 등록한 ➋ 고객의 위치 정보 확인 및 주변 고객 확인 • 관계관리: 고객 등록 시 추천인을 등록해 고객간 관계도 확인 • E-마케팅: 고객에게 문자 전송 및 문자 전송 요금 충전 • 상담메모: 고객 상담 시 작성한 메모 관리 • 상품소개서: PC에 있는 영업 상품 소개서 • 성과관리: 등록한 고객, 방문 및 접촉, 계약 현황 조회 및 관리 • 설정: 애플리케이션 기본 정보 확인, 프로필 등 맞춤 사용 설정, 애플리케이션 사용 환경 설정 기본 제공 애플리케이션 활용하기 253 스마트 청구서 SK Telecom에서 제공하는 모바일 청구서로, 종이 청구서 대신 애플리케이션으로 편리하게 이용 요금 등을 확인할 수 있습니다. 스마트 청구서는 가입 신청 후 이용할 수 있습니다. 처음 실행 시 설치 관련 창이 나타나면 안내에 따라 애플리케이션을 설치하고 이용 약관에 동의하세요. 알아두기 애플리케이션 실행 시 크기 조절 화면이 나타나면 내용 확인 후 확인을 누르세요. 실행 화면 버전 확인, 공지 사항, 이용 안내, 회원 등급 안내 확인 카테고리별 청구서 확인 • 청구서 함: 청구회사, 수신일별 청구서 확인, 원하는 청구서 신청 • 소식지 함: 청구 회사별 발송 안내서 확인 • 청구서 신청: 원하는 청구서 신청 • 이달의 현황: 수신한 청구서의 월별 사용 현황 확인 • BACK UP: 수신된 청구서를 서버에 보관(최대 10개) • 소액결제: 소액결제 이용 내역 확인 및 차단 신청 기본 제공 애플리케이션 활용하기 254 알람 등록 화면 알람 원하는 시간에 알람이 울리도록 설정할 수 있습니다. • 알람 등록 알람 정보 설정 완료 ➊ ➋ ➌ ➍ ①• 완료: 설정한 알람 등록 • 취소: 알람 등록 취소 ② 알람이 울릴 시간 설정 ③ 알람 이름 입력 및 반복 요일 설정 ④ 벨소리 선택, 진동 여부, 다시 알림 설정 기본 제공 애플리케이션 활용하기 255 실행 화면 ➋ ➊ ➌ ➍ ①• • • : 알람 추가 : 알람 삭제 : 무음 모드에서 알람 실행, 알람 음량, 다시 알림 간격, 다시 알림 반복, 옆면 버튼 설정, 기본 벨소리 설정 ② 추가한 알람 목록 ③ 알람을 켠 상태(한 번 더 누르면 알람 끄기) ④ 알람을 끈 상태(한 번 더 누르면 알람 켜기) 기본 제공 애플리케이션 활용하기 256 연락처 Google, Facebook 등 등록한 계정에 저장된 전화번호 연락처와 메일 주소 등을 관리할 수 있습니다. 계정을 등록해 전화번호 연락처와 메일 주소 등을 관리할 수 있습니다. 99쪽 • 저장된 연락처를 이메일로 전송 가능 • 연락처 인쇄 가능 실행 화면 ➊ ➌ ➍ ➋ ➎ ➏ ① 원하는 탭 선택 • 그룹 탭: 등록된 그룹별로 연락처 목록 표시 • 즐겨찾기 탭: 즐겨찾기로 추가한 연락처 목록 표시 • 연락처 탭: 등록된 연락처 목록 모두 표시 기본 제공 애플리케이션 활용하기 257 ②• • • • : : : : 새 연락처 등록 선택한 연락처 편집 선택한 연락처 삭제 연락처 삭제, Google 계정과 통합, 이메일 보내기, 메시지 보내기, 기록, 연락처 연결, 대표 연락처로 지정, 연락처 파일 공유, 명함 인쇄, 표시할 연락처, 가져오기/내보내기, 계정, 설정 ③ 검색어를 직접 입력해 연락처 검색 ④ 선택한 탭의 연락처 목록 ⑤ 선택한 연락처 정보 확인 • 아이콘( , 등) 누르면 해당 애플리케이션으로 연결 ⑥ 선택한 연락처의 최근 사용 기록 확인 기본 제공 애플리케이션 활용하기 258 검색 결과 상세 화면 위치찾기 Google 지도를 실행해 내 위치를 지도에서 바로 확인할 수 있습니다. 주변의 관심 장소를 확인할 수 있으며, 주변을 검색하거나 다른 사람에게 내 위치 정보를 간편하게 전송할 수 있습니다. ➊ ➋ 내 위치 위치를 누르 누르면 누르면 상세 정보 확인 상세 알아두기 위치찾기는 서비스 사업자의 제공 정책에 의해서 국내에서는 일부 기능이 지원되지 않습니다. ① 키패드 또는 음성으로 검색어 입력해 위치 검색 ②• • • • • : : : : : 지도에서 현재 내 위치 확인 지역 정보 애플리케이션 실행 길찾기 실행 교통정보, 위성 등 레이어 선택 위치정보 지우기, 위치찾기 가입, 내 장소, 쿠폰, 설정, 도움말 기본 제공 애플리케이션 활용하기 259 수신함 화면 이메일 웹에서 사용하는 이메일 계정을 제품과 동기화하여 제품에서 이메일을 주고받을 수 있습니다. 여러 개의 계정을 추가할 경우 등록한 모든 계정의 이메일을 한 화면에서 확인할 수 있습니다. 119쪽 ➊ ➋ ➌ ➍ ① 다른 이메일 계정을 등록한 경우 통합 보기 또는 해당 계정의 메일 확인 ②• : 검색어를 입력해 메일 검색 • : 메일 목록 새로 고침 • : 새 메일 작성 • : 정렬 기준, 보기 모드, 폴더 추가, 모두 삭제, 설정 ③ 읽지 않은 메일 ④ 읽은 메일 기본 제공 애플리케이션 활용하기 260 북마크 실행 화면 인터넷 인터넷에 접속해 정보를 검색할 수 있습니다. 134쪽 • 특정 페이지의 주소를 다른 사람과 공유 페이지 공유 ➊ ➋ ➌ 원하는 방식 선택 • 즐겨찾기에 추가 확인 또는 확인 • 여러 개의 창을 켜서 검색 가능 새탭 원하는 주소 입력 또는 화면 상단의 원하는 주소 입력 • 각종 보기, 보안 설정, 개인 정보 설정 가능 설정 ① 원하는 탭 선택 • 북마크 탭: 저장된 북마크 확인 및 실행 • 기록 탭: 방문한 웹 사이트 기록 확인 • 저장된 페이지 탭: 저장한 페이지 확인 ②• • • • : : : : 보기 방식 변경 새 북마크 추가 북마크 목록 편집 인터넷 사용 환경 설정 ③ 북마크 저장 위치 선택 기본 제공 애플리케이션 활용하기 261 작업 관리자 RAM 관리 화면 실행 중인 애플리케이션을 종료하거나 설치된 애플리케이션 등을 관리할 수 있습니다. 76쪽 RAM 메모리 정리 실행 기본 제공 애플리케이션 활용하기 262 지도 GPS를 기반으로 하여 위치를 검색하거나 다양한 위치 관련 정보를 확인할 수 있습니다. 136쪽 • 현재 지도를 위성 레이어로 보기 위성 레이어 실행 화면 <화면 예: 위성 레이어를 선택한 경우> 다른 레이어 이어를 선택 선택하거 하거 거나 현재 현 재 레이어 어를 종료 료하려 하 면 누름 름 • 위치나 주소를 모를 경우 상호명이나 이름으로 위치 검색 화면 상단의 검색창 누름 • 테마별로 주변 검색 원하는 테마 선택 • 원하는 목적지까지 경로 검색 도착지 입력 실행 • 검색 결과 위치로 바로 길찾기를 실행하거나 장소를 블루투스나 Gmail로 공유, 주소록에 등록 가능 기본 제공 애플리케이션 활용하기 263 지역 정보 Google 지도를 이용한 애플리케이션으로, 원하는 장소를 직접 입력해 검색하거나 관련 테마를 선택해 테마별로 주변의 장소를 검색할 수 있습니다. 자주 사용하는 검색어를 추가해 두면 간편하게 원하는 장소를 찾을 수 있습니다. • 설정된 테마 삭제 삭제할 테마 길게 누름 해당 테마의 이름 누름 실행 화면 현재 위치의 주소로, 눌러서 주소 입력해 위치 변경 가능 원하는 테마 및 카테고리 선택해 주변 장소에서 검색 현재 장소에 대한 리뷰 작성, 다른 사람의 리뷰 및 세부 정보 확인, 주변의 다른 장소 선택해 현재 위치 변경 기본 제공 애플리케이션 활용하기 264 카메라 바로가기 편집 화면 사진/동영상을 촬영하고 촬영한 파일을 메일이나 사이트 업로드 등을 통해 공유할 수 있습니다. 148쪽 • 다양한 촬영 환경 및 카메라를 설정해 촬영 • 장면 모드를 이용해 렌즈를 피사체에 맞춘 후 특별한 설정 없이 간편하게 촬영 • 촬영한 사진을 다양한 방법으로 공유 오른쪽 하단의 이미지 선택 원하는 방식 선택 원하는 기능 아이콘으로(최대 5개) 촬영 메뉴 편집 알아두기 촬영 메뉴 쪽에 있는 아이콘을 기능 아이콘 목록 쪽으로 이동할 수도 있습니다. 기본 제공 애플리케이션 활용하기 265 실행 화면 토크 별도로 애플리케이션을 설치하거나 회원 가입 없이 Google 계정을 이용하여 친구들과 자유롭게 채팅할 수 있습니다. 126쪽 • 진행 중인 대화에 다른 친구 초대 ➊ ➌ ➋ ➍ 채팅 화면에서 채팅에 초대 초대할 친구 선택 • 진행 중인 채팅의 대화 기록 지우기 채팅 화면에서 채팅 기록 지우기 • 진행 중인 채팅 종료하기 채팅 화면에서 채팅 종료 ① 등록된 다른 계정으로 로그인 ②• • • : 검색어를 입력해 토크 검색 : 채팅에 초대할 친구 추가 : 표시 옵션, 모든 채팅 끝내기, 로그아웃, 설정, 도움말, 의견 보내기 ③ 친구 목록 확인 ④ 로그인한 내 계정의 토크 환경 설정 기본 제공 애플리케이션 활용하기 266 확인 화면 펜 메모 손가락을 이용해 그림을 그리듯 메모를 작성할 수 있습니다. 작성한 펜 메모는 이메일, 블루투스 등으로 공유할 수 있으며, 갤러리나 메모 애플리케이션으로 내보낼 수 있습니다. 166쪽 • 작성한 펜 메모를 이메일로 전송 ➊ ➌ ➋ 전송할 펜 메모 선택 후 공유 이메일 • 작성한 펜 메모를 홈 화면으로 설정 원하는 펜 메모 선택 후 설정 홈 화면 원하는 영역 및 크기 조절 완료 ① 펜 메모 목록 화면으로 전환 ②• 삭제: 선택한 펜 메모 삭제 • : 공유, 내보내기, 인쇄, 설정 ③ 내용을 누르면 편집 화면으로 전환 기본 제공 애플리케이션 활용하기 267 실행 화면 포토에디터 제품에 저장된 사진을 불러오거나 직접 촬영해 편집할 수 있습니다. 원하는 영역을 직접 선택해 복사하거나 지울 수 있으며, 화면 효과 등을 이용해 사진을 꾸밀 수 있습니다. • 직접 촬영한 사진 편집 후 공유 ➊ 사진 촬영 사진 촬영하기 저장 원하는 상태로 편집 공유 이름 입력 후 확인 원하는 방식 선택 ➋ ➌ ① 제품에 저장된 사진 목록 ② 갤러리에 저장된 사진 불러오기 ③ 사진 직접 촬영하기 기본 제공 애플리케이션 활용하기 268 편집 화면 ➊ ➋ ➌ ①• : 실행 취소 • : 다시 실행 • : 편집한 사진 저장 • : 사진 선택, 사진 촬영, 공유, 설정 ② 원하는 도구로 편집할 범위 선택 ③• 회전: 회전 및 상하좌우 반전 • 크기 조절: 원하는 크기로 확대 및 축소 • 잘라내기: 원하는 범위로 자르기 • 색상: 원하는 색상 선택 • 효과: 원하는 효과 적용 • 도구: 원하는 영역 지정 후 다른 이미지에 복사, 원본 이미지에 복사, 선택 영역 채우기 기본 제공 애플리케이션 활용하기 269 Part 10 부록 삼성 씨가 알려 주는 유용한 팁 .. 271 제품 데이터 관리 방법 ......... 276 소프트웨어 업데이트 .......... 278 규격 및 특성 ................. 280 Changing the display language .................. 282 제품 보증서 .................. 285 MicroUSIM 카드 및 PIN 오류가 나타나는 경우 ................ 286 서비스를 요청하기 전에 확인할 사항 .................. 289 270 삼성 씨가 알려 주는 유용한 팁 자주 물어보는 용어 살펴보기 Wi-Fi Wireless Fidelity의 약자로, 무선 기술의 상표 이름입니다. 무선 랜과 같은 역할을 하며 무선 접속 장치(AP)가 설치된 곳을 중심으로 일정 거리 이내에서 무료로 인터넷을 이용할 수 있습니다. 블루투스 근거리 무선 네트워킹 기술을 말합니다. 블루투스가 지원되는 기기가 일정한 거리 안에 있으면 케이블을 연결하지 않고도 빠른 속도로 데이터를 주고받을 수 있습니다. 안드로이드 Google에서 만든 제품의 운영 체제를 말합니다. 이 안드로이드 운영 체제를 사용하는 모든 제품을 안드로이드폰이라고 통칭합니다. VPN 분리된 각각의 두 네트워크를 가상 사설망을 이용해 마치 하나의 네트워크인 것처럼 인식시키는 기술을 말합니다. 자택 근무를 하거나, 출장이 잦은 직장인이 외부에서 회사 업무를 처리할 때 유용합니다. 테더링 제품 자체를 하나의 무선 모뎀처럼 사용할 수 있는 기능으로, 블루투스를 지원하는 기기를 블루투스로 제품과 연결하면 제품에서 사용할 수 있는 Wi-Fi를 연결된 다른 기기에서도 사용할 수 있습니다. 부록 271 자주 물어보는 기능 및 질문 살펴보기 ? 켜 놓은 상태에서 절전 정책이 실행되어 2 Wi-Fi를 조명이 꺼지면 Wi-Fi도 같이 종료되어 불편합니다. 고급설정 절전 중에도 Wi-Fi 설정 화면에서 Wi-Fi 켜놓기 항상을 차례로 선택하세요. ? !! & Wi-Fi 자주 사용하는데 설정할 때마다 1 Wi-Fi를 환경설정을 실행해 설정 메뉴에 들어가려니 불편합니다. 홈 화면에서 누른 후 위젯 탭을 선택하세요. 설정 바로가기를 길게 눌러 홈 화면으로 드래그한 후 Wi-Fi를 선택하면 홈 화면에 Wi-Fi 설정 바로가기 아이콘이 생깁니다. Wi-Fi를 홈 화면에서 간편하게 실행해 보세요. & 갤러리 애플리케이션 안에 폴더를 더 추가하고 1 갤러리 싶어요. 내 파일 실행 화면에서 DCIM Camera 폴더를 차례로 선택한 후 화면 상단의 누르세요. 새 폴더의 이름 입력 후 완료를 누르면 새 폴더가 생성됩니다. Camera 폴더에서 이동할 사진을 길게 눌러 폴더 목록에 생성된 새 폴더 쪽으로 드래그하면 폴더별로 사진을 정리할 수 있습니다. & 문자 입력 대문자를 입력할 때 알파벳 하나를 입력하면 2 영어 소문자 모드로 변경됩니다. 영어 대문자 모드로 계속 입력하고 싶어요. 키패드에서 두 번 반복해서 눌러 보세요. 표시한 후 입력해 부록 272 & 이메일/Gmail 도착할 때마다 소리가 나는 게 싫습니다. 1 이메일이 이메일이 도착하면 확인만 하고 소리는 나지 않게 & 인터넷 검색 중에 원하는 텍스트(기사, 문구 등)를 3웹 메모하고 싶어요. 할 수 없나요? 이메일의 경우 실행한 후 설정 등록한 계정 이름 차례로 누른 후 이메일 수신 알림은 체크 설정을 유지하고, 알림음 선택 무음을 차례로 선택한 후 확인을 누르세요. Gmail의 경우 실행한 후 설정 등록한 계정 이름 벨소리 및 진동 벨소리 무음 확인을 차례로 선택하세요. 인터넷 실행 중 원하는 텍스트를 복사한 후 새 메모로 저장할 수 있습니다. 인터넷 검색 결과 화면에서 복사할 지점을 길게 누른 후 , 눌러 원하는 부분만큼 드래그하여 복사를 누르면 자동으로 복사됩니다. 복사한 내용을 메모하려면 메모 실행 후 누르세요. 화면을 길게 눌러 붙여넣기를 선택하면 복사한 내용이 나타납니다. 메모를 저장하려면 화면 상단의 완료를 누르세요. 2 등록된 이메일 계정을 삭제하고 싶어요. 실행 시 처음 나타나는 시작 페이지를 1 인터넷 변경하고 싶어요. 설정을 차례로 누르세요. 이메일을 실행한 후 화면 상단에서 계정 삭제를 누른 후 삭제할 계정을 선택하고 삭제 삭제를 누르면 해당 계정이 삭제됩니다. 방법1 시작 페이지로 등록하고 싶은 웹 페이지 화면에서 누른 후 설정 일반 홈페이지 설정 현재 페이지를 차례로 선택하세요. 방법2 시작 페이지로 등록하고 싶은 웹 페이지 화면에서 확인을 차례로 눌러 북마크에 등록하세요. 그 후 등록한 북마크 페이지를 길게 눌렀을 때 나타나는 팝업 메뉴에서 홈페이지로 설정을 선택하세요. 부록 273 & 잠금 해제 PIN, 비밀번호로 잠금 설정 후 해제 방법을 3 패턴, 잊어버렸습니다. AS 센터에 가지 않고도 해제할 수 & 조명 환경에 따라 화면 조명 밝기를 내가 1 주변 원하는 대로 조절할 순 없나요? 있는 방법은 없나요? 삼성전자 대표 사이트에 접속해 로그인한 후 마이페이지 제품 등록하기 휴대폰 비밀번호 해제를 클릭하세요. 본인 인증 절차를 거치면 설정된 잠금을 해제할 수 있습니다. 화면 하단의 현재 시간을 누르면 패널 화면이 나타납니다. 오른쪽에 있는 자동을 눌러 체크를 해제하면 수동 밝기 모드로 전환됩니다. 수동 밝기 모드에서 설정 바를 좌우로 드래그하면 화면의 밝기를 조절할 수 있습니다. 알아두기 화면 잠금 방법을 패턴으로 설정한 경우 제품에 등록한 Google 계정에 로그인하거나 패턴 설정 시 등록한 보조키를 입력해 잠금을 해제할 수 있습니다. 5회 연속으로 패턴 입력 오류시 화면에 나타나는 패턴을 잊어버렸나요?를 눌러 보조키를 입력하거나 Google 계정이 등록되어 있는 경우 Google 계정에 로그인해 새로운 잠금 패턴을 다시 설정할 수 있습니다. & 초기화 2 제품을 초기화하고 싶어요. 홈 화면에서 환경설정 백업 및 재설정 기본값 데이터 재설정 디바이스 초기화 모두 삭제를 차례로 선택하세요. 부록 274 & 애플리케이션 설치/삭제 애플리케이션이 너무 많습니다. 쉽게 삭제할 1 설치한 수 있는 방법은 없나요? & 홈 화면 3 최근 사용한 애플리케이션을 확인할 수 없나요? 홈 화면에서 환경설정 애플리케이션 다운로드 완료 탭을 차례로 선택한 후 삭제할 애플리케이션을 선택해 삭제 확인 확인을 누르세요. 누르면 최근에 실행한 애플리케이션 내역을 확인하거나 작업 관리자를 실행시킬 수 있는 창이 화면 왼쪽에 나타납니다. 저장된 apk 파일을 제품에 설치하려면 2 PC에 어떻게 해야 하나요? 사용하는 사람의 연락처를 빠르게 실행할 수 2 자주 있는 방법은 없나요? 음악이나 동영상 파일을 제품에 내려받는 것처럼 USB 케이블로 PC와 제품을 연결했을 때 나타나는 이동식 디스크 창에 PC에 저장된 apk 파일을 넣으세요. 내 파일 실행 화면에서 해당 apk 파일을 선택한 후 설치를 누르면 apk 파일이 제품에 설치됩니다. 홈 화면에서 누른 후 위젯 탭을 선택하세요. 연락처를 길게 누른 후 홈 화면으로 드래그해 자주 사용하는 연락처를 바로가기로 등록할 수 있습니다. 화면이 여러 개라 페이지간 이동하기 3홈 번거로워요. 홈 화면 상단의 동그라미를 누르면 해당 페이지 화면으로 바로 이동합니다. 또는 동그라미를 길게 눌러 스크롤 바가 나타난 상태에서 좌우로 드래그하면 다른 페이지로 이동할 수 있습니다. 홈 화면의 특정 페이지에서 메인 페이지로 바로 이동하려면 누르세요. 부록 275 화면에 자주 이용하는 웹 사이트를 등록하고 1홈 싶어요. 제품 데이터 관리 방법 홈 화면에 등록하고 싶은 웹 사이트에서 홈 화면에 바로가기 추가를 선택하세요. 제품 사용 중에 고장이나 분실 등으로 저장된 데이터가 유실되는 것을 방지할 수 있도록 개인 데이터를 PC 등 다른 매체에 보관할 수 있습니다. Samsung Kies를 이용하여 PC에 저장된 음악, 사진, 동영상뿐만 아니라 제품의 연락처, 일정 및 콘텐츠 등 소중한 개인 정보를 PC에 저장하여 관리하세요. PC와 제품을 연결해 데이터를 손쉽게 관리할 수 있으며, 유용한 부가 기능을 이용해 제품을 보다 편리하게 사용할 수도 있습니다. 누른 후 2 홈 화면에 있는 아이콘은 어떻게 지우나요? 삭제할 아이콘을 길게 누르면 화면 오른쪽 상단에 휴지통이 생깁니다. 이곳으로 드래그하세요. 3 오늘 날짜를 손쉽게 확인하고 싶어요. 화면 하단의 현재 시간을 누르면 패널 화면이 열립니다. 패널 화면에서 현재 날짜와 요일을 확인할 수 있습니다. 알아두기 ● 개인 정보 관리에 관한 자세한 내용은 삼성전자 대표 사이트를 참조하세요. ● Samsung Kies의 설치와 자세한 사용 방법은 삼성전자 대표 사이트에 접속하여 관련 페이지를 참조하세요. ● Samsung Kies의 기능은 제품에 따라 다를 수 있으며 성능 개선을 위해 일부 기능이 변경될 수 있습니다. ● Samsung Kies를 지원하는 OS는 Windows XP, Windows Vista, Windows 7입니다. 부록 276 제품에 있는 데이터를 PC에 저장하기 1 2 3 4 5 PC에서 Samsung Kies 실행 제품과 PC를 USB 케이블로 연결 PC에 저장된 데이터를 제품에 내려받기 PC에 저장되어 있는 데이터를 다시 제품에 내려받을 수 있습니다. 백업할 파일을 선택한 후 화면 상단에 있는 PC에 저장을 클릭 1 2 3 파일을 저장할 위치를 지정한 후 저장 또는 폴더 선택 클릭 4 Samsung Kies 프로그램 화면 왼쪽의 연결 기기 메뉴에서 원하는 항목 클릭 알아두기 ● 화면 왼쪽의 연결 기기 메뉴에서 해당 모델명을 클릭한 후 백업/복원 탭을 이용해 파일을 백업할 수도 있습니다. 자세한 내용은 삼성전자 대표 사이트를 참조하세요. ● 유실된 개인 데이터는 제조 회사에서 책임지지 않습니다. PC에서 Samsung Kies 실행 제품과 PC를 USB 케이블로 연결 Samsung Kies 프로그램 화면 왼쪽의 PC 보관함 메뉴에서 원하는 항목 클릭 제품으로 내려받을 파일을 선택한 후 기기로 전송 클릭 알아두기 화면 왼쪽의 연결 기기 메뉴에서 해당 모델명을 클릭한 후 백업/복원 탭을 이용해 백업된 파일을 가져올 수도 있습니다. 자세한 내용은 삼성전자 대표 사이트를 참조하세요. 부록 277 소프트웨어 업데이트 4 업데이트 누름 • 해당 기능을 처음 사용하는 경우 이용 약관 및 개인 정보 보호에 관한 안내 창이 나타납니다. 내용 확인 후 확인을 누르세요. 소프트웨어는 기능 향상, 정책 및 환경의 변화 반영, 오류의 수정 등을 위해 주기적으로 업그레이드됩니다. 최신 소프트웨어 업그레이드를 통해 제품을 보다 최적화된 환경에서 사용하세요. • 업데이트 내역이 있을 경우 서버에 연결하여 자동으로 업데이트가 실행됩니다. 알아두기 FOTA(Firmware Over The Air)는 무선 데이터 통신을 이용하여 제품의 소프트웨어를 간편하게 업그레이드하는 서비스입니다. Samsung Kies에서 업데이트 제품에서 업데이트(FOTA) Samsung Kies를 이용하면 PC와 제품을 연결해 소프트웨어를 직접 업데이트할 수 있습니다. 최신 소프트웨어 정보, 소프트웨어 업데이트 방법에 관한 자세한 내용은 삼성전자 대표 사이트를 참조하세요. 1 1 홈 화면 오른쪽 상단의 환경설정 선택 누른 후 • 또는 화면 하단의 현재 시간 눌러 패널 화면을 연 후 환경설정 누름 2 3 디바이스 정보 누름 PC에 Samsung Kies 프로그램 설치 • 프로그램은 삼성전자 대표 사이트에서 내려받을 수 있습니다. 2 PC에서 Samsung Kies 실행 소프트웨어 업데이트 누름 부록 278 3 4 제품을 켠 상태로 제품과 PC를 USB 케이블로 연결 Samsung Kies 알림 화면이 나타나면 업데이트 클릭 • 알림 화면이 나타나지 않을 경우 화면 왼쪽의 연결 기기 메뉴에서 해당 모델명을 클릭한 후 기본 정보 탭에서 펌웨어 업그레이드를 클릭하세요. 5 화면의 안내에 따라 업데이트 실행 • 업데이트가 완료되면 PC에서 완료 메시지가 나타나며 제품이 자동으로 꺼졌다가 다시 켜집니다. 주의 ● 업데이트하기 전에 먼저 제품의 배터리 상태를 확인하세요. 배터리가 충분히 충전된 상태에서 펌웨어 업데이트를 실행하세요. ● 업데이트 중에 제품이나 PC의 전원을 끄거나 USB 케이블을 분리하지 마세요. ● 업데이트 실행 시나 업데이트 중에는 업데이트할 제품 외에 다른 이동식 기기(MP3, 카메라, 이동식 드라이브 등)를 PC에 연결하지 마세요. PC에 연결되어 있는 다른 기기는 모두 연결을 해제하세요. ● 업데이트 중에 PC에서 다른 소프트웨어를 실행하거나 제품의 버튼 등을 눌러 메뉴를 실행하면 PC에 부하가 생길 수 있습니다. ● 업데이트 중에 갑자기 인터넷 연결이 끊어질 경우 LAN 선이 PC와 제대로 연결되어 있는지 확인하고 잠시 후에 다시 시도해 보세요. ● 제품이 올바르게 연결되지 않으면 펌웨어를 업데이트할 수 없습니다. 업데이트하기 전에 먼저 제품의 연결 상태를 확인해 보세요. 제품이 올바르게 연결되면 화면 왼쪽에 제품 아이콘( )과 모델명이 나타납니다. 부록 279 규격 및 특성 제품 LTE 송신(TX): 824 ~ 839 MHz 수신(RX): 869 ~ 884 MHz WCDMA 송신(TX): 1922.8 ~ 1977.2 MHz 수신(RX): 2112.8 ~ 2167.2 MHz GSM 사용 주파수 범위 송신(TX): 880.20 ~ 914.80 MHz 수신(RX): 925.20 ~ 959.80 MHz DCS 송신(TX): 1710.20 ~ 1784.80 MHz 수신(RX): 1805.20 ~ 1879.80 MHz US PCS 송신(TX): 1850.20 ~ 1909.80 MHz 수신(RX): 1930.20 ~ 1989.80 MHz 주파수 정밀도 LTE: ±103.8 Hz 이내 WCDMA: ±200 Hz 이내 GSM: ±90 Hz 이내 DCS, US PCS: ±180 Hz 이내 외관(mm) 230.9(W) X 157.8(L) X 8.6(H)(최소 두께부 기준) 중량(±1 g) 465 g LCD 규격 226.06 mm 16.2 M Color TFT LCD(1280 X 800) CPU AP APQ8060, CP MDM9200 송신 출력 LTE: 200 mW WCDMA: 300 mW GSM: 2 W DCS, US PCS: 1 W 동작 온도 -20 ℃ ~ +50 ℃ 상대습도 0 % ~ 95 % 부록 280 무선랜 블루투스 2400 5150 사용 주파수 범위 5250 5470 5725 ~ ~ ~ ~ ~ 2483.5 MHz(802.11 b/g/n) 5250 MHz(802.11 a/n) 5350 MHz(802.11 a/n) 5650 MHz(802.11 a/n) 5825 MHz(802.11 a/n) 송신 출력 2.5 mW, 10 mW 동작 온도 -20 ℃ ~ +50 ℃ 상대습도 0 % ~ 95 % 사용 주파수 범위 송수신: 2402 ~ 2480 MHz 모듈 BCM4330 버전 3.0 무선 사용 거리❖ 최대 40 m 이내(Class Ⅰ 지원) 송신 출력 최대 0.2 mW 동작 온도 -20 ℃ ~ +50 ℃ 상대습도 0 % ~ 95 % ❖ 사용 환경에 따라 달라질 수 있습니다. 알아두기 ● 해당 무선설비는 운용 중 전파 혼신 가능성이 있으므로 인명 안전과 관련된 서비스는 할 수 없습니다. ● 제품의 규격 등은 성능 개선을 위해 예고 없이 변경될 수 있습니다. 부록 281 Changing the display language Keys Key Function To change the display language to English, 1 2 From the home screen, to access Menu mode. press Select 환경설정 언어 및 입력 언어 English. < • Press and hold to turn the device on or off. • Press and hold for more than 10 seconds to reset the device. • Press to turn the display backlight on or off. (when the display backlight turns off, the touch screen locks automatically) • Press to adjust the volume of various sounds. –Press k(right) to increase the volume and k(left) to k decrease the volume. (right • Press and hold k(left) to /left) switch to Vibrate mode. –In Vibrate mode, press and hold k (left) to switch to Silent mode. 부록 282 Indicators Indicator GPS activated Description When you enter text When there is a notification message about Samsung account settings Music Player at run time When there is a notification message about a software update New Gmail message New Email message Signal sterngth : Strong : Weak : No signal New Google Talk message Connected to Wi-Fi network Downloading data Activated Wi-Fi network Application installation finished No USIM card Power saving mode activated Airplane mode activated Battery power level : Full : Low : Needs charging Roaming outside of service area Bluetooth activated Alarm activated Uploading data Battery fully charged 부록 283 ❖ / Charging battery ❖ Connected to PC with USB cable ❖ This icon may not appear if you use an unapproved charger. Use only Samsung-approved chargers. ❖ Charge the battery only with a charger. You cannot charge the battery by connecting your device to a PC with a USB cable. 부록 284 제품의 보증 기간은 1년, 배터리는 6개월, 부품 보유 기간은 4년입니다. 제품보증서 ●저희 삼성전자에서는 품목별 소비자 분쟁해결 기준(공정거래위원회 고시)에 따라 서비스에 아래와 같이 제품에 대한 보증을 실시합니다. 대하여 ●제품에 고장이 발생하면 구입처 또는 1588-3366, 1588-7285로 전화 주세요. 조치가 되지 않을 경우 삼성전자 서비스(주) 또는 지정된 협력사로 방문하세요. ●보상 여부는 요구일로부터 7일 이내에 통보해 드리며, 피해 보상은 통보일로부터 14일 이내에 해결해 드립니다. 무상 서비스 모델명 구입일 년 월 구입처 일 SHV-E140S Serial No. 판매 금액 유상 서비스 보증기간(제품 1년, 배터리 6개월) 이내에 정상적인 사용 상태에서 발생한 고장의 경우 무상 서비스를 받을 수 있습니다. (비고장성,마케팅성,과실성은 제외됨) 이 제품을 영업 용도로 전환하여 사용할 경우의 보증기간은 절반(6개월)으로 단축됩니다. ●환급 : 구입가 환급(구입 시 영수증 제출) 소비자 피해 유형 보상 내용 보증 기간 이내 구입 후 10 일 이내에 중요한 수리❖를 해야 할 경우 제품 교환 또는 환급 구입 후 1 개월 이내에 중요한 수리❖를 해야 할 경우 제품 교환 또는 무상수리 제품 구입 시 운송과정 및 제품 설치 중 피해가 발생한 경우 교환된 제품이 1개월 이내에 중요한 수리❖를 해야하는 고장이 발생한 경우 보증기간 내 정상적인 사용조건에서 성능.기능상의 고장 발생 제품명 제품 교환 보증 기간 이후 해당 없음 환급 소비자가 수리 의뢰한 제품을 사업자가 분실한 경우 무상 수리 소비자 피해 유형 소비자의 고의 과실로 수리가 불가능한 경우 인한 고장 발생 수리가 가능한 경우 제품 교환이 불가능한 경우 동일한 원인으로 고장이 2 회까지 발생한 경우 수리 동일한 원인으로 고장이 3 회째 발생한 경우 가능 서로 다른 원인으로 고장이 5 회째 발생한 경우 제품의 고장이 아닌 경우 서비스를 요청하면 보증기간에 관계없이 요금이 발생될 수 있으므로 사용 설명서를 먼저 확인하세요. 유상 수리 보상 내용 보증 기간 이내 보증 기간 이후 유상 수리에 해당하는 금액 징수 후 제품 교환 유상 수리 금액 징수 후 감가상각 적용 제품 교환 유상 수리 유상 수리 1. 소비자 과실로 고장 난 경우 ● 소비자가 임의로 분해, 개조하거나 사용상의 부주의(침수,파손,손상)로 고장이 발생한 경우 ● 소비자가 데이터를 임의 조작하여 수리를 한 경우(시스템정보, NAM모드, 환경설정 오류, 비밀번호 분실 등) ● 삼성전자 서비스(주)의 기사 또는 지정 협력사 기사가 아닌 사람이 수리하여 고장이 발생한 경우 ● 당사에서 미지정한 소모품, 액세서리 사용에 의해 고장이 발생한 경우(핸즈프리, 급속충전기, 충전기, 배터리, 스테레오 헤드셋, 커버류 등) ● 사용 설명서의 “주의 사항”을 지키지 않아 고장이 발생한 경우 유상 수리 유상 수리 제품 교환 또는 환급 정액감가상각한 금액에 10% 를 가산하여 환급 부품 보유 기간 이내 수리용 부품을 보유하고 있지 않아 수리가 불가능한 경우 정액을 감가상각한 금액에 구입가의 5% 를 가산하여 환급 수리용 부품은 있으나 수리가 불가능한 경우 정액 감가상각 후 환급 ❖ 제품을 분해하여 부품 교체를 하여야 정상적인 사용을 할 수 있는 상태일 경우 2. 그 밖의 경우 ● 천재지변(화재, 염해, 수해, 낙뢰 등)에 의한 고장이 발생한 경우 ● 소모성 부품의 수명이 다한 경우(배터리, 스테레오 헤드셋, 기억장치 카드, 접속 단자 및 각종 부착물 등) 이 보증서는 대한민국에서만 사용 가능하며, 해외에서는 사용할 수 없습니다. 부록 285 MicroUSIM 카드 및 PIN 오류가 나타나는 경우 MicroUSIM 카드 관련 문구 설명 USIM 카드가 인식되지 않습니다. 카드 장착 후 재부팅 해 주세요. • MicroUSIM 카드를 설치하지 않았거나 잘못 설치한 경우일 수 있습니다. 22쪽을 참조하여 MicroUSIM 카드를 다시 설치하세요. • MicroUSIM 카드를 다시 설치해도 같은 메시지가 계속해서 나타난다면 불량 MicroUSIM 카드나 MONETA 카드 등을 설치한 경우일 수 있습니다. MicroUSIM 카드를 발급한 대리점이나 SK Telecom에 문의해 USIM 카드를 다시 발급받으세요. USIM 다운로드가 필요한 카드입니다. USIM 다운로드를 해 주세요. MicroUSIM 다운로드가 필요한 카드입니다. MicroUSIM 다운로드를 실행하세요. SK Telecom에 문의해 서비스를 개통하세요. USIM 다운로드 중입니다. 완료 전까지 절대 조작하지 마시고 기다려 주십시오. 완료되면 자동으로 꺼진 후 다시 켜집니다. 발급받은 MicroUSIM 카드를 처음 사용하는 경우 정보를 내려받는 데 시간이 걸릴 수 있습니다. 메시지가 바뀔 때까지 기다리세요. 부록 286 PIN, 암호, PUK, 차단 해제 코드 관련 문구 설명 비밀 번호(PIN❖)를 4~8자리 숫자로 입력해 주십시오. MicroUSIM 카드 잠금이 설정된 경우입니다. PIN 번호❖(MicroUSIM 카드 비밀번호: 4~8자리 숫자)를 입력하세요. • 발급 시 초기 PIN 번호는 0000입니다. 비밀 번호(PIN❖)가 잘못 입력되었습니다. 추가 입력 기회는 2번입니다. 다시 확인하시고 입력해 주십시오. PIN 번호를 잘못 입력한 경우입니다. 바른 PIN 번호를 입력하세요. • PIN 번호를 3회 연속 잘못 입력한 경우 PUK❖를 입력해야 하므로 각별히 주의하세요. 비밀 번호(PIN❖)가 3회 잘못 입력되었습니다. 해제코드(PUK❖)를 입력해 주시기 바랍니다. 해제코드를 10회 잘못 입력하면 USIM 카드가 영구 폐기됩니다. PIN 번호를 3회 연속 잘못 입력하여 PUK를 입력해야 하는 경우입니다. MicroUSIM 카드를 발급한 대리점이나 SK Telecom에 문의해 PUK를 입력하세요. 해제코드(PUK❖)가 1회 잘못 입력되었습니다. 남은 입력 기회는 9번입니다. 해제코드를 모르실 경우 즉시 대리점으로 방문해 주시기 바랍니다. PUK를 잘못 입력한 경우입니다. 바른 PUK를 입력하세요. • PUK를 10회 연속 잘못 입력하게 되면 더이상 MicroUSIM 카드를 사용할 수 없게 되므로, PUK를 모르는 경우 반드시 MicroUSIM 카드를 발급한 대리점이나 SK Telecom에 문의하세요. 부록 287 문구 설명 ❖ 해제코드(PUK )가 10회 잘못 입력되어 USIM 카드를 더 이상 사용하실 수 없습니다. 새 USIM 카드를 구매하시기 바랍니다. PUK를 10회 연속 잘못 입력하여 MicroUSIM 카드를 더이상 사용할 수 없게 된 경우입니다. SK Telecom에서 MicroUSIM 카드를 다시 구입해 사용하세요. ❖ PIN(Personal ldentification Number) 번호란 MicroUSIM 카드에 저장되어 있는 정보를 보호하기 위한 비밀번호로 초기에는 0000으로 설정되어 있습니다. ❖ PUK(PIN Unblock) 코드란 비밀번호(PIN)를 3회 연속 잘못 입력하여 MicroUSIM 카드를 사용할 수 없게 된 경우 MicroUSIM 카드를 초기화하는 해제 코드 8자리 숫자로, MicroUSIM 카드 구매 시 제공됩니다. 만일 PUK 코드 입력 상태에서 PUK 번호를 10회 연속 잘못 입력하면 MicroUSIM 카드를 다시 구입해야 합니다. PUK 코드를 잊어버린 경우 반드시 SK Telecom 대리점을 방문하여 코드를 초기화하세요. 부록 288 서비스를 요청하기 전에 확인할 사항 서비스를 요청하기 전에 먼저 사용 설명서를 읽고 다음과 같은 증상에 대해서는 문제를 해결해 보세요. 문제가 해결되지 않으면 1588-7285, 1588-3366으로 문의하세요. 증상 조치 화면이 켜지지 않습니다. 배터리가 모두 방전되었기 때문입니다. 충분히 충전한 후 사용하세요. 충전기의 램프가 깜박이거나 충전이 잘 안됩니다. (삼성 정품 충전기 기준) 제품과 충전기의 연결 상태를 확인해 보세요. 충전 단자에 이물질이 묻으면 전원이 꺼지거나 충전이 안될 수 있습니다. 이 때는 충전 단자 부분을 깨끗이 청소한 다음 사용하세요. 제품에 이물질이 묻었어요. 알콜, 벤젠, 합성 세제 등으로 닦으면 제품이 손상될 수 있으므로 연필용 지우개나 부드러운 천 등으로 닦으세요. 배터리 사용 시간(대기 시간)이 사용 설명서와 다릅니다. • 제품에 문자를 입력하거나 게임, 인터넷 등 부가 기능을 사용할 경우 배터리 소모량이 많아져 사용 시간이 짧아질 수 있습니다. • 배터리는 소모품이므로 구입했을 때보다 서서히 사용 시간이 짧아집니다. 제품 사용 중 버튼 입력이 되지 않거나 화면이 멈춥니다. 제품을 리셋해 보세요. 77쪽 리셋 후에도 여전히 제대로 작동되지 않으면 서비스 센터에 문의하세요. 화면이 잘 보이지 않습니다. 직사광선에서는 잘 보이지 않습니다. 그늘진 곳이나 신문을 읽을 수 있는 정도의 밝기에서 사용하세요. 화면에 흰 줄이 생깁니다. 제품이 오랜 시간 꺼진 상태에서 전원을 켜거나, 전원을 끄지 않고 배터리를 분리한 경우 흰 줄이 생길 수 있습니다. 이 현상은 제품의 수명과 성능에는 영향을 주지 않으며 시간이 지나면 정상적으로 작동됩니다. 부록 289 증상 조치 제품에서 열이 납니다. 제품 사용 중에는 많은 전류가 필요하기 때문에 오랜 시간 동안 게임, 인터넷 등을 사용하면 열이 발생할 수 있습니다. 이 현상은 제품의 수명과 성능에는 영향을 주지 않습니다. 소리가 나지 않습니다. 제품 소리가 무음으로 설정되어 있는지 확인해 보세요. 192쪽 화면에 표시가 나타납니다. • 전원을 껐다 켠 경우에는 2분 정도 기다려 주세요. • 다른 장소로 이동하여 사용해 보세요. • 이동 중에는 전파 수신 상태에 따라 표시가 반복해 나타날 수도 있습니다. 인터넷 접속이 자주 끊어집니다. • 기지국 상황에 따라 접속이 지연되거나 잘 되지 않을 수 있습니다. 다른 장소로 이동하여 사용해 보세요. • 이동 중에는 이동 통신 사업자의 서버 시스템 사정에 따라 무선 인터넷 서비스가 중단될 수 있습니다. 촬영한 사진 상태가 프리뷰 화면 상태보다 나쁩니다. • 사진의 화질은 주변 환경의 영향에 민감하며, 촬영 기법에 따라 촬영 전 화면과 차이가 날 수 있습니다. • 어두운 장소/야간/실내에서는 빛의 양이 부족하여 노이즈가 생기거나 초점이 맞지 않을 수 있습니다. 사진/동영상 또는 멀티미디어 콘텐츠가 재생되지 않습니다. • 사진/동영상 재생은 기본적으로 해당 제품에서 촬영한 것만 지원합니다. 외부에서 가져온 사진/동영상은 정상적으로 재생되지 않을 수 있습니다. • 제품에서는 이동통신 사업자 또는 그에 준하는 부가 서비스 업체에서 공식 제공하는 콘텐츠를 지원합니다. 그 외 인터넷을 통해 유포되는 콘텐츠(벨소리, 동영상, 배경화면 등)는 재생되지 않을 수 있습니다. 부록 290 증상 조치 제품과 PC를 USB 케이블로 연결해도 PC에서 이동식 디스크를 인식하지 못합니다. 이 제품은 MTP(Multimedia Transfer Protocol) 방식을 이용해 PC와 데이터를 주고받을 수 있습니다. PC에 Samsung Kies 버전 2.0 이상 또는 Windows Service Pack 3/Windows Media Player 버전 10 이상을 설치한 후 사용하세요. DMB 방송이 잘 나오지 않습니다.(DMB 기능 지원 모델에 한함) • DMB 신호 미약 지역/음영 지역에서는 방송 화면이 끊기거나 화면과 소리가 맞지 않을 수도 있습니다. 장소를 이동한 후 시청하세요. • 지상파 DMB는 주파수 특성상 충전이나 타 전자 기기에서 발생하는 전자파의 영향으로 신호가 약해질 수 있습니다. 가급적 다른 전자 기기에서 거리를 두어 시청하세요. DMB 방송 오류 알림 화면이 나타납니다.(DMB 기능 지원 모델에 한함) DMB 신호의 일시적인 오류로 인해 오류 알림 화면이 나타나는 경우가 있으나 방송 시청에는 영향을 주지 않습니다. 실내에서는 내 위치를 찾을 수 없습니다. 실내와 같은 GPS 음영 지역에서는 GPS 신호를 수신할 수 없습니다. 이와 같은 환경에서 내 위치를 검색하려면 무선 네트워크 사용을 설정하세요. 199쪽 제품에 있는 데이터가 지워졌습니다. 제품 초기화나 고장 등으로 인해 데이터가 손상된 경우에 백업한 데이터가 없으면 복원할 수 없습니다. 제품의 데이터는 항상 안전한 곳에 백업하세요.(Samsung Kies 프로그램 이용 등) 알아두기 제품에 저장된 데이터의 손실은 제조 회사에서 책임지지 않습니다. 제품 외관에 틈이 있어요. 원활한 기구 동작을 위해 최소한의 유격은 필요합니다. 이 유격으로 인해 미세한 흔들림이 발생할 수 있습니다. 오래 사용하면 기구적인 마찰에 의해 유격이 처음 설계 시보다 커질 수 있습니다. 부록 291 애니콜 A/S 예약 서비스 www.3366.co.kr에서 서비스 센터 방문 시간을 예약할 수 있습니다. (전화 예약 가능 ▶1588-3366) 폐제품 올바른 분리 배출 방법 분리 배출 시 개인 정보가 유출되지 않도록 반드시 초기화하세요. 삼성 애니콜 직영점 또는 삼성전자 서비스 센터로 가져오시기 바랍니다. 수거된 폐제품은 재활용되며, 잔재물은 친환경적으로 처리됩니다. 한국 서비스품질 우수기업 지식경제부에서 소비자에 대한 서비스 품질이 우수한 기업임을 인증하는 마크입니다. 제품 A/S 관련 문의 SK Telecom 고객문의처 A/S 문의 시에는 제품 모델명, 고장 상태, 연락처를 알려 주세요. 가입 문의 / 개통 문의 / 이용 요금 / 분실 습득 / 주소 변경 / 부가 서비스 / 사서함 비밀번호 애니콜 제품 A/S ■ 고객센터 1588-7285 1599-0011 (유료) ■ 미납관리센터 1599-0500 (유료) 삼성전자 서비스 센터 1588-3366 고객 불편 상담 02-541-3000 080-022-3000 ■ T map 내비게이션 1600-5110 (유료) ■ 인터넷 www.tworld.co.kr 2012/08 Rev.1.0