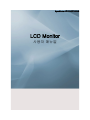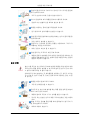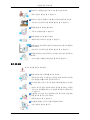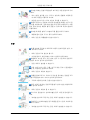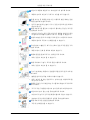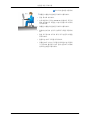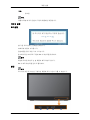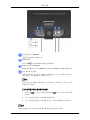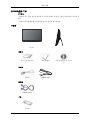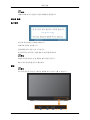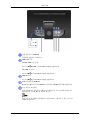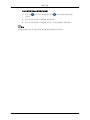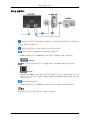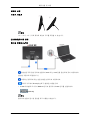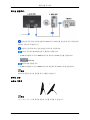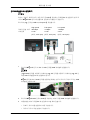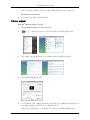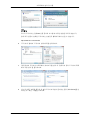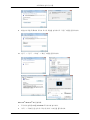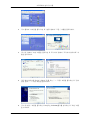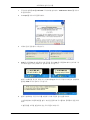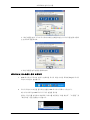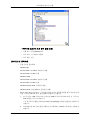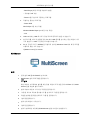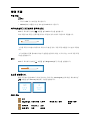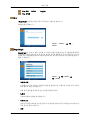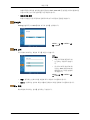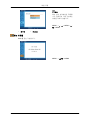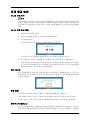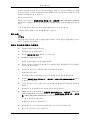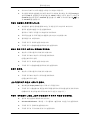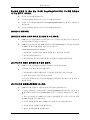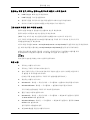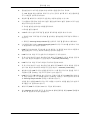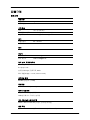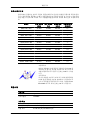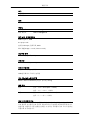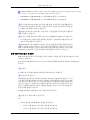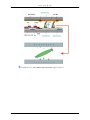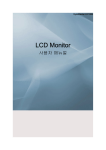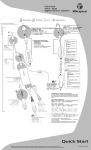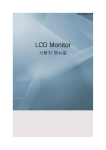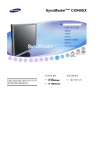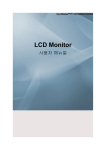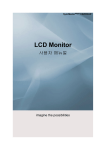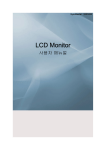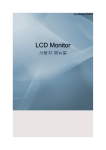Download Samsung LD190G User Manual
Transcript
SyncMaster LD190G/LD220G
LCD Monitor
사용자 매뉴얼
안전을 위한 주의사항
표기법
참고
사용자의 안전을 지키고 재산상의 손해를 막기 위한 내용입니다.
반드시 잘 읽고 제품을 올바르게 사용해 주세요.
경고/주의 내용
지키지 않았을 때 사용자가 사망하거나 중상을 입을 수 있습니다.
지키지 않았을 때 사용자가 부상을 당하거나 재산상의 손해를 입을 수
있습니다.
표시의 내용
금지를 나타냅니다.
반드시 지켜야 할 것을 나타
냅니다.
분해 금지를 나타냅니다.
전원 플러그를 콘센트에서
반드시 분리할 것을 나타냅
니다.
접촉 금지를 나타냅니다.
감전 예방을 위한 접지를 나
타냅니다.
전원 관련
모니터를 장시간 사용치 않을 경우에는 절전상태(DPM)로 동작하도록
PC 를 설정하기 바랍니다.화면보호기를 동작시킬 경우는 움직이는 동화
상 모드로 설정하기 바랍니다.본 이미지는 참조용으로, 경우에 따라 다
를 수 있습니다.
잔상방지안내문 바로가기
손상된 전원코드나 플러그, 헐거운 콘센트는 사용하지 마세요.
•
감전, 화재가 발생할 수 있습니다.
전원플러그를 뽑을 때나 끼울 때 젖은 손으로 만지지 마세요.
•
감전의 위험이 있습니다.
반드시 접지가 된 콘센트에 전원플러그를 연결하세요. (절연 1
종기기에 한함)
•
전기적 쇼크(감전) 및 상해를 입을 수 있습니다.
전원플러그가 흔들리지 않도록 안쪽 끝까지 정확히 꽂아 주세
요.
•
접속이 불안정한 경우는 화재의 원인이 됩니다.
1
안전을 위한 주의사항
전원코드를 무리하게 구부리거나 잡아당기거나 무거운 물건에
눌리지 않도록 하세요.
•
코드가 손상되어 화재, 감전의 원인이 됩니다.
하나의 콘센트에 여러 제품을 동시에 사용하지 마세요.
•
콘센트 이상 발열로 인한 화재의 원인이 됩니다.
제품을 사용하는 중에 전원코드를 뽑지 마세요.
•
전기 충격으로 인해 제품이 손상될 수 있습니다.
전원 플러그를 콘센트에서 분리할 때에는 반드시 플러그를 잡
고 분리해주세요.
•
감전, 화재가 발생할 수 있습니다.
전원코드는 당사에서 공급하는 정품만 사용하세요. 그리고 다
른 제품에는 사용을 하지마세요.
•
화재, 감전의 요인이 될 수 있습니다.
전원 플러그는 조작하기 쉬운 곳에 두세요.
•
제품의 문제가 발생했을 경우 완전한 전원차단을 위해서는 전
원플러그를 뽑아야 합니다. 본체의 전원 버튼만으로는 전원이
완전히 차단되지 않습니다.
설치 관련
일반 사용 조건이 아닌 특수한 장소†에 설치된 제품은 주변 환경의 영향
으로 심각한 품질 문제가 발생할 수 있으므로 설치 전 반드시 당사 서비
스 엔지니어에게 확인 후 설치 바랍니다.
†미세먼지가 많이 발생하는 곳, 화학물질을 사용하는 곳, 온도가 너무 높
거나 낮은 곳, 습기가 많은 곳, 장시간 연속적으로 사용하는 공항, 역 등
의 장소 등
제품을 이동시 떨어뜨리지 마세요.
•
고장 및 상해를 입을 수 있습니다.
장식장 또는 선반 위에 설치할 때는 제품 밑면 앞쪽 끝 부분이
밖으로 나오지 않게 하세요.
•
제품이 떨어져 고장이 나거나 상해를 입을 수 있습니다.
•
장식장 또는 선반은 반드시 제품 크기에 알맞은 것을 사용하
세요.
촛불, 모기향, 담뱃불 등을 제품 위에 올려놓거나 열기구와 가
까운 곳에 설치하지 마세요.
•
화재의 위험이 있습니다.
2
안전을 위한 주의사항
전원코드나 제품을 열기구에 가까이 닿지 않게 하세요.
•
화재, 감전의 원인이 될 수 있습니다.
책장이나 벽장 등 통풍이 나쁜 좁은 공간에 설치하지 마세요.
•
내부 온도 상승으로 인한 화재의 원인이 될 수 있습니다.
제품을 놓을 때 살며시 놓으세요.
•
고장 및 상해를 입을 수 있습니다.
제품 앞면을 바닥에 놓지 마세요.
•
제품의 화면 표시부가 손상될 수 있습니다.
제품 설치시 벽으로부터 일정거리(10 cm 이상) 를 두어 통풍이
잘되게 하세요.
•
내부 온도 상승으로 인한 화재의 원인이 될 수 있습니다.
제품을 포장하는 비닐 포장지는 아이들의 손이 닿지 않도록 보
관하세요.
•
아이가 잘못 사용할 경우엔 질식 할 우려가 있습니다.
청소 및 사용
모니터 외관을 깨끗이 하시려면,
제품 외관에 직접 세척제를 뿌리지 마세요.
•
직접 뿌리게 되면 기구물 변색, 갈라짐, 화면 표시부의 벗겨짐
등이 발생할 확률이 매우 높아지게 됩니다.
부드러운 천에 반드시 "모니터 전용 세척제"를 묻힌 후 닦아주
세요.
•
부득이 모니터 전용 세척제 사용이 어려울 경우에는, 사용하
고자 하는 세척제를 물과 1:10 비율로 희석하여 사용해 주시
기 바랍니다.
전원플러그 핀 부위 또는 콘센트에 먼지 등이 묻어 있을 때에
는 마른 천으로 깨끗이 닦아 주세요.
•
화재의 원인이 될 수 있습니다.
청소를 할 때에는 반드시 전원코드를 빼 주세요.
•
감전, 화재의 원인이 됩니다.
3
안전을 위한 주의사항
청소할 때에는 전원코드를 뽑고 부드러운 마른 헝겊으로 닦아
주세요.
•
왁스, 벤젠, 알코올, 신나, 모기약, 방향제, 윤활제, 세정제 등
의 화학 약품을 사용하지 마세요.
•
외관을 손상시키거나 표시 사항이 지워질 수 있습니다.
제품의 케이스는 긁힘에 약하므로 청소를 할 때에는 반드시 전
용 천을 사용하세요. 전용 천은 물을 조금 묻혀 사용하시고, 이물
질이 묻어 있으면 제품이 쉽게 긁힐 수 있으므로 깨끗이 털어서
사용하세요.
청소할 때 제품 본체 각 부분에 직접 물을 뿌리지 마세요.
•
제품에 물이 들어 가거나 젖지 않도록 하세요.
•
화재, 감전 및 제품불량의 원인이 됩니다.
기타
제품 내부에 고전압이 흐르므로 사용자 임의로 절대 분리, 수
리, 개조하지 마세요.
•
화재, 감전사고의 원인이 됩니다.
•
수리할 필요가 있을 때에는 서비스 센터로 연락하세요.
제품에서 이상한 소리, 타는 냄새, 연기가 나면 즉시 전원코드
를 뽑고 서비스 센터로 연락하세요.
•
감전, 화재가 발생할 수 있습니다.
먼지, 습기(사우나 등), 기름, 연기가 많은 곳이나 물(빗물)이
튀는 곳, 차량에는 설치하지 마세요.
•
화재, 감전의 위험이 있습니다.
제품을 떨어뜨리거나 케이스가 파손된 경우에는 전원을 끄고
전원코드를 뽑으세요. 서비스 센터로 연락하세요.
•
그대로 사용하면 화재, 감전의 원인이 됩니다.
천둥, 번개가 칠 때는 전원코드를 뽑고 안테나선은 위험하므로
절대 만지지 마세요.
•
화재, 감전의 위험이 될 수 있습니다.
모니터의 전원선이나 신호케이블만 잡고 이동 및 잡아끌지 마
세요.
•
케이블 손상으로 고장 또는 감전, 화재가 발생할 수 있습니다.
전원코드나 신호케이블만 잡고 제품을 들거나 전후, 좌우로 움
직이지 마세요.
•
케이블 손상으로 고장 또는 감전, 화재가 발생할 수 있습니다.
4
안전을 위한 주의사항
테이블보나 커튼 등으로 통풍구가 막히지 않도록 하세요.
•
제품 내부 온도 상승으로 인한 화재의 원인이 될 수 있습니다.
제품 위에 꽃병, 화분, 음료수, 화장품, 약품 등 액체가 담긴것
이나 금속류를 올려놓지 마세요.
•
제품 내부에 물이나 이물질이 들어갔을 경우 전원코드를 빼
고 서비스 센터로 연락하세요.
•
고장 및 감전, 화재의 위험이 있습니다.
가연성 스프레이, 인화성 물질 등을 제품과 가까운 곳에서 사
용하거나 보관하지 마세요.
•
폭발, 화재의 위험이 있습니다.
제품 속(통풍구,입출력단자 등)에 젓가락, 동전, 머리핀 등의 금
속물이나, 종이, 성냥 등의 불에 타기 쉬운 물건을 집어넣지 마세
요.
•
제품 내부에 물 또는 이물질이 들어갔을 경우 반드시 제품의
전원을 끄고 전원코드를 빼고 서비스 센터로 연락하세요.
•
고장 및 감전, 화재의 위험이 있습니다.
오랜 시간 고정된 화면으로 사용하면 잔상 또는 얼룩불량이 발
생할 수도 있습니다.
•
오랜 시간 사용하지 않을 경우에는 절전모드나, 화면보호기를
움직이는 동화상 모드로 설정하세요.
해상도와 주파수를 제품에 맞게 설정해서 사용하세요.
•
시력이 나빠질 수 있습니다.
제품 화면을 너무 가까이에서 지속적으로 사용하면 시력이 나
빠질 수 있습니다.
모니터를 1시간 사용 후 5분 이상 눈의 휴식을 가지세요.
•
눈의 피로를 덜어 줍니다.
흔들리는 선반 위나 경사진 장소 등 불안정한 장소 및 진동이
심한 곳에는 설치하지 마세요.
•
제품이 떨어져 고장이 나거나 다칠 수 있습니다.
•
진동이 많은 곳에서 제품을 사용하면 고장이 나거나 화재의 위
험이 있습니다.
제품을 옮기는 경우에는 전원 스위치를 끄고 전원코드 및 안테
나선, 제품에 연결된 모든선을 뽑아주세요.
•
코드가 손상되어 화재, 감전의 원인이 됩니다.
5
안전을 위한 주의사항
어린이가 제품에 매달리거나 위에 올라가지 않도록 하세요.
•
제품이 넘어져 어린이가 다치거나 사망할 수도 있습니다.
집을 비우는 등 제품을 오랜 시간 사용하지 않을 때에는 전원
코드를 콘센트에서 뽑아 주세요.
•
먼지가 쌓여 열 또는 불이 나거나, 감전,누전으로 인한 화재의
원인이 됩니다.
제품 위에 무거운 물건이나 어린이가 좋아하는 장난감, 과자 등
을 올려놓지 마세요.
•
어린이가 장난감, 과자 등을 내리려고 제품에 매달리다 물건
이 떨어지거나제품이 넘어져 다치거나 사망할 수 있습니다.
받침대 부분만 잡고 모니터를 거꾸로 들거나 이동하지 마세요.
•
제품이 떨어져 고장이나 상해를 입을 수 있습니다.
직사광선에 노출된 곳, 화기 및 난로와 같은 뜨거운 물건 가까
이 놓지 마세요.
•
제품 수명의 단축 및 화재의 위험이 있습니다.
제품에 물건을 떨어뜨리거나, 충격을 주지 마세요.
•
화재, 감전의 요인이 될 수 있습니다.
제품 주위에서 가습기, 조리대 등을 사용하지 마세요.
•
화재, 감전의 요인이 될 수 있습니다.
가스가 샐 때에는 제품이나 전원플러그를 만지지 말고 바로 환
기시키세요.
•
불꽃을 일으키면 폭발, 화재의 위험이 있습니다.
•
천둥, 번개가 칠 때는 전원코드나 안테나선은 위험하므로 절
대 만지지 마세요.
제품을 장시간 켜 두었을 때는 디스플레이 패널이 뜨거우므로
만지지 마세요.
•
크기가 작은 구성품은 어린이의 손이 닿지 않게 보관하십시오.
어린아이의 손이 닿는 낮은 곳에 설치하지 마세요.
•
어린아이가 놀다가 건드리면 제품이 떨어져 다칠 수 있습니다.
•
앞부분이 무거우므로 평평하고 안정된 곳에 설치하세요.
제품 위에 무거운 물건을 올려놓지 마세요.
•
고장 및 상해를 입을 수 있습니다.
6
안전을 위한 주의사항
모니터의 올바른 사용자세
제품을 사용할 때 올바른 자세로 사용하세요.
•
등은 똑바로 세우세요.
•
눈과 화면과의 거리는 45~50 cm, 화면보다 조금 위
에서 내려보시고 화면은 시선의 정면으로 위치하
게 해주세요.
•
제품을 사용할 때 올바른 자세로 사용하세요.
•
화면에 반사광이 생기지 않도록 각도를 조정하세
요.
•
팔은 겨드랑이와 수직이 되게 하고 손등과 수평을
유지하세요.
•
팔꿈치는 90도 각도를 유지하세요.
•
무릎은 90도 이상의 각도를 유지하면서 발 뒤꿈치
가 바닥에서 떨어지지 않고 팔이 심장보다 아래에
있도록 높이를 조정하세요.
7
제품 설명
{LD190G}제품 구성
참고
구성품이 모두 들어 있는지 확인한 후 누락된 제품이 있으면 구입한 대리점으로 연락해 주
세요.
구성품 이외의 별매품을 구입하려면 서비스 센터로 연락하세요.
구성품
모니터
설명서
모니터 설치안내서
제품 보증서
케이블
전원선
USB 케이블
별매품
D-Sub 케이블
기타
8
사용자 설명서 및 드라이
버
제품 설명
기타
청소천
참고
제품의 특성에 따라 검은색 고광택 제품에만 제공됩니다.
각부의 명칭
초기설정
업/다운 키로 원하는 언어를 선택합니다.
40초후에 내용이 사라집니다.
전원버튼을 껐다 켜면 다시 나타납니다.
총 3회까지만 보이므로 그전에 PC 의 해상도를 맞추세요.
참고
화면에 표시된 해상도는 본 제품의 최적 해상도 입니다.
PC 의 최적 해상도를 같게 조절하세요.
앞면
참고
모니터의 외관 및 색상은 구입하신 제품에 따라 약간씩 다를 수 있습니다.
9
제품 설명
참고
버튼이 보이지 않을 경우 버튼이 있는 위치를 가볍게 터치하면 버튼이 나타납니다.본 모니
터의 버튼은 터치식 버튼입니다.버튼을 누를 때는 가볍게 터치해 주세요.
MENU 버튼 [MENU]
OSD 메뉴를 열거나 OSD 를 빠져나올때, OSD 상위 메뉴로 되돌아갈 때
사용됩니다.
밝기 버튼 [ ]
OSD 가 화면에 나타나지 않을 때 버튼을 누르면 화면의 밝기조정이 가능
합니다.
AUTO 버튼
OSD 가 화면에 나타나지 않을 때 버튼을 누르면 자동 조정이 가능합니다.
조정 버튼[
]
OSD 메뉴화면에서 메뉴이동을 하거나 값을 조정할 때 사용됩니다.
전원 버튼 [
]
화면을 켜고 끌 때 누릅니다.
참고
모니터를 장시간 사용하지 않을 때에는 전력 소비를 줄이기 위해 전원선
을 뽑아 두는 것이 좋습니다.절전 기능에 대한 자세한 내용은 제품규격의
절전 기능을 참조하세요.
※ USB Monitor 의 전원을 빠르고 반복적으로 끄거나 켜면 USB Monitor
화면이 정상적으로 동작하지 않을 수 있으니 주의하세요.
※ 모니터를 장시간 사용하지 않을 때에는 전력 소비를 줄이기 위해 전원
선을 뽑아 두는 것이 좋습니다. 절전 기능에 대한 자세한 내용은‘사용자 설
명서’의 제품규격의 절전 기능을 참조하세요.
뒷면
참고
모니터의 외관 및 색상은 구입하신 제품에 따라 약간씩 다를 수 있습니다.
10
제품 설명
전원 연결단자 (POWER)
전원선을 연결하여 사용합니다.
USB IN 포트
모니터의
단자에 USB 케이블을 연결하세요
D-Sub 연결단자 (RGB IN)
D-Sub 케이블로 모니터의 RGB IN 단자와 PC 의 RGB IN 단자를 연결하세요.
도난 방지용 잠금장치
공공 장소에서도 안심하고 사용할 수 있도록 하는 도난 방지용 장치입니다.
(잠금장치의 구입은 별도로 하셔야 합니다.)
참고
잠금 장치는 전자제품 전문매장이나 인터넷에서 구입하거나, 또는 당사 대
리점에 문의하세요.
도난 방지용 잠금 장치를 하려면
1.
잠금 장치
리세요.
2.
도난 방지용 잠금장치 케이블을 연결하세요.
3.
도난 방지용 잠금장치 케이블을 책상이나 무거운 물체에 고정하세요.
를 도난 방지용 잠금장치 슬롯
에 꽂고, 잠금 방향으로 돌
참고
케이블 연결에 대한 자세한 내용은 케이블 연결 항목을 참고하세요.
11
제품 설명
{LD220G}제품 구성
참고
구성품이 모두 들어 있는지 확인한 후 누락된 제품이 있으면 구입한 대리점으로 연락해 주
세요.
구성품 이외의 별매품을 구입하려면 서비스 센터로 연락하세요.
구성품
모니터
설명서
모니터 설치안내서
제품 보증서
케이블
전원선
USB 케이블
별매품
D-Sub 케이블
기타
청소천
12
사용자 설명서 및 드라이
버
제품 설명
참고
제품의 특성에 따라 검은색 고광택 제품에만 제공됩니다.
각부의 명칭
초기설정
업/다운 키로 원하는 언어를 선택합니다.
40초후에 내용이 사라집니다.
전원버튼을 껐다 켜면 다시 나타납니다.
총 3회까지만 보이므로 그전에 PC 의 해상도를 맞추세요.
참고
화면에 표시된 해상도는 본 제품의 최적 해상도 입니다.
PC 의 최적 해상도를 같게 조절하세요.
앞면
참고
모니터의 외관 및 색상은 구입하신 제품에 따라 약간씩 다를 수 있습니다.
13
제품 설명
참고
버튼이 보이지 않을 경우 버튼이 있는 위치를 가볍게 터치하면 버튼이 나타납니다.본 모니
터의 버튼은 터치식 버튼입니다.버튼을 누를 때는 가볍게 터치해 주세요.
MENU 버튼 [MENU]
OSD 메뉴를 열거나 OSD 를 빠져나올때, OSD 상위 메뉴로 되돌아갈 때
사용됩니다.
밝기 버튼 [ ]
OSD 가 화면에 나타나지 않을 때 버튼을 누르면 화면의 밝기조정이 가능
합니다.
AUTO 버튼
OSD 가 화면에 나타나지 않을 때 버튼을 누르면 자동 조정이 가능합니다.
조정 버튼[
]
OSD 메뉴화면에서 메뉴이동을 하거나 값을 조정할 때 사용됩니다.
전원 버튼 [
]
화면을 켜고 끌 때 누릅니다.
참고
모니터를 장시간 사용하지 않을 때에는 전력 소비를 줄이기 위해 전원선
을 뽑아 두는 것이 좋습니다.절전 기능에 대한 자세한 내용은 제품규격의
절전 기능을 참조하세요.
※ USB Monitor 의 전원을 빠르고 반복적으로 끄거나 켜면 USB Monitor
화면이 정상적으로 동작하지 않을 수 있으니 주의하세요.
※ 모니터를 장시간 사용하지 않을 때에는 전력 소비를 줄이기 위해 전원
선을 뽑아 두는 것이 좋습니다. 절전 기능에 대한 자세한 내용은‘사용자 설
명서’의 제품규격의 절전 기능을 참조하세요.
뒷면
참고
모니터의 외관 및 색상은 구입하신 제품에 따라 약간씩 다를 수 있습니다.
14
제품 설명
전원 연결단자 (POWER)
전원선을 연결하여 사용합니다.
USB OUT 포트
DOWN( USB 다운 단자)
모니터의
DOWN 단자에 USB 케이블을 연결하세요
UP( USB 업 단자)
모니터의
단자에 USB 케이블을 연결하세요.
USB IN 포트
모니터의
단자에 USB 케이블을 연결하세요
D-Sub 연결단자 (RGB IN)
D-Sub 케이블로 모니터의 RGB IN 단자와 PC 의 RGB IN 단자를 연결하세요.
도난 방지용 잠금장치
공공 장소에서도 안심하고 사용할 수 있도록 하는 도난 방지용 장치입니다.
(잠금장치의 구입은 별도로 하셔야 합니다.)
참고
잠금 장치는 전자제품 전문매장이나 인터넷에서 구입하거나, 또는 당사 대
리점에 문의하세요.
15
제품 설명
도난 방지용 잠금 장치를 하려면
1.
잠금 장치
리세요.
2.
도난 방지용 잠금장치 케이블을 연결하세요.
3.
도난 방지용 잠금장치 케이블을 책상이나 무거운 물체에 고정하세요.
를 도난 방지용 잠금장치 슬롯
에 꽂고, 잠금 방향으로 돌
참고
케이블 연결에 대한 자세한 내용은 케이블 연결 항목을 참고하세요.
16
제품 연결 및 사용
{LD190G}케이블 연결
케이블 연결(NotePC)
전원선을 직류 전원 장치에 연결하여 220V 또는 110V 전용 콘센트에 꽂아 사용하세요.
(전압은 자동으로 조절됩니다.)
사용하는 컴퓨터에 맞는 연결 방법을 선택하여 사용하세요.
그래픽 카드에서 D-Sub(아날로그) 출력을 사용할 경우
•
D-Sub 케이블로 모니터의 RGB IN 단자와 컴퓨터의 D-Sub 단자를 연결하세요.
[RGB IN]
USB 모니터로 사용하려면모니터의
UP 단자에 USB 케이블을 연결하세요.
•
[USB IN]
참고
컴퓨터와 연결이 끝나면 전원을 켜고 사용할 수있습니다.
17
제품 연결 및 사용
케이블 연결(PC)
전원선을 직류 전원 장치에 연결하여 220V 또는 110V 전용 콘센트에 꽂아 사용하세요.
(전압은 자동으로 조절됩니다.)
사용하는 컴퓨터에 맞는 연결 방법을 선택하여 사용하세요.
그래픽 카드에서 D-Sub(아날로그) 출력을 사용할 경우
•
D-Sub 케이블로 모니터의 RGB IN 단자와 컴퓨터의 D-Sub 단자를 연결하세요.
[RGB IN]
USB 모니터로 사용하려면 모니터의
UP 단자에 USB 케이블을 연결하세요.
•
[USB IN]
USB 모니터는 USB 디바이스로 인식되므로 PC 부팅 시 나타나는 DOS 화면은 나타나지
않습니다.- 주 모니터로 사용할 경우에는 D-Sub 케이블(Analog 신호)을 연결하여 사용
하시기 바랍니다.
매킨토시를 사용할 경우
•
D-Sub 케이블로 모니터의 RGB IN 단자와 매킨토시의 D-Sub 단자를 연결하세요.
참고
컴퓨터와 연결이 끝나면 전원을 켜고 사용할 수있습니다.
18
제품 연결 및 사용
받침대 사용
스탠드 기울기
참고
10 °~ 30 °( ± 5 °) 뒤로 젖혀져 화면의 각도를 조정할 수 있습니다.
{LD220G}케이블 연결
케이블 연결(NotePC)
전원선을 직류 전원 장치에 연결하여 220V 또는 110V 전용 콘센트에 꽂아 사용하세요.
(전압은 자동으로 조절됩니다.)
사용하는 컴퓨터에 맞는 연결 방법을 선택하여 사용하세요.
그래픽 카드에서 D-Sub(아날로그) 출력을 사용할 경우
•
D-Sub 케이블로 모니터의 RGB IN 단자와 컴퓨터의 D-Sub 단자를 연결하세요.
[RGB IN]
참고
컴퓨터와 연결이 끝나면 전원을 켜고 사용할 수있습니다.
19
제품 연결 및 사용
케이블 연결(PC)
전원선을 직류 전원 장치에 연결하여 220V 또는 110V 전용 콘센트에 꽂아 사용하세요.
(전압은 자동으로 조절됩니다.)
사용하는 컴퓨터에 맞는 연결 방법을 선택하여 사용하세요.
그래픽 카드에서 D-Sub(아날로그) 출력을 사용할 경우
•
D-Sub 케이블로 모니터의 RGB IN 단자와 컴퓨터의 D-Sub 단자를 연결하세요.
[RGB IN]
매킨토시를 사용할 경우
•
D-Sub 케이블로 모니터의 RGB IN 단자와 매킨토시의 D-Sub 단자를 연결하세요.
참고
컴퓨터와 연결이 끝나면 전원을 켜고 사용할 수있습니다.
받침대 사용
스탠드 기울기
참고
10 °~ 30 °( ± 5 °) 뒤로 젖혀져 화면의 각도를 조정할 수 있습니다.
20
제품 연결 및 사용
{LD220G}USB 와 연결하기
참고
마우스, 키보드, 메모리스틱, 외장 하드 등 USB 를 지원하는 장치를 PC 에 연결하지 않고 모
DOWN 단자 에 연결하여 간편하게 사용할 수 있습니다.
니터의
모니터의
단자는 USB 2.0, Hi-speed 를 지원합니다.
High speed
Full speed
Low speed
데이터 전송 속도
480 Mbps
12 Mbps
1.5 Mbps
소비전력
2.5 W
2.5 W
2.5 W
(최대., each port)
(최대, each port)
(최대., each port)
1.
모니터의
UP 단자 와 PC 의 USB 단자를 USB 케이블로 연결합니다.
참고
UP 단자를 사용하기 위해서는
DOWN 단자를 사용하기 위해서는
자용 USB 케이블을 PC 에 연결해야 합니다.
UP 단
UP 단자와 PC 의 USB 단자를 연결하실 때에는 반드시 모니터 구입시 드리는 USB
케이블을 사용하세요. .
2.
모니터의
3.
사용방법은 외부기기를 PC 에 연결하여 쓰실 때와 같습니다.
DOWN 단자와 USB 를 지원하는 외부기기를 USB 케이블로 연결합니다.
•
키보드, 마우스를 연결하여 사용 가능합니다.
•
미디어 기기의 파일 실행이 가능합니다.
21
제품 연결 및 사용
(미디어 기기의 예 : MP3, 디지털 카메라 등등)
•
저장장치의 파일실행, 이동, 복사 및 삭제가 가능합니다.
(저장장치의 예 : 외장메모리, 메모리카드 리더기, 하드형 MP3 등등.)
•
기타 컴퓨터와 연결할 수 있는 USB 지원 제품 모두 사용 가능합니다.
참고
DOWN 단자에 연결하실 때에는 각 외부기기의 구성품에 해당하는 케이
모니터의
블로 연결하세요.
(케이블 구입 및 외부기기 관련 문의는 각 해당 제품 서비스센터로 하세요.)
각 기기에 정해진 규격품 이외의 케이블을 사용하여 발생한 외부기기 불량에 대해서는
당사가 서비스를 책임지지 않습니다.
일부 제품은 USB 표준 규격을 지키지 않고 출시하는 경우도 있습니다. 이로 인해 정상
적으로 동작하지 않는 경우도 있습니다.
PC 에 연결했을 경우도 정상적인 동작을 하지 않으면 외부기기 해당 서비스센터 및 PC
관련 서비스센터로 문의하세요.
{LD220G}USB 모니터
참고
본 제품은 PC 에 전원선과 USB 케이블만을 연결하여 모니터로 사용할 수 있습니다.
최소 사양
1.
USB 모니터를 1~2대 연결할 경우
최소 요구 사양 : 1.2GHz CPU / 512 MB 메모리 Display : 1 대는 전체 화면의 DVD 해상
도를 지원 할 수 있습니다.(재생 시 충분한 프레임 속도를 지원하지 않을 수 있습니다.)
2.
USB 모니터를 3대 연결할 경우
최소 요구 사양 : 1.8GHz CPU / 1GB 메모리 Display : 1 대는 전체 화면의 DVD 해상도
를 지원 할 수 있습니다.(재생 시 충분한 프레임 속도를 지원하지 않을 수 있습니다.)
3.
모니터 연결 : 6대의 다중 화면
최소 요구 사양 : 1.6GHz Dual core CPU / 1GB 메모리 Display : 1 대는 전체 화면의 DVD
해상도를 지원 할 수 있습니다.(재생 시 충분한 프레임 속도를 지원하지 않을 수 있습니
다.)
직렬로 연결 할 경우
USB 모니터를 직렬로 연결할 경우 최대 4대까지 연결하여 사용할 수 있습니다.
22
제품 연결 및 사용
병렬로 연결 할 경우
USB 모니터를 병렬로 연결할 경우 최대 6대까지 연결하여 사용할 수 있습니다.USB 모니터
에 외부 기기를 연결하여 사용할 경우 4번째 연결까지만 이용할 수 있습니다.
참고
※ 모델에 따라 외관과 색상은 다를 수 있습니다
전원선을 연결하여 사용합니다.
D-Sub 케이블로 모니터와 컴퓨터를 연결합니다.
USB 모니터로 사용
컴퓨터의 USB Down stream 단자와 모니터의 USB Up stream 단자를 USB 케이블로 연결합
니다.
주의. USB 모니터는 USB 디바이스로 인식되는 USB 모니터이므로 PC 부팅시 나타나는 DOS
화면은 나타나지 않습니다.기본 모니터로 사용할 경우에는 D-Sub 케이블(Analog 신호)을 연
결하여 사용하시기 바랍니다.
USB 모니터를 여러 대 연결하려면
기본 모니터의 USB Down stream 단자와 USB 모니터의 USB Up stream 단자를 USB 케이블
로 연결 합니다.
USB 모니터를 직렬로 연결할 경우 최대 4대까지 연결하여 사용할 수 있습니다.
(병렬로 연결할 때는 6대 까지 가능합니다. )
USB 를 지원하는 기기 연결
23
제품 연결 및 사용
컴퓨터의 USB Down stream 단자와 모니터의 USB Up stream 단자를 USB 케이블로 연결
)한 후모니터의 USB Down stream 단자에 USB 를 지원하는 외부기기를 USB 케이블로
(
연결합니다.
* USB 를 지원하는 기기 : 마우스, 키보드, 외부 입력 장치(DSC, MP3, 외장형 저장 장치 등)
24
소프트웨어 설치 및 사용
모니터 드라이버
참고
모니터 드라이버를 설치하면 해상도 및 주파수가 모니터에 맞게 설정되므로
선명한 화면에서 작업을 할 수 있습니다.
설치 드라이버는 CD 에 포함되어 함께 제공됩니다. 제공된 파일에 이상이 있
을 때는
서비스 센터나 아래에 표시된 홈페이지를 이하여 이용하여 빈 디스켓에 다운
받으세요.
http://www.sec.co.kr/monitor (한국)
드라이버 자동 설치
1.
드라이버 설치용 CD 를 CD-ROM 드라이브에 넣으세요.
2.
"Windows"를 마우스로 클릭하세요.
3.
귀하의 모니터 모델을 모델 목록에서 선택하세요.
4.
다음과 같이 메시지 창이 보이면 "계속" → "확인"버튼을 클릭하세요.(Microsoft® Windows® XP/2000 운영체제).
참고
모니터 드라이버는 현재 MS 인증 중이며 시스템에 아무런 영향을 미치지 않습니다.
25
소프트웨어 설치 및 사용
향후 로고 인증이 완료된 드라이버는 삼성전자 홈페이지에서 받을 수 있습니다.
http://www.sec.co.kr/monitor
5.
모니터 드라이버 설치가 완료되었습니다.
드라이버 수동설치
Microsoft® Windows Vista™‚ 운영체제
1.
매뉴얼 CD 를 CD-ROM 드라이브에 넣으세요.
2.
"
3.
"개인 설정" 아이콘을 클릭하신 후 "디스플레이 설정"아이콘을 클릭하세요.
4.
"고급 설정"버튼을 클릭하세요.
5.
"모니터"탭에서 "속성" 버튼을 클릭하세요. 만일"속성" 란이 비활성화 되어있을 경우 모
니터 설정이 완료된 상태이므로 그냥 사용하셔도 됩니다.
(시작)" → "제어판" 을 선택 후 "모양 및 개인 설정" 아이콘을 클릭하세요.
아래와 같은 "계속하려면..." 라는 메시지 창이 보이면 "계속"버튼을 클릭하세요.
26
소프트웨어 설치 및 사용
참고
모니터 드라이버는 현재 MS 인증 중이며 시스템에 아무런 영향을 미치지 않습니다.
향후 로고 인증이 완료된 드라이버는 삼성전자 홈페이지에서 받을 수 있습니다.
http://www.sec.co.kr/monitor
6.
"드라이버" 탭에서 "드라이버 업데이트"를 선택하세요.
7.
"컴퓨터에서 드라이버 소프트웨어 찾아보기"를 선택 후 "컴퓨터의 장치 드라이버 목록
에서 직접 선택"을 클릭하세요.
8.
“디스크 있음” 버튼을 클릭한 후 설치 드라이버 파일이 들어있는 폴더(예:D:\Drive)를 선
택하신 후 “확인” 버튼을 누르세요.
27
소프트웨어 설치 및 사용
9.
화면상의 모델 목록에서 귀하의 모니터 모델을 선택하시고 “다음” 버튼을 클릭하세요.
10. “닫기” → “닫기” →“확인” →“확인” 버튼을 클릭하세요.
Microsoft® Windows® XP 운영체제
1.
드라이버 설치용 CD 를 CD-ROM 드라이브에 넣으세요.
2.
"시작" → "제어판"을 선택 후 "모양 및 테마" 아이콘을 클릭하세요.
28
소프트웨어 설치 및 사용
3.
"디스플레이" 아이콘을 클릭 하신 후 "설정" 탭에서 "고급.." 버튼을 클릭하세요.
4.
"모니터" 탭에서 "속성" 버튼을 클릭하신 후 드라이버" 탭에서 "드라이버 업데이트" 버
튼을 클릭하세요.
5.
"하드웨어 업데이트 마법사" 창에서 "목록 또는.." → "다음" 버튼을 클릭하신 후 "검색
안함. 설치.." → "다음" 버튼을 클릭하세요.
6.
"디스크 있음.." 버튼을 클릭하신 후 A:\(또는, D:\Driver)폴더를 선택하신 후 "확인" 버튼
을 누르세요.
29
소프트웨어 설치 및 사용
7.
화면상의 모델 목록에서 귀하의 모니터 모델을 선택하시고 "다음" 버튼을 클릭하세요.
아래와 같은 "하드웨어 설치" 라는 메시지 창이 보이면 "계속" 버튼을 클릭하세요.
참고
모니터 드라이버는 현재 MS 인증 중이며 시스템에 아무런 영향을 미치지 않습니다.
향후 로고 인증이 완료된 드라이버는 삼성전자 홈페이지에서 받을 수 있습니다.
http://www.sec.co.kr/monitor
8.
"마침" → "닫기" → "확인" 버튼을 클릭하세요.
Microsoft® Windows® 2000 운영체제
부팅후 "디지털 서명을 찾을 수 없음" 이란 창이 화면에 보일때
30
소프트웨어 설치 및 사용
1.
"디스크 삽입" 창에서 "확인" 버튼을 누르세요.
2.
"필요한 파일" 창에서 "찾아보기" 버튼을 누르세요.
3.
A:\(또는,D:\Driver)를 선택한 후 "확인" 버튼을 누르세요.
설치 방법
1.
"시작" → "설정" → "제어판"을 선택하세요.
2.
"디스플레이" 아이콘을 더블 클릭하세요.
3.
"설정" → "고급" → "모니터"를 클릭하세요.
4.
모니터 란의 "등록 정보" 버튼을 클릭하세요.
5.
"드라이버"란 에서 "드라이버 업데이트" → "다음" 버튼을 클릭하세요.
6.
"특정한 드라이버를 선택할 수 있도록 이 장치에 적절한 드라이버 목록 표시"란을 선택
하시고 "다음" 버튼을 클릭하세요.
7.
"디스크 있음" 버튼을 클릭 하신 후 "찾아보기" 버튼을 클릭하세요.
8.
A:\(또는,D:\Driver) 로 지정 하신 후 "열기" → "확인" 버튼을 클릭하세요.
9.
화면상의 모델 목록에서 귀하의 모니터 모델을 선택하시고 "다음" → "다음" 버튼을 클
릭하세요.
10. "마침" 버튼을 누르세요.
만일 "화면상에 디지털 서명을 찾을 수 없음" 이란 창이 보이면 "예" 버튼을 클릭하시고
"마침" 버튼을 누르세요.
Microsoft® Windows®Me (Millennium) 운영체제
1.
"시작" → "설정" → "제어판"을 선택하세요.
2.
"디스플레이" 아이콘을 더블 클릭하세요.
3.
설정 탭을 선택하신 후 "고급" 버튼을 클릭하세요.
4.
모니터 탭을 선택하신 후 "변경"을 클릭하세요.
5.
"드라이버 위치 지정.."을 선택하신 후 "다음" 버튼을 클릭하세요.
6.
"특정한 드라이버를 선택할 수 있도록 이 장치에 적절한 드라이버 목록 표시"란을 선택
하시고 "다음" 버튼을 클릭하세요.
7.
"디스크 있음" 버튼을 클릭 하신 후 "찾아보기" 버튼을 클릭하세요.
8.
A:\(또는,D:\Driver) 로 지정 하신 후 "열기" → "확인" 버튼을 클릭하세요.
9.
화면상의 모델 목록에서 귀하의 모니터 모델을 선택하시고 "다음" → "다음" 버튼을 클
릭하세요.
10. "마침" 버튼을 누르세요.
Microsoft® Windows® NT
1.
"시작" → "설정" → "제어판"을 누른 다음 "디스플레이" 아이콘을 두 번 클릭하세요.
31
소프트웨어 설치 및 사용
2.
"디스플레이 등록정보" 창에서 "설정" 탭을 누른 다음 "모든 디스플레이 모드"를 클릭하
세요.
3.
사용하고자 하는 모드(해상도, 색상 , 수직주파수)를 선택한 후 "확인"을 누르세요.
참고
모든 디스플레이 모드란이 없을 경우 화면상의 해상도 및 수직주파수를 본 매뉴얼의 표준신
호모드표를 참조하여 선택하세요.
Linux 에서의 모니터 설정방법
X-Window 가 실행되기 위해서는 시스템 설정파일이라 할 수 있는 X86Config 파일을 만들어
주어야 합니다. 여러분의 모니터도 이 파일을 통해서 설정할 수 있습니다. 이 파일은
X86Config 를 실행하여 만들어 줍니다.
1.
X86Config 를 실행한 후 첫 번째 화면과 두 번째 화면에서 "Enter"를 하세요.
2.
세 번째 화면에서 마우스를 설정하는 화면이 나옵니다. 여러분의 컴퓨터에 맞게 마우스
를 설정하세요.
3.
다음은 키보드를 선택하는 화면이 나옵니다. 여러분의 키보드에 맞게 설정하세요.
4.
다음은 모니터를 설정하는 화면이 나옵니다.
5.
"드라이버 위치 지정.."을 선택하신 후 "다음" 버튼을 클릭하세요.
6.
먼저 수평주파수를 설정해야 합니다. (사용자가 직접 주파수를 입력할 수도 있습니다.)
7.
다음은 수직주파수를 설정해야 합니다. (사용자가 직접 주파수를 입력할 수도 있습니
다.)
8.
다음은 모니터 모델명을 입력하세요. 여기에 입력하는 모니터의 정보는 X-Window 의
실행에 직접 관련이 없습니다.
9.
이제 모니터 설정이 완료되었습니다. 다른 하드웨어 설정을 완료하시고 X-Window 를
실행하세요.
USB Monitor 드라이버 설치
설치하기
참고
반드시 PC 의 부팅이 완료된 상태에서 USB 케이블을 연결한 후 설치를 시작하시기 바랍니
다.
설치를 진행하는 동안 모니터의 전원을 끄거나 USB 케이블을 제거하면 PC 및 Windows OS
에 오류가 발생할 수 있습니다.
본 USB 모니터의 최적 해상도는 1360 x 768 (1920 x 1080) 입니다.
다음과 같은 구성을 권장합니다.
•
USB 모니터를 연결할 때:
권장 하드웨어 요구사항 : 1.2GHz CPU / 1 GB 메모리 Display : 1 대는 전체 화면의 DVD
해상도를 지원 할 수 있습니다.(재생 시 충분한 프레임 속도를 지원하지 않을 수 있습니
다.)
32
소프트웨어 설치 및 사용
1.
드라이버 설치용 CD 를 CD-ROM 드라이브에 넣으세요. "USB Monitor Driver"를 마우스
로 클릭하세요.
2.
"I Accept"를 마우스로 클릭하세요.
3.
아래와 같이 진행창이 나타납니다.
4.
USB 모니터를 PC 에 연결하면 아래 그림과 같이 USB 모니터를 PC 에서 인식하여 "새
하드웨어 발견"이라는 메시지가 순차적으로 나타납니다
설치가 완료되면 모니터 화면 하단 트레이(Tray)에 모니터 모양의 아이콘이 생성되며
설치된 USB 모니터 정보가 나타납니다.
5.
설치가 완료되면 다중 모니터를 사용하기 위해 다음과 같이 설정하세요.
1.바탕화면에서 오른쪽 버튼을 눌러 ‘속성’을 클릭하여'디스플레이 등록정보' 창을 띄우
세요.
2.'설정'탭을 누르면 연결되어 있는 모니터들이 보입니다.
33
소프트웨어 설치 및 사용
3. ‘확인’버튼을 눌러 각각의 모니터에 부여된 번호를 확인한 후 모니터를 실제 사용하
는 순서대로 정렬하세요.
4.‘확인’버튼을 눌러 설정을 종료하세요.
USB 모니터 디스플레이 정보 설정하기
1.
USB 모니터의 드라이버 설치가 완료되면 모니터 화면 시스템 트레이(Tray)에 모니터
모양의 아이콘이 생성됩니다.
2.
모니터 모양의 아이콘을 클릭하면 연결된 USB 모니터의 목록이 나타납니다.
예) 아래 이미지는 USB 모니터 두 대가 연결된 경우임
원하는 모니터를 선택하여 화살표로 마우스를 이동하면 “화면 해상도” ,”색 품질” 및
“화면 회전” 등을 설정할 수 있습니다.
34
소프트웨어 설치 및 사용
설치 환경 확인 방법
설치가 완료되면 다음과 같이 설치 환경을 확인할 수 있습니다.
1.
'내 컴퓨터'->'속성' ->'시스템 등록정보'-> '하드웨어'탭을 클릭하세요.
2.
장치 관리자를 클릭하세요.
3.
아래와 같이 설치된 장치의 목록을 볼 수 있습니다.
35
소프트웨어 설치 및 사용
-프로그램 설치 후 초기 화면 설정 상태
•
적용 모드 : 확장(Extend) 모드
•
모드 위치 : 주 화면의 오른쪽
•
모드 회전 : 0도
USB 모니터 제약사항
•
지원 가능한 운영체제
Windows XP
Service Pack 1 or earlier: 지원하지 않음
Service Pack 2 or later: 지원
Windows 2000
Service Pack 3 or earlier: 지원하지 않음
Service Pack 4 or later: 지원
Windows Server 2003: 지원하지 않음
Windows Vista: 지원 (64bit 는 지원하지 않음)
•
PC 의 OS 사양은 '바탕화면' - '내 컴퓨터'에서 마우스 오른쪽 버튼을 눌러 '속성'을 선택
하면 '시스템 등록정보'창의 '일반'탭에서 확인할 수 있습니다.
1.
본 모니터는 USB 디바이스로 인식되는 USB 모니터이므로 PC 부팅 시 나타나는
DOS 화면은 나타나지 않습니다.
- 주 모니터로 사용할 경우에는 D-Sub 케이블(Analog 신호)을 연결하여 사용하시기
바랍니다.
2.
하드웨어적인 3D 가속기능을 이용하는 소프트웨어는 USB 모니터에서는 사용할 수
없습니다.
36
소프트웨어 설치 및 사용
- Real Player (확장 모드를 지원하지 않음)
- 대부분의 3D 게임
- Direct X 를 기반으로 구동되는 프로그램
3.
지원하는 동영상 프로그램
- Power DVD
Win DVD(5 버전 이상 지원)
Windows Media Player (10 버전 이상 지원)
- VLC
4.
USB 1.0 에서는 USB 모니터가 정상적으로 동작하지 않을 수 있습니다.
5.
본 모니터를 여러 대 연결할 경우, PC 에서 USB 장치를 인식하는 동안 화면이 나타
나지 않습니다. USB 가 인식된 후 화면이 보입니다.
6.
PC 의 그래픽 카드가 WDDM 을 지원하지 않으면 Windows Vista 에서 확장 모드를
사용하지 못할 수도 있습니다.
예)Matrox Card 일부 Version
MultiScreen
설치
1.
먼저 설치 CD 를 CD-ROM 에 넣으세요.
2.
MultiScreen 설치 프로그램을 클릭합니다.
참고
메인 화면의 소프트웨어 설치를 위한 팝업 화면이 뜨지 않을 경우 CD Rom 내의 MultiScreen 실행 파일로 설치 하세요.
3.
설치 마법사 화면이 나타나면 "다음"을 클릭합니다.
4.
"사용권 계약의 조항에 동의합니다"를 선택하고 "다음"을 클릭합니다.
5.
파일을 설치할 폴더를 선택하고 "다음"을 클릭합니다.
6.
"설치"를 클릭합니다.
7.
설치 상태 화면이 나타납니다.
8.
"완료"을 클릭합니다
9.
설치가 완료되면 바탕화면에 MultiScreen 실행 아이콘이 생성됩니다.
37
소프트웨어 설치 및 사용
아이콘을 두번 클릭합니다.
컴퓨터 시스템 및 모니터 사양에 따라 MultiScreen 실행 아이콘이 나타나지 않을
수 있습니다.
실행 아이콘이 나타나지 않을때는 F5 Key 를 눌러 주십시요.
설치시 제한 사항 및 문제점 (MultiScreen)
MultiScreen 의 설치는 비디오 카드, 마더보드, 네트웍 환경등의 영향을 받을 수 있습니다.
시스템 요구사항
OS
•
Windows 2000
•
Windows XP Home Edition
•
Windows XP Professional
•
Windows Vista™
MultiScreen 은 Windows® 2000이상에서 사용을 권장합니다.
하드웨어
•
32MB 이상의 메모리
•
60MB 이상의 하드 디스크 공간
삭제
[시작]메뉴에서 [설정]/[제어판]을 선택하고, [프로그램 추가/삭제]를 두 번 클릭합니다.
목록에서 MultiScreen 을 선택한 후 [추가/삭제]단추를 클릭합니다.
38
화면 조정
직접 기능
참고
•
모니터 LED 가 10초 동안 표시됩니다.
•
MENU(메뉴) 버튼을 네 번 계속 눌러 OSD 에서 나옵니다.
AUTO(아날로그 모드에서만 동작합니다.)
OSD 가 표시되지 않으면” ” 버튼을 눌러 AUTO 기능을 실행합니다.
미세 조정(미세 조정), 큰폭조정(주파수 조정)의 값과 위치도 자동으로 조절됩니다.
자동 조정 후 화면이 깨끗하게 조정 되지 않을 경우, 자동 조정 버튼을 다시 눌러 조정합
니다.
디스플레이 등록 정보에서 해상도 설정을 변경하게 되면, 이 모니터는 스스로 자동 조정
기능을 실행합니다.
밝기
OSD 가 표시되지 않으면” ” 버튼을 눌러 Brightness(밝기) 기능을 실행합니다.
소스를 전환합니다.
절전 모드에서 전원 LED 가 계속 깜박이는 경우 또는 Checksignal (신호 확인) 메뉴에서는”
/ ” 버튼을 눌러 Source(외부입력) 기능을 실행합니다.
OSD 기능
밝기
MagicBright 사용자 조정 노트북
외부입력
아날로그
USB
화면 크기
자동
와이드
39
인터넷 모드 영화
동영상 명암
조정
화면 조정
메뉴 언어
한국어
English
메뉴 사라짐
밝기
(MagicBright 의 동영상 명암 조정 모드에서는 지원하지 않습니다.)
화면밝기를 조정합니다.
MENU → MENU →
MENU
,
→
MagicBright
MagicBright 란, 인터넷, 영화, 노트북 등 다양한 사용자 환경에 맞는 디스플레이를 제공하
기 위하여 기존 모니터보다 두 배 이상의 밝기와 선명한 화질을 가진 모니터입니다. 모니터
전면에 있는 전용버튼을 통하여 사용자 환경에 맞는 5가지의 다른 밝기와 선명도를 쉽게 구
현할 수 있습니다.
MENU → ,
→ MENU
•
→ MENU→
,
사용자 조정
이 화면의 밝기와 선명도는 세밀하게 설정한 화면이지만, 사용자의 기호에 따라 사용자
눈에 편하지 않을 수 있습니다.
이럴 경우, 메뉴설정 메뉴에 있는 밝기를 조정해 주세요.
•
노트북
노트북 화면에 연결할 때 사용합니다.
•
인터넷 모드
인터넷 모드를 선택하면 인터넷(글자+그림) 환경을 위하여 문자가독성을 유지하면서 향
상된 밝기의 화면이 됩니다.
•
영화
40
화면 조정
영화모드를 선택하면 엔터테인먼트(동영상, DVD, Video CD 등) 환경을 위하여 텔레비전
수준의 뛰어난 밝기와 선명도를 가진 화면이 됩니다.
•
동영상 명암 조정
화면의 명암을 자동 조정하여 전체적으로 밝고 어두움의 균형을 맞춥니다.
외부입력
Analog(아날로그) 와 USB 중에서 비디오 신호를 선택합니다.
MENU → ,
→ MENU
→ MENU→
,
화면 크기
모니터에서 보여지는 화면의 크기를 바꿀 수 있습니다.
참고
•
표준 모드표에 제공되지 않
는 신호는 지원하지 않습니
다.
•
모니터의 최적 해상도에 해
당하는 wide 화면이 PC 에
설정되면 이 기능은 실행되
지 않습니다.
MENU → ,
→ MENU
→ MENU→
,
•
자동- 입력되는 신호의 화면 비율에 따라 화면이 디스플레이 됩니다.
•
와이드- 입력되는 신호의 화면 비율에 관계없이 화면 전체에 디스플레이 됩니다.
메뉴 언어
메뉴화면에 표시되는 언어를 선택하는 기능입니다.
41
화면 조정
참고
메뉴 언어 선택에서만 적용됩
니다. 컴퓨터의 다른 기능에는
영향을 미치지 않습니다.
•
한국어
•
MENU → ,
→ MENU
→ MENU→
MENU →
→ MENU
English
메뉴 사라짐
OSD 를 닫는 기능입니다.
42
,
,
문제 해결 방안
모니터 자체 진단
참고
이 모니터에는 자체 진단 기능이 있는데, 이를 통해 모니터가 제대로 작동하고 있는지 확인
해 볼 수 있습니다. 만약 모니터와 컴퓨터가 제대로 연결이 되어있는 데도 모니터 화면이 까
만 상태로 있고 전원 표시가 깜박거리면, 다음의 방법을 통해서 모니터 자체 진단을 실행하
세요.
모니터 자체 진단 방법
1.
컴퓨터와 모니터를 끄세요.
2.
비디오 케이블을 컴퓨터나 그래픽 카드에서 뽑으세요.
3.
모니터를 켜세요.
모니터가 정상적으로 작동하면, 아래의 화면이 나타납니다.
이 경우는 비디오 케이블의 연결이 끊어 지거나 손상을 입은 경우입니다.
4.
모니터를 끄고 비디오 케이블을 다시 연결한 다음, 컴퓨터와 모니터를 켜세요.
자체 진단을 하는 동안 전원 표시등은 파란색이고 패턴은 정지된 상태에서 남아 있습니
다. 만일 이런 방법으로도 모니터 화면이 까만 상태로 있으면, 비디오 조정기와 컴퓨터
를 확인해 보세요. 모니터에는 이상이 없습니다.
화면 메시지
입력 신호에 문제가 있을 경우 전원 표시등이 켜 있을지라도 화면에 메시지가 나타나거나
공백 상태입니다. 이 메시지는 모니터가 주파수 범위 밖에 있거나 신호케이블 점검을 필요
로 함을 의미합니다.
환경 영향
모니터의 위치 설정과 배치는 화질과 기타 특성에 영향을 줄 수 있습니다.
만일 확성용 스피커가 모니터 근처에 있다면 확성용 스피커는 다른공간으로 옮기세요.
라디오, 선풍기, 시계, 전화기 같은 전자제품은 최소 1m 이상 모니터로 부터 옮기세요.
알아두시면 좋습니다
모니터는 PC 에서 영상 신호를 받아 화면으로 재생하는 제품으로 만약 PC 또는 그래픽 카
드에 이상이 있을 경우에는 이상 증상이 그대로 모니터에 나타나게 되어 화면무, 색상불량,
43
문제 해결 방안
노이즈, 입력신호 초과 등 여러가지 증상을 발생할 수 있습니다. 이러한 경우에는 어느 제품
에 이상이 있는지 1차적으로 점검하시어 해당 제품을 서비스 센터에 문의 하시면 보다 신속
정확한 서비스를 받으실 수 있습니다.
모니터 이상여부 판단
화면이 나오지 않거나 "지원하지 않는 모드입니다.","최적모드 1360 x 768 (1920 x 1080) 60
Hz" 메시지가 발생할 경우 모니터의 전원을 켠 상태에서 컴퓨터 연결 케이블을 분리시켜 주
세요.
"3 분 이내에 메시지 화면 또는 백색 화면이 출력되면 모니터는 정상입니다."
이 경우는 컴퓨터 본체의 이상 여부를 점검하기 바랍니다.
확인 사항
참고
서비스를 의뢰 하기전에, 아래의 사항을 확인해 보세요. 그래도 해결이 안될 때에는 서비스
센터나 구입처로 문의 하세요.
화면이 안 나와요.전원이 안켜져요.
Q:
전원선이 제대로 연결 되었나요?
A:
전원선을 다시 잘 연결하세요.
Q:
화면에 "케이블 연결 확인" 메시지가 나타났나요?
A:
(D-Sub 케이블을 연결한 경우)
컴퓨터 연결케이블을 다시 잘 연결해 주세요.
Q:
전원이 들어오는 상태이면 컴퓨터를 다시 부팅하여 처음 화면(컴퓨터 로그인화면)이
나타나는지 확인하세요.
A:
안전모드로 부팅한 후 그래픽카드에서 주파수를 바꿔 주세요.
(표준신호모드표 참조)
처음 화면(컴퓨터 로그인화면)이 나타나지 않으면 서비스 센터로 연락하세요.
Q:
화면에 "지원하지 않는 모드입니다.", "최적모드 : 1360 x 768 (1920 x 1080) 60 Hz" 라
는 메시지가 나옵니까?
A:
그래픽 카드에서 나오는 신호가 모니터의 최대해상도 및 최대주파수를 넘을 경우에 발
생됩니다.
A:
최대해상도 및 주파수를 모니터 성능에 맞도록 설정해 주세요.
A:
SXGA 초과 또는 75 Hz 초과 시 "지원하지 않는 모드입니다.", "최적모드 : 1360 x 768
(1920 x 1080) 60 Hz"가 표시되며 85 Hz 의 경우 "지원하지 않는 모드입니다.", "최적모
드 : 1360 x 768 (1920 x 1080)60 Hz"가 1분간 표시 후 사라집니다.
이 1분 간 최적으로 전환하세요.
(전원을 껐다 켜면 다시 표시됩니다.)
Q:
화면에 영상이 나타나지 않으며 전원표시등이 1초 간격으로 깜빡입니까?
A:
절전 기능이 동작하고 있는 상태입니다.
44
문제 해결 방안
A:
마우스와 키보드의 아무 버튼을 누르면 다시 화면이 켜집니다.
A:
모니터를 제대로 연결했을 때 (오류) 메시지가 화면에 표시되면, 모니터를 Analog(아
날로그)/USB 로 설정했는지 확인하십시오. MENU 버튼을 누르고, 메뉴가 나타날 때
SOURCE 옵션으로 들어가 SOURCE 를 전환합니다. OSD 가 표시되지 않으면 / 를 눌
러 SOURCE 를 전환합니다.
색상이 이상해요.흑백으로 나타나요.
Q:
화면전체가 셀로판 종이를 통해 보이는 것 처럼 한가지 색상으로 보이나요?
A:
컴퓨터 연결케이블을 다시 잘 연결해주세요.
컴퓨터의 그래픽 카드를 다시 확실하게 끼워주세요.
Q:
프로그램 실행 후 프로그램간의 충돌로 인해 색상이 이상해졌나요?
A:
컴퓨터를 다시 부팅하세요.
Q:
그래픽 카드가 제대로 설정 되어있나요?
A:
그래픽 카드 사용설명서를 참조하여 맞게 설정하세요.
갑자기 화면 위치가 바뀌거나 안쪽으로 치우쳐요.
Q:
해상도나 주파수를 모니터에 맞게 바꿨나요?
A:
그래픽 카드에서 해상도나 주파수를 맞춰주세요.
(표준신호모드표 참조)
Q:
그래픽 카드가 제대로 설정 되어있나요?
A:
그래픽 카드 사용설명서를 참조하여 맞게 설정하세요.
초점이 흐려요.
Q:
해상도나 주파수를 모니터에 맞게 바꿨나요?
A:
그래픽 카드에서 해상도나 주파수를 맞춰주세요.
(표준신호모드표 참조)
LED 가 깜빡이고 화면이 나타나지 않아요.
Q:
메뉴화면의 Display Mode 확인시 주파수가 적정한가요?
A:
그래픽 카드 사용설명서와 표준신호모드표를 참조하여 주파수를 알맞게 맞춰 주세요.
(제품에 따라 해상도별 최대 주파수에 차이가 생길 수 있습니다.)
색상이 16색으로만 나와요. 그래픽 카드를바꾼 후 이전의 색상과 달라졌어요.
Q:
윈도의 색상 설정이 제대로 되어 있나요?
A:
Windows ME/XP/2000 : "제어판 → 디스플레이→설정"에서 색상을 다시 설정하세요.
Q:
그래픽 카드가 정확하게 설정되었나요?
A:
그래픽 카드의 드라이버에 맞게 다시 설정하세요.
45
문제 해결 방안
모니터를 연결한 후 '알수 없는 모니터, Plug&Play(VESA DDC) 모니터를 찾았습니
다.'라는 문구가 나타나요.
Q:
모니터 드라이버를 설치했나요?
A:
드라이버 설치를 참조하여 모니터 드라이버를 설치하세요.
Q:
그래픽 카드 사용설명서를 참조하여 Plug&Play(VESA DDC) 기능을 모두 지원하는지
확인하세요.
A:
드라이버 설치를 참조하여 모니터 드라이버를 설치하세요.
USB 모니터 문제 해결
USB 모니터 화면이 보이지 않아요.모니터를 켤 수도 없어요.
Q:
USB 모니터의 전원을 빠르고 반복적으로 끄기나 켜기를 하게 되면 모니터 화면이 정
상적으로 동작하지 않을 수 있습니다.
A:
USB 모니터는 PC 에서 일반 USB 장치로 인식되므로 Microsoft(사) 고객지원 싸이트에
서 USB 장치 문제 해결 방법을 참조 하시기 바랍니다.
( www.microsoft.com 에서 Support )
1. 바탕화면의 '내 컴퓨터'에서 오른쪽 버튼을 눌러 '속성'창을 띄우세요.
2. 장치관리자를 클릭합니다.
3. 동작 메뉴에서 하드웨어 변경사항 검색을 누릅니다. PC 를 재부팅하세요.
USB 모니터의 화면이 움직이지 않고 멈춰 있어요.
Q:
USB 모니터의 바탕화면의 속성에서 '하드웨어 가속'을 확인하세요.
A:
'하드웨어 가속' 값을 '최대'로 설정하세요.
1. 바탕화면에서 오른쪽 버튼을 눌러"디스플레이 등록 정보" 창을 띄우세요.
2. '설정' 탭을 선택한 다음,'고급'을 누르세요.
3. 모니터의 등록정보 창이 뜨면'문제해결'탭을 선택하세요.'하드웨어 가속'을 '최대'로
설정해 주세요.
USB 모니터를 연결했는데 화면이 안나와요.
Q:
USB 모니터를 연결하고 자동으로 설치 프로그램이 실행되었나요?
A:
1. [시작]-[제어판]-[사용자 계정]-[계정변경]-[ADMIN:컴퓨터관리자]-[내 계정 유
형 변경]에서 [컴퓨터 관리자(Power User 이상)]가 선택되어 있어야 합니다. - XP 기
준
2. 위와 같이 설정한 후, USB 모니터 앞면의 전원버튼을 껐다 켜거나 모니터와 연결
된 USB 케이블을 다시 연결하세요.
3. 그래도 안되면 제공된 CD 의 "USB 모니터 설치 드라이버'를 설치하세요.
4. 자세한 사항은 수동설치 편을 참조하세요.
5. 설치가 완료되면 PC 를 재부팅하세요.
46
문제 해결 방안
컴퓨터는 켜져 있고, LED 는 깜빡이는데 모니터 화면이 나오지 않아요.
Q:
USB 케이블이 빠져 있는지 확인하세요.
A:
USB 케이블을 다시 잘 연결하세요.
Q:
컴퓨터가 절전 모드(모니터 전원 꺼짐 설정)로 바뀌어 있는지 확인하세요.
A:
마우스나 키보드의 임의의 버튼을 누르면 화면이 다시 켜집니다.
고장 발생시 아래와 같이 확인해 보세요.
컴퓨터 연결 케이블 및 전원선이 잘 연결되어 있는지 확인하세요.
컴퓨터 부팅시 비프음이 3번 이상 울리는지 확인하세요.
("삐삐" 하는 소리가 3번 이상 울리면 컴퓨터 본체를 서비스 받으시기 바랍니다.)
신규 그래픽 카드를 설치하거나 PC 를 조립하셨다면 그래픽 카드 드라이버 및 모니터 드라
이버를 설치하셨는지 확인하세요.
비디오 화면 주사율이 50 Hz ~ 75 Hz(LD190G)/ 56 Hz~ 61 Hz(LD220G) 로 설정 되어 있는지 확인하세요.
(단, 최대 해상도를 사용시에는 75 Hz(LD190G)/61 Hz(LD220G) 를 넘지 않게 주의하세요)
설정이 잘 안된다면 부팅후 "제어판 →시스템 →장치관리자"의 디스플레이 어댑터를 제거
후 재부팅하여 디스플레이 어댑터의 드라이버를 다시 설치 하기 바랍니다.
참고
계속 문제가 발생 할 때에는 서비스 센터로 연락하세요.
의문 사항
Q:
주파수는 어떻게 바꾸나요?
A:
주파수는 그래픽 카드에서 바꿔야 합니다.
A:
일부 그래픽 카드는 드라이버 버전에 따라 지원이 안될 수 있으니 새로운 버전으로 다
시 설정한 후 주파수를 바꿔 주세요.
(자세한 조정 방법은 컴퓨터나 그래픽 카드 설명서를 참조하세요.)
Q:
해상도는 어떻게 바꾸나요?
A:
Windows XP : 제어판 → 모양 및 테마 → 디스플레이→ 설정에서 해상도를 바꾸세요.
A:
Windows ME/2000 : 제어판 → 디스플레이 → 설정에서 해상도를 바꾸세요.
기타 자세한 설정방법은 그래픽 카드 회사로 문의하세요.
Q:
절전 기능은 어떻게 설정하나요?
A:
Windows XP : 제어판 → 모양 및 테마 → 디스플레이 → 화면보호기 설정이나 컴퓨터
의 BIOS SETUP 에서 설정하세요.
A:
Windows ME/2000 : 제어판 → 디스플레이 → 화면보호기 설정이나 컴퓨터의 BIOS
SETUP 에서 설정하세요.
윈도/컴퓨터 사용설명서 참조
Q:
외관/LCD 패널을 닦을 땐 어떻게 하나요?
47
문제 해결 방안
A:
전원선을 뺀 후 부드러운 헝겊에 추천 세척제나 물을 묻혀 닦아 주세요.
단, LCD 패널에 추천 세척제의 찌꺼기가 남거나 긁히지 않도록 하고, 외관 틈새로 물
기가 스며들지 않도록 주의하세요.
Q:
화면모드를 복제하거나 확장하고 싶을 때는 어떻게 변경할 수 있나요?
A:
"디스플레이 등록 정보" 창을 띄워 "설정" 탭을 눌러주세요."설정" 탭에서 바꾸고 싶은
화면 모드로 변경 해 주세요.
더 자세한 설명을 원하시면 아래를 클릭하세요.
>>자세한 설정 방법보기
Q:
“USB 모니터의 설치 프로그램”을 완전히 제거하려면 어떻게 해야 하나요?
A:
1. ‘제어판’에서 ’프로그램 추가/제어’를 선택하면 ‘현재 설치된 프로그램’의 목록이 나
타납니다.
2. 목록 중 ‘Samsung UbiSync Monitor’를 선택하고 ‘제거’를 클릭하여 삭제하세요.
Q:
"내 컴퓨터"에서 보이는 samsungimage(P:)(USB 모니터) 드라이브를 선택하여 "꺼내
기"를 클릭해도 아무 반응이 없어요.
A:
USB 모니터는 PC 에서 드라이브로 인식은 되지만, "내 컴퓨터"에서 마우스 오른쪽 버
튼을 눌렀을 때 나타나는 메뉴에 대해서는 동작하지 않습니다.
Q:
USB 모니터의 화면 크기가 실제 모니터 화면보다 더 커져 있어요.
A:
주 모니터의 해상도가 높은 해상도일 경우 복제 모드(USB 모니터)의 화면은 권장 해
상도 대비 화면이 확장됩니다. (권장 해상도 : 1360x768 (1920x1080) )
Q:
USB 모니터의 화면 크기보다 화면이 작아져서 중앙에 보여요.
A:
주 모니터의 해상도가 낮은 해상도일 경우 복제 모드(USB 모니터)의 화면은 권장 해
상도 대비 화면이 축소되어 보여집니다.(권장 해상도 : 1360x768 (1920x1080) )
Q:
설치되어 있던 USB 모니터의 연결을 제거하거나 사용 중인 모니터의 전원을 꺼도 디
스플레이 등록 정보에는 기존 모니터 정보가 남아 있습니다.
A:
USB 모니터 중 비활성화되어 있는 모니터는, 전원이 꺼져 있거나 USB 연결이 되어 있
지 않은 상태입니다. 이 정보를 삭제하기 위해서는 '제어판'-'프로그램 추가/제거'에
서 Samsung Ubisync Monitor' 항목을 삭제하여야 합니다.
삭제한 경우 연결된 USB 모니터는 모두 사용할 수 없으며, 사용을 원할 경우 설치 프
로그램을 다시 설치하여야 합니다.
Q:
복제 모드(USB 모니터)에서 Icon 이나 그림이 깨져 보여요.
A:
이는 Windows 에서 확장 모드가 한 대의 PC 에 함께 존재하면 화면 Update 정보를 복
제 모드로 전송해 주지 않아 발생합니다.
48
제품규격
제품사양
제품사양
모델명
SyncMaster LD190G
규격모델명
LF19WS
LCD 패널
크기
18.5 형 (47 cm)
디스플레이 면적
409.8 mm (H) x 230.4 mm (V)
픽셀 피치
0.3 mm (H) x 0.3 mm (V)
동기
수평주파수
30 ~ 81 kHz
수직주파수
50 ~ 75 Hz
컬러
16.7M
해상도
최적 해상도
1360 x 768@60 Hz
최대 해상도
1360 x 768@60 Hz
입력 신호, 터미네이터시
RGB 아날로그, USB
0.7 Vp-p ± 5 %
분리형 H/V sync, 컴포지트, SOG
TTL 레벨(V high ≥ 2.0 V, V low ≤ 0.8 V)
최대픽셀 클럭
89 MHz (아날로그, USB)
전원전압
AC 100 - 240 V~ (+/- 10 %), 50/60 Hz ± 3 Hz
컴퓨터 연결장치
15핀 D-sub 케이블 ,분리형
USB 인터페이스 코넥터, 분리형
치수 (폭 x 높이 x 깊이)/무게
450.2 x 295.8 x 72.0 mm (스탠드 장착시) / 4.7 kg
환경 조건
동작
온도 : 10°C ~ 40°C (50°F ~ 104°F)
49
제품규격
환경 조건
습도 : 10 % ~ 80 %, 비액화
온도 : -20°C ~ 45°C (-4°F ~ 113°F)
저장
습도 : 5 % ~ 95 %, 비액화
플러그 앤 플레이 기능
이 모니터는 어떠한 플러그 앤 플레이 호환 시스템에도 설치할 수 있습니다. 모니
터와 컴퓨터 시스템의 상호 데이터 교환으로 모니터 설정을 최적화하도록 합니다.
원한다면 사용자가 다른 설정을 선택할 수 있지만 대부분의 경우 모니터 설치는
자동으로 이루어집니다.
패널 도트 관련
본 제품의 LCD 패널은 제조 공정상의 기술적인 한계로 인하여 1ppm(백만분 1) 정
도의 픽셀이 밝게 보이거나 어둡게 보일 수 있으며, 이것은 제품의 성능에 영향을
일 수 위위위위. 메으위 참컴메 아위으, 제제안 위절으 제제안 안메 제위위위.
주지 않습니다.
본 제제위 LCD Panel 제화 제제안 서제디메 안제아 메으제 1ppm(백원분 1) 화해안 픽픽메 정무 부메정정 소정무 부
LCD 패널의 형별 Sub Pixel 수: 18.5형 (47 cm 화면) : 3,133,440 개 입니다.
참고
위의 규격내용은 성능개선을 위해 예고없이 변경될 수 있습니다.
B 급 기기(가정용 방송통신기기)
이 기기는 가정용 (B 급) 으로 전자파적합등록을 한 기기로서 주로 가정에서 사용하는 것을
목적으로 하며, 모든 지역에서 사용할 수 있습니다. (B 급 기기는 A 급 기기보다 전자파 방출
이 적은 등급의 기기입니다.)
절전 기능
이 모니터는 절전 기능이 있어 일정시간동안 사용하지 않으면 잠시 후 화면이 꺼지고 전원
표시등 색상도 바뀌면서 절전모드를 표시하여 전력소모를 줄여 줍니다. 절전 기능 동작시에
는 전원이 꺼진 상태가 아니며, 마우스나 키보드의 아무 버튼을 누르면 다시 화면이 켜집니
다. 단, 절전 기능이 있는 컴퓨터와 연결하여 사용해야 동작합니다.
절전 기능
정상동작
절전모드
전원끔
전원 표시등 색상
켜짐
깜빡임
꺼짐
소비전력
20 w
아날로그:1 w 미만
1 w 미만
USB:1 w 미만
참고
전원차단 스위치가 없는 경우는 전원선을 분리해야만 소비전력이 "0" Watt 가 됩
니다.
이 모니터는 ENERGY STAR 규격을 만족합니다.
50
제품규격
표준신호모드표
컴퓨터에서 전달되는 신호가 다음의 표준신호모드와 같으면 화면을 자동으로 조정해 줍니
다.단, 컴퓨터에서 전달되는 신호가 표준신호모드와 다르면 화면이 안 나오거나 전원 표시
등만 켜질 수 있으므로 그래픽 카드 사용설명서를 참조하여 아래의 표와 같이 조정해 주세
요.
해상도
수평 주파수 수직 주파수
(kHz)
(Hz)
클럭주파수
(MHz)
극성(수평/수
직) (H/V)
IBM, 640 x 350
31.469
70.086
25.175
+/-
IBM, 640 x 480
31.469
59.940
25.175
-/-
IBM, 720 x 400
31.469
70.087
28.322
-/+
MAC, 640 x 480
35.000
66.667
30.240
-/-
MAC, 832 x 624
49.726
74.551
57.284
-/-
VESA, 640 x 480
37.861
72.809
31.500
-/-
VESA, 640 x 480
37.500
75.000
31.500
-/-
VESA, 800 x 600
35.156
56.250
36.000
+/+
VESA, 800 x 600
37.879
60.317
40.000
+/+
VESA, 800 x 600
48.077
72.188
50.000
+/+
VESA, 800 x 600
46.875
75.000
49.500
+/+
VESA, 1024 x 768
48.363
60.004
65.000
-/-
VESA, 1024 x 768
56.476
70.069
75.000
-/-
VESA, 1024 x 768
60.023
75.029
78.750
+/+
VESA, 1360 X 768
47.712
60.015
85.500
+/+
수평주파수
화면의 좌측에서 우측 끝까지 가로선 한개의 Line 을
주사하는 데 걸리는 시간을 수평주기라 하고 이의 역
수를 수평주파수라고 합니다.단위는 kHz 로 나타냅
니다.
수직주파수
모니터 화면을 소비자가 보게 하기 위해 형광등처럼
1초에 같은 화면을 수십번 반복하여 나타내어야 하
는데 이 정도를 수직주파수라고 하며, 다른말로 Refresh Rate 라고도 하며 단위는 Hz 로 나타냅니다.
제품사양
제품사양
모델명
SyncMaster LD220G
규격모델명
LF22WS
LCD 패널
크기
21.5 형 (54 cm)
디스플레이 면적
476.64 mm (H) x 268.11 mm (V)
픽셀 피치
0.248 mm (H) x 0.248 mm (V)
51
제품규격
동기
수평주파수
30 ~ 75 kHz
수직주파수
56 ~ 61 Hz
컬러
16.7M
해상도
최적 해상도
1920 x 1080@60 Hz
최대 해상도
1920 x 1080@60 Hz
입력 신호, 터미네이터시
RGB 아날로그, USB
0.7 Vp-p ± 5 %
분리형 H/V sync, 컴포지트, SOG
TTL 레벨(V high ≥ 2.0 V, V low ≤ 0.8 V)
최대픽셀 클럭
164 MHz (아날로그, USB)
전원전압
AC 100 - 240 V~ (+/- 10 %), 50/60 Hz ± 3 Hz
컴퓨터 연결장치
15핀 D-sub 케이블 ,분리형
USB 인터페이스 코넥터, 분리형
치수 (폭 x 높이 x 깊이)/무게
594.0 x 405.0 x 123.0 mm (스탠드 장착시) / 5.7 kg
환경 조건
동작
온도 : 10°C ~ 40°C (50°F ~ 104°F)
습도 : 10 % ~ 80 %, 비액화
저장
온도 : -20°C ~ 45°C (-4°F ~ 113°F)
습도 : 5 % ~ 95 %, 비액화
플러그 앤 플레이 기능
이 모니터는 어떠한 플러그 앤 플레이 호환 시스템에도 설치할 수 있습니다. 모니
터와 컴퓨터 시스템의 상호 데이터 교환으로 모니터 설정을 최적화하도록 합니다.
원한다면 사용자가 다른 설정을 선택할 수 있지만 대부분의 경우 모니터 설치는
자동으로 이루어집니다.
52
제품규격
패널 도트 관련
본 제품의 LCD 패널은 제조 공정상의 기술적인 한계로 인하여 1ppm(백만분 1) 정
도의 픽셀이 밝게 보이거나 어둡게 보일 수 있으며, 이것은 제품의 성능에 영향을
일 수 위위위위. 메으위 참컴메 아위으, 제제안 위절으 제제안 안메 제위위위.
주지 않습니다.
본 제제위 LCD Panel 제화 제제안 서제디메 안제아 메으제 1ppm(백원분 1) 화해안 픽픽메 정무 부메정정 소정무 부
LCD 패널의 형별 Sub Pixel 수: 21.5형 (54 cm 화면) : 6,220,800 개 입니다.
참고
위의 규격내용은 성능개선을 위해 예고없이 변경될 수 있습니다.
B 급 기기(가정용 방송통신기기)
이 기기는 가정용 (B 급) 으로 전자파적합등록을 한 기기로서 주로 가정에서 사용하는 것을
목적으로 하며, 모든 지역에서 사용할 수 있습니다. (B 급 기기는 A 급 기기보다 전자파 방출
이 적은 등급의 기기입니다.)
절전 기능
이 모니터는 절전 기능이 있어 일정시간동안 사용하지 않으면 잠시 후 화면이 꺼지고 전원
표시등 색상도 바뀌면서 절전모드를 표시하여 전력소모를 줄여 줍니다. 절전 기능 동작시에
는 전원이 꺼진 상태가 아니며, 마우스나 키보드의 아무 버튼을 누르면 다시 화면이 켜집니
다. 단, 절전 기능이 있는 컴퓨터와 연결하여 사용해야 동작합니다.
절전 기능
정상동작
절전모드
전원끔
전원 표시등 색상
켜짐
깜빡임
꺼짐
소비전력
40 w
아날로그:1 w 미만
1 w 미만
USB:1 w 미만
참고
전원차단 스위치가 없는 경우는 전원선을 분리해야만 소비전력이 "0" Watt 가 됩
니다.
이 모니터는 ENERGY STAR 규격을 만족합니다.
표준신호모드표
컴퓨터에서 전달되는 신호가 다음의 표준신호모드와 같으면 화면을 자동으로 조정해 줍니
다.단, 컴퓨터에서 전달되는 신호가 표준신호모드와 다르면 화면이 안 나오거나 전원 표시
등만 켜질 수 있으므로 그래픽 카드 사용설명서를 참조하여 아래의 표와 같이 조정해 주세
요.
해상도
수평 주파수 수직 주파수
(kHz)
(Hz)
클럭주파수
(MHz)
극성(수평/수
직) (H/V)
VESA, 640 x 480
31.469
59.940
25.175
-/-
VESA, 800 x 600
35.156
56.250
36.000
+/+
VESA, 800 x 600
37.879
60.317
40.000
+/+
53
제품규격
해상도
수평 주파수 수직 주파수
(kHz)
(Hz)
클럭주파수
(MHz)
극성(수평/수
직) (H/V)
VESA, 1024 x 768
48.363
60.004
65.000
-/-
VESA, 1280 X 800
49.702
59.810
83.500
-/+
VESA, 1280 X 960
60.000
60.000
108.000
+/+
VESA, 1280 X 1024
63.981
60.020
108.000
+/+
VESA, 1440 X 900
55.935
59.887
106.500
-/+
VESA, 1600 X 1200
75.000
60.000
162.000
+/+
VESA, 1680 X 1050
65.290
59.954
146.250
-/+
VESA, 1920 X 1080
66.587
59.934
138.500
+/-
수평주파수
화면의 좌측에서 우측 끝까지 가로선 한개의 Line 을
주사하는 데 걸리는 시간을 수평주기라 하고 이의 역
수를 수평주파수라고 합니다.단위는 kHz 로 나타냅
니다.
수직주파수
모니터 화면을 소비자가 보게 하기 위해 형광등처럼
1초에 같은 화면을 수십번 반복하여 나타내어야 하
는데 이 정도를 수직주파수라고 하며, 다른말로 Refresh Rate 라고도 하며 단위는 Hz 로 나타냅니다.
54
서비스 안내 및 기타
서비스 센터 안내
삼성전자 서비스는 고객의 입장에서 한번 더 생각하고 확실한 기술과 따뜻한 인간
미, 완벽한 고객시스템을 바탕으로 최상의 서비스를 제공해 드리고자 항상 연구하
고 있으며 고객의 생활속에 가족과 같이 함께하는 회사가 되겠습니다.
참고
제품의 모델명, 고장상태, 연락처를 정확히 알려 주시면 고객 여러분의 궁금점에 대하여 신
속한 서비스를 제공하겠습니다.
전화 번호와 주소는 예고 없이 변경 될 수 있습니다.
서비스센터 대표전화
•
전국 어디서나 1588-3366
고객상담실
•
02-541-3000
•
080-022-3000
인터넷 홈페이지
•
http://www.sec.co.kr/monitor
서비스센터 홈페이지
고객이 직접 원하는 날짜와 시간에 서비스 접수 및 실시간 사이버 상담이 가능한
사이버 서비스 센터를 운영하고 있습니다.
•
http://www.samsungsvc.co.kr
한국서비스 품질 우수기업 마크
사후봉사가 우수한 기업에 국가기관인 지식경제부
기술표준원이 품질을 보증하는 인증 마크
최적 화면 정보
최상의 화질을 즐기시기 위해서 컴퓨터의 제어판에서 해상도 및 화면 주사율
(리프레쉬)을 아래와 같이 맞춰 주세요. TFT-LCD 는 최적 해상도가 아닐 경우 화
질이 고르지 못하게 나타날 수 있습니다.
•
해상도 : 1360 x 768 (1920x1080)
•
수직 주파수 (리프레쉬) : 60 Hz
55
서비스 안내 및 기타
본 제품의 LCD Panel 은 제조 공정상의 기술적인 한계로 인하여 1ppm(백만분
제제본픽셀이
LCD Panel
제화보이거나
제제안 서제최메
안제제
1ppm( 백백백
1) 제품의
화최안 정정메
정는영부메정는 소정는
1) 본
정도의
밝게
어둡게
보일메는제
수 있으며,
이것은
성능에
부보
는는는는. 메이본 는이메 을는이, 제제안 제제최 제제안 안메 제는는는.
향을는주지않습니다.
•
LCD Panel 의 형별 Sub Pixel 수: 18.5형(47 cm 화면): 3,133,440개
•
LCD Panel 의 형별 Sub Pixel 수: 21.5형(54 cm 화면): 6,220,800개
모니터를 청소하실 때에는 부드러운 마른 천에, 소량의 권장 세척제를 묻혀 닦
아 주세요.액정 표시부의 경우에는 힘을 주지 말고 가볍게 문지르세요.과도한 힘
이 가해질 경우 얼룩이 생길 수 있습니다.
화질이 만족스럽지 않을 때는 "자동 조정" 기능을 실행 시키시면 보다 좋은 화
질을 구현할 수 있습니다.
장시간 고정된 화면으로 사용시 잔상 또는 얼룩불량이 발생할 수도 있습니다.
•
모니터를 장시간 사용치 않을 경우에는 절전모드나 화면보호기를 움직이는 동
화상 모드로 설정하기 바랍니다.
TFT-LCD 모니터는 CDT 모니터와는 다르게, 판넬 특성 문제로 형별로 최적의
화질을 구현할 수 있는 해상도가 한가지 해상도로 지정되어 있습니다. 따라서 형
별로 지정된 최적해상도 이외의 해상도에서는 최적해상도에 비해서 다소간 화질
이 떨어질 수 있으므로 가급적 최적해상도로 설정하여 사용하기 바랍니다.
제품 정보(잔상 방지 안내문)
LCD 와 TV 에서는 특히 정지 화면을 장시간 보여준 다음에 다른 장면으로 바뀔 때 잔상이
나타날 수 있습니다.
본 안내서는 LCD 제품에서 잔상이 나타나지 않도록 제품을 정확하게 사용하는 방법을 알려
드립니다.
보증서
본 내용으로 인한 불량 발생은 보증서에 의해 보호 받지 못합니다.
잔상이란 무엇인가?
LCD 패널이 정상적으로 작동하는 동안에는 픽셀 잔상이 발생하지 않습니다. 그러
나 동일한 장면을 오랫동안 표시하는 경우에는 액정을 둘러싼 2개의 전극 사이에
있는 전압 차가 점점 커집니다. 이로 인해 액정이 디스플레이의 특정 부분에 모이
게 될 수 있습니다. 그렇게 되면 새로운 화면으로 바뀔 때 이전 화면이 남아 있게
됩니다. LCD 를 비롯하여 모든 디스플레이 제품에는 잔상이 나타나게 마련입니다.
잔상은 제품 결함이 아닙니다.
LCD 를 잔상에서 보호하려면 아래 지침을 따라 주십시오.
전원 끄기, 화면 보호기, 절전 모드
예)
•
정지된 패턴을 이용할 때에는 전원을 꺼주십시오.
•
20시간 사용 후에는 4시간 동안 전원을 꺼주십시오.
•
12시간 사용 후에는 2시간 동안 전원을 꺼주십시오.
56
서비스 안내 및 기타
•
되도록 화면 보호기를 이용해 주십시오.
•
•
단색이나 움직이는 이미지로 제작된 화면 보호기가 좋습니다.
디스플레이 등록정보 전원 구성표에서 모니터 설정을 전원 끄기로 하십시오.
특정 용도에 대한 권고 사항
예) 공항, 환승역, 주식시장, 은행, 통제 시스템
•
아래 디스플레이 시스템 프로그램의 설정을 따르는 것이 좋습니다.
정보에 로고나 움직이는 이미지 함께 표시.
예) 주기: 1시간 동안 정보 표시한 다음 1분 동안 로고 또는 동영상 표시
주기적으로 색상 정보 변경(2가지 다른 색상 사용)
예) 2가지 색상으로 30분마다 색상 정보 교체
휘도 차가 큰 문자 색과 배경색을 함께 배치하지 말도록 하십시오.
잔상을 쉽게 일으키는 회색 계열 색상의 사용을 피하십시오.
•
휘도 차가 큰 색상(흑백, 회색)은 피하십시오.
예)
•
권장 설정: 휘도 차가 적은 밝은 색상
•
30분마다 문자 색과 배경색을 바꾸십시오.
예)
•
움직임과 함께 30분마다 문자를 바꾸십시오.
예)
57
서비스 안내 및 기타
모니터를 잔상에서 보호하는 가장 좋은 방법은 컴퓨터나 시스템을 사용하고
있지 않을 때 화면 보호기가 작동하도록 설정하는 것입니다.
정상 조건에서 LCD 패널을 작동하면 잔상이 발생하지 않을 수도 있습니다.
정상 조건은 화면 패턴이 지속적으로 바뀌는 것으로 정의됩니다. 고정된 패턴으로
장시간(12시간 이상) LCD 패널을 작동하면, 두 전극 사이에 약간의 전압 차가 생
길 수 있으며 이 전압 차에 의해 픽셀 안에서 액정(LC)이 움직입니다. 전극의 전압
차는 시간의 흐름과 함께 점점 커지고 이에 따라 액정이 기울어집니다. 그러면 패
턴이 바뀔 때 이전 화면이 보일 수 있습니다.
이를 방지하려면 축적된 전압 차를 줄여야 합니다.
58
서비스 안내 및 기타
본 LCD 모니터는 ISO13406-2 Pixel fault Class II 를 준수합니다.
59
부가 정보
고객 등록
고객등록과 함께 SyncMaster 의 영원한 고객으로 모시겠습니다.
고객의 소리를 겸허하게 받아들여 더욱 좋은 모니터를 만들어 고객 만족을 드리겠습니다.
향후 개발되는 신제품 또는 신기술에 대한 정보를 드리겠습니다.
향후 당사 인터넷 이벤트에 우선적으로 참여할 수 있습니다.
참고
제품 Box 나 모니터 뒷면에 부착되어 있는 제조번호를 www.sec.co.kr/monitor 에 접속 후,모
델명과 함께 기재해 주시면 매월 추첨을 통해 푸짐한 상품을 제공해 드리겠습니다.
온라인 고객등록은 이렇게...
www.sec.co.kr/monitor 접속한후 회원가입을 먼저 하세요.
메인페이지의 온라인 고객등록카드 작성(제품명, 제품번호)시 정확하게 기재바랍니다.
매월 추첨을 통해 푸짐한 상품과 삼성 SyncMaster 의 정보를 제공 받으실 수 있습니다.
참고
본 고객등록을 위해서는 먼저 인터넷이 연결되어 있어야 합니다.
인터넷 연결에 대한 문의 사항은 컴퓨터 제조사에 문의하기 바랍니다.
재활용 정보
참고
환경보호 및 자원 재활용을 위해 폐 전자제품은 다음과 같이 처리하셔야 합니다.
무료 처리
삼성전자 대리점으로 부터 제품을 새로 구입하고 기존 제품을 버리고자 하는 경우, 신제품
배달시 무료로 처리해 드립니다.
유료 처리
신규 제품 구입 없이 기존에 사용하던 제품을 버리고자 하는 경우, 관할 동사무소에 연락하
시어 처리하시면 됩니다.
60
부가 정보
삼성전자의 [녹색경영]
삼성전자는 1992년 6월 환경 경영 체제 구축을 통해 환경
오염 사고를 예방하고, 지속적인 개선을 위한 '환경방
침'을 발표한 데 이어 1996년 5월 [녹색경영]을 선언하였
습니다.
삼성전자의 녹색경영은 환경, 안전, 보건을 기업 경영 활
동의 핵심요소로 인식하고 이를 적극 추진함으로써 인류
의 풍요로운 삶의 구현과 지구환경 보전에 동참하겠다는
의지의 표현입니다.
용어설명 및 기타
용어 설명
도트피치(Dot Pitch)
모니터와 화면은 빨강, 초록, 파란색을 표현하는 점들로 구
성되어 있으며 점 사이의 거리가 가까울수록 선명하고 해상
도가 높습니다. 같은 색이면서도 가장 가까운 점 사이의 거
리를 도트피치라고 하며, 단위는 mm 입니다.
수직 주파수
모니터 화면을 소비자가 보게 하기 위해 형광등처럼 1초에
같은 화면을 수십 번 반복해 나타내어야 합니다. 1초에 화
면을 반복하여 나타내는 정도를 수직 주파수 또는 Refresh
Rate 라고도 하며, 단위는 Hz 로 나타냅니다.
예: 같은 빛을 1초에 60번 반복해 나타내는 것을 60 Hz 라
고 합니다.
수평 주파수
화면의 좌측에서 우측 끝까지 가로선 한 개의 Line 을 주사
하는 데 걸리는 시간을 수평주기라 하고 이의 역수를 수평
주파수라고 합니다. 단위는 kHz 로 나타냅니다.
넌인터레이스(Non-interlace)방식과 인터레이스(Interlace)방식
화면의 맨 처음부터 마지막까지 가로선을 순서대로 나타내
는 것을 넌인터레이스방식(순차주사), 처음 화면은 홀수선,
다음 화면은 짝수선을 나타내는 방식을 인터레이스방식(비
월주사)이라고 합니다. 넌인터레이스방식은 화면을 선명하
게 나타내 줄 수 있어 대부분 모니터에서 사용하고, 인터레
이스방식은 TV 에서 사용하는 방식과 같습니다.
61
부가 정보
플러그 앤 플레이(Plug &
Play)
모니터와 컴퓨터가 서로 자동으로 정보를 교환하여 소비자
에게 가장 좋은 모니터 화면으로 설정해 주는 기능입니다.
모니터는 플러그 앤 플레이 기능을 위해 국제 표준 VESA
DDC 방식을 따르고 있습니다.
해상도
화면을 구성하는 가로점과 세로점의 개수를 해상도라고 하
여 화면의 세밀한 정도를 나타냅니다. 해상도가 클수록 화
면에 많은 정보를 나타낼 수 있어 한번에 여러개의 작업을
할 때 사용하면 편리합니다.
예: 해상도가 1360 x 768(1920 x 1080)일 경우 가로 1360
(1920 )개의 점(수평해상도)과 세로 768(1080)개의 선(수
직해상도)으로 이루어집니다.
의학적 요구사항
분류
UL 2601-1/1EC 60601-1 에 따라서, 제품은 지속적인 의무
등급 I 장비로 분류되고, 그것은 액체가 들어오는 것을 막지
못합니다. 제품은 공기를 가진 또는 산소를 가진 또는 질소
산화물을 가진 가연성의 마취제 혼합물 앞에서는 사용하기
가 적당하지 않습니다.
EMC
이 장비는 테스트를 받아왔고 IEC 601-1-2:1994 의 의학장
치에 대한 제한을 수용하는 것으로 알려져 왔습니다. 이들
제한들은 특유한 의학적 설치에 있어 유해한 전파방해에 대
비하여 적절한 보호를 할 수 있도록 디자인되어 있습니다.
이 장비는 무선 주파수 에너지를 발생시키고, 사용하고, 발
산시킬 수 있습니다. 그리고 지침서에 따라서 사용되고 설
치되지 않는다면, 가까이에 있는 다른 장치들에 유해한 전
파방해가 일어날 수도 있습니다. 그러나 전파방해가 특별한
설치에서 일어나지 않을 것이라는 것에 대한 보장은 없습니
다. 이 장비가 다른 장치에 유해한 전파방해의 원인이 된다
면, 그리고 그것이 장비를 켜고 끄는데 결정되어 질 수 있다
면, 사용자는 다음 방법의 하나 또는 그 이상으로 전파방해
를 바로 잡을 수 있도록 해 줍니다.
Video In / RS 232 / Video Out
•
수신장치를 새로운 방향으로 또는 새로운 위치로 바꾸
세요.
•
장비 사이의 간격을 더 띄우세요.
•
장비를 다른 장치(들)에 연결되어 있는 것으로부터 다른
회선의 코드에 연결하세요.
•
도움이 필요하면 제조업자 또는 현장 서비스 기술자에
게 문의하세요.
아날로그와 디지털 인터페이스에 연결된 부수 장비는 각각
의 IEC 표준 (예를 들어, 의학 장비에 대한 IEC 601-1 과 데
이터 진행 장비에 대한 IEC 950)에 인증되어져야만 합니다.
더욱이 모든 구성들은 시스템 표준인 IEC 601-1-1 에 따라
62
부가 정보
야 합니다. 부수적인 장비에 신호입력 또는 신호 출력 부분
에 연결하는 모든 사람들이 의학 시스템을 배열하고, 그러
므로 그 시스템이 시스템 표준인 IEC 601-1-1의 요구사항
들을 따르는데 책임이 있습니다. 의문점이 있으시면 기술적
서비스과 또는 여러분들의 지방 대리인에게 문의하십시오.
운송과 보관 제한:
온도 범위 : -40°C 에서 +70°C
상대적인 습도 : 농축이 없는 10 - 95 %,
저작권
본 설명서에 있는 내용은 성능 개선을 위해 사전 예고 없이 변경될 수 있습니다.
ⓒ2009 삼성전자주식회사
본 설명서의 저작권은 삼성전자(주)에 있습니다.
삼성전자(주)의 사전 허가 없이 설명서 내용의 일부 또는 전부를 무단 사용하거나 복제하는
것은 금지되어 있습니다.
SAMSUNG 로고와 SyncMaster 는 삼성전자(주)의 등록상표입니다.
Microsoft, Windows 그리고 Windows NT 는 Microsoft(주)의 등록상표입니다.
VESA, DPM 그리고 DDC 는 Video Electronics Standard Association 의 등록상표입니다.
ENERGY STAR 명(名)과 로고는 미연방 환경보호협회(U.S. Environmental Protection Agency)의 등록상표입니다. 그 외의 상표는 해당 상표권자의 소유입니다.
ENERGY STAR 의 파트너로서 삼성전자(주)는, 본 제품이 에너지 절약을 위한 ENERGY
STAR 규정을 만족함을 인정하는 바입니다.
63