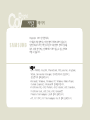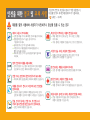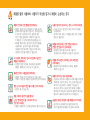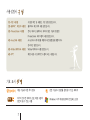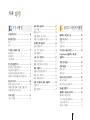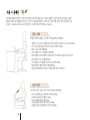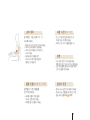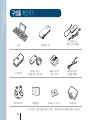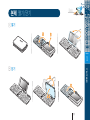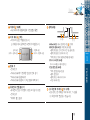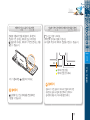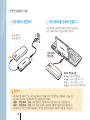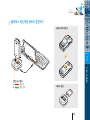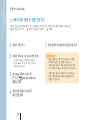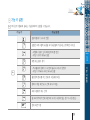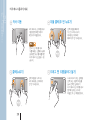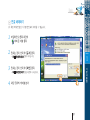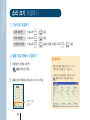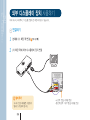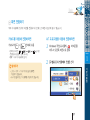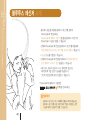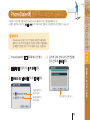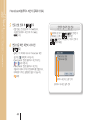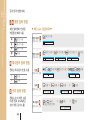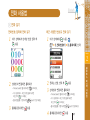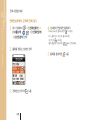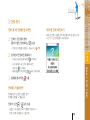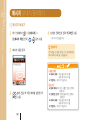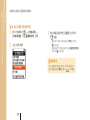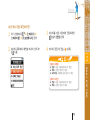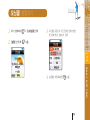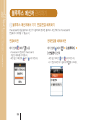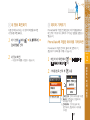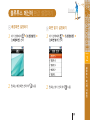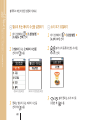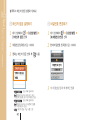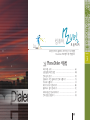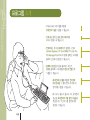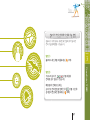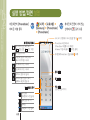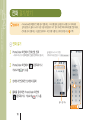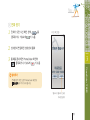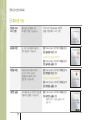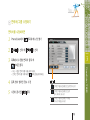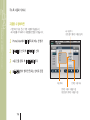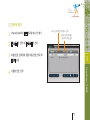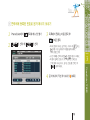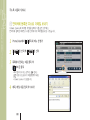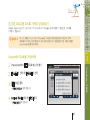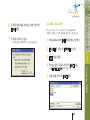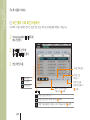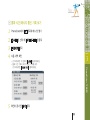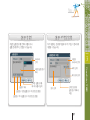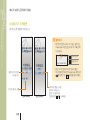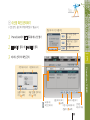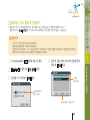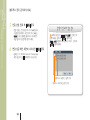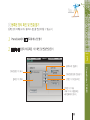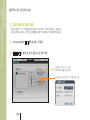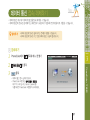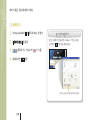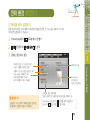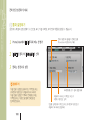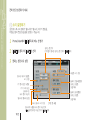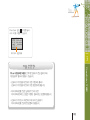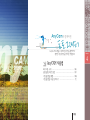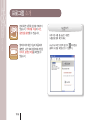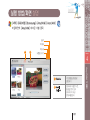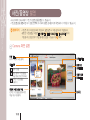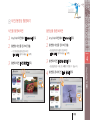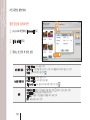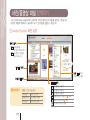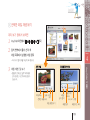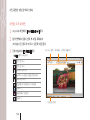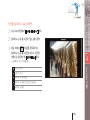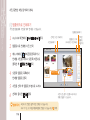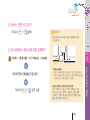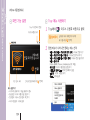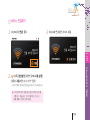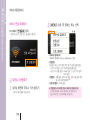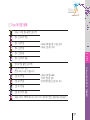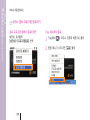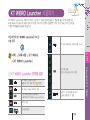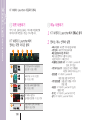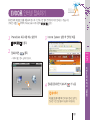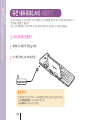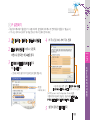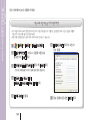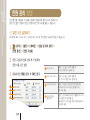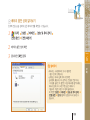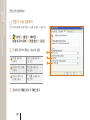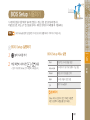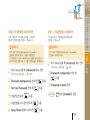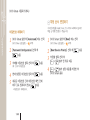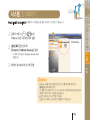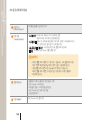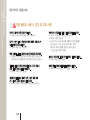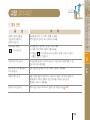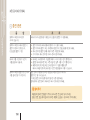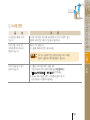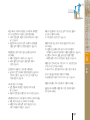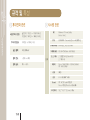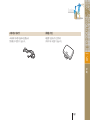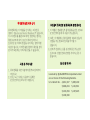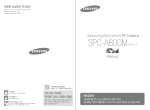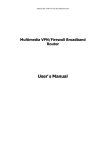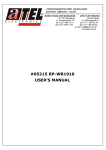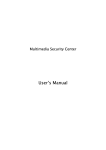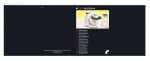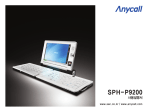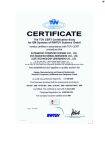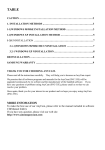Download Samsung SPH-P9000 User Manual
Transcript
SPH-P9000 사용설명서 ● 먼저 안전을 위한 경고 및 주의 사항을 반드시 읽고 제품을 올바르게 사용하세요. ● 사용설명서의 화면과 그림은 실물과 다를 수 있습니다. ● 사용설명서의 내용은 제품의 소프트웨어 버전 또는 KT/KTF의 사정에 따라 다를 수 있으며, 사용자에게 통보 없이 일부 변경될 수 있습니다. 최신 버전의 사용설명서는 www.anycall.com을 참조하세요. ● 제품에서 제공하는 기능은 PC와 비슷하나 기능상의 차이가 있을 수 있으며, 일부 기능은 지원되지 않습니다. ● 레지스트리 설정을 수정하여 발생하는 문제는 제조업체가 책임지지 않습니다. 저작권 페이지 Copyright 2007 삼성전자(주) 이 제품과 사용설명서는 저작권 법에 의해 보호되어 있습니다 . 삼성전자(주)의 사전 서면 동의 없이 사용설명서 전체나 일부를 복사, 복제, 번역 또는 전자매체나 기계가 읽을 수 있는 형태로 바꿀 수 없습니다 . 등록상표 •SPH-P9000, AnyCAM, PhoneDialer, PMLauncher, AnyZoom, WiBro, Connection Manager, SAMSUNG과 삼성로고는 삼성전자의 등록상표입니다. •Microsoft, Windows, Windows XP, Windows Media Player, Outlook Express는 Microsoft의 등록상표입니다 . •FirstWare cME, cME Platform, cME Installer, cME Guardian, FirstWare Vault, cME Disk, cME Console은 Phoenix Technologies Ltd.의 등록 상표입니다. •ATI, ATI 로고는 ATI Technologies Inc.의 등록 상표입니다. 4 Windows XP 기반의 다양한 프로그램 활용으로 모든 오피스 기능을 구현합니다. XP Windows 강력한 멀티미디어 기능으로 음악, 동영상을 즐길 수 있습니다. 폰다이얼러(PhoneDialer)와 블루투스 메신저(Bluetooth Messenger)로 쉽고 간편하게Chapter 통화할 수 있습니다. 1 WiBro/네트워크를 활용하여 언제 어디서나 웹 서비스를 이용할 수 있습니다. 고화질 카메라 탑재로 사진/동영상 촬영을 할 수 있습니다. 5 안전을 위한 경고 및 주의 사항 사용자의 안전과 재산을 보호하기 위한 내용입니다. 내용을 잘 읽고 휴대전화를 올바르게 사용하세요. ( 상세편 → 154쪽) 제품을 잘못 사용하여 사용자가 사망하거나 중상을 입을 수 있는 경우 배터리 사용 시 주의하세요. ● 강한 충격을 주거나 뾰족한 것으로 뚫지 ● 찜질방처럼 온도가 높은 곳에 두거나 폭발 위험 지역에서는 제품의 전원을 끄세요. 마세요. 가열하지 마세요. ● 물에 젖거나 잠기지 않도록 하세요. ● 어린아이나 애완동물이 배터리를 물거나 빨지 않도록 하세요. ● 배터리 충전 단자가 금속 물질에 닿지 않도록 하세요. 폭발 위험 지역 안의 규정, 지시 사항, 신호를 지키세요. ● 주유 중에는 제품의 전원을 끄는 것이 안전합니다. ● 비행기 탑승 시에는 제품의 전원을 끄세요. ● 제품의 전자파가 비행기의 전자 운항 기기에 영향을 주어 위험할 수 있습니다. 정격 전압에서 제품을 사용하세요. ● 정격 전압이 아닌 경우 과전압으로 인해 제품이 손상되거나 감전, 화재의 위험이 있습니다. 전원 코드는 콘센트에 완전히 밀착시켜 꽂으세요. ● 제대로 꽂지 않았을 때는 화재의 위험이 있습니다. 제품을 청소하기 전에 AC 어댑터와 모든 연결선을 분리하세요. ● 전원이 공급된 상태에서 제품을 청소하는 경우 감전의 위험이 있으며 제품이 고장날 수 있습니다. 운전 중에는 제품을 사용하지 마세요. ● 병원 안에서는 제품의 전원을 끄세요. ● ● ● 감전, 화재의 위험이 있습니다. 6 해당 병원의 규정을 지키세요. 제품 전자파가 의료기기에 영향을 줄 수 있습니다. 제품 사용이 금지된 곳에서는 제품의 전원을 끄세요. ● 천둥, 번개가 칠 때는 전원 코드, 유선랜(LAN) 커넥터 등에 연결된 통신선을 모두 분리하세요. 운전 중 제품 사용에 대한 관련 법규를 지키세요. 만일 이를 따르지 않을 경우 전파상의 문제나 위험이 발생할 수 있습니다. 제품을 잘못 사용하여 사용자가 부상을 입거나 제품이 손상되는 경우 제품의 전자파 관련 정보를 알아두세요. 사용자 임의로 개조하거나, 분리, 수리하지 마세요. 제품은 전원이 켜진 상태에서 고주파 에너지 (RF파 에너지)를 송수신합니다. 정보통신부는 이 에너지가 인체에 미치는 영향에 대한 안전 기준을 입법하여 시행하고 있습니다. 이 제품은 그 기준에 맞게 만들어졌습니다. ● 휴대용 액세서리는 삼성에서 승인한 제품을 사용하세요. 승인되지 않은 액세서리를 사용하면 전자파 관련 기준을 어기게 되며, 사용자의 안전을 보장할 수 없습니다. ● ● AC 어댑터, 배터리는 반드시 삼성에서 승인한 제품을 사용하세요. ● 인증받지 못한 어댑터, 배터리를 사용하면 제품이 폭발하거나 고장 날 수 있습니다. 올바른 안테나 사용법을 알아두세요. ● 제품의 전원이 켜진 상태에서는 안테나 또는 안테나가 내장된 부분을 가급적이면 만지지 마세요. 수리는 반드시 삼성전자 지정 서비스 센터를 이용하세요. ● 임의로 개조, 분리, 수리했을 때는 무상 수리를 받을 수 없습니다. 제품을 이동할 때는 먼저 전원을 차단하고 연결된 전선을 모두 분리하세요. ● 제품을 직사광선이 내리쬐는 곳에 오랫동안 두지 마세요. ● ● 감전이 될 수 있습니다. 제품, 배터리, 충전기 등을 열기구 (난로, 전자레인지 등) 가까이에 두거나 안에 넣지 마세요. ● 제품이 변형되거나, 폭발 및 화재의 원인이 됩니다. 제품의 모양이 변형되거나 화재, 폭발의 위험이 있습니다. 제품의 데이터는 별도 보관하세요. 젖은 손으로 제품의 전원 플러그를 만지지 마세요. ● 연결된 전선에 걸려 넘어져 사용자가 부상을 입거나 제품이 손상될 수 있습니다. 사용자의 부주의나 제품의 수리로 제품에 저장된 전화번호, 메시지, 메모, 사진, 음악 파일 등의 데이터가 손상되거나 지워질 수 있습니다. 데이터 손상이나 유실로 인한 피해는 제품의 제조회사가 책임지지 않으므로 중요한 데이터는 별도로 기록하여 보관해 두시기 바랍니다. 공공장소에서는 제품의 사용 예절을 지켜 주세요. ● 공연장이나 영화관 등의 공공장소에서는 주위 사람에게 피해를 주지 않도록 하세요. 1 Chapter 1 사용설명서 1장-기본 사용법 구성품 확인 및 사용법, 기본 설정 방법입니다. 2장-블루투스 메신저 사용법 블루투스 메신저의 사용 방법입니다. 3장-PhoneDialer 사용법 전화, 메시지, 블루투스, 데이터 통신 기능이 통합된 4장-AnyCAM 사용법 AnyCAM 프로그램을 이용해 사진/동영상을 촬영하거나 5장-WiBro/네트워크 사용법 WiBro/네트워크 사용 방법입니다. 6장-부록 제품 사용 시 알아두면 도움이 되는 내용입니다. PhoneDialer 프로그램의 사용 방법입니다. 관리하는 방법입니다. 기호 표시 알아두기 해당 기능에 대한 추가 정보 주의 지키지 않으면 데이터 손실, 제품 고장의 원인이 될 수 있는 내용 2 관련 기능이나 설명을 참조할 수 있는 페이지 Windows 시작 메뉴를 클릭해 진입하는 경로 차례 보기 기본 사용법 구성품 확인하기 ………………………… 10 본체 열기/닫기 …………………………… 11 열기 ……………………………………… 11 닫기 ……………………………………… 11 각 부분의 이름과 역할 ………………… 본체 앞면 ………………………………… 본체 뒷면 ………………………………… I/O 확장 팩 ……………………………… 12 12 14 15 전원 연결/충전하기 ……………………… 본체 전원 연결/충전하기 ……………… 외장 배터리 충전하기 …………………… 외장 배터리를 본체에 연결하기 ……… 블루투스 메신저용 배터리 충전하기 … 16 16 18 18 19 전원 켜기/끄기 …………………………… 컴퓨터 전원 켜기/끄기 ………………… 사용자 정보 등록 및 정품 인증 받기 … 휴대전화 전원 켜기/끄기 ……………… 20 20 22 23 키보드 설명 ……………………………… 24 기능 키 설명 ……………………………… 25 터치 패드 사용하기 ……………………… 커서 이동 ………………………………… 클릭(누르기) ……………………………… 더블 클릭(두 번 누르기) ………………… 드래그 앤 드롭(끌어다 놓기) …………… 27 28 28 28 28 I/O 확장 팩 사용하기 ………………… 본체에 연결하기 ………………………… 외부 기기 연결하기 ……………………… 연결 해제하기 …………………………… 29 29 30 31 소리 크기 조절하기 ……………………… 32 키보드로 조절하기 ……………………… 32 볼륨 조절 창에서 조절하기 …………… 32 화면 조절하기 …………………………… 해상도/색 품질 조절하기 ……………… 화면 밝기 조절하기 ……………………… 화면 확대/축소하기 ……………………… 33 33 34 35 외부 디스플레이 장치 사용하기 ……… 36 연결하기…………………………………… 36 화면 전환하기 …………………………… 37 블루투스 메신저 사용법 블루투스 메신저 소개 …………………… 40 전원 켜기/끄기 …………………………… 41 전원 켜기 ………………………………… 41 전원 끄기 ………………………………… 41 각 부분의 이름과 역할 ………………… 42 PhoneDialer에 블루투스 메신저 등록하기…………………………………… 43 문자 입력 방법 …………………………… 45 전화 사용법 ……………………………… 47 전화 걸기 ………………………………… 47 전화 받기 ………………………………… 49 메시지 보내기/관리하기 ………………… 50 메시지 보내기 …………………………… 50 메시지 확인 및 관리하기 ……………… 51 모닝콜 설정하기 ………………………… 55 블루투스 메신저 관리하기 ……………… 블루투스 메신저에서 기기 연결/연결 해제하기 ……………… 내 정보 확인하기 ………………………… 데이터 가져오기 ………………………… 3 56 56 57 57 차례 보기 블루투스 메신저 환경 설정하기 ……… 배경화면 설정하기 ……………………… 화면 밝기 설정하기 ……………………… 벨소리 또는 메시지 수신음 설정하기 … 소리 크기 조절하기 …………………… 전화 받기 설정하기 ……………………… 수신 거부 방법 설정하기 ……………… 메신저 잠금 설정하기 …………………… 비밀번호 변경하기 ……………………… 메신저 초기화하기 ……………………… 59 59 59 60 60 61 61 62 62 63 주소록 사용하기 ………………………… 74 새 연락처 등록하기 ……………………… 74 연락처/그룹 수정하기 …………………… 75 연락처 찾기 ……………………………… 77 연락처에 등록된 번호로 전화 걸기 …… 78 연락처에 등록된 번호로 문자 메시지 보내기 ……………………… 79 연락처에 등록된 주소로 이메일 보내기 80 다른 프로그램 주소록 가져오기/내보내기 81 최근 통화 기록 확인/사용하기 ………… 84 통화 시간/메시지 통신 기록 보기 ……… 85 실행 방법/화면 설명 …………………… 68 메뉴 창 화면 설명 ……………………… 69 메시지 보내기/관리하기 ………………… 문자 메시지 보내기/받기 ……………… 수신함 확인/관리하기 …………………… 발신함 확인/관리하기 …………………… 보류함 확인/관리하기 …………………… 예약함 확인/관리하기 …………………… 86 86 89 90 90 91 전화 전화 전화 통화 블루투스 장치 관리하기 ………………… 블루투스 장치 등록 후 연결하기 ……… 등록된 장치 확인 및 연결/끊기 ………… 검색 허용/내 정보 확인 ………………… 92 93 95 96 PhoneDialer 사용법 프로그램 소개 …………………………… 66 걸기/받기 …………………………… 걸기 ………………………………… 받기 ………………………………… 중 기능 ……………………………… 70 70 71 72 컴퓨터가 꺼진 상태에서 전화 사용하기 73 전화 걸기 ………………………………… 73 전화 받기 ………………………………… 73 4 데이터 통신 접속/해제하기 …………… 97 접속하기…………………………………… 97 해제하기…………………………………… 98 전화 환경 설정하기 ……………………… 99 휴대폰 관리 설정하기 …………………… 99 통화 설정하기 ……………………………100 메시지 설정하기 ………………………… 101 소리 설정하기 …………………………… 102 AnyCAM 사용법 프로그램 소개 ……………………………106 실행 방법/화면 설명 ……………………107 사진/동영상 촬영 ……………………… 108 Camera 화면 설명 ……………………… 108 사진/동영상 촬영하기 …………………… 109 사진/동영상 삭제하기 …………………… 111 사진/동영상 파일 탐색하기 …………… 112 Media Explorer 화면 설명 ……………… 112 선택한 파일 재생/보기 ………………… 113 템플릿으로 인쇄하기 …………………… 116 WiBro/네트워크 사용법 WiBro 소개 ………………………………120 WiBro 사용법 …………………………… 121 WCM(WiBro 접속 프로그램) 개요 ……… 121 KT WiBro-UICC 장착하기 ……………… 122 WiBro 전원 켜기/끄기 …………………… 123 WCM(WiBro 접속 프로그램) 실행하기 … 123 화면 기능 설명 …………………………… 124 Tray 메뉴 사용하기 ……………………… 124 WiBro 연결하기 ………………………… 125 MENU 사용하기 ………………………… 126 Tray 아이콘 상태 ………………………… 127 WiBro 접속 프로그램 종료하기 ………… 128 KT WIBRO Launcher 사용하기 ………129 KT WIBRO Launcher 영역별 설명 …… 129 위젯 사용하기 …………………………… 130 메뉴 사용하기 …………………………… 130 EVDO로 인터넷 접속하기 …………… 131 유선 네트워크(LAN) 사용하기 …………132 LAN 케이블 연결하기 …………………… 132 IP 설정하기 ……………………………… 133 부록 전원 관리 설명 ……………………………138 절전 시간 설정하기 ……………………… 138 배터리 충전 상태 알아보기 …………… 139 전원 키 기능 설정하기 ………………… 140 BIOS Setup 사용하기 …………………… 141 BIOS Setup 실행하기 …………………… 141 비밀번호 설정하기 ……………………… 142 부팅 순서 변경하기 ……………………… 144 시스템 초기화하기 ………………………145 바른 배터리 배터리 충전 배터리 사용 각종 배터리 사용법 ……………………… 147 시간 및 표준 사용 시간 … 147 시간에 대하여 …………… 147 사용 시 경고 및 주의 사항 148 사용자의 안전을 위한 경고 및 주의 사항(상세편) ………………………154 전원 관련-감전, 화재, 폭발 방지를 위한 금지 사항 …………………………… 154 운전 중 휴대전화 사용 관련 …………… 154 전자파 관련 ……………………………… 154 제품 사용 장소에 관하여 ……………… 155 올바른 사용과 관리 방법 ……………… 156 규격 및 특성 ………………………………158 휴대전화 관련 …………………………… 158 시스템 관련 ……………………………… 158 구성품 관련 ……………………………… 159 별매품………………………………………160 고장 같다고요? …………………………149 통화 관련 ………………………………… 149 충전 관련 ………………………………… 150 시스템 관련 ……………………………… 151 디스플레이 관련 ………………………… 152 네트워크 관련 …………………………… 153 5 컴퓨터를 사용할 때 편안하고 안전하게 작업하는 것이 매우 중요합니다. 다음의 내용은 인간공학 원리에 따른 컴퓨터 사용 시 올바른 자세에 대한 내용이므로 잘 읽고 숙지한 후 컴퓨터를 사용하시기 바랍니다. 그렇지 않은 경우 반복적인 동작으로 인한 부상(RSI : Repetitive Strain Injury)이 증가할 수 있으며 신체에 무리를 줄 수 있습니다. 앉는 자세 책상과 의자의 높이는 자신의 키에 맞도록 조정하세요. •사용자가 앉아서 키보드에 손을 올려놓아 팔과 손이 90°각도가 될 정도의 높이가 되도록 하세요. •의자의 높이는 앉은 상태에서 발뒤꿈치가 들리지 않도록 조정하세요. •팔걸이가 있는 의자를 사용하세요. •누워서 사용하지 마시고 앉은 상태로 사용하세요. •컴퓨터를 무릎 위에 놓고 사용하지 마세요. 컴퓨터 온도가 올라가면 화상의 우려가 있습니다. •편안한 등받이가 있는 의자를 사용하세요. •앉아 있을 때는 다리의 중심을 의자에 두지 말고 발쪽에 두세요. •전화를 받으면서 사용할 경우 헤드셋을 사용하세요. 불안정한 자세로 통화하면서 컴퓨터 작업을 할 경우 자세가 흐트러집니다. 눈의 위치 모니터와 눈의 거리는 최소 50cm 이상 유지하세요. •모니터의 윗부분은 눈높이에 맞추거나 혹은 낮게 하세요. •모니터를 너무 밝게 해서 사용하지 마세요. •모니터의 화면을 깨끗하게 유지 하세요. •LCD를 칼과 같은 날카로운 물건 으로 긁지 마세요. •안경을 쓰는 경우 안경을 깨끗하게 닦은 후 사용하세요. 6 손의 위치 팔 모양은 그림과 같이 90˚가 되도록 하세요. •팔꿈치에서 손까지 일직선이 되도록 하세요. •키보드에 손바닥을 대고 사용하세요. •키보드 및 터치 패드를 너무 무리하게 누르지 마세요. •컴퓨터를 장시간 사용할 경우 외부 키보드, 마우스 등을 연결하여 사용하는 것이 좋습니다. 음량 조절(헤드셋 및 스피커) 음악을 듣기 전에 볼륨을 먼저 확인하세요. •헤드셋을 사용하기 전에 볼륨이 너무 높지 않은지 확인하세요. •헤드셋을 장시간 사용하지 마세요. 사용 시간(휴식 시간) •한 시간 이상 작업할 경우 50분 작업 후 약 10분 이상의 휴식을 취하세요. •하루에 2시간 이내의 사용을 권장합니다. 조명 •너무 어둡지 않은 조건에서 사용하세요. 책을 읽을 수 있는 정도의 밝기에서 사용하세요. •간접 조명 사용을 권장하며 커튼 등을 이용해 LCD의 반사광을 차단하세요. 온도의 조건 •온도와 습도가 높은 곳에서 사용하지 마세요. •온도와 습도는 사용설명서에서 명시한 적정 환경 내에서 사용하세요.( 158쪽) 7 8 Basics 컴퓨터를 첫걸음 알아가는 컴퓨터 켜기, 키보드와 터치 패드 사용법, 화면 조정과 소리 조절하기 등 기본적인 사용 방법입니다. 기본 사용법 구성품 확인하기 ………………………………………… 10 본체 열기/닫기 ………………………………………………11 각 부분의 이름과 역할 ………………………………… 12 전원 연결/충전하기 ……………………………………… 16 전원 켜기/끄기 …………………………………………… 20 키보드 설명 ……………………………………………… 24 터치 패드 사용하기 ……………………………………… 27 I/O 확장 팩 사용하기 …………………………………… 29 소리 크기 조절하기 ……………………………………… 32 화면 조절하기 …………………………………………… 33 외부 디스플레이 장치 사용하기 ……………………… 36 9 Chapter 1 기 본 구성품 확인하기 사 용 법 Basics 본체 I/O 확장 팩 이어 마이크폰 전원 어댑터 set (어댑터, 전원 케이블) 외장 배터리 팩 블루투스 메신저 (표준형 배터리 2개 포함) 블루투스 메신저 충전 거치대 블루투스 메신저 충전용 케이블 사용설명서 Windows XP 설치 CD 휴대용 가방 ★ 구성품의 그림은 실물과 다를 수 있으며, 사정에 따라 일부 품목이 변경될 수 있습니다. 10 본체 열기/닫기 Basics 열기 Chapter 1 기본 사용법 닫기 11 기 본 사 용 법 각 부분의 이름과 역할 본체 앞면 Basics WiBro UICC 삽입구 휴대전화 통화 키 3 1 카메라 휴대전화 전원/ 4 종료 키 스피커 마이크 2 터치 패드 동작 표시등 5 컴퓨터 전원 키 키보드 12 6 I/O 확장 팩 포트 Basics 1 카메라( 108쪽) ■ AnyCAM 프로그램을 이용해 사진/동영상 촬영 2 터치 패드( 27쪽) ■ 마우스와 같은 역할을 합니다. 손가락을 대고 움직이면 포인터가 이동합니다. 왼쪽 버튼 (마우스 왼쪽 버튼) 드래그 영역 오른쪽 버튼 (마우스 오른쪽 버튼) 4 휴대전화 전원/종료 키 ■ 휴대전화 전원 켜기(짧게 누름)/끄기(길게 누름) ■ 전화 끊기 ■ 데이터 통신 종료 A B C D A WiBro 표시등 : WiBro 연결하면 켜짐.( 123쪽) B 휴대전화 상태 표시등 : 휴대전화 상태 알림 ■ 청색 깜박임(5초 간격) : 전화 수신 가능 상태 알림 ■ 청색 깜박임(5번) : 문자 메시지 수신 ■ 적색 깜박임 : 전화가 왔을 때/전화를 걸 때(5번) C 하드 디스크 동작 표시등 : 하드 디스크를 읽고 쓸 때 깜박임 Chapter 1 기본 사용법 3 통화 키 ■ 전화 받기 ■ PhoneDialer에서 입력한 번호로 전화 걸기 ■ PhoneDialer 활성화하기 ■ PhoneDialer 활성화 시 최근 통화 목록 보기 5 동작 표시등 D 전원/충전 알림 표시등 ■ 적색 : 충전 중(어댑터 연결) ■ 청색 : 충전 완료 ■ 청색 깜박임 : 배터리 대기 모드 ■ 꺼짐 : 배터리 꺼짐 6 I/O 확장 팩 커넥터( 29~31쪽) ■ USB 장치, 랜 케이블, 외부 모니터, TV 등을 I/O 확장 팩에 연결할 수 있습니다. 13 각 부분의 이름과 역할(계속) 기 본 사 용 법 본체 뒷면 Basics 통풍구 알아두기 ★제품을 사용하지 않을 때는 배터리 잠금 스위치를 off 방향으로 미세요. 배터리가 자연 방전되는 것을 줄일 수 있습니다.( 17쪽) 주의 전원 포트 헤드셋 포트 미니 USB 포트 배터리 잠금 스위치★ 서비스용 포트 통풍구를 막거나 그 속에 이물질이 들어가지 않도록 하세요. 컴퓨터의 가열 또는 내부 부품의 손상에 의해 화재, 감전의 원인이 될 수 있습니다. 14 Basics I/O 확장 팩 ● ● ● 유선랜 포트 유선랜 케이블 연결 액세서리 KIT 분리 방법 ● ● ● 액세서리 KIT를 분리하여 사용하세요. 고정 휠 본체 연결 잭 Chapter 1 VGA 포트 외부 모니터 연결 TV-OUT 포트 1 2 USB 포트 15 기 본 사 용 법 기 본 사 용 법 전원 연결/충전하기 본체 전원 연결/충전하기 Basics •전원 어댑터에 본체를 연결해 바로 사용할 수 있습니다. •전원을 연결한 동안 본체의 내장 배터리가 충전됩니다. (배터리 잠금 스위치가 on인 경우) 충전 표시 램프 •적색(■) : 충전 중 •청색(■) : 충전 완료 •청색 깜박임 : 배터리 대기 모드 •표시등 꺼짐 : 배터리 꺼짐 3 1 2 알아두기 •이 제품은 100~240V 전압의 전원에 연결할 수 있습니다. •우리나라에서는 220V 콘센트에 연결하면 됩니다. 16 Basics ● ● ● 배터리 잠금 스위치 사용 방법 ● ● ● 본체를 사용하지 않을 때(컴퓨터, 휴대전화 전원이 꺼진 상태)는 배터리 잠금 스위치를 off 방향으로 미세요. 배터리가 자연 방전되는 것을 줄일 수 있습니다. ●● ● 컴퓨터가 꺼진 상태에서 배터리 잔량 확인 방법 ●● ● Fn + 키를 누르세요. 휴대전화 상태 표시등이 켜집니다. 표시등의 색상으로 배터리 잔량을 구분할 수 있습니다. Chapter 1 기 본 사 용 법 : 배터리 잔량 많음 : 배터리 잔량 20% 이하 다시 사용하려면 on 방향으로 미세요. 알아두기 알아두기 off 상태에서는 전원 케이블을 연결해야만 사용할 수 있습니다. 컴퓨터가 꺼진 상태에서 배터리 잔량이 부족하면 휴대전화 상태 표시등이 빨간색으로 깜박이고 경고음이 울립니다. 배터리를 충전하세요. 17 기 전원 연결/충전하기(계속) 본 외장 배터리 충전하기 사 용 법 외장 배터리를 본체에 연결하기 외장 배터리를 사용하려면 외장 배터리의 전원 버튼을 길게 누르세요.(배터리 잔량 표시등이 켜집니다.) Basics ● ● 3 : 충전 중 : 충전 완료 1 2 외장 배터리 전원 버튼 배터리 잔량 표시등 ● ● ● ● : 배터리 잔량 충분 : 배터리 잔량 50% 이상 : 배터리 잔량 25% 이상 (깜박임) : 배터리 잔량 부족(충전 필요) 알아두기 •외장 배터리를 사용하지 않는 동안 외장 배터리의 전원을 꺼두면 자연 방전되는 것을 줄일 수 있습니다. 외장 배터리를 끄려면 외장 배터리의 전원 버튼을 길게 누르세요. •어댑터 → 외장 배터리 → 본체 순으로 연결하면 내장 배터리와 외장 배터리가 동시에 충전됩니다. •어댑터 → 외장 배터리 → 본체 순으로 연결된 상태에서 컴퓨터를 사용하면 내장 배터리만 충전됩니다. •외장 배터리는 1개만 연결하여 사용하세요. 2개 이상 연결하면 과부하로 제품에 무리를 줄 수 있습니다. 18 Basics 블루투스 메신저용 배터리 충전하기 <배터리 끼우기/빼기> 련 관 림 그 Chapter 1 기 본 사 용 법 충전 표시 램프 ● ● : 충전 중 : 충전 완료 <배터리 충전> 련 림 그 관 19 기 본 사 용 법 전원 켜기/끄기 제품의 본체는 컴퓨터와 휴대전화의 전원이 분리되어 있어 각 기능별로 전원을 켜고 끌 수 있습니다. 컴퓨터 전원 켜기/끄기 Basics 컴퓨터 전원을 켜려면 전원을 연결한(또는 충전된) 상태에서 키보드 오른쪽의 전원( ) 키 누름 알아두기 •처음 전원을 켜면 Windows XP 사용을 위한 사용자 정보 등록 과정이 나타납니다.( 22쪽) 화면을 잘 읽고 해당 정보를 입력하세요. •여러 명이 컴퓨터를 사용하는 경우에는 독립된 사용자 계정을 만들어 사용할 수 있습니다. •로그온이란? 여러 사람이 컴퓨터를 사용하는 경우 미리 등록된 사용자의 특정한 이름과 암호를 입력해 시스템에 접근하는 것을 말합니다. 20 Basics 컴퓨터 전원을 끄려면 1 2 실행 중인 모든 작업 저장 바탕화면 왼쪽 아래의 [시작] 클릭 후 [컴퓨터 끄기] 클릭 •시스템 종료 창이 나타납니다. Chapter 알아두기 3 시스템 종료 창에서 [끄기] 클릭 •컴퓨터 전원이 꺼집니다. 3 21 1 기본 사용법 2 1 •시스템 종료가 정상적으로 이루어지지 않을 때에는 컴퓨터 전원 버튼을 5초 이상 누르세요. 그러나 이 방법은 시스템에 영향을 줄 수 있으므로 불가피한 경우에만 사용하세요. •작업 중 정상적으로 종료하지 않고 전원을 끄면 하드 디스크의 데이터가 손상될 수 있습니다. 사용 중 프로그램이 멈춘 경우에는 Windows 작업 관리자를 이용해 해당 프로그램을 종료하거나 시스템을 다시 시작하세요. (Windows 작업 관리자 실행 방법 : 작업 표시줄에서 마우스 오른쪽 버튼 누른 후 [작업 관리자] 선택) •만약, 비정상적인 방법으로 종료하여 Windows나 일부 프로그램 파일이 손상되었다면 해당 프로그램을 다시 설치하세요. 부주의로 인한 데이터 손실에 대해서는 제조업체가 책임지지 않습니다. 전원 켜기/끄기(계속) 기 본 사 용 법 사용자 정보 등록 및 정품 인증 받기 구입 후 처음 컴퓨터 전원을 켜거나,시스템을 초기화한 경우 사용자 정보 입력 화면이 나타납니다. (컴퓨터 전원 켜기/끄기 → 20쪽, 시스템 초기화하기 → 145쪽) Basics 1 컴퓨터 전원 켜기 2 사용자 정보 및 OS Serial 번호 입력 •OS Serial 번호는 구성품으로 제공된 MS Windows XP CD의 뒷면 스티커에 포함되어 있습니다. •정품 인증을 받지 않으면 Windows 로그온을 할 때마다 정품 인증 팝업이 나타납니다. 사용자 정보 등록 후 30일 이내에 정품 인증을 받지 않으면 Windows 로그온이 되지 않습니다. 3 Windows 화면이 나타나면 Fn + 눌러 800X480으로 해상도 조절 •사용자 정보 등록 후 30일이 지난 이후에라도 정품 인증을 받으면 Windows를 정상적으로 사용할 수 있습니다. 4 정품 인증 팝업이 나타나면 해당 팝업 클릭 22 5 팝업 화면의 안내에 따라 정품 인증 받기 알아두기 Basics 휴대전화 전원 켜기/끄기 •컴퓨터 전원에 상관없이 휴대전화의 전원을 켜고 끌 수 있습니다. •본체의 휴대전화 전원이 켜져 있으면 블루투스 메신저를 이용해 전화를 걸고 받을 수 있습니다.( 47쪽) 휴대전화 전원을 켜려면 키보드 왼쪽 상단의 휴대전화 전원( ) 키 길게 누름 •휴대전화 시작음이 들립니다. •컴퓨터가 켜져 있는 상태에서는 PhoneDialer가 실행됩니다. Chapter 1 바탕화면의 [PhoneDialer] 아이콘 더블 클릭 기 본 사 용 법 휴대전화 전원을 끄려면 키보드 왼쪽 상단의 휴대전화 전원( ) 키 길게 누름 •휴대전화 종료음이 들립니다. •PhoneDialer가 실행되어 있는 상태에서는 화면에 휴대폰이 꺼져 있습니다.라는 메시지가 나타납니다. Windows Tray 영역에서 아이콘을 마우스 오른쪽 버튼으로 클릭한 후 [종료] 선택 •휴대전화 종료음이 들립니다. 23 기 본 사 용 법 키보드 설명 키보드의 구성은 일반 노트북 컴퓨터의 키보드 구성과 유사합니다. 자판 배열은 동일하므로 일반 키보드의 타이핑 방법으로 문자를 입력할 수 있습니다. Basics 절전 모드 키 화면 밝기 조절 키 WiBro 전원 키 해상도 조절 키 프린트 스크린 키 방향/커서 이동 키 Fn 키 소리 조절 키 •기능 키와 함께 눌러 해당 기능 실행 •프로그램 실행 중에는 해당 프로그램의 단축 키로 사용 24 휴대전화 숫자 키 •컴퓨터 전원은 꺼져 있고 휴대전화 전원이 켜져 있을 때 숫자 키로 사용 •PhoneDialer가 활성화되어 있을 때 숫자 키로 사용 가능 화면 확대/축소 키 외부 화면(디스플레이 장치) 전환 키 Basics 기능 키 설명 Fn 키와 함께 사용하여 원하는 기능을 빠르게 실행할 수 있습니다. 기능키 기능설명 컴퓨터를 대기 모드로 전환 실행한 프로그램의 도움말 보기(도움말이 지원되는 경우에만 나타남) •파일이나 폴더, 단축 아이콘의 이름 변경 •부팅 시 BIOS Setup 실행 Chapter 1 파일 또는 폴더 찾기 Fn •익스플로러 창에서 주소 입력 줄과 히스토리 창 열기 •부팅 시 Phoenix cME Consol 실행 기 본 사 용 법 활성창의 정보를 최신 정보로 고침(새로고침) 창이나 바탕 화면 요소 간의 포커스 이동 프로그램에서 메뉴 선택 웹 브라우저에서 전체 화면으로 보기(주소창이 없는 경우 주소창 생김) 현재 화면 저장 25 키보드 설명(계속) 기 본 사 용 법 Basics 기능키 기능설명 / 소리 크기 조절( : 크게, : 작게) : 밝게, : 어둡게) 소리 끄기/켜기 / 화면 밝기 조절( 외부 화면(디스플레이 장치) 전환 •WiBro 모뎀 켜기/끄기 •WCM(WiBro 접속 프로그램) 실행/종료 Fn LCD 해상도 변환(800X480 → 800X600 → 1024X768) / 화면 확대/축소( : 확대, : 축소) 한자 입력 26 / 커서를 한 페이지 위로/한 페이지 아래로 이동 / 커서를 문장 처음으로/문장 끝으로 이동 Basics 터치 패드 사용하기 •터치 패드를 이용하면 마우스를 연결하지 않고도 마우스 기능을 사용할 수 있습니다. •화면의 포인터를 이동하려면 터치 패드 위에 손가락을 대고 움직여 보세요. •터치 패드의 좌우에 위치한 버튼은 마우스의 좌/우 버튼과 같은 역할을 합니다. 오른쪽 버튼 팝업 메뉴 실행 Chapter 터치 패드 손가락을 움직여 포인터 이동 1 기본 사용법 왼쪽 버튼 선택(클릭) 및 실행(더블 클릭) 알아두기 시스템을 켜서 Windows로 부팅하는 동안 터치 패드와 터치 패드 버튼을 조작하면 Windows의 부팅 시간이 늦어질 수 있습니다. 27 터치 패드 사용하기(계속) 기 본 사 용 법 더블 클릭(두 번 누르기) 커서 이동 Basics 터치 패드에 손가락을 대고 가볍게 움직이면 마우스 포인터가 이동합니다. 왼쪽 버튼을 빠르게 두 번 누르거나 터치 패드를 손가락으로 빠르게 두 번 두드립니다. 주의 반드시 손가락을 대고 사용하세요. 손톱이나 끝이 날카로운 도구를 이용하면 터치 패드가 손상될 수 있 습니다. 클릭(누르기) 드래그 앤 드롭(끌어다 놓기) 왼쪽 버튼을 누르거나 터치 패드를 손가락으로 한 번 두드립니다. 28 드래그하고자 하는 항목을 왼쪽 또는 오른쪽 버튼을 눌러 선택한 상태에서 터치 패드에 손가락을 대고 움직여 원하는 곳으로 이동한 후 손가락을 뗍니다. Basics I/O 확장 팩 사용하기 I/O 확장 팩을 본체에 연결하면 다양한 외부 기기(마우스, 키보드, 프린터, 외부 모니터, TV, 랜 케이블 등)를 연결해 사용할 수 있습니다. 본체에 연결하기 Chapter 1 기본 사용법 연결하기 분리하기 29 기 본 사 용 법 I/O 확장 팩 사용하기 (계속) 외부 기기 연결하기 I/O 확장 팩을 이용해 외부 기기를 연결할 수 있습니다. I/O 확장 팩의 각 포트에 맞춰 해당 기기를 연결하세요. Basics 알아두기 유선랜 포트에 유선랜 또는 초고속 인터넷 랜 케이블을 연결 VGA 포트에 외부 모니터 또는 프로젝터 연결 TV-OUT 포트에 TV 연결 USB 포트에 USB 장치(마우스, 키보드, 프린터, 이동식 디스크, 외장 CD-RW 등) 연결 주의 TV-OUT 포트에 이어 마이크폰 또는 헤드셋을 연결하지 마세요. I/O 확장 팩에 이상이 생길 수 있습니다. 30 •외부 기기가 연결되면 작업 표시줄에 알림 화면이 나타납니다. •프린터, 스캐너 등의 일부 기기는 해당 기기를 제어하는 드라이버를 설치해야 합니다. 새 하드웨어 설치 마법사가 실행되면 해당 기기에서 제공하는 CD를 이용해 드라이버를 설치하세요. 설치에 관한 자세한 내용은 해당 기기의 사용설명서를 참조하세요. Basics 연결 해제하기 I/O 확장 팩에 연결된 기기를 안전하게 해제할 수 있습니다. 1 바탕화면 오른쪽 하단의 아이콘 더블 클릭 원하는 장치 선택 후 [중지] 클릭 3 원하는 장치 선택 후 [확인] 클릭 4 해당 장치의 케이블 분리 Chapter 1 •하드웨어 장치 중지 창이 나타납니다. 2 •하드웨어 안전 제거 알림 화면이 나타납니다. 3 1 31 기본 사용법 2 소리 크기 조절하기 기 본 사 용 법 키보드로 조절하기 Basics 크게 하려면 키보드의 Fn + 누름 작게 하려면 키보드의 Fn + 누름 소리를 끄려면 키보드의 Fn + 누름(소리를 켜려면 다시 볼륨 조절 창에서 조절하기 1 2 바탕화면 오른쪽 하단의 (볼륨 아이콘) 클릭 볼륨 조절 막대를 드래그해 소리 크기 조절 조용히 하려면 클릭 32 Fn + 누름) 알아두기 •볼륨 컨트롤을 사용하면 소리 크기와 저음/고음 설정을 할 수 있습니다. •실행하려면 바탕화면의 오른쪽 하단의 (볼륨 아이콘) 더블 클릭하세요. Basics 화면 조절하기 화면의 밝기, 해상도, 색 품질을 조절해 화면을 보기 좋은 상태로 맞출 수 있습니다. 해상도/색 품질 조절하기 화면의 해상도와 색 품질을 조절할 수 있습니다. 키보드를 이용해 조절하려면 키보드의 Fn + 반복해 누름 •해상도가 800X480, 800X600, 1024X768로 조절됩니다. 1 바탕화면 오른쪽 하단의 아이콘 클릭 원하는 해상도 또는 색 품질 선택 해상도를 선택할 때 나타나는 확인창을 표시하지 않으려면 프롬프트 없음을 선택해 체크를 표시하세요. 색 품질 선택 비트수가 높을수록 많은 색상을 표현합니다. (32비트 권장) 해상도 선택 해상도가 높으면 화면의 항목은 작게 표시되며 바탕화면의 사용 공간이 넓어집니다. (800×480 권장) 33 Chapter 1 기본 사용법 ATI 프로그램을 이용해 조절하려면 2 기 화면 조절하기 (계속) 본 사 용 법 화면 밝기 조절하기 알아두기 Basics •SPH-P9000에서 지원하는 해상도 및 성능에 따라 일부 게임 등을 지원되지 않을 수도 있습니다. (640X480 이하의 해상도는 지원하지 않습니다.) •SPH-P9000 화면에 적합한 해상도는 800x480입니다. 그러나 Windows 설치 시 설정할 수 있는 최저 해상도는 800x600이므로 800x480으로 변경해야 합니다. •사용자 임의로 800x600 또는 1024x768로 변경한 경우 일반 디스플레이 등록 정보에서는 800x480로 변경할 수 없습니다. •800x480의 해상도로 변경하려면 [시작] [설정] [제어판] [모양 및 테마] [디스플레이] [설정]탭 [고급] [어댑터]탭 [모든 모드 표시]에서 [800x480, 트루 컬러(32비트), 60Hz]를 선택하세요. •화면에 관한 설정은 제어판의 디스플레이를 이용하세요. 자세한 내용은 Windows XP의 도움말을 참조하세요. •ATI 프로그램은 내장된 그래픽 카드를 조절할 수 있는 기능이 모여 있습니다. 해상도, 색 품질 설정은 물론 디스플레이 등록정보 화면에서 다양한 환경을 설정할 수 있습니다. 34 밝게 키보드의 Fn + 누름 어둡게 키보드의 Fn + 누름 Basics 화면 확대/축소하기 AnyZoom을 이용해 화면을 확대해 볼 수 있습니다. AnyZoom은 화면을 확대하여 작은 화면에서도 내용을 쉽게 확인할 수 있도록 해 주는 프로그램입니다. 확대 키보드의 Fn + 누름 •확대한 상태에서 화면을 이동하려면 이동하려는 방향으로 커서를 움직이세요.★ 키보드의 Fn + 누름 •AnyZoom의 확대 보기를 실행한 상태에서는 일부 프로그램이 실행되지 않을 수 있습니다. 이러한 경우에는 확대 보기를 해제하고 프로그램을 실행하세요. 또한, 일부 프로그램이 실행된 상태에서는 AnyZoom의 확대 보기 기능을 이용할 수 없습니다. 35 Chapter 1 기본 사용법 축소 알아두기 •★ 미니맵을 통해 전체 화면 중 확대한 화면이 어느 부분인지 확인할 수 있습니다. • AnyZoom 사용 환경을 설정하려면 [시작] [프로그램] [Samsung] [AnyZoom] [AnyZoom 환경 설정]을 실행한 후 원하는 탭을 선택해 설정하세요. - 미니맵 위치 : 화면을 확대한 상태에서 미니맵이 표시될 위치 선택 - 기타 설정 : 확대 단계 및 커서 추적 옵션 선택 기 본 외부 디스플레이 장치 사용하기 외부 모니터, 프로젝터, TV 등을 연결해 큰 화면으로 볼 수 있습니다. 사 용 법 연결하기 Basics 1 본체에 I/O 확장 팩 연결( 2 I/O 확장 팩에 외부 디스플레이 장치 연결 알아두기 모니터 연결 케이블은 사용자가 별도로 구입해야 합니다. 36 29~31쪽) •노란색 : 영상 케이블 연결 •빨간색/흰색 : 좌/우 음성 케이블 연결 Basics 화면 전환하기 외부 디스플레이 장치로 화면을 전환하거나 본체 LCD화면과 동시에 볼 수 있습니다. 키보드를 이용해 전환하려면 AIT 프로그램을 이용해 전환하려면 키보드의 1 Fn + 반복해 누름 알아두기 Windows 작업 표시줄의 아이콘을 마우스 오른쪽 버튼으로 클릭 Chapter 2 [구성표]-[디스플레이 전환] 선택 1 2 기본 사용법 •반복해 누르면 LCD + CRT → CRT → LCD 순서로 전환됩니다.(LCD : 본체 모니터, CRT : 외부 디스플레이 장치) •LCD + CRT + TV 3기기에 동시 출력은 지원하지 않습니다. •도스 환경에서는 TV 출력을 지원하지 않습니다. 3 1 37 38 � Bluetooth 블루투스 메신저 통화 도우미 블루투스 메신저의 사용 방법입니다. Chapter 2 블루투스 메신저 사용법 블루투스 메신저 소개 …………………………………… 전원 켜기/끄기 …………………………………………… 각 부분의 이름과 역할 ………………………………… PhoneDialer에 블루투스 메신저 등록하기 …………… 문자 입력 방법 …………………………………………… 전화 사용법 ……………………………………………… 메시지 보내기/관리하기 ………………………………… 모닝콜 설정하기 ………………………………………… 블루투스 메신저 관리하기 ……………………………… 블루투스 메신저 환경 설정하기 ……………………… 39 40 41 42 43 45 47 50 55 56 59 블루투스 메신저 소개 메 신 저 사 용 법 •블루투스 통신을 이용해 블루투스 메신저를 본체의 PhoneDialer와 연결하세요. PhoneDialer의 데이터 가져오기를 통해 블루투스 메신저로 PhoneDialer 기능을 사용할 수 있습니다. •본체의 PhoneDialer와 연결된 블루투스 메신저를 이용하여 직접 전화를 걸고 받거나, 메시지를 보내고 받을 수 있습니다. •모닝콜 기능을 사용할 수 있습니다. •본체의 PhoneDialer와 연결을 해제하거나 내정보 확인 및 수정, 데이터 가져오기 설정 등을 할 수 있습니다. •매너 모드, 벨소리, 벨소리 크기, 휴대전화 잠금 등 휴대전화의 각종 설정 기능들을 제공합니다. 자신의 사용 환경에 맞게 설정할 수 있습니다. PhoneDialer의 블루투스 사용법은 블루투스 장치 관리하기( 92쪽)를 참조하세요. 알아두기 블루투스 메신저는 SPH-P9000 전용으로 제작되었습니다. 블루투스 메신저를 다른 휴대전화에 연결해 사용하는 경우 기능이 제대로 실행되지 않을 수 있습니다. 40 전원 켜기/끄기 Bluetooth 전원 켜기 블루투스 메신저의 누름 •블루투스 메신저를 사용하려면 먼저 PhoneDialer에 등록 후 연결하세요.( 93쪽) Chapter 2 전원 끄기 블루투스 메신저의 블 루 투 스 메 신 저 사 용 법 길게 누름 41 각 부분의 이름과 역할 메 신 저 사 용 법 •메뉴 실행 •메뉴 실행 중 해당 연결 메뉴를 열 때 휴대전화 상태 표시 아이콘 설명 블루투스 장치 연결 시 표시 블루투스 장치 연결 해제 시 표시 통화를 시도하고 있는 중에는 깜박이다가 전화가 연결되면 표시 문자 메시지 수신 시 표시 음성 메시지 수신 시 표시 모닝콜 설정 시 표시 매너모드 설정 시 표시 잠금 기능 설정 시 표시 배터리 양 표시 ( : 충분, : 부족, : 즉시 충전) •시간 정보가 업데이트되어 있지 않은 경우, 대기 화면에서 버튼 누르면 시간 업데이트 (PhoneDialer와 연결 시 사용 가능) •현재 선택한 메뉴 또는 기능을 선택할 때 •상위 메뉴로 돌아갈 때 •잘못 입력한 문자를 지울 때 •최근 통화 기록 표시 •입력한 번호로 전화 걸 때 •PC에서 통화 중일 때 BT 메신저로 통화 전환 •전원을 켜거나 끌 때 •통화를 끝낼 때 • : 메시지 메뉴/길게 누르면 메시지 작성 실행 • : 전화번호부 메뉴/길게 누르면 연락처 검색 •▲/▼ : 항목 이동 •버튼음 또는 기능음 크기 조절 •통화 중 통화 음량 조절 •전화가 왔을 때 길게 누르면 전화 수신 거부 길게 누르면 매너모드 설정 또는 해제 메신저 잠금 설정 상태에서 잠금 해제한 경우 길게 누르면 다시 잠금 42 PhoneDialer에 블루투스 메신저 등록하기 Bluetooth •블루투스 메신저를 사용하려면 PhoneDialer에 블루투스 메신저를 등록해야 합니다. •등록한 블루투스 메신저는 등록된 기기에 추가되어 이후 등록하는 과정 없이 바로 연결할 수 있습니다. 알아두기 •PhoneDialer에 다른 기기가 연결되어 있으면 해제하세요. •블루투스 메신저의 전원을 켠 후 본체 가까이로 이동하세요. •본 제품은 연결된 모든 기기에서 통화 기능만 지원합니다. 2 [블루투스] 탭 클릭 후 [기기 검색] 클릭 3 [핸즈프리 (BT 메신저)] 선택 후 [검색] 클릭 4 Chapter 검색 후 결과 창이 나타나면 연결할 장치 선택 후 [연결] 클릭 구성품 블루투스 메신저 검색 별매품 블루투스 헤드셋 검색 2 블루투스 메신저 사용법 1 PhoneDialer에서 [◀] 클릭해 메뉴 창 열기 선택한 장치의 정보 보기 43 PhoneDialer에 블루투스 메신저 등록하기(계속) 메 신 저 사 용 법 5 6 인증 번호 입력 후 [확인] 클릭 •인증 번호는 연결 장치의 PIN Code입니다. 구성품인 블루투스 메신저의 PIN Code는 0000입니다. 연결 성공 확인 화면이 나타나면 [확인] 클릭 ● ● ● 검색이 잘 되지 않은 경우 93쪽의 3번에서 모든 기기 검색을 선택한 후 검색하세요. 검색 후 [연결]을 클릭하면 서비스 선택 화면이 나타납니다. 서비스 선택 후 [연결]을 클릭하세요. •등록된 기기 목록에 나타나고 PhoneDialer 화면 상단에는 아이콘이 나타납니다. •PhoneDialer와 연결된 블루투스 메신저에서는 이 으로 바뀝니다. •PhoneDialer와 연결된 블루투스 메신저는 자동으로 데이터 가져오기(업데이트)를 진행합니다. 데이터를 가져오는 방법을 변경할 수 있습니다. ( 58쪽) 블루투스 메신저인 경우 선택 블루투스 헤드셋인 경우 선택 44 ● ● ● Bluetooth 문자 입력 방법 한글, 영문 입력 상황이 되면 문자 입력 화면이 나타납니다. 1 을 반복해 눌러 원하는 입력 모드 선택 한글 입력 방법 숫자 버튼에 인쇄된 자음/모음을 조합해 입력 한글 모드(천지인 입력) 자음 영문 대문자 모드 ㄱ 한 번 누름 영문 소문자 모드 ㅋ 두 번 누름 특수문자 모드 ㄲ 세 번 누름 숫자 모드 모음 ▲ 문자 메시지 작성 예 2 원하는 문자가 인쇄된 버튼 누름 •특수문자 모드인 경우 원하는 문자로 이동한 후 을 누르세요. 한 칸 띄우기 짧게 누르면 글자 한 자씩 지우기 길게 누르면 글자 모두 지우기 (・), Chapter 2 (ㅣ), (・) (ㅣ), (・), (・), (ㅣ) (・), (・), (・), (ㅡ) 블 루 투 스 메 신 저 사 용 법 (・) (ㅣ) (・), (・), (ㅡ) (・), (ㅡ), (ㅣ), (ㅣ) 45 문자 입력 방법(계속) 영문 입력 방법 메 신 저 사 용 법 해당 알파벳이 인쇄된 버튼을 반복해 누름 M 한 번 누름 N 두 번 누름 O 세 번 누름 @ 누름 ▼ 예) Love 삼성1004♥ 영문 대문자( ) 입력 모드 선택 영문 소문자( ) 입력 모드 선택 세 번 누름 L 세 번 누름 세 번 누름 Lo Lov 두 번 누름 누름 Love 특수문자 입력 방법 원하는 특수문자 번호 누름 ! 누름 ~ 누름 숫자 입력 방법 원하는 숫자 버튼 누름 (다른 입력 모드에서는 숫자 버튼 길게 누름) 46 한글( ) 입력 모드 선택 숫자( ) 입력 모드 선택 특수문자( ) 입력 모드 선택 두 번 누름 누른 후 Love 삼 누름 누름 Love 삼성 누름 Love 삼성1 / 눌러 ♥ 있는 문자열 선택 누름 Love 삼성100 누름 누름 Love 삼성1004 Love 삼성1004♥ 누름 Bluetooth 전화 사용법 전화 걸기 전화번호 입력해 전화 걸기 1 최근 사용한 번호로 전화 걸기 대기 상태에서 상대방 번호 입력 후 누름 1 대기 상태에서 누름 [1.전화번호부] [3.통화기록] 선택 Chapter 2 2 상대방과 연결되면 통화하기 •PhoneDialer로 통화하려면 누르세요. •다시 블루투스 메신저로 통화하려면 메신저의 누르세요. •통화 음량을 조절하려면 / 눌러 조절하세요. 3 통화를 끝내려면 누름 2 3 원하는 번호 선택 후 누름 상대방과 연결되면 통화하기 •PhoneDialer로 통화하려면 누르세요. •다시 블루투스 메신저로 통화하려면 메신저의 누르세요. •통화 음량을 조절하려면 / 눌러 조절하세요 4 통화를 끝내려면 누름 47 블 루 투 스 메 신 저 사 용 법 전화 사용법(계속) 전화번호부에서 검색해 전화 걸기 메 신 저 사 용 법 1 대기 상태에서 [1.전화번호부] [1.이름검색] [1.전화번호부] [2.번호검색] 선택 2 통화를 원하는 상대방 선택 3 전화번호 선택 후 상대방과 연결되면 통화하기 4•PhoneDialer로 통화하려면 누르세요. •다시 블루투스 메신저로 통화하려면 메신저의 누르세요. •통화 음량을 조절하려면 / 눌러 조절하세요. 5 48 누름 통화를 끝내려면 누름 Bluetooth 전화 받기 전화 올 때 전화를 받으려면 1 부재 중 전화 확인하기 부재 중 전화가 왔을 경우 화면에 부재 중 전화 수와 수신자, 수신 전화번호가 표시됩니다. 전화가 오면 폴더 열기 폴더가 열린 상태에서는 누름 •전화 받는 방법을 설정할 수 있습니다. ( 2 61쪽) Chapter 2 상대방과 연결되면 통화하기 •PhoneDialer로 통화하려면 누르세요. •다시 블루투스 메신저로 통화하려면 메신저의 누르세요. •통화 음량을 조절하려면 3 통화를 끝내려면 / 블 루 투 스 메 신 저 사 용 법 눌러 조절하세요. 누름 전화를 거절하려면 전화를 받기 곤란한 상황인 경우 전화를 거절할 수 있습니다. 전화가 오면 / 길게 누름 •설정한 거부 방법에 따라 무음벨로 전환되거나 전화 연결이 해제됩니다. ( 61쪽) 49 메시지 보내기/관리하기 메시지 보내기 메 신 저 사 용 법 1 대기 상태에서 [2.메시지] [2.메시지 작성] 선택 2 길게 누름 메시지 내용 입력 4 상대방 전화번호 입력 후 [확인] 누름 •메시지가 전송됩니다. 알아두기 문자 전송 시 일부 문자는 수신 휴대전화에 따라 다르게 나타날 수 있습니다. [내용 입력] ■ 메시지 보류 : 작성 중인 메시지를 보류 메시지에 저장 ■ 작성취소 : 메시지 작성 취소 [받는이] 3 눌러 전송 후 저장 여부를 설정한 후 [확인] 누름 50 ■ 통화기록보기 : 최근 사용한 번호 선택해 입력하기 ■ 전화번호 검색 : 전화번호부에서 검색해 입력하기 ■ 메시지 보류 : 작성 중인 메시지를 보류 메시지로 저장 ■ 작성취소 : 메시지 작성 취소 Bluetooth 메시지 확인 및 관리하기 받은 메시지를 확인하려면 1 2 대기 상태에서 [2.메시지] [1.메시지함] [1.받은메시지] 선택 3 메시지 확인 메시지 목록에서 확인할 메시지 선택 후 누름 Chapter 2 새 메시지 읽은 메시지 [메시지 목록] ■ ■ ■ ■ 답장 : 메시지를 보낸 상대방에게 답장 전달 : 다른 사람에게 메시지 전달 삭제 : 선택한 메시지 삭제 모두삭제 : 목록의 모든 메시지 삭제 [메시지 확인] ■ 답장 : 메시지를 보낸 상대방에게 답장 ■ 전달 : 다른 사람에게 메시지 전달 ■ 삭제 : 선택한 메시지 삭제 51 블 루 투 스 메 신 저 사 용 법 메시지 보내기/관리하기(계속) 메 신 저 사 용 법 음성 메시지를 확인하려면 1 2 대기 상태에서 [2.메시지] [1.메시지함] [2.음성메시지] 선택 수신 상태 확인 3 메시지를 들으려면 [1.듣기] 선택 후 누름 •음성 메시지를 삭제하려면 [2.삭제] 선택 후 누르세요. •상대방에게 전화를 걸려면 [3. 호출번호로전화] 선택 후 누르세요. 알아두기 대기 상태에서 음성 메시지 사서함 센터에 바로 연결하려면 *88 입력 후 누르세요. 52 Bluetooth 보낸 메시지를 확인하려면 1 2 대기 상태에서 [2.메시지] [1.메시지함] [3.보낸메시지] 선택 메시지 목록에서 확인할 메시지 선택 후 누름 3 4 메시지를 다른 사람에게 전달하려면 눌러 [전달] 선택 메시지 편집 후 전송 ( 50쪽) Chapter 2 [메시지 목록] ■ 전달 : 다른 사람에게 메시지 전달 ■ 삭제 : 선택한 메시지 삭제 ■ 모두삭제 : 목록의 모든 메시지 삭제 블 루 투 스 메 신 저 사 용 법 [메시지 확인] ■ 전달 : 다른 사람에게 메시지 전달 ■ 삭제 : 선택한 메시지 삭제 53 메시지 보내기/관리하기(계속) 메 신 저 사 용 법 보류 메시지를 확인하려면 1 2 대기 상태에서 [2.메시지] [1.메시지함] [4.보류메시지] 선택 메시지 목록에서 확인할 메시지 선택 후 누름 3 4 메시지를 재전송하려면 눌러 [재전송] 선택 메시지 편집 후 전송 ( 50쪽) [메시지 목록] ■ 재전송 : 상대방에게 현재 선택한 메시지를 다시 전송 ■ 삭제 : 선택한 보류 메시지 삭제 ■ 모두삭제 : 목록의 모든 메시지 삭제 [메시지 확인] ■ 재전송 : 상대방에게 현재 선택한 메시지를 다시 전송 ■ 삭제 : 선택한 메시지 삭제 54 Bluetooth 모닝콜 설정하기 1 대기 상태에서 [3.모닝콜] 선택 2 [설정] 선택 후 누름 3 모닝콜 요일 및 시간 입력, 반복 방법 및 반복 횟수, 벨소리 선택 Chapter 2 4 설정을 저장하려면 블 루 투 스 메 신 저 사 용 법 누름 55 블루투스 메신저 관리하기 블루투스 메신저에서 기기 연결/연결 해제하기 메 신 저 사 용 법 PhoneDialer에 해당 블루투스 메신저가 등록되어 있으면 블루투스 메신저에서도 PhoneDialer와 연결하거나 해제할 수 있습니다. 연결하려면 대기 상태( 현재연결을 해제하려면 )에서 누름 •PhoneDialer와 연결되면 PhoneDialer에 저장된 데이터를 가져옵니다. 에서 으로 바뀝니다. •화면 상단 아이콘이 56 대기 상태( )에서 [1.연결끊기] 선택 [4.블루투스] •화면 상단 아이콘 에서 으로 바뀝니다. •다시 연결하려면 대기 상태에서 을 누르세요. Bluetooth 내 정보 확인하기 데이터 가져오기 다른 장치에 표시되는 내 장치의 이름을 보려면 내 정보를 확인하세요. 1 2 대기 상태( )에서 [2.내 정보] 선택 [4.블루투스] PhoneDialer에 저장된 전화번호부, 메시지를 블루투스 메신저로 가져오거나, 데이터 가져오는 방법을 설정할 수 있습니다. PhoneDialer에 저장된 데이터를 가져오려면 PhoneDialer에 저장된 연락처, 통화기록, 받은메시지, 음성메시지 데이터를 가져올 수 있습니다. Chapter 내 정보 확인 •내 장치의 이름을 수정할 수 있습니다. 1 2 메신저 대기화면에서 [4.블루투스] [3.데이터 가져오기] 선택 가져올 항목 선택 후 누름 1. 전화번호부 : 연락처 데이터를 가져옴 2. 메시지 : 받은메시지, 음성메시지 데이터를 가져옴 3. 전체데이터 : 연락처, 통화기록, 받은메시지, 음성메시지 데이터를 가져옴 57 2 블 루 투 스 메 신 저 사 용 법 블루투스 메신저 관리하기(계속) 데이터 가져오는 방법을 설정하려면 메 신 저 사 용 법 PhoneDialer에 저장된 데이터를 가져오는 방법을 설정할 수 있습니다. 1 메신저 대기 화면에서 [4.블루투스] [3.데이터 가져오기] [4.가져오기 설정] 선택 •자동 : 블루투스 연결 시 자동으로 데이터 가져옴 •해제 : 사용자가 직접 데이터 가져오기 실행 2 동기화 방법 선택 후 58 누름 블루투스 메신저 환경 설정하기 배경화면 설정하기 1 Bluetooth 화면 밝기 설정하기 대기 상태에서 [5.환경설정] [1.배경화면] 선택 1 대기 상태에서 [5.환경설정] [2.화면 밝기] 선택 Chapter 2 2 원하는 배경화면 선택 후 누름 2 원하는 밝기 선택 후 블 루 투 스 메 신 저 사 용 법 누름 59 블루투스 메신저 환경 설정하기(계속) 메 신 저 사 용 법 소리 크기 조절하기 벨소리 또는 메시지 수신음 설정하기 1 대기 상태에서 [5.환경설정] [3.사운드 선택] 선택 2 [1.벨소리] 또는 [2.메시지 수신음] 선택 후 누름 <벨소리 설정 화면> 3 2 대기 상태에서 [5.환경설정] [4.소리 크기] 선택 / 눌러 소리 종류(수신벨, 시스템, 메시지) 선택 <메시지 수신음 설정 화면> 원하는 벨소리 또는 메시지 수신음 선택 후 누름 60 1 3 / 조절한 후 눌러 원하는 소리 크기로 누름 Bluetooth 전화 받기 설정하기 1 수신 거부 방법 설정하기 대기 상태에서 [5.환경설정] [5.전화 받기] 선택 1 대기 상태에서 [5.환경설정] [6.수신거부 방법] 선택 •무음벨 : 전화 올 때 •폴더 열기 : 폴더 열면 바로 연결 •통화버튼누르기 : 눌러 전화 받기 2 원하는 전화 받기 방법 선택 후 누름 / 길게 누르면 벨소리 멈추고 무음으로 전환 •연결끊기 : 전화 올 때 / 길게 누르면 전화 연결 해제 2 원하는 수신 거부 방법 선택 후 누름 61 Chapter 2 블 루 투 스 메 신 저 사 용 법 블루투스 메신저 환경 설정하기(계속) 메신저 잠금 설정하기 메 신 저 사 용 법 1 비밀번호 변경하기 대기 상태에서 [5.환경설정] [7.메신저 잠금] 선택 1 2 비밀번호 입력(초기값 : 0000) 2 현재 비밀번호 입력(초기값 : 0000) 3 원하는 메신저 잠금 선택 후 3 새 비밀번호 입력 후 재확인 입력 •켤때/자동잠금 : 잠금 해제 상태에서 을 길게 누르거나 폴더 닫기 또는 휴대전화 전원을 껐다 켜면 메신저 잠금 •켤때/수동잠금 : 잠금 해제 상태에서 을 길게 누르거나 휴대전화 전원을 껐다 켜면 메신저 잠금 •해제 : 메신저 잠금 기능 사용 안 함 62 대기 상태에서 [5.환경설정] [8.비밀번호 변경] 선택 누름 Bluetooth 메신저 초기화하기 1 대기 상태에서 [9.초기화] 선택 [5.환경설정] •데이터 초기화 : 전화번호부, 메시지 등 메신저에 저장된 데이터 초기화 •설정값 초기화 : 사용자가 변경한 설정값을 구입 시 상태로 초기화 •모두 초기화 : 데이터 및 설정값 모두 초기화 2 3 4 초기화 방법 선택 후 Chapter 2 블 루 투 스 메 신 저 사 용 법 누름 비밀번호 입력 초기화하려면 [예] 선택 후 누름 •초기화가 시작됩니다. 63 64 Phone 모바일 컴퓨터, 로 돌아오다. 휴대전화, 메시지, 블루투스, 데이터 통신 기능이 통합된 PhoneDialer 프로그램의 사용 방법입니다. PhoneDialer 사용법 프로그램 소개 …………………………………………… 실행 방법/화면 설명 …………………………………… 전화 걸기/받기 …………………………………………… 컴퓨터가 꺼진 상태에서 전화 사용하기 ……………… 주소록 사용하기 ………………………………………… 메시지 보내기/관리하기 ………………………………… 블루투스 장치 관리하기 ………………………………… 데이터 통신 접속/해제하기 …………………………… 전화 환경 설정하기 ……………………………………… 65 66 68 70 73 74 86 92 97 99 Chapter 3 h e P o N 프로그램 소개 Dialer •PhoneDialer 프로그램을 이용해 휴대전화 기능을 사용할 수 있습니다. •전화 걸고 받기는 물론 문자 메시지를 보내고 받을 수도 있습니다. 사 용 법 PhoneDialer •연락처에는 최대 5,000명까지 등록할 수 있고 Outlook Express, PC Link 2000, PC Link Pro, PC Manager Plus의 프로그램에 등록된 주소록을 불러와 간단하게 편집할 수 있습니다. •블루투스 통신을 지원해 블루투스 메신저, 별매품 블루투스 헤드셋을 무선으로 연결한 후 사용할 수 있습니다. •휴대전화의 모뎀을 이용해 인터넷에 바로 접속할 수 있어 언제, 어디에서나 인터넷을 사용할 수 있습니다. •매너 모드, 벨소리, 벨소리 크기, 휴대전화 잠금 등 휴대전화의 각종 설정 기능들을 제공합니다. 자신의 사용 환경에 맞게 설정할 수 있습니다. 66 Phone ● ● ● 컴퓨터가 꺼진 상태에서 전화 이용 방법 ● ● ● 컴퓨터가 꺼져 있어도 휴대전화 전원이 켜져 있으면 전화 기능을 이용할 수 있습니다. Chapter 3 방법 1) 블루투스 메신저를 이용하세요.( 47쪽) 방법 2) 키보드의 숫자키, , 키를 이용해 전화를 걸고 받을 수 있습니다. PhoneDialer 예를 들어 전화를 걸 때는 숫자키로 전화번호를 입력한 후 키를 누른 후 상대방과 연결되면 통화세요.( 70쪽) 사 용 법 67 h e P o N Dialer 사 용 법 실행 방법/화면 설명 바탕화면의 [PhoneDialer] 아이콘 더블 클릭 [시작] [프로그램] [Samsung] [PhoneDialer] [PhoneDialer] 휴대전화 전원이 꺼져 있는 상태에서 길게 누름 소리 크기 조절/매너 모드 설정 창 열기( 휴대전화 상태 표시 PhoneDialer 통화 지역의 신호 세기 표시 ( : 신호 강함, : 신호 약함) PhoneDialer 화면 최소화 (PhoneDialer 화면을 다시 열려면 Windows 작업 표시줄의 아이콘 클릭) 통화 연결 시 표시 휴대전화(PhoneDialer) 잠금/해제( 휴대전화 전원이 꺼져 있거나 서비스 지역 이탈 시 표시 문자 메시지 수신 시 표시 음성 메시지 수신 시 표시 블루투스 연결 대기 상태 블루투스 장치 연결 시 표시 (블루투스 메신저 연결 시) 메뉴 창 열기/닫기 대기 상태 (휴대전화가 켜진 상태) 통화 연결 시도 시 통화 중 휴대전화가 꺼진 상태 68 통화 버튼 종료 버튼 취소 버튼 (입력한 번호 지우기) 99쪽) 103쪽) Phone 메뉴 창 화면 설명 PhoneDialer 메뉴 화면을 열려면 [◀] 클릭 기능 탭 ❶ ❷ ❸ ❹ ❺ 연락처 등록 및 통화 기록 확인/관리하기 74쪽 ❷ 문자 메시지 작성 및 메시지 보관함 관리하기 86쪽 ❸ 블루투스 통신을 이용해 블루투스 장치 연결하기(구성품인 블루투스 메신저, 별매품인 블루투스 헤드셋 연결) 92쪽 ❹ 휴대전화 모뎀을 이용해 인터넷 접속하기 (데이터 통신 중에는 전화 기능을 사용할 수 없음) 97쪽 ❺ 휴대전화 사용 환경 설정하기 (잠금, 비밀번호, 대기화면, 자동 다이얼, 메시지, 벨소리 등) 99쪽 69 Chapter 3 사용법 PhoneDialer ❶ h e P o N 전화 걸기/받기 알아두기 •PhoneDialer를 이용해 전화를 걸고 받을 때는 스피커를 통해 상대방의 소리를 듣고 마이크를 Dialer 향해 말합니다. 통화 소리가 다른 사람에게 방해가 되지 않게 하려면 이어마이크폰을 연결하세요. •전화를 걸고 받을 때는 구성품인 블루투스 메신저를 사용하는 것이 편리합니다.( 47쪽) 사 용 법 전화 걸기 PhoneDialer 1 2 3 4 PhoneDialer 화면에서 전화번호 입력 •키보드의 숫자 키를 이용해 번호를 입력해도 됩니다. PhoneDialer 화면에서 키보드의 키 누름 상대방의 소리 크기 조절 (이어마이크폰 연결 시 : ) 를 클릭하거나 상대방과 연결되면 상대방과 통화 2 통화를 끝내려면 PhoneDialer 화면의 를 클릭하거나 키보드의 키 누름 통화 중 메뉴 1. 번호 클릭 70 Phone 전화 받기 1 2 전화가 오면 수신 확인 창의 클릭하거나 키보드의 키 누름 를 <수신 확인 창> 상대방과 연결되면 상대방과 통화 Chapter 3 3 통화를 끝내려면 PhoneDialer 화면의 를 클릭하거나 키보드의 키 누름 사용법 PhoneDialer 알아두기 전화를 받지 못한 경우 PhoneDialer 화면에 부재중전화 메시지가 표시됩니다. 벨소리가 들리지 않게 하려면 클릭 71 h e P o N Dialer 사 용 법 전화 걸기/받기(계속) 통화 중 기능 PhoneDialer 상대방 소리 크기 조절 통화 중에 상대방의 소리 크기를 조절할 수 있습니다. 송화음 차단 내 소리가 상대방에게 들리지 않게 설정할 수 있습니다. 마우스로 PhoneDialer 화면의 볼륨 조절바에서 크기 조절 PhoneDialer 화면에서 [메뉴] 클릭 [송화음 차단] 클릭 송화음 차단을 해제하려면 PhoneDialer 화면에서 [메뉴] 클릭 [송화음 송출] 클릭 버튼음 차단 내번호 송출 PhoneDialer 버튼과 키보드 숫자 키 누르는 소리가 상대방에게 들리지 않게 설정 할 수 있습니다. ARS 통화 중 내 휴대전화 번호를 자동으로 송출할 수 있습니다. PhoneDialer 화면에서 [메뉴] 클릭 [버튼음 차단] 클릭 버튼음 차단을 해제하려면 PhoneDialer 화면에서 [메뉴] 클릭 [버튼음 송출] 클릭 PhoneDialer 화면에서 [메뉴] 클릭 [내번호 송출] 클릭 •버튼음 차단시 내번호 송출이 되지 않습니다. 72 컴퓨터가 꺼진 상태에서 전화 사용하기 전화 걸기 1 키 누름 상대방과 연결되면 통화하기 통화를 끝내려면 1 2 3 전화가 오면 키보드의 키 누름 상대방과 연결되면 통화하기 통화를 끝내려면 키 누름 Chapter 3 키 누름 사용법 PhoneDialer 2 3 4 전화 받기 컴퓨터 키보드의 3x4 키를 이용하여 상대방 전화번호 입력 키보드의 Phone 3x4 키 73 h e P o N 주소록 사용하기 •주소록 메뉴에는 연락처 탭과 수/발신 목록 탭이 있습니다. •연락처 탭에서 최대 5,000명의 연락처를 등록해 사용할 수 있고, 수/발신 목록 탭에는 최근 통화 기록(수신, 발신, 부재중)을 확인할 수 있습니다. Dialer 사 용 법 새 연락처 등록하기 PhoneDialer 1 PhoneDialer에서 [◀] 클릭해 메뉴 창 열기 2 [주소록] 탭 선택 후 [연락처] 탭 선택 3 4 5 주소, 메모를 입력하려면 [상세정보] 탭 클릭 후 입력 사진 등록하기([지정] 누른 후 선택 창이 열리면 원하는 사진 선택) 아이콘 클릭 등록할 정보 입력 등록이 끝나면 [확인] 클릭 그룹 선택 목록에 표시할 대표 번호 선택 단축 번호 설정 등록된 번호 (등록된 번호를 해제하려면 클릭 후 안내창에서 아이콘 클릭) 사용 가능한 번호 (사용하려면 클릭) 74 Phone 연락처/그룹 수정하기 연락처를 수정하려면 1 PhoneDialer에서 [◀] 클릭해 메뉴 창 열기 2 [주소록] 탭 선택 후 [연락처] 탭 선택 3 목록에서 수정할 연락처 클릭 후 Chapter 3 아이콘 클릭 4 등록 창이 열리면 정보 수정 5 수정이 끝나면 [확인] 클릭 도구 바 선택한 이름에 등록된 번호로 전화 걸기 선택한 이름에 등록된 번호로 문자 메시지 보내기 선택한 이름에 등록된 이메일 주소로 이메일 보내기 75 사용법 PhoneDialer •또는 수정할 연락처를 더블 클릭하세요. 아이콘을 클릭하세요. •선택한 연락처를 삭제하려면 주소록 사용하기(계속) Dialer h e P o N •기본으로 가족, 친구, 직장 그룹이 제공됩니다. •새 그룹을 추가하거나 그룹명을 변경할 수있습니다. 사 용 법 그룹을 수정하려면 PhoneDialer 1 PhoneDialer에서 [◀] 클릭해 메뉴 창 열기 2 [주소록] 탭 선택 후 [연락처] 탭 선택 3 그룹 칸을 클릭 후 [그룹 편집] 클릭 4 그룹 편집 창이 열리면 원하는 상태로 편집 새 그룹 추가 (편집 창이 열리면 그룹명 입력) 그룹 목록 선택한 그룹 삭제 선택한 그룹의 그룹명 수정 (편집 창이 열리면 그룹명 수정) 76 Phone 연락처 찾기 1 PhoneDialer에서 [◀] 클릭해 메뉴 창 열기 2 [주소록] 탭 선택 후 [연락처] 탭 선택 3 이름/번호 입력란에 찾을 이름/번호 입력 후 4 사용할 번호 선택 커서가 깜박이면 검색 문자 입력 입력한 검색 문자를 기준으로 검색 실행 Chapter 3 [찾기] 누름 사용법 PhoneDialer 77 h e P o N Dialer 사 용 법 주소록 사용하기(계속) 연락처에 등록된 번호로 전화 걸기 1 PhoneDialer에서 [◀] 클릭해 메뉴 창 열기 2 [주소록] 탭 선택 후 [연락처] 탭 선택 3 아이콘 클릭 PhoneDialer •통화가 연결됩니다. •이름에 등록된 번호가 2개 이상이면 전화번호 선택 창이 나타납니다. 원하는 번호를 선택한 후 [확인]을 클릭하세요. 4 78 목록에서 원하는 이름 클릭 후 상대방과 연결되면 통화 Phone 연락처에 등록된 번호로 문자 메시지 보내기 1 PhoneDialer에서 [◀] 클릭해 메뉴 창 열기 2 [주소록] 탭 선택 후 [연락처] 탭 선택 3 목록에서 원하는 이름 클릭 후 아이콘 클릭 4 문자 메시지 작성 후 보내기( 86쪽) 79 Chapter 3 사용법 PhoneDialer •여러 명에게 보내는 경우에는 키보드의 또는 키를 누른 상태에서 이름을 클릭하세요. (최대 20명 선택) + 키를 누르세요. •모든 목록을 선택하려면 •이름에 등록된 번호가 2개 이상이면 전화번호 선택 창이 나타납니다. 원하는 번호를 선택한 후 [확인]을 클릭하세요. 주소록 사용하기(계속) Dialer h e P o N Outlook Express에 이메일 계정을 등록해 사용 중인 경우에는 연락처에 등록된 이메일 주소를 선택해 바로 이메일을 보낼 수 있습니다. 사 용 법 연락처에 등록된 주소로 이메일 보내기 PhoneDialer 1 PhoneDialer에서 [◀] 클릭해 메뉴 창 열기 2 [주소록] 탭 선택 후 [연락처] 탭 선택 3 목록에서 원하는 이름 클릭 후 아이콘 클릭 •여러 명에게 보내는 경우에는 또는 키를 누른 상태에서 이름을 클릭하세요. •Outlook Express가 실행됩니다. 4 제목, 메일 내용 입력 후 보내기 80 Phone 다른 프로그램 주소록 가져오기/내보내기 Outlook Express 또는 PC Link 2000, PC Link Pro, PC Manager 프로그램에서 사용 중인 주소록을 가져올 수 있습니다. 알아두기 PC Link 2000, PC Link Pro, PC Manager는 애니콜 휴대전화를 컴퓨터와 연결해 서로의 데이터를 주고 받는 프로그램입니다. 프로그램 내려받기 및 사용 방법에 대한 자세한 내용은 www.anycall.com을 참조하세요. Chapter 3 Outlook에서 주소록을 가져오려면 3 4 PhoneDialer에서 [◀] 클릭해 메뉴 창 열기 사용법 PhoneDialer 1 2 [주소록] 탭 선택 후 [연락처] 탭 선택 아이콘 클릭 •연락처 가져오기 창이 열립니다. Outlook 주소록 선택 후 [확인] 클릭 •연락처 선택 창이 열립니다. 81 h e P o N Dialer 사 용 법 주소록 사용하기(계속) 5 6 원하는 이름 선택 후 [복사] 클릭 •가져올 이름과 같은 이름이 있으면 확인 창이 나타납니다. 덮어쓰기, 새 연락처로 생성을 선택할 수 있습니다. 가져오기가 끝나면 [확인] 클릭 PhoneDialer •주소록 목록에 가져온 이름이 나타납니다. •새 이름으로 생성한 경우에는 가져온 이름이 선택된 상태로 나타납니다. 일반 주소록(PC Link 2000/Pro, PC Manager)에서 주소록을 가져오려면 1 2 3 4 5 82 PhoneDialer에서 [◀] 클릭해 메뉴 창 열기 [주소록] 탭 선택 후 [연락처] 탭 선택 아이콘 클릭 •연락처 가져오기 창이 열립니다. 원하는 일반 주소록 선택 후 [확인] 누름 가져올 주소록 파일 선택 후 [열기] 클릭 Phone 6 주소록 데이터를 가져오는 방법 선택 후 [확인] 클릭 주소록을 내보내려면 7 주소록 가져오기 완료 1 2 3 4 •주소록은 총 5,000개까지 저장 가능합니다. PC Link 2000, PC Link Pro, PC Manager에서 사용할 수 있는 주소록 형태로 내보낼 수 있습니다. [주소록] 탭 선택 후 [연락처] 탭 선택 Chapter 3 아이콘 클릭 원하는 일반 주소록 선택 후 [확인] 누름 •다른 이름으로 저장 창이 열립니다. 사용법 PhoneDialer 5 PhoneDialer에서 [◀] 클릭해 메뉴 창 열기 파일 이름 선택 후 [저장] 클릭 83 h e P o N Dialer 사 용 법 주소록 사용하기(계속) 최근 통화 기록 확인/사용하기 주소록의 수/발신 탭에서 전화 건 번호, 받은 번호, 부재 중 전화번호를 확인할 수 있습니다. PhoneDialer 1 PhoneDialer에서 [◀] 클릭해 메뉴 창 열기 2 [주소록] 탭 선택 후 [수/발신 목록] 탭 클릭 3 번호 확인/사용 수/발신 목록 갱신 선택한 번호 삭제하기 발신 전화 수신 전화 선택한 번호를 연락처에 등록하기 ( 74쪽) 부재중 전화 도구 바 통화 시간/메시지 통신 기록 보기( 85쪽) 선택한 번호로 전화 걸기 선택한 번호로 문자 메시지 보내기( 86쪽) 선택한 이름에 등록된 이메일 주소로 이메일 보내기( 84 80쪽) Phone 통화 시간/메시지 통신 기록 보기 1 2 3 4 PhoneDialer에서 [◀] 클릭해 메뉴 창 열기 5 확인이 끝나면 [닫기] 클릭 [주소록] 탭 선택 후 [수/발신 목록] 탭 클릭 [사용내역] 클릭 Chapter 3 사용 내역 확인 사용법 PhoneDialer •초기화하려면 각 항목의 [초기화]를 클릭하세요. •통화 시간 기록과 메시지 통신 기록을 모두 초기화하려면 [전체초기화]를 틀릭하세요. 85 h e P o N 메시지 보내기/관리하기 •메시지 메뉴의 쓰기 탭에서 문자 메시지를 작성해 보낼 수 있습니다. •보낸 메시지, 받은 메시지, 보류된 메시지, 예약한 메시지는 각 보관함 탭을 클릭해 확인할 수 있습니다. Dialer 사 용 법 문자 메시지 보내기/받기 문자 메시지를 작성해 보내려면 PhoneDialer 1 PhoneDialer에서 [◀] 클릭해 2 [메시지] 탭 클릭 후 [쓰기] 탭 클릭 3 메시지 작성 4 메시지를 보내려면 [전송] 클릭 번호 추가하기 연락처에 등록된 번호 선택하기 목록에서 선택한 번호 삭제하기 받는 사람 번호 입력 칸 메시지 내용 입력 창 특수문자 입력하기 이모티콘 입력하기 상용 문구 불러오기 상용구에 추가하기 메뉴 창 열기 •시간을 지정해 보내려면 [예약전송] 클릭 후 시간을 설정하세요. •작성을 취소하고 보류함에 저장하려면 [보류]를 클릭하세요. 86 전송 후 발신함 저장 선택 상대방에게 표시될 번호 입력 수신자를 여러명 입력한 경우 목록에 표시됨 Phone ● ● ● 상용 문구 창 설명 ● ● ● 저장된 상용 문구를 선택해 사용하거나 상용 문구를 추가, 편집할 수 있습니다. ● ● ● 상용 문구 추가/편집 창 설명 ● ● ● 자주 사용하는 문구를 저장해 메시지 작성 시 편리하게 사용할 수 있습니다. Chapter 저장할 카테고리 선택 저장된 상용 문구 목록 제목 입력 특수문자 입력 상용구 삭제 선택한 상용 문구를 메시지 내용에 입력 상용 문구 편집(상용 문구 추가/편집 창 열림) 문구 입력 입력한 문구를 상용 문구 목록에 저장 상용 문구 추가(상용 문구 추가/편집 창 열림) 87 3 PhoneDialer 카테고리 선택 사 용 법 메시지 보내기/관리하기(계속) Dialer h e P o N 메시지 도착 화면이 나타납니다. 새 메시지가 도착하면 알아두기 사 용 법 PhoneDialer •확인하지 않은 새 메시지가 있는 경우에는 PhoneDialer 화면 상단에 메시지 아이콘이 나타납니다. 문자 메시지 음성 메시지 •음성 사서함 센터로 바로 접속해 음성 메시지를 확인하려면 PhoneDialer 화면에서 아이콘을 클릭하세요. *88을 입력한 후 클릭하면 수신함이 나타납니다. 수신된 메시지 내용 <문자 메시지> 88 <음성 메시지> 클릭하면 음성 사서함 화면이 나타납니다. 음성 사서함 센터에 연결하려면 [듣기]를 누르세요. Phone 수신함 확인/관리하기 수신된 문자, 음성 메시지를 확인할 수 있습니다. 음성 메시지 수신 내용 확인 1 PhoneDialer에서 [◀] 클릭해 메뉴 창 열기 2 [메시지] 탭 클릭 후 [수신함] 탭 클릭 3 메시지 선택 후 확인/관리 음성 사서함 센터로 전화 걸기 상대방이 남긴 번호로 전화 걸기 수신 정보 삭제 Chapter 3 상용구 목록에 추가( 87쪽) 사용법 PhoneDialer 이전 메시지 보기 다음 메시지 보기 해당 번호를 연락처에 추가( 74쪽) : 새 메시지 : 확인한 메시지 답장 메시지 쓰기 메시지 내용 보기 ( 86쪽) 다른 사람에게 메시지 선택한 메시지 삭제 전달하기( 86쪽) 89 메시지 보내기/관리하기(계속) Dialer h e P o N 보낸 메시지를 확인할 수 있습니다. 작성 중에 보류한 메시지를 확인할 수 있습니다. 1 2 3 1 2 3 사 용 법 발신함 확인/관리하기 보류함 확인/관리하기 PhoneDialer에서 [◀] 클릭해 메뉴 창 열기 [메시지] 탭 클릭 후 [발신함] 탭 클릭 PhoneDialer 메시지 선택 후 확인/관리 메시지 내용 보기 선택한 메시지 삭제하기 90 PhoneDialer에서 [◀] 클릭해 메뉴 창 열기 [메시지] 탭 클릭 후 [보류함] 탭 클릭 메시지 선택 후 확인/관리 쓰기 창으로 전환( 86쪽) (메시지 작성 후 보내기) 선택한 메시지 삭제하기 Phone 예약함 확인/관리하기 예약된 메시지를 확인할 수 있습니다. 1 2 3 PhoneDialer에서 [◀] 클릭해 메뉴 창 열기 [메시지] 탭 클릭 후 [예약함] 탭 클릭 메시지 선택 후 확인/관리 Chapter 3 사용법 PhoneDialer 쓰기 창으로 전환( 86쪽) (메시지 작성 후 보내기) 선택한 메시지 삭제하기 91 h e P o N Dialer 사 용 법 블루투스 장치 관리하기 •블루투스 메뉴에서 블루투스 장치를 등록하거나 연결, 해제할 수 있습니다. •블루투스 메신저와 별매품 블루투스 헤드셋을 본체에 연결해 사용할 수 있습니다. 알아두기 PhoneDialer •블루투스란 근거리 무선 네트워킹 기술로 2.54 GHz 주파수를 이용해 일정 거리 안에서 각종 기기를 무선으로 연결하는 기술입니다. •블루투스 통신은 동시에 여러 장치를 연결해 사용할 수 없습니다. 사용 중인 장치가 있다면 연결을 해제한 후 다른 장치와 연결해야 합니다. •블루투스 헤드셋을 이용하면 일정거리 이내에서 자유롭게 통화할 수 있습니다. 제품을 구입한 대리점이나 서비스 센터에서 삼성 정품을 구입할 수 있습니다. •블루투스 메신저에 대한 자세한 내용은 2장 블루투스 메신저 사용법을 참조하세요. •본 제품은 연결된 모든 기기에서 통화 기능만 지원합니다. 92 다른 기기의 전파 방해로 인해 이상 동작이나 잡음 등이 발생할 수 있습니다. •블루투스는 산업, 과학, 의료용 기기 및 전자레인지, 무선랜과 같은 소출력 무선 기기 등 동일한 주파수 대역을 사용하는 기기로 인하여 방해 받을 수 있습니다. •블루투스 사용 시 블루투스 기능을 지원하는 다른 기기 또는 무선랜 등에 근접하여 사용할 경우 해당 기기와 혼선이 발생할 수 있으니 5m이상 떨어져서 사용하세요. 블루투스 기기는 사용 환경에 따라 이상 동작이나 잡음 등이 발생할 수 있습니다. •제품의 본체, 블루투스 메신저, 헤드셋 등의 전파 수발신부에 손과 같은 신체의 일부가 닿은 경우에는 이상 동작이나 잡음 등이 발생할 수 있습니다. •벽, 모퉁이, 칸막이와 같은 전파 장애물로 인해 수신 전력이 변화하므로 사용자의 위치에 따라 잡음 등이 발생할 수 있습니다. 시끄러운 곳이나 실외에서 통화 시 주변 환경의 잡음으로 통화에 어려움이 있을 수 있습니다. 블루투스 기기를 제품 본체의 휴대전화에 등록할 때는 제품 본체와 가까운 거리에서 등록하세요. 블루투스 메신저 또는 블루투스 헤드셋으로 통화 시 휴대전화와의 거리가 멀어질수록 통화 음질이 저하되고, 일정 거리 이상 멀어지면 연결이 끊어져 통화가 종료됩니다. 블루투스는 적용 규격에 따라 성능의 차이가 납니다.(해당 모델은 일반 용도의 기기 규격으로 적용되었습니다.) •특정 용도의 기기 규격 : 송신 출력이 높아 장애물에 의한 신호 감쇠가 적은 반면 배터리 소모가 큽니다. •일반 용도의 기기 규격 : 송신 출력이 낮아 기기 사이의 장애물에 의한 신호 감쇠가 크지만 배터리 소모를 최소화하여 장시간 사용할 수 있습니다. Phone 블루투스 장치 등록 후 연결하기 •블루투스 메신저, 별매품 블루투스 헤드셋을 처음 사용할 때는 장치를 등록해야 합니다. •등록된 장치는 등록된 기기에 추가되어 이후 등록하는 과정 없이 바로 연결할 수 있습니다. 알아두기 •다른 기기가 연결되어 있으면 해제하세요. •등록할 장치를 본체 가까이로 이동하세요. •연결한 장치가 블루투스 수신 가능한 상태인지 확인하세요. 자세한 내용은 해당 장치의 설명서를 참조하세요. •블루투스 메신저를 연결하는 방법은 43쪽을 참조하세요. PhoneDialer에서 [◀] 클릭해 메뉴 창 열기 4 검색 후 결과 창이 나타나면 연결할 장치 선택 후 [연결] 클릭 [블루투스] 탭 클릭 후 [기기 검색] 클릭 검색할 기기 선택 후 [검색] 클릭 검색된 장치 목록 구성품 블루투스 메신저 검색 선택한 장치의 정보 보기 93 3 사용법 PhoneDialer 1 2 3 Chapter h e P o N Dialer 사 용 법 블루투스 장치 관리하기(계속) 5 PhoneDialer 6 인증 번호 입력 후 [확인] 클릭 •인증 번호는 연결 장치의 PIN Code입니다. 구성품인 블루투스 메신저의 PIN Code는 0000입니다. 별매품 블루투스 헤드셋은 해당 장치의 설명서를 참조하세요. ● ● ● 검색이 잘 되지 않은 경우 93쪽의 3번에서 모든 기기 검색을 선택한 후 검색하세요. 검색 후 [연결]을 클릭하면 서비스 선택 화면이 나타납니다. 서비스 선택 후 [연결]을 클릭하세요. 연결 성공 확인 화면이 나타나면 [확인] 클릭 •등록된 기기 목록에 나타나고 PhoneDialer 화면 상단에는 아이콘이 나타납니다. 블루투스 메신저인 경우 선택 블루투스 헤드셋인 경우 선택 94 ● ● ● Phone 등록된 장치 확인 및 연결/끊기 등록된 장치 목록을 보거나 블루투스 통신을 연결/해제할 수 있습니다. 1 PhoneDialer에서 [◀] 클릭해 메뉴 창 열기 2 [블루투스] 탭 클릭 후 등록된 기기 확인 및 연결/연결 끊기 Chapter 3 블루투스로 연결하기 현재 연결된 장치 연결 끊기 등록된 기기 목록 선택한 기기의 정보 확인 선택한 기기 삭제 (삭제 후 다시 사용할 때는 새로 등록해야 합니다.) 95 사용법 PhoneDialer 현재 연결된 기기 표시 블루투스 장치 관리하기(계속) Dialer h e P o N •다른 장치에서 내 기기를 블루투스 통신으로 검색할 수 있게 선택할 수 있습니다. •다른 장치에 표시되는 내 장치의 이름을 보려면 내 블루투스 정보를 확인하세요. 사 용 법 검색 허용/내 정보 확인 PhoneDialer 1 PhoneDialer에서 [◀] 클릭해 메뉴 창 열기 2 [블루투스] 탭 클릭 후 검색 허용 및 내 정보 확인 상대방 기기에서 내 기기를 검색하도록 허용하려면 체크 내 블루투스 정보 확인(기기 이름 수정 가능) 96 데이터 통신 접속/해제하기 Phone •데이터 통신 메뉴에서 데이터 통신을 접속/해제할 수 있습니다. •데이터 통신이 접속된 상태에서는 휴대전화가 모뎀으로 사용되어 인터넷을 바로 사용할 수 있습니다. 알아두기 •데이터 통신이 접속된 상태에서는 전화를 사용할 수 없습니다. •데이터 통신이 접속된 시간 만큼 데이터 통신 요금이 청구됩니다. 접속하기 Chapter 3 [데이터 통신] 탭 클릭 사용법 PhoneDialer 1 2 3 PhoneDialer에서 [◀] 클릭해 메뉴 창 열기 클릭 •데이터 통신 접속 상태가 됩니다. •PhoneDialer 화면에는 데이터통신 연결됨 메시지가 나타납니다. Internet Explorer를 사용하려면 PhoneDialer 화면을 최소화하세요. 97 데이터 통신 접속/해제하기(계속) Dialer h e P o N 1 2 3 4 사 용 법 해제하기 PhoneDialer에서 [◀] 클릭해 메뉴 창 열기 통신 상태 확인하기 ● ● ● 통신 상태를 확인하려면 Windows 작업 표시줄 오른쪽의 아이콘을 클릭하세요. [데이터 통신] 탭 클릭 PhoneDialer 클릭하거나 키보드의 ● ● ● 키 누름 해제하려면 [예] 클릭 데이터 통신 접속을 해제하려면 클릭 98 Phone 전화 환경 설정하기 휴대폰 관리 설정하기 설정 메뉴의 휴대폰 관리 탭에서 휴대전화 비밀번호 변경, 초기화, 잠금, 데이터 가져오기, 대기화면 설정을 할 수 있습니다. 1 2 3 PhoneDialer에서 [◀] 클릭해 메뉴 창 열기 [설정] 탭 클릭 후 [휴대폰 관리] 탭 선택 Chapter 3 원하는 환경으로 설정 휴대전화 잠금, 초기화, 발신 제한 기능에 사용할 비밀번호 설정 데이터 동기화 알아두기 설정만 초기화, 전체초기화를 실행한 경우에는 휴대전화의 전원이 꺼졌다가 켜집니다. PhoneDialer 대기 화면의 이미지 지정/제거 휴대전화 잠금 설정/해제 (잠금이 설정된 후 사용하려면 비밀번호를 입력해야 함) PhoneDialer 화면 상단의 있습니다.( : 잠금 설정, 아이콘을 클릭해 설정할 수 : 잠금 해제) 99 사용법 PhoneDialer 사용자가 임의로 설정한 값을 초기화 PhoneDialer 전체를 초기화 (각종 설정은 물론 주소록, 메시지 내용까지 모두 삭제됨) 전화 환경 설정하기(계속) Dialer h e P o N 설정 메뉴의 통화 설정 탭에서 수신 번호 표시, 자동 다이얼, 국제 전화 제한을 설정할 수 있습니다. 사 용 법 통화 설정하기 PhoneDialer 1 PhoneDialer에서 [◀] 클릭해 메뉴 창 열기 2 [설정] 탭 클릭 후 [통화설정] 탭 선택 3 원하는 환경으로 설정 전화가 왔을 때 상대방의 전화번호를 PhoneDialer 화면에 표시/해제 알아두기 자동 번호가 설정된 상태에서는 지역번호 또는 휴대전화 식별 번호가 자동으로 표시되므로 자동 번호로 설정한 지역으로 전화를 걸 때는 지역번호 또는 식별 번호 없이 전화번호만 입력하면 됩니다. 국제전화를 걸 수 없게 설정/해제 자동으로 나타나는 지역번호 또는 휴 대전화 식별 번호 입력 번호를 입력할 때 지역 번호 또는 휴대전화 식별 번호가 자동으로 표시되게 설정/해제 100 Phone 메시지 설정하기 설정 메뉴의 메시지 탭에서 메시지 알림 간격, 메시지 보낸 후 자동 저장, 메시지 도착 시 내용 표시 설정을 할 수 있습니다. PhoneDialer에서 [◀] 클릭해 메뉴 창 열기 2 [설정] 탭 클릭 후 [메시지] 탭 선택 3 원하는 환경으로 설정 메시지 도착 후 알림 간격 선택 Chapter 3 사용법 PhoneDialer 1 메시지가 도착했을 때 PhoneDialer 화면에 메시지 내용 표시/해제 메시지를 보낸 후 발신함에 자동 저장/저장 안함 선택 101 전화 환경 설정하기(계속) Dialer h e P o N 설정 메뉴의 소리 탭에서 벨소리(PC 벨소리), 메시지 알림음, 버튼음, 통화 연결/끊김음을 설정할 수 있습니다. 사 용 법 소리 설정하기 PhoneDialer 1 PhoneDialer에서 [◀] 클릭해 메뉴 창 열기 2 [설정] 탭 클릭 후 [소리] 탭 선택 3 원하는 환경으로 설정 원하는 음 선택 (선택 창이 열리면 원하는 음 선택 후 [설정] 클릭) 버튼음 크기 조절 벨소리, 메시지 알림음 크기 조절 통화가 연결되었음을 알리는 알림음 설정/해제 PC 음에 관한 도움말 PC가 켜져 있는 상태에서는 WAV 음악 파일이 벨소리로 울리게 설정 통화가 끊어졌음을 알리는 알림음 설정/해제 WAV 벨소리 크기 조절 선택한 음 재생 벨소리로 사용할 WAV 음악 파일 선택 (열기 창이 열리면 파일 선택 후 [열기] 클릭) 102 Phone PhoneDialer 상단 아이콘을 눌러 소리 크기를 조절할 수 있습니다. 매너 모드 설정/해제 ● ● ● Chapter 3 PhoneDialer PC음을 설정한 경우 ● ● ● PC on 시 벨소리로 사용을 선택하면 컴퓨터의 전원 상태에 따라 다른 종류의 벨소리가 울릴 수 있습니다. •컴퓨터가 켜져 있을 때 전화가 오면 PC음으로 울리고 사 용 법 컴퓨터가 꺼져 있을 때 전화가 오면 일반음으로 울립니다. •이어 마이크폰을 연결한 상태에서 전화가 오면 이어 마이크폰으로는 설정한 PC음이, 컴퓨터로는 일반음이 울립니다. •컴퓨터가 꺼져 있고 휴대전화가 매너모드인 상태에서 이어 마이크폰을 연결하면 일반음으로 울립니다. 103 104 AnyCam과 함께라면 CAM 포토그래퍼 나도 AnyCam 프로그램을 이용해 사진/동영상을 촬영하거나 촬영한 사진/동영상을 관리하는 방법입니다. AnyCAM 사용법 프로그램 소개 …………………………………………… 106 실행 방법/화면 설명 …………………………………… 107 사진/동영상 촬영 ………………………………………… 108 사진/동영상 파일 탐색하기 …………………………… 112 105 Chapter 4 An Cy A 사 용 법 프로그램 소개 M 본체 화면 오른쪽 상단에 카메라가 있습니다. 카메라를 이용해 사진, 동영상을 촬영할 수 있습니다. AnyCAM 멀티미디어 재생 기능이 제공되어 촬영한, 사진 외에 컴퓨터에 저장된 이미지, 동영상 파일을 확인할 수 있습니다. 106 ● ● ● 도움말 보기 ● ● ● 프로그램 사용 중 궁금한 내용은 도움말을 통해 확인하세요. 아이콘을 AnyCAM 화면 오른쪽 상단의 클릭해 도움말 화면을 열 수 있습니다. AnyCAM 실행 방법/화면 설명 [시작]-[프로그램]-[Samsung]-[AnyCAM]-[AnyCAM] 바탕화면의 [AnyCAM] 아이콘 더블 클릭 종료 최대화 최소화 1 2 도움말 보기 Chapter 4 Camera 사진/동영상 촬영 및 앨범 보기 2 Media Explorer 컴퓨터에 저장된 사진, 동영상, 음악 등의 멀티미디어 파일 탐색/재생/관리 107 사용법 AnyCAM 1 An Cy A 사 용 법 M 사진/동영상 촬영 •AnyCAM의 Camera에서 사진 및 동영상을 촬영할 수 있습니다. •사진/동영상을 촬영하면 즉시 앨범 영역에 추가되어 촬영 결과를 바로 확인하거나 삭제할 수 있습니다. 알아두기 •사진은 JPEG 파일 형식으로 저장되고, 동영상은 AVI 파일 형식으로 저장됩니다. AnyCAM •촬영한 사진/동영상 파일은 [내 컴퓨터] [로컬 디스크(C:)] [AnyCAM] 폴더에 저장됩니다. 설정 탭에서 저장 폴더를 변경할 수 있습니다.( 110쪽) Camera 화면 설명 단축 메뉴 (마우스 오른쪽 버튼 클릭) 앨범 영역 탐색기 실행 앨범 영역의 사진/동영상 파일 전체 선택/선택 해제 선택한 사진/동영상 삭제하기 촬영된 사진/동영상 파일 (선택한 사진/동영상을 보려면 해당 파일 더블 클릭) 108 프리뷰 화면 촬영 환경 설정 버튼 사진/동영상 촬영 버튼 줌 조절 AnyCAM 사진/동영상 촬영하기 사진을 촬영하려면 동영상을 촬영하려면 1 2 1 2 3 AnyCAM 화면에서 [Camera] 클릭 촬영할 대상을 렌즈에 맞춤 •사진 촬영 환경을 설정하려면 [환경 설정]을 클릭하세요.( 110쪽) 촬영하려면 [사진 촬영] 클릭 3 촬영할 대상을 렌즈에 맞춤 •동영상 촬영 환경을 설정하려면 [환경 설정]을 클릭하세요.( 110쪽) Chapter 4 3 촬영하려면 [동영상 촬영] 클릭 4 촬영을 끝내려면 [녹화 정지] 클릭 •동영상 촬영 시에는 줌 배율을 조절할 수 없습니다. 사용법 AnyCAM 1 AnyCAM 화면에서 [Camera] 클릭 1 4 109 An y C A 사 용 법 M 사진/동영상 촬영(계속) 촬영 환경을 설정하려면 AnyCAM 1 AnyCAM 화면에서 [Camera] 클릭 2 [환경 설정] 클릭 3 원하는 탭 선택 후 환경 설정 1 2 사진 촬영 옵션 동영상 촬영 옵션 설정 110 3 옵션선택 •카메라 해상도 : 사진 해상도 선택 •셀프타이머 : 사진 촬영 버튼 누른 후 5, 10초 후에 촬영되게 하려면 해당 시간 선택 •촬영음 : 셀프타이머음 사용 선택( ) •카메라 해상도 : 동영상 해상도 보기 •캠코더 소리녹음 : 소리 녹음 설정/해제 •녹화 중 사운드 : 녹화 중 벨소리/메시지음 무음 처리 선택( ) •파일저장경로 : 촬영한 사진/동영상 저장 경로 선택( 클릭 후 원하는 폴더 선택) •화이트 밸런스 : 촬영 환경의 조명에 따라 선택 •특수효과 : 촬영할 사진/동영상에 적용할 특수 효과 선택 •밝기 : 촬영 화면의 밝기 선택 AnyCAM 사진/동영상 삭제하기 1 AnyCAM 화면에서 [Camera] 클릭 2 앨범 영역에서 삭제할 사진/동영상 클릭 3 삭제하려면 아이콘을 클릭하세요. 아이콘 클릭 Chapter •또는 마우스 오른쪽 버튼을 클릭한 후 [삭제]를 클릭하세요. 확인 화면에 나타나면 [예] 클릭 3 4 1 사용법 AnyCAM 4 •전체 사진/동영상을 선택하려면 2 4 111 An 사진/동영상 파일 탐색하기 A •AnyCAM의 Media Explorer에서 컴퓨터에 저장된 멀티미디어 파일을 탐색할 수 있습니다. •탐색한 파일을 재생하거나 슬라이드 보기, 인쇄 등을 실행할 수 있습니다. AnyCAM Cy 탐색기 영역 사 용 법 M Media Explorer 화면 설명 • • : 현재 폴더를 즐겨찾기 목록에 추가 : 즐겨찾기로 등록된 폴더 목록 보기 파일 목록 (데이터 영역) 미리 보기 영역 단축 메뉴(마우스 오른쪽 버튼 클릭) 파일 정보 영역 메뉴 바 영역 알아두기 사용할 수 있는 파일 형식 사진 파일 동영상 파일 음악 파일 112 BMP, JPG, GIF AVI, MPEG, WMV MP3, WAV, MID 이전 폴더로 이동하기 다음 폴더로 이동하기 상위 폴더로 이동하기 템플릿에 맞추어 인쇄하기( 슬라이드 쇼로 보기( 115쪽) 파일 목록 보기 방식 선택 116쪽) AnyCAM 선택한 파일 재생/보기 1 미리 보기 창에서 보려면 1 AnyCAM 화면에서 [Media Explorer] 클릭 2 탐색 영역에서 폴더 선택 후 2 Chapter 4 파일 목록에서 실행할 파일 클릭 •미리 보기 창에 해당 파일이 표시됩니다. 파일 재생 및 보기 동영상/음악 파일 사용법 AnyCAM 3 사진 파일 •용량이 큰 파일인 경우 데이터를 읽어 들이는 시간이 오래 걸릴 수 있습니다. 확대/축소 실제 크기로 보기 선택한 배율 표시 자동 맞춤 보기 재생/ 일시 정지 재생 위치 표시바 소리 크기 조절 재생 정지 재생 시간 표시 113 An y C A 사 용 법 M 사진/동영상 파일 탐색하기(계속) 사진을 크게 보려면 AnyCAM 1 2 AnyCAM 화면에서 [Media Explorer] 클릭 3 단축 메뉴에서 [크게보기] 클릭 탐색 영역에서 폴더 선택 후 파일 목록에서 크게 볼 사진 클릭 후 마우스 오른쪽 버튼 클릭 보기 도구 영역 확대/축소 선택한 배율 표시 •크게보기 창이 나타납니다. 이전 사진 보기 다음 사진 보기 슬라이드 쇼로 보기 슬라이드 쇼 설정(간격, 방향, 전환 효과) 실제 크기로 보기 자동 맞춤 보기(현재 창 크기에 맞춤) 인쇄하기 배경화면으로 설정하기 삭제하기 파일 정보 영역 114 AnyCAM 사진을 슬라이드 쇼로 보려면 1 2 3 AnyCAM 화면에서 [Media Explorer] 클릭 슬라이드 쇼로 볼 사진이 있는 폴더 열기 메뉴 바에서 아이콘을 클릭하거나 슬라이드 쇼로 볼 사진을 마우스 오른쪽 버튼으로 클릭한 후 [슬라이드 쇼] 클릭 Chapter 4 •슬라이드 쇼가 시작됩니다. 사용법 AnyCAM 이전 사진 보기 다음 사진 보기 슬라이드 쇼 정지/재생 슬라이드 쇼 설정(간격, 방향, 전환 효과) 슬라이드 쇼 종료 115 An y C A 사 용 법 M 사진/동영상 파일 탐색하기(계속) 템플릿으로 인쇄하기 지정된 템플릿에 사진을 넣어 인쇄할 수 있습니다. AnyCAM 1 2 AnyCAM 화면에서 [Media Explorer] 클릭 3 메뉴 바에서 아이콘을 클릭하거나 인쇄할 사진을 마우스 오른쪽 버튼으로 클릭한 후 [템플릿 인쇄] 클릭 4 오른쪽 템플릿 목록에서 5 6 사진을 선택 후 템플릿 부분으로 드래그 템플릿 불러오기 선택한 사진 삭제하기 사진 불러오기 템플릿으로 인쇄할 사진 선택 템플릿 초기화 (드래그한 사진 해제) 선택한 템플릿 저장하기 5.사진드래그 5 사진드래그 인쇄할 템플릿 클릭 4 사진이 큰 경우 사진을 드래그해 위 치를 변경할 수 있습니다. 선택이 끝나면 [인쇄] 클릭 알아두기 프린터가 연결된 경우에만 인쇄할 수 있습니다. 외부 기기는 I/O 확장 팩을 이용해 연결할 수 있습니다.( 116 29쪽) AnyCAM Chapter 4 사용법 AnyCAM 117 118 공간탈출!언제 어디서나 맘껏 네트워크 즐기는 WiBro & WiBro 및 네트워크 사용 방법입니다. Chapter 5 WiBro/네트워크 사용법 WiBro 소개 ……………………………………………… 120 WiBro 사용법 …………………………………………… 121 KT WIBRO Launcher 사용하기 ……………………… 129 EVDO로 인터넷 접속하기 ……………………………… 131 유선 네트워크(LAN) 사용하기 ………………………… 132 119 WiBro 소개 WiBro(Wireless Broadband Internet)란 언제, 어디서나 자유롭게 이용할 수 있는 초고속 무선 인터넷 서비스입니다. 1 빠른 전송 속도 와이브로는 현재 서비스 중인 무선 이동 통신 기술 중 가장 빠른 속도를 자랑합니다. (다운로드는 최대 10Mbps, 업로드는 최대 3Mbps) 이동성 2 이동 중에도 끊김 없이 인터넷 서비스를 이용할 수 있습니다. 3 4 120 저렴한 요금 저렴한 요금으로 무선 인터넷을 마음대로 이용할 수 있기 때문에 휴대전화의 CDMA 무선 인터넷에 비해 이용 요금이 크게 줄어듭니다. 다양한 컨텐츠 컨텐츠 제한 없이 인터넷 사이트를 자유롭게 이용할 수 있습니다. WiBro WiBro 사용법 WCM(WiBro 접속 프로그램) 개요 WCM은 WiBro 접속을 지원하는 Windows OS 기반의 Application으로, WiBro 시스템과의 연결 및 종료, 기타 WiBro 관련 기능을 수행합니다. Chapter 5 WiBro/ 네 트 워 크 사 용 법 WCM WCM WCM 121 WiBro 사용법(계속) KT WiBro-UICC 장착하기 KT WiBro-UICC란? 휴대 인터넷(KT WiBro)을 이용할 수 있는 노트북, PDA 등에 내장하여 사용하는 스마트카드로 WiBro 망에 접속 시 안전하게 가입자 인증을 수행하며, 개인정보관리(PIMS), 모바일 뱅킹, 모바일주식 등과 같은 다양한 부가서비스를 제공합니다. KT WiBro-UICC 서비스를 사용하기 위해서는 KT가 지정한 구매처에서 UICC를 구매한 후 WiBro 서비스를 신청해야 합니다. KT WiBro-UICC 서비스에 관한 자세한 내용은 http://uicc.ktwibro.com을 참조하거나 고객상담센터(국번 없이 100번)로 문의하세요. 주의 122 카드의 삽입 방향을 정확하게 확인한 후 장착하세요. 카드를 뒤집거나 반대로 삽입하면 카드와 슬롯 부분이 파손될 수 있습니다. WiBro WiBro 전원 켜기/끄기 키보드의 Fn + 클릭 알아두기 •동작 표시등 A로 WiBro 전원의 상태를 확인할 수 있습니다. WCM(WiBro 접속 프로그램) 실행하기 Chapter 5 [시작] [프로그램] [KT WiBro] [WCM] 키보드의 Fn + 길게 누름 A (WiBro 표시등) •청색 : WiBro 전원 켜진 상태 + 연결 가능한 상태. •적색 : WiBro 전원 켜진 상태 + 연결이 불가능한 상태. •표시등 꺼짐 : WiBro 전원 OFF 상태. •신호가 미약할 시 해야 할 조치 사항 WCM 화면에서 ‘신호가 미약한 지역입니다.’란 메시지가 나타난 경우에는 본체의 전원 관리를 위하여 Fn + 를 눌러 모뎀의 전원을 끄세요. (동작 표시등 A가 꺼집니다.) 123 네트워크 사용법 WiBro/ 바탕화면에서 [WCM] 더블 클릭 WiBro 사용법(계속) 화면 기능 설명 Tray 메뉴 사용하기 Tray 아이콘으로 전환 WCM 도움말 보기 1 Tray에서 을 마우스 오른쪽 버튼으로 클릭 알아두기 상태에 따라 아이콘이 다르게 표시됩니다.( 2 수신 감도 표시 인터넷 연결/해제하기( 메뉴 실행하기 •와이브로 홈페이지 : 해당 홈페이지 접속 •환경설정 : WCM 사용 환경 설정하기 •연결정보 : WiBro 연결 정보 확인하기 •프로그램 종료 : WCM 종료 124 125쪽) 127쪽) 팝업 메뉴가 나타나면 원하는 메뉴 선택 •WiBro 연결(WiBro 연결되지 않은 상태) : WiBro 연결하기/ WiBro 연결취소(WiBro 연결 중) : WiBro 연결 취소하기/ WiBro 연결종료(WiBro 연결된 상태) : WiBro 연결 종료하기 •WiBro 홈페이지 : WiBro 홈페이지(www.ktmobile.co.kr)로 이동 •환경설정 : WCM 사용 환경 설정하기 •프로그램 업데이트 : WCM 업데이트 실행 •도움말 : WCM 도움말 보기 •종료 : WCM 종료 WiBro WiBro 연결하기 1 WCM에서 [연결] 클릭 3 WiBro에 연결되면 서비스 이용 Chapter 5 네트워크 사용법 WiBro/ 2 126쪽 [환경설정] 화면의 [PIN 사용 설정] 항목이 사용이면 UICC PIN★ 입력 •UICC PIN이 일치하면 연결 중 메시지가 나타납니다. ★ PIN 입력이 최대 허용 횟수를 초과하면 UICC를 사용할 수 없습니다. 최대 허용 횟수 초과 시 080-000-1472로 문의하세요. 125 WiBro 사용법(계속) WiBro 연결 해제하기 WCM에서 [연결종료] 클릭 2 [MENU] 누른 후 원하는 메뉴 선택 •연결이 끊기고 연결 대기 중 상태가 됩니다. MENU 사용하기 1 WCM 화면에 마우스 커서 올리기 •MENU 표시줄이 나타납니다. 126 •와이브로 홈페이지 : 와이브로 홈페이지(www.ktmobile.co.kr) 접속 •환경설정 : 접속방식 또는 UICC 정보 확인 및 PIN 정보 등을 설정 - UICC PIN 변경 : UICC PIN(비밀번호)을 변경 - UICC PIN 사용 설정 : WiBro 접속 시, UICC PIN 입력 여부 설정 •연결정보 : 사용정보, 네트워크 정보, 프로그램 정보 확인 및 프로그램 업데이트★ •프로그램 종료 : WCM 종료 ★ [연결정보]-[프로그램 정보]-[프로그램 업데이트]를 누르면 자동으로 서버에 접속하여 새 업데이트가 있는지 확인한 후 업데이트를 설치합니다. WiBro Tray 아이콘 상태 WiBro 시스템 접속 불안(신호 미약) 접속 신호 매우 약함 접속 신호 약함 접속 신호 양호 •WiBro 망에 접속할 수 있는 상태 •WiBro 신호 세기 표시 접속 신호 좋음 Chapter 5 접속 신호 매우 좋음 인터넷 연결 불안(신호 미약) 신호 세기 약함 신호 세기 양호 네트워크 사용법 WiBro/ 신호 세기 매우 약함 (연결 속도가 느릴 수 있습니다.) •WiBro 망에 접속하여 인터넷 연결된 상태 •인터넷에 연결된 신호 세기 표시 신호 세기 좋음 신호 세기 매우 좋음 WiBro 서비스 지역이 아니거나 UICC 카드가 장착되지 않은 상태(WiBro 사용 불가) 127 WiBro 사용법(계속) WiBro 접속 프로그램 종료하기 접속 프로그램 창에서 종료하려면 MENU 표시줄의 [MENU]-[프로그램종료] 선택 128 Tray 메뉴에서 종료 1 Tray에서 2 팝업 메뉴가 나타나면 [종료] 클릭 을 마우스 오른쪽 버튼으로 클릭 KT WIBRO Launcher 사용하기 WiBro KT WIBRO Launcher는 사용자 PC에서 손쉽게 KT WiBro 망에 접속할 수 있도록 하는 프로그램입니다. Multi Board, PCControl, SeeU 등의 KT 독립 서비스 및 귀엽고 실용적인 액자, 시계, 날씨, WCM, 검색 등 다양한 위젯들을 제공하고 있습니다. 바탕화면의 [KT WIBRO Launcher] 아이콘 더블 클릭 서비스 KT 서비스(멀티보드, 피씨컨트롤, SeeU) Chapter 5 [시작] [프로그램] [KT WiBro] [KT WIBRO Launcher] 메뉴 KT WIBRO Launcher에서 제공하는 모든 메뉴 확인 ( 메뉴 KT WiBro Widget사이트로 이동 RSSI •KT WiBro 망 접속 상태 표시 •클릭하면 KT WIBRO Launcher 로그인 WCM WCM 실행 Internet Explorer 인터넷에 접속 위젯 KT 위젯 실행 (액자, 시계, 날씨, WCM, 검색) 130쪽) 빠른 실행 바로가기 아이콘들을 배치하여 손쉽게 실행시킬 수 있음 129 네트워크 사용법 WiBro/ KT WIBRO Launcher 영역별 설명 KT WIBRO Launcher 사용하기(계속) 위젯 사용하기 메뉴 사용하기 액자, 시계, 날씨 등 원하는 서비스를 바탕화면에 배치해 바로 확인할 수 있는 서비스입니다. 1 KT WIBRO Launcher에서 [메뉴] 클릭 KT WIBRO Launcher에서 원하는 위젯 아이콘 클릭 2 원하는 메뉴 선택해 실행 1 2 3 4 5 1 액자 위젯 사진을 슬라이드 쇼를 통해 감상 할 수 있는 위젯 2 시계 위젯 세계 주요 도시의 시간을 볼 수 있는 위젯 3 날씨 위젯 요일 별 날씨와 생활지수를 볼 수 있는 위젯 4 WCM 위젯 5 WCM 위젯 130 KT WiBro 망 접속 상태정보 등을 볼 수 있는 위젯 각종 포털의 검색 서비스를 이용 수 있는 위젯 •서비스 관리 : 새로운 서비스를 등록/해제 •위젯 관리 : 새로운 위젯 등록/해제 •빠른 실행에 아이콘 추가하기 : 빠른 실행 영역에 사용자가 원하는 다양한 바로가기 아이콘 추가 •바/플로팅 형태로 보기 : KT WIBRO Launcher의 형태, 위치 변경 •위젯 보기/숨기기 : 실행 중인 모든 위젯들을 화면에 보이게 하거나 숨기기 •환경설정 : KT WIBRO Launcher의 사용 환경 설정 및 버전 확인 •위젯 환경설정 : 실행 중인 위젯들 각각의 환경 설정 •도움말 : KT WIBRO Launcher의 기능 및 사용법 확인 •로그인 : KT WIBRO Launcher에 로그인 •닫기 : KT WIBRO Launcher 최소화 WiBro EVDO로 인터넷 접속하기 휴대전화의 이동통신망을 이용하여 장소와 시간에 구분 없이 인터넷에 바로 접속할 수 있습니다. (자세한 내용은 97쪽의 PhoneDialer 프로그램의 데이터 통신 참조) 1 PhoneDialer 프로그램 메뉴 실행 후 2 접속하려면 [데이터 통신] 탭 클릭 3 Internet Explorer 실행 후 인터넷 이용 클릭 Chapter 5 •데이터 통신 접속 상태가 됩니다. 접속을 끝내려면 키보드의 키 누름 알아두기 이동통신망을 이용하여 인터넷에 접속한 경우는 접속한 시간 만큼 별도의 요금이 부가됩니다. 131 네트워크 사용법 WiBro/ 4 유선 네트워크(LAN) 사용하기 •회사의 네트워크 및 고속 인터넷 서비스 업체의 LAN 케이블을 연결해 회사 네트워크에 접속하거나 인터넷을 사용할 수 있습니다. •유선 LAN 케이블을 I/O 확장 팩의 유선랜 포트에 연결한 후 할당된 IP 주소를 설정하세요. LAN 케이블 연결하기 1 본체에 I/O 확장 팩 연결( 2 I/O 확장 팩에 LAN 케이블 연결 29쪽) 알아두기 I/O 확장 팩의 유선랜 포트에 LAN 케이블을 연결하면 상태 표시등이 켜집니다. •LAN 케이블 연결 시 : 오렌지색 표시등 켜짐 •LAN 동작 시 : 녹색 표시등 깜박임 132 WiBro IP 설정하기 •해당 네트워크에서 할당된 IP 주소를 바르게 설정해야 네트워크 및 인터넷을 사용할 수 있습니다. •IP 주소는 네트워크 관리자 및 해당 인터넷 서비스 업체에 문의하세요. 1 2 3 [시작] [설정] [네트워크 연결] 4 IP 주소 및 DNS 서버 주소 입력 [로컬 영역 연결]을 마우스 오른쪽 Chapter 버튼으로 클릭한 후 [속성] 클릭 5 [인터넷 프로토콜(TCP/IP)] 클릭 WiBro/ 후 [속성] 클릭 •인터넷 프로토콜(TCP/IP) 등록 정보 창이 열립니다. 고정 IP를 할당 받은 경우는 [다음 IP 주소 사용], [다음 DNS 서버 주소 사용] 선택 후 각 주소 입력 유선랜 드라이버 표시 DHCP(Dynamic Host Configuration Protocol)등을 이용해 IP를 자동으로 할당하는 환경이라면 [자동으로 IP 주소 받기], [자동으로 DNS 서버 주소 받기] 선택 5 설정이 끝나면 [확인] 클릭 133 네 트 워 크 사 용 법 유선 네트워크(LAN) 사용하기(계속) ● ● ● 자동 IP와 고정 IP를 동시에 사용하려면 ● ● ● •2개 이상의 네트워크에 연결할 때 고정 IP와 자동 IP를 동시에 사용하는 환경이면 대체 구성 기능을 이용해 자동 IP와 고정 IP를 동시에 설정하세요. •매번 IP를 변경할 필요 없이 바로 네트워크에 접속할 수 있습니다. [시작] [설정] [네트워크 연결] [로컬 영역 연결]을 마우스 오른쪽 버튼으로 클릭한 후 [속성] 클릭 [사용자 구성] 선택 후 고정 IP 주소 입력 [인터넷 프로토콜(TCP/IP)] 클릭 후 [속성] 클릭 •인터넷 프로토콜(TCP/IP) 등록 정보 창이 열립니다. [자동으로 IP 주소 받기], [자동으로 DNS 서버 주소 받기] 선택 [대체 구성] 탭 클릭 134 정보 등록이 끝나면 [확인] 클릭 WiBro Chapter 5 네트워크 사용법 WiBro/ 135 136 부록 Supplement 제품 사용 시 알아두면 도움이 되는 내용입니다. Chapter 6 부록 전원 관리 설명 …………………………………………… 138 BIOS Setup 사용하기 …………………………………… 141 시스템 초기화하기 ……………………………………… 145 바른 배터리 사용법 ……………………………………… 147 고장 같다고요?…………………………………………… 149 사용자의 안전을 위한 경고 및 주의 사항(상세편) …… 154 규격 및 특성 ……………………………………………… 158 별매품……………………………………………………… 160 137 전원 관리 설명 전원 옵션을 사용하여 시스템을 사용하지 않을 때에 절전 모드로 전환하거나 일정 시간동안 사용되지 않는 장치를 끄면 전력 소모를 줄일 수 있습니다. 절전 시간 설정하기 모니터와 하드 디스크 끄기, 시스템 대기 모드 및 최대 절전 모드를 지정할 수 있습니다. 1 2 3 [시작] [설정] [제어판] [성능 및 유지 관리] [전원 옵션] [전원 구성표] 전원 구성표의 항목 선택 후 각 항목의 전원 사용 시간 설정 완료하려면 [적용] 클릭 후 [확인] 클릭 1 2 3 4 138 1 모니터 끄기 지정한 시간 동안 입력이 없을 때 모니터가 절전 모드 상태로 됨 2 하드 디스크 끄기 지정한 시간 동안 입력이 없을 때 하드 디스크가 절전 모드 상태로 됨 3 시스템 대기 모드 지정한 시간동안 컴퓨터 동작이 없을 경우, 모니터와 하드 디스크 등의 장치를 꺼서 전력 소모 줄임 4 시스템 최대 절전 모드 지정한 시간에 메모리의 모든 내용을 하드 디스 크에 저장한 후 컴퓨터를 끔. 컴퓨터를 다시 켜면 바탕 화면이 컴퓨터를 끄기 전 상태로 복원 Supplem 배터리 충전 상태 알아보기 현재의 전원 공급 상태와 남은 배터리 양을 확인할 수 있습니다. 1 2 3 [시작] [설정] [제어판] [성능 및 유지 관리] [전원 옵션] [전원 측정기] 배터리 충전 상태 확인 Chapter 6 끝내려면 [확인] 클릭 •배터리는 소모품이므로 오래 사용하면 사용 시간이 단축됩니다. •남아있는 배터리 양이 10% 미만이면 경고음이 울립니다. 이 경우에는 전원을 연결하거나, 시스템을 종료한 후 충전된 외장 배터리를 장착하세요. 배터리 양이 3%가 되면 작업 중인 데이터가 자동으로 저장된 다음 시스템이 종료됩니다. 이 작업은 [설정] [제어판] [성능 및 유지 관리] [전원 옵션] [경보] 항목의 설정에 따라 달라질 수 있습니다. 139 부록 알아두기 전원 관리 설명(계속) 전원 키 기능 설정하기 전원 키를 눌렀을 때 동작하는 기능을 설정할 수 있습니다. 1 [시작] [설정] [제어판] [성능 및 유지 관리] [전원 옵션] [고급] 2 각 항목 선택 후 원하는 기능으로 설정 1 휴대용 컴퓨터를 닫을 때 컴퓨터 본체를 닫을 때의 기능 설정 2 컴퓨터의 전원 단추를 누를 때 전원 키를 누를 때의 기능 설정 3 컴퓨터의 절전 모드 단추를 누를 때 Fn + 눌렀을 때의 기능 선택 3 완료하려면 [적용] 클릭 후 [확인] 클릭 140 1 2 3 Supplem BIOS Setup 사용하기 시스템의 환경을 사용자에게 맞도록 변경할 수 있는 환경 설정 유틸리티입니다. 비밀번호 설정, 부팅 순서 변경 등을 할 때나 새로운 장치를 추가하였을 때 사용하세요. 주의 BIOS Setup을 잘못 설정하면 시스템 오류가 발생하므로 주의하시기 바랍니다. BIOS Setup 실행하기 눌러 시스템 켜기 2 부팅 화면이 나타나면 BIOS Setup 메뉴 설명 Fn + 누름 •잠시 후 BIOS Setup 초기 화면이 나타납니다. Chapter 6 Main 기본적인 시스템 환경 설정 Advanced 시스템의 OS 및 주요 칩셋의 기능 설정 Power 화면 밝기 조절 방법 선택 Boot 시스템 시동에 관한 설정 Exit BIOS Setup 종료 알아두기 Setup 메뉴나 항목에 관한 자세한 내용은 화면 오른쪽의 도움말을 참조하세요. 141 부록 1 BIOS Setup 사용하기(계속) 비밀번호 설정하기 BIOS Setup에서 사용하는 키 설명 BIOS Setup에 관한 도움말 보기 / 관리자 비밀번호를 설정하려면 관리자 비밀번호를 설정하면 관리자가 아닌 다른 사용자가 시스템을 사용하는 것을 방지할 수 있습니다. 항목의 값 변경 환경 설정 기본값(초기 환경)으로 변경 / 위/아래 항목으로 이동 / 다른 메뉴로 이동 항목을 선택하거나 부 메뉴로 들어가기 부 메뉴에서 상위 메뉴로 이동하거나 종료 메뉴로 이동 변경한 내용을 저장하고 BIOS Setup 종료 142 알아두기 비밀번호를 잊지 않도록 주의하세요. 비밀번호를 잊어버린 경우에는 서비스센터의 도움을 받으세요. 1 2 3 4 5 6 BIOS Setup 실행 후 [Advanced] 메뉴 선택 (BIOS Setup 실행 방법 → 141쪽) [Password Configuration] 선택 후 누름 [Set Supervisor Password] 선택 후 비밀번호 입력 후 누름 누름 비밀번호를 다시 한번 입력 후 Setup Notice 화면이 나타나면 누름 누름 Supplem 사용자 비밀번호를 설정하려면 부팅 시 비밀번호를 사용하려면 다른 사용자가 시스템을 사용할 수 있도록 별도의 비밀번호를 설정할 수 있습니다. 시스템 부팅 시 비밀번호를 입력하도록 설정할 수 있습니다. 알아두기 알아두기 먼저 관리자 비밀번호(Supervisor Password)가 설정되어 있어야 합니다. 사용자 비밀번호로 시스템을 켤 수 있으나 BIOS Setup 실행이 불가능합니다. 관리자 비밀번호를 해제 시 사용자 비밀번호도 해제됩니다. 2 3 4 5 6 BIOS Setup 실행 후 [Advanced] 메뉴 선택 (BIOS Setup 실행 방법 → 141쪽) [Password Configuration] 선택 후 [Set User Password] 선택 후 비밀번호 입력 후 누름 누름 누름 비밀번호를 다시 한번 입력 후 Setup Notice 화면이 나타나면 1 BIOS Setup 실행 후 [Advanced] 메뉴 선택 2 [Password Configuration] 선택 후 3 4 (BIOS Setup 실행 방법 → 141쪽) 누름 [Password on boot] 선택 Fn + 눌러 [Enabled]로 변경 누름 누름 143 Chapter 6 부록 1 먼저 관리자 비밀번호(Supervisor Password)가 설정되어 있어야 합니다. BIOS Setup 사용하기(계속) 부팅 순서 변경하기 시스템 부팅을 Hard Drive, CD-ROM 드라이브 등으로 부팅 순서를 변경할 수 있습니다. 비밀번호 해제하기 1 2 BIOS Setup 실행 후 [Advanced] 메뉴 선택 (BIOS Setup 실행 방법 → 141쪽) [Password Configuration] 선택 후 누름 3 삭제할 비밀번호 항목 선택 후 4 5 현재 설정된 비밀번호 입력 후 누름 (예 : 관리자 비밀번호) 누름 새로운 비밀번호 칸과 비밀번호 확인 칸에 아무 것도 입력하지 않고 누름 •비밀번호가 해제됩니다. 144 1 BIOS Setup 실행 후 [Boot] 메뉴 선택 2 3 [Boot Device Priority] 선택 후 4 (BIOS Setup 실행 방법 → 141쪽) 누름 부팅할 항목 선택 후 Fn + 눌러 맨 위로 이동 Fn + 눌러 설정 내용을 저장한 후 BIOS Setup 종료 Supplem 시스템 초기화하기 Phoenix cME Consol 2004를 이용해 시스템을 공장 출하 상태로 초기화할 수 있습니다. 1 컴퓨터 부팅 시 Fn + 눌러 Phoenix cME Consol 2004 실행 2 [보호/복구] 탭 선택 후 [Phoenix FirstWare Recover] 실행 Chapter •시스템이 재부팅되고 firstware recover pro가 실행됩니다. 6 화면의 지시에 따라 초기화 진행 부록 3 알아두기 •Phoenix cME를 처음 실행한 경우 먼저 사용계약서를 확인한 후 [동의함]을 클릭해야 합니다. •시스템을 초기화하면 하드 디스크 내의 모든 데이터(파일,프로그램 등)가 삭제되고 처음 구입 시 상태로 돌아갑니다. •중요한 데이터는 반드시 백업해 두세요. 삼성전자는 데이터 손실에 대한 책임을 지지 않습니다. 145 시스템 초기화하기(계속) 1 보호/복구 시스템을 공장 출하 상태로 초기화 2 문제 해결 •시스템 점검 : 비디오 카드, 메모리, 하드 드라이브와 같은 컴퓨터의 모든 하드웨어 관련 문제를 점검 •시스템 정보 : 컴퓨터 ID, 프로세서 제조업체, COM 포트, 설치된 시스템 메모리 크기, 캐시, 설치된 ATA 장치 등의 시스템 정보 확인 •cME 응용 프로그램 제거 : 시스템에 설치된 cME 응용 프로그램 제거 •도움말 : Phonenix cME Consol 사용 도움말 보기 (Protect/Recover) (Troubleshooting) 알아두기 •제거한 응용 프로그램은 다시 설치할 수 없습니다. cME 응용 프로그램 제거 작업은 복원이 불가능하므로 매우 신중히 수행해야 합니다. •일부 응용 프로그램은 cME Console에서 제거할 수 없습니다. 이러한 응용 프로그램은 시스템에 있는 다른 제거 도구를 사용해서 제거해야 합니다. 3 설정(Settings) •응용 •cME •부팅 •cME •설정 4 지원(Support) cME Console 지원 정보 확인 146 프로그램 디스플레이의 화면 해상도 선택 Console 시스템 설정 장치 변경 : 시스템 부팅 장치 변경 Console 암호 입력 또는 변경 도움말 보기 Supplem 바른 배터리 사용법 배터리 충전 시간 및 표준 사용 시간 ■컴퓨터 구 분 종 류 충전 시간 사용 시간 (PhoneDialer 를 실행하지 않은 경우 ) 컴퓨터 대기 시 동영상 재생 시 내장 배터리 약 3 시간 약 2 시간 10 분 약 1 시간 30 분 외장 배터리 약 6 시간 약 2 시간 30 분 약 2 시간 10 분 알아두기 외장 배터리의 사용 시간은 내장 배터리를 충전하지 않은 상태에서 측정한 결과입니다. 구 분 종 류 블루투스 메신저용 배터리 ● ● ● ● 충전 시간 약 1 시간 30 분 사용 시간 연속 대기 시 연속 통화 시 약 90 시간 약 3 시간 (새 배터리 기준) 배터리 충전 시간은 삼성 정품 어댑터로 충전한 경우입니다. 배터리 충전 시간은 배터리의 충전 상태에 따라 달라집니다. 배터리 사용 시간은 소비자 보호원에서 제정한 휴대전화 배터리 사용 시간 측정 및 표기 방법에 대한 기준에 따라 측정한 것입니다. 배터리의 표준 사용 시간은 휴대전화 사용 환경에 따라 다를 수 있습니다. 다음과 같은 경우에서는 이 제품의 배터리 사용 시간이 표준 사용 시간보다 짧아질 수 있습니다. ● 제품에 문자 입력, 저장, 게임, 인터넷 등의 부가 기능을 사용할 경우 배터리 소모량이 많아집니다. ● 제품이 위치한 기지국의 서비스 형태에(슬롯모드★) 따라 배터리 소모량이 달라집니다. ● 서비스가 되지 않는 지역에서 자주 있거나 오랫동안 있으면 배터리 소모가 많아져 대기 시간이 급격히 짧아집니다. ● 전파가 약하거나 채널(기지국)이 겹치는 지역에서는 배터리 소모가 많습니다. ● 전화를 걸고 받는 시간이 많을수록 대기 시간은 급격히 짧아집니다. ● 배터리는 소모품이어서 구입 시보다 서서히 사용 시간이 짧아집니다. 구입 시보다 사용 시간이 반 이상 줄었을 때는 새 배터리를 구입하여 사용하세요. ★ 슬롯모드란? 무선 기지국에서 사용자의 휴대전화 위치를 파악하기 위해서 일정한 시간마다 교신하는 것을 말합니다. 교신 주기는 무선 기지국에서 결정하여 국내의 경우 약 2.5초 또는 5초 주기로 교신을 하고 있습니다. 교신 주기가 짧을수록 배터리의 사용 시간이 줄어듭니다. 147 Chapter 6 부록 ■블루투스 메신저 배터리 사용 시간에 대하여 바른 배터리 사용법(계속) 각종 배터리 사용 시 경고 및 주의 사항 던지거나 떨어뜨려 충격을 주지 마세요. ● 고장이 나거나 과열 및 폭발 위험이 있습니다. 열기구 가까이 두거나 전자레인지처럼 제품을 가열시킬 수 있는 곳에 절대 넣지 마세요. ● 과열 및 폭발 위험이 있습니다. 충전 어댑터는 반드시 삼성에서 승인한 제품을 사용하세요. ● 인증을 받지 못한 충전기를 사용하면 제품의 고장 원인이 되며 배터리가 과충전되어 과열 및 폭발 위험이 있습니다. 블루투스 메신저의 충전 단자에 목걸이나 동전, 열쇠 등 금속 물질이 닿지 않도록 주의하세요. ● 폭발 및 화재 위험이 있습니다. 직사광선이 드는 곳과 밀폐된 고온 다습한 곳을 피해 0℃~+40℃ 사이의 실내에서 보관하세요. ● 외관이 변형되고 부풀어 올라 폭발 위험이 있습니다. 148 어린아이나 애완동물이 빨거나 물어뜯지 않도록 하세요. ● 젖거나 파손될 경우 폭발 위험이 있습니다. ● 화재의 위험이 있습니다. ● 입에 넣거나 파손된 배터리를 사용하면 인체에 영향을 줄 수있습니다. 만일, 파손된 배터리에서 액체가 흘러나와 피부에 묻었을 경우에는 흐르는 물에 1~2분간 충분히 씻어 주세요. 송곳이나 압정처럼 뾰족한 것으로 뚫거나 분해하지 마세요. ● 화재나 폭발 위험이 있습니다. 지정된 용도 이외에 다른 용도로 사용하지 마세요. ● 고장이 나거나 불의의 사고가 발생할 수 있습니다. Supplem 고장 같다고요? 통화 관련 증 상 조 치 블루투스 메신저 사용 중 이상 동작이 발생하거나, 동작하지 않습니다. 배터리를 분리한 후 다시 끼우고 전원을 켜 보세요. 여전히 동작하지 않으면 서비스 센터에 문의하세요. PhoneDialer 화면에 표시가 나타납니다. ● 전원을 껐다 켠 경우에는 2분 정도 기다려 주세요. ● 위치를 다른 지역으로 이동하여 사용해 보세요. ● 이동 중에 이 자주 반복해서 나타나는 경우는 디지털 시스템 간의 변환 시 발생하는 정상적인 현상입니다. 직사광선(햇빛 등)에서는 잘 보이지 않습니다. 그늘진 곳이나 신문을 읽을 수 있는 정도의 밝기에서 사용하세요. 송수신이 잘 안 되고 통화 중에 자주 끊어집니다. 전파가 불안정한 상태입니다. 다른 지역으로 이동해서 사용하세요. 제품에서 열이 납니다. 제품의 발열은 중앙처리 장치(CPU), 그래픽 카드 작동에 의해 대부분 발생합니다. 발열을 줄이기 위해서는 출열이 가능한 섬유 제품 위에 놓지 말고 공기가 잘 통하는 곳에 두고 사용하세요. 벨소리가 나지 않습니다. 벨소리 설정 기능에서 매너모드로 설정해 두었기 때문입니다.( 103쪽) 149 6 부록 화면이 잘 보이지 않습니다. Chapter 고장 같다고요?(계속) 충전 관련 증 상 조 치 블루투스 메신저의 화면이 켜지지 않습니다. 배터리가 모두 방전되었기 때문입니다. 충분히 충전한 후 사용하세요. 블루투스 메신저 배터리 충전 시 충전기의 램프가 깜박입니다. (삼성 정품 충전기 기준) ● ● ● ● 배터리 사용 시간(대기 시간)이 사용설명서와 다릅니다. ● 배터리는 소모품이므로 구입했을 때보다 서서히 사용 시간이 짧아집니다. ● 충전한 배터리를 저온 또는 고온에 방치한 경우 사용 시간이 짧아집니다. ● 제품에 문자 입력, 저장, 게임, 인터넷 등의 부가 기능을 사용할 경우 배터리 소모량이 많아져 실제 사용 시간은 사용설명서와 다를 수 있습니다. 블투투스 메신저 충전이 잘 안 되고 사용 중에 단말기가 꺼집니다. 충전 단자에 이물질이 묻으면 사용 중에 저절로 전원이 꺼지거나 충전이 안 될 수도 있습니다. 이 때는 충전 단자 부분을 깨끗이 청소한 다음 사용하세요. 청소를 해도 같은 문제가 계속되면 서비스 센터에 문의하세요. 충전 충전 계속 조치 거치대에서 배터리를 제거했다가 다시 꽂아 보세요. 거치대와 충전기 또는 휴대전화와 충전기의 연결 상태를 확인해 보세요. 깜박이면 충전 단자를 깨끗이 닦은 후 충전해 보세요. 후에도 계속 깜박이면 서비스 센터에 문의하세요. 알아두기 이물질이 묻으면 연필용 지우개나 부드러운 천 등으로 닦아 주세요. 알콜, 벤젠, 합성 세제 등으로 닦으면 제품이 손상될 수 있으므로 주의하세요. 150 Supplem 시스템 관련 증 상 조 치 시스템 전원이 제대로 꺼지지 않습니다. 시스템이 꺼질 때까지 전원 키를 눌러 종료합니다. 전원 키에 절전 기능이 설정되어 있으면 전원 키를 4초 이상 눌러야 종료됩니다. 키보드 키를 누르거나 또는 마우스를 움직여도 컴퓨터가 응답하지 않습니다. 컴퓨터가 대기 상태입니다. 대기 상태를 해제하려면 전원 키를 누르세요. 주의 6 부록 프로그램 실행 중 시스템이 동작하지 않습니다. Chapter 대기 모드 상태에서 전원 키를 4초 이상 누르지 마세요. 컴퓨터가 종료되어 데이터를 잃을 수 있습니다. ● 사용 중인 프로그램에 오류가 발생한 경우, 작업 표시줄에서 마우스 오른쪽 버튼을 눌러 [작업 관리자]의 [Windows 작업 관리자]에서 작업 끝내기를 선택하세요. ● Windows 오류가 발생한 경우는 시스템을 재시동해야 합니다. 전원 키를 눌러 시스템을 재시동하세요. 151 고장 같다고요?(계속) 디스플레이 관련 증 상 조 치 LCD 화면이 나타나지 않습니다. 키보드의 Fn + (밝게), 화면 밝기를 조정하세요. Fn + 키를 눌렀을 때 화면이 깜박입니다. 외부 디스플레이 장치가 연결되지 않은 상태에서 Fn + 키를 눌러 디스플레이 장치 전환을 시도하면 화면이 깜박거릴 수 있습니다. 외부 디스플레이 장치를 먼저 연결한 뒤에 디스플레이 장치를 전환하세요. Fn + 키를 눌러 디스플레이 장치를 전환했을 때, 해 상도가 변경됩니다. [디스플레이 등록 정보] 창에서 다시 해상도를 변경하세요. Fn + 않습니다. 외부 디스플레이 장치가 연결되지 않았거나 MPEG, DVD 등의 동영상을 실행 중일 때 또는 확장 바탕화면 모드나 Full Screen DOS mode인 경우에는 디스플레이 장치를 전환할 수 없습니다. 키가 동작하지 152 Fn + (어둡게)를 눌러 LCD의 Supplem 네트워크 관련 증 상 WiBro 접속이 안됩니다. 조 ● WiBro 모뎀의 전원이 켜졌는지 확인하세요.( ● WiBro 서비스 지역인지 확인하세요. ● UICC가 바르게 장착되어 있는지 확인하세요.( 치 123쪽) 122쪽) 네트워크에 연결이 안됩니다. TCP/IP 설정이 올바른지 확인하세요. 인터넷 연결 공유가 잘 되지 않습니다. ● 인터넷 연결 공유 설정이 완료되면 인터넷을 공유할 컴퓨터 간의 설정을 맞추기 위해 약간의 시간이 필요할 수 있습니다. 오랜 시간이 지나도 인터넷 공유가 되지 않으면 인터넷을 공유할 컴퓨터를 껐다 켜 보세요. Chapter 6 하나의 IP 주소로 무선과 유선을 동시에 사용하면 정상적으로 동작하지 않습니다. 하나의 IP 주소로 무선과 유선을 동시에 사용할 수 없습니다. 하나의 IP 주소로 유선과 무선에 번갈아 사용하려면, 매번 사용하지 않는 네트워크 장치를 제어판의 네트워크 연결에서 사용 안 함으로 설정해야 합니다. 주변에 근접대역의 주파수로 동작되는 다른 제품을 사용 시 WiBro가 정상적으로 동작되지 않습니다. 무선 영상 송수신기, 전자레인지 등 다른 제품이 같은 주파수를 사용할 경우에는 채널 간섭이 일어날 수 있습니다. 간섭이 일어나지 않는 장소로 이동하여 사용해 보세요. 153 부록 ● 네트워크 어댑터 간의 연결이 브리지 형태로 설정되어 있는지 확인하세요. 네트워크 어댑터 간의 연결 브리지가 설정이 되어 있는 경우에는 연결 브리지를 제거한 뒤 다시 인터넷 연결 공유 설정을 하세요. 브리지 생성은 네트워크 연결 창에서 홈 네트 워크 또는 소규모 네트워크 마법사를 실행해 내부 연결 어댑터와 다른 어댑터를 동시에 선택하였을 경우에 생성됩니다. 사용자의 안전을 위한 경고 및 주의 사항(상세편) 사용자의 안전과 재산을 보호하기 위한 내용입니다. 아래의 내용을 잘 읽고 제품을 올바르게 사용하세요. 전원 관련-감전, 화재, 폭발 방지를 위한 금지 사항 ● 손상된 전원 코드나 플러그, 헐거운 콘센트는 사용하지 마세요. ● 젖은 손으로 전원 플러그를 만지거나 코드 부분을 잡아 당겨 빼지 마세요. ● 전원 코드를 망가뜨리거나 무리하게 구부리지 마세요. ● 제품을 충전 중인 상태에서 젖은 손으로 만지지 마세요. ● 인증되지 않은 어댑터는 사용하지 마세요. ● 어댑터나 배터리를 같은 단자끼리 직접 연결하지 마세요. ● 어댑터나 배터리를 떨어뜨리는 등 심한 충격을 주지 마세요. ● 무허가 발전기, 불법 어댑터로 배터리를 충전하지 마세요. 운전 중 휴대전화 사용 관련 운전 중 휴대전화 사용에 대한 관련 법규 또는 도로 안전 수칙을 지키세요. 운전 중 휴대전화 사용은 너무 위험하므로 사용하지 마세요. 전자파 관련 전원이 켜진 휴대전화는 고주파(RF파) 에너지를 송수신합니다. 정보통신부는 2000년 12월에 고주파 에너지가 인체에 미치는 영향에 대한 보호 기준을 고시 (개정고시 2001.10.10)하였으며, 이 휴대전화는 그 기준에 맞게 만들어졌습니다. [전자파인체보호기준]은 연령과 건강에 상관없이 모든 사람들의 안전을 보장하기 위하여 일반인들에게 허용될 수 있는 노출한계 (1.6W/Kg)를 규정하고 있습니다. 휴대전화는 [전자파흡수율측정기준(정보통신부 고시 제2000-93 호)]에 의한 전자파 흡수율 (SAR : Specific Absorption Rate) 시험을 통하여 휴대전화의 전자파가 노출 한계치 1.6W/Kg 이내일 때 형식 등록한 후 판매가 가능합니다. 전자파 노출에 대한 자세한 방법은 아래 인터넷 홈페이지를 참조하세요. ● 애니콜 홈페이지(www.anycall.com) : SAR 관련 정보 및 SAR 수치 ● EMF(www.emf.or.kr)/전파 연구소(www.rrl.go.kr) ● FCC(www.fcc.gov/oet/rfsafety)/ CTIA(www.ctia.org./wireless_consumers/health_and_safety) ● FDA(www.fda.gov/cdrh/consumer)/ UK NRPB(www.hpa.org.uk/radiation) ● WHO (www.who.int/emf) [전자파인체보호기준(정보통신부 고시 제2000-91호, 제2001-88호)]에 의해 안전을 보장받기 위해서는 반드시 삼성전자에서 제공하는 별매품이나 소모품을 사용하여야 합니다. 154 Supplem 제품 사용 장소에 관하여 전자 기기를 사용하는 곳에서는 제품을 주의하여 사용하세요. ● 대부분의 전자 기기는 전자파 신호를 사용합니다. 휴대전화의 전자파로 인해 다른 전자 기기에 문제를 일으킬 수 있습니다. 고주파(RF파)에 영향을 받는 의료 기기 근처에서는 사용하지 마세요. ● 만일 의료 기기를 개인적으로 사용한다면 의료 기기 제조회사에 연락하여 고주파(RF파) 에너지로부터 그 기기가 안전한지 확인하세요. 폭발 위험 지역에서는 제품의 전원을 끄세요. ● 폭발 위험 지역 안에서는 배터리를 분리하지 말고 제품 전원을 끄세요. ● 폭발 위험 지역 안의 규정, 지시 사항, 신호를 지켜 주세요. 자동차 안의 전자 시스템은 휴대전화의 전자파 신호에 의해 잘못되거나 제대로 작동하지 않을 수 있습니다. ● 자동차 내의 전자 시스템이 고주파(RF파) 에너지에 영향을 받는지 자동차 제조회사에 먼저 확인한 후 사용하세요. 비행기 탑승 시에는 전화 전원을 끄세요. ● 기내에서 휴대전화를 사용하는 것을 불법이며 비행기와 전자 운항 기기에 영향을 주어 위험할 수 있습니다. 휴대전화 사용 금지 경고문이 부착된 곳에서는 전화 전원을 끄세요. 155 Chapter 6 부록 심장 박동 보조 장치(페이스 메이커)가 있는 곳에서는 제품을 사용하지 마세요. ● 제품을 심장 박동 보조 장치 15cm 이내에서 사용하면 제품의 전자파가 심장 박동 보조 장치에 영향을 줄 수 있으므로 가능하면 사용하지 마세요. ● 꼭 제품을 사용해야 할 때는 반드시 심장 박동 보조 장치와 15cm 이상의 간격을 유지하세요. ● 혹시 발생할지도 모르는 전자파의 영향을 최소화하기 위해 서 심장 박동 보조 장치 반대쪽에서 통화하세요. 일부 보청기는 제품의 전자파로 인해 제대로 동작하지 않을 수도 있습니다. ● 보청기 제조회사에 확인 후 사용하세요. 사용자의 안전을 위한 경고 및 주의 사항(상세편)(계속) 올바른 사용과 관리 방법 유아나 애완동물이 제품, 배터리를 빨거나 물어뜯지 않도록 하세요. ● 제품에 손상을 줄 수 있으며, 폭발 사고의 원인이 될 수도 있습니다. 어린이가 제품을 사용할 경우 바른 취급 방법과 사용 방법을 알려 주세요. ● 어린이가 바르게 사용하고 있는지 확인하세요. 블루투스 메신저의 바른 통화 방법을 따라 주세요. ● 블루투스 메신저를 일반 전화와 같이 똑바로 세워서 받으세요. ● 말을 할 때는 제품의 마이크 부분에 정확히 대세요. ● 통화 중에는 안테나 또는 안테나가 내장된 부분을 만지지 마세요. 통화 품질이 떨어질 수 있고, 필요 이상의 전파를 내보내게 됩니다. 제품을 물기나 습기가 없는 건조한 곳에 두세요. ● 습기 또는 액체 성분은 제품의 부품과 회로에 손상을 줄 수 있습니다. ● 외장 배터리를 장착한 상태에서 제품이 물에 젖은 경우, 전원을 켜지 말고 제품의 배터리를 분리하세요. 마른 수건으로 물기를 제거하고 서비스 센터로 가져가세요. ● 제품 또는 배터리가 물이나 액체 등에 젖거나 잠겨 제품이 고장이 나면 무상 서비스를 받을 수 없습니다. 제품에 색을 칠하지 마세요. ● 열고 닫는 부분이 움직이지 않거나 바르게 동작하지 않을 수도 있습니다. 제품을 먼지가 많거나 더러운 곳에서 사용하거나 보관하지 마세요. ● 먼지가 제품의 고장 원인이 될 수 있습니다. 경사진 곳에 두거나 보관하지 마세요. ● 떨어질 경우 충격으로 파손될 수 있으며, 고장의 원인이 됩니다. 제품은 -20℃~+50℃ 이내에서 사용하고 너무 낮거나 높은 온도에서 보관하지 마세요. ● 자동차 실내 온도는 80℃까지도 올라갈 수 있으므로 자동차 안이나 밀폐된 상온에는 제품과 배터리를 두지 마세요. 156 제품 외관의 도료나 금속으로 인해 체질에 따라 알레르기, 간지 럼, 습진, 붓는 증상 등이 생길 수 있습니다. 위의 체질인 경우 의사와 상담 후 제품을 사용하시기 바라며, 사용 중 위의 증상이 발생할 경우 사용을 멈추고 의사와 상담하세요. 제품을 청소할 때는 아래 방법을 따라 주세요. ● 제품이나 어댑터를 청소할 때는 연필용 지우개나 부드러운 헝겊으로 가볍게 닦으세요. ● 제품, 배터리, 어댑터 등의 충전 단자를 청소할 때는 면봉이나 부드러운 천으로 닦으세요. ● 제품을 청소하기 위해 독한 화학 물질이나, 강한 세제 등을 사용하지 마세요. Supplem 제품, 배터리, 어댑터에 사용하는 소모품이나 별매품은 반드시 삼성전자에서 지정하는 것을 사용하세요. ● 그렇지 않을 경우, 제품의 수명이 단축되거나 고장이 날 수 있습니다. ● 삼성전자에서 승인하지 않은 소모품이나 별매품을 사용할 경우 사용자의 안전을 보장할 수 없습니다. 삼성전자에서 제공하는 안테나를 사용하세요, ● 승인되지 않은 안테나를 사용하면 제품이 손상되거나 안전하지 않을 수 있습니다. 이로 인한 고장은 무상 수리를 받을 수 없습니다. 헤드셋 사용 시 주의하세요. ● 높은 음량으로 오랫동안 사용하면 귀에 자극을 줄 수 있습니다. ● 보행이나 운전 중에 사용하면 사고의 위험이 있습니다. 제품을 자성이 있는 곳이나 자성의 영향이 미치는 곳에 두지 마세요. ● 자성을 띠는 물체와 함께 두면 자기에 의해 제품이 오작동하거나 배터리가 방전되어 사용에 지장을 줄 수 있습니다. ● 신용카드, 전화카드, 통장, 승차권 등 자성을 이용한 제품은 제품의 자기에 의해 정보가 훼손될 수 있습니다. 제품을 난로, 전자레인지나 가열 조리 기구, 고압 용기 등에 가까이 두거나 안에 넣지 마세요. ● 배터리액 누수, 발열, 발화되거나 고장의 원인이 됩니다. 걷거나 이동 중일 때 제품 사용에 주의하세요. ● 장애물 등에 부딪혀 다치거나 사고가 날 수 있습니다. 제품을 원래 용도 이외 다른 용도로 사용하지 마세요. 공공장소에서 제품을 사용할 때는 다른 사람에게 방해가 되지 않도록 하세요. 제품을 떨어뜨리거나 외부 충격이 가해지지 않도록 하세요. ● 제품 화면이 파손될 수 있으므로 주의하세요. ● 제품을 휘거나 비틀 경우 외관이 훼손될 수 있고, 내부의 부품들이 고장날 수 있습니다. 157 Chapter 6 부록 제품을 동전, 열쇠, 목걸이 등의 금속물과 분리하여 보관하세요. ● 제품이 변형되거나 고장이 날 수 있습니다. ● 배터리 충전 단자에 금속이 닿을 경우 화재의 위험이 있습니다. 제품에 조명, 플래시 기능이 있는 경우 사람 또는 동물의 눈 앞에서 사용하지 마세요. ● 시력 장해의 원인이 될 수 있습니다. 규격 및 특성 휴대전화 관련 사용 주파수 범위 주파수 정밀도 송신 출력 시스템 관련 OS 송신(TX) : 1751.25 ~ 1778.75 MHz/ 수신(RX) : 1841.25 ~ 1868.75 MHz CPU 디지털 : ± 150Hz 이내 최대 300mW 동작 온도 -20℃~+50℃ 상대 습도 0% ~ 95% MSM6500 + Transmeta Efficeon 8820(1GHz) SouthBridge M1563S(IDE, USB 2.0, Audio) 그래픽(VGA) ATI M6-C16H(Video RAM 16MB) L1, L2 캐시 본체 메모리 L1 : 명령 128 KB, Data 64 KB L2 : 1024 KB Phone : NAND 1Gbit + SDRAM 256Mbit PC : RAM 256MB HDD 30GB LCD 5 W-VGA(800 * 480) Sound 크기/무게 158 Windows XP Home Edition, Service Pack 2 PC : AC 97 Audio CODEC Phone : CODEC into the MSM6500 142.2 * 93.3 * 32.3 mm / 590g Supplem 구성품 관련 Battery Keyboard I/O 확장 팩 기본 3.7V, 4100mAh(각형 1셀) QWERTY Keyboard 외장 배터리 팩 본체 Pointing Touch Pad Speaker 1 Mono Speaker, 8Ω Ear Jack 10pin connector earmic phone (리모트 컨트롤러 포함) 액세 서리 전원 어댑터 블루투스 메신저 IF Connector 24pin I/O 확장 팩 Connector Class1, BT Spec 1.2 Ver, 2.4Hz Frequency Hopping(FH) Antenna WiBro/CDMA 1x EV-DO/Bluetooth intenna Vocoder 8K EVRC(defauit) & 13K QCELP 이어폰 젠더 3S1P(2400mAh, 11.1V) 103 × 44.5 × 26.5(5V, 5V/4A) LCD : 65K STN(UFB) 천지인 입력 방식, 폰북, SMS, 진동/벨소리 선택 가능 배터리 : 170mAh 착탈식 - 연속 통화 2시간, 연속 대기 50 시간 101Pin Chapter 6 부록 Bluetooth 카메라 USB 2port, VGA 출력(15pin), RJ45, TV-OUT전용 10pin(Video, Audio L/R) 3.5 변환 젠더 1.3M Pixels CMOS 카메라 159 별매품 별매품은 삼성전자 서비스센터에서 정품을 구입하여 사용하세요. 승인되지 않은 별매품을 사용해 제품의 수명이 단축되거나 고장난 경우에는 삼성전자에서 책임지지 않으므로 주의하세요. 제품의 외관, 사양 등은 성능 개선을 위해 사전 예고 없이 변경될 수 있으며. 신규 제품의 출시는 제조사 사정에 따라 변경될 수 있습니다. 별매품의 그림은 실물과 다를 수 있습니다. 블루투스 메신저 액세서리 KIT 불루투스 메신저를 이용하여 편리하게 전화를 사용할 수 있습니다. 블루투스 메신저 전원 어댑터 전원 어댑터를 추가로 구입할 수있습니다. 160 배터리 여러 액세서리를 제품에 연결해 편리하게 사용할 수 있습니다. I/O 확장 팩 외장 배터리 팩 블루투스 메신저 충전 거치대 TV-OUT 케이블 제품 화면에 나타나는 영상을 TV에서 볼 수 있습니다. Supplem 스테레오 헤드셋 휴대용 가방 스테레오 헤드셋의 통화 버튼을 눌러 전화를 걸고 받을 수 있습니다. 제품을 가방에 넣어 간편하게 휴대하거나 보관할 수있습니다. Chapter 6 부록 161 제 품 보 증 서 서비스에 대하여 ●저희 삼성전자에서는 품목별 소비자피해 보상규정에 따라 아래와 같이 제품에 대한 보증을 실시합니다. ●제품에 고장이 발생하면 구입처 또는 1588-3366, 1588-7285로 전화 주세요. 조치가 되지 않을 경우 삼성전자서비스(주) 또는 지정된 협력사로 방문하시기 바랍니다. ●보상 여부는 요구일로부터 7일 이내에 통보해 드리며, 피해 보상은 통보일로부터 14일 이내에 해결해 드립니다. 무상 서비스 제품의 보증 기간은 1년, 배터리는 6개월 입니다 제 품 명 구 입 일 삼성애니콜 년 구입 대리점 월 모 델 명 일 SPH-P9000 SERIAL NO. 판매 금액 유상 서비스 구입 후 1년(보증기간) 이내에 정상적인 사용 상태에서 발생한 고장의 경우 무상 서비스를 받을 수 있습니다.(비고장성,마케팅성,과실성은 제외됨) 이 제품을 영업 용도로 전환하여 사용할 경우의 보증기간은 절반(6개월)으로 단축됩니다. 제품의 고장이 아닌 경우 서비스를 요청하면 보증기간에 관계없이 요금을 받게 되므로 반드시 사용설명서를 참조하세요. 보상 내용 보증 기간 이내 보증 기간 이후 제품 교환 또는 환급 소비자 피해 유형 구입 후 10일 이내에 중요한 수리를 해야 할 경우 보증기간 내 정상적인 사용조건에서 구입 후 1개월 이내에 중요한 수리를 해야 할 경우 성능.기능상의 고장 발생 제품 구입 시 운송과정 및 제품 설치 중 피해가 발생한 경우 제품 교환 또는 무상수리 해당 없음 제품 교환 교환된 제품이 1개월 이내에 중요한 수리를 해야하는 고장이 발생한 경우 환급 제품 교환이 불가능한 경우 동일한 원인으로 고장이 3회까지 발생한 경우 수리 동일한 원인으로 고장이 4회째 발생한 경우 가능 서로 다른 원인으로 고장이 5회째 발생한 경우 소비자가 수리 의뢰한 제품을 사업자가 분실한 경우 부품 보유 기간 이내 수리용 부품을 보유하고 있지 않아 수리가 불가능한 경우 무상 수리 유상 수리 유상 수리 제품 교환 또는 환급 수리용 부품은 있으나 수리가 불가능한 경우 소비자의 고의 수리가 불가능한 경우 과실로 인한 고장 발생 수리가 가능한 경우 유상 수리 정액을 감가상각한 금액에 감가상각한 금액의 10%를 가산하여 환급 1. 소비자 과실로 고장 난 경우 ● 소비자가 임의로 분해, 개조하거나 사용상의 부주의(침수, 파손, 손상)로 고장이 발생한 경우 ● 소비자가 데이터를 임의 조작하여 수리를 한 경우(시스템정보, NAM모드, 환경설정 오류, 비밀번호 분실 등) ● 삼성전자 서비스(주)의 기사 또는 지정 협력사 기사가 아닌 사람이 수리하여 고장이 발생한 경우 ● 당사에서 미지정한 소모품, 옵션품 사용에 의해 고장이 발생한 경우(핸즈프리, 급속충전기, 충전기, 배터리, 스테레오 헤드셋, 커버류 등) ● 사용설명서의 “주의 사항”을 지키지 않아 고장이 발생한 경우 2. 그 밖의 경우 ● 천재지변(화재, 염해, 수해, 낙뢰 등)에 의한 고장이 발생한 경우 ● 소모성 부품의 수명이 다한 경우(배터리, 스테레오 헤드셋, 외장 메모리, 접속 단자 및 각종 부착물 등) 정액 감가상각 후 환급 유상 수리에 해당 유상 수리 금액 하는 금액 징수 징수 후 감가상각 후 제품 교환 적용 제품 교환 유상 수리 유상 수리 이 보증서는 대한민국에서만 사용 가능하며, 해외에서는 사용할 수 없습니다. ●환급 : 구입가 환급(구입 시 영수증 제출) 163 서비스를 요청하기 전에 꼭 알아 두세요 다음과 같은 사항에 대하여 서비스를 의뢰하시면 소정의 수수료가 부과되므로, 우선 사용설명서를 숙지하시고 문제를 해결해 보세요. (1588-7285로 문의하시면 전문 상담원의 자세한 안내를 받을 수 있습니다.) 1 통화 / 무선 인터넷 기능에 관하여 ● 통화 품질은 지역이나 통화 연결 순간의 기지국 처리에 따라 차이가 발생할 수 있습니다. 다시 연결하거나 장소를 이동해 연결해 보세요. ● 무선통신 특성상 수신이 지연되거나 안되는 경우가 생길 수 있습니다. 이런 경우에는 다른 지역으로 이동하거나 114발신 등을 통해 위치를 등록하세요. ● 무선 인터넷은 이동 중에 서비스가 중단될 수 있으며, 서버 시스템 사정에 따라 연결되지 않을 수 있습니다. 2 멀티미디어 기능에 관하여 ● 카메라 화질은 주변 환경의 영향에 민감하며 촬영 기법에 따라 차이가 날 수 있습니다. ● 어두운 장소/야간/실내에서는 빛의 양이 부족하여 촬영물에 노이즈가 생기거나 셔터 딜레이가 발생할 수 있습니다. ● 사진/동영상의 표시 및 재생은 기본적으로 해당 휴대전화에서 생성한 사진/동영상만 지원합니다. 외부에서 이동한 사진/동영상은 정상적으로 재생이 안될 수 있습니다. ● 휴대전화에서는 이동통신 사업자 또는 그에 준하는 부가 서비스 업체에서 공식 제공하는 컨텐츠를 지원합니다. 그 외 인터넷을 통해 유포되는 컨텐츠는 보증하지 않습니다.(벨소리, 동영상, 배경화면 등) ● DMB 신호의 미약 지역/음영 지역에서는 방송 화면이 끊기거나 음성과 소리의 싱크가 맞지 않을 수도 있습니다. 보조 안테나를 장착하거나 장소를 이동하여 시청하시기 바랍니다. ● DMB 신호의 일시적인 오류로 제품에 오류 창이 나타나는 경우가 있으나 방송 시청에는 영향을 주지 않습니다. ● 지상파 DMB는 주파수 특성상 충전이나 타 전자 기기에서 발생하는 전자파의 영향에 의한 신호 감쇄가 있을 수 있습니다. 가급적 충전 전자파를 최소화한 전용 충전기로 충전하시고, 동작 중인 다른 전자 기기에서는 거리를 두어 시청하시기 바랍니다. 3 제품 외관에 관하여 ● 디자인 컨셉에 따른 원활한 기구 동작을 위한 최소한의 기구 유격은 필수적인 설계 요소입니다. 이러한 설계 유격으로 인해 미세한 흔들림 및 진동이음이 발생할 수 있습니다. ● 사용 시간이 경과함에 따라 기구적인 마찰에 의한 유격은 처음 설계 시보다 커질 수 있습니다. ● 휴대전화의 외관은 일상적인 사용 환경에서 접촉이 발생하면 형태가 손상될 수 있습니다. 4 제품설치에 관하여 ● 배송된 제품을 초기 설치 의뢰한 경우 또는 판매점에서 부실하게 설치해 재설치한 경우 ● 구입 후 소비자 요구로 프로그램을 설치한 경우(블루투스, PC Manager Plus, 컨텐츠, S/W 업그레이드 등) ● 타 제품(소프트웨어 포함)으로 인한 설치 및 사용설명을 한 경우 5 그 밖의 경우 ● 사용 중 버튼 입력이 되지 않거나, 화면이 멈춘 경우에는 배터리를 분리한 후 다시 끼우고 휴대전화를 켜 보세요. ● 휴대전화에 저장된 데이터는 손실될 위험에 대비하여 항상 안전한 곳에 백업을 받아 두시기 바랍니다. ※ 전화번호 등 저장된 데이터가 손실될 경우 제조회사에서는 책임지지 않습니다. 휴대전화 불법 복제 금지 휴대전화에는 이 제품을 인식하는 고유번호 (ESN : Electronic Serial Number)가 있습니다. 이 고유번호를 불법으로 복제, 변경하는 행위는 형법 347조에 의거 10년 이하의 징역이나 2,000만 원 이하의 벌금을 내야 하는 법적 처벌 대상이 됩니다. 이러한 불법 행위가 확인될 경우 당사가 보증하는 서비스를 받을 수 없습니다. 사용 중 주의 사항 1. 휴대전화를 다른 사람에게 함부로 빌려주지 마십시오. 2. 분실, 도난 시에는 사용자가 등록한 KT/KTF에 신고하시기 바랍니다. 무선설비 형식검정 및 형식등록 관련 홍보문 1. 이 제품은 정보통신부 형식등록을 받은 것으로 KT/KTF에 등록 후 사용이 가능합니다. 2. 또한, 이 제품에는 형식등록된 대로의 성능에 변경을 주는 별도의 장치를 부가할 수 없습니다. 3. 당해 무선설비는 운용 중 전파혼신 가능성이 있으므로 인명안전과 관련된 서비스는 할 수 없습니다. 삼 성 전 자 (주) Licensed by QUALCOMM Incorporated under one or more of the following Patents. U.S. Patent No. 4,901,307 5,056,109 5,099,204 5,101,501 5,103,459 5,107,225 5,109,390 www.sec.co.kr www.anycall.com A/S 관련 문의 KTF 서비스 문의 A/S 문의 시에는 제품 모델명, 고장 상태, 연락처를 알려 주세요. 서비스 가입 및 요금 등 1588-7285 ■ 애니콜 제품 A/S (처리바로) 한국 서비스품질 우수기업 산업자원부에서 소비자에 대한 서비스 품질이 우수한 기업임을 인증하는 마크입니다. 1588-0010 ■ 삼성전자 서비스센터 1588-3366 KT 서비스 문의 고객 불편 상담 ■ 일반전화로 02-541-3000 080-022-3000 ■ 휴대전화로 100 지역번호 + 100 국번없이 폐휴대전화 올바른 분리 배출 방법 삼성 애니콜 직영점 또는 삼성전자 서비스 센터로 가져오시기 바랍니다. 수거된 폐휴대전화는 재활용되며, 잔재물은 친환경적으로 처리됩니다. 애니콜 A/S 예약서비스 www.3366.co.kr에서 서비스센터 방문시간을 예약할 수 있습니다. (전화 예약 가능 ▶ 1588-3366) GH68-12813A 2007/03 Rev.1.0