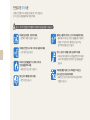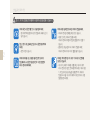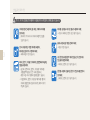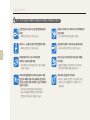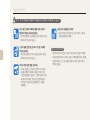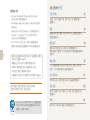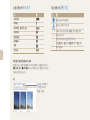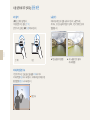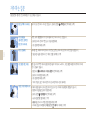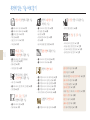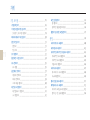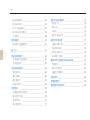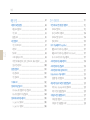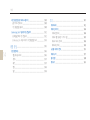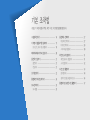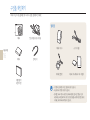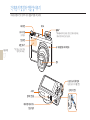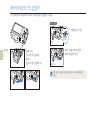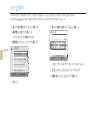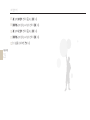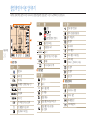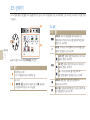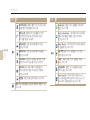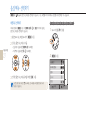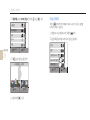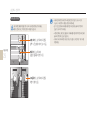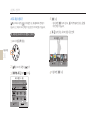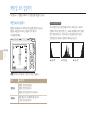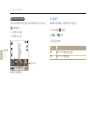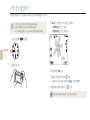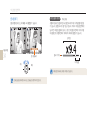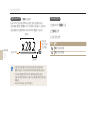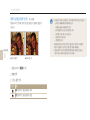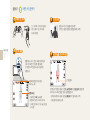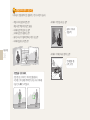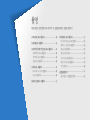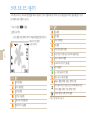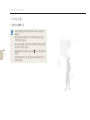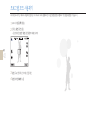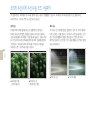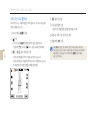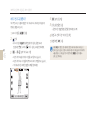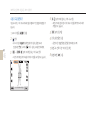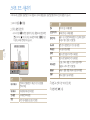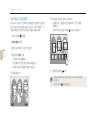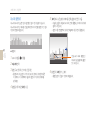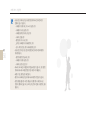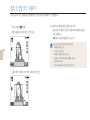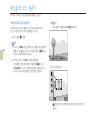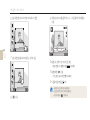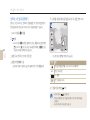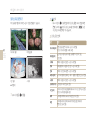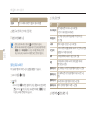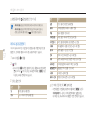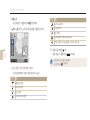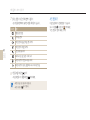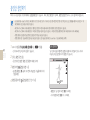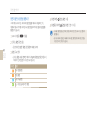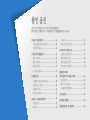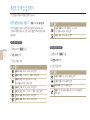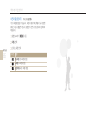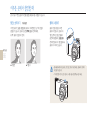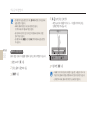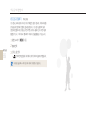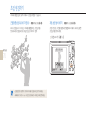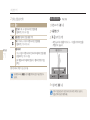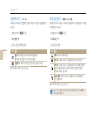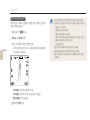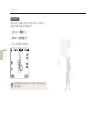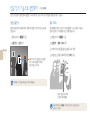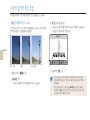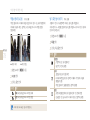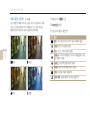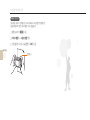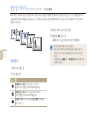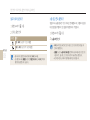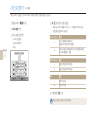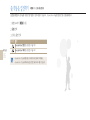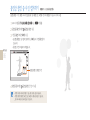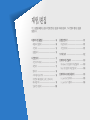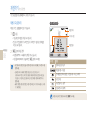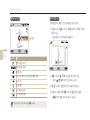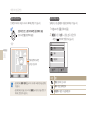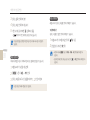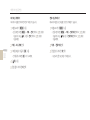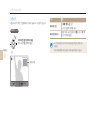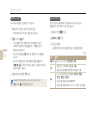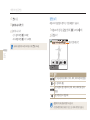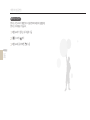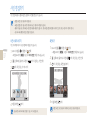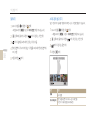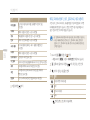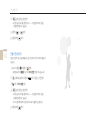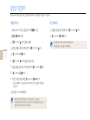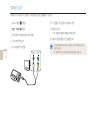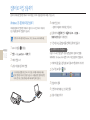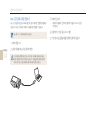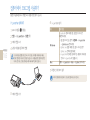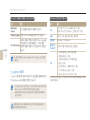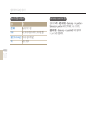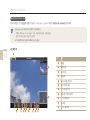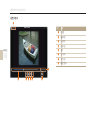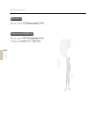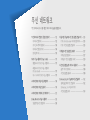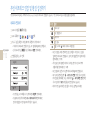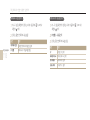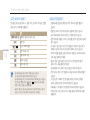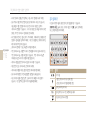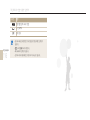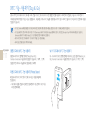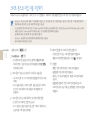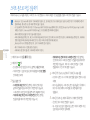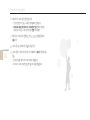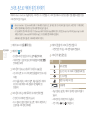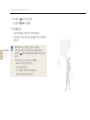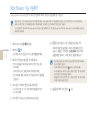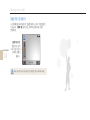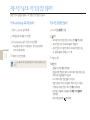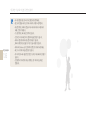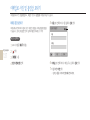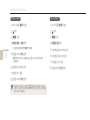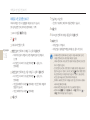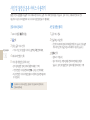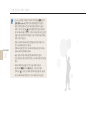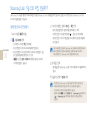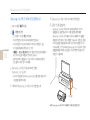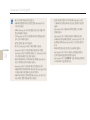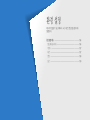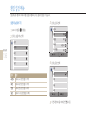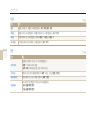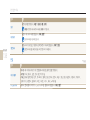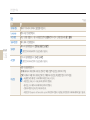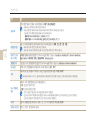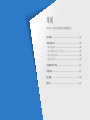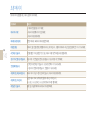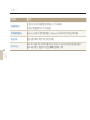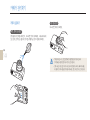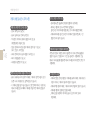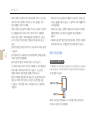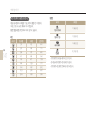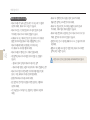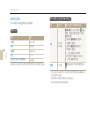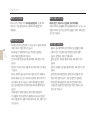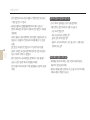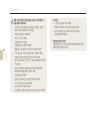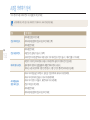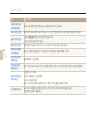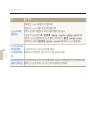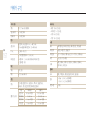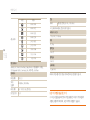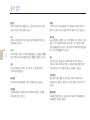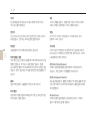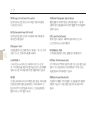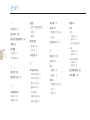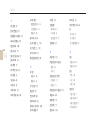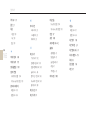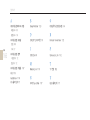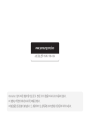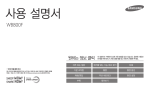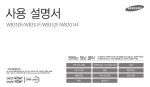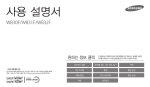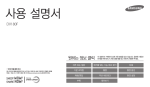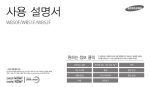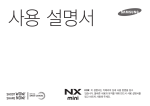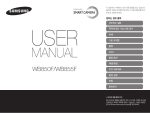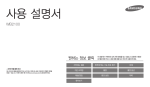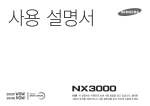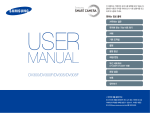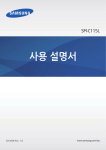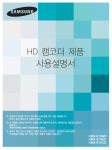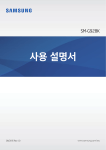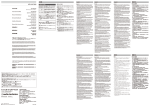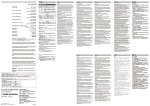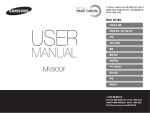Download Samsung 스마트카메라 WB380F User Manual
Transcript
사용 설명서 WB380F 원하는 정보 클릭 인터넷 제품 등록 안내 웹 사이트에 제품을 등록하면 최신 A/S 정보, 이벤트 등 삼성 카메라만의 특별한 혜택을 받을 수 있습니다. 자세한 내용은 웹 사이트(www.samsung.com/sec)를 참조하세요. 이 설명서는 카메라의 상세 사용 방법을 담고 있습니다. 올바른 사용과 유지를 위해 반드시 사용 설명서를 읽고 바르게 사용해 주세요. 자주 하는 질문 목적에 맞는 기능 바로 찾기 차례 기본 조작법 촬영 촬영 옵션 재생/편집 무선 네트워크 환경 설정 부록 찾아보기 안전을 위한 주의 사항 사용자의 안전을 지키고 재산상의 손해를 막기 위한 내용입니다. 반드시 잘 읽고 제품을 올바르게 사용해 주세요. 경고 지키지 않았을 경우 사용자가 사망하거나 중상을 입을 수 있습니다. 카메라를 임의로 분해, 개조하지 마세요. • 감전되거나 제품이 손상될 수 있습니다. 1 카메라를 가연성 가스나 액체 가까이에서 사용하지 마세요. • 인화, 폭발의 원인이 됩니다. 카메라에 인화성 물질을 넣거나 카메라 가까이에 인화성 물질을 두지 마세요. • 화재, 감전의 원인이 될 수 있습니다. 젖은 손으로 카메라를 만지지 마세요. • 감전의 위험이 있습니다. 플래시는 사람(특히 유아)의 눈 가까이에서 사용하지 마세요. • 플래시를 가까이에 있는 사람이나 동물을 향해서 사용하지 마세요. 너무 가까이에서 사용하면 눈에 일시적 또는 영구적으로 상해를 입힐 수 있습니다. 유아나 어린이가 카메라를 만지지 않도록 주의하세요. • 카메라와 액세서리를 유아나 애완동물 주변에 두지 마세요. 크기가 작은 부품을 삼켜 질식하거나 심한 상해를 입을 수 있습니다. 카메라를 밀폐된 자동차 안이나 직사광선이 비치는 등 온도가 높은 장소에 방치하지 마세요. • 화재의 원인이 될 수 있으며 카메라 내부가 영구적으로 손상될 수 있습니다. 안전을 위한 주의 사항 경고 지키지 않았을 경우 사용자가 사망하거나 중상을 입을 수 있습니다. 카메라 혹은 AC 충전기를 천이나 이불로 덮지 마세요. • 열이 지속적으로 발생하여 외관이 변형되거나 화재의 원인이 될 수 있습니다. 2 천둥, 번개가 치는 날씨에는 전원 코드나 충전기를 조작하지 마세요. • 감전의 위험이 있습니다. 카메라 내부에 물 또는 이물질이 들어간 경우 신속하게 전원(배터리나 AC 충전기)을 분리한 후 가까운 삼성전자 서비스 센터에 의뢰하세요. 카메라 사용이 금지된 장소에서는 카메라의 전원을 끄세요. • 카메라가 전파상의 문제를 일으킬 위험이 있습니다. • 비행기 안에서는 카메라의 전원을 끄세요. 카메라의 전자파가 비행기의 운항에 영향을 주어 위험할 수 있습니다. • 병원에서는 해당 규정에 따라 카메라의 전원을 끄세요. 카메라의 전자파가 의료 기기에 영향을 줄 수 있습니다. 카메라는 맥박 조정기 등 기타 의료 기기와 서로 수신 장애를 일으킬 수 있습니다. • 의료 기기 근처에서 카메라를 사용할 때는 의료 기기 제조 회사나 전문기관이 정한 안전거리를 유지하세요. 카메라 사용 시 수신 장애가 일어날 가능성이 있을 경우 즉시 카메라의 전원을 끄고 해당 의료 기기의 제조 회사에 문의하거나 사용 설명서를 참고하세요. 안전을 위한 주의 사항 주의 지키지 않았을 경우 사용자가 부상을 당하거나 재산상의 손해를 입을 수 있습니다. 카메라를 장시간 사용하지 않을 때에는 카메라와 배터리를 분리하세요. • 배터리에서 액이 새어 나와 카메라에 치명적인 손상을 입힐 수 있습니다. 3 반드시 모델에 맞는 지정된 배터리를 사용하고, 배터리를 손상시키거나 가열하지 마세요. • 화재와 부상의 위험이 있습니다. 배터리, 충전기, 케이블 및 액세서리는 삼성전자에서 제공하는 정품을 사용하세요. • 승인되지 않은 배터리, 충전기, 케이블 및 액세서리를 사용할 경우 폭발 등의 안전 사고가 발생하거나, 제품이 고장 나거나 사용자가 상해를 입을 수 있습니다. • 비정품 배터리, 충전기, 케이블 및 액세서리를 사용하여 카메라에 발생한 문제나 상해에 대해서는 제조 회사에서 책임지지 않습니다. 배터리를 원래 용도 외에 다른 용도로 사용하지 마세요. • 고장이나 화재 또는 감전의 원인이 될 수 있습니다. 플래시 사용 시 발광 부분을 만지지 마세요. • 화상의 위험이 있습니다. AC 충전기를 사용할 경우 카메라 전원을 끈 후 콘센트에서 전원 플러그를 분리하세요. • 화재 또는 감전의 원인이 될 수 있습니다. 충전기를 사용하지 않을 때는 충전기의 전원 코드를 콘센트와 분리하세요. • 화재 또는 감전의 원인이 될 수 있습니다. 안전을 위한 주의 사항 주의 4 지키지 않았을 경우 사용자가 부상을 당하거나 재산상의 손해를 입을 수 있습니다. 손상된 전원 코드나 플러그 또는 헐거운 콘센트를 사용하지 마세요. • 화재 또는 감전의 원인이 될 수 있습니다. 신용카드의 마그네틱 선이 카메라 케이스의 자석 부분에 닿지 않도록 하세요. • 카드의 정보가 지워지거나 손상될 수 있습니다. 배터리의 +/- 단자를 AC 충전기에 직접 연결하지 마세요. • 화재 또는 감전의 원인이 될 수 있습니다. 손상된 배터리와 충전기, 메모리 카드는 사용하지 마세요. • 고장이나 화재 또는 감전의 원인이 될 수 있습니다. 카메라를 떨어뜨리거나, 렌즈나 카메라 외관에 외부충격이 가해지지 않도록 하세요. • 카메라 화면이나 외관이 훼손될 수 있고 내부의 부품들이 고장 날 수 있습니다. 자성이 있는 곳이나 자성의 영향이 미치는 곳에 카메라를 두지 마세요. • 자성을 가진 물체와 함께 두면 자기에 의해 카메라가 잘못 작동하여 사용에 지장을 줄 수 있습니다. 카메라에 케이블을 연결하거나 배터리 또는 메모리 카드를 삽입할 때 카메라에 충격을 주거나 올바르지 않은 방향으로 연결 또는 삽입하지 않도록 주의하세요. 삽입구나 액세서리가 손상될 수 있습니다. • 카메라 또는 케이블이 손상될 수 있으며 배터리와 메모리 카드를 올바르게 삽입하지 않으면 카메라의 연결 단자나 액세서리 등이 손상될 수 있습니다. 카메라 화면이 파손된 경우 주의하세요. • 유리 또는 아크릴이 깨진 경우, 사고 및 부상의 위험이 있으므로, 반드시 삼성전자 서비스 센터에서 수리 후 사용하세요. 안전을 위한 주의 사항 주의 지키지 않았을 경우 사용자가 부상을 당하거나 재산상의 손해를 입을 수 있습니다. 여행, 중요한 행사에서 카메라를 사용할 때에는 카메라가 정상적으로 작동하는지 미리 점검하세요. • 카메라 오작동으로 인하여 발생하는 손해나 손실에 관해서는 제조 회사에서 책임지지 않습니다. 5 USB 케이블을 연결할 때는 반드시 크기에 맞는 커넥터를 카메라에 꽂으세요. • 반대로 꽂아 발생하는 데이터의 손상 또는 손실에 관해서는 제조 회사에서 책임지지 않습니다. 카메라의 전자파 관련 정보를 알아두세요. • 보안되지 않았거나 보안 상태가 약한 전자 기기 근처에서 카메라를 사용하면 카메라에서 발생하는 주파수로 인해 수신 장애가 발생할 수 있습니다. 이 경우 해당 전자 기기의 제조 회사에 문의하세요. 전자파 관련 안전을 보장받기 위해서 반드시 삼성 카메라 정품 별매품이나 소모품을 사용하세요. 올바른 안테나 사용법을 알아두세요. • 카메라의 전원이 켜진 상태에서는 안테나 주변이나 안테나가 내장된 부분을 만지지 마세요. 정보 관리 및 면책 사항 • 무선 네트워크로 파일 전송 시 유출의 우려가 있으므로 항상 주의하세요. • 카메라로 불건전한 자료나 저작권, 상표, 지적 재산권을 침해하는 자료를 전송하지 마세요. 이로 인해 발생하는 문제에 대해서는 제조 회사에서 책임지지 않습니다. 사용 설명서의 구성 등록 상표 안내 • Microsoft Windows와 Windows 로고는 Microsoft Corporation의 등록 상표입니다. • Mac과 Apple App Store는 Apple Corporation의 등록 상표입니다. • Google Play 스토어는 Google Inc.의 등록 상표입니다. • microSD™, microSDHC™, microSDXC™은 SD Association의 등록 상표입니다. • Wi-FiⓇ와 Wi-Fi 로고는 Wi-Fi 협회의 등록 상표입니다. • 설명서에 표기된 상표 및 상품명은 각 회사의 등록 상표입니다. 6 • 제품의 성능 향상을 위해 제품의 규격이나 사용 설명서의 내용이 예고 없이 변경될 수 있습니다. • 제품을 구입한 나라 내에서 사용하기를 권장합니다. • 카메라의 사용과 관련한 법과 규정을 준수해야 하며, 이와 관련한 책임은 사용자에게 있습니다. • 사용 설명서의 일부 또는 전부를 허가 없이 복사할 수 없습니다. 기본 조작법 15 구성품, 각 부분의 명칭과 역할, 화면 아이콘, 기본 촬영 방법을 설명합니다. 촬영 39 촬영할 상황에 알맞은 촬영 모드를 선택하여 사진, 동영상을 촬영하는 방법을 설명합니다. 촬영 옵션 63 촬영 모드에서 설정할 수 있는 여러 가지 옵션을 설명합니다. 촬영 옵션을 잘 이용하면 자신의 취향에 맞게 사진과 동영상을 촬영할 수 있습니다. 재생/편집 87 사진, 동영상을 재생하는 방법과 사진을 편집하는 방법 및 카메라를 컴퓨터, TV와 연결해 사용하는 방법을 설명합니다. 무선 네트워크 111 무선 네트워크(Wi-Fi)를 이용한 여러 가지 기능들을 설명합니다. 당해 무선설비는 운용 중 전파혼신 가능성이 있으므로 인명안전과 관련된 서비스는 할 수 없습니다. Planet First는 지구를 최우선으로 하는 경영활동을 통해 기업의 사회적 책임 및 지속가능경영을 추구하고자 하는 삼성전자의 의지를 나타냅니다. 환경 설정 135 메뉴에서 변경할 수 있는 카메라의 소리, 화면, 연결, 설정 값에 대해 설명합니다. 부록 오류 메시지, 카메라 관리 방법 및 규격을 설명합니다. 141 사용 설명서의 모드 표기 사용 설명서의 공통 모드 표기 스마트 오토 T 프로그램 p 조리개 우선, 셔터 우선, 수동 G 스마트 모드 s 셀프 샷 알람 i 매직 플러스 g 설정 n 무선 기능 w 7 제목 옆에 표기된 촬영 모드의 의미 설명하고 있는 기능은 해당 촬영 모드에서만 선택할 수 있음을 표시합니다. s 스마트 모드, g 매직 플러스 모드의 경우에는 일부 장면이나 모드에만 해당되는 경우도 있습니다. 예) 프로그램, 조리개 우선, 셔터 우선 모드에서 실행할 수 있음 기호 기호 설명 해당 기능에 대한 보충 설명 해당 기능 사용 시 주의할 점 [ ] 카메라 외관의 버튼 표시(예: [셔터]는 셔터 버튼을 의미) ( ) 참조 페이지 표시 → 조작 순서에서 메뉴 또는 옵션 선택 시 표시 (예: 얼굴인식 → 일반 선택, 얼굴인식 선택 후 일반 선택) * 주석 설명 표시 사용 설명서에 자주 반복되는 공통 표현 셔터 동작 노출(밝기) [셔터]는 2단계로 동작합니다. 셔터를 반쯤 누르는 상태는 반 셔터, 완전히 누르는 상태는 [셔터] 누름으로 표기합니다. 카메라에 들어오는 빛의 양을 노출이라고 합니다. 노출은 조리개, 셔터 속도, ISO 감도 등으로 조절할 수 있으며, 사진의 전체적인 밝기에 영향을 줍니다. 8 반 셔터 누름 피사체/배경/촬영 구도 사진에서 주가 되는 인물, 동물, 정물 등을 피사체라고 하고 피사체 주변을 배경이라고 표기합니다. 피사체와 배경이 조화를 이룬 촬영 장면을 촬영 구도라고 표기합니다. 배경 피사체 촬영 구도 ▲ 적정 노출(밝기가 알맞음) ▲ 과다 노출(빛이 많이 들어와 지나치게 밝음) 자주 하는 질문 촬영 옵션을 이용하면 간단하게 해결할 수 있는 문제들이 많습니다. 9 빨간 눈(적목)이 나타나요. 플래시가 눈에 반사되어 나타나는 현상입니다. 플래시 옵션을 사진에 물방울 (동그란 점, 흰색 점) 같은 것이 나타나요. 어두운 곳에서 촬영했을 때 주위 먼지가 플래시에 반사되어 나타나는 현상입니다. • 플래시를 끄거나 먼지가 적은 장소로 이동해 촬영하세요. • ISO 값을 조절하세요.(69쪽) 사진이 흔들려요. 카메라를 잡는 자세가 바르지 못하거나 어두운 곳인 경우 등 여러 가지 원인으로 이러한 현상이 발생합니다. 손 떨림 보정 기능을 이용하거나 반 셔터로 초점을 맞추세요.(37쪽) 야간 촬영이 잘 안 돼요. 촬영 장소가 어두우면 카메라가 빛을 오래 받아들여 셔터 속도가 느려지고, 그만큼 촬영 자세를 오래 유지해야 하므로 사진이 흔들리기 쉽습니다. • 촬영 모드를 s 스마트 모드의 저조도 촬영으로 선택하세요.(47쪽) • 플래시가 켜지게 설정하세요.(67쪽) • ISO 값을 조절하세요.(69쪽) • 셔터가 작동하는 동안 카메라가 움직이지 않도록 삼각대로 고정해 놓으세요. 적목 감소로 선택하세요.(67쪽) 역광은 어떻게 해결하나요? 피사체가 태양을 등지고 있거나 명암 대비가 큰 장소에서는 피사체가 어둡게(검게) 촬영될 수 있습니다. • 촬영자가 태양을 등진 상태에서 촬영하세요. 강제 발광으로 선택하세요.(67쪽) • 플래시 옵션을 • 노출 보정 옵션을 설정하세요.(77쪽) • ACB(자동 콘트라스트 조절) 옵션을 설정하세요.(78쪽) 스팟으로 바꾸세요.(78쪽) • 피사체가 중앙에 위치했을 때는 측광 옵션을 목적에 맞는 기능 바로 찾기 인물 사진 촬영에 유용한 기능 • s 스마트 모드의 뷰티 페이스 ▶ 47쪽 • s 스마트 모드의 베스트 페이스 ▶ 48쪽 • i 셀프 샷 알람 모드 ▶ 51쪽 • 적목 감소 ▶ 66쪽 • 얼굴인식, 셀프 가이드 ▶ 75쪽 • 스마일 샷 ▶ 76쪽 10 어두운 곳 또는 야경 촬영에 유용한 기능 • s 스마트 모드의 석양, 실루엣, 불꽃놀이, 빛줄기, 저조도 촬영 ▶ 47쪽 • 플래시 설정 ▶ 67쪽 • ISO(빛 감도 조절) ▶ 69쪽 빨리 움직이는 대상의 순간 촬영에 유용한 기능 • 셔터 우선 모드 ▶ 45쪽 • s 스마트 모드의 순간 동작 포착, 연속 촬영 ▶ 47쪽 • 연속 촬영 ▶ 82쪽 문자, 곤충, 꽃 등의 촬영에 유용한 기능 • s 스마트 모드의 접사 ▶ 47쪽 • 접사(매크로) ▶ 70쪽 사진의 노출(밝기)을 조절하는 기능 • s 스마트 모드의 풍부한 색조 ▶ 47쪽 • ISO(빛 감도 조절) ▶ 69쪽 • 노출 보정 ▶ 77쪽 • ACB(자동 콘트라스트 조절) ▶ 78쪽 • 측광 ▶ 78쪽 • 노출 브라켓(노출 증감 연속촬영) ▶ 83쪽 풍경 촬영에 유용한 기능 손 떨림 발생 시 유용한 기능 • 광학식 손 떨림 보정(OIS) ▶ 36쪽 파일 전송 및 공유 기능 • 스마트 폰으로 파일 전송하기 ▶ 119쪽 • 이메일로 사진 및 동영상 전송하기 ▶ 127쪽 • 공유 서비스에 사진 및 동영상 올리기 ▶ 130쪽 • 웹 저장공간으로 파일 전송하기 ▶ 132쪽 • s 스마트 모드의 풍경, 폭포 물결 ▶ 47쪽 • s 스마트 모드의 파노라마 ▶ 49쪽 사진의 다양한 효과 분할 화면으로 파일 보기 ▶ 90쪽 분류별 파일 보기 ▶ 90쪽 • g 매직 플러스 모드의 마이 매직 프레임 ▶ 52쪽 • g 매직 플러스 모드의 움직이는 사진 ▶ 54쪽 • g 매직 플러스 모드의 필터 효과 촬영 ▶ 55쪽 • g 매직 플러스 모드의 아티스트 효과 ▶ 57쪽 • g 매직 플러스 모드의 컬러 브러시 ▶ 59쪽 • 이미지 보정(샤프니스/콘트라스트/채도) ▶ 84쪽 메모리에 저장된 모든 파일 한번에 삭제하기 ▶ 92쪽 슬라이드 쇼로 사진 보기 ▶ 94쪽 TV에 연결해 재생하기 ▶ 102쪽 컴퓨터에 연결하기 ▶ 103쪽 카메라 작동음 등 여러 가지 소리 조절하기 ▶ 137쪽 화면 밝기 조정하기 ▶ 138쪽 동영상의 다양한 효과 화면 언어 바꾸기 ▶ 139쪽 날짜와 시간 맞추기 ▶ 139쪽 • g 매직 플러스 모드의 필터 효과 녹화 ▶ 56쪽 고장이라고 생각될 때는 ▶ 153쪽 차례 기본 조작법 ................................................. 15 구성품 확인하기 ................................................ 16 각 부분의 명칭과 역할 알아두기................................... 17 DIRECT LINK 버튼 사용하기 ................................. 19 배터리와 메모리 카드 삽입하기 ................................... 20 충전 후 전원 켜기 .............................................. 21 충전하기 .................................................... 21 전원 켜기 ................................................... 21 11 초기 설정하기.................................................. 22 촬영 화면 아이콘 알아두기 ....................................... 24 모드 선택하기.................................................. 25 모드 설명 ................................................... 25 옵션/메뉴 선택하기 ............................................. 27 버튼으로 선택하기 ............................................ 27 터치로 선택하기 .............................................. 28 스마트 패널 사용하기 ......................................... 30 화면 및 소리 설정하기 ........................................... 31 화면 정보 표시 설정하기 ....................................... 31 소리 설정하기 ............................................... 32 사진 간단 촬영하기 ............................................. 33 줌 사용하기 ................................................. 34 광학식 손 떨림 보정하기(OIS) .................................. 36 촬영하기 팁 또렷한 사진 촬영하기 ................................. 37 촬영 .......................................................... 39 스마트 오토 모드 사용하기 ....................................... 40 프로그램 모드 사용하기 ......................................... 42 조리개 우선/셔터 우선/수동 모드 사용하기 ......................... 43 조리개 우선 모드로 촬영하기 ................................... 44 셔터 우선 모드로 촬영하기 ..................................... 45 수동 모드로 촬영하기 ......................................... 46 스마트 모드 사용하기 ........................................... 47 베스트 페이스 모드로 촬영하기 ................................. 48 파노라마 촬영하기 ............................................ 49 셀프 샷 알람 모드 사용하기 ...................................... 51 매직 플러스 모드 사용하기 ....................................... 52 마이 매직 프레임 모드로 촬영하기............................... 52 움직이는 사진 효과로 촬영하기 ................................. 54 차례 12 필터 효과로 촬영하기 ......................................... 55 필터 효과로 녹화하기 ......................................... 56 아티스트 효과로 촬영하기...................................... 57 컬러 브러시 효과로 촬영하기 ................................... 59 사진 편집하기 ............................................... 60 얼굴 인식 기능으로 촬영하기 ..................................... 75 일반 얼굴 인식 ............................................... 75 셀프 가이드 ................................................. 75 스마일 샷 ................................................... 76 얼굴 인식 관련 알아두기 ....................................... 76 동영상 촬영하기 ................................................ 61 장면 자동 인식 동영상 촬영하기 ................................ 62 사진의 밝기와 색상 조절 ......................................... 77 노출(밝기) 보정하기(EV) ...................................... 77 역광 보정하기(ACB) .......................................... 78 밝기 측정 방식 바꾸기......................................... 78 화이트 밸런스 설정하기 ....................................... 79 촬영 옵션.................................................... 63 해상도 및 화질 설정하기 ......................................... 64 사진 및 동영상 해상도 설정하기 ................................ 64 사진 화질 설정하기 ........................................... 65 어두운 곳에서 촬영할 때 ......................................... 66 빨간 눈 방지하기 ............................................. 66 플래시 사용하기 .............................................. 66 플래시 설정하기 .............................................. 67 ISO 감도 조절하기 ........................................... 69 초점 변경하기.................................................. 70 근접 촬영 초점으로 바꾸기(접사) ................................ 70 자동 초점 방식 바꾸기......................................... 70 초점 영역 바꾸기 ............................................. 72 터치로 초점 맞추기 ........................................... 72 촬영 방식 바꾸기(연속 촬영/타이머/노출 브라켓) .................... 82 연속 촬영하기 ............................................... 82 셀프 타이머 설정하기 ......................................... 83 노출 증감 연속 촬영하기 ....................................... 83 사진 보정하기.................................................. 84 줌 작동음 설정하기 ............................................. 85 동영상 촬영 중 사진 캡처하기 .................................... 86 차례 13 재생/편집 ................................................... 87 무선 네트워크 ............................................. 111 재생하기(사진/동영상) .......................................... 88 재생 모드 실행하기 ........................................... 88 사진 보기 ................................................... 93 동영상 보기 ................................................. 95 무선 네트워크 연결 및 환경 설정하기 ............................. 112 네트워크 연결하기 ........................................... 112 로그인 브라우저 사용하기..................................... 114 네트워크 연결 알아두기 ...................................... 114 문자 입력하기 .............................................. 115 사진 편집하기.................................................. 97 사진 사이즈 바꾸기 ........................................... 97 회전하기 .................................................... 97 잘라내기 .................................................... 98 스마트 필터 효과 주기......................................... 98 어두운 피사체 보정하기, 밝기, 콘트라스트, 채도 보정하기 ......... 99 인물 사진 보정하기 .......................................... 100 NFC 기능 사용하기(Tag & Go)................................ 117 촬영 모드에서 NFC 기능 사용하기 ............................. 117 재생 모드에서 NFC 기능 사용하기(Photo Beam) ............... 117 Wi-Fi 모드에서 NFC 기능 사용하기 ........................... 117 스마트 폰으로 파일 자동 저장하기 ................................ 118 스마트 폰으로 파일 전송하기 .................................... 119 동영상 편집하기 ............................................... 101 파일 잘라내기 .............................................. 101 사진 캡처하기 .............................................. 101 스마트 폰으로 카메라 원격 제어하기 .............................. 121 TV에서 보기 ................................................. 102 자동 저장 기능으로 사진 및 동영상 전송하기 ....................... 125 PC에 Auto Backup 프로그램 설치하기 ....................... 125 PC로 사진 및 동영상 전송하기 ................................ 125 컴퓨터로 파일 전송하기 ........................................ 103 Windows OS 환경에서 파일 전송하기 ......................... 103 Mac OS 환경에서 파일 전송하기.............................. 104 컴퓨터에서 프로그램 사용하기 ................................... 105 i-Launcher 설치하기 ...................................... 105 i-Launcher 사용하기 ...................................... 106 Baby Monitor 기능 사용하기 ................................. 123 알림음 작동 기준 설정하기 .................................... 124 이메일로 사진 및 동영상 보내기.................................. 127 이메일 환경 설정하기 ........................................ 127 이메일로 사진 및 동영상 보내기 ............................... 129 차례 사진 및 동영상 공유 서비스 사용하기 ............................. 130 공유 서비스 접속하기 ........................................ 130 사진 및 동영상 올리기........................................ 130 Samsung Link 기능으로 파일 전송하기 ........................ 132 웹 저장공간으로 사진 전송하기 ................................ 132 Samsung Link 지원 기기에서 사진 및 동영상 보기 ............. 133 환경 설정................................................... 135 14 환경 설정 메뉴 ................................................ 136 설정 메뉴 들어가기 .......................................... 136 사운드 ..................................................... 137 화면 ....................................................... 137 연결 ....................................................... 138 일반 ....................................................... 139 부록 ......................................................... 141 오류 메시지 .................................................. 142 카메라 관리하기 ............................................... 144 카메라 손질하기 ............................................. 144 카메라 사용 및 보관 시 주의 사항 .............................. 145 메모리 카드에 관하여 ........................................ 146 배터리에 관하여 ............................................. 149 A/S를 의뢰하기 전에 .......................................... 153 카메라 규격 .................................................. 157 용어 설명 .................................................... 160 찾아보기 ..................................................... 163 기본 조작법 구성품, 각 부분의 명칭과 역할, 화면 아이콘, 기본 촬영 방법을 설명합니다. 구성품 확인하기 ……………………………………… 16 각 부분의 명칭과 역할 알아두기 ………………… 17 DIRECT LINK 버튼 사용하기 ………………… 19 배터리와 메모리 카드 삽입하기 …………………… 20 충전 후 전원 켜기 …………………………………… 21 충전하기 …………………………………………… 21 전원 켜기 …………………………………………… 21 초기 설정하기 ………………………………………… 22 촬영 화면 아이콘 알아두기 ………………………… 24 모드 선택하기 ………………………………………… 25 모드 설명 …………………………………………… 25 옵션/메뉴 선택하기 ………………………………… 27 버튼으로 선택하기 ………………………………… 27 터치로 선택하기 …………………………………… 28 스마트 패널 사용하기 ……………………………… 30 화면 및 소리 설정하기 ……………………………… 31 화면 정보 표시 설정하기 ………………………… 31 소리 설정하기 ……………………………………… 32 사진 간단 촬영하기 ………………………………… 33 줌 사용하기 ………………………………………… 34 광학식 손 떨림 보정하기(OIS) …………………… 36 촬영하기 팁 또렷한 사진 촬영하기 ……………… 37 구성품 확인하기 카메라 구입 후 포장 상자를 열고 아래의 구성품 항목을 확인하세요. 별매품 카메라 전원 어댑터/USB 케이블 카메라 케이스 A/V 케이블 배터리 충전기 메모리 카드/메모리 카드 어댑터 기본 조작법 16 배터리 손목 걸이 사용 설명서 기본 조작편 • 구성품 또는 별매품의 그림은 실물과 다를 수 있습니다. • 모델에 따라 구성품이 다를 수 있습니다. • 별매품은 서비스 센터나 제품 구입처에서 제품과 호환되는 정품을 구입해 사용하세요. 제조업자로부터 보증 받지 못한 제품을 사용하여 발생한 문제에 대해서는 제조 회사에서 책임지지 않습니다. 각 부분의 명칭과 역할 알아두기 카메라를 사용하기 전에 먼저 각 부분의 명칭과 역할을 확인하세요. 셔터 버튼 마이크 플래시* 모드 다이얼 * 플래시를 사용하지 않을 때는 항상 닫은 상태로 보관하세요. (25쪽 참조) 플래시가 젖혀져 파손될 수 있습니다. 전원 버튼 내장 안테나* 기본 조작법 AF 보조광/셀프 타이머 램프 * 무선 통신 시 안테나 영역을 가급적 만지지 마세요. 17 렌즈 USB 및 A/V 출력 단자 USB 및 A/V 케이블 연결 스피커 삼각대 연결 홈 배터리 및 메모리 카드 삽입구 덮개 손목 걸이 연결 x y 각 부분의 명칭과 역할 알아두기 DIRECT LINK 버튼 미리 설정한 무선 네트워크 기능 실행 줌 버튼 • 촬영 시: 확대/축소 • 재생 시: 부분 확대해 보기/분할 화면으로 보기/ 음량 조절하기 플래시 열림 버튼 18 NFC 태그 NFC 지원 기기를 가까이 대면 NFC 기능 실행 (117쪽 참조) NFC 기본 조작법 상태/충전 표시 램프 • 깜박임: 사진 또는 동영상 저장 중, 컴퓨터와 통신 중, 초점이 맞지 않을 때, 배터리 충전이 원활하지 않을 때, 무선 네트워크 모드 진입 중 또는 무선 네트워크로 사진 전송 중 • 켜짐: 컴퓨터 연결 중, 초점이 맞을 때, 배터리 충전 중 터치 화면 뒷면 버튼 (19쪽 참조) 각 부분의 명칭과 역할 알아두기 DIRECT LINK 버튼 사용하기 뒷면 버튼 알아두기 버튼 카메라에서 별도의 조작 없이 [DIRECT LINK] 눌러서 무선 네트워크 기능을 바로 실행할 수 있습니다. [DIRECT LINK] 누르면 사용자가 설정한 무선 네트워크 기능이 바로 실행됩니다. 이전 모드로 돌아가려면 다시 [DIRECT LINK] 누르세요. 설명 동영상 촬영 옵션 또는 메뉴 실행 이전으로 이동 기본 기능 기본 조작법 19 D 그외 화면 표시 변경 c 근접 촬영 옵션 변경 F 플래시 옵션 변경 t 타이머 옵션/촬영 방식 변경 선택한 옵션 또는 메뉴 저장 재생 모드 실행 • 촬영 모드에서 스마트 패널 실행 • 재생 모드에서 파일 삭제 상/하/좌/우 이동 DIRECT LINK 버튼 설정하기 [DIRECT LINK] 눌렀을 때 실행할 무선 네트워크 기능을 선택할 수 있습니다. 1 2 3 모드 다이얼을 n에 맞춤 일반 → DIRECT LINK (Wi-Fi 버튼) 선택 원하는 네트워크 기능 선택(140쪽) 배터리와 메모리 카드 삽입하기 아래 그림을 참조하여 카메라에 배터리와 메모리 카드(별매품)를 넣는 방법을 알 수 있습니다. 꺼내는 방법 레버를 내린 후 꺼내기 잠금 레버 배터리 기본 조작법 20 메모리 카드는 금속 단자가 위로 향하도록, 배터리는 삼성 로고가 위로 향하도록 넣기 메모리 카드를 살짝 눌러 일부가 빠져나오면 완전히 꺼내기 메모리 카드 내장 메모리가 있어 메모리 카드를 따로 삽입하지 않아도 테스트 촬영을 할 수 있습니다. 충전 후 전원 켜기 충전하기 전원 켜기 카메라를 구입한 후 처음 사용할 때는 배터리를 완전히 충전하세요. USB 케이블을 연결할 때는 크기가 작은 커넥터를 카메라에, 다른 쪽 커넥터를 전원 어댑터에 연결하세요. 전원을 켜거나 끌 때는 [X] 누르세요. • 처음 전원을 켜면 카메라 초기 설정 화면이 나타납니다.(22쪽) 기본 조작법 21 충전 표시 램프 • 빨간색 켜짐: 충전 중 • 빨간색 꺼짐: 충전 완료 • 빨간색 깜박임: 충전 오류 반드시 제공된 USB 케이블과 전원 어댑터를 사용하여 충전하세요. 기존 삼성 카메라용 전원 어댑터(SAC-48)를 연결하여 충전할 경우, 충전이 제대로 되지 않거나 카메라가 정상적으로 동작하지 않습니다. 재생 모드로 켜기 사진을 보기 위해 전원을 켤 때는 [P] 누르세요. 초기 설정하기 카메라를 구입한 후 처음 전원을 켜면 언어 및 시간 등의 초기 설정을 할 수 있습니다. 판매되는 나라에 맞게 언어가 미리 설정되어 있습니다. 필요한 경우 Language 선택해 언어 설정을 변경하세요. 화면에서 원하는 항목을 직접 터치해 선택할 수도 있습니다. 1 2 [c] 눌러 시간대 설정 선택 후 [t] 또는 [o] 누름 [D/c] 눌러 홈 선택 후 [o] 누름 5 날짜/시간 설정 • 다른 나라를 방문한 경우 방문지 선택하세요. 3 [c] 눌러 날짜/시간 설정 선택 후 [t] 또는 [o] 누름 연 [D/c] 눌러 원하는 시간대 선택 후 [o] 누름 월 일 시 분 서머타임 5 시간대 설정 기본 조작법 [GMT +00:00] 런던 22 취소 [GMT +01:00] 로마, 파리, 베를린 • 설정한 언어에 따라 실제 화면은 그림과 다르게 나타날 수 있습니다. [GMT +02:00] 아테네, 헬싱키 [GMT +03:00] 모스크바 뒤로 4 [b] 누름 설정 설정 6 7 [F/t] 눌러 원하는 옵션(년/월/일/시/분/서머타임) 선택 [D/c] 눌러 원하는 설정 값 선택 후 [o] 누름 초기 설정하기 8 9 10 11 12 기본 조작법 23 [c] 눌러 날짜 형식 선택 후 [t] 또는 [o] 누름 [D/c] 눌러 원하는 표시 방식 선택 후 [o] 누름 [c] 눌러 시간 형식 선택 후 [t] 또는 [o] 누름 [D/c] 눌러 원하는 표시 방식 선택 후 [o] 누름 초기 설정을 완료하려면 [b] 누름 촬영 화면 아이콘 알아두기 화면에는 현재 선택된 옵션의 아이콘이 표시되며, 옵션을 변경하면 변경된 옵션 아이콘이 노란색으로 잠시 깜박입니다. 1 아이콘 설명 기본 조작법 3 1 촬영 정보 아이콘 촬영 모드 조리개 값 밝기 측정 방식 자동 초점 프레임 촬영 방식 손 떨림 경고 표시 셀프 타이머 줌 표시 화이트 밸런스 인텔리 줌 작동 시 사진 해상도 화이트 밸런스 미세 조정 줌 배율 이미지 보정 (샤프니스, 콘트라스트, 채도) 초점 영역 2 촬영 옵션 아이콘 초점 방식 설명 셔터 속도 ISO 감도 현재 촬영 시간/촬영 가능 시간 플래시 노출 값 플래시 광량 조절 현재 날짜 사진 해상도 현재 시간 동영상 해상도 연속 자동 초점 기능 켠 상태 동영상 촬영 속도(초당 프레임 수) 사진 촬영할 수 있는 매수 동영상 촬영 시 줌 소음 감소 기능 켠 상태 외장 메모리 카드 삽입 광학식 손 떨림 보정(OIS) 히스토그램 표시(31쪽) 설명 설명 인텔리 줌 켜진 상태 : 충분 : 부족 : 즉시 충전 : 충전 중(충전기 연결 시) 2 24 아이콘 얼굴 인식 3 촬영 옵션(터치) 아이콘 설명 AutoShare 실행 터치 AF 옵션 세부 촬영 옵션 스마트 패널 열기 모드 선택하기 모드 다이얼을 사용해 다양한 촬영 모드와 기능을 선택할 수 있습니다. 모드 다이얼을 돌려 원하는 모드에 맞추세요. 일부 모드에서는 모드 화면의 아이콘을 선택할 수 있습니다. 1 모드 설명 아이콘 마이 마 이매 매직 움직이는 필터 효과 필터 효과 녹화 프레 프레임 촬영 사진 기본 조작법 T 스마트 오토: 여러 가지 촬영 환경을 카메라가 자동으로 인식, 사용자가 별도의 조작을 하지 않아도 촬영 환경에 최적화된 상태로 촬영할 수 있는 모드(40쪽) p 프로그램: 셔터 속도 및 조리개 값을 제외한 여러 가지 촬영 옵션을 사용자가 직접 설정할 수 있는 모드(42쪽) 2 아티스트 컬러 브러시 사진편집 효과 25 조리개 우선: 사용자가 설정한 조리개 값에 따라 셔터 속도가 자동으로 조절되는 모드(44쪽) ▲ 예: 매직 플러스 모드에서 마이 매직 프레임 선택한 경우 번호 설명 1 현재 선택된 모드 화면 • 모드 다이얼을 돌려 다른 모드 화면으로 이동 2 모드 아이콘 • [D/c/F/t] 눌러 원하는 기능으로 이동 후 [o] 눌러 실행 • 아이콘을 터치해서 원하는 모드나 기능 실행 설명 G 셔터 우선: 사용자가 설정한 셔터 속도에 따라 조리개 값이 자동으로 조절되는 모드(45쪽) 수동: 셔터 속도 및 조리개 값을 포함한 여러 가지 촬영 옵션을 사용자가 직접 설정할 수 있는 모드(46쪽) s 스마트 모드: 촬영 장면에 알맞은 옵션이 장면별로 미리 설정되어 있는 모드(47쪽) i 셀프 샷 알람: 얼굴을 감지할 영역을 설정한 후 얼굴이 감지되면 자동 으로 사진을 촬영할 수 있는 모드(51쪽) 모드 선택하기 아이콘 기본 조작법 26 g 설명 아이콘 마이 매직 프레임: 배경으로 촬영한 사진 위에 원하는 프레임 효과를 적용한 사진을 촬영하는 모드(52쪽) MobileLink: 촬영한 사진이나 동영상을 스마트 폰으로 전송하는 모드(119쪽) 움직이는 사진: 자동으로 연속 사진을 촬영한 후 선택한 특정 영역만의 움직임을 애니메이션 효과로 나타내는 GIF 파일을 저장하는 모드(54쪽) Remote Viewfinder: 스마트 폰을 카메라의 리모컨처럼 이용해 사진을 촬영하고 촬영된 사진을 스마트 폰에서 확인하는 모드(121쪽) 필터 효과 촬영: 다양한 필터 효과를 적용해서 사진을 촬영하는 모드(55쪽) Baby Monitor: 스마트 폰과 연결하여 카메라가 설치된 곳 의 상황을 확인하는 모드(123쪽) 필터 효과 녹화: 다양한 필터 효과를 적용해서 동영상을 촬영하는 모드(56쪽) w 자동 저장: 촬영한 사진이나 동영상을 Wi-Fi로 연결된 PC로 전송하는 모드(125쪽) 아티스트 효과: 다양한 필터 및 질감 효과를 적용한 사진을 촬영한 후에 브러시나 펜 효과를 추가하는 모드(57쪽) 이메일: 카메라에 저장된 사진이나 동영상을 이메일로 보내는 모드(127쪽) 컬러 브러시: 필터 효과를 적용하여 사진을 촬영한 후 강조하고 싶은 부분에 선을 그어 컬러로 또는 뚜렷하게 표현하는 모드(59쪽) 소셜&클라우드: 촬영한 사진이나 동영상을 파일 공유 서비스에 올리는 모드(130쪽) 사진편집: 저장된 사진을 다양하게 편집하는 모드(97쪽) n 설명 설정: 카메라 사용 환경을 원하는 상태로 설정하거나 변경할 수 있는 모드(135쪽) Samsung Link: 카메라에 저장된 파일을 Samsung Link의 웹 저장공간으로 전송하거나 다른 Samsung Link 지원 기기에서 파일을 감상할 수 있는 모드(132쪽) 옵션/메뉴 선택하기 [m]와 [ /f] 눌러 옵션 또는 메뉴를 선택할 수 있습니다. 또는 화면을 터치하여 메뉴나 옵션을 바로 선택할 수도 있습니다. 버튼으로 선택하기 카메라 본체의 [m] 누른 후 [D/c/F/t]와 [o] 조작하여 원하는 옵션 또는 메뉴를 선택할 수 있습니다. 1 2 예. 프로그램 모드에서 화이트 밸런스 선택하기 1 모드 다이얼을 p에 맞춤 2 [m] 누름 촬영 모드 또는 재생 모드에서 [m] 누름 원하는 옵션 또는 메뉴로 이동 • 상/하로 이동하려면 [D/c] 누르세요. • 좌/우로 이동하려면 [F/t] 누르세요. 기본 조작법 27 노출보정 화이트 밸런스 ISO 3 선택한 옵션 또는 메뉴를 저장하려면 [o] 누름 이전 단계로 돌아가려면 [b] 누르세요. 반 셔터를 누르면 촬영 상태로 바로 돌아갈 수 있습니다. 플래시 초점 나가기 선택 옵션/메뉴 선택하기 3 [D/c] 눌러 화이트 밸런스 선택 후 [t] 또는 [o] 누름 화면의 터치하면 옵션 목록을 위아래로 드래그한 후 원하는 옵션을 터치해서 선택할 수 있습니다. 노출보정 화이트 밸런스 1 2 ISO 플래시 초점 28 촬영 모드 또는 재생 모드에서 화면의 선택 측광 연속촬영/타이머 4 [F/t] 눌러 원하는 옵션 선택 화이트 밸런스 : 태양광 노출 브라켓 세부설정 이미지 보정 나가기 뒤로 5 설정변경 저장하려면 [o] 누름 터치 옵션 목록을 위아래로 드래그하여 원하는 항목 터치 ACB 나가기 기본 조작법 터치로 선택하기 선택 옵션/메뉴 선택하기 터치 동작 익히기 끝이 뾰족한 물체로 화면을 강하게 누르거나 화면에 충격을 주지 마세요. 화면이 손상되거나 인식 오류 현상이 지속될 수 있습니다. 드래그하기: 손가락으로 화면을 살짝 누른 상태로 떼지 않고 이동 기본 조작법 29 터치하기: 손가락으로 실행할 항목을 가볍게 누름 스크롤하기: 손가락으로 화면을 가볍게 쓸어 넘김 • 터치 화면의 특성상 터치 동작 시 화면에 잔상이 생길 수 있으나 고장이 아닙니다. 터치 동작 시 화면을 가볍게 터치하세요. • 습기가 많은 환경에서 카메라를 사용하면 터치 센서가 올바르게 작동하지 않을 수 있으므로 주의하세요. • 시중에 판매되는 화면 보호 필름이나 액세서리를 화면에 부착하면 터치 센서가 올바르게 작동하지 않을 수 있습니다. • 카메라 구도에 따라 화면이 어둡게 보일 수 있습니다. 화면의 밝기와 구도를 조절하세요. 옵션/메뉴 선택하기 4 스마트 패널 사용하기 • 일부 항목은 [o] 누르지 않아도, [줌] 좌/우로 돌리면 원하는 옵션을 바로 선택할 수 있습니다. [ /f] 누르거나 화면의 터치해 옵션 또는 메뉴를 빠르게 선택할 수 있습니다. 단, 메뉴에 따라 선택할 수 있는 옵션의 수가 제한될 수 있습니다. 예. 프로그램 모드에서 화이트 밸런스 선택하기 [o] 누름 5 [F/t] 눌러 원하는 화이트 밸런스 옵션 선택 화이트 밸런스 : 태양광 1 모드 다이얼을 p에 맞춤 2 3 [ /f] 누르거나 화면의 터치 [D/c/F/t] 눌러 로 이동 기본 조작법 30 뒤로 화이트 밸런스 : 자동 0.7 0.3 나가기 0.3 0.7 설정변경 6 설정변경 저장하려면 [o] 누름 화면 및 소리 설정하기 화면 정보 표시, 작동음 등 카메라의 기본 사용 환경을 설정할 수 있습니다. 화면 정보 표시 설정하기 촬영 모드 및 재생 모드의 화면에 표시되는 정보를 선택할 수 있습니다. 촬영 또는 재생 정보에 나타나는 항목들이 각기 다릅니다. 아래 표를 참조하세요. 히스토그램에 관하여 히스토그램이란 사진의 밝기 분포를 보여 주는 그래프입니다. 그래프가 왼쪽으로 치우쳐 있으면 어두운 사진, 그래프가 오른쪽으로 치우쳐 있으면 밝은 사진을 나타냅니다. 그래프의 높이는 색상 정보와 관련이 있는데 특정 색상이 많이 분포되어 있을수록 그래프가 높아집니다. 기본 조작법 31 ▲ 노출 부족 [D] 반복해 누르면 정보 표시 옵션이 순서대로 변경됩니다. 모드 표시되는 정보 촬영 모드 • 촬영에 관한 모든 정보 숨김 • 촬영에 관한 모든 정보 표시 • 촬영에 관한 모든 정보와 히스토그램 표시 재생 모드 • 촬영 정보와 히스토그램을 제외한 정보 표시 • 파일에 관한 모든 정보 표시 ▲ 적정 노출 ▲ 노출 과다 화면 및 소리 설정하기 소리 설정하기 옵션 리스트 표시 설정하기 일부 모드에서 화면에 나타나는 옵션 리스트를 숨기거나 표시할 수 있습니다. 카메라를 조작할 때 울리는 소리를 켜거나 끌 수 있습니다. [o] 반복해 누름 1 2 3 • 모드 옵션 리스트 숨김 • 모드 옵션 리스트 표시 기본 조작법 32 옵션 리스트 OK: 조절창 숨기기 ▲ 예. 필터 효과 촬영 모드 모드 다이얼을 n에 맞춤 사운드 → 작동음 선택 원하는 옵션 선택 옵션 설명 끄기 카메라 조작 시 작동음이 울리지 않음 켜기 카메라 조작 시 작동음이 울림 사진 간단 촬영하기 사용자가 설정해야 하는 부분을 최소화하여 사진을 간편하게 촬영할 수 있습니다. • 타인의 승낙 없이 함부로 사진/동영상을 촬영하지 마세요. • 사진/동영상 촬영이 금지된 장소에서 촬영하지 마세요. • 타인의 사생활을 침해할 수 있는 곳에서 사진/동영상을 촬영하지 마세요. 1 모드 다이얼을 T에 맞춤 2 촬영 구도 잡기 3 [셔터] 반만 눌러(반 셔터) 자동 초점 맞추기 • 초록색 프레임: 초점이 맞음 • 빨간색 프레임: 초점이 맞지 않음 기본 조작법 33 4 5 촬영하려면 [셔터] 누름 촬영한 사진을 확인하려면 [P] 누름 • 현재 보고 있는 사진을 삭제하려면 [ /f] 누른 후 예 선택 6 촬영 모드로 돌아가려면 다시 [P] 누름 또렷한 사진을 촬영하려면 촬영하기 팁(37쪽)을 참조하세요. 사진 간단 촬영하기 줌 사용하기 디지털 줌에 대하여 줌을 사용해 멀리 있는 피사체를 크게 촬영할 수 있습니다. pAhM 사용자가 별도로 설정하지 않아도 촬영 모드에서 바로 디지털 줌을 사용할 수 있습니다. 촬영 모드에서 줌 작동 시 줌 표시 막대가 디지털 줌 영역으로 넘어가면 디지털 줌 상태가 됩니다. 광학 21배 줌을 기본으로 하여 디지털 5배 줌을 함께 사용하면 최대 105배까지 확대해 촬영할 수 있습니다. 광학 줌 기본 조작법 34 줌 배율 표시 축소 줌 표시 막대 디지털 줌 확대 디지털 줌 상태에서는 화질이 저하될 수 있습니다. 줌 버튼을 돌릴 때 화면에 나타나는 줌 배율은 비연속적으로 변합니다. 사진 간단 촬영하기 인텔리 줌에 대하여 TpAhM 인텔리 줌 설정하기 줌 표시 막대가 인텔리 줌 영역으로 넘어가면 인텔리 줌 상태가 됩니다. 인텔리 줌을 사용하면 줌 배율에 따라 사진 해상도가 달라집니다. 광학 줌과 인텔리 줌을 함께 사용하면 최대 42배까지 확대해 촬영할 수 있습니다. 광학 줌 인텔리 줌 작동 시 해당 사진 해상도 기본 조작법 35 줌 표시 막대 1 2 3 촬영 모드에서 [m] 누름 인텔리 줌 선택 원하는 옵션 선택 아이콘 설명 해제: 인텔리 줌 해제 설정: 인텔리 줌 설정 인텔리 줌 • 인텔리 줌은 디지털 줌보다 이미지 손상을 줄이며 원하는 장면을 확대해 촬영할 수 있습니다. 하지만 광학 줌과 비교하면 화질이 떨어질 수 있습니다. • 4:3 비율의 해상도를 설정한 경우에만 인텔리 줌을 사용할 수 있습니다. 인텔리 줌이 설정된 상태에서 4:3 비율이 아닌 해상도를 선택하면 인텔리 줌이 해제됩니다. • 스마트 오토 모드에서는 기본으로 작동합니다. 사진 간단 촬영하기 광학식 손 떨림 보정하기(OIS) pAhM 촬영 모드에서 간편하게 광학식 손 떨림 보정(OIS) 상태로 설정할 수 있습니다. 기본 조작법 36 ▲ OIS 보정 전 1 2 3 ▲ OIS 보정 후 촬영 모드에서 [m] 누름 OIS 선택 원하는 옵션 선택 아이콘 설명 해제: 광학식 손 떨림 보정(OIS) 해제 설정: 광학식 손 떨림 보정(OIS) 설정 • 아래와 같은 경우에는 손 떨림 보정 기능이 제대로 동작하지 않을 수 있습니다. - 움직이는 피사체를 따라가면서 촬영하는 경우 - 디지털 줌 배율을 높여서 촬영하는 경우 - 보정 범위를 벗어나는 큰 진동이 발생하는 경우 - 야경 촬영 등 셔터 속도가 느려지는 경우 - 배터리 용량이 부족한 경우 - 근접 촬영하는 경우 • 삼각대를 이용하는 경우에는 광학식 손 떨림 보정의 진동으로 오히려 촬영 화면이 더 흔들릴 수 있으므로 손 떨림 보정 상태를 해제하세요. • 카메라에 충격이 가해진 후 촬영을 하면 촬영 화면이 흔들릴 수 있습니다. 이런 경우에는 카메라의 전원을 껐다가 다시 켜세요. 촬영하기 팁 또렷한 사진 촬영하기 손 떨림 보정 카메라 잡는 자세 촬영 모드에서 손 떨림을 보정하려면 광학식 손 떨림 보정(OIS)을 설정하세요.(36쪽) 손, 머리카락, 손목 걸이 등으로 렌즈, 플래시 또는 마이크를 가리지 마세요. 기본 조작법 반 셔터 활용 손 떨림( 37 ) 경고 대처 방법 촬영하려는 구도의 초점이 제대로 맞춰지는지 미리 확인하려면 반 셔터를 이용하세요. 반 셔터를 누르면 초점과 노출이 자동으로 맞춰집니다. 자동으로 설정된 조리개 값과 셔터 속도 표시 초점 프레임 • 초록색이면 [셔터] 눌러 촬영 • 빨간색이면 초점이 바르지 않으므로 구도를 변경하거나 반 셔터 눌러 초점을 다시 맞춤 손 떨림 경고 어두운 곳에서 촬영 시 플래시 옵션을 슬로 싱크로 또는 발광 금지로 설정하면 셔터 속도가 느려져 손 떨림 현상이 쉽게 발생합니다. • 삼각대를 사용하거나 플래시 옵션을 강제 발광으로 설정하세요.(67쪽) • ISO 값을 조절하세요.(69쪽) 초점을 정확하게 맞추기 힘든 사진 아래와 같이 초점을 맞추기 힘든 상황에서는 사진이 흐려질 수 있습니다. • 색상의 대비가 분명하지 않은 경우 (배경과 같은 색상의 옷을 입은 인물 등) • 피사체가 강한 역광 앞에 있는 경우 • 피사체가 강한 반사광을 내는 경우 • 블라인드와 같이 수평으로 반복되는 패턴이 있는 경우 • 피사체가 중앙에 있지 않은 경우 • 피사체가 어두운 장소에 있는 경우 플래시가 켜지도록 설정(67쪽) 기본 조작법 • 피사체가 아주 빠른 속도로 움직이는 경우 38 연속 촬영을 이용 (47쪽, 82쪽) 초점 잠금을 이용해 보세요. 초점이 잘 맞는 위치에서 반 셔터로 초점을 맞춥니다. 그런 다음 반 셔터 상태를 유지하면서 원하는 구도로 카메라를 이동시킨 후 [셔터] 누르면 됩니다. 촬영 촬영할 상황에 알맞은 촬영 모드를 선택하여 사진, 동영상을 촬영하는 방법을 설명합니다. 스마트 오토 모드 사용하기 ………………………… 40 프로그램 모드 사용하기 …………………………… 42 조리개 우선/셔터 우선/수동 모드 사용하기 …… 43 조리개 우선 모드로 촬영하기 …………………… 44 셔터 우선 모드로 촬영하기 ……………………… 45 수동 모드로 촬영하기 ……………………………… 46 스마트 모드 사용하기 ……………………………… 47 베스트 페이스 모드로 촬영하기 ………………… 48 파노라마 촬영하기 ………………………………… 49 셀프 샷 알람 모드 사용하기 ……………………… 51 매직 플러스 모드 사용하기 ………………………… 52 마이 매직 프레임 모드로 촬영하기 ……………… 움직이는 사진 효과로 촬영하기 ………………… 필터 효과로 촬영하기 ……………………………… 필터 효과로 녹화하기 ……………………………… 아티스트 효과로 촬영하기 ………………………… 컬러 브러시 효과로 촬영하기 …………………… 사진 편집하기 ……………………………………… 52 54 55 56 57 59 60 동영상 촬영하기 ……………………………………… 61 장면 자동 인식 동영상 촬영하기 ………………… 62 스마트 오토 모드 사용하기 스마트 오토 모드에서는 여러 가지 촬영 환경을 카메라가 자동으로 인식해서 사용자가 별도로 조작하지 않아도 촬영 환경에 최적화된 상태로 촬영할 수 있어서 초보 사용자도 쉽게 사용할 수 있습니다. 1 2 모드 다이얼을 T에 맞춤 아이콘 설명 촬영 구도 선택 인물 촬영 • 원하는 촬영 구도를 잡으면 카메라가 자동으로 촬영 장면을 인식합니다. 근접 촬영 카메라가 인식한 장면의 아이콘이 표시됨 근거리 문자 촬영 석양 촬영 어두운 실내 환경에서 촬영 촬영 어두운 조건에서 밝은 광원이 부분적으로 있을 때 촬영 40 근거리 스포트라이트 촬영 스포트라이트 조건에서 인물 촬영 푸른 하늘 촬영 숲, 나뭇잎 등 푸른 자연 촬영 아이콘 설명 색상이 있는 피사체 근접 촬영 실외 풍경 촬영 불꽃놀이 촬영(삼각대를 사용하는 경우에만 작동) 밝고 흰 배경 촬영 삼각대 등에 고정한 후 일정 시간 동안 피사체의 움직임이 없는 조건에서 촬영(야간으로 인식된 경우에만 작동)* 야간 풍경 촬영 야간 실외 인물 촬영 인물이 없는 역광 풍경 촬영 역광 조건에서 인물 촬영 피사체의 움직임이 많은 조건에서 촬영* * 장면 아이콘 옆에 함께 나타납니다. 스마트 오토 모드 사용하기 3 4 반 셔터로 초점 확인 촬영하려면 [셔터] 누름 • 카메라가 촬영 환경을 인식하지 못하면 스마트 오토 모드의 기본 설정으로 촬영됩니다. • 얼굴이 인식되더라도 얼굴의 방향이나 밝기에 따라 카메라가 인물 모드를 인식하지 못할 수도 있습니다. • 빛이나 카메라의 흔들림, 피사체의 거리와 같은 촬영 환경에 따라 같은 장면을 다른 장면으로 인식할 수 있습니다. 촬영 41 모드로 인식하지 못할 수도 • 삼각대를 사용하더라도 피사체의 움직임에 따라 있습니다. • 알맞은 촬영 장면을 찾기 위해 인식된 장면이 계속 바뀌므로 배터리가 많이 소모될 수 있습니다. 프로그램 모드 사용하기 프로그램 모드에서는 카메라가 자동으로 설정하는 셔터 속도와 조리개 값을 제외한 다양한 촬영 옵션을 사용자가 직접 설정해 촬영할 수 있습니다. 1 2 모드 다이얼을 p에 맞춤 원하는 촬영 옵션 설정 • 옵션에 대한 설명은 ‘촬영 옵션’을 참조하세요.(63쪽) 촬영 42 3 4 촬영 구도 선택 후 반 셔터로 초점 확인 촬영하려면 [셔터] 누름 조리개 우선/셔터 우선/수동 모드 사용하기 빛의 양을 조절하는 조리개 값과 셔터 속도를 이용하여 원하는 노출의 사진을 촬영할 수 있습니다. 조리개 값과 셔터 속도를 조절할 수 있는 촬영 모드에는 조리개 우선 모드, 셔터 속도 우선 모드, 수동 모드가 있습니다. 조리개 값 셔터 속도 조리개란 카메라 렌즈를 통해 들어오는 빛의 양을 조절하는 장치입니다. 조리개는 여러 장 겹쳐진 얇은 금속판들로 구성되어 있으며, 빛이 통과하는 구멍의 크기를 필요에 따라 조절할 수 있게 만들어져 있습니다. 구멍의 크기에 따라 사진 밝기가 달라지는데 조리개를 열수록 밝아지며, 조리개를 닫을수록 어두워집니다. 조리개 값이 클수록 조리개 구멍이 작아집니다. 예를 들어, 조리개 값 5.6은 11보다 조리개 구멍이 더 큽니다. 셔터 속도는 사진의 밝기를 결정하는 중요한 요소 중 하나로, 셔터가 열렸다가 닫히는 데 걸리는 시간을 말합니다. 셔터 속도가 느리면 빛이 들어오는 시간이 길어 사진이 밝게 촬영되고 운동감이 잘 표현됩니다. 반면에 셔터 속도가 빠르면 빛이 들어오는 시간이 짧아 사진이 어둡게 촬영되고 순간적으로 정지된 모습이 잘 표현됩니다. 촬영 43 ▲ 셔터 속도 느림 ▲ 조리개 값이 작음 (조리개 구멍이 큼) ▲ 조리개 값이 큼 (조리개 구멍이 작음) ▲ 셔터 속도 빠름 조리개 우선/셔터 우선/수동 모드 사용하기 조리개 우선 모드로 촬영하기 조리개 우선 모드는 사용자가 설정한 조리개 값에 따라 셔터 속도가 자동으로 조절되는 촬영 모드입니다. 1 2 촬영 44 3 모드 다이얼을 G에 맞춤 선택 • 모드 다이얼이 G에 맞춰진 상태에서 원하는 촬영 모드로 변경하려면 [b] 누르거나 터치 후 원하는 모드를 선택하세요. [o] → [F/t] 눌러 조리개 값 조절 • 화면의 조리개 값을 터치해 다이얼을 표시할 수도 있습니다. • 화면의 조리개 값 다이얼을 좌/우로 드래그해서 조절할 수도 있습니다. • 조리개 값에 대한 자세한 설명은 43쪽을 참조하세요. OK : 조리개 변경 4 5 [o] 눌러 설정 저장 원하는 촬영 옵션 설정 • 옵션에 대한 설명은 ‘촬영 옵션’을 참조하세요.(63쪽) 6 7 촬영 구도 선택 후 반 셔터로 초점 확인 촬영하려면 [셔터] 누름 ISO를 자동으로 설정한 경우 사용자가 설정한 조리개 값에 따라 셔터 속도가 변하지 않을 수 있습니다. 촬영 시 카메라가 자동으로 ISO 값을 파악하여 최적의 노출을 찾습니다. ISO 값을 수동으로 설정하려면 [m] 누른 후 ISO → 원하는 값 선택하세요. 조리개 우선/셔터 우선/수동 모드 사용하기 셔터 우선 모드로 촬영하기 셔터 우선 모드는 사용자가 설정한 셔터 속도에 따라 조리개 값이 자동으로 조절되는 촬영 모드입니다. 1 2 촬영 45 3 모드 다이얼을 G에 맞춤 선택 • 모드 다이얼이 G에 맞춰진 상태에서 원하는 촬영 모드로 변경하려면 [b] 누르거나 터치 후 원하는 모드를 선택하세요. [o] → [F/t] 눌러 셔터 속도 조절 • 화면의 셔터 속도를 터치해 다이얼을 표시할 수도 있습니다. • 화면의 셔터 속도 다이얼을 좌/우로 드래그해서 조절할 수도 있습니다. • 셔터 속도에 대한 자세한 설명은 43쪽을 참조하세요. OK : 셔터 스피드 변경 4 5 [o] 눌러 설정 저장 원하는 촬영 옵션 설정 • 옵션에 대한 설명은 ‘촬영 옵션’을 참조하세요.(63쪽) 6 7 촬영 구도 선택 후 반 셔터로 초점 확인 촬영하려면 [셔터] 누름 ISO를 자동으로 설정한 경우 사용자가 설정한 셔터 속도에 따라 조리개 값이 변하지 않을 수 있습니다. 촬영 시 카메라가 자동으로 ISO 값을 파악하여 최적의 노출을 찾습니다. ISO 값을 수동으로 설정하려면 [m] 누른 후 ISO → 원하는 값 선택하세요. 조리개 우선/셔터 우선/수동 모드 사용하기 수동 모드로 촬영하기 4 • 화면의 조리개 값 다이얼과 셔터 속도 다이얼을 좌/우로 드래그해서 조절할 수도 있습니다. 수동 모드에서는 셔터 속도와 조리개 값을 사용자가 직접 설정하여 촬영할 수 있습니다. 1 2 촬영 46 3 모드 다이얼을 G에 맞춤 선택 • 모드 다이얼이 G에 맞춰진 상태에서 원하는 촬영 모드로 변경하려면 [b] 누르거나 터치 후 원하는 모드를 선택하세요. [o] → [D/c] 눌러 조리개 값 또는 셔터 속도 선택 • 화면의 조리개 값/셔터 속도를 터치해 다이얼을 표시할 수도 있습니다. OK : 조리개/셔터 스피드 변경 [F/t] 눌러 조리개 값 또는 셔터 속도 조절 5 6 [o] 눌러 설정 저장 원하는 촬영 옵션 설정 • 옵션에 대한 설명은 ‘촬영 옵션’을 참조하세요.(63쪽) 7 8 촬영 구도 선택 후 반 셔터로 초점 확인 촬영하려면 [셔터] 누름 스마트 모드 사용하기 스마트 모드에는 장면별로 알맞은 옵션이 미리 설정되어 있으므로 촬영 상황에 알맞은 장면을 선택하여 간단히 촬영할 수 있습니다. 1 2 모드 다이얼을 s에 맞춤 옵션 설명 원하는 촬영 장면 선택 접사 가까이에 있는 피사체를 촬영 • 모드 다이얼이 s에 맞춰진 상태에서 원하는 촬영 모드로 변경하려면 [b] 누르거나 터치 후 원하는 모드를 선택하세요. [m] 누른 후 원하는 모드를 선택할 수도 있습니다. 순간 동작 포착 빠르게 움직이는 피사체를 촬영 풍부한 색조 노출이 다른 사진을 연속으로 촬영한 후 한 장으로 합성하여 부드럽고 색감이 풍부한 사진을 연출 파노라마 넓은 범위의 장면을 한 장의 사진에 담아 촬영 폭포 물결 폭포 등을 아름답게 촬영 실루엣 배경이 밝은 환경에서 어두운 피사체 촬영 석양 석양의 붉은 빛을 최대한 자연스럽게 촬영 저조도 촬영 사진을 연속으로 촬영한 후 한 장으로 합성하여 밝고 흔들림과 노이즈가 적은 사진을 연출 불꽃놀이 불꽃놀이 광경을 촬영할 때 불꽃 모양을 멋지게 촬영 빛줄기 저조도 환경에서 빛의 궤적 촬영 스마트 모드 : 뷰티 페이스 촬영 47 설정 옵션 설명 베스트 페이스 연속으로 사진을 촬영한 후 제일 잘 나온 다른 얼굴을 선택해서 저장 뷰티 페이스 피부를 깨끗하게 보정하여 촬영 연속 촬영 피사체를 연속으로 촬영 풍경 자연스럽고 생동감 있는 풍경 사진 촬영 3 4 촬영 구도 선택 후 반 셔터로 초점 확인 촬영하려면 [셔터] 누름 스마트 모드 사용하기 베스트 페이스 모드로 촬영하기 6 베스트 페이스 모드에서는 연속으로 사진을 촬영한 후 촬영된 사진 중 제일 잘 나온 다른 얼굴로 변경하여 저장할 수 있습니다. 단체 사진 촬영 시, 각 인물별로 제일 잘 나온 사진으로 변경하고 싶을 때 사용해 보세요. 촬영 48 1 2 3 4 5개의 얼굴 이미지 중 원하는 이미지 터치 • 인물별로 원하는 얼굴을 모두 변경할 때까지 5, 6 번 단계를 반복합니다. • 카메라가 추천하는 얼굴 이미지에 아이콘이 표시됩니다. 모드 다이얼을 s에 맞춤 베스트 페이스 선택 촬영 구도 선택 후 반 셔터로 초점 확인 촬영하려면 [셔터] 누름 • 연속으로 5매가 촬영됩니다. • 첫 번째로 찍힌 사진이 배경 이미지로 지정됩니다. • 촬영 후 카메라가 자동으로 얼굴을 인식합니다. 5 변경할 얼굴 터치 7 사진을 저장하려면 터치 • 연속 사진이 촬영되는 동안 흔들림이 발생할 수 있으므로 삼각대 사용을 권장합니다. 이하로 변경됩니다. • 사진의 해상도가 스마트 모드 사용하기 파노라마 촬영하기 5 • 이동하는 방향의 화살표가 표시되며, 전체 촬영되는 이미지의 미리 보기 상자가 나타납니다. • 장면이 다음 연결 영역과 일치하면 자동으로 다음 사진이 촬영됩니다. 파노라마 모드에서는 넓은 범위의 장면을 한 장의 사진에 담을 수 있습니다. 파노라마 모드에서는 카메라를 한 방향으로 움직이며 사진을 촬영한 후 한 장의 사진으로 연결해 저장합니다. 촬영 49 [셔터] 계속 누른 상태로 카메라를 한쪽 방향으로 천천히 이동 ▲ 촬영 예 1 2 3 파노라마 선택 촬영 구도 선택 후 반 셔터로 초점 확인 • 촬영하고자 하는 장면의 시작 위치 보다 더 왼쪽이나 더 오른쪽 혹은 더 위쪽이나 더 아래쪽으로 이동하여 장면의 시작 위치에 카메라를 맞추세요. 4 안정도 표시 그래프: 촬영 중인 카메라가 덜 흔들릴수록 평평한 선이 나타납니다. 모드 다이얼을 s에 맞춤 촬영을 시작하려면 [셔터] 누름 6 촬영한 후 [셔터]에서 손 떼기 • 촬영한 장면이 한 장의 사진으로 저장됩니다. 스마트 모드 사용하기 촬영 50 • 다음과 같은 카메라의 움직임이나 촬영 환경에 따라 사진이 자연스럽게 연결되지 않을 수 있습니다. - 카메라를 너무 빨리 또는 너무 느리게 움직일 경우 - 카메라를 너무 조금 움직일 경우 - 카메라를 불규칙한 속도로 움직일 경우 - 카메라가 흔들릴 경우 - 촬영 환경이 너무 어두운 경우 - 움직이는 피사체를 가까이에서 촬영하는 경우 - 밝기나 색상이 변하는 조명 아래에서 촬영하는 경우 • 다음과 같은 경우에는 해당 순간까지 촬영된 사진이 자동 저장되며 촬영이 강제 종료됩니다. - 촬영 중에 촬영 방향을 바꾸는 경우 - 카메라를 너무 빨리 움직일 경우 - 카메라의 움직임이 없는 경우 • 파노라마 모드에서는 디지털 줌과 광학 줌을 사용할 수 없습니다. 줌이 실행된 상태에서 파노라마 모드를 설정할 경우 줌이 자동으로 해제됩니다. • 사용할 수 있는 촬영 옵션이 제한됩니다. • 촬영 구도나 피사체의 움직임에 따라 파노라마 촬영이 중단될 수 있습니다. • 중간에 촬영을 멈출 경우 사진의 화질을 위해 촬영 종료 시 화면에 나타난 장면까지 촬영되지 않을 수도 있으므로 원하는 종료 지점보다 더 촬영하는 것이 좋습니다. 셀프 샷 알람 모드 사용하기 셀프 샷 알람 모드에서는 얼굴을 감지할 영역을 설정한 후 얼굴이 감지되면 자동으로 사진이 촬영됩니다. 1 2 모드 다이얼을 i에 맞춤 화면의 상자를 드래그해 원하는 위치로 이동 4 카메라 렌즈가 얼굴을 향하는 촬영 구도로 선택 • 화면의 상자 내에 얼굴이 감지되면 안내음이 빠르게 울리며 자동으로 사진이 촬영됩니다. • [셔터] 눌러 사진을 바로 촬영할 수도 있습니다. 다음의 경우에는 얼굴 인식이 제대로 되지 않습니다. • 피사체가 멀리 있는 경우 • 너무 밝거나 어두운 경우 • 피사체가 정면을 보고 있지 않은 경우 • 선글라스나 마스크 등으로 얼굴의 일부분을 가린 경우 • 표정의 변화가 큰 경우 • 역광이나 얼굴에 비치는 조명이 균일하지 않은 경우 촬영 51 3 얼굴에 맞추어 상자의 모서리 부분 드래그해 크기 변경 매직 플러스 모드 사용하기 매직 플러스 모드에서는 다양한 효과를 적용해 촬영할 수 있습니다. 마이 매직 프레임 모드로 촬영하기 4 마이 매직 프레임 모드에서는 촬영한 사진의 일부가 투명하게 보이도록 만든 후, 투명한 영역 사이로 새 사진을 촬영할 수 있습니다. 1 2 촬영 52 3 사용 선택 • 배경 화면을 다시 촬영하려면 다시촬영 선택하세요. 모드 다이얼을 g에 맞춤 선택 • 모드 다이얼이 g에 맞춰진 상태에서 원하는 촬영 모드로 변경하려면 [b] 누르거나 터치 후 원하는 모드를 선택하세요. [m] 누른 후 원하는 모드를 선택할 수도 있습니다. 다시촬영 반 셔터로 초점 확인 후 [셔터] 눌러 배경 화면 촬영 • 이전에 촬영한 사진을 배경 화면으로 사용하려면 [m] 누른 후 이미지 불러오기 → 원하는 이미지를 선택하세요. 동영상 파일, GIF 파일 또는 파노라마 모드로 촬영한 사진은 선택할 수 없습니다. 5 사용 원하는 프레임 선택 • 선택한 경우 펜의 두께를 조절하여 원하는 프레임을 직접 그릴 수 있습니다. 매직 플러스 모드 사용하기 6 삽입 화면 상자의 모서리 부분 드래그해 크기 변경 9 화면의 슬라이드 바를 움직이거나 +/- 아이콘을 터치하여 투명도 조절 투명도 촬영 53 7 삽입 화면 상자를 드래그해 원하는 위치로 이동 10 촬영 구도 선택 후 반 셔터로 초점 확인 • 배경 화면을 다시 촬영하려면 11 터치하세요. 촬영하려면 [셔터] 누름 • 이전 단계로 돌아가려면 [b] 누르세요. 12 8 [o] 누름 사진을 저장하려면 터치 • 사용할 수 있는 촬영 옵션이 제한됩니다. • 초점은 투명하게 보이는 영역에 맞춰집니다. 로 고정됩니다. • 사진의 해상도가 매직 플러스 모드 사용하기 움직이는 사진 효과로 촬영하기 5 손가락을 이용해 화면에 움직임을 보이게 하고 싶은 영역 그리기 움직이는 사진 모드에서는 연속으로 사진을 촬영한 후 선택한 특정 영역만의 움직임을 애니메이션 효과로 나타내는 GIF 파일을 저장할 수 있습니다. 1 2 촬영 54 3 4 모드 다이얼을 g에 맞춤 선택 • 모드 다이얼이 g에 맞춰진 상태에서 원하는 촬영 모드로 변경하려면 [b] 누르거나 터치 후 원하는 모드를 선택하세요. [m] 누른 후 원하는 모드를 선택할 수도 있습니다. 촬영 구도 선택 후 반 셔터로 초점 확인 촬영하려면 [셔터] 누름 • 두 군데 이상의 영역을 선택할 수 있습니다. 아이콘 • 상태 표시 램프가 깜박이는 동안 자동으로 사진이 연속 촬영됩니다. 설명 움직임을 적용할 영역을 그리는 브러시의 크기를 조절 +/- 움직임 속도 조절 다시 촬영 이전 단계로 돌아가기 6 사진을 저장하려면 터치 로 변경됩니다. • 사진의 해상도가 • 연속 사진이 촬영되는 동안 흔들림이 발생할 수 있으므로 삼각대 사용을 권장합니다. • 파일의 저장 시간이 오래 걸릴 수 있습니다. 매직 플러스 모드 사용하기 2 필터 효과로 촬영하기 특수 효과를 적용하여 독특한 느낌의 사진을 연출할 수 있습니다. 3 선택 • 모드 다이얼이 g에 맞춰진 상태에서 원하는 촬영 모드로 변경하려면 [b] 누르거나 터치 후 원하는 모드를 선택하세요. [m] 누른 후 원하는 모드를 선택할 수도 있습니다. 원하는 옵션 선택 옵션 촬영 55 미니어처 필터 어안 필터 ▲ 적용 예 1 모드 다이얼을 g에 맞춤 비네팅 필터 스케치 설명 작은 모형과 같은 미니어처 느낌이 나게 연출 미니어처 필터 (사진의 위아래 부분을 흐리게 표현) 비네팅 필터 둥근 터널 그림자 효과(비네팅 효과)를 주어 분위기 있는 사진 연출 수묵화 먹으로 그림을 그린 듯한 느낌이 나게 연출 유화 유채 물감으로 그림을 그린 듯한 느낌이 나게 연출 만화 손으로 그린 만화와 같은 느낌이 나게 연출 크로스 필터 빛이 여러 갈래로 갈라지는 크로스 필터를 사용한 듯한 효과 연출 스케치 펜으로 그림을 그린 듯한 느낌이 나게 연출 소프트 포커스 사진에 밝고 화사한 효과 연출 어안 필터 이미지의 가운데 부분을 볼록하게 왜곡시켜 어안 렌즈 효과 연출 (사진의 모서리를 어둡게 표현) 흑백 이미지를 흑백으로 처리해서 차분한 분위기 연출 회상 이미지를 세피아 톤으로 처리해서 오래된 필름 카메라로 찍은 듯한 효과 연출 매직 플러스 모드 사용하기 옵션 설명 줌 효과 주변이 흐려지게 표현되면서 중앙부가 돋보이게 촬영 3 원하는 옵션 선택 옵션 설명 촬영 구도 선택 후 반 셔터로 초점 확인 미니어처 필터 작은 모형과 같은 미니어처 느낌이 나게 연출 (사진의 위아래 부분을 흐리게 표현) 촬영하려면 [셔터] 누름 비네팅 필터 둥근 터널 그림자 효과(비네팅 효과)를 주어 분위기 있는 사진 연출 스케치 펜으로 그림을 그린 듯한 느낌이 나게 연출 어안 필터 이미지의 가운데 부분을 볼록하게 왜곡시켜 어안 렌즈 효과 연출 (동영상의 모서리를 어둡게 표현) 흑백 이미지를 흑백으로 처리해서 차분한 분위기 연출 회상 이미지를 세피아 톤으로 처리해서 오래된 필름 카메라로 찍은 듯한 효과 연출 특수 효과를 적용하여 독특한 느낌의 동영상을 촬영할 수 있습니다. 팔레트 효과 1 명암 대비를 높이고 빨간색 톤을 적용해서 강렬한 느낌 연출 1 2 팔레트 효과 2 이른 새벽과 같은 파란색 톤을 적용해서 깨끗하고 맑은 느낌 연출 팔레트 효과 3 부드러운 세피아 톤을 적용해서 따뜻한 느낌 연출 팔레트 효과 4 흑백의 단색조를 적용해서 차가운 느낌 연출 4 5 이하로 변경될 수 있습니다. • 선택한 옵션에 따라 사진의 해상도가 • 촬영 모드에서 카메라에 저장된 사진을 불러내 다양한 필터 효과를 적용하려면 [m] 누른 후 이미지 불러오기 → 원하는 이미지를 선택하세요. 동영상 파일, GIF 파일 또는 파노라마 모드로 촬영한 사진은 선택할 수 없습니다. 촬영 56 필터 효과로 녹화하기 모드 다이얼을 g에 맞춤 선택 • 모드 다이얼이 g에 맞춰진 상태에서 원하는 촬영 모드로 변경하려면 [b] 누르거나 터치 후 원하는 모드를 선택하세요. [m] 누른 후 원하는 모드를 선택할 수도 있습니다. 4 촬영하려면 (동영상 촬영) 누름 매직 플러스 모드 사용하기 5 촬영을 끝내려면 (동영상 촬영) 한 번 더 누름 • 미니어처 필터 옵션을 선택해 촬영하면 재생 시 재생 속도가 빨라집니다. • 미니어처 필터 옵션을 선택하면 촬영 중에는 음성이 녹음되지 않습니다. 이하로 변경될 수 있습니다. • 선택한 옵션에 따라 촬영 해상도는 아티스트 효과로 촬영하기 촬영 57 아티스트 효과 모드에서는 다양한 필터 및 질감 효과를 적용한 배경 사진을 촬영한 후, 손가락을 이용해 브러시나 펜 효과를 추가할 수 있습니다. 1 2 3 모드 다이얼을 g에 맞춤 선택 • 모드 다이얼이 g에 맞춰진 상태에서 원하는 촬영 모드로 변경하려면 [b] 누르거나 터치 후 원하는 모드를 선택하세요. [m] 누른 후 원하는 모드를 선택할 수도 있습니다. 옵션 설명 균열 사진이 갈라진 것 같은 효과를 연출 세피아 이미지를 갈색톤의 세피아 느낌으로 연출 직물 직물의 질감을 사진에 표현 오래된 필름 오래된 필름 카메라로 찍은 듯한 효과 연출 구겨진 종이 구겨진 종이를 배경으로 덧댄 것 같은 느낌 연출 수채화 수채 물감으로 그림을 그린 듯한 느낌이 나게 연출 웨이브 화면에 물결이 이는 듯한 사진 연출 만화 손으로 그린 만화와 같은 느낌이 나게 연출 모래 화면에 모래를 뿌려 놓은 것 같은 독특한 분위기 연출 도트 패턴 이미지를 망점으로 처리해서 독특한 효과 연출 울퉁불퉁한 벽 울퉁불퉁한 벽의 질감을 사진에 표현 스케치 스케치한 느낌으로 연출 세피아-만화 갈색톤의 만화와 같은 느낌이 나게 연출 원하는 옵션 선택 옵션 설명 빛 빛 퍼짐 필터 효과를 연출 로모 Lomo 카메라의 렌즈 효과를 설정 4 반 셔터로 초점 확인 후 [셔터] 눌러 촬영 • 이전에 촬영한 사진을 배경 화면으로 사용하려면 [m] 누른 후 이미지 불러오기 → 원하는 이미지를 선택하세요. 동영상 파일, GIF 파일 또는 파노라마 모드로 촬영한 사진은 선택할 수 없습니다. 매직 플러스 모드 사용하기 5 사용 선택 아이콘 • 배경 화면을 다시 촬영하려면 다시촬영 선택하세요. 6 또는 설명 브러시 효과 지우기 펜 효과 지우기 선택 후 손가락을 이용해 효과를 적용할 영역 그리기 전부 지우기 확대된 화면에서 편집 모드로 돌아가기 확대된 화면에서 원하는 방향으로 드래그하여 화면 이동 8 촬영 사진을 저장하려면 터치 • 배경 화면을 다시 촬영하려면 58 터치하세요. • 저장한 파일은 다른 이름으로 저장됩니다. 로 고정됩니다. • 사진의 해상도가 7 원하는 편집 아이콘 선택해 영역 수정하기 • 줌 버튼을 오른쪽으로 돌리면 화면을 확대할 수 있습니다. 아이콘 설명 적용된 옵션 변경 브러시 효과 선택 펜 효과 선택 브러시나 펜의 굵기 조절 매직 플러스 모드 사용하기 컬러 브러시 효과로 촬영하기 옵션 설명 필터 효과를 적용하여 사진을 촬영한 후 강조하고 싶은 부분에 선을 그어 컬러로 또는 뚜렷하게 표현할 수 있습니다. 오래된 필름 오래된 필름 카메라로 찍은 듯한 효과 연출 스케치 펜으로 그림을 그린 듯한 느낌이 나게 연출 1 2 촬영 59 3 모드 다이얼을 g에 맞춤 선택 • 모드 다이얼이 g에 맞춰진 상태에서 원하는 촬영 모드로 변경하려면 [b] 누르거나 터치 후 원하는 모드를 선택하세요. [m] 누른 후 원하는 모드를 선택할 수도 있습니다. 반 셔터로 초점 확인 후 [셔터] 눌러 촬영 • 이전에 촬영한 사진을 배경 화면으로 사용하려면 [m] 누른 후 이미지 불러오기 → 원하는 이미지를 선택하세요. 동영상 파일, GIF 파일 또는 파노라마 모드로 촬영한 사진은 선택할 수 없습니다. 4 6 손가락을 이용해 원하는 영역 위에 선 긋기 • 선으로 그린 영역과 동일한 색상 영역이 컬러로 또는 뚜렷하게 나타납니다. • 화면의 슬라이드 바를 움직이거나 +/- 아이콘을 터치하여 색상 영역의 범위를 조절할 수 있습니다. • 선택하려는 영역 주위에 비슷한 색상이 있는 경우 함께 선택될 수 있습니다. 원하지 않는 영역이 선택된 경우에는 또는 터치해서 지워 주세요. 사용 선택 • 다시 촬영하려면 뒤로 선택하세요. 5 원하는 옵션 → 선택 옵션 설명 흑백 이미지를 흑백으로 처리해서 차분한 분위기 연출 세피아 이미지를 갈색톤의 세피아 느낌으로 연출 화면 흐리기 화면을 부드럽고 흐릿하게 하는 효과를 연출 범위 : 50 매직 플러스 모드 사용하기 7 원하는 편집 아이콘 선택해 영역 수정하기 사진 편집하기 • 줌 버튼을 오른쪽으로 돌리면 화면을 확대할 수 있습니다. 다양한 방법으로 사진을 편집할 수 있습니다. 모드 다이얼을 g에 맞춘 후 선택하세요. ‘사진 편집하기’ 참조하세요.(97쪽) 아이콘 설명 적용된 옵션 변경 영역 자동 선택 선택한 영역과 동일한 색상 영역 지우기 선택한 영역의 색상만 지우기 촬영 이전 단계로 돌아가기 60 터치하고 있는 동안 원본 이미지 보기 확대된 화면에서 편집 모드로 돌아가기 확대된 화면에서 원하는 방향으로 드래그하여 화면 이동 8 사진을 저장하려면 터치 • 배경 화면을 다시 촬영하려면 터치하세요. • 저장한 파일은 다른 이름으로 저장됩니다. 로 고정됩니다. • 사진의 해상도가 동영상 촬영하기 최대 Full HD급 해상도(1920X1080)로 동영상을 촬영할 수 있습니다. 최대 20분간 촬영할 수 있으며, 촬영한 동영상은 MP4(H.264) 형식으로 저장됩니다. • H.264(MPEG-4 part10/AVC)는 국제 표준화 기구인 ISO-IEC 및 ITU-T에서 2003년 공동 제정한 최신 영상 코딩 형식입니다. 높은 압축률을 사용하고 있어 같은 크기의 저장 매체에 더 많은 내용을 기록할 수 있습니다. • 저장 속도가 느린 메모리 카드를 사용할 경우 촬영하는 동영상의 저장 속도를 처리하지 못하여 촬영이 중간에 중단될 수도 있습니다. • 저장 속도가 느린 메모리 카드를 사용할 경우 고해상도 동영상을 지원하지 않을 수 있습니다. 고해상도 동영상을 촬영하려면 속도가 빠른 메모리 카드로 교체하세요. • 동영상 촬영 시 손 떨림 보정을 설정하면 손 떨림 보정 작동음이 녹음될 수 있습니다. • 동영상 촬영 시 줌 기능을 사용하면 줌 소음이 녹음될 수 있습니다. 줌 소음을 감소하려면 Sound Alive 기능을 사용하세요.(85쪽) 1 촬영 61 모드 다이얼을 p,G,s,i,g 또는 T에 맞춤 • 일부 모드에서는 지원되지 않을 수 있습니다. 2 원하는 촬영 옵션 설정 일시 정지하기 일시 정지 기능을 사용하면 동영상 파일을 여러 개 만들지 않아도 하나의 파일에 원하는 장면을 이어서 촬영할 수 있습니다. • 옵션에 대한 설명은 ‘촬영 옵션’을 참조하세요.(63쪽) 3 촬영하려면 (동영상 촬영) 누름 • 동영상 촬영 중 [c] 눌러 CAF(연속 자동 초점) 기능을 해제하거나 설정하세요. 4 촬영을 끝내려면 (동영상 촬영) 한 번 더 누름 • 촬영 중에 일시 정지하려면 [o] 누르세요. • 이어서 촬영하려면 [o] 다시 누르세요. 동영상 촬영하기 장면 자동 인식 동영상 촬영하기 스마트 오토 모드에서는 여러 가지 촬영 환경을 카메라가 자동으로 인식, 사용자가 별도의 조작을 하지 않아도 촬영 환경에 최적화된 상태로 동영상을 촬영할 수 있습니다. 1 2 모드 다이얼을 T에 맞춤 원하는 촬영 옵션 설정 • 옵션에 대한 설명은 ‘촬영 옵션’을 참조하세요.(63쪽) 촬영 62 3 촬영 구도 선택 • 원하는 촬영 구도를 잡으면 카메라가 자동으로 촬영 장면을 인식합니다. 카메라가 인식한 장면의 아이콘이 표시됩니다. 아이콘 설명 실외 풍경 촬영 석양 촬영 푸른 하늘 촬영 숲, 나뭇잎 등 푸른 자연 촬영 4 5 촬영하려면 (동영상 촬영) 누름 촬영을 끝내려면 (동영상 촬영) 한 번 더 누름 • 카메라가 촬영 환경을 인식하지 못하면 스마트 장면 인식 모드의 기본 설정으로 촬영됩니다. • 빛이나 카메라의 흔들림, 피사체의 거리와 같은 촬영 환경에 따라 같은 장면을 다른 장면으로 인식할 수 있습니다. 촬영 옵션 촬영 모드에서 설정할 수 있는 여러 가지 옵션을 설명합니다. 촬영 옵션을 잘 이용하면 자신의 취향에 맞게 사진과 동영상을 촬영할 수 있습니다. 해상도 및 화질 설정하기 …………………………… 64 사진 및 동영상 해상도 설정하기 ………………… 64 사진 화질 설정하기 ………………………………… 65 어두운 곳에서 촬영할 때 …………………………… 66 빨간 눈 방지하기 …………………………………… 플래시 사용하기 …………………………………… 플래시 설정하기 …………………………………… ISO 감도 조절하기 ………………………………… 66 66 67 69 초점 변경하기 ………………………………………… 70 근접 촬영 초점으로 바꾸기(접사) ………………… 자동 초점 방식 바꾸기 …………………………… 초점 영역 바꾸기 …………………………………… 터치로 초점 맞추기 ………………………………… 70 70 72 72 얼굴 인식 기능으로 촬영하기 ……………………… 75 일반 얼굴 인식 ……………………………………… 75 셀프 가이드 ………………………………………… 75 스마일 샷 …………………………………………… 76 얼굴 인식 관련 알아두기 ………………………… 76 사진의 밝기와 색상 조절 …………………………… 77 노출(밝기) 보정하기(EV) ………………………… 역광 보정하기(ACB) ……………………………… 밝기 측정 방식 바꾸기 …………………………… 화이트 밸런스 설정하기 …………………………… 77 78 78 79 촬영 방식 바꾸기 (연속 촬영/타이머/노출 브라켓) ………………… 82 연속 촬영하기 ……………………………………… 82 셀프 타이머 설정하기 ……………………………… 83 노출 증감 연속 촬영하기 ………………………… 83 사진 보정하기 ………………………………………… 84 줌 작동음 설정하기 ………………………………… 85 동영상 촬영 중 사진 캡처하기 …………………… 86 해상도 및 화질 설정하기 사진, 동영상의 해상도와 화질을 변경할 수 있습니다. 사진 및 동영상 해상도 설정하기 TpAhMsig 아이콘 사진이나 동영상의 해상도가 높으면 화질이 정밀하게 표현되므로 크게 인화하거나 재생하기 좋습니다. 반면, 파일의 용량은 커지므로 용도에 맞게 설정하세요. 설명 1920 X 1080: HDTV로 출력하거나 A5 크기에 16:9 비율(파노라마)로 인화하는 경우 1024 X 768: 이메일에 첨부하는 경우 사진 해상도 설정하기 촬영 옵션 64 1 2 3 촬영 모드에서 [m] 누름 사진 사이즈 선택 원하는 해상도 선택 아이콘 설명 4608 X 3456: 최대 A1 크기에 인화하는 경우 동영상 해상도 설정하기 1 2 3 촬영 모드에서 [m] 누름 동영상 사이즈 선택 원하는 해상도 선택 아이콘 설명 4608 X 3072: A1 크기에 3:2 비율로 인화하는 경우 1920 X 1080: Full HDTV로 출력하는 경우 4608 X 2592: HDTV 출력하거나 A1 크기에 16:9 비율(파노라마)로 인화하는 경우 1280 X 720: HDTV로 출력하는 경우 3648 X 2736: 최대 A2 크기에 인화하는 경우 640 X 480: 일반 TV로 출력하는 경우 2832 X 2832: 최대 A3 크기에 1:1 비율로 인화하는 경우 전송용: 무선 네트워크를 이용해 공유 서비스에 바로 올릴 경우 (최대 30초) 2592 X 1944: 최대 A4 크기에 인화하는 경우 1984 X 1488: 최대 A5 크기에 인화하는 경우 해상도 및 화질 설정하기 사진 화질 설정하기 pAhMig 사진의 화질을 설정할 수 있습니다. 화질이 좋을 수록 압축률이 낮아 품질은 좋지만, 파일의 용량은 커집니다. 촬영한 사진은 JPEG 형식으로 압축하여 저장됩니다. 촬영 옵션 65 1 2 3 촬영 모드에서 [m] 누름 화질 선택 원하는 화질 선택 아이콘 설명 초고화질: 초고화질로 설정 고화질: 고화질로 설정 일반 화질: 표준 화질로 설정 어두운 곳에서 촬영할 때 밤이나 빛이 적은 상황에서 사진을 촬영할 때 플래시를 사용할 수 있습니다. 빨간 눈 방지하기 psi 어두운 곳에서 인물을 촬영할 때 플래시가 터지면 빨간 눈(적목) 현상이 발생할 수 있습니다. 플래시 옵션을 적목 감소로 선택하세요. (67쪽 ‘플래시 설정하기’ 참조) 플래시 사용하기 플래시 열림 버튼을 누르면 플래시가 열립니다. 플래시가 열린 경우에는 설정한 플래시 옵션으로 촬영되며, 발광 금지 선택하면 플래시가 열린 상태라도 플래시가 터지지 않습니다. 촬영 옵션 66 ▲ 적용 전 ▲ 적용 후 • 플래시를 사용하지 않을 때는 항상 닫은 상태로 보관하세요. 플래시가 젖혀져 파손될 수 있습니다. • 억지로 열면 고장의 원인이 됩니다. 사용이 끝나면 살짝 눌러 닫으세요. 어두운 곳에서 촬영할 때 플래시 설정하기 TpAhMsig 어두운 곳에서 촬영하면 빛이 부족해 사진이 어둡게 나오거나 흔들리기 쉬우므로 플래시가 켜지도록 설정하세요. 1 2 플래시 열림 버튼을 이용하여 플래시 열기 촬영 모드에서 [F] 누름 3 원하는 플래시 옵션 선택 아이콘 설명 발광 금지: • 플래시를 사용하지 않음 • 어두울 때는 손 떨림 마크( )가 나타남 자동: 스마트 오토 모드에서 상황에 따라 플래시가 자동으로 터짐 자동: 촬영 장소나 피사체가 어두우면 플래시가 자동으로 터짐 촬영 옵션 67 적목 감소: • 촬영 장소나 피사체가 어두우면 플래시가 두 번 터지고, 플래시가 터지면서 발생한 빨간 눈 현상을 줄여 줌 • 시간 간격을 두고 플래시가 두 번 터지므로 촬영이 끝날 때까지 움직이지 말아야 함 강제 발광: • 플래시가 항상 터짐 • 플래시 밝기는 자동 조절됨 슬로 싱크로: • 셔터가 느리게 작동하면서 플래시가 터짐 • 저녁 무렵 또는 배경이 어두울 때 알맞음 • 손 떨림 현상이 발생할 수 있으므로 삼각대 사용 권장 • 어두울 때는 손 떨림 마크( )가 나타남 촬영 조건에 따라 선택할 수 있는 옵션이 다름 어두운 곳에서 촬영할 때 • 연속 촬영 방식 옵션을 설정한 경우 또는 셀프 가이드 선택한 경우에는 플래시 옵션을 설정할 수 없습니다. • 피사체가 플래시 적용 범위 내에 있어야 촬영이 잘 됩니다. (157쪽 ‘카메라 규격’의 플래시 적용 범위 참조) • 빛이 반사되거나 먼지가 많은 경우에는 먼지가 플래시에 반사되어 흐릿한 점으로 찍힐 수 있습니다. • 일부 촬영 모드에서 [m] 누른 후 플래시 선택하여 플래시 옵션을 설정할 수도 있습니다. 촬영 옵션 68 4 [F/t] 눌러 원하는 단계 선택 • 화면의 슬라이드 바를 움직이거나 +/- 아이콘을 터치하여 원하는 단계를 선택할 수도 있습니다. 자동 : 0 플래시의 광량 조절하기 플래시 설정 시 플래시의 광량을 사용자가 원하는 단계로 조절할 수 있습니다. 1 2 3 뒤로 설정 촬영 모드에서 [F] 누름 원하는 플래시 옵션으로 이동 [D] 누름 5 저장하려면 [o] 누름 • 피사체가 너무 가까이에 있거나 ISO 감도가 높을 경우, 노출 값이 너무 크거나 작을 경우에는 플래시의 광량을 조절하더라도 보정 효과가 떨어질 수 있습니다. • 일부 촬영 모드에서는 플래시 광량 조절 기능을 사용할 수 없습니다. 어두운 곳에서 촬영할 때 ISO 감도 조절하기 pAhM ISO 감도는 국제 표준화 기구(ISO)에서 제정한 필름의 감도로, 카메라가 빛을 받아들일 때 민감하게 반응하는 정도를 말합니다. ISO 값이 높을수록 빛에 민감하게 반응하므로 ISO를 높이면 어두운 곳에서도 플래시 없이 자연스럽게 촬영할 수 있고, 셔터 속도가 빨라져서 카메라의 흔들림을 줄일 수 있습니다. 촬영 옵션 69 1 2 3 촬영 모드에서 [m] 누름 ISO 선택 원하는 값 선택 • 선택하면 조명 상태와 피사체의 밝기에 따라 자동으로 조절됩니다. ISO 값이 높을수록 노이즈가 많아져 이미지가 거칠어질 수 있습니다. 초점 변경하기 피사체와 촬영 환경에 맞추어 카메라의 초점을 조절할 수 있습니다. 근접 촬영 초점으로 바꾸기(접사) TpAhMsg 꽃이나 곤충 등 가까이에 있는 피사체를 촬영할 때는 초점 방식을 접사(매크로)로 설정하세요.(‘자동 초점 방식 바꾸기’ 참조) 자동 초점 방식 바꾸기 초점이 잘 맞는 사진을 촬영하려면 촬영자와 피사체의 거리에 알맞은 초점 방식을 선택하세요. 1 촬영 모드에서 [c] 누름 초점 : 일반 (AF) 촬영 옵션 70 나가기 • 손 떨림 현상이 발생하기 쉬우므로 카메라가 흔들리지 않게 주의하세요. • 피사체와의 거리가 40 cm 이내인 경우 플래시가 켜지지 않도록 설정하세요. TpAhMsg 설정 초점 변경하기 2 원하는 초점 방식 선택 아이콘 설명 일반 (AF): 80 cm 이상의 거리에만 초점을 맞춤 (줌 상태에서는 350 cm 이상) 수동 초점: 수동으로 초점을 맞춤(71쪽) 수동 초점 설정하기 1 2 3 접사: 10~80 cm 이내의 가까운 거리에만 초점을 맞춤 (줌 상태에서는 150~350 cm) 촬영 옵션 71 pAhM 촬영 모드에서 [c] 누름 수동 초점 선택 [F/t] 눌러 초점 조절 • 화면의 슬라이드 바를 움직이거나 +/- 아이콘을 터치하여 초점을 조절할 수도 있습니다. 자동 매크로: • 10 cm 이상의 가까운 거리부터 먼 거리까지 자동으로 초점을 맞춤 (줌 상태에서는 150 cm 이상) • 일부 촬영 모드에서 자동으로 설정되며, 사용자가 선택할 수 없는 항목임 수동 초점 : 50 촬영 조건에 따라 선택할 수 있는 옵션이 다름 일부 촬영 모드에서 [m] 누른 후 초점 선택하여 초점 방식을 설정할 수도 있습니다. 뒤로 4 설정 저장하려면 [o] 누름 수동으로 초점을 잡을 경우 초점이 맞지 않으면 사진이 흐려질 수 있습니다. 초점을 정확하게 맞춘 후 촬영하세요. 초점 변경하기 초점 영역 바꾸기 촬영 옵션 72 pAhM 터치로 초점 맞추기 TpAhMs 피사체의 위치에 맞게 초점 영역을 변경하면 깨끗하고 선명한 사진을 촬영할 수 있습니다. 화면을 직접 터치해서 원하는 피사체에 초점을 맞추거나 초점을 맞춘 후 사진을 바로 촬영할 수 있습니다. 1 2 3 1 2 3 촬영 모드에서 [m] 누름 AF 영역 선택 원하는 초점 영역 옵션 선택 아이콘 설명 중앙 AF: 화면 중앙 부분에 자동으로 초점을 맞춤 (피사체가 화면 중앙에 위치한 경우에 알맞음) 다분할 AF: 화면의 9개 범위 중 초점이 맞는 곳을 모두 표시함 촬영 조건에 따라 선택할 수 있는 옵션이 다름 촬영 모드에서 [m] 누름 터치 AF 선택 원하는 옵션 선택 아이콘 설명 해제: 터치 AF 사용하지 않음 터치 AF: 화면에서 원하는 피사체를 터치하여 초점 영역 선택 추적 AF: 화면에서 원하는 피사체를 터치하여 초점 영역을 선택한 후 촬영 구도를 변경하거나 피사체가 움직이면 초점 영역이 변경된 피사체의 위치로 이동(73쪽) 원터치 촬영: 화면에서 원하는 피사체를 터치하여 초점을 맞춘 후 사진 촬영(74쪽) 촬영 조건에 따라 선택할 수 있는 옵션이 다름 터치 AF 기능이 설정된 상태에서 5초 동안 카메라를 작동하지 않거나 [셔터] 다시 누르면 초점이 해제됩니다. 초점 변경하기 원하는 피사체에 초점 맞추기 화면에서 원하는 피사체에 초점을 맞춘 후 촬영 구도를 변경하면 초점 영역이 변경된 피사체로 이동합니다. 1 2 3 촬영 모드에서 [m] 누름 터치 AF → 추적 AF 선택 원하는 피사체를 터치하여 초점 영역 선택 • 피사체에 초점 프레임이 나타나고, 카메라를 움직일 때 피사체를 따라 초점 프레임이 이동합니다. 촬영 옵션 73 • 흰색 프레임: 초점 선택 후 피사체 추적 중 • 녹색 프레임: 피사체 추적 후 반 셔터 눌러 초점 고정 성공 • 빨간색 프레임: 초점 고정 실패 4 촬영하려면 [셔터] 누름 • 초점 영역을 선택하지 않으면 화면 중앙 부분에 자동으로 초점을 맞춥니다. • 다음과 같은 경우에는 촬영 구도 변경 중 초점 영역을 잃어버릴 수도 있습니다. - 피사체의 크기가 작을 경우 - 피사체가 불규칙하게 움직일 경우 - 피사체 또는 촬영 환경이 어두울 경우 - 색상의 대비가 분명하지 않을 경우(배경과 같은 색상의 옷을 입은 인물 등) - 블라인드와 같이 반복되는 형태가 있는 경우 - 손 떨림이 발생한 경우 • 초점 영역 선택 시 피사체 추적이 되지 않을 경우 초기화됩니다. • 피사체 추적에 실패한 경우 초점 영역 선택 상태로 초기화됩니다. • 초점 고정에 실패한 경우 터치된 지점의 박스가 빨간색 프레임으로 변경된 후 초기화됩니다. 초점 변경하기 원터치 촬영하기 화면에서 원하는 피사체를 터치하면 셔터 버튼을 누르지 않아도 카메라가 자동으로 피사체에 초점을 맞추고 촬영합니다. 1 2 3 촬영 모드에서 [m] 누름 터치 AF → 원터치 촬영 선택 원하는 피사체를 터치하여 촬영 촬영 옵션 74 원터치 촬영을 설정한 경우에는 셀프 타이머, 인텔리 줌, 연속 촬영 방식 옵션을 설정할 수 없습니다. 얼굴 인식 기능으로 촬영하기 pAhMs 얼굴 인식 옵션을 이용하면 셀프 촬영뿐만 아니라 활짝 웃는 모습이나 자연스러운 얼굴 표정을 담아낼 수 있습니다. 일반 얼굴 인식 셀프 가이드 촬영 구도를 잡으면 자동으로 최대 10명까지 얼굴을 인식하여 초점과 노출을 설정합니다. 셀프 촬영을 할 때 초점 거리가 근접 촬영을 할 수 있는 상태로 고정되고, 얼굴이 중앙에 인식되면 촬영 가능 안내음이 울립니다. 1 2 1 2 3 4 촬영 모드에서 [m] 누름 얼굴인식 → 일반 선택 촬영 옵션 75 가장 가까이 또는 중앙에 있는 얼굴은 흰색, 나머지 얼굴은 회색으로 초점 프레임이 표시됨 촬영 모드에서 [m] 누름 얼굴인식 → 셀프 가이드 선택 카메라 렌즈가 얼굴을 향하는 촬영 구도로 선택 촬영 가능 안내음이 빠르게 울리면 [셔터] 누름 피사체와 가까이 있을수록 얼굴 인식 속도가 빠릅니다. 얼굴이 중앙에 위치하면 안내음이 빠르게 울림 카메라 설정 메뉴에서 볼륨이 꺼져 있는 경우에는 안내음이 울리지 않습니다.(137쪽) 얼굴 인식 기능으로 촬영하기 스마일 샷 얼굴 인식 관련 알아두기 촬영 구도를 잡으면 사용자가 [셔터] 누르지 않아도 카메라가 웃는 얼굴을 인식하여 자동으로 촬영합니다. • 얼굴이 인식되면 피사체의 움직임에 따라 자동으로 얼굴의 위치를 추적합니다. • 다음의 경우에는 얼굴 인식이 제대로 되지 않습니다. - 피사체가 멀리 있는 경우 (스마일 샷 기능의 경우 얼굴 인식 프레임이 주황색으로 표시됨) - 너무 밝거나 어두운 경우 - 피사체가 정면을 보고 있지 않은 경우 - 선글라스나 마스크 등으로 얼굴의 일부분을 가린 경우 - 표정의 변화가 큰 경우 - 역광이나 얼굴에 비치는 조명이 균일하지 않은 경우 • 얼굴 인식 옵션을 설정하면 AF 영역이 다분할 AF로 바뀝니다. • 얼굴 인식 옵션에 따라 일부 촬영 방식 옵션을 사용할 수 없습니다. 1 2 3 촬영 옵션 촬영 모드에서 [m] 누름 얼굴인식 → 스마일 샷 선택 웃는 얼굴을 촬영 구도로 선택 • 웃는 얼굴이 인식되면 자동으로 촬영합니다. 76 치아가 보이게 크게 웃어야 잘 인식됨 사진의 밝기와 색상 조절 촬영 환경에 맞게 밝기 및 색상을 조절하여 사진의 품질을 높일 수 있습니다. 노출(밝기) 보정하기(EV) 3 pAh [F/t] 눌러 노출 값 조절 • 화면의 노출 값 다이얼을 좌/우로 드래그해서 조절할 수도 있습니다. • 노출 값이 커질수록 화면이 밝아집니다. 사진은 빛의 양에 따라 너무 밝거나 어둡게 촬영될 수 있습니다. 이런 경우에는 렌즈에 들어오는 빛의 양을 알맞게 조절하세요. 노출보정 : 0 촬영 옵션 77 뒤로 ▲ - 적용 1 2 ▲0 설정 ▲ + 적용 촬영 모드에서 [m] 누름 노출보정 선택 • 화면의 노출 값을 터치해 조절 창을 표시할 수도 있습니다. 4 저장하려면 [o] 누름 • 설정한 노출 값을 고정하여 사용할 경우 촬영 환경에 따라 지나치게 밝거나 어둡게 촬영될 수 있습니다. 촬영 환경에 따라 적절한 노출 값으로 설정하여 촬영하세요. • 적절한 노출을 판단하기 어려울 때는 노출 브라켓(노출 증감 연속 촬영)을 설정하세요. [셔터] 누르면 원본 사진과 한 단계 어둡게, 한 단계 밝게 보정한 사진을 3매 연속으로 촬영합니다.(83쪽) 사진의 밝기와 색상 조절 역광 보정하기(ACB) pAhM 역광인 상태이거나 피사체와 배경의 명암 차이가 많이 나는 곳에서 촬영하여 피사체가 어둡게 나오는 경우에는 ACB(자동 콘트라스트 조절) 옵션을 설정하세요. 밝기 측정 방식 바꾸기 사용자가 사진의 구도를 잡으면 카메라는 빛의 양을 측정합니다. 이때 화면의 어느 부분을 중심으로 빛의 양을 측정하느냐에 따라 사진의 밝기와 분위기가 달라집니다. 1 2 3 촬영 옵션 78 촬영 모드에서 [m] 누름 측광 선택 원하는 측광 옵션 선택 아이콘 ▲ ACB 해제 1 2 3 ▲ ACB 설정 촬영 모드에서 [m] 누름 ACB 선택 원하는 옵션 선택 아이콘 설명 해제: ACB(자동 콘트라스트 조절) 해제 설정: ACB(자동 콘트라스트 조절) 설정 스마트 오토 모드에서는 기본으로 작동합니다. pAhM 설명 다분할: • 각 영역에 있는 빛의 양을 계산 • 일반적인 사진에 알맞음 스팟: • 정중앙에 있는 빛의 양을 계산 • 피사체가 화면 중앙에 있지 않으면 피사체가 너무 밝거나 어둡게 촬영될 수 있음 • 역광인 상태에서 인물을 촬영하는 경우에 알맞음 중앙: • 가운데 부분을 중심으로 빛의 양을 계산해 사진 전체에 반영 • 인물 중심 사진 등 구도에서 피사체의 비중이 큰 경우에 알맞음 사진의 밝기와 색상 조절 화이트 밸런스 설정하기 pAhM 사진의 색상은 피사체를 비추고 있는 광원의 조건이나 상태에 따라 다르게 보입니다. 흰색을 기준으로 각각의 색상을 눈에 보이는 것과 비슷하게 촬영하려면 화이트 밸런스를 현재의 광원에 맞게 선택하세요. 1 2 3 촬영 모드에서 [m] 누름 화이트 밸런스 선택 원하는 화이트 밸런스 옵션 선택 아이콘 설명 자동: 카메라 광원 조건에 따라 최적의 광원이 자동으로 설정됨 태양광: 맑은 날 야외 촬영에 알맞음 촬영 옵션 흐림: 흐린 날, 그림자가 있을 때 알맞음 79 형광등_H: 데이라이트 형광등 또는 데이라이트 형광등 형태의 3파장 형광 조명에서 알맞음 자동 태양광 형광등_L: 각종 백색 형광등 조명에서 알맞음 백열등: 할로겐 램프 및 백열등 조명에서 알맞음 색온도: 색온도를 수동으로 설정(80쪽) 사용자 설정: 광원을 사용자가 직접 측정해 설정(81쪽) 흐림 백열등 사진의 밝기와 색상 조절 화이트 밸런스 미세 조절하기 색온도 조절하기 화이트 밸런스 옵션 중 자동과 사용자 설정을 제외한 나머지 옵션들은 화이트 밸런스 값을 직접 조절할 수 있습니다. 촬영 옵션 80 1 2 3 4 5 촬영 모드에서 [m] 누름 화이트 밸런스 선택 원하는 화이트 밸런스 옵션으로 이동 1 2 3 4 [D/c/F/t] 눌러 원하는 화이트 밸런스로 조절 • 화면에서 원하는 색상 영역을 터치해 선택할 수도 있습니다. 6 저장하려면 [o] 누름 [D] 누름 [F/t] 눌러 원하는 색온도로 조절 색온도 : 6500 K 화이트 밸런스 : 태양광 설정 화이트 밸런스 → 색온도 선택 • 화면의 슬라이드 바를 움직이거나 +/- 아이콘을 터치하여 색온도를 조절할 수도 있습니다. • 수치가 높을수록 따뜻한 느낌의 사진을, 수치가 낮을수록 차가운 느낌의 사진을 촬영할 수 있습니다. [D] 누름 뒤로 촬영 모드에서 [m] 누름 • G: Green(녹색) • A: Amber(황색) • M: Magenta(마젠타) • B: Blue(청색) 뒤로 5 설정 저장하려면 [o] 누름 사진의 밝기와 색상 조절 사용자 설정하기 현재 조명 아래에서 흰색 종이만 보이게 카메라의 구도를 잡은 후 촬영하면 광원을 측정하여 적절한 화이트 밸런스 값이 설정됩니다. 1 2 3 촬영 모드에서 [m] 누름 화이트 밸런스 → 사용자 설정 선택 흰색 종이만 보이게 구도를 잡은 후 [셔터] 누름 촬영 옵션 81 흰색 종이 촬영 방식 바꾸기(연속 촬영/타이머/노출 브라켓) pAhMsg 빠르게 움직이는 피사체의 원하는 순간을 담아내거나 사람의 표정이나 몸짓 변화 등을 자연스럽게 표현하는 것은 쉽지 않은 일입니다. 또한 촬영 환경에 따라서 노출을 정확하게 조절하여 촬영하기도 쉽지 않습니다. 이런 경우에는 상황에 맞는 촬영 옵션을 선택하세요. 또한 일정 시간 후에 자동으로 셔터가 작동하도록 설정할 수도 있습니다. 3 4 촬영 구도 선택 후 반 셔터로 초점 확인 촬영하려면 [셔터] 길게 누름 • [셔터] 누르고 있는 동안 설정된 매수만큼 연속 촬영됩니다. 촬영 옵션 82 연속 촬영하기 1 2 촬영 모드에서 [t] 누름 원하는 옵션 선택 아이콘 설명 연속촬영 고속: [셔터] 누르고 있는 동안 7.1매/초의 속도로 연속 사진 촬영(한 번에 최대 6매까지 촬영 가능) 연속촬영 일반: [셔터] 누르고 있는 동안 3매/초의 속도로 연속 사진 촬영(한 번에 최대 6매까지 촬영 가능) 일반 촬영: [셔터] 한 번 누르면 1매 촬영(일반 촬영은 연속 촬영 옵션이 아닙니다.) • 촬영 조건에 따라 선택할 수 있는 옵션이 다릅니다. • 얼굴 인식 옵션 설정에 따라 일부 촬영 방식 옵션을 사용할 수 없습니다. • 메모리 카드의 크기나 성능에 따라 촬영된 사진의 처리 속도가 느려질 수 있습니다. • 일부 촬영 모드에서 [m] 누른 후 연속촬영/타이머 선택하여 촬영 방식을 설정할 수도 있습니다. 촬영 방식 바꾸기(연속 촬영/타이머/노출 브라켓) 셀프 타이머 설정하기 1 2 촬영 모드에서 [t] 누름 원하는 옵션 선택 아이콘 설명 2초: [셔터] 누른 뒤 약 2초 후 촬영 10초: [셔터] 누른 뒤 약 10초 후 촬영 촬영 옵션 83 • 셀프 타이머가 실행된 상태에서 취소하려면 [셔터] 누르세요. • 일부 촬영 모드에서 [m] 누른 후 연속촬영/타이머 또는 타이머 선택하여 촬영 방식을 설정할 수도 있습니다. 노출 증감 연속 촬영하기 설정에 따라 노출을 달리한 사진이 여러 장 연속 촬영되므로, 사용자가 환경에 따른 설정 값을 적용하기 힘든 상황에서 촬영하기에 적합합니다. 1 2 촬영 모드에서 [t] 누름 노출 브라켓 선택 • [셔터] 누르면 원본 사진과 한 단계 어둡게, 한 단계 밝게 보정한 사진을 3매 연속으로 촬영합니다. • [m] 누른 후 노출 브라켓 세부설정 선택하여 노출 브라켓 사진 3장(한 단계 어둡게 보정, 원본 사진, 한 단계 밝게 보정)의 노출 간격을 설정합니다. • 사진 저장 시간이 길어지므로 삼각대를 사용하는 것이 좋습니다. 사진 보정하기 pAhM 색상의 샤프니스(선명도), 콘트라스트(대비), 채도를 조절해 사진을 보정할 수 있습니다. 1 2 3 촬영 모드에서 [m] 누름 84 [F/t] 눌러 원하는 보정 값 설정 • 화면의 슬라이드 바를 움직이거나 +/- 아이콘을 터치하여 원하는 보정 값을 설정할 수도 있습니다. 이미지 보정 선택 원하는 보정 옵션 선택 • 샤프니스(선명도) • 콘트라스트(대비) • 채도 촬영 옵션 4 샤프니스(선명도) 이미지 보정 : 샤프니스 - 사진의 경계를 부드럽게 표현 (컴퓨터에서 보정하기에 알맞음) + 경계의 가장자리 부분을 강조하여 사진을 선명하게 표현 (노이즈가 발생할 수 있음) 콘트라스트(대비) 샤프니스 콘트라스트 설명 설명 - 명암과 색상 대비가 흐릿해짐 + 명암과 색상 대비가 뚜렷해짐 - 색감이 연해짐 + 색감이 진해짐 채도 뒤로 설정 채도 5 설명 저장하려면 [o] 누름 사진을 인쇄할 경우 옵션을 0으로 설정하세요. 줌 작동음 설정하기 TpAhMsig 동영상을 촬영할 때 줌 기능을 사용하면 줌 작동음이 함께 녹음될 수 있습니다. Sound Alive 기능을 설정하면 줌 소음을 줄여줍니다. 1 2 3 촬영 모드에서 [m] 누름 음성 선택 원하는 옵션 선택 아이콘 설명 Sound Alive 설정: 줌 소음 감소 기능 켜기 촬영 옵션 85 Sound Alive 해제: 줌 소음 감소 기능 끄기 • Sound Alive 기능을 사용할 때는 마이크를 가리지 않도록 주의하세요. • Sound Alive 기능을 사용해서 녹음된 음성은 실제 소리와 다를 수 있습니다. 동영상 촬영 중 사진 캡처하기 TpAhMsig 동영상 촬영 시 사진 촬영 모드로 변경할 필요 없이 촬영 중인 화면을 사진으로 촬영할 수 있습니다.(최대 6장) 1 2 3 모드 다이얼을 p,G,s,i,g 또는 T에 맞춤 동영상을 촬영하려면 (동영상 촬영) 누름 사진을 촬영하려면 [셔터] 누름 • 동영상 촬영 중 일시 정지 상태에서는 [셔터] 눌러 사진을 촬영할 수 없습니다. • 촬영된 사진이 자동으로 저장됩니다. 촬영 옵션 86 동영상 촬영 중 촬영한 사진 4 촬영을 끝내려면 (동영상 촬영) 한 번 더 누름 • 동영상 해상도에 따라 선택할 수 있는 사진 해상도 옵션이 다릅니다. • 동영상 촬영 중 촬영한 사진은 일반 사진보다 화질이 떨어질 수 있습니다. • 일부 모드에서는 지원되지 않을 수 있습니다. 재생/편집 사진, 동영상을 재생하는 방법과 사진을 편집하는 방법 및 카메라를 컴퓨터, TV와 연결해 사용하는 방법을 설명합니다. 재생하기(사진/동영상) ……………………………… 88 동영상 편집하기 ………………………………………101 재생 모드 실행하기 ………………………………… 88 사진 보기 …………………………………………… 93 동영상 보기 ………………………………………… 95 파일 잘라내기 ………………………………………101 사진 캡처하기 ………………………………………101 사진 편집하기 ………………………………………… 97 사진 사이즈 바꾸기 ………………………………… 97 회전하기 …………………………………………… 97 잘라내기 …………………………………………… 98 스마트 필터 효과 주기 …………………………… 98 어두운 피사체 보정하기, 밝기, 콘트라스트, 채도 보정하기 ……………………………………… 99 인물 사진 보정하기 …………………………………100 TV에서 보기 …………………………………………102 컴퓨터로 파일 전송하기 ……………………………103 Windows OS 환경에서 파일 전송하기 ………103 Mac OS 환경에서 파일 전송하기 ………………104 컴퓨터에서 프로그램 사용하기 ……………………105 i-Launcher 설치하기 ……………………………105 i-Launcher 사용하기 ……………………………106 재생하기(사진/동영상) 사진 및 동영상 파일을 재생하고 관리할 수 있습니다. 재생 모드 실행하기 사진 화면 설명 저장된 사진, 동영상을 확인할 수 있습니다. 1 저장 위치 [P] 누름 히스토그램 • 가장 최근에 저장된 파일이 표시됩니다. • 전원이 꺼진 상태에서 누르면 전원이 켜지면서 가장 최근에 저장된 파일이 표시됩니다. 재생/편집 88 2 저장 정보 2015 [F/t] 눌러 파일 검색 • 화면을 좌/우로 스크롤해서 검색할 수도 있습니다. • 다음 항목으로 빠르게 이동하려면 [F/t] 길게 누르세요. • 내장 메모리에 저장된 파일을 재생하려면 메모리 카드를 빼낸 후 재생 모드를 실행하세요. • 본 제품 이외의 카메라로 촬영한 파일은 지원 가능한 파일 크기 (이미지 사이즈 등) 및 코덱 등의 문제로 제대로 재생이나 편집이 되지 않을 수 있습니다. 해당 파일은 컴퓨터 또는 다른 장치를 이용해서 재생하거나 편집하세요. • 세로로 촬영된 사진과 동영상은 자동 회전되지 않고 가로로 표시됩니다.(외부 기기 재생포함) 아이콘 설명 현재 파일/총 파일 수 저장 폴더명-파일명 연속 촬영 옵션으로 촬영된 사진(폴더로 나타남, 89쪽) 보호된 파일 파일 전송 또는 공유 분할 화면 보기(90쪽) 화면에 파일 저장 정보를 표시하려면 [D] 누르세요. 재생하기(사진/동영상) 동영상 화면 설명 폴더로 파일 보기 연속 촬영 옵션으로 촬영한 사진은 폴더를 통해 볼 수 있습니다. 1 5 재생 모드에서 [F/t] 누르거나 화면을 좌/우로 스크롤해서 원하는 폴더로 이동 • 폴더 상태에서 사진이 자동으로 재생됩니다. 저장 정보 재생/편집 89 아이콘 설명 한장 보기 현재 파일/총 파일 수 저장 폴더명-파일명 동영상 파일 GIF 파일: 움직이는 사진 모드로 촬영한 파일 2 동영상 재생 파일 전송 또는 공유 분할 화면 보기(90쪽) 화면에 파일 저장 정보를 표시하려면 [D] 누르세요. [o] 누르거나 [줌] 오른쪽으로 돌려 폴더 내부로 진입 • 화면의 보호된 파일 3 4 한장 보기 터치해 진입할 수도 있습니다. [F/t] 누르거나 화면을 좌/우로 스크롤해서 파일 보기 재생 모드로 돌아가려면 [o] 누르거나 [줌] 왼쪽으로 돌림 • 터치하여 재생 모드로 돌아갈 수도 있습니다. 재생하기(사진/동영상) 분할 화면으로 보기 분류별 파일 보기 한 화면에 여러 개의 파일이 표시되어 빠르게 검색할 수 있습니다. 분할 화면(12장, 24장)으로 보려면 [줌] 왼쪽으로 돌림 (취소하려면 [줌] 오른쪽으로 돌림) 날짜별 또는 파일 형태별로 파일을 분류하여 볼 수 있습니다. 1 2 재생 모드에서 [줌] 왼쪽으로 돌림 [m] 누른 후 분류 → 원하는 분류 기준 선택 • 화면의 터치하여 선택할 수도 있습니다. 분류 전체 재생/편집 날짜 90 파일형식 전체 화면으로 보려면 원하는 파일 터치 뒤로 아이콘 • 분할 화면에서 [D/c/F/t] 누르거나 위아래로 스크롤하면 파일을 검색할 수 있습니다. • 분할 화면에서는 파일을 길게 누르거나 [m] 눌러 원하는 파일을 선택한 후 삭제 또는 전송할 수도 있습니다. 설정 설명 전체: 분류하지 않고 보기 날짜: 저장된 날짜별 분류 파일형식: 저장된 파일 형태별 분류 재생하기(사진/동영상) 3 4 5 원하는 항목 선택하여 열기 원하는 파일 선택하여 파일 보기 1매 삭제하기 • 원하는 파일을 한 장만 선택해 삭제할 수 있습니다. 터치하여 이전 보기로 돌아갈 수도 있습니다. 재생/편집 파일 보호하기 카메라에 저장된 파일이 삭제되지 않게 보호 상태로 설정할 수 있습니다. 1 2 3 재생 모드에서 원하는 파일을 선택해 삭제할 수 있습니다. 이전 보기로 돌아가려면 [줌] 왼쪽으로 돌림 파일 분류 방법을 변경하면 저장된 파일의 양에 따라 처리 시간이 지연될 수 있습니다. 91 파일 삭제하기 재생 모드에서 보호할 파일 선택 [m] 누른 후 보호 → 켜기 선택 원하는 파일을 모두 보호 설정할 때까지 1, 2 번 단계 반복 보호된 파일은 삭제와 회전을 할 수 없습니다. 1 2 재생 모드에서 삭제할 파일 선택 후 [ /f] 누름 팝업 창이 나타나면 예 선택 • 재생 모드에서 [m] 누른 후 삭제 → 삭제 → 예 선택해서 삭제할 수도 있습니다. → 확인 선택해서 삭제할 수도 • 분할 화면이라면 해당 파일을 길게 누른 후 있습니다. 재생하기(사진/동영상) 재생/편집 92 여러 파일 삭제하기 전체 파일 삭제하기 여러 개의 파일을 선택하여 한꺼번에 삭제할 수 있습니다. 메모리에 저장된 모든 파일을 한꺼번에 삭제할 수 있습니다. 1 1 2 3 재생 모드에서 [m] 누름 • 분할 화면이라면 [m] → 삭제 → 선택 선택하고 3 번 단계로 이동하거나 또는 [ /f] 누른 후 선택 선택하고 3 번 단계로 이동하세요. 삭제 → 복수 삭제 선택 삭제할 파일로 이동 후 [o] 누름 • 선택을 취소하려면 [o] 다시 누르세요. 4 5 [ /f] 누름 팝업 창이 나타나면 예 선택 2 3 재생 모드에서 [m] 누름 • 분할 화면이라면 [m] → 삭제 → 전체 삭제 선택하고 3 번 단계로 이동하거나 또는 [ /f] 누른 후 전체 삭제 선택하고 3 번 단계로 이동하세요. 삭제 → 전체 삭제 선택 팝업 창이 나타나면 예 선택 • 보호되지 않은 모든 파일이 삭제됩니다. 재생하기(사진/동영상) 사진 보기 재생 모드에서 검색한 사진을 확대해서 보거나 슬라이드 쇼로 볼 수 있습니다. 기능 설명 확대 부분 이동 • [D/c/F/t] 누름 • 원하는 방향으로 화면을 드래그 확대 화면 잘라내기 잘라낼 부분이 표시된 상태에서 [o] 누른 후 예 선택 (다른 사진으로 저장됨) 확대해서 보기 확대하려면 [줌] 오른쪽으로 돌림 (취소하려면 [줌] 왼쪽으로 돌림) 재생/편집 93 확대된 부분 뒤로 자르기 • 두 손가락을 화면에 대고 오므리거나 벌려 사진을 확대 또는 축소할 수도 있습니다. • 다른 카메라로 촬영한 사진을 볼 경우 확대 배율이 달라질 수 있습니다. 재생하기(사진/동영상) 파노라마 사진 보기 슬라이드 쇼로 보기 파노라마 모드로 촬영한 사진을 확인할 수 있습니다. 1 재생 모드에서 원하는 파노라마 사진으로 이동 • 화면에 맞게 축소된 파노라마 사진을 볼 수 있습니다. 2 [o] 누르거나 터치 • 가로로 촬영된 사진은 왼쪽에서부터, 세로로 촬영된 사진은 위쪽에서부터 왕복 1회 자동 재생됩니다. 1회 재생이 끝난 후 재생 모드로 돌아갑니다. • 파노라마 사진 재생 중 [o] 눌러 일시 정지하거나 다시 재생할 수 있습니다. • 파노라마 사진 재생 중 일시 정지 상태에서 촬영된 방향에 따라 [D/c/F/t] 누르거나 좌/우 또는 상/하로 스크롤하여 가로 또는 세로로 이동할 수 있습니다. 재생/편집 94 3 사진에 다양한 효과를 적용하여 사진을 슬라이드 쇼로 볼 수 있습니다. 동영상과 GIF 파일은 슬라이드 쇼로 볼 수 없습니다. 1 2 3 재생 모드에서 [m] 누름 슬라이드 쇼 설정 선택 원하는 옵션 선택 • 옵션을 설정하지 않고 바로 재생하려면 4 번 단계를 진행하세요. *기본 값 옵션 설명 재생 모드 슬라이드 쇼 반복 여부 선택(한번 재생*, 반복) 간격 • 장면 전환 시간 선택(1초*, 3초, 5초, 10초) • 장면 전환 효과를 끄기 선택한 경우에만 설정할 수 있음 효과 • 사진 간의 장면 전환 효과 선택(끄기, 고요하게*, 유쾌한, 편안한, 생기있는, 즐거운) • 전환 효과를 사용하지 않으려면 끄기 선택 • 장면 효과를 사용할 때 슬라이드 쇼의 시간 간격은 1초로 설정됨 재생 모드로 돌아가려면 [b] 누름 파노라마 사진의 가로와 세로의 길이가 2배 이상 차이 나는 경우에만 [o] 누르거나 터치해서 재생할 수 있습니다. 재생하기(사진/동영상) 4 5 6 [b] 누름 동영상 보기 슬라이드 쇼 시작 선택 재생 모드에서 동영상이나 움직이는 사진을 재생할 수 있습니다. 슬라이드 쇼 보기 • 일시 정지하려면 [o] 누르세요. • 계속 재생하려면 [o] 다시 누르세요. 1 2 재생 모드에서 원하는 동영상 선택 후 [o] 누르거나 터치 동영상 보기 재생 시간/총 재생 시간 슬라이드 쇼를 중지하고 재생 모드로 돌아가려면 [b] 누르세요. 재생/편집 95 중지 아이콘 설명 / 이전 파일/되감기(누를 때마다 2배속, 4배속, 8배속 되감기로 설정됨) / 일시 정지/계속 재생 / 다음 파일/빨리 감기(누를 때마다 2배속, 4배속, 8배속 빨리 감기로 설정됨) 음량 조절 및 음소거 설정/해제 • [줌] 좌/우로 돌려 음량을 조절할 수도 있습니다. • 동영상 재생 중 빨리 감기/되감기 기능은 2초 이후부터 동작할 수 있습니다. 재생하기(사진/동영상) 움직이는 사진 보기 움직이는 사진 모드에서 촬영한 GIF 파일을 연속으로 재생하여 동영상처럼 움직이는 이미지를 볼 수 있습니다. 1 2 3 재생/편집 96 재생 모드에서 원하는 GIF 파일로 이동 [o] 누르거나 터치 재생 모드로 돌아가려면 [b] 누름 사진 편집하기 사진 편집 메뉴를 이용해 다양한 방법으로 사진을 편집할 수 있습니다. • 편집한 사진은 다른 이름으로 저장됩니다. • 사진을 편집할 경우 원본 사진의 해상도보다 낮은 해상도로 저장될 수 있습니다. • 폴더로 파일을 보는 상태에서는 사진 편집 메뉴를 사용할 수 없습니다. 개별 사진을 편집하려면 폴더 내부로 진입 후 원하는 사진으로 이동해야 합니다. • 일부 모드에서 촬영한 사진은 편집할 수 없습니다. 사진 사이즈 바꾸기 회전하기 사진 사이즈를 바꾸어 다른 이름으로 저장할 수 있습니다. 재생/편집 97 1 모드 다이얼을 g에 맞춘 후 선택 • 재생 모드에서 [m] 누른 후 이미지 편집 선택할 수도 있습니다. 2 3 [줌] 왼쪽으로 돌리거나 화면의 터치 후 원하는 사진 선택 터치 후 원하는 사이즈 터치 1 모드 다이얼을 g에 맞춘 후 선택 • 재생 모드에서 [m] 누른 후 이미지 편집 선택할 수도 있습니다. 2 3 [줌] 왼쪽으로 돌리거나 화면의 터치 후 원하는 사진 선택 터치 후 원하는 회전 상태 터치 회전 : 오른쪽 90도 사진 사이즈 변경 : 2592 X 1944 4 저장하려면 터치 4 저장하려면 터치 회전한 사진은 다른 이름으로 저장되지 않고 같은 파일로 저장됩니다. 원본 사진의 사이즈에 따라 변경할 수 있는 크기가 제한됩니다. 사진 편집하기 잘라내기 1 스마트 필터 효과 주기 모드 다이얼을 g에 맞춘 후 선택 • 재생 모드에서 [m] 누른 후 이미지 편집 선택할 수도 있습니다. 재생/편집 98 2 3 4 [줌] 왼쪽으로 돌리거나 화면의 5 저장하려면 터치 후 원하는 사진 선택 터치 후 상자를 드래그해서 원하는 위치로 이동 잘라낼 영역의 각 모서리에 있는 사각형을 드래그해서 잘라낼 영역의 크기 조절 일반 사진에 특수 효과를 적용하여 독특한 느낌의 사진을 연출할 수 있습니다. 1 모드 다이얼을 g에 맞춘 후 선택 • 재생 모드에서 [m] 누른 후 이미지 편집 선택할 수도 있습니다. 2 3 4 [줌] 왼쪽으로 돌리거나 화면의 터치 후 원하는 사진 선택 터치 후 원하는 옵션 터치 화면의 터치 터치 스마트 필터 : 미니어처 필터 옵션 설명 해제 효과 없음 미니어처 필터 작은 모형과 같은 미니어처 느낌이 나게 연출 (사진의 위아래 부분을 흐리게 표현) 사진 편집하기 재생/편집 99 옵션 설명 어두운 피사체 보정하기, 밝기, 콘트라스트, 채도 보정하기 비네팅 필터 둥근 터널 그림자 효과(비네팅 효과)를 주어 분위기 있는 사진 연출 수묵화 먹으로 그림을 그린 듯한 느낌이 나게 연출 사진의 밝기, 콘트라스트(대비), 채도를 조절할 수 있으며 중심부가 어두운 피사체를 밝게 조절할 수 있습니다. 편집한 사진은 다른 파일로 저장되나 원본 사진보다 작은 사이즈로 저장될 수 있습니다. 유화 유채 물감으로 그림을 그린 듯한 느낌이 나게 연출 만화 손으로 그린 만화와 같은 느낌이 나게 연출 크로스 필터 빛이 여러 갈래로 갈라지는 크로스 필터를 사용한 듯한 효과 연출 스케치 펜으로 그림을 그린 듯한 느낌이 나게 연출 소프트 포커스 사진에 밝고 화사한 효과 연출 어안 필터 이미지의 가운데 부분을 볼록하게 왜곡시켜 어안 렌즈 효과 연출 흑백 이미지를 흑백으로 처리해서 차분한 분위기 연출 회상 이미지를 세피아 톤으로 처리해서 오래된 필름 카메라로 찍은 듯한 효과 연출 줌 효과 주변이 흐려지게 표현되면서 중앙부가 돋보이게 연출 • 밝기/콘트라스트/채도 조절과 스마트 필터 효과는 동시에 적용할 수 있습니다. • 어두운 피사체 보정(ACB) 선택 시, 밝기, 콘트라스트, 채도는 선택할 수 없습니다. 밝기, 콘트라스트 또는 채도 선택 시 어두운 피사체 보정(ACB)은 선택할 수 없습니다. 1 모드 다이얼을 g에 맞춘 후 선택 • 재생 모드에서 [m] 누른 후 이미지 편집 선택할 수도 있습니다. 2 3 [줌] 왼쪽으로 돌리거나 화면의 터치 후 원하는 사진 선택 터치 후 원하는 보정 옵션 선택 아이콘 설명 ACB(어두운 피사체 보정) 5 저장하려면 밝기 터치 콘트라스트(대비) 채도 • 선택한 경우 6 번 단계로 이동하세요. 사진 편집하기 4 [F/t] 눌러 원하는 단계 선택 • 화면의 슬라이드 바를 움직이거나 +/- 아이콘을 터치하여 원하는 단계를 선택할 수도 있습니다. 5 6 화면의 저장하려면 → 터치 터치 재생/편집 100 인물 사진 보정하기 편집한 사진은 다른 파일로 저장되나 원본 사진보다 작은 사이즈로 저장될 수 있습니다. 1 모드 다이얼을 g에 맞춘 후 선택 • 재생 모드에서 [m] 누른 후 이미지 편집 선택할 수도 있습니다. 2 3 4 [줌] 왼쪽으로 돌리거나 화면의 터치 후 원하는 사진 선택 터치 후 피부 보정 터치 [F/t] 눌러 원하는 단계 선택 • 화면의 슬라이드 바를 움직이거나 +/- 아이콘을 터치하여 원하는 단계를 선택할 수도 있습니다. • 수치가 클수록 피부색이 밝아지거나 피부 보정력이 높아집니다. 5 저장하려면 터치 동영상 편집하기 재생 모드에서 재생 중에 원하는 장면을 캡처하거나 일부분을 잘라 저장할 수 있습니다. 재생/편집 101 파일 잘라내기 사진 캡처하기 1 2 3 4 5 6 7 8 9 1 2 재생 모드에서 원하는 동영상 선택 후 [m] 누름 동영상 잘라내기 선택 [o] 누르거나 터치해 동영상 재생 동영상 재생 중 잘라낼 첫 장면에서 [o] 누르거나 터치 [c] 누르거나 시작점 터치 [o] 누르거나 터치해 동영상 계속 재생 동영상 재생 중 잘라낼 마지막 장면에서 [o] 누르거나 터치 [c] 누르거나 종료점 터치 선택한 부분을 잘라내려면 [c] 누르거나 잘라내기 터치 • 상단의 재생바 아이콘을 드래그하여 잘라내기 할 장면을 선택할 수 있습니다. 10 팝업 창이 나타나면 예 선택 • 잘라내기는 촬영한 동영상이 10초 이상일 때만 할 수 있습니다. • 동영상 재생 2초 후부터 종료 2초 전 사이의 구간에서 잘라낼 수 있습니다. • 잘라낸 파일은 다른 이름으로 저장됩니다. 동영상 재생 중 캡처할 장면에서 [o] 누르거나 [c] 누르거나 화면 캡처 터치 • 캡처된 사진의 해상도는 동영상 파일과 같습니다. • 캡처한 파일은 다른 이름으로 저장됩니다. 터치 TV에서 보기 카메라를 A/V 케이블로 TV와 연결하면 TV 화면을 통해 사진 및 동영상을 볼 수 있습니다. 재생/편집 102 1 2 3 4 5 6 7 모드 다이얼을 n에 맞춤 연결 → 비디오 출력 선택 카메라 전원 켜기 • TV에 연결되면 자동으로 재생 모드로 전환됩니다. 국가에 따른 비디오 출력 모드 선택(138쪽) 8 TV와 카메라 전원 끄기 A/V 케이블로 TV와 연결 오디오 TV 전원을 켠 후 알맞은 외부 입력 모드 선택 영상 카메라의 버튼을 이용해 사진 및 동영상 보기 • TV에 따라 화면에 디지털 노이즈가 나타나거나 이미지의 일부분이 나타나지 않을 수 있습니다. • TV 화면 조정으로 인해 이미지가 화면 중앙에서 벗어날 수 있습니다. 컴퓨터로 파일 전송하기 컴퓨터에 카메라를 연결하면 메모리 카드에 저장된 이미지 파일을 컴퓨터로 가져올 수 있습니다. Windows OS 환경에서 파일 전송하기 카메라를 컴퓨터에 연결하면 카메라가 이동식 디스크로 인식되어 카메라에 있는 파일을 컴퓨터로 전송할 수 있습니다. 5 6 컴퓨터에서 내 컴퓨터 연 후 이동식 디스크 → DCIM → 100PHOTO 폴더 차례로 열기 7 사진 파일 또는 동영상 파일을 선택해 컴퓨터로 전송하기 이동식 디스크로 사용하려면 Windows 7 또는 Windows 8에서 사용하세요. 재생/편집 103 1 2 3 4 모드 다이얼을 n에 맞춤 연결 → i-Launcher → 해제 선택 카메라 전원 끄기 USB 케이블로 컴퓨터와 연결 USB 케이블을 연결할 때는 반드시 크기에 맞는 커넥터를 카메라에 꽂으세요. 반대로 연결하면 데이터가 손상될 수 있습니다. 케이블을 잘못 연결하여 발생한 데이터 손상 또는 손실에 관해서는 제조 회사에서 책임지지 않습니다. 카메라 전원 켜기 • 컴퓨터가 자동으로 카메라를 인식합니다. 연결 해제하기(예: Windows 7) 이동식 디스크로 연결한 경우 다음과 같은 방법으로 컴퓨터와 연결을 해제하세요. Windows 8도 과정은 다르나 비슷한 방법으로 진행됩니다. 1 2 카메라가 통신 중일 경우 상태 표시 램프가 꺼질 때까지 기다리기 3 4 5 팝업 메시지 클릭 윈도 작업 표시줄의 클릭 안전하게 제거되었다는 안내 화면 클릭 USB 케이블 분리하기 컴퓨터로 파일 전송하기 Mac OS 환경에서 파일 전송하기 3 • 카메라가 자동으로 인식되어 컴퓨터에 이동식 디스크 아이콘이 나타납니다. Mac OS 환경에서는 별도의 프로그램 설치 없이 카메라만 연결하면 자동으로 이동식 디스크로 인식되므로 카메라의 파일을 바로 전송할 수 있습니다. Mac OS 10.7 이상에서 사용할 수 있습니다. 재생/편집 104 1 2 카메라 전원 끄기 USB 케이블로 Mac OS 컴퓨터와 연결 USB 케이블을 연결할 때는 반드시 크기에 맞는 커넥터를 카메라에 꽂으세요. 반대로 연결하면 데이터가 손상될 수 있습니다. 케이블을 잘못 연결하여 발생한 데이터 손상 또는 손실에 관해서는 제조 회사에서 책임지지 않습니다. 카메라 전원 켜기 4 5 컴퓨터에서 인식된 이동식 디스크 열기 사진 파일 또는 동영상 파일을 선택해 컴퓨터로 전송하기 컴퓨터에서 프로그램 사용하기 촬영한 파일을 재생하거나 유용한 프로그램을 다운받을 수 있습니다. i-Launcher 설치하기 재생/편집 1 2 3 4 105 모드 다이얼을 n에 맞춤 6 i-Launcher 설치 OS 설치 방법 Windows i-Launcher 설치 여부를 묻는 팝업 창이 나타나면 예 선택하세요. • 팝업 창이 뜨지 않는 경우, 내 컴퓨터 → i-Launcher → iLinker.exe 선택하세요. • iLinker.exe 실행 여부를 묻는 창이 나타나는 경우 iLinker.exe 선택해 실행하세요. • i-Launcher가 설치된 컴퓨터에서는 자동으로 카메라를 인식하고 i-Launcher가 실행됩니다. Mac 장비 → i-Launcher → Mac → iLinker 클릭하세요. 연결 → i-Launcher → 설정 선택 카메라 전원 끄기 USB 케이블로 컴퓨터와 연결 USB 케이블을 연결할 때는 반드시 크기에 맞는 커넥터를 카메라에 꽂으세요. 반대로 연결하면 데이터가 손상될 수 있습니다. 케이블을 잘못 연결하여 발생한 데이터 손상 또는 손실에 관해서는 제조 회사에서 책임지지 않습니다. 7 화면의 안내에 따라 설치 프로그램 설치를 위해 컴퓨터가 인터넷에 연결되어 있어야 합니다. 5 카메라 전원 켜기 컴퓨터에서 프로그램 사용하기 재생/편집 106 i-Launcher를 통해 사용할 수 있는 프로그램 Windows OS 권장 시스템 규격 옵션 Multimedia Viewer 설명 항목 규격 사진 및 동영상 파일을 바로 재생할 수 있습니다. CPU IntelⓇ Core™ 2 Duo 1.66 GHz 또는 그 이상/ AMD Athlon X2 Dual-Core 2.2 GHz 또는 그 이상 Software Update 연결된 기기의 소프트웨어를 업데이트 할 수 있습니다. RAM 최소 512 MB 이상의 RAM(1 GB 이상 권장) 카메라가 컴퓨터에 연결되어 있으면 PC Auto Backup을 다운 받을 수 있는 링크를 제공합니다. 이 프로그램을 PC Auto Backup 이용하면 촬영한 파일을 Wi-Fi로 연결된 PC로 전송할 수 있습니다. 운영 체제* Windows 7, Windows 8 필요한 하드 디스크 공간 250 MB 이상의 여유 공간(1 GB 이상 권장) 기타 • 1024X768 픽셀, 16 비트 이상 화질의 컬러 모니터 또는 그 이상 (1280X1024 픽셀, 32 비트 컬러 권장) • USB 2.0 단자 • nVIDIA Geforce 7600GT 또는 그 이상/ ATI X1600 series 또는 그 이상 • Microsoft DirectX 9.0c 또는 그 이상 Mac OS 환경에서는 Software Update와 PC Auto Backup 기능만 사용할 수 있습니다. i-Launcher 사용하기 i-Launcher를 사용하면 컴퓨터에 저장된 사진 및 동영상 파일을 재생하거나 PC Auto Backup 프로그램을 다운받을 수 있습니다. • 이 시스템 요구 사항은 권장 규격입니다. 권장 규격이라도 컴퓨터의 조립 상태에 따라 i-Launcher가 정상적으로 작동하지 않을 수도 있습니다. • 사용자의 컴퓨터 환경이 권장 규격보다 낮을 경우 동영상이 제대로 재생되지 않을 수 있습니다. 조립품 컴퓨터 등과 같이 제조업자로부터 보증 받지 못한 컴퓨터를 사용한 경우 제조 회사에서 책임지지 않습니다. * i-Launcher는 Windows 7, Windows 8의 경우 64 비트 OS 환경에서도 32 비트로 설치 및 동작됩니다. 컴퓨터에서 프로그램 사용하기 Mac OS 권장 시스템 규격 항목 규격 운영 체제 Mac OS 10.7 이상 RAM 최소 256 MB 이상의 RAM(512 MB 이상 권장) 필요한 하드 디스크 공간 110 MB 이상의 여유 공간 기타 재생/편집 107 USB 2.0 단자 Samsung i-Launcher 열기 컴퓨터에서 시작 → 모든 프로그램 → Samsung → i-Launcher → Samsung i-Launcher 차례로 선택하세요. Mac OS에서는 응용 프로그램 → Samsung → i-Launcher를 차례로 클릭하여 i-Launcher를 실행하세요. 컴퓨터에서 프로그램 사용하기 Multimedia Viewer 소개 컴퓨터에 저장된 사진 및 동영상을 재생할 수 있습니다. Samsung i-Launcher 화면에서 Multimedia Viewer를 클릭하세요. • Multimedia Viewer에서 지원하는 파일형식은 다음과 같습니다. - 동영상: MP4(Video: H.264, Audio: AAC), WMV(WMV 7/8/9), AVI(MJPEG) - 사진: JPG, GIF, BMP, PNG, TIFF, MPO • 타기기에서 촬영한 파일은 원활하게 재생되지 않을 수 있습니다. 재생/편집 108 사진 재생 시 1 번호 2 3 ! 0 98 7 6 5 4 설명 1 파일명 2 확대된 부분 3 히스토그램 4 파일 열기 5 히스토그램 창 열기/닫기 6 좌로 회전/우로 회전 7 이전 사진/다음 사진 8 현재 화면 사이즈에 맞추기 9 1:1 사이즈로 보기 0 축소/확대 ! 2D/3D 전환 버튼 컴퓨터에서 프로그램 사용하기 동영상 재생 시 1 번호 재생/편집 109 2 8 7 6 5 4 3 설명 1 파일명 2 볼륨 조절 3 파일 열기 4 다음 파일 5 정지 6 일시 정지 7 이전 파일 8 재생 진행 바 컴퓨터에서 프로그램 사용하기 펌웨어 업데이트 하기 Samsung i-Launcher 화면에서 Software Update를 클릭하세요. PC Auto Backup 프로그램 다운로드 받기 Samsung i-Launcher 화면에서 PC Auto Backup을 클릭하세요. PC Auto Backup 프로그램을 설치하려면 125쪽을 참조하세요. 재생/편집 110 무선 네트워크 무선 네트워크(Wi-Fi)를 이용한 여러 가지 기능들을 설명합니다. 무선 네트워크 연결 및 환경 설정하기 ……………112 자동 저장 기능으로 사진 및 동영상 전송하기 …125 네트워크 연결하기 …………………………………112 로그인 브라우저 사용하기 …………………………114 네트워크 연결 알아두기 ……………………………114 문자 입력하기 ………………………………………115 PC에 Auto Backup 프로그램 설치하기………125 PC로 사진 및 동영상 전송하기 …………………125 NFC 기능 사용하기(Tag & Go) ………………117 촬영 모드에서 NFC 기능 사용하기………………117 재생 모드에서 NFC 기능 사용하기 (Photo Beam) ……………………………………117 Wi-Fi 모드에서 NFC 기능 사용하기 …………117 스마트 폰으로 파일 자동 저장하기 ………………118 스마트 폰으로 파일 전송하기 ………………………119 스마트 폰으로 카메라 원격 제어하기 ……………121 Baby Monitor 기능 사용하기 …………………123 알림음 작동 기준 설정하기 ………………………124 이메일로 사진 및 동영상 보내기 …………………127 이메일 환경 설정하기 ………………………………127 이메일로 사진 및 동영상 보내기 …………………129 사진 및 동영상 공유 서비스 사용하기 ……………130 공유 서비스 접속하기 ………………………………130 사진 및 동영상 올리기 ……………………………130 Samsung Link 기능으로 파일 전송하기 ……132 웹 저장공간으로 사진 전송하기 …………………132 Samsung Link 지원 기기에서 사진 및 동영상 보기 ………………………………133 무선 네트워크 연결 및 환경 설정하기 무선 네트워크가 지원되는 지역에서 AP(Access Point)로 네트워크에 연결할 수 있습니다. 무선 네트워크 속성과 사용 환경을 설정하세요. 네트워크 연결하기 1 모드 다이얼을 w에 맞춤 2 모드 목록에서 , , , 또는 선택 3 Wi-Fi 설정 화면이 나타날 때까지 화면의 지시에 따르기 •카메라가 네트워크에 연결할 수 있는 AP 장치를 자동으로 검색합니다. •일부 모드에서는 [m] 누른 후 Wi-Fi 설정 선택하세요. 무선 네트워크 112 4 연결을 원하는 AP 선택 재 검색 뒤로 •주변에 있는 AP 목록을 다시 검색하려면 재 검색 선택하세요. •수동으로 AP를 추가하려면 Wi-Fi 네트워크 추가 선택하세요. 영어로 설정된 AP만 수동으로 추가할 수 있습니다. 아이콘 설명 애드혹 AP 보안 설정된 AP WPS AP 신호 강도 [t] 누르거나 터치해 네트워크 속성 설정 •보안이 설정된 AP를 선택하면 암호 입력 창이 나타납니다. 암호를 입력하면 네트워크에 연결됩니다. 문자 입력 방법은 ’문자 입력하기’를 참조하세요.(115쪽) •추가 정보 입력이 필요한 페이지가 나타날 경우 ‘로그인 브라우저 사용하기’를 참조하세요.(114쪽) •보안 설정되지 않은 AP의 경우 네트워크에 자동으로 연결됩니다. •WPS AP를 선택한 경우 → WPS PIN 연결 선택한 후 AP 장치에 PIN번호를 입력하세요. 또는 카메라에서 → WPS 버튼 연결 선택한 후 AP 장치에서 WPS 버튼을 눌러 연결할 수도 있습니다. •데이터 수집 동의에 대한 팝업 창이 나타나는 경우 동의하세요. 무선 네트워크 연결 및 환경 설정하기 네트워크 속성 설정하기 무선 네트워크 113 네트워크 IP 수동 설정하기 1 Wi-Fi 설정 화면에서 원하는 AP로 이동하여 [t] 누르거나 화면의 터치 1 Wi-Fi 설정 화면에서 원하는 AP로 이동하여 [t] 누르거나 화면의 터치 2 원하는 옵션 선택하여 속성 설정 2 3 IP 설정 → 수동 선택 옵션 설명 네트워크 암호 입력란 선택하여 비밀번호 입력 IP 설정 네트워크 IP 수동/자동 설정 원하는 옵션 선택하여 속성 설정 옵션 설명 IP 고정된 IP 입력 서브넷 마스크 서브넷 마스크 입력 게이트웨이 게이트웨이 입력 DNS 서버 DNS 주소 입력 무선 네트워크 연결 및 환경 설정하기 로그인 브라우저 사용하기 네트워크 연결 알아두기 접속 정보 입력이 필요한 일부 AP, 공유 서비스, 클라우드 서버 등에 연결할 때에는 로그인 브라우저를 사용합니다. • 외장 메모리를 삽입하지 않으면 일부 무선 네트워크 기능은 사용할 수 없습니다. • 연결한 AP에 따라 무선 네트워크 접속이 원활하지 않을 수 있습니다. • AP와 거리가 멀수록 네트워크 접속 시간이 오래 걸릴 수 있습니다. • 같은 주파수대를 사용하는 기기가 근처에 있을 경우 AP 장치 접속에 방해가 될 수 있습니다. • AP 장치의 이름이 영어 이외의 언어로 설정되어 있으면 AP 장치 검색 시 목록에 AP 장치가 나타나지 않거나 글자가 깨져서 보일 수 있습니다. • 네트워크 속성을 설정하는 방법 및 네트워크 비밀번호는 네트워크 관리자나 서비스 제공 업체에 문의하세요. • 별도의 사업자 인증이 필요한 인터넷 서비스의 경우 접속되지 않을 수 있으니 서비스 제공 업체에 문의하세요. • 암호화 유형에 따라 입력할 수 있는 비밀번호의 자릿수가 다릅니다. • 무선 네트워크 접속 시 주변 환경에 따라 해당 네트워크에 접속되지 않을 수 있습니다. • AP 장치 검색 시 목록에 무선 랜 기능을 지원하는 프린터가 검색될 수 있으나, 검색된 프린터로 네트워크에 접속할 수는 없습니다. • 카메라를 A/V 케이블로 TV와 연결하면 네트워크에 접속할 수 없습니다. • 네트워크 접속 시에는 네트워크 서비스 제공 업체와의 계약에 따른 비용이 발생합니다. 버튼/아이콘 설명 [D/c/F/t] 항목으로 이동하거나 페이지 이동 [o] / 항목 선택 로그인 브라우저 종료 무선 네트워크 이전 페이지로 이동 114 다음 페이지로 이동 페이지 로딩 중지 페이지 새로 고침 • 일부 페이지에서는 원하는 항목이 선택되지 않을 수 있습니다. 이는 해당 페이지의 문제로 카메라의 오작동이 아닙니다. • 일부 페이지에서는 로그인 후 브라우저가 자동으로 종료되지 않을 수 있습니다. 이런 경우에는 [b] 누르거나 또는 터치해 로그인 브라우저를 종료한 후 원하는 작업을 다시 실행하세요. • 페이지의 용량이나 네트워크 속도에 따라 로그인 페이지의 작동이 느려질 수 있습니다. 이런 경우 정보 입력 창이 나타날 때까지 기다리세요. 무선 네트워크 연결 및 환경 설정하기 무선 네트워크 115 • AP에 접속되지 않을 경우 검색되는 다른 AP로 접속을 시도해 주세요. • 일부 무료 AP를 선택하면 접속 정보 입력 페이지가 나타날 수 있습니다. 해당 계정의 사용 권한을 가지고 있다면 아이디와 비밀번호 입력 후 네트워크에 연결할 수 있습니다. 아이디 및 비밀번호나 해당 페이지에 대한 문제는 각 무선 네트워크 사업자에게 문의하세요. • AP 접속을 위한 개인 정보 입력 시 주의하세요. 카메라에서는 결제를 위한 신용카드 정보 등을 입력하지 마세요. 이로 인해 발생하는 문제에 대해서는 제조 회사에서 책임지지 않습니다. • 네트워크에 접속할 수 있는 채널은 국가별로 다릅니다. • 무선 네트워크 기능 사용은 각 국가의 전파법을 따르므로 일부 국가에서는 무선 네트워크 기능 사용이 제한될 수 있습니다. 무선 네트워크 기능은 카메라를 구입한 국가에서 사용하기를 권장합니다. • 네트워크 설정 방법은 네트워크 환경에 따라 다를 수 있습니다. • 사용 권한이 없는 네트워크에는 접속하지 마세요. • 네트워크를 사용할 때에는 충분히 충전된 배터리를 사용하세요. • 일부 모드에서 촬영한 사진과 동영상은 웹 전송이 불가능합니다. • 다른 기기로 파일을 전송한 경우, 일부 기기에서 재생이 되지 않을 수 있습니다. 이런 경우에는 컴퓨터에서 파일을 재생하세요. 문자 입력하기 내 정보나 코멘트 등에 필요한 문자 입력 방법을 익힐 수 있습니다. [D/c/F/t] 눌러 원하는 위치로 이동한 후 [o] 눌러 입력하세요. 또는 입력할 자판을 터치하세요. X 취소 완료 아이콘 설명 커서 이동 • 영문 입력 모드에서 대/소문자 변경 • 한글 입력 모드에서 쌍자음/자음 변경 X 취소 입력된 마지막 글자 삭제 문자 입력 취소하고 이전 화면으로 돌아가기 기호/숫자 입력 모드로 변경 무선 네트워크 연결 및 환경 설정하기 아이콘 설명 한글/영문 입력 모드로 변경 한 칸 띄우기 완료 무선 네트워크 116 입력 완료 • 일부 모드에서는 현재 설정된 언어에 상관없이 영문 알파벳만 입력할 수 있습니다. • [P] 누르면 완료로 바로 이동합니다. • 최대 64자까지 입력할 수 있습니다. • 입력 모드에 따라 실제 화면은 그림과 다르게 나타날 수 있습니다. NFC 기능 사용하기(Tag & Go) 별도의 조작 없이 카메라의 NFC 태그를 스마트 폰 등의 NFC 안테나에 가까이 대면 촬영한 사진을 자동으로 스마트 폰으로 전송하는 기능이나 스마트 폰에서 카메라를 원격으로 조절할 수 있는 기능이 실행됩니다. 파일 재생 시에도 NFC 기능을 이용해 별도의 조작 없이 스마트 폰 등의 NFC 지원 기기로 간편하게 파일을 전송할 수 있습니다. • 이 기능은 Android OS를 탑재한 NFC 지원 스마트 폰만 지원하며 최신 버전 OS 사용을 권장합니다. iOS 기기에서는 사용할 수 없습니다. • 이 기능을 사용하기 전에 스마트 폰이나 해당 기기에 Samsung SMART CAMERA App을 설치해야 합니다. 해당 앱은 Google Play 스토어에서 내려받을 수 있습니다. Samsung SMART CAMERA App은 2013년에 출시된 삼성 카메라부터 호환됩니다. • NFC 태그 정보가 잘 인식되도록 각 기기의 NFC 영역을 2초 이상 맞대세요. • 태그에 있는 정보를 임의로 조작하지 마세요. 무선 네트워크 117 촬영 모드에서 NFC 기능 사용하기 Wi-Fi 모드에서 NFC 기능 사용하기 촬영 모드에서 NFC 영역을 접촉하면 AutoShare 또는 Remote Viewfinder 기능을 바로 실행할 수 있습니다.(118쪽, 121쪽) 실행할 무선 네트워크 기능을 미리 설정하세요.(140쪽) Wi-Fi 모드에서 NFC 영역을 접촉할 때 나타나는 팝업 창에서 MobileLink 또는 Remote Viewfinder 기능을 선택할 수 있습니다.(119쪽, 121쪽) 재생 모드에서 NFC 기능 사용하기(Photo Beam) 재생 모드에서 NFC 기기 접촉 시 현재 보고 있는 파일을 자동으로 전송합니다. • 여러 개의 파일을 전송하고 싶으면 분할 화면에서 파일 선택 후 NFC 지원 기기를 접촉하세요. 스마트 폰으로 파일 자동 저장하기 카메라와 AutoShare 기능을 지원하는 스마트 폰이 Wi-Fi 로 연결됩니다. 카메라에서 사진을 촬영하면 연결된 스마트 폰에 사진이 자동으로 저장됩니다. • AutoShare 기능은 Android OS 및 iOS 기기에서 사용할 수 있습니다.(단, 일부 모델은 해당 기능이 지원되지 않을 수 있습니다.) 사용 전 해당 기기의 OS를 최신 버전으로 업데이트하세요. 최신 버전이 아닌 경우 제대로 작동하지 않을 수 있습니다. • 이 기능을 사용하기 전에 스마트 폰이나 해당 기기에 Samsung SMART CAMERA App을 설치해야 합니다. 해당 앱은 Google Play 스토어 또는 Apple App Store에서 내려받을 수 있습니다. Samsung SMART CAMERA App은 2013년에 출시된 삼성 카메라부터 호환됩니다. • 일부 촬영 모드에서는 내장 메모리로 해당 기능을 사용할 수 없습니다. • AutoShare 기능을 설정해 놓은 상태라면 촬영 모드를 변경해도 설정은 유지됩니다. • 일부 모드에서는 지원되지 않을 수 있습니다. 무선 네트워크 118 1 2 촬영 모드에서 [m] 누름 스마트 폰에서 Samsung SMART CAMERA App 실행 • iOS 기기의 경우, Wi-Fi가 꺼져 있으면 앱을 실행하기 전에 Wi-Fi를 켜세요. • NFC 기능을 지원하는 스마트 폰의 경우, 해당 기능을 켠 후 카메라의 NFC 태그 부위(18쪽)에 스마트 폰을 갖다 대면 자동으로 앱이 실행됩니다. 4 스마트 폰에 나타나는 카메라 목록에서 내 카메라 선택해 연결 • 한 번에 한 대의 카메라만 연결할 수 있습니다. • Wi-Fi 정보 보호 잠금이 설정되어 있는 경우, 카메라의 화면에 나타난 암호(PIN)를 스마트 폰에 입력하세요. 카메라의 팝업 창에서 스마트 폰의 연결 신청 수락 • 이전에 연결한 적이 있는 스마트 폰은 자동으로 연결됩니다. • 촬영 모드 화면에 연결 상태를 알리는 아이콘( )이 표시됩니다. AutoShare → 설정 선택 • 앱 다운로드에 대한 팝업 창이 나타나는 경우에는 다음 선택하세요. • 카메라에 연결 시 암호(PIN 정보) 입력 여부를 설정하려면 보안 설정을 선택하세요.(140쪽) 3 5 6 사진 촬영 • 촬영한 사진은 카메라에 저장 후 스마트 폰에 전송됩니다. • 동영상 촬영 시에는 카메라에만 저장됩니다. • 움직이는 사진 모드에서 촬영한 GIF 파일은 스마트 폰에 저장되지 않습니다. • 동영상 촬영 중 캡처한 사진은 스마트 폰에 저장되지 않습니다. • 스마트 폰에 GPS 기능이 켜져 있는 경우 촬영된 사진에 GPS 정보가 저장됩니다. 스마트 폰으로 파일 전송하기 카메라와 MobileLink 기능을 지원하는 스마트 폰이 Wi-Fi로 연결됩니다. 카메라에 저장된 사진 및 동영상을 손쉽게 스마트 폰으로 전송할 수 있습니다. • MobileLink 기능은 Android OS 및 iOS 기기에서 사용할 수 있습니다.(단, 일부 모델은 해당 기능이 지원되지 않을 수 있습니다.) 사용 전 해당 기기의 OS를 최신 버전으로 업데이트하세요. 최신 버전이 아닌 경우 제대로 작동하지 않을 수 있습니다. • 이 기능을 사용하기 전에 스마트 폰이나 해당 기기에 Samsung SMART CAMERA App을 설치해야 합니다. 해당 앱은 Google Play 스토어 또는 Apple App Store에서 내려받을 수 있습니다. Samsung SMART CAMERA App은 2013년에 출시된 삼성 카메라부터 호환됩니다. • 메모리에 저장된 파일이 없을 경우 해당 기능을 사용할 수 없습니다. • 스마트 폰에서 파일을 선택하는 경우, 최근 1000개까지의 파일을 표시할 수 있으며, 한 번에 최대 1000개까지 전송 가능합니다. 카메라에서 파일을 선택하는 경우, 카메라에서 선택한 파일만큼 스마트 폰에서 파일이 표시되며, 전송 가능 개수는 스마트 폰의 저장 용량에 따라 달라집니다. • MobileLink로 Full HD 동영상을 전송하는 경우, 일부 기기에서 재생이 안될 수 있습니다. • iOS 기기에서 사용 시 Wi-Fi 연결이 끊어질 수 있습니다. • 카메라에서 30초간 입력이 없을 경우, 카메라 화면이 자동으로 꺼집니다. 무선 네트워크 119 1 2 카메라의 모드 다이얼을 w에 맞춤 카메라에서 선택 • 앱 다운로드에 대한 팝업 창이 나타나는 경우에는 다음 선택하세요. • 카메라에 연결 시 암호(PIN 정보) 입력 여부를 설정하려면 보안 설정을 선택하세요.(140쪽) 3 • 카메라에서 파일 선택(여러 대의 스마트폰과 연결) 선택한 경우에는 한 번에 최대 4대의 스마트 폰과 연결한 후 전송할 파일을 카메라에서 직접 선택할 수 있습니다. 여러 대의 스마트 폰에 전송 시 한 대에 전송할 때보다 시간이 더 오래 걸릴 수 있습니다. 4 • iOS 기기의 경우, Wi-Fi가 꺼져 있으면 앱을 실행하기 전에 Wi-Fi를 켜세요. • NFC 기능을 지원하는 스마트 폰의 경우, 해당 기능을 켠 후 카메라의 NFC 태그 부위(18쪽)에 스마트 폰을 갖다 대면 자동으로 앱이 실행됩니다. 전송할 방법 선택 • 스마트폰에서 파일 선택 선택한 경우에는 카메라의 전체 파일이 공유되며 전송할 파일을 스마트 폰에서 직접 선택할 수 있습니다. 스마트 폰에서 30초간 입력이 없을 경우 화면이 자동으로 꺼집니다. • 카메라에서 파일 선택(한 대의 스마트폰과 연결) 선택한 경우에는 전송할 파일을 카메라에서 직접 선택할 수 있습니다. 스마트 폰에서 Samsung SMART CAMERA App 실행 5 스마트 폰에 나타나는 카메라 목록에서 내 카메라 선택해 연결 • 한 번에 한 대의 카메라만 연결할 수 있습니다. • Wi-Fi 정보 보호 잠금이 설정되어 있는 경우, 카메라의 화면에 나타난 암호(PIN)를 스마트 폰에 입력하세요. 스마트 폰으로 파일 전송하기 6 카메라에서 스마트 폰의 연결 신청 수락 • 이전에 연결한 적이 있는 스마트 폰은 자동으로 연결됩니다. • 카메라에서 파일 선택(여러 대의 스마트폰과 연결) 선택한 경우에는 카메라에 나타나는 스마트 폰 목록 옆의 연결 터치하세요. 무선 네트워크 120 7 여러 대의 스마트 폰과 연결하는 경우 4,5,6 번 단계를 반복 후 다음 터치 8 9 스마트 폰 또는 카메라에서 전송할 파일 선택 스마트 폰에서 복사 버튼 터치하거나 카메라에서 보내기 선택해 파일 전송 • 선택한 파일을 카메라에서 스마트 폰으로 전송합니다. • 여러 대의 스마트 폰과 연결된 경우 동시에 파일을 전송합니다. 스마트 폰으로 카메라 원격 제어하기 카메라와 Remote Viewfinder 기능을 지원하는 스마트 폰이 Wi-Fi로 연결됩니다. 스마트 폰을 카메라의 리모컨처럼 이용해 사진을 촬영하고 촬영된 사진을 스마트 폰에서 확인할 수 있습니다. • Remote Viewfinder 기능은 Android OS 및 iOS 기기에서 사용할 수 있습니다.(단, 일부 모델은 해당 기능이 지원되지 않을 수 있습니다.) 사용 전 해당 기기의 OS를 최신 버전으로 업데이트하세요. 최신 버전이 아닌 경우 제대로 작동하지 않을 수 있습니다. • 이 기능을 사용하기 전에 스마트 폰이나 해당 기기에 Samsung SMART CAMERA App을 설치해야 합니다. 해당 앱은 Google Play 스토어 또는 Apple App Store에서 내려받을 수 있습니다. Samsung SMART CAMERA App은 2013년에 출시된 삼성 카메라부터 호환됩니다. • 카메라에서 30초간 입력이 없을 경우, 카메라 화면이 자동으로 꺼집니다. 무선 네트워크 121 1 2 카메라의 모드 다이얼을 w에 맞춤 카메라에서 선택 • 앱 다운로드에 대한 팝업 창이 나타나는 경우 다음 선택하세요. • 카메라에 연결 시 암호(PIN 정보) 입력 여부를 설정하려면 보안 설정을 선택하세요.(140쪽) 3 카메라의 팝업 창에서 스마트 폰의 연결 신청 수락 • 이전에 연결한 적이 있는 스마트 폰은 자동으로 연결됩니다. 6 스마트 폰에서 촬영 옵션 설정 아이콘 기능 플래시 옵션 설정 스마트 폰에서 Samsung SMART CAMERA App 실행 • iOS 기기의 경우, Wi-Fi가 꺼져 있으면 앱을 실행하기 전에 Wi-Fi를 켜세요. • NFC 기능을 지원하는 스마트 폰의 경우, 해당 기능을 켠 후 카메라의 NFC 태그 부위(18쪽)에 스마트 폰을 갖다 대면 자동으로 앱이 실행됩니다. 4 5 스마트 폰에 나타나는 카메라 목록에서 내 카메라 선택해 연결 • 한 번에 한 대의 카메라만 연결할 수 있습니다. • Wi-Fi 정보 보호 잠금이 설정되어 있는 경우, 카메라의 화면에 나타난 암호(PIN)를 스마트 폰에 입력하세요. 일정 시간이 지난 후에 카메라가 사진을 촬영하도록 설정 사진 사이즈 변경 촬영한 파일의 저장 위치 변경 줌 배율 조절 • 기능이 실행되는 동안에는 카메라의 일부 버튼이 동작하지 않을 수 있습니다. • 스마트 폰에서는 터치로만 조작이 가능합니다. • 사진 사이즈는 또는 만 지원합니다. 스마트 폰으로 카메라 원격 제어하기 7 스마트 폰에서 터치하여 초점 확인 • 초점 방식은 다분할 AF로 고정됩니다. 8 터치를 떼면 촬영 • 스마트 폰에 저장되는 파일은 원본 사이즈로 저장됩니다. • 스마트 폰에 GPS 기능이 켜져 있는 경우 촬영된 사진에 GPS 정보가 저장됩니다. 무선 네트워크 122 • 촬영 환경에 따라 기능이 실행될 수 있는 적정 거리가 다릅니다. • 카메라와 스마트 폰을 7 m 이내의 범위에 두고 사용할 것을 권장합니다. 터치 후 카메라가 실제로 사진을 촬영하기까지는 시간 차가 • 스마트 폰의 있습니다. • 다음의 경우에 Remote Viewfinder 기능이 종료됩니다. - 카메라나 스마트 폰의 전원이 꺼지는 경우 - Wi-Fi 연결이 끊어지는 경우 - Wi-Fi 연결 상태가 좋지 않아 실행이 지연되는 경우 - 연결 후 약 3분 동안 아무 조작이 없는 경우 Baby Monitor 기능 사용하기 Samsung Home Monitor 앱이 설치된 스마트 폰과 연결하여 카메라가 설치된 곳의 상황을 확인할 수 있습니다. • Baby Monitor 기능은 WVGA(800X480) 이상의 해상도를 지원하는 Android OS 및 iOS 기기에서 사용할 수 있습니다.(단, 일부 모델은 해당 기능이 지원되지 않을 수 있습니다.) 사용 전 해당 기기의 OS를 최신 버전으로 업데이트하세요. 최신 버전이 아닌 경우 제대로 작동하지 않을 수 있습니다. • 이 기능을 사용하기 전에 스마트 폰에 Samsung Home Monitor 앱을 설치해야 합니다. 해당 앱은 Google Play 스토어 또는 Apple App Store에서 내려받을 수 있습니다. • 실내에서만 사용하세요. 무선 네트워크 123 1 2 카메라의 모드 다이얼을 w에 맞춤 카메라에서 6 선택 • 앱 다운로드에 대한 팝업 창이 나타나는 경우 다음 선택하세요. 3 카메라에서 연결할 AP를 선택한 후 카메라를 설치 • 스마트 폰 화면을 통해 모니터링하고 있을 때, 촬영 중인 동영상이 카메라에 별도로 저장되지는 않습니다. 터치해 AF 보조광을 켜세요. • 카메라가 설치된 곳이 어두울 경우 • 소리 감지를 통해 모니터링하고 있을 때, 카메라가 설정된 기준 이상의 소리를 일정 시간 동안 감지해야 알림음이 울립니다. • 화면을 통한 모니터링이 실행 중인 경우, 카메라가 설정된 기준 이상의 소리를 감지해도 알림음이 울리지 않습니다. • 유아나 애완동물이 카메라를 넘어뜨리거나 만질 수 없는 곳에 설치하세요. • 카메라 렌즈가 원하는 곳을 향하도록 위치를 조절하세요. • 전원 케이블을 이용해 카메라를 외부 전원과 연결하여 사용할 것을 권장합니다. 4 스마트 폰에서 카메라가 연결된 AP를 선택해 연결 • iOS 기기의 경우, Wi-Fi가 꺼져 있으면 앱을 실행하기 전에 Wi-Fi를 켜세요. 5 화면을 통한 모니터링이나 소리 감지를 통한 모니터링 시작 • 카메라에서 촬영 중인 동영상을 스마트 폰 화면을 통해 확인할 수 있습니다. 재생 중인 스마트 폰에서 소리감지 모드 버튼을 누르면 동영상 재생은 중지되고, 소리를 감지하면 알림음이 울립니다. 스마트 폰에서 Samsung Home Monitor 앱 실행 7 기능을 종료하려면 스마트 폰에서 누름 Baby Monitor 기능 사용하기 알림음 작동 기준 설정하기 소리 감지를 통해 모니터링할 때, 알림음이 울리는 소리의 기준을 설정할 수 있습니다. [D/c] 눌러 원하는 수준으로 알림음 작동 기준을 조절하세요. 무선 네트워크 124 알림음 작동 기준: 설정된 기준 이상의 소리가 일정 시간 동안 감지되면 알림음이 울립니다. ▲▼: 센서감도 베이비 모니터링 이외 타인을 감시하는 등의 불법적인 용도로 사용하지 마세요. 자동 저장 기능으로 사진 및 동영상 전송하기 촬영한 사진이나 동영상 파일을 Wi-Fi로 연결된 PC로 전송할 수 있습니다. PC에 Auto Backup 프로그램 설치하기 PC로 사진 및 동영상 전송하기 1 2 3 1 2 카메라를 USB 케이블로 PC와 연결 4 PC Auto Backup 설치 아이콘이 나타나면 클릭 카메라와 PC의 연결 해제 i-Launcher를 통해 프로그램을 설치하려면 PC가 네트워크에 연결되어 있어야 합니다. 모드 다이얼을 w에 맞춤 선택 • 프로그램 설치에 대한 팝업 창이 나타나는 경우 다음 선택하세요. • 최근에 연결한 AP로 네트워크에 자동으로 연결됩니다. • 최근에 연결한 AP가 없다면 카메라가 네트워크에 연결할 수 있는 AP 장치를 자동으로 검색합니다.(112쪽) • 자동 저장 프로그램이 PC에 설치됩니다. 설치가 완료될 때까지 화면의 지시를 따르세요. 무선 네트워크 125 PC에 i-Launcher 설치(105쪽) 3 4 백업 PC 선택 확인 선택 • 전송을 취소하려면 취소 선택하세요. • 전송할 파일은 선택할 수 없으며, 카메라에 새로 저장된 파일이 있을 때에만 해당 기능을 실행할 수 있습니다. • PC와 카메라 화면에 전송 진행률이 나타납니다. • 전송이 완료되면 약 30초 후 자동으로 카메라의 전원이 꺼집니다. 이전으로 돌아가려면 전원이 꺼지기 전에 취소 선택하세요. • 파일 전송 후 자동으로 PC를 종료하려면 백업 후 PC 종료하기 선택하세요. • 백업 PC를 변경하려면 선택하세요. 자동 저장 기능으로 사진 및 동영상 전송하기 무선 네트워크 126 • Wi-Fi를 연결할 때는 반드시 PC와 연결된 AP를 선택하세요. • 같은 AP에 연결을 시도하는 경우라도 카메라가 AP를 다시 검색합니다. • 파일 전송 중에는 카메라의 전원을 끄거나 배터리와 메모리 카드를 꺼내지 마세요. 전송이 취소됩니다. • 기능 실행 중에는 셔터 버튼은 동작하지 않습니다. • 한 번에 한 대의 카메라만 PC와 연결하여 파일을 전송할 수 있습니다. • 네트워크 연결 상태에 따라 파일 전송이 취소될 수 있습니다. • 메모리에 저장된 파일이 없을 경우 해당 기능을 사용할 수 없습니다. • 네트워크에 Windows 및 개인 방화벽이 설정된 경우 해제 후 사용하세요. • 최근 1000개까지의 파일을 전송할 수 있습니다. • PC 프로그램의 서버 이름 설정은 영문만 가능하며, 최대 48자까지 입력할 수 있습니다. • 한 번 촬영으로 여러 종류의 파일이 생성되는 경우 이미지 파일(JPG)만 전송됩니다. 이메일로 사진 및 동영상 보내기 이메일을 보내기 전 환경을 설정하고, 저장된 사진이나 동영상을 이메일로 보낼 수 있습니다. 이메일 환경 설정하기 이메일 메뉴에 접속하여 내 정보 입력, 비밀번호 설정 등 이메일 환경을 설정할 수 있습니다. 문자 입력 방법은 ’문자 입력하기’를 참조하세요.(115쪽) 5 이름 상자 선택하여 내 이름 입력 후 완료 선택 발신자 정보설정 이름 내 정보 입력하기 무선 네트워크 127 1 2 3 4 이메일 모드 다이얼을 w에 맞춤 선택 저장 초기화 [m] 누름 발신자 정보설정 선택 6 7 이메일 상자 선택하여 내 이메일 주소 입력 후 완료 선택 저장하려면 저장 선택 • 입력된 내용을 삭제하려면 초기화 선택하세요. 이메일로 사진 및 동영상 보내기 비밀번호 설정하기 1 2 3 4 모드 다이얼을 w에 맞춤 선택 [m] 누름 비밀번호 설정 → 설정 선택 • 비밀번호를 해제하려면 해제 선택하세요. 무선 네트워크 128 5 팝업 창 나타나면 확인 선택 • 확인 선택하지 않아도 자동으로 팝업 창이 사라지며 다음 단계가 실행됩니다. 6 7 8 비밀번호(숫자 4자리) 입력 비밀번호 다시 입력 팝업 창 나타나면 확인 선택 비밀번호를 잊어버린 경우 입력 화면의 Reset 선택해서 관련 정보를 초기화할 수 있습니다. 초기화하면 기존에 저장된 사용자 설정 정보, 이메일 주소, 최근 발송한 이메일 리스트가 삭제됩니다. 비밀번호 변경하기 1 2 3 4 5 6 7 8 모드 다이얼을 w에 맞춤 선택 [m] 누름 비밀번호 변경 선택 현재 비밀번호(숫자 4자리) 입력 새 비밀번호(숫자 4자리) 입력 새 비밀번호 다시 입력 팝업 창 나타나면 확인 선택 이메일로 사진 및 동영상 보내기 이메일로 사진 및 동영상 보내기 카메라에 저장된 사진이나 동영상을 이메일로 보낼 수 있습니다. 문자 입력 방법은 ’문자 입력하기’를 참조하세요.(115쪽) 무선 네트워크 129 1 2 3 4 모드 다이얼을 w에 맞춤 선택 네트워크에 연결(112쪽) 발신인 상자 선택하여 내 이메일 주소 입력 후 완료 선택 • 카메라에 내 정보가 저장되어 있다면 자동으로 정보가 입력됩니다. (127쪽) • 과거 발신인 리스트에서 주소를 선택하려면 → 원하는 주소 선택하세요. 5 수신인 상자 선택하여 받는 사람 이메일 주소 입력 후 완료 선택 • 과거 수신인 리스트에서 주소를 선택하려면 → 원하는 주소 선택하세요. • 수신인을 목록에 추가하려면 선택하세요. 수신인은 최대 30명까지 설정할 수 있습니다. • 수신인 목록에서 취소하려면 선택하세요. 6 다음 선택 7 전송하려는 파일 선택 • 한 번에 7 MB(최대 20개)까지 파일을 선택할 수 있습니다. 8 9 10 다음 선택 텍스트 상자 선택하여 이메일 내용 입력 후 완료 선택 보내기 선택 • 이메일 전송이 시작됩니다. • 이메일 전송이 실패할 경우 재전송 여부를 묻는 창이 나타납니다. • 카메라에서 전송이 완료되더라도 받는 사람의 이메일 서버에 문제가 있으면 이메일이 전송되지 않거나 스팸 메일로 처리될 수 있습니다. • 네트워크 접속 상태나 이메일 계정 등의 문제로 이메일이 전송되지 않거나 전송 속도가 지연될 수 있습니다. • 한 번에 전송하는 사진이나 동영상 용량이 7 MB를 초과하면 이메일을 보내지 못할 수도 있습니다. 해상도가 2M 이하인 사진 및 해상도로 촬영된 동영상 파일은 용량 제약 없이 이메일로 보낼 수 있습니다. 해상도가 2M을 초과하는 사진은 원본의 비율을 유지한 상태로 자동으로 축소됩니다. • 방화벽이나 사용자 인증 등으로 이메일을 보낼 수 없는 경우 네트워크 관리자나 서비스 제공 업체에 문의하세요. • 메모리에 저장된 파일이 없을 경우 해당 기능을 사용할 수 없습니다. → • 재생 모드에서 [m] 누른 후 공유(Wi-Fi) → 이메일 선택하거나 이메일 선택하여 이메일로 보낼 수도 있습니다. 사진 및 동영상 공유 서비스 사용하기 촬영한 사진이나 동영상을 파일 공유 서비스(카메라 화면에 나타나는 공유 서비스 목록 참조)에 올릴 수 있습니다. 일부 서비스는 카메라에서 접속하기 전에 해당 서비스의 웹 사이트에 방문하여 미리 아이디와 비밀번호를 만들어서 사용하세요. 무선 네트워크 130 공유 서비스 접속하기 사진 및 동영상 올리기 1 모드 다이얼을 w에 맞춤 2 선택 3 원하는 공유 서비스 선택 1 공유 서비스 접속 2 전송하려는 파일 선택 •서비스 가입 안내 팝업 창이 나타나는 경우에는 확인 선택하세요. 4 네트워크에 연결(112쪽) 5 아이디 및 비밀번호 입력 후 로그인 •문자 입력 방법은 ’문자 입력하기’를 참조하세요.(115쪽) •이전에 연결한 아이디를 선택하려면 → 원하는 ID 선택하세요. •최근에 연결한 아이디와 비밀번호를 로그아웃하지 않았다면 자동으로 로그인됩니다. 공유 서비스의 아이디와 비밀번호는 컴퓨터로 해당 웹 사이트에 접속해 미리 만들어서 사용하세요. •한 번에 10 MB(최대 20개)까지 파일을 선택할 수 있습니다.(일부 공유 서비스에서는 선택 가능한 파일 크기와 개수가 다를 수 있습니다.) 3 업로드 선택 •업로드가 시작됩니다. •일부 서비스에서는 코멘트 상자를 선택하여 코멘트를 입력할 수 있습니다. 문자 입력 방법은 ’문자 입력하기’를 참조하세요.(115쪽) 사진 및 동영상 공유 서비스 사용하기 무선 네트워크 131 • Facebook에 접속한 경우라면 공유 서비스 선택 화면에서 [m] 누른 후 업로드 폴더(Facebook) 선택하여 업로드할 폴더를 설정할 수 있습니다. • 사진이나 동영상의 용량이 크면 공유 서비스에 올리지 못할 수도 있습니다. 해상도가 2M 이하인 사진 및 해상도로 촬영된 동영상 파일은 용량 제약 없이 공유 서비스에 올릴 수 있습니다. 해상도가 2M을 초과하는 사진은 원본의 비율을 유지한 상태로 자동으로 축소됩니다.(일부 공유 서비스에서는 적용되는 해상도가 다를 수 있습니다.) • 선택한 공유 서비스에 따라서 사진 및 동영상을 올리는 방법이 다를 수 있고, 일부 기능을 사용하지 못할 수도 있습니다. • 방화벽이나 사용자 인증 등으로 공유 서비스에 접속되지 않을 경우 네트워크 관리자나 서비스 제공업체에 문의하세요. • 올리는 사진이나 동영상의 제목은 촬영된 날짜로 저장될 수 있습니다. • 인터넷 연결 속도는 사진 및 동영상 전송 속도, 공유 서비스 접속 속도에 영향을 줍니다. • 메모리에 저장된 파일이 없을 경우 해당 기능을 사용할 수 없습니다. • 재생 모드에서 [m] 누른 후 공유(Wi-Fi) → 원하는 공유 서비스 선택하거나 → 원하는 공유 서비스 선택하여 파일을 올릴 수도 있습니다. • 일부 공유 서비스에서는 동영상 올리기 기능이 지원되지 않을 수 있습니다. Samsung Link 기능으로 파일 전송하기 Samsung Link 기능을 이용하면 카메라에 저장된 파일을 Samsung Link의 웹 저장공간으로 전송하거나 동일한 AP로 접속된 다른 Samsung Link 지원 기기에서 파일을 감상할 수 있습니다. 웹 저장공간으로 사진 전송하기 1 모드 다이얼을 w에 맞춤 2 → 웹 스토리지 선택 무선 네트워크 132 •안내 화면이 나타나면 확인 선택하세요. •최근에 연결한 AP로 네트워크에 자동으로 연결됩니다. •최근에 연결한 AP가 없다면 카메라가 네트워크에 연결할 수 있는 AP 장치를 자동으로 검색합니다.(112쪽) •[m] 누른 후 업로드 이미지 크기 선택해 업로드할 이미지의 사이즈를 변경할 수 있습니다. 3 아이디 및 비밀번호 입력 후 로그인 → 확인 선택 •문자 입력 방법은 ‘문자 입력하기’를 참조하세요.(115쪽) •이전에 연결한 아이디를 선택하려면 → 원하는 ID 선택하세요. •최근에 연결한 아이디와 비밀번호를 로그아웃하지 않았다면 자동으로 로그인됩니다. 아이디와 비밀번호는 컴퓨터로 Samsung Link 웹 사이트와 웹 저장공간 서비스 사이트에 접속해 미리 만들어서 사용하세요. 웹 저장공간 서비스 사이트의 아이디를 생성한 후, Samsung Link에 계정을 등록해야 합니다. 4 웹 저장공간 선택 •웹 저장공간은 Samsung Link 웹 사이트에 접속해 미리 등록해두어야 합니다. 5 전송할 파일 선택 후 업로드 선택 •동영상 파일은 Samsung Link의 웹 저장공간으로 전송이 불가능합니다. •메모리에 저장된 사진이 없을 경우 해당 기능을 사용할 수 없습니다. •한 번에 최대 20개까지의 파일을 전송할 수 있습니다. •재생 모드에서 [m] 누른 후 공유(Wi-Fi) → Samsung Link 선택하거나 → Samsung Link 선택하여 웹 저장공간으로 사진을 전송할 수 있습니다. Samsung Link 기능으로 파일 전송하기 Samsung Link 지원 기기에서 사진 및 동영상 보기 1 모드 다이얼을 w에 맞춤 2 → 주변 기기 선택 무선 네트워크 133 •안내 화면이 나타나면 확인 선택하세요. •최근에 연결한 AP로 네트워크에 자동으로 연결됩니다. •최근에 연결한 AP가 없다면 카메라가 네트워크에 연결할 수 있는 AP 장치를 자동으로 검색합니다.(112쪽) •[m] → DLNA 접근 제어 선택 후 허용된 기기만 접근을 허용할 지 모든 기기의 접근을 허용할 지 선택할 수 있습니다. •공유 파일 목록이 생성됩니다. 다른 기기에서 내 카메라를 검색할 수 있는 상태가 되도록 잠시 기다리세요. 5 Samsung Link 지원 기기에서 내 카메라 선택해 연결 6 공유된 사진 및 동영상 확인 •Samsung Link 지원 기기에서 내 카메라를 검색하여 사진이나 동영상을 보는 방법은 해당 기기의 사용 설명서를 참조하세요. •Samsung Link 지원 기기의 종류나 네트워크 상태에 따라 동영상 재생 중에 화면이 끊기는 현상이 발생할 수 있습니다. 화면 끊김 현상이 나타나면 동영상 해상도를 640X480 이하로 바꾸어 촬영한 후 다시 시도해 보세요. 무선 네트워크로 Samsung Link 지원 기기와 연결해 동영상을 재생할 때 화면 끊김 현상이 나타나면 유선 케이블(A/V)로 연결한 후 사용하세요. 3 Samsung Link 지원 기기를 네트워크에 연결 후 Samsung Link 기능 켜기 •네트워크 연결 방법 및 Samsung Link 기능 사용 방법은 해당 기기의 사용 설명서를 참조하세요. 4 카메라에서 Samsung Link 지원 기기의 연결 신청 수락 AP 장치 ▲ 예: Samsung Link 지원 TV와 카메라를 무선 네트워크로 연결한 경우 Samsung Link 기능으로 파일 전송하기 무선 네트워크 134 • 최근 1000개까지의 파일을 공유할 수 있습니다. • 카메라에서 직접 촬영한 사진 또는 동영상만 연결된 Samsung Link 지원 기기로 볼 수 있습니다. • 카메라와 Samsung Link 지원 기기를 연결할 수 있는 거리는 연결된 AP의 성능에 따라 달라질 수 있습니다. • 2대의 Samsung Link 지원 기기와 연결하여 사진 또는 동영상을 공유할 수 있으나, 성능이 저하될 수 있습니다. • 사진 또는 동영상은 원본 크기로 공유됩니다. • 해당 기능은 Samsung Link 지원 기기에서만 사용할 수 있습니다. • Samsung Link 지원 기기와 공유된 카메라에 담긴 사진 또는 동영상은 Samsung Link 지원 기기에 저장할 수 없습니다. 단, Samsung Link 지원 기기의 사양에 따라 저장할 수 있는 경우도 있습니다. • 네트워크 연결 상태와 파일 크기에 따라 사진 또는 동영상을 Samsung Link 지원 기기로 전송하는 시간이 오래 걸릴 수 있습니다. • Samsung Link 지원 기기에서 공유된 사진 또는 동영상을 보는 중에 카메라를 비정상적으로 종료할 경우(예: 배터리 분리 등) Samsung Link 지원 기기에서는 카메라가 계속 연결되어 있는 것으로 인식합니다. • 카메라에 나타난 사진 또는 동영상 배열 순서와 Samsung Link 지원 기기에 나타난 사진 또는 동영상 배열 순서는 다를 수 있습니다. • 공유하는 사진 또는 동영상의 크기와 개수에 따라 Samsung Link 지원 기기에서 사진 또는 동영상을 표시하는 시간 및 초기 연결 과정이 길어질 수 있습니다. • Samsung Link 지원 기기를 과도하게 조작하면 선택한 기능이 제대로 실행되지 않습니다. • Samsung Link 지원 기기에서 공유된 사진이나 동영상을 보는 중에 카메라에서 공유된 파일 목록을 변경할 경우, Samsung Link 지원 기기의 파일 목록을 갱신하려면 Samsung Link 지원 기기 초기 메뉴로 돌아가야 합니다. • 메모리에 저장된 파일이 없는 경우 해당 기능을 사용할 수 없습니다. • Samsung Link 지원 기기와 AP의 연결 시 LAN선 사용을 권장합니다. 무선으로 연결 시 화면 끊김 현상이 발생할 수 있습니다. • Samsung Link 지원 기기에서 주변 기기 기능을 이용해 파일을 감상하려면 AP의 멀티 캐스트 기능을 설정해야 합니다. 환경 설정 메뉴에서 변경할 수 있는 카메라의 소리, 화면, 연결, 설정 값에 대해 설명합니다. 환경 설정 메뉴 ……………………………………………………………… 136 설정 메뉴 들어가기 ………………………………………………………… 136 사운드 ……………………………………………………………………… 137 화면 ………………………………………………………………………… 137 연결 ………………………………………………………………………… 138 일반 ………………………………………………………………………… 139 환경 설정 메뉴 설정 메뉴를 이용하여 카메라 사용 환경을 사용자가 원하는 상태로 설정할 수 있습니다. 설정 메뉴 들어가기 1 2 3 사운드 모드 다이얼을 n에 맞춤 원하는 설정 메뉴 선택 설정 사운드 환경 설정 볼륨 보통 작동음 켜기 셔터음 사운드 1 AF 작동음 화면 136 원하는 항목 선택 뒤로 켜기 선택 연결 일반 4 원하는 옵션 선택 볼륨 끄기 항목 설명 사운드 카메라 소리 관련 설정(137쪽) 작게 화면 카메라 화면 관련 설정(137쪽) 보통 연결 카메라 연결 관련 설정(138쪽) 일반 카메라 시스템 관련 설정(139쪽) 크게 뒤로 5 설정 이전 화면으로 돌아가려면 [b] 누름 환경 설정 메뉴 사운드 환경 설정 137 *기본 값 항목 설명 볼륨 작동음, 셔터음, AF 작동음의 크기를 설정합니다.(끄기, 작게, 보통*, 크게) 작동음 버튼을 누르거나 모드를 전환할 때, 화면을 터치할 때 나는 소리를 설정합니다.(끄기, 켜기*) 셔터음 셔터를 누를 때 나는 소리를 설정합니다.(끄기, 사운드 1*, 사운드 2, 사운드 3) AF 작동음 반 셔터를 누를 때 초점이 맞춰지는 소리를 설정합니다.(끄기, 켜기*) 화면 *기본 값 항목 설명 시작 이미지 전원을 켤 때 화면에 나타나는 시작 이미지를 설정합니다. • 해제*: 이미지가 나타나지 않음 • 시작 이미지: 카메라에 들어 있는 기본 이미지가 나타남 가이드라인 화면에 표시할 안내선의 종류를 선택합니다.(해제*, 3 X 3, 2 X 2, 십자선, 대각선) 날짜/시간 표시 화면에 날짜와 시간의 표시 여부를 선택합니다.(해제*, 설정) 도움말 표시 모드나 옵션에 대한 설명 글이 화면에 표시되도록 설정합니다. • 모드 도움말(해제, 설정*) • 기능 도움말(해제, 설정*) 환경 설정 메뉴 항목 설명 화면의 밝기를 선택합니다.(자동*, 어둡게, 보통, 밝게) 밝기 자동으로 설정하더라도 재생 모드에서는 보통으로 고정됩니다. 촬영 후 바로 보기 여부를 설정합니다.(해제, 설정*) 바로 보기 일부 모드에서는 지원되지 않습니다. 촬영 모드에서 30초 동안 사용하지 않으면 화면이 꺼지도록 설정합니다.(해제*, 설정) 절전 모드 절전 모드에서 [X] 제외한 버튼을 누르면 절전 모드가 해제됩니다. 환경 설정 138 연결 *기본 값 항목 설명 비디오 출력 카메라를 외부 기기(모니터 및 TV)에 연결할 때 국가에 맞는 출력 신호를 선택합니다. • NTSC: 미국, 캐나다, 일본, 한국, 대만, 멕시코 등 • PAL(BDGHI 방식만 지원): 호주, 오스트리아, 벨기에, 중국, 덴마크, 핀란드, 프랑스, 독일, 영국, 네덜란드, 이탈리아, 쿠웨이트, 말레이시아, 뉴질랜드, 싱가포르, 스페인, 스웨덴, 스위스, 태국, 노르웨이 등 i-Launcher 컴퓨터와 연결되었을 때 PC에서 i-Launcher가 자동 실행되도록 설정합니다.(해제, 설정*) 환경 설정 메뉴 일반 *기본 값 항목 설명 네트워크 정보 카메라의 맥 어드레스와 네트워크 인증번호를 확인합니다. Language 화면에 표시할 언어를 선택합니다. 시간대 설정 원하는 시간대를 설정합니다. 다른 나라를 방문한 경우에는 방문지 선택하고 현지 시간대를 설정하세요.(홈*, 방문지) 날짜/시간 설정 현재의 날짜와 시간을 설정합니다. 날짜의 표시 방식을 설정합니다.(연/월/일, 월/일/연, 일/월/연) 환경 설정 139 날짜 형식 설정한 언어에 따라 날짜 형식의 기본 값은 달라질 수 있습니다. 시간의 표시 방식을 설정합니다.(12 시간, 24 시간) 시간 형식 설정한 언어에 따라 시간 형식의 기본 값은 달라질 수 있습니다. 파일명 지정 방법을 설정합니다. • 초기화: 새 메모리 카드를 넣거나 포맷 또는 전체 사진 삭제를 한 경우 파일 번호는 0001부터 시작됨 • 연속*: 새 메모리 카드를 넣거나 포맷 또는 전체 사진 삭제를 해도 파일 번호는 최근 촬영한 번호에 이어서 지정됨 파일 번호 • 처음 촬영한 사진의 폴더명은 100PHOTO이며 파일명은 SAM_0001입니다. • 파일명 번호는 SAM_0001~SAM_9999까지 순차적으로 생성됩니다. • 폴더 번호는 100PHOTO~999PHOTO까지 순차적으로 생성됩니다. • 한 폴더에 저장할 수 있는 파일 수는 최대 9999개입니다. • 파일명은 DCF(Design rule for Camera File system) 규격에 준하여 지정됩니다. 파일명을 임의로 변경할 경우 카메라에서 재생되지 않을 수 있습니다. 환경 설정 메뉴 항목 설명 사진에 촬영한 날짜와 시간을 표시하도록 설정합니다.(해제*, 날짜, 날짜&시간) 날짜 기록 • 날짜와 시간은 재생 사진의 오른쪽 아랫단에 표시됩니다. • 사진을 인쇄할 경우 제조사 및 프린터 모델에 따라 날짜 기록이 정상적으로 인쇄되지 않을 수 있습니다. • 다음과 같은 경우에 촬영한 사진에는 날짜와 시간이 표시되지 않습니다. - s 스마트 모드에서 베스트 페이스 또는 파노라마 선택한 경우 - g 매직 플러스 모드에서 마이 매직 프레임, 움직이는 사진, 아티스트 효과 선택한 경우 일정 시간 카메라를 사용하지 않으면 자동으로 전원이 꺼지도록 설정합니다.(해제, 1분, 3분*, 5분, 10분) 자동 전원 꺼짐 환경 설정 140 • 배터리 교환 후에도 설정한 전원 차단 시간은 유지됩니다. • 컴퓨터 또는 네트워크에 연결 중이거나 슬라이드 쇼 및 동영상 재생 중인 경우 작동하지 않습니다. DIRECT LINK (Wi-Fi 버튼) [DIRECT LINK] 눌렀을 때 실행할 무선 네트워크 기능을 선택할 수 있습니다.(AutoShare, MobileLink*, Remote Viewfinder, Baby Monitor, 자동 저장, 이메일, 소셜&클라우드, Samsung Link) 촬영화면 NFC 사진 촬영 시 NFC 영역을 접촉하면 실행할 무선 네트워크 기능을 선택할 수 있습니다.(AutoShare, Remote Viewfinder*) AF 보조광 어두운 곳에서 초점을 맞출 때 보조광을 켜거나 끄도록 선택합니다.(끄기, 켜기*) 메모리에 들어 있는 파일을 모두 삭제합니다.(보호된 파일을 포함해 전체 파일을 삭제)(예, 아니오*) 포맷 Wi-Fi 정보보호 잠금 타사 카메라, 메모리 카드 리더기, 컴퓨터에서 포맷한 카드를 사용하면 오류가 발생할 수 있습니다. 먼저 카메라에서 포맷한 후 사용하세요. 카메라와 스마트 폰을 연결할 때 암호(PIN)를 설정합니다. • PIN: 암호(PIN) 입력 후 연결 • 없음*: 암호(PIN)입력 없이 연결 • NFC 기능을 통한 연결 시에는 PIN 입력할 필요없이 자동으로 연결됩니다. • 암호(PIN)는 자동으로 생성되며 카메라 설정을 초기화하거나 카메라 펌웨어를 업데이트 하는 경우에만 새로운 암호(PIN)가 생성됩니다. • 암호(PIN) 입력을 통해 이전에 연결한 적이 있는 스마트 폰은 자동으로 연결됩니다. 초기화 설정 메뉴 및 촬영 옵션을 초기화합니다.(날짜, 시간, 언어, 비디오 출력 값은 유지됨)(예, 아니오*) 오픈소스 라이선스 오픈소스 라이선스 관련 정보가 표시됩니다. 부록 오류 메시지, 카메라 관리 방법 및 규격을 설명합니다. 오류 메시지 …………………………………………………………………… 142 카메라 관리하기 ……………………………………………………………… 144 카메라 손질하기 …………………………………………………………… 144 카메라 사용 및 보관 시 주의 사항 ……………………………………… 145 메모리 카드에 관하여 ……………………………………………………… 146 배터리에 관하여 …………………………………………………………… 149 A/S를 의뢰하기 전에 ……………………………………………………… 153 카메라 규격 …………………………………………………………………… 157 용어 설명 ……………………………………………………………………… 160 찾아보기 ……………………………………………………………………… 163 오류 메시지 오류 메시지가 발생했을 때는 아래의 방법으로 대처하세요. 부록 142 오류 메시지 대처 방법 메모리 카드 오류! • 카메라의 전원을 껐다 다시 켜세요. • 메모리 카드를 뺐다가 다시 삽입하세요. • 메모리 카드를 포맷하세요. 배터리를 교환하십시오. 충전된 배터리로 교체하거나 배터리를 충전하세요. 비밀번호 틀림 카메라의 인증 번호를 잘못 입력했을 때 나타나는 메시지입니다. 사용자의 카메라에 나타난 인증 번호를 확인한 후 다시 시도하세요. 사진 파일이 없습니다. 사진을 촬영한 후 또는 촬영한 사진이 있는 메모리 카드를 넣은 후 재생 모드를 실행하세요. 상대 기기와 연결이 끊어졌습니다. 지원 기기로 사진 전송 중에 연결이 끊어졌습니다. 지원 기기를 다시 선택하세요. 연결 실패하였습니다. • 선택한 AP로 접속할 수 없습니다. 다른 AP를 선택해 다시 시도해 보세요. • 다른 기기와 연결하지 못하였습니다. 연결을 다시 시도해 보세요. 지원하지 않는 파일시스템입니다. 메모리 카드의 파일 시스템이 호환되지 않습니다. 메모리 카드를 포맷하세요. 지원하지 않는 카드입니다. 삽입된 메모리 카드가 규격에 맞지 않을 때 나타나는 메시지입니다. microSD, microSDHC, microSDXC 메모리 카드를 사용하세요. 저장 공간이 없습니다. 필요 없는 파일을 삭제하거나 새 메모리 카드를 넣으세요. 오류 메시지 부록 143 오류 메시지 대처 방법 전송 실패하였습니다. • 이메일이나 다른 기기로 파일을 전송하지 못하였습니다. 다시 시도해보세요. • 네트워크 연결 상태를 확인하고 다시 시도해보세요. 초기화에 실패하였습니다. Samsung Link 지원 기기 검색에 실패하였습니다. Samsung Link 지원 기기의 전원이 켜져 있는지 확인하세요. 파일 읽기 오류 잘못된 파일을 삭제하거나 가까운 서비스 센터로 문의하세요. DCF Full Error 메모리 카드의 파일명이 DCF 규격에 맞지 않을 때 나타나는 메시지입니다. 메모리 카드에 저장된 파일을 컴퓨터에 옮기고 메모리 카드를 포맷한 후, 설정 옵션의 파일 번호를 초기화로 설정하세요.(139쪽) 카메라 관리하기 카메라 손질하기 외관 청소 방법 부드러운 천으로 닦으세요. 화면, 렌즈 청소 방법 먼저 블로어로 먼지를 제거한 후, 부드러운 천으로 닦으세요. 그래도 제거되지 않는 먼지는 렌즈 청소 종이에 렌즈 청소액을 조금 묻혀 가볍게 닦으세요. 부록 144 • 청소할 때에는 시너, 벤젠, 살충제 등 휘발성 물질이 섞이지 않도록 주의하세요. 제품의 변형이나 고장의 원인이 됩니다. • 렌즈 커버는 매우 얇은 막으로 되어 있으므로 절대로 누르거나 찌르지 마세요. 또 블로어 등으로 바람을 강하게 불지 마세요. 변형, 파손 등의 원인이 됩니다. 카메라 관리하기 카메라 사용 및 보관 시 주의 사항 사용 또는 보관하면 안 되는 장소 부록 145 • 온도가 매우 높거나 낮은 곳 • 습도가 높거나 습도 변화가 급격한 곳 • 직사광선이 비치거나 밀폐되어 통풍이 되지 않는 곳 (여름철 밀폐된 자동차 안 등) • 진동이 심하거나 자기장이 강해 카메라에 충격이 갈 수 있는 곳 (모터, 변압기, 자석 옆 등) • 모래나 먼지가 많거나 습하고 통풍이 되지 않는 곳 • 화기나 휘발성 물질이 있는 곳 • 나프탈렌과 같은 좀약이 있는 곳 해변이나 물 근처에서 사용 시 주의 사항 • 물이나 모래가 들어가지 않게 주의하세요. 카메라에 심각한 고장의 원인이 될 뿐 아니라 수리를 못 하는 경우가 생길 수 있습니다. • 이 카메라는 생활 방수 기능이 없습니다. 젖은 손으로 배터리, 어댑터 또는 메모리 카드를 삽입하고 빼거나 카메라를 작동시키면 카메라가 손상될 수 있습니다. 장기간 보관 시 주의 사항 • 실리카겔과 같은 방습제와 함께 밀폐된 용기에 보관하세요. • 배터리는 사용하지 않아도 자연적으로 방전됩니다. 장기간 보관 후에 카메라를 사용할 때는 반드시 배터리를 충전하세요. • 카메라와 배터리를 장시간 분리한 후에 카메라 전원을 켜면 날짜, 시간 설정이 초기화 될 수 있습니다. 카메라에 이슬이 맺혔을 때 처리 방법 추운 곳에서 갑자기 따뜻한 곳으로 이동하면 기기 내부나 렌즈에 물방울이 생길 수 있습니다. 전원을 끄고 1시간 정도 경과한 후 사용하세요. 만일 메모리 카드에 물방울이 생겼다면 메모리 카드를 분리하여 완전히 건조한 후 사용하세요. 그 밖의 주의 사항 • 카메라에 연결된 손목 걸이를 잡고 카메라를 돌리지 마세요. 카메라에 맞아 사람이 다치거나, 카메라가 떨어져 파손될 수 있습니다. • 카메라에 색을 칠하지 마세요. 카메라가 바르게 작동하지 않을 수 있습니다. • 카메라를 사용하지 않을 때는 전원을 끄세요. • 카메라는 정밀 부품으로 이루어져 있습니다. 충격이 가지 않도록 조심하세요. 카메라 관리하기 부록 146 • 카메라의 화면이 외부 충격에 의해 파손되지 않도록 주의하고, 이동 시에는 카메라 케이스에 보관하세요. 특히 모래, 칼, 유리, 동전 등에 의해서 흠집이 발생할 수 있으니 주의하세요. • 카메라의 화면이 파손된 경우 주의하세요. 유리 또는 아크릴이 깨진 경우 손 또는 얼굴 등을 다칠 수 있으므로 서비스 센터에서 수리 후 사용하세요. • 카메라, 배터리, 충전기, 액세서리 등을 발열 기구(전자레인지, 난로 등) 가까이에 두거나 안에 넣지 마세요. 변형되거나 폭발 및 화재의 원인이 됩니다. • 렌즈를 직사광선에 방치하면 이미지 센서의 기능이 저하되어 화질이 떨어질 수 있습니다. • 렌즈 표면에 지문이나 이물질이 묻지 않도록 조심하세요. 렌즈를 닦을 때는 부드럽고 깨끗한 천을 이용하세요. • 예기치 않은 외부 충격에 의해 카메라 전원이 꺼질 수 있습니다. 이는 메모리 카드를 보호하기 위한 것이니 카메라를 다시 켜서 사용하세요. • 카메라 사용 시 카메라 표면이 뜨거워 질 수 있습니다. 이는 일반적인 현상으로 카메라의 수명과 작동에는 영향을 미치지 않습니다. • 저온에서 카메라를 사용할 경우 화면 점등 시간이 조금 길어지거나 화면의 색상이 일시적으로 변할 수 있으며, 구도 변경 시 화면에 잔상이 남을 수 있습니다. 이러한 현상은 고장이 아니며 상온에서는 다시 정상적으로 작동합니다. • 카메라 외관의 도료나 금속으로 인해 체질에 따라 알레르기, 간지럼, 습진 또는 붓는 증상 등이 생길 수 있습니다. 이 경우 즉시 카메라 사용을 멈추고 의사와 상담하세요. • 카메라의 내부나 삽입구, 접촉면에 이물질이 들어가지 않도록 주의하세요. 사용자의 잘못으로 인해 카메라가 손상될 경우 무상 수리를 받을 수 없습니다. • 카메라를 수리할 경우 인증된 전문가에게만 맡기세요. 비전문가나 사용자가 임의로 개조하거나 분리, 수리했을 경우 무상 수리를 받을 수 없습니다. 메모리 카드에 관하여 사용할 수 있는 메모리 카드 이 카메라에는 microSD(Secure Digital), microSDHC(Secure Digital High Capacity), microSDXC(Secure Digital eXtended Capacity) 카드를 사용할 수 있습니다. 메모리 카드 어댑터 메모리 카드 메모리 카드로 컴퓨터에 연결하거나 카드 리더기를 사용하는 경우 메모리 카드를 카드 어댑터에 끼워 사용하세요. 카메라 관리하기 사진 저장 매수 및 동영상 촬영 시간 동영상 해상도 및 화질에 따라 저장할 수 있는 매수와 촬영 시간이 다릅니다. 아래는 2 GB microSD 메모리 카드 기준입니다. 촬영한 영상과 촬영 조건에 따라 차이가 날 수도 있습니다. 사진 사이즈 부록 147 사이즈 1920 X 1080 1280 X 720 30매/초 약 18분 03초 약 25분 53초 초고화질 고화질 일반 화질 219 432 640 245 483 715 288 567 836 341 669 984 418 817 1196 • 동영상 촬영 중 줌 버튼을 사용하지 않은 경우입니다. 638 1228 1777 • 줌 버튼을 사용하면 촬영 시간이 달라질 수 있습니다. 1006 1897 2692 • 동영상 촬영 시간은 촬영한 전체 파일의 합계 시간입니다. 1329 2461 3437 2508 4359 5780 640 X 480 전송용 약 46분 12초 약 257분 31초 카메라 관리하기 메모리 카드 사용 시 주의 사항 부록 148 • 메모리 카드를 너무 낮거나 높은 온도(0 °C 이하 또는 40 °C 이상)에서 보관하지 마세요. 메모리 카드가 고장 날 수 있습니다. • 메모리 카드 삽입 시 반대로 삽입하거나 비스듬히 삽입하지 않도록 주의하세요. 메모리 카드나 카메라가 손상될 수 있습니다. • 새 메모리 카드 또는 카메라가 인식할 수 없는 데이터나 타사 카메라로 촬영한 데이터가 저장된 메모리 카드를 사용할 경우에는 반드시 메모리 카드를 포맷하세요. 포맷할 때는 타사 카메라 또는 타사 메모리 카드 리더기를 사용하지 마세요. • 메모리 카드를 넣고 뺄 때는 반드시 카메라 전원을 끄세요. • 다음 경우에는 메모리 카드에 저장된 데이터가 손상 또는 손실될 수 있습니다. - 상태 표시 램프가 깜박일 때 메모리 카드를 꺼내는 경우 - 메모리 카드를 사용하는 도중에 카드를 꺼내거나 카메라 전원을 끄는 경우 • 메모리 카드의 수명이 다하면 새로운 이미지 데이터를 저장할 수 없게 됩니다. 이때는 새 메모리 카드를 구입하여 사용하세요. • 충격을 주거나 메모리 카드를 구부리지 마세요. • 강한 정전기 및 전기적 충격이 발생하기 쉬운 환경에서는 사용하거나 보관하지 마세요. • 고온 다습한 장소나 부식될 수 있는 환경에서는 사용하거나 보관하지 마세요. • 메모리 카드 접촉면에 먼지나 이물질이 묻지 않도록 주의하세요. 오물이 묻은 경우에는 부드러운 천으로 닦아내세요. • 메모리 카드 삽입구에 먼지, 머리카락 등 이물질이 들어가지 않도록 주의하세요. 카메라 작동에 오류가 발생할 수 있습니다. • 메모리 카드를 운반하거나 보관할 때는 반드시 메모리 카드 케이스에 넣어 주세요. 정전기에 의해 데이터가 손실될 수 있습니다. • 중요한 데이터는 반드시 다른 저장 매체(하드 디스크, CD 등)에 복사하여 보관하세요. • 촬영 모드 또는 재생 모드로 장시간 사용한 후에는 메모리 카드가 따뜻한 경우가 있지만 고장은 아닙니다. 저장된 데이터의 손상 또는 손실에 관해서는 제조 회사에서 책임지지 않습니다. 카메라 관리하기 배터리에 관하여 배터리 사용 시간 및 촬영 가능 매수(시간) 반드시 제품과 함께 제공된 배터리만 사용하세요. 구분 시간/매수 촬영 조건(완전히 충전된 배터리 사용) 사진 약 155분/ 약 310매 p 프로그램 모드, 암흑 조건에서 해상도, 고화질, 손 떨림 보정(OIS) 설정 후 아래의 방법으로 촬영 1. 플래시를 강제 발광으로 설정하여 1매 촬영 후 줌 동작 2. 플래시를 발광 금지로 설정하여 1매 촬영 후 줌 동작 3. 1, 2번 단계를 30초 간격으로 5분간 반복 후 전원을 끄고 1분 휴식 4. 1~3번 단계를 계속 반복 동영상 약 120분 해상도 상태에서 30매/초 촬영 속도로 촬영 배터리 규격 항목 설명 모델명 SLB-10A 종류 리튬 이온 부록 셀 용량 1030 mAh 149 전압 3.7 V 충전 시간*(전원이 꺼진 상태에서) 약 240분 * 카메라를 USB 케이블로 PC와 연결하여 충전하면 충전 시간이 오래 걸릴 수 있습니다. • 위의 수치는 CIPA(카메라 영상기기 공업회) 기준에 따른 측정치이며, 사용자에 따라 차이가 발생할 수 있습니다. • 동영상 촬영 시간은 촬영한 전체 파일의 합계 시간입니다. • 네트워크 사용 시 배터리가 빨리 소모됩니다. 카메라 관리하기 배터리가 모두 소모되면 배터리 아이콘이 적색으로 바뀌고 ‘배터리를 교환하십시오.’라는 메시지가 나타납니다. 이때는 충전된 배터리로 교환하거나 배터리를 충전해서 사용하세요. 배터리 사용 시 주의 사항 배터리나 충전기, 메모리 카드가 손상되지 않도록 주의하세요. 카메라의 배터리가 금속 물체에 닿으면 금속 물체와 배터리의 +극 또는 -극이 연결되어 배터리가 일시적 또는 영구적으로 손상될 수 있으며, 화재와 감전의 원인이 될 수 있습니다. 배터리 사용 시 참조 사항 부록 150 • 배터리를 너무 낮거나 높은 온도(0 °C 이하 또는 40 °C 이상)에서 보관하지 마세요. 배터리의 수명이 단축될 수 있습니다. • 배터리를 장시간 사용하면 배터리 삽입구 주변에 열이 발생하지만, 카메라 작동에는 영향을 미치지 않습니다. • 전원 코드 부분을 잡아당겨 플러그를 뽑지 마세요.화재나 감전의 위험이 있습니다. • 저온(0 °C 이하)에서는 배터리 효율이 저하되어 카메라 작동 시간이 줄어들 수 있습니다. • 배터리는 저온에서 성능이 급격히 저하되나 상온이 되면 다시 회복됩니다. • 배터리와 메모리 카드는 반드시 분리하여 보관하세요. 배터리의 전지액이 흘러 카메라가 고장 날 수 있습니다. 카메라에 배터리를 삽입한 상태로 장기간 방치하면 방전으로 인하여 충전하여도 배터리를 사용하지 못할 수 있습니다. • 카메라를 장기간 사용하지 않을 때는 배터리의 충전 상태를 정기적 (약 3개월)으로 확인하고 충전해서 사용하세요. 배터리가 과다 방전되면 배터리 수명이 짧아지고 효율이 저하되며 배터리 고장, 폭발, 화재의 원인이 될 수 있습니다. 배터리 충전 시 참조 사항 • 상태 표시 램프가 붉은색으로 깜박이면 배터리 삽입 방향을 확인하세요. • 카메라의 전원이 켜진 상태에서 충전하면 완전히 충전되지 않을 수 있습니다. 충전할 때는 카메라의 전원을 끄세요. • 충전하는 동안에는 카메라를 사용하지 마세요. 화재나 감전의 위험이 있습니다. • 전원 코드 부분을 잡아 당겨 플러그를 뽑지 마세요. 화재나 감전의 위험이 있습니다. • 완전히 방전된 배터리를 충전할 때는 충전과 동시에 전원을 바로 켜면 전원이 켜지지 않을 수 있습니다. 10분 이상 충전한 후 사용하세요. • 완전히 방전된 배터리를 충전한 지 얼마 되지 않은 상태에서 배터리 소모량이 많은 기능을 연달아 사용하면 전원 케이블이 연결되어 있어도 전원이 꺼질 수 있습니다. 카메라 관리하기 부록 151 • 완전히 충전된 배터리라도 전원 케이블을 다시 연결하면 충전 표시 램프가 약 30분 동안 켜진 후 꺼집니다. • 플래시를 사용하거나 동영상을 촬영하면 배터리가 빨리 소모됩니다. 빨간색의 배터리 충전 표시 램프가 꺼질 때까지 완전히 충전한 후 카메라를 사용하세요. • 카메라의 상태 표시 램프가 붉은색으로 깜박이면 충전이 원활하게 되지 않는 상태입니다. 케이블을 다시 연결해 보거나 배터리를 빼낸 후 다시 삽입해 보세요. • 충전 중 전원 케이블 및 주변 환경 온도가 너무 높으면 폭발의 위험을 방지하기 위해 충전 표시 램프가 붉은색으로 깜박이면서 충전 대기 상태가 됩니다. 배터리가 식으면 다시 충전됩니다. • 충전이 완료된 후에도 과도하게 충전할 경우 배터리의 수명이 줄어들 수 있습니다. 충전이 끝나면 카메라와 케이블을 분리하세요. • 전원 코드를 무리하게 구부리거나 무거운 물건을 올려놓아 망가지지 않도록 하세요. 컴퓨터와 연결하여 충전할 때 참조 사항 • 반드시 카메라와 함께 제공된 USB 케이블로 충전하세요. • 다음의 경우에는 충전이 제대로 되지 않을 수도 있습니다. - USB 허브에 연결한 경우 - 여러 USB 장치와 동시에 연결한 경우 - 컴퓨터 앞면의 포트에 연결한 경우 - 컴퓨터의 USB 포트 출력 규격이 USB 인증 규격(5 V, 500 mA)을 만족하지 못하는 경우 배터리 폐기 및 충전 시 주의 사항 • 배터리를 불 속에 버리지 마세요. 수명이 다한 배터리를 폐기할 때는 해당 지역의 관련 규정에 따르세요. • 배터리나 카메라를 발열 기구(전자레인지, 난로 등) 가까이에 두지 마세요. 카메라가 과열되어 폭발할 수 있습니다. 카메라 관리하기 부록 152 발열, 화재, 폭발 등의 위험에 노출될 수 있습니다. 배터리 취급 시 다음 사항을 꼭 지켜주세요. • 눈으로 확인할 수 있을 정도로 부푼 배터리는 위험할 수 있습니다. 제조 회사 또는 판매처로 즉시 문의하세요. • 지정된 정품 충전기만 사용하세요. • 화기 가까이에 두지 마세요. • 전자레인지에 넣지 마세요. • 여름철 자동차 안에 방치하지 마세요. • 찜질방 등 고온 다습한 곳에서 보관하거나 사용하지 마세요. • 이불, 전기 장판, 카펫 위에 올려놓고 장시간 사용하지 마세요. • 전원을 켠 상태로 밀폐된 공간에 장시간 보관하지 마세요. • 배터리 단자에 목걸이, 동전, 열쇠, 시계 등 금속 제품이 닿지 않도록 주의하세요. • 휴대 기기 제조 회사가 보증한 리튬 2차 배터리를 사용하세요. • 뾰족한 것으로 제품을 뚫거나 분해하지 마세요. • 높은 압력을 주지 마세요. • 높은 곳에서 떨어뜨리는 등 비정상적 충격을 주지 마세요. • 60 °C 이상의 고온에 노출하지 마세요. • 습기나 물기가 닿지 않도록 하세요. • 배터리를 햇빛, 화염 등과 같은 과도한 열에 노출되지 않도록 하세요. 폐기 지침 • 다 쓴 배터리는 함부로 버리지 마세요. • 배터리를 폐기할 경우 소각 및 불 속에 집어넣지 마세요. • 배터리 폐기 방법은 나라 및 지역에 따라 다를 수 있습니다. 적절한 방법으로 폐기하세요. 충전 방법에 대한 권고 지침 사용자 설명서에 나와 있지 않은 방법으로 배터리를 충전하지 마세요. 화재나 폭발이 발생할 수 있습니다. A/S를 의뢰하기 전에 서비스 센터에 수리를 의뢰하기 전에 아래 사항을 먼저 확인해 주세요. A/S를 의뢰할 때는 고장의 원인이 되는 카메라 주변 기기(메모리 카드, 배터리 등)도 함께 맡기세요. 부록 153 상황 원인 및 해결 방법 전원이 켜지지 않는다. • 배터리를 삽입했는지 확인하세요. • 배터리가 올바른 방향으로 삽입되어 있는지 확인하세요.(20쪽) • 배터리를 충전하세요. 전원이 도중에 꺼진다. • 배터리를 충전하세요. • 자동 전원 꺼짐 상태일 수 있습니다.(140쪽) • 외부에서 충격이 가해질 경우 메모리 카드를 보호하기 위해 카메라 전원이 꺼질 수 있습니다. 카메라 전원을 다시 켜 보세요. 배터리가 빨리 소모된다. • 저온(0 °C 이하)에서는 배터리가 빨리 소모됩니다. 배터리를 주머니 등에 넣어 따뜻하게 한 후 삽입하세요. • 플래시를 계속 사용하거나 동영상 등을 계속 재생하면 배터리가 빨리 소모됩니다. • 배터리는 소모품이라 점차적으로 사용 시간이 짧아집니다. 사용 시간이 많이 짧아지면 새 배터리를 구입하세요. 셔터 버튼을 눌러도 촬영이 되지 않는다. • 메모리 카드에 저장할 공간이 부족합니다. 필요 없는 사진을 삭제하거나 새 메모리 카드를 넣으세요. • 메모리 카드가 초기화되지 않았습니다. 메모리 카드를 포맷하세요. • 메모리 카드의 수명이 다 되었습니다. 새로운 메모리 카드로 교환하세요. • 전원이 켜져 있는지 확인하세요. • 배터리를 충전하세요. • 배터리가 올바른 방향으로 삽입되어 있는지 확인하세요. A/S를 의뢰하기 전에 부록 154 상황 원인 및 해결 방법 카메라를 사용하는 도중 갑자기 작동을 멈춘다. 카메라가 이상 작동으로 멈추는 경우가 있습니다. 배터리를 꺼냈다가 다시 삽입하세요. 카메라의 표면이 뜨겁다. 카메라 사용 시 카메라 표면이 뜨거워 질 수 있습니다. 이는 일반적인 현상으로 카메라의 수명과 작동에는 영향을 미치지 않습니다. 플래시가 켜지지 않는다. • 플래시가 발광 금지로 설정되어 있지 않은지 확인하세요.(67쪽) • 일부 모드에서는 플래시를 켤 수 없습니다. 플래시가 갑자기 켜진다. 정전기 등으로 인해 플래시가 켜질 수 있으나, 이는 고장이 아니며 카메라 작동에도 이상이 없습니다. 카메라에 표시된 날짜와 시간이 잘못되었다. 날짜 및 시간 설정이 잘못되었습니다. 카메라 설정 메뉴에서 현재 날짜와 시간으로 맞추세요.(139쪽) 카메라의 화면과 버튼이 동작하지 않는다. 배터리를 뺐다가 다시 삽입하세요. 카메라 화면이 제대로 실행되지 않는다. 온도가 너무 낮은 곳에서는 카메라 화면이 바르게 실행되지 않을 수 있습니다. 온도가 적당한 곳으로 이동한 후 카메라를 사용하세요. 메모리 카드를 넣었는데 오류가 나타난다. • 전원을 껐다 다시 켜세요. • 메모리 카드를 뺐다가 다시 삽입하세요. • 메모리 카드를 포맷하세요. 메모리 카드 오류에 대한 자세한 사항은 메모리 카드 사용 시 주의 사항 항목을 참조하세요.(148쪽) 파일이 재생되지 않는다. 메모리 카드의 파일명을 임의로 변경하는 것은 DCF 규격에 위반되므로 카메라에서 바르게 재생되지 않습니다. 이런 경우에는 컴퓨터에서 재생하세요. A/S를 의뢰하기 전에 부록 155 상황 원인 및 해결 방법 사진이 흐리다. • 근접 촬영을 하는 경우 근접 촬영을 할 수 있는 초점 거리로 조절하세요.(70쪽) • 렌즈 표면에 이물질이 있는지 확인한 후 청소하세요.(144쪽) • 플래시 촬영 범위 안에 있는지 확인하세요.(157쪽) 촬영된 사진의 색상이 이상하다. 광원에 따라 색이 다릅니다. 현재 광원에 맞는 화이트 밸런스를 선택하면 유사한 색상으로 촬영할 수 있습니다.(79쪽) 촬영 화면이 너무 밝거나 어둡다. 빛이 너무 많거나 적게 들어와 노출이 적절하지 못한 상태입니다. • 플래시를 끄거나 켜세요.(67쪽) • ISO 감도를 조절하세요.(69쪽) • 노출 값을 조절하세요.(77쪽) 외부에 연결된 기기에서 재생 화면이 나타나지 않는다. • A/V 케이블이 카메라와 외부 모니터에 바르게 접속되었는지 확인하세요. • 정상적으로 기록된 메모리 카드인지 확인하세요. USB 케이블을 이용하여 카메라와 컴퓨터를 연결하였으나 이동식 디스크가 나타나지 않는다. • USB 케이블이 바르게 연결되었는지 확인하세요. • 카메라 전원이 켜져 있는지 확인하세요. • 컴퓨터의 운영체제 및 USB 지원 여부를 확인하세요. 카메라와 컴퓨터가 연결되었다가 도중에 연결이 파일 업로드 및 다운로드 시 정전기로 인해 전송이 중지될 수 있습니다. USB 케이블을 분리한 후 다시 연결하세요. 해제된다. 촬영한 동영상이 컴퓨터에서 Multimedia Viewer 프로그램(i-Launcher를 통해 설치)을 권장합니다. 동영상 재생 프로그램에 따라 동영상이 재생되지 재생되지 않는다. 않을 수도 있습니다. A/S를 의뢰하기 전에 부록 156 상황 원인 및 해결 방법 i-Launcher가 제대로 작동하지 않는다. • 현재 실행 중인 i-Launcher를 종료한 후 다시 실행해 보세요. • 설정 메뉴에서 i-Launcher 설정이 켜져 있는지 확인하세요.(138쪽) • 보유하고 있는 컴퓨터의 사용 환경에 따라 프로그램이 자동으로 실행되지 않을 수 있습니다. 이런 경우, Windows OS에서는 시작 → 모든 프로그램 → Samsung → i-Launcher → Samsung i-Launcher 차례로 클릭하여 i-Launcher를 실행하세요.(Windows 8의 경우에는 시작 페이지를 연 후, 설치된 앱 → Samsung i-Launcher 선택하세요.) Mac OS에서는 응용 프로그램 → Samsung → i-Launcher 차례로 클릭하여 i-Launcher를 실행하세요. microSDXC 메모리 카드에 저장한 사진과 동영상이 microSDXC 메모리 카드는 exFAT 파일 시스템 형식을 사용합니다. TV나 컴퓨터에서 재생되지 카메라를 외부 기기에 연결하기 전에, 기기가 exFAT 파일 시스템과 호환되는지 확인하세요. 않는다. microSDXC 메모리 카드가 microSDXC 메모리 카드는 exFAT 파일 시스템 형식을 사용합니다. Windows XP가 설치된 컴퓨터에서 microSDXC 메모리 카드를 컴퓨터에서 인식되지 않는다. 사용하려면, Microsoft 웹 사이트에서 exFAT 파일 시스템 드라이버를 내려받아 업데이트하세요. 카메라 규격 이미지 센서 셔터 속도 형식 약 7.77 mm BSI CMOS 유효 화소 수 약 1630만 화소 총 화소 수 약 1670만 화소 • 자동: 1/8~1/2000초 • 프로그램: 1~1/2000초 • 야경: 8~1/2000초 • 수동: 16~1/2000초 렌즈 초점 거리 부록 157 노출 삼성 렌즈 21배 줌 렌즈 f = 4.1~86.1 mm (35 mm 필름 카메라 환산 시: 23~483 mm) F No. F2.8(W)~F5.9(T) 디지털 줌 • 정지 영상 촬영 모드: 1.0~5.0배 • 재생 모드: 1.0~9.4배(이미지 사이즈 대비 가변) • 인텔리 줌: 2배 화면 제어 프로그램 AE, 조리개 우선 AE, 셔터 우선 AE, 수동 노출 측광 방식 다분할, 스팟, 중앙, 얼굴인식 측광 범위 EV 1~17(Wide, ISO Auto), EV 3~17(Tele, ISO Auto) 보정 ±2 EV(1/3 EV 스텝) ISO 자동, ISO 80, ISO 100, ISO 200, ISO 400, ISO 800, ISO 1600, ISO 3200 형태 TFT LCD 플래시 특징 약 75.0 mm 460 K 모드 자동, 적목 감소, 강제 발광, 슬로 싱크로, 발광 금지 범위 • Wide: 0.3~4.1 m(ISO 자동) • Tele: 0.5~2.9 m(ISO 자동) 충전 시간 약 4초 초점 방식 촬영 가능 거리 TTL 자동 초점(중앙 AF, 다분할 AF, 추적 AF, 얼굴인식 AF, 터치 AF), 수동 초점, 동영상 연속 자동 초점(CAF) 구분 일반 (AF) 접사(매크로) 자동 매크로 수동 초점 와이드(W) 80 cm~무한대 10~80 cm 10 cm~무한대 10 cm~무한대 텔레(T) 350 cm~무한대 150~350 cm 150 cm~무한대 150 cm~무한대 카메라 규격 손 떨림 보정 재생 사진 • 형식: 일반, 분할 화면, 멀티 슬라이드 쇼(효과) • 편집: 사진 사이즈 변경, 회전, 스마트 필터, 자르기, 컬러(이미지보정), 인물 • 효과: 컬러(이미지보정)(ACB, 밝기, 콘트라스트, 채도), 인물(피부 보정), 스마트 필터(미니어처 필터, 비네팅 필터, 수묵화, 유화, 만화, 크로스 필터, 스케치, 소프트 포커스, 어안 필터, 흑백, 회상, 줌 효과) 동영상 동영상 편집 기능: 촬영 중 일시 정지, 정지 영상 촬영, 잘라내기 OIS(Optical Image Stabilization) 화이트 밸런스 자동, 태양광, 흐림, 형광등_H, 형광등_L, 백열등, 색온도, 사용자 설정 날짜 기록 날짜&시간, 날짜, 해제 촬영 사진 • 모드: 스마트 오토, 프로그램, 조리개 우선, 셔터 우선, 수동, 스마트 모드, 셀프 샷 알람, 매직 플러스 • 촬영 방식: 일반 촬영, 연속촬영(3매/초, 7.1매/초), 노출 브라켓 • 셀프 타이머: 끄기, 2초, 10초 동영상 • 모드: 스마트 장면 인식(풍경, 푸른 하늘, 자연, 석양), 매직 플러스(필터 효과 녹화) • 해상도: 1920 X 1080(30매/초), 1280 X 720(30매/초), 640 X 480(30매/초), 240 Web • 필터 효과 녹화(스마트 필터): 미니어처 필터, 비네팅 필터, 스케치, 어안 필터, 흑백, 회상, 팔레트 효과 1, 팔레트 효과 2, 팔레트 효과 3, 팔레트 효과 4 부록 158 저장 저장 매체 • 내장 메모리: 약 9.5 MB • 외장 메모리(별매품): microSD 카드(2 GB 보증), microSDHC 카드(최대 32 GB 보증), microSDXC 카드(최대 64 GB 보증) - Class 6 이상 권장 ※ 내장 메모리 공간은 사전 예고 없이 변경될 수 있습니다. 저장 방식 • 정지 영상: JPEG(DCF), EXIF 2.21 • 동영상: MP4(Video: MPEG-4.AVC/H.264, Audio: AAC) 카메라 규격 아이콘 사진 사이즈 해상도 4608 X 3456 배터리 4608 X 3072 ※ 구입처에 따라 제공되는 전원이 다를 수 있습니다. 4608 X 2592 크기(W X H X D) 3648 X 2736 113.6 X 65.1 X 36 mm 2832 X 2832 무게 2592 X 1944 약 216 g 1984 X 1488 부록 159 전원 1920 X 1080 1024 X 768 리튬 이온 전지(SLB-10A, 1030 mAh) 동작 온도 0~40 °C 동작 습도 5~85 % 무선 네트워크 MobileLink, Remote Viewfinder, Baby Monitor, 소셜&클라우드, 이메일, S/W Upgrade Notifier, Samsung Link, 자동 저장, AutoShare 인터페이스 소프트웨어 i-Launcher 카메라의 규격은 제품의 성능 향상을 위하여 사전 예고 없이 변경될 수 있습니다. 디지털 출력 USB 2.0 오디오 입/출력 스피커(모노), 마이크(모노) 비디오 출력 A/V: NTSC, PAL(선택 가능) DC 전원 입력 5.0 V B급 기기(가정용 방송 통신 기기) 이 기기는 가정용(B급)으로 전자파 적합 등록을 한 기기로서 주로 가정에서 사용하는 것을 목적으로 하며, 모든 지역에서 사용할 수 있습니다. 용어 설명 부록 160 광학 줌 렌즈로 이미지를 확대해서 촬영할 수 있는 일반적인 줌으로, 확대한 후에도 부드럽고 깨끗한 이미지를 얻을 수 있습니다. 비네팅 이미지의 주변부가 카메라에 장착된 후드나 필터 등에 가려지거나 렌즈에서 플래시 빛의 일부가 차단되어 촬영한 이미지가 어둡게 나타나는 현상입니다. 구도 피사체의 위치를 결정하는 것으로, 보통 3분할 법칙을 따를 때 좋은 구도의 사진을 찍을 수 있습니다. 셔터 속도 노출의 양을 결정하는 중요한 요소로, 셔터가 열렸다 닫히는 데 걸리는 시간을 말합니다. 셔터 속도를 빠르게 하면 빛이 들어오는 시간이 짧아 순간적으로 정지된 모습을 촬영할 수 있습니다. 셔터 속도를 너무 빠르게 하면 촬영 환경에 따라 사진이 어둡게 촬영될 수도 있습니다. 노이즈 이미지가 거칠거나 화질이 고르지 못한 현상을 말합니다. 감도를 높여 촬영할 때나 어두운 곳에서 감도가 자동으로 설정되어 촬영할 때 발생할 수 있습니다. 노출 사진의 밝기를 측정하는 것으로, 셔터, 조리개, ISO 감도를 조절하여 이미지의 밝기를 결정합니다. 노출 보정 셔터 속도와 조리개 값을 조절해 이미지의 밝기를 조정하는 기능입니다. 디지털 줌 광학 줌으로 촬영한 이미지를 소프트웨어적으로 확대해 줍니다. 줌 배율이 클수록 화질의 손상이 커집니다. 심도 초점이 맞아 보이는 범위를 말하는 것으로 조리개 값, 렌즈의 초점 거리, 카메라와 피사체의 거리에 따라 변합니다. 예를 들어 조리개 값을 작게 하면 초점이 맞은 인물 주위의 배경을 흐리게 하는 효과를 낼 수 있습니다. 이미지 센서 필름 카메라의 필름 역할을 하는 것으로 필름 카메라와 디지털 카메라의 차이를 구분 짓는 결정적인 부품입니다. 대표적인 종류로 CCD와 CMOS가 있습니다. 접사(매크로) 피사체를 근접 촬영할 때 쓰는 기능으로 가까운 거리에서 사진을 촬영할 때 초점을 맞출 수 있도록 도와줍니다. 용어 설명 부록 161 조리개 빛이 렌즈를 통과할 때의 광로(빛의 크기)를 크게 혹은 작게 해서 센서에 비치는 빛의 양을 조절해 줍니다. 화질 이미지의 압축률을 말합니다. 압축률이 낮은 고화질의 이미지는 자세하게 표현되고 압축률이 높은 저화질의 이미지는 거칠게 표현됩니다. 초점 거리 mm 단위로 표시되는 초점 거리는 렌즈의 중간에서 초점이 맺히는 곳까지의 거리를 말합니다. 초점 거리는 화각과 원근감에 영향을 미칩니다. 해상도 화소 수에 의한 이미지의 크기를 말합니다. 이미지를 구성하는 화소가 많을수록 그 크기가 커집니다. 측광 방식 노출을 결정하기 위해 피사체의 밝기를 측정하는 방식입니다. 히스토그램 이미지의 가장 어두운 부분에서 가장 밝은 부분까지의 층 분포를 그래프로 나타낸 것입니다. 가로축은 밝기, 세로축은 픽셀 수를 나타냅니다. 이미지의 노출 상태를 확인할 때에 편리합니다. 카메라 흔들림(손 떨림) 셔터가 열려 있는 동안 카메라가 흔들렸을 때 피사체 전체가 흘러가는 것처럼 촬영되는 현상입니다. 셔터 속도가 느릴 때 발생하기 쉽습니다. 감도를 높이고 플래시를 사용해서 셔터 속도를 빠르게 하고 삼각대나 디지털 손 떨림 보정(DIS), 광학 손 떨림 보정(OIS) 기능을 사용하면 손 떨림 현상을 줄일 수 있습니다. 플래시 광량이 부족한 상황에서 노출을 충분히 확보할 수 있게 해 줍니다. 화이트 밸런스 광원에 맞추어 색상을 조정해서 피사체를 눈으로 직접 보는 것과 같은 색상이 되도록 보정하는 기능을 말합니다. ACB(Auto Contrast Balance) 피사체가 어둡게 촬영되었을 때 명암을 조절하여 이미지를 보완해 주는 기능입니다. 역광인 상태에서 사진을 촬영할 때 효과적입니다. AEB(Auto Exposure Bracket) 자동 노출 보정을 말합니다. 촬영할 때 사용자가 직접 정확한 노출을 오차 없이 구하는 것은 어려울 수 있으므로 카메라가 자동으로 노출을 설정해 단계별로 여러 장 촬영합니다. AF(Auto Focus) 피사체의 초점을 자동으로 설정하는 방식을 말하는 것으로, 이 카메라는 명암의 차이를 이용하는 방식을 사용합니다. 용어 설명 DCF(Design rule for Camera File system) 일본 전자 정보 기술 산업 협회(JEITA)에서 제정한 디지털 카메라용 파일 시스템에 관한 규격입니다. Exif(Exchangeable Image File Format) 일본 전자 공업 진흥 협회(JEIDA)에 의해 표준화된 디지털 카메라용 파일 포맷에 관한 규격을 말합니다. 부록 162 JPEG(Joint Photographic Experts Group) 촬영한 영상을 사진으로 압축 저장하는 압축 형식을 말합니다. 이 형식을 이용하면 화질의 선명도를 떨어뜨리지 않으면서 영상을 작은 이미지 용량으로 압축할 수 있습니다. LCD(Liquid Crystal Display) 화면 표시 장치의 소재입니다. 자체적으로 빛을 내지 못해 CCFL이나 LED 같은 별도의 Backlight를 사용합니다. EV(Exposure Value) 노출 설정 값을 변화시키는 단계를 뜻합니다. 예를 들어 -1.0 EV는 한 단계 어둡게, 1.0 EV는 한 단계 밝게 노출 값을 바꿔 줍니다. MJPEG(Motion JPEG) JPEG 형태로 영상 파일이 압축되는 동영상 파일의 형식을 말합니다. H.264/MPEG-4 H.264(MPEG-4 part10/AVC)는 국제 표준화 기구인 ISO-IEC 및 ITU-T에서 2003년 공동 제정한 최신 영상 코딩 형식입니다. 높은 압축률을 사용하고 있어 같은 크기의 저장 매체에 더 많은 내용을 기록할 수 있습니다. NFC(Near Field Communication) 아주 가까운 거리에서 무선으로 정보를 주고 받을 수 있는 근거리 통신 기술을 말합니다. NFC 기능을 지원하는 기기를 사용해 별도의 조작 없이 원하는 기능을 실행하거나 데이터를 교환할 수 있습니다. ISO 감도 ISO 감도는 국제 표준화 기구(ISO)에서 제정한 필름의 감도로, 카메라가 빛을 받아들일 때 민감하게 반응하는 정도를 말합니다. 디지털 카메라에서 ISO 감도란 이미지 센서의 민감한 정도를 나타냅니다. 단, 감도를 높게 설정해 촬영한 이미지는 노이즈가 생길 수 있습니다. OIS(Optical Image Stabilization) 손 떨림으로 인해 촬영된 이미지에 발생할 수 있는 흔들림을 기계적 방법으로 보정해주는 기능입니다. 디지털 손 떨림 보정(DIS)과 달리 화질의 저하가 없습니다. 찾아보기 ㄱ 가이드라인 137 공유 서비스 130 광학식 손 떨림 보정(OIS) 36 구성품 16 부록 163 근접 촬영 수동 초점 71 접사(매크로) 71 ㄴ 날짜 기록 140 날짜/시간 설정 139 ㄷ 대비(콘트라스트) 동영상 장면 인식 동영상 촬영 62 메뉴 버튼 19 별매품 16 메모리 카드 보정 재생 95 사용 및 주의 사항 148 촬영 61 삽입 20 동영상 편집 무선 네트워크 112 잘라내기 101 캡처 101 디지털 줌 34 ㅁ 매직 플러스 모드 마이 매직 프레임 52 아티스트 효과 57 ㅂ 바로 보기 138 반 셔터 37 밝기 재생 모드 99 촬영 모드 84 콘트라스트(대비) 재생 모드 99 촬영 모드 84 비디오 출력 138 배터리 삽입 20 파노라마 49 충전 150 필터 효과 촬영 55 채도 촬영 모드 77 사용 및 주의 사항 149 촬영 모드 84 샤프니스(선명도) 84 분할 화면(썸네일) 90 컬러 브러시 59 필터 효과 녹화 56 재생 모드 99 촬영 모드 77 재생 모드 99 움직이는 사진 54 재생 모드 99 밝기 찾아보기 ㅅ 사진 편집 97 삼각대 연결 홈 17 상태/충전 표시 램프 18 샤프니스(선명도) 84 설정 초기화 140 부록 셀프 가이드 75 164 셀프 샷 알람 모드 51 셀프 타이머 83 셔터 버튼 17 셔터 우선 모드 45 스마트 필터 동영상 촬영 모드 56 이메일 127 조리개 값 43 인물 촬영 조리개 우선 모드 44 사진 촬영 모드 55 셀프 가이드 75 재생 모드 98 스마일 샷 76 줌 버튼 18 일반 얼굴 인식 75 줌 사용 34 슬라이드 쇼 94 시간대 설정 22, 139 인텔리 줌 35 줌 줌 작동음 설정 85 시간 설정 22, 139 시작 이미지 137 ㅈ ㅊ 썸네일(분할 화면) 90 자동 저장 125 채도 자동 초점(AF) 보조광 ㅇ 설정 140 아이콘 위치 17 재생 모드 99 촬영 모드 84 청소 소리 설정 32 재생 모드 88 수동 모드 46 촬영 모드 24 스마일 샷 76 언어 변경 139 스마트 모드 47 얼굴인식 75 자동 초점(AF) 작동음 137 스마트 오토 모드 40 연결 해제 103 재생 모드 88 수동 초점 71 오류 메시지 142 재생 버튼 19 자동 매크로 71 오픈소스 라이선스 140 전원 버튼 17 원터치 촬영 74 절전 모드 138 자동 초점(AF) 영역 렌즈 144 다분할 AF 72 외관 144 중앙 AF 72 화면 144 초점거리 자동 초점(일반) 71 접사(매크로) 71 찾아보기 추적 AF 73 충전 21 측광 ㅌ 터치 화면 드래그하기 29 165 Mac OS 환경 104 Windows OS 환경 103 다분할 78 스크롤하기 29 편집 97 스팟 78 터치하기 29 포맷 140 중앙 78 부록 파일 전송 ㅋ 프로그램 모드 42 ㅍ 파일 보기 플래시 강제 발광 67 카메라 관리 144 TV로 보기 102 발광 금지 67 카메라 규격 157 분류별 파일 보기 90 슬로 싱크로 67 캡처(동영상) 101 분할 화면으로 보기 90 자동 67 컴퓨터 연결 슬라이드 쇼 94 적목 감소 67 MAC OS 환경 104 움직이는 사진 보기 96 Windows OS 환경 103 파노라마 사진 보기 94 콘트라스트(대비) 폴더로 보기 89 재생 모드 99 파일 보호 91 촬영 모드 84 파일 삭제 91 피부 보정 100 ㅎ 해상도 재생 모드 97 촬영 모드 64 화면 밝기 138 화면 아이콘 24 화면 정보 표시 31 화이트 밸런스 79 확대 93 환경 설정 136 회전 97 찾아보기 A B O ACB(자동 콘트라스트 조절) Baby Monitor 123 OIS(광학식 손 떨림 보정) 36 D R DIRECT LINK 버튼 19 Remote Viewfinder 121 I S ISO 감도 69 Samsung Link 132 M T MobileLink 119 TV 연결 102 AutoShare 118 N U A/V 출력 단자 17 NFC(Tag & Go) 117 USB 출력 단자 17 재생 모드 99 촬영 모드 78 AF(자동 초점) 보조광 설정 140 부록 166 위치 17 AF(자동 초점) 영역 다분할 AF 72 중앙 AF 72 AF(자동 초점) 작동음 137 A/S 153 www.samsung.com/sec A/S 문의는 전국 어디서나 1588-3366 ● Serial No.가 없거나 복사된 설명서가 들어있는 것은 위・변조된 것이거나 정상품이 아니므로 A/S가 보증되지 않습니다. ●이 설명서는 저작권법에 의해 보호되므로 무단 복제를 금지합니다. ● 개봉된 상품은 반품 및 환불이 불가능합니다. 단, 제품에 하자가 있는 경우 품목별 소비자 분쟁해결 기준에 준하여 처리하여 드립니다.