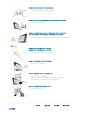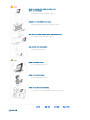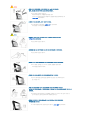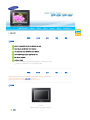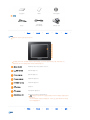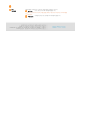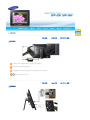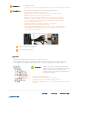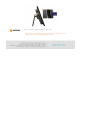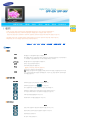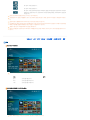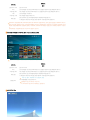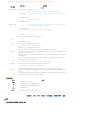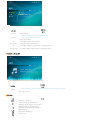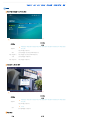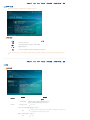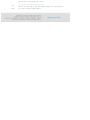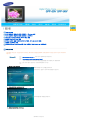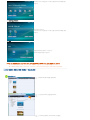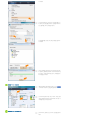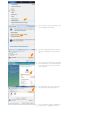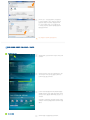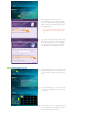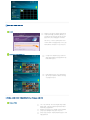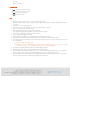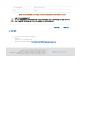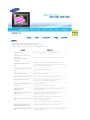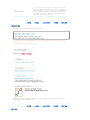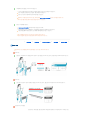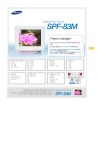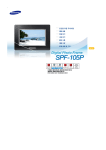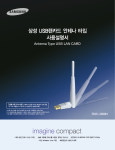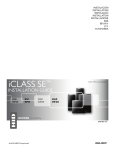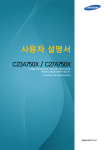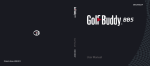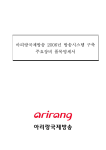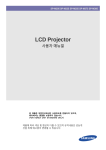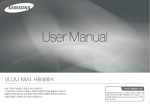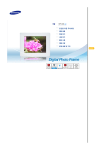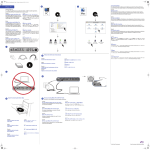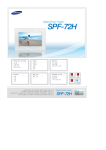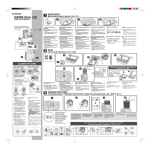Download Samsung SPF-85V User Manual
Transcript
| 표기법 | 전원 관련 | 설치 관련 | 청소 및 사용 | | 청소 및 사용 | 표기법 제품을 올바르게 사용하여 위험이나 재산상의 피해를 미리 막기 위한 내용이므로 반드시 지켜주시기 바랍니다. 지시사항을 위반할 경우 사람이 사망하거나 중상을 입을 가능성이 예상되는 내용입니다. 지시사항을 위반할 경우 사람이 부상을 입거나 물적 손해 발생이 예상되는 내용입니다. | 표기법 | 전원 관련 | 설치 관련 전원 관련 본 이미지는 참조용으로, 경우에 따라 다를 수 있습니다. 전원플러그가 흔들리지 않도록 안쪽 끝까지 정확히 꽂아 주세요. 접속이 불완전한 경우는 화재의 원인이 됩니다. 손상된 전원코드나 플러그, 헐거운 콘센트는 사용하지 마세요. 감전, 화재의 원인이 됩니다. 젖은 손으로 절대 전원플러그를 만지지 마세요. 감전의 원인이 됩니다. 하나의 콘센트에 여러 기기를 동시에 사용하지 마세요. 콘센트 이상 발열로 인한 화재의 원인이 됩니다. 전원선을 무리하게 구부리거나 잡아당기거나 무거운 물건에 눌리지 않도록 하세요. 감전, 화재의 원인이 됩니다. 제품을 옮기는 경우에는 반드시 전원을 끄고 전원플러그를 콘센트로부터 빼 주세요. 또한, 타기기 연결선 등 외부의 접속코드를 뺀 것을 확인한 후에 옮겨 주세요. 전원선을 빼지 않은 상태로 옮길 경우 코드가 손상되어 화재, 감전의 원인이 됩니다. 전원플러그를 뺄 때에는 플러그를 잡고 빼 주세요. 전원선을 잡아당겨 빼면 내부선 일부가 끊어집니다. 전원이 켜지지 않거나 화재의 원인이 됩니다. 청소를 할 때에는 반드시 전원플러그를 빼 주세요. 감전, 화재의 원인이 됩니다. 직류 전원 장치에 물이 들어가거나 젖게 하지 마세요. 화재나 감전사고의 원인이 됩니다. 특히, 눈, 비 등이 내리는 옥외나 물가에서의 사용은 가급적 삼가세요. 바닥 물청소시 직류 전원 장치가 젖지 않도록 주의하세요. 난방 기구 주변에 직류 전원 장치를 두지 마세요. 화재 위험이 있습니다. | 설치 관련 표기법 | 전원 관련 | 설치 관련 | 청소 및 사용 | 장식장 또는 선반 위에 설치할 때 제품 밑면 앞쪽 끝 부분이 밖으로 나오지 않도록 하세요. 제품낙하로 인한 고장 및 상해를 입을 수 있습니다. 전원선을 열기구 근처에 근접하지 않도록 하세요. 전원선의 피복이 녹아서 화재, 감전의 원인이 될 수 있습니다. 기름, 연기, 습기가 많은 곳, 물(빗물)이 튀는 곳, 차량에 설치하지 마세요. 내부로 들어가면 감전, 화재의 위험이 있습니다. 천둥, 번개가 칠 때에는 전원선을 빼세요. 감전, 화재의 원인이 됩니다. 제품을 놓을 때 살며시 놓으세요. 고장 및 상해를 입을 수 있습니다. 제품을 이동시 떨어뜨리지 마세요. 고장 및 상해를 입을 수 있습니다. 아이의 손이 닿는 낮은 곳에 설치하지 마세요. 어린이가 놀다가 건드리면 제품이 떨어져 어린이가 다칠 수 있습니다. | 청소 및 사용 표기법 | 전원 관련 | 설치 관련 | 청소 및 사용 | 제품 뒷면에 위치한 단자 부분에 젓가락, 철사, 송곳 등의 금속체나 종이, 성냥 등 불에 타기 쉬운 물건을 집어넣지 마세요. 감전, 화재의 위험이 있습니다. 제품 내부에 물 또는 이물질이 들어갔을 경우 반드시 기기 본체의 전원스위치를 끄고 전원플러그를 콘센트에서 뺀 후 서비스 센터로 연락하세요. 사용자 임의로 절대 분리, 수리, 개조하지 마세요. 수리할 필요가 있을 때에는 서비스 센터로 연락하세요. 화재, 감전 사고의 원인이 됩니다. 제품에서 이상한 소리, 타는 냄새, 연기가 나면 즉시 전원플러그를 빼고 서비스 센터로 연락하세요. 감전, 화재의 원인이 됩니다. 전원플러그의 핀과 접촉 부분에 먼지, 물 등이 묻어 있으면 잘 닦아주세요. 감전, 화재의 원인이 됩니다. 제품을 청소할 때에는 전원코드를 빼고 부드러운 마른 헝겊으로 닦아 주세요. 왁스, 벤젠, 알코올, 신나, 모기약, 방향제, 윤활제, 세정제 등의 화학약품을 사용하지 마세요. 제품을 오랜 시간 사용하지 않을 때에는 전원플러그를 빼 주세요. 먼지가 쌓여 발열, 발화 및 절연 열화에 의한 감전, 누전 화재의 원인이 될 수 있습니다. 일반 사용 조건이 아닌 특수한 장소에 설치된 제품은 주변 환경의 영향으로 심각한 품질 문제가 발생할 수 있으므로 설치 전, 반드시 당사 서비스 엔지니어에게 확인 후, 설 치하세요. 미세먼지가 많이 발생하는 곳, 화학물질 사용하는 곳, 온도가 너무 높거나 낮은 곳, 습기가 많은 곳, 장시간 연속적으로 사용하는 장소 등 제품을 떨어뜨리거나 제품의 케이스가 파손된 경우에는, 제품의 전원을 끄고 전원플러그를 뽑으세요. 그대로 사용하면 화재, 감전의 원인이 됩니다. 서비스 센터로 연락하세요. | 특장점 | 구성품 | 앞면 | 뒷면 | 옆면 | 뒷면 | 옆면 | 특장점 네트워크 기능을 이용한 PC 사진 감상 및 인터넷 사진 감상 메모리 카드 및 USB 를 이용한 간편한 사진 감상 음악 재생 기능을 활용한 배경음악 및 동영상 재생 기능 배터리 채용으로 전원 연결없이 일정시간 사용 가능 Mini-Monitor 기능 제공 스타일리쉬 디자인 책상 또는 테이블 위의 장식품으로 손색없는 깔끔하고 고급스러운 외관 디자인 가로로 놓기 / 세로로 놓기가 모두 가능한 회전형 받침대 | 특장점 | 구성품 | 앞면 구성품이 모두 들어 있는지 확인한 후 빠진 제품이 있으면 구입한 대리점으로 연락해 주세요. 구성품 이외의 별매품을 구입하려면 서비스센터로 연락하세요. 전용 직류 전원 장치 외 다른 직류 전원 장치는 절대 사용하지 마세요. 구성품 전자 액자 (모델에 따라 외관과 색상은 다를 수 있습니다.) 설명서 | 간단 설명서 보증서 사용자 설명서 케이블 USB 케이블 전원선 직류 전원 장치 (A-미니B타입) | 특장점 | 구성품 | 앞면 | 뒷면 | 옆면 | 앞면 모델에 따라 외관과 색상은 다를 수 있습니다. 본 제품은 터치식으로, 먼저 제품 오른쪽의 버튼 조작부분을 손가락으로 가볍게 터치하면, 버튼 조명이 켜집니다. 조명이 켜진 후 각각의 버튼을 가볍게 터치하면 버튼이 동작합니다. [MENU] 메뉴버튼 화면에 해당 메뉴가 하단 왼쪽에 나타납니다. [ 위쪽으로 이동합니다. ] 위쪽 이동 버튼 [ ] 왼쪽 이동 버튼 왼쪽으로 이동합니다. [ ] 오른쪽 이동 버튼 오른쪽으로 이동합니다. [ ] 아래쪽 이동 버튼 아래쪽으로 이동합니다. [ ] 선택버튼 선택합니다. [ ] 이전버튼 이전 화면으로 돌아갑니다. [ ] 슬라이드쇼 버튼 슬라이드쇼가 재생되거나 일시정지됩니다. [ ] 버튼을 눌러 슬라이드쇼가 실행될 경우에는 마지막으로 재생된 사진들이 슬라이 드쇼 됩니다. 마지막으로 재생된 사진들이 없어졌을 경우, 사진이 있는 곳을 자동으로 검색하여 슬 라이드쇼를 실행합니다. | 뒷면 특장점 | 구성품 | 앞면 | 뒷면 | 옆면 | 모델에 따라 외관과 색상은 다를 수 있습니다. 직류 전원 장치의 연결선을 제품에 연결한 후 직류 전원 장치의 전원 단자에 전원선을 연결하여 전원 단자 [ ] 전원 버튼 사용합니다. 전원을 켜고 끕니다.전원버튼을 약 2초간 누르세요. 받침대 회전 가능한 받침대를 이용하여 세로, 가로로 제품을 이용할 수 있습니다. 미끄럼 방지 바닥이 미끄러운 곳에서 미끄러지지 않게 제품을 지지해 줍니다. 지지대 서비스 단자 이 단자는 서비스용 단자입니다. 임의로 조작하지 마세요. 공공 장소에서도 안심하고 사용할 수 있도록 하는 도난 방지용 장치입니다. 도난 방지용 잠금 (잠금장치의 구입은 별도로 하셔야 합니다.) 장치 | 특장점 | 구성품 | 앞면 | 옆면 모델에 따라 외관과 색상은 다를 수 있습니다. 스피커 별도의 스피커 연결 없이 소리를 들을 수 있습니다. 헤드폰, 이어폰을 제품에 연결하여 사용할 수 있습니다. 음향 출력 단자 MEMORY CARD SD/MS 카드를 삽입하여 컨텐츠를 불러 이용할 수 있습니다. 뒷면 | 옆면 | USB케이블을 이용하여 PC, 외부 장치 등을 연결해 이용할 수 있습니다. USB 단자 업 스트림 PC의 USB 단자와 USB 케이블로 연결합니다. 업 스트림 단자와 PC의 USB 단자를 연결할 때에는 제품 구입시 제공하는 USB 케이블을 사용하세요. 다운 스트림 USB를 지원하는 저장 장치를 USB 케이블로 연결합니다. | 전원 연결 | USB 연결 | 메모리 카드 연결 | | USB 연결 | 메모리 카드 연결 | 전원 연결 직류 전원 장치의 연결선을 제품 뒷면의 전원 단자에 연결합니다. 전원선을 직류 전원 장치에 연결합니다. 케이블 연결이 모두 끝난 후 전원선을 220V 전용 콘센트에 꽂아 사용하세요. 버튼을 누르면 전원이 켜집니다. | USB 연결 전원 연결 업 스트림 단자 PC와 연결할 때 쓰입니다. 업 스트림 단자와 PC의 USB 단자를 연결할 때에는 제품 구입시 제공하는 USB 케이블을 사용하세요 다운 스트림 단자 다운 스트림 단자와 USB를 지원하는 외부기기를 USB 케이블로 연결합니다. 일부 USB 장치에 따라 지원되지 않을 수도 있습니다. 본 제품은 USB 카드 리더기는 지원하지 않습니다. USB 저장 매체만 지원합니다. 제품에 연결된 외부기기는 PC에서는 인식되지 않습니다. 제품의 다운 스트림 단자에 연결할 때에는 외부 기기의 구성품에 해당하는 케이블로 연결하세요. (케이블 구입 및 외부 기기 관련 문의는 해당 제품 서비스 센터로 하세요.) 각 기기에 정해진 규격품 이외의 케이블을 사용하여 발생한 외부기기 불량에 대해서는 당사가 서비스를 책임지지 않습니다. 일부 제품은 USB 표준 규격을 지키지 않고 출시하는 경우도 있습니다. 이로 인해 정상적으로 동작하지 않는 경우도 있습니다. 외부 저장매체가 제품에 연결했을 때 정상 작동 하지 않는 경우에는 PC에 연결해 보세요. PC에 연결했을 경우에도 정상적인 동작을 하지 않으면 해당 외부기기의 서비스센터 및 PC 관련 서비스 센터로 문의하세요. 제품의 업 스트림 단자에 연결합니다. PC의 USB 단자에 연결합니다. 폴더 구조 본 제품을 PC와 연결하면 아래 그림과 같이 이동식디스크(E:)로 나타납니다. 아래의 모든 폴더는 음악, 동영상 등의 파일을 저장 후 재생이 가능하며, 사용자 임의로 추가 및 삭제도 가능합니다. (단, 본 제품에서 기본으로 설정되어 있는 아래 폴더는 사용자가 삭제하여도 제품을 껏다 켜면 자동으로 생성됩니다.) imagecache 내부메모리에서 사용하고 남은 용량만큼만 Web Photos ( Windows Live Space, 또는 RSS 에서 불러오는 사진들)의 사진들이 저장되며, 사용자가 임의로 PC의 사진을 imagecache 폴더로 복사할 경우, 전자액자 화면에서는 해 당 사진이 보이지 않습니다. 본 제품의 용량은 64Mbyte 입니다. 용량이 초과되면 더 이상 파일이 저장되지 않습니다. 파일을 저장, 재생, 지우는 동안 제품의 전원을 끄지 마세요. 이동식 디스크의 볼륨명 ( 예 : E:, F:, G: 등 )은 컴퓨터의 환경에 따라 달라질 수 있습니다 . | 메모리 카드 연결 전원 연결 | USB 연결 | 메모리 카드 연결 | MEMORY CARD 메모리 카드 위쪽에 있는 화살표 방향으로 밀어 넣어 주세요. 음악, 동영상, 사진등이 재생되는 동안에 메모리 카드를 제거하면 제품이 비정상적으로 동작할 수 있습니다. 이 때에는 제품의 전원을 껏다 켜세요. 10분 이상 어떤 버튼도 조작하지 않으면 화면보호를 위해 슬라이드쇼 또는 시계모드로 자동전환됩니다. 단, 음악재생중인 화면에서는 시계모드로 전환되면서 재생중인 음악의 파일명이 함께 나타납니다. 동영상 재생 중 일시정지 상태에서도 시계모드로 전환되며, 경우에 따라 동영상 목록 화면으로 전환될 수 있습니다. 본 제품은 터치식으로, 먼저 제품 오른쪽의 버튼 조작부분을 손가락으로 가볍게 터치하면, 버튼 조명이 켜집니다. 조명이 켜진 후 각각의 버튼을 가볍게 터치하면 버튼이 동작합니다. |사용안내 | 사진 | 음악 | 동영상 | 시계&알람 | 인터넷 라디오 | 설정 | 사용안내 버튼 메뉴 설명 메뉴를 열거나 메뉴를 빠져나올 때 사용합니다. MENU 메뉴 버튼을 5초이상 누르면 모든 버튼의 조명이 두번 깜박이면서 버튼 잠금 기능이 동작합니 다. 버튼 잠금 기능을 해제하려면 다시 메뉴 버튼을 5초이상 누르세요. 메뉴를 이동하거나 값을 조정할 때 사용합니다. 원하는 기능을 선택할 때 누릅니다. 이전단계로 돌아갈 때 사용합니다. 2초간 누르면 메인 화면으로 전환됩니다. 슬라이드쇼가 재생되거나 일시정지됩니다. ( )버튼을 눌러 슬라이드쇼가 실행될 경우에는 마지막으로 재생된 사진들이 슬라이드쇼 됩 니다. 마지막으로 재생된 사진들이 없어졌을 경우, 사진이 있는 곳을 자동으로 검색하여 슬라 이드쇼를 실행합니다. 화면 상태 표시 화면 표시 설명 네트워크 연결시 신호 강도에 따라 다르게 표시됩니다. 네트워크 연결 상태가 아니면 로 나타납니다. PC가 연결되어 있거나 연결 가능한 PC가 있는 경우 보여줍니다. 네트워크가 연결되어 있고 인터넷 이용이 가능한 경우에 나타납니다. 이 아이콘이 보여야 RSS나 Live Space의 사진을 볼 수 있습니다. USB 저장장치를 연결했을 때 나타납니다. SD/MS 메모리 카드를 연결했을 때 나타납니다. 배터리 표시 화면 표시 설명 전원 단자에 연결하여 사용 중이며 충전하고 있을 때 나타납니다. 충전이 완료된 상태로 전원선이 연결되어 있을 때 나타납니다. 완전히 충전된 상태입니다. 25%정도 소모된 상태입니다. 50%정도 소모된 상태입니다. 75%정도 소모된 상태입니다. 95%정도 소모된 상태로 메인 화면으로 화면이 전환된 후 화면 중앙에 방전 배터리 아이콘이 깜빡이고 곧 전원이 꺼집니다. 방전 배터리 아이콘이 깜빡일 때에는 하위 메뉴로의 진입은 되 지 않습니다. 완전방전상태에서 완전충전까지는 약 2시간 가량 소요됩니다. 완전충전 후 초기 설정 상태(볼륨 70, 밝기 70) 상태에서 동영상 재생은 약 30분, 슬라이드쇼 재생은 약 40분정도 지속됩니 다. 설정조건(밝기,볼륨 등)에 따라 배터리 사용 가능시간은 달라질 수 있습니다. 본 제품은 완전 충전 상태에서 전원 아답타를 분리하고 3일 이상이 경과되면 내부 배터리가 방전됩니다. 제품이 방전되었을 때에는 아답타를 연결하여 재충전한 다음, 시간을 다시 설정하시기 바랍니다. 제품의 사용기간이 오래될수록 배터리 수명은 짧아집니다. 배터리는 제품안에 내장되어 있으므로 배터리 교체를 원하시면, 직접 교체하지 마시고 반드시 서비스센터를 방문하시기 바 랍니다. |사용안내 | 사진 | 음악 | 동영상 | 시계&알람 | 인터넷 라디오 | 설정 | 사진 폴더를 선택했을 때 제품의 MENU버튼을 누르면 선택된 항목에 대한 메뉴가 화면에 나타납니다. 메뉴 설명 열기 선택한 폴더를 엽니다. 복사 선택한 폴더를 복사합니다. 삭제 선택한 폴더를 삭제합니다. 썸네일을 선택했을 때 나타나는 메뉴 제품의 MENU버튼을 누르면 선택된 항목에 대한 메뉴가 화면에 나타납니다. 하위 메뉴 상위 메뉴 설명 슬라이드쇼 시작 복사 모든 파일 복사 삭제 모든 파일 삭제 배경 설정 슬라이드쇼 시작 선택된 파일을 다른 저장 장치로 복사합니다. (연결된 저장장치가 있을 때 활성화 됩니다.) 모든 파일을 다른 저장 장치로 복사합니다. (연결된 저장장치가 있을 때 활성화 됩니다.) 선택된 파일을 삭제 합니다. 모든 파일을 파일을 삭제 합니다. 현재 선택되어 있는 이미지를 메인화면의 배경화면으로 설정합니다. 이 때 설정의 배경 사진으로 설정 값은 자동으로 사용자 설정으로 변경됩니다. 외부 메모리 저장장치(SD/MS, USB 메모리)에서 내부 메모리로 사진을 복사하는 경우 [설정-일반설정-내부메모리 복사]가 [최적 사이즈]로 설정되어 있으면, 사진의 용량(화질)이 전자액자의 화면에 알맞게 자동으로 크기가 줄여져 저장되며,사진내 에 함께 저장된 EXIF(카메라 관련정보) 정보는 사라지므로, 내부 메모리로 저장된 사진은 전자액자에서만 사용하시기 바랍니 다. 한꺼번에 많은 사진을 복사할 경우 시간이 오래 걸릴 수 있습니다. 썸네일을 선택했을 때 나타나는 메뉴 (PC, Live Space, RSS) 제품의 MENU버튼을 누르면 선택된 항목에 대한 메뉴가 화면에 나타납니다. 하위 메뉴 상위 메뉴 설명 슬라이드쇼 시작 복사 모든 파일 복사 배경 설정 슬라이드쇼 시작 선택된 파일을 다른 저장 장치로 복사합니다. (연결된 저장장치가 있을 때 활성화 됩니다.) 모든 파일을 다른 저장 장치로 복사합니다. (연결된 저장장치가 있을 때 활성화 됩니다.) 현재 선택되어 있는 이미지를 메인화면의 배경화면으로 설정합니다. 이 때 설정의 배경 사진으로 설정 값은 자동으로 사용자 설정으로 변경됩니다. 모든 사진, 폴더, 재생목록, 태그, 만든날짜, 등급 분류별 보기 이미지를 정렬할 방식을 선택합니다. [분류별 보기]는 PC 에서만 나타납니다. 각 모드에 따라 해당 모드의 하부메뉴는 달라집니다. 슬라이드쇼 메뉴 본 제품은 사진을 4,000장까지만 인식할 수 있어 그 이상의 사진은 슬라이드쇼가 되지 않습니다. 하위 메뉴 세부 메뉴 상위 메뉴 설명 슬라이드쇼 멈춤 슬라이드쇼 일시 정지/슬라이드쇼 다시 시작 효과 없음, 페이드, 블라인드, 교차하기, 바둑판, 슬라이드, 닦아내기, 가는실선, 회전, 원, 사각형, 다이아몬드, 십자형, 날아가기, 밀어내기, 계단형, 랜 슬라이드쇼 효과 덤 재생 효과를 선택합니다. 빠르게, 보통, 느리게 속도 재생 속도를 선택합니다. 슬라이드쇼 설정 모든 사진 슬라이드쇼, 폴더 내 사진 슬라이드쇼, 모든 사진 임의 슬라이드쇼, 폴 모드 더 내 사진 임의 슬라이드쇼, 사진 한장 반복 재생 모드를 선택합니다. PC, Live Space, RSS 사진의 슬라이드쇼 중에는 이용할 수 없습니다. 시계표시 해제, 설정 슬라이드쇼와 현재시각을 함께 나타낼지 선택합니다. 0~100 밝기 밝기를 조절할 수 있습니다. 회전 90°, 180°, 270°로 화면을 회전할 수 있습니다. 원본 맞춤, 자동 맞춤, 가로 맞춤, 화면 맞춤 화면에 나타나는 사진비율을 선택할 수 있습니다. 원본 맞춤 - 화면크기보다 사진이미지가 큰 경우에는 화면크기에 맞추어 보여집니다. 화면비율 자동 맞춤 - 원본 사진이 화면의 크기에 맞추어 보여집니다. 사진의 가로 또는 세로 중 일부분이 잘려 보 일 수는 있으나 왜곡은 없습니다. 가로 맞춤 - 원본 사진이 화면의 가로에 맞추어 보여집니다. 사진의 세로 일부분이 잘려 보일 수는 있으나 왜곡은 없습니다. 화면 맞춤 - 모든 사진이 800*600 의 해상도로 맞추어 보여 집니다.(사진의 왜곡이 있을 수 있습니다.) 현재 슬라이드쇼 중인 사진을 삭제합니다. 삭제 배경 설정 PC, Live Space, RSS 사진의 슬라이드쇼 중에는 이용할 수 없습니다. 현재 선택되어 있는 이미지를 메인화면의 배경화면으로 설정합니다. 설정, 해제, 음악 설정, imbc (FM4U,STFM,RDMB). 메뉴버튼을 눌러 [배경음악] 의 [설정] 을 선택하면, 마지막으로 사용한 배경음악들이 재생됩니다. 배경 음악 (마지막으로 사용한 배경음악들이 없어졌을 경우, 음악이 있는 곳을 자동으로 검색하여 배경음악을 재생 합니다.) 원하는 배경음악으로 설정하려면, 메뉴버튼을 눌러 [배경음악] 의 [음악설정]을 선택하여 내부메모리 또 는 연결된 외부저장장치에서 원하는 음악을 선택하세요. 직접 기능 메뉴 MENU 설명 메뉴를 열거나 빠져나옵니다. 목록에서 현재 파일 이후 파일을 불러옵니다. 목록에서 현재 파일 이전 파일을 불러옵니다. 볼륨을 조정합니다. 슬라이드쇼가 재생되거나 일시정지됩니다. |사용안내 | 사진 | 음악 | 동영상 | 시계&알람 | 인터넷 라디오 | 설정 | 음악 리스트를 선택했을때 나타나는 메뉴 제품의 MENU버튼을 누르면 선택된 항목에 대한 메뉴가 화면에 나타납니다. 하위 메뉴 상위 메뉴 설명 음악재생 파일을 재생합니다. 모든 음악 재생, 폴더 내 음악 재생, 모든 음악 임의 재생, 폴더 내 음악 임의 재생, 음악 한곡 반복 재생모드 재생 모드를 선택합니다. 복사 모든 파일 복사 삭제 모든 파일 삭제 선택된 파일을 다른 저장 장치로 복사합니다. 모든 파일을 다른 저장 장치로 복사합니다. 선택된 파일을 삭제합니다. (연결된 저장장치가 있을 때 활성화 됩니다.) 모든 파일을 삭제합니다. (연결된 저장장치가 있을 때 활성화 됩니다.) 재생할 때 나타나는 메뉴 제품의 MENU버튼을 누르면 선택된 항목에 대한 메뉴가 화면에 나타납니다. 하위 메뉴 상위 메뉴 설명 모든 음악 재생, 폴더 내 음악 재생, 모든 음악 임의 재생, 폴더 내 음악 임의 재생, 음악 한곡 반복 재생모드 재생 모드를 선택합니다. 직접 기능 메뉴 MENU 설명 메뉴를 열거나 빠져나옵니다. 목록에서 현재 파일 이후 파일을 불러옵니다. 버튼을 길게 누를 경우 빨리감기 기능이 동작합니다. 목록에서 현재 파일 이전 파일을 불러옵니다. 버튼을 길게 누를 경우 되감기 기능이 동작합니다. 볼륨을 조정합니다. 파일 일시정지, 파일 재생 시작. 슬라이드쇼 시작. |사용안내 | 사진 | 음악 | 동영상 | 시계&알람 | 인터넷 라디오 | 설정 | 동영상 리스트를 선택했을 때 나타나는 메뉴 제품의 MENU버튼을 누르면 선택된 항목에 대한 메뉴가 화면에 나타납니다. 하위 메뉴 상위 메뉴 설명 모든 동영상 재생, 폴더 내 동영상 재생, 모든 동영상 임의 재생, 폴더 내 동영상 임의 재생, 동영상 하나 반복 재생모드 재생 모드를 선택합니다. 복사 모든 파일 복사 삭제 모든 파일 삭제 선택된 파일을 다른 저장 장치로 복사합니다. 모든 파일을 다른 저장 장치로 복사합니다. 선택된 파일을 삭제합니다. 모든 파일을 삭제합니다. 재생할 때 나타나는 메뉴 제품의 MENU버튼을 누르면 선택된 항목에 대한 메뉴가 화면에 나타납니다. 하위 메뉴 상위 메뉴 설명 모든 동영상 재생, 폴더 내 동영상 재생, 모든 동영상 임의 재생, 폴더 내 동영상 임의 재생, 동영상 재생모드 하나 반복 재생 모드를 선택합니다. 0~100 밝기 밝기를 조절할 수 있습니다. 직접 기능 메뉴 설명 MENU 메뉴를 열거나 빠져나옵니다. 목록에서 현재 파일 이후 파일을 불러옵니다. 버튼을 길게 누를 경우 빨리감기 기능이 동작합니다. 목록에서 현재 파일 이전 파일을 불러옵니다. 버튼을 길게 누를 경우 되감기 기능이 동작합니다. 볼륨을 조정합니다. 파일 일시정지, 파일 재생 시작. 슬라이드쇼 시작. |사용안내 | 사진 | 음악 | 동영상 | 시계&알람 | 인터넷 라디오 | 설정 | 시계&알람 하위 메뉴 세부 메뉴 상위 메뉴 설명 월, 일, 년, 시, 분, am/pm 날짜/시간 설정 날짜 및 시간을 설정합니다. 세계시간 세계시간을 선택 할 수 있습니다. 해제, 설정 써머타임 써머타임을 해제, 설정 할 수 있습니다. 자동, 수동, 지금 업데이트 인터넷 시간 업데이트 인터넷을 통해 받은 시간 정보를 설정할지를 선택합니다. 12 시간제, 24 시간제 시간표시 시간 표기의 형식을 12시간 이나 24시간 형식 중 선택할 수 있습니다. 24시간 을 선택하면 am/pm 표기는 나타나지 않습니다. YYYY/MM/DD, MM/DD/YYYY, DD/MM/YYYY 날짜표시 날짜 표기의 형식을 선택할 수 있습니다. 아날로그, 디지털, 시계와 달력 시계 종류 시계의 모양을 선택할 수 있습니다. 설정 시간설정 알람 예, 아니오 수동, 10분 후, 20분 후, 30분 후 시 1~12 분 00~59 am/pm am, pm 반복 한번, 토~일, 월~토, 월~금, 매일 음향 음향1, 음향2, 음향3 음량 0~100 알람을 설정할 수 있습니다. |사용안내 | 사진 | 음악 | 동영상 | 시계&알람 | 인터넷 라디오 | 설정 | 인터넷 라디오 본 기능은 네트워크가 설정되어 있어야 이용할 수 있습니다. 직접 기능 메뉴 설명 정지 또는 재생 됩니다. 다른 채널로 전환됩니다.(FM4U, STFM, RDMB). 볼륨을 조정합니다. 인터넷 라디오(iMBC)가 종료되어 메인화면으로 전환됩니다. 인터넷 라디오 서비스가 서비스 공급자의 사정에 따라 중단 될 경우, 삼성전자는 이와 관련된 법적 책임을 지지 않습니다. |사용안내 | 사진 | 음악 | 동영상 | 시계&알람 | 인터넷 라디오 | 설정 | 설정 설정하기 하위메뉴 세부메뉴 상위메뉴 설명 네트워크 설정 네트워크 프락시 필요 유무 네트워크 설정 및 연결할 컴퓨터를 선택합니다. 설정된 네트워크 정보는 하단에 나타납니다. 예, 아니오 프락시 서버 사용 여부를 설정할 수 있습니다. 언어 English, Deutsch, Español, Français, Italiano, Nederlands, Polski, Русски й, Português, Svenska, Türkçe, 한국어 제품의 언어를 선택할 수 있습니다. 밝기 0~100 화면의 밝기를 조정합니다. 자동 회전 해제, 설정 해제 : 슬라이드쇼 중 액자를 수직으로 세워 센서가 동작해도 사진이 회전되지 않습니다. 설정 : 슬라이드쇼 중 액자를 수직으로 세우면 센서 동작으로 사진이 자동으로 회전합니다. 버튼사운드 해제, 작게, 중간, 크게 제품을 조작할때 나는 버튼의 소리를 켜거나 끌 수있습니다. 일반설정 음량 0~100 음량을 조절합니다. 내부메모리 복사 원본 사이즈, 최적 사이즈 외부 메모리 저장장치(SD/MS, USB 메모리)에서 내부 메모리로 사진을 복사하는 경우 [설정-일반설정내부메모리 복사]가 [최적 사이즈]로 설정되어 있으면, 사진의 용량(화질)이 전자액자의 화면에 알맞게 자 동으로 크기가 줄여져 저장되며,사진내에 함께 저장된 EXIF(카메라 관련정보) 정보는 사라지므로, 내부 메 모리로 저장된 사진은 전자액자에서만 사용하시기 바랍니다. 시작모드 홈 메뉴, 최종모드, 슬라이드쇼 전원을 켰을 때 처음 나타나는 화면을 선택할 수 있습니다. 화면보호기 슬라이드쇼, 시계 화면보호기 종류를 선택할 수 있습니다. 10분 동안 버튼 조작이 없으면 화면보호기가 실행됩니다. 메뉴 배경 화면 보라색, 파란색, 녹색, 오렌지색 메뉴 배경 화면의 색상을 선택할 수 있습니다. 기타설정 기본 배경색은 파란색 입니다. 홈메뉴 배경화면 기본 이미지, 사용자 설정 메인 메뉴의 배경화면을 설정할 수 있습니다. 화면 꺼짐/켜짐 설정 설정, 시, 분, am/pm, 반복 [꺼짐시간이] 되면 다른 동작들이 정지되면서 화면이 꺼지고, [켜짐시간]이 되면 화면이 켜지고 이전 동작 상태를 유지합니다. [꺼짐시간]이 되어 화면이 꺼진 경우, 전원을 제외한 다른 버튼를 누르면 다시 화면이 켜집니다. 'Mini-Monitor' 로 사용중이거나 USB 케이블로 PC에 연결하여 Mass Storage 를 사용할 때는 꺼짐시간이 되어도 화면이 꺼지지 않습니다. USB 메모리 스틱이나 메모리 카드(SD/MS)를 이용하여 펌웨어 업데이트 제품을 업데이트 할 수 있습니다. 최신 업데이트용 펌웨어 파일은 www.sec.co.kr를 참조하시기 바랍니다. 업데이트/초기화 설정 초기화 예, 아니오 시간, 네트워크 설정을 제외한 설정값들을 초기화합니다. 제품 기본 정보 안내 모델, 펌웨어 버전, 저작권 제품의 정보를 확인할 수 있습니다. 웹 설정 전자 액자의 [설정]-[네트워크] 페이지의 [웹 설정 주소]에 쓰여있는 주소(URL)을 PC의 Internet Explorer에서 접속하세 요. 접속하면 환영합니다! 페이지가 나타납니다. 여기서 [비밀번호]에 전자 액자의 [설정]-[네트워크] 페이지의 [웹 설정 패스워드]에 있는 비밀번호를 환영합니다! 페이 지의 [비밀번호]에 입력한 후 [로그인]버튼을 클릭하세요. 하위 메뉴 상위 메뉴 설명 비밀번호 환영합니다! 접속하시려면 비밀번호를 입력하세요. 비밀번호는 대소문자를 구별합니다. 초기 비밀번호는 디지털 액자의 설정화면에서 웹페이지 비밀번호를 확인하세요. 지금 재생, 디지털 액자 시리얼 번호, 펌웨어 버전 디지털 액자 제품에서 동작중인 슬라이드쇼를 실시간으로 모니터 할 수있습니다. 사진 Feeds, 윈도우 라이브 스페이스에서 사진 불러오기 웹사진 Web에 올려진 사진을 무선으로 받아 볼수 있는 주소를 입력, 제거 할 수 있습니다. RSS Feeds 나 윈도우 라이브 스페이스의 사진을 볼 수 있도록 웹 주소를 등록하는 페이지입니다. 저장 사진 Feeds, 윈도우 라이브 스페이스에서 사진 불러오기 웹사진에서 입력한 주소들의 용량을 파악할 수 있습니다. 기본, 관리자 암호, 날짜/시간 설정, 네트워크 설정 설정 제품 이름, 관리자 암호, 날짜/시간 설정, 네트워크 설정등의 설정을 입력 또는 변경 할 수있습니다. 도움말 삼성 디지털 액자 웹 설정의 도움말을 보여줍니다. 초기 설정하기 PC와 공유하여 사용하기 위한 설정하기 - Windows 설정 PC와 공유하여 사용하기 위한 설정하기 - 전자액자 Windows Live Space에 있는 이미지 보는 방법 RSS에 있는 이미지 보는 방법 PC에서 사진의 등급 및 키워드(VISTA:키워드, XP:Labels) 설정 방법 펌웨어 업그레이드 방법 전자액자(Digital Photo Frame)를 PC에 연결하여 Mini-Monitor 로 사용하려면 초기 설정하기 본 제품의 무선 공유 기능을 사용하기 위해서는 Windows Vista를 운영체제로 탑재한 컴퓨터와 무선랜 공유기가 설치 되어있어야 합니다. Windows XP Windows Media Player 11 버전 이상이 설치되어 있어야 합니다. Digital Image Library Starter Edition (DISE) : 전자 액자에서 PC의 이미지에 대해 등급을 변경할 경우 사용하는 PC application 전자 액자 사용시 권장 사항 : Internet Explorer 7.0 이상 1. Choose Your Language 제품의 전원을 켜고, 언어를 선택하세요. 선택된 언어는 "설정"의 "언어"에서 변경할 수 있습니다. 2. 무선 네트워크를 사용하겠습니까? 네트워크를 사용 여부를 선택합니다. 3. 액세스 포인트(AP)를 선택하세요 AP 목록이 나타납니다. AP 목록이 나타나지 않을 경우 "기기찾기"를 선택하여 AP 목록을 재검 색합니다. 4. 컴퓨터를 선택하세요. PC 목록이 나타납니다. PC 목록이 나타나지 않을 경우 "기기찾기"를 선택하여 PC 목록을 재검 색합니다. 5. 완료 설정된 네트워크와 컴퓨터가 나타납니다. 완료 후 메뉴를 선택할 수 있습니다. 아래와 같이 설정되어 있는지 확인하세요. 그렇지 않으면 정상적으로 PC 목록이 보이지 않거나 연결이 되지 않습니다. z Vista : [ 제어판/네트워크와 공유 센터/사용자 지정/위치 유형/개인 ] 이 선택되었는지 확인하세요. z [ Windows Media Player의 /라이브러리 / 미디어 공유 ] 에서 전자 액자를 선택하고 [허용] 되었는지 확인하세요 PC와 공유하여 사용하기 위한 설정하기 - Windows 설정 라이브러리 추가 Windows Media Player를 실행하세요. 상단에 [라이브러리] 탭을 클릭하세요. [라이브러리] 탭에서 [라이브러리에 추가]를 클 릭하세요. [라이브러리에 추가] 창의 [모니터링할 폴더 선 택]에서 [내 폴더]를 선택하고 공유할 이미지가 있는 폴더를 [추가] 버튼을 누른다. 공유할 폴더를 선택한 후 [확인] 버튼을 눌러 추 가하세요. [확인] 버튼을 클릭하면 [라이브러리에 추가]창 이 닫히고 [컴퓨터 검색으로 라이브러리에 추가] 창이 뜬다. 진행이 완료되면 [닫기] 버튼을 클릭 하여 창을 닫으세요. 공유된 이미지 확인하기 Window Media Player에서 왼쪽 상단의 [ , 기호 아래 카테고리 [그림]로 변경하세요. ] [라이브러리]에서 모든 그림, 키워드, 찍은 날짜, 등급, 폴더를 선택해서 라이브러리에 추가 된 이 미지들이 있는지 확인하세요. 연결되는 전자 액자 공유 설정 [라이브러리] 탭에 있는 [미디어 공유]을 클릭하 세요. [미디어 공유] 창이 뜨면 [공유 설정]에서 [내 미 디어 공유]를 클릭하여 체크하세요. 만일 [미디어 공유]창에 [이용가능한 장치]가 보 이지 않으면 4번을 진행하고 보이면 5번부터 하 세요. [미디어 공유] 창에서 [네트워킹(N)...]버튼을 클 릭하여 현재 네트워크가 [개인 네트워크]인지 확 인하고 [개인 네트워크]가 아니면 [개인 네트워 크]로 변경하세요. 개인 네트워크이면 [미디어 공유] 창에 [이용가 능한 장치]목록과 [설정] 버튼이 보입니다. [미디어 공유]창에서 [설정(E)...]버튼을 클릭하 면 [미디어 공유 - 기본 설정]창이 보입니다. [미디어 공유 - 기본 설정]창에서 [기본 설정]에 서 [미디어 유형]은 [그림], [등급]과 [보호자 등 급]은[모든 등급] 또는 원하는 등급을 선택하세 요. 그리고 연결되는 외부 기기나 PC를 자동 추 가 하려면 [새 장치 및 컴퓨터 자동허용(권장하지 않음)]을선택하세요. 사진 파일만 PC 공유로 전송가능합니다. PC와 공유하여 사용하기 위한 설정하기 - 전자액자 네트워크 연결 확인 화면에서 왼쪽 상단에 네트워크 아이콘이 보이는지 확 인하세요. 네트워크 아이콘이 보이면 PC 연결을 확인하고 네트 워크 아이콘이 보이지 않으면 [설정]-[네트워크][네트워크 설정]을 선택하세요. [액세스 포인트(AP)를 선택하세요]화면에서 연결할 SSID를 선택하세요. 만일 연결할 SSID 목록이 보이지 않으면 [기기찾기]를 눌러 SSID 목록을 갱신한 뒤 선 택하세요. 만일 SSID가 암호화 되어 있을 때에 선택하면 암호입 력 화면이 표시되며 암호를 입력해야 네트워크가 연결 됩니다. PC 연결 확인 네트워크 연결 후 연결할 PC를 선택하세요. 만일 연결할 PC가 목록에 없으면 [기기찾기]를 눌러 PC 목록을 갱신한 뒤 선택하세요. 설정된 네트워크와 컴퓨터가 나타납니다. 완료 후 메뉴를 선택할 수 있습니다. Windows Live Space에 있는 이미지 보는 방법 Windows Live Space 확인 및 이미지 올리기 MSN 계정(MSN Hotmail, MSN Messenger, Passport 계정)이 없으면 계정을 만들고 Windows Live Space 주소 http://spaces.live.com/ 에 들어 가서 MSN 계정으로 로그인 하세요. 스페이스가 없으면 스페이스를 만들고 있으면 바로 스페이스로 들어가세요. 스페이스에서 편집 상태로 변경 후 사진 카테고리에 서 추가를 눌러 들어가서 앨범 및 사진을 추가하세 요. Windows Live Space 내에서의 자세한 사항은 해당 웹페이지 내의 도움말을 참조하세요. 웹 설정 전자 액자의 [설정]-[네트워크] 페이지의 [웹 설정 주소]에 쓰여있는 주소(URL)을 PC의 Internet Explorer에서 접속하세요. 접속하면 환영합니다! 페이지가 나타납니다. 여기서 [비밀번호]에 전자 액자의 [설정]-[네트워 크] 페이지의 [웹 설정 패스워드]에 있는 비밀번호를 환영합니다! 페이지의 [비밀번호]에 입력한 후 [로그 인]버튼을 클릭하세요. 삼성 디지털 액자 웹 설정의 설정페이지를 통해 비밀번호를 (초기값 : Admin) 변경할 수 있습니 다. 삼성 디지털 액자 웹 설정 페이지에서 [웹사진] 탭을 클릭해서 윈도 라이브 스페이스 에서 사진 불러오기 의 URL 입력란에 추가할 스페이스의 주소(예를 들면 http://test.space.live.com이면 test만 입력하면 됩 니다.)를 입력하고 [추가]버튼을 눌러 추가하세요. 전자 액자에서 스페이스의 이미지 확인 먼저 네트워크에 연결되어 있는지 확인하세요. (Vista Windows에서 공유한 이미지 전자 액자에서 보는 방 법 - 전자 액자에서 해야 할일 – 네트워크 연결 확인 참조) 전자 액자의 화면에서 [사진] – [윈도우 라이브 스페 이스]로 들어가면 웹 설정에서 추가된 스페이스 목록 이 나타납니다. 스페이스 목록에 보고자 하는 스페이스를 선택하면 스 페이스의 앨범 목록이 뜨고 해당 앨범에 포커스를 이 동시키면 오른쪽에 섬네일이 나타납니다. RSS에 있는 이미지 보는 방법 웹 설정 Windows Live Space의 웹 설정 설정을 참고하 여 웹사진 페이지를 선택하세요. [웹사진]-[사 진 Feeds]의 RSS 입력 창에 복사 해 놓은 주소 를 입력하고 [추가] 버튼을 눌러 추가하세요. RSS 주소 란 : 이미지가 업로드된 RSS 서비스 사이트의 FEED 아이콘을 클릭하면 나타나는 웹 페이지(XML)의 주소창에 나타나는 주소입니다. 전자액자에서 RSS의 이미지 확인 디지털 액자의 화면에서 [사진]-[RSS and Web Feeds]로 들어가면 웹 설정에서 추가된 Feeds 목록이 뜹니다. Feeds 목록에서 보고자 하는 Feed에 포커스 를 가져가면 오른쪽에 그 Feeds의 이미지들 의 섬네일이 보입니다. PC에서 사진의 등급 및 키워드(VISTA:키워드, XP:Labels) 설정 방법 Windows VISTA 시작 - 모든 프로그램 - Microsoft Digital Image Starter Edition 2006 - Microsoft Digital Image Starter Edition 2006 Library 를 실행하세요 Windows 사진 갤러리 상단의 정보를 선택하면 오른쪽에 선택한 사진의 정보들이 보이는 창이 나타납니다. 원하는 사진을 선택한 후 오른쪽 정보창에서 등급이나 키워 드를 변경하세요. Windows XP 시작 - 모든 프로그램 - Microsoft Digital Image Starter Edition 2006 - Microsoft Digital Image Starter Edition 2006 Library 를 실행하세요 Microsoft Digital Image Starter Edition 2006 Library 창이 나타납니다. 임의의 사진을 선택한 후 화면의 하단에서 선택한 사진의 Rating과 Labels 를 설정하세요. 펌웨어 업데이트 준비 전자 액자 업데이트용 펌웨어 파일 USB 메모리 또는 메모리 카드(SD/MS) www.sec.co.kr 를 방문하여 최신 업데이트 파일을 다운로드 받으세요. PC에 준비가 끝나면, 먼저 PC에 USB 메모리나 메모리 카드를 연결 하세요. USB 메모리나 메 모리 카드를 연결 USB 메모리나 메 모리 카드를 전자 액자에 연결 업데이트 하기 USB나 메모리 카드에 다운로드 받은 업데이트용 펌웨어 파일을 복사하세요. (이때 반드시 ROOT 디렉토리에 복사하여야 합니다. ) USB 메모리나 메모리 카드를 PC에서 제거하여, 전자 액자에 연결하세요. 전자 액자가 꺼져 있으면 전원을 켜세요. [설정]-[업데이트/초기화]의 [펌웨어 업데이트]를 선택합니다. 업데이트가 끝나면 제품의 전원을 끄고 USB 메모리를 제거한 후 다시 전원을 켜세요. 업데이트가 진행되는 동안 USB 메모리나 메모리 카드를 빼지 마세요. 업데이트가 진행되는 동안 키 조작 하지 마세요. 업데이트가 진행되는 동안 다른 카드를 삽입하지 마세요. 업데이트가 진행되는 동안 전원을 끄지 마세요. '[설정]-[업데이트/초기화]-[제품 기본 정보 안내]'에서 펌웨어 버젼이 업데이트한 버젼으로 변경되었는지 확인할 수 있습니다. 전자액자(Digital Photo Frame)를 PC에 연결하여 Mini-Monitor로 사용하려면 구입하신 디지털 액자는 사진 감상 기능외에 부가적으로 Mini-Monitor기능을 제공합니다. Mini-Monitor는 디지털 액자를 보조 모니터로 사용하는 기능으로, PC 와 디지털 액자를 USB 케이블로 연결하므로 사용이 간편하며, 기본 모니터만 사용할 때에 비하여 효율적인 PC 작업이 가능합니다. 전자액자를 Mini-Monitor로 사용하려면, 먼저 Frame Manager 프로그램를 설치하세요. (단, Mini-Monitor로 사용할 때에는 한 대만 연결하여 사용할 수 있습니다.) Frame Manager 설치하기 Frame Manager 사용자 매뉴얼 전자액자를 Mini-Monitor로 사용하는 방법 전자액자를 Mass Storage로 사용하는 방법 현재 모드에서 다른 모드로 바꾸는 바꾸는 방법 밝기 조절 펌웨어 업데이트하기 시스템 요구사항 z OS : Windows XP SP2, Vista (32bit) z System Processor Speed : 1.5 GHz z USB : USB 2.0 Host Controller z RAM : 256 MB or above 주의 1. Windows XP의 경우 Service Pack 2 가 반드시 설치되어 있어야 합니다. Windows XP SP2 이외에서는 동작 하지 않을 수 있으며, 이를 무시하고 설치할 경우 발생되는 문제점에 대해서 책임지 지 않습니다. 2. CPU 속도가 2.4 GHz 이상을 권장합니다. 권장사항 보다 성능이 낮을 경우 전자액자가 정상적으로 동작하지 않을 수 있습니다. 3. 4. 설치 가이드의 바른 설치 방법을 따라 주세요. Mini-Monitor를 기본(Primary) 모니터로 사용하지 마십시요. 주의 사항을 무시하여 발생된 모든 문제에 대한 책임은 사용자에게 있습니다. 기본 모니터로 사용할 경우 화면이 보이지 않을 수 있습니다. 5. 반드시 제공된 USB 케이블을 사용하세요. 6. Mini-Monitor로 동작할 때에는 전원 버튼을 제외한 모든 버튼이 동작하지 않습니다. 7. Mini-Monitor에 디스플레이 되어 사용한 프로그램은 사용 후 기본(Primary) 모니터로 이동해 주세요. 8. 일부 Video Card 에서는 Mini-Monitor 가 정상적으로 동작하지 않을 수 있습니다. 이와 같은 경우에는 'H/W 가속'을 '없 음'으로 설정하세요. 'H/W 가속'을 '없음'으로 설정하는 방법 : 바탕화면에서 마우스의 오른쪽 버튼을 눌러 '속성'을 선택하면 "디스플레이 등록정보" 창이 나타납니다. '디스플레 이 등록 정보' 창의 '설정 > 고급 > 문제해결 > 하드웨어가속' 을 '없음'으로 설정하세요. 9. Mini-Monitor 사용중에는 Windows Vista의 Aero 효과를 사용할 수 없습니다. 10. Windows Vista 사용시, 일부 동영상은 Mini-Monitor에서 재생되지 않습니다. 11. Frame Manager가 설치되어 있는 상태에서 비디오 카드의 드라이버가 업데이트되면 Mini-Monitor 기능이 정상적으로 12. Frame Manager의 회전 기능을 사용하게 되면 현재 설정된 Mini-Monitor의 위치가 변경될 수 있습니다. 회전 기능을 사 동작되지 않을 수 있습니다. 이럴 경우 Frame Manager를 제거한 다음, 다시 설치해 주시기 바랍니다. 용하더라도 회전된 모습으로 [디스플레이 등록 정보]에는 표시되지 않습니다. | 제품 사양 | 지원 파일 제품 사양 구분 모델명 상세내용 SPF-85V, SPF-86V 유형 8형 TFT 해상도 800 x 600 Contrast Ratio 400 : 1 인터페이스 Digital 6 bit 패널 사진 지원 포멧 동영상 음악 내장 메모리 최대 해상도 3200x2400(8Mb) 까지 지원합니다. (프로그래시브, CMYK JPEG는 지원하지 않습니다.) MPEG4 : Advanced Simple Profile(ASP), Audio(MP3), 4Mbps WMV : 720x480, Audio(WMA), 2.5Mbps MP3 : 8~48KHz, 8~320Kbps WMA : 8~48KHz, 8~320Kbps 64 MB Wi-Fi 802.11b/g 2.4GHz 54Mbps WEP : Open (64bit, 128bit) 네트워크 WPA-PSK : TKIP, AES WPA2-PSK : TKIP, AES USB 2.0 USB (업 스트림(호스트) x 1, 다운 스트림(슬레이브) x 1) 2 in 1(SD≤4GB / MS≤4GB) 미디어(메모리 카드) SDHC (High-Capacity) 카드는 지원하지 않습니다. 전원 외장 직류 전원 장치 (12V, 2A, 24W) 배터리 7.4V 770mAH 전원 10W 미만 (단, 배터리 충전 시 12 W), 소비전력 전원끔 : 1W 미만 (전원이 꺼진 상태에도 충전 중인 경우에는 최대 10W 까지 발생할수 있습니다.) 사운드 1W + 1W(Stereo), 헤드폰 | 크기 (폭x높이x깊이) 228 x 187.5 x 46 mm 무게 785 g 제품의 디자인은 모델에 따라 다를 수 있으며 규격내용은 성능개선을 위해 예고없이 변경될 수 있습니다. B급 기기(가정용 방송통신기기) 이 기기는 가정용(B급)으로 전자파적합등록을 한 기기로서 주로 가정에서 사용하는 것을 목적으로 하며, 모든 지역에서 사 용할 수 있습니다. (B급 기기는 A급 기기보다 전자파 방출이 적은 등급의 기기입니다.) | 제품 사양 지원 파일 디지털 액자는 아래의 모듈을 사용하였습니다. WinCE 5.0 관련정보는 아래 사이트를 참조하세요. RMI Alchemy Developer 홈페이지 (http://209.254.132.52/RMI/EmbeddedDeveloper.nsf) | 지원 파일 | | 문제해결 | 용어설명 | 서비스센터 안내 | 고객등록 | 재활용 정보 문제해결 제품을 사용하면서 발생할 수 있는 문제점에 대한 안내입니다. 제품 사용에 문제가 발생한 경우 우선 아래와 같이 간단 점검을 해주세요. 그 후에도 여전히 문제가 발생할 경우 가까운 서비스 센터에 방문해주시기 바랍니다. 장애 현상 전원이 안 들어와요. 원인 및 대책 제품과 직류 전원 장치 전원선의 연결 상태를 확인하세요. 전원을 켠 후 이미지가 뜨기까지 시간이 걸려요. 다음 사진으로 전환되는 동작에 해상도가 높거나 파일의 크기가 큰 경우 화면이 늦게 나타날 수 있습니다 시간이 걸려요. 외부 저장장치를 연결했는데 인식이 안 돼요. 내부메모리에 남은 용량이 있는데 복사가 안돼요. 제품과 외부기기를 연결하는 케이블의 연결상태를 확인하세요. 지원 가능한 USB 디바이스는 Windows CE 5.0을 지원하는 것이어야 합니다. Windows CE 5.0을 지원하는지 확인하세요. 내부메모리에 폴더를 만들어서 복사하세요. 화면 색상이 흐리거나 진해요. 설정에서 원하는 밝기로 조정하세요. 자동으로 슬라이드쇼가 진행되지 않아요. [설정-기타설정]의 [시작모드]를 [슬라이드쇼]로 설정하세요. 동영상이 화면없이 소리만 나와요. 해당 파일의 비디오 코덱을 지원하지 않아 화면이 보이지 않습니다. 지원하는 형식의 비디오 코덱은 MPEG4, WMV9 입니다. 동영상 파일 재생시 화면은 보이지만 소 소리의 크기를 변경해 보세요. 리가 안 나요. 해당 파일이 소리가 포함되어 있는지 확인하세요. 자동 꺼짐, 자동 켜짐이 자동 꺼짐과 켜짐이 동일한 시각에 설정되어 있으면 동작하지 않습니다. 동작하지 않아요. 시간 설정을 확인해 보세요. [버튼 사운드]가 설정되어 있는데 버튼 배경음악, 음악, 동영상이 재생 중일 때는 버튼 사운드가 없습니다. 조작음이 없어요. 볼륨과 밝기를 조정할 때에는 버튼 사운드가 없습니다. 전자액자와 연결된 AP가 외부 인터넷에 접속 가능한지 확인하세요 전자액자가 인터넷에서 사진을 가져오지 웹에서 최대 파일 사이즈는 4.2 Mb 입니다. 못해요. (최대 파일 사이즈는 8.5 Mb 입니다.) 웹과 Feed 에서는 JPEG 파일만 가능합니다. (400X240 픽셀 이상) Windows Media Player 에서 이미지의 등급을 변경하였는데 변경이 안 돼요. 변경 후 Windows Media Player 를 끄고 다시 실행시키세요. 전자액자의 이름을 변경했는데 적용이 안 Windows Media Player(라이브러리/미디어 공유)에서 해당 액자를 지우고, 액 돼요. 자와 컴퓨터를 재부팅하세요. | PC와 액자가 같은 Access Point(AP)에 연결이 되어있는지 확인하세요. Vista : [ 제어판/네트워크와 공유 센터/사용자 지정/위치 유형/개인 ] 이 선택 PC의 Windows Media Player와 연결이 되었는지 확인하세요. 안 돼요. Vista/XP : [ Windows Media Player의 /라이브러리 / 미디어 공유 ] 에서 전자 액자를 선택하고 [허용] 되었는지 확인하세요. FrameManager 프로그램이 설치되었는지 확인하세요. 시작 - 프로그램 - Samsung - FrameManager 를 선택하여 Frame Manager FrameManager의 아이콘이 안 보여요. 프로그램을 다시 시작하세요. 컴퓨터를 재부팅하세요. 버튼 잠금 기능이 동작 중인지 확인하세요. MENU 버튼을 5초이상 누르면 버튼 잠금 기능이 동작되어 버튼을 눌러도 동작 버튼을 눌러도 동작하지 않아요. 하지 않습니다. 버튼 잠금 기능을 해제하려면 다시 MENU버튼을 5초이상 누르세요. | 문제해결 | 용어설명 | 서비스센터 안내 | 고객등록 | 재활용 정보 용어설명 단어 용어 설명 양방향 멀티미디어를 구현할 수 있는 화상 통신용 동영상 압축기술입니다. MPEG4 (Motion Picture Expert Group4) 인터넷이나 이동통신 등의 저속도 회선 상에서 동화상전송을 가능케 할 목적으로 개발되었으며 현재 PC, TV, 이동통신단말기에서 널리 이용되고 있습니다. MPEG4 방법으로 포맷 된 동영상파일을 MPG 또는 MPEG 파일 이라고 합니다. WMV9 (Window Media Video9) MPEG-4 형식을 따르는 마이크로소프트의 비디오 코덱입니다. 고음질 오디오 압축기술로서 CD와 비교하여 50배의 압축이 가능합니다. MP3 (MPEG Audio Layer-3) 압축률에 비해 음질이 뛰어나고 용량이 적기 때문에 인터넷, FM 라디오 회선 등에서 범용적으로 사용되고 있습니다. 오디오 파일을 MP3 압축방식으로 포맷 된 오디오 파일을 MP3 파일이라고 합니다. JPEG (Joint Photographic Coding Expert Group) 대용량의 사진을 최소의 손실로 압축하는 기술입니다. 인터넷 이외에도 멀티미디어 파일을 주고받는데 많이 이용됩니다. 디지털 카메라로 촬영한 이미지, 컴퓨터 및 기타 사진 그래픽 작업을 통해 JGEG방식으로 압축된 파일을 JPEG 또는 JPG 이미지 파일이라고 합니다. 우표 크기의 플래시 메모리 카드입니다. 매우 안정적이고 높은 저장 능력을 갖추고 있으며, SD 카드 PDA, 디지털 카메라, MP3, 휴대 전화, 노트북 PC 등 (Secure Digital Card) 디지털 제품에 폭넓게 사용되고 있습니다. 멀티미디어카드(MMC)와 외관이 유사하나 핀의 수와 두께에서 차이를 보입니다. 또한 데이터 보안을 위한 암호 설정 기능이 있습니다. 업 스트림 단자는 PC와 연결하실 때 사용하세요. 본 제품은 USB 2.0을 지원합니다. USB 케이블 PC와 연결할 수 있는 A-B 타입의 케이블을 함께 지원해드립니다. 1) A-B TYPE A type은 일반적으로 PC에 연결 가능한 USB 커넥터 이며, B type은 외부 연결장치에 연결 가능한 커넥터입니다. A-B type의 USB 케이블을 이용하여 본 제품과 PC의 연결이 가능합니다. 다운 스트림 장치를 이용하실 때 사용하세요. USB 케이블 본 제품은 USB 2.0을 지원합니다. 2) 기타 기기 연결 케이블 USB 연결이 가능한 기타 장치를 연결할 케이블은 기타 기기를 구입하실 때 제공한 USB케이블로 연결하세요. 휴대전화를 사용하다 보면 ‘중계기’라는 얘기를 많이 듣는데, AP는 무선 랜에 AP (Access Point) 있어서 중계기와 같은 역할을 하는 장비 입니다. 즉 무선 랜 카드들이 신호를 받아오는 중간 장비라는 말입니다. 휴대전화가 중계기를 통해 통화를 하는 것 처럼 무선 랜은 AP를 통해 데이터를 전송받습니다. | SSID는 무선 랜을 통해 전송되는 패킷들의 각 헤더에 덧붙여지는 32 바이트 길이의 고유 식별자로서, 무선 장치들이 BSS(basic service set)에 접속할 때 SSID 마치 암호처럼 사용됩니다. SSID는 하나의 무선 랜을 다른 무선 랜으로부터 구 (Service Set Identifier) 분해 주므로, 특정 무선 랜에 접속하려는 모든 AP나 무선 장치들은 반드시 동 일한 SSID를 사용해야만 합니다. 특정 BSS의 고유한 SSID를 알지 못하는 그 어떠한 장치도 그 BSS에 접속할 수 없습니다. | 문제해결 | 용어설명 | 서비스센터 안내 | 고객등록 | 재활용 정보 | 서비스센터 안내 제품의 서비스는 '삼성전자 서비스 센터'에 방문하시어 받으실 수 있습니다. 제품의 모델명, 고장상태, 연락처를 정확히 알려 주시면 고객 여러분의 궁금점에 대하여 신속한 서비스를 제공하겠습니 다. 전화 번호와 주소는 예고 없이 변경 될 수 있습니다. 제품의 모델명, 고장상태, 연락처를 정확히 알려 주시면 고객 여러분의 궁금점에 대하여 신속한 서비스를 제공하겠습니다. 전화번호와 주소는 예고 없이 변경될 수 있습니다. | 고객 등록 문제해결 | 용어설명 | 서비스센터 안내 | 고객등록 | 재활용 정보 | 고객등록과 함께 영원한 고객으로 모시겠습니다. 고객의 소리를 겸허하게 받아들여 더욱 좋은 제품을 만들어 고객 만족을 드리겠습니다. 향후 개발되는 신제품 또는 신기술에 대한 정보를 드리겠습니다. 향후 당사 인터넷 이벤트에 우선적으로 참여할 수있습니다. 제품 Box나 제품 뒷면에 부착되어 있는 제조번호를 www.sec.co.kr/monitor에 접속 후,모델명과 함께 기재 해 주시면 매월 추첨을 통해 푸짐한 상품을 제공해 드리겠습니다. 온라인 고객등록은 이렇게... www.sec.co.kr/monitor 접속한후 회원가입을 먼저 하세요. 메인페이지의 온라인 고객등록카드 작성(제품명, 제품번호)시 정확하게 기재바랍니다. 매월 추첨을 통해 푸짐한 상품과 삼성 제품의 정보를 제공 받으실 수 있습니다. 본 고객등록을 위해서는 먼저 인터넷이 연결되어 있어야 합니다. 인터넷 연결에 대한 문의 사항은 컴퓨터 제조사에 문의하기 바랍니다. | 문제해결 | 용어설명 | 서비스센터 안내 | 고객등록 | 재활용 정보 | 재활용 정보 환경보호 및 자원 재활용을 위해 폐 전자제품은 다음과 같이 처리하셔야 합니다. 무료 처리 삼성전자 대리점으로 부터 제품을 새로 구입하고 기존 제품을 버리고자 하는 경우, 신제품 배달시 무료로 처리해 드립니다. 유료 처리 신규 제품 구입 없이 기존에 사용하던 제품을 버리고자 하는 경우, 관할 동사무소에 연락하시어 처리하시면 됩니다. 삼성전자의 [녹색경영] 삼성전자는 1992년 6월 환경 경영 체제 구축을 통해 환경오염 사고를 예방하고, 지속적인 개선 을 위한 '환경방침'을 발표한 데 이어 1996년 5월 [녹색경영]을 선언하였습니다. 삼성전자의 녹색경영은 환경, 안전, 보건을 기업 경영 활동의 핵심요소로 인식하고 이를 적극 추진함으로써 인류의 풍요로운 삶의 구현과 지구환경 보전에 동참하겠다는 의지의 표현입니다.