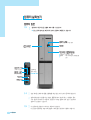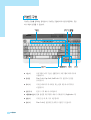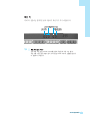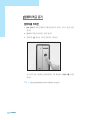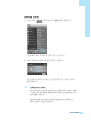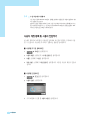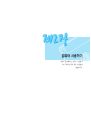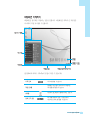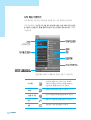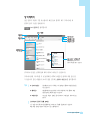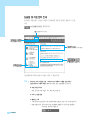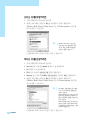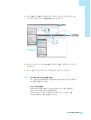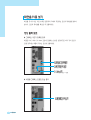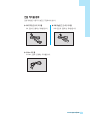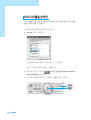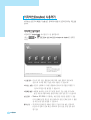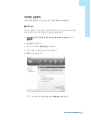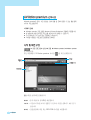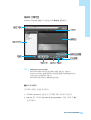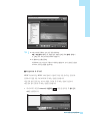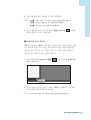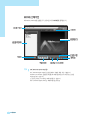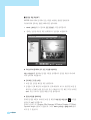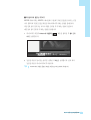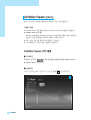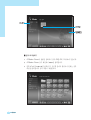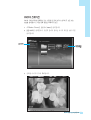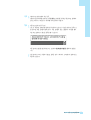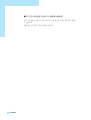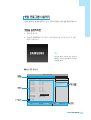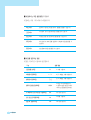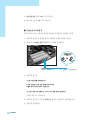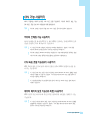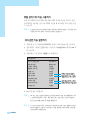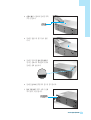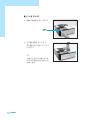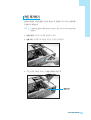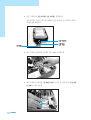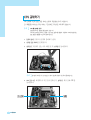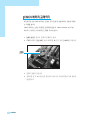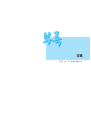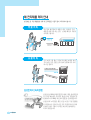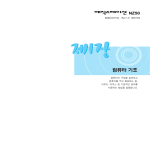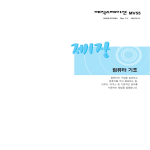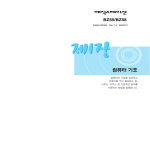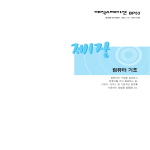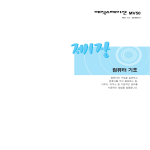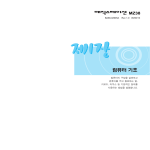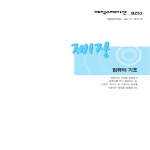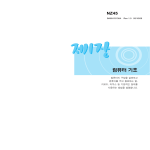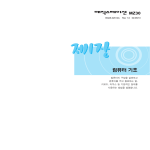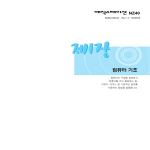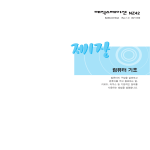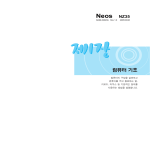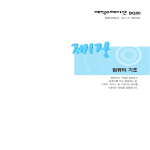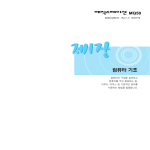Download Samsung DM-Z49 User Manual
Transcript
mzTYOnzTW ዹᄖစ ໓၏ಀ ႎᄖ ໓ᄘၼ ጄ ళ൸ ཀ ႘ཨళ ԓ ڏԽϿԷ ᇾጏብႉ ଢణၽ ࿑࿌ๆ ଗഭႎಝ ถอစ ጬ ጩళ Ⴔ႕ ࠾ॏࢥ Ţߦ ᇾጏብႉ ༄ၽ ໘ዢๆ ᇾጏብ൸ ላ პൕጣజ อ ቈๆಝඈၐར ದ ଢ้Ⴝ႐ Ⴇᇛ൸ ໓၏ጣజ ถอၽ ጩళ ࠾ॏࢥ Ԙढ҆Ţ ࠾ॏࢥ ؛ϻ ᅨઽ Ү컴퓨터의 외관 색상은 모델에 따라 다를 수 있습니다. Ү◆표는 선택사양이므로 제공되지 않거나 변경되어 제공될 수 있습니다. ኺഋ "ᇾጏብઃ ላᄘ ໟቚ ◆ ဤയᄖ "ႿႾ ෂಝ ໟቚ တಆ "ጣಝ ಝഉႎઃ ౷ႝჿ႕ၽ ዹཫ =;*ይኤ ဤ൷ᅈၺൂ ๆ༆၈ ◆ !ዚႎᄖ ᅺ ფၷ ර ፀಝዯ శႜစ ፀಝዯၽ တૃጣဘၽ ಽజ ಖර རጛᇹ శႜઃ ౷ႝጣᄖ ࿐ཨళ ᇾጏብ൸ ఉፈ ໓၏ጦ ಽజ ၯරႉ ኃጇ൸ ඉᄖ ࿐౭ൃ ጣႎᄚႎ ಡ ઃᄖ ࿐౭ൃ ჶႉጣཫଢ ฉഎళኃጇઃ ඉᎩර ᇾጏብ ஷ ဦ౭ઃ ໟཪጣဍ ᇾጏብઃ ༟ໟಁ ཀ ႘ཨళ ᅨઽ ແွත ႎ ᇾጏብစజ ൂጛ ಝഉႎઃ ౿ᄖ ࿐ཨళ ನརሉၽ ໓၏ጣവර ၀Ⴇ =;*ൂጛ ಝഉႎ൸ ႖ጣဍ ໓၏ጣଢ ฉഎళ ࠾ॏࢥ ˖ϻ ᅨઽ ◆표는 선택사양이므로 제공되지 않거나 변경되어 제공될 수 있습니다. 8;ቐ႖ 8;ቐ႖ ◆ ஷႧ၏ ଗകጜར ይኤ ◆ ࿌ൂଗ ෂብ တૃ ನᄖቨ ෂብ တૃ ;>QLMWይኤ ;>QLMWይኤઃ ႘జ <>စ တૃጦ ཀ ႘ཨళ > Ⴞ၏ ᅨઽ 모니터 연결 시 ଗകጜར ᇥಝ8+1-`XZM[[`ቐ႖ઃ ႘ધ ೝజ ᆻઃጥ ૈၐ ஷႧ၏ ଗകጜར ይኤజ ౷ႝጣᄖ ࿐ཨళ Ⴔ ႕ᇬዽቓ ଐᆔ ࢈҆˝ ĸՄ ቈๆಝజ Ⴤๆ൸ ႖ശጣజ Ⴇᇛ႖ళቈๆಝజ ෂౠစ ಳഉ ళ൵શ ౿ඹෂ ႎ ໟႎ ૈಁ ཀ ႘ཨళ ƈ ଢణ ቈ ƈ ዹཫದ 프로그램의 여러 기능을 실행합니다. 프로그램에 따라 다르게 사용됩니다. Num Lock, Caps Lock, Scroll Lock 키가 설정되어 있음을 표시합니다. ƈ ઃ ቈ 커서를 페이지의 위 아래로, 또는 행의 처음과 마지막으로 이동합니다. ƈ ၫ౭ၐ ቈ 윈도우 시작 메뉴가 나타납니다. ƈ ሃႎ༑ ቈ 현재 실행된 프로그램의 메뉴가 나타납니다. (Application 키) ແွත ƈ ถጶ ቈ 커서를 상, 하, 좌, 우로 이동합니다. ƈ ཇႜ ቈ Num Lock을 설정하면 숫자키로 사용할 수 있습니다. ࣥր ࢈ 키보드의 상단에는 컴퓨터를 쉽게 사용하기 위한 특수 키가 제공됩니다. ᅨઽ ධ႑ ཀ ዹཫ ቈజ ' Ⴞႜ ධ႑ ጕൂଗങ႐ 7]\TWWS-`XZM[[൸ Ⴤጬ ಆကၽ ಽ ໓၏ ઃణ ጩళ ᆏၿ ቈ൸ ః൵ර Ⴤ ඈอ໓ ᅾႎ ቐൂ 7]\TWWS-`XZM[[౭ၖඍၽ ᅺზጣ ဍ Ⴤጣཫଢ ฉഎళ Ⴔ ႕ᇬዽቓ ଐᆔ ψ ֢ڐԓॣڏŢ ඈၐརజ ፟රစ ቐజ ᇹ ይ႐ብ൸ ႎ౷ጣધ ზჄጣజ Ⴇᇛ႖ళ ඈၐརజ ෂౠစ ಳഉ ళ൵શ ౿ඹෂႎ ໟႎ ૈಁ ཀ ႘ཨళ 마우스를 움직이면 화면에 나타난 포인터(화살표)가 같은 방향으로 움직입니다. ᅨઽ ແွත 포인터, 커서란? ඈၐརႉ ၩᇛ൸ ቐஷజ ፐቚൂ કᆘ൸ ႎ౷ጦ ಽ ቐజ ፟໘ዹ ෂၽ ይ႐ብഉ ጣ ଛႜ൸ ႖ശጣజ ၩᇛ൸ ቐజ Ⅰႜ ෂၽ ᇹഉ ጩళ 마우스의 기능 기능 실행 방법 포인터를 움직이려면 이동 ඈၐར൸ ၜጣజ ၩᇛൂ ၖᄗႎර ይ႐ብ౭ ಳഉ ၖᄗ႖ళ 항목을 선택하려면 클릭 ၂ᅈ ඈၐར ฦኦၺൂ ጫසၽ ጥ ศ ఇപళઃ ௱ཨళ 프로그램을 시작하거나 파일 또는 폴더를 열려면 두 번 클릭 ၂ᅈ ඈၐར ฦኦၽ ຊ൵શ ಆ ศ ቄඁጩళ 선택한 항목의 바로 가기 메뉴를 열려면 오른쪽 클릭 ဤ൷ᅈ ฦኦၺൂ ጫසၽ ቄඁጩళ 선택한 항목을 이동하려면 클릭/ 드래그 ႎ౷ጦ ጫසၽ ቛጥ ፶ ၂ᅈ ඈၐ ར ฦኦၽ ః൷ ໟቚစ ႎ౷ጦ ၩ ᇛൂ ಝകଗ௱ཨళ 화면의 위 아래를 보려면 스크롤 ᎋ ళႎၽ ၩൂ࿌കൂ ૼඅళ ᅨઽ 광 마우스 사용 시 주의사항 ඈၐརజ ༈൸ ໓၏ጥ ถཬၺൂ ญ໓ಀ ຉၽ ႎ၏ጣဍ ၖᄗႎશ ౿ ႘ཨళ ඈၐར ໓၏ ཫ ళၿ ໓ጫၽ ჶႉጣཫଢ ฉഎళ Ү ටᄖစ એጬ ౭ൂ ᆗ༜ጦ ጞ၈ઃ ၺൂ ጬጣᄖ ඈཫଢ ฉഎళ Ү ધၓၱᅾၱ ቯႎ ದစజ ໓၏ጣ ཀ ཨళ Ⴔ ႕ᇬዽቓ ଐᆔ ࠾ॏࢥ ࡋď ǒŢ ࠾ॏࢥθ ࡋ͵ϻ 1. 설치 안내서에 따라 컴퓨터와 주변장치(모니터, 키보드, 마우스 등)를 연결 합니다. 2. 모니터와 주변장치(프린터 등)를 켭니다. 3. 컴퓨터의 전원 버튼을 누르면 컴퓨터가 켜집니다. 만약 여러 명의 사용자를 등록하였다면 시작 화면에서 사용자 이름을 클릭 합니다. ᅨઽ ແွත ᆏၿၺൂ ᇾጏብ൸ ላර ?QVLW_[ ದൃ ፟රႎ ቐயళ ࠾ॏࢥθ ǒ͵ϻ 1. 작업 표시줄의 단추를 클릭한 후, 컴퓨터 끄기를 클릭합니다. (운영체제에 따라서 시작메뉴의 모양이 다를 수 있습니다.) 2. 시스템 종료창에서 끄기를 클릭하면 컴퓨터가 종료됩니다. 만일 컴퓨터가 종료되지 않을 때는 전원 버튼을 5초 정도 누르면 컴퓨터가 강제 종료됩니다. ფၷ 컴퓨터를 강제로 종료하면 ᇾጏብ ஷစ Ⴞଢઃ ᎗൵జ ჿႎൂ ᇾጏብစ ႎໟႎ ฏጣဍ ጣಝ ಝഉႎઃ ༟ໟಁ ཀ ႘ཨళೝጥ એ პൕ൸ ጥ ፶စ ᇾጏብ൸ ళཫ ላරನརቁ ဤ൭൸ ભ໓ጣజ ನརቁ ભ໓ઃ ጴಁ ཀ ႘ཨళ ᇾጏብ൸ ໓၏ ჿစ Ⴞၜ ሃႎႎ Ⴞ፟ ದၽ ጣර ႾଢႽ႐ ᇂિစ ႉጣဍ ᇾጏብઃ ༟ໟಁ ཀ ႘ၺൂ ჶႉ ฉഎళ Ⴔ ႕ᇬዽቓ ଐᆔ ! ფၷ 누전 차단기를 사용할 때 ఃႾ ᅵశଢჄિ )U)-4*၏ႉ Ⴤિၽ ᆦጣဍ ໓၏ጦ ૈၐ ໓၏ႜ ᇾጏብႉ ౝႎ ብઃ ༟ಁ ཀ ႘ཨళ ᇾጏብႉ ࿎Ⴞጥ ໓၏ၽ ၩጣဍ ጥ ႉ ఃႾ ᅵశଢစజ ᆲ ႉ ᇾጏብ൸ෂብ ይ ጨ໓၏ጣཫଢ ฉഎళశఃႾᅵశଢჄિ )U)-4*၏ႉ Ⴤિઊ౭Ⴞ൭ઃ U) ႎጣႎ ႝ౷ཫઅၼ ᆦ ႎጣဍ ጩళ ԓ ۜڏĊ ˦ ܄ч ԓ۾ ۜڏডॣŢ 한 대의 컴퓨터에 여러명의 사용자를 등록하여 자신만의 환경을 구축하여 사용 할 수 있습니다. 사용자를 추가하고 전환하는 방법을 알아봅니다. 사용자를 추가로 등록하려면 ▶ 제어판을 클릭합니다. 1. 2. 사용자 계정을 클릭한 후, 새 계정 만들기를 클릭합니다. 3. 이름을 입력하고 다음을 클릭합니다. 4. 계정 유형을 선택하고 계정 만들기를 클릭합니다. 새로운 사용자 계정이 만들어 집니다. 사용자를 전환하려면 1. ແွත ▶ 로그오프를 클릭합니다. 2. 사용자 전환을 클릭합니다. 3. 시작 화면에서 전환 할 사용자 이름을 클릭합니다. Ⴔ႕ ࠾ॏࢥ ԓॣڏŢ ᇾጏብ ၒမᆘ႐ ၫ౭ၐ ໓၏อ +,ಝഉႎ ದႉ Ⴇᇛ ໓၏อၽ ጩళ ګʭ ڐŢߦ ၫ౭ၐజ ᇾጏብ൸ ၒမጣజ ଢ้ ጕൂଗങၒမᆘၺൂ ᇾጏብ൸ Ⴁ ໓၏ጣവර ၫ౭ၐႉ ଢణၽ ཁᄖጣဍ ጩళ ګʭ ڐxp@ˉͣ҆Ţ 윈도우 XP의 기본적인 기능을 경험해 볼 수 있습니다. 또는 ▶ Windows XP 둘러보기를 클릭합니다. ▶ 모든 프로그램 ▶ 보조 프로그램 ▶ Windows XP 둘러보기를 클릭합니다. 원하는 항목을 클릭하면 Windows XP의 중요한 기능에 대한 소개를 볼 수 있습 니다. ແွත щ࢙টϻ ێ६ॣŢ 바탕화면은 컴퓨터를 작업하는 공간을 말합니다. 바탕화면은 위쪽의 큰 작업공간 과 아래의 작업 표시줄로 구성됩니다. (운영체제에 따라서 시작메뉴의 모양이 다를 수 있습니다.) 시작 단추 ཫႝ ධఔ൸ ထ ཀ ႘ཨళ 작업 표시줄 ጴჿ႐ ጕൂଗങႎ ዹཫ౿ඹ ႜჶ ໓၏ጣజ ࿌ႎሖၽ ဩા ௱ၽ ཀ ႘ཨళ 휴지통 ໓၏ጣᄖ ࿐జ ኺ႑ႎ ደ൸ ฦజ ႖ళ 입력 도구 모음 ተརኤ൸ ႖ശጦ ಽ ጥଛ မෞ Ⴞ፡ႎ ళ൷ ተརኤ ར൸ ฎၽ ཀ ႘ཨళ Ⴔ ႕ᇬዽቓ ແွଐ ֫ ϰɔ ێ६ॣŢ 시작 메뉴에는 윈도우를 시작하는데 필요한 모든 것이 포함되어 있습니다. 시작 메뉴에서는 프로그램 시작, 파일 열기, 제어판을 이용한 시스템 사용자 지정, 도움말 및 지원에서 도움말 얻기, 찾기를 클릭하여 컴퓨터 또는 인터넷에서 항목 검색 등의 작업이 가능합니다. ႐ብ ഉၐႼ Ⴞႜ ධ႑ ጕൂଗങ (운영체제에 따라서 시작메뉴의 모양이 다를 수 있습니다.) ແွත 내 컴퓨터 ஷ ᇾጏብజ ൂጛ ನརቁጣಝ ನརቁ+,:75 ಝഉႎ ง ኤၚቁ ಝഉႎႉ ஷ၏ၽ ዹཫጩళ ೝጥ ኺ႑ ง ደ൸ ભጣ ထ ཀ ႘ཨళ 제어판 ໓၏ႜઃ ᇾጏብ Ⴤၽ ᄖჄጦ ཀ ႘ཨళ 도움말 및 지원 ၫ౭ၐ ໓၏อ ෞጬૃ ถอၽ ᅿ࿌๊ ཀ ႘ཨళ 검색 ኺ႑ႎ ႐ብၽ ኃጥ Ⴤๆ൸ ભጦ ཀ ႘ཨళ 실행 ጕൂଗങႎ ෞ ದၽ ጴጦ ཀ ႘ཨళ ێ६ॣŢ 창은 컴퓨터 작업의 기본 요소입니다. 예를 들어 컴퓨터 하드 드라이브인 내 컴퓨터 창의 구성을 알아봅니다. ▶ 내 컴퓨터를 클릭합니다. ൸ ቄඁጬ ๆ༆၈ ደေ ኺ႑ၽ ๊ ཀ ႘ཨళ (드라이브 명칭은 선택사양에 따라 다르게 나타날 수 있습니다.) 드라이브(로컬 디스크)를 두 번 클릭하면 내부에 보관중인 폴더와 파일 등을 볼 수 있습니다. 만일 내용물이 보이지 않을 경우에는 폴더의 내용 표시를 클릭합니다. ᅨઽ ▶ 드라이브란? Ⴤๆ൸ ႒ဤધ ଢൃጣజ ଢ Ⴇᇛൂ ደေ ኺ႑ ದၽ ይጨ ጣ ႘ཨళ ▶ 폴더란? ኺ႑ၽ ᆘႽၺൂ ጣଢ ၩጣဍ ໓၏ጣඹጣၩ ደေ ኺ႑ ದၽ ๆጣజ ᆁႧ ၼ ႉ႖ళ ▶ 파일이란? ጕൂଗങ ႝႎ ဳൕಀ ෞဍണઃᄖ ႜൕൂ ౝႎብഉ౭ ጩళ 드라이브의 전체 구조를 보려면 ౭ ෂၿ ฉႉ ደ ࿌ႎሖၽ ቄඁጣර ಝഉႎႉ ზ൸ ጥఅစ ๊ ཀ ႘ཨళ ຊ൷ ႝ ᅾၺൂ ౿࿌ ઃവර ళཫ ጥ ศ ቄඁጩళ Ⴔ ႕ᇬዽቓ ແွଐ ʭږύ ч ڜݖՈࢥ ؎Ƿ 컴퓨터를 사용하면서 궁금한 사항이나 문제해결 도움말 정보를 찾아볼 수 있습 니다. ▶ 도움말 및 지원을 클릭합니다. ౭ၖඍ සᅵઃ ቐம ጬు ౭ၖඍႎ ቐம ႐ብႎ တૃ౿ ႘ ጩళ (운영체제에 따라서 메뉴의 모양이 다를 수 있습니다.) ᅨઽ Windows XP의 새로운 기능 &Windows XP 항목:PC 사용법 연습 내용 & 연습 내용:PC 사용자 지정ၽ ቄඁጣර ళၿ ၼ ౭ၖඍၽ ๊ ཀ ႘ཨళ ▶ 바탕 화면 꾸미기 ธૈ ଗ ૈ፟ර ๆፕଢ ᆻઃ፟ර ጬໟ౭ ૈ ದ ▶ 마우스 설정 변경 ▶ 빨라진 시작 ཫႝ ධఔစ ጕൂଗങ ದൃႝ ዹཫჹစ ຊ൷ ጴ ዹཫฉൂ ઃଢ ࿌ႎሖ ඊಡଢ ದ Ү ຊ൷ ጴ ዹཫഋ'ႜჶ ໓၏ጣజ ጕൂଗങၽ ຍ ጴጦ ཀ ႘౭ൃ ႝ ዹཫჹစ ࿌ႎሖၺൂ ዹཫጣజ ถอ႖ళ ແွත ОԷ ͵ॣ ڽؽϻ ൸ ཀጴጣધ ෛ ๆ൸ ጣଢ ၩጬ ෞ൸ ႝ༄ጣവර Ⴞෞ ၚಝጕൂ༆ ጕൂଗങႎ ၫ౭ၐစ ይጨ౿ ႘జ ၚಝಝධෂႧၽ ႎ၏ጩళ Ⴞෞ ၚಝጕൂ༆ൂజ ፸Ⴤၿ5;?WZLದႎ ႘ཨళၚಝಝ൸ ႎ၏ጣဍ ෞ൸ ႝ༄ጣజ ถอၽ ࿑࿌์ళ 새 문서 작성하기 1. 2. ▶ 모든 프로그램 ▶ 보조 프로그램 ▶ 워드패드를 클릭합니다. 원하는 문서를 작성합니다. 워드패드에 대한 궁금한 점은 도움말을 참고 바랍니다. 문서 저장하기 1. 메뉴 바에서 파일을 선택하고 저장을 클릭합니다. 2. 저장 위치를 클릭하여 파일을 저장할 폴더를 연 후, 파일 이름 항목에 이름을 입력하고 저장을 클릭합니다. Ⴔ ႕ᇬዽቓ ແွଐ 문서 열기 ▶ 모든 프로그램 ▶ 보조 프로그램 ▶ 워드패드를 클릭합니다. 1. 2. 메뉴 바에서 파일을 선택하고 열기를 클릭합니다. 3. 찾는 위치를 클릭하여 파일이 위치한 폴더를 엽니다. 4. 사용할 파일을 선택하고 열기를 클릭합니다. 파일이 열립니다. 프린트하기 작성한 문서를 프린트하려면 컴퓨터에 프린터를 연결합니다. 프린터 연결 및 설정은 프린터 매뉴얼을 참고하기 바랍니다. 워드패드 문서를 프린트하려면 ແွත 1. 프린터를 켜고 용지를 넣습니다. 2. 프린트할 워드패드 파일을 엽니다. 3. 파일을 선택하고 인쇄를 클릭합니다. 4. 등록정보를 열어 선택사양을 조정한 후 확인을 클릭합니다. 5. 인쇄 창에서 확인을 클릭합니다. 문서가 프린트 됩니다. Ϩࣲ ࠥ˝ ֥Έ ԓॣڏŢ ඨኲ ᇥಝ ཥൈၼ કႉ ཥൈၺൂ ༄౿ ႘జ ႎ౷ཬ ႼႧ Ⴇᇛൂళጥ ධෂ ᇥಝ൸ ໓၏ጦ ཀ ႘ཨళ ཥൈစజ ໓၏ጦ ཀ ႘జ ᇥಝ პ൭ေ ᇥಝ ໜ႖ ถጶႎ ዹଢ౿ ႘ၺൂᇥಝ ൸ ၽ ಽజ ญಝཫ ໜ႖ ถጶၽ ፠႐ጥ ፶ ၺཫଢ ฉഎళ ᅨઽ Үඨኲ ᇥಝ ཥൈၼ ቛ໓ႎൂ ෂౠစ ಳഉ ౿ᄖ ࿐ၽ ཀ ႘ཨళ Үධෂᇥಝజ ႎ౷ཬ ႼႧᆘൂ ።၏ጦ ཀ ႘ၺඹನᄖቨ ᇥධഉ ದႉ ನᄖቨ ଢଢေ ౝႎብ൸ ჶ ฎၽ ಽ ዣጣશ ໓၏ጦ ཀ ႘ཨళ Үධෂᇥಝజ ໓၏ႜઃ ጞ၈ጥ ၏ഢၽ ૃჄጣဍ ౭ൂ ႖ጣဍ ጩళ 사용할 수 있는 카드 ▶ CF/MD 슬롯 +. +WUXIK\.TI[P ▶ SMC, xD 슬롯 5, 5QKZWLZQ^M ▶ MS/MS pro 슬롯 5; ධෂརኳ ;5+ ;UIZ\5MLQI+IZL `, `,8QK\]ZM+IZL ▶ SD/MMC/HS MMC 슬롯 5;XZW ධෂརኳ ጕൂ 0;55+ ;, 55+ ;MK]ZM,QOQ\IT 5]T\Q5MLQI+IZL 0QOP;XMML5]T\Q 5MLQI+IZL Ⴔ ႕ᇬዽቓ ແွଐ ! 메모리카드 삽입하여 사용하기 1. 메모리카드를 해당 슬롯에 가볍게 밀어 넣습니다. 카드를 넣을 때 메모리카드 에 표기된 방향과 슬롯에 표기된 방향을 맞추어 넣으세요. ფၷ `,ᇥಝజ ญಝཫ ရႉ ଗᆏധ ᇢ ႎ ၂ᅈၺൂ ጶጣ౭ൃ ཨళ 2. 폴더를 열어 파일 보기를 선택한 후 확인을 클릭합니다. 이동식 드라이브 창이 나타납니다. 이동식 드라이브 창이 나타나지 않을 경우 ▶ 내 컴퓨터를 클릭하여 해당되는 이동식 저장장치 드라이브를 두 번 클릭하여 사용합니다. 이동식 드라이브 창이 나타나면 메모리카드에 데이터를 쓸 수 있습니다. 단, 메모리카드가 포맷되지 않았다면 메모리카드를 포맷한 후에 사용하여야 합니다. ფၷ 메모리스틱 듀오, Mini SD, RS-MMC를 사용하려면 ၩ ᇥಝజ ቁଢઃ ႝ࿌ ཥൈစ ฉൂ ໓၏ጦ ཀ ཨళ ႉ Ⴞ၏ ొብစ ஞၒ ಒႾ၏ ొብ൸ ඨኲ ᇥಝ ཥൈစ ໓၏ጣ༆၈ ແွත 메모리카드 제거하기 카드를 잡고 살짝 당겨 빼냅니다. 메모리카드 포맷하기 메모리카드는 포맷을 하여야 사용할 수 있습니다. 메모리카드를 포맷하는 방법을 설명합니다. ფၷ ໓၏ ჿ႐ ධෂᇥಝ൸ ይඝጣර ධෂᇥಝစ ႼႧಀ ౝႎብઃ ໔ಃళ ይඝၽ ጣଢ Ⴞစ ჿ၈ጥ ႜൕઃ ႘జᄖ ญಝཫ ፠႐ጣིཫဤ ▶ 내 컴퓨터를 클릭합니다. 1. 2. 해당되는 이동식 드라이브를 클릭하여 마우스 오른쪽 버튼을 클릭합니다. 3. 메뉴에서 포맷을 클릭합니다. 4. 포맷 옵션을 선택하고 시작을 누르면 포맷됩니다. ფၷ ධෂᇥಝ൸ ನᄖቨ ᇥධഉ ದ ళ൷ ನᄖቨ ଢଢေ ၏ၺൂ ໓၏ጣവර ನᄖቨ ଢଢစ ይඝጣဍ ໓၏ጣజ યႎ სཨళᇾጏብစ ይඝጥ ධෂᇥಝ൸ ళ൷ ನᄖቨ ଢଢစ ໓၏ጣර ଢଢစ ಳഉ ళཫ ይඝၽ ጬ ጦ ૈၐ౭ ႘ཨళ ᅨઽ ྸଢ ถᄖ ႎ ႘జ ධෂརኳධෂརኳ ጕൂ;,;5+ᇥಝజ ྸଢ ถᄖ ႎ 4WKS႐ ໟቚစజ ይඝྸଢᄖၐଢઃ ౿ᄖ ࿐ཨళ 메모리카드 제약사항 및 주의사항 ƃ >၏ ;5+ᇥಝజ ᄖၜጣᄖ ࿐ၺൂ ໓၏ጦ ཀ ཨళ ƃ ධෂརኳධෂརኳ ጕൂ;,ᇥಝႉ ࿕ፕ፟ ଢణၼ ᄖၜጣᄖ ࿐ཨళ ႎ ᇥಝజ ౝႎብඊ ჶ ฎၽ ཀ ႘ཨళ ƃ ධෂᇥಝ൸ ญ็ጬ ໜ႖ધጣර ධෂᇥಝઃ ༟ໟಁ ཀ ႘ཨళ ƃ ධෂᇥಝ პ൭စ ಳഉ :MIL?ZQ\M ༝౭ ᅵႎઃ ႘ၽ ཀ ႘ཨళ ƃ ႝዹཫჹႉ Cጣಝၢ ࿎Ⴞጣશ ધE࿌ႎሖ ၺൂ ધጣᄖ ඈིཫဤ ႎ ጫසၺൂ ધጣර ඨኲ ᇥಝ ཥൈၽ ໓၏ጦ ཀ ཨళધጣဘၽ ಽ ళཫ ໓၏ጣവර ᇾጏብ൸ Ⴉཫ౷ጩళ Ⴔ ႕ᇬዽቓ ແွଐ cd@˝͉ێҸ ԓॣڏŢ ၿမ፟શ႕ +,ದၽ ႎ၏ጣර ᇾጏብစ ళጥ ඨኲನ ଢణၽ ᄑଦ ཀ ႘ཨళ ᅨઽ +,ಝഉႎజ +,:?,>,:75+WUJW,>,,]ITႎ ಃళ CD-RW/DVD-ROM Combo란? +,:?+,႒ଢေ ྸଢ ઃణଢణ ,>,:75,>,႒ ଢ ઃణଢణၽ ໓၏ጦ ཀ ႘జ Ⴇᇛ႖ళ+,စ ౝႎብ൸ ଢൃጣവර ၫ౭ၐစ ይጨಀ ଢణၽ ႎ၏ጣધዚႎᄖ ᅺ౭ ౿జ ଢൃ၏ ༜ጕኤၢ൸ ᇛጥ ፶ ໓၏ጣི ཫဤ DVD Dual이란? +,:?+,႒ଢေ ྸଢଢణ ,>,:?,>,႒ଢေ ྸଢ,>,:? ,>,႒ଢေ ྸଢଢణၽ ይጨጣ ႘జ Ⴇᇛ႖ళ ფၷ 80mm CD같이 작은 디스크는 컴퓨터를 세운 상태에서 사용하지 마십시오. 작은 디스크를 사용하려면 컴퓨터를 눕혀서 사용하세요. 금이 간 CD나 흠집이 있는 CD를 넣어 사용하지 마십시오. CD 드라이브가 고속으로 동작시 CD가 파손되어 드라이브가 손상될 수 있습니다. ᅨઽ ෂಟ +,ಝഉႎజ ໓၏ጣజ ನႉ ໟቚ ง ನ ზ໓ႉ ႝถཬစ ಳഉ ႒ ྸజ ༝౭ઃ సഉᄚ ཀ ႘ཨళ CD를 넣으려면 ແွත 1. CD 드라이브의 열림 버튼을 눌러 CD 받침대를 꺼냅니다. 2. 인쇄된 라벨부분을 바깥쪽으로 잡고 CD 받침대에 걸쳐 놓습니다. ფၷ 3. +,ႉ တჶරจරၽ ༟ၺൂ Ⴄᄖ ඈ༆၈တჶරစ ႎᄚႎ ෟၺර +,ઃ ჄໟႽၺൂ ౷ႝጣᄖ ࿐ၺൂ +,ႉ ჿઅႉ ፚ ઃႧႜ൸ Ⴄၺ༆၈ CD 받침대를 살짝 밉니다. CD 받침대가 닫힙니다. ᅨઽ CD가 제대로 동작되지 않으면 ጥ ᆑၽ ໓၏ጣဍ +,ႉ ၜၽ ಳഉ వᄖ ඍ ઃၒౝ ፚစ ฉହᅈၺൂ వ࿌ ళ w@m @p @ؑ،҆Ţ Window Media Player는 오디오와 비디오 파일을 재생하고 구성할 수 있는 프로그램입니다. 또는 ▶ Windows Media Player를 클릭합니다. ▶ 모든 프로그램 ▶ 보조 프로그램 ▶ 엔터테인먼트 ▶ Windows Media Player를 클릭합니다. 처음 실행하면 설정화면이 나타나므로 화면 안내를 따라 설정합니다. 설정을 마치면 다음과 같은 화면이 나타납니다. ᅨઽ Windows Media Player의 자세한 사용법을 보려면 ?QVLW_[5MLQI8TIaMZ൸ ጴጣဍ ଢణ ႝ ዹཫჹစ ඈၐར ဤ൷ᅈ ฦኦၽ ఇണ ౭ၖඍ &?QVLW_[5MLQI8TIaMZ౭ၖඍၽ ቄඁጩళ Ⴔ ႕ᇬዽቓ ແွଐ ٤˨٤ cdθ ۩ԩॣ͵ϻ 1. 오디오 CD를 CD 드라이브에 넣습니다. 2. 재생할 프로그램을 선택한 후 확인을 클릭합니다. 음악이 재생됩니다. (Windows Media Player와 Media Center 또는 AVStation premium 프로그램 에서 재생할 수 있습니다.) ᅨઽ ?QVLW_[5MLQI8TIaMZጕൂଗങၼ ᆏၿ ጴ ཫစజ Ⴤ፟රႎ ቐ யళ፟ර ࿎ஷ൸ ಳഉ Ⴤၽ ඈᇛර ໓၏ጦ ཀ ႘ཨళ (운영체제에 따라서 메뉴의 모양이 다를 수 있습니다.) ҿ˨٤ cdθ Êԟॣ͵ϻ 1. 비디오 CD를 CD 드라이브에 넣습니다. 2. [Video CD] 창이 나타나면 MPEGAV 폴더를 두 번 클릭합니다. 3. DAT 파일을 두 번 클릭합니다. 4. [주의] 창이 나타나면 연결 프로그램 단추를 클릭합니다. 5. [Windows] 창이 나타나면 목록에서 프로그램 선택을 지정하고 확인을 클릭합니다. 6. 재생할 프로그램을 선택한 후 확인을 클릭합니다. 영화가 상영됩니다. (Windows Media Player와 Media Center 또는 AVStation premium 프로그램 에서 재생할 수 있습니다.) ᅨઽ ,)<ኺ႑ႎ ጴ ኺ႑႑ ૈၐႉ ႎඹನဤ +,စ ಳഉ ጴถอႎ ళ൸ ཀ ႘ཨళ ?QVLW_[5MLQI8TIaMZጕൂଗങၼ ᆏၿ ጴ ཫစజ Ⴤ፟රႎ ቐயళ ፟ර ࿎ஷ൸ ಳഉ Ⴤၽ ඈᇛර ໓၏ ጦ ཀ ႘ཨళ 5MLQI+MV\MZ൸ ቛጥ ૈၐ ႜ౷ၺൂ မ፟ઃ ໟမ౿ᄖ ࿐ၺර 5MLQI+MV\MZ ཫႝ፟රစ ,>,Ⴉ ධఔൂ ႎ౷ጣ ර မ፟ઃ ໟမಃళ (운영체제에 따라서 메뉴의 모양이 다를 수 있습니다.) ແွත ՜πθ ͵ॣۿܖϻ 키보드로 조절하려면 키보드의 볼륨 조절키로 소리 크기를 조절합니다. 작업표시줄에서 조절하려면 1. 작업 표시줄의 볼륨 아이콘을 두 번 클릭합니다. 2. 원하는 항목의 볼륨을 조절합니다. 제어판에서 조절하려면 1. ▶ 제어판을 클릭한 후 사운드, 음성 및 오디오 장치 아이콘을 클릭합니다. 2. 사운드 및 오디오 장치 아이콘을 클릭합니다. 3. 볼륨 탭에서 장치 볼륨의 막대 바로 소리 크기를 조절합니다. Ⴔ ႕ᇬዽቓ ແွଐ cd مʝࢥێθ Ţॣ͵ϻ +,:?ಝഉႎ൸ ႎ၏ጣර ກ +,စ ౝႎብ൸ ็໓ጣધ ဤನဤ +,൸ ඊಡ ཀ ႘ཨళ ფၷ +,:?ଢణႎ ᄖၜ౿జ ಝഉႎစඊ ઃణጩళ ႎ ၼ ၫ౭ၐ @8စ ይጨ౿ ႘జ ౝႎብ ଢൃถอ႖ళ౭ ౿జ ଢൃ၏ ༜ጕ ኤၢ൸ ᇛጣර ๆళ ళጥ ଢణၽ ໓၏ጦ ཀ ႘ཨళ 데이터를 기록하려면 1. 빈 CD를 CD 드라이브에 넣습니다. 2. 쓰기 가능한 CD 폴더 열기를 선택한 후, 확인을 클릭합니다. 자동으로 CD 드라 이브 창이 나타납니다. 3. ແွත ▶ 내 컴퓨터를 클릭합니다. 4. 복사할 폴더 또는 파일을 선택하여 CD 드라이브 창으로 끌어서(드래그) 놓습 니다. CD 드라이브 창에서 파일을 CD에 쓰기를 클릭합니다. ಝകଗጩళ ኺ႑ၽ +,စ ྸଢ൸ ቄඁጩళ 5. CD 쓰기 마법사가 나타나면 CD 이름을 입력하고 다음을 클릭합니다. 데이터가 복사됩니다. 6. 복사가 완료되면 완료 메시지가 나타나며 CD 드라이브가 열립니다. ᅨઽ CD 복사에 대한 자세한 설명을 보려면 ཫႝ &౭ၖඍ ง ᄖၜၽ ቄඁጩళભഋစ C+,็໓E൸ ႖ശጥ ፶ભ శᆻ൸ ቄඁ ጣර ႜ༆ጥ ၽ ๊ ཀ ႘ཨళ 오디오 CD를 만들려면 ?QVLW_[5MLQI8TIaMZ൸ ጴጣဍ ଢణ ႝ ዹཫჹစ ඈၐར ဤ൷ᅈ ฦኦၽ ఇണ ౭ၖඍ &?QVLW_[5MLQI8TIaMZ౭ၖඍၽ ቄඁጩళ C?QVLW_[5MLQI8TIaMZ໓၏ &+,,>,ง >+,໓၏ &+,໓၏ &+,ଁଢ &+,൸ ၐവරEၽ ቄඁጣර ႜ༆ጥ ၽ ๊ ཀ ႘ཨళ Ⴔ ႕ᇬዽቓ ແွଐ টϻ ڽtv ҆Ţ ፟රၽ ෂብ <>ൂ ๆവර ᇾጏብေ <>စ ᄖၜ౿జ ይኤေ ሃႎၽ ࿑࿌ ጩళይኤေ ሃႎၽ ፠႐ጥ ፶ တૃጣ༆၈ ٙԟ ߾Ͷ भࣤ ▶ 그래픽스 카드가 장착된 경우 ፟ᄚၼ ,>1&:/*&;>QLMWይኤစ တૃጣజ གൂ ጣൂ ဍണ કႉ ይኤઃ ႘ၽ ૈၐစజ ፟ᄚႎ ೯ன ይኤစ တૃጣ༆၈ :/*ይኤઃ ႘జ <>တૃ ,>1ይኤઃ ႘జ <>တૃ ;>QLMWይኤઃ ႘జ <>တૃ ▶ 내장용 그래픽스 포트만 있는 경우 :/*ይኤઃ ႘జ <>တૃ ແွත ِă ࡃێһ ܞέ တૃ ሃႎၼ ໓၏ႜઃ ౭ൂ ႖ጣဍ ጩళ ▶ DVI(디지털 모니터) 케이블 ,>1ይኤစ တૃጣజ ሃႎ႖ళ ▶ RGB(아날로그 모니터) 케이블 :/*ይኤစ တૃጣజ ሃႎ႖ళ ▶ S-Video 케이블 ;>QLMWይኤစ တૃጣజ ሃႎ႖ళ Ⴔ ႕ᇬዽቓ ແွଐ ! tv@ِăॣŢ ▶ 그래픽스 카드가 장착된 경우 ,>1:/*;>QLMWይኤ ჿ ጥ စ တૃጥ ፶<>စ ၀ ႖ശ ෂಝൂ Ⴤጩళ ▶ 내장용 그래픽스 포트만 있는 경우 :/*ይኤစ တૃጥ ፶<>စ ၀ ႖ശ ෂಝൂ Ⴤጩళ ᅨઽ ແွත <>ႉ རጛᇹ൸ ኃጬ ಡၺവර ၿ༄ ሃႎ౭႖ൂ <>ႉ ၿ༄ ᆾശశႜေ ᇾጏብႉ རጛᇹ ᆾശ శႜ൸ တૃጩళ ˆ ʅ֢˨ ۉॗͭ҆ ࠛۧ ێŢ ෂብ ಆ ൂ ๆધ ෂብေ <>ಆ ൂ ๆజ ถอၽ ࿑࿌์ళ ಆ စ ౷႑ ፟රၽ ๆધ ጥ ፟රၽ ፠Ⴇཫላ ௌશ ๊ ཀ ႘ཨళ ᅨઽ ଗകጜར ᇥಝઃ Ⴇᅶಀ ෂౠ႐ ૈၐစඊ ጬుಃళ ࠾ॏࢥ֢˨ ٱॗِͭ ࠛۧ ێăॣŢ ᅨઽ တૃ ሃႎၼŕ፟රၽ <>ൂ ๆଢႉ တૃ ሃႎ პ൭൸ ᅺጣ༆၈ ෂብ တૃ ཫစజ :/*ေ ,>1ይኤစ တૃጩళ ෂብေ <>တૃ ཫစజ ࿌ക ይኤ ჿ ಆ စ တૃጩళ ࿌ൂଗ ෂብ ೝజ :/*ይኤઃ ႘జ <>൸ တૃ ನᄖቨ ෂብ ೝజ ,>1ይኤઃ ႘జ <>൸ တૃ ;>QLMWይኤઃ ႘జ <>൸ တૃ Ⴔ ႕ᇬዽቓ ແွଐ টϻ Խॣ܄Ţ 1. ▶ 제어판 ▶ 모양 및 테마 ▶ 디스플레이를 클릭합니다. 2. 설정 탭 ▶ 고급 ▶ GeForce 6200 TurboCache(TM) 탭을 클릭합니다. 3. 왼쪽 창에서 nView 디스플레이 설정(1)을 클릭한 후, 디스플레이 감지(2) 버튼을 클 릭합니다. nView(3)항목에서 원하는 모드를 선택한 후 적용(4)을 클릭합니다. 1 3 2 4 예) 듀얼뷰를 선택한 경우 ᅨઽ nView 모드의 종류 శ႑ ನརഭႎ "ನརഭႎ Ⴇᇛ ጥ စඊ ፟රႎ ቐயళ ็ "౷႑ጥ ፟රႎ ನརഭႎ Ⴇᇛ ಆ စ ቐயళ ཀየ ፠Ⴇ "ጣႉ ፟රႎ ನརഭႎ Ⴇᇛ ಆ စ ཀየၺൂ ఏ ቐயళ ཀᄗ ፠Ⴇ "ጣႉ ፟රႎ ನརഭႎ Ⴇᇛ ಆ စ ཀᄗၺൂ ఏ ቐயళ ಘ,]IT>QM_"ጣႉ ፟රႎ ನརഭႎ Ⴇᇛ ಆ စ ፠Ⴇ౿ ቐயళ ಘజ ཀየཀᄗ ፠Ⴇ స ଗകጜར ᇥಝઃ ಆ કઃ ႘జ યᆏധ ౷ႝጣൂ ႉ ನརഭႎ Ⴇᇛ ጬໟ౭൸ Ⴤጦ ཀ ႘ཨళ శಘ ጫසၼ ଗകጜར ᇥಝ ይኤစ ሃႎၽ တૃጥ ፶ ᇾጏብ൸ Ⴉኹጬ ቐயళ ແွත Ⴔ႕ ڏۂॕŗ͙ ঢॣڏŢ ༄ ᇾጏብစ ጣజ ႂ၏ ጕൂଗങ ໓၏อၽ ࿑࿌์ళ dvd@͵҆ ڽࣨێϻ ,>,ቐႎከၽ ๆവර ౭ൂ ౿జ 8W_MZ,>,ᇛ +,൸ ႎ၏ጣဍ ጕൂଗങၽ ᇛጥ ፶စ ໓၏ጦ ཀ ႘ཨళ 1. DVD 타이틀을 DVD 드라이브에 넣습니다. 2. PowerDVD 사용을 선택합니다. (운영체제에 따라서 메뉴의 모양이 다를 수 있습니다.) 잠시 후 자동으로 DVD 타이틀이 재생됩니다. 3. 자동으로 재생되지 않으면 ▶ 모든 프로그램 ▶ CyberLink PowerDVD ▶ CyberLink PowerDVD를 클릭합니다. 4. ແွත 프로그램 제어판과 DVD 창이 나타납니다. 재생 단추를 누릅니다. DVD 지역코드에 대하여 DVD 타이틀에는 국제 규격에 의해 특정 지역에서만 재생되도록 지역코드가 삽입되어 있습니다. 이 지역코드가 드라이브 및 재생용 프로그램의 지역코드와 일치해야만 재생이 가능합니다. DVD 드라이브의 지역코드는 비어있는 상태로 판매됩니다. 따라서 사용자가 DVD 타이틀을 처음에 넣을 때 1회로 설정되며, 삽입할 때마다 자동으로 타이틀의 지역코드가 드라이브의 지역코드로 설정됩니다. 드라이브의 지역코드 변경은 5회로 제한되어 있으며, 마지막으로 설정된 지역 코드로 고정됩니다. (지역코드를 5회 이상 변경할 경우에는 서비스 센터에 문의 바랍니다.) Ⴔ ႕ၰွ ጃരଅഇ ፐွଐ ݖێъ֢HebI@ԓॣڏŢ ႎᄖชརజ ၫ౭ၐႉ ็Ⴄጥ ଢణၽ ཙ ዣጣશ ໓၏ጦ ཀ ႘౭ൃ ౭ေჶజ ጕൂଗങ ႖ళ ݖێъ֢ ؑ،҆Ţ 바탕화면의 EasyBox( ) 아이콘을 두 번 클릭합니다. ▶ 모든 프로그램 ▶ 삼성 SW 모음 ▶ EasyBox ▶ EasyBox를 클릭합 (또는 니다.) 시스템 관리 : 디스크 조각 모음, 불필요한 파일/목록 삭제, 컴퓨터 작업 예약, 윈도우의 시스템 복원 기능을 바로 사용할 수 있습니다. 바이오스 설정 : 윈도우 상태에서 시스템 셋업(바이오스)의 초기값을 복원할 수 있으며 부팅순서를 변경할 수 있습니다. 바탕화면 설정 : 화면에 보여지는 글자 크기 변경, 돋보기 기능 실행, 시작 메뉴 설정, 작업 표시줄의 빠른 실행 아이콘 관리 등을 할 수 있습니다. 보안 관리 : Windows XP SP2에서 지원하는 보안 관련 사항을 설정할 수 있습 니다. 방화벽 설정, 윈도우 자동 업데이트 설정, 인터넷 접속 시 팝업 창 차단 설정 등을 변경할 수 있습니다. 플러스 팁 : 추가적으로 알아두면 유용한 윈도우 기능을 모아 놓은 곳입니다. (윈도우의 단축키 정보 제공, 네트워크 공유 설정, 로컬 공유 폴더 열기 등) ແွත ݖێъ֢ ԓॣڏŢ ႎᄖชརစ ጣజ ଢణ ჿ ๆ࿎ ଢణၽ ဝ൸ ಡ ࿑࿌์ళ 방화벽 설정 윈도우의 방화벽은 권한이 없는 사용자가 네트워크 또는 인터넷을 통해 내 컴퓨 터에 접근하는 것을 막아 컴퓨터를 안전하게 보호해 줍니다. ▶ 모든 프로그램 ▶ 삼성 SW 모음 ▶ EasyBox ▶ EasyBox를 클릭 1. 합니다. 2. 보안 관리를 클릭합니다. 3. 보안 관리 메뉴에서 방화벽 설정을 클릭합니다. 4. 본인이 원하는 방화벽 설정 수준을 선택합니다. 5. 적용 단추를 클릭합니다. ᅨઽ ဝ၀ ጷ၏ ದႉ ႜ༆ጥ Ⴤၽ ጣവර 사용자 설정 శᆻ൸ ఃൺళ Ⴔ ႕ၰွ ጃരଅഇ ፐွଐ avs@ @HԻ࢛ԓحI )>;\I\QWVXZMUQ]Uၼ ၿ໓ᄘ౷မໟမ፟ ದၽ ጥ စ ᄑଦ ཀ ႘జ ኃጩ ඨኲ ನ ጕൂଗങ႖ళ 시작하기 전에! ƈ ƈ ƈ ƈ )>;\I\QWVXZMUQ]Uጕൂଗങၼ ?QVLW_[@80WUM8ZWNM[[QWVITෂౠစඊ ಃళ ้ စ ໓၏ಀ ፟රၼ ጕൂଗങ ฦႾစ ಳഉ సഉᄚ ཀ ႘ཨళ <>རቯႎ༑ၼ <>ଢణႎ ႘జ ෂౠစඊ ቐயళ ႜ༆ጥ ໓၏อၼ ጕൂଗങ ౭ၖඍၽ ᅺጣ༆၈ ֫ ч টϻ ĸՄ ▶ 모든 프로그램 ▶ 삼성 SW 모음 ▶ AVStation premium ▶ AVStation premium 을 클릭합니다. 또는 바탕화면의 AVStation premium 아이콘( )을 더블 클릭합니다. 종료 버튼을 클릭하면 종료됩니다. MUSIC : 음악 파일이나 음악CD를 재생합니다. PHOTO : 사진(이미지)을 보거나 편집할 수 있으며, 사진을 슬라이드 쇼로 볼 수 있습니다. MOVIE : 동영상(영화) 파일 또는 DVD/VCD 타이틀을 재생합니다. ແွත music@֢ࢯێՑ )>;\I\QWVXZMUQ]Uၽ ጴጥ ፶ རቯႎ༑ ฉႉ MUSICၽ ቄඁጩళ ᅨઽ EDS(Enhanced Digital Sound)란? -,;-VPIVKML,QOQ\IT;W]VLഋ ༄Ⴞႜစ કฏಀ ၿᄚ ક ଢང႖ళ )>;\I\QWVXZMUQ]Uစ ၿၽ Ⴉጣધ ౷မໟၽ Ⴉጦ ಽ -,;൸ Ⴤጣර ๆళ ጥ ၿᄚႉ ၿၽ ಡၽ ཀ ႘ཨళ -,1-VPIVKML,QOQ\IT1UIOMజ ዚႎᄖ൸ ᅺጣ༆၈ 음악 CD 재생하기 음악 CD를 재생하는 방법을 알아봅니다. 1. AVStation premium을 실행한 후 음악 CD를 CD 드라이브에 넣습니다. 2. Audio CD 창이 나타나면 Play audio CD Samsung AVStation 사용을 선택한 후 확인 을 클릭합니다. Ⴔ ႕ၰွ ጃരଅഇ ፐွଐ ! 3. 음악 CD의 곡들이 플레이리스트에 나타나며 자동으로 곡이 재생됩니다. ᅨઽ +,ಝഉႎစ ၿ+,ઃ ಡ႘ళර ഉႎണႉ Audio CD ደစ 앨범 타이틀ၽ ቄඁጥ ፶ Ⴉጦ ૐၽ ഭႎརኤစ ᆻઃጩళᆻઃጥ ૐႎ Ⴉಃళ 음악 파일 재생하기 MUSIC 라이브러리에 음악 파일이 등록되어 있는 경우 간단하게 재생할 수 있습니다. 등록 방법은 41페이지를 참고하세요. ແွත 1. MUSIC 스테이션으로 이동하여 모든 음악을 클릭합니다. 2. 원하는 음악 파일을 더블 클릭합니다. 플레이리스트에 곡이 추가되며 음악 파일이 재생됩니다. ᅨઽ ƃ ഉႎണစ ದൃ౿ ႘ᄖ ࿐ၼ ૐၽ Ⴉጣവර 파일 > 파일 열기൸ ቄඁጥ ፶Ⴉጦ ၿ ኺ႑ၽ ቛጥ ፶စ 열기൸ ቄඁጩ ళቛጥ ૐႎ ഉႎണစ ದൃ౿ඹ Ⴉಃళ ƃ ஷ ഭႎརኤ൸ ඊಡവර ஷ ഭႎརኤజ ႜඊႉ ૐၽ ෂ࿌ Ⴉጣజ ฬ႖ళඊಝజ ถอၼ ౭ၖඍ ႉ 5=;1+རቯႎ༑ ၽ ᅺጣ༆၈ 라이브러리에 곡 추가하기 MUSIC 라이브러리는 MUSIC 스테이션에서 사용하기 위한 곡을 모아두는 곳입니다. 컴퓨터에 저장된 곡을 라이브러리에 추가하는 방법을 알아봅니다. 파일 단위, 폴더 단위 또는 미디어 파일을 검색한 후 추가하는 방법이 있습니다. 예를 들어 폴더 단위로 추가하는 방법을 알아봅니다. 1. 라이브러리 하단의 AVStation에 파일등록( 추가를 클릭합니다. ) 버튼을 클릭한 후 폴더 단위 Ⴔ ႕ၰွ ጃരଅഇ ፐွଐ 2. 음악 파일이 들어있는 폴더를 선택한 후 확인을 클릭합니다. 폴더 내의 음악 파일이 라이브러리에 추가됩니다. ᅨઽ )>;\I\QWVစ ໓၏ጥ ૐၼ ႜ౷ၺൂ ഉႎണစ ᆻઃಃళ photo@֢ࢯێՑ )>;\I\QWVXZMUQ]Uၽ ጴጥ ፶ རቯႎ༑ ฉႉ PHOTO൸ ቄඁጩళ ແွත 이미지 보기 PHOTO 라이브러리에 등록된 이미지를 한 장씩 보는 방법과 슬라이드 쇼로 보는 방법을 알아봅니다. 이미지를 라이브러리에 등록하는 방법은 45페이지를 참고하세요. 1. PHOTO 스테이션으로 이동하여, 모든 이미지를 더블 클릭합니다. 2. 이미지가 들어 있는 폴더를 클릭합니다. 이미지 보기 창에 이미지가 나타납 니다. 3. 원하는 이미지를 더블 클릭합니다. 선택한 이미지가 확대됩니다. Ⴔ ႕ၰွ ጃരଅഇ ፐွଐ ▶ 라이브러리에 등록되어 있지 않은 이미지를 보려면 파일 > 파일 열기를 클릭한 후, 이미지 파일을 선택한 후에 열기를 클릭합니다. 선택한 이미지 파일이 라이브러리에 추가되며 이미지 보기 창에 나타납니다. ▶ 전체 화면 크기로 보거나 슬라이드 쇼로 보려면 이미지 보기 창 하단의 전체 화면으로 보기( ( ) 버튼을 클릭합니다. ) 버튼 또는 슬라이드 쇼 실행 이미지 보기 창으로 되돌리려면 <Esc> 키를 누르거나 화면을 더블 클릭합니다. ▶ 음악을 들으면서 슬라이드 쇼 보기 MUSIC 스테이션에서 음악을 재생한 후 슬라이드 쇼를 실행하면 음악과 함께 슬라이드 쇼를 즐길 수 있습니다. ▶ 이미지를 바탕화면으로 설정하려면 이미지 보기 창 하단의 현재 이미지 바탕화면으로 지정버튼을 클릭합니다. 선택한 이미지가 바탕화면으로 지정됩니다. 이미지 편집하기 이미지의 모양을 변경하거나 편집 또는 이미지에 효과를 적용할 수 있습니다. 이미지 편집 기능을 알아봅니다. 1. 이미지 보기 창에서 편집할 이미지를 선택한 후 이미지 편집 탭을 클릭합니다. 이미지 편집 화면이 나타납니다. 이미지 편집 화면은 이미지 작업 창과 3개의 툴 탭으로 구성되어 있습니다. ແွත 2. 모양, 편집, 효과 툴을 이용하여 이미지를 편집합니다. ᅨઽ 모양 툴 "ႎᄖ ႜ൵ଢቁଢ ૈ ದ ႎᄖႉ ෂၽ ૈጣజ ነ႖ళ 편집 툴 " ଗଢቄඅ ࿌ኤ ᆻઃଛႜ൸ ႖ശጣజ ነ႖ళ 효과 툴 "ႎᄖစ ళጥ ፱൸ ᆻઃጣజ ነ႖ళ 3. 편집이 완료되면 이미지 편집 창 하단의 편집한 이미지 저장( 합니다. 편집한 이미지가 저장됩니다. )을 클릭 라이브러리에 이미지 추가하기 PHOTO 라이브러리는 PHOTO 스테이션에서 사용하기 위한 이미지를 모아두는 곳입 니다. 컴퓨터에 저장된 이미지 파일을 라이브러리에 추가하는 방법을 알아봅니다. 파일 단위, 폴더 단위 또는 미디어 파일을 검색한 후 추가하는 방법이 있습니다. 예를 들어 폴더 단위로 추가하는 방법을 알아봅니다. 1. 라이브러리 하단의 AVStation에 파일등록( 추가를 클릭합니다. 2. 이미지 파일이 들어있는 폴더를 선택한 후 확인을 클릭합니다. 폴더 내의 이미지 파일이 라이브러리에 추가됩니다. ᅨઽ ) 버튼을 클릭한 후 폴더 단위 )>;\I\QWVစ ໓၏ጥ ႎᄖ ኺ႑ၼ ႜ౷ၺൂ ഉႎണစ ᆻઃಃళ Ⴔ ႕ၰွ ጃരଅഇ ፐွଐ movie@֢ࢯێՑ )>;\I\QWVXZMUQ]Uၽ ጴጥ ፶ རቯႎ༑ ฉႉ MOVIE൸ ቄඁጩళ ᅨઽ EDI (Enhanced Digital Image)란? -,1-VPIVKML,QOQ\IT1UIOMഋ ༄Ⴞႜစ કฏಀ ፟ᄚ ક ଢང႖ళ )>;\I\QWVXZMUQ]Uစ ౷မໟၽ Ⴉጦ ಽ -,1൸ Ⴤጣර ๆళ ጣ ጥ ፟රၺൂ ๊ ཀ ႘ཨళ శ႑ ଗകጜར ᇥಝစజ -,1൸ Ⴤጦ ཀ ཨళ -,;-VPIVKML,QOQ\IT;W]VLజ !ዚႎᄖ൸ ᅺጣ༆၈ ແွත DVD 재생하기 DVD를 재생하는 방법을 알아봅니다. ფၷ ,>,൸ Ⴉጣവර DVD 재생 프로그램ဝ"+aJMZ4QVS8W_MZ,>,ದႎ ᇛ౿ ႘ ጩళටႼ ,>,Ⴉ ጕൂଗങၽ ᇛጣ༆၈ 1. AVStation premium을 실행한 후 DVD를 DVD 드라이브에 넣습니다. 2. 원하는 작업 선택 창이 나타나면 Play DVD Video Samsung AVStation 사용을 선택 한 후 확인을 클릭합니다. 3. DVD가 재생됩니다. ᅨઽ ,>,ಝഉႎစ ,>,ઃ ಡ႘ళර ഉႎണႉ DVD/VCD ደစ DVD 타이틀ၽ ቄඁጩళ,>,ઃ Ⴉಃళ Ⴔ ႕ၰွ ጃരଅഇ ፐွଐ 동영상 파일 재생하기 MOVIE 라이브러리에 등록되어 있는 파일을 재생하는 방법을 알아봅니다. 라이브러리에 등록하는 방법은 49페이지를 참고하세요. 1. MOVIE 스테이션으로 이동하여, 모든 동영상을 더블 클릭합니다. 2. 원하는 동영상 파일을 더블 클릭합니다. 동영상이 재생됩니다. ▶ 라이브러리에 등록되어 있지 않은 파일을 재생하려면 파일 > 파일 열기를 클릭하여 동영상 파일을 선택합니다. 동영상 파일이 라이브러 리에 등록되며 재생됩니다. ▶ 전체 화면 크기로 보려면 1. 재생 중인 동영상 화면을 더블 클릭합니다. 2. 동영상이 전체 화면으로 재생됩니다. 전체 화면에서 마우스 포인터를 재생 창 하단으로 이동하면 재생 조절 바가 잠시 나타납니다. 기본 화면 크기로 보려면 <Esc> 키를 누르거나 동영상 화면을 더블 클릭합니다. ▶ 동영상 화면을 캡쳐하려면 캡쳐할 동영상 화면이 나타나면 재생 창 하단의 재생 중인 화면 캡쳐( ) 버튼을 클릭한 후, OK를 클릭합니다. 캡쳐한 이미지는 C:\Program Files\Samsung\AVStation Premium 3.75\Data\ Captured Images 폴더에 저장됩니다. 그리고 PHOTO 스테이션 > 캡쳐한 이미지 폴더 에서 볼 수 있습니다. ແွත 라이브러리에 동영상 추가하기 MOVIE 라이브러리는 MOVIE 스테이션에서 사용하기 위한 동영상을 모아두는 곳입 니다. 컴퓨터에 저장된 동영상 파일을 라이브러리에 추가하는 방법을 알아봅니다. 파일 단위, 폴더 단위 또는 미디어 파일을 검색한 후 추가하는 방법이 있습니다. 예를 들어 폴더 단위로 추가하는 방법을 알아봅니다. 1. 라이브러리 하단의 AVStation에 파일등록( 추가를 클릭합니다. 2. 동영상 파일이 들어있는 폴더를 선택한 후 확인을 클릭합니다. 폴더 내의 동영상 파일이 라이브러리에 추가됩니다. ᅨઽ ) 버튼을 클릭한 후 폴더 단위 )>;\I\QWVစ ໓၏ጥ ౷မໟ ኺ႑ၼ ႜ౷ၺൂ ഉႎണစ ᆻઃಃళ Ⴔ ႕ၰွ ጃരଅഇ ፐွଐ ! avs@v @HԻ࢛ԓحI ၿ໓ᄘ౷မໟ ኺ႑ၽ Ⴞᆘ፟රၺൂ Ⴉጦ ཀ ႘జ ጕൂଗങ႖ళ 시작하기 전에! ■ )>;\I\QWV>QM_MZጕൂଗങၼ ?QVLW_[@80WUM8ZWNM[[QWVITෂౠစඊ ಃళ ■ AVStation Viewer 제약 사항 )>;\I\QWV>QM_MZစజ )>;\I\QWVXZMUQ]Uႉ ഉႎണစ ದൃಀ ኺ႑ඊ Ⴉጦ ཀ ႘ཨళኺ႑ ದൃ ถอ ዚႎᄖዚႎᄖ!ዚႎᄖ ᅺ ƈ ፟ර ଗၼ ጕൂଗങ ฦႾစ ಳഉ సഉᄚ ཀ ႘ཨళ ƈ <>རቯႎ༑ၼ <>ଢణႎ ႘జ ෂౠစඊ ቐயళ avs@v @֫ O@ܞΕ 시작하려면 Windows 상태에서 ▶ 모든 프로그램 ▶ 삼성 SW 모음 ▶ AVStation premium ▶ AVStation Viewer를 클릭합니다. 종료하려면 마우스 포인터를 화면 상단으로 이동한 후, 종료( ແွත )를 클릭합니다. টϻ ĸՄ Music : 음악 파일이나 음악 CD를 듣습니다. Photo : 사진, 이미지 파일을 보거나 슬라이드 쇼를 봅니다. Movie : 동영상, DVD, VCD 타이틀 등을 봅니다. Settings : Music, Photo, Movie의 설정을 변경합니다. music@֢ࢯێՑ ၿ ኺ႑ႎ ၿ +,൸ Ⴉጣజ ถอၽ ࿑࿌์ళ 음악 파일 재생하기 MUSIC 라이브러리에 등록되어 있는 음악 파일을 재생하는 방법을 알아봅니다. (파일 등록 방법은 41페이지 참고) 1. AVStation Viewer를 실행하여 Music을 클릭합니다. 2. 모든 음악을 클릭한 후 오른쪽 창에서 원하는 파일을 더블 클릭합니다. 음악 파일이 재생됩니다. Ⴔ ႕ၰွ ጃരଅഇ ፐွଐ 음악 CD 재생하기 ແွත 1. AVStation Viewer가 실행된 상태에서 음악 CD를 CD 드라이브에 넣습니다. 2. AVStation Viewer 초기 화면에서 Music을 클릭합니다. 3. 왼쪽 메뉴에서 Audio CD를 클릭한 후, 오른쪽 창에서 앨범이나 원하는 음악 파일을 클릭합니다. 음악 파일이 재생됩니다. photo@֢ࢯێՑ 807<7ഉႎണစ ದൃ౿ ႘జ ໓ᄘၽ ጥ Ⴇ࿅ ๆધ ཥഉႎಝ ༸ൂ ๆజ ถอၽ ࿑࿌์ళኺ႑ ದൃ ถอၼ ዚႎᄖ ᅺ 1. AVStation Viewer를 실행하여 Photo를 클릭합니다. 2. 모든 이미지를 클릭합니다. 오른쪽 창에서 원하는 이미지 파일을 찾아 더블 클릭합니다. 3. 선택한 이미지가 크게 확대됩니다. Ⴔ ႕ၰွ ጃരଅഇ ፐွଐ ᅨઽ ཥഉႎಝ ༸ Ⴞᆘ ፟රၺൂ ๆവර ፠ಀ ႎᄖႉ ጣశ ධఔစ 슬라이드 쇼 ೝజ 전체 화면ၽ ቄඁጩళ ཥഉႎಝ ༸ Ⴞᆘ፟රစ ႎႾ ໟቚൂ ౿࿌ઃവර $Esc&ቈ൸ ః൵ધ ፟රၽ ቄඁጩళ movie@֢ࢯێՑ ౷မໟမ፟ኺ႑ ೝజ ,>,>+,ቐႎከၽ ๆజ ถอၽ ࿑࿌์ళ 동영상 파일 재생하기 MOVIE 라이브러리에 등록되어 있는 동영상 파일을 재생하는 방법을 알아봅니다. (파일 등록 방법은 49페이지 참고) 1. AVStation Viewer를 실행하여 Movie을 클릭합니다. 2. 모든 동영상을 클릭한 후 오른쪽 창에서 원하는 동영상 파일을 더블 클릭합 니다. 동영상 파일이 재생됩니다. ᅨઽ Ⴉ ზႿ ᅾႎ ቐશ ጣവර རዚႎར ฉ൸ ః൵ધ ඈၐར ይ႐ብ൸ ၖᄗႎර ፟ර ࿌കစ Ⴉ ზႿ ᅾႎ ቐ யళ ແွත DVD 재생하기 1. AVStation Viewer가 실행된 상태에서 DVD 타이틀을 DVD 드라이브에 넣습 니다. 2. AVStation Viewer 초기 화면에서 Movie을 클릭합니다. 3. DVD/VCD를 클릭한 후 오른쪽 창에서 DVD 타이틀을 더블 클릭합니다. DVD가 재생됩니다. Ⴔ ႕ၰွ ጃരଅഇ ፐွଐ ԛՄ ؽʝ ࣤێp@ԓॣڏŢ ༄ ౝႎኤ 8T][జ ႖ ཫ ༄ ᇾጏብစ ᇛ౿ ႘జ ༄ ༜ጕኤၢေ ಝഉႎ ฦ൸ ભጣဍ ൂၒ ౝႎኤ ጫසႎ ႘ၽ ૈၐ ౝႎኤ ጦ ཀ ႘શ ౭ေჶజ ༜ጕ ኤၢ႖ళశኃႎ တૃ౿ ႘ ໓၏ጦ ཀ ႘ཨళ 삼성 소프트웨어와 드라이버를 업데이트하려면 1. ▶ 모든 프로그램 ▶ 삼성 SW 모음 ▶ 삼성 업데이트 Plus ▶ 삼성 업데 이트 Plus를 클릭합니다. ᅨઽ ᆏၿၺൂ ጴጣර ໓၏ႜ ౷ႉ ဍ൸ ෟజ ᅾႎ ቐயళ౷ႉጣဍ ႎ ༜ጕኤၢ൸ ໓၏ጦ ཀ ႘ཨళ 2. 업데이트 검색 및 설치를 클릭하여 업데이트 검색 단추를 클릭합니다. 3. 검색 결과 업데이트 할 드라이버와 소프트웨어가 있으면 목록을 보여 줍니다. 목록에서 설치하고자 하는 업데이트를 선택한 후 업데이트 설치를 클릭하여 업데이트합니다. ᇛጥ ౝႎኤ ஷဎၽ ๆവර Ⴤၽ ૈጣവර ౝႎኤ සൃ (화면에 나타나는 목록은 모델에 따라 다르게 나타납니다.) ແွත ფၷ કႽၺൂ ౝႎኤጬ ጣజ ጫස કႽၺൂ ᇛጬጦ ౝႎኤ ጫසၽ 설치ൂ ቛጳၽ ૈၐစజ ౮අႽၺൂ ᇛጬ ጥళజ ධཫᄖઃ ቐயళධཫᄖ൸ ಳഉ ᇛጣଢ ฉഎళ ᅨઽ ႜ౷ၺൂ ౝႎኤ ጫස ዹཫ ႖ ཫ ႜ౷ၺൂ ౝႎኤ൸ ભጣ౭ൃ Ⴤ౿ ႘ཨళൂၒ ౝႎኤ ጫසႎ ႘ ၽ ૈၐစజ ႝ ዹཫჹစ ࿑വ ჽళႝ ዹཫჹႉ ጇ ౭ၖඍႎ ࿌ႎሖၽ ቄඁ ጣර ฉൂ ౝႎኤઃ ጞ၈ጥ ጫසၽ ๊ ཀ ႘ཨళ ႜ౷ ౝႎኤ Ⴤၽ ૈጣവර ศ ଗစ 개인에 알맞게 설정ၽ ቄඁጣဍ ૈጩ ళ ༄ ౝႎኤ 8T][జ ໓၏ႜઃ ౭ൂ ᇛጥ Ⴇᇛ ಝഉႎฦ ༜ጕኤၢႉ ౝႎኤజ ጣᄖ ࿐ཨళ Ⴔ ႕ၰွ ጃരଅഇ ፐွଐ ແွත Ⴔ႕ ࠾ॏࢥ ĞπॣŢ ᇾጏብႉ ጣಝ ಝഉႎ൸ ጣజ ถอ ፡ૈ Ⴤ ၱኵኲ႐ ༌ႉ ໓၏อ ཫརታႉ ව ઃᄖ ଢణၽ ႜစશ ඔશ ზჄጣజ อၽ ࿑࿌์ళ ȓࣤ ࢁښԽॣ܄Ţ ኤၚቁ4)6൸ ໓၏ጣവර ໓၏ႜႉ ፡ૈစ ඔజ ኤၚቁ Ⴤႎ ጞ၈ጩళ ᅨઽ 1. ▶ 제어판 ▶ 네트워크 및 인터넷 연결 ▶ 네트워크 연결 ▶ 로컬 영역 연결을 클릭하여, 마우스 오른쪽 버튼을 눌러 속성을 클릭합니다. ᅨઽ 2. ኤၚቁ൸ ༄ጣവර ᇾጏብစ ኤၚቁ Ⴇᇛઃ Ⴇᅶ౿ ኤၚቁ ಝഉႎฦઃ ᇛ౿ ႘ ጩళႎ ᇾጏብစజ ஷႧ၏ ኤၚቁ4)6Ⴇᇛઃ ಃళ ᆦ༝ ኃඓၽ ໓၏ጣజ ૈၐစజ ઃ႖ጥ ༝ ኃඓ ໓ႜൂ ብ ጞ၈ጥ Ⴇᇛေ ኤၚቁ Ⴤ ࿎ஷ൸ ฎၺཫଢ ฉഎళ 로컬 영역 연결ၽ ಆ ศ ቄඁጣර ൂᇽ မဎ တૃ ᅾႎ ቐ ཀ౭ ႘ཨళ ႎദ ಽజ ൂᇽ မဎ တૃ ᅾစ 속성 శᆻ൸ ቄඁጣර ࿌ക ศ ፟රႎ ቐயళ 인터넷 프로토콜(TCP/IP) 항목을 선택하고 속성 단추를 클릭합니다. ኤၚቁ ༄ ၈༜൸ ᆻઃጣവර ᅨઽ ແွත ኤၚቁ ༄ ၈༜൸ ᆻઃጣവර ၩ ଗစ ᇛ శᆻ൸ ቄඁጩళ 3. IP를 설정할 경우, 다음 IP 주소 사용 항목을 선택하여 IP 주소와 DNS 서버 주소를 입력하고 확인을 클릭하면 설정이 완료됩니다. 단, DHCP(자동 설정)를 사용할 경우에는 자동으로 IP주소 받기 항목을 선택한 후, 확인을 클릭하면 설정이 완료됩니다. ۜʷ ip ٱď ܄ipθ ʷ֫ مԓ͵ॣڏϻ 자동으로 IP를 할당하는 네트워크 환경(DHCP)과 고정 IP를 사용하는 네트워크 환경, 양쪽을 이동하면서 네트워크하는 경우에는, 대체구성을 이용하여 자동 IP와 고정 IP를 동시에 설정해 놓으면 매번 IP를 변경할 필요가 없이 바로 네트워크에 접속할 수 있습니다. ფၷ 1. ႎ ଢణၼ ၫ౭ၐ @8စඊ ઃణጩళ ▶ 제어판 ▶ 네트워크 및 인터넷 연결 ▶ 네트워크 연결 ▶ 로컬 영역 연결을 클릭하여, 마우스 오른쪽 버튼을 눌러 속성을 클릭합니다. 2. 인터넷 프로토콜(TCP/IP) 항목을 선택하고 속성 단추를 클릭합니다. Ⴔ ႕ᇬዽቓ ૌ൮ଐ 3. 대체구성 탭을 클릭하고 사용자 구성 항목을 선택하여 주소를 입력합니다. (IP주소, 서브넷 마스크, 기본 게이트웨이, 기본 설정 DNS 서버, 보조 DNS 서버, 기본 설정 WINS 서버, 보조 WINS 서버 주소를 입력합니다.) ᅨઽ 4. ᆘ༄ ၼ ႑ญ စŕႜ౷ၺൂ 18ჶ༜ ฎଢጫසၽ ቛጥ ૈၐစ ቐயళ 입력이 완료되면 확인 단추를 클릭합니다. 이제 자동 IP(DHCP)와 고정 IP, 양쪽 환경에서 사용할 수 있습니다. ແွත ڜ۾ĞπॣŢ Ⴞၜ ိ༑ၽ ໓၏ጣර ᇾጏብ൸ ໓၏ጣᄖ ࿐ၽ ಽစ ႿႾ ෂಝൂ Ⴞ፡ጣધ ᇾጏብ ༄ ၈༜൸ Ⴤጥ ཫઅစ ஙၺൂྉ Ⴞၜ ༜ෂ൸ ჹ႑ ཀ ႘ཨళ 절전 시간 지정하기 모니터와 하드디스크 끄기, 컴퓨터 대기 모드 및 최대 절전 모드를 지정할 수 있습니다. 1. ▶ 제어판을 클릭합니다. 2. 성능 및 유지 관리 ▶ 전원 옵션을 클릭합니다. 3. 원하는 항목의 시간을 설정한 후, 확인을 클릭합니다. (시스템 최대 절전 모드 항목은 최대 절전 모드 탭에서 최대 절전 모드 사용을 선택해야 나타납니다.) ᅨઽ 대기 모드/최대 절전 모드란? ᆲ ႿႾ ෂಝజ ଢ ෂಝๆళ උၼ Ⴞၜၽ Ⴟጦ ཀ ႘ᄖඊ ᇾጏብ൸ ళཫ ໓၏ጣവ ර උၼ ཫઅၽ ጞ၈ൂ ጩళ ᇾጏብ൸ ళཫ ཫႝጣර Ⴞၜ Ⴟ ෂಝઃ ጴಁ ಽႉ ጕൂଗങ ෞઃ ଗൂ ็ၜ౿ ඹ4)6ႎ ༝ ኃඓၽ ႎ၏ጣဍ ኃၽ ጣజ ჿစజ ᆲ ႿႾ ෂಝઃ ጴ౿ᄖ ࿐ၽ ཀ ႘ཨళ ႎᄖชར-I[a*W`ጕൂଗങႉ ཫརታ Ȟ ᇾጏብ ႝ ဝၽ ႎ၏ጣර ᇾጏብ პൕᆲ ႿႾ ෂಝଢෂಝ ದၽ ဝጬ ಉ ཀ ႘ཨళዚႎᄖ ᅺ Ⴔ ႕ᇬዽቓ ૌ൮ଐ 대기 모드나 최대 절전 모드에서 다시 컴퓨터를 사용하려면 대기 모드에서는 키보드의 키를 누르거나 전원 버튼을 누르면 컴퓨터를 사용할 수 있습니다. 최대 절전 모드에서는 전원 버튼을 누릅니다. ແွත Ռ ؽॕŗ͙ ԓॣڏŢ ༌ၼ ᇾጏብႉ ፡ૈၽ ᇾጏብઃ ࿑ ཀ ႘౭ൃ ᄖჄጣజ ፡ૈ Ⴤ ၱኵኲ႖ళ Ռ͵ॣॴ֯ ڽؽϻ 1. 컴퓨터를 켭니다. 2. 부팅화면(SAMSUNG 글자 등)이 나타나면 F2 키를 누릅니다. 잠시 후 셋업 화면이 나타납니다. ᅨઽ ඊ႑ ༌ ፟රႎ ቐᄖ ࿐ ၫ౭ၐ ฉ ፟රႎ ቐර ᇾጏብ൸ ళཫ ཫ౷ጣဍ Ⴉ ญ็ၽ ጩళ 셋업 화면 알아보기 *17;፪ ༆Ⴭ ඹ႙ ଧ ๏࿗ ዂ *17;ฯჇ +8=႟ +8=༦ ུཫቼ ฯཫ ᇶཝ ඹඉ ```` 1V\MT˃ `````˃ +8=``` ``` /0b ```50b ````3* Ⴧᆡ ඹඉ 7;ໜၘ ઌబ ུཫቼ ໜၘ ඹඉ ༦ ඹඉ ಀႦ ```5* ```5* ``5* ```50b ཽତ ᆉ ದ 4IVO]IOM ུཫቼ ུ ུཫቼ ழᄬ Cጮଂ 37:-)6E C""E C`! E ყ൞ ጴဎ ૧ಉ ၟඖ *17;༕ဆ ீၘႆ ጮଂ ೦థ ဢോ ๓ ཉ Ⴁཱల఼ 1,-༆Ⴭ . ၟඖ -;+ ყ൞ ٖ ٗ ጴ ༄ቤ ƘƗ ඹఝ༄ቤ .. ક ๆ .! ፪ ༆Ⴭ ଫ๒ક -V\MZ ༄ቤ ඹఝ . ჅႰጬ ყ൞ Ⴔ ႕ᇬዽቓ ૌ൮ଐ 셋업에서는 어떤 설정을 할 수 있나? 셋업에는 다섯 가지 메뉴가 제공됩니다. 메인 메뉴 ᇾጏብႉ ଢ้Ⴝ႐ ໓ၽ ๆધ Ⴤၽ ૈጦ ཀ ႘ཨళ 고급 메뉴 ჶ Ⴇᇛ ದ ჶ၈ ᇢ༌စ ጥ Ⴤၽ ጦ ཀ ႘ཨళ 보안 메뉴 ศፕ Ⴤ ದ ๆ࿎စ ጥ Ⴤၽ ጦ ཀ ႘ཨళ 부팅 메뉴 ኹ གၩ+,0,,ದ൸ ૈጣધ ኹစ ጥ Ⴤၽ ጦ ཀ ႘ཨళ 종료 메뉴 ༌ პൕစ ጥ Ⴤၽ ጦ ཀ ႘ཨళ 셋업을 변경하는 방법 셋업은 키보드를 이용하여 변경합니다. 기능 도움말을 보려면 F1 .ቈ൸ ఃൺళ 메뉴를 이동하려면 ←/→ ტၐ ፟໘ዹ ቈ൸ ႎ၏ጩళ 항목을 이동하려면 ↑/↓ ໟጣ ፟໘ዹ ቈ൸ ႎ၏ጩళ F5/F6 .ೝజ .ቈ൸ ႎ၏ጩళ ጫසစ ጥ ஷ၏ၼ ၐᇔစ ቐజ ౭ၖඍၽ ᅺጣ༆၈ 항목의 값을 변경하려면 ແွත 실행 방법 부 메뉴에서 상위 메뉴로 이동하려면 Esc -[Kቈ൸ ఃൺళ 초기 값으로 되돌리려면 F9 .!ቈ൸ ఃൺళ 변경 후 종료하려면 F10 .ቈ൸ ఃൺళ ҿрѨক Խॣ܄Ţ 비밀번호를 설정하면 컴퓨터를 켜거나 셋업을 실행할 때 비밀번호를 확인합니다. 비밀번호는 다른 사용자로부터 컴퓨터 사용을 제한하여 컴퓨터 내의 정보나 파일을 보호할 수 있습니다. 비밀번호를 설정하려면 1. 앞 페이지의 셋업 실행 설명을 참고하여 셋업을 실행합니다. 2. 셋업이 실행되면 → 키를 눌러 보안 메뉴로 이동합니다. 3. 관리자 비밀번호 설정이 선택되면 Enter 키를 누릅니다. 4. 새 비밀번호를 입력란에 사용할 비밀번호를 입력하고 Enter 키를 누릅니다. ᅨઽ ศፕజ ႜ ႎஷႉ မෞႎ ཇႜ൸ ໓၏ጦ ཀ ႘ၺඹ እཀෞႜజ ໓၏ጦ ཀ ཨళ 5. 새 비밀번호를 확인란에 다시 한번 입력하고 Enter 키를 누릅니다. 6. 환경 설정 알림 창에서 Enter 키를 누릅니다. 7. F10 키를 누른 후 Enter 키를 누릅니다. 이제 컴퓨터를 켜거나 셋업을 실행하면 비밀번호를 입력해야 합니다. ᅨઽ 비밀번호를 3회 잘못 입력하면 ᇾጏብ൸ ళཫ ཫႝጣဍ ဧฉ൷ ศፕ൸ ႖ശጣဍ ጩళ 비밀번호를 해제하려면 1. 위의 비밀번호 설정 방법의 3번 단계까지 반복합니다. 2. 현재 비밀번호를 입력하고 Enter 키를 누릅니다. 새 비밀번호 입력란과 확인란에 아무 것도 입력하지 않고 Enter 키를 누릅니다. Ⴔ ႕ᇬዽቓ ૌ൮ଐ 3. 환경 설정 알림 창에서 Enter 키를 누릅니다. 4. F10 키를 누른 후 Enter 키를 누릅니다. 비밀번호를 잊어버렸을 때 컴퓨터 메인 보드의 비밀번호 점퍼를 변경하여 비밀번호를 삭제해야 합니다. 1. 컴퓨터를 종료한 후 덮개를 엽니다. (제5장의 컴퓨터 분해하기 참조) 2. 메인보드의 비밀번호 점퍼(CLRTC1)의 점퍼를 변경합니다. ᅨઽ 3. Ȟዹઃ ศၽ ቐళ 컴퓨터를 켭니다. 시스템 비밀번호를 삭제했습니다. 시스템 전원을 오프한 다음 점퍼를 원래 위치로 되돌려 놓아야 정상 동작이 가능합니다. <F1>을 누르면 계속 진행하고, <F2>는 BIOS 환경 설정으로 들어감. 이라는 메시지가 나타납니다. ແွත 4. 컴퓨터를 종료한 후, 점퍼를 원위치(1-2) 합니다. 비밀번호가 삭제되었습니다. 5. 컴퓨터를 조립합니다. Ҝࣹ ւԷ ѽĈॣŢ 컴퓨터의 부팅 순서는 CD 드라이브, 하드 드라이브 순서로 설정되어 있으나 사용자의 필요에 따라 변경할 수 있습니다. 예를 들어 하드디스크로 부팅하는 방법을 알아봅니다. 1. 앞 페이지의 셋업 실행 설명을 참고하여 셋업을 실행합니다. 2. 셋업이 실행되면 → 키를 눌러 부팅 메뉴로 이동합니다. 3. ↓ 키를 눌러 부팅 순위 정하기로 이동하여 Enter 키를 누릅니다. 4. ↓ 키를 눌러 하드 드라이브로 이동합니다. 5. F5(또는 F6) 키를 눌러 하드 드라이브 항목을 맨 위로 이동시킵니다. CD/DVD-ROM 드라이브 이동식 장치 하드 드라이브 Realtek Boot Agent 6. F10 키를 누른 후 Enter 키를 누릅니다. 이제 하드 드라이브로 부팅됩니다. Ⴔ ႕ᇬዽቓ ૌ൮ଐ ! ۼ՜ ڿЂ˝ Խॣ܄Ţ 저소음 모드는 CD 드라이브의 배속을 최적의 상태로 낮추어 소음을 줄여줍니다. 구입 시 셋업에 저소음 모드로 설정되어 있으며, 설정을 변경하려면 다음과 같이 합니다. ᅨઽ +,ಝഉႎႉ პ൭စ ಳഉ Ⴜ༜ၿ ෂಝ൸ ᄖၜጣᄖ ࿐జ ૈၐ౭ ႘ཨళ ༌ႉŕଢቐ ፡ૈ Ŗ စ Ⴜ༜ၿ ෂಝ ጫසႎ ቐර ᄖၜጣజ ૈၐ႖ళ 1. 컴퓨터를 켠 후, 부팅화면(SAMSUNG 글자)이 나타나면 F2 키를 누릅니다. 2. 셋업 화면이 나타나면 고급 메뉴로 이동한 후, 기타 환경 제어 항목에서 Enter 키 를 누릅니다. 3. ↓ 키를 눌러 저소음 모드로 이동하여 Enter 키를 눌러 사용함 또는 사용안함으로 변경한 후, F10 키를 눌러 저장합니다. 기타 환경 제어 하드디스크 접근방식 4. [BIOS에 의해] 스프레드 스펙트럼 [사용함] 복원 영역 삭제 기능 [사용안함] 저소음 모드 [사용함] 듀얼 코어 CPU [사용함] 컴퓨터를 재시동합니다. ფၷ ແွත [DOS/Windows] 자원 할당 방법 ඊ +,ಝഉႎစ ನઃ ໜ႖౿ ႘ၺර ನ൸ ધጥ ፶ Ⴉཫ౷ጩళ ನઃ ໜ႖౿ ႘ၺර Ⴤႎ ႝ౷౿ᄖ ࿐ၽ ཀ౭ ႘ཨళ cpu@Ţɣ ԓॣڏŢ +8=ઃ ᄖၜጣజ ጣႎዑ ྸഭಱ +8= ༝౭ ზႿ ଢణ-1;< ౝႎብ ዚႎᄖ ๆፕ ଢణ @,ኤಘ ሔ +8=໓၏อစ ጬ ࿑࿌์ళ ᅨઽ ጣႎዑ ྸഭಱ ଢణ ಘ ሔ +8=ଢణၼ ౷ཫစ ᄖၜጣᄖ ࿐ཨళ ॣێऑ ˱ͭŢɣ ԓॣڏŢ 하이퍼 쓰레딩이란 하나의 CPU가 두 개의 CPU로 동작하는 것처럼 CPU의 동작 성능을 향상시킨 하이 테크놀러지 기능입니다. ფၷ ႎ ଢణၼ ጣႎዑ ྸഭಱႎ ᄖၜ౿జ +8=စඊ ጬుಃళ༌ႉŕଢቐ ፡ૈ စ ጣႎዑ ྸഭಱ ጫසႎ ቐර ᄖၜ౿జ +8=႖ళ ጣႎዑ ྸഭಱၼ ?QVLW_[@8စඊ ᄖၜಃళళ൷ 7;൸ ᇛጦ ૈၐစజ ༌ စ ጣႎዑ ྸഭಱ ጫසၽ ໓၏࿎ጨၺൂ ૈጣဍ ໓၏ጣིཫဤ cpu@՝ʭ ۿܖŢɣHeistI@ԓॣڏŢ CPU 부하가 없을 경우에 클럭 속도와 전압을 낮추어 CPU의 발열과 소음을 줄 여 주는 기능입니다. ფၷ ႎ ଢణၼ +8=༝౭ ზႿ ଢణႎ ᄖၜ౿జ +8=ေ ?QVLW_[@8;8ઃ ቖႩಀ ෂౠ စඊ ໓၏ጦ ཀ ႘ཨళ༌ႉŕଢቐ ፡ૈ စ +8=༝౭ ზႿ ጫසႎ ቐර ᄖၜ౿జ +8=႖ళ ႎ ଢణၽ Ⴤጣර ཫརታ ದൃ Ⴤๆ ᅾစ ቐజ +8=ႉ ༝౭జ ༝౭ေ ళ൸ ཀ ႘ཨళ ʝ ࢥێच҆ ݖێক ŢɣHxd@ҿࣤI@ԓॣڏŢ CPU가 일부 악성 바이러스와 악성 코드를 방지하므로 보안성을 강화할 수 있는 기능입니다. ფၷ ႎ ଢణၼ ౝႎብ ዚႎᄖ ๆፕ ଢణႎ ᄖၜ౿జ +8=ေ ?QVLW_[@8;8ઃ ቖႩಀ ෂౠစඊ ໓၏ጦ ཀ ႘ཨళ༌ႉŕଢቐ ፡ૈ စ ౝႎብ ዚႎᄖ ๆፕ ጫසႎ ቐර ᄖၜ౿జ +8=႖ళ Ⴔ ႕ᇬዽቓ ૌ൮ଐ ˘ شࡔ عcpu@Ţɣ ԓॣڏŢ 듀얼 코어 CPU란 하나의 CPU 칩에 2개의 CPU 코어를 내장한 것으로서 듀얼 코어 CPU를 사용하면 싱글 코어 CPU를 사용할 때 보다 빠른 처리 속도를 얻을 수 있습니다. ᅨઽ ႎ ၼ ಘ ሔ +8=൸ ᄖၜጣజ ૈၐစඊ ጬు౿ඹ ༌ႉŕଢቐ ፡ૈ စ ಘ ሔ +8=ጫසႎ ቐර ᄖၜጣజ ෂౠ႖ళ cpu@Ğͷ Ţɣ Խॣ܄Ţ 1. 컴퓨터를 켠 후, 부팅화면(SAMSUNG 글자)이 나타나면 F2 키를 누릅니다. 2. 셋업 화면이 나타나면 고급 메뉴로 이동한 후, 기타 환경 제어 항목에서 Enter 키 를 누릅니다. 3. 사용하려는 기능 항목을‘사용함'으로 변경합니다. 기타 환경 제어 하드 디스크 접근 방식 4. [DOS/Windows] 자원 할당 방법 [BIOS에 의해] 스프레드 스펙트럼 [사용함] 복원영역 삭제 기능 [사용안함] 저소음 모드 [사용함] 하이퍼 쓰레딩 [사용함] 듀얼 코어 CPU [사용함] CPUID 최대값 제한 [사용안함] CPU 속도 조절 [사용함] 데이터 페이지 보호 [사용함] CPU 절전 모드 [사용함] F10 키를 눌러 저장합니다. ᅨઽ +8=༝౭ ზႿ ଢణၽ ໓၏ጣവజ ૈၐစజ ?QVLW_[ኹ ፶ ฉ፟රစ ඈၐ ར ဤ൷ᅈ ฦኦ ቄඁ &༝༄ &፟ර ๆፕଢ &Ⴞၜ ฦኦ &Ⴞၜ ༄ዹစ ᆲ༜ Ⴞၜ ൸ ቛጥ ፶ ፠႐ၽ ቄඁጩళ ფၷ ແွත ၩ ଢణႎ ᄖၜ౿ᄖ ࿐జ ༜ጕኤၢ શ႕စజ ႑ ଢణႎ ጴ౿ᄖ ࿐ધ ෞઃ ฏጦ ཀ ႘ཨళႎദ ಽజ ཫརታ ༌စ ጬు ጫසၽŕ໓၏࿎ጨ ၺൂ ૈጣဍ ໓၏ጣིཫဤ Ⴔ႕ ࠾ॏࢥ ঠۧॣŢ ཫརታႉ ༄ణၽ ጶໟཫቈଢ ၩጣဍ ཫརታၽ ጬጣ ፠Ⴇጣజ ถอၽ ጩళ ᇾጏብ൸ ፠Ⴇଗഭႎಝጣവර ႜႎ ፚዚႎᄖ P\\X"___bIQOMVKWSZႉ ஷ၏ၽ ᅺ ฉഎళ ้ စ ႘జ ጄ ໓ᄘၼ ෂౠစ ಳഉ ႑ ళ൸ ཀ ႘ཨళ ࠾ॏࢥ Ҟ६ॣŢ ᇾጏብ ጄၽ ᆘጣધ ፠Ⴇጣଢ ၩጬజ ક൸ ထ ጩళ ᇾጏብႉ ፐቚေ ஷ ზజ ቛ໓စ ಳഉ సഉᄚ ཀ ႘ཨళ ფၷ ᇾጏብజ ႾଢႽ႐ ᇂિစ ཱጥ ༟ໟၽ ฎၽ ཀ ႘ၺൂ ጬ൸ ጣଢ Ⴞစ ญಝཫ Ⴞၜ ሃႎၽ ጣིཫဤೝጥ ᆘစ ᎗൵జ ༆ጥ ჄႾଢစ౭ ጄႎ ༟ໟಁ ཀ ႘ၺൂ ჶႉ ฉഎళଝ༝ စ ถႾ ᇾጏብ ஷజ ᇥൂၒ ႎ උ࿌ ళᇟ ཀ ႘ၺൂ ჶႉጣଢ ฉഎళ ፠Ⴇစ ႜႎ జ ၼ ར ༈ብႉ ᄖၜၽ ฎၺཫଢ ฉഎళ శ፠Ⴇ ഷ རజ ෛໟ ར ଢઅ ஷစ౭ ෛໟၺൂ ᆏ౿ᄖ ࿐ཨళ 컴퓨터를 분해할 경우에는 먼저 컴퓨터를 종료한 후 반드시 전원 케이블을 분리 하십시오. 모뎀이 있는 경우에는 모뎀선도 반드시 분리하십시오. 감전의 우려가 있습니다. 받침대를 분리하려면 1. 컴퓨터를 뒤쪽으로 들어 올린 후, 받침대 분리 랫치를 약간 들어 올려 화살표 방향으로 당깁니다. ᅨઽ ზඅጦ ಽజ จරစ ഛᇛ൸ ஞၒ ፶ ಒᅈ ၺൂ ර ಃళ 컴퓨터 덮개를 열려면 ແွත 1. 컴퓨터를 오른쪽으로 눕힙니다. 2. 왼손으로 컴퓨터를 잡고 오른손으 로 밑면의 덮개 열림 고리를 들어 올린 후 당깁니다. 3. 손잡이 홈을 이용하여 덮개를 뒤쪽 으로 당깁니다. 4. 덮개를 양손으로 잡고 들어 올립 니다. 5. 덮개를 닫으려면 덮개 고정 랫치가 당겨진 상태에서 라벨선에 맞추어 덮개를 올려 놓습니다. 6. 덮개를 앞 커버 끝부분까지 앞으로 당겨 줍니다. 7. 덮개 고정 랫치를 딸깍 소리가 날때 까지 눌러 고정시킵니다. Ⴔ ႕ᇬዽቓ ፎ႕ଐ 앞 커버를 분리하려면 1. 파란색 고정 랫치를 위로 올립니다. 2. 안쪽 중앙 랫치를 위로 올린 후 위쪽 랫치 2개를 빼내면 앞 커버가 분리됩니다. ᅨઽ ზඅጦ ಽజ ၩᅈ ഛᇛ ક൸ ஞၒ ళၿ ᇹฦ ࿌കᅈၽ ఇണჸ ፶ ኺഋ Ⴤ ഛᇛ൸ ఃൺళ ແွත ࠾ॏࢥ ǷҜ ĸՄ ᅨઽ ᇾጏብႉ ஷ ზజ ቛ໓ ෂౠစ ಳഉ సഉᄚ ཀ ႘ཨళ Ⴔ ႕ᇬዽቓ ፎ႕ଐ ϰ ۉ˝҆ ېĸՄ ແွත ᅨઽ +8=ிወႉ ෂၼ ෂౠစ ಳഉ ళ൵શ ౿ൂ໓ᄘ ႑ ళ൸ ཀ ႘ཨళ ფၷ ධ႐ๆಝႉ ධෂ ཥൈစజ ,,:ධෂඊ Ⴇᅶጦ ཀ ႘ၺඹ ,,:ධෂజ Ⴇᅶጦ ཀ ཨళ ᅨઽ ධ႐ๆಝႉ 8+1-`XZM[[@ᇥಝ ཥൈစజ 8+1-`XZM[[`ቐ႖ႉ ଗകጜར ᇥಝ൸ ᆻઃጦ ཀ ႘ၺඹ)/8ቐ႖ႉ ଗകጜར ᇥಝజ ᆻઃጦ ཀ ཨళ ࠥ˝ ÃॣŢ ᇾጏብစ ፠Ⴇႎ ઃణጥ ཥൈႎ ႘జᄖ ፠႐ጥ ፶Ⴇᅶጦ ᇥಝઃ ႜႉ ᇾጏብ൸ ᄖၜጣజᄖ ፠႐ጩళ ᅨઽ ႎ ᇾጏብစజ ᇾጏብႉ ፐቚ እ༄ໟ ᇥಝႉ ௰ႎઃ ளၼ ᇥಝ4W_8ZWNQTM+IZLඊ ፠Ⴇႎ ઃణጩళ 1. 컴퓨터 덮개를 엽니다. (컴퓨터 분해하기 참고) 2. 슬롯 커버를 분리합니다. 화살표 부분을 누르면 분리됩니다. 3. 윗면 브라켓 나사를 제거한 후 윗면 브라켓을 빼냅니다. Ⴔ ႕ᇬዽቓ ፎ႕ଐ ! 4. 확장할 슬롯의 브라켓을 제거합니다. 십자 드라이버를 홈에 끼워 바깥쪽으로 젖힌 후 흔들면 브라켓이 분리됩니다. 5. 카드를 슬롯에 꽂고 완전히 장착되도록 누릅니다. ფၷ ແွත ඊ႑ ᇥಝઃ ဳႾᎩ Ⴇᅶ౿ᄖ ࿐ၺර ᇾጏብઃ ჄໟႽၺൂ ౷ႝጣᄖ ࿐ધ ᇥಝ ධ႐ๆಝઃ ༟ໟಁ ཀ ႘ၺൂ ჶႉ ฉഎళ 6. 윗면 브라켓을 끼워 나사로 고정시킨 후, 슬롯 커버를 끼웁니다. (나사 위치는 3번 그림 참고) 7. 구입한 카드 설명서를 보고 필요한 내부 케이블을 연결합니다. 8. 컴퓨터 덮개를 닫고 전원 케이블 등 외부 케이블을 연결합니다. 9. 컴퓨터를 켠 후, 카드 설명서를 참고하여 필요한 드라이브와 프로그램을 설치합니다. ϰЂπ ÃॣŢ ධ႐ ๆಝစ ፠Ⴇጦ ධෂ ༜ሉႎ ႘జᄖ ፠႐ጥ ፶ႜႉ ᇾጏብစ ໓၏ ઃణጥ ධෂ൸ ჸጩళ ფၷ 1. ႎ ᇾጏብစజ ,,:ධෂઃ Ⴇᅶ౿ ႘ၺൂᆻઃ ཫစజ ౷႑ጥ ,,:ቐ႖ၺൂ ᆻઃ ጣဍ ጩళ 컴퓨터 덮개를 연 후, CD 드라이브 고정 랫치를 눌러 CD 드라이브를 바깥쪽으 로 젖혀 놓습니다. (82페이지 3번 그림 참조) 2. 양쪽 메모리 소켓의 고정 클립을 누릅니다. 3. 메모리의 홈과 소켓의 방향을 맞추어 꽂고 완전히 장착되도록 누릅니다. 만일 완전히 장착되지 않으면 컴퓨터가 정상적으로 동작하지 않습니다. 4. 고정 클립을 세워 메모리를 고정시킵니다. 메모리를 제거 할 경우에는 양쪽 메모리 고정 클립을 누릅니다. 메모리가 소켓에서 분리됩니다. Ⴔ ႕ᇬዽቓ ፎ႕ଐ ˝͉ێҸ ijߘॣŢ ႎ ᇾጏብစజ ጣಝ ಝഉႎေ +,ಝഉႎઃ ક࿅ Ⴇᅶ౿ ႘ၺඹᇾጏብႉ ፐቚ እ༄ໟ ಝഉႎ൸ ᆻઃൂ Ⴇᅶጦ ཀ ཨళ ಝഉႎ ᆘజ ઃణጣൂ ᆘ ཫ ళၿ ၽ ᅺጣཫᆘစ ႜႎ జ ၼ ར ༈ብႉ ᄖၜၽ ฎၺཫଢ ฉഎళ 단, 확장 관련 서비스는 무상 서비스 기간 내에도 무상으로 처리되지 않습니다. cd@˝͉ێҸθ ijߘॣ͵ϻ CD 드라이브를 다른 드라이브로 교체하는 방법을 알아봅니다. ແွත 1. 컴퓨터를 옆으로 눕혀 덮개를 엽니다. (컴퓨터 분리하기 참고) 2. 바깥쪽 브라켓 나사 2개를 제거합니다. 3. 고정 랫치를 눌러 CD 드라이브를 바깥쪽으로 젖힌 후, 나사 2개를 제거합니다. 4. CD 드라이브의 전원 케이블과 신호 케이블을 분리합니다. 5. 브라켓을 다시 원래대로 내려, 브라켓에서 CD 드라이브를 빼냅니다. 6. 새로운 CD 드라이브에 전원/신호 케이블을 연결한 후, 드라이브를 브라켓에 끼웁니다. ფၷ ቐ໓ ಝഉႎజ ໓ ၩᇛઃ ళ൸ ཀ ႘ཨళ ቐ໓ ಝഉႎ ᆻઃ ཫ ෞઃ ႘ၺර ར ༈ብစ ෞႉጣཫଢ ฉഎళ 7. CD드라이브의 바깥쪽 나사 2개를 끼웁니다. (나사 위치는 2번 참고) 8. CD 드라이브의 고정 랫치를 눌러 바깥쪽으로 젖힌 후, 나사 2개를 고정시킵 니다. (나사 위치는 3번 참고) 9. 브라켓 아래쪽에 케이블을 잘 정리하여 넣은 후, 드라이브를 원래대로 내려 놓고 딸깍 소리가 나도록 눌러 줍니다. ფၷ ሃႎၽ ၽ ಽ ഉሉ ࿌കᅈႉ Ⴃଝ ഛᇛစ ஞႎᄖ ࿐౭ൃ ჶႉጣིཫဤ ॣ˝ ˝͉ێҸθ ijߘॣ͵ϻ 이 컴퓨터에는 직렬(SATA) 타입의 하드 드라이브를 추가할 수 있습니다. ᅨઽ ᄗസ ጣಝ ಝഉႎజ ᆲଙစ ဦ ቐ႖ၺൂଢი โസ1,-ቐ႖စ ጬ ౝႎብ Ⴞ༥ ༝౭ ઃ ຊ൵တૃ ሃႎႎ ၺඹ Ⴡዑ Ⴤႎ ጞ၈ ၺൂ တૃႎ ཙཨళ 1. 컴퓨터를 옆으로 눕혀 덮개를 엽니다. (컴퓨터 분리하기 참고) 2. CD 드라이브의 고정 랫치를 눌러 CD 드라이브를 바깥쪽으로 젖혀 놓습니다. (고정 랫치 위치는 82페이지 3번 그림 참고) Ⴔ ႕ᇬዽቓ ፎ႕ଐ 3. 하드 드라이브의 전원 케이블과 신호 케이블을 분리합니다. 전원 케이블은 손으로 잡아 당겨 빼내고 신호 케이블은 신호 케이블 위쪽의 랫치를 눌러 빼냅니다. 4. 5. 하드 드라이브 브라켓을 고정하고 있는 나사를 제거합니다. 하드 드라이브 브라켓을 ①번 화살표 방향으로 당긴 후, 살짝 들어서 ②번 화살 표 방향으로 들어 냅니다. ແွත 6. 하드 드라이브 브라켓에서 나사를 양쪽 2개씩 풀어 기존 하드 드라이브를 제거하고 새로운 하드 드라이브를 장착한 후, 나사 4개로 고정시킵니다. 7. 하드 드라이브에 전원 케이블과 신호 케이블을 연결한 후, 하드 드라이브 브라켓을 컴퓨터에 장착해 나사로 고정시킵니다. (나사 고정 위치는 4번 그림 참고) 8. 컴퓨터 덮개를 닫고 구입한 하드 드라이브 설명서를 참고하여 필요한 설정을 합니다. Ⴔ ႕ᇬዽቓ ፎ႕ଐ cpu@ijߘॣŢ +8=ᆘစ ႜႎ జ ၼ ར ༈ብႉ ᄖၜၽ ฎၺཫଢ ฉഎళ శ፠Ⴇഷ རజ ෛໟ ར ଢઅஷစ౭ ෛໟၺൂ ᆏ౿ᄖ ࿐ཨళ ფၷ CPU를 분리할 경우 ถထኽ +8=జ ထႾస ᄚൂ ႘ཨళ ෛጣશ ጣර +8=ઃ ༟ໟಁ ཀ ႘ၺൂ ᇾጏብ൸ ᇂᎩ ໓၏ጣဍ +8=စ ฏጣజ ထൂ ထႾస ᄚၽ ௨႐ ፶စ ጣིཫဤ 1. 컴퓨터 덮개를 엽니다. (컴퓨터 분해하기 참고) 2. 냉각팬 전원 커넥터를 분리합니다. 3. 냉각팬을 고정하고 있는 나사 4개를 푼 후, 냉각팬을 들어냅니다. ფၷ 4. ிወႎ ધၓ ཀ ႘ၺൂ ༟ႎ ౝᄖ ࿐౭ൃ ᇂᎩ ཬᎫ ፶စ ಡஷིཫဤ CPU 고정 바를 바깥쪽으로 약간 밀어 분리한 후, 브라켓을 위로 젖혀 CPU를 들어냅니다. ແွත ფၷ 5. ༜ሉ ࿎ᅈႉ ጝစ ༟ႎ ౄᄖ ࿐౭ൃ ჶႉጣིཫဤጝႎ ༟ໟ౿ර +8=൸ Ⴇᅶጦ ཀ ཨళ 새로운 CPU로 교체합니다. CPU를 삽입할 때에는 소켓과 CPU 핀의 위치를 일치시켜야 합니다. Ȝ 6. 브라켓을 내린 후, CPU 고정 바를 밑으로 걸리는 부분까지 밀어 넣어 고정시 킵니다. 이 때 CPU 고정 바가 튀어 나오지 않게 고정시킵니다. 7. 냉각팬 방향을 맞추어 올려 놓은 후 나사 4개를 고정시킵니다. CPU 교체가 완료되었습니다. ფၷ ிወ ถጶႎ ඔᄖ ࿐ၺර ிወ ક൸ Ⴤཫቋ ཀ ཨళ Ⴔ ႕ᇬዽቓ ፎ႕ଐ cmos@јࢥπ ijߘॣŢ ධ႐ๆಝစ ႘జ +57;ธብజ Ⴞၜႎ ႘ၽ ಽ ༌+57;ஷ၏ၽ ႼႧጣ జ ဎጦၽ ጩళ +57;ธብజ ༜ෂ༄ ጄၺൂ ᇾጏብ൸ ሑၽ ಽŕ+57;+PMKS[]UMZZWZഉజ ධཫᄖઃ ቐර ธብൂ ᆘጬ ჶ ጩళ ແွත 1. 컴퓨터 덮개를 엽니다. (컴퓨터 분해하기 참고) 2. CMOS 배터리 고정 랫치를 눌러 배터리를 빼낸 후, 새로운 배터리를 끼웁니다. 3. 컴퓨터 덮개를 닫습니다. 4. 컴퓨터를 켠 후 F2 키를 눌러 셋업으로 들어가서 시스템 환경에 맞게 셋업을 변경합니다. ๊റ Ҝ ᇾጏብ ໓ଢቐ Ⴤๆ൸ ጩళ ࠾ॏࢥ ԓح ᇾጏብႉ ଢ้ ໓စ ጬ ࿑࿌์ళጄ ໓ၼ ኺ ෂౠစ ಳഉ ళ൸ ཀ ႘ཨ ళ้ ጄၼ >Ⴞ࿖စඊ ႝ౷ጩళ 구분 사양 +8= ᇭཔ ධෂ ධ႐ ධෂ ཫརታ +PQX[M\ ጣಝ ಝഉႎ0,, +,ಝഉႎ ඨኲ ᇥಝ ཥൈ ଗകጜར ᇥಝ ஷႧ ဤನဤ ኤၚቁ4)6Ⴇᇛ 1V\MT8MV\Q]U/0bf/0b 1V\MT8MV\Q]U, /0bf/0b 1V\MT+MTMZWV, /0bf/0b 3*3*5*5*5* ,,:;,:)55* )<1:+;* ቛ໓ ቛ໓ ቛ໓ +8=ஷႧ ቛ໓ ;)<) /*f/* ቛ໓ +,:?,>,:75+WUJW,>,,]IT,>,ť:,4:? ቛ໓ ,>,;]XMZ5]T\Q,>,ť::?:)5 5;5;8ZW+.5,;,;5+55+0;55+`,ቛ໓ )<1:),-76@XZM[[[MZQM[ஷႧ၏ ଗകጜར ධ႐ๆಝ ஷႧ /MNWZKM<]ZJWKIKPMධෂ " 5* ቛ໓ :MIT\MS)4+ 0,)]LQW+WLMKධ႐ๆಝ ஷႧ :MIT\MS +ᄖၜ༝౭ f5ධ႐ๆಝ ஷႧ ፠Ⴇ ཥൈ ይኤ 8+1-`XZM[[@8+1 ಖර" ᄗസ โസ =;*8;>QLMW4)6 4QVM1V4QVM7]\ඈႎቁ ර"ፀಝዯ ඈႎቁ =;*ඨኲ ᇥಝ ཥൈ ቛ໓ ቁଢ ჿഢ ெ ! Ŧ ଭႎ Ŧ ௰ႎ UUฎᇡ ၀ 3O ໓၏፡ૈ ໓၏ ဦ౭ "ŭ+fŭ+ ໓၏ ཨ౭ "f :0ႎཥචᎭႎ ႘ၿ )+f>_I\\>7VTa 0b )+>>WVTa ) ť>>>>;* ႝ౷ Ⴞ࿖Ⴞശ ჶኺཀ ႖ശ Ⴞ࿖ ႖ശ Ⴞ൭ ᆾശ Ⴞ࿖ ! ແွත 기타 ᅨઽ 정확한 컴퓨터 사양을 알려면 Үᇾጏብ ႖ཫစ ᅺጥ ᇥቓൂଗ൸ ႎ၏ጩళ Үཫႝ &౭ၖඍ ง ᄖၜ &౭ &ஷ ᇾጏብ Ⴤๆ൸ ቄඁጩళ ဤ൷ᅈစ ቐజ ጫසၽ ቄඁጣර ஷ ᇾጏብႉ Ⴤๆ൸ ๊ ཀ ႘ཨళ ᅨઽ +,ಝഉႎႉ ธ༝ၼ ෂౠစ ಳഉ ళ൵ඹଢణ ጶໟၺൂ ဝႎ ૈಁ ཀ ႘ཨళ Ţ ҆܄ ۼŇ 이 설명서의 저작권은 삼성전자 주식회사에 있습니다. 이 설명서의 일부 혹은 전부를 삼성전자의 허가없이 전자적, 기계적, 음향적인 어떤 수단으로도 재생산 하거나 전송할 수 없습니다. 이 설명서의 내용은 제품의 기능 향상 등을 이유로 변경될 수 있습니다. 데이터의 손실은 제조업체에서 보증되지 않습니다. 중요한 데이터는 손실되지 않도록 주의하고, 항상 백업을 받아 놓으십시오. ˦ ԟह 삼성, Samsung은 삼성의 등록상표입니다. MagicStation, 매직스테이션은 삼성전자의 등록상표입니다. NEOS, 네오스는 삼성전자의 등록상표입니다. Intel, Pentium / Celeron은 Intel 사의 등록상표입니다. Microsoft, MS-DOS, Windows는 Microsoft사의 등록상표입니다. 이 외의 회사명이나 제품명은 해당 회사 소유의 등록상표입니다. m@c Models with TV-out ports include Macrovision technology and the following product notice applies. This product incorporates copyright protection technology that is protected by method claims of certain U.S. patents and other intellectual property rights owned by Macrovision Corporation and other rights owners. Use of this copyright protection technology must be authorized by Macrovision Corporation, and is intended for home and other limited viewing uses only unless otherwise authorized by Macrovision Corporation. Reverse engineering or disassembly is prohibited. ۽ ࣺۜ۾३ ˦ ؎Ƿ Hc@bI 이 기기는 가정용으로 전자파 적합 등록을 한 기기로서 주거지역은 물론 모든 지역에서 사용할 수 있습니다. ๊റ ! ऩ ߏ ॄ܆ۜ۾π ؎Ƿ ፡ૈๆፕ ง ႜၜ Ⴉ።၏ၽ ၩጬ ዩ Ⴞႜጄၼ ళၿ ႎ ᆏጣ༏ ጩళ ЛΕߏπ ڱΕߏπ 삼성전자 대리점에서 제품을 새로 구입하고 기존 제품을 버리고자 하는 경우, 신제품 배달시 무료로 처리해 드립니다. 신규 제품 구입 없이 기존에 사용하던 제품을 버리 고자 하는 경우, 관할 동사무소에 연락하시어 처리 하시면 됩니다. 삼성전자의 [녹색경영] 삼성전자는 1992년 6월 환경경영 체제 구축을 통해 환경오 염 사고를 예방하고, 지속적인 개선을 위한‘환경방침’을 발표한데 이어 1996년 5월 [녹색경영]을 선언하였습니다. 삼성전자의 녹색경영은 환경, 안전, 보건을 기업 경영활동 의 핵심요소로 인식하고 이를 적극 추진함으로써 인류의 풍요로운 삶의 구현과 지구환경 보전에 동참하겠다는 의지의 표현입니다. ! ແွත ■본 사 : 경기도 수원시 영통구 매탄 3동 416번지 서비스센터 대표번호 전국어디서나 1588-3366 ጄ ෂౠႧໟቚတഊᆏ൸ Ⴤ፠Ꭹ ࿑വ ჶཫර ખ ဍണႉ ଃଝჁၽ ᇝႿጣશ ໟఽຊ൷ ར൸ ጩళ 고객상담실 서울 02-541-3000, 080-022-3000 인터넷 홈페이지 http://www.zaigen.co.kr (자이젠 홈페이지) http://magicdoctor2.zaigen.co.kr (인터넷 A/S 홈페이지) http://www.sec.co.kr (삼성전자) 인터넷 쇼핑몰 [한국A/S 우수기업] 국가기관인 산업자원부 기술표준원 에서 소비자에 대한 품질정보나 고객서비스가 우수한 기업임을 인증하는 마크입니다. http://www.gosamsung.co.kr 삼성컴퓨터 교육안내 대표번호 080-990-2222 (무료) 에듀닷컴 02-317-8189, 02-317-8174 http://www.samsungedu.com BA68-03364A10 060410