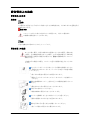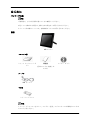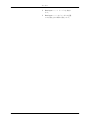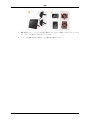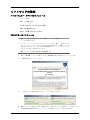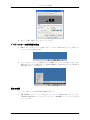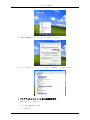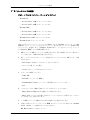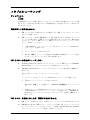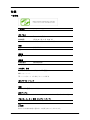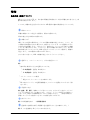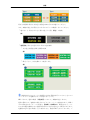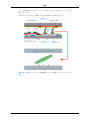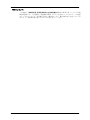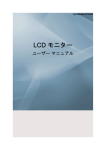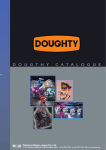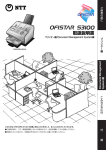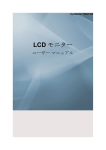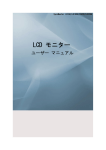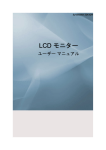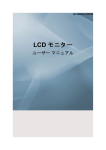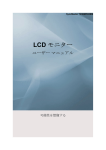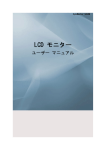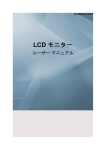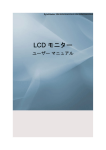Download Samsung U70 ユーザーマニュアル
Transcript
SyncMaster U70 LCD モニター ユーザー マニュアル 安全使用上の注意 安全使用上の注意 表記法 注意 この警告や注意を守らずに誤った取扱いをすると物的損害や、人が死亡または重傷を負う 可能性があります。 警告/注意 このマークの付いた指示に従わなかった場合には、人体への傷害また は機器の損傷を招くことがあります。 注意 下記に記載された絵はあくまでもイメージです。 安全使用上の注意 ほこりが多い場所、非常な高温または低温にさらされる場所、湿度の高 い場所、化学溶媒が使用されている場所、および空港や駅など 24 時間 製品を使用する場所に設置する場合には、認定お客様相談ダイヤルにご 相談ください。 ご相談せずに設置した場合、モニターに重大な損傷が発生することがあ ります。 キャビネットやラックなど高いところに製品を設置するときに は、製品がはみ出たりしないようしっかりと安定した状態で設置 してください。 " 落下または傷害の原因になる場合があります。 " 製品に合ったサイズのキャビネットまたはラックを使用して ください。 製品の加湿器やキッチン、食卓の近くで本製品を使用しないで ください。 " 漏電または火災の原因となることがあります。 手荒に取り扱わないでください。 " 破損や故障の原因になることがあ ります。 モニターを移動するときには落下に十分ご注意ください。 " 製品の損傷またはけがをする恐れがあります。 製品を子供の手の届く高さに設置しないでください。 " 落下して傷害の原因になる場合があります。 安全使用上の注意 その他 箸、コイン、ピンおよび刃物などの金属類、マッチや紙などの 可燃物を (入出力端子などから) 製品の中に入れないでくださ い。 " 漏電または火災の原因となることがあります。 この製品は、高電圧を使用しています。お客様ご自身で製品の 分解、修理または改造を行わないでください。 " 漏電または火災の原因となることがあります。修理が必要な 場合には、お客様相談ダイヤルまでご連絡ください。 はじめに パッケージ内容 注意 ご使用前に、以下の付属品が揃っているか確認してください。 不足している物がある場合は、購入された販売店へお問い合わせください。 オプション品の購入については、客様相談ダイヤルにお問い合わせください。 開梱 USB モニター マニュアル類 クイック セットアップ ガ 保証書 イド (含まれていない地域もあ ります) ユーザー ガイド ケーブル USB ケーブル その他 クリーニングクロス 注意 クリーニングクロスにつきまして、アイボリー色等、モデルによっては同梱されていませ んのでご了承ください。 ご購入のモニター 前面 明るさ調整ボタン(暗くする)。最大値になるか、調整が完了すると LED が点滅します。 明るさ調整ボタン(明るくする)。画面が最大限まで明るくなるか、明 るさの調整が完了すると LED が点滅します。 電源ボタン [ ] / 電源インジケータ 電源ボタンを押して、7" USB モニターのオン/オフを切り替えます。正 常に動作しているときには、電源インジケータが青色に点灯します。 z z 7" USB 補助モニターを使用する前に、残像防止機能をオンにしてください。 残像防止機能をオンにする USB モニターをオフにして、電源ボタンを 5 秒間長押しします。モニターが再度オンになり、LED が 2 回点滅して残像防止プログラムが有効になります。 z 残像防止機能をオフにする USB モニターをオフにして、電源ボタンを 5 秒間長押しします。モニターが再度オンになり、LED が 1 回点滅して残像防止プログラムが無効になります。 z 残像防止機能とは? USB 補助モニターで同じ画像を画面上に長時間表示したままにしておくと、パネル上に残像が残 る場合があります。残像防止機能は、自動的に 30 分ごとに短時間 (約 0.1 秒) USB 補助モニタ ーのオン/オフを切り替えることにより、残像の発生を軽減します。 はじめに 背面 注意 モニタ背面の構成は、製品によって異なる場合があります。 USB モニターの 端子を PC の USB 端 子に USB ケーブルで接続します。 Kensington ロック Kensington ロックは、公共の場所で使用す るときにシステムを固定するのに使用する 装置です。ロック装置は、別途購入する必 要があります。メーカーによって、外観お よび固定方法が図とは異なる場合がありま す。Kensington ロックに付属するマニュア ルを参照して、適切に使用してください。 ロック装置は、別途購入する必要がありま す。 注意 Kensington ロックの位置は、モデルによっ て異なる場合があります。 盗難防止用 Kensington ロック 1. モニターの Kensington スロット に固定デバイスを挿入し、ロック方向 に回します 。 はじめに 2. Kensington ロック ケーブルを接続し ます。 3. Kensington ロックをデスクまたは重量 のある固定された物体に固定します。 接続 USB モニターの接続 " システム要件 CPU :1.73GHz 以上 OS :Windows XP Service Pack2 以降。 RAM: 512 MB RAM 以上 USB:1.1 以降 (USB 2.0 を推奨) 1. USB モニターの 端子を PC の USB 端子に USB ケーブルで接続します。 注意 電源は USB ポートから供給するため、USB ポートを 2 カ所使用します。 ドライバのインストールと USB モニターの使用については、7" USB モニター ドライバの インストールを参照してください。 接続 1. USB 補助モニター スタンドの角度を調整するときには、無理に力をかけないでくださ い。スタンドが破損するおそれがございます。 2. スタンドを適切な角度に調整してから製品をご使用ください。 ソフトウェアの使用 7" USB モニター ドライバのインストール " システム要件 CPU :1.73GHz 以上 OS :Windows XP Service Pack2 以降。 RAM: 512 MB RAM 以上 USB:1.1 以降 (USB 2.0 を推奨) USB モニターのインストール " USB ケーブルが接続されているのを確認して、PC を起動してからインス トールを開始します。 " セットアップ プログラムでのインストールには、約 1 分間かかりま す。セットアップ プログラムの実行中に電源を切ったり USB ケーブル を取り外したりすると、PC または Windows オペレーティング システム でエラーが発生する場合があります。 " USB モニターに最適な解像度は 800x480 です。 1. CD を CD-ROM ドライブに挿入します。[USB Monitor Driver] をクリックします。 2. [I Accept] をクリックします。 3. 下の図のように進行状況を示すウィンドウが表示されます。 4. USB モニターをお使いの PC に接続すると、PC がモニターを認識し、下の図のように Found New Hardware(新しいハードウェアの追加)ウィザードが表示されます。 ソフトウェアの使用 セットアップが終了すると、モニター画面下部のシステムトレイにモニターアイコン が追加され、インストールした USB モニターの情報が表示されます。 5. インストールが完了したら、以下の設定を行って複数のモニターを使用できるように します。 1. Windows のデスクトップを右クリックして、表示されたメニューから[プロパティ]を クリックします。[画面のプロパティ] ウィンドウが表示されます。 2. [Settings (設定)] タブを選択します。 接続されている USB モニターの一覧が表示さ れます。 3. [Display Properties (画面のプロパティ)] ウィンドウに表示されたモニターを、実 際に使用する順序に並べ替えてください。 ソフトウェアの使用 4. 続いて ["OK" (OK)] ボタンをクリックします。 7" USB モニターの表示情報の設定 1. USB モニターのセットアップが終了すると、モニター画面下部のシステムと例にモニ ター アイコンが追加されます。 2. アイコンをクリックして、接続されている USB モニターのリストを表示します。表示 設定を行うモニターを選択します。[画面の解像度]、[画面の色] および [画面の回 転]を設定することができます。 設定の確認 インストール後、以下の手順で設定を確認できます。 1. [My computer (マイコンピュータ)]を右クリックして、[Properties (プロパティ)] [System Properties (システムのプロパティ)] - [Hardware (ハードウェア)]タブを クリックします。 ソフトウェアの使用 2. [Device Manager (デバイスマネージャ)]をクリックします。 3. 下に示す図のように、インストールされている機器のリストが表示されます。 - プログラムをインストール後の初期画面設定 " 適用されるモード:拡張モード " モード位置:初期画面の右側 " モード回転: 0˚ ソフトウェアの使用 7" モニターについての制限 サポートする OS(オペレーティングシステム) " Windows XP - Service Pack 1 以前:サポートしていません - Service Pack 2 以降:サポートしています " Windows 2000 - Service Pack 3 以前:サポートしていません - Service Pack 4 以降:サポートしています " Windows Server 2003:サポートしていません " Windows Vista:サポートしています お使いの PC のオペレーティングシステムを確認するには、Windows のデスクトップで[My Computer (マイ コンピュータ)] を右クリックし、表示されるメニューから[Properties (プロパティ)] を選択します。[Computer Properties シ ステムのプロパティ] ウィンド ウの[General 全般] タブの情報を確認します。 1. USB モニターは USB デバイスとして認識されるため、PC が起動するときに一般のモニ ターで表示され る DOS 画面は表示されません。 2. 3D ハードウェアアクセラレーションを使用するソフトウェアには、USB モニターは使 用できません。 - Real Player (拡張モードはサポートされていません) - ほとんどの 3D ゲームの場合 - Direct X をベースに実行されるプログラム 3. サポートする動画プログラム - Power DVD - Win DVD( バージョン 5 以降。) - Windows Media Player (バージョン 10 以降をサポートしています。) - VLC 4. このモニターでは、Magic Tune プログラムはサポートしていません。 - Magic Rotation 機能は正常に機能しない場合があります。 - Magic Tune プログラムがお使いの PC にインストールされている場合には、このモニ ターが対応しない場合があります。 5. この USB モニターは、USB 1.0 では正常に動作しない場合があります。 6. お使いの PC のグラフィックカードが WDDM をサポートしていない場合には、Windows Vista で拡張モードを使用することはできません。 例) Matrox Card の一部のバージョン トラブルシューティング チェックリスト 注意 お客様相談ダイヤルへ連絡する前に、このセクションに解決法が記載されていないかご確 認ください。不明な点がある場合には、お客様相談窓口にお電話いただくか、販売店にお 問い合わせください。 画面が正しく表示されません。 Q: USB ケーブルが正しく接続されているか確認します。USB ドライバがインストールさ れているか確認します。 A: USB モニターは、一般的な USB 機器として PC に認識されます。短時間にモニターの オンとオフを繰り返すと、USB デバイスに問題が発生することがあります。Microsoft のカスタマー サポート Web サイトで、USB デバイスのトラブルシューティングのセ クションを参照してください。 1. [‘My Computer’(マイコンピュータ)]を右クリックして、[‘Properties’ (プロパティ)]を選択します。 2. デバイスマネージャが表示されます。 3. [Action (操作)] メニューから[Scan for hardware changes (ハードウェア変更 のスキャン)] をクリックします。PC を再起動します。 USB モニターの画面がフリーズします。 Q: [Display Properties (画面のプロパティ)]ウィンドウで、USB モニターの[Hardware acceleration (ハードウェアアクセラレータ)]設定をチェックします。 A: [Hardware acceleration (ハードウェアアクセラレータ)] の値を[Full (最大)] に 設定します。 設定の方法については、ここをクリッ クしてください。 1. デスクトップを右クリックして、[Properties (プロパティ)] を選択します。 2. [画面のプロパティ] ウィンドウが表示されます。 [Settings (設定)] タブを選択して、[Advanced (詳細設定)] をクリックしま す。 3. お使いのモニターの[Properties (プロパティ)] ウィンドウが表示されたら、 [Troubleshoot (トラブルシューティング)] タ ブを選択します。[Hardware acceleration (ハードウェアアクセラレータ)] のスライドを[Full (最大)] まで 動かします。 USB モニターを接続しましたが、画面に何も映りません。 Q: USB モニターを接続したときに、自動インストールプログラムが実行されましたか? A: USB Monitor Driver (USB モニター ドライバ) を付属の CD からインストールしま す。ドライバのインストール方法については、「Installing and Using the Software (ソフトウェアのインストールと使用)」を参照してください。 トラブルシューティング USB モニターを接続しましたが、起動しません... Q: i815 チップセットのマザーボードを使用している One-Board Type (一体型ボード タイプ) のコンピュータの場合は、BIOS 設定メニューで Legacy USB support(レガ シー USB サポート) オプションを [Disabled (無効)] に変更してからコンピュータ を再起動してください。 A: (例) Phoenix BIOS コンピュータをオンにすると、「Press F2 to enter SETUP」というメッセージが画 面の下に表示されます。[F2] を押して BIOS 設定メニューを表示します。 A: - 設定の確認 Advanced (詳細) -> Peripheral Configuration (Integrated Peripherals) (周辺機 器設定 (内蔵周辺機器)) -> Legacy USB Support (レガシー USB サポート) の項目 を [Enabled (有効)] に設定します。設定を保存して、コンピュータを再起動しま す。 A: - BIOS 設定画面は、各 BIOS メーカーによって異なります。お使いの PC のユーザ ー マニュアルを参照してください。 詳しくは、Microsoft の Web サイトをご覧ください。 Q & A Q: 画面モードを拡張またはクローンにする方法は? A: [Display Properties (表示のプロパティ)]ウィンドウを開いて、[Settings (設定)] タブを選択します。 Q: A: 「USB モニターインストールプログラム」を完全に削除する方法は? コントロールパネルの[Add/Remove Programs (プログラムの追加と削除)]をクリック します。「currently installed programs (現在インストールされているプログラ ム)」のリストが表示されます。 リストから「Samsung UbiSync Monitor」を選択して、[Remove (削除)]をクリックし ます。 Q: USB モニターの画面サイズは、実際のモニターサイズより大きくなります。 A: プライマリモニターの解像度が高い場合には、画面はクローンモード(USB モニタ ー)での推奨解像度を超えて拡大されます。 Q: USB モニターの画面サイズは、実際のモニターサイズより小さくなります。画面はモ ニターの中央に表示されます。 A: プライマリモニターの解像度が高い場合には、画面はクローンモード(USB モニタ ー)での推奨解像度より小さくなります。 Q: USB モニターを切断またはオフにしましたが、PC の[ 画面のプロパティ] ウィンド ウに古いモニター情報が表示されます。 A: 無効化された USB モニターは、電源をオフにするか USB ケーブルを外します。この 情報を削除するには、[Control Panel (コントロールパネル)] の[Add/Remove Programs (プログラムの追加と削除)] から Samsung Ubisync Monitor プログラムを削除 する必要があります。 プログラムを削除すると、接続されているすべての USB モニターが使用できなくなり ます。 トラブルシューティング USB モニターを再度使用するには、インストールプログラムをもう一度セットアップ する必要があります。 Q: クローンモード(USB モニター)で、アイコンや写真が途切れたりギザついて表示さ れます。 A: これは、1 台の PC で拡張モードが有効になっている場合に、Windows がクローンモ ードに画面の更新情報を送信していないために発生します。 モニターを拡張モードで使用することをお勧めします。 注意 お客様相談ダイヤルへ連絡する前に、このセクションに解決法が記載されていないかご確 認ください。不明な点がある場合には、お客様相談窓口にお電話いただくか、販売店にお 問い合わせください。 仕様 一般情報 一般情報 モデル名 SyncMaster U70 LCD パネル サイズ 7 インチ 対角線 表示範囲 152.4 mm (H) x 91.4 mm (V) ピクセル ピッチ 0.1905 mm (H) x 0.1905 mm (V) 同期 水平 30 ~ 35 kHz 垂直 59 ~ 62 Hz 表示色 16.7M 解像度 最適解像度 800x480@60Hz 最大解像度 800x480@60Hz 入力信号、終端 USB インターフェイス (Digital RGB 互換) USB フォーマット TTL レベル(V ハイ ≥ 2.0 V、V ロー≤ 0.8 V) 最大ピクセル クロック 40 MHz (USB モード) 電源 DC 5V (USB 電源) (+/- 10 %) 信号ケーブル USB ケーブル (アップストリーム 1、ダウンストリーム 2)、取り外し可能 寸法 (W x H x D) / 重量 (シンプル スタンド) 184.0 x 124.0 x 43.6 mm / 0.37 kg 注意 設計および仕様は事前の通知なしに変更されることがあります。 仕様 クラス B 機器 (住宅用情報通信機器) この製品は、住宅地での使用に関する電磁環境適合性を満たしており、一般的な住宅地な どを含むすべての地域で使用することができます。(クラス B の機器は、クラス A の機器 より放出する電磁波が少なくなっています) プリセット タイミング モード コンピュータから送られてきた信号が以下のプリセット タイミング モードと同じ場合に は、画面は自動的に調整されます。しかし、信号が異なる場合には、電源 LED が点灯して いても画面に何も映らなくなる場合があります。ビデオ カードのマニュアルを参照して、 以下のように画面を調整してください。 表示モード 水平周波数 (kHz) IBM、800 x 480 29.738 垂直周波数 ピクセル ク 同期極性 (H/ (Hz) ロック (MHz) V) 59.476 29.500 +/+ 水平周波数 画面の右端から左端を水平につなぐ 1 本の直線を スキャンするのにかかる時間を水平サイクルと言 い、水平サイクルの逆数を水平周波数と言います。 単位: kHz 垂直周波数 蛍光灯と同じように、画面は同じ画像を 1 秒間に 何回も繰り返し表示して、ユーザーに対して映像を 表示しています。この繰り返しの周波数を、垂直周 波数またはリフレッシュ レートと言います。単位: Hz 情報 製品情報(残像について) LCD モニターおよび TV は、特に静止画像を長時間表示した後に画像を切り替えると、残 像が残る場合があります。 ここでは、残像の発生を防止するための LCD 製品の適切な使用法を示しています。 保証について 画像の残像によって発生する損傷は、保証の対象外です。 画面の焼き付きは保証の対象外です。 残像とは? LCD パネルの通常の動作中は、ピクセル画像の残像は発生しません。しかし、同 じ画像が長時間表示された場合には、液晶の入っている 2 つの電極間にわずか な電荷の差が蓄積します。これによって、液晶がディスプレイのある部分に堆積 してしまう場合があります。したがって、新たな画像に切り替わっても、前の画 像が保持されてしまうのです。LCD を含むすべてのディスプレイ製品で、残像は 発生します。これは製品の欠陥ではありません。 以下の指示に従って、LCD で残像が発生しないようにしてください。 電源オフ、スクリーンセイバー、または省電力モード 例) " 静止画を使用するときは電源をオフにする。 " 20 時間使用: 電源を 4 時間オフ " 12 時間使用: 電源を 2 時間オフ " スクリーンセイバーの使用 " 単色のスクリーンセーバーをお勧めします。 " PC の表示プロパティの電源管理機能で、モニターの電源をオフにするよう設 定します。 用途別の対応 例)空港、駅、銀行、制御システム等については、以下のように表示システムプ ログラムを設定するようお勧めします。 ただし、こういった場所での使用につ きましては、事前にお客様相談ダイヤルにご相談ください。 (事前の相談なく 設置したことによる損害につきましては責任を負いかねます) 表示サイクル 例)1 時間情報を表示 :1分間動画表示 色情報の定期的な変更(2 種類の色を選択することをお勧めします。) 例) 2 つの色情報を 30 分ごとに切り替えます。 情報 明るさが極端に異なる文字色と背景色の組み合わせは避けてください。 また、残像が発生する原因となりますのでグレーは使用しないでください。 " 避けること:明るさが大きく異なる色 (白と黒、灰色) の使用。 例) " 推奨設定:明るさの差が少ない明るい色を使用 " 文字色と背景色を 30 分間隔で変更 例) " 30 分ごとに、文字を動かして変更します。 例) 残像を抑えるのにもっとも効果的な方法は PC を使用していないときにスク リーンセイバーが起動するように設定することです。 LCD パネルは、通常の使用(下記参照)において、残像は発生しません。 通常の条件とは、連続的に変化するビデオパターンとして定義されます。LCD パ ネルが固定されたパターンの状態で、長時間(12時間以上)使用されると、ピク セル内の液晶を動作させる電極の間で若干の電圧の差が生じる場合があります。 電極間の電圧の差が時間とともに増大すると、液晶が曲げられてしまいます。こ 情報 のような現象が発生すると、パターンが変化したときに以前のイメージが見える 場合があります。 これを防止するために、蓄積した電圧差を解消する必要があります。 弊社の LCD モニターは、ISO13406-2 ピクセル故障クラス II に対応してい ます。 付録 お客様相談ダイヤル 東雲サービスセンター 受付時間 平日(土日祭日を除く)9:00~17:00 ※ ホームページ http://www.samsung.com/jp 住所 〒135-0062 東京都江東区東雲2-6-38 Fax 03-3527-5533 注意 ※ 予告なく変更する場合がございます。あらかじめご了承ください。 製品ユーザー登録 この度はサムスン製品をお買い上げいただき、誠にありがとう ございます。ご購入いただ きましたサムスン製品は下記の URL で製品ユーザー 登録が行えます。登録されたユーザー の方々には、サムスンの最新ニュース、新製品情報、イベント/ キャンペーン、各種ユー ザー向けプログラム、サービス情報など多彩な情報をい ち早く お届けします。 さらにデータベースを利用した顧客管理システムにより、お買い上げいただいた製品に不 具合が生じた場合などの際に、製品ユー ザー登録していただきますと迅速なアフターサー ビスのご提供が可能となりますので、お手数でも製品ユーザー登録をお願い申し上 げま す。 製品ユーザー登録専用ホームページ URLhttp://www.samsung.com/jp/PRC/*なお、お客様の 情報は弊社からのご連絡、ご案内のみにご利用させていただきます。 制限事項 本書の内容は、将来予告なく変更されることがあります。 2008 Samsung Electronics Co., Ltd. All rights reserved. Samsung Electronics Co., Ltd.の文書による許可なしには、いかなる複製も堅く禁じま す。 内容に含まれる誤り、または設置や使用の結果として起こる損害について、Samsung Electronics Co., Ltd.は一切の責任を負いません。 Samsung は Samsung Electronics Co., Ltd.の登録商用です。Microsoft, Windows および Windows NT は、Microsoft Corporation の登録商標です。VESA、DPM および DDC は Video Electronics Standard Association の登録商標です。ENERGY STAR® の名称とロゴは U.S. Environmental Protection Agency (EPA)の登録商標です。SAMSUNG は ENERGY STAR®の一員 として、この製品がエネルギー効率に関する ENERGY STAR®ガイドラインを満たしていると 判断しました。そのほかこの文書に含まれるすべての商品名は、各企業・団体の商標もし くは登録商標です。 本製品は日本国内用として製造、販売しています。日本国外で使用された場合、当社は責 任を負い兼ねます。また、技術相談や、アフターサービスなども国外では行っておりませ んのでご注意ください。 本製品は一般 OA 用として設計・製造されています。一般 OA 用以外の用途で使用される場 合は、保証期間内であっても無償修理の対象外となることがありますのでご注意ください。 VCCI について この装置は、情報処理装 置等電波障害自主規制協議会(VCCI)の基準に基 づくクラス B 情 報技術装置です。この装置は、家庭環境で使用 することを目的としていますが、この装置 がラ ジオやテレビジョン受信機に近接して使用され ると、受 信障害を引き起こすことが ありま す。取扱説明書に従って正しい取り扱いをして 下さい。