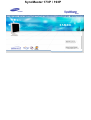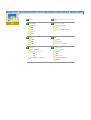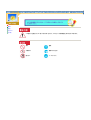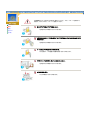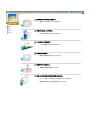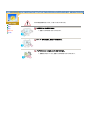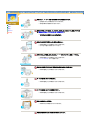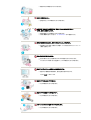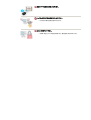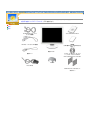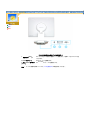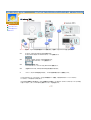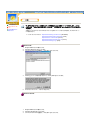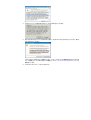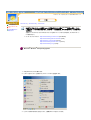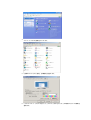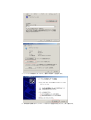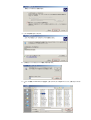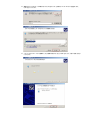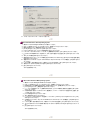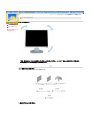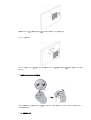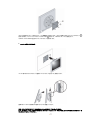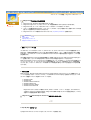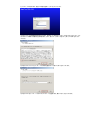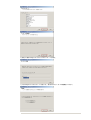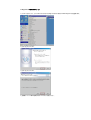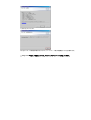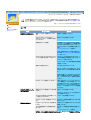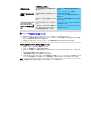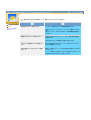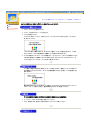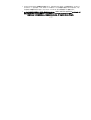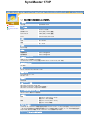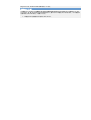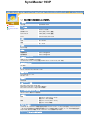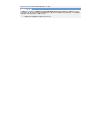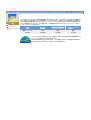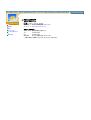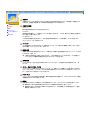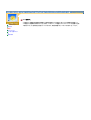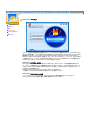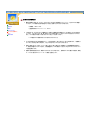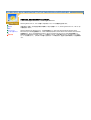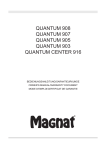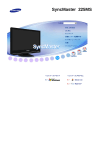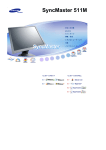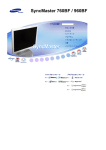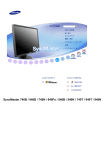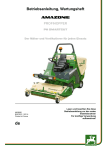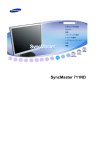Download Samsung 193P ユーザーマニュアル
Transcript
SyncMaster 173P / 193P
メインページ
MagicTune™ のインストール/アンインス
トール
安全上の注意
トラブルシューティング
表示について
お問い合わせの前に
電源
Q&A
設置
セルフテスト機能によるチェック
お手入れ
その他
はじめに
仕様
内容物
主な仕様
前面
PowerSaver
背面
プリセットタイミングモード
セットアップ
インフォメーション
モニタを接続する
サービスセンター
ドライバのインストール
用語集
自動
規格
手動
Natural Color
VESA規格マウントの取り付け
より良い画質を得るには
制限事項
表示について
電源
設置
お手入れ
その他
この警告や注意を守らずに誤った取り扱いをすると、けがをしたり物的損害を受ける恐れがあります。
禁止
重要
分解禁止
電源プラグを抜く
触らない
アースすること
長期間使用しないときはPCを DPMSに設定してください。 スクリーンセーバを利用する
場合は、アクティブスクリーンモードに設定してください。
表示について
電源
設置
お手入れ
傷んだプラグや緩いプラグを使用しない。
z
感電や火災の原因になることがあります。
その他
プラグを抜くときはコードを引っ張らず、必ずプラグを持って抜く。また濡れた手でプラ
グを触らない。
z
感電や火災の原因になることがあります。
アースされたプラグとコンセントを使用する。
z
不完全なアースは感電や破損の原因になることがあります。
プラグやコードを曲げたり、重いものをのせたりしない。
z
感電や火災の原因になることがあります。
たこ足配線をしない。
z
火災の原因になることがあります。
湿気やほこりの多い場所に置かない。
z
感電や火災の原因になることがあります。
表示について
電源
設置
お手入れ
移動するときはしっかりと持つ。
その他
z
けがや破損の原因になることがあります。
平らで安定した場所に置く。
z
けがや破損の原因になることがあります。
手荒に取り扱わない。
z
破損や故障の原因になることがあります。
画面を下向きに置かない。
z
液晶表面の破損の原因になります。
壁面への取り付け工事は専門技術者に依頼する。
z
ユーザー自身による工事はけがの原因になることがあります。
z
弊社指定外の取り付け器具を使用しないでください。
本体や液晶表面のお手入れは、よく絞った柔らかい布で拭く。
表示について
電源
設置
お手入れ
水や洗剤をモニタに直接かけない。
z
感電や火災の原因になることがあります。
その他
クリーナーを少量使用し、柔らかい布で拭き取る。
プラグやピンのほこりや汚れは、乾いた布で拭き取る。
z
接続部分が汚れていると、感電や火災の原因になることがあります。
分解しない。 ユーザー自身で分解修理できる部品はありません。
z
z
感電または火災の原因となることがあります。
修理は専門の技術者にお任せください。
表示について
電源
設置
お手入れ
その他
異常な音や臭いがするなど、モニタが正しく動作しないときはすぐに電源プラグを抜
き、販売店またはサービスセンターにご連絡ください。
z
感電や火災の原因になることがあります。
水滴がかかる場所や湿気の多い場所に置かない。
z
z
故障や感電、火災の原因になることがあります。
水の近くや屋外で使用しないでください。
本体を落としたり破損したりしたときは、Powerボタンをオフにし電源コードを抜く。
z
z
故障や感電、火災の原因になることがあります。
サービスセンターまでご連絡ください。
雷のときは電源プラグを抜き、落雷の恐れがなくなるまで使用しない。
z
故障や感電、火災の原因になることがあります。
ケーブル類を引っ張って移動しない。
z
故障や感電、火災の原因になることがあります。
ケーブル類を引っ張って画面を動かさない。
z
故障や感電、火災の原因になることがあります。
本体の通気孔をふさがない。
z
故障や火災の原因になることがあります。
可燃性のあるものを近くで使用したり保管したりしない。
z
爆発や火災の原因になることがあります。
内部に金属を入れない。
z
感電や火災、けがの原因になることがあります。
工具器具、針金などの金属製品や、紙切れやマッチなどの燃えやすい
ものを、通気孔などに入れない。
z
z
故障や感電、火災の原因になることがあります。
内部に異物が混入したときは、 サービスセンターまでご連絡ください。
画像が長時間固定されると、残像やぶれが生じることがあります。
z
長時間モニタから離れる場合は、節電モードに切り替えるかスクリーンセーバ
(動画)を設定します。
スタンドの調整角度に注意する。
z
z
前方に傾けすぎると、転倒や落下でけがの原因になることがあります。
モニタとスタンドの間に手や指を挟んで、けがの原因になることがあります。
使用するモデルにあった解像度と周波数を選択する。
z
適切でない解像度や周波数は、視力を損なう恐れがあります。
17,19 インチ - 1280 x 1024
電源アダプタ同士を近づけすぎない。
z
火災の原因になることがあります。
電源アダプタを熱源のそばに置かない。
z
火災の原因になることがあります。
ビニールに入れたまま電源アダプタを使用しない。
z
火災の原因になることがあります。
電源アダプタは通気性の良い場所に置く。
ヘッドホンを利用するときは音量を上げすぎない。
z
大きな音で聴力を損なう恐れがあります。
画面に目を近づけすぎない。
z
画面に目を近づけた状態を長く続けると、視力を損なう恐れがあります。
ご使用前に、以下の付属品が揃っているか確認してください。 万一不足するものがあった場合、
お客様ご相談ダイヤルかサービスセンター までご連絡ください。
内容物
前面
背面
ミニD-Sub15ピンケーブル
(アナログ接続)
クイックセットアップガイド
保証書
(日本国内においてのみ有効とな
ります。)
DVI-Dケーブル(デジタル接続)
液晶モニター
電源コード
インストールCD (ユーザーガイ
ド、モニタードライバ)Natural
Color、MagicTune™、Pivot Pro
ブラケット
DCアダプタ
VESAマウンティングブラケット
(2枚セット)
内容物
前面
背面
1. 電源インジケータ
通常は青に点滅します。モニタ設定の保存時は、青く1回点滅します。
2. パワーボタン
このボタンはモニターのオン/オフ時、入力ソース変更時、自動調整時に使用します。
パワーオン/オフ : パワーボタンを押し1度音がなると、モニターがオン/オフされます。
入力ソース : パワーボタンを押し2度音がなると、アナログ・デジタルの入力ソースが変更されます。
自動調整 : パワーボタンを押し3度音がなると、自動調整が行われます。(アナログ入力のみ)
注意: 節電機能の詳細については、取扱説明書のPowerSaverの項を参照してください。
電力節約のため、使用しないときや長時間席を離れるときはモニターをオフにしてください。
内容物
前面
背面
(モニタ背面の構造は製品ごとに異なります。)
1. 電源端子(14DC)
DC アダプタをモニタ背面の電源ポートに接続します。 電源コードをコンセントに差
し込みます。
2. DVI-D端子(DVI)
DVI-D ケーブルを接続します。
3. ミニD-Sub15ピン端子
(RGB)
ミニD-Sub15ピンケーブルを接続します。
注意:
ケーブル接続の詳細については、モニタを接続するの項を参照してください。
セットアップ-概要
モニタを接続する
ドライバのインストー
ル
VESA 規格マウント
の取り付け
1.
電源コードをモニタ背面の電源コードに接続します。 電源コードをコンセントに差し込みます。
2-1.
ビデオカードのミニD-Sub15ピン端子を使用します。
ミニD-Sub15ピン端子にミニD-Sub15ピンケーブルを接続します。
2-2.
ビデオカードのDVI(デジタル)コネクタを使用します。
DVI-D(DVI)端子にDVI-Dケーブルを接続します。
2-3.
Macintoshに接続します。
ミニD-Sub15ピンケーブルでモニタを Macintoshに接続します。
2-4.
旧型Macintosh では、Mac用アダプタが必要な場合があります。
3.
コンピュータとモニタの電源を入れます。 モニタに画像が表示されたら接続完了です。
ミニD-Sub15ピンケーブルとDVIケーブルを同時接続している場合、ご使用のビデオカードによってはブラ
ンクスクリーンが現れることがあります。
DVI-D端子接続時に何も映らない、または画像が乱れる場合、モニタのステータスがアナログになっていないか確
認してください。 また、 Powerボタンを操作して入力ソースを確認します。
モニタを接続する
ドライバのインスト
ール
VESA 規格マウント
の取り付け
モニタドライバのインストールを促すメッセージが表示されたら、同梱のCD-ROMを挿入します。 インスト
ール方法はOSによって多少異なります。 お使いのOS を確認のうえ、それぞれのインストール方法に従っ
てください。
下記のウェブサイトからドライバプログラムファイルをダウンロードすることもできます。ディスクにコピーし
てご利用ください。
z
インターネットウェブサイト: http://www.samsung-monitor.com/ (Worldwide)
http://www.samsungusa.com/monitor/ (USA)
http://www.sec.co.kr/monitor/ (Korea)
http://www.samsungmonitor.com.cn/ (China)
http://www.samsung.co.jp/ (日本)
Windows ME
1. CDをCD-ROMドライブに挿入します。
2. 「Windows ME Driver」をクリックします。
3. リストからモニタのモデルを選択し、「OK」ボタンをクリックします。
4. 「Warning」ウィンドウが表示されますので、「Install」ボタンをクリックします。
5. モニタドライバのインストールはこれで完了です。
Windows XP/2000
1. CDをCD-ROMドライブに挿入します。
2. 「Windows XP/2000」をクリックします。
3. リストからモニタのモデルを選択し、「OK」ボタンをクリックします。
4. 「Warning」ウィンドウが表示されますので、「Install」ボタンをクリックします。
5. 次のような「Message」ウィンドウが表示された場合、「Continue Anyway」ボタンをクリックします。 続けて
「OK」ボタンをクリックします。
このモニタドライバはMS logo に認定されており、インストールがシステムに悪影響を与えることはありま
せん。 認定済ドライバは Samsungのモニタ製品ウェブサイト、http://www.samsung-monitor.com/ でも
提供されています。
6. モニタドライバのインストールはこれで完了です。
メインページ > セットアップ > ドライバのインストール
Windows XP | Windows 2000 | Windows Me
モニタを接続する
ドライバのインスト
ール
モニタドライバのインストールを促すメッセージが表示されたら、同梱のCD-ROMを挿入します。 インスト
ール方法はOSによって多少異なります。 お使いのOS を確認のうえ、それぞれのインストール方法に従っ
てください。
VESA 規格マウント
の取り付け
下記のウェブサイトからドライバプログラムファイルをダウンロードすることもできます。ディスクにコピーし
てご利用ください。
z
インターネットウェブサイト: http://www.samsung-monitor.com/ (Worldwide)
http://www.samsungusa.com/monitor/ (USA)
http://www.sec.co.kr/monitor/ (Korea)
http://www.samsungmonitor.com.cn/ (China)
http://www.samsung.co.jp/ (日本)
Microsoft® Windows® XP Operating System
1. CDをCD-Romドライブに挿入します
2. 〔スタート〕をクリックし、〔設定〕から〔コントロールパネル〕を選択します。
3. 〔クラシック表示に切り替える〕をクリックし、〔画面〕のアイコンをクリックします。
4. コントロールパネルの〔画面〕をクリックします。
5. 〔画面のプロパティ〕から〔設定〕- 〔詳細設定〕を選択します。
6. 〔プラグアンドプレイ…〕からモニタをクリック。〔プロパティ〕ボタンをクリックし、次の画面で〔ドライバの更新〕を
選択します。
7. 〔ハードウェアの更新ウィザード〕から〔一覧または特定の…〕を選択しま す。
8. 次の画面で〔検索しないで、インストールするドライバを選択する〕をクリックし、〔次へ〕進みます。
9. 〔ディスクを使用〕をクリックします。
10. 〔参照〕をクリックすると〔ファイルの場所〕が表示されます。
11. 〔ファイルの場所〕でCD-ROMドライブを選択し、更に〔Driver〕フォルダをダブルクリックし、〔開く〕をクリックしま
す。
12. 製造元のファイルのコピー元が表示されたら〔OK〕をクリックし、該当するモニターのドライバを選択します。
〔次へ〕をクリックします。
13. ソフトウェアをインストールする画面から、完了画面に移ります。〔完了〕ボタンをクリックし、続けて〔閉じる〕をク
リックします。
14. モニタードライバのインストールはこれで完了です。
Microsoft® Windows® 2000 Operating System
1.
2.
3.
4.
5.
6.
7.
8.
9.
10.
11.
12.
13.
属されているCD-ROMをCD-ROMドライブに挿入して下さい。
[スタート]-[設定]-[コントロールパネル]をクリックし、[画面]アイコンをクリックして下さい。
[設定]タブをクリックし、[詳細]ボタンをクリックして下さい。
[モニタ]タブをクリックし、[プロパティ]ボタンをクリックして下さい。
[ドライバ]タブをクリックし、[ドライバの更新]ボタンをクリックして下さい。
「デバイス ドライバのアップグレードウィザード」画面が表示されます。[次へ]ボタンをクリックして下さい。
「このデバイスの既知のドライバを表示して、その一覧から選択する」を選び [次へ]ボタンをクリックして下さ
い。
次に [ディスク使用]ボタンをクリックして下さい。
[参照]ボタンをクリックし、「ファイルの場所」を[CD-ROMドライブ(Samsung)]-[Driver]フォルダを選択し[開く]
ボタンをクリックして下さい。
製造元のファイルのコピー元」にE:(CD-ROMドライブ名)¥Driverになっているか確認し、[OK]ボタンをクリッ
クして下さい。
「モデル」欄に一覧が表示されます。ご使用しているモデルを選択し、[次へ]ボタンをクリックして下さい。
表示されているモデル名が正しければ[次へ]ボタンをクリックして下さい。
[完了]ボタンをクリックして下さい。
以上で設定は終了です。
Microsoft® Windows® ME Operating System
1.
2.
3.
4.
5.
6.
7.
8.
9.
10.
11.
12.
13.
属されているCD-ROMをCD-ROMドライブに挿入して下さい。
[スタート]-[設定]-[コントロールパネル]をクリックし、[画面]アイコンをクリックして下さい。
[画面のプロパティ]画面が表示されます。[設定]タブをクリックし、[詳細]ボタンをクリックして下さい。
[モニタ]タブをクリックし、[変更]ボタンをクリックして下さい。
「ハードウェアの更新ウィザード」画面が表示されます。[ドライバの場所を指定する]を選択し[次へ]ボタン
をクリックして下さい。
「特定の場所にあるすべてのドライバの一覧を表示し、インストールするドライバを選択する」を選び、[次
へ]ボタンをクリックして下さい。
[ディスク使用]ボタンをクリックして下さい。
次に [参照]ボタンをクリックして下さい。
「ドライブ(V)」でCD-ROMドライブを選択し、「フォルダ(F)」で「Driver」フォルダをダブルクリックし、[OK]
ボタンをクリックして下さい。
「製造元ファイルのコピー元」にE:(CD-ROMドライブ)¥Driverになっているか確認し、[OK]ボタンをクリッ
クして下さい。
「モデル」欄に一覧が表示されます。ご使用しているモデル名を選択し、[次へ]ボタンをクリックして下さい。
デバイス用のドライバファイル検索に表示されているモデル名が正しければ[次へ]ボタンをクリックして下
さい。
[完了]ボタンをクリックして下さい。
以上で設定は終了です。
メメメメー メ > セットアップ > VESA規格マウントの取り付け
スタンドを利用する
スタンドを回転させる
モニタを接続する
ドライバのインストー
ル
VESA規格マウント
の取り付け
警告: 回転時にモニタの角を床面にぶつけないよう注意してください。 モニタを45度以上後方に傾け、回転します。
方法を間違えるとモニタを破損する恐れがあります。
VESA規格マウントの取り付け
まず、以下の付属品がそろっているかご確認ください。
1. 壁面にブラケットを取り付ける
-木造の壁の場合
壁面用のブラケット(
)と壁掛け用のねじ (
)を3本用いて壁面にしっかりと固定します。
-コンクリート壁の場合
コンクリート壁側にアンカー(
定します。
)を取り付けた後、壁面用のブラケット(
)と壁掛け用のねじ(
)を用いて壁面にしっかりと固
2. 固定用ブラケットでスタンドを固定する
スタンドの底面にある穴に固定用ブラケット(
タンドを固定させます。
3. ベースを取り付ける
)を引っ掛けます。スタンドを折りたたむようにしてブラケットに覆いかぶせ、ス
スタンドを固定させてから、図のようにケーブル接続面を下向きにします。スタンド底面にVESAマウンティングブラケット(
を取り付けます。マウンティングブラケットとスタンドねじ( )を合わせ、 4本のねじでしっかりと固定します。
※75mm×75mmのVESA企画マウンティングブラケットを使用します。
)
4. モニターを壁面に取り付ける
モニター側に取り付けたブラケットと壁面につけたブラケットを合わせ、固定させます。
壁面に対してスタンド固定部分が直角になるように設置してください。
警告:スタンドはアルミ製です。傷などを負わないように注意して取り扱ってください。
なお、取り付けにつきましてはお客様の責任において行ってください。万一事故が発生した場合でも当社はその責任を一切
負いかねますのでご了承ください。
メインページ > モニタ調整 > MagicTune™ のインストール
MagicTune™およびその他の主要機能
1.
2.
3.
4.
MagicTune™は、Windows 98SE以降に対応しています。
MagicTune™をインストールすると、コンピューターの起動時間がわずかに長くなることがあります。
MagicTune™は、ゲームモードおよびフルスクリーンビデオモードには対応していません。
スクリーンの4隅が黒く表示されるモード(ゲームモード、DOSモードなど)で起動すると、液晶モニタの "Auto"機
能によって画面の中心がずれることがあります。
5. MagicTune™についての質問やテクニカルサポートは、http://www.portrait.com を参照ください。
MagicTune™ のイ
ンストール
1.
2.
3.
4.
概要- MagicTune™ とは
システム要件
Step-By-Step インストール
MagicTune™のアンインストール
1. 概要 - MagicTune™ とは
モニタのパフォーマンスはグラフィックカード、ホストコンピュータ、ライティングコンディションなどの各種要因によって
変化します。 最高の画像を得るには、各モニタに独自の設定が必要です。 しかし、手動による設定はしばしば困難
が伴います。 そこでステップ バイ ステップ方式のわかりやすいプログラムで適切な設定(tuning)を行い、ベストな画
質を実現します。
多くの場合は明るさやコントラストなどの簡単な調整にも、幾層にも及ぶわかりにくいOSD (On Screen Display)メニ
ューを必要とします。 さらにモニタの設定が正しく行われたかどうか確認できるサポートもありません。
MagicTune™はわかりやすいインストラクションや各種背景パターンで、モニタのチューニングプロセスを簡単にする
ユーティリティソフトです。 ユーザごとにディスプレイ設定を保存でき、マルチユーザ環境のディスプレイ選択を容易
にします。また、シングルユーザが入力ソースや照明によって環境を切り替えることができる各種プリセット設定も備
えています。
2. システム要件
MagicTune™は、DDC/CI(Display Data Channel Command Interface)プロトコルによってモニタ調整やカラーチ
ューニングを可能にするユーティリティソフトです。 モニタのOSD(on-screen display)を利用することなく、すべての
ディスプレイ調整がソフトウェア経由でコントロールできます。
z
z
z
z
z
z
Windows 98 SE
Windows Me
Windows 2000 Professional
Windows 2000 Server
Windows XP Home Edition
Windows XP Professional
MagicTune™はバックグランドで動作しますが、タスクトレイやスタ ートメニュー から選び 、 またはデスクトッ
プを右クリックすることで切り替えできます。MagicTuneは素早く 正確にディスプレイ調整を可能にし、ベストな
状態のモニタ設定を簡単に保存できます。
MagicTune™はInternet Explorer Version 5.5以降で正しく動作します。
3. Step-By-Step インストール
1) MagicTune™のセットアップファイルをクリックしてインストールを開始します。
2) インストールが始まります。言語(日本語)を選択し、〔次へ〕をクリックします。
3) MagicTune™の使用承諾条件が表示されます。各項目によく目を通してください。MagicTune™をインストールす
るにはすべての条件に同意する必要があります。〔はい、全ての・・・〕にチェックを入れ、〔次へ〕のボタンをクリックし
てください。
4) MagicTune™ファイルをインストールする場所を選択します。続けて〔次へ〕をクリックします。
5) MagicTune™をインストールするプログラムグループを選択します。続けて〔次へ〕をクリックします。
6) 指定した場所にMagicTune™のファイルがインストールされます。
7) これでMagicTune™のインストールは完了です。 終了後はコンピューターの再起動をしてください。
4. MagicTune™のアンインストール
1) 〔スタート〕をクリックし、〔すべてのプログラム〕から〔MagicTune〕内にある〔Uninstall MagicTune〕を選択します。
2) 〔次へ〕をクリックします。
3) 〔次へ〕をクリックします。
4) 自動的にファイル等が削除されますのでしばらくお待ち下さい。
5) 〔終了〕をクリックします。
終了をクリックしても再起動が要求されませんが、アンインストール後は再起動をすることをお勧めします。
MagicTune™の詳しい操作法については、プログラムからヘルプサイトを参照してください。
メインページ > トラブルシューティング > お問い合わせの前に
お客様ご相談ダイヤルもしくはサービスセンターへ連絡する前に、このセクションに解決法が記載されてい
ないかご確認ください。 それでも解決ができない場合は、この取扱説明書に記載されているお客樣ご相談
ダイセルもしくはサービスセンターにご連絡ください。
お問い合わせの前
に
Q&A
セルフテスト機能に
よるチェック
全般 | MagicTune™を使用する前に確認してください
全般
症状
画面に何も表示されない。
チェックリスト
電源コードは正しく接続されています
か?
解決法
電源コードを確認してください。
信号ケーブルを確認してください。
"No Connection, Check Signal
Cable"というメッセージが画面に表示さ
れていますか?
初期画面(ログイン画面)
初期画面(ログイン画面)が表示される場合
は、コンピュータを適切なモードで起動します
(Windows ME/2000/XPではセーフモード)。
それからビデオカードの周波数を変更してく
ださい
(プリセットタイミングモードを参照)。
注意: 初期画面(ログイン画面)が表示され
ない場合、サービスセンターまたは販売店ま
でご連絡ください。
"Video mode not supported"というメッ ビデオカードからの信号がモニタがサポート
セージが画面に表示されていますか? する最大解像度と周波数を上回ったとき、こ
のメッセージが表示されます。
モニターがサポートする最大解像度と周波数
に調整してください。
画面に何も表示されない。
モニタはPowerSaverモードです。
何かキーを押すかマウスを動かすと、モニタ
が再びアクティブになり画面の表示が戻りま
す。
DPMS(節電)モードのときはPowerボタンを
押しても画面の表示は戻らず、電源が切れ
ます。 Powerボタンをもう一度押すと電源が
入ります。
DVI-Dケーブルで接続していますか?
画面の色がおかしい、もし
くは白黒である。
画面が突然乱れる。
お使いのビデオカードによっては、DVI-Dケ
ーブル接続前にシステムを起動したり、シス
テム動作中にDVI-Dケーブルを抜き差しする
とブランクスクリーンになるものがあります。
DVI-Dケーブルを接続してシステムを再起動
してください。
画面がセロファン紙を透したような単色 信号ケーブルを確認してください。
ですか?
ビデオカードがスロットにしっかり装着されて
いるか確認してください。
プログラムの実行または不正終了によ
って発生したものですか?
コンピュータを再起動してください。
ビデオカードは正しく装着されています
か?
ビデオカードの取扱説明書に従って正しく設
定してください。
ビデオカードもしくはドライバを変更しま MagicTune™で画面のポジションとサイズを
したか?
調整してください。
モニタの解像度または周波数を変更し
ましたか?
ビデオカードの解像度と周波数を調整してく
ださい。
(プリセットタイミングモードを参照)
ビデオカードからの信号が乱れることがあります。 MagicTune™を参照してポジショ
ンを再調整してください。
画面がぼやける。
モニタの解像度または周波数を変更し
ましたか?
ビデオカードの解像度と周波数を調整してく
ださい。
(プリセットタイミングモードを参照)
画面が16色でしか表示さ
れない。
Windowsの色は正しく設定されていま
すか?
Windows ME/2000/XP:
コントロールパネル-画面-設定で色を正しく
設定します。
ビデオカードは正しく装着されています
か?
ビデオカードの取扱説明書に従って正しく設
定してください。
モニタドライバをインストールしました
か?
ドライバのインストールに従ってモニタドライ
バを設定してください。
プラグ&プレイ(VESA DDC)機能がサ
ポートされているかどうか、ビデオカー
ドの取扱説明書を参照してください。
ドライバのインストールに従ってモニタドライ
バを設定してください。
"Unrecognized monitor,
Plug & Play (VESA
DDC) monitor found"と
いうメッセージが表示され
る。
MagicTune™を使用する前に確認して下さい
1. MagicTune™は、ゲームモードおよびフルスクリーンビデオモードには対応していません。
2. スクリーンの4隅が黒く表示されるモード(ゲームモード、DOSモードなど)で起動すると、液晶モニタの "Auto"機
能によって画面の中心がずれることがあります。
3. MagicTune™をインストールすると、コンピューターの起動時間がわずかに長くなることがあります。
モニタに問題があるかどうか、次の項目を確認して下さい。
1. 電源コードとケーブルが正しく接続されているか。
2. コンピュータ起動時にビープ音が3回以上鳴るか。
3. ビデオカードを交換したか自作PCの場合、アダプタ(ビデオ)ドライバとモニタドライバがインストールされている
か。
4. ビデオ画面の走査率が 75Hzに設定されているか。
(解像度が最大のときは60Hz を超えないようにします。)
5. アダプタ(ビデオ)ドライバのインストール中に問題が生じた場合は、セーフモードでコンピュータを起動してディス
プレイアダプタを削除します。再度コンピュータを再起動し、アダプダ(ビデオ)ドライバを再インスト-ルします。
注意:
問題が繰り返し発生する場合は、お客様ご相談ダイヤルにご連絡ください。
頻繁に問い合わせがある質問について、参考のためにここでまとめておきます。
質問
回答
お問い合わせの前に
Q&A
周波数はどのようして変更しますか?
セルフテスト機能に
よるチェック
ビデオカードを再設定することで周波数を変更できます。
方法はビデオカードドライバのバージョンによって異なることがあり
ます。
(詳しくは、コンピュータまたはビデオカードの取扱説明書を参照し
てください。)
解像度はどのようにして変更しますか?
Windows ME/XP/2000: コントロールパネル-画面-設定で解像度
を再設定します。
* 詳しくはビデオカードの製造元にお問い合わせください。
Power Saving機能はどのように設定しま
すか?
Windows ME/XP/2000: スクリーンセーバまたはコンピュータの
BIOSで機能設定してください。
本体や液晶パネルはどのようにして清掃し
ますか?
電源コードを抜き、クリーナーまたは水を湿らせた柔らかい布で拭
いてください。
クリーナーが残ったり、傷がつかないように注意してください。 モニ
タ内部に水分が入らないように注意してください。
セルフテスト機能によるチェック | 警告メッセージ | 設置環境 | その他のヒント
セルフテスト機能でモニタが正しく動作しているかどうかチェックできます。
お問い合わせの前に
Q&A
セルフテスト機能に
よるチェック
1. コンピュータとモニタの電源を切ります。
2. コンピュータ背面のビデオケーブルを抜きます。
3. モニタの電源を入れます。
モニタが正しく動作していれば、下図のようにカラーボックスとテキストが表示されます。 それぞれ赤、
緑、青のボックスです。
いずれかの表示に異常があれば、モニタが正しく動作していない可能性があります。 この表
示は、ビデオケーブルが未接続または損傷している場合にも表示されます。
4. モニタの電源を切ってビデオケーブルを再接続します。それからコンピュータとモニタの電源を入れます。
上記の手順を試しても画面がブランクのままのときは、ビデオコントローラおよびコンピュータ
システムをチェックしてください。モニタは正しく動作しています。
入力信号に問題がある場合、画面にメッセージが表示されるか、電源インジケータが点灯した
まま画面がブランクになります。 モニターが走査範囲外であるか、信号ケーブルを確認する必
要があります。
垂直周波数が85Hz以上に設定されている場合、"Video mode not Supported' というメッセー
ジがハーフトーンで表示されます。 垂直周波数を75Hz以下に調整してください。
モニタの設置場所や位置が、画質やその他の機能に影響を与えることがあります。
1. ウーファスピーカをモニタと同じ部屋に設置しないでください。
2. ラジオ、扇風機、時計、電話などの電化製品はモニタから1m以上離してください。
z
モニタは、PCから送られる映像信号を再生します。 そのためPCやビデオカードに問題があると、モニタにブ
ランクスクリーン、色の劣化、ノイズ、ビデオモードの非サポートなどの現象が発生することがあります。こうし
たときはまず問題の切り分けを行い、それからサービスセンターまたは販売店までご連絡ください。
z
モニタの動作状況を診断する。画面に何も表示されないか、"Video mode not supported"というメッセージ
が表示されたときは、モニタの電源が入っていてもコンピュータからケーブルを抜いてください。
{ 画面にメッセージが表示されるか、画面が白くなった時は、モニタは正しく動作しています。
SyncMaster 173P
外観や仕様は予告なく変更されることがあります。
一般仕様
主な仕様
モデル名
PowerSaver
プリセットタイミングモ
ード
LCD パネル
SyncMaster 173P
サイズ
17.0インチ (対角)
表示域サイズ
337.9 (水平) x 270.3 (垂直)
ピクセルピッチ
0.264 (水平) x 0.264 (垂直)
タイプ
a-si TFT アクティブマトリクス
同期化
水平
30 ~ 81 kHz
垂直
56 ~ 75 Hz
表示色
約1,677万色
解像度
最適解像度
1280 x 1024@60Hz
最大解像度
1280 x 1024@75Hz
入力信号, Terminated
RGBアナログ、DVI規格デジタルRGB。
コンポジットH/V シンク、 0.7Vp-p 負極 75ohms セパレート H/V シンク、TTL 正/負
最大ピクセルクロック
140 MHz
電源
AC 90 ~ 264 VAC rms, 60/50 Hz ± 3Hz
信号ケーブル
ミニD-Sub15ピンケーブル
DVI-Dケーブル
消費電力
40W 未満
寸法 (WxDxH) / 重量
382 x 40.5 x 316.5 mm(モニター部)
382 x 236.2 x 395.2 mm / 6.0kg(スタンド使用時 )
382 x 99.3 x 316.5 mm / 6.0kg(スタンド収納時)
VESAマウンティングインターフェイス
75mm x 75mm (専用マウント器具用)
環境条件
動作
温度: 50°F ~ 104°F(10°C ~ 40°C)
湿度: 10% ~ 80%, 非凝縮
保存
温度: -4°F ~113°F (-20°C ~ 45°C)
湿度: 5% ~ 95%, 非凝縮
プラグ&プレイ機能
このモニターは、プラグ&プレイ機能と互換性のあるシステムにインストールすることができます。モニターとコンピュ
ータシステムの相互作用は、最高の操作条件とモニターの設定を提供してくれます。ユーザーが別の設定を選択し
たくなければ、ほとんどの場合、モニターのインストールは、自動的に行われます。
MagicTune™(ディスプレイ調整)の機能
MagicTune™は、Windows 98SE以降に対応しています。
基準を満たしていない
この製品には、99.999%以上の精度を持つ先進の半導体技術で製造されたTFT液晶パネルが使用されています。
しかしまれに、赤、緑、青、白のピクセルが明るく見えたり、黒いピクセルが発生することがあります。 これは製品の
不良ではありませんので安心してお使いください。
z
この製品のTFT液晶総ピクセル数は3,932,160です。
SyncMaster 193P
外観や仕様は予告なく変更されることがあります。
一般仕様
主な仕様
モデル名
PowerSaver
プリセットタイミングモ
ード
LCD パネル
SyncMaster 193P
サイズ
19.0インチ (対角)
表示域サイズ
376.3 (水平) x 301.1 (垂直)
ピクセルピッチ
0.294 (水平) x 0.294 (垂直)
タイプ
a-si TFT アクティブマトリクス
同期化
水平
30 ~ 81 kHz
垂直
56 ~ 75 Hz
表示色
約1,677万色
解像度
最適解像度
1280 x 1024@60Hz
最大解像度
1280 x 1024@75Hz
入力信号, Terminated
RGBアナログ、DVI規格デジタルRGB。
コンポジットH/V シンク、 0.7Vp-p 負極 75ohms セパレート H/V シンク、TTL 正/負
最大ピクセルクロック
140 MHz
電源
AC 90 ~ 264 VAC rms, 60/50 Hz ± 3Hz
信号ケーブル
ミニD-Sub15ピンケーブル
DVI-Dケーブル
消費電力
40W 未満
寸法 (WxDxH) / 重量
423 x 44.2 x 351.5 mm(モニター部)
423x 236.2 x 412.7mm / 7.1kg(スタンド使用時 )
423 x 103 x 351.5 mm / 7.1kg(スタンド収納時)
VESAマウンティングインターフェイス
75mm x 75mm (専用マウント器具用)
環境条件
動作
温度: 50°F ~ 104°F(10°C ~ 40°C)
湿度: 10% ~ 80%, 非凝縮
保存
温度: -4°F ~113°F (-20°C ~ 45°C)
湿度: 5% ~ 95%, 非凝縮
プラグ&プレイ機能
このモニターは、プラグ&プレイ機能と互換性のあるシステムにインストールすることができます。モニターとコンピュ
ータシステムの相互作用は、最高の操作条件とモニターの設定を提供してくれます。ユーザーが別の設定を選択し
たくなければ、ほとんどの場合、モニターのインストールは、自動的に行われます。
MagicTune™(ディスプレイ調整)の機能
MagicTune™は、Windows 98SE以降に対応しています。
基準を満たしていない
この製品には、99.999%以上の精度を持つ先進の半導体技術で製造されたTFT液晶パネルが使用されています。
しかしまれに、赤、緑、青、白のピクセルが明るく見えたり、黒いピクセルが発生することがあります。 これは製品の
不良ではありませんので安心してお使いください。
z
この製品のTFT液晶総ピクセル数は3,932,160です。
主な仕様
PowerSaver
プリセットタイミングモ
ード
このモニタはPowerSaverという内蔵型電源管理システムを備えています。 このシステムはモニタが一定時間使用さ
れない場合に、モニタを低出力モードに切り替えることによってエネルギーを節約します。電力節約のため、使用しな
いときや長時間席を離れるときはモニターをオフにしてください。 PowerSaverシステムは VESA DPMS準拠のビデ
オカードが搭載されているコンピュータで機能します。 この機能を設定するには、コンピュータにインストールされて
いるユーティリティソフトを利用します。
状態
通常動作
パワーセービングモード
EPA/ENERGY 2000
電源オフ (120Vac)
電源 インジケータ
青色
黒色
黒色
消費電力
40W 未満
2W 未満
1W 未満
このモニターはEPA ENERGY STAR® に準拠しています。またVESA DPMS 機能を搭載したコ
ンピュータではENERGY2000に準拠しています。
SAMSUNGはENERGY STAR®の一員として、この製品がエネルギー効率に関するENERGY
STAR ENERGY STAR®ガイドラインを満たしていると判断しました。
SyncMaster 173P
コンピュータから送られた信号が次のプリセットタイミングモードと一致したとき、画面が自動調整されます。 信号が
異なる場合は、電源LEDがオンでもブランクスクリーンになることがあります。 ビデオカードの取扱説明書を参照し
て、次のように画面を調整してください。
主な仕様
PowerSaver
プリセットタイミング
モード
Table 1. SyncMaster 173P プリセットタイミングモード
水平周波数
(kHz)
垂直周波数
(Hz)
ピクセルクロック
(MHz)
同期極性
(H/V)
IBM, 640 x 350
31,469
70.086
25.175
+/-
IBM, 640 x 480
31.469
59.940
25.175
-/-
IBM, 720 x 400
31.469
70.087
28.322
-/+
MAC, 640 x 480
35.000
66.667
30.240
-/-
MAC, 832 x 624
49.726
74.551
57.284
-/-
MAC, 1152 x 870
68.681
75.062
100.00
-/-
VESA, 640 x 480
37.500
75.000
31.500
-/-
VESA, 640 x 480
37.861
72.809
31.500
-/-
VESA, 800 x 600
35.156
56.250
36.000
+,-/+,-
VESA, 800 x 600
37.879
60.317
40.000
+/+
VESA, 800 x 600
46.875
75.000
49.500
+/+
VESA, 800 x 600
48.077
72.188
50.000
+/+
VESA, 1024 x 768
48.363
60.004
65.000
-/-
VESA, 1024 x 768
56.476
70.069
75.000
-/-
VESA, 1024 x 768
60.023
75.029
78.750
+/+
VESA, 1280 x 1024
63.981
60.020
108.00
+/+
VESA, 1280 x 1024
79.976
75.025
135.00
+/+
SUN, 1280 x 1024
81.129
76.106
135.00
-/-
ディスプレイモード
水平周波数
ラインを右から左へ水平に走査する時間を水平サイクルといい、その逆数が水平周
波数になります。 単位: kHz
V垂直周波数
蛍光灯のように、画面には1秒間に何度も同じ画像が表示されています。 この繰り返
しの回数が、垂直周波数もしくはリフレッシュレートと呼ばれるものです。 単位: Hz
SyncMaster 193P
コンピュータから送られた信号が次のプリセットタイミングモードと一致したとき、画面が自動調整されます。 信号が
異なる場合は、電源LEDがオンでもブランクスクリーンになることがあります。 ビデオカードの取扱説明書を参照し
て、次のように画面を調整してください。
主な仕様
PowerSaver
プリセットタイミング
モード
Table 2. SyncMaster 193P プリセットタイミングモード
水平周波数
(kHz)
垂直周波数
(Hz)
ピクセルクロック
(MHz)
同期極性
(H/V)
IBM, 640 x 350
31,469
70.086
25.175
+/-
IBM, 640 x 480
31.469
59.940
25.175
-/-
IBM, 720 x 400
31.469
70.087
28.322
-/+
MAC, 640 x 480
35.000
66.667
30.240
-/-
MAC, 832 x 624
49.726
74.551
57.284
-/-
MAC, 1152 x 870
68.681
75.062
100.00
-/-
VESA, 640 x 480
37.500
75.000
31.500
-/-
VESA, 640 x 480
37.861
72.809
31.500
-/-
VESA, 800 x 600
35.156
56.250
36.000
+,-/+,-
VESA, 800 x 600
37.879
60.317
40.000
+/+
VESA, 800 x 600
46.875
75.000
49.500
+/+
VESA, 800 x 600
48.077
72.188
50.000
+/+
VESA, 1024 x 768
48.363
60.004
65.000
-/-
VESA, 1024 x 768
56.476
70.069
75.000
-/-
VESA, 1024 x 768
60.023
75.029
78.750
+/+
VESA, 1152 x 864
67.500
75.000
108.00
+/+
VESA, 1280 x 1024
63.981
60.020
108.00
+/+
VESA, 1280 x 1024
79.976
75.025
135.00
+/+
ディスプレイモード
水平周波数
ラインを右から左へ水平に走査する時間を水平サイクルといい、その逆数が水平周
波数になります。 単位: kHz
V垂直周波数
蛍光灯のように、画面には1秒間に何度も同じ画像が表示されています。 この繰り返
しの回数が、垂直周波数もしくはリフレッシュレートと呼ばれるものです。 単位: Hz
日本サムスン株式会社 :
お客樣ご相談ダイヤル
サービスセンター
用語集
規格
Natural Color
より良い画像のため
に
制限事項
受付時間
平日(土日祭日を除く)9:00~17:00
ホームページ http://www.samsung.co.jp
東京サービスセンター
〒 136-0072 東京都江東区大島2-32-8
Tel
03-3683-0364
Fax
03-3683-0381
受付時間
平日 (土日祭日を除く) 9:00~17:00 *
* 予期なく変更する場合がございます。あらかじめご了承ください。
同期信号
同期信号とは、モニタに色を表示するために必要とされる基本的な信号のことです。 同期信号には垂直と水平
があります。 解像度と周波数にあった標準的な画像を表示するための信号です。
サービスセンター
用語集
規格
Natural Color
より良い画像のため
に
制限事項
同期信号の種類
セパレート :
個々の垂直同期信号をモニタに転送する方式です。
コンポジット :
垂直同期信号を複合し、一つの信号としてモニタに転送する方式です。 モニタは、複合された信号を再び個々の
カラー信号に分離して表示します。
シンクオングリーン :
この方式は同期信号を利用しません。 水平と垂直の同期信号をグリーン信号と複合し、モニタに転送します。
主にワークステーションで利用されます。
ドットピッチ
モニタの画像は、赤、緑および青のドットで構成されています。 ドットが密なほど解像度は高くなります。 同色ドッ
ト間の距離を「ドットピッチ」といいます。 単位: mm
垂直周波数
画面は1秒間に何回も再描画されています。 この繰り返しの回数が、垂直周波数またはリフレッシュレートと呼ば
れるものです。 単位: Hz
例: 1秒間に60回描画される場合、60Hzとなります。 このとき画面がちらつくことがあります。 これを回避する
には、70Hz以上の垂直周波数を適用するFlicker-freeモードを利用します。
水平周波数
ラインを右から左へ水平に走査する時間を水平サイクルといいます。 その逆数が水平周波数になります。 単
位: kHz
インタレースとノンインタレース方式
ラインを上から下に順番に表示する方式をノンインタレース、奇数ラインから偶数ラインの順に表示する方式をイ
ンタレースといいます。 ノンインタレース方式は画像が鮮明なため、ほとんどのモニタに採用されています。 イン
タレース方式はTVに採用されているものと同じです。
プラグ&プレイ
コンピュータとモニタが自動的に情報交換し、最高の画質を実現する機能です。 このモニタはプラグ&プレイ機能
の国際規格VESA DDCに準拠しています。
解像度
画面を構成する水平および垂直のドット数を「解像度」といいます。 これはディスプレイの精度を表しています。
高い解像度はより多くの情報が画面に表示されるため、複数作業の同時進行に適しています。
例: 解像度が1280 X 1280の場合、画面は1280 個の水平ドット (水平解像度) と1280個の垂直ライン (垂直
解像度) で構成されています。
VCCIについて
サービスセンター
用語集
規格
Natural Color
より良い画像のため
に
制限事項
この装置は、情報処理装置等電波障害自主規制協議会(VCCI)の基準に基づくクラスB情報技術装置です。
この装置は、家庭環境で使用することを目的としていますが、この装置がラジオやテレビジョン受信機に近接し
て使用されると、受 信障害を引き起こすことがあります。取扱説明書に従って正しい取り扱いをして下さい。
Natural Color ソフトウェア
サービスセンター
用語集
規格
Natural Color
より良い画像のため
に
制限事項
コンピュータを利用する際の最近の問題のひとつに、プリンタで出力した画像の色やスキャナやデジタルカメラで
取り込んだ画像の色が、モニタに表示されるものと異なるというものがあります。 Natural Colorは、まさにこの問
題を解決してくれます。 このソフトは、Samsung ElectronicsがKorea Electronics & Telecommunications
Research Institute (ETRI)と協力して開発した、カラーマネジメントのためのソリューションです。 Samsung製モ
ニタ独自のこのソリューションは、モニタに表示される色を、プリントアウトした画像やスキャンした画像の色と同
じものにします。 詳しくは、プログラムからヘルプ(F1)を参照してください。
Natural Colorのインストール方法
Samsungモニタ付属の CDをCD-ROMドライブに挿入します。 続いてインストールの初期画面が表示されま
す。 インストールを開始するには、初期画面のNatural Colorをクリックします。 プログラムを手動でインストール
するには、Samsungモニタ付属の CDをCD-ROMドライブに挿入し、Windowsの[スタート]ボタンから [ファイル
名を指定して実行]を選択します。
D:¥color¥eng¥setup.exe と入力し、続けて <Enter>キーを押します。
(CDを挿入したドライブがDでない場合は、適切なドライブを指定してください。)
Natural Colorのアンインストール方法
メニューの [コントロールパネル]を選択し、続いて [プログラムの追加と削除]をダブルクリックします。
リストからNatural Color を選択し、続けて[変更と削除]ボタンをクリックします。
より良い画質を得るには
サービスセンター
1. 最高の画質を得るには、コンピュータのControl Panelから解像度とリフレッシュレートを次のように調整し
てください。 TFT液晶の設定が最適でない場合、画面にむらが出ることがあります。
用語集
{
規格
{
解像度: 1280 x 1024
垂直周波数(リフレッシュレート): 60 Hz
Natural Color
より良い画像のた
めに
制限事項
2. この製品には、99.999%以上の精度を持つ先進の半導体技術で製造されたTFT液晶パネルが使用され
ています。 しかしまれに赤、緑、青、白のピクセルが明るく見えたり、黒いピクセルが発生することがあり
ます。 これは製品の不良ではありませんので安心してお使いください。
{
この製品のTFT液晶の総ピクセル数は3,932,160です。
3. モニタを清掃するときは弊社指定のクリーナを少量使用し、乾いた柔らかい布で拭き取ります。 液晶部分
だけでなく、全体を丁寧に拭きます。 力を入れすぎるとしみになることがあります。
4. 画質に満足できないときは、ウィンドウ終了ボタンを押して表示される画面から「自動調整機能」を実行し
て、画質を改善することができます。 自動調整後もノイズが発生するときは、MagicTune™ソフトウェアに
て調整を実行します。
5. 画像が長時間固定されると、残像やぶれが生じることがあります。 長時間モニタから離れる場合は、節電
モードに切り替えるかスクリーンセーバ(動画)を設定します。
本書の内容は、将来予告なく変更されることがあります。
© 2003 Samsung Electronics Co., Ltd. All rights reserved.
Samsung Electronics Co., Ltd. の文書による許可なしには、いかなる複製も堅く禁じます。
サービスセンター
用語集
規格
Natural Color
より良い画像のため
に
制限事項
内容に含まれる誤り、または設置や使用の結果として起こる損害について、Samsung Electronics Co., Ltd.は一切
の責任を負いません。
Samsung はSamsung Electronics Co., Ltd.の登録商用です。 Microsoft, Windowsおよび Windows NTは
Microsoft Corporationの登録商標です。 VESA, DPMSおよびDDC はVideo Electronics Standard Associationの
登録商標です。 Energy STARの名称とロゴはU.S. Environmental Protection Agency (EPA)の登録商標です。
SAMSUNGはENERGY STARの一員として、この製品がエネルギー効率に関するEnergy STAR ガイドラインを満
たしていると判断しました。 そのほかこの文書に含まれるすべての商品名は、各企業・団体の商標もしくは登録商標
です。