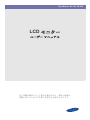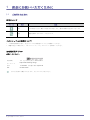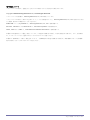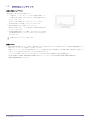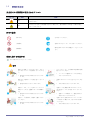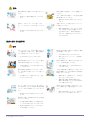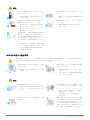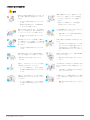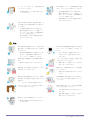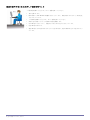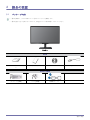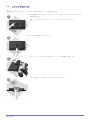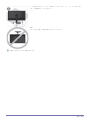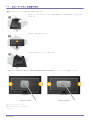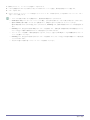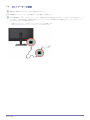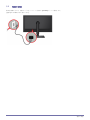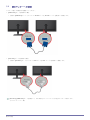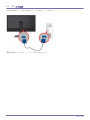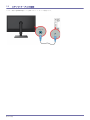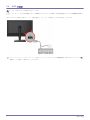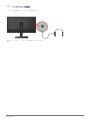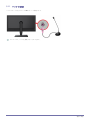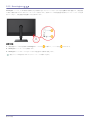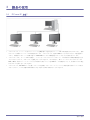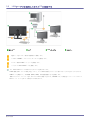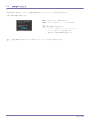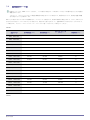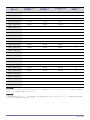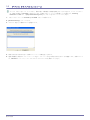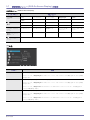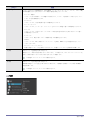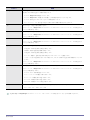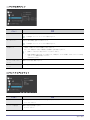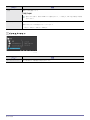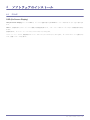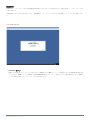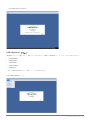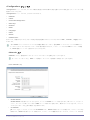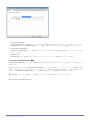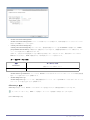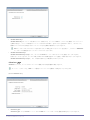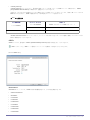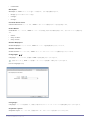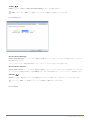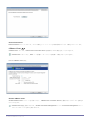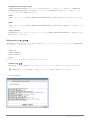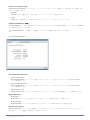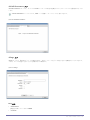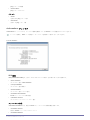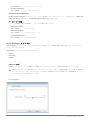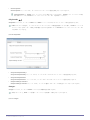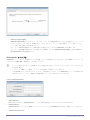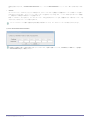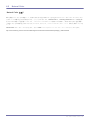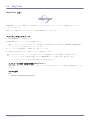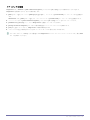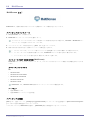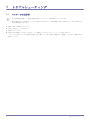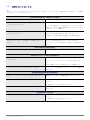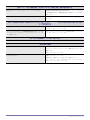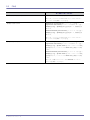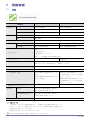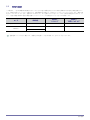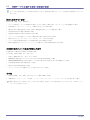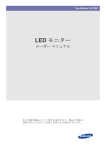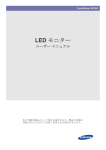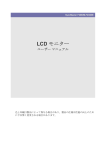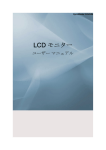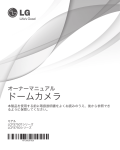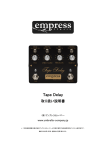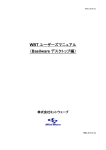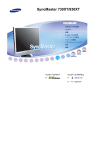Download Samsung NC190 (販売終了) ユーザーマニュアル
Transcript
SyncMaster NC190, NC240 LCD モニター ユーザー マニュアル 色と外観は製品によって異なる場合があり、製品の仕様は 性能の向上のために予告無く変更される場合があります。 目次 安全にお使いいただくために ご使用になる前に . . . . . . . . . . . . . . . . . . . . . . . . . . . . . . . . . . . . . . . . . . . 1-1 お手入れとメンテナンス . . . . . . . . . . . . . . . . . . . . . . . . . . . . . . . . . . . . . 1-2 安全のために . . . . . . . . . . . . . . . . . . . . . . . . . . . . . . . . . . . . . . . . . . . . . . 1-3 製品の設置 パッケージ内容 . . . . . . . . . . . . . . . . . . . . . . . . . . . . . . . . . . . . . . . . . . . . 2-1 スタンドの取り付け . . . . . . . . . . . . . . . . . . . . . . . . . . . . . . . . . . . . . . . . . 2-2 ウォール マウントの取り付け . . . . . . . . . . . . . . . . . . . . . . . . . . . . . . . . . 2-3 ネットワークへの接続 . . . . . . . . . . . . . . . . . . . . . . . . . . . . . . . . . . . . . . . 2-4 電源の接続 . . . . . . . . . . . . . . . . . . . . . . . . . . . . . . . . . . . . . . . . . . . . . . . . 2-5 別のモニターへの接続 . . . . . . . . . . . . . . . . . . . . . . . . . . . . . . . . . . . . . . . 2-6 PC との接続 . . . . . . . . . . . . . . . . . . . . . . . . . . . . . . . . . . . . . . . . . . . . . . . 2-7 ステレオ ケーブルの接続 . . . . . . . . . . . . . . . . . . . . . . . . . . . . . . . . . . . . . 2-8 USB の接続 . . . . . . . . . . . . . . . . . . . . . . . . . . . . . . . . . . . . . . . . . . . . . . . 2-9 ヘッドフォンの接続 . . . . . . . . . . . . . . . . . . . . . . . . . . . . . . . . . . . . . . . . 2-10 マイクの接続 . . . . . . . . . . . . . . . . . . . . . . . . . . . . . . . . . . . . . . . . . . . . . 2-11 Kensington ロック . . . . . . . . . . . . . . . . . . . . . . . . . . . . . . . . . . . . . . . . 2-12 製品の使用 PC over IP とは ? . . . . . . . . . . . . . . . . . . . . . . . . . . . . . . . . . . . . . . . . . . 3-1 LAN ケーブルを使用してホスト PC に接続する . . . . . . . . . . . . . . . . . . . 3-2 プラグ & プレイ . . . . . . . . . . . . . . . . . . . . . . . . . . . . . . . . . . . . . . . . . . . . 3-3 標準信号モード表 . . . . . . . . . . . . . . . . . . . . . . . . . . . . . . . . . . . . . . . . . . . 3-4 デバイス ドライバのインストール . . . . . . . . . . . . . . . . . . . . . . . . . . . . . . 3-5 製品の操作ボタン . . . . . . . . . . . . . . . . . . . . . . . . . . . . . . . . . . . . . . . . . . . 3-6 画面調整メニュー (OSD:On Screen Display) の使用 . . . . . . . . . . . . . . . 3-7 ソフトウェアのインストール PCoIP . . . . . . . . . . . . . . . . . . . . . . . . . . . . . . . . . . . . . . . . . . . . . . . . . . . . 4-1 Natural Color . . . . . . . . . . . . . . . . . . . . . . . . . . . . . . . . . . . . . . . . . . . . . . 4-2 MagicTune . . . . . . . . . . . . . . . . . . . . . . . . . . . . . . . . . . . . . . . . . . . . . . . . 4-3 MultiScreen . . . . . . . . . . . . . . . . . . . . . . . . . . . . . . . . . . . . . . . . . . . . . . . 4-4 トラブルシューティング モニターの自己診断 . . . . . . . . . . . . . . . . . . . . . . . . . . . . . . . . . . . . . . . . . 5-1 故障かな?と思ったら . . . . . . . . . . . . . . . . . . . . . . . . . . . . . . . . . . . . . . . 5-2 FAQ . . . . . . . . . . . . . . . . . . . . . . . . . . . . . . . . . . . . . . . . . . . . . . . . . . . . . 5-3 詳細情報 仕様 . . . . . . . . . . . . . . . . . . . . . . . . . . . . . . . . . . . . . . . . . . . . . . . . . . . . . 6-1 省電力機能 . . . . . . . . . . . . . . . . . . . . . . . . . . . . . . . . . . . . . . . . . . . . . . . . 6-2 有料サービスに関する責任 ( お客様の負担 ) . . . . . . . . . . . . . . . . . . . . . . 6-3 1 安全にお使いいただくために 1-1 ご使用になる前に 記号について アイコン 名前 意味 警告 この内容を守らない場合には思わぬけがをしたり、製品が損傷する恐れがございます。 備考 機能を操作するためのヒントを示します。 このマニュアルの使用について • この製品を使用する前に、安全についての予防措置について十分に理解してください。 • 問題が発生した場合には、「トラブルシューティング」のセクションを参照してください。 お客様相談ダイヤル 東雲サービスセンター 受付時間 平日(土日祭日を除く)9:00~17:00 ? ホームページ http://www.samsung.com/jp 住所 〒135-0062 東京都江東区東雲2-6-38 Fax 03-3527-5533 予告なく変更する場合がございます。あらかじめご了承ください。 安全にお使いいただくために 1-1 著作権について このマニュアルの内容は、性能を向上させるために事前の予告なく変更される場合があります。 Copyright © 2009 Samsung Electronics Co., Ltd. All Rights Reserved. このマニュアルの著作権は、Samsung Electronics, Co., Ltd.が保有しています。 このマニュアルの内容の一部または全部について、いかなる形態においても、Samsung Electronics, Co., Ltd.の書面による許可 なく複製、配布または使用することはできません。 SAMSUNG のロゴと SyncMaster は、Samsung Electronics, Co., Ltd.の登録商標です。 Microsoft、Windows および Windows NT は、Microsoft Corporation の登録商標です。 VESA、DPM および DDC は、Video Electronics Standard Association の登録商標です。 本製品は日本国内用として製造、販売しています。日本国外で使用された場合、当社は責任を負い兼ねます。また、技術相談 や、アフターサービスなども国外では行っておりませんのでご注意ください。 本製品は一般OA用として設計・製造されています。一般OA用以外の用途で使用される場合は、保証期間内であっても無償修 理の対象外となることがありますのでご注意ください。 1-1 安全にお使いいただくために 1-2 お手入れとメンテナンス 表面と画面のメンテナンス 製品を乾いた湿らせた布で清掃します。 • この製品は、ベンゼンやシンナーなどの可燃性の物質、もし くは濡れた布で清掃してはなりません。製品の故障の原因と なることがあります。 • 爪や尖った物で画面をひっかかないようにしてください。 製品に傷が付いたり破損したりすることがあります。 • 製品に直接水をかけて清掃しないでください。 製品に水が浸入すると、火災、感電または製品の故障の原因 となることがあります。 • 超音波加湿器を使用している場合、光沢のあるモデルの表面 に材料固有の特性によって白いしみのようなものが見えるば あいがあります。 外観と色はモデルによって異なります。 残像について • 静止画像を長時間表示すると、画面上に残像が発生したり画面がぼやけたりする場合があります。製品を長期間使用しない 場合には、コンセントから電源コードを外してください。 • LCD パネル メーカーにおける技術的制約によって、この製品に表示される映像の中に約 100 万個に 1 個の割合で通常より も明るく、または暗く表示されるピクセルがある場合があります。 サイズごとの LCD パネルのサブピクセル数:サブピクセル数 = 最大水平解像度 x 最大垂直解像度 x 3 例) 最大解像度が 1280 x 1024 (1920 x 1080) の場合には、サブピクセルの数は 1280 x 1024 (1920 x 1080) x 3 = 3,932,160(6,220,800). となります。 安全にお使いいただくために 1-2 1-3 安全のために 安全面での予防措置に使用されるアイコン アイコン 名前 意味 警告 この記号で示された予防措置に従わない場合には、重傷または死亡事故の原因となるこ とがあります。 警告 この記号で示された予防措置に従わない場合には、傷害事故または財産への損害が発生 することがあります。 記号の意味 禁止行為。 必ず従ってください。 分解禁止。 電源プラグをコンセントから抜いてください。 接触禁止。 感電を防止するために接地 (アース) してくだ さい。 電源に関する注意事項 以下の図はあくまでもイメージです。 警告 破損した電源コードまたはプラグ、がたつ きのあるコンセントを使用しないでくださ い。 • • 感電または火災の原因となることがあ ります。 コンセントの過熱によって火災が発生 することがあります。 濡れた手で電源コードを抜き差ししないで ください。 電源プラグはしっかりと差し込んでくださ い。 • • 感電の原因となることがあります。 火災の原因となることがあります。 電源コードは、アースされたコンセントに 接続してください (絶縁クラス 1 の機器の み)。 電源コードを無理に曲げたりねじったり、 重い物をコードの上に置いたりしないでく ださい。 • • 感電またはケガの原因となることがあ ります。 電源コードと製品は、熱源から離しておい てください。 • 1-3 ひとつのコンセントに複数の電気製品を接 続しないでください。 感電または火災の原因となることがあ ります。 電源コードが破損して、感電や火災の 原因になることがあります。 電源プラグの先端またはコンセントにほこ りが溜まった場合には、乾いた布で清掃し てください。 • 火災の原因となることがあります。 安全にお使いいただくために 警告 製品の動作中に電源プラグを抜かないでく ださい。 弊社が提供する電源コードのみを使用して ください。 • また、同梱された電源コードを他の電気機 器で使用しないでください。 感電により製品が破損することがあり ます。 • 電源コードをコンセントから抜くときに は、コードではなくプラグを持ってくださ い。 • 感電または火災の原因となることがあ ります。 電源プラグは、手の届きやすいコンセント に接続してください。 • 感電または火災の原因となることがあ ります。 製品に問題が発生したときには、電源 プラグを抜いて完全に電源をオフにす る必要があります。製品の電源ボタン だけでは、電源を完全にオフにするこ とはできません。 設置に関する注意事項 警告 火のついたろうそく、蚊取り線香またはタ バコを製品の上に置いたり、製品を熱源の 近くに設置したりしないでください。 製品を壁に設置する場合は、適切な工事業 者に依頼してください。 • ケガの原因となることがあります。 • • 指定されたウォール マウントを使用し てください。 火災の原因となることがあります。 製品を本棚の中やクローゼットなど、換気 の悪い場所に設置しないでください。 製品の設置時には、換気のために壁から少 なくとも 10 cm 離してください。 • • 内部の過熱によって火災の原因になる ことがあります。 内部の過熱によって火災の原因になる ことがあります。 製品の梱包に使用されているビニール袋 は、お子様の手の届かないところに置いて ください。 不安定な棚や傾いた場所など、安定しない 場所や振動にさらされる場所などに製品を 設置しないでください。 • • 製品が落下して破損したり、ケガの原 因となることがあります。 • 振動の多い場所で製品を使用すると、 製品の寿命が短くなったり出火の原因 となる場合があります。 お子様がビニール袋をかぶると、窒息 することがあります。 ほこり、湿気 (サウナなど)、油、煙また は水 (雨水) にさらされる場所に製品を設置 したり、車の中に設置したりしないでくだ さい。 • 漏電または火災の原因となることがあ ります。 直射日光の当たる場所、炎またはヒーター などの熱源の近くに製品を置かないでくだ さい。 • 製品の寿命が短くなったり、火災の原 因になったりする場合があります。 製品をお子様の手が簡単に届く高さに設置 しないでください。 • お子様が製品に触れると、製品が落下 してケガの原因となることがあります。 • 製品の前部は重いため、水平で安定し た面に設置してください。 安全にお使いいただくために 1-3 警告 モニターを移動するときには落下に十分ご 注意ください。 製品の前面を下にして床に置かないでくだ さい。 • • 製品の故障またはケガの原因となるこ とがあります。 製品のパネルが損傷する可能性があり ます。 製品をデスクや棚などに設置する際には、 製品がはみ出ないようにしてください。 製品を降ろすときには、ゆっくりと降ろし てください。 • 製品が落下して、故障やケガの原因と なることがあります。 • • 製品に合ったサイズのキャビネットや 棚を使用してください。 製品の故障またはケガの原因となるこ とがあります。 使用環境が大きく変化する場所に製品が設 置されている場合には、周囲の環境によっ て性能に深刻な問題が出る場合がありま す。この場合には、弊社サービス エンジニ アにご相談の上、製品を設置してくださ い。 • 微細なほこり、化学物質、極端な高温 または低温、高い湿度にさらされる場 所、空港や駅など製品を長時間連続し て使用する場所など。 お手入れに関する注意事項 界面活性剤、大量のアルコール、溶媒またはその他の協力な化学物質を使用すると、製品の外装に変色やひび 割れが発生したり表面がはがれたりするため、水のみを使用してください。 製品を清掃するときには、電源コードを抜 いてください。 製品を清掃するときには、製品に水を直接 かけないでください。 • • 水が製品内部に入らないようにしてく ださい。 • 火災、感電、または製品の故障の原因 となることがあります。 感電または火災の原因となることがあ ります。 警告 洗剤を製品に直接かけないでください。 • 製品の外装に変色またはひび割れが発 生したり、パネルがはがれることがあ ります。 水で湿らせた柔らかい布を使用して、製品 を拭きます。 1-3 製品を清掃するときには、電源コードを外 して湿らせた柔らかい布で拭き取ります。 • ワックス、ベンゼン、アルコール、殺 虫剤、芳香剤、潤滑剤などの化学薬品 を使用しないでください。 外装が変形したり、印字が消えること があります。 製品の外装はキズが付きやすいため、適切 な布を使用してください。拭き取り用の布 を少量の水で湿らせて使用します。ただ し、布に異物が付着していると外装にキズ が付くことがあります。使用する前に、布 をよく振るって異物を落としてください。 安全にお使いいただくために ご使用の際の注意事項 警告 製品には高電圧が使用されているため、自 身で分解、修理または改造を行ってはなり ません。 • • 火災または感電の原因となることがあ ります。 感電または火災の原因となることが あります。 電源コードまたはアンテナ ケーブルを使っ て製品を引っ張らないでください。 • • ケーブルの損傷により、火災、感電ま たは製品の故障の原因となることがあ ります。 製品が落下してケガや死亡事故の原因 となることがあります。 玩具や菓子などを製品の上に置かないでく ださい。 • 火災または感電の原因となることがあ ります。 落雷や雷雨があるときは、製品の電源を オフにして電源ケーブルを抜いてください。 電源コードが破損して、火災や感電 の原因となることがあります。 お子様が製品にぶら下がったりよじ登った りしないようにしてください。 感電または火災の原因となることがあ ります。 製品が落下したりケースが破損した場合に は、電源をオフにして電源コードを切り離 してください。お客様相談ダイヤルにご連 絡ください。 • 修理が必要な場合には、お客様相談ダ イヤルまでご連絡ください。 製品から異音、焦げ臭い臭い、または煙が 発生している場合には、直ちに電源から外 してサービス センターにご連絡ください。 • 製品を移動するときは、電源スイッチを オフにして、電源ケーブルなどの接続ケ ーブルをすべて取り外してから移動して ください。 お子様がこれらの物を取ろうとして製 品につかまると、製品自体やその上に ある物が落下してケガや場合によって は死亡事故の原因となることがありま す。 製品の上に物を落としたり、製品に衝撃を 与えないでください。 • 感電または火災の原因となることがあ ります。 ガス漏れがあった場合には、製品または電 源プラグに触れずに直ちに換気を行ってく ださい。 • 火花が発生して爆発または火災の原因 となることがあります。 電源コードまたは信号ケーブルだけを持っ て製品を持ち上げたり引っ張ったりしない でください。 可燃性のスプレーや物を製品の近くで使用 したり、製品の近くに置いたりしないでく ださい。 • • ケーブルの損傷により、火災、感電ま たは製品の故障の原因となることがあ ります。 安全にお使いいただくために 爆発または火災の原因となることがあ ります。 1-3 テーブル クロスやカーテンで換気を妨げな いようにしてください。 箸、硬貨やヘアピン、可燃物を製品内 (通 気口、ポートなど) に入れないでください。 • • 水や異物が製品内に入った場合には、 製品の電源をオフにして、電源コード をコンセントから抜き、お客様相談ダ イヤルにご連絡ください。 • 製品の故障、火災または感電の原因と なることがあります。 内部の過熱によって火災の原因になる ことがあります。 花瓶、植木鉢、飲み物、化粧品や薬品、ま たは金属でできた物を製品の上に置かない でください。 • 水や異物が製品内に入った場合には、 製品の電源をオフにして、電源コード をコンセントから抜き、お客様相談ダ イヤルにご連絡ください。 • 製品の故障、火災または感電の原因と なることがあります。 警告 静止画像を長時間表示すると、画面上に残 像が発生したり画面がぼやけたりする場合 があります。 旅行時など長期間製品を使用しない場合に は、コンセントから電源コードを外してく ださい。 • • 製品を長期間使用しない場合には、省 電力モードを使用するか動画のスク リーンセイバーを設定してください。 ほこりが溜まって過熱またはショート が発生したり、感電の原因となること があります。 製品に適した解像度および周波数を設定し ます。 スタンドだけを持った状態で、製品のを上 下反対にしないでください。 • • 疲れ目の原因となることがあります。 製品を近すぎる位置から見続けると、視力 が低下することがあります。 製品の近くで加湿器またはコンロを使用し ないでください。 • 製品の画面を長時間見るときには、定期的 (1 時間に 5 分程度) に休息を入れることが 重要です。 • 製品が落下して破損したり、ケガの原 因となることがあります。 感電または火災の原因となることがあ ります。 長時間使用した後は表示パネルが高温に なっているため、製品に触れないようにし てください。 こうすると、疲れ目が緩和されます。 小さなアクセサリは、お子様の手の届かな いところに置いてください。 製品の角度またはスタンドの高さを調整す るときには注意してください。 • 手や指が挟まれるとケガをすることが あります。 • 製品を傾け過ぎると、落下してケガの 原因となることがあります。 製品の上に重い物を載せないでください。 • 1-3 製品の故障またはケガの原因となるこ とがあります。 安全にお使いいただくために 製品を使用するときには正しい姿勢を保つこと この製品を使用するときには、正しい姿勢を保ってください。 安全にお使いいただくために • 背中を伸ばします。 • 眼は画面から 45~50 cm の距離になるようにします。顔を画面の方に向けて、画面を見 下ろすようにします。 • この製品を使用するときには、正しい姿勢を保ってください。 • 画面に光が反射しないように製品の角度を調整します。 • 肘が 90 度になるようにし、前腕が手の甲と同じ高さになるようにします。 • 肘を 90 度に保ちます。 • 膝を 90 度以上の角度に保ちながらかかとを床に着け、腕は心臓の高さより低く保つよう にします。 1-3 2 製品の設置 2-1 パッケージ内容 • 製品を開梱し、以下の内容がすべて含まれていることを確認します。 • 製品を運ぶときに必要になりますので、梱包されていた箱は保管しておいてください。 モニター 付属品 クイック セットアップ ガイ ド 製品保証書 ユーザー マニュアル 電源コード オプション部品 キーボード (USB) 2-1 マウス (USB) D-Sub ケーブル 製品の設置 2-2 スタンドの取り付け 製品を組み立てる前に、平らで安定した場所に画面を下にして製品を置きます。 製品を保護するために柔らかい布をテーブルの上に置き、前面が下になるように布の上 に製品を置きます。 ベースを取り付ける前にストッパー ピンを取り外さないでください。 図のように製品本体を手で持ちます。 スタンド ベースを図に示す方向に向かってスタンド接続部品に挿入します。 スタンド底面にある固定用ネジを回して完全に固定します。 製品の設置 2-2 ベースを取り付けたら、モニターを図のように立てます。ストッパー ピンを取り外し、 スタンドを調整することができます。 - 警告 スタンドだけを持って製品を持ち上げないでください。 分解は、組み立てと逆の手順で行います。 2-2 製品の設置 2-3 ウォール マウントの取り付け 取り付け前に、以下の手順に従って製品を分解します。 図のように、左手でモニター スタンドを最大限持ち上げ、背面の装飾カバーを右手で取 り外します。 2 本のネジ (A) を取り外します。 図に示す方向にスタンド アームを外します。 この製品には、VESA 仕様に準拠した 100 mm x 100 mm (200 mm x 100mm) のウォール マウントが付属しています。 100 mm x 100 mm 200 mm x 100 mm A. ウォール マウント ベース B. ウォール マウント キット (オプ ション) 製品の設置 2-3 1. 製品をオフにして、コンセントから電源コードを外します。 2. パネルを保護するために平らな面の上に柔らかい布またはクッションを置き、製品を前面を下にして置きます。 3. スタンドを外します。 4. モニターのウォール マウント ベースの溝をウォール マウント キットの溝に合わせ、ネジを締めてウォール マウント キッ トをしっかりと固定します。 • スタンドの仕様より長いネジを使用すると、製品内部が破損することがあります。 • VESA 規格に準拠していないウォールマウントの場合、それぞれの仕様によってネジの長さが異なることがあります。 • 標準の VESA 仕様に準拠していないネジを使用したり、無理な力をかけて分解しないようにしてください。 製品の破損や落下によるケガが発生することがあります。Samsung では、製品の破損やケガについては責任を負いま せん。 2-3 • Samsung では、指定された仕様に準拠しないスタンドを使用したり、資格を持つ設置担当者以外が設置を行ったこと によって発生した製品の損傷やケガについて責任を負うものではありません。 • ウォール マウントを使用して製品を設置するときには、少なくとも壁から 10 cm (4 インチ) の距離を保てるウォール マウントを購入してください。 • Samsung では、指定された仕様に合致しないスタンドを使用したことによって発生した任意の問題について責任を負 うものではありません。 • お住まいの国での仕様に従ってウォール マウントを使用してください。 製品の設置 2-4 ネットワークへの接続 接続部分は製品のモデルによって異なる場合があります。 製品の [LAN] ポートとネットワークを LAN ケーブルを使用して接続します。 2 つの [LAN] ポートは、インターネット ハブとして動作するように設計されています。一方のポートを入力側として、も う一方のポートを出力側として製品を外部インターネット デバイスに接続するのに使用できます。どちらのポートも、 入力と出力のどちらにも使用できます。 • 接続には カテゴリー 5 (*STP タイプ) のケーブルをご使用ください。 *Shielded Twist Pair (ツイストペアケーブル) (NC190 のみ) 製品の設置 2-4 2-5 電源の接続 製品を使用するには、電源ケーブルをコンセントと製品の [POWER] ポートに接続します。 (電源電圧は自動的に切り替わります). 2-5 製品の設置 2-6 別のモニターへの接続 モニターに適した接続方法を選択してください。 • [RGB OUT] ポートを使用する場合 • • 製品の [RGB OUT] ポートとモニターの D-Sub ポートを D-Sub ケーブルを使用して接続します。 [DVI OUT] ポートを使用する場合 • 製品の [DVI OUT] ポートとモニターの DVI ポートを DVI ケーブルを使用して接続します。 [DVI OUT], [RGB OUT]ポートを接続して、同じ画面をプロジェクターなどの他のモニターで表示します。 (プレゼンテーション用) 製品の設置 2-6 2-7 PC との接続 製品の [RGB IN] ポートと PC の [D-Sub] ポートを D-Sub ケーブルで接続します。 [RGB IN]ポートを使用して、モニターをPCに直接接続します。 2-7 製品の設置 2-8 ステレオ ケーブルの接続 モニター背面の [AUDIO IN] ポートを PC のサウンド カードに接続します。 製品の設置 2-8 2-9 USB の接続 ポートは、USB 2.0 までの規格に対応しています。 マウス、キーボード、または外部機器(たとえばDSC (デジタル カメラ)、MP3、外部記憶装置など)などのUSB機器を接続し ます。 VMware View 4.6 以降が必要です。 データ転送速度は、ネットワーク環境によって異なる場合 があります。 マウス、キーボード、メモリスティック、外部ハードディスクドライブなどのUSB機器を、PCではなくモニターの USB ポートに接続して使用することができます。 2-9 製品の設置 2-10 ヘッドフォンの接続 ヘッドフォン接続端子にヘッドフォンを接続します。 モニターには、ヘッドフォンを接続することができます。 製品の設置 2-10 2-11 マイクの接続 マイクのケーブルをモニターの MIC ポートに接続します。 モニターには、マイクを接続することができます。 2-11 製品の設置 2-12 Kensington ロック Kensington ロックは、公共の場所で製品を安全に使用できるようにロックすることができる盗難防止用の装置です。固定装置 の形状と使用方法はモデルおよびメーカーによって異なるため、詳細については固定装置に付属するユーザー マニュアルを参 照してください。固定装置は別途購入する必要があります。 製品の固定 1. 固定装置のロック部分を製品の Kensington ロックの穴 ( ) に挿入し、ロック方向 ( ) に回します。 2. Kensington ロック ケーブルを接続します。 3. Kensington ロックのケーブルをデスクまたは重量のある物体に固定します。 固定デバイスは電気店またはオンライン ショップで購入できます。 製品の設置 2-12 3 製品の使用 3-1 PC over IP とは? • このモニターは、エンコードされてネットワーク (LAN) 経由で送信されるサーバー PC の画面を表示するだけでなく、従来 のモニターと同様にコンピュータの画面を表示します。このモニターは、通常の RDP よりもはるかに向上した性能を持っ ており、高画質のグラフィック作業に適した 1920*1080 ピクセルの解像度をサポートするように設計されています。 • このモニターでは、サーバー PC に接続し、インターネットにアクセスしてドキュメントの作成および画像の編集を行える ようにすることにより、セキュリティを強化することができます。これに加えて、新しいコンセプトのこのモニターでは DSC、MP3、外部ストレージ デバイスなどの外部入力信号デバイスを USB ポートに接続することで、音楽やビデオの再生 およびゲームを楽しむことができます。 • このモニターは、DVI OUT ポートを使ってデバイスを接続してネットワーク ディスプレイ画面を別の表示デバイスに表示 することにより、ビデオ会議や共同作業などのさまざまな分野に活用することができます。 3-1 製品の使用 3-2 LANケーブルを使用してホストPCに接続する ホストPC ハブ LAN ケーブル モニター 電源コードをモニター背面の電源端子に接続します。 いずれかのUSBポートにマウスとキーボードを接続します。 モニター背面のLANポートとハブを接続します。 ハブとホストPCのLANポートを接続します。 ホストPCにはIPアドレスが割り当てられている必要があります。 LANの接続とIPアドレスの設定が完了したら、ホストPCの画面をモニター上に表示することができるようになります。 USBポートを使用して、外部機器(DSC、MP3、外部記憶装置など)を接続します。 多数のクライアント デバイスを 1 台のホスト PC に接続できるのは、vmware のような仮想化ソリューションがホスト PC にインストールされている場合のみに限られます。 製品の使用 3-2 3-3 プラグ & プレイ 製品を購入後に電源をオンにすると、最適な解像度設定についてのメッセージが画面に表示されます。 言語と最適な解像度を選択します。 ▲/▼ : 言語はこのボタンで選択できます。 MENU : このボタンを押すと、メッセージが消えます。 最適な解像度に設定するには。 • 3-3 • デスクトップを右クリックして、ポップアップ メ ニューから [プロパティ ] を選択します。 • [設定] タブで最適な解像度を設定します。 最適な解像度に設定されていない場合にはこのメッセージが最大 3 回表示されます。 製品の使用 3-4 標準信号モード表 LCD モニターには、CDT モニターと異なり、パネル固有の特性によって画面サイズに応じて画質が最も良くなる最適な 解像度があります。 したがって、パネル サイズに応じた最適な解像度が設定されていない場合には、画質が低下します。製品を最適な解像 度に設定することをお勧めします。 PC からの信号が以下のいずれかの標準信号モードになっている場合には、画面は自動的に設定されます。ただし、PC からの 信号が以下の信号モードのいずれでもない場合には、画面に何も表示されないか、電源 LED のみが点灯することがあります。 この場合には、グラフィック カードのユーザー マニュアルに従って以下のように設定してください。 NC190 表示モード 水平周波数 (KHZ) 垂直周波数 (HZ) ピクセル クロック (MHZ) 同期極性 (H/V) IBM、640 x 350 31.469 70.086 25.175 +/- IBM、720 x 400 31.469 70.087 28.322 -/+ MAC、640 x 480 35.000 66.667 30.240 -/- MAC、832 x 624 49.726 74.551 57.284 -/- MAC、1152 x 870 68.681 75.062 100.000 -/- VESA、640 x 480 31.469 59.940 25.175 -/- VESA、640 x 480 37.500 75.000 31.500 -/- VESA、800 x 600 35.156 56.250 36.000 +/+ VESA、800 x 600 37.879 60.317 40.000 +/+ VESA、800 x 600 48.077 72.188 50.000 +/+ VESA、800 x 600 46.875 75.000 49.500 +/+ VESA、1024 x 768 48.363 60.004 65.000 -/- VESA、1024 x 768 56.476 70.069 75.000 -/- VESA、1024 x 768 60.023 75.029 78.750 +/+ VESA、1152 x 864 67.500 75.000 108.000 +/+ VESA、1280 x 800 49.702 59.810 83.500 -/+ VESA、1280 x 800 62.795 74.934 106.500 -/+ VESA、1280 x 960 60.000 60.000 108.000 +/+ VESA、1280 x 1024 63.981 60.020 108.000 +/+ VESA、1280 x 1024 79.976 75.025 135.000 +/+ NC240 製品の使用 3-4 表示モード 水平周波数 (KHZ) 垂直周波数 (HZ) ピクセル クロック (MHZ) 同期極性 (H/V) IBM、640 x 350 31.469 70.086 25.175 +/- IBM、720 x 400 31.469 70.087 28.322 -/+ MAC、640 x 480 35.000 66.667 30.240 -/- MAC、832 x 624 49.726 74.551 57.284 -/- MAC、1152 x 870 68.681 75.062 100.000 -/- VESA、640 x 480 31.469 59.940 25.175 -/- VESA、640 x 480 37.861 72.809 31.500 -/- VESA、640 x 480 37.500 75.000 31.500 -/- VESA、800 x 600 35.156 56.250 36.000 +/+ VESA、800 x 600 37.879 60.317 40.000 +/+ VESA、800 x 600 48.077 72.188 50.000 +/+ VESA、800 x 600 46.875 75.000 49.500 +/+ VESA、1024 x 768 48.363 60.004 65.000 -/- VESA、1024 x 768 56.476 70.069 75.000 -/- VESA、1024 x 768 60.023 75.029 78.750 +/+ VESA、1152 x 864 67.500 75.000 108.000 +/+ VESA、1280 x 800 49.702 59.810 83.500 -/+ VESA、1280 x 800 62.795 74.934 106.500 -/+ VESA、1280 x 960 60.000 60.000 108.000 +/+ VESA、1280 x 1024 63.981 60.020 108.000 +/+ VESA、1280 x 1024 79.976 75.025 135.000 +/+ VESA、1440 x 900 55.935 59.887 106.500 -/+ VESA、1440 x 900 70.635 74.984 136.750 -/+ VESA、1600 x 1200 75.000 60.000 162.000 +/+ VESA、1680 x 1050 65.290 59.954 146.250 -/+ VESA、1920 x 1080 67.500 60.000 148.500 +/+ 水平周波数 画面上の左端から右端までの 1 本の線を走査するのにかかる時間を水平サイクルと呼び、水平サイクルの逆数を水平周波数と 呼びます。水平周波数は kHz 単位で表示します。 垂直周波数 人が映像を認識するためには、パネルは毎秒数十回同じ映像を画面上に表示する必要があります。この周波数を垂直周波数を 呼びます。水平周波数は Hz 単位で表示します。 3-4 製品の使用 3-5 デバイス ドライバのインストール デバイス ドライバをインストールすると、製品に適した解像度と周波数を設定することができます。デバイス ドライバ は、製品に付属する CD-ROM に含まれています。付属のドライバ ファイルが破損している場合には、Samsung Electronics の Web サイト (http://www.samsung.com/) からドライバをダウンロードしてください。 1. ドライバのインストール CD-ROM を CD-ROM ドライブに挿入します。 2. [Windows Driver] をクリックします。 3. モデルの一覧からご使用のモデルを選択します。 4. 画面に表示される指示に従って以降のインストール手順を完了させます。 5. 適切な解像度と画面のリフレッシュ レートが [コントロール パネル] の設定に表示されているか確認します。詳細について は、Windows オペレーティング システムについてのマニュアルを参照してください。 製品の使用 3-5 3-6 製品の操作ボタン 製品の操作ボタン ボタンは製品の底部にあります。 アイコン MENU/ 説明 このボタンを押して、OSD (On Screen Display) を表示します。 このボタンは、OSD を終了したり、上位の OSD メニューに戻るときにも使用します。 * キー ロック この機能では、製品前面のボタンをロックして、現在の設定が他のユーザーによって変更さ れることを防ぎます。 ロック: MENU ボタンを 5 秒間押したままにします。キー ロック モードが有効になります。 ロック解除: キー ロックが有効のときに、MENU ボタンを 5 秒間押したままにします。キー ロック モードが無効になります。 キー ロック モードが有効になっているときは、製品前面のすべてのボタンが無効にな ります。 ホスト PC にクライアント モードで接続するには、ボタンを少なくとも 2 秒間押します。ホ スト PC をオフにするには、ホスト PC に接続された状態で、ボタンを 2 秒以上押します。 ▲/▼ OSDメニュー画面でメニューを移動したり、値を調整するときに使用します。 OSD がスクリーンに表示されていない場合は、このボタンを押して音量を調整します。 /SOURCE このボタンを使用して機能を選択します。 OSDがオフの時には、[ /SOURCE] を押して接続したデバイスからのビデオ信号を選択し ます。([ /SOURCE] ボタンを押して入力モードを変更すると、画面の左上に現在のモード を示すメッセージが表示されます) AUTO / <アナログ> モードでは、このボタンを自動調整に使用します。<Client> モードでは、このボ タンはサーバーからの切断に使用されます。 このボタンで、製品のオン/オフを切り替えます。 スピーカー 3-6 50 インチ モデルのみ該当します。 製品の使用 3-7 画面調整メニュー (OSD:On Screen Display) の使用 画面調整メニュー (OSD:On Screen Display) トップ メニュー 下位メニュー コントラスト シャープネス MagicBright 粗調整 MagicColor 赤 緑 青 色温度 カラー効果 ガンマ サイズとポジ ション H-ポジション V-ポジション 画像サイズ メニューのH- ポジション メニューのV-ポ ジション セットアップ とリセット リセット メニューの透明度 言語 表示時間 映像 明るさ 微調整 色調 インフォメー ション - 映像 メニュー 明るさ 説明 画面の明るさを制御します。 このメニューは、<MagicBright> が <ダイナミックコントラスト> モードに設定されているときは使 用できません。 コントラスト 画面上に表示される画像のコントラストを調整します。 このメニューは、<MagicBright> が <ダイナミックコントラスト> モードに設定されているときは使 用できません。 このメニューは、<MagicColor> が <フル> モードまたは <インテリジェント> モードに設定されて いるときは使用できません。 シャープネス 画面上に表示される画像の細かい部分の明確さを調整します。 このメニューは、<MagicBright> が <ダイナミックコントラスト> モードに設定されているときは使 用できません。 このメニューは、<MagicColor> が <フル> モードまたは <インテリジェント> モードに設定されて いるときは使用できません。 製品の使用 3-7 メニュー MagicBright 説明 プリセットされている画像設定は、文書の編集、インターネット サーフィン、ゲーム、スポーツ観 戦や映画鑑賞などのさまざまなユーザー環境に最適な設定となっています。 • <ユーザー 調整> プリセットされた画像モードで問題がある場合には、このモードを使用して <明るさ> と <コン トラスト> を直接調整できます。 • <テキスト> このモードでは、文書の編集に適した画像設定となります。 • <インターネット> このモードでは、インターネット サーフィン (テキスト + 画像) に適した画像設定となります。 • <ゲーム> このモードでは、大量のグラフィクスがあって画面を高速で更新する必要のあるゲームに適し た画像設定となります。 • <スポーツ> このモードは、動きの多いスポーツ観戦に適した画像設定となります。 • <映画> このモードでは、TV と同様にエンターテイメント (映画、DVD など) に最適な明るさとシャー プネスとなります。 • <ダイナミックコントラスト> 画像の明暗のバランスが全体的にとれるように、画像のコントラストを自動的に制御します。 粗調整 画面上のノイズ (垂直線) を取り除きます。 調整を行うと、画面の位置が変わることがあります。この場合には、<H-ポジション> メニューを 使用して画面が表示パネルの中央に表示されるように調整します。 この機能は アナログ モードでのみ使用できます。 微調整 画面上のノイズ (水平線) を取り除きます。 <微調整> 機能でノイズを完全に取り除けない場合には、<粗調整> を調整してから再度 <微調整> 機能を使用します。 この機能は アナログ モードでのみ使用できます。 色調 3-7 製品の使用 メニュー MagicColor 赤 説明 Samsung Electronics が開発した専用のデジタル映像画質向上テクノロジーを使用して、画像の品 質を変えずに自然な色をより明確に表現します。 • <オフ> - MagicColor 機能をオフにします。 • <デモ> - MagicColor で処理された画像と元の画像を比較することができます。 • <フル> - 肌の色などがよりはっきりした画像を表示します。 • <インテリジェント> - 肌の色に対応する部分以外の画像の彩度を向上させます。 お好みに応じて赤色の値を調整できます。 このメニューは、<MagicColor> が <フル> モードまたは <インテリジェント> モードに設定されて いるときは使用できません。 緑 お好みに応じて緑色の値を調整できます。 このメニューは、<MagicColor> が <フル> モードまたは <インテリジェント> モードに設定されて いるときは使用できません。 青 お好みに応じて青色の値を調整できます。 このメニューは、<MagicColor> が <フル> モードまたは <インテリジェント> モードに設定されて いるときは使用できません。 色温度 お好みに応じて色温度を設定することができます。 • <靑色系> - 画面の色温度を寒色に設定します。 • <標準> - 画面の色温度を標準に設定します。 • <赤色系> - 画面の色温度を暖色に設定します。 • <ユーザー 調整> - 色温度を手動で設定するにはこのメニューを選択します。 プリセットされた色温度が好みでない場合には、<カラー効果> の色を手動で調整することがで きます。 このメニューは、<MagicColor> が <フル> モードまたは <インテリジェント> モードに設定されて いるときは使用できません。 カラー効果 画像の色を変更して、全体的な雰囲気を変えることができます。 このメニューは、<MagicColor> が <フル> モードまたは <インテリジェント> モードに設定されて いるときは使用できません。 ガンマ • <オフ> - カラー効果 機能をオフにします。 • <グレースケール> -画像を白黒で表示します。 • <グリーン> - 画像を緑の単色で表示します。 • <アクア> - 画像を青緑の単色で表示します。 • <セピア> - 画像をセピアの単色で表示します。 このメニューを使用して、中程度の明るさの色強度を変更することができます。 • <モード1> - <モード2> - <モード3> <色調> 機能は <MagicBright> が <ダイナミックコントラスト> モードに設定されているときには使用できません。 製品の使用 3-7 サイズとポジション メニュー H-ポジション 説明 画面上の表示領域を水平方向に動かします。 この機能は アナログ モードでのみ使用できます。 V-ポジション 画面上の表示領域を垂直方向に動かします。 この機能は アナログ モードでのみ使用できます。 画像サイズ • <自動> - 画像は入力信号の縦横比で表示されます。 • <ワイド> - 画像は入力信号の縦横比と無関係に全画面表示されます。 • 標準モード表にない信号はサポートされていません。 • 最適な解像度に設定されている場合には、<画像サイズ> が <自動> または <ワイド> に設定 されていても縦横比は変わりません。 NC240 モデルのみ。 メニューのH-ポジ ション OSD の水平位置を調整できます。 メニューのV-ポジ ション OSD の垂直位置を調整できます。 セットアップとリセット メニュー リセット 説明 この機能を使用して、表示される画質と色の設定を工場出荷時のデフォルト設定に戻します。 • メニューの透明度 OSD の透明度を調整できます。 • 3-7 <いいえ> - <はい> <オフ> - <オン> 製品の使用 メニュー 説明 OSD の言語を選択します。 言語 選択された言語は、製品の OSD にのみ適用されます。この設定は、PC の他の機能には影響 を与えません。 表示時間 OSD は、ユーザーが一定時間操作をしないと自動的に消えます。 OSD が消えるまでの時間を決めることができます。 • <5 秒> - <10 秒> - <20 秒> - <200 秒> インフォメーション メニュー インフォメーション 製品の使用 説明 PC の周波数および解像度の設定を表示します。 3-7 4 ソフトウェアのインストール 4-1 PCoIP OSD (On Screen Display) OSD (On Screen Display) のローカル GUI は、デバイスに電源が投入され PCoIP セッションが行われていないときに表示され ます。 OSD は、接続画面からホスト デバイスに接続する機能を提供します。スタートアップ時にユーザーに対して接続画面が表示さ れます。 接続画面では、オプション ウィンドウにもアクセスすることができます。 オプション ウィンドウは、接続画面のオプション ボタンからアクセスすることができます。ポータルのオプションを変更する には、管理パスワードが必要です。 4-1 ソフトウェアのインストール 接続画面 接続画面は、スタートアップまたは自動再接続を管理するためのポータルが設定されている場合を除いて、スタートアップ時 に表示されます。 <Connect> ボタンの上に表示されるロゴは、管理 Web インターフェイスから代わりの画像をアップロードすると変更できま す。 図 2-1:OSD 接続画面 Connect ボタン 接続ボタンを選択すると、セッション設定に応じて PCoIP または RDP セッションが開始されます。PCoIP 接続が保留され ているときは、OSD のローカル GUI が「Connection Pending」のメッセージを表示します。接続が確立されると、OSD の ローカル GUI が消えてセッション イメージに切り替わります。 ソフトウェアのインストール 4-1 図 2-2:OSD 接続画面 (接続中) OSD <Options> メニュー <Options> メニューを選択すると、選択リストが示されます。OSD の <Options> メニューには、以下の項目があります。 • <Configuration> • <Diagnostics> • <Information> • <User Settings> • <Password> いずれかの選択肢を選択すると、設定ウィンドウが表示されます。 図 2-3:OSD <Options> メニュー 4-1 ソフトウェアのインストール <Configuration> ウィンドウ <Configuration> ウィンドウでは、ポータルの動作と環境との相互作用の方法を定義するための設定を行うウィンドウ タブに管 理者がアクセスできます。 <Configuration> ウィンドウには、以下のタブがあります。 • <Network> • <Label> • <Connection Management> • <Discovery> • <Session> • <RDP> • <Language> • <OSD> • <Reset> • <VMware View> 各タブには、管理者がそのタブ上で行った設定の変更を適用またはキャンセルするための <OK>、<Cancel>、<Apply> ボタン があります。 一部の PCoIP デバイスではパスワードによる保護が無効になっており、管理 Web ページにログインしたり OSD パラ メータにアクセスしたりするのにパスワードが不要な場合があります。ログイン ページおよび OSD のパスワード保護 は、PCoIP 管理コンソールから有効にすることができます。 <Network> タブ <Network> タブで、管理者はポータル ネットワークのパラメータを設定することができます。 ネットワーク パラメータも、Web ページ管理インターフェイスを使用して設定することができます。 図 2-4:<Network> 設定 • <Enable DHCP> <Enable DHCP> が有効になっているときには、デバイスは DHCP サーバーに問い合わせて、IP アドレス、サブネット マスク、ゲートウェイ IP アドレスおよび DNS サーバーの割り当てを受けます。無効になっているときには、デバイス でこれらのパラメータを主導で設定する必要があります。 • <IP Address> [IP アドレス] フィールドは、デバイスの <IP address> です。DHCP が無効になっている場合には、このフィールドは必 須項目です。DHCP が有効になっている場合には、このフィールドは編集不可になっています。このフィールドは有効 ソフトウェアのインストール 4-1 な IP アドレスでなければならず、無効な IP アドレスが入力された場合には OSD が管理者に対して修正を求めるプロ ンプトを表示します。 • <Subnet Mask> <Subnet Mask> フィールドは、デバイスのサブネット マスクです。DHCP が無効になっている場合には、このフィー ルドは必須項目です。 DHCP が有効になっている場合には、このフィールドは編集不可になっています。このフィールドは有効なサブネット マスクでなければならず、無効なサブネット マスクが入力された場合には OSD が管理者に対して修正を求めるプロン プトを表示します。 • <Gateway> [ゲートウェイ] フィールドは、デバイスの <Gateway> です。DHCP が無効になっている場合には、このフィールドは必 須項目です。DHCP が有効になっている場合には、このフィールドは編集不可になっています。 • <Primary DNS Server> <Primary DNS Server > フィールドは、デバイスのプライマリ DNS IP アドレスです。このフィールドはオプションで す。DHCP が有効になっている場合には、このフィールドは編集不可になっています。 • <Secondary DNS Server> <Secondary DNS Server> フィールドは、デバイスのセカンダリ DNS IP アドレスです。このフィールドはオプションで す。DHCP が有効になっている場合には、このフィールドは編集不可になっています。 • <Domain Name> <Domain Name> は、「domain.local」などのような使用されているドメイン名です。このフィールドはオプションです。 このフィールドは、ホストまたはポータルがオンになっているドメインを指定します。 • <FQDN> <FQDN> は、ホストまたはポータルの FQDN (Fully Qualified Domain Name) です。デフォルトは pcoip-host-MAC また は pcoip-portal-MAC となり、MAC の部分はホストまたはポータルの MAC アドレスになります。使用する場合は、 pcoip-host-MAC.domain.local のようにドメイン名が付け加えられます。 • <Ethernet Mode> <Ethernet Mode> フィールドでは、ポータルの Ethernet モードの設定を行います。オプションは以下の通りです。 • <Auto> • <10 Mbps Full-Duplex> • <100 Mbps Full-Duplex> 管理者は、たとえばスイッチなどのネットワーク機器が <10 Mbps Full-Duplex> または <100 Mbps Full-Duplex> で動作するように設定されているときには、常に <Ethernet Mode> を <Auto> に設定して <10 Mbps Full-Duplex> または <100 Mbps Full-Duplex> のみを使用するようにする必要があります。 <Label> タブ <Label> タブでは、管理者がホストまたはポータルのカスタム情報を追加することができます。 ポータル ラベル パラメータも、Web ページ管理インターフェイスを使用して設定することができます。 図 2-5:<Label> 設定 4-1 ソフトウェアのインストール • <PCoIP Device Name> <PCoIP Device Name> で管理者がホストまたはポータルに論理名を指定できるようになっている場合。デフォルトは pcoip-host-MAC または pcoip-portal-MAC となり、MAC の部分はホストまたはポータルの MAC アドレスになります。 • <PCoIP Device Description> <PCoIP Device Description> では、管理者がエンドポイントの場所などの説明や詳細情報をホストまたはポータルに付 けることができます。 • <Generic Tag> <Generic Tag> では、管理者がホストまたはポータルにジェネリック タグ情報を与えることができます。 <Connection Management> タブ <Connection Management> タブでは、接続管理の有効または無効を切り替えることができ、接続マネージャの IP アドレス を指定します。 管理対象の接続では、外部の <Connection Managerment> サーバーが通信を行い、リモートからデバイスの制御および設 定を行うことができます。さらに、接続マネージャはデバイスの接続先となる適切なピアを特定し、接続を開始することが できます。<Connection management> により、大規模で複雑なシステムの管理が大幅に簡単になります。 接続管理パラメータも、Web ページ管理インターフェイスを使用して設定することができます。 図 2-6:<Connection Management> 設定 ソフトウェアのインストール 4-1 • <Enable Connection Management> <Enable Connection Management> オプションが有効になっている場合には、外部の接続マネージャによりデバイスの 設定および制御を行うことができます。 • <Identify Connection Manager By> <Identify Connection Manager By> セレクタにより、管理者は接続マネージャを <IP address> で接続するか、FQDN (Fully Qualified Domain Name) で識別するかを選択することができます。接続管理が無効になっている場合には、この フィールドは必須ではなく編集不可になります。 表 2-1 は、それぞれの方法を選択したときに使用できる設定パラメータを示しています。無効な IP アドレスまたは DNS 名が入力されると、OSD が管理者に対して修正を促すプロンプトを表示します。 表 2-1:接続マネージャの方法 • 方法 データ フィールド <IP address> 接続マネージャの IP アドレス <FQDN> 接続マネージャの DNS 名 <Enable Event Log Notification> <Enable Event Log Notification> フィールドは、PCoIP ホストおよびポータル デバイスがイベント ログの内容を接続管 理サーバーに送信するかどうかを制御します。 • <Enable Diagnostic Log> <Enable Diagnostic Log> フィールドは、接続管理固有のデバッグ メッセージを PCoIP ホストおよびポータル デバイス のイベント ログに書き込むかどうかを制御します。 <Discovery> タブ <Discovery> 設定タブでは、PCoIP システム内のポータルを発見しやすくする機能を利用することができます。 ディスカバリ パラメータも、Web ページ管理インターフェイスを使用して設定することができます。 図 2-7:<Discovery> 設定 4-1 ソフトウェアのインストール • <Enable Discovery> <Enable Discovery> オプションが有効になっている場合には、デバイスは SLP ディスカバリを使用してピア デバイス を動的に発見し、デバイスが事前にネットワーク内における自身の一を知っておく必要はありません。これによって、 複雑なシステムにおける設定およびメンテナンスの労力を劇的に軽減することができます。 SLP ディスカバリはマルチキャストを許可するように設定されているルーターを必要とし、したがって DNS-SRV ディスカバリが推奨されるディスカバリ メカニズムとなります。 • <Enable Host Discovery> <Enable Host Discovery> 機能により、ポータルは PCoIP セッション内にないホストを発見することができます。 有効になっているときには、ポータルは最大 10 台までの利用可能なホストを発見した順に表示することができます。 <Enable Host Discovery> 機能は、ホストの数が少数のときに使用するためのものです。 <Session> タブ <Session> タブでは、デバイスがピア デバイスに接続する方法を管理者が設定できます。 セッション パラメータも、Web ページ管理インターフェイスを使用して設定することができます。 図 2-8 :<Session> 設定 • <Session Type> <Session Type> では、PCoIP セッションまたは RDP セッションのポータルを管理者が設定することができます。 ソフトウェアのインストール 4-1 • <Identify Peer By> <Identify Peer By> セレクタにより、管理者は接続マネージャを IP アドレスと MAC アドレスで識別するか、FQDN (Fully Qualified Domain Name) で識別するかを選択することができます。 表 2-2 は、それぞれの方法を選択したときに使用できるピア識別パラメータを示しています。無効な IP アドレスまたは DNS 名が入力されると、OSD が管理者に対して修正を促すプロンプトを表示します。 表 2-2:ピア識別方法 ピア識別方法 データ フィールド コメント ピアの IP/MAC ピアの IP Address PCoIP またはポータル RDP クライアント ピアの MAC アドレス PCoIP ピアの FQDN PCoIP またはポータル RDP クライアント ピアの FQDN • <Enable Auto-Reconnect> <Enable Auto-Reconnect> オプションにより、セッションが失われたときにポータルは最後に接続していたホストに自 動的に再接続することができます。 <RDP> <RDP> タブでは、管理者が <RDP> (Remote Desktop Protocol) 固有の設定を行うことができます。 RDP パラメータも、Web ページ管理インターフェイスを使用して設定することができます。 図 2-9 :<RDP> 設定 <Resolution> <Resolution> フィールドは、<RDP> 画面の解像度設定です。以下の値を使用できます。 4-1 • <Native Resolution> • <800x600> • <1024x768> • <1280x768> • <1280x1024> • <1440x900> • <1600x1200> • <1680x1050> • <1920x1080> ソフトウェアのインストール • <1920x1200> <Bit Depth> <Bit Depth> は <RDP> セッションの色ビット深度です。以下の値を使用できます。 • <8 bpp> (ピクセル当たりのビット数) • <16 bpp> • <24 bpp> <Terminal Server Port> <Terminal Server Port> フィールドは、<RDP> クライアントが接続するポート番号を設定します。 <Audio Mode> <Audio Mode> フィールドは、<RDP> セッションで音声再生が行われる場所を設定します。以下のオプションを使用でき ます。 • <None> • <Play on client> • <Play on host> <Enable Wallpaper> <Enable Wallpaper> フィールドでは、<RDP> セッションで壁紙を使用できるようにします。 <Enable Themes> <Enable Themes> フィールドでは、<RDP> セッションでデスクトップ テーマを使用できるようにします。 <Language> タブ <Language> フィールドでは、管理者が OSD の言語を設定することができます。 言語パラメータも、Web ページ管理インターフェイスを使用して設定することができます。 図 2-10:<Language> 設定 <Language> <Language> フィールドを使用して、画面上の表示およびイベント ログ メッセージの言語を設定することができます。 <Keyboard Layout> <Keyboard Layout> フィールドでは、管理者がキーボードのレイアウトを変更することができます。 ソフトウェアのインストール 4-1 <OSD> タブ <OSD> タブでは、管理者が <OSD> (On Screen Display) パラメータを変更できます。 OSD パラメータも、Web ページ管理インターフェイスを使用して設定することができます。 図 2-11:<OSD> 設定 <Screen-Saver Message> <Screen-Saver Message> フィールドでは、管理者が OSD のスクリーンセイバーのテキストを変更できます。テキストは 最大 240 文字となります。 スクリーンセイバーは、単純な黒の画面にスクリーンセイバー テキストをランダムに表示します。 <Screen-Saver Timeout> <Screen-Saver Timeout> フィールドでは、管理者が OSD のスクリーンセイバーのタイムアウトを設定することができま す。タイムアウトは秒単位で設定し、最大 9999 秒となります。0 秒に設定すると、スクリーンセイバーを無効にします。 <Reset> タブ <Reset> タブでは、管理者がフラッシュ内に格納されているすべての設定パラメータをリセットすることができます。 リセットも、Web ページ管理インターフェイスを使用して開始することができます。 図 2-12 :<Reset> 4-1 ソフトウェアのインストール <Reset Parameters> Reset Parameters リセット ボタンは、すべての設定とパーミッションを工場出荷時のデフォルト設定にリセットします。 <VMware View> タブ <VMware View> タブでは、VMware View Connection Server を使用するための設定を行うことができます。 VMware View パラメータも、Web ページ管理インターフェイスを使用して設定することができます。 図 2-13:<VMware View> 設定 <Enable VMware View> <Enable VMware View> オプションを有効にすると、VMware View Connection Server を使用するようにポータルを設定す ることができます。 VMware View 機能を有効にするには、<Enable Connection Management> タブで <Connection Management> チェッ クボックスのチェックを外す必要があります。 ソフトウェアのインストール 4-1 <Identify Connection Server by> <Identify Connection Server by> セレクタにより、管理者は接続マネージャを IP アドレスで接続するか、FQDN (Fully Qualified Domain Name) で識別するかを選択することができます。VMware View が無効になっている場合には、この フィールドは必須ではなく編集不可になります。 <Port> <Port> パラメータにより、管理者が VMware View Connection Server との通信に使用するポートを指定することができま す。 <SSL> <SSL> パラメータにより、管理者が VMware View Connection Server との通信に使用する <SSL> ポートを指定することが できます。 <Auto connect> <Auto connect> パラメータでは、ポータルがスタートアップ時に VMware View Connection Server と必ず接続するよう管 理者が指定することができます。 <Diagnostics> ウィンドウ <Diagnostics> では、管理者がポータルに関連する診断を行うウィンドウ タブにアクセスすることができます。<Diagnostics> ウィンドウには、以下のタブがあります。 • <Event Log> • <Session Statistics> • <PCoIP Processor> • <Ping > 各タブには、ウィンドウを閉じるために [閉じる] ボタンがあります。 <Event Log> タブ <Event Log> タブでは、管理者がポータルからのイベント ログ メッセージの表示およびクリアを行うことができます。 <Event Log> は、いずれも Web ページ管理インターフェイスを使用して開始することができます。 図 2-14:<Event Log> 4-1 ソフトウェアのインストール <View event log message> <View event log messages> フィールドには、ログ メッセージがタイム スタンプ情報とともに表示されます。関連して 2 つのボタンが使用できます。 • <Refresh> <Refresh> ボタンを選択すると、表示されるイベント ログ メッセージが更新されます。 • <Clear> <Clear> ボタンを選択すると、表示されているイベント ログ メッセージをすべてクリアします。 <Session Statistics> タブ <Session Statistics> タブでは、管理者がポータル上でアクティブとなっていた直近の PCoIP セッションについての PCoIP ごとの統計を表示することができます。 <Session Statistics> も、Web ページ管理インターフェイスを使用して表示することができます。 図 2-15:<Session Statistics> <PCoIP Packets Statistics> • <PCoIP Packets Sent> <PCoIP Packets Sent> フィールドは、直近のアクティブなセッションでポータルからホストに送信された PCoIP パ ケットの総数を示します。 • <PCoIP Packets Received> <PCoIP Packets Sent> フィールドは、直近のアクティブなセッションでポータルからホストに送信された PCoIP パ ケットの総数を示します。 • <PCoIP Packets Lost> <PCoIP Packets Lost> フィールドは、直近のアクティブなセッションで失われた PCoIP パケットの総数を示します。 <Bytes Statistics> • <Bytes Sent> <Bytes Sent > フィールドは、直近のアクティブなセッションで送信された総バイト数を示します。 • <Bytes Received> <Bytes Received> フィールドは、直近のアクティブなセッションで受信された総バイト数を示します。 <Round Trip Latency> <Round Trip Latency> フィールドは、PCoIP システムの総ラウンドトリップ (たとえばポータルからホストへ行き、ホスト に戻る)とネットワーク遅延 (+/- 1 ms) をミリ秒単位で示します。 ソフトウェアのインストール 4-1 <PCoIP Processor> タブ <PCoIP Processor> タブでは、ポータルの PCoIP プロセッサが直近に起動されてからのアップタイムを管理者に対して示 します。 <PCoIP Processor> アップタイムは、Web ページ管理インターフェイスでも表示できます。 図 2-16:<PCoIP Processor> <Ping> タブ <Ping> タブでは、管理者がデバイスに ping を送信し、IP ネットワークを介して到達できるかを確認することができます。 これは、ホストに到達できるかどうかを判断するのに便利です。 図 2-17:<Ping > Ping 設定 • <Destination> ping 先の IP アドレスまたは FQDN • 4-1 <Interval> ソフトウェアのインストール ping パケットの間隔 • <Packet Size> ping パケットのサイズ パケット • <Sent> 送信された ping パケット数 • <Received> 受信した ping パケット数 <Information> ウィンドウ <Information> ウィンドウでは、デバイスの情報を格納している Version タブに管理者がアクセスできます。 バージョン情報も、Web ページ管理インターフェイスを使用して表示することができます。 図 2-18:<Version> VPD 情報 VPD (Vital Product Data) は、各ポータルまたはホストに工場で一意に割り当てられた情報です。 • <MAC Address> ポータルの一意な <MAC address> • <Unique Identifier> ポータルの一意な識別子 • <Serial Number> ポータルの一意なシリアル番号 • <Firmware Part Number> PCoIP ファームウェアの部品番号 • <Hardware Version> ポータルのハードウェア バージョン番号 ファームウェア情報 <Firmware Information> は、現在の PCoIP ファームウェアの詳細情報を反映します。 • <Firmware Version> 現在の PCoIP ファームウェアのバージョン • <Firmware Build ID> ソフトウェアのインストール 4-1 現在の PCoIP ファームウェアのリビジョン コード • <Firmware Build Date> 現在の PCoIP ファームウェアのビルド日付 <PCoIP Processor Revision> <PCoIP Processor Revision> リビジョン フィールドは、PCoIP プロセッサのリビジョン コードを表示します。TERA1x00 Revision A silicon は 0.0 を示し、TERA1x00 Revision B silicon は 1.0 を示します。 ブートローダー情報 ブートローダ情報は、現在の PCoIP ブートローダの詳細を反映しています。 • <Bootloader Version> 現在の PCoIP ブートローダのバージョン • <Bootloader Build ID> 現在の PCoIP ブートローダのリビジョン コード • <Bootloader Build Date> 現在の PCoIP ブートローダのビルド日付 <User Settings> ウィンドウ <User Settings> ウィンドウでは、マウスおよびキーボードの設定、および PCoIP 画像の品質を定義するウィンドウ タブに ユーザーがアクセスできます。 User Settings メニューには、以下のタブがあります。 • <Mouse> • <Keyboard> • <Image> <Mouse> タブ <Mouse> タブでは、ユーザーが OSD および RDP セッションのマウス カーソル速度設定を変更することができます。 OSD のマウス カーソルの速度設定は、ローカル キーボード ホスト ドライバの機能を使用していない限り、PCoIP セッションがアクティブなときのマウス カーソルの設定には影響を与えません (詳細についてはPCoIP ホスト ソフト ウェア ユーザー ガイドを参照してください)。 図 2-19:<Mouse> 4-1 ソフトウェアのインストール • <Mouse Speed> <Mouse Speed> フィールドでは、ポータルのマウス カーソルの速度を設定することができます。 <Mouse Speed> は、PCoIP ホスト ソフトウェアでも設定することができます。PCoIP ホスト ソフトウェアの使 用の詳細については、PCoIP ホスト ソフトウェア ユーザー ガイドを参照してください。 <Keyboard> タブ <Keyboard> タブでは、ユーザーが OSD および RDP セッションにおけるキーボード リピート設定を変更できます。 OSD のキーボード設定は、ローカル キーボード ホスト ドライバの機能を使用していない限り、PCoIP セッションが アクティブなときのキーボード設定には影響を与えません (詳細についてはPCoIP ホスト ソフトウェア ユーザー ガイ ドを参照してください)。 図 2-20:<Keyboard> • <Keyboard Repeat Delay > <Keyboard Repeat Delay> フィールドでは、ユーザーがポータルのキーボード リピート遅延を設定できます。 • <Keyboard Repeat Rate> <Keyboard Repeat Rate> フィールドでは、ユーザーがポータルのキーボード リピート速度を設定できます。 • <Repeat Settings Test Box > <Repeat Settings Test Box> フィールドでは、ユーザーが選択したキーボードの設定をテストすることができます。 <Image> <Image> タブでは、ユーザーが PCoIP システム上の画像設定を変更できます。 画像パラメータも、Web ページ管理インターフェイスを使用して設定することができます。 図 2-21:<Image> ソフトウェアのインストール 4-1 • <Minimum Image Quality> <Minimal Image Quality> スライダで、ユーザーがネットワークの帯域幅が限られているときの画質とフレーム レートと のバランスをとることができます。使用状況によっては、高いフレーム レートで低い画質を、もしくは低いフレーム レートで高い画質を選択する必要があります。 ネットワーク帯域幅が制限されていて画質が低下する場合には、スライダを <Reduced> の方に動かします。 ネットワークの帯域幅が制限されていない場合には、PCoIP システムは <Minimum Image Quality> の設定と無関係に <perception-free> の画質を維持します。 <Password> ウィンドウ <Password> ウィンドウでは、管理者がデバイスの管理パスワードを更新することができます。これは Web インターフェイス とローカルの <OSD> GUI に影響することに注意してください。 • パスワードを忘れるとポータルが使用できなくなる場合があるため、ポータル パスワードをアップデートするときに は注意が必要です。 • パスワードも、Web ページ管理インターフェイスを使用して更新することができます。 • 一部の PCoIP デバイスではデフォルトでパスワードが無効になっており、この <Password> ウィンドウが使用できな い場合があります。パスワード保護は、PCoIP 管理コンソールから有効にすることができます。 図 2-22:<Change Password> • <Old Password> 変更を有効にするには、<Old Password> フィールドが現在の管理パスワードに一致しなければなりません。 • <New Password> <New Password> フィールドは、Web インターフェイスとローカルの OSD GUI の両方の新しい管理パスワードとなりま す。 • 4-1 <Confirm New Password> ソフトウェアのインストール 変更を有効にするには、<Confirm New Password> フィールドが <New Password> フィールドに一致しなければなりませ ん。 • <Reset> ポータルのパスワードがわからなくなった場合には、<リセット> ボタンを使用して管理者がベンダーに回答コードを問い 合わせることができます。チャレンジ コードをベンダーに送信することができます。ベンダーは問い合わせについて確認 し、承認が下りた場合には回答コードを返信します。 回答コードが正しく入力されると、ポータルのパスワードが空文字列にリセットされ、管理者に対して新たなパスワードを 入力するよう求めるプロンプトが表示されます。 パスワードのリセットに関する認証が必要な場合の詳細については、ポータルのベンダーにお問い合わせください。 図 2-23:<Authorized Password Reset> PCoIP の使用法に関する説明は変更されることがあります。最新の情報については、Teradici 社の Web サイト (http:// www.teradici.com) をご確認ください。 ソフトウェアのインストール 4-1 4-2 Natural Color Natural Color とは? PC を使用しているときの問題として、画面に表示される色が印刷したときの色またはスキャナーやデジタル カメラから入力 されたソース画像の色と異なる場合がある、というものがあります。Natural Color は、Samsung Electronics がこの問題を解 決するために開発した色管理システムです。このソフトウェアはサムスンの製品でのみ動作し、画面に表示される色を調整し て印刷したときの画像の色と同じになるようにします。詳しくは、ソフトウェアのオンライン ヘルプ (F1)を参照してくださ い。? Natural Color はオンラインで入手できます。以下の Web サイトからダウンロードしてインストールすることができます。 http://www.samsung.com/us/consumer/learningresources/monitor/naturalcolorexpert/pop_download.html 4-2 ソフトウェアのインストール 4-3 MagicTune MagicTune とは? MagicTune は、モニターの機能についての説明とかんたんなガイドラインによって、モニターの調整をサポートするソフト ウェア プログラムです。 製品のボタンを使用せずにマウスとキーボードで製品の調整を行うことができます。 ソフトウェアのインストール 1. CDをCD-ROMドライブに挿入します。 2. MagicTune セットアップ プログラムを選択しまsう。 ソフトウェア インストールのポップアップ画面がメイン画面に表示されない場合には、CD-ROM で MagicTune セッ トアップ ファイルを探してダブルクリックします。 3. インストールの言語を選択して、Next (次へ)]をクリックします。 4. 画面に表示される指示に従って以降のインストール手順を完了させます。 • このソフトウェアは、インストール後にコンピュータを再起動しないと正常に動作しない場合があります。 • コンピュータ システムと製品の仕様によっては、MagicTune アイコンが表示されない場合があります。 • ショートカット アイコンが表示されない場合には、F5 キーを押します。 インストールに関する制限と問題 (MagicTune™) MagicTune™ のインストールは、グラフィック カード、マザーボードおよびネットワーク環境による影響を受けることが あります。 システム要件 OS • Windows XP, Windows Vista, Windows 7 ソフトウェアのインストール 4-3 ソフトウェアの削除 MagicTune™ は、Windows の [Add or Remove Programs (プログラムの追加と削除)] からのみ削除することができます。 MagicTune™ を削除するには、以下の手順に従います。 1. [Start (スタート)] をクリックして [Settings (設定)] を選択し、メニューから [Control Panel (コントロール パネル)] を選択し ます。 Windows XP では、[Start (スタート)] をクリックしてメニューから [Control Panel (コントロール パネル)] を選択します。 2. コントロールパネルの [Add or Remove Programs (プログラムの追加と削除)] アイコンをダブルクリックします。 3. [Add/Remove (追加/削除)] ウィンドウで MagicTune™ を選択してハイライトさせます。 4. [Change or Remove Programs (プログラムの変更/削除)] をクリックしてソフトウェアを削除します。 5. [Yes (はい)] をクリックすると、MagicTune™ の削除が開始されます。 6. ソフトウェアが完全に削除されたことを示すメッセージ ボックスが表示されるまで待ちます。 テクニカル サポート、FAQ (よくある質問) または MagicTune™ のソフトウェア アップグレードについては、弊社 Web サイト を参照してください。 4-3 ソフトウェアのインストール 4-4 MultiScreen MultiScreen とは? MultiScreen は、複数の画面に区切ってモニターを複数のユーザーが使用できるようにします。 ソフトウェアのインストール 1. CDをCD-ROMドライブに挿入します。 2. MultiScreen セットアップ プログラムを選択しまsう。 ソフトウェア インストールのポップアップ画面がメイン画面に表示されない場合には、CD-ROM で MultiScreen セッ トアップ ファイルを探してダブルクリックします。 3. インストール ウィザードが表示されたら、[Next (次へ)]をクリックします。 4. 画面に表示される指示に従って以降のインストール手順を完了させます。 • このソフトウェアは、インストール後にコンピュータを再起動しないと正常に動作しない場合があります。 • コンピュータ システムと製品の仕様によっては、MultiScreen アイコンが表示されない場合があります。 • ショートカット アイコンが表示されない場合には、F5 キーを押します。 インストールに関する制限と問題 (MultiScreen) MultiScreen のインストールは、グラフィック カード、マザーボードおよびネットワーク環境による影響を受けることがあ ります。 オペレーティング システム OS • Windows 2000 • Windows XP Home Edition • Windows XP Professional • Windows Vista 32 Bit • Windows 7 32 Bit MultiScreen では、Windows 2000 以降のオペレーティング システムが推奨されます。 ハードウェア • 最低 32 MB のメモリ • 最低 60 MB のハードディスク空き容量 ソフトウェアの削除 [Start (スタート)] をクリックし、[Settings (設定)]/[Control Panel (コントロール パネル)] を選択して [Add or Remove Programs (プログラムの追加と削除)] をダブルクリックします。 プログラム リストから MultiScreen を選択し、[Add/Delete (変更と削除)] ボタンをクリックします。 ソフトウェアのインストール 4-4 5 トラブルシューティング 5-1 モニターの自己診断 • 自己診断機能を使用して、製品が適切に動作しているかどうかを確認することができます。 • 製品と PC が正しく接続されているのに画面に何も表示されず、電源 LED が点滅する場合には、下記の手順に従って 自己診断機能を実行します。 1. 製品と PC の電源をオフにします。 2. 製品から信号ケーブルを外します。 3. 製品をオンにします。 4. 製品が正常に動作していれば、<信号ケーブルを確認してください>というメッセージが表示されます。 このとき、何も映っていない画面が再度表示された場合には、PC と接続に問題がないか確認してください。製品は正常に 動作しています。 5-1 トラブルシューティング 5-2 故障かな?と思ったら サービスセンターにお問い合わせいただく前に以下の点をチェックしてください。問題が解決しない場合には、お客様相 談ダイヤルにお問い合わせください。 画面に何も表示されない / 製品をオンにできない 電源コードが正しく接続されていますか? 電源コードの接続状態を確認します。 画面に <信号ケーブルを確認してください>というメッセー ジが表示されていませんか? PC と製品のケーブル接続を確認します。 画面に<最適なモードではありません>というメッセージが表 示されていませんか? これは、グラフィック カードからの信号が製品の最大解像 度または最大周波数を超えている場合に表示されます。 ケーブルが接続されているのに画面にメッセージが表示され る場合には、製品の /SOURCE ボタンを押して入力信 号を再チェックしてください。 この場合には、製品に適した解像度および周波数を設定しま す。 画面に何も表示されず、電源 LED が 1 秒間隔で点滅してい ますか? これは、省電力機能が実行されているときの状態です。 マウスをクリックするか任意のキーを押すと、画面が表示さ れます。 モニターのボタンが動作しません。 キー ロック モードが有効になっていますか? 有効になっている場合は、キー ロック モードを無効にしま す。 色がはっきりしない / 画像が白黒で表示される セロファン紙越しに見たように、画面全体が 1 色で表示され ていませんか? コンピュータとの接続を確認します。 グラフィック カードをコンピュータに完全に挿入しなおし ます。 <カラー効果> が <オフ> に設定されているか確認します。 グラフィック カードが正しく設定されていますか? ユーザー マニュアルを参照してグラフィック カードの設定 を行います。 表示領域が突然画面の端や中央に移動する。 グラフィック カードまたはドライバを変更しませんでした か? [AUTO] ボタンを押して自動調整機能を実行してください。 製品に適した解像度および周波数を変更しませんでしたか? 解像度および周波数をグラフィック カードに適した値に設 定します。 (「標準信号モード表」を参照してください) グラフィック カードが正しく設定されていますか? ユーザー マニュアルを参照してグラフィック カードの設定 を行います。 画像の焦点が合っていない 製品に適した解像度および周波数を変更しませんでしたか? 解像度および周波数をグラフィック カードに適した値に設 定します。 (「標準信号モード表」を参照してください) トラブルシューティング 5-2 色が 16 BIT (16 色) で表示される。グラフィック カードを変えた後、画面の色が変わった。 製品のデバイス ドライバをインストールしましたか? Windows ME/XP/2000 :[Control Panel (コントロール パネル)] → [Display (画面)] → [Settings (設定)] を選択して、再度色を 設定します。 グラフィック カードが正しく設定されていますか? 新しいグラフィック カード ドライバに合わせて色を再度設 定します。 モニターを接続したときに、 「未知のモニターです。プラグ & プレイ (VESA DDC) モニターが見つかりました」というメッ セージが表示される 製品のデバイス ドライバをインストールしましたか? ドライバのインストールについての説明を参照して、デバイ ス ドライバをインストールします。 すべてのプラグ & プレイ (VESA DDC) 機能がサポートされ ているかどうか、グラフィック カードのユーザー マニュア ルで確認します。 ドライバのインストールについての説明を参照して、デバイ ス ドライバをインストールします。 コンピュータの起動時に「ビープ音」が聞こえる。 コンピュータの起動時にビープ音が 3 回以上聞こえた場合は、コンピュータの点検を依頼してください。 音声に関する問題 音声が聞こえません モニターの音声入力ポートとサウンドカードの音声出力ポー トにオーディオケーブルがしっかりと接続されていることを 確認します。 音量レベルをチェックします。 音量が低すぎます。 音量レベルをチェックします。 音量を最大に調整しても音が小さすぎる場合には、コン ピュータのサウンドカードまたはソフトウェアプログラムの 音量コントロールをチェックします。 5-2 トラブルシューティング 5-3 FAQ FAQ! ビデオ信号の周波数の変更方法は? 以下を行ってみてください! グラフィック カードの周波数を変更する必要があります。 詳しくは、コンピュータまたはグラフィック カードのユー ザーマニュアルを参照してください)。 解像度の変更方法は? Windows XP :[Control Panel (コントロール パネル)] → [Appearance and Themes (デスクトップの表示とテーマ)] → [Display (画面)] → [Settings (設定)] を選択して、解像度を変 更します。 Windows ME/2000 :[Control Panel (コントロール パネル)] → [Display (画面)] → [Settings (設定)] を選択して、解像度を変 更します。 詳しくは、コンピュータまたはグラフィック カードのユー ザーマニュアルを参照してください)。 省電力機能の設定方法は? Windows XP :[Control Panel (コントロール パネル)] → [Appearance and Themes (デスクトップの表示とテーマ)] → [Display (表示)] → [Screen Saver (スクリーンセーバーの設定 )] を選択するか、コンピュータの BIOS 設定を使用して設定 します。 Windows ME/2000 :[Control Panel (コントロール パネル)] → [Display (表示)] → [Screen Saver (スクリーンセーバーの設定 )] を選択するか、コンピュータの BIOS 設定を使用して設定 します。 詳しくは、お使いのコンピュータの Windows ユーザーマ ニュアルを参照してください。 トラブルシューティング 5-3 6 詳細情報 6-1 仕様 NC190 モデル名 LCDパネル 同期 サイズ 19インチ (48cm) 23.6インチ (59 cm) 表示範囲 376.32 mm (H) x 301.1 mm (V) 521.28 mm (H) x 293.22 mm (V) ピクセル ピッチ 0.294 mm (H) x 0.294 mm (V) 0.2715 mm (H) x 0.2715 mm (V) 水平 30 ~ 81 kHz 垂直 56 ~ 75 Hz 16.7 M 表示色 解像度 NC240 最適解像度 1280 x 1024 @ 60 Hz 1920 x 1080 @ 60 Hz (RB) 最大解像度 1280 x 1024 @ 75 Hz 1920 x 1080 @ 60 Hz (RB) RGB アナログ 0.7 Vp-p ± 5 % 入力信号、終端 分離H/V同期、コンポジット TTL レベル (V high ≥ 2.0 V, V low ≤ 0.8 V) 最大ピクセル クロック 135 MHz 電源 この製品は 100~240 V の電源に対応しています。標準電圧は国によって異な る場合があるため、製品背面のラベルを確認してください。 信号コネクタ 15 ピン D-sub コネクタ USB USB 2.0 X 4 (ダウンストリーム) 寸法(WxDxH)/重量 410.7 x 344.4 x 74.0 mm (スタンドを 除く) 410.7 X 385.6 X 197.0 mm (スタンド を含む) / 6.2 kg VESA 取り付けインターフェイス 100 mm x 100 mm 環境条件 温度: 10 ˚C ~ 40 ˚C (50 ˚F ~ 104 ˚F) 動作時 170 MHz (アナログ、デジタル) 568.6 x 77.7 x 341.9 mm (スタンドを 除く) 6.25 kg (スピーカーあり), 6.05 kg (スピーカなし) 568.6 x 226.0 x 385.2 mm (スタンドを 含む) 8.65 kg (スピーカーあり), 8.45 kg (スピーカーなし) 200 mm x 100 mm / 100 mm x 100 mm 湿度:10~80 %、結露しないこと 記録装置(梱包保存時) 温度: -20 ˚C ~ 45 ˚C (-4 ˚F ~ 113 ˚F) 湿度:5~95 %、結露しないこと 傾き 0 ˚ ~ 20 ˚ VCCI-B この装置は、クラスB 情報技術装置です。この装置は、家庭環境で使用することを 目的としていますが、この装置がラジオやテレビジョン受信機に近接して使用されると、 受信障害を引き起こすことがあります。 取扱説明書に従って正しい取り扱いをして下さい。 設計および仕様は事前の通知なしに変更されることがあります。 6-1 詳細情報 6-2 省電力機能 この製品は、一定の時間製品が使用されなかったときには電力消費を抑えるために画面を自動的に消す省電力機能を備えてい ます。製品が省電力モードに入った場合には、電源 LED の色が変わり、省電力モードに入っていることを示します。製品が省 電力モードに入っているときは、電源はオフにはならず、キーを押すかマウスをクリックすると画面が再度表示されます。た だし、省電力機能は製品が省電力機能を備えているコンピュータに接続されているときにのみ動作します。 モード 通常動作 電源オフ (スタンバイ) 電源オフ (本体スイッチ オフ) 電源インジケーター オン オフ オフ NC190 :37 ワット 2.7 ワット未満 0 ワット 消費電力 NC240 :67 ワット 電源遮断スイッチがない場合には、消費電力は電源コードを切り離したときにのみ「0」になります。 6-2 詳細情報 6-3 有料サービスに関する責任 (お客様の負担) サービスをご希望の場合、以下の条件に該当するときは、保証内容に関わらず、サービス技術者の出張費をいただくこと があります。 製品に異常がない場合 製品の清掃、調整、説明、再設置など • サービス技術者が、テレビの使用方法の説明、または、製品の分解を必要としないオプション類の調整を行う場合. • 外部環境 (インターネット、アンテナ、有線信号など) による異常の場合. • 購入後に初めて製品を設置した後に、製品の再設置や追加のデバイスの接続を行う場合。 • 別の場所や別の家に製品を再設置する場合。 • 他社製品の使用方法に関する説明をお求めの場合。 • ネットワークまたは他社のプログラムの使用方法に関する説明をお求めの場合。 • 製品に対するソフトウェアのインストールやセットアップをお求めの場合。 • サービス技術者が製品内部のホコリや異物の除去または清掃を行う場合。 • 製品を通信販売やインターネット ショッピングで購入後、追加で設置作業をお求めの場合。 お客様の過失によって製品が損傷した場合 お客様の誤った使用または修理による製品の損傷 以下の場合、製品が損傷することがあります。 • 外部から衝撃を加えたり、落としたりした場合 • Samsung の認証を受けていないサプライ品または別売り製品を使用した場合 • Samsung Electronics Co., Ltd. の依託サービス会社や協力会社の技術者以外の者が修理を行った場合 • お客様自身で製品の改造や修理を行った場合。 • 規定外の電圧や電源を使用した場合。 • ユーザー マニュアルに記載されている "注意" を守らなかった場合。 その他 • 自然災害 (落雷、火災、地震、洪水など) によって製品が故障した場合。 • 消耗部品 (バッテリー、トナー、蛍光灯、ヘッド、バイブレータ、ランプ、フィルタ、リボンなど) を使い切った場合。 製品に異常がないにも関わらずサービスをお求めの場合、別途サービス料金が発生することがあります。まずはユーザー マニュアルをお読みください。 6-3 詳細情報