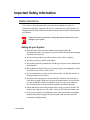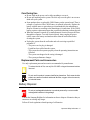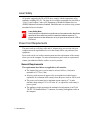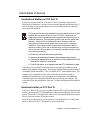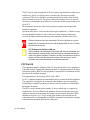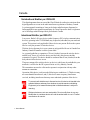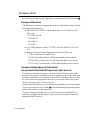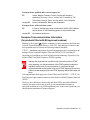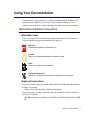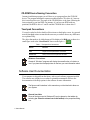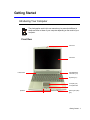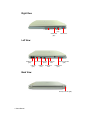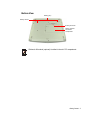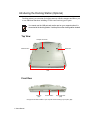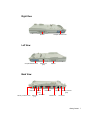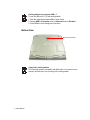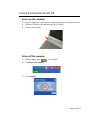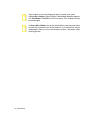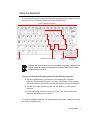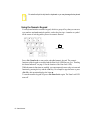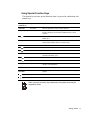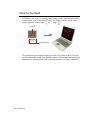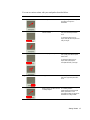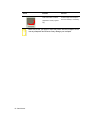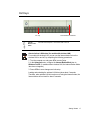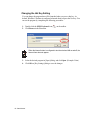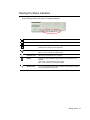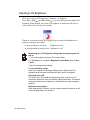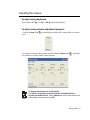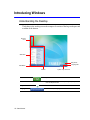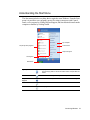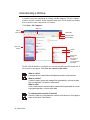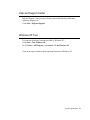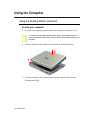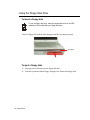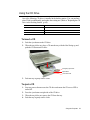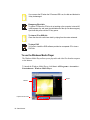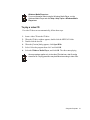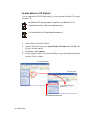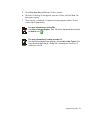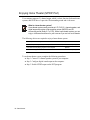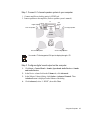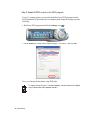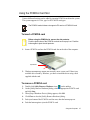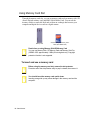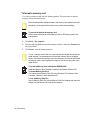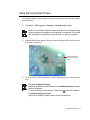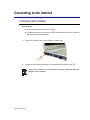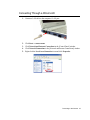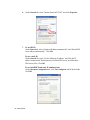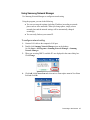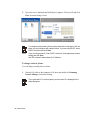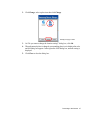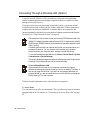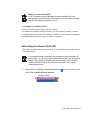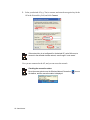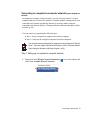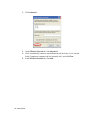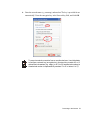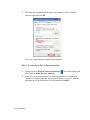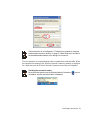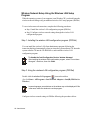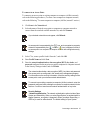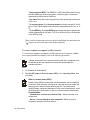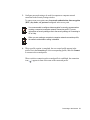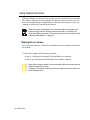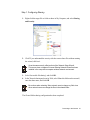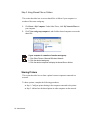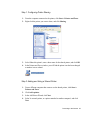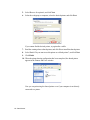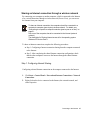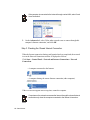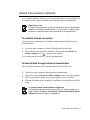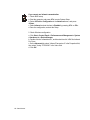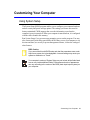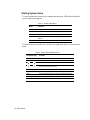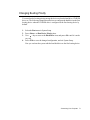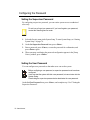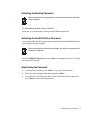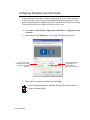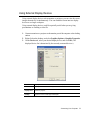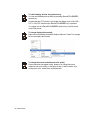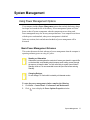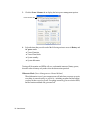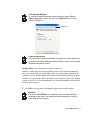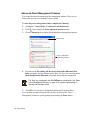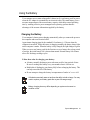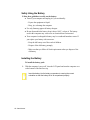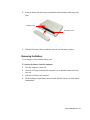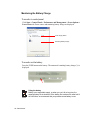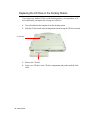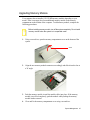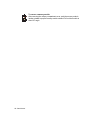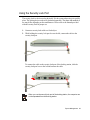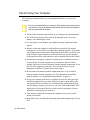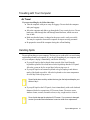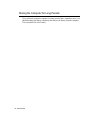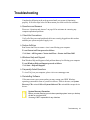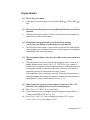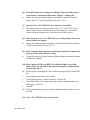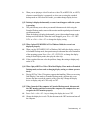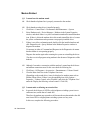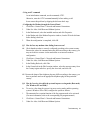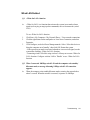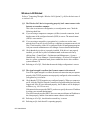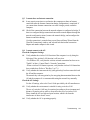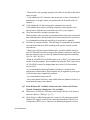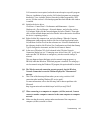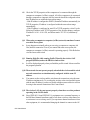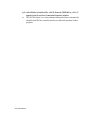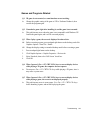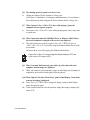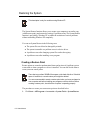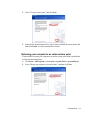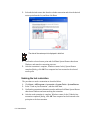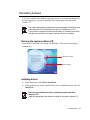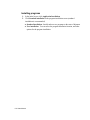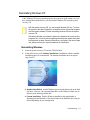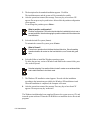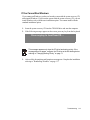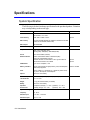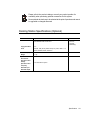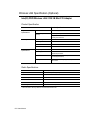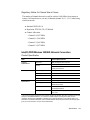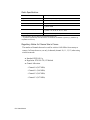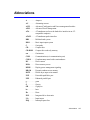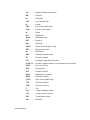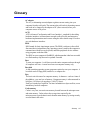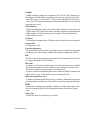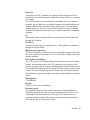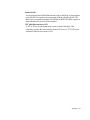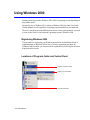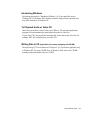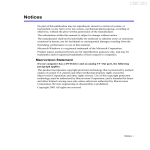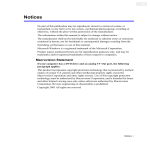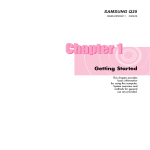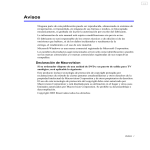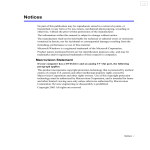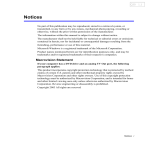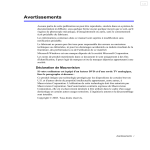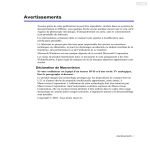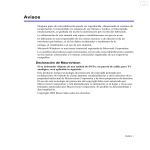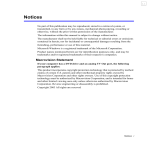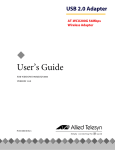Download Samsung NQ25PRC000 User Manual
Transcript
Q25 1.1 Notices No part of this publication may be reproduced, stored in a retrieval system, or transmitted, in any form or by any means, mechanical photocopying, recording or otherwise, without the prior written permission of the manufacturer. The information within this manual is subject to change without notice. The manufacturer shall not be held liable for technical or editorial errors or omissions contained in herein; nor for incidental or consequential damages resulting from the furnishing, performance or use of this material. Microsoft Windows is a registered trademark of the Microsoft Corporation. Product names mentioned herein are for identification purposes only, and may be trademarks and/or registered trademarks of their respective companies. Macrovision Statement If your computer has a DVD drive and an analog TV Out port, the following paragraph applies: This product incorporates copyright protection technology that is protected by method claims of certain U.S. patents and other intellectual property rights owned by Macrovision Corporation and other rights owners. Use of this copyright protection technology must be authorized by Macrovision Corporation, and is intended for home and other limited viewing uses only unless otherwise authorized by Macrovision Corporation. Reverse engineering or disassembly is prohibited. Copyright 2003 All rights are reserved Notices i Important Safety Information Safety Instructions Your system is designed and tested to meet the latest standards for safety of information technology equipment. However, to ensure safe use of this product, it is important that the safety instructions marked on the product and in the documentation are followed. Always follow these instructions to help guard against personal injury and damage to your system. i Setting Up your System • Read and follow all instructions marked on the product and in the documentation before you operate your system. Retain all safety and operating instructions for future use. • Do not use this product near water or a heat source such as a radiator. • Set up the system on a stable work surface. • The product should be operated only with the type of power source indicated on the rating label. • Ensure that the electrical outlet you are using to power your equipment is easily accessible in case of fire or short circuit. • If your computer has a voltage selector switch, make sure that the switch is in the proper position for your area. • Openings in the computer case are provided for ventilation. Do not block or cover these openings. Make sure you provide adequate space, at least 6 inches (15 cm), around the system for ventilation when you set up your work area. Never insert objects of any kind into the computer ventilation openings. • Ensure that the fan vents on the bottom of the casing are clear at all times. Do not place the computer on a soft surface, doing so will block the bottom vents. • If you use an extension cord with this system, make sure that the total ampere rating on the products plugged into the extension cord does not exceed the extension cord ampere rating. ii Users Manual Care During Use • Do not walk on the power cord or allow anything to rest on it. • Do not spill anything on the system. The best way to avoid spills is to not eat or drink near your system. • Some products have a replaceable CMOS battery on the system board. There is • • a danger of explosion if the CMOS battery is replaced incorrectly. Replace the battery with the same or equivalent type recommended by the manufacturer. Dispose of batteries according to the manufacturer’s instructions. If the CMOS battery requires replacement insure that a qualified technician performs the task When the computer is turned off, a small amount of electrical current still flows through the computer. To avoid electrical shock, always unplug all power cables, remove the battery and modem cables from the wall outlets before cleaning the system. Unplug the system from the wall outlet and refer servicing to qualified personnel if: – The power cord or plug is damaged. – Liquid has been spilled into the system. – The system does not operate properly when the operating instructions are followed. – The system was dropped or the casing is damaged. – The system performance changes. Replacement Parts and Accessories Use only replacement parts and accessories recommended by manufacturer. To reduce the risk of fire, use only No. 26 AWG or larger telecommunications line cord. Written by: Daryl L. Osden Do not use this product in areas classified as hazardous. Such areas include patient care areas of medical and dental facilities, oxygen rich environments, or industrial areas. Battery Disposal Do not put rechargeable batteries or products powered by non-removable rechargeable batteries in the garbage. Contact the Samsung Helpline for information on how to dispose of batteries that you cannot use or recharge any longer. Follow all local regulations when disposing of old batteries. Important Safety Information iii Laser Safety All systems equipped with CD or DVD drives comply with the appropriate safety standards, including IEC 825. The laser devices in these components are classified as “Class 1 Laser Products” under a US Department of Health and Human Services (DHHS) Radiation Performance Standard. Should the unit ever need servicing, contact an authorized service location. Laser Safety Note: Use of controls or adjustments or performance of procedures other than those specified in this manual may result in hazardous radiation exposure. To prevent exposure to laser beams, do not try to open the enclosure of a CD or DVD drive. Power Cord Requirements The power cord set (wall plug, cable and AC adapter plug) you received with your computer meets the requirements for use in the country where you purchased your equipment. Power cord sets for use in other countries must meet the requirements of the country where you use the computer. For more information on power cord set requirements, contact your authorized dealer, reseller, or service provider. General Requirements The requirements listed below are applicable to all countries: • The length of the power cord set must be at least 6.00 feet (1.8m) and a maximum of 9.75 feet (3.0m). • All power cord sets must be approved by an acceptable accredited agency responsible for evaluation in the country where the power cord set will be used. • The power cord set must have a minimum current capacity of 7 A and a nominal voltage rating of 125 or 250 volts AC, as required by each country’s power system. • The appliance coupler must meet the mechanical configuration of an EN 60 320/IEC 320 Standard Sheet C7 connector, for mating with appliance inlet on the computer. iv Users Manual Regulatory Compliance Statements Wireless Guidance Low power, Radio LAN type devices (radio frequency (RF) wireless communication devices), operating in the 2.4 GHz Band, may be present (embedded) in your notebook system. The following section is a general overview of considerations while operating a wireless device. Additional limitations, cautions, and concerns for specific countries are listed in the specific country sections (or country group sections). The wireless devices in your system are only qualified for use in the countries identified by the Radio Approval Marks on the system rating label. If the country you will be using the wireless device in, is not listed, please contact your local Radio Approval agency for requirements. Wireless devices are closely regulated and use may not be allowed. The power output of the wireless device or devices that may be embedded in your notebook is well below the RF exposure limits as known at this time. Because the wireless devices (which may be embedded into your notebook) emit less energy than is allowed in radio frequency safety standards and recommendations, manufacturer believes these devices are safe for use. Regardless of the power levels, care should be taken to minimize human contact during normal operation. As a general guideline, a separation of 20 cm (8 inches) between the wireless device and the body, for use of a wireless device near the body (this does not include extremities) is typical. This device should be used more than 20 cm (8 inches) from the body when wireless devices are on and transmitting. This transmitter must not be collocated or operate in conjunction with any other antenna or transmitter. Some circumstances require restrictions on wireless devices. Examples of common restrictions are listed below: Radio frequency wireless communication can interfere with equipment on commercial aircraft. Current aviation regulations require wireless devices to be turned off while traveling in an airplane. 802.11B (also known as wireless Ethernet or Wifi) and Bluetooth communication devices are examples of devices that provide wireless communication. Regulatory Compliance Statements v In environments where the risk of interference to other devices or services is harmful or perceived as harmful, the option to use a wireless device may be restricted or eliminated. Airports, Hospitals, and Oxygen or flammable gas laden atmospheres are limited examples where use of wireless devices may be restricted or eliminated. When in environments where you are uncertain of the sanction to use wireless devices, ask the applicable authority for authorization prior to use or turning on the wireless device. Every country has different restrictions on the use of wireless devices. Since your system is equipped with a wireless device, when traveling between countries with your system, check with the local Radio Approval authorities prior to any move or trip for any restrictions on the use of a wireless device in the destination country. If your system came equipped with an internal embedded wireless device, do not operate the wireless device unless all covers and shields are in place and the system is fully assembled. Wireless devices are not user serviceable. Do not modify them in any way. Modification to a wireless device will void the authorization to use it. Please contact manufacturer for service. Only use drivers approved for the country in which the device will be used. See the manufacturer System Restoration Kit, or contact manufacturer Technical Support for additional information. 802.11b Restrictions: • European standards dictate maximum radiated transmit power of 100mW EIRP and frequency range 2.400-2.4835GHz; • In France, the equipment must be restricted to the 2.4465-2.4835GHz frequency range and must be restricted to indoor use. vi Users Manual United States of America Unintentional Emitter per FCC Part 15 This device complies with Part 15 of the FCC Rules. Operation is subject to the following two conditions:(1) this device may not cause harmful interference, and (2) this device must accept any interference received, including interference that may cause undesired operation. Written by: Daryl L. Osden This equipment has been tested and found to comply with the limits for a Class B digital device pursuant to Part 15 of the FCC Rules. These limits are designed to provide reasonable protection against harmful interference in a residential installation. This equipment generate uses and can radiate radio frequency energy and if not installed and used in accordance with the instructions may cause harmful interference will not occur in a particular installation. If this equipment does cause harmful interference to radio or television reception, which can be determined by turning the equipment off and on, the user is encouraged to try to correct the interference by one or more of the following measures: • Reorient or relocate the receiving antenna. • Increase the separation between the equipment and receiver. • Connect the equipment into an outlet on a circuit different from that • to which the receiver is connected. Consult the dealer or an experienced radio/TV technician for help. If necessary, the user should consult the dealer or an experienced radio/television technician for additional suggestions. The user may find the following booklet helpful: “Something About Interference.” This is available at FCC local regional offices. Our company is not responsible for any radio or television interference caused by unauthorized modifications of this equipment or the substitution or attachment of connecting cables and equipment other than those specified by our company. The correction will be the responsibility of the user. Use only shielded data cables with this system. Intentional emitter per FCC Part 15 Low power, Radio LAN type devices (radio frequency (RF) wireless communication devices), operating in the 2.4 GHz Band, may be present (embedded) in your notebook system. This section is only applicable if these devices are present. Refer to the system label to verify the presence of wireless devices. Wireless devices that may be in your system are only qualified for use in the United States of America if an FCC ID number is on the system label. Regulatory Compliance Statements vii The FCC has set a general guideline of 20 cm (8 inches) separation between the device and the body, for use of a wireless device near the body (this does not include extremities). This device should be used more than 20 cm (8 inches) from the body when wireless devices are on. The power output of the wireless device (or devices), which may be embedded in your notebook, is well below the RF exposure limits as set by the FCC. This transmitter must not be collocated or operate in conjunction with any other antenna or transmitter. Operation of this device is subject to the following two conditions: (1) This device may not cause harmful interference, and (2) this device must accept any interference received, including interference that may cause undesired operation of the device. Wireless devices are not user serviceable. Do not modify them in any way. Modification to a wireless device will void the authorization to use it. Contact manufacturer for service. FCC Statement for Wireless LAN use: “While installing and operating this transmitter and antenna combination the radio frequency exposure limit of 1mW/cm2 may be exceeded at distances close to the antenna installed. Therefore, the user must maintain a minimum distance of 20cm from the antenna at all times. This device can not be colocated with another transmitter and transmitting antenna.” FCC Part 68 This equipment compiles with part of the FCC rules. On the back of this equipment is a label that contains, among other information, the FCC registration number and ringer equivalence number (REN) for this equipment. If requested, this information must be provided to the telephone company. This equipment uses the following USOC jacks : RJ11C An FCC compliant telephone cord and modular plug is provided with this equipment. This equipment is designed to be connected to the telephone network or promises wiring using a compatible modular jack which is Part 68 compliant. See Installation Instructions for details. The REN is used to determine the quantity of devices which may be connected to telephone line. Excessive RENs on the telephone line may result in the devices not ringing in response to an incoming call. In most, but not all areas, the sum of RENs should not exceed five (5.0). To be certain of the number of devices that may be connected to a line, as determined by total RENs, contact the local telephone company to determine the maximum REN for the calling area. viii Users Manual If the terminal equipment causes harm to the telephone network, the Telephone Company will notify you in advance that temporary discontinuance of service may be required. But if advance notice is not practical, the telephone company will notify the customer as soon as possible. Also, you will be advised of your right to file a complaint with the FCC if you believe it is necessary. The telephone company may make changes in its facilities, equipment, operations, or procedures that could affect the operation of the equipment. If this happens, the telephone company will provide advanced notice in order for you to make necessary modifications to maintain uninterrupted service. If trouble is experienced with this equipment (Modem) for repair or warranty information, please contact your local distributor. If the equipment is causing harm to the telephone network, the telephone company may request that you disconnect the equipment until the problem is resolved. The user must use the accessories and cables supplied by the manufacturer to get optimum performance from the product. No repairs may be done by the customer. This equipment cannot be used on public coin phone service provided by the telephone company. Connection to party line service is subject to state tariffs. The Telephone Consumer Protection Act of 1991 makes it unlawful for any person to use a computer or other electronic device, including fax machines, to send any message unless such message clearly contains in a margin at the top or bottom of each transmitted page or on the first page of the transmission, the date and time it is sent and an identification of the business or other entity, or other individual sending the message and the telephone number of the sending machine or such business, other entity, or individual. (The telephone number provided may not be any number for which charges exceed local or long-distance transmission charges.) In order to program this information into your fax machine, refer to your communications software user manual. Regulatory Compliance Statements ix Canada Unintentional Emitter per ICES-003 This digital apparatus does not exceed the Class B limits for radio noise emissions from digital apparatus as set out in the radio interference regulations of Industry Canada. Le présent appareil numérique n’émet pas de bruits radioélectriques dépassant les limitesapplicables aux appareils numériques de Classe B prescrites dans le règlement sur le brouillage radioélectrique édicté par Industrie Canada. Intentional Emitter per RSS 210 Low power, Radio LAN type devices (radio frequency (RF) wireless communication devices), operating in the 2.4 GHz Band, may be present (embedded) in your notebook system. This section is only applicable if these devices are present. Refer to the system label to verify the presence of wireless devices. Wireless devices that may be in your system are only qualified for use in Canada if an Industry Canada ID number is on the system label. As a general guideline, a separation of 20 cm (8 inches) between the wireless device and the body, for use of a wireless device near the body (this does not include extremities) is typical. This device should be used more than 20 cm (8 inches) from the body when wireless devices are on. The power output of the wireless device (or devices), which may be embedded in your notebook, is well below the RF exposure limits as set by Industry Canada. This transmitter must not be collocated or operate in conjunction with any other antenna or transmitter. Operation of this device is subject to the following two conditions: (1) This device may not cause harmful interference, and (2) this device must accept any interference received, including interference that may cause undesired operation of the device. To prevent radio interference to licensed service, this device is intended to be operated indoors and away from windows to provide maximum shielding. Equipment (or its transmit antenna) that is installed outdoors is subject to licensing. Wireless devices are not user serviceable. Do not modify them in any way. Modification to a wireless device will void the authorization to use it. Contact manufacturer for service. x Users Manual Telecommunications per DOC notice (for products fitted with an IC-compliant modem) The Industry Canada label identifies certified equipment. This certification means that the equipment meets certain telecommunications network protective, operation, and safety requirements. The Department does not guarantee the equipment will operate to the users’ satisfaction. Before installing this equipment, users should make sure that it is permissible to be connected to the facilities of the local telecommunications company. The equipment must also be installed using an acceptable method of connection. In some cases, the inside wiring associated with a single-line individual service may be extended by means of a certified connector assembly. The customer should be aware that compliance with the above conditions may not prevent degradation of service in some situations. Repairs to certified equipment should be made by an authorized Canadian maintenance facility designated by the supplier. Any repairs or alterations made by the user to this equipment, or equipment malfunctions, may give the telecommunications company cause to request the user to disconnect the equipment. Users should make sure, for their own protection, that the electrical ground connections of the power utility, telephone lines, and internal metallic water pipe system, if present, are connected together. This precaution may be particularly important in rural areas. To avoid electrical shock or equipment malfunction do not attempt to make electrical ground connections by yourself. Contact the appropriate inspection authority or an electrician, as appropriate. The Ringer Equivalence Number (REN) assigned to each terminal device provides an indication of the maximum number of terminals allowed to be connected to a telephone interface. The termination on an interface may consist of any combination of devices subject only to the requirement that the sum of the Ringer Equivalence Numbers of all the devices does not exceed 5. Regulatory Compliance Statements xi European Union The following information is only applicable to systems labeled with the CE mark . European Directives This Information Technology Equipment has been tested and found to comply with the following European directives: • EMC Directive 89/336/EEC with amending directives 92/31/EEC & 93/68/ EEC as per – EN 55022 Class B – EN 61000-3-2 – EN 61000-3-3 – EN 55024 • Low Voltage Directive (Safety) 73/23/EEC as per EN 60950(A1/A2/A3/A4/ A11) • Radio and Telecom Terminal Equipment Directive 199/5/EC as per – CTR21 (if fitted with a modem device) – ETS 300 328 (if fitted with a 2.4 GHz band embedded wireless device) – ETS 301 489-1 (if fitted with a 2.4 GHz band embedded wireless device) – ETS 301 489-17 (if fitted with a 2.4 GHz band embedded wireless device) European Radio Approval Information (for products fitted with EU-approved radio devices) This Product is a Notebook computer; low power, Radio LAN type devices (radio frequency (RF) wireless communication devices), operating in the 2.4 GHz band, may be present (embedded) in your notebook system which is intended for home or office use. This section is only applicable if these devices are present. Refer to the system label to verify the presence of wireless devices. Wireless devices that may be in your system are only qualified for use in the European Union or associated areas if a CE mark with a Notified Body Registration Number and the Alert Symbol is on the system label. The power output of the wireless device or devices that may be embedded in you notebook is well below the RF exposure limits as set by the European Commission through the R&TTE directive. xii Users Manual European States qualified under wireless approvals: EU Austria, Belgium, Denmark, Finland, France (with frequency restrictions), Germany, Greece, Ireland, Italy, Luxembourg, The Netherlands, Portugal, Spain, Sweden and the United Kingdom. Accept EU Iceland, Liechtenstein, Norway and Switzerland European States with restrictions on use: EU In France, the frequency range is restricted to 2446.5-2483.5 MHz for devices above 10 mW transmitting power such as wireless LAN. Accept EU No limitations at this time. European Telecommunication Information (for products fitted with EU-approved modems) Marking by the symbol indicates compliance of this equipment to the Radio and Telecom Terminal Equipment Directive 1999/5/EC. Such marking is indicative that this equipment meets or exceeds the following technical standards: CTR 21 – Attachment requirements for pan-European approval for connection to the analogue Public Switched Telephone Networks (PSTNs) of TE (excluding TE supporting voice telephony services) in which network addressing, if provided, is by means of Dual Tone Multi-Frequency (DTMF) signaling. Although this equipment can use either loop disconnect (pulse) or DTMF (tone) signaling, only the performance of the DTMF signaling is subject to regulatory requirements for correct operation. It is therefore strongly recommended that the equipment is set to use DTMF signaling for access to public or private emergency services. DTMF signaling also provides faster call setup. This equipment has been approved to Council Decision 98/482/EEC—“CTR 21” for Pan-European single terminal connection to the Public Switched Telephone Network (PSTN). However, due to differences between the individual PSTNs provided in different countries, the approval does not, of itself, give an unconditional assurance of successful operation on every PSTN termination point. In the event of problems, you should contact manufacturer Technical Support. Regulatory Compliance Statements xiii Using Your Documentation Congratulations on your purchase of a notebook computer with the Windows® XP operating system. Whether you are new to using a portable computer or are an experienced user, this user’s manual can help you get the most from your computer. Manual Documentation Conventions Information Icons Three icons and their associated messages appear in this manual. The information icons are placed before the step/information they apply to: Warning: Indicates the possibility of personal injury. Caution: Warns you of possible damage to equipment or data. Note: Informs you of special circumstances. Technical Information: Informs you of special requirements or limitations for use of item(s). Keyboard Conventions Keys that you need to press to perform certain functions are displayed in the manual in brackets. For example: <Ctrl> indicates the control key (Ctrl on the keyboard). If you need to press two keys at the same time, the key names are shown joined by a plus sign. For example: <Fn+F8> means that you should press the Fn key and hold it and then press the F8 key. Using Your Documentation 1 CD-ROM Device Naming Convention In many installation programs you will have to get a program from the CD-ROM device. The program installation sequence assumes that the CD is drive d:\, however this is not always the case. The name of the CD-ROM drive is the letter following the letter assigned to your last HDD. For instance, if you have one HDD with two partitions, the HDD is drives C: and D: and the CD-ROM drive is then drive E. Touchpad Conventions You may be asked to click or double-click on items on the display screen. As a general note the touchpad actions act much in the same way as a wheel mouse, any differences are explained fully. The object that needs to be clicked upon will be displayed in Bold text or shown in a small figure such as the “Start Button” shown on the right =>. Table 1. Touchpad Click Conventions Action Process Click Depress the touchpad left button and release Double-click Quickly click the left touchpad button two times Windows Conventions: Almost all “Windows” programs will display the name/function of a button or icon if you place the touchpad pointer on the item you want information about. Software User Documentation Your computer is shipped from the factory with several software programs installed. The software may include its own online or printed documentation. Refer to the documentation or the Help options in the software for more information. The figures and illustrations in this manual may not be identical to those on your system. General Icon Note: Some of the Icons used in Windows XP may be placed on the taskbar by selecting (ex: Place the volume icon in the taskbar) in the properties dialog box. 2 Users Manual Getting Started Introducing Your Computer The photographs used in this user manual may be somewhat different in shape and color to those of your computer depending on the model of your computer. Front View LCD Latch LCD Panel Power Button Internet/Wireless LAN button (p17) Keyboard (p11) Touchpad (p14) Touchpad Button Speakers Status Lights (LED) (p19) Getting Started 3 Right View Fan Vent USB Port (2.0) Infrared Port (p67) Monitor Port Left View Modem port (p42) DC-In Port LAN Port (p43) 1394 Port (6 Pin) USB Port (2.0) Headphone Jack Microphone Jack Memory Card Slot (p38) PCMCIA Slot (p37) Back View Security Lock Port (p89) 4 Users Manual Bottom View Battery (p81) Battery Latches Docking Connector Memory and Mini PCI Module Compartment Wireless LAN module (optional) is intalled in the mini PCI compartment. Getting Started 5 Introducing the Docking Station (Optional) Docking station is an extension device that connects with the computer and allows you to use additional functions including CD drive and various types of ports. You cannot use the LAN port and monitor port on your computer when it is connected to the docking station. Use the ports on the docking station instead. Top View Computer Connector FDD Latch CD Drive Latch Hook Front View CD Drive* (p29) Undock Button Floppy Disk Drive (p28) * The type the CD drive installed on your computer varies according to your option. (p86) 6 Users Manual Right View Speaker Computer Release Lever Left View Computer Release Lever S/PDIF Jack (p34) Speaker Back View PS/2 Port Security Lock Port Lever 1394 Port (4 Pin) USB Ports (1.1) Serial Port Parallel Port LAN port Monitor Port Security Lock Port (p89) DC-In Port Getting Started 7 Docking station only supports USB 1.1. To use the USB port (1.1) of the docking station 1. Start the computer and press <F2> to enter Setup. 2. Change USB 2.0 Controller value in Advanced menu to Disabled. 3. Press <F10> to save changes and exit setup. Bottom View Woofer (Bass Speaker) Using Q10’s docking station Q10’s docking station is compatible with Q20 model. You cannot use the memory card slot when you are using Q10's docking station. 8 Users Manual Turning the Computer On and Off To turn on the computer 1. Insert the battery and connect the AC adapter according to the Installation Guide. 2. Slide the LCD latch to the right and open the LCD panel. 3. Press the power button. To turn off the computer 1. Click the start button ( ) on the taskbar. 2. Click Turn Off Computer. 3. Click Turn Off. Getting Started 9 If the computer is not turned off properly due to a system error, press <Ctrl>+<Alt>+<Delete>. When [Windows Task Manager] dialog box appears, click Shut Down > Turn Off to turn off the computer. Your unsaved work may be lost/damaged. If <Ctrl>+<Alt>+<Delete> keys do not operate either, press the power button for more than 4 seconds to turn off the computer. Your unsaved work may be lost/damaged. When you turn on the computer next time, it will perform a disk checking process. 10 Users Manual Using the Keyboard Your computer has an 82-key keyboard. By pressing designated key combinations, you can have access to all the key functions of a full-sized keyboard. Function & Special Purpose Keys Function Key Embedded Numeric Keypad Windows Key Cursor/Screen Control Keys Although the layout of the keys on your computer’s keyboard is different from that on a desktop computer’s keyboard, the keyboard feels like a full-sized keyboard when you use it. The keys on the keyboard can be grouped into the following categories: • Full-sized Alphanumeric typewriter keys are arranged like a standard typewriter keyboard and are used for text entry. The Windows keys on either side of the spacebar open Windows menus and perform other special functions. • Function keys, when pressed together with the <Fn> key, enable special functions. • Cursor and Screen control keys move the cursor. They may perform other functions, depending on your software. To clean the computer keyboard, use slightly damp cotton swabs. Scrub the keys and the surface around the keys. Getting Started 11 Do not allow liquid to drip into the keyboard or you may damage the keyboard. Using the Numeric Keypad Your keyboard includes a numeric keypad, which is a group of keys that you can set to type numbers and mathematical symbols, such as the plus sign. A number or symbol on the corner of each keypad key shows its numeric function. Num Lock LED Press <Fn+Num Lock> to turn on the embedded numeric keypad. The numeric functions of the keypad are enabled and the Num Lock LED turns on. (See ”Reading the Status Indicators” on page 19 for the location of the Num Lock LED.) While the numeric functions are enabled, you can temporarily return a key to its normal function by pressing the key and the <Fn> key. For example to type the letter m, press <Fn+M>, this operation displays the letter m. To turn the numeric keypad off, press <Fn+Num Lock> again. The Num Lock LED turns off. 12 Users Manual Using Special Function Keys The function key activates special functions when it is pressed in combination with another keys. <Fn> Key Combinations Key Name <F1/Prt Sc> Print Screen Saves an image of the current screen in clipboard. <F2/Sys Rq> System Request In DOS mode, calls another operating system. It does not have specific function in Windows, and executes pre-defined function in some programs. <F4/ User Launches a user-defined program. Calculator program is launched as default. (p17) <F5/ CRT/LCD> CRT/LCD Switches the display between the LCD and external display device when an external display device is connected. (p75) <F6/Mute> Mute Turns the audio output on and off. <F7/ > Volume Down Decreases the audio volume. <F8/ > Volume Up Increases the audio volume. <F9/Rest> Rest Puts the computer into suspended mode. To use the computer again, press the power button. (p77) <F10/ > Brightness Down Makes the LCD screen dimmer. <F11/ > Brightness Up Makes the LCD screen brighter. <F12/Scroll> Scroll Lock Scrolls the screen up and down while the cursor position does not change in some applications. <Num Lock> Number Lock Enables the numeric keypad. (p12) <Insert/ Pause/Brk> Pause/Break In DOS mode, pauses the scroll of the screen or exits a running program. < /PgUp> Page Up Move to the above screen. < /PgDn> Page Down Move to the below screen. > Key Function When you press a function key combination, the system sound may be temporarily muted. Getting Started 13 Using the Touchpad In Windows, you always see a small graphical image on the screen that indicates the location where you can take the next action. This image is called a pointer, and is usually displayed in arrow shape ( ) or ‘I’ shape ( ). Touchpad Touchpad Buttons The touchpad on your computer allows you to move the pointer on the LCD screen, just like a mouse that is used with a desktop computer. The touchpad buttons allow you to take actions with the pointer, such as selecting an item or executing a command. 14 Users Manual You can use various actions with your touchpad as described below. d Action Function Process Move Move the pointer Place your finger on the touchpad and slide your finger to a destination. Click Select an object, open a menu, or execute a button Place the pointer over an object, then press left touchpad button once. Or, place the pointer over an object, then tap the touchpad once with your finger. Double-Click Launch a program or open a file Place the pointer over an object, then quickly press left touchpad button twice. Or, place the pointer over an object, then quickly tap the touchpad twice with your finger. Right-Click Display a short cut menu Place the pointer over an object, then press right touchpad button once. Drag Move an object, or select an area or multiple objects Place the pointer over an object or on a starting location. While pressing the left touchpad button, press down on the touchpad and slide your finger to a destination or ending location. Getting Started 15 Action Function Process Scroll Display upper/lower/left/right part of the content within a window Place your finger on the right edge or bottom edge of the touchpad and move vertically or horizontally. (Applicable to certain programs only) Make sure to use your finger to move the pointer with the touchpad. Do not use any sharpened tool because it may damage your touchpad. 16 Users Manual Hot Keys <F4> Key Internet/ Wireless LAN button Internet/Wireless LAN Button Launches Internet Explorer or turn wireless LAN on and off. About wireless LAN button (for models with wireless LAN) For models with wireless LAN, you can use the Internet button to turn the wireless LAN on and off, by completing the following procedures. 1. Turn the computer on, and press <F2> to enter Setup. 2. In the Advanced menu, configure the Internet Button Mode item to Wireless On/Off. (In models without wireless LAN, the Internet Button Mode item does not appear.) 3. Press <F10> to save changes and exit setup. Loading and unloading the wireless LAN driver takes about 5 seconds. Therefore, when wireless LAN is turned on or off using the Internet button, the Internet button will not work for about 5 seconds. Getting Started 17 Changing the Hot Key Setting You can change the program that will be launched when you press a hot key. As default, Windows Calculator is configured to launch when you press the User key. You can set the program by completing the following procedures. 1. Double-click the SENS Keyboard icon ( ) on the taskbar. 2. Click Browse in the User item. When the Internet button is configured to turn the wireless LAN on and off, the Internet item does not appear. 3. Select the desired program in [Open] dialog, and click Open. (Example: Paint) 4. Click OK on [Key Settings] dialog to save the changes. 18 Users Manual Reading the Status Indicators Status indicators show the status of computer functions. Num Lock Turns on when the numeric keypad is activated. Caps Lock Turns on when all alphabet characters you type will be in upper case. Scroll Lock Turns on when it is set to scroll the screen up and down while the cursor position does not change in some applications. Power Turned blue - when the computer is turned on. Blinks - when the computer is in Standby mode. Hard disk drive Blinks when the hard disk drive is in operation. Battery Turned blue - when the battery is fully charged, or when the battery is not installed. Turns amber - when the battery is being charged. Blinks - when the battery is not properly installed. Wireless LAN Turns on when wireless LAN function is enabled. (This light does not operate for the models without wireless LAN.) Getting Started 19 Adjusting LCD Brightness There are 8 levels of LCD brightness (1: Dimmest ~ 8: Brightest). Press <Fn>+<F10/ > or <Fn>+<F11/ > keys from the keyboard to adjust LCD brightness. When changed, the current LCD brightness is displayed on the top left corner of the LCD screen for a few seconds. Whenever you turn the system on or change the power source the brightness level changes according to the settings. • when operating on AC power: Brightness Level 8 • when operating on battery power: Brightness Level 1 Maintaining your LCD brightness settings after turning the system off and on 1. Turn on the system, and press <F2> to enter Setup. 2. In the Boot menu, change the Brightness Control Mode option to User Control. 3. Save the settings and exit Setup. To save the battery charge When your computer is operating on battery power, adjusting the LCD brightness level to dimmer diminishes the battery power consumption. Bad pixels in the LCD The limits of the LCD manufacturing technology allow a maximum of 10 abnormal or bad pixels, which do not affect system performance. This system may have the same level of abnormal or bad pixels as any other company’s products. Maintenance Instructions When cleaning the LCD panel, use only computer specific cleaners on a soft cloth, and lightly wipe in one direction. 20 Users Manual Adjusting the Volume To adjust using keyboard Press <Fn>+<F7/ > or <Fn>+<F8/ > from the keyboard. To adjust using volume adjustment program Click the Volume icon( level. ) on the taskbar, and move the Volume slider to a desired For advanced volume control options, double-click the Volume icon( the volume level in the volume control program. ), and adjust To display the Volume icon on the taskbar Click Start > Control Panel > Sound, Speech, and Audio Devices > Sounds and Audio Devices. On the Volume tab, select “Place volume icon in the taskbar” check box and click OK. Getting Started 21 Introducing Windows Understanding the Desktop The desktop is the working area on the computer. It consists of the large workspace and a taskbar at the bottom. Shortcut Icons Start Menu Recycle Bin Language Bar Start Button Taskbar System Tray with Clock Start Button Opens the Start menu. Taskbar Displays programs that are currently running. Frequently used icons can be placed here. Recycle Bin Deleted files or folders are sent here. Language Bar Switches text input language. 22 Users Manual Understanding the Start Menu The Start menu includes everything that is required to start Windows. From the Start menu it is possible to run a program, open a file, assign system users with Control Panel, receive support by clicking Help and Support, and search desired items from the computer or Internet by clicking Search. My Computer Control Panel Frequently used programs Help and Support All Programs Start Button My Computer Displays the contents of the hard disk, the CD-ROM drive, the network drive, and floppy disks. It can also be used to search and open files and folders. Control Panel Enables users to configure settings on the computer. Help and Support Provides on-line help, information on Windows and troubleshooting. Search Enables users to search for information in files or the Internet. Run Run programs or documents. Introducing Windows 23 Understanding a Window A window is the basic component in working with the computer. The My Computer window, which is a window for the computer's hard drive, will be used as an example here to show the basic composition of a window. Click Start > My Computer. Folder Icon Title Bar Menu Bar Close Button Maximize Button Minimize Button Quick Task Window Folders Files Double-click Shared Documents or Local Disk. You can see files and folders. Double-click the hard drive (local disk) to view internal folders and files stored in it. If the contents do not appear, click Show the contents of this folder. What is a drive? A storage device in which files and folders are saved in, and read from. What is a folder? A folder is used to group and manage files systematically, and may include files in sub-folders. It is similar to a bookshelf. What is a file? A file is a document or various kinds of material that is generated as a result of program operation. It is also called data. To view the entire structure of the drive Click the Folder icon in the taskbar to view the entire structure. Click again to return to the Quick Task Window. 24 Users Manual Help and Support Center Help and Support Center provides references and troubleshooting information regarding computer use. Click Start > Help and Support. Windows XP Tour You can tour elementary functions provided by Windows XP. Click Start > Tour Windows XP. Or click Start > All Programs > Accessories > Tour Windows XP. Click on the topics to find out about important functions of Windows XP. Introducing Windows 25 Using the Computer Using the Docking Station (Optional) To dock your computer You can dock your computer anytime whether your computer is turned on or off. You cannot use the LAN port and monitor port on your computer when it is connected to the docking station. Disconnect the cables before docking your computer. 1. Place the front part of the computer on the hooks of the docking station. 2 1 2. Press the back part of the computer down until the computer clicks into the docking station fully. 26 Users Manual To undock your computer To undock your computer with the power off 1. Turn off the computer. 2. Grab the two computer release levers on the docking station and pull them outward. 3. Separate the computer from the docking station. To undock your computer with the power on 1. Push the undock button on the docking station or click Start > Undock Computer. 2. After docking release complete message is displayed on the screen, wait about 10 seconds, and separate the system. If you push the undock button when the remaining battery charge is under 10%, the computer automatically goes into standby mode. Always separate the computer from the docking station after pushing the undock button on the docking station. If you push the undock button and do not separate the computer, there will be no sound output. Using the Computer 27 Using the Floppy Disk Drive To insert a floppy disk To use the floppy disk drive, install the appropriate driver in the FDD installation CD provided with your floppy disk drive. Push in a floppy disk with the label facing up until the eject button pops up. Eject Button To eject a floppy disk 1. Stop any process that accesses the floppy disk drive. 2. Push the eject button and the floppy disk pops out. Remove the floppy disk. 28 Users Manual Using the CD Drive One of the following CD drives is installed in the docking station. You can purchase other CD drives additionally, and replace the existing one. (Refer to ”Replacing the CD Drive in the Docking Station” (p 86).) CD-ROM drive Reads a CD. CD-RW drive Reads and writes a CD. DVD-ROM drive Reads a CD/DVD. CD-RW/DVD-ROM Combo drive Reads a CD/DVD and writes a CD. To insert a CD 1. Push the eject button on the CD drive. 2. When the tray slides out, place a CD onto the tray with the label facing up, and push the CD down until it clicks. Emergency Eject Hole Eject Button CD Access LED 3. Push the tray in gently until it clicks. To eject a CD 1. Stop any process that accesses the CD drive and ensure the CD access LED is turned off. 2. Press the eject button on right side of the CD drive. 3. When the tray slides out, remove the CD from the tray. 4. Push the tray in gently until it clicks. Using the Computer 29 If you remove the CD when the CD access LED is on, the disk and the data in it may be damaged. Emergency Eject Hole To eject a CD when the CD drive is not working or the computer is turned off, unfold a paper clip, and insert the unfolded end of the clip into the emergency eject hole and press until the CD tray opens. To clean a CD or DVD title Clean the disc with a soft clean cloth by wiping from the center outwards. To play a DVD You have to install the DVD software provided on a separate CD to view a DVD title. To use the Windows Media Player The Windows Media Player allows you to play audio and video files from the computer or the Internet. To launch the Windows Media Player, click Start > All Programs > Accessories > Entertainment > Windows Media Player. Playlist Features Playback Control Area 30 Users Manual Windows Media Player tour For more information about using the Windows Media Player, run the Windows Media Player and click Help > Help Topics > Windows Media Player tour. To play a video CD If a video CD does not run automatically, follow these steps. 1. Insert a video CD into the CD drive. 2. When the CD drive window appears, double-click the MPEGAV folder. 3. Double-click the .dat file. 4. When the [Caution] dialog appears, click Open With. 5. Select “Select the program from a list” and click OK. 6. Select the Windows Media Player, and click OK. The video starts playing. Above procedure applies only to the video CDs that has a .dat file as the execution file. Playing procedure may be different according to video CDs. Using the Computer 31 To write data on a CD (Option) If your computer has CD-RW functionality, you can copy data to a blank CD or create an audio CD. An additional CD writing program is supplied in an additional CD. For information about use, refer to the supplied manual. You cannot write to a CD that already has data in it. 1. Insert a blank CD into the CD drive. 2. On the [CD Drive] dialog, select Open Writable CD Folder and click OK. The CD drive window appears. 3. Click Start > My Computer. 4. In My Computer window, select files and folders to copy, then drag and drop them onto the CD drive window. My Computer window CD drive window 4. Drag and drop folders or files to copy. 5. Click Write these files to CD. 32 Users Manual 5. Click Write these files to CD in the CD drive window. 6. When the CD Writing Wizard appears, enter the CD label, and click Next. The data begins copying. 7. When copying is completed, a ‘completed’ message appears and the CD drive window opens automatically. For more information on writing CDs Click Start > Help and Support. Type “CD copy” in the search field, and click the Search icon ( ). For more information on creating an audio CD Run the Windows Media Player program, click the Help > Help Topics. Click Using Windows Media Player > Using CDs > Creating your own CDs > To create your own CD. Using the Computer 33 Enjoying Home Theater (S/PDIF Port) Your computer supports 5.1 channel output, which is a basic function for home theater systems, and DVD drives. It provides 3D surrounding sound and vivid screen. What is a home theater system? Home theater system usually consists of a TV, DVD, 5.1 channel speaker, and digital amp and provides a high-resolution screen (MPEG2) and 3D surrounding sound (Dolby 5.1 or DTS). With a home theater system, you can enjoy a vivid screen and sound in your home as if you are in a movie theater. The following devices are required to enjoy a home theater system. S/PDIF port on the docking station Optional 5.1 channel speaker system (amplifier, speakers, connection cables) Purchased separately DVD drive and DVD playing program on the computer Optional DVD title that supports 5.1 channel Purchased separately To use home theater system, complete the following procedures: • Step 1. Connect 5.1 channel speaker system to your computer. • Step 2. Configure digital sound output on the computer. • Step 3. Enable S/PDIF output on the DVD program. 34 Users Manual Step 1. Connect 5.1 channel speaker system to your computer 1. Connect amplifier to docking station’s S/PDIF jack. 2. Connect speakers to the amplifier. (Refer to speaker system’s manual.) TV Digital Amplifier Sub Woofer Front Right Speaker Front Left Speaker Computer Center Speaker Surround Left Speaker Surround Right Speaker You need a TV that supports VGA port to display through a TV. Step 2. Configure digital sound output on the computer 1. Click Start > Control Panel > Sounds, Speech and Audio Devices > Sounds and Audio Devices. 2. In the Device volume field on the Volume tab, click Advanced. 3. In the [Master Volume] dialog, click Option > Advanced Controls. Then Advanced button is displayed on the bottom of the dialog. 4. Click Advanced, select “1 SPDIF”, then click Close. Using the Computer 35 Step 3. Enable S/PDIF output on the DVD program To use 5.1 channel speakers, you need to install the Power DVD program from the DVD Installation CD provided with your computer, then change the settings as per the following. 1. Run Power DVD program and click the Settings icon ( ). 2. On the Audio tab, set the Audio Output setting to “Use SPDIF” and click OK. Now, you can enjoy home theater using DVD titles. To control volume for your 5.1 channel speaker, use the control on the digital amp. (Please refer to the speaker manual.) 36 Users Manual Using the PCMCIA Card Slot Various different functions can be added by inserting PCMCIA cards into the system. This system supports 16/32 bit, type I or II PCMCIA card types. The PCMCIA card slot does not support a ZV card or a PCMCIA III card. To insert a PCMCIA card Before using the PCMCIA slot, remove the slot protector. Push the eject button of the PCMCIA card slot once to pop it out. Push the button again to eject the slot protector. 1. Insert a PCMCIA card into the PCMCIA card slot on the side of the computer. Eject Button 2. Windows automatically installs the necessary driver for the card. If there is no available driver found by Windows, you have to install the driver using a disk supplied with the card. To remove a PCMCIA card 1. Double-click Safely Removes Hardware icon ( ) on the taskbar. 2. On the [Safely Remove Hardware] dialog, select the appropriate PCMCIA card and click Stop. 3. When [Stop a Hardware Device] dialog appears, click OK. 4. Click Close to close the [Safely Remove Hardware] dialog. 5. Push eject button of the PCMCIA card slot once, then the button pops out. 6. Push the button again to eject the PCMCIA card. Using the Computer 37 Using Memory Card Slot Through the memory card slot, you can use memory cards such as memory stick, SD (Secure Digital) memory card, and MMC (Multi Media Card). You can use the memory cards as a removable disk, and use them to exchange data between your computer and digital devices such as a digital camera. Memory Stick SD (Secure Digital) Memory Card / MMC (Multi Media Card) Restrictions on using Memory Stick/SD Memory Card You can use Memory Stick, SD Memory Card and Memory Stick Pro (256MB~1GB, approximately 1 MB/s) for storing data only. Copyright protection function is not supported. To insert and use a memory card Before using the memory card slot, remove the slot protector. Press the end of the slot protector softly to pop it outward, then remove it. You should insert the memory card upside down. Inserting wrong side up may cause damage in the memory card and the computer. 38 Users Manual 1. Turn the memory card upside down and insert the card into the memory card slot. 2. Click Start > My Computer. The inserted memory card is displayed. Memory Stick SD (Secure Digital) Memory Card / MMC (Multi Media Card) 3. You can write data to the memory card. If the memory card is not formatted yet, format the memory card before use. Since the memory card may be easily mislaid when moving your computer, keep the memory card separately. To remove a memory card 1. Press the end of the memory card softly to pop it outward. 2. Remove the memory card. Do not remove a memory card for about 20 seconds after format, write, or delete operation in Windows 2000, Me, or 98SE. Removing a memory card immediately after the operations may cause damage to the memory card caused by the inherent problem of the Windows operating system. Using the Computer 39 To format a memory card You can use a memory card after the format operation. The procedures to format a memory card are described below. Since format operation deletes all data in the memory card, please make sure that there is no important data in the memory card before formatting. To protect the data in the memory card Set the write protection tab of the Memory Stick or SD memory card to the Lock position. 1. Click Start > My computer. 2. Press the right touchpad button on the memory card drive, and select Format from the pop-up menu. 3. Click Start to start the format operation. To use a memory card in both the computer and other digital device such as digital camera, it is recommended to format the memory card in the digital device. If you format the memory card in the computer, you may have to format the memory card in other digital device again to use the memory card in the digital device. To format a Memory Stick in Windows 98SE/Me/2000 Install the Memory Stick Formatter included in the System Software CD. To format Memory Stick Pro You cannot format Memory Stick Pro using Windows XP or Memory Stick Formatter. Format it in other digital devices. To use a Memory Stick Duo Insert a Memory Stick Duo into the Memory Stick Duo adapter and insert the adapter into the Memory Stick slot of the computer. 40 Users Manual Using Samsung Smart Screen Use Samsung Smart Screen program to arrange desktop icons as desired and manage them effectively. 1. Click Start > All Programs > Samsung > Samsung Smart Screen. When you launch Samsung Smart Screen for the first time, a dialog box asking whether to register the program as a start program or not appears. If you select OK, the program is automatically launched when you start your computer. 2. Samsung Smart Screen appears. When you run the program for the first time, water drop image is displayed. Click a water drop to open and close the group. 3. To move an icon, click a water drop to open it, then drag an icon to another water drop. To return to Windows desktop Right-click on Samsung Smart Screen and click Windows desktop. Windows desktop is displayed. To return to Samsung Smart Screen, double-click ( ) icon on the taskbar. To change background or skin Right-click on Samsung Smart Screen and select desired item. Using the Computer 41 Connecting to the Internet Connecting with a Modem Before Start: • Prepare a telephone line that is not digital. • Contact an internet service provider (ISP) for instructions on how to connect to and disconnect from the Internet. 1. Connect a telephone line to the computer’s modem port. 2. Connect to the Internet according to the instructions provided by your ISP. If the Internet connection is not disconnected properly, additional telephone charges may be imposed. 42 Users Manual Connecting Through a Wired LAN 1. Connect a LAN cable to the computer’s LAN port. 2. Click Start > Control Panel. 3. Click Network and Internet Connections in the [Control Panel] window. 4. Click Network Connections in the [Network and Internet Connections] window. 5. Right-click the Local Area Connection icon and click Properties. Connecting to the Internet 43 6. On the General tab, select “Internet Protocol(TCP/IP)” and click Properties. 7. To use DHCP: On the General tab, select “Obtain an IP address automatically” and “Obtain DNS server address automatically”. Click OK. To use a static IP: On the General tab, select “Use the following IP address” and fill in the IP address, Subnet mask, Default gateway, Preferred DNS server, and Alternative DNS server fields. Click OK. To use both DHCP and static IP simultaneously: On the Alternate Configuration tab, click User configured and fill in the fields. Click OK. 44 Users Manual Using Samsung Network Manager Use Samsung Network Manager to configure network setting. Using the program, you can do the following. • You can save network settings (including IP address) according to network places such as office and home. When you change places, simply select a network place and the network settings will be automatically changed accordingly. • You can easily find out your current IP. To configure network setting 1. Connect LAN cable to the computer's LAN port. 2. Double-click Samsung Network Manager icon on the desktop. Or click Start > All Programs > Samsung Network Manager > Samsung Network Manager. 3. When you are using DHCP, available IP's are displayed in the status dialog box. Click Change. 4. Click Add, click Choose Icon and select an icon. Enter a place name in New Name field and click Ok. Connecting to the Internet 45 5. New place icon is displayed and full dialog box appears. Check your IP and click Close. Network setting is saved. To configure network setting of some place other than current place, click the place icon and configure each network device. If you are using DHCP, select 'DHCP' check box and click Save. If you are using a static IP, clear 'DHCP' check box, enter appropriate network setting and click Save. Ask ISP or network administrator for IP address. To change network places You can change network places as below. 1. Connect LAN cable to the computer's LAN port, and double-click Samsung Network Manager icon on the desktop. If you used static IP in previous place, previous static IP is displayed in the status dialog box. 46 Users Manual 2. Click Change, select a place icon then click Change. Example) changing to Office 3. On "Do you want to change the location setting?" dialog box, click Ok. 4. When the network place is changed, corresponding place icon is displayed in color and full dialog box appears. In the right area of full dialog box, network setting is displayed. 5. Click Close to close the dialog box. Connecting to the Internet 47 Connecting Through a Wireless LAN (Option) A wireless network (Wireless LAN) environment is a network environment that enables communication between multiple computers at home or a small-size office through wireless LAN devices. Using the wireless network connections between the systems, you can use normal network functions such as sharing of files, folders and printers. When a computer-tocomputer network has been constructed, a computer that is not connected to the Internet can share the Internet by accessing another computer connected to the Internet. For details, see “Using Network Services” on page 60. The description in this section concerns the Intel(R) PRO/Wireless LAN 2100 3B Mini PCI Adapter (hereafter referred to as a 2100 11b card) and the Intel(R) PRO/Wireless 2200BG Network Connection device (hereafter referred to as a 2200 11g card). A wireless LAN interface is an optional device that you can select when you purchase this product. You can connect to the Internet over a wireless connection when your computer has a wireless LAN (WLAN) device. To view the installed wireless LAN card, click Start > Control Panel > System > Hardware tab > Device Manager. The actually displayed images may differ from the figures shown in this section according to the installed device and the connection state. To turn off the Wireless LAN If the wireless LAN is turned on, the computer consumes more power, therefore shortening the amount of time you can run on battery. Therefore, if you are not using the WLAN or if you are in an environment that does not provided WLAN, you are recommended to turn off the WLAN by pushing the WLAN button (p17) on the computer. Wireless network connections can be classified into two categories. 1) Access Point You can connect to an AP to use the network. This is possible only in an environment equipped with an AP. For details, see “Connecting to an Access Point (AP)” on page 49. 48 Users Manual What is an Access Point (AP)? An AP is a network device that bridges wired and wireless LANs, and corresponds to a wireless hub in a wired network. You can connect multiple wireless LAN installed computers to an AP. 2) Computer-to-computer (ad hoc) This is also called a peer-to-peer or ad hoc network. In computer-to-computer wireless networks, you can wirelessly connect 2 or more computers that have wireless LAN modules. For details, see “Connecting to computerto-computer networks (peer-to-peer or ad hoc)” on page 51. Connecting to an Access Point (AP) This section describes how to connect to an AP. You can use the network when you are connected to an AP. The connection setup is described for a computer running on Windows XP Service Pack 1. If you are using the Windows 2000 system, refer to ”Wireless Network Setup Using the Wireless LAN Setup Program” (p 56). For more detailed information such as the network key (encryption key), ask your network administrator. 1. Right-click on the Wireless Network Connection ( select View Available Wireless Networks. ) icon on the taskbar, and Connecting to the Internet 49 2. Select your desired AP (e.g. Test) to connect, and enter the encryption key for the AP in the Network key field, and click Connect. If the network key is not configured for the desired AP, select 'Allow me to connect to the selected wireless network, even though it is not secure’. Now you are connected to the AP, and you can access the network. Checking the connection status Move the mouse pointer over the Wireless Network Connection ( the taskbar, and the connection status is displayed. 50 Users Manual ) icon on Connecting to computer-to-computer networks (peer-to-peer or ad hoc) In computer-to-computer wireless networks, you can wirelessly connect 2 or more computers that have wireless LAN modules. Using this method, a computer that is not connected to the Internet can share the Internet by accessing another computer connected to the Internet. (Refer to ”Sharing an Internet connection through a wireless network” (p 65).) You can connect by completing the following steps: • Step 1. Set up a computer-to-computer network on a computer. • Step 2. Connect to the configured computer from other computers. The connection setup is described for computers running Windows XP Service Pack 1. If you are using the Windows 2000 system, refer to ”Wireless Network Setup Using the Wireless LAN Setup Program” (p 56). Step 1. Setting up a computer-to-computer network 1. Right-click on the Wireless Network Connection ( select View Available Wireless Networks. ) icon on the taskbar, and Connecting to the Internet 51 2. Click Advanced. 3. On the Wireless Network tab, click Advanced. 4. Clear 'Automatically connect to non-default network' check box, if it is selected. Select 'Computer-to-computer (ad hoc) networks only', and click Close. 5. In the Wireless Networks tab, click Add. 52 Users Manual 6. Enter the network name (e.g. samsung), and unselect 'The key is provided for me automatically'. Enter the encryption key in the Network key field, and click OK. To prevent a network connection from an unauthorized user, it would be better to configure a network key (encryption key). A network key consists of 5 or 13 alphanumeric characters (e.g. magic), or of 10 or 26 hexadecimal numbers (a hexadecimal number is represented by numbers '0' to '9' or letters 'a' to 'f'). Connecting to the Internet 53 7. Check that the configured network name (e.g. samsung) is in the ’Preferred networks’ item, and click OK. Now your wireless network setup has been completed. Step 2. Connecting to the configured computer 1. Right-click on the Wireless Network Connection ( select View Available Wireless Networks. ) icon on the taskbar, and 2. Select the wireless network name (e.g. samsung) specified in ”Connecting to computer-to-computer networks (peer-to-peer or ad hoc)” on page 51, enter the encryption key in the Network key field, and then click Connect. 54 Users Manual If the network key is not configured in ”Connecting to computer-to-computer networks (peer-to-peer or ad hoc)” on page 51, select 'Allow me to connect to the selected wireless network, even though it is not secure'. The two computers are connected and are able to communicate with each other. When the computers are connected, the 'Wireless Network Connection' message is displayed for a short time over the Wireless Network Connection icon of the two computers. Checking the connection status Move the mouse pointer over the Wireless Network Connection ( the taskbar, and the connection status is displayed. ) icon on Connecting to the Internet 55 Wireless Network Setup Using the Wireless LAN Setup Program When the operating system of your computer is not Windows XP, you should setup the wireless network settings using an additional wireless LAN setup program (PROSet). To use wireless network connection, complete the following procedures. • Step1. Install the wireless LAN configuration program (PROSet). • Step2. Configure wireless network settings through the wireless LAN configuration program. Step 1. Installing the wireless LAN configuration program (PROSet) You can install the wireless LAN client administrator program following the instruction displayed automatically when you insert the system software CD. Insert the system software CD into the CD-ROM drive, and install the wireless LAN configuration program. To disable the 'Intel Configuration Service' window afterward After installing the wireless LAN configuration program, select "Do not show this again." check box, then click Close. Step 2. Using the wireless LAN configuration program (PROSet) Double-click the wireless LAN program ( ) icon on the taskbar. (Or, click Start > All Programs > Intel Network Adapters > Intel(R) PROSet for Wireless.) In some languages, some buttons on the window may not be displayed. If this is the case, resize the window to use the program. Configure wireless network settings in PROSet following the procedures below. 56 Users Manual To connect to an Access Point: To connect to an access point or existing computer-to-computer (Ad Hoc) network, refer to the following procedures. (To create a new computer-to-computer network, refer to the following "To create computer-to-computer (Ad Hoc) network" section.) 1. Click Scan in the Networks tab. 2. Select the name of desired access point or computer-to-computer network to connect from the searched available networks list, and click Connect. If your desired network does not appear, click Refresh. An access point is represented by the ( ) icon, and a computer-to-computer network is represented by the ( ) icon. An ( ) icon is displayed in front of an access point or a computer-to-computer network with configured security settings. 3. Select "Yes, create a profile for this Network.", and click OK. 4. Enter Profile Name and click Next. 5. Enter the network authentication, data encryption (WEP), key index, and password configured for the target access point or computer-to-computer network in the Security Settings window, and click Finish. The network authentication, data encryption (WEP), key index, and password of a access point are configured in the access point management program. For information on the security information, check the security settings of the access point or ask your wireless network administrator. To connect to an existing computer-to-computer (Ad Hoc) network, enter the password configured when creating the computer-to-computer network for the first time. You do not need to enter network authentication or key index. Security Settings - Network authentication: The network authentication option includes Open System and Shared Key. When you select Open System, no authentication is applied (however, encryption is supported). When you select Shared Key, a WEP key is used for authentication. The default setting is Open System. Connecting to the Internet 57 - Data encryption (WEP): The IEEE 802.11 WEP (Wired Equivalent Privacy) standard defines two levels of encryption, a 64-bit key (this is sometimes represented by 40bits) and a 128-bit key. - Key index: Select the current encryption key index used by the access point out of 1 to 4. - To use pass phrase: Click Use pass phrase to activate, and enter 5 (for 64bit) or 13 (for 128-bit) alphanumeric characters (represented by 0-9, a-z, or AZ). - To use WEP key: Click Use WEP keys to activate, and enter a hexadecimal number (represented by 0-9 and A-F) of 10 (for 64-bit) or 26 (for 128-bit) digits in the WEP key field. When a wireless connection to an access point is established, the connection icon ( ) appears in front of the name of the connected profile. To create a computer-to-computer (Ad Hoc) network: To create a new computer-to-computer (Ad Hoc) network or to connect to a hidden access point (Stealth/Closed Mode), refer to the following procedures. A hidden access point is an access point that exists, but is configured not to be detected by the scan operation to prevent access attempts from unauthorized users. 1. Click Add in the Networks tab. 2. Enter Profile Name and Network name (SSID), select Operating Mode, then click Next. What is a network name (SSID)? Network name (SSID) is a name that a wireless adapter uses for identifying connection. Enter the name of computer-to-computer network to create (e.g., samsung) or the name of access point to connect. The network name identifies cases. (capital and lowercase) For the name of access point, check the settings of the access point, or ask your wireless network administrator. Operating Mode: - Infrastructure - Connect to an Access Point - Select to connect to an access point. - Ad hoc - Connect directly to other computers - Select to create a computer-to-computer (Ad Hoc) network. 58 Users Manual 3. Configure password setting to be used for computer-to-computer network connection in the Security Settings window. To connect to an access point, enter the network authentication, data encryption (WEP), key index, and password configured in the access point. It is recommended to configure data encryption for security purposes when creating a computer-to-computer network connection profile. For more information on security settings refer to the security settings in Connecting to AP or Help. When you are creating a computer-to-computer network connection profile, the network authentication setting is disabled. 4. When a profile creation is completed, the new created profile appears in the profiles list in the Networks tab. Select corresponding profile, and click Connect to connect to the created profile. When a wireless connection to the created profile is established, the connection icon ( ) appears in front of the name of the connected profile. Connecting to the Internet 59 Using Network Services While the computer is connected to the network, you can use network services to share files, folders, and printers. Using computer-to-computer wireless networks, you can access the Internet through a computer that is connected to the Internet even if your computer is not directly connected to the Internet. Network services are provided for the computers that are connected to the network through wired or wireless network connections. For details, see “Connecting Through a Wired LAN” on page 43 and see “Connecting Through a Wireless LAN (Option)” on page 48. Sharing files or folders This section describes how to share files and folders between computers connected to the network. To share files, complete the following procedures: • Step 1. Configuring the sharing of files and folders on a computer. • Step 2. Accessing shared files and folders from another computer. When a file or folder is shared, anyone connected to the network can open and delete the shared file or folder. Configure a file sharing network only when the network is secure, and do not share important data. 60 Users Manual Step 1. Configuring Sharing 1. Right-click the target file or folder to share in My Computer, and select Sharing and Security. 2. Click 'IF you understand the security risks but want to share files without running the wizard, click here'. It has the same security effect as that of the 'Network Setup Wizard'. This screen does not appear if Internet Sharing Network Wizard has been installed in the computer-to-computer wireless network environment. 3. Select 'Just enable file sharing', and click OK. 4. In the 'Network sharing and security' field, select 'Share this folder on the network', enter the share name, and click OK. Be cautious when selecting 'Allow network users to change my files' since other network users can change the files in the shared folder. The file and folder sharing configuration has been completed. Connecting to the Internet 61 Step 2. Using Shared Files or Folders This section describes how to access shared files or folders if your computer is a member of the same workgroup. 1. Click Start > My Computer. Under Other Places, click My Network Places in your computer. 2. Click 'View workgroup computers', and click the desired computer to access the shared file. If your computer is a member of another workgroup: 1. Click Other Places > Microsoft Windows Network. 2. Click the desired workgroup. 3. Click the desired computer to display the shared files or folders. Sharing Printers This section describes how to share a printer between computers connected to a network. To share a printer, complete the following procedures: • Step 1. Configure printer sharing in the computer connected to the printer. • Step 2. Add and use the shared printer in other computers on the network. 62 Users Manual Step 1. Configuring Printer Sharing 1. From the computer connected to the printer, click Start > Printers and Faxes. 2. Right-click the printer you want to share, and click Sharing. 3. Select 'Share this printer', enter a share name for the shared printer, and click OK. 4. In the Printers and Faxes window, you will find the printer icon has been changed to another icon on a hand. Step 2. Adding and Using a Shared Printer. 1. From a different computer that wants to use the shared printer, click Start > Printers and Faxes. 2. Click Add a printer. 3. In the Add Printer Wizard, click Next. 4. Select 'A network printer, or a printer attached to another computer', and click Next. Connecting to the Internet 63 5. Select 'Browse for a printer', and click Next. 6. Select the workgroup or computer, select the desired printer, and click Next. If you cannot find the desired printer, try again after a while. 7. Read the warning about a shared printer, and click Yes to install the shared printer. 8. Select Yes for 'Do you want to use this printer as a default printer?', and click Next. 9. Click Finish. 10. When the printer sharing configuration has been completed, the shared printer appears in the Printers and Faxes window. Now you can print using the shared printer even if your computer is not directly connected to a printer. 64 Users Manual Sharing an Internet connection through a wireless network By connecting your computer to another computer, which is connected to the Internet over a wired connection, through a wireless network (Peer-to- Peer), you can access the Internet from your computer. To share an Internet connection, the computers should be connected to a computer-to-computer (peer-to-peer) wireless network. For details, see “Connecting to computer-to-computer networks (peer-to-peer or ad hoc)” on page 51. Also, one of the computers has to be connected to the Internet (external network). The description for Sharing Internet access is for the operating system Windows XP Service Pack 1. To share an Internet connection, complete the following procedures: • Step 1. Configuring a Internet connection sharing from the computer connected to the Internet. • Step 2. After completing the shared Internet connection configuration, check that the other computers can access the Internet through the shared Internet connection. Step 1. Configuring Internet Sharing. Configuring a shared Internet connection on the computer connected to the Internet. 1. Click Start > Control Panel > Network and Internet Connections > Network Connections. 2. Right-click on the device connected to the Internet, the external network, and select Properties. Connecting to the Internet 65 If the computer is connected to the Internet through a wired LAN, select 'Local Area Connection'. 3. On the Advanced tab, select 'Allow other network users to connect through this computer's Internet connection', and click OK. Step 2. Checking the Shared Internet Connection. When the Internet connection sharing configuration has been completed, the network icon in the Network Connections window is displayed as follows: Click Start > Control Panel > Network and Internet Connections > Network Connections. – A computer connected to the Internet. – A computer sharing the remote Internet connection (other computer). If the icon does not appear after a long time, restart the computer. Computers on the network can access the Internet through the shared Internet connection only when the computer connected to the Internet is turned on. 66 Users Manual Infrared Communication (Optional) Your computer may have infrared port. Using the infrared port, you can transfer data to computer, printer, camera and other devices through infrared communication. Restrictions in Use For infrared communication, the devices should have infrared communication capability, and should be located within 1 m of each other. In addition, there should be no obstacle between the infrared ports of the target devices. To establish infrared connection The procedures to communicate with another computer through infrared port are described below. 1. Locate the target computers so that the infrared ports face each other. 2. When infrared communication is available, a beep sounds and Send files to another computer icon ( ) appears on the desktop. You can now transfer data through infrared communication. To transmit data through infrared communication The procedures to transmit files to another computer are described below. 1. Connect the target computers through infrared communication. 2. Drag a file over the Send files to another computer icon in one of the computer. 3. [Wireless Link] dialog appears on the other computer screen. Click Yes. 4. When the file transmission is completed, click Close to close the [Receiving Files] dialog. To change infrared communication configuration To change the folder to save the received files, or to receive images from a digital camera, click Start > Control Panel > Printers and Other Hardware > Wireless Link and change the configuration. Connecting to the Internet 67 If you cannot use infrared communication 1. Check BIOS setup. a. Start the computer, and press <F2> to enter System Setup. b. Select I/O Device Configuration in the Advanced menu, and press <Enter>. c. Select Infrared, and set the item to Enabled by pressing <F5> or <F6>. d. Save the configuration, and exit the Setup. 2. Check Windows configuration. a. Click Start > Control Panel > Performance and Management > System > Hardware tab > Device Manager. b. Double-click the “Infrared device”, and then double-click “IrDA Fast Infrared Port” item. c. On the Advanced tab, select “Infrared Transceiver A” in the Properties field, then select “Vishay TFDS-6500” in the Value field. d. Click OK. 68 Users Manual Customizing Your Computer Using System Setup The System Setup (BIOS) program enables you to configure your computer hardware and set security and power-savings options. The settings you choose are stored in battery-maintained CMOS memory that saves the information even when the computer’s power is turned off. When your computer is turned back on, it is configured with the values found in this memory. Run System Setup if you get a message prompting you to run the program. You may also want to run System Setup, particularly the first time you use your computer, to set the time and date, use security or power-management features, or alter the settings of other features. BIOS Caution: If you are not familiar with BIOS setup and what the parameters mean, seek help from a person who is knowledgeable. Incorrect settings may cause your system to malfunction or "Crash”. Your computer’s version of System Setup may not include all the fields listed here or may include additional fields. Field names and order of appearance can vary according to the version of the BIOS (basic input/output system) on your computer. Customizing Your Computer 69 Starting System Setup To start System Setup, turn on your computer and then press <F2> and hold until the System Setup screen appears. Table 2. System Setup Menus Menu Function Main Changes the basic system. Advanced Configures advanced features on your computer. Security Enables security features, including passwords. Boot Specifies the order of boot devices and configures boot features. Exit Specifies how to exit System Setup. To open the menu you need to use, use the left or right arrow keys to select the menu name. Table 3. System Setup Navigation Keys Navigation Key Function <F1> Displays the General Help window. <Esc> 70 Users Manual Exits the current menu. < > or < > Moves the cursor up and down between fields. < > or < > Selects different menus. Pressing the <Esc>key at the Main menu brings you to the Exit menu. <F5> Scrolls backwards through the options for the highlighted field. <F6> Scrolls forward through the options for the highlighted field. <F9> Sets the parameters for the current menu to their default values. <F10> Save changes and exit system setup. <Enter> Executes commands or opens a submenu. Changing Booting Priority You can select the booting priority among the devices such as the hard drive, CD-ROM drive, etc. The following example describes how to configure the hard drive as the first booting device when the CD-ROM drive is configured as the first booting device by default. 1. Select the Boot menu in System Setup. 2. Press <Enter> on Boot Device Priority item. 3. Use < > key to move to the Hard Drive item, and press <F6> until it is at the very top. 4. Press <F10> to save the changed configuration, and exit System Setup. Now you can boot the system with the hard disk drive as the first booting device. Customizing Your Computer 71 Configuring the Password Setting the Supervisor Password By configuring a supervisor password, you can restrict system access to authorized users only. Do not lose or forget your password. If you have forgotten your password, contact the Samsung service center. 1. Select the Security menu in the System Setup. To enter System Setup, see “Starting System Setup” on page 70. 2. On the Set Supervisor Password item, press <Enter>. 3. Enter a password, press <Enter>, re-enter the password for confirmation, and press <Enter> again. 4. When a message confirming the password configuration appears in the [Setup Notice] window, press <Enter>. Setting the User Password You can configure user passwords so that other users can use the system. Before configuring a user password, a supervisor password must have been configured. Users can start the system with their user password, but cannot enter into the System Setup. Deactivating the supervisor password also deactivates the user password. On the Set User Password item, press <Enter>, and complete step 3-4 of "Setting the Supervisor Password". 72 Users Manual Activating the Booting Password Before activating the booting password, the supervisor password must have been configured. Set the Password on boot option to [Enabled]. From now on, system booting will not proceed without the password. Activating the Hard Disk Drive Password Activating the hard disk drive password prevents the currently installed hard disk drive from being used in other systems. Before activating the hard disk drive password, the supervisor password must have been configured. On the Set HDD 0 Password item, press <Enter>, and complete step 3-4 of "Setting the Supervisor Password". Deactivating the Password 1. On the password to delete, press <Enter>. (e.g. supervisor password) 2. Enter the current configured password, and press <Enter>. 3. Leave the 'Enter New Password' and 'Confirm New Password' field empty, and press <Enter> to deactivate the password. Customizing Your Computer 73 Configuring Resolution and Color Depth Screen resolution is the number of pixels displayed on the screen. High resolution makes the overall screen area large, although individual items appear small. Color quality is determined by the number of bits used to represent a pixel on the screen. High color quality displays more number of colours on your screen. 1. Select Start > Control Panel > Appearance and Themes > Change the screen resolution. 2. Make changes on the Settings tab of the [Display Properties] dialog box. To change your screen resolution, move the slider to select an appropriate resolution. To change the number of colors displayed on a monitor, select an appropriate colour quality. 3. When you have completed configuration, click Apply. It is recommended setting the resolution to 1024x768, and the number of colours to Highest (32bit). 74 Users Manual Using External Display Devices Using external display devices such as monitor or projector, you can view the screen images alternatively or simultaneously. You can extend the screen into two display devices to use larger workspace. Using external display devices would be especially useful when you are giving presentations or watching a video file. 1. Connect a monitor or a projector to the monitor port of the computer or the docking station. 2. Right-click on the desktop, and select Graphics Options > Graphics Properties. 3. On the Devices tab, select your desired display device, and click OK. (The displayed device list is determined by the currently connected devices.) Monitor Displays on an external device such as monitor or a projector. Notebook Displays on the notebook LCD only. Intel(R) Dual Display Clone Displays the same screen on the notebook LCD, and an external device such as monitor or projector. Extended Desktop Extends the screen into the notebook LCD and an external device such as monitor or projector to use a 2 times larger workerspace. Customizing Your Computer 75 To switch display devices using shortcut key You can switch display devices easily by pressing <Fn>+<F5 / LCD/CRT> shortcut key. Provided that the CRT monitor is connected, the display order will be LCD > CRT > LCD+CRT whenever the <Fn>+<F5 / LCD/CRT> key is pressed. You cannot use the <Fn>+<F5 / LCD/CRT> shortcut key in the full screen mode DOS prompt. To change display devices easily Right-click on the desktop, and select Graphics Options > Output To to change the current display device easily. To change the screen resolution and color quality If the screen does not appear clearly, please try to change the screen resolution and colour quality. In the figure of step 3, select a device, and configure the color, screen area, and refresh rate. 76 Users Manual System Management Using Power Management Options Your computer includes Power Management options that can help the battery charge last longer and extend the life of the battery. Power-management options will slow down or shut off system components when the components are not being used. Power management may slow down system performance. Your computer runs fastest with the power cord attached, when power management is disabled. In the next sections, basic and advanced methods of power management will be discussed. Basic Power Management Schemes This section discusses the basic schemes of power management when the computer is operating on battery power or using AC power. Standby vs. Hibernation Hibernation is a state where the contents of memory are stored in a special file on the hard disk, and Standby simply keeps a small holding current through the memory to keep the data. You are more likely to sustain loss of data in Standby mode so it is recommended to save all open files before entering Standby. Changing Devices: Do not change PC Cards while in standby or hibernate modes. To enter the power management window complete the following: 1. Click Start > Control Panel > Performance and Maintenance. 2. Click icon to display the Power Options Properties window. System Management 77 3. Click the Power Schemes tab to display the basic power management options. Power Schemes Tab 4. Select the time that you wish each of the following actions to occur in Battery and AC power mode. • • • • Turn off monitor Turn off hard disks System standby System hibernates Turning off the monitor and HDDs will save a substantial amount of battery power, therefore when in battery only mode select the shortest time practical. Hibernate Mode (Power Management or Manual Method) When hibernation is used, your computer turns off and when you power up again, everything is restored exactly as you left it—including programs and documents you may not have saved or closed. Everything in memory gets saved to the HDD, and the monitor and hard disk get turned off. 78 Users Manual If You Reinstall Windows: You should re-establish hibernate in power options by opening Power Options Properties window and click on the Hibernate tab then click “Enable Hibernation”. Hibernate Tab Frequent Interruptions: If you experience frequent interruptions, you might also consider putting your computer into automatic hibernation after a specified number of minutes using the power management options. Standby Mode (Power Management or Manual Method) Standby is used mainly for conserving battery power in your notebook computer. It also gives you the benefit of getting right back to your work without waiting for the computer to restart. Standby turns off your monitor and hard disks, placing your entire system in a low-power state. When you return to your computer, restores your desktop exactly as you left it. It is recommended that you do not enter standby mode with less than 20% battery power. 5. Click OK to set your power management options and close the window. Rest Key: The manual <Fn+F9/Rest> key combination will not activate Standby or Hibernate modes while you are playing a multimedia program or have an active USB device connected. System Management 79 Advanced Power Management Schemes This section discusses the advanced power management schemes. There are two buttons that you can use to manually conserve power. To enter the power management window complete the following: 1. Click Start > Control Panel > Performance and Maintenance. 2. Click icon to display the Power Options Properties window. 3. Click the Advanced tab to display the advanced power management options. Advanced Tab Power & Sleep Button Programming Windows 4. Select the mode (Do nothing/Ask me what to do/Standby/Hibernate/Shut down) assigned to the Power button and/or Rest <F9> key. Also select the action (Do nothing/Standby/Hibernate) associated with closing the computer lid. The “Rest” key is assigned to the <Fn+F9/Rest> key combination. See ”Basic Power Management Schemes” on page 77 for a better understanding of Standby and Hibernate modes. 5. Click OK to set your power management options and close the window. You can return to normal operation after you have used one of the “Power Management” buttons by quickly pushing and releasing the Power button. 80 Users Manual Using the Battery Your computer uses a smart rechargeable Lithium-ion (Li-ion) battery pack for power when the AC adapter is not attached to an electrical outlet. The smart battery gives a accurate measurement of the current battery capacity which helps extend operating time by enabling effective power management in operating systems that take advantage of the accurate information supplied by the battery. Charging the Battery Your computer’s battery starts charging automatically when you connect the power to the computer and to an electrical outlet. Approximate charging time for the standard Li-Ion battery is 1.5 hours when the computer is turned off. While the battery is charging normally, the battery charge light on the computer is amber. When the battery is fully charged, the light changes to green. When you use a new battery pack for the first time or use a battery after a long period of storage, the initial battery life is shorter than normal. Normal battery life resumes after a few discharge-recharge cycles. Follow these rules for charging your battery: • A battery normally discharges power when not used for long periods of time. Be sure to recharge the battery every two months when it is not in use. • Make habit of discharging your battery fully before recharging the battery. This can help extend the life of the battery. • Do not attempt to charge the battery in temperatures of under 0oC or over 45oC All batteries eventually wear out and lose the ability to hold a charge. You may need to replace your battery pack after a year of average usage. Battery charging time may differ depending on system environment or condition of use. System Management 81 Safely Using the Battery Follow these guidelines to safely use the battery: • Turn off your computer and unplug it if you accidentally: – Expose the equipment to liquid. – Drop, jar, or damage the computer. • Use only Samsung approved battery chargers. • Do not disassemble the battery, heat it above 100°C, or burn it. The battery used in this computer may cause a fire or chemical burn if mistreated. • Your computer's rechargeable battery may be considered hazardous waste. If you replace your battery with a new one: – Keep the old battery out of the reach of children. – Dispose of the old battery promptly. – Make sure that you follow all local requirements when you dispose of the old battery. Installing the Battery To install the battery pack: 1. With the computer’s power off, close the LCD panel and turn the computer over so the bottom of the unit faces up. Insert the battery into the battery compartment, ensuring the correct orientation so that the battery fits in its compartment properly. 82 Users Manual 2. Insert the battery into the battery compartment until the battery latch snaps into place. Left Battery Latch 3 Right Battery Latch 2 3. Slide the left battery latch towards the center to lock the battery in place. Removing the Battery Your computer comes with the battery pack. To remove the battery from the computer: 1. Turn the computer’s power off. 2. Close the LCD panel, and turn the computer over so that the bottom of the unit faces up. 3. Slide the left battery latch outward. 4. While holding the right battery latch outward, slide the battery out of the battery compartment. System Management 83 Monitoring the Battery Charge To monitor in control panel Click Start > Control Panel > Performance and Management > Power Options > Power Meter tab. Power source and remaining battery charge are displayed. Power Supply Status Remaining Battery Charge To monitor on the battery Press the PUSH button on the battery. The amount of remaining battery charge (%) is displayed. Using the battery Battery is an expendable supply, so when you use it for a long time, the capacity/battery life is shortened. If the battery life is reduced to under half of the initial time, we recommend that you purchase a new battery to use. 84 Users Manual Battery Warning You will hear an alarm when the remaining battery charge is under 10%. Connect the power cable or turn off the computer and install a fully charged battery. When the remaining battery charge is under 3%, the computer automatically saves current work and turns off. This may be different according to the settings in Control Panel > Performance and Maintenance > Power Options > Alarms tab. Battery Calibration Calibrating your battery once a month is one of the recommended methods of increasing your computer’s battery life. To calibrate the battery complete the following steps: Calibration Notes: You should start the battery calibration process with a fully charged battery, battery status LED is green. The power meter may not show 100%. Before you commence the battery calibration process you should fully charge, then fully discharge and finally fully recharge the battery again. 1. Disconnect the AC power adapter after turning off the system. 2. Restart your computer and press <F2> to enter BIOS setup. 3. Using the arrow keys, highlight Smart Battery Calibration in the Boot menu. 4. Press <Enter> to start calibration process. The calibration usually takes 3 to 5 hours depending on the current battery charge. 5. When the calibration process is complete, recharge the battery fully. System Management 85 Replacing the CD Drive in the Docking Station If you want to use another CD drive in the docking station, you can purchase a CD drive additionally, and replace the existing one as follows. 1. Turn off and detach the computer from the docking station. 2. Slide the CD drive latch in the docking station inward to pop the CD drive outward. CD drive latch 3. Remove the CD drive. 4. Insert a new CD drive in the CD drive compartment and push in until the latch clicks. 86 Users Manual Upgrading Memory Module Your computer has an installed 128/256 MB memory module depending on your model. There is an empty slot for an additional memory module in the memory compartment on the bottom of the computer. To add memory module, complete the following procedures. Before installing memory module, turn off the system completely. Do not install memory module when the system is in suspended mode. 1. Using a screwdriver, open the memory compartment cover on the bottom of the system. Screw 2. Align the new memory module connectors accordingly and slide it into the slot at a 30° angle. 3. Push the memory module in until the module clicks into place. If the memory module is not fixed completely, push the module while pushing the memory module latches outward. 4. Close and fix the memory compartment cover using a screwdriver. System Management 87 To remove a memory module After removing the memory compartment cover, push the memory module latches outward to pop the memory module outward. Pull out the module at about 30° angle. 88 Users Manual Using the Security Lock Port The security lock is a device used to physically 'fix' the system when using it in a public place. The locking device needs to be purchased separately. The shape and methods of use may differ depending on the manufacturer. Please refer to the manual provided with the security lock for proper use. 1. Connect a security lock cable to a fixed object. 2. While holding the security lock port lever to the left, connect the cable to the security lock port. To connect the cable on the security lock port of the docking station, slide the security lock port lever to the left and connect the cable. When you use the security lock port of the docking station, the computer can not be separated from the docking station. System Management 89 Tips for Using Your Computer The following information helps you avoid potential problems as you use your computer: Do not try to disassemble your computer. Opening the system chassis voids your warranty. Only an authorised manufacturer service center can replace or add any parts inside the chassis. • Follow all the instructions and cautions in your computer user documentation. • The LCD has a polarized surface and can be damaged easily. To prevent damage, avoid touching the screen. • Use only approved AC adapters, auto adapters, memory modules and other options. • Because a notebook computer is small and has restricted air flow around components, it is more likely to overheat than a desktop computer. A fan inside your computer runs when needed to help eliminate heat. Make sure the fan vent on the left side of your computer is not blocked when you use the computer. Occasionally check the vents and remove any accumulated dust on the outside. • Avoid using or storing the computer in extremely hot or cold areas, such as a car on a hot day. Keep the computer away from heaters and out of direct sunlight. Exposure to excessive heat may damage computer components. If you have left your computer in a hot place, let it cool down slowly to room temperature (with the LCD panel open) before using it. • Do not remove the memory-module compartment door, or try to install a memory module when the computer is on. (For information on installing memory modules, see “Upgrading Memory Module” on page 87.) • Set up your computer work area to avoid physical strain. Sit with your back straight and supported by your chair. Adjust your chair or work table so that your arms and wrists can remain in a relaxed position, parallel with the floor. Avoid bending or twisting your wrists as you work. Your hands should “float” slightly above the keyboard. Refer to a book on office ergonomics for more information on setting up your work area. • Take frequent breaks from working at the computer to rest your eyes and stretch your muscles. • Remember to save your data files frequently and to make backup copies of your files. 90 Users Manual Travelling with Your Computer Air Travel If you are travelling by air, follow these tips: • Take the computer with you as carry-on luggage. Do not check the computer with your baggage. • Allow the computer and disks to go through the X-ray security devices. Do not hand-carry disks through the walk-through metal detectors, which can cause loss of data. • Make sure that the battery is charged or the power cord is easily accessible. You may be required to turn on the computer for airport security personnel. • Be prepared to turn off the computer during take off and landing. Handling Spills Do not spill anything on your computer. The best way to avoid spills is to avoid eating and drinking around your computer. If you do spill something on your computer, turn off your computer, unplug it immediately, and do the following: • If you spill liquid on the keyboard, drain as much of the liquid from the keyboard as possible. Be careful not to let the liquid drip onto the LCD panel. Allow the system to dry for several days before trying to use it. • If you spill liquid on an external keyboard or keypad, unplug it and drain as much of the liquid as possible. Allow the keyboard to sit at room temperature for a full day before trying to use it. Sweet liquids leave a sticky residue that may jam the keyboard despite your efforts to dry it. • If you spill liquid on the LCD panel, clean it immediately with a soft cloth and denatured alcohol or a proprietary LCD screen cleaner. Do not use water, window cleaner, acetone, aromatic solvent, or dry, rough towels to clean it. Some liquids damage the polarized LCD screen. If your screen is damaged, contact your authorized manufacturer’s service center for a replacement. System Management 91 Storing the Computer for Long Periods If you will not be using the computer for a long period of time (a month or more), you should discharge the battery completely then remove the battery from the computer. This extends the life of the battery. 92 Users Manual Troubleshooting Complete the following in the order presented until your system is functioning properly. If all of the steps below fail then contact your local reseller for assistance. Questions and Answers Please see “Questions and Answers” on page 94 for assistance in correcting any computer operational problems. Check the Connections Verify all of the power and peripheral cables are securely plugged into their sockets and that your system and power supply is on. Norton AntiVirus Run Norton AntiVirus to ensure a virus is not affecting your computer. To run Norton AntiVirus proceed as follows: Click Start > All Programs > Norton AntiVirus > Norton AntiVirus 2002. Windows Help and Support Run Windows Help and Support to find problem that may be affecting your computer. To run Windows Help and Support proceed as follows: Click Start > Help and Support. Frequently Asked Questions To view FAQ’s on your computer, please visit www.samsungpc.com. Reinstalling Software If for some reason your system crashes you may corrupt your HDD, Windows operating system and/or some of your device drivers. If this is the case, use System Recovery CD to reinstall OS and System Software CD to reinstall the corrupt device drivers. System Recovery Precaution: Before you start restoring your windows operating system insure you backup all data on your hard drive. Samsung is NOT responsible for any data loss. Troubleshooting 93 Questions and Answers This section provides information on possible problems, solutions and other references for system use. Windows Related Q1 The system does not shutdown properly. A When the system does not shutdown normally, press and hold the Power button until the system manually shuts off. If the Power-Saving Mode is configured into the Power button, press and hold for more than 4 seconds to shut the system off. When the system is turned on after such manual shutdown, Scandisk will run to check errors in the system. Q2 The system freezes during program operation A1 There is an error with the program currently being used. Press the <Ctrl>, <Alt>, and <Delete> keys simultaneously and click and Task in the [Windows Task Manager] window. A2 There is an error with the Windows OS. Reboot the system by using the Power button. 94 Users Manual Display Related Q1 The LCD screen is blank. A Adjust the LCD screen brightness. Use the <Fn>+<F10/ keys. >, <Fn>+<F11/ > Q2 The screen saver disturbs screen viewing during Media Player or video file operation. A Under the Media Player Options, in Player > Enable Screen Saver During Use, uncheck the box and restart the player. Q3 In DOS mode, changing the full screen DOS mode by pressing <ALT+Enter> key displays a broken image for a short period. A The DOS mode which supports 2 Byte characters such as Korean and Japanese runs in graphic not in text mode. In this case, a broken image may be displayed while changing the video mode settings. Q4 The screen blinks, displays noise for a short time, or the screen resolution is changed. A This problem may occur when you started the computer, enter or come out of standby/hibernate mode, pressed <Fn>+<F5 / CRT/LCD> keys, connect or disconnect your computer to/from the docking station, or performed tasks such as changing resolution or scanning new hardware. This may occur when you connected a projector and performed one of above actions. After a short time, the screen displays normally. When the screen resolution is changed, configure the resolution in [Graphics Controller Properties] dialog box again. (Refer to ”Using External Display Devices” (p 75).) Q5 When I connected a projector to the computer and pressed <Fn>+<F5 / CRT/LCD> keys, display devices are not converted properly. A1 Press <Fn>+<F5 / CRT/LCD> keys once more. A2 Convert display devices on [Graphics controller properties] dialog. (Refer to ”Using External Display Devices” (p 75).) A3 Press <Ctrl>+<Alt>+<F1> keys to change the setting to CRT, or press <Ctrl>+<Alt>+<F3> keys to change to LCD. Troubleshooting 95 Q6 Extended Desktop is not configured on [Display Properties] dialog. (Start > Control Panel > Appearance and Themes > Display > Settings tab) A Change the setting to extended desktop on [Graphics Controller Properties] dialog. (Refer to ”Using External Display Devices” (p 75).) Q7 I pressed <Fn>+<F5 / CRT/LCD> keys, then the screen blinks. A This problem may occur when you pressed <Fn>+<F5 / CRT/LCD> keys to convert display devices while there is no external display device connected. Connect an external display device first, then convert display devices. Q8 When I pressed <Fn>+<F5 / CRT/LCD> keys to change display devices, the screen resolution is changed. A Change the resolution again on [Graphics Controller Properties] dialog. (Refer to ”Using External Display Devices” (p 75).) Q9 When I changed display properties setting and restarted the computer, the property is converted to the prior setting. A Change the setting on [Display Properties] dialog and apply immediately without restarting the computer. Q10 When I played a DVD or an MPEG file while the display is set to Dual Display Clone, the video file is interrupted while playing or displayed only on one display device. A1 Set the display to Dual Display Clone as follows, then play a DVD or an MPEG file. 1. Press touchpad right button on the desktop. 2. Click Graphic Options > Graphic Properties > Devices tab. 3. Select Dual Display Clone, then select ‘Same display configuration driven on both displays’ check box. 4. Click OK. A2 If above methods do not solve the problem, change the setting to display only on the LCD. Q11 <Fn>+<F5 / CRT/LCD> keys do not operate. 96 Users Manual A When you are playing a video file such as a video CD, an MPEG file, or a DVD, when no external display is connected, or when you are using the extended desktop mode or full screen DOS mode, you cannot change display devices. Q12 Desktop is displayed abnormally or some icons disappear while the system is operating. A This problem may occur when you entered hibernate mode while using the Extended Desktop mode, removed the monitor and then pushed power button to exit hibernate mode. When the desktop is displayed abnormally, press right touchpad button on the desktop and click Refresh. When the icons disappear, press <Fn>+<F5/ CRT/ LCD> or <Ctrl>+<Alt>+<F3> to change the display setting. Q13 When I played DVD/MPEG/AVI in Windows 2000, the screen is not displayed properly. A1 When you play DVD/MPEG/AVI in Windows 2000 while the display setting is in Extended Desktop mode, the operation may be abnormal due to the limitations of the operating system. Press <Fn>+<F5 / CRT/LCD> to change the display setting to Dual Display mode, then play the video clip. A2 If above method does not solve the problem, change the setting to display only on the LCD. Q14 When I played DVD or Video CD in Dual Display Clone mode or Extended Desktop mode, actions such as changing display setting or volume operates slowly. A Playing DVD or Video CD requires separate data handling. When you are using Dual Display Clone mode or Extended Desktop mode, problem may occur because the data exceeds the capacity of the video chip. Change the display device to display only on LCD or only on CRT. Q15 When I turned off the computer in Extended Desktop mode, disconnected the CRT monitor and then restarted the computer, the computer does not recognize the CRT monitor properly. A1 Press <Ctrl>+<Alt>+<F1> keys to change the display device to CRT. A2 Change the display device to LCD, then disconnect the CRT monitor and turn off the computer. Troubleshooting 97 Modem Related Q1 I cannot hear the modem sound. A1 Check that the telephone line is properly connected to the modem. A2 Check that the modem driver is installed properly. 1. Click Start > Control Panel > Performance and Maintenance > System. 2. Select Hardware tab > Device Manager > Modems in the System Properties window, and check if there is a yellow exclamation mark on the installed modem icon. If there is, delete the modem device driver and reinstall the driver, because the yellow exclamation mark represents a not properly installed driver. 3. If there is no yellow exclamation mark, double-click the installed modem, and click Diagnostics tab > Query Modem in the Modem Properties window to diagnose the modem. No message in either of Command and Response in the Diagnostics tab means that the modem is not operating properly. Diagnose the modem again after restarting the system or reinstalling the driver. (You have to exit all programs using modem in the advance of diagnostics of the modem). A3 Although I can make a connection with the modem, I cannot hear the dial tone and modem connection sound. In this case check the following list: 1. Click Start > All Programs > Accessories > Entertainment > Volume Control. 2. Clear the Mute check box in the Telephone Line item. (Depending on the sound driver, it may be displayed as another name such as Modem, Phone, Mono. If there is no corresponding item, click Options > Properties > Volume Control, select 'Playback', and select the 'Telephone Line' under the 'Display the following volume controls'. Click OK.) Q2 I cannot make a call using an extension line. A In general, the dial tone of a PBX or a digital phone switching system is not a continuous one, unlike that of a trunk line. Therefore, the modem may not make a call because the modem mistakes the dial tone from a PBX or a digital phone switching system as a busy tone. In this case, complete the following procedures. 98 Users Manual - Using an AT command As an initialization command, use the command, ATX3. Otherwise, enter the ATX3 command manually before making a call. It can correct this problem by skipping the dial tone check step. - Configuring the Modem through the Control Panel 1. Click Start > Control Panel > Network and Internet Connections. 2. Under See Also, click Phone and Modem Options. 3. In the Modems tab, select the installed modem, and click Properties. 4. In the Modem tab of the Modem Properties window, clear the 'Wait for dial tone before dialing' check box. 5. When the configuration is completed, click OK. Q3 How do I use my modem when dialing from overseas? A1 Check that the modem is correctly configured according to the current country. Because the values for communication may differ according to the country, you may not be able to connect via the modem due to an incorrect modem configuration. 1. Click Start > Control Panel > Network and Internet Connections. 2. Under See Also, click Phone and Modem Options. 3. In the Dialing Rules tab, click Edit. 4. In the General tab in the Edit Location window, select the current country from the Country/region radio box, specify the Area code, and click OK. A2 Because the shape of the telephone plug may differ according to the country, you have to purchase and use the appropriate telephone plug for that particular country. Q4 How do I receive a fax while the system is in power saving mode (Rest mode) (For Windows XP and 2000)? A To receive a fax when the system is in power saving mode, and the operating system is Windows XP or 2000, configure the system as follows: 1. The automatic fax reception function of the fax program needs to be activated. (For more information, refer to the corresponding fax program manual.) 2. Click Start > Control Panel > Network and Internet Connections. 3. Under See Also, click Phone and Modem Options. Troubleshooting 99 4. In the Modems tab, select the installed modem, and click Properties. 5. In the Power Management tab of the Modem Properties window, select the "This device activates the computer in power saving mode" check box, and click OK. The above setting enables the modem to turn on the system and receive a fax when in power saving mode. 100 Users Manual Wired LAN Related Q1 <Wake On LAN> function A <Wake On LAN> is a function that activates the system in rest mode when a signal (such as ping or magic packet commands) arrives from network (wired LAN). To use <Wake On LAN> function: 1. Click Start > My Computer > My Network Places > View network connections. 2. Click the right button on the touchpad over Local Area Connection, and select Properties. 3. Click Configure, and select Power Management tab. Select ’Allow this device to bring the computer out of standby’, then click OK. Restart the system. - If the system in rest mode is activated when there is no received signal, use the system after disabling <Wake On LAN> function. - Connecting wired LAN while using wireless LAN may not execute <Wake On LAN> function. Configure wireless LAN to ’Disable’ to use <Wake On LAN> function. Q2 When I connected 100Mbps wired LAN and the computer exits standby/ hibernate mode, a message informing 10Mbps wired LAN connection appears. A When the computer exits standby/hibernate mode, restoring the network takes about 3 seconds. When the network is restored, it operates in 100Mbps. Troubleshooting 101 Wireless LAN Related Refer to ”Connecting Through a Wireless LAN (Option)” (p 48) for the basic uses of a wireless LAN. Q1 The Wireless LAN device is operating properly, but I cannot connect to the Internet or to another computer. This is due to an incorrect configuration, or a configuration error. Check the following check lists: A1 If you are using a computer-to-computer (Ad Hoc) network connection, check that the name of the configured network (SSID) is correct. The network name (SSID) is case sensitive. A2 If you are using a network key (encryption key), you have to use the same network keys for an AP (Access Point) or a computer-to-computer network (Ad Hoc). The network key of the AP is configured in the AP management program. Ask your network administrator or AP manager for more detailed information. A3 Check that the device driver is properly installed. If the driver is not properly installed, you will find a yellow exclamation mark on the network icon by clicking Start > Control Panel > Performance and Maintenance > System > Hardware tab > Device Manager > Network adapters > Wireless LAN adapter. If there is a yellow exclamation mark, please reinstall the device driver with the system software CD. A4 Referring to A2 of Q3, Check that the network bridge configuration is correct. Q2 The signal strength is excellent, but I cannot connect to the network. Even if the signal strength is excellent, the network connection may not operate properly if the TCP/IP properties are not properly configured, or the network key (encryption key) is incorrect. A1 Check that the TCP/IP properties are configured properly. When you connect to an AP, click the Wireless Network Connection icon on the taskbar and select the Support tab. If the IP is not allocated properly, the IP address will be displayed as follows (e.g. 169.254.xxx.xxx). If the network does not provide DHCP, you have to specify the correct IP address by asking your network administrator. Even if the network provides DHCP, the server may not allocate an IP address to the client properly, and the client station cannot connect to the network. A2 Referring to A2 of Q1, check that the network key is correct. A3 Referring to Q4, check that AP is operating properly. 102 Users Manual Q3 I cannot share an Internet connection. A1 It may require some time to synchronize the computers to share an Internet connection after the Internet connection sharing configuration is completed. If you cannot share Internet connection even after a longer period, restart the computer. A2 Check if the connection between the network adapters is configured to bridge. If there is a configured bridge connection between the network adapters through the network configuration wizard, remove the network bridge, and reconfigure the Internet connection sharing. A bridge connection is created when you ran Network Setup Wizard from the [Network Connections] window, and selected both the internal connection adapter and another adapter in the wizard. Q4 I cannot connect to the AP. Check the Computer Settings A1 Verify whether the wireless LAN function of the computer is on by doing the following. If the wireless LAN function is off, turn it on. - For Windows XP, verify that the wireless network connection has been set to "Enable" in Start > Control Panel > Network Connections. - When a wireless LAN button is present, verify that the wireless LAN button has been switched on. (Refer to ”Hot Keys” (p 17).) A2 Verify whether the same network key (encryption key) has been entered in both the AP and the computer. The network key is an encryption key for encrypting data transmitted between the AP and the computer. It is recommended setting the network key manually. Check the AP Settings For the AP settings, refer to the User's Guide provided by the AP manufacturer. A3 Verify whether the environment is suitable for using a wireless LAN. The use of a wireless LAN may be restricted according to the environment and distance. Obstacles such as walls or doors affect the use of a wireless LAN. Please install the AP in a high and open location, which is far from the interference of other electric waves. A4 Verify whether the AP is operating properly. Troubleshooting 103 - When the AP is not operating normally, turn off the AP and after a short while turn it on again. - Verify whether the AP's firmware is the most recent version. (Contact the AP manufacturer or the place where you purchased the AP for details of the AP firmware.) A5 Verify whether the AP has been properly connected to the network. Verify whether the network is operating normally by connecting the wired network cable, which has been connected to the AP, to your computer. A6 Check the network key settings (encryption key). When automatic code conversion (a passphrase function) has been selected and data communication is not functioning even with a normal wireless connection, it is recommended entering the network key (encryption key) manually. A7 Check the AP settings as follows. (The following is recommended for a standard environment and thus may differ according to the specific wireless network environment.) - When several APs are present simultaneously, check the channel setting for each AP. When different APs are using nearby channels, interference may occur between electronic waves. Set the APs' channels further apart from each other. (Ex: Ch1, Ch5, Ch9, Ch13) - When an AP's SSID (Service Set ID) option is set to "Hide", you cannot search for that AP on the computer. We recommend canceling the "Hide" option for an AP. The SSID is a name for distinguishing one wireless LAN from another wireless LAN. - It is recommended using Long Preamble. Preamble is a signal for data transmission synchronization. Short Preamble may be supported by some types of APs but may cause compatibility problems. - It is recommended using a static IP. - Since static channel selection is more reliable than auto channel selection, it is recommended setting a static channel. Q5 In the Windows XP 'Available wireless networks' window, the Wireless Network Connection is displayed as 'Not Available'. A1 When there is a Wireless LAN button, ensure that the Wireless LAN button is turned on. (Refer to ”Hot Keys” (p 17).) A2 Check if there is additional program for a wireless LAN connection installed. Windows XP supports wireless LAN connections through the Wireless Zero Configuration (WZC) service. Therefore, an additional program for wireless 104 Users Manual LAN connection is not required, unless the network requires a specific program. However, installation of some wireless LAN related programs may sometimes disable the [View Available Wireless Networks] window supported by WZC service. Exit the wireless LAN related program then check whether the window is enabled. A3 Initialize the device driver. Click Start > Control Panel > Performance and Maintenance > System > Hardware tab > Device Manager > Network adapters, and select the wireless LAN adapter. Right-click the network adaptor and select 'Disable'. Then rightclick over the network adaptor and select 'Enable' after a short wait to check that the device is operating properly. A4 Right-click the My computer icon, and select Manage. When the Computer Management window appears, double-click Services and Applications on the left, and then click Services from the sub menu tree. Select the Standard tab in the right pane, double-click Wireless Zero Configuration and check that Startup Type is configured to Automatic, and the Service status is Started. A5 In the case of Windows XP, click Advanced in the [Wireless Network Connection] dialog box (see ”Connecting to an Access Point (AP)” (p 49)) and make sure that 'Use Windows to configure my wireless network settings' is selected. This may happen when a third-party wireless network setup program (e.g. PROSet) other than Windows XP default program is installed. For setting up a wireless network using the Windows XP program, this option should be selected. Q6 The Wireless network connection operates properly, but the Wireless Network Connection icon on the Taskbar displays the "Disconnected" message. A This is one of the known problems when you are using a wireless LAN connection after installing Windows XP service pack 1. For more information, refer to the following link for known problems with Microsoft. http://support.microsoft.com/default.aspx?scid=kb;en-us;Q328647 Q7 When connecting to a computer-to-computer (Ad Hoc) network, I cannot connect to another computer connected to the same computer-to-computer network. A1 Make sure that the security settings and network name of the computer-tocomputer (Ad Hoc) network is correct. Troubleshooting 105 A2 Check the TCP/IP properties of the computers to be connected through the computer-to-computer (Ad Hoc) network. All of the computers to be connected through a computer-to-computer (Ad Hoc) network should be configured so that their IP addresses are within the same subnet range. - If the IP address is configured to DHCP (Obtain an IP address automatically) in TCP/IP properties, IP address is configured within the same subnet range automatically. - If the IP address is configured to static IP in TCP/IP properties, select Use the following IP address in the TCP/IP properties of the wireless adapter, configure IP address:10.0.0.1~10.0.0.254, and Subnet mask: 255.255.0.0, and then try again. Q8 When using a computer-to-computer (Ad Hoc) network, sometimes I cannot search the access point. A It may happen occasionally when you are using a computer-to-computer (Ad Hoc) network connection. Even if you cannot find some access points, the computer-to-computer (Ad Hoc) network is operating properly. Click Refresh to view the latest search result. Q9 Running Help file while running Profile Wizard in the wireless LAN program (PROSet) makes the PROSet window white. A It will be displayed properly when you finish the profile wizard. It dose not affect the program operation. Q10 The network does not operate properly when both the wireless and the wired network connections are simultaneously configured with the same IP address. A You cannot use the wireless and the wired network connections using the same IP address simultaneously. To use either the wireless or the wired network in turn with the same IP address, you have to Disable whichever network device will not be using in the network connection of the Control Panel. Q11 The wireless LAN does not operate properly when there are other products operating in the 2.4GHz band. A1 106 Users Manual Since IEEE 802.11b and IEEE 802.11g equipment uses a common frequency or the ISM band, channel interference may occur when a wireless video transceiver or a microwave oven is being used. If you experience channel interference from other equipment, it is recommended changing the channel to connect to the AP. A2 IEEE802.11g equipment operates in hybrid mode when there is active IEEE802.11b equipment. This may result in data rate degradation. Q12 An established wireless LAN connection is disconnected after 2~3 minutes, and the connection is not recovered. A1 This may be caused by channel interference. Change the channel of the AP, and reconnect. A2 This may be caused by selecting the ’Use IEEE 802.1x network authentication’ option when IEEE 802.1x authentication is not available. Check the properties of the AP in the wireless network settings. If the ’Use IEEE 802.1x authentication in this network’ option is selected, deselect the option on the Authentication tab. For more detailed information about authentication server, ask your network administrator. A3 If the AP is configured to ’Use network authentication (Shared Key)’ If the AP is configured to authentication shared mode, all computers to be connected should be configured as follows: - If you are using Windows XP, select network authentication(shared mode) in the wireless network settings. Click Start > Control Panel > Network and Internet Connections > Network Connections. Right-click the Wireless Network Connection icon, and click View Available Wireless Networks > Advanced. In the Wireless Networks tab, select an AP in the Available Networks field and click Configure and select ’Network Authentication (Shared Mode). - If you are using Windows 2000, check that the network authentication mode is configured to Share in the security settings of the wireless LAN program (PROSet). For more network authentication procedures, ask your AP (Access Point) administrator. A4 For a model with an installed 2100 11b card, remove the security patch (Q815485) if it is installed. The WPA Q815485 patch provided by Microsoft can be used only when there is 802.11x, RADIUS, or an authentication server as well as an AP and a driver that supports the function. The current version of the driver does not support the WPA function. Click Start > Control Panel > Add or Remove Programs > Add or Remove Programs and remove the Q815485 patch if it is installed. Troubleshooting 107 Q13 After PROSet is installed, The “AEGIS Protocol (IEEE 802.1x) v2.2.1.0” appears in the [Local Area Connection Properties] window. A 108 Users Manual The AEGIS Protocol is a security authentication protocol that is automatically installed when PROSet is installed and does not affect the operation of other programs. Games and Programs Related Q1 3D game is not executed, or some functions are not working. A Change the graphic setting of the game to '2D' or 'Software Renderer', then execute the program again. Q2 I launched a game right after installing it, and the game is not executed. A This problem may occur when the game is not compatible with Windows XP. Launch the game again, and it will be executed properly. Q3 When I play a game, the screen is displayed in reduced size. A1 Before executing a game, press touchpad right button on the desktop, and click Graphics Options > Panel Fit > Enable. A2 Change the display setting to extended desktop mode before executing a game. 1. Press touchpad right button on the desktop. 2. Click Graphic Options > Graphic Properties > Devices tab. 3. Select Notebook, then select ‘Full Screen’ check box. 4. Click OK. Q4 When I pressed <Fn>+<F5 / CRT/LCD> keys to convert display devices while playing a 3D game, the computer does not operate. A Do not press <Fn>+<F5 / CRT/LCD> keys while playing a 3D game, since it may cause a system error. Q5 When I pressed <Fn>+<F5 / CRT/LCD> keys to convert display devices while playing a game, the screen is not displayed properly. A This problem may occur in some games. Use <Fn>+<F5 / CRT/LCD> keys before launching a game, and not while playing the game. Troubleshooting 109 Q6 The running speed of a game is too slow or fast. A Change the setting of Power Schemes to 'Always On'. (Click Start > Control Panel > Performance and Maintenance > Power Options > Power Schemes tab, then configure the Power schemes field to 'Always On'.) Q7 When I pressed <Fn>+<F10 or F11> keys while playing a game, the computer does not operate properly. A Do not press <Fn>+<F10 or F11> keys while playing a game, since it may cause a system error. Q8 When I played an audio file (Mid/Mp3/Wave) on Windows Media Player, the screen resolution is changed or the screen is not displayed. A This problem may occur when you press <Fn>+<F5 / CRT/LCD> keys or <Ctrl>+<Alt>+<F1 or F3> keys while using the Windows Media Player in full screen mode. Do not use these keys while playing the Windows Media Player. Press <Ctrl>+<Alt>+<F1> keys change the display setting to CRT, and <Ctrl>+<Alt>+<F3> keys to LCD. Q9 When I executed Mechwarrior4 game with a joystick connected to the computer, broken images are displayed. A When you connect a joystick and play a game, an afterimage may be displayed temporarily on the screen, but the game still runs properly. Q10 When I played 'The Sims: House Party' game in Dual Display Clone mode, a mouse afterimage is displayed. A1 Press <Fn>+<F5 / CRT/LCD> to change the display setting to Dual Display mode, then play the game. A2 If above method does not solve the problem, change the setting to display only on the LCD. 110 Users Manual Docking Station Related Q1 I cannot replace the docking device when the system is in Standby or Hibernate mode. A Since removing a docking device when the system is in Standby or Hibernate mode causes the system to become unstable, the remove operation is not supported when the system is in this state. Please remove the docking device after the system is no longer in Standby or Hibernate mode. Q2 The Undock button does not work properly. A You need to press and hold down the Undock button for about 1 second for it to operate properly. Additionally, the remaining battery charge has to be at more than 20 % capacity to be able to separate the docking station when the system is turned on. Troubleshooting 111 Restoring the System This description is only for models running Window XP. The System Restore function allows you to restore your computer to an earlier copy (called restore point), and restores the settings if a problem occurs.The System Restore function is provided by Windows XP to enable the resolution of various problems without reinstalling Windows XP completely. You can use System Restore in the following cases. • • • • The system files are deleted or damaged by mistake. The system is unstable or a problem occurs in a device driver. A problem occurs after changing system files such as the registry. A problem occurs after installing a new program. Creating a Restore Point Restore points are created at predetermined times and at times of significant system events such as when a program or a driver is installed. You can also decide when to create your own restore points. There has to more than 200MB of free space on the hard disk drive. If the disk space is insufficient, a saved restore point might be deleted. You are recommended to create a restore point when you have purchased a new computer and before installing new programs or device drivers. Before creating a restore point, check that the computer is operating properly. The procedures to create your own restore point are described below. 1. Click Start > All Programs > Accessories > System Tools > System Restore. 112 Users Manual 2. Select "Create a restore point", and click Next. 3. In the Restore point description box, type a name to identify the restore point, and than click Create. A restore point has been created. Returning your computer to an earlier restore point The procedures to return your computer to an earlier restore point when a problem has occurred are described below. 1. Click Start > All Programs > Accessories > System Tools > System Restore. 2. Select "Restore my computer to an earlier time", and then click Next. Troubleshooting 113 3. Select the desired restore date from the calendar restoration and select the desired restore point from the list, and then click Next. The date of the restore point is displayed in bold font. 4. Confirm the selected restore point and click Next. System Restore shuts down Windows, and starts the restoration processes. 5. After the restoration is complete, Windows restarts. In the [System Restore completed] dialog, click OK.Your computer has been restored to the selected restore point. Undoing the last restoration The procedures to undo a restoration are described below. 1. Click Start > All Programs > Accessories > System Tools > System Restore. 2. Select "Undo my last restoration", and then click Next. 3. Confirm the restoration information to undo, and than click Next. System Restore shuts down Windows and starts undoing the restoration. 4. After the undo restoration is complete, Windows restarts. In the [Undo the last restoration completed] dialog, click OK.Your computer has been restored to the point prior to the last restoration. 114 Users Manual Reinstalling Software If you have reinstalled the Windows operating system, or the system and program do not operate properly, you can re-install the driver and program using the system software CD. The drivers and programs included in the system software CD are listed in the D:\ReadMe.htm file. (Provided that the name of CD-ROM drive is "D".) This computer is optimized for Microsoft Windows XP, therefore driver other than the ones included in the System Software CD are not provided. Running the system software CD Insert the system software CD into the CD-ROM drive. The initial screen appears automatically. Installs device drivers Installs programs Installing drivers 1. In the initial screen, click Driver Installation. 2. Select the driver you want to install from the device installation screen, and click Install Now. How can one install the drivers for operating systems other than Windows XP? Install the appropriate driver software included in the system software CD. Troubleshooting 115 Installing programs 1. In the initial screen, click Application Installation. 2. Click Standard installation in the program installation screen (standard installation is recommended). • Standard installation: Installs and recovers programs to the state of shipment. • User installation: You can select the program installation location, and other options for the program installation. 116 Users Manual Reinstalling Windows XP If the Windows XP does not operate properly due to an error in the system, or if you have replaced the hard disk drive, you can reinstall Windows XP using the system recovery CD. With the system recovery CD, you can reinstall Windows XP only. To return the system to the state of shipment, reinstall the device drivers and programs with the system software CD after reinstalling Windows XP with the system recovery CD. Reinstalling Window may delete the data on the hard disk drive such as files, programs, etc. In order to minimize damage from data loss, please remember to always back up data. Samsung Electronics is not liable in the case of data loss, please consult your warranty statement for clarification. Reinstalling Windows 1. Insert the system recovery CD into the CD-ROM drive. 2. In the initial screen, click Standard installation. (Installation with the standard installation option is recommended. The standard installation does not require steps 5 and 7.) • Standard installation: Installs Windows preserving the data saved on the hard disk drive. However, since personal data that is in the Windows folder may be deleted, please backup personal data. • Custom installation: Enables Windows installation after partitioning or formatting the hard disk drive. Note that all data on the hard disk drives may be deleted depending on your configuration. Troubleshooting 117 3. The description for the standard installation appears. Click Yes. The installation starts, and the system will be restarted after a while. 4. After the system has restarted, the message ’Press any key to boot from CD’ appears. Do not press any key at this time. After a while the partition configuration screen appears. To not change the partition, press <Enter>. What is partition configuration? Partition configuration is a function that devides the hard disk drive into one or several partitions. Note that changing the partition deletes all of the data on the hard disk drive. 5. Select the desired file system (format). To maintain the current file system, press <Enter>. What is Format? Format is an operation that initializes the hard disk drive. Since formatting operation deletes all content on the hard disk drive, use Format with great care. 6. Select the folder to install the Windows operating system. To delete the previous version of Windows and install in the current folder, press <L> on the keyboard. Note that selecting ’Use another folder to install’ creates a new windows folder and installs Windows in dual boot mode. 7. The Windows XP installation wizard appears. Proceed with the installation according to the instructions provided by the Windows XP installation wizard. When the installation is completed, the computer will restart. 8. After the system has restarted, the message 'Press any key to boot from CD' appears. Do not press any key at this time. The Windows installation has been completed. Remove the system recovery CD, and insert the system software CD into the CR-ROM drive to install the device drivers and programs. 118 Users Manual If You Cannot Run Windows If you cannot run Windows, you have to boot the system with the system recovery CD, and reinstall Windows. If you boot the system from the system recovery CD, you can install Windows only with the user installation option. You cannot install with the standard installation option. 1. Insert the system recovery CD into the CD-ROM drive and start the computer. 2. If the following message appears on the screen, press any key from the keyboard. Press any key to boot from CD..... This message appears only when the CD drive has booting priority. If the message does not appear, configure the CD drive as the first booting device referring to ”Changing Booting Priority” on page 71. 3. After a while, the partition configuration screen appears. Complete the installation referring to ”Reinstalling Windows” on page 117. Troubleshooting 119 Specifications System Specification The following is the basic hardware specification for the purchased product. Variations may exist depending on the model type. Item Specification Remarks CPU Intel Pentium M LV 1.1~1.4GHz / Intel Celeron M ULV 800~900MHz, 1.0~1.1GHz Optional Cache memory 2MB / 1MB / 512KB L2 cache Optional Main memory On board 256 DDR SDRAM (An additional 128/256/512/1024 MB module can be installed, 1DDR socket) Main Chipset Intel 82855GME Hard disk drive (HDD) UltraDMA, S.M.A.R.T 9.5mmH Graphics Intel 82855GME Integrated Basic: 1024 x 768 pixels, XGA Memory(UMA) : 8MB(fixed) / Max 64MB (DVMT) Sound AC97 Audio CODEC (CS4202) Network Interface Modem: SFM-3200LW ASKEY 1456VQL4A-4(INT) Wired LAN: Intel 82562EZ LAN PHY Wireless LAN:802.11b Intel Calexico / 802.11g Intel Calexico2 Infrared Communication: FIR, 4Mbit/s PCMCIA Slot Type I and II Compatible, 1 slot Memory Card Slot Memory Stick, SD(Secure Digital) Memory Card, and MMC(Multi Media Card) Supported Ports Monitor, USB2.0 x 2, Modem(RJ-11), LAN(RJ-45), IEEE 1394 (6 Pin), DC-In, Microphone, and Headphone Options Lithium-Ion smart battery Dimensions (mm) 273 x 228.8(min), 234.3(max) x 19.3(min), 23.9(max) LCD Panel Size 12.1” TFT LCD Weight 1.3 Kg (with standard battery is installed) Battery Lithium-Ion smart battery Operation Environment Temperature (storage) : -5 ~ 40°C (operation) : 10 ~ 32° C Humidity (storage) : 5% ~ 90% (operation) : 20% ~ 80% Operation Voltage 100 - 240 VAC Frequency 50 - 60 Hz Standard Input 1.2A 100V ~ 0.6A 240V Standard Output DC 12V / 3.5A 120 Users Manual Optional Optional Maximum 128 MB WxDxH Please refer to the product catalog or consult your product provider for availability when purchasing optional accessories for this system. Some optional devices have to be selected at the point of purchase and cannot be upgraded or changed afterward. Docking Station Specifications (Optional) Item Specification Comment CD Drive 5/25” CD-ROM drive / CD-RW drive / DVD-ROM drive / CD-RW/DVD-ROM Combo drive One of them (You can purchase additionally) Floppy Disk Drive 3.5” Ports Monitor, LAN (RJ-45), IEEE 1394 (4 Pin), PS/2, USB 1.1 x 2, Serial, Parallel, S/PDIF, and DC-In Dimension (mm) 274 x 238 x 21 Weight 1.1kg WxDxH Operation Environment Operation Power Voltage Operation Power Frequency The same as the system. Standard Input Standard Output Specifications 121 Wireless LAN Specification (Optional) Intel(R) PRO/Wireless LAN 2100 3B Mini PCI Adapter Product Specification Item Physical Specifications Power Specification Network Specifications Detailed Specifications Dimensions (Width X Height) 59.75 X 44.45 mm operation temperature and humidity Same as system operation Power Saving Mode 135 mW Receiving Mode 1.0 W Transmission Mode 1.6 W Power 3.3V Compatibility IEEE802.11b Operating System Microsoft Windows XP, 2000 - NDIS5 Miniport Driver Media Access Protocol CSMA/CA (Collision Avoidance) with Acknowledgement(ACK) Security Wired Equivalent Privacy support (WEP) 64bit / 128bit Temperature: 0°C ~ 70°C Humidity: less than 85% Radio Specifications RF Band 2.4GHz (ISM band) Support Channels 1~13 channel (See "Regulatory Notice for Channel Use in France".) Device Transceiver Standard Output Power 5 mW Transmission Method DSSS Transmission Rate (Mbps) * 11, 5.5, 2, and 1 Antenna Type Internal Antenna 2 EA (Main/Aux) * The transmission rate may differ from the actual transmission rate. 122 Users Manual Regulatory Notice for Channel Use in France The number of channels that can be used for wireless LAN differs from country to country. In France however, use only 4 channels (channel 10, 11, 12, 13) when using wireless networks. • Standard: IEEE 802.11b • Regulation: ETSI 300 328, CE Marked • Channel Allocation: – Channel 10 (2457 MHz) – Channel 11 (2462 MHz) – Channel 12 (2467 MHz) – Channel 13 (2472 MHz) Intel(R) PRO/Wireless 2200BG Network Connection Product Specification Item Physical Specifications Power Specification Network Specifications Detailed Specifications Dimensions (Width X Height) 59.75 X 44.45 mm operation temperature and humidity Same as system operation Power Saving Mode 135 mW Receiving Mode 0.85W Transmission Mode 1.45W Power 3.3V Compatibility IEEE 802.11g, IEEE 802.11b Operating System Microsoft Windows XP, 2000 - NDIS5 Miniport Driver Media Access Protocol CSMA/CA (Collision Avoidance) with Acknowledgement(ACK) Security Wired Equivalent Privacy support (WEP) 64bit/128bit WPA*, CCX* Temperature: 0°C ~ 70°C Humidity: less than 85% * This piece of equipment supports the Wi-Fi wireless LAN security standard, WPA (Wi-Fi Protected Access) and CCX (Cisco Compatible eXtensions). To connect to a wireless network consisting of the WPA and CCX certificates, Windows patch (KB826942) or PROSet may be required depending on the network settings. For information on the PROSet installation, refer to ”Wireless Network Setup Using the Wireless LAN Setup Program” (p 56). For more information, ask your network administrator. Specifications 123 Radio Specifications RF Band 2.4GHz (ISM band) Support Channels 1~13 channel (See "Regulatory Notice for Channel Use in France".) Device Transceiver Standard Output Power 5 mW Transmission Method 11b mode: DSSS 11g mode: OFDM Transmission Rate (Mbps) * 11b mode: 11, 5.5, 2, and 1 11g mode** : 54, 48, 36, 24, 18, 12, 9, and 6 Antenna Type Internal Antenna 2 EA (Main/Aux) * The transmission rate may differ from the actual transmission rate. ** 11g mode is supported only when the device is connected with an IEEE802.11g device (e.g. IEEE802.11g compatible Access Point). Regulatory Notice for Channel Use in France The number of channels that can be used for wireless LAN differs from country to country. In France however, use only 4 channels (channel 10, 11, 12, 13) when using wireless networks. • Standard: IEEE 802.11g • Regulation: ETSI 300 328, CE Marked • Channel Allocation: – Channel 10 (2457 MHz) – Channel 11 (2462 MHz) – Channel 12 (2467 MHz) – Channel 13 (2472 MHz) 124 Users Manual Abbreviations A . . . . . . . . . Amperes AC . . . . . . . . Alternating current ACPI . . . . . . Advanced Configuration and Power management Interface APM . . . . . . Advanced Power Management ATA. . . . . . . AT attachment (refers to the hard-drive interface in an ATcompatible computer) ATAPI. . . . . AT attachment packet interface BBS . . . . . . . Bulletin board system BIOS . . . . . . Basic input/output system C . . . . . . . . . Centigrade CD . . . . . . . . Compact disc CD-ROM . . Compact disc read-only memory cm . . . . . . . . Centimeters COM . . . . . . Communication (as in communication port) CMOS . . . . . Complementary metal-oxide semiconductor DC . . . . . . . . Direct current DMA . . . . . . Direct memory access DPMS . . . . . Display power-management signaling DRAM. . . . . Dynamic random access memory DSTN . . . . . Double layer super twist nematic ECP . . . . . . . Extended capabilities port EPP . . . . . . . Enhanced parallel port g . . . . . . . . . . gram G . . . . . . . . . Gravity GB . . . . . . . . Gigabytes hr . . . . . . . . . hour Hz . . . . . . . . Hertz IDE . . . . . . . Integrated drive electronics I/O . . . . . . . . Input/output IRQ . . . . . . . Interrupt request line Abbreviations 125 ISA . . . . . . . Industry Standard Architecture KB . . . . . . . . Kilobytes kg . . . . . . . . . Kilograms LAN. . . . . . . Local-area network lb.. . . . . . . . . Pounds LBA . . . . . . . Logical block addressing LCD. . . . . . . Liquid-crystal display m . . . . . . . . . Meters mA . . . . . . . . Milliampere mAhr . . . . . . Milliampere hour MB. . . . . . . . Megabyte mm . . . . . . . millimeter MPEG . . . . . Motion Picture Experts Group MPU . . . . . . Microprocessor unit ms . . . . . . . . Millisecond PDF . . . . . . . Portable document format PC . . . . . . . . Personal computer PCI . . . . . . . Peripheral component interconnect PCMCIA. . . Personal Computer Memory Card International Association POST. . . . . . Power-on self-test PNP . . . . . . . Plug and play PS/2 . . . . . . . Personal System/2 RAM . . . . . . Random-access memory ROM . . . . . . Read-only memory SVGA . . . . . Super video graphics array TFT . . . . . . . Thin-film transistor USB . . . . . . . Universal serial bus V . . . . . . . . . Volt VAC . . . . . . Voltage alternating current VCC . . . . . . Voltage collector current VDC . . . . . . Voltage direct current whr . . . . . . . Watt hour 126 Users Manual Glossary AC adapter The AC (or alternating current) adapter regulates current coming into your computer from the wall outlet. The current at the wall outlet is alternating current and needs to be changed by the adapter to DC (direct current) before your computer can use it for power. ACPI ACPI (Advanced Configuration and Power Interface)- a method for describing hardware interfaces in terms abstract enough to allow flexible and innovative hardware implementations and concrete enough to allow shrink-wrap OS code to use such hardware interfaces. BIOS BIOS stands for basic input/output system. The BIOS is software (often called firmware) that is independent of any operating system. It enables the computer to communicate with the screen, keyboard, and other peripheral devices without using programs on the hard disk. The BIOS on your computer is flash BIOS, which means that it has been recorded on a flash memory chip that can be updated if needed. Boot To start your computer. A cold boot resets the entire computer and runs through all computer self-tests. A warm boot clears out computer memory only. Boot disk A disk containing operating system programs required to start your computer. A boot disk can be a floppy disk, hard drive, or compact disc. Byte The basic unit of measure for computer memory. A character—such as a letter of the alphabet—uses one byte of memory. Computer memory is often measured in kilobytes (1,024 bytes) or megabytes (1,048,576 bytes). Each byte is made up of eight bits. For more information on bytes and bits, see an introductory book on computers. Cache memory Cache is very fast, zero-wait-state memory located between the microprocessor and main memory. Cache reduces the average time required by the microprocessor to get the data it needs from the main memory by storing recently accessed data in the cache. Glossary 127 CardBus CardBus technology enables the computer to use 32-bit PC Cards. Hardware in the computer and the Windows operating system provide support for the 32-bit cards. The voltage of 32-bit cards (3.3 volts) is lower than that of 16-bit cards (5 volts). The 32-bit cards can transmit more data at a time than the 16-bit cards, thus increasing their speed. CMOS memory CMOS (complementary metal oxide semiconductor) memory is powered by the CMOS battery. The System Setup settings and other parameters are maintained in CMOS memory. Even when you turn your computer off, the information in CMOS memory is saved. COM port COM stands for communication. COM ports are the serial ports in your computer. Compact Disc A compact disc (CD). Conventional memory The first 640 KB of system memory. Operating systems and application programs can directly access this memory without using memory-management software. Disk The device used by the computer to store and retrieve information. Disk can refer to a floppy disk, hard disk, or RAM disk. Disk cache A software device that accumulates copies of recently used disk sectors in RAM. The application program can then read these copies without accessing the disk. This, in turn, speeds up the performance of the application. A cache is a buffer for transferring disk sectors in and out of RAM. Data stored in a disk cache is a copy of data already stored on the physical disk. DMA (direct memory access) A method of transferring data from a device to memory without having the data pass through the microprocessor. Using DMA can speed up system performance. DPMS Display Power Management Signalling. Displays or monitors that comply with this can be managed by the Power Management features found in the system setup. Floppy disk A removable disk, also called floppy or diskette. 128 Users Manual Hard drive Also called fixed disk. A hard drive is connected to the computer and can be installed or removed. Data written to a hard drive remains until it is overwritten or corrupted. The 2.5-inch hard drive in your computer was designed for use in a notebook computer. Because hard drives in notebook computers are smaller than those in desktop computers, their maximum storage capacity may be less than that of desktop hard drives. However, because of their smaller size, the drives handle shock and vibration better than larger drives, which is important for a notebook computer. I/O Input/output. Refers to peripheral devices, such as printers, that are addressed through an I/O address. I/O address I/O stands for input/output. Peripheral devices, such as printers, are addressed through the I/O port address. IRQ (interrupt request line) The IRQ is a hardware line that a device uses to signal the microprocessor when the device needs the microprocessor’s services. The number of IRQs is limited by industry standards. LCD (liquid-crystal display) The LCD screen on your computer differs from the display screen of a desktop monitor. Most desktop monitors use CRT (cathode-ray tube) displays, which work by moving an electron beam across phosphor dots on the back of the screen. The phosphor dots light up to show the image. LCDs use a liquid-crystal solution between two sheets of polarizing material. Electric current passing through the liquid aligns the crystals so that light can or cannot pass through them, creating an image. MB (megabyte) 1,024 kilobytes. Megabit 1,048,576 bits or about 128 kilobytes. Operating system A program that supervises the computer's operation, including handling I/O. Application programs and users can request operating-system services. A user might request operation-system services to copy files or format a disk. An application program might use the operating system to obtain keyboard input, write data to a file, or write data to a screen. Glossary 129 PC Card PC Card stands for personal computer card. The Personal Computer Memory Card International Association (PCMCIA) defines the standards used to develop all PC Cards. PC Card types include: modems, Ethernet adapters, SCSI adapters, ATA cards, and memory cards. PC slot The PC slot is the hardware slot in the computer where the PC Card is placed. Pixel A pixel is an individual dot in a graphic displayed on your computer. The pixels are so close together that they look as though they are connected. An LCD screen displays thousands or millions of pixels. Plug and Play A plug and play operating system automatically configures computer components to work with your system. With this type of operating system, you normally do not need to set jumpers on devices or set memory addresses or IRQs. RAM (random access memory) The computer's system memory, including conventional and extended memory. You can write to and read from RAM. Information stored in RAM is temporary, and is erased when the system is turned off. Refresh rate The refresh rate is the rate at which the image on the LCD screen is rewritten to the screen. A fast refresh rate helps keep the image from flickering. Resolution The resolution is the sharpness or clarity of the image on your LCD screen. Resolution is measured by the number of pixels the computer’s screen can display. For example, a resolution of 800 x 600 means that the screen can display 800 pixels in row and can display 600 rows. The more pixels displayed, the higher the resolution and the better the image. ROM (read-only memory) Permanent computer memory dedicated to a particular function. For example, the instructions for starting the computer when you first turn on power are contained in ROM. You cannot write to ROM. (ROM is not the same as RAM). Sector Also known as disk sector. The portion of a track that is numbered and can hold a specified number of characters (usually 512 KB). 130 Users Manual Shadow RAM A write-protected area of RAM that contains a copy of the BIOS. As the computer boots, the BIOS is copied from its permanent location in ROM to RAM. The BIOS can be executed much faster in RAM than in ROM. The BIOS remains in shadow RAM until you turn off the computer. TFT (thin film transistor) LCD A TFT LCD uses a separate transistor circuit to control each pixel. This technology provides the best resolution for an LCD screen. A TFT LCD is also sometimes called an active matrix LCD. Glossary 131 Using Windows 2000 Samsung notebook provides Windows XP or 2000 as operating system depending on the product model. Because the use of Windows XP is similar to Windows 2000, the same User Guide (Online Manual) is used regardless of operating system installed on your notebook. However, since there are some differences in menus, screens, and operations, you need to refer to this Guide if your notebook's operating system is Windows 2000. Registering Windows 2000 The procedure for registering your Windows presented in the Installation Guide is explained based on Windows XP. However, because registration procedure for Windows 2000 is similar, you can proceed the registration by following the direction displayed on the screens. Locations of Programs folder and Control Panel Location of Programs folder Location of Control Panel Click the Start button. 132 Users Manual Introducing Windows Descriptions presented in ”Introducing Windows” (p 22) are applicable only to Windows XP. For Windows 2000, location of menus, shape of icons and some uses may differ from those of Windows XP. To Playback Audio or Video CD Just insert your audio or video CD into your CD drive. The associated application program will start automatically and playback the audio or video files. If your video CD is not played back automatically, locate and run the video file (for example, DAT file) to playback on your video CD. Writing Data to CD (Applicable to the model equipping with CD-RW) Descriptions in p32”To write data on a CD (Option)” (p 32) section are applicable only to Windows XP. For using CD-RW drive on Windows 2000, refer to the CD-RW manual provided separately with your CD-RW. Using Windows 2000 133