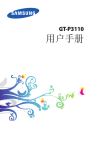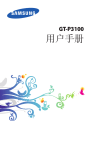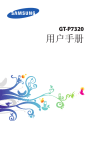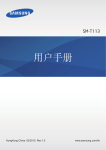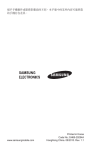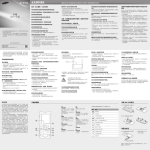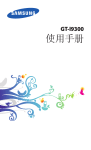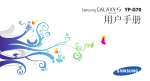Download Samsung GT-P5110 User Manual
Transcript
GT-P5110 用戶手冊 使用本手冊 感謝您選擇三星流動裝置。本裝置採用三星的高科技 和高標準為基礎,給您帶來高品質的流動通訊和娛樂 體驗。 本手冊專門用於指導您瞭解裝置的功能及特徵。 請先參閱說明文件 ●● 使用裝置之前,請先閱讀完全手冊及所有安全指 示,以確保安全和妥善使用。 ●● 本手冊中的說明基於裝置的預設設定。 ●● 本手冊中所用的圖像和螢幕截圖可能與實際產品不 同。 ●● 本手冊的內容可能與產品不同,也可能與服務供應 商或服務商提供的軟體不同。如有變更,恕不另行 通知。請造訪三星網站 (www.samsung.com/hk) 以 獲得手冊的最新版本。 ●● 可用功能和附加服務可能因裝置、軟體或服務供應 商而異。 ●● 本手冊的格式設定和交付基於 Android 作業系統, 並可能因用戶的作業系統而異。 ●● 本裝置上的應用程式與相當電腦應用程式可能起 不同作用,此程式可能未包括電腦版本中的所有功 能。 ●● 應用程式及其功能可能因地區或硬體規格而異。三 星對由第三方應用程式導致的效能問題概不負責。 使用本手冊 2 ●● 三星對由用戶編輯註冊表設定或修改作業系統軟體 而導致的效能問題或不相容概不負責。嘗試自訂作 業系統可能導致裝置或應用程式無法正常工作。 ●● 可以造訪三星網站 (www.samsung.com/hk) 升級裝 置的軟體。 ●● 本裝置中提供的軟體、音訊、螢幕牆紙和圖像被許 可在三星及其各自所有人之間有限使用。針對商業 或其他用途擷取和使用這些資料將違反版權法。三 星對用戶的此類版權侵權行為概不負責。 ●● 請妥善保存本手冊,以供日後參考。 說明圖示 開始之前,先熟悉一下將在本手冊中使用的圖示: 警告 — 可能會傷害自己或他人的情況 注意 — 可能會損壞裝置或其他設備的情況 備註 — 附註、使用技巧或其他資訊 ► 參閱 — 包含相關資訊的頁面;例如: ► 第 12 頁 (表示「請參閱第 12 頁」) → 接著 — 執行某一步驟時必須選擇的選項或功 能表次序;例如:在應用程式清單中,選擇設 定 → 關於裝置 (表示先選擇設定,接著選擇關 於裝置) 使用本手冊 3 版權 版權 © 2012 Samsung Electronics 本手冊受國際版權法保護。 未經 Samsung Electronics 事先書面許可,不得以任 何形式或方式 (電子或機械) 複製、分發、轉譯或傳播 本手冊中的任何內容,包括影印、錄製或存儲在任何 儲存裝置和檢索系統中。 商標 ●● SAMSUNG 和 SAMSUNG 標誌是 Samsung Electronics 的註冊商標。 ●● Android 標誌、Google 、Google Maps 、 ™ ™ Google Mail™、YouTube™、Google Play™ Store、Google Latitude™ 和 Google Talk™ 是 Google, Inc. 的商標。 ●● Bluetooth 是 Bluetooth SIG, Inc. 在全球的註冊商 ® 標。 ●● Wi-Fi 、Wi-Fi Protected Setup 、Wi-Fi Direct 、 ® ™ ™ Wi-Fi CERTIFIED™ 和 Wi-Fi 標誌是 Wi-Fi Alliance 的註冊商標。 ●● DivX 、DivX Certified 和相 ® ® 關標誌是 Rovi Corporation 或其附屬公司的商標,須獲 得許可才能使用。 ●● 其他所有商標和版權的所有權歸各自擁有人擁有。 使用本手冊 4 關於 DIVX 影片 DivX® 是一種由 Rovi Corporation 的附屬公司 DivX, LLC 建立的數位視訊格式。本裝置是一種正式的 DivX Certified® 裝置,可播放 DivX 影片。請瀏覽 www.divx.com 瞭解更多資訊及將檔案轉換為 DivX 影 片的軟體工具。 關於 DIVX 點播影片 這款 DivX Certified® 裝置必須註冊,才能播放 DivX 點播影片 (VOD) 內容。若要取得註冊碼,請在裝置的 設定功能表中找到 DivX VOD 部分。有關如何完成註 冊的詳情,請瀏覽 vod.divx.com。 DivX Certified® 可播放高達高清 720p 的 DivX® 影 片,包括收費內容。 使用本手冊 5 目錄 裝配 ............................................................ 10 配件簡介 ........................................................... 10 裝置結構圖 ........................................................ 11 按鍵 .................................................................. 13 為電池充電 ........................................................ 13 插入記憶卡 (選購) ............................................. 16 新手上路 ..................................................... 18 開機或關機 ........................................................ 18 使用觸控屏 ........................................................ 18 鎖定或解鎖觸控屏和按鍵 .................................. 21 開始瞭解主螢幕 ................................................ 22 存取應用程式 .................................................... 25 啟動多個應用程式 ............................................. 28 自訂裝置 ........................................................... 28 輸入文字 ........................................................... 32 網絡和 GPS 服務 ........................................ 36 瀏覽器 ............................................................... 36 Game Hub ........................................................ 40 Maps ................................................................. 40 Navigation ......................................................... 42 Local ................................................................. 42 Play Store ......................................................... 43 Readers Hub .................................................... 44 Samsung Apps ................................................. 44 目錄 6 YouTube ........................................................... 44 Voice Search .................................................... 46 通訊 ............................................................ 47 Google Mail ...................................................... 47 電子郵件 ........................................................... 49 Talk ................................................................... 51 ChatON ............................................................. 52 Messenger ........................................................ 52 Google+ ............................................................ 52 娛樂 ............................................................ 53 相機 .................................................................. 53 影片播放器 ........................................................ 61 媒體瀏覽器 ........................................................ 63 相片編輯器 ........................................................ 66 影片編輯器 ........................................................ 67 音樂播放器 ........................................................ 69 個人資訊 ..................................................... 73 聯絡人 ............................................................... 73 S Planner .......................................................... 75 備忘錄 ............................................................... 76 連接設定 ..................................................... 78 USB 連接 .......................................................... 78 Wi-Fi ................................................................. 79 Wi-Fi Direct ....................................................... 82 AllShare Play .................................................... 83 藍牙 .................................................................. 86 目錄 7 GPS .................................................................. 88 VPN 連接 .......................................................... 89 工具 ............................................................ 91 鬧鐘 .................................................................. 91 計算機 ............................................................... 92 下載 .................................................................. 92 Dropbox ............................................................ 93 我的檔案 ........................................................... 94 Polaris Office .................................................... 95 Google .............................................................. 97 世界時間 ........................................................... 97 設定 ............................................................ 98 存取設定選項 .................................................... 98 Wi-Fi ................................................................. 98 藍牙 .................................................................. 98 數據使用量 ........................................................ 98 更多設定 ........................................................... 99 封鎖模式 ........................................................ 100 聲音 ............................................................... 100 顯示 ............................................................... 100 儲存裝置 ........................................................ 101 省電 ............................................................... 101 電量 ............................................................... 102 應用程式管理員 ............................................. 102 定位服務 ........................................................ 102 鎖定螢幕 ........................................................ 102 安全性 ............................................................ 103 語言和輸入 ..................................................... 104 目錄 8 備份和重設 ..................................................... 107 加入帳戶 ........................................................ 108 配件 ............................................................... 108 日期和時間 ..................................................... 108 協助工具 ........................................................ 109 開發人員選項 .................................................. 110 關於裝置 ......................................................... 111 故障排除 ................................................... 112 目錄 9 裝配 配件簡介 檢查產品包裝盒內是否有下列物品: ●● 流動裝置 ●● 快速入門指南 請僅使用三星認可的軟體。盜版或非法軟體可能 會造成不屬於生產商保用範疇的損壞或故障。 ●● 裝置隨附的項目和可用的配件可能會因所在地 或服務供應商有所不同。 ●● 您可以向本地的三星零售商購買其他配件。 ●● 隨附項目僅針對您的裝置設計,與其他裝置並 不相容。 ●● 其他配件可能與您的裝置不相容。 裝配 10 裝置結構圖 ››正面檢視 1 2 3 4 3 數字 1 2 3 4 功能 前置相機鏡頭 光源感應器 揚聲器 觸控屏 裝配 11 ››背面檢視 9 5 10 6 11 7 12 8 數字 5 6 7 8 9 10 11 12 功能 後置相機鏡頭 耳機插孔 GPS 天線1 話筒 記憶卡插槽 電源/重設/鎖定鍵 音量鍵 多功能插孔 1. 使用 GPS 功能時,請勿用手或其他物體蓋住天線周圍 區域。 裝配 12 按鍵 按鍵 功能 開啟裝置 (按住);存取裝置 1 電源/重設 / 選項 (按住);重設裝置 (按住 8-10 秒);關閉和鎖定觸控屏 鎖定鍵 或開啟螢幕。 音量鍵 調整裝置音量。 為電池充電 首次使用裝置或電池長時間未用之後,必須為電池充 電。僅使用充電器為電池充電。不能使用 USB 纜線 為電池充電。 不可更換裝置內部的電池。如果電池有問題或需要更 換,請將裝置帶至三星服務中心。 僅用三星認可的充電器和纜線。未經認可的充電 器或纜線可導致電池爆炸或損壞裝置。 1. 如果裝置出現嚴重錯誤、死機或靜止不動,可能需要重 設裝置才能正常使用。 裝配 13 ●● 電池電力不足時,裝置會發出警告音和顯示電 力不足訊息。需給電池充電後才能繼續使用裝 置。 ●● 如果電池已完全放電,則無法開啟裝置,即使 裝置正在充電。為耗完電的電池充電幾分鐘, 然後再嘗試開啟裝置。 ●● USB 電源轉接器可能隨所在地區而異。 1 將交流插頭連接到充電插座,然後將 USB 纜線插 到 USB 電源轉接器和多功能插孔。 連接 USB 纜線不當可能會對裝置或 USB 電源轉 接器造成嚴重損壞。任何因使用不當造成的損壞 均不屬保用範疇。 裝配 14 2 將 USB 電源轉接器插進電源插座。 ●● 若裝置在充電時電力供應不穩定,觸控屏可能 會失效。如果此現象發生,從裝置上拔下 USB 纜線。 ●● 裝置在充電時會發熱。這屬正常現象,不會影 響裝置的使用壽命或性能。 ●● 如果裝置不能正常充電,請將裝置和充電器帶 至三星服務中心。 3 電池充滿電時,從裝置拔除 USB 纜線,再從電源 插座拔除 USB 電源轉接器。 為了節約能源,在不使用時請拔掉 USB 電源轉 接器。此 USB 電源轉接器沒有電源開關,所以 您必須從電源插座拔下 USB 電源轉接器, 在不 使用時以避免浪費電力。在充電時應保持裝置與 電源插座緊密連接。 ››減少電池消耗 裝置提供若干選項,可協助您節省電池電量。透過自 訂以下選項及停用背景執行的功能,可以延長每次充 電後裝置的使用時間: ●● 在不使用裝置時,可以透過按下電源鍵切換到休眠 模式。 ●● 透過工作管理員關閉不必要的應用程式。 ●● 停用藍牙功能。 ●● 停用 Wi-Fi 功能。 ●● 停用應用程式的自動同步功能。 ●● 減少背光時間。 ●● 降低螢幕亮度。 裝配 15 插入記憶卡 (選購) 裝置支援容量最高為 32 GB 的記憶卡。視乎記憶卡製 造商和類型而定,某些記憶卡可能與您的裝置並不相 容。 三星使用認可的記憶卡業界標準,某些品牌可能 未完全與您的裝置相容。使用不相容的記憶卡可 能會損壞裝置或記憶卡。也可能會損壞記憶卡上 儲存的數據。 FAT 檔案系統。如果插入 用不同檔案系統格式化的記憶卡,則裝置將要 求您重新格式化記憶卡。 ●● 經常寫入與清除數據,會縮短記憶卡的使用壽 命。 ●● 將記憶卡插入裝置,則記憶卡的檔案目錄將顯 示在 extSdCard 資料夾中。 ●● 裝置僅支援記憶卡的 1 打開記憶卡插槽的外蓋。 2 將金色觸點向下,插入記憶卡。 裝配 16 3 將記憶卡推入卡槽,直到鎖定到位。 4 蓋上記憶卡插槽的外蓋。 ››移除記憶卡 請確認裝置目前並未存取記憶卡。 1 在應用程式清單中,選擇設定 → 儲存裝置 → 卸載 SD 卡 → 確定。 2 打開記憶卡插槽的外蓋。 3 向裡輕推記憶卡,直至從裝置脫離。 4 取出記憶卡。 5 蓋上記憶卡插槽的外蓋。 請勿在裝置傳送或存取資訊時取出記憶卡,否則 可能導致數據丟失,或損壞記憶卡或裝置。 ››格式化記憶卡 在電腦上格式化記憶卡可能會導致記憶卡與裝置不相 容。請僅在裝置上格式化記憶卡。 在應用程式清單中,選擇設定 → 儲存裝置 → 格式化 SD 卡 → 格式化 SD 卡 → 全部刪除。 在格式化記憶卡前,請記得對所有重要數據製作 備份複本。用戶操作造成的數據丟失不屬於生產 商保用範疇。 裝配 17 新手上路 開機或關機 若要開啟裝置,按住電源鍵。 首次將裝置開機時,請跟隨螢幕上的指示設定裝 置。必須登入 Google 或建立 Google 帳戶才能 使用需要與 Google 伺服器互動的應用程式。 若要關閉裝置,按住電源鍵,然後選擇關機 → 確定。 ●● 在禁止使用無線裝置的區域 (例如:在飛機上和 醫院裡),請遵守所有張貼的警告和認可人員的 指示。 ●● 若要僅使用裝置的非網絡功能,切換至飛行模 式。► 第 99 頁 使用觸控屏 使用裝置的觸控屏可以更輕鬆地選擇項目或執行各種 功能。瞭解使用觸控屏的基本操作。 新手上路 18 ●● 請勿用指尖按下觸控屏,或在觸控屏上使用尖 利的工具。這樣做可能會損壞觸控屏或導致觸 控屏發生故障。 ●● 請勿讓觸控屏接觸到其他電子裝置。釋放靜電 會導致觸控屏出現故障。 ●● 請勿讓觸控屏接觸到液體。在潮濕環境下或沾 到液體時,觸控屏可能會出現故障。 ●● 使觸控屏待機過長時間可能會導致殘留影像 (螢幕殘影) 或重疊影像。不使用裝置時請關閉 觸控屏。 ●● 為了讓觸控屏發揮更好的效能,使用裝置前請 取下觸控屏保護膜。 ●● 觸控屏中有一層可偵測由人體發出的微弱電 荷。為了達到最佳效果,請使用手指輕觸觸控 屏。觸控屏在接觸到尖銳的工具 (例如:手寫筆 或鋼筆) 時,將不做出反應。 可透過以下動作來控制觸控屏: 輕觸 輕觸一下以選擇或啟動功能表、 選項或應用程式。 新手上路 19 輕觸並按住 輕觸一個項目並持續 2 秒以上。 拖動 輕觸一個項目並將其移至新位 置。 輕觸兩下 快速地輕觸一個項目兩次。 輕彈 向上、向下、向左或向右快速滾 動以瀏覽清單或螢幕。 新手上路 20 合攏 張開兩隻手指,然後將手指合併 到一塊。 ●● 當在指定的期間內不使用裝置時,裝置會關閉 觸控屏。若要開啟螢幕,按下電源鍵。 ●● 可以設定裝置在關閉螢幕前等待的時間長度。 在應用程式清單中,選擇設定 → 顯示 → 螢幕 逾時。 鎖定或解鎖觸控屏和按鍵 當在指定的期間內不使用裝置,裝置會關閉觸控屏, 及自動鎖定觸控屏和按鍵,以防意外操作裝置。若要 手動鎖定觸控屏和按鍵,按下電源鍵。 若要解鎖,按下電源鍵開啟螢幕,輕觸螢幕上的任何 位置,然後將手指拖到大圓周外面。 您可啟動螢幕鎖定功能以免他人使用或存取裝置 上儲存的個人資料和資訊。► 第 30 頁 新手上路 21 開始瞭解主螢幕 從主螢幕,可以檢視裝置現狀並存取應用程式。 主螢幕具有多個面板。向左或向右滾動至主螢幕上的 面板。也可選擇螢幕頂部的某點以直接移到相應的面 板。 ››系統列 從螢幕下方的系統列中,可以快速瀏覽螢幕、檢視系 統資訊等等。 1 數字 1 2 3 4 5 6 2 3 4 5 6 功能 返回上一個螢幕。 返回到主螢幕;存取 Google 搜尋 Widget 或 Google Now (輕觸並按住)。 開啟最近使用的應用程式清單。 啟動指定為快速啟動捷徑的應用程式。 選擇設定 → 顯示 → 快速啟動可更改此快 速啟動捷徑。 開啟迷你應用程式面板。 檢視目前時間及裝置的狀態;開啟通知 面板。 新手上路 22 ››指示圖示 視乎所在地區或服務供應商而定,螢幕上顯示的 圖示可能會有所不同。 圖示 定義 已連接 Wi-Fi AP 已啟動藍牙功能 基於 GPS 的服務使用中 已連接至電腦 新訊息 已啟動鬧鐘 已啟動飛行模式 發生錯誤或需要謹慎 電池電量 ››使用通知面板 若要開啟通知面板,輕觸螢幕的右下方。若要隱藏面 板,選擇 。 從通知面板中,可以檢視裝置的目前狀態並使用以下 選項: ●● Wi-Fi:啟動或關閉 Wi-Fi 功能。► 第 79 頁 ●● GPS:啟動或關閉 GPS 功能。► 第 88 頁 ●● 聲音:啟動或關閉靜音模式。 ●● 螢幕旋轉:允許或阻止介面在旋轉裝置時旋轉。 ●● 省電模式:啟動或關閉省電模式。 新手上路 23 ●● 封鎖模式:啟動或關閉封鎖模式。在封鎖模式中, 裝置將封鎖通知。如欲選擇待封鎖的通知,選擇設 定 → 封鎖模式。 ●● 藍牙:啟動或關閉藍牙功能。► 第 86 頁 ●● 同步:啟動或關閉應用程式的自動同步功能。 可用的選項可能隨所在地區或服務供應商而異。 ››移動主螢幕上的項目 輕觸並按住項目,然後將其 拖到新位置。 可以將項目新增至新資料夾 或將其移至新面板。輕觸並 按住項目,然後將其拖到建 立資料夾或建立頁面。 ››從主螢幕移除項目 輕觸並按住項目,然後將其拖到資源回收筒。 新手上路 24 ››從主螢幕新增或移除面板 可以新增或移除主螢幕面板以整理 Widget。 1 在主螢幕上,將兩隻手指放在螢幕上並將手指互相 靠近以切換至編輯模式。 2 新增、移除或重新整理面板: ●● 若要移除面板,輕觸並按住面板的縮圖圖像,然 後將其拖到資源回收筒。 ●● 若要增加新面板,選擇 。 ●● 若要設定主螢幕的主面板,選擇 。 ●● 若要更改面板的順序,輕觸並按住面板的縮圖圖 像,然後將其拖到新位置。 3 選擇 以返回上一個螢幕。 ››使用 Widget Widget 是小型的應用程式,可在主螢幕上提供方便的 功能及資訊。 可用的 Widget 可能隨所在地區或服務供應商而 異。 1 在應用程式清單中,選擇 Widgets 開啟 Widget 面 板。 2 在 Widget 面板上向左或向右滾動以尋找 Widget。 3 輕觸並按住 Widget 以將其加到主螢幕。 存取應用程式 啟動應用程式並使用裝置上的功能。可以重新整理應 用程式清單以滿足您的個人喜好,或從互聯網下載應 用程式以增強裝置的功能。 新手上路 25 1 在主螢幕上,選擇 以存取應用程式清單。 2 向左或向右滾動到另一個螢幕。 也可選擇螢幕底部的某點以直接移到相應的螢幕。 3 選擇應用程式。 4 選擇 以返回上一個螢幕。選擇 以返回主螢 幕。 ●● 輕觸並按住應用程式清單中的圖示即可將應用 程式捷徑加到主螢幕上。 ●● 如果在使用一些功能時旋轉裝置,介面亦會旋 轉。若要阻止介面旋轉,輕觸螢幕右下方以開 啟通知面板,然後選擇螢幕旋轉。 ●● 在使用定位服務,例如地圖和導航應用程式, 或互聯網服務之前,確保無線連接已處於活動 狀態。 ››組織應用程式 可以更改應用程式於應用程式清單中的順序,或將其 歸入不同的類別組。 1 在應用程式清單中,選擇 2 輕觸並按住應用程式圖示。 3 整理應用程式: → 編輯。 ●● 若要移動應用程式,將其拖到新位置。 ●● 若要將應用程式加到新資料夾,將其拖到建立資 料夾。 新手上路 26 ●● 若要將應用程式移動到新面板,將其拖到建立頁 面。 ●● 若要卸載應用程式,將其拖到解除安裝。 將應用程式圖示拖至應用程式資訊時,可檢視關 於應用程式的資訊。 4 選擇儲存。 ››下載應用程式 1 在應用程式清單中,選擇 Play Store 或 Samsung Apps。 2 搜尋應用程式並將其下載到裝置。 若要安裝從其他來源下載的應用程式,必須選擇 設定 → 安全性 → 未知的來源。 ››解除安裝應用程式 1 在應用程式清單中,選擇 → 解除安裝。 2 在應用程式圖示上選擇 ,然後選擇確定。 僅可卸載已下載的應用程式。 ››存取最近使用的應用程式 1 選擇 以檢視最近使用的應用程式。 2 選擇應用程式。 新手上路 27 啟動多個應用程式 裝置可以同時執行多個應用程式,讓您同時進行多項 工作。若要啟動多個應用程式,可在使用某一應用程 式時選擇 。然後從主螢幕選擇要啟動的另一應用 程式。 ››管理應用程式 您可以使用工作管理員管理多個應用程式。 1 選擇 → 工作管理員 → 啟用的程式。 工作管理員會啟動並顯示啟用的應用程式。 2 控制啟用的應用程式: ●● 若要切換應用程式,從清單中進行選擇。 ●● 若要關閉應用程式,選擇結束。 ●● 若要關閉所有應用程式,選擇結束全部。 自訂裝置 按個人喜好更改設定獲取更多功能。 ››更改顯示語言 1 在應用程式清單中,選擇設定 → 語言和輸入 → 語 言。 2 選擇語言。 ››開啟或關閉觸碰音效 在應用程式清單中,選擇設定 → 聲音 → 觸控聲音。 新手上路 28 ››調整裝置的音量 1 向上或向下按下音量鍵。 2 選擇 ,然後拖動滑動條以調整各種聲音的音量級 別。 ››切換至靜音模式 若要啟動或取消裝置的靜音功能,執行以下作業之 一: ●● 輕觸螢幕的右下方以開啟通知面板,然後選擇聲 音。 ●● 按住電源鍵,然後選擇 。 ››選擇主螢幕牆紙 1 在主螢幕上,輕觸並按住空白區域。 2 選擇設定螢幕牆紙 → 主螢幕 → 圖像資料夾 → 圖 像。 ››更改顯示字體 1 在應用程式清單中,選擇設定 → 顯示 → 字體風 格。 2 選擇字體。 ››調整螢幕的亮度 裝置包括光源感應器,該感應器可檢測環境光線級 別,並自動調整螢幕亮度。也可手動設定螢幕的亮 度。 螢幕的亮度會影響裝置消耗電池電量的快慢程 度。 新手上路 29 設定裝置以自動調整亮度 1 在應用程式清單中,選擇設定 → 顯示 → 亮度。 2 選擇自動調整亮度旁的核取方塊。 3 選擇確定。 裝置會在明亮的環境自動調高亮度,在陰暗的環境 自動調低亮度。 手動調整亮度 1 在應用程式清單中,選擇設定 → 顯示 → 亮度。 2 清除自動調整亮度旁的核取方塊。 3 向左或向右拖動滑動條。 4 選擇確定。 ››鎖定裝置 啟動螢幕鎖定功能可鎖定裝置。一旦啟動螢幕鎖定功 能,每次開啟裝置或解鎖觸控屏,就必須在裝置上輸 入密碼。 ●● 如果您忘記密碼,請將裝置攜至三星服務中心 以作重設。 ●● 對於因非法軟體所造成的密碼或私人資料遺失 或其他損害,三星概不負責。 新手上路 30 設定臉部偵測解鎖 1 在應用程式清單中,選擇設定 → 鎖定螢幕 → 螢幕 鎖定 → 臉部解鎖。 2 選擇下一個 → Set it up → Continue。 3 調整裝置以適應圖內的臉孔。 4 獲得的臉孔正確時,選擇 Continue。 5 完成設定備份 PIN 碼或圖形。 設定解鎖圖形 1 在應用程式清單中,選擇設定 → 鎖定螢幕 → 螢幕 鎖定 → 圖形。 2 檢視螢幕上的指示和範例圖形,然後選擇下一個。 3 畫出圖形將至少 4 個點連接起來,然後選擇繼續。 4 再次畫出圖形並選擇確認。 5 完成備份 PIN 碼設定。 如您忘記了解鎖圖案,您可使用備份 PIN 碼來停 用螢幕鎖定功能。 設定解鎖 PIN 碼 1 在應用程式清單中,選擇設定 → 鎖定螢幕 → 螢幕 鎖定 → PIN 碼。 2 輸入新的 PIN 碼並選擇繼續。 3 再次輸入 PIN 碼,然後選擇確定。 新手上路 31 設定解鎖密碼 1 在應用程式清單中,選擇設定 → 鎖定螢幕 → 螢幕 鎖定 → 密碼。 2 輸入新密碼 (字母數字),然後選擇繼續。 3 再次輸入密碼,然後選擇確定。 ››啟動尋找我的手機功能 若裝置遺失或被盜,則可在 SamsungDive 網站 (www.samsungdive.com) 上檢視裝置目前的位置。若 要使用此功能,必須建立三星帳戶,以便透過互聯網 遠端控制裝置。 1 在應用程式清單中,選擇設定 → 安全性 → 遠端控 制 → 確定 → 加入帳戶。 2 選擇登入。 若要建立三星帳戶,選擇建立新帳戶。 3 輸入電子郵件地址和三星帳戶的密碼,然後選擇登 入。 4 拖動螢幕頂部的滑動條。 輸入文字 可以透過對著話筒說話、在虛擬鍵盤上選擇字元或在 螢幕上書寫等方法輸入文字。 有些語言不支援文字輸入。若要輸入文字,必須 將其更改為受支援的輸入語言之一。 新手上路 32 ››更改文字輸入法 在系統列上選擇 ,然後選擇文字輸入法。 ››透過 Google 語音輸入功能輸入文字 1 若要新增語音識別的輸入語言,選擇語言 → Add more languages。 2 對著話筒說出文字。 3 完成後,選擇 Tap to pause。 ››使用三星中文輸入法輸入文字 透過選擇字母數字鍵或在螢幕上書寫來輸入文字。 也可使用以下按鍵: 數字 1 2 3 4 5 功能 輸入選擇面板:從輸入選擇面板中,可 以更改鍵盤類型或切換文字輸入模式。 若要將更多鍵盤類型或文字輸入方法加 到面板,選擇 。 更改大小寫。 插入空格。 清除輸入。 開始新的一行。 新手上路 33 數字 功能 存取鍵盤設定;更改文字輸入方法 (輕觸 並按住)。 透過語音輸入文字。此功能僅在啟動語 音輸入功能時可用。 6 7 可以在手寫面板上使用下列手勢: 功能 空格鍵 手勢 輸入鍵 退格鍵 ››使用三星鍵盤輸入文字 透過選擇字母數字鍵或在螢幕上書寫來輸入文字。 也可使用以下按鍵: 5 6 1 7 1 2 3 4 數字 1 2 功能 更改大小寫。 切換文字輸入模式。 新手上路 34 數字 3 4 5 6 7 功能 存取鍵盤設定;輕觸並按住 以切換至 手寫模式,或存取語音輸入功能。 插入空格。 清除輸入。 開始新的一行。 從剪貼簿加入項目。 ››複製和貼上文字 從文字欄位中,可以將文字複製並貼上到其他應用程 式。 1 輕觸並按住一段文字。 2 拖動 或 以選擇要複製的文字。 3 選擇複製或剪下將文字加入剪貼簿。 4 在其他應用程式中,將游標放置於將要插入文字的 位置。 5 選擇 → 貼上,以將文字從剪貼簿插入至文字欄 中。 新手上路 35 網絡和 GPS 服務 瀏覽器 瞭解如何存取最愛的網頁並將其加入書籤。 ●● 視乎您的地區或服務供應商而定,此功能的標 籤形式可能有別。 ●● 可用的圖示可能隨所在地區或服務供應商而 異。 ››瀏覽網頁 1 在應用程式清單中,選擇瀏覽器。 2 若要存取特定網頁,選擇 URL 欄位,輸入網址, 然後選擇前往。 3 使用以下按鍵瀏覽網頁: 1 2 6 3 7 4 8 5 9 數字 1 2 3 功能 開啟新視窗。 關閉目前視窗。 向前或向後移至歷程記錄中的網頁。 網絡和 GPS 服務 36 數字 4 5 6 7 8 9 功能 重新載入目前網頁。裝置在載入網頁 時,此圖示會變為 。 輸入網址或關鍵字。 存取網絡瀏覽器選項。 檢視書籤、儲存的頁面和最近的互聯 網歷程記錄。 啟動 URL 欄位。 將目前網頁加入書籤。 瀏覽網頁時,可存取下列選項: ●● 若要放大或縮小,將兩根手指放在螢幕上,然後慢 慢張開或互相靠近。若要返回原始大小,輕觸兩下 螢幕。 ●● 若要開啟新視窗,選擇 → 新標籤。 ●● 若要開啟新視窗而不儲存瀏覽數據,選擇 → 新的 匿名標籤。 ●● 若要將目前網頁的捷徑加到主螢幕,選擇 → 新增 捷徑到首頁螢幕。 ●● 若要發送網址給其他人,選擇 → 分享頁面。 ●● 若要在網頁上搜尋文字,選擇 → 在頁面上尋找。 ●● 若要切換至桌面檢視,選擇 → 桌面檢視。 ●● 若要儲存目前網頁以便離線閱讀,選擇 → 儲存以 供離線閱讀。選擇 → 已儲存頁面可檢視已儲存的 頁面。 ●● 若要檢視下載歷程記錄,選擇 → 下載項目。 ●● 若要透過 Wi-Fi 列印網頁,選擇 → 列印。本裝置 僅與部分三星打印機相容。 ●● 若要更改瀏覽器設定,選擇 → 設定。 網絡和 GPS 服務 37 ››透過語音搜尋資訊 視乎所在地區或服務供應商而定,此功能可能不 可用。 1 在應用程式清單中,選擇瀏覽器。 2 選擇 URL 欄位。 3 選擇 並對著裝置話筒說一個關鍵字。 裝置將搜尋與關鍵字相關的網頁。 4 選擇搜尋結果。 ››將常用網頁加入書籤 如果知道網址,可手動加入書籤。 1 在應用程式清單中,選擇瀏覽器。 2 輸入網址或瀏覽至網頁。 3 選擇 。 4 輸入書籤名稱,然後選擇確定。 若要檢視書籤,選擇 → 書籤。從書籤清單輕觸並按 住書籤,存取下列選項: ●● 若要在目前的視窗中開啟網頁,選擇開啟。 ●● 若要開啟新視窗,選擇在新標籤中開啟。 ●● 若要編輯書籤詳細資料,選擇編輯書籤。 ●● 若要將書籤捷徑加入到主螢幕,選擇新增捷徑到首 頁螢幕。 網絡和 GPS 服務 38 ●● 若要將目前網頁的網址發送給其他人,選擇分享連 結。 ●● 若要複製目前網頁的網址,選擇複製連結網址。 ●● 若要刪除該書籤,選擇刪除書籤。 ●● 若要將網頁用作瀏覽器的首頁,選擇設定為首頁。 ››從互聯網下載檔案 從互聯網下載檔案或應用程式時,裝置會將其儲存到 記憶體中。 從互聯網下載的檔案可能含有會損壞裝置的病 毒。若要降低此風險,請僅從信任的來源下載檔 案。 有些媒體檔案中包括數碼版權管理以保護版權。 這種保護機制可能會阻止您下載、複製、修改或 發送某些檔案。 1 在應用程式清單中,選擇瀏覽器。 2 搜尋檔案或應用程式並將其下載至裝置。 ››檢視目前歷程記錄 1 在應用程式清單中,選擇瀏覽器 → 錄。 2 選擇要存取的網頁。 網絡和 GPS 服務 39 → 歷程記 Game Hub 瞭解如何存取遊戲。 1 在應用程式清單中,選擇 Game Hub。 2 選擇遊戲服務。 3 搜尋並存取遊戲。 可用的遊戲可能隨所在地區或服務供應商而異。 Maps 瞭解如何使用 Google Maps™ 地圖服務找尋所在位 置,搜尋地點及獲取路線。 ●● 視乎所在地區或服務供應商而定,此功能可能 不可用。 ●● 為找尋所在位置和搜尋地圖,您必須啟動位置 服務。► 第 88 頁 ››搜尋位置 1 在應用程式清單中,選擇 Maps。 地圖會顯示目前所在位置。 2 選擇 Search Maps。 3 輸入位置的關鍵字,然後選擇 。 若要透過語音搜尋位置,選擇 。 4 選擇要檢視其詳細資料的位置。 網絡和 GPS 服務 40 檢視地圖時,可使用下列選項: ●● 若要放大或縮小,將兩根手指放在螢幕上,然後慢 慢張開或互相靠近。 ●● 若要檢視所有搜尋結果,選擇搜尋結果。 ●● 若要檢視您的目前位置,選擇 。若要切換至地圖 的指南針檢視模式,選擇 。 ●● 若要搜尋您身處附近的位置,選擇 。 ●● 若要取得到達特定目的地的路線,選擇 。 ●● 若要為地圖加入附加資訊的層面或更改檢視模式, 選擇 。 ●● 若要為該位置加入星號,選擇顯示位置名稱的對話 框,選擇 或 → 新增星號。 ●● 若要儲存地圖以便離線檢視,選擇 → 可離線使 用。若要檢視儲存的地圖,選擇 → My Places → 離線。 ››獲得到達指定目的地的路線 1 在應用程式清單中,選擇 Maps。 2 選擇 。 3 輸入起點和目的地的地址。 若要從聯絡人清單或帶星號標記的地點輸入地址, 或選擇地圖上的點,選擇 → 選項。 4 選擇出行方式,然後選擇開始。 地圖上將會標示路線。取決於選擇的出行方式,您 可能會看到多條路線。 5 完成後,選擇 → 清除結果。 網絡和 GPS 服務 41 Navigation 瞭解如何獲得到達您的目的地的口頭指示。 ●● 導航地圖、您目前的位置及其他導航數據可能 因實際位置資訊而異。您應始終注意路況、交 通及其他可能影響您駕駛的因素,並遵守一切 有關駕駛的安全警告和規章制度。 ●● 視乎所在地區或服務供應商而定,此功能可能 不可用。 1 在應用程式清單中,選擇 Navigation。 2 透過下列方法輸入目的地: ●● Speak destination:透過語音輸入目的地。 ●● Type destination:用虛擬鍵盤輸入目的地。 ●● Contacts:從聯絡人地址選擇目的地。 ●● Starred places:從標示星形的地點選擇目的 地。 3 安裝所需的軟體,然後使用導航功能。 Local 瞭解如何搜尋商業場所和景點。 視乎所在地區或服務供應商而定,此功能可能不 可用。 1 在應用程式清單中,選擇 Local。 2 若要搜尋特定地點周邊的商業場所和景點,選擇地 點 → 輸入地址。 網絡和 GPS 服務 42 3 選擇類別。 裝置會搜尋與該類別相關的周邊地點。 4 選擇要檢視其詳細資料的地點。 可以透過選擇 → 新增搜尋來加入更多類別。 Play Store 裝置的功能可透過安裝附加的應用程式得到擴展。 Play Store 為您提供了一種方便快捷的方式購買流動 應用程式。 ●● 視乎所在地區或服務供應商而定,此功能可能 不可用。 ●● 裝置會把用戶檔案從已下載的應用程式儲存到 內部記憶體。 ››下載應用程式 1 在應用程式清單中,選擇 Play Store。 2 搜尋應用程式並將其下載到裝置。 下載完成時,裝置將自動安裝應用程式。 ››解除安裝應用程式 1 在應用程式清單中,選擇 Play Store。 2 選擇 。 3 選擇項目。 4 選擇 Uninstall → OK。 網絡和 GPS 服務 43 Readers Hub 瞭解如何存取各種閱讀材料。 1 在應用程式清單中,選擇 Readers Hub。 2 選擇閱讀資料的類型。 3 搜尋和存取閱讀資料。 Samsung Apps 透過 Samsung Apps,您可以輕鬆下載各種適用於您 裝置的應用程式和更新。Samsung Apps 提供的各種 最佳化的應用程式,使裝置變得更有智慧。瞭解上面 提供的有用應用程式並增強您的流動體驗。 1 在應用程式清單中,選擇 Samsung Apps。 在首次啟動這個應用程式時,裝置會要求您選擇 地區。 2 搜尋並下載應用程式到裝置。 ●● 視乎所在地區或服務供應商而定,此功能可能 不可用。 ●● 如需詳細資料,請瀏覽 www.samsungapps.com,或參閱 Samsung Apps 說明書。 YouTube 瞭解如何透過 YouTube™ 影片分享服務檢視和上傳影 片。 視乎所在地區或服務供應商而定,此功能可能不 可用。 網絡和 GPS 服務 44 ››播放影片 1 在應用程式清單中,選擇 YouTube。 2 選擇影片。 3 使用下列按鍵控制播放: 4 數字 1 2 3 4 功能 暫停或繼續播放。 輕觸橫條即可在檔案中向前搜尋或向 後搜尋。 檢視影片品質。此功能對於某些影片 可能不適用。 在全螢幕上播放影片。 ››上傳影片 1 在應用程式清單中,選擇 YouTube。 2 選擇 ACCOUNT。 3 如果連結至 YouTube,選擇您的 Google 帳戶。 此外,也可選擇加入帳戶並設定帳戶以登入 YouTube。 4 選擇確定。 網絡和 GPS 服務 45 5 選擇 → 類別 → 影片。 如果您是首次上載影片,選擇網絡類型以上載影 片。 6 輸入上載的詳細資料,並選擇 Upload。 Voice Search 瞭解如何透過語音搜尋互聯網。 視乎所在地區或服務供應商而定,此功能可能不 可用。 1 在應用程式清單中,選擇 Voice Search。 2 對著話筒說一個關鍵字。 裝置將搜尋與關鍵字相關的網頁。 3 選擇搜尋結果。 網絡和 GPS 服務 46 通訊 Google Mail 瞭解如何透過 Google Mail™ 郵箱服務發送或檢視訊 息。 ●● 視乎所在地區或服務供應商而定,此功能可能 不可用。 ●● 視乎您的地區或服務供應商而定,此功能的標 籤形式可能有別。 ››發送電子郵件訊息 1 在應用程式清單中,選擇 Gmail → 。 2 選擇收件人欄,然後輸入電子郵件地址。 3 選擇主題欄並輸入主題。 4 選擇文字欄並輸入電子郵件文字。 5 選擇 並附加檔案。 6 若要發送訊息,選擇 SEND。 如果處於離線狀態,則裝置會把此訊息保留在訊 息對話內,直至重新連線。 ››檢視電子郵件訊息 1 在應用程式清單中,選擇 Gmail。 2 選擇 以更新訊息清單。 3 選擇電子郵件訊息。 通訊 47 從訊息檢視表中,使用下列選項: ●● 若要移動到下一個或上一個訊息,向右或向左滾 動。 ●● 若要回覆訊息,選擇 。 ●● 若要在回覆訊息時包括所有收件人,選擇 。 ●● 若要轉寄訊息給其他人,選擇 。 ●● 若要新增訊息至最愛清單,選擇 。 ●● 若要檢視附件,選擇 VIEW。若要將其儲存至裝 置,選擇 SAVE。 ●● 若要搜尋訊息,選擇 。 ●● 若要存檔訊息,選擇 。 ●● 若要刪除訊息,選擇 。 ●● 若要新增標籤到訊息,選擇 → Change labels。 ●● 若要將訊息標記為未讀,選擇 → Mark unread。 ●● 若要將訊息標記為重要,選擇 → Mark important。 ●● 若要隱藏訊息,選擇 → Mute。若要檢視隱藏的訊 息,從標籤清單選擇 All mail。 ●● 若要將訊息增加到垃圾郵件清單,選擇 → Report spam。 ●● 若要更新訊息清單,選擇 → Refresh。 ●● 若要自訂各標籤的設定,選擇 → Manage labels。 ●● 若要更改電子郵件設定,選擇 → Settings。 可用選項會因電子郵件帳號或裝置的方向而異。 通訊 48 電子郵件 瞭解如何透過個人或公司電子郵件帳戶發送或檢視電 子郵件訊息。 ››設定電子郵件帳戶 1 在應用程式清單中,選擇電子郵件。 2 輸入電子郵件地址和密碼。 3 選擇下一步。若要手動輸入帳戶詳細資料,選擇手 動設定。 4 跟隨螢幕上的指示操作。 當完成設定電子郵件帳戶,電子郵件訊息即下載至您 的裝置。如果已建立兩個或多個帳戶,則可在不同帳 戶之間切換。在螢幕上選擇帳戶名稱,然後選擇想要 收取郵件的帳戶。 ››發送電子郵件訊息 1 在應用程式清單中,選擇電子郵件 → 2 加入聯絡人: 。 ●● 手動輸入電子郵件地址,並以分號或逗號將其隔 開。 ●● 選擇 ,從聯絡人清單中選擇電子郵件地址。 3 選擇主題欄並輸入主題。 4 選擇文字欄並輸入電子郵件文字。 5 選擇 並附加檔案。 6 若要發送訊息,選擇發送。 如果處於離線狀態,則裝置會把此訊息保留在訊 息對話內,直至重新連線。 通訊 49 ››檢視電子郵件訊息 1 在應用程式清單中,選擇電子郵件。 2 選擇 以更新訊息清單。 3 選擇電子郵件訊息。 從訊息檢視表中,使用下列選項: ●● 若要回覆訊息,選擇 。 ●● 若要轉寄訊息給其他人,選擇 。 ●● 若要刪除訊息,選擇 。 ●● 若要將訊息標記為未讀,選擇 → 標記為未讀。 ●● 若要將訊息移至其他資料夾,選擇 → 移動。 ●● 若要將訊息儲存至裝置,選擇 → 儲存電子郵 件。訊息將儲存到我的檔案 → sdcard0 → Saved Email。 ●● 若要排序訊息,選擇 → 排序按。 ●● 若要更改訊息清單的檢視模式,選擇 → 檢視模 式。 ●● 若要透過 Wi-Fi 列印訊息,選擇 → 列印。本裝置 僅與部分三星打印機相容。 ●● 若要將收件人的電子郵件地址按聯絡人群組儲存至 電話簿,選擇 → 儲存為群組。 ●● 若要刪除所有訊息,選擇 → 全部刪除。 ●● 若要更改電子郵件設定,選擇 → 設定。 ●● 若要儲存附件到裝置,選擇附件視窗 → 。 可用選項會因電子郵件帳號或裝置的方向而異。 通訊 50 Talk 瞭解如何透過 Google Talk™ 即時訊息服務與家人和 朋友進行即時通訊。 視乎所在地區或服務供應商而定,此功能可能不 可用。 ››設定狀態 1 在應用程式清單中,選擇 Talk。 2 選擇 Google 帳戶。 3 自訂狀態、圖像和訊息。 ››新增聯絡人到好友清單 1 在應用程式清單中,選擇 Talk → 。 2 輸入好友的電子郵件地址,然後選擇 DONE。 當好友接受此邀請後,隨即會被增加至好友清單 中。 ››開始對話 1 在應用程式清單中,選擇 Talk。 2 從好友清單中選擇聯絡人。 對話螢幕會開啟。 3 輸入並發送訊息。 ●● 若要新增更多聯絡人到對話,選擇 chat。 ●● 若要使用視像聊天,選擇 。 ●● 若要使用音訊聊天,選擇 。 4 選擇 → End chat 結束對話。 通訊 51 → Add to ChatON 瞭解如何使用 ChatON 從任何擁有手機號碼的裝置收 發即時訊息。 1 在應用程式清單中,選擇 ChatON。 在首次啟動這個應用程式時,跟隨螢幕上的指示 操作以完成帳戶設定。 2 輸入並發送訊息。 Messenger 瞭解如何透過 Google+ Messenger 即時訊息服務與 家人和朋友進行即時通訊。 1 在應用程式清單中,選擇 Messenger。 在首次啟動這個應用程式時,跟隨螢幕上的指示 操作以完成帳戶設定。 2 輸入並發送訊息。 Google+ 瞭解如何存取 Google 的社群網絡服務。可以建立群 組以收發即時訊息及上傳相片。 1 在應用程式清單中,選擇 Google+。 在首次啟動這個應用程式時,跟隨螢幕上的指示 操作以完成帳戶設定。 2 選擇 → 社交網絡功能。 通訊 52 娛樂 相機 瞭解如何拍攝和檢視相片及影片。 ●● 相機在指定的期間內未使用時自動關閉。 ●● 視乎場景或拍攝條件而定,記憶體容量可能不 同。 ››拍攝相片 1 在應用程式清單中,選擇相機。 2 將相機鏡頭對準對象,作出各項必要調整。 3 4 1 5 6 2 娛樂 53 數字 1 2 3 4 5 6 功能 使用相機捷徑。 ●● :切換至前置相機並拍攝自己的 相片。 ●● :更改拍攝模式。► 第 55 頁 ●● :選擇相機拍攝相片前延遲時間 的長度。 ●● :套用特殊效果。 ●● :調整曝光值以更改亮度。 您可新增或刪除常用選項的捷徑。 ► 第 60 頁 更改相機設定。 檢視儲存位置。 切換至攝錄機。 拍攝相片。 檢視拍攝的相片。 3 選擇 拍攝相片。 相片會自動儲存。 拍攝相片後,選擇圖像檢視器可進行檢視。 ●● 若要檢視更多相片,向左或向右滾動。 ●● 若要放大或縮小,將兩根手指放在螢幕上,然後慢 慢張開或互相靠近。若要返回原始大小,輕觸兩下 螢幕。 ●● 若要將相片發送給他人,選擇 。 ●● 若要開始投影片播放,選擇 → 開始播放投影片。 輕觸螢幕以停止投影片播放。 娛樂 54 ●● 若要刪除相片,選擇 。 ●● 若要將相片中的面孔註冊為面孔標籤,選擇 →臉 部標籤。► 第 64 頁 ●● 若要將相片新增到剪貼簿,選擇 → 複製到剪貼 板。 ●● 若要逆時針旋轉相片,選擇 → 左轉。 ●● 若要順時針旋轉相片,選擇 → 右轉。 ●● 若要從圖像中裁剪一部分,選擇 → 裁剪。 ●● 若要透過圖像編輯器或影片編輯器編輯相片,選擇 → 編輯。► 第 66、67 頁 ●● 若要將相片設定為螢幕牆紙或聯絡人圖像,選擇 → 設定為。 ●● 若要將相片發送給面孔標籤於相片中的聯絡人,選 擇 → 好友相片分享。 ●● 若要透過 Wi-Fi 列印相片,選擇 → 列印。本裝置 僅與部分三星打印機相容。 ●● 若要更改檔案名稱,選擇 → 重新命名。 ●● 若要搜尋已啟動媒體共享的裝置,選擇 → 掃描附 近裝置。 ●● 若要檢視相片詳細資料,選擇 → 詳細資料。 ››更改拍攝模式 可以使用多種拍攝模式拍攝相片。若要更改拍攝模 式,選擇 → 拍攝模式 → 選項。 選項 全景 好友相片分享 功能 拍攝全景相片。 設定裝置為識別已標記在相片中的 人臉並將相片發送給這個人。 娛樂 55 選項 一笑即拍 功能 將裝置設定成識別人的臉孔並協助 您拍攝他們微笑的樣子。 ››自訂相機設定 拍攝相片之前,選擇 選項 編輯快捷鍵 自拍 拍攝模式 效果 場景模式 曝光值 計時器 解像度 白平衡 可存取以下選項: 功能 編輯常用選項的捷徑。 使用前置相機給自己拍攝相片。 更改拍攝模式。► 第 55 頁 套用特殊效果。 更改場景模式。 調整曝光值以更改亮度。 選擇相機拍攝相片前的延遲長度。 選擇解像度選項。 根據光源條件調節顏色平衡。 娛樂 56 選項 測光 指引 GPS 標籤 圖像品質 儲存裝置 重設 功能 選擇曝光測量類型。 設定為在預覽螢幕上顯示格線。 設定相機以包含相片的位置資訊。 ●● 若要改進 GPS 接收效果,則 避免在訊號較弱的地方拍照, 例如在建築物內或低窪地區, 或惡劣天氣條件下。 ●● 位置會在您上傳相片到互聯網 時出現在相片上。若要避免出 現,停用 GPS 標籤設定。 選擇相片的品質級別。 選定儲存所拍相片的儲存位置。 重設相機設定。 ››錄製影片 1 在應用程式清單中,選擇相機。 2 拖動滑塊以切換至攝錄機。 娛樂 57 3 將鏡頭對準對象,作出各項必要調整。 3 4 1 5 6 2 數字 1 2 3 4 5 6 功能 使用攝錄機捷徑。 ●● :切換至前置相機錄製自己的影 片。 ●● :更改錄製模式 (附加至訊息或 正常儲存)。 ●● :選擇攝錄機錄製影片前的延遲 長度。 ●● :套用特殊效果。 ●● :調整曝光值以更改亮度。 您可新增或刪除常用選項的捷徑。 ► 第 60 頁 更改攝錄機設定。 檢視儲存位置。 切換至相機。 錄製影片。 檢視已錄製的影片。 娛樂 58 4 選擇 5 選擇 開始錄製。 停止錄製。 影片會自動儲存。 使用傳輸速度較慢的記憶卡,攝錄機可能無法正 確錄製影片。 錄製影片後,選擇圖像檢視器可進行檢視。 ●● 若要檢視更多影片,向左或向右滾動。 ●● 若要播放影片,選擇 。 ●● 若要將影片發送給他人,選擇 。 ●● 若要開始投影片播放,選擇 → 開始播放投影片。 輕觸螢幕以停止投影片播放。 ●● 若要刪除影片,選擇 。 ●● 若要更改檔案名稱,選擇 → 重新命名。 ●● 若要檢視影片詳細資訊,選擇 → 詳細資料。 ››自訂攝錄機設定 錄製影片前,選擇 選項 編輯快捷鍵 自錄 錄製模式 效果 可存取以下選項: 功能 編輯常用選項的捷徑。 切換至前置相機錄製自己的影片。 更改錄製模式 (附加至訊息或正常儲 存)。 套用特殊效果。 娛樂 59 選項 曝光值 計時器 解像度 白平衡 指引 影片品質 儲存裝置 重設 功能 調整曝光值以更改亮度。 選擇攝錄機開始錄製影片前的延遲長 度。 選擇解像度選項。 根據光源條件調節顏色平衡。 設定為在預覽螢幕上顯示格線。 選擇影片的品質級別。 選擇儲存所錄影片的儲存位置。 重設攝錄機設定。 ››編輯捷徑圖示 您可新增或刪除常用選項的捷徑。 1 從預覽螢幕中,選擇 → 編輯快捷鍵。 2 輕觸並按住選項清單中的圖示,然後將其拖到捷徑 區域。 若要刪除捷徑,輕觸並按住圖示,然後將其拖到選 項清單中。 3 輕觸螢幕返回到預覽螢幕。 娛樂 60 影片播放器 瞭解如何使用影片播放器。 ●● 視乎裝置軟體而定,有些檔案格式不支援。 ●● 如果檔案大小超過可用記憶體,嘗試開啟檔案 時將會出錯。 ●● 播放質量可能因內容類型而異。 ●● 視乎檔案編碼的方式而定,有些檔案可能無法 正常播放。 ››播放影片 1 在應用程式清單中,選擇影片播放器。 2 選擇影片。 3 使用下列按鍵控制播放: 7 1 8 2 3 9 4 5 10 6 11 數字 1 2 3 功能 調整音量。 更改影片螢幕的比率。 關閉聲音。 娛樂 61 數字 4 5 6 7 8 9 10 11 功能 拖動或輕觸橫條即可在檔案中向前搜 尋或向後搜尋。 重新開始播放;跳至上一個檔案 (在 3 秒內輕觸);在檔案中向後搜尋 (輕 觸並按住)。 暫停播放;選擇 繼續播放。 縮小影片螢幕的大小。若要返回原始 大小,輕觸兩下影片螢幕。 存取影片播放器選項。 選擇聲效。 插入書籤。 跳至下一個檔案;在檔案中向前搜尋 (輕觸並按住)。 播放期間,選擇 可存取以下選項: ●● 若要將影片發送給他人,選擇分享透過。 ●● 若要修剪一段影片,選擇修剪。 ●● 若要透過藍牙耳機收聽音訊,選擇透過藍牙。如 果將耳機連接至裝置的耳機插孔,則無法使用此選 項。 ●● 若要透過影片播放器編輯影片,選擇影片製作器。 ●● 若要檢視書籤,選擇書籤。僅在播放期間插入書籤 時,此選項才會出現。 ●● 若要檢視影片詳細資料,選擇詳細資料。 娛樂 62 ●● 若要將影片播放器設定為在一段指定的時間長度之 後自動關閉,選擇設定自動關閉影片的時間。 ●● 若要搜尋已啟動媒體共享的裝置,選擇掃描附近裝 置。 ●● 若要更改影片播放器設定,選擇設定。 媒體瀏覽器 瞭解如何檢視和播放儲存在裝置中的圖像和影片。 ●● 視乎裝置軟體而定,有些檔案格式不支援。 ●● 如果檔案大小超過可用記憶體,嘗試開啟檔案 時將會出錯。 ●● 播放質量可能因內容類型而異。 ●● 視乎檔案編碼的方式而定,有些檔案可能無法 正常播放。 ››檢視圖像 1 在應用程式清單中,選擇媒體瀏覽器。 2 選擇資料夾 → 圖像。 檢視圖像時,使用以下選項: ●● 若要檢視更多圖像,向左或向右滾動。 ●● 若要放大或縮小,將兩根手指放在螢幕上,然後慢 慢張開或互相靠近。若要返回原始大小,輕觸兩下 螢幕。 ●● 若要將圖像發送給他人,選擇 。 ●● 若要開始投影片播放,選擇 → 開始播放投影片。 輕觸螢幕以停止投影片播放。 娛樂 63 ●● 若要刪除圖像,選擇 。 ●● 若要將圖像中的面孔註冊為面孔標籤,選擇 →臉 部標籤。► 第 64 頁 ●● 若要將圖像新增到剪貼簿,選擇 → 複製到剪貼 板。 ●● 若要逆時針旋轉圖像,選擇 → 左轉。 ●● 若要順時針旋轉圖像,選擇 → 右轉。 ●● 若要從圖像中裁剪一部分,選擇 → 裁剪。 ●● 若要透過圖像編輯器或影片編輯器編輯圖像,選擇 → 編輯。► 第 66、67 頁 ●● 若要將圖像設定為螢幕牆紙或聯絡人圖像,選擇 → 設定為。 ●● 若要將相片發送給面孔標籤於相片中的聯絡人,選 擇 → 好友相片分享。 ●● 若要透過 Wi-Fi 列印圖像,選擇 → 列印。本裝置 僅與部分三星打印機相容。 ●● 若要更改檔案名稱,選擇 → 重新命名。 ●● 若要搜尋已啟動媒體共享的裝置,選擇 → 掃描附 近裝置。 ●● 若要檢視圖像詳細資料,選擇 → 詳細資料。 可用選項因選擇的資料夾而異。 ››在圖像中標記面孔 瞭解如何在圖像中標記面孔以透過面孔標籤捷徑發送 訊息和上傳訊息到社交網絡。 視乎面孔的角度、面孔大小、膚色、面部表情、 光線條件或主體佩戴的飾品,面孔識別可能會失 敗。 娛樂 64 1 在應用程式清單中,選擇媒體瀏覽器。 2 選擇圖像。 3 選擇 → 臉部標籤 → 開啟。 識別的面孔將出現在畫面中。如果未自動識別面 孔,輕觸並按住面孔區域以手動加入相框。 4 選擇識別的面孔 → 加入名字。 5 在聯絡人清單中選擇此人的姓名。 聯絡人連結至圖像中的面孔。當面孔標籤與姓名一 起顯示時,選擇面孔標籤並使用可用的選項。 ››播放影片 1 在應用程式清單中,選擇媒體瀏覽器。 2 選擇資料夾 → 影片 (以 圖示指示)。 3 選擇 播放影片。 4 使用按鍵控制播放。► 第 61 頁 播放期間,選擇 可存取以下選項: ●● 若要將影片發送給他人,選擇分享透過。 ●● 若要修剪一段影片,選擇修剪。 ●● 若要透過藍牙耳機收聽音訊,選擇透過藍牙。如 果將耳機連接至裝置的耳機插孔,則無法使用此選 項。 ●● 若要透過影片播放器編輯影片,選擇影片製作器。 ●● 若要檢視書籤,選擇書籤。僅在播放期間插入書籤 時,此選項才會出現。 ●● 若要檢視影片詳細資料,選擇詳細資料。 ●● 若要搜尋已啟動媒體共享的裝置,選擇掃描附近裝 置。 ●● 若要更改影片播放器的設定,選擇設定。 娛樂 65 相片編輯器 您可編輯圖像並套用各種效果。 1 在應用程式清單中,選擇相片編輯器。 2 選擇圖像,或選擇選擇圖片 → 資料夾 → 圖像。 若要拍攝新相片,選擇拍照。 3 選擇選擇 → 確定。 4 在要選擇的區域周圍畫出一個邊框,然後選擇完 成。 ●● 若要更改選擇工具的類型,選擇選擇。 ●● 若要編輯選框,選擇 、 或 。如果選擇筆 刷或磁性工具,可以透過選擇選擇大小來調節邊 框大小。 ●● 若要反向選擇,選擇反向。 5 使用以下工具編輯圖像: 工具 旋轉 功能 旋轉或翻轉圖像。 可透過拖動矩形選框或選擇 100% → 調整大小 選項來調節圖像大小。 可透過移動或拖曳矩形選框來裁剪圖 裁剪 像。 顏色 套用色彩效果。 效果 套用濾鏡效果。 工具 使用附加工具。 復原上一次動作。 重做上一次動作。 娛樂 66 6 完成後,選擇 。 7 輸入圖像名稱,然後選擇確定。 影片編輯器 您可編輯影片並套用各種效果。 ››建立影片 1 在應用程式清單中,選擇影片編輯器。 2 選擇新項目。 3 選擇框架主題。 4 選擇類別。 5 輕觸並按住檔案,然後拖到螢幕的底部。 ●● 若要設定圖像顯示的時間長度,選擇縮圖,然後 拖動縮圖的左邊框或右邊框。 ●● 若要刪除圖像或影片,輕觸並按住項目,然後將 其拖到資源回收筒內。 ●● 若要重新排列圖像或影片,輕觸並按住項目,然 後將其拖到新位置。 ●● 若要給圖像或影片加入說明文字,拖動縮圖以將 黃線放到所需的點,然後在預覽圖像上選擇 。 6 選擇過場,然後將效果選項拖到圖像或影片之間的 過場效果。 7 完成後,選擇 → 匯出。 8 選擇解像度選項。 9 輸入影片的名稱,然後選擇確定。 娛樂 67 ››修剪影片的片段 1 啟動影片編輯器並開啟影片檔案。 2 選擇縮圖。 3 將起始括板移至要作為起點的剪輯點。 4 將終止括板移至要作為終點的剪輯點。 5 儲存編輯的影片。 ››分割影片 1 啟動影片編輯器並開啟影片檔案。 2 選擇縮圖。 3 拖動螢幕底部的縮圖以放置黃線。 4 選擇 。 5 儲存編輯的影片。 ››為影片套用效果 1 啟動影片編輯器並開啟影片檔案。 2 拖動螢幕底部的縮圖以放置黃線。 3 選擇效果 → 檔案選項。 4 儲存編輯的影片。 娛樂 68 音樂播放器 瞭解如何在外出時收聽自己喜愛的音樂。 ●● 視乎裝置軟體而定,有些檔案格式不支援。 ●● 如果檔案大小超過可用記憶體,嘗試開啟檔案 時將會出錯。 ●● 播放質量可能因內容類型而異。 ●● 視乎檔案編碼的方式而定,有些檔案可能無法 正常播放。 ››增加音樂檔案至裝置 首先將檔案傳送至您的裝置或記憶卡中: ●● 從互聯網下載。► 第 36 頁 ●● 透過 Samsung Kies 從電腦下載。► 第 78 頁 ●● 透過 Windows Media Player 從電腦下載。 ► 第 78 頁 ●● 透過藍牙接收。► 第 87 頁 ››播放音樂 1 在應用程式清單中,選擇音樂播放器。 2 選擇音樂類別 → 音樂檔案。 3 選擇專輯圖像以開啟音樂播放器螢幕。 娛樂 69 4 使用下列按鍵控制播放: 8 9 1 10 2 3 11 4 5 12 6 13 7 數字 1 2 3 4 5 6 7 8 9 10 功能 調整音量。 設定檔案為喜愛的曲目。 關閉聲音。 拖動或輕觸橫條即可在檔案中向前搜 尋或向後搜尋。 啟動隨機播放模式。 重新開始播放;跳至上一個檔案 (在 3 秒內輕觸);在檔案中向後搜尋 (輕 觸並按住)。 暫停播放;選擇 繼續播放。 檢視音樂詳細資料。 打開播放清單。 存取音樂選項。 娛樂 70 數字 11 12 13 功能 選擇聲效。 更改重複模式。 跳至下一個檔案;在檔案中向前搜尋 (輕觸並按住)。 您可透過耳機控制音樂播放器。在主螢幕上,按 住耳機按鈕啟動音樂播放器。然後,按下耳機按 鈕開始或暫停播放。 播放期間,選擇 可存取以下選項: ●● 若要新增音樂檔案到播放清單,選擇加到播放清 單。 ●● 若要透過藍牙耳機收聽音樂,選擇透過藍牙。如 果將耳機連接至裝置的耳機插孔,則無法使用此選 項。 ●● 若要將音樂檔案發送給他人,選擇分享透過。 ●● 若要設定音樂檔案為鬧鐘鈴聲,選擇設定為鬧鐘鈴 聲。 ●● 若要搜尋已啟動媒體共享的裝置,選擇掃描附近裝 置。 ●● 若要更改音樂播放器設定,選擇設定。 ››建立播放清單 1 在應用程式清單中,選擇音樂播放器。 2 選擇 → 新播放清單。 3 輸入新播放清單的標題,然後選擇確定。 4 選擇音樂類別。 5 選擇要包含的檔案,然後選擇完成。 娛樂 71 ››自訂音樂播放器設定 1 在應用程式清單中,選擇音樂播放器。 2 選擇 → 設定。 3 更改下列選項: 選項 進階 → SoundAlive 進階 → 播放 速度 進階 → 歌詞 進階 → 音樂 自動關 音樂目錄 功能 選擇聲效。 更改播放速度。 設定為在播放期間顯示歌詞。 將音樂播放器設定為在指定的時 間段後關閉。 選擇要在音樂庫中顯示的音樂類 別。 娛樂 72 個人資訊 聯絡人 瞭解如何建立和管理個人或商務聯絡人清單。您可以 儲存姓名、電話號碼、電子郵件地址及更多聯絡人資 訊。 ››建立聯絡人 1 在應用程式清單中,選擇聯絡人 → 聯絡人 → 2 選擇儲存位置。 3 輸入聯絡人資料。 4 選擇儲存將聯絡人加到記憶體。 ››尋找聯絡人 1 在應用程式清單中,選擇聯絡人 → 聯絡人。 2 向上或向下滾動聯絡人清單。 3 選擇聯絡人名稱。 從聯絡人檢視表中,使用下列選項: ●● 若要發送電子郵件訊息,選擇 。 ●● 若要設定常用號碼,選擇 。 ●● 若要編輯聯絡人資料,選擇 。 ››建立名片 1 在應用程式清單中,選擇聯絡人 → 聯絡人。 2 在聯絡人清單上選擇姓名。 3 選擇 。 個人資訊 73 。 4 輸入個人的詳細資料,然後選擇儲存。 選擇 人。 → 分享名片透過,可將名片發送給其他 ››建立聯絡人群組 透過建立聯絡人群組,可以管理多個聯絡人並發送訊 息或給整個群組。 1 在應用程式清單中,選擇聯絡人 → 群組 → 2 輸入群組的名稱。 3 新增成員到群組。 4 選擇儲存。 。 ››匯入或匯出聯絡人 可從裝置的 USB 儲存裝置或記憶卡匯入或從中匯出 檔案 (vcf 格式)。 匯入聯絡人檔案 1 在應用程式清單中,選擇聯絡人 → 聯絡人。 2 選擇 → 匯入/匯出 → 從SD卡匯入或從 USB 儲 存裝置匯入。 3 選擇儲存位置。 4 選擇匯入單一聯絡人檔案、多個聯絡人檔案或全部 聯絡人檔案,然後選擇確定。 5 選擇要匯入的聯絡人檔案,然後選擇確定。 匯出聯絡人 1 在應用程式清單中,選擇聯絡人 → 聯絡人。 2 選擇 → 匯入/匯出 → 匯出到SD卡或匯出至 USB 儲存裝置。 3 選擇確定進行確認。 個人資訊 74 S Planner 裝置包括一款功能強大的計畫程式,可讓您快捷高效 地管理您的日程表。瞭解如何建立和管理事件和工 作,以及如何設定鬧鐘來提醒重大事件和工作。 ››建立事件或工作 1 在應用程式清單中,選擇 S Planner。 2 選擇 。 3 在螢幕上方選擇事件類型。 4 輸入事件的詳細資料,然後選擇儲存。 ››更改檢視模式 1 在應用程式清單中,選擇 S Planner。 2 選擇檢視模式。 ●● 年:顯示年份中的所有月份 ●● 月:在一個檢視中顯示整個月份 ●● 週:全週按日顯示的時間區格 ●● 日:按日顯示時使用時間區格 ●● 列表:特定時間段內所有事件和節假日安排的清 單 ●● 工作:工作清單 也可以將兩隻手指放在螢幕上,然後將手指張開 或互相靠近以更改檢視模式。 個人資訊 75 ››檢視事件或工作 1 在應用程式清單中,選擇 S Planner。 2 在日曆上選擇日期。 → 前往,然後輸入 日期。 ●● 若要移至今天的日期,選擇今天。 ●● 若要移至特定日期,選擇 3 選擇事件,檢視其詳細資料。 → 分享透過或選擇 透過選擇 事件發送給其他人。 → ››停止事件或工作鬧鐘 ,可以將 若為日曆事件或工作設定了提醒,則鬧鐘會在指定的 時間響起。 1 輕觸系統列的右下方以開啟通知面板。 2 選擇事件通知。 3 選擇事件,檢視更多詳細資料。 若要使事件鬧鐘重響,選擇重響。 備忘錄 瞭解如何記錄重大事件以便日後檢視。 ››建立備忘錄 1 在應用程式清單中,選擇備忘錄。 2 選擇 。 3 輸入備忘錄文字。 4 選擇完成。 個人資訊 76 ››檢視備忘錄 1 在應用程式清單中,選擇備忘錄。 2 選擇備忘錄,檢視其詳細資料。 檢視備忘錄時,可使用以下選項: ●● 若要刪除備忘錄,選擇 → 。 ●● 若要更改背景顏色,選擇 → 。 ●● 若要保護備忘錄不被意外刪除,選擇 → 。 ●● 若要透過 Wi-Fi 列印備忘錄,選擇 → 。本裝置 僅與部分三星打印機相容。 ●● 若要將備忘錄發送給其他人,選擇 → 。 個人資訊 77 連接設定 USB 連接 瞭解如何使用 USB 纜線將裝置連接至電腦。 裝置正在傳輸或存取數據時,請勿從電腦拔下 USB 纜線。這樣做會導致數據丟失或損壞裝置。 為確保效果最佳,請將 USB 纜線直接連接到電 腦上的 USB 埠。使用 USB 集線器時,數據傳輸 可能會失敗。 ››與 Samsung Kies 連接 確保 Samsung Kies 已安裝到電腦上。可以從三星網 站下載該程式。 Samsung Kies 同時適用於 Windows 和 Macintosh 電腦。 1 使用 USB 纜線將裝置連接至電腦。 Samsung Kies 會在電腦上自動啟動。如果沒有啟 動 Samsung Kies,請按電腦上的 Samsung Kies 圖示兩次。 2 在裝置和電腦之間傳輸檔案。 詳情請參閱 Samsung Kies 說明。 ››與 Windows Media Player 連接 確保 Windows Media Player 已安裝到電腦上。 1 使用 USB 纜線將裝置連接至電腦。 2 開啟 Windows Media Player 並同步音樂檔案。 連接設定 78 ››作為媒體裝置連接 可以將裝置連接到電腦並存取裝置上儲存的媒體檔。 1 使用 USB 纜線將裝置連接至電腦。 2 輕觸螢幕的右下方以開啟通知面板。 3 選擇已連接為媒體裝置 → 媒體裝置 (MTP)。 4 在裝置和電腦之間傳輸檔案。 ››作為相機裝置連接 您的裝置可連接到電腦作為相機及存取裝置上的檔 案。 當電腦不支援媒體傳輸協定 (MTP) 或未安裝裝置 的 USB 驅動程式時,可使用此 USB 連線模式。 1 使用 USB 纜線將裝置連接至電腦。 2 輕觸螢幕的右下方以開啟通知面板。 3 選擇已連接為媒體裝置 → 相機 (PTP)。 4 在裝置和電腦之間傳輸檔案。 Wi-Fi 瞭解如何使用裝置的無線聯網功能以啟動和連接到任 何與 IEEE 802.11 標準相容的無線局域網 (Wi-Fi)。 您可連接到互聯網,或連接到接入點或無線熱點可用 的其他網絡裝置。 連接設定 79 本裝置使用非諧波頻率,僅限於所有歐洲國家使 用。在歐盟可以使用 Wi-Fi 並且沒有室內限制, 但是不能在戶外使用 Wi-Fi。 ››啟動 Wi-Fi 功能 在應用程式清單中,選擇設定,然後向右拖動 Wi-Fi 開關。 已啟動的 Wi-Fi 在後台運行會消耗電池電量。若 要節省電池電量,只在需要時啟動此功能。 ››找尋並連線到 Wi-Fi AP 1 在應用程式清單中,選擇設定 → Wi-Fi。 裝置將自動搜尋可用的 Wi-Fi AP。 2 選擇 AP。 3 輸入 AP 的密碼 (如有需要)。 4 選擇連接。 ››手動加入 Wi-Fi AP 1 在應用程式清單中,選擇設定 → Wi-Fi → 新增 WiFi 網絡。 2 輸入 AP 的 SSID,然後選擇一種安全類型。 3 根據選擇的安全類型設定安全性設定,然後選擇儲 存。 連接設定 80 ››透過保護設定連接 Wi-Fi AP 可透過 WPS 按鍵或 WPS PIN 連接至安全的 AP。若 要使用此方法,無線接入點必須具有 WPS 按鍵。 透過 WPS 按鍵連接 1 在應用程式清單中,選擇設定 → Wi-Fi。 2 選擇 → WPS 按鈕。 3 在 2 分鐘內按下 AP 上的 WPS 按鍵。 透過 WPS PIN 連接 1 在應用程式清單中,選擇設定 → Wi-Fi。 2 選擇 → WPS PIN 項目。 3 在 AP 上輸入裝置的 PIN 碼。 ››設定靜態 IP 設定 1 在應用程式清單中,選擇設定 → Wi-Fi。 2 選擇 AP → 顯示進階選項。 3 選擇 IP 設定下拉式功能表。 4 選擇靜態。 5 更改 IP 設定。 6 選擇連接。 連接設定 81 ››自訂 Wi-Fi 設定 1 在應用程式清單中,選擇設定 → Wi-Fi → 階。 →進 2 更改下列選項: 選項 網絡通知 睡眠期間保 持 Wi-Fi 開 啟 MAC 地址 IP 地址 Use WAG DNS WAG IP WAG Domain name WAG Port 功能 設定裝置在開放式 Wi-Fi AP 可用 時通知您。 設定是否在休眠模式下保持 Wi-Fi 功能活動。 檢視 MAC 位址。 檢視 IP 位址。 設定 Wireless Access Gateway (WAG) 以使用網域名稱服務 (DNS)。 輸入 WAG 的 IP 位址。 輸入 WAG 的網域名稱。 輸入 WAG 的端口號。 Wi-Fi Direct 瞭解如何使用 Wi-Fi Direct 功能在無需 AP 的情況 下,透過 Wi-Fi 連線兩台裝置。 ››將本裝置連線到另一個裝置 1 在應用程式清單中,選擇設定 → Wi-Fi → Wi-Fi Direct。 2 選擇掃描。 連接設定 82 3 選擇一個裝置。 其他裝置的所有者接受連線時,裝置即會連線。 ››透過 Wi-Fi 發送數據 1 從適當的應用程式選擇檔案或項目。 2 選擇要透過 Wi-Fi 發送數據的選項。 選擇選項的方式可能視乎數據類型而定。 3 搜尋並選擇另一個裝置。 ››透過 Wi-Fi 接收數據 接收數據時,數據將自動儲存至裝置。收到的數據將 儲存至 ShareViaWiFi 資料夾。 AllShare Play 瞭解如何使用 AllShare Play 服務來透過互聯網播放儲 存在各種裝置上的內容。可透過 AllShare Play 播放並 將任何裝置上的任何檔案發送到另一裝置或網絡儲存 伺服器。 若要使用 AllShare Play 服務,必須登入三星帳戶,並 將兩個或更多裝置註冊為檔案伺服器。註冊方法因裝 置類型而異。若要獲得關於使用 AllShare Play 的詳細 資料,選擇 → 常見問題。 視乎所在地區或服務供應商而定,本功能可能不 可用。 連接設定 83 ››發送檔案 1 在應用程式清單中,選擇 AllShare Play。 2 選擇包含媒體檔案的儲存裝置或網絡。 3 選擇媒體類別,然後選擇檔案上的核取方塊。 4 選擇 。 5 選擇用於儲存檔案的裝置或網絡儲存裝置。 ››分享檔案 1 在應用程式清單中,選擇 AllShare Play。 2 選擇包含媒體檔案的儲存裝置或網絡。 3 選擇媒體類別,然後選擇檔案上的核取方塊。 4 選擇 ,然後選擇社交網站。 ››播放遠端裝置上的檔案 ●● 視乎作為媒體播放器連接的裝置而定,支援的 檔案格式可能不同。 ●● 視乎網絡連線,有些檔案在播放時可能發生緩 沖。 1 在應用程式清單中,選擇 AllShare Play。 2 選擇包含媒體檔案的儲存裝置或網絡。 3 選擇媒體類別,然後選擇檔案上的核取方塊。 4 選擇 。 5 選擇一個裝置作為媒體播放器使用。 6 透過裝置上的按鍵控制播放。 連接設定 84 ››管理網絡儲存伺服器上的內容 1 在應用程式清單中,選擇 AllShare Play。 2 選擇網絡儲存伺服器。 3 檢視和管理檔案。 ››自訂 AllShare Play 設定 1 在應用程式清單中,選擇 AllShare Play。 2 選擇 → 設定。 3 更改下列選項: 選項 功能 已註冊的儲存 查看已被新增至 AllShare Play 的 空間 網路儲存空間伺服器。 檢視或編輯已新增至 AllShare 已註冊的裝置 Play 的裝置。 設定網路服務 登入社交網站以上傳檔案。 從手機自動上 設定為在登入時自動上傳相片到 傳相片 網絡儲存裝置。 當播放儲存在電腦上的影片時, 影片品質設定 設定用於您的裝置的優化影片品 質。 鎖定 AllShare 設定為透過三星帳戶的密碼鎖定 Play AllShare Play。 語言 選擇顯示語言。 關於 檢視 AllShare Play 資訊。 連接設定 85 藍牙 瞭解如何透過藍牙與其他裝置交換數據或媒體檔案。 ●● 對於透過藍牙功能發送或接收的數據遺失、攔 截或誤用,三星概不負責。 ●● 共用和接收數據時,永遠確保裝置採取了安全 措施,且屬可信任的裝置。如果裝置間存在障 礙,有效距離可能會縮短。 ●● 某些裝置,尤其是未經 Bluetooth SIG 測試或 認可的裝置,可能與您的裝置不相容。 ●● 不可將藍牙功能用於非法目的 (例如:出於商業 目的剽竊檔案副本或非法竊聽)。對於非法使用 藍牙功能所造成的後果,三星概不負責。 ››啟動藍牙功能 在應用程式清單中,選擇設定,然後向右拖動藍牙開 關。 ››尋找並與其他裝置配對 1 在應用程式清單中,選擇設定 → 藍牙 → 掃描。 2 選擇一個裝置。 連接設定 86 3 選擇確定以匹配兩個裝置之間的藍牙 PIN 碼。或 者,輸入藍牙 PIN 碼,然後選擇確定。 當其他裝置的擁有者接受連線或輸入相同的 PIN 碼 時,配對即可完成。如果配對成功,裝置將自動搜 尋可用的服務。 某些裝置,尤其是耳機或免提汽車套件,可能有 固定的藍牙 PIN 碼 (例如:0000)。如果其他裝 置有 PIN 碼,必須輸入它。 ››透過藍牙發送數據 1 從適當的應用程式選擇檔案或項目。 2 選擇要透過藍牙功能發送數據的選項。 選擇選項的方式可能視乎數據類型而定。 3 搜尋藍牙裝置並與之進行配對。 ››透過藍牙接收數據 1 在應用程式清單中,選擇設定 → 藍牙,然後選擇 裝置旁邊的核取方塊。 若要選擇裝置可測得的時間長度,選擇 見逾時。 →可 2 當提示時,選擇確定以匹配藍牙 PIN 碼或輸入藍牙 PIN 碼,然後選擇確定 (如有需要)。 3 選擇接受,確認您願意接收數據。 接收的數據已儲存在 Bluetooth 資料夾。接收的聯絡 人自動儲存至電話簿。 連接設定 87 GPS 裝置已配備全球定位系統 (GPS) 接收器。瞭解如何啟 動定位服務及使用其他 GPS 功能。 為了獲得更好的 GPS 接收效果,請不要在下列情況 下使用裝置: ●● 在建築物之間,在隧道或地下通道裡,或在建築物 之內 ●● 在惡劣天氣下 ●● 在高電壓或電磁場附近 ●● 在裝有防曬膜的車輛內 使用 GPS 功能時,請勿用手或其他物體蓋住天 線周圍區域。 視乎所在地區或服務供應商而定,此功能可能不 可用。 ››啟用定位服務 為接收所在位置或搜尋地圖,您必須啟動定位服務。 1 在應用程式清單中,選擇設定 → 定位服務。 2 更改下列選項: 選項 功能 設定為使用 Wi-Fi 尋找所處位 使用無線網絡 置。 設定為使用 GPS 衛星尋找所處 使用 GPS 衛星 位置。 位置和 Google 設定裝置使用目前 Google 搜尋 搜尋 和其他 Google 服務的位置。 連接設定 88 VPN 連接 瞭解如何建立虛擬私人網絡 (VPN) 以及如何透過互聯 網安全連線至 VPN。 ●● 裝置應已配置好可以存取互聯網。如果無法正 常存取互聯網,則必須修改連接。如果不確定 需輸入什麼資訊,請詢問您的 VPN 管理員。 ●● 若要使用此功能,必須啟動螢幕鎖功能。 ››設定 VPN 模式 1 在應用程式清單中,選擇設定 → 更多設定 → VPN → 新增 VPN 網絡。 2 更改下列選項: 選項 名稱 類型 伺服器地址 L2TP 保密 IPSec 識別碼 IPsec預共用 金鑰 IPSec 使用者 證書 功能 輸入 VPN 伺服器的名稱。 選擇 VPN 類型。 輸入 VPN 伺服器的位址。 輸入 L2TP 保密密碼。 輸入用戶名稱。 輸入預先共用安全金鑰。 選擇 VPN 伺服器用於認證身份 的使用者證書。您可從 VPN 伺 服器匯入用戶證書或從互聯網下 載。 連接設定 89 選項 功能 選擇 VPN 伺服器用來識別您 的認證機構 (CA) 證書。您可從 IPSec CA 證書 VPN 伺服器匯入用戶證書或從 互聯網下載。 選擇 VPN 伺服器用於認證身份 的伺服器證書。您可從 VPN 伺 IPSec 伺服器 服器匯入用戶證書或從互聯網下 證書 載。 PPP 加密 設定為在將數據發送至 VPN 伺 (MPPE) 服器之前加密數據。 顯示進階選項 設定為更改進階網絡設定。 可用選項因 VPN 類型而異。 3 完成後,選擇儲存。 ››連接至私人網絡 1 在應用程式清單中,選擇設定 → 更多設定 → VPN。 2 選擇私人網絡。 3 輸入用戶名稱和密碼,然後選擇連接。 連接設定 90 工具 鬧鐘 瞭解如何為重要事件設定並控制鬧鐘。 ››設定鬧鐘 1 在應用程式清單中,選擇鬧鐘。 2 選擇 。 3 設定鬧鐘的詳細資料。 4 完成後,選擇完成。 若要停用鬧鐘,選擇鬧鐘旁邊的時鐘圖示。若要 刪除鬧鐘,選擇 。 ››停止鬧鐘 鬧鐘響起時: ●● 若要停止鬧鐘,選擇 ,然後將手指拖到大圓周外 面。 ●● 若要使鬧鐘在多睡時段內暫停鬧鐘,選擇 ,然後 將手指拖到大圓周外面。 工具 91 計算機 瞭解如何使用裝置執行計算。 ››執行計算 1 在應用程式清單中,選擇計算機。 2 使用螢幕上的按鍵執行基本計算。 ››檢視計算記錄 1 在應用程式清單中,選擇計算機。 2 執行計算。 3 選擇 隱藏計算機鍵盤。 將顯示計算記錄。 下載 瞭解如何管理從網絡或電子郵件下載檔案的記錄。 1 在應用程式清單中,選擇下載。 2 選擇下載類別。 3 若要開啟下載的檔案,選擇記錄。 若要刪除記錄,選擇核取方塊,然後選擇 工具 92 。 Dropbox 瞭解如何使用 Dropbox 雲端儲存服務來儲存並與他 人共享您的檔案。將檔案儲存至 Dropbox 資料夾 時,您的裝置將自動與網絡伺服器及任意其他已安裝 Dropbox 的電腦同步。 ››啟動 Dropbox 1 在應用程式清單中,選擇 Dropbox → Start。 2 輸入電子郵件地址和密碼,然後選擇 Log in。 如果是新用戶,選擇 New to Dropbox? Create a free account 以建立帳戶。 3 選擇 Next。 4 選擇 Turn on 以自動上傳使用裝置上的相機拍攝的 相片及影片。 ››上傳檔案到 Dropbox 資料夾 1 在應用程式清單中,選擇 Dropbox。 2 選擇 → Photos or videos 或 Other files。 3 選擇檔案。 4 選擇 Dropbox → 資料夾。 5 選擇 Upload。 資料夾中的檔案將加入到網絡伺服器及您的家用電 腦中。 工具 93 ››檢視檔案 1 在應用程式清單中,選擇 Dropbox → 2 選擇檔案。 。 我的檔案 瞭解如何存取裝置中儲存的各種類型的檔案。 ››支援的檔案格式 本裝置支援以下檔案格式: 類型 圖像 格式 bmp、gif、jpg、png avi、3gp/mp4、wmv、flv、mkv、 webm m4a、wma、mp3、flac、ogg、aac amr-nb/wb、wav、mid、midi、xmf、 mxmf、i-melody (imy)、sp-midi、 rtttl/rtx、ota doc、docx、txt、hwp、rtf、ppt、 pptx、pps、xls、xlsx、csv、pdf、 htm、html、webm、flac、ogg 影片 音樂 聲音 其他 ●● 視乎裝置軟體而定,有些檔案格式不支援。 ●● 如果檔案大小超過可用記憶體,嘗試開啟檔案 時將會出錯。 ››檢視檔案 1 在應用程式清單中,選擇我的檔案。 工具 94 2 選擇資料夾。 ●● 若要在檔案目錄中上移一級,選擇 ●● 若要返回主目錄,選擇 3 選擇檔案。 。 。 從資料夾清單中,存取下列選項: ●● 若要搜尋儲存在裝置中的檔案,選擇 。 ●● 若要以縮圖檢視檔案,選擇 。 ●● 若要建立用於管理檔案的資料夾,選擇 。 ●● 若要更改檔案管理員設定,選擇 → 設定。 ●● 若要排序檔案或資料夾,選擇名稱下拉式功能表, 然後選擇選項。 ●● 若要將檔案發送給他人,選擇核取方塊,然後選擇 。 ●● 若要將檔案複製或移至另一資料夾,選擇核取方 塊,然後選擇 或 。 ●● 若要刪除檔案或資料夾,選擇核取方塊,然後選擇 。 ●● 若要更改檔案或資料夾的名稱,選擇核取方塊,然 後選擇 → 重新命名。 ●● 若要檢視檔案或資料夾詳細資料,選擇核取方塊, 然後選擇 → 詳細資料。 Polaris Office 瞭解如何透過裝置建立或檢視文件。 視乎所在地區或服務供應商而定,此功能可能不 可用。 工具 95 ››建立文件 1 在應用程式清單中,選擇 Polaris Office。 如果首次啟動此應用程式,登記為線上用戶或跳 過登記。 2 選擇 → 文件類型。 3 選擇範本 (如有需要)。 4 建立文件。 5 完成後,選擇 。 6 輸入文件的名稱並選擇用於儲存文件的儲存位置, 然後選擇儲存。 ››開啟文件 1 在應用程式清單中,選擇 Polaris Office。 2 選擇瀏覽器 → 文件檔案。 若要開啟最近使用的檔案,在最近的資料夾下選擇 檔案。 3 檢視文件。 從文件檢視中,可存取下列選項: ●● 若要放大或縮小,將兩根手指放在螢幕上,然後慢 慢張開或互相靠近。 ●● 若要復原上一個操作,選擇 。 ●● 若要重做上一個操作,選擇 。 ●● 若要新增項目到文件,選擇 。 ●● 若要開啟編輯工具列,選擇 。 ●● 若要以 PowerPoint 文件開始投影片播放,選擇 。輕觸螢幕可移至下一張投影片。選擇 退出投影 片播放。 工具 96 ●● 若要搜尋文字文件中的文字,選擇 。 ●● 若要使用有關文件的附加選項,選擇 。 可用選項因文件類型而異。 ››線上管理文件 1 在應用程式清單中,選擇 Polaris Office。 2 選擇雲端服務 → 新增帳號 → 雲端服務。 3 輸入電子郵件地址和密碼以存取帳戶,然後選擇確 定。 4 檢視並管理伺服器上的文件。 Google 瞭解如何搜尋裝置中的數據或互聯網上的資訊。 1 在應用程式清單中,選擇 Google。 2 輸入關鍵字並選擇 。 若要透過話音搜尋數據,選擇 筒說出關鍵字。 並對著裝置的話 3 選擇搜尋結果。 世界時間 瞭解如何檢視另一地區的時間以及如何在螢幕上設定 並顯示世界時間。 1 在應用程式清單中,選擇世界時間 → 。 2 輸入城市名稱或從世界地圖中選擇一個城市。 3 選擇 。 若要在時鐘套用夏令時間,輕觸並按住時鐘,然 後選擇夏令時間設定。 工具 97 設定 存取設定選項 1 在應用程式清單中,選擇設定。 2 選擇設定類別,然後選擇選項。 Wi-Fi 啟動 Wi-Fi 功能以連接至 Wi-Fi AP 並存取互聯網或其 他網絡裝置。 若要使用選項,選擇 。 ●● 進階:自訂 Wi-Fi 設定。 ●● WPS 按鈕:透過 WPS 按鈕連線到安全 Wi-Fi AP。 ●● WPS PIN 項目:透過 WPS PIN 連線到安全 Wi-Fi AP。 藍牙 啟用藍牙功能,以便在近距離內交換資訊。 數據使用量 記錄數據使用量。 設定 98 更多設定 更改設定以控制裝置與其他裝置或網絡的連線。 ››飛行模式 啟動飛行模式將停用裝置上的所有無線功能。您僅可 使用非網絡功能。 ››VPN 設定和管理虛擬私人網絡 (VPN)。 ››附近裝置 ●● 檔案共享:啟動媒體共享以允許其他 置存取本裝置上的媒體檔案。 DLNA 認證裝 ●● 共享內容:設定為與其他裝置分享您的內容。 ●● 裝置名稱:輸入裝置的媒體伺服器名稱。 ●● 已允許裝置清單:檢視可存取您的裝置的裝置清 單。 ●● 不允許的裝置清單:檢視阻止存取您的裝置的裝置 清單。 ●● 下載至:選擇用於儲存已下載媒體檔案的儲存位 置。 ●● 從其他裝置上載:設定為接受從其他裝置上載。 ››通過 Wi-Fi 使用 Kies 透過 Wi-Fi 將裝置連接到 Samsung Kies。 設定 99 封鎖模式 選擇將要封鎖的通知。 聲音 更改裝置各種聲音的設定。 ●● 音量:調整裝置各種聲音的音量。 ●● 預設通知:選擇事件的提示鈴聲。 ●● 觸控聲音:設定裝置在您觸摸撥號螢幕時發出聲 音。 ●● 螢幕鎖定聲音:設定裝置在您鎖定或解除鎖定觸控 屏時發出聲音。 顯示 更改設定以控制裝置上的顯示和背光。 ●● 螢幕牆紙: - 主螢幕:選擇主螢幕的背景圖片。 - 鎖定螢幕:選擇鎖定螢幕的背景圖片。 - 主螢幕和鎖定螢幕:為主螢幕和鎖定螢幕選擇一張 背景圖片。 ●● 亮度:調整螢幕亮度。 ●● 螢幕逾時:選擇在關閉螢幕背光前裝置等待的時間 長度。 ●● 字體風格:更改顯示文字的字體。 設定 100 ●● 字體大小:更改將用於在應用程式中建立或顯示項 目的字體大小。 ●● 快速啟動:選擇要透過快速啟動捷徑啟動的應用程 式。捷徑圖示將根據指定的應用程式而改變。 儲存裝置 檢視裝置和記憶卡的儲存資訊。也可格式化記憶卡。 格式化記憶卡會永久刪除儲存位置中的所有數 據。 記憶體的實際可用容量會少於指定的容量,這是 因為作業系統和預設應用程式佔用了部分記憶 體。 省電 啟動省電模式並更改用於省電模式的設定。 ●● CPU 省電:設定裝置限制使用部分系統資源。 ●● 螢幕省電:設定裝置降低螢幕的亮度。 ●● 瞭解關於省電:檢視電池省電資訊。 設定 101 電量 檢視裝置所消耗的電池電量。 應用程式管理員 檢視並管理裝置上的應用程式。 定位服務 更改定位服務的設定。 ●● 使用無線網絡:設定為使用 Wi-Fi 尋找所在位置。 ●● 使用 GPS 衛星:設定以 GPS 衛星定位找尋所在位 置。 ●● 位置和 Google 搜尋:設定裝置使用目前 Google 搜 尋和其他 Google 服務的位置。 鎖定螢幕 更改用於保護裝置安全的設定。 ●● 螢幕鎖定:啟動螢幕鎖定功能。 ●● 鎖定螢幕選項: 這些設定僅在您設定滑鎖選項時適用。 - 捷徑:設定為在鎖定螢幕上顯示和編輯應用程式捷 徑。 視乎所在地區或服務供應商而定,此功能可能不 可用。 - 資訊即時動態:設定為在鎖定螢幕上顯示新聞或股 票資訊。 視乎所在地區或服務供應商而定,此功能可能不 可用。 設定 102 - 時鐘:設定是否在鎖定螢幕上顯示時鐘。 - 說明文字:設定為在鎖定螢幕上顯示說明文字。 ●● 擁有人資訊:輸入您的資訊,該資訊將在鎖定螢幕 上顯示。 安全性 更改用於保護裝置安全的設定。 ●● 加密裝置:設定密碼以加密儲存在裝置上的數據。 每次開機時都必須輸入密碼。 啟用此設定之前,應先為電池充電,因為加密數 據可能需要超過一個小時。 SD 卡: - 加密:設定為將檔案儲存到記憶卡時加密檔案。 - 完全加密:設定為加密記憶卡上的所有檔案。 - 不包括多媒體檔案:設定為加密記憶卡上除媒體檔 案以外的所有檔案。 若在將裝置重設為原廠預設值之前啟用此設定, 裝置將無法讀取加密的檔案。重設裝置前停用此 設定。 ●● 加密外置 ●● 遠端控制:設定以允許您在裝置遺失或被盜時透過 互聯網遠端控制裝置。 ●● 尋找我的手機網頁:存取 SamsungDive 網站 (www.samsungdive.com)。可以在 SamsungDive 網站上追蹤和控制遺失或被盜的裝置。 設定 103 ●● 顯示密碼:設定為在輸入密碼時顯示輸入。 ●● 裝置管理員:檢視經認可的裝置管理員。可以允許 裝置管理員套用新規則到裝置上。 ●● 未知的來源:設定裝置以安裝從任何來源下載的 應用程式。如果不選擇此選項,則裝置僅能安裝從 Play Store 下載的應用程式。 ●● 受信任的憑證:設定為使用證書和認證以確保安全 使用應用程式。 ●● 從儲存裝置安裝:安裝儲存於裝置 USB 儲存裝置中 的加密證書。 ●● 清除憑證:從裝置刪除證書並重設密碼。 語言和輸入 更改語言和文字輸入的設定。 ››語言 選擇顯示語言。 ››預設 選擇文字輸入法。 ››Google voice typing 啟動 Google 語音輸入功能透過語音輸入文字。若要 更改語音輸入設定,選擇 。 ●● Choose input languages:選擇 Google 語音識別 的輸入語言。 設定 104 ●● Block offensive words:設定為在語音輸入時阻止 裝置識別令人反感的言語。 ●● Download offline speech recognition:下載並安 裝語言數據以供離線語音輸入。 ››三星中文輸入法 若要更改三星中文輸入法設定,選擇 。 ●● 鍵盤類型:選擇鍵盤類型。 ●● 輸入模式:選擇鍵盤類型或文字輸入方法以加入輸 入選擇面板。 ●● 空格鍵輸入聯想字:設定裝置在按下空格鍵時輸入 亮顯的漢字。 ●● 模糊音輸入:選擇模糊拼音配對,即可輕鬆輸入相 似拼音的中文字元。 ●● 手寫設置:更改手寫的設定,例如,確認時間、筆 的厚度或筆的顏色。 ●● 英語聯想輸入:啟動英文 XT9 模式以根據輸入預測 字詞並顯示拼寫建議。 ●● 自動大寫:設定為自動將句子的第一個字母變為大 寫字母。 ●● 自動斷句:設定裝置在輕觸兩下空格鍵時插入句 點。 ●● 字符預覽:設定裝置顯示您觸摸的每個字母的預覽 圖。 ●● 語音輸入:啟動語音輸入功能以透過語音輸入文 字。 ●● 連結到聯絡人:在輸入選擇面板中建立聯絡人連 結。可以輕觸並點住連結加入聯絡人資訊。 設定 105 ●● 按鍵音:設定裝置在您輕觸按鍵時發出聲音。 ●● 重置設定:將三星中文輸入法設定重設為原廠預設 值。 ●● 關於:檢視版本資訊。 ››三星鍵盤 若要更改三星鍵盤設定,選擇 。 ●● 輸入語言:設定鍵盤所用的輸入語言。 ●● 預測文字:啟動 XT9 模式以根據輸入預測字詞並顯 示拼寫建議。 ●● 連續輸入:設定為在鍵盤上滑動輸入文字。 ●● 手寫:更改手寫模式的設定,例如:識別時間、筆 粗細或筆顏色。 ●● 語音輸入:啟動語音輸入功能以透過語音輸入文 字。 ●● 自動大寫:設定為自動將句子的第一個字母變為大 寫字母。 ●● 自動標點符號:設定裝置在輕觸兩下空格鍵時插入 句點。 ●● 預覽字元:設定裝置顯示您觸摸的每個字母的預覽 圖。 ●● 輕觸按鍵時響鈴:設定裝置在您輕觸按鍵時發出聲 音。 ●● 教學課程:檢視關於使用三星鍵盤的教學課程。 ●● 重設設定:將三星鍵盤設定重設為原廠預設值。 設定 106 ››語音搜尋 ●● Language:選擇用於 Google 語音識別的語言。 output:設定裝置提供語音回饋以提示目 前操作。 ●● Block offensive words:設定為隱藏裝置在語音搜 尋結果中識別的不雅字詞。 ●● Download offline speech recognition:下載並安 裝語言數據以供離線語音輸入。 ●● Speech ››文本語音轉換輸出 TTS 引擎:選擇語音合成引擎。若要更改語 音合成引擎的設定,選擇 。 ●● 語速:選擇 TTS 功能的速度。 ●● 聆聽範本:聽取一段範本的朗讀文字。 ●● 駕駛模式:啟動駕駛模式以便為事件詳細資料提供 音訊通知。 ●● 偏好的 ››指針速度 調整連接至裝置的滑鼠或觸控板的指標速度。 備份和重設 更改設定以管理您的設定和數據。 ●● 備份我的資料:設定備份裝置的設定和應用程式數 據到 Google 伺服器。 ●● 備份帳戶:設定或編輯 Google 備份帳戶。 設定 107 ●● 自動還原:設定為在重新安裝應用程式時還原設定 和應用程式數據。 ●● 重設為原廠設定:將您的設定重設為原廠預設設 定,並刪除您的全部數據。 加入帳戶 加入您的電子郵件或 SNS 帳戶。 配件 更改配件設定。 ●● 底座聲音:設定為當裝置連接至台式底座,或從底 座移除時播放聲音。 ●● 音訊輸出: 選擇一種將在您將裝置連接至 HDMI 裝置 時使用的聲音輸出格式。 某些裝置可能不支援環繞聲設定。 日期和時間 更改設定以控制時間和日期在裝置上顯示的方式。 如果電池電量已完全耗盡或從裝置取下,時間和 日期將被重設。 ●● 設定日期:手動設定目前日期。 ●● 設定時間:手動設定目前時間。 ●● 選擇時區:選擇時區。 24 小時格式:設定為以 24 小時格式或 12 小時格式顯示時間。 ●● 選擇日期格式:選擇日期格式。 ●● 使用 設定 108 協助工具 協助工具服務是為那些有身體殘疾的人設計的特殊功 能。更改設定以改進對裝置介面和功能的可存取性。 ●● 自動旋轉螢幕:設定介面在您旋轉裝置時自動旋 轉。 ●● 螢幕逾時:選擇在關閉螢幕背光前裝置等待的時間 長度。 ●● 說出密碼:設定裝置朗讀透過 TalkBack 在網站上輸 入的密碼。 ●● 協助工具捷徑:為協助工具設定新增捷徑,該捷徑 會在按住電源鍵時顯示。 ●● TalkBack:啟動 TalkBack,它可提供語音回饋。 ●● 字體大小:在日曆、電子郵件、電話簿和備忘錄等 應用程式中更改文字大小。 ●● 文本語音轉換輸出: - 偏好的 TTS 引擎:選擇語音合成引擎。若要更改 語音合成引擎的設定,選擇 。 - 語速:選擇 TTS 功能的速度。 - 聆聽範本:聽取一段範本的朗讀文字。 - 駕駛模式:啟動駕駛模式以便為事件詳細資料提供 音訊通知。 ●● 強化網路協助工具:設定應用程式並安裝網頁指令 碼以輕松存取網頁內容。 ●● 單聲道:使用一只耳塞收聽音訊時啟用單聲道。 設定 109 ●● 關閉所有聲音:關閉所有裝置聲音。 ●● 輕觸並按住延遲:設定輕觸並按住螢幕的辨識時 間。 開發人員選項 啟動並更改應用程式開發的設定。 ●● 桌面備份密碼:設定密碼以保護備份數據。 ●● 保持喚醒:設定螢幕在您為電池充電時保持螢幕開 啟。 ●● 保護 SD 卡:設定為從記憶卡讀取數據時請求確 認。 ●● USB 除錯:啟動 USB 除錯模式以透過 USB 纜線將 裝置連接至電腦。 ●● 允許模擬位置:允許將模擬位置和服務資訊發送至 位置管理員服務部門進行測試。 ●● 選擇要除錯的應用程式:選擇用於除錯及暫停除錯 後阻止出錯的應用程式。 ●● 等待除錯工具:設定為在除錯工具準備好之前阻止 所選的應用程式載入。 ●● 顯示觸碰:設定為在觸碰螢幕時顯示指針。 ●● 顯示指針位置:設定為在觸碰螢幕時顯示指標的座 標和軌跡。 ●● 顯示版面邊界:設定為顯示邊界。 ●● 顯示 GPU 檢視更新:設定以閃爍顯示已更新 GPU 的螢幕區域。 ●● 顯示螢幕更新:設定以閃爍顯示已更新的螢幕區 域。 ●● 視窗動畫縮放:選擇開啟和關閉快顯視窗的速度。 設定 110 ●● 過場動畫縮放:選擇螢幕切換的速度。 ●● 動畫影像時間伸縮效果:選擇彈出視窗顯示的時間 長度。 ●● 停用硬體重疊:設定為隱藏硬體重疊。 GPU 轉譯:設定為使用 2D 硬體加速來提升圖 形效能。 ●● 嚴格模式:設定裝置在應用程式執行耗時較長的操 作時使螢幕閃爍顯示。 ●● 顯示 CPU 使用量:設定為列出所有啟用的處理程 序。 ●● GPU 顯示設定檔:設定為檢查 GPU 轉譯時間。 ●● 啟用追蹤:設定為擷取應用程式和系統效能的軌 跡。 ●● 不要保留活動:設定為在啟動新應用程式時結束執 行中的應用程式。 ●● 限制背景處理程序:設定為限制可在背景執行的處 理程序數量。 ●● 顯示所有 ANR:設定裝置在背景中有執行中的應用 程式無回應時進行提示。 ●● 強制 關於裝置 檢視關於裝置的資訊,例如型號和版本。 可透過空中韌體升級 (FOTA) 服務下載並安裝韌 體更新。若要檢查韌體更新,選擇軟件更新 → 更新。 設定 111 故障排除 裝置顯示網絡或服務錯誤訊息 ●● 所在區域訊號較弱或接收不良時,可能無法接收訊 號。請移至另一個區域,然後重試。 ●● 如未申請,則無法存取某些選項。詳情請與服務供 應商聯絡。 觸控屏反應緩慢或反應不當 如果裝置採用觸控屏,且觸控屏反應不當,請嘗試以 下操作: ●● 取下觸控屏的任何保護蓋。保護蓋可能阻止裝置識 別輸入,因此不建議觸控屏裝置使用。 ●● 輕觸觸控屏時,請確認您的雙手乾淨且乾燥。 ●● 請重新啟動裝置,以清除任何暫時的軟件錯誤。 ●● 請確認裝置軟件已升級到最新版本。 ●● 如果觸控屏遭刮傷或損壞,請將裝置攜至三星服務 中心。 裝置畫面靜止不動或出現嚴重錯誤 如果裝置畫面靜止不動或當機,您需要關閉應用程式 或重設裝置才能恢復操作。如果裝置仍然回應且應 用程式畫面靜止不動,透過工作管理員關閉應用程 式。如果裝置畫面靜止不動且無回應,按住電源鍵 8-10 秒。 如果此問題仍然存在,請執行重設為原廠設定。在應 用程式清單中,選擇設定 → 備份和重設 → 重設為原 廠設定 → 重設裝置 → 全部刪除。 故障排除 112 裝置發出蜂鳴聲並且電池圖示變成空白 電量不足。為裝置充電以繼續使用裝置。 電池未能正常充電或裝置自動關機 如果電池無法再完全充電,則需要更換新電池。請將 裝置攜至您當地的三星服務中心。 觸摸裝置時感覺很熱 在裝置上使用更費電的應用程式或同時使用多個應用 程式較長時間時,可能會導致發熱。這屬正常現象, 不會影響裝置的使用壽命或性能。 啟動相機時出現錯誤訊息 裝置必須擁有足夠的可用記憶體和電池電力以操作相 機應用程式。若在啟動相機時收到錯誤訊息,請嘗試 下列步驟: ●● 為電池充電。 ●● 將檔案傳輸至電腦或刪除裝置上的檔案以釋放一些 記憶體空間。 ●● 重新開啟裝置。若嘗試這些步驟之後仍無法正常使 用相機,請聯絡三星服務中心。 開啟音樂檔案時出現錯誤訊息 裝置可能因為多種原因而無法播放某些音樂檔案。若 在裝置上開啟音樂檔案時收到錯誤訊息,請嘗試下列 步驟: ●● 將檔案傳輸至電腦或刪除裝置上的檔案以釋放一些 記憶體空間。 故障排除 113 (DRM) 的保護。若 該檔案受數位版權管理 (DRM) 的保護,請確認擁有 適當的授權或金鑰以播放檔案。 ●● 確認裝置支援該檔案類型。 ●● 確認音樂檔案不受數位版權管理 找不到其他藍牙裝置 ●● 確認裝置上的藍牙功能已啟動。 ●● 確認要連線的裝置已啟動藍牙功能 (如有需要)。 ●● 確認您的裝置和其他藍牙裝置位於最大藍牙範圍內 (10 m)。 若上列步驟無法解決問題,請聯絡三星服務中心。 將裝置連接至電腦時無法建立連線 USB 纜線與裝置相容。 ●● 確認電腦已安裝適當的驅動程式,並且驅動程式已 更新。 ●● 如果您是 Windows XP 用戶,請確保您的電腦已安 裝 Windows XP Service Pack 3 或更高版本。 ●● 確保電腦已安裝 Samsung Kies 2.0 或 Windows Media Player 10 或更高版本。 ●● 確認使用的 故障排除 114 視乎裝置軟件或服務供應商的不同,本手冊中的某些內 容可能與您的裝置存在差異。 若要安裝 Samsung Kies (電腦同步) 1. 請從三星網站 (www.samsung.com/hk/kies) 下載最新版本的 Samsung Kies,並將其安裝 在電腦上。 2. 使用 USB 纜線將裝置連接至電腦。 如需詳細資訊,請參閱 Samsung Kies 說明。 www.samsung.com/hk HongKong China. 03/2013. Rev. 1.1