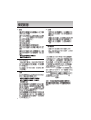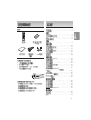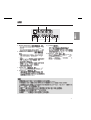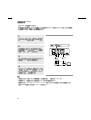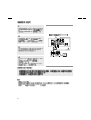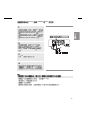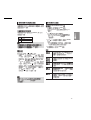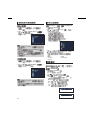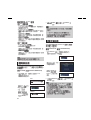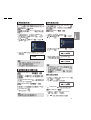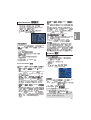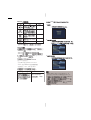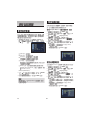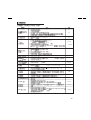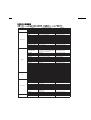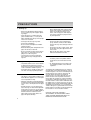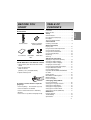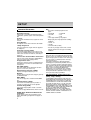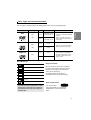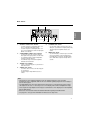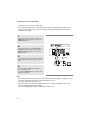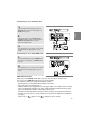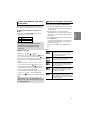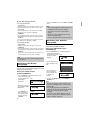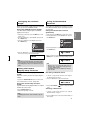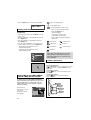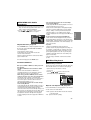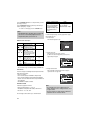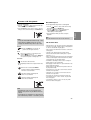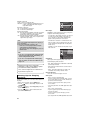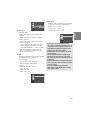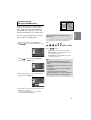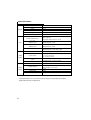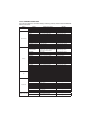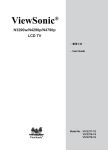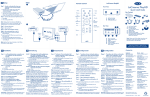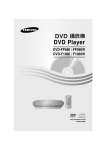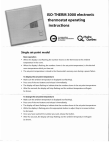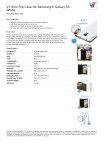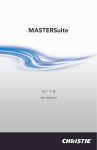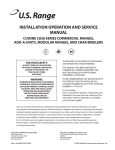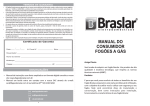Download Samsung DVD-1080P7 User Manual
Transcript
+
DVD-1080P7
EEEA1<AC=73><hk
U
ᇚᏖ⬉ᦦ༈⫼ᮁᓔ䖲䆒ˈ
ᅗᑨ䆹䱣ᯊ䛑ৃ᪡DŽ
&0,,2/
&0,,2/
&0,,2/
ϡ㽕ᇚ㺙㕂Ჱ䴆ѢⓈ∈∈ⱘഄᮍˈ
ৠᯊϡ㽕ᇚ㺙᳝∈ⱘ⠽ӊ˄བ㢅 ⫊˅
ᬒ㺙㕂Ϟ䴶DŽ
-,4"/
&0,,2/
&0,,2/
&0,,2/
%!*&
"73D@Q *-4*'-"$*-"$
!
*-4* !
*-"$
5
-D>NOL@ !
26
8
30
䆒㕂 Anynet+(HDMI-CEC) . . . . . . . . . . . . . . . . . . . 31
2
2
3
3
4
4
!JG=S
!JG=S
X !3!
/,*
X!3!
/*
X
!
/,*
X !3
X
!&
X 3!
X
!$
X !3!
//
1080p ᪁ᬒ
X
!
/4
X !3!/4 !3!
/4 3
+
!
/
!
/4
!3!
/
!3!
!3!
3 /
3 /
!3!
/+,+
"73D@Q
*<>LJPDMDJI
*<>LJPDMDJI
%
'5?51B /"-"1
*<>LJPDMDJI
?,720p,1080p
"%,"
*-4*
+
, 720, 1080
K, 720p,
1080K
+
0*02+$
"%
*-"$
"
%!*&
<PD
!3!
+
O?DJ
*-"$
!JG=S
!3!
+$
O?DJ
*$
!
*-"$
3%0
!
O?DJ
U
-)
-)
!3!
!JG=S
()'$
)!
($*#
!10
*-
9D-
+
+
!DP5 !DP5
!DP5+@NQJLFM&I>
9
10
7
8
OPEN/CLOSE
1 2
()#.$#
()#.
4 3
$%#!$(
(%!.
IJ?0
,-"I
),?
5
6
+$(!
()$%
( %
('
( %
('
%!.%*(
)! *$$*)
(+$
!JG=S
*-"$
!JG=S
3
!10
W
W
$"%$##)+$$*)
"$*)
%!*&
-/ -
%!*&
6
W
"
%!*&
%!*&
%!*&
W
*$$*)
+$$*)
W
W
-
0 +
%!*&
%! -
!3!
!3&
!3&
%!*&
8U
Tour of the Remote Control
8.
1
2
17
18
3
19
20
4
5
6
7
8
9
/+,
13. EZ
VIEW Button
The aspect ratio of a picture can easily be adjusted
according
to the screen size of your TV (16:9 or 4:3).
22
14. DISC
MENU Button
("#*
Brings up the Disc menu.
23
15. SUBTITLE
(*))!Button
11
25
26
12
13
27
14
28
15
16
29
30
3.
4.
5.
6.
7.
"#* Button
11. MENU
!3!
%ULQJVXSWKH'9'SOD\HU·VPHQX
21
24
2.
()$% Button (
9. STOP
)
10. TV VOL˄⬉㾚ᴎ䷇䞣
(+, -) Buttons
(+, -)˅
Control volume.
ࠊ䷇䞣
#)' /
,¥/ Buttons
12. ENTER/
This button functions as a toggle switch.
10
1.
( % Buttons (
SKIP
)
/
Use to skip the title, chapter or track.
VIDEO
SEL. Button
+$(!
Selects video output formats.
"(!
HDMI
SEL. Button
HDMI
%!*& Output resolution setup.
DVD
POWER Button
+%$,'
Turns the power on or off.
NUMBER Buttons
BOOKMARK Button
(' Buttos (
SEARCH
) /
Allow you to search forward/backward through a disc.
#()#)'%!.
INSTANT REPLAY Button
This function is used to replay the previous
10 seconds
of a movie from the current position.
*$ Button
16. AUDIO
Use this button to access various audio functions on a disc.
17. REPEAT A-B ࡸ໖
Button
ϰ೨ௌ१ፒኬܹġłĮŃġӎᆅȄ
Allows
you to repeat play A-B on a disc.
18. '%)
REPEAT Button
Allows you to repeat play a title, chapter, track, or disc.
19. TV POWER˄⬉㾚ᴎ⬉⑤˅ᣝ䪂
Button
7XUQVWKH79·VSRZHURQRURII
ᠧᓔ݇䯁⬉㾚ᴎⱘ⬉⑤DŽ
20. $%#!$(
OPEN/CLOSE (
) Button
To open and close the disc tray.
21. ()%
STEP Button
Advances play one frame at a time.
22. INSTANT
SKIP
#()#)(
% Button
This function skips playback
ahead 10 seconds.
23. PLAY/PAUSE
)
%!.%*( Button
(
Begin/Pause
disc play.
24. TV CH (
,
) Buttons
ᣝ䪂
Channel
selection.
乥䘧䗝ᢽDŽ
25. TV/VIDEO˄⬉㾚/㾚乥˅ᣝ䪂
Button
ᣝℸᣝ䪂ҹᰒ⼎᠔᳝ৃ⫼ⱘ㾚乥⑤
Press
to display all of the available video sources
( i.e., TV, Cable, Video)
˄े⬉㾚ǃ᳝㒓⬉㾚ǃ㾚乥˅
26. RETURN
')*'# Button
Returns to a previous menu.
27. EXIT˄䗔ߎ˅ᣝ䪂
Button
Exit
the on-screen menu.
䗔ߎሣᐩ㦰ऩDŽ
28. CANCEL
#! Button
Use to remove menus or status displays from the
screen.
29. ZOOM˄㓽ᬒ˅ᣝ䪂
Button
Enlarges
the DVD
Picture
ᬒ DVD
⬏䴶DŽ
30. INFO
#$ Button
Displays the current disc mode.
8
!3!
+
!3!
!3!
*$
+$
+$
$*)
*$
#
!3!
ҩՓ
औՓ
ᖐᓜጣ
औՓ
ҩՓ
༁Փ
ຜᓜጣ
༁Փ
!3!
!3!
!3!
3D?@J,ONKON
82!&,,21:8G@AN:
3&!",0")
%!*&
0
3D?@J
(+945>
0
3D?@J
0
3D?@J
6
0
3D?@J
(+$$*)
!3!
(+$#
!3!
*$
*$
$*)
#
!3!
औՓ
ҩՓ
ᖐᓜጣ
!3!
0
3D?@J
औՓ
ҩՓ
!DMKG<S0@NOK
S-Video
3D?@J,ONKON
7
3D?@J,ONKON
+$(!
0
3D?@J
%!*&
JHKJI@IN3D?@J6-=-L
0
3D?@J
ŔĮŗŪťŦŰġጣ
ġġȞҐѓࢂȟ
6
-
-/
!3!
$"%$##)+$$*)
$"%$##)#
औՓ
!3!
$*)
#
ᙢՓ
ᆦՓ
*$
*$
!3!
औՓ
ҩՓ
ᖐᓜጣ
!3!
औՓ
Փ৯ጣȞҐѓࢂȟ
ҩՓ
औՓ
ᙢՓ
ᆦՓ
!DMKG<S0@NOK
I-SCAN
7
+$(!
3D?@J,ONKON
3D?@J,ONKON
/
6 6 6
%!*&
L
= 6
-/ -
6
0
3D?@J
!3!
$"%$##)+$$*)
$"%$##)#
!3!
#
औՓ
*$
*$
$*)
औՓ
!3!
Փ৯ጣȞҐѓࢂȟ
ҩՓ
औՓ
!DMKG<S0@NOK
P-SCAN
7
+$(!
3D?@J,ONKON
3D?@J,ONKON
%!*&
0
3D?@J
ҩՓ
ᖐᓜጣ
औՓ
ᆦՓ
!3!
ᙢՓ
ᙢՓ
ᆦՓ
+
%!*&
!3&
"$*) "
!3!
+#
+
!3!
$*)
#
*$
*$
औՓ
!3!
ҩՓ
ᖐᓜጣ
औՓ
ҩՓ
"+ ጣ
ȞҐѓࢂȟ
!3!
!3&
"
%!*&
%!*&
"$*) "
"
!3!
"#
" ጣ
!3!
%!*&
"+$
"(!
"(!
K K - D
%!*&
%!*&
%!*&
%!*&
!3&
!3!
D %!*&
%!*&
K,1080p
0
3D?@J
%!*&
- བᵰ⫼ HDMI ⬉㓚䖲ϝ᯳⬉㾚ᴎˈ߭ৃҹՓ⫼⬉㾚ᴎⱘ䘹఼䕏ᵒ᪡
DVD ᪁ᬒᴎ˄ℸࡳ㛑াৃ⫼Ѣᬃᣕ Anynet+(HDMI-CEC) ⱘϝ᯳⬉㾚
ᴎ)DŽ˄䇋খ䯙 31 义˅
p
%!*&!3&
13
-
䇋Ẕᶹ Anynet + ᖑᷛ˄བᵰᙼⱘ⬉㾚ᴎ᳝ Anynet + ᖑᷛˈ߭ᅗᬃᣕ
Anynet+ ࡳ㛑˅DŽ
I
I "
(1<AC=7
"
%!*&
!3!
!3!
%!*& !3!
%!*&
!3&
I "
%!*&
I
)- *
%!*&
%! -
%
%! !3&
!3!
!3!
!3!
$*)
*$
*$
#
!3!
+$ (+$
$"%$##)$*)
+$ (+$
$"%$##)#
औՓ
ᖐᓜጣ
!3!
औՓ
81==5;AB5@5>1<?
5FB5@=1;9=?CB
!3!
14
ҩՓ
~28
ҩՓ
>;2G
"%
)(
!3!
)! *$$*)$%)!
)! *$#$%)!
!3!
)! *$$*)$-!
)! *$#$-!
!3!
+$ (+$
$"%$##)
"$*)
+$ (+$ $"%$##)
+#
ܖ
ӣጣ
ȞҐѓࢂȟ
ӎᡊጣ
ȞҐѓࢂȟ
>;2G4979B1;ܖ
)(1<?
!3!
5FB5@=1;9=?CB
!3!
7~28
()$% $%#!$(
133&!",
%!.%*(
()%
!3! %$,'
-)6-20"
()%
01"-)6-20"
(!)"#*!#*
-20"
%@5AA
?>C@@1=M19A
6O@5CBA38
01"-
('
6>@=7;9A8
)>C385
@O3:5=(95
%C;A1@
?1@1A?1N>;
%@5<5@5
?5@B1;91=>
@C:>?
D>>@#545@;1=4A
-)6-20" $%#!$(
01+!6 -)6-20"
ONJH<ND>-JQ@L
,AA
%!.%*(
$%#!$(
-)6-20"
++"%
#$
*"+2
('
!3!
5555
3 !
55
!
3 !
!&0 *"+2
555
&IAJ
*@IO,AA
#)'
!
!3!
)9B;5
( %
#$
!3!
0(&- 0(&- !3!
81?B5@
*@IO,AA
!
0(&- 0(&- V !
3 ! 3 !
3 !
)9<5
C49>
%
!3!
(C2B9B;5
!3!
3 !
!&0 *"+2
*@IO,AA
C=3B9>=
!3!
"#*
9A3"5=C ++
"#*
C=3B9>=
#)'
-
#)'
-
%@5AA#)':5G
6>@9A3"5=C
=B5@
!DM>*@IO
'5BC@=
=6>
/>><
>>:<1@:
'5?51B
/+95E
=7;5
"5=C
=B5@
!DM>*@IO
3 !
!&0 *"+2
!&0 *"+2
'5BC@=
"5=C
#)'
*@IO,AA
&+#,
"73&"4
/"-"1
ZOOM
BOOKMARK
!3!
"#*
)9B;5"5=C #)'
++
%@5AA#)':5G
6>@)9B;5"5=C
'%)
/@K@<N
=B5@
1DNG@*@IO
'5BC@=
"5=C
)9B;5
!3!
81?B5@
#)'
3 !
C<KN@L
1DNG@
!DM>
1L<>F
)
1DNG@*@IO
!3!
$66
)
#)' '%)
3 !
$66
)
#)' '%)
'5?51B
'%)
#)'
#)'
#! $66
/+95E
+
'%)
#)'
!3!
$66
)
/+,
#)' '%)
3 !
$66
)
!DMKG<S0@NOK
/+,
8
#)' '%)
!5BB5@>F
/+,
3 !
!&0 *"+2
*@IO,AA
,('#
!3!
('#)
+
/$$")
%!.%*(
-20"
01" ('
#>@<1;,945
!3!
('#)
/$$")
+5@B931;9B
!3!
!5BB5@>F
!3!
*$
#!
')*'#
%1=(31=
('#)
!3!
!3!
7
/$$")
#>@<1;(3@55=
!3!
('#)
021&1)"
(*))!
/$$")
+"%
(*))!
!3!
$66
(*))!
*-"$
!DP5!DM>
(C2B9B;5(5;53B9>=
FB5@=1;(C2B9B;5$66
@514<5)-)
2!&,
#>=AB1=41@46>=BA1@5=>BAC??>@B54
*$
++"%
*$
=B5@
0O=NDNG@
*-"$
O?DJ
$66
!3!
'5BC@=
"5=C
*-"$
(*))!
(*))!
#!
')*'#
# $!.)!
3 !
(B5@5>
'978B 3 !
!56B
(B5@5>
*$
%"
#)'
*$
!DM>*@IO
!&0 *"+2
*-"$
*$
*-"$
*$
!3!
!3!
!3!
7
!3!
+$)"
!3!
#!
3 ! *@IO,AA
+
#)'
#)'
>>:<1@:
++
+$)"
C=3B9>=
"#*
=7;5
"#*
C=3B9>=
#)'
=6>
/>><
>>:<1@:
'5?51B
/+95E
=6>
=7;5
/>><
>>:<1@:
=B5@
'5BC@=
"5=C
'5?51B
/+95E
=7;5
=B5@
'5BC@=
"5=C
"+1"/
>>:<1@:
#)'
#!
3 !
*@IO,AA
!&0 *"+2
*@IO,AA JJFH<LF
=AB1=B'5?;1G
+
U
#()#)'%!.
U
U
JJFH<LF
=AB1=B(:9?
+
#()#)( %
%!.%*(
>>:<1@:
U
U
#!
U
JJFH<LF
#!
#!
'%)
++
"#*
C=3B9>=
#)'
/>><
#)'
#)'
!3!
"+1"/
555+JLH<G555
3 !
"+1"/
555+JLH<G555
*-
!
4*
'-"$
3&
=6>
/>><
>>:<1@:
'5?51B
/+95E
=7;5
=B5@
'5BC@=
"5=C
0NJK
HJ?@
-G<S
')*'#
#)'
#)'
#)'
"%,"%MPEG4
/JJN
!
*-4*'-"$
4*
'- " $
- < L @ I N#J G ? @ L
*-
*20&
O L L @ I N#J G ? @ L
MN
0 O = #J G ? @ L M
I?
0 , + $ #&) " - @ @ L #J G ? @ L M
0 , + $ #&) " 0 , + $ #&) " * - " $ #&) " 0
"%,"
,"
2?A
4*
*-
#)'
4*
!
4*
(=KM
(=KM
(=KM
(=KM
ኙ࣍ʳWMA ᚾூΔ֭ױག >30 Khz ऱආᑌΖ
%;1G
$66
5 3 1 C A 5 .> C
)
"%
5 3 1 C A 5 .> C
4DI?JQM*@?D<\
0!*\ 0!*&
13BCA
(141GC
*D>LJMJAN&I>
#JOI?<NDJI
,>=45@6C;
=B5@
'5BC@=
'%)
'5?51B
!3!
'%)
)@13:
>;45@
$66
'1=4><
!
/
*-
*-
!3!
"%
"%
3&
<PD
#!
3&
'"%,"
'
"%
"%
,"
,"
($
"%
/"-"1
#JG?@L
#JG?@L
1DNG@
1DNG@
*-
'5?51B
#)'
#)'
*-
(=KM
(=KM
,AA
3&
2?A
!
<PD
#)'
*D>LJMJAN
,"
<? E<1
1DNG@HK 1DNG@QH<
9
"%
$!)
&0,
'JGD@N*- 4*
!,0
4DI?JQM
KKG@
*<>
!DP55DPD!
#! (=KM
(=KM
"%
DivX
1.
-
0"/ %
3&
5 5 5
3&
5 5
- 01"-
- 5
2.
-
- 555+JLH<G
MP4 AFS
*-"$
'+
3&
!DP5
!DP5
!DP5
*-"$
*-"$
.K@G
$*
5PD!*-"$
3.
-
DVD-RW ࡉ DVD+R
֭ག'LY;ᚾூऱڤΚ
-!DP5
ഗ ءDivX!DP5
ڤDivX3.11
/ 4.12/ 5.x
5PD!
!DP5
- Xvidΰฤ ٽMPEG-4 ऱီಛᒳᇞᒘᕴ
RAKM
- ᚾூڤΚ*.aviǃ*.div ࡉRAKM
*.divxΖ
*=KM
!DP5
!DP5
5PD!
!DP5
RAKM
RAKM
*=KM
X DVD-1080P7 ীᇆ֭ױགऱᇞ࣫৫˖30
&0,
*-"$
༑ழ່!
//4
720 x 480ˈ25 ༑ழ່ 720 x 576Ζ
X
*-"$
J?@>
X
*-"$
J?@>
X
&0,
!
//4
X DVD-1080P7 ীᇆ֭ױགऱᇞ࣫৫˖30
&0,
*-"$
༑ழ່!
//4
720 x 480ˈ25 ༑ழ່ 720 x 576Ζ
X
*-"$
J?@>
X
&0,
!
//4
*-"$
*-"$
"%%
%93BC@5
'-"$
#)'
*-
#)'
#$
'-"$
#)'
#)'
#)' ')*'#
0NJK
*-
'-"$
'%
01,(J?<F-D>NOL@ !
'>B1B9>=
EKB
#)'
&0,
/>><
'JGD@N
'-"$
!
/
'-"$
#)'
'-$
#)'
5
(;945(8>E
X
MGD?@MCJQ
X
0GD?@0CJQ
!
(J?<F-D>NOL@ !
(J?<F-D>NOL@ !
'-"$
(J?<F-D>NOL@ !
X
#)'
(JID><-D>NOL@ !
X
'-"$
'-"$
#OED-D>NOL@ !
'-"$
.00-D>NOL@ !
X
.00
-D>NOL@ !
)"'
#)' ')*'#
'-"$
'-"$
25
'-"$
*-
'-"$
0NJK
%;1G5@"5=C
0@NOK
#)'
B
#)'
"#*
0@NOK
C49>(5BC?
9A?;1G(5BC?
'-"$
%1@5=B1;(5BC?
(5BC?
(5BC
!1=7
C4
#)'
!1=7C175(5BC?
'JGD@N
!1=7C175(5BC?
#)'
%;1G5@"5=C
#)'
'-$
"#*
(5BC?
!3!
#)'
#)'
#)'
,LDBDI<G
)<IBO<B@0@NOK
*
*"+2
9D-''579AB@1B9>=
=B5@
'5BC@=
"5=C
!#*()*%
%;1G5@"5=C
=7;9A8
=7;9A8
=7;9A8
5CBA38
=7;9A8
9A3"5=C
C49>
(C2B9B;5
9D-(C2B9B;5
=7;9A8
B1;91=>
#545@;1=4A
(5BC?
OL@ !
'5BC@=
=B5@
"5=C
@ !
'-"$
?DM>H@IO
!DP5/
AAA16@B0:8@:1
ª Anynet+(HDMI-CEC).
.00
#)'
#)'
0@NOK*@IO
#)'
-"$
!1=7C175(5BC?
#)'
9A3"5=C
"#*
(5BC
#)'
!1=7
(C2
#)'
#)'
ONJH<ND>
"#*
(5BC?
6@+%)612:#928.91
#)'
)<IBO<B@0@NOK
*"+2
!#*()*%
%;1G5@"5=C
9A3"5=C
C49>
(C2B9B;5
9D-(C2B9B;5
=7;9A8
=7;9A8
=7;9A8
5CBA38
=7;9A8
=7;9A8
B1;91=>
#545@;1=4A
(5BC?
=B5@
26
'5BC@=
"5=C
*
9D
#)'
#)'
#)'
,LDBDI<G
"#*
(5BC?
#)'
!1=7C175(5BC?
#)'
C49>
!1=7C175(5BC?
#)'
9D-(C2B9B;59D-
#)'
#)'
)<IBO<B@0@NOK
*"+2
!#*()*%
)<IBO<B@0@NOK
"#*
(5BC?
%;1G5@"5=C
9A3"5=C
*"+2
C49>
(C2B9B;5
9D-(C2B9B;5
(5BC?
!#*()*%
%;1G5@"5=C
9A3"5=C
C49>
=B5@
=7;9A8
*=93>45
,5AB5@=
5=B@1;
G@9;;93
@55:
'5BC@=
"5=C
=7;9A8
$@979=1;
=7;9A8
=7;9A8
=7;9A8
5CBA38
=7;9A8
(C2B9B;5
9D-(C2B9B;5
B1;91=>
(5BC?
=B5@
'5BC@=
"5=C
"#*
(5BC?
#)'
!1=7C175(5BC?
#)'
(C2B9B;5
#)'
#)'
ONJH<ND>
"#*
(5BC?
#)'
C49>(5BC?
#)'
#)'
!1=7C175(5BC?
C49>(5BC?
9A?;1G(5BC?
%1@5=B1;(5BC?
(5BC?
9D-''579AB@1B9>=
=B5@
'5BC@=
"5=C
*$()*%
979B1;$CB
*"+2
%"
"%
979B1;$CB
%"
)(
$66
G=1<93><?@5AA9>= $=
%">E=(1<?;9=7
$=
(5BC?
=B5@
!#*()*%
%;1G5@"5=C
9A3"5=C
C49>
(C2B9B;5
(C2B9B;5
9D-(C2B9B;5
=7;9A8
CB><1B93
=7;9A8
=7;9A8
=7;9A8
5CBA38
=7;9A8
B1;91=>
!DBDN<G,ON
- * %
- *
DNMNL@<H
!JG=S
DNMNL@<H
'5BC@=
"5=C
!JG=S
(5BC?
=B5@
'5BC@=
"5=C
27
MPEG-2
- *
DNMNL@<H
!1=7C175(5BC?
- * %
C49>(5BC?
*-"$
%
%
DNMNL@<H
9A?;1G(5BC?
%1@5=B1;(5BC?
(5BC?
9D-''579AB@1B9>=
=B5@
'5BC@=
"5=C
PCM
X
(%T
(%T
(%7
(%T
!10
)@NN@LJR
,AA
(%T
(%T
(%7
- *!JQIM<HKGDIB- *
(%T
!3!
-<I0><I
PCM
4D?@
X
X
*"+2
(%!.()*%
)+A?53B
A?53B'1B9>
,AA
X
- *!JQIM<HKGDIB- *
!10
(B9;;">45
)+(GAB5<
%@>7@AA9D5$CB
X
(5BC?
"
X
)( "%
"
%"
979B1;C49>
%"
:H
%"
:H
%"
>;2G979B1;
!%"
979B1;C49>
$=
!%"
$=
!JG=S)<=JL<NJLD@M
!
!JG=S)<=JL<NJLD@M
!JG=S
!10
!10!DBDN<G,ON
0SMN@HM&I>
#)'
#)'
#)'
#)'
28
!DBDN<G1C@<N@L
"#*
(5BC?
"#*
9A?;1G(5BC?
(5BC?
#)'
9A?;1G(5BC?
#)'
ONJ
#L<H@ #D@G? ONJ
ONJ
#L<H@ !JG=S)<=JL<NJLD@M
!JG=S
!10
!10!DBDN<G,ON
!DBDN<G1C@<N@L
!
!JG=S)<=JL<NJLD@M
0SMN@HM&I>
%93BC@5&C1;9BG
=B5@
>;2G979B1;
,I
ONJ
,AA
$66
"
*"+2
)( "%
,945
!5BB5@>F
CB>
%1=(31=
$=
,945
(3@55="5AA175A
'5BC@=
"5=C
#D@G?
• •
+10
+10
X
-)
-)
-)
-) %T
X
+10
+10
X
+10
%!*&
%T
-)
-)
X
+10
+10
X
-)
-)
X
-)
%!*&
%T
%93BC@5&C1;9BG
(%!.()*%
)+A?53B
(B9;;">45
!>F
(3@55="5AA175A
$=
)+(GAB5<
)+(GAB5<
#)(
%!
%@>7@5AA9D5$CB
(5BC?
%@>7@5AA9D5$CB
,I A
,I
'5BC@=
,AA
B:89D?6CC
"5=C
Contrast
%!
"
%93BC@5&C1;9BG
=B5@
G<>F)@P@G
CB>
JGJL0<NOL<NDJI
U
%)*'&*!).
3D?@J0
3D?@J
D
A
K%!*&
KKKD
,AA U
U
;13:!5D5;
$66
(81@?=5AA
!5D5;
@978B=5AA
!5D5;
>;>@(1BC@1B9>=
!5D5;
(5BC?
"
A
=B5@
%!*&
B /@MJGONDJI0@NNDIB
ONJ
*<IO<G
"5=C
X
/@MJGONDJI
'5BC@=
-K R R
B
K R
X
D
X "
R
+945>$CB?CB
#JLH<N
"
X
%!*&
/@MJGONDJI0@NNDIB
X
ONJ
*<IO<G
/@MJGONDJI
-K
"
?, 1080p
9 "
R R
K
R
D
R
"()*%
'5A>;CB9>=(5BB9=7
"1=C1;
'5A>;CB9>=
?
>@<1B
'#>@<1;
- 1080p : 1920 x 1080
29
*"+2
!3!
!3!
"#*
(5BC?
#)'
"#*
(5BC?
!1=7C175(5BC?
#)'
C49>(5BC?
9A?;1G(5BC?
!1=7C175(5BC?
%1@5=B1;(5BC?
C49>(5BC?
(5BC?
9A?;1G(5BC?
9D-''579AB@1B9>=
=B5@
'5BC@=
"5=C
%1@5=B1;(5BC?
9D-''579AB@1B9>=
(5BC?
=B5@
'5BC@=
"5=C
%1@5=B1;(5BC?
#)'
%1@5=B1;(5BC?
#)'
!1=7C175(5BC?
C49>(5BC?
!1=7C175(5BC?
9A?;1G(5BC?
C49>(5BC?
%1@5=B1;(5BC?
9A?;1G(5BC?
(5BC?
9D-''579AB@1B9>=
%1@5=B1;(5BC?
=B5@
=B5@
'5BC@=
"5=C
9D-''579AB@1B9>=
(5BC?
'5BC@=
'1B9=7!5D5;
"5=C
81=75%1AAE>@4
#)'
#)'
%'#)!()*%
%'#)!()*%
'1B9=7!5D5;
'1B9=7!5D5; 94A(165
94A (165
81=75%1AAE>@4
81=75%1AAE>@4
(5BC?
(5BC?
=B5@
'5BC@=
=B5@
"5=C
'5BC@=
"5=C
%'#)!()*%
'1B9=7!5D5;
94A (165
81=75%1AAE>@4
%'#)!()*%
=B5@%1AAE>@4
'1B9=7!5D5; 94A(165
81=75%1AAE>@4
(5BC?
=B5@%1AAE>@4
=B5@
(5BC?
=B5@
'5BC@=
/<NDIB)@P@G
#)'
94A(165 '5BC@=
"5=C
%'#)!()*%
"5=C
'1B9=7!5D5;
94A (165
81=75%1AAE>@4
=B5@#5E%1AAE>@4
(5BC?
%'#)!()*%
=B5@
'1B9=7!5D5;
'1B9=7!5D5;
94A(165
94A(165
81=75%1AAE>@4 !5D5;
!5D5;
!5D5;
!5D5;
!5D5;
(5BC?
=B5@
30
'5BC@=
"5=C
'5BC@=
"5=C
WUROWKH'9'5HFRUGHU
˄ৃ⫼Ѣࠊ DVD ᪁ᬒᴎ
ᙼৃҹՓ⫼⬉㾚ᴎⱘ䘹఼᪡ DVD ᪁ᬒᴎDŽ
ⱘ⬉㾚ᴎᣝ䪂˖
D ᣝ䪂ˈᣝ䪂DŽ˅
Anynet+ DQGEXWWRQV
ᰃϔ⾡ࡳ㛑ˈ䗮䖛Փ⫼ HDMI ⬉㓚ᇚ DVD 1080P7
䗝ᢽ䆒˖Փ⫼ℸ䗝乍ᴹ䗝ᢽ䆒DŽ
⬉㾚ᴎˈৃ⫼ѢՓ⫼ϝ᯳⬉㾚ᴎⱘ䘹఼ᴹ᪡㺙㕂DŽ
䖲㟇ϝ᯳
EXWWRQV
˄䇋খ䯙 13-14 义˅˄ℸࡳ㛑াৃ⫼Ѣᬃᣕ Anynet+ ⱘϝ᯳⬉㾚ᴎDŽ˅ - 䆒Ϟⱘ㦰ऩ˖Ϣ DVD ᪁ᬒᴎ䘹఼ϞⱘMenu˄㦰ऩ˅ᣝ䪂ⳌৠDŽ
- Select Device 8VHWKLVRSWLRQWRVHOHFWGHYLFH
- 䆒᪡˖Ϣ DVD ᪁ᬒᴎ䘹఼ϞⱘINFO˄ֵᙃ˅ᣝ䪂ⳌৠDŽ
- Menu
on1080P7
Deviceᬃᣕ
6DPHDV0(18EXWWRQRQWKH
䖲
DVD
Anynet+ ⱘϝ᯳⬉㾚ᴎᯊ䗝ᢽDŽ
'9'3OD\HUUHPRWHFRQWURO
- Device Operation 6DPHDV,1)2 EXWWRQRQWKH
'9'3OD\HUUHPRWHFRQWURO "#*
Note
(5BC?
#)'
%\SUHVVLQJWKHPLAY
EXWWRQRIWKHXQLWZKLOHZDWFK
LQJ79WKH79VFUHHQZLOOFKDQJHWRWKHSOD\VFUHHQ
!1=7C175(5BC?
,I\RXSOD\D'9'ZKHQWKH79SRZHULVRIIWKH79
C49>(5BC?
ZLOOSRZHU2Q
9A?;1G(5BC?
,I\RXWXUQWKH79RIIWKH'9'3OD\HUZLOOSRZHU
%1@5=B1;(5BC?
RIIDXWRPDWLFDOO\
9D-''579AB@1B9>=
(5BC?
,I\RXFKDQJHWKH+'0,WRRWKHUVRXUFHV
&RPSRVLWH&RPSRQHQWHWFLQ79ZKLOHSOD\
LQJWKH'9'GLVFWKH'9'3OD\HUZLOOVWRSSOD\
Anynet+(HDMI-CEC)
%1@5=B1;(5BC?
LQJ
#)'
=B5@
'5BC@=
⊼ᛣ˖
- བᵰⳟ⬉㾚ᯊᣝ㺙㕂ⱘ PLAY˄᪁ᬒ˅ᣝ䪂ˈ⬉㾚ᴎሣᐩӮߛᤶࠄ᪁
ᬒሣᐩDŽ
- བᵰ⬉㾚ᴎ⬉⑤݇䯁ᯊ᪁ᬒ DVDˈ⬉㾚ᴎᇚӮ䗮⬉DŽ
- བᵰ݇䯁⬉㾚ᴎˈDVD ᪁ᬒᴎᇚ㞾ࡼᮁ⬉DŽ
- བᵰ᪁ᬒ DVD Ⲭܝᯊᇚ⬉㾚ᴎЁⱘ HDMI ߛᤶЎ݊Ҫ⑤˄ড়ǃߚ
䞣ǃ «ㄝㄝ˅ˈ߭ DVD ᪁ᬒᴎৃ㛑Ӯذℶ᪁ᬒˈԚ DVD ᪁ᬒᴎгৃ㛑
Ӯ㒻㓁᪁ᬒ DVD ⲬܝDŽ
"5=C
!1=7C175(5BC?
C49>(5BC?
9A?;1G(5BC?
%1@5=B1;(5BC?
(5BC?
9D-''579AB@1B9>=
=B5@
'5BC@=
"5=C
ऩߏ Anynet+(HDMI-CEC) ҹĀᠧᓔāDVD ᪁ᬒᴎˈ
✊ৢऩߏ®
> ENTER ᣝ䪂DŽ
˄ֵ᳝݇ᙃˈ
⬉㾚Ϟ䆒㕂 Anynet+ ࡳ㛑DŽ
䇋খ䯙⬉㾚ᴎⱘ䇈ᯢݠDŽ˅DŽ
-
ᣝ⬉㾚ᴎ䘹఼Ϟⱘ Anynet+ ᣝ䪂ᯊˈ
ᇚߎ⦄བϟ᠔⼎ⱘ OSDDŽ
DVDP
View TV
®
Select Device
®
Record
®
Menu on Device
®
Device Operation
®
Receiver : Off
®
Setup
®
Move
Exit
ENTER
TV Menu
31
English
<RXFDQRSHUDWHWKH'9'5HFRUGHUE\XVLQJ79
UHPRWHFRQWURO79EXWWRQVWKDWFDQEHXVHGWRFRQ
䆒㕂
Anynet+(HDMI-CEC)
"+1"/
0<HMOIB
MOIB>JH
0<HMOIB
)>B1;
QQQM<H
HK@B>J?@>
!3!
!
/
/4
!
0<HMOIB
QQQM<HMOIB>JH
!
/4
%@5AA
)>C385
@O3:5=(95
%C;A1@
%@5<5@5
@C:>?
!
/,*&0,
&0,
6>@=7;9A8
?>C@@1=M19A
6O@5CBA38
?1@1A?1N>;
?5@B1;91=>
D>>@#545@;1=4A
0@G@>N*@IO)<IBO<B@
0<HMOIB
QQQM<HMOIB>JH
32
X
X
X
-
X
X
-
!3!
X
!3!
X
X
X
-U
>C
-~28
0"12- *@IO
DNMNL@<H
O?DJ,ONKON
X
!3!
!3!
!DM>*@IO
0@NOK
*@IO
X
M>L@@IL<NDJ
X
X
0@NOK*@IO
!3!
X
,ONKON
-6U31
O?DJ,KNDJIM
!DBDN<G
X
X
-8U29
-16
-30
X
X
X
X
%!*&
%!*&
%!*&
X
X
X
-2
!3!
%!*&
%!*&
KKKD/1080p!3!
X
X
X
%! -
%T
%T
-D/1080p%!*&
-13U14
-13U14
-28~29
X
33
3 ~ 56%T
4
5
]
]
!3!
5
UHM@>Z
! UHM@>
! UHM@>
UHM@>
3 ! 6
3K
K 3K
K -L 3K
K -=
3K
K 3K
K 3K
K 0
3D?@J
%!*&
KKKD. 1080p
)) //
F%T
F%T
%T
%T
F%T
F%T
?
?
0<HMOIB"G@>NLJID>M J)N?
34
Region
!;=?491=5/.06?2: 5A <"
-?5:91=5/-
.06?2: ; A
@=;<1
2=<?B
&
%
.6@ 0 3 $
>5-#-/5I/
[email protected]?3
50081->?2=5/-
Customer Care Center Web Site
Country
!
%
BBB>-9>@:3/;9/ " "(&! .0:<4;B@ D %'!
*"
%
%'!
BBB>-9>@:3/;99C
#+!
"(&! E: <04;B@ . D
'%
% %'!
BBB>-9>@:3/;9
& (
"(&! :<04;B@ . D
$!&!
BBB>-9>@:3/;9-=
"' %
?.:<04;B@ D
$,
BBB>-9>@:3/;9.=
-%
?/:<04;B@ . D
%
%'!
BBB>-9>@:3/;9/8
"(&! 90:< 4;B@ . D
"%&$
BBB>-9>@:3/;98-?5:
'&# %
;6A.9:<04B@ D
'"$
BBB>-9>@:3/;98-?5:
%#(
;6A.9:<04 B@ D
%("$
BBB>-9>@:3/;98-?5:
;6A.9:<04 B@ D
'& %# ) & BBB>-9>@:3/;98-?5:
;6A.9:<04B@ D
BBB>-9>@:3/;98-?5:
'! (
#! ! BBB>-9>@:3/;98-?5:
;6A.9:<04 B@ D
#'$&"$"
BBB>-9>@:3/;98-?5:
! " $
;6A.9:<04 B@ D
$#" !
BBB>-9>@:3/;98-?5:
# ' % ($
;6A.9:<04 B@ D
&$!&""
BBB>-9>@:3/;98-?5:
" !# $%
;6A.9:<04 B@ D
(!,'
BBB>-9>@:3/;98-?5:
;6A.9:<04 B@ D
"" "%'# BBB>-9>@:3/;9/;
;6A.9:<04 B@ D
'(-")
BBB>-9>@:3/;9.1
!( 2/:<04;B@ . D
5>?=5.@?;=<=;K1>7;@=1<@.857@
- ($ %
G0:< 4;B@ . D
,$#'
BBB>-9>@:3/;9/E
%-9>@:3,=?J1>7-;=3-:5E-J:F>8;G7-
%!"
(D>7;J58;A-
#=-4-
81:<04;B@ . D
" 63:<04;B@ . D
! $
BBB>-9>@:3/;907
!!
BBB>-9>@:3/;9I
"%
H;6!
?3:<04;B@ . D
%'!;=
,"!%
H;6!
%
214;B@:. D
$!
BBB>-9>@:3/;92=
H
5:
, %"(
B5:<04; @ . D
$ !+
H
5:
BBB>-9>@:301
'
'!$+
%
%'! A6:<04;B@. D
BBB>-9>@:3/;94@
B94; @:. D
& %(!+
% %'!
BBB>-9>@:3/;95?
H ;6!
9;:<04 B@ . D
'* &"%' '$
BBB>-9>@:38@
!&$!%
H
5:
BBB>-9>@:3/;9:8
, * %#"
<;: 04 B@ . D
!"$)+
BBB>-9>@:3/;9:;
" #$
9=:<04;B@ . D
#"!
BBB>-9>@:3/;9<8
' ( % # $
A=:<04;B@ . D
#"$&'
BBB>-9>@:3/;9<?
)# &
% %'!
8@:<04;B . D
%"(
BBB>-9>@:3/;9>7
@2:<04;B . D
%#! " $&
BBB>-9>@:3/;91>
%)!
BBB>-9>@:3/;9>1
" *&
2@:<04;B . D
' ( % %'!
0870 SAMSUNG (7267864) BBB>-9>@:3/;9@7
www.samsung.com/uk
$1<@.85/;2=18-:0
BBB>-9>@:3/;9@7
1 ; . 9 2 ? $ %
8B:<04; @ . D
%B5?E1=8-:0
BBB>-9>@:3/;9/4
B?4; @:. D
$'%%&(%
BBB>-9>@:3=@
"%(
?B:<04; @ . D
,%&!
BBB>-9>@:37E
',%&!
BBB>-9>@:3@E
%'&(
B.:<04; @ D
'$!
BBB>-9>@:3/;9@=
"
;0:< 4 B@ . D
&'!
BBB>-9>@:38?
"# 85:<04;B@ . D
&(
BBB>-9>@:3/;98A5:01C4?9
%&"!
BBB>-9>@:311
"
;6:<04 B@ . D
'%&$
BBB>-9>@:3/;9-@
! &"#
BBB>-9>@:3/;9/:
16:<04;B@ . D
"!"!
BBB>-9>@:3/;947
" $ =7:<04;B@ . D
F: <04;B@ . D
BBB>-9>@:3/;95:
! &, !
&"$ "(&!
5=:<04;B@ . D
!"!%
BBB>-9>@:3/;950
"(&!
4@:<0 ;B . D
#! %#$"&
BBB>-9>@:3/;96<
+%
BBB>-9>@:3/;99D
" '
@.:B;40<A5 D
###!%
%
%'!
BBB>-9>@:3/;9<4
%!#"$
% %'!
BBB>-9>@:3/;9>3
" * '
D
A
:
<
0
4
;
B
@
.
&!
BBB>-9>@:3/;9?4
!"')
;C:<04 B@ . D
% '(#&
"(&! .G:<04;B@ D
&)!
BBB>-9>@:3/;9?B
(&!(
BBB>-9>@:3/;9A:
"(&! .2: <04;B@ D
%"'&$
% %'!
BBB>-9>@:3/;9E% %'!
'
BBB>-9>@:3/;991
PRECAUTIONS
1. Setting up
- Refer to the identification label located on
the rear of your player for its proper operating voltage.
- Install your player in a cabinet with adequate ventilation holes. (7~10cm) Do not
block ventilation holes on any of the components for air circulation.
- Do not push the disc tray in by hand.
- Do not stack components.
- Be sure to turn all components off before
moving the player.
4. Disc
- Do not clean disc using record-cleaning
sprays, benzene, thinner, or other volatile
solvents that may cause damage to the disc
surface.
- Before connecting other components to this
player, be sure to turn them off.
- Do not touch the disc’s signal surface. Hold
by the edges or by one edge and the hole
in the center.
- Be sure to remove the disc and turn off the
player after use, especially if you are not
going to use it for a long time.
- Wipe the dirt away gently; never wipe a
cloth back and forth over the disc.
- The main plug is used as a disconnect
device and shall stay readily operable at
any time.
2. For your safety
- This product utilizes a laser. Use of controls
or adjustments or performance of procedures other than those specified herein may
result in hazardous radiation exposure.
- Do not open covers and do not repair yourself. Refer servicing to qualified personal.
3. Caution
- Your player is not intended for industrial use
but for domestic purposes. Use of this product is for personal use only.
- Apparatus shall not be exposed to dripping
or splashing and no object filled with liquids,
such as vases, shall be placed on the apparatus.
- Exterior influences such as lightning and
static electricity can affect normal operation
of this player. If this occurs, turn the player
off and on again with the POWER button, or
disconnect and then reconnect the AC
power cord to the AC power outlet. The
player will operate normally.
2
- When condensation forms inside the player
due to sharp changes in temperature, the
player may not operate correctly. If this
occurs, leave the player at room temperature until the inside of the player becomes
dry and operational.
5. Environmental info
- The battery used in this product contains
chemicals that are harmful to the environ
ment.
- So, dispose of batteries in the proper man
ner, according to federal, state, and local
regulations.
The product unit accompanying this user manual is
licensed under certain intellectual property rights of
certain third parties. This license is limited to private
non-commercial use by end-user consumers for
licensed contents. No rights are granted for
commercial use. The license does not cover any
product unit other than this product unit and the
license does not extend to any unlicensed product
unit or process conforming to ISO/OUR 11172-3 or
ISO/OUR 13818-3 used or sold in combination with
this product unit. The license only covers the use of
this product unit to encode and/or decode audio files
conforming to the ISO/OUR 11172-3 or ISO/OUR
13818-3. No rights are granted under this license for
product features or functions that do not conform to
the ISO/OUR 11172-3 or ISO/OUR 13818-3.
CAUTION: USE OF ANY CONTROLS,
ADJUSTMENTS, OR PROCEDURES OTHER
THAN SPECIFIED HEREIN MAY RESULT IN
HAZARDOUS RADIATION EXPOSURE.
BEFORE YOU
STAR T
TABLE OF
CONTENTS
Remote Control
User’s Manual
Batteries for Remote
Control (AAA Size)
Video/Audio
Cable
HDMI Cable
Install Batteries in the Remote control
1. Open the battery cover on the back of the remote
control.
2. Insert two AAA batteries.
Make sure that the
polarities (+ and -) are aligned correctly.
3. Replace the battery cover.
If remote control doesn’t operate
properly:
- Check the polarity + - of the batteries (Dry-Cell)
- Check if the batteries are drained.
- Check if remote control sensor is blocked by
obstacles.
- Check if there is any fluorescent lighting nearby.
Setup
General Features . . . . . . . . . . . . . . . . . . . . . . . . . . 4
Disc Type and Characteristics . . . . . . . . . . . . . . . . 5
Description . . . . . . . . . . . . . . . . . . . . . . . . . . . . . . . 6
Tour of the Remote Control . . . . . . . . . . . . . . . . . . 8
Connections
Choosing a Connection . . . . . . . . . . . . . . . . . . . . . 9
Basic Functions
Playing a Disc . . . . . . . . . . . . . . . . . . . . . . . . . . . 16
Using the Search and Skip Functions . . . . . . . . . 17
Using the Display Function . . . . . . . . . . . . . . . . . 17
Using the Disc and Title Menu . . . . . . . . . . . . . . 18
Using the Function Menu . . . . . . . . . . . . . . . . . . 18
Repeat Play . . . . . . . . . . . . . . . . . . . . . . . . . . . . . 18
Slow Play . . . . . . . . . . . . . . . . . . . . . . . . . . . . . . . 19
Advanced Functions
Adjusting the Aspect Ratio (EZ View) . . . . . . . . . 19
Selecting the Audio Language . . . . . . . . . . . . . . . 20
Selecting the Subtitle Language. . . . . . . . . . . . . . 20
Changing the Camera Angle . . . . . . . . . . . . . . . . 21
Using the Instant Replay/Skip Function . . . . . . . . 21
Using the Bookmark Function . . . . . . . . . . . . . . . 21
Using the Zoom Function . . . . . . . . . . . . . . . . . . . 22
Clips Menu for MP3/WMA/JPEG/MPEG4/
CD Audio . . . . . . . . . . . . . . . . . . . . . . . . . . . . . . . 22
Folder Selection . . . . . . . . . . . . . . . . . . . . . . . . . . 22
MP3/WMA/CD Audio Playback. . . . . . . . . . . . . . . 23
MPEG4 Playback . . . . . . . . . . . . . . . . . . . . . . . . . 23
Picture CD Playback. . . . . . . . . . . . . . . . . . . . . . . 25
Changing Setup Menu
Using the Setup Menu . . . . . . . . . . . . . . . . . . . . . 26
Setting Up the Language Features . . . . . . . . . . . 26
Setting Up the Audio Options . . . . . . . . . . . . . . . . 27
Setting Up the Display Options . . . . . . . . . . . . . . 28
Setting Up the Parental Control . . . . . . . . . . . . . . 30
Setting Up the Anynet+(HDMI-CEC) . . . . . . . . . . 31
Reference
Firmware upgrade . . . . . . . . . . . . . . . . . . . . . . . . 32
Troubleshooting . . . . . . . . . . . . . . . . . . . . . . . . . . 33
Specifications . . . . . . . . . . . . . . . . . . . . . . . . . . . . 34
3
English
Precautions. . . . . . . . . . . . . . . . . . . . . . . . . . . . . . . 2
Before you start . . . . . . . . . . . . . . . . . . . . . . . . . . . 3
Accessories
SETUP
General Features
Excellent Sound
Dolby Digital, a technology developed by Dolby
Laboratories, provides crystal clear sound reproduction.
Screen
Both regular and widescreen(16:9) pictures can be
viewed.
Slow Motion
An important scene can be viewed in slow motion.
1080p Playback
This player upconverts regular DVDs for playback
on 1080p TVs.
Parental Control (DVD)
The parental control allows users to set the level
necessary to prohibit children from viewing harmful
movies such as those with violence, adult subject
matter, etc.
Note
- Discs which cannot be played with this
player.
• DVD-ROM
• DVD-RAM
• CD-ROM
• CDV
• CDI
• CVD
• CDGs play audio only, not graphics.
- Ability to play back may depend on recording
conditions.
• DVD-R, +R
• CD-RW
• DVD+RW, -RW (V mode)
- The unit may not play certain CD-R, CD-RW
and DVD-R due to the disc type or recording
conditions.
COPY PROTECTION
Digital Photo Viewer (JPEG)
You can view Digital Photos on your TV.
Many DVD discs are encoded with copy protection.
Because of this, you should only connect your DVD
player directly to your TV, not to a VCR. Connecting
to a VCR results in a distorted picture from copyprotected DVD discs.
This product incorporates copyright protection
technology that is protected by methods claims of
certain U.S. patents and other intellectual property
rights owned by Macrovision Corporation and other
rights owners. Use of this copyright protection technology must be auzthorized by Macrovision
Corporation, and is intended for home and other
limited viewing uses only unless otherwise authorized by Macrovision Corporation. Reverse engineering or disassembly is prohibited.
Repeat
You can repeat a song or movie simply by pressing
the REPEAT button.
PROGRESSIVE SCAN OUTPUTS
(525p, 720p, 1080p)
Various On-Screen Menu Functions
You can select various languages (Audio/Subtitle)
and screen angles while enjoying movies.
Progressive Scan
Progressive scanning creates an improved picture
with double the scan lines of a conventional interlaced picture.
EZ VIEW (DVD)
Easy View enables picture adjustment to match
your TV's screen size (16:9 or 4:3).
MP3/WMA
This unit can play discs created from MP3/WMA
files.
Instant Replay (DVD)
This function is used to replay the previous 10
seconds of a movie from the current position.
Instant Skip (DVD)
This function skips playback ahead 10 seconds
MPEG4
This unit can play MPEG4 formats within an avi file.
HDMI (High Definition Multimedia
Interface)
HDMI reduces picture noise by allowing a pure
digital video/audio signal path from the player to
your TV.
4
“CONSUMERS SHOULD NOTE THAT NOT ALL
HIGH DEFINITION TELEVISION SETS ARE FULLY
COMPATIBLE WITH THIS PRODUCT AND MAY
CAUSE ARTIFACTS TO BE DISPLAYED IN THE
PICTURE, IN CASE OF 525, 720 OR 1080 PROGRESSIVE SCAN PICTURE PROBLEMS, IT IS
RECOMMENDED THAT THE USER SWITCH THE
CONNECTION TO THE ‘STANDARD DEFINITION’
OUTPUT. IF THERE ARE QUESTIONS
REGARDING YOUR TV SET COMPATIBILITY
WITH THIS MODEL 525p, 720p AND 1080p DVD
PLAYER, PLEASE CONTACT SAMSUNG'S CUSTOMER SERVICE CENTER.”
Disc Type and Characteristics
This DVD player is capable of playing the following types of discs with the corresponding logos:
Recording Types
DVD
Audio
+
Video
VIDEO-CD
Audio
+
Video
AUDIO-CD
Disc Size
Max. Playing Time
Characteristics
12 Cm
Single-sided 240 min.
Double-sided 480 min.
- DVD contains excellent sound and
video due to Dolby Digital and MPEG2 system.
8 Cm
Single-sided 80 min.
Double-sided 160 min.
- Various screen and audio functions
can be easily selected through the onscreen menu.
12 Cm
74 min.
- Video with CD sound, VHS quality &
MPEG-1 compression technology.
8 Cm
20 min.
12 Cm
74 min.
8 Cm
20 min.
Audio
- CD is recorded as a Digital Signal
with better audio quality, less distortion and less deterioration of audio
quality over time.
Disc Markings
Region Number
~
PAL
Play Region Number
PAL broadcast system in U.K, France,
Germany, etc.
Dolby Digital disc
STEREO
DIGITAL
SOUND
Stereo disc
Digital Audio disc
Both the DVD player and the discs are coded
by region. These regional codes must match in
order for the disc to play. If the codes do not
match, the disc will not play.
The Region Number for this player is
described on the rear panel of the player.
DTS disc
MP3 disc
You must only insert one DVD disc at a time.
Inserting two or more discs will not allow to
play them back and it may cause damage to
the DVD player.
DivX Certification
DivX, DivX Certified,
and associated logos are trademarks of
DivXNetworks, Inc and are used under
license
5
English
Disc Types (Logos)
Description
Front Panel Controls
9
10
OPEN/CLOSE
1
2
3
1.
STANDBY/ON (
)
When STANDBY/ON is pressed on, the indicator goes
out and the player is turned on.
2.
STANDBY Indicator
When the unit is first plugged in, the indicator lights.
3.
DISC TRAY
Place the disc here.
4.
OPEN/CLOSE (
)
Press to open and close the disc tray.
5.
DISPLAY
Operation indicators are displayed here.
4
5
6
6.
VIDEO SEL.
Press to change Video output mode.
7.
STOP (
)
Stops disc play.
8.
SKIP (
) / SEARCH
Use to forward skip a scene or music.
9.
SKIP (
) / SEARCH
Use to reverse skip a scene or music.
7
8
10. PLAY/PAUSE (
)
Begin or pause disc play.
Front Panel Display
Total playing time/Displays various messages concerning operations such as PLAY,
STOP, LOAD ...
nodSC: No disc loaded.
OPEn: The disc tray is open.
LOAd: Player is loading disc information.
6
Rear Panel
2
English
1
1
3
5
4
1.
DIGITAL AUDIO OUT JACKS
- Use either an optical or coaxial digital cable to connect to a compatible Dolby Digital receiver.
- Use either an optical or coaxial digital cable to connect to an A/V Amplifier that contains a Dolby Digital,
MPEG2 or DTS decoder.
2.
COMPONENT VIDEO OUT JACKS
- Use these jacks if you have a TV with Component
Video in jacks. These jacks provide PR, PB and Y video.
- If P-SCAN Video Output is selected in Setup Menu,
progressive scan mode will work.
- If I-SCAN Video Output is selected in Setup Menu,
interlaced scan mode will work.
3.
AUDIO OUT JACKS
- Connect to the Audio input jacks of your television or
audio/video receiver.
4.
VIDEO OUT JACK
- Use a video cable to connect to the Video input jack
on your television.
- The Video Output in Setup Menu must be set to
S-Video.
6
5.
S-VIDEO OUT JACK
- Use the S-Video cable to connect this jack to the SVideo jack on your television for higher picture quality.
- The Video Output in Setup Menu must be set to
S-Video.
6.
HDMI OUT JACK
- Use the HDMI cable to connect this jack to the HDMI
jack on your television for the best quality picture.
- If an HDMI cable is connected to an HDMI-compatible TV, HDMI will be output automatically within 10
seconds.
Note
- Consult your TV User’s Manual to find out if your TV supports Progressive Scan (P-SCAN).
If Progressive Scan is supported, follow the TV User’s Manual regarding Progressive Scan settings in
the TV’s menu system.
- The HDMI output of this unit can be connected to a DVI jack on a TV or other device using a conversion adapter. In this case, it is necessary to use a TV or display with an HDCP-compatible DVI input.
- There may be no image output if the DVD player is connected to a TV or display that is not compatible
with the above format.
- Refer to the TV's instruction manual for detailed information regarding the HDMI terminal.
- See pages 28 ~ 29 to get more information on how to use the setup menu.
7
Tour of the Remote Control
7.
1
2
17
18
8.
3
19
20
9.
10.
11.
4
12.
5
6
7
8
9
21
13.
22
14.
23
15.
16.
10
24
17.
11
25
26
18.
19.
12
20.
13
27
14
28
15
16
29
30
21.
22.
23.
24.
25.
26.
1.
2.
3.
4.
5.
6.
8
VIDEO SEL. Button
Change Video output mode.
HDMI SEL. Button
HDMI Output resolution setup.
DVD POWER Button
Turns the power on or off.
NUMBER Buttons
BOOKMARK Buttons
SEARCH Buttons (
)
/
Allow you to search forward/backward through a disc.
27.
28.
29.
30.
INSTANT REPLAY Button
This function is used to replay the previous 10 seconds
of a movie from the current position.
SKIP Buttons (
)
/
Use to skip the title, chapter or track.
STOP Button (
)
TV VOL (+, -) Buttons
Control volume
MENU Button
Brings up the DVD player’s menu.
ENTER//,/ Buttons
This button functions as a toggle switch.
EZ VIEW Button
The aspect ratio of a picture can easily be adjusted
according to the screen size of your TV (16:9 or 4:3).
DISC MENU Button
Brings up the Disc menu.
SUBTITLE Button
AUDIO Button
Use this button to access various audio functions on a disc.
REPEAT A-B Button
Allows you to repeat play A-B on a disc.
REPEAT Button
Allows you to repeat play a title, chapter, track, or disc.
TV POWER Button
Turn the TV’s power on or off.
OPEN/CLOSE (
) Button
To open and close the disc tray.
STEP Button
Advances play one frame at a time.
INSTANT SKIP Button
This function skips playback ahead 10 seconds.
PLAY/PAUSE Button (
)
Begin/Pause disc play.
TV CH (
,
) buttons
Channel selection.
TV/VIDEO Button
Press to display all of the available video sources (i,e.,
TV, Cable, Video).
RETURN Button
Returns to a previous menu.
EXIT Button
Exit the on-screen menu.
CANCEL Button
Use to remove menus or status displays from the
screen.
ZOOM Button
Enlarge DVD Picture
INFO Button
Displays the current disc mode.
CONNECTIONS
The following shows examples of connections commonly used to connect the DVD player with a TV and
other components.
Before Connecting the DVD Player
- Always turn off the DVD player, TV, and other components before you connect or disconnect any cables.
- Refer to the user’s manual of the additional components you are connecting for more information on those
particular components.
Connection to a TV (For Video)
1
Using video/audio cables, connect the VIDEO
(yellow)/AUDIO (red and white) OUT terminals on the rear
of the DVD player to the VIDEO (yellow)/AUDIO (red and
white) IN terminals of TV.
2
Turn on the DVD player and TV.
RED
WHITE
YELLOW
Audio Cable
Video Cable
RED
WHITE
YELLOW
3
Press the input selector on your TV remote control until the
Video signal from the DVD player appears on the TV
screen.
Note
- Noise may be generated if the audio cable is too close to the power cable.
- If you want to connect to an Amplifier, please refer to the Amplifier connection page. (See pages 14 to 15)
- The number and position of terminals can vary depending on your TV set. Please refer to the user's
manual of the TV.
- If there is one audio input terminal on the TV, connect it to the [AUDIO OUT][left] (white) terminal of the
DVD player.
- If you press the VIDEO SEL. button when DVD Player is in stop mode or no disc is inserted, the Video
Output mode changes in the following sequence: (COMPOSITE/S-Video ➝ I-SCAN ➝ P-SCAN)
- If you set the HDMI output resolution, S-Video output cannot be used.
9
English
Choosing a Connection
Connection to a TV (S-Video)
- Connecting to your TV using an S-Video cable.
- You will enjoy high quality images. S-Video separates the picture element into black and white(Y) and
color(C) signals to present clearer images than regular video input mode. (Audio signals aredelivered
through the audio output.)
1
Using an S-Video cable (not included), connect the SVIDEO OUT terminal on the rear of the DVD player to the
S-VIDEO IN terminal of TV.
2
Using the audio cables, connect the AUDIO (red and
white) OUT terminals on the rear of the DVD player to the
AUDIO (red and white) IN terminals of TV. Turn on the
DVD player and TV.
3
Press the input selector on your TV remote control until the
S-Video signal from the DVD player appears on your TV
screen.
RED
WHITE
Audio Cable
RED
S-Video Cable
(not included)
WHITE
4
Set the Video Output to S-Video in the Display Setup
menu. (See pages 28 to 29)
You can use the VIDEO SEL. button to change the Video
Output mode. (See page 9)
Note
- If you want to connect to an Amplifier, please refer to the Amplifier connection page. (See pages 14 to 15)
- The number and position of terminals can vary depending on the TV set.
Please refer to the user's manual of the TV.
- Please do not connect S-Video and Component Video (Y, Pb, Pr) output simultaneously, as they may
interfere and degrade both video output quality.
- If you set the HDMI output resolution, S-Video output cannot be used.
10
Connection to a TV (Interlace)
- Connecting to your TV using Component video cables.
English
- You will enjoy high quality and accurate color reproduction images. Component video separates the picture element into black and white(Y), blue(PB), red(PR) signals to present clear and clean images. (Audio
signals are delivered through the audio output.)
1
Using component video cables (not included), connect the
COMPONENT VIDEO OUT terminal on the rear of the
DVD player to the COMPONENT IN terminal of TV.
2
3
Press the input selector on your TV remote control until the
Component signal from the DVD player appears on the TV
screen.
BLUE
RED
Using the audio cables, connect the AUDIO (red and
white) OUT terminals on the rear of the DVD player to the
AUDIO (red and white) IN terminals of TV. Turn on the
DVD player and TV.
RED
GREEN
WHITE
Audio Cable
RED
Component cable
(not included)
WHITE
RED
BLUE
GREEN
4
Set the Video Output to I-SCAN in the Display Setup
menu. (See pages 28 to 29)
You can use the VIDEO SEL. button to change the Video
Output mode. (See page 9)
Note
- If Video output is incorrectly set to S-Video with the Component cables connected, the screen will
turn red.
- If you want to connect to an Amplifier, please refer to the Amplifier connection page. (See pages 14 to 15)
- The component terminal of TV can be marked by “R-Y, B-Y, Y” or “Cr, Cb, Y” instead of “PR, PB, Y”
depending on the manufacturer. The number and position of terminals can vary depending on the TV set.
Please refer to the user's manual of the TV.
- If you set the HDMI output resolution, S-Video output cannot be used.
11
Connection to a TV (Progressive)
1
Using component video cables (not included), connect the
COMPONENT VIDEO OUT terminal on the rear of the
DVD player to the COMPONENT IN terminal of TV.
2
RED
BLUE
Using the audio cables, connect the AUDIO (red and
white) OUT terminals on the rear of the DVD player to the
AUDIO (red and white) IN terminals of TV. Turn on the
DVD player and TV.
3
Press the input selector on your TV remote control until the
Component signal from the DVD player appears on the TV
screen.
RED
GREEN
WHITE
Audio Cable
RED
Component cable
(not included)
WHITE
RED
BLUE
GREEN
4
Set the Video Output to P-SCAN in the Display Setup
menu. (See pages 28 to 29)
You can use the VIDEO SEL. button to change the Video
Output mode. (See page 9)
To see the progressive video output,
- Consult your TV User’s Manual to find out if your TV supports Progressive Scan. If Progressive
Scan is supported, follow the TV User’s Manual regarding Progressive Scan settings in the TV’s
menu system.
- Depending on your TV, the connection method may differ from the illustration above.
Note
- What is "Progressive Scan"?
Progressive scan has twice as many scanning lines as the interlace output method has. Progressive
scanning method can provide better and clearer picture quality.
- If you set the HDMI output resolution, S-Video output cannot be used.
12
Connecting to a TV with DVI Jack
1
English
Using the HDMI-DVI cable (not included), connect the
HDMI OUT terminal on the rear of the DVD player to the
DVI IN terminal of your TV.
2
Using the audio cables, connect the AUDIO (red and
white) OUT terminals on the rear of the DVD player to the
AUDIO (red and white) IN terminals of your TV.
Turn on the DVD player and TV.
RED
WHITE
Audio Cable
RED
WHITE
HDMI-DVI cable
(Not Included)
3
Press the input selector on your TV remote control until the
DVI signal from the DVD player appears on your TV
screen.
Connecting to a TV with HDMI Jack
1
Using the HDMI-HDMI cable connect the HDMI OUT terminal on the rear of the DVD player to the HDMI IN terminal
of your TV.
2
Press the input selector on your TV remote control until the
HDMI signal from the DVD player appears on your TV
screen.
HDMI cable
HDMI VIDEO Specifications
When you press the HDMI SEL. button, 480p, 576p, 720p, 1080i an 1080p are selected in order.
The first press of the HDMI SEL. button brings up the current resolution.
The second press allows you to change the HDMI output resolution.
- Depending on your TV, certain HDMI output resolutions may not work.
- Please refer to the user's manual of your TV.
- If HDMI or HDMI-DVI cable is plugged into TV, the DVD player’s output is set to HDMI/DVI within 10 seconds.
- If you set the HDMI output resolution 720p, 1080i or 1080p, HDMI output provides better picture quality.
- If you set the HDMI output resolution, S-Video output cannot be used.
- If you connect an HDMI cable between Samsung TV and this DVD player, you can operate this DVD player
using your TV remote control. This is only available with Samsung TVs that support Anynet+(HDMI-CEC).
(See page 31)
- If your TV has an
logo, then it will
Supports the Anynet+ Function.
13
• HDMI (High Definition Multimedia Interface)
HDMI is an interface to enable the digital transmission
of video and audio data with just a single connector.
Using HDMI, the DVD player transmits a digital video
and audio signal and displays a vivid picture on a TV
having an HDMI input jack.
• HDMI connection description
HDMI connector - Both uncompressed video data and
digital audio data (LPCM or Bit Stream data).
- Though the player uses a HDMI cable, the player
outputs only a pure digital signal to the TV.
- If TV does not support HDCP (High-bandwidth
Digital content protection), snow noise appears on
the screen.
• Why does Samsung use HDMI?
Analog TVs require an analog video/audio signal.
However, when playing a DVD, the data transmitted
to a TV is digital. Therefore either a digital-to-analog
converter (in the DVD player) or an analog-to-digital
converter (in the TV) is required. During this conversion, the picture quality is degraded due to noise and
signal loss. DVI technology is superior because it
requires no D/A conversion and is a pure digital signal from the player to your TV.
• What is the HDCP?
HDCP (High-bandwidth Digital Content Protection) is
a system for protecting DVD content outputted via
DVI from being copied. It provides a secure digital
link between a video source (PC, DVD. etc) and a
display device (TV, projector . etc). Content is
encrypted at the source device to prevent unauthorized
Connection to an Audio System (2 Channel Amplifier)
1
Using the audio cables, connect the AUDIO (red and
white) OUT terminals on the rear of the DVD player to the
AUDIO (red and white) IN terminals of the Amplifier.
2
Using the video signal cable(s), connect the VIDEO, SVIDEO or COMPONENT OUT terminals on the rear of the
DVD player to the VIDEO, S-VIDEO or COMPONENT IN
terminal of your TV.
3
RED
Turn on the DVD player, TV, and Amplifier.
WHITE
Audio Cable
RED
WHITE
2-Channel stereo amp
4
Press the input select button of the Amplifier to select
external input in order to hear sound from the DVD player.
Note
- Please turn the volume down when you turn on the Amplifier. Sudden loud sound may cause
damage to the speakers and your ears.
- Please set the audio in the menu screen according to the Amplifier. (See pages 27-28)
- The position of terminals can vary depending on the Amplifier.
Please refer to the user's manual of the Amplifier.
14
Connection to an Audio System (Dolby digital, MPEG2 or DTS Amplifier)
1
English
If using an optical cable (not included), connect the DIGITAL AUDIO OUT (OPTICAL) terminal on the rear of the
DVD player to the DIGITAL AUDIO IN (OPTICAL) terminal
of the Amplifier.
If using a coaxial cable (not included), connect the DIGITAL AUDIO OUT (COAXIAL) terminal on the rear of the
DVD player to the DIGITAL AUDIO IN (COAXIAL) terminal of the Amplifier.
2
Using the video signal cable(s), connect the VIDEO, SVIDEO, COMPONENT or HDMI OUT terminals on the rear
of the DVD player to the VIDEO, S-VIDEO, COMPONENT
or DVI IN terminals of your TV as described on pages 9 to
14.
3
Turn on the DVD player, TV, and Amplifier.
or
Coaxial Cable
(not included)
Optical Cable
(not included)
Dolby digital or
DTS amp
4
Press the input select button of the Amplifier to select
external input in order to hear sound from the DVD player.
Refer to your Amplifier's user manual to set the Amplifier's
audio input.
Note
- Please turn the volume down when you turn on the Amplifier. Sudden loud sound may cause
damage to the speakers and your ears.
- Please set the audio in the menu screen according to the Amplifier. (See pages 27-28)
- The position of terminals can vary depending on the Amplifier.
Please refer to the user's manual of the Amplifier.
- Please remove the dust cover before using the optical cable (not included) and put the cover on the cable
again when it's not used.
15
BASIC FUNCTIONS
Playing a Disc
Before Play
- Turn on your TV and set it to the correct Video
Input by pressing TV/VIDEO button on the TV
remote control.
- If you connected an external Audio System, turn
on your Audio System and set it to the correct
Audio Input.
After plugging in the player, the first time you press the DVD
POWER button, this screen comes up: If you want to select
a language, press a NUMBER button. (This screen will only
appear when you plug in the player for the first time.)
If the language for the startup screen is not set, the settings
may change whenever you turn the power on or off.
Therefore, make sure that you select the language you want
to use.
Once you select a menu language, you can change it by
pressing the
button on the front panel of the unit for
more than 5 seconds with no disc in the unit. Then the
SELECT MENU LANGUAGE window appears again where
you can reset your preferred language.
Playback
1. Press the OPEN/CLOSE ( ) button. The STANDBY
indicator light goes out and the tray opens.
2. Place a disc gently into the tray with the disc’s label facing
up.
3. Press the PLAY/PAUSE ( ) button or OPEN/ CLOSE
( ) button to close the disc tray.
- When you stop disc play, the player remembers
where you stopped, so when you press
PLAY/PAUSE ( ) button again, it will pick up where
you left off.
16
4. Stopping Play
Press the STOP (
) button during play.
5. Removing Disc
Press the OPEN/CLOSE (
) button.
6. Pausing Play
Press the PLAY/PAUSE ( ) or STEP button on the
remote control during play.
- Screen stops, no sound.
To resume, press the PLAY/PAUSE ( )
button once again.
7. Step Motion Play (Except CD)
Press the STEP button on the remote control during play.
- Each time the button is pressed, a new frame will
appear.
- No sound is heard during STEP mode.
- Press the PLAY/PAUSE ( ) button to resume
normal play.
- You can only perform step motion play in the
forward direction.
8. Slow Motion Play
Press the SEARCH ( / ) button to choose the play
speed between 1/8, 1/4 and 1/2 of normal during PAUSE
or STEP mode.
- No sound is heard during slow mode.
- Press the PLAY/PAUSE ( ) button to resume
normal play.
Note
- If the player is left in the stop mode for more
than one minute without any user interaction, a
screen saver will be activated. Press the
PLAY/PAUSE ( ) button to resume normal play.
- If the player is left in the stop mode for more than
about 30 minutes, the power will automatically
shut off. (Automatic Power-Off Function)
- If the player is left for about 5 minutes in pause
mode, it will stop.
- This (
) icon indicates an invalid button press.
During play, you can search quickly through a chapter or
track, and use the skip function to jump to the next selection.
Searching through a Chapter or
Track
During play, press the SEARCH (
or
remote control for more than 1 second.
DVD
2X, 4X, 64X, 128X
VCD
4X, 8X
CD
2X, 4X, 8X
Using the Display Function
When Playing a DVD/VCD/MPEG4
1. During play, press the INFO button on the remote control.
- You can select Info in the function menu by pressing
the MENU button.
2. Press the /buttons to select the desired item.
- When playing VCD2.0, this function works only when
the menu is off. Select Menu Off by pressing the DISC
MENU button.
) button on the
3. Press the / buttons to make the desired setup and then
press the ENTER button.
- You may use the number buttons of the remote control
to directly access a title, chapter or to start the play
back from a desired time.
Note
- The speed marked in this function may be
different from the actual playback speed.
- No sound is hearing during search mode
(Except CD).
4. To make the screen disappear, press the INFO button
again.
Note
Skipping Tracks
During play, press the SKIP (
or
Title
) button.
- When playing a DVD, if you press the SKIP (
) button, it
moves to the next chapter. If you press the SKIP (
)
button, it moves to the beginning of the chapter. One more
Chapter
press makes it move to the beginning of the previous
To access the desired title when there is
more than one in the disc. For example, if
there is more than one movie on a DVD,
each movie will be identified.
Most DVD discs are recorded in chapters so
that you can quickly find a specific passage
(similar to tracks on an video CD).
chapter.
- When playing a VCD 2.0 in Menu Off mode, or a VCD 1.1
or a CD, if you press the SKIP (
) button, it moves to
the next track. If you press the SKIP (
Time
) button, it moves
to the beginning of the track. One more press makes it
move to the beginning of the previous track.
Audio
- If a track exceeds 15 minutes when playing a VCD and
you press the
If you press the
button, it moves forward 5minutes.
button, it moves backward 5 minutes.
Note
When playing VCD2.0, this function works only
when the menu is off. Select Menu Off by pressing
the DISC MENU button.
Subtitle
Allows playback of the film from a desired
time. You must enter the starting time as a
reference.The time search function does not
operate on some disc.
Refers to the language of the film soundtrack.
In the example, the soundtrack is played in
English 5.1CH. A DVD disc can have up to
eight different soundtracks.
Refers to the subtitle languages available in
the disc. You will be able to choose the
subtitle languages or, if you prefer, turn them
off from the screen. A DVD disc can have up
to 32 different subtitles.
17
English
Using the Search and Skip
Functions
Using the Disc and Title
Menu
Using the Function Menu
Using the Function Menu
(DVD/VCD)
Using the Disc Menu
1. During the playback of a DVD disc, press the MENU button
on the remote control.
2. Press the / buttons to select Disc Menu, then press the
or ENTER button.
Press ENTER key
for Disc Menu
Enter
Return
Using the Title Menu
1. During the playback of a DVD disc, press the MENU button
on the remote control.
2. Press the / buttons to select Title Menu, then press the
or ENTER button.
Info
Zoom
Bookmark
Repeat
EZ View
Angle
Enter
Return
Menu
3. Press the / buttons to select one of the six functions.
Then press the or ENTER button to access the function.
You can also directly select these functions using their
respective buttons on the remote control.
- INFO
- ZOOM
- EZ VIEW
- BOOKMARK
- REPEAT
Repeat Play
Repeat the current track, chapter, title, a chosen
section (A-B), or all of the disc.
When playing a DVD/VCD
1. Press the REPEAT button on the remote control.
Repeat screen appears.
Press ENTER key
for Title Menu
Return
2. Press the / buttons to select Function, then press the
or ENTER button.
- Info (See pages 17)
- Zoom (See page 22)
- Bookmark (See pages 21 to 22)
- Repeat (See pages 18 to 19)
- EZ View (See pages 19 to 20)
- Angle (See pages 21)
Menu
Note
- Depending on a disc, the Disc Menu may not
work.
- You can also use the Disc Menu, using the
DISC MENU button on the remote control.
- When playing VCD2.0, this function works only
when the menu is off. Select Menu Off by
pressing the DISC MENU button.
Enter
1. Press the MENU button during playback.
Menu
Note
- Depending on a disc, the Title Menu may not
work.
- Title Menu will only be displayed if there are at
least two titles in the disc.
2. Press the / buttons to select Chapter, Title or A-B,
then press the ENTER button.
- DVD repeats play by chapter or title, VCD repeat play
by disc or track.
- Chapter ( ): repeats the chapter that is playing.
- Title ( ): repeats the title that is playing.
- Disc ( ): repeats the disc that is playing.
- Track ( ): repeats the track that is playing.
- A-B: repeats a segment of the disc that you select.
T
DVD
Off
01
01 A - B
T
ENTER REPEAT
VCD
Off
18
T
01
D
01 A - B
ENTER REPEAT
Using the A-B Repeat function
3. To return to normal play, press REPEAT button again, then
press the / buttons to select Off and press ENTER
button.
DVD
Off
01
01 A - B
T
ENTER REPEAT
VCD
Off
T
01
D
01 A - B
ENTER REPEAT
Note
- A-B REPEAT does not allow you to set point (B)
until at least 5 second of playback time has
elapsed after point (A) has been set
- Depending on a disc, the Repeat function may
not work.
- When playing VCD2.0, this function works only
when the menu is off. Select Menu Off by
pressing the DISC MENU button.
Slow Play
This feature allows you slowly to repeat scenes containing sports, dancing, musical instruments being
played etc., so you can study them more closely.
When playing a DVD
1. During play, press the PLAY/PAUSE (
) button.
2. Press the SEARCH ( / ) button to choose the play speed
between 1/8, 1/4 and 1/2 of normal during PAUSE or STEP
mode.
ADVANCED
FUNCTIONS
Adjusting the Aspect Ratio
(EZ View)
To play back using aspect ratio
(DVD)
Press the EZ VIEW button.
- The screen size changes when the button is pressed
repeatedly.
- The screen zoom mode operates differently depending on the
screen setting in the Display Setup menu.
- To ensure correct operation of the EZ VIEW button, you
should set the correct aspect ratio in the Display Setup
menu. (See pages 28 to 29).
4:3 Letter Box
EZ VIEW
If you are using a 16:9 TV
For 16:9 aspect ratio discs
- WIDE SCREEN
Displays the content of the DVD title in 16:9 aspect ratio.
- SCREEN FIT
The top and bottom portions of the screen are cut off.
When playing a 2.35:1 aspect ratio disc, the black bars at
the top and bottom of the screen will disappear. The picture
will look vertically stretched. (Depending on a type of disc,
the black bars may not disappear completely.)
- ZOOM FIT
The top, bottom, left and right of the screen are cut off and
the central portion of the screen is enlarge
For 4:3 aspect ratio discs
- Normal Wide
Displays the content of the DVD title in 16:9 aspect ratio.
The picture will look horizontally stretched.
- SCREEN FIT
The top and bottom portions of the screen are cut off and
the full screen appears.
The picture will look vertically stretched.
- ZOOM FIT
The top, bottom, left and right portions of the screen are
cut off and the central portion of the screen is enlarged.
- Vertical Fit
When a 4:3 DVD is viewed on a 16:9 TV, black bars will
appear at the left and right of the screen in order to prevent
the picture from looking horizontally stretched.
19
English
1. Press the REPEAT button on the remote control.
2. Press the / buttons to select A-B button.
3. Press the ENTER button at the point where you want
repeat play to start (A). B is automatically highlighted.
4. Press the ENTER button at the point where you
want the repeat play to stop (B).
- To return to normal play, press the CANCEL button.
If you are using a 4:3 TV
For 16:9 aspect ratio discs
- 4:3 Letter Box
Displays the content of the DVD title in 16:9 aspect ratio. The
black bars will appear at the top and bottom of the screen.
- 4:3 Pan Scan
The left and right portions of the screen are cut off and the
central portion of the 16:9 screen is displayed.
- SCREEN FIT
The top and bottom portions of the screen are cut off and a
full screen appears. The picture will look vertically stretched.
- ZOOM FIT
The top, bottom, left and right of the screen are cut off and
the central portion of the screen is enlarged.
For 4:3 aspect ratio discs
- Normal Screen
Displays the content of the DVD title in 4:3 aspect ratio.
- SCREEN FIT
The top and bottom portions of the screen are cut off and the
full screen appears. The picture will look vertically stretched.
- ZOOM FIT
The top, bottom, left and right portions of the screen are cut
off and the central portion of the screen is enlarged.
Note
This function may behave differently depending on
the type of disc.
2. To remove the AUDIO icon, press the CANCEL or RETURN
button.
Note
- This function depends on audio languages are
encoded on the disc and may not work.
- A DVD disc can contain up to 8 audio languages.
- To have the same audio language come up
whenever you play a DVD;
Refer to “Using the Audio Language” on page 27.
Selecting the Subtitle
Language
You can select a desired subtitle quickly and
easily with the SUBTITLE button.
Using the SUBTITLE button
(DVD/MPEG4)
1. Press the SUBTITLE button. The subtitle languages are
represented by abbreviations.
The subtitle changes when DVD
the button is pressed
Off
repeatedly.
SUBTITLE
MPEG4
External subtitle option will
appear, depends the DivX
Disc.
Selecting the Audio
Language
You can select a desired audio language quickly and
easily with the AUDIO button.
Using the AUDIO button
(DVD/VCD/MPEG4)
1. Press the AUDIO button. The Audio changes when the
button is pressed repeatedly.
The audio languages are DVD
represented by
ENG DOLBY DIGITAL 5.1CH
abbreviations.
Subtitle Selection
External Subtitle Off
readme.TXT
Non-standard fonts are not supported
Press Subtitle button at
remocon repeatedly to
select the desired subtitle language on a
MPEG4.
Enter
Return
Menu
MPEG4
Off
SUBTITLE
2. To remove the SUBTITLE icon, press the CANCEL or
RETURN button.
AUDIO
When playing a VCD you
can select among Stereo,
Right or Left.
VCD
Press AUDIO button at
remocon repeatedly to
select the desired Audio
on MPEG4 then press
the ENTER .
MPEG4
20
Stereo
PCM 1/2
AUDIO
AUDIO
Note
- You have to change the desired subtitle in the
Disc Menu, according to discs. Press the DISC
MENU button.
- This function depends on what subtitles are
encoded on the disc and may not work on all DVDs.
- A DVD disc can contain up to 32 subtitle
languages.
- To have the same subtitle language come up
whenever you play a DVD; Refer to “Using the
Subtitle Language” on page 27.
Changing the Camera
Angle
When a DVD contains multiple angles of a particular
scene, you can use the ANGLE function.
Using the ANGLE function (DVD)
If the disc contains multiple angles, the ANGLE
appears on the screen.
This feature lets you bookmark sections of a DVD or
VCD (Menu Off mode) so you can quickly find them
at a later time.
Using the Bookmark Function
(DVD/VCD)
1. During play or pause mode, press the MENU button on the
remote control.
2. Press the / buttons to select Function, then press the
or ENTER button.
3. Press the / buttons to select Angle, then press the
or ENTER button.
1. During play, press the MENU button on the remote control.
2. Press the / buttons to select Function, then press the
or ENTER button.
Info
Zoom
Bookmark
Repeat
EZ View
Info
Angle
Zoom
Enter
Bookmark
Repeat
Angle
Enter
Return
Menu
3. Press the / buttons to select Bookmark, then press the
or ENTER button.
EZ View
Return
Menu
4. Press the / buttons or you can use the number buttons
on the remote control to select the desired angle.
4/6
Note
- If the disc has only one angle, this feature won’t
work. Currently, very few discs have this feature.
- Depending on the disc, these functions may not
work
Using the Instant
Replay/Skip Function
Using the Instant Replay function
(DVD)
If you miss a scene, you can see it again using this
function.
- - -
4. When you reach the scene you want to mark, press the
ENTER button. Up to three scenes may be marked at a time.
1 - -
Note
- When VCD 2.0 is in Menu Off mode only, this
function works. Select Menu Off by pressing
the DISC MENU button.
- Depending on a disc, the Bookmark function
may not work.
Recalling a Marked Scene
1~3. The first 1~3 steps are the same as those for “Using the
Bookmark Function” on page 21.
4. Press the / buttons to select a marked scene.
If you press the INSTANT REPLAY button, the current scene
moves backward about 10 seconds, and plays back.
Using the Instant Skip function
(DVD)
Use this function to skip playback about 10 seconds
ahead of the current scene.
Press the INSTANT SKIP button.
- Playback will skip ahead 10 seconds.
Note
Depending on the disc, these functions may not
work.
CANCEL
1 2 3
5. Press the PLAY/PAUSE (
scene.
CANCEL
) button to skip to the marked
Clearing a Bookmark
1~3. The first 1~3 steps are the same as those for “Using the
Bookmark Function” on page 21.
4. Press the / buttons to select the bookmark number you
want to delete.
21
English
Using the Bookmark
Function
5. Press the CANCEL button to delete a bookmark number.
1 2 3
CANCEL
-
: Name of currently playing file.
-
: Current Playback Time.
-
: Current Playback Mode : There are four
Using the Zoom Function
modes. They can be selected in order by
pressing the REPEAT button.
Using the Zoom Function
(DVD/VCD)
1. During play or pause mode, press the MENU button on the
remote control.
2. Press the / buttons to select Function, then press the
or ENTER button.
3. Press the / buttons to select Zoom, then press the
or ENTER button.
4. Press the / or / buttons to select the part of the
screen you want to zoom in on. Press the ENTER button.
- During DVD play, press ENTER to zoom in
2X/4X/2X/Normal in order.
- During VCD play, press ENTER to zoom in
2X/4X/2X/Normal in order.
- Off: Normal Playback
- Track: Repeats the current track.
- Folder: Repeats the current folder
- Random: Files in the disc will be played in
random order.
-
: MP3 file icon.
-
: CD Audio file icon.
-
: WMA file icon.
-
: Folder icon.
-
: JPEG file icon
-
: Current Folder icon.
-
: AVI file icon.
Note
- When playing MP3, WMA or JPEG, the Picture
Quality and the HDMI Resolution cannot be set.
- When playing MPEG4 file, the VIDEO SEL. only
work in stop mode.
Info
Zoom
Bookmark
Repeat
EZ View
Angle
Enter
Return
Folder Selection
Menu
The folder can be selected both in Stop or Play mode.
- To select the Parent Folder
Press the RETURN button to go to parent folder, or press the
/ buttons to select “..” and press ENTER to go to the
parent folder.
- To select the Peer Folder
Press the / buttons to select the desired folder, then
press ENTER.
Clips Menu for MP3/WMA/
JPEG/ MPEG4/CD Audio
CD Audio or discs with MP3/WMA/JPEG/MPEG4
contain individual songs and/or pictures that can be
organized into folders as shown below. They are
similar to how you use your computer to put files
into different folders.
- To select the Sub-Folder
Press the / buttons to select the desired folder,
then press ENTER.
R oot
W MA
JPEG
P arent Fol der
MP 3
MU S IC
C urrent Fol der
1s t
Open the disc tray.
Place the disc on the tray.
Close the tray.
The tray closes and this
screen displays.
Stop
Off
T
WMA
S ON G FILE 1
JPEG
P eer Fol ders
MP3
S ON G FILE 2
MPEG4
S ON G FILE 3
Enter
22
S ub-Fol ders
2nd
00:00:00
Return
Menu
MP E G4 FILE S
1. Open the disc tray. Place the disc on the tray. Close the tray.
- Only one kind of file is played back when a disc or a
folder contains both MP3 and WMA files.
2. Press the / or / buttons to select a song file.
Press ENTER to begin playback of the song file.
Play
Off
B e c a u s e Yo u
T
00:00:23
...
B e c a u s e Yo u
Cactus
Sad Dayu
Wo n d e r f u l
Enter
Return
REPEAT
Repeat
Repeat/Random playback
Press the REPEAT button to change the playback mode. There
are four modes, such as Off, Track, Folder and Random.
- Off: Normal Playback
- Track: Repeats the current song file.
- Folder: Repeats the song files which have the same
extension in the current folder.
- Random: Song files which have the same extension will be
played in random order.
To resume normal play, press the CANCEL button.
- Use a decompression transfer rate of at least 64Kbps
when recording WMA files.
Sound quality with WMA files basically depends on the rate of
compression/decompression you choose.
Getting CD audio sound requires an analog/digital sampling
rate, that is conversion to WMA format, of at least 64Kbps
and up to 192Kbps. Conversely, files with decompression
rates below 64Kbps or over 192Kbps will not be played
properly. Sampling rate that can be supported for WMA files is
> 30Khz.
- Do not try recording copyright protected MP3 files.
Certain "secured" files are encrypted and code protected to
prevent illegal copying. These files are of the following types:
TM
Windows Media (registered trade mark of Microsoft Inc) and
TM
SDMI (registered trade mark of The SDMI Foundation). You
cannot copy such files.
- Important:
The above recommendations cannot be taken as a
guarantee that the DVD player will play MP3 recordings, or as
an assurance of sound quality. You should note that certain
technologies and methods for MP3 file recording on CD-Rs
prevent optimal playback of these files on your DVD player
(degraded sound quality and in some cases, inability of the
player to read the files).
- This unit can play a maximum of 500 files and 500 folders
per disc.
MPEG4 Playback
CD-R MP3/WMA file
MPEG4 Play Function
When you record MP3 or WMA files on CD-R, please refer
to the following.
- Your MP3 or WMA files should be ISO 9660 or JOLIET
format.
ISO 9660 format and Joliet MP3 or WMA files are
compatible with Microsoft's DOS and Windows, and with
Apple's Mac. This format is the most widely used.
- When naming your MP3 or WMA files, do not exceed 8
characters, and enter “.mp3, .wma” as the file extension.
General name format : Title.mp3. or Title.wma. When
composing your title, make sure that you use 8 characters or
less, have no spaces in the name, and avoid the use of
special characters including: (.,/,\,=,+).
- Use a decompression transfer rate of at least 128 Kbps
when recording MP3 files.
Sound quality with MP3 files basically depends on the rate of
compression/decompression you choose. Getting CD audio
sound requires an analog/digital sampling rate, that is
conversion to MP3 format, of at least 128 Kbps and up to 160
Kbps. However, choosing higher rates, like 192 Kbps or more,
only rarely give better sound quality. Conversely, files with
decompression rates below 128 Kbps will not be played
properly. Sampling rate that can be supported for WMA file is
> 30 Khz.
AVI files are used to contain the audio and video data. Only
AVI format files with the “.avi” extensions can be played.
1. Open the disc tray. Place the disc on the tray.
Close the tray.
2. Press the / or / buttons to select an avi file
(DivX/XiviD) and then press ENTER button.
Stop
Off
/MPEG4
T
00:00:00
...
a01_divx51b-8
a02_divx505b-8
a03_divx502sp-8
a04_divx412-8
Enter
Return
Menu
Repeat and Repeat A-B playback
Press the REPEAT button to change playback mode. There are
3 modes, such as Off, Folder and Title.
- Folder : repeats the AVI files which have the same extension
in the current folder.
- Title : repeats the title that is playing.
23
English
MP3/WMA/CD Audio
Playback
Press the REPEAT A-B button to set the point where you want
repeat play to start (A).
Press the REPEAT A-B button again at the point where you
want the repeat play to stop (B).
- To return to normal play, press the CANCEL button.
Note
- A-B REPEAT does not allow you to set point (B)
until at least 5 second of playback time has
elapsed after point (A) has been set
DivX3.11 & DivX4 & XviD
DivX5
Bitrate may fluctuate:
Device may skip decoding
the high bitrate portions
and begin decoding again
when Bitrate returns to
normal.
720 x 480 @30fps
720 x 576 @25fps
: Maximum bitrate : 4Mbps
Possible warning messages that may appear when trying to
play DivX/AVI files are :
1. No Authorization
- File with bad registration code.
MPEG4 Function Description
Function
Description
During play, press the
or
button, it moves forward
or backward 5 minutes.
During play, press the SEARCH
(
or
) button and press
Search
again to search at a faster
(
or
) speed. Allows you to search
at a faster speed in an AVI
file. (2X, 4X, 8X)
Allows you to search at a
Slow Motion slower speed in an AVI file.
Play
(1/8X, 1/4X, 1/2X)
Each time the STEP button
Step Motion is pressed, a new frame will
Play
appear.
(
Skip
or
)
Authorization Error
Reference page
This player is not authorized
to play this video
OK
Enter
-
P 16
Return
2. Unsupported Codec
- Files with certain Codec Types, Versions
(ex. MP4, AFS and other proprietary codecs) are not
suppoerted by this player.
Stop
Off
S w e e t Vo l 3
P 16
T
00:00:20
...
B e c a u s e Yo u
C a c t u sFile
you attempt to play
has un supported codec.
Sad Dayu
ZOOM
2X/4X/2X/Normal in order
P 22
Wo n d e r f u l
S w e e t Vo l 3
Enter
Menu
Return
- These functions may not work depending on MPEG4 file.
CD-R AVI file
This unit can play the following video compression formats
within the AVI file format:
- DivX 3.11 contents
- DivX 4 contents (Based on MPEG-4 Simple Profile)
- DivX 5 contents (MPEG-4 simple profile plus additional
features such as bi-directional frames. Qpel and GMC are
also supported.)
- XviD MPEG-4 compliant Contents.
3. Unsupported Resolution
- Files containing resolutions higher than the player’s
specification are not supported.
Stop
Off
/a01_divx51b-8
T
00:00:00
...
a01_divx51b-8
File you attempt to play
has unsupported resolution.
a02_divx505b-8
a03_divx502sp-8
a04_divx412-8
Enter
Return
Menu
DVD-RW & DVD+R
Format that support for DivX file :
- Basic DivX format DivX3.11 / 4.12/ 5.x
- Xvid (MPEG-4 compliant video codec) and DivX Pro
- File format : *.avi, *.div, *.divx.
This unit supports all resolutions up to maximum below.
24
Note
• The resolution that can be supported by DVD1080P7 model up to 720 x 480 @30 frames/ 720 x
576 @25 frames
• This unit supports CD-R/RW written in MPEG4 in
accordance with the “ISO9660 format”.
Picture CD Playback
MP3-JPEG Playback
ENTER RETURN
Note
- Press the STOP button to return to the clips menu.
- When playing a Kodak Picture CD, the unit
displays the Photo directly, not the clips menu.
Rotation
: Each time the ENTER button is pressed, the
picture rotates 90 degrees clockwise.
Zoom
: Press the / buttons to select the part of the
screen you want to zoom in on.
Press the ENTER button. Each time the ENTER button is pressed, the picture is enlarged up to 2X.
Slide Show
•
: The unit enters slide show mode.
• Before beginning the Slide Show, the picture interval must
be set.
•
: When this icon is selected and ENTER is
pressed, the pictures change automatically
with about a 6 second interval.
•
: The pictures change automatically with
about a 12 second interval.
•
: The pictures change automatically with
about a 18 second interval.
TIMER:
You can play JPEG using music as a backgound.
1. Press the / buttons to select an MP3 file in the clips
menu and then press the ENTER button.
2. Press the / buttons to select a JPEG file in the
clips menu and then press the ENTER button.
- Music willplay from the beginning
3. Press Stop button when you want to stop the
playback.
Note
MP3 and JPEG files have to be on the same disc.
CD-R JPEG Disc
- Only files with the “.jpg” and “.JPG” extensions can be played.
- If the disc is not closed, it will take longer to start playing and
not all of the recorded files may be played.
- Only CD-R discs with JPEG files in ISO 9660 or Joliet format
can be played.
- The name of the JPEG file may not be longer than 8
characters and should contain no blank spaces or special
characters (. / = +).
- Only a consecutively written multi-session disc can be played.
If there is a blank segment in the multi-session disc, the disc
can be played only up to the blank segment.
- A maximum of 3000 images can be stored on a single CD.
- Kodak Picture CDs are recommended.
- When playing a Kodak Picture CD, only the JPEG files in the
pictures folder can be played.
- Kodak Picture CD: The JPEG files in the pictures folder can
be played automatically.
- Konica Picture CD: If you want to see the Picture, select the
JPEG files in the clips menu.
- Fuji Picture CD: If you want to see the Picture, select the
JPEG files in the clips menu.
- QSS Picture CD: The unit may not play QSS Picture CD.
- If the number of files in 1 Disc is over 500, only 500 JPEG
files can be played.
- If the number of folders in 1 Disc is over 500, only JPEG
files in 500 folders can be played
ENTER RETURN
Note
- Depending on a file size, the amount of time
between each picture may be different from the
manual.
- If you don’t press any button, the slide show will
start automatically in about 10 seconds by default.
25
English
1. Select the desired folder.
2. Press the / buttons to select a Picture file in the clips
menu and then press the ENTER button.
3. Press the INFO button on the remote control to select the
menu you want to view and then press the ENTER button.
Setting Up the Language
Features
CHANGING SETUP
MENU
If you set the player menu, disc menu, audio and subtitle
language in advance, they will come up automatically every
time you watch a movie.
Using the Setup Menu
Using the Player Menu Language
The Setup menu lets you customize your DVD player by
allowing you to select various language preferences, set up
a parental level, even adjust the player to the type of
television screen you have.
1. With the unit in Stop mode, press the MENU button on the
remote control. Use the / buttons to select Setup, then
press the or ENTER button.
Language Setup
Audio Setup
Display Setup
Parental Setup :
DivX(R) Registration
Setup Anynet+(HDMI-CEC) : On
Enter
Return
1. With the unit in Stop mode, press the MENU button.
2. Press the / buttons to select Setup, then press the or ENTER button.
3. Press the / buttons to select Language Setup, then
press the or ENTER button.
4. Press the / buttons to select Player Menu, then press
the or ENTER button.
5. Press the / buttons to select the desired language,
then press the or ENTER button.
- The language is selected and the screen
returns to Language Setup menu.
- To make the setup menu disappear, press the MENU
button.
LANGUAGE SETUP
Menu
❶ Language Setup: Setup of the Language.
❷ Audio Setup : Setup of the Audio Options.
❸ Display Setup : Setup of the Display Options. Use to
select which type of screen you want to
watch and several display options.
❹ Parental Setup : Setup of the Parental Level. Allows
users to set the level necessary to
prevent children from viewing unsuitable
movies such as those with violence,
adult subject matter, etc.
❺ Divx(R) Registration : Please use the Registration code
to register this player with the
DivX(R) Video On Demand
format. To learn more go to
www.divx.com/vod.
❻ Anynet+(HDMI-CEC): Setup of the Anynet+(HDMI-CEC)
Options.
2. Press the / buttons to access the different features.
Press the or ENTER button to access the sub features.
3. To make the setup screen disappear after setting up, press
the MENU button again.
Note
Depending on the disc, some Setup Menu
selections may not work.
Player Menu
: English
Disc Menu
English
: English
Audio
: English
Subtitle
: Automatic
DivX Subtitle
: Unicode
Setup
Return
Enter
Menu
Using the Disc Menu Language
This function changes the text language only on the disc
menu screens.
1. With the unit in Stop mode, press the MENU button.
2. Press the / buttons to select Setup, then press the or ENTER button.
3. Press the / buttons to select Language Setup, then
press the or ENTER button.
4. Press the / buttons to select Disc Menu, then press
the or ENTER button.
5. Press the / buttons to select the desired language,
then press the or ENTER button.
- If the selected language is not recorded on the disc,
the original pre-recorded language is selected.
- The language is selected and the screen returns to
Language Setup menu.
- To make the setup menu disappear, press the MENU
button.
LANGUAGE SETUP
Player Menu
Disc Menu
Audio
Subtitle
DivX Subtitle
: English
Chinese
: English
English
Korean
: English
Japanese
: English
Deutsch
Setup
Enter
26
Return
Menu
1. With the unit in Stop mode, press the MENU button.
2. Press the / buttons to select Setup, then press the or ENTER button.
3. Press the / buttons to select Language Setup, then
press the or ENTER button.
4. Press the / buttons to select Audio, then press the or ENTER button.
5. Press the / buttons to select the desired language, then
press the or ENTER button.
- Select “Original” if you want the default soundtrack
language to be the original language the disc is
recorded in.
- If the selected language is not recorded on the disc, the
original pre-recorded language is selected.
- The language is selected and the screen returns to
Language Setup menu.
- To make the setup menu disappear, press the
MENU button.
1. With the unit in Stop mode, press the MENU button.
2. Press the / buttons to select Setup, then press the or ENTER button.
3. Press the / buttons to select Language Setup, then
press the or ENTER button.
4. Press the / buttons to select DivX Subtitle, then press
the or ENTER button.
5. Press the / buttons to select the desired language,
then press the or ENTER button.
- The language is selected and the screen returns to
Language Setup menu.
- To make the setup menu disappear, press the
MENU button.
LANGUAGE SETUP
Player Menu
: English
Disc Menu
: English
Audio
: English
Subtitle
DivX Subtitle
3 Unicode
Chinese
Setup
Enter
Return
Menu
LANGUAGE SETUP
Player Menu
Disc Menu
Audio
Subtitle
: English
Original
Chinese
: English
English
: English
Korean
: English
Japanese
DivX Subtitle
Setup
Enter
Return
Menu
Using the Subtitle Language
1. With the unit in Stop mode, press the MENU button.
2. Press the / buttons to select Setup, then press the or ENTER button.
3. Press the / buttons to select Language Setup, then
press the or ENTER button.
4. Press the / buttons to select Subtitle, then press the or ENTER button.
5. Press the / buttons to select the desired language,
then press the or ENTER button.
- Select “Automatic” if you want the subtitle language to
be the same as the language selected as the audio
language.
- Some discs may not contain the language you select as
your initial language; in that case the disc will use its
original language setting.
- The language is selected and the screen returns to
setup menu.
- To make the setup menu disappear, press the MENU
button.
LANGUAGE SETUP
Player Menu
Disc Menu
Audio
Subtitle
: English
Automatic
: English
Chinese
English
: English
Korean
: English
Japanese
DivX Subtitle
Setup
Enter
Return
Menu
Setting Up the Audio
Options
Audio Options allows you to setup the audio device
and sound status settings depending on the audio
system in use.
1. With the unit in Stop mode, press the MENU button.
2. Press the / buttons to select Setup, then press the or ENTER button.
3. Press the / buttons to select Audio Setup, then press
the or ENTER button.
4. Press the / buttons to select the desired item, then
press the or ENTER button.
Setup
Language Setup
Audio Setup
Display Setup
Parental Setup :
DivX(R) Registration
Anynet+(HDMI-CEC) : On
Enter
Return
Menu
AUDIO SETUP
Digital Out
: PCM
MPEG-2 Digital Out
: PCM
Dynamic Compression : On
PCM Down Sampling
: On
Setup
Enter
Return
Menu
❶ Digital Out
- PCM : Converts to PCM(2CH) audio.
- Bitstream : Outputs Dolby Digital via the digital
output. Select Bitstream when connecting to a
Dolby Digital Decoder.
27
English
Using the DivX Subtitle Language
Using the Audio Language
❷ MPEG-2 Digital Out
- PCM : Converts to PCM(2CH) audio.
- Bitstream : Converts to MPEG-2 Digital Bitstream (5.1CH
or 8CH). Select Bitstream when using the
Digital Audio Output.
❸ Dynamic Compression
- On : To select dynamic compression.
- Off : To select the standard range.
❹ PCM Down Sampling
- On : Select this when the Amplifier connected to the player
is not 96KHz compatible. In this case, the 96KHz
signals will be down converted to 48KHZ.
- Off : Select this when the Amplifier connected to the player
is 96KHz compatible. In this case, all signals will be
output without any changes.
Note :
There is no analog audio output when you play a
DTS sound disc.
Even when PCM Down sampling is Off
• Some discs will only output down sampled
audio through the digital outputs.
• To make the Setup menu disappear, press the
MENU button.
Display Setup
Parental Setup :
DivX(R) Registration
Setup Anynet+(HDMI-CEC) : On
Enter
Return
Menu
❶ TV Aspect
Depending on a type of television you have, you may want
to adjust the screen setting (aspect ratio).
- 4:3 Letter Box : Select when you want to see the total
16:9 ratio screen DVD supplies, even though you
have a TV with a 4:3 ratio screen. Black bars will
appear at the top and bottom of the screen.
- 4:3 Pan&Scan : Select this for conventional size TVs
when you want to see the central portion of the 16:9
screen. (Extreme left and right side of movie picture
will be cut off.)
- 16:9 Wide : You can view the full 16:9 picture on your
wide screen TV.
DISPLAY SETUP
Aspect
Ratio
TV
Aspect
Still Mode
Screen Messages
HDMI
- If your TV is not compatible with compressed multichannel formats (Dolby Digital, DTS, MPEG), you
should set Digital Audio to PCM.
- If your TV is not compatible with LPCM sampling
rates over 48kHz, you should set PCM Down sampling to On.
Language Setup
Audio Setup
TV System
Video Output
: 16:9 Wide
4:3 Letter Box
: Auto
4:3 Pan&Scan
: On
16:9 Wide
: S-Video
HDMI
Setup Picture Quality
Enter
Return
Menu
❷ Still Mode
These options will help prevent picture shake in still
mode and display small text clearer.
- Auto : When selecting Auto, Field/Frame mode will be
automatically converted.
Manufactured under license from Dolby
Laboratories. “Dolby” and the double-D symbol
are trademarks of Dolby Laboratories.
“DTS” and “DTS Digital Out” are trademarks of
Digital Theater Systems, Inc.
- Field : Select this feature when the screen shakes in
the Auto mode.
- Frame : Select this feature when you want to see
small letters more clearly in the Auto mode.
❸ Screen Messages
Use to turn on-screen messages On or Off.
Setting Up the Display
Options
Display options enable you to set various video functions of
the player.
1. With the unit in Stop mode, press the MENU button.
2. Press the / buttons to select Setup, then press the or ENTER button.
3. Press the / buttons to select Display Setup, then press
the or ENTER button.
4. Press the / buttons to select the desired item, then
press the or ENTER button.
❹ TV System
- NTSC : In case of using NTSC disc
• If your TV system only has PAL-Video input, you must
choose “PAL”. When you choose “PAL”, Interlace output format is PAL 60 Hz output.
• If your TV system only has NTSC, input you must
choose “NTSC ”.
• If you set up the NTSC TV, HDMI output frame rate is
60 Hz.
- PAL : In case of using PAL disc
• If your TV system only has NTSC-Video input, you
must choose “NTSC”.
• If your TV system only has PAL input, you must
choose “PAL ”.
• If you set up the PAL TV, HDMI output frame rate is 50 Hz.
28
DISPLAY SETUP
TV Aspect
Still Mode
: Auto
Screen Messages
: On
TV System
System
TV
NTSC
: PAL
or Off) It does not function in Progressive mode.
PAL
Video Output
HDMI
Setup Picture Quality
Enter
Return
❻ Picture Quality
- Black Level : Adjusts the brightness of the screen.(On
: 4:3 L-Box
Menu
- Brightness : Level 1 ~ Level 5
- Contrast : Level 1 ~ Level 5
- Color Saturation : Level 1 ~ Level 5
❺ Video Output
PICTURE QUALITY
- S-Video : Select when you want to use Video and SVideo Out.
Black Level
- I-SCAN : Select when you want to use Component
Interlace (525i) Out.
: Off
Brightness
: Level 3
Contrast
: Level 3
Color Saturation
: Level 3
Setup
- P-SCAN : Select when you want to use Component
Progressive (525p) Out.
• If you press the VIDEO SEL. button, Video output
mode is changed in regular sequence in no disc
mode. (COMPOSITE/S-Video ➝ I-SCAN ➝ P-SCAN)
• If the Yes/No selection in the Display Setup sub
Menu is not made within 10 seconds, the screen
returns to the previous menu.
❻ HDMI
This setting is used when the unit is connected by HDMI
with Display devices (TV, projector, etc).
- Resolution Setting
- Auto : Resolution setting automatically
- Manual : Resolution setting manually
- Resolution
- 480P/576p : 720 x 480, 720 x 576
- 720p : 1280 x 720
- 1080i : 1920 x 1080
- 1080p : 1920 x 1080
Enter
Return
Menu
• Consult your TV User’s Manual to find
out if your TV supports Progressive Scan. If
Progressive Scan is supported, follow the TV
User’s Manual regarding Progressive Scan
settings in the TV’s menu system.
• If Video Output is set incorrectly, the screen
may be blocked.
• The resolutions available for HDMI output
depend on the connected TV or projector.
For details, see the user’s manual of your TV
or projector.
• When the resolution is changed during playback, it may take a few seconds for a normal
image to appear.
• If you set the HDMI output resolution
720p,1080i or 1080p, HDMI output provides
better picture quality.
HDMI SETUP
Resolution Setting
: Manual
Resolution
: 720p
Setup
Enter
Return
Menu
29
English
Select Video Output.
Setting Up the Parental
Control
To make the setup menu disappear, press the MENU
button. For example, if you select up to Level 6, discs
that contain Level 7,8 will not play.
The Parental Control function works in conjunction
with DVDs that have been assigned a rating, which
helps you control the types of DVDs that your family
watches. There are up to 8 rating levels on a disc.
Setting Up the Rating Level
Changing the Password
1. With the unit in Stop mode, press the MENU button.
2. Press the / buttons to select Setup, then press the or ENTER button.
1. With the unit in Stop mode, press the MENU button.
2. Press the / buttons to select Setup, then press the or ENTER button.
Language Setup
Audio Setup
Display Setup
Parental Setup :
DivX(R) Registration
Setup Anynet+(HDMI-CEC) : On
Enter
Return
Menu
Language Setup
Audio Setup
Display Setup
Parental Setup :
DivX(R) Registration
Setup Anynet+(HDMI-CEC) : On
Enter
Return
Menu
3. Press the / buttons to select Parental Setup, then
press the or ENTER button.
3. Press the / buttons to select Parental Setup, then
press the or ENTER button.
Language Setup
Audio Setup
Display Setup
Audio Setup
Parental Setup :
Display Setup
DivX(R) Registration
Parental Setup :
DivX(R) Registration
Language Setup
Setup Anynet+(HDMI-CEC) : On
Enter
Return
Menu
4. Press the / buttons to select Rating Level, then press
the or ENTER button.
Setup Anynet+(HDMI-CEC) : On
Enter
Return
Menu
4. Press the / button to select Change Password, then
press the or ENTER button. Enter your new password.
Re-enter the new password again.
PARENTAL SETUP
PARENTAL SETUP
Rating Level
Rating Level
:Kids Safe
: Kids Safe
Change Password
Change Password
Setup
Setup
Enter
Enter
Return
Return
Menu
Menu
5. Enter your password.
- By default, password is set to 0000.
PARENTAL SETUP
Rating Level
:Kids Safe
Change Password
PARENTAL SETUP
Rating Level
Enter Password
: Kids Safe
Change Password
Setup
Enter Password
Enter
Setup
Return
Menu
PARENTAL SETUP
Enter
Return
Menu
Rating Level
6. Press the / buttons to select the Rating Level you want,
then press the or ENTER button.
e.g) Setting up in Kids Safe.
:Kids Safe
Change Password
Enter New Password
Setup
PARENTAL SETUP
Enter
Rating Level
Level
Rating
Change Passwor
: Kids Safe
Kids Safe
Level 2
Level 3
Level 4
Level 5
Level 6
Setup
Enter
30
Return
Menu
Return
Menu
Note
If you have forgotten your password, see
“Forgot Password” in the Troubleshooting Guide.
Setting Up the
Anynet+(HDMI-CEC)
DVDP
Anynet+ is a function that can be used to operate
the unit using a Samsung TV remote control, by
connecting the DVD 1080P7 to a SAMSUNG TV
using a HDMI Cable. (see page 13) (This is only
available with SAMSUNG TVs that support Anynet+.
1. With the unit in Stop mode, press the MENU button.
2. Press the / buttons to select Setup, then press the or ENTER button.
Language Setup
Audio Setup
Display Setup
Parental Setup :
DivX(R) Registration
Setup Anynet+(HDMI-CEC) : On
Return
Menu
Language Setup
Audio Setup
Display Setup
Parental Setup :
DivX(R) Registration
Setup Anynet+(HDMI-CEC) : On
Return
Menu
4. Set the Anynet+(HDMI-CEC) to “On” on your DVD Player,
then press the or ENTER button.
Language Setup
Audio Setup
Display Setup
Parental Setup :
DivX(R) Registration
Off
3 On : On
Setup Anynet+(HDMI-CEC)
Enter
Return
®
®
Device Operation
®
Receiver : Off
®
Setup
®
Move
Exit
ENTER
English
TV Menu
• You can operate the DVD Player by using TV remote control. (TV buttons that can be used to control the DVD
Player :
,
buttons
,
,
,
,
,
and
buttons.
- Select Device : Use this option to select device.
- Menu on Device : Same as MENU button on the
DVD Player remote control.
- Device Operation : Same as INFO button on the
DVD Player remote control.
3. Press the / buttons to select Anynet+(HDMI-CEC),
then press the or ENTER button.
Enter
®
®
Record
To make the setup menu disappear, press the
MENU button.
Select On when you connecting the DVD 1080P7
with Samsung TV that support Anynet+.
Enter
View TV
Select Device
Menu on Device
Note
• By pressing the PLAY button of the unit while
watching TV, the TV screen will change to the play
screen.
• If you play a DVD when the TV power is off, the TV
will power On.
• If you turn the TV off , the DVD Player will power
off automatically.
• If you change the HDMI to other sources
(Composite,Component,... etc) in TV while playing
the DVD disc, the DVD Player will stop playing.
Menu
5. Set the Anynet+ function at your TV. (See the TV instruction
manual for more information.).
• When you press Anynet+ button on the TV remote
control, the below OSD will appear.
31
REFERENCE
Firmware upgrade
2. Press the / buttons to select Total, then press the
ENTER button.
Introduction
Samsung will often support the software upgrade to
improve the performance of this unit to the latest
status, through Samsung Internet Site
(www.samsung.com).
Because the specially new mpeg4 codec continues and
it is appearing. What improvements are made depends
on the upgrade software you are using as well as the
software that your DVD-player contained before the
upgrade.
How to make an upgrade disc
Write the downloaded file onto a blank CD-R or CDRW disc, using the following settings:
Firmware upgrade starts
- In the middle of the writing, the tray will open
automatically. After taking out the disc, please wait for
about 2 minutes.
- If the unit was succesfully updated, the unit will turn off
and on after closing the tray automatically. When the
unit turns on, this screen will display.
3. Press the number buttons to select the desired language
1. You have to download a new file through Download Center
of Samsung Internet Site (www.samsung.com).
2. Write the file to Disc using CD-RW of your computer.
Note
- File System CD-ROM ISO Level
- Character set ISO 9660
- Finalized, single session
- Write speed low
Upgrade procedure
1. Open the disc tray. Place the disc on the tray. Close the
tray. The Firmware upgrade screen appears.
Firmware upgrade
appears on the display
32
Note
- If the “Select Menu Language” doesn’t appear,
please contact to “Samsung Service Center”.
- Do not press any button and unplug the power
code during upgrade.
- The upgrade procedure may change, refer to
the web site (www.samsung.com).
Troubleshooting
Before requesting service (troubleshooting), please check the following.
Page
No operations can be
performed with the
remote control.
• Check the batteries in the remote control.
They may need replacing.
• Operate the remote control at a distance of no more than 20 feet.
• Remove batteries and hold down one or more buttons for several minutes to drain
the microprocessor inside the remote control to reset it. Reinstall batteries and try
to operate the remote control again.
P3
Disc does not play.
• Ensure that the disc is installed with the label side facing up.
• Check the region number of the DVD.
P5
5.1 channel sound is
not being reproduced.
The
icon appears
on screen.
• 5.1 channel sound is reproduced only when the following conditions are met. :
1) The DVD player is connected with the proper Amplifier
2) The disc is recorded with 5.1 channel sound.
• Check whether the disc being played has the “5.1 ch” mark on the outside.
• Check if your audio system is connected and working properly.
• In a SETUP Menu, is the Audio Output set to Bitstream?
• The features or action cannot be completed at this time because:
1. The DVD’s software restricts it.
2. The DVD’s software doesn’t support the feature (e.g., angles).
3. The feature is not available at the moment.
4. You’ve requested a title or chapter number or search time that is out of range.
English
Action
Problem
P14~15
P27-28
Disc Menu doesn’t appear. • Check if the disc has a Menu.
Play mode differs from the
Setup Menu selection.
• Some of the functions selected in the Setup Menu may not work properly if the
disc is not encoded with the corresponding function.
P26~31
The screen ratio
cannot be changed.
• The Screen Ratio is fixed on your DVDs.
P28~29
No audio.
• Make sure you have selected the correct Digital Output in the Audio Options
Menu.
P27-28
The screen is blocked
• Press the
button (in front panel) for more than 5 seconds under no disc
inside. All settings will revert to the factory settings.
P16
Forgot password
• Press the
button (in front panel) for more than 5 seconds
under no disc inside. All settings including the password will revert to the factory
settings. Don't use this unless absolutely necessary.
If you experience
other problems.
P30
• Go to the contents and find the section of the instruction book that contains the
explanations regarding the current problem, and follow the procedure once again.
• If the problem still cannot be solved, please contact your nearest authorized service center.
The picture is noisy or
distorted
• Make sure that the disc is not dirty or scratched.
• Clean the disc.
No HDMI output.
• Check the Video output is HDMI enabled.
• Check the connection between the TV and the HDMI jack of DVD player.
• See if the TV supports this 480p/576p/720p/1080i/1080p DVD player.
Abnormal HDMI output
screen.
• If snow noise appears on the screen, it means that TV does not support HDCP
(High-bandwidth Digital Content Protection).
HDMI output Jitter
• Check your TV system setup correctly.
• The screen Jitter phenomenon may occur when frame rate is converted from 50Hz to
60Hz for 720P/1080i/1080p HDMI (High Definition Multimedia Interface) Output.
• Please refer to the user’s manual of your TV.
P2
P13~14
P13~14
P28~29
33
Specifications
General
Power Requirements
AC 110-240V ~ 50/60 Hz
Power Consumption
9W
Weight
Dimensions
2.3 Kg
430mm (W) X 250mm (D) X 45mm (H)
Operating Temperature Range
+5°C to +35°C
Operating Humidity Range
10 % to 75 %
DVD
(DIGITAL VERSATILE DISC)
Reading Speed : 3.49 ~ 4.06 m/sec.
Approx. Play Time
(Single Sided, Single Layer Disc) : 135 min.
CD : 12Cm
Disc
(COMPACT DISC)
CD : 8Cm
(COMPACT DISC)
VCD : 12Cm
Reading Speed : 4.8 ~ 5.6 m/sec.
Maximum Play Time : 74 min.
Reading Speed : 4.8 ~ 5.6 m/sec.
Maximum Play Time : 20 min.
Reading Speed : 4.8 ~ 5.6 m/sec.
Maximum Play Time : 74 min. (Video + Audio)
Composite Video
1 channel : 1.0 Vp-p (75 1 load)
Y : 1.0 Vp-p (75 1 load)
Video
Component Video
Pr : 0.70 Vp-p (75 1 load)
Pb : 0.70 Vp-p (75 1 load)
Output
Luminance Signal : 1.0 Vp-p (75 1 load)
S-Video
HDMI
2 Channel
Chrominance Signal : 0.3 Vp-p (75 1 load)
480p/576p. 720p. 1080i, 1080p
L(1/L), R(2/R)
48 kHz Sampling : 4 Hz to 22 kHz
Audio
Output
*Frequency Response
96 kHz Sampling : 4 Hz to 44 kHz
*S/N Ratio
110 dB
*Dynamic Range
100 dB
*Total Harmonic Distortion
0.004 %
*: Nominal specification
- Samsung Electronics Co., Ltd reserves the right to change the specifications with out notice.
- Weight and dimensions are approximate.
34
Contact SAMSUNG WORLD WIDE
If you have any questions or comments relating to Samsung products, please contact the SAMSUNG
customer care centre.
Region
North America
Country
CANADA
MEXICO
U.S.A
ARGENTINE
BRAZIL
Latin America
CHILE
COSTA RICA
ECUADOR
EL SALVADOR
GUATEMALA
JAMAICA
PANAMA
PUERTO RICO
REP. DOMINICA
TRINIDAD & TOBAGO
VENEZUELA
COLOMBIA
BELGIUM
CZECH REPUBLIC
DENMARK
FINLAND
FRANCE
Europe
CIS
GERMANY
HUNGARY
ITALIA
LUXEMBURG
NETHERLANDS
NORWAY
POLAND
PORTUGAL
SLOVAKIA
SPAIN
SWEDEN
U.K
Republic of Ireland
Switzerland
RUSSIA
KAZAHSTAN
UZBEKISTAN
UKRAINE
LITHUANIA
LATVIA
ESTONIA
AUSTRALIA
CHINA
HONG KONG
INDIA
Asia Pacific
INDONESIA
JAPAN
MALAYSIA
PHILIPPINES
SINGAPORE
THAILAND
TAIWAN
VIETNAM
SOUTH AFRICA
Middle East & Africa
U.A.E
Customer Care Center
1-800-SAMSUNG (7267864)
01-800-SAMSUNG (7267864)
1-800-SAMSUNG (7267864)
0800-333-3733
0800-124-421
4004-0000
800-726-7864 (SAMSUNG)
0-800-507-7267
1-800-10-7267
800-6225
1-800-299-0013
1-800-234-7267
800-7267
1-800-682-3180
1-800-751-2676
1-800-7267-864
0-800-100-5303
01-8000112112
02 201 2418
844 000 844
Distributor pro Českou republiku :
Samsung Zrt., česka organizační složka
Vyskočilova 4, 14000 Praha 4
38 322 887
09 693 79 554
3260 SAMSUNG or
08 25 08 65 65 (€ 0,15/Min)
01805 - 121213 (€ 0,14/Min)
06-80-SAMSUNG (7267864)
800-SAMSUNG (7267864)
0032 (0)2 201 24 18
0900 20 200 88 (€ 0,10/Min)
231 627 22
0 801 801 881
80 8 200 128
0800-SAMSUNG (726786)
902 10 11 30
08 585 367 87
0870 SAMSUNG (7267864)
0818 717 100
0800-7267864
8-800-200-0400
8-800-080-1188
8-800-120-0400
8-800-502-0000
8-800-77777
800-7267
800-7267
1300 362 603
800-810-5858, 010-6475 1880
3698 - 4698
3030 8282
1800 110011
0800-112-8888
0120-327-527
1800-88-9999
1800-10-SAMSUNG (7267864)
1800-SAMSUNG (7267864)
1800-29-3232
02-689-3232
0800-329-999
1 800 588 889
0860 7267864 (SAMSUNG)
800SAMSUNG (7267864)
8000-4726
Web Site
www.samsung.com/ca
www.samsung.com/mx
www.samsung.com
www.samsung.com/ar
www.samsung.com/br
www.samsung.com/cl
www.samsung.com/latin
www.samsung.com/latin
www.samsung.com/latin
www.samsung.com/latin
www.samsung.com/latin
www.samsung.com/latin
www.samsung.com/latin
www.samsung.com/latin
www.samsung.com/latin
www.samsung.com/latin
www.samsung.com.co
www.samsung.com/be
www.samsung.com/cz
www.samsung.com/dk
www.samsung.com/fi
www.samsung.com/fr
www.samsung.de
www.samsung.com/hu
www.samsung.com/it
www.samsung.lu
www.samsung.com/nl
www.samsung.com/no
www.samsung.com/pl
www.samsung.com/pt
www.samsung.com/sk
www.samsung.com/es
www.samsung.com/se
www.samsung.com/uk
www.samsung.com/uk
www.samsung.com/ch
www.samsung.ru
www.samsung.kz
www.samsung.uz
www.samsung.com/ur
www.samsung.lt
www.samsung.com/lv/index.htm
www.samsung.ee
www.samsung.com/au
www.samsung.com.cn
www.samsung.com/hk
www.samsung.com/in
www.samsung.com/id
www.samsung.com/jp
www.samsung.com/my
www.samsung.com/ph
www.samsung.com/sg
www.samsung.com/th
www.samsung.com/tw
www.samsung.com/vn
www.samsung.com/za
www.samsung.com/mea
Contact SAMSUNG WORLD WIDE
If you have any questions or comments relating to Samsung products,
please contact the SAMSUNG customer care centre.
☎ 3698-4698/ www.samsung.com/hk
AK68-01397B