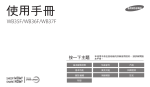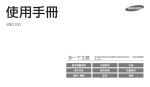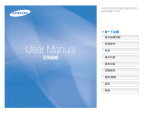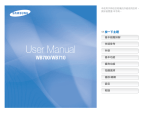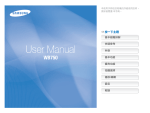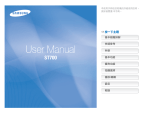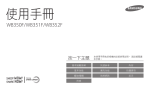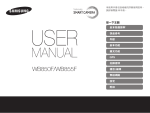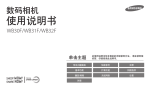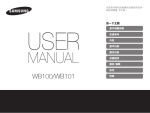Download Samsung WB30F User Manual
Transcript
使用手冊 WB30F/WB31F/WB32F 按一下主題 本使用手冊包括相機的詳細使用說明。 請詳細閱讀 本手冊。 基本疑難排解 快速參考 內容 基本功能 擴充功能 拍攝選項 播放/編輯 無線網路 設定 附錄 健康與安全資訊 請務必遵循下列預防措施和使用訣竅,以避免危險情況,並確保相機達到最佳效能。 避免傷害拍攝對象的視力。 請勿在十分接近人體或動物處(約不到 1 公尺)使用閃光燈。 若在太接近拍攝對象處使用閃光燈,會造成暫時性或永久性的視力傷害。 警告—會造成您或他人受傷的狀況 請勿擅自拆解或試圖修理您的相機。 可能會造成觸電或相機的損壞。 請勿讓兒童和寵物接近相機。 請將相機及所有配件放在兒童和寵物無法觸及的地方。吞嚥小零件可能會 造成窒息或嚴重傷害。可移動的零件和配件也可能造成人體傷害。 請勿在可燃或爆炸性氣體和液體附近使用相機。 可能會造成火災或爆炸。 請勿讓相機曝露在陽光直射或高溫之下太久。 長期曝露在陽光或高溫之下,會造成相機內部組件永久損壞。 請勿將可燃性物質插入相機內或存放於相機附近。 可能會造成火災或觸電。 請勿用溼的手拿相機。 可能會造成觸電。 1 健康與安全資訊 避免以毯子或衣物覆蓋相機或充電器。 相機可能會因過熱而變形或燃燒。 避免對心律調節器產生干擾。 製造商和研究集團建議,此相機與所有心臟起搏器之間應保持一定的距 離,以避免潛在的干擾。如果您懷疑相機會對心律調節器或其他醫療裝置 造成干擾,請立即關閉相機電源,並聯絡心律調節器或醫療裝置的製造商 以尋求指導。 雷雨天氣時,不要拿取電源線或靠近充電器。 可能會產生觸電。 如有液體或異物跑入相機內,請立即切斷所有電源(例如:電池或充電器), 然後連絡三星服務中心。 請遵循特定區域 有關相機使用限制的所有法規。 • 避免對其他電子裝置造成干擾。 • 搭乘飛機時請關閉相機電源。相機會對飛行設備造成干擾。 請遵循所有飛航法規,並聽從空服人員的指示關閉相機。 • 在醫療設備附近請關閉相機電源。相機會對醫院或健保機構內的醫療設 備造成干擾。請遵循醫護人員所要求的所有規章制度、張貼的警告與指 示。 2 健康與安全資訊 請勿將電池用於其他用途上。 可能會造成火災或觸電。 小心—會造成相機或其他設備損壞的狀況 閃光燈閃的時候請勿觸碰。 閃光燈閃的時候會產生高溫而可能導致燙傷。 若要長時間存放相機,請取出電池。 安裝的電池經過一段時間後可能會漏液或腐蝕,從而對相機造成嚴重損 壞。 當使用 AC 充電器的時候,請先將相機關機後再拔除 AC 充電器的電源。 若不遵守可能會導致火災或觸電。 僅使用製造商推薦的原廠鋰離子替換電池。請勿毀損或將電池加熱。 可能會造成火災或人身傷害。 不使用充電器時,請斷開電源。 若不遵守可能會導致火災或觸電。 僅使用三星核准的電池、充電器、纜線和配件。 • 非原廠授權的電池、充電器、纜線或配件可能會導致電池爆炸、 相機損壞、或造成人身傷害。 • 對於使用非原廠授權的電池、充電器、纜線或配件而造成之損壞或傷 害,三星不負任何責任。 電池進行充電時,請勿使用已損壞的電源線、插頭或鬆脫的插座。 可能會導致火災或觸電。 請勿讓 AC 充電器與電池的正負電極接觸。 可能導致火災或觸電。 3 健康與安全資訊 請勿使相機摔落或受到重擊。 這樣會損壞螢幕或者外部或內部元件。 必須將 USB 線纜的小端插入相機。 如果纜線插反,可能會損壞檔案。製造商對於資料的損失概不負責。 連接纜線或轉換器以及安裝電池和記憶卡時請謹慎小心。 若強行裝上接頭、不當連接纜線或不當安裝電池和記憶卡, 會損壞連接埠、接頭和配件。 避免對其他電子裝置造成干擾。 相機會發射無線頻率 (RF) 訊號,可能會對未遮蔽或未正確遮蔽的電子設備 造成干擾,例如:心律調整器、助聽器、醫療裝置及其他家用或車載電子 裝置。如需解決遇到的干擾問題,請洽電子裝置製造商。為避免不必要的 干擾,請僅使用三星核准的設備或配件。 請勿將具有磁帶的卡片放置靠近相機套的地方。 卡片上的資料可能會毀損或消除。 在正常位置使用相機。 避免觸碰相機的內部天線。 切勿使用損壞的充電器、電池或記憶卡。 可能導致觸電、相機故障、或火災。 請勿使相機放置於或靠近磁場。 否則可能會使相機發生故障。 資料傳輸與責任 • 透過 WLAN 技術傳輸的資料可能會外洩,因此請避免在公開區域或開放 式網路上傳輸敏感資料。 如果螢幕損壞,請勿再用相機。 如果玻璃或丙烯酸部件破裂,請將相機攜至三星電子服務中心進行維修。 • 相機製造商對違反著作權、商標與智慧財產權法或有違公德的任何資料 傳輸概不負責。 使用相機之前,檢查相機是否正常運作。 製造商對因相機故障或不適當使用而導致的檔案丟失或損壞概不負責。 4 使用手冊概要 版權資訊 • Microsoft Windows 和 Windows 標誌是 Microsoft Corporation 的註冊 商標。 • Mac 和 Apple App Store 是 Apple Corporation 的注冊商標。 • Google Play Store 是 Google, Inc. 的注冊商標。 • microSD™ 、microSDHC™ 和 microSDXC™ 是 SD Association 的 註 冊商標。 • Wi-Fi®,Wi-Fi CERTIFIED 標誌和 Wi-Fi 標誌是 Wi-Fi Alliance 的註冊 商標。 • 本手冊中使用的商標和品牌名稱的所有權歸各自所有人所有。 基本功能 18 瞭解相機外觀、圖示和基本拍攝功能。 擴充功能 42 選擇一種模式,瞭解如何拍攝相片和錄製影片。 拍攝選項 57 瞭解如何在拍攝模式中設定選項。 播放/編輯 78 瞭解如何播放相片或影片,以及如何編輯相片。您還將瞭解如何將 相機連接到電腦或電視。 • 相機規格或本手冊的內容會因相機功能升級而有所變動,恕不事 無線網路 先通知。 • 建議在相機的購買國內使用該相機。 • 確保負責地使用此相機並遵守與其使用相關的所有法律法規。 • 未經事先許可,您不得重複使用或散佈本手冊中的任何部份。 101 暸解如何連接至無線區域網路 (WLAN) 並使用功能。 設定 121 請參閱配置相機設定的選項。 附錄 瞭解錯誤訊息、規格以及維護的相關資訊。 5 127 本手冊中使用的圖示 圖示 拍攝對象、背景和構圖 • 拍攝對象:拍攝環境中的主要物體,例如:人、動物或靜物 • 背景:拍攝對象周圍的物體 • 構圖:拍攝對象和背景的組合 功能 其他資訊 安全警告與預防措施 [ ] ( ) → * 相機按鈕。例如:[快門] 代表快門按鈕。 相關資訊的頁數 執行某步驟時選擇選項或功能表的順序,例如:選擇臉部偵測 → 一般畫質(表示先選擇臉部偵測,然後再選擇一般畫質)。 註解 背景 拍攝對象 曝光(亮度) 進入相機的光量決定曝光。 可利用快門速度、光圈值和 ISO 感光度來改變 曝光。 改變曝光之後,相片會變暗或變亮。 本手冊使用的表達方式 按快門 • 按下一半 [快門]:按下一半快門 • 按下 [快門]:將快門全部按下 標準曝光 按下一半 [快門] 構圖 按下 [快門] 6 過度曝光(太亮) 相機的特殊功能 使用 DIRECT LINK 按鈕 設定 DIRECT LINK 按鈕選項 可選擇要在按下 DIRECT LINK 按鈕時啟動的 Wi-Fi 功能。 1 存取設定。 2 存取 DIRECT LINK 按鈕選項。 3 從清單中選擇 Wi-Fi 功能。 按下 DIRECT LINK 按鈕可啟動已指定的 Wi-Fi 功能。 7 相機的特殊功能 使用 AutoShare 使用相機拍攝相片時,相片會自動儲存至智慧型手機。相機會無線連線至智慧型手機。 1 在智慧型手機上安裝 4 從清單選擇相機,然後將智慧型手 Samsung SMART CAMERA App。 機連接至相機。 • 如果相機上出現彈出式訊息,允許智慧 型手機連線至您的相機。 2 開啟 AutoShare 功能。 5 拍攝相片。 • 拍攝的相片將儲存至相機,然後傳輸至智慧型手機。 3 在智慧型手機上啟動 Samsung SMART CAMERA App。 8 相機的特殊功能 使用 MobileLink 可以輕鬆地將檔案從相機傳送至智慧型手機。相機可無線連線至支援 MobileLink 功能的智慧型手機。 1 在智慧型手機上安裝 4 從清單選擇相機,然後將智慧型手 Samsung SMART CAMERA App。 機連接至相機。 • 如果相機上出現彈出式訊息,允許智慧 型手機連線至您的相機。 2 存取 MobileLink 模式。 5 在智慧型手機或相機上,選擇要從 • 如果出現彈出式訊息,選擇選項。 相機傳輸的檔案。 3 在智慧型手機上啟動 6 在智慧型手機上,觸碰複製按鈕或 Samsung SMART CAMERA App。 在相機上選擇Share。 9 相機的特殊功能 使用 Remote Viewfinder 可以從智慧型手機遠端控制相機。相機會無線連線至智慧型手機。透過 Remote Viewfinder 功能將手機用作遠端快門線。拍攝的相片會出現在智慧型手機螢幕 上。 1 在智慧型手機上安裝 4 從清單選擇相機,然後將智慧型手 Samsung SMART CAMERA App。 機連接至相機。 • 如果相機上出現彈出式訊息,允許智慧 型手機連線至您的相機。 5 觸碰並按住 2 存取 Remote Viewfinder 模式。 進行對焦,然後放 開以拍攝相片。 3 在智慧型手機上啟動 6 觸碰縮圖以檢視相片。 Samsung SMART CAMERA App。 10 相機的特殊功能 1 選擇近拍選項 ( 拍攝範例 – 近拍 可以為花卉或昆蟲等小型物體拍攝進行近距拍攝。 2 拍攝相片。 示圖可能與您拍攝的實際相片有所不同。 11 )。 基本疑難排解 透過拍攝選項的設定可解決一般常見的問題。 拍攝對象出現紅眼現象。 這是由於眼睛反射相機閃光燈的光所造成的。 • 將閃光燈選項設定為 紅眼或 紅眼消除。(第 61 頁) • 如果相片已拍攝,選擇編輯功能表中的 紅眼消除。(第 91 頁) 相片中有塵斑。 若空氣中有塵粒,則使用閃光燈時可能會捕捉到這些塵粒。 • 關掉閃光燈或避免在有灰塵的地方拍攝。 • 設定 ISO 感光度選項。(第 63 頁) 相片模糊。 在光線不足條件下拍照或沒有拿穩相機時,可能會發生模糊。使用 OIS 功能或按下一半 [快門] 來調整拍攝對象的焦距。 (第 40 頁) 在夜間拍攝時相片會模 糊。 由於相機嘗試讓更多光線進入,快門速度會變慢。這可能會使相機難以足夠長時間保持穩定, 從而無法拍攝出清晰的相片,並可能導致相機抖動。 • 選擇夜景拍攝模式。(第 51 頁) • 開啟閃光燈。(第 61 頁) • 設定 ISO 感光度選項。(第 63 頁) • 請使用腳架避免相機晃動。 當光源在拍攝對象背後或亮處與暗處之間的對比強烈時,拍攝對象可能會變得太暗。 • 避免朝太陽方向拍攝。 • 在拍攝環境模式下選擇背光。(第 47 頁) • 將閃光燈選項設定為 強制。(第 61 頁) • 調整曝光。(第 69 頁) • 設定自動對比度平衡 (ACB) 選項。(第 70 頁) • 如果拍攝對象位於拍攝框中央,將測光選項設定為 單點測光。(第 70 頁) 因為背光,所以拍攝出來 的目標過暗。 12 快速參考 拍攝人物 • 美顏拍攝模式 50 • 紅眼/紅眼消除(防止或修正紅眼) 61 • 臉部偵測 67 在夜晚或陰暗處拍照 • 拍攝環境模式 > 夕陽、破曉 47 • 夜景拍攝模式 51 • 閃光燈選項 61 • ISO 感光度(調整感光度) 63 調整曝光(亮度) • ISO 感光度(調整感光度) 63 • EV(調整曝光度) 69 • ACB(為明亮背景下的拍攝對象補光) 70 • 測光 70 • AEB(以不同的曝光度拍攝相同拍攝環境的 3 張相片) 拍攝風景照 • 拍攝環境模式 > 風景 47 • 即時全景模式 48 套用效果到相片 拍攝文字、昆蟲或花卉 • 拍攝環境模式 > 文字翻拍 47 • 近距拍攝模式 51 • 近拍 64 • 短片濾光片模式 53 減少相機晃動 • 光學影像穩定器 (OIS) 39 73 拍攝動作相片 • 連拍、超高速 73 套用特效到影片 • 神奇相框模式 52 • 相片濾光片模式 52 • 分割相片模式 54 • 動感相片模式 55 • 影像調整(調整清晰度、對比度或飽和度) 74 13 • 以縮圖檢視檔案 80 • 按類別檢視檔案 81 • 刪除記憶體中的所有檔案 83 • 以幻燈片放映檢視檔案 85 • 在電視上檢視檔案 92 • 將相機連接到電腦 93 • 透過電子郵件傳送相片或影片 112 • 使用相片或影片共用網站 115 • 調整聲音和音量 123 • 調整顯示亮度 124 • 變更顯示語言 125 • 設定日期與時間 125 • 聯絡服務中心之前 139 內容 基本功能 ........................................................................................................ 18 擴充功能 ........................................................................................................ 42 拆封 . ........................................................................................................... 19 使用基本模式 ............................................................................................. 43 相機外觀 . ................................................................................................... 20 使用智慧自動模式 .................................................................................. 使用程式模式 ......................................................................................... 使用智慧短片模式 .................................................................................. 使用短片模式 ......................................................................................... 使用拍攝環境模式 .................................................................................. 使用即時全景模式 .................................................................................. 使用 DIRECT LINK 按鈕 . .......................................................................... 22 插入電池和記憶卡 ..................................................................................... 23 電池充電與開啟相機 ................................................................................. 24 電池充電 . ............................................................................................... 24 開啟相機 . ............................................................................................... 24 43 44 45 46 47 48 使用拍攝環境模式 ..................................................................................... 50 執行初始設定 ............................................................................................. 25 使用美顏拍攝模式 .................................................................................. 使用夜景拍攝模式 .................................................................................. 使用近距拍攝模式 .................................................................................. 使用神奇相框模式 .................................................................................. 使用相片濾光片模式 .............................................................................. 使用短片濾光片模式 .............................................................................. 使用分割相片模式 .................................................................................. 使用動感相片模式 .................................................................................. 瞭解圖示 . ................................................................................................... 27 使用首頁螢幕 ............................................................................................. 28 存取首頁螢幕 ......................................................................................... 28 模式螢幕上的圖示 .................................................................................. 29 設定壁紙 . ............................................................................................... 31 選取選項或功能表 ..................................................................................... 32 設定顯示與聲音 ......................................................................................... 34 設定顯示類型 ......................................................................................... 34 設定聲音 . ............................................................................................... 35 拍攝相片 . ................................................................................................... 36 變焦 ........................................................................................................ 37 減少相機晃動(OIS) ............................................................................ 39 得到更清晰相片的訣竅 ............................................................................. 40 14 50 51 51 52 52 53 54 55 內容 拍攝選項 ........................................................................................................ 57 使用臉部偵測 ............................................................................................. 67 偵測臉孔 . ............................................................................................... 拍攝笑臉 . ............................................................................................... 監測眨眼 . ............................................................................................... 刪除臉孔的訣竅 ..................................................................................... 選擇解析度和畫質 ..................................................................................... 58 選擇解析度 ............................................................................................. 58 選擇相片畫質 ......................................................................................... 59 使用自拍器 ................................................................................................. 60 67 67 68 68 調整亮度和色彩 ......................................................................................... 69 在陰暗處拍攝 ............................................................................................. 61 手動調整曝光 (EV) .................................................................................. 補償背光 (ACB) ....................................................................................... 變更測光選項 ......................................................................................... 選擇白平衡設定 ..................................................................................... 防止紅眼 . ............................................................................................... 61 設定閃光燈選項 ..................................................................................... 61 調整 ISO 感光度 ...................................................................................... 63 變更相機焦距 ............................................................................................. 64 69 70 70 71 使用連拍模式 ............................................................................................. 73 使用近拍 . ............................................................................................... 64 使用自動對焦 ......................................................................................... 64 調整對焦區 ............................................................................................. 65 調整影像 . ................................................................................................... 74 降低變焦音效 ............................................................................................. 75 拍攝模式下可用的拍攝選項 ..................................................................... 76 15 內容 播放/編輯 . ..................................................................................................... 78 無線網路 ...................................................................................................... 101 在播放模式中檢視相片或影片 ................................................................. 79 連接至 WLAN 並配置網路設定 ............................................................. 102 開始播放模式 ......................................................................................... 79 檢視相片 . ............................................................................................... 83 播放影片 . ............................................................................................... 86 連接至 WLAN ........................................................................................ 使用登入瀏覽器 ................................................................................... 網路連接小秘訣 ................................................................................... 輸入文字 . ............................................................................................. 編輯相片 . ................................................................................................... 88 調整相片大小 ......................................................................................... 旋轉相片 . ............................................................................................... 套用智慧濾光片效果 .............................................................................. 調整您的相片 ......................................................................................... 102 103 104 105 檔案自動儲存至智慧型手機 ................................................................... 106 88 88 89 90 傳送相片或影片到手機 ........................................................................... 107 使用手機當作遠端快門線 ....................................................................... 108 使用自動備份傳送相片或影片 ............................................................... 110 在電視機檢視檔案 ..................................................................................... 92 將檔案傳輸到電腦 ..................................................................................... 93 在電腦上安裝自動備份程式 ................................................................. 110 傳送相片和影片到電腦 ........................................................................ 110 傳輸檔案到 Windows OS 電腦 ................................................................. 93 傳輸檔案到 Mac OS 電腦 ........................................................................ 94 透過電子郵件傳送相片或影片 ............................................................... 112 使用電腦上的程式 ..................................................................................... 95 變更電子郵件設定 ................................................................................ 112 透過電子郵件傳送相片或影片 ............................................................. 114 安裝 i-Launcher ....................................................................................... 95 使用 i-Launcher ....................................................................................... 96 使用相片或影片共用網站 ....................................................................... 115 存取網站 . ............................................................................................. 115 上傳相片或影片 ................................................................................... 115 使用 AllShare Play 傳送檔案 ................................................................ 117 上傳相片到線上儲存裝置 . ................................................................... 117 在支援 AllShare Play 的裝置上檢視相片或影片 ..................................... 118 使用 Wi-Fi Direct 傳送相片 .................................................................. 120 16 內容 設定 ............................................................................................................... 121 設定功能表 ............................................................................................... 122 存取設定功能表 ................................................................................... 聲音 ...................................................................................................... 顯示 ...................................................................................................... 連線 ...................................................................................................... 一般 ...................................................................................................... 122 123 123 124 125 附錄 ............................................................................................................... 127 錯誤訊息 . ................................................................................................. 128 相機維護 . ................................................................................................. 130 清潔相機 . ............................................................................................. 使用或存放相機 ................................................................................... 關於記憶卡 ........................................................................................... 關於電池 . ............................................................................................. 130 131 132 135 在聯絡服務中心之前 ............................................................................... 139 相機規格 . ................................................................................................. 142 詞彙 . ......................................................................................................... 146 17 基本功能 瞭解相機外觀、圖示和基本拍攝功能。 拆封 … ……………………………………………… 19 相機外觀 … ………………………………………… 20 選取選項或功能表 ………………………………… 32 設定顯示與聲音 …………………………………… 34 使用 DIRECT LINK 按鈕 … ……………………… 22 設定顯示類型 … ………………………………… 34 設定聲音 … ……………………………………… 35 插入電池和記憶卡 ………………………………… 23 電池充電與開啟相機 ……………………………… 24 拍攝相片 … ………………………………………… 36 電池充電 … ……………………………………… 24 開啟相機 … ……………………………………… 24 變焦 … …………………………………………… 37 減少相機晃動(OIS) …………………………… 39 執行初始設定 ……………………………………… 25 瞭解圖示 … ………………………………………… 27 使用首頁螢幕 ……………………………………… 28 得到更清晰相片的訣竅 …………………………… 40 存取首頁螢幕 … ………………………………… 28 模式螢幕上的圖示 … …………………………… 29 設定壁紙 … ……………………………………… 31 拆封 包裝盒內包括下列物品。 選購配件 相機 充電電池 交流電轉換器/USB 纜線 相機套 A/V 纜線 充電器 記憶卡/記憶卡轉換器 吊帶 快速入門指南 • 圖解可能會與您的產品配件有些微不同。 • 包裝盒中隨附的物品可能會有所不同,視相機型號而定。 • 可以向零售商或三星服務中心購買選購配件。對於使用非許可配件所造成的問 題,三星概不負責。 基本功能 19 相機外觀 啟動之前,請熟悉相機的零件及其功能。 電源按鈕 麥克風 快門按鈕 喇叭 閃光燈 內部天線* *使用無線網路時避免接觸內建天線。 AF 輔助光線/定時器指示燈 鏡頭 腳架 USB 和 A/V 連接埠 接受 USB 纜線和 A/V 纜線 電池蓋 插入記憶卡和電池 基本功能 20 相機外觀 變焦按鈕 • 在拍攝模式中:放大或縮小 • 在播放模式中:局部放大相片或使用縮圖檢視檔案, 或調整音量 裝上吊帶 狀態燈 • 閃爍:相機正在儲存相片或影片、電腦正在讀 取、影像失焦、給電池充電時出現問題、相機 正在連線至 WLAN 或傳送相片 • 穩定:相機已連接電腦、電池正在充電或已 對焦 顯示 按鈕 說明 按鈕 (請參閱下表) 按鈕 說明 基本功能 更改顯示選項。 更改近拍選項。 更改閃光燈選項。 更改定時器選項。 啟動預設 Wi-Fi 功能。(第 22 頁) 存取首頁螢幕。(第 28 頁) 存取選項或功能表。 進入播放模式。 確認反白的選項或功能表。 在播放模式中刪除檔案。 基本功能 21 其他功能 上移 下移 左移 右移 相機外觀 使用 DIRECT LINK 按鈕 可透過 [ ] 方便地開啟 Wi-Fi 功能。按下 [ 能。再次按下 [ ] 返回上一個模式。 ] 可啟動已指定的 Wi-Fi 功 設定 DIRECT LINK 按鈕選項 可選擇要在按下 [ ] 時啟動的 Wi-Fi 功能。 1 在首頁螢幕上,捲動至<基本>。 2 選擇 。 3 選擇一般 → DIRECT LINK (Wi-Fi 按鈕)。 4 選擇 Wi-Fi 功能。(第 126 頁) 基本功能 22 插入電池和記憶卡 瞭解如何將電池與選購的記憶卡裝入相機。 移除電池和記憶卡 將電池鎖向下滑以鬆開電 池。 充電電池 將金色觸點面朝上插入記憶卡。 記憶卡 電池鎖 輕輕推動,直到記憶卡與相機分開, 再將其抽出插槽。 記憶卡 將有三星標誌的面朝上插入電池。 如果沒有插入記憶卡,可以暫時用內建記憶體儲存。 充電電池 基本功能 23 電池充電與開啟相機 電池充電 開啟相機 相機首次使用前,必須先將電池充電。將 USB 纜線小端插入相機,然後將 USB 纜線的另一端插入交流電轉換器。 按下 [ ] 即可開啟或關閉相機。 • 第一次開啟相機時會顯示初始設定畫面。 (第 25 頁) 狀態燈 • 紅燈亮:充電中 • 紅燈滅:電池已充滿 • 紅燈閃爍:錯誤 在播放模式中開啟相機 按下 [ 只能使用相機隨附的交流電轉換器和 USB 纜線。如果使用其他交流電轉換器 (例如 SAC-48),相機電池可能無法充電或無法正常工作。 基本功能 24 ]。相機會開啟並立即存取播放模式。 執行初始設定 第一次開啟相機時,初始設定畫面將會顯示。按照以下步驟設定相機的基本設定。相機出售時已為國家或地區預先設定語言。可以根據需要變更語言。 1 按下 [ 2 按下 [ ] 以選擇世界時區,然後按下 [ 3 按下 [ / / ] 以選擇本地,然後按下 [ ]或[ ]。 5 按下 [ ]。 ]或[ 日期/時間設定 • 當您出國時,選擇造訪地,然後選擇新的時區。 ] 選擇時區,然後按下 [ ] 選擇日期/時間設定,然後按下 [ 年 ]。 月 日 小時 分 DST 世界時區 : 本地 取消 設定 • 螢幕可能會有所不同,視選擇的語言而定。 倫敦 取消 4 按下 [ 設定 ]。 6 按下 [ 7 按下 [ / 然後按下 [ 基本功能 25 ] 選擇項目。 / ] 設定日期、時間和日光節約時間, ]。 ]。 執行初始設定 8 按下 [ 9 按下 [ 10 按下 [ 11 按下 [ 12 按下 [ ] 選擇日期類型,然後按下 [ / ] 選擇日期類型,然後按下 [ ] 選擇時間類型,然後按下 [ / ]或[ ]或[ ] 選擇時間類型,然後按下 [ ]。 ]。 ]。 ]。 ] 完成初始設定。 基本功能 26 瞭解圖示 相機螢幕上顯示的圖示會根據選擇的模式或設定的選項而改變。若變更拍攝選項,相應的圖示將短暫閃爍黃色。 1 2 拍攝選項(右側) 3 拍攝資訊 圖示 圖示 說明 智慧變焦開啟 連續自動對焦已啟動 2 相片解析度 影片解析度 測光 3 1 拍攝選項(左側) 圖示 張數/秒(每秒張數) 閃光燈 說明 無聲變焦開啟 拍攝模式 光學影像穩定器(OIS) 曝光值 對焦選項 ISO 感光度 影像調整(清晰度、對比度和飽和度) 白平衡 自拍器 臉部偵測 說明 目前日期 目前時間 可用的相片數 已插入記憶卡 • • • • :電池已充滿電 :部分有電 :無電量(重新充電) :充電中(與充電器連接) 光圈值 快門速度 可用錄製時間 自動對焦框 相機震動 變焦指示燈 開啟智慧變焦時的相片解析度 縮放比例 臉部色調 連拍選項 AutoShare 開啟 基本功能 27 使用首頁螢幕 觸碰首頁螢幕上的圖示可以選擇拍攝模式或存取設定功能表。 存取首頁螢幕 數字 在拍攝或播放的模式中,按下 [ 一個模式。 ]。再次按下 [ ] 可返回至上 1 2 1 相簿 基本 Wi-Fi 智慧自動 程式 智慧短片 拍攝環境 即時全景 設定 返回 短片 2 頁面移動 基本功能 28 說明 目前的首頁螢幕 • 向左或向右旋轉 [變焦] 以切換至另一個首頁螢幕。 • 按下 [ ] 以捲動至首頁螢幕名稱,然後按下 [ / ] 以切換至另一個首頁螢幕。 • 重複按下 [ / ] 以切換至另一個首頁螢幕。 模式圖示 • 按下 [ / / / ] 以捲動至所需的模式,然後按下 [ 式。 ] 以存取模 使用首頁螢幕 模式螢幕上的圖示 <Wi-Fi> <基本> 圖示 圖示 說明 說明 MobileLink:傳送相片或影片到智慧型手機。(第 107 頁) 智慧自動:使用相機自動選擇的拍攝環境模式拍攝相片。(第 43 頁) Remote Viewfinder:將智慧型手機用作遠端快門線並在智慧型手機 上檢視相機圖像的預覽。(第 108 頁) 自動備份:無線傳送由您的相機拍攝的相片和影片到電腦。 (第 110 頁) 電子郵件:透過電子郵件傳送儲存在相機中的相片或影片。 (第 112 頁) 程式:以手動調整的設定拍攝相片。(第 44 頁) 智慧短片:使用相機自動選擇的拍攝環境模式錄影。(第 45 頁) 短片:錄製影片。(第 46 頁) SNS 與雲端:將相片或影片上傳至檔案共用網站。(第 115 頁) 拍攝環境:透過為特定拍攝環境預先設定的選項拍攝相片。 (第 47 頁) AllShare Play:將相片上傳至 AllShare Play 線上儲存裝置或在其他 AllShare Play 支援裝置上檢視檔案。(第 117 頁) 即時全景:使用為特定拍攝環境預設的選項拍照。(第 48 頁) 設定:調整設定以滿足您的個人喜好。(第 122 頁) 基本功能 29 使用首頁螢幕 <拍攝環境> <相簿> 圖示 圖示 說明 說明 美顏拍攝:以遮掩臉部瑕疵的選項拍攝人像。(第 50 頁) 相簿:以縮圖檢視檔案。 (第 80 頁) 夜景拍攝:調整快門速度以拍攝夜景。(第 51 頁) 相片編輯器:透過各種效果編輯相片。(第 88 頁) 近距拍攝:近距離拍攝物體相片。(第 51 頁) 神奇相框:以各種相框效果拍攝相片。(第 52 頁) 相片濾光片:透過各種濾光片效果拍攝相片。(第 52 頁) 短片濾光片:透過各種濾光片效果錄影。(第 53 頁) 分割相片:拍攝多張相片並使用預設的版面設計排列這些相片。 (第 54 頁) 動感相片:拍攝並合成一系列相片,然後選擇一個要處理成動畫的區 域,以製作 GIF 動畫。(第 55 頁) 基本功能 30 使用首頁螢幕 設定壁紙 使用所需影像為首頁螢幕設定壁紙。 1 在首頁螢幕上,捲動至<基本>。 2 選擇 。 3 選擇顯示 → 壁紙。 4 選擇選項。 選項 壁紙庫 相簿 5 捲動至所需的壁紙,然後按下 [ ]。 • 如果選擇已拍攝的相片,可將指定的區域設定為壁紙。 向左或向右旋轉 [變焦] 以縮小或放大該區域。 按下 [ / / / ] 以移動該區域。 6 按下 [ ] 儲存。 • 如果選擇拍攝的相片,按下 [ 在播放模式中,也可按下 [ 的相片設定為壁紙。 說明 在預設庫中選擇所需壁紙。 將已拍攝的相片設定為壁紙。 基本功能 31 ],然後選擇是。 ],然後選擇設定壁紙,將目前檢視 選取選項或功能表 要選擇選項或功能表,按下 [ ],然後按下 [ 1 在拍攝或播放的模式中,按下 [ 2 捲動選項或功能表。 ]。 • 要上移或下移,按下 [ ] 或 [ ]。 • 要左移或右移,按下 [ ] 或 [ ]。 3 按下 [ / / / ]或[ ]。 回到上一個功能表 按下 [ ] 返回上一個功能表。 按下一半 [快門] 返回拍攝模式。 ] 來確認反白的選項或功能表。 基本功能 32 選取選項或功能表 例如,在程式模式中選擇「白平衡」選項: 4 按下 [ 1 在首頁螢幕上,捲動至<基本>。 2 選擇 。 ]。 3 按下 [ / AutoShare EV 白平衡 ISO AutoShare 閃光燈 EV 對焦 白平衡 退出 ISO 5 按下 [ 閃光燈 ] 選擇白平衡,然後按下 [ / 選擇 ] 選取白平衡選項。 對焦 退出 選擇 白平衡 : 太陽光 返回 6 按下 [ 基本功能 33 選擇 ] 以儲存設定。 ]或[ ]。 設定顯示與聲音 瞭解如何變更基本顯示資訊以及聲音設定。 設定顯示類型 設定選項顯示檢視 可以選擇拍攝或播放模式的顯示類型。每個類型顯示不同的拍攝或播放資 訊。請參閱下表。 可以隱藏或顯示某些模式中顯示的選項顯示。 重複按下 [ ]。 • 隱藏選項顯示。 • 顯示選項顯示。 風景 選項顯示 重複按下 [ 模式 拍攝 播放 ] 以變更顯示類型。 顯示類型 • 隱藏拍攝選項相關的所有資訊。 • 顯示拍攝選項相關的所有資訊。 • 隱藏當前檔案的所有相關資訊。 • 隱藏當前檔案除基本資訊以外的所有相關資訊。 • 顯示目前檔案的所有相關資訊。 面板關閉 ▲ 例如,在拍攝環境模式中 基本功能 34 設定顯示與聲音 設定聲音 開啟或關閉相機工作時發出的聲音。 1 在首頁螢幕上,捲動至<基本>。 2 選擇 。 3 選擇聲音 → 蜂鳴聲。 4 選取選項。 選項 關閉 開啟 說明 相機不發出任何聲音。 相機會發出聲音。 基本功能 35 拍攝相片 瞭解在智慧自動模式下如何簡單快速的拍攝相片。 1 在首頁螢幕上,捲動至<基本>。 2 選擇 。 3 在拍攝框中對準拍攝對象。 4 按下一半 [快門] 進行對焦。 • 綠色框表示拍攝對象已對焦。 • 紅色框表示拍攝對象失焦。 5 按下 [快門] 即可拍照。 6 按下 [ ] 檢視拍攝的相片。 • 要刪除相片,按下 [ 7 按下 [ ],然後選擇是。 ] 以返回拍攝模式。 請參閱第 40 頁來瞭解得到更清晰相片的訣竅。 基本功能 36 拍攝相片 變焦 數位變焦 依預設,數位變焦在拍攝模式中受支援。若在拍攝模式下放大拍攝對象, 且變焦指示燈處於數位範圍內,則相機將使用數位變焦。同時使用 10 倍光 學變焦和 5 倍數位變焦,最大可放大至 50 倍。 可調整變焦來拍攝近距相片。 光學範圍 變焦指示燈 數位範圍 • 使用追蹤 AF 選項時,數位變焦不可用。 • 若使用數位變焦拍攝相片,相片畫質可能比正常拍攝低。 縮放比例 縮小 放大 旋轉變焦按鈕時,螢幕上顯示的縮放比例可能會變更不一致。 基本功能 37 拍攝相片 智慧變焦 設定智慧變焦 如果變焦指示燈在智慧範圍內,表示相機正在使用智慧變焦。如果您使用 智慧變焦,相片解析度會根據縮放比例而異。同時使用光學變焦和智慧變 焦時,最大可放大到 20 倍。 開啟智慧變焦時的 相片解析度 光學範圍 1 在拍攝模式中,按下 [ 2 選擇智慧變焦。 3 選取選項。 圖示 ]。 說明 關閉:已停用智慧變焦。 變焦指示燈 開啟:已開啟智慧變焦。 智慧範圍 • 智慧變焦不適用於 SCN 模式中的文字翻拍選項和追蹤 AF選項。 • 相較於數位變焦,智慧變焦將可以拍攝出較高畫質的相片。但是,使用光學變 焦可拍攝出更高畫質的相片。 • 智慧變焦僅在您設定 4:3 解析度時可用。若設定了其他的解析度,則會自動關 閉智慧變焦。 • 智慧變焦功能在智慧自動模式下始終處於開啟狀態。 基本功能 38 拍攝相片 減少相機晃動(OIS) • 在下列狀況中,OIS 可能無法正確運作: -- 跟隨移動的拍攝對象移動相機 -- 使用數位變焦 -- 相機晃動太嚴重 -- 快門速度慢(例如:拍攝夜景時) -- 電池電量低 -- 近距拍攝 • 如果以腳架來使用 OIS 功能,影像可能因為 OIS 感應器震動而模糊。 在拍攝模式中減少相機晃動。 使用腳架時請停用 OIS 功能。 • 若相機受到撞擊或掉落,螢幕會變得模糊。 如果此情況發生, 修正前 1 在拍攝模式中,按下 [ 2 選擇 光學防震。 3 選取選項。 圖示 關閉相機然後再次開啟。 修正後 ]。 說明 關閉: OIS 關閉。 開啟: OIS 開啟。 基本功能 39 得到更清晰相片的訣竅 正確拿住相機 減少相機晃動 確保鏡頭、閃光燈或麥克風前沒有遮擋。 設定「光學影像穩定器」選項,以光學方法減少相機抖動。 (第 39 頁) 當顯示 按下一半快門按鈕 時 按下一半 [快門] 並調整焦距。 相機會自動調整焦距並拍攝。 相機晃動 相機會自動設定光圈值和快門速度。 對焦框 • 當對焦框為綠色時,按下 [快門] 在陰暗處拍攝時,避免將閃光選項設定為慢速同步或關閉。此時光圈開啟時間更 長,從而加大長時間拿穩相機的難度,拍攝清晰的相片相應變難。 • 使用腳架或將閃光選項設定為強制。(第 61 頁) • 設定 ISO 感光度選項。(第 63 頁) 以拍攝相片。 • 如果顯示為紅色,變更位置並按下一半 [快門]。 基本功能 40 防止拍攝對象失焦 在下列情況下,拍攝對象很難對焦: -- 目標與背景之間對比不足(例如:目標穿著的顏色與背景類似) -- 拍攝對象背後的光源太亮 -- 拍攝對象閃爍或反射 -- 拍攝對象包含水平圖案,例如:百葉窗 -- 拍攝對象不在拍攝框中央 • 在光線較暗時拍照 開啟閃光燈。 (第 61 頁) • 當拍攝對象快速移動時 使用連拍或超高速功 能。(第 73 頁) 使用對焦鎖定 按下一半 [快門] 進行對焦。當拍攝對象對焦時,可重新定位拍攝框 來變更構圖。準備好時,按下 [快門] 即可拍照。 基本功能 41 擴充功能 選擇一種模式,瞭解如何拍攝相片和錄製影片。 使用基本模式 ……………………………………… 43 使用智慧自動模式 … …………………………… 使用程式模式 … ………………………………… 使用智慧短片模式 … …………………………… 使用短片模式 … ………………………………… 使用拍攝環境模式 … …………………………… 使用即時全景模式 … …………………………… 43 44 45 46 47 48 使用拍攝環境模式 ………………………………… 50 使用美顏拍攝模式 … …………………………… 使用夜景拍攝模式 … …………………………… 使用近距拍攝模式 … …………………………… 使用神奇相框模式 … …………………………… 使用相片濾光片模式 … ………………………… 使用短片濾光片模式 … ………………………… 使用分割相片模式 … …………………………… 使用動感相片模式 … …………………………… 50 51 51 52 52 53 54 55 使用基本模式 使用基本模式拍攝相片或錄製影片。也可使用拍攝環境模式和Live Panorama模式。 使用智慧自動模式 圖示 在智慧自動模式下,相機會根據偵測到的拍攝環境自動選擇最適合的相機設 定。如果不熟悉各種拍攝環境下的相機設定,智慧自動模式將很有幫助。 1 在首頁螢幕上,捲動至<基本>。 2 選擇 。 3 在拍攝框中對準拍攝對象。 說明 夜晚人像 背光風景 背光人像 人像 • 相機會自動選擇拍攝環境。最適合的拍攝環境圖示會出現在螢幕的左上角。 圖示如下所列。 近距物體 近距文字 夕陽 晴天 自然 近距繽紛物體 相機固定在腳架上(在昏暗中拍攝時) 移動物體 圖示 煙火(使用腳架時) 說明 室內,暗 風景 局部照亮 有明亮白色背景的拍攝環境 單點光照近拍 夜晚風景 單點光照人像 擴充功能 43 使用基本模式 4 按下一半 [快門] 進行對焦。 5 按下 [快門] 即可拍照。 • 如果相機無法判別適合的拍攝環境,將會使用智慧自動模式的預設設定。 • 就算偵測到臉孔,根據拍攝對象的位置或光線,相機也有可能不會選擇人像模 式。 • 根據拍攝條件,例如:相機晃動,光線或是距離拍攝對象的距離,相機可能不 會選擇正確的拍攝環境。 • 如果拍攝對象在移動,就算使用腳架,相機也可能無法偵測 模式。 • 相機會消耗更多電力,因為相機較常改變設定以選擇適合的拍攝環境。 使用程式模式 在程式模式下,可以設定大多數由相機自動設定的選項,除了快門速度和 光圈值之外。 1 在首頁螢幕上,捲動至<基本>。 2 選擇 。 3 設定所需的選項。 • 如需選項清單,請參閱「拍攝選項」。(第 57 頁) 4 將拍攝框對準拍攝對象,然後按下一半 [快門] 以進行對焦。 5 按下 [快門] 即可拍照。 擴充功能 44 使用基本模式 使用智慧短片模式 圖示 風景 在智慧短片模式下,相機會根據偵測到的拍攝環境自動選擇最適合的相機 設定。此模式僅在相機中插入記憶卡時可用。 1 2 選擇 。 3 在拍攝框中對準拍攝對象。 說明 夕陽 在首頁螢幕上,捲動至<基本>。 晴天 自然 • 相機會自動選擇拍攝環境。最適合的拍攝環境圖示會出現在螢幕的左上角。 4 按下 [快門] 開始錄製。 5 再次按下 [快門] 可停止錄製。 • 如果相機無法判別適合的拍攝環境,將會使用智慧短片模式的預設設定。 • 根據拍攝條件,例如:相機晃動、光線和距離拍攝對象的距離, 相機可能不會選擇正確的拍攝環境。 擴充功能 45 使用基本模式 使用短片模式 在短片模式中,可以自訂設定以錄製最長至 20 分鐘的高清晰度影片 (1280x720)。相機會以 MP4 (H.264) 檔案儲存錄製的影片。此模式僅在相機 中插入記憶卡時可用。 • H.264(MPEG-4 part10/AVC)是由國際標準組織 ISO-IEC 和 ITU-T 所建立的高壓 縮率影片格式。 • 如果使用寫入速度較低的記憶卡,相機可能無法正常儲存影片。錄影可能損壞 或無法正常播放。 • 具有慢速寫入功能的記憶卡不支援高解析度影片。要錄製高解析度影片,請使 用具有較快寫入速度的記憶卡。 • 如果在錄製影片時啟動影像穩定器功能,相機會錄下影像穩定器功能的操作 音。 • 如果在錄製影片期間使用變焦功能,相機可能會錄製到變焦操作時的噪音。若 要減少變焦噪音,請使用「無聲變焦」功能。(第 75 頁) • (連續 AF): 變更構圖,自動對焦於中心區域時,就可以使用此功能拍 攝。 1 在首頁螢幕上,捲動至<基本>。 2 選擇 。 3 設定所需的選項。 • 如需選項清單,請參閱「拍攝選項」。(第 57 頁) 4 按下 [快門] 開始錄製。 • 錄制影片時,按下 [ ] 一次可取消連續自動對焦功能,再按一次啟動該功 能。 5 再次按下 [快門] 可停止錄製。 擴充功能 46 使用基本模式 使用拍攝環境模式 暫停錄製 相機允許在錄製影片中暫停。 透過這個功能,可以將一段影片分別錄製場 景。 OK : 暫停 在拍攝環境模式下,使用為特定拍攝環境預設的選項拍照。 1 在首頁螢幕上,捲動至<基本>。 2 選擇 。 3 選擇拍攝環境。 : 連續 AF 關閉 風景 • 錄製時按下 [ ] 可暫停。 • 按下 [ ] 以繼續。 面板關閉 擴充功能 47 使用基本模式 選項 風景 夕陽 破曉 背光 海灘與雪景 文字翻拍 說明 拍攝靜物和風景。 以自然紅色和黃色拍攝夕陽。 拍攝黎明。 拍攝背光物體。 減少因沙子或雪花陽光反射而造成拍攝對象曝光不足的現象。 清楚的拍攝列印件或電子文件上的文字。 4 將拍攝框對準拍攝對象,然後按下一半 [快門] 以進行對焦。 5 按下 [快門] 即可拍照。 使用即時全景模式 在即時全景模式中,可將一個寬幅全景拍攝環境拍攝到一張相片中。拍攝 並合成一系列相片以建立一幅全景影像。 拍攝示例 1 在首頁螢幕上,捲動至<基本>。 2 選擇 。 3 將拍攝框對準拍攝對象,然後按下一半 [快門] 以進行對焦。 • 將相機對齊所要拍攝場景的最左或最右端,或者最上或最下端。 4 按住 [快門] 開始拍攝。 擴充功能 48 使用基本模式 5 按下 [快門],向相機能夠拍攝其餘全景相片的方向緩慢移動相機。 • 指示運動方向的箭頭將會顯示,並且預覽框會顯示整幅影像。 • 觀景器對準下一拍攝環境時,相機會自動拍攝下一張相片。 • 為了在拍攝全景相片時獲得最佳效果,應避免: -- 移動相機太快或太慢 -- 拍攝下一幅圖像時相機移動太少 -- 以不規則的速度移動相機 -- 抖動相機 -- 在黑暗的場所拍照 -- 拍攝附近的移動對象 -- 拍攝環境中光線亮度和顏色不斷變化 • 拍攝的相片會自動儲存,在以下情況下會停止拍攝: -- 如果在拍攝時改變拍攝方向 -- 如果移動相機太快 -- 不移動相機 • 選擇即時全景模式將停用數位和光學變焦功能。若在鏡頭放大時選擇全景模 式,相機會自動縮小至預設位置。 6 完成後,放開 [快門]。 • 某些拍攝選項不可用。 • 相機可能會因拍攝構圖或對象移動而停止拍攝。 • 如果在希望的拍攝環境便停止移動相機,將可能無法完整拍攝最後一個拍攝環境。 • 拍攝完所有必要的相片後,相機會將它們合成為一張全景相片。 要拍攝完整的拍攝環境,請移動相機,使其略微超出您希望的拍攝環境終點。 擴充功能 49 使用拍攝環境模式 針對各種拍攝環境或效果選擇適當的模式來拍照或錄影。 使用美顏拍攝模式 在美顏拍攝模式中,可以使用遮掩臉部瑕疵的選項拍攝人像。 6 按下 [ / ] 以調整臉部色調。 • 例如:增加臉部色調設定讓膚色更亮。 1 在首頁螢幕上,捲動至<拍攝環境>。 2 選擇 。 3 按下 [ / ] 以調整臉部潤飾。 • 例如:增加臉部潤飾設定以隱藏更多瑕疵。 臉部色調 : 2 取消 臉部潤飾 : 2 設定 7 按下 [ ] 以儲存設定。 8 將拍攝框對準拍攝對象,然後按下一半 [快門] 以進行對焦。 9 按下 [快門] 即可拍照。 面板關閉 ]。 4 按下 [ 5 選擇臉部色調。 擴充功能 50 使用拍攝環境模式 使用夜景拍攝模式 使用近距拍攝模式 在夜景拍攝模式中,可以使用較慢的快門速度延長快門保持開啟的時間。 增加光圈值以避免過度曝光。 在近距拍攝模式中,可以近距離拍攝花朵或昆蟲等對象。 1 在首頁螢幕上,捲動至<拍攝環境>。 2 選擇 。 3 按下 [ / ] 以調整快門速度。 1 在首頁螢幕上,捲動至<拍攝環境>。 2 選擇 。 3 將拍攝框對準拍攝對象,然後按下一半 [快門] 以進行對焦。 快門速度 : 自動 面板關閉 4 將拍攝框對準拍攝對象,然後按下一半 [快門] 以進行對焦。 5 按下 [快門] 即可拍照。 4 按下 [快門] 即可拍照。 請使用腳架以免相片模糊。 擴充功能 51 使用拍攝環境模式 使用神奇相框模式 使用相片濾光片模式 在神奇相框拍攝模式下,可以套用各種相框至您的相片。相片的形狀跟感 覺會根據選擇的相框不同而改變。 在相片中套用不同智慧濾光片效果,以建立獨特的影像。 1 在首頁螢幕上,捲動至<拍攝環境>。 2 選擇 。 3 選擇想要的相框。 微縮 暈映 魚眼 素描 藝術牆 面板關閉 4 將拍攝框對準拍攝對象,然後按下一半 [快門] 以進行對焦。 5 按下 [快門] 即可拍照。 在神奇相框模式中,解析度會自動設定為 。 1 在首頁螢幕上,捲動至<拍攝環境>。 2 選擇 。 擴充功能 52 使用拍攝環境模式 3 選擇效果。 選項 微縮 暈映 水墨畫 油畫 卡通 交叉濾光片 素描 柔焦 魚眼 舊膠捲 半色調網點 古典 復古 變焦拍攝 說明 套用移軸鏡效果,使拍攝對象看起來稍微縮小。 套用 LOMO 相機的復古色彩、高對比度與強烈的暈映 效果。 套用水彩畫效果。 套用油畫效果。 套用卡通畫效果。 新增從明亮對象向外發散的線條,從而模仿交叉濾光片 的視覺效果。 套用筆繪素描效果。 隱藏臉部缺點或套用夢幻效果。 框邊加黑並將扭曲目標景像模仿成魚眼鏡頭的視覺效 果。 套用懷舊電影效果。 套用半色調效果。 套用黑白效果。 套用棕褐色調效果。 使相片的邊緣模糊,從而突出中央的對象。 4 將拍攝框對準拍攝對象,然後按下一半 [快門] 以進行對焦。 5 按下 [快門] 即可拍照。 • 視所選的選項而定,解析度會自動變為 • 要套用濾光片效果到儲存的相片,按下 [ 或更小。 ],然後選擇選擇影像 → 影 像。 使用短片濾光片模式 在影片中套用不同智慧濾光片效果,以建立獨特的影像。此模式僅在相機 中插入記憶卡時可用。 1 在首頁螢幕上,捲動至<拍攝環境>。 2 選擇 。 3 選擇效果。 選項 微縮 暈映 半色調網點 擴充功能 53 說明 套用移軸鏡效果,使拍攝對象看起來稍微縮小。 套用 LOMO 相機的復古色彩、高對比度與強烈的暈映 效果。 套用半色調效果。 使用拍攝環境模式 選項 素描 魚眼 古典 復古 調色盤效果 1 調色盤效果 2 調色盤效果 3 調色盤效果 4 說明 套用筆繪素描效果。 框邊加黑並將扭曲目標景像模仿成魚眼鏡頭的視覺效 果。 套用黑白效果。 套用棕褐色調效果。 以強烈對比度和鮮豔的顏色創造鮮明生動的畫面。 使拍攝環境清晰明亮。 套用柔和的咖啡色調。 創造冷色系的單色調效果。 使用分割相片模式 在分割相片模式中,可以拍攝多張相片並使用預設版面設計進行排列。 1 在首頁螢幕上,捲動至<拍攝環境>。 2 選擇 。 3 選擇分割風格。 • 要調整分割線的銳化程度,按下 [ ],然後選擇線性模糊 → 一個 值。 • 要給部分相片套用智慧濾光片效果,按下 [ ],然後選擇智慧濾光片 → 一種選項。可以給每一部分的相片套用不同的智慧濾光片效果。 4 按下 [快門] 開始錄製。 5 再次按下 [快門] 可停止錄製。 • 如果選擇微縮,播放速度將會提高。 • 如果選擇微縮,則無法錄製影片聲音。 • 視所選的選項而定,解析度會自動變為 或更小。 面板關閉 擴充功能 54 使用拍攝環境模式 4 將拍攝框對準拍攝對象,然後按下一半 [快門] 以進行對焦。 5 按下 [快門] 即可拍照。 • 重複步驟 4 和 5 拍攝相片的其餘部分。 • 要重新拍攝相片,按下 [ ]。 解析度會設為 或更小。 使用動感相片模式 在動感相片模式中,可以拍攝並合成一系列相片,然後選擇一個要處理成 動畫的區域,以製作 GIF 動畫。此模式僅在相機中插入記憶卡時可用。 1 在首頁螢幕上,捲動至<拍攝環境>。 2 選擇 。 3 將拍攝框對準拍攝對象,然後按下一半 [快門] 以進行對焦。 4 按下 [快門] 即可拍照。 • 相機在拍攝多張相片的同時,狀態指示燈將會閃爍。 5 按下 [ / / / ] 以捲動至要處理成動畫的區域。 • 要重新拍攝相片,按下 [ 擴充功能 55 ]。 使用拍攝環境模式 6 向左或向右旋轉 [變焦] 以縮小或放大該區域。 相框大小 取消 7 按下 [ 儲存 ] 以儲存相片。 • 解析度將自動設為 。 • 請使用腳架避免相機晃動。 • 儲存檔案時間可能會更長。 擴充功能 56 拍攝選項 瞭解如何在拍攝模式中設定選項。 選擇解析度和畫質 ………………………………… 58 選擇解析度 … …………………………………… 58 選擇相片畫質 … ………………………………… 59 使用自拍器 … ……………………………………… 60 在陰暗處拍攝 ……………………………………… 61 防止紅眼 … ……………………………………… 61 設定閃光燈選項 … ……………………………… 61 調整 ISO 感光度 … ……………………………… 63 變更相機焦距 ……………………………………… 64 使用近拍 … ……………………………………… 64 使用自動對焦 … ………………………………… 64 調整對焦區 … …………………………………… 65 使用臉部偵測 ……………………………………… 67 偵測臉孔 … ……………………………………… 拍攝笑臉 … ……………………………………… 監測眨眼 … ……………………………………… 刪除臉孔的訣竅 … ……………………………… 67 67 68 68 調整亮度和色彩 …………………………………… 69 手動調整曝光 (EV) … …………………………… 補償背光 (ACB) …………………………………… 變更測光選項 … ………………………………… 選擇白平衡設定 … ……………………………… 69 70 70 71 使用連拍模式 ……………………………………… 調整影像 … ………………………………………… 降低變焦音效 ……………………………………… 拍攝模式下可用的拍攝選項 … ………………… 73 74 75 76 選擇解析度和畫質 瞭解如何變更影像解析度與畫質設定。 選擇解析度 設定影片解析度 解析度增大時,相片或影像的像素更多,從而可以列印在更大的紙張上或 顯示在更大的螢幕上。使用高解析度時,檔案大小也將增大。 設定相片解析度 1 在拍攝模式中,按下 [ 2 選擇影像尺寸。 3 選取選項。 圖示 ]。 1 在拍攝模式中,按下 [ 2 選擇動態影像尺寸。 3 選取選項。 圖示 ]。 說明 1280 X 720:在 HDTV 上播放的高清晰度檔案。 640 X 480:在類比電視上播放的標準清晰度檔案。 說明 320 X 240:張貼在網頁上。 4608 X 3456:列印在 A1 大小的紙張上。 用於共用:透過無線網路張貼在網站上(最長 30 秒)。 4608 X 3072:以廣角比率 (3:2) 列印在 A1 大小的紙張上。 4608 X 2592:以全景比例 (16:9) 列印在 A1 大小的紙張上, 或在 HDTV 上播放。 3648 X 2736:列印在 A2 大小的紙張上。 2592 X 1944:列印在 A4 大小的紙張上。 1984 X 1488:列印在 A5 大小的紙張上。 1920 X 1080:以全景比例 (16:9) 列印在 A5 大小的紙張上, 或在 HDTV 上播放。 1024 X 768:附加至電子郵件。 拍攝選項 58 選擇解析度和畫質 選擇相片畫質 設定相片畫質設定。如果影像品質設定較高,檔案大小就會較大。相機會 將您拍攝的相片壓縮並儲存為 JPEG 格式。 1 在拍攝模式中,按下 [ 2 選擇畫質。 3 選取選項。 圖示 ]。 說明 超高畫質:以超高畫質拍攝相片。 高畫質:以高畫質拍攝相片。 一般畫質:以一般畫質拍攝相片。 拍攝選項 59 使用自拍器 瞭解如何設定自拍器以延遲拍攝。 1 在拍攝模式中,按下 [ 3 按下 [快門] 來啟動自拍器。 ]。 • AF 輔助光線/定時器指示燈閃爍。 相機將在指定時間內自動拍攝相片。 • 按下 [快門] 或 [ ] 取消自拍器。 • 根據選擇的臉部偵測選項,自拍器功能可能不可用。 • 如果設定了連拍選項,則無法使用自拍器選項。 • 在有些模式中,也可按下 [ ],然後選擇自拍器來設定自 拍器選項。 自拍器 關閉 10 秒 2秒 雙重 退出 選擇 2 選取選項。 圖示 說明 關閉:不使用自拍器。 10 秒:在延遲 10 秒後拍攝相片。 2 秒:在延遲 2 秒後拍攝相片。 雙重:在延遲 10 秒後拍攝一張相片,然後繼續延遲 2 秒後拍攝 第二張相片。 可用選項可能會有所不同,視拍攝環境而定。 拍攝選項 60 在陰暗處拍攝 瞭解如何在夜晚或光線較暗的環境中拍攝相片。 防止紅眼 設定閃光燈選項 如果在陰暗處拍攝人像時開啟閃光燈,人的眼睛可能會出現紅光。要避免 這種情況,請選擇紅眼或紅眼消除。請參閱「設定閃光燈選項」中的閃光 燈選項。 當在陰暗處拍攝相片或者需要相片上光線較亮時,請使用閃光燈。 1 在拍攝模式中,按下 [ ]。 閃光燈 修正前 關閉 自動 紅眼 強制 慢速同步 紅眼消除 修正後 退出 選擇 2 選取選項。 圖示 說明 關閉: • 閃光燈不會開啟。 • 在光線不足的環境下拍攝時,相機會顯示晃動警告 。 自動:相機會為其在智慧自動模式中偵測到的拍攝環境選擇適合的 閃光燈設定。 自動:拍攝對象或背景較暗時會自動開啟閃光燈。 拍攝選項 61 在陰暗處拍攝 圖示 說明 紅眼: • 當拍攝對象或背景太暗時,閃光燈會閃兩次以減少紅眼情形。 • 兩次連拍閃光之間有一個間隔。 第二次閃光之前請勿移動。 強制: • 總是開啟閃光燈。 • 相機自動調整閃光燈亮度。 慢速同步: • 開啟閃光燈,並使快門保持開啟狀態的時間更長。 • 當想要拍攝周圍燈光以使背景中內容更加豐富時,建議使用此選 項。 • 請使用腳架避免相片模糊。 • 在光線不足的環境下拍攝時,相機會顯示晃動警告 。 紅眼消除: • 閃光燈會在拍攝對象或背景太暗時開啟,相機會透過先進的軟體 分析來消除紅眼。 • 兩次連拍閃光之間有一個間隔。 第二次閃光之前請勿移動。 可用選項可能會有所不同,視拍攝環境而定。 拍攝選項 62 • 如果設定高速攝影選項或選擇眨眼監測,則無法使用閃光燈選項。 • 確定拍攝對象在閃光燈的建議距離內。(第 143 頁) • 如果出現閃光燈反射的情形,或是空氣中有太多塵埃,相片上可能會出現微小 斑點。 • 在有些模式中,也可按下 [ ],然後選擇閃光燈來設定閃光燈選項。 在陰暗處拍攝 調整 ISO 感光度 ISO 感光度是由國際標準組織 (ISO) 所定義的底片感光度量度。選擇的 ISO 感光度越高,相機對光越敏感。使用較高的 ISO 感光度可拍攝較亮的相 片,並可減少不使用閃光燈時出現的相機抖動。 1 在拍攝模式中,按下 [ 2 選擇 ISO。 3 選取選項。 • 選擇 ]。 ,根據拍攝對象亮度和光線明暗使用合適的 ISO 感光度。 ISO 感光度過高可能會造成更多影像雜訊。 拍攝選項 63 變更相機焦距 瞭解如何調整相機焦距以適用於拍攝對象和拍攝環境。 使用近拍 使用自動對焦 使用近拍,近距離拍攝花朵或昆蟲等對象。(請參閱「使用自動對焦」。) 要拍攝鮮明的相片,請根據您與拍攝對象之間的距離選擇合適的對焦選 項。 1 在拍攝模式中,按下 [ 對焦 一般(AF) 近拍 退出 • 盡量保持相機穩定不動,可防止相片模糊。 • 如果拍攝對象的距離小於 40 公分,請關閉閃光燈。 拍攝選項 64 選擇 ]。 變更相機焦距 2 選取選項。 圖示 調整對焦區 說明 一般(AF):對焦位於 80 公分以外的拍攝對象。使用變焦時,為 250 公分以外。 近拍:對焦距離相機 5-80 公分的拍攝對象。使用變焦時, 為 130-250 公分。 自動近拍: • 對焦位於 5 公分以外的拍攝對象。使用變焦時, 為 130 公分以外。 • 有些模式會自動設定該選項。不能手動設定。 可根據拍攝對象在拍攝環境中的位置選擇合適的對焦區,以得到更清晰的 相片。 1 在拍攝模式中,按下 [ 2 選擇對焦區。 3 選取選項。 可用選項可能會有所不同,視拍攝環境而定。 在有些模式中,也可按下 [ 圖示 ]。 說明 中心 AF:對焦於方框中心 (適用於拍攝對象接近或位於中心時)。 多重 AF:對焦於 9 個可能的對焦區中的一個或多個。 ],然後選擇對焦來設定對焦選項。 追蹤 AF:對焦並追蹤拍攝對象。(第 66 頁) 可用的拍攝選項可能會有所不同,視拍攝模式而定。 拍攝選項 65 變更相機焦距 使用追蹤自動對焦 使用追蹤 AF 時,即使處於移動狀態,仍可追蹤拍攝對象並自動調整焦距。 ]。 1 在拍攝模式中,按下 [ 2 選擇對焦區 → 追蹤 AF。 3 對焦想追蹤的拍攝對象,並按下 [ ]。 • 對焦框會顯示在拍攝對象上,並且相機移動時對焦框會跟隨拍攝對象。 追蹤 AF • 白框表示相機正在追蹤拍攝對象。 • 按下一半 [快門] 時,綠框表示已對焦拍攝對象。 • 紅色框表示相機無法對焦。 4 按下 [快門] 即可拍照。 拍攝選項 66 • 若不選擇對焦的區域,對焦框就會出現在螢幕的中間。 • 下列狀況會導致無法追蹤拍攝對象: -- 拍攝對象太小 -- 拍攝對象移動幅度過大 -- 拍攝對象背光或拍攝位置過暗 -- 拍攝對象的顏色或圖案與背景相同 -- 拍攝對象包含水平圖案,例如:百葉窗 -- 相機劇烈搖晃 • 追蹤失敗時,該功能將會重設。 • 如果相機無法追蹤拍攝對象,則必須重新選擇要追蹤的拍攝對象。 • 如果相機無法對焦,對焦框將會變為紅色並且對焦將會重設。 • 若使用該功能,則無法設定臉部偵測選項、自拍選項、連拍選項 和智慧變焦。 使用臉部偵測 若使用臉部偵測選項,則相機可自動偵測臉孔。對焦於臉孔時,相機會自動調整曝光。使用眨眼監測可偵測到閉上的眼睛,或使用微笑快門以捕捉笑臉。 偵測臉孔 拍攝笑臉 相機最多可在單一場景中自動偵測 10 張人的臉孔。 相機在偵測到笑臉時會自動鬆開快門。 1 在拍攝模式中,按下 [ 2 選擇臉部偵測 → 一般畫質。 1 在拍攝模式中,按下 [ 2 選擇臉部偵測 → 微笑快門。 3 拍攝相片。 ]。 ]。 • 相機在偵測到笑臉時會自動鬆開快門。 距離相機最近或與拍攝環境中心最近的 臉孔會出現在白色對焦框,而其餘臉孔 會出現在灰色對焦框。 距離拍攝對象越近,相機偵測臉孔的速度越快。 拍攝對象大笑時,相機更容易偵 測到笑容。 拍攝選項 67 使用臉部偵測 監測眨眼 刪除臉孔的訣竅 如果相機偵測到閉上的眼睛,將自動連續拍攝 2 張相片。 • 當偵測到臉部,相機會自動追蹤偵測到的臉部。 • 出現下列情況時,臉部偵測可能會不起作用: -- 拍攝對象遠離相機(「微笑快門」及「眨眼監測」的對焦框呈橙色。) -- 太亮或太暗 -- 拍攝對象沒有面對相機 -- 拍攝對象戴著太陽眼鏡或面具 -- 拍攝對象的臉部表情變動過度 -- 拍攝對象背光或光線條件不穩定 • 設定臉部偵測選項時,AF 區域會自動設定為多重 AF。 • 視所選的臉部偵測選項而定,可能無法使用某些拍攝選項。 • 根據選擇的拍攝選項,臉部偵測選項可能無法使用。 1 在拍攝模式中,按下 [ 2 選擇臉部偵測 → 眨眼監測。 ]。 拍攝選項 68 調整亮度和色彩 瞭解如何調整亮度和色彩以獲得較高畫質。 手動調整曝光 (EV) 視周圍光線的強度而定,相片可能太亮或太暗。在這些情況下,可調整曝 光以得到更好的相片。 3 按下 [ / ] 以調整曝光。 • 相片會隨著曝光度增加而更亮。 EV : 0 取消 較暗 (-) 正常 (0) 1 在拍攝模式中,按下 [ 2 選擇 EV。 較亮 (+) 4 按下 [ 設定 ] 以儲存設定。 • 調整曝光後,會自動儲存設定。 請於稍後變更曝光值以避免過度曝光或曝光不 ]。 足。 • 如果無法決定合適的曝光度,請選擇 AEB(自動包圍曝光)選項。 相機將會連續拍攝 3 張相片,每張皆有不同曝光:標準、曝光不足和曝光過 度。(第 73 頁) 拍攝選項 69 調整亮度和色彩 補償背光 (ACB) 變更測光選項 當光源位於拍攝對象後面或拍攝對象與背景之間對比強烈時,相片中的拍 攝對象可能會較暗。在此情況下,請設定自動對比度平衡 (ACB) 選項。 測光模式是指相機測量光量的方法。相片的亮度和明暗視所選擇的測光模 式而有所不同。 1 在拍攝模式中,按下 [ 2 選擇測光。 3 選取選項。 圖示 ▲ 無 ACB ▲ 有 ACB 1 在拍攝模式中,按下 [ 2 選擇 ACB。 3 選擇選項。 圖示 ]。 說明 關閉:已停用 ACB(自動對比度平衡)。 開啟:已開啟 ACB(自動對比度平衡)。 • ACB 功能在智慧自動模式下始終處於開啟狀態。 • 當您設定連拍選項時,將無法使用 ACB 功能。 拍攝選項 70 ]。 說明 多點測光: • 相機將方框劃分為數個區域,然後測量每個區域的光強。 • 適用於一般相片。 單點測光: • 相機只測量拍攝框正中心的光強。 • 如果拍攝對象不在方框中央,相片可能會曝光不當。 • 適用於有背光的拍攝對象。 中心側重: • 相機將平均整個對焦框中的測量讀數,而重點是中心。 • 適用於拍攝對象位於拍攝框中心的相片。 調整亮度和色彩 選擇白平衡設定 相片的色彩視光源的類型和品質而定。想讓相片色彩更顯真實,請選擇適 合光線條件的白平衡,例如:「自動白平衡」、「太陽光」、「陰天」或 「燈泡」。 1 在拍攝模式中,按下 [ 2 選擇白平衡。 3 選取選項。 圖示 ]。 說明 自動白平衡:根據光線條件自動設定白平衡。 太陽光:適用晴天下拍攝戶外相片。 陰天:適用陰天或陰影下拍攝室外相片。 日光燈高:適用日光色日光燈或三用日光燈下拍攝相片。 自動白平衡 太陽光 日光燈低:適用白色日光燈下拍攝相片。 燈泡:適用白熾燈或鹵素燈下拍攝室內相片。 使用者自定:使用自訂的白平衡設定。(第 72 頁) 陰天 燈泡 拍攝選項 71 調整亮度和色彩 定義自己的白平衡 在要拍攝相片的光線條件下,透過拍攝白色表面,例如:一張白紙,即可 自訂白平衡。白平衡功能有助於比對相片中的顏色及實際場景的顏色。 ]。 1 在拍攝模式中,按下 [ 2 選擇白平衡 → 使用者自定。 3 將鏡頭對準一張白紙,然後按下 [快門]。 拍攝選項 72 使用連拍模式 很難拍攝快速移動的對象,或很難在相片中拍出對象的自然臉部表情和姿勢。此外,正確調整曝光和選擇正確的光源同樣很難。在這種情況下,可以選擇其 中一種連拍模式。 圖示 1 在拍攝模式中,按下 [ 2 選擇驅動。 3 選取選項。 圖示 4 將拍攝框對準拍攝對象,然後按下一半 [快門] 以進行對焦。 5 按住 [快門]。 ]。 • 按下 [快門] 時,相機將連續拍攝相片。 • 可用選項可能會有所不同,視拍攝環境而定。 • 選擇超高速時,相機會將解析度設成 並將 ISO 感光度設成自動。 • 視所選的臉部偵測選項而定,可能無法使用某些高速攝影選項。 • 根據記憶卡容量和性能,儲存相片的時間可能會更長。 說明 單張:拍攝單張相片。(單張不是高速攝影選項。) 連拍: • 按下 [快門] 時,相機會連續拍攝相片。 • 最大相片數視記憶卡容量而定。 超高速: 按下 [快門] 時,相機會拍攝 (每秒 5 張相片;最多 30 張相片)。 說明 AEB: • 連續拍攝 3 張相片,每張曝光度皆不同:標準、 曝光不足和曝 光過度。 • 拍攝相片時間可能更長。使用腳架以獲得最佳效果。 相片 拍攝選項 73 調整影像 調整相片的清晰度、對比度或飽和度。 1 在拍攝模式中,按下 [ 2 選擇影像調整。 3 選取選項。 ]。 4 按下 [ • 清晰度 • 對比度 • 飽和度 影像調整 清晰度 對比度 飽和度 取消 / 清晰度 ] 以調整各個值。 說明 – 使相片上的邊緣變柔和(適用於在電腦上編輯相片)。 + 使邊緣變清晰,以提高相片的清晰度。 (這樣也可能會增加相片上的雜訊。) 對比度 – + 說明 降低色彩的鮮艷程度和亮度。 提高色彩的鮮艷程度和亮度。 飽和度 – + 說明 降低飽和度。 增大飽和度。 5 按下 [ ] 以儲存設定。 設定 如果不想套用任何效果,請選擇 0(適合列印時)。 拍攝選項 74 降低變焦音效 如果在錄影時使用變焦,相機會錄製變焦音效。使用無聲變焦功能來降低變焦音效。 1 在拍攝模式中,按下 [ 2 選擇語音。 3 選擇選項。 圖示 ]。 說明 無聲變焦開啟:開啟無聲變焦功能來降低變焦時的雜音。 無聲變焦關閉:關閉無聲變焦功能將會錄下變焦時的雜音。 靜音:不會進行錄音。 • 當使用無聲變焦功能時,請不要擋住麥克風。 • 使用無聲變焦錄製的聲音可能會與實際不同。 拍攝選項 75 拍攝模式下可用的拍攝選項 有關詳細的拍攝選項,請參考「拍攝選項」。(第 57 頁) 智慧自動 程式 智慧短片 短片 拍攝環境 即時全景 美顏拍攝 解析度 O O O O O - O 畫質 - O - - O - O 自拍器 O O O O O - O 閃光燈 O O - - O - O ISO 感光度 - O - - - - - 近拍 O O - O O - - 對焦區 - O - - - - - 臉部偵測 O O - - O - O EV - O - O - - - ACB O O - - - - - 測光 - O - O - - - 白平衡 - O - O - - - 驅動 - O - - - - - 影像調整 - O - - - - - 無聲變焦 - - O O - - - 數位變焦 - O - - O - - 智慧變焦 O O - - O - - 光學防震 O O O O O - O O:選項可用。有些選項可能受限或不可變更。 -:選項不可用。 拍攝選項 76 拍攝模式下可用的拍攝選項 夜景拍攝 近距拍攝 神奇相框 相片濾光片 短片濾光片 分割相片 動感相片 解析度 O O - O O O - 畫質 O O O O - O - 自拍器 O O O O O O O 閃光燈 O - O O - O - ISO 感光度 - - - - - - - 近拍 - - - - - - - 對焦區 - - - - - - - 臉部偵測 - - - - - - - EV - - - - - - - ACB - - - - - - - 測光 - - - - - - - 白平衡 - - - - - - - 驅動 - - - - - - - 影像調整 - - - - - - - 無聲變焦 - - - - O - - 數位變焦 - - - - - - - 智慧變焦 - - - - - - - 光學防震 O O O O O O O O:選項可用。有些選項可能受限或不可變更。 -:選項不可用。 拍攝選項 77 播放/編輯 瞭解如何播放相片或影片,以及如何編輯相片。您還將瞭解如何將相機連接到電腦或電視。 在播放模式中檢視相片或影片 … ……………… 79 將檔案傳輸到電腦 ………………………………… 93 開始播放模式 … ………………………………… 79 檢視相片 … ……………………………………… 83 播放影片 … ……………………………………… 86 傳輸檔案到 Windows OS 電腦 …………………… 93 傳輸檔案到 Mac OS 電腦 ………………………… 94 編輯相片 … ………………………………………… 88 調整相片大小 … ………………………………… 旋轉相片 … ……………………………………… 套用智慧濾光片效果 … ………………………… 調整您的相片 … ………………………………… 88 88 89 90 在電視機檢視檔案 ………………………………… 92 使用電腦上的程式 ………………………………… 95 安裝 i-Launcher …………………………………… 95 使用 i-Launcher …………………………………… 96 在播放模式中檢視相片或影片 瞭解如何播放相片或影片,以及如何管理檔案。 開始播放模式 相片檔案資訊 檢視或播放儲存在相機中的相片和影片。 1 按下 [ ]。 2 按下 [ / 使用中的記憶體 • 會顯示出最近的檔案。 • 若相機是關閉的,它會開啟並顯示最近的檔案。 • 長按 [ / 檔案資訊 ] 以捲動檔案。 ] 以快速捲動過檔案。 • 若要檢視儲存於內建記憶體的檔案,須移除掉記憶卡。 • 由於尺寸(影像尺寸等)或轉碼器不受支援,您可能無法編輯或播放用其他相 機拍攝的檔案。使用電腦或其他裝置編輯或播放這些檔案。 • 以縱向拍攝的相片或影片不自動旋轉,並且在相機和其他裝置上以橫向顯示。 相簿/放大 圖示 說明 目前檔案/總共檔案 資料夾名稱-檔案名稱 GIF 檔案 受保護檔案 要在螢幕上顯示檔案資訊,按下 [ 播放/編輯 79 ]。 在播放模式中檢視相片或影片 影片檔案資訊 以縮圖檢視檔案 搜尋檔案的縮圖。 在播放模式中,向左旋轉 [變焦] 以檢視縮圖(一次 12 個縮圖)。 再次向左旋轉 [變焦] 以顯示更多縮圖(一次 24 個縮圖)。 向右旋轉 [變焦] 可返回上一個檢視。 檔案資訊 相簿 播放 圖示 截圖 說明 目前檔案/總共檔案 資料夾名稱-檔案名稱 當前播放時間 功能表 影片長度 • 也可在首頁螢幕上捲動至<相簿>,然後選擇 受保護檔案 要在螢幕上顯示檔案資訊,按下 [ 按下 [ ]。 播放/編輯 80 / / / ] 以捲動檔案。 ,以縮圖形式檢視檔案。 在播放模式中檢視相片或影片 按類別檢視檔案 依類別檢視檔案,例如:日期或檔案類型。 1 在播放模式中,向左旋轉 [變焦]。 • 也可在首頁螢幕上捲動至<相簿>,然後選擇 2 按下 [ ,以縮圖形式檢視檔案。 3 捲動至所需的清單,然後按下 [ 4 捲動至所需的檔案,然後按下 [ 5 向左旋轉至 [變焦] ,然後按下 [ ],然後選擇分類 → 類別。 分類 全部 日期 檔案類型 返回 圖示 選擇 說明 全部:正常檢視檔案。 日期:依儲存日期來檢視檔案。 檔案類型:依檔案類型來檢視檔案。 播放/編輯 81 ] 以開啟清單。 ] 以檢視檔案。 ] 可返回上一個檢視。 • 如果變更類別,相機可能需要一段時間才能識別檔案,視檔案的數量而定。 • 若刪除依日期或檔案類型分類的類別,將會刪除該類別中的所有檔案。 在播放模式中檢視相片或影片 保護的檔案 刪除多個檔案 可選擇多個檔案,然後同時刪除。 保護檔案不被意外刪除。 1 在播放模式中,選擇要保護的檔案。 ],然後選擇影像保護 → 開啟。 2 按下 [ 3 重複步驟 1 和 2 以保護其他檔案。 無法對保護的檔案執行調整大小、刪除或旋轉操作。 1 在播放模式中,按下 [ ],選擇刪除 → 選擇,然後跳到步驟 3, 或按下 [ ],選擇選擇,然後跳到步驟 3。 2 彈出式訊息出現時,選擇刪除多張。 3 捲動至要刪除的每個檔案,然後按下 [ • 再次按下 [ ] 取消選取。 4 按下 [ ]。 5 彈出式訊息出現時,選擇是。 刪除檔案 在播放模式中選擇要刪除的檔案。 刪除一個檔案 可選擇單一檔案,然後將其刪除。 1 在播放模式中,選擇檔案,然後按下 [ 2 彈出式訊息出現時,選擇是。 也可按下 [ ]。 • 在縮圖檢視中,按下 [ ]。 ],然後選擇刪除 → 刪除 → 是以在播放模式中刪除檔案。 播放/編輯 82 ]。 在播放模式中檢視相片或影片 檢視相片 刪除全部檔案 可選擇全部檔案,然後同時刪除。 1 在播放模式中,按下 [ 局部放大相片或以幻燈片方式檢視相片。 ]。 • 在縮圖檢視中,按下[ ], 選擇 刪除 → 全部刪除,然後跳到步驟 3, 或按下 [ ],選擇全部刪除,然後跳到步驟 3。 放大相片 2 選擇刪除 → 全部刪除。 3 彈出式訊息出現時,選擇是。 在播放模式中,向右旋轉 [變焦] 可以放大相片的一部分。 向左旋轉 [變焦] 即可縮小。 • 將刪除所有不受保護的檔案。 放大面積 複製檔案到記憶卡 將檔案從內建記憶體複製到記憶卡。 1 在播放模式中,按下 [ 2 選擇複製。 ]。 裁剪 播放/編輯 83 在播放模式中檢視相片或影片 到 移動放大面積 修剪放大的相片 說明 按下 [ / / / ]。 按下 [ ],然後選擇是。(修剪的相片將被儲存為 新檔案。原始相片將保留其原始格式。) 若檢視的相片是別台相機拍攝的,則縮放比率可能會不同。 檢視全景相片 在即時全景模式下檢視拍攝的相片。 1 在播放模式中,按下 [ / ] 以捲動至所需全景相片。 • 整張全景相片將顯示在畫面上。 2 按下 [ ]。 • 相機將自動從左到右捲動以獲得橫向全景相片,或者從上到下以獲得縱向 全景相片。相機隨即切換至播放模式。 • 在播放全景相片時,按下 [ ] 可暫停或繼續。 • 全景相片暫停播放時,按下 [ / / / ] 水平或垂直移動相片,具體取 決於您在拍攝相片時移動相機的方向。 3 按下 [ ] 返回播放模式。 只有在相片的最長邊是最短邊的兩倍或兩倍以上時,相機才會自動捲動顯示全景相 片。 播放/編輯 84 在播放模式中檢視相片或影片 檢視動畫相片 * 預設值 選項 背景音樂 重複觀看以動感相片模式拍攝的動畫 GIF 檔案。 1 在播放模式中,按下 在播放模式中,按下 [ / ] 捲動至所需的 GIF 檔案。 2 按下 [ ]。 3 按下 [ ] 返回播放模式。 效果 • GIF 檔案將重複播放。 ]。 4 按下 [ 5 選擇開始幻燈片放映。 6 檢視幻燈片放映。 放映幻燈片 以幻燈片放映相片時套用效果或聲音。此幻燈片放映功能不適用於影片和 GIF 檔。 1 在播放模式中,按下 [ 2 選擇幻燈片放映選項。 3 選擇幻燈片放映效果選項。 ]。 * 預設值 時間間隔 • 按下 [ ] 暫停播放幻燈片。 • 再次按下 [ ] 繼續播放幻燈片。 • 按下 [ ],然後按下 [ / ] 以停止播放幻燈片並切換回播放模式。 • 向左或向右旋轉 [變焦] 調節音量。 • 跳到步驟 4 可以以無效果的方式啟動幻燈片放映。 選項 播放模式 說明 設定背景音訊。 • 設定相片之間的場景變化效果。 (關閉、寧靜*、發光、放鬆、動感、甜美) • 選擇關閉取消效果。 • 當您使用效果選項時,相片之間的時間間隔將會設成 1 秒。 說明 設定是否要重複幻燈片放映。(播放一次*、反復播放) • 設定相片與下一張相片之間的時間間隔。(1 秒*、3 秒、 5 秒、10 秒) • 必須將效果選項設定成關閉以設定時間間隔。 播放/編輯 85 在播放模式中檢視相片或影片 播放影片 到 在播放模式中,可檢視影片,以及執行播放影片的局部截圖或修剪。 可將截圖或修剪的片段儲存為新檔案。 向後搜尋 1 在播放模式中,選取影片,然後按下 [ 2 檢視影片。 暫停或恢復播放 ]。 向前搜尋 調整音量 目前的播放時間/ 影片長度 暫停 說明 按下 [ ]。(按下 [ ] 時,相機倒轉的速度會以 2X、4X 以及 8X 遞增。) 按下 [ ]。 按下 [ ]。(按下 [ ] 時,相機快轉的速度會以 2X、4X 以及 8X 遞增。) 向左或向右旋轉 [變焦]。 播放短片時,向後搜尋或向前搜尋,或暫停等功能可在 2 秒鐘後使用。 停止 播放/編輯 86 在播放模式中檢視相片或影片 修剪影片 1 在播放模式中,選取影片,然後按下 [ 2 選擇修剪短片。 3 按下 [ ] 以開始播放影片。 4 在要修剪的開始點處按下 [ ] → [ ]。 5 按下 [ ] 以繼續播放影片。 6 在要修剪的結束點處按下 [ ] → [ ]。 7 按下 [ ] 修剪。 8 彈出式訊息出現時,選擇是。 從影片中截圖 ]。 1 檢視影片時,在要截圖的位置按下 [ 2 按下 [ ]。 ]。 • 截圖影像的檔案大小會跟原始影片中的一樣。 • 截圖影像會以新檔名儲存。 • 原始影片長度至少應要有 10 秒以上。 • 相機會將編輯過的影片以新檔名儲存。 播放/編輯 87 編輯相片 瞭解如何編輯相片。 • 相機會將編輯過的相片以新檔名儲存。 • 當您編輯相片時,相機會自動將相片轉換成較低解析度。 以手動旋轉的相片將不會自動轉換成較低解析度。 • 以某些模式拍攝的相片不可編輯。 調整相片大小 旋轉相片 改變相片的尺寸大小並以新檔名儲存。 1 在播放模式中,選擇相片,然後按下 [ 2 選擇調整影像尺寸大小。 3 選取選項。 調整影像尺寸大小 2592 X 1944 ]。 1 在首頁螢幕上,捲動至<相簿>。 2 選擇 。 3 向左旋轉 [變焦],然後選擇相片。 4 選擇旋轉 → 選項。 5 按下 [ ] 儲存。 1984 X 1488 1024 X 768 旋轉:右旋 90˚ 返回 選擇 取消 可以調整尺寸大小的選項會依相片的原始大小而異。 儲存 • 相機會將原始檔案覆寫。 • 在播放模式中,按下 [ 播放/編輯 88 ],然後選擇旋轉以旋轉相片。 編輯相片 套用智慧濾光片效果 選項 水墨畫 油畫 卡通 套用特效到相片。 1 在首頁螢幕上,捲動至<相簿>。 2 選擇 。 3 向左旋轉 [變焦],然後選擇相片。 4 選擇智慧濾光片 → 選項。 交叉濾光片 素描 柔焦 魚眼 舊膠捲 半色調網點 古典 復古 變焦拍攝 智慧濾光片 : 一般 5 按下 [ 返回 選項 一般 微縮 暈映 設定 說明 無效果 套用移軸鏡效果,使拍攝對象看起來稍微縮小。(相片的頂 端和底端會變模糊。) 套用 LOMO 相機的復古色彩、高對比度與強烈的暈映效果。 播放/編輯 89 說明 套用水彩畫效果。 套用油畫效果。 套用卡通畫效果。 新增從明亮對象向外發散的線條,從而模仿交叉濾光片的視 覺效果。 套用筆繪素描效果。 隱藏臉部缺點或套用夢幻效果。 框邊加黑並將扭曲目標景像模仿成魚眼鏡頭的視覺效果。 套用懷舊電影效果。 套用半色調效果。 套用黑白效果。 套用棕褐色調效果。 使相片的邊緣模糊,從而突出中央的對象。 ] 儲存。 編輯相片 調整您的相片 瞭解如何調整亮度、對比度、或飽和度或者如何校正紅眼效果。若相片中 心較暗,可調為更亮些。相機會將編輯的相片以新檔案儲存,但可能會將 之轉換為較低解析度。 • 可以調整亮度、對比度,和飽和度並同時套用智慧濾光片效果。 • 無法同時套用 ACB、臉部潤飾,和紅眼消除效果。 調整亮度、對比度或飽和度 1 在首頁螢幕上,捲動至<相簿>。 2 選擇 。 3 向左旋轉 [變焦],然後選擇相片。 4 選擇調整選項。 圖示 5 按下 [ 6 按下 [ 7 按下 [ / ] 以調整選項。 ]。 ] 儲存。 調整暗的對象 (ACB) 1 在首頁螢幕上,捲動至<相簿>。 2 選擇 。 3 向左旋轉 [變焦],然後選擇相片。 4 選擇 ACB。 5 按下 [ ] 儲存。 說明 亮度 對比度 飽和度 播放/編輯 90 編輯相片 潤飾臉部 1 在首頁螢幕上,捲動至<相簿>。 2 選擇 。 3 向左旋轉 [變焦],然後選擇相片。 4 選擇臉部潤飾。 5 按下 [ / ] 以調整選項。 • 數字增加時,膚色會變得更亮更光滑。 6 按下 [ ] 儲存。 消除紅眼 1 在首頁螢幕上,捲動至<相簿>。 2 選擇 。 3 向左旋轉 [變焦],然後選擇相片。 4 選擇紅眼消除。 5 按下 [ ] 儲存。 播放/編輯 91 在電視機檢視檔案 使用 A/V 纜線將相機連接到電視,便可播放相片或影片。 1 在首頁螢幕上,捲動至<基本>。 2 選擇 。 3 選擇連線 → 視訊輸出。 4 選擇本國或本地區的視訊信號輸出。(第 124 頁) 5 關閉相機與電視。 6 使用 A/V 纜線將相機連接到電視。 音訊 7 開啟電視,然後使用電視遙控器選擇 A/V 視訊源。 8 開啟相機。 • 當連接至電視時,相機會自動進入播放模式。 9 使用相機按鈕來檢視相片或播放影片。 • 依電視機型而定,可能會看到一些數位雜訊或可能無法顯現出部分的影像。 • 依電視的設定,影像可能不會顯示在電視螢幕的中間位置。 影片 播放/編輯 92 將檔案傳輸到電腦 將相機連接至電腦,以將檔案從相機的記憶卡傳輸到電腦。 傳輸檔案到 Windows OS 電腦 6 開啟相機。 • 電腦會自動辨識相機。 連接相機到電腦作為可卸除式磁碟。 若要將相機以移除式硬碟連接,您的電腦必須為 Windows XP,Windows Vista, Windows 7 或 Windows 8。 1 在首頁螢幕上,捲動至<基本>。 2 選擇 。 3 選擇連線 → i-Launcher → 關閉。 4 關閉相機。 5 使用 USB 纜線將相機連接到電腦。 必須將 USB 纜線的小端插入相機。如果纜線插反,可能會損壞檔案。製造商對 於資料的損失概不負責。 7 在電腦上選擇我的電腦 → 卸除式磁碟 → DCIM → 100PHOTO。 8 將檔案拖曳或儲存到您的電腦。 停用相機(用於 Windows XP) 使用 Windows Vista,Windows 7 及 Windows 8,中斷相機連接的方式類似。 1 若相機的狀態燈閃爍,稍待到不再閃爍。 2 在電腦螢幕右下方的工具列按一下 。 3 按一下彈出訊息。 4 按一下指示安全移除的訊息方塊。 5 取下 USB 纜線。 播放/編輯 93 將檔案傳輸到電腦 3 開啟相機。 傳輸檔案到 Mac OS 電腦 將相機連接到 Mac OS 電腦之後,該電腦會自動辨識此裝置。可以直接將檔 案從相機轉移至電腦,而不必安裝任何程式。 支援 Mac OS 10.5 或更新版本。 • 電腦會自動辨識相機,並顯示抽取式磁碟圖示。 4 開啟卸除式磁碟。 5 將檔案拖曳或儲存到您的電腦。 1 關閉相機。 2 使用 USB 纜線將相機連接到 Mac OS 電腦。 必須將 USB 纜線的小端插入相機。如果纜線插反,可能會損壞檔案。製造商對 於資料的損失概不負責。 播放/編輯 94 使用電腦上的程式 i-Launcher 允許您透過 Multimedia Viewer 播放檔案並提供下載有用程式的連結。 安裝 i-Launcher 1 在首頁螢幕上,捲動至<基本>。 2 選擇 。 3 選擇連線 → i-Launcher → 開啟。 4 關閉相機。 5 使用 USB 纜線將相機連接到電腦。 6 開啟相機。 7 當彈出式視窗提示您安裝 i-Launcher 時,選擇是。 • 如果出現提示您執行 iLinker.exe 的彈出式視窗,請先執行該程式。 • 將相機連接至已安裝 i-Launcher 的電腦時,程式將自動啟動。 8 按照螢幕說明執行安裝。 • 電腦上將出現 i-Launcher 捷徑。 • 安裝程式前,請確保電腦已連接上網路。 • 要在 Mac OS 電腦上安裝 i-Launcher,按一下裝置 → i-Launcher → Mac → 必須將 USB 纜線的小端插入相機。如果纜線插反,可能會損壞檔案。製造商對 於資料的損失概不負責。 iLinker。 播放/編輯 95 使用電腦上的程式 使用 i-Launcher 時可用的程式 選項 Multimedia Viewer Firmware Upgrade PC Auto Backup Windows OS 需求 說明 可透過 Multimedia Viewer 檢視檔案。 可更新相機的韌體。 i-Launcher 提供當您將相機連接至電腦時下載 PC Auto Backup 程式的連結。可無線傳送由您的相機拍攝 的相片和影片到電腦。 項目 CPU RAM 作業系統* 硬碟容量 若使用 Mac OS 電腦,僅可使用韌體升級和 PC Auto Backup。 其他 使用 i-Launcher i-Launcher 允許您透過 PC Auto Backup 程式播放檔案並提供下載程式的連 結。 • 所有需求僅作推薦。根據電腦的條件,即使電腦滿足了這些需求,i-Launcher 也 需求 Intel Pentium® 4, 3.2 GHz 或更快/ AMD Athlon™ FX 2.6 GHz 或更快 最少 512 MB RAM(建議 1 GB 或更大) Windows XP SP2、Windows Vista、Windows 7 或 Windows 8 250 MB 或更大(建議 1 GB 以上) • 1024 X 768 像素,16 位元彩色顯示相容監視器 (建議 1280 X 1024 像素,32 位元彩色顯示) • USB 2.0 連接埠 • nVIDIA Geforce 7600GT 或更高/ ATI X1600 系列或更高 • Microsoft DirectX 9.0c 或更高 *即使在 64 位版本的 Windows XP,Windows Vista,Windows 7 和 Windows 8 上, 也將安裝 32 位版本的 i-Launcher。 可能無法正常工作。 • 如果電腦不符合這些要需,影片將無法正常播放。 對因使用不合格電腦,像是自行組裝的電腦而造成的損壞,製造商概不負責。 播放/編輯 96 使用電腦上的程式 Mac OS 需求 項目 作業系統 RAM 硬碟容量 其他 開啟 i-Launcher 需求 Mac OS 10.5 或更高(除了 PowerPC) 最少 256 MB RAM(建議 512 MB 或更大) 最少 110 MB USB 2.0 連接埠 在電腦上,選擇開始 → 所有程式 → Samsung → i-Launcher → Samsung i-Launcher。或者按一下 Mac OS 電腦上的應用程式 → Samsung → i-Launcher。 播放/編輯 97 使用電腦上的程式 使用 Multimedia Viewer Multimedia Viewer 允許您播放檔案。從 Samsung i-Launcher 螢幕中,按一下 Multimedia Viewer。 • Multimedia Viewer 支援下列格式: -- 視訊:MP4(視訊:H.264,音訊:AAC)、WMV (WMV 7/8/9)、AVI (MJPEG) -- 相片:JPG、GIF、BMP、PNG、TIFF、MPO • 使用其他製造商的裝置錄製的檔案可能無法流暢播放。 檢視相片 1 2 3 ! 0 9 8 7 6 5 4 播放/編輯 98 數字 1 2 3 4 5 6 7 8 9 0 ! 說明 檔名 放大面積 亮度圖表 開啟選擇的檔案。 亮度圖表按鈕 向左旋轉/向右旋轉。 移至上一個檔案/移至下一個檔案。 使相片適合螢幕。 以其原始大小檢視相片。 放大/縮小 在 2D 和 3D 模式之間切換。 使用電腦上的程式 檢視影片 1 數字 1 2 3 4 5 6 7 8 2 8 7 6 5 4 3 播放/編輯 99 說明 檔名 調整音量。 開啟選擇的檔案。 移至下一個檔案。 停止 暫停 移至上一個檔案。 進度條 使用電腦上的程式 更新韌體 從 Samsung i-Launcher 螢幕中,按一下 Firmware Upgrade。 下載 PC Auto Backup 程式 從 Samsung i-Launcher 螢幕中,按一下 PC Auto Backup。有關安裝 PC Auto Backup 程式的資訊,請參閱第 110 頁。 播放/編輯 100 無線網路 暸解如何連接至無線區域網路 (WLAN) 並使用功能。 連接至 WLAN 並配置網路設定 ………………… 102 透過電子郵件傳送相片或影片 … ……………… 112 連接至 WLAN … ………………………………… 102 使用登入瀏覽器 … ……………………………… 103 網路連接小秘訣 … ……………………………… 104 輸入文字 … ……………………………………… 105 變更電子郵件設定 … …………………………… 112 透過電子郵件傳送相片或影片 … ……………… 114 檔案自動儲存至智慧型手機 … ………………… 傳送相片或影片到手機 …………………………… 使用手機當作遠端快門線 ………………………… 使用自動備份傳送相片或影片 … ……………… 使用相片或影片共用網站 ………………………… 115 106 存取網站 … ……………………………………… 115 上傳相片或影片 … ……………………………… 115 107 使用 AllShare Play 傳送檔案 …………………… 117 108 上傳相片到線上儲存裝置 … …………………… 117 在支援 AllShare Play 的裝置上檢視相片或影片 …… 118 110 在電腦上安裝自動備份程式 … ………………… 110 傳送相片和影片到電腦 … ……………………… 110 使用 Wi-Fi Direct 傳送相片 … ………………… 120 連接至 WLAN 並配置網路設定 當您在 WLAN 的區域中時,暸解如何透過存取點 (AP) 進行連接。也可配置網路設定。 連接至 WLAN 圖示 1 在首頁螢幕上,捲動至 <Wi-Fi>。 2 選擇 、 、 或 。 ],然後選擇 Wi-Fi 設定。 3 按下 [ 加密 AP WPS AP 訊號強度 • 在有些模式中,可按照螢幕說明執行操作,直到 Wi-Fi 設定螢幕出現。 • 相機會自動搜尋可用的 AP 裝置。 按下 [ ] 以開啟網路設定選項 • 若您選擇了加密 AP,彈出式視窗將會出現。輸入需求的密碼以連接至 4 選擇 AP。 WLAN。有關輸入文字的資訊,請參閱「輸入文字」。(第 105 頁) • 登入頁面出現時,請參閱「使用登入瀏覽器」。(第 103 頁) • 若選擇未加密的 AP,相機將會連接至 WLAN。 • 若選擇支援 WPS 設定 的 AP,選擇 → WPS PIN 連線,然後輸入 AP 裝 Wi-Fi 設定 重新整理 Samsung 1 置上的 PIN。也可以選擇相機上的 → WPS 按鈕連線以連接至支援 WPS 設定的 AP,然後選擇 AP 裝置上的 WPS 按鈕。 Samsung 2 Samsung 3 Samsung 4 返回 說明 Ad hoc AP 手動 • 選擇重新整理以重新整理可連接的 AP。 • 選擇新增無線網路以手動新增 AP。 AP 名稱必須為英語才可手動新增 AP。 無線網路 102 連接至 WLAN 並配置網路設定 使用登入瀏覽器 設定網路選項 1 在 Wi-Fi 設定螢幕上,移至 AP,然後按下 [ 2 選擇各選項並輸入需要的資訊。 選項 網路密碼 IP 設定 ]。 說明 輸入網路密碼。 自動或手動設定 IP 位址。 手動設定 IP 位址 1 在 Wi-Fi 設定螢幕上,移至 AP,然後按下 [ 2 選擇 IP 設定 → 手動。 3 選擇各選項並輸入需要的資訊。 選項 IP 子網路遮罩 閘道 DNS 伺服器 ]。 在接入某些 AP、共用站點或雲端伺服器時,可透過登入瀏覽器來輸入登入 資訊。 按鈕/圖示 說明 移至項目或捲動頁面。 [ / / / ] 選擇項目。 [ ] 存取以下選項: • 上一頁: 移至上一頁。 • 下一頁: 移至下一頁。 [ ] • 重新加載: 重新加載頁面。 • 停止: 停止加載頁面。 • 退出: 關閉登入瀏覽器。 關閉登入瀏覽器。 [ ] • 視連接的頁面而定,您可能無法選擇某些項目,並且這不會指示故障。 • 在您登入一些頁面後,登入瀏覽器不一定會自動關閉。在這種情 況下,請按下 說明 輸入靜態的 IP 位址。 輸入子網路遮罩。 輸入閘道。 輸入 DNS 位址。 [ ] 關閉登入瀏覽器,然後繼續所需的操作。 • 由於網頁大小或網路速度,加載登入頁面可能需要更長時間。在此情況下,等到 登入資訊輸入視窗出現。 無線網路 103 連接至 WLAN 並配置網路設定 • 選擇部分網路服務提供商提供的 WLAN 時,會出現登入頁。輸入 ID 及密 網路連接小秘訣 • 須插入記憶卡才可使用 Wi-Fi 功能。 • 網路連接的品質由 AP 決定。 • 相機距離 AP 的距離越遠,連接至網路所花的時間越長。 • 若附近有裝置正在使用和您的相機相同的無線電頻率訊號,將會中斷您 的連接。 碼以連接至 WLAN。有關註冊或服務的資訊,請聯絡網路服務提供商。 • 輸入 AP 連線的個人資訊時務必小心謹慎。不要在相機上輸入任何支付或 信用卡資訊。製造商對於因輸入這些資訊而導致的任何問題概不負責。 • 可用的網路連接會因國家而不同。 • 相機的 WLAN 功能必須遵循您所在地區的無線傳輸法規。 為了遵守法規,請僅在您購相機的國家使用 WLAN 功能。 • 如果 AP 名稱不是英文,相機可能無法定位裝置或名稱可能出現錯誤。 • 關於網路設定或密碼,請聯絡您的網路管理員或網路服務提供商。 • 若 WLAN 需要服務提供商的認證,您可能無法連接。 若要連接至 WLAN,請聯絡您的網路服務提供商。 • 根據加密類型不同,密碼的位數也有可能不同。 • WLAN 連接可能無法適用於所有環境。 • 相機可能會顯示 WLAN 可用印表機在 AP 清單中。然而,您無法透過印表 • 調整網路設定的處理會因網路狀況而不同。 • 請勿存取您無權使用的網路。 • 在連接至網路之前,確保電池已完全充電。 • 無法上傳或傳送以有些模式拍攝的檔案。 • 本裝置可能不支援您傳輸至另一裝置的檔案。在這種情況下,使用電腦 播放檔案。 機連接至網路。 • 相機無法同時連接至網路和電視。 • 連接至網路可能會產生額外的費用。費用會因您的契約狀況而不同。 • 如果無法連接至 WLAN,請嘗試使用可用 AP 清單中的其他 AP。 無線網路 104 連接至 WLAN 並配置網路設定 輸入文字 圖示 說明 在 ABC 模式和繁體中文模式之間切換。 瞭解如何輸入文字。使用下表的圖示可以移動游標、變更大小寫等等。 按下 [ / / / ] 移至所需的按鍵,然後按下 [ ] 輸入該按鍵。 在符號模式和 ABC 模式之間切換。 輸入空格。 完成 儲存顯示的文字。 檢視輸入文字指引。 • 在某些模式中,只可以使用英文字母表,而不管顯示什麼語言。 • 要直接移至完成,按下 [ ]。 • 最多可以輸入 64 個字元。 • 螢幕可能會有所不同,視輸入模式而定。 完成 取消 圖示 退格鍵 說明 刪除最後一個字母。 移動游標。 在 ABC 模式中,變更大小寫。 輸入「.com」。 切換至符號模式。 無線網路 105 檔案自動儲存至智慧型手機 相機可透過 WLAN 連接至支援 AutoShare 功能的智慧型手機。用相機拍攝相片時,相片將自動儲存至智慧型手機。 • 帶 Android 2.2 OS 或更高版本的 Galaxy 系列智慧型手機或 Galaxy Tab 機型,或帶 iOS 4.3 或更高版本的 iOS 裝置支援 AutoShare 功能。使用此功能前,請檢查裝置的韌體並在需要時更 新。 • 使用此功能前,應先在手機或裝置上安裝 Samsung SMART CAMERA App。可從 Samsung Apps、Google Play 商店或 Apple App Store 下載應用程式。Samsung SMART CAMERA App 與 2013 年或以後生產的三星相機型號相容。 • 如果設定此功能,則即使變更拍攝模式,該設定也會保留。 • 有些模式可能不支援此功能。 1 在相機上,在拍攝模式中,按下 [ 2 在相機上,選擇 AutoShare → 開啟。 ]。 • 若出現彈出訊息提示您下載應用程式,選擇下一步。 3 在智慧型手機上,開啟 Samsung SMART CAMERA App。 5 在相機上,允許智慧型手機連接至您的相機。 • 若智慧型手機之前已連接至您的相機,則會自動連接。 • 顯示連線狀態的圖示 ( ) 將會出現在相機的螢幕上。 6 在相機上,拍攝一張相片。 • 拍攝的相片將儲存至相機,然後傳輸至智慧型手機。 • 如果錄製影片,則僅會儲存到相機。 • 以超高速模式拍攝的 GIF 檔案將不會儲存在智慧型手機上。 • 對於 iOS 裝置,請在開啟該應用程式前先開啟 Wi-Fi 功能。 4 從清單選擇相機,然後將智慧型手機連接至相機。 • 手機一次僅能連接一個相機。 無線網路 106 傳送相片或影片到手機 相機可透過 WLAN 連接至支援 MobileLink 功能的手機。可以輕鬆地將相片或影片傳送到手機。 • 帶 Android 2.2 OS 或更高版本的 Galaxy 系列智慧型手機或 Galaxy Tab 機型,或帶 iOS 4.3 或更高版本的 iOS 裝置支援 MobileLink 功能。使用此功能前,請檢查裝置的韌體並在需要時更 新。 • 使用此功能前,應先在手機或裝置上安裝 Samsung SMART CAMERA App。可從 Samsung Apps、Google Play 商店或 Apple App Store 下載應用程式。Samsung SMART CAMERA App 與 2013 年或以後生產的三星相機型號相容。 • 若相機記憶體中無檔案,則無法使用本功能。 • 如果從智慧型手機選擇檔案,則每次可檢視最多 1000 個最近使用的檔案或傳送最多 150 個檔案。如果從相機選擇檔案,則可檢視從相機選擇的檔案,並且可傳送的最多檔案數視智 慧型手機的儲存空間而定。 1 在首頁螢幕上,捲動至 <Wi-Fi>。 2 在相機上,選擇 。 5 從清單選擇相機,然後將智慧型手機連接至相機。 • 手機一次僅能連接一個相機。 6 在相機上,允許智慧型手機連接至您的相機。 • 若出現彈出訊息提示您下載應用程式,選擇下一步。 3 在相機上,選擇一種傳送選項。 • 若智慧型手機之前已連接至您的相機,則會自動連接。 • 若您選擇從手機選擇檔案,則可使用智慧型手機檢視並分享儲存在相機上 的檔案。 • 若您選擇從相機選擇檔案,則可從相機選擇要傳送的檔案。 7 在智慧型手機或相機上,選擇要從相機傳輸的檔案。 8 在智慧型手機上,觸碰複製按鈕或在相機上選擇 Share。 • 相機會傳送檔案。 4 在智慧型手機上,開啟 Samsung SMART CAMERA App。 • 對於 iOS 裝置,請在開啟該應用程式前先開啟 Wi-Fi 功能。 無線網路 107 使用手機當作遠端快門線 相機透過 WLAN 連接至手機。透過 Remote Viewfinder 功能將手機用作遠端快門線。拍攝的相片會顯示在手機螢幕上。 • 帶 Android 2.2 OS 或更高版本的 Galaxy 系列智慧型手機或 Galaxy Tab 機型,或帶 iOS 4.3 或更高版本的 iOS 裝置支援 Remote Viewfinder 功能。使用此功能前,請檢查裝置的韌體並在需 要時更新。 • 使用此功能前,應先在手機或裝置上安裝 Samsung SMART CAMERA App。可從 Samsung Apps、Google Play 商店或 Apple App Store 下載應用程式。Samsung SMART CAMERA App 與 2013 年或以後生產的三星相機型號相容。 1 在首頁螢幕上,捲動至 <Wi-Fi>。 2 在相機上,選擇 。 6 在手機上,設定下列的拍攝選項。 圖示 • 若出現彈出訊息提示您下載應用程式,選擇下一步。 說明 閃光燈選項 3 在智慧型手機上,開啟 Samsung SMART CAMERA App。 自拍器選項 • 對於 iOS 裝置,請在開啟該應用程式前先開啟 Wi-Fi 功能。 影像尺寸 4 從清單選擇相機,然後將智慧型手機連接至相機。 儲存位置 • 手機一次僅能連接一個相機。 縮放比例 5 在相機上,允許智慧型手機連接至您的相機。 • 若智慧型手機之前已連接至您的相機,則會自動連接。 • 使用此功能時,有些按鈕在相機上不可用。 • 使用此功能時,本手機的變焦按鈕和快門按鈕無法使用。 • Remote Viewfinder 模式僅支援 和 影像尺寸。 無線網路 108 使用手機當作遠端快門線 7 在智慧型手機上,觸碰並按住 以對焦。 • 焦點會自動設為多重 AF。 8 鬆開 以拍攝相片。 • 相片將在儲存至智慧型手機時調整為 640 X 360 大小。 • 使用此功能時,根據使用環境,相機與手機之間的理想距離可能不同。 • 要使用此功能,手機必須距離相機 7 米以內。 • 鬆開智慧型手機上的 後到拍攝相片可能需要一些時間。 • Remote Viewfinder 功能將在下列情況下關閉: -- 手機上有來電或訊息 -- 相機或手機關機 -- 記憶體已滿 -- 手機或相機中斷 WLAN 的連接 -- Wi-Fi 連接微弱或不穩定 無線網路 109 使用自動備份傳送相片或影片 可無線傳送由您的相機拍攝的相片和影片到電腦。 在電腦上安裝自動備份程式 傳送相片和影片到電腦 1 在電腦上安裝 i-Launcher。(第 95 頁) 2 使用 USB 纜線將相機連接到電腦。 3 自動備份程式圖示出現時,按一下該圖示。 1 在首頁螢幕上,捲動至 <Wi-Fi>。 2 選擇 。 • 自動備份程式將安裝到 PC,並且關於該 PC 的資訊將儲存到相機。按照螢 幕說明執行安裝。 • 也可透過 Wi-Fi 連線 PC 和相機,以將關於 PC 的資訊儲存到相機。 4 取下 USB 纜線。 安裝程式前,請確保電腦已連接上網路。 無線網路 110 • 若出現彈出訊息提示您下載應用程式,選擇下一步。 • 必須配置備份電腦才能使用自動備份功能。如需詳細資訊, 請參閱「在電腦上安裝自動備份程式」。(第 110 頁)如果 PC 安裝自動備 份程式,則透過 USB 纜線或 Wi-Fi 連線儲存 PC 資訊。 • 相機會自動透過最近連接的 AP 裝置嘗試連接到 WLAN。 • 若相機先前沒有連接到 WLAN,則會搜尋可用的 AP 裝置。(第 102 頁) 使用自動備份傳送相片或影片 3 選擇備份 PC。 • 如果以前已執行備份,跳到步驟 4。 4 選擇 OK。 • 要取消傳送,選擇取消。 • 無法選擇個別檔案備份。此功能僅備份相機上的新檔。 • 備份進度會顯示在電腦螢幕上。 • 傳輸完成後,相機將在大約 30 秒內自動關閉。選擇取消返回上一個螢幕並 防止相機自動關閉。 • 要在傳輸完成之後自動關閉 PC,按下 [ 腦 →開啟。 • 若要變更備份 PC,選擇變更 PC。 ],然後選擇備份後關閉電 無線網路 111 • 若相機連接到 WLAN,選擇已連接至電腦的 AP。 • 就算已經再次連接到相同的存取點,相機會搜尋可用的存取點。 • 在傳送檔案時,若關閉相機或取下電池,檔案傳輸將會中斷。 • 使用此功能時,相機上的快門控制將被停用。 • 一次只能選擇一台相機連接至電腦以傳輸檔案。 • 根據網路狀況,備份可能被取消。 • 相片或影片僅能傳送到電腦一次。即使將相機重新連接至其他電腦,也不會再 次傳送檔案。 • 若相機記憶體中無檔案,則無法使用本功能。 • 必須先關閉 Windows 防火牆及其他防火牆才能使用此功能。 • 最多可以傳送 1000 個最近使用的檔案。 • 在電腦軟體中,必須以拉丁字母輸入伺服器名稱,並且包含不超過 48 個字元。 • 一次建立多種檔案類型時,透過此功能僅會將影像檔案 (JPG) 傳送至電腦。 透過電子郵件傳送相片或影片 可以在電子郵件功能表中變更設定,並透過電子郵件傳送相機中儲存的相片或影片。 5 選擇姓名對話方塊,輸入您的姓名,然後選擇完成。 變更電子郵件設定 在電子郵件功能表中,可以變更用於儲存資訊的設定。也可以設定或變更 電子郵件密碼。有關輸入文字的資訊,請參閱「輸入文字」。 (第 105 頁) 寄件者設定 姓名 儲存您的資訊 電子郵件 1 在首頁螢幕上,捲動至 <Wi-Fi>。 2 選擇 。 • 相機會自動透過最近連接的 AP 裝置嘗試連接到 WLAN。 • 若相機先前沒有連接到 WLAN,則會搜尋可用的 AP 裝置。(第 102 頁) ]。 3 按下 [ 4 選擇寄件者設定。 儲存 重新設定 返回 6 選擇電子郵件對話方塊,輸入您的電子郵件地址,然後選擇完成。 7 選擇儲存儲存變更。 • 要刪除資訊,選擇重新設定。 無線網路 112 透過電子郵件傳送相片或影片 設定電子郵件密碼 變更電子郵件密碼 1 在首頁螢幕上,捲動至 <Wi-Fi>。 2 選擇 。 1 在首頁螢幕上,捲動至 <Wi-Fi>。 2 選擇 。 ]。 3 按下 [ 4 選擇設定密碼 → 開啟。 ]。 3 按下 [ 4 選擇變更密碼。 5 輸入現在的 4 位數密碼。 6 輸入新的 4 位數密碼。 7 請再次輸入新密碼。 8 出現彈出式視窗時,選擇 OK。 • 相機會自動透過最近連接的 AP 裝置嘗試連接到 WLAN。 • 若相機先前沒有連接到 WLAN,則會搜尋可用的 AP 裝置。(第 102 頁) • 相機會自動透過最近連接的 AP 裝置嘗試連接到 WLAN。 • 若相機先前沒有連接到 WLAN,則會搜尋可用的 AP 裝置。(第 102 頁) • 要停用密碼,選擇關閉。 5 出現彈出式視窗時,選擇 OK。 • 即使不選擇 OK,彈出式視窗也會自動消失。 6 輸入 4 位數的密碼。 7 請再次輸入密碼。 8 出現彈出式視窗時,選擇 OK。 若密碼丟失,可在密碼設定螢幕上選取Reset,來重新設定密碼。重新設定資訊時, 之前儲存的使用者的設定資訊、電子郵件地址、最近發送的郵件清單都將刪除。 無線網路 113 透過電子郵件傳送相片或影片 6 捲動至要傳送的檔案,然後按下 [ 透過電子郵件傳送相片或影片 可以透過電子郵件傳送儲存在相機中的相片或影片。有關輸入文字的資 訊,請參閱「輸入文字」。(第 105 頁) 1 在首頁螢幕上,捲動至 <Wi-Fi>。 2 選擇 。 • 相機會自動透過最近連接的 AP 裝置嘗試連接到 WLAN。 • 若相機先前沒有連接到 WLAN,則會搜尋可用的 AP 裝置。(第 102 頁) 7 選擇 Next。 8 選擇說點兒什麼吧 : 對話方塊,輸入您的注解,然後選擇完成。 9 選擇 傳送。 • 相機會傳送電子郵件。 • 即使相片好像已傳輸成功,如果收件者的電子郵件帳戶有誤, 3 選擇寄件者對話方塊,輸入您的電子郵件地址,然後選擇完成。 也可能導致相片被拒絕或被識別為垃圾郵件。 • 如果您先前有儲存個人資訊,此欄將會自動輸入。 • 若沒有可用的網路連接或您的電子郵件帳號不正確,可能無法傳送相片。 • 若檔案大小超過限制,則無法傳送電子郵件。可傳送的最高相片解析度為 2M, (第 112 頁) • 要使用先前寄件者清單中的地址,選擇 ]。 • 最多可以選擇 20 個檔案。總大小必須不大於 7 MB。 → 地址。 可上傳的影片長度最長為 30 秒、 解析度,或是由 錄製的影片。如果 所選相片解析度高於 2M,相片將自動調整為較低的解析度。 • 若因為防火牆或使用者認證設定而無法傳送電子郵件,請聯絡您的網路管理員 或網路服務提供商。 • 若相機記憶體中無檔案,則無法使用本功能。 • 也可按下 [ ],然後選擇共用 (Wi-Fi) → 電子郵件來在播放模式中傳送 電子郵件。 4 選擇收件者對話方塊,輸入您的電子郵件地址,然後選擇完成。 • 要使用先前收件者清單中的地址,選擇 → 地址。 • 選擇 以增加其他收件者。最多可以輸入 30 個收件者。 • 選擇 以從清單中刪除地址。 5 選擇下一步。 無線網路 114 使用相片或影片共用網站 將相片或影片上傳到檔案共用網站。可用的網站會顯示在相機中。要上傳檔案到某些網站,必須在連接相機之前造訪相關網站並註冊。 存取網站 上傳相片或影片 1 在首頁螢幕上,捲動至 <Wi-Fi>。 2 選擇 。 3 選擇網站。 1 用相機存取網站。 2 捲動至要上傳的檔案,然後按下 [ ]。 • 可選擇最多 20 個檔案,總大小必須小於 10 MB。(在某些網站上,總大小 • 若出現彈出訊息提示您建立帳戶,選擇 OK。 • 相機會自動透過最近連接的 AP 裝置嘗試連接到 WLAN。 • 若相機先前沒有連接到 WLAN,則會搜尋可用的 AP 裝置。(第 102 頁) 或檔案數可能有所不同。) 3 選擇 Upload。 4 輸入您的 ID 和密碼進行登入。 • 如果已連接 Facebook,選擇 Upload → 上傳。 • 在有些網站上,可選擇說點兒什麼巴 : 方塊輸入您的備註。有關輸入文字的 資訊,請參閱「輸入文字」。(第 105 頁) • 有關輸入文字的資訊,請參閱「輸入文字」。(第 105 頁) • 要從清單中選擇 ID,選擇 → ID。 • 如果您先前有登入過網站,則可自動登入。 要使用此功能,必須有檔案共用網站的帳號。 無線網路 115 使用相片或影片共用網站 • 可以按下 [ ],然後在網站清單螢幕上選擇上傳資料夾 (Facebook), 為 Facebook 設定上傳資料夾。 • 若檔案大小超過限制,則無法上傳檔案。可上傳的最高相片解析度為 2M,可上 傳的影片長度最長為 30 秒、 解析度,或是由 錄製的影片。如果所選 相片解析度高於 2M,相片將自動調整為較低的解析度。(在某些網站上,最大 相片解析度可能有所不同。) • 上傳相片或影片的方法會因為選擇的網站而不同。 • 若因為防火牆或使用者認證設定而無法存取網站,請聯絡您的網路管理員或網 路服務提供商。 • 上傳的相片或影片會以拍攝的日期命名。 • 網路連接的速度會影響相片上傳或開啟網頁的快慢。 • 若相機記憶體中無檔案,則無法使用本功能。 • 也可按下 [ ],然後選擇共用 (Wi-Fi) → 所需的網站,在播放模式中將相 片或影片上傳到檔案共用網站。 • 無法將影片上傳至某些網站。 無線網路 116 使用 AllShare Play 傳送檔案 可以從相機上傳檔案到 AllShare Play 線上儲存區或在連線至同一 AP 的 AllShare Play 裝置上檢視檔案。 上傳相片到線上儲存裝置 3 輸入您的 ID 和密碼,然後選擇登入 → OK。 • 有關輸入文字的資訊,請參閱「輸入文字」。(第 105 頁) • 要從清單中選擇 ID,選擇 → ID。 • 如果您先前有登入過網站,則可自動登入。 1 在首頁螢幕上,捲動至 <Wi-Fi>。 → 網路儲存區。 2 選擇 • 若指引訊息出現,按下 [ ]。 • 相機會自動透過最近連接的 AP 裝置嘗試連接到 WLAN。 • 若相機先前沒有連接到 WLAN,則會搜尋可用的 AP 裝置。(第 102 頁) • 要變更上傳相片的大小,按下 [ ],然後選擇上傳影像大小。 • 若已註冊超過一個網路儲存裝置,則可按下 [ ],然後選擇 變更 Web 儲存區,從清單中進行選擇。 要使用此功能,必須使用您的 PC 建立 AllShare Play 帳號以及與線上儲存服務關 聯的帳號。完成建立帳號之後,將您的線上儲存帳號新增至 AllShare Play。 4 捲動至要上傳的檔案,然後按下 [ 5 選擇 Upload。 ]。 • 若已註冊超過一個 Web 儲存區,先選擇一個 Web 儲存區。 • 不可上傳影片檔案到 AllShare Play 線上儲存裝置。 • 若相機記憶體中無檔案,則無法使用本功能。 • 最多可以上傳 20 個檔案。 • 也可按下 [ ],然後選擇共用 (Wi-Fi) → AllShare Play 來在播放模式中 上傳相片。 無線網路 117 使用 AllShare Play 傳送檔案 6 在 AllShare Play 裝置上,瀏覽共用的相片或影片。 在支援 AllShare Play 的裝置上檢視相片或影片 • 有關搜尋相機和在 AllShare Play 裝置上瀏覽相片或影片的資訊,請參閱裝置 1 在首頁螢幕上,捲動至 <Wi-Fi>。 → 附近的裝置。 2 選擇 的使用手冊。 • 視 AllShare Play 裝置的類型或網路狀況而定,影片可能無法流暢地播放。如 • 若指引訊息出現,按下 [ ]。 • 相機會自動透過最近連接的 AP 裝置嘗試連接到 WLAN。 • 若相機先前沒有連接到 WLAN,則會搜尋可用的 AP 裝置。(第 102 頁) • 可以按下 [ ],然後在螢幕上選擇 DLNA 存取控制,設定為僅允許連 果發生這種情況,請以 或更小的畫質重新錄製影片,並重新播放。 如果透過無線連接在裝置中無法流暢播放影片,請嘗試將相機連線到配有 A/V 纜線的裝置。 接選擇的裝置或連接所有裝置。 • 共用檔案清單將會建立。請等待,直到其他裝置可找到您的相機。 3 將 AllShare Play 裝置連線至網路,然後開啟 AllShare Play 功能。 • 請參閱裝置的使用手冊以獲得更多資訊。 4 在相機上,允許 AllShare Play 裝置連接至您的相機。 5 在 AllShare Play 裝置上,選擇要連線的相機。 AP ▲ 相機透過 WLAN 連接至支援 AllShare Play 的電視。 無線網路 118 使用 AllShare Play 傳送檔案 • 最多可以共用 1000 個最近使用的檔案。 • 在 AllShare Play 裝置上,僅可以檢視由您的相機拍攝的相片或影片。 • 您的相機和 AllShare Play 裝置間可用無線網路連接的範圍會因 AP 的規格而不 • 根據要共用的相片或影片數,載入相片或影片並完成初始設定可能需要一些時 • 若相機連接至 2 個 AllShare Play 裝置,播放可能會較慢。 • 相片或影片會以原始大小共用。 • 此功能僅適用於支援 AllShare Play 的裝置。 • 共用的相片或影片將不會在 AllShare Play 裝置上儲存,但可以在相機上存儲以 • 在 AllShare Play 裝置上檢視檔案時,若在相機上重新排序或分類檔案,則必須重 • 根據網路連接、共用的檔案數,和檔案大小,傳輸相片或影片到 AllShare Play 裝 • 要使用附近的裝置功能檢視 AllShare Play 裝置上的檔案,啟用 AP 上的多點播 間。 • 當在 AllShare Play 裝置上檢視相片或影片時,繼續使用裝置遙控器或執行裝置上 的其他操作可能會使此功能無法正常運作。 同。 複初始設定程序以更新裝置上的檔案清單。 • 若相機記憶體中無檔案,則無法使用本功能。 • 建議您使用網路纜線來將 AllShare Play 裝置連接至 AP。這樣將最大程度上減少 您在以串流形式傳輸內容時可能遇到的影片畫面延遲現象。 適合裝置規格。 置上可能需要一些時間。 • 若在 AllShare Play 裝置上檢視相片或影片時不正常地關閉相機(例如:取下電 池),裝置仍將相機視為連接狀態。 • 相機上的相片或影片順序可能會與 AllShare Play 裝置上不同。 無線網路 119 送模式。 使用 Wi-Fi Direct 傳送相片 透過 WLAN 將相機連接到支援 Wi-Fi Direct 功能的裝置時,即可將相片傳送到裝置。有些裝置不支援此功能。 1 在裝置上,開啟 Wi-Fi Direct 選項。 2 在相機上,在播放模式中捲動至相片。 ],然後選擇共用 (Wi-Fi) → Wi-Fi Direct。 3 按下 [ • 在單一影像檢視表中,一次僅可傳送一張相片。 • 在縮圖檢視表中,可以捲動至縮圖,然後按下 [ 5 在裝置上,允許相機連接至裝置。 • 相片將傳送至裝置。 ] 選擇多張相片。完成選 擇相片後,選擇 Next。 4 從 Wi-Fi Direct 裝置的相機清單中選擇裝置。 • 確保裝置的 Wi-Fi Direct 選項開啟。 • 也可從 Wi-Fi Direct 裝置的裝置清單中選擇相機。 無線網路 120 • 一次最多可傳送 20 個檔案。 • 若相機記憶體中無相片,則無法使用本功能。 • 如果無法連接至 Wi-Fi Direct 裝置,請為裝置更新最新的韌體。有些裝置不支援 此功能。 設定 請參閱配置相機設定的選項。 設定功能表 … ……………………………………………………… 122 存取設定功能表 … …………………………………………… 聲音 … ………………………………………………………… 顯示 … ………………………………………………………… 連線 … ………………………………………………………… 一般 … ………………………………………………………… 122 123 123 124 125 設定功能表 暸解如何配置相機的設定。 存取設定功能表 4 選擇項目。 1 在首頁螢幕上,捲動至<基本>。 2 選擇 。 3 選擇功能表。 聲音 音量 設定 蜂鳴聲 開啟 快門聲 聲音 1 開機聲音 聲音 AF 聲 顯示 連線 一般 中 返回 關閉 開啟 選擇 5 選取選項。 音量 關閉 圖示 低 說明 聲音:設定相機的各種聲音與音量。(第 123 頁) 中 高 顯示:自訂螢幕設定。(第 123 頁) 連線:設定連線選項。(第 124 頁) 一般:更改相機系統設定,例如:記憶體格式及預 設檔名。 (第 125 頁) 返回 6 按下 [ 設定 122 選擇 ] 返回至上一個畫面。 設定功能表 聲音 顯示 * 預設值 項目 音量 蜂鳴聲 快門聲 開機聲音 AF 聲 說明 設定所有聲音的音量。(關閉、低、中*、高) 設定當按下按鈕或切換模式時相機發出的聲音。 (關閉、開啟*) 設定當按下快門的時候發出聲音。 (關閉、聲音 1*、聲音 2、聲音 3) 設定當開機的時候發出聲音。 (關閉*、飛行、極光炫影、雲端) 設定當按下一半快門的時候發出聲音。(關閉、開啟*) * 預設值 項目 開機畫面 說明 設定相機開啟時要顯示的開機畫面。 • 關閉*:不顯示開機畫面。 • 商標:顯示內建記憶體中儲存的預設影像。 • 使用者影像:從記憶體中截取的相片中選擇「使用者影像」。 • 相機一次將僅在內建記憶體中儲存一個使用者影像。 • 如果選擇新相片作為使用者影像或重新設定相機,則相機將 刪除當前影像。 壁紙 指引 日期/時間 顯示 說明顯示 設定 123 使用所需影像為首頁螢幕設定壁紙。 (壁紙庫、相簿) 選擇協助組合場景的指引。 (關閉*、3 X 3、2 X 2、十字線、對角線) 設定是否在相機顯示屏上顯示日期和時間。(關閉*、開啟) 顯示選項或功能表的簡述。(關閉、開啟*) 設定功能表 * 預設值 項目 顯示亮度 說明 調整螢幕亮度。(自動*、暗、普通、明亮) 播放模式已固定使用普通亮度,即使選擇自動也是如此。 設定是否在返回拍攝模式之前檢視拍攝的影像。(關閉、開啟*) 快速檢視 省電功能 此功能不適用於某些模式。 如果在 30 秒內沒有執行任何作業,相機會自動切換至省電模 式。(關閉*、開啟) 連線 * 預設值 項目 說明 根據所在的區域來設定影片信號輸出。 • NTSC:美國、加拿大、日本、韓國、台灣、墨西哥等 • PAL(僅支援 BDGHI):澳大利亞、奧地利、比利時、中國、丹 視訊輸出 麥、英國、芬蘭、法國、德國、義大利、科威特、 馬來西亞、荷蘭、紐西蘭、挪威、新加坡、西班牙、瑞典、 瑞士、泰國等 i-Launcher 設定當相機連接到電腦時自動啟動 i-Launcher。(關閉、開啟*) 在省電功能模式中,按下 [ ] 按鈕以外的其他按鈕可恢復相機 的使用。 設定 124 設定功能表 一般 * 預設值 * 預設值 項目 網路資訊 Language 世界時區 日期/時間設定 日期類型 說明 檢視相機的 Mac 位址和網路憑證號。 設定顯示文字的語言。 設定您所在地的世界時區。當您出國時,選擇造訪地, 然後選擇適合的時區。(本地*、造訪地) 設定日期與時間。 設定日期格式。(年/月/日、月/日/年、日/月/年) 項目 • 第一個資料夾的預設名稱為 100PHOTO 而第一個檔案的預 檔案編號 設名稱則為 SAM_0001。 • 每次拍攝相片或錄影時,檔案號碼均會從 SAM_0001 逐一增加到 SAM_9999。 預設的日期類型可能會有所不同,視選擇的語言而定。 • 資料夾號碼從 100PHOTO 逐一增加到 999PHOTO。 • 一個資料夾中可以儲存的檔案數目上限為 9999。 • 相機會根據「相機檔案系統」(DCF) 標準的「設計」規則 設定時間格式。(12 小時、24 小時) 時間類型 說明 指定如何命名檔案。 • 重新設定:設定在插入新的記憶卡、格式化記憶卡或刪除 所有檔案時,檔案號碼從 0001 開始。 • 連續*:設定在插入新的記憶卡、格式化記憶卡或刪除所 有檔案時,檔案號碼跟隨在前一個檔案號碼後面。 預設的時間類型可能會有所不同,視選擇的語言而定。 來定義檔名。 如果您故意變更檔案的名稱,則相機可能 無法播放這些檔案。 設定 125 設定功能表 * 預設值 項目 記錄 自動省電功能 DIRECT LINK (Wi-Fi 按鈕) 說明 設定是否要在拍攝的相片上顯示日期及時間。 (關閉*、日期、日期與時間) • 日期與時間將顯示在相片的右下角。 • 有些印表機型號可能無法正確列印日期與時間。 • 在以下情況下,相片不會顯示日期和時間: -- 在拍攝環境模式中選擇文字翻拍 -- 選擇即時全景、動感相片。 設定相機經過一段時間沒有執行任何操作後會自動關閉。 (關閉、1 分、3 分*、5 分、10 分) • 更換電池時設定不會發生變更。 • 選擇即時全景、動感相片模式 * 預設值 項目 AF 對焦輔助燈 格式化 重新設定 開放源碼授權 按下 [ ] 啟動預設的 Wi-Fi 功能。 (AutoShare*、MobileLink、Remote Viewfinder、 自動備份、電子郵件、SNS 與雲端、AllShare Play) 設定 126 說明 設定在黑暗場所中自動開啟閃光,以協助對焦。 (關閉、開啟*) 格式化記憶體。 格式化將刪除包括受保護檔案在內的所有檔案。(是、否) 如果使用其他品牌的相機、記憶卡讀取器或電腦格式化的記 憶卡,會發生錯誤。 在使用記憶卡拍攝相片之前,請在相機中格式化記憶卡。 重新設定功能表和拍攝選項。日期與時間、語言和影片輸出 設定不可重新設定。(是、否) 顯示開放源碼授權資訊。 附錄 瞭解錯誤訊息、規格以及維護的相關資訊。 錯誤訊息 … ………………………………………………………… 128 相機維護 … ………………………………………………………… 130 清潔相機 … …………………………………………………… 使用或存放相機 … …………………………………………… 關於記憶卡 … ………………………………………………… 關於電池 … …………………………………………………… 130 131 132 135 在聯絡服務中心之前 ……………………………………………… 139 相機規格 … ………………………………………………………… 142 詞彙 … ……………………………………………………………… 146 錯誤訊息 出現下列錯誤訊息時,請嘗試這些補救方法。 錯誤訊息 記憶卡錯誤 不支援記憶卡。 連線失敗。 DCF Full Error 建議的補救方法 • 關閉相機然後重新開啟。 • 移除記憶卡並重新插入。 • 格式化記憶卡。 相機不支援插入的記憶卡。插入 microSD、 microSDHC 或 microSDXC 記憶卡。 • 相機無法透過選擇的存取點連接到網路。選擇其他存 取點並重試。 • 相機無法連接至其他裝置。請重試連線。 檔名不符合 DCF 標準。將檔案從記憶卡傳輸到電腦,然 後格式化記憶卡。然後開啟設定功能表並選擇 檔案編號 → 重新設定。(第 125 頁) 錯誤訊息 裝置中斷連線。 檔案錯誤 不支援檔案系統。 初始化失敗。 密碼不正確 電池電量不足 附錄 128 建議的補救方法 傳輸檔案中網路連接斷開。重新選擇支援 AllShare Play 的裝置。 刪除損壞的檔案或聯絡服務中心。 相機不支援插入記憶卡的 FAT 檔案結構。 請格式化相機上的記憶卡。 相機無法找到支援 AllShare Play 的裝置。在支援 AllShare Play 的網路上開啟裝置。 傳輸檔案至其他相機的密碼錯誤。請再次輸入正確的密 碼。 插入已充電的電池或將電池重新充電。 錯誤訊息 錯誤訊息 記憶體已滿 無影像檔案 相片傳輸失敗。 傳輸失敗。 建議的補救方法 刪除不需要的檔案或插入新的記憶卡。 拍照或插入包含相片的記憶卡。 傳輸檔案中網路連接斷開。嘗試重新啟動 AllShare Play 功能。 • 相機無法傳送相片給其他相機。請嘗試重新傳送。 • 相機無法傳送電子郵件或傳輸相片至支援 AllShare Play 的裝置。檢查網路連線並重試。 附錄 129 相機維護 清潔相機 機身 以軟的乾布輕擦。 相機鏡頭及螢幕 使用氣刷來清除灰塵,並使用軟布來輕擦鏡頭。如果仍有灰塵,請在清潔 紙上塗上鏡頭清潔液,然後輕輕擦拭。 • 切勿使用苯、稀釋劑或酒精來清潔裝置。 這些溶劑可能會損壞相機或導致相機 出現故障。 • 請勿壓鏡頭蓋,也不要對鏡頭蓋使用氣刷。 附錄 130 相機維護 使用或存放相機 長時間存放相機 • 如果要長時間存放相機,請將相機置於裝有像是矽膠的吸收性材質的密 封容器內。 不適合使用或存放相機的地方 • 經過一段時間後,未使用的電池會放電,使用之前必須重新充電。 • 當電池從相機中取出很長一段時間後再重新開機時,顯示的日期和時間 • 避免將相機曝露於極度低溫或極度高溫的環境下。 • 避免在極度潮濕或濕度變化劇烈的地方使用相機。 • 避免將相機暴露於直射日光下,或將相機存放在高溫、 會被重新初始化。 通風較差的地方,例如:夏季的車廂內。 • 保護相機和螢幕不受到衝擊、粗暴的處理或過度震動,以避免嚴重損壞。 • 避免在多塵、骯髒、潮濕或通風不良的地方使用或存放相機,以避免對 可動零件或內部組件造成損壞。 • 請勿在燃料、易燃物或可燃化學物品附近使用相機。 請勿在放置相機或 其配件的同一空間儲存或攜帶可燃液體、氣體或爆裂物。 在潮濕環境下請謹慎使用相機 相機從寒冷的環境轉到溫暖的環境中時,鏡頭或內部零件上會形成霧化。 在這種情況下,請關閉相機並等候至少 1 小時。 如果記憶卡上形成霧化, 請從相機中移除記憶卡並等到所有水氣蒸發後再安裝回相機內。 • 請勿將相機存放在有樟腦丸的地方。 其他注意事項 在沙灘或海岸邊使用相機 • 在沙灘或其他類似區域使用相機時,請保護相機免於遭到沙塵侵害。 • 相機不防水。 請勿用溼的手拿電池、轉換器,或記憶卡。 用溼的手拿相 機會造成相機損壞。 • 切勿以吊帶晃動相機。可能會對自身或他人造成傷害或相機損壞。 • 切勿為相機著色上漆,因為漆料可能阻塞可動零件並導致相機無法正常 運作。 • 不使用相機時請關閉相機。 附錄 131 相機維護 • 相機是由精密零件組成。請避免相機受到碰撞。 • 不使用相機時,請將相機置於相機套內以防相機受到外力損壞。使相機 遠離沙子、尖銳器具或硬幣進而保護相機不受摩擦。 • 如果螢幕破裂或破損,請勿再使用相機。破損的玻璃或丙烯酸可能會您 的手部和臉部造成傷害。請將相機送往三星服務中心進行維修。 • 請勿將相機、電池、充電器或電池放在微波爐、火爐或散熱器等熱源裝 置附近、上面或裡面。這些裝置可能會變形或過熱,從而造成火災或爆 炸。 • 請勿將鏡頭曝露在直射陽光之下,因為這可能會使影像感應器褪色或導 致其出現故障。 • 避免鏡頭上留下指紋或被刮傷。使用柔軟、乾淨、無屑的鏡頭布清潔鏡 頭。 • 相機如果受到外力碰撞將會關機。這是為了保護記憶卡。 重新開機可再 次使用相機。 • 使用相機時,機體可能會變熱。這是正常現象,不會影響相機壽命或性 能。 • 在低溫下使用相機時,開機可能需要一些時間,顯示的顏色可能會暫時 改變,或是可能會出現殘像。這些情況不是故障現象,當回到常溫狀態 下時,相機將會自動修復。 • 相機外部的漆料或金屬,可能會讓皮膚敏感的人產生過敏、皮膚發癢、 長濕疹或腫脹。如果您發生上述任一症狀,請立即停止使用相機並看醫 生。 • 請勿將外物插入相機的任何隔室、插槽或入口。 由於不正確使用而導致 的損壞不在保固範圍之內。 • 請勿讓不合格的人員維修相機或嘗試自行維修相機。 因不合格維修而導 致的任何損壞不在保固範圍之內。 關於記憶卡 支援的記憶卡 本相機支援 microSD (安全數位卡)、microSDHC (高容量安全數 位卡),或 microSDXC (可擴充容量安全數位卡) 記憶卡。 記憶卡轉換器 記憶卡 若要以電腦或記憶卡讀卡機讀取資料,將記憶卡插入記憶卡 轉換器。 附錄 132 相機維護 記憶卡容量 影片 尺寸 記憶體容量可能有所不同,視拍攝環境或拍攝條件而定。這些容量是以 2 GB 的 microSD 卡為基準: 1280 X 720 相片 尺寸 超高畫質 高畫質 一般畫質 218 430 637 244 481 711 287 564 832 340 666 979 634 1222 1768 1000 1887 2678 1322 2448 3419 2495 4336 5750 640 X 480 320 X 240 用於共用 • 以上數據為在不使用變焦功能的情況下測得。 • 使用變焦會影響可用的錄製時間。 • 連續錄製數部影片,以決定總錄製時間。 附錄 133 30fps 約 26' 20" 約 46' 55" 約 261' 11" 約 261' 11" 相機維護 • 避免記憶卡接觸到液體、污垢或外物。如果記憶卡弄髒了,請在將記憶 使用記憶卡的注意事項 • 避免將記憶卡暴露在極冷或極熱的溫度下(低於 0 ºC/32ºF 或高於 卡插入相機之前用軟布擦拭乾淨。 40 ºC/104 ºF)。極端溫度會導致記憶卡發生故障。 • 以正確方向插入記憶卡。以錯誤方向插入記憶卡可能損害相機與記憶卡。 • 請勿使用已被其他相機或電腦格式化的記憶卡。請用您的相機重新格式 化記憶卡。 • 插入或移除記憶卡時,請關閉相機。 • 輔助燈閃爍時,不要移除記憶卡或關閉相機,這可能會損壞您的資料。 • 記憶卡的使用壽命到期時,您無法在記憶卡上再儲存任何相片。 請使用 新的記憶卡。 • 請勿向下彎曲記憶卡或使其承受重大衝擊或壓力。 • 避免在強力磁場附近使用記憶卡。 • 避免在高溫、高度潮濕或有腐蝕性物質的地方使用或存放記憶卡。 • 切勿讓記憶卡或記憶卡插槽接觸到液體、灰塵或外部異物。 否則可能會 使記憶卡或相機發生故障。 • 攜帶記憶卡時,使用小盒子來防止釋放靜電。 • 將重要資料傳輸到其他媒體,例如:硬碟、CD 或 DVD。 • 如果長時間使用相機,記憶卡可能會變熱。這是正常現象,並不表示相 附錄 134 機故障。 製造商對於資料的損失概不負責。 相機維護 關於電池 電池壽命 僅使用三星核准的電池。 平均拍攝時間/相片數目 電池規格 規格 型號 類型 電池容量 電壓 充電時間*(相機關閉時) 說明 BP70A 鋰離子電池 700 mAh 3.7 V 約 150 分鐘 *將電池連接至電腦充電可能需要更長時間。 相片 約 120 分鐘/ 約 240 張相片 影片 約 100 分鐘 測試條件(電池充滿電時) 以下列條件測量電池壽命:程式模式,黑暗中, 解析度,高畫質,OIS 開啟的情況下。 1.將閃光燈選項設定為強制、單張拍攝和縮放。 2.將閃光燈選項設定為關閉、單張拍攝和縮放。 3.執行步驟 1 和 2,每個步驟之間等待 30 秒。重 複此過程 5 分鐘,然後關閉相機 1 分鐘。 4.重複步驟 1 到 3。 以 解析度和 每秒 30 格 錄影。 • 以上數據是根據三星標準測得,可能會因實際用法而異。 • 連續錄製數部影片,以決定總錄製時間。 • 當使用網路功能,電池可能會消耗的更快。 附錄 135 相機維護 電池電量不足訊息 使用電池的注意事項 當電池完全放電時,電池圖示會變成紅色,並出現 「電池電量不足」訊息。 保護電池、充電器和記憶卡不受到損壞 避免電池接觸到金屬物體,因為這會在電池的正負極之間建立連接,從而 導致電池暫時性或永久性損壞,甚至造成火災或觸電。 使用電池的注意事項 電池充電的注意事項 • 避免將電池暴露在極冷或極熱的溫度下(低於 0ºC/32ºF 或高於 • 如果狀態指示燈不亮,請確定電池是否正確插入。 • 如果充電時相機開啟,電池可能無法完全充電。先關閉相機然後再充電。 • 不要在充電時使用相機。可能導致火災或觸電。 • 要從插座拔出插頭時,請勿拉扯電源線,這樣可能會造成火災或觸電。 • 至少等充電 10 分鐘後再開啟相機。 • 如果在電量稀少時連接外部電源,使用高耗能的功能可能會導致相機關 40ºC/104ºF)。極端溫度會減少電池的充電容量。 • 如果長時間使用相機,電池槽附近可能會變熱。 這不會影響相機的正常 使用。 • 要從插座拔出插頭時,請勿拉扯電源線,這樣可能會造成火災或觸電。 • 在 0ºC/32ºF 以下的溫度,電池容量及壽命可能會減少。 • 電池容量在低溫條件下可能會減少,但如果回到常溫環境,電池容量將 會回到正常範圍。 機。請重新將電池充電以正常使用相機。 • 若要長時間存放相機,請取出電池。 安裝的電池經過一段時間後可能會 漏液或腐蝕,從而對相機造成嚴重損壞。在安裝電池的情況下較長時間 存放相機會導致電池放電。完全放電的電池可能無法再充電。 • 較長時間(3 個月或以上)不使用相機時,請定期檢查電池並充電。如果 讓電池持續放電,其容量可能會縮小,並且使用壽命可能會縮短,並可 能導致故障、火災或爆炸。 附錄 136 相機維護 • 如果在電池充滿電時重新連接電源線,狀態指示燈將會開啟約 30 分鐘。 • 使用閃光燈或錄製影片將很快耗盡電池的電力。將電池充電,直到紅色 狀態指示燈熄滅。 • 如果狀態指示燈閃紅燈,請重新連接纜線,或取出電池並重新插入。 • 如果在纜線過熱或溫度過高時對電池充電,狀態指示燈可能會閃紅燈。 小心處理與處置電池和充電器 • 切勿將電池投入火中。 處置廢電池時,請遵循所有當地法規。 • 切勿將電池或相機放在加熱裝置上或放入其中,例如微波爐、瓦斯爐或 電熱器。電池過熱時可能會爆炸。 當電池溫度降低時,將會開始充電。 • 對電池進行過度充電可能會縮短電池壽命。充電完成後, 中斷纜線與相機的連接。 • 請勿彎曲交流電纜線或在上面放置較重的物件。這樣做會損壞纜線。 連接電腦充電時的注意事項 • 只使用提供的 USB 纜線。 • 出現下列情況時,電池可能無法充電: -- 使用 USB 集線器 -- 其他 USB 裝置已連接到電腦 -- 纜線連接到電腦正面的連接埠 -- 電腦的 USB 連接埠不支援電源輸出標準 (5 V,500 mA) 附錄 137 相機維護 • 請勿拆解電池或使用尖銳物體刺穿電池。 • 避免讓電池承受高壓或破裂力。 • 避免讓電池遭受大力撞擊,例如:從高處掉落地上。 • 請勿讓電池處於 60°C (140°F) 或以上溫度的環境。 • 請勿讓電池接觸濕氣或液體。 • 請勿讓電池處於過熱環境中,例如:陽光、火災或類似情況。 如果電池處理不慎或不當,則可能會發生人身傷害或身亡。為安全起 見,請遵循指示以適當地處理電池: • 如果處理不當,電池可能會起火燃燒或爆炸。如果發現電池有任何變 形、碎裂或其他異常情況,請立即停止使用電池並聯絡服務中心。 • 僅使用製造商推薦的原廠電池充電器及轉接器,並僅使用此使用手冊 所述方法對電池充電。 • 切勿將電池放在加熱裝置附近或曝露在極度溫暖的環境中,例如: 夏季的密閉車廂內部。 • 切勿將電池放在微波爐中。 • 避免在溫熱潮濕地方(例如:溫泉浴場或淋浴間)存放或使用電池。 • 切勿長期將裝置放在易燃物體的表面,例如:寢具、地毯或電熱毯。 • 裝置開啟時,切勿將裝置長期放在任何密閉空間中。 • 切勿讓電池端子接觸到金屬物體,例如:項鍊、銅板、鑰匙或手錶。 • 僅使用製造商推薦的原廠鋰離子替換電池。 廢棄處理規範 • 請小心處理電池。 • 請勿焚燒電池。 • 廢棄法規隨國家或地區而異。請依照當地政府或行政區法規丟棄電 池。 電池充電規範 僅依據本使用手冊所述方法對電池充電。如果充電方式不正確, 電池可能會起火燃燒或爆炸。 附錄 138 在聯絡服務中心之前 如果在使用相機時遇到麻煩,請在聯絡服務中心之前,嘗試以下疑難排解程序。如果已嘗試建議的解決方案,但是裝置仍然有問題,請聯絡當地經銷商或服 務中心。 當您將相機留在服務中心時,確保同時留下其他導致發生故障的元件。例如:記憶卡和電池。 狀況 無法開啟相機 電源突然關閉 建議的補救方法 • 確定已插入電池。 • 確定已正確插入電池。(第 23 頁) • 為電池充電。 • 為電池充電。 • 您的相機可能處於自動省電功能模式。 狀況 的記憶卡。 無法拍照 (第 126 頁) • 相機可能關閉,以防止記憶卡由於相機碰撞而 遭到損壞。 重新開啟相機。 • 在低溫(低於 0ºC/32ºF)下,電池會更快地失 相機很快失去電池電力 去電力。將電池放入口袋來保溫。 • 使用閃光燈或錄製影片將很快耗盡電池的電 力。需要時請重新充電。 • 電池屬於消耗品,用久了之後必須更換。 如果 電池可用時間銳減,請購買新的電池。 建議的補救方法 • 記憶卡沒有空間。刪除不需要的檔案或插入新 相機當機 相機變熱 閃光燈無法運作 附錄 139 • 格式化記憶卡。 • 記憶卡毀損。購買新的記憶卡。 • 確定已開啟相機。 • 為電池充電。 • 確定已正確插入電池。 移除電池並重新插入。 使用相機時,機體可能會變熱。這是正常現象, 不會影響相機壽命或性能。 • 閃光燈選項可能設為關閉。(第 61 頁) • 在某些模式下無法使用閃光燈。 在聯絡服務中心之前 狀況 閃光燈無預期的閃光 日期與時間不正確 螢幕或按鈕無法運作 相機螢幕反應不良 記憶卡發生錯誤 無法播放檔案 建議的補救方法 閃光燈可能由於靜電而開啟。相機並未故障。 在顯示設定中設定日期與時間。(第 125 頁) 移除電池,並重新插入電池。 若在極低溫環境下使用相機,則會導致相機螢幕 出現故障或顯色異常。為使相機螢幕效能更為出 色,請在常溫下使用相機。 • 關閉相機然後重新開啟。 • 移除記憶卡並重新插入。 • 格式化記憶卡。 有關詳細資訊,請參閱 「使用記憶卡的注意事項」。(第 134 頁) 如果變更檔案的名稱,相機將無法播放該檔案 (檔案的名稱應符合 DCF 標準)。如果遇到這種 狀況,請在電腦上播放檔案。 狀況 相片糢糊不清 建議的補救方法 • 確定設定的對焦選項適合近拍。(第 64 頁) • 確定相機鏡頭乾淨。如果不乾淨,請清潔鏡 頭。(第 130 頁) • 確定拍攝對象位於閃光燈範圍內。 相機的色彩不符合實際拍攝 環境 相片太亮 相片過暗 附錄 140 (第 143 頁) 不正確的白平衡會產生不真實的色彩。選擇適合 光源的白平衡選項。(第 71 頁) 相片過度曝光。 • 關閉閃光燈。(第 61 頁) • 調整 ISO 感光度。(第 63 頁) • 調整曝光值。(第 69 頁) 相片曝光不足。 • 開啟閃光燈。(第 61 頁) • 調整 ISO 感光度。(第 63 頁) • 調整曝光值。(第 69 頁) 在聯絡服務中心之前 狀況 電視不顯示相片 電腦無法辨識相機 傳送檔案時,電腦中斷與相 機的連接 您的電腦無法播放影片 建議的補救方法 • 確定相機已透過 A/V 纜線正確地連接到電視。 • 確定記憶卡中包含相片。 • 確定 USB 纜線連接正確。 • 確定相機已開啟。 • 確定正在使用支援的作業系統。 靜電可能妨礙檔案傳輸。 中斷與 USB 纜線的連 接並重新連接。 影片可能無法在某些播放程式中播放。如果播放 透過您的相機拍攝的影片檔案,請在電腦上使用 Multimedia Viewer 程式,該程式可以隨 i-Launcher 程式安裝。 狀況 建議的補救方法 • 結束 i-Launcher 並重新啟動程式。 • 確定 i-Launcher 已在設定功能表中設為開啟。 (第 124 頁) • 視電腦的規格與環境而定,程式可能不會自動 啟動。在這種情況下,按一下電腦上的 開始 → 所有程式 → Samsung → i-Launcher → Samsung i-Launcher。(對於 Windows 8, 開啟開始螢幕,然後選擇 All apps(所有程 式)→ Samsung i-Launcher。) 或者按一下 Mac OS 電腦上的應用程式 → Samsung → i-Launcher。 您的電視或電腦無法顯 示儲 microSDXC 記憶卡使用 exFAT 檔案格 式。 將相機 存在 microSDXC 記憶卡上的 連接至裝置之前,確保外接裝 置與 exFAT 檔案系 相片和 影片。 統相容。 microSDXC 記憶卡使用 exFAT 檔案格 式。 若要在 您的電腦無法識別 Windows XP 電腦上使用 microSDXC 記憶卡,請從 microSDXC 記憶卡。 Microsoft 網站 下載並更新 exFAT 檔案系統。 i-Launcher 無法正常操作 附錄 141 相機規格 影像感應器 印製類型 1/2.3"(約 7.73 公釐)CCD 有效畫素 約 1620 萬畫素 總畫素 鏡頭 約 1660 萬畫素 焦距 三星鏡頭 f = 4.3–43.0 公釐 (相當於 35 公釐菲林相機:24–240 公釐) 最大光圈範圍 F3.1(W)–F6.3(T) • 靜態影像模式:1.0–10.0X 範圍 長焦 (T) 250 公分-無限遠 130-250 公分 130 公分-無限遠 • 智慧自動:1/8–1/2000 秒 • 程式:1–1/2000 秒 • 夜景:16–1/2000 秒 • 煙火:2 秒 曝光 印製類型 特性 對焦 控制 程式 AE 測光 多點測光、單點測光、中心側重、臉部偵測 TFT LCD 補正 ±2EV(1/3 EV 步階) 3.0"(75.0 公釐)230K 相等 ISO 自動、ISO 80、ISO 100、ISO 200、ISO 400、ISO 800、 ISO 1600、ISO 3200 顯示 印製類型 廣角 (W) 80 公分-無限遠 5-80 公分 5 公分-無限遠 快門速度 (光學變焦 X 數位變焦:50.0X, 光學變焦 X 智慧變焦:20.0X) • 播放模式:1.0–14.4X(視影像尺寸而定) 變焦 一般(AF) 近拍 自動近拍 TTL 自動對焦(中心 AF、多重 AF、追蹤 AF、臉部偵測 AF)、 影片連續自動對焦 附錄 142 相機規格 拍攝 閃光燈 模式 自動、紅眼、強制、慢速同步、關閉、紅眼消除 範圍 • 廣角:0.2–3.3 公尺(ISO 自動) • 長焦:0.5–1.6 公尺(ISO 自動) 充電時間 減少晃動 約4秒 • 模式:智慧自動(人像、夜景人像、背光人像、夜景、 相片 光學影像穩定器 (OIS) 效果 • 相片濾光片(智慧濾光片):微縮、暈映、水墨畫、 相片拍攝模式 影片拍攝模式 • 模式:智慧拍攝環境偵測(風景、藍天、自然綠色、 油畫、卡通、交叉濾光片、素描、柔焦、魚眼、舊膠捲、 半色調網點、古典、復古、變焦拍攝 • 影像調整:清晰度、對比度、飽和度 短片濾光片(智慧濾光片):微縮、暈映、半色調網點、素 描、魚眼、古典、復古、調色盤效果 1、調色盤效果 2、 調色盤效果 3、調色盤效果 4 背光、風景、白平衡、自然綠色、藍天、夕陽天空、 近拍、近拍文字、近拍色彩、腳架、動作、煙火、燭光、 聚光燈、聚光燈(近拍)、聚光燈(人像))、程式、 拍攝環境(風景、夕陽、破曉、背光、海灘與雪景、文字翻 拍)、即時全景、 美顏拍攝、夜景拍攝、近距拍攝、神奇 相框、 相片濾光片、分割相片、動感相片 • 連拍:單張、連拍、超高速、AEB • 自拍器:關閉、10 秒、2 秒、雙重(10 秒、2 秒) 夕陽天空)、短片濾光片 影片 白平衡 自動白平衡、太陽光、陰天、日光燈高、日光燈低、燈泡、使用者自定 日期記錄 日期與時間、日期、關閉 附錄 143 • 格式:MP4 (H.264)(最長錄制時間:20 分鐘) • 尺寸:1280 X 720、640 X 480、320 X 240、240 Web • 張數/秒: 30 fps • 無聲變焦:無聲變焦開啟、無聲變焦關閉、靜音 • 影片編輯(內建):錄製時暫停 • 自拍器:關閉、10 秒 相機規格 播放 相片 影片 儲存 • 類型:單張影像、縮圖、含音樂與效果的多媒體幻燈片播放 • 編輯:調整影像尺寸大小、旋轉、智慧濾光片、裁剪 • 效果:亮度、對比度、飽和度、ACB、臉部潤飾、 檔案格式 音訊:AAC) 圖示 紅眼消除、智慧濾光片(一般、微縮、暈映、水墨畫、 油畫、卡通、交叉濾光片、素描、柔焦、魚眼、舊膠捲、 半色調網點、古典、復古、變焦拍攝) 尺寸 4608 X 3456 4608 X 3072 4608 X 2592 編輯:靜態影像截圖、時間裁剪 影像尺寸 • 內建記憶體:約 9.5 MB • 外接記憶體(選購): 媒體 • 靜態影像:JPEG (DCF)、EXIF 2.21、GIF • 短片剪輯:MP4(影片:MPEG-4.AVC/H.264, 3648 X 2736 2592 X 1944 1984 X 1488 microSD 卡(可保證 2 GB 保證)、 microSDHC 卡(最大 32 GB 保證)、 microSDXC 卡(最大 64 GB 保證) 內建記憶體容量可能不符合這些規格。 1920 X 1080 1024 X 768 附錄 144 相機規格 無線網路 MobileLink、Remote Viewfinder、自動備份、電子郵件、 SNS 與雲端、 AllShare Play、AutoShare、Wi-Fi Direct、S/W Upgrade Notifier 介面 尺寸(寬 x 高 x 長) 98.0 X 57.9 X 16.5 公釐(不含突起處) 重量 131 公克(不含電池和記憶卡) 操作溫度 數位輸出接頭 USB 2.0 聲音輸入/輸出 內建喇叭(單聲道)、麥克風(單聲道) 影片輸出 A/V:NTSC、PAL(可選擇) 直流電輸入接頭 電源 5.0 V 5–85 % 軟體 充電電池 鋰離子電池(BP70A、700 mAh) i-Launcher 接口類型 微型 USB(5 針) 為了使效能更佳化,規格可能有所變更,恕不通知。 0–40°C 操作濕度 電源可能視您所在地區而不同。 附錄 145 詞彙 ACB (自動對比度平衡) 如果拍攝對象背光,或拍攝對象與背景間有強烈對比,本功能會自動改善 影像的對比度。 構圖 拍攝中的構圖是指部署相片中的拍攝對象。通常,遵守三分法就會獲得很 好的構圖。 AEB(自動包圍曝光) 本功能會自動拍攝幾張不同曝光度的相片,以幫助您拍攝出最佳曝光的相 片。 DCF(相機檔案設計規格系統) 一種由日本電子和資訊技術產業協會 (JEITA) 所制定的規格,用來定義數位 相機用的檔案格式和檔案系統。 AF (自動對焦) 本系統會自動將相機鏡頭對焦至拍攝對象。相機會透過對比度自動對焦。 景深 相片中可對焦的最近點與最遠點之間的距離。景深會根據鏡頭光圈、焦距 及相機距離拍攝對象的距離而異。例如:選擇較小的光圈值可增加景深並 使背景模糊。 光圈 光圈控制進入相機感應器的光量。 相機晃動(模糊) 如果在快門打開時移動相機,整個影像將會變的模糊。通常發生於快門速 度較慢時。可藉由提高感光度、使用閃光燈、或使用較快的快門速度來避 免相機晃動。或者,使用腳架、DIS 或 OIS 功能以穩定相機。 數位變焦 本功能可人為的提高變焦鏡頭的可用變焦量(光學變焦)。 若使用數位變焦,放大率提高將會降低影像品質。 附錄 146 詞彙 曝光補正 相機的快門速度和鏡頭光圈值的組合會決定一張相片的感光程度。 閃光燈 在低光照的條件下閃高燈有助於充分曝光。 EV(曝光值) 本功能讓您以固定的增量快速調整相機測出的曝光值,以改善相片的曝 光。設定曝光補正為 -1.0 EV 可將相片調暗,設為 1.0 EV 則可將相片調亮。 焦距 從鏡頭中心到其焦點的距離(以毫米為單位)。較長的焦距導致視角較窄 且拍攝對象變大。較短的焦距導致視角較寬。 Exif(互換影像檔案格式) 一種由日本電子工業振興協會 (JEIDA) 所制定的規格,用來定義數位相機用 的影像檔案格式。 H.264/MPEG-4 由 ISO-IEC 和 ITU-T 國際標準組織所制定的一種高壓縮影片格式。此解碼器 可透過聯合視頻組 (JVT) 在低位元率下提供較佳的影像品質。 曝光 可進入相機感應器的光量。曝光是由快門速度、光圈值和 ISO 感光度的組 合而控制。 影像感應器 一個包含影像中各畫素的感光單元的數位相機的物理零件。 各感光單元記錄曝光時光線射到該點時的亮度。一般的感應器類型有 CCD (Charge-coupled Device) 和 CMOS(互補式金屬氧化半導體)兩種。 附錄 147 詞彙 ISO 感光度 相機對光線的敏感度,與底片相機中使用的底片速度相同。ISO 感光度的設 定越高,相機使用的快門速度將會越快,即可減少由於相機晃動和光線不 足造成的影像模糊。然而,較高感光度的影像也越容易產生雜點。 JPEG(聯合圖像專業團體組織) 一種數位影像的損耗壓縮方式。JPEG 影像會以最不降低解析度的方式壓縮 檔案以縮減檔案大小。 LCD(液晶螢幕顯示) 一種常見於消費者電子產品的顯示螢幕。此螢幕需要獨立的背光以產生顏 色,例如:CCFL 或 LED。 近拍 此功能讓您近距離拍攝極小的物體。使用近拍功能時,相機可以以接近實 物大小的比例 (1:1) 保持微小拍攝物的對焦。 測光 測光是指相機測量光量以設定曝光值的方法。 MJPEG(動態 JPEG) 一種壓縮為 JPEG 影像的影片格式。 雜點 數位影像中被讀取錯誤的畫素,可能會以亮點方式隨機地顯示或者出現在 錯誤位置。雜點通常發生在以高感光度拍攝相片或在暗處拍攝時自動設定 感光度的情況下。 OIS(光學影像穩定器) 此功能可對拍攝時產生的晃動或抖動即時進行補償。相對於數位影像穩定 功能而言,它不存在畫質減損。 光學變焦 此功能是可以透過鏡頭放大影像而不降低影像畫質的一般變焦方式。 附錄 148 詞彙 畫質 在數位影像中使用的位元壓縮的表達方式。高畫質的影像表示位元壓縮較 低,其檔案大小也較大。 白平衡(色彩平衡) 調整影像中的顏色強度(主要為紅、綠、藍三原色)。調整白平衡或色彩 平衡的目的是為了要正確的顯示影像中的顏色。 解析度 在數位影像中顯示出的畫素數。高解析度的影像包含較多畫素,並且可以 較低解析度的影像明確顯示更多細節。 快門速度 快門速度指的是開啟和關閉快門所需的時間量,是相片亮度的重要因素, 因為它控制光量到達影像感應器之前通過光圈的光量。較快的快門速度允 許光進入的時間較少,相片會較暗, 並會使凍結運動中的拍攝對象更容易。 暈映 相較於影像中央,此功能會降低影像周圍(外框)的亮度或飽和度。暈映 可將注意力移到位於影像中央的物體上。 附錄 149 本產品電池棄置的正確方法 (適用於採用不同回收系統的國家/地區) 本產品棄置的正確方法 (廢棄的電器與電子設備) (適用於採用不同回收系統的國家/地區) 此標記出現於產品、配件或印刷品上時,意指在產品及其電子配件 (例如:充電器、耳機和 USB 纜線)的使用壽命結束後不應與其他家庭廢 棄物一起處置。為了防止未受控制的垃圾處置對環境或人體健康造成的危 害,請將這些產品與其他種類的垃圾分開,從而可靠地對其進行回收, 以促進物質資源的可持續重複利用。 此標記出現於電池、手冊或包裝上時,意指在此產品電池的使用壽命結束後不應 將電池與其他家庭廢棄物一起處置。如果標記了化學符號 Hg、Cd 或 Pb,則表示 電池所含的汞、鎘或鉛超過 EC 指令2006/66 中的參考等級。 如果處置電池不當,這些物質可能對人體健康或環境造成危害。 為保護天然資源並推廣物料回收利用,請將電池與其他類型的廢棄物分開處理, 並透過當地的免費電池回收系統進行回收。 家庭用戶應與售出本產品的零售商或當地政府機關聯絡,瞭解在何處以及如何環 保地安全回收本產品的詳細資訊。 商務用戶應與其供應商聯絡,並確認購買合約上的條款與細則。 切勿將本產品及其電子配件與其他商業垃圾混合處置。 PlanetFirst 代表三星電子透過生態驅動業務和管理活動對永續發展和 社會責任的承諾。 附錄 150 請參閱本產品隨附的保固書,或到我們的網站 www.samsung.com 瞭解售後服務或提出詢問。