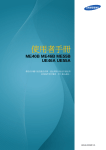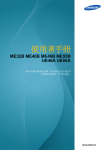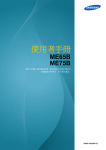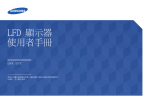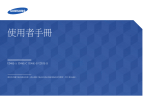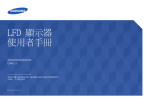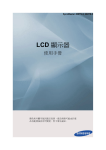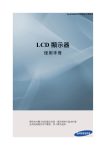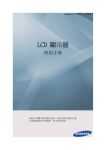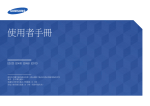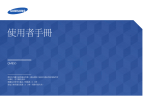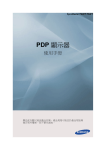Download Samsung SL46B User Manual
Transcript
使用者手冊 SL46B 顏色和外觀可能因產品而異,產品規格可能由於產品效 能增強而有所變更,恕不事先通知。 BN46-00236A-01 檢視目錄 使用產品前的準備事項 準備工作 11 版權 12 清潔 12 存放 13 安全注意事項 13 符號 14 電氣安全 15 安裝 17 操作 21 檢查內容物 21 取下包材 22 檢查元件 24 零件 24 外部感測器套件 27 背面 28 防盜鎖 29 遙控器 32 使用 IR 立體纜線連接 33 安裝產品之前 (安裝指南) 33 傾斜角度和旋轉 34 通風 37 尺寸 38 安裝掛牆套件 38 安裝掛牆套件前的準備 38 安裝掛牆套件 38 掛牆套件規格 (VESA) 40 遙控器 40 纜線連接 43 連接 45 控制碼 檢視目錄 2 檢視目錄 連接和使用訊號源裝置 使用 MDC 56 連接之前 56 連接之前檢查要點 57 連接和使用 PC 57 連接至 PC 59 變更解析度 62 連接外部監視器 63 連接視訊裝置 63 使用視訊纜線進行連接 63 使用 RGB 色差端子纜線進行連接 64 使用 HDMI-DVI 纜線進行連接 65 使用 HDMI 纜線連接 65 連接音訊系統 66 連接網路盒 ( 單獨購買) 66 安裝網路盒 68 69 連接電源 MagicInfo 72 變更輸入來源 72 訊號源 73 設定多重控制的設定值 73 設定多重控制的設定值 74 MDC 程式安裝 / 解除安裝 74 安裝 74 解除安裝 檢視目錄 3 檢視目錄 螢幕調整 75 什麼是 MDC? 75 連接 MDC 77 78 連接管理 Auto Set ID 79 克隆 80 指令重試 81 開始使用 MDC 83 主畫面配置 84 功能表 86 螢幕調整 89 音效調整 90 系統設定 98 工具設定 100 其他功能 105 疑難排解指南 107 圖像模式 107 如果輸入來源是 PC 或 DVI 108 如果輸入來源是 AV、色差端子、HDMI 108 背光源 / 對比度 / 亮度 / 清晰度 / 色度 / 色調 (綠/紅) 109 螢幕調整 109 圖像尺寸 110 畫面位置 111 電腦螢幕調整 111 解析度選擇 111 自動調整 檢視目錄 4 檢視目錄 音效調整 媒體 112 進階設定 112 黑色色調 112 動態對比度 112 陰影細節 112 伽瑪 113 專家模式 113 僅 RGB 模式 113 色彩範圍 113 白平衡 114 10p 白色平衡 ( 關閉 / 開啟 ) 114 膚色 114 邊緣增強 (關閉 / 開啟) 114 動作亮度控制 (關閉 / 開啟) 114 LED 動態倍增 (關閉 / 開啟) 115 影像選項 115 115 色溫 Color Temp. 116 數位雜訊過濾器 116 MPEG 雜訊過濾器 116 HDMI 黑色等級 116 電影模式 116 邊緣亮度 116 重設畫面 117 音效模式 118 音效 119 揚聲器設定 119 重設音效 120 MagicInfo Lite 120 視訊 121 播放視訊 檢視目錄 5 檢視目錄 網路 系統 124 相片 124 檢視相片 (或投影片) 125 音樂 125 播放音樂 127 視訊 / 相片 / 音樂 - 其他功能 127 對檔案清單排序 128 視訊 / 相片 / 音樂播放選項功能表 130 訊號源 130 訊號源 131 名稱編輯 131 資訊 131 更新 132 網路設定 132 連接至有線網路 133 有線網路設定 135 連線至無線網路 136 無線網路設定 138 WPS(PBC) 網路設定 139 One Foot Connection 網路設定 140 臨機操作網路設定 141 網路狀態 142 MagicInfo Lite 設定 143 多重控制 143 設定多重控制的設定值 檢視目錄 6 檢視目錄 144 時間 144 時鐘設定 144 睡眠計時器 144 自動開機定時器 146 自動關機定時器 146 假日管理 147 功能表語言 147 Eco 解決方案 147 省電 148 Eco 感應器 (關閉 / 開啟) 148 無信號待機 148 自動關閉電源 (關閉 / 開啟) 149 安全性 149 安全鎖定 (關閉 / 開啟) 149 按鈕鎖定 (關閉 / 開啟) 149 更改密碼 150 子母畫面 150 自動保護時間 151 螢幕烙影保護 151 圖元移動 152 定時器 152 像素 152 淺灰色 153 影片牆 153 影片牆 153 格式化 154 水平 154 垂直 154 畫面位置 155 自動切換訊號源設定 檢視目錄 7 檢視目錄 支援 MAGICINFO LITE 156 一般 156 最大節能 156 156 遊戲模式 BD Wise 157 自動開啟 157 待機控制 157 投影時程 157 OSD 顯示 158 電源開啟調整 158 風扇與溫度 158 設備名稱 159 Anynet+(HDMI-CEC) 159 Anynet+(HDMI-CEC) 160 自動關閉 ( 否 / 是 ) 161 接收器 162 DivX® Video On Demand 163 網路遙控器 163 重設系統 163 重設所有 164 軟體升級 164 從 USB 下載 165 版本改變爲 165 聯絡 Samsung 166 相容於 MagicInfo Lite Player 的檔案格式 166 視訊 / 音訊 檢視目錄 8 檢視目錄 疑難排解指南 170 網路排程 170 連線至伺服器 171 MagicInfo Lite 設定 171 從伺服器核准已連接的裝置 174 設定目前時間 175 本機排程 175 本機排程管理員 175 註冊本機排程 178 修改本機排程 179 刪除本機排程 181 執行本機排程 182 停止本機排程 183 檢視本機排程的詳細資訊 184 內容管理員 184 複製內容 185 刪除內容 186 內部 AutoPlay 186 執行內部 AutoPlay 186 USB AutoPlay 186 執行內部自動播放 187 執行內容時 187 檢視正在執行的內容詳細資訊 188 變更正在執行的內容的設定 189 致電 Samsung 客戶服務中心前必須先進 行的事項 189 測試產品 189 檢查解析度和頻率 189 檢查下列項目。 191 問題解答 檢視目錄 9 檢視目錄 規格 附錄 193 概述 194 PowerSaver 195 預設定時模式 197 授權 198 聯絡全球 SAMSUNG 203 有償維修 (顧客負擔費用)相關責任 203 非產品故障的情況 203 消費者過失造成的故障 203 其他情況 204 最佳畫質及防殘影烙印 204 最佳畫質 205 防殘影烙印 207 用語 索引 檢視目錄 10 使用產品前的準備事項 版權 為提升品質,可能隨時對本手冊內容進行變更,恕不另行通知。 2012 Samsung Electronics 本手冊的版權為三星電子所有。 未經三星電子授權,嚴禁使用或重製本手冊的部份或全部內容。 SAMSUNG 及 SyncMaster 標誌為三星電子的註冊商標。 Microsoft 及 Windows 為 Microsoft Corporation 的註冊商標。 VESA、DPM 及 DDC 為 Video Electronics Standards Association 的註冊商標。 所有其他商標的所有權均屬於其適當所有人。 使用產品前的準備事項 11 使用產品前的準備事項 清潔 高階 LCD 之面板及外殼容易遭到刮傷,因此清潔時請小心。 清潔時,請遵循以下步驟。 以下圖片僅供參考之用。真實世界情境可能有別於圖片所示之狀況。 1. 關閉產品與電腦的電源。 2. 將產品的電源線拔下。 手持電源線的插頭部份。手潮濕時請勿碰觸電源線。否則可能導致觸 電。 3. 用乾淨柔軟的乾布擦拭產品。 z 請勿使用含酒精、溶劑或表面活性劑。 z 請勿直接向產品噴灑水或清潔劑。 ! 4. 將柔軟的乾布放入水中打濕,完全擰乾後再用來擦拭產品外殼。 5. 清潔完成後,將電源線連接至產品。 6. 開啟產品與電腦的電源。 存放 若在近距離使用超音波加濕器,鏡面機型表面可能產生白色污跡。 如需清潔產品內部,請聯絡客服中心 (將酌收服務費用)。 使用產品前的準備事項 12 使用產品前的準備事項 安全注意事項 注意 有觸電的風險,請勿打開 注意 :為降低觸電的風險,請勿取下外蓋 (或背板)。 內部沒有任何使用者可維修的零件。 所有維修作業請交由合格人員負責。 此符號表示內部有高壓電。 以任何方式碰觸本產品的任何內部零件均有危險。 此符號提醒您留意,有關操作和維修的重要文件已隨本產品一併提供。 符號 警告 如未遵守指示,可能導致嚴重或致命損傷。 注意 如未遵守指示,可能導致個人受傷或財物損壞。 禁止從事標有此符號之活動。 須遵守標有此符號之指示。 使用產品前的準備事項 13 使用產品前的準備事項 電氣安全 以下圖片僅供參考之用。真實世界情境可能有別於圖片所示之狀況。 警告 請勿使用損壞的電源線或插頭,或鬆脫的電源插座。 z 可能導致觸電或引發火災。 請勿在一個電源插座上使用多個產品。 z 過熱的電源插座可能會引發火災。 雙手潮濕時,請勿碰觸電源插頭。否則可能導致觸電。 請將插頭插到底,以免鬆脫。 z 若未接牢可能引發火災。 ! 將電源插頭連接至接地的電源插座 (僅限第一類絕緣裝置)。 z 可能導致觸電或受傷。 ! 請勿用力折彎或拉扯電源線。小心避免將電源線置於重物之下。 z 電源線損壞可能會引發火災或導致觸電。 請勿將電源線或產品置於熱源附近。 z 可能引發火災或導致觸電。 使用乾布擦去電源插頭插腳四周的灰塵,或電源插座四周的灰塵。 z 可能引發火災。 ! 使用產品前的準備事項 14 使用產品前的準備事項 注意 請勿在產品使用中時拔下電源線。 z 產品可能因電擊而損壞。 僅可使用三星電子隨產品提供的電源線。請勿使用其他產品的電源線。 z 可能引發火災或導致觸電。 ! 請勿讓物品擋住連接電源線的電源插座。 ! z 發生問題時必須拔下電源線,以切斷產品的電源。 z 請注意:僅使用遙控器上的電源按鈕時,無法完全切斷產品的電源。 將電源線從電源插座拔出時,請握住插頭。 z 可能導致觸電或引發火災。 ! 安裝 警告 請勿在本產品上擺放蠟燭、驅蟲劑或香菸。請勿在熱源附近安裝本產品。 z 可能引發火災。 壁掛式掛鉤請交由技師安裝。 ! z 若由不合格的人員安裝,可能導致人員受傷。 z 僅可使用核可的櫥櫃。 請勿將本產品安裝在通風不佳的地點,例如書櫃或衣櫃。 z 內部溫度升高可能引發火災。 產品的安裝地點至少須距離牆面 10 公分,以利通風。 z 內部溫度升高可能引發火災。 ! 使用產品前的準備事項 15 使用產品前的準備事項 請將塑膠包裝袋置於兒童無法取得之處。 z 否則可能導致兒童窒息。 ! 請勿將本產品安裝在不穩或震動的表面 (不堅固的架子、斜面等等)。 z 產品可能墜落損壞,或導致人身傷害。 z 若在激烈震動處使用本產品,可能導致產品損壞或引發火災。 請勿將本產品安裝在車內,或是有灰塵、濕氣 (水滴等等)、油煙的地方。 z 可能引發火災或導致觸電。 ! 請勿讓本產品直接受到日照或在過熱、高溫物體附近,例如爐台。 z 產品的壽命可能因此而縮短,或可能引發火災。 請勿在幼童可觸及的範圍內安裝本產品。 z 本產品可能掉落並使兒童受傷。 z 產品的前蓋很重,請將產品安裝在平坦、穩固的檯面上。 食用油 (例如大豆油)可能會損壞產品或使其變形。請勿在廚房內或廚房灶台 附近安裝本產品。 注意 搬動產品時,請勿掉落。 z 產品可能因此損壞或導致人員受傷。 ! 請勿將產品的正面朝下置放。 z 螢幕可能會受損。 將產品安裝至櫥櫃或架上時,請確認產品正面的底部邊緣並未突出櫥櫃或架 子。 z 產品可能墜落損壞,或導致人身傷害。 z 僅可將產品安裝於適當尺寸的櫥櫃或架上。 使用產品前的準備事項 16 使用產品前的準備事項 放下產品時,請小心輕放 z 產品可能因此損壞或導致人員受傷。 ! SAMSUNG 請勿將本產品安裝在特殊場所 (環境中有大量空氣微粒、化學物質、溫度過於 極端,或機場、車站這類需長時間連續使用本產品的地方),否則可能嚴重影 響產品性能。 ! z 若要在這類場所安裝本產品,請務必徵詢三星電子客服中心的意見。 操作 警告 產品內有高壓電。切勿自行拆卸、維修或改裝產品。 z 可能引發火災或導致觸電。 z 如需維修,請聯絡三星電子客服中心。 移動產品前,請關閉電源開關,並拔下電源線及所有其他連接纜線。 z 電源線損壞可能會引發火災或導致觸電。 ! 若產品傳出異常聲音、燒焦味或冒煙,請立刻拔下電源線,並聯絡三星電子客 服中心。 ! z 可能導致觸電或引發火災。 請勿放任兒童吊掛在產品下方,或攀爬於產品之上。 z 兒童可能因此受傷或受重傷。 若產品掉落或外殼損壞,請關閉電源開關並拔下電源線。接著,請聯絡三星電 子客服中心。 z 持續使用可能引發火災,或導致觸電。 請勿將重物或兒童喜愛的物品 (玩具、甜點等)放在產品上方。 z 兒童試圖拿取玩具或糖果時,本產品或上面的重物可能墜落,造成兒童受 到重傷。 請在打雷或雷雨期間關閉產品的電源,並拔下電源線。 z 可能引發火災或導致觸電。 ! 使用產品前的準備事項 17 使用產品前的準備事項 請勿讓物品掉落於產品上或予以重擊。 z 可能引發火災或導致觸電。 ! 請勿以拉扯電源線或任何纜線的方式移動本產品。 z 損壞的電纜可能會導致產品故障,並可能導致觸電或引發火災。 若發現氣體外洩,請勿碰觸產品或電源插頭。此外,請立即讓該區域通風。 z ! 火花可能導致爆炸或引發火災。 GAS 請勿以拉動電源線或任何纜線的方式抬起或移動本產品。 z 損壞的電纜可能會導致產品故障,並可能導致觸電或引發火災。 請勿在產品附近使用或存放易燃性噴霧或易燃物質。 z 可能發生爆炸、起火。 ! 請確認散熱口沒有被桌巾或簾幔堵住。 z 100 內部溫度升高可能引發火災。 請勿將金屬物品 (筷子、錢幣、髮夾等)或易燃物品 (紙張、火柴等),(經 由散熱口或輸入/輸出埠等)插入產品中。 z 產品進水,或其他異物掉入產品時,請務必關閉產品的電源,並拔下電源 線。接著,請聯絡三星電子客服中心。 z 產品可能故障,並可能導致觸電或引發火災。 請勿將含有液體的物品 (花瓶、盆栽、瓶罐等)或金屬物品放在產品上方。 z 產品進水,或其他異物掉入產品時,請務必關閉產品的電源,並拔下電源 線。接著,請聯絡三星電子客服中心。 z 產品可能故障,並可能導致觸電或引發火災。 使用產品前的準備事項 18 使用產品前的準備事項 注意 長時間將畫面固定在靜止影像會造成殘影烙印或像素瑕疵。 z 若長時間不使用產品,請啟動節能模式或畫面變動的螢幕保護程式。 ! -_- 若長時間 (度假或其他)不使用本產品,請將電源線從電源插座拔下。 z 積塵過多加上高熱可能會引發火災,或導致觸電或漏電。 ! 請依照建議的解析度及頻率使用本產品。 z 您的視力可能會退化。 ! 請勿以手持基座的方式上下顛倒或搬動產品。 z 產品可能墜落損壞,或導致人身傷害。 使用時距離過近且長時間盯著螢幕看,可能會導致您的視力退化。 ! 請勿在產品附近使用加濕器或爐具。 z 可能引發火災或導致觸電。 觀看螢幕 1 小時請讓眼睛休息 5 分鐘以上。 z 眼睛疲勞的情況將獲舒緩。 ! 長時間使用本產品後請勿觸摸螢幕,因為可能過熱。 請將細小配件貯存兒童無法取得之處。 ! 調整產品角度或基座高度時請格外小心。 ! z 您的雙手或手指可能會卡住及受傷。 z 產品傾斜角度過大可能會導致產品墜落,並導致人員受傷。 使用產品前的準備事項 19 使用產品前的準備事項 請勿將重物置放在產品之上。 z 產品可能因此損壞或導致人員受傷。 在使用聽筒或耳機時,不要將音量調得太高。 z 聲音太大可能損壞您的聽力。 請勿讓兒童將遙控器上拆下來的電池放入口中。請將電池置於兒童或嬰幼兒無 法觸及之處。 z 若兒童將電池放入口中,請立即諮詢您的醫師。 更換電池時,請確保極性 (+、-) 正確。 z ! 否則,電池可能受損,或者可能由於電池內部液體洩漏而導致火災、人身 傷害或電池損壞。 請只使用指定的標準電池,切勿混用新電池和舊電池。 z 否則,電池可能受損或者由於電池內部液體洩漏而導致火災、人身傷害或 電池損壞。 電池 (和充電電池)並非普通廢棄物,必須進行回收以便循環再利用。消費者 有責任回收舊電池或充電電池,以實現循環再利用。 ! z 消費者可以將舊電池或充電電池交給附近的公共回收中心,或出售相同型 號電池或充電電池的商店。 使用產品前的準備事項 20 1 1.1 準備工作 檢查內容物 1.1.1 1 取下包材 取下箱子底部的黑色鎖定裝置。 1 2 利用箱子上的凹槽,抬起並取下箱子的上半部。 3 檢查元件並拆除泡沫塑料和塑膠袋。 2 3 實際元件的外觀可能與影像所示不同。 此影像僅供參考。 4 將箱子存放在不潮濕的區域,以供日後搬運產品時使用。 1 準備工作 21 檢查元件 1.1.2 z 如有任何元件遺漏,請聯絡您購買產品的供應商。 z 單獨銷售的元件和品項的外觀可能與影像所示不同。 元件 不同地區的元件可能有所差異。 快速設定指南 保固卡 (某些地區可能未提供) 使用手冊 MagicInfo Lite Edition D-SUB 纜線 電源線 軟體光碟 + - 1 準備工作 + 遙控器 電池 (某些地區可能未提供) 纜線蓋與螺絲 1 準備工作 22 1 準備工作 單獨銷售的品項 z 未提供基座。 z 您可以就近向零售商購買下列品項。 掛牆套件 RS232C 立體聲纜線 HDMI 纜線 DVI 纜線 HDMI-DVI 纜線 AV 纜線 LAN 纜線 立體聲纜線 RCA 纜線 RGB 色差端子纜線 色差端子纜線 RCA 立體聲纜線 裝飾支架 (頂部、底部、左側、右側) 網路盒 1 準備工作 23 1 1.2 準備工作 零件 外部感測器套件 1.2.1 z z 外部感測器套件包括一個遙控感測器、一個亮度感測器和功能鍵。如果將顯示器安裝在牆壁上, 您可以將外部感測器套件向顯示器一側移動。 零件的色彩與形狀可能與所示不同。規格可能隨品質的提升而有所變更,恕不另行通知。 名稱 說明 將遙控器對準 LCD 顯示器的這個位置 遙控感測器 遙控感測器與遙控器之間的區域需保持淨空。 光線感應器 自動偵測所選顯示器周圍光線的亮度,並調整螢幕亮度。 電源指示燈 在電源開啟模式中關閉,在省電模式中以綠色閃爍。 POWER 按鈕 SOURCE 按鈕 使用此按鈕開啟/關閉 LCD 顯示器。 從 PC (電腦)模式切換至視訊模式。選擇外部裝置所連接的輸入 訊號源。 1 準備工作 24 1 準備工作 z 自動偵測所選顯示器周圍光線的亮度,並調整螢幕亮度。 z MagicInfo 僅可在連接網路盒時才能啟用。 z 如果將亮度感測器安裝到本產品背面,則此感測器可能會工作不正常,因為本產品正面和背面的 周圍光線強度有差異。 如果是這種情況,請移至 系統 Eco 解決方案,並將 Eco 感應器 設定為 關閉。 將外部感測器套件安裝到側面 1 準備工作 25 1 準備工作 安裝外部感測器套件 將 A 安裝到應該安裝外部感測器套件 (如 圖所示) 的凹槽底部的插槽中。 A 在安裝 B 彈片 A 後,將外部感測器套件的兩個 B 插入應該安裝外部感測器套件的 凹槽頂部的插槽中。 外部感測器套件應該如圖所示安裝。 z 在安裝外部感測器套件時,注意確保不要損壞 z 拆卸步驟與組裝步驟的順序相反。 A 和 B。 1 準備工作 26 1 準備工作 1.2.2 背面 零件的色彩與形狀可能與所示不同。規格可能隨品質的提升而有所變更,恕不另行通知。 [POWER S/W] ON [ I ] / OFF ON RGB / COMPONENT IN RGB / DVI / HDMI AUDIO IN AV IN AV / COMPONENT AUDIO IN - AUDIO - RS232C AUDIO OUT OUT IR OUT IR / AMBIENT SENSOR IN DVI OUT (LOOPOUT) DVI IN HDMI IN 連接埠 USB RJ45 MDC IN 說明 [POWER S/W] ON [ I ] / OFF [IR OUT] [IR / AMBIENT SENSOR IN] [DVI OUT (LOOPOUT)] 電源開關。 透過外部感測器板接收遙控器訊號,以及透過 LOOPOUT 輸出訊 號。 為外部感測器板提供電源,或接收燈光感測器訊號。 使用 DVI 纜線連接至其他產品。 [DVI IN] 用 D-SUB 纜線連接至訊號源裝置。 [RGB / COMPONENT IN] 使用元件配接器連接至訊號源裝置。 [RGB / DVI / HDMI AUDIO IN] [AV IN] 透過音訊纜線從電腦接收聲音。 使用視訊纜線連接至訊號源裝置。 [AV / COMPONENT AUDIO IN[L-AUDIO-R]] [AUDIO OUT] 透過 RCA 纜線連接至訊號源裝置上的音訊輸出連接埠。 連接至訊號源裝置的音訊。 [HDMI IN] 用 HDMI 纜線連接到訊號來源裝置。 [USB 連接至 USB 記憶裝置。 ] [RJ45 MDC] [RS232C IN / OUT] 使用 LAN 纜線連接至 MDC。 使用 RS232C 立體聲纜線連接至 MDC。 1 準備工作 27 1 準備工作 組裝線套 防盜鎖 1.2.3 z z 防盜鎖可讓您在公共場所安心使用產品。 鎖定裝置的外型和鎖定方式依製造商而異。如需詳細資訊,請參閱您的防盜鎖定裝置隨附的使用 指南。 若要鎖定防盜鎖定裝置 1 2 3 4 將防盜鎖纜線固定在沉重的物體上 (如桌子)。 將纜線的一端穿過另一端的環圈。 將鎖定裝置插入產品後方的防盜鎖插槽。 鎖住鎖定裝置。 z 防盜鎖定裝置可單獨購買。 z 如需詳細資訊,請參閱您的防盜鎖定裝置隨附的使用指南。 z 防盜鎖定裝置可在電子零售商或線上商店購得。 1 準備工作 28 1 準備工作 遙控器 1.2.4 z z 在相同地點與本產品的遙控器一併使用其他顯示裝置,可能會導致其他顯示裝置發生未能如預期 受控制。 不同產品的遙控器按鈕功能也不相同。 ၲඔขऱሽᄭΖ ᣂຨขऱሽᄭΖ ᙇᖗԫጟբຑ൷ऱᇘᆜΖ ᑇڗਊၨ !ڇPTE!פ౨।խᙁԵയᒘΖ լشױΖ լشױΖ ലᜢଃᙩଃΖ ലᜢଃ࠷ᙩଃΚ!٦ਊ!\NVUF^!ԫڻΔ ࢨृਊଃၦ൳ࠫ!),!!WPM!!.*!ਊၨΖ ᓳᖞଃၦΖ լشױΖ լشױΖ NbhjdJogp!Mjuf!ඔ೯ਊၨΖ ᧩ࢨقឆ៲ᘛኟ᧩פق౨।Δ ࢨृ१ڃՂԫଡפ౨।Ζ ݶຒᙇᖗൄפش౨Ζ լشױΖ ڇᘛኟՂ᧩قᇷಛΖ ฝ۟ՂΕՀΕؐࢨפ׳౨।Δ ࢨृᓳᖞᙇႈऱࡳଖΖ ඔ೯֘ق᧩ػऱפ౨।ႈؾΖ १ڃՂԫଡפ౨।Ζ ؾޔছऱפ౨।Ζ ֫೯ᙇᖗԫጟբຑ൷ऱᙁԵࠐᄭ ΰQD-!EWJ-!IENJαΖ լشױΖ լشױΖ NbhjdJogp!ݶຒඔ೯ਊၨΖ NbhjdJogp!ႛڇױຑ൷ጻሁฏழթ౨ඔشΖ ኙ࣍լ֭ག!NbhjdJogp!ऱขΔڼਊၨೖشणኪΖ ຍᄎࡳڜ٤᠙פ౨Ζ ࠌီشಛΕઌׂΕଃᑗࡉ! Bozofu,!ᑓڤխऱຍࠄਊၨΖ 1 準備工作 29 1 準備工作 使用遙控器調整 OSD 1. 開啟 OSD 功能表。 2. 從顯示的 OSD 功能表畫面中,選擇影像、音效、媒體、網絡、系統 或支援。 3. 視需要變更設定。 4. 結束設定。 5. 關閉螢幕顯示控制 (OSD)功能表。 若要將電池放入遙控器中 1 2 3 電池均為單獨出售。 1 準備工作 30 1 準備工作 遙控器接收範圍 7m ~ 10m 請在產品感測器前 7 公尺到 10 公尺之間與左右 30 角內使用遙控器。 z 請妥善保管使用過的電池以免兒童把玩,並回收電池。 z 切勿將新舊電池混合使用。同時更換兩顆電池。 z 如果長時間不使用遙控器,請將電池取出。 1 準備工作 31 1 準備工作 1.2.5 使用 IR 立體纜線連接 使用遠端控制装置控制多个顯示器產品 2 1 z IR/ AMBIENT SENSOR IN IR/ AMBIENT SENSOR IN IR OUT IR OUT 使用專用的立體聲纜線將產品上的 [IR OUT] 連接埠連接至另一台顯示器上的 [IR / AMBIENT SENSOR IN] 連接埠。 z 從指向產品 1 的遠端控制装置傳送出的命令將由顯示器產品 1 和 2 接收。 請確認使用了產品提供的專用立體聲纜線。 外觀可能因產品而異。 1 準備工作 32 1 1.3 準備工作 安裝產品之前 (安裝指南) 為防止受傷,必須按照安裝說明將此設備安全地安裝到地板/牆上。 1.3.1 z 確保讓授權的安裝公司執行掛牆安裝。 z 否則,可能會摔落而造成人員傷害。 z 確保安裝指定的掛牆套件。 傾斜角度和旋轉 如需進一步的詳細資訊,請洽詢 Samsung 客戶服務中心。 15 A 產品的最大傾斜角度,為距離垂直牆面 15 角。 B 若要垂直 (縱向)使用產品,請依順時鐘方向旋轉產品,使 LED 朝下。 1 準備工作 33 1 準備工作 1.3.2 通風 1. 安裝於垂直牆面 A 最小距離 40 公釐 B 環境溫度:35 C 以下 z 將產品安裝在垂直牆面上時,產品與牆面間需保持至少 40 公釐的空間做為通風使用,並確保周圍溫度保持在 35 C 以下。 A B Figure 1.1 側視圖 1 準備工作 34 1 準備工作 2. 安裝在內凹的牆面 如需進一步的詳細資訊,請洽詢 Samsung 客戶服務中心。 B D D 平面圖 A A 最小距離 40 公釐 B 最小距離 70 公釐 C 最小距離 50 公釐 C D 最小距離 50 公釐 E E 環境溫度:35 C 以下 Figure 1.2 側視圖 將產品安裝在內凹的牆面上時,產品與牆面間需保持以上指定的空間做為通風使用,並確保周圍溫度 保持在 35 C 以下。 3. 安裝在內凹的地板 如需進一步的詳細資訊,請洽詢 Samsung 客戶服務中心。 A 最小距離 50 公釐 B 環境溫度:20 C 以下 A B Figure 1.3 側視圖 將產品安裝在內凹的地板時,產品與地板的表面間需保持至少 50 公釐的空間做為通風使用,並確保 周圍溫度保持在 20 C 以下。 1 準備工作 35 1 準備工作 4. 在直接受到日照的位置安裝本產品 若要在直接受到日照的位置安裝本產品,請確保此位置滿足以下條件。 3 z 安裝位置附近區域的溫度:0 – 30 C (直接受到日照) z 與窗戶和牆壁之間的最短安全距離:參閱下表。 A 距離玻璃窗戶 B 距離牆壁或帷幕牆/隔牆 距離屏幕前面的玻璃窗戶 15 公分 距離天花板和左/右牆壁 40 公分 距離後墻或隔牆 50 公分 請注意,即便已滿足最短安全距離,但是如果在相隔的空間內放置任何障礙物,就有可能阻礙空氣循 環,從而導致產品周圍的溫度超出 30 C。 z 若要在 影片牆 等特殊條件下安裝本產品,請洽詢 Samsung 客戶服務中心。 1 準備工作 36 1 準備工作 1.3.3 尺寸 1 5 4 2 3 (單位:公釐) SET - 尺寸 (寬 x 深 x 高) [公釐] 不帶支架 型號名稱 SL46B 1 2 3 4 5 1049.4 1011.8 566.8 602.6 125.0 所有示意圖未必會按實際比例呈現。尺寸如有變更,恕不事先通知。在執行產品安裝之前,請先參考 尺寸。我們對印刷或列印錯誤不承擔責任。 1 準備工作 37 1 1.4 準備工作 安裝掛牆套件 安裝掛牆套件前的準備 1.4.1 若要安裝其他製造商的掛牆套件,請使用固定環。 1 安裝掛牆套件 1.4.2 掛牆套件 (單獨出售)用於將產品安裝在牆上。 如需安裝掛牆套件的詳細資訊,請參閱隨掛牆套件提供的說明。在安裝掛牆支架時,建議尋求技術人 員的協助。如果您選擇自行安裝掛牆套件,Samsung Electronics 對可能造成的任何產品損壞或人員受 傷不承擔任何責任。 掛牆套件規格 (VESA) 1.4.3 請將掛牆套件安裝在與地板垂直的堅實牆壁上。在將掛牆套件安裝於非石膏板的表面之前,請聯絡就 近的經銷商以獲取其他資訊。如果將產品安裝於天花板或傾斜的牆壁,可能會摔落而導致嚴重的人員 受傷。 z z z z z z z 掛牆套件的標準尺寸如下表所示。 Samsung 掛牆套件包含詳細的說明手冊,並提供組裝所需 的所有零件。 請勿使用不符合 VESA 標準螺絲規格的螺絲。 請勿使用大於標準長度或不符合 VESA 標準螺絲規格的螺 絲。太長的螺絲可能會損壞產品內部。 對於不符合 VESA 標準螺絲規格的掛牆套件,螺絲長度可 能因掛牆套件的規格而異。 請勿將螺絲擰得太緊,否則可能損壞產品,或使產品摔落 而導致人員受傷。Samsung 對這類事故概不負責。 如果使用非 VESA 或非指定的掛牆套件,或者使用者不遵 循產品安裝說明,因之造成產品損壞或人員受傷, Samsung 不承擔任何責任。 z 產品安裝的傾斜度不能超過 15 度。 z 在牆上安裝產品時,始終需要兩名人手。 1 準備工作 38 1 準備工作 (單位:公釐) 型號名稱 VESA 螺絲孔規格 (A * B) (公釐) 標準螺絲 數量 SL46B 600 X 400 M8 4 切勿在產品開啟時安裝掛牆套件。否則可能因電擊而導致人員受傷。 1 準備工作 39 1 1.5 準備工作 遙控器 1.5.1 纜線連接 RS232C 纜線 介面 RS232C (9 針) 針 z TxD (2 號)、RxD (3 號)、GND (5 號) 位元速率 9600 bps 資料位元 8 位元 同位檢查 無 停止位元 1 位元 流量控制 無 最大長度 15 公尺 (僅限抗雜訊式) 腳位指定 1 2 3 4 5 6 7 8 9 針 訊號 1 偵測資料載波 2 接收的資料 3 傳輸的資料 4 準備資料終端 5 訊號接地 6 準備資料設置 7 傳送要求 8 清除以傳送 9 響鈴偵測 1 準備工作 40 1 準備工作 z RS232C 纜線 連接器:9 針 D-Sub 纜線:交叉纜線 9 6 -P1- 5 9 1 6 -P1Female -P1- -P2- 5 -P2- 1 -P2- Rx 2 --------> 1 Tx Tx 3 <-------- 2 Rx Gnd 5 --------- 3 Gnd Female LAN 纜線 z 腳位指定 1 2 3 4 5 6 7 8 插腳編號 標準色 訊號 1 白色與橙色 TX+ 2 橙色 TX- 3 白色與綠色 RX+ 4 藍色 NC 5 白色與藍色 NC 6 綠色 RX- 7 白色與褐色 NC 8 褐色 NC 1 準備工作 41 1 準備工作 z 連接器:RJ45 直接 LAN 纜線 (PC 至 HUB) HUB P2 RJ45 MDC P1 P1 P2 訊號 P1 TX+ 1 TX- RJ45 MDC P2 訊號 <--------> 1 TX+ 2 <--------> 2 TX- RX+ 3 <--------> 3 RX+ RX- 6 <--------> 6 RX- 交叉 LAN 纜線 (PC 至 PC) RJ45 MDC P1 P2 訊號 P1 P2 訊號 TX+ 1 <--------> 3 RX+ TX- 2 <--------> 6 RX- RX+ 3 <--------> 1 TX+ RX- 6 <--------> 2 TX- 1 準備工作 42 1 準備工作 1.5.2 z 連接 連接 1 RS232C IN z RS232C OUT IN RS232C OUT IN RS232C OUT IN OUT 連接 2 RJ45 RJ45 1 準備工作 43 1 準備工作 z 連接 3 RJ45 RS232C OUT RS232C IN RS232C OUT IN RS232C OUT IN OUT 1 準備工作 44 1 準備工作 1.5.3 控制碼 檢視控制狀態 (取得控制命令) 標頭 命令 0xAA 命令類型 ID 資料長度 總和檢查碼 0 控制 (設定控制命令) 標頭 命令 0xAA 命令類型 ID 資料長度 資料 1 值 總和檢查碼 命令 編號 命令類型 命令 值範圍 1 電源控制 0x11 0~1 2 音量控制 0x12 0~100 3 輸入來源控制 0x14 - 4 螢幕模式控制 0x18 - 5 螢幕大小控制 0x19 0~255 6 PIP 開啟/關閉控制 0x3C 0~1 7 自動調整控制 0x3D 0 8 視訊牆模式控制 0x5C 0~1 9 安全鎖定 0x5D 0~1 z 核發的 ID 會以十六進位方式顯示。不過,ID 0 必須顯示為 0xFF。 z 所有通訊都以十六進位方式進行。總和檢查碼的計算是加總標頭之外全部的值。如果總和檢查碼 的總和超過 2 位數,如下所示 (11+FF+01+01=112),則會移除第一位數。 例如 Power On & ID=0 標頭 命令 資料長度 資料 1 1 "Power" 資料長度 資料 1 1 1 ID 0xAA 0x11 標頭 命令 總和檢查碼 ID 0xAA z 0x11 12 若要控制所有以序列纜線同時連接的所有裝置而不論其 ID 為何,請將 ID 部分設為 「0xFE」並傳 送命令。每一個裝置都將執行命令,而 ACK 將無回應。 1 準備工作 45 1 準備工作 電源控制 z 功能 可使用 PC 開啟或關閉產品的電源。 z z 檢視電源狀態 (取得電源開啟 / 關閉狀態) 標頭 命令 0xAA 0x11 ID 資料長度 0 總和檢查碼 設定電源開啟/關閉 (開啟 / 關閉電源) 標頭 命令 0xAA 0x11 ID 資料長度 資料 1 "Power" 總和檢查碼 "Power":在產品上設定的電源代碼 1 : 開機 0 : 關機 z Ack 標頭 命令 資料長度 Ack/Nak r-CMD Val1 3 「A」 0x11 "Power" 資料長度 Ack/Nak r-CMD Val1 3 「N」 0x11 "ERR" ID 0xAA 0xFF 總和檢查碼 "Power":在產品上設定的電源代碼 z Nak 標頭 命令 ID 0xAA 0xFF 總和檢查碼 "ERR":顯示發生錯誤的代碼 1 準備工作 46 1 準備工作 音量控制 z 功能 可使用 PC 調整產品的音量。 z z 檢視音量狀態 (取得音量狀態) 標頭 命令 0xAA 0x12 ID 資料長度 0 總和檢查碼 設定音量 (設定音量) 標頭 命令 0xAA 0x12 ID 資料長度 資料 1 "Volume" 總和檢查碼 "Volume": 要設定在產品上的音量值代碼。(0-100) z Ack 標頭 命令 0xAA 0xFF 資料長度 Ack/Nak r-CMD Val1 3 「A」 0x12 "Volume " ID 總和檢查碼 "Volume": 要設定在產品上的音量值代碼。(0-100) z Nak 標頭 命令 資料長度 Ack/Nak r-CMD Val1 3 「N」 0x12 "ERR" ID 0xAA 0xFF 總和檢查碼 "ERR":顯示發生錯誤的代碼 1 準備工作 47 1 準備工作 輸入來源控制 z 功能 使用 PC 變更產品的輸入來源。 z z 檢視輸入來源狀態 (取得輸入來源狀態) 標頭 命令 0xAA 0x14 ID 資料長度 0 總和檢查碼 設定輸入來源 (設定輸入來源) 標頭 命令 資料長度 資料 1 "Input Source" ID 0xAA 0x14 總和檢查碼 "Input Source": 要設定在產品上的輸入來源代碼。 0x14 PC 0x1E BNC 0x18 DVI 0x0C 輸入來源 0x04 S-video 0x08 色差端子 0x20 MagicInfo 0x1F DVI_video 0x30 RF (電視) 0x40 DTV 0x21 HDMI1 0x22 HDMI1_PC 0x23 HDMI2 0x24 HDMI2_PC 0x25 顯示器連接埠 DVI_video、HDMI1_PC 和 HDMI2_PC 無法搭配使用 「Set」命令。這些僅回應 「Get」 命令。 此型號不支援 BNC、S-Video、HDMI2 和 HDMI2_PC 連接埠。 MagicInfo 僅適用於具有 MagicInfo 功能的機型。 1 準備工作 48 1 準備工作 z Ack 標頭 命令 0xAA 0xFF 資料長度 Ack/Nak r-CMD Val1 3 「A」 0x14 "Input Source" ID 總和檢查碼 "Input Source": 要設定在產品上的輸入來源代碼。 z Nak 標頭 命令 資料長度 Ack/Nak r-CMD Val1 3 「N」 0x14 "ERR" ID 0xAA 0xFF 總和檢查碼 "ERR":顯示發生錯誤的代碼 1 準備工作 49 1 準備工作 畫面 z 功能 使用 PC 變更產品的螢幕模式。 影片牆功能啟用時,就無法控制螢幕。 此控制項僅適用於包含產品的機型。 z z 檢視螢幕狀態 (取得螢幕模式狀態) 標頭 命令 0xAA 0x18 ID 資料長度 0 總和檢查碼 設定畫面大小 (設定畫面大小) 標頭 命令 0xAA 0x18 資料長度 資料 1 "Screen Mode" ID 總和檢查碼 "Screen Mode": 設定產品狀態的代碼。 z 0x01 16 : 9 0x04 縮放 0x31 寬縮放 0x0B 4:3 Ack 標頭 命令 資料長度 Ack/Nak r-CMD Val1 3 「A」 0x18 "螢幕模式" ID 0xAA 0xFF 總和檢查碼 "Screen Mode": 設定產品狀態的代碼。 z Nak 標頭 命令 資料長度 Ack/Nak r-CMD Val1 3 「N」 0x18 "ERR" ID 0xAA 0xFF 總和檢查碼 "ERR":顯示發生錯誤的代碼 1 準備工作 50 1 準備工作 螢幕大小控制 z 功能 使用 PC 變更產品的螢幕大小。 z z 檢視螢幕大小 (取得螢幕大小狀態) 標頭 命令 0xAA 0x19 ID 資料長度 0 總和檢查碼 Ack 標頭 命令 0xAA 0xFF 資料長度 Ack/Nak r-CMD Val1 3 「A」 0x19 "Screen Size" ID 總和檢查碼 "Screen Size": 產品螢幕大小 (範圍:0 - 255,單位:英吋) z Nak 標頭 命令 資料長度 Ack/Nak r-CMD Val1 3 「N」 0x19 "ERR" ID 0xAA 0xFF 總和檢查碼 "ERR":顯示發生錯誤的代碼 1 準備工作 51 1 準備工作 PIP 開啟/關閉控制 z 功能 使用 PC 開啟或關閉產品的子母畫面模式。 z z 僅具有子母畫面功能的型號可使用。 如果影片牆設定為開啟,就無法控制此模式。 在 MagicInfo 無法使用此功能。 檢視 PIP 開啟/關閉狀態 (取得 PIP 開啟/關閉狀態) 標頭 命令 0xAA 0x3C ID 資料長度 0 總和檢查碼 設定 PIP 開啟/關閉 (設定 PIP 開啟 / 關閉) 標頭 命令 0xAA 0x3C ID 資料長度 資料 1 "PIP" 總和檢查碼 "PIP": 用於開啟或關閉產品的子母畫面模式的代碼。 1 : PIP 開啟 0 : PIP 關閉 z Ack 標頭 命令 資料長度 Ack/Nak r-CMD Val1 3 「A」 0x3C "PIP" ID 0xAA 0xFF 總和檢查碼 "PIP": 用於開啟或關閉產品的子母畫面模式的代碼。 z Nak 標頭 命令 資料長度 Ack/Nak r-CMD Val1 3 「N」 0x3C "ERR" ID 0xAA 0xFF 總和檢查碼 "ERR":顯示發生錯誤的代碼 1 準備工作 52 1 準備工作 自動調整控制 (僅限 PC 和 BNC) z 功能 使用 PC 自動調整 PC 系統螢幕。 z 檢視自動調整狀態 (取得自動調整狀態) 無 z 設定自動調整 (設定自動調整) 標頭 命令 0xAA 0x3D 資料長度 資料 1 "Auto Adjustment" ID 總和檢查碼 "Auto Adjustment" : 0x00 (隨時) z Ack 標頭 命令 0xAA 0xFF 資料長度 Ack/Nak r-CMD Val1 3 「A」 0x3D "Auto Adjustment" ID z 總和檢查碼 Nak 標頭 命令 資料長度 Ack/Nak r-CMD Val1 3 「N」 0x3D "ERR" ID 0xAA 0xFF 總和檢查碼 "ERR":顯示發生錯誤的代碼 1 準備工作 53 1 準備工作 視訊牆模式控制 z 功能 使用 PC 啟用產品的 影片牆 模式。 只有在 影片牆 啟用後,才能在產品上使用此控制。 在 MagicInfo 無法使用此功能。 z z 檢視視訊牆模式 (取得視訊牆模式) 標頭 命令 0xAA 0x5C ID 資料長度 總和檢查碼 0 設定視訊牆 (設定視訊牆模式) 標頭 命令 0xAA 0x5C 資料長度 資料 1 "Video Wall Mode" ID 總和檢查碼 "Video Wall Mode": 將產品上的視訊牆模式啟用所用的代碼。 1 : 完整 0 : 正常 z Ack 標頭 命令 0xAA 0xFF 資料長度 Ack/Nak r-CMD Val1 3 「A」 0x5C "Video Wall Mode" ID 總和檢查碼 "Video Wall Mode": 將產品上的視訊牆模式啟用所用的代碼。 z Nak 標頭 命令 資料長度 Ack/Nak r-CMD Val1 3 「N」 0x5C "ERR" ID 0xAA 0xFF 總和檢查碼 "ERR":顯示發生錯誤的代碼 1 準備工作 54 1 準備工作 安全鎖定 z 功能 使用 PC 開啟或關閉產品的安全鎖定功能。 無論電源開啟與否,都可以使用這項控制。 z z 檢視安全鎖定狀態 (取得安全鎖定狀態) 標頭 命令 0xAA 0x5D 資料長度 ID 0 總和檢查碼 啟用或停用安全鎖定 (設定啟用 / 停用安全鎖定) 標頭 命令 0xAA 0x5D 資料長度 資料 1 "Safety Lock" ID 總和檢查碼 "Safety Lock": 在產品上設定的安全鎖定代碼。 1 : 開啟 0 : 關閉 z Ack 標頭 命令 0xAA 0xFF 資料長度 Ack/Nak r-CMD Val1 3 「A」 0x5D "Safety Lock" ID 總和檢查碼 "Safety Lock": 在產品上設定的安全鎖定代碼。 z Nak 標頭 命令 資料長度 Ack/Nak r-CMD Val1 3 「N」 0x5D "ERR" ID 0xAA 0xFF 總和檢查碼 "ERR":顯示發生錯誤的代碼 1 準備工作 55 2 2.1 連接和使用訊號源裝置 連接之前 連接本產品與其他裝置之前,請先檢查下列事項。可連接本產品的裝置包括 PC、攝影機、喇叭、機上 盒與 DVD/Blu-ray 播放器。 2.1.1 z 連接之前檢查要點 連接訊號源裝置之前,請先參閱該裝置隨附的使用手冊。訊號源裝置上的連接埠數量與位置可能 依裝置而異。 z 完成全部連接之前,請勿插上電源線。進行連接時插上電源線可能會損壞產品。 z 正確連接音效連接埠:左側 = 白色,右側 = 紅色。 z 檢查所需連接產品後方的連接埠類型。 2 連接和使用訊號源裝置 56 2 2.2 連接和使用訊號源裝置 連接和使用 PC 2.2.1 z 連接至 PC 請勿在連接好所有其他纜線之前插上電源線。 首先確保已連接好訊號來源裝置,然後再插上電源線。 z 您可以透過多種方式將 PC 連接至產品。 選擇一種適合您的 PC 的方式。 不同產品的連接零件可能不盡相同。 用 D-SUB 纜線 (類比類型)連接 RGB / COMPONENT IN RGB / DVI / HDMI AUDIO IN 使用 DVI 纜線進行連接 (數位式) DVI IN RGB / DVI / HDMI AUDIO IN 2 連接和使用訊號源裝置 57 2 連接和使用訊號源裝置 使用 HDMI-DVI 纜線進行連接 HDMI IN RGB / DVI / HDMI AUDIO IN 當您使用 HDMI-DVI 纜線連接 PC 與產品時,請將名稱編輯設定為 DVI PC,以存取儲存在 PC 上的 視訊與音訊內容。 使用 HDMI 纜線連接 HDMI IN 2 連接和使用訊號源裝置 58 2 連接和使用訊號源裝置 2.2.2 變更解析度 在 PC 的 「控制台」中調整解析度與更新頻率,以取得最佳畫質。 如果未選擇最佳解析度,TFT-LCD 的畫質可能降低。 變更 Windows XP 的解析度 請前往 「控制台」 1 「顯示」 「設定值」,然後更改解析度。 2 3 ********** **** **** 2 連接和使用訊號源裝置 59 2 連接和使用訊號源裝置 變更 Windows Vista 的解析度 移至控制台 個人設定 顯示設定值,並變更解析度。 1 2 3 4 *********** *********** 2 連接和使用訊號源裝置 60 2 連接和使用訊號源裝置 變更 Windows 7 的解析度 請前往 「控制台」 「顯示」 「螢幕解析度」,然後更改解析度。 1 2 3 4 **** **** 2 連接和使用訊號源裝置 61 2 2.3 連接和使用訊號源裝置 連接外部監視器 DVI OUT (LOOPOUT) DVI IN AUDIO OUT z z z z 以下圖片僅供參考之用。真實世界情境可能有別於圖片所示之狀況。 Loopout 功能可用於再現主要顯示器的畫面。將主要顯示器的 [DVI OUT (LOOPOUT)] 連接至另 一顯示器的 [DVI IN] 或 [HDMI IN]。 可以支援高畫質解析度。相容的輸入源包括 DVI IN 及 HDMI IN。但依纜線或訊號設備的類型而 定,在全高畫質模式下最多可以連接 10 部監視器。菊鏈式的多監視器設定會限制可以連接的監 視器。 本產品上的 [DVI OUT (LOOPOUT)] 連接埠不支援 HDCP 輸入。 2 連接和使用訊號源裝置 62 2 2.4 連接和使用訊號源裝置 連接視訊裝置 z 請勿在連接好所有其他纜線之前插上電源線。 首先確保已連接好訊號來源裝置,然後再插上電源線。 z 您可以使用纜線連接視訊裝置與產品。 2.4.1 不同產品的連接零件可能不盡相同。 按遙控器上的 SOURCE 按鈕可切換來源。 使用視訊纜線進行連接 AV IN AV / COMPONENT AUDIO IN 2.4.2 使用 RGB 色差端子纜線進行連接 AV / COMPONENT AUDIO IN RGB / COMPONENT IN 2 連接和使用訊號源裝置 63 2 連接和使用訊號源裝置 使用 HDMI-DVI 纜線進行連接 2.4.3 DVI IN RGB / DVI / HDMI AUDIO IN z z z 以下圖片僅供參考之用。真實世界情境可能有別於圖片所示之狀況。 若使用 HDMI-DVI 纜線連接產品和視訊裝置,則不會啟用音訊。若要解決這個問題,請另外以音 訊纜線連接產品的音訊連接埠和視訊裝置。當您使用 HDMI-DVI 纜線將視訊裝置連接至產品時, 請將名稱編輯設定為 DVI 裝置,以存取儲存在視訊裝置上的視訊和音訊內容。 支援的解析度包括 1080p (50/60Hz)、720p (50/60Hz)、480p 和 576p。 2 連接和使用訊號源裝置 64 2 連接和使用訊號源裝置 2.4.4 使用 HDMI 纜線連接 HDMI IN 使用 HDMI 纜線或 HDMI 至 DVI 纜線 (達 1080p) z 為獲取更好的圖像與音訊品質,請使用 HDMI 纜線連接至數位裝置。 z HDMI 纜線支援數位視訊與音訊訊號,且不需要音訊纜線。 z 若要將產品連接至不支援 HDMI 輸出的數位裝置,請使用 HDMI/DVI 與音訊纜線。 如果產品連接使用舊版 HDMI 模式的外部裝置,圖像可能無法正確顯示 (或完全不顯示),或者 音訊無法運作。 z 確定使用的 HDMI 纜線厚度不超過 14 公釐。 z 確定購買認證的 HDMI 纜線。否則,圖像可能無法顯示或者發生連接錯誤。 z 建議使用基本高速 HDMI 纜線或乙太網路纜線。本產品不支援透過 HDMI 連接乙太網路。 2.4.5 連接音訊系統 AUDIO OUT 2 連接和使用訊號源裝置 65 2 2.5 連接和使用訊號源裝置 連接網路盒 (單獨購買) 2.5.1 1 安裝網路盒 將軟支架放在地面上以提供保護,然後將產品正 面朝下放在支架上。 鬆開螺絲,卸下蓋子。 2 按箭頭方向插入網路盒。 3 2 連接和使用訊號源裝置 66 2 連接和使用訊號源裝置 使用螺絲擰緊網路盒。 4 按箭頭方向旋轉產品上的固定鉤以鎖定網路盒。 5 2 連接和使用訊號源裝置 67 2 連接和使用訊號源裝置 2.5.2 連接電源 網路盒均為單獨出售。 1 2 將產品和網路盒上的電源線連接至電源插座。 開啟電源開關。 2 連接和使用訊號源裝置 68 2 連接和使用訊號源裝置 2.5.3 MagicInfo 若要使用 MagicInfo,必須將網路盒 (單獨出售)連接至本產品。 z 若要變更 MagicInfo 設定,請執行桌面上的 "MagicinfoSetupWizard"。 z 如需有關如何使用 MagicInfo 的詳細資訊,請參閱網路盒隨附的 DVD。 z 為提升品質,可能隨時對本小節中的資訊進行變更,恕不另行通知。 z 如果在安裝非網路盒隨附的作業系統後,恢復舊版本的作業系統後或安裝與所提供作業系統不相 容的軟體後發生問題,您將無法享受技術支援,且將對服務技術人員拜訪服務支付費用。也不提 供產品更換或退款服務。 進入 MagicInfo 模式 1 2 在將網路盒 (單獨出售)安裝並連接至本產品後,開啟本產品電源。 按遙控器上的 SOURCE,然後選擇 MagicInfo。 將網路盒連接至本產品上的 HDMI 連接埠會將訊號源從 HDMI 變更為 MagicInfo。 3 選擇在 MagicInfo 啟動時您要執行的預設應用程式。 MagicInfo Setup Wizard - v.1.12 Select Application - step 1 MagicInfo Pro (LAN, WAN based version) MagicInfo-i Premium (Web-based version) Select Later < Back(B) Next(N) > Finish Cancel 2 連接和使用訊號源裝置 69 2 連接和使用訊號源裝置 4 輸入 IP 資訊。 MagicInfo Setup Wizard - v.1.12 Select TCP/IP - step 2 Obtain an IP address automatically Use the following IP address: IP address: 192 . 168 . 0 . 102 Subnet mask: 255 . 255 . 255 . 0 Default gateway: 192 . 168 . 0 . 1 Obtain DNS server address automatically Use the following DNS server address: Preferred DNS server: 10 . 44 . 33 . 22 Alternate DNS server: 10 . 33 . 22 . 11 < Back(B) 5 Next(N) > Finish Cancel 選擇語言。(預設語言為英文。) MagicInfo Setup Wizard - v.1.12 Select Language -step 3 Select the language you want to install on the system for menus and dialogs. Current Language : Engilsh Chinese [Traditional] German English French Italian Japanese Korean Russian Swedish Turkish Chinese [Simplified] Portuguese < Back(B) Next(N) > Finish Cancel 2 連接和使用訊號源裝置 70 2 連接和使用訊號源裝置 6 選擇顯示模式。 MagicInfo Setup Wizard - v.1.12 Select Screen Type - step 4 Landscape Portrait < Back(B) 7 Next(N) > Finish Cancel 仔細檢查剛完成的設定。 MagicInfo Setup Wizard - v.1.12 Setup Information 1. Application : MagicInfo Pro [LAN,WAN based version\ 2. Internet Protocol [TCP/IP] IP : 192.168.0.102 3. Language : 4. Screen Type : English Landscape Do not show again < Back(B) z z Apply Finish Cancel 如果未顯示執行圖示,請按兩下桌面上的 MagicInfo 圖示。圖示將顯示在螢幕的右下側。 如需有關如何使用 MagicInfo 的詳細資訊,請參閱網路盒隨附的 MagicInfo Lite Edition 軟體 CD。 2 連接和使用訊號源裝置 71 2 2.6 連接和使用訊號源裝置 變更輸入來源 2.6.1 訊號源 O MENU [ m] 媒體 訊號源 ENTER [ ] 訊號源可讓您選擇各種訊號源,以及變更訊號源裝置名稱。 源極 您可以顯示連接至產品的訊號源裝置畫面。從 「訊源清單」中選擇訊號源,以顯示選定訊號源的畫 面。 請參閱第 130,以取得訊號源功能表的詳細資訊。 ၦ储 0DJLF,QIR/LWH 㽪㿞 Ⳍ⠛ ䷇ῖ 㿞㰳⑤ 輸入訊號源亦可使用遙控器上的 SOURCE 按鈕變更。 若您要轉換的訊號源裝置的訊號選擇錯誤,則畫面可能無法正確顯示。 2 連接和使用訊號源裝置 72 3 3.1 使用 MDC MDC (多螢幕控制)是一種可讓您使用 PC 同時控制多個顯示裝置的應用程式。 設定多重控制的設定值 O MENU [ m] 系統 多重控制 ENTER [ ] 為您的產品指定個別的 ID。 3.1.1 z 設定多重控制的設定值 MDC 連線 選擇連接 MDC 以接收 MDC 訊號的方法。 RS232C MDC 透過 RS232C 立體聲纜線與 MDC 通訊。 RJ45 MDC 透過 RJ45 纜線與 MDC 通訊。 z ID 設定 指定設定的 ID。(範圍: 0~99) 按 z 或 選擇數字,並且按 [ ]。 ID 輸入 輸入連接至輸入纜線以接收輸入訊號之產品的 ID 號碼。 使用遙控器上的數字按鈕輸入所需的號碼。 3 使用 MDC 73 3 3.2 使用 MDC MDC 程式安裝/解除安裝 3.2.1 1 2 安裝 將安裝光碟放入光碟機。 按 MDC Unified 安裝程式。 若主畫面未顯示軟體安裝視窗,則請由光碟的 MDC 資料夾中的 MDC Unified 執行檔進行安裝。 3 4 按顯示的 「安裝精靈」畫面中的 「"Next"」。 當 「"License Agreement"」視窗顯示時,選擇 「"I accept the terms in the license agreement"」,然後按 「"Next"」。 5 6 在顯示的 「"Customer Information"」視窗中,填妥所有資訊欄位,並且按 「"Next"」。 在顯示的 「"Destination Folder"」視窗中,選擇要安裝程式的目錄路徑,並且按 「"Next"」。 若未指定目錄路徑,則程式將安裝於預設目錄路徑中。 7 在顯示的 「"Ready to Install the Program"」視窗中,選擇要安裝程式的目錄路徑,並且按 「"Install"」。 8 9 隨即顯示安裝進度。 按顯示的 「"InstallShield Wizard Complete"」視窗中的 「"Finish"」。 選擇 「"Launch MDC Unified"」,並且按 「"Finish"」,立即執行 MDC 程式。 10 安裝後就會在桌面上建立 MDC Unified 捷徑圖示。 3.2.2 1 2 z 依 PC 系統或產品規格的不同,也可能不會顯示 MDC 執行圖示。 z 若未顯示執行圖示,則按 F5。 解除安裝 在開始功能表選擇設定 > 控制台,並且按兩下新增/移除程式。 從清單中選擇 MDC Unified,並且按變更/移除。 MDC 的安裝會受到圖形卡、主機板和網路狀況的影響。 3 使用 MDC 74 3 3.3 使用 MDC 什麼是 MDC? 多螢幕控制 "MDC" 是一種可讓您使用 PC 輕鬆地同時控制多個顯示裝置的應用程式。 3.3.1 連接 MDC 透過 RS-232C (序列資料通訊標準)連接使用 MDC RS-232C 序列纜線必須連接至 PC 和監視器上的序列連接埠。 使用 RS232C 纜線進行連接 RS232C IN/OUT 3 使用 MDC 75 3 使用 MDC 透過乙太網路連接使用 MDC 輸入主要顯示裝置的 IP 並將該裝置連接至 PC。顯示裝置之間可以使用 RS-232C 序列纜線互相連接。 使用直接 LAN 纜線連接 RJ45 MDC 使用交叉 LAN 纜線連接 RS232C OUT RJ45 MDC 使用產品的 [RS232C IN / OUT] 連接埠可以連接多個產品。 3 使用 MDC 76 3 使用 MDC 3.3.2 連接管理 連接管理包括連接清單與連接清單修改選項。 連接清單 – 連接清單顯示連接的詳細資料,例如連接設定 (IP/COM、連接埠編號、MAC 及 Connection Type)、連接狀態、Set ID Range 及偵測到的裝置。每個連接最多可以包含 100 個菊鏈 式序列連接的裝置。在連接中偵測到的所有 LFD 皆會顯示於裝置清單中,使用者可對其進行分組並傳 送指令至偵測到的裝置。 連接清單修改選項 – 連接修改選項包括 Add、Edit、Delete 及 Refresh。 3 使用 MDC 77 3 使用 MDC 3.3.3 Auto Set ID Auto Set ID 功能為所選菊鏈連接中所有連接的 LFD 指派裝置 ID。連接最多可包含 100 個 LFD。裝置 ID 在菊鏈中從 1 至 99 依序指派,最後一個裝置 ID 為 0。 3 使用 MDC 78 3 使用 MDC 3.3.4 克隆 使用克隆功能可以複製一個 LFD 的設定,並將其套用至多個選定的 LFD。您可以使用複製設定選項視 窗選擇特定的標籤類別或所有標籤類別進行克隆。 3 使用 MDC 79 3 使用 MDC 3.3.5 指令重試 此功能用於指定在 LFD 沒有回覆或回覆損壞時 MDC 指令的重試次數。重試次數值可使用 MDC 選項 視窗設定,必須介於 1-10 之間,預設值為 1。 3 使用 MDC 80 3 使用 MDC 3.3.6 開始使用 MDC 1 若要啟動此程式,請按一下開始 2 按一下 Add 可新增顯示裝置。 z 程式 Samsung MDC Unified。 如果連接是透過 RS232C 建立的,請移至 Serial 並指定 COM Port。 3 使用 MDC 81 3 使用 MDC z 如果連接是透過 Ethernet 建立的,請輸入為該顯示裝置指定的 IP。 3 使用 MDC 82 3 使用 MDC 3.3.7 主畫面配置 1 6 5 4 2 3 1 功能表列 變更顯示裝置的狀態或程式的內容。 2 裝置類別 檢視連接的顯示裝置或裝置群組之清單。 3 排程類別 檢視用於顯示裝置的排程之清單。 4 裝置清單 選擇要調整的顯示裝置。 5 修改裝置清單 新增、編輯、重新分組或刪除裝置。 6 說明主題 顯示程式的說明主題。 3 使用 MDC 83 3 使用 MDC 3.3.8 功能表 您可以開啟或關閉選定的裝置,或者變更裝置的輸入來源或音量。 從裝置清單中選擇顯示裝置,然後選擇 Home 標籤。 1 Home 選擇項目並變更相應的設定。 電源 z On:開啟選定顯示裝置的電源。 z Off:關閉選定顯示裝置的電源。 Input 輸入來源:變更輸入來源。 z 可用的輸入來源可能因顯示裝置機型而異。 只能為開啟的顯示裝置變更輸入來源。 Channel:變更頻道。 z 2 可以使用向上/向下箭頭鍵變更電視頻道。 僅在輸入來源為 TV 時才可變更頻道。 只能選擇註冊的頻道。 Volume 只能為開啟的顯示裝置變更音量或使其靜音。 Volume 音量範圍從 0 到 100,可以使用滑塊調整。 調整選定顯示裝置的音量。 輸入 啟用或停用選定顯示裝置的 Mute。 如果在 Mute 開啟時調整 Volume,Mute 會自動停用。 3 使用 MDC 84 3 使用 MDC 3 z Alert Fault Device 此功能表顯示具有下列錯誤的顯示裝置清單 - 風扇錯誤、溫度錯誤、亮度感測器錯誤或指示 燈錯誤。 從清單中選擇顯示裝置。Repair 按鈕將會啟用。按一下更新按鈕可更新顯示裝置的錯誤狀 態。還原的裝置將從 Fault Device List 中消失。 z Fault Device Alert 將以電子郵件報告偵測到有錯誤的顯示裝置。 填寫所有必要的欄位。Test 及 OK 按鈕將會啟用。確保輸入 Sender 資訊及至少一個 Recipient。 3 使用 MDC 85 3 使用 MDC 螢幕調整 3.3.9 螢幕設定 (對比度、亮度等)可以調整。 從裝置清單中選擇顯示裝置,然後選擇 Picture 標籤。 自訂 選擇項目並變更相應的畫面設定。 z Color 與 Tint 在輸入來源為 PC 時不可用。 z Red、Green、Blue 與 PC Screen Adjustment 在輸入來源為 Video 時不可用。 z Color、Tint、Color Tone、Color Temp、Red、Green、Blue 與 PC Screen Adjustment 在 選擇 PC Source 與 Video Source 時不可用。 Contrast z 調整選定顯示裝置的對比度。 Brightness z 調整選定顯示裝置的亮度。 Color z 調整選定顯示裝置的色度。 Tint (G/R) z 調整選定顯示裝置的色彩濃淡。 Color Tone z 調整選定顯示裝置的背景色溫。 Color Temp z 調整選定顯示裝置的色彩溫度。 此選項在 Color Tone 設定為 Off 時啟用。 Red z 自訂選定顯示裝置的紅色強度。 3 使用 MDC 86 3 使用 MDC Green z 自訂選定顯示裝置的綠色強度。 Blue z 自訂選定顯示裝置的藍色強度。 選項 Dynamic Contrast 調整選定顯示裝置的 Dynamic Contrast。 Gamma Control 變更選定顯示裝置的伽瑪值。 Auto Motion Plus 此選項用於檢視動態影像。 z Off:停用 Auto Motion Plus 功能。 z Clear:將 Auto Motion Plus 等級設定為清晰。此模式適用於顯示生動的影像。 z Standard:將 Auto Motion Plus 等級設定為標準。 z Smooth:將 Auto Motion Plus 等級設定為平滑。此模式適用於顯示平滑的影像。 z Custom:自訂畫面烙印或抖動程度。 z Demo:此功能演示 Auto Motion Plus 的技術。模式變更時的結果可在視窗左側預覽。 Auto Motion Plus 可能無法使用,端視產品而定。 Brightness Sensor 啟用或停用選定顯示裝置的 Brightness Sensor。 Brightness Sensor 會偵測周圍環境的光線強度,並自動調整螢幕亮度。 Brightness Sensor 可能無法使用,端視產品而定。 3 使用 MDC 87 3 使用 MDC 大小 Picture Size 調整選定顯示裝置的畫面大小。 如果 Picture Size 設定為不支援詳細設定的模式,Detail 項目將會停用。 -/+ 按鈕可用於調整 Zoom。 畫面可以使用向上/向下/向左/向右按鈕調整。 Detail 您可以檢視所選畫面大小的詳細資訊。 PC Screen Adjustment 使用 Coarse 或 Fine 中的 -/+ 按鈕可以進行頻率調整或微調。 若要調整畫面位置,請按一下 Position 下方的四幅影像之一。 若要自動調整頻率、微調或調整畫面位置,請按一下 Auto Adjustment。 3 使用 MDC 88 3 使用 MDC 3.3.10 音效調整 您可變更音效設定。 從裝置清單中選擇顯示裝置,然後選擇 Sound 標籤。 Bass 或 Treble 項目若是不受所選裝置的支援,將會停用。 Bass 調整選定顯示裝置的低音。 Treble 調整選定顯示裝置的高音。 Balance(L/R) 調整選定顯示裝置左右喇叭的音量。 SRS TS XT 啟用或停用選定顯示裝置的 SRS TS XT 的效果。 3 使用 MDC 89 3 使用 MDC 3.3.11 系統設定 從裝置清單中選擇顯示裝置,然後選擇 System 標籤。 Video Wall Video Wall 功能可用於在連接的多部顯示器的每一部顯示器上,顯示整體圖像的一部份或重複相同的 圖像。 Video Wall 僅在裝置位於群組中時才會啟用。 Video Wall 啟用或停用 Video Wall。 Format 選擇格式以顯示分割畫面。 Full Natural 3 使用 MDC 90 3 使用 MDC H 選擇水平顯示裝置的數量。 一列中最多可排列 15 部顯示器。 如果 H 指派為 15,則 V 可指派的最大值為 6。 V 選擇垂直顯示裝置的數量。 一列中最多可排列 15 部顯示器。 如果 H 指派為 15,則 V 可指派的最大值為 6。 Screen Position 檢視顯示器配置 (由螢幕分割器設定),或根據需要變更配置。 Screen Position 與 Preview 在 Video Wall 設定為開啟時啟用。 請注意,如果選擇了多個裝置,則 Preview 僅在 H 及 V 的設定與所選裝置的配置相符時才會啟用。 若要變更 Position,請選擇一個裝置並將其拖至新位置。 螢幕分割器設定的範圍可能會依機型而異。 3 使用 MDC 91 3 使用 MDC PIP 調整 PIP 所需的基本資訊將會出現在功能表螢幕中。 z PIP 在 Video Wall 為 ON 時將會停用。 z 請注意,Picture Size 在 PIP 為 ON 時停用。 PIP Size 檢視目前顯示器的 PIP Size。 PIP Source 選擇 PIP 輸入來源。 Sound Select 選擇並啟用主要螢幕或次要螢幕的音效。 Channel 如果 PIP Source 為 TV,可以變更頻道。 3 使用 MDC 92 3 使用 MDC 一般 User Auto Color 自動調整螢幕色彩。 僅在 PC 模式下可用。 Auto Power 設定產品自動開啟電源。 Standby Control 設定在未偵測到輸入來源時啟動待機模式。 風扇與溫度 設定偵測用於保護產品之風扇速度與內部溫度所需的設定。 Fan Control 選擇設定風扇速度的方法。 Fan Speed 設定風扇速度。 Temperature 指定溫度範圍以偵測內部溫度。 3 使用 MDC 93 3 使用 MDC 安全 Safety Lock 鎖定螢幕功能表。 若要解除鎖定功能表,請將 Safety Lock 設定為 Off。 Button Lock 鎖定顯示裝置上的按鈕。 若要解除鎖定按鈕,請將 Button Lock 設定為 Off。 OSD 顯示 Source OSD 選擇在 Source 變更時是否顯示訊息。 Not Optimum Mode OSD 選擇在選取不相容的模式時是否顯示訊息。 No Signal OSD 選擇在沒有輸入訊號時是否顯示訊息。 MDC OSD 選擇 MDC 變更設定時是否顯示訊息。 3 使用 MDC 94 3 使用 MDC 時間 Clock Set 根據 PC 上設定的時間變更所選顯示裝置上的目前時間。 如果顯示裝置上未設定時間,將會顯示空值。 Timer z On Time:設定所選顯示裝置開機的時間。 z Off Time:設定所選顯示裝置關機的時間。 z Volume:指定顯示裝置依据 On Time 開機時的音量。 z Source:指定顯示裝置依据 On Time 開機時的輸入來源。 z Holiday:Holiday Management 設定可套用至 Timer。 z Repeat:指定要重複所選 Timer 的期間。 3 使用 MDC 95 3 使用 MDC Once:僅啟用定時器一次。 EveryDay:每天啟用定時器。 Mon~Fri:週一至週五啟用定時器。 Mon~Sat:週一至週六啟用定時器。 Sat~Sun:週六和週日啟用定時器。 Manual:週間的自訂日期。 Repeat 下方用於顯示週間日期的核取方塊僅在選擇 Manual 後才會啟用。 Holiday Management Holiday Management 可讓您阻止設定為依据 Timer 開機的裝置在指定日期開機。 Holiday Management 功能可在 Timer 設定功能表中啟用或停用。 z Add:您可以指定假日: 在 Holiday Management 視窗中按一下 Add 按鈕。 z Delete : 刪除假日。 核取相應的核取方塊,並按一下此按鈕。 z 假日清單:檢視您已新增的假日清單。 3 使用 MDC 96 3 使用 MDC 畫面烙印保護 Pixel Shift 以指定時間間隔略微移動螢幕,以防止畫面烙印。 Screen Saver 此功能可防止所選顯示裝置的螢幕長時間閒置時出現畫面烙印。 z Interval:設定啟動 Screen Saver 的時間間隔。 z Mode:每種 Mode 的 Time 設定可能不同。 Safety Screen 3 使用 MDC 97 3 使用 MDC Safety Screen 功能可用於防止顯示裝置的螢幕長時間顯示靜止影像時出現畫面烙印。 Lamp Control Lamp Control 可用於調整背光以減少耗電量。 在指定時間自動調整選定顯示裝置的背光光源。 如果 Manual Lamp Control 已調整,Auto Lamp Control 將會自動切換至 Off。 手動調整選定顯示器的背光光源。 如果 Auto Lamp Control 已調整,Manual Lamp Control 將會自動切換至 Off。 Ambient Light:Ambient Light 會偵測周圍環境的光線強度,並自動調整同一序列鏈中所有 LFD z 的螢幕亮度。 3.3.12 工具設定 1 1 2 3 4 安全 Panel Control 開啟或關閉顯示裝置的螢幕。 Remote Control 啟用或停用遙控器。 3 使用 MDC 98 3 使用 MDC 2 重設 Reset Picture 重設螢幕設定。 Reset Sound 重設音效設定。 Reset System 重設系統設定。 Reset All 同時重設螢幕、音效及系統設定。 3 Edit Column 選擇要在裝置清單中顯示的項目。 4 Information 檢視程式資訊。 3 使用 MDC 99 3 使用 MDC 3.3.13 其他功能 調整視窗大小 將滑鼠指針放在程式視窗的角上。將會出現一個箭頭。移動該箭頭以自訂程式視窗的大小。 3 使用 MDC 100 3 使用 MDC 群組管理 建立群組 建立群組並按群組管理裝置清單。 不能重複使用群組名稱。 1 2 在程式視窗左側的顯示裝置清單部份按一下滑鼠右鍵並選擇 Group Edit。 在顯示的 Edit Group 視窗中,按一下 Add on the same level 或 Add on the sub level。 z Add on the same level:建立與所選群組為同一級別的群組。 若要啟用 Add on the same level 按鈕,必須至少建立了一個群組。 z Add on the sub level:在選定的群組下建立一個子群組。 3 使用 MDC 101 3 使用 MDC 若要啟用 Add on the same level 按鈕,必須至少建立了一個群組。 3 輸入群組名稱。 刪除群組 1 2 選擇群組名稱,然後按一下 Edit。 3 按一下 Yes。該群組將予以刪除。 在顯示的 Edit Group 視窗中,按一下 Delete。 重新命名群組 1 2 選擇群組名稱,然後按一下 Edit。 在顯示的 Edit Group 視窗中,按一下 Rename。 Rename 3 如果游標出現在舊的群組名稱中,請輸入新的群組名稱。 3 使用 MDC 102 3 使用 MDC 排程管理 建立排程 按群組建立並註冊排程。 1 在程式視窗左側的排程部份中按一下 All Schedule List。中間的 Add 按鈕將會啟用。 2 按一下 Add 按鈕。Add Schedule 視窗將會出現。 3 使用 MDC 103 3 使用 MDC 3 按一下 Device Group 項目下方的 Add,然後選擇要為其新增排程的群組。 4 選擇 Date&Time/Action 並按一下 OK。該排程即會新增,且排程清單出現在裝置清單視窗中。 z Device Group:選擇一個群組。 z Date&Time z Instant Execution:立即執行排程。 Timer: 設定執行排程的日期、時間及間隔。 Action:選擇在指定時間並以指定間隔啟動的功能。 排程修改 若要修改某個排程,請選擇該排程並按一下 Edit。 刪除排程 若要刪除某個排程,請選擇該排程並按一下 Delete。 3 使用 MDC 104 3 使用 MDC 3.3.14 疑難排解指南 問題 想要控制的顯示器未出現在系統資 訊表中。 解決方案 1. 檢查 RS232C 纜線的連接 (檢查纜線是否正確連接至適 當的序列埠)。 2. 確定其他具有重複 ID 的顯示器並未連接。連接具有重複 ID 的顯示器,會因為資料衝突以致無法顯示出顯示器。 3. 檢查顯示器 ID 是否在 0 至 99 的範圍內 (使用顯示器功 能表變更 ID)。 針對支援 ID 在 0 至 99 範圍內的顯示器,ID 應設定在 0 和 99 之間。 您要控制的顯示器無法顯示在其他 「控制資訊網格」上。 檢查顯示器是否已經開啟電源。(檢視系統資訊表中的電源狀 態)。 確定您選擇的是顯示器所連接的輸入來源。 下列訊息會重複出現。 檢查是否已經選擇要控制的顯示器。 即使已經設定 On Time 或 Off 調整 PC 的時間,以便與連接的顯示器的時間同步。 Time,顯示器也會在其他不同的時 間開啟或關閉電源。 遙控器無法運作。 移除 RS-232C 纜線或 Remote Control 功能為 Disable 時, 如果程式不正常關閉,遙控器可能會無法運作。為了解決這個 問題,請重新執行程式並將 Remote Control 設定為 Enable。 此程式由於 PC 和顯示之間的通訊問題,或是受到附近電子裝置所發射的電磁波影響,有時可能會發 生異常狀況。 3 使用 MDC 105 3 使用 MDC 使用多部顯示器時,如何顯示顯示器內容 1 2 3 在未選擇顯示器的情況下:顯示預設值。 在選擇一部顯示器的情況下:顯示選定顯示器的設定。 在選擇兩部顯示器的情況下 (例如按照 ID 1 和 ID 3 的順序):ID 1 的設定會顯示在 ID 3 的設定 之前。 4 核取 All+Select 核取方塊時,會顯示全部選定的顯示器:顯示預設設定。 3 使用 MDC 106 4 螢幕調整 設定影像設定 (亮度、色溫等)。 影像功能表選項的配置會因為產品而有所不同。 4.1 圖像模式 O MENU [ m] 影像 圖像模式 ENTER [ ] 選擇使用產品之環境適用的圖像模式 (圖像模式)。視目前輸入來源的不同,會顯示不同的圖像模式 選項。 ᕅڣ ೪ڣᓣ 䊛㿞 g㚠⑤ܝ gᇡ↨ᑺ g҂ᑺ g⏙᱄ᑺ g㡆ᑺ g㡆䂓㍴㋙ ㍴㋙ 顯示的影像可能因型號而不同。 4.1.1 如果輸入來源是 PC 或 DVI z 資訊:此模式有助於緩解眼部疲勞,相當適合公開顯示資訊之用。 z 廣告:此模式適用於顯示視訊內容及室內/室外廣告。 z 校準完成:可透過校準程式 (Advanced Color Management) 自訂的亮度、色彩、伽瑪與均勻性設 定,均可套用至此模式。 Advanced Color Management 程式可從 www.samsunglfd.com 下載。 4 螢幕調整 107 4 螢幕調整 如果輸入來源是 AV、色差端子、HDMI 4.1.2 4.2 z 動態:周圍環境的光線相當亮時,適合使用此模式。 z 標準:此模式一般適用於任何環境。 z 正常:適用於緩解眼部壓力。 z 電影:此模式有助於緩解眼部疲勞。 背光源 / 對比度 / 亮度 / 清晰度 / 色度 / 色調 (綠/紅) O MENU [ m] 影像 ENTER [ 產品有多個選項用於調整圖像品質。使用 值或選擇選項設定。完成後,按 [ ] 和 按鈕選擇選項,然後按 [ ]。使用箭頭鍵調整選項 ]。 z 變更背光源、對比度、亮度、清晰度、色度或色調 (綠/紅) 時,OSD 會相應地調整。 z 連接 PC 時,只能變更背光源、對比度、亮度與清晰度。 z 您可以調整和儲存連接至產品的每個外部裝置的設定。 z 降低圖像亮度可減少電源消耗。 4 螢幕調整 108 4 4.3 螢幕調整 螢幕調整 O MENU [ m] 影像 螢幕調整 ENTER [ 螢幕調整提供不同的圖像尺寸及長寬比選項。使用 選擇子功能表中的選項,然後按 [ ] 和 按鈕選擇選項,然後按 [ ]。使用箭頭鍵 ]。 視目前輸入來源的不同,會顯示不同的螢幕調整選項。 㵶ᐩ䂓ᭈ ೪ڣሎᇌ g⬿䴶ԡ㕂 䳏㜺㵶ᐩ䂓ᭈ 㾷ᵤᑺ䙌 䮰䭝 顯示的影像可能因型號而不同。 4.3.1 圖像尺寸 如果有纜線盒或衛星接收器,可能會有自己的螢幕尺寸設定。但強烈建議大多數時間使用產品的 16:9 模式。 z 16:9:將圖像設定為 16:9 寬模式。 z 放大1:用於中等放大倍率。截掉頂部及兩側。 z 放大2:用於較大的放大倍率。 z 智慧檢視 1:將 16:9 圖像減小 50%。 智慧檢視 1 只有在 HDMI 模式中才會啟用。 z 智慧檢視 2:將 16:9 圖像減小 25%。 智慧檢視 2 只有在 HDMI 模式中才會啟用。 z 4:3:將圖像設定為基本 (4:3) 模式。 不要長時間將產品設定為 4:3 格式。螢幕左右兩側或上下兩端顯示的邊框可能會造成影像殘留 (螢幕燒灼),並且此等損壞不在保固範圍內。 z 適合螢幕大小:在 HDMI (720p / 1080i / 1080p) 或色差端子 (1080i / 1080p) 訊號輸入時顯示沒有 任何截斷的完整影像。 z 個人設定:變更解析度以符合使用者的偏好設定。 z 原始比例:如果輸入來源是 PC、DVI、HDMI (電腦連接),視訊就會以原始的長寬比例顯示。 4 螢幕調整 109 4 螢幕調整 可用的連接埠可能因型號而異。 您可以調整和儲存連接至產品輸入端的每個外部裝置的設定。 圖像尺寸視輸入來源而定 輸入來源 圖像尺寸 AV、色差端子 (480i、480p) 16:9, 放大1, 放大2, 4:3, 個人設定 色差端子 (1080i、1080p) 16:9, 4:3, 適合螢幕大小, 個人設定 HDMI (720p、1080i、1080p) 16:9, 4:3, 適合螢幕大小, 智慧檢視 1, 智慧檢視 2, 個人設定 PC、DVI (連接 PC 時) 4.3.2 16:9, 4:3, 原始比例 畫面位置 調整圖像位置。畫面位置 僅在 圖像尺寸 設定為 放大1、放大2、適合寬度、適合螢幕大小 或 個人設定 時可用。 z 1 2 3 4 5 z 若要在選擇放大1、放大2 或適合寬度後使用畫面位置功能,請執行以下步驟。 按 按鈕選擇畫面位置。 按[ 按 ] 按鈕。 或 按[ 按鈕上下移動圖像。 ] 按鈕。 依次按 和 按鈕選擇關閉。若要調整圖像位置,請按重設。 若要在 HDMI (1080i/1080p) 或色差端子 (1080i/1080p) 中選取 適合螢幕大小 或選取 個人設定 後 使用 畫面位置 功能,請執行以下步驟。 1 2 3 4 5 按 按鈕選擇畫面位置。 按[ 按 ] 按鈕。 / / 按[ / 按鈕移動圖像。 ] 按鈕。 依次按 和 按鈕選擇關閉。 如果要將圖像重設到其原始位置,請在畫面位置螢幕中選擇重設。圖像將設定到其預設位置。 4 螢幕調整 110 4 螢幕調整 4.3.3 電腦螢幕調整 僅在 PC 模式下可用。 粗調 / 微調:消除或減少圖像雜訊。如果單純的微調無法消除雜訊,可使用粗調功能盡可能調至最佳頻 率 (粗調),然後再使用微調。在雜訊減少後,重新調整圖像,使其與螢幕中央對準。 畫面位置:調整 PC 的畫面位置 (如果未置中或不適合產品螢幕)。按 或 或 按鈕調整垂直位置。按 按鈕調整水平位置。 影像重設:將影像重設為預設設定。 4.3.4 解析度選擇 如果即使圖形卡的解析度為下列其中之一,圖像顯示仍然不正常,您可以使用此功能表為產品選擇與 電腦相同的解析度,來使圖像品質最佳化。 可用解析度:關閉 / 1024 x 768 / 1280 x 768 / 1360 x 768 /1366 x 768 解析度選擇選項只有在輸入來源為 PC 時才會啟用。 4.4 自動調整 O MENU [ m] 影像 自動調整 ENTER [ ] 自動調整頻率值/畫面位置並微調設定。 輸入來源是 PC 時,此選項可供使用。 4 螢幕調整 111 4 4.5 螢幕調整 進階設定 O MENU [ m] 影像 進階設定 ENTER [ ] 所有進階設定在標準與電影模式中可用。若要使用某選項,請用向上及向下箭頭鍵選擇該選項,然後 按[ ]。使用箭頭鍵變更值或設定,然後按 [ ]。 在 PC 模式中,只能變更伽瑪與白平衡。 䘆䱢䀁ᅮ 咥㡆㡆䂓 䮰䭝 ࢩᜟᇡ↨ᑺ 䮰䭝 䱄ᕅ㌄㆔ ԑ⨾ ᇜᆊᓣ 䮰䭝 ڙ5*%ᓣ 䮰䭝 㡆ᔽ㆘ೡ ॳᴀ 顯示的影像可能因型號而不同。 4.5.1 黑色色調 選擇黑階以調整螢幕深度。 z 4.5.2 關閉 / 調暗 / 更深 / 最深 動態對比度 調整螢幕對比度。 z 4.5.3 關閉 / 低 / 中 / 高 陰影細節 增加暗影像的亮度。 4.5.4 伽瑪 調整主要彩度。 4 螢幕調整 112 4 螢幕調整 專家模式 4.5.5 使用專家模式功能校準圖像。如果 OSD 功能表消失或者開啟了非圖像功能表,產品將會儲存校準,並 且專家模式螢幕消失。 關閉 z 關閉專家模式功能。 模式 1 z 此測試螢幕演示顯示設定對灰色及黑色陰影的效果。 模式 2 z 此測試螢幕演示顯示設定對彩色的效果。 4.5.6 z 在選擇模式 1 或模式 2 後,您可以調整任何進階設定以獲取所需的效果。 z 在專家模式執行時,不會輸出聲音。 z 僅對色差端子、HDMI 模式啟用。 僅 RGB 模式 顯示紅色、綠色和藍色,以對色調及飽和度進行微調。 z 4.5.7 關閉 / 紅色 / 綠色 / 藍色 色彩範圍 調整可用於建立影像的色彩範圍及種類 (色彩空間)。 z 自動 / 原本 / 個人設定 若要調整色度、紅色、綠色、藍色與重設,請將色彩範圍設定為個人設定。 4.5.8 白平衡 調整色溫以獲取更自然的圖像。 z 紅色補償 / 綠色補償 / 藍色補償:調整每種色彩 (紅色、綠色、藍色)的暗度。 z 紅色增益 / 綠色增益 / 藍色增益:調整每種色彩 (紅色、綠色、藍色)的亮度。 z 重設:將白平衡重設為其預設設定。 4 螢幕調整 113 4 螢幕調整 10p 白色平衡 (關閉 / 開啟) 4.5.9 透過調整紅色、綠色及藍色亮度,以 10 點間隔控制白平衡。 z 間隔 :選擇要調整的間隔。 z 紅色 :調整紅色強度。 z 綠色 :調整綠色強度。 z 藍色 :調整藍色強度。 z 重設:將 10p 白色平衡重設為其預設設定。 z 在圖像模式設定為電影以及外部輸入設定為所有輸入時可用。 z 有些外部裝置可能不支援此功能。 4.5.10 膚色 強調粉紅的 「膚色」。 4.5.11 邊緣增強 (關閉 / 開啟) 強調物件邊緣。 4.5.12 動作亮度控制 (關閉 / 開啟) 在螢幕上的圖像處於運動中時減小螢幕亮度,以降低功耗。 4.5.13 LED 動態倍增 (關閉 / 開啟) 透過更大量的快速移動來消除畫面的模糊及抖動,提供更清晰的圖像。 4 螢幕調整 114 4 4.6 螢幕調整 影像選項 O MENU [m] 使用 和 影像 影像選項 ENTER [ 箭頭鍵選擇選項,然後按 [ ] ]。使用箭頭鍵變更設定,然後按 [ ]。 連接 PC 時,只能變更色溫。 ᕅڣ䙌䷙ 㡆⑿ 䮰䭝 &RORU7HPS . ᭌԡ䲰㿞䘢◒఼ 䮰䭝 03(*䲰㿞䘢◒఼ 䮰䭝 +'0,咥㡆ㄝ㋮ ℷᐌ 䳏ᕅᓣ 䮰䭝 䙞㎷҂ᑺ 䮰䭝 顯示的影像可能因型號而不同。 色溫 4.6.1 關閉 / 冷 / 標準 / 暖1 / 暖2 z 4.6.2 z 暖1 或暖2 在圖像模式為動態時將會停用。 z 您可以調整和儲存連接至產品輸入端的每個外部裝置的設定。 Color Temp. 調整色彩溫度 (紅色/綠色/藍色)。(範圍:3000K–15000K) 此功能僅在 色溫 設定為 關閉 時可用。 4 螢幕調整 115 4 螢幕調整 數位雜訊過濾器 4.6.3 如果產品收到的廣播訊號較弱,您可以啟動數位雜訊過濾器功能來減少螢幕上可能出現的任何靜態與 疊影。 z 關閉 / 低 / 中 / 高 / 自動 如果訊號較弱,請嘗試所有選項,直到產品顯示最佳圖像。 4.6.4 MPEG 雜訊過濾器 減少 MPEG 雜訊以提供改進的圖像品質。 z 4.6.5 關閉 / 低 / 中 / 高 / 自動 HDMI黑色等級 可讓您選擇黑色等級以調整螢幕深度。 z 正常 / 低 僅在 HDMI 模式中可用。 4.6.6 電影模式 設定產品自動感測並處理所有來源的電影訊號,並調整圖像以獲取最佳品質。 z 關閉 / 自動1 / 自動2 在 AV、色差端子 (480i / 1080i) 及 HDMI (480i / 1080i) 中可用。 4.6.7 邊緣亮度 此功能可在螢幕邊緣看起來比螢幕中間暗時調節亮度,使二者均衡。如果在使用 影片牆 功能時監視器 之間的邊緣看起來比較暗,則可以使用此功能。為 邊緣亮度 選擇模式以控制螢幕中間亮度的下降量。 從 低 至 非常高,螢幕中間的亮度將逐漸下降。 4.7 重設畫面 O MENU [ m] 影像 重設畫面 ENTER [ ] 將目前的圖像模式重設為其預設設定。 4 螢幕調整 116 5 5.1 音效調整 設定產品的音效 (音效)設定。 音效模式 O MENU [ m] 音效 音效模式 使用向上及向下箭頭鍵選擇選項,然後按 [ ENTER [ ] ]。 ䷇ᬜ ䷇ᬜᓣ ῭⑪ ䷇ᬜ 㙆఼䀁ᅮ 䞡䀁䷇ᬜ 顯示的影像可能因型號而不同。 z 標準:選擇正常音效模式。 z 音樂:使音樂超過語音。 z 電影:為電影提供最佳的音效。 z 清晰語音:使語音超過其他聲音。 z 擴音:增大高頻音效的強度,使聽力受損者獲得更佳的聆聽體驗。 如果選擇揚聲器設定為外部,則音效模式停用。 5 音效調整 117 5 5.2 音效調整 音效 O MENU [ m] z 音效 音效 ENTER [ ] z 如果選擇揚聲器設定為外部揚聲器,則音效停用。 z 僅在音效模式設定為標準時可用。 SRS TruSurround HD (關閉 / 開啟) 此功能使用 HRTF(Head Related Transfer Function) 技術,透過一對揚聲器提供虛擬 5.1 聲道環 繞音體驗。 z SRS TruDialog (關閉 / 開啟) 此功能可讓您增加語音在背景音樂或音效中的強度,以便更清楚地聽到對話。 z SRS CS Headphone (關閉 / 開啟) 您可透過耳機聽到虛擬 5.1 聲道環繞音。 此功能僅在連接了耳機的情況下可用。 z 等化器 等化器顯示一系列滑塊。使用向下及向下箭頭鍵選擇滑塊。使用向左及向右箭頭鍵變更滑塊的值。 若要重設等化器,請選擇重設並按 [ 按[ ],然後選擇是 並按 [ ]。若要結束,請選擇關閉,然後 ]。 等化器僅在標準音效模式中可用。 平衡 左/右:調整左右揚聲器之間的平衡。 100Hz / 300Hz / 1kHz / 3kHz / 10kHz (頻寬調整):調整特定頻寬頻率的等級。 重設:將等化器重設為預設設定。 5 音效調整 118 5 5.3 音效調整 揚聲器設定 O MENU [ m] z 音效 揚聲器設定 ENTER [ ] 選擇揚聲器 (外部 / 內部) 如果透過外部接收器聆聽播送的音軌或電影,可能會聽到回音,原因是產品揚聲器與音訊接收器 所連揚聲器之間的解碼速度可能不同。此時請將產品設定為外部。 z 將選擇揚聲器設定為外部時,產品揚聲器將會關閉。您只會透過外部揚聲器聽到音效。當 選擇揚聲器 設定為 內部 時,產品揚聲器及外部揚聲器皆會開啟。您將透過兩者聽到音效。 如果沒有視訊訊號,產品揚聲器及外部揚聲器皆會靜音。 自動音量 (關閉 / 正常 / 夜間) 正常將等化每個聲道的音量,因此即使變更聲道,音量也保持不變。 夜間將等化並減小每個聲道的音量,因此每個聲道音量更小。夜間適用於您可能想保持低音量的 夜間。 若要使用所連訊號源裝置的音量控制,請將自動音量設定為關閉。如果自動音量設定為正常或夜 間,可能無法套用對所連訊號源裝置之音量控制的變更。 5.4 重設音效 O MENU [ m] 音效 音效重設 ENTER [ ] 將所有音效設定重設為原廠預設值。選擇音效重設,按 [ ],在快顯畫面中選擇是,然後再按 [ 5 音效調整 ]。 119 6 6.1 媒體 MagicInfo Lite O MENU [ m] 媒體 MagicInfo Lite ENTER [ ] 按遙控器上的 MagicInfo Lite 按鈕。 ၦ储 0DJLF,QIR/LWH 㽪㿞 Ⳍ⠛ ䷇ῖ 㿞㰳⑤ 顯示的影像可能因型號而不同。 MagicInfo Lite Player 可讓您在所需時間播放內容 (影像、視訊、文件檔案)。 您可以播放內部記憶體或 USB 記憶體中儲存的內容。亦可在連線網路後透過 MagicInfo Lite Server 播 放內容。 如需如何使用 MagicInfo Lite Server 的更多詳細資訊,請參閱 MagicInfo Lite Server 使用者手冊。 6.2 視訊 O MENU [m ] 媒體 視訊 ENTER [ ] 連接 USB 裝置 1 2 3 開啟本產品的電源。 將包含相片、音樂和/或電影檔案的 USB 裝置連接到產品背面或側面板的 USB 連接埠。 有 USB 裝置連接到產品後,將會顯示 已連接新設備 螢幕。選擇連接的裝置,然後按 [ ]。 6 媒體 120 6 媒體 播放視訊 1 2 按 / 按[ / 按鈕從檔案清單中選擇所需的視訊。 / ] 按鈕或 [ ▶ ] (播放)按鈕。 z 該檔案名稱將顯示於頂部,並附有其播放時間。 z 如果視訊時間資訊不明,播放時間及進度列不會顯示。 z 在視訊播放期間,可以使用 z 播放期間可以使用遙控器底部的 [ ◀◀ ](REW), [ z 按 RETURN 按鈕可結束電影 z 在 USB 裝置中的內容正在播放時按 MENU 按鈕會停止播放,並會返回先前的輸入模式。 與 按鈕搜尋。 ◀◀ 6.2.1 ](FF)、暫停、停止及播放按鈕。 支援的視訊字幕格式 (用於語言字幕等) 名稱 檔案副檔名 格式 基於 MPEG-4 時間的文字 .ttxt XML SAMI smi HTML SubRip .srt 基於字串 SubViewer .sub 基於字串 Micro DVD .sub 或 .txt 基於字串 支援的視訊格式 檔案副檔名 容器 視訊編碼解碼器 解析度 訊框速率 (fps) 位元速 率 (Mbps) *.avi AVI 1920x1080 6 ~ 30 8 *.mkv MKV DivX 3.11 / 4.x / 5.1 / 6.0 H.264 BP / MP / HP 1920x1080 6 ~ 30 25 MPEG4 SP / ASP 1920x1080 6 ~ 30 8 Motion JPEG 1920x1080 6 ~ 30 8 音訊編碼解 碼器 MP3 / AC3/ LPCM / ADPCM / DTS Core 6 媒體 121 6 媒體 檔案副檔名 容器 視訊編碼解碼器 解析度 訊框速率 (fps) 位元速 率 (Mbps) *.asf ASF DivX 3.11 / 4.x / 5.1 / 6.0 1920x1080 6 ~ 30 8 H.264 BP / MP / HP 1920x1080 6 ~ 30 25 MPEG4 SP / ASP 1920x1080 6 ~ 30 8 Motion JPEG 1920x1080 6 ~ 30 8 音訊編碼解 碼器 MP3 / AC3/ LPCM / ADPCM / WMA *.wmv ASF Window Media Video v9 1920x1080 6 ~ 30 25 WMA *.mp4 MP4 H.264 BP / MP / HP 1920x1080 6 ~ 30 25 MPEG4 SP / ASP 1920x1080 6 ~ 30 8 MP3 / ADPCM / AAC H.264 BP / MP / HP 1920x1080 6 ~ 30 25 HEMPEG4SP / ASP 1920x1080 6 ~ 30 8 VRO MPEG1 352x288 24 / 25 / 30 30 VOB MPEG2 1920x1080 24 / 25 / 30 30 PS MPEG1 352x288 24 / 25 / 30 30 MPEG2 1920x1080 24 / 25 / 30 30 H.264 1920x1080 6 ~ 30 25 MPEG2 1920x1080 24 / 25 / 30 30 *.tp H.264 1920x1080 6 ~ 30 25 *.trp VC1 1920x1080 6 ~ 30 25 *.3gp *.vro *.mpg 3GPP *.mpeg *.ts TS ADPCM / AAC / HEAAC AC3 / MPEG / LPCM AC3 / MPEG / LPCM / AAC AC3 / AAC / MP3 / DD+ / HE-AAC z 如果內容或容器有錯誤,視訊內容將無法播放或無法正確播放。 z 如果內容包含高於上表中相容 「訊框/秒」的位元速率/訊框,音效或視訊可能無法運作。 z 如果索引表發生錯誤,則搜尋 (跳躍)功能不受支援。 z 透過網路連接播放視訊時,可能會遇到檔案停頓。 z 如果一個檔案有許多內容,視訊內容無法播放。 z 透過網路連線播放視訊時,視訊可能無法順利播放。 z 如果視訊的位元速率超過 10Mbps,功能表需要較長時間才會出現。 z 某些 USB/數位相機裝置可能與播放器不相容。 6 媒體 122 6 媒體 視訊解碼器 音訊解碼器 支援 H.264、Level 4.1 最多支援 WMA 7、8、9、STD H.264 FMO / ASO / RS、VC1 SP / MP / AP L4 與 AVCHD 不受支援。 WMA 9 PRO 不支援超過多通道或無損音效。 對於 MPEG4 SP、ASP RealAudio 10 無損功能不受支援。 z 小於 1280 x 720:最多 60 訊框 z 大於 1280 x 720:最多 30 訊框 WMA 採樣率 22050Hz 單通道不受支援。 GMC 2 或以上不受支援。 使用連續播放功能 (繼續播放) 如果結束正在播放的電影,稍後可以從停止的位置繼續播放。 繼續功能不支援多個使用者。(僅會記憶最近使用者停止播放的位置。) 1 2 3 按 按[ 或 ▶ 按鈕選擇已停止但想繼續播放的電影檔案。 ] (播放)或 [ ] 按鈕。 按控制台上的繼續圖示以繼續播放。電影將從停止的位置開始播放。 繼續僅可用於繼續播放已經停止的電影。 使用場景搜尋功能 場景搜尋在播放期間將視訊分為五個章節。然後可以從您選擇的章節重新開始播放。 如果索引資訊損壞或不受支援,您將無法使用場景搜尋功能。 1 2 3 4 從檔案清單部份選擇要播放的電影檔案。 按[ ▶ ] (播放)或 [ ] 按鈕。 按 TOOLS 按鈕,然後按 按 或 或 按鈕選擇場景搜尋。將會顯示一個快顯畫面。 按鈕選擇要觀看的章節。播放將從您選擇的章節開始。 6 媒體 123 6 6.3 媒體 相片 O MENU [ m] 媒體 相片 ENTER [ ] 連接 USB 裝置 1 2 3 開啟本產品的電源。 將包含相片、音樂和/或電影檔案的 USB 裝置連接到產品背面或側面板的 USB 連接埠。 有 USB 裝置連接到產品後,將會顯示 已連接新設備 螢幕。選擇連接的裝置,然後按 [ 6.3.1 1 2 按 按[ ]。 檢視相片 (或投影片) / / / 按鈕從檔案清單中選擇所需的檔案。 ] 按鈕。 z 若要手動檢視檔案,請按向左或向右箭頭按鈕,每次選擇一個。 z 若要開始播放投影片,請在所選檔案顯示時按 [ z 在投影片播放期間,檔案清單中的所有檔案將從您選擇的檔案開始依序顯示 z z z 在檔案清單中按 [ ▶ ▶ ] (播放)按鈕。 ] (播放)按鈕時,投影片將立即開始播放。 在幻燈片放映播放期間,按 TOOLS 按鈕可存取其他功能,例如投影片播放速度, 幻燈片放 映效果, 背景音樂, 縮放及旋轉。 如果您的 USB 裝置或 PC 中具有音樂檔案,可在工具功能表中將背景音樂設定為開啟,然 後選擇要播放的音樂檔案,以在投影片中加入背景音樂。 z 背景音樂在 BGM 完成載入之前無法變更。 z 在投影片播放期間可以使用遙控器底部的 [暫停]、[停止] 及 [播放] 按鈕。 z 按 [停止] 或 [返回] 按鈕時,投影片播放會停止,並且相片主螢幕重新出現。 z 在 USB 裝置中的內容正在播放時按 MENU 按鈕會停止播放,並會返回先前的輸入模式。 6 媒體 124 6 音樂 O MENU [m] 媒體 音樂 ENTER [ ] 連接 USB 裝置 1 2 3 開啟本產品的電源。 將包含相片、音樂和/或電影檔案的 USB 裝置連接到產品背面或側面板的 USB 連接埠。 有 USB 裝置連接到產品後,將會顯示 已連接新設備 螢幕。選擇連接的裝置,然後按 [ 1 2 ]。 播放音樂 6.4.1 按 / 按[ / / 按鈕從檔案清單中選擇所需的音樂檔案。 ] 按鈕或 [ ▶ ] (播放)按鈕。 在音樂播放時,可以使用 [ ◀◀ ] (REW) 與 [ z ◀◀ 6.4 媒體 ] (FF) 按鈕搜尋。 如果在播放 MP3 檔案時聲音異常,請在 [音效] 功能表中調整 [等化器]。(過度調整的 MP3 檔案 可能造成音效問題。) z 在 USB 裝置中的內容正在播放時按 MENU 按鈕會停止播放,並會返回先前的輸入模式。 z 建立我的播放清單 1 在音樂螢幕中,按 z 2 按 z 3 / / 按鈕選擇編輯模式,然後按 [ ] 按鈕。 檔案左側將顯示核取方塊。 / / / 按鈕選擇要新增的曲目,然後按 [ ] 按鈕。 核取方塊中出現核取標記。 重複步驟 2 以選擇其他曲目。 z 4 / 按 z 若要選擇目前頁面中的所有檔案,請選擇頁面頂部的全選,然後按 [ / / / ]。 按鈕選擇新增到我的播放清單。 請注意,選擇清除我的播放清單會將我的播放清單恢復至預設播放清單,並且移除您新增的 所有曲目。 5 6 按[ ] 按鈕。將顯示訊息 「選定項目已新增至我的播放清單。」。 新建或更新的播放清單將出現在音樂主頁面中。 6 媒體 125 6 媒體 播放我的播放清單 選擇我的播放清單資料夾,它將自動播放。按 或 按鈕可播放清單中不同的音樂檔案。 若要從我的播放清單中刪除檔案,請使用方向按鈕選擇要刪除之檔案旁邊的資源回收筒圖示,然後按 [ ]。該檔案將會從我的播放清單中刪除。 播放選定的音樂檔案 1 2 在音樂螢幕中,按 按 z 3 4 / / / / / / 按鈕選擇螢幕最右側的編輯模式,然後按 [ 按鈕從清單中選擇所需的音樂檔案,然後按 [ ] 按鈕。 ] 按鈕。 所選檔案左側將出現 c 標記。 重複步驟 2 以選擇其他曲目。 z 若要選擇目前頁面中的所有檔案,請選擇頂部的全選。 z 若要取消選擇,請再按 [ 按 / / / ] 按鈕。 按鈕選擇螢幕底部的播放,然後按 [ ]。將會播放選定的音樂檔案。 6 媒體 126 6 6.5 媒體 視訊 / 相片 / 音樂 - 其他功能 6.5.1 對檔案清單排序 若要對檔案清單中的檔案排序,請使用 [ / / / 按鈕選擇螢幕右上側的 (排序)圖示。然後按 ] 按鈕。下面的核取符號指示排序標準適用的媒體。 排序標準 操作 視訊 相片 音樂 資料夾檢視 顯示整個資料夾。可以選擇資料夾來檢視檔 案名稱與縮圖。 c c c 標題 依符號 / 數字 / 字母 / 特殊字元的順序排序及 c c c 顯示檔案標題。 最近日期 依最新日期排序及顯示檔案。 c c 最早日期 依最早日期排序及顯示檔案。 c c 每月 依月份排序及顯示相片檔案。 演出者 依藝術家名稱的字母順序排序音樂檔案。 c 專輯 依專輯名稱的字母順序排序音樂檔案。 c 類型 依類型排序音樂檔案。 c c 6 媒體 127 6.5.2 視訊/相片/音樂播放選項功能表 在播放視訊或相片檔案時,可以按 TOOLS 按鈕顯示 [選項] 功能表。 下面的一系列表格列出可用的選項以及每個選項適用的媒體。 選項名稱 操作 視訊 相片 音樂 c c 列表 返回檔案清單。 c 播放 / 暫停 您可以開始或停止播放。亦可使用遙控器上 的 ▶ (播放)或 II (暫停)按鈕。 c 前一頁 / 下一頁 移至上一個 / 下一個相片檔案。 隨機式 可以依序或隨機播放音樂。 繼續 可以從停止的位置重新開始播放電影檔案。 c 場景搜尋 在播放期間可以使用場景搜尋功能從選擇的 場景觀看或開始播放電影。 c 標題搜尋 可以直接移至另一個標題。 c 時間搜尋 可以使用 按鈕按 1 分鐘的間隔搜尋 c 字幕 您可以檢視字幕。如果字幕檔案包含多種語 言,您可以選擇特定的語言。 c 重複模式 可以重複播放電影及音樂檔案。 c 圖像尺寸 可以調整圖像大小以符合您的喜好。 c 圖像模式 可以變更圖像模式。 c c 音效模式 可以變更音效模式。 c c 音頻語言 您可以使用一種支援的語言欣賞視訊。此功 能僅在您播放支援多種音訊格式的資料流類 型檔案時啟用。 c 字幕設定 顯示字幕設定。您可以設定字幕選項。 c 開始播放投影片 / 您可以開始或停止播放投影片。亦可使用遙 控器上的 ▶ 或 II 按鈕。 c 投影片播放速度 在投影片播放期間可以選擇播放速度。亦可 使用遙控器上的 ◀◀ 或 按鈕。 c 幻燈片放映效果 您可以設定不同的投影片放映效果。 c 與 c c c 電影。 停止播放投影片 c c ◀◀ 6 媒體 6 媒體 128 6 媒體 選項名稱 操作 視訊 相片 您可以開始或停止播放背景音樂。 c 背景音樂設置 您可以設定與選擇在檢視相片檔案或觀看投 影片時的背景音樂。 c 縮放 您可以將影像放大至全螢幕模式。 c 旋轉 您可以旋轉影像。 c 背景音樂開啟 / 關 音樂 閉 z 選擇裝置名稱後按 INFO 按鈕將會顯示關於所選裝置的資訊。 z 選擇檔案後按 INFO 按鈕將會顯示關於所選檔案的資訊。 6 媒體 129 6 6.6 媒體 訊號源 O MENU [ m] 媒體 訊號源 ENTER [ ] 訊號源可讓您選擇各種訊號源,以及變更訊號源裝置名稱。 6.6.1 訊號源 您可以顯示連接至產品的訊號源裝置畫面。從 「訊源清單」中選擇訊號源,以顯示選定訊號源的畫 面。 ၦ储 0DJLF,QIR/LWH 㽪㿞 Ⳍ⠛ ䷇ῖ 㿞㰳⑤ 顯示的影像可能因型號而不同。 輸入訊號源亦可使用遙控器上的 SOURCE 按鈕變更。 若您要轉換的訊號源裝置的訊號選擇錯誤,則畫面可能無法正確顯示。 6 媒體 130 6 媒體 6.6.2 名稱編輯 O MENU [m] 媒體 訊號源 TOOLS 名稱編輯 ENTER [ ] 您可以重新命名已經連接的訊號源裝置。 z 有時候除非在名稱編輯中指定訊號源裝置的名稱,否則無法正常顯示畫面。此外,最好在名稱編 輯中重新命名訊號源裝置,以獲得最佳畫質。 清單包含下列訊號源裝置。依選定的訊號源不同,清單上的訊號源裝置也會有所不同。 錄影機 / DVD / 有線機上盒 / 衛星機上盒 / PVR 機上盒 / AV 接收器 / 遊戲 / 攝影機 / PC / DVI PC / DVI 裝置 / 電視 / 網路電視 / 藍光 / HD DVD / DMA 影像功能表中的可用設定,需視目前的訊號源與您在名稱編輯中所做的設定而定。 z 使用 HDMI 纜線將 PC 連接至 HDMI IN 連接埠時,應在 名稱編輯 下設定 PC 模式。 z 使用 HDMI 至 DVI 纜線將 PC 連接至 HDMI IN 連接埠時,應在 名稱編輯 下設定 DVI PC 模式。 z 使用 HDMI 至 DVI 纜線將 AV 裝置連接至 HDMI IN 連接埠時,應在 名稱編輯 下設定 DVI 裝置 模 式。 6.6.3 資訊 O MENU [ m] 媒體 訊號源 TOOLS 資訊 ENTER [ ] 更新 ENTER [ ] 您可以查看關於所選外部裝置的詳細資訊。 6.6.4 更新 O MENU [ m] 媒體 訊號源 TOOLS 在訊號源中,如果外部裝置未顯示,請按 TOOLS 按鈕選擇更新。搜尋連接的裝置。 6 媒體 131 7 7.1 網路 網路設定 7.1.1 連接至有線網路 使用纜線連接產品至區域網路有三種方法 z 您可以使用區域網路纜線將產品背面的區域網路連接埠連接至外部數據機,以將產品連線至區域 網路。請參見下圖。 LAN 外部數據機 (ADSL / VDSL) 牆上的數據機連接埠 數據機纜線 z RJ45 MDC LAN 纜線 您可以將產品背面的區域網路連接埠連接至與外部數據機相連的 IP 共用器,以將產品連線至區域 網路。使用區域網路纜線進行連線。請參見下圖。 LAN 牆上的數據機連接埠 外部數據機 (ADSL / VDSL) 數據機纜線 z IP 分享器 (具備 DHCP 伺服器) LAN 纜線 RJ45 MDC LAN 纜線 依網路的設定方式而定,您或許可以使用區域網路纜線直接將產品背面的區域網路連接埠連接到 網路牆上插座,以此將產品連線至區域網路。請參見下圖。請注意,牆上插座連接至房間其他地 方的數據機或路由器。 LAN 牆上的 LAN 連接埠 RJ45 MDC LAN 纜線 z 如果您有動態網路,應使用支援動態主機設定協定 (DHCP) 的 ADSL 數據機或路由器。支援 DHCP 的數據機與路由器會自動提供產品存取網際網路所需的 IP 位址、子網路遮罩、閘道及 DNS 值,如此便無需手動輸入。大多數家庭網路皆為動態網路。 有些網路需要靜態 IP 位址。如果您的網路需要靜態 IP 位址,則必須在設定網路連線時於產品纜 線設定螢幕上手動輸入 IP 位址、子網路遮罩、閘道及 DNS 值。若要取得 IP 位址、子網路遮罩、 閘道及 DNS 值,請聯絡您的網際網路服務供應商 (ISP)。如果您有 Windows 電腦,亦可透過電腦 取得這些值。 7 網路 132 7 網路 如果您的網路需要靜態 IP 位址,可以使用支援 DHCP 的 ADSL 數據機。支援 DHCP 的 ADSL 數據機亦可讓您使用靜態 IP 位址。 7.1.2 有線網路設定 O MENU [m ] 網絡 網路設定 ENTER [ ] 設定要使用網際網路服務 (如執行軟體升級)的網路連線。 㯧㼱㹥㍂ 㿇㖱㯧㼱㾥㯵䄦㉛ⷝ 㙷㯵 㣿㯵㳦 䄌 Փ⫼औඳ㎆䏃㑰㎮䗷㟇㎆䏃DŽ 䂟⺎ᅮऔඳ㎆䏃㑰㎮Ꮖ䗷DŽ 8141#$ 0OF'PPU$POOFDUJPO 䄌 ㆣ㠑 顯示的影像可能因型號而不同。 自動網路設定 將產品連線至支援 DHCP 的網路時使用自動網路設定。若要自動設定產品有線網路連線,請執行以下 步驟 如何自動設定 1 2 3 移至網路設定螢幕。 選擇有線,按 [ ],然後再按 [ ]。 網路測試螢幕將會出現,並驗證網路連線。連線經驗證後,將顯示 「您已連接至網際網路。」訊 息。 z z 如果連線過程失敗,請檢查 LAN 連接埠連線。 如果自動設定過程找不到網路連線值,或者您要手動設定連線,請參閱下一節手動網路設 定。 7 網路 133 7 網路 手動網路設定 將產品連線至需要靜態 IP 位址的網路時,請使用手動網路設定。 取得網路連線值 檢視網路連線值時,在大多數的 Windows 電腦上請執行以下步驟。 1 2 3 4 在螢幕右下側的 [網路] 圖示上按一下右鍵。 在出現的快顯功能表中,按一下 [狀態]。 在出現的對話方塊中,按一下 [支援] 選項卡。 在 [支援] 選項卡中,按一下 [詳細資料] 按鈕。網路連線值將會顯示。 如何手動設定 若要手動設定產品有線網路連線,請執行下列步驟。 1 2 3 4 5 6 移至網路設定螢幕。 選擇有線,按 [ 按下 [ ],然後再按 [ ]。網路測試螢幕將會出現,驗證過程開始。 ]。驗證過程停止。在網路連線螢幕上選擇 IP 設定。將出現 IP 設定螢幕。 選擇頂部的欄位,按 [ 按遙控器上的 ],然後將 IP 模式設定為手動。 按鈕以移至 IP地址輸入欄位,然後按 [ ]。 使用遙控器上的數字鍵在第一個輸入欄位中輸入 IP地址的第一部份 (例如 105)。按下向右箭頭 按鈕移至下一個欄位。 7 8 輸入 IP地址的下一部份。按下向右箭頭按鈕移至下一個欄位。 對 IP地址中的每個欄位重複此輸入過程。 如果錯誤輸入了數字,請重新輸入以進行更正。您亦可按向上或向下箭頭按鈕,每次變更一單位 的數字。 9 10 11 12 完成輸入 IP地址後,按 [ ]。 按向下箭頭鍵移至子網路遮罩欄位,然後按 [ ]。 對子網路遮罩、閘道及 DNS伺服器重複相同的輸入過程。 完成後,選擇頁面底部的確定,然後按 [ ]。網路測試螢幕將會出現,驗證過程開始。連線經驗 證後,將顯示 「您已連接至網際網路。」訊息。 7 網路 134 7 網路 連線至無線網路 7.1.3 若要將產品連線至無線網路,您需要無線路由器或數據機以及 Samsung 無線區域網路轉接器 (WIS10ABGN, WIS12ABGNX - 單獨出售),用於連接至產品背面或側面板 USB 連接埠。請參見下 圖。 無線 IP 分享器 (具備 DHCP 伺服器的路由器) ⫶ક㚠䴶䴶ᵓ 牆上的 LAN 連接埠 Samsung 無線區域網路轉接器 LAN 纜線 Samsung 無線區域網路轉接器單獨出售,並且由選定的零售商、電子商務網站及 Samsungparts.com 提供。它支援 IEEE 802.11a/b/g 及 n 通訊協定。Samsung 建議使用 IEEE 802.11n。透過網路連線播 放視訊時,視訊可能無法順利播放。 z z z z z z z z 必須使用 「Samsung 無線區域網路轉接器」(WIS10ABGN, WIS12ABGNX)才可使用無線網 路。 Samsung 無線區域網路轉接器與 USB 延長纜線單獨出售,並且由選定的零售商、電子商務網站 及 Samsungparts.com 提供。 若要使用無線網路,必須將產品連接至無線 IP 共用器 (路由器或數據機)。如果無線 IP 共用器 支援 DHCP,您的產品可以使用 DHCP 或靜態 IP 位址連線至無線網路。 為無線 IP 共用器選擇目前未使用的通道。如果為無線 IP 共用器設定的通道目前正由附近的其他 裝置使用,將會導致干擾及通訊故障。 您的產品僅支援以下無線網路安全協定。 驗證模式:WEP、WPAPSK、WPA2PSK 加密類型:WEP、TKIP、AES。 如果選擇 Pure High-throughput (Greenfield) 802.11n 模式並且在 AP 或無線路由器上將加密類 型設定為 WEP、TKIP 或 TKIP AES (WPS2Mixed),Samsung 產品將不支援符合新 Wi-Fi 認證 規格的連線。 如果您的無線路由器支援 WPS (Wi-Fi Protected Setup,Wi-Fi 保護設定),您可以透過 PBC (Push Button Configuration,按鈕設定)或 PIN (Personal Identification Number,個人識別 號)連線至網路。WPS 在任一模式中會自動設定 SSID 及 WPA 金鑰。 如果您的路由器、數據機或裝置未經過認證,可能無法透過 「Samsung 無線區域網路轉接器」 連接至產品。 z 確保在連接 Samsung 無線區域網路轉接器之前開啟產品。 z 連線方法:設定無線網路連線有五種方式。 自動設定 (使用自動網路搜尋功能) 手動設定 臨機操作 WPS(PBC) One Foot Connection 7 網路 135 7 網路 如果透過 USB 集線器或並非本產品提供之 USB 延長纜線連接 Samsung 無線區域網路轉接器與 產品,產品可能無法識別該轉接器。 z 7.1.4 無線網路設定 自動網路設定 大多數無線網路具有可選的安全系統,需要裝置存取網路來傳輸加密的安全代碼,稱為存取或安全金 鑰。安全金鑰以密碼為基礎,在設定無線網路的安全時,通常需要輸入一個單詞或特定長度的一系列 字母及數字。如果使用此方法設定網路連線,並且具有無線網路的安全金鑰,您在自動或手動設定過 程中必須輸入密碼。 如何自動設定 1 2 3 4 移至網路設定螢幕。 選擇無線 (一般),按 [ ],然後再按 [ ]。 網絡功能搜尋可用的無線網路。完成後,將顯示可用網路的清單。 在網路清單中,按 或 按鈕選擇網路,然後按兩次 [ ] 按鈕。 如果無線路由器設定為隱藏 (不可見),您必須選擇新增網路,並輸入正確的網路名稱 (SSID) 及安全金鑰以建立連線。 5 如果 輸入安全金鑰 螢幕出現,請移至步驟 6。如果選擇沒有設定安全的無線路由器,請移至步驟 8。 6 如果路由器設定有安全,請輸入安全金鑰 (安全金鑰或密碼)。 z z 7 8 在輸入安全金鑰 (安全金鑰或密碼)時,請使用遙控器上的 元。按 [ ] 按鈕以輸入字元。 / / / 按鈕選擇數字/字 亦可按遙控器上的數字按鈕輸入數字。 完成後,使用向右箭頭按鈕將游標移至下一頁,然後按 [ ]。 網路連線螢幕將會出現,驗證過程開始。連線經驗證後,將顯示 「您已連接至網際網路。」訊 息。 z z 如果網路不接受該安全金鑰 (安全金鑰或密碼),請選擇重試,或選擇 IP 設定以手動輸入 設定。 如果要手動設定連線,請選擇 IP 設定。然後參閱下一節 「如何手動設定」。 7 網路 136 7 網路 手動網路設定 將產品連線至需要靜態 IP 位址的網路時,或者自動連線過程失敗時,請使用手動網路設定。 取得網路連線值 檢視網路連線值時,在大多數的 Windows 電腦上請執行以下步驟。 1 2 3 4 在螢幕右下側的 [網路] 圖示上按一下右鍵。 在出現的快顯功能表中,按一下 [狀態]。 在出現的對話方塊中,按一下 [支援] 選項卡。 在 [支援] 選項卡中,按一下 [詳細資料] 按鈕。網路連線值將會顯示。 如何手動設定 若要手動設定產品有線網路連線,請執行下列步驟。 1 2 3 4 移至網路設定螢幕。 選擇無線 (一般),按 [ ],然後再按 [ ]。 網絡功能搜尋可用的無線網路。完成後,將顯示可用網路的清單。 在網路清單中,按 或 按鈕選擇網路,然後按兩次 [ ] 按鈕。 如果無線路由器設定為隱藏 (不可見),您必須選擇新增網路,並輸入正確的網路名稱 (SSID) 及安全金鑰以建立連線。 5 如果 [輸入安全金鑰] 螢幕出現,請移至步驟 6。如果選擇了沒有設定安全的無線路由器,請移至 步驟 8。 6 輸入安全金鑰 (安全金鑰或密碼)。 z 7 8 在輸入安全金鑰 (安全金鑰或密碼)時,請使用遙控器上的 元。按 [ ] 以輸入字元。 / / z 亦可按遙控器上的數字按鈕輸入數字。 z 您應該能夠在用於設定路由器或數據機的某個設定螢幕中找到密碼。 完成後,使用 按鈕將游標移至下一頁,然後按 [ 網路連線螢幕將會出現,驗證過程開始。按下 [ / 按鈕選擇數字/字 ] 按鈕。 ] 可取消。在網路連線螢幕上選擇 IP 設定。將 出現 IP 設定螢幕。 9 10 11 選擇頂部的欄位,按 [ 按遙控器上的 ],然後將 IP 模式設定為手動。 按鈕以移至 IP地址輸入欄位,然後按 [ ]。 使用遙控器上的數字鍵在第一個輸入欄位中輸入 IP地址的第一部份 (例如 105)。按 按鈕移至 下一個欄位。 12 13 輸入 IP地址的下一部份。按 按鈕移至下一個欄位。 對 IP地址中的每個欄位重複此輸入過程。 7 網路 137 7 網路 如果錯誤輸入了數字,請重新輸入以進行更正。您亦可按 或 按鈕,每次變更一單位的數 字。 14 15 16 17 完成輸入 IP地址後,按 [ 按 ]。 按鈕移至子網路遮罩欄位,然後按 [ ]。 對子網路遮罩、閘道及 DNS伺服器重複相同的輸入過程。 完成後,選擇頁面底部的確定,然後按 [ ]。網路連線螢幕將會出現,驗證過程開始。連線經驗 證後,將顯示 「您已連接至網際網路。」訊息。 7.1.5 WPS(PBC) 網路設定 如何設定使用 WPS(PBC) 如果您的路由器具有 WPS(PBC) 按鈕,請執行下列步驟。 1 2 3 4 移至網路設定螢幕。 選擇 WPS(PBC),按 [ ],然後再按 [ ]。 在 2 分鐘內按路由器上的 WPS(PBC) 按鈕。您的產品會自動獲取需要的所有網路設定值,並且連 線至網路。 將出現網路連線螢幕,並且網路設定完成。 7 網路 138 7 網路 7.1.6 One Foot Connection 網路設定 One Foot Connection 功能可以將 Samsung 產品自動連線至 Samsung 無線路由器。如果您的無線 路由器不支援 One Foot Connection,則必須使用其他方法連線。 您可以在 www.samsung.com 上查看支援 One Foot Connection 的設備。 如何設定使用 One Foot Connection 1 2 3 4 開啟 Samsung 無線路由器及產品。 移至網路設定螢幕。 選擇 One Foot Connection,並且按 [ ],然後再按 [ ]。 將無線路由器與 Samsung 無線轉接器平行放置,且距離不超過 25 公分 (約 9 3/4 英吋)。 如果 One Foot Connection 無法將您的產品連線至路由器,螢幕上將會出現一個快顯畫面,通 知您連線失敗。如果要再次嘗試使用 One Foot Connection,請重設無線路由器,然後從步驟 1 開始重新嘗試。您亦可選擇其他連線設定方法。 5 6 將出現網路連線螢幕,並且網路設定完成。 將無線路由器置於所需的位置。 如果無線路由器的設定變更,或者您安裝新的無線路由器,則必須從步驟 1 開始重新執行 One Foot Connection 程序。 Priority QOS 此 Priority QOS 功能是 Samsung 無線路由器的獨特功能。 您可以將 Samsung 無線路由器連線至許多裝置,例如筆記型電腦、手機、BD 播放器等。但如果將 Samsung 產品連線至 Samsung 無線路由器,Samsung 無線路由器會讓 Samsung 產品優先連線。 這可確保最高品質的流媒體內容以及最快的傳輸速度。 z Priority QOS 將為您的產品優先提供頻寬,使其速度更快。(Priority QOS 是可選功能,您可以 開啟或關閉。) z 由於您的 Samsung 產品具有優先連線,因此無需緩衝即可享受高畫質內容。 連線速度可能因網路環境而異。 7 網路 139 7 網路 7.1.7 臨機操作網路設定 您可以透過產品連線至支援臨機操作連線的行動裝置,而無需無線路由器或 AP。 如何設定使用臨機操作 1 2 3 移至網路設定螢幕。 選擇無線 (一般),按 [ ],然後再按 [ ]。 選擇臨機操作。將顯示訊息 「臨機操作服務支援直接連接到與 Wi-Fi 相容的裝置,像是手機或電 腦。 其他網路服務可能受限。是否要變更網路連線?」。 4 5 選擇確定,然後按 [ ]。產品將搜尋行動裝置。 在產品完成行動裝置搜尋後,在要連線的裝置中輸入產生的網路名稱 (SSID) 與 安全金鑰,然後連 線至網路 z z 如果網路無法正常作業,請再次檢查網路名稱 (SSID) 與安全金鑰。不正確的安全金鑰可能 會導致故障。 曾經連線過的裝置會顯示在 [網路設定] 清單中。如果要再次連線,可在清單中找到該裝置。 7 網路 140 7 7.2 網路 網路狀態 O MENU [ m] 網絡 網路狀態 ENTER [ ] 您可以檢查目前的網路及網際網路狀態。 ㎆㌵ ㎆䏃䀁ᅮ ㎆䏃⢔ᜟ 0DJLF,QIR/LWH䀁ᅮ 顯示的影像可能因型號而不同。 7 網路 141 7 7.3 網路 MagicInfo Lite 設定 O MENU [m] 1 網絡 MagicInfo Lite 設定 ENTER [ ] 伺服器 z 設定 MagicInfo Lite 伺服器 IP 輸入伺服器 IP 位址及連接埠編號。使用 7001 作為連接埠編號。 如果無法使用連接埠編號 7001 連線至伺服器,請諮詢伺服器管理員,獲取正確的連接 埠編號,然後變更連接埠編號。 z FTP 模式 z 2 3 預設儲存空間 指定用於儲存伺服器所傳送的排程或內容之預設記憶體。 如果預設儲存空間設定為 USB,則排程在連接 USB 裝置後不會執行。 在內部記憶體用盡時傳送通知訊息到伺服器。 儲存空間 z 內部記憶體:顯示目前使用的空間或刪除所有內容。 z USB:顯示目前使用的空間。 投影片放映 z 影像檢視器時間:設定按本機排程或某個自動播放功能播放之影像的顯示時間長度。 z PPT 檢視器時間:設定按本機排程或某個自動播放功能播放之每頁文件檔案的顯示時間長度。 z 影像效果:設定影像切換效果。 4 在建立本機排程時選擇排程標題格式。 YYYYMMDD, YYYYDDMM, DDMMYYYY 安全地移除 USB z 6 漸變 1、漸變 2、百葉窗式、螺旋式、方格式、線性、階梯式、擦拭式、隨機、無 排程名稱 z 5 選擇 FTP 作業模式:主動或被動。 安全地移除 USB 記憶體。 資訊 z 設備名稱:顯示伺服器識別的裝置名稱。 z 序號:顯示裝置的原始識別號。 z 軟體版本:顯示裝置的軟體版本。 請參閱第 120以取得關於 MagicInfo Lite Player Guide 功能表的詳細資訊。 7 網路 142 8 8.1 系統 多重控制 O MENU [m] 系統 多重控制 ENTER [ ] 為您的產品指定個別的 ID。 設定多重控制的設定值 8.1.1 z MDC 連線 選擇連接 MDC 以接收 MDC 訊號的方法。 RS232C MDC 透過 RS232C 立體聲纜線與 MDC 通訊。 RJ45 MDC 透過 RJ45 纜線與 MDC 通訊。 z ID 設定 指定設定的 ID。(範圍: 0~99) 按 z 或 選擇數字,並且按 [ ]。 ID 輸入 輸入連接至輸入纜線以接收輸入訊號之產品的 ID 號碼。 使用遙控器上的數字按鈕輸入所需的號碼。 請參閱第 73,以取得MDC功能表的詳細資訊。 8 系統 143 8 8.2 系統 時間 O MENU [m] 系統 時間 ENTER [ ] 您可以設定時鐘設定或睡眠計時器。您也可以使用定時器設定產品在特定的時間自動開啟或關閉。 8.2.1 時鐘設定 設定時鐘使用產品的各種定時器功能。 變更時鐘的設定 z 時鐘設定 設定日期與時間。 選擇時鐘設定。選擇日期或時間,然後按 [ ]。 使用數字按鈕輸入數字,或者按向上及向下箭頭按鈕。使用向左及向右箭頭按鈕在不同輸入欄位 之間移動。完成時按 [ ]。若要結束時鐘設定,請選擇 關閉,然後按 [ ]。 您可以按遙控器上的數字按鈕直接設定日期與時間。 8.2.2 睡眠計時器 在預設的時間之後自動關閉產品。(關閉 / 30 分鐘 / 60 分鐘 / 90 分鐘 / 120 分鐘 / 150 分鐘 / 180 分鐘). 使用向上及向下箭頭選擇時間,然後按 [ 8.2.3 ]。若要取消睡眠計時器,請選擇關閉。 自動開機定時器 設定自動開機定時器,使產品在您選擇的日期和時間自動開啟。 z 自動開機定時器:您可以設定三個不同的自動開機定時器設定。(自動開機定時器 1、自動開機定 時器 2、自動開機定時器 3) 必須設定時鐘後才可使用自動開機定時器。 設定:選擇關閉、一次、每天、週一~週五、週一~週六、週六~週日或手動。如果選擇手動, 您可以選擇希望產品開啟自動開機定時器的日期。 核取標記表示您已經選擇的日期。 時間:設定小時和分鐘。使用數字按鈕或者按向上及向下箭頭鍵輸入數字。使用向左及向右 箭頭按鈕切換輸入欄位。 音量:設定所需的音量。使用向左及向右箭頭按鈕變更音量。 訊號源 :選擇所選項目的輸入源。 8 系統 144 8 系統 音樂 / 相片 (當訊號源設定為 USB 時):在 USB 裝置中選擇一個包含音樂或相片檔案的資料 夾,當產品自動開啟時便可在產品上播放音樂或相片檔案。 如果 USB 裝置上沒有音樂檔案,或者您沒有選擇包含音樂檔案的資料夾,則定時器功能無 法正確運作。 如果 USB 中只有一個相片檔案,投影片不會播放。 如果資料夾名稱太長,則無法選擇該資料夾。您使用的每個 USB 皆指派有自己的資料夾。 使用多個相同類型的 USB 時,請確保指派至每個 USB 的資料夾具有不同的名稱。 建議在使用自動開機定時器時使用 USB 記憶棒及多卡讀取器。自動開機定時器功能可能不 適用於內建電池的 USB 裝置、MP3 播放機或某些製造商的 PMP,因為產品可能需要太長 時間來識別這些裝置。 8 系統 145 8 系統 自動關機定時器 8.2.4 您可以設定三個不同的自動關機定時器設定。(自動關機定時器 1、自動關機定時器 2、自動關機定時 器 3) 必須設定時鐘後才可使用自動關機定時器。 設定:選擇關閉、一次、每天、週一~週五、週一~週六、週六~週日或手動。如果選擇手動,您 可以選擇希望產品關閉自動關機定時器的日期。 z 核取標記表示您已經選擇的日期。 時間:設定小時和分鐘。使用數字按鈕或者按向上及向下箭頭鍵輸入數字。使用向左及向右箭頭 按鈕切換輸入欄位。 z 8.2.5 假日管理 定時器將在指定為假日的一段時間內停用。 設定假日管理 z 新增:指定要新增成為假日的一段時間。 使用 這段時間將新增至假日的清單中。 / 按鈕選擇要新增的假日之開始及結束日期,然後按一下儲存按鈕。 - 開始:設定假日的開始日期。 - 結束:設定假日的結束日期。 - 刪除 :從假日的清單刪除全部項目。 選擇刪除。隨即出現 「是否要刪除所有假日?」訊息。 選擇是。隨即刪除全部的假日。 z 套用:設定自動開機定時器與自動關機定時器在公共假日不要啟動。 按[ ] 選擇要啟動的 自動開機定時器 及 自動關機定時器 設定。 選擇的自動開機定時器與自動關機定時器不會啟動。 8 系統 146 8 8.3 系統 功能表語言 O MENU [m] 系統 功能表語言 ENTER [ ] 設定功能表語言。 語言設定的變更只會套用於螢幕功能表顯示,而不會套用於 PC 的其他功能。 8.4 Eco 解決方案 O MENU [m] 系統 Eco 解決方案 ENTER [ ] (FR㾷≎ᮍḜ ⳕ䳏 䮰䭝 (FRᛳឝ఼ 䮰䭝 ⛵ֵ㰳ᕙ″ 䮰䭝 㞾ࢩ䮰䭝䳏⑤ 䮰䭝 顯示的影像可能因型號而不同。 8.4.1 省電 以省電功能節省電源。 「省電」模式啟動時,將控制產品耗電量,以節省電源。 z 關閉/低/中/高 / 畫面關閉 8 系統 147 8 系統 Eco 感應器 (關閉/開啟) 8.4.2 為提升節能,畫面設定會自動適應室內的光線。 如果在影像功能表中調整背光源,Eco 感應器將會設定為關閉。 z 最小背光源:Eco 感應器處於開啟狀態時,您可以手動調整最小螢幕亮度。 如果 Eco 感應器處於開啟狀態,依周圍光線強度而定,顯示亮度可能會變更 (變得稍微更暗或 更亮)。您可以使用最小背光源功能控制螢幕的最小亮度。 無信號待機 8.4.3 為避免不必要的能源消耗,您可以設定希望本產品在未接收信號時保持開啟狀態的時間。 z 關閉 / 15 分鐘/30 分鐘/60 分鐘 8.4.4 z 在已連接的 PC 處於節能模式時停用。 z 本產品的預設設定為 15 分鐘。 z 產品在指定的時間會自動關閉電源。可根據需要變更時間。 自動關閉電源 (關閉/開啟) 如果在 4 小時內未按遙控器上的按鈕或點選產品前面板上的按鈕,本產品會自動關閉電源,以防止過 熱。 8 系統 148 8 8.5 系統 安全性 O MENU [m] 系統 安全性 ENTER [ ] 每次存取安全功能時,都會出現 PIN 螢幕,預設 PIN 碼為 「0-0-0-0」。密碼畫面將會關閉,然後 安 全性 功能表將會顯示。 ᅝܼᗻ ᅝܼ䥪ᅮ 䮰䭝 ᣝ䟩䥪ᅮ 䮰䭝 ᬍᆚ⺐ 顯示的影像可能因型號而不同。 8.5.1 安全鎖定 (關閉/開啟) 這會設定安全鎖功能。 本產品和遙控器的所有功能表和按鈕 (除遙控器上的 LOCK 按鈕以外)將被安全鎖定功能鎖定。若要 將功能表和按鈕解鎖,請按 LOCK 按鈕,然後輸入密碼 (預設密碼:0 - 0 - 0 - 0). 8.5.2 按鈕鎖定 (關閉/開啟) 您可以使用此功能表來鎖定本產品上的按鈕。如果將 按鈕鎖定 設定為 開啟,則只有遙控器才能控制本 產品。 8.5.3 更改密碼 更改密碼畫面將會顯示。選擇任何 4 位數作為密碼,然後在輸入新的密碼中輸入它。在確認新的密碼 中重新輸入相同的 4 位數密碼。確認畫面消失時,按關閉按鈕。本產品即已儲存新密碼。 8 系統 149 8 8.6 系統 子母畫面 O MENU [ m] z z z z 子母畫面 ENTER [ ] 對於子母畫面音效,請參閱音效選擇指示。 如果在子母畫面模式下觀看時關閉本產品電源,則子母畫面功能會重設為關閉。開啟本產品電源 時,您必須再次開啟子母畫面,以在子母畫面模式下觀看。 您可能會注意到,使用主畫面觀看遊戲或 KTV 歡唱時,子母畫面中的圖像會變得有些不自然。 子母畫面設定 主畫面 子畫面 PC AV AV PC, HDMI, DVI, MagicInfo 色差端子 N/A HDMI, DVI, MagicInfo AV 子母畫面 (關閉/開啟):啟用或停用子母畫面功能。 訊號源 (依輸入來源而定):您可以選擇子畫面的訊號來源。 大小 ( 畫面位置 ( 8.7 系統 , , , , ):選取子畫面的大小。 、 、 、 ):選取子畫面的位置。 在雙模式 ( 、 、 )中,您無法選擇畫面位置。 音效選擇 (主畫面/副畫面):您可以選擇聆聽主畫面或副畫面的音效。 自動保護時間 O MENU [ m 系統 自動保護時間 ENTER [ ] 如果螢幕顯示靜態影像的時間達到您定義的特定時間,本產品會啟用螢幕保護程式,以防止在螢幕上 形成烙印疊影。 z 關閉/2小時/4小時/8小時/10小時 8 系統 150 8 8.8 系統 螢幕烙影保護 MENU [ m] 系統 螢幕烙影保護 ENTER [ ] 為盡可能減少螢幕烙影,本裝置採用圖元移動螢幕烙影防止技術。圖元移動可在螢幕上稍微移動圖像。 圖元移動的 [時間] 設定可讓您程式設計圖像移動之間的時間 (分鐘)。 㵶ᐩ⚭ᕅֱ䅋 ೪ࢩ⿏ܗ 䭟ଳ ᅮᰖ఼ 䮰䭝 ڣ㋴ ⏎♄㡆 䮰䭝 顯示的影像可能因型號而不同。 圖元移動 8.8.1 為防止在螢幕上出現殘影,您可以使用此功能以水平或垂直方向在 LCD 上移動圖元。 可用的圖元移動設定和最佳設定 可用的設定 AV/色差端子/HDMI/PC 的最佳設定 水平 0~4 (像素) 4 垂直 0~4 (像素) 4 時間 (分鐘) 1~4 分鐘。 4 分鐘 z 圖元移動值可能會因產品大小 (英吋)和模式而異。 z 在適合螢幕大小模式下無法使用此功能。 z 水平:設定螢幕水平移動多少像素。 z 垂直:設定螢幕垂直移動多少像素。 z 時間:分別設定執行水平或垂直移動的時間間隔。 8 系統 151 8 系統 8.8.2 定時器 您可以設定螢幕烙影保護的計時器。 如果開始清除任何殘影的作業,該作業會在設定的時間執行,然後自動完成。 z 模式:您可以變更 Safety Screen 類型。 z 時段:使用此功能設定定時器中設定的每種模式的執行時段。 z 時間:在設定的時段內,指定執行時間。 8.8.3 像素 此功能可以透過在螢幕上移動許多像素來避免出現殘像。 8.8.4 淺灰色 選擇螢幕背景的灰色亮度。 z 關閉/亮/調暗 8 系統 152 8 8.9 系統 影片牆 O MENU [ m] 系統 影片牆 ENTER [ ] 針對相互連接的多個顯示器自訂配置,以形成視訊牆。此外,每一台相互連接的顯示器可顯示整個圖 像的一部分或重複顯示相同圖像。若要顯示多個圖像,請參閱 MDC 說明或 MagicInfo 使用指南。某些 機型可能不支援 MagicInfo 功能。 如果水平和垂直連接四台以上的顯示器,建議使用 XGA (1024 x 768) 以上的輸入解析度,以避免對 比度或色彩強度降低而造成圖像過暗。 8.9.1 影片牆 您可以啟用或停用影片牆。若要整理視訊牆,請選擇開啟。 㽪㿞⠚ 㽪㿞⠚ 䭟ଳ gḐᓣ࣪ ᅠᭈ g∈ᑇ gൖⳈ g⬿䴶ԡ㕂 顯示的影像可能因型號而不同。 8.9.2 格式化 選擇以多台顯示器顯示圖像的格式。 z 完整:以全螢幕顯示圖像。 z 正常:以原始解析度顯示圖像,完全不放大或縮小。 只有在格式化設定為影片牆時,才會啟用 開啟選項。 8 系統 153 8 系統 水平 8.9.3 此功能會自動根據指定的水平顯示器數量分割畫面。輸入水平排列的顯示器數量。水平畫面將自動根 據輸入的數量進行分割。最多可以將 15 台顯示器指派為水平排列。 z z 畫面最多可分割為 100 個畫面 (水平畫面數乘以垂直畫面數)。例如,如果將水平排列設定為 15,最多可將 6 台顯示器設定為垂直排列。相反地,如果將垂直排列設定為 15,最多可將 6 台 顯示器設定為水平排列。 只有在水平設定為影片牆時,才會啟用 開啟選項。 垂直 8.9.4 此功能會自動根據指定的垂直顯示器數量分割畫面。輸入垂直排列的顯示器數量。垂直畫面將自動根 據輸入的數量進行分割。最多可以將 15 台顯示器指派至垂直排列。 z z 畫面最多可分割為 100 個畫面 (水平畫面數乘以垂直畫面數)。例如,如果將水平排列設定為 15,最多可將 6 台顯示器設定為垂直排列。相反地,如果將垂直排列設定為 15,最多可將 6 台 顯示器設定為水平排列。 只有在垂直設定為影片牆時,才會啟用 開啟選項。 畫面位置 8.9.5 您可以使用畫面位置功能,移動以數字標示的顯示器,以自訂分割畫面的排列。 選擇 「畫面位置」可顯示根據水平或垂直設定所指定的顯示器排列 (以數字標示)。若要自訂排列, 請使用遙控器的方向按鈕移動數字 (顯示器),並且按 [ ]。 z 在畫面位置中最多可排列 100 台顯示器。 z 只有在影片牆設定為開啟時,才會啟用 畫面位置選項。 z 只有在設定水平及垂直時,才會顯示畫面位置視窗。 8 系統 154 8 系統 8.10 自動切換訊號源設定 O MENU [ m] 系統 自動切換訊號源設定 ENTER [ ] 若開啟顯示器時自動切換訊號源為開啟,而先前選定的視訊訊號源未啟用,則顯示器會自動針對啟用 的視訊搜尋不同的視訊輸入來源。 z 自動切換訊號源 自動切換訊號源為開啟時,會自動針對啟用的視訊搜尋顯示器視訊訊號源。 如果無法識別目前的視訊訊號源,將啟動主訊號源選項。 如果沒有可用的主要視訊訊號源,副訊號源選項會變成啟用狀態。 如果主要和次要這兩個輸入來源都無法辨識,則顯示器會針對作用中的訊號源進行兩次搜尋,每 一次搜尋都會先檢查主要訊號源,然後再檢查次要訊號源。如果兩次搜尋都失敗,則顯示器會返 回第一個視訊訊號源並顯示訊息說明沒有訊號。 將主訊號源選項設定為全部時,顯示器會依序搜尋所有視訊訊號源輸入兩次,以尋找啟用的視訊 訊號源;如果找不到視訊,就會依序返回第一個視訊訊號源。 㞾ࢩߛ㿞㰳⑤䀁ᅮ 㞾ࢩߛ㿞㰳⑤ 䭟ଳ gЏ㿞㰳⑤ ܼ䚼 gࡃ㿞㰳⑤ 3& 顯示的影像可能因型號而不同。 z 主訊號源 指定自動輸入來源的主訊號源。 z 副訊號源 指定自動輸入來源的副訊號源。 8 系統 155 8 系統 8.11 一般 O MENU [ m] 系統 一般 ENTER [ ] ϔ㠀 ᳔㆔㛑 䭟ଳ 䘞᠆ᓣ 䮰䭝 %':LVH 䭟ଳ 㞾ࢩ䭟ଳ 䮰䭝 ᕙ″ࠊ 㞾ࢩ ᡩᕅᰖ 䮰䭝 26'乃⼎ 顯示的影像可能因型號而不同。 8.11.1 最大節能 PC 閒置時間達到指定的時間後,關閉本產品電源以降低耗電量。 8.11.2 遊戲模式 連接到遊戲主控台 (如 PlayStation™ 或 Xbox™)時,您可以選取遊戲模式來享受更生動逼真的遊戲 體驗。 z 遊戲模式的注意事項和限制 若要中斷連接遊戲主控台,而連接其他外部裝置,請在系統功能表中將遊戲模式設定為關 閉。 如果在遊戲模式中顯示產品功能表,螢幕會稍微抖動。 z 在輸入訊號源設定為PC 時,無法使用遊戲模式。 z 連接遊戲主控台後,將遊戲模式設定為開啟。很抱歉,您可能注意到已降低畫質。 z 如果遊戲模式處於開啟狀態: - 將圖像模式設定為標準,並將音效模式設定為電影。 8.11.3 BD Wise 為支援 BD Wise 的 Samsung DVD、Blu-ray 以及家庭劇院產品,提供最佳畫質。BD Wise 處於開啟 狀態時,圖像模式會自動切換為最佳解析度。 8 系統 156 8 系統 透過 HDMI 纜線將支援 BD Wise 的 Samsung 產品連接到本產品時可用。 8.11.4 自動開啟 啟用此選項將自動在連接電源線時自動開啟電源。 8.11.5 待機控制 您可以設定在接收輸入訊號時將套用的待機模式。 z 自動 即使將訊號源裝置連接至顯示器,也無法偵測任何輸入訊號,則將啟動節能模式。 如果未連接任何訊號源裝置,將顯示 「無信號」訊息。 z 開啟 如果未偵測到任何輸入訊號,將啟用節能模式。 z 關閉 如果未偵測到任何輸入訊號,將顯示 「無信號」訊息。 8.11.6 只有在將訊號源設定為 PC 或 DVI / HDMI 時,才會啟用 待機控制 選項。 即使已連接訊號源裝置仍顯示 「無信號」,請檢查纜線連接。請參閱第 130,以取得連接訊 號源裝置的詳細資訊。 投影時程 可在 MDC 模式中在指定的時間將 [夜燈] 值調整為使用者指定的值。 8.11.7 OSD 顯示 顯示或隱藏螢幕上的功能表項目。 z 訊號源 OSD/無訊號 OSD/MDC OSD 8 系統 157 8 系統 8.11.8 電源開啟調整 您可設定按電源按鈕後讓螢幕開啟所需的暖機時間。(範圍:0 – 50 秒) 暖機時間過短會造成超壓而使得產品損壞。 8.11.9 風扇與溫度 藉由偵測風扇速度與內部溫度保護產品。 z 風扇控制 選擇自動或手動風扇速度設定。 z 自動 手動 風扇速度設定 將風扇速度設定在 0 到 100 的範圍內。 當 風扇控制 設定為 手動 時為啟用狀態。 z 溫度控制 偵測產品的內部溫度、並指定所需的溫度。 產品預設為 77˚C。 如果超過指定溫度,畫面將會模糊,同時產品也將自動關閉電源,防止溫度繼續升高造成 過熱。 本產品的最佳使用溫度為 75 - 80˚C (以周圍溫度 40˚C 為準)。請參閱本文件所述的 「規格」 以取得有關作業條件的詳細資料。 8.11.10 設備名稱 選取或輸入設備名稱。您可以透過網路在網路遙控器上顯示此名稱。 8 系統 158 8 系統 8.12 Anynet+(HDMI-CEC) O MENU [ m] 8.12.1 系統 Anynet+(HDMI-CEC) ENTER [ ] Anynet+(HDMI-CEC) 什麼是 Anynet+? Anynet+ 功能可讓您使用 Samsung 產品遙控器,來控制支援 Anynet+ 的所有已連接 Samsung 裝 置。您只能將 Anynet+ 系統與具有 Anynet+ 功能的 Samsung 裝置搭配使用。要確定您的 Samsung 裝置具有此功能,請檢查裝置上是否有 Anynet+ 標誌。 z 您只能使用本產品遙控器 (而非本產品上的按鈕)控制 Anynet+ 裝置。 z 本產品遙控器在特定情況下可能無法運作。如果出現此情況,請重新選取 Anynet+ 裝置。 z Anynet+ 功能無法與其他制造商的產品一起操作。 z z z z z 如需有關說明如何連接 Anynet+ 外部裝置的指示,請參閱裝置的使用手冊。您必須使用 HDMI 纜線連接 Anynet+ 裝置。某些 HDMI 纜線可能不支援 Anynet+ 功能。 Anynet+ 在支援 Anynet+ 的 AV 裝置處於待機或開啟狀態時運作。 在子母畫面模式下,Anynet+ 功能僅在 AV 設備作為主要顯示設備連接時方可使用。如果 AV 設 備作為次要顯示設備連接,則此功能無法使用。 Anynet+ 總共支援多達 12 個 AV 裝置。請注意,您可以連接多達 3 個相同類型的裝置。 但是,您只能連接一個 Anynet+ 家庭劇院。若要連接 Anynet+ 家庭劇院,則請使用 HDMI 纜線 將家庭劇院連接至本產品。 8 系統 159 8 系統 Anynet+ 功能表 Anynet+ 功能表依連接到本產品的 Anynet+ 裝置的類型和狀態而變更。 Anynet+ 功能表 說明 View PC 將 Anynet+ 模式切換為 PC 模式。 設備列表 顯示 Anynet+ 裝置清單。 (device_name) MENU 顯示已連接裝置功能表的功能表。例如,如果已連接 DVD 播放器, DVD 播放器的光碟功能表將會顯示。 (device_name) 工具 顯示已連接裝置的工具功能表。例如,如果已連接 DVD 播放器,DVD 播放器的工具功能表將會顯示。 依裝置而定,此功能表可能無法使用。 (device_name) 標題功能 顯示已連接裝置中的光碟標題功能表。例如,如果已連接 DVD 播放 表 器,DVD 播放器中的電影功能表將會顯示。 依裝置而定,此功能表可能無法使用。 接收器 8.12.2 透過 接收器 播放音效。 自動關閉 (否 / 是) 將 Anynet+ 裝置設定為在本產品關閉電源時自動關閉。 本產品遙控器作用中的訊號源必須設定為本產品,以使用 Anynet+ 功能。如果將自動關閉設定為 是,在關閉本產品電源時也會關閉連接的外部裝置。如果外部裝置仍在錄製,該裝置不一定會關閉。 在 Anynet+ 裝置之間切換 1 2 按 TOOLS 按鈕,選取 Anynet+ (HDMI-CEC),然後按 [ 選取設備列表,然後按 [ ]。 ] 按鈕。 如果找不到您要的裝置,請選取更新以更新清單。 3 選取裝置,然後按 [ ] 按鈕。您可以切換到選取的裝置。 僅在系統功能表中將 Anynet+ (HDMI-CEC) 設定為開啟時,設備列表功能表才會顯示。 z z 切換到選取的裝置可能需要長達 2 分鐘。正在切換時,您無法取消切換作業。 如果您已透過按 SOURCE 按鈕,然後選取其輸入訊號源來選取 Anynet+ 裝置,您無法使用 Anynet+ 功能。請確定使用設備列表切換到 Anynet+ 裝置。 8 系統 160 8 系統 8.12.3 接收器 您可以透過 接收器 (例如,家庭劇院)而不是產品揚聲器來聆聽音效。要透過接收器來聆聽音效,請 移至 接收器 螢幕 (系統 Anynet+ (HDMI-CEC) 接收器)。然後選取 接收器 並設定為 開啟。 如果 接收器 僅支援音訊,它可能不會顯示在裝置清單中。 Anynet+ 的疑難排解 問題 Anynet+ 無法運作。 可用解決方案 z 檢查裝置是否為 Anynet+ 裝置。Anynet+ 系統僅支援 Anynet+ 裝置。 z 您只能連接一個接收器 (家庭劇院)。 z 檢查是否已正確連接 Anynet+ 裝置電源線。 z 檢查 Anynet+ 裝置的視訊/音訊/HDMI 纜線連接。 z 檢查是否已在 Anynet+ 設定功能表中將 Anynet+ (HDMI-CEC) 設定為開啟。 z 檢查遙控器是否與 Anynet+ 相容。 z 如果您已卸下 HDMI 纜線,然後又重新連接,請確定再次搜尋裝 置,或關閉產品電源然後再開啟。 我想要啟動 Anynet+。 z 檢查是否已將 Anynet 裝置的 Anynet+ 功能設定為開啟。 z 檢查是否已將 Anynet+ 裝置正確連接到本產品,並檢查是否已 在 Anynet+ 設定功能表中將 Anynet+ (HDMI-CEC) 設定為開 啟。 z 按 TOOLS 按鈕以顯示 Anynet+ 功能表,然後選擇所要的功能 表。 我想要結束 Anynet+。 z z 在 Anynet+ 功能表中選取 View PC。 按本產品遙控器上的 SOURCE 按鈕,然後選取非 Anynet+ 裝 置。 8 系統 161 8 系統 問題 可用解決方案 螢幕上會顯示 「連接 z 正在設定 Anynet+ 或正在切換到檢視模式時,您無法使用遙控 器。 Anynet+ 設備...」訊息。 z 在本產品已完成 Anynet+ 設定或完成切換到 Anynet+ 後,使用 遙控器。 未顯示連接的裝置。 z 檢查裝置是否支援 Anynet+ 功能。 z 檢查是否已正確連接 HDMI 纜線。 z 檢查是否已在 Anynet+ 設定功能表中將 Anynet+ (HDMI-CEC) 設定為開啟。 z 再次搜尋 Anynet+ 裝置。 z Anynet+ 需要 HDMI 連接。請確定已使用 HDMI 纜線將裝置連接 到您的產品。 z 某些 HDMI 纜線可能不支援 Anynet+ 功能。 z 如果由於電源中斷或 HDMI 纜線的連接中斷而終止連接,請重複 裝置掃描。 8.13 DivX® Video On Demand O MENU [m] 系統 DivX® Video On Demand ENTER [ ] 顯示授予本產品的註冊碼。如果連接到 DivX 網站並使用該註冊碼註冊,您可以下載 VOD 註冊檔案。 如需有關 DivX® VOD 的詳細資訊,請造訪 「http://vod.divx.com」。 8 系統 162 8 系統 8.14 網路遙控器 O MENU [ m] 系統 網路遙控器 ENTER [ ] 開啟/關閉或提供權限給 Samsung 行動電話裝置,以連接及控制本產品。您必須具有支援無線遙控器 的 Samsung 行動電話/裝置。如需詳細資訊,請參閱各裝置手冊。 8.15 重設系統 O MENU [m] 系統 重設系統 ENTER [ ] 此選項會將 「系統」底下目前的設定回復為出廠預設值。 8.16 重設所有 O MENU [ m] 系統 重設所有 ENTER [ ] 此選項會將顯示器所有目前的設定回復為出廠預設值。 8 系統 163 9 9.1 支援 軟體升級 O MENU [m] 支援 軟體升級 ENTER [ ] 軟體升級 功能表可讓您將產品軟體升級到最新版本。 z 當前版本:這是本產品中已安裝的軟體版本。 在升級完成之前,請小心不要關閉電源。在完成軟體升級後,本產品會自動關閉並開啟電源。升級軟 體後,您已設定的所有視訊和音訊設定都會回復為預設值。我們建議您記下您的設定,以便在升級後 可以輕鬆地重設這些設定。 9.1.1 從USB下載 若要透過 USB 升級,請執行以下步驟。 1 2 3 4 5 6 7 造訪 www.samsung.com。 將最新 USB 軟體升級 exe 封存檔下載到您的電腦。 將 exe 封存檔解壓縮到您的電腦。您應具有一個名稱與 exe 檔案相同的資料夾。 將資料夾複製到 USB 快閃磁碟機。 開啟本產品電源,然後將 USB 快閃磁碟機插入本產品的 USB 連接埠。 在產品功能表中,移至支援 軟體升級。 選取從USB下載。 在完成升級之前,請小心不要卸下 USB 磁碟機。 9 支援 164 9 支援 9.1.2 z 版本改變爲 版本改變爲 版本改變爲 選項可讓您使用本產品先前下載的、但您決定不立即安裝的檔案,或本產品在待機模 式中下載的檔案來升級。若要透過 版本改變爲 升級,請執行以下步驟。 1 2 3 4 9.2 如果已下載升級軟體,您將看到 版本改變爲 右側的軟體版本編號。 選取 版本改變爲,然後按 [ ] 按鈕。 本產品會顯示一則訊息,詢問您是否要升級。選擇是。本產品將開始升級。 升級完成後,本產品會自動關閉電源,然後再開啟。 聯絡 Samsung O MENU [m ] 支援 聯絡 Samsung ENTER [ ] 產品無法正常運作或您想要升級軟體時,請檢視此資訊。您可以找到有關我們客服中心及如何下載產 品和軟體的資訊。 9 支援 165 10 MagicInfo Lite 10.1 相容於 MagicInfo Lite Player 的檔案格式 [使用 MagicInfo Lite Player 之前閱讀] z 支援的 USB 裝置檔案系統包括 FAT16 與 FAT32。(NTFS 不受支援。) z 垂直與水平解析度大於最大解析度的檔案無法播放。 請檢查檔案的垂直與水平解析度。 z 不含音訊資料的視訊不受支援。檢查視訊檔是否包含音訊資料。 z 檢查支援的視訊與音訊編碼解碼器及版本。 z 檢查支援的檔案版本。 z 支援高達 10.1 的 Flash 版本 支援高達 97 – 2007 的 PowerPoint 版本 無法將大小為 2GB 或以上的內容指派至 網路排程。 10.1.1 視訊/音訊 檔案副檔名 容器 視訊編碼解碼器 解析度 訊框速率 (fps) 位元速率 (Mbps) *.avi AVI 8 MKV 1920x108 0 6 ~ 30 *.mkv DivX 3.11 / 4.x / 5.1 / 6.0 Motion JPEG 1920x108 0 6 ~ 30 8 DivX 3.11 / 4.x / 5.1 / 6.0 1920x108 0 6 ~ 30 8 H.264 BP / MP / HP 1920x108 0 6 ~ 30 25 MPEG4 SP / ASP 1920x108 0 6 ~ 30 8 Motion JPEG 1920x108 0 6 ~ 30 8 *.asf ASF 音訊編解碼器 MP3 / AC3/ LPCM / ADPCM / DTS Core MP3 / AC3/ LPCM / ADPCM / WMA *.wmv ASF Window Media Video v9 1920x108 0 6 ~ 30 25 WMA *.mp4 MP4 H.264 BP / MP / HP 1920x108 0 6 ~ 30 25 MPEG4 SP / ASP 1920x108 0 6 ~ 30 8 MP3 / ADPCM / AAC 10 MagicInfo Lite 166 10 MagicInfo Lite 檔案副檔名 容器 視訊編碼解碼器 解析度 訊框速率 (fps) 位元速率 (Mbps) *.3gp 3GPP H.264 BP / MP / HP 1920x108 0 6 ~ 30 25 MPEG4 SP / ASP 1920x108 0 6 ~ 30 8 VRO MPEG1 352x288 24 / 25 / 30 30 VOB MPEG2 1920x108 0 24 / 25 / 30 30 PS MPEG1 352x288 24 / 25 / 30 30 MPEG2 1920x108 0 24 / 25 / 30 30 H.264 1920x108 0 6 ~ 30 25 MPEG2 1920x108 0 24 / 25 / 30 30 H.264 1920x108 0 6 ~ 30 25 VC1 1920x108 0 6 ~ 30 25 *.vro *.mpg *.mpeg *.ts TS *.tp *.trp 音訊編解碼器 ADPCM / AAC / HEAAC AC3 / MPEG / LPCM AC3 / MPEG / LPCM / AAC AC3 / AAC / MP3 / DD+ / HE-AAC 視訊 z 不含音訊的視訊內容不受支援。 z 3D 視訊不受支援。 z 解析度大於上表指定之解析度的內容不受支援。 z 位元速率或訊框速率大於上表指定之速率的視訊內容可能會在播放期間導致視訊斷斷續續。 z 支援 H.264 Level 4.1 或更低版本。 z H.264 FMO/ASO/RS、VC1 SP/MP/AP L4、AVCHD 不受支援。 z MPEG4 SP / ASP z 1280 x 720 或更小:最多 60 個訊框/大於 1280 x 720:最多 30 個訊框 GMC 2 或以上不受支援。 10 MagicInfo Lite 167 10 MagicInfo Lite 音訊 z 不含視訊的音訊內容不受支援。 (僅支援 mp3 檔案作為影像/PPT 投影片的背景音樂。此功能僅在使用網路排程功能表時可 用。) z 位元速率或訊框速率大於上表指定之速率的音訊內容可能會在播放期間導致音訊斷斷續續。 z 支援 WMA 7、8、9 STD 或更低。 z WMA 9 PRO 不支援無損音效及超過 2 個聲道的多聲道音效。 z WMA 採樣率 22050Hz 單通道不受支援。 影像 z 相容的影像檔案格式:Jpeg z 支援的最大解析度:15,360 x 8640 z 支援的影像效果:8 種效果 (漸變 1、漸變 2、百葉窗式、螺旋式、方格式、線性、階梯式、擦 拭式) Flash z 相容於 Flash 10.1 z Flash 動畫 z 解析度:1280 x 720 z 相容的檔案格式:SWF 注意 - 無法保證效能堪比 Windows 作業系統上的 Flash Player - 在建立內容時需要最佳化 Flash 視訊 相容的檔案格式:FLV 視訊 - 編碼解碼器:H.264 BP - 解析度:1920 x 1080 音訊 - 編碼解碼器:H.264 BP 注意 - F4V 檔案格式不受支援 - 螢幕視訊不受支援 10 MagicInfo Lite 168 10 MagicInfo Lite Power Point z z 相容的文件檔格式 副檔名:ppt, pptx 版本:Office 97 ~ Office 2007 不支援的功能 動畫效果 3D 形狀 (將以 2D 顯示) 標頭與標尾 (部份子項目不受支援) Word Art 對齊 (可能發生群組對齊錯誤) Office 2007 (不完全支援 SmartArt,支援 115 個子項目中的 97 個。) 物件插入 開啟加密文件 垂直文字 (部份子項目不受支援) 投影片附註與文字資料 10 MagicInfo Lite 169 10 MagicInfo Lite 10.2 網路排程 連線至伺服器 10.2.1 若要使用 MagicInfo Lite Server,顯示器上的時鐘必須透過伺服器 (網路)設定。若只要使用當地時 間表和 AutoPlay,而不用 MagicInfo Lite Server 的話,則時鐘必須使用遙控器設定。 網路設定 若要執行 MagicInfo Lite,請連線至網路。 請參閱第 132,以取得網路設定功能表的詳細資訊。 伺服器設定 移至 MENU 網絡 MagicInfo Lite 設定 伺服器。接下來,輸入伺服器資訊。(例如:http:// 192.168.0.10:7001/MagicInfo/) NbhjdJogp!Mjuf ࣚۻᕴ ࡳཚ࠷ژ ࣚۻᕴܿۯ 2:3/279/1/21 ຑ൷ക 8112 ش ࠷ 設定 FTP 模式和預設儲存空間 z 預設儲存空間:指定要儲存內容 (從伺服器下載)的目標位置。 內部記憶體:將內容儲存至本產品的內部記憶體。 USB 記憶體:將內容儲存至 USB 記憶體。 如果在未連接 USB 記憶體時執行網路排程,系統將執行預設內容。 10 MagicInfo Lite 170 10 MagicInfo Lite 10.2.2 MagicInfo Lite 設定 O MENU [ m] 媒體 MagicInfo Lite ENTER[ ] 按遙控器上的 MagicInfo Lite 按鈕。 您可以在 MagicInfo Lite 功能表螢幕中檢視是否已連接伺服器 (核准)。若要在執行網路排程時檢視 是否已連接伺服器,請按遙控器上的 INFO。 ጻሁඈ࿓ ءᖲඈ࿓ ¸!ءᖲඈ࿓ጥ փ୲ጥ ᣂຨ փຝ!BvupQmbz VTC!BvupQmbz 10.2.3 ᑓڤ ࣚۻᕴ VTC ጻሁඈ࿓ բຑ൷ բխឰຑ൷ 從伺服器核准已連接的裝置 1 存取已指定給裝置的伺服器。 2 輸入您的 ID 和密碼以登入。 10 MagicInfo Lite 171 10 MagicInfo Lite 3 從頂部功能表列選擇 Device。 4 從左側的功能表選擇 Lite Device。 5 從 Lite Device 的子功能表中選擇 View Unapproved Lite Device。 6 對未核准的 Lite 裝置清單中的裝置選擇 Approve 按鈕。 在網路排程正在執行時按遙控器上的 INFO 按鈕會顯示排程的詳細資訊。透過檢視詳細資訊中的 裝置 ID,來檢查是否已選擇正確的裝置。 10 MagicInfo Lite 172 10 7 MagicInfo Lite 輸入核准裝置所需的資訊。 z Device Name:輸入裝置名稱。 z Device Model Name:選擇您的裝置機型。 z Device Group:選擇 z Location:輸入裝置的目前位置。 以指定群組。 8 選擇 View All Lite Device 功能表以檢查是否已註冊裝置。 9 在伺服器核准裝置時,選定群組中註冊的排程將會下載至裝置。此排程將會在下載後執行。 z 如需有關如何設定排程的詳細資訊,請參閱 <MagicInfo 伺服器使用手冊>。 z 若從伺服器核准的裝置清單中刪除裝置,該裝置將會重新啟動以重設其設定。 10 MagicInfo Lite 173 10 MagicInfo Lite 10.2.4 設定目前時間 如果裝置上設定的時間不同於伺服器目前的時間,可能無法執行排程。 1 移至標籤 Device 2 3 選擇您的裝置。 Time。 選擇Clock Set,然後將時間與伺服器同步。 如需有關如何管理時間 (排程、假日管理等)的詳細資訊,請參閱 <MagicInfo 伺服器使用手冊>。 10 MagicInfo Lite 174 10 MagicInfo Lite 10.3 本機排程 執行本機排程管理員建立的排程。 移至本機排程管理員 選擇您要執行的內容 如果本機排程管理員沒有建立任何排程,此功能表便會停用。 1 2 選擇 MagicInfo Lite 功能表螢幕中的本機排程管理員。 執行本機排程建立的排程。 10.4 本機排程管理員 設定從本機排程播放所用的設定。亦可根據自訂的播放順序選擇並播放內部或 USB 記憶體中的內容。 10.4.1 1 註冊本機排程 選擇 MagicInfo Lite 功能表螢幕中的本機排程管理員。 ጻሁඈ࿓ ءᖲඈ࿓ ¸!ءᖲඈ࿓ጥ փ୲ጥ ᣂຨ փຝ!BvupQmbz VTC!BvupQmbz ᑓڤ ࣚۻᕴ VTC ጻሁඈ࿓ բຑ൷ բխឰຑ൷ 10 MagicInfo Lite 175 10 2 MagicInfo Lite 在本機排程管理員螢幕中選擇建立。 ءᖲඈ࿓ጥ ᚏ़ژၴ փຝಖᖋ᧯ ৬م ᒳᙀ ڶᐾ࣋ඈ࿓ ܔೈ ച۩ ಛஒ ᣂຨ 3 選擇時間以設定要播放內容的時間。 若要建立一個時程,開始日期為某一天,而結束日期是第二天,則時間必須設定如下。 z 例如: PM 09:00 - AM 12:00 / AM 12:00 - AM 06:00 ৬م ழၴ ᇷᄭ ழၴ --:-- Ղ֑~ --:-- Հ֑ ᇷᄭ ڶႈؾ ᚏژ ࠷ 4 選擇資源以指定要播放的內容。 ᇷᄭ փຝಖᖋ᧯ ڶႈؾ VTC Folder1 Menu1.jpg ګݙ Menu2.jpg ࠷ᙇ࠷ ࠷ 10 MagicInfo Lite 176 10 5 6 MagicInfo Lite 選擇儲存。 選擇要儲存內容至其中的記憶體空間。 ৬م ழၴ ܔೈ 23;11!Ղ֑!13;11!Հ֑ ᇷᄭ 您要儲存至哪個位置? ழၴ !!ᚏژ ᇷᄭ փຝ 7 VTC ࠷ !!!࠷ 檢查排程是否已新增至本機排程管理員。 ءᖲඈ࿓ጥ ᚏ़ژၴ փຝಖᖋ᧯ ڶᐾ࣋ඈ࿓ ৬م ᒳᙀ ܔೈ 20110101_1200.Isch ച۩ ಛஒ ᣂຨ 10 MagicInfo Lite 177 10 MagicInfo Lite 10.4.2 修改本機排程 確保已註冊至少一個本機排程。 1 選擇 MagicInfo Lite 功能表螢幕中的本機排程管理員。 ጻሁඈ࿓ ءᖲඈ࿓ ¸!ءᖲඈ࿓ጥ փ୲ጥ ᣂຨ փຝ!BvupQmbz VTC!BvupQmbz 2 ᑓڤ ࣚۻᕴ VTC ጻሁඈ࿓ բຑ൷ բխឰຑ൷ 選擇要修改的本機排程。 ءᖲඈ࿓ጥ ᚏ़ژၴ փຝಖᖋ᧯ ڶᐾ࣋ඈ࿓ ৬م ᒳᙀ ܔೈ 20110101_1200.Isch ച۩ ಛஒ ᣂຨ 10 MagicInfo Lite 178 10 3 MagicInfo Lite 選擇編輯。 ৬م ழၴ 23;11!Ղ֑!13;11!Հ֑ ᇷᄭ Nfov2/kqh ழၴ --:-- Ղ֑~ --:-- Հ֑ ᇷᄭ ڶႈؾ ܔೈ ᚏژ ࠷ 4 變更本機排程的詳細資訊。接下來,選擇儲存。 10.4.3 刪除本機排程 確保已註冊至少一個本機排程。 1 選擇 MagicInfo Lite 功能表螢幕中的本機排程管理員。 ጻሁඈ࿓ ءᖲඈ࿓ ¸!ءᖲඈ࿓ጥ փ୲ጥ ᣂຨ փຝ!BvupQmbz VTC!BvupQmbz ᑓڤ ࣚۻᕴ VTC ጻሁඈ࿓ բຑ൷ բխឰຑ൷ 10 MagicInfo Lite 179 10 2 MagicInfo Lite 選擇要刪除的本機排程。 ءᖲඈ࿓ጥ ᚏ़ژၴ փຝಖᖋ᧯ ৬م ᒳᙀ ڶᐾ࣋ඈ࿓ ܔೈ 20110101_1200.Isch ച۩ ಛஒ ᣂຨ 3 選擇刪除。 ءᖲඈ࿓ጥ ᚏ़ژၴ փຝಖᖋ᧯ ৬م !ᒳᙀ 是否要刪除此排程? ܔೈ 201 ച۩ 是 否 ಛஒ ᣂຨ 10 MagicInfo Lite 180 10 MagicInfo Lite 10.4.4 執行本機排程 確保已註冊至少一個本機排程。 1 選擇 MagicInfo Lite 功能表螢幕中的本機排程管理員。 ጻሁඈ࿓ ءᖲඈ࿓ ¸!ءᖲඈ࿓ጥ փ୲ጥ ᣂຨ փຝ!BvupQmbz VTC!BvupQmbz 2 ᑓڤ ࣚۻᕴ VTC ጻሁඈ࿓ բຑ൷ բխឰຑ൷ 選擇要執行的本機排程。接下來,選擇執行。 ءᖲඈ࿓ጥ ᚏ़ژၴ փຝಖᖋ᧯ ڶᐾ࣋ඈ࿓ ৬م ᒳᙀ ܔೈ 20110101_1200.Isch ച۩ ಛஒ ᣂຨ 10 MagicInfo Lite 181 10 MagicInfo Lite 10.4.5 停止本機排程 此功能僅在執行排程時啟用。選擇停止會將正在執行的模式從本機排程變更為網路排程。 1 選擇 MagicInfo Lite 功能表螢幕中的本機排程管理員。 ጻሁඈ࿓ ءᖲඈ࿓ ¸!ءᖲඈ࿓ጥ փ୲ጥ ᣂຨ փຝ!BvupQmbz VTC!BvupQmbz 2 ᑓڤ ࣚۻᕴ VTC ጻሁඈ࿓ բຑ൷ բխឰຑ൷ 選擇停止。 ءᖲඈ࿓ጥ ᚏ़ژၴ [Internal] 20110101_1200.Isch փຝಖᖋ᧯ ৬م ᒳᙀ ܔೈ 20110101_1200.Isch ೖַ ಛஒ ᣂຨ 10 MagicInfo Lite 182 10 MagicInfo Lite 10.4.6 1 檢視本機排程的詳細資訊 選擇 MagicInfo Lite 功能表螢幕中的本機排程管理員。 ጻሁඈ࿓ ءᖲඈ࿓ ¸!ءᖲඈ࿓ጥ փ୲ጥ ᣂຨ փຝ!BvupQmbz VTC!BvupQmbz 2 ᑓڤ ࣚۻᕴ VTC ጻሁඈ࿓ բຑ൷ բխឰຑ൷ 選擇要檢視其詳細資訊的本機排程。 ءᖲඈ࿓ጥ ᚏ़ژၴ փຝಖᖋ᧯ ڶᐾ࣋ඈ࿓ ৬م ᒳᙀ ܔೈ 20110101_1200.Isch ച۩ ಛஒ ᣂຨ 3 隨即顯示排程的詳細資訊。 ᇷಛ 20110101_1200.Isch 12:00 am~02:00 pm, 1 File(s) - Menu1.jpg ᣂຨ 10 MagicInfo Lite 183 10 MagicInfo Lite 10.5 內容管理員 10.5.1 1 複製內容 選擇 MagicInfo Lite 功能表螢幕中的內容管理員。 ጻሁඈ࿓ ءᖲඈ࿓ ¸!ءᖲඈ࿓ጥ փ୲ጥ ᣂຨ փຝ!BvupQmbz VTC!BvupQmbz 2 ᑓڤ ࣚۻᕴ VTC ጻሁඈ࿓ բຑ൷ բխឰຑ൷ 選擇要複製的內容。 z 如果已選擇內部記憶體中的內容:您可以將內部記憶體中的內容複製到 USB 記憶體。 z 如果已選擇 USB 中的內容:您可以將 USB 記憶體中的內容複製到內部記憶體。 同時選擇內部記憶體和 USB 記憶體中的內容將停用複製。 ᇷᄭ փຝಖᖋ᧯ ڶႈؾ VTC Folder1 Menu1.jpg ܔೈ Menu2.jpg ᓤ፹ ࠷ᙇ࠷ ᣂຨ 3 選擇複製。 10 MagicInfo Lite 184 10 MagicInfo Lite 10.5.2 1 刪除內容 選擇 MagicInfo Lite 功能表螢幕中的內容管理員。 ጻሁඈ࿓ ءᖲඈ࿓ ¸!ءᖲඈ࿓ጥ փ୲ጥ ᣂຨ փຝ!BvupQmbz VTC!BvupQmbz 2 ᑓڤ ࣚۻᕴ VTC ጻሁඈ࿓ բຑ൷ բխឰຑ൷ 選擇要刪除的內容。 z 可以同時刪除內部記憶體和 USB 記憶體中的內容。 ᇷᄭ փຝಖᖋ᧯ ڶႈؾ VTC Folder1 Menu1.jpg ܔೈ Menu2.jpg ᓤ፹ ࠷ᙇ࠷ ᣂຨ 3 選擇刪除。 ᇷᄭ փຝಖᖋ᧯ ڶႈؾ VTC Folder1 Menu1.jpg ܔೈ Menu2.jpg ᓤ፹ ࠷ᙇ࠷ ᣂຨ 10 MagicInfo Lite 185 10 MagicInfo Lite 10.6 內部 AutoPlay 10.6.1 執行內部 AutoPlay 請確保內部記憶體中至少有一個內容項目。 1 選擇 MagicInfo Lite 功能表螢幕中的內部 AutoPlay。 按字母順序播放已經複製到內部記憶體中的內容。 z ጻሁඈ࿓ ءᖲඈ࿓ ¸!ءᖲඈ࿓ጥ փ୲ጥ ᣂຨ փຝ!BvupQmbz VTC!BvupQmbz ᑓڤ ࣚۻᕴ VTC ጻሁඈ࿓ բຑ൷ բխឰຑ൷ 10.7 USB AutoPlay 10.7.1 執行內部自動播放 請確保已插入 USB 裝置。確保在 USB 裝置中建立名稱為 「MagicInfoSlide」的資料夾,並將內容放 在該資料夾。 1 選擇 MagicInfo Lite 功能表螢幕中的 USB AutoPlay。 z USB 裝置上 MagicInfoSlide 資料夾中包含的內容將會按字母順序播放。 10 MagicInfo Lite 186 10 MagicInfo Lite 如果在網路排程或本機排程執行時連接了 USB 記憶體,USB AutoPlay將會自動執行。 z ጻሁඈ࿓ ءᖲඈ࿓ ¸!ءᖲඈ࿓ጥ փ୲ጥ ᣂຨ փຝ!BvupQmbz VTC!BvupQmbz ᑓڤ ࣚۻᕴ VTC ጻሁඈ࿓ բຑ൷ բխឰຑ൷ 10.8 執行內容時 10.8.1 檢視正在執行的內容詳細資訊 按遙控器上的 INFO 按鈕。 1 2 3 4 軟體版本:顯示裝置的軟體版本。 設備名稱:顯示伺服器識別的裝置名稱。 裝置 ID:顯示裝置的原始識別號。 模式:顯示 MagicInfo Lite Player 目前的操作模式 (網路排程、本機排程、內部 AutoPlay或 USB AutoPlay)。 5 6 伺服器:顯示伺服器的連接狀態 (已連接、已中斷連接或 未經許可)。 USB:顯示 USB 裝置的連接狀態。 10 MagicInfo Lite 187 10 7 MagicInfo Lite 排程下載:顯示正從伺服器下載的網路排程之進度。 ᇷಛ ຌ᧯ठء : A-VNUSCDSP-100 ໂټጠ : Monitor ᇘᆜ!JE : FE-FF-FF-FF-FF ᑓڤ : ጻሁඈ࿓ ࣚۻᕴ : բຑ൷ VTC : բຑ൷ ඈ࿓Հሉ : 沒有要下載的排程 ᣂຨ 10.8.2 變更正在執行的內容的設定 按遙控器上的 TOOLS 按鈕。 當內容正在播放時,按遙控器上的 TOOLS 按鈕可以變更圖像模式或音效模式設定,或者安全地移除 USB 裝置 (安全地移除 USB)。 z 圖像模式:為目前播放的內容自訂螢幕設定 (動態,標準, 正常, 電影). z 音效模式:為目前播放的內容自訂音訊設定 (標準, 音樂,電影, 清晰語音, 擴音). z 安全地移除 USB ՠࠠ 10 MagicInfo Lite 188 11 疑難排解指南 11.1 致電 Samsung 客戶服務中心前必須先進行的事項 11.1.1 測試產品 致電 Samsung 客戶服務中心前,請先按照下列方式測試產品。若問題仍然存在,請聯絡 Samsung 客戶服務中心。 使用產品測試功能檢查產品是否正常運作。 產品正確連接至 PC 時,螢幕仍然在電源 LED 閃爍時呈現空白,請執行產品測試。 1 2 3 4 關閉 PC 和產品電源。 拔除產品上的所有纜線。 開啟產品的電源。 若顯示 無訊號,則產品為正常運作。 如果畫面仍然空白,請檢查您的視訊控制器和 PC 系統。 11.1.2 檢查解析度和頻率 如果模式超出選定的支援解析度 (請參閱 「支援的解析度」),則會短暫顯示 「非最佳模式」。 11.1.3 檢查下列項目。 安裝問題 (PC 模式) 螢幕不斷開啟和關閉。 檢查產品和 PC 間的纜線連接,並確定連接牢 固。 ( 「2.2連接和使用 PC」 ) 以 HDMI 或 HDMI-DVI 纜線連接本產品和 PC 螢幕周圍的空白與本產品無關。 時,螢幕的四周出現空白。 螢幕上的空白是電腦或圖形卡所造成。若要解 決這個問題,請在圖形卡的 HDMI 或 DVI 設定 中調整畫面大小。 如果圖形卡設定功能表沒有調整畫面大小的選 項,請將圖形卡驅動程式更新至最新的版本。 (如需如何調整畫面設定的進一步詳細資訊, 請聯絡圖形卡或電腦製造商。) 11 疑難排解指南 189 11 疑難排解指南 螢幕問題 電源 LED 關閉。螢幕無法開啟。 請確認已經連接電源線。 ( 「2.2連接和使用 PC」 ) 螢幕上顯示 「No Signal」(請參閱 「連接 至 PC」)。 檢查產品是否已經使用纜線正確連接 ( 「2.2連接和使用 PC」 ) 檢查連接至產品的裝置是否已經開啟電源。 「Not Optimum Mode」隨即顯示。 圖形卡所發出的訊號超過產品的最大解析度和 頻率時,就會顯示此訊息。 請參閱 「標準訊號模式表」,並根據產品規格 設定最大解析度與頻率。 螢幕上的影像發生扭曲。 檢查連接至產品的纜線連接。 ( 「2.2連接和使用 PC」 ) 畫面不清晰。畫面模糊。 調整粗調和微調。 移除所有附件 (如視訊延長纜線等),然後重 試。 將解析度和頻率設定為建議等級。 畫面不穩定並且抖動。 檢查 PC 和圖形卡的解析度與頻率是否設定在 螢幕左邊有陰影或疊影。 與產品相容的範圍內。接著,在參閱產品功能 表的 「其他資訊」和 「標準訊號模式表」之 後,視需要變更螢幕設定。 螢幕太亮。螢幕太暗。 調整亮度和對比度。 螢幕色彩不一致。 移至影像並調整Color Temp.設定。 螢幕上的色彩有陰影並且發生扭曲。 移至影像並調整Color Temp.設定。 白色看起來不太像白色。 移至影像並調整Color Temp.設定。 螢幕未顯示任何影像,而且電源 LED 每隔 0.5 產品處於節能模式。 秒到 1 秒閃爍一次。 按鍵盤上的任意鍵或移動滑鼠即可返回先前的 畫面。 音效問題 沒有音效。 檢查音訊纜線的連接或調整音量 ( 「2.2連接和使用 PC」 ) 檢查音量。 音量太低。 調整音量。 將音量調整至最大等級後,如果音量仍然很 小,請調整 PC 的音效卡或軟體程式的音量。 11 疑難排解指南 190 11 疑難排解指南 遙控器問題 遙控器無法運作。 請確定已經正確裝入電池 (+/-)。 檢查電池電量是否已耗盡。 檢查是否電源中斷。 請確認已經連接電源線。 檢查附近是否開啟任何特殊照明或霓虹燈號 誌。 訊號源裝置問題 PC 開機時發出嗶聲。 如果電腦啟動時聽到嗶聲,請將電腦送修。 11.2 問題解答 問題 如何變更頻率? 解答 請設定圖形卡的頻率。 z 定值 z 進階 顯示 設 監視器 ,並調整監視器設定中的頻率。 "Windows ME/2000":移至控制台 進階 z 外觀和主題 "Windows XP":移至控制台 顯示 設定值 監視器 ,並調整監視器設定中的頻率。 "Windows Vista ":移至控制台 顯示設定值 進階設定 外觀及個人化 個人化 監視器,並調整監視器設定 中的頻率。 z "Windows 7 ":移至控制台 調整解析度 進階設定 外觀及個人化 顯示 監視器,並調整監視器設定中 的頻率。 11 疑難排解指南 191 11 疑難排解指南 問題 如何變更解析度? 解答 z 外觀和主題 "Windows XP":移至控制台 顯示 設 定值,並調整解析度。 z "Windows ME/2000":移至控制台 顯示 設定值,並 調整解析度。 z 外觀及個人化 "Windows Vista ":移至控制台 個人化 顯示設定值,並調整解析度。 z 外觀及個人化 "Windows 7 ":移至控制台 顯示 調 整解析度,並調整解析度。 如何設定節能模式? z 外觀和主題 Windows XP:在控制台 顯示 螢幕保 護裝置或 PC 的 BIOS SETUP 中設定節能模式。 z Windows ME/2000:在控制台 顯示 螢幕保護裝置或 PC 的 BIOS SETUP 中設定節能模式。 z 外觀及個人化 Windows Vista:在控制台 個人化 螢幕保護裝置設定或 PC 的 BIOS SETUP 中設定節能模式。 z Windows 7:在控制台 外觀及個人化 個人化 螢幕 保護裝置設定或 PC 的 BIOS SETUP 中設定節能模式。 請參閱 PC 或顯示卡的使用手冊,瞭解關於調整的詳細說明。 11 疑難排解指南 192 12 規格 12.1 概述 SL46B 型號名稱 大小 46 英吋 (101 公分) 面板 可視面積 1018.08 公釐 (水平) X 572.67 公釐 (垂直) 16.7 M 顯示色數 尺寸 (寬 x 高 x 深) /重量 1049.4 X 602.6 X 125.0 公釐 / 26.8 公斤 (不帶支架) VESA 安裝介面 同步 600 x 400 公釐 水平頻率 30 ~ 81 kHz 垂直頻率 48 ~ 75 Hz 最佳解析度 1920 x 1080 @ 60 Hz 最高解析度 1920 x 1080 @ 60 Hz 解析度 148.5 MHz (類比、數位) 最大像素時脈 10 W + 10 W 音訊輸出 輸入 AV IN, RGB(PC D-Sub)/COMPONENT IN, DVI IN, HDMI IN, RGB/DVI/HDMI AUDIO IN, AV/ COMPONENT AUDIO IN, IR/AMBIENT SENSOR IN, RJ45 MDC, RS232C IN 輸出 DVI OUT(LOOPOUT), AUDIO OUT, IR OUT, RS232C OUT 訊號連接器 USB 1DOWN 工作 溫度:0 ˚C ~ 30˚C (32 ˚F ~ 86˚F) (直接受到日照) 濕度:10 % ~ 80 %,無冷凝 環境因素 存放 溫度:-20˚C ~ 65˚C (-4˚F ~ 149˚F) 濕度:5 % ~ 95 %,無冷凝 電源:本產品使用電壓為 100 至 240V。請參閱產品後方的標籤,不同國家地區的標準電壓不盡相 同。 隨插即用:此顯示器可安裝及使用於任何隨插即用相容系統。顯示器與 PC 系統間的雙向資料交換會 將顯示器設定最佳化。顯示器會自動進行安裝。不過,若有必要,您也可以自訂安裝設定。 由於本產品製程上的限制,使得面板上每一百萬個像素當中,就有大約 1 個 (1ppm) 較亮或較暗的像 素。這並不影響產品效能。 此裝置是 A 類數位設備。 12 規格 193 12 規格 12.2 PowerSaver 如果產品閒置中過一段時間,本產品的節能功能會關閉螢幕和變更電源 LED 的色彩,以降低耗電量。 在節能模式下,不會關閉電源。若要再次開啟畫面,請按鍵盤的任意鍵或移動滑鼠。只有在產品連接 至具有節能功能的 PC 時,節能模式才會運作。 PowerSaver 正常作業 節能模式 關機 (電源按鈕關閉) 電源指示燈 開啟 閃爍 關閉 耗電量 額定 :400 W (不含網路盒) 典型 :356 W 少於 1 W 少於 1 W z 在不同的操作條件下或設定變更時,顯示的耗電量也會有所不同。 z 不支援 SOG (Sync On Green,綠色同步)。 z 若要將耗電量降至 0,請關閉後方的開關或拔除電源線。若長時間 (外出度假等)不使用本產 品,請拔除電源線。 12 規格 194 12 規格 12.3 預設定時模式 z z 由於面板本身的因素,本產品只能針對各個畫面大小設定一種解析度,以達到最佳畫質。使用指 定解析度以外的解析度,會造成畫質降低。若要避免如此的情況發生,建議您選擇您產品的指定 最佳解析度。 將 CDT 產品 (連接至 PC)更換為 LCD 產品時,請檢查頻率。如果 LCD 產品不支援 85 Hz, 請在您將 CDT 產品更換為 LCD 產品前,使用 CDT 產品將垂直頻率更換為 60 Hz。 若訊號屬於下列由 PC 所傳輸的標準訊號,則畫面將自動進行調整。若 PC 所傳輸的訊號不屬於標準訊 號模式,則螢幕可能呈現空白而源 LED 仍然開啟。若發生這種情況,請參閱圖形卡使用手冊,以根據 下表變更設定。 解析度 水平頻率 (kHz) 垂直頻率 (Hz) 像素時脈 (MHz) 同步極性 (水平/ 垂直) IBM,640 x 350 31.469 70.086 25.175 +/- IBM,720 x 400 31.469 70.087 28.322 -/+ IBM,640 x 480 31.469 59.940 25.175 -/- MAC,640 x 480 35.000 66.667 30.240 -/- MAC,832 x 624 49.726 74.551 57.284 -/- MAC,1152 x 870 68.681 75.062 100.000 -/- VESA,640 x 480 37.861 72.809 31.500 -/- VESA,640 x 480 37.500 75.000 31.500 -/- VESA,800 x 600 35.156 56.250 36.000 +/+ VESA,800 x 600 37.879 60.317 40.000 +/+ VESA,800 x 600 48.077 72.188 50.000 +/+ VESA,800 x 600 46.875 75.000 49.500 +/+ VESA,1024 x 768 48.363 60.004 65.000 -/- VESA,1024 x 768 56.476 70.069 75.000 -/- VESA,1024 x 768 60.023 75.029 78.750 +/+ VESA,1152 x 864 67.500 75.000 108.000 +/+ VESA,1280 x 1024 63.981 60.020 108.000 +/+ VESA,1280 x 1024 79.976 75.025 135.000 +/+ VESA,1366 x 768 47.712 59.790 85.500 +/+ VESA,1920 x 1080 67.500 60.000 148.500 +/+ VESA,1920 x 1080(RB) 66.587 59.934 138.500 +/- 12 規格 195 12 規格 水平頻率 從螢幕左邊至右邊掃描一條線所需的時間稱為水平週期。水平週期的倒數稱為水平頻率。水平頻率以 Hz 為單位。 垂直頻率 產品每秒多次顯示單一影像 (如同螢光燈一般),以顯示觀眾所看到的影像。每秒重複顯示單一影像 的速率稱為垂直頻率或更新頻率。垂直頻率以 Hz 為單位。 12 規格 196 12 規格 12.4 授權 TheaterSound HD, SRS and symbol are trademarks of SRS Labs, Inc. TheaterSound HD technology is incorporated under license form SRS Lab, Inc. 依據 Dolby Laboratories 的授權而製造。Dolby 與雙 D 符號是 Dolby Laboratories 的商標。 Manufactured under license under U.S. Patent #’s:5,451,942; 5,956,674; 5,974,380; 5,978,762; 6,487,535 & other U.S. and worldwide patents issued & pending.DTS and the Symbol are registered trademarks.& DTS 2.0+ Digital Out and the DTS logos are trademarks of DTS, Inc. Product Includes software.© DTS, Inc. All Rights Reserved. DivX Certified® to play DivX® video up to HD 1080p, including premium content.DivX®, DivX Certified® and associated logos are trademarks of DivX, Inc. and are used under license. ABOUT DIVX VIDEO:DivX® is a digital video format created by DivX, Inc. This is an official DivX Certified® device that plays DivX video.Visit www.divx.com for more information and software tools to convert your files into DivX video. ABOUT DIVX VIDEO-ON-DEMAND:This DivX Certified® device must be registered in order to play purchased DivX Video-on-Demand (VOD) movies.To obtain your registration code, locate the DivX VOD section in your device setup menu.Go to vod.divx.com for more information on how to complete your registration. Covered by one or more of the following U.S. patents : 7,295,673; 7,460,668; 7,515,710; 7,519,274 The terms HDMI and HDMI High-Definition Multimedia Interface, and the HDMI Logo are trademarks or registered trademarks of HDMI Licensing LLC in the United States and other countries. 開放原始碼授權合約注意事項 當使用開放原始碼軟體時,開放原始碼授權合約可從產品的功能表取得。開放原始碼授權合約 注意事項僅提供英文版。 12 規格 197 附錄 聯絡全球 SAMSUNG 若您有任何與 Samsung 產品相關的問題或建議,請聯絡 SAMSUNG 客戶服務中心。 NORTH AMERICA U.S.A 1-800-SAMSUNG (726-7864) http://www.samsung.com CANADA 1-800-SAMSUNG (726-7864) http://www.samsung.com/ca http://www.samsung.com/ch_fr (French) MEXICO 01-800-SAMSUNG (726-7864) http://www.samsung.com LATIN AMERICA ARGENTINA 0800-333-3733 http://www.samsung.com BRAZIL 0800-124-421 4004-0000 http://www.samsung.com BOLIVIA 800-10-7260 http://www.samsung.com CHILE 800-SAMSUNG (726-7864) http://www.samsung.com From mobile 02-482 82 00 COLOMBIA 01-8000112112 http://www.samsung.com COSTA RICA 0-800-507-7267 http://www.samsung.com DOMINICA 1-800-751-2676 http://www.samsung.com ECUADOR 1-800-10-7267 http://www.samsung.com EL SALVADOR 800-6225 http://www.samsung.com GUATEMALA 1-800-299-0013 http://www.samsung.com HONDURAS 800-27919267 http://www.samsung.com JAMAICA 1-800-234-7267 http://www.samsung.com NICARAGUA 00-1800-5077267 http://www.samsung.com PANAMA 800-7267 http://www.samsung.com PERU 0-800-777-08 http://www.samsung.com PUERTO RICO 1-800-682-3180 http://www.samsung.com TRINIDAD & TOBAGO 1-800-SAMSUNG (726-7864) http://www.samsung.com VENEZUELA 0-800-100-5303 http://www.samsung.com 附錄 198 附錄 EUROPE ALBANIA 42 27 5755 http://www.samsung.com AUSTRIA 0810 - SAMSUNG (7267864,€ 0.07/min) http://www.samsung.com BELGIUM 02-201-24-18 http://www.samsung.com/be (Dutch) http://www.samsung.com/be_fr (French) BOSNIA 05 133 1999 http://www.samsung.com BULGARIA 07001 33 11 http://www.samsung.com CROATIA 062 SAMSUNG (062 726 7864) http://www.samsung.com CZECH 800-SAMSUNG (800-726786) http://www.samsung.com Samsung Electronics Czech and Slovak, s.r.o., Oasis Florenc, Sokolovská 394/17, 180 00, Praha 8 DENMARK 70 70 19 70 http://www.samsung.com FINLAND 030 - 6227 515 http://www.samsung.com FRANCE 01 48 63 00 00 http://www.samsung.com GERMANY 01805 - SAMSUNG (726-7864, http://www.samsung.com € 0,14/Min) CYPRUS From landline : 8009 4000 http://www.samsung.com GREECE From landline :80111SAMSUNG (7267864) http://www.samsung.com From landline & mobile : (+30)210 6897691 HUNGARY 06-80-SAMSUNG (726-7864) http://www.samsung.com ITALIA 800-SAMSUNG (726-7864) http://www.samsung.com KOSOVO +381 0113216899 http://www.samsung.com LUXEMBURG 261 03 710 http://www.samsung.com MACEDONIA 023 207 777 http://www.samsung.com MONTENEGRO 020 405 888 http://www.samsung.com NETHERLANDS 0900 - SAMSUNG (0900- http://www.samsung.com 7267864) (€ 0,10/Min) NORWAY 815-56 480 http://www.samsung.com POLAND 0 801-1SAMSUNG (172-678) +48 22 607-93-33 http://www.samsung.com PORTUGAL 80820-SAMSUNG (808207267) http://www.samsung.com 附錄 199 附錄 EUROPE RUMANIA From landline :08010SAMSUNG(7267864) http://www.samsung.com From landline & mobile : (+40)21 206 01 10 SERBIA 0700 Samsung (0700 726 7864) http://www.samsung.com SLOVAKIA 0800 - SAMSUNG http://www.samsung.com (0800-726 786) SPAIN 902 - 1 - SAMSUNG (902 172 678) http://www.samsung.com SWEDEN 0771 726 7864 (SAMSUNG) http://www.samsung.com SWITZERLAND 0848-SAMSUNG (7267864, CHF 0.08/min) http://www.samsung.com/ch U.K 0330 SAMSUNG (7267864) http://www.samsung.com EIRE 0818 717100 http://www.samsung.com LITHUANIA 8-800-77777 http://www.samsung.com LATVIA 8000-7267 http://www.samsung.com ESTONIA 800-7267 http://www.samsung.com TURKEY 444 77 11 http://www.samsung.com http://www.samsung.com/ch_fr (French) CIS RUSSIA 8-800-555-55-55 http://www.samsung.com GEORGIA 8-800-555-555 http://www.samsung.com ARMENIA 0-800-05-555 http://www.samsung.com AZERBAIJAN 088-55-55-555 http://www.samsung.com KAZAKHSTAN 8-10-800-500-55-500 (GSM: 7799) http://www.samsung.com UZBEKISTAN 8-10-800-500-55-500 http://www.samsung.com KYRGYZSTAN 00-800-500-55-500 http://www.samsung.com TADJIKISTAN 8-10-800-500-55-500 http://www.samsung.com MONGOLIA - http://www.samsung.com UKRAINE 0-800-502-000 http://www.samsung.com/ua http://www.samsung.com/ ua_ru 附錄 200 附錄 CIS BELARUS 810-800-500-55-500 http://www.samsung.com MOLDOVA 00-800-500-55-500 http://www.samsung.com ASIA PACIFIC AUSTRALIA 1300 362 603 http://www.samsung.com NEW ZEALAND 0800 SAMSUNG (0800 726 786) http://www.samsung.com CHINA 400-810-5858 http://www.samsung.com HONG KONG (852) 3698 - 4698 http://www.samsung.com/hk http://www.samsung.com/ hk_en/ INDIA 1800 1100 11 http://www.samsung.com 3030 8282 1800 3000 8282 1800 266 8282 INDONESIA 0800-112-8888 021-5699-7777 http://www.samsung.com JAPAN 0120-327-527 http://www.samsung.com MALAYSIA 1800-88-9999 http://www.samsung.com PHILIPPINES 1-800-10-SAMSUNG (726-7864) for PLDT http://www.samsung.com 1-800-3-SAMSUNG (726-7864) for Digitel 1-800-8-SAMSUNG (726-7864) for Globe 02-5805777 SINGAPORE 1800-SAMSUNG (726-7864) http://www.samsung.com THAILAND 1800-29-3232 http://www.samsung.com 02-689-3232 TAIWAN 0800-329-999 http://www.samsung.com 0266-026-066 VIETNAM 1 800 588 889 http://www.samsung.com MIDDlE EAST IRAN 021-8255 http://www.samsung.com OMAN 800-SAMSUNG (726-7864) http://www.samsung.com KUWAIT 183-2255 http://www.samsung.com 附錄 201 附錄 MIDDlE EAST BAHRAIN 8000-4726 http://www.samsung.com EGYPT 08000-726786 http://www.samsung.com JORDAN 800-22273 http://www.samsung.com MOROCCO 080 100 2255 http://www.samsung.com SAUDI ARABIA 9200-21230 http://www.samsung.com U.A.E 800-SAMSUNG (726-7864) http://www.samsung.com AFRICA CAMEROON 7095- 0077 http://www.samsung.com COTE D'LVOIRE 8000 0077 http://www.samsung.com GHANA 0800-10077 http://www.samsung.com 0302-200077 KENYA 0800 724 000 http://www.samsung.com NIGERIA 0800-726-7864 http://www.samsung.com SENEGAL 800-00-0077 http://www.samsung.com SOUTH AFRICA 0860-SAMSUNG (726-7864) http://www.samsung.com TANZANIA 0685 88 99 00 http://www.samsung.com UGANDA 0800 300 300 http://www.samsung.com 附錄 202 附錄 有償維修 (顧客負擔費用)相關責任 要求維修時, 下面的情況即使在無償保修期內, 也要進行有償維修 非產品故障的情況 機件清洗, 調整, 使用說明,安裝等 z 如果維修人員提供產品使用方法說明, 或只是簡單調整選項而不進行拆卸 z 互聯網, 天線, 有線信號等外部環境導致的問題 z 購入產品初期安裝後, 連接附加的產品或者再連接的情況 z 產品的移動, 搬家等造成的再安裝的情況 z 其他公司產品導致的,邀請使用說明解釋的情況 z 網絡 和 其他公司產品連接的邀請、使用說明的情況 z 產品相關軟件安裝或設定邀請的情況 z 產品內部灰塵或者隱藏物等的清洗及異物去除的情況 z 通過home shopping, 互聯網等購買的產品追加邀請安裝的情況 消費者過失造成的故障 消費者拿取時不注意或者非專業修理造成故障的情況 z 外部撞擊或者跌落等造成的故障損傷的情況 z 未使用三星指定的消耗品,另賣品導致故障發生的情況 z 非三星電子公司服務委託站及協力社人員維修造成故障發生的情況 z 顧客直接改造,修理後造成故障的情況 z 供電電流錯誤使用造成的故障發生情況 z 未按照使用說明書中的 “注意事項”進行操作造成故障的情況 其他情況 z 天災(雷電, 火災, 地震, 洪水等)造成故障的情況 z 消耗品的壽命使用到期的情況(電池,碳粉, 閃光燈, 磁頭, 變換器, 燈管類, 篩檢程式類, 色帶 等) 非產品故障,邀請維修需要收取維修費用,請務必閱讀使用說明書 附錄 203 附錄 最佳畫質及防殘影烙印 最佳畫質 z 若要達到最佳畫質,請移至 PC 的 「主控台」,然後調整更新頻率,如下所示。如果未選擇最佳 解析度,TFT-LCD 的畫質可能降低。 z 解析度:1920 x 1080 垂直頻率 (更新頻率):48~75 Hz 由於本產品的製造因素,面板可能會有大約 1 百萬分之一像素 (1ppm)較亮或較暗。這並不影 響產品效能。 子像素數量 (依面板類型而定):6,220,800 z 執行 「自動調整」可改善畫質。如果自動調整後仍然出現雜訊,請調整粗調或微調。 z 長時間將畫面固定在靜止影像會造成殘影烙印或像素瑕疵。 z 如果長時間不使用產品,請啟動省電模式或動態螢幕保護程式。 不同於 CDT 顯示器,TFT-LCD 顯示器 (由於面板本身的因素)僅可設定為一個特定的解低度, 才能獲得最佳畫質。因此,將解析度設定為非指定的解析度,會造成畫質降低。若要避免如此的 情況發生,建議您選擇您顯示器的指定最佳解析度。 附錄 204 附錄 防殘影烙印 什麼是殘影烙印? 如果 LCD 面板正常運作,不會發生殘影烙印。正常運作是指持續變更視訊圖像。如果 LCD 面板長時 間 (超過 12 小時)顯示固定圖像,控制液晶的像素會發生電極之間出現電壓差的情況。 電極之間如此的電壓差會隨著時間增加,而使得液晶變薄。出現此情況時,若圖像變更,會看到先前 的影像。若要防止此情況發生,應降低累積的電壓差。 黑色矩陣 訊號源 一般電極 (ITO) 色彩過濾器 耗盡 閘道 TFT 像素電極 (ITO) 儲存電容 (Cs) 資料匯流排線 z 關閉電源、螢幕保護程式及省電模式 使用產品 20 小時後,關閉電源 4 小時。 使用產品 12 小時後,關閉電源 2 小時。 附錄 205 附錄 移至 PC 的 「顯示內容」 > 「電源」,並且視需要關閉產品的電源。 建議使用螢幕保護程式。 最好使用單色或移動影像的螢幕保護程式。 z 一般色彩變更 Type 1 Type 2 FLIGHT TIME FLIGHT TIME OZ348 20:30 OZ348 20:30 UA102 21:10 UA102 21:10 使用 2 種色彩 每 30 分鐘變換 2 種不同色彩,如上所示。 z 避免對比亮度的文字色彩及背景色彩組合。 避免使用灰色,因為這可能造成殘影烙印。 避免使用對比亮度的色彩 (黑色與白色、灰色)。 z FLIGHT : TIME FLIGHT : TIME OZ348 : 20:30 OZ348 : 20:30 一般文字色彩變更 使用類似亮度的明亮色彩。 時間間隔:每 30 分鐘變更一次文字色彩和背景色彩 FLIGHT : TIME OZ348 : 20:30 FLIGHT : TIME OZ348 : 20:30 OZ348 : 20:30 FLIGHT : TIME OZ348 : 20:30 每 30 分鐘移動和變更文字,如上所示。 FLIGHT : TIME FLIGHT : TIME OZ348 : 20:30 OZ348 : 20:30 [ Step 1 ] FLIGHT : TIME [ Step 2 ] [ Step 3 ] 固定同時顯示移動影像與標誌。 時間間隔:使用 4 小時後,同時顯示移動影像與標誌 60 秒鐘。 避免本產品出現殘影烙印的最佳方式是關閉電源,或是設定 PC 或系統在不使用時執行螢幕 保護程式。同時保固服務也限於說明指南中的規定。 附錄 206 附錄 用語 OSD (螢幕顯示) 您可透過螢幕顯示 (OSD) 進行螢幕設定,依照需求將畫質最佳化。您可使用螢幕上顯示的功能表, 變更螢幕的亮度、色彩濃淡、大小以及許多其他設定。 Gamma 「Gamma」功能表可讓您調整灰階,其代表螢幕的中間色調。調整亮度會提高螢幕的整體亮度,但 調整 「Gamma」值則僅會提高中間色調的亮度。 灰階 「階」是指彩度的等級,其所顯示的是螢幕上的色彩從較暗區域變為較亮區域的變化。螢幕亮度之 變更是以黑白變化來表示,而灰階是指黑色與白色之間的中間區域。透過調整 Gamma 值來變更灰 階,將改變螢幕中間色調的亮度。 掃瞄頻率 掃瞄頻率 (或稱更新頻率)是指螢幕更新的頻率。螢幕更新以顯示影像時,會傳送螢幕資料,但使 用者無法看見更新作業。螢幕更新的次數稱為掃瞄頻率,以 Hz 為計量單位。60Hz 的掃瞄頻率表示 每秒鐘螢幕會更新 60 次。螢幕的掃瞄頻率取決於 PC 及本產品中顯示卡的性能。 水平頻率 本產品螢幕上顯示的字元或影像,是由眾多色點 (像素)所構成。像素是以水平線的形式送出,接 著將水平線垂直排列,構成影像。水平掃描率以 kHz 為測量單位,代表在本產品螢幕上每秒傳送、 顯示水平線的次數。水平掃描率如果是 85,代表每秒傳送 85,000 次水平線以構成影像,表示法為 85kHz。 垂直頻率 每個影像都是由眾多水平線構成。垂直掃描率以 Hz 為測量單位,代表這些水平線每秒能構成幾幅 影像。垂直掃描率如果是 60,代表每秒傳送 60 次影像。垂直掃描率又稱為 「更新頻率」,可影響 螢幕閃爍頻率。 解析度 解析度是構成螢幕畫面的水平像素與垂直像素數目,這表示顯示器細部顯示的程度。 解析度越高,螢幕顯示的資訊量越大,適合同時執行多項工作。 例如 1920 x 1080 的解析度,就包含 1,920 個水平像素 (水平掃描率)和 1,080 條垂直線 (垂直 解析度)。 附錄 207 附錄 隨插即用 隨插即用功能可讓本產品與 PC 自動交換資訊,創造最優良的顯示環境。 本產品使用 VESA DDC (國際標準)執行隨插即用功能。 附錄 208 索引 A 七畫 Anynet+(HDMI-CEC) 159 更改密碼 149 E 八畫 Eco 解決方案 147 附錄 198 M 九畫 MagicInfo Lite 120 省電 147 MagicInfo Lite 設定 142 相片 124 MDC 程式安裝/解除安裝 74 重設所有 163 音樂 125 P PC 連接 57 十一畫 問題報告 189 W WPS(PBC) 138 三畫 子母畫面 150 規格 193 軟體升級 164 十二畫 單獨銷售的品項 23 無信號待機 148 無線網路 135 四畫 畫面位置 154 什麼是 MDC? 75 視訊 120 視訊連接 63 五畫 功能表語言 147 十三畫 遊戲模式 156 六畫 電池 30 名稱編輯 131 多重控制 143 十四畫 有線網路 132 圖像尺寸 109 有償維修 (顧客負擔費用)相關責任 203 圖像模式 107 自訂設定畫面 108 睡眠計時器 144 自動切換訊號源設定 155 遙控器 29 索引 209 索引 十五畫 標準 108 十六畫 螢幕調整 109 十七畫 聯絡全球 SAMSUNG 198 二十三畫 變更解析度 59 索引 210