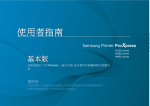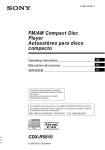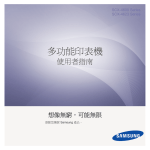Download Samsung CLP-365 User Manual
Transcript
使用者指南 CLP-36x Series CLP-36xW Series 基本版 本指南提供了在 Windows 上進行安裝、基本操作和疑難排解的相關資 訊。 進階版 本指南提供了在各種作業系統環境上的安裝、進階組態、操作和疑難排解資訊。 依機型或國家/地區的不同,某些功能可能未提供。 基本版 1. 簡介 可用的耗材 38 可用的維護零件 39 儲存碳粉匣 40 主要優勢 4 功能(依機型) 搖勻碳粉 42 6 好用資訊 更換碳粉匣 44 8 關於此使用者指南 安全資訊 更換廢碳粉盒 46 9 10 更換成像單元 48 機器總覽 15 控制面板概覽 清潔印表機 移動和儲存印表機的秘訣 50 52 18 開啟機器 20 本端安裝驅動程式 21 重新安裝驅動程式 22 2. 瞭解基本使用方法 列印測試頁 24 紙材和紙匣 基本列印 25 32 3. 維護 訂購耗材與配件 4. 疑難排解 避免卡紙的秘訣 54 清除卡紙 55 瞭解狀態 LED 58 5. 附錄 規格 61 法規資訊 69 著作權 78 37 2 1. 簡介 本章提供您使用機器前需要知道的相關資訊。 • 主要優勢 4 • 功能(依機型) 6 • 好用資訊 8 • 關於此使用者指南 9 • 安全資訊 10 • 機器總覽 15 • 控制面板概覽 18 • 開啟機器 20 • 本端安裝驅動程式 21 • 重新安裝驅動程式 22 主要優勢 友善的環境介面 • 此機器支援「環保」功能以節省碳粉和紙張(請參閱第 142 頁上的 「Easy Eco Driver」)。 • 若要節省紙張,您可以在單一紙張上列印多頁(請參閱第 127 頁上的 「使用進階列印功能」)。 • 您也可以在紙張的兩面(雙面手動列印)上列印以節省紙張(請參閱第 127 頁上的「使用進階列印功能」)。 • 此機器會在不使用時透過大幅減少耗電量,以自動省電。 以絕佳品質和速度進行列印 便利 • 您可以使用啟用 Google Cloud Print 應用程式的智慧手機或電腦隨時 進行列印(請參閱第 121 頁上的「Google Cloud Print」)。 • Easy Capture Manager 可讓您輕鬆編輯和列印使用鍵盤 Print Screen 鍵所擷取的畫面(請參閱第 139 頁上的「Easy Capture Manager」) 。 • Samsung Easy Printer Manager 和 Samsung 印表機狀態為可監視和 通知您機器狀態,並允許使用者自訂機器設定的程式(請參閱第 145 頁 上的「使用 Samsung Easy Printer Manager」或第 147 頁上的「使用 Samsung 印表機狀態」)。 • 比起您使用一般程式而言,AnyWeb Print 有助於您更輕鬆地捕捉螢幕、 預覽、剪輯和列印畫面(請參閱第 141 頁上的「Samsung AnyWeb Print」)。 • 智慧更新 可讓您在安裝印表機驅動程式的過程中,檢查是否有最新版 軟體並安裝最新版本軟體。此程式僅適用於 Windows OS 使用者。 • 可以使用青色,洋紅色,黃色及黑色列印出豐富的色彩。 • 可以使用高達 2,400 × 600 dpi 的有效輸出解析度進行列印(600 x 600 x 2 位元)。 • 可快速、隨需列印。 - 單面黑白列印,18 ppm (A4) 或 19 ppm (Letter)。 - 單面彩色列印,4 ppm (A4 或 Letter)。 • 如果您可以存取網際網路,您可以從 Samsung 網站 www.samsung.com > 搜尋您的產品 > 支援或下載獲得說明、支援應用 程式、機器驅動程式、手冊以及訂購資訊。 主要優勢 支援多種功能和應用程式 支援各種無線網路設定方法 • 支援各種紙張尺寸(請參閱第 63 頁上的「列印紙材規格」)。 • 使用 WPS(Wi-Fi Protected Setup™)按鈕 • 列印浮水印:您可以使用文字自訂您的文件,例如 “CONFIDENTIAL” (請參閱第 127 頁上的「使用進階列印功能」)。 • 列印海報:每頁文件上的文字和圖片都可放大並列印在數張紙上,然後 黏貼起來製成海報(請參閱第 127 頁上的「使用進階列印功能」)。 • 您可在多種作業系統中列印(請參閱第 65 頁上的「系統需求」) 。 • 您的機器配備了 USB 介面及/和網路介面。 - 您可輕鬆使用機器上的 WPS 按鈕和存取點(無線路由器)來連線 無線網路。 • 使用 USB 纜線或網路纜線 - 您可使用 USB 纜線或網路纜線連線無線網路並進行各種無線網路 設定。 • 使用 Wi-Fi Direct - 您可使用 Wi-Fi 或 Wi-Fi Direct 功能透過行動裝置進行列印。 請參閱第 100 頁上的「無線網路設定方法介紹」。 功能(依機型) 根據型號或國家/地區,可能無法取得某些功能與選購商品。 作業系統 軟體 CLP-36x Series CLP-36xW Series Windows ● ● Macintosh ● ● Linux ● ● 作業系統 您也可以將軟體光碟插入光碟機,來安裝印表機驅動程式和軟體。 對於 Windows 使用者,請在選取要安裝的軟體及公用程式視窗中 選擇印表機驅動程式和軟體。 CLP-36x Series CLP-36xW Series SPL 印表機驅動程式 ● ● XPS 印表機驅動程式a ● ● Samsung Easy Printer Manager ● ● Samsung Easy Color Managerb ● ● Samsung Anyweb Printb ● ● Samsung 印表機狀態 ● ● 軟體 SyncThru™ Web Service ● a. 關於 XPS 驅動程式,您可以在自訂安裝視窗中安裝 XPS 印表機驅動程式(請參閱 機器隨附的軟體光碟)。 b. 從 Samsung 網站下載軟體並進行安裝:(http://www.samsung.com > 搜尋您的產品 > 支援或下載)。安裝前,請檢查您的電腦 OS 是否支援此軟體。 功能(依機型) 各種功能 功能 高速 USB 2.0 CLP-36x Series CLP-36xW Series ● ● 網路介面乙太網路 10/100 Base TX 有線區域網路 ● 網路介面 802.11b/g/n 無線區域網路a ● IPv6 ● Google Cloud Print ● 環保列印(Easy Eco Driver)b ● Wi-Fi Protected Setup™(WPS) 手動雙面(兩面)列印c ● ● a. 根據您所在的國家/地區,可能無法使用無線區域網路卡。部分國家/地區,僅適用 802.11 b/g。請聯絡當地 Samsung 經銷商或您購買該機器的零售商。 b. 環保設定可從該視窗驅動程式進行設定。 c. 僅適用於 Windows OS 使用者。 (●:包含,空白:不適用) ● ● 好用資訊 哪裡可以下載本機器的驅動程式? 列印輸出內容模糊。 • 請造訪 www.samsung.com/printer 下載本機器最新版的驅 動程式,並將它安裝到系統上。 • 碳粉剩餘量可能不足或不均勻。請搖動碳粉匣。 • 試著變更列印品質設定。 • 更換碳粉匣。 哪裡可以購買配件或耗材? 機器無法列印。 • 請洽詢 Samsung 的配銷商或經銷商。 • 請造訪 www.samsung.com/supplies。請選擇您的國家/地 區來檢視產品服務資訊。 狀態 LED 閃爍或一直亮著。 • 關閉產品,然後再次打開。 • 檢查本手冊中 LED 指示燈的意義並視情況解決問題(請 參閱第 58 頁上的「瞭解狀態 LED」)。 發生卡紙。 • 開啟和關閉上蓋(第 16 頁上的「正視圖」)。 • 檢查本手冊中移除卡紙的說明並視情況解決問題(第 55 頁上的「清除卡紙」) 。 • 開啟列印佇列清單並移除清單中的文件(請參閱第 33 頁 上的「取消列印工作」)。 • 移除驅動程式並重新安裝驅動程式(請參閱第 21 頁上的 「本端安裝驅動程式」)。 • 選取您的機器作為 Windows 的預設機器。 關於此使用者指南 此使用者指南提供了機器的基本資訊及詳細的操作步驟以說明機器的用 法。 • 在使用機器之前請先閱讀安全資訊。 • 如果您使用本機器有任何問題,請參閱疑難排解章節。 • 本使用者指南中所用的術語在詞彙表章節有解釋。 • 此使用者指南中的所有插圖可能與您的機器有所不同,具體內容視您 所購買的機器選項或型號而定。 • 視機器的韌體/驅動程式版本而定,本使用者手冊中的擷圖可能與您的 機器不同。 • 本使用者指南中的程序主要以 Windows 7 為基礎。 2 一般圖示 圖示 文字 說明 小心 為使用者提供資訊,保護機器避免出現可能的機械 性損壞或故障。 注意 提供機器功能和特性的額外資訊或詳細規格。 1 慣例 本指南中的一些詞彙可互換使用,如下所示: • 文件和原稿是同義的。 • 紙張和紙材或列印紙材是同義的。 • 機器代表印表機或 MFP。 1. 簡介 9 安全資訊 本文提供的警告和預防措施,是為了避免對您和其他人造成傷害,以及預 防您的機器發生任何可能的損壞。在使用機器之前,請務必閱讀並瞭解所 有指示說明。在詳讀本節後,請將手冊放在安全的地方以供日後參考。 4 作業環境 警告 3 重要的安全符號 請勿使用已損壞的電源線或未接地的電力插座。 本章節所使用的所有圖示和符號說明 警告 小心 請勿嘗試。 危險或不安全的做法,可能造成嚴重的個人傷害或 死亡。 危險或不安全的做法,可能造成輕微的個人傷害或 死亡。 以防止觸電或引發火災。 請勿在機器上方放置任何物品(水、小型金屬或重物、蠟燭、點 燃的香煙等等)。 以防止觸電或引發火災。 • 如果機器過熱、冒煙、發出噪音或產生異味,請立即關閉電源 開關並拔下機器的電源線。 • 萬一碰到需要使用者拔除或插入電源線的緊急狀況時,使用 者應位於電源插座附近。 以防止觸電或引發火災。 請勿彎曲或是在電源線上放置重物。 在電源線上踩踏或放置重物而壓碎電源線,可能會導致觸電或 引發火災。 請勿以拉扯電源線的方式來拔下插頭;請勿在雙手潮濕的情況 下拿取插頭。 以防止觸電或引發火災。 1. 簡介 10 安全資訊 5 小心 操作方法 在電暴期間,或長期不操作時,請從電力插座拔下電源插頭。 以防止觸電或引發火災。 請小心,出紙區的溫度很高。 可能會導致燙傷。 小心 請勿在列印期間強行拉出紙張。 這樣做可能會損壞機器。 如果機器曾經摔落或機殼有受損情形,請拔除所有連接到機器 的介面連接線,然後連絡合格的維修人員以尋求協助。 請注意勿將您的手伸入到機器與紙匣之間。 以防止觸電或引發火災。 您可能會受到傷害。 如果按照上述指示操作後,機器並未正常運作,請拔除所有連接 到機器的介面連接線,然後連絡合格的維修人員以尋求協助。 本機器的電力保護裝置是電源線。 以防止觸電或引發火災。 若要切斷電源供應器,請從電力插座拔下電源線。 如果插頭難以插入電源插座,請勿嘗試強行插入。 更換紙張或移除卡紙時,請務必小心。 請連絡電子技術人員更換電力插座,以防止觸電。 新紙張的邊緣很尖銳,且可能會割手。 請勿讓寵物咬 AC 電源線、電話線或 PC 介面連接線。 進行大量列印時,出紙區底部的溫度可能會非常高。請勿讓兒童 碰觸該處。 因為這樣可能會導致觸電,引發火災或傷及您的寵物。 可能會導致燙傷。 移除卡紙時,請勿使用小鑷子或尖銳的金屬物品。 可能導致機器損壞。 1. 簡介 11 安全資訊 請勿讓過多紙張堆疊在紙張輸出紙匣中。 小心 可能導致機器損壞。 請勿阻塞或將物品推入通風口中。 這可能會導致元件溫度升高,進而使元件損壞或引發火災。 未依此說明之規定使用控制裝置、調整裝置或進行操作,均可能 導至您曝露於幅射危險之中。 移動機器之前,請關閉電源並拔掉所有電源。下面的資訊僅根據 裝置重量提供建議,如果您有的身體狀況不適合抬起印表機,請 勿抬起機器。尋求他人協助,抬起裝置時務必使用適當人力以保 護您的安全。 之後再將機器抬起來: • 如果機器重量少於 20 公斤(44.09 磅) ,則讓 1 個人抬起。 6 安裝/移動 • 如果機器重量達 20 公斤(44.09 磅)- 40 公斤(88.18 磅), 則讓 2 個人抬起。 • 如果機器重量超過 40 公斤(88.18 磅) ,則讓 4 人或以上人 數抬起。 警告 機器可能摔落,致使人員受傷或損壞機器。 請勿將機器放置在不穩固的平面上。 請勿將機器安置在多塵、潮濕或漏水的環境中。 機器可能摔落,致使人員受傷或損壞機器。 以防止觸電或引發火災。 請只使用 No.26 AWGa 或較粗的電話線。 否則可能會損壞機器。 使用機器隨附的電源線以進行安全操作。如果在 110 V 的機器 上使用 2 公尺以上的電源線,則線號應為 16 AWG 或以上。 否則,可能會損壞機器,並進而導致觸電或引發火災。 請確定將電源線插入至已接地的電力插座。 以防止觸電或引發火災。 1. 簡介 12 安全資訊 請勿讓牆上插座及延長線超載。 請勿讓兒童接觸清潔耗材。 以防止效能降低,觸電或引發火災。 兒童可能會受到傷害。 請勿以任何物品覆蓋機器,也不要將機器放置在密閉空間,例如 櫥櫃中。 請勿自行拆解、維修或重新組裝機器。 如果機器沒有良好的通風,可能會引發火災。 可能導致機器損壞。如果機器需要維修,請連絡合格的技術人 員。 請務必將機器連接至標籤上所指定的電源等級。 如果您不確定並想查明所使用的電源等級,請連絡電力事業公 司。 a. AWG:American Wire Gauge • 請勿卸下任何以螺絲鎖住的外蓋或護具。 • 加熱器單元只能交由通過認證的維修技術人員進行維修。由 非經認證的技術人員進行維修可能引發火災或有觸電的危 險。 • 機器只能交由 Samsung 維修技術人員進行維修。 7 維護/檢查 若要清潔和操作機器,請嚴格遵照機器隨附的使用指南。 否則,可能導致機器損壞。 請務必保持電源線和插頭接觸面的清潔,不沾惹灰塵或水。 小心 以防止觸電或引發火災。 在清潔機器內部之前,請先將產品從牆上插座拔下。請勿使用 苯、塗料稀釋劑或酒精來清潔機器;請勿直接向機器噴水。 以防止觸電或引發火災。 當您在機器內部進行耗材更換或清潔內部時,請勿操作機器。 您可能會受到傷害。 1. 簡介 13 安全資訊 8 耗材使用 小心 切勿拆解碳粉匣。 如果將碳粉灰塵吸入或吞食進去,可能會產生危險。 請勿焚燒任何耗材,例如碳粉匣或加熱熔合器單元。 這可能會導致爆炸或無法控制的火災。 請將耗材(如碳粉匣)收藏在兒童接觸不到的地方。 如果將碳粉灰塵吸入或吞食進去,可能會產生危險。 更換碳粉匣或移除卡紙時,請小心勿讓碳粉塵沾到您的身體或 衣服。 如果將碳粉灰塵吸入或吞食進去,可能會產生危險。 碳粉沾染到衣服上時,請勿使用熱水洗滌。 熱水會使碳粉附著於纖維上。請使用冷水。 使用回收耗材(如碳粉匣)可能會損壞機器。 如果因使用回收耗材而導致損壞,將收取維修費用。 1. 簡介 14 機器總覽 9 配件 電源線 快速安裝指南 軟體光碟a 其他配件b a. 本軟體光碟含有印表機驅動程式和軟體應用程式。 b. 機器中包含的其他配件視購買的國家/地區和特定機型而定。 1. 簡介 15 機器總覽 10 正視圖 • 此圖可能與您的機器不同,具體取決於其型號。 • 根據型號或國家/地區,可能無法取得某些功能與選購商品(請參閱第 6 頁上的「功能(依機型)」)。 1 2 3 8 7 6 4 9 10 5 1 輸出紙匣 2 輸出支撐架 3 頂蓋 4 控制台 5 6 前蓋 7 前蓋鬆開按鈕 8 碳粉匣 9 廢碳粉盒 10 成像單元 紙匣 1. 簡介 16 機器總覽 11 後視圖 • 此圖可能與您的機器不同,具體取決於其型號。 • 根據型號或國家/地區,可能無法取得某些功能與選購商品(請參閱第 6 頁上的「功能(依機型)」)。 4 3 2 1 1 後蓋 2 電源插孔 3 USB 連接埠 4 網路連接埠a a. 僅限 CLP-36xW。 1. 簡介 17 控制面板概覽 • 列印螢幕 此控制面板可能與您的機器不同,具體取決於其型號。控制面板的類型 有數種。 - 按下此按鈕,綠色 LED 就會開始閃爍。如果您只 想列印作用中的畫面,請在綠色 LED 燈停止閃爍 時鬆開此按鈕。若您想列印整個畫面,請在其閃爍 時鬆開此按鈕。 - 手動列印 1 ▪ 如果您在印表機驅動程式的來源中選擇了手 動送紙器,當您每次放入一張紙到紙匣時就必 須按下這個按鈕。 2 3 4 3 (列印畫面)b • 列印螢幕只能在 Windows 和 Macintosh 作業 系統中使用。 5 • 您只能透過 USB 連線機器使用此功能。 6 • 當透過隨觸印按鈕,列印作用中的視窗/全監 視器螢幕時,機器可能會使用更多碳粉,其根 據列印內容而定。 1 碳粉 LED 顯示碳粉的狀態(請參閱第 58 頁上的「狀態 LED」)。 2 環保 透過電腦列印時,進入環保模式可減少耗用碳粉並節省 紙張用量(請參閱第 34 頁上的「環保列印」) 。 • 只有當您的機器安裝了 Easy Printer Manager程式時,您才能使用此功能,如果您 是 macintosh OS 使用者,您必須從Easy Printer Manager啟用畫面列印設定,才能使 用列印螢幕的功能。 不必使用電腦就能輕鬆設定無線網路連線(請參閱第 99 頁上的「無線網路設定」) 。 • 手動列印 3 (WPS)a - 如果您在印表機驅動程式的來源中選擇了手動送 紙器,當您每次放入一張紙到紙匣時就必須按下 這個按鈕。 1. 簡介 18 控制面板概覽 您可以隨時停止作業。您也可以執行下列功能。 • 設定頁 - 按住此按鈕約 2 秒,直到綠色 LED 慢慢閃爍後再 鬆開。 • 列印事件記錄報告 / 用量計數器 4 (取消) - 按住此按鈕約 4 秒,直到綠色 LED 快速閃爍後再 鬆開。 • 列印耗材資訊報告 - 按住此按鈕約 6 秒,直到綠色 LED 亮起後再鬆開。 您可使用此按鈕開啟機器電腦,或將機器從睡眠模式喚 醒。 5 (電源/喚醒) 顯示印表機狀態(請參閱第 58 頁上的「狀態 LED」)。 6 (狀態 LED) a. 僅限 CLP-36xW b. 僅限 CLP-36x 1. 簡介 19 開啟機器 1 先將機器連接電源插座。 1 2 2 按下控制面板上的 (電源/喚醒)。 如果您想關閉電源,請按下控制面板上的 (電源/喚醒)。 1. 簡介 20 本端安裝驅動程式 本端連接的機器是指使用纜線直接與電腦連接的機器。如果印表機連線至 網路,則請跳過以下步驟,並繼續安裝已連接網路的印表機驅動程式(請參 閱進階版指南)。 3 選擇立即安裝。 4 根據安裝視窗中的說明進行操作。 • 如果您是 Macintosh 或 Linux 作業系統使用者,請參閱第 90 頁的 「安裝(Macintosh 適用)」一節或第 92 頁的「安裝(Linux 適用)」 一節。 • 本使用者指南中的安裝視窗會因為使用的機器與介面而有所不同。 • 僅使用不超過 3 公尺(118 英吋)的 USB 纜線。 12 Windows 1 請確定印表機已連接至電腦,並且電源已經開啟。 如果在安裝過程中出現「尋找新增硬體精靈」,請按一下取消來關閉視 窗。 2 將隨附的軟體光碟插入 CD-ROM 光碟機。 您可以在選取要安裝的軟體及公用程式視窗中選擇軟體應用程式。 軟體光碟應會自動執行,並出現安裝視窗。 1. 簡介 21 重新安裝驅動程式 如果印表機不能正常操作,請遵循以下步驟重新安裝驅動程式。 13 Windows 1 2 3 4 請確定印表機已連接至電腦,並且電源已經開啟。 從開始功能表,選擇程式集或所有程式 > Samsung Printers > 您的 印表機驅動程式名稱 > 解除安裝。 根據安裝視窗中的說明進行操作。 將軟體光碟插入光碟機並再次安裝驅動程式(請參閱第 21 頁上的 「本端安裝驅動程式」)。 1. 簡介 22 2. 瞭解基本使用方法 完成安裝後,您可能會想要設定機器的預設設定。若想要設定或變更值,請參閱下一節的說明。本章提供整個功 能表結構和基本設定選項的相關資訊。 • 列印測試頁 24 • 紙材和紙匣 25 • 基本列印 32 列印測試頁 列印測試頁以確保印表機工作正常(僅限 Windows)。 列印測試頁: • 開啟列印喜好設定(請參閱第 33 頁上的「開啟列印喜好設定」)> Samsung 標籤 > 示範頁。 2. 瞭解基本使用方法 24 紙材和紙匣 本章提供有關如何將列印紙材裝入機器中的資訊。 1 紙匣總覽 • 使用的列印紙材若與這些規格不相符,機器可能會發生問題或需要 進行維修。這類的維修不包含在 Samsung 的保固或服務合約範圍 內。 • 請確認本機器使用的不是噴墨相紙。這樣做可能會損壞機器。 • 使用易燃的列印紙材可能會引發火災。 如果要變更紙張大小,您必須調整紙張引導器。 1 2 3 • 請使用指定的列印紙材(請參閱 第 63 頁上的「列印紙材規格」)。 4 印表機若使用易燃紙材或印表機中有紙張異物殘留可能會導至機器過 熱,少數情況下可能會引發火災。 1 2 3 4 紙蓋 導軌卡榫 紙張長度引導器 紙張寬度引導器 如果您未調整引導器,可能會造成紙張偏斜、影像歪曲或夾紙的情形。 2. 瞭解基本使用方法 25 紙材和紙匣 2 將紙張裝入紙匣中 1 3 按下紙匣的導軌卡榫以將其鬆開,手動拉出紙匣。然後,調整紙張長 度導軌與紙張寬度導軌。 1 拉出紙匣(請參閱第 25 頁上的「紙匣總覽」) 。 32 2 4 2 在裝入紙張之前,抖鬆或扇開紙張疊的邊緣來分離它們。 打開紙張護蓋。 2. 瞭解基本使用方法 26 紙材和紙匣 5 將您要列印的紙張面朝上放置。 1 2 對於大小小於 Letter 的紙張,按下並解開紙匣中的導板鎖,手動推入 紙匣。然後,調整紙張長度導軌與紙張寬度導軌。 1 • 請勿將紙張寬度導軌推至太遠導致紙材彎曲。 • 請勿使用邊緣捲曲的紙張,以免造成卡紙或紙張變皺。 • 如果您沒有調整紙張寬度導軌,可能會導致卡紙。 2 對於大小大於 Letter 的紙張,按下並解開紙匣中的導板鎖,手動拉出 紙匣。然後,調整紙張長度導軌與紙張寬度導軌。 2. 瞭解基本使用方法 27 紙材和紙匣 6 壓住紙張寬度導軌並將其滑到紙疊邊緣,注意不要使紙張彎折。 7 關閉紙蓋。 8 插入紙張紙匣。 9 列印文件時,請為紙匣設定紙張類型和大小(請參閱第 31 頁上的 「設定紙張大小與類型」) 。 在機器驅動程式中進行的設定會覆寫控制面板上的設定。 a 若要在應用程式中列印,請開啟應用程式並啟動列印功能表。 b 開啟列印喜好設定(請參閱第 33 頁上的「開啟列印喜好設定」)。 c 按下列印喜好設定中的紙張標籤,並選取正確的紙張類型。 例如,如果您要使用標籤,請將紙張類型設為標籤。 d 選取紙張來源中的自動選擇(或手動送紙器),然後按下確定。 e 開始在應用程式中列印。 2. 瞭解基本使用方法 28 紙材和紙匣 3 類型 在特殊紙材上列印 紙匣a 普通紙 ● 厚紙 ● 紙材類型會顯示在列印喜好設定中。若想獲得最佳的列印品質,請從列印 喜好設定視窗 > 紙張標籤 > 類型 中選擇適當的紙材類型(請參閱第 33 頁 薄紙 ● 上的「開啟列印喜好設定」)。 銅版紙 ● 例如,如果您想列印標籤,類型請選擇標籤。 色紙 ● 卡片紙 ● 標籤 ● 預列印本 ● 棉質 ● 再生紙 ● 資料庫 ● 亮面相片 ● 亞光相片紙 ● 下表列出了每個紙匣的可用特殊紙材。 在使用特殊紙材時,我們建議您一次只送入一張紙(請參閱第 63 頁上 的「列印紙材規格」)。 若要查看每一頁的紙張重量,請參閱第 63 頁上的「列印紙材規格」 。 a. 紙匣可用的手動送紙紙張類型。 (●:包含,空白:不適用) 2. 瞭解基本使用方法 29 紙材和紙匣 標籤 卡片紙/自訂大小的紙張 為了避免損害機器,請僅使用雷射印表機專用標籤。 • • 請在軟體應用程式中將邊緣設定為至少 6.4 mm。 選取標籤紙時,請考慮下列因素: - 黏貼物質: 在機器的熔合溫度下應穩定。檢查機器規格以檢視熔化 溫度(約 170 ˚ C(338 ˚ F))。 - 排列: 請僅使用標籤之間沒有縫隙的標籤紙。標籤間若有縫隙則可 能會脫落,造成嚴重卡紙。 - 捲曲: 平放時任何方向的捲曲程度不得超過 5 mm。 - 狀況: 切勿使用有皺褶、氣泡或其他脫離現象的標籤。 • 確保標籤之間沒有黏貼物質外露。如果黏貼物質外露,可能會使標籤在 列印期間脫落,造成卡紙。外露的黏貼物質還可能會損壞機器元件。 • 切勿將標籤重複裝入機器中。黏貼接著紙僅可通過機器一次。 • 如果標籤已和接著紙分離或有皺褶、氣泡或其他損壞,切勿使用。 2. 瞭解基本使用方法 30 紙材和紙匣 預印紙張 裝入列印過的紙張時,已列印的面應朝上,且應使未捲曲邊緣位於前端。如 果進紙時發生問題,請將紙張翻面。請注意,這種情況時的列印品質將無法 保證。 4 設定紙張大小與類型 將紙張載入紙匣後,需要設定紙張大小和類型。 開啟列印喜好設定(請參閱第 33 頁上的「開啟列印喜好設定」)並在紙張 標籤中設定紙張大小和類型。 如果要使用特殊大小的紙張(例如帳單),請在列印喜好設定的紙張標 籤中選取自訂(請參閱第 33 頁上的「開啟列印喜好設定」)。 • 必須使用具有抗熱性,在印表機加熱溫度下 0.1 秒(約 170 ˚ C(338 ˚ F))內不會熔化、蒸發或釋出有害物質的墨水列印。 • 預列印紙張必須使用非易燃且不會對印表機滾輪造成不利影響的油 墨。 • 裝入已列印過的紙張之前,請確認紙張上的油墨是乾燥的。在加熱過程 中,濕油墨會從預印紙張上脫落,從而降低列印品質。 2. 瞭解基本使用方法 31 基本列印 如欲瞭解特殊列印功能,請參進階版指南(請參閱第 127 頁上的「使用 進階列印功能」)。 3 從選擇印表機清單中選擇機器。 4 您可以在列印視窗中選取包括列印數量和列印範圍等基本列印設 定。 5 列印 如果是 Macintosh 或 Linux 使用者,請參閱第 134 頁上的「Macintosh 列印」或第 136 頁上的「Linux 列印」。 以下列印喜好設定視窗適用於 Windows 7 中的記事本。 1 2 開啟您想要列印的文件。 從檔案功能表中,選取列印。 若想善用進階列印功能,從列印視窗中按一下內容或喜好設定。(請參 閱第 33 頁上的「開啟列印喜好設定」)。 5 若要啟動列印工作,請在確定視窗中按一下列印或列印。 2. 瞭解基本使用方法 32 基本列印 6 4 取消列印工作 按一下內容或喜好設定。 如果列印工作已在列印佇列或列印緩衝處理程式中等待,請遵循下列步驟 取消工作: • 連按兩下 Windows 工作列中的機器圖示( • 您也可以按下控制面板上的 ),還可以存取此視窗。 (取消)來取消目前的工作。 7 開啟列印喜好設定 • 出現在使用者指南中的列印喜好設定視窗可能會因使用中的機器 而有不同。但是,列印喜好設定視窗的內容都是類似的。 • 當您在列印喜好設定中選擇選項時,您可以看到警告標記 標誌表示您可以選取該選項,但不建議您這樣做;而 由於機器的設定或環境因素,您無法選取該選項。 或 。 標誌表示 • 列印前,您可以套用環保功能以節省電源和碳粉(請參閱第 142 頁 上的「Easy Eco Driver」)。 1 2 3 開啟您想要列印的文件。 從檔案功能表中選取列印。 • 使用印表機狀態按鈕可檢查印表機目前的狀態(請參閱第 147 頁上 的「使用 Samsung 印表機狀態」)。 從選擇印表機中選擇機器。 2. 瞭解基本使用方法 33 基本列印 使用喜好設定 若要使用儲存的設定,可從喜好設定標籤中選取。機器現在設定為根據 您所選的設定來列印。若要刪除已儲存的設定,請從喜好設定標籤中選 取一個選項,然後按一下刪除。 喜好設定選項出現在除 Samsung 標籤之外的每一個喜好設定標籤中,可 讓您儲存目前的喜好設定以便將來使用。 若要儲存喜好設定項目,請依下列步驟進行: 8 1 2 依照需要在每一個標籤中變更設定。 使用說明 在喜好設定輸入方塊中輸入項目的名稱。 在列印喜好設定視窗上按一下您想瞭解的選項,並按下鍵盤上的 F1 。 9 環保列印 環保功能有助於減少碳粉與紙張的使用量。環保功能可儲存列印資源並引 導您以環保的方式進行列印。 在控制面板上設定環保模式 3 4 5 按一下儲存。 當您按下控制面板的 Eco 按鈕時,就啟用了環保模式。預設的環保模式設 定為單面列印多頁(2)和碳粉節省。 輸入名稱和說明,然後選擇需要的圖示。 按一下確定。當您儲存喜好設定時,所有目前的驅動程式設定隨之儲 存。 2. 瞭解基本使用方法 34 基本列印 • 您也可以從 Samsung Easy Printer Manager 程式中的裝置設定來設定 機器的設定值。 • 對於 Windows 和 Macintosh 使用者,您可從 Samsung Easy Printer Manager > 密碼: 如果管理員固定啟用環保模式,您必須輸入密碼才能變更此狀 態。 密碼按鈕:您可從 SyncThru™ Web Service(Settings 標籤 > Machine Settings > System > Eco > Settings)或 Samsung Easy Printer Manager(裝置設定 > 環保)進行啟動密碼按鈕的設定。若要變更列印 設定,按一下此按鈕並輸入密碼,或者,請與管理員聯絡。 (切換到進階模式)> 裝置設定進行設定,請參閱第 146 頁上的「裝置設定」。 在機器驅動程式中進行的設定會複寫控制面板上的設定。 結果模擬器 結果模擬器會根據您所選的設定,顯示二氧化碳排放量、電力用量和節省 紙張用量的結果。 在驅動程式上設定環保模式 開啟設定環保模式的環保標籤。當您看見環保影像時( 啟用環保模式。 • 此結果是以停用環保模式時,不含空白頁面的已列印總紙張數為 100 張的基礎計算而得。 • 請參閱 IEA 日本總務省索引和 www.remanufacturing.org.uk 網站與二 氧化碳、能源和紙張相關的計算係數。每一個機型的索引不同。 • 列印模式下的能源耗用量請參閱本機器的平均列印耗電量。 • 實際數量僅為預估值,而實際數量視您使用的作業系統、電腦效能、應 用程式軟體、連線方式、紙材、紙材尺寸、工作複雜度等情況而定。 ),表示目前已 另一種進行環保列印的方法是使用 Easy Eco Driver 應用程式。請參閱第 142 頁上的「Easy Eco Driver」。 環保選項 • 印表機預設值: 依照機器控制面板的設定。 • 無: 停用環保模式。 • 環保列印: 啟用環保模式。啟用各種您想使用的環保項目。 2. 瞭解基本使用方法 35 3. 維護 本章介紹如何購買機器適用的耗材、配件與維護零件。 • 訂購耗材與配件 37 • 可用的耗材 38 • 可用的維護零件 39 • 儲存碳粉匣 40 • 搖勻碳粉 42 • 更換碳粉匣 44 • 更換廢碳粉盒 46 • 更換成像單元 48 • 清潔印表機 50 • 移動和儲存印表機的秘訣 52 訂購耗材與配件 可用的配件會隨國家而不同。請聯絡您的銷售代表以取得可用的耗材和維護零件之清單。 若要訂購 Samsung 授權的耗材,配件和維護零件,請聯絡您購買印表機的當地 Samsung 經銷商或零售商。您也可以造訪 www.samsung.com/supplies, 然後選取您所在的國家/地區,以取得撥打服務電話的相關聯絡資訊。 3. 維護 37 可用的耗材 在耗材達其使用壽命時,您可以為機器訂購下列類型的耗材: 平均列印頁數a 類型 碳粉匣 零件名稱 • 平均連續黑色碳粉匣列印頁數:大約 1,500 張標準頁 (黑色) • K406(CLT-K406S):黑色 • 彩色碳粉匣平均連續列印頁數:大約 1,000 張標準頁 (黃色/洋紅色/青色) • C406(CLT-C406S):青色 • M406(CLT-M406S):洋紅色 • Y406(CLT-Y406S):黃色 成像單元 約 16,000 個影像b CLT-R406 廢碳粉盒 約 7,000 個影像b CLT-W406 a. 聲明之列印頁數符合 ISO/IEC 19798,作業環境、列印間隔、圖片、紙材類型和紙材大小的不同可能影響列印頁數。 b. 影像數根據每頁一種顏色算出。若您以全彩列印文件 (青色,洋紅色,黃色,黑色),此項目的壽命會縮短 25%。 視選項與影像區域的百分比以及所用的工作模式而定,碳粉匣的壽命可能會不同。 當購買新的碳粉匣或其他耗材時,請務必在您使用機器所在的國家購買。否則,根據特定國家的情況,碳粉匣和其他耗材的組態設定也有所不同,因此會造 成新的碳粉匣或其他耗材與您的機器不相容。 Samsung 建議您不要使用非原裝 Samsung 碳粉匣,例如重新裝填或改裝的碳粉匣。Samsung 不能保證非原裝 Samsung 碳粉匣的品質。機器的保固將不 涵蓋因為使用非原裝 Samsung 碳粉匣所需的服務或維修。 3. 維護 38 可用的維護零件 若要購買維護零件,請聯絡您購買印表機的原零售商。只能由銷售印表機的授權服務提供商,經銷商或零售商更換維護零件。保固不包含更換已達到其「平 均列印頁數」的任何維護零件。 依照指定間隔更換維護零件,避免因磨損零件而造成列印品質與紙張進紙問題,請參閱下表。更換的目的是為了讓印表機保持在最佳狀況。以下維護零件 應在到其壽命年限時加以更換。 平均列印頁數a 零件 加熱器單元 黑白模式約 20,000 張,彩色模式約 5,000 張 傳送滾輪 約 20,000 頁 送紙滾輪 約 20,000 頁 挑紙滾輪 約 20,000 頁 中間傳送帶 (ITB) 黑白模式約 20,000 張,彩色模式約 5,000 張 a. 作業系統、計算效能、應用程式軟體、連接方法、材質類型、材質大小和作業複雜度均會影響列印速度。 3. 維護 39 儲存碳粉匣 碳粉匣含有對光、溫度及濕度敏感的元件。Samsung 建議使用者遵循新的 Samsung 碳粉匣的意見,以確保取得最佳效能、最高品質及最長使用壽命。 請將此碳粉匣存放在您會使用印表機的同一個環境中。此環境的室溫及濕度條件應加以控制。碳粉匣在安裝前不應該移除原始包裝 - 若原始包裝已經移 除,請用紙張蓋住碳粉匣的頂部開口,然後將其儲存在陰暗檔案櫃中。 開啟碳粉匣包裝後,若不使用,則會顯著縮短碳粉匣的運作壽命。切勿放在地板上。如果碳粉匣已從印表機中取出,請依照下方說明正確地保存碳粉匣。 • 將碳粉匣儲存在原始包裝隨附的保護袋中。 • 應平放儲存(切勿豎放),同一面向上,就如將它安裝在機器中一樣。 • 請勿將耗材保存在下列環境條件中: - 溫度高於 40 ˚ C。 - 濕度範圍小於 20% 且大於 80%。 - 環境濕度或溫度波動幅度很大。 - 陽光或室內光直射。 - 多塵的位置。 - 切勿在汽車中儲存過長時間。 - 存在腐蝕氣體的環境。 - 鹹味濃厚的環境。 3. 維護 40 儲存碳粉匣 1 處理說明 • 請勿觸碰碳粉匣中感光鼓的表面。 • 切勿讓碳粉匣受到不必要的震動或衝擊。 • 切勿手動旋轉感光鼓,尤其是反向旋轉;否則,會導致內部損壞及碳粉 溢出。 2 碳粉匣的使用 Samsung Electronics 不建議,也不批准在印表機中使用非 Samsung 品牌 的碳粉匣,包括一般、商店品牌、重新裝填或改裝的碳粉匣。 Samsung 印表機保固不涵蓋由於使用重新裝填、改裝或非 Samsung 品牌的碳粉匣而導致的機器損壞。 3 估計的碳粉匣壽命 估計的碳粉匣(或成像單元)壽命產能視列印工作所需的碳粉量而定。實際 的列印產能會視列印頁面密度,作業環境,影像區域的百分比、列印間隔,列 印材質類型及/或列印材質大小而不同。例如,如果列印大量圖形,則耗用的 碳粉量較高,而且您可能需要更頻繁更換碳粉匣。 3. 維護 41 搖勻碳粉 當碳粉匣即將耗盡時: • 列印文件出現白色條紋或顏色變淺及/或左右密度不同。 • 碳粉 LED 會閃爍橘色。 如果發生此情況,您可以搖勻碳粉匣中剩餘的碳粉,暫時改善列印品質。在某些情況下,即使搖勻碳粉,仍會出現白色條紋或列印顏色變淺。 • 開啟上蓋前,請先關上輸出支撐架。 • 如果碳粉沾到衣服上,請用乾布擦拭並用冷水清洗。熱水會使碳粉附著於纖維上。 • 即使在沒有碳粉的情況下進行列印,仍可能造成機器嚴重受損。 3. 維護 42 搖勻碳粉 3. 維護 43 更換碳粉匣 • 開啟上蓋前,請先關上輸出支撐架。 • 請勿以尖銳物品(如刀子或剪刀)打開碳粉匣包裝。這些物品可能會刮傷碳粉匣的感光鼓。 • 如果碳粉沾到衣服上,請用乾布擦拭並用冷水清洗。熱水會使碳粉附著於纖維上。 • 徹底搖勻碳粉匣,可提升初次列印的品質。 • 請勿觸摸碳粉匣下的綠色部分。請使用感光鼓匣上的把手,以免碰到此區域。 • 即使在沒有碳粉的情況下進行列印,仍可能造成機器嚴重受損。 3. 維護 44 更換碳粉匣 當碳粉匣用盡時,電腦上會出現印表機狀態視窗,指出需要更換碳粉匣。 3. 維護 45 更換廢碳粉盒 當廢碳粉盒達到使用期限後,電腦上會顯示 Smart Panel 程式視窗顯示需要更換廢碳粉盒。否則印表機會停止列印。 • 機器內部可以釋出碳粉顆粒,這並不表示機器會受損。若列印品質有問題時,請聯絡服務代表。 • 當您將廢碳粉盒拉出機器時,請小心拿取廢碳粉盒,避免從手中滑落。 • 請確定將廢碳粉盒放在平穩的表面,避免碳粉倒灑出來。 切勿傾斜或翻轉廢碳粉盒。 3. 維護 46 更換廢碳粉盒 提供選用枆材的訂購資訊(請參閱第 38 頁上的「可用的耗材」)。 3. 維護 47 更換成像單元 當成像單元達到使用期限後,電腦上會顯示 Smart Panel 程式視窗,指示需要更換成像單元。否則印表機會停止列印。 • 切勿使用刀子或剪刀等鋒利工具打開成像單元的包裝。否則會損壞成像單元的表面。 • 小心不要擦壞成像單元的表面。 • 為避免損壞成像單元,曝光時間不要超過數分鐘。必要時用紙蓋住加以保護。 • 關閉前蓋前,確認所有碳粉匣已安裝妥當。 3. 維護 48 更換成像單元 3. 維護 49 清潔印表機 如果出現列印品質問題或如果您在灰塵彌漫的環境下使用機器,您需要定期清潔機器以保持機器的最佳列印狀態,同時能夠延長機器使用壽命。 • 使用含大量酒精,溶劑或其他列性物質的清潔劑清潔機器外殼可能會造成外殼褪色或變形。 • 如果您的機器或其周圍區域被碳粉弄髒,我們建議使用沾濕的布或紙巾加以清潔。如果您使用吸塵器,碳粉會吹散到空氣中並且可能對您造成傷害。 • 在列印過程中,紙張、碳粉及灰塵粒子會囤積在機器內部。這些累積的髒物會造成列印品質問題,例如碳粉斑點或拖尾。清潔機器內部可避免和減少這 些問題。 4 清潔外部 使用無絨的軟布清潔機器外殼。用水將布稍微沾濕,但注意不要讓水滴在機器上或進入機器內部。 5 清潔內部 在列印過程中,紙張、碳粉及灰塵粒子會囤積在機器內部。這些累積的髒物會造成列印品質問題,例如碳粉斑點或拖尾。清潔機器內部可避免和減少這些問 題。 3. 維護 50 清潔印表機 • 使用無絨的乾布擦拭機器。 • 如果您的機器有電源開關,清潔機器前先按電源開關關閉機器電源。 • 開啟上蓋前,請先關上輸出支撐架。 1 2 2 1 3. 維護 51 移動和儲存印表機的秘訣 • 在移動機器時,請勿將其傾斜或上下顛倒。否則印表機內部可能會受到碳粉污染,這會導致印表機損壞或降低列印品質。 • 在移動印表機時,請確保至少兩個人安全地握緊印表機。 3. 維護 52 4. 疑難排解 本章提供發生錯誤時如何解決的有用資訊。 • 避免卡紙的秘訣 54 • 清除卡紙 55 • 瞭解狀態 LED 58 本章內容可在您遇到錯誤時提供有用的資訊。如果您的機器有顯示螢幕,請先檢查顯示 器螢幕上的訊息來解決問題。若本章內容中找不到問題的解決方法,請參閱進階版使用 者指南中的疑難排解章節(請參閱第 151 頁上的「疑難排解」)。若使用者指南中找不到 解決方案或問題仍在,請將機器送修。 避免卡紙的秘訣 選取正確的紙材類型可避免大多數的卡紙問題。若要避免發生卡紙情形,請參閱下列指南: • 確保可調整的引導器已正確定位(請參閱第 25 頁上的「紙匣總覽」) 。 • 切勿在紙匣中裝入過多的紙張。確保紙張數量低於紙匣內壁上的紙張容量標記。 • 機器正在列印時,切勿將紙張從紙匣中取出。 • 裝入之前,請先將紙張抖鬆、扇開並整直放齊。 • 切勿使用有折痕、潮濕或過度捲曲的紙張。 • 切勿在紙匣中混合放入不同類型的紙張。 • 請僅使用建議的列印紙材(請參閱 第 63 頁上的「列印紙材規格」) 。 4. 疑難排解 54 清除卡紙 為避免將紙張撕破,請將卡紙輕輕地緩慢拉出。 1 使用紙匣 4. 疑難排解 55 清除卡紙 2 機器內部 • 加熱器區域溫度很高。從機器中取出卡紙時要格外小心。 4. 疑難排解 56 清除卡紙 3 在出紙區域 • 加熱器區域溫度很高。從機器中取出卡紙時要格外小心。 4. 疑難排解 57 瞭解狀態 LED LED 的顏色表示印表機的目前狀態。 • 依機型或國家/地區的不同,部分 LED 可能未提供(請參閱第 18 頁上的「控制面板概覽」)。 • 若要解決此問題,請查看疑難排解部分的錯誤訊息及相關說明(請參閱第 151 頁上的「疑難排解」)。 • 您也可以透過電腦的 Samsung 列印狀態程式視窗的說明來解決問題(請參閱第 147 頁上的「使用 Samsung 印表機狀態」) 。 • 如果問題仍然存在,請連絡服務代表。 4 狀態 LED 狀態 說明 熄滅 機器已離線或處於節電模式。 閃爍 綠色 (狀態 LED) • 機器正在接收電腦的資料。 • 機器正在列印資料。 亮起 機器在線上而且可供使用。 閃爍 機器正在進行手動列印或手動雙面列印。 • 外蓋開啟。關上外蓋(請參閱第 15 頁上的「機器總覽」)。 紅色 亮起 • 接收或列印資料時,紙匣中沒有紙張。在紙匣中裝入紙張(請參閱第 26 頁上的「將紙張裝入紙匣中」)。 • 由於發生嚴重錯誤,機器停止列印。 閃爍 升級韌體。 亮起 發生卡紙(請參閱第 55 頁上的「清除卡紙」)。 橘色 4. 疑難排解 58 瞭解狀態 LED 5 碳粉 / WPS / 電源 / 環保 LED 狀態 說明 閃爍 橘色 (碳粉 LED) 藍色 亮起 碳粉匣中剩下少量碳粉。碳粉匣中的碳粉估計將耗盡。請準備新碳粉匣以進行更換。您可以搖勻碳粉,以便暫時 提升列印品質(請參閱第 42 頁上的「搖勻碳粉」) 。 • 碳粉匣幾乎已達到估計的壽命a。建議更換碳粉匣(請參閱第 44 頁上的「更換碳粉匣」) 。 • 未安裝碳粉匣或安裝的碳粉匣有誤(請參閱第 44 頁上的「更換碳粉匣」)。 熄滅 所有碳粉匣的容量均正常。 閃爍 印表機開始連線至無線網路。 亮起 印表機已連線無線網路(請參閱第 101 頁上的「使用 WPS 按鈕」)。 熄滅 機器未連線無線網路。 亮起 機器處於省電模式。 熄滅 機器處於就緒模式或機器電源已關閉。 亮起 已開啟環保模式(請參閱第 34 頁上的「環保列印」)。 熄滅 已關閉環保模式。 b (WPS LED) 藍色 (電源/喚醒 LED) 環保 綠色 a. 估計的碳粉匣壽命表示期望或估計的碳粉匣使用壽命,其表示平均列印輸出量,而且是依 ISO/IEC 19798 進行設計。頁數可能會受作業環境、列印間隔、圖形、紙材類型和紙材大小所影 響。碳粉匣中可能有殘餘碳粉,即使紅色 LED 亮起和印表機停止列印亦然。 b. 僅限無線網路機型(請參閱第 6 頁上的「功能(依機型)」) 。 4. 疑難排解 59 5. 附錄 本章提供產品規格和適用法規相關的資訊。 • 規格 61 • 法規資訊 69 • 著作權 78 規格 1 一般規格 規格值列示如下,如有變更,恕不另行通知。如需可能的變更資訊,請參見 www.samsung.com。 項目 說明 尺寸 寬x長x高 382 x 309 x 211 mm(15.0 x 12.2 x 8.3 英吋) 重量 機器及耗材 9.84 公斤(21.69 磅) 就緒模式 背景噪音值 噪音值a 列印模式 溫度 濕度 額定電源b • 彩色列印:少於 45 dB(A) • 黑白列印:少於 48 dB(A) 作業 10 至 32°C (50 至 90°F) 存放(已包裝) 0 至 40°C (32 至 104°C) 作業 20 至 80% RH 存放(已包裝) 10 至 90% RH 110 V 型號 AC 110 - 127 V 220 V 型號 AC 220 - 240 V 5. 附錄 61 規格 項目 耗電量 無線網路c 說明 平均作業模式 少於 290W 就緒模式 少於 60 W 省電模式 少於 1.0 W(CLP-36x Series),少於 1.4 W(CLP-36xW Series) 電源關閉模式 0.45 W 模組 SPW-B4319S a. 聲壓等級,ISO 7779。已測試組態:基本機器安裝、A4 紙張、單面列印。 b. 請參閱印表機上的額定標籤,了解印表機的正確電壓(V),頻率(赫茲)和電流(A)類型。 c. 僅限無線網路機型(請參閱第 6 頁上的「功能(依機型)」) 。 5. 附錄 62 規格 2 列印紙材規格 列印紙材重量/容量a 類型 大小 尺寸 紙匣 Letter 216 x 279 mm(8.5 x 11 英吋) 60 至 85 g/m2(16 至 23 磅的銅版紙) Legal 216 x 356 mm(8.5 x 14 英吋) • 150 頁 75 g/m 2(20 磅的銅版紙) US Folio 216 X 330 mm(8.5 X 13 英吋) A4 210 x 297 mm(8.27 x 11.69 英吋) Oficio 216 x 343 mm(8.5 x 13.5 英吋) JIS B5 182 x 257 mm(7.17 x 10.12 英吋) ISO B5 176 x 250 mm(6.93 x 9.84 英吋) Executive 184 x 267 mm(7.25 x 10.5 英吋) A5 148 x 210 mm(5.83 x 8.27 英吋) A6 105 × 148 mm(4.13 x 5.83 英吋) 一般紙張 請參閱一般紙張部分 厚紙 請參閱一般紙張部分 • 5頁 請參閱一般紙張部分 薄紙 86 至 120 g/m2(23 至 32 磅的銅版紙) 請參閱一般紙張部分 60 至 70 g/m2(16 至 19 磅的銅版紙) • 150 頁 60 g/m 2(16 磅的銅版紙) 5. 附錄 63 規格 列印紙材重量/容量a 類型 大小 尺寸 紙匣 請參閱一般紙張部分 棉質 請參閱一般紙張部分 • 150 頁 75 g/m 2(20 磅的銅版紙) 色紙、 預先列印紙、 再生紙 請參閱一般紙張部分 標籤b Letter、Legal、Oficio、US Folio、A4、JIS B5、ISO B5、Executive、A5 請參閱一般紙張部分 請參閱一般紙張部分 卡片紙 Letter、Legal、Oficio、US Folio、A4、JIS B5、ISO B5、Executive、A、5Postcard 4x6 請參閱一般紙張部分 60 至 85 g/m2(16 至 24 磅的銅版紙) • 150 頁 75 g/m 2(20 磅的銅版紙) 120 至 150 g/m2(32 至 40 磅的銅版紙) • 5頁 121 到 163 g/m2(32 到 43 磅的銅版紙) • 5頁 請參閱一般紙張部分 銅版紙 75 至 90 g/m2(20 至 24 磅的銅版紙) 請參閱一般紙張部分 105 到 120 g/m2(28 到 32 磅的銅版紙) • 10 頁 請參閱一般紙張部分 資料庫 請參閱一般紙張部分 光面相紙、 亞光相片紙 Letter,A4 70 到 90 g/m2(18.6 到 24 磅的銅版紙) • 100 頁 請參閱一般紙張部分 Postcard 4x6 111 到 220 g/m2(30 到 58 磅的銅版紙) • 1頁 最小尺寸(自訂) 76 × 152 mm(3 x 6 英吋) 最大尺寸(自訂) 216 x 356 mm(8.5 x 14 英吋) 60 至 120 g/m2(16 至 32 磅的銅版紙) a. 根據紙材的重量、厚度及環境狀況,最大容量可能會有所不同。 b. 用於此機器之標籤紙的平滑度介於 100 和 250(Sheffield) 。這是一種以數字表示平滑度的方式。 5. 附錄 64 規格 如果紙材磅數超過 120 g/m2,請將紙材逐張放入紙匣。 3 系統需求 Microsoft® Windows® 需求(建議) 作業系統 CPU RAM 可用硬碟空間 Windows® XP Intel® Pentium® III 933 MHz(Pentium IV 1 GHz) 128 MB(256 MB) 1.5 GB Windows Server® 2003 Intel® Pentium® III 933 MHz(Pentium IV 1 GHz) 128 MB(512 MB) 1.25 GB 至 2 GB Windows Server® 2008 Intel® Pentium® IV 1 GHz(Pentium IV 2 GHz) 512 MB(2 GB) 10 GB Windows Vista® Intel® Pentium® IV 3 GHz 512 MB(1 GB) 15 GB Intel® Pentium® IV 1 GHz 32 位元或 64 位元處理器或更高版本 1 GB(2 GB) 16 GB Windows® 7 • 支援 DirectX® 9 圖形,並具有 128 MB 的記憶體(可啟用 Aero 主題)。 • DVD-R/W 光碟機 Windows Server® 2008 R2 Intel® Pentium® IV 1 GHz(x86)或 1.4 GHz(x64)處理器(2 GHz 或更快速度) 512 MB(2 GB) 10 GB 5. 附錄 65 規格 • Internet Explorer 6.0 或更高版本是所有 Windows 作業系統的最低需求。 • 使用者需具有管理員權限才可安裝此軟體。 • Windows Terminal Services 與您的機器相容。 Macintosh 需求(建議) 作業系統 CPU Mac OS X 10.4 Mac OS X 10.5 RAM 可用硬碟空間 1 GB • Intel® 處理器 • PowerPC Mac(128 MB) :512 MB • PowerPC G4/G5 • Intel Mac(1 GB):512 MB • Intel® 處理器 512 MB(1 GB) 1 GB • 867 MHz 或更快的 Power PC G4/G5 Mac OS X 10.6 • Intel® 處理器 1 GB(2 GB) 1 GB Mac OS X 10.7 • Intel® 處理器 2 GB 4 GB 5. 附錄 66 規格 Linux 項目 需求 Fedora 5~13(32/64 位元) OpenSuSE® 10.2、10.3、11.0、11.1、11.2(32/64 位元) SuSE 10.1(32 位元) Ubuntu 6.06、6.10、7.04、7.10、8.04、8.10、9.04、9.10、10.04(32/64 位元) 作業系統 Mandriva 2007、2008、2009、2009.1、2010(32/64 位元) Debian 4.0、5.0(32/64 位元) Redhat® Enterprise Linux WS 4、5(32/64 位元) SuSE Linux Enterprise Desktop 10、11(32/64 位元) CPU Pentium IV 2.4GHz(Intel Core™2) RAM 512 MB(1 GB) 可用硬碟空間 1 GB(2 GB) 5. 附錄 67 規格 4 網路環境 僅限網路和無線網路機型(請參閱第 6 頁上的「功能(依機型)」)。 您需要在印表機上設定網路協定,然後才能將其用作網路印表機。下表顯示印表機所支援的網路環境。 項目 網路介面 規格 • 802.11b/g/n 無線區域網路 • Windows® XP、Windows Server® 2003、Windows Vista®、Windows® 7、Windows Server® 2008 R2 網路作業系統 • 各種 Linux 作業系統 • Mac OS X 10.4 ~ 10.7 • TCP/IPv4 • DHCP、BOOTP 網路通訊協定 • DNS、WINS、Bonjour、SLP、UPnP • 標準 TCP/IP 列印(RAW)、LPR、IPP、WSD • SNMPv 1/2/3、HTTP • TCP/IPv6 (DHCP,DNS,RAW,LPR,SNMPv 1/2/3,HTTP) 無線安全性 • 驗證:開放系統、共享密鑰、WPA Personal、WPA2 Personal(PSK) • 加密:WEP64、WEP128、TKIP、AES 5. 附錄 68 法規資訊 本印表機的設計適用於我們的一般工作環境,並通過數個法規聲明的認 證。 使用此產品時,您應該始終遵守這些基本安全預防措施,以減少發生火災、 電擊和人員受傷的風險。 5 雷射安全聲明 本印表機在美國通過認證,符合 DHHS 21 CFR 第一章第 J 節 I 級(1)雷射 產品的法規要求,而且在其他地區也通過 IEC 60825-1: 2007 的 I 級雷射產 品法規要求。 I 級雷射產品對安全沒有危險威脅。雷射系統和印表機的設計原則是在日 常操作、用戶維護或指定的維修條件下,所受的雷射輻射不超過 I 級規定的 標準。 警告 請勿在雷射/掃描器組件的保護蓋拆除的情況下操作或維修。反射光束雖然 6 臭氧安全 肉眼看不見,但卻會傷害您的雙眼。 本產品的臭氧排放率低於 0.1 ppm 以下。由於臭氣比空氣 重,請將產品放在通風良好的地方。 5. 附錄 69 法規資訊 7 9 省電裝置 僅限中國 本印表機使用進階的節省能源技術。在非使用狀態下,機器將 減低耗電量。 印表機長時間沒有收到資料時,將自動減低耗電量。 ENERGY STAR 和 ENERGY STAR 商標是已在美國註冊的 商標。 要獲得有關 ENERGY STAR 計劃的詳細資訊,請參閱http:// www.energystar.gov。 對於經 ENERGY STAR 認證的機型,機器上將會有 ENERGY STAR 標籤。請確認您的機器是否經 ENERGY STAR 認證。 8 資源回收 請以適當的環保方式回收或處理產品的包裝材料。 5. 附錄 70 法規資訊 10 11 本產品的正確處理方式(廢電器及電子設備) (適用於歐盟及其他使用單獨收集系統的歐洲國家/ 地區) 產品、附件或文宣上的此標記指示產品及其電子附件(例如,充電 器、耳機及 USB 纜線),在報廢後不應該與其他居家廢棄物一併處 理。為了避免由於廢棄物處理不受控制而對環境或人類健康造成傷 害,請將這些項目與其他類型的廢棄物隔開,並承擔回收這些項目 的職責,促進材料資源的持續重複使用。 居家使用者應該聯絡銷售本產品的零售商或當地政府部門,以取得 在何處及如何處理這些項目以確保環保回收的詳細資料。 企業使用者應該聯絡供應商,並檢查購買合約的條款。本產品及其 電子附件不應該與其他商業廢棄物一併處理。 僅限美國 由經核可的回收商處置不要的電子用品。如需最近的回收地點資訊,請至 本公司網站:www.samsung.com/recyclingdirect 查詢或電洽 (877) 278 0799 無線電射頻發射 使用者的 FCC 資訊 此裝置符合 FCC 規定的第 15 部分。操作受限於以下兩種條件: • 此裝置不會造成有害干擾。 • 此裝置必須能接受任何收到的干擾,包含可能造成操作錯誤的干擾。 本設備已經過檢驗,證明符合 FCC 規章第 15 部分有關 B 類數位設備的限 制。這些限制條件是為防止家用設施中的有害干擾而設計的。本機器可產 生、使用並傳送無線電頻率能量,若未依據安裝使用說明操作,可能會對無 線電傳播造成有害干擾。但是,無法保證某個特定安裝的設備不會發生干 擾。如果本設備的確對無線電或電視收訊造成有害的干擾(可從關閉並開 啟設備電源來判斷),建議使用者採取以下一或多種方式來修正干擾狀況: • 調整接收天線的方向或位置。 • 增大設備與接收器之間的距離。 • 連接設備至與接收器不同的插座迴路。 • 向經銷商或經驗豐富的無線電或電視技術人員尋求協助。 未取得製造廠商明確許可,而變更或修改本設備可能會導致使用者喪 失操作本設備的權利。 5. 附錄 71 法規資訊 加拿大無線電干擾法規 根據 FCC 規定,在人體附近使用無線裝置時,人體(不包括四肢)和天線的 距離通常不應少於 20 公分。無線裝置開啟時,人體和裝置的距離必須超過 本數位設備在無線電雜訊發射方面,沒有超過加拿大產業部 ICES-003 標 20 公分。此裝置或無線裝置之功率輸出(可能嵌入在您的印表機內)所發 題為「數位裝置」所述的造成干擾之設備標準對 B 級產品的限制。 送的輻射,遠低於 FCC 的無線電頻率人體暴露限制。 Cet appareil numérique respecte les limites de bruits radioélectriques applicables aux appareils numériques de Classe B prescrites dans la 傳送裝置絕不可在靠近任何其他天線或傳送裝置的地方使用。 norme sur le matériel brouilleur:“Appareils Numériques”, ICES-003 édictée par l’Industrie et Sciences Canada. 此裝置的操作受限於以下兩種條件: (1)此裝置不會造成有害干擾,而且 (2)此裝置必須能接受任何收到的干擾,包含可能造成裝置操作錯誤的干 擾。 12 美國 聯邦通訊委員會(Federal Communications Commission,FCC) 使用者請勿自行維修無線裝置。請勿以任何方式變更這些裝置。變更無 線裝置將導致喪失使用授權。請聯絡製造廠商,獲得更多維修及服務資 訊。 FCC 無線 LAN 使用聲明: 依據 FCC 第 15 部分的意圖發射裝置 印表機系統內可能內建(嵌入)作業於 2.4 GHz/5 GHz 區段的低功率無線 電 LAN 類型裝置(無線電頻率(RF)無線通訊裝置)。只有當產品內具有此 類裝置時此段說明才適用。請參閱系統標籤,檢查是否有無線裝置。 當安裝和操作此傳送裝置和天線組合時,在接近安裝天線的地方,無線 電頻率暴露量可能會超過 1m W/cm2 的限制。因此,使用者必須隨時和 天線保持至少 20 公分的距離。此裝置無法與其他傳輸器和傳輸天線一 起使用。 若您的系統標籤上有 FCC 辨識編號,系統內的無線裝置只能在美國境內使 用。 5. 附錄 72 法規資訊 13 17 僅限俄羅斯 更換適用插頭(僅限英國地區) 重要事項 此機器的主要導線裝上標準的(BS 1363)13 安培插頭,並裝上 13 安培保 險絲。當您要變更或檢驗保險絲時,您必須安裝正確的 13 安培保險絲。然後 14 僅限德國 需要裝回保險絲蓋。如果遺失了保險絲蓋,請等您取得另一個保險絲蓋後, 再插電使用。 請聯絡銷售給您機器的人員。 13 安培插頭是英國常見的插頭類型,合乎一般用戶使用。然而,仍有建築 (主要是老舊建築)未使用一般的 13 安培插座。您必須購買適用的轉接插 頭。建議您不要移除附接的插頭。 15 僅限土耳其 如果您已剪下附接的插頭,請直接將它丟棄。請勿重配插頭電線,否則 可能會於插上插座時遭到電擊。 16 僅限泰國 5. 附錄 73 法規資訊 重要警告: 18 相符性聲明(歐盟國家/地區) 此機器必須接地使用。 主要導線中的電線包含下列顏色代碼: 許可與認證 • 綠色和黃色: 接地線 • 藍色: 中性線 • Samsung Electronics 特此聲明,[CLP-36x Series] 等產品符 合「低電壓指令」(2006/95/EC) 和 EMC 指令 (2004/108/EC) 所需的需求以及其他相關的條款。 • 棕色: 相線 如果主要導線中的電線與您插頭上的顏色標示不符,請進行下列動作: • Samsung Electronics 特此聲明,[CLP-36xW Series] 符合 R&TTE 1999/5/EC 指令所需的需求以及其他相關的條款。 您必須將綠線和黃線連接至標示字母「E」的安全「地線符號」或標示綠色 如需符合聲明,請參閱 www.samsung.com,請造訪「支援」> 「下載中心」,並輸入您的印表機(MFP)名稱以瀏覽 EuDoC。 及黃色或綠色的針腳。 您必須連接藍線至標示為「N」或黑色的針腳。 您必須連接棕線至標示為「L」或紅色的針腳。 您必須在插頭、接頭或配電板上使用 13 安培的保險絲。 1995 年 1 月 1 日: 符合理事會指令 2006/95/EC 低電壓設備的相關規定。 1996 年 1 月 1 日: 符合會議指令 2004/108/EC 電磁相容性相關規定。 1999 年 3 月 9 日: 符合理事會指令 1999/5/EC 無線電裝置和電訊終端機 設備規定。如需定義相關規定和參考標準的完整聲明,請聯絡 Samsung Electronics Co., Ltd. 代表。 EC 認證 1999/5/EC 無線電裝置和電訊終端機設備指令認證 (FAX) 5. 附錄 74 法規資訊 此 Samsung 產品經 Samsung 自行認證,適用於泛歐洲地區與類比式公共 交換電話網路 (PSTN) 連接的單一終端設備並符合 1999/5/EC 指令。本產 品的設計可搭配國營 PSTN 與歐洲國家的相容 PBX 使用: 可用無線裝置的歐洲地區: 歐盟國家/地區 發生問題時,請先聯絡 Samsung Electronics Co., Ltd. 歐洲的 QA 實驗室。 限制使用的歐洲國家: 本產品通過 TBR21 測試。為協助符合本標準之終端設備的使用與應用,歐 歐盟 洲電信標準協會 (ETSI) 已公佈一份諮詢文件 (EG 201 121),其中包含確保 TBR21 終端設備網路相容性的註釋及其他要求。本產品經過設計,符合本 文件中所含各項相關的諮詢註釋。 在法國,本設備可能僅能於室內使用。 EEA/EFTA 國家/地區 目前無任何限制 歐盟無線電核可資訊(適於配備有符合 EU 核可之無 線電裝置的產品) 19 符合規定聲明 您的印表機系統可能內建作業於 2.4 GHz/5 GHz 區段的低功率無線電 LAN 裝置(無線電頻率(RF)無線通訊裝置),這類裝置只供家庭或辦公室 使用。只有當產品內具有此類裝置時此段說明才適用。請參閱系統標籤,檢 查是否有無線裝置。 無線裝置諮詢資料 印表機系統內可能內建(嵌入)作業於 2.4 GHz/5 GHz 區段的低功率無線 電 LAN 類型裝置(無線電頻率(RF)無線通訊裝置)。以下為使用無線裝置 若您的系統標籤上有 CE 認證機構註冊號碼的標章 和警告標籤,您的系統可能含有符合在歐洲或相關地 區使用規定的無線裝置。 此裝置或無線裝置之功率輸出(可能嵌入在您的印表機內)所發送的輻射, 遠低於歐盟執委會 R&TTE 指令的無線電頻率人體暴露限制。 時常見的安全資訊。 以下將列出特定國家/地區對於使用的其他限制,警告和安全考量。您系統 內的無線裝置可使用的國家/地區,請參考系統等級標籤上的無線電核可標 誌。如果您要使用無線裝置的國家/地區未列於其中,請聯絡您當地的無線 電核可代理廠商。無線裝置的使用可能有相關規範或限制。 5. 附錄 75 法規資訊 此裝置或無線裝置之功率輸出(可能嵌入在您的印表機內)所發送的輻射, 遠低於目前的無線電頻率人體暴露限制。因為無線裝置(可能嵌入在印表 機內)發出的能量遠低無線電射頻安全標準和建議,所以使用時非常安全。 無論功率等級為何,在正常使用下,請盡量減少與人體的接觸。 使用者請勿自行維修無線裝置。請勿以任何方式變更這些裝置。變 更無線裝置將導致喪失使用授權。請聯絡製造廠商,獲得更多維修 及服務資訊。 僅使用相關國家/地區核可的驅動程式。請參閱系統修復工具或聯 絡製造廠商的技術支援部門,獲得更多訊息。 依照無線電頻率人體暴露限制,在正常執行時,人體(不包括四肢)和無線 裝置的距離不應少於 20 公分。在無線裝置開啟並進行傳輸時,人體和裝置 的距離不應少於 20 公分。 20 傳送裝置絕不可在靠近任何其他天線或傳送裝置的地方使用。 部分特殊環境對於無線裝置的使用有一些限制。以下為常見的使用限制: 僅限伊色列 無線電頻率無線通訊會干擾商業飛機上的裝置。目前飛航安全規 定中,禁止在飛機上使用無線裝置。IEEE 802.11(亦稱為無線乙太 網路)和藍芽通訊裝置為無線通訊裝置的範例。 在可能干擾其他裝置或服務的情形下,將可能限制或禁止無線裝 置的使用。機場,醫院和其他具有氧氣或其他易燃物品的地點,將 可能限制或禁止無線裝置的使用。當您不確定所在的環境是否能 使用無線裝置,請在開啟無線裝置前詢問相關人員。 每個國家/地區對於無線裝置的使用限制有所不同。因為您的系統 配有無線裝置,在您前往其他國家/地區之前,請先與當地的無線 電核可機關確認無線裝置的相關使用規定或限制。 如果您的系統內嵌無線裝置,請勿在外蓋和保護殼未裝設好的情 況下使用無線裝置。 5. 附錄 76 法規資訊 21 僅限中國 5. 附錄 77 著作權 © 2012 Samsung Electronics Co., Ltd. 版權所有。 本使用者指南僅供參考。其中的所有資訊如有變更,恕不另行通知。 Samsung Electronics 不對因使用本使用者指南所導致或相關的任何直接或間接損失承擔責任。 • Samsung 與 the Samsung 標誌為 Samsung Electronics Co., Ltd. 的商標。 • Microsoft、Windows、Windows Vista、Windows 7 和 Windows Server 2008 R2 都是 Microsoft Corporation 的註冊商標或商標。 • Microsoft、Internet Explorer、Excel、Word、PowerPoint 和 Outlook 為 Microsoft Corporation 在美國及/或其他國家或地區的商標或註冊商標。 • Google、Picasa、Google Docs、Android 和 Gmail 均為 Google Inc. 的商標及註冊商標。 • Google Cloud Print 為 Google Inc. 的商標。 • iPad、iPhone、iPod touch、TrueType、Mac 和 Mac OS 都是 Apple Inc. 在美國和其他國家或地區註冊的商標。 • AirPrint 和 AirPrint 標誌為 Apple Inc. 的商標。 • TrueType、LaserWriter 和 Macintosh 為 Apple Computer, Inc. 的商標。 • 所有其他品牌或產品名稱均為其各自公司或組織的商標。 請參閱隨附 CD-ROM 中的「LICENSE.txt」檔案,以取得關於開放程式碼的授權資訊。 REV. 1.10 5. 附錄 78 使用者指南 CLP-36x Series CLP-36xW Series 進階版 本指南提供了在各種作業系統環境上的安裝、進階組態、操作和疑難排解 資訊。 依機型或國家/地區的不同,某些功能可能未提供。 基本版 本指南提供了在 Windows 上進行安裝、基本操作和疑難排解的相關資訊。 進階版 1. 軟體安裝 使用進階列印功能 127 Macintosh 列印 134 Linux 列印 136 安裝(Macintosh 適用) 82 重新安裝(Macintosh 適用) 83 安裝(Linux 適用) 84 4. 有用的管理工具 重新安裝(Linux 適用) 85 Easy Capture Manager 139 Samsung Easy Color Manager 140 Samsung AnyWeb Print 141 2. 使用連線網路的機器 Easy Eco Driver 142 有用的網路程式 87 有線網路設定 使用 SyncThru™ Web Service 143 88 透過網路安裝驅動程式 使用 Samsung Easy Printer Manager 145 91 IPv6 組態 使用 Samsung 印表機狀態 147 96 無線網路設定 Samsung MobilePrint 使用 Linux Unified Driver Configurator 148 99 120 Google Cloud Print 121 3. 特殊功能 5. 疑難排解 送紙問題 152 電源與纜線連接問題 153 高度調整 列印問題 154 124 變更預設列印設定 將您的機器設定為預設機器 列印品質問題 157 125 126 作業系統問題 165 80 1. 軟體安裝 本章提供在一個透過纜線連接機器的環境中,安裝必要有用軟體的說明。本端連接的機器是指使用纜線直接與 電腦連接的機器。如果印表機連線至網路,則請跳過以下步驟,並繼續安裝已連接網路的印表機驅動程式(請參 閱透過網路安裝驅動程式91)。 • 安裝(Macintosh 適用) 82 • 重新安裝(Macintosh 適用) 83 • 安裝(Linux 適用) 84 • 重新安裝(Linux 適用) 85 • 如果您為 Windows 作業系統使用者,請參閱第 21 頁上的「本端安裝驅動程式」,瞭解 安裝機器驅動程式的方法。 • 僅使用不超過 3 公尺(118 英吋)的 USB 纜線。 安裝(Macintosh 適用) 1 2 3 4 5 6 7 8 9 10 請確定印表機已連接至電腦,並且電源已經開啟。 14 • 將隨附的軟體光碟插入 CD-ROM 光碟機。 連按兩下出現在 Macintosh 桌面的 CD-ROM 圖示。 連按兩下 MAC_Installer 資料夾 > Installer OS X 圖示。 15 按一下繼續。 閱讀授權合約,然後按一下繼續。 16 對於 Mac OS X 10.5-10.7,請開啟應用程式資料夾 > 系統偏好設 定,然後按一下列印與傳真。 在新增中按一下印表機列表。 • 對於 Mac OS X 10.5-10.7,請按一下「+」資料夾圖示;接著會出 現快顯視窗。 按一下預設瀏覽器並找出 USB 連線。 • 對於 Mac OS X 10.5-10.7,請按一下預設値並尋找 USB 連線。 按一下同意同意授權合約。 在出現電腦上的所有應用程式將關閉的警告訊息時,按一下繼續。 17 按一下安裝。此方式將安裝印表機操作所需的所有元件。 輸入密碼,然後按一下確定。 對於 Mac OS X 10.4,如果「自動選取」無法正常運作,請在 Samsung 中選取列印時使用,並在型號中選取您的印表機名稱。 • 按一下使用者選項窗格上的繼續。 對於 Mac OS X 10.5-10.7,如果「自動選取」無法正確運作,請選 取選擇要使用的驅動程式…,並在列印時使用中選取印表機名 稱。 印表機的名稱將出現在印表機列表中,並設為預設印表機。 如果您選取自訂,您可以選擇要安裝的個別元件。 11 12 13 開啟應用程式資料夾 > 工具程式 > 印表機設定工具程式。 18 按一下新增。 安裝軟體需要重新啟動您的電腦。按一下繼續安裝。 在安裝完成後,按下關閉。 1. 軟體安裝 82 重新安裝(Macintosh 適用) 如果印表機驅動程式不能正常運作,請解除安裝驅動程式,然後再重新安 裝。 1 2 3 4 5 6 請確定印表機已連接至電腦,並且電源已經開啟。 將隨附的軟體光碟插入 CD-ROM 光碟機。 連按兩下出現在 Macintosh 桌面的 CD-ROM 圖示。 連按兩下 MAC_Installer 資料夾 > Uninstaller OS X 圖示。 輸入密碼,然後按一下確定。 在解除安裝完成後,按一下確定。 機器若已新增,從印表機設定工具程式 or 列印與傳真中將機器刪除。 1. 軟體安裝 83 安裝(Linux 適用) 您需要從 Samsung 網站(http://www.samsung.com > 搜尋您的產品 > 支 為了您的方便,安裝程式已新增 Unified Driver Configurator 桌面圖示和 援或下載)下載 Linux 軟體包,以安裝印表機軟體。 Unified Driver 群組至系統功能表。如果有任何問題,請參閱螢幕說明,您可 以從系統功能表或從驅動程式套件視窗應用程式(例如 Unified Driver Configurator 或 Image Manager)存取此說明。 1 安裝 Unified Linux Driver 1 2 請確定印表機已連接至電腦,並且電源已經開啟。 當 Administrator Login 視窗出現時,請在 Login 欄位中輸入 「root」並輸入系統密碼。 您必須以超級使用者(root)的身分登入,才能安裝印表機軟體。若不是 超級使用者,請洽詢您的系統管理員。 3 4 從 Samsung 網站下載 Unified Linux Driver 套件到您的電腦。 5 6 7 連按兩下 cdroot > autorun。 在 Unified Linux Driver 套件上按一下滑鼠右鍵,然後將套件解壓 縮。 當出現歡迎畫面時,按一下 Next。 當安裝完成後,請按一下 Finish。 1. 軟體安裝 84 重新安裝(Linux 適用) 如果印表機驅動程式不能正常運作,請解除安裝驅動程式,然後再重新安 裝。 1 2 請確定印表機已連接至電腦,並且電源已經開啟。 當 Administrator Login 視窗出現時,請在 Login 欄位中輸入 「root」並輸入系統密碼。 您必須以超級使用者(root)的身分登入才可以解除安裝印表機驅 動程式。若不是超級使用者,請洽詢您的系統管理員。 3 開啟 Terminal 程式。當終端機畫面出現時,請輸入以下內容: [root@localhost root]#cd /opt/Samsung/mfp/uninstall/ [root@localhost uninstall]#./uninstall.sh 4 5 按一下 Next。 按一下 Finish。 1. 軟體安裝 85 2. 使用連線網路的機器 本章提供了設定網路連接機器與軟體的逐步說明。 • 有用的網路程式 87 • 有線網路設定 88 • 透過網路安裝驅動程式 91 • IPv6 組態 96 • 無線網路設定 99 • Samsung MobilePrint 120 • Google Cloud Print 121 支援的可選裝置和功能會因為型號而有所不同(請參閱第 6 頁上的「功能(依機型)」)。 有用的網路程式 有幾個程式可用於輕鬆設定網路環境中的網路設定。對於專門的網路管理 員,可在網路上管理幾台印表機。 • 在使用以下程式之前,需要先設定 IP 位址。 • 根據型號或國家/地區,可能無法取得某些功能與選購商品(請參閱 第 6 頁上的「功能(依機型)」)。 2 SyncThru™ Web Admin Service 供網路系統管理員使用的網頁式機器管理解決方案。SyncThru™ Web Admin Service 提供您一種管理網路裝置的有效方法,可讓您利用企業網際 網路存取,遠端監控並疑難排解任何站台的網路機器。 • 可從以下網址下載此程式:http://solution.samsungprinter.com。 1 3 SyncThru™ Web Service 嵌入在網路印表機中的網站伺服器,可用於(請參閱第 98 頁上的「使用 SyncThru™ Web Service」): • 檢查耗材資訊和狀態。 • 自訂機器設定。 • 設定電子郵件通知選項。設定此選項時,機器狀態(碳粉匣不足或機器 錯誤)將會被自動傳送到某個人的電子郵件信箱中。 • SetIP 此公用程式可讓您選取網路介面,並手動設定與 TCP/IP 通訊協定配合使 用的 IP 位址。 • 請參閱第 88 頁上的「使用 SetIP 設定 IPv4(Windows)」。 • 請參閱第 89 頁上的「使用 SetIP 設定 IPv4(Macintosh)」 。 • 請參閱第 90 頁上的「使用 SetIP 設定 IPv4(Linux)」。 設定機器連接至各種網路環境所需的網路參數。 • 未支援網路介面的機器將無法使用此功能(請參閱第 17 頁上的「後 視圖」)。 • 此程式不支援 TCP/IPv6。 2. 使用連線網路的機器 87 有線網路設定 您必須在印表機上設定網路通訊協定才能在網路上加以使用。 在將網路線纜與印表機上對應的連接埠連接之後,您便可以使用網路。 • 設定 IP 位址 對於控制面板上沒有顯示螢幕的機型,請使用 SyncThru™ Web Service 或 SetIP 程式。 - 請參閱第 143 頁上的「使用 SyncThru™ Web Service」。 - 請參閱第 88 頁上的「設定 IP 位址」。 • 未支援網路介面的機器將無法使用此功能(請參閱第 17 頁上的「後 視圖」) • 此程式不支援 TCP/IPv6。 首先,您必須設定網路列印和管理的 IP 位址。大多數情況下,位於網路上的 4 列印網路組態報告 您可以從顯示目前機器之網路設定的機器控制面板中,列印網路組態報 告。此報告有助於您設定網路。 • 5 DHCP(動態主機組態通訊協定)伺服器會自動指定新 IP 位址。 使用 SetIP 設定 IPv4(Windows) 沒有顯示螢幕的機器: 按下控制面板上的 (取消 或 停止/清除)按鈕 使用 SetIP 程式前,請從控制台 > 安全中心 > Windows 防火牆停用電腦的 2 秒。 防火牆。 透過使用此網路組態報告,您可以找到機器的 MAC 位址和 IP 位址。 例如: • MAC 位址:00:15:99:41:A2:78 • IP 位址: 165.254.192.192 1 從提供的光碟連按兩下 Application > SetIP > Setup.exe 來安裝此 程式。 2 3 4 5 根據安裝視窗中的說明進行操作。 使用網路纜線將印表機連線至網路。 開啟印表機。 從 Windows 開始功能表中,選取所有程式 > Samsung Printers > SetIP > SetIP。 2. 使用連線網路的機器 88 有線網路設定 6 在 SetIP 視窗中按一下 窗。 圖示(左起第三個)開啟 TCP/IP 設定視 7 按以下方式將機器的新資訊輸入至設定視窗中。在企業內部網路,您 可能需要透過網路管理員指定此資訊,才能繼續。 使用 SetIP 設定 IPv4(Macintosh) 使用 SetIP 程式前,請從系統偏好設定 > 安全性 > 防火牆來停用電腦的防 火牆。 以下說明因您的機型而有不同。 1 2 從網路組態報告中找到機器的 MAC 位址(請參閱第 88 頁上的「列印 網路組態報告」),然後輸入,無需加冒號。例如,00:15:99:29:51:A8 要 寫成 0015992951A8。 8 使用網路纜線將印表機連線至網路。 插入安裝光碟,然後開啟磁碟視窗,選取 MAC_Installer > MAC_Printer > SetIP > SetIPapplet.html。 3 連按兩下此檔案,Safari 將會自動開啟,然後選取信任。瀏覽器將會 開啟 SetIPapplet.html 頁面,顯示出印表機名稱和 IP 位址資訊。 4 5 在 SetIP 視窗中按一下 圖示(左起第三個)開啟 TCP/IP 設定視窗。 將印表機的新資訊輸入至設定視窗中。在企業內部網路,您可能需要 透過網路管理員指定此資訊,才能繼續。 從網路組態報告中找到機器的 MAC 位址(請參閱第 88 頁上的「列印 網路組態報告」),然後輸入,無需加冒號。例如,00:15:99:29:51:A8 要 寫成 0015992951A8。 按一下 Apply,然後,按一下 OK。印表機將會自動列印網路組態報 告。確認所有設定均正確。 6 7 依次選取 Apply、OK,然後再選取 OK。 結束 Safari。 2. 使用連線網路的機器 89 有線網路設定 使用 SetIP 設定 IPv4(Linux) 使用 SetIP 程式前,請先從 System Preferences 或 Administrator 停用電 腦的防火牆。 以下說明因您的機型或作業系統而異。 1 2 3 4 開啟 /opt/Samsung/mfp/share/utils/。 連按兩下 SetIPApplet.html 檔案。 按一下開啟 TCP/IP 組態視窗。 將印表機的新資訊輸入至設定視窗中。在企業內部網路,您可能需要 透過網路管理員指定此資訊,才能繼續。 從網路組態報告中找到機器的 MAC 位址(請參閱第 88 頁上的「列印 網路組態報告」),然後輸入,無需加冒號。例如,00:15:99:29:51:A8 要 寫成 0015992951A8。 5 印表機將會自動列印網路組態報告。 2. 使用連線網路的機器 90 透過網路安裝驅動程式 • 根據型號或國家/地區,可能無法取得某些功能與選購商品(請參閱 第 6 頁上的「功能(依機型)」)。 3 選擇立即安裝。 • 未支援網路介面的機器將無法使用此功能(請參閱第 17 頁上的「後 視圖」)。 • 您也可以將軟體光碟插入光碟機,來安裝印表機驅動程式和軟體。對 於 Windows 使用者,請在選取要安裝的軟體及公用程式視窗中選擇 印表機驅動程式和軟體。 6 Windows 1 請確定機器已連接至您的網路,同時電源已開啟。此外,還應設定印 表機的 IP 位址(請參閱第 88 頁上的「設定 IP 位址」)。 2 將隨附的軟體光碟插入 CD-ROM 光碟機。 自訂安裝可讓您選取機器的連線和選擇要安裝的個別元件。遵循視窗 上的指示進行操作。 4 閱讀授權合約,然後選取我接受這份「授權合約」然後按一下下一 步。 如果在網路中或在本機中找不到您的機器,則會出現錯誤訊息。選取您 要的選項並按一下下一步。 2. 使用連線網路的機器 91 透過網路安裝驅動程式 5 6 7 在使用增強的功能並參與印表機使用資訊收集計劃選項中選擇該 選項。然後按一下下一步。 指令行參數 下表顯示指令視窗中可使用的指令。 在印表機連接畫面上選擇網路連線。 如果出現連接裝置視窗,檢查機器是否與網路連接。然後按一下下一 步。 將指令搭配 /s 或 /S 使用時,下列指令行才有效且可以運作。但是,/h、/ H 或 /? 則是可以單獨運作的例外指令。 防火牆軟體可能會封鎖網路的通訊。將裝置連接網路前,請停用電腦的 防火牆。 指令行 /s 或 /S 8 9 將會在螢幕上顯示搜尋到的機器。選擇您想要使用的機器,然後按一 下確定。 根據安裝視窗中的說明進行操作。 無干擾安裝模式 無干擾安裝模式是一種不需要任何使用者操作的安裝方式。啟動安裝之 後,機器驅動程式與軟體會自動安裝到您的電腦上。您可以在指令視窗中 輸入 /s 或 /S,啟動無干擾安裝。 定義 啟動無干擾安裝。 /p「<連接埠名稱>」 指定印表機連接埠。 或 /P「<連接埠名稱>」 將使用標準 TCP/IP 連接埠 監視器來建立網 路連接埠。若是 本機連接埠,此 連接埠必須存在 於系統上,才能 使用指令來指定 此連接埠。 說明 在沒有提示任何 UI 或使用 者操作的情況下安裝機器 驅動程式。 印表機連接埠名稱可以指 定為 IP 位址、主機名稱、 USB 本機連接埠名稱或 IEEE1284 連接埠名稱。 例如 • /p「xxx.xxx.xxx.xxx」,其 中「xxx.xxx.xxx.xxx」表 示網路印表機的 IP 位 址。/p「USB001」、/P 「LPT1:」、/p「主機名 稱」 2. 使用連線網路的機器 92 透過網路安裝驅動程式 指令行 /a「<目標路徑>」或 /A「<目標路徑>」 定義 指定安裝的目的地路 徑。 說明 因為機器驅動程式應該安 裝於作業系統特定的位置, 所以此指令僅會套用至應 用程式軟體。 指令行 定義 說明 /up「<印表機名稱>」 僅移除指定的印表機執 行個體,而不會移除驅 或 /UP「<印表機名稱>」 動程式檔。 此指令提供一種方式,在不 影響其他印表機驅動程式 的情況下,僅將指定印表機 執行個體從系統中移除。它 不會將印表機驅動程式檔 從系統中移除。 /d 或 /D 解除安裝系統中所有的 裝置驅動程式與應用程 式。 此指令將從系統中移除所 有已安裝的裝置驅動程式 與應用程式軟體。 /v「<共用名稱>」 或 /V「<共用名稱>」 共用已安裝的機器,並 新增其他可用的平台驅 動程式以進行指向並列 印。 它會將所有支援之 Windows 作業系統平台的 機器驅動程式安裝到系統, 並與指定的 <共用名稱> 共 用以進行指向並列印。 目的地路徑應為 完整的路徑。 /n「<印表機名稱>」 指定印表機名稱。應該 以指定的印表機名稱建 或 /N「<印表機名稱>」 立印表機執行個體。 您可以使用此參數來任意 新增印表機執行個體。 /nd 或 /ND 如果已安裝一或多個印表 機驅動程式,則它會指出已 安裝的機器驅動程式不會 是系統的預設機器驅動程 式。如果系統上沒有已安裝 的機器驅動程式,則此選項 將不適用,因為 Windows OS 會將已安裝的印表機 驅動程式設定為預設機器 驅動程式。 /o 或 /O 安裝之後便會開啟印表 機和傳真資料夾。 此指令會在無干擾安裝之 後開啟印表機和傳真資料 夾。 指定記錄檔名稱。如果 未指定,則會在系統臨 時資料夾中建立預設記 錄檔。 它會將記錄檔建立到指定 的資料夾中。 此指令提供一種方式,在不 安裝其他驅動程式的情況 下,使用已安裝的印表機驅 動程式檔來安裝印表機執 行個體。 /f「<記錄檔名稱>」 或 /F「<記錄檔名稱>」 /h、/H 或 /? 顯示指令行使用狀況。 /x 或 /X 不將已安裝之驅動程式 設定為預設機器驅動程 式的指令。 使用現有機器驅動程式 檔來建立印表機執行個 體(如果已安裝)。 2. 使用連線網路的機器 93 透過網路安裝驅動程式 7 Macintosh 1 2 3 4 5 6 7 8 9 請確定印表機已連接至網路,同時電源已開啟。 將隨附的軟體光碟插入 CD-ROM 光碟機。 11 12 13 14 安裝軟體需要重新啟動您的電腦。按一下繼續安裝。 在安裝完成後,按下關閉。 開啟應用程式資料夾 > 工具程式 > 印表機設定工具程式。 • 連按兩下出現在 Macintosh 桌面的 CD-ROM 圖示。 對於 Mac OS X 10.5-10.7,請開啟應用程式資料夾 > 系統偏好設 定,然後按一下列印與傳真。 連按兩下 MAC_Installer 資料夾 > Installer OS X 圖示。 按一下繼續。 15 在新增中按一下印表機列表。 • 閱讀授權合約,然後按一下繼續。 按一下同意同意授權合約。 16 按一下使用者選項窗格上的繼續。 17 按一下安裝。此方式將安裝印表機操作所需的所有元件。 如果您選取自訂,您可以選擇要安裝的個別元件。 對於 Mac OS X 10.5-10.7,請按一下「+」圖示。將會彈出一個顯 示視窗。 對於 Mac OS X 10.4,按一下 IP 印表機。 • 在出現訊息,警告電腦上的所有應用程式都將會關閉時,按一下繼續。 對於 Mac OS X 10.5-10.7,按一下 IP。 在通訊協定中選取 HP Jetdirect - Socket。 如果列印含有許多頁的文件,透過選擇 Socket 選項的 印表機類型,可 提高列印效能。 若您尚未設定 IP 位址,按一下設定 IP 位址並參閱第 89 頁上的「使用 SetIP 設定 IPv4(Macintosh)」。若您想設定無線網路,參閱第 108 頁 上的「使用 Macintosh 進行設定」。 10 輸入密碼,然後按一下確定。 18 19 在位址輸入欄位中,輸入機器的 IP 位址。 在佇列輸入欄位中,輸入佇列名稱。如果您無法確定印表機伺服器的 佇列名稱,請先嘗試使用預設的佇列。 2. 使用連線網路的機器 94 透過網路安裝驅動程式 20 對於 Mac OS X 10.4,如果「自動選取」無法正常運作,請在 Samsung 中選取列印時使用,並在型號中選取您的印表機名稱。 • 21 對於 Mac OS X 10.5-10.7,如果「自動選取」無法正確運作,請選 取 選取印表機軟體,然後在列印時使用中選取印表機名稱。 按一下新增。 您機器的名稱將出現在印表機列表中,並設為預設機器。 8 Linux 您需要從 Samsung 網站(www.samsung.com > 搜尋您的產品 > 支援或下 載)下載 Linux 軟體包,以安裝印表機軟體。 安裝 Linux 驅動程式並新增網絡印表機 1 2 3 4 5 請確定印表機已連接至網路,同時電源已開啟。此外,還應設定印表 機的 IP 位址。 從 Samsung 網站下載 Unified Linux Driver 套件。 將 Unified Linux Driver 套件解壓縮並開啟新的目錄。 連按兩下 cdroot 資料夾 > autorun。 Samsung 安裝程式視窗將會開啟。按一下 Next。 6 7 8 9 10 11 12 新增的印表機精靈視窗便會開啟。按一下 Next。 選擇網路印表機並按一下 Search 按鈕。 機器的 IP 位址和模型名稱會顯示在清單欄位中。 選取您的印表機,然後按一下 Next。 輸入印表機說明,然後按一下 Next。 新增機器後,按一下 Finish。 安裝完成後,按一下 Finish。 新增網路印表機 1 2 3 4 5 6 7 8 連按兩下桌面上的 Unified Driver Configurator。 按一下 Add Printer.。 Add printer wizard 視窗將會開啟。按一下 Next。 選擇 Network printer 並按一下 Search 按鈕。 印表機的 IP 位址和機型名稱會顯示在清單欄位中。 選取您的印表機,然後按一下 Next。 輸入印表機說明,然後按一下 Next。 新增機器後,按一下 Finish。 2. 使用連線網路的機器 95 IPv6 組態 只有 Windows Vista 或更高版本才正常支援 IPv6。 如果 IPv6 網路似乎未正常工作,請將所有網路設定設為出廠預設值, 然後重試 Clear Setting。 如果印表機在網路環境中無法正常工作,請啟動 IPv6。請參閱下一節。 啟動 IPv6 1 2 3 4 5 在 IPv6 網路環境中,請按照下列步驟使用 IPv6 位址。 9 從控制面板 1 2 3 4 5 6 7 使用網路纜線將印表機連線至網路。 按下控制面板上的 (功能表)按鈕。 按下 Network > TCP/IP (IPv6) > IPv6 Activate。 選取 On,再按下OK。 關閉機器,然後重新打開。 重新安裝印表機驅動程式。 開啟印表機。 列印可檢查 IPv6 位址的網路組態報告(請參閱第 88 頁上的「列印 網路組態報告」)。 設定 IPv6 位址 印表機支援使用下列 IPv6 位址進行網路列印和管理。 選擇開始 > 控制台 > 印表機和傳真。 • Link-local Address:自行設定的本地 IPv6 位址(位址以 FE80 開始)。 請按一下位於印表機和傳真視窗左方窗格的新增印表機。 • Stateless Address:透過網路路由器自動設定的 IPv6 位址。 • Stateful Address:透過 DHCPv6 伺服器設定的 IPv6 位址。 • Manual Address:透過使用者手動設定的 IPv6 位址。 在新增印表機視窗中按一下新增本機印表機。 將出現新增印表機精靈視窗。根據視窗中的說明進行操作。 2. 使用連線網路的機器 96 IPv6 組態 DHCPv6 位址組態設定(可設定狀態) 1 從 Windows 存取網路瀏覽器,例如 Internet Explorer。在位址欄位中 輸入印表機的 IP 位址(http://xxx.xxx.xxx.xxx),然後按下 Enter 鍵 或按一下移至。 2 如果是首次登入 SyncThru™ Web Service,必須以管理員身份登 入。在下面的預設 ID 及密碼中輸入值。基於安全考量,我們建議您變 更預設密碼。 如果您的網路上有 DHCPv6 伺服器,則可以設定下列其中一個選項作為預 設動態主機組態。 1 2 3 按下控制面板上的 (功能表)按鈕。 按下 Network > TCP/IP (IPv6) > DHCPv6 Config。 按下 OK 以選取您所需的數值。 • DHCPv6 Addr.:無論路由器要求與否,一律使用 DHCPv6。 • DHCPv6 Off:無論路由器要求與否,絕不使用 DHCPv6。 • Router:路由器要求時,僅使用 DHCPv6。 10 透過 SyncThru™ Web Service 對於控制面板沒有顯示螢幕的機型,您必須先使用 IPv4 位址存取 SyncThru™ Web Service 並依下列程序使用 IPv6。 • ID: admin • 密碼: sec00000 3 當 SyncThru™ Web Service 視窗開啟時,請將滑鼠游標移動至上 方功能表列的 Settings 上,然後按一下 Network Settings。 4 5 6 請按一下位於網站左方窗格的 TCP/IPv6。 7 輸入位址的剩餘部分(例如:3FFE:10:88:194::AAAA。「A」是十六 進位 0 至 9、A 到 F)。 8 9 選擇 DHCPv6 設定。 勾選 IPv6 Protocol 核取方塊以啟動 IPv6。 勾選 Manual Address 核取方塊。然後,Address/Prefix 文字方塊便 已啟動。 按一下Apply按鈕。 2. 使用連線網路的機器 97 IPv6 組態 使用 SyncThru™ Web Service 1 2 3 啟動網路瀏覽器,如 Internet Explorer(支援 IPv6 位址作為 URL)。 從網路組態報告中選取其中一個 IPv6 位址(Link-local Address, Stateless Address,Stateful Address,Manual Address)(請參閱 第 88 頁上的「列印網路組態報告」) 。 輸入 IPv6 位址(例如:http://[FE80::215:99FF:FE66:7701])。 位址必須位於「[ ]」括弧中。 2. 使用連線網路的機器 98 無線網路設定 • 確認您的印表機支援無線網路。根據您的機型,可能無法使用無線網 路(請參閱第 6 頁上的「功能(依機型)」) 。 • 如果 IPv6 網路似乎未正常工作,請將所有網路設定設為出廠預設 值,然後重試 Clear Setting。 無線網路名稱與網路密碼 無線網路需要更高的安全性,因此在先設定存取點後,需要為網路建立網 路名稱(SSID),使用的安全性類型,以及網路密碼。繼續進行印表機安裝 作業前,請先尋問您的網路管理員取得此資訊。 11 開始使用 瞭解您的網路類型 一般來說,電腦與印表機之間同時僅能有一種連線。 架構模式 這是通常用於家庭以及 SOHO(小型辦公室/家庭辦公 室)的環境。此模式會使用存取點與無線印表機通訊。 Ad-hoc 模式 此模式不使用存取點。無線電腦與無線印表機會直接通 訊。 2. 使用連線網路的機器 99 無線網路設定 12 無線網路設定方法介紹 您可透過機器或電腦設定無線網路。請從下表選擇一種設定方法。 根據型號或國家/地區,可能無法使用某些無線網路安裝類型。 設定方法 連線方法 透過電腦設定 有存取點 透過機器控制面板設定 說明與參考 對於 Windows 使用者,請參閱第 105 頁上的「透過 USB 纜線連線存取點(建議)」 。 A 對於 Mac 使用者,請參閱第 109 頁上的「透過 USB 纜線連線存取點(建議)」 。 B 請參閱第 112 頁上的「使用網路纜線」。 C • 請參閱第 102 頁上的「有顯示螢幕的機器」。 D • 請參閱第 103 頁上的「沒有顯示螢幕的機器」 。 請參閱第 104 頁上的「使用功能表按鈕」。 E 對於 Windows 使用者,請參閱第 106 頁上的「透過 USB 纜線使用 Ad Hoc 模式」。 F 對於 Mac 使用者,請參閱第 110 頁上的「透過 USB 纜線使用 Ad Hoc 模式」。 G 請參閱第 115 頁上的「設定 Wi-Fi Direct」。 H 透過電腦設定 沒有存取點 Wi-Fi Direct 設定 設定無線網路或安裝驅動程式時若發生問題,請參閱疑難排解章節(請參閱第 117 頁上的「疑難排解」)。 2. 使用連線網路的機器 100 無線網路設定 13 選擇您的類型 使用 WPS 按鈕 使用控制面板上的 如果印表機與存取點 (或無線路由器) 支援 WPS (Wi-Fi Protected Setup™),則按下控制面板上的 (WPS)按鈕,即可輕鬆設定無線網路設 定,而不需要使用電腦。 • 若要使用架構模式的無線網路,請確定網路纜線已經從印表機斷線。 依據使用之存取點(無線網路路由器)的不同,從電腦使用 WPS (PBC) 按鈕或輸入 PIN 碼來連線存取點(或無線網路路由器)。請參 考使用的存取點 (或無線路由器) 的使用手冊。 • 使用 WPS 按鈕設定無線網路時,可能會變更安全性設定。為避免發 生此情況,請將目前的無線網路安全性設定鎖定為 WPS 選項。根據 您所使用的存取點(或無線網路路由器)的不同,該選項名稱可能也 有不同。 (WPS)按鈕將印表機連接到無線網路有兩種方式。 按鈕組態(PBC)方法可讓您藉由分別按下機器控制面板的 (WPS)按 鈕及啟用 Wi-Fi Protected Setup™ WPS 的存取點(或無線路由器)的 WPS(PBC)按鈕,將機器連線到無線網路。 個人識別碼(PIN)方式可讓您透過在啟用 Wi-Fi Protected Setup™ WPS 的存取點(或無線路由器)上輸入提供的 PIN 資訊,將印表機連線到無線網 路。 印表機的出廠預設模式是 PBC 模式,建議一般的無線網路環境使用此模 式。 您可在控制面板中變更 WPS 模式( (功能表)> Network > Wireless > OK > WPS Setting)。 備妥項目 • 檢查存取點(或無線路由器)是否支援 WPS (Wi-Fi Protected Setup™)。 • 檢查印表機是否支援 WPS(Wi-Fi Protected Setup™)。 • 網路電腦(僅適用於 PIN 模式) 2. 使用連線網路的機器 101 無線網路設定 有顯示螢幕的機器 以 PIN 模式連線 以 PBC 模式連線 1 按住控制面板上的 (WPS)按鈕超過 2 秒的時間。 1 2 顯示螢幕上會出現 8 位數的 PIN 碼。 顯示螢幕上會依照下列順序顯示訊息: 按下存取點(或無線路由器)上的 WPS(PBC)按鈕。 a Connecting: 機器正連線至無線網路。 顯示螢幕上會依照下列順序顯示訊息: b Connected: 印表機成功連接至無線網路時,WPS LED 燈光會 持續亮起。 a Connecting: 印表機正與存取點(或無線路由器)連線。 c SSID Type: 在完成無線網路連線程序後,AP 的 SSID 資訊會出 現在 LCD 螢幕上。 b Connected: 印表機成功連接至無線網路時,WPS LED 燈光會 持續亮起。 c AP SSID: 在完成無線網路連線程序後,AP 的 SSID 資訊會出現 在螢幕上。 3 (WPS)按鈕超過 2 秒的時間。 您必須在兩分鐘內在已連線至存取點(或無線路由器)的電腦上輸 入 8 位數的 PIN 碼。 若您未按下存取點(或無線路由器)上的 WPS(PBC)按鈕,機器會 開始等待長達兩分鐘。 2 按住控制面板上的 3 將隨附的軟體光碟插入您的光碟機,然後依照螢幕上的指示設定無 線網路。 將隨附的軟體光碟插入您的光碟機,然後依照螢幕上的指示設定無 線網路。 2. 使用連線網路的機器 102 無線網路設定 沒有顯示螢幕的機器 1 以 PBC 模式連線 1 按住控制面板上的 LED 快速閃爍。 以 PIN 模式連線 在就緒模式下,按下控制面板上的 (取消或停止/清除)按鈕 5 秒 (WPS)按鈕大約 2 到 4 秒的時間,直到狀態 以上。 沒有 (取消或停止/清除)按鈕的印表機:按下控制面板上的 印表機開始連線無線網路。若未按下存取點(或無線路由器)上的 PBC 按鈕,LED 會緩慢閃爍 2 分鐘。 2 (WPS) 按鈕 10 秒以上。 您可以找到印表機的 PIN 碼。 按下存取點(或無線路由器)上的 WPS(PBC)按鈕。 a WPS LED 上的燈光快速閃爍。印表機正與存取點(或無線路由 器)連線。 必須列印包含 PIN 碼的網路組態報告(請參閱第 88 頁上的「列印網 路組態報告」) 。 2 按住控制面板上的 (WPS)按鈕超過 4 秒,直到狀態 LED 亮起。 印表機開始與存取點 (或無線路由器) 連線。 b 印表機成功連接至無線網路時,WPS LED 燈光會持續亮起。 3 將隨附的軟體光碟插入您的光碟機,然後依照螢幕上的指示設定無 線網路。 3 您必須在兩分鐘內在已連線至存取點(或無線路由器)的電腦上輸 入 8 位數的 PIN 碼。 在您輸入 8 位數的 PIN 碼前,LED 會緩慢閃爍兩分鐘。 WPS LED 會以下列順序閃爍: a WPS LED 上的燈光快速閃爍。印表機正與存取點(或無線路由 器)連線。 b 印表機成功連接至無線網路時,WPS LED 燈光會持續亮起。 4 將隨附的軟體光碟插入您的光碟機,然後依照螢幕上的指示設定無 線網路。 2. 使用連線網路的機器 103 無線網路設定 14 重新連線網路 使用功能表按鈕 無線功能關閉之後,印表機會使用之前使用的無線連線設定與位址,自動 嘗試重新連接到存取點(或無線路由器) 。 根據選項與型號,某些功能表可能不會顯示在螢幕中。此時,便表示您 的機器無法使用該功能 在下列情況中,印表機會自動重新連接到無線網路: • 印表機關閉後又重新開啟。 • 存取點(或無線路由器)關閉後又重新開啟。 在開始前,您必須知道無線網路的網路名稱(SSID),如果此無線網路有加 密,則還需知道網路金鑰。在安裝存取點(或無線路由器)時要設定此資訊。 若不瞭解您的無線環境,請詢問設定網路的人員。 取消連線程序 完成無線網路連線之後,需要安裝印表機驅動程式方可從應用程式列 印 (請參閱第 91 頁上的「透過網路安裝驅動程式」)。 若要在印表機連線到無線網路時取消無線網路連線功能,按下控制面板上 的 (取消或停止/清除)或 (電源/喚醒)按鈕,然後再鬆開。若要重新 連線無線網路,需要等候 2 分鐘。 中斷網路連線 若要中斷無線網路連線,請按下控制面板上的 (WPS)按鈕超過兩秒。 • 當 Wi-Fi 網路為閒置模式時: 印表機會立即與無線網路中斷連線,並且 WPS LED 會熄滅。 • 當存取點(Wi-Fi 網路)為使用中時: 在印表機等候目前工作完成時, WPS LED 的燈會快速閃爍。然後,會自動中斷無線網路連線且 WPS LED 燈會熄滅。 1 2 3 按下控制面板上的 (功能表)按鈕。 按下 Network > Wireless > WLAN Settings。 按下 OK 以選取您要的設定方法。 • Wizard(建議選用): 此模式下,設定程序會自動執行。機器將顯 示一份可用的網路清單供您選擇。選擇網路後,印表機將出現對 應之安全金鑰的提示。 • Custom: 在此模式下,使用者可提供或編輯自已的 SSID,或詳 細選擇安全性選項。 2. 使用連線網路的機器 104 無線網路設定 15 3 4 5 將隨附的軟體光碟插入 CD-ROM 光碟機。 6 在使用增強的功能並參與印表機使用資訊收集計劃選項中選擇該 選項。然後按一下下一步。 透過 USB 纜線連線存取點(建議) 7 在印表機連線類型畫面上選擇使用 USB 纜線設定無線網路連線。然 後按一下下一步。 備妥項目 8 搜尋之後,視窗會顯示無線網路裝置。選擇您想使用的存取點名稱 (SSID),然後,按一下下一步。 使用 Windows 進行設定 沒有光碟時進入無線設定程式的捷徑:如果您曾安裝過印表機驅動程 式,便不需要透過光碟存取無線設定程式。從開始功能表選取程式集或 所有程式 > Samsung Printers > 您的印表機名稱 > 無線設定程式。 按一下立即安裝。 閱讀授權合約,然後選取我接受這份「授權合約」 。然後按一下下一 步。 • 存取點 • 已連結網路的電腦 • 印表機隨附的軟體光碟 • 安裝有無線網路介面的印表機 如果您找不到希望選擇的網路名稱,或是您希望手動設定無線組態,請 按一下進階設定。 • USB 纜線 • 輸入無線網路名稱: 輸入存取點的 SSID(SSID 區分大小寫) 。 如果已設定無線網路,將出現無線網路資訊視窗。選擇我要以目前的 設定安裝軟體(建議)。然後按一下下一步。 • 作業模式: 選取架構。 建立基礎結構網路 1 2 檢查 USB 纜線是否已連接至印表機。 開啟電腦,存取點和印表機。 • 驗證: 選取驗證類型。 開放系統: 不使用驗證,是否進行加密視資料安全性需求而定。 共享密鑰: 使用驗證。有正確 WEP 金鑰的裝置可以存取網路。 WPA Personal或 WPA2 Personal: 選取此選項可根據 WPA 預先 共用金鑰驗證印表機伺服器。這會使用在存取點及其各個用戶端上 手動設定的共享密鑰(一般稱為預先共用金鑰通關密語) 。 2. 使用連線網路的機器 105 無線網路設定 • 加密: 選取加密(無、WEP64、WEP128、TKIP、AES、TKIP AES)。 • 透過使用 Samsung Easy Printer Manager 可開始建立 Wi-fi Direct (請參閱第 115 頁上的「設定 Wi-Fi Direct」)。 • 網路密碼: 輸入加密網路密碼值。 • 確認網路密碼: 確認加密網路密碼值。 • Wi-Fi Direct 名稱:預設的網路名稱為機型名稱且字元長度最多為 22 個字元(不包含 "DIRECT-XX-")。 • WEP 金鑰索引: 如果使用的是 WEP 加密,請選取適當的 WEP 金鑰 索引。 當存取點有安全性設定時,就會出現無線網路安全性視窗。 • 密码设置為數字字串且大小介於 8 ~ 64 個字元之間。 11 完成無線網路設定之後,請拔下電腦與印表機之間的 USB 纜線。按 一下下一步。 12 13 14 找到印表機視窗出現時,按一下下一步。 15 如果您想在 Samusng 網站註冊您的印表機,並獲得有用資訊,請按 一下線上註冊。如果不想,按一下完成。 輸入存取點(或路由器)的網路密碼。 9 10 出現網路連線視窗時,拔除網路纜線。然後按一下下一步。連接網路 纜線會對搜尋無線裝置造成干擾。 如果您的印表機支援 Wi-Fi Direct,就會出現下面的畫面。 按一下下一步。 選取要安裝的元件。按一下下一步。 選取元件之後,也可以變更印表機名稱,將印表機設定為在網路上共 用,將印表機設定為預設印表機,以及變更每部印表機的連接埠名 稱。按一下下一步。 透過 USB 纜線使用 Ad Hoc 模式 如果沒有存取點(AP),仍然可以透過無線方式將印表機連接到電腦上,請 遵照以下簡單的步驟設定 Ad-hoc 無線網路。 2. 使用連線網路的機器 106 無線網路設定 備妥項目 • 已連結網路的電腦 • 印表機隨附的軟體光碟 • 安裝有無線網路介面的印表機 • USB 纜線 • 輸入無線網路名稱: 輸入想要的 SSID 名稱(SSID 區分大小寫)。 • 作業模式: 選取 ad hoc。 • 頻道: 選取通道。(自動設定 或 2412 MHz 到 2467 MHz)。 • 驗證: 選取驗證類型。 開放系統: 不使用驗證,是否進行加密視資料安全性需求而定。 共享密鑰: 使用驗證。有正確 WEP 金鑰的裝置可以存取網路。 • 加密: 選取加密(無,WEP64,WEP128)。 在 Windows 中建立 ad hoc 網路 • 網路密碼: 輸入加密網路密碼值。 1 2 3 4 5 檢查 USB 纜線是否已連接至印表機。 • 確認網路密碼: 確認加密網路密碼值。 啟動電腦和無線網路印表機。 • WEP 金鑰索引: 如果使用的是 WEP 加密,請選取適當的 WEP 金鑰 索引。 將隨附的軟體光碟插入 CD-ROM 光碟機。 當 ad hoc 網路啟用了安全性設定時,就會出現無線網路安全性視窗。 6 在使用增強的功能並參與印表機使用資訊收集計劃選項中選擇該 選項。然後按一下下一步。 7 在印表機連線類型畫面上選擇使用 USB 纜線設定無線網路連線。然 後按一下下一步。 8 在搜尋無線網路後,將會顯示一份印表機搜尋到的無線網路清單。按 一下進階設定。 針對驗證選取開放系統或共享密鑰,然後按一下下一步。 按一下立即安裝。 • WEP(有線同等保密)是一種安全性通訊協定,可防止無線網路遭 到未授權存取。WEP 可使用 64 位元或 128 位元 WEP 加密金鑰加 密在無線網路上交換的每個封包的資料部分。 閱讀授權合約,然後選取我接受這份「授權合約」 。然後按一下下一 步。 9 出現顯示無線網路設定的視窗。檢查設定並按一下下一步。 2. 使用連線網路的機器 107 無線網路設定 輸入印表機的 IP 位址之前,必須知道電腦的網路組態資訊。如果電腦 的網路組態設定為 DHCP,則其無線網路設定應該也是 DHCP。同樣 的,如果電腦的網路組態設為「靜態」,則其無線網路設定應該也是「靜 態」。 如果電腦設定為 DHCP,但您希望使用靜態無線網路設定,則必須與網 路管理員聯絡以取得靜態 IP 位址。 • 針對 DHCP 方法 如果 IP 位址指定方法為 DHCP,請檢查無線網路設定確認視窗中是 否顯示 DHCP。如果顯示「靜態」,請按一下變更 TCP/IP 將指定方法 變更為自動接收 IP 位址 (DHCP)。 • 針對靜態方法 如果 IP 位址指定方法為「靜態」,請檢查無線網路設定確認視窗中 是否顯示「靜態」。如果它顯示 DHCP,請按一下變更 TCP/IP 來輸入 印表機的 IP 位址及其他網路組態值。 11 完成無線網路設定之後,請拔下電腦與印表機之間的 USB 纜線。按 一下下一步。 12 13 14 找到印表機視窗出現時,按一下下一步。 15 如果您想在 Samusng 網站註冊您的印表機,並獲得有用資訊,請按 一下線上註冊。如果不想,按一下完成。 選取要安裝的元件。按一下下一步。 選取元件之後,也可以變更印表機名稱,將印表機設定為在網路上共 用,將印表機設定為預設印表機,以及變更每部印表機的連接埠名 稱。按一下下一步。 16 使用 Macintosh 進行設定 例如: 如果電腦的網路資訊如下: - IP 位址: 169.254.133.42 備妥項目 - 子網路遮罩: 255.255.0.0 則印表機的網路資訊應如下所示: • 存取點 - IP 位址: 169.254.133.43 • 已連結網路的電腦 - 子網路遮罩:255.255.0.0(使用電腦的子網路遮罩。) • 印表機隨附的軟體光碟 • 安裝有無線網路介面的印表機 • USB 纜線 - 閘道: 169.254.133.1 10 將出現無線網路設定完成視窗。按一下下一步。 2. 使用連線網路的機器 108 無線網路設定 透過 USB 纜線連線存取點(建議) 1 2 3 4 5 6 7 8 9 10 11 檢查 USB 纜線是否已連接至印表機。 手動設定無線組態時,請按一下進階設定。 • 輸入無線網路名稱: 輸入存取點的 SSID(SSID 區分大小寫) 。 • 作業模式: 選取架構。 開啟電腦,存取點和印表機。 將隨附的軟體光碟插入 CD-ROM 光碟機。 連按兩下出現在 Macintosh 桌面的 CD-ROM 圖示。 連按兩下 MAC_Installer 資料夾 > Installer OS X 圖示。 • 驗證: 選取驗證類型。 開放系統: 不使用驗證,是否進行加密視資料安全性需求而定。 共享密鑰: 使用驗證。有正確 WEP 金鑰的裝置可以存取網路。 WPA 個人或 WPA2 個人: 選取此選項可根據 WPA 預先共用金鑰驗 證印表機伺服器。這會使用在存取點及其各個用戶端上手動設定的 共享密鑰(一般稱為預先共用金鑰通關密語)。 • 加密: 選取加密。(無、WEP64、WEP128、TKIP、AES、TKIP、AES) 按一下繼續。 • 網路密碼: 輸入加密網路密碼值。 閱讀授權合約,然後按一下繼續。 • 確認網路密碼: 確認加密網路密碼值。 按一下同意同意授權合約。 • WEP 金鑰索引: 如果使用的是 WEP 加密,請選取適當的 WEP 金鑰 索引。 在出現電腦上的所有應用程式將關閉的警告訊息時,按一下繼續。 當存取點啟用了安全性設定時,就會出現無線網路安全性視窗。 輸入存取點(或路由器)的網路密碼。 按一下使用者選項窗格上的無線網路設定按鈕。 搜尋之後,視窗會顯示無線網路裝置。選擇您想使用的存取點名稱 (SSID),然後,按一下下一步。 如果已設定無線網路,將出現無線網路資訊視窗。選擇我要以目前的 設定安裝軟體(建議)。然後按一下下一步。 2. 使用連線網路的機器 109 無線網路設定 12 如果您的印表機支援 Wi-Fi Direct,就會出現下面的畫面。 完成無線網路連線之後,需要安裝印表機驅動程式方可從應用程式列 印 (請參閱第 82 頁上的「安裝(Macintosh 適用)」)。 按一下下一步。 透過 USB 纜線使用 Ad Hoc 模式 如果沒有存取點(AP),仍然可以透過無線方式將印表機連接到電腦上,請 遵照以下簡單指示設定 ad hoc 無線網路。 備妥項目 • 透過使用 Samsung Easy Printer Manager 可開始建立 Wi-fi Direct (請參閱第 115 頁上的「設定 Wi-Fi Direct」)。 • 網路名稱 (SSID):預設的網路名稱為機型名稱且字元長度最多為 22 個字元(不包含 "DIRECT-")。 • 網路密碼為數字字串且大小介於 8 ~ 64 個字元之間。 13 14 完成無線網路設定之後,請拔下電腦與印表機之間的 USB 纜線。 完成無線網路設定。在安裝完成後,按下結束。 • 已連結網路的電腦 • 印表機隨附的軟體光碟 • 安裝有無線網路介面的印表機 • USB 纜線 在 Macintosh 中建立 ad hoc 網路 1 2 3 4 檢查 USB 纜線是否已連接至印表機。 啟動電腦和無線網路印表機。 將隨附的軟體光碟插入 CD-ROM 光碟機。 連按兩下出現在 Macintosh 桌面的 CD-ROM 圖示。 2. 使用連線網路的機器 110 無線網路設定 5 6 7 8 9 10 11 連按兩下 MAC_Installer 資料夾 > Installer OS X 圖示。 當存取的 ad hoc 網路有安全性設定時,就會出現無線網路安全性視 窗。 按一下繼續。 針對驗證選取開放系統或共享密鑰,然後按一下下一步。 • WEP(有線同等保密)是一種安全性通訊協定,可防止無線網路遭 到未授權存取。WEP 可使用 64 位元或 128 位元 WEP 加密金鑰加 密在無線網路上交換的每個封包的資料部分。 閱讀授權合約,然後按一下繼續。 按一下同意同意授權合約。 在出現電腦上的所有應用程式將關閉的警告訊息時,按一下繼續。 按一下使用者選項窗格上的無線網路設定按鈕。 12 出現顯示無線網路設定的視窗。檢查設定並按一下下一步。 在搜尋無線網路後,將會顯示一份印表機搜尋到的無線網路清單。按 一下進階設定。 • 輸入無線網路名稱: 輸入 SSID 名稱(SSID 區分大小寫) 。 • 作業模式: 選取 ad hoc。 • 頻道: 選取通道(自動設定或 2412 MHz 至 2467 MHz)。 • 驗證: 選取驗證類型。 開放系統: 不使用驗證,是否進行加密視資料安全性需求而定。 共享密鑰: 使用驗證。有正確 WEP 金鑰的裝置可以存取網路。 • 加密: 選取加密(無,WEP64,WEP128) 。 • 網路密碼: 輸入加密網路密碼值。 • 確認網路密碼: 確認加密網路密碼值。 • WEP 金鑰索引: 如果使用的是 WEP 加密,請選取適當的 WEP 金鑰 索引。 2. 使用連線網路的機器 111 無線網路設定 13 輸入印表機的 IP 位址之前,必須知道電腦的網路組態資訊。如果電腦 的網路組態設定為 DHCP,則其無線網路設定應該也是 DHCP。同樣 的,如果電腦的網路組態設為「靜態」,則其無線網路設定應該也是「靜 態」。 已確認連接網路纜線的視窗出現時,拔掉網路纜線並按一下下一 步。 如果連接了網路纜線,設定無線網路時找尋印表機會發生問題。 14 15 如果電腦設定為 DHCP,但希望使用靜態無線網路設定,則必須與網路 管理員聯絡以取得靜態 IP 位址。 無線網路根據網路組態進行連接。 完成無線網路設定。在安裝完成後,按下結束。 • 針對 DHCP 方法 完成無線網路連線之後,需要安裝印表機驅動程式方可從應用程式列 印 (請參閱第 82 頁上的「安裝(Macintosh 適用)」)。 如果 IP 位址指定方法為 DHCP,請檢查預設瀏覽器視窗中是否顯示 DHCP。如果顯示「靜態」 ,請按一下變更 TCP/IP 將指定方法變更為 自動接收 IP 位址 (DHCP)。 • 針對靜態方法 如果 IP 位址指定方法為「靜態」,請檢查預設瀏覽器視窗中是否顯 示「靜態」。如果它顯示 DHCP,請按一下變更 TCP/IP 來輸入印表機 的 IP 位址及其他網路組態值。 例如: 如果電腦的網路資訊如下: - IP 位址: 169.254.133.42 17 使用網路纜線 未支援網路介面的機器將無法使用此功能(請參閱第 17 頁上的「後視 圖」)。 - 子網路遮罩: 255.255.0.0 則印表機的網路資訊應如下所示: - IP 位址: 169.254.133.43 您的印表機是網路相容印表機。若要啟用您的印表機使用網路,您必須執 行一些組態程序。 - 子網路遮罩:255.255.0.0(使用電腦的子網路遮罩。) - 閘道: 169.254.133.1 • 完成無線網路連線之後,需要安裝印表機驅動程式方可從應用程式 列印 (請參閱第 91 頁上的「透過網路安裝驅動程式」)。 • 如需網路組態的資訊,請諮詢您的網路管理員或設定您無線網路的 人員。 2. 使用連線網路的機器 112 無線網路設定 備妥項目 設定印表機的無線網路 • 存取點 在開始前,您必須知道無線網路的網路名稱(SSID),如果此無線網路有加 • 已連結網路的電腦 密,還需知道網路金鑰。在安裝存取點(或無線路由器)時要設定此資訊。若 不瞭解您的無線環境,請詢問設定網路的人員。 • 印表機隨附的軟體光碟 • 安裝有無線網路介面的印表機 • 網路纜線 列印網路組態報告 可藉由列印網路組態報告來識別印表機的網路設定。 若要設定無線網路參數,您可以使用 SyncThru™ Web Service。 使用 SyncThru™ Web Service 在開始設定無線參數前,請檢查纜線連接狀態。 1 檢查網路纜線是否已連線至印表機。如果沒有,請使用標準網路纜線 連線印表機。 2 啟動網路瀏覽器,如 Internet Explorer、Safari 或 Firefox,然後在瀏覽 器視窗中輸入印表機的新 IP 位址。 請參閱第 88 頁上的「列印網路組態報告」。 使用 SetIP 程式設定 IP(Windows) 例如: 此程式適用於使用 MAC 位址來手動設定您印表機的網路 IP 位址,從而與 印表機通訊。MAC 位址是網路介面的硬體序號,可在網路組態報告中找到。 請參閱第 88 頁上的「設定 IP 位址」。 3 4 請按一下位於 SyncThru™ Web Service 網站右上方的 Login。 如果是首次登入 SyncThru™ Web Service,必須以管理員身份登 入。在下面的預設 ID 及密碼中輸入值。基於安全考量,我們建議您變 更預設密碼。 • ID: admin • Password: sec00000 2. 使用連線網路的機器 113 無線網路設定 5 6 在 SyncThru™ Web Service 視窗開啟時,按一下 Network Settings。 9 • SSID:SSID(服務組識別元)是用以識別無線網路的名稱。存取 點與嘗試連線至特定無線網路的無線裝置必須使用相同的 SSID。SSID 區分大小寫。 此時將出現確認視窗,請檢查您的無線設定。若設定正確,請按一下 Apply。 斷開網路纜線(標準或網路)。接著印表機應開始和網路進行無線通 訊。如果是 ad hoc 模式,可以同時使用無線區域網路以及有線區域網 路。 在清單中選擇一個 Network Name(SSID)。 • 按一下 Next。 若出現無線安全性設定視窗,請輸入登錄的密碼(網路密碼) ,然後 按一下 Next。 按一下 Wireless > Wizard。 Wizard 將會協助您設定無線網路組態。但是,如果您要直接設定無線 網路,請選取 Custom。 7 8 10 將隨附的軟體光碟插入您的光碟機,然後依照螢幕上的指示設定無 線網路。 Operation Mode:Operation Mode 是無線連線的類型(請參閱 第 99 頁上的「無線網路名稱與網路密碼」) 。 - Ad-hoc:讓無線裝置可以在點對點環境中直接相互通訊。 - Infrastructure:讓無線裝置可以透過存取點相互通訊。 如果網路的 Operation Mode 為 Infrastructure,請選擇存取點的 SSID。如果 Operation Mode 為 Ad-hoc,請選擇印表機的 SSID。請注 意,「portthru」是您印表機的預設 SSID。 2. 使用連線網路的機器 114 無線網路設定 18 19 開啟/關閉 Wi-Fi 網路 如果您的機器有顯示螢幕,也可以從機器控制面板使用 Network 功能 表開啟/關閉 Wi-Fi。 設定 Wi-Fi Direct 使用行動列印功能 Wi-Fi Direct 是一種簡易的點對點連線設定方式,讓您可以安全連線經 WiFi Direct 認證的印表機和行動裝置,不僅提供了安全的連線,其傳輸率也比 Ad Hoc 模式較好。 您可使用 Wi-Fi Direct 將印表機連線到 Wi-Fi Direct 網路,同時與存取點連 1 2 檢查網路纜線是否已連線至印表機。如果沒有,請使用標準網路纜線 連線印表機。 啟動網路瀏覽器,如 Internet Explorer、Safari 或 Firefox,然後在瀏覽 器視窗中輸入印表機的新 IP 位址。 例如: 3 4 5 請按一下位於 SyncThru™ Web Service 網站右上方的 Login。 如果是首次登入 SyncThru™ Web Service,必須以管理員身份登 入。在下面的預設 ID 及密碼中輸入值。基於安全考量,我們建議您變 更預設密碼。 • ID: admin • Password: sec00000 在 SyncThru™ Web Service 視窗開啟時,按一下 Network Settings。 線。您也可以同時使用有線網路和 Wi-Fi Direct 網路,多名使用者便可透過 Wi-Fi Direct 和有線網路來存取和列印文件。 • 您無法透過印表機的 Wi-Fi Direct 將行動裝置連至網際網路。 • 支援的通訊協定清單視您的機型而定,Wi-Fi Direct 網路「不支援」 IPv6、網路篩選、IPSec、WINS 和 SLP 服務。 • 透過 Wi-Fi Direct 連接裝置的上限為 3 台。 設定 Wi-Fi Direct 您可透過下列其中一種方法啟用 Wi-Fi Direct。 透過連線 USB 纜線的電腦(建議) 驅動程式安裝完成後,就可在 Wi-Fi Direct 中設定和變更 Samsung Easy 6 按一下 Wireless > Custom。 Printer Manager。 也可以開啟/關閉 Wi-Fi 網路。 2. 使用連線網路的機器 115 無線網路設定 透過連線網路的電腦 Samsung Easy Printer Manager 僅適用於使用 Windows 和 Mac 作業 系統的使用者。 • 如果您的印表機正使用網路線或無線存取點連線網路,您可透過 SyncThru™ Web Service 來啟用及設定 Wi-Fi Direct。 從開始功能表,選擇程式集或所有程式 > Samsung Printers > Samsung Easy Printer Manager > 裝置設定 > 網路。 • 存取 SyncThru™ Web Service,選擇 Settings > Network Settings > Wireless > Wi-Fi Direct。 - Wi-Fi Direct 開啟/關閉:選擇開啟可啟用 Wi-Fi Direct。 • 啟用或停用 Wi-Fi Direct 並設定其他選項。 - 裝置名稱:輸入印表機名稱,以搜尋無線網路上是否有您的印表機。 依預設,裝置名稱為您的印表機機型。 - - - • 對於 Linux OS 使用者, IP 位址:輸入印表機的 IP 位址。此 IP 位址僅供本機網路使用,不提 供結構式有限網路或無線網路使用。我們建議您使用預設的本機 IP 位址(Wi-Fi Direct 適用的預設印表機本機 IP 位址為 192.168.3.1 ) - 列印一份 IP 網路設定報告以檢查輸出結果(請參閱第 88 頁上的 「列印網路組態報告」)。 - 存取 SyncThru Web Service,選擇 Settings > Network Settings > Wireless > Wi-Fi Direct。 群組擁有者:啟動此選項可將印表機指定到 Wi-Fi Direct 群組的擁 有者中。群組擁有者的角色與無線網路存取點類似。我們建議您啟 動此選項。 網路密碼:若要讓其他行動裝置連線您的印表機,該印表機必須為 群組擁有者且必須有網路金鑰密碼。您可自行設定網路密碼,或記 住依預設隨機提供的網路密碼。 - 啟用或停用 Wi-Fi Direct。 設定行動裝置 • 透過印表機設定 Wi-Fi Direct 後,請參閱行動裝置的使用手冊來設定該 裝置的 Wi-Fi Direct。 • 設定 Wi-Fi Direct 後,若您想透過智慧型手機列印,必須下載行動列印 應用程式(例如:Samsung 行動印表機) 。 透過印表機(有顯示螢幕的機器) • 從控制面板選擇 Network > Wireless > Wi-Fi Direct。 • 啟用 Wi-Fi Direct。 2. 使用連線網路的機器 116 無線網路設定 • 當您透過行動裝置找到您要連線的印表機時,請選擇該印表機,該印 表機的 LED 燈將會閃爍。按下印表機上的 WPS 按鈕,行動裝置就會 與該印表機連線。 • 如果您的行動裝置不支援 WPS,您必須輸入印表機的「網路金鑰」 而不是 WPS 按鍵式按鈕。 連接失敗 - 無效的安全性 • 安全性設定不正確。檢查存取點與印表機的安全性組態。 連接失敗 - 一般連線錯誤 • 電腦無法接收來自機器的訊號。檢查 USB 纜線及印表機電源。 連接失敗 - 連接的有線網路 20 疑難排解 設定或驅動程式安裝期間發生問題 • 印表機連接的是有線網路纜線。將有線網路纜線從印表機上拔除。 連接失敗 - 指定 IP 位址 • 將存取點(或無線路由器)及印表機關機再重新開機。 找不到印表機 • 可能未開啟印表機。啟動您的電腦和印表機。 • 電腦與印表機之間並未連接 USB 纜線。使用 USB 纜線連接印表機與電 腦。 • 印表機不支援無線網路。請參閱電腦隨附的軟體光碟所提供的印表機 使用者指南,備妥無線網路印表機。 PC 連線錯誤 • 所設定的網路位址無法連線電腦與印表機。 - 針對 DHCP 網路環境 當電腦設定為 DHCP 時,印表機會自動接收 IP 位址(DHCP)。 連接失敗 - 找不到 SSID • 印表機找不到選取或輸入的網路名稱(SSID)。檢查存取點的網路名稱 (SSID)並重新嘗試連接。 • 未開啟存取點。開啟存取點。 2. 使用連線網路的機器 117 無線網路設定 - 針對靜態網路環境 如果在 DHCP 模式下無法正常進行列印工作,此問題可能是因為自動 變更 IP 位址所造成。請比較產品的 IP 位址與印表機連接埠的 IP 位址。 當電腦設定為靜態位址時,印表機會使用靜態位址。 如何比較: 如果電腦的網路資訊如下: 例如: 1 列印印表機的網路資訊報告,然後查看其 IP 位址(請參閱第 88 頁上 的「列印網路組態報告」)。 2 從電腦查看印表機連接埠的 IP 位址。 a 按一下 Windows 的開始功能表。 • 對於 Windows Server 2008/Vista,請選取控制台 > 硬體和音效 > 印表機。 • 對於 Windows 7,請選取控制台 > 裝置和印表機。 c 在印表機上按滑鼠右鍵。 d 對於 Windows XP/2003/2008/Vista,請按下內容。 對於 Windows 7 和 Windows Server 2008 R2,從內容功能表中選 取印表機內容。 如果印表機內容項目具有 ► 標記,您可以選擇與所選印表機連 線的其他印表機驅動程式。 e 按一下連接埠標籤。 f 按一下設定連接埠... 按鈕。 IP 位址:169.254.133.42 ▪ 子網路遮罩: 255.255.0.0 則印表機的網路資訊應如下所示: b 對於 Windows XP/Server 2003,請選取印表機和傳真。 • 對於 Windows Server 2008 R2,請選取控制台 > 硬體 > 裝置和 印表機。 ▪ ▪ IP 位址:169.254.133.43 ▪ 子網路遮罩:255.255.0.0(使用電腦的子網路遮罩。) ▪ 閘道: 169.254.133.1 其他問題 如果在使用網路上的印表機時發生問題,請檢查以下項目: 更多關於存取點(或無線路由器)的資訊,請參閱其使用者指南。 • 有線和無線網路不能同時啟用。 • 電腦、存取點(或無線路由器),或是印表機電源尚未開啟。 • 檢查印表機四週無線網路收訊狀況。如果路由器離很遠或在中間有障 礙物,則可能難以接收到訊號。 g 查看印表機名稱或 IP 位址是否:為網路組態頁面上的 IP 位址。 3 如果印表機連接埠的 IP 位址與網路資訊報告上的位址不同,請變更 該位址。 如果您想使用軟體安裝光碟變更連接埠 IP,請連接網路印表機。然 後重新連接 IP 位址。 2. 使用連線網路的機器 118 無線網路設定 • 將存取點(或無線路由器),印表機與電腦關機再重新開機。有時候,重 新啟動電源可以恢復網路通訊。 • Samsung 無線網路印表機無法同時使用 Infrastructure 模式以及 Ad hoc 模式。 • 檢查防火牆軟體(V3 或是 Norton)是否在阻擋通訊。 • 印表機位於無線網路範圍內。 如果電腦與印表機連線到同一個網路卻無法搜尋到,則可能是防火牆 軟體阻擋了通訊。參考防火牆軟體的使用者手冊,將其關閉,然後再嘗 試搜尋印表機。 • 印表機遠離會阻擋無線訊號的阻礙物。 • 檢查印表機的 IP 位址是否分配正確。您可以透過列印網路組態報告來 檢查 IP 位址。 • 檢查存取點(或無線路由器)是否已設定安全性(密碼)。如果有密碼, 請向存取點(或無線路由器)系統管理員詢問。 • 檢查機器的 IP 位址。重新安裝印表機驅動程式,然後變更設定以連線網 路上的印表機。因 DHCP 的特性之故,如果印表機長期未使用或存取點 已重設,已分配的 IP 位址會變更。 將存取點(或無線路由器)與印表機之間的所有大型金屬物體移走。 確定印表機與存取點(或無線路由器)未被任何柱,牆,或包含金屬或 水泥的支柱隔開。 • 當您在存取點(或無線網路路由器)設定 DHCP 伺服器時,請登錄產品 的 MAC 位址。之後,您可一直使用設定 MAC 位址的 IP 位址。您可藉由 列印網路組態報告來識別印表機的 Mac 位址(請參閱第 88 頁上的「列 印網路組態報告」)。 • 檢查無線環境。您可能無法連線至 Infrastructure 環境中的網路,在該環 境中,必須先輸入使用者的資訊,才能連線至存取點(或無線路由器) 。 • 此印表機僅支援 IEEE 802.11 b/g/n 與 Wi-Fi。不支援其他無線網路通訊 類型(如藍牙)。 • 當使用 ad hoc 模式時,在 Windows Vista 等作業系統中,您可能需要在 每次使用這台無線網路印表機時設定無線連線設定。 印表機遠離其他可能會干擾無線訊號的電子裝置。 有許多裝置會干擾無線訊號,包括微波爐以及部分藍芽裝置。 • 不論您的存取點(或無線網路路由器)設定如何變更,您必須再次設定 產品的無線網路。 • 透過 Wi-Fi Direct 連接裝置的上限為 3 台。 • 如果 Wi-Fi Direct 設定為 ON,AP 與機器之間的連線將是 802.11 b/g 介 面。 2. 使用連線網路的機器 119 Samsung MobilePrint 21 23 Samsung MobilePrint 是什麼? Samsung MobilePrint 是一套免費的應用程式,使用者可應用本軟體從智 慧型手機或平板電腦來列印相片、文件和網頁。Samsung MobilePrint 不 只和 Android、Windows 和 iOS 等系統的智慧型手機相容,也和 iPod Touch 和平板電腦相容。它可將您的手機與連線網路的 Samsung 印表機連接,或 支援的行動作業系統 • Android OS 2.1 或更新版本 • iOS 4.0 或更新版本 • Windows Phone 7 或更新版本 透過 Wi-Fi 存取點連接無線印表機。不需要安裝新的驅動程式或設定網路 設定 – 只要安裝 Samsung MobilePrint 應用程式,該程式就會自動偵測 24 支援的裝置 相容的 Samsung 印表機。除可列印相片、網頁和 PDF 外,也支援掃瞄功能。 如果您有 Samsung 多功能印表機,您可將任何文件掃瞄成 JPG、PDF 或 PNG 格式,然後在手機上輕鬆檢視。 • iOS 4.0 或更新版本: iPod Touch、iPhone、iPad • Android 2.1 或更新版本: Galxy S、Galaxy S2、Galaxy Tab 和 Android 手機 • Windows Phone 7 或更新版本: Samsung Focus、Omnia7、OminaW 和 Windows 手機 22 下載 Samsung MobilePrint 若要下載 Samsung MobilePrint,請透過手機連至應用程式商店 (Samsung Apps、Android Market、App Store、Marketplace),然後搜尋 “Samsung MobilePrint。”Apple 裝置也可以透過電腦造訪 iTunes, Windows 裝置則可造訪 Marketplace。 2. 使用連線網路的機器 120 Google Cloud Print Google Cloud Print™ 是一項可讓您使用行動電話、平板電腦或其他連接網 路的裝置進行印表機列印的服務。只要註冊您的 Google 帳戶與印表機,就 可以使用 Google Cloud Print 服務。您也可以利用行動裝置上的 Chrome OS、Chrome 瀏覽器或 Gmail/ GOOGLE DOCS 應用程式來列印文件或電 子郵件,不必在行動裝置上另外安裝印表機驅動程式。請參閱 Google 網站 (http://support.google.com/cloudprint)取得更多有關 Google Cloud Print™ 的資訊。 • ID: admin • Password: sec00000 如果網路環境有使用代理伺服器,您需要透過 Settings > Network Settings > Google Cloud Print > Proxy Setting 設定代理伺服器的 IP 和連接埠埠號。如需更多資訊,請聯絡您的網路服務供應商或網管人 員。 25 將 Google 帳戶註冊到印表機 • 確認印表機機器已開機且連接到可以存取網際網路的有線或無線 網路。 • 您應事先建立您的 Google 帳戶。 1 2 3 4 5 6 7 開啟 SyncThru™ Web Service 視窗時,請按一下 Settings > Network Settings > Google Cloud Print。 8 9 輸入您的印表機名稱和說明。 按一下 Register。 隨即會跳出確認視窗。 開始 Chrome 瀏覽器。 請造訪 www.google.com。 如果您的瀏覽器設定封鎖了彈跳視窗,將不會出現確認視窗。允許該網 站顯示彈跳視窗。 使用 Gmail™ 位址登入 Google 網路。 啟動 Chrome 並在瀏覽器視窗中輸入 IP 位址。 請按一下位於 SyncThru™ Web Service 右上角的 Login。 如果是首次登入 SyncThru™ Web Service,必須以管理員身份登 入。在下面的預設 ID 和 Password 中輸入值。基於安全考量,我們建 議您變更預設密碼。 10 11 按一下 Finish printer registration。 按一下 Manage your printers。 現在,您的印表機已註冊了 Google Cloud Print 服務。 清單中將出現 Google Cloud Print 就緒裝置。 2. 使用連線網路的機器 121 Google Cloud Print 26 以 Google Cloud Print 列印 列印程序依據您所使用的應用程式或裝置而有不同。您可以查看支援 Google Cloud Print 服務的應用程式清單。 5 6 7 點選 Cloud Print ( 按鈕。 設定您要的列印選項。 點選 Click here to Print。 透過 Chrome 瀏覽器進行列印 確認印表機已開機且連接到可以存取網際網路的有線或無線網路。 以下步驟是使用 Chrome 瀏覽器進行列印的範例。 透過行動裝置上的應用程式進行列印 下列步驟是透過 Android 行動電話使用 GOOGLE DOCS 應用程式進行列 印的範例。 1 在您的行動裝置上安裝 Cloud Print 應用程式。 如果沒有此應用程式,可以從 Android Market 或 App Store 這類應用程 式商店下載。 2 3 4 1 2 3 4 5 6 執行 Chrome。 開啟您想要列印的文件或電子郵件。 按一下瀏覽器右上角的扳手圖示( ) 。 按一下列印。隨即會出現列印標籤。 選擇 使用 Google Cloud Print 列印。 按一下列印按鈕。 從您的行動裝置存取 GOOGLE DOCS 應用程式。 點選您想列印的文件選項 點選傳送 按鈕。 按鈕。 2. 使用連線網路的機器 122 3. 特殊功能 本章提供特殊列印功能的說明。 • 高度調整 124 • 變更預設列印設定 125 • 將您的機器設定為預設機器 126 • 使用進階列印功能 127 • Macintosh 列印 134 • Linux 列印 136 本章中的程序主要以 Windows 7 為基礎。 高度調整 列印品質會受到氣壓影響,氣壓則取決於機器在海平面以上的高度。以下 資訊將指導您如何將設定機器,以提供最佳的列印品質。 在設定高度值之前,請確定您所在地的高度。 4,000 m (13,123 ft) 1 3,000 m (9,842 ft) 2 2,000 m (6,561 ft) 3 1,000 m (3,280 ft) 2 高2 4 0 • 1 高3 3 高1 4 標準 對於 Windows 和 Macintosh 使用者,您可從 Samsung Easy Printer Manager > (切換到進階模式)> 裝置設定進行設定。請參閱第 146 頁上的「裝置設定」。 • 如果您的機器已連接至網路,您可以透過 SyncThru™ Web Service 設定高度(請參閱第 143 頁上的「使用 SyncThru™ Web Service」) 。 3. 特殊功能 124 變更預設列印設定 1 2 3 4 按一下 Windows 的開始功能表。 對於 Windows XP/Server 2003,請選取印表機和傳真。 • 對於 Windows Server 2008/Vista,請選取控制台 > 硬體和音效 > 印表機。 • 對於 Windows 7,請選取控制台 > 裝置和印表機。 • 對於 Windows Server 2008 R2,請選取控制台 > 硬體 > 裝置和 印表機。 在印表機上按滑鼠右鍵。 對於 Windows XP/Server 2003/Server 2008/Vista,請選取列印喜好 設定。 對於 Windows 7 或 Windows Server 2008 R2,請從內容功能表選取 列印喜好設定。 如果列印喜好設定項目有 ► 標記,您就可以選擇與所選印表機連接的 其他印表機驅動程式。 5 6 視需要變更每個標籤中的設定。 按一下確定。 如果您想變更每項列印工作的設定,可在列印喜好設定中進行變更。 3. 特殊功能 125 將您的機器設定為預設機器 1 2 3 4 按一下 Windows 的開始功能表。 對於 Windows XP/Server 2003,請選取印表機和傳真。 • 對於 Windows Server 2008/Vista,請選取控制台 > 硬體和音效 > 印表機。 • 對於 Windows 7,請選取控制台 > 裝置和印表機。 • 對於 Windows Server 2008 R2,請選取控制台 > 硬體 > 裝置和 印表機。 選擇您的機器。 在機器上按一下滑鼠右鍵,然後選取設成預設的印表機。 對於 Windows 7 或 Windows Server 2008 R2,如果設成預設的印表機 項目有 ►,您可以選擇其他與所選印表機連線的印表機驅動程式。 3. 特殊功能 126 使用進階列印功能 XPS 印表機驅動程式:用來列印 XPS 檔案格式。 1 勾選列印至檔案視窗的列印方塊。 2 3 按一下列印。 • 請參閱第 6 頁上的「功能(依機型)」。 • XPS 印表機驅動程式僅能安裝在 Windows Vista 或更高版本的作業 系統上。 • 當印表機記憶體不足而無法列印 XPS 工作,請安裝選購的記憶體。 • 您也可以在軟體光碟插入光碟機時,安裝 XPS 印表機驅動程式。出 現安裝視窗時,請選擇自訂安裝。 您可在選取功能視窗中選擇 XPS 印表機驅動程式。 • 對於透過 Samsung 網站提供 XPS 驅動程式的機型,請至 www.samsung.com > 搜尋您的產品> 支援或下載。 1 列印到檔案(PRN) 鍵入目的地路徑和檔案名稱,然後按一下確定。 例如,c:\Temp\file name。 有時,您需要將列印資料儲存為檔案。 如果您只鍵入檔案名稱,則檔案會自動儲存到我的文件、Documents and Settings 或使用者中。根據您的作業系統或所使用的應用程式,儲 存的資料夾可能會有所不同。 3. 特殊功能 127 使用進階列印功能 2 瞭解印表機的特殊功能 當您使用機器時,您可以使用進階的列印功能。 若要使用印表機驅動程式所提供的印表機功能,請在應用程式的列印視窗中按一下內容或喜好設定,以變更列印設定。在印表機內容視窗中出現的機器名 稱會因為使用的機器不同而有所差異。 • 某些功能表可能不會顯示在顯示螢幕上,具體取決於選項或型號。此時,便表示您的機器無法使用該功能。 • 從該視窗選擇說明或按一下 項目 按鈕,或按下鍵盤上的 F1 鍵,再按一下您想瞭解的選項(請參閱第 34 頁上的「使用說明」)。 說明 單面列印多頁 選擇要在單張紙上列印多少頁。在單張紙上列印多頁時,各頁會以較小的大小依照您指定的順序列印在同一張紙上。您最多可以 在一張紙上列印 16 頁。 海報列印 如需將頁面併成同一張海報尺寸的文件,請在 4(2x2 海報)、9(3x3 海報)或 16(4x4 海報)的紙張上列印單張文件。 選取海報重疊值。透過選擇海報重疊標籤右上方的比率按鈕,以公釐或英吋指定基本,從而可更容易地將紙張粘貼在一起。 3. 特殊功能 128 使用進階列印功能 項目 說明 此功能可進行文件的雙面列印和排列頁面,以便您將頁面摺疊裝訂成冊。 手冊列印a 8 如果您想做小冊子,則需要在 Letter、Legal、A4、US Folio 或 Oficio 尺寸的列印紙材上列印。 9 手冊列印選項並非適用於所有紙張大小。在紙張標籤下選取可用的大小選項,查看有哪些紙張尺寸可用。 如果您選擇難以獲得的紙張大小,則可能自動取消此選項。只選擇可用紙張(沒有 或 標記的紙張)。 3. 特殊功能 129 使用進階列印功能 項目 • 雙面列印a 說明 進行紙張雙面列印(雙面列印)。列印前,您可決定文件的列印方向。 • 雙面列印 (手動)a • 您可以將此功能與 Letter、Legal、A4、US Folio 或 Oficio 尺寸的紙張搭配使用。 • 如果您的機器沒有雙面單元,則應手動完成列印工作。機器會先列印文件中的其他各頁。之後,電腦螢幕上會出現訊息。 • 當您選取雙面列印選項時,就無法使用略過空白頁面功能。 • 某些特殊紙材,例如標籤紙,信封或厚紙,則不建議使用雙面列印。否則會導致卡紙或損壞印表機。 • 印表機預設值: 如果選擇此選項,此功能將由您在機器控制面板所選的設定而定。這個選項只有當您使用 PCL/XPS 印表機驅 動程式時才能使用(請參閱第 6 頁上的「功能(依機型)」)。 • 無: 停用此功能。 • 長邊緣: 此選項是一般書本使用的裝訂形式。 • 短邊緣: 此選項是行事曆常用的裝訂形式。 • 顛倒雙面列印: 勾選此選項可在雙面列印時顛倒列印的順序。當您使用顛倒雙面列印(手動)時,就無法使用此選項。 3. 特殊功能 130 使用進階列印功能 項目 說明 紙張選項 放大或縮小文件在列印頁面上顯示的尺寸,輸入文件要放大或縮小的百分比即可變更。 浮水印 浮水印選項可讓您在現有文件上加印文字。例如,在您需要在文件的第一頁或所有頁面中以斜向列印較大的灰色「草稿」或「機 密」字樣時便可使用它。 浮水印 a 若要從軟體應用程式中變更列印設定,請存取列印喜好設定。 b 按一下進階標籤,選取編輯下拉式清單中的浮水印將出現編輯浮水印視窗。 c 在浮水印訊息方塊中輸入想要的文字訊息。 (建立浮水印) 您可以輸入最多 256 個字元。輸入的訊息會出現在預覽視窗中。 浮水印 (編輯浮水印) a 若要從軟體應用程式中變更列印設定,請存取列印喜好設定。 b 按一下進階標籤,選取編輯下拉式清單中的浮水印將出現編輯浮水印視窗。 c 在目前的浮水印清單中選擇您想要編輯的浮水印,然後改變浮水印訊息及選項。 d 按一下更新來儲存修改。 e 按一下確定或列印,直到您退出列印視窗。 浮水印 (刪除浮水印) a 若要從軟體應用程式中變更列印設定,請存取列印喜好設定。 b 按一下進階標籤,選取編輯下拉式清單中的浮水印將出現編輯浮水印視窗。 c 在目前的浮水印清單中選取您想要刪除的浮水印,然後按一下刪除。 d 按一下確定或列印,直到您退出列印視窗。 3. 特殊功能 131 使用進階列印功能 項目 重疊a 說明 當您使用 PCL/SPL 印表機驅動程式時才能使用這個選項(請參閱第 6 頁上的「軟體」)。 「重疊」是作為特殊的檔案格式儲存在電腦硬碟(HDD)中的文字和/或圖形,這種格式可以被列印在任何文件上。重疊通常使用 在專用信箋紙上。您可以建立一個所包含的資訊與您目前使用的信頭完全相同的重疊,而無需使用預印的信頭。要列印您公司專 屬的專用信箋,您不需要載入預先列印的紙張到機器中:只要在文件中重疊列印專用信箋。 要使用頁面重疊,您必須新建一個包含您所需標誌或圖形的頁面重疊。 • 重疊文件的大小必須與您想要與重疊一起列印的文件相同。請不要建立含有浮水印的重疊。 • 重疊文件的解析度必須與您想要與重疊一起列印的文件相同。 重疊 (建立一個新的頁面重疊) a 若要將文件儲存為重疊,請存取列印喜好設定。 b 按一下進階標籤,選取編輯下拉式清單中的文字。編輯重疊視窗會出現。 c 在編輯重疊視窗中,按一下建立。 d 在另存新檔視窗中,在工作名稱方塊內輸入名稱。需要時請選取目的地路徑(預設路徑為 C:\Formover)。 e 按一下儲存。此名稱會出現在重疊清單。 f 按一下確定或列印,直到您退出列印視窗。 該檔案將不會列印。代之以儲存在您電腦的硬碟中。 3. 特殊功能 132 使用進階列印功能 項目 說明 重疊 a 按一下進階標籤。 (使用頁面重疊) b 從文字下拉式清單中選取所需的重疊。 c 如果您要的重疊檔案沒有顯示在文字下拉式清單中,請從清單中選擇編輯...,然後按一下載入。選取您要使用的重疊。 如果您將一個想要使用的重疊檔案儲存在外部來源中,則在存取開啟視窗時,您可以載入該檔案。 選擇該檔案後,按一下開啟。該檔案顯示在重疊清單方塊中,並且可以列印。從重疊清單方塊中選擇想要的重疊。 d 如果有需要,可核取列印時確認頁面重疊方塊。如果核取該方塊,每次您提交文件進行列印時,都會出現一個訊息視窗,詢問您 是否要將重疊列印在文件上。 如果未勾選該方塊,並且已選擇一個重疊,則它會自動地與您的文件一起列印。 e 按一下確定或列印,直到您退出列印視窗。 重疊 a 在 列印喜好設定 視窗中,按一下進階標籤。 (刪除頁面重疊) b 選取文字下拉式清單中的編輯。 c 從重疊清單方塊中選取想要刪除的重疊。 d 按一下刪除。 e 當確認訊息視窗出現時,請按一下是。 f 按一下確定或列印,直到您退出列印視窗。您可以刪除不再使用的頁面重疊。 a. 當您使用 XPS 驅動程式時,才可使用此選項。 3. 特殊功能 133 Macintosh 列印 4 變更印表機設定 依機型或選項的不同,某些功能可能未提供。這表示不支援該功能。 當您使用機器時,您可以使用進階的列印功能。 3 列印文件 開啟應用程式並從列印功能表選取檔案。在印表機內容視窗中出現的機器 名稱會因為使用的機器不同而有所差異。除了名稱以外,印表機內容視窗 的特性與以下情況類似。 當您使用 Macintosh 系統進行列印時,您必須檢查每個所用應用程式的印 表機驅動程式設定。依據這些步驟從 Macintosh 系統進行列印: 1 2 開啟要列印的文件。 3 選取您的紙張大小、方向、比例和其他選項,然後確認已選擇了您的 機器。按一下確定。 4 5 6 開啟檔案功能表,再按一下列印。 開啟檔案功能表,然後按一下設定頁面(在某些應用程式中為文件 設定)。 選取列印份數並指定您要列印的頁面。 按一下列印。 5 列印在單頁上列印多頁 您可以在單張紙上列印多頁。此功能能以較經濟的方式列印草稿。 1 2 開啟應用程式並從列印功能表中選取檔案。 3 4 選取其他要使用的選項。 從圖片下方的下拉式清單中選擇佈局。在每張紙包含的頁數下拉式 清單中,選擇您要在單張紙上列印的頁數。 按一下列印。 機器會將所選的頁數列印在一張紙上。 3. 特殊功能 134 Macintosh 列印 6 7 在紙張雙面列印 依機型或選項的不同,某些功能可能未提供。這表示不支援該功能。 使用說明 按一下視窗左下角的問號,然後按一下您想瞭解的任何主題。快顯視窗會 顯示出驅動程式提供的選項功能的資訊。 在使用雙面列印模式前,請確定列印頁的裝訂邊。裝訂選項如下: • 沿長邊裝訂: 此選項是書本裝訂常用的佈局。 • 沿短邊裝訂: 此選項是月曆常用的類型。 1 2 3 4 5 在您的 Macintosh 應用程式中,從列印功能表選擇檔案。 從圖片下方的下拉式清單中選擇佈局。 從雙面列印選項中選取裝訂方向。 選取其他要使用的選項。 按一下列印,機器將列印紙張雙面。 如果您的文件超過兩頁,第一頁和第二頁可能會列印在同一個紙張頁 面上。當您有超過一張以上的文件要列印時,請避免使用雙面列印。 3. 特殊功能 135 Linux 列印 5 6 7 依機型或選項的不同,某些功能可能未提供。這表示不支援該功能。 8 從應用程式列印 許多 Linux 應用程式均可讓您使用 Common UNIX Printing System (CUPS)進行列印。您可透過此類應用程式來使用機器進行列印。 1 2 3 4 按一下 Apply 以套用變更,然後關閉 Properties 視窗。 在 OK 視窗中按一下 LPR GUI 以開始列印。 Printing 視窗將會出現,以便您監視列印工作的狀態。 若要中止目前的工作,按一下 Cancel。 9 列印檔案 開啟應用程式,並從 File 功能表中選取 Print。 您可使用標準 CUPS(直接從指令行介面),在機器上列印許多不同類型的 使用 lpr 直接選取 Print。 檔案。CUPS lpr 公用程式進行這樣的工作,但此驅動程式套件會以更友善 在 LPR GUI 視窗中,從印表機清單中選取您機器的型號名稱,然後 按一下 Properties。 的使用者 LPR GUI 程式取代標準的 lpr 工具。 若要列印文件檔案: 使用以下四個顯示在視窗上方的標籤,您即可變更列印工作內容。 • General: 變更紙張尺寸、紙張類型和文件方向。它支持雙面列印 功能、新增開始和結束標題並變更每頁的頁碼。 1 當您只輸入 lpr 就按 Enter 鍵時,會先出現 Select file(s) to print視 窗。選取您要列印的檔案,再按一下 Open。 視您的機型而定,可能不提供自動/手動雙面列印功能。您可改為使用 lpr 列印系統或其他應用程式進行單頁-雙頁列印。 • Text: 指定頁面邊界並設定文字選項,例如行距或欄。 • Graphics: 設定列印影像檔案時使用的影像選項,例如色彩選 項、影像大小或影像位置。 • Advanced: 設定列印解析度、紙張來源和目的地。 從 Linux shell 指令行,輸入 lpr <檔案名稱>,再按 Enter 鍵。將出現 LPR GUI 視窗。 2 3 在 LPR GUI 視窗,從清單中選取機器,然後變更列印工作內容。 按一下 OK 來開始列印。 3. 特殊功能 136 Linux 列印 10 設定印表機內容 4 按一下 OK 以套用變更並關閉 Printer Properties 視窗。 使用 Printers configuration 所提供的 Printer Properties 視窗,可讓您變 更機器的多項印表機內容。 1 開啟 Unified Driver Configurator。 視需要切換至 Printers configuration。 2 3 在可用印表機清單中選擇您的機器,並按一下 Properties。 Printer Properties 視窗會開啟。 在視窗上方會出現下列 5 個標籤: • General: 可讓您變更印表機位置和名稱。在此標籤中輸入的名 稱,會顯示在 Printers configuration 中的印表機清單上。 • Connection: 可讓您檢視或選擇另一個連接埠。如果您將使用 中的機器連接埠從 USB 變更為平行埠(反之亦然),則必須在此 標籤中重新設定機器連接埠。 • Driver: 可讓您檢視或選擇另一個機器驅動程式。按一下 Options,可以設定預設裝置選項。 • Jobs: 顯示列印工作清單。按一下 Cancel job 以取消選取的工 作,而勾選 Show completed jobs 核取方塊,則會在工作清單上 顯示之前的工作。 • Classes: 顯示機器所在的類別。按一下 Add to Class 將機器新 增至特定類別,或按一下 Remove from Class,以從選取的類別 中移除機器。 3. 特殊功能 137 4. 有用的管理工具 本章介紹隨附的管理工具以幫助您充分利用機器。 • Easy Capture Manager 139 • Samsung Easy Color Manager 140 • Samsung AnyWeb Print 141 • Easy Eco Driver 142 • 使用 SyncThru™ Web Service 143 • 使用 Samsung Easy Printer Manager 145 • 使用 Samsung 印表機狀態 147 • 使用 Linux Unified Driver Configurator 148 Easy Capture Manager • 根據產品機型或您所選產品,可能無法使用此功能(請參閱第 6 頁上的「軟體」)。 • 僅適用於 Windows OS 使用者(請參閱第 6 頁上的「軟體」)。 擷取您的畫面,而且只要按一下 Print Screen 鍵,就能啟動 Easy Capture Manager 。現在,您可以輕鬆列印您所擷取的畫面並進行編輯了。 4. 有用的管理工具 139 Samsung Easy Color Manager Samsung Easy Color Manager 協助使用者使用 6 種色調及其他屬性(如亮度、對比和飽和度)進行細緻調整。色調變更可儲存成一個設定檔,日後從驅動 程式或機器內部使用。 • 根據產品機型或您所選產品,可能無法使用此功能(請參閱第 6 頁上的「軟體」)。 • 僅適用於 Windows 和 Macintosh OS 使用者(請參閱第 6 頁上的「軟體」)。 可讓 Samsung 彩色雷射印表機的使用者隨意調整顏色。 從 Samsung 網站下載軟體,然後將它解壓縮並進行安裝:(http://www.samsung.com > 搜尋您的產品 > 支援或下載)。 4. 有用的管理工具 140 Samsung AnyWeb Print 僅適用於 Windows 和 Macintosh OS 使用者。 比起您使用一般程式而言,此工具有助於您更輕鬆地捕捉螢幕、預覽、剪輯和列印頁面。 從 Samsung 網站下載軟體,然後將它解壓縮並進行安裝:(http://www.samsung.com > 搜尋您的產品 > 支援或下載)。 4. 有用的管理工具 141 Easy Eco Driver 您可於列印前使用 Easy Eco Driver 套用「省碳」功能,以節約用紙與碳粉。要使用這個應用程式,必須先勾選印表機內容中的列印工作前啟動 Easy Eco Driver 核取方塊。 Easy Eco Driver 也具有移除影像和文字、變更字體等簡單編輯功能。您可將常用的設定儲存為預設設定。 僅適用於 Windows OS 使用者。 使用方法: 1 開啟要列印的文件。 2 列印文件。 隨即出現ㄧ個預覽視窗。 3 選擇您要套用到文件的選項。 您會看到套用了所選功能的預覽影像。 4 按一下列印。 4. 有用的管理工具 142 使用 SyncThru™ Web Service 1 2 • Internet Explorer 6.0 或更高版本是 SyncThru™ Web Service 的最 低需求。 • 此使用指南中的 SyncThru™ Web Service 說明會視印表機的選件 或型號,而可能與您的印表機有所不同。 • 僅適用於網路機型。 請按一下位於 SyncThru™ Web Service 網站右上方的 Login。 如果是首次登入 SyncThru™ Web Service,必須以管理員身份登 入。在下面的預設 ID 及密碼中輸入值。基於安全考量,我們建議您變 更預設密碼。 • ID: admin • Password: sec00000 1 2 使用 SyncThru™ Web Service 1 SyncThru™ Web Service 總覽 從 Windows 存取網路瀏覽器,例如 Internet Explorer。 在位址欄位中輸入印表機的 IP 位址(http://xxx.xxx.xxx.xxx),然後 按下 Enter 鍵或按一下移至。 2 將打開機器的嵌入式網站。 請登入 SyncThru™ Web Service 視型號而定,部份標籤可能不會顯示。 Information 標籤 在 SyncThru™ Web Service 中設定選項之前,必須先以管理員身分登入。 如果不登入,仍然可以使用 SyncThru™ Web Service,但是將無法存取 Settings 標籤與 Security 標籤。 此標籤提供印表機的一般資訊。透過此標籤可以檢查碳粉剩餘量等事項。 您也可以列印錯誤報告。 • Active Alerts: 顯示機器中所發生的問題警告及其安全性。 • Supplies: 顯示列印了多少頁及碳粉匣的剩餘碳粉量。 • Usage Counters: 依以下類型顯示用量計數:單面列印和雙面列印。 4. 有用的管理工具 143 使用 SyncThru™ Web Service • Current Settings: 顯示機器和網路資訊。 • Print information: 列印系統相關報告和字型報告。 Maintenance 標籤 此標籤可用於透過升級韌體和設定用於傳送電子郵件的聯絡資訊來維護 印表機。您也可以選取 Link 功能表,以連線至 Samsung 網站或下載驅動程 Settings 標籤 此標籤可用於設定印表機與網路提供的組態。您必須以管理員身分登入, 才能檢視此標籤。 • Machine Settings 標籤: 對機器所提供的選項進行設定。 • Network Settings 標籤: 顯示網路環境適用的選項。設定 TCP/IP 和網 路協定等選項。 Security 標籤 此標籤可用於設定系統與網路安全資訊。您必須以管理員身分登入,才能 檢視此標籤。 • System Security: 設定系統管理員資訊,同時也可以啟用或停用機器 功能。 • Network Security: 設定 IPv4/IPv6 篩選組態。 式。 • Firmware Upgrade: 升級機器的韌體。 • Contact Information: 顯示聯絡人資訊。 • Link: 顯示可下載和檢查資訊的好用網站連結。 3 設定系統管理員資訊 這是使用電子郵件通知選項的必要設定。 1 啟動 Windows 的網路瀏覽器,例如 Internet Explorer。 在位址欄位中輸入印表機的 IP 位址(http://xxx.xxx.xxx.xxx),然後 按下 Enter 鍵或按一下移至。 2 3 將打開機器的嵌入式網站。 4 5 輸入管理員的姓名、電話號碼、位置或電子郵件地址。 從 Security 標籤中選取 System Security > System Administrator。 按一下 Apply。 4. 有用的管理工具 144 使用 Samsung Easy Printer Manager Samsung Easy Printer Manager 是一套將 Samsung 機器設定整合在一個 此擷圖根據您所使用的作業系統可能有所不同。 位置上的應用程式。Samsung Easy Printer Manager 將裝置設定和列印環 境、設定/動作和啟動等功能結合在一起。所有的功能都可透過 Samsung 的 機器方便使用。Samsung Easy Printer Manager 提供了兩種不同的使用者 介面供使用者選擇:基本版使用者介面和進階版使用者介面。切換使用這 兩種介面的方法很簡單:只要按一下 按鈕。 • 僅適用於 Windows 或 Macintosh OS 使用者。 • 對於 Windows,Internet Explorer 6.0 或更高版本是 Samsung Easy Printer Manager 的最低需求。 4 瞭解 Samsung Easy Printer Manager 若要開啟本程式: 對於 Windows 使用者, 1 選取開始 > 程式集或所有程式 > Samsung Printers > Samsung Easy Printer Manager > Samsung Easy Printer Manager。 對於 Macintosh 使用者, 開啟 應用程式 資料夾 > Samsung 資料夾 > Samsung Easy Printer Manager。 2 印表機清單 電腦上的印表機清單會顯示已安裝的印表機圖示。 印表機資訊 此區域提供印表機的一般資訊。您也可以從中取得機器 型號名稱、IP 位址(或連結埠名稱)與機器狀態等資訊。 使用者指南按鈕: 發生錯誤時,此按鈕會開啟疑 難排解指南。您可以在使用指南中直接開啟需 要的部分。 Samsung Easy Printer Manager 的介面是由下表所述的各種基本功能組成: 4. 有用的管理工具 145 使用 Samsung Easy Printer Manager 5 應用程式資訊 包含變更進階設定(切換 UI)選項、重新整理、喜好設 定、摘要、說明和關於的連結。 進階設定使用者介面總覽 進階使用者介面主要提供給管理網路和機器的負責人使用。 3 按鈕可將使用者介面變更為進階設定做用 者介面。 快速連結 顯示某些機器功能的快速連結。此部分也包含進階設定 中的應用程式連結。 裝置設定 您可設定各種機器設定值,包括設定機器、紙張、佈局、模擬、網路及列印資 訊等等。 4 如果您將機器與網路連線,就會出現已啟用 SyncThru™ Web Service 圖示。 警示設定(僅限 Windows) 此功能表含有與錯誤警告相關的設定。 內容區域 5 6 訂購耗材 顯示所選機器相關的資訊,如碳粉剩餘量和紙張等。根 據您所選的機器而定,此資訊將有所不同。某些機器不 具備此功能。 • 印表機警示: 提供接收警告時的相關設定。 • 電子郵件警示: 提供透過電子郵件接收警告的相關選項。 從耗材訂購視窗按一下訂購按鈕。您可以從線上訂購更 換碳粉匣。 • 警示歷程記錄: 提供裝置的歷中記錄和碳粉相關警告。 按一下視窗右上角的說明( 項。 )按鈕,然後按一下您想瞭解的任何選 工作計量 提供特定工作計量使用者的配額資訊查詢。工作計量軟體(如 SyncThru™ 或 CounThru™ 管理軟體)可用來建立此配額資訊並套用到裝置中。 4. 有用的管理工具 146 使用 Samsung 印表機狀態 Samsung 印表機狀態是一套可監控印表機狀態並向您發出通知的程式。 圖示 意義 錯誤 說明 機器至少發生一個錯誤。 • 適用於 Windows 使用者。 • 在此使用指南中顯示的 Samsung 印表機狀態視窗及其內容會因使 用中的機器或作業系統而有所差別。 • 檢查與您印表機相容的作業系統(請參閱第 65 頁上的「系統需 求」)。 6 Samsung 印表機狀態總覽 如果列印時出現錯誤,可以從 Samsung 印表機狀態檢查錯誤。當您安裝機 器軟體時,會自動安裝 Samsung 印表機狀態。 您還可以手動啟動 Samsung 印表機狀態。跳至 列印喜好設定,按一下基本 碳粉剩餘量 您可以檢視每個碳粉匣中的碳粉剩餘量。以上視 窗中顯示的機器和碳粉匣數量會因為使用不同 的機器而有所差別。某些機器不具備此功能。 2 選項 您可設定與列印工作警示有關的設定。 3 訂購耗材 您可以從線上訂購更換碳粉匣。 4 疑難排解 您可以在使用指南中直接開啟疑難排解部分。 5 關閉 關閉視窗。 1 標籤 > 印表機狀態按鈕。 Windows 工作列上會出現這些圖示: 圖示 意義 說明 正常 機器處於就緒模式且沒有任何問題或警告出現。 警告 機器處於一種未來可能發生錯誤的狀態。例如,機器 的碳粉不足可能導致碳粉用完的狀態。 4. 有用的管理工具 147 使用 Linux Unified Driver Configurator Unified Driver Configurator 是一個主要用於設定機器裝置的工具。您需要 安裝 Unified Linux Driver 才能使用 Unified Driver Configurator(請參閱第 7 開啟 Unified Driver Configurator 84 頁上的「安裝(Linux 適用)」)。 在 Linux 系統上安裝驅動程式之後,Unified Driver Configurator 圖示會自動 1 在桌面上建立。 連按兩下桌面上的 Unified Driver Configurator。 您也可以按一下 Startup 功能表圖示,選取 Samsung Unified Driver > Unified Driver Configurator。 2 按一下左邊的每個按鈕,以切換至對應的組態視窗。 1 Printer Configuration 2 Port Configuration 若要使用螢幕上說明,請按一下 Help。 3 在變更組態後,請按一下 Exit 以關閉 Unified Driver Configurator。 4. 有用的管理工具 148 使用 Linux Unified Driver Configurator 8 印表機控制按鈕情況如下: 印表機組態 Printers configuration 包含兩個標籤:Printers 和 Classes。 Printers 標籤 • Refresh: 更新可用的機器清單。 • Add Printer: 可讓您新增新的機器。 • Remove Printer: 移除選取的機器。 • Set as Default: 將目前所選的機器設定為預設機器。 • Stop/Start: 停止/啟動機器。 • Test: 可讓您列印測試頁,以確保機器正常運作。 • Properties: 可讓您檢視和變更印表機內容。 按一下 Unified Driver Configurator 視窗左側的印表機圖示按鈕,可檢視 目前系統的印表機組態。 1 切換至 Printers configuration。 2 顯示所有已安裝的機器。 3 顯示機器的狀態、型號名稱及 URI。 4. 有用的管理工具 149 使用 Linux Unified Driver Configurator Classes 標籤 9 Ports configuration 「Classes」標籤列出了可用的機器類別。 1 在此視窗中,您可以檢視可用連接埠清單、檢查每個連接埠的狀態,並且在 連接埠擁有者以任何原因中止工作後,釋放該原本處於忙碌狀態的連接 埠。 2 1 2 3 1 顯示所有機器類別。 2 顯示類別狀態及各類別的機器數。 • Refresh: 更新類別清單。 • Add Class: 可讓您新增新的機器類別。 • Remove Class: 移除選取的機器類別。 1 切換為 Ports configuration。 2 顯示所有可用的連接埠。 3 顯示連接埠類型、連接至該埠的裝置以及狀態。 • Refresh: 更新可用的連接埠清單。 • Release port: 釋放所選連接埠。 4. 有用的管理工具 150 5. 疑難排解 本章提供發生錯誤時如何解決的有用資訊。 • 送紙問題 152 • 電源與纜線連接問題 153 • 列印問題 154 • 列印品質問題 157 • 作業系統問題 165 送紙問題 狀況 建議的解決方案 列印期間卡紙。 清除卡紙。 紙張黏在一起。 • 檢查紙匣的最大紙張容量。 • 請確認使用的紙張類型正確。 • 將紙張從紙匣中取出,然後抖鬆或扇開紙張。 • 潮濕的環境會使某些紙張黏在一起。 有多張紙未送入。 紙匣中可能裝有不同類型的紙張。請僅裝入同一類型、尺寸和重量的紙張。 紙張未送入機器中。 • 取出機器內部的所有雜物。 • 未正確裝入紙張。請將紙張從紙匣內取出,然後正確地重新裝入。 • 紙匣中的紙張太多。將多餘的紙張從紙匣中取出。 • 紙張太厚。請僅使用規格符合機器要求的紙張。 持續出現卡紙。 • 紙匣中的紙張太多。將多餘的紙張從紙匣中取出。如果您是列印在特殊的材質上,請以手動方式將紙張裝入紙 匣。 • 使用的紙張類型不正確。請僅使用規格符合機器要求的紙張。 • 機器內可能有雜物。請打開上蓋並取出所有異物。 5. 疑難排解 152 電源與纜線連接問題 狀況 機器未接通電源, 或者電腦和機器之間的連接線纜連接不當。 建議的解決方案 • 先將機器與供電來源連接,再按下控制面板上的 (電源/喚醒)按鈕。 • 拔下機器線纜,然後重新連接。 5. 疑難排解 153 列印問題 狀況 機器無法列印。 可能原因 建議的解決方案 機器未接通電源。 檢查電源線連接情況。檢查電源開關和電源。 機器未選為預設機器。 選取您的機器作為 Windows 的預設機器。 檢查機器是否出現下列情況: • 印表機上蓋沒有關上。關上上蓋。 • 卡紙。清除卡紙(請參閱第 55 頁上的「清除卡紙」)。 • 沒有裝入紙張。裝入紙張(請參閱第 26 頁上的「將紙張裝入紙匣中」)。 • 沒有安裝碳粉匣。安裝碳粉匣(請參閱第 44 頁上的「更換碳粉匣」) 。 • 確認已取下碳粉匣上的保護套及紙張(請參閱第 44 頁上的「更換碳粉匣」) 。 如果發生系統錯誤,請連絡服務代表。 機器無法列印。 電腦和機器之間的連接線纜連接不當。 拔下印表機線纜,然後重新連接(請參閱第 17 頁上的「後視圖」) 。 電腦和機器之間的連接線纜損壞。 如果可能的話,將線纜連接至其他工作正常的電腦並列印工作。您也可以嘗試使用 其他機器線纜。 連接埠設定不正確。 檢查 Windows 印表機設定,確保列印工作被傳送至正確的連接埠。如果電腦有多 個連接埠,確保機器連接至正確的連接埠。 機器設定可能不正確。 檢查列印喜好設定,以確保所有列印設定都正確。 印表機驅動程式可能安裝不正確。 機器驅動程式的解除安裝和重新安裝。 機器發生故障。 檢查控制面板上的顯示訊息,看機器是否指示有系統錯誤。請與服務代表聯絡。 文件太大,電腦沒有足夠的硬碟空間以存取該 列印工作。 獲取更多的硬碟空間,然後再次列印該文件。 輸出紙匣已滿。 一旦將紙張從出紙匣移除後,機器會恢復列印工作。 5. 疑難排解 154 列印問題 狀況 可能原因 建議的解決方案 機器從錯誤的紙張來源選 擇列印紙材。 在列印喜好設定中所選的紙張選項可能不正 確。 在許多軟體應用程式中,紙張來源選擇是位於列印喜好設定內的Paper標籤下(請 參閱第 33 頁上的「開啟列印喜好設定」)。選擇正確的紙張來源。參閱印表機驅動 程式說明畫面(請參閱第 34 頁上的「使用說明」)。 列印工作非常慢。 該工作可能非常複雜。 降低頁面複雜度,或嘗試調整列印品質設定。 頁面的一半是空白的。 頁面方向設定可能不正確。 在應用程式中變更頁面方向(請參閱第 33 頁上的「開啟列印喜好設定」)。參閱印 表機驅動程式說明畫面(請參閱第 34 頁上的「使用說明」)。 紙張大小和紙張大小設定不符。 確保印表機驅動程式設定中的紙張尺寸與紙匣中的紙張相符。或確保印表機驅動 程式設定中的紙張尺寸與所用軟體應用程式設定中選取的紙張相符(請參閱第 33 頁上的「開啟列印喜好設定」)。 機器線纜鬆脫或損壞。 拔下機器線纜,然後重新連接。嘗試列印先前已成功列印的工作。如果可能的話,將 線纜和機器連接到已知的其他電腦,然後嘗試列印工作。最後,嘗試使用新機器線 纜。 選擇的印表機驅動程式錯誤。 檢查應用程式的印表機選取功能表,確保選取正確的機器。 軟體應用程式出現故障。 嘗試從其他應用程式列印工作。 作業系統出現故障。 退出 Windows 並重新啟動電腦。關閉機器,然後再次打開機器。 碳粉匣損壞或碳粉耗盡。 必要時搖勻碳粉。必要時更換碳粉匣。 印表機列印出的文字是錯 誤的,亂碼或不完整。 列印出的是空白頁面。 • 請參閱第 42 頁上的「搖勻碳粉」。 • 請參閱第 44 頁上的「更換碳粉匣」。 檔案可能含有空白頁面。 檢查檔案,確保不包含空白頁面。 某些零件(例如控制器或機板)可能出現故 障。 請與服務代表聯絡。 5. 疑難排解 155 列印問題 狀況 機器無法正確列印 PDF 檔案。圖形、文字或圖解的 某些部分被遺漏。 可能原因 PDF 檔案與 Acrobat 產品不相容。 建議的解決方案 將 PDF 檔案列印為影像也許可使檔案能夠正常列印。請從 Acrobat 列印選項中啟 動以影像方式列印。 將 PDF 檔案作為影像進行列印將需要較長的時間。 相片列印品質不佳,影像 不清晰。 相片的解析度非常低。 縮小相片尺寸。如果在軟體應用程式中增加相片尺寸,解析度將降低。 列印前,機器會在輸出紙 匣附近冒出蒸汽。 使用潮濕的紙張可能會在列印時產生蒸汽。 這不屬於故障問題。請繼續列印。 此機器無法列印帳單等特 殊大小的紙張。 紙張尺寸和紙張尺寸設定不符。 在列印喜好設定中紙張標籤的自訂中設定正確的紙張大小(請參閱第 33 頁上的 「開啟列印喜好設定」) 。 列印的帳單捲曲。 紙張類型設定不匹配。 變更印表機選項,然後再試一次。移至列印喜好設定,按一下紙張標籤,然後將類型 設定為厚紙(請參閱第 33 頁上的「開啟列印喜好設定」)。 5. 疑難排解 156 列印品質問題 如果機器內部不清潔或紙張裝載不正確,列印品質可能會降低。請參閱下表解決問題。 狀況 列印太淺或褪色 建議的解決方案 • 如果在頁面上出現垂直白色條紋或褪色區域,則表示碳粉供應不足。安裝新碳粉匣(請參閱第 44 頁上的「更換碳粉匣」) 。 • 如果機器已供應足夠的碳粉,但頁面上仍出現垂直白色線紋或褪色區域,打開並關上前蓋 3 ~ 4 次(請參閱第 15 頁上的 「機器總覽」) 。 • 紙張可能不符合紙張規格,例如,紙張太潮或太粗糙。 • 如果整頁都很淺,可能是列印解析度設定太低或節省碳粉模式處於打開狀態。調整列印解析度,並關閉節省碳粉模式。請參 閱印表機驅動程式的說明螢幕。 • 如果同時出現褪色和拖尾,可能是碳粉匣需要清潔。清潔印表機內部(請參閱第 50 頁上的「清潔印表機」) 。 • 機器內部 LSU 零件的表面可能變髒。清潔印表機內部(請參閱第 50 頁上的「清潔印表機」)。如果這些步驟都不能解決問 題,請聯絡服務代表。 紙張上半部的列印顏色比紙張 其他部分淺 碳粉可能無法適當地黏附在此類型的紙張。 • 變更印表機選項,然後再試一次。轉至列印喜好設定,按一下紙張標籤,然後將紙張類型設定為再生紙(請參閱第 33 頁上的 「開啟列印喜好設定」)。 5. 疑難排解 157 列印品質問題 狀況 碳粉斑點 建議的解決方案 • 紙張可能不符合規格,例如,紙張太潮或太粗糙。 • 傳墨輥可能較髒。清潔印表機內部(請參閱第 50 頁上的「清潔印表機」)。 A aB bC c A aB bC c A aB bC c A aB bC c A aB bC c 脫色 • 紙張進紙路徑可能需要清潔。請與服務代表聯絡 (請參閱 第 50 頁上的「清潔印表機」)。 如果頁面上散亂出現褪色區域(一般呈圓形): • 單張紙可能存在問題。嘗試重新列印工作。 A aBb C A aBb C A aBb C A aBb C A aBb C • 紙張潮濕度不均,或紙張表面有濕點。嘗試使用其他品牌的紙張。 • 整批紙有問題。製造過程可能導致某些區域不能吸收碳粉。嘗試使用其他種類或品牌的紙張。 • 變更印表機選項,然後再試一次。移至列印喜好設定,按一下紙張標籤,然後將類型設定為厚紙或特厚紙(請參閱第 33 頁上 的「開啟列印喜好設定」)。 如果這些步驟都不能解決問題,請聯絡服務代表。 白色污點 如果頁面出現白色污點: • 紙張太粗糙且紙張上的灰塵落入機器內部元件,所以傳送滾輪可能很髒。清潔印表機內部(請參閱第 50 頁上的「清潔印表 機」)。 • 紙張進紙路徑可能需要清潔。清潔印表機內部(請參閱第 50 頁上的「清潔印表機」)。 如果這些步驟都不能解決問題,請聯絡服務代表。 5. 疑難排解 158 列印品質問題 狀況 垂直線條 建議的解決方案 如果頁面出現垂直黑色條紋: • 機器內的成像單元表面(感光鼓部分)可能已被刮壞。取出碳粉匣,並安裝新碳粉匣(請參閱第 48 頁上的「更換成像單 元」)。 如果頁面出現白色垂直條紋: • 機器內部 LSU 零件的表面可能變髒。清潔印表機內部(請參閱第 50 頁上的「清潔印表機」)。如果這些步驟都不能解決問 題,請聯絡服務代表。 黑色背景 如果無法接受背景陰影濃度: • 改用重量較輕的紙張。 • 檢查環境條件:環境很乾或很濕(高於 80% RH)都可能會使背景陰影變深。 • 取出舊的成像單元,並安裝新的成像單元(請參閱第 48 頁上的「更換成像單元」)。 • 徹底將碳粉搖勻,使其平均分佈(請參閱第 42 頁上的「搖勻碳粉」)。 碳粉拖尾 • 清潔印表機內部(請參閱第 44 頁上的「更換碳粉匣」)。 • 檢查紙張類型和品質。 • 取出舊的成像單元,並安裝新的成像單元(請參閱第 48 頁上的「更換成像單元」)。 5. 疑難排解 159 列印品質問題 狀況 垂直重複性瑕疵 建議的解決方案 如果墨痕按一定間隔重複出現在列印面上: • 成像單元可能已損壞。如果您仍然遇到相同問題,請取下成像裝置,並安裝新的成像裝置(請參閱第 48 頁上的「更換成像 單元」)。 • 機器零件可能沾有碳粉。如果瑕疵出現在紙張背面,則可能會在列印幾頁之後自行修正問題。 • 加熱組件可能已損壞。請與服務代表聯絡。 背景殘痕 背景殘痕是由於碳粉散亂地散佈在列印頁上所致。 • 紙張可能太潮。嘗試使用另一批紙張列印。請在需要取用時才拆開紙張包裝,以免紙張吸收太多水份。 A 碳粉顆粒會聚集在粗體字元或 圖片周圍 • 如果整個列印頁都出現背景殘痕,請透過軟體應用程式或列印喜好設定調整列印解析度(請參閱第 33 頁上的「開啟列印 喜好設定」)。確認選取了正確的紙張類型。例如:如果選取了特厚紙,但實際上使用的是普通紙,可能會因裝載太厚的紙張 而造成列印品質不佳。 • 如果您使用的是新的碳粉匣,請先搖勻碳粉,使其平均分佈(請參閱第 42 頁上的「搖勻碳粉」)。 碳粉可能無法適當地黏附在此類型的紙張。 • 變更印表機選項,然後再試一次。轉至列印喜好設定,按一下紙張標籤,然後將紙張類型設定為再生紙(請參閱第 33 頁上的 「開啟列印喜好設定」)。 • 確認選取了正確的紙張類型。例如:如果選取了特厚紙,但實際上使用的是普通紙,可能會因裝載太厚的紙張而造成列印品 質不佳。 5. 疑難排解 160 列印品質問題 狀況 建議的解決方案 字元變形 • 如果字元變形或出現中空影像,可能是紙張太光滑。請嘗試不同的紙張。 頁面歪斜 • 請確定正確地裝入紙張。 • 檢查紙張類型和品質。 • 確保導軌與紙疊間的接觸不會太緊或太鬆。 捲曲或波浪 • 請確定正確地裝入紙張。 • 檢查紙張類型和品質。溫度和濕度過高都會造成紙張捲曲。 • 翻轉紙匣中的紙疊。同時嘗試將紙匣中的紙張旋轉 180 度。 5. 疑難排解 161 列印品質問題 狀況 皺紋或折痕 建議的解決方案 • 請確定正確地裝入紙張。 • 檢查紙張類型和品質。 • 翻轉紙匣中的紙疊。同時嘗試將紙匣中的紙張旋轉 180 度。 列印輸出的背面變髒 • 檢查是否洩漏碳粉。清潔印表機內部(請參閱第 50 頁上的「清潔印表機」)。 單色或黑色頁 • 成像單元可能安裝不正確。取下成像單元,然後重新插入。 • 成像單元可能有瑕疵。取下成像單元並安裝一個新成像單元(請參閱第 48 頁上的「更換成像單元」)。 A • 機器可能需要維修。請與服務代表聯絡。 5. 疑難排解 162 列印品質問題 狀況 碳粉鬆散 建議的解決方案 • 清潔印表機內部(請參閱第 50 頁上的「清潔印表機」)。 • 檢查紙張類型和品質。 • 取下成像單元,然後安裝一個新成像單元(請參閱第 48 頁上的「更換成像單元」)。 如果問題仍然存在,機器可能需要維修。請與服務代表聯絡。 字元空缺 字元空缺是指字元中應該全黑的部分出現白色區域: • 可能是在紙張的非列印面列印。取出紙張並將其翻面。 A 水平條紋 • 紙張可能不符合要求的紙張規格。 如果出現水平黑色條紋或拖尾: • 成像單元可能安裝不正確。取下成像單元,然後重新插入。 • 成像單元可能有瑕疵。取下成像單元並安裝一個新成像單元(請參閱第 48 頁上的「更換成像單元」)。 如果問題仍然存在,則機器可能需要維修。請與服務代表聯絡。 5. 疑難排解 163 列印品質問題 狀況 捲曲 建議的解決方案 如果列印的紙張捲曲或紙張未送入機器: • 翻轉紙匣中的紙疊。同時嘗試將紙匣中的紙張旋轉 180 度。 • 變更印表機紙張選項,然後再試一次。移至列印喜好設定,按一下 紙張標籤,然後將類型設定為 薄紙(請參閱第 33 頁上的 「開啟列印喜好設定」)。 • 少許紙張上重複出現不明的 圖案 您的機器可能用在海拔超過 1,000 公尺或更高的位置。高海拔可能會影響列印品質,例如碳粉不足或影像太淺。變更機器高度 設定(請參閱第 124 頁上的「高度調整」)。 • 碳粉鬆散 • 列印顏色較淡或出現髒污 5. 疑難排解 164 作業系統問題 1 一般 Windows 問題 狀況 建議的解決方案 安裝過程中出現「檔案正在使 用中」的訊息。 結束所有軟體應用程式。將所有軟體從啟動群組中移除,然後重新啟動 Windows。重新安裝印表機驅動程式。 出現「一般保護故障」、「異常 OE」、「多工緩衝 32」或「非法 操作」等訊息。 關閉所有其他應用程式,重新啟動 Windows,然後嘗試重新列印。 出現「列印失敗」、「發生印表 機逾時錯誤」訊息。 列印期間可能會出現這些訊息。繼續等待,直到機器完成列印。如果訊息出現在就緒模式或列印完成後,請檢查連線並/或查看 是否出現錯誤。 若需 Windows 錯誤訊息的更多資訊,請參閱您電腦隨附的「Microsoft Windows 使用者指南」。 5. 疑難排解 165 作業系統問題 2 一般 Macintosh 問題 狀況 建議的解決方案 機器無法正確列印 PDF 檔案。圖形、文字 將 PDF 檔案列印為影像也許可使檔案能夠正常列印。請從 Acrobat 列印選項中啟動以影像方式列印。 或圖解的某些部分被遺漏。 將 PDF 檔案作為影像進行列印將需要較長的時間。 有些字母在封面列印時顯示不正常。 Mac 作業系統無法在封面列印期間建立字型。在封面上,英文字母和數字可以正常顯示。 使用 Acrobat Reader 6.0 或更高版本在 確保機器驅動程式中的解析度設定與 Acrobat Reader 中的相符。 Macintosh 中列印文件時,彩色無法正確 列印。 若需 Macintosh 錯誤訊息的進一步資訊,請參閱電腦隨附的「Macintosh 使用者指南」。 5. 疑難排解 166 作業系統問題 3 一般 Linux 問題 狀況 機器無法列印。 建議的解決方案 • 檢查系統中是否已安裝印表機驅動程式。開啟 Unified Driver Configurator 並切換至 Printers configuration 視窗的 Printers 標籤,查看可用印表機清單。確保您的機器出現在清單中。如果沒有,請使用 Add new printer wizard 設定您的裝 置。 • 檢查機器是否已啟動。開啟 Printers configuration,從印表機清單中選取印表機。查看 Selected printer 窗格中的說明。 如果其狀態包含 Stopped 字串,按下 Start 按鈕。之後,印表機應可恢復正常操作。列印期間如果發生問題,可能會啟動 「stopped」狀態。例如,可能是在掃描應用程式正在使用連接埠時嘗試列印文件。 • 確認連接埠未處於忙碌中。由於印表機的功能元件 (印表機和掃描器) 共用同一個 I/O 介面 (連接埠),因此可能會發生 不同的使用者應用程式同時存取同一個連接埠的情況。為了避免可能的衝突,一次只允許一個元件控制該裝置。其他使用 者會收到「裝置忙碌中」訊息。您應該打開連接埠組態,並選取指定給印表機的連接埠。在 Selected port 窗格中,可以查 看連接埠是否被其他應用程式佔用。如果是,應等待目前工作完成,或如果確定目前的應用程式無法正常運作,則應按下 Release port 按鈕。 • 檢查應用程式是否有特殊的列印選項,例如「-oraw」。如果在指令行參數中指定了「-oraw」,請將它移除,才能正常列印。 對於 Gimp front-end,請選擇「print」->「Setup printer」 ,然後在指令項目中編輯指令行參數。 • SuSE Linux 9.2 (cups-1.1.21) 隨附的 CUPS (Common UNIXPrinting System) 版本發生 IPP (網際網路列印協定, Internet Printing Protocol) 列印問題。請使用套接字列印替代 IPP 列印,或者安裝更高版本的 CUPS (cups-1.1.22 或更 高)。 某些彩色影像可能全部為黑 色。 這是 Ghostscript(直到 GNU Ghostscript 7.05 版本)中的已知問題,當文件的基本顏色空間為索引顏色空間且通過 CIE 顏 色空間轉換時,就會發生此問題。因為 Postscript 將 CIE 顏色空間用於顏色匹配系統,所以應該將系統上的 Ghostscript 升級 至 GNU Ghostscript 7.06 或更高版本。您可以在 www.ghostscript.com 上找到最新版的 Ghostscript。 5. 疑難排解 167 作業系統問題 狀況 建議的解決方案 某些彩色影像的輸出結果嚴重 失真。 這是 Ghostscript(直到 GNU Ghostscript 7.xx 版本)中的已知問題,當文件的基本顏色空間為索引 RGB 顏色空間且透過 CIE 顏色空間轉換時,就會發生此問題。因為 Postscript 將 CIE 顏色空間用於顏色匹配系統,所以您應該將系統上的 GNU Ghostscrip 升級至最低為 8.xx 或更高版本。您可以在 www.ghostscript.com 上找到最新版的 Ghostscript。 機器無法列印整頁內容,只能 輸出半張頁面機器無法列印整 頁內容。 已知問題。當在 Ghostscript 8.51 或更早版本以及 64 位元 Linux OS 上使用彩色印表機時會發生此問題,此問題已報告給 bugs.ghostscript.com,編號為 Ghostscript Bug 688252。在 AFPL Ghostscript 8.52 或以上的版本中已解決了此問題。從 http:/ /sourceforge.net/projects/ghostscript/ 下載最新版本的 AFPL Ghostscript 並進行安裝,即可解決該問題。 列印文件時出現「Cannot open port device file」錯誤訊 息。 請避免在列印工作進行時變更列印工作參數(例如透過 LPR GUI)。每次變更列印選項然後嘗試重新啟動工作時,CUPS 伺 服器的已知版本會中斷列印工作。由於 Unified Linux Driver 會在列印時鎖定 mfp 埠,因此驅動程式的突然終止會使得連接埠 被鎖定,也使後續的列印工作無法進行。如果發生此情況,請在 Port configuration 視窗中選取 Release port 以嘗試釋放 mfp 埠。 如需 Linux 錯誤訊息的進一步資訊,請參閱電腦隨附的「Linux 使用者指南」。 5. 疑難排解 168 詞彙表 AppleTalk 以下詞彙表可幫助您透過了解列印常用的術語,以及在此使用者指南 中提到的術語來熟悉產品。 AppleTalk 是 Apple, Inc. 針對電腦網路連接專門開發的一套通訊協定,包 含在原始的 Macintosh (1984) 中,現在為支援 TCP/IP 網路連接而被 Apple 802.11 802.11 是一組無線區域網路 (WLAN) 通訊標準,由 IEEE LAN/MAN 標準委 員會 (IEEE 802) 所開發。 802.11b/g/n 802.11b/g/n 可以共用同一個硬體以及使用 2.4 GHz 區段。802.11b 支援的 頻寬高達 11 Mbps,802.11n 支援的頻寬高達 150 Mbps。802.11b/g/n 裝置 有時可能會受到微波爐,無線電話及藍芽裝置的干擾。 輕視。 位元深度 電腦圖形術語,描述用來說明在點陣圖影像中單個像素色彩的位元數。色 彩深度越高提供的不同色彩範圍越大。由於位元數的增加,對色彩圖而言, 可能色彩的數量會不切實際地變大。1 位元色彩通常被稱為單色或黑白。 BMP Microsoft Windows 圖形子系統 (GDI) 內部使用的點陣圖圖形格式,並且在 該平台上通常用作簡單的圖形檔案格式。 存取點 存取點或無線存取點 (AP 或 WAP) 是指可在無線區域網路 (WLAN) 上將無 BOOTP 線通訊裝置連接在一起的裝置,可作為 WLAN 無線電訊號的中央傳輸器與 引導程式通訊協定。網路用戶端使用來自動獲取其 IP 位址的網路通訊協 接收器。 定。這通常是在電腦的載入開機程序或執行它們的作業系統中完成。 BOOTP 伺服器將一群 IP 位址中的 IP 位址指定給各個用戶端。BOOTP 能 ADF 使「無磁盤工作站」電腦在載入任意進階作業系統之前獲取 IP 位址。 自動文件送紙器 (ADF) 是一種掃描單元,可自動傳送原稿紙張,以便機器能 夠一次掃描多張紙。 詞彙表 169 詞彙表 CCD DADF 電荷耦合裝置 (CCD) 是啟用掃描工作的硬體。CCD 鎖定機械裝置也能用 雙面自動文件送紙器 (DADF) 是一種掃描單元,可自動傳送和翻面原稿紙 來固定 CCD 模組,以避免在移動機器時造成任何損壞。 張,以便機器能夠在紙張的雙面進行掃描。 自動分頁 預設值 自動分頁是成批列印多份影印工作的過程。在選取自動分頁時,此裝置在 列印額外影印之前會列印整組。 在將印表機從包裝盒中取出時有效的值或設定,可重設或初始化。 DHCP 控制台 動態主機組態協定,(DHCP) 是一種用戶端-伺服器網路協定。DHCP 伺服器 控制面板是一個平面,垂直區域,控制或監控指令會在這裡顯示。一般的位 置是在機器的前端。 提供特定於 DHCP 用戶端主機要求的組態參數,通常是用戶端主機接入 IP 覆蓋率 DIMM 它是列印術語,用於在列印時對碳粉用量進行測量。例如,5% 覆蓋率意味 雙直排記憶體模組 (DIMM) 是一種用於儲存記憶體的小型電路板。DIMM A4 大小的紙張上大約有 5% 的影像或文字。因此,如果紙張或原稿上有複 可儲存機器中的所有資料,如列印資料,收到的傳真資料。 雜的影像或許多文字,覆蓋率將會比較高,同時,碳粉的使用量也會隨覆蓋 率一起增加。 DLNA CSV 數位生活網路聯盟 (DLNA) 是可讓家用網路上的裝置在網路上彼此共用資 網路所需的資訊。DHCP 還可向用戶端主機提供 IP 位址分配的機械裝置。 訊的標準。 由逗點分隔的值 (CSV)。CSV 是一種檔案格式類型,用於在不同的應用程 式間交換資料。由於該檔案格式用於 Microsoft Excel 中,因此在整個行業中 已成為現存標準,即使在非 Microsoft 平台中也是如此。 詞彙表 170 詞彙表 DNS 工作循環 網域名稱伺服器 (DNS) 是一種儲存與網路分佈式資料庫中的網域名稱相 關的資訊,如網際網路。 工作循環是在一個月內不影響印表機效能的頁面數量。通常,印表機具有 壽命範圍限制,如每年列印多少頁。壽命範圍表示平均的列印輸出能力,通 常指保固期限內。例如,如果工作量為每月 48,000 頁,假設每月有 20 個工 點陣式印表機 作天,則印表機每天列印頁數的上限為 2,400 頁。 點陣式印表機是指具有列印頭的電腦印表機類型,可在頁面上來回執行並 在受到衝擊時列印,敲擊對著紙張的浸墨布條帶,就像打字機一樣。 ECM 錯誤修正模式 (ECM) 是可選的傳送模式,建立在類別 1 傳真機或傳真數據 DPI 機中。它可自動偵測和糾正有時因電話線噪音引起在傳真傳送過程中的錯 誤。 每英吋的點數 (DPI) 是一種用於掃描和列印的解析度測量。一般而言,每英 吋的點數越多,就會產生越高的解析度,影像會有更多清晰可見的細節,檔 案也會比較大。 模擬 模擬是一種機器能夠獲取與另一機器相同效果的技術。 DRPD 獨特的鈴聲檢測功能。 「獨特鈴聲」是電話公司提供的服務,可讓使用者利 用單條電話線路接聽不同的電話號碼。 雙面列印 一種能夠自動翻面單頁紙張以便機器可以在該紙張的兩面進行列印(或掃 描)的機制。配備雙面單位的印表機可在單一列印循環期間,於紙張的兩面 進行列印。 模擬器複製有不同系統之一個系統的功能,這樣第二個系統就會像第一個 系統一樣。模擬主要以外部特徵的精確複製為主,這點與仿真相反,後者更 注重系統模擬的抽象模型,常考慮的是其內部狀態。 Ethernet Ethernet 是一種用於區域網路 (LAN) 的基於框架的電腦網路技術。它為實 體層定義了佈線和訊號傳送方式,為 OSI 型號的媒體存取控制 (MAC)/資料 連結層定義框架格式和協定。乙太網路大多數以 IEEE 802.3 為標準,已成 為 20 世紀 90 年代至今最為廣泛使用的 LAN 技術。 詞彙表 171 詞彙表 EtherTalk 灰階 由 Apple Computer 針對電腦網路開發的一套通訊協定,包含在原始的 Macintosh (1984) 中,現在為支援 TCP/IP 網路連接而被 Apple 輕視。 一系列的不同濃淡灰色色度,用來代表影像的深色和淺色部分,當彩色影 像轉換成灰階影像時,各種顏色也會以不同濃淡的灰色代表。 FDI 半色調 外部介面裝置 (FDI) 是安裝在機器內部的卡,允許使用協力廠商的裝置,例 利用點數的變化來模擬灰階效果的一種影像類型。高彩區域包含較多的點 數,而較亮的區域包含較少的點數。 如以硬幣操作的裝置或是讀卡機。這些裝置允許在您的機器上提供付費列 印的服務。 HDD FTP 檔案傳送通訊協定 (FTP) 在支援 TCP/IP 通訊協定 (如網際網路或內部網 硬碟機 (HDD),通常稱為硬碟,是較穩定的儲存裝置,可在帶有磁性表面的 旋轉母板上儲存數位編碼資料。 路) 的任意網路上交換檔案的常用通訊協定。 IEEE 加熱器單元 是雷射印表機的一個零件,可將碳粉熔合在列印紙材上。由熱滾輪和壓力 滾輪組成。在將碳粉傳輸到紙張上後,加熱器單元將進行加熱加壓,以使碳 粉永久性地黏附在紙張上,這就是紙張從雷射印表機中輸出時發熱的原 因。 電氣和電子工程機構 (IEEE) 是推廣與電力相關的國際非營利性專業組織。 IEEE 1284 1284 平行連接埠標準由電氣和電子工程機構 (IEEE) 開發。術語「1284-B」 是指在平行埠連接線末端 (與外圍設備相連,如印表機) 的特定連接器類 閘道 型。 在電腦網路之間,或電腦網路與電話線之間的連接。這種連接非常普遍,因 為它是可以存取其他電腦或網路的電腦或網路。 詞彙表 172 詞彙表 Intranet IPX/SPX 一種私用網路,可將網際網路通訊協定,網路連通性及可能的公用電訊系 統用於組織資訊或透過其員工操作的共用部分。有時,此術語僅指最常用 的服務 -內部網站。 IPX/SPX 表示網際網路封包交換/順序封包交換。它是由 Novell NetWare 作 業系統使用的網路通訊協定。IPX 和 SPX 均可提供類似於 TCP/IP 的連接 服務,同時 IPX 協定與 IP 相似,SPX 與 TCP 相似。IPX/SPX 主要針對本地 區域網路 (LAN) 而設,而且是此用途的一種極為有效的通訊協定 (通常其 IP 位址 效能超過 LAN 的 TCP/IP)。 網際網路通訊協定 (IP) 位址在採用網際網路通訊協定標準的網路中,用於 ISO 依次識別和在彼此間進行通訊的一種專用號碼。 國際標準化組織,(ISO) 是一種由國家標準機構的代表組成的國際性標準 IPM 化制訂機構。它制訂全球通用的工業和商業標準。 每分鐘影像數 (IPM) 是測量印表機速度的一種方式。IPM 比率指明印表機 ITU-T 可在一分鐘內完成的單面張數。 IPP 國際電訊聯盟是一種國際組織,建立來標準化和調節國際無線和電訊裝 置。其主要工作包括標準化,無線電頻譜的分配和組織不同國家間能夠進 行國際通話的相互連接的設備。除 ITU-T 之外的 A -T 表示電訊。 網際網路列印協定 (IPP) 定義了列印和管理列印工作,媒體大小,解析度等 的標準通訊協定。IPP 可在本機上使用,或透過網際網路用於成千上萬台印 表機,同時還支援存取控制,驗證和加密功能,使其功能更大並使列印解決 方案比以往更可靠。 ITU-T No. 1 圖表 由 ITU-T 針對文件傳真傳送而發佈的標準化測試圖表。 JBIG 聯合二值影像專家組 (JBIG) 是在不失精度和品質時的影像壓縮標準,針對 雙影像壓縮而設,並且還可用於其他影像上。 詞彙表 173 詞彙表 JPEG MH 聯合影像專家組 (JPEG) 是針對照片影像的一種失真壓縮的常用標準方 修正的霍夫曼編碼 (MH) 是一種傳送 ITU-T T.4 建議影像的壓縮方式,可減 式。它是用於在 World Wide Web 上儲存和傳輸照片的格式。 少需要在傳真機之間傳送的資料數量。MH 是一種基於碼本的執行長度編 LDAP 碼方案,可有效壓縮空白區域。由於大多數傳真都含有許多空白區域,因此 這樣可在最短的時間內傳送大多數傳真。 輕量級目錄存取協定 (LDAP) 針對查詢和修改在 TCP/IP 上執行之目錄服 MMR 務的網路通訊協定。 二次修正的相對元素位址指定 (MMR) 是一種由 ITU-T T.6 建議的壓縮方 LED 式。 發光二極體 (LED) 是可指示機器狀態的半導體裝置。 數據機 MAC 位址 一種調制載波訊號以將數位資訊譯成編碼,同時還解調此類載波訊號以解 碼所傳送資訊的裝置。 媒體存取控制 (MAC) 位址是一種與網路介面卡有關的唯一識別碼。MAC 位址是一種唯一的 48 位元識別碼,通常以兩個字元為一組編寫為 12 個十 六進位字元(例如,00-00-0c-34-11-4e)。通常,製造商會將此位址寫死在網 路介面卡 (NIC) 上,並且路由器還可使用此位址來嘗試定位大型網路上的 機器。 MR 修正的相對元素位址指定 (MR) 是一種由 ITU-T T.4 建議的壓縮方式,可使 用 MH 將掃描的第一行譯成編碼。相對於第一行而言,下一行肯定會有差 異,然後會將這些差異譯成編碼並加以傳送。 MFP 多功能外部設備 (MFP) 是一種辦公用機器,包括實體中的以下功能以便支 援印表機,影印機,傳真機和掃描器等。 詞彙表 174 詞彙表 NetWare PABX 是一種由 Novell, Inc. 研發的網路作業系統。它起初使用協調式多工來執行 專用自動分機交換 (PABX) 是私人企業內部的一種自動電話交換系統。 電腦上的各種服務,並且網路協定均基於原始的 Xerox XNS 堆疊。現在, NetWare 支援 TCP/IP 和 IPX/SPX。 PCL OPC 印表機指令語言 (PCL) 是一種由 HP 研發的印表機協定的頁面描述語言 (PDL),現已成為業界標準。PCL 最初是為噴墨印表機研發,現已為熱感應 有機感光導體 (OPC) 是一種機械裝置,使用雷射印表機發出的雷射光束建 式印表機,點陣式印表機和雷射印表機以不同等級發佈。 立虛擬影像以供列印,通常為綠色或紅褐色,形狀呈圓柱形。 包含感光鼓的成像單元會因為在印表機中使用感光鼓而導致感光鼓表面 日漸磨損,應該在其因磨損而與碳粉匣成像刷,清潔機械裝置與紙張脫離 時,適當地更換新品。 原稿 文件,照片或文字等的第一個樣本,是透過影印,複製或翻譯以產生其他副 本,而不是從其他副本影印或衍生。 OSI PDF 可攜式文件格式 (PDF) 是一種由 Adobe Systems 研發的專利檔案格式,可 以與裝置無關和解析度無關的格式呈現平面文件。 PostScript PS (PostScript) 是一種頁面描述語言和程式語言,主要用於電子和桌面出 版領域。- 可在解釋程式中執行以產生影像。 印表機驅動程式 開放式系統互連 (OSI) 是一種由國際標準化組織 (ISO) 研發,用於通訊的模 型。OSI 為網路設計提供標準的模組方式,可將一套所需的複雜功能劃分為 一種用於將指令和資料從電腦傳送和傳輸到印表機的程式。 管理層,獨立層和功能層。層數依次 (從上至下) 排列為應用層,展現層,工 作階段層,傳送層,網路層,資料連結層和實體層。 詞彙表 175 詞彙表 列印紙材 PSTN 可提供印表機,掃描儀,傳真機或影印機使用的紙材,如紙張,信封,標籤和 投影片等。 公用轉換電話網路 (PSTN) 是一種全世界通用的公用轉換電話網路,通常 PPM RADIUS 每分鐘頁數 (PPM) 是一種判定印表機操作速度的測量方式,即印表機每分 遠端驗證撥入使用者服務 (RADIUS) 是提供遠端使用者進行驗證與帳戶處 鐘能列印出的張數。 理的通訊協定。RADIUS 使用 AAA(驗證,授權及帳戶處理)概念管理網路 根據業界前提透過總機傳送。 存取,可集中管理驗證資料(如使用者名稱與密碼) 。 PRN 檔案 裝置驅動程式的介面,允許軟體利用標準輸入/輸出系統呼叫與裝置驅動程 解析度 式互動,從而可簡化許多工作。 影像的清晰度,以每英吋的數點 (DPI) 來測量。Dpi 越高,解析度越大。 協定 SMB 是一種用於控制或啟用兩個計算終點間的連接,通訊和資料傳送的慣例或 標準。 伺服器訊息區塊 (SMB) 是一種網路協定,主要用於共用檔案,印表機,序列 埠和網路上點與點之間的其他通訊。它還提供已驗證的進程間內部通訊機 制。 PS SMTP 參見 PostScript。 簡易郵件傳送協定 (SMTP) 是一種網路中電子郵件的傳送標準。SMTP 是 一種相對簡易,基於文字的協定,可在此指定訊息的一個或多個接收者,然 後傳送訊息文字。這是一種用戶端 - 伺服器協定,可在此將電子郵件訊息傳 送到伺服器。 詞彙表 176 詞彙表 SSID 碳粉匣 服務組識別元 (SSID) 是無線區域網路 (WLAN) 的名稱。WLAN 中的所有無 可使用 32 個字元。 位於機器(如印表機)中的一種瓶子,裡面裝有碳粉。碳粉是用於雷射印表 機和影印機中的粉末,可在列印紙張上形成文字和影像。碳粉可以透過加 熱器同時施用加熱/壓力熔合,讓碳粉融入紙張中的纖維。 子網路遮罩 TWAIN 使用子網路遮罩搭配網路位址可判定網路位址和主機位址位於哪部分。 掃描器和軟體的業界標準。將與 TWAIN 相容的掃描器和與 TWAIN 相容的 線裝置都必須使用相同的 SSID 才能相互通訊。SSID 須區分大小寫,最多 程式搭配使用,即可從該程式啟動掃描。是適用於 Microsoft Windows 和 TCP/IP Apple Macintosh 作業系統的影像捕獲 API。 傳送控制協定 (TCP) 和網際網路協定 (IP)﹔一套執行協定堆疊(支援網路 UNC 路徑 和大多數商業網路執行)的通訊協定。 統一命名協定 (UNC) 是一種存取 Window NT 和其他 Microsoft 產品中網路 TCR 共用內容的標準方式。UNC 路徑的格式為:\\<伺服器名稱>\<共用名稱>\< 其他目錄>。 傳送確認回報 (TCR) 提供有關每次傳送的詳情,如工作狀態,傳送結果和 發送頁數。在每次傳送或傳送失敗後,可將此報告設定為列印。 URL TIFF 統一資源定位器 (URL) 是網際網路上的文件與資源的全域位址。該位址的 第一部分表示使用的協定,第二部分表示資源所在位置的 IP 位址或網域名 標記影像檔案格式 (TIFF) 是一種可調解析度點陣影像格式。TIFF 描述主要 稱。 來自於掃描器的影像資料。TIFF 影像使用定義檔案中影像特性的標簽和關 鍵字。此靈活和平台無關格式可用於由各種影像處理應用程式製作的圖 片。 詞彙表 177 詞彙表 USB WPA 通用序列匯流排 (USB) 是由 USB Implementers Forum, Inc. 所開發的一種 Wi-Fi 保護的存取 (WPA) 是一種保護無線 (Wi-Fi) 電腦網路安全的系統類 標準,用來連接電腦與週邊設備。與串列連接埠不同,USB 設計為可以將一 別,用以改善 WEP 的安全性功能。 個電腦的 USB 連接埠同時連接到多個週邊裝置。 WPA-PSK 浮水印 WPA-PSK(WPA 預先共用金鑰)是供小型企業與家庭使用者採用的特殊 浮水印是在紙中可識別的影像或模式,其透過傳送燈查看時會較亮顯示。 浮水印最初於 1282 年在義大利的博洛尼亞引入﹔它們透過造紙者使用來 WPA 模式。共用金鑰(或密碼)是在無線存取點 (WAP) 與任何膝上型或桌 識別其產品,同時它們還用在郵票,貨幣和其他政府文件上以防止假冒。 各個工作階段產生專用金鑰,藉此提供進階的安全性。 WEP WPS 有線同等保密 (WEP) 是在 IEEE 802.11 中指定的安全性通訊協定,可提供 WPS (Wi-Fi Protected Setup) 是建立無線家用網路的標準。如果您的無線 和有線 LAN 相同水準的安全性。WEP 為無線電上的資料加密以提供安全 存取點支援 WPS,您就可以輕鬆設定無線網路連線,而不需要電腦。 上型的無線裝置中設定。WPA-PSK 會為無線用戶端與關聯的 WAP 之間的 性,讓資料從一端點傳送至另一端點時可獲得保護。 WIA XPS XML 紙張規格 (XPS) 是頁面描述語言 (PDL) 的規格和新的文件格式,對可 WIA(Windows 影像架構)是一種影像結構,在 Windows Me 和 Windows 攜式文件與電子文件相當有助益,此規格是由 Microsoft 開發。它是一種基 XP 中最先引入。透過使用與 WIA 相容的掃描器,可以從這些作業系統內開 於 XML 的規格,以新列印路徑和向量式與裝置無關的文件格式為基礎。 始掃描。 詞彙表 178 Contact SAMSUNG worldwide If you have any comments or questions regarding Samsung products, contact the Samsung customer care center. Country/Region Customer Care Center Web Site ALBANIA 42 27 5755 ARGENTINE 0800-333-3733 ARMENIA 0-800-05-555 AUSTRALIA 1300 362 603 www.samsung.com AUSTRIA 0810-SAMSUNG (7267864, € 0.07/min) www.samsung.com AZERBAIJAN 088-55-55-555 BAHRAIN 8000-4726 BELARUS 810-800-500-55-500 02-201-24-18 BELGIUM BOSNIA BRAZIL www.samsung.com www.samsung.com www.samsung.com/ be (Dutch) www.samsung.com/ be_fr (French) Country/Region Customer Care Center Web Site CHILE 800-SAMSUNG (726-7864) www.samsung.com CHINA 400-810-5858 www.samsung.com COLOMBIA 01-8000112112 www.samsung.com COSTA RICA 0-800-507-7267 www.samsung.com CROATIA 062 SAMSUNG (062 726 7864) www.samsung.com 800-SAMSUNG (800-726786) www.samsung.com CZECH REPUBLIC Samsung Zrt., česká organizační složka, Oasis Florenc, Sokolovská394/17, 180 00, Praha 8 DENMARK 70 70 19 70 www.samsung.com DOMINICA 1-800-751-2676 www.samsung.com ECUADOR 1-800-10-7267 www.samsung.com EGYPT 0800-726786 www.samsung.com EIRE 0818 717100 www.samsung.com EL SALVADOR 800-6225 www.samsung.com ESTONIA 800-7267 www.samsung.com FINLAND 030-6227 515 www.samsung.com FRANCE 01 48 63 00 00 www.samsung.com 05 133 1999 0800-124-421 www.samsung.com 4004-0000 BULGARIA 07001 33 11 www.samsung.com CANADA 1-800-SAMSUNG (726-7864) www.samsung.com Contact SAMSUNG worldwide 179 Contact SAMSUNG worldwide Country/Region GERMANY Customer Care Center 01805 - SAMSUNG (726-7864 € 0,14/min) Web Site www.samsung.com GEORGIA 8-800-555-555 www.samsung.com GREECE IT and Mobile : 80111SAMSUNG (80111 7267864) from land line, local charge/ from mobile, 210 6897691 Cameras, Camcorders, Televisions and Household AppliancesFrom mobile and fixed 2106293100 GUATEMALA 1-800-299-0013 www.samsung.com HONDURAS 800-27919267 www.samsung.com (852) 3698-4698 www.samsung.com/ hk HONG KONG HUNGARY INDIA INDONESIA www.samsung.com/ hk_en/ 06-80-SAMSUNG (726-7864) www.samsung.com 3030 8282 www.samsung.com 1800 3000 8282 0800-112-8888 021-5699-7777 www.samsung.com Country/Region Customer Care Center Web Site IRAN 021-8255 www.samsung.com ITALY 800-SAMSUNG (726-7864) www.samsung.com JAMAICA 1-800-234-7267 www.samsung.com JAPAN 0120-327-527 www.samsung.com JORDAN 800-22273 www.samsung.com KAZAKHSTAN 8-10-800-500-55-500 (GSM:7799) www.samsung.com KOSOVO +381 0113216899 KUWAIT 183-2255 www.samsung.com KYRGYZSTAN 00-800-500-55-500 www.samsung.com LATVIA 8000-7267 www.samsung.com LITHUANIA 8-800-77777 www.samsung.com LUXEMBURG 261 03 710 www.samsung.com MALAYSIA 1800-88-9999 www.samsung.com MACEDONIA 023 207 777 MEXICO 01-800-SAMSUNG (726-7864) www.samsung.com MOLDOVA 00-800-500-55-500 MONTENEGRO 020 405 888 MOROCCO 080 100 2255 www.samsung.com Contact SAMSUNG worldwide 180 Contact SAMSUNG worldwide Country/Region Customer Care Center Web Site NIGERIA 080-SAMSUNG(726-7864) www.samsung.com NETHERLANDS 0900-SAMSUNG (0900-7267864) (€ 0,10/min) www.samsung.com NEW ZEALAND 0800 SAMSUNG (0800 726 786) www.samsung.com NICARAGUA 00-1800-5077267 www.samsung.com NORWAY 815-56 480 www.samsung.com Country/Region Customer Care Center Web Site www.samsung.com RUMANIA 08010 SAMSUNG (08010 726 7864) only from landline, local network Romtelecom - local tariff /021 206 01 10 for landline and mobile, normal tariff. RUSSIA 8-800-555-55-55 www.samsung.com SAUDI ARABIA 9200-21230 www.samsung.com SERBIA 0700 SAMSUNG (0700 726 7864) www.samsung.com OMAN 800-SAMSUNG (726-7864) www.samsung.com PANAMA 800-7267 www.samsung.com SINGAPORE 1800-SAMSUNG (726-7864) www.samsung.com PERU 0-800-777-08 www.samsung.com SLOVAKIA 0800-SAMSUNG (726-7864) www.samsung.com 1800-10-SAMSUNG (726-7864) www.samsung.com SOUTH AFRICA 0860 SAMSUNG (726-7864) www.samsung.com SPAIN 902-1-SAMSUNG (902 172 678) www.samsung.com SWEDEN 0771 726 7864 (SAMSUNG) www.samsung.com 0848-SAMSUNG (7267864, CHF 0.08/min) www.samsung.com/ ch PHILIPPINES 1-800-3-SAMSUNG (726-7864) 1-800-8-SAMSUNG (726-7864) 02-5805777 POLAND 0 801 1SAMSUNG (172678) SWITZERLAND www.samsung.com/ ch_fr/ www.samsung.com 022-607-93-33 PORTUGAL 80820-SAMSUNG (726-7864) www.samsung.com PUERTO RICO 1-800-682-3180 www.samsung.com TADJIKISTAN 8-10-800-500-55-500 www.samsung.com TAIWAN 0800-329-999 www.samsung.com Contact SAMSUNG worldwide 181 Contact SAMSUNG worldwide Country/Region THAILAND Customer Care Center 1800-29-3232 Web Site www.samsung.com 02-689-3232 TRINIDAD & TOBAGO 1-800-SAMSUNG (726-7864) www.samsung.com TURKEY 444 77 11 www.samsung.com U.A.E 800-SAMSUNG (726-7864) www.samsung.com U.K 0330 SAMSUNG (726-7864) www.samsung.com U.S.A 1-800-SAMSUNG (726-7864) www.samsung.com 0-800-502-000 www.samsung.com/ ua UKRAINE www.samsung.com/ ua_ru UZBEKISTAN 8-10-800-500-55-500 www.samsung.com VENEZUELA 0-800-100-5303 www.samsung.com VIETNAM 1 800 588 889 www.samsung.com Contact SAMSUNG worldwide 182 索引 G Google Cloud 列印 121 N 一畫 N 頁列印 一般圖示 Macintosh L S Linux Unifled Driver Configurator USB 纜線連接的驅動程式安裝 134 148 84 USB 纜線連接的驅動程式重新安裝 85 一般 Linux 問題 167 列印 136 印表機內容 137 使用 SetIP 90 網路連接印表機的驅動程式安裝 95 service contact numbers SetIP 程式 SyncThru Web Service 一般資訊 179 88, 113 143 USB 纜線連接的驅動程式安裝 USB 纜線連接的驅動程式重新安裝 一般 Macintosh 問題 列印 166 134 29 五畫 功能 4 63 卡紙 Unix 系統需求 67 清除紙張 避免卡紙的秘訣 55 54 本端 重新安裝驅動程式 83, 85 重新安裝驅動程式 22 驅動程式安裝 82, 84 驅動程式安裝 21 82 83 使用特殊紙材 列印紙材功能 U Macintosh 四畫 手動送紙器多功能紙匣 USB 纜線 M 9 正視圖 W 六畫 Windows USB 纜線連接的驅動程式安裝 系統需求 66 一般 Windows 問題 使用 SetIP 89 網路連接印表機的驅動程式安裝 94 系統需求 使用 SetIP 網路連接印表機的驅動程式安裝 16 21, 22 165 65 88, 113 91 列印 Linux 32 136 Macintosh 134 列印文件 Windows 32 索引 183 索引 列印到檔案 在一張紙上列印多頁 Macintosh 127 134 安全 符號 10 調整寬度和長度 25 資訊 10 變更紙匣大小 25 在紙張的雙面列印 Macintosh 135 八畫 行動列印 120 使用說明 行動作業系統 120 放置印表機 變更預設列印設定 125 調整高度 列印文件 法規資訊 Linux 136 Macintosh 134 列印紙材 紙匣 紙張 34, 135 29 裝入紙匣 1 中 26 耗材 124 69 九畫 後視圖 特殊紙材 17 可用的耗材 38 估計的碳粉匣壽命 41 更換碳粉匣 44 訂購 38 十一畫 卡片紙 特殊紙材 30 29 重疊列印 列印 133 停止按鈕 預列印紙張 31 刪除 133 問題 標籤紙 30 建立 132 輸出支撐架 63 十畫 列印解析度設定 Linux 136 印表機狀態 一般資訊 147 印表機喜好設定 Linux 137 浮水印 19 列印品質問題 157 列印問題 154 進紙問題 152 電源問題 153 刪除 131 控制面板 建立 131 清潔 編輯 131 內部 50 123 外部 50 清潔機器 50 特殊列印功能 18 索引 184 索引 規格 61 列印紙材 63 十二畫 喜好設定,用於列印的 34 無線網路 Adhoc 模式 USB 纜線 WPS 中斷連線 99 105 102 103 PIN 碼 架構模式 103 99 網路纜線 112 169 十四畫 慣例 估計壽命 41 更換碳粉匣 非 Samsung 品牌和重新裝填的 44 41 處理說明 41 搖勻碳粉 42 儲存 40 網路 IPv6 組態 WPS(沒有顯示螢幕的機器) PBC 詞彙表 碳粉匣 SetIP 程式 88, 89, 90, 113 安裝環境 68 無線網路設定 網路程式簡介 99 87 驅動程式安裝 Linux Macintosh Windows 95 94 91 維護零件 9 96 39 十七畫 環保列印 瞭解狀態 LED 34 58 索引 185