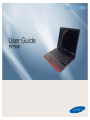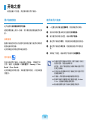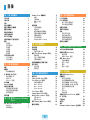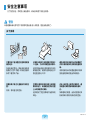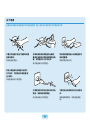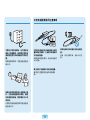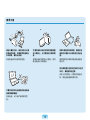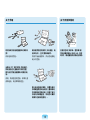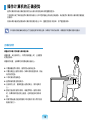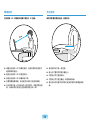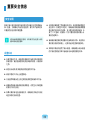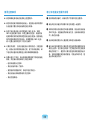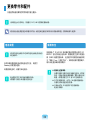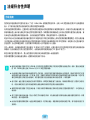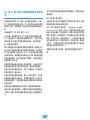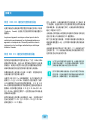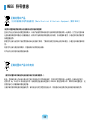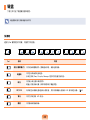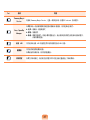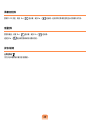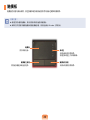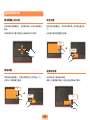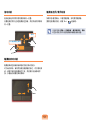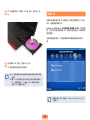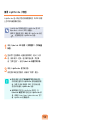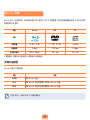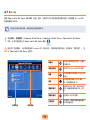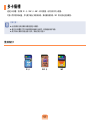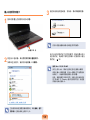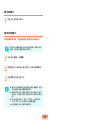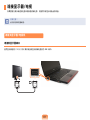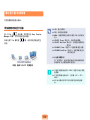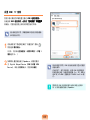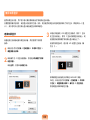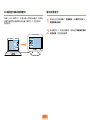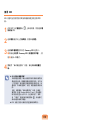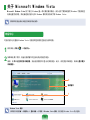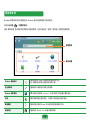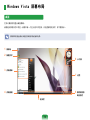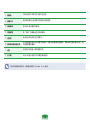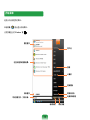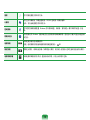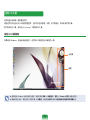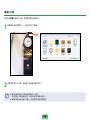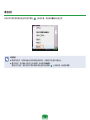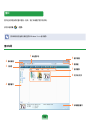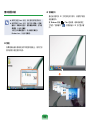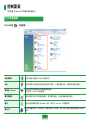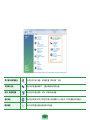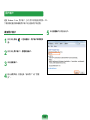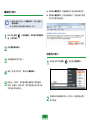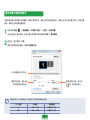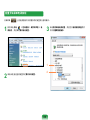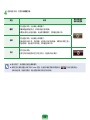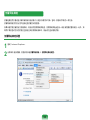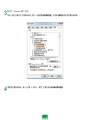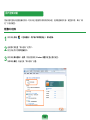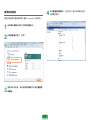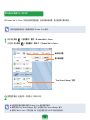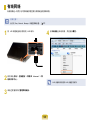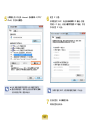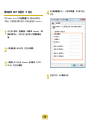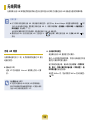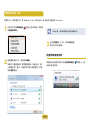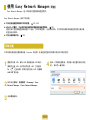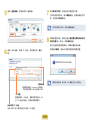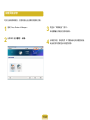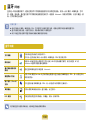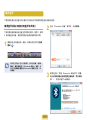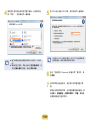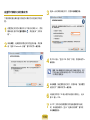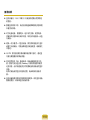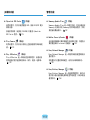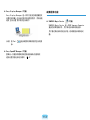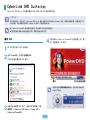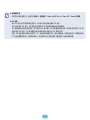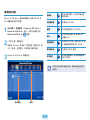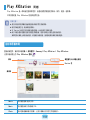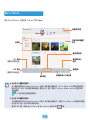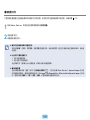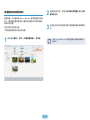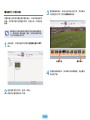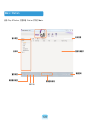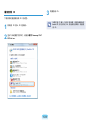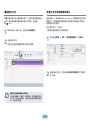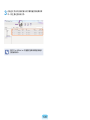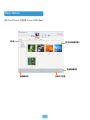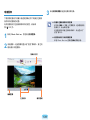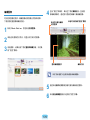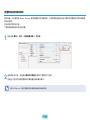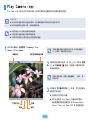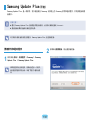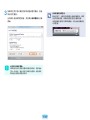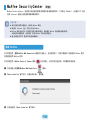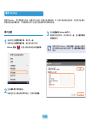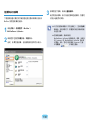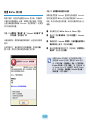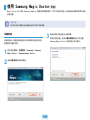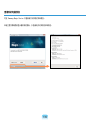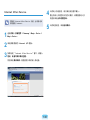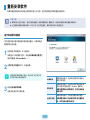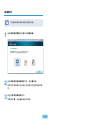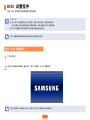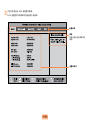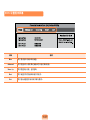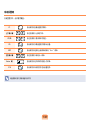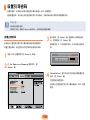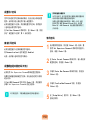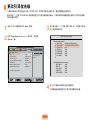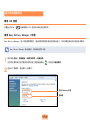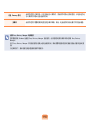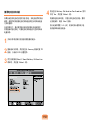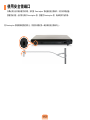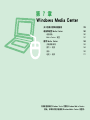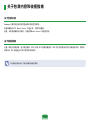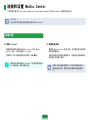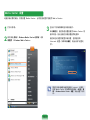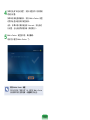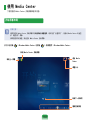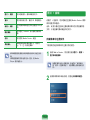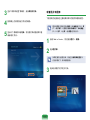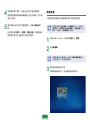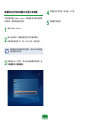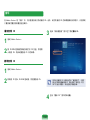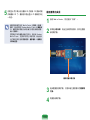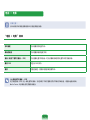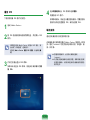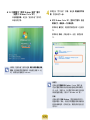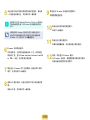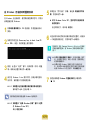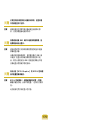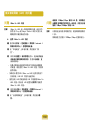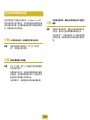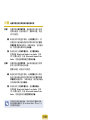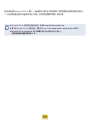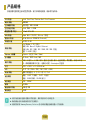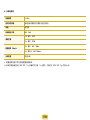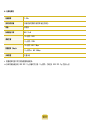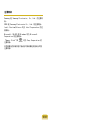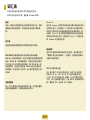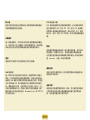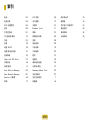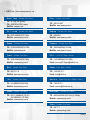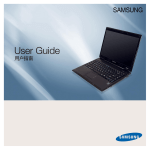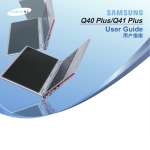Download Samsung NP-R610 用户手册(Vista)
Transcript
User Guide 用户指南 第 1 章 开始使用 产品功能 2 开始之前 3 目录 6 安全注意事项 7 操作计算机的正确姿势 19 重要安全信息 22 更换零件和配件 24 法规符合性声明 27 WEEE 符号信息 36 中国环境标志产品认证信息 37 概览 38 前视图 38 状态指示灯 39 右视图 40 左视图 41 后视图 42 底视图 43 打开和关闭计算机 44 打开计算机 44 关闭计算机 44 产品功能 高性能笔记本计算机 Intel CoreTM2 Duo/Pentium Dual Cor 处理器 无线 LAN(可选)、蓝牙(可选) 支持各种多媒体功能 支持 Play AVStation,使您能够享受各种多媒体项目(可选) 采用相机模块的视频聊天/会议功能(可选) HDMI 端口,能够在电视机上查看完整的 HD 图片 易于使用的方便功能 各种热键功能 多卡插槽 符合人体工学的豪华设计 视计算机型号不同,可以更改可选项,或者不提供这些首选项。 开始之前 请先查看以下信息,然后再阅读本用户指南。 用户指南信息 使用本用户指南 此产品附有安装指南和用户指南。 z 一定要先阅读安全注意事项,然后再使用计算机。 通过按需查看上述任一指南,可以更轻松便捷地使用计算 机。 x 安装计算机时要参阅另行提供的安装指南。 c 有关使用计算机的过程,请参阅用户指南。 安装指南 v 通过用户指南的索引,可轻易找到所要查找的信息。 提供本指南的目的在于使您可在购机后首次使用计算机时 轻松地参阅本指南。 b 通过用户指南的词汇表,可轻易找到技术术语的含 义。 此文档涵盖计算机组件和连接过程。 n 如果出了问题,请参阅用户指南中的问题解答。 用户指南 您正在阅读用户指南。双击桌面上的图标,可随时打开 文件。或者,选择启动 > 所有程序 > Samsung > User Guide > User Guide。 升级可能并不提供和/或更改《用户指南》中所引 用的可选项、某些设备和软件。 此文档涵盖计算机功能、如何使用各种功能,以及如何使 用程序。 用在封面上的图像和本用户指南的文字可能不同于 实际图像和文字。 请注意,本用户指南提及的计算机环境可能不同于 您自己的环境。 本指南一并说明鼠标和触摸板的操作过程。 提供本指南中的插图时假定操作系统是 Windows Vista。所提供的插图会受到更改。 随计算机附带的用户指南可能因型号而异。 安全注意事项表示法 图标 版权 表示法 说明 警告 未能遵循标有此符号的说明可能 会造成人身伤害或死亡。 注意 未能遵循标有此符号的说明可 能会造成轻度人身伤害或财产 损失。 © 2008 Samsung Electronics Co., Ltd。 本手册的版权属于 Samsung Electronics Co., Ltd。 未经 Samsung Electronics Co., Ltd. 同意,不得以任 何形式或手段(电子或手工方式)复制或传播本手册的任何 部分。 此文档中的信息可能会因改进产品性能而在未发出通知的 情况下受到更改。 Samsung Electronics 对任何数据丢失概不负责。请注意 防止丢失重要数据,并备份数据以防丢失此类数据。 文字表示法 图标 表示法 说明 开始之前 此部分中的内容包括使用某项功 能前所需了解的信息。 注意 此部分中的内容包括所需了解的 有关某项功能的信息。 注意 此部分中的内容包括使用该功能 所需了解的有益信息。 除了已安装在此计算机中的操作系统,其他操作系统 (Windows 98、Windows ME、Windows 2000、Windows 2003 Server、UNIXand LINUX、其他 Windows Vista 版 本等)均不受支持。 XX 此表示法用于表示可供参阅的页 码,以便了解有关相关功能的信 息或参考信息。 如果因安装另一操作系统而出现问题,我公司不会提供技 术支持、换货或退款,如果我们的维修工程师因此问题到 访,则会收取维修费。 这表示的是运行程序的菜单路 径。 此外,如果安装不支持 Windows Vista 的程序,则可能会 导致该程序无法正常运行。 按此顺序从菜单中单击 开始 按 钮,然后依次选择所有程序 > Samsung > User Guide > User Guide。 在这种情况下,请向相应的软件制造商就此问题进行咨 询。如果请求我们的维修部门解决由不兼容软件引起的问 题,则会收取维修费。 开始 > 所有程序 > Samsung > User Guide > User Guide 操作系统支持注意事项 装在此产品中的操作系统 (OS) 是最新版 Windows Vista。 关于储存产品容量表示标准 关于 HDD 容量表示 制造商计算存储设备(HDD、SSD)的容量时认为 1KB=1,000 字节。 但操作系统 (Windows) 计算存储设备容量时却认为 1KB=1,024 字节,因此显示在 Windows 中的 HDD 容量会由于容量计 算方法的差异而小于实际容量。(例如,对于 80GB HDD,Windows 将其容量显示为 74.5GB, 80x1,000x1,000x1,000 字 节/(1,024x1,024x1,024)字节 = 74.505GB) 此外,显示在 Windows 中的容量甚至可能会更小,因为某些还原解决方案之类的程序可能会驻留在 HDD 的隐藏区域。 关于内存容量表示 Windows 中所报告的内存容量小于实际内存容量。 这是因为 BIOS 或视频适配器占用了部分内存,或者占用内存供接下来使用。 (例如,对于安装的 1GB(=1,024MB) 内存,Windows 将容量报告为 1,022MB 或更小) 目录 第 1 章 开始使用 产品功能 开始之前 目录 安全注意事项 操作计算机的正确姿势 重要安全信息 更换零件和配件 法规符合性声明 WEEE 符号信息 中国环境标志产品认证信息 概览 前视图 状态指示灯 右视图 左视图 后视图 底视图 打开和关闭计算机 打开计算机 关闭计算机 2 3 6 7 19 22 24 27 36 37 38 38 39 40 41 42 43 44 44 44 第 2 章 使用计算机 键盘 触摸板 基本触摸板功能 CD 驱动器 (ODD,可选) 插入和弹出 CD 刻录 CD Blu-ray (可选) 多卡插槽 Express 卡插槽 连接显示器/电视 连接到显示器/电视机 通过显示器/电视观看 使用双屏显示 调节音量 46 49 50 52 52 53 55 57 60 61 61 63 66 68 第 3 章 使用 Microsoft Windows Vista 关于 Microsoft Windows Vista 欢迎中心 帮助和支持 71 71 72 Windows Vista 屏幕布局 桌面 开始菜单 边栏/小工具 窗口 控制面板 打开控制面板 用户帐户 更改屏幕分辨率和颜色 配置开始菜单电源按钮 仿冒网站筛选 用户控制功能 Windows Mobile Center 73 73 75 77 80 83 83 85 87 88 90 92 94 第 6 章 设置和升级 LCD 亮度控制 BIOS 设置程序 进入 BIOS 设置程序 BIOS 设置程序屏幕 设置引导密码 更改引导优先级 电池 安装/卸下电池 对电池进行充电 测量剩余电池电量 延长电池使用时间 使用安全锁端口 144 145 145 147 149 151 152 152 153 153 154 157 第 4 章 使用网络 有线网络 无线网络 连接到无线 LAN 使用 Easy Network Manager(可选) 网络设置 在另一位置使用网络 诊断网络状态 用调制解调器进行连接(可选) 蓝牙(可选) 蓝牙功能 使用蓝牙 96 99 100 101 101 103 104 105 106 106 107 关于包装内容和收视指南 连接和设置 Media Center 连接设备 Media Center 设置 使用 Media Center 开始屏幕布局 图片 + 视频 音乐 电视 + 电影 159 160 160 161 163 163 164 168 171 第 8 章 附录 第 5 章 使用应用程序 程序简介 CyberLink DVD Suite(可选) Play AVStation (可选) 启动和屏幕布局 Movie Station Music Station Photo Station Play Camera (可选) Samsung Update Plus(可选) McAfee SecurityCenter (可选) 安装 McAfee 使用 McAfee 使用 Samsung Magic Doctor(可选) 重新安装软件 第 7 章 Windows Media Center 112 115 118 118 119 123 127 131 132 134 134 135 138 141 重新安装 Windows Vista 问题解答 有关显示的问题 有关调制解调器的问题 有关有线网络 (LAN) 的问题 有关无线网络 (WLAN) 的问题 有关游戏和程序的问题 蓝牙 Blu-ray 其他问题 免费试用 Microsoft Office 试用版 60 天(可选) 产品规格 词汇表 索引 Samsung Notebook Computer 全球保修 174 178 178 180 182 183 186 187 189 190 191 193 203 206 207 安全注意事项 为了您的安全,同时防止设备损坏,请认真阅读下列安全说明。 警告 未能遵循标有此符号的下列说明可能会造成人身伤害,甚至会造成死亡。 关于安装 不要将本产品放置在浴室等容易受 潮的地方。 计算机与墙体之间的距离不得低于 15 厘米,之间不得放置任何物体。 存在电击的危险。因此请在制造商 提供的《用户手册》中指定的操作 条件下使用本产品。 这样可能会造成计算机散热不良内 部温度过高,继而导至系统运行不 稳定甚至停止工作! 将塑料袋子放在儿童触及不到的位 置。 不要将计算机安装在斜面上或容易 震动的地方,或者避免在类似位置 上长时间使用计算机。 在床上或衬垫上使用计算机时,避 免堵塞计算机底部或侧部的通风 孔。 这样增加了发生故障或产品损坏的 风险。 如果通风孔堵塞,会存在损害计算 机或导致计算机内部过热的危险。 否则,将有窒息的危险。 避免身体的任何部位长时间遭受打 开的计算机通风孔所释放热量的影 响。 身体的部位长时间遭受通风口所释 放热量的影响可能会导致烧伤。 N/P Ver 1.5 关于电源 电源插头和壁装电源插座符号可能会因国家 地区 规格和产品型号的不同而有所不同。 不要在手潮湿的情况下触摸市电插 座或电源线。 存在电击的危险。 如果电源线或电源插座发出噪音, 请断开电源线与壁装电源插座的连 接,联系服务中心寻求支持。 将电源线稳固地插入电源插座和交 流电适配器。 否则可能引起火灾。 存在电击或火灾的危险。 将多头插座或电源插座外延用于 本产品时,不要超过标准容量(电 压/电流)。 存在电击或火灾的危险。 不要使用损坏的或出现松动的市电 插座、电源线或电源插座。 不要在拔出电源线时仅拉动电缆本 身。 存在电击或火灾的危险。 如果电源线损坏,可能会造成电 击。 交流电适配器使用注意事项 不要过分弯折电源线,也不要在电 源线上放置重物。特别要注意将电 源线放在婴儿和动物触及不到的位 置。 如果电源线损坏,可能会造成电击 或火灾。 不要在电源线或交流电适配器上放置 重物或者用脚踩,以免损坏电源线或 交流电适配器。 如果电源线受到损坏,则会有电击或 火灾危险。 请只使用产品随附的交流电适配器。 使用其它适配器可能会导致屏幕闪 烁。 如果水或其他物质进入电源输入插 口、交流电适配器或计算机,请断 开电源线的连接,联系服务中心寻 求支持。 计算机内部设备的损坏可能会造成 电击或火灾。 请将电源线牢牢连接到交流电适配 器。 否则,由于接触不良,会有火灾危 险。 电池使用方面 将电池放在婴儿和动物触及不到的 位置,因为它们可能会误吞电池。 存在电击或窒息的危险。 不要在被褥、枕头或衬垫等通风不良 的地方使用计算机,而且不要在有楼 板暖气的房间等地方使用,因为这样 可导致计算机过热。 不要在浴室或桑拿室等潮湿地方使用 计算机。 注意不要堵塞计算机通风口(位于一 侧),在上述环境下尤其如此。如果 通风口堵塞,计算机可能会过热,而 且可能导致计算机出现问题,或者甚 至发生爆炸。 请在建议的温度和湿度范围 (10~35℃,20~80% RH)内使用计算 机。 计算机可能无法正常工作,而且存在 电击危险。 认可的部件 请只使用认可的电池和交流电适配 器。 关闭电源 请只使用 Samsung Electronics 认 可的电池和适配器。 当计算机仍然打开时,不要关闭 LCD 面板并将其放入包中进行搬运。 未经认可的电池和适配器可能不符合 合适的安全要求,而且可能导致问题 或故障,以及发生爆炸或火灾。 如果在未关闭计算机的情况下将其放 入包中,计算机可能会过热,而且存 在火灾危险。请在搬运前正确关闭计 算机。 10 首次使用计算机前,请将电池 充满电。 切勿加热电池或将电池放入火中。不 要在桑拿室、受热的车辆内等炎热的 地方放置或使用电池。 如果电池液体泄漏或者电池散发异 味,请从计算机取出电池,然后与服 务中心联系。 存在爆炸或火灾危险。 存在爆炸或火灾危险。 注意不要让钥匙或夹子等金属物体接 触电池终端(金属部件)。 要安全使用计算机,请用新的、经认 可的电池替换旧电池。 如果金属物体接触电池终端,可能会 导致过电流,而且可能损坏电池,或 者引起火灾。 11 使用方面 清洁计算机之前,断开所有与计算 机相连的电缆。如果使用的是笔记 本计算机,请取出电池。 不要将装有水或化学物的容器放置 在计算机上,也不要放在计算机附 近。 如果计算机损坏或跌落,请断开电 源线并与服务中心联系进行安全检 查。 存在电击或产品损坏的危险。 如果水或化学物进入计算机,则可 能会造成火灾或电击。 使用损坏的计算机可能会造成电击 或火灾。 将计算机置于密封的空间时(如在汽 车内),请避免阳光直射。 存在火灾的危险。计算机可能会过 热,而且会给盗贼可乘之机。 不要将与数字电话相连的电话线连 接到调制解调器。 存在电击、火灾或产品损坏的危 险。 12 关于升级 关于存放和移动 切勿拆卸交流电适配器和计算机外 壳! 请仅使用指定的部件(多头插座、电 池和内存),且不要拆卸部件。 存在电击的危险。 否则产品会被损坏,并会引起触电 或火灾危险。 当取出 RTC 实时时钟 的电池时, 将电池放在儿童触及不到的位置, 因为他们可能会触摸和/或误吞电 池。 否则,将有窒息的危险。如果儿童 误吞电池,请立即联系医生。 禁止私自拆卸计算机,如需升级内 存或硬盘需咨询当地的三星维修站 并由维修站实施升级(如客户自行 升级内存或硬盘后,导致的计算机 故障不在保修范围内)。 13 在相关区域(如机场、医院等)使 用无线通信设备(无线 LAN、蓝牙 等)时,请遵循相关说明进行操作。 当笔记本电脑和电源适配器、鼠 标、书籍等物品装在一起携带时, 请注意不要挤压笔记本电脑。 如果较重的物体挤压笔记本电脑, LCD 上可能会留下白点或划痕。 因此,请小心携带,不要挤压笔记 本电脑。 在这种情况下,请将笔记本电脑放 与其他物体隔开放置。 14 注意 未能遵循标有此符号的下列说明可能会造成轻微人身伤害,或者可能会损坏产品。 关于安装 电池使用方面 不要堵塞产品的各个端口(各种 孔)、通风孔等,注意不要插入异 物。 正确处理耗尽的电池。 - 存在火灾或爆炸的危险。 储存或移动电池时,避免接触汽车钥 匙或金属夹等金属物。 计算机内部组件的损坏可能会造成 电击或火灾。 - 电池处理方法根据您所在国家和地 区的不同可能会有所不同。采取适 当的方法处理使用过的电池。 接触金属物可能会造成过电流和高 温,继而可能会损坏电池或造成火 灾。 当计算机侧放使用时,请保持开有 通风孔的一侧向上。 不要将电池丢弃或拆解电池,不要将 电池放入水中。 按手册中的说明为电池充电。 否则,可能会造成计算机内部温度 上升,引起计算机故障或停机。 这样可能会造成人身伤害、火灾或 爆炸。 不要在本产品上放置重物。 仅使用经过 Samsung Electronics 授权的电池。 不要加热电池或将电池暴露于高温 环境中(例如夏季时放置在车辆中)。 否则,可能会造成爆炸。 存在爆炸或火灾的危险。 这样可能会造成计算机出现问题。 另外,物品可能会跌落,引起人身 伤害,或者可能会损坏计算机。 15 否则,可能会因为产品损坏,造成爆 炸或火灾。 使用方面 不要在本产品上放置蜡烛、点燃的 香烟等物品。 只能将允许的设备连接到计算机的 插孔或端口中。 处理计算机部件时,请遵循这些部 件随附的手册中的说明。 存在火灾的危险。 否则,可能会造成电击和火灾。 否则,可能会 损坏本产品。 使用壁装电源插座或带有接地装置 的多头插座。 只有在检查了笔记本计算机是否关 闭后,才能关闭 LCD 面板。 否则可能会有电击的危险。 否则,温度可能会升高,造成过热 和产品变形。 如果计算机冒烟,或者出现烧灼的 味道,请断开电源插头与壁装电源 插座的连接,联系服务中心寻求支 持。如果使用的是笔记本计算机, 请确保取出了电池。 确保本产品在维修后由安全服务工 程师进行测试。 Samsung 授权维修中心将在维修后 进行安全检查。经过维修的产品如 果没有进行安全测试,使用时可能 会造成电击或火灾。 如果出现闪电天气,请立即关闭系 统,断开电源线与壁装电源插座的 连接,不要使用调制解调器或电 话。 软盘/CD-ROM 驱动器处于运行状态 时,不要按“退出”按钮。 否则,可能会造成数据丢失,同 时,磁盘可能会突然退出,造成人 身伤害。 不要使用损坏的或经过修改的 CD/ 软盘。 使用本产品时,注意不要造成产品 跌落。 不要将手指插入 PC 卡插槽。 这样可能会造成人身伤害或数据丢 失。 存在电击或火灾的危险。 不要在膝盖或柔软的表面上使用计 算机和交流电适配器。 存在火灾的危险。 不要触摸天线和电源插座等电气设 备。 存在电击的危险。 如果计算机温度不断升高,会有起 火的危险。 16 存在损坏产品或人身伤害的危险。 存在人身伤害或电击的危险。 清洗本产品时请使用推荐的计算机 清洗溶液,只能在计算机完全干燥 后才能使用计算机。 否则, 可能会造成电击或火灾。 关于升级 光盘在运转时不应采用利用曲别针 的紧急光盘弹出方法。确保仅在光 盘驱动器停止时使用紧急光盘弹出 方法。 否则,将有人身伤害的危险。 不要将面部靠近处于运行状态的光 盘驱动器托盘。 存在因托盘突然退出造成人身伤害 的危险。 在使用 CD 前,请检查其有没有裂 纹和损坏。 否则,可能会损坏光盘,导致设备 失控,对用户造成人身伤害。 触摸本产品或部件时要小心。 切勿自行拆卸或维修本产品。 设备可能会损坏,或者可能会造成 人身伤害。 存在电击或火灾的危险。 注意不要投掷或摔落计算机部件或 设备。 这样 可能会造成人身伤害或产品损 坏。 重新组装后,连接电源之前,确保 合上了计算机机盖。 否则,当肢体接触到内部部件时会 有电击的危险。 仅使用经过 Samsung Electronics 授权的部件。 否则,可能会造成火灾或损坏本产 品。 17 要连接非 Samsung Electronics 生 产或授权的设备,请在连接该设备 前到服务中心进行咨询。 存在损坏产品的危险。 关于存放和移动 防止数据丢失方面的注意事项(硬盘管理) 移动产品时,首先关闭电源,断 注意不要破坏硬盘驱动器上的数 据。 可能会破坏硬盘驱动器数据和硬盘 驱动器本身的原因。 硬盘驱动器对外部冲击非常敏 感,因此硬盘表面遭受的外部冲 击可能会造成数据丢失。 拆卸或组装计算机时,如果磁盘 遭受外部冲击,则可能会造成数 据丢失。 当计算机开启时应特别注意,因 为移动计算机或计算机遭受的冲 击可能会破坏硬盘驱动器上的数 据。 磁盘驱动器处于运行状态时,如 果关闭计算机或因为断电而重启 计算机,则可能会造成数据丢 失。 对于客户(例如使用疏忽或糟糕 的使用环境)造成的任何数据丢 失,本公司不承担责任。 如果感染计算机病毒,则可能会 造成数据丢失,且无法恢复。 开所有相连的电缆。 设备可能会损坏,用户可能会被电 缆绊倒。 对于长期不用的笔记本计算机,请 将电池放电,取出后存放起来。 电池应以最佳状态存放。 驾驶车辆时不要操作或观看计算 机。 如果在运行某个程序时关闭电 源,则可能会造成数据丢失。 存在交通事故的危险。请集中精神 驾驶。 硬盘驱动器处于运行状态时,如 果移动计算机或者计算机遭受冲 击,则可能会造成文件破坏或硬 盘分区损坏。 要防止因硬盘驱动器损坏引起的数据丢失,请经常备份数据。 18 操作计算机的正确姿势 使用计算机时保持正确的姿势对防止出现身体损伤具有非常重要的意义。 下列说明介绍了如何在使用计算机时保持在人体工程学基础上得出的正确姿势。请在使用计算机时认真阅读并遵循这 些说明。 否则长期以错误的姿势操作计算机可能增加患上 RSI (重复性劳损)的机率,并严重损害身体。 本手册中说明的编制目的是为了方便普通用户群体的应用。如果用户不属于此群体,请根据用户需要采用适当的建议。 正确的姿势 调整桌子和椅子的高度与身高相协调。 调整高度,当坐在椅子上,将手放在键盘上时,上肢摆放 的角度正确。 调整椅子高度,让脚跟可以舒服地踏在地板上。 不要躺着使用计算机,使用时务必保持坐姿。 不要在膝盖上使用计算机。如果计算机温度升高,将会 有灼伤的危险。 工作时保持手腕伸直。 使用带有舒服后背的椅子。 坐在椅子上时,腿部的重心应落在脚上,而不是椅子 上。 要在打电话时使用计算机,请使用耳机。使用计算机 时,如果将听筒放在肩上通话,这样的姿势对身体有 害。 将常用物品放在姿势舒服的工作范围内(可以用手方便 触及的地方)。 19 眼部姿势 手的姿势 显示器或 LCD 与眼部的距离不得低于 50 厘米。 保持手臂摆放角度正确,如图所示。 m 50c 调整显示器和 LCD 屏幕的高度,保持其顶部的高度不 超过眼部的高度。 保持肘部与手成一条直线。 避免显示器和 LCD 的设置过亮。 不要过分用力握持鼠标。 保持显示器和 LCD 屏幕清洁干净。 不要过分用力按压键盘、触摸板或鼠标。 如果需要佩戴眼镜,请在使用计算机之前清洁眼镜。 建议在长时间使用计算机时连接并使用外部键盘和鼠 标。 输入时不要将手掌放在键盘上。 向计算机中输入打印在纸张上的内容时,请使用固定纸 架,保持纸张的高度与显示器的高度大体一致。 20 音量控制(耳机和话筒) 照明 首先检查音量,然后再收听音乐。 不要在较暗的环境中使用计算机。使用计算机所需要的 照明级别必须与读书的一样亮。 建议使用间接照明。使用幕布可以防止 LCD 屏幕反 光。 操作条件 不要在高温和潮湿的地方使用计算机。 检查音量!! 因此请在《用户手册》中指定的可行温度和湿度范围内 使用计算机。 使用耳机前,检查音量是否过大。 建议不要长时间使用耳机。 均衡器默认设置的任何偏差可导致听力受损。 默认设置会随着软件和驱动程序更新自动更改。在第一 次使用前,请检查均衡器默认设置。 使用时间(休息时间) 如果工作时间超过一个小时,则每隔 50 分钟休息 10分钟或更长时间。 21 重要安全信息 安全说明 计算机机箱提供了用来通风的开口。请勿阻塞或覆盖住 这些开口。在布置工作区时,请确保在系统设备周围提 供足够的空间以利于通风,至少要与其他物体保持 16 英寸(15 厘米)的距离。千万不要将任何物体插入计 算机的通风口。 系统已设计成且经测试符合信息技术设备安全性的最新标 准。但是,为确保此产品的安全使用,遵守本产品和文档 中提供的安全说明非常重要。 请务必始终遵循这些说明,以有助于防止造成人身伤 害和对系统造成损坏。 请确保机箱底部的风扇通风孔始终保持干净。请勿将计 算机放在松软的表面上,这样将会挡住底部的通风孔。 如果在本系统中使用了延长电缆,请确保插入延长电缆 的产品的总额定功率不会超出延长电缆的额定功率。 设置系统 在使用系统之前,请阅读并遵循本产品和文档中提供的 所有说明。请妥善保管所有安全和操作说明,以备将来 之用。 请勿在水或热源(如散热器)附近使用本产品。 请在平稳的工作台上设置系统。 只应使用等级标签上所注明的电源类型来操作本产品。 请确保用来给设备供电的电源插座,在发生火灾或短路 的情况下易于接近。 如果计算机有电压选择器开关,请确保开关处在与所在 地区相符的正确位置。 22 使用注意事项 笔记本电脑安全操作说明 请勿踩踏电源线或在电源线上放置物体。 z安装和操作设备时,请参阅用户手册中的安全要求。 请勿将任何液体溅到系统设备上。避免溅入液体的最好 办法就是不要在系统设备附近进行吃喝。 x设备只能与设备技术规格中指定的装置一起使用。 c如果计算机有任何烧灼的味道或冒烟,则应该关闭设备 有些产品在系统板上有可更换的 CMOS 电池。如果 CMOS 电池更换不正确,有发生爆炸的危险。请使用制 造商推荐的相同或同等类型的电池进行更换。按照制造 商的说明处理使用过的电池。如果要更换 CMOS 电池, 请一定要让合格的技术人员执行操作。 并卸下电池。在重新使用该设备之前,应该请合格的技 术人员进行检查。 v应该由授权的服务中心提供服务和进行设备维修。 b请勿长时间将便携式计算机底座直接放置在裸露的皮肤 计算机关闭时,仍有少量电流从计算机流过。为避免触 电,请务必在清理系统设备之前,拔下所有电源线,卸 下电池和从壁装电源插座上断开调制解调器电缆。 表面上使用。在正常运行期间(尤其是在采用交流电源 供电的情况下),便携式计算机底座的表面温度将会升 高。如果与裸露的皮肤持续接触,可能会导致不适,甚 至会导致皮肤灼伤。 如果出现以下情况,请从壁装电源插座拔下系统设备电 源线,然后请合格的维修人员进行维修: - 电源线或插头已损坏。 - 系统设备中溅入了液体。 - 按照操作说明操作时,系统不能正常运行。 - 系统设备从高处跌落或外壳已损坏。 - 系统性能降低。 23 更换零件和配件 只能使用制造商推荐的零件和配件进行更换。 为降低发生火灾的风险,只能使用 26 号 AWG 或更粗的通信线缆。 请勿在划为危险类型的区域中使用本产品。此类区域包括医疗和牙科诊疗的患者护理区、富氧环境或工业区等。 电池处理 镭射安全 所有配备了 CD 或 DVD 驱动器的系统均要符合包括 IEC 60825-1 在内的相应安全标准。根据美国卫生和人类服务 部 (DHHS) 辐射性能标准,这些组件中的镭射设备被归类 为“等级 Class 1 镭射产品”。如果任何部件需要维护, 请与当地授权维修机构联系。 请勿将充电电池或由不可拆卸充电电池供电的设备扔 到垃圾箱中。 有关如何处理废旧电池或充电电池的方法,请拨打 Samsung 热线服务电话。 处理废旧电池时,请遵守当地法规。 镭射安全注意事项: 如果不按照本手册中指定的步骤进行控制、调节或 操作,可能会导致危险辐射曝露。要防止镭射光束 曝露,请不要试图打开 CD 或 DVD 驱动器外壳。 电池更换方式不当可能会有爆炸的危险。 请根据本《说明》处理使用过的电池。 在打开操作部件时,会产生 1M 级别的镭射辐射。 勿使用光学仪器直接进行查看。 开启后会产生 3B 级别的不可见镭射辐射。 避免光束照射。 24 连接和断开交流电适配器 电源线要求 插座应安装在设备附近,并能够方便使用。 计算机附带的电源线装置(壁装电源插头、线缆和交流电 适配器插头)要满足设备购买国家或地区的使用要求。 不要在拔出电源线时仅拉动电缆本身。 用在其他国家的电源线组合配置必须满足计算机使用国家 或地区的要求。有关电源线装置要求的详细信息,请与您 的授权经销商、零售商或服务供应商联系。 一般要求 下面列出的要求适用于所有国家或地区: ■ 电源线装置的长度必须至少为 6.00 英尺(1.8 米),最 长为 9.75 英尺(3.0 米)。 ■ 所有电源线装置都必须经过电源线装置使用国家或地区 中公认合格的评估机构批准。 ■ 电源线装置必须满足最少 7 A 的载流量,125 或 250 伏交流电额定电压范围,每个国家电力系统都要求满足 这些值。 ■ 器具耦合器必须符合 EN 60 320/IEC 320 Standard Sheet C7 连接器的机械构造,以便可以插入计算机的 设备入口。 25 有毒有害物质或元素 多溴联苯 多溴二苯醚 Polybrominated Polybrominated Biphenyl Diphenyl Ether ( PBB ) ( PBDE ) 部件名称 铅 Lead ( Pb ) 汞 Mercury ( Hg ) 镉 Cadmium ( Cd ) 六价铬 Hexavalent Chromium ( Cr6+ ) HDD X ○ ○ ○ ○ ○ ODD X ○ ○ ○ ○ ○ LCD ASSEMBLYS X X ○ ○ ○ ○ BATTERY X ○ ○ ○ ○ ○ MOTHER BOARD ASSEMBLYS X ○ ○ ○ ○ ○ ADAPTER X ○ ○ ○ ○ ○ MECHANICAL ASSEMBLYS X ○ ○ ○ ○ ○ ACCESSORY X ○ ○ ○ ○ ○ ○:部件内有毒有害物质含量在 <含量限制标准> 的标准内 X:部件内有毒有害物质含量超过 <含量限制标准> 的标准 本产品的环保使用期限是10 年,污染控制Label 如左侧图案所示。 Battery 及HDD 等有可能根据消费者情况更换的物品,其环保使用期限可能跟别的部件有所不同。 环保使用期限只有当产品按照使用书说明范围内的正常条件下使用才有效。 26 法规符合性声明 无线指南 您的笔记本电脑系统中可能存在(嵌入了)在 2.4GHz/5GHz 频段使用的低功率、无线 LAN 类型设备(射频(RF)无线通信设 备)。以下部分是在使用无线设备时所应考虑问题的综合概览。 有关特定国家的附加限制、注意事项以及需考虑的问题列示在特定国家部分(或国家组部分)。系统中的无线设备仅限于在 系统等级标签上标识有无线电许可标记的那些国家内使用。如果要在系统等级标签上未列出的国家内使用此无线设备,请 向当地的无线通信批准机构提出请求。无线设备受到严格管制,因此使用请求不一定获得批准。 笔记本中嵌入的无线设备或其他设备的射频(RF)场强均低于目前已知的国际上所有的射频的辐射暴露限值。因为无线设备 (也可能是嵌入到您笔记本电脑中的设备)发射的能量低于射频安全标准和建议中所许可的限制,制造商认为这些设备可以 安全使用。无论功率级别如何,在正常操作中都应该小心以尽量减少与人接触。 作为一般准则,无线设备和身体之间应保持 20 厘米(8 英寸)的距离,这是在身体(这不包括四肢)附近使用无线设备的标 准距离。在无线设备打开并正在发射信号时,此设备到身体的距离应超过 20 厘米(8 英寸)。 除已安装的蓝牙发射器以外,禁止此发射器与其他任何天线或发射器一起连接使用。 某些环境需要对无线设备进行限制。通常限制的实例如下所示: 射频无线通信会干扰商用飞机上的设备。现行的航空法规要求在乘坐飞机旅行时要将无线设备关闭。例如:提供无线通信 的 802.11ABGN(也称为无线 Ethernet 或 Wifi)和蓝牙通信设备。 无线设备在环境中会对其他设备或服务产生干扰风险,而这种干扰是有害的或者被认为是有害的,因此在某些情况下可能 会限制或禁止使用无线设备。在飞机场、医院、充满氧气或易燃气体的环境中可能会限制或禁止使用无线设备。当您不能 确定某环境是否允许使用无线设备时,请在使用前或开启无线设备前询问相应的机构,以获得批准。 各个国家/ 地区在使用无线设备方面有不同的限制。如果您的系统配备了无线设备,当随身携带系统在几个国家之间旅行 时,请在动身或旅行之前向目的地国家的无线电批准机构核实有关使用无线设备的限制。 如果您的系统预先配备了内置无线设备,只有在所有防护隔离设备已安装到位且系统已完整装配的情况下,才可使用此无 线设备。 用户不能自行维修无线设备。禁止以任何方式对设备进行改装。对无线设备进行改装将会使此设备的使用授权失效。如需 维护服务,请与制造商联系。 此设备只能使用获得该国家/ 地区批准的驱动程序。有关其他信息,请查看制造商的系统恢复工具,或与制造商的技术支 持联系。 27 美国 美国和加拿大安全要求和注意事项 其他无线设备 设备正在发射和接受信号时禁止触摸或移动天线。 无线网络中其他设备的安全注意事项: 请参考随无线以太 网适配器或无线网络的其他设备一起提供的文档。 正在发射信号时,请不要握住包含无线电的任何组件,以 免使天线贴近或接触到身体的任何暴露部分,尤其是脸部 和眼睛。 第 15 章无线电设备在无干扰的基础上与使用同一频 率的其他设备一起使用。对上述产品所进行任何未经 Intel 明确批准的改变或改装,都会使用户使用此设 备的授权失效。 除非已经连接天线,否则请不要操作无线电或尝试发射数 据,因为这样可能损坏无线设备。 符合 FCC 第 15 章规定的无意发射设备 在特定环境中的使用: 无线设备在危险环境下的使用会受到该环境安全管理人员 所提出的限制条件的约束。 本设备符合美国联邦通信委员会 (FCC) 法规中第 15 章的 规定。操作必须符合以下两个条件:(1) 此设备不会产生 有害的干扰; (2) 此设备必须能承受任何接收到的干扰, 包括可能导致不良运作的干扰。 无线设备在飞机场的使用将受到美国联邦航空管理局 (FAA)的管制。 在医院使用无线设备时会受到各医院有关规定的限制。 此设备经过测试,证实符合美国联邦通信委员会 (FCC) 法规第 15 章对 B 级数字设备的限制。 接近爆炸性设备警告 这些限制的目的是为住宅安装中的有害辐射提供合理 防护。此设备产生、使用并且会辐射射频能量,如果 没有按照说明手册安装和使用,有可能导致有害的干 扰,但无法保证在特定的安装中就不会出现干扰。如 果此设备对无线电和电视的接收产生了有害干扰,您 可通过打开或关闭此设备来确定,我们建议用户通过 尝试以下一种或多种措施来排除干扰: 禁止在无防护的雷管附近或爆炸性环境中使用便携式 发射器(比如无线网络设备),除非该设备已进行专门 改装以适应这种特殊用途。 在飞机上使用无线设备的警告 美国联邦通信委员会 (FCC) 和美国联邦航空管理局 (FAA) 的法规禁止射频无线设备在航空过程中使用, 因为这些设备的信号可能会干扰飞机的重要仪器运 转。 重新调整接收天线的方向或重新定位接收天线。 增加本设备和无线电接收器之间的距离。 将设备与无线电接收器连接到不同电路的插座上。 咨询经销商或向富有经验的无线电/ 电视技术人员 以寻求帮助。 28 如果需要,用户应当咨询经销商或者向富有经验的无线电/ 电视技术人员以寻求其他建议。用户可以找到下列有用的 小册子:"有关干扰的知识"。 用户不能自行维修无线设备。禁止以任何方式对设备 进行改装。 对无线设备进行改装将会使此设备的使用授权失效。 如需维护服务,请与制造商联系。 FCC 当地办公室可以提供。对此设备进行任何未经授权的 改装、或对连接电缆和设备进行替换或连接(由我公司指定 的除外)所引起的无线电或电视干扰,我公司将不对其承担 责任。这些后果将由用户承担责任。只能使用此系统附带 的屏蔽数据线。 无线 LAN 使用的 FCC 声明: "在将此发射器和天线一起安装和使用时,在靠近所安 装天线的位置射频辐射可能会超出1mW/cm2 的射频辐 射限制。因此,用户必须总是与天线最少保持 20 厘 米的距离。 符合 FCC 第 15 章规定的有意发射设备 此设备不能与其他发射器和发射天线一起使用。" 您的笔记本电脑系统中可能存在(嵌入了)在 2.4GHz/5GHz 频段使用的低功率、无线 LAN 类型设备(射频(RF)无线通 信设备)。此部分只适用于存在这些无线通信设备的情况。 请参考系统标签以验证您的系统中是否有无线设备。 如果系统标签上有 FCC ID 编号,您系统中的无线设备只 允许在美国使用。 本设备的工作频率为 5.15 至 5.25 GHz,因此限于在室 内使用。FCC 要求本产品在室内使用的原因是,5.15 至 5.25 GHz 的频率范围能够降低对同频道移动卫星系统的 潜在有害影响。高功率雷达分配给 5.25 至 5.35 GHz 和 5.65 至 5.85 GHz 波段的主要用户。这些雷达站会对本设 备造成影响和/或损害。 FCC 确立了无线设备和身体之间应保持 20 厘米(8 英 寸)距离的一般准则,适用于在身体(这不包括四肢)附近使 用无线设备的情形。在无线设备打开时,此设备到身体的 距离应超过20 厘米(8 英寸)。无线设备(其可能嵌入到您 笔记本电脑中)的输出功率应远远低于 FCC确立的 RF 辐射 限制。 除已安装的蓝牙发射器以外,禁止此发射器与其他任何天 线或发射器一起连接使用。 此设备的操作必须符合以下两个条件:(1) 此设备不会产 生有害干扰; (2) 此设备必须能承受任何接收到的干扰, 包括可能引起不良运作的干扰。 29 FCC 第 68 章(如果与调制解调器设备配套使 用。) 用户必须使用由制造商提供的附件和线缆,以获得产品的 最佳性能。 客户不能自行进行维修。 此设备符合本章的 FCC 规则。在此设备的背面有一个标 签,在标签记载的信息中包含 FCC 登记号和此设备的振铃 等效值 (REN)。如果需要,则必须将此信息提供给电话公 司。 此设备不能在电话公司提供的公用投币电话上使用。连接 同线电话服务须按各州规定纳税。 1991 年的《电话用户保护法》 (Telephone Consumer Protection Act) 规定,任何个人使用计算机或其他电子 设备(包括传真机)发送信息时,如果未在传送件的每页 顶部(或底部)空白处或第一页中清楚的注明发送日期和 时间,发件的公司、其他实体或个人,以及发送设备的电 话号码或发件公司、其他实体或个人的电话号码,则被视 为非法。(提供的电话号码不能是任何收费高于本地标准 的电话或长途电话的号码。) 此设备使用了下列 USOC 插孔:RJ11C 与此设备一起提供的符合 FCC 规定的电话线和模块化插 头。此设备是专门为连接到电话网络设计的,而且允许使 用符合第 68 章规定的可兼容模块化插头。有关详细信 息,请参阅安装说明。 REN 用来确定可以连接到电话线的设备数量。电话线上的 REN 值过大可能会导致设备不能响铃应答来电。所有设备 的 REN 总和最多不应超过五 (5.0),但并非所有地区都能 达到最大限制。若要确定电话线路上视 REN 总数所定而能 连接的设备数量,请与当地电话公司联系,以确定该通话 区域的最大 REN 值。 若要将此信息编入传真机,请参阅您的通信软件用户手 册。 如果您的终端设备会对电话公司造成损害,当地电话公司 将会提前通知您必须暂停对您的服务。即使未提前通知, 电话公司也会尽快通知客户。并且,将被告知,如有必要 您有权利向FCC 提出申诉。 电话公司可能会变更其设施、设备、操作或程序,这可能 会影响到您设备的正常运行。如果要实施变更,电话公司 将会提前通知您,以便您有机会做出必要的修改以保持服 务不被中断。 如果此设备(调制解调器)出现故障,请按照维修或保修 信息与您当地分销商联系。如果您的设备给电话网络造成 了损坏,电话公司可能会要求您断开设备直到问题解决为 止。 30 加拿大 符合 ICES-003 规定的无意发射设备 作为一般准则,无线设备和身体之间应保持 20 厘米(8 英 寸)的距离,这是在身体(这不包括四肢)附近使用无线设备 的标准距离。在无线设备打开时,此设备到身体的距离应 超过 20厘米(8 英寸)。 此数字设备的无线电噪声发射程度不能超过加拿大工业部 (Industry Canada) 无线电干扰法规对数字设备设置的 B 级限制。 无线设备(其可能嵌入到您笔记本电脑中)的输出功率应远 远低于加拿大工业部确立的 RF 辐射限制。 Le présent appareil numérique n'émet pas de bruits radioélectriques dépassant les limitesapplicables aux appareils numériques de Classe B prescrites dans le règlement sur le brouillage radioélectrique édicté par Industrie Canada. 除了已安装的蓝牙传输器,不得将本传输器与任何其他天 线或传输器配置在一起,也不得将本传输器与类似设备结 合使用。 此设备的操作必须符合以下两个条件:(1) 此设备不会产 生有害干扰; (2) 此设备必须能承受任何接收到的干扰, 包括可能引起不良运作的干扰。 符合 RSS 210 规定的有意发射设备 您的笔记本电脑系统中可能存在(嵌入了)在 2.4GHz/5GHz 频段使用的低功率、无线 LAN 类型设备(射频(RF)无线通 信设备)。此部分只适用于存在这些无线通信设备的情况。 请参考系统标签以验证您的系统中是否有无线设备。 为了防止对许可服务的无线电干扰,此设备应该在室 内使用并远离窗户,以达到最大的屏蔽效果。在室外 安装设备(或其发射天线)应符合许可条件。 如果系统标签上有加拿大工业部 ID 编号,则您系统中的 无线设备只允许在加拿大使用。 用户不能自行维修无线设备。禁止以任何方式对设备 进行改装。对无线设备进行改装将会使此设备的使用 授权失效。如需维护服务,请与制造商联系。 当使用 IEEE 802.11a 无线局域网时,由于本设备的工作 频率为 5.15 至 5.25 GHz,因此限于在室内使用。加拿 大工业部要求本产品在室内使用的原因是,5.15 至 5.25 GHz 的频率范围能够降低对同频道移动卫星系统的潜在有 害影响。高功率雷达分配给 5.25 至 5.35 GHz 和 5.65 至 5.85 GHz 波段的主要用户。这些雷达站会对本设备造 成影响和/或损害。 使用本设备所允许的最大天线增益为 6dBi,以便符合针对 在点对点操作下 5.25- 至 5.35 和 5.725 至 5.85 GHz 频率范围的 E.I.R.P 限制。 31 欧盟国家 符合 DOC 声明的通信(适用于与符合 IC 规 定的调制解调器一起安装使用的产品) 欧盟 CE 标志和符合性注意事项 指定在欧盟地区销售的产品带有 Conformité Européene (CE) 标志,它表示该产品符合下面所指定的适用指令和欧 洲标准及修正。此设备还带有 2 级标识符。 加拿大工业部标志标识出经过认证的设备。此认证表示该 设备满足特定的电信网络保护、操作和安全要求。加拿大 工业部并不保证该设备的操作运行将满足用户的要求。 以下信息只适用于系统标签上带有 CE 标志的产品 在安装此设备之前,用户应该确保可允许将其连接到本地 电信公司的设备。该设备必须使用可接受的连接方法进行 安装。在某些情况下,与单线个人服务相关联的内部布线 可以通过认可的连接器组合装置进行扩展。客户应该注意 即使符合上述条件可能仍然不能防止某些情况下出现的服 务性能下降。 . 欧盟指令 此信息技术设备已经过测试,证实符合下列欧盟指令: EMC 指令 89/336/EEC 及修正指令 92/31/EEC & 93/68/EEC 符合 应该由供应商指定的加拿大授权维修机构对经过认证设备 的进行维修。用户采用的任何其他维修方法,或设备故 障,都可能导致电信公司要求用户断开该设备。 为了其自身的安全,用户应确保用电设备、电话线和内部 金属水管系统连接好地线,并将其连接在一起。该注意事 项在乡村地区尤为重要。 - EN - EN - EN - EN 55022 B 级要求 61000-3-2 61000-3-3 55024 低电压指令(安全)73/23/EEC 符合 EN 60950(A1/A2/ A3/A4/A11) 为了避免触电或设备故障,请勿尝试自行连接地线。 请视情况与合适的检查权威机构或电工联系。 无线电和电信终端设备指令 1999/5/EC 符合 – - CTR21(如果装有调制解调器设备) – - EN 300 328(如果装有 2.4 GHz 频段的嵌入式无线 设备) - EN 301 489-1(如果装有 2.4 GHz 频段的嵌入式无 线设备) – - EN 301 489-17(如果装有 2.4 GHz 频段的嵌入式无 线设备) – - EN 301 893(如果装有 5 GHz 频段的嵌入式无线设 备) 分配给每个终端设备的振铃等效值 (REN) 指明了允许连接 到电话接口的最大终端数量。接口上连接的终端可以是任 意设备的组合,只需满足所有设备的振铃等效值总和不超 过 5 的限制条件。 32 欧洲无线电许可信息(适用于装有欧盟批准的 无线电设备的产品) 已翻译的符合性声明 [English] This product follows the provisions of the European Directive 1999/5/EC. 本产品是一款笔记本计算机,此笔记本计算机系统中可能 存在(嵌入)在 2.4GHz/5GHz 频段使用的低功率、无线 LAN 类型设备(射频 (RF) 无线通信设备)。此部分只适用于存 在这些无线通信设备的情况。请参考系统标签以验证您的 系统中是否有无线设备。 [Danish] Dette produkt er i overensstemmelse med det europæiske direktiv 1999/5/EC [Dutch] 如果系统标签上贴有带警告符号的 CE 标志 ,则您的 系统中的无线设备只允许在欧盟国家或相关地区内使用。 Dit product is in navolging van de bepalingen van Europees Directief 1999/5/EC. 此无线设备(或可能嵌入到您笔记本电脑中的设备)的输出 功率低于欧盟委员会在 R&TTE 指令中设定的射频 (RF) 辐射限制。 [Finnish] Tämä tuote noudattaa EU-direktiivin 1999/5/EC määräyksiä. 低波段 5.15 - 5.35 GHz 仅限室内使用。 [French] Ce produit est conforme aux exigences de la Directive Européenne 1999/5/EC. 请参阅下面标题为“欧洲经济区限制”中针对特定的 国家或国家内的地区的 802.11b 和802.11g 限制。 [German] Dieses Produkt entspricht den Bestimmungen der Europäischen Richtlinie 1999/5/EC [Greek] Το προϊόν αυτό πληροί τις προβλέψεις της Ευρωπαϊκής Οδηγίας 1999/5/ΕC. [Icelandic] Þessi vara stenst reglugerð Evrópska Efnahags Bandalagsins númer 1999/5/EC [Italian] Questo prodotto è conforme alla Direttiva Europea 1999/5/EC. 33 [Norwegian] 常规 Dette produktet er i henhold til bestemmelsene i det europeiske direktivet 1999/5/EC. 欧洲标准规定的最大辐射发射功率为 100mW 有效全向辐射 功率 (EIRP),频率范围是 2400 - 2483.5 MHz。 [Portuguese] 低波段 5.15 - 5.35 GHz 仅限室内使用。 Este produto cumpre com as normas da Diretiva Européia 1999/5/EC. 比利时 [Spanish] 此产品可以在户外使用,但超过 300 米或者更远的户外发 射,必须从 BIPT 获得许可证。 Este producto cumple con las normas del Directivo Europeo 1999/5/EC. 此限制应在手册中进行如下说明: Dans le cas d’une utilisation privée, à l’extérieur d’un bâtiment, au-dessus d’un espace public, aucun enregistrement n’est nécessaire pour une distance de moins de 300m. Pour une distance supérieure à 300m un enregistrement auprès de l’IBPT est requise. Pour une utilisation publique à l’extérieur de bâtiments, une licence de l’IBPT est requise. Pour les enregistrements et licences, veuillez contacter l’IBPT. [Swedish] Denna produkt har tillverkats i enlighet med EG-direktiv 1999/5/EC. 欧洲经济区限制 802.11b/802.11g 无线电使用方法区域性限制 [产品组合员注意事项:下列关于区域性限制的声明必须随 系统或包含无线设备的产品一起,在提供给终端用户的所 有文档中发布。] 法国 针对大城市: 户内使用:2.400 - 2.4835 GHz。 户外使用:2.400 - 2.454 GHz (1 - 7 频道)。 802.11b/802.11g 产品是针对特定的国家或地区而设 计的,因此 802.11b/802.11g 无线 LAN 设备使用的 频率可能不会与所有国家一致,因此不允许在指定范 围以外的其他国家或地区使用这些产品。 针对瓜德罗普岛、马提尼克岛、圣皮埃尔和密克隆岛、马 约特岛: 户内和户外使用:2.400 - 2.4835 GHz。 作为这些产品的用户,您有责任确保本产品只在指定 的国家或地区使用,并且验证是以该国家或地区的正 确频率和频道对产品进行配置的。如果在使用时与该 国家或地区所允许的设置和限制之间有任何误差,都 可能违反当地法律并可能受到相应的处罚。 针对留尼旺、圭亚那: 户内使用:2.400 - 2.4835 GHz。 户外使用:2.420 - 2.4835 GHz (5 - 13 频道) 低波段 5.15 - 5.35 GHz 仅限室内使用。 指定在欧洲区域使用的产品可以用于整个欧洲经济区。然 而,使用授权会进一步受到特定的国家或国家内某地区的 限制,具体如下: 34 欧洲电信信息 (适用于装有欧盟批准的调制解调器的产品) 通过 符号标记指明此设备符合无线电和电信终端设 备指令 1999/5/EC。此标志表示该设备满足或超过了以下 技术标准: CTR 21 - 对连接到 TE (不包括 TE 支持的语音电话服 务) 的模拟公共交换电话网络 (PSTN) 的泛欧洲许可附属 要求,可视情况在该网络中通过双音多频 (DTMF) 信令方 式进行网络寻址。 尽管此设备可以使用环路断开(脉冲)或 DTMF (音 频)信令,但是只有 DTMF 信令符合正确操作的法规要 求。因此强烈建议将此设备设置为使用 DTMF 信令访 问公用或私人紧急服务。DTMF 信令还可以提供更快的 呼叫设置。 此设备已通过泛欧洲公共交换电话网络 (PSTN) 单一终端 连接 Council Decision 98/482/EEC CTR21 认证。 但是,由于不同国家的公共交换电话网络 (PSTN) 不同, 该认证不能绝对保证在所有 PSTN 终端点都能成功运行。 如果出现问题,应与制造商的技术支持联系。 35 WEEE 符号信息 正确处理本产品 (《关于报废电子电气设备指令》(Waste Electrical & Electronic Equipment,简称 WEEE)) 适用于欧盟和使用废弃物分开收集系统的其他欧洲国家 显示在产品上的此标志或其宣传册表示,当该产品使用寿命结束后不应该和其他家庭废弃物一起处理。为了防止可能来自 无控制废物处理对环境或人类健康造成,请将本产品和其他种类废物分开处理,并合理循环使用,以促进对材料资源的可 持续重复使用。 家庭用户应该与出售本产品的零售商或当地政府部门联系,了解有关处理方法和地点的详细信息,以便安全环保的循环利 用。 商务用户应该与其供应商联系,并查看购买合同的相应条款。 本产品不应与其他商业废物混合处理。 正确处置本产品中的电池 Pb (适用于欧盟和采用单独的电池回收系统的其他欧洲国家。) 电池、手册或包装上的此标志表示本产品中的电池在工作寿命结束时,不能与其它家庭垃圾一起处置。在有标志的地方, 化学符号 Hg、Cd 或 Pb 表示电池中汞、镉或铅的含量超出欧盟指令 2006/66 规定的参考水平。如果不恰当处置电池,这 些物质会对人体健康或环境造成损害。 为保护自然资源和促进材料重新利用,请将电池与其它类型的垃圾分开,然后通过当地免费的电池回收系统回收利用。 36 中国环境标志产品认证信息 电源管理信息 状态 能耗(W) 说明 额定功耗 60W/90W 开机状态 ≤35W 在操作系统(Windows)工作中处于空闲操作状态(Idle) 待机状态 ≤3W S3,睡眠模式,启动网络唤醒(Wake On Lan) 休眠状态 ≤3W S4,休眠模式,启动网络唤醒(Wake On Lan) 关机状态 ≤3W 当电源适配器连接到系统上,即使系统处于关机状态,系统能耗也不是 0W 如果想要达到 0W能耗,需要将适配器和电源插座完全分离 参照所选配的电源适配器 安全回收提示 请将电脑分离废弃来控制废弃物的处理,这样可以防止对环境和人类健康可能存在的污染和伤害。 用户可以和当地的服务中心联系,已取得相关的处理方法,处理地点的信息。服务中心将帮助用户使废弃物达到安全的环 境循环。 如果有相关法律,请依据法律来处理相关回收。 声明 该产品符合HJ/T 313-2006标准,通过中国环境标志产品认证。环境标志是帮助用户选择环保产品的自愿性认证项目, 目的在于降低能耗和节约资源,同时最小化生产过程中和产品本身的有害物质使用。在中国国家环境保护总局网站 (http://www.sepa.gov.cn),用户可以了解到更多有关环境标志产品的信息。 37 概览 开始之前! 视计算机型号不同,可以更改可选项,或者不提供 这些首选项。 计算机的实际颜色和外观可能不同于用在此指南中 的插图。 前视图 1 9 8 2 2 3 7 4 6 1 2 3 4 5 6 7 8 9 5 相机镜头(可选) 利用此镜头,您可以拍摄静态照片和录制视频。 扬声器 是用于发出声音的设备。 键盘 是用于通过按键输入数据的设备。 触摸板/触摸板按钮 触摸板和触摸板按钮的功能类似于鼠标球和鼠标键。 多卡插槽 是支持 SD 卡、SDHC 卡、MMC 卡的卡插槽。 状态指示灯 用于显示计算机的运行状态。运行相应功能时,相应的运行 LED 会亮起。 麦克风 您可以使用内置的麦克风。 电源按钮 用于开关计算机。 LCD 屏幕图像显示在此处。 44 38 46 49 57 39 状态指示灯 1 数字锁定 此指示灯会在按下 Num Lock 键时亮起,此 时已激活数字小键盘。 2 大写锁定 此指示灯会在按下 Caps Lock 键时亮起, 借此可以不按下 Shift 按钮就能键入大写 字母。 3 滚动锁定 此指示灯会在按下 Scroll Lock 键时亮起, 此时已锁定屏幕滚动。 47 4 HDD/ODD 此指示灯会在访问硬盘或 ODD(光盘驱动 器)时亮起。 5 无线 LAN 此指示灯会在无线 LAN 运行时亮起。 6 电量状态 此指示灯用于显示电源和电量状态。 绿色: 电池充满电或未安装电池时。 琥珀色:对电池进行充电时。 关: 1 2 3 4 5 6 7 7 电源 算机在未连接交流电适配器的情 计 况下以电池电力运行时。 此指示灯用于显示计算机运行状态。 开: 计算机运行时 闪烁: 计算机处于睡眠模式时。 39 右视图 1 1 CD 驱动器(可选) 2 USB 端口 2 用于播放 CD 或 DVD 影片。 由于 ODD 驱动器是可选驱动器,因此实际安装的驱动器取决于计算机型号。 可将 USB 设备连接到 USB 端口,如键盘/鼠标、数码相机等。 40 70 左视图 1 2 3 4 5 6 7 1 USB 端口 可将 USB 设备连接到 USB 端口,如键盘/鼠标、数码相机等。 2 显示器端口 是用于连接显示器、电视或投影仪的端口(支持 15 针 D-SUB 接口)。 3 风扇通风孔 计算机内部的热量由这些通风孔排出。 如果通风孔遭到堵塞,则计算机可能会过热。 要防止堵塞通风孔,否则会很危险。 4 数字视频/音频接口 (HDMI) 可以将 HDMI 线缆连接到此接口。 利用此接口,您可以在电视机上享受数字视频和音频。 5 麦克风插孔 是用于连接麦克风的插孔。 6 耳机插孔 是用于连接耳机的插孔。 7 Express 卡插槽 将 Express 卡装入此插槽。 41 60 61 后视图 1 2 3 45 6 1 安全锁端口 可将 Kensington 锁连接到安全锁端口,以防计算机被盗。 2 电池 这是用于为计算机供电的锂离子充电电池。 3 USB 端口 可将 USB 设备连接到 USB 端口,如键盘/鼠标、数码相机等。 4 调制解调器端口(可选) 是用于连接电话线以拨号访问 Internet 的端口。 要使用调制解调器端口,请打开端口上的橡皮盖。 5 有线 LAN 端口 将以太网 线缆连接到此端口。 6 直流电插孔 是用于连接为计算机供电的交流电适配器的插孔。 42 152 96 105 底视图 1 2 3 1 电池闩锁 电池闩锁用于卸下或安装电池。 2 内存盒盖 主存储器安装在该盒盖内。 3 硬盘驱动器盒盖 硬盘驱动器安装在该盒盖内。 43 152 打开和关闭计算机 打开计算机 1 2 3 关闭计算机 1 安装电池并连接交流电适配器。 (请参阅安装指南。) 2 提起 LCD 面板。 单击任务栏中的开始 单击 按钮。 ,然后单击关闭。计算机将被关闭。 按电源按钮打开计算机。 1 电源按钮 2 在使用电源按钮之前 4 由于电源图标已被设置为节能模式,因此依次选择开 始 > 电源按钮 将使计算机进入睡眠模式。 在计算机打开电源时LED亮起。 要通过单击此图标关闭计算机,请参阅“控制面 板”的“开始菜单电源按钮”的设置说明。 88 LED 如果因系统错误而无法关闭计算机,请通过按住电源 按钮(持续时间长于 4 秒)来关闭计算机。 但是,通过这种方式关闭计算机可能会导致系统问 题。 如果在计算机处于打开状态时按下并放开计算机上 的电源按钮,则计算机将进入睡眠模式。 所以,在重新开启计算机时,可能会启动磁盘检查程 序以便检查或更正磁盘错误。 以电池电力运行计算机时,LCD 亮度将被自动降 低,以节约电池电力。 按 Fn + 键可以提高 LCD 亮度。 48 首次打开计算机时,将显示“注册 Windows”屏 幕。注册用户信息后即可使用计算机。 44 第 2 章 使用计算机 键盘 46 触摸板 49 基本触摸板功能 CD 驱动器 (ODD,可选) 50 52 插入和弹出 CD 52 刻录 CD 53 Blu-ray (可选) 55 多卡插槽 57 Express 卡插槽 60 连接显示器/电视 61 连接到显示器/电视机 61 通过显示器/电视观看 63 使用双屏显示 66 调节音量 68 键盘 下面几节讨论了快捷键功能和流程。 键盘图像可能与实际键盘有所不同。 快捷键 通过与 Fn 键同时按下列键,可使用下列功能。 Fn+ 名称 休息(睡眠模式) 电量表 欧元 CRT/LCD 功能 用于切换到睡眠模式。要唤醒计算机,请按电源按钮。 用于显示剩余的电池电量。 仅当已安装 Easy Display Manager 程序时才能使用此功能。 用于输入欧元货币单位符号。 键盘上可能没有此键,具体情况取决于键盘类型。 将外部显示器或电视连接到计算机后,用于将屏幕输出切换到 LCD 或外部显示器。 背光 用于打开或关闭 LCD 背光。 静音 用于静音或取消静音。 46 63 Fn+ 名称 Samsung Magic Doctor 功能 将启动 Samsung Magic Doctor,这是一种系统诊断、恢复和 Internet 咨询程序。 如果要单击一次就获得最高系统性能或低噪音/低能耗,则可选择运行模式。 Easy SpeedUp Manager 无线 LAN 触摸板 滚动锁定 无声:低噪音、低能耗模式 常规:常规模式 快速: 最高性能模式。系统以最高性能运行,还会将系统资源优先分配给当前活动程序, 以获得最高性能。 用于在具有无线 LAN 功能的型号中启用或禁用无线 LAN 功能。 用于启用或禁用触摸板功能。 如果仅使用外部鼠标,则可禁用触摸板。 如果打开滚动锁定,则在某些应用程序中不改变光标位置就能上下滚动屏幕。 47 屏幕亮度控制 要调节 LCD 亮度,请按 Fn + 组合键,或按 Fn + 组合键。经过调节的屏幕亮度将显示在屏幕中央片刻。 音量控制 要控制音量,请按 Fn + 通过按 Fn + 组合键,或按 Fn + 组合键。 组合键可静音或取消静音功能。 其他功能键 应用程序键 用于执行单击鼠标右键功能(触摸板)。 48 触摸板 触摸板的功能与鼠标相同,其左按钮和右按钮所起的作用与鼠标左键和右键相同。 开始之前! 请通过手指使用触摸板。用尖锐的物体可能会损坏触摸板。 如果在引导过程中触摸触摸板或按触摸板按钮,则可能会延长 Windows 引导时间。 触摸板 滚动区 用于移动光标。 与鼠标滚轮的作用相同。 可通过滚动区上下滚动屏幕。 触摸板右按钮 触摸板左按钮 与鼠标右键的作用相同。 可用此按钮选择或运行程序。 49 基本触摸板功能 移动屏幕上的光标 双击功能 将手指轻放在触摸板上,然后移动手指。鼠标光标将随之 移动。 将手指放在触摸板上,然后在所需项目上用手指迅速点两 下。 手指移动的方向要与所要让光标移动的方向相同。 也迅速可按两次触摸板左按钮。 点点 或 单击单击 单击功能 右按钮功能 将手指放在触摸板上,然后在所需项目上用手指点一下。 此功能相当于单击鼠标右键。 也可按一次触摸板左按钮。 请按一次触摸板右按钮。将显示相应的弹出式菜单。 点 或 单击 点 50 拖动功能 触摸板启用/禁用功能 拖动是指选中某项目后将其移到另一位置。 如果只想使用鼠标,不使用触摸板,则可禁用触摸板。 在要拖放的项目上按住触摸板左按钮,然后将该项目移到 另一位置。 要锁定触摸板功能,请按 Fn + 组合键。 可在依次单击开始 > 控制面板 > 硬件和声音 > 鼠标 时显示的选项卡中设定触摸板和触摸板按钮设置。 移动 按下触摸板左按钮 触摸板滚动功能 触摸板滚动区具有鼠标滚轮的功能(滚动功能)。 对于纵向滚动,请将手指放在触摸板的右边,对于横向滚 动,请将手指放在触摸板的下边,然后再沿边缘移动手 指,以便纵向或横向滚动屏幕。 51 CD 驱动器 (ODD,可选) 光盘驱动器是可选配件,可能会因计算机型号而异。有关详细规格,请参考目录。 开始之前! 视计算机型号不同,此计算机上安装了以下其中一个光盘驱动器,或者未提供光盘驱动器。 驱动器类型 DVD Super Multi DVD Super Multi LS (LightScribe) Blu-ray 驱动器类型功能 可以读取 CD 和 DVD,还可以刻录 CD 和 DVD。 受支持的 DVD 记录类型包括 DVD±R、DVD±RW、DVD-RAM。 - 可以读取 CD 和 DVD,还可以刻录 CD 和 DVD。 受支持的 DVD 记录类型包括 DVD±R、DVD±RW、DVD-RAM。 - 在 CD/DVD 表面上打印图像或文本。 可以读取 BD-ROM、BD-R 和 BD-RE 光盘并将数据刻录到 BD-R 和 BD-RE 光盘。 请勿放入碎裂或有划痕的 CD。 否则 CD 高速转动时可能会击碎或损坏光盘驱动器。 清洁 CD 或 DVD 影片时,请用软布自内向外擦拭。 请勿在 CD 运行 LED 亮时弹出 CD。 Blue-Ray 和 DVD Super Multi LS (LightScribe) 仅适用于某些型号。 LightScribe 标志可以在支持 DVD Super Multi LS (LightScribe) 功能的 ODD 上找到。没有该标志的 ODD 不支持此 功能。 插入和弹出 CD 1 请按计算机侧面光盘驱动器的弹出按钮。 状态指示灯 紧急孔 弹出按钮 52 2 CD 托盘弹出后,可插入 CD 或 DVD,直到卡入为 止。 刻录 CD 如果计算机配有可写 CD 驱动器,则可将数据写入 CD 或 DVD,或者刻录音频 CD。 CyberLink DVD Suite 是随系统软件媒体(或其他 CD)附带 的,所以可用该程序刻录 CD。该软件是可选的,未随某些 型号提供。 安装所提供的软件,然后参照软件帮助使用该软件的功 能。 2 向内推动 CD 托盘,直到卡入为止。 CD 驱动器状态指示灯将亮起。 CD 驱动器的读写速度可能会因媒体的状况和类型 而异。 要在 CD 驱动器无法运行或已关闭计算机时弹出 CD,请将曲别针 ( ) 的一端插入紧急孔, 直到 CD 托盘弹出为止。 根据安装的 ODD 的型号,Cyberlink DVD Suite 可 以提供。 53 使用 LightScribe(可选) LightScribe 是一种允许您在刻录数据时在 CD/DVD 表面 上打印字母或图像的功能。 LightScribe 的功能为支持 LightScribe 的 DVD Super Multi drives (ODD) 而提供。 如果 CD 驱动器 (ODD) 表面上有 LightScribe 标志 ,这意味着支持 LightScribe 功能。 1 2 3 单击 Cyberlink DVD 套件 > 实用程序 > 打印磁盘 标签。 显示用户注册屏幕。连接到互联网时,输入个人信 息,例如名字、姓氏、电子邮件地址等,然后单 击“立即注册”。出现 CyberLink 标签打印屏幕。 单击 LightScribe 使用该功能。 有关更详细的应用说明,请参阅“帮助”信息。 即使计算机上安装了磁盘标签打印程序或者任务 栏的系统托盘中有 LightScribe 控制面板程序图 标,如果 CD-ROM 驱动器 (ODD) 不支持此功能, 您仍然不能使用 LightScribe 功能。 如果即使对于支持 LightScribe 的型号,在 CyberLink 标签打印中仍未显示 LightScribe 菜 单,请转至 http://www.lightscribe.com/ 并下 载 LightScribe 的最新版本。 54 Blu-ray (可选) Blu-ray 是下一代存储介质,可以保存比现有 DVD 格式多 5 到 10 倍的数据。您可以录制和播放比现有 SD 级 DVD 格式 画质更好的 HD 电影。 类型 Blu-ray DVD CD 存储容量 25 GB / 50 GB 4.7 GB / 8.5 GB 0.65 GB 数据速率 36 Mbps 11.08 Mbps 7.8 Mbps 支持的分辨率 1920 X 1080(p) 720 X 480 320 X 240 徽标 * 数据速率:每秒可以在存储介质上读取或写入的数据量。 支持的光盘类型 Blu-ray 支持以下类型光盘。 类型 BD-ROM 功能 读取 Blu-ray 光盘。 BD-R 读取 Blu-ray 光盘并将数据一次性写入 Blu-ray 光盘。 BD-RE 读取 Blu-ray 光盘并可反复将数据写入 Blu-ray 光盘。 只支持 BD-R 1.1 版和 BD-RE 2.1 版或更高版本。 55 关于 Blu-ray 提供 Cyberlink Hi-Def Suite (BD-ROM)(可选)程序,从而用户可以方便地使用多媒体功能,例如播放 Blu-ray/DVD 和刻录数据 DVD/CD。 有关各项功能的详细说明,请参阅相应程序的帮助章节。 1 2 单击开始 > 所有程序 > CyberLink Hi-Def Suite > CyberLink Hi-Def Suite > CyberLink Hi-Def Suite。 另外,也可双击桌面上的 CyberLink Hi-Def Suite 图标 。 显示用户注册屏幕。 当计算机连接到 Internet 时,输入名字、姓氏和电子邮件地址,然后单击“立即注册”。 显 示 Cyberlink Hi-Def Suite 主窗口。 菜单功能 菜单图标 56 收藏夹 可以在此处添加常用功能,以便于 更快速访问。 电影播放器 可以欣赏 Blu-ray 和 DVD 电影。 数据 可以将数据文件刻录到 CD 或 DVD 磁盘上。 音乐 可以刻录音乐/WMA CD 或 WMA DVD,然后翻录音频 CD。 视频和相片 可以制作 DVD 节目、存档 HDV/DV 视频、编辑视频和刻录 DVD 文件 夹。 复制和备份 可以复制 DVD/CD 数据。 实用程序 可以创建、刻录和清除磁盘映像以 及打印磁盘标签。 多卡插槽 通过多卡插槽,可读取 SD 卡、SDHC 卡、MMC 卡中的数据,还可向其中写入数据。 可将卡用作可移动磁盘,并与数字设备(如数码相机、数码摄像放像机、MP3 等)轻松地交换数据。 开始之前! 必须按需另行购买具有所需容量的多卡插槽。 使用多卡插槽的方式与其他数据存储设备完全相同。未提供版权保护功能。 由于移动计算机时可能会将卡丢失,因此请另行存放卡。 受支持的卡 SD 卡 SDHC 卡 57 MMC 3 插入并使用存储卡 1 通过双击相应的驱动器,可保存、移动和删除数据。 按印在插槽上的说明将卡插入插槽。 内存卡的驱动器名称依计算机型号不同而异。 示例) SD 卡 2 由于卡仅可在格式化之后才能使用,因此如果未对卡 进行格式化,请参照 格式化存储卡 的说明对卡进行 格式化。 59 将显示卡驱动器。单击打开文件夹以查看文件。 如果未显示窗口,请依次单击开始 > 计算机。 使用 Mini SD 和 RS-MMC 由于上述卡太小,因此无法将这些卡直接插入插槽。 请将卡插入专用适配器(可从大多数电子产品零售商 处购买),然后再将适配器插入多卡插槽。 但是,视适配器主体材料不同,可能无法正确识别某 些 RS-MMC 卡。Samsung 建议您在购买之前,检查是 否能够正确识别该卡。 显示窗口询问是否要扫描和更改时,单击继续,但不 要扫描。这样会转到上述第 2 步。 58 卸下存储卡 1 握住卡的末端将卡取出。 格式化存储卡 首次使用内存卡时,必须在使用之前将内存卡格式化。 格式化卡会删除保存在卡中的所有数据。如果卡中有 数据,请先备份数据再将卡格式化。 1 2 3 依次单击开始 > 计算机。 用触摸板在卡驱动器上单击右键,然后选择格式化。 单击开始以便进行格式化。 要用卡与数码相机之类的数字设备交换数据,则建 议用该数字设备设置数据的格式。 如果尝试将已在计算机中格式化的卡用在另一数字 设备中,则可能必须在该设备中对卡再次进行格式 化。 当写保护弹片处于“锁定”位置时,无法格式化 SD 或 SMC 卡以及对其写入或删除数据。 反复插拔内存卡可能导致其损坏。 59 Express 卡插槽 通过此插槽可以使用 Express 卡。 可将 Express 卡插槽视为下一代 PCMCIA 卡规范,这种插槽支持 LAN、TV 调谐器和声卡。 此计算机的插槽支持 Express Card/34 和 Express Card/54 规范。 开始之前! 请先卸下所安装的用于保护卡插槽的防尘待机卡。轻推卡插槽的弹出按钮。弹出按钮弹起。彻底按下弹出按钮以弹出防尘 待机卡。 此插槽是 Express 卡插槽。 无法在此连接 PCMCIA 卡。 插入卡 卸下卡 1 1 将卡插入计算机侧面的卡插槽。 2 3 4 Carte Express 2 5 如果将卡插入该插槽,则 Windows 会自动识别出该 卡,或显示消息表明要安装驱动程序。 如果未自动识别出该卡,请安装随卡附带的设备驱动 程序。 显示窗口询问是否要扫描和更改时,单击继续,但不 要扫描。 这样会转到上述第 2 步。 60 双击任务栏中的"安全删除硬件"图标 。 选择要删除的卡,然后单击停用。 显示停用硬件设备窗口时,单击确定按钮。 轻推卡插槽的弹出按钮。然后 Express 卡将弹出。 最后取出该卡即可。 连接显示器/电视 如果要进行演示或通过电视来观看视频或电影,则使用外部显示设备会很有益。 开始之前! 必须另行购买连接线缆。 连接到显示器/电视机 连接到显示器端口 使用显示器电缆(15 针)将计算机连接到显示器或电视机的 RGB 端口。 61 连接到 HDMI 端口 使用 HDMI 电缆将计算机连接到显示器或电视机的 HDMI 端口。 将计算机连接到电视机时,请将电视机的外部输入模式切换为 “HDMI”。 当电视机具有一个以上 HDMI 端口时,请将计算机连接到 “DVI IN” 端口。 62 通过显示器/电视观看 可用快捷键切换显示设备。 用快捷键切换显示设备 LCD: 笔记本屏幕 CRT: 外部显示器屏幕 按一次 Fn + 组合键。然后将显示 Easy Display Manager 屏幕,从中可选择显示设备。 每当在按下 Fn 键时按 HDMI: 电视屏幕或显示器(当通过 HDMI 接口连接 时)。 LCD+CRT Clone: 笔记本 + 外部显示器屏幕 键,选中的选项就会发生 LCD+CRT DualView: 笔记本 + 外部显示器屏幕双 屏显示 变化。 LCD+HDMI Clone: 笔记本 + 电视屏幕(或显示器) LCD+HDMI DualView: 笔记本 + 电视屏幕(或显示 器)双屏显示 什么是双屏显示? 用“双屏显示”功能可通过两台显示设备来查看计 算机屏幕。这在需要宽屏时很方便。 示例) 选择 LCD+CRT 双屏显示 只有支持电视输出接口 (HDMI) 的型号才会支持电 视屏幕。 不支持同时输出到所有 3 个屏幕 (LCD + CRT + HDMI)。 DOS 命令提示窗口中不支持外部显示器/电视输 出。 63 3 设置 HDMI TV 视频 如果电视机上显示的“桌面”屏幕与电视机屏幕不适应, 请根据图形卡将其配置为如下所示。 使用调整大小栏调整桌面,从而将桌面四角的四个箭 头置于电视机的四角,然后单击OK。 您可以通过选择开始 > 控制面板 > 硬件和声音 > 设备管理器 > 显示适配器然后单击 + 号来查看 图形卡类型。 视计算机型号和驱动程序版本不同,屏幕图像和术 语可能与实际图像和术语有所不同。 对于 NVIDIA 图形卡 1 2 右击桌面并选择 NVIDIA 控制面板。 垂直调整栏 在左侧面板的 选择一项任务...窗口中,选择视频 和电视 > 调整 HDTV 桌面项,然后单击调整桌面大 小。 水平a调整栏 对于 Intel 图形卡 1 64 右击桌面并选择 Graphics Properties图形属性。 2 单击 Display Settings显示设置,然后单击 Aspect Ratio Option纵横比率选项。 3 滑动水平调整栏和垂直调整栏,使桌面与电视机屏幕 相适应,然后单击 OK。 设置 HDMI TV 音频 您可以将计算机的声音配置为通过������������ HDMI ������ 电视机播放。 在连接到������������������������ HDMI ������������������ 电视机时,必须在���������� “��������� 控制面板����� ”���� 中配置声 音设备,才能在电视机上听到计算机发出的声音。 视计算机型号不同,屏幕图像和术语可能与实际图像 和术语有所不同。 1 2 右击桌面右下角通知区域的“音量控制”图标 然后选择播放设备。 , 另外,可以单击控制面板 > 硬件和声音 > 声音 > 播放选项卡。 如果默认播放设备设为 Speakers,请将其更改 为 Digital Output Device (HDMI)或者 HDMI Device,单击 设为默认値,然后单击确定。 视计算机型号不同,HDMI 输出设备可能不显示在播放 设备列表中。 在此情况下,请打开电视机,使用 HDMI 电缆将电视 机连接到计算机,然后使用快捷键 (Fn + F4) 切换为 HDMI 或 LCD+HDMI 克隆或者 LCD+HDMI DualView 模 式。 要在断开 HDMI 电视机连接之后在计算机上收听声 音,必须将播放设备设为 Speakers。 65 使用双屏显示 使用双屏显示功能,用户可以将计算机屏幕输出扩展到两台显示设备。 在需要宽屏操作空间时,双屏显示功能非常方便。另外,因为使用双屏显示功能时就好像有了两个显卡(即使只有一个显 卡),所以您可以分别为每台显示设备设置分辨率和颜色。 3 选择双屏显示 检查是否已正确地连接外部显示设备,然后按照下列说明 在使用双屏显示时,建议将 LCD 设置为主设备(编 号为 1)。 操作。 1 单击任务栏中的开始 > 控制面板 > 外观和个性化 > 调整屏幕分辨率。 2 单击编号为 2 的显示器图标,然后选择将桌面扩展到 该显示器。 当笔记本电脑的 LCD 设置为主设备时,数字 1 显示 在主显示设备上,数字 2 显示在辅助显示设备上。现 在就能将桌面屏幕扩展到两台显示设备上了。 单击应用,然后单击确定按钮。 如果辅助显示设备的分辨率是 640×480 像素, 256色,单击任务栏中的开始 > 控制面板 > 外观和 个性化 > 调整屏幕分辨率 > 编号为 2 的显示器, 然后调整分辨率和颜色质量。 66 以双屏显示模式使用窗口 取消双屏显示 单击主 LCD(编号为 1 的显示器)的窗口标题栏,然后将 该窗口标题栏拖到辅助显示设备(编号为 2 的显示器), 移动窗口。 1 单击任务栏中的开始 > 控制面板 > 外观和个性化 > 调整屏幕分辨率。 2 单击编号为 2 的显示器图标,取消选中将桌面扩展到 该显示器,然后单击应用。 () 67 调节音量 可用键盘和音量控制程序调节音量。 用键盘调节音量 使用录音机 按 Fn + 组合键或 Fn + 组合键以调节音量。 按 Fn + 组合键以打开或关闭声音。 下面说明的是用 Windows 录音机录音的过程。 1 用音量调节程序调节音量 单击任务栏中的音量图标 节音量。 , 然后滑动音量控制滑块调 2 在任务栏中的音量图标 音设备。 3 检查是否已将麦克风设置为默认录音设备。如果已有 复选标记,则已将其设置为默认设备。 4 依次单击开始 > 所有程序 > 附件 > 录音机,然后 单击开始录制开始录音。 静音 也可在音量图标 器以调节音量。 上单击右键,然后选择打开音量合成 68 将麦克风连接到麦克风插孔。 上单击右键,然后选择录 如果情况如此,则麦克风已被设置为默认设备。否则 请在麦克风上单击右键,然后选择设置为默认设备。 使用 EDS EDS 功能可让您利用立体声扬声器收听更多的立体声声 音。 1 2 3 4 在任务栏上的音量图标 放设备(P)。 上单击右键,然后选择播 选择播放选项卡上的扬声器,然后单击属性。 选择扬声器属性窗口中的 Samsung EDS 选项卡。 z取消选择禁用 Samsung EDS(增强数字声音),然 后x选择一种模式。 要使用“自动音量控制”功能,请选择自动音量控 制。 什么是自动音量控制? 自动音量控制是一种为所有数字信号源保持相同音 量级别的功能。即使播放器音量是固定的,对于每 一文件而言,播放音乐的音量级别会有所变化。如 果使用“自动音量控制”功能,音量级别将保持相 同。 但是,如果激活“自动音量控制”功能,多媒体 播放器(例如 Windows Media Player)的音量控 制功能可能显示为不工作。在这种情况下,请单 击“工具栏”通知区域的音量图标 , 然后通过 滑动音量滑块调节音量。 EDS 功能只支持计算机的内置扬声器和耳机。 69 第 3장章 使用 Microsoft Windows Vista 关于 Microsoft Windows Vista 71 欢迎中心 71 帮助和支持 72 Windows Vista 屏幕布局 73 桌面 73 开始菜单 75 边栏/小工具 77 窗口 80 控制面板 83 打开控制面板 83 用户帐户 85 更改屏幕分辨率和颜色 87 配置开始菜单电源按钮 88 仿冒网站筛选 90 用户控制功能 92 Windows Mobile Center 94 用在本章中的屏幕抓图可能不同于实际屏幕,实际情况取决于 Windows Vista 版本和型号。 关于 Microsoft Windows Vista Microsoft Windows Vista(以下称为 Windows)是一种计算机操作系统。由于必须了解如何使用 Windows 才能高效且 有效地使用计算机,因此请通过欢迎中心和 Windows 帮助和支持来了解 Windows Vista。 屏幕布局可能会因计算机型号和操作系统而异。 欢迎中心 可在欢迎中心内查看 Windows Vista 功能的简短说明并直接运行各种功能。 1 2 依次单击 开始 > 欢迎中心。 如果单击某个项目,则会在说明窗口中显示有关该功能的信息。 例如,如果单击显示更多详细信息,则会在说明窗口中显示计算机信息。此外,有关更多详细信息,请单击显示更多 详细信息。 2 说明窗口 1 Windows Vista 演示 如果依次单击开始 > 欢迎中心 > 显示所有 x 个项目 > Windows Vista 演示,则可观看 Windows Vista 简介电影。 71 帮助和支持 Windows 帮助和支持可以提供有关 Windows 基本功能和使用方法的信息。 依次单击开始 > 帮助和支持。 通过 解决问题 可找到有关常用基本功能的帮助,还可以通过在“搜索”框中输入关键字搜索帮助。 帮助搜索 解决问题 Windows 基础知识 介绍计算机和 Windows 操作系统的基本使用方法。 可以了解使用计算机所必需的任务和工具。 安全和维护 可查看有关计算机防护和安全的帮助。 Windows 联机帮助 如果计算机已连接到 Internet,则可以联机方式查看必要的信息。 目录 帮助页面都是按主题排列的,以便用户轻松地找到相关信息。 疑难解答 可查看可能在使用 Windows 时出现的问题及其解决方法。 新增功能 可查看有关 Windows Vista 新增功能的帮助。 72 Windows Vista 屏幕布局 桌面 打开计算机时将显示桌面屏幕。 桌面是计算机中的工作区。桌面中有一个巨大的工作空间,以及底部的任务栏,如下图所示。 屏幕布局可能会因计算机型号和操作系统版本而异。 1回收站 2快捷方式 8小工具 3开始菜单 7边栏 4开始按钮 6带时钟的系 统任务栏 5任务栏 73 1 回收站 可将无用的文件和文件夹丢弃在这里。 2 快捷方式 通过单击桌面上的快捷方式图标可启动程序。 3 开始菜单 是可从中启动程序的菜单。 4 开始按钮 按“开始”按钮就会显示开始菜单。 5 任务栏 此处显示的是正在运行的程序。 6 带时钟的系统任务栏 显示的是某些正在运行的程序的图标。未使用的图标都是隐藏的。如果单击左侧的箭头标记,则 可查看隐藏的图标。 7 边栏 这是显示在桌面一侧的垂直的栏。 8 小工具 这是一种显示在边栏中的微型信息程序。 可能不会提供某些项目,实际情况取决于 Windows Vista 版本。 74 开始菜单 是可从中启动程序的菜单。 单击开始 就会显示开始菜单。 也可按键盘上的 Windows 键 。 固定程序 用户名 已显示程序或搜索结果。 搜索 计算机 控制面板 帮助和支持 所有程序 电源菜单按钮 可以搜索文件、文件夹等。 电源按钮 75 锁定按钮 搜索 计算机 用户用其能搜索文件和文件夹。 用于显示存储设备,如硬盘驱动器、CD/DVD 驱动器、网络设备等。 此外,可在此处管理文件和文件夹。 控制面板 用户通过控制面板能配置 Windows 的外观和设置,如桌面、窗口颜色、硬件和软件设置、安全 等。 帮助和支持 用于提供有关 Windows 功能和使用方法的联机帮助和疑难解答。通过输入关键字可查找问题的解 决方法。 电源按钮 单击电源按钮可进入睡眠模式。 但是,电源按钮的功能会随电源按钮的设置而变化。 88 锁定按钮 要锁定计算机,请单击此按钮。如果锁定计算机,则任何人在您输入密码之前都无法使用计算机。 电源菜单按钮 单击电源菜单按钮可以关闭、重新启动计算机,以及从计算机中注销。 76 边栏/小工具 边栏是显示在桌面一侧的垂直的栏。 通过边栏可以运行名为小工具的微型程序,边栏可以显示股票、日程、天气等信息,其中还有常用工具。 除了默认的小工具,还可以从 Internet 下载各种小工具。 边栏/小工具结构 如果启动 Windows,则会自动启动边栏,边栏和小工具将显示在桌面的一侧。 小工具 边栏 如果启动 Windows 后未自动显示边栏,请依次单击开始 > 所有程序 > 附件 > Windows 边栏手动启动边栏。 要始终显示边栏,请在边栏上单击右键,选择属性,然后选择排列字段中的边栏始终在其他窗口的顶端选项。 77 添加小工具 可在小工具库中找到小工具,然后将其添加到边栏中。 1 2 如果单击边栏顶部的 +,则会打开小工具库。 如果双击某个小工具,则会将小工具添加到边栏中。 通过用鼠标拖动小工具可将其移到另一位置。 不但可将小工具移到边栏中,而且还可以将其移出边栏。 如果将鼠标光标放在小工具上,则会显示关闭和选项按钮。 78 退出边栏 在任务栏中带时钟的系统托盘中的边栏图标 上单击右键,然后选择退出以退出边栏。 关闭边栏 即使关闭边栏,边栏还是会运行在系统托盘的时钟区,尽管边栏不会显示在桌面上。 要关闭边栏,请在桌面上的边栏上单击右键,然后选择关闭边栏。 要再次打开边栏,请在任务栏中带时钟的系统托盘中的边栏图标 上单击右键,然后选择打开。 79 窗口 窗口是计算机操作的基本框架。例如,我们来看图片窗口的布局。 依次单击开始 > 图片。 项目和名称可能会因计算机型号和 Windows Vista 版本而异。 窗口布局 1 地址显示行 5 窗口按钮 2 移动按钮 6 搜索框 3 工具栏 7 排序顺序 8 文件夹/文件 4 搜索窗口 9 详细信息窗口 80 1 地址显示行 用于显示当前选定文件夹或文件的位置。 通过单击“返回”和“前进”按钮可转到上一页或下一页。 2 移动按钮 3 工具栏 4 搜索窗口 用于打开此前开过的页面。 用于在已返回到以前打开过的页面时打开下一页。 其中有用于迅速运行常用功能的图标。 可以查看驱动器结构和当前已打开的窗口的位置。 通过单击“搜索”窗口中的文件夹可直接转到文件夹中。 用于调整窗口大小。 5 窗口按钮 用于最小化窗口。 用于最大化窗口。 用于关闭窗口。 6 搜索框 通过指定文件名、文件或文件属性中所包括的文字可搜索文件。 7 排序顺序 用于更改文件的排序顺序。 8 文件夹/文件 计算机中的驱动器、文件夹和文件显示在此处。 9 详细信息窗口 用于显示选定文件的常规信息。 什么是驱动器? 是用于向其中保存以及从中读取文件和文件夹的存储设备。 什么是文件夹? 文件夹用于对文件进行系统化组织和管理,还可以在子文件夹中存储文件。 文件夹类似于档案柜。 什么是文件? 文件是文档或程序运行所产生的各种信息。 文件也称为数据。 81 窗口视图功能 切换窗口 通过此功能可以 3D 方式排列多个窗口,以便用户轻松 地查看窗口。 如果已设置 Aero 功能,则可使用窗口视图功能。 按 Windows 徽标 + Tab 组合键,或单击桌面左 下角的“切换窗口” ,然后就会以 3D 方式显示窗 口。 如果要使用 Aero 功能,请依次单击开始 > 控制 面板 > 外观和个性化 > 窗口颜色和外观。选择启 用透明,然后单击确定。 如果显示外观设置窗口,请从颜色方案选择 Windows Aero,然后单击确定。 预览 如果将鼠标指针移到任务栏中的窗口按钮上,则不打开 窗口就可以预览窗口内容。 82 控制面板 用于配置 Windows 的工具都在控制面板中。 打开控制面板 依次单击开始 > 控制面板。 系统和维护 用此功能可以配置 Windows 性能选项。 安全 用此功能可以检查当前安全状态以保护计算机,以及配置防火墙、间谍软件等安全设置。 网络和 Internet 用此功能可检查网络状态和配置网络设置。 可以更改 Internet 连接设置。 硬件和声音 用此功能可添加打印机和其他硬件、更改硬件设置,以及更新设备驱动程序。 程序 用此功能可删除程序或 Windows 功能,还可从 Internet 下载新程序。 移动 PC 您可以设置移动 PC 的机动性、电源选项和个人设置,以及与其它便携式设备或网络文件夹的 同步。 83 用户帐户和家庭安全 可以更改用户帐户设置、密码及配置“家长控制”功能。 外观和个性化 用此功能可配置桌面样式、主题或屏幕保护程序设置。 时钟、语言和区域 用此功能可以配置日期、时间、语言和区域设置。 轻松访问 用此功能可选择用于听力或视力受损以及有障碍的人士的选项。可以配置音频识别设置。 附加选项 用此功能可配置其他控制面板项目的设置。 84 用户帐户 通过 Windows Vista 用户帐户,多个用户均可轻松共用同一 PC。 下面说明的是添加和删除用户帐户以及切换用户的过程。 5 添加用户帐户 1 2 3 4 依次单击开始 全。 > 控制面板 > 用户帐户和家庭安 依次单击用户帐户 > 管理其他帐户。 单击创建帐户。 输入新用户名,然后选择“标准用户”或“管理 员”。 85 单击创建帐户以添加新帐户。 删除用户帐户 如果单击删除文件,则会删除帐户及其全部所属文件。 如果单击保留文件,则只会删除帐户,但会将属于该用 户的文件保存在桌面上。 如果计算机中仅有一个管理员帐户,则无法删除该 管理员帐户。 以管理员身份登录后仅可删除另一帐户。 1 2 3 4 5 依次单击开始 全 > 用户帐户。 > 控制面板 > 用户帐户和家庭安 单击管理其他帐户。 切换用户帐户 单击要删除的用户帐户。 1 单击任务栏中的开始 ,然后选择切换用户。 单击“更改用户帐户”菜单中的删除帐户。 将显示一个窗口,询问是否要在删除帐户前将桌面、 文档、收藏夹、音乐文件、图片和视频文件夹作为新 文件夹保存在桌面上。 2 86 如果单击开始屏幕中的另一用户名,则可通过该用户 帐户登录。 更改屏幕分辨率和颜色 分辨率是指显示在屏幕上的像素数。提高分辨率之后,桌面上的项目将变得较小,屏幕上也可以显示更多项目。颜色质量 越高,屏幕上显示的颜色就越多。 1 2 依次单击开始 > 控制面板 > 外观和个性化 > 个性化 > 显示设置。 也可在桌面上单击右键,然后从弹出式菜单中依次选择个性化 > 显示设置。 将显示“显示设置”屏幕。 更改分辨率和颜色设置,然后单击确定按钮。 可以检查图形卡芯片组。 要更改分辨率,请将分辨 率滑块滑到特定位置。 要更改颜色质量,请单击 此按钮,然后选择特定 质量。 根据计算机 LCD 面板类型,建议采用下列分辨率和颜色质量。 LCD 类型 分辨率 颜色质量 HD 1366 x 768 非常高(32 位) FHD 1920 x 1080 非常高(32 位) 87 配置开始菜单电源按钮 开始菜单 1 上的电源按钮可以根据所作的设置执行各种操作。 3 依次单击开始 > 控制面板 > 硬件和声音 > 电 源选项,然后单击更改电池设置。 1 2 2 单击当前选定电源设置中的更改计划设置。 88 单击更改高级电源设置,然后打开电源按钮和盖子项 目中的睡眠按钮操作。 4 选择电源计划,然后单击确定按钮。 类型 更改设置后的 电源按钮图像 说明 用于设置计算机,以使其进入睡眠模式。 睡眠 屏幕和硬盘都将被关闭,以降低系统的总体能耗。 如果按计算机上的电源按钮,则会停用睡眠模式,立即就能开始工作。 用于设置计算机,以使其进入休眠模式。 休眠 关机 将自动保存所有工作、关闭屏幕,计算机也不会发出噪音。如果按计算机主机上 的电源按钮,则会还原工作环境,立即就能开始工作。 用于关闭计算机。 必须先关闭所有程序和已打开的文件夹,然后再关闭计算机。 默认情况下,电源按钮已设置为睡眠模式。 如果已将计算机设置为自动下载 Windows 更新,则会在准备好更新时将更新标记 如单击此按钮,则会安装更新,还会在更新安装完毕后关闭计算机。 89 显示在电源按钮上。 仿冒网站筛选 仿冒是黑客用于通过电子邮件或网站非法收集个人信息(如信用卡号码、密码、其他帐号等)的一种方法。 仿冒网站筛选用于防止用户受到这些仿冒尝试的损害。 如果当前页面已被判定为可疑网站,则在启用仿冒网站筛选后,仿冒网站筛选会显示一条含有警报的警告消息。此外,如 果用户目前尝试打开的页面已注册在已知仿冒网站清单中,则会改为显示警告页面。 仿冒网站筛选设置 1 2 启动 Internet Explorer。 从菜单中选择工具,然后依次单击仿冒网站筛选 > 仿冒网站筛选设置。 90 3 4 将打开“Internet 选项”窗口。 找到 设置 区域中的 仿冒网站筛选 项目。选择打开自动网站检查,然后单击确定按钮启用仿冒网站筛选。 要禁用仿冒网站筛选,请于上述第 3 步中在“设置”区域内选择关闭自动网站检查。 91 用户控制功能 用此功能可控制儿童能查看的内容。可以决定儿童使用计算机的时间长度,及其能查看的内容。设置完毕后,单击“确 定”以完成设置。 配置家长控制 1 2 3 依次单击开始 > 控制面板 > 用户帐户和家庭安全 > 家长控制。 选择要对其配置“家长控制”的用户。 将打开该用户的用户控制窗口。 依次单击家长控制 > 启用,然后在底部的 Windows 设置中配置必要的设置。 如果单击确定,则会完成“家长控制”设置。 92 4 使用活动报告 通过活动报告可查看和评估儿童的 Internet 访问情况。 1 2 3 参照家长控制的说明打开用户控制窗口。 将活动报告设置为“启用”。 要查看活动报告,请单击用户控制窗口右侧的查看活 动报告。 93 单击查看活动报告时,会打开以下显示计算机运行情 况摘要的窗口。 Windows Mobile Center 用 Windows Mobile Center 可轻松地同时配置音量、无线网络连接设置、显示设置等计算机设置。 可能不会提供某些功能,实际情况取决于 Windows Vista 版本。 1 依次单击开始 也可依次单击开始 > 所有程序 > 附件 > Windows Mobile Center。 > 控制面板 > 移动 PC > Windows Mobile Center。 电池状态设置 显示连接设置 “Easy Network Manager”窗口 2 按需配置音量、电池状态、外部显示、同步中心等。 可配置的项目可能因所安装的 Windows Vista 版本或程序而异。 如果已安装 Easy Network Manager 程序,则可看到 Easy Network Manager 窗口。 如果在 Mobile Center 中关闭无线 LAN,将无法通过无线 LAN LED 指示灯反映出来。 94 第 4장章 使用网络 有线网络 96 无线网络 99 连接到无线 LAN 使用 Easy Network Manager(可选) 100 101 网络设置 101 在另一位置使用网络 103 诊断网络状态 104 用调制解调器进行连接(可选) 105 蓝牙(可选) 106 蓝牙功能 106 使用蓝牙 107 有线网络 有线网络是一种用于公司网络或家庭宽带互联网连接的网络环境。 开始之前! 也可用 Easy Network Manager 来配置网络设置。 1 2 3 101 4 将 LAN 线缆连接到计算机的 LAN 端口。 在本地连接上单击右键,然后选择属性。 依次单击开始 > 控制面板 > 网络和 Internet > 网 络和共享中心。 LAN 设备名称可能因 LAN 设备型号而异。 单击左侧窗格中的管理网络连接。 96 5 6 从网络选项卡中选择 Internet 协议版本 4 (TCP/ IPv4),然后单击属性。 配置 IP 设置。 如果要使用 DHCP,请选择自动获得 IP 地址。要使 用静态 IP 地址,请选择使用下面的 IP 地址,然后 手动设置 IP 地址。 LAN 设备驱动程序可能因 LAN 设备型号而异。 要添加网络组件,请单击上图所示屏幕中的安装。 如果不使用 DHCP,请向网络管理员索取 IP 地址。 可以添加客户端、服务和协议。 7 97 完成设置后,单击确定按钮。 网络设置到此结束。 4 同时使用 DHCP 和固定 IP 地址 用 Windows Vista 中的备用配置可以设置自动和固定 IP地址,然后就能用其中任何一种地址连接到 Internet。 1 2 3 选择备用配置选项卡,选择用户配置,然后填写相应 字段。 依次单击开始 > 控制面板 > 网络和 Internet > 网 络和共享中心,然后单击左侧窗格中的管理网络连 接。 在本地连接上单击右键,然后选择属性。 从网络选项卡中选择 Internet 协议版本 4 (TCP/ IPv4),然后选择属性。 5 98 设置完毕后,单击确定按钮。 无线网络 无线网络(无线 LAN)环境是用其能在家或小型办公室中的多台计算机之间通过无线 LAN 设备进行通信的网络环境。 开始之前! 以下说明针对的是装有无线 LAN 卡或设备的计算机型号。也可用 Easy Network Manager 来配置无线网络设置。 101 无线 LAN 设备是可选设备。要查看已安装的无线 LAN 卡,请依次单击开始 > 控制面板 > 硬件和声音 > 设备管理器 > 网络适配器,然后单击 号。 + 此手册中的插图可能不同于实际屏幕,实际情况取决于无线 LAN 设备型号。 要使用无线 LAN,必须先启用无线 LAN,方法是按 Fn + 亮起。 无线 LAN 连接 组合键。如果已启用无线 LAN,则无线 LAN LED 会 无线临时网络类型 连接具有无线 LAN 通信能力的计算机。 无线网络连接可分为 3 类,此手册说明的是通过 AP 进行 连接的过程。 通过一台计算机建立临时网络,然后以无线连接方式连 接其它计算机即可进行通信。 接入点 (AP) 有关详细的连接步骤,请参阅在选择开始 > 帮助和支 持> 目录 > 网络计算机和设备连接 > 网络设置 > 临 时网络设置时出现的说明。 通过 AP 可以连接到 Internet 或网络上的另一计算 机。 当使用 Ad-Hoc 时,您必须更改 McAfee 防火墙设置。 185 什么是接入点 (AP)? AP 是用于连接有线 LAN 和无线 LAN 的网络设备, 相当于有线网络中的集线器或交换机。可将多台装有 无线 LAN 的计算机连接到同一 AP。 99 连接到无线 LAN 如果有 AP,则可通过 AP 用 Windows Vista 中的无线 LAN 连接方法连接到 Internet。 1 在任务栏中的网络连接 击连接到网络。 图标上单击右键,然后单 如有必要,则向网络管理员索取网络密钥。 3 显示已连接到 AP 后,单击关闭按钮。 现在可以访问网络。 检查网络连接状态 2 选择要连接的 AP,然后单击连接。 如果已为要连接的AP 配置网络密钥,则会显示“输 入网络密钥”窗口。在该窗口中输入网络密钥,然后 单击连接按钮。 将鼠标指针移到任务栏中的无线网络连接 会显示连接状态。 100 图标上,就 使用 Easy Network Manager(可选) Easy Network Manager 是一种有助于配置网络设置的程序。 Easy Network Manager 具有下列功能。 可以轻松地配置网络和打印机设置。 101~102 进入另一位置时,不必再次指定新网络设置就能直接使用网络。 103 通过对每个位置都配置网络设置(IP 地址、打印机设置等),无论身在何处,均不用每次都按网络设置过程执行操作就 能直接访问网络。 可以诊断网络状态。 104 网络设置 本节说明的是通过设置网络连接 Internet 的过程。该设置过程包括向网络中添加打印机的过程。 1 2 3 要使用有线 LAN,请将 LAN 线缆连接到 LAN 端口。 要使用无线 LAN,必须先启用无线 LAN,方法是按 Fn + 组合键。如果已启用无线 LAN,则无线 LAN LED 会亮起。 4 依次单击开始 > 所有程序 > Samsung > Easy Network Manager > Easy Network Manager。 单击添加按钮。 101 选择一个网络位置图标,然后输入该位置的名称(如住 宅)。单击下一步按钮。 5 7 选择 直接连接,然后单击下一步按钮。 单击添加打印机,然后按向导设置打印机。 打印机添加完毕后,单击刷新按钮,选择新增的打印 机,然后单击完成按钮。 若不想添加打印机,请单击完成按钮。 8 6 网络设置完毕后,系统将显示是否要立即移动到已添 加的位置?这一消息。单击取消按钮。 现已为新增位置创建图标。网络设置到此结束。 如果选择确定,则会应用新增位置的网络设置。 选择 LAN 设备,设置 IP 地址,然后单击下一步按 钮。 要添加新位置,请从第 3 步重复执行上述过程。 选择设备 选择要连接到 Internet 的设备。 可以选择有线 LAN 或无线 LAN。 IP 设置 要使用静态 IP 地址,请填写那些字段。有 关 IP 地址的信息,请咨询网络管理员。 自动获得 IP 地址 选择 DHCP 可以使用此选项(自动 IP 设置)。 102 在另一位置使用网络 通过对每个位置都配置网络设置(IP 地址、打印机设置等),无论身在何处,单击一次就能直接访问网络,不用执行网络设 置过程。 1 2 连接到 Internet 后,依次单击开始 > 所有程序 > Samsung > Easy Network Manager > Easy Network Manager。 3 如果 Internet 连接是有线 LAN 连接,则可直接加 载新位置的设置,相应网络连接信息将显示在”当前 位置信息”窗口中。 要连接到无线 LAN,请从菜单选择 AP设置。 可用的 AP 表现为图标。 如果双击 AP 图标进行连接,则计 算机通过无线 LAN 连接到 AP,同时您会被移至相应 位置。 从“已保存的位置”窗口中选择代表相应位置的图 标,然后单击进入。 单击屏幕顶部的 AP设置菜单,然后双击其中一个可 用 AP。 可用 AP 图标 PC 图标 离屏幕度部的 PC 图标 越近,来自 AP 的信 号越强,而离图标越远,信号强度越弱。 如果需要网络密钥,请向网络管理员申请密钥。 103 诊断网络状态 可以先诊断网络状态,然后再找出无法联网的解决方案。 1 2 启动 Easy Network Manager。 从菜单中选择管理 > 诊断。 3 4 104 将显示“网络连接”窗口。 单击开始以开始执行网络诊断。 诊断完毕后,系统将用 X 号图标标记有问题的设备, 还会在窗口底部显示问题的说明。 用调制解调器进行连接(可选) 下面说明的是通过电话连接连接 Internet 的过程。 开始之前! 要连接 Internet,必须订购 Internet 服务提供商 (ISP) 的 Internet 连接服务。 调制解调器端口是可选端口,只有某些型号才具有这种端口。 1 2 将电话线连接到调制解调器端口。 请注意,不要将数字电话线连接到调制解调器端口。 按 Internet 服务提供商 (ISP) 的说明连接到 Internet。 如果未正常终止 Internet 连接,则不会释放连接,费用也会相应地增加。 105 蓝牙(可选) 蓝牙是一种无线通信技术,通过这种技术不用线缆连接就可以访问附近的设备,如另一台计算机、蜂窝电话、打印 机、键盘、鼠标等。通过蓝牙技术不用线缆连接就能交换文件、连接到 Internet、构建专用网络,以及与键盘、鼠 标、打印机等进行通信。 开始之前! 仅可在设备(计算机、蜂窝电话、PDA、打印机等)之间使用蓝牙功能,连接也受限于相应设备的配置文件。 蓝牙功能是可选功能,可能不受支持,实际情况取决于计算机型号。 对于未经蓝牙验证或不带蓝牙徽标的设备的兼容性没有保证。 蓝牙功能 文件传输 可在两台蓝牙设备之间交换文件。 可与另一蓝牙设备(如另一台计算机、蜂窝电话、PDA 等)交换文件。 网络访问 连接另一装有蓝牙的计算机的方式与无线 LAN 中的特设模式相同,还可以通过 AP 或 Internet 连接共享服务器连接网络。 通过电话连接访问 网络 通过蓝牙蜂窝电话可以连接到 Internet。 数据同步(同步) 可将 PIMS 数据(Outlook 电子邮件地址数据)与蓝牙设备(如蜂窝电话、PDA、另一台笔记本计 算机等)同步。 电子名片 (Vcard) 交换 可与蓝牙设备(如蜂窝电话、PDA、另一台笔记本计算机等)交换名片。 声音输出 可将计算机声音输出到另一蓝牙设备,反之亦然。 HID 连接 可连接并使用蓝牙外围设备,如键盘、鼠标、游戏杆等。 有关使用蓝牙功能的详细信息,请参阅蓝牙设备的联机帮助。 106 使用蓝牙 下面说明的是在支持蓝牙的计算机之间交换文件和使用其他蓝牙设备的过程。 使用蓝牙设备(连接支持蓝牙的耳机) 下面将举例说明连接支持蓝牙的耳机的过程。按第 1 到第 4 步搜索蓝牙设备,搜索过程可能会因设备而有所不同。 1 2 显示“Bluetooth 设备”窗口时,单击添加。 要通过蓝牙连接到另一设备,请双击任务栏中的蓝牙 图标 。 如果蓝牙图标未显示在任务栏,请单击开始 > 控制 面板 > 硬件和声音 > Bluetooth 设备 > 选项,然 后选中在通知区域显示 Bluetooth 图标复选框。单 击确定。 3 107 如果已显示“添加 Bluetooth 设备向导”屏幕, 请选择我的设备已经设置并且准备好,可以找到 (F)。,然后单击下一步按钮。 4 搜索完毕后将列出所有可用蓝牙设备。从列表中选 择“耳机”,然后单击下一步按钮。 5 将 PIN 输入设备 PIN 字段,然后单击下一步按钮。 必须输入 PIN 才能执行配对。由于 PIN 是由耳机制 造商提供的,因此请参阅相应的手册。 蓝牙设备是由设备类型和名称(专用蓝牙 ID)表示 的。 要使用蓝牙耳机,耳机必须处于蓝牙配对模式。有 关设置配对模式的过程,请参阅耳机手册。 6 显示“完成添加 Bluetooth 设备向导”窗口时,单 击完成。 7 立体声耳机已连接完毕,现在可以正常使用蓝牙耳 机。 108 如果无法听到耳机声音,必须检查播放设备设置。单 击开始 > 控制面板 > 硬件和声音 > 声音,确保默 认播放设备设为蓝牙耳机。 在蓝牙计算机之间交换文件 下面说明的是在具有蓝牙功能的计算机之间交换文件的过 程。 1 2 3 选择一台计算机传输文件,然后单击确定按钮。 在要发送文件的计算机中(以下称为计算机 A),用右 键单击任务栏中的蓝牙图标 , 然后选择”文件传 输”。 单击浏览,选择要向其发送文件的蓝牙设备,然后单 击“选择 Bluetooth 设备”窗口中的下一步按钮。 4 将 PIN 输入“蓝牙 PIN 代码”字段,然后单击下一 步按钮。 蓝牙 PIN 代码是用于连接两台蓝牙设备的密码。用户 只须在两台蓝牙设备中输入同一 PIN 代码(如同一数 字)即可实现连接。 5 单击浏览,指定要发送的文件,然后单击“选择要发 送的文件”屏幕中的下一步按钮。 6 当接收文件的 PIN 输入窗口出现在计算机上,从步 骤 5 输入 PIN。 7 109 当 FTP 文件访问权限要求文件接收通知窗口出现 时,单击通知窗口。显示“选择访问权限”窗口时, 单击确定按钮。 使用说明 蓝牙设备在 3 米(10英尺)内连接时通常会发挥稳定 的性能。 要使蓝牙顺利工作,请在没有墙壁或障碍物的开放环境 中使用计算机。 对于电话连接、数据同步、电子名片交换、收发传真、 声音相关功能和串行端口功能,每次仅可连接到一台蓝 牙设备。 建议一次只使用一个蓝牙设备,因为同时连接多个蓝牙 或其它无线设备,可能会降低蓝牙连接速度,或者使之 不稳定。 当 CPU 负荷达到满负荷或者系统资源不足时,通过蓝 牙进行数据通信效果会很差。 可以禁用蓝牙 PDA、移动电话、鼠标或键盘的蓝牙功 能。要在与支持蓝牙的 Samsung 计算机的连接中使用 这些功能,必须检查是否已对所要连接的设备启用蓝牙 功能。 有关对设备启用蓝牙功能的过程,请参阅相关设备手 册。 蓝牙设备提供的服务可能因其功能而异。有关蓝牙设备 提供的服务,请参阅蓝牙设备手册。 110 第 5장章 使用应用程序 程序简介 112 CyberLink DVD Suite(可选) 115 Play AVStation (可选) 118 启动和屏幕布局 118 Movie Station 119 Music Station 123 Photo Station 127 Play Camera (可选) 131 Samsung Update Plus(可选) 132 McAfee SecurityCenter (可选) 134 安装 McAfee 134 使用 McAfee 135 使用 Samsung Magic Doctor(可选) 138 重新安装软件 141 程序简介 通过随 Samsung 计算机附带的软件,可轻松地用各种功能解决问题。 请先了解软件的基本使用方法,然后再尝试使用软件。有关详细信息,请参阅相应软件的帮助部分。 开始之前! 可能未提供所有软件程序,版本也可能不同,实际情况取决于计算机型号。 此外,屏幕抓图可能不同于实际屏幕,实际情况取决于计算机型号和软件版本。 112 多媒体功能 管理功能 CyberLink DVD Suite Samsung Update Plus (可选) 使用本程序,您可以使用播放 DVD、刻录 DVD/CD 等多 媒体功能。 Samsung Update Plus 是一种软件功能,可以检查装在 Samsung 计算机中的 Samsung 软件和驱动程序,并将 其更新到最新版本。 132 系统软件媒体(或其他 CD-ROM)中提供 CyberLink DVD Suite 程序。 115 McAfee SecurityCenter Play Camera (可选) (可选) 这是检测和删除计算机病毒的安全解决方案,可避免计 算机遭受来自 Internet 的威胁。 134 利用此程序,您可以在计算机上直接拍摄照片和录制视 频。 131 Easy Network Manager Play AVStation (可选) (可选) Play AVStation 是一种综合性多媒体程序,仅通过该 程序就能欣赏质量更高的音乐、相片、视频、电影等。 118 (可选) Easy Network Manager 是一种能用来轻松配置网络设 置的程序。 可配置每个位置的网络设置,还可以诊断网络状态。 101 Easy Battery Manager (可选) Easy Battery Manager 是一种电源管理程序,通过该 程序可以轻松地管理电源和配置节能设置,以延长电池 使用时间。 154 113 Easy Display Manager (可选) Easy Display Manager 是一种可于通过按快捷键更改 设置后在屏幕上显示经过更改的设置的程序,用其还能 通过 显示设置 窗口更改显示模式。 故障排除功能 SAMSUNG Magic Doctor (可选) SAMSUNG Magic Doctor 是一种由 Samsung Computer 提供的故障排除软件,用于系统诊断和系统还原。 用户通过系统诊断功能无须他人协助就能诊断系统问 题。 示例) 按 Fn + 标。 组合键更改屏幕亮度时显示的图 Easy SpeedUP Manager (可选) 要单击一次就获得最高系统性能或低噪音/低能耗时, 通过此程序能选择运行模式。 47 114 CyberLink DVD Suite(可选) CyberLink DVD Suite 为您提供播放 DVD、刻录 DVD/CD 等多媒体功能。 开始之前! 对于某些型号,仅安装了 CyberLink DVD Suite 诸多功能中的 DVD Movie Player 功能。要使用刻录数据(刻录磁盘)等 其他功能,请在系统软件媒体(或其他 CD-ROM)中安装其他软件。 CyberLink PowerDVD 程序是可选程序,某些型号中可能没有该程序。 视程序版本和插入的磁盘类型不同,屏幕显示会有所不同。 播放 DVD 1 2 4 C然后单击 CyberLink PowerDVD 控制面板上的“播 放”图标播放 DVD 影片。 将 DVD 影片插入 DVD 驱动器。 选择 PowerDVD,然后单击确定按钮。 片刻之后就会播放该 DVD 影片。 播放 不显示播放器面板 如果单击不显示播放器面板按钮,则程序控制面板将 发生如下变化。 3 如果未自动播放 DVD 影片,请依次单击开始 > 所 有程序 > CyberLink DVD Suite > Power DVD > CyberLink PowerDVD。 115 详细使用方法 有关更为详细的使用方法,请依次单击开始 > 所有程序 > CyberLink DVD Suite > Power DVD > PowerDVD 帮助。 DVD 区码 因为 DVD 影片含有符合国际规范的区码,所以仅可在特定的地区播放 DVD 影片。 对于含有区码的 DVD 影片,仅可将其在区码相同的 DVD 驱动器中播放或进行播放编程。 DVD 驱动器的区码在售出时是空的,用户首次将 DVD 影片插入 DVD 驱动器时会设定区码。每当插入区码不同于 DVD 驱 动器区码的 DVD 影片,DVD 驱动器的区码均会被自动改为所插入的 DVD 影片的区码。 但是,DVD 驱动器的区码最多可以更改 5 次。此后其区码会固定下来,将永远是最后一次更改后的区码。如果更改区码 5 次之后还需要更改区码,请联系维修中心。虽然维修中心可在这种情况下提供帮助,但会收取维修费。 116 使用其他功能 Cyberlink DVD Suite 提供刻录数据、刻录 DVD/CD 节 目、编辑视频/照片等功能。 1 2 3 单击开始 > 所有程序 > CyberLink DVD Suite > CyberLink DVD Suite。另外,也可双击桌面上的 CyberLink DVD Suite 图标。 “用户注册”屏幕出现。 连接到 Internet 并单击“立即注册”按钮之后,输 入个人信息,包括姓氏、名字和电子邮件地址。 Cyberlink DVD Suite 屏幕出现。 收藏夹 可以保存常用菜单,从而可以快速使 用这些菜单。 电影播放器 可以播放 DCD 节目。 数据 可以将数据刻录到 CD 或 DVD。 音乐 可以制作音频/WMA CD 或 WMA DVD, 以及翻录 CD。 视频和照片 可以制作 DVD 节目、保存 HDV/DV 视 频、编辑视频和刻录 DVD 文件夹。 复制和备份 可以复制 DVD/CD 数据。 实用程序 可以制作磁盘映像、保存和删除映像 以及打印标签。 有关各项功能的详细使用步骤,请参阅相应程序的帮 助部分。 菜单功能 菜单 117 Play AVStation (可选) Play AVStation 是一种综合性多媒体程序,仅通过该程序就能欣赏音乐、相片、视频、电影等。 本节说明的是 Play AVStation 的基本使用方法。 开始之前! 用在本手册中的屏幕可能会因程序版本而不同于实际屏幕。 有关详细使用方法,请参阅程序帮助。 TV Station 仅可用于支持电视功能的系统。此计算机不支持该功能。 由于本程序是可选程序且仅为某些型号而提供,您的计算机上可能无法安装此程序。 如果您的计算机上未安装此程序,请在使用计算机前,使用系统软件媒体安装该程序。 启动和屏幕布局 要启动该程序,请依次单击开始 > 所有程序 > Samsung > Play AVStation > Play AVStation。 也可双击桌面上的 Play AVStation 图标 。 调整窗口大小和退出按钮 菜单 Station 栏 媒体库 Movie 可以播放视频(电影)文件。 Music 可以播放音乐文件或音频 CD。 Photo 可以观看或编辑相片(图像),也可以放映幻灯片的方式观看相片。 118 Movie Station 启动 Play AVStation,然后单击 Station 栏中的 Movie。 缩微模式视图 电影列表和缩略图 窗口 电影库 播放控制按钮 EDI 按钮 (增强数字图像设置) 播放精彩部分 按钮 EDS 按钮 (增强数字声音设置) 音量控制 捕获按钮 创建精彩部分/片断按钮 什么是 EDI(增强数字图像)? EDI(增强数字图像)是 Samsung Electronics 开发的一种影像品质增强技术。在 Play AVStation 中收看电视或播放电 影时启用 EDI 功能,可以看到更清晰的图像。要启用 EDI 功能,请单击 TV Station 或 Movie Station 底部的 EDI 按钮。 EDI 不支持某些电视调谐器和图形卡。 什么是 EDS(增强数字声音)? EDS(增强数字声音)是 Samsung Electronics 开发的一种声音品质增强技术。如果在 Play AVStation 中播放音乐或电影 时启用 EDS 功能,则可以听到更清晰的声音。 要启用 EDS 功能,请单击 Music Station 或 Movie Station 底部的 EDS 按钮。 119 播放电影文件 下面说明的是播放已注册到电影库中的电影文件的过程。有关将文件注册到电影库中的过程,请参阅第 1 2 121。 转到 Movie Station,然后双击左侧菜单窗格中的所有视频。 双击电影文件。 将播放该电影文件。 播放未注册到媒体库中的视频文件 依次单击菜单 > 文件 > 打开文件,选择要播放的电影文件,然后单击打开。选定文件将被自动注册到媒体库中,然后进 行播放。 以全屏方式播放视频文件 1. 双击当前播放屏幕。 2. 将以全屏方式播放电影。 在全屏模式中,要以默认大小观看电影,请再次双击当前播放屏幕。 捕获视频屏幕 显示所需图像时单击”播放”窗口下方的捕获当前屏幕 。 您可以观看 Photo Station > Captured Images 文件夹 中的捕获到的图像。 捕获到的图像保存在 C:\Program Files\Samsung\Play AVStation\Data\Captured Images 文件夹 中。通过依次选择菜单 > 工具 > 选项 > 捕获,可更改捕获到的图像的文件夹。 120 将视频添加到媒体库中 电影库是一个含有将由 Movie Station 使用的电影文件的 库。下面说明的是将保存在计算机中的电影文件添加到媒 体库中的过程。 可以添加文件或文件夹。 下面举例说明添加文件夹的过程。 1 2 选择目标文件夹,然后选择目标文件类型区域中的视 频文件选项。 3 在选定文件夹中找到的电影文件都将被添加到媒体库 中。 依次选择菜单 > 文件 > 添加到媒体库 > 文件夹。 曾在 Play AVStation 中用过的电影文件将被自动添加 到库中。 121 精彩部分/片断功能 用精彩部分功能可观看电影的精彩部分,如体育或新闻项 目等。用片断功能可创建电影片断,然后从任一片断开始 播放。 3 要观看精彩部分,请双击制作出来的文件,然后单击 当前电影文件右下角的精彩部分图标。 精彩部分/片断功能的作用是建立在特定标准的基础 上,具体取决于目标视频。因此,该功能的效果可能 与用户的意图有所不同。 1 选择电影,然后单击窗口底部的创建突出显示/章节 (H)。 创建片断 4 2 选择电影类型(体育、新闻、其他)。 系统将创建精彩部分/片断。 122 精彩部分 将播放该精彩部分。如果单击片断缩略图,则会播放 相应的片断。 Music Station 启动 Play AVStation,然后单击 Station 栏中的 Music。 音乐搜索 音乐类型 音乐库 播放列表窗口 音量控制 重复设置 随机播放设置 播放控制按钮 EDS EQ 123 播放音频 CD 下面说明的是播放音频 CD 的过程。 1 2 3 将播放该 CD。 如果已将 CD 插入 CD/DVD 驱动器,请选择媒体库的 Audio CD 文件夹中的 CD,然后双击该曲目。将播放 该 CD。 将音频 CD 插入 CD 驱动器。 显示自动播放窗口时,请选择使用 Samsung PLAY AVStation。 124 播放音乐文件 将音乐文件添加到媒体库中 如果已将音乐文件注册到音乐库中,则可轻松地播放音乐 文件。有关将曲目注册到音乐库中的过程,请参阅 第 125。 音乐库是一个含有将由 Music Station 使用的音乐文件的 媒体库。下面说明的是将保存在计算机中的音乐文件添加 到媒体库中的过程。 可以添加文件、文件夹。 1 2 转到 Music Station,然后双击所有音乐。 下面举例说明添加文件夹的过程。 双击音乐文件。 1 该文件将被添加播放列表中并进行播放。 2 播放未注册到媒体库中的曲目 依次单击菜单 > 文件 > 打开文件,选择要播放的音 乐文件,然后单击打开。选定曲目将被注册到媒体库 中,然后进行播放。 125 依次选择菜单 > 文件 > 添加到媒体库 > 文件夹。 选择目标文件夹,然后选择目标文件类型中的音频文 件选项。 3 在选定文件夹中找到的音乐文件都将被添加到媒体库 中。将注册这些音乐文件。 曾在 Play AVStation 中播放过的曲目都将被自动添 加到媒体库中。 126 Photo Station 启动 Play AVStation,然后单击 Station 栏中的 Photo。 相片库 相片列表和缩略图窗口 查看和编辑按钮 批量编辑按钮 放映幻灯片按钮 127 观看图像 下面说明的是逐个观看以及通过放映幻灯片观看已注册到 相片库中的图像的过程。 3 观看未注册到媒体库中的图像 有关将图像文件注册到媒体库中的过程,请参阅 第 130 页。 1 2 单击到列表屏幕以返回到媒体库列表。 依次单击菜单 > 文件 > 打开文件,选择要观看的 图像文件,然后单击打开。 选定图像文件将被注册到媒体库中,还会显示在 预览窗口中。 转到 Photo Station,然后双击所有图像。 通过放映幻灯片功能观看图像 单击 Photo Station 底部的放映幻灯片按钮。 双击图像。选定图像将显示在预览屏幕中。按左右 箭头键以浏览图像。 放映幻灯片 编辑图像 左右箭头 缩放控制 128 编辑图像 可以更改图像的形状、编辑图像或对图像应用特殊效果。 下面说明的是图像编辑器功能。 1 2 3 4 显示预览屏幕时,单击左下角的编辑按钮。显示图 像编辑屏幕时,通过窗口底部的编辑工具编辑图像。 单击可以保存编辑 过的图像 单击可以切换到"预览"屏幕 转到 Photo Station,然后双击所有图像。 单击含有图像的文件夹,将显示文件夹中的图像。 双击图像,或单击右下角的查看和编辑按钮,以切换 到预览屏幕。 图像编辑器窗口 编辑工具 单击原始视图可比照原始图像来编辑图像。 5 6 129 通过单击保存或另存为按钮可保存编辑过的图像。 单击退出编辑器按钮以返回到预览屏幕。 将图像添加到媒体库中 相片库是一个含有将由 Photo Station 使用的图像文件的媒体库。下面说明的是将保存在计算机中的图像文件添加到媒体 库中的过程。 可以添加文件和文件夹。 下面举例说明添加文件夹的过程。 1 2 依次选择菜单 > 文件 > 添加到媒体库 > 文件夹。 选择目标文件夹,然后选择目标文件类型区域中的图像文件选项。 在选定文件夹中找到的图像文件都将被添加到媒体库中。 曾在 AVStation 中用过的图像文件都将被自动添加到媒体中。 130 Play Camera (可选) Play Camera 是一种可让用户利用计算机上安装的摄像头拍摄静态照片或录制视频的程序。 开始之前! 本手册中的程序版本可能会受到更改,并且屏幕插图和术语可能与实际情况不同。 有关如何使用此程序的详情,请参阅联机帮助。 不要未经他人允许进行拍照或录制视频。 不要在禁止拍摄的地点拍照或录制视频。 不要在可能侵犯他人隐私的地方拍照或录制视频。 1 依次单击开始 > 所有程序 > Samsung > Play Camera > Play Camera。 预览窗口 如果利用触摸板在预览窗口中右击,则可设置摄像 头、分辨率、设备和保存文件夹。 窗口控制和退出按钮 2 将物体放在摄像头前面(在 LCD 上方)并单击 快照 或 开始录制 按钮。将拍摄一张静态照片或 开始录制视频。 要停止视频录制,请单击 停止录制 制将停止。 3 打开文件夹 录制 如果单击 打开保存文件夹 储的照片或视频。 按钮。 录 按钮,您可以查看存 双击照片可以进行查看。 由于无法使用 Play Camera 观看录制的视频, 因此需要使用视频播放程序 如 Windows Media Player、Cyberlink Power DVD 等 来观看视频。 帮助 快照 131 Samsung Update Plus(可选) Samsung Update Plus 是一种软件,可以检查装在 Samsung 计算机上的 Samsung 软件和驱动程序,并将其更新到最 新版本。 开始之前! 要用 Samsung Update Plus 搜索更新并更新计算机,必须将计算机连接到 Internet。 更新搜索结果可能会因计算机型号而异。 对于购买计算机后安装的应用程序,Samsung Update Plus 无法提供更新。 更新软件和驱动程序 1 2 依次单击开始 > 所有程序 > Samsung > Samsung Update Plus > Samsung Update Plus。 如果这是首次运行该程序,则系统会显示一个窗口, 询问是否同意其中的协议。单击"同意"以使用此软 件。 132 如果单击搜索更新,则会搜索新更新。 3 如果有可用于您计算机的软件或驱动程序更新,则会 列出可用更新。 自动更新项目的显示 默认情况下,计算机已被配置为自动搜索更新。如果 有可用的新更新,则系统会将其显示在通知区域。 从列表中选择所需的更新,然后单击安装更新以开始 更新。 单击通知区域中的气球帮助图标。可在此找到最新的 可用更新。 必须另行安装的更新。 如果对必须另行安装的更新项目选择安装,则系统会 显示一条消息,就必须另行安装发出通知。请按该说 明消息正确安装该更新项目。 133 McAfee SecurityCenter (可选) McAfee SecurityCenter(包括防火墙功能的病毒/间谍软件检测和保护软件。下文称为“McAfee”)是保护 PC 不受 各种 Internet 威胁以及检测和清除病毒的软件。 开始之前! 有关该程序的更详细信息,请参阅 McAfee 帮助。 连接到 Internet 之后,您可以注册 McAfee。 McAfee 软件是可选项。某些型号可能不提供该软件,或者通过 McAfee 安装图标提供该软件。 当提供有安装图标时,必须参阅“安装 McAfee”部分安装该程序。 视计算机型号不同,提供不同的防病毒程序。 安装 McAfee 对于某些型号,安装 McAfee Web Essentials 图标位于桌面上。在这种情况下,您可以根据以下步骤安装 McAfee 软件, 然后便可使用 McAfee 软件。 对于某些型号,McAfee Security Center 图标 z 双击桌面上的安装 McAfee Web Essentials 位于桌面上,由于软件已经安装,不再需要安装步骤。 图标。 x Chain Installer 窗口打开,安装自动开始。 请稍候。 c 安装完成时,Chain Installer 窗口消失。 134 使用 McAfee 要使用 McAfee,用户需要进行注册。如果用户未注册,即使支持病毒检测,PC 也将不会受到完全保护,因为将不会通过 最新信息更新病毒信息。下面将描述在用户注册之后检测和杀灭病毒的步骤。 用户注册 1 2 3 启动时显示程序安装屏幕。单击下一步。 如果未显示程序安装屏幕,请右击任务栏中的 McAfee 图标 ,然后从弹出菜单选择产品安装。 显示创建新的 McAfee 帐户项。 确保填写所有字段,然后单击下一步。显示程序安装 已完成窗口。 如果已注册 McAfee,请单击登录,然后输入注册的 电子邮件地址和密码进行登录。显示程序安装已完成 窗口。 显示最终用户许可协议。 检查是否已正确选择国家和地区,然后单击接受。 135 检测和杀灭病毒 下面描述检查计算机文件或信息是否已感染病毒以及杀灭 McAfee 所发现病毒的步骤。 1 2 3 如果发现了病毒,请单击查看结果。 此时将列示病毒。由于相应的病毒已被清除,您便可 以放心地使用计算机。 对于可能的病毒感染(不完全确定),显示已检测 到消息。在这种情况下,根据您的决定将保留或删 除这些项目。 单击开始 > 所有程序 > McAfee > McAfeeSecurityCenter。 要处理新病毒,请始终保持 McAfeeSecurityCenter为最新版本。通常,当连接 到 Internet 时,McAfeeSecurityCenter 将会自 动更新。另外,您可以在连接到 Internet 之后, 单击更新 手动进行更新。 单击程序左侧的扫描按钮。扫描开始。 此时,如果发现病毒,在检测期间将立即予以杀灭。 136 配置 McAfee 防火墙 方法 2) 当需要取消激活防火墙时 购买产品时,请为该产品配置 McAfee 防火墙,以便保护 计算机不受病毒感染。但是,如果防火墙已激活,您可能 无法正确连接到网络或 Internet。在这种情况下,必须按 如下所示更改设置。 方法 1) 当需要在“服务器”或“Internet 访问请求”窗 口中选择“允许访问”时 如果在使用宽带 Internet 服务时无法连接到 Internet, 您可以通过禁用 McAfee 防火墙正常连接到 Internet 。 但是,由于会引起安全性问题,在执行此操作时务必小心 谨慎。 z 双击桌面上的 McAfee Security Center 图标。 x 单击左下角的高级菜单,然后单击配置 > Internet 和网络。 当连接到银行、股票市场或游戏网站时,会显示访问请求 窗口。 c 关闭右侧的 Internet 和网络,将选择重新启用防火 在这种情况下,请选择窗口中的允许访问,然后单击确 定。然后,您可以正常安装程序或者打开页面。 v 单击左侧菜单窗格中的主页,然后单击“已禁用防火 墙的时间设为从不,然后单击确定。 墙保护”消息旁边的忽略。 当禁用 McAfee 防火墙时,出于计算机安全原因, 建议激活 Windows 防火墙。要激活 Windows 防火 墙,请单击开始 > 控制面板 > 安全 > 打开或关闭 Windows 防火墙 > 打开(推荐)(当“控制面板”设 为 Windows Vista 的“经典视图”或使用 Windows XP 时,单击开始 > 控制面板 > Windows 防火墙 > 更改设置 > 打开(推荐)。) 137 使用 Samsung Magic Doctor(可选) Magic Doctor 是一种由 Samsung Computer 提供的故障排除软件。用户只须通过单击一次或选择诊断菜单项即可诊断 系统问题。 开始之前! 用在本手册中的屏幕可能会因程序版本而不同于实际屏幕。 诊断系统 诊断系统是一种检查系统连接以及诊断影响系统运行的问 题并解决问题的功能。 1 2 3 依次单击开始 > 所有程序 > Samsung > Samsung Magic Doctor > Samsung Magic Doctor。 单击诊断系统开始诊断系统。 138 系统诊断完毕后会显示诊断结果。 如果已发现问题,则单击解决故障按钮以纠正问题。 Samsung Magic Doctor 将开始执行纠正操作。 查看我的电脑信息 可在 Samsung Magic Doctor 中查看有关计算机的详细信息。 单击主程序屏幕底部显示器形状的图标,以查看有关计算机的详细信息。 139 Internet After-Service 要使用 Internet After-Service 功能,必须将计算 机连接到 Internet。 1 2 3 4 5 选择开始> 所有程序 > Samsung > Magic Doctor > Magic Doctor。 单击屏幕顶部的 Internet A/S 图标。 如果出现“Internet After-Service”窗口,请输入 姓名、电话号码和商谈主题。 然后单击商谈申请。稍后便可以和咨询人员连接。 140 当咨询人员连接后,请开始在消息框中键入。 要让咨询人员远程访问您的计算机,请根据咨询人员 的建议单击允许远程控制。 当咨询完成后,单击结束商谈。 重新安装软件 如果设备驱动程序或计算机应用程序的运行不正常,则可用系统软件媒体重新安装软件。 开始之前! 如果软件无法正常运行,建议用控制面板的 添加或删除程序 删除软件,然后用系统软件媒体重新安装软件。 上文提到的系统软件媒体是以 CD 或 DVD 的方式提供的,具体情况取决于计算机型号。 运行系统软件媒体 用户通过系统诊断功能能够诊断系统连通性、诊断系统问 题并解决这些问题。 1 2 将系统软件媒体插入 CD 驱动器。 如果显示"自动播放"窗口,则选择安装或运行程序区 域中的运行 SoftwareMedia....。 在用户帐户控制窗口中,单击允许。 如果未通过管理员帐户登录,则必须在"用户帐户控 制"窗口中输入管理员密码。 3 标准安装 将启动系统软件媒体。 最小安装 选择安装选项以开始安装。 如果选择此选项,则会列出目前未安装在计 算机中的程序。 如果选择此选项,则会列出必须安装在计算 机中的程序(驱动程序、Windows 更新等)。 如果仅需要安装必需的程序,则可轻松地使 用此选项。 如果选择此选项,则可选择要安装的程序。 自定义安装 141 如果需要安装单个驱动程序或引发问题的程 序,则可轻松地使用此选项。 安装软件 下面举例说明标准安装选项的安装过程。 1 2 3 选择系统软件媒体主屏幕中的标准安装。 显示开始执行标准安装窗口时,单击是按钮。 将再次安装购机时已安装在计算机中的驱动程序和程 序。 将显示软件安装完毕窗口。 如果单击是,则会重新启动计算机。 142 第 6장章 设置和升级 LCD 亮度控制 144 BIOS 设置程序 145 进入 BIOS 设置程序 145 BIOS 设置程序屏幕 147 设置引导密码 149 更改引导优先级 151 电池 152 安装/卸下电池 152 对电池进行充电 153 测量剩余电池电量 153 延长电池使用时间 154 使用安全锁端口 157 LCD 亮度控制 可分 8 级调节 LCD 亮度。 开始之前! 以交流电运行时,LCD 的亮度最高(第 8 级),以电池电力运行时,LCD 将变得较暗。 用键盘控制亮度 通过按 Fn + 键或 Fn + 键调节 LCD 亮度。 LCD 亮度最多有 8 级变化,每按一次 Fn + 键,亮度就会升高 1 级。 即使再次打开计算机也保持改过的 LCD 亮度 要保持通过使用亮度控制键或通过 电源选项 设置的 LCD 亮度,请按下列过程操作。 1. 打开计算机,然后在显示 SAMSUNG 徽标时按 F2 键,以进入 BIOS 设置程序。 2. 选择 Boot 菜单,然后将 Brightness Mode Control 菜单项设置为 User Control。 3. 按 F10 键保存设置并退出设置程序。 节约电池电力消耗量 以电池电力运行计算机时要降低 LCD 亮度,或选择 Easy Battery Manager 中的已经 Samsung 优化,以节约电池电力消 耗量。 Easy Battery Manager 是可选程序,可能有些型号不支持。 LCD 坏点 由于制造流程的限制,因此 LCD 面板中可能会有少于 4 个的坏点,这不会影响计算机性能。此计算机 LCD 面板的坏点 数可能与其他制造商的笔记本计算机相同或相仿。 LCD 的清洁说明 请用蘸有少量计算机去污剂的软布清洁 LCD 面板,要朝一个方向擦拭。 清洁 LCD 面板时用力过猛会损坏 LCD。 144 BIOS 设置程序 通过 BIOS 设置程序能按需配置计算机硬件。 开始之前! 可用 BIOS 设置程序指定引导密码、更改引导优先级,或添加新设备。 由于设置不当可能会使系统出故障或崩溃,因此在配置 BIOS 时要谨慎。 BIOS 设置程序的功能会因产品功能的增强而发生变化。 BIOS 设置程序菜单和菜单项可能会因计算机型号而异。 进入 BIOS 设置程序 1 2 打开计算机。 显示引导屏幕(SAMSUNG 徽标)时,按 F2 键进入 BIOS 设置程序。 显示引导屏幕(SAMSUNG 标志)时按 F12 键,系统将尝试从网络引导。 145 3 片刻之后将显示 BIOS 设置程序屏幕。 BIOS 设置程序中的菜单项可能会因产品而异。 设置菜单 帮助 将自动显示选定菜单项的 帮助。 设置菜单项 146 BIOS 设置程序屏幕 菜单 Main 说明 用于更改基本系统和环境设置。 Advanced 用于配置有关计算机周边设备和芯片组的高级功能。 Security 用于配置安全功能,包括密码。 Boot 用于设置引导优先级和其他引导选项。 Exit 用于退出设置程序(保存或不保存更改)。 147 系统设置键 在设置程序中,必须使用键盘。 F1 上下箭头键 F5/F6 按此键可以查看设置程序帮助。 按这些键可以上移或下移。 按这些键可以更改菜单项的值。 F9 按此键可以加载设置程序的默认设置。 ESC 按此键可以返回到上级菜单或转到“Exit”菜单。 左右箭头键 按这些键可以转到另一菜单。 Enter 键 按此键可以选中菜单项或进入子菜单。 F10 按此键可以保存更改并退出设置程序。 键盘图像可能与实际键盘有所不同。 148 设置引导密码 设置密码时,必须输入密码才能使用计算机或进入 BIOS 设置程序。 通过配置密码,可以仅允许经过授权的用户访问系统,并保护保存在计算机中的数据和文件。 开始之前! 请勿丢失或遗忘密码。 如果忘了密码,请联系 Samsung 维修中心。这种情况将收取维修费。 设置主管密码 必须输入主管密码才能打开计算机或启动系统设置程序。 3 输入密码,按 <Enter> 键,重新输入密码进行确 认,然后再按一次 <Enter> 键。 4 [Setup Notice] 窗口中显示用于确认密码配置的消 息时,按 <Enter> 键。 设置主管密码时,除主管以外的用户都不能使用计算机。 1 2 密码最多含 8 个字母数字字符。不允许输入特殊字 符。 选择 BIOS 设置程序中的 Security 菜单。 在 Set Supervisor Password 菜单项中,按 <Enter> 键。 主管密码已设置完毕。 必须输入主管密码才能打开计算机或进入 BIOS 设置 程序。 149 设置用户密码 更改硬盘驱动器密码 出于安全起见,仅可在通过按计算机电源按钮重新启 动计算机后才能更改硬盘驱动器密码。 用户可以通过用户密码来启动系统,但无法进入系统设置 程序。此举可以防止其他用户进入设置程序。 如果无法更改硬盘驱动器密码,或进入 BIOS 设置 程序时显示 HDD Password Frozen 消息,请选择 Security > HDD Password,然后按电源按钮再次打 开计算机。 必须先配置监护人密码,然后再配置用户密码。停用监护 人密码也会停用用户密码。 在 Set User Password 菜单项中,按 <Enter> 键,然后 执行”设置监护人密码”第 3 步的过程。 停用密码 激活引导密码 必须先配置监护人密码再激活引导密码。 1 将 Password on boot 选项设置为 Enabled。 此后,必须输入密码才能引导系统。 设置硬盘驱动器密码(可选) 必须利用 Set Supervisor Pssword菜单设置主管密码。 如果您为硬盘驱动器设置了密码,则无法通过其它计算机 进行访问。 在 Set HDD Password 项目中按 <Enter> 键,然后按照 步骤3 Set Supervisor Pssword 述定义密码。 对于某些型号,不提供硬盘驱动的密码设置功能。 选中要停用的密码,然后按 <Enter> 键。例如,要 停用 Set Supervisor Password 菜单项中的监护人 密码,请按 <Enter> 键。 2 在 Enter Current Password 菜单项中,输入目前所 配置的密码,然后按 <Enter> 键。 3 不填写 Enter New Password 菜单项字段,然后按 <Enter> 键。 4 不填写 Confirm New Password 字段,然后按 <Enter> 键。 5 150 在 [Setup Notice] 窗口中,按 <Enter> 键。 密码已停用。 更改引导优先级 计算机的默认引导优先级为先用 CD-ROM 引导,然后用可移动设备引导,最后用硬盘驱动器引导。 默认情况下,已将 CD-ROM/DVD 驱动器设置为引导优先级最高的设备。下面举例说明将硬盘驱动器改为引导优先级最 高的设备的过程。 1 2 选择 BIOS 设置程序中的 Boot 菜单。 3 选中 Boot Device Priority 菜单项,然后按 <Enter> 键。 Boot Device Priority [Boot priority order] 1. AHCI CD : XXXXXXXXXXXXXX 2. AHCI HDD : XXXXXXXXXXXXXXXX 3. USB KEY : N/A 4. USB CD : N/A 5. USB FDD : N/A 6. USB HDD : N/A 7. PCI BEV : N/A 8. Boot Device Priority NumLock Enable Keypad [Off] [By NumLock] Summary screen Boor-time Diagnostic Screen PXE OPROM [Disabled] [Disabled] [Only with F12] Brightness Mode Control Wireless Device Control [Auto] [Always On] 按下箭头键 (↓) 移至 AHCI HDD 项,然后按 F6 键 向上移至顶部项目。 Select system boot options [Excluded from boot order] - IDE HDD : N/A - IDE CD : N/A - PCI SCSI : N/A - USB ZIP : N/A - USB LS120 : N/A Smart Battery Calibration 4 151 按 F10 键保存设置并退出设置程序。 已将硬盘驱动器设置为引导优先级最高的设备。 电池 如果未连接交流电电源,以电池电力运行计算机,请参阅以下说明。 此计算机附有一块锂离子智能电池。 开始之前! 请先仔细阅读并遵循印在电池上的注意事项,然后再使用电池。 注意事项 仅使用用户手册中所指定的充电器。 切勿使电池组受热、将电池组放在火源附近或放入火中,或在温度超过 60°C 时使用电池组,否则可能会引发火灾。 切勿使电池组端子短路或拆开电池组。 请先仔细阅读并遵循印在电池上的注意事项和用户手册中的安全说明,然后再使用电池。 请参阅本手册的系统运行环境( 193), 并在室温下使用和存储电池。 安装/卸下电池 1 2 关闭系统,合上 LCD 面板,然后将计算机正面朝下 放在平面上。 向外拉动两个电池闩锁 3 要装回电池,请将电池滑入系统。 电池闩锁将向内移动,自动固定电池。 ,然后卸下电池。 检查电池闩锁是否已向内移动。 152 在电池上查看 对电池进行充电 1 2 取出电池,然后按电池内的 PUSH 按钮。将显示剩余的电 池电量(%)。 装上电池,然后将交流电适配器连接到计算机的直流 电输入插孔。 随后就会开始对电池进行充电。 充电完毕后,充电 LED 会变成绿色。 状态 充电 LED 正在充电 琥珀色 充电完毕 绿色 未连接交流电适配器 关 电池警告 如果剩余电池电量不足 10%,则会发出警报。 在这种情况下,请连接交流电适配器或关闭计算 机,然后装上充满电的电池。 当电池剩余电量为 3-5% 时,计算机在保存数据后 将自动关机。 电池剩余电量会依据计算机型号而 有所不同。 测量剩余电池电量 电池使用时间信息 通过执行下列过程可以查看电池电量状态。 因为电池是消耗品,所以长期使用电池之后,其容量/电池 寿命将会变小/缩短。如果电池寿命缩短到不及最初使用时 间的一半,则建议购买新电池。 使用快捷键查看 在键盘上按 Fn + 示片刻。 组合键。剩余的电池电量(%) 将显 如果计算机中装有 Easy Display Manager,则仅可以此方 式查看电池状态。 对于长期不用的电池,请将其放电之后保存起来。这会延 长电池寿命。 153 延长电池使用时间 降低 LCD 亮度 在键盘上按 Fn + 组合键降低 LCD 亮度以延长电池使用时间。 使用 Easy Battery Manager(可选) Easy Battery Manager 是一种电源管理程序,通过该程序能够高效地利用电池电力。可以按需选择经过优化的电源模式。 Easy Battery Manager 是可选程序,可能有些型号不支持。 1 依次单击开始 > 控制面板 > 硬件和声音 > 电源选项。 2 也可用右键单击任务栏通知区域中的电力测量设备图标 ,然后选择电源选项。 显示以下屏幕时,选择其中一种模式。 已经 Samsung 优化 多媒体 154 已经 Samsung 优化 此模式适用于正常情况。以交流电运行计算机时,用此模式可最大化系统性能,以电池电力运 行计算机时可最大化电池使用时间。 多媒体 此模式适用于需要最高系统性能的多媒体环境。因此,电池使用时间在此模式中可能会缩短。 使用 Easy Battery Manager 电源选项 要在重新安装 Windows 后使用 Easy Battery Manager 电源选项,必须通过系统软件媒体来手动安装 Easy Battery Manager。 由于 Easy Battery Manager 中的电源选项旨在最大化电池使用时间,因此需要高性能的程序的速度可能会在使用电池时放 慢。 在这种情况下,建议连接交流电适配器或选择节能程序。 155 使用电池校准功能 如果仅反复对电池进行短时充电/放电,则电池使用时间会 缩短,缩短的时间就是电池的实际电量和显示的剩余电量 之间的差额。 4 关闭计算机后断开交流电源适配器的连接。 2 重新启动计算机,然后在显示 Samsung 徽标时按 F2 按钮,以启动 BIOS 设置程序。 3 用方向键转到 Boot > Smart Battery Calibration 菜单项,然后按 <Enter> 键。 将激活电池校准功能,并强行对电池进行放电。要停 止放电操作,请按 <Esc> 按钮。 执行此操作需要 3~5 小时,实际时间长度取决于电 池容量和剩余电池电量。 在这种情况下,通过使用电池校准功能将电池电量放尽, 然后重新对电池充电,可使电池的实际电量与显示的剩余 电量相符。 1 突出显示 Battery Calibration Confirmation 窗口 中的 Yes,然后按 <Enter> 键。 156 使用安全锁端口 如果必须在公共场所使用计算机,则可将 Kensington 锁连接到安全锁端口,以防计算机被盗。 要使用此功能,必须另行购买 Kensington 锁。要使用 Kensington 锁,请参阅其产品手册。 将 Kensington 锁线缆绑到固定物体上,然后将线缆的另一端安装到安全锁端口上。 157 第 7장章 Windows Media Center 关于包装内容和收视指南 159 连接和设置 Media Center 160 连接设备 160 Media Center 设置 161 使用 Media Center 163 开始屏幕布局 163 图片 + 视频 164 音乐 168 电视 + 电影 171 只有某些版本的 Windows Vista 才附有 Windows Media Center。 因此,本章针对的只是装有 Windows Media Center 的型号。 关于包装内容和收视指南 关于包装内容 Samsung 计算机的包装内容可能会因计算机型号而异。 电视调谐器卡对于 Media Center 不是必须,不随产品提供。 但是,当电视调谐器卡安装后,只能使用Media Center 的电视功能。 关于收视指南 这是一种电子收视指南,电子收视指南 (EPG) 是由 EPG 提供商提供的,EPG 的内容可能会不同于实际电视节目,实际内 容取决于 EPG 或电视台对节目安排所作的更改。 本手册的内容会出于产品改进目的而受到更改。 159 连接和设置 Media Center 下面说明的是用于 Microsoft Windows Vista Home Premium 的 Media Center 的基本使用方法。 开始之前! 在此手册中作说明时假定通过鼠标使用 Media Center。 连接设备 连接 Internet 连接电视天线 要查看收视指南或转到 Media Center 中的 Media Center 站点,必须连接到 Internet。 要使用 Media Center 电视功能,必须将电视天线连接 到电视调谐器卡。 将网络 (LAN) 线缆连接到计算机的 LAN 端口。 如果计算机有内置电视调谐器卡,则将电视天线线缆连 接到电视天线输入端口。 如果未将计算机连接到 Internet,则不能使用收视指 南(频道信息)和在线聚焦功能。 如果尚未安装电视调谐器卡,则无法使用电视功能。 要使用电视功能,请购买和安装额外的电视调谐器 卡。 160 Media Center 设置 连接所有必需的设备,然后设置 Media Center。必须完成设置才能使用 Media Center。 1 2 3 打开计算机。 依次单击开始 > Windows Media Center或开始 > 所 有程序 > Windows Media Center。 显示以下开始屏幕时选择安装选项。 单击确定后,通过快速设置能使用 Media Center 的 基本功能。但无法通过快速设置使用电视和 通过自定义设置可配置所有设置,包括电视和 Internet 设置。如果单击确定,则会启动"设置向 导"。 要在执行快速设置后设置电视和 Internet,请依次 选择 Media Center 开始屏幕中的任务 > 设置 > 常 规 > Windows Media Center 设置,然后设置下列项 目。 161 4 如果已选择"自定义设置",则按 设置向导 的说明继 续进行设置。 如果未安装电视调谐器卡,则在 Media Center 设置 过程中会显示电视相关设置步骤。 此外,如果未将计算机连接到 Internet,则无法进 行设置,也无法使用收视指南(频道信息)。 5 Media Center 设置完毕后,单击完成。 现在可以使用 Media Center 了。 更改 Media Center 设置 您可以在完成“配置向导”后,通过在 Media Center 启动屏幕中依次选择任务 > 设置来更改设置。 162 使用 Media Center 下面将说明 Media Center 开始屏幕和基本功能。 开始屏幕布局 开始之前! 如果已选择 Media Center 开始屏幕中的以后再运行设置程序,或未完成”设置向导”,则启动 Media Center 时会显 示”设置向导”屏幕。 如果完成其中的设置,则会显示 Media Center 开始屏幕。 依次单击开始 > Windows Media Center 或开始 > 所有程序 > Windows Media Center。 转到 Media Center 开始屏幕 退出 Media Center 转到上一屏幕 调整大小 转到下一菜单项 播放控制按钮 163 图片 + 视频 图片 + 视频 可以观看图片、图像和视频文件。 音乐 可以听音乐文件、音频 CD 和收音机。 电视 + 电影 可以收看和录制电视节目及播放 DVD 影 片。 联机媒体 可以通过 Internet 访问各种多媒体内 容。 任务 可以更改 Media Center 设置。 向媒体库中注册文件 导航箭头 如果将鼠标指针移到箭头上,则可向 上、下、左、右浏览菜单。 下面说明的是向媒体库中注册文件的过程。 菜单和播放控制按钮仅当移动鼠标指针时才会显示片 刻。 如果在播放媒体文件后执行另一任务,则 Media Player 窗口会变小。 在图片 + 视频中,可以观看已注册到 Media Center 媒体 库中的图片和视频。 此外,还可以通过注册未注册到媒体库中的文件查看那些 文件,以及查看可移动磁盘中的文件。 1 启动 Media Center,然后依次选择图片 + 视频 > 图片库或视频库。 如果是首次运行上述媒体库,则会显示“媒体库设 置”窗口。在这种情况下,可按屏幕上的说明添加文 件。 2 164 在媒体库菜单中单击右键,然后选择媒体库设置。 3 4 5 显示"媒体库设置"屏幕时,选择添加文件夹。 观看图片和图像 下面说明的是观看已注册到媒体库中的图片和图像过程。 按屏幕上的说明指定文件夹的路径。 图片和图像文件保存在计算机 > 本地磁盘 (C:)> 用 户 > 用户帐户 > 图片文件夹或计算机 > 本地磁盘 (C:) > 用户 > 公用 > 公用图片文件夹中。 显示以下屏幕时单击完成。可在图片库或视频库中查 看新增文件夹。 1 2 启动 Media Center,然后选择图片 + 视频。 选择图片库。 如果是首次运行图片库,则会显示媒体库设置窗口。 在这种情况下,请单击否按钮。 3 165 选择含有图片文件的文件夹。 4 5 如果选择某个图片,则会以全屏方式显示该图片。 通过使用播放控制按钮或键盘上的方向按钮,可以观 看另一图片。 观看视频 下面说明的是观看已注册到媒体库中的视频的过程。 要以放映幻灯片的方式查看图片,请单击放映幻灯 片。 也可依次选择图片 + 视频 > 播放全部。然后就会以 随机顺序显示已注册的文件夹中的图片。 视频文件保存在计算机 > 本地磁盘 (C:) > 用户 > 用户帐户 > 视频文件夹或计算机 > 本地磁盘 (C:)> 用户 > 公用 > 公用视频文件夹中。 1 2 启动 Media Center,然后选择图片 + 视频。 选择视频库。 如果是首次运行视频库,则会显示媒体库设置窗口。 在这种情况下,请单击否按钮。 3 166 选择含有视频的文件夹。 如果选择视频文件,则会播放该视频文件。 观看保存在可移动媒体中的图片和视频 下面说明的是在 Media Center 中观看保存在可移动媒体 中的图片、图像和视频的过程。 1 2 启动 Media Center。 4 5 插入含有图片、图像或视频文件的可移动媒体。 可移动媒体是指 CD、DVD、USB 闪存、存储卡等。 要观看保存在数码相机中的图片,请用 USB 线缆连接 数码相机和计算机。 3 稍后将显示一个窗口,发出已找到新媒体的通知。选 择观看图片或观看视频。 167 如果显示文件列表,则选择一个文件。 观看图片或视频。 音乐 在 Media Center 的“音乐”中,可以播放音乐文件或音频 CD。此外,还可将音频 CD 的曲目翻录到计算机中,以后再逐 个播放或用播放列表播放这些曲目。 播放音频 CD 1 2 3 选择“音乐播放器”窗口左下角的复制 CD。 启动 Media Center。 按 CD-ROM 驱动器的弹出按钮打开 CD 托盘,然后插 入音频 CD。将自动播放该 CD 中的曲目。 翻录音频 CD 1 2 启动 Media Center。 将音频 CD 插入 CD-ROM 驱动器,然后播放该 CD。 首次运行翻录 CD 功能时会显示“翻录选项”。按屏 幕上的说明配置翻录选项,然后完成下列过程。对于 第二次运行该程序,该设置选项将被忽略。 4 168 显示“翻录 CD”窗口时单击是。 5 右侧显示用于表示正在翻录 CD 的旋转 CD 图标时就 开始翻录 CD 了。翻录完毕后会显示 CD 翻录完毕这 一消息。 翻录的曲目都显示在 Media Center 的音乐 > 音乐 库中,还会存储在 Windows Media Player 的媒体库 中。翻录的曲目将被作为唱片集文件复制到桌面的开 始 > 音乐中。 要更换用于保存翻录曲目的文件夹,请启动 Windows Media Player,在顶部工具栏上单击右键,然后从弹 出式菜单中依次选择更多选项 > 翻录音乐 > 翻录音 乐到此位置。 播放翻录的曲目 1 2 启动 Media Center,然后选择“音乐”。 如果选择音乐库,则会显示唱片集列表,其中包括翻 录的唱片集。 翻录的音乐唱片集 3 4 169 选择要播放的唱片集,然后单击左侧窗格中的播放唱 片集。 将播放该唱片集。 5 使用播放列表 对于翻录的音乐唱片集以及从 Internet 下载的音乐文 件,可以轻松地创建、管理和播放播放列表。 1 启动 Media Center,然后依次选择音乐 > 音乐库。 2 通过选择顶部的唱片集、艺术家、流派或歌曲可搜索 音乐文件。 3 选择要添加到播放列表中的音乐文件,然后单击左侧 窗格中的添加到队列。 4 Media Player 窗口左下角的 + 号将开始闪烁,然 后会消失,此时选定的音乐文件已添加到队列中。 选择左下角的 Media Player 窗口,然后单击查看队 列。 6 选择另存为播放列表,输入播放列表名称,然后选择 保存。如果有遥控器,则可用遥控器上的数字按钮输 入名称。 7 要播放保存的播放列表,请依次选择 Media Center > 音乐库 > 播放列表,选择一个播放列表,然后单 击播放。 如果依次选择播放列表 > 所有音乐,则会列出所有已 注册的音乐文件。 即使已删除某个音乐文件该文件仍显示在 Media Center 中 如果已删除某个音乐文件,则还须从 Media Center 播放列表中将该文件手动删除。 从 Media Center 中删除播放列表 依次选择 Media Center > 音乐库 > 播放列表, 选择已保存的播放列表,然后单击删除。随后将删 除选定的播放列表。 Media Player 窗口 170 电视 + 电影 开始之前! 仅当计算机中装有电视调谐器卡时才能使用电视功能。 “电视 + 电影”菜单 实时电视 可以收看实时电视节目。 录制的电视 可以观看录制的电视节目 指南(电视广播节目指南 - EPG) 可以查看电视节目指南。可以收看或录制实时电视节目并预设录制。 播放 DVD 将显示 DVD 影片。 搜索 可通过标题、关键字或流派来搜索节目。 什么是电视节目指南 - EPG? 电子收视指南 (EPG) 是一种电视节目指南。可选择某个节目并查看有关该节目的详细信息,或轻松地预设录制。 Media Center 每天都会多次更新指南信息。 171 播放 DVD 下面说明观看 DVD 影片的过程。 1 2 4 选择观看电影或从 DVD 菜单中选择播放。 将播放该 DVD 影片。 如果移动鼠标,则会显示播放控制按钮。用播放控制 按钮可从特定位置播放 DVD,或停止播放 DVD。 启动 Media Center。 联机媒体 按 DVD 驱动器的弹出按钮打开托盘,然后插入 DVD 影片。 如果在未启动 Media Center 时插入 DVD 影片,则 会出现”自动播放”选择窗口。 通过在线聚焦可访问更多联机内容。 在线聚焦是内容提供商通过 Media Center 提供的一种服 务。通过 Internet 可欣赏各种多媒体内容,如电影、新 闻、体育等。 选择用 Media Center 播放 DVD 视频,然后单击确 定。 要使用联机媒体,必须将计算机连接到 Internet。 3 有关使用在线聚焦时出现的问题,请联系相应的联 机服务提供商。计算机制造商对在线聚焦内容服务 概不负责。 片刻之后就会显示 DVD 菜单。 如果未自动显示 DVD 菜单,则选择开始屏幕中的播 放 DVD。 172 第 8장章 附录 重新安装 Windows Vista 174 问题解答 178 有关显示的问题 178 有关调制解调器的问题 180 有关有线网络 (LAN) 的问题 182 有关无线网络 (WLAN) 的问题 183 有关游戏和程序的问题 186 蓝牙 187 Blu-ray 189 其他问题 190 免费试用 Microsoft Office 试用版 60 天(可选) 191 产品规格 193 词汇表 203 索引 206 Samsung Notebook Computer 全球保修 207 重新安装 Windows Vista 当 Windows 不再正常工作时,您可以使用适用于 Windows Vista 的系统恢复媒体重新安装 Windows。(适用于提供 系统恢复媒体的型号。) 对于提供 Samsung Recovery Solution 的型号,您可以使用 Samsung Recovery Solution 重新安装 Windows。 开始之前! 视计算机型号而定,可能没有提供系统恢复媒体。 如果无法启动 Windows,或者如果想要删除所有现有数据并重新安装 Windows,请根据 [在 Windows 无法启动时重新安 装] ( 177) 中的说明安装 Windows。 本手册基于 Windows Vista Home Premium 介绍了这些步骤。 本文档中的屏幕图像可能与实际的不同。 由于 Windows Vista 可能需要升级以增强性能,视 Windows Vista 版本不同,某些安装步骤可能有所不同。本指导介绍 如何在最早版本 Windows Vista SP1 的基础上重新安装 Windows。 重新安装 Windows 可能会删除保存在硬盘驱动器上的数据(文件和程序)。确保备份所有重要数据。Samsung Electronics 对任何数据丢失概不负责。 在 Windows 中重新安装 1 2 将系统恢复媒体插入 DVD 驱动器。 3 由于视 Windows Vista 版本不同,安装步骤可能有 所不同,请根据以下说明继续安装。 3-1. 如果显示让您选择要安装的操作系统的窗 口, 请单击下一步。然后进行步骤 4。 在显示自动播放窗口时,请选择运行 setup.exe,然 后单击允许。 操作系统的名称可能会因 Windows 版本而异。 174 3-2. 如果显示“选择 Windows 安装”窗口 (适用于 Windows Vista SP1), 单击现在安装。当显示“选择升级”窗口时, 单击相关项目。 4 如果显示“用户协议”屏幕,请选择 我接受许可条 款,然后单击下一步。 对于 Windows Vista SP1,显示以下窗口。在这 种情况下,请选择一个安装选项。 如 果单击 自定义,请按顺序继续步骤 5 至步骤 12。 如 果单击 升级,开始步骤 6。此后,继续步骤 11。 如果在“选择升级”窗口中选择 联机以获取最新安装 更新,则安装最早的更新程序,然后进行步骤 4。此 时,计算机必须接连到 Internet。 自定义 选择此选项重新安装 Windows。Custom 安装之后, 您必须重新安装所有必需的设备驱动程序和各种程 序。此外,安装之后,不必要的文件夹和文件可能保 留在硬盘驱动器上(例如 C:\Windows.old 等)。 升级 选择此选项可升级 Windows,同时保留当前的文件、 配置和程序。因此,尽管您不需要重新安装设备驱动 程序和各种程序,在升级之后,某些程序可能无法正 常工作。 175 5 9 当显示窗口询问用来安装操作系统的位置时,请选择 一个磁盘驱动器分区,然后单击下一步按钮。 驱动器 D 包含 Samsung Recovery Solution 用来保 存备份映像的区域。将 Windows 安装到推荐的驱动 器 C。 根据需要配置设置。 10 如果以前的 Windows 安装文件位于所选的分区中, 则会显示消息通知您这些文件和文件夹将会移动到 Windows.old 文件夹中。单击确定按钮。 6 即会显示 Windows 自动保护设置窗口。 11 即会显示时间和日期设置窗口。 单击下一步按钮。 即会显示注册完成窗口。 如果单击开始按钮,则开始检查计算机规格。 Windows 安装即会继续。 在安装期间,计算机将会重新启动 3 次。如果在重 新启动之后,显示 Press any key to boot from CD or DVD...消息,请不要按任何按钮。 7 即会显示 Windows 用户注册屏幕。请选择用户名和 图片,然后单击下一步按钮。 8 请输入计算机名称。在显示的窗口中可以选择桌面背 景。 12 请输入内容,然后单击下一步按钮。 176 稍后,即会显示 Windows 桌面。 在 Windows 启动时,根据需要使用系统软件媒体 安装设备驱动程序和应用程序。 在 Windows 无法启动时重新安装 在 Windows 无法启动时,使用系统恢复媒体引导,并可从 该处重新安装 Windows。 1 2 5 如果显示“用户协议”屏幕,请选择 我接受许可条 款,然后单击下一步。 对于 Windows Vista SP1,显示您可以选择安装 选项的窗口。 在这种情况下,请单击 自定义。 将系统恢复媒体插入 DVD 驱动器,然后重新启动计 算机。 6 如果引导时显示 Press any key to boot from CD or DVD...消息,则在键盘上按任意键。 当显示窗口询问用来安装操作系统的位置时,请选择 一个磁盘驱动器分区,然后单击下一步按钮。 驱动器 D 包含 Samsung Recovery Solution 用来保 存备份映像的区域。将 Windows 安装到推荐的驱动 器 C。 如果单击驱动器选项(高级),则可以删除、格式 化、创建或扩展分区。单击一项功能,按照屏幕上 的说明继续操作。 3 稍后,会显示“选项”窗口,例如语言、时间、键盘 等。请确认设置并单击下一步按钮。 4 由于视 Windows Vista 版本不同,安装步骤可能有 所不同,请根据以下说明继续安装。 如果以前的 Windows 安装文件位于所选的分区 中,则会显示消息通知您这些文件和文件夹将会移 动到 Windows.old 文件夹中。单击确定按钮。 7 4-1 如果显示让您选择要安装的操作系统的窗口, 请单击下一步。显示步骤 5。 操作系统的名称可能会因 Windows 版本而异。 4-2 如果显示“选择 Windows 安装”窗口(适用 于 Windows Vista SP1) 单击 现在安装。 177 后续步骤和在 Windows 中重新安装的步骤相同。 176 问题解答 本节提供有关可能出现的问题、解决方法及有关系统使用的其他参考资料的信息。 有关显示的问题 问题 LCD 屏幕太暗或太亮。 答案 打开 LCD 背光或调节 LCD 亮度。 按 Fn + 를打开 LCD 背光,或者按 Fn + 或 Fn + 를调节 LCD 亮度。 问题 答案 问题 答案 再次按 Fn + 如果即使按该组合键后问题仍然存在,这是因为 当前分辨率太高,投影仪不支持这么高的分辨 率。在这种情况下,请将分辨率改为 1024x768 像素。 用 Media Player 播放电影或视频剪辑时系统会 启动屏幕保护程序。 在 Media Player 中取消选中媒体库 > 更多选项 > 播放器 > 播放时允许运行屏幕保护程序。 问题 答案 问题 在下列情况中,屏幕可能会短时闪烁或显示杂 点。 单击”图形卡相关”选项卡,更改分辨率、更改 显示设备、卸下交流电适配器、重新启动系统、 更改电源使用方案。 答案 视频驱动程序检查连接的设备时可能会出现这种 情况。在检测进程正忙时,任何已连接的显示设 备都可能会闪烁或出现一些杂点。 如果连接投影仪并更改设置,以便通过按 Fn + 将屏幕图像显示在 LCD 和投影仪上,则屏 幕显示不正常。 问题 答案 178 组合键。 连接投影仪时,屏幕底部的任务栏未显示在投影 仪上。 发生这种情况是因为 WXGA LCD 支持 1280×800 像素的分辨率,但投影仪不支持这种分辨率。在 这种情况下,请将分辨率改为 1024x768 像素(建 议)。 即使按快捷键,快捷方式图标也不会显示在屏幕 上。 仅当安装 Easy Display Manager 程序后,才会 显示快捷方式图标。 已将显示器(或投影仪)连接到计算机,但显示器 中的颜色显示不正常。 问题 答案 请检查是否已用信号线正确连接显示器和计算 机,也可按需重新连接信号线。 我想通过连接 HDMI 端口与电视来观看屏幕,但 是屏幕边缘无法显示。 问题 答案 建议使用适用于文档和互联网页面的笔记本电脑 屏幕或显示器。 当通过电视观看视频时,虽然建议通过 HDMI 端 口连接,但显示文档或互联网页面可能并不适 合,因为大多数支持 HDMI 的电视在屏幕上不能 正确地显示页面或字符的边缘。 我无法在 [NVIDIA Graphics] 的 NVIDIA 控制面 板中配置图像清晰度。 问题 答案 NVIDIA 控制面板 > 调整桌面颜色设置 > 图像 锐化项被设为无,从而不可配置。 这属于正常情 况。 此功能仅可用于旧的显卡芯片组。 179 有关调制解调器的问题 问题 听不到调制解调器的声音 问题 答案1 请检查是否已将电话线正确连接到调制解调器。 答案 一般而言,交换机或数字电话交换系统的拨号音 并不是连续的,这不同于 PSTN 线路的拨号音。 因此,调制解调器不能拨打电话,因其会将拨号 音误读为忙音。在这种情况下,请执行下列操 作。 使用 AT 命令 将 ATX3 命令添加到初始化设置中。 也可先输入 ATX3 命令,然后再拨打电话。 调制解调器将不会在拨打电话前检查拨号音。 在控制面板中配置调制解调器 z 依次单击开始 > 控制面板 > 硬件和声音。 x 单击电话和调制解调器选项。 c 在调制解调器选项卡中,选择已安装的调制解 答案2 请检查是否已正确安装调制解调器驱动程序。 z 依次单击开始 > 控制面板 > 系统和维护 > 设备管理器 > 调制解调器,然后再检查调制 解调器是否标有黄色感叹号。如果标有黄色感 叹号,则意味着未正确安装调制解调器驱动 程序。在这种情况下,请删除已安装的驱动程 序,然后再次安装驱动程序。 x 如果调制解调器未标黄色感叹号,则双击已安 装的调制解调器,然后依次选择"诊断"选项卡 >"查询调制解调器",以诊断该调制解调器。 如果执行该命令后没有反应,则意味着该调制 解调器已失常。 在这种情况下,请重新启动系统或重新安装调制 解调器,然后再次诊断该调制解调器。 (请先关闭所有正在使用调制解调器的应用程序, 然后再诊断调制解调器。) 使用交换机时无法拨打电话 调器,然后单击属性。 v 在"调制解调器属性"窗口的调制解调器选项卡 中,取消选中拨打电话前等待拨号音选项。 b 设置完毕后单击确定按钮。 如果无法拨打以 0 开头的电话,如 01432、 01421、01433 等,这是因为已将专用交换系统设 置为阻止长途电话。请咨询交换系统管理员。 180 在海外使用调制解调器 如何在睡眠模式(待机模式)中接收传真? 问题 问题 答案1 检查是否已将调制解调器的国家/地区设置为当前 国家/地区。 答案 要在计算机处于睡眠模式(待机模式)时接收传 真,必须按以下步骤配置计算机。 由于各国家/地区的电信值都略有不同,因此如果 未将位置设置为相应的国家/地区,则调制解调器 可能会无法拨打电话。 必须参照传真程序手册将传真程序设置为自动接 收传真。 z 依次单击开始 > 控制面板 > 硬件和声音。 z 依次单击开始 > 控制面板 > 硬件和声音。 x 单击电话和调制解调器选项。 x 单击电话和调制解调器选项。 c 在调制解调器选项卡中,选择已安装的调制解 c 在拨号规则选项卡中,单击编辑。 v 在编辑位置窗口的常规选项卡中,将国 调器,然后单击属性。 家/地区设置为当前国家/地区,输入区号, 然后单击确定按钮。 答案2 由于电话线连接器的形状会因所在国家/地区而 异,因此可能必须购买电话线连接器才能在该国 家/地区拨打电话。 v 在调制解调器属性窗口的电源管理选项卡 中,选择用此设备唤醒计算机选项,然后单击 确定按钮。(如果未显示"电源管理"选项卡, 则选择"常规"选项卡中的"更改设置"。) 181 按上述步骤配置调制解调器后,如果有传入的传 真,则计算机会从睡眠模式中唤醒并接收传真。 有关有线网络 (LAN) 的问题 问题 <Wake On LAN> 功能 问题 答案1 <Wake On LAN> 是一种收到网络(有线 LAN)中的 信号(如 Ping 或 Magic Packet 命令)时可以从 睡眠模式中激活系统的功能。 使用 <Wake On LAN> 功能 连接到 100Mbps/1Gbps 有线 LAN 后,计算机退 出睡眠/休眠模式时将显示一条消息,内容为已连 接到 10Mbps/100Mbps 有线 LAN。 答案 计算机退出待机/休眠模式后,恢复网络将耗费约 3 秒。 网络恢复之后将以 100Mbps/1Gbps 的速率运行。 z 依次单击开始 > 控制面板 > 网络和 Internet > 网络和共享中心 > 管理网络连接。 x 在“本地连接”上单击右键,然后选择“属 性”。 c 依次单击配置 > 电源管理选项卡。选择允许这台 设备使计算机脱离待机状态,然后单击确定。重 新启动系统。 - 如果在即使未收到信号的情况下将系统从睡眠模 式唤醒,请先禁用 <Wake On LAN> 功能,然后再 使用系统。 - 如果在未禁用 WOL (Wake on LAN) 选项的情况下 关闭系统,LAN LED 可能不会被关闭。 - 使用无线 LAN 时连接有线 LAN 不能激活<Wake On LAN> 功能。将无线 LAN 设置为已禁用才能使用 <Wake On LAN> 功能。 z 依次单击开始 > 控制面板 > 网络和Internet > 网络和共享中心 > 管理网络连接。 x 在“无线网络连接”上单击右键,然后选择禁 用。 182 有关无线网络 (WLAN) 的问题 问题 找不到 AP。 答案 验证无线 LAN LED 是否亮起。 如果该指示灯已被关闭,则通过按无线 LAN 开/ 关按钮 (Fn + )을将其打开。 问题 问题 即使信号很强,在未正确配置 TCP/IP 属性,或 网络密钥(密钥)不正确的情况下,网络连接也可 能无法正常运行。 答案1 请检查是否已正确配置 TCP/IP 属性。连接 AP 时,用右键单击任务栏中的网络连接 图标, 然后选择网络和共享中心。如果单击已连接的无 线网络设备旁边的查看状态,然后再单击详细信 息按钮,则可查看其 IP 信息。如果未正确分配 IP 地址,则 IP 地址将显示为以下形式 (如 169.254.xxx.xxx)。 无线 LAN 设备运行正常,但无法连接到 Internet 或其他计算机。 这是由于配置不当或配置错误所引起的。请作如 下检查: 答案1 在连接到无线临时网络时,请检查网络名称 (SSID) 是否相同。 答案2 如果使用了网络密钥(加密密钥),AP(接入 点)与无线临时网络密钥必须相同。 信号很强,但无法连接到网络。 如果网络不支持 DHCP,则必须通过咨询网络管理 员来指定正确的 IP 地址。 即使网络支持 DHCP,服务器也可能未将 IP 地址 正确地分配给客户端,客户端工作站无法连接到 网络。 AP 网络密钥可以使用 AP 管理程序配置。 有关 更多详细信息,请咨询您的网络管理员或产品提 供商。 答案3 请检查是否已正确安装设备驱动程序。如果未正 确安装驱动程序,则通过依次单击开始 > 控制面 板 > 系统和维护 > 设备管理器 > 网络适配器, 可以发现网络图标上标有黄色感叹号。 问题 无法连接到 AP。 检查计算机设置 答案1 依次选择开始> 所有程序> 附件> Windows Mobility Center 并检查无线设备的状态。 当 它表示断开连接时 183 表示计算机未连接到 AP。 检查 AP 的状态, 这 参考以下“检查 SP 设置”一节中的说明。检查 在 AP 中配置的加密密钥,重新尝试连接。 当 它表示已连接但您无法连接到 Internet 时 这表示计算机已连接到 AP,但 AP 或与 AP 连接 的外部网络有故障。 当 显示“没有无线 LAN 适配器”消息或没有无线 LAN 图标时 这表示无线 LAN 设备设置为不使用或设备无法识 别。 查无线设备是否在“设备管理器”窗口中正确 检 识别。 如果设备设置为不使用,请右击并从弹出 菜单中选择使用。 答案7 请按如下说明检查 AP 设置。(以下建议针对的 是标准环境,因此可能会因特定无线网络环境而 异。) 网 络中有多个 AP 时,请检查每个 AP 的信道设 置。各 AP 采用相邻信道时,电磁波间会产生干 扰。请将各 AP 信道设置得更分散一些。 (例如:Ch1、Ch5、Ch9、Ch13) 如 果将 AP 的 SSID(服务群 ID)选项设置为”隐 藏”,则无法在计算机中搜索到该 AP。建议取消 选中 AP 的”隐藏”选项。SSID 是用于区分无线 LAN 的名称。 答案2 检查是否已对 AP 和计算机输入同一网络密钥(密 钥)。网络密钥是用于对 AP 和计算机之间传输的 数据进行加密的密钥。建议手动设置网络密钥。 建 议采用长前导。前导是一种用于数据传输同步 的信号。某些类型的 AP 支持短前导,但这可能 会引起兼容性问题。 检查 AP 设置 答案6 再次检查网络密钥设置(密钥)。如果已选中代码 自动转换(一种密码功能),但即使无线连接正常 也无法进行数据通信,则建议手动输入网络密钥 (密钥)。 关 AP 设置,请参阅 AP 制造商提供的用户指 有 南。 建议采用静态 IP。 答案3 检查环境是否适于使用无线 LAN。无线 LAN 的使 用可能受环境和距离 或门)会影响无线 LAN 的使 用。请在层高足够的开放空间(距墙壁 50cm)中安 装 AP,还要远离所有其他无线电信号源。 由 于静态信道选择较之自动信道选择更为可靠, 因此建议采用静态信道。 答案4 检查 AP 的运行是否正常。 如 果 AP 运行不正常则关闭 AP,等待片刻后再打 开 AP。 验 证 AP 的固件版本是否为最新版本。(有关 AP 固件的详细信息,请联系 AP 制造商或购买 AP 的地点。) 答案5 验证是否已将 AP 正确地连接到网络。通过将有 线网络电缆(已连接到 AP)连接到计算机验证网络 运行是否正常。 184 问题 我无法将计算机连接到临时网络。 问题 在无线临时网络运营期间,出现 AP(接入点)间 歇性连接不上的情形。 答案1 检查无线临时网络的安全性设置与网络名称。 答案 此问题会在无线临时网络运营期间间歇性出现。 答案2 检查连接到无线临时网络的计算机的 TCP/IP 设 置。 连接到无线临时网络的计算机的 IP 地址必 须设置为具有相同的子网络地址。 即使出现此问题,无线临时网络运营仍可正常运 作而不受影响。 单击“刷新”以更新 AP 列表。 例 如,如果 TCP/IP 设置配置为具有固定 IP 地 址,请选择无线适配器中 TCP/IP 属性中的“使 用下面的 IP 地址”,如下配置各项并重试。 问题 我已为无线和有线连接设置了相同的 IP 地址, 但它们仍无法正常工作。 IP 地址: 10.0.0.1~10.0.0.254,子网掩码: 255.255.255.0. 答案 您不能让无线和有线连接使用相同的 IP 地址。 建议使用固定 IP 地址进行无线临时网络连接。 要连续使用具有相同 IP 地址的有线和无线连 接,则必须在控制面板的“网络连接”中将当前 不需要的连接设置为“不使用”。 答案3 您必须在 McAfee SecurityCenter 中将分配给无 线适配器的 IP 地址注册为“受信任 IP”。 单击 McAfee SecurityCenter > 高级菜单 > 配 置 > Internet 和网络 > 高级 > 受信任和禁止 的 IP,然后将IP 地址或 IP 地址范围注册为受 信任 IP 地址。 问题 产品附近有以邻近频率运行的设备时无线 LAN 无 法正常运行。 A1 使用无线视频收发器或微波炉时会产生信道干 扰。如果受到其他设备的信道干扰,建议更换用 于连接 AP 的信道。有关 AP 设置的详细信息, 请参见 AP 制造商提供的用户手册。 A2 由于 IEEE802.11g 设备在有活动的IEEE802.11b 设备时以混合模式运行,所以其数据速率会降 低。 185 有关游戏和程序的问题 执行某些程序(尤其是执行游戏)时,Windows Vista 的 某些功能可能无法正常运行,也可能会因设备驱动程序兼 容性问题引发问题。有关最新设备驱动程序和错误修复程 序,请参阅各自公司的网站。 问题 答案 问题 问题 答案 如果在玩某些游戏时,屏幕上的部分画面有时会 不完整,是由于这些游戏需要高规格的显卡。 在这种情况下,可将该游戏的 3D 功能设置设置 为较低的值,或者将游戏的分辨率设置为较低的 值。 3D 游戏无法运行,或者某些功能无法运行。 将游戏的图形卡设置改为“2D”或“软件渲 染”,然后再次运行程序。 游戏的屏幕显示不顺畅。 答案 对于 3D 游戏,用于 3D 屏幕显示的纹理数据保 存在系统内存中。 如果系统内存不足,则会将纹理数据保存在硬盘 驱动器内,然后按需加载到内存中。这种操作可 能会暂时打断屏幕上的图片显示。 在这种情况下,请降低游戏分辨率或屏幕设置。 在玩某些游戏时,屏幕上有时候会显示不完整的 画面。 186 蓝牙 问题 通过蓝牙收到的名片中的韩文或中文字符不完整 问题 找不到或无法连接耳机 答案1 如果通过选择选择文件中的名片(*.vcf、*. vcd)选项发送含有韩文或中文字符的名片,则收 到的名片中的字符会是不完整的。 答案1 如果已将耳机连接到另一设备,则不能找到该耳 机,即使找到也无法连接耳机。断开耳机与其他 设备的连接,然后再次开始搜索。 这是因为未将名片文件的内容设置为韩文或中文 字符集 (CHARSET)。要解决此问题,请按以下说 明手动编辑名片文件的内容。 答案2 如果已将耳机连接到电源适配器,则无法进行蓝 牙连接。 z 要发送的名片文件(*.vcf、*.vcd)上单击右 在 键,然后依次选择连接程序 > 选择程序。 答案3 一般而言,蓝牙耳机有 2 种运行模式,即"开/ 关"模式和"配对"模式。 x 从程序列表中选择记事本。 c 按以下说明编辑文件。 要将蓝牙耳机连接到另一蓝牙设备(如 PC 或蜂窝 电话),则蓝牙耳机必须处于配对模式。 将蓝牙耳机切换到配对模式,然后再次尝试执行 搜索操作。 一般而言,处于配对模式的蓝牙耳机会在一段时 间过后自动返回到开/关模式。 例)“N:Magic Sens”=>“ N;CHARSET=KS_C_ 示 5601:Magic Sens” 对于韩文,请添加“CHARSET=KS_C_5601” 对于简体中文 (CHS),请添 加“CHARSET=gb2312” 对于繁体中文 (CHT),请添加”CHARSET=Big5” 答案2 直接在 Microsoft Outlook 通讯簿中执行名片发 送,或通过 Outlook 名片选项选择“发送”,这 样不编辑 VCF 文件就能发送不含不完整字符的名 片。 187 请断开电源适配器的连接,然后再试一次。 问题 连接耳机后没有声音或声音时断时续 答案1 如果耳机是单声道耳机,请检查是否已进行单声 道耳机连接。在这种情况下,要解决问题,请完 成下列过程。 z 双击任务栏中的蓝牙图标,选择音频选项卡,然 后检查与已连接设备列表中的耳机相对应的蓝牙 免提音频內容的连接状态。如果未连接,右击该设 备,然后在弹出菜单中选择连接。 x 右击任务栏上的扬声器图标,选择播放设备, 然后确保 Bluetooth Hands-free Audio 已启 用。如果未启用,右击 Bluetooth Hands-free Audio,然后选择设为设置为默认设备。 答案2 如果耳机是立体声耳机,则必须检查是否已将耳 机作为立体声耳机进行连接。 要解决问题,请完成下列过程。 z 双击任务栏中的蓝牙图标,选择音频选项卡并检 查与已连接设备列表中的耳机相对应的蓝牙立体 声音频的连接状态。 如果未连接,请右击该设备 并从弹出菜单中选择连接。 x 右击任务栏上的扬声器图标,选择播放设备, 然后确保 Bluetooth Hands-free Audio 已启 用。如果未启用,右击 Bluetooth Hands-free Audio,然后选择设为设置为默认设备。 在更改蓝牙或声音设置后,您必须退出并重新运行音 频/视频播放器程序(如 Windows Media Player)以 应用更改的设置。 188 Blu-ray 问题 答案 问题 答案 问题 答案 它与现有的 CD/DVD 格式兼容吗? 问题 支持 CD/DVD 格式的所有刻录、播放和制作功 能。 答案 我能播放 HD-DVD title 吗? 问题 由于 HD-DVD 和 Blu-ray 光盘有所不同,因此不 支持 HD-DVD titles。 支持当前 Blu-ray 光盘的哪些功能? 答案 问题 目前支持 Blu-ray 光盘的所有刻录、播放和制作 功能。 答案 189 我能用普通 CD-RW 或 DVD-RW 刻录机刻录 Bluray 光盘吗? 普通 CD-RW 或 DVD-RW 刻录机不能用于刻录 Blu-ray 格式。 我能用 CyberLink DVD Suite (CDS) 刻录 Bluray 光盘吗? 尽管 CyberLink DVD Suite 支持刻录 CD 和 DVD 格式,但它不能用于刻录 Blu-ray 格式。 我能在 Blu-ray 光盘的每一面上保存 25GB 的数 据吗? 当前的 Blu-ray 光盘标准不支持双面刻录。目 前,您只能在一面上保存数据。您可以在单层光 盘上保存 25GB 数据,并将 50GB 数据保存在双 层光盘上。(双层光盘由两层光盘组成。) 其他问题 问题 答案 在 Windows Vista 中安装或运行程序时会显 示”用户控制”窗口。 在这种情况下,请单击允许(或确定)以安装或 运行程序。但是,如果没有管理员帐户,则必须 在“用户控制”窗口中输入管理员密码,然后单 击允许(或确定)。如果未设置管理员密码,则不 输入密码就可以单击允许(或确定)。 190 免费试用 Microsoft Office 试用版 60 天(可选) 您的新计算机预装了 Microsoft Office Professional 2007 试用版,可以免费试用 60 天。 启动 Microsoft Office 免费试用版 z 从 Windows Vista 操作系统桌面上点击 开始。 x 指向 所有程序,然后指向 Microsoft Office,接着点击您想启动的 Microsoft Office 程序,例如 Microsoft Office Word 2007。 c 您将马上激活试用软件。若要索取试用密钥,请访问:(www.microsoft.com/office/pctrial2007) 另外,您可以通过连接到 Internet,然后单击桌面上的 Microsoft Office - 60 天试用版图标来接收产品鉴定密钥。 但是,当受到公司或学校防火墙保护时,创建鉴定密钥可能会失败。 购买 Microsoft Office 产品许可证 如果您决定为下列其中 Microsoft Office 套件购买一个完整版许可证,请联系我们,以便获得一个优惠价格! (www.microsoft.com/office/pctrial2007) [Microsoft Office 套件] 제품군Microsoft Office Suites Word Excel Outlook Microsoft Office Basic 2007 ● ● ● Microsoft Office Small Business 2007 ● ● Microsoft Office Professional 2007 ● ● 191 Powerpoint Publisher ● ● ● ● ● ● Access ● 您不必亲自安装 Microsoft Office 套件 — 但是仅限于从我们这儿购买的情况!套件完整版已经预装在您的计算机上 了。我们将发送给您包括产品密钥的许可证工具包,可对您的完整版软件解锁。轻松方便! Microsoft Office 产品套件价格会有所改变。请参阅 http://office.microsoft.com. 要了解 Microsoft Office 的更多信息,请联系 Microsoft Corp.(www.microsoft.com/office/pctrial2007)。 Microsoft Office Professional 2007 试用版仅预装在活动期间售出的计算机上。 注意您在激活后只能使用试用版 60 天。 192 产品规格 系统规格可能因派生出来的型号而异。有关详细系统规格,请参考产品目录。 CPU(可选) Intel Core2 Duo/ Pentium Dual Core Processor 缓存(可选) 3MB/6MB 主存储器(可选) 内存类型: DDR2 SODIMM 主芯片组(可选) Intel PM45 + ICH9M 硬盘驱动器(可选) 9.5mmH SATA HDD ODD(可选) Super Multi (DL/LS), Blu-ray (可选) 图形卡(可选) Nvida Geforce 9200M GS (External) 声音芯片组 ALC262-VC-GR 网络(可选) Fax/ 有线 无线 蓝牙 Express 卡插槽 Express 卡支持 (34mm, 54mm) 多卡插槽 SD Card / SDHC Card / MMC 端口(可选) USB 2.0 端口 x 4、HDMI 端口、视频(显示器)端口、麦克风插孔、耳机插孔、有线 LAN 端 口、调制解调器端口(可选)、电源输入插孔、Kensington 防盗锁 尺寸 379.2 x 265.2 x 31.8~38.45 mm LCD 16.0” HD (1366 x 768), FHD (1920 x 1080) 电池(可选) 锂离子智能电池:6 个 Cell 或 9 个 Cell 运行环境 温度:-5~40°C(存储),10~35°C(运行) 湿度:5~90%(存储),20~80%(运行) 运行电压 100 - 240VAC 频率 50/60Hz 输出功率(可选) 60W 或 90W 输出电压 19VDC Modem: V.92 (可选) LAN: Marvell Gigabit Ethernet LAN: 802.11ABG, 802.11AGN, 802.11BG (可选) 2.0+EDR (可选) 可能不会提供可选组件或提供不同的组件,具体情况取决于计算机型号。 系统规格会在未发出通知的情况下受到更改。 所描述的装有 Samsung Recovery Solution 的计算机的硬盘驱动器容量小于产品规格。 193 无线 LAN 规格(802.11a/b/g,802.11n 卡) Intel 802.11ABG WLAN 已注册的设备的名称:用于无线数据通信系统的特低能耗无线设备。 项目 尺寸 物理规格 详细说明 30.0 × 50.95mm(宽 X 高) 与系统运行温度和湿度相同 运行温度和湿度 温度:介于0°C 和 70°C 之间,湿度:低于 85% 电源规格 电源 3.3V 兼容性 IEEE 802.11a、IEEE 802.11b、IEEE 802.11g 操作系统 Microsoft Windows XP/Vista 媒体访问协议 (MAC) 进行确认 (ACK) 的 CSMA/CA (冲突避免) 安全性 支持有线等效保密 (WEP) 64位/128位 WPA* 网络规格 * 此设备支持 Wi-Fi 的无线 LAN 安全规范 WPA(受 Wi-Fi 保护的访问)。 要连接到 WPA 无线网络,必须根据网络连接环境配置设置。有关详细设置信息,请咨询网络管理员。 194 无线电规格 射频频带 2.4GHz、5GHz 受支持的信道 信道的使用要遵守各国家/地区的规定。 设备 收发器 标准输出功率 MAX 10mW 11a 模式:OFDM 调制方案 11b 模式:DSSS 11g 模式:OFDM 11a 模式**:MAX 54Mbps 数据速率 (Mbps)* 11b 模式:MAX 11Mbps 11g 模式***:MAX 54Mbps 天线类型 内置天线 * 数据速率可能不同于实际数据传输速率。 ** 仅当将设备连接到 IEEE 802.11a 设备时才支持 11a 模式。(如支持 IEEE 802.11a 的接入点) *** 仅当将设备连接到 IEEE 802.11g 设备时才支持 11g 模式。(如支持 IEEE 802.11g 的接入点) 195 Intel 802.11AGN WLAN 已注册的设备的名称:用于无线数据通信系统的特低能耗无线设备。 项目 详细说明 尺寸 30.0 × 50.95mm(宽 X 高) 运行温度和湿度 温度:介于 0°C 和 70°C 之间,最高湿度: 85% 电源 3.3V 兼容性 IEEE 802.11a, IEEE 802.11b, IEEE 802.11g, IEEE 802.11n 操作系统 Microsoft Windows XP/Vista 媒体访问协议 (MAC) 进行确认 (ACK) 的 CSMA/CA (冲突避免) 安全性 支持有线等效保密 (WEP) 64位/128位 WPA* 物理规格 电源规格 网络规格 * 此设备支持 Wi-Fi 的无线 LAN 安全规范 WPA(受 Wi-Fi 保护的访问)。 要连接到 WPA 无线网络,必须根据网络连接环境配置设置。有关详细设置信息,请咨询网络管理员。 196 无线电规格 射频频带 2.4GHz, 5GHz 受支持的信道 信道的使用要遵守各国家/地区的规定。 设备 收发器 标准输出功率 MAX 10mW 11a 模式 : OFDM 调制方案 11b 模式 : DSSS 11g 模式 : OFDM 11n 模式 : MIMO 11a 模式** : MAX 54Mbps 数据速率 (Mbps)* 11b 模式 : MAX 11Mbps 11g 模式*** : MAX 54Mbps 11n 模式**** : MAX 450Mbps, MAX 300Mbps 天线类型 内置天线 * 数据速率可能不同于实际数据传输速率。 ** 11a 模式只在连接到 IEEE802.11a 设备时受支持( 例如,接入点支持 IEEE 802.11a)。 *** 仅当将设备连接到 IEEE 802.11g 设备时才支持 11g 模式。(如支持 IEEE 802.11g 的接入点) **** 1n 模式只在连接到 IEEE 802.11n 设备时受支持(例如,接入点支持 IEEE802.11n)。11n 模式下的数据速度 1 根据天线数量和接入点类型确定。 197 无线 LAN 规格(802.11BG 卡) Intel 802.11BG WLAN 已注册的设备的名称:用于无线数据通信系统的特低能耗无线设备。 项目 尺寸 物理规格 详细说明 30.0 × 50.95mm(宽 X 高) 与系统运行温度和湿度相同 运行温度和湿度 温度:介于0°C 和 70°C 之间,湿度:低于 85% 电源规格 电源 3.3V 兼容性 IEEE 802.11b、IEEE 802.11g 操作系统 Microsoft Windows XP/Vista 媒体访问协议 (MAC) 进行确认 (ACK) 的 CSMA/CA (冲突避免) 安全性 支持有线等效保密 (WEP) 64位/128位 WPA* 网络规格 * 此设备支持 Wi-Fi 的无线 LAN 安全规范 WPA(受 Wi-Fi 保护的访问)。 要连接到 WPA 无线网络,必须根据网络连接环境配置设置。有关详细设置信息,请咨询网络管理员。 198 无线电规格 射频频带 2.4GHz 受支持的信道 信道的使用要遵守各国家/地区的规定。 设备 收发器 标准输出功率 MAX 10mW 11b 模式:DSSS 调制方案 11g 模式:OFDM 11b 模式:MAX 11Mbps 数据速率 (Mbps)* 11g 模式**:MAX 54Mbps 天线类型 内置天线 * 数据速率可能不同于实际数据传输速率。 **仅当将设备连接到 IEEE 802.11g 设备时才支持 11g 模式。(如支持 IEEE 802.11g 的接入点) 199 Atheros 802.11BG WLAN 已注册的设备的名称:用于无线数据通信系统的特低能耗无线设备。 项目 详细说明 尺寸 30.0 × 50.95mm(宽 X 高) 运行温度和湿度 温度:介于 0°C 和 70°C 之间,最高湿度: 85% 电源 3.3V 兼容性 IEEE 802.11b、IEEE 802.11g 操作系统 Microsoft Windows XP/Vista 媒体访问协议 (MAC) 进行确认 (ACK) 的 CSMA/CA (冲突避免) 安全性 支持有线等效保密 (WEP) 64位/128位 WPA* 物理规格 电源规格 网络规格 * 此设备支持 Wi-Fi 的无线 LAN 安全规范 WPA(受 Wi-Fi 保护的访问)。 要连接到 WPA 无线网络,必须根据网络连接环境配置设置。有关详细设置信息,请咨询网络管理员。 200 无线电规格 射频频带 2.4GHz 受支持的信道 信道的使用要遵守各国家/地区的规定。 设备 收发器 标准输出功率 MAX 10 mW 11b 模式:DSSS 调制方案 11g 模式:OFDM 11b 模式:MAX 11Mbps 数据速率 (Mbps)* 11g 模式**:MAX 54Mbps 天线类型 内置天线 * 数据速率可能不同于实际数据传输速率。 **仅当将设备连接到 IEEE 802.11g 设备时才支持 11g 模式。(如支持 IEEE 802.11g 的接入点) 201 注册商标 Samsung 是 Samsung Electronics, Co., Ltd. 的注册商 标。 SENS 是 Samsung Electronics Co., Ltd. 的注册商标。 Intel、Pentium/Celeron 均为 Intel Corporation 的注 册商标。 Microsoft、MS-DOS 和 Windows 均为 Microsoft Corporation 的注册商标。 “Memory Stick”和 注册商标。 均为 Sony Corporation 的 本手册提及的所有其他产品或公司名称都是其各自公司的 注册商标。 202 词汇表 此词汇表列出的是用在本用户指南中的术语。 有关未在此列出的术语,请查看 Windows 帮助。 备份 Direct X 这是一种保存当前数据以备此后按需还原的方法。如果 数据或计算机受到损坏,则可通过备份还原计算机数 据。 是为使 Windows 应用程序能高速访问硬件设备而设计的 应用程序接口。由于图形卡、内存和声卡必须具有非常 快的运行速度才能为游戏提供高质量的视频和声音,因 此通过 Direct X 在应用程序和硬件设备之间实现速度 更快的控制和交互作用。通过使用 Direct X 可极大提 高 Windows 的多媒体性能。 客户端 是指使用由服务器提供的共享网络资源的计算机。 驱动程序 DDR SDRAM(双数据速率同步动态随机存取存储器) DRAM 是一种存储器类型,其元件由廉价电容器和晶体管 组成。SDRAM 是一种存储器类型,其性能已通过将其时 钟与外部 CPU 时钟同步得到提高。DDR SDRAM 是一种 存储器类型,其性能已通过使 SDRAM 的运行速度加倍 得到提高,目前已被广泛采用。此计算机使用的是 DDR SDRAM。 设备管理器 是用于实现硬件和操作系统交互的软件。操作系统可以 了解硬件信息并控制硬件。一般而言,驱动程序是随相 应硬件设备附带的。 DVD(多功能数码光盘) DVD 是为替代 CD(光盘)而设计的。虽然 DVD 盘的形 状和大小与 CD 一样,但一张 DVD 盘的容量至少是 4.7GB,而 CD 的容量只有 600MB。与 VHS(模拟)视频 不同,DVD 视频是数字视频,支持 MPEG2 压缩和数字音 频。要播放 DVD,必须有 DVD 驱动器。 是一个用于管理计算机设备的管理工具。可用设备管理 器添加或删除硬件,或更新设备驱动程序。 203 防火墙 LCD(液晶显示器) 是用于通过身份验证过程来防止内部网络或内联网受到 外部网络损害的安全系统。 LCD 有被动矩阵和主动矩阵两种类型。此计算机采用的 是主动矩阵类 LCD,名为 TFT LCD。由于 LCD 是由晶 体管而不是阴极射线管制成的,因此不同于 CRT,其体 积小巧。此外,因为 LCD 不闪烁,所以可减弱眼部疲劳 感。 休眠模式 是一种电源模式,可以将内存中的所有数据保存到硬盘 中,然后关闭 CPU 和硬盘。取消休眠模式后,所有休眠 时尚在运行的应用程序都会被还原到休眠前的状态。 网络 图标 是由通信链路连接起来的一组计算机和设备,如打印机 和扫描仪。网络可小可大,可通过线缆长期连接起来, 也可通过电话线或无线链路进行临时连接。最大的网络 是 Internet,这是一种全球性网络。 是指用于代表用户可以使用的文件的小图像。 通知区域 LAN(局域网) 是一种用于在本地区域中(例如在一座建筑物中)连接计 算机、打印机和其他设备的通信网络。所有已连接的设 备通过 LAN 都能与网络中的其他设备进行交互。目前的 LAN 采用的是 80 年代初提出的以太网媒体访问控制方 法。要连接到以太网,必须有网卡(也称为 LAN 卡、以 太网卡或网络接口卡)。要在计算机之间交换数据,除了 硬件设备之外还必须有协议。Windows Vista 用 TCP/IP 作为默认协议。 是指工具栏右侧的区域,其中有程序图标(如音量控制、 电源选项和时间)。 电源方案 是指预定的电源管理选项组。例如,可以设置计算机进 入待机模式或关闭显示器或硬盘驱动器之前的等待时 间。此设置将被另存为电源方案。 204 快速启动 睡眠模式 是指一种工具栏,可将其配置为只须单击一次即可启动 程序(如 Internet Explorer)或显示 Windows 桌面。可 向工具栏的快速启动区域中添加任一图标,然后通过单 击该图标来启动常用程序。 是一种电源模式,用其能在不使用计算机时节约能耗。 服务器 一般而言,服务器指的是用来为网络用户提供共享资源 的计算机。 计算机处于睡眠模式时,计算机内存中的数据并未保存 在硬盘内。如果关闭电源,则内存中的数据将丢失。 系统文件 系统文件是指由 Windows 操作系统读取和使用的文件。 一般而言,不得删除或移动系统文件。 共享 USB(通用串行总线) 是指将计算机资源(如文件夹或打印机)设置为也可由其 他用户使用。 是指一种为了替代旧接口标准(如串行接口和 PS/2 接 口)而制定的串行接口标准。USB 1.1 支持的数据速率为 12Mbps(每秒 1,200 万位),而 USB 2.0 支持的数据速 率较之 USB 1.1 快 40 倍 (480Mpbs)。USB 2.0 的数据 速率相当于 IEEE1394 的数据速率。因此可将 USB 2.0 用于 IEEE 1394 所支持的 A/V 设备,以及第 2 个 HDD 和需要高数据速率的 CDRW。 共享文件夹 是指网络上的其他用户也能使用的文件夹。 网络管理员 是指规划、配置和管理网络运行的用户。网络管理员有 时也称为系统管理员。 Windows Media Player 是一种随 Windows 附带的多媒体程序。用此程序可播放 媒体文件、制作音频 CD、收听无线电广播、搜索并管理 媒体文件、将文件复制到便携设备等。 205 索引 电池 152 LCD 亮度 144 电池校准 156 多卡插槽 57 BIOS 设置程序 145 多媒体 蓝牙 106 Windows Vista 引导优先级 151 CD 驱动器/录制 52 状态指示灯 39 触摸板 49 用户帐户/切换用户 85 71 音量控制 68 网络 101 有线网络 96 网络状态诊断 104 无线网络 99 密码 149 113 充电 153 单击 50 电话连接 105 连接 AP/AP 99 产品名称 38 连接/输出显示器 61 产品规格 193 控制面板 83 程序 112 CyberLink DVD Suite 115 录音机 68 双屏显示 66 剩余电池电量 153 桌面/更改 73 分辨率/颜色 87 Easy Battery Manager 154 Samsung Update Plus 132 Easy Network Manager 101 安全锁端口 157 Express 卡插槽 60 安全注意事项 帮助 72 快捷键 7 46 206 Samsung Notebook Computer 全球保修 1 什么是全球保修系统(GWS)? Samsung Electronics Co., Ltd 将在保修期内按照规定提供保修服务。 2 什么是流程? (保修期为从购买之日起的12 个月。) a.GWS 服务仅适用于下列地区。 i.附件(如电池)或AC 电缆不包括在保修范围内。 b.仅限于属于GWS 范围内且在保修期内的产品。 j.在当地(在购买地区之外)不提供用户指南、驱动 程序和操作系统,并且购买不到。 c.如果计算机组件损坏(在购买地区之外),请与当 地的SAMSUNG 授权服务中心(ASC) 联系,并接受他 们提供的维修服务。由于维修方式可能会因各地所 购买产品的不同而有所差别,因此请向当地的ASC 咨询。 d.在当地(在购买地区之外)进行咨询可以使用当地 语言。 e.产品是否能被修好将会在经过彻底检查之后作出决 定。损坏的产品可能不能修复回原状,这将视具体 情况而定。 k.不提供软件和操作系统的相关咨询和维修服务。在 将产品搬运到国外(在购买地区之外)时,请确保 将系统恢复CD、软件CD 和用户指南一起带走。 l.在将产品搬运到国外(在购买地区之外)时因关税 产生的所有成本由用户自行负担。 m.因用户滥用和疏忽而导致的故障和损坏,或者因其 它情况,如火灾、地震、水灾、闪电、自然灾害、 环境污染和异常电流而导致的故障和损坏不包括在 保修范围内。所有其它情况均以保修条款为依据。 f.如果产品在当地(在购买地区之外)不能修好,请 与国家SAMSUNG 授权服务中心联系,以进行进一步 咨询。 g.GWS 下提供的保修服务只限于维修,此方案并不支 持产品的可用性、更换或退货。 h.获得维修备件的时间可能要取决于部件的类型,在 某些情况下可能不能更换。 Rev 2.0 * 请参见http://www.samsungcomputer.com 。 Korea / Japan - Customer Care Center China - Customer Care Center TEL : 82 1588 3366 (Korea) / TEL : 0034-800-40-3366 (Japan) Web Site : www.sec.co.kr TEL : 400-810-5858 Web Site : www.samsung.com.cn U.K / Ireland - Customer Care Center Hongkong - Customer Care Center TEL : 0870-SAMSUNG(726-7864) Web Site : www.samsung.com/uk TEL : 3698 4698 Web Site : www.samsung.com/hk Germany - Customer Care Center Singapore - Customer Care Center TEL : 01805-SAMSUNG(726-7864) Web Site : www.samsung.de TEL : 1800-SAMSUNG(726-7864) Web Site : www.samsung.com/sg France - Customer Care Center U.S.A. - InteliSol (Repair Center) TEL : 3260-SAMSUNG(726-7864) Web Site : www.samsung.com/fr TEL : 1 800 SAMSUNG (726-7864) E-mail : [email protected] Spain - Customer Care Center Canada - Hinet (Repair Center) TEL : 902 10 11 30 Web Site : www.samsung.com/es TEL : 1 905 502 1211 E-mail : [email protected] Italy - Customer Care Center Australia - Thomas Electronics (Repair Center) TEL : 800-SAMSUNG(726-7864) Web Site : www.samsung.com/it TEL : 1300 303 751 E-mail : [email protected] Poland - Customer Care Center Netherlands - Customer Care Center TEL : 0 801-1-SAMSUNG (726-78) / 022-SAMSUNG (726-7864) Web Site : www.samsung.com/pl TEL : 0900-SAMSUNG (726 786 4) (0.10€/Min) Web site : www.samsung.com/nl Turkey - Customer Care Center TEL : 444 77 11 Web site : www.samsung.com/tr IL6xx_R