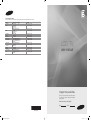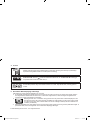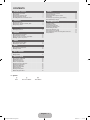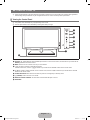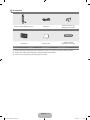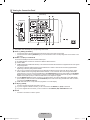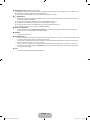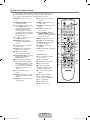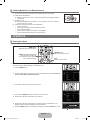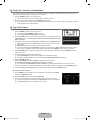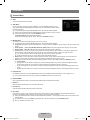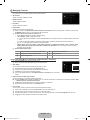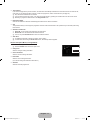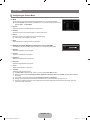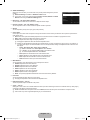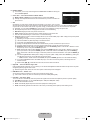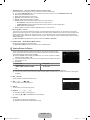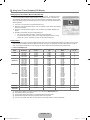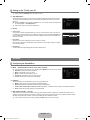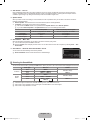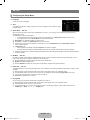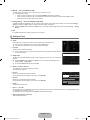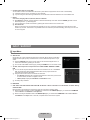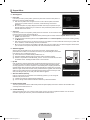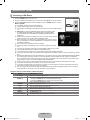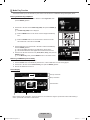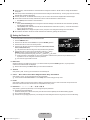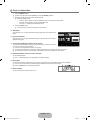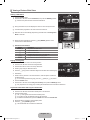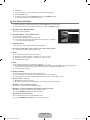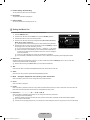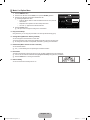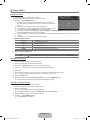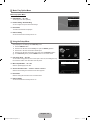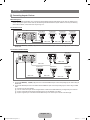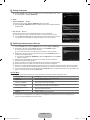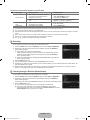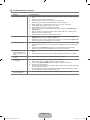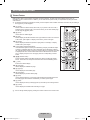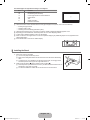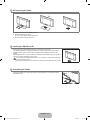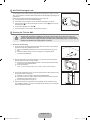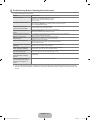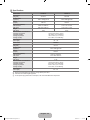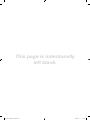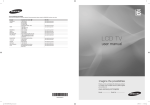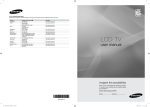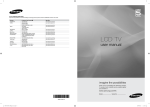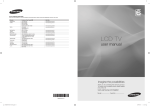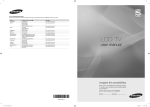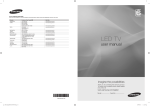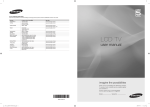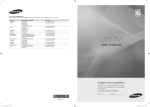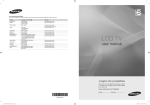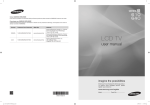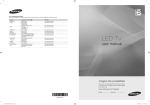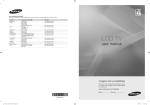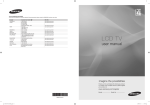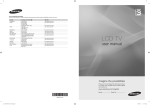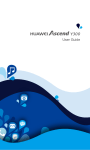Download Samsung LA40B610A5R User Manual
Transcript
Contact SAMSUNG WORLDWIDE If you have any questions or comments relating to Samsung products, please contact the SAMSUNG customer care centre. Country Customer Care Centre Web Site AUSTRALIA CHINA 1300 362 603 800-810-5858 400-810-5858 010-6475 1880 HONG KONG:3698 - 4698 3030 8282 1-800-3000-8282 1800 110011 0800-112-8888 0120-327-527 1800-88-9999 0800 SAMSUNG (0800 726 786) 1-800-10-SAMSUNG(726-7864) 1-800-3-SAMSUNG(726-7864) 02-5805777 1800-SAMSUNG(726-7864) 1800-29-3232 02-689-3232 0800-329-999 1 800 588 889 0860-SAMSUNG(726-7864 ) 800-SAMSUNG (726-7864) 8000-4726 www.samsung.com/au www.samsung.com/cn INDIA INDONESIA JAPAN MALAYSIA NEW ZEALAND PHILIPPINES SINGAPORE THAILAND TAIWAN VIETNAM SOUTH AFRICA U.A.E www.samsung.com/hk www.samsung.com/in www.samsung.com/id www.samsung.com/jp www.samsung.com/my www.samsung.com/nz www.samsung.com/ph LCD TV www.samsung.com/sg www.samsung.com/th www.samsung.com/tw www.samsung.com/vn www.samsung.com/za www.samsung.com/ae user manual imagine the possibilities Thank you for purchasing this Samsung product. To receive more complete service, please register your product at www.samsung.com/register Model Serial No. BN68-02042A-00 [610]BN68-02042A-00Eng.indb 1 2009-03-17 �� 4:33:28 ❑ License Without producing harmful VOC (Volatile Organic Compounds), Samsung’s Eco-friendly “Crystal Design” expresses colour gradation thanks to our dual injection technology. TruSurround HD, SRS and symbol are trademarks of SRS Labs, Inc. TruSurround HD technology is incorporated under license from SRS Labs, Inc. DivX Certified products using Home Theatre Test Kit v3.0 or later: Plays DivX® video, including premium content. ❑ Precautions When Displaying a Still Image A still image may cause permanent damage to the TV screen ● Do not display still image and partially still on the LCD panel for more than 2 hours as it can cause screen image retention. This image retention is also known as screen burn. To avoid such image retention, reduce the degree of brightness and contrast of the screen when displaying a still image. ● Watching the LCD TV in 4:3 format for a long period of time may leave traces of borders displayed on the left, right and centre of the screen caused by the difference of light emission on the screen. Playing a DVD or a game console may cause a similar effect to the screen. Damages caused by the above effect are not covered by the Warranty. ● Displaying still images from Video games and PC for longer than a certain period of time may produce partial after-images. To prevent this effect, reduce the ‘brightness’ and ‘contrast’ when displaying still images. © 2009 Samsung Electronics Co., Ltd. All rights reserved. [610]BN68-02042A-00Eng.indb 1 2009-03-17 �� 4:33:28 Contents ANYNET+ SETTING UP YOUR TV ■ Viewing the Control Panel.................................................................. 2 ■ Accessories........................................................................................ 3 ■ Viewing the Connection Panel............................................................ 4 ■ Viewing the Remote Control............................................................... 6 ■ Installing Batteries in the Remote Control.......................................... 7 OPERATION ■ Viewing the menus............................................................................. 7 ■ Placing Your Television in Standby Mode........................................... 8 ■ Plug & Play Feature............................................................................ 8 CHANNEL ■ Channel Menu.................................................................................... 9 ■ Managing Channels ........................................................................ 10 PICTURE ■ Connecting Anynet+ Devices............................................................ 33 ■ Setting Up Anynet+........................................................................... 34 ■ Switching between Anynet+ Devices................................................ 34 ■ Recording......................................................................................... 35 ■ Listening through a Receiver (Home theatre)................................... 35 ■ Troubleshooting for Anynet+............................................................. 36 RECOMMENDATIONS ■ Teletext Feature................................................................................ 37 ■ Installing the Stand........................................................................... 38 ■ Disconnecting the Stand................................................................... 39 ■ Installing the Wall Mount Kit............................................................. 39 ■ Assembling the Cables..................................................................... 39 ■ Anti-Theft Kensington Lock.............................................................. 40 ■ Securing the TV to the Wall.............................................................. 40 ■ Troubleshooting: Before Contacting Service Personnel................... 41 ■ Specifications................................................................................... 42 ■ Configuring the Picture Menu........................................................... 12 ■ Viewing Picture-in-Picture................................................................ 15 ■ Using Your TV as a Computer (PC) Display..................................... 16 ■ Setting up the TV with your PC........................................................ 17 SOUND ■ Configuring the Sound Menu............................................................ 17 ■ Selecting the Sound Mode............................................................... 18 SETUP ■ Configuring the Setup Menu............................................................. 19 ■ Setting the Time................................................................................ 20 INPUT / SUPPORT ■ Input Menu........................................................................................ 21 ■ Support Menu................................................................................... 22 Media Play (USB) ■ Connecting a USB Device................................................................ 23 ■ Media Play Function......................................................................... 24 ■ Sorting the Photo List....................................................................... 25 ■ Photo List Option Menu.................................................................... 26 ■ Viewing a Photo or Slide Show........................................................ 27 ■ Slide Show Option Menu.................................................................. 28 ■ Sorting the Music List....................................................................... 29 ■ Music List Option Menu.................................................................... 30 ■ Playing a Music................................................................................ 31 ■ Using the Setup Menu...................................................................... 32 ■ Music Play Option Menu................................................................... 32 ❑ Symbol N O T Note One-Touch Button TOOL Button English - [610]BN68-02042A-00Eng.indb 1 2009-03-17 �� 4:33:29 SETTING UP YOUR TV N Figures and illustrations in this User Manual are provided for reference only and may differ from actual product appearance. Product design and specifications may be changed without notice in order to enhance product performance. ¦ Viewing the Control Panel N The product colour and shape may vary depending on the model. N The front panel buttons can be activated by touching them with your finger. 1 2 3 4 5 6 7 8 1 SOURCE E: Toggles between all the available input sources. In the on-screen menu, use this button as you would use the ENTERE button on the remote control. 2 MENU: Press to see an on-screen menu of your TV’s features. 3 y: Press to increase or decrease the volume. In the on-screen menu, use the y buttons as you would use the ◄ and ► buttons on the remote control. 4 z: Press to change channels. In the on-screen menu, use the z buttons as you would use the ▼ and ▲ buttons on the remote control. 5 POWER INDICATOR: Blinks and turns off when the power is on and lights up in stand-by mode. 6 P (POWER): Press to turn the TV on and off. 7 REMOTE CONTROL SENSOR: Aim the remote control towards this spot on the TV. 8 SPEAKERS English - [610]BN68-02042A-00Eng.indb 2 2009-03-17 �� 4:33:29 ¦ Accessories Remote Control & Batteries (AAA x 2) Power Cord Stand Screw (M4 X L16) (Depending on the model) Cover-Bottom Cleaning Cloth Holder-Wire Cable (Depending on the model) ● Owner’s Instructions ● Warranty card ● Safety Guide ● Registration Cards N Please make sure the following items are included with your LCD TV. If any items are missing, contact your dealer. N Warranty card / Safety Guide / Registration Cards (Not available in all locations) N The items colour and shape may vary depending on the model. English - [610]BN68-02042A-00Eng.indb 3 2009-03-17 �� 4:33:29 ¦ Viewing the Connection Panel [TV Rear Panel] 1 2 3 4 [TV Side Panel] 2 0 1 5 9 8 7 6 Power Input N The product colour and shape may vary depending on the model. 1 AV IN 1, 2 [VIDEO] / [R-AUDIO-L] – Connect RCA cable to an appropriate external A/V device such as VCR, DVD or Camcorder. – Connect RCA audio cables to [R-AUDIO-L] on your set and the other ends to corresponding audio out connectors on the A/V device. 2 HDMI IN 1, 2, 3(DVI), 4 / DVI AUDIO IN Connects to the HDMI jack of a device with an HDMI output. N No additional Audio connection is needed for an HDMI to HDMI connection. N What is HDMI? ● HDMI(High-Definition Multimedia Interface), is an interface that enables the transmission of digital audio and video signals using a single cable. ● The difference between HDMI and DVI is that the HDMI device is smaller in size and has the HDCP (High Bandwidth Digital Copy Protection) coding feature installed. N The TV may not output sound and pictures may be displayed with abnormal colour when DVD / Blu-ray player / Cable Boxes / Satellite receivers supporting HDMI versions older than 1.3 are connected. When connecting an older HDMI cable and there is no sound, connect the HDMI cable to the HDMI IN 3(DVI) jack and the audio cables to the DVI AUDIO IN jacks on the back of the TV. If this happens, contact the company that provided the DVD / Blu-ray player / Cable Box / Satellite receiver (Set-Top Box) to confirm the HDMI version, then request an upgrade. N Use the HDMI IN 3 (DVI) jack for DVI connection to an external device. Use a DVI to HDMI cable or DVI-HDMI adapter (DVI to HDMI) for video connection and the DVI AUDIO IN jacks for audio. When using an HDMI / DVI cable connection, you must use the HDMI IN 3 (DVI) jack. N HDMI cables that are not 1.3 may cause annoying flicker or no screen display. 3 PC IN [PC] / [AUDIO] – Connect to the video and audio output jack on your PC. N If your PC supports an HDMI connection, you can connect this to the HDMI IN 1, 2, 3(DVI) or 4 terminal. N If your PC supports a DVI connection, you can connect this to the HDMI IN 3 (DVI) / DVI AUDIO IN terminal. 4 ANT IN – Connects to an antenna or cable TV system. English - [610]BN68-02042A-00Eng.indb 4 2009-03-17 �� 4:33:30 5 KENSINGTON LOCK (depending on the model) The Kensington Lock (optional) is a device used to physically fix the system when used in a public place. If you want to use a locking device, contact the dealer where you purchased the TV. N The location of the Kensington Lock may be different depending on its model. 6 H (HEADPHONE) – Headphone may be connected to the headphone output on your set. While the head phone is connected, the sound from the built-in speakers will be disabled. N Using the sound function is restricted when connecting headphones to the TV. N Prolonged use of headphones at a high volume may damage your hearing. N You will not hear sound from the speakers when you connect headphones to the TV. N The headphone volume and TV volume are adjusted separately. 7 AUDIO OUT [R-AUDIO-L] – Connect RCA audio cables to AUDIO OUT [R-AUDIO-L] on the rear of your set and the other ends to corresponding audio in connectors on the Amplifier or DVD Home Theatre. 8 SERVICE – Connector for service only. 9 COMPONENT IN 1, 2 – Connect component video cables (optional) to component connector (PR, PB, Y) on the rear of your set and the other ends to corresponding component video out connectors on the DVD. – If you wish to connect both the Set-Top Box and DVD, you should connect the Set-Top Box to the DVD and connect the DVD to component connector (PR, PB, Y) on your set. – The PR, PB and Y connectors on your component devices DVD are sometimes labeled Y, B-Y and R-Y or Y, Cb and Cr. – Connect RCA audio cables (optional) to [R-AUDIO-L] on the rear of your set and the other ends to corresponding audio out connectors on the DVD. 0 USB – Connector for software upgrades and Media Play, etc. English - [610]BN68-02042A-00Eng.indb 5 2009-03-17 �� 4:33:30 ¦ Viewing the Remote Control N You can use the remote control up to a distance of about 23 feet from the TV. N The performance of the remote control may be affected by bright light. N The product colour and shape may vary depending on the model. 1 POWER : Turns the TV on and off. ^ > P < : Press to change channels. 2 NUMERIC BUTTONS : Press to change the channel. & MENU : Displays the main onscreen menu. 3 E : Performs the same function as the ENTERE button of the directional buttons. When switching channels with the numeric buttons, and you press the channel number and then the ENTERE button, the channel is immediately switched. * HDMI : Selects the HDMI mode directly. 4 Y : Press to increase or decrease the volume. ( RETURN : Returns to the previous menu ) UP▲ / DOWN▼ / LEFT◄ / RIGHT► / ENTERE : Use to select on-screen menu items and change menu values. a EXIT : Press to exit the menu. 1 # 2 3 $ % 4 ^ 5 SOURCE : Press to display and select the available video sources. b P.SIZE : Picture size selection 6 CH LIST : Displays the Channel List on screen. c MEDIA.P : Allows you to play music files, pictures. 5 6 & * d S.MODE : Sound mode selection. 7 ( 7 TOOLS : Use to quickly select frequently used functions. 8 INFO : Press to display information on the TV screen. e SRS : Selects SRS TruSurround HD mode. ) Teletext Functions 8 5 0 : Teletext mode selection (LIST / FLOF) 9 6 8 : Teletext store 0 @ Use these buttons in the DMA, Media Play and Anynet+ modes. (∏: This remote can be used to control recording on Samsung recorders with the Anynet+ feature) 7 4 : Teletext size selection ! 8 5 : Teletext reveal @ # TV : Selects the TV mode directly. # : : Exit from the Teletext display $ PRE-CH : Enables you to return to the previous channel you were watching. $ 1 : Teletext sub page 9 COLOUR BUTTONS : Use these buttons in the Channel list, Media Play menu, etc. ! DUAL : Sound effect selection % MUTE M : Press to temporarily cut off the sound. 9 Fastext topic selection a b c d e 0 / : Alternately select Teletext, Double, or Mix. ^ 2 : Teletext next page 3 : Teletext previous page & 6 : Teletext index ( 9 : Teletext hold a 7 : Teletext cancel English - [610]BN68-02042A-00Eng.indb 6 2009-03-17 �� 4:33:30 ¦ Installing Batteries in the Remote Control 1. Lift the cover at the back of the remote control upward as shown in the figure. 2. Install two AAA size batteries. N Make sure to match the ‘+’ and ‘–’ ends of the batteries with the diagram inside the compartment. 3. Replace the cover. N Remove the batteries and store them in a cool, dry place if you won’t be using the remote control for a long time. N If the remote control doesn’t work, check the following: • Is the TV power on? • Are the plus and minus ends of the batteries reversed? • Are the batteries drained? • Is there a power outage or is the power cord unplugged? • Is there a special fluorescent light or neon sign nearby? OPERATION OPERATION ¦ Viewing the menus Before using the TV, follow the steps below to learn how to navigate the menu in order to select and adjust different functions. MENU Button Display the main on-screen menu. RETURN Button Return to the previous menu. ENTERE / DIRECTION Buttons Move the cursor and select an item. Select the currently selected item. Confirm the setting. EXIT Exit the on-screen menu. ❑ Operation the OSD (On Screen Display) The access step may differ depending on the selected menu. 1. Press the MENU button. Picture 2. The main menu appears on the screen. The menu’s left side has icons : Picture, Sound, Channel, Setup, Input, Application, Support. Mode : Standard Backlight Contrast Brightness Sharpness Colour Tint (G/R) Advanced Settings :7 : 95 : 45 : 50 : 50 : G50/R50 Mode : Standard ▶ 3. Press the ▲ or ▼ button to select one of the icons. Picture 4. Then press the ENTERE button to access the icon’s sub-menu. 5. Press the ▲ or ▼ button to select the icon’s submenu. 6. Press the ◄ or ► button to decrease or increase the value of a particular item. The adjustment OSD may differ depending on the selected menu. 7. Press the ENTERE button to complete the configuration. Press the EXIT button to exit. Backlight : 7 Contrast Brightness Sharpness Colour Tint (G/R) Advanced Settings Picture Options : 95 : 45 : 50 : 50 : G50/R50 ▲ Backlight ▼ ▶ 7 U Move L Adjust E Enter R Return Help icon English - [610]BN68-02042A-00Eng.indb 7 2009-03-17 �� 4:33:31 ¦ Placing Your Television in Standby Mode Your set can be placed in standby mode in order to reduce the power consumption. The standby mode can be useful when you wish to interrupt viewing temporarily (during a meal, for example). 1. Press the POWERP button on the remote control. N The screen is turned off and a red standby indicator appears on your set. 2. To switch your set back on, simply press the POWERP button again. N Do not leave your set in standby mode for long periods of time (when you are away on holiday, for example). It is best to unplug the set from the mains and aerial. ¦ Plug & Play Feature When the TV is initially powered on, basic settings proceed automatically and subsequently. 1. Press the POWERP button on the remote control. N You can also use the POWERP button on the TV. N The message Select the OSD Language. is displayed. 2. Press the ENTERE button. Press the ▲ or ▼ button to select the language, then press the ENTERE button. The message Select ‘Home Use’ when installing this TV in your home. is displayed. Plug & Play Select the OSD Language. Menu Language : English 3. Press the ◄ or ► button to select Store Demo or Home Use, then the ENTERE button. E Enter N We recommend setting the TV to Home Use mode for the best picture in your home environment. N Store Demo mode is only intended for use in retail environments. N If the unit is accidentally set to Store Demo mode and you want to return to Home Use (Standard): Press the volume button on the TV. When the volume OSD is displayed, press and hold the MENU button on the TV for 5 seconds. 4. Press the ENTERE button. Select the appropriate area by pressing the ▲ or ▼ button. Press the ENTERE button to confirm your choice. 5. The channel search will start and end automatically. N Press the ENTERE button at any time to interrupt the memorization process. N After all the available channels are stored, the message Set current date and time is displayed. 6. Press the ENTERE button. Select the Day, Month, Year, Hour or Minute by pressing the ◄ or ► button. Set the Day, Month, Year, Hour or Minute by pressing the ▲ or ▼ button. N You can also set the Day, Month, Year, Hour and Minute by pressing the number buttons on the remote control. 7. The connection method to provide the best quality HD is offered. After confirming the method, press the ENTERE button. 8. The message Enjoy your viewing is displayed. When you have finished, press the ENTERE button. If you want to reset this feature... 2. Press the ENTERE button again to select Plug & Play. 3. Enter your 4 digit PIN number. The default PIN number of a new TV set is ‘0-0-0-0’. N If you want to change PIN number, use the Change PIN function. (refer to page 19) N The Plug & Play feature is only available in the TV mode. Setup 1. Press the MENU button to display the menu. Press the ▲ or ▼ button to select Setup, then press the ENTERE button. Plug & Play Language Time Game Mode BD Wise Child Lock Change PIN Melody : English ▶ : Off : Off : On : Medium English - [610]BN68-02042A-00Eng.indb 8 2009-03-17 �� 4:33:31 CHANNEL ¦ Channel Menu ❑ Area Channel You can change the area for channels. ❑ Auto Store You can scan for the frequency ranges available to you (and availability depends on your area). Automatically allocated programme numbers may not correspond to actual or desired programme numbers. N If a channel is locked using the Child Lock function, the PIN input window appears. N Scans for all channels with active broadcast stations and stores them in the TV’s memory. N If you want to stop Auto Store, press the ENTERE button. The Stop Auto Store? message will be displayed. Select Yes by pressing the ◄ or ► button, then press the ENTERE button. Area Auto Store Manual Store Channel List Channel Mode Fine Tune : Asia/Europe ▶ : Added Ch. ❑ Manual Store N Scans for a channel manually and stores it in the TV’s memory. N If a channel is locked using the Child Lock function, the PIN input window appears. ● Programme (Programme number to be assigned to a channel): Sets the programme number using the ▲, ▼ or number (0~9) buttons. ● Colour System → Auto / PAL / SECAM / NTSC4.43 / NTSC 3.58: Sets the colour system value using the ▲ or ▼ button. ● Sound System → BG / DK / I / M: Sets the sound system value using the ▲ or ▼ button. ● Channel (When you know the number of the channel to be stored): Press the ▲ or ▼ button to select C (Air channel) or S (Cable channel). Press the ► button, then press the ▲, ▼ or number (0~9) buttons to select the required number. N You can also select the channel number directly by pressing the number (0~9) buttons. N If there is abnormal sound or no sound, reselect the sound standard required. ● Search (When you do not know the channel numbers): Press the ▲ or ▼ button to start the search. The tuner scans the frequency range until the first channel or the channel that you selected is received on the screen. ● Store (When you store the channel and associated programme number): Set to OK by pressing the ENTERE button. N Channel mode P (Programme mode): When completing tuning, the broadcasting stations in your area have been assigned to position numbers from P00 to P99. You can select a channel by entering the position number in this mode. C (Air channel mode): You can select a channel by entering the assigned number to each air broadcasting station in this mode. S (Cable channel mode): You can select a channel by entering the assigned number for each cable channel in this mode. ❑ Channel List For detailed procedures on using the Channel List, refer to the ‘Managing Channels’ instructions. (refer to pages 10~11) O You can select these options by simply pressing the CH LIST button on the remote control. ❑ Channel Mode When press the P >/< button, Channels will be switched within the selected channel list. ■ Added Ch. Channels will be switched within the memorized channel list. ■ Favourite Ch. Channels will be switched within the favourite channel list. ❑ Fine Tune If the reception is clear, you do not have to fine tune the channel, as this is done automatically during the search and store operation. If the signal is weak or distorted, you may have to fine tune the channel manually. N Fine tuned channels that have been saved are marked with an asterisk “*” on the right-hand side of the channel number in the channel banner. N To reset the fine-tuning, select Reset by pressing the ▲ or ▼ button and then press the ENTERE button. N Only TV channels can be fine tuned. English - [610]BN68-02042A-00Eng.indb 9 2009-03-17 �� 4:33:31 ¦ Managing Channels ■ Added Channels Using this menu, you can add / delete or set favourites channels. All Channels Shows all currently available channels. 1 2 C -C -- 3 C -4 5 * 6 7 8 9 10 C -C -C -C -C -C -C -- ■ Added Channels Shows all added channels. ■ Favourites Shows all favourite channels. ■ Programmed Shows all current reserved programmes. N Select a channel in the All Channels, Added Channels or Favourites screen by pressing the ▲ / ▼ buttons, and pressing the ENTERE button. Then you can watch the selected channel. N Using the Colour buttons with the Channel List Green (Zoom): Enlarges or shrinks a channel number. Yellow (Select): Selects multiple channel lists. N You can perform the add/delete or add to favourites/delete from favourites function for multiple channels at the same time. N Select the required channels and press the Yellow button to set all the selected channels at the same time. N The c mark appears to the left of the selected channels. TOOLS (Tools): Displays the Delete (or Add), Add to Favourite (or Delete from Favourite), Lock (or Unlock), Timer Viewing, Edit Channel Name, Sort, Select All (or Deselect All), Auto Store menu. (The Options menus may differ depending on the situation.) N Channel Status Display Icons Zoom Select T Tools c A channel selected by pressing the yellow button. * A channel set as a Favourite. ( A programme currently being broadcast. \ A locked channel. ) A reserved programme Channel List Option Menu (in All Channels / Added Channels / Favourites) ■ Add / Delete You can delete or add a channel to display the channels you want. N All deleted channels will be shown on All Channels menu. N A gray-coloured channel indicates the channel has been deleted. N The Add menu only appears for deleted channels. N You can also delete a channel to the Added Channels or Favourites menu in the same manner. All Channels N Press the TOOLS button to use the option menu. N Option menu items may differ depending on the channel status. Zoom 1 2 C -C -- 3 C -- Delete 4 5 * 6 7 8 9 10 C -C -C -C -C -C -C -- Add to Favourite Lock Timer Viewing Edit Channel Name Sort Select T Tools ■ Add to Favourite / Delete from Favourite You can set channels you watch frequently as favourites. T Press the TOOLS button to display the Tools menu. You can also set the add to (or delete from) Favourite by selecting Tools → Add to Favourite (or Delete from Favourite). N The * symbol will be displayed and the channel will be set as a favourite. N All favourite channels will be shown on Favourites menu. ■ Lock / Unlock You can lock a channel so that the channel cannot be selected and viewed. N This function is available only when the Child Lock is set to On. (see page 19) N The PIN number input screen appears. Enter your 4 digit PIN number. N The default PIN number of a new TV set is ‘0-0-0-0’. You can change the PIN, by selecting Change PIN from the menu. N The \ symbol will be displayed and the channel will be locked. English - 10 [610]BN68-02042A-00Eng.indb 10 2009-03-17 �� 4:33:31 ■ Timer Viewing If you reserve a programme you want to watch, the channel is automatically switched to the reserved channel in the Channel List; even when you are watching another channel. To reserve a programme, set the current time first. (see page 20) N Only memorized channels can be reserved. N You can set the channel, day, month, year, hour and minute directly by pressing the number buttons on the remote control. N Reserving a programme will be shown in the Programmed menu. ■ Edit Channel Name Channels can labelled so that their call letters appear whenever the channel is selected. ■ Sort This operation allows you to change the programme numbers of the stored channels. This operation may be necessary after using the auto store. ■ Select All / Deselect All ● Select All: You can select all the channels in the channel list. ● Deselect All: You can deselect all the selected channels. N You can only select Deselect All when there is a selected channel. ■ Auto Store N For detailed procedures on setting up options, refer to page 9. N If a channel is locked using the Child Lock function, the PIN input window appears. Channel List Option Menu (in Programmed) ■ Change Info Select to change a viewing reservation. ■ Cancel Schedules Select to cancel a viewing reservation. ■ Information Select to view a viewing reservation. (You can also change the reservation information.) ■ Select All Select all reserved programmes. Programmed You can view, modify or delete a reservation. N Press the TOOLS button to use the option menu. 1 / 1 / 2009 01:59 5 Change ) Info Cancel Schedules 2 / 1 / 2009 Information Select TheAll Equalizer 06:59 2 ) 08:59 2 ) McMillan & Wife 07:59 2 ) M.Spillane’s mike ' Zoom ' Select T Tools E Information English - 11 [610]BN68-02042A-00Eng.indb 11 2009-03-17 �� 4:33:31 PICTURE ¦ Configuring the Picture Menu ❑ Mode ■ Dynamic Selects the picture for increased definition in a bright room. ■ Standard Selects the picture for the optimum display in a normal environment. ■ Natural Selects the picture for an optimum and eye-comfortable display. N This function is not available in PC mode. ■ Movie Selects the picture for viewing movies in a dark room. ❑ Backlight / Contrast / Brightness / Sharpness / Colour / Tint (G/R) Your television has several setting options that allow you to control the picture quality. Picture You can select the type of picture which best corresponds to your viewing requirements. T Press the TOOLS button to display the Tools menu. You can also set the picture mode by selecting Tools → Picture Mode. ▲ Backlight ▼ Mode : Standard Backlight Contrast Brightness Sharpness Colour Tint (G/R) Advanced Settings :7 : 95 : 45 : 50 : 50 : G50/R50 ▶ 7 ■ Backlight Adjusts the brightness of LCD back light. ■ Contrast Adjusts the contrast level of the picture. ■ Brightness Adjusts the brightness level of the picture ■ Sharpness Adjusts the edge definition of the picture. ■ Colour Adjusts colour saturation of the picture. ■ Tint (G/R) Adjusts the colour tint of the picture. N In TV, AV1, AV2 modes of the PAL system, you cannot use the Tint (G/R) Function. N When you make changes to Backlight, Contrast, Brightness, Sharpness, Colour or Tint (G/R), the OSD will be adjusted accordingly. N In PC mode, you can only make changes to Backlight, Contrast and Brightness. N Settings can be adjusted and stored for each external device you have connected to an input of the TV. N The energy consumed during use can be significantly reduced if the brightness level of the picture is lowered, which will reduce the overall running cost. U Move L Adjust E Enter R Return English - 12 [610]BN68-02042A-00Eng.indb 12 2009-03-17 �� 4:33:32 ❑ Advanced Settings Samsung’s new TVs allow you to make even more precise picture settings than previous models. N Advanced Settings is available in Standard or Movie mode. N In PC mode, you can only make changes to Dynamic Contrast, Gamma and White Balance from among the Advanced Settings items. ■ Black Tone → Off / Dark / Darker / Darkest You can select the black level on the screen to adjust the screen depth. Advanced Settings Black Tone : Off Dynamic Contrast : Medium Gamma :0 Colour Space : Native ▶ White Balance Flesh Tone Edge Enhancement :0 : On U Move E Enter R Return ■ Dynamic Contrast → Off / Low / Medium / High You can adjust the screen contrast so that the optimal contrast is provided. ■ Gamma You can adjust the primary colour (red, green, blue) Intensity. ■ Colour Space Colour Space is a colour matrix composed of red, green and blue colours. Select your favourite colour space to experience the most natural colour. ● Auto: Auto Colour Space automatically adjusts to the most natural colour tone based on programme sources. ● Native: Native Colour Space offers deep and rich colour tone. ● Custom: Adjusts the colour range to suit your preference. N Changing the adjustment value will refresh the adjusted screen. N Settings can be adjusted and stored for each external device you have connected to an input of the TV. For example, if you have a DVD player connected to HDMI 1 and it is currently selected, settings and adjustments will be saved for the DVD player. Colour: Red, Green, Blue, Yellow, Cyan or Magenta N Colour is available when Colour Space is set to Custom. N In Colour, you can adjust the RGB values for the selected colour. N To reset the adjusted RGB value, select Reset. Red: Adjusts the red saturation level of the selected colour. Green: Adjusts the green saturation level of the selected colour. Blue: Adjusts the blue saturation level of the selected colour. Reset: Resets the colour space to the default values. ■ White Balance You can adjust the colour temperature for more natural picture colours. ● R-Offset: Adjusts the red colour darkness. ● G-Offset: Adjusts the green colour darkness. ● B-Offset: Adjusts the blue colour darkness. ● R-Gain: Adjusts the red colour brightness. ● G-Gain: Adjusts the green colour brightness. ● B-Gain: Adjusts the blue colour brightness. ● Reset: The previously adjusted white balance will be reset to the factory defaults. ■ Flesh Tone You can emphasize the pink ‘flesh tone’ in the picture. N Changing the adjustment value will refresh the adjusted screen. ■ Edge Enhancement → Off / On You can emphasize object boundaries in the picture. ■ xvYCC → Off / On Setting the xvYCC mode to on increases detail and colour space when watching movies from an external device (ie. DVD player) connected to the HDMI or Component IN jacks. N xvYCC is available when the picture mode is set to Movie, and the external input is set to HDMI or Component mode. N This function may not be supported depending on your external device. English - 13 [610]BN68-02042A-00Eng.indb 13 2009-03-17 �� 4:33:32 ❑ Picture Options N In PC mode, you can only make changes to the Colour Tone and Size from among the items in Picture Options. ■ ■ Colour Tone → Cool / Normal / Warm1 / Warm2 / Warm3 N Warm1, Warm2 or Warm3 is only activated when the picture mode is Movie. N Settings can be adjusted and stored for each external device you have connected to an input of the TV. Picture Options Colour Tone : Normal Size : 16:9 Digital NR : Auto HDMI Black Level : Normal Film Mode : Off 100Hz Motion Plus : Standard Blue Only Mode : Off ▶ U Move E Enter R Return Size Occasionally, you may want to change the size of the image on your screen. Your TV comes with several screen size options, each designed to work best with specific types of video input. Your cable box/satellite receiver may have its own set of screen sizes as well. In general, though, you should view the TV in 16:9 mode as much as possible. O Alternately, you can press the P.SIZE button on the remote control repeatedly to change the picture size. ● 16:9: Adjusts the picture size to 16:9 appropriate for DVDs or wide broadcasting. ● Wide Zoom: Magnify the size of the picture more than 4:3. ● Zoom: Magnifies the 16:9 wide picture (in the vertical direction) to fit the screen size. ● 4:3: This is the default setting for a video movie or normal broadcasting. ● Screen Fit: Use the function to see the full image without any cut-off when HDMI (720p / 1080i / 1080p) or Component (1080i / 1080p) signals are input. N Depending on the input source, the picture size options may vary. N The items available may differ depending on the selected mode. N In PC Mode, only 16:9 and 4:3 mode can be adjusted. N Settings can be adjusted and stored for each external device you have connected to an input of the TV. N Temporary image retention may occur when viewing a static image on the set for more than two hours. N Wide Zoom: Press the ► button to Select Position, then press the ENTERE button. Press the ▲ or ▼ button to move the picture up / down. Then press the ENTERE button. N Zoom: Press the ► button to Select Position, then press the ENTERE button. Press the ▲ or ▼ button to move the picture up and down. Then press the ENTERE button. Press the ► button to Select Size, then press the ENTERE button. Press the ▲ or ▼ button to magnify or reduce the picture size in the vertical direction. Then press the ENTERE button. N After selecting Screen Fit in HDMI (1080i / 1080p) or Component (1080i / 1080p) mode: Select Position by pressing the ◄ or ► button. Use the ▲, ▼, ◄ or ► button to move the picture. Reset: Press the ◄ or ► button to select Reset, then press the ENTERE button. You can initialize the setting. N If you use the Screen Fit function with HDMI 720p input, 1 line will be cut at the top, bottom, left and right as in the overscan function. N When Double (À, Œ) mode has been set in PIP, the Picture Size cannot be set. ■ Digital NR → Off / Low / Medium / High / Auto If the broadcast signal received by your TV is weak, you can activate the Digital Noise Reduction feature to help reduce any static and ghosting that may appear on the screen. N When the signal is weak, select one of the other options until the best picture is displayed. ■ HDMI Black Level → Normal / Low You can directly select the black level on the screen to adjust the screen depth. N This function is active only when the external input connects to HDMI (RGB signals). ■ Film Mode → Off / Auto1 / Auto2 The TV can be set to automatically sense and process film signals from all sources and adjust the picture for optimum quality. N Film Mode is supported in TV, AV, COMPONENT(480i / 1080i) and HDMI(480i / 1080i). ● Off: Turn the Film Mode function off. ● Auto1: Automatically adjusts the picture for the best quality when watching a film. ● Auto2: Automatically optimizes the video text on the screen (not including closed captions) when watching a film. English - 14 [610]BN68-02042A-00Eng.indb 14 2009-03-17 �� 4:33:32 ■ 100Hz Motion Plus → Off / Clear / Standard / Smooth / Custom / Demo Removes drag from fast scenes with a lot of movement to provide a clearer picture. N If you enable 100Hz Motion Plus, noise may appear on the screen. If this occurs, set 100Hz Motion Plus to Off. ● Off: Switches 100Hz Motion Plus off. ● Clear: Sets 100Hz Motion Plus to minimum. ● Standard: Sets 100Hz Motion Plus to medium. ● Smooth: Sets 100Hz Motion Plus to maximum. ● Custom: Adjusts the blur and judder reduction level to suit your preference. Blur Reduction: Adjusts the blur reduction level from video sources. Judder Reduction: Adjusts the judder reduction level from video sources when playing films. Reset: Reset the custom settings. ● Demo: Displays the difference between 100Hz Motion Plus on and off modes. ■ Blue Only Mode → Off / On This function is for AV device measurement experts. This function displays the blue signal only by removing the red and green signals from the video signal so as to provide a Blue Filter effect that is used to adjust the Colour and Tint of video equipment such as DVD players, Home Theatres, etc. Using this function, you can adjust the Colour and Tint to preferred values appropriate to the signal level of each video device using the Red / Green / Blue / Cyan / Magenta / Yellow Colour Bar Patterns, without using an additional Blue Filter. N Blue Only Mode is available when the picture mode is set to Movie or Standard. ❑ Picture Reset → Reset Picture Mode / Cancel Resets all picture settings to the default values. N Reset Picture Mode: Current picture values return to default settings. ¦ Viewing Picture-in-Picture Main picture Component1, 2 HDMI1, HDMI2, HDMI3/DVI, HDMI4 PC Setup You can use the PIP feature to simultaneously watch the TV tuner and one external video source. This product has one built-in tuner, which does not allow PIP to function in the same mode. Please see ‘PIP Settings’ below for details. T Press the TOOLS button to display the Tools menu. You can also configure PIP related settings by selecting Tools → PIP. N If you select the PIP picture sound, refer to the ‘Configuring the Sound Menu’ instructions. (refer to pages 17~18) N PIP Settings Melody Energy Saving : Medium : Off PIP ▶ Sub picture TV, AV1, AV2 N If you turn the TV off while watching in PIP mode and turn it on again, the PIP window will disappear. N You may notice that the picture in the PIP window becomes slightly unnatural when you use the main screen to view a game or karaoke. ❑ PIP → Off / On You can activate or deactivate the PIP function. PIP ❑ Size → Õ / à / À / Œ You can select a size of the sub-picture. PIP : On Size :Õ Source : TV Position :à Channel : ATV 4 ▶ ❑ Source You can select a source of the sub-picture. U Move E Enter R Return ❑ Position → à / – / — / œ You can select a position of the sub-picture. N In Double (Œ, À) mode, Position cannot be selected. ❑ Channel You can select the channel for the sub-screen. N Channel is available when the Source is set to TV. English - 15 [610]BN68-02042A-00Eng.indb 15 2009-03-17 �� 4:33:32 ¦ Using Your TV as a Computer (PC) Display Setting Up Your PC Software (Based on Windows XP) The Windows display-settings for a typical computer are shown below. The actual screens on your PC will probably be different, depending upon your particular version of Windows and your particular video card. However, even if your actual screens look different, the same basic set-up information will apply in almost all cases. (If not, contact your computer manufacturer or Samsung Dealer.) 1. First, click on ‘Control Panel’ on the Windows start menu. 2. When the control panel window appears, click on ‘Appearance and Themes’ and a display dialog-box will appear. 3. When the control panel window appears, click on ‘Display’ and a display dialogbox will appear. 4. Navigate to the ‘Settings’ tab on the display dialog-box. • The correct size setting (resolution) - Optimum: 1920 X 1080 pixels • If a vertical-frequency option exists on your display settings dialog box, the correct value is ‘60’ or ‘60 Hz’. Otherwise, just click ‘OK’ and exit the dialog box. Display Modes If the signal from the system equals the standard signal mode, the screen is adjusted automatically. If the signal from the system doesn’t equal the standard signal mode, adjust the mode by referring to your videocard user guide; otherwise there may be no video. For the display modes listed on the next page, the screen image has been optimized during manufacturing. ■ D-Sub and HDMI/DVI Input 640 x 350 720 x 400 640 x 480 832 x 624 1152 x 870 720 x 576 1152 x 864 1280 x 720 1280 x 720 1280 x 960 640 x 480 640 x 480 640 x 480 800 x 600 800 x 600 800 x 600 1024 x 768 1024 x 768 1024 x 768 1152 x 864 1280 x 1024 1280 x 1024 1280 x 800 1280 x 800 1280 x 960 1360 x 768 1440 x 900 1440 x 900 1680 x 1050 1280 x 720 1280 x 1024 Horizontal Frequency (KHz) 31.469 31.469 35.000 49.726 68.681 35.910 53.783 44.772 56.456 75.231 31.469 37.861 37.500 37.879 48.077 46.875 48.363 56.476 60.023 67.500 63.981 79.976 49.702 62.795 60.000 47.712 55.935 70.635 65.290 52.500 74.620 Vertical Frequency (Hz) 70.086 70.087 66.667 74.551 75.062 59.950 59.959 59.855 74.777 74.857 59.940 72.809 75.000 60.317 72.188 75.000 60.004 70.069 75.029 75.000 60.020 75.025 59.810 74.934 60.000 60.015 59.887 74.984 59.954 70.000 70.000 Pixel Clock Frequency (MHz) 25.175 28.322 30.240 57.284 100.000 32.750 81.750 74.500 95.750 130.000 25.175 31.500 31.500 40.000 50.000 49.500 65.000 75.000 78.750 108.000 108.000 135.000 83.500 106.500 108.000 85.500 106.500 136.750 146.250 89.040 128.943 Sync Polarity (H / V) +/-/+ -/-/-/-/+ -/+ -/+ -/+ -/+ -/-/-/+/+ +/+ +/+ -/-/+/+ +/+ +/+ +/+ -/+ -/+ +/+ +/+ -/+ -/+ -/+ -/+ -/- 1920 x 1080p 67.500 60.000 148.500 +/+ Mode Resolution IBM MAC VESA CVT VESA DMT VESA GTF VESA DMT / DTV CEA N N N N N When using an HDMI / DVI cable connection, you must use the HDMI IN 3(DVI) jack. The interlace mode is not supported. The set might operate abnormally if a non-standard video format is selected. Separate and Composite modes are supported. SOG is not supported. Too long or low quality VGA cable can cause picture noise at high resolution modes (1920x1080). English - 16 [610]BN68-02042A-00Eng.indb 16 2009-03-17 �� 4:33:32 ¦ Setting up the TV with your PC N Preset: Press the SOURCE button to select PC mode. ❑ Auto Adjustment Picture Use the Auto Adjust function to have the TV automatically adjust the video signals it receives. The function also automatically fine-tunes the settings and adjusts the frequency values and positions. T Press the TOOLS button to display the Tools menu. You can also set the Auto Adjustment by selecting Tools → Auto Adjustment. N This function does not work in DVI-HDMI mode. Brightness Sharpness : 45 : 75 Auto Adjustment ▶ Screen Advanced Settings Picture Options Picture Reset ❑ Screen ■ ■ ■ Coarse / Fine The purpose of picture quality adjustment is to remove or reduce picture noise. If the noise is not removed by Fine-tuning alone, then adjust the frequency as best as possible (Coarse) and Fine-tune again. After the noise has been reduced, readjust the picture so that it is aligned on the centre of screen. Screen Coarse 50 Fine 0 PC Position Image Reset PC Position Adjust the PC’s screen positioning if it does not fit the TV screen. Press the ▲ or ▼ button to adjusting the Vertical-Position. Press the ◄ or ► button to adjust the Horizontal-Position. U Move E Enter R Return Image Reset You can replace all image settings with the factory default values. SOUND ¦ Configuring the Sound Menu ❑ Mode → Standard / Music / Movie / Clear Voice / Custom You can select these options by simply pressing the S.MODE button on the remote control. Standard: Selects the normal sound mode. Music: Emphasizes music over voices. Movie: Provides the best sound for movies. Clear Voice: Emphasizes voice over other sounds. Custom: Recalls your customized sound settings. Sound O ● ● ● ● ● Mode : Custom Equalizer SRS TruSurround HD Auto Volume Speaker Select Sound Select Sound Reset : Off : Off : TV Speaker : Main ▶ ❑ Equalizer The sound settings can be adjusted to suit your personal preferences. ● Mode: Selects the sound mode among the predefined settings. ● Balance L/R: Adjusts the balance between the right and left speaker. ● 100Hz / 300Hz / 1KHz / 3KHz / 10KHz (Bandwidth Adjustment): To adjust the level of different bandwidth frequencies. ● Reset: Resets the equalizer settings to the default values. ❑ SRS TruSurround HD → Off / On SRS TruSurround HD is a patented SRS technology that solves the problem of playing 5.1 multichannel content over two speakers. TruSurround delivers a compelling, virtual surround sound experience through any two-speaker playback system, including internal television speakers. It is fully compatible with all multichannel formats. O You can select these options by simply pressing the SRS button on the remote control. English - 17 [610]BN68-02042A-00Eng.indb 17 2009-03-17 �� 4:33:32 ❑ Auto Volume → Off / On Each broadcasting station has its own signal conditions, and so it is not easy to adjust the volume every time the channel is changed. This feature lets you automatically adjust the volume of the desired channel by lowering the sound output when the modulation signal is high or by raising the sound output when the modulation signal is low. ❑ Speaker Select When you watch TV with it connecting to a Home theatre, turn the TV speakers off so you can listen to sound from the Home theatre’s (external) speakers. ● External Speaker: Used to listen to the sound of the External (Home Theatre) Speakers. ● TV Speaker: Used to listen to the sound of the TV Speakers. N The volume and MUTE buttons do not operate when the Speaker Select is set to External Speaker. N If you select External Speaker in the Speaker Select menu, the sound settings will be limited. TV Speaker External Speaker Video No Signal TV’s Internal Speakers RF / AV / Component / PC / HDMI Sound Output Mute Mute Audio Out (L/R Out) to Sound System RF / AV / Component / PC / HDMI Sound Output Sound Output Mute ❑ Sound Select → Main / Sub When the PIP feature is activated, you can listen to the sound of the sub (PIP) picture. N You can select this option when PIP is set to On. T Press the TOOLS button to display the Tools menu. You can also set the sound of the sub picture by selecting Tools → PIP → Sound Select. ❑ Sound Reset → Reset All / Reset Sound Mode / Cancel You can restore the Sound settings to the factory defaults. N Reset Sound Mode: Current sound values return to default settings. Sound Reset Cancel sound reset. Reset All Reset Sound Mode Cancel L Move E Enter R Return ¦ Selecting the Sound Mode You can set the sound mode by pressing the DUAL button. When you press it, the current sound mode is displayed on the screen. A2 Stereo NICAM Stereo Audio Type Mono Stereo Dual Mono Stereo Dual Dual 1 / 2 MONO STEREO ↔ MONO DUAL 1 ↔ DUAL 2 MONO MONO ↔ STEREO MONO ↔ DUAL 1 DUAL 2 Default Automatic change DUAL 1 Automatic change DUAL 1 N If the stereo signal is weak and an automatic switching occurs, then switch to the mono. N This function is only activated in stereo sound signal. It is deactivated in mono sound signal. N This function is only available in TV mode. English - 18 [610]BN68-02042A-00Eng.indb 18 2009-03-17 �� 4:33:33 SETUP ¦ Configuring the Setup Menu ❑ Language Plug & Play Setup You can set the menu language. ❑ Time For detailed procedures on setting up options, refer to the ‘Setting the Time’ instructions. (refer to pages 20~21) ❑ Game Mode → Off / On Language Time Game Mode BD Wise Child Lock Change PIN Melody Energy Saving : English ▶ : Off : Off : On : Medium : Off When connecting to a game console such as PlayStation™ or Xbox™, you can enjoy a more realistic gaming experience by selecting game menu. N Restrictions on game mode (Caution) To disconnect the game console and connect another external device, set Game Mode to Off in the setup menu. If you display the TV menu in Game Mode, the screen shakes slightly. N Game Mode is not available in regular TV and PC mode. N While PIP is in operation, the Game Mode function cannot be used. N If the picture is poor when external device is connected to TV, check if Game Mode is On. Set Game Mode to Off and connect external devices. N If Game Mode is On: Picture mode is automatically changed to Standard and cannot be changed. Sound mode is automatically changed to Custom and cannot be changed. Adjust the sound using the equalizer. N The Reset Sound function is activated. Selecting the Reset function after settings the equalizer resets the equalizer settings to the factory defaults. ❑ BD Wise → Off / On Provides the optimal picture quality for SAMSUNG DVD, Blu-ray and Home Theatre products which support BD Wise. You can enjoy a richer picture when using them connected to this Samsung TV. N Connect SAMSUNG products that have BD Wise using an HDMI cable. N BD Wise is available in HDMI mode. N When the BD Wise set to On, the picture mode is automatically changed to the optimal resolution. ❑ Child Lock → Off / On This feature allows you to prevent unauthorized users, such as children, from watching unsuitable programme by muting out video and audio. N Before the setup screen appears, the PIN number input screen appears. Enter your 4 digit PIN number. N The default PIN number of a new TV set is 0-0-0-0. You can change the PIN by selecting Change PIN from the menu. N You can lock some channels in Channel List. (refer to page 10) N Child Lock is available only in TV mode. ❑ Change PIN You can change your personal ID number that is required to set up the TV. N Before the setup screen appears, the PIN number input screen appears. Enter your 4 digit PIN number. N The default PIN number of a new TV set is 0-0-0-0. N If you forget the PIN code, press the remote control buttons in the following sequence, which resets the PIN to 0-0-0-0: POWER (Off) → MUTE → 8 → 2 → 4 → POWER (On). English - 19 [610]BN68-02042A-00Eng.indb 19 2009-03-17 �� 4:33:33 ❑ Melody → Off / Low / Medium / High A melody sound can be set to come on when the TV is powered On or Off. N The Melody does not play When no sound is output from the TV because the MUTE button has been pressed. When no sound is output from the TV because the volume has been reduced to minimum with the VOL – button. When the TV is turned off by Sleep Timer function. ❑ Energy Saving → Off / Low / Medium / High / Auto This feature adjusts the brightness of the TV in order to reduce power consumption. When watching TV at night, set the Energy Saving mode option to High to reduce eye fatigue as well as power consumption. T Press the TOOLS button to display the Tools menu. You can also set the Energy Saving option by selecting Tools → Energy Saving. ❑ PIP For detailed procedures on setting up options, refer to page 15. ¦ Setting the Time ❑ Clock ■ Plug & Play Language Setup Setting the clock is necessary in order to use the various timer features of the TV. O The current time will appear every time you press the INFO button. N If you disconnect the power cord, you have to set the clock again. Clock Set You can set the current time manually. N You can set the day, month, year, hour and minute directly by pressing the number buttons on the remote control. ❑ Sleep Timer The sleep timer automatically shuts off the TV after a preset time (30, 60, 90, 120, 150 and 180 minutes). T Press the TOOLS button to display the Tools menu. You can also set the sleep timer by selecting Tools → Sleep Timer. N To cancel the Sleep Timer function, select Off. : English Time Game Mode BD Wise Child Lock Change PIN Melody Energy Saving PIP : Off : Off : On ▶ : Medium : Off Time Clock : -- : -- Sleep Timer : Off Timer 1 : Inactivated Timer 2 : Inactivated Timer 3 : Inactivated ▶ U Move E Enter R Return ❑ Timer 1 / Timer 2 / Timer 3 Three different on / off timer settings can be made. You must set the clock first. ■ ■ On Time Set the hour, minute and activate / inactivate. (To activate timer with the setting you’ve chosen, set to Activate.) Off Time Set the hour, minute and activate / inactivate. (To activate timer with the setting you’ve chosen, set to Activate.) Timer 1 On Time 00 00 Inactivate 00 Inactivate Off Time 00 Volume 10 Repeat Source TV Channel 0 Sun Mon Tue Wed Thu Fri Sat Once ■ Volume Set the desired volume level. ■ Source → TV / USB You can select the TV or USB device content to be played when the TV turns on automatically. Select TV or USB. (Make sure that an USB device is connected to your TV.). N When there is only one photo file in the USB, the Slide Show will not play. ■ Channel (when Source is set to TV) Select the desired channel. L Move U Adjust E Enter R Return English - 20 [610]BN68-02042A-00Eng.indb 20 2009-03-17 �� 4:33:33 ■ Contents (when Source is set to USB) You can select a folder on the USB Device with music or photo files to be played when the TV turns on automatically. N If the folder name is too long, the folder can not be selected. N If you are using two of the same type USB device, be sure the folder names are different so the correct USB is read. ■ Repeat Select Once, Everyday, Mon~Fri, Mon~Sat, Sat~Sun or Manual. N When Manual is selected, press the ► button to select the desired day of the week. Press the ENTERE button over the desired day and the c mark will appear. N You can set the hour, minute and channel by pressing the number buttons on the remote control. N Auto Power Off When you set the timer On, the television will eventually turn off, if no controls are operated for 3 hours after the TV was turned on by the timer. This function is only available in timer On mode and prevents overheating, which may occur if a TV is on for too long time. INPUT / SUPPORT ¦ Input Menu ❑ Source List ■ TV / AV1 / AV2 / Component1 / Component2 / PC / HDMI1 / HDMI2 / HDMI3/DVI / HDMI4 / USB N You can choose only those external devices that are connected to the TV. In the Source List, connected inputs will be highlighted and sorted to the top. Inputs that are not connected will be sorted to the bottom. N Using the Colour buttons on the remote with the Source list Red (Refresh): Refreshes the connected external devices. Press this if your Source is on and connected, but does not appear in the list. TOOLS (Tools): Displays the Edit Name and Information menus. N PC always stays activated. Input Use to select TV or other external input sources such as DVD / Blu-ray players / Cable Box / Satellite receivers (Set-Top Box) connected to the TV. Use to select the input source of your choice. O Press the SOURCE button on the remote control to view an external signal source. TV mode can be selected by pressing the TV button. O You can also watch HDMI mode simply by pressing the HDMI button on the remote control. Source List Edit Name Source List TV PC :---- AV1 AV2 Component1 Component2 :---:---:---:---- Refresh T Tools ❑ Edit Name ■ VCR / DVD / Cable STB / Satellite STB / PVR STB / AV Receiver / Game / Camcorder / PC / DVI / DVI PC / TV / IPTV / Blu-ray / HD DVD / DMA Name the device connected to the input jacks to make your input source selection easier. N When a PC with a resolution of 1920 x 1080@60Hz is connected to the HDMI IN 3(DVI) port, you should set the HDMI3/DVI mode to DVI PC in the Edit Name of the Input mode. N When connecting an HDMI/DVI cable to the HDMI IN 3(DVI) port, you should set the HDMI3/DVI mode to DVI or DVI PC in the Edit Name of the Input mode. In this case, a separate sound connection is required. English - 21 [610]BN68-02042A-00Eng.indb 21 2009-03-17 �� 4:33:33 ¦ Support Menu ❑ Self Diagnosis ■ Picture Test If you think you have a picture problem, perform the picture test. Check the colour pattern on the screen to see if the problem still exists. ● Yes: If the test pattern does not appear or there is noise in the test pattern, select Yes. There may be a problem with the TV. Therefore, contact Samsung’s call centre for assistance. ● No: If the test pattern is properly displayed, select No. There may be a problem with your external equipment. Please check your connections. If the problem still persists, refer to the external device’s user manual. Support ■ Self Diagnosis ▶ Software Upgrade HD Connection Guide Contact Samsung Self Diagnosis Picture Test ▶ Sound Test Sound Test U Move E Enter R Return If you think you have a sound problem, please perform the sound test. You can check the sound by playing a built-in melody sound through the TV. N If you hear no sound from the TV’s speakers, before performing the sound test, make sure Speaker Select is set to TV speaker in the Sound menu. N The melody will be heard during the test even if Speaker Select is set to External Speaker or the sound is muted by pressing the MUTE button. ● Yes: If during the sound test you can hear sound only from one speaker or not at all, select Yes. There may be a problem with the TV. Therefore, contact Samsung’s call centre for assistance. ● No: If you can hear sound from the speakers, select No. There may be a problem with your external equipment. Please check your connections. If the problem still persists, refer to the external device’s user manual. ❑ Software Upgrade Samsung may offer upgrades for the TV’s firmware in the future. These upgrades can be performed via the TV when it is connected to the Internet, or by downloading the new firmware from samsung.com to a USB memory device. N Current Version is the software already installed in the TV. N Alternative Software (Backup) shows the previous version that will be replaced. N Software is represented as ‘Year/Month/Day_Version’. The more recent the date, the newer the software version. Installing the latest version is recommended. ■ ■ By USB Insert a USB drive containing the firmware upgrade downloaded from samsung.com into the TV. Please be careful to not disconnect the power or remove the USB drive while upgrades are being applied. The TV will turn off and turn on automatically after completing the firmware upgrade. Please check the firmware version after the upgrades are complete (the new version will have a higher number than the older version). When software is upgraded, video and audio settings you have made will return to their default (factory) settings. We recommend you write down your settings so that you can easily reset them after the upgrade. Alternative Software (Backup) If there is an issue with the new firmware and it is affecting operation, you can change the software to the previous version. N If software was changed, existing software is displayed. N You can change current software to alternative software by ‘Alternative Software’. TV Side Panel USB Drive Software Upgrade Current Version 2009/01/17_000001 By USB Alternative Software 2009/01/16_000000 ▶ U Move E Enter R Return ❑ HD Connection Guide This menu presents the connection method that provides the optimal quality for the HD TV. Refer to this information when connecting external devices to the TV. ❑ Contact Samsung View this information when your TV does not work properly or when you want to upgrade the software. You can view the information regarding the call centre, product and software file download method. English - 22 [610]BN68-02042A-00Eng.indb 22 2009-03-17 �� 4:33:33 Media Play (USB) ¦ Connecting a USB Device 1. Press the POWER button to turn the TV on. TV Side Panel 2. Connect a USB device containing photo or music files to the USB jack on the side of the TV. 3. When the Application selection screen is displayed, press the ENTERE button to select Media Play (USB). N MTP (Media Transfer Protocol) is not supported. USB Drive N The file system supports FAT16, FAT32 and NTFS. N Certain types of USB Digital camera and audio devices may not be compatible with this TV. N Media Play only supports USB Mass Storage Class devices (MSC). MSC is a Mass Storage Class Bulk-Only Transport device. Examples of MSC SUM are Thumb drives, Flash Card Readers and USB HDD (USB HUB are not supported.). N Please connect directly to the USB port of your TV. If you are using a separate PHOTO cable connection, there may be a USB compatibility problem. N Before connecting your device to the TV, please back up your files to prevent them from damage or loss of data. SAMSUNG is not responsible for any data file damage or data loss. Photo Music Setup N Do not disconnect the USB device while it is loading. R Return Device SUM N MSC supports MP3 and JPEG files, while a PTP device supports JPEG files only. N The higher the resolution of the image, the longer it takes to display on the screen. N The maximum supported JPEG resolution is 15360X8640 pixels. N For unsupported or corrupted files, the ‘Not Supported File Format’ message is displayed. N If sort key is set to Basic View, up to 1000 files can be displayed in each folder. The other sort key can display up to 10000 files. N MP3 files with DRM that have been downloaded from a non-free site cannot be played. Digital Rights Management (DRM) is a technology that supports the creation of content, the distribution and management of the content in an integrated and comprehensive way, including the protection of the rights and interests of the content providers, the prevention of the illegal copying of contents, as well as managing billings and settlements. N When moving to a photo, loading may take a few seconds. At this point, the loading icon will appear at the screen. N If more than 2 PTP devices are connected, you can only use one at a time. N If more than one MSC device is connected, some of them may not be recognized. If a device requires high power (more than 500mA or 5V), the USB device may not be supported. N If an over-power (Fail add new device USB Power Overload) warning message is displayed while you are connecting or using a USB device, the device may not be recognized or may malfunction. 851.86MB/993.02MB Free Using the Remote Control Button in Media Play Menu Button ▲/▼/◄/► ENTERE ∂/∑ RETURN TOOLS ∫ π/μ INFO MEDIA.P < P >, EXIT, TV Operations Move the cursor and select an item. Select the currently selected item. While playing a slide show or music file: - Pressing the ENTERE button during play pauses the play. - Pressing the ENTERE button during pause resumes the play. Play or pause the Slide Show or music. Return to the previous menu. Run various functions from the Photo and Music menus. Stop the current slide show or Music file. Jump to previous group/Jump to next group. Show file information. Exit Media Play mode. Stop Media Play mode and Returns to TV mode. English - 23 [610]BN68-02042A-00Eng.indb 23 2009-03-17 �� 4:33:34 ¦ Media Play Function This function enables you to view and listen to photo and/or music files saved on a USB Mass Storage Class (MSC) device. Entering the Media Play (USB) Menu 1. Press the MENU button. Press the ▲ or ▼ button to select Application, then press the ENTERE button. SUM 851.86MB/993.02MB Free PHOTO 2. Press the ▲ or ▼ button to select Media Play (USB), then press the ENTERE button. N The Media Play (USB) menu is displayed. Photo SUM Music Setup R Return Device O Press the MEDIA.P button on the remote control to display the Media Play menu. O Press the SOURCE button on the remote control to view the source list. Then Press the ▲ or ▼ button to select USB. 3. Press the Red button, then press the ▲ or ▼ button to select the USB Memory. Press the ENTERE button. N This function differs depending on the USB Memory Device device. N The selected USB device name appears at the bottom left of the screen. 4. Press the ◄ or ► button to select an icon (Photo, Music, Setup), then press the ENTERE button. N To exit Media Play mode, press the MEDIA.P button on the remote control. Colour Folder Preference 5/15 1231.jpg Removing a USB Memory Device Safely SUM 1232.jpg 1233.jpg Device 1234.jpg Basic View Timeline Slide Show Play Current Group Information Remove Safely 1235.jpg 1236.jpg 1237.jpg Favourites Settings Select T Tools R Return You can remove the device safely from the TV. 1. Press the TOOLS button in the Media Play file list screen, or while a Slide Show or music is being played. 2. Press the ▲ or ▼ button to select Remove Safely, then press the ENTERE button. 3. Remove the USB device from the TV. Screen Display Colour Folder Preference 1 Basic View Sort key List Section Timeline Group List Section 2 5/15 File List Section 1231.jpg 1232.jpg 1233.jpg 1235.jpg 1234.jpg 1236.jpg 1237.jpg 3 6 SUM 4 Device 5 1File(s) Selected Favourites Settings Select T Tools R Return Move to either ‘Sort key List Section’, ‘Group List Section’ or ‘File List Section’ using the Up and Down buttons. After selecting a section, press the ◄ or ► buttons to select an item. English - 24 [610]BN68-02042A-00Eng.indb 24 2009-03-17 �� 4:33:37 1 Current Sort key: This field shows the current standard for sorting files. Press the ◄ or ► button to change the standard for sorting files. 2 View Groups: Shows the detailed groups of the files sorted according the selected Sort key. The sort group where the currently selected file is contained is highlighted. 3 Currently selected file: The selected file is the file you can now control. Photo files are displayed as thumbnail images. 4 Current Device: Shows the currently selected device name. Press the Red button to select a device. • Red (Device) button: Selects a connected device. 5 Help Items • Green (Favourites Settings) button: Changes the Favourites Settings for the selected file. Press this button repeatedly until the desired value appears. • Yellow (Select) button: Selects file from the file list. Selected files are marked with a symbol c. Press the Yellow button again to cancel a file selection. • TOOLS (Tools) button: Displays the option menus. (The option menu changes according to the current status.) 6 Item Selection Information: Shows the number of files that are selected by pressing the Yellow button. ¦ Sorting the Photo List You can sort photos in the Photo List by a particular standard. Colour 1. Press the MEDIA.P button. Folder Preference 2. Press the ◄ or ► button to select Photo, then press the ENTERE button. Timeline 5/15 3. Press the ▲ button to move to the Sort key Section. 4. Press the ◄ or ► button to select a sorting standard. (Basic View, Timeline, Colour, Folder, Preference) N The photos are sorted according to the newly selected sorting standard. Basic View 1231.jpg 1232.jpg 1233.jpg 1234.jpg 1235.jpg 1236.jpg 1237.jpg Favourites Settings Select T Tools R Return SUM Device 5. Press the ▼ button to move to the File List Section. Press the ∂ (Play)/ ENTERE button to start the Slide Show in the order you selected. N To move to the previous/next group, press the π (REW) or μ (FF) button. N Photo information is automatically set. The colour information extracted from a photo file may be different from your expectations. You can change the colour and preference. N PTP does not support folder sort mode. ❑ Basic View Shows the folders on the USB memory device. If you select a folder and press the ENTERE button, only the photo files contained in the selected folder are displayed. N When sorted according to the Basic View, you cannot set Favourites files. ❑ Timeline Sorts photos by date. It sorts by year and month from the earliest photo. ❑ Colour → Red / Yellow / Green / Blue / Magenta / Black / Gray / Unclassified Sorts photos by colour. You can change the photo colour information. N You should set the Use Colour View to on in the Setup menu before sorting photos by colour. ❑ Folder Sorts photos by folder. If there are many folders in USB, the photos files are shown in order in each folder. The photo file in the Root folder is shown first and the others are shown in alphabetical order by name. ❑ Preference → FFF / FFF / FFF / FFF Sorts photos by preference (Favourites). You can change the photo preferences. N Changing the Favourites Settings Select the desired photo in the Photo list, then press the Green button repeatedly until the desired setting appears. N Up to 3 stars can be selected. N The stars are for grouping purposes only. For example, the 3 star setting does not have any priority over the one star setting. English - 25 [610]BN68-02042A-00Eng.indb 25 2009-03-17 �� 4:33:39 ¦ Photo List Option Menu 1. Press the MEDIA.P button. 2. Press the ◄ or ► button to select Photo, then press the ENTERE button. 3. Press the ◄ or ► button to select the desired photo file. N Selecting Multiple Photos Press the ◄ or ► button to select the desired photo file. Then press the Yellow button. Repeat the above operation to select multiple photo files. The mark c appears to the selected photo file. 4. Press the TOOLS button. N The option menu changes according to the current status. ❑ Slide Show Using this menu, you can play a SlideShow using the photo files on the USB memory device. Basic View Timeline Colour ❑ Play Current Group Folder 5/15 Using this menu, you can play a SlideShow using only the photo files in the currently selected sorting group. 1231.jpg 1232.jpg 1233.jpg 1234.jpg Preference Slide Show Play Current Group Change Group Information 1236.jpg 1235.jpg Safely Remove 1237.jpg ❑ Change Group (When the Sort key is the Colour) Favourites Settings You can change a selected photo file’s (or group of files) colour information in order to SUM Device move it from one colour group to another. N This does not change the actual colour of the photo. N The group information of the current file is updated and the photos are moved to the new colour group. N To change the information of multiple files, select the files you want by pressing the Yellow button. Select T Tools R Return ❑ Deselect All (When at least one file is selected) You can deselect all files. O The c mark indicating the corresponding file is selected is hidden. ❑ Information The photo file information including the name, the size, the resolution, the date modified and the path is displayed. N You can view the information of photo files during a SlideShow using the same procedures. O Press the INFO button to viewing the information. ❑ Remove Safely You can remove the device safely from the TV. English - 26 [610]BN68-02042A-00Eng.indb 26 2009-03-17 �� 4:33:40 ¦ Viewing a Photo or Slide Show Viewing a Slide Show Colour Folder Preference BasicView Timeline . Press the TOOLS button. . Press the ▲ or ▼ button to select Slide Show, then press the ENTERE button. N All files in the photo list will be used for the Slide Show. N During the slide show, files are displayed in order from the currently shown file. 5/15 1231.jpg 1232.jpg SUM 1233.jpg 1235.jpg 1234.jpg 1236.jpg 1237.jpg FavouritesSettings SelectTToolsRReturn Device ▶Normal N The Slide Show progresses in the order sorted in the Photo list. SlideShow PlayCurrentGroup Information RemoveSafely 1234.jpg580x7652008/12/025/15 N Music files can be automatically played during the Slide Show if the Background Music is set to On. O While a photo list is displayed, press the ∂(Play)/ENTERE button on the remote control to start slide show. SUM EPause◀▶Previous/Next TToolsRReturn N SlideShow Control Buttons Button ENTERE ∂ ∑ ∫ π/μ TOOLS Operations Play/Pause the Slide Show. Play the Slide Show. Pause the Slide Show. Exit Slide Show and return to the photo list. Change the SlideShow playing speed. Run various functions from the Photo menus. Playing current group . Press the ▲ button to move to the Sort key Section. Colour . Press the ◄ or ► button to select a sorting standard. Folder Preference . Press the ▼ button to move to the Group List Section. ● Timeline 5/15 . Select a group using the ◄ and ► buttons. . Press the ∂ (Play) button. A slideshow begins with the files of the selected group. BasicView 1231.jpg 1232.jpg 1233.jpg 1234.jpg 1235.jpg 1236.jpg 1237.jpg Alternatively . Select a Sort key and then in the File List Section, select the photos contained in the desired group. N To move to the previous/next group, press the π (REW) or μ (FF) button. SUM Device FavouritesSettings SelectTToolsRReturn . Press the TOOLS button. . Press the ▲ or ▼ button to select Play Current Group, then press the ENTERE button. N Only the photos in the sorting group including the selected files will be used for the Slide Show. ToperformaSlideShowwithonlytheselectedfiles . Press the ▼ button to select the File List Section. . Press the ◄ or ► button to select the desired photo in the Photo list. . Press the Yellow button. N The c mark appears to the left of the selected photo. N If you select one file, the Slide Show will not be performed. N To deselect all selected files, press the TOOLS button and select Deselect All. . Repeat the above operation to select multiple photos. . Press the ∂ (Play)/ENTERE button. N The selected files will be used for the Slide Show. English - [610]BN68-02042A-00Eng.indb 27 2009-03-17 �� 4:33:44 ● Alternatively 1. In the File List Section, press the Yellow buttons to select the desired photos. 2. Press the TOOLS button. 3. Press the ▲ or ▼ button to select Slide Show, then press the ENTERE button. N The selected files will be used for the Slide Show. ¦ Slide Show Option Menu 1. During a slide show (or when viewing a photo), press the TOOLS button to set the option. 2. Press the ▲ or ▼ button to select the desired option, then press the ENTERE button. ❑ Stop Slide Show / Start Slide Show Tools You can start or stop a SlideShow. Stop Slide Show ❑ Slide Show Speed → Slow / Normal / Fast Slide Show Speed : Normal Slide Show Effect : Fade1 Rotate You can select the slide show speed. N This function is available only during a slide show. N You can also change the speed of the Slide Show by pressing the π (REW) or μ (FF) button during the Slide Show. Zoom Background Music Picture Setting Sound Setting Information ▼ U Move E Enter e Exit ❑ Slide Show Effect You can select the screen transition effect used in the slideshow. ■ None / Fade1 / Fade2 / Blind / Spiral / Checker / Linear / Stairs / Wipe / Random N This function is available only during a slide show. ❑ Rotate You can rotate photos saved on a USB memory device. N Whenever you press the ◄ button, it rotates by 270˚, 180˚, 90˚, and 0˚. N Whenever you press the ► button, it rotates by 90˚, 180˚, 270˚, and 0˚. N The rotated file is not saved. ❑ Zoom You can magnify photos saved on a USB memory device. (x1 → x2 → x4) N To move the enlarged photo image, press the ENTERE button, then press the ▲/▼/◄/► buttons. Note that when the enlarged picture is smaller than the original screen size, the location change function doesn’t work. N The enlarged file is not saved. ❑ Background Music You can select background music when watching a Slide Show. N To use this feature, there must be music and photo files stored on the USB device. N Loading music files is needed to change BGM mode. Play music files in music category to load. ■ Background Music → Off / On ● Off: Background music is not played. ● On: When the background music is available, if you select On, the music is played back. ■ BGM Mode → Mood / Selected File / Shuffle You can select a mode to use for the background music. ■ BGM Mood → Energetic / Rhythmical / Sad / Exciting / Calm / Unclassified Music with the mood you selected is set as the background music. N If you set BGM Mode to Mood, you can select a mood. ■ Select Music File (0 File(s) Selected) Only the selected music file is set as the background music. N If you set BGM Mode to Selected File, you can select a music file. English - 28 [610]BN68-02042A-00Eng.indb 28 2009-03-17 �� 4:33:44 ❑ Picture Setting / Sound Setting You can select the picture and sound settings. ❑ Information The photo file information is displayed. ❑ Remove Safely You can remove the device safely from the TV. ¦ Sorting the Music List You can sort music files in the Music List by a particular standard. 1. Press the MEDIA.P button. Genre Folder 2. Press the ◄ or ► button to select Music, then press the ENTERE button. 3. Press the ▲ button to move to the Sort key Section. 4. Press the ◄ or ► button to select a sorting standard. (Basic View, Title, Artist, Mood, Genre, Folder, Preference) N The Music files are sorted according to the newly selected sorting standard. Preference Energetic Lies Basic View Title 3/37 Glen Hans Once Ost 2007 Soundtrack Want Me Way I Love You HaHaHa Gold Shine 5. Press the ▼ button to move to the File List Section. Press the ENTERE button to Favourites Settings Select T Tools R Return SUM Device start playing music in the order selected by the user. N To move to the previous/next group, press the π (REW) or μ (FF) button. N Music information is automatically set. The mood information extracted from a music file may differ from the expectations of the user. You can change the mood and preference. N If there is no title information for a music file, the filename is displayed. N If no information is available for the Artist, Album, Year, or Genre the corresponding item is displayed as blank. ❑ Basic View Shows the folders of the USB memory device. If you select a folder and press the ENTERE button, only the music files contained in the selected folder are displayed. N When sorted according to the Basic View, you cannot set Favourites files. ❑ Title Sorts the music titles in symbol/number/alphabet/special order, and shows the music file. ❑ Artist Sorts the music file by artist in symbol/number/alphabet/special order. ❑ Mood → Energetic / Rhythmical / Sad / Exciting / Calm / Unclassified Sorts music files by the mood. You can change the music mood information. ❑ Genre Sorts music files by the genre. ❑ Folder Sorts music files by the folder. If there are many folders in USB, the files are shown in order in each folder. The music file in the Root folder is shown first and the others are shown in alphabetical order by name. ❑ Preference → FFF / FFF / FFF / FFF Sorts music files by preference (Favourites). You can change the music files preferences. N Changing the Favourites Settings Select the desired music file in the Music list, then press the Green button repeatedly until the desired setting appears. N Up to 3 stars can be selected. N The stars are for grouping purposes only. For example, the 3 star setting does not have any priority over the one star setting. English - 29 [610]BN68-02042A-00Eng.indb 29 2009-03-17 �� 4:33:45 ¦ Music List Option Menu 1. Press the MEDIA.P button. 2. Press the ◄ or ► button to select Music, then press the ENTERE button. 3. Press the ◄ or ► button to select the desired Music file. N Selecting Multiple Music Files Press the ◄ or ► button to select the desired music file. Then press the Yellow button. Repeat the above operation to select multiple music files. The mark c appears to the selected music file. 4. Press the TOOLS button. N The option menu changes according to the current status. Genre Folder Preference Energetic Lies SUM 3/37 Glen Hans Once Ost 2007 Soundtrack Want Me Device Way I Love You Basic View Title Play Current Group Information Remove Safely HaHaHa Gold Shine Favourites Settings Select T Tools R Return ❑ Play Current Group Using this menu, you can only play music files in the currently selected sorting group. ❑ Change Group (When the Sort key is Mood) You can change the mood information of music files. The group information of the current file is updated and the file is moved to the new group. N To change the information of multiple files, select files by pressing the Yellow button. ❑ Deselect All (When at least one file is selected) You can deselect all files. O The c mark indicating the corresponding file is selected is hidden. ❑ Information The music file information including the name, the size, the date modified and the path is displayed. N You can view the music file information during Play Current Group using the same procedures. O Press the INFO button to viewing the information. ❑ Remove Safely You can remove the device safely from the TV. English - 30 [610]BN68-02042A-00Eng.indb 30 2009-03-17 �� 4:33:45 ¦ Playing a Music Playing a music file 1. Press the ▼ button to select the File List Section. ▶ 00:00:04 / 00:04:04 3/37 2. Press the ◄ or ► button to select a music file to be played. Way I Love You HaHaHa 3. Press the ∂ (Play)/ENTERE button. N This menu only shows files with the MP3 file extension. Files with other file extensions are not displayed, even if they are saved on the same USB device. N The selected file is displayed at the top with its playing time. N To adjust the music volume, press the volume button on the remote control. E Pause ◀▶ Previous / Next T Tools R Return SUM To mute the sound, press the MUTE button on the remote control. N If the sound is odd when playing MP3 files, adjust the Equalizer and SRS TruSurround HD in the Sound menu. (An over-modulated MP3 file may cause a sound problem.) N The playing duration of a music file may be displayed as ‘00:00:00’ if its playing time information is not found at the start of the file. N π (REW) or μ (FF) buttons do not function during play. N Music Play Control Buttons Button ENTERE ∂ ∑ ∫ TOOLS Operations Play/Pause the music file. Play the music file Pause the music file Exit play mode and return to the music list. Run various functions from the Music menus. N Music function information icon p q When all music files in the folder (or the selected file) are repeated. Repeat Mode is On. When all music files in the folder (or the selected file) are played once. Repeat Mode is Off. Playing the music group 1. Press the ▲ button to move to the Sort key Section. 2. Press the ◄ or ► button to select a sorting standard. 3. Press the ▼ or ENTERE button to move to the Group List Section. 4. Press the ∂ (Play) button. The files of the selected group will start playing. ● Alternatively 1. Select a sort key and then in the File List Section, select the files contained in the desired group. N To move to the previous/next group, press the π (REW) or µ (FF) button. 2. Press the TOOLS button. 3. Press the ▲ or ▼ button to select Play Current Group, then press the ENTERE button. N The music files in the sorting group including the selected file are played. Playing the selected music files 1. Press the ▼ button to select the File List Section. 2. Press the ◄ or ► button to select the desired music file. 3. Press the Yellow button. N The c appears to the left of the selected music file. N To deselect all selected files, press the TOOLS button and select Deselect All. 4. Repeat the above operation to select multiple music files. 5. Press the ∂ (Play)/ENTERE button. N The selected files will be played. English - 31 [610]BN68-02042A-00Eng.indb 31 2009-03-17 �� 4:33:46 ¦ Music Play Option Menu Music Play Option Menu Tools ❑ Repeat Mode → On / Off Repeat Mode ◀ On ▶ Picture Setting You can play music files repeatedly. Sound Setting Information Remove Safely ❑ Picture Setting / Sound Setting You can configure the picture and sound settings. U Move L Adjust e Exit ❑ Information The music file information is displayed. ❑ Remove Safely You can remove the device safely from the TV. ¦ Using the Setup Menu Setup displays the user settings of the Media Play menu. 1. Press the MEDIA.P button. SUM 2. Press the ◄ or ► button to select Setup, then press the ENTERE button. 851.86MB/993.02MB Free SETUP 3. Press the ▲ or ▼ button to select the desired option. 4. Press the ◄ or ► button to select the option, then press the ENTERE button. N To exit Media Play mode, press the MEDIA.P button on the remote control. Photo ❑ Use Colour View → On / Off You can select sorting photos by colour. If this option is set to On, the loading time may be increased to collect colour information from the photos. SUM ❑ Music Repeat Mode → On / Off Music Setup e Exit Device Use Colour View Music Repeat Mode ◀ Off On Screen Saver Run Time 2 hours ▶ Information Remove Safely Select to repeatedly play music files. ❑ Screen Saver Run Time → 2 hours / 4 hours / 8 hours Select to set the waiting time before the screen saver appears. If this is set to ON, the loading time increases for collecting the colour information. SUM ❑ Information Device U Move L Adjust R Return Select to viewing the information of the connected device. ❑ Remove Safely You can remove the device safely from the TV. English - 32 [610]BN68-02042A-00Eng.indb 32 2009-03-17 �� 4:33:46 ANYNET+ ¦ Connecting Anynet+ Devices What is Anynet+? Anynet+ is a function that enables you to control all connected Samsung devices that support Anynet+ with your Samsung TV’s remote. The Anynet+ system can be used only with Samsung devices that have the Anynet+ feature. To be sure your Samsung device has this feature, check if there is an Anynet+ logo on it. To connect to a TV TV Anynet+ Device 1 HDMI 1.3 Cable Anynet+ Device 2 HDMI 1.3 Cable Anynet+ Device 3 HDMI 1.3 Cable Anynet+ Device 4 HDMI 1.3 Cable 1. Connect the HDMI IN (1, 2, 3(DVI) or 4) jack on the TV and the HDMI OUT jack of the corresponding Anynet+ device using an HDMI cable. To connect to Home Theatre TV Anynet+ Device 1 HDMI 1.3 Cable HDMI 1.3 Cable Anynet+ Device 2 HDMI 1.3 Cable Anynet+ Device 3 HDMI 1.3 Cable Anynet+ Device 4 HDMI 1.3 Cable 1. Connect the HDMI IN (1, 2, 3(DVI) or 4) jack on the TV and the HDMI OUT jack of the corresponding Anynet+ device using an HDMI cable. 2. Connect the HDMI IN jack of the home theatre and the HDMI OUT jack of the corresponding Anynet+ device using an HDMI cable. N Connect only one Home Theatre. N You can connect an Anynet+ device using the HDMI 1.3 cable. Some HDMI cables may not support Anynet+ functions. N Anynet+ works when the AV device supporting Anynet+ is in the Standby or On status. N Anynet+ supports up to 12 AV devices in total. Note that you can connect up to 3 devices of the same type. English - 33 [610]BN68-02042A-00Eng.indb 33 2009-03-17 �� 4:33:47 ¦ Setting Up Anynet+ ❑ Setup ■ ■ Media Play (USB) Application T Press the TOOLS button to display the Tools menu. You can also display Anynet+ menu by selecting Tools → Anynet+ (HDMI-CEC). Anynet+ (HDMI-CEC) Anynet+ (HDMI-CEC) → Off / On To use the Anynet+ Function, Anynet+ (HDMI-CEC) must be set to On. N When the Anynet+ (HDMI-CEC) function is disabled, all the Anynet+ related operations are deactivated. Auto Turn Off → No / Yes Setting an Anynet+ Device to turn Off automatically when the TV is turned Off. N The active source on the TV remote must be set to TV to use the Anynet+ function. N If you set Auto Turn Off to Yes, connected external devices are also turned off when the TV is turned off. If an external device is still recording, it may or may not turn off. Setup Anynet+ (HDMI-CEC) : On ▶ Auto Turn Off : Yes U Move E Enter R Return Setup Anynet+ (HDMI-CEC) : On Auto Turn Off : Yes ▶ U Move E Enter R Return ¦ Switching between Anynet+ Devices 1. Press the TOOLS button. Press the ENTERE button to select Anynet+ (HDMI-CEC). 2. Press the ▲ or ▼ button to select Device List, then press the ENTERE button. N Anynet+ devices connected to the TV are listed. N If you cannot find a device you want, press the red button to scan for devices. View TV Device List Recording: DVDR DVDR MENU DVDR INFO Setup 3. Press the ▲ or ▼ button to select a particular device and press the ENTERE button. It is switched to the selected device. N Only when you set Anynet+ (HDMI-CEC) to On in the Application menu, the Device List menu appears. N Switching to the selected devices may take up to 2 minutes. You cannot cancel the U Move E Enter R Return operation during the switching operation. N The time required to scan for devices is determined by the number of connected devices. N When the device scan is complete, the number of devices found are not displayed. N Although the TV automatically searches the device list when the TV is turned on via the power button, devices connected to the TV may not always be automatically displayed in the device list. Press the red button to search for the connected device. N If you have selected external input mode by pressing the SOURCE button, you cannot use the Anynet+ function. Make sure to switch to an Anynet+ device by using the Device List. Anynet+ Menu The Anynet+ menu changes depending on the type and status of the Anynet+ devices connected to the TV. Anynet+ Menu View TV Device List (device_name) Menu (device_name) INFO Recording: (*recorder) Stop Recording: (*recorder) Receiver Description Anynet+ mode changes to TV broadcast mode. Shows the Anynet+ device list. Shows the connected device menus. E.g. If a DVD recorder is connected, the disc menu of the DVD recorder will appear. Shows the play menu of the connected device. E.g. If a DVD recorder is connected, the play menu of the DVD recorder will appear. Starts recording immediately using the recorder. (This is only available for devices that support the recording function.) Stops recording. Sound is played through the receiver. N If more than one recording device is connected, they are displayed as (*recorder) and if only one recording device is connected, it will be represented as (*device_name). English - 34 [610]BN68-02042A-00Eng.indb 34 2009-03-17 �� 4:33:47 TV Remote Control Buttons Available in Anynet+ Mode Device Type Operating Status Anynet+ Device After switching to the device, when the menu of the corresponding device is displayed on the screen. Device with built-in Tuner Audio Device After switching to the device, while playing a file After switching to the device, when you are watching a TV program When Receiver is activated Available Buttons Numeric buttons ▲/▼/◄/►/ ENTERE buttons Colour buttons / EXIT button π(Backward search) / μ(Forward search) / ∫(Stop) / ∂(Play) / ∑(Pause) P > / P < button Volume / MUTE button N The Anynet+ function only works when the active source on the TV remote control is set to TV. N The ∏ button works only while in the recordable state. N You cannot control Anynet+ devices using the buttons on the TV. You can control Anynet+ devices only using the TV remote control. N The TV remote control may not work under certain conditions. If this occurs, reselect the Anynet+ device. N The Anynet+ functions do not operate with other manufacturers’ products. N The π, μ operations may differ depending on the device. ¦ Recording You can make a recording of a TV program using a Samsung recorder. 1. Press the TOOLS button. Press the ENTERE button to select Anynet+ (HDMI-CEC). 2. Press the ▲ or ▼ button to select Recording Immediately and press the ENTERE button. Recording begins. N When there is more than one recording device When multiple recording devices are connected, the recording devices are listed. Press the ▲ or ▼ button to select a recording device and press the ENTERE button. Recording begins. N When the recording device is not displayed select Device List and press the Red button to search devices. View TV Device List Recording: DVDR DVDR MENU DVDR INFO Setup U Move E Enter R Return 3. Press the EXIT button to exit. N You can record the source streams by selecting Recording: (device_name). N Pressing the ∏ button will record whatever you are currently watching. If you are watching video from another device, the video from the device is recorded. N Before recording, check whether the antenna jack is properly connected to the recording device. To properly connect an antenna to a recording device, refer to the recording device’s users manual. ¦ Listening through a Receiver (Home theatre) You can listen to sound through a receiver instead of the TV speaker. 1. Press the TOOLS button. Press the ENTERE button to select Anynet+ (HDMI-CEC). 2. Press the ▲ or ▼ button to select Recording Immediately and press the ENTERE button. Recording begins. Press the ▲ or ▼ button to select Receiver. Press the ◄ or ► button to select On or Off. 3. Press the EXIT button to exit. N If your receiver supports audio only, it may not appear in the device list. N If there is a power interruption to the TV when the Receiver is set to On (by disconnecting the power cord or a power failure), the Speaker Select may be set to External Speaker when you turn the TV on again. View TV Device List Recording: DVDR DVDR MENU DVDR INFO Receiver: Off Setup U Move E Enter R Return English - 35 [610]BN68-02042A-00Eng.indb 35 2009-03-17 �� 4:33:47 ¦ Troubleshooting for Anynet+ Problem Anynet+ does not work. I want to start Anynet+. I want to exit Anynet+. Possible Solution ● Check if the device is an Anynet+ device. The Anynet+ system supports Anynet+ devices only. ● Connect only one receiver (home theatre). ● Check if the Anynet+ device power cord is properly connected. ● Check the Anynet+ device’s Video/Audio/HDMI 1.3 cable connections. ● Check whether Anynet+ (HDMI-CEC) is set to On in the Anynet+ setup menu. ● Check whether the TV remote control is in TV mode. ● Check whether it is Anynet+ exclusive remote control. ● Anynet+ doesn’t work in certain situations. (Searching channels, Operating Media Play, Plug & Play, etc.) ● When connecting or removing the HDMI 1.3 cable, please make sure to search devices again or turn your TV off and on again. ● Check if the Anynet+ Function of Anynet+ device is set on. ● Check if the Anynet+ device is properly connected to the TV and check if the Anynet+ (HDMI-CEC) is set to On in the Anynet+ Setup menu. ● Press the TV button on the TV remote control to switch to TV. Then press the TOOLS button to show the Anynet+ menu and select a menu you want. ● ● ● The message ‘Connecting to Anynet+ device...’ appears on the screen. The Anynet+ device does not play. The connected device is not displayed. ● You cannot use the remote control when you are configuring Anynet+ or switching to a view mode. Use the remote control when the Anynet+ setting or switching to view mode is complete. ● You cannot use the play function when Plug & Play is in progress. ● ● ● ● ● Check whether or not the device supports Anynet+ functions. Check whether or not the HDMI 1.3 cable is properly connected. Check whether Anynet+ (HDMI-CEC) is set to On in the Anynet+ setup menu. Search Anynet+ devices again. You can connect an Anynet+ device using the HDMI 1.3 cable only. Some HDMI cables may not support Anynet+ functions. If it is terminated by an abnormal situation such as disconnecting the HDMI cable or power cord or a power failure, please repeat the device scan. Check whether the antenna jack on the recording device is properly connected. ● ● The TV programme cannot be recorded. Select View TV in the Anynet+ menu. Press the SOURCE button on the TV remote control and select a device other than Anynet+ devices. Press P >/< and PRE-CH to change the TV mode. (Note that the channel button operates only when a tuner-embedded Anynet+ device is not connected.) ● English - 36 [610]BN68-02042A-00Eng.indb 36 2009-03-17 �� 4:33:47 RECOMMENDATIONS ¦ Teletext Feature Most television stations provide written information services via Teletext. The index page of the Teletext service gives you information on how to use the service. In addition, you can select various options to suit your requirements by using the remote control buttons. N For Teletext information to be displayed correctly, channel reception must be stable. Otherwise, information may be missing or some pages may not be displayed. 1 0 (mode) Press to select the Teletext mode (LIST/ FLOF). If you press it in the LIST mode, it switches into the List save mode. In the List save mode, you can save Teletext page into list using the 8(store) button. 7 2 8 (store) Used to store the Teletext pages. 3 4 (size) Press to display the double-size letters in the upper half of the screen. For lower half of the screen, press it again. To display normal screen, press it once again. 4 5 (reveal) Used to display the hidden text (answers to quiz games, for example). To display normal screen, press it again. 5 Colour buttons (red/green/yellow/blue) If the FASTEXT system is used by a broadcasting company, the different topics covered on a Teletext page are colour-coded and can be selected by pressing the coloured buttons. Press one of them corresponding to the required. The page is displayed with other coloured information that can be selected in the same way. To display the previous or next page, press the corresponding coloured button. 8 1 9 0 2 3 6 / (Teletext on/mix) Press to activate Teletext mode after selecting the channel providing the Teletext service. Press it twice to overlap the Teletext with the current broadcasting screen. 4 7 : (exit) Exit from the Teletext display. 6 ! @ # 5 8 1 (sub-page) Used to display the available sub-page. 9 2 (page up) Used to display the next Teletext page. 0 3 (page down) Used to display the previous Teletext page. ! 9 (hold) Used to hold the display on a given page if the selected page is linked with several secondary pages which follow on automatically. To resume, press it again. @ 6 (index) Used to display the index (contents) page at any time while you are viewing Teletext. # 7 (cancel) Used to display the broadcast when searching for a page. N You can change Teletext pages by pressing the numeric buttons on the remote control. English - 37 [610]BN68-02042A-00Eng.indb 37 2009-03-17 �� 4:33:48 The Teletext pages are organized according to six categories: Part A B C D E F Contents Selected page number. Broadcasting channel identity. Current page number or search indications. Date and time. Text. Status information. FASTEXT information. N Teletext information is often divided between several pages displayed in sequence, which can be accessed by: Entering the page number Selecting a title in a list Selecting a coloured heading (FASTEXT system) N Teletext level supported by the TV is version 2.5 which is capable of displaying additional graphics or text. N Depending upon the transmission, blank side panels can occur when displaying Teletext. N In these cases, additional graphics or text is not transmitted. N Older TV’s which do not support version 2.5 are not capable of displaying any additional graphics or text, regardless of the Teletext transmission. O Press the TV button to exit from the Teletext display. ¦ Installing the Stand 1. Attach your LCD TV to the stand. N Two or more people should carry the TV. N Make sure to distinguish between the front and back of the stand when assembling them. N To make sure the TV is installed on the stand at a proper level, do not apply excess downward pressure to the upper left of right sides of the TV. 2. Fasten screws at position 1 and then fasten screws at position 2. N Stand the product up and fasten the screws. If you fasten the screws with the LCD TV placed down, it may lean to one side. N The stand is installed for models with the screen size of 37 inch and above. English - 38 [610]BN68-02042A-00Eng.indb 38 2009-03-17 �� 4:33:48 ¦ Disconnecting the Stand 1. Remove four screws from the back of the TV. 2. Separate the stand from the TV. N Two or more people should carry the TV. 3. Cover the bottom hole with the cover. ¦ Installing the Wall Mount Kit Wall mount items (sold separately) allow you to mount the TV on the wall. For detailed information on installing the wall mount, see the instructions provided with the Wall Mount items. Contact a technician for assistance when installing the wall mounted bracket. Samsung Electronics is not responsible for any damage to the product or injury to yourself or others if you elect to install the TV on your own. Do not install your Wall Mount Kit while your TV is turned on. It may result in personal injury due to electric shock. N Remove the stand and cover the bottom hole with a cap and fasten with two screws. ¦ Assembling the Cables Enclose the cables in the Holder-Wire Cable so that the cables are not visible through the transparent stand. English - 39 [610]BN68-02042A-00Eng.indb 39 2009-03-17 �� 4:33:49 ¦ Anti-Theft Kensington Lock The Kensington Lock is a device used to physically fix the system when using it in a public place. The appearance and locking method may differ from the illustration depending on the manufacturer. Refer to the manual provided with the Kensington Lock for proper use. N The locking device has to be purchased separately. N The location of the Kensington Lock may be different depending on its model. 1. Insert the locking device into the Kensington slot on the LCD TV (1) and turn it in the locking direction (2). 3 2 1 2. Connect the Kensington Lock cable (3). 3. Fix the Kensington Lock to a desk or a heavy stationary object. ¦ Securing the TV to the Wall Caution: Pulling, pushing, or climbing on the TV may cause the TV to fall. In particular, ensure your children do not hang over or destabilize the TV; doing so may cause the TV to tip over, causing serious injuries or death. Follow all safety precautions provided on the included Safety Flyer. For added stability, install the anti-fall device for safety purposes, as follows. ■ To avoid the TV from falling: 1. Put the screws into the clamps and firmly fasten them onto the wall. Confirm that the screws have been firmly installed onto the wall. N You may need additional material such as an anchor depending on the type of wall. N Since the necessary clamps, screws, and string are not supplied, please purchase these additionally. Wall 2. Remove the screws from the centre back of the TV, put the screws into the clamps, and then fasten the screws onto the TV again. N Screws may not be supplied with the product. In this case, please purchase the screws of the following specifications. N Screw Specifications For a 17 ~ 29 Inch LCD TV: M4 X 15 / For a 32 ~ 40 Inch LCD TV: M6 X 15 3. Connect the clamps fixed onto the TV and the clamps fixed onto the wall with a strong string and then tie the string tightly. N Install the TV near to the wall so that it does not fall backwards. N It is safe to connect the string so that the clamps fixed on the wall are equal to or lower than the clamps fixed on the TV. N Untie the string before moving the TV. Wall 4. Verify all connections are properly secured. Periodically check connections for any sign of fatigue for failure. If you have any doubt about the security of your connections, contact a professional installer. English - 40 [610]BN68-02042A-00Eng.indb 40 2009-03-17 �� 4:33:50 ¦ Troubleshooting: Before Contacting Service Personnel N Before contacting service personnel Problem No sound or picture Possible Solution Normal picture but no sound Check the volume. Check whether the MUTEM button has been pressed on the remote control. Check the Speaker Select settings. Screen is black and power indicator light blinks steadily On your computer check; Power, Signal Cable. The TV is using its power management system. Move the computer’s mouse or press any key on the keyboard. No picture or black and white picture Sound and picture interference Adjust the colour settings. Check that the broadcast system selected is correct. Blurred or snowy picture, distorted sound Remote control malfunctions Check the direction, location and connections of your aerial. This interference is often due to the use of an indoor aerial. ‘Check signal cable.’ message is displayed On PC mode, ‘Not Supported Mode.’ message is displayed The damaged picture appears in the corner of the screen The ‘Resets all settings to the default values.’ message appears. You may see small particles if you look closely at the edge of the bezel surrounding the TV screen. Check that the signal cable is firmly connected to the PC or video sources. Check that the PC or video sources are turned on. Check that the mains lead has been connected to a wall socket. Check that you have pressed the button on your set. Check the picture contrast and brightness settings. Check the volume. Try to identify the electrical appliance that is affecting the set and move it further away. Plug your set into a different mains socket. Replace the remote control batteries. Clean the upper edge of the remote control (transmission window). Check the battery terminals. Check the maximum resolution and the frequency of the video adaptor. Compare these values with the data in the Display Modes. If Screen Fit is selected in some external devices, the damaged picture may appear in the corner of the screen. This symptom is caused by external devices, not TV. This appears when you press and hold the EXIT button for a while. The product settings are reset to the factory defaults. This is part of the product’s design and is not a defect. N This TFT LCD panel uses a panel consisting of sub pixels (6 220 800) which require sophisticated technology to produce. However, there may be few bright or dark pixels on the screen. These pixels will have no impact on the performance of the product. English - 41 [610]BN68-02042A-00Eng.indb 41 2009-03-17 �� 4:33:50 ¦ Specifications Model Name Screen Size (Diagonal) PC Resolution (Optimum) Sound (Output) Dimensions (WxDxH) Without Stand With stand Weight With Stand Environmental Considerations Operating Temperature Operating Humidity Storage Temperature Storage Humidity Stand Swivel (Left / Right) Model Name Screen Size (Diagonal) PC Resolution (Optimum) Sound (Output) Dimensions (WxDxH) Without Stand With stand Weight With Stand Environmental Considerations Operating Temperature Operating Humidity Storage Temperature Storage Humidity Stand Swivel (Left / Right) LA40B610 LA46B610 40 inches 46 inches 1920 x 1080 @ 60 Hz 1920 x 1080 @ 60 Hz 10W X 2 10W X 2 998 x 79 x 638 mm 998 x 255 x 699 mm 1131 x 79 x 714 mm 1131 x 277 x 77 mm 19 Kg 24 Kg 10°C to 40°C (50°F to 104°F) 10% to 80%, non-condensing -20°C to 45°C (-4°F to 113°F) 5% to 95%, non-condensing -20˚ ~ 20˚ LA52B610 52 inch 1920 x 1080 @ 60 Hz 10W X 2 1276 x 81 x 806 mm 1276 x 308 x 863 mm 31 kg 10°C to 40°C (50°F to 104°F) 10% to 80%, non-condensing -20°C to 45°C (-4°F to 113°F) 5% to 95%, non-condensing -20˚ ~ 20˚ N Design and specifications are subject to change without prior notice. N This device is a Class B digital apparatus. N For the power supply and Power Consumption, refer to the label attached to the product. English - 42 [610]BN68-02042A-00Eng.indb 42 2009-03-17 �� 4:33:50 This page is intentionally left blank. [610]BN68-02042A-00Eng.indb 43 2009-03-17 �� 4:33:50