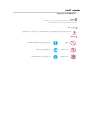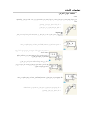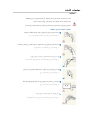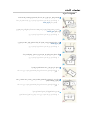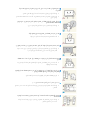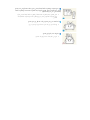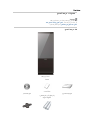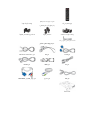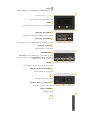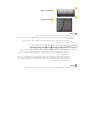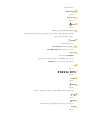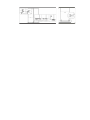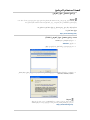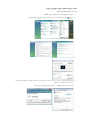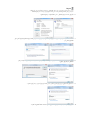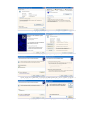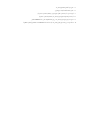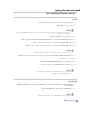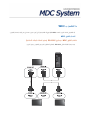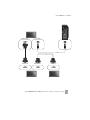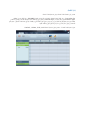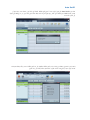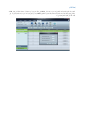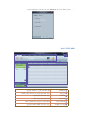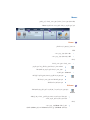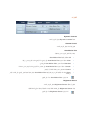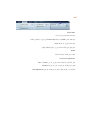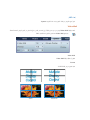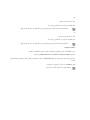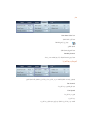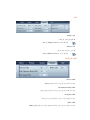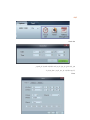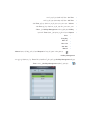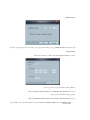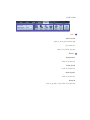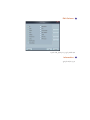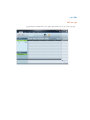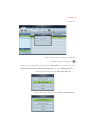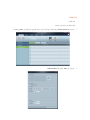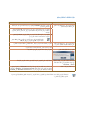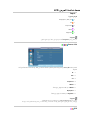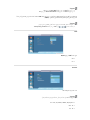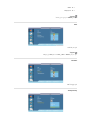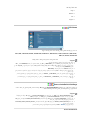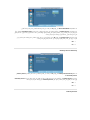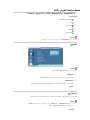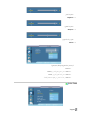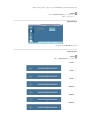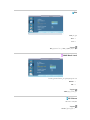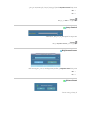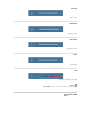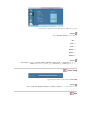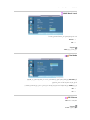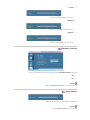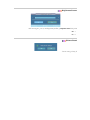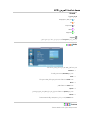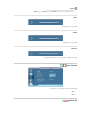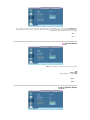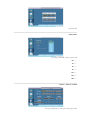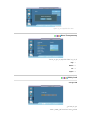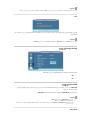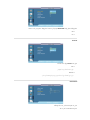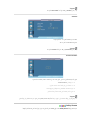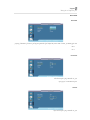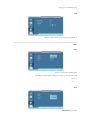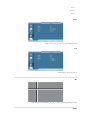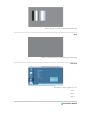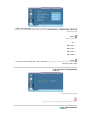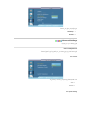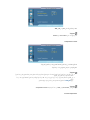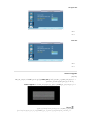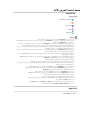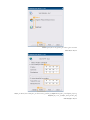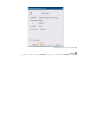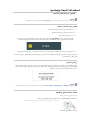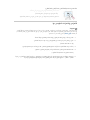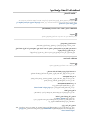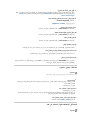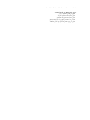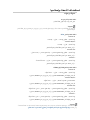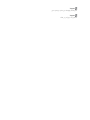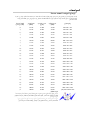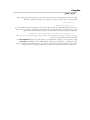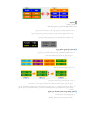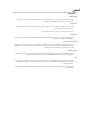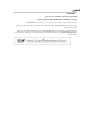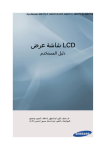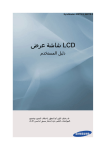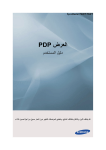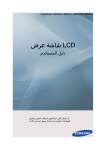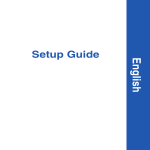Download Samsung OL46B دليل المستخدم
Transcript
SyncMaster OL46B
LCDشاشة عرض
دليل المستخدم
قد يختلف اللون أو المظهر باختلاف المنتج ،وتخضع المواصفات
.للتغيير دون إشعار مسبق لتحسين الأداء
ﺗﻌﻠﻴﻤﺎت اﻷﻣﺎن
اﻻﺻﻄﻼﺣﺎت اﻟﺘﺮﻣﻴﺰﻳﺔ
ﻣﻠﺤﻮﻇﺔ
ﻳﺠﺐ اﺗﺒﺎع ﺗﻌﻠﻴﻤﺎت اﻷﻣﺎن هﺬﻩ ﻟﻀﻤﺎن اﻟﺴﻼﻣﺔ وﻣﻨﻊ ﺣﺪوث ﺗﻠﻒ ﺑﺎﻟﻤﻤﺘﻠﻜﺎت.
ﺗﺄآﺪ ﻣﻦ ﻗﺮاءة اﻟﺘﻌﻠﻴﻤﺎت ﺑﻌﻨﺎﻳﺔ واﺳﺘﺨﺪام اﻟﻤﻨﺘﺞ ﺑﺎﻟﻄﺮﻳﻘﺔ اﻟﺹﺡﻴﺡﺔ.
ﺗﺤﺬﻳﺮ /ﺗﻨﺒﻴﻩ
ﻗﺪ ﻳﻨﺘﺞ ﻋﻦ اﻹﺧﻔﺎق ﻓﻲ اﺗﺒﺎع اﻟﺘﻮﺟﻴﻬﺎت اﻟﺘﻲ ﻳﺪل ﻋﻠﻴﻬﺎ هﺬا اﻟﺮﻣﺰ ﺿﺮر ﺟﺴﺪي أو ﺣﺪوث ﺗﻠﻒ ﺑﺎﻟﺠﻬﺎز.
ﻣﻠﺤﻮﻇﺔ
ﻣﺡﻈﻮر
اﻟﺮﺟﺎء ﻗﺮاءﺗﻬﺎ وﻓﻬﻤﻬﺎ ﻓﻲ آﺎﻓﺔ اﻷﺣﻮال ﻷهﻤﻴﺘﻬﺎ
ﻳﺠﺐ ﻋﺪم اﻟﻔﻚ
ﻳﺠﺐ ﻓﺹﻞ اﻟﻘﺎﺑﺲ ﻋﻦ اﻟﻤﺄﺧﺬ
ﻳﺠﺐ ﻋﺪم اﻟﻠﻤﺲ
ﻳﺠﺐ اﻟﺘﺄرﻳﺾ ﻟﺘﺠﻨﺐ اﻟﺹﺪﻣﺎت اﻟﻜﻬﺮﺑﺎﺋﻴﺔ
ﺗﻌﻠﻴﻤﺎت اﻷﻣﺎن
ﺗﻨﻈﻴﻒ ﺟﻬﺎز اﻟﻌﺮض
اﻟﺘﻨﻈﻴﻒ
ﺗﺘﻌﺮض اﻟﻠﻮﺣﺔ واﻟﻬﻴﻜﻞ اﻟﺨﺎرﺟﻲ ﻟﺠﻬﺎز اﻟﻌﺮض ﻟﻠﺨﺪش ﺑﺴﻬﻮﻟﺔ ،وﺑﺎﻟﺘﺎﻟﻲ ﻳﻠﺰم ﺗﻨﻈﻴﻒ اﻟﺠﻬﺎز ﺑﺤﺮص ﺷﺪﻳﺪ .ﻧﻈّﻒ ﺟﻬﺎز اﻟﻌﺮض وﻓﻘًﺎ ﻟﻠﺨﻄﻮات
اﻟﺘﺎﻟﻴﺔ:
z
ﻗﻢ ﺑﺈﻳﻘﺎف ﺗﺸﻐﻴﻞ ﺟﻬﺎز اﻟﻌﺮض واﻟﻜﻤﺒﻴﻮﺗﺮ.
z
اﻓﺼﻞ آﺒﻞ اﻟﺘﻴﺎر اﻟﻜﻬﺮﺑﻲ ﻋﻦ ﺟﻬﺎز اﻟﻌﺮض.
ﻣﻠﺤﻮﻇﺔ
ﻟﺘﺠﻨّﺐ اﻟﺘﻌﺮّض ﻟﻠﺼﻌﻖ ﺑﺎﻟﻜﻬﺮﺑﺎء ،ﺗﺄآﺪ ﻣﻦ ﻓﺼﻞ اﻟﻜﺒﻞ ﻣﻦ ﺧﻼل إﻣﺴﺎك اﻟﻘﺎﺑﺲ ﺑﻌﻨﺎﻳﺔ وﺗﺠﻨّﺐ ﻟﻤﺲ اﻟﻜﺒﻞ
ﺑﺄﻳﺪ ﻣﺒﺘﻠﺔ.
z
اﻣﺴﺢ ﺷﺎﺷﺔ اﻟﻌﺮض ﺑﺎﺱﺘﺨﺪام ﻗﻄﻌﺔ ﻗﻤﺎش ﻧﺎﻋﻤﺔ ﺗﻢ ﺗﺮﻃﻴﺒﻬﺎ ﺑﻘﻄﺮات ﻣﻦ اﻟﻤﺎء.
ﻻ ﺗﺴﺘﺨﺪم أي ﺱﻮاﺋﻞ ﺗﻨﻈﻴﻒ ﺗﺤﺘﻮي ﻋﻠﻰ آﺤﻮل أو ﻣﻮاد ﻣﺬﻳﺒﺔ أو ﻣﻮاد
ﺱﻄﺤﻴﺔ ﻧﺸﻄﺔ.
إذ ﻗﺪ ﻳﺆدي ذﻟﻚ إﻟﻰ ﺗﻐﻴّﺮ ﻟﻮن اﻟﻬﻴﻜﻞ اﻟﺨﺎرﺟﻲ أو ﺗﺸﻘﻘﻩ أو ﺱﻘﻮط
اﻟﻄﻼء اﻟﺨﺎرﺟﻲ ﻟﻠﻮﺣﺔ ﺟﻬﺎز اﻟﻌﺮض.
ﻻ ﺗﻘﻢ ﺑﺮش اﻟﻤﺎء أو ﻣﺎدة اﻟﺘﻨﻈﻴﻒ ﻣﺒﺎﺷﺮةً ﻋﻠﻰ ﺟﻬﺎز اﻟﻌﺮض.
وإﻻ ،ﻗﺪ ﻳﺘﺴﺮب اﻟﻤﺎء داﺧﻞ ﺟﻬﺎز اﻟﻌﺮض وﻳﺘﺴﺒﺐ ﻓﻲ ﺣﺪوث ﺣﺮﻳﻖ أو
ﺻﺪﻣﺔ آﻬﺮﺑﻴﺔ أو ﺗﻠﻒ ﺑﺎﻟﺠﻬﺎز.
ﻧﻈّﻒ اﻟﻬﻴﻜﻞ اﻟﺨﺎرﺟﻲ ﻟﺠﻬﺎز اﻟﻌﺮض ﺑﺎﺱﺘﺨﺪام ﻗﻄﻌﺔ ﻗﻤﺎش ﻧﺎﻋﻤﺔ ﺗﻢ ﺗﺮﻃﻴﺒﻬﺎ ﺑﻘﻄﺮات ﻣﻦ اﻟﻤﺎء.
z
ﻗﻢ ﺑﺘﻮﺻﻴﻞ آﺒﻞ اﻟﺘﻴﺎر اﻟﻜﻬﺮﺑﻲ ﺑﺠﻬﺎز اﻟﻌﺮض ﺑﻌﺪ اﻻﻧﺘﻬﺎء ﻣﻦ ﻋﻤﻠﻴﺔ اﻟﺘﻨﻈﻴﻒ.
z
ﻗﻢ ﺑﺘﺸﻐﻴﻞ ﺟﻬﺎز اﻟﻌﺮض واﻟﻜﻤﺒﻴﻮﺗﺮ.
ﺗﻌﻠﻴﻤﺎت اﻷﻣﺎن
اﻟﻄﺎﻗﺔ
ﻋﻨﺪ ﻋﺪم اﺳﺘﺨﺪام ﺷﺎﺷﺔ اﻟﻌﺮض ﻟﻔﺘﺮة ﻃﻮﻳﻠﺔ ،ﻗﻢ ﺑﻀﺒﻁ اﻟﻜﻤﺒﻴﻮﺗﺮ ﻋﻠﻰ وﺿﻊ .DPM
ﻋﻨﺪ اﺳﺘﺨﺪام ﺷﺎﺷﺔ اﻟﺘﻮﻗﻒ ،ﻗﻢ ﺑﻀﺒﻄﻬﺎ ﻋﻠﻰ وﺿﻊ اﻟﺸﺎﺷﺔ اﻟﻨﺸﻁ.
ﺗﻌﺪ اﻟﺹﻮر اﻟﻤﻮﺟﻮدة ﺑﻬﺬا اﻟﺪﻟﻴﻞ ﻣﺮﺟﻌًﺎ ﻓﻘﻁ ،وﻻ ﺗﻨﻄﺒﻖ ﻓﻲ آﺎﻓﺔ اﻟﺡﺎﻻت )أو اﻟﺒﻠﺪان(.
اﺧﺘﺹﺎرات ﺗﻌﻠﻴﻤﺎت ﻣﻨﻊ ﺡﺪوث اﻷﻃﻴﺎف
ﻻ ﺗﺴﺘﺨﺪم آﺒﻞ أو ﻗﺎﺑﺲ اﻟﺘﻴﺎر اﻟﻜﻬﺮﺑﻲ اﻟﺘﺎﻟﻒ أو ﻣﻨﻔﺬ اﻟﻄﺎﻗﺔ ﻏﻴﺮ اﻟﻤﺤﻜﻢ.
z
وإﻻ ،ﻓﻘﺪ ﻳﻨﺘﺞ ﻉﻦ ذﻟﻚ ﺣﺪوث ﺻﺪﻣﺔ آﻬﺮﺑﻴﺔ أو ﻧﺸﻮب ﺣﺮﻳﻖ.
ﻻ ﺗﻤﺴﻚ ﻗﺎﺑﺲ اﻟﺘﻴﺎر اﻟﻜﻬﺮﺑﻲ وﻳﺪﻳﻚ ﻣﺒﻠﻮﻟﺘﻴﻦ ﻉﻨﺪ إزاﻟﺔ اﻟﻘﺎﺑﺲ ﻣﻦ اﻟﻤﺄﺧﺬ أو ﺗﻮﺻﻴﻠﻩ ﺑﻩ.
z
وإﻻ ،ﻓﻘﺪ ﻳﻨﺘﺞ ﻉﻦ هﺬا اﻷﻣﺮ ﺣﺪوث ﺻﺪﻣﺔ آﻬﺮﺑﻴﺔ.
ﺗﺄآﺪ ﻣﻦ ﺗﻮﺻﻴﻞ ﺳﻠﻚ اﻟﺘﻴﺎر اﻟﻜﻬﺮﺑﻲ ﺑﻤﺄﺧﺬ ﺗﻴﺎر آﻬﺮﺑﻲ ﻣﺆرض.
z
وإﻻ ،ﻓﻘﺪ ﻳﻨﺘﺞ ﻉﻦ هﺬا اﻷﻣﺮ ﺣﺪوث ﺻﺪﻣﺔ آﻬﺮﺑﻴﺔ أو إﺻﺎﺑﺔ ﺟﺴﺪﻳﺔ.
ﺗﺄآﺪ ﻣﻦ ﺗﻮﺻﻴﻞ ﻗﺎﺑﺲ اﻟﺘﻴﺎر اﻟﻜﻬﺮﺑﻲ ﺑﻤﺄﺧﺬ اﻟﻄﺎﻗﺔ ﺑﺈﺣﻜﺎم وﻉﻠﻰ ﻧﺤﻮ ﺻﺤﻴﺡ.
z
وإﻻ ،ﻓﻘﺪ ﻳﻨﺘﺞ ﻉﻦ ذﻟﻚ ﻧﺸﻮب ﺣﺮﻳﻖ.
ﻻ ﺗﻘﺪم ﻉﻠﻰ ﺷﺪ ﻗﺎﺑﺲ اﻟﺘﻴﺎر اﻟﻜﻬﺮﺑﻲ أو ﺛﻨﻴﻩ ﺑﺎﻟﻘﻮة وﻻ ﺗﻀﻊ ﻓﻮﻗﻩ ﻣﻮاد ﺛﻘﻴﻠﺔ.
z
وإﻻ ،ﻓﻘﺪ ﻳﻨﺘﺞ ﻉﻦ ذﻟﻚ ﻧﺸﻮب ﺣﺮﻳﻖ.
ﻻ ﺗﻘﻢ ﺑﺘﻮﺻﻴﻞ ﻉﺪة أﺟﻬﺰة ﺑﻤﺄﺧﺬ ﺗﻴﺎر آﻬﺮﺑﻲ واﺣﺪ.
z
وإﻻ ،ﻗﺪ ﻳﻨﺘﺞ ﻉﻦ هﺬا اﻷﻣﺮ ﻧﺸﻮب ﺣﺮﻳﻖ ﺑﺴﺒﺐ اﻟﺴﺨﻮﻧﺔ اﻟﺰاﺋﺪة.
ﻻ ﺗﻔﺹﻞ ﺳﻠﻚ اﻟﺘﻴﺎر اﻟﻜﻬﺮﺑﻲ ﻉﻦ اﻟﻤﺄﺧﺬ أﺛﻨﺎء اﺳﺘﺨﺪام اﻟﻤﻨﺘﺞ.
z
وإﻻ ،ﻓﻘﺪ ﻳﺆدي ذﻟﻚ إﻟﻰ ﺣﺪوث ﺗﻠﻒ ﺑﺎﻟﻤﻨﺘﺞ ﻧﺘﻴﺠﺔ اﻟﺹﺪﻣﺔ اﻟﻜﻬﺮﺑﻴﺔ اﻟﻨﺎﺷﺌﺔ.
ﻳﺠﺐ ﺳﺤﺐ اﻟﻘﺎﺑﺲ ﻣﻦ ﻣﻘﺒﺲ اﻟﻤﺄﺧﺬ اﻟﺮﺋﻴﺴﻲ ﻟﻔﺹﻞ اﻟﺠﻬﺎز ﻉﻦ اﻟﻤﺄﺧﺬ اﻟﺮﺋﻴﺴﻲ ،وﻣﻦ ﺛﻢ
ﻳﻈﻞ ﻗﺎﺑﺲ اﻟﻤﺄﺧﺬ اﻟﺮﺋﻴﺴﻲ ﺟﺎهﺰًا ﻟﻠﺘﺸﻐﻴﻞ ﻓﻲ آﻞ اﻷوﻗﺎت.
z
وإﻻ ،ﻓﻘﺪ ﻳﻨﺘﺞ ﻉﻦ هﺬا اﻷﻣﺮ ﺣﺪوث ﺻﺪﻣﺔ آﻬﺮﺑﻴﺔ أو ﻧﺸﻮب ﺣﺮﻳﻖ.
ﻻ ﺗﺴﺘﺨﺪم إﻻ آﺒﻞ اﻟﻄﺎﻗﺔ اﻟﺬي ﺗﻮﻓﺮﻩ ﺷﺮآﺘﻨﺎ .ﻻ ﺗﺴﺘﺨﺪم ﺳﻠﻚ اﻟﺘﻴﺎر اﻟﻜﻬﺮﺑﻲ اﻟﺬي
ﻳﺴﺘﺨﺪﻣﻩ ﻣﻨﺘﺞ أﺧﺮ.
z
وإﻻ ،ﻓﻘﺪ ﻳﻨﺘﺞ ﻉﻦ هﺬا اﻷﻣﺮ ﺣﺪوث ﺻﺪﻣﺔ آﻬﺮﺑﻴﺔ أو ﻧﺸﻮب ﺣﺮﻳﻖ.
وﺻﻞ ﻗﺎﺑﺲ اﻟﺘﻴﺎر اﻟﻜﻬﺮﺑﻲ ﺑﻤﺄﺧﺬ اﻟﺠﺪار اﻟﺬي ﻳﻤﻜﻦ اﻟﻮﺻﻮل إﻟﻴﻩ ﺑﺴﻬﻮﻟﺔ.
z
ﻉﻨﺪ ﺣﺪوث ﻣﺸﻜﻠﺔ ﺗﺘﻉﻠﻖ ﺑﺎﻟﻤﻨﺘﺞ ،ﻳﺠﺐ ﻧﺰع ﻗﺎﺑﺲ اﻟﺘﻴﺎر اﻟﻜﻬﺮﺑﻲ ﻟﻘﻄﻊ اﻟﻄﺎﻗﺔ ﺑﺎﻟﻜﺎﻣﻞ.
ﻻ ﻳﻤﻜﻨﻚ ﻗﻄﻊ اﻟﻄﺎﻗﺔ ﺑﺎﻟﻜﺎﻣﻞ ﻉﻦ ﻃﺮﻳﻖ اﺳﺘﺨﺪام زر اﻟﻄﺎﻗﺔ اﻟﻤﻮﺟﻮد ﻉﻠﻰ اﻟﻤﻨﺘﺞ ﻓﻘﻁ.
ﺗﻌﻠﻴﻤﺎت اﻷﻣﺎن
اﻟﺘﺜﺒﻴﺖ
ﺗﺄآﺪ ﻣﻦ اﻻﺗﺼﺎل ﺑﻤﺮآﺰ ﺧﺪﻣﺔ ﻣﻌﺘﻤﺪ ﻋﻨﺪ ﺗﺮآﻴﺐ ﺟﻬﺎز اﻟﻌﺮض ﻓﻲ ﻣﻜﺎن ﻣﻠﻲء ﺑﻐﺒﺎر آﺜﻴﻒ ،أو درﺟﺔ ﺣﺮارﺗﻪ ﻋﺎﻟﻴﺔ أو
ﻣﻨﺨﻔﻀﺔ ،أو رﻃﻮﺑﺘﻪ ﻋﺎﻟﻴﺔ ،أو ﻣﻜﺸﻮف ﻟﻠﻤﻮاد اﻟﻜﻴﻤﻴﺎﺋﻴﺔ ،أو ﻳﻌﻤﻞ دون ﺗﻮﻗﻒ ﻋﻠﻰ ﻣﺪار اﻟﺴﺎﻋﺔ ﻣﺜﻠﻤﺎ ﻳﺤﺪث ﻓﻲ
اﻟﻤﻄﺎرات وﻣﺤﻄﺎت اﻟﻘﻄﺎر ،إﻟﻰ ﺁﺧﺮﻩ.
اﻟﺘﺨﻠﻒ ﻋﻦ اﻟﻘﻴﺎم ﺑﻬﺬا ﻗﺪ ﻳﻨﺘﺞ ﻋﻨﻪ ﺗﻠﻒ ﺧﻄﻴﺮ ﻟﺠﻬﺎز اﻟﻌﺮض.
ﺗﺄآﺪ ﻣﻦ ﻗﻴﺎم ﺷﺨﺼﻴﻦ ﻋﻠﻰ اﻷﻗﻞ ﺑﺤﻤﻞ اﻟﻤﻨﺘﺞ وﻧﻘﻠﻪ.
z
وإﻻ ،ﻓﻘﺪ ﻳﺴﻘﻁ ﺟﻬﺎز اﻟﻌﺮض ﻣﺴﺒﺒًﺎ إﺻﺎﺑﺔ ﺟﺴﺪﻳﺔ ،و/أو ﺗﻠﻔًﺎ ﻳﻠﺤﻖ ﺑﺎﻟﻤﻨﺘﺞ.
ﺗﺄآﺪ ﻋﻨﺪ ﺗﺮآﻴﺐ اﻟﻤﻨﺘﺞ ﻓﻲ ﺻﻨﺪوق أو ﻋﻠﻰ رفٍ ﻣﻦ ﻋﺪم ﺑﺮوز اﻟﺤﺪ اﻷﻣﺎﻣﻲ ﻟﻠﺠﺰء اﻟﺴﻔﻠﻲ
ﻣﻦ اﻟﻤﻨﺘﺞ ﻋﻦ اﻟﺤﺎﻓﺔ.
z
وإﻻ ،ﻓﻘﺪ ﻳﺴﻘﻁ ﻣﺴﺒﺒًﺎ إﺻﺎﺑﺔ ﺟﺴﺪﻳﺔ.
z
اﺱﺘﺨﺪم ﺻﻨﺪوﻗًﺎ أو رﻓًﺎ ذا ﺣﺠﻤًﺎ ﻣﻨﺎﺱﺒًﺎ ﻟﻠﻤﻨﺘﺞ.
ﻻ ﺗﻀﻊ ﺷﻤﻮع أو ﺟﻬﺎز ﻃﺎرد ﻟﻠﺒﻌﻮض أو ﺱﺠﺎﺋﺮ أو أي ﺟﻬﺎز ﺗﺪﻓﺌﺔ ﺑﺠﻮار اﻟﻤﻨﺘﺞ.
z
وإﻻ ،ﻓﻘﺪ ﻳﻨﺘﺞ ﻋﻦ ذﻟﻚ ﻧﺸﻮب ﺣﺮﻳﻖ.
ﺿﻊ أﺟﻬﺰة اﻟﺘﺪﻓﺌﺔ آﻠﻤﺎ أﻣﻜﻦ ﺑﻌﻴﺪًا ﻋﻦ آﺒﻞ اﻟﻄﺎﻗﺔ أو اﻟﻤﻨﺘﺞ.
z
وإﻻ ،ﻓﻘﺪ ﻳﻨﺘﺞ ﻋﻦ ذﻟﻚ ﺣﺪوث ﺻﺪﻣﺔ آﻬﺮﺑﻴﺔ أو ﻧﺸﻮب ﺣﺮﻳﻖ.
ﻋﻨﺪ وﺿﻊ اﻟﻤﻨﺘﺞ ﻋﻠﻰ اﻷرض ،ﺗﺄآﺪ ﻣﻦ وﺿﻌﻪ ﺑﺮﻓﻖ.
z
وإﻻ ،ﻓﻘﺪ ﻳﻨﺘﺞ ﻋﻦ ذﻟﻚ ﺣﺪوث ﺗﻠﻒ ﺑﺸﺎﺷﺔ اﻟﻌﺮض.
ﻻ ﺗﻀﻊ اﻟﻮاﺟﻬﺔ اﻷﻣﺎﻣﻴﺔ ﻟﻠﻤﻨﺘﺞ ﻋﻠﻰ اﻷرض.
z
وإﻻ ،ﻓﻘﺪ ﻳﻨﺘﺞ ﻋﻦ ذﻟﻚ ﺣﺪوث ﺗﻠﻒ ﺑﺸﺎﺷﺔ اﻟﻌﺮض.
ن ﺟﻴﺪ اﻟﺘﻬﻮﻳﺔ .ﺗﺄآﺪ ﻣﻦ وﺟﻮد ﻣﺴﺎﻓﺔ ﻓﺎﺻﻠﺔ ﺑﻴﻦ اﻟﻤﻨﺘﺞ واﻟﺠﺪار
ﻗﻢ ﺑﺘﺮآﻴﺐ اﻟﻤﻨﺘﺞ ﻓﻲ ﻣﻜﺎ ٍ
ﺗﺰﻳﺪ ﻋﻦ أرﺑﻊ ﺑﻮﺻﺎت ) 10ﺱﻢ(.
z
وإﻻ ،ﻓﻘﺪ ﻳﻨﺘﺞ ﻋﻦ ذﻟﻚ ﻧﺸﻮب ﺣﺮﻳﻖ ﺑﺴﺒﺐ ارﺗﻔﺎع درﺟﺔ اﻟﺤﺮارة اﻟﺪاﺧﻠﻴﺔ ﻟﻠﺠﻬﺎز.
ﺗﺄآﺪ ﻣﻦ أن ﻓﻴﻨﻴﻞ اﻟﺘﻐﻠﻴﻒ ﺑﻌﻴﺪًا ﻋﻦ ﻣﺘﻨﺎول اﻷﻃﻔﺎل.
z
وإﻻ ،ﻓﻘﺪ ﻳﻨﺘﺞ ﻋﻦ ذﻟﻚ ﺿﺮر ﺧﻄﻴﺮ )اﺧﺘﻨﺎق( إذا ﺗﺪاوﻟﺘﻪ اﻷﻃﻔﺎل.
ﻼ ﻟﻠﺘﻌﺪﻳﻞ ،ﻻ ﺗﻀﻊ أي ﺷﺊٍ ﻋﻠﻰ اﻟﺤﺎﻣﻞ أو ﺗﻤﻴﻞ ﺑﺄﺣﺪ أﻋﻀﺎء
إذا آﺎن ارﺗﻔﺎع ﺟﻬﺎز اﻟﻌﺮض ﻗﺎﺑ ً
ﺟﺴﻤﻚ ﻋﻠﻴﻪ أﺛﻨﺎء ﺧﻔﺾ ارﺗﻔﺎﻋﻪ.
z
ﻓﻘﺪ ﻳﻨﺘﺞ ﻋﻦ هﺬا اﻷﻣﺮ ﺿﺮر ﻳﻠﺤﻖ ﺑﺎﻟﻤﻨﺘﺞ أو اﻟﺸﺨﺹ اﻟﺬي ﻳﺤﻤﻠﻪ.
ﻗﺪ ﻳﺆدي اﺱﺘﺨﺪام زﻳﻮت اﻷﻃﻌﻤﺔ ﻣﺜﻞ زﻳﺖ اﻟﺼﻮﻳﺎ إﻟﻰ إﻟﺤﺎق اﻟﻀﺮر ﺑﺎﻟﺠﻬﺎز أو ﺗﺸﻮﻳﻬﻪ .آﻤﺎ
ﻳﻨﺒﻐﻲ ﻋﺪم ﺗﺮآﻴﺐ اﻟﻤﻨﺘﺞ ﻓﻲ ﻣﻄﺒﺦ أو ﻓﻲ ﻣﻮﻗﻊ ﻗﺮﻳﺐ ﻣﻦ ﻃﺎوﻟﺔ اﻟﻤﻄﺒﺦ.
ﺗﻌﻠﻴﻤﺎت اﻷﻣﺎن
ﻣﺤﺘﻮﻳﺎت أﺧﺮى
هﺬا اﻟﻤﻨﺘﺞ ﻳﻌﻤﻞ ﺑﺠﻬﺪ آﻬﺮﺑﻲ ﻋﺎلٍ ،ﻟﺬا ﻻ ﺗﻘﻢ ﺑﻔﻚ اﻟﻤﻨﺘﺞ أو إﺻﻼﺣﻪ أو ﺗﻌﺪﻳﻠﻪ ﺑﻨﻔﺴﻚ.
z
وإﻻ ،ﻓﻘﺪ ﻳﻨﺘﺞ ﻋﻦ ذﻟﻚ ﺣﺪوث ﺻﺪﻣﺔ آﻬﺮﺑﻴﺔ أو ﻧﺸﻮب ﺣﺮﻳﻖ .إذا آﺎن اﻟﻤﻨﺘﺞ ﻓﻲ ﺣﺎﺟﺔ
ﻟﻺﺻﻼح ،اﺗﺼﻞ ﺑﻤﺮآﺰ ﺧﺪﻣﺔ.
إذا ﺻﺪر ﻣﻦ اﻟﻤﻨﺘﺞ راﺋﺡﺔ أو ﺻﻮت ﻏﺮﻳﺐ أو ﺗﺼﺎﻋﺪ دﺧﺎن ﻣﻨﻪ ،ﻗﻢ ﺑﻔﺼﻞ ﻗﺎﺑﺲ اﻟﺘﻴﺎر اﻟﻜﻬﺮﺑﻲ
ﻓﻮرًا ﺛﻢ اﺗﺼﻞ ﺑﻤﺮآﺰ اﻟﺨﺪﻣﺔ.
z
وإﻻ ،ﻓﻘﺪ ﻳﻨﺘﺞ ﻋﻦ ذﻟﻚ ﺣﺪوث ﺻﺪﻣﺔ آﻬﺮﺑﻴﺔ أو ﻧﺸﻮب ﺣﺮﻳﻖ.
ﻓﻲ ﺣﺎﻟﺔ ﺳﻘﻮط اﻟﻤﻨﺘﺞ أو آﺴﺮ اﻟﺡﺎوﻳﺔ ،ﻗﻢ ﺑﺈﻳﻘﺎف اﻟﺘﺸﻐﻴﻞ وﻓﺼﻞ ﺳﻠﻚ اﻟﺘﻴﺎر اﻟﻜﻬﺮﺑﻲ.
اﺗﺼﻞ ﺑﻤﺮآﺰ اﻟﺨﺪﻣﺔ.
z
وإﻻ ،ﻓﻘﺪ ﻳﻨﺘﺞ ﻋﻦ ذﻟﻚ ﺣﺪوث ﺻﺪﻣﺔ آﻬﺮﺑﻴﺔ أو ﻧﺸﻮب ﺣﺮﻳﻖ.
أوﻗﻒ ﺗﺸﻐﻴﻞ اﻟﻤﻨﺘﺞ واﻓﺼﻞ آﺒﻞ اﻟﺘﻴﺎر اﻟﻜﻬﺮﺑﻲ أﺛﻨﺎء اﻟﺒﺮق أو اﻟﻌﻮاﺻﻒ اﻟﺮﻋﺪﻳﺔ.
z
وإﻻ ،ﻓﻘﺪ ﻳﻨﺘﺞ ﻋﻦ ذﻟﻚ ﺣﺪوث ﺻﺪﻣﺔ آﻬﺮﺑﻴﺔ أو ﻧﺸﻮب ﺣﺮﻳﻖ.
ﻻ ﺗﺡﺎول ﻧﻘﻞ ﺟﻬﺎز اﻟﻌﺮض ﺑﺸﺪ اﻟﺴﻠﻚ ﻓﻘﻂ أو آﺒﻞ اﻹﺷﺎرة.
z
وإﻻ ،ﻓﻘﺪ ﻳﻘﻊ اﻟﺠﻬﺎز ﻣﺴﺒﺒًﺎ ﺻﺪﻣﺔ آﻬﺮﺑﻴﺔ أو ﺗﻠﻔًﺎ ﺑﺎﻟﻤﻨﺘﺞ أو ﻧﺸﻮب ﺣﺮﻳﻖ ﺑﺴﺒﺐ ﺗﻠﻒ
اﻟﻜﺒﻞ.
ﻻ ﺗﻘﺪم ﻋﻠﻰ رﻓﻊ اﻟﻤﻨﺘﺞ أو ﻧﻘﻠﻪ ﻟﻸﻣﺎم و ﻟﻠﺨﻠﻒ أو ﻟﻠﻴﻤﻴﻦ و ﻟﻠﻴﺴﺎر ﺑﻴﻨﻤﺎ ﺗﻤﺴﻜﻪ ﻣﻦ ﺳﻠﻚ
اﻟﺘﻴﺎر اﻟﻜﻬﺮﺑﻲ أو آﺒﻼت اﻹﺷﺎرة.
z
وإﻻ ،ﻓﻘﺪ ﻳﻘﻊ اﻟﺠﻬﺎز ﻣﺴﺒﺒًﺎ ﺻﺪﻣﺔ آﻬﺮﺑﻴﺔ أو ﺗﻠﻔًﺎ ﺑﺎﻟﻤﻨﺘﺞ أو ﻧﺸﻮب ﺣﺮﻳﻖ ﺑﺴﺒﺐ ﺗﻠﻒ
اﻟﻜﺒﻞ.
ﺗﺄآﺪ ﻣﻦ أن ﻓﺘﺡﺔ اﻟﺘﻬﻮﻳﺔ ﻏﻴﺮ ﻣﺴﺪودة ﺑﻤﻨﻀﺪة أو ﺳﺘﺎرة.
z
وإﻻ ،ﻓﻘﺪ ﻳﻨﺘﺞ ﻋﻦ ذﻟﻚ ﻧﺸﻮب ﺣﺮﻳﻖ ﺑﺴﺒﺐ ارﺗﻔﺎع درﺟﺔ اﻟﺡﺮارة اﻟﺪاﺧﻠﻴﺔ ﻟﻠﺠﻬﺎز.
ﻻ ﺗﻀﻊ أوﻋﻴﺔ ﺗﺡﺘﻮي ﻋﻠﻰ ﻣﻴﺎﻩ أو ﻣﺰهﺮﻳﺔ أو أﺻﻴﺺ زهﻮر أو ﻋﻘﺎﻗﻴﺮ أو أي ﻣﻌﺪن ﻋﻠﻰ اﻟﻤﻨﺘﺞ
أﻳﻀًﺎ.
z
z
ﻓﻲ ﺣﺎﻟﺔ دﺧﻮل ﻣﺎدة ﻏﺮﻳﺒﺔ ﻓﻲ اﻟﻤﻨﺘﺞ ،اﻓﺼﻞ ﺳﻠﻚ اﻟﺘﻴﺎر اﻟﻜﻬﺮﺑﻲ ﺛﻢ اﺗﺼﻞ ﺑﻤﺮآﺰ
ﺧﺪﻣﺔ.
ﻗﺪ ﻳﻨﺘﺞ ﻋﻦ هﺬا اﻷﻣﺮ ﺣﺪوث ﻗﺼﻮر ﻓﻲ أداء اﻟﻤﻨﺘﺞ أو ﺻﺪﻣﺔ آﻬﺮﺑﻴﺔ أو ﻧﺸﻮب ﺣﺮﻳﻖ.
ﻻ ﺗﺴﺘﺨﺪم رذاذ ﻗﺎﺑﻞ ﻟﻼﺷﺘﻌﺎل أو ﻣﺎدة ﺳﺮﻳﻌﺔ اﻻﺷﺘﻌﺎل وﻻ ﺗﺡﻔﻈﻬﻤﺎ ﺑﺠﻮار اﻟﻤﻨﺘﺞ.
z
ﻗﺪ ﻳﻨﺘﺞ ﻋﻦ هﺬا اﻷﻣﺮ ﺣﺪوث اﻧﻔﺠﺎر أو ﻧﺸﻮب ﺣﺮﻳﻖ.
ﻻ ﺗﺪﺧﻞ أي أﺟﺴﺎم ﻣﻌﺪﻧﻴﺔ ،ﻣﺜﻞ اﻟﻌﻴﺪان أو اﻟﻌﻤﻼت اﻟﻤﻌﺪﻧﻴﺔ أو اﻟﻤﺴﺎﻣﻴﺮ أو اﻷﺟﺴﺎم اﻟﺼﻠﺒﺔ
أو اﻷﺷﻴﺎء ﺳﺮﻳﻌﺔ اﻻﺷﺘﻌﺎل ،ﻣﺜﻞ اﻟﺜﻘﺎب أو اﻟﻮرق ،داﺧﻞ اﻟﻤﻨﺘﺞ )ﻣﻦ ﺧﻼل ﻓﺘﺡﺎت اﻟﺘﻬﻮﻳﺔ وأﻃﺮاف
اﻹدﺧﺎل واﻹﺧﺮاج ،إﻟﻰ ﺁﺧﺮﻩ(
z
z
ﻓﻲ ﺣﺎﻟﺔ دﺧﻮل ﻣﻴﺎﻩ أو ﻣﺎدة ﻏﺮﻳﺒﺔ ﻓﻲ اﻟﻤﻨﺘﺞ ،اﻓﺼﻞ ﺳﻠﻚ اﻟﺘﻴﺎر اﻟﻜﻬﺮﺑﻲ ﺛﻢ اﺗﺼﻞ
ﺑﻤﺮآﺰ ﺧﺪﻣﺔ.
وإﻻ ،ﻓﻘﺪ ﻳﻨﺘﺞ ﻋﻦ ذﻟﻚ ﺣﺪوث ﺻﺪﻣﺔ آﻬﺮﺑﻴﺔ أو ﻧﺸﻮب ﺣﺮﻳﻖ.
ﻋﻨﺪ اﺳﺘﺨﺪام ﺷﺎﺷﺔ ﺛﺎﺑﺘﺔ ﻟﻔﺘﺮة ﻃﻮﻳﻠﺔ ،ﻗﺪ ﻳﺡﺪث ﻃﻴﻒ أو ﺑﻘﻌﺔ ﻋﻠﻰ اﻟﺸﺎﺷﺔ.
z
إذا ﻟﻢ ﺗﺴﺘﺨﺪم اﻟﻤﻨﺘﺞ ﻟﻔﺘﺮة ﻃﻮﻳﻠﺔ ،ﻗﻢ ﺑﻀﺒﻄﻪ ﻋﻠﻰ وﺿﻊ اﻟﺴﻜﻮن أو اﺳﺘﺨﺪم ﺷﺎﺷﺔ
ﺗﻮﻗﻒ ﻣﺘﺡﺮآﺔ.
اﺿﺒﻂ اﻟﺪﻗﺔ واﻟﺘﺮدد اﻟﻤﻨﺎﺳﺒﻴﻦ ﻟﻠﻤﻨﺘﺞ.
z
وإﻻ ،ﻓﻘﺪ ﻳﺘﻀﺮر ﺑﺼﺮك.
ﻋﻨﺪ اﺳﺘﺨﺪام ﺳﻤﺎﻋﺎت اﻟﺮأس أو اﻷذن ،ﻻ ﺗﺮﻓﻊ ﻣﺴﺘﻮى اﻟﺼﻮت ﻟﺪرﺟﺔ ﻋﺎﻟﻴﺔ ﺟﺪًا.
z
ﻗﺪ ﻳﺘﺴﺒﺐ رﻓﻊ ﻣﺴﺘﻮى اﻟﺼﻮت ﻟﺪرﺟﺔ ﻋﺎﻟﻴﺔ ﺟﺪًا ﻓﻲ ﺣﺪوث ﺿﺮر ﺑﺄذﻧﻴﻚ.
ﻟﺘﺠﻨﺐ إﺟﻬﺎد اﻟﻌﻴﻦ ،ﻻ ﺗﺠﻠﺲ ﻗﺮﻳﺒًﺎ ﺟﺪًا ﻣﻦ اﻟﻤﻨﺘﺞ.
ﺧﺬ ﻗﺴﻄًﺎ ﻣﻦ اﻟﺮاﺣﺔ ﻟﻤﺪة ﺧﻤﺲ دﻗﺎﺋﻖ ﻋﻠﻰ اﻷﻗﻞ ﺑﻌﺪ اﺳﺘﺨﺪام ﺟﻬﺎز اﻟﻌﺮض ﻟﻤﺪة ﺳﺎﻋﺔ
واﺣﺪة.
وهﺬا ﻳﻘﻠﻞ ﻣﻦ إﺟﻬﺎد اﻟﻌﻴﻦ.
ﻻ ﺗﻀﻊ اﻟﻤﻨﺘﺞ ﻓﻲ ﻣﻜﺎن ﻏﻴﺮ ﺛﺎﺑﺖ ،ﻣﺜﻞ رف ﻣﺰﻋﺰع أو ﺳﻄﺡ ﻏﻴﺮ ﻣﺴﺘﻮ أو ﻣﻜﺎن ﻋﺮﺿﺔ
ﻟﻼهﺘﺰازات.
z
z
وإﻻ ،ﻓﻘﺪ ﻳﻘﻊ ﺟﻬﺎز اﻟﻌﺮض ﻣﺴﺒﺒًﺎ إﺻﺎﺑﺔ ﺟﺴﺪﻳﺔ ،و/أو ﺗﻠﻔًﺎ ﻳﻠﺡﻖ ﺑﺎﻟﻤﻨﺘﺞ.
إذا اﺳﺘﺨﺪﻣﺖ اﻟﻤﻨﺘﺞ ﻓﻲ ﻣﻜﺎن ﻋﺮﺿﻪ ﻟﻼهﺘﺰازات ،ﻓﻘﺪ ﻳﺴﺒﺐ هﺬا اﻟﻤﻜﺎن ﺗﻠﻔًﺎ ﺑﺎﻟﻤﻨﺘﺞ
وﻧﺸﻮب ﺣﺮﻳﻖ.
ﻋﻨﺪ ﻧﻘﻞ اﻟﻤﻨﺘﺞ ،ﻗﻢ ﺑﻔﺼﻞ اﻟﻄﺎﻗﺔ ﻋﻦ اﻟﻤﻨﺘﺞ ﺛﻢ أﻓﺼﻞ ﻗﺎﺑﺲ اﻟﺘﻴﺎر اﻟﻜﻬﺮﺑﻲ ،آﺒﻞ اﻟﻬﻮاﺋﻲ
وآﺎﻓﺔ اﻟﻜﺒﻼت اﻟﻤﺘﺼﻠﺔ ﺑﺎﻟﻤﻨﺘﺞ.
z
وإﻻ ،ﻓﻘﺪ ﻳﺆدي ذﻟﻚ إﻟﻰ ﺣﺪوث ﺻﺪﻣﺔ آﻬﺮﺑﻴﺔ أو ﻧﺸﻮب ﺣﺮﻳﻖ.
ﺗﺄآﺪ ﻣﻦ ﻋﺪم ﺗﺪﻟﻲ اﻷﻃﻔﺎل ﻣﻦ اﻟﻤﻨﺘﺞ أو اﻟﺘﺴﻠﻖ واﻟﺼﻌﻮد ﻓﻮﻗﻪ.
z
ﻗﺪ ﻳﺴﻘﻂ اﻟﻤﻨﺘﺞ ﻣﺴﺒﺒًﺎ إﻣﺎ إﺻﺎﺑﺔ ﺟﺴﺪﻳﺔ أو ﺣﺪوث وﻓﺎة.
إذا ﻟﻢ ﺗﺴﺘﺨﺪم اﻟﻤﻨﺘﺞ ﻟﻔﺘﺮة ﻃﻮﻳﻠﺔ ،ﻗﻢ ﺑﻔﺼﻞ ﺳﻠﻚ اﻟﺘﻴﺎر اﻟﻜﻬﺮﺑﻲ ﻋﻦ ﻣﺄﺧﺬ اﻟﺘﻴﺎر اﻟﻜﻬﺮﺑﻲ.
z
وإﻻ ،ﻓﻘﺪ ﻳﻨﺘﺞ ﻋﻦ هﺬا اﻷﻣﺮ إﻣﺎ زﻳﺎدة ﻓﻲ درﺟﺔ اﻟﺡﺮارة أو ﻧﺸﻮب ﺣﺮﻳﻖ ﺑﺴﺒﺐ دﺧﻮل
اﻟﻐﺒﺎر اﻟﻤﻨﺘﺞ ،وﻗﺪ ﻳﻨﺸﺐ ﺣﺮﻳﻖ ﻧﺘﻴﺠﺔ ﻟﺼﺪﻣﺔ آﻬﺮﺑﻴﺔ أو ﺗﺴﺮب.
ﻻ ﺗﻀﻊ أﺟﺴﺎﻣًﺎ ﺛﻘﻴﻠﺔ أو دُﻣﻰ أو ﺣﻠﻮﻳﺎت ،ﻣﺜﻞ اﻟﻜﻌﻜﺎت ،إﻟﺦ ،اﻟﺘﻲ ﻗﺪ ﺗﺠﺬب اﻧﺘﺒﺎﻩ اﻷﻃﻔﺎل
ﻟﻠﻤﻨﺘﺞ.
z
ﻗﺪ ﻳﺘﺴﺒﺐ ﻋﻦ ﺗﺪﻟﻲ اﻷﻃﻔﺎل ﻣﻦ اﻟﻤﻨﺘﺞ ﺳﻘﻮط اﻟﻤﻨﺘﺞ ،اﻷﻣﺮ اﻟﺬي ﻗﺪ ﻳﺆدي إﻟﻰ إﻣﺎ
إﺻﺎﺑﺔ ﺟﺴﺪﻳﺔ أو اﻟﻮﻓﺎة.
آﻦ ﺣﺬرًا ﻋﻨﺪ إزاﻟﺔ اﻟﺒﻄﺎرﻳﺔ ﻣﻦ ﺟﻬﺎز اﻟﺘﺡﻜﻢ ﻋﻦ ﺑُﻌﺪ ﺣﺘﻰ ﻻ ﻳﻀﻌﻬﺎ اﻷﻃﻔﺎل ﺗﻠﻚ ﻓﻲ أﻓﻮاهﻬﻢ.
ﺿﻊ اﻟﺒﻄﺎرﻳﺔ ﻓﻲ ﻣﻜﺎنٍ ﺑﻌﻴﺪ ﻋﻦ ﻣﺘﻨﺎول اﻷﻃﻔﺎل أو اﻟﺮﺿﻊ.
z
إذا وﺿﻊ اﻷﻃﻔﺎل اﻟﺒﻄﺎرﻳﺔ ﻓﻲ أﻓﻮاهﻬﻢ ،ﻗﻢ ﺑﺎﺳﺘﺸﺎرة اﻟﻄﺒﻴﺐ ﻓﻮرًا.
ﻋﻨﺪ ﺗﺒﺪﻳﻞ اﻟﺒﻄﺎرﻳﺔ ،اﺟﻌﻞ ﻗﻄﺒﻴﻬﺎ ﺑﺎﻻﺗﺠﺎﻩ اﻟﺼﺡﻴﺡ ).(- ،+
z
وإﻻ ،ﻓﻘﺪ ﺗﺘﻠﻒ اﻟﺒﻄﺎرﻳﺔ أو ﻳﻨﺘﺞ ﻋﻨﻬﺎ ﺣﺮﻳﻖ أو إﺻﺎﺑﺔ ﺟﺴﺪﻳﺔ أو ﺗﻠﻒ ﺑﺴﺒﺐ ﺗﺴﺮب اﻟﺴﺎﺋﻞ
اﻟﺪاﺧﻠﻲ.
اﺳﺘﺨﺪم ﻓﻘﻂ اﻟﺒﻄﺎرﻳﺎت اﻟﻘﻴﺎﺳﻴﺔ اﻟﻤﺡﺪدة ،وﻻ ﺗﺴﺘﺨﺪم ﺑﻄﺎرﻳﺘﻴﻦ أﺣﺪهﻤﺎ ﺟﺪﻳﺪة واﻷﺧﺮى
ﻣﺴﺘﻌﻤﻠﺔ ﻣﻌًﺎ.
z
وإﻻ ،ﻗﺪ ﻳﻨﺘﺞ ﻋﻦ هﺬا اﻷﻣﺮ ﺗﻠﻒ اﻟﺒﻄﺎرﻳﺘﻴﻦ أو ﻧﺸﻮب ﺣﺮﻳﻖ أو إﺻﺎﺑﺔ ﺟﺴﺪﻳﺔ أو ﺗﻠﻒ
ﺑﺴﺒﺐ ﺗﺴﺮب اﻟﺴﺎﺋﻞ اﻟﺪاﺧﻠﻲ.
ﻻ ﺗﺪﺧﻞ اﻟﺒﻄﺎرﻳﺎت )واﻟﺒﻄﺎرﻳﺎت اﻟﻘﺎﺑﻠﺔ ﻹﻋﺎدة اﻟﺸﺡﻦ( ﺿﻤﻦ اﻟﻨﻔﺎﻳﺎت اﻟﻌﺎدﻳﺔ وﻟﻜﻦ ﻳﺠﺐ إﻋﺎدﺗﻬﺎ
ﻷﻏﺮاض إﻋﺎدة اﻟﺘﺼﻨﻴﻊ .ﻳﺘﺡﻤﻞ اﻟﻌﻤﻴﻞ ﻣﺴﺆوﻟﻴﺔ إﻋﺎدة اﻟﺒﻄﺎرﻳﺎت اﻟﻤﺴﺘﺨﺪَﻣﺔ أو اﻟﺒﻄﺎرﻳﺎت اﻟﻘﺎﺑﻠﺔ
ﻹﻋﺎدة اﻟﺸﺡﻦ ﺣﺘﻰ ﺗﺘﻢ إﻋﺎدة ﺗﺼﻨﻴﻌﻬﺎ.
z
ﻳﻤﻜﻦ ﻟﻠﻌﻤﻴﻞ ﺗﺴﻠﻴﻢ اﻟﺒﻄﺎرﻳﺎت اﻟﻤﺴﺘﻌﻤﻠﺔ أو اﻟﺒﻄﺎرﻳﺎت اﻟﻘﺎﺑﻠﺔ ﻹﻋﺎدة اﻟﺸﺡﻦ ﻷﻗﺮب
ﻣﺮآﺰ ﻋﺎم ﻹﻋﺎدة اﻟﺘﺼﻨﻴﻊ أو ﻣﺘﺠﺮ ﻳﺒﻴﻊ ﻧﻮع اﻟﺒﻄﺎرﻳﺔ ﻧﻔﺴﻪ أو اﻟﺒﻄﺎرﻳﺎت اﻟﻘﺎﺑﻠﺔ ﻹﻋﺎدة
اﻟﺸﺡﻦ.
ﻻ ﺗُﺴﻘﻂ أي ﺷﺊٍ ﻋﻠﻰ اﻟﻤﻨﺘﺞ أو ﺗُﺡﺪث أي ﻓﻌﻞ ﻳﺆﺛﺮ ﻋﻠﻰ اﻟﻤﻨﺘﺞ.
z
وإﻻ ،ﻓﻘﺪ ﻳﻨﺘﺞ ﻋﻦ ذﻟﻚ ﺣﺪوث ﺻﺪﻣﺔ آﻬﺮﺑﻴﺔ أو ﻧﺸﻮب ﺣﺮﻳﻖ.
ﻻ ﺗﻀﻊ أي ﺟﺴﻢ ﺛﻘﻴﻞ ﻓﻮق اﻟﻤﻨﺘﺞ.
z
ﻳﻨﺘﺞ ﻋﻦ ذﻟﻚ إﺻﺎﺑﺔ ﺟﺴﺪﻳﺔ و/أو ﺗﻠﻒ ﺑﺎﻟﻤﻨﺘﺞ.
ﺗﻌﻠﻴﻤﺎت اﻷﻣﺎن
دﻟﻴﻞ ﺗﺮآﻴﺐ اﻟﻮﺻﻼت اﻟﻜﻬﺮﺑﺎﺋﻴﺔ
ﺗﺄآﺪ ﻣﻦ ﻗﺮاءة اﻟﺘﻌﻠﻴﻤﺎت ﺑﻌﻨﺎﻳﺔ واﺗﺒﺎﻋﻬﺎ ﺑﺸﻜﻞ ﺻﺤﻴﺡ .وﻓﻲ ﺡﺎﻟﺔ ﻋﺪم اﺗﺒﺎﻋﻬﺎ ،ﻗﺪ ﻳﺆدي ذﻟﻚ إﻟﻰ ﺡﺪوث وﻓﺎة أو إﺻﺎﺑﺔ
ﺟﺴﺪﻳﺔ أو ﻧﺸﻮب ﺡﺮﻳﻖ.
z
ﺗﺤﻘﻖ ،ﻗﺒﻞ ﺗﺮآﻴﺐ اﻟﻤﻨﺘﺞ ،ﻣﻦ ﻣﺘﻄﻠﺒﺎت اﻟﺘﻮﺻﻴﻼت اﻟﻜﻬﺮﺑﺎﺋﻴﺔ ﻓﻲ ﻣﻜﺎن اﻟﺘﺮآﻴﺐ.
إذا أردت ﺗﺮآﻴﺐ اﻟﻤﻨﺘﺞ ﻓﻲ ﺑﻴﺌﺔ آﻬﺮﺑﻴﺔ )ﺳﻠﻚ اﻟﺘﻴﺎر اﻟﻜﻬﺮﺑﻲ ،ﻣﺄﺧﺬ اﻟﺘﻴﺎر اﻟﻜﻬﺮﺑﻲ ،ﻣﻔﺘﺎح ﻗﻄﻊ اﻟﺪاﺋﺮة ،إﻟﺦ( ذات ﺳﻌﺔ ﺗﻴﺎر/ﻃﺎﻗﺔ أﻗﻞ ﻣﻦ
اﺳﺘﻬﻼك اﻟﻤﻨﺘﺞ ﻟﻠﺘﻴﺎر/اﺳﺘﻬﻼك اﻟﻄﺎﻗﺔ ،ﻓﻘﻢ ﺑﺘﺮآﻴﺐ ﻣﺤﻮل ﻃﺎﻗﺔ ﻣﻨﻔﺼﻞ ﻃﺒﻘًﺎ ﻟﺠﺪول "اﻟﺴﻌﺎت اﻟﻤﻘﻨﻨﺔ".
ﻳﺘﺤﻤﻞ اﻟﻤُﺴﺘﻬﻠﻚ دﻓﻊ ﻣﺼﺎرﻳﻒ هﺬا اﻷﻣﺮ.
z
ﺗﺄآﺪ ﻣﻦ ﺗﻮﺻﻴﻞ اﻟﻤﻨﺘﺞ ﺑﻤﺄﺧﺬ ﺗﻴﺎر آﻬﺮﺑﻲ ﻣﺨﺼﺺ ﻟﻩ وﻻ ﺗﻮﺻﻠﻩ ﺑﺴﻠﻚ اﻣﺘﺪاد ﻣﺘﻌﺪد اﻟﻘﻮاﺑﺲ.
إذا اﺿُﻄﺮرت إﻟﻰ اﺳﺘﺨﺪام ﺳﻠﻚ اﻣﺘﺪاد ﻣﺘﻌﺪد اﻟﻘﻮاﺑﺲ ،ﻳُﺮﺟﻰ اﻟﺮﺟﻮع إﻟﻰ ﻣﻌﺪل اﺳﺘﻬﻼك اﻟﺘﻴﺎر ﻓﻲ ﺟﺪول "اﻟﺴﻌﺎت اﻟﻤُﻘﻨﻨﺔ"
واﺳﺘﺨﺪم ﺳﻠﻚ اﻣﺘﺪاد ﻣﺘﻌﺪد اﻟﻘﻮاﺑﺲ ﻣﺘﻮاﻓﻖ ﻣﻊ اﻟﺘﻴﺎر اﻟﻤﺴﻤﻮح ﺑﻩ ﺑﺤﻴﺚ ﻳﺰﻳﺪ ﻋﻦ ﻣﻌﺪل اﺳﺘﻬﻼك اﻟﺘﻴﺎر اﻹﺟﻤﺎﻟﻲ اﻟﺨﺎص ﺑﺎﻟﻤﻨﺘﺠﺎت
اﻟﻤُﺘﺼﻠﺔ ﺑﻩ.
z
ﻋﻨﺪ اﺳﺘﺨﺪام ﺳﻠﻚ اﻣﺘﺪاد ﺗﻴﺎر آﻬﺮﺑﻲ ﻣﺨﺼﺺ ﻟﻠﻤﻨﺘﺞ ،اﺳﺘﺨﺪم ﺳﻠﻚ ﺗﻴﺎر آﻬﺮﺑﻲ ﻋﺎﻟﻲ اﻟﺴﻌﺔ.
اﺳﺘﺨﺪم ﺳﻠﻚ ﺗﻴﺎر آﻬﺮﺑﻲ ﻳﺘﺤﻤﻞ ﺗﻴﺎر ﺑﻘﻮة 12.5أﻣﺒﻴﺮ أو أآﺜﺮ.
اﻟﺘﻴﺎر اﻟﻤﻘﻨﻦ ﻟﻘﺎﺑﺲ اﻟﺘﻴﺎر اﻟﻜﻬﺮﺑﻲ /اﻟﺴﻠﻚ/ﺟﻠﺒﺔ وﺻﻞ اﻟﺠﻬﺎز
z
اﺳﺘﺨﺪم ﺳﻠﻚ ﺗﻴﺎر آﻬﺮﺑﻲ ﻳﺘﺤﻤﻞ ﺗﻴﺎر ﺑﻘﻮة 12.5أﻣﺒﻴﺮ أو أآﺜﺮ.
ﻳُﺮﺟﻰ اﻟﺮﺟﻮع إﻟﻰ ﻣﻮاﺻﻔﺎت أﻣﺎن اﻟﺴﻠﻚ.
z
ﻣﻮاﺻﻔﺎت - ULاﺳﺘﺨﺪام ﺳﻠﻚ ﻣﻘﺎس ) AWG 14ﻃﺒﻘًﺎ ﻟﻠﻤﻌﻴﺎر اﻷﻣﺮﻳﻜﻲ ﻟﺤﺠﻢ اﻷﺳﻼك اﻟﻜﻬﺮﺑﻴﺔ( أو أآﺜﺮ
z
ﻣﻮاﺻﻔﺎت - KSاﺳﺘﺨﺪام ﺳﻠﻚ ﻣﻘﺎس 20ﻣﺘﺮ ﻣﺮﺑﻊ أو أآﺜﺮ
z
ﻣﻮاﺻﻔﺎت - IECاﺳﺘﺨﺪام ﺳﻠﻚ ﻣﻘﺎس 2.5ﻣﺘﺮ ﻣﺮﺑﻊ أو أآﺜﺮ
ﻣﻘﺪﻣﺔ
ﻣﺤﺘﻮﻳﺎت ﺣﺰﻣﺔ اﻟﻤﻨﺘﺞ
ﻣﻠﺤﻮﻇﺔ
اﻟﺮﺟﺎء ﺗﺄآﺪ ﻣﻦ وﺟﻮد اﻟﻌﻨﺎﺻﺮ اﻵﺗﻴﺔ ﺿﻤﻦ ﺷﺎﺷﺔ اﻟﻌﺮض .LCD
ﻓﻲ ﺡﺎﻟﺔ ﻋﺪم وﺟﻮد أي ﻋﻨﺎﺻﺮ ،اﺗﺼﻞ ﺑﺎﻟﻤﻮزع اﻟﺬي ﺗﺘﻌﺎﻣﻞ ﻣﻌﻩ.
اﺗﺼﻞ ﺑﺄﺣﺪ اﻟﻤﻮزﻋﻴﻦ اﻟﻤﺤﻠﻴﻴﻦ ﻟﺸﺮاء اﻟﻌﻨﺎﺻﺮ اﻻﺧﺘﻴﺎرﻳﺔ.
ﻓﻚ ﺣﺰﻣﺔ اﻟﻤﻨﺘﺞ
ﺷﺎﺷﺔ ﻋﺮض LCD
آﺘﻴﺒﺎت
ﺑﻄﺎﻗﺔ اﻟﻀﻤﺎن
دﻟﻴﻞ اﻟﻤﺱﺘﺨﺪم
دﻟﻴﻞ اﻹﻋﺪاد اﻟﺱﺮﻳﻊ
)ﻏﻴﺮ ﻣﺘﻮﻓﺮة ﻓﻲ ﺑﻌﺾ اﻷﻣﺎآﻦ(
ﻣﺤﺘﻮﻳﺎت أﺧﺭى
ﺑﻄﺎرﻳﺎت )ﺑﻄﺎرﻳﺘﺎن ﺑﺡﺠﻢ (AAA
ﺟﻬﺎز اﻟﺘﺡﻜﻢ ﻋﻦ ﺑُﻌﺪ
وﺻﻼت ﻣﻘﻮﺱﺔ ﻋﻠﻮﻳﺔ
)ﻏﻴﺮ ﻣﺘﻮﻓﺮة ﻓﻲ ﺑﻌﺾ اﻷﻣﺎآﻦ(
وﺻﻠﺘﺎن ﻣﻘﻮﺱﺘﺎن ﺱﻔﻠﻴﺘﺎن
4ﻣﺱﺎﻣﻴﺮ ﻣﻠﻮﻟﺒﺔ
4ﻣﻔﺎﺗﻴﺢ رﺑﻁ اﻟﻤﺱﺎﻣﻴﺮ اﻟﻤﻠﻮﻟﺒﺔ
ﻣﻔﺘﺎﺡﺎن ﻟﻠﺮﺑﻁ ﻋﻠﻰ ﺷﻜﻞ ﺡﺮف L
ﻳﺘﻢ ﺷﺭاؤهﺎ ﺑﺸﻜﻞ ﻣﻨﻔﺼﻞ
آﺒﻞ D-Sub
آﺒﻞ DVI
آﺒﻞ ﺷﺒﻜﺔ اﻻﺗﺹﺎل اﻟﻤﺡﻠﻴﺔ LAN
آﺒﻞ DP
آﺒﻞ HDMI
آﺒﻞ RS232C
آﺒﻞ USB
آﺒﻞ اﺱﺘﻴﺮﻳﻮ
آﺒﻞ ﺗﻮﺻﻴﻞ RGBإﻟﻰ COMPONENT
ﻋﻠﺒﺔ اﻟﺸﺒﻜﺔ
ﻣﻘﺪﻣﺔ
ﺷﺮح ﺷﺎﺷﺔ اﻟﻌﺮض LCD
ﻗﺪ ﻳﺨﺘﻠﻒ اﻟﻠﻮن أو اﻟﻤﻈﻬﺮ ﺑﺎﺧﺘﻼف اﻟﻤﻨﺘﺞ ،وﺗﺨﻀﻊ اﻟﻤﻮاﺻﻔﺎت ﻟﻠﺘﻐﻴﻴﺮ دون إﺷﻌﺎر ﻣﺴﺒﻖ ﻟﺘﺤﺴﻴﻦ اﻷداء.
اﻟﺠﻬﺔ اﻷﻣﺎﻣﻴﺔ
ﻣﺴﺘﺸﻌﺮ اﻹﺿﺎءة
Brightness Sensorﻳﻜﺸﻒ ﺷﺪة اﻹﺿﺎءة اﻟﻤﺤﻴﻄﺔ ﺑﺤﻴﺚ ﻳﻤﻜﻦ ﺗﻌﺪﻳﻞ ﺱﻄﻮع اﻟﺹﻮرة ﺗﻠﻘﺎﺋﻴﺎ.
ﻣﺆﺷﺮ اﻟﻄﺎﻗﺔ
ﻋﺮض وﺿﻊ "ﻣﻮﻓﺮ اﻟﻄﺎﻗﺔ" ﻣﻦ ﺧﻼل اﻧﺒﻌﺎث وﻣﻴﺾ أﺧﻀﺮ
ﻣﻠﺡﻮﻇﺔ
ﻳُﺮﺟﻰ اﻟﺮﺟﻮع إﻟﻰ وﺿﻊ ﻣﻮﻓﺮ اﻟﻄﺎﻗﺔ اﻟﻤﺸﺮوح ﻓﻲ اﻟﺪﻟﻴﻞ ﻟﻠﺤﺹﻮل ﻋﻠﻰ ﻣﺰﻳﺪ ﻣﻦ اﻟﻤﻌﻠﻮﻣﺎت ﺡﻮل وﻇﺎﺋﻒ ﺗﻮﻓﻴﺮ اﻟﻄﺎﻗﺔ .ﻗﻢ ﺑﺈﻳﻘﺎف
ﺗﺸﻐﻴﻞ ﺷﺎﺷﺔ اﻟﻌﺮض LCDﻋﻨﺪ ﻋﺪم اﻟﺤﺎﺟﺔ إﻟﻰ ﺗﺸﻐﻴﻠﻬﺎ أو ﻋﻨﺪ ﺗﺮآﻬﺎ دون اﺱﺘﺨﺪام ﻟﻔﺘﺮات ﻃﻮﻳﻠﺔ ﻣﻦ أﺟﻞ اﻟﺤﻔﺎظ ﻋﻠﻰ اﻟﻄﺎﻗﺔ.
ﻣُﺴﺘﺸﻌﺮ اﻟﺘﺡﻜﻢ ﻋﻦ ﺑﻌﺪ
ﻗﻮم ﺑﺘﻮﺟﻴﻩ ﺟﻬﺎز اﻟﺘﺤﻜﻢ ﻋﻦ ﺑُﻌﺪ ﺗﺠﺎﻩ هﺬﻩ اﻟﻨﻘﻄﺔ اﻟﻤﻮﺟﻮدة ﻋﻠﻰ ﺷﺎﺷﺔ اﻟﻌﺮض .LCD
اﻟﺴﻤﺎﻋﺔ
اﻷﺟﺰاء اﻟﺨﻠﻔﻴﺔ
ﻣﻠﺡﻮﻇﺔ
ﻟﻤﺰﻳﺪ ﻣﻦ اﻟﺘﻔﺎﺻﻴﻞ ﺡﻮل ﺗﻮﺻﻴﻼت اﻟﻜﺒﻼت ،ﻳُﺮﺟﻰ اﻟﺮﺟﻮع إﻟﻰ "ﺗﻮﺻﻴﻞ اﻟﻜﺒﻼت" ﻓﻲ ﻗﺎﺋﻤﺔ "اﻹﻋﺪاد" .ﻗﺪ ﻳﺨﺘﻠﻒ ﺗﻜﻮﻳﻦ ﺷﺎﺷﺔ اﻟﻌﺮض LCD
ﻓﻲ ﺟﺰﺋﻬﺎ اﻟﺨﻠﻔﻲ اﺧﺘﻼﻓًﺎ ﻃﻔﻴﻔًﺎ ﻃﺒﻘًﺎ ﻟﻄﺮاز ﺷﺎﺷﺔ اﻟﻌﺮض .LCD
) RGB/COMPONENT INﻃﺮف ﺗﻮﺹﻴﻞ PC/COMPONENT
)اﻹدﺧﺎل((
z
z
z
ﺗﻮﺻﻴﻞ ﻣﻨﻔﺬ ] [RGB/COMPONENT INاﻟﻤﻮﺟﻮد ﻋﻠﻰ ﺟﻬﺎز اﻟﻌﺮض إﻟﻰ
ﻣﻨﻔﺬ RGBاﻟﻤﻮﺟﻮد ﻋﻠﻰ اﻟﻜﻤﺒﻴﻮﺗﺮ ﺑﺎﺱﺘﺨﺪام آﺒﻞ .D-SUB
ﻗﻢ ﺑﺘﻮﺻﻴﻞ ﻣﻨﻔﺬ ] [RGB/COMPONENT INاﻟﻤﻮﺟﻮد ﻓﻲ ﺟﻬﺎز اﻟﻌﺮض
ﺑﻤﻨﻔﺬ COMPONENTاﻟﻤﻮﺟﻮد ﻓﻲ اﻟﺠﻬﺎز اﻟﺨﺎرﺟﻲ ﺑﺎﺱﺘﺨﺪام آﺒﻞ ﺗﻮﺻﻴﻞ
RGBإﻟﻰ .COMPONENT
ﺗﻮﺻﻴﻞ ﻣﻨﻔﺬ ] [RGB/COMPONENT INاﻟﻤﻮﺟﻮد ﻓﻲ ﺟﻬﺎز اﻟﻌﺮض
ﺑﻤﻨﻔﺬ BNCاﻟﻤﻮﺟﻮد ﺑﺎﻟﻜﻤﺒﻴﻮﺗﺮ ﺑﻮاﺱﻄﺔ آﺒﻞ RGBإﻟﻰ .BNC
) DVI INﻃﺮف ﺗﻮﺹﻴﻞ ﻓﻴﺪﻳﻮ اﻟﻜﻤﺒﻴﻮﺗﺮ(
ﺗﻮﺻﻴﻞ ﻣﻨﻔﺬ ] [DVI INاﻟﻤﻮﺟﻮد ﻓﻲ ﺟﻬﺎز اﻟﻌﺮض ﺑﻤﻨﻔﺬ DVIاﻟﻤﻮﺟﻮد ﺑﺎﻟﻜﻤﺒﻴﻮﺗﺮ
ﺑﺎﺱﺘﺨﺪام آﺒﻞ .DVI
) RGB/DVI/HDMI AUDIO INﻃﺮف ﺗﻮﺹﻴﻞ ﺹﻮت PC/DVI/HDMI
)اﻹدﺧﺎل((
وﺻﻞ ﻃﺮف ﺗﻮﺻﻴﻞ ] [RGB/DVI/HDMI AUDIO INﻓﻲ ﺟﻬﺎز اﻟﻌﺮض وﻃﺮف
ﻣﻨﻔﺬ إﺧﺮاج اﻟﺴﻤﺎﻋﺔ اﻟﻤﻮﺟﻮد ﻓﻲ ﺑﻄﺎﻗﺔ ﺻﻮت اﻟﻜﻤﺒﻴﻮﺗﺮ ﺑﻮاﺱﻄﺔ آﺒﻞ اﺱﺘﻴﺮﻳﻮ
) ﻳُﺒﺎع ﺑﺸﻜﻞ ﻣﻨﻔﺹﻞ(.
DP IN
ﺗﻠﻘﻲ إﺷﺎرة ﻣﻦ ﻣﻨﻔﺬ "ﺷﺎﺷﺔ اﻟﻌﺮض".
ﻗﻢ ﺑﺘﻮﺻﻴﻞ آﺒﻞ DPﺑﻤﻨﻔﺬ ] [DP INاﻟﺨﺎص ﺑﺎﻟﻤﻨﺘﺞ و DP INاﻟﺨﺎص ﺑﺄﺟﻬﺰة
أﺧﺮى.
]AV/COMPONENT AUDIO IN [R-AUDIO-L
ﺗﻮﺻﻴﻞ ﻣﻨﻔﺬ ]] [AV/COMPONENT AUDIO IN [R-AUDIO-Lاﻟﻤﻮﺟﻮد ﻓﻲ
ﺟﻬﺎز اﻟﻌﺮض ﺑﻤﻨﻔﺬ إﺧﺮاج اﻟﺹﻮت اﻟﻤﻮﺟﻮد ﺑﺎﻟﻜﻤﺒﻴﻮﺗﺮ أو ﺑﺎﻟﺠﻬﺎز اﻟﺨﺎرﺟﻲ ﺑﺎﺱﺘﺨﺪام
آﺒﻞ اﻟﺹﻮت.
AV IN
ﻗﻢ ﺑﺘﻮﺻﻴﻞ ﻃﺮف ﺗﻮﺻﻴﻞ ] [AV INاﻟﺨﺎص ﺑﺠﻬﺎز اﻟﻌﺮض ﺑﻄﺮف ﻣﻨﻔﺬ إﺧﺮاج اﻟﻔﻴﺪﻳﻮ
اﻟﺨﺎص ﺑﺎﻟﺠﻬﺎز اﻟﺨﺎرﺟﻲ ﺑﺎﺱﺘﺨﺪام آﺒﻞ .VIDEO
AUDIO OUT
ﺗﻮﺻﻴﻞ ﺱﻤﺎﻋﺔ اﻟﺮأس أو ﺱﻤﺎﻋﺔ ﺧﺎرﺟﻴﺔ.
HDMI IN 1
z
z
ﻗﻢ ﺑﺘﻮﺻﻴﻞ اﻟﻄﺮف ] [HDMI IN 1اﻟﻤﻮﺟﻮد ﺧﻠﻒ ﺷﺎﺷﺔ LCDﺑﻄﺮف
اﻟﺘﻮﺻﻴﻞ HDMIاﻟﺨﺎص ﺑﺠﻬﺎز اﻹﺧﺮاج اﻟﺮﻗﻤﻲ ﺑﺎﺱﺘﺨﺪام آﺒﻞ .HDMI
ﻳﻤﻜﻦ دﻋﻢ ﻣﺎ ﻳﺹﻞ إﻟﻰ اﻹﺻﺪار .HDMI 1.3
ﻣﻠﺡﻮﻇﺔ
z
ﻳﻤﻜﻦ ﺗﻮﺻﻴﻞ ﺟﻬﺎز ﺧﺎرﺟﻲ ﻋﺎدي )ﻣﺸﻐّﻞ DVDأو آﺎﻣﻴﺮا اﻟﻔﻴﺪﻳﻮ ،وﻣﺎ إﻟﻰ
ذﻟﻚ( ﺑﻄﺮف ﺗﻮﺻﻴﻞ ].[HDMI IN 1
)HDMI IN 2 (MAGICINFO
z
z
ﻗﻢ ﺑﺘﻮﺻﻴﻞ اﻟﻄﺮف ]) [HDMI IN 2 (MAGICINFOاﻟﻤﻮﺟﻮد ﺧﻠﻒ
ﺷﺎﺷﺔ LCDﺑﻄﺮف اﻟﺘﻮﺻﻴﻞ HDMIاﻟﺨﺎص ﺑﺠﻬﺎز اﻹﺧﺮاج اﻟﺮﻗﻤﻲ
ﺑﺎﺱﺘﺨﺪام آﺒﻞ .HDMI
ﻳﻤﻜﻦ دﻋﻢ ﻣﺎ ﻳﺹﻞ إﻟﻰ اﻹﺻﺪار .HDMI 1.3
ﻣﻠﺡﻮﻇﺔ
ﻻﺱﺘﺨﺪام ،MagicInfoﻳﺠﺐ ﺗﺮآﻴﺐ ﺟﻬﺎز اﻟﺸﺒﻜﺔ اﻟﻤﺤﺪد ﻣﻦ ﻗِﺒﻞ Samsungداﺧﻞ
اﻟﻤﻨﺘﺞ وﺗﻮﺻﻴﻞ ﻣﺨﺮج MagicInfoاﻟﺨﺎص ﺑﺠﻬﺎز اﻟﺸﺒﻜﺔ ﺑﻄﺮف اﻟﺘﻮﺻﻴﻞ ]HDMI IN
.[(MAGICINFO) 2
ﻟﻤﺰﻳﺪ ﻣﻦ اﻟﻤﻌﻠﻮﻣﺎت ﺡﻮل آﻴﻔﻴﺔ ﺷﺮاء ﺟﻬﺎز اﻟﺸﺒﻜﺔ وﺗﺮآﻴﺒﻩ ،اﻟﺮﺟﺎء اﻻﺗﺹﺎل ﺑـ
.Samsung Electronics
) RJ 45 MDCﻣﻨﻔﺬ (MDC
ﻣﻨﻔﺬ ﺑﺮﻧﺎﻣﺞ ) MDCاﻟﺘﺤﻜﻢ ﺑﺸﺎﺷﺎت ﻋﺮض ﻣﺘﻌﺪدة(
ﻗﻢ ﺑﺘﻮﺻﻴﻞ آﺒﻞ LANﺑﻤﻨﻔﺬ ] [RJ45 MDCاﻟﻤﻮﺟﻮد ﻓﻲ اﻟﻤﻨﺘﺞ و LANﻓﻲ
اﻟﻜﻤﺒﻴﻮﺗﺮ اﻟﺸﺨﺹﻲ .ﻳﺠﺐ ﺗﺜﺒﻴﺖ ﺑﺮﻧﺎﻣﺞ MDCﻋﻠﻰ اﻟﻜﻤﺒﻴﻮﺗﺮ اﻟﺸﺨﺹﻲ ،ﺡﺘﻰ
ﻳﻤﻜﻦ اﺱﺘﺨﺪام أﺡﺪ ﻣﻨﺎﻓﺬ .MDC
ﻣﻠﺡﻮﻇﺔ
اﻧﺘﻘﻞ إﻟﻰ Multi Controlوﺡﺪد RJ45 MDCﺑﺎﻋﺘﺒﺎرﻩ .MDC Connection
) RS232C OUT/INاﻟﻤﻨﻔﺬ اﻟﺘﺴﻠﺴﻠﻲ (RS232C
ﻣﻨﻔﺬ ﺑﺮﻧﺎﻣﺞ ) MDCاﻟﺘﺤﻜﻢ ﺑﺸﺎﺷﺎت ﻋﺮض ﻣﺘﻌﺪدة(
ﻗﻢ ﺑﺘﻮﺻﻴﻞ آﺒﻞ ﺗﺴﻠﺴﻠﻲ )اﻟﻨﻮع اﻟﻤﺘﻌﺎﻣِﺪ( ﺑـ ] [RS232Cاﻟﻤﻮﺟﻮد ﻓﻲ اﻟﻤﻨﺘﺞ و
RS232Cاﻟﻤﻮﺟﻮد ﻓﻲ اﻟﻜﻤﺒﻴﻮﺗﺮ اﻟﺸﺨﺹﻲ .ﻳﺠﺐ ﺗﺜﺒﻴﺖ ﺑﺮﻧﺎﻣﺞ MDCﻋﻠﻰ
اﻟﻜﻤﺒﻴﻮﺗﺮ اﻟﺸﺨﺹﻲ ،ﺡﺘﻰ ﻳﻤﻜﻦ اﺱﺘﺨﺪام أﺡﺪ ﻣﻨﺎﻓﺬ .MDC
ﻣﻠﺡﻮﻇﺔ
اﻧﺘﻘﻞ إﻟﻰ Multi Controlوﺡﺪد RS232C MDCﺑﺎﻋﺘﺒﺎرﻩ .MDC Connection
POWER S/W ON [ │ ] / OFF
ﺗﻐﻴﻴﺮ ﺗﺸﻐﻴﻞ/إﻳﻘﺎف ﺗﺸﻐﻴﻞ ﺷﺎﺷﺔ اﻟﻌﺮض .LCD
POWER
ﺗﻮﺻﻴﻞ آﺒﻞ اﻟﻄﺎﻗﺔ ﺑﻜﻞٍ ﻣﻦ ﺷﺎﺷﺔ اﻟﻌﺮض LCDواﻟﻤﺄﺧﺬ اﻟﺠﺪاري.
ﺗﻮﺻﻴﻞ "ﺟﻬﺎز اﻟﺸﺒﻜﺔ" )ﻳُﺒﺎع ﺑﺸﻜﻞ ﻣﻨﻔﺹﻞ(
) USB 3.0ﻃﺮف ﺗﻮﺹﻴﻞ (USB
اﻟﺘﻮﺻﻴﻞ ﺑﺠﻬﺎز ﻳﺪﻋﻢ ) .USB 3.0ﻣﺘﻮاﻓﻖ أﻳﻀًﺎ ﻣﻊ ﺟﻬﺎز (USB 2.0
) USB 2.0ﻃﺮف ﺗﻮﺹﻴﻞ (USB
اﻟﺘﻮﺻﻴﻞ ﺑﺠﻬﺎز USBﻣﺜﻞ ﻟﻮﺡﺔ ﻣﻔﺎﺗﻴﺡ USBأو ﻣﺎوس أو ذاآﺮة أو آﺎﻣﻴﺮا رﻗﻤﻴﺔ.
) LANﻃﺮف ﺗﻮﺹﻴﻞ (LAN
اﻻﺗﺹﺎل ﺑﺎﻹﻧﺘﺮﻧﺖ ﺑﺎﺱﺘﺨﺪام آﺒﻞ .LAN
ﺗﻮﺻﻴﻞ "ﺟﻬﺎز اﻟﺸﺒﻜﺔ" )ﻳُﺒﺎع ﺑﺸﻜﻞ ﻣﻨﻔﺹﻞ(
MAGICINFO OUT
ﺗﻮﺻﻴﻞ ﺟﻬﺎز ﺷﺒﻜﺔ ﺑﺸﺎﺷﺔ ﻋﺮض Samsungﻣﺰوّدة ﺑﻤﻨﻔﺬ MAGICINFO
ﺑﺎﺱﺘﺨﺪام اﻟﻜﺒﻞ MAGICINFO OUT-HDMIاﻟﻤﺮﻓﻖ) .ﻻ ﻳﺘﻮاﻓﺮ دﻋﻢ ﻟﻠﺸﺎﺷﺎت
اﻟﻤﺹﻨّﻌﺔ ﻣﻦ ﺷﺮآﺎت أﺧﺮى ﻏﻴﺮ (.Samsung
DP OUT
ﺗﻮﺻﻴﻞ ﺟﻬﺎز اﻟﺸﺒﻜﺔ ﺑﺠﻬﺎز ﻋﺮض ﻳﺪﻋﻢ DPﺑﺎﺱﺘﺨﺪام آﺒﻞ .DP
) RS232Cاﻟﻤﻨﻔﺬ اﻟﺘﺴﻠﺴﻠﻲ (RS232C
اﻟﺘﻮﺻﻴﻞ ﺑﺠﻬﺎز ﻳﺪﻋﻢ اﻻﺗﺹﺎل اﻟﻤﺘﺴﻠﺴﻞ.
ﺗﻮﺻﻴﻞ "ﺟﻬﺎز اﻟﺸﺒﻜﺔ" )ﻳُﺒﺎع ﺑﺸﻜﻞ ﻣﻨﻔﺹﻞ(
ﺗﺸﻐﻴﻞ أو إﻳﻘﺎف ﺗﺸﻐﻴﻞ ﺟﻬﺎز اﻟﺸﺒﻜﺔ.
ﺗﺸﻐﻴﻞ / [ │ ] S/Wإﻳﻘﺎف ﺗﺸﻐﻴﻠﻩ ][O
ﺗﺸﻐﻴﻞ أو إﻳﻘﺎف ﺗﺸﻐﻴﻞ ﻣﻮرّد اﻟﺘﻴﺎر اﻟﻤﺘﺮدد.
) POWERزر اﻟﻄﺎﻗﺔ(
ﻟﺘﻮﺻﻴﻞ ﺱﻠﻚ اﻟﻄﺎﻗﺔ.
اﻟﺰر
ﻏﻴﺮ ﻣﺘﻮﻓﺮ.
ﻓﺘﺡﺔ اﻧﻔﻼت اﻟﻬﻮاء
ﻓﺘﺡﺔ ﻣﺪﺧﻞ اﻟﻬﻮاء
ﻣﻠﺡﻮﻇﺔ
z
ﻳﻨﺒﻐﻲ اﺱﺘﺒﺪال ﻣﺮﺷﺡ ﻣﻨﻔﺬ اﻹدﺧﺎل ﺑﺸﻜﻞ دوري اﻟﻤﻮﺟﻮد ﺑﺎﻟﺠﺰء اﻟﺴﻔﻠﻲ ﻣﻦ اﻟﻤﻨﺘﺞ.
z
ﻗﺪ ﺗﺨﺘﻠﻒ ﻣﺪة دورة اﻻﺱﺘﺒﺪال ﺑﻨﺎءً ﻋﻠﻰ ﻣﻌﺪل ﺗﺮآﻴﺰ اﻟﻐﺒﺎر )درﺟﺔ اﻟﻤﻮاد اﻟﻬﺒﺎﺋﻴﺔ (10-ﻓﻲ ﻣﻮﻗﻊ اﻟﺘﺮآﻴﺐ ،ﻟﺬا ﻳُﺮﺟﻰ ﻣﺮاﺟﻌﺔ اﻟﺠﺪول
اﻟﻤﻮﺟﻮد أدﻧﺎﻩ.
{
اﻟﻐﺒﺎر اﻟﺪﻗﻴﻖ )درﺟﺔ اﻟﻤﻮاد اﻟﻬﺒﺎﺋﻴﺔ :(10-اﻟﻤﻮاد اﻟﺹﻐﻴﺮة اﻟﺮﻓﻴﻌﺔ اﻟﺘﻲ ﻳﺒﻠﻎ ﻗﻄﺮهﺎ ﺡﻮاﻟﻲ 10ﻣﻴﻜﺮو ﻣﺘﺮ أو أﻗﻞ
دورة ﺗﺒﺪﻳﻞ ﻣﺮﺷﺡ اﻹدﺧﺎل ﺑﻨﺎءً ﻋﻠﻰ ﺗﺮآﻴﺰ اﻟﻐﺒﺎر
(
ﺗﺮآﻴﺰ اﻟﻐﺒﺎر )
دورة اﻻﺱﺘﺒﺪال
z
70
60
50
40
30
20
10
9ﺷﻬﻮر
11ﺷﻬﻮر
13ﺷﻬﻮر
16ﺷﻬﻮر
21ﺷﻬﻮر
32ﺷﻬﻮر
64ﺷﻬﻮر
ﻓﻲ ﺡﺎﻟﺔ ﻋﺪم ﺗﻌﺮﻓﻚ ﻋﻠﻰ ﻣﻌﺪل ﺗﺮآﻴﺰ اﻟﻐﺒﺎر ﻓﻲ ﻣﻨﻄﻘﺔ اﻟﺘﺮآﻴﺐ ،ﻳﻮﺻﻰ ﺑﺎﺱﺘﺒﺪال اﻟﻤﺮﺷﺡ ﻗﺒﻞ ﺑﺪء ﻓﺹﻞ اﻟﺹﻴﻒ آﻞ ﻋﺎم.
{
ﻳﺠﺐ اﺱﺘﺒﺪال اﻟﻤﺮﺷﺡ ﻣﺮة آﻞ ﺱﺘﺔ ﺷﻬﻮر ﻋﻠﻰ اﻷﻗﻞ ﺧﺹﻮﺻًﺎ ﻓﻲ اﻷﻣﺎآﻦ اﻟﻤﻌﺮﺿﺔ ﻟﻠﻜﺜﻴﺮ ﻣﻦ اﻟﻐﺒﺎر ،ﻓﻘﺪ ﻳﻨﺘﺞ ﻋﻦ
اﺱﺘﺨﺪام اﻟﻤﺮﺷﺡ ﻟﻤﺪة أﻃﻮل ﻣﻦ ﻣﺪة دورة اﻻﺱﺘﺒﺪال اﻟﻤﻮﺻﻰ ﺑﻬﺎ أن ﺗﺹﺒﺡ اﻟﺸﺎﺷﺔ ﻣﻌﺘﻤﺔ ﺑﺸﻜﻞٍ ﺟﺰﺋﻲ ،ﻟﺬا ﻳﻨﺒﻐﻲ
اﺱﺘﺒﺪال اﻟﻤﺮﺷﺡ ﻋﻠﻰ اﻟﻔﻮر.
{
ﻳﺹﻞ اﻟﻤﻌﺪل اﻟﺴﻨﻮي اﻷﺱﺎﺱﻲ ﻟﺘﺮآﻴﺰ اﻟﻐﺒﺎر ﻓﻲ أوروﺑﺎ واﻟﻮﻻﻳﺎت اﻟﻤﺘﺤﺪة إﻟﻰ أﻗﻞ ﻣﻦ 30ﻣﻴﻜﺮوﺟﺮام/م ،³وﺗﺒﻠﻎ ﻣﺪة دورة
اﻻﺱﺘﺒﺪال اﻟﻤﻮﺻﻰ ﺑﻬﺎ ﺡﻮاﻟﻲ 21ﺷﻬﺮًا .أﻣﺎ ﻓﻲ آﻮرﻳﺎ ،ﻳﺹﻞ اﻟﻤﻌﺪل اﻟﺴﻨﻮي اﻷﺱﺎﺱﻲ ﻟﺘﺮآﻴﺰ اﻟﻐﺒﺎر إﻟﻰ أﻗﻞ ﻣﻦ 60
ﻣﻴﻜﺮوﺟﺮام/م ³وﺗﺒﻠﻎ ﻣﺪة دورة اﻻﺱﺘﺒﺪال اﻟﻤﻮﺻﻰ ﺑﻬﺎ ﺡﻮاﻟﻲ 11ﺷﻬﺮًا ،ﻋﻠﻤًﺎ ﺑﺄﻧﻩ ﻗﺪ ﻳﺨﺘﻠﻒ ﻣﻌﺪل ﺗﺮآﻴﺰ اﻟﻐﺒﺎر وﻣﺪة دورة
اﻻﺱﺘﺒﺪال اﻟﻤﻮﺻﻰ ﺑﻬﻤﺎ وﻓﻘًﺎ ﻟﻤﻜﺎن اﻟﺘﺮآﻴﺐ.
ﻣﻠﺡﻮﻇﺔ
ﻳﺠﺐ ﺗﺸﻐﻴﻞ ﻣﻔﺎﺗﻴﺡ اﻟﺘﺒﺪﻳﻞ اﻟﺨﺎﺻﺔ ﺑﺎﻟﻄﺎﻗﺔ ﻟﻜﻞ ﻣﻦ اﻟﺸﺎﺷﺔ وﺟﻬﺎز اﻟﺸﺒﻜﺔ آﻲ ﻳﻌﻤﻞ ﺟﻬﺎز اﻟﺸﺒﻜﺔ ﺑﺸﻜﻞ ﻃﺒﻴﻌﻲ.
ﻣﻘﺪﻣﺔ
ﺟﻬﺎز اﻟﺘﺤﻜﻢ ﻋﻦ ﺑُﻌﺪ
ﻣﻠﺤﻮﻇﺔ
z
اﺳﺘﺨﺪام أﺟﻬﺰة اﻟﻌﺮض اﻷﺧﺮى ﻓﻲ ﻧﻔﺲ ﻣﺴﺎﺣﺔ وﺣﺪة اﻟﺘﺤﻜﻢ ﻋﻦ ﺑُﻌﺪ اﻟﺨﺎﺻﺔ ﺑﻬﺬا اﻟﻤﻨﺘﺞ ﻗﺪ ﻳﺆدي إﻟﻰ اﻟﺘﺤﻜﻢ ﻓﻲ هﺬﻩ اﻷﺟﻬﺰة
دون ﻗﺼﺪ.
z
ﻗﺪ ﺗﺨﺘﻠﻒ وﻇﺎﺋﻒ أزرار وﺣﺪة اﻟﺘﺤﻜﻢ ﻋﻦ ﺑُﻌﺪ ﺑﺎﺧﺘﻼف اﻟﻤﻨﺘﺠﺎت.
SOURCE
OFF
أزرار اﻷرﻗﺎم
- VOL +
)CONTENT (HOME
MagicInfo Lite
TOOLS
أزرار ﻷﻋﻠﻰ-ﻷﺳﻔﻞ ﻟﻠﻴﻤﻴﻦ-ﻟﻠﻴﺴﺎر /زر اﻹدﺧﺎل
RETURN
اﻷزرار اﻟﻤﻠﻮﻧﺔ /زر ﺗﺤﺪﻳﺪ DP/HDMI/DVI/PC
MagicInfo
3D
)
(/
D.MENU
MUTE
CH
MENU
BLANK
INFO
EXIT
LOCK
ﺗﺸﻐﻴﻞ اﻟﻤﻨﺘﺞ.
SOURCE
ﺣﺪد ﺟﻬﺎز ﻣﺼﺪر ﻣﺘﺼﻞ.
OFF
إﻳﻘﺎف ﺗﺸﻐﻴﻞ اﻟﻤﻨﺘﺞ.
أزرار اﻷرﻗﺎم
أدﺧﻞ آﻠﻤﺔ اﻟﻤﺮور ﻓﻲ ﻗﺎﺋﻤﺔ اﻟﻌﺮض ﻋﻠﻰ اﻟﺸﺎﺷﺔ.
ﻏﻴﺮ ﻣﺘﻭﻓﺮ.
- VOL +
/ /
)
(/
ﺿﺒﻂ ﻣﺴﺘﻭى اﻟﺼﻭت.
)CONTENT (HOME
ﻏﻴﺮ ﻣﺘﻭﻓﺮ.
MagicInfo Lite
ﻏﻴﺮ ﻣﺘﻭﻓﺮ.
TOOLS
ﻏﻴﺮ ﻣﺘﻭﻓﺮ.
أزرار ﻷﻋﻠﻰ-ﻷﺳﻔﻞ ﻟﻠﻴﻤﻴﻦ-ﻟﻠﻴﺴﺎر /زر اﻹدﺧﺎل
اﻷزرار ﻷﻋﻠﻰ/ﻷﺳﻔﻞ/ﻟﻠﻴﻤﻴﻦ/ﻟﻠﻴﺴﺎر :اﻻﻧﺘﻘﺎل إﻟﻰ أﻋﻠﻰ أو أﺳﻔﻞ أو ﻳﻤﻴﻦ أو ﻳﺴﺎر اﻟﻘﺎﺋﻤﺔ أو ﺿﺒﻂ إﻋﺪاد اﻟﺨﻴﺎرات.
زر اﻹدﺧﺎل :ﺗﻨﺸﻴﻂ ﻋﻨﺼﺮ ﻣﻤﻴﺰ ﻓﻲ اﻟﻘﺎﺋﻤﺔ.
RETURN
اﻟﺮﺟﻭع إﻟﻰ اﻟﻘﺎﺋﻤﺔ اﻟﺴﺎﺑﻘﺔ.
اﻷزرار اﻟﻤﻠﻮﻧﺔ /زر ﺗﺤﺪﻳﺪ DP/HDMI/DVI/PC
ﺗﺤﺪﻳﺪ ﻣﺼﺪر إدﺧﺎل ﻣﺘﺼﻞ ﻣﻦ PCأو DVIأو HDMIأو .DP
MagicInfo
MagicInfoزر اﻟﺘﺸﻐﻴﻞ اﻟﺴﺮﻳﻊ.
ﻳﺘﻢ ﺗﻤﻜﻴﻦ ﺑﺮﻧﺎﻣﺞ MagicInfoﻓﻘﻂ ﻋﻨﺪ ﺗﻭﺻﻴﻞ ﺟﻬﺎز ﺷﺒﻜﺔ )ﻳﺒﺎع ﺑﺸﻜﻞٍ ﻣﻨﻔﺼﻞ(.
ﻳﺘﻢ ﺗﻌﻄﻴﻞ هﺬا اﻟﺰر ﻟﻠﻤﻨﺘﺠﺎت اﻟﺘﻲ ﻻ ﺗﺪﻋﻢ .MagicInfo
3D
ﻏﻴﺮ ﻣﺘﻭﻓﺮ.
)
(/
/
/
)
(/
ﻏﻴﺮ ﻣﺘﻭﻓﺮ.
D.MENU
ﻏﻴﺮ ﻣﺘﻭﻓﺮ.
MUTE
آﺘﻢ اﻟﺼﻭت.
إﻟﻐﺎء آﺘﻢ اﻟﺼﻭت :اﺿﻐﻂ اﻟﺰر MUTEﻣﺮة أﺧﺮى أو زر اﻟﺘﺤﻜﻢ ﻓﻲ ﻣﺴﺘﻭى اﻟﺼﻭت ).(- VOL +
CH
ﻏﻴﺮ ﻣﺘﻭﻓﺮ.
MENU
ﻋﺮض ﻗﺎﺋﻤﺔ اﻟﻌﺮض ﻋﻠﻰ اﻟﺸﺎﺷﺔ أو إﺧﻔﺎﺋﻬﺎ أو اﻟﻌﻭدة إﻟﻰ اﻟﺼﻔﺤﺔ اﻟﺴﺎﺑﻘﺔ.
BLANK
ﻏﻴﺮ ﻣﺘﻭﻓﺮ.
INFO
ﻋﺮض اﻟﻤﻌﻠﻭﻣﺎت ﻋﻠﻰ اﻟﺸﺎﺷﺔ.
EXIT
اﻟﺨﺮوج ﻣﻦ اﻟﻘﺎﺋﻤﺔ اﻟﺤﺎﻟﻴﺔ.
LOCK
ﺗﻌﻴﻴﻦ وﻇﻴﻔﺔ ﻗﻔﻞ اﻷﻣﺎن.
ﻣﻘﺪﻣﺔ
ﺗﺜﺒﻴﺖ اﻟﻤﻨﺘﺞ
ﻓﻚ ﺣﺰﻣﺔ اﻟﻤﻨﺘﺞ
وﺹﻼت ﻣﻘﻮﺳﺔ ﻋﻠﻮﻳﺔ
وﺹﻠﺘﺎن ﻣﻘﻮﺳﺘﺎن ﺳﻔﻠﻴﺘﺎن
4ﻣﻔﺎﺗﻴﺡ رﺑﻂ اﻟﻤﺱﺎﻣﻴﺮ اﻟﻤﻠﻮﻟﺒﺔ
ﻣﻔﺘﺎﺡﺎن ﻟﻠﺮﺑﻂ ﻋﻠﻰ ﺷﻜﻞ ﺡﺮف L
4ﻣﺱﺎﻣﻴﺮ ﻣﻠﻮﻟﺒﺔ
ﻣﻠﺤﻮﻇﺔ
ﻟﺘﺜﺒﻴﺖ اﻟﻤﻜﻮﻧﺎت اﻟﺘﻲ ﻟﻢ ﻳﺘﻢ ﺗﻮﻓﻴﺮهﺎ ﻓﻲ اﻟﺤﺰﻣﺔ ،ﻗﻢ ﺑﺸﺮاء اﻟﻤﻜﻮﻧﺎت ﺑﺸﻜﻞ ﻣﻨﻔﺼﻞ.
ﻣﻠﺤﻮﻇﺔ
z
ﻳﻤﻜﻦ ﻗﻠﺐ اﻟﻤﻨﺘﺞ ﺑﺱﻬﻮﻟﺔ .ﺗﺄآﺪ ﻣﻦ ﺗﺜﺒﻴﺖ اﻟﻤﻨﺘﺞ ﺑﺎﻷرض.
z
ﻟﻼﻃﻼع ﻋﻠﻰ أﻣﺎآﻦ ﺗﺜﺒﻴﺖ ﻗﻮاﻋﺪ إرﺳﺎء )ﺗُﺒﺎع ﺑﺸﻜﻞٍ ﻣﻨﻔﺼﻞ( ﻋﻠﻰ اﻷرض ،ﻳُﺮﺟﻰ اﻟﺮﺟﻮع إﻟﻰ أﺑﻌﺎد اﻟﻘﺎﻋﺪة آﻤﺎ هﻮ ﻣﻮﺿﺡ أدﻧﺎﻩ.
أﺑﻌﺎد اﻟﻘﺎﻋﺪة
ﻋﻤﻠﻴﺔ ﺗﺜﺒﻴﺖ اﻟﻤﻨﺘﺞ
ﺗﻮﺻﻴﻞ "ﺟﻬﺎز اﻟﺸﺒﻜﺔ"
ﺗﻮﺻﻴﻞ "اﻟﻄﺎﻗﺔ"
ﻣﻠﺤﻮﻇﺔ
z
ﻳﺘﻢ ﺑﻴﻊ أﺟﻬﺰة اﻟﺸﺒﻜﺔ ﺑﺸﻜﻞ ﻣﻨﻔﺼﻞ.
z
ﻟﻤﺰﻳﺪ ﻣﻦ اﻟﻤﻌﻠﻮﻣﺎت ﺡﻮل آﻴﻔﻴﺔ ﺷﺭاء ﺟﻬﺎز اﻟﺸﺒﻜﺔ وﺗﺭآﻴﺒﻩ ،اﻟﺭﺟﺎء اﻻﺗﺼﺎل ﺑـ .Samsung Electronics
ﻗﻢ ﺑﺘﻮﺻﻴﻞ آﺒﻼت اﻟﻄﺎﻗﺔ داﺧﻞ اﻟﻤﻨﺘﺞ ﺑﻤﻨﻔﺬ ﻣﺪﺧﻞ اﻟﻄﺎﻗﺔ
ﺑﺎﻟﻤﻨﺘﺞ وﻣﻨﻔﺬ ﻣﺪﺧﻞ اﻟﻄﺎﻗﺔ
ﺑﺼﻨﺪوق اﻟﺸﺒﻜﺔ ﻋﻠﻰ اﻟﺘﻮاﻟﻲ.
ﺗﻮﺻﻴﻞ "ﺟﻬﺎز اﻟﺸﺒﻜﺔ"
اﻟﺘﻮﺻﻴﻞ ﺑﻤﺨﺮج MAGICINFO OUT
ﻗﻢ ﺑﺘﻮﺻﻴﻞ ﻃﺮف ] [MAGICINFO OUTاﻟﺨﺎص ﺑﺠﻬﺎز اﻟﺸﺒﻜﺔ ﺑﻄﺮف اﻟﺘﻮﺻﻴﻞ ]) [HDMI IN 2 (MAGICINFOاﻟﺨﺎص ﺑﺠﻬﺎز اﻟﻌﺮض ﺑﺎﺳﺘﺨﺪام آﺒﻞ
DPﻣﻮﺻﻞ ﺑﻜﺒﻞ .HDMI
ﻣﻠﺡﻮﻇﺔ
z
ﻳﺘﻢ إرﻓﺎق آﺒﻞ MAGICINFO OUT-HDMIﻣﻊ ﺟﻬﺎز اﻟﺸﺒﻜﺔ.
ﺗﻮﺻﻴﻞ "ﺟﻬﺎز اﻟﺸﺒﻜﺔ"
ﺗﻮﺻﻴﻞ آﺒﻞ LAN
ﻗﻢ ﺑﺎﻟﺘﻮﺻﻴﻞ ﺑﻴﻦ ﻣﻨﻔﺬ ] [LANاﻟﻤﻮﺟﻮد ﻓﻲ اﻟﻤﻨﺘﺞ واﻟﺸﺒﻜﺔ ﺑﺎﺳﺘﺨﺩام آﺒﻞ .LAN
ﺗﻮﺻﻴﻞ "ﺟﻬﺎز اﻟﺸﺒﻜﺔ"
ﺗﻮﺻﻴﻞ أﺟﻬﺰة USB
ﻳﻤﻜﻨﻚ ﺗﻮﺻﻴﻞ أﺟﻬﺰة USBﻣﺜﻞ ﻣﺎوس وﻟﻮﺡﺔ ﻣﻔﺎﺗﻴﺢ.
آﻴﻔﻴﺔ اﺳﺘﺨﺪام اﻟﺒﺮﻧﺎﻣﺞ
ﺑﺮﻧﺎﻣﺞ ﺗﺸﻐﻴﻞ ﺟﻬﺎز اﻟﻌﺮض
ﻣﻠﺡﻮﻇﺔ
أدﺧﻞ CD-ROMاﻟﻤُﺮﻓﻖ ﻣﻊ ﺟﻬﺎز اﻟﻉﺮض هﺬا ﻋﻨﺩﻣﺎ ﻳﻄﻠﺒﻩ ﻧﻈﺎم اﻟﺘﺸﻐﻴﻞ اﻟﺬي ﻳﻉﻤﻞ ﺑﺮﻧﺎﻣﺞ ﺗﺸﻐﻴﻞ ﺟﻬﺎز اﻟﻉﺮض ﻋﻠﻴﻩ .ﻗﺩ ﻳﺨﺘﻠﻒ ﺗﺜﺒﻴﺖ
ﺑﺮﻧﺎﻣﺞ اﻟﺘﺸﻐﻴﻞ اﺧﺘﻼﻓًﺎ ﻃﻔﻴﻔًﺎ ﻣﻦ ﻧﻈﺎم ﺗﺸﻐﻴﻞ ﻵﺧﺮ .ﻳُﺮﺟﻰ ﻣﺘﺎﺑﻉﺔ اﻹرﺷﺎدات اﻟﻤﻨﺎﺳﺒﺔ اﻟﺨﺎﺻﺔ ﺑﻨﻈﺎم اﻟﺘﺸﻐﻴﻞ ﻟﺩﻳﻚ.
أﻋﺩ ﻗﺮﺻًﺎ ﻓﺎرﻏًﺎ ﺛﻢ ﻗﻢ ﺑﺘﻨﺰﻳﻞ ﺑﺮﻧﺎﻣﺞ اﻟﺘﺸﻐﻴﻞ ﻣﻦ ﻣﻮﻗﻊ ﺷﺒﻜﺔ اﻹﻧﺘﺮﻧﺖ اﻟﻤﺬآﻮر هﻨﺎ.
ﻣﻮﻗﻊ ﺷﺒﻜﺔ اﻹﻧﺘﺮﻧﺖ:
http://www.samsung.com/
ﺗﺜﺒﻴﺖ ﺑﺮﻧﺎﻣﺞ ﺗﺸﻐﻴﻞ ﺟﻬﺎز اﻟﻌﺮض )ﺗﻠﻘﺎﺋﻴًﺎ(
.1
أدﺧﻞ ﻗﺮﺻًﺎ ﻣﻀﻐﻮﻃًﺎ ﻓﻲ ﻣﺤﺮك .CD-ROM
.2
اﻧﻘﺮ ﻓﻮق "."Windows
.3
اﺧﺘﺮ ﻃﺮاز ﺟﻬﺎز اﻟﻉﺮض ﻣﻦ ﻗﺎﺋﻤﺔ اﻟﻄُﺮز ،ﺛﻢ اﻧﻘﺮ ﻓﻮق اﻟﺰر "ﻣﻮاﻓﻖ".
.4
إذا ﺗﻤﻜﻨﺖ ﻣﻦ رؤﻳﺔ ﻧﺎﻓﺬة اﻟﺮﺳﺎﻟﺔ اﻟﺘﺎﻟﻴﺔ ،اﻧﻘﺮ ﻓﻮق زر "ﻣﺘﺎﺑﻉﺔ ﻋﻠﻰ أﻳﺔ ﺡﺎل" .ﺛﻢ اﻧﻘﺮ ﺑﻉﺩهﺎ ﻓﻮق اﻟﺰر "ﻣﻮاﻓﻖ" )ﻧﻈﺎم اﻟﺘﺸﻐﻴﻞ
.(Microsoft® Windows® XP/2000
ﻣﻠﺡﻮﻇﺔ
إن ﺑﺮﻧﺎﻣﺞ ﺗﺸﻐﻴﻞ ﺟﻬﺎز اﻟﻉﺮض ﻣﻉﺘﻤَﺩ ﻣﻦ ﺷﺮآﺔ ،Microsoftوﻟﻦ ﻳﺘﺱﺒﺐ ﺗﺜﺒﻴﺘﻩ ﻓﻲ ﺗﻠﻒ اﻟﻨﻈﺎم.
ﻳﺘﻢ ﻧﺸﺮ ﺑﺮﻧﺎﻣﺞ اﻟﺘﺸﻐﻴﻞ اﻟﻤﺹﺩَق ﻋﻠﻴﻩ ﻋﻠﻰ ﺻﻔﺤﺔ ﺟﻬﺎز اﻟﻉﺮض اﻟﺮﺋﻴﺱﻴﺔ ﻟﺸﺮآﺔ .Samsung
http://www.samsung.com/
ﺗﺜﺒﻴﺖ ﺑﺮﻧﺎﻣﺞ ﺗﺸﻐﻴﻞ ﺟﻬﺎز اﻟﻌﺮض )ﻳﺪوﻳًﺎ(
ﻧﻈﺎم اﻟﺘﺸﻐﻴﻞ ™Microsoft® Windows Vista
.1
أدﺧﻞ اﻟﻘﺮص اﻟﻤﻀﻐﻮط اﻟﺨﺎص ﺑﺎﻟﺘﺜﺒﻴﺖ اﻟﻴﺩوي ﻓﻲ ﻣﺤﺮك .CD-ROM
)اﺑﺩأ( و"ﻟﻮﺡﺔ اﻟﺘﺤﻜﻢ" .ﺑﻉﺩ ذﻟﻚ ،ﻗﻢ ﺑﺎﻟﻨﻘﺮ اﻟﻤﺰدوج ﻓﻮق "اﻟﻤﻈﻬﺮ وإﺿﻔﺎء اﻟﻄﺎﺑﻊ اﻟﺸﺨﺹﻲ".
.2
اﻧﻘﺮ ﻓﻮق
.3
اﻧﻘﺮ ﻓﻮق "إﺿﻔﺎء ﻃﺎﺑﻊ ﺷﺨﺹﻲ" ﺛﻢ "إﻋﺩادات اﻟﻉﺮض".
.4
اﻧﻘﺮ ﻓﻮق "إﻋﺩادات ﻣﺘﻘﺩﻣﺔ."...
.5
اﻧﻘﺮ ﻓﻮق "ﺧﺹﺎﺋﺺ ﻓﻲ ﻋﻼﻣﺔ ﺗﺒﻮﻳﺐ "ﺟﻬﺎز اﻟﻉﺮض" .إذا آﺎن اﻟﺰر "ﺧﺹﺎﺋﺺ" ﻏﻴﺮ ﻧﺸﻁ ،ﻓﻴﻉﻨﻲ ذﻟﻚ أﻧﻩ ﻗﺩ ﺗﻢ إآﻤﺎل ﺗﻜﻮﻳﻦ ﺟﻬﺎز اﻟﻉﺮض.
ﻳﻤﻜﻦ اﺳﺘﺨﺩام ﺟﻬﺎز اﻟﻉﺮض ﺑﺤﺎﻟﺘﻩ آﻤﺎ هﻲ.
إذا ﻇﻬﺮت اﻟﺮﺳﺎﻟﺔ "ﻳﺘﻄﻠﺐ ،"...Windowsآﻤﺎ هﻮ ﻣﻮﺿﺡ ﺑﺎﻟﺸﻜﻞ أدﻧﺎﻩ ،اﻧﻘﺮ ﻓﻮق "ﻣﺘﺎﺑﻉﺔ".
ﻣﻠﺡﻮﻇﺔ
ﻳﻨﺩرج ﺑﺮﻧﺎﻣﺞ ﺗﺸﻐﻴﻞ ﺟﻬﺎز اﻟﻉﺮض ﺗﺤﺖ ﺷﻉﺎر MSاﻟﻤﻮﺛِّﻖ ،وﻻ ﺗﺆدي ﻋﻤﻠﻴﺔ اﻟﺘﺜﺒﻴﺖ إﻟﻰ ﺗﻠﻒ اﻟﻨﻈﺎم.
ﻳﺘﻢ ﻧﺸﺮ ﺑﺮﻧﺎﻣﺞ اﻟﺘﺸﻐﻴﻞ اﻟﻤﺹﺩَق ﻋﻠﻴﻩ ﻋﻠﻰ ﺻﻔﺤﺔ ﺟﻬﺎز اﻟﻉﺮض اﻟﺮﺋﻴﺱﻴﺔ ﻟﺸﺮآﺔ .Samsung
.6
اﻧﻘﺮ ﻓﻮق "ﺗﺤﺩﻳﺚ ﺑﺮﻧﺎﻣﺞ اﻟﺘﺸﻐﻴﻞ "...ﻓﻲ ﻋﻼﻣﺔ اﻟﺘﺒﻮﻳﺐ "ﺑﺮﻧﺎﻣﺞ اﻟﺘﺸﻐﻴﻞ".
.7
ﺡﺩد ﺧﺎﻧﺔ اﻻﺧﺘﻴﺎر "اﺳﺘﻉﺮاض اﻟﻜﻤﺒﻴﻮﺗﺮ ﺑﺤﺜًﺎ ﻋﻦ ﺑﺮﻧﺎﻣﺞ اﻟﺘﺸﻐﻴﻞ" ﺛﻢ اﻧﻘﺮ ﻓﻮق "اﻻﺧﺘﻴﺎر ﻣﻦ ﻗﺎﺋﻤﺔ ﺑﺮاﻣﺞ اﻟﺘﺸﻐﻴﻞ اﻟﻤﻮﺟﻮدة ﻋﻠﻰ ﺟﻬﺎز
اﻟﻜﻤﺒﻴﻮﺗﺮ اﻟﺨﺎص ﺑﻲ".
.8
اﻧﻘﺮ ﻓﻮق "ﻗﺮص ﺧﺎص ”...ﺛﻢ ﺡﺩد اﻟﻤﺠﻠﺩ )ﻋﻠﻰ ﺳﺒﻴﻞ اﻟﻤﺜﺎل ،ﻣﺤﺮك اﻷﻗﺮاص اﻟﺜﺎﺑﺘﺔ\ (D:اﻟﺬي ﻳﺤﺘﻮي ﻋﻠﻰ ﻣﻠﻒ إﻋﺩاد ﺑﺮﻧﺎﻣﺞ
اﻟﺘﺸﻐﻴﻞ ،ﺛﻢ اﻧﻘﺮ ﻓﻮق "ﻣﻮاﻓﻖ".
.9
ﺡﺩد اﻟﻄﺮاز اﻟﺬي ﻳﺘﻮاﻓﻖ ﻣﻊ ﻧﻮع ﺟﻬﺎز اﻟﻉﺮض اﻟﺨﺎص ﺑﻚ ﻣﻦ ﻗﺎﺋﻤﺔ ﻃُﺮز أﺟﻬﺰة اﻟﻉﺮض ﺛﻢ اﻧﻘﺮ ﻓﻮق "اﻟﺘﺎﻟﻲ".
.10
اﻧﻘﺮ ﻓﻮق "إﻏﻼق" ← "إﻏﻼق" ← "ﻣﻮاﻓﻖ" ← "ﻣﻮاﻓﻖ" ﻋﻠﻰ اﻟﺸﺎﺷﺎت اﻟﺘﺎﻟﻴﺔ اﻟﻤﻉﺮوﺿﺔ ﺑﺎﻟﺘﺮﺗﻴﺐ.
ﻧﻈﺎم اﻟﺘﺸﻐﻴﻞ Microsoft® Windows® XP
.1
أدﺧﻞ ﻗﺮﺻًﺎ ﻣﻀﻐﻮﻃًﺎ ﻓﻲ ﻣﺤﺮك .CD-ROM
.2
اﻧﻘﺮ ﻓﻮق "اﺑﺩأ" → "ﻟﻮﺡﺔ اﻟﺘﺤﻜﻢ" ﺛﻢ اﻧﻘﺮ ﻓﻮق رﻣﺰ "اﻟﻤﻈﻬﺮ واﻟﺱﻤﺎت".
.3
اﻧﻘﺮ ﻓﻮق رﻣﺰ "اﻟﻉﺮض" ﺛﻢ اﺧﺘﺮ ﻋﻼﻣﺔ ﺗﺒﻮﻳﺐ "اﻹﻋﺩادات" ﺛﻢ اﻧﻘﺮ ﻓﻮق "ﺧﻴﺎرات ﻣﺘﻘﺩﻣﺔ."...
.4
اﻧﻘﺮ ﻓﻮق اﻟﺰر "ﺧﺹﺎﺋﺺ" اﻟﻤﻮﺟﻮد ﻓﻲ ﻋﻼﻣﺔ اﻟﺘﺒﻮﻳﺐ "ﺟﻬﺎز اﻟﻉﺮض" ﺛﻢ ﺡﺩد ﻋﻼﻣﺔ اﻟﺘﺒﻮﻳﺐ "ﺑﺮﻧﺎﻣﺞ اﻟﺘﺸﻐﻴﻞ".
.5
اﻧﻘﺮ ﻓﻮق "ﺗﺤﺩﻳﺚ ﺑﺮﻧﺎﻣﺞ اﻟﺘﺸﻐﻴﻞ "...ﺛﻢ ﺡﺩد "اﻟﺘﺜﺒﻴﺖ ﻣﻦ ﻗﺎﺋﻤﺔ أو "...ﺛﻢ اﻧﻘﺮ ﻓﻮق اﻟﺰر "اﻟﺘﺎﻟﻲ".
.6
ﺡﺩد "ﻻ ﺗﻘﻢ ﺑﺎﻟﺒﺤﺚ ،ﺳﺄﻗﻮم "...ﺛﻢ اﻧﻘﺮ ﻓﻮق "اﻟﺘﺎﻟﻲ" واﻧﻘﺮ ﻓﻮق "ﻗﺮص ﺧﺎص".
.7
اﻧﻘﺮ ﻓﻮق اﻟﺰر "اﺳﺘﻉﺮاض" ﺛﻢ اﺧﺘﺮ )ﺑﺮﻧﺎﻣﺞ اﻟﺘﺸﻐﻴﻞ\ A:(D:وﻃﺮاز ﺟﻬﺎز اﻟﻉﺮض ﻣﻦ ﻗﺎﺋﻤﺔ "اﻟﻄﺮاز" ﺛﻢ اﻧﻘﺮ ﻓﻮق اﻟﺰر "اﻟﺘﺎﻟﻲ".
.8
ﻓﻲ ﺡﺎﻟﺔ ﻇﻬﻮر ﻧﺎﻓﺬة اﻟﺮﺳﺎﻟﺔ اﻟﺘﺎﻟﻴﺔ ،اﻧﻘﺮ ﻓﻮق اﻟﺰر "اﻟﻤﺘﺎﺑﻉﺔ ﻋﻠﻰ أي ﺡﺎل" .ﺛﻢ اﻧﻘﺮ ﻓﻮق اﻟﺰر "ﻣﻮاﻓﻖ".
ﻣﻠﺡﻮﻇﺔ
ﻤﺩًا ﻣﻦ ﺷﺮآﺔ ،Microsoftوﻟﻦ ﻳﺘﺱﺒﺐ هﺬا اﻟﺘﺜﺒﻴﺖ ﻓﻲ ﺗﻠﻒ اﻟﻨﻈﺎم.
ﻳﻜﻮن ﺑﺮﻧﺎﻣﺞ ﺗﺸﻐﻴﻞ ﺟﻬﺎز اﻟﻉﺮض ﻣﻉﺘ َ
ﻳﺘﻢ ﻧﺸﺮ ﺑﺮﻧﺎﻣﺞ اﻟﺘﺸﻐﻴﻞ اﻟﻤﺹﺩَق ﻋﻠﻴﻩ ﻋﻠﻰ ﺻﻔﺤﺔ ﺟﻬﺎز اﻟﻉﺮض اﻟﺮﺋﻴﺱﻴﺔ ﻟﺸﺮآﺔ .Samsung
http://www.samsung.com/
.9
.10
اﻧﻘﺮ ﻓﻮق اﻟﺰر "إﻏﻼق" ،ﺛﻢ اﻟﺰر "ﻣﻮاﻓﻖ" ﺑﺎﺳﺘﻤﺮار.
اآﺘﻤﻞ ﺗﺜﺒﻴﺖ ﺑﺮﻧﺎﻣﺞ ﺗﺸﻐﻴﻞ ﺟﻬﺎز اﻟﻉﺮض.
ﻧﻈﺎم اﻟﺘﺸﻐﻴﻞ Microsoft® Windows® 2000
ﻋﻨﺩﻣﺎ ﺗﻈﻬﺮ ﻟﻚ رﺳﺎﻟﺔ "ﻟﻢ ﻳﺘﻢ اﻟﻉﺜﻮر ﻋﻠﻰ اﻟﺘﻮﻗﻴﻊ اﻟﺮﻗﻤﻲ" ﻋﻠﻰ ﺟﻬﺎز اﻟﻉﺮض ،اﺗﺒﻊ اﻟﺨﻄﻮات اﻟﺘﺎﻟﻴﺔ.
.1
اﺧﺘﺮ اﻟﺰر "ﻣﻮاﻓﻖ" ﻓﻲ ﻧﺎﻓﺬة "إدراج ﻗﺮص".
.2
اﻧﻘﺮ ﻓﻮق اﻟﺰر "اﺳﺘﻉﺮاض" ﻓﻲ ﻧﺎﻓﺬة "اﻟﻤﻠﻒ اﻟﻤﻄﻠﻮب".
.3
ﻗﻢ ﺑﺎﺧﺘﻴﺎر )ﺑﺮﻧﺎﻣﺞ اﻟﺘﺸﻐﻴﻞ\ ،A:(D:ﺛﻢ اﻧﻘﺮ ﻓﻮق اﻟﺰر "ﻓﺘﺡ" ﺛﻢ اﻧﻘﺮ ﻓﻮق اﻟﺰر "ﻣﻮاﻓﻖ".
آﻴﻔﻴﺔ ﺗﺜﺒﻴﺖ اﻟﺒﺮﻧﺎﻣﺞ
.1
اﻧﻘﺮ ﻓﻮق "اﺑﺩأ"" ،إﻋﺩاد"" ،ﻟﻮﺡﺔ اﻟﺘﺤﻜﻢ".
.2
اﻧﻘﺮ ﻧﻘﺮًا ﻣﺰدوﺟًﺎ ﻓﻮق رﻣﺰ "اﻟﻉﺮض".
.3
ﺡﺩد ﻋﻼﻣﺔ ﺗﺒﻮﻳﺐ "اﻹﻋﺩادات" ﺛﻢ اﻧﻘﺮ ﻓﻮق اﻟﺰر "ﺧﺹﺎﺋﺺ ﻣﺘﻘﺩﻣﺔ".
.4
اﺧﺘﺮ "ﺟﻬﺎز اﻟﻉﺮض".
اﻟﺤﺎﻟﺔ اﻷوﻟﻰ :إذا آﺎن اﻟﺰر "ﺧﺹﺎﺋﺺ" ﻏﻴﺮ ﻧﺸﻁ ،ﻓﻴﻉﻨﻲ ذﻟﻚ أﻧﻩ ﻗﺩ ﺗﻢ ﺗﻜﻮﻳﻦ ﺟﻬﺎز اﻟﻉﺮض ﺑﺸﻜﻞ ﺻﺤﻴﺡ .اﻟﺮﺟﺎء إﻳﻘﺎف اﻟﺘﺜﺒﻴﺖ
اﻟﺤﺎﻟﺔ اﻟﺜﺎﻧﻴﺔ :إذا آﺎن اﻟﺰر "ﺧﺹﺎﺋﺺ" ﻧﺸﻄًﺎ ،اﻧﻘﺮ ﻓﻮق اﻟﺰر "ﺧﺹﺎﺋﺺ" ،ﺛﻢ اﺗﺒﻊ اﻟﺨﻄﻮات اﻟﺘﺎﻟﻴﺔ.
.5
اﻧﻘﺮ ﻓﻮق "ﺑﺮﻧﺎﻣﺞ اﻟﺘﺸﻐﻴﻞ" ﺛﻢ اﻧﻘﺮ ﻓﻮق "ﺗﺤﺩﻳﺚ ﺑﺮﻧﺎﻣﺞ اﻟﺘﺸﻐﻴﻞ ،"...ﺛﻢ اﻧﻘﺮ ﻓﻮق اﻟﺰر "اﻟﺘﺎﻟﻲ".
.6
اﺧﺘﺮ "ﻋﺮض ﻗﺎﺋﻤﺔ ﺑﺮاﻣﺞ اﻟﺘﺸﻐﻴﻞ اﻟﻤﻉﺮوﻓﺔ ﻟﻬﺬا اﻟﺠﻬﺎز آﻲ ﻳﻤﻜﻨﻨﻲ اﺧﺘﻴﺎر ﺑﺮﻧﺎﻣﺞ ﺗﺸﻐﻴﻞ ﻣﻉﻴﻦ" ﺛﻢ اﻧﻘﺮ ﻓﻮق "اﻟﺘﺎﻟﻲ" ،وﺑﻉﺩ ذﻟﻚ ﻓﻮق
"ﻗﺮص ﺧﺎص".
.7
اﻧﻘﺮ ﻓﻮق اﻟﺰر "اﺳﺘﻉﺮاض" ،ﺛﻢ اﺧﺘﺮ )ﺑﺮﻧﺎﻣﺞ اﻟﺘﺸﻐﻴﻞ\.A:(D:
.8
اﻧﻘﺮ ﻓﻮق اﻟﺰر "ﻓﺘﺡ" ،ﺛﻢ اﻧﻘﺮ ﻓﻮق اﻟﺰر "ﻣﻮاﻓﻖ".
.9
اﺧﺘﺮ ﻃﺮاز ﺟﻬﺎز اﻟﻉﺮض اﻟﺨﺎص ﺑﻚ ،ﺛﻢ اﻧﻘﺮ ﻓﻮق اﻟﺰر "اﻟﺘﺎﻟﻲ" .ﺛﻢ اﻧﻘﺮ ﻓﻮق اﻟﺰر "اﻟﺘﺎﻟﻲ".
.10
اﻧﻘﺮ ﻓﻮق اﻟﺰر "إﻧﻬﺎء" ،ﺛﻢ اﻧﻘﺮ ﻓﻮق اﻟﺰر "إﻏﻼق".
إذا ﻇﻬﺮت ﻟﻚ اﻟﻨﺎﻓﺬة "ﻟﻢ ﻳﺘﻢ اﻟﻉﺜﻮر ﻋﻠﻰ اﻟﺘﻮﻗﻴﻊ اﻟﺮﻗﻤﻲ" ،اﻧﻘﺮ ﻓﻮق اﻟﺰر "ﻧﻉﻢ" .واﻧﻘﺮ ﻓﻮق اﻟﺰر "إﻧﻬﺎء" ﺛﻢ اﻟﺰر "إﻏﻼق".
ﻧﻈﺎم اﻟﺘﺸﻐﻴﻞMicrosoft® Windows® Millennium
.1
اﻧﻘﺮ ﻓﻮق "اﺑﺩأ"" ،إﻋﺩاد"" ،ﻟﻮﺡﺔ اﻟﺘﺤﻜﻢ".
.2
اﻧﻘﺮ ﻧﻘﺮًا ﻣﺰدوﺟًﺎ ﻓﻮق رﻣﺰ "اﻟﻉﺮض".
.3
ﺡﺩد ﻋﻼﻣﺔ ﺗﺒﻮﻳﺐ "اﻹﻋﺩادات" ﺛﻢ اﻧﻘﺮ ﻓﻮق اﻟﺰر "ﺧﺹﺎﺋﺺ ﻣﺘﻘﺩﻣﺔ".
.4
ﺡﺩد ﻋﻼﻣﺔ ﺗﺒﻮﻳﺐ "ﺟﻬﺎز اﻟﻉﺮض".
.5
اﻧﻘﺮ ﻓﻮق اﻟﺰر "ﺗﻐﻴﻴﺮ" ﻓﻲ ﻣﻨﻄﻘﺔ "ﻧﻮع ﺟﻬﺎز اﻟﻉﺮض".
.6
اﺧﺘﺮ "ﺗﺤﺩﻳﺩ ﻣﻜﺎن ﺑﺮﻧﺎﻣﺞ اﻟﺘﺸﻐﻴﻞ".
.7
اﺧﺘﺮ "ﻋﺮض ﻗﺎﺋﻤﺔ ﺑﻜﺎﻓﺔ ﺑﺮاﻣﺞ اﻟﺘﺸﻐﻴﻞ اﻟﻤﻮﺟﻮدة ﻓﻲ ﻣﻮﻗﻊ ﻣﺤﺩد ،"...ﺛﻢ اﻧﻘﺮ ﻓﻮق اﻟﺰر "اﻟﺘﺎﻟﻲ".
.8
ﺛﻢ اﻧﻘﺮ ﻓﻮق اﻟﺰر "ﻗﺮص ﺧﺎص".
.9
ﺡﺩد )ﺑﺮﻧﺎﻣﺞ اﻟﺘﺸﻐﻴﻞ\ ،A:\(D:ﺛﻢ اﻧﻘﺮ ﻓﻮق اﻟﺰر "ﻣﻮاﻓﻖ".
.10
ﺡﺩد "ﻋﺮض آﺎﻓﺔ اﻷﺟﻬﺰة" ﺛﻢ اﺧﺘﺮ ﺟﻬﺎز اﻟﻉﺮض اﻟﺬي ﻳﺘﻮاﻓﻖ ﻣﻊ اﻟﺠﻬﺎز اﻟﻤﺘﺹﻞ ﺑﺎﻟﻜﻤﺒﻴﻮﺗﺮ اﻟﺨﺎص ﺑﻚ ﺛﻢ اﻧﻘﺮ ﻓﻮق "ﻣﻮاﻓﻖ".
.11
اﺳﺘﻤﺮ ﻓﻲ اﺧﺘﻴﺎر اﻟﺰرﻳﻦ "إﻏﻼق" و"ﻣﻮاﻓﻖ" ﺡﺘﻰ ﻳﺘﻢ إﻏﻼق ﻣﺮﺑﻊ اﻟﺤﻮار "ﺧﺹﺎﺋﺺ اﻟﻉﺮض".
ﻧﻈﺎم اﻟﺘﺸﻐﻴﻞ Microsoft® Windows® NT
.1
اﻧﻘﺮ ﻓﻮق "اﺑﺩأ" و"اﻹﻋﺩادات" و"ﻟﻮﺡﺔ اﻟﺘﺤﻜﻢ" ،ﺛﻢ ﻗﻢ ﺑﺎﻟﻨﻘﺮ اﻟﻤﺰدوج ﻓﻮق "اﻟﻉﺮض".
.2
ﻋﻨﺩ ﻇﻬﻮر ﻧﺎﻓﺬة "ﻋﺮض ﻣﻉﻠﻮﻣﺎت اﻟﺘﺱﺠﻴﻞ" ،اﻧﻘﺮ ﻓﻮق ﻋﻼﻣﺔ ﺗﺒﻮﻳﺐ "اﻹﻋﺩادات" ﺛﻢ "آﺎﻓﺔ أوﺿﺎع اﻟﻉﺮض".
.3
ﺡﺩد وﺿﻉًﺎ ﺗﺮﻏﺐ ﻓﻲ اﺳﺘﺨﺩاﻣﻩ )اﻟﺩﻗﺔ وﻋﺩد اﻷﻟﻮان واﻟﺘﺮدد اﻟﺮأﺳﻲ( ﺛﻢ اﻧﻘﺮ ﻓﻮق "ﻣﻮاﻓﻖ".
.4
اﻧﻘﺮ ﻓﻮق اﻟﺰر "ﺗﻄﺒﻴﻖ" إذا ﻇﻬﺮت اﻟﺸﺎﺷﺔ ﺑﻄﺮﻳﻘﺔ ﻋﺎدﻳﺔ ﺑﻉﺩ اﻟﻨﻘﺮ ﻓﻮق "اﺧﺘﺒﺎر" .إذا ﻟﻢ ﺗﻜﻦ اﻟﺸﺎﺷﺔ ﻋﺎدﻳﺔ ،ﻗﻢ ﺑﺎﻟﺘﻐﻴﻴﺮ إﻟﻰ وﺿﻊ
ﻣﺨﺘﻠﻒ )وﺿﻊ أﻗﻞ ﻟﻠﺩﻗﺔ أو اﻷﻟﻮان أو اﻟﺘﺮدد(.
ﻣﻠﺡﻮﻇﺔ
إذا ﻟﻢ ﻳﻈﻬﺮ أي وﺿﻊ ﻓﻲ ﻗﺎﺋﻤﺔ "آﺎﻓﺔ أوﺿﺎع اﻟﻉﺮض" ،ﻗﻢ ﺑﺘﺤﺩﻳﺩ ﻣﺱﺘﻮى اﻟﺩﻗﺔ واﻟﺘﺮدد اﻟﺮأﺳﻲ ﻋﻦ ﻃﺮﻳﻖ اﻟﺮﺟﻮع إﻟﻰ "أوﺿﺎع اﻟﺘﻮﻗﻴﺖ
اﻟﻤﻉﻴﻨﺔ ﻣﺱﺒﻘًﺎ" ﻓﻲ دﻟﻴﻞ اﻟﻤﺱﺘﺨﺩم.
ﻧﻈﺎم اﻟﺘﺸﻐﻴﻞ Linux
ﻟﺘﻨﻔﻴﺬ أﻣﺮ ،X-Windowﻳﺠﺐ ﺗﻨﻔﻴﺬ ﻣﻠﻒ ،X86Configﺡﻴﺚ إﻧﻩ ﻧﻮﻋًﺎ ﻣﻦ ﻣﻠﻔﺎت إﻋﺩاد اﻟﻨﻈﺎم.
.1
اﺿﻐﻁ " "Enterﻓﻲ اﻟﺸﺎﺷﺘﻴﻦ اﻷوﻟﻰ واﻟﺜﺎﻧﻴﺔ ﺑﻉﺩ ﺗﻨﻔﻴﺬ ﻣﻠﻒ .X86Config
.2
ﺗﺨﺘﺺ اﻟﺸﺎﺷﺔ اﻟﺜﺎﻟﺜﺔ ﺑﺈﻋﺩاد اﻟﻤﺎوس.
.3
ﺗﻉﻴﻴﻦ ﻣﺎوس ﻟﻠﻜﻤﺒﻴﻮﺗﺮ اﻟﺨﺎص ﺑﻚ.
.4
أﻣﺎ اﻟﺸﺎﺷﺔ اﻟﺜﺎﻟﺜﺔ ﺗﺨﺘﺺ ﺑﺘﺤﺩﻳﺩ ﻟﻮﺡﺔ ﻣﻔﺎﺗﻴﺡ.
.5
ﺗﻉﻴﻴﻦ ﻟﻮﺡﺔ ﻣﻔﺎﺗﻴﺡ ﻟﻠﻜﻤﺒﻴﻮﺗﺮ اﻟﺨﺎص ﺑﻚ.
.6
ﺗﺨﺘﺺ اﻟﺸﺎﺷﺔ اﻟﺘﺎﻟﻴﺔ ﺑﺈﻋﺩاد ﺟﻬﺎز اﻟﻉﺮض.
.7
ﻗﺒﻞ أي ﺷﻲء ،ﻗﻢ ﺑﻀﺒﻁ ﺗﺮدد أﻓﻘﻲ ﻟﺠﻬﺎز اﻟﻉﺮض) .ﻳﻤﻜﻨﻚ إدﺧﺎل اﻟﺘﺮدد ﻣﺒﺎﺷﺮةً(.
.8
ﻗﻢ ﺑﻀﺒﻁ ﺗﺮددًا ﻋﻤﻮدﻳًﺎ ﻟﺠﻬﺎز اﻟﻉﺮض اﻟﺨﺎص ﺑﻚ) .ﻳﻤﻜﻨﻚ إدﺧﺎل اﻟﺘﺮدد ﻣﺒﺎﺷﺮةً(.
.9
أدﺧﻞ اﺳﻢ ﻃﺮاز ﺟﻬﺎز اﻟﻉﺮض اﻟﺨﺎص ﺑﻚ .ﻟﻦ ﺗﺆﺛﺮ هﺬﻩ اﻟﻤﻉﻠﻮﻣﺎت ﻋﻠﻰ ﺗﻨﻔﻴﺬ X-Windowاﻟﻔﻉﻠﻲ.
.10
هﺎ ﻗﺩ اﻧﺘﻬﻴﺖ ﻣﻦ إﻋﺩاد ﺟﻬﺎز اﻟﻉﺮض اﻟﺨﺎص ﺑﻚ .ﻗﻢ ﺑﻉﺩ ذﻟﻚ ﺑﺘﻨﻔﻴﺬ X-Windowﺑﻉﺩ ﺿﺒﻁ اﻷﺟﻬﺰة اﻷﺧﺮى اﻟﻤﻄﻠﻮﺑﺔ.
آﻴﻔﻴﺔ اﺳﺘﺨﺪام اﻟﺒﺮﻧﺎﻣﺞ
)MDC (Multiple Display Control
اﻟﺘﺜﺒﻴﺖ
.1
أدﺧﻞ اﻟﻘﺮص اﻟﻤﻀﻐﻮط اﻟﻤﺨﺼﺺ ﻟﺘﺜﺒﻴﺖ اﻟﺒﺮﻧﺎﻣﺞ ﻓﻲ ﻣﺤﺮك اﻷﻗﺮاص اﻟﻤﻀﻐﻮﻃﺔ.
.2
اﻧﻘﺮ ﻓﻮق ﺑﺮﻧﺎﻣﺞ ﺗﺜﺒﻴﺖ .MDC Unified
ﻣﻠﺡﻮﻇﺔ
z
ﻓﻲ ﺡﺎﻟﺔ ﻋﺪم ﻋﺮض ﻧﺎﻓﺬة ﺗﺜﺒﻴﺖ اﻟﺒﺮاﻣﺞ ﺑﺎﻟﺸﺎﺷﺔ اﻟﺮﺋﻴﺴﻴﺔ ،ﻗﻢ ﺑﺎﻟﺘﺜﺒﻴﺖ ﺑﺎﺳﺘﺨﺪام ﻣﻠﻒ اﻟﺘﻨﻔﻴﺬ MDC Unifiedﻓﻲ ﻣﺠﻠﺪ
MDCﻋﻠﻰ اﻟﻘﺮص اﻟﻤﻀﻐﻮط.
.3
اﻧﻘﺮ ﻓﻮق " "Nextﻓﻲ ﺷﺎﺷﺔ ﻣﻉﺎﻟﺞ اﻟﺘﺜﺒﻴﺖ اﻟﻤﻉﺮوﺿﺔ.
.4
ﻓﻲ ﻧﺎﻓﺬة " "License Agreementاﻟﻤﻉﺮوﺿﺔ ،ﺡﺪد " "I accept the terms in the license agreementواﻧﻘﺮ ﻓﻮق "."Next
.5
ﻓﻲ ﻧﺎﻓﺬة " "Customer Informationاﻟﻤﻉﺮوﺿﺔ ،اﻣﻸ آﻞ ﺧﺎﻧﺎت اﻟﻤﻉﻠﻮﻣﺎت واﻧﻘﺮ ﻓﻮق "."Next
.6
ﻓﻲ ﻧﺎﻓﺬة " "Destination Folderاﻟﻤﻉﺮوﺿﺔ ،ﺡﺪد ﻣﺴﺎر اﻟﺪﻟﻴﻞ اﻟﺬي ﺗﺮﻳﺪ ﺗﺜﺒﻴﺖ اﻟﺒﺮﻧﺎﻣﺞ ﺑﻩ واﻧﻘﺮ ﻓﻮق "."Next
ﻣﻠﺡﻮﻇﺔ
z
إذا ﻟﻢ ﻳﺘﻢ ﺗﺤﺪﻳﺪ ﻣﺴﺎر اﻟﺪﻟﻴﻞ ،ﻓﺴﻴﺘﻢ ﺗﺜﺒﻴﺖ اﻟﺒﺮﻧﺎﻣﺞ ﻓﻲ ﻣﺴﺎر اﻟﺪﻟﻴﻞ اﻻﻓﺘﺮاﺿﻲ.
.7
ﻓﻲ ﻧﺎﻓﺬة " "Ready to Install the Programاﻟﻤﻉﺮوﺿﺔ ،اﻓﺤﺺ ﻣﺴﺎر اﻟﺪﻟﻴﻞ اﻟﺬي ﺳﻴﺘﻢ ﺗﺜﺒﻴﺖ اﻟﺒﺮﻧﺎﻣﺞ ﺑﻩ واﻧﻘﺮ ﻓﻮق "."Install
.8
ﺳﻴﺘﻢ ﻋﺮض ﺗﻘﺪم ﻋﻤﻠﻴﺔ اﻟﺘﺜﺒﻴﺖ.
.9
اﻧﻘﺮ ﻓﻮق " "Finishﻓﻲ ﻧﺎﻓﺬة " "InstallShield Wizard Completeاﻟﻤﻉﺮوﺿﺔ.
.10
ﺳﻴﺘﻢ إﻧﺸﺎء أﻳﻘﻮﻧﺔ اﺧﺘﺼﺎر MDC Unifiedﻋﻠﻰ ﺳﻄﺡ اﻟﻤﻜﺘﺐ ﺑﻉﺪ اﻟﺘﺜﺒﻴﺖ.
ﻣﻠﺡﻮﻇﺔ
z
ﻗﺪ ﻻ ﻳﺘﻢ ﻋﺮض أﻳﻘﻮﻧﺔ ﺗﻨﻔﻴﺬ MDCﺡﺴﺐ ﻧﻈﺎم اﻟﻜﻤﺒﻴﻮﺗﺮ أو ﻣﻮاﺹﻔﺎت اﻟﻤﻨﺘﺞ.
z
اﺿﻐﻁ ﻋﻠﻰ F5إذا ﻟﻢ ﻳﺘﻢ ﻋﺮض اﻷﻳﻘﻮﻧﺔ.
إزاﻟﺔ اﻟﺘﺜﺒﻴﺖ
.1
ﺡﺪد ) Settingsاﻹﻋﺪادات( < ) Control Panelﻟﻮﺡﺔ اﻟﺘﺤﻜﻢ( ﻓﻲ ﻗﺎﺋﻤﺔ ) Startاﺑﺪأ( واﻧﻘﺮ ﻧﻘﺮًا ﻣﺰدوﺟًﺎ ﻓﻮق Add/Delete Program
)إﺿﺎﻓﺔ/ﺡﺬف ﺑﺮاﻣﺞ(.
.2
ﺡﺪد MDC Unifiedﻣﻦ اﻟﻻﺋﺤﺔ واﻧﻘﺮ ﻓﻮق ) Change/Removeﺗﻐﻴﻴﺮ/إزاﻟﺔ(.
ﻣﻠﺡﻮﻇﺔ
z
ﻗﺪ ﻳﺘﺄﺛﺮ ﺗﺜﺒﻴﺖ ﺑﺮﻧﺎﻣﺞ MDCﺑﺒﻄﺎﻗﺔ اﻟﺮﺳﻮﻣﺎت واﻟﻠﻮﺡﺔ اﻷم وﺡﺎﻟﺔ اﻟﺸﺒﻜﺔ.
اﺳﺘﺨﺪام ﺑﺮﻧﺎﻣﺞ MDC
ﻣﺎ ﺍﻟﻤﻘﺼﻮﺩ ﺑـ MDC؟
ً
ﺗﻄﺒﻴﻘﺎ ﻳﺘﻴﺢ ﻟﻚ ﺍﻟﺘﺤﻜﻢ ﺑﺴﻬﻮﻟﺔ ﻓﻲ ﺃﺟﻬﺰﺓ ﻋﺮﺽ ﻣﺘﻌﺪﺩﺓ ﻓﻲ ﻧﻔﺲ ﺍﻟﻮﻗﺖ ﺑﺎﺳﺘﺨﺪﺍﻡ ﺍﻟﻜﻤﺒﻴﻮﺗﺮ.
ﻳُﻌﺪ ﺍﻟﺘﺤﻜﻢ ﻓﻲ ﺷﺎﺷﺎﺕ ﺍﻟﻌﺮﺽ ﺍﻟﻤﺘﻌﺪﺩﺓ MDC
ﺍﻻﺗﺼﺎﻝ ﺑﺎﻟﺘﻄﺒﻴﻖ MDC
ﺍﺳﺘﺨﺪﺍﻡ ﺍﻟﺘﻄﺒﻴﻖ MDCﻋﻦ ﻃﺮﻳﻖ ) RS-232Cﻣﻌﺎﻳﻴﺮ ﺍﺗﺼﺎﻻﺕ ﺍﻟﺒﻴﺎﻧﺎﺕ ﺍﻟﺘﺴﻠﺴﻠﻴﺔ(
ﻳﺠﺐ ﺗﻮﺻﻴﻞ ﺍﻟﻜﺒﻞ ﺍﻟﺘﺴﻠﺴﻠﻲ RS-232Cﺑﺎﻟﻤﻨﻔﺬﻳﻦ ﺍﻟﺘﺴﻠﺴﻠﻴﻴﻦ ﺍﻟﻤﻮﺟﻮﺩﻳﻦ ﺑﺎﻟﻜﻤﺒﻴﻮﺗﺮ ﻭﺟﻬﺎﺯ ﺍﻟﻌﺮﺽ.
ﺍﺳﺘﺨﺪﺍﻡ ﺍﻟﺘﻄﺒﻴﻖ MDCﻋﻦ ﻃﺮﻳﻖ ﺑﻄﺎﻗﺔ Ethernet
ﺃﺩﺧﻞ ﻋﻨﻮﺍﻥ IPﻟﺠﻬﺎﺯ ﻋﺮﺽ ﺍﻷﺳﺎﺳﻲ ﻭﻗﻢ ﺑﺘﻮﺻﻴﻞ ﺍﻟﺠﻬﺎﺯ ﺑﺎﻟﻜﻤﺒﻴﻮﺗﺮ ،ﺣﻴﺚ ﻳﻤﻜﻦ ﺗﻮﺻﻴﻞ ﺟﻬﺎﺯ ﻋﺮﺽ ﺑﺂﺧﺮ ﺑﺎﺳﺘﺨﺪﺍﻡ ﻛﺒﻞ ﺗﺴﻠﺴﻠﻲ
.RS-232C
التوصيل باستخدام كبل LANمباشر
Server PC
RJ 45 MDC
RJ 45
يمكن توصيل العديد من المنتجات باستخدام منفذ [ ]RJ45بالمنتج.
RJ 45 MDC
RJ 45
التوصيل عبر كبل LANمباشر
Server PC
RS232C IN
RJ 45 MDC
RS232C OUT
RS232C OUT
RS232C IN
يمكن توصيل العديد من المنتجات باستخدام منفذ [ ]RS232C IN / OUTبالمنتج.
ﺇﺩﺍﺭﺓ ﺍﻻﺗﺼﺎﻝ
ﺗﺘﻀﻤﻦ ﺇﺩﺍﺭﺓ ﺍﻻﺗﺼﺎﻝ ﻗﺎﺋﻤﺔ ﺍﻻﺗﺼﺎﻝ ﻭﺧﻴﺎﺭﺍﺕ ﺗﻌﺪﻳﻞ ﻗﺎﺋﻤﺔ ﺍﻻﺗﺼﺎﻝ.
- Connection listﺗﺒﻴﻦ ﻗﺎﺋﻤﺔ ﺍﻻﺗﺼﺎﻝ ﺗﻔﺎﺻﻴﻞ ﺍﻻﺗﺼﺎﻻﺕ ﻣﺜﻞ ﺇﻋﺪﺍﺩﺍﺕ ﺍﻻﺗﺼﺎﻝ ) IP/COMﻭﺭﻗﻢ ﺍﻟﻤﻨﻔﺬ ﻭﻋﻨﻮﺍﻥ MACﻭ
(Connection Typeﻭﺣﺎﻟﺔ ﺍﻻﺗﺼﺎﻝ ﻭ Set ID Rangeﻭﺍﻷﺟﻬﺰﺓ ﺍﻟﺘﻲ ﻳﺘﻢ ﺍﻟﻜﺸﻒ ﻋﻨﻬﺎ .ﻳﻤﻜﻦ ﻟﻜﻞ ﺍﺗﺼﺎﻝ ﺃﻥ ﻳﺘﻀﻤﻦ ﺑﺤﺪ ﺃﻗﺼﻰ
100ﺟﻬﺎﺯ ﺗﻢ ﺗﻮﺻﻴﻠﻬﻢ ﺑﻄﺮﻳﻘﺔ ﺳﻠﺴﻠﺔ ﺩﻳﺰﻯ .ﻭﻳﺘﻢ ﻋﺮﺽ ﺟﻤﻴﻊ ﺃﺟﻬﺰﺓ LFDﺍﻟﺘﻲ ﺗﻢ ﺍﻟﻜﺸﻒ ﻋﻨﻬﺎ ﻓﻲ ﺍﺗﺼﺎﻝ ﻗﺎﺋﻤﺔ "ﺍﻟﺠﻬﺎﺯ" ،ﺣﻴﺚ ﻳﻤﻜﻦ
ﺃﻭﺍﻣﺮﺍ ﻟﻸﺟﻬﺰﺓ ﺍﻟﺘﻲ ﺗﻢ ﺍﻟﻜﺸﻒ ﻋﻠﻴﻬﺎ.
ﻟﻠﻤﺴﺘﺨﺪﻡ ﺃﻥ ﻳﻜﻮﻥ ﻣﺠﻤﻮﻋﺎﺕ ﻭﻳﺮﺳﻞ
ً
ﺧﻴﺎﺭﺍﺕ ﺗﻌﺪﻳﻞ ﻗﺎﺋﻤﺔ ﺍﻻﺗﺼﺎﻝ -ﺗﺘﻀﻤﻦ ﺧﻴﺎﺭﺍﺕ ﺗﻌﺪﻳﻞ ﺍﻻﺗﺼﺎﻝ Addﻭ Editﻭ Deleteﻭ .Refresh
Auto Set ID
"ﻣﻌﺮﻑ ﻣﺤﺪﺩ" ﻟﺠﻤﻴﻊ ﺃﺟﻬﺰﺓ LFDﺍﻟﻤﺘﺼﻠﺔ ﻓﻲ ﺳﻠﺴﻠﺔ ﺩﻳﺰﻯ ﻻﺗﺼﺎﻝ ﻣﺤﺪﺩ ،ﺣﻴﺚ ﻳﻤﻜﻦ ﺃﻥ
ﺗﻌﻤﻞ ﻣﻴﺰﺓ Auto Set IDﻋﻠﻰ ﺗﻌﻴﻴﻦ
ّ
ﺍﻟﻤﻌﺮﻑ ﺍﻟﻤﺤﺪﺩ ﺑﺸﻜﻞ ﻣﺘﺴﻠﺴﻞ ﻓﻲ ﺳﻠﺴﻠﺔ ﺩﻳﺰﻯ ﻣﻦ 1ﺇﻟﻰ ،99ﻭﻓﻰ ﺍﻟﻨﻬﺎﻳﺔ
ﻳﺘﻀﻤﻦ ﺍﻻﺗﺼﺎﻝ 100ﺟﻬﺎﺯ LFDﻋﻠﻰ ﺍﻷﻛﺜﺮ .ﻭﻳﺘﻢ ﺗﻌﻴﻴﻦ
ّ
ﺍﻟﻤﻌﺮﻑ ﺍﻟﻤﺤﺪﺩ .0
ﺇﻟﻰ
ّ
ﺑﺎﺳﺘﺨﺪﺍﻡ ﻣﻴﺰﺓ ﺍﻻﺳﺘﻨﺴﺎﺥ ،ﻳﻤﻜﻨﻚ ﻧﺴﺦ ﺇﻋﺪﺍﺩﺍﺕ ﺇﺣﺪﻯ ﺃﺟﻬﺰﺓ LFDﻭﺗﻄﺒﻴﻘﻬﺎ ﻋﻠﻰ ﻋﺪﺓ ﺃﺟﻬﺰﺓ LFDﻣﺤﺪﺩﺓ .ﻭﺑﺬﻟﻚ ،ﻳﻤﻜﻨﻚ ﺗﺤﺪﻳﺪ ﻓﺌﺎﺕ
ﻋﻼﻣﺎﺕ ﺗﺒﻮﻳﺐ ﻣﻌﻴﻨﺔ ﺃﻭ ﺟﻤﻴﻊ ﻓﺌﺎﺕ ﻋﻼﻣﺎﺕ ﺍﻟﺘﺒﻮﻳﺐ ﻻﺳﺘﻨﺴﺎﺧﻬﺎ ﺑﺎﺳﺘﺨﺪﺍﻡ ﻧﺎﻓﺬﺓ ﺧﻴﺎﺭ ﺇﻋﺪﺍﺩ ﺍﻟﻨﺴﺦ.
ﺇﻋﺎﺩﺓ ﺍﻷﻣﺮ
ُﺗﺴﺘﺨﺪﻡ ﻫﺬﻩ ﺍﻟﻤﻴﺰﺓ ﻟﺘﺤﺪﻳﺪ ﺍﻟﺤﺪ ﺍﻷﻗﺼﻰ ﻟﻌﺪﺩ ﻣﺮﺍﺕ ﺇﻋﺎﺩﺓ ﺍﻷﻣﺮ MDCﻓﻲ ﺣﺎﻟﺔ ﻋﺪﻡ ﻭﺟﻮﺩ ﺃﻱ ﺍﺳﺘﺠﺎﺑﺔ ﺃﻭ ﺍﺳﺘﺠﺎﺑﺔ ﺧﺎﻃﺌﺔ ﻣﻦ ﺟﻬﺎﺯ ،LFD
ﻭﺑﺎﻟﺘﺎﻟﻲ ﻳﻤﻜﻦ ﺿﺒﻂ ﻗﻴﻤﺔ ﺇﻋﺎﺩﺓ ﺍﻟﻤﺤﺎﻭﻟﺔ ﺑﺎﺳﺘﺨﺪﺍﻡ ﻧﺎﻓﺬﺓ ﺧﻴﺎﺭﺍﺕ ﺍﻟﺘﻄﺒﻴﻖ .MDCﻳﺠﺐ ﺃﻥ ﺗﻜﻮﻥ ﻗﻴﻤﺔ ﻋﺪﺩ ﻣﺮﺍﺕ ﺇﻋﺎﺩﺓ ﺍﻟﻤﺤﺎﻭﻟﺔ ﺑﻴﻦ 1ﺇﻟﻰ
،10ﻋﻠﻤًﺎ ﺑﺄﻥ ﺍﻟﻘﻴﻤﺔ ﺍﻻﻓﺘﺮﺍﺿﻴﺔ ﻫﻲ .1
ﺑﺪء ﺍﺳﺘﺨﺪﺍﻡ MDC
1
ﻟﺒﺪء ﺍﻟﺒﺮﻧﺎﻣﺞ ،ﺍﺿﻐﻂ MDC Unified
2
ﺍﻧﻘﺮ ﻓﻮﻕ Addﻹﺿﺎﻓﺔ ﺟﻬﺎﺯ ﻋﺮﺽ.
•
Samsung
Programs
.Start
ﻓﻲ ﺣﺎﻟﺔ ﺗﺄﺳﻴﺲ ﺍﻻﺗﺼﺎﻝ ﻋﻠﻰ ،RS232Cﺍﻧﺘﻘﻞ ﺇﻟﻰ Serialﻭﺣﺪﺩ .COM Port
•
ﻣﺆﺳﺴﺎ ﻋﻠﻰ ،Ethernetﺃﺩﺧﻞ ﻋﻨﻮﺍﻥ IPﺍﻟﺬﻱ ﺗﻢ ﺇﺩﺧﺎﻟﻪ ﻟﺠﻬﺎﺯ ﺍﻟﻌﺮﺽ.
ﻭﺇﺫﺍ ﻛﺎﻥ ﺍﻻﺗﺼﺎﻝ
ً
ﺗﺨﻄﻴﻂ ﺍﻟﺸﺎﺷﺔ ﺍﻟﺮﺋﻴﺴﻴﺔ
1
6
5
4
2
3
1
ﺷﺮﻳﻂ ﺍﻟﻘﺎﺋﻤﺔ
ﺗﻐﻴﻴﺮ ﺣﺎﻟﺔ ﺟﻬﺎﺯ ﺍﻟﻌﺮﺽ ﺃﻭ ﺧﺼﺎﺋﺺ ﺍﻟﺒﺮﻧﺎﻣﺞ.
2
ﻧﻮﻉ ﺍﻟﺠﻬﺎﺯ
ﻋﺮﺽ ﻗﺎﺋﻤﺔ ﺃﺟﻬﺰﺓ ﺍﻟﻌﺮﺽ ﺃﻭ ﻣﺠﻤﻮﻋﺎﺕ ﺍﻷﺟﻬﺰﺓ ﺍﻟﻤﺘﺼﻠﺔ.
3
ﻓﺌﺔ ﺍﻟﺠﺪﻭﻝ
ﻋﺮﺽ ﻗﺎﺋﻤﺔ ﺟﺪﺍﻭﻝ ﺃﺟﻬﺰﺓ ﺍﻟﻌﺮﺽ.
4
ﻗﺎﺋﻤﺔ ﺍﻹﻋﺪﺍﺩ
ﺗﺤﺪﻳﺪ ﺟﻬﺎﺯ ﺍﻟﻌﺮﺽ ﺍﻟﻤﺮﺍﺩ ﺿﺒﻄﻪ.
5
ﺗﻌﺪﻳﻞ ﻗﺎﺋﻤﺔ ﺍﻹﻋﺪﺍﺩ
ﺇﺿﺎﻓﺔ ﺍﻷﺟﻬﺰﺓ ﺃﻭ ﺗﺤﺮﻳﺮﻫﺎ ﺇﻋﺎﺩﺓ ﺗﺠﻤﻴﻌﻬﺎ ﺃﻭ ﺣﺬﻓﻬﺎ.
6
ﻣﻮﺿﻮﻋﺎﺕ ﺍﻟﺘﻌﻠﻴﻤﺎﺕ
ﻋﺮﺽ ﻣﻮﺿﻮﻋﺎﺕ ﺍﻟﺘﻌﻠﻴﻤﺎﺕ ﺍﻟﺨﺎﺻﺔ ﺑﺎﻟﺒﺮﻧﺎﻣﺞ.
Menus
ﻳﻤﻜﻨﻚ ﺗﺸﻐﻴﻞ ﺟﻬﺎﺯ ﻣﺤﺪﺩ ﺃﻭ ﺇﻏﻼﻗﻪ ﺃﻭ ﺗﻐﻴﻴﺮ ﻣﺼﺪﺭ ﺍﻹﺩﺧﺎﻝ ﺃﻭ ﻧﻮﻉ ﺍﻟﺠﻬﺎﺯ.
ﺍﺧﺘﺮ ﺃﺟﻬﺰﺓ ﺍﻟﻌﺮﺽ ﻣﻦ ﻗﺎﺋﻤﺔ ﺍﻷﺟﻬﺰﺓ ﻭﺣﺪﺩ ﻋﻼﻣﺔ ﺍﻟﺘﺒﻮﻳﺐ .Home
1
Home
ﻋﻨﺼﺮﺍ ﻭﻗﻢ ﺑﺘﻐﻴﻴﺮ ﺍﻹﻋﺪﺍﺩ ﺍﻟﻤﻨﺎﻇﺮ.
ﺣﺪﺩ
ً
ﺍﻟﻄﺎﻗﺔ
•
:Onﺗﺸﻐﻴﻞ ﺟﻬﺎﺯ ﻋﺮﺽ ﻣﺤﺪﺩ.
•
:Offﺇﻳﻘﺎﻑ ﺗﺸﻐﻴﻞ ﺟﻬﺎﺯ ﻋﺮﺽ ﻣﺤﺪﺩ.
ﺍﻹﺩﺧﺎﻝ
•
ﻣﺼﺪﺭ ﺍﻹﺩﺧﺎﻝ :ﺗﻐﻴﻴﺮ ﻣﺼﺪﺭ ﺍﻹﺩﺧﺎﻝ.
ﻗﺪ ﺗﺨﺘﻠﻒ ﻣﺼﺎﺩﺭ ﺍﻹﺩﺧﺎﻝ ﺍﻟﻤﺘﻮﻓﺮﺓ ً
ﻭﻓﻘﺎ ﻟﻄﺮﺍﺯﺍﺕ ﺃﺟﻬﺰﺓ ﺍﻟﻌﺮﺽ.
ﻗﺪ ﻳﺘﻐﻴﺮ ﻣﺼﺪﺭ ﺍﻹﺩﺧﺎﻝ ﻷﺟﻬﺰﺓ ﺍﻟﻌﺮﺽ ﻗﻴﺪ ﺍﻟﺘﺸﻐﻴﻞ ﻓﻘﻂ.
•
: Channelﺗﻐﻴﻴﺮ ﺍﻟﻘﻨﻮﺍﺕ.
ﻳﻤﻜﻦ ﺗﻐﻴﻴﺮ ﻗﻨﻮﺍﺕ ﺍﻟﺘﻠﻔﺰﻳﻮﻥ ﺑﺎﺳﺘﺨﺪﺍﻡ ﻣﻔﺎﺗﻴﺢ ﺍﻷﺳﻬﻢ ﻷﻋﻠﻰ/ﻷﺳﻔﻞ.
ﻳﻤﻜﻦ ﺗﻐﻴﻴﺮ ﺍﻟﻘﻨﺎﺓ ﻓﻘﻂ ﻋﻨﺪﻣﺎ ﻳﻜﻮﻥ ﻣﺼﺪﺭ ﺍﻹﺩﺧﺎﻝ .TV
ﺍﻟﻤﺴﺠﻠﺔ ﻓﻘﻂ.
ﻳﻤﻜﻦ ﺗﺤﺪﻳﺪ ﺍﻟﻘﻨﻮﺍﺕ
ّ
2
Volume
ﻳﻤﻜﻦ ﺗﻐﻴﻴﺮ ﻣﺴﺘﻮﻯ ﺍﻟﺼﻮﺕ ﺃﻭ ﻛﺘﻢ ﺍﻟﺼﻮﺕ ﻷﺟﻬﺰﺓ ﺍﻟﻌﺮﺽ ﻗﻴﺪ ﺍﻟﺘﺸﻐﻴﻞ ﻓﻘﻂ.
Volume
ﻳﻤﻜﻦ ﺿﺒﻂ ﻣﺴﺘﻮﻯ ﺍﻟﺼﻮﺕ ﺑﺎﺳﺘﺨﺪﺍﻡ ﺷﺮﻳﻂ ﺍﻟﺘﻤﺮﻳﺮ ﺑﻤﻌﺪﻝ ﻣﻦ 0ﺇﻟﻰ .100
ﺿﺒﻂ ﻣﺴﺘﻮﻯ ﺍﻟﺼﻮﺕ ﻟﺠﻬﺎﺯ ﺍﻟﻌﺮﺽ ﺍﻟﻤﺤﺪﺩ.
ﺍﻹﺩﺧﺎﻝ
ﺗﻤﻜﻴﻦ ﺃﻭ ﺗﻌﻄﻴﻞ Muteﻟﺠﻬﺎﺯ ﻋﺮﺽ ﻣﺤﺪﺩ.
ﺳﻴﺘﻢ ﺗﻌﻄﻴﻞ Muteﺗﻠﻘﺎﺋﻴًﺎ ،ﻓﻲ ﺣﺎﻟﺔ ﺿﺒﻂ Volumeﻋﻨﺪﻣﺎ ﻳﻜﻮﻥ Muteﻗﻴﺪ ﺍﻟﺘﺸﻐﻴﻞ.
3
Alert
•
Fault Device
•
ﺗﻌﺮﺽ ﻫﺬﻩ ﺍﻟﺸﺎﺷﺔ ﻗﺎﺋﻤﺔ ﺑﺄﺟﻬﺰﺓ ﺍﻟﻌﺮﺽ ﻭﺍﻟﺘﻲ ﺑﻬﺎ ﺍﻷﺧﻄﺎء ﺍﻵﺗﻴﺔ -ﺧﻄﺄ ﺑﺎﻟﻤﺮﻭﺣﺔ ﺃﻭ ﺧﻄﺄ ﺑﺪﺭﺟﺔ ﺍﻟﺤﺮﺍﺭﺓ ﺃﻭ ﺧﻄﺄ ﻓﻲ ﺍﺳﺘﺸﻌﺎﺭ
ﺣﺪﺓ ﺍﻟﺴﻄﻮﻉ ﺃﻭ ﺧﻄﺄ ﻓﻲ ﺍﻟﻤﺼﺒﺎﺡ.
ﺣﺪﺩ ﺟﻬﺎﺯ ﻋﺮﺽ ﻣﻦ ﺍﻟﻘﺎﺋﻤﺔ .ﻭﺳﻴﺘﻢ ﺗﻤﻜﻴﻦ ﺍﻟﺰﺭ .Repairﺍﻧﻘﺮ ﻓﻮﻕ ﺍﻟﺰﺭ "ﺗﺤﺪﻳﺚ" ﻟﺘﺤﺪﻳﺚ ﺣﺎﻟﺔ ﺧﻄﺄ ﺑﺠﻬﺎﺯ ﺍﻟﻌﺮﺽ .ﺳﻴﺨﺘﻔﻲ
ﺟﻬﺎﺯ ﺍﻟﻌﺮﺽ ﺍﻟﺬﻱ ﺗﻢ ﺍﻛﺘﺸﺎﻓﻪ ﻣﻦ ﺍﻟﻘﺎﺋﻤﺔ .Fault Device List
Fault Device Alert
•
ﺳﻴﺘﻢ ﺇﺭﺳﺎﻝ ﺗﻘﺮﻳﺮ ﺑﺎﻟﺒﺮﻳﺪ ﺍﻹﻟﻜﺘﺮﻭﻧﻲ ﻋﻦ ﺟﻬﺎﺯ ﺍﻟﻌﺮﺽ ﺍﻟﺬﻱ ﺣﺪﺙ ﺑﻪ ﺧﻄﺄ.
ﺍﻣﻸ ﺟﻤﻴﻊ ﺍﻟﺤﻘﻮﻝ ﺍﻟﻤﻄﻠﻮﺑﺔ .ﻭﺳﻴﺘﻢ ﺗﻤﻜﻴﻦ ﺍﻟﺰﺭ Testﻭ .OKﺗﺄﻛﺪ ﻣﻦ ﺇﺩﺧﺎﻝ ﻣﻌﻠﻮﻣﺎﺕ Senderﻭﺃﺣﺪ Recipientﻋﻠﻰ ﺍﻷﻗﻞ.
ﺿﺒﻂ ﺍﻟﺸﺎﺷﺔ
ﻳﻤﻜﻨﻚ ﺿﺒﻂ ﺇﻋﺪﺍﺩﺍﺕ ﺍﻟﺸﺎﺷﺔ )ﺍﻟﺘﺒﺎﻳﻦ ﻭﺍﻟﺴﻄﻮﻉ ﻭﻣﺎ ﺇﻟﻰ ﺫﻟﻚ(.
ﺍﺧﺘﺮ ﺃﺟﻬﺰﺓ ﺍﻟﻌﺮﺽ ﻣﻦ ﻗﺎﺋﻤﺔ ﺍﻷﺟﻬﺰﺓ ﻭﺣﺪﺩ ﻋﻼﻣﺔ ﺍﻟﺘﺒﻮﻳﺐ .Picture
ﻣﺨﺼﺺ
ﻋﻨﺼﺮﺍ ﻭﻗﻢ ﺑﺘﻐﻴﻴﺮ ﺇﻋﺪﺍﺩ ﺍﻟﺸﺎﺷﺔ ﺍﻟﻤﻨﺎﻇﺮ.
ﺣﺪﺩ
ً
ﻻ ﻳﺘﻮﻓﺮ Colorﻭ Tintﺇﺫﺍ ﻛﺎﻥ ﻣﺼﺪﺭ ﺍﻹﺩﺧﺎﻝ .PC
ﻻ ﻳﺘﻮﻓﺮ Red، Greenﻭ Blueﻭ PC Screen Adjustmentﺇﺫﺍ ﻛﺎﻥ ﻣﺼﺪﺭ ﺍﻹﺩﺧﺎﻝ .Video
ﻻ ﻳﺘﻮﻓﺮ Colorﻭ Tint، Color Toneﻭ Color Tempﻭ Redﻭ Greenﻭ Blueﻭ PC Screen
Adjustmentﺇﺫﺍ ﺗﻢ ﺗﺤﺪﻳﺪ ً
ﻛﻼ ﻣﻦ PC Sourceﻭ .Video Source
ﺍﻟﺘﺒﺎﻳﻦ
ﺿﺒﻂ ﺗﺒﺎﻳﻦ ﺟﻬﺎﺯ ﺍﻟﻌﺮﺽ ﺍﻟﻤﺤﺪﺩ.
ﺍﻟﺴﻄﻮﻉ
ﺿﺒﻂ ﺳﻄﻮﻉ ﺟﻬﺎﺯ ﺍﻟﻌﺮﺽ ﺍﻟﻤﺤﺪﺩ.
ﺍﻷﻟﻮﺍﻥ
ﺿﺒﻂ ﺍﻷﻟﻮﺍﻥ ﺑﺠﻬﺎﺯ ﺍﻟﻌﺮﺽ ﺍﻟﻤﺤﺪﺩ.
Tint (G/R
(
ﺿﺒﻂ ﺩﺭﺟﺎﺕ ﺍﻷﻟﻮﺍﻥ ﺑﺠﻬﺎﺯ ﺍﻟﻌﺮﺽ ﺍﻟﻤﺤﺪﺩ.
Color Tone
ﺿﺒﻂ ﺩﺭﺟﺔ ﻟﻮﻥ ﺍﻟﺨﻠﻔﻴﺔ ﺑﺠﻬﺎﺯ ﺍﻟﻌﺮﺽ ﺍﻟﻤﺤﺪﺩ.
Color Temp
ﺿﺒﻂ ﺩﺭﺟﺔ ﺍﻷﻟﻮﺍﻥ ﺑﺠﻬﺎﺯ ﺍﻟﻌﺮﺽ ﺍﻟﻤﺤﺪﺩ.
ﻳﺘﻢ ﺗﻤﻜﻴﻦ ﻫﺬﺍ ﺍﻟﺨﻴﺎﺭ ﺇﺫﺍ ﺗﻢ ﺿﺒﻂ Color Toneﻋﻠﻰ .Off
Red
ﺗﺨﺼﻴﺺ ﻛﺜﺎﻓﺔ ﺍﻟﻠﻮﻥ ﺍﻷﺣﻤﺮ ﺑﺠﻬﺎﺯ ﺍﻟﻌﺮﺽ ﺍﻟﻤﺤﺪﺩ.
Green
ﺗﺨﺼﻴﺺ ﻛﺜﺎﻓﺔ ﺍﻟﻠﻮﻥ ﺍﻷﺧﻀﺮ ﺑﺠﻬﺎﺯ ﺍﻟﻌﺮﺽ ﺍﻟﻤﺤﺪﺩ.
Blue
ﺗﺨﺼﻴﺺ ﻛﺜﺎﻓﺔ ﺍﻟﻠﻮﻥ ﺍﻷﺯﺭﻕ ﺑﺠﻬﺎﺯ ﺍﻟﻌﺮﺽ ﺍﻟﻤﺤﺪﺩ.
ﺍﻟﺨﻴﺎﺭﺍﺕ
Dynamic Contrast
ﺿﺒﻂ Dynamic Contrastﺑﺠﻬﺎﺯ ﺍﻟﻌﺮﺽ ﺍﻟﻤﺤﺪﺩ.
Gamma Control
ﺗﻐﻴﻴﺮ ﻗﻴﻤﺔ ﺟﺎﻣﺎ ﺑﺠﻬﺎﺯ ﺍﻟﻌﺮﺽ ﺍﻟﻤﺤﺪﺩ.
Auto Motion Plus
ﻳﺴﺘﺨﺪﻡ ﻫﺬﺍ ﺍﻟﺨﻴﺎﺭ ﻟﻌﺮﺽ ﺻﻮﺭ ﺩﻳﻨﺎﻣﻴﻜﻴﺔ.
•
:Offﺗﻌﻄﻴﻞ ﻭﻇﻴﻔﺔ .Auto Motion Plus
•
ﺻﻮﺭ ﺯﺍﻫﻴﺔ.
:Clearﺿﺒﻂ ﻣﺴﺘﻮﻯ Auto Motion Plusﻋﻠﻰ ﻭﺍﺿﺢ .ﻫﺬﺍ ﺍﻟﻮﺿﻊ ﻣﻨﺎﺳﺐ ﻟﻌﺮﺽ
ِ
•
:Standardﺿﺒﻂ ﻣﺴﺘﻮﻯ Auto Motion Plusﻋﻠﻰ ﻗﻴﺎﺳﻲ.
•
ﺻﻮﺭ ﻣﺘﺠﺎﻧﺴﺔ.
:Smoothﺿﺒﻂ ﻣﺴﺘﻮﻯ Auto Motion Plusﻋﻠﻰ ﻣﺘﺠﺎﻧﺲ .ﻫﺬﺍ ﺍﻟﻮﺿﻊ ﻣﻨﺎﺳﺐ ﻟﻌﺮﺽ
ِ
•
:Customﺗﺨﺼﻴﺺ ﻣﺴﺘﻮﻯ ﻗﺘﺎﻣﺔ ﺍﻟﺸﺎﺷﺔ ﺃﻭ ﺍﻟﻮﻣﻴﺾ.
•
:Demoﺗﻌﻤﻞ ﻫﺬﻩ ﺍﻟﻮﻇﻴﻔﺔ ﻋﻠﻰ ﻋﺮﺽ ﺗﻜﻨﻮﻟﻮﺟﻴﺎ .Auto Motion Plusﻳﻤﻜﻦ ﻣﻌﺎﻳﻨﺔ ﻧﺘﻴﺠﺔ ﺗﻐﻴﻴﺮ ﺍﻟﻮﺿﻊ ﻋﻠﻰ ﺍﻟﺠﺎﻧﺐ ﺍﻷﻳﺴﺮ
ﻣﻦ ﺍﻟﻨﺎﻓﺬﺓ.
ﺑﻨﺎء ﻋﻠﻰ ﺍﻟﻤﻨﺘﺞ.
ﻗﺪ ﻻ ﻳﺘﻮﻓﺮ Auto Motion Plus
ً
Brightness Sensor
ﺗﻤﻜﻴﻦ ﺃﻭ ﺗﻌﻄﻴﻞ Brightness Sensorﺑﺠﻬﺎﺯ ﺍﻟﻌﺮﺽ ﺍﻟﻤﺤﺪﺩ.
ً
ﺗﻠﻘﺎﺋﻴﺎ.
ﻳﻌﻤﻞ Brightness Sensorﻋﻠﻰ ﺍﻛﺘﺸﺎﻑ ﻛﺜﺎﻓﺔ ﺍﻹﺿﺎءﺓ ﺍﻟﻤﺤﻴﻄﺔ ﻭﺿﺒﻂ ﺳﻄﻮﻉ ﺍﻟﺸﺎﺷﺔ
ﺑﻨﺎء ﻋﻠﻰ ﺍﻟﻤﻨﺘﺞ.
ﻗﺪ ﻻ ﻳﺘﻮﻓﺮ ً Brightness Sensor
ﺍﻟﺤﺠﻢ
Picture Size
ﺿﺒﻂ ﺣﺠﻢ ﺍﻟﺸﺎﺷﺔ ﺑﺠﻬﺎﺯ ﺍﻟﻌﺮﺽ ﺍﻟﻤﺤﺪﺩ.
ﻭﺿﻊ ﻻ ﻳﺪﻋﻢ ﺍﻟﺘﻜﻮﻳﻦ ﺍﻟﻤُﻔﺼﻞ.
ﺳﻴﺘﻢ ﺗﻌﻄﻴﻞ ﻋﻨﺼﺮ Detailﺇﺫﺍ ﺗﻢ ﺿﺒﻂ Picture Sizeﻋﻠﻰ
ٍ
ﻳﻤﻜﻦ ﺍﺳﺘﺨﺪﺍﻡ ﺍﻟﺰﺭﻳﻦ +/-ﻟﻀﺒﻂ .Zoom
ﻳﻤﻜﻦ ﺗﻐﻴﻴﺮ ﻭﺿﻊ ﺍﻟﺸﺎﺷﺔ ﺑﺎﺳﺘﺨﺪﺍﻡ ﺍﻷﺯﺭﺍﺭ ﻷﻋﻠﻰ/ﻷﺳﻔﻞ/ﻟﻠﻴﺴﺎﺭ/ﻟﻠﻴﻤﻴﻦ.
Detail
ﻳﻤﻜﻨﻚ ﻋﺮﺽ ﺗﻔﺎﺻﻴﻞ ﺣﺠﻢ ﺍﻟﺸﺎﺷﺔ ﺍﻟﻤﺤﺪﺩ.
PC Screen Adjustment
ﻳﺘﻮﻓﺮ ﺿﺒﻂ ﺍﻟﺘﺮﺩﺩ ﺃﻭ ﺍﻟﺘﻮﻟﻴﻒ ﺑﺎﺳﺘﺨﺪﺍﻡ ﺍﻟﺰﺭﻳﻦ +/-ﻓﻲ Coarseﺃﻭ .Fine
ﻟﺘﻐﻴﻴﺮ ﻣﻮﺿﻊ ﺍﻟﺸﺎﺷﺔ ،ﺍﻧﻘﺮ ﻓﻮﻕ ﺃﺣﺪ ﺍﻟﺼﻮﺭ ﺍﻷﺭﺑﻊ ﺃﺳﻔﻞ .Position
ﻟﻀﺒﻂ ﺍﻟﺘﺮﺩﺩ ﺃﻭ ﺍﻟﺘﻮﻟﻴﻒ ﺍﻟﺪﻗﻴﻖ ﺃﻭ ﺗﻐﻴﻴﺮ ﻣﻮﺿﻊ ﺍﻟﺸﺎﺷﺔ ،ﺍﻧﻘﺮ ﻓﻮﻕ .Auto Adjustment
ﺿﺒﻂ ﺍﻟﺼﻮﺕ
ﻳﻤﻜﻨﻚ ﺗﻐﻴﻴﺮ ﺇﻋﺪﺍﺩﺍﺕ ﺍﻟﺼﻮﺕ.
ﺍﺧﺘﺮ ﺃﺟﻬﺰﺓ ﺍﻟﻌﺮﺽ ﻣﻦ ﻗﺎﺋﻤﺔ ﺍﻷﺟﻬﺰﺓ ﻭﺣﺪﺩ ﻋﻼﻣﺔ ﺍﻟﺘﺒﻮﻳﺐ .Sound
ﺳﻴﺘﻢ ﺗﻌﻄﻴﻞ ﺍﻟﻌﻨﺼﺮ Bassﺃﻭ Trebleﺇﺫﺍ ﻟﻢ ﻳﺘﻢ ﺩﻋﻢ ﺍﻟﻌﻨﺼﺮ ﺑﻤﺠﻤﻮﻋﺔ ﻣﺤﺪﺩﺓ.
Bass
ﺿﺒﻂ ﺟﻬﻴﺮ ﺍﻟﺼﻮﺕ ﺑﺠﻬﺎﺯ ﺍﻟﻌﺮﺽ ﺍﻟﻤﺤﺪﺩ.
Treble
ﺿﺒﻂ ﺍﻟﻄﻨﻴﻦ ﺍﻟﺜﻼﺛﻲ ﺑﺠﻬﺎﺯ ﺍﻟﻌﺮﺽ ﺍﻟﻤﺤﺪﺩ.
Balance (L/R
(
ﺿﺒﻂ ﻣﺴﺘﻮﻯ ﺻﻮﺕ ﺍﻟﺴﻤﺎﻋﺘﻴﻦ ﺍﻟﻴﺴﺮﻯ ﻭﺍﻟﻴﻤﻨﻰ ﺑﺠﻬﺎﺯ ﺍﻟﻌﺮﺽ ﺍﻟﻤﺤﺪﺩ.
SRS TS XT
ﺗﻤﻜﻴﻦ ﺃﻭ ﺗﻌﻄﻴﻞ ﺗﺄﺛﻴﺮ SRS TS XTﺑﺠﻬﺎﺯ ﺍﻟﻌﺮﺽ ﺍﻟﻤﺤﺪﺩ.
ﺇﻋﺪﺍﺩ ﺍﻟﻨﻈﺎﻡ
ﺍﺧﺘﺮ ﺃﺟﻬﺰﺓ ﺍﻟﻌﺮﺽ ﻣﻦ ﻗﺎﺋﻤﺔ ﺍﻷﺟﻬﺰﺓ ﻭﺣﺪﺩ ﻋﻼﻣﺔ ﺍﻟﺘﺒﻮﻳﺐ .System
Video Wall
ﺗُﺴﺘﺨﺪﻡ ﻭﻇﻴﻔﺔ Video Wallﻟﻌﺮﺽ ﺟﺰء ﻣﻦ ﺻﻮﺭﺓ ﻛﻠﻴﺔ ﺃﻭ ﻓﻲ ﺇﻋﺎﺩﺓ ﻧﻔﺲ ﺍﻟﺼﻮﺭﺓ ﻋﻠﻰ ﻛﻞ ﺟﻬﺎﺯ ﻣﻦ ﺃﺟﻬﺰﺓ ﺍﻟﻌﺮﺽ ﺍﻟﻤﺘﻌﺪﺩﺓ ﺍﻟﻤﺘﺼﻠﺔ.
ﻳﺘﻢ ﺗﻤﻜﻴﻦ Video Wallﻋﻨﺪﻣﺎ ﺗﻜﻮﻥ ﺍﻷﺟﻬﺰﺓ ﺩﺍﺧﻞ ﺍﻟﻤﺠﻤﻮﻋﺔ ﻓﻘﻂ
Video Wall
ﺗﻤﻜﻴﻦ ﺃﻭ ﺗﻌﻄﻴﻞ ﻭﻇﻴﻔﺔ .Video Wall
Format
ُﻘﺴﻤﺔ.
ﺗﺤﺪﻳﺪ ﺗﻨﺴﻴﻖ ﻋﺮﺽ ﺍﻟﺸﺎﺷﺔ ﺍﻟﻤ ّ
Natural
Full
H
ﺗﺤﺪﻳﺪ ﻋﺪﺩ ﺃﺟﻬﺰﺓ ﺍﻟﻌﺮﺽ ﺍﻷﻓﻘﻲ.
ﻳﻤﻜﻦ ﺗﻨﻈﻴﻢ 15ﺷﺎﺷﺔ ﻋﺮﺽ ﻛﺤﺪ ﺃﻗﺼﻰ ﻓﻲ ﺻﻒ ﻭﺍﺣﺪ.
ﻳﻤﻜﻦ ﺗﻌﻴﻴﻦ 6ﺷﺎﺷﺎﺕ ﻛﺤﺪ ﺃﻗﺼﻰ ﻓﻲ ﺍﻟﻮﺿﻊ ﺍﻟﻌﻤﻮﺩﻱ ﻓﻲ ﺣﺎﻟﺔ ﺗﻌﻴﻴﻦ 15ﺷﺎﺷﺔ ﺇﻟﻰ ﺍﻟﻮﺿﻊ ﺍﻷﻓﻘﻲ.
V
ﺗﺤﺪﻳﺪ ﻋﺪﺩ ﺃﺟﻬﺰﺓ ﺍﻟﻌﺮﺽ ﺍﻟﻌﻤﻮﺩﻳﺔ.
ﻳﻤﻜﻦ ﺗﻨﻈﻴﻢ 15ﺷﺎﺷﺔ ﻋﺮﺽ ﻛﺤﺪ ﺃﻗﺼﻰ ﻓﻲ ﺻﻒ ﻭﺍﺣﺪ.
ﻳﻤﻜﻦ ﺗﻌﻴﻴﻦ 6ﺷﺎﺷﺎﺕ ﻛﺤﺪ ﺃﻗﺼﻰ ﻓﻲ ﺍﻟﻮﺿﻊ ﺍﻟﻌﻤﻮﺩﻱ ﻓﻲ ﺣﺎﻟﺔ ﺗﻌﻴﻴﻦ 15ﺷﺎﺷﺔ ﺇﻟﻰ ﺍﻟﻮﺿﻊ ﺍﻷﻓﻘﻲ.
Screen Position
ُﻘﺴﻢ ﺍﻟﺸﺎﺷﺔ( ﺃﻭ ﺗﻐﻴﻴﺮ ﺍﻟﺘﺨﻄﻴﻂ ﺣﺴﺐ ﺍﻟﺤﺎﺟﺔ.
ﻋﺮﺽ ﺗﺨﻄﻴﻂ ﺷﺎﺷﺎﺕ ﺍﻟﻌﺮﺽ )ﺍﻟﻤُﻬﻴﺄﺓ ﻣﻦ ﺧﻼﻝ ﻣ ّ
ﻳﺘﻢ ﺗﻤﻜﻴﻦ Screen Positionﻭ Previewﻋﻨﺪ ﺿﺒﻂ Video Wallﻋﻠﻰ ﺗﺸﻐﻴﻞ.
ﻻﺣﻆ ﺃﻧﻪ ﻓﻲ ﺣﺎﻟﺔ ﺗﺤﺪﻳﺪ ﺃﺟﻬﺰﺓ ﻣﺘﻌﺪﺩﺓ ،ﻳﺘﻢ ﺗﻤﻜﻴﻦ Previewﻓﻘﻂ ﺇﺫﺍ ﻛﺎﻧﺖ ﺇﻋﺪﺍﺩﺍﺕ ﺍﻟﻮﺿﻊ ﺍﻷﻓﻘﻲ ﻭﺍﻟﻌﻤﻮﺩﻱ ﺗﺘﻄﺎﺑﻖ ﻣﻊ ﻣﺨﻄﻂ ﺍﻷﺟﻬﺰﺓ
ﺍﻟﻤﺤﺪﺩﺓ.
ﻟﺘﻐﻴﻴﺮ ،Positionﺣﺪﺩ ﻣﺠﻤﻮﻋﺔ ﻭﺍﺳﺤﺒﻬﺎ ﺇﻟﻰ ﻣﻮﺿﻊ ﺟﺪﻳﺪ.
ُﻘﺴﻢ ﺍﻟﺸﺎﺷﺔ ﺣﺴﺐ ﺍﻟﻤﻮﺩﻳﻞ.
ﻗﺪ ﻳﺨﺘﻠﻒ ﻧﻄﺎﻕ ﺇﻋﺪﺍﺩﺍﺕ ﻣ ّ
ﺻﻮﺭﺓ ﺩﺍﺧﻞ ﺻﻮﺭﺓ
ﺳﺘﻈﻬﺮ ﺍﻟﻤﻌﻠﻮﻣﺎﺕ ﺍﻟﺮﺋﻴﺴﻴﺔ ﺍﻟﻤﻄﻠﻮﺑﺔ ﻟﻀﺒﻂ PIPﻓﻲ ﺷﺎﺷﺔ ﺍﻟﻘﺎﺋﻤﺔ.
ﺳﻴﺘﻢ ﺗﻌﻄﻴﻞ ﺍﻟﻮﺿﻊ PIPﻋﻨﺪ ﺿﺒﻂ Video Wallﻋﻠﻰ .ON
ﻻﺣﻆ ﺃﻧﻪ ﻳﺘﻢ ﺗﻌﻄﻴﻞ Picture Sizeﻋﻨﺪ ﺿﺒﻂ PIPﻋﻠﻰ .ON
PIP Size
ﻋﺮﺽ ﻗﻴﻤﺔ PIP Sizeﻟﻠﺸﺎﺷﺔ ﺍﻟﺤﺎﻟﻴﺔ.
PIP Source
ﺗﺤﺪﻳﺪ ﻣﺼﺪﺭ ﺇﺩﺧﺎﻝ .PIP
Sound Select
ﺗﺤﺪﻳﺪ ﻭﺗﻤﻜﻴﻦ ﺍﻟﺼﻮﺕ ﻣﻦ ﺍﻟﺸﺎﺷﺔ ﺍﻟﺮﺋﻴﺴﻴﺔ ﺃﻭ ﻣﻦ ﺍﻟﺸﺎﺷﺔ ﺍﻟﺜﺎﻧﻮﻳﺔ.
Channel
ﻳﻤﻜﻦ ﺗﻐﻴﻴﺮ ﺍﻟﻘﻨﺎﺓ ﻓﻲ ﺣﺎﻟﺔ ﺗﻌﻴﻴﻦ PIP Sourceﺇﻟﻰ .TV
ﻋﺎﻡ
ﺿﺒﻂ User Auto Color
ﺿﺒﻂ ﺃﻟﻮﺍﻥ ﺍﻟﺸﺎﺷﺔ ﺗﻠﻘﺎﺋﻴًﺎ.
ﻳﺘﻮﻓﺮ ﻓﻲ ﺍﻟﻮﺿﻊ PCﻓﻘﻂ.
ﺍﻟﺘﺸﻐﻴﻞ ﺍﻟﺘﻠﻘﺎﺋﻲ
ﺿﺒﻂ ﺍﻟﻤﻨﺘﺞ ﻟﻴﺘﻢ ﺗﺸﻐﻴﻠﻪ ﺗﻠﻘﺎﺋﻴًﺎ.
Standby Control
ﺿﺒﻂ ﻭﺿﻊ ﺍﻻﺳﺘﻌﺪﺍﺩ ﻟﺘﻨﺸﻴﻄﻪ ،ﺇﺫﺍ ﻟﻢ ﻳﺘﻢ ﺍﻛﺘﺸﺎﻑ ﻣﺼﺪﺭ ﺇﺩﺧﺎﻝ.
ﺍﻟﻤﺮﻭﺣﺔ ﻭﺩﺭﺟﺔ ﺍﻟﺤﺮﺍﺭﺓ
ﻗﻢ ﺑﺘﻜﻮﻳﻦ ﺍﻹﻋﺪﺍﺩﺍﺕ ﺍﻟﻤﻄﻠﻮﺑﺔ ﻟﻠﻜﺸﻒ ﻋﻦ ﺳﺮﻋﺔ ﺍﻟﻤﺮﻭﺣﺔ ﻭﺩﺭﺟﺔ ﺍﻟﺤﺮﺍﺭﺓ ﺍﻟﺪﺍﺧﻠﻴﺔ ﻭﺫﻟﻚ ﻟﺤﻤﺎﻳﺔ ﺍﻟﻤﻨﺘﺞ.
Fan Control
ﺗﺤﺪﻳﺪ ﻃﺮﻳﻘﺔ ﺗﻜﻮﻳﻦ ﺳﺮﻋﺔ ﺍﻟﻤﺮﻭﺣﺔ.
Fan Speed
ﺗﻜﻮﻳﻦ ﺳﺮﻋﺔ ﺍﻟﻤﺮﻭﺣﺔ.
ﺩﺭﺟﺔ ﺍﻟﺤﺮﺍﺭﺓ
ﺍﻟﻜﺸﻒ ﻋﻦ ﺩﺭﺟﺔ ﺍﻟﺤﺮﺍﺭﺓ ﺍﻟﺪﺍﺧﻠﻴﺔ ﻋﻦ ﻃﺮﻳﻖ ﺗﺤﺪﻳﺪ ﻧﻄﺎﻕ ﺩﺭﺟﺔ ﺍﻟﺤﺮﺍﺭﺓ.
ﺍﻷﻣﺎﻥ
Safety Lock
ﻗﻔﻞ ﺍﻟﻘﻮﺍﺋﻢ ﺍﻟﺘﻲ ﺗﻈﻬﺮ ﻋﻠﻰ ﺍﻟﺸﺎﺷﺔ.
ﻹﻟﻐﺎء ﻗﻔﻞ ﺍﻟﻘﻮﺍﺋﻢ ،ﺍﺿﺒﻂ Safety Lockﻋﻠﻰ .Off
Button Lock
ﻗﻔﻞ ﺍﻷﺯﺭﺍﺭ ﺍﻟﻤﻮﺟﻮﺩﺓ ﺑﺠﻬﺎﺯ ﺍﻟﻌﺮﺽ.
ﻹﻟﻐﺎء ﻗﻔﻞ ﺍﻷﺯﺭﺍﺭ ﺍﺿﺒﻂ Button Lockﻋﻠﻰ .Off
ﺍﻟﻌﺮﺽ ﻋﻠﻰ ﺍﻟﺸﺎﺷﺔ
Source OSD
ﺗﺤﺪﻳﺪ ﻣﺎ ﺇﺫﺍ ﻛﻨﺖ ﺗﺮﻏﺐ ﻓﻲ ﻋﺮﺽ ﺭﺳﺎﻟﺔ ﻋﻨﺪ ﺗﻐﻴﻴﺮ .Source
Not Optimum Mode OSD
ﺗﺤﺪﻳﺪ ﻣﺎ ﺇﺫﺍ ﻛﻨﺖ ﺗﺮﻏﺐ ﻓﻲ ﻋﺮﺽ ﺭﺳﺎﻟﺔ ،ﻋﻨﺪ ﺗﺤﺪﻳﺪ ﻭﺿﻊ ﻏﻴﺮ ﻣﺘﻮﺍﻓﻖ.
No Signal OSD
ﺗﺤﺪﻳﺪ ﻣﺎ ﺇﺫﺍ ﻛﻨﺖ ﺗﺮﻏﺐ ﻑ ﻋﺮﺽ ﺭﺳﺎﻟﺔ ﻋﻨﺪ ﻋﺪﻡ ﻭﺟﻮﺩ ﺇﺷﺎﺭﺓ ﺇﺩﺧﺎﻝ.
MDC OSD
ﺗﺤﺪﻳﺪ ﻣﺎ ﺇﺫﺍ ﻛﻨﺖ ﺗﺮﻏﺐ ﻓﻲ ﻋﺮﺽ ﺭﺳﺎﻟﺔ ﻋﻨﺪﻣﺎ ﻳﺘﻢ ﺗﻐﻴﻴﺮ ﺍﻹﻋﺪﺍﺩﺍﺕ ﻋﻦ ﻃﺮﻳﻖ ﺍﻟﺘﻄﺒﻴﻖ .MDC
ﺍﻟﻮﻗﺖ
Clock Set
ﺗﻐﻴﻴﺮ ﺍﻟﻮﻗﺖ ﺍﻟﺤﺎﻟﻲ ﻋﻠﻰ ﺟﻬﺎﺯ ﺍﻟﻌﺮﺽ ﺍﻟﻤﺤﺪﺩ ً
ﻃﺒﻘﺎ ﻟﻠﻮﻗﺖ ﺍﻟﻤﻀﺒﻮﻁ ﻋﻠﻰ ﺍﻟﻜﻤﺒﻴﻮﺗﺮ.
ﺇﺫﺍ ﻟﻢ ﻳﺘﻢ ﺿﺒﻂ ﺍﻟﻮﻗﺖ ﻋﻠﻰ ﺟﻬﺎﺯ ﺍﻟﻌﺮﺽ ،ﺳﺘﻈﻬﺮ ﻗﻴﻢ ﻓﺎﺭﻏﺔ.
Timer
•
: On Timeﺿﺒﻂ ﺍﻟﻮﻗﺖ ﻟﺘﺸﻐﻴﻞ ﺟﻬﺎﺯ ﺍﻟﻌﺮﺽ ﺍﻟﻤﺤﺪﺩ.
•
: Off Timeﺿﺒﻂ ﺍﻟﻮﻗﺖ ﻹﻳﻘﺎﻑ ﺗﺸﻐﻴﻞ ﺟﻬﺎﺯ ﺍﻟﻌﺮﺽ ﺍﻟﻤﺤﺪﺩ.
•
: Volumeﺗﺤﺪﻳﺪ ﻣﺴﺘﻮﻯ ﺻﻮﺕ ﺟﻬﺎﺯ ﺍﻟﻌﺮﺽ ﻋﻨﺪ ﺗﺸﻐﻴﻠﻪ ﻋﻦ ﻃﺮﻳﻖ ..On Time
•
ﻣﺼﺪﺭ :ﺗﺤﺪﻳﺪ ﻣﺼﺪﺭ ﺇﺩﺧﺎﻝ ﺟﻬﺎﺯ ﺍﻟﻌﺮﺽ ﻋﻨﺪ ﺗﺸﻐﻴﻠﻪ ﻋﻦ ﻃﺮﻳﻖ ..On Time
•
:Holidayﻳﻤﻜﻦ ﺗﻄﺒﻴﻖ ﺇﻋﺪﺍﺩﺍﺕ Holiday Managementﻋﻠﻰ ..Timer
•
: Repeatﺗﺤﺪﻳﺪ ﺍﻟﻤﺪﺓ ﺍﻟﺘﻲ ﺗﺮﻏﺐ ﻓﻴﻬﺎ ﺗﻜﺮﺍﺭ ﺗﺸﻐﻴﻞ .Timerﺍﻟﻤﺤﺪﺩ ﻓﻴﻬﺎ.
▫
Once
▫
EveryDay
▫
Mon~Fri
▫
▫
▫
Mon~Sat
Sat~Sun
Manual
ﻳﺘﻢ ﺗﻤﻜﻴﻦ ﺧﺎﻧﺎﺕ ﺍﻻﺧﺘﻴﺎﺭ ﺍﻟﻤﻮﺟﻮﺩﺓ ﺃﺳﻔﻞ Repeatﻟﺘﺤﺪﻳﺪ ﺃﻳﺎﻡ ﺍﻷﺳﺒﻮﻉ ﻓﻘﻂ ﺇﺫﺍ ﺗﻢ ﺗﺤﺪﻳﺪ .Manual
Holiday Management
ﻳﺴﻤﺢ ﻟﻚ Holiday Managementﺑﻤﻨﻊ ﺍﻷﺟﻬﺰﺓ ﺍﻟﺘﻲ ُﺃﻋﺪﺕ ﻟﻠﺘﺸﻐﻴﻞ ﺑﻮﺍﺳﻄﺔ Timerﻣﻦ ﺃﻥ ﻳﺘﻢ ﺗﺸﻐﻴﻠﻬﺎ ﻓﻲ ﺗﺎﺭﻳﺦ ﻣﺤﺪﺩ.
ﻳﻤﻜﻦ ﺗﻤﻜﻴﻦ ﺃﻭ ﺗﻌﻄﻴﻞ Holiday Managementﻓﻲ ﺇﻋﺪﺍﺩﺍﺕ .Timer
•
: Addﻳﻤﻜﻨﻚ ﺗﺤﺪﻳﺪ ﺍﻷﺟﺎﺯﺍﺕ:
ﺍﺿﻐﻂ ﺍﻟﺰﺭ Addﻣﻦ ﺍﻟﻨﺎﻓﺬﺓ .Holiday Management
•
:Delete: Delete holidaysﻣﺴﺢ ﺍﻷﺟﺎﺯﺍﺕ .ﺣﺪﺩ ﺧﺎﻧﺎﺕ ﺍﻻﺧﺘﻴﺎﺭ ﺍﻟﻤﻨﺎﻇﺮﺓ ﻭﺍﻧﻘﺮ ﻓﻮﻕ ﻫﺬﺍ ﺍﻟﺰﺭ.
•
ﻗﺎﺋﻤﺔ ﺍﻷﺟﺎﺯﺍﺕ :ﻋﺮﺽ ﻗﺎﺋﻤﺔ ﺍﻷﺟﺎﺯﺍﺕ ﺍﻟﺘﻲ ﻗﻤﺖ ﺑﺈﺿﺎﻓﺘﻬﺎ.
ﺣﻤﺎﻳﺔ ﺍﻟﺸﺎﺷﺔ ﻣﻦ ﺍﻟﺤﺮﻕ
Pixel Shift
ﺣﺮﻙ ﺍﻟﺸﺎﺷﺔ ﺑﺮﻓﻖ ﻣﻦ ﺁﻥ ﻵﺧﺮ ﻟﺤﻤﺎﻳﺔ ﺍﻟﺸﺎﺷﺔ ﻣﻦ ﺍﻟﺤﺮﻕ.
Screen Saver
ﺗﻌﻤﻞ ﻫﺬﻩ ﺍﻟﻮﻇﻴﻔﺔ ﻋﻠﻰ ﻣﻨﻊ ﺣﺮﻕ ﺍﻟﺸﺎﺷﺔ ﻋﻨﺪ ﺗﺮﻙ ﺟﻬﺎﺯ ﺍﻟﻌﺮﺽ ﺍﻟﻤﺤﺪﺩ ﻓﻲ ﻭﺿﻊ ﺍﻟﺨﻤﻮﻝ ﻟﻔﺘﺮﺓ ﺯﻣﻨﻴﺔ ﻃﻮﻳﻠﺔ.
•
ﺍﻟﻔﺎﺻﻞ ﺍﻟﺰﻣﻨﻲ :ﺗﺤﺪﻳﺪ ﺍﻟﻔﻮﺍﺻﻞ ﺍﻟﺰﻣﻨﻴﺔ ﻟﺘﻨﺸﻴﻂ .Screen Saver
•
ﺍﻟﻮﺿﻊ :ﻗﺪ ﺗﺨﺘﻠﻒ ﺇﻋﺪﺍﺩﺍﺕ Timeﻟﻜﻞ .Mode
Safety Screen
ﻳﻤﻜﻦ ﺍﺳﺘﺨﺪﺍﻡ ﻭﻇﻴﻔﺔ Safety Screenﻓﻲ ﻣﻨﻊ ﺣﺮﻕ ﺍﻟﺸﺎﺷﺔ ﻋﻨﺪﻣﺎ ﻳﺘﻢ ﻋﺮﺽ ﺻﻮﺭﺓ ﺛﺎﺑﺘﺔ ﻋﻠﻰ ﺷﺎﺷﺔ ﺟﻬﺎﺯ ﺍﻟﻌﺮﺽ ﻟﻔﺘﺮﺓ ﺯﻣﻨﻴﺔ ﻃﻮﻳﻠﺔ.
Lamp Control
ﻳُﺴﺘﺨﺪﻡ ﺇﻋﺪﺍﺩ Lamp Controlﻟﻀﺒﻂ ﺍﻹﺿﺎءﺓ ﺍﻟﺨﻠﻔﻴﺔ ﻣﻦ ﺃﺟﻞ ﺗﻘﻠﻴﻞ ﺍﺳﺘﻬﻼﻙ ﺍﻟﻄﺎﻗﺔ.
ﺿﺒﻂ ﺗﻠﻘﺎﺋﻲ ﻟﻺﺿﺎءﺓ ﺍﻟﺨﻠﻔﻴﺔ ﺑﺠﻬﺎﺯ ﺍﻟﻌﺮﺽ ﺍﻟﻤﺤﺪﺩ ﻓﻲ ﻭﻗﺖ ﻣﻌﻴﻦ.
ﻓﻲ ﺣﺎﻟﺔ ﺿﺒﻂ ،Manual Lamp Controlﺳﻴﺘﺤﻮﻝ Auto Lamp Controlﺗﻠﻘﺎﺋﻴًﺎ ﺇﻟﻰ .Off
ﺿﺒﻂ ﻳﺪﻭﻱ ﻟﻺﺿﺎءﺓ ﺍﻟﺨﻠﻔﻴﺔ ﻟﺸﺎﺷﺔ ﺍﻟﻌﺮﺽ ﺍﻟﻤﺤﺪﺩﺓ.
ﻓﻲ ﺣﺎﻟﺔ ﺿﺒﻂ ،Auto Lamp Controlﺳﻴﺘﺤﻮﻝ Manual Lamp Controlﺗﻠﻘﺎﺋﻴًﺎ ﺇﻟﻰ .Off
•
:Ambient Lightﺗﻌﻤﻞ ﻣﻴﺰﺓ Ambient Lightﻋﻠﻰ ﺍﻛﺘﺸﺎﻑ ﻛﺜﺎﻓﺔ ﺍﻹﺿﺎءﺓ ﺍﻟﻤﺤﻴﻄﺔ ﻭﺿﺒﻂ ﺳﻄﻮﻉ ﺷﺎﺷﺎﺕ LFDﻓﻲ ﻧﻔﺲ
ﺍﻟﺴﻠﺴﻠﺔ ﺍﻟﺘﺴﻠﺴﻠﻴﺔ.
ﺇﻋﺪﺍﺩﺍﺕ ﺍﻷﺩﻭﺍﺕ
4
1
3
ﺍﻷﻣﺎﻥ
Panel Control
ﺇﻳﻘﺎﻑ ﺗﺸﻐﻴﻞ ﺷﺎﺷﺔ ﺟﻬﺎﺯ ﺍﻟﻌﺮﺽ ﺃﻭ ﺗﺸﻐﻴﻠﻬﺎ.
ﻭﺣﺪﺓ ﺍﻟﺘﺤﻜﻢ ﻋﻦ ﺑُﻌﺪ
ﺗﻤﻜﻴﻦ ﺟﻬﺎﺯ ﺍﻟﺘﺤﻜﻢ ﻋﻦ ﺑُﻌﺪ ﺃﻭ ﺗﻌﻄﻴﻠﻪ.
2
Reset
Reset Picture
ﺇﻋﺎﺩﺓ ﺿﺒﻂ ﺇﻋﺪﺍﺩﺍﺕ ﺍﻟﺸﺎﺷﺔ.
Reset Sound
ﺇﻋﺎﺩﺓ ﺿﺒﻂ ﺇﻋﺪﺍﺩﺍﺕ ﺍﻟﺼﻮﺕ.
Reset System
ﺇﻋﺎﺩﺓ ﺿﺒﻂ ﺇﻋﺪﺍﺩﺍﺕ ﺍﻟﻨﻈﺎﻡ.
Reset All
ﺇﻋﺎﺩﺓ ﺿﺒﻂ ﺇﻋﺪﺍﺩﺍﺕ ﺍﻟﺸﺎﺷﺔ ﻭﺍﻟﺼﻮﺕ ﻭﺍﻟﻨﻈﺎﻡ ﻓﻲ ﻧﻔﺲ ﺍﻟﻮﻗﺖ.
2
1
3
Edit Column
ﺗﺤﺪﻳﺪ ﺍﻟﻌﻨﺎﺻﺮ ﺍﻟﺘﻲ ﺗﺮﻳﺪ ﻋﺮﺿﻬﺎ ﻓﻲ ﻗﺎﺋﻤﺔ ﺍﻷﺟﻬﺰﺓ.
4
Information
ﻋﺮﺽ ﻣﻌﻠﻮﻣﺎﺕ ﺍﻟﺒﺮﻧﺎﻣﺞ.
ﻭﻇﺎﺋﻒ ﺃﺧﺮﻯ
ﺗﻐﻴﻴﺮ ﺣﺠﻢ ﺍﻟﻨﺎﻓﺬﺓ
ﺿﻊ ﻣﺆﺷﺮ ﺍﻟﻤﺎﻭﺱ ﻋﻠﻰ ﺃﺣﺪ ﺯﻭﺍﻳﺎ ﻧﺎﻓﺬﺓ ﺍﻟﺒﺮﻧﺎﻣﺞ .ﺳﻴﻈﻬﺮ ﺳﻬﻢ .ﺣﺮﻙ ﺍﻟﺴﻬﻢ ﻟﺘﺤﺪﻳﺪ ﺣﺠﻢ ﻧﺎﻓﺬﺓ ﺍﻟﺒﺮﻧﺎﻣﺞ.
ﺇﺩﺍﺭﺓ ﺍﻟﻤﺠﻤﻮﻋﺔ
ﺇﻧﺸﺎء ﺍﻟﻤﺠﻤﻮﻋﺎﺕ
ﺇﻧﺸﺎء ﺍﻟﻤﺠﻤﻮﻋﺎﺕ ﻭﺇﺩﺍﺭﺓ ﻗﺎﺋﻤﺔ ﻣﻦ ﺍﻷﺟﻬﺰﺓ ﻋﻠﻰ ﺃﺳﺎﺱ ﻣﺠﻤﻮﻋﺔ.
ﻻ ﻳﻤﻜﻦ ﺍﺳﺘﺨﺪﺍﻡ ﺃﺳﻤﺎء ﻣﺘﻜﺮﺭﺓ ﻟﻠﻤﺠﻤﻮﻋﺎﺕ.
1
ﺍﻧﻘﺮ ﺑﺎﻟﺰﺭ ﺍﻷﻳﻤﻦ ﻟﻠﻤﺎﻭﺱ ﻭﺣﺪﺩ Group>Editﻣﻦ ﻗﺎﺋﻤﺔ ﺃﺟﻬﺰﺓ ﺍﻟﻌﺮﺽ ﻋﻠﻰ ﺍﻟﺠﻬﺔ ﺍﻟﻴﺴﺮﻯ ﻣﻦ ﻧﺎﻓﺬﺓ ﺍﻟﺒﺮﻧﺎﻣﺞ.
2
ﻓﻲ ﻧﺎﻓﺬﺓ Edit Groupﺍﻟﻤﻌﺮﻭﺿﺔ ،ﺍﻧﻘﺮ ﻓﻮﻕ Add on the sub levelﺃﻭ .Add on the same level
•
•
:Add on the sub levelﺇﻧﺸﺎء ﻣﺠﻤﻮﻋﺔ ﻓﺮﻋﻴﺔ ﺿﻤﻦ ﻣﺠﻤﻮﻋﺔ ﻣﺤﺪﺩﺓ.
:Add on the same levelﺇﻧﺸﺎء ﻣﺠﻤﻮﻋﺔ ﻓﻲ ﻧﻔﺲ ﻣﺴﺘﻮﻯ ﺍﻟﻤﺠﻤﻮﻋﺔ ﺍﻟﻤﺤﺪﺩﺓ.
ﻳﺘﻢ ﺗﻤﻜﻴﻦ ﺍﻟﺰﺭ Add on the same levelﻓﻘﻂ ﻓﻲ ﺣﺎﻟﺔ ﺇﻧﺸﺎء ﻣﺠﻤﻮﻋﺔ ﻭﺍﺣﺪﺓ ﻋﻠﻰ ﺍﻷﻗﻞ.
3
ﺃﺩﺧﻞ ﺍﺳﻢ ﺍﻟﻤﺠﻤﻮﻋﺔ.
ﻣﺴﺢ ﺍﻟﻤﺠﻤﻮﻋﺎﺕ
1
ﺣﺪﺩ ﺍﺳﻢ ﻣﺠﻤﻮﻋﺔ ،ﺛﻢ ﺍﻧﻘﺮ ﻓﻮﻕ .Edit
2
ﻓﻲ ﻧﺎﻓﺬﺓ Edit Groupﺍﻟﻤﻌﺮﻭﺿﺔ ،ﺍﻧﻘﺮ ﻓﻮﻕ .Delete
3
ﺍﻧﻘﺮ ﻓﻮﻕ ﻧﻌﻢ .ﺳﻴﺘﻢ ﻣﺴﺢ ﺍﻟﻤﺠﻤﻮﻋﺔ.
ﺇﻋﺎﺩﺓ ﺗﺴﻤﻴﺔ ﺍﻟﻤﺠﻤﻮﻋﺎﺕ
1
ﺣﺪﺩ ﺍﺳﻢ ﻣﺠﻤﻮﻋﺔ ،ﺛﻢ ﺍﻧﻘﺮ ﻓﻮﻕ .Edit
2
ﻓﻲ ﻧﺎﻓﺬﺓ Edit Groupﺍﻟﻤﻌﺮﻭﺿﺔ ،ﺍﻧﻘﺮ ﻓﻮﻕ .Rename
3
ﻋﻨﺪﻣﺎ ﻳﻈﻬﺮ ﺍﻟﻤﺆﺷﺮ ﻋﻠﻰ ﺍﺳﻢ ﺍﻟﻤﺠﻤﻮﻋﺔ ﺍﻟﻘﺪﻳﻢ ،ﻗﻢ ﺑﺈﺩﺧﺎﻝ ﺍﺳﻢ ﺟﺪﻳﺪ ﻟﻠﻤﺠﻤﻮﻋﺔ.
Rename
ﺇﺩﺍﺭﺓ ﺍﻟﺠﺪﻭﻟﺔ
ﺇﻧﺸﺎء ﺍﻟﺠﺪﺍﻭﻝ
ﺇﻧﺸﺎء ﻭﺗﺴﺠﻴﻞ ﺟﺪﻭﻝ ﻋﻠﻰ ﺃﺳﺎﺱ ﻣﺠﻤﻮﻋﺔ.
1
ﺍﻧﻘﺮ ﻓﻮﻕ All Schedule Listﻓﻲ ﻗﺴﻢ ﺍﻟﺠﺪﻭﻝ ﻋﻠﻰ ﺍﻟﺠﺎﻧﺐ ﺍﻷﻳﺴﺮ ﻣﻦ ﻧﺎﻓﺬﺓ ﺍﻟﺒﺮﻧﺎﻣﺞ .ﻭﺳﻴﺘﻢ ﺗﻤﻜﻴﻦ ﺍﻟﺰﺭ Addﻓﻲ ﺍﻟﻤﻨﺘﺼﻒ.
2
ﺍﻧﻘﺮ ﻓﻮﻕ ﺍﻟﺰﺭ .Addﺳﺘﻈﻬﺮ ﻧﺎﻓﺬﺓ .Add Schedule
3
ً
ﺟﺪﻭﻻ ﺇﻟﻴﻬﺎ.
ﺍﻧﻘﺮ ﻓﻮﻕ Addﺃﺳﻔﻞ ﺍﻟﻌﻨﺼﺮ ،Device Groupﺛﻢ ﺣﺪﺩ ﺍﻟﻤﺠﻤﻮﻋﺔ ﺍﻟﺘﻲ ﺗﺮﻳﺪ ﺃﻥ ﺗﻀﻴﻒ
4
ﺣﺪﺩ Date&Time/Actionﻭﺍﻧﻘﺮ ﻓﻮﻕ .OKﺳﺘﺘﻢ ﺇﺿﺎﻓﺔ ﺍﻟﺠﺪﻭﻟﺔ ﻭﺗﻈﻬﺮ ﻗﺎﺋﻤﺔ ﺑﺎﻟﺠﺪﺍﻭﻝ ﻓﻲ ﻧﺎﻓﺬﺓ ﻗﺎﺋﻤﺔ ﺍﻟﺠﻬﺎﺯ.
•
:Device Groupﺗﺤﺪﻳﺪ ﻣﺠﻤﻮﻋﺔ.
•
Date&Time
•
▫
:Instant Executionﺗﺸﻐﻴﻞ ﺍﻟﺠﺪﻭﻟﺔ ﻋﻠﻰ ﺍﻟﻔﻮﺭ.
▫
ﻳﻌﻤﻞ Timerﻋﻠﻰ ﺿﺒﻂ ﺍﻟﺘﺎﺭﻳﺦ ﻭﺍﻟﻮﻗﺖ ﻭﺍﻟﻔﺎﺻﻞ ﺍﻟﺰﻣﻨﻲ ﻟﺘﺸﻐﻴﻞ ﺍﻟﺠﺪﻭﻟﺔ.
:Actionﺗﺤﺪﻳﺪ ﻭﻇﻴﻔﺔ ﻟﺘﻨﺸﻴﻂ ﺍﻟﻮﻗﺖ ﺍﻟﻤﺤﺪﺩ ﻭﺍﻟﻔﻮﺍﺻﻞ ﺍﻟﺰﻣﻨﻴﺔ.
ﺗﻌﺪﻳﻞ ﺍﻟﺠﺪﻭﻟﺔ
ﻟﺘﻌﺪﻳﻞ ﺟﺪﻭﻟﺔ ،ﺣﺪﺩ ﺍﻟﺠﺪﻭﻟﺔ ﺛﻢ ﺍﻧﻘﺮ ﻓﻮﻕ .Edit
ﺣﺬﻑ ﺟﺪﻭﻟﺔ
ﻟﺤﺬﻑ ﺟﺪﻭﻟﺔ ،ﺣﺪﺩ ﺍﻟﺠﺪﻭﻟﺔ ﺛﻢ ﺍﻧﻘﺮ ﻓﻮﻕ .Delete
ﺩﻟﻴﻞ ﺍﺳﺘﻜﺸﺎﻑ ﺍﻟﻤﺸﺎﻛﻞ ﻭﺣﻠﻬﺎ
ﺍﻟﻤﺸﻜﻠﺔ
ﺷﺎﺷﺔ ﺍﻟﻌﺮﺽ ﺍﻟﺘﻲ ﺗﺮﻳﺪ ﺍﻟﺘﺤﻜﻢ ﺑﻬﺎ ﻻ ﺗﻈﻬﺮ
ﻋﻠﻰ ﻣﺨﻄﻂ ﻣﻌﻠﻮﻣﺎﺕ ﺍﻟﻨﻈﺎﻡ.
ﺍﻟﺤﻞ
.1ﺍﻓﺤﺺ ﻭﺻﻠﺔ ﻛﺒﻞ ) RS232Cﺗﺤﻘﻖ ﻣﻦ ﺗﻮﺻﻴﻞ ﺍﻟﻜﺒﻞ ﻋﻠﻰ ﻧﺤﻮ ﺳﻠﻴﻢ ﺑﺎﻟﻤﻨﻔﺬ
ﺍﻟﺘﺴﻠﺴﻠﻲ ﺍﻟﻤﻨﺎﺳﺐ(.
ً
ﻣﻄﺎﺑﻘﺎ .ﻓﺘﻮﺻﻴﻞ
ُﻌﺮﻑ ID
.2ﺗﺤﻘﻖ ﻣﻦ ﻋﺪﻡ ﺗﻮﺻﻴﻞ ﺷﺎﺷﺔ ﻋﺮﺽ ﺃﺧﺮﻯ ﺗﺤﻤﻞ ﻣ ّ
ﻧﻈﺮﺍ ﻟﺘﻌﺎﺭﺽ
ُﻌﺮﻓﺎﺕ ﻣﻄﺎﺑﻘﺔ ﻗﺪ ﻳﺆﺩﻱ ﺇﻟﻰ ﻋﺪﻡ ﻇﻬﻮﺭﻫﺎ ً
ﺷﺎﺷﺎﺕ ﻋﺮﺽ ﺗﺤﻤﻞ ﻣ ّ
ﺍﻟﺒﻴﺎﻧﺎﺕ.
ُﻌﺮﻑ IDﺷﺎﺷﺔ ﺍﻟﻌﺮﺽ ﻓﻲ ﻧﻄﺎﻕ ﻳﻘﻊ ﺑﻴﻦ 0ﻭ) .99ﻗﻢ ﺑﺘﻐﻴﻴﺮ
.3ﺗﺤﻘﻖ ﻣﻦ ﺃﻥ ﻣ ّ
ُﻌﺮﻑ ﻣﺴﺘﺨﺪﻣًﺎ ﻗﺎﺋﻤﺔ "ﺷﺎﺷﺔ ﺍﻟﻌﺮﺽ"(.
ﺍﻟﻤ ّ
ُﻌﺮﻑ ﻓﻲ ﻧﻄﺎﻕ ﻣﻦ 0ﺇﻟﻰ ،99ﻳﻨﺒﻐﻲ
ﺑﺎﻟﻨﺴﺒﺔ ﻟﻠﺸﺎﺷﺎﺕ ﺍﻟﺘﻲ ﺗﺪﻋﻢ ﺍﻟﻤ ّ
ُﻌﺮﻑ IDﻓﻲ ﻧﻄﺎﻕ ﻳﺘﺮﺍﻭﺡ ﺑﻴﻦ 0ﻭ.99
ﺿﺒﻂ ﺍﻟﻤ ّ
ﺷﺎﺷﺔ ﺍﻟﻌﺮﺽ ﺍﻟﺘﻲ ﺗﺮﻳﺪ ﺍﻟﺘﺤﻜﻢ ﺑﻬﺎ ﻻ ﺗﻈﻬﺮ
ﻋﻠﻰ "ﺷﺒﻜﺎﺕ ﻣﻌﻠﻮﻣﺎﺕ ﺍﻟﺘﺤﻜﻢ" ﺍﻷﺧﺮﻯ.
ﺗﺤﻘﻖ ﻣﻦ ﺗﺸﻐﻴﻞ ﺷﺎﺷﺔ ﺍﻟﻌﺮﺽ) .ﺍﻧﻈﺮ ﺣﺎﻟﺔ ﺍﻟﻄﺎﻗﺔ ﻓﻲ ﻣﺨﻄﻂ ﻣﻌﻠﻮﻣﺎﺕ ﺍﻟﻨﻈﺎﻡ(.
ﺗﺄﻛﺪ ﻣﻦ ﺗﺤﺪﻳﺪ ﻣﺼﺪﺭ ﺍﻟﺪﺧﻞ ﺍﻟﻤﻮّﺻﻞ ﺑﻪ ﺷﺎﺷﺔ ﺍﻟﻌﺮﺽ.
ﺗﻈﻬﺮ ﺍﻟﺮﺳﺎﻟﺔ ﺍﻟﺘﺎﻟﻴﺔ ﺑﺸﻜﻞ ﻣﺘﻜﺮﺭ.
ﺗﺤﻘﻖ ﻣﻦ ﺗﺤﺪﻳﺪ ﺷﺎﺷﺔ ﺍﻟﻌﺮﺽ ﺍﻟﺘﻲ ﺗﺮﻳﺪ ﺍﻟﺘﺤﻜﻢ ﺑﻬﺎ.
ﻳﺘﻢ ﺗﺸﻐﻴﻞ ﺷﺎﺷﺎﺕ ﺍﻟﻌﺮﺽ ﺃﻭ ﺇﻳﻘﺎﻑ ﺗﺸﻐﻴﻠﻬﺎ
ﻓﻲ ﺃﻭﻗﺎﺕ ﻣﺨﺘﻠﻔﺔ ﺣﺘﻰ ﻓﻲ ﺣﺎﻟﺔ ﺿﺒﻂ On
Timeﺃﻭ .Off Time
ﺍﺿﺒﻂ ﺍﻟﻮﻗﺖ ﻋﻠﻰ ﺍﻟﻜﻤﺒﻴﻮﺗﺮ ﻟﻤﺰﺍﻣﻨﺔ ﺍﻟﻮﻗﺖ ﺑﻴﻦ ﺷﺎﺷﺎﺕ ﺍﻟﻌﺮﺽ ﺍﻟﻤﻮّﺻﻠﺔ.
ﻭﺣﺪﺓ ﺍﻟﺘﺤﻜﻢ ﻋﻦ ﺑُﻌﺪ ﻻ ﺗﻌﻤﻞ.
ﻗﺪ ﻻ ﺗﻌﻤﻞ ﻭﺣﺪﺓ ﺍﻟﺘﺤﻜﻢ ﻋﻦ ﺑُﻌﺪ ﻓﻲ ﺣﺎﻟﺔ ﺇﺯﺍﻟﺔ ﻛﺎﺑﻞ RS-232Cﺃﻭ ﺇﻏﻼﻕ ﺍﻟﺒﺮﻧﺎﻣﺞ
ﺑﺸﻜﻞ ﻏﻴﺮ ﻃﺒﻴﻌﻲ ﺃﺛﻨﺎء ﺿﺒﻂ ﻭﻇﻴﻔﺔ Remote Controlﻋﻠﻰ .Disableﻭﻟﺤﻞ ﻫﺬﻩ
ﺍﻟﻤﺸﻜﻠﺔ ،ﻗﻢ ﺑﺘﺸﻐﻴﻞ ﺍﻟﺒﺮﻧﺎﻣﺞ ﻣﺮﺓ ﺃﺧﺮﻯ ﻭﺍﺿﺒﻂ Remote Controlﻋﻠﻰ .Enable
ﻗﺪ ﻳﺘﻌﻄﻞ ﺍﻟﺒﺮﻧﺎﻣﺞ ﺃﺣﻴﺎ ًﻧﺎ ﺑﺴﺒﺐ ﻣﺸﻜﻠﺔ ﺍﺗﺼﺎﻝ ﺑﻴﻦ ﺍﻟﻜﻤﺒﻴﻮﺗﺮ ﻭﺷﺎﺷﺔ ﺍﻟﻌﺮﺽ ﺃﻭ ﺍﻟﻤﻮﺟﺎﺕ ﺍﻟﻜﻬﺮﻭﻣﻐﻨﺎﻃﻴﺴﻴﺔ ﺍﻟﺘﻲ ﺗﺼﺪﺭﻫﺎ
ﺍﻷﺟﻬﺰﺓ ﺍﻹﻟﻜﺘﺮﻭﻧﻴﺔ ﺍﻟﻤﺠﺎﻭﺭﺓ.
ﻛﻴﻔﻴﺔ ﻇﻬﻮﺭ ﺧﺼﺎﺋﺺ ﺍﻟﻌﺮﺽ ﻋﻨﺪ ﺍﺳﺘﺨﺪﺍﻡ ﻋﺪﺓ ﺷﺎﺷﺎﺕ ﻋﺮﺽ
1
ﻋﻨﺪ ﻋﺪﻡ ﺗﺤﺪﻳﺪ ﺷﺎﺷﺔ ﻋﺮﺽ :ﻳﺘﻢ ﻋﺮﺽ ﺍﻟﻘﻴﻤﺔ ﺍﻻﻓﺘﺮﺍﺿﻴﺔ.
2
ﻋﻨﺪ ﺗﺤﺪﻳﺪ ﺷﺎﺷﺔ ﻋﺮﺽ ﻭﺍﺣﺪﺓ :ﻳﺘﻢ ﻋﺮﺽ ﺇﻋﺪﺍﺩﺍﺕ ﺷﺎﺷﺔ ﺍﻟﻌﺮﺽ ﺍﻟﻤﺤﺪﺩﺓ.
3
ُﻌﺮﻑ 1 IDﻭ :(3ﻳﺘﻢ ﻋﺮﺽ ﺇﻋﺪﺍﺩﺍﺕ 1ﻗﺒﻞ ﺇﻋﺪﺍﺩﺍﺕ . 3
ﻋﻨﺪ ﺗﺤﺪﻳﺪ ﺷﺎﺷﺘﻲ ﻋﺮﺽ )ﻋﻠﻰ ﺳﺒﻴﻞ ﺍﻟﻤﺜﺎﻝ ،ﺑﺘﺴﻠﺴﻞ ﺍﻟﻤ ّ
4
ﻋﻨﺪ ﺗﺤﺪﻳﺪ ﺧﺎﻧﺔ ﺍﻻﺧﺘﻴﺎﺭ All+Selectﻭﺗﺤﺪﻳﺪ ﺟﻤﻴﻊ ﺷﺎﺷﺎﺕ ﺍﻟﻌﺮﺽ :ﻳﺘﻢ ﻋﺮﺽ ﺍﻹﻋﺪﺍﺩﺍﺕ ﺍﻻﻓﺘﺮﺍﺿﻴﺔ.
ﺿﺒﻂ ﺷﺎﺷﺔ اﻟﻌﺮض LCD
Input
اﻷوﺿﺎع اﻟﻤﺘﻮﻓﺮة
z
DisplayPort / DVI / PC
z
AV
z
Component
z
HDMI
z
MagicInfo
ﻣﻠﺤﻮﻇﺔ
ﻳﺘﻢ ﺗﻤﻜﻴﻦ ﺑﺮﻧﺎﻣﺞ MagicInfoﻓﻘﻂ ﻋﻨﺪ ﺗﻮﺻﻴﻞ ﺟﻬﺎز ﺷﺒﻜﺔ )ﻳﺒﺎع ﺑﺸﻜﻞٍ ﻣﻨﻔﺼﻞ(.
Source List
ﻳُﺱﺘﺨﺪم ﻟﺘﺤﺪﻳﺪ PCأو HDMIأو ﻣﺼﺎدر اﻹدﺧﺎل اﻟﺨﺎرﺟﻴﺔ اﻷﺧﺮى اﻟﻤﺘﺼﻠﺔ ﺑﺸﺎﺷﺔ ﻋﺮض .LCDواﺱﺘﺨﺪﻣﻩ ﻟﺘﺤﺪﻳﺪ اﻟﺸﺎﺷﺔ اﻟﺘﻲ ﻗﻤﺖ
ﺑﺎﺧﺘﻴﺎرهﺎ.
.1
PC
.2
DVI
.3
AV
.4
Component
.5
HDMI1
.6
- HDMI2ﻳﺘﻢ ﺗﻤﻜﻴﻨﻩ ﻋﻨﺪ ﺗﻮﺻﻴﻞ ﺟﻬﺎز ﺷﺒﻜﺔ.
.7
DisplayPort
.8
- MagicInfoﻳﺘﻢ ﺗﻤﻜﻴﻨﻩ ﻋﻨﺪ ﺗﻮﺻﻴﻞ ﺟﻬﺎز ﺷﺒﻜﺔ.
ﻣﻠﺤﻮﻇﺔ
ﻳﺘﻮاﻓﻖ ﻣﻨﻔﺬ ] [RGB/COMPONENT INﻣﻊ ﺟﻬﺎز اﻟﻜﻤﺒﻴﻮﺗﺮ أو إدﺧﺎل .component
وﻣﻊ ذﻟﻚ ،رﺑﻤﺎ ﻻ ﺗﻈﻬﺮ اﻟﺼﻮرة ﺑﺸﻜﻞ ﻃﺒﻴﻌﻲ إذا ﻗﻤﺖ ﺑﺘﺤﺪﻳﺪ ﻣﺼﺪر إدﺧﺎل ﻣﺨﺘﻠﻒ ﻋﻦ ﻣﺼﺪر اﻹدﺧﺎل اﻟﻔﻌﻠﻲ اﻟﺬي ﺗﻢ ﺗﻮﺻﻴﻠﻩ.
PIP
ﻣﻠﺤﻮﻇﺔ
z
ﻟﻦ ﺗﺘﺎح وﻇﻴﻔﺔ PIPﻋﻨﺪ ﺗﻌﻴﻴﻦ وﻇﻴﻔﺔ Video Wallﻋﻠﻰ وﺿﻊ .On
z
ﻟﻦ ﺗﺘﺎح وﻇﻴﻔﺔ PIPﻋﻨﺪ ﺗﻌﻴﻴﻦ وﻇﻴﻔﺔ Source AutoSwitchﻋﻠﻰ وﺿﻊ .On
أﺛﻨﺎء اﺗﺼﺎل أﺟﻬﺰة AVﻣﺜﻞ أﺟﻬﺰة VCRأو DVDﺑﺸﺎﺷﺔ اﻟﻌﺮض ،ﺗﺱﻤﺡ ﻟﻚ وﻇﻴﻔﺔ PIPﺑﻤﺸﺎهﺪة ﻣﻠﻔﺎت اﻟﻔﻴﺪﻳﻮ ﻣﻦ ﺗﻠﻚ اﻷﺟﻬﺰة ﻓﻲ ﻧﺎﻓﺬة
ﺻﻐﻴﺮة ﻣﺮآﺒﺔ ﻋﻠﻰ إﺷﺎرة اﻟﻔﻴﺪﻳﻮ اﻟﺨﺎﺻﺔ ﺑﺎﻟﻜﻤﺒﻴﻮﺗﺮ اﻟﺸﺨﺼﻲ(Off/On) .
ﻣﻠﺤﻮﻇﺔ
z
z
ﻳﺘﻢ إﻳﻘﺎف ﺗﺸﻐﻴﻞ PIPﻋﻨﺪﻣﺎ ﻳﺘﻢ ﺗﺤﻮﻳﻞ ﺷﺎﺷﺔ اﻟﻌﺮض LCDإﻟﻰ ﻣﺼﺪرٍ ﺧﺎرﺟﻲ.
إذا ﻗﻤﺖ ﺑﺘﺤﺪﻳﺪ
و
و
ﻓﻲ ،Sizeﻟﻦ ﻳﺘﻢ ﺗﻨﺸﻴﻂ Positionو.Transparency
PIP
ﺟﻌﻞ ﺷﺎﺷﺔ PIPﻓﻲ وﺿﻊ .Off/On
z
Off
z
On
Source
ﺗﺤﺪﻳﺪ ﻣﺼﺪر اﻹدﺧﺎل ﻟﻮﻇﻴﻔﺔ .PIP
ﻣﻠﺤﻮﻇﺔ
ﻳﺘﻢ ﺗﻌﻄﻴﻞ اﻟﻮﻇﻴﻔﺔ PIPﻓﻲ ﺡﺎﻟﺔ ﻋﺪم ﺗﻠﻘﻲ ﺷﺎﺷﺔ اﻟﻌﺮض اﻟﺮﺋﻴﺱﻴﺔ أي إﺷﺎرة.
z
PC : DVI, AV, HDMI1, HDMI2, DisplayPort
z
DVI : PC
z
AV : PC
z
HDMI : PC
z
DisplayPort : PC
ﻣﻠﺤﻮﻇﺔ
ﻳﺘﻢ ﺗﻌﻄﻴﻞ HDMI2ﻋﻨﺪ ﺗﻮﺻﻴﻞ ﺻﻨﺪوق اﻟﺸﺒﻜﺔ.
Size
ﺗﻐﻴﻴﺮ ﺡﺠﻢ ﻧﺎﻓﺬة .PIP
ﻣﻠﺤﻮﻇﺔ
ﺱﻮف ﻳﺘﻢ ﺗﻐﻴﻴﺮ Size < Pictureإﻟﻰ 16:9ﻋﻨﺪﻣﺎ ﺗﻜﻮن PIPﻓﻲ وﺿﻊ .On
Position
ﺗﻐﻴﻴﺮ ﻣﻮﺿﻊ ﻧﺎﻓﺬة .PIP
Transparency
ﺿﺒﻂ ﺷﻔﺎﻓﻴﺔ ﻧﻮاﻓﺬ .PIP
z
High
z
Medium
z
Low
z
Opaque
Edit Name
ﺡﺪد اﺱﻢ ﺟﻬﺎز اﻹدﺧﺎل اﻟﻤﺘﺼﻞ ﺑﻤﻘﺎﺑﺲ اﻹدﺧﺎل ﻟﺘﺤﺪﻳﺪ ﻣﺼﺪر اﻹدﺧﺎل ﺑﺱﻬﻮﻟﺔ.
VCR / DVD / Cable STB / HD STB / Satellite STB / AV Receiver / DVD Receiver / Game /Camcorder / DVD Combo /
DHR / PC / DVI PC / DVI Devices
ﻣﻠﺤﻮﻇﺔ
640 x 480و) 720p (720 x 1280و)1080p (1080 x 1920
z
ﺗﺨﺘﻠﻒ اﻷﺟﻬﺰة اﻟﻤﻌﺮوﺿﺔ ﺑﺎﺧﺘﻼف وﺿﻊ اﻹدﺧﺎل اﻟﺨﺎرﺟﻲ.
z
ﻋﻨﺪ ﺗﻮﺻﻴﻞ PCﺑﻄﺮف اﻟﺘﻮﺻﻴﻞ ،HDMIﻗﻢ ﺑﺘﻌﻴﻴﻦ Edit Nameإﻟﻰ .PCوﻓﻲ اﻟﺤﺎﻻت اﻷﺧﺮى ،ﻗﻢ ﺑﻀﺒﻂ Edit Nameاﻟﺨﺎص ﺑـ .AV
وﻋﻠﻰ اﻟﺮﻏﻢ ﻣﻦ ذﻟﻚ ،ﺡﻴﺚ إن 640 x 480و) 720p (720 x 1280و) 1080p (1080 x 1920إﺷﺎرات ﻣﺸﺘﺮآﺔ ﻟﻜﻞ ﻣﻦ AVو ،PCﺗﺄآﺪ ﻣﻦ
ﺗﻌﻴﻴﻦ Edit Nameوﻓﻘًﺎ ﻹﺷﺎرة اﻹدﺧﺎل.
z
ﺗﺘﻐﻴﺮ ﻗﺎﺋﻤﺔ Pictureﺡﺱﺐ إﺷﺎرة اﻹدﺧﺎل و.Edit Name
ﻋﻨﺪ اﺱﺘﺨﺪام ﺗﻮﺻﻴﻞ آﺒﻞ DVIﺑـ ) HDMIﺡﻴﺚ ﻻ ﻳﺪﻋﻢ اﻟﺼﻮت واﻟﻔﻴﺪﻳﻮ ﻓﻲ اﻟﻮﻗﺖ ﻧﻔﺱﻩ( ،ﻓﻴﺠﺐ ﺗﻮﺻﻴﻞ ﻣﻨﻔﺬ اﻟﺼﻮت ﺑﺎﺱﺘﺨﺪام آﺒﻞ
ﺻﻮت ﻣﻨﻔﺼﻞ.
z
ﻋﻨﺪﻣﺎ ﻳﺘﻢ ﺗﻮﺻﻴﻞ اﻟﻜﻤﺒﻴﻮﺗﺮ ،ﻗﻢ ﺑﺘﻌﻴﻴﻦ Edit Nameإﻟﻰ DVI PCﺡﺘﻰ ﺗﺘﻤﻜﻦ ﻣﻦ اﻟﺘﻤﺘﻊ ﺑﺎﻟﻔﻴﺪﻳﻮ واﻟﺼﻮت ﻣﻦ اﻟﻜﻤﺒﻴﻮﺗﺮ اﻟﺬي ﺗﻢ
ﺗﻮﺻﻴﻠﻩ.
z
ﻋﻨﺪ ﺗﻮﺻﻴﻞ ﺟﻬﺎز ،AVﻗﻢ ﺑﺘﻌﻴﻴﻦ Edit Nameإﻟﻰ DVI Deviceﺡﺘﻰ ﺗﺘﻤﻜﻦ ﻣﻦ اﻟﺘﻤﺘﻊ ﺑﺎﻟﻔﻴﺪﻳﻮ واﻟﺼﻮت ﻣﻦ ﺟﻬﺎز AVاﻟﺬي ﺗﻢ
ﺗﻮﺻﻴﻠﻩ.
Source AutoSwitch Settings
ﻋﻨﺪ ﺗﺸﻐﻴﻞ ﺷﺎﺷﺔ اﻟﻌﺮض ﻣﻊ ﺿﺒﻂ اﻹﻋﺪاد Source AutoSwitchﻋﻠﻰ اﻟﻮﺿﻊ ،Onوآﺎن ﺗﺤﺪﻳﺪ ﻣﺼﺪر اﻟﻔﻴﺪﻳﻮ اﻟﺱﺎﺑﻖ ﻏﻴﺮ ﻧﺸﻂ ،ﺱﺘﺒﺤﺚ
ﺷﺎﺷﺔ اﻟﻌﺮض ﻋﻦ اﻟﻔﻴﺪﻳﻮ اﻟﻨﺸﻂ ﻓﻲ ﻣﺼﺎدر إدﺧﺎل اﻟﻔﻴﺪﻳﻮ اﻟﻤﺨﺘﻠﻔﺔ ﺗﻠﻘﺎﺋﻴًﺎ.
ﻣﻠﺤﻮﻇﺔ
z
ﺗﺤﺪﻳﺪ Source AutoSwitchووﻇﻴﻔﺔ :PIPﻓﻲ ﺡﺎﻟﺔ ﺿﺒﻂ ﺗﺤﺪﻳﺪ Source AutoSwitchﻋﻠﻰ اﻟﻮﺿﻊ ،Onﻳﺘﻮﻗﻒ ﻋﻤﻞ اﻟﻮﻇﻴﻔﺔ
.PIPوﻣﻦ ﺛﻢّ؛ ﻳﺠﺐ ﺿﺒﻂ ﺗﺤﺪﻳﺪ Source AutoSwitchﻋﻠﻰ اﻟﻮﺿﻊ Offﺡﺘﻰ ﺗﻌﻤﻞ اﻟﻤﻴﺰة .PIP
z
ﻋﻨﺪ ﺿﺒﻂ ﺗﺤﺪﻳﺪ Source AutoSwitchﻋﻠﻰ اﻟﻮﺿﻊ ،Onو/أو آﺎن اﻹﻋﺪاد Primary Source Recoveryﻣﻀﺒﻮﻃًﺎ ﻋﻠﻰ اﻟﻮﺿﻊ On
أﻳﻀًﺎ ،ﻳُﺼﺒﺡ وﺿﻊ ﺗﻮﻓﻴﺮ ﻃﺎﻗﺔ ﺷﺎﺷﺔ اﻟﻌﺮض ﻏﻴﺮ ﻧﺸﻂ.
z
ﻋﻨﺪ ﺿﺒﻂ Primary Source Recoveryﻋﻠﻰ اﻟﻮﺿﻊ ،Onﻳﺘﻮاﻓﺮ ﻓﻘﻂ ﺗﺤﺪﻳﺪ اﻹﻋﺪادﻳﻦ Primary SourceوSecondary Source
ﺑﺎﻟﺘﺒﺎدل وﺡﺱﺐ اﻟﺮﻏﺒﺔ.
اﻟﺮﺟﺎء اﻟﺮﺟﻮع إﻟﻰ PIP > Sourceﻟﻤﻌﺮﻓﺔ اﻹﺷﺎرات اﻟﻤﺘﻮاﻓﻘﺔ ﻣﻊ آﻞ ﻣﺼﺪر إدﺧﺎل أﺱﺎﺱﻲ.
Source AutoSwitch
ﻋﻨﺪ ﺿﺒﻂ اﻹﻋﺪاد Source AutoSwitchﻋﻠﻰ اﻟﻮﺿﻊ ،Onﻳﺘﻢ اﻟﺒﺤﺚ ﻋﻦ اﻟﻔﻴﺪﻳﻮ اﻟﻨﺸﻂ ﺗﻠﻘﺎﺋﻴًﺎ ﻓﻲ ﻣﺼﺪر ﻓﻴﺪﻳﻮ ﺷﺎﺷﺔ اﻟﻌﺮض.
ﻳﺘﻢ ﺗﻨﺸﻴﻂ ﺗﺤﺪﻳﺪ Primary Sourceﻓﻲ ﺡﺎﻟﺔ ﻋﺪم اﻟﺘﻌﺮّف ﻋﻠﻰ ﻣﺼﺪر اﻟﻔﻴﺪﻳﻮ اﻟﺤﺎﻟﻲ ،وﻳُﺼﺒﺡ ﺗﺤﺪﻳﺪ Secondary sourceﻧﺸﻄًﺎ ﻓﻲ ﺡﺎﻟﺔ
ﻋﺪم ﺗﻮاﻓﺮ ﻣﺼﺪر ﻓﻴﺪﻳﻮ أﺱﺎﺱﻲ .وﻓﻲ ﺡﺎﻟﺔ ﻋﺪم اﻟﺘﻌﺮّف ﻋﻠﻰ اﻟﻤﺼﺪر اﻟﺜﺎﻧﻮي أو اﻷﺱﺎﺱﻲ ،ﺗﺒﺤﺚ ﺷﺎﺷﺔ اﻟﻌﺮض ﻣﺠﺪدًا .وﻓﻲ ﺡﺎﻟﺔ ﻋﺪم اﻟﻌﺜﻮر
ﻋﻠﻰ ﻓﻴﺪﻳﻮ ﻧﺸﻂ ،ﺗﻌﺮض ﺷﺎﺷﺔ اﻟﻌﺮض اﻟﺮﺱﺎﻟﺔ "ﻻ ﺗﻮﺟﺪ إﺷﺎرة إدﺧﺎل".
وﻋﻨﺪ ﺿﺒﻂ ﺗﺤﺪﻳﺪ Primary Sourceﻋﻠﻰ اﻟﻮﺿﻊ ،Allﺗﺒﺤﺚ ﺷﺎﺷﺔ اﻟﻌﺮض ﻋﻦ ﻣﺼﺪر ﻓﻴﺪﻳﻮ ﻧﺸﻂ ﻓﻲ ﺟﻤﻴﻊ إدﺧﺎﻻت ﻣﺼﺪر اﻟﻔﻴﺪﻳﻮ ﻣﺮﺗﻴﻦ
ﺑﺎﻟﺘﺮﺗﻴﺐ ،وﺗﻌﻮد إﻟﻰ ﻣﺼﺪر اﻟﻔﻴﺪﻳﻮ اﻷول ﻓﻲ اﻟﺘﺮﺗﻴﺐ ﻓﻲ ﺡﺎﻟﺔ ﻋﺪم اﻟﻌﺜﻮر ﻋﻠﻰ ﻓﻴﺪﻳﻮ ﻧﺸﻂ.
.1
Off
.2
On
Primary Source Recovery
ﻋﻨﺪ ﺿﺒﻂ Primary Source Recoveryﻋﻠﻰ اﻟﻮﺿﻊ ،Onﻳﺘﻢ اﻟﺒﺤﺚ ﻋﻦ اﻟﻔﻴﺪﻳﻮ اﻟﻨﺸﻂ ﻓﻲ ﺗﺤﺪﻳﺪ ﻣﺼﺪريّ اﻟﻔﻴﺪﻳﻮ Primary Sourceو
Secondary Sourceﻓﻘﻂ.
وﻳﺘﻢ ﺗﺤﺪﻳﺪ Primary Sourceﻓﻲ ﺡﺎﻟﺔ اﻟﻌﺜﻮر ﻋﻠﻰ ﻓﻴﺪﻳﻮ ﻧﺸﻂ .أﻣﺎ ﻓﻲ ﺡﺎﻟﺔ ﻋﺪم اﻟﻌﺜﻮر ﻋﻠﻰ ﻓﻴﺪﻳﻮ ﻧﺸﻂ ،ﻳﺘﻢ ﺗﺤﺪﻳﺪ .Secondary Source
وﻓﻲ ﺡﺎﻟﺔ ﻋﺪم اﻟﻌﺜﻮر ﻋﻠﻰ ﻓﻴﺪﻳﻮ ﻧﺸﻂ ﻣﺮة أﺧﺮى ﻓﻲ ،Secondary Sourceﺗﻈﻬﺮ اﻟﺮﺱﺎﻟﺔ "ﻻ ﺗﻮﺟﺪ إﺷﺎرة إدﺧﺎل".
.1
Off
.2
On
Primary Source
ﺡﺪد Primary Sourceﻟﻤﺼﺪر اﻹدﺧﺎل اﻟﺘﻠﻘﺎﺋﻲ.
Secondary Source
ﺡﺪد Secondary Sourceﻟﻤﺼﺪر اﻹدﺧﺎل اﻟﺘﻠﻘﺎﺋﻲ.
ﺿﺒﻂ ﺷﺎﺷﺔ اﻟﻌﺮض LCD
] PC / DVI / DisplayPort / MagicInfoﺑﺎﻟﻮﺿﻊ [ Picture
اﻷوﺿﺎع اﻟﻤﺘﻮﻓﺮة
z
DisplayPort / DVI / PC
z
AV
z
Component
z
HDMI
z
MagicInfo
ﻣﻠﺤﻮﻇﺔ
ﻳﺘﻢ ﺗﻤﻜﻴﻦ ﺑﺮﻧﺎﻣﺞ MagicInfoﻓﻘﻂ ﻋﻨﺪ ﺗﻮﺻﻴﻞ ﺟﻬﺎز ﺷﺒﻜﺔ )ﻳﺒﺎع ﺑﺸﻜﻞٍ ﻣﻨﻔﺼﻞ(.
Mode
ﻣﻠﺤﻮﻇﺔ
ﻏﻴﺮ ﻣﺘﻮﻓﺮة ﻋﻨﺪ ﺗﻌﻴﻴﻦ Dynamic Contrastﻋﻠﻰ .On
.1
Information
ﻣﺱﺘﺤﺱﻦ ﻟﺘﻮﺻﻴﻞ ﻣﻌﻠﻮﻣﺎت دﻗﻴﻘﺔ )ﻋﻠﻰ ﺱﺒﻴﻞ اﻟﻤﺜﺎل ،اﻟﻤﻌﻠﻮﻣﺎت اﻟﻌﺎﻣﺔ(.
.2
Advertisement
ﻣﺱﺘﺤﺱﻦ ﻟﻌﺮض اﻹﻋﻼﻧﺎت )ﻋﻠﻰ ﺱﺒﻴﻞ اﻟﻤﺜﺎل ﻣﻘﺎﻃﻊ اﻟﻔﻴﺪﻳﻮ أو اﻹﻋﻼﻧﺎت اﻟﺪاﺧﻠﻴﺔ أو اﻟﺨﺎرﺟﻴﺔ(.
.3
Custom
Custom
ﻳﻤﻜﻦ ﺗﻐﻴﻴﺮ درﺟﺘﻲ اﻟﺱﻄﻮع واﻟﺘﺒﺎﻳﻦ وﻓﻘًﺎ ﻻﺧﺘﻴﺎرك اﻟﺸﺨﺼﻲ ﺑﺎﺱﺘﺨﺪام اﻟﻘﻮاﺋﻢ اﻟﺘﻲ ﺗﻈﻬﺮ ﻋﻠﻰ اﻟﺸﺎﺷﺔ.
ﻣﻠﺤﻮﻇﺔ
z
ﻳﺘﻢ ﺗﻐﻴﺮ اﻟﻮﺿﻊ MagicBrightإﻟﻰ وﺿﻊ Customﻋﻦ ﻃﺮﻳﻖ ﺿﺒﻂ اﻟﺼﻮرة ﺑﺎﺱﺘﺨﺪام وﻇﻴﻔﺔ .Custom
z
ﻏﻴﺮ ﻣﺘﻮﻓﺮة ﻋﻨﺪ ﺗﻌﻴﻴﻦ Dynamic Contrastﻋﻠﻰ .On
.1
Contrast
ﺿﺒﻂ درﺟﺔ اﻟﺘﺒﺎﻳﻦ.
.2
Brightness
ﺿﺒﻂ درﺟﺔ اﻟﺱﻄﻮع.
.3
Sharpness
ﺗﻌﺪﻳﻞ درﺟﺔ ﺡﺪة اﻟﻮﺿﻮح.
.4
Gamma
ﻗﻢ ﺑﻀﺒﻂ درﺟﺔ اﻟﺱﻄﻮع اﻟﻤﺘﻮﺱﻄﺔ )ﺟﺎﻣﺎ( ﻟﻠﺼﻮرة.
z
Natural
z
- Mode 1ﺗﻌﻴﻴﻦ ﺱﻄﻮع اﻟﺼﻮرة أآﺜﺮ ﻣﻦ .Natural
z
- Mode 2ﺗﻌﻴﻴﻦ ﻗﺘﺎﻣﺔ اﻟﺼﻮرة أﻗﻞ ﻣﻦ .Mode1
z
- Mode 3زﻳﺎدة ﺡﺪة اﻟﺘﺒﺎﻳﻦ ﺑﻴﻦ اﻷﻟﻮان اﻟﺱﺎﻃﻌﺔ واﻟﻘﺎﺗﻤﺔ.
Color Tone
ﻣﻠﺤﻮﻇﺔ
ﻮ ﺮ
ﺮ
ﻦ
y
ﻳﻤﻜﻦ ﺗﻐﻴﻴﺮ درﺟﺎت اﻷﻟﻮان.
.1
Off
.2
Cool
.3
Normal
.4
Warm
.5
Custom
ﻣﻠﺤﻮﻇﺔ
z
إذا ﻗﻤﺖ ﺑﺘﻌﻴﻴﻦ Color Toneﻋﻠﻰ Coolأو Normalأو Warmأو ،Customﻳﺘﻢ ﺗﻌﻄﻴﻞ وﻇﻴﻔﺔ ..Color Temp
z
إذا ﻗﻤﺖ ﺑﺘﻌﻴﻴﻦ Color Toneإﻟﻰ وﺿﻊ ،Offﻳﺘﻢ ﺗﻌﻄﻴﻞ وﻇﻴﻔﺔ Color Control
z
ﻳﺘﻢ ﺗﻐﻴﺮ اﻟﻮﺿﻊ Modeإﻟﻰ وﺿﻊ Color Toneﻋﻦ ﻃﺮﻳﻖ ﺿﺒﻂ اﻟﺼﻮرة ﺑﺎﺱﺘﺨﺪام وﻇﻴﻔﺔ .Custom
Color Control
ﺗﻌﺪﻳﻞ ﺗﻮازن اﻷﻟﻮان اﻷﺡﻤﺮ واﻷﺧﻀﺮ واﻷزرق اﻟﻔﺮدﻳﺔ.
ﻣﻠﺤﻮﻇﺔ
ﻏﻴﺮ ﻣﺘﻮﻓﺮة ﻋﻨﺪ ﺗﻌﻴﻴﻦ Dynamic Contrastﻋﻠﻰ .On
.1
Red
.2
Green
.3
Blue
.Color Temp
.Color Tempهﻲ اﻟﻮﻇﻴﻔﺔ اﻟﺘﻲ ﺗﻌﺪ ﻣﻘﻴﺎﺱًﺎ "ﻟﺪفء" أﻟﻮان اﻟﺼﻮرة.
ﻣﻠﺤﻮﻇﺔ
ﺗﻜﻮن هﺬﻩ اﻟﻮﻇﻴﻔﺔ ﻣﺘﻮﻓﺮة ﻋﻨﺪ ﺗﻌﻴﻴﻦ Modeإﻟﻰ Customوﺿﺒﻂ Dynamic Contrastو Color Toneﻋﻠﻰ .Off
Image Lock
ﺗُﺱﺘﺨﺪم وﻇﻴﻔﺔ Image Lockﻟﻠﻀﺒﻂ اﻟﺪﻗﻴﻖ ﻟﻠﺼﻮرة وﺗﺤﺱﻴﻨﻬﺎ ﻷﻓﻀﻞ ﻣﺱﺘﻮى ﻣﻦ ﺧﻼل إزاﻟﺔ اﻟﺘﺸﻮﻳﺶ اﻟﺬي ﻳﻨﺘﺞ ﻋﻨﻩ ﺻﻮر ﻏﻴﺮ ﺛﺎﺑﺘﺔ
ﻣﺼﺤﻮﺑﺔ ﺑﺘﺸﻮهﺎت واهﺘﺰازات .إذا ﻟﻢ ﺗﻜﻦ اﻟﻨﺘﺎﺋﺞ ﻣﺮﺿﻴﺔ ﻣﻦ ﺧﻼل اﺱﺘﺨﺪام "اﻟﻀﺒﻂ اﻟﺪﻗﻴﻖ" ،اﺱﺘﺨﺪم "اﻟﻀﺒﻂ اﻟﺘﻘﺮﻳﺒﻲ" ﺛﻢ "اﻟﻀﺒﻂ اﻟﺪﻗﻴﻖ" ﺑﻌﺪ
ذﻟﻚ.
ﻣﻠﺤﻮﻇﺔ
ﻣﺘﻮﻓﺮ ﻓﻘﻂ ﻓﻲ وﺿﻊ .PC
Coarse
إزاﻟﺔ اﻟﺘﺸﻮﻳﺶ ﻣﺜﻞ اﻷﺷﺮﻃﺔ اﻟﻌﻤﻮدﻳﺔ .ﻗﺪ ﻳﺆدي اﻟﻀﺒﻂ اﻟﺘﻘﺮﻳﺒﻲ إﻟﻰ ﻧﻘﻞ ﻣﻜﺎن اﻟﺼﻮرة ﻋﻠﻰ اﻟﺸﺎﺷﺔ .ﻳﻤﻜﻨﻚ إﻋﺎدﺗﻬﺎ ﻟﻠﻮﺱﻂ ﻣﺮة أﺧﺮى
ﺑﺎﺱﺘﺨﺪام ﻗﺎﺋﻤﺔ اﻟﺘﺤﻜﻢ اﻷﻓﻘﻲ.
Fine
إزاﻟﺔ اﻟﺘﺸﻮﻳﺶ ﻣﺜﻞ اﻷﺷﺮﻃﺔ اﻷﻓﻘﻴﺔ .إذا اﺱﺘﻤﺮ اﻟﺘﺸﻮﻳﺶ ﺡﺘﻰ ﺑﻌﺪ اﻟﻤﻮاﻟﻔﺔ "اﻟﺪﻗﻴﻘﺔ" ،أﻋﺪهﺎ ﺑﻌﺪ ﺿﺒﻂ اﻟﺘﺮدد )ﺱﺮﻋﺔ اﻟﺱﺎﻋﺔ(.
Position
ﺿﺒﻂ ﻣﻜﺎن اﻟﺸﺎﺷﺔ أﻓﻘﻴًﺎ وﻋﻤﻮدﻳًﺎ.
Auto Adjustment
ﻳﺘﻢ ﺗﻌﺪﻳﻞ ﻗﻴﻢ Fine ،Coarse ،Positionﺗﻠﻘﺎﺋﻴًﺎ .ﻳﺘﻢ ﺗﻨﻔﻴﺬ اﻟﻮﻇﻴﻔﺔ اﻟﺘﻠﻘﺎﺋﻴﺔ ﺑﻌﺪ ﺗﻐﻴﻴﺮ اﻟﺪﻗﺔ ﻓﻲ ﻟﻮﺡﺔ اﻟﺘﺤﻜﻢ.
ﻣﻠﺤﻮﻇﺔ
ﻣﺘﻮﻓﺮ ﻓﻘﻂ ﻓﻲ وﺿﻊ .PC
Signal Balance
ﺗُﺱﺘﺨﺪَم هﺬﻩ اﻟﻮﻇﻴﻔﺔ ﻟﺘﻌﻮﻳﺾ إﺷﺎرة RGBاﻟﻀﻌﻴﻔﺔ اﻟﺘﻲ ﺗﻢ إرﺱﺎﻟﻬﺎ ﻣﻦ ﺧﻼل آﺒﻞ اﻹﺷﺎرات اﻟﻄﻮﻳﻠﺔ.
ﻣﻠﺤﻮﻇﺔ
z
ﻏﻴﺮ ﻣﺘﻮﻓﺮة ﻋﻨﺪ ﺗﻌﻴﻴﻦ Dynamic Contrastﻋﻠﻰ .On
z
ﻣﺘﻮﻓﺮ ﻓﻘﻂ ﻓﻲ وﺿﻊ .PC
Signal Balance
ﺗﺤﺪﻳﺪ إﻣﺎ وﺿﻊ Onأو Offﺑﻮاﺱﻄﺔ ﺗﻮازن اﻹﺷﺎرة.
Signal Control
ﻣﻠﺤﻮﻇﺔ
ﻳﺼﺒﺡ ﻣﺘﻮﻓﺮًا ﻋﻨﺪ ﺿﺒﻂ Signal Balanceﻋﻠﻰ .On
.1
R-Gain
.2
G-Gain
.3
B-Gain
.4
R-Offset
.5
G-Offset
.6
B-Offset
Size
ﻳﻤﻜﻦ ﺗﻐﻴﻴﺮ .Size
.1
16:9
.2
4:3
ﻣﻠﺤﻮﻇﺔ
ﺱﻮف ﻳﺘﻢ ﺗﻐﻴﻴﺮ Sizeإﻟﻰ 16:9ﻓﻲ ﺡﺎﻟﺔ ﺗﻨﺸﻴﻂ اﻟﻮﺿﻊ .PIP
HDMI Black Level
ﺗﺤﺪﻳﺪ ﻣﺱﺘﻮي اﻟﻠﻮن اﻷﺱﻮد ﻋﻠﻰ اﻟﺸﺎﺷﺔ ﻟﻀﺒﻂ ﻋﻤﻖ اﻟﺸﺎﺷﺔ.
.1
Normal
.2
Low
ﻣﻠﺤﻮﻇﺔ
ﻣﺘﻮﻓﺮ ﻓﻘﻂ ﻓﻲ اﻟﻮﺿﻊ .HDMI
PIP Picture
ﺿﺒﻂ إﻋﺪادات ﺷﺎﺷﺔ .PIP
ﻣﻠﺤﻮﻇﺔ
z
اﻷوﺿﺎع اﻟﻤﺘﻮﻓﺮةOn PIP :
.1
Contrast
ﺿﺒﻂ درﺟﺔ ﺗﺒﺎﻳﻦ ﻧﺎﻓﺬة PIPاﻟﻤﻌﺮوﺿﺔ ﻋﻠﻰ اﻟﺸﺎﺷﺔ.
.2
Brightness
ﺿﺒﻂ درﺟﺔ ﺱﻄﻮع ﻧﺎﻓﺬة PIPاﻟﻤﻌﺮوﺿﺔ ﻋﻠﻰ اﻟﺸﺎﺷﺔ.
.3
Sharpness
ﺿﺒﻂ ﺡﺪة وﺿﻮح ﻧﺎﻓﺬة PIPاﻟﻤﻌﺮوﺿﺔ ﻋﻠﻰ اﻟﺸﺎﺷﺔ.
.4
Color
ﺿﺒﻂ درﺟﺔ ﻟﻮن ﻧﺎﻓﺬة PIPاﻟﻤﻌﺮوﺿﺔ ﻋﻠﻰ اﻟﺸﺎﺷﺔ.
ﻣﻠﺤﻮﻇﺔ
ﻳﺘﻢ ﺗﺸﻐﻴﻞ ﻣﺪﺧﻞ PIPﻓﻘﻂ ﻓﻲ وﺿﻊ .AV، HDMI
.5
Tint
إﺿﺎﻓﺔ درﺟﺔ ﻟﻮن ﻃﺒﻴﻌﻴﺔ ﻟﻨﺎﻓﺬة .PIP
ﻣﻠﺤﻮﻇﺔ
ﻳﺘﻢ ﻋﺮض ﺷﺮﻳﻂ اﻟﺘﻤﺮﻳﺮ Tintﻓﻘﻂ ﻋﻨﺪﻣﺎ ﻳﻜﻮن ﻣﺼﺪر إدﺧﺎل PIPهﻮ HDMIأو .AV
Dynamic Contrast
ﺗﻜﺘﺸﻒ وﻇﻴﻔﺔ Dynamic Contrastﺗﻠﻘﺎﺋﻴًﺎ ﻃﺮﻳﻘﺔ ﺗﻮزﻳﻊ اﻹﺷﺎرة اﻟﻤﺮﺋﻴﺔ ﺛﻢ ﺗﻘﻮم ﺑﺎﻟﻀﺒﻂ ﻹﻧﺸﺎء ﺗﺒﺎﻳﻦ ﻣﺜﺎﻟﻲ.
.1
Off
.2
On
ﻣﻠﺤﻮﻇﺔ
ﻳﺘﻢ اﻟﺘﻌﻄﻴﻞ ﻋﻨﺪ ﺿﺒﻂ PIPﻋﻠﻰ وﺿﻊ .On
Lamp Control
ﺿﺒﻂ اﺱﺘﻬﻼك ﻟﻤﺒﺔ اﻟﻤﺤﻮل اﻟﻌﺎآﺱ ﻓﻲ ﺱﺒﻴﻞ ﺗﻘﻠﻴﻞ اﺱﺘﻬﻼك اﻟﻄﺎﻗﺔ.
ﻣﻠﺤﻮﻇﺔ
ﻏﻴﺮ ﻣﺘﻮﻓﺮة ﻋﻨﺪ ﺗﻌﻴﻴﻦ Dynamic Contrastﻋﻠﻰ .On
Brightness Sensor
ﺗﻜﺸﻒ وﻇﻴﻔﺔ Brightness Sensorﻋﻦ آﺜﺎﻓﺔ اﻟﻀﻮء اﻟﻤﺤﻴﻂ ووﻓﻘًﺎ ﻟﺬﻟﻚ ﻳﺘﻢ ﺗﺤﺱﻴﻦ ﺱﻄﻮع اﻟﺸﺎﺷﺔ ﺗﻠﻘﺎﺋﻴًﺎ.
.1
Off
.2
On
Picture Reset
ﻗﻢ ﺑﺈﻋﺎدة ﺗﻌﻴﻴﻦ إﻋﺪادات اﻟﺸﺎﺷﺔ.
ﺿﺒﻂ ﺷﺎﺷﺔ اﻟﻌﺮض LCD
]Picture [ AV / HDMI / Component Mode
اﻷوﺿﺎع اﻟﻤﺘﻮﻓﺮة
z
DisplayPort / DVI / PC
z
AV
z
Component
z
HDMI
z
MagicInfo
ﻣﻠﺤﻮﻇﺔ
ﻳﺘﻢ ﺗﻤﻜﻴﻦ ﺑﺮﻧﺎﻣﺞ MagicInfoﻓﻘﻂ ﻋﻨﺪ ﺗﻮﺻﻴﻞ ﺟﻬﺎز ﺷﺒﻜﺔ )ﻳﺒﺎع ﺑﺸﻜﻞٍ ﻣﻨﻔﺼﻞ(.
Mode
ﺗﺘﻤﻴﺰ ﺷﺎﺷﺔ اﻟﻌﺮض LCDﺑﺄرﺑﻌﺔ إﻋﺪادات ﺗﻠﻘﺎﺋﻴﺔ ﻟﻠﺼﻮرة )" "Dynamicو" "Standardو" "Movieو" ("Customاﻟﺘﻲ ﺗﻢ ﺗﻌﻴﻴﻨﻬﺎ ﻣﺱﺒﻘًﺎ ﻓﻲ
اﻟﻤﺼﻨﻊ.
ﻣﻠﺤﻮﻇﺔ
ﻏﻴﺮ ﻣﺘﻮﻓﺮة ﻋﻨﺪ ﺗﻌﻴﻴﻦ Dynamic Contrastﻋﻠﻰ .On
.1
Dynamic
.2
Standard
.3
Movie
.4
Custom
Custom
ﻳﻤﻜﻦ ﺗﻐﻴﻴﺮ درﺟﺘﻲ اﻟﺱﻄﻮع واﻟﺘﺒﺎﻳﻦ وﻓﻘًﺎ ﻻﺧﺘﻴﺎرك اﻟﺸﺨﺼﻲ ﺑﺎﺱﺘﺨﺪام اﻟﻘﻮاﺋﻢ اﻟﺘﻲ ﺗﻈﻬﺮ ﻋﻠﻰ اﻟﺸﺎﺷﺔ.
ﻣﻠﺤﻮﻇﺔ
z
ﻳﺘﻢ ﺗﻐﻴﺮ اﻟﻮﺿﻊ MagicBrightإﻟﻰ وﺿﻊ Customﻋﻦ ﻃﺮﻳﻖ ﺿﺒﻂ اﻟﺼﻮرة ﺑﺎﺱﺘﺨﺪام وﻇﻴﻔﺔ .Custom
z
ﻏﻴﺮ ﻣﺘﻮﻓﺮة ﻋﻨﺪ ﺗﻌﻴﻴﻦ Dynamic Contrastﻋﻠﻰ .On
Contrast
ﺿﺒﻂ درﺟﺔ اﻟﺘﺒﺎﻳﻦ.
Brightness
ﺿﺒﻂ درﺟﺔ اﻟﺱﻄﻮع.
Sharpness
ﺿﺒﻂ ﺡﺪة وﺿﻮح اﻟﺼﻮرة.
Color
ﺿﺒﻂ ﻟﻮن اﻟﺼﻮرة.
Tint
إﺿﺎﻓﺔ درﺟﺔ ﻟﻮن ﻃﺒﻴﻌﻴﺔ إﻟﻰ ﺷﺎﺷﺔ اﻟﻌﺮض.
ﻣﻠﺤﻮﻇﺔ
ﻳﺘﻢ ﻋﺮض ﺷﺮﻳﻂ ﺗﻤﺮﻳﺮ اﻟﺘﻈﻠﻴﻞ ﻓﻘﻂ ﻋﻨﺪﻣﺎ ﻳﻜﻮن ﻣﺼﺪر اﻹدﺧﺎل HDMIأو .AV
Color Tone
ﻳﻤﻜﻦ ﺗﻐﻴﻴﺮ درﺟﺎت اﻷﻟﻮان .ﺗﻌﺪ ﻣﻜﻮﻧﺎت اﻷﻟﻮان اﻟﻔﺮدﻳﺔ ﻗﺎﺑﻠﺔ ﻟﻠﺘﻌﺪﻳﻞ ﻣﻦ ﻗﺒﻞ اﻟﻤﺱﺘﺨﺪم.
ﻣﻠﺤﻮﻇﺔ
ﻏﻴﺮ ﻣﺘﻮﻓﺮة ﻋﻨﺪ ﺗﻌﻴﻴﻦ Dynamic Contrastﻋﻠﻰ .On
.1
Off
.2
Cool2
.3
Cool1
.4
Normal
.5
Warm1
.6
Warm2
ﻣﻠﺤﻮﻇﺔ
z
ﻋﻨﺪ ﺿﺒﻂ Color Toneﻋﻠﻰ Cool2أو Cool1أو Normalأو Warm1أو ،Warm2ﻳﺘﻢ ﺗﻌﻄﻴﻞ وﻇﻴﻔﺔ ..Color Temp
z
ﻳﺘﻢ ﺗﻐﻴﺮ اﻟﻮﺿﻊ Modeإﻟﻰ وﺿﻊ Color Toneﻋﻦ ﻃﺮﻳﻖ ﺿﺒﻂ اﻟﺼﻮرة ﺑﺎﺱﺘﺨﺪام وﻇﻴﻔﺔ .Custom
.Color Temp
.Color Tempهﻲ اﻟﻮﻇﻴﻔﺔ اﻟﺘﻲ ﺗﻌﺪ ﻣﻘﻴﺎﺱًﺎ "ﻟﺪفء" أﻟﻮان اﻟﺼﻮرة.
ﻣﻠﺤﻮﻇﺔ
ﺗﻜﻮن هﺬﻩ اﻟﻮﻇﻴﻔﺔ ﻣﺘﻮﻓﺮة ﻋﻨﺪ ﺗﻌﻴﻴﻦ Modeإﻟﻰ Customوﺿﺒﻂ Dynamic Contrastو Color Toneﻋﻠﻰ .Off
Size
ﻳﻤﻜﻦ ﺗﻐﻴﻴﺮ .Size
وﺿﻊ ]): 16:9 - 4:3ﺗﻮﻗﻴﺖ اﻟﻜﻤﺒﻴﻮﺗﺮ[PC (PC، HDMI
وﺿﻊ اﻟﻔﻴﺪﻳﻮ Component): 16:9 - Zoom1 - Zoom2 - 4:3 - Screen Fit - Customأو ]، AVﺗﻮﻗﻴﺖ اﻟﻔﻴﺪﻳﻮ[ (HDMI
.1
- 16:9ﺗﻌﻴﻴﻦ اﻟﺼﻮرة إﻟﻰ وﺿﻊ 16:9اﻟﻌﺮﻳﺾ.
.2
- Zoom 1ﺗﻜﺒﻴﺮ ﺡﺠﻢ اﻟﺼﻮرة اﻟﻤﻌﺮوﺿﺔ ﻋﻠﻰ اﻟﺸﺎﺷﺔ.
.3
- Zoom 2ﺗﻜﺒﻴﺮ ﺡﺠﻢ اﻟﺼﻮرة ﺑﺡﻴﺚ ﻳﻜﻮن أآﺒﺮ ﻣﻦ .Zoom 1
.4
- 4:3ﺗﻌﻴﻴﻦ اﻟﺼﻮرة إﻟﻰ وﺿﻊ 4:3اﻟﻌﺎدي.
.5
- Screen Fitﻋﺮض ﺷﺎﺷﺎت اﻹدﺧﺎل ﺑﺡﺎﻟﺘﻬﺎ دون أي ﺗﻘﻄﻊ ﻋﻨﺪ إدﺧﺎل إﺷﺎرات .720p، 1080i، 1080p
.6
- Customﺗﻐﻴﻴﺮ درﺟﺔ اﻟﺪﻗﺔ ﻟﺘﺘﻨﺎﺱﺐ ﻣﻊ ﺗﻔﻀﻴﻼت اﻟﻤﺱﺘﺨﺪم.
ﻣﻠﺤﻮﻇﺔ
z
ﻗﺪ ﺗﻐﺬي ﺑﻌﺾ اﻷﺟﻬﺰة اﻟﺨﺎرﺟﻴﺔ اﻟﺸﺎﺷﺔ ﺑﺈﺷﺎرة ﻏﻴﺮ ﻣﺘﻮاﻓﻘﺔ ﻣﻊ اﻟﻤﻮاﺻﻔﺎت واﻟﺘﻲ ﻗﺪ ﻳﻨﺘﺞ ﻋﻨﻬﺎ ﺗﻘﻄﻊ ﺡﺘﻰ أﺛﻨﺎء اﺱﺘﺨﺪام ﺧﺎﺻﻴﺔ
.Screen Fit
z
ﻟﻦ ﺗﺘﻮﻓﺮ اﻟﻮﻇﻴﻔﺘﺎن Zoom1و Zoom2ﻓﻲ وﺿﻊ .HDMI
z
ﻳﺘﻢ ﺗﻤﻜﻴﻦ Screen Fitﻓﻘﻂ ﻟﻠﺪﻗﺔ 1080i/pﻓﻲ اﻟﻮﺿﻊ Componentوﻟﻠﺪﻗﺔ 1080i/pأو 720pﻓﻲ اﻟﻮﺿﻊ . HDMI
z
ﻳﺘﻢ ﺗﻌﻄﻴﻞ Zoom1و Zoom2ﻹﺷﺎرات اﻟﺠﻮدة اﻟﻌﺎﻟﻴﺔ ) 1080i/pأو 720pأو .(768p
z
ﺗﺘﻮﻓﺮ اﻟﻮﻇﻴﻔﺘﺎن Positionو Resetﻓﻲ اﻟﻮﺿﻊ Zoom 1أو .Zoom 2
z
ﺱﻮف ﻳﺘﻢ ﺗﻐﻴﻴﺮ Sizeإﻟﻰ 16:9ﻓﻲ ﺡﺎﻟﺔ ﺗﻨﺸﻴﻂ اﻟﻮﺿﻊ .PIP
)Digital NR (Digital Noise Reduction
ﺗﻌﻴﻴﻦ وﻇﻴﻔﺔ "ﺧﻔﺾ اﻟﺘﺸﻮﻳﺶ اﻟﺮﻗﻤﻲ" إﻟﻰ وﺿﻊ .Off/Onﺗﻤﻜﻨﻚ ﺧﺎﺻﻴﺔ "ﺧﻔﺾ اﻟﺘﺸﻮﻳﺶ اﻟﺮﻗﻤﻲ" ﻣﻦ اﻟﺘﻤﺘﻊ ﺑﺼﻮر أﺷﺪ وﺿﻮﺡًﺎ وﻧﻘﺎءً.
.1
Off
.2
On
ﻣﻠﺤﻮﻇﺔ
ﻦ ﻮ ﺮو
g
ﻲ
ر
HDMI Black Level
ﺗﺡﺪﻳﺪ ﻣﺱﺘﻮي اﻟﻠﻮن اﻷﺱﻮد ﻋﻠﻰ اﻟﺸﺎﺷﺔ ﻟﻀﺒﻂ ﻋﻤﻖ اﻟﺸﺎﺷﺔ.
.1
Normal
.2
Low
ﻣﻠﺤﻮﻇﺔ
ﻣﺘﻮﻓﺮ ﻓﻘﻂ ﻓﻲ اﻟﻮﺿﻊ .HDMI
Film Mode
ﻳﻘﻮم ) Film Modeوﺿﻊ اﻟﻔﻴﻠﻢ( ﺑﻤﻌﺎﻳﺮة اﻟﺼﻮر ﻏﻴﺮ اﻟﻄﺒﻴﻌﻴﺔ اﻟﺘﻲ ﻗﺪ ﺗﺡﺪث ﻓﻲ اﻟﻔﻴﻠﻢ )اﻟﺬي ﻳُﻌﺮض ﻓﻲ 24إﻃﺎرًا(.
ﻗﺪ ﺗﻈﻬﺮ اﻟﺘﺮﺟﻤﺎت اﻟﻤﺘﺡﺮآﺔ ﺗﺎﻟﻔﺔ ﻋﻨﺪ ﺗﻤﻜﻴﻦ هﺬا اﻟﻮﺿﻊ.
)ﻓﻲ وﺿﻊ ،HDMIﺗﺘﻮﻓﺮ هﺬﻩ اﻟﻮﻇﻴﻔﺔ ﻋﻨﺪﻣﺎ ﺗﻜﻮن إﺷﺎرة اﻹدﺧﺎل ﻣﺱﺡ ﻣﺘﺪاﺧﻞ؛ ﺑﻴﻨﻤﺎ ﻟﻦ ﺗﺘﻮﻓﺮ أﺛﻨﺎء اﻟﻤﺱﺡ اﻟﻤﺘﺼﺎﻋﺪ(.
.1
Off
.2
On
PIP Picture
ﺿﺒﻂ إﻋﺪادات ﺷﺎﺷﺔ .PIP
ﻣﻠﺤﻮﻇﺔ
اﻷوﺿﺎع اﻟﻤﺘﻮﻓﺮةOn PIP :
.1
Contrast
ﺿﺒﻂ درﺟﺔ ﺗﺒﺎﻳﻦ ﻧﺎﻓﺬة PIPاﻟﻤﻌﺮوﺿﺔ ﻋﻠﻰ اﻟﺸﺎﺷﺔ.
.2
Brightness
ﺿﺒﻂ درﺟﺔ ﺱﻄﻮع ﻧﺎﻓﺬة PIPاﻟﻤﻌﺮوﺿﺔ ﻋﻠﻰ اﻟﺸﺎﺷﺔ.
.3
Sharpness
ﺿﺒﻂ ﺡﺪة وﺿﻮح ﻧﺎﻓﺬة PIPاﻟﻤﻌﺮوﺿﺔ ﻋﻠﻰ اﻟﺸﺎﺷﺔ.
Dynamic Contrast
ﺗﻜﺘﺸﻒ وﻇﻴﻔﺔ Dynamic Contrastﺗﻠﻘﺎﺋﻴًﺎ ﻃﺮﻳﻘﺔ ﺗﻮزﻳﻊ اﻹﺷﺎرة اﻟﻤﺮﺋﻴﺔ ﺛﻢ ﺗﻘﻮم ﺑﺎﻟﻀﺒﻂ ﻹﻧﺸﺎء ﺗﺒﺎﻳﻦ ﻣﺜﺎﻟﻲ.
.1
Off
.2
On
ﻣﻠﺤﻮﻇﺔ
ﻳﺘﻢ ﺗﻌﻄﻴﻞ هﺬﻩ اﻟﻮﻇﻴﻔﺔ ﻋﻨﺪ ﺿﺒﻂ PIPأو Energy Savingﻋﻠﻰ .On
Lamp Control
ﺿﺒﻂ اﺱﺘﻬﻼك ﻟﻤﺒﺔ اﻟﻤﺡﻮل اﻟﻌﺎآﺱ ﻓﻲ ﺱﺒﻴﻞ ﺗﻘﻠﻴﻞ اﺱﺘﻬﻼك اﻟﻄﺎﻗﺔ.
ﻣﻠﺤﻮﻇﺔ
ﻏﻴﺮ ﻣﺘﻮﻓﺮة ﻋﻨﺪ ﺗﻌﻴﻴﻦ Dynamic Contrastﻋﻠﻰ .On
Brightness Sensor
ﺗﻜﺸﻒ وﻇﻴﻔﺔ Brightness Sensorﻋﻦ آﺜﺎﻓﺔ اﻟﻀﻮء اﻟﻤﺡﻴﻂ ووﻓﻘًﺎ ﻟﺬﻟﻚ ﻳﺘﻢ ﺗﺡﺱﻴﻦ ﺱﻄﻮع اﻟﺸﺎﺷﺔ ﺗﻠﻘﺎﺋﻴًﺎ.
.1
Off
.2
On
Picture Reset
ﻗﻢ ﺑﺈﻋﺎدة ﺗﻌﻴﻴﻦ إﻋﺪادات اﻟﺸﺎﺷﺔ.
ﺿﺒﻂ ﺷﺎﺷﺔ اﻟﻌﺮض LCD
Sound
اﻷوﺿﺎع اﻟﻤﺘﻮﻓﺮة
z
DisplayPort / DVI / PC
z
AV
z
Component
z
HDMI
z
MagicInfo
ﻣﻠﺤﻮﻇﺔ
ﻳﺘﻢ ﺗﻤﻜﻴﻦ ﺑﺮﻧﺎﻣﺞ MagicInfoﻓﻘﻂ ﻋﻨﺪ ﺗﻮﺻﻴﻞ ﺟﻬﺎز ﺷﺒﻜﺔ )ﻳﺒﺎع ﺑﺸﻜﻞٍ ﻣﻨﻔﺼﻞ(.
Mode
ﺗﺘﻤﻴﺰ ﺷﺎﺷﺔ اﻟﻌﺮض LCDﺑﻤﻜﺒﺮ ﺻﻮت اﺱﺘﻴﺮﻳﻮ ﻣﻀﻤﻦ ذي دﻗﺔ ﻋﺎﻟﻴﺔ.
.1
Standard
ﺗﺤﺪﻳﺪ وﺿﻊ Standardﻹﻋﺪادات اﻟﻤﺼﻨﻊ اﻟﻘﻴﺎﺱﻴﺔ.
.2
Music
ﺗﺤﺪﻳﺪ Musicأﺛﻨﺎء ﻣﺸﺎهﺪة ﻣﻠﻔﺎت اﻟﻔﻴﺪﻳﻮ اﻟﻤﻮﺱﻴﻘﻴﺔ أو اﻟﺤﻔﻼت اﻟﻤﻮﺱﻴﻘﻴﺔ.
.3
Movie
ﺗﺤﺪﻳﺪ Movieﻋﻨﺪ ﻣﺸﺎهﺪة اﻷﻓﻼم.
.4
Speech
ﺗﺤﺪﻳﺪ وﺿﻊ Speechﻋﻨﺪ ﻣﺸﺎهﺪة أﺡﺪ اﻟﻌﺮوض اﻟﺘﻲ ﺗﻘﻮم ﻣﻌﻈﻤﻬﺎ ﻋﻠﻰ اﻟﺤﻮار )ﻣﺜﻞ اﻷﺧﺒﺎر(.
.5
Custom
ﺗﺤﺪﻳﺪ Customإذا آﻨﺖ ﺗﺮﻏﺐ ﻓﻲ ﺿﺒﻂ اﻹﻋﺪادات وﻓﻘًﺎ ﻟﺘﻔﻀﻴﻼﺗﻚ اﻟﺸﺨﺼﻴﺔ.
Custom
ﻳﻤﻜﻨﻚ ﺿﺒﻂ إﻋﺪادات اﻟﺼﻮت ﻟﺘﻨﺎﺱﺐ ﺗﻔﻀﻴﻼﺗﻚ اﻟﺸﺨﺼﻴﺔ.
ﻣﻠﺤﻮﻇﺔ
z
ﻳﻤﻜﻨﻚ ﺱﻤﺎع اﻟﺼﻮت وإن آﺎﻧﺖ ﻗﻴﻤﺔ اﻟﺼﻮت ﻣﻌﻴﻨﺔ ﻋﻠﻰ ﺻﻔﺮ.
z
إذا ﻗﻤﺖ ﺑﻀﺒﻂ اﻟﺼﻮت ﺑﺎﺱﺘﺨﺪام وﻇﻴﻔﺔ ،Customﻳﺘﻢ ﺗﺤﻮﻳﻞ Modeإﻟﻰ اﻟﻮﺿﻊ .Custom
Bass
اﻟﺘﺄآﻴﺪ ﻋﻠﻰ ﺻﻮت اﻟﺘﺮدد اﻟﻤﻨﺨﻔﺾ.
Treble
اﻟﺘﺄآﻴﺪ ﻋﻠﻰ ﺻﻮت اﻟﺘﺮدد اﻟﻌﺎﻟﻲ.
Balance
ﺗﻤﻜﻨﻚ هﺬﻩ اﻟﻮﻇﻴﻔﺔ ﻣﻦ ﺿﺒﻂ ﺗﻮازن اﻟﺼﻮت ﺑﻴﻦ اﻟﺱﻤﺎﻋﺘﻴﻦ اﻟﻴﻤﻨﻰ واﻟﻴﺱﺮى.
Auto Volume
ﺗﻘﻠﻴﻞ اﻻﺧﺘﻼف ﻓﻲ اﻟﺘﺤﻜﻢ ﺑﻤﺱﺘﻮى اﻟﺼﻮت ﺑﻴﻦ ﻣﺤﻄﺎت اﻟﺒﺚ.
.1
Off
.2
On
SRS TS XT
ﺗﻌﺪ SRS TS XTﺗﻘﻨﻴﺔ ﻣﺤﻤﻴﺔ ﺑﺒﺮاءة اﺧﺘﺮاع ﻣﻦ SRSﺗﻌﻤﻞ ﻋﻠﻰ ﺡﻞ ﻣﺸﻜﻠﺔ ﺗﺸﻐﻴﻞ ﻣﺤﺘﻮي ﻣﺘﻌﺪد اﻟﻘﻨﻮات ﺑﻨﻈﺎم 5.1ﻋﺒﺮ ﺱﻤﺎﻋﺘﻴﻦ .ﺗﺘﻴﺡ
ﺗﻘﻨﻴﺔ TruSurround XTاﻟﺤﺼﻮل ﻋﻠﻰ ﺻﻮت ﻣﺠﺱﻢ راﺋﻊ ﻣﻦ ﺧﻼل ﻧﻈﺎم ﺗﺸﻐﻴﻞ ﻳﻌﻤﻞ ﺑﺱﻤﺎﻋﺘﻴﻦ ،ﺑﻤﺎ ﻓﻲ ذﻟﻚ ﺱﻤﺎﻋﺎت اﻟﺘﻠﻔﺰﻳﻮن اﻟﺪاﺧﻠﻴﺔ.
ﺗﺘﻮاﻓﻖ هﺬﻩ اﻟﺘﻘﻨﻴﺔ ﺗﻤﺎﻣًﺎ ﻣﻊ آﺎﻓﺔ اﻟﺘﻨﺱﻴﻘﺎت ﻣﺘﻌﺪدة اﻟﻘﻨﻮات.
.1
Off
.2
On
Sound Select
ﻗﻢ ﺑﺘﻤﻜﻴﻦ اﻟﺼﻮت اﻟﺨﺎص ﺑﺎﻟﻌﺮض اﻷﺱﺎﺱﻲ أو اﻟﺜﺎﻧﻮي ﻓﻲ وﺿﻊ .PIP
ﻣﻠﺤﻮﻇﺔ
ﻳﺼﺒﺡ ﻣﺘﻮﻓﺮًا ﻋﻨﺪ ﺗﻌﻴﻴﻦ PIPﻋﻠﻰ .On
.1
Main
.2
Sub
Speaker Select
ﻋﻨﺪ اﺱﺘﺨﺪام اﻟﻤﻨﺘﺞ ﻓﻲ أﺛﻨﺎء اﺗﺼﺎﻟﻩ ﺑﺸﺎﺷﺔ ﻋﺮض ﻣﻨﺰﻟﻴﺔ ،ﻗﻢ ﺑﺈﻳﻘﺎف ﺗﺸﻐﻴﻞ اﻟﺱﻤﺎﻋﺎت اﻟﺪاﺧﻠﻴﺔ ﻟﺘﺘﻤﻜﻦ ﻣﻦ ﺱﻤﺎع اﻟﺼﻮت ﻣﻦ ﺱﻤﺎﻋﺎت
ﺷﺎﺷﺔ اﻟﻌﺮض اﻟﻤﻨﺰﻟﻴﺔ )اﻟﺨﺎرﺟﻴﺔ(.
.1
Internal
ﻳﺼﺪر اﻟﺼﻮت ﻣﻦ اﻟﺱﻤﺎﻋﺎت Internalو ،Externalوﻟﻜﻦ ﻻ ﺗﺘﻮﻓﺮ ﺧﺎﺻﻴﺔ اﻟﺘﺤﻜﻢ ﻓﻲ ﻣﺱﺘﻮى اﻟﺼﻮت إﻻ ﻣﻦ اﻟﺱﻤﺎﻋﺔ .Internal
.2
External
ﻓﻲ ﺡﺎﻟﺔ ﺧﺮوج اﻟﺼﻮت ﻓﻘﻂ ﻣﻦ اﻟﺱﻤﺎﻋﺎت ،Externalﺗﺘﺎح ﺧﺎﺻﻴﺔ اﻟﺘﺤﻜﻢ ﻓﻲ اﻟﺼﻮت ﻓﻘﻂ ﻣﻦ ﺧﻼل اﻟﺱﻤﺎﻋﺔ .External
Sound Reset
ﻗﻢ ﺑﺈﻋﺎدة ﺗﻌﻴﻴﻦ إﻋﺪادات اﻟﺼﻮت.
ﺿﺒﻂ ﺷﺎﺷﺔ اﻟﻌﺮض LCD
Setup
اﻷوﺿﺎع اﻟﻤﺘﻮﻓﺮة
z
DisplayPort / DVI / PC
z
AV
z
Component
z
HDMI
z
MagicInfo
ﻣﻠﺤﻮﻇﺔ
ﻳﺘﻢ ﺗﻤﻜﻴﻦ ﺑﺮﻧﺎﻣﺞ MagicInfoﻓﻘﻂ ﻋﻨﺪ ﺗﻮﺻﻴﻞ ﺟﻬﺎز ﺷﺒﻜﺔ )ﻳﺒﺎع ﺑﺸﻜﻞٍ ﻣﻨﻔﺼﻞ(.
Language
ﻳﻤﻜﻨﻚ اﺧﺘﻴﺎر ﻟﻐﺔ واﺡﺪة ﻣﻦ ﺑﻴﻦ 14ﻟﻐﺔ.
ﻣﻠﺤﻮﻇﺔ
ﺗﺆﺛﺮ اﻟﻠﻐﺔ اﻟﺘﻲ ﻗﻤﺖ ﺑﺎﺧﺘﻴﺎرهﺎ ﻋﻠﻰ ﻟﻐﺔ اﻟﻘﻮاﺋﻢ اﻟﺘﻲ ﺗﻈﻬﺮ ﻋﻠﻰ اﻟﺸﺎﺷﺔ ﻓﻘﻂ.
Time
ﺗﺤﺪﻳﺪ ﻣﻦ أﺡﺪ إﻋﺪادات اﻟﻮﻗﺖ اﻷرﺑﻉﺔ Clock Setو Sleep Timerو Timerو.Holiday Management
Clock Set
إﻋﺪاد اﻟﻮﻗﺖ اﻟﺤﺎﻟﻲ.
Sleep Timer
إﻳﻘﺎف ﺗﺸﻐﻴﻞ ﺷﺎﺷﺔ اﻟﻉﺮض LCDﺗﻠﻘﺎﺋﻴًﺎ ﻓﻲ أوﻗﺎت ﻣﺤﺪدة.
.1
Off
.2
30
.3
60
.4
90
.5
120
.6
150
.7
180
Timer1 / Timer2 / Timer3
ﻳﻤﻜﻨﻚ ﺗﺸﻐﻴﻞ أو إﻳﻘﺎف ﺗﺸﻐﻴﻞ ﺷﺎﺷﺔ ﻋﺮض LCDﺗﻠﻘﺎﺋﻴًﺎ ﻓﻲ وﻗﺖ ﻣﺤﺪد.
ﻣﻠﺤﻮﻇﺔ
z
: Holidayﺡﺪد Applyﻟﺘﻉﻄﻴﻞ اﻟﻤﺆﻗﺖ ﻓﻲ أﻳﺎم اﻟﻉﻄﻼت و Don't Applyﻟﺘﻤﻜﻴﻨﻩ.
z
ﻳﺘﻢ ﺗﻤﻜﻴﻨﻩ ﻓﻘﻂ ﻋﻨﺪ ﺗﻉﻴﻴﻦ اﻟﺱﺎﻋﺔ ﺑﺎﺱﺘﺨﺪام اﻟﻘﺎﺋﻤﺔ .Clock Set
z
ﻳﺘﻴﺡ ﻟﻚ اﻟﺨﻴﺎر Manualإﻣﻜﺎﻧﻴﺔ ﺗﺤﺪﻳﺪ ﻳﻮم ﻓﻲ اﻷﺱﺒﻮع.
z
: Sourceﺗﺤﺪﻳﺪ ﻣﺼﺪر اﻹدﺧﺎل اﻟﺨﺎرﺟﻲ اﻟﺬي ﺱﻴﺘﻢ ﻋﺮﺿﻩ ﻋﻨﺪ ﺗﺸﻐﻴﻞ ﺟﻬﺎز اﻟﻉﺮض اﻟﻤﺤﺪد.
z
: Repeatﺗﺘﻀﻤﻦ اﻟﺘﺤﺪﻳﺪات اﻟﻤﺘﺎﺡﺔ Onceو EveryDayو Mon~Friو Mon~Satو Sat~Sunو .Manual
{
: Onceﺿﺒﻂ Timerﻣﺮة واﺡﺪة ﻓﻘﻂ.
{
: EveryDayﺗﻜﺮار Timerﻳﻮﻣﻴًﺎ.
{
: Mon~Friﺗﻜﺮار Timerﻣﻦ اﻻﺛﻨﻴﻦ إﻟﻰ اﻟﺠﻤﻉﺔ.
{
: Mon~Satﺗﻜﺮار Timerﻣﻦ اﻻﺛﻨﻴﻦ إﻟﻰ اﻟﺱﺒﺖ.
{
: Sat~Sunﺿﺒﻂ Timerاﻟﺱﺒﺖ واﻷﺡﺪ.
{
: Manualﺡﺪد أي ﻳﻮم ﻓﻲ اﻷﺱﺒﻮع ﺗﺮﻏﺐ ﺿﺒﻂ اﻟﻤﻨﺒﻩ ﻓﻴﻩ.
Holiday Management
z
Add
ﻳﻤﻜﻨﻚ ﺗﺱﺠﻴﻞ اﻹﺟﺎزات.
z
Delete Selected
ﻳﻤﻜﻨﻚ ﺡﺬف اﻹﺟﺎزات اﻟﻤﺤﺪدة.
ﻣﻠﺤﻮﻇﺔ
z
{
ﻳﺘﻢ ﺗﻤﻜﻴﻨﻩ ﻓﻘﻂ ﻓﻲ ﺡﺎﻟﺔ ﺗﺤﺪﻳﺪ اﻹﺟﺎزات اﻟﻤُﺱﺠﻠﺔ.
{
ﻳﻤﻜﻦ ﺗﺤﺪﻳﺪ أآﺜﺮ ﻣﻦ إﺟﺎزة أو ﺡﺬﻓﻬﺎ.
Delete All
ﻳﻤﻜﻨﻚ ﺡﺬف آﺎﻓﺔ اﻹﺟﺎزات اﻟﺘﻲ ﺗﻢ ﺗﺱﺠﻴﻠﻬﺎ.
Menu Transparency
ﻗﻢ ﺑﺘﻐﻴﺮ درﺟﺔ ﺷﻔﺎﻓﻴﺔ ﺧﻠﻔﻴﺔ اﻟﻘﻮاﺋﻢ اﻟﺘﻲ ﺗﻈﻬﺮ ﻋﻠﻰ اﻟﺸﺎﺷﺔ.
.1
High
.2
Medium
.3
Low
.4
Opaque
Safety Lock
Change PIN
ﻳﻤﻜﻦ ﺗﻐﻴﻴﺮ آﻠﻤﺔ اﻟﻤﺮور.
آﻠﻤﺔ اﻟﻤﺮور اﻟﻤﻉﺪة ﻣﺱﺒﻘًﺎ ﻟﺸﺎﺷﺔ اﻟﻉﺮض LCDهﻲ "."0000
ﻣﻠﺤﻮﻇﺔ
إذا ﻧﺱﻴﺖ آﻠﻤﺔ اﻟﻤﺮور اﻟﺨﺎﺻﺔ ﺑﻚ ،اﺿﻐﻂ ﻋﻠﻰ أزرار اﻟﺘﺤﻜﻢ ﻋﻦ ﺑُﻉﺪ MUTE + EXIT + INFOﻹﻋﺎدة ﺗﻉﻴﻴﻦ آﻠﻤﺔ اﻟﻤﺮور إﻟﻰ "."0000
Lock
هﺬﻩ هﻲ اﻟﻮﻇﻴﻔﺔ اﻟﺘﻲ ﺗﻘﻮم ﺑﺘﺄﻣﻴﻦ اﻟﻘﻮاﺋﻢ اﻟﺘﻲ ﺗﻈﻬﺮ ﻋﻠﻰ اﻟﺸﺎﺷﺔ ﺡﺮﺻًﺎ ﻋﻠﻰ ﺡﻔﻆ اﻹﻋﺪادات اﻟﺤﺎﻟﻴﺔ أو ﻣﻨﻊ اﻵﺧﺮﻳﻦ ﻣﻦ إﺟﺮاء ﺗﻉﺪﻳﻼت ﻋﻠﻰ
هﺬﻩ اﻹﻋﺪادات.
ﻣﻠﺤﻮﻇﺔ
ﻳﺆدي ﺗﺤﺪﻳﺪ Lock Onإﻟﻰ ﺗﻤﻜﻴﻦ .Lock Offﻟﺘﻉﻄﻴﻞ اﻟﻮﻇﻴﻔﺔ ،Lockأدﺧﻞ آﻠﻤﺔ ﻣﺮور .Lock Off
Energy Saving
ﺗﻘﻮم هﺬﻩ اﻟﺨﺎﺻﻴﺔ ﺑﻀﺒﻂ ﻣﻉﺪل اﺱﺘﻬﻼك اﻟﻄﺎﻗﺔ ﻟﻠﻮﺡﺪة ﻣﻦ أﺟﻞ ﺗﻮﻓﻴﺮ اﻟﻄﺎﻗﺔ.
.1
Off
.2
On
Video Wall
Video Wallهﻲ ﻋﺒﺎرة ﻋﻦ ﻣﺠﻤﻮﻋﺔ ﻣﻦ ﺷﺎﺷﺎت اﻟﻔﻴﺪﻳﻮ اﻟﻤﺘﺼﻠﺔ ﺑﺒﻉﻀﻬﺎ ،ﻟﻜﻲ ﺗﻉﺮض آﻞ ﺷﺎﺷﺔ ﺟﺰءًا ﻣﻦ اﻟﺼﻮرة اﻟﻜﺎﻣﻠﺔ أو ﻣﻮﺿﻊ ﺗﻜﺮار
اﻟﺼﻮرة ﻧﻔﺱﻬﺎ ﻋﻠﻰ آﻞ ﺷﺎﺷﺔ.
ﻋﻨﺪﻣﺎ ﺗﻜﻮن وﻇﻴﻔﺔ Video Wallﻗﻴﺪ اﻟﺘﺸﻐﻴﻞ ،ﻳﻤﻜﻨﻚ ﺿﺒﻂ إﻋﺪاد اﻟﺸﺎﺷﺔ .Video Wall
ﻣﻠﺤﻮﻇﺔ
z
ﻋﻨﺪ ﺗﺸﻐﻴﻞ ،Video Wallﻟﻦ ﺗﺘﻮﻓﺮ وﻇﺎﺋﻒ .Size
z
ﻳﺘﻢ اﻟﺘﻉﻄﻴﻞ ﻋﻨﺪ ﺿﺒﻂ PIPﻋﻠﻰ وﺿﻊ .On
z
ﻋﻨﺪﻣﺎ ﻳﻮﺟﺪ اﻧﻘﺱﺎم Horizontalأو Verticalأآﺒﺮ ﻣﻦ أرﺑﻉﺔ ،اﺱﺘﺨﺪم ﻣﻉﺪل دﻗﺔ XGA 1024 x 768أو أآﺒﺮ ﻟﻤﻨﻊ ﺡﺪوث أي اﻧﺨﻔﺎض
ﻓﻲ ﺟﻮدة اﻟﺼﻮر.
Video Wall
ﺗﺸﻐﻴﻞ/إﻳﻘﺎف ﺗﺸﻐﻴﻞ وﻇﻴﻔﺔ Video Wallاﻟﻤﻮﺟﻮدة ﻓﻲ اﻟﺸﺎﺷﺔ ﺗﺸﻐﻴﻞ/إﻳﻘﺎف ﺗﺸﻐﻴﻞ اﻟﺘﻲ ﻗﻤﺖ ﺑﺘﺤﺪﻳﺪهﺎ.
z
Off
z
On
Format
ﻳﻤﻜﻦ ﺗﺤﺪﻳﺪ Formatﻟﺮؤﻳﺔ ﺷﺎﺷﺔ ﻣﻘﺱﻤﺔ.
z
Full
ﺗﻮﻓﻴﺮ ﺷﺎﺷﺔ آﺎﻣﻠﺔ دون أﻳﺔ هﻮاﻣﺶ.
z
Natural
ﻋﺮض ﺻﻮرة ﻃﺒﻴﻉﻴﺔ ﻣﺰودة ﺑﻨﺱﺒﺔ اﻟﻉﺮض إﻟﻰ اﻻرﺗﻔﺎع اﻷﺻﻠﻴﺔ دون ﺗﻐﻴﻴﺮ.
Horizontal
ﺗﻉﻴﻴﻦ ﻋﺪد أﺟﺰاء اﻟﺸﺎﺷﺔ اﻟﺘﻲ ﻳﺠﺐ ﺗﻘﺱﻴﻤﻬﺎ أﻓﻘﻴًﺎ.
ﻣﺱﺘﻮﻳﺎت اﻟﻀﺒﻂ اﻟﺨﻤﺱﺔ ﻋﺸﺮ.15~1 :
ﻣﻠﺤﻮﻇﺔ
إذا ﺗﻢ ﺗﻉﻴﻴﻦ Verticalإﻟﻰ ،15ﺗﺒﻠﻎ ﻗﻴﻤﺔ Horizontalاﻟﻘﺼﻮى .6
Vertical
ﺿﺒﻂ ﻋﺪد أﺟﺰاء اﻟﺸﺎﺷﺔ اﻟﺘﻲ ﻳﺠﺐ ﺗﻘﺱﻴﻤﻬﺎ ﻋﻤﻮدﻳًﺎ.
ﻣﺱﺘﻮﻳﺎت اﻟﻀﺒﻂ اﻟﺨﻤﺱﺔ ﻋﺸﺮ.15~1 :
ﻣﻠﺤﻮﻇﺔ
إذا ﺗﻢ ﺗﻉﻴﻴﻦ Horizontalإﻟﻰ ،15ﺗﺒﻠﻎ ﻗﻴﻤﺔ Verticalاﻟﻘﺼﻮى .6
Screen Position
ﻳﻤﻜﻦ ﺗﻘﺱﻴﻢ اﻟﺸﺎﺷﺔ إﻟﻰ ﻋﺪة ﺻﻮر .ﻳﻤﻜﻦ ﺗﺤﺪﻳﺪ ﻋﺪد ﻣﻦ اﻟﺸﺎﺷﺎت ﺑﺘﺼﻤﻴﻢ ﻣﺨﺘﻠﻒ ﻋﻨﺪ ﺗﻘﺱﻴﻤﻬﺎ.
z
ﺡﺪد وﺿﻉًﺎ ﻓﻲ .Screen Position
z
ﺡﺪد ﺷﺎﺷﺔ ﻋﺮض ﻓﻲ ﻗﺎﺋﻤﺔ "ﺗﺤﺪﻳﺪ ﺷﺎﺷﺎت اﻟﻉﺮض".
z
ﻳﺘﻢ إﻋﺪاد اﻟﺘﺤﺪﻳﺪ ﺑﺎﻟﻀﻐﻂ ﻋﻠﻰ أﺡﺪ اﻷرﻗﺎم ﻓﻲ اﻟﻮﺿﻊ اﻟﻤﺤﺪد.
z
ﻳﻤﻜﻦ ﺗﻘﺱﻴﻢ اﻟﺸﺎﺷﺔ إﻟﻰ 100ﺷﺎﺷﺔ ﻓﺮﻋﻴﺔ آﺤﺪ أﻗﺼﻰ.
ﻣﻠﺤﻮﻇﺔ
ﻋﻨﺪ ﺗﻮﺻﻴﻞ أآﺜﺮ ﻣﻦ أرﺑﻉﺔ ﺷﺎﺷﺎت ﻋﺮض ،ﻧُﻮﺻﻲ ﺑﺪرﺟﺔ اﻟﺪﻗﺔ ) XGA (1024 x 768أو أﻋﻠﻰ ﻟﻤﻨﻊ ﺡﺪوث أي اﻧﺨﻔﺎض ﻓﻲ ﺟﻮدة اﻟﺼﻮر.
Safety Screen
ﻳﺘﻢ اﺱﺘﺨﺪام وﻇﻴﻔﺔ Safety Screenﻟﺘﺠﻨﺐ ﻇﻬﻮر اﻷﻃﻴﺎف اﻟﺘﻲ ﻗﺪ ﺗﻈﻬﺮ ﻋﻨﺪ ﻋﺮض ﺻﻮرة ﺛﺎﺑﺘﺔ ﻋﻠﻰ اﻟﺸﺎﺷﺔ ﻟﻔﺘﺮة ﻃﻮﻳﻠﺔ.
ﻣﻠﺤﻮﻇﺔ
ﻻ ﺗُﺘﺎح هﺬﻩ اﻟﻮﻇﻴﻔﺔ ﻋﻨﺪ ﻓﺼﻞ اﻟﻄﺎﻗﺔ.
Pixel Shift
Pixel Shift
ﻟﺘﺠﻨﺐ ﻇﻬﻮر اﻷﻃﻴﺎف ﻋﻠﻰ اﻟﺸﺎﺷﺔ ،ﻳﻤﻜﻨﻚ اﺱﺘﺨﺪام هﺬﻩ اﻟﻮﻇﻴﻔﺔ ﻟﻨﻘﻞ ﻧﻘﺎط اﻟﺒﻜﺱﻞ اﻟﻤﻉﺮوﺿﺔ ﻋﻠﻰ اﻟﺸﺎﺷﺔ ﻓﻲ اﻻﺗﺠﺎﻩ اﻷﻓﻘﻲ أو اﻟﺮأﺱﻲ.
z
Off
z
On
Horizontal
ﺗﻉﻴﻴﻦ ﻋﺪد ﻧﻘﺎط اﻟﺒﻜﺱﻞ اﻟﺘﻲ ﺗﻨﻘﻠﻬﺎ اﻟﺸﺎﺷﺔ أﻓﻘﻴًﺎ.
ﻣﺱﺘﻮﻳﺎت اﻟﻀﺒﻂ اﻟﺨﻤﺱﺔ 0 :و 1و 2و 3و.4
Vertical
ﺗﻉﻴﻴﻦ ﻋﺪد ﻧﻘﺎط اﻟﺒﻜﺱﻞ اﻟﺘﻲ ﺗﻨﻘﻠﻬﺎ اﻟﺸﺎﺷﺔ ﻋﻤﻮدﻳًﺎ.
ﻣﺱﺘﻮﻳﺎت اﻟﻀﺒﻂ اﻟﺨﻤﺱﺔ 0 :و 1و 2و 3و.4
Time
ﻗﻢ ﺑﻀﺒﻂ اﻟﻔﺎﺻﻞ اﻟﺰﻣﻨﻲ اﻟﻼزم ﻟﺘﻨﻔﻴﺬ اﻟﺘﺤﺮك أﻓﻘﻴًﺎ أو ﻋﻤﻮدﻳًﺎ ،ﻋﻠﻰ اﻟﺘﻮاﻟﻲ.
Timer
Timer
ﻳﻤﻜﻨﻚ ﺿﺒﻂ اﻟﻤﺆﻗﺖ ﻟﺤﻤﺎﻳﺔ اﻟﺸﺎﺷﺔ ﻣﻦ اﻻﺡﺘﺮاق.
إذا ﺑﺪأت ﻋﻤﻠﻴﺔ ﻣﺱﺡ أي ﺻﻮرة ﻣﺘﺒﻘﻴﺔ ،ﻳﺘﻢ ﺗﻨﻔﻴﺬ اﻟﻉﻤﻠﻴﺔ ﺧﻼل اﻟﻮﻗﺖ اﻟﻤﺤﺪد ﺛﻢ إﻧﻬﺎؤهﺎ ﺗﻠﻘﺎﺋﻴًﺎ.
z
Off
z
On
Mode
ﻳﻤﻜﻨﻚ ﺗﻐﻴﻴﺮ ﻧﻮع .Safety Screen
z
Bar
z
Eraser
z
Pixel
Period
اﺱﺘﺨﺪم هﺬﻩ اﻟﻮﻇﻴﻔﺔ ﻟﺘﻉﻴﻴﻦ ﻣﺪة اﻟﺘﻨﻔﻴﺬ ﻟﻜﻞ وﺿﻊ ﺗﻢ ﺗﻉﻴﻴﻨﻩ ﻓﻲ اﻟﻤﺆﻗﺖ.
Time
ﻗﻢ ﺑﺘﺤﺪﻳﺪ وﻗﺖ ﻟﻠﺘﻨﻔﻴﺬ داﺧﻞ اﻟﻤﺪة اﻟﻤﻉﻴَّﻨﺔ.
Bar
ﺗﻤﻨﻊ هﺬﻩ اﻟﻮﻇﻴﻔﺔ ﻇﻬﻮر اﻷﻃﻴﺎف ﻋﻠﻰ اﻟﺸﺎﺷﺔ ﻋﻦ ﻃﺮﻳﻖ ﻧﻘﻞ اﻟﺨﻄﻮط اﻷﻓﻘﻴﺔ اﻟﺱﻮداء واﻟﺒﻴﻀﺎء اﻟﻄﻮﻳﻠﺔ.
Eraser
ﺗﻤﻨﻊ هﺬﻩ اﻟﻮﻇﻴﻔﺔ ﻇﻬﻮر اﻷﻃﻴﺎف ﻋﻠﻰ اﻟﺸﺎﺷﺔ ﻋﻨﺪ ﻧﻘﻞ ﺷﻜﻞ ﻣﺱﺘﻄﻴﻞ.
Pixel
ﺗﻤﻨﻊ هﺬﻩ اﻟﻮﻇﻴﻔﺔ ﻇﻬﻮر اﻷﻃﻴﺎف ﻋﻦ ﻃﺮﻳﻖ ﺗﺤﺮﻳﻚ وﺡﺪات اﻟﺒﻜﺱﻞ ﻋﻠﻰ اﻟﺸﺎﺷﺔ.
Side Gray
ﺡﺪد درﺟﺔ ﺱﻄﻮع اﻟﻠﻮن اﻟﺮﻣﺎدي ﻓﻲ ﺧﻠﻔﻴﺔ اﻟﺸﺎﺷﺔ.
z
OFF
z
Light
z
Dark
Resolution Select
ﻓﻲ ﺡﺎﻟﺔ ﻋﺪم ﻋﺮض اﻟﺼﻮرة ﺑﺸﻜﻞ ﺱﻠﻴﻢ ﻋﻠﻰ اﻟﺸﺎﺷﺔ ﻋﻨﺪ ﺗﻉﻴﻴﻦ دﻗﺔ ﺑﻄﺎﻗﺔ اﻟﺮﺱﻮﻣﺎت ﻟﻠﻜﻤﺒﻴﻮﺗﺮ ﻋﻠﻰ x 768 @ 60Hz 1024أو x 1280
60Hz @ 768أو x 768@ 60Hz 1360أو ،x 768 @ 60Hz 1366ﺑﺎﺱﺘﺨﺪام هﺬﻩ اﻟﻮﻇﻴﻔﺔ ) ،(Resolution Selectﻳﻤﻜﻦ ﻋﺮض اﻟﺼﻮرة ﻋﻠﻰ
اﻟﺸﺎﺷﺔ ﺑﺎﻟﺪﻗﺔ اﻟﻤﺤﺪدة.
ﻣﻠﺤﻮﻇﺔ
ﻣﺘﻮﻓﺮ ﻓﻘﻂ ﻓﻲ وﺿﻊ .PC
.1
Off
.2
768 × 1024
.3
768 × 1280
.4
768 × 1360
.5
768 × 1366
ﻣﻠﺤﻮﻇﺔ
ﻳﻜﻮن ﺗﺤﺪﻳﺪ اﻟﻘﺎﺋﻤﺔ ﻣﺱﻤﻮح ﺑﻩ ﻓﻘﻂ ﻋﻨﺪ ﺗﻉﻴﻴﻦ دﻗﺔ اﻟﺮﺱﻮﻣﺎت إﻟﻰ 1024 x 768 @ 60Hzأو 1280 x 768 @ 60Hzأو x 768 @ 1360
60Hzأو .1366 x 768 @ 60Hz
Power On Adjustment
ﺿﺒﻂ وﻗﺖ اﻟﺘﺸﻐﻴﻞ اﻟﺨﺎص ﺑﺎﻟﺸﺎﺷﺔ.
ﺗﻨﺒﻴﻩ :ﻗﻢ ﺑﺘﻉﻴﻴﻦ وﻗﺖ اﻟﺘﺸﻐﻴﻞ ﻋﻠﻰ ﻣﺪة أﻃﻮل ﻟﺘﺘﺠﻨﺐ ﺡﺪوث ﺟﻬﺪ آﻬﺮﺑﻲ زاﺋﺪ.
OSD Rotation
ﺗﺪوﻳﺮ اﻟﻘﻮاﺋﻢ اﻟﺘﻲ ﺗﻈﻬﺮ ﻋﻠﻰ اﻟﺸﺎﺷﺔ
.1
Landscape
.2
Portrait
Advanced Settings
ﺗﻜﻮﻳﻦ اﻹﻋﺪادات ﺑﻤﺰﻳﺪ ﻣﻦ اﻹﺱﻬﺎب.
Fan & Temperature
ﻳﻘﻮم ﺑﺤﻤﺎﻳﺔ اﻟﻤﻨﺘﺞ ﻋﻦ ﻃﺮﻳﻖ اﻟﻜﺸﻒ ﻋﻦ ﺱﺮﻋﺔ اﻟﻤﺮوﺡﺔ ودرﺟﺔ اﻟﺤﺮارة اﻟﺪاﺧﻠﻴﺔ.
Fan Control
ﺗﺤﺪﻳﺪ اﻟﺘﺤﻜﻢ اﻟﺘﻠﻘﺎﺋﻲ أو اﻟﻴﺪوي ﻓﻲ إﻋﺪادات ﺱﺮﻋﺔ اﻟﻤﺮوﺡﺔ.
z
Auto
z
Manual
Fan Speed Setting
ﺿﺒﻂ ﺱﺮﻋﺔ اﻟﻤﺮوﺡﺔ ﺿﻤﻦ اﻟﻨﻄﺎق ﻣﻦ 0إﻟﻰ .100
ﻣﻠﺤﻮﻇﺔ
ﻳﺼﺒﺡ ﻣﺘﻮﻓﺮًا ﻋﻨﺪ ﺗﻉﻴﻴﻦ Fan Controlﻋﻠﻰ .Manual
Temperature Control
آﻤﺎ ﻳﻘﻮم ﺑﺎﻟﻜﺸﻒ ﻋﻦ درﺟﺔ اﻟﺤﺮارة اﻟﺪاﺧﻠﻴﺔ ﻟﻠﻤﻨﺘﺞ وﻳﺤﺪد درﺟﺔ اﻟﺤﺮارة اﻟﻤﺮﻏﻮﺑﺔ.
ﺑﺸﻜﻞ اﻓﺘﺮاﺿﻲ ،ﻳﺘﻢ ﺗﻉﻴﻴﻦ اﻟﻤﻨﺘﺞ إﻟﻰ ˚ 77درﺟﺔ ﻣﺌﻮﻳﺔ.
ﻣﻠﺤﻮﻇﺔ
z
وﻓﻲ ﺡﺎﻟﺔ ﺗﺠﺎوز درﺟﺔ اﻟﺤﺮارة ﻟﺪرﺟﺔ اﻟﺤﺮارة اﻟﻤﺤﺪدة ،ﺗﺼﺒﺡ اﻟﺼﻮرة ﺑﺎهﺘﺔ وﻳﺘﻢ إﻳﻘﺎف ﺗﺸﻐﻴﻞ اﻟﻤﻨﺘﺞ ﺗﻠﻘﺎﺋﻴًﺎ ﻟﻤﻨﻊ ارﺗﻔﺎع درﺟﺔ اﻟﺤﺮارة
داﺧﻠﻩ إذا اﺱﺘﻤﺮت درﺟﺔ اﻟﺤﺮارة ﻓﻲ اﻻرﺗﻔﺎع.
z
وﻣﻦ اﻷﻓﻀﻞ اﺱﺘﺨﺪام اﻟﻤﻨﺘﺞ ﻓﻲ درﺟﺎت ﺡﺮارة ﺗﺘﺮاوح ﻣﺎ ﺑﻴﻦ ˚80 - 75درﺟﺔ ﻣﺌﻮﻳﺔ )وﻓﻘًﺎ ﻟﺪرﺟﺔ اﻟﺤﺮارة اﻟﻤﺤﻴﻄﺔ وهﻲ ˚ 40درﺟﺔ
ﻣﺌﻮﻳﺔ(.
راﺟﻊ "اﻟﻤﻮاﺹﻔﺎت" اﻟﻤﺬآﻮرة هﻨﺎ ﻟﻠﺤﺼﻮل ﻋﻠﻰ ﺗﻔﺎﺻﻴﻞ ﺡﻮل ﺷﺮوط اﻟﺘﺸﻐﻴﻞ.
ﻣﻠﺤﻮﻇﺔ
ﻣﻦ اﻷﻓﻀﻞ ﺗﻉﻴﻴﻦ Fan Controlإﻟﻰ Autoﻓﻲ ﺡﺎﻟﺔ ﺗﻐﻴﻴﺮ اﻹﻋﺪاد .Temperature Control
Current Temperature
ﻋﺮض درﺟﺔ اﻟﺤﺮارة اﻟﺤﺎﻟﻴﺔ ﻟﻠﻤﻨﺘﺞ.
Auto Power
ﺗﻤﻜﻴﻦ أو ﺗﻉﻄﻴﻞ Auto Powerاﻟﺨﺎص ﺑﺎﻟﻤﻨﺘﺞ.
z
Off
z
On
ﻣﻠﺤﻮﻇﺔ
ﻋﻨﺪ ﺗﻉﻴﻴﻦ Auto Powerﻋﻠﻰ ،Onﻳﺘﻢ ﺗﺸﻐﻴﻞ اﻟﻤﻨﺘﺞ ﺑﻤﺠﺮد ﺗﻮﺻﻴﻠﻩ ﺑﺎﻟﺘﻴﺎر اﻟﻜﻬﺮﺑﻲ.
Button Lock
ﻗﻔﻞ أو ﻓﺘﺡ أزرار اﻟﺘﺤﻜﻢ ﺑﺠﻬﺎز اﻟﻉﺮض اﻟﻤﻮﺟﻮدة ﻓﻲ اﻟﻤﻨﺘﺞ.
z
Off
z
On
User Auto Color
.1
Auto Color
ﺿﺒﻂ اﻷﻟﻮان ﺗﻠﻘﺎﺋﻴًﺎ.
.2
Reset
إﻋﺎدة ﺗﻉﻴﻴﻦ إﻋﺪادات اﻷﻟﻮان.
ﻣﻠﺤﻮﻇﺔ
ﻻ ﻳﺘﻢ ﺗﻤﻜﻴﻨﻩ إﻻ ﻓﻲ وﺿﻊ .PC
Standby Control
ﺿﺒﻂ وﺿﻊ اﻻﺱﺘﻉﺪاد ،اﻟﺬي ﺱﻴﺘﻢ ﺗﻨﺸﻴﻄﻩ ﻋﻨﺪﻣﺎ ﻳﺘﻢ اﻟﻜﺸﻒ ﻋﻦ ﻋﺪم وﺟﻮد أﻳﺔ إﺷﺎرة إدﺧﺎل.
z
Off
ﺱﺘﻈﻬﺮ رﺱﺎﻟﺔ ﻧﺼﻬﺎ > <No Signalﻓﻲ ﺡﺎﻟﺔ اﻟﻜﺸﻒ ﻋﻦ ﻋﺪم وﺟﻮد أﻳﺔ إﺷﺎرة إدﺧﺎل.
z
On
ﻳﺘﻢ ﺗﻨﺸﻴﻂ وﺿﻊ ﺗﻮﻓﻴﺮ اﻟﻄﺎﻗﺔ ﻓﻲ ﺡﺎﻟﺔ اﻟﻜﺸﻒ ﻋﻦ ﻋﺪم وﺟﻮد أﻳﺔ إﺷﺎرة إدﺧﺎل.
z
Auto
ﻓﻲ ﺡﺎﻟﺔ اﻟﻜﺸﻒ ﻋﻦ ﻋﺪم وﺟﻮد أﻳﺔ إﺷﺎرة إدﺧﺎل،
ﻳﺘﻢ ﺗﻨﺸﻴﻂ وﺿﻊ ﺗﻮﻓﻴﺮ اﻟﻄﺎﻗﺔ إذا ﺗﻢ ﺗﻮﺻﻴﻞ ﺟﻬﺎز ﺧﺎرﺟﻲ.ﺱﺘﻈﻬﺮ رﺱﺎﻟﺔ ﻧﺼﻬﺎ > <No Signalإذا ﻟﻢ ﻳﺘﻢ اﻟﺘﻮﺻﻴﻞ ﺑﺄي ﺟﻬﺎز ﺧﺎرﺟﻲ.
ﻣﻠﺤﻮﻇﺔ
z
ﻳﺘﻢ ﺗﻤﻜﻴﻨﻩ ﻓﻲ وﺿﻊ PCأو DVIأو HDMIأو وﺿﻊ ).DP(DisplayPort
z
ﻳﺘﻢ ﺗﻉﻄﻴﻞ اﻟﺘﺤﻜﻢ Autoﻓﻲ وﺿﻊ .HDMI
Lamp Schedule
ﻳﻉﻤﻞ ﻋﻠﻰ ﺿﺒﻂ درﺟﺔ اﻟﻨﺼﻮع ﻋﻠﻰ اﻟﻘﻴﻤﺔ اﻟﺘﻲ ﻳﺤﺪدهﺎ اﻟﻤﺱﺘﺨﺪم ﻓﻲ وﻗﺖ ﻣﺤﺪد.
OSD Display
ﻋﺮض ﻋﻨﺼﺮ ﻗﺎﺋﻤﺔ ﻋﻠﻰ اﻟﺸﺎﺷﺔ أو إﺧﻔﺎؤﻩ.
Source OSD
z
Off
z
On
Not Optimum Mode OSD
z
Off
z
On
No Signal OSD
z
Off
z
On
MDC OSD
z
Off
z
On
Software Upgrade
ﺗﺮﻗﻴﺔ اﻟﺒﺮاﻣﺞ.
.1
ﻗﻢ ﺑﺘﻮﺻﻴﻞ اﻟﻤﻨﺘﺞ ﺑﺎﻟﻜﻤﺒﻴﻮﺗﺮ ﻣﻦ ﺧﻼل إﺷﺎرة رﻗﻤﻴﺔ ﻣﺜﻞ DVIأو .HDMIواﻧﻘﺮ ﻓﻮق ﻣﻠﻒ ﺻﻮرة BMPاﻟﺬي ﺗﻢ ﺗﺤﻮﻳﻠﻩ ﻣﻦ اﻟﺘﺮﻣﻴﺰ .SW
وﺑﻉﺪ ذﻟﻚ ﻳﺘﻢ ﻋﺮض اﻟﺼﻮرة اﻟﻤﻮﺟﻮدة أدﻧﺎﻩ ﻋﻠﻰ ﺷﺎﺷﺔ اﻟﻤﻨﺘﺞ.
.2
ﻓﻲ ﺡﻴﻦ أﻧﻩ ﻳﺘﻢ ﻋﺮض ﺻﻮرة BMPاﻟﺘﻲ ﺗﻢ ﺗﺤﻮﻳﻞ رﻣﺰ اﻟﺒﺮﻧﺎﻣﺞ إﻟﻴﻬﺎ ﻋﻠﻰ اﻟﺸﺎﺷﺔ ،ﺡﺪد .Software Upgrade
ﻣﻠﺤﻮﻇﺔ
ﻋﻨﺪ وﺟﻮد ﺻﻮرﺗﻲ BMPأو أآﺜﺮ ،ﻳﺘﻢ ﻋﺮﺿﻬﻤﺎ ﻋﻠﻰ اﻟﺸﺎﺷﺔ ﺑﻮاﺱﻄﺔ ﻋﺮض اﻟﺸﺮاﺋﺡ.
z
ﻣﻦ اﻟﻤﺱﺘﺤﺱﻦ أن ﻳﻜﻮن اﻟﻔﺎﺻﻞ اﻟﺰﻣﻨﻲ ﻟﻠﺘﺸﻐﻴﻞ ﺑﻴﻦ ﺻﻮرﺗﻲ BMPاﻟﻤﻮﺟﻮدﺗﻴﻦ ﻓﻲ ﻋﺮض اﻟﺸﺮاﺋﺡ ﺛﺎﻧﻴﺔ واﺡﺪة .ﺱﺘﻘﻞ
إﻣﻜﺎﻧﻴﺔ اﺱﺘﺨﺮاج اﻟﺼﻮرة ﻣﻊ اﻟﻔﻮاﺻﻞ اﻟﺘﺸﻐﻴﻞ اﻷﺧﺮى.
z
ﻗﺪ ﻻ ﻳﺘﻢ اﺱﺘﺨﺮاج ﺻﻮرة BMPإذا ﺗﻢ ﺗﻐﻄﻴﺘﻬﺎ ﺑﺼﻮرة أﺧﺮى )ﻋﻠﻰ ﺱﺒﻴﻞ اﻟﻤﺜﺎل ،ﻣﺆﺷﺮ اﻟﻤﺎوس(.
.3
إذا ﺗﻢ اﻟﻜﺸﻒ ﻋﻦ إﺻﺪار أﺡﺪث ﻣﻦ إﺻﺪار اﻟﺒﺮﻧﺎﻣﺞ اﻟﺤﺎﻟﻲ ،ﺱﻴﺘﻢ ﺱﺆاﻟﻚ ﻋﻤﺎ إذا آﻨﺖ ﺗﺮﻏﺐ ﻓﻲ ﺗﺮﻗﻴﺔ اﻟﺒﺮﻧﺎﻣﺞ اﻟﺤﺎﻟﻲ .وإذا ﻗﻤﺖ
ﺑﺘﺤﺪﻳﺪ > ،<Yesﻳﺘﻢ ﺗﻨﻔﻴﺬ ﻋﻤﻠﻴﺔ اﻟﺘﺮﻗﻴﺔ.
.4
وﻋﻨﺪ اآﺘﻤﺎل ﺗﺮﻗﻴﺔ اﻟﺒﺮﻧﺎﻣﺞ ،ﻳﺘﻢ إﻳﻘﺎف ﺗﺸﻐﻴﻞ اﻟﻤﻨﺘﺞ وإﻋﺎدة ﺗﺸﻐﻴﻠﻩ ﺗﻠﻘﺎﺋﻴًﺎ.
ﻣﻠﺤﻮﻇﺔ
z
وﺗﻉﻤﻞ هﺬﻩ اﻟﻮﻇﻴﻔﺔ ﻓﻘﻂ ﺑﺎﺱﺘﺨﺪام إﺷﺎرة رﻗﻤﻴﺔ ،ﻋﻠﻰ ﺱﺒﻴﻞ اﻟﻤﺜﺎل ﻓﻲ اﻟﻮﺿﻊ DVIأو HDMI1أو ) .HDMI2ﻳﺠﺐ أن ﺗﻜﻮن دﻗﺔ
اﻹدﺧﺎل ﻣﻄﺎﺑﻘﺔ ﻟﺪﻗﺔ اﻟﻠﻮﺡﺔ(.
z
ﻓﻲ اﻟﻮﺿﻉﻴﻦ HDMI1و ،HDMI2ﺗﻜﻮن ﻗﻴﻢ اﻟﺘﻮﻗﻴﺖ اﻟﻤﺱﺘﺨﺪﻣﺔ ﻟﻜﻞ ﻣﻦ PCو TVﻣﻉﺘﻤﺪة ﻓﻘﻂ ﻓﻲ ﺡﺎﻟﺔ ﺗﻉﻴﻴﻦ Edit Nameإﻟﻰ
PCأو .DVI PC
z
ﻳﻜﻮن هﺬا ﻣﻉﺘﻤﺪًا ﻓﻲ ﺡﺎﻟﺔ ﺗﻉﻴﻴﻦ Sizeإﻟﻰ .16:9
Setup Reset
ﻗﻢ ﺑﺈﻋﺎدة ﺗﻉﻴﻴﻦ آﺎﻓﺔ اﻟﻘﻴﻢ اﻟﺨﺎﺻﺔ ﺑﺄﺡﺪ اﻹﻋﺪادات.
Reset All
ﻗﻢ ﺑﺈﻋﺎدة ﺗﻉﻴﻴﻦ آﺎﻓﺔ اﻹﻋﺪادات اﻟﺨﺎﺻﺔ ﺑﺸﺎﺷﺔ اﻟﻉﺮض.
ﺿﺒﻂ ﺷﺎﺷﺔ اﻟﻌﺮض LCD
Multi Control
اﻷوﺿﺎع اﻟﻤﺘﻮﻓﺮة
z
DisplayPort / DVI / PC
z
AV
z
Component
z
HDMI
z
MagicInfo
ﻣﻠﺤﻮﻇﺔ
ﻳﺘﻢ ﺗﻤﻜﻴﻦ ﺑﺮﻧﺎﻣﺞ MagicInfoﻓﻘﻂ ﻋﻨﺪ ﺗﻮﺻﻴﻞ ﺟﻬﺎز ﺷﺒﻜﺔ )ﻳﺒﺎع ﺑﺸﻜﻞٍ ﻣﻨﻔﺼﻞ(.
Multi Control
ﺗﻌﻴﻴﻦ ﻣُﻌﺮف ﻓﺮدي ﻟﻠﻤﺠﻤﻮﻋﺔ.
z
ID Setup
ﺗﺨﺼﻴﺺ ﻣُﻌﺮﻓﺎت ﻓﺮﻳﺪة ﻟﻠﻤﺠﻤﻮﻋﺔ.
z
ID Input
اﺱﺘﺨﺪم هﺬﻩ اﻟﻮﻇﻴﻔﺔ ﻟﺘﺡﺪﻳﺪ وﻇﺎﺋﻒ ﺟﻬﺎز اﻹرﺱﺎل اﻟﺨﺎﺻﺔ ﺑﺎﻟﻤﺠﻤﻮﻋﺔ اﻟﻔﺮدﻳﺔ .ﻳﺘﻢ ﺗﻨﺸﻴﻂ ﻣﺠﻤﻮﻋﺔ واﺡﺪة ﻋﻨﺪﻣﺎ ﻳﺘﻮاﻓﻖ اﻟﻤُﻌﺮف ﻣﻊ
إﻋﺪاد ﺟﻬﺎز اﻹرﺱﺎل.
z
MDC Connection
ﻳﻘﻮم ﺑﺘﺡﺪﻳﺪ ﻣﻨﻔﺬ ﻻﺱﺘﻘﺒﺎل إدﺧﺎﻻت MDCﻣﻨﻩ.
z
{
: RS232C MDCﻳﻘﻮم ﺑﺎﻻﺗﺼﺎل ﺑـ MDCﻣﻦ ﺧﻼل آﺒﻞ .RS232C MDC
{
: RJ45 MDCاﻻﺗﺼﺎل ﺑﺒﺮﻧﺎﻣﺞ MDCﻣﻦ ﺧﻼل آﺒﻞ .RJ45 MDC
Network Setting
{
IP Setting : Manual, Auto
{
: IP Addressﻗﻢ ﺑﺈدﺧﺎل IP Addressﻳﺪوﻳًﺎ إذا ﺗﻢ ﺗﻌﻴﻴﻦ IP Settingإﻟﻰ .Manual
{
: Subnet Maskﻗﻢ ﺑﺈدﺧﺎل Subnet Maskﻳﺪوﻳًﺎ إذا ﺗﻢ ﺗﻌﻴﻴﻦ IP Settingإﻟﻰ .Manual
{
: Gatewayﻗﻢ ﺑﺈدﺧﺎل Gatewayﻳﺪوﻳًﺎ إذا ﺗﻢ ﺗﻌﻴﻴﻦ IP Settingإﻟﻰ .Manual
ﺿﺒﻂ ﺷﺎﺷﺔ اﻟﻌﺮض LCD
MagicInfo
اﻷوﺿﺎع اﻟﻤﺘﻮﻓﺮة
z
DisplayPort / DVI / PC
z
AV
z
Component
z
HDMI
z
MagicInfo
ﻣﻠﺤﻮﻇﺔ
z
ﻳﺘﻢ ﺗﻤﻜﻴﻦ ﺑﺮﻧﺎﻣﺞ MagicInfoﻓﻘﻂ ﻋﻨﺪ ﺗﻮﺻﻴﻞ ﺟﻬﺎز ﺷﺒﻜﺔ )ﻳﺒﺎع ﺑﺸﻜﻞٍ ﻣﻨﻔﺼﻞ(.
z
ﻳُﻤﻜﻦ اﺱﺘﺨﺪام ﺟﻬﺎز اﻟﺘﺤﻜﻢ ﻋﻦ ﺑُﻌﺪ ﻓﻲ ﺗﺤﺪﻳﺪ .MagicInfoوﻋﻠﻰ اﻟﺮﻏﻢ ﻣﻦ ذﻟﻚ ،ﻳُﻮﺻﻰ ﺑﺎﺱﺘﺨﺪام ﻟﻮﺡﺔ ﻣﻔﺎﺗﻴﺡ USBﻣﻨﻔﺼﻠﺔ
ﻻﺱﺘﺨﺪام ﺑﺮﻧﺎﻣﺞ MagicInfoﺑﻜﺎﻣﻞ وﻇﺎﺋﻔﻩ.
z
ﺑﻌﺪ ﺗﻮﺻﻴﻞ أو ﻓﺼﻞ آﺒﻞ HDMIاﻟﺬي ﺗﻢ اﺱﺘﺨﺪاﻣﻩ ﻟـ ،MagicInfoﺗﺄآﺪ ﻣﻦ إﻳﻘﺎف ﺗﺸﻐﻴﻞ ﻣﻔﺎﺗﻴﺡ اﻟﻄﺎﻗﺔ ﻟﻜﻞ ﻣﻦ ﺟﻬﺎز اﻟﻌﺮض
واﻟﺸﺒﻜﺔ وﺗﺸﻐﻴﻠﻬﺎ ﻣﻌًﺎ ﻓﻲ اﻟﻮﻗﺖ ﻧﻔﺱﻩ أو ﻗﻢ ﺑﺈﻳﻘﺎف ﺗﺸﻐﻴﻞ ﺟﻬﺎز اﻟﻌﺮض وﺗﺸﻐﻴﻠﻩ ﺑﺎﺱﺘﺨﺪام ﺟﻬﺎز اﻟﺘﺤﻜﻢ ﻋﻦ ﺑُﻌﺪ.
z
ﻓﻲ ﺡﺎﻟﺔ إﻳﻘﺎف ﺗﺸﻐﻴﻞ ﻣﻔﺘﺎح اﻟﻄﺎﻗﺔ اﻟﺨﺎص ﺑﺠﻬﺎز اﻟﻌﺮض ﻓﻘﻂ وﺗﺸﻐﻴﻠﻩ ،ﻟﻦ ﻳﻌﻤﻞ ﺟﻬﺎز اﻟﺸﺒﻜﺔ ﺑﺸﻜﻞ ﻃﺒﻴﻌﻲ .ﺗﺄآﺪ ﻣﻦ إﻳﻘﺎف
ﺗﺸﻐﻴﻞ ﻣﻔﺎﺗﻴﺡ اﻟﻄﺎﻗﺔ وﺗﺸﻐﻴﻠﻬﺎ ﻟﻜﻞ ﻣﻦ ﺟﻬﺎز اﻟﻌﺮض واﻟﺸﺒﻜﺔ.
z
إذا ﺗﻢ ﺗﻨﺸﻴﻂ وﺿﻊ MagicInfoأﺛﻨﺎء ﺗﺸﻐﻴﻞ اﻟﻮﺿﻊ ،Deviceﻓﻘﺪ ﺗﺤﺪث أﺧﻄﺎء ﻋﻨﺪ ﻧﻘﻞ اﻷﺟﻬﺰة اﻟﺨﺎرﺟﻴﺔ أﺛﻨﺎء اﻟﺘﺸﻐﻴﻞ .ﻗﻢ ﺑﺈﻋﺪاد
اﻷﺟﻬﺰة اﻟﺨﺎرﺟﻴﺔ ﻓﻘﻂ إذا آﺎﻧﺖ ﺷﺎﺷﺔ اﻟﻌﺮض LCDﻗﻴﺪ اﻟﺘﺸﻐﻴﻞ.
z
ﻻ ﺗﻔﺼﻞ آﺒﻞ LANاﻟﻤُﺱﺘﺨﺪم ﻟﻠﺸﺒﻜﺔ )ﻋﻠﻰ ﺱﺒﻴﻞ اﻟﻤﺜﺎل :ﺷﺎﺷﺔ اﻟﻔﻴﺪﻳﻮ( .وإﻻ ،ﻓﻘﺪ ﻳﺘﻮﻗﻒ اﻟﺒﺮﻧﺎﻣﺞ ) .(MagicInfoإذا ﻓﺼﻠﺖ
اﻟﻜﺒﻞ ،أﻋﺪ ﺗﺸﻐﻴﻞ اﻟﻨﻈﺎم.
z
ﻻ ﺗﻔﺼﻞ آﺒﻞ LANاﻟﺬي ﻳﺱﺘﺨﺪﻣﻩ ﺟﻬﺎز ) USBﻋﻠﻰ ﺱﺒﻴﻞ اﻟﻤﺜﺎل :ﺷﺎﺷﺔ اﻟﻔﻴﺪﻳﻮ( .وإﻻ ،ﻓﻘﺪ ﻳﺘﻮﻗﻒ اﻟﺒﺮﻧﺎﻣﺞ ).(MagicInfo
z
ﻟﻠﻮﺻﻮل إﻟﻰ اﻟﻤﺼﺎدر اﻷﺧﺮى ،اﺿﻐﻂ اﻟﺰر SOURCEﻓﻲ .MagicInfo
z
آﻠﻤﺔ اﻟﻤﺮور اﻟﻤﻌﺪة ﻣﺱﺒﻘًﺎ ﻟﺸﺎﺷﺔ اﻟﻌﺮض LCDهﻲ "."000000
z
ﻳﻌﻤﻞ ﺧﻴﺎر "اﻟﺘﺸﻐﻴﻞ" اﻟﺨﺎص ﺑﺒﺮﻧﺎﻣﺞ اﻟﺨﺎدم ﻓﻘﻂ إذا ﺗﻢ إﻳﻘﺎف ﺗﺸﻐﻴﻞ ﺷﺎﺷﺔ اﻟﻌﺮض LCDﺗﻤﺎﻣًﺎ.
اﻟﺮﺟﺎء اﻟﺘﺄآﺪ ﻣﻦ ﻋﺪم اﺱﺘﺨﺪام ﺧﻴﺎر "اﻟﺘﺸﻐﻴﻞ" ﻋﻨﺪﻣﺎ ﺗﺸﺮع ﺷﺎﺷﺔ اﻟﻌﺮض LCDﻓﻲ إﻳﻘﺎف اﻟﺘﺸﻐﻴﻞ ،ﻓﻘﺪ ﻳﺆدي ذﻟﻚ إﻟﻰ ﺡﺪوث
أﺧﻄﺎء ﺑﺎﻟﻨﻈﺎم ﻓﻲ ﺷﺎﺷﺔ اﻟﻌﺮض .LCD
z
ﻋﻨﺪ اﺱﺘﺨﺪام ﺑﺮﻧﺎﻣﺞ MagicInfoﻣﻊ ﺑﺮﻧﺎﻣﺞ MagicInfoاﻟﺨﺎص ﺑﺎﻟﺨﺎدم :ﻗﻢ ﺑﺘﻨﻔﻴﺬ اﻟﻮﺿﻊ .Network
z
ﻋﻨﺪ اﺱﺘﺨﺪام ﺑﺮﻧﺎﻣﺞ MagicInfoﻣﻊ اﻟﺠﻬﺎز اﻟﻤﺘﺼﻞ ﻣﺒﺎﺷﺮةً ﺑﺸﺎﺷﺔ اﻟﻌﺮض :LCDﻗﻢ ﺑﺘﻨﻔﻴﺬ اﻟﻮﺿﻊ .Device
z
اﺿﻐﻂ اﻟﺰر ESCﻟﻠﺬهﺎب ﻣﺒﺎﺷﺮة إﻟﻰ ﺷﺎﺷﺔ إﻃﺎر ﺑﺮﻧﺎﻣﺞ .MagicInfo
z
ﻹﻋﺪاد ﺑﺮﻧﺎﻣﺞ MagicInfoﻣﻦ ﺧﻼل ﺷﺎﺷﺔ ،Windowsﻳﺘﻄﻠﺐ ذﻟﻚ ﻟﻮﺡﺔ ﻣﻔﺎﺗﻴﺡ وﻣﺎوس.
z
ﻹﻋﺪاد ﺑﺮﻧﺎﻣﺞ MagicInfoﻣﻦ ﺧﻼل ﺷﺎﺷﺔ ،Windowsﻳُﺮﺟﻰ اﻟﺮﺟﻮع إﻟﻰ "ﺗﻌﻠﻴﻤﺎت ﺧﺎدم ."MagicInfo
ﻳُﻮﺻﻰ ﺑﺸﺪة ﺑﻌﺪم إﻳﻘﺎف ﻣﺼﺪر اﻟﺘﻴﺎر اﻟﻤﺘﺮدد أﺛﻨﺎء إﺟﺮاء أﻳﺔ ﻋﻤﻠﻴﺔ.
z
ﻻ ﻳﺘﻢ دﻋﻢ ﻣﺆﺷﺮ اﻟﺸﻔﺎﻓﻴﺔ ﻟﺸﺎﺷﺎت ﻋﺮض LCDاﻟﻤﺮﺗﻜﺰة ﻋﻠﻰ ﻣﺤﻮر.
z
ﻳﺘﻢ دﻋﻢ دﻗﺔ ﺗﺼﻞ إﻟﻰ ) 720 x 480(SDﻟﻤﺸﺎهﺪة اﻷﻓﻼم ﻋﻠﻰ ﺷﺎﺷﺎت ﻋﺮض LCDاﻟﻤﺮﺗﻜﺰة ﻋﻠﻰ ﻣﺤﻮر.
z
ﻻ ﻳﺘﻢ ﺗﻄﺒﻴﻖ EWFﻟﻤﺤﺮك اﻷﻗﺮاص .D:
z
ﻟﺤﻔﻆ ﻣﺤﺘﻮﻳﺎت اﻹﻋﺪاد اﻟﺘﻲ ﺗﻢ ﺗﻐﻴﻴﺮهﺎ ﻋﻨﺪﻣﺎ ﻳﻜﻮن EWFﺑﺤﺎﻟﺔ ،Enableﻳﺠﺐ إﺟﺮاء Commitﻟﻬﺎ.
z
ﻋﻨﺪ ﺗﺤﺪﻳﺪ Disableأو Enableأو ،Commitﻳﺘﻢ إﻋﺎدة ﺗﺸﻐﻴﻞ اﻟﻨﻈﺎم.
MagicInfo
Select Application - step 1 .1
ﻳﻤﻜﻨﻚ ﺗﺤﺪﻳﺪ ﺗﻄﺒﻴﻖ ﻣﺎ ﻟﺘﻨﻔﻴﺬﻩ ﻋﻠﻰ اﻟﻜﻤﺒﻴﻮﺗﺮ أﺛﻨﺎء ﺑﺪء ﻧﻈﺎم ﺗﺸﻐﻴﻞ .Windows
Select TCP/IP - step 2 .2
ﻟﻦ ﺗﻀﻄﺮ ﻓﻲ اﻟﺨﻄﻮة اﻟﺜﺎﻧﻴﺔ ﻣﻦ "ﻣﻌﺎﻟﺞ إﻋﺪاد "MagicInfoإﻟﻰ اﻻﻧﺘﻘﺎل إﻟﻰ "إﻋﺪاد اﻟﺸﺒﻜﺔ" ﻋﻠﻰ ﺱﻄﺡ اﻟﻤﻜﺘﺐ ﻟﺘﻨﻔﻴﺬ إﻋﺪاداﺗﻚ ﻋﻠﻰ .TCP/IP
وﻳﺘﻌﻴﻦ ﻋﻠﻴﻚ ﻓﻌﻞ ذﻟﻚ ﻓﻲ step 2ﺿﻤﻦ ﺗﺜﺒﻴﺖ ﺑﺮﻧﺎﻣﺞ .MagicInfo
Select Language - step 3 .3
ﻋﻨﺪ اﺱﺘﺨﺪام ﻟﻐﺎت ﻣﺘﻌﺪدة ،ﻳﻤﻜﻨﻚ اﺧﺘﻴﺎر ﻟﻐﺔ ﻣﻌﻴﻨﺔ ﻣﻦ ﺑﻴﻦ هﺬﻩ اﻟﻠﻐﺎت.
ﻣﻠﺤﻮﻇﺔ
ﺗﻢ ﺗﻌﻴﻴﻦ اﻟﻠﻐﺔ اﻹﻧﺠﻠﻴﺰﻳﺔ آﻠﻐﺔ اﻟﺠﻬﺎز اﻻﻓﺘﺮاﺿﻴﺔ ،وﻓﻲ ﺡﺎﻟﺔ ﻣﻮاﻓﻘﺘﻚ ﻋﻠﻰ أن ﺗﻜﻮن اﻹﻧﺠﻠﻴﺰﻳﺔ هﻲ اﻟﻠﻐﺔ اﻟﻤﺱﺘﺨﺪﻣﺔ ﻓﻲ اﻟﻘﻮاﺋﻢ اﻟﺘﻲ ﺗﻈﻬﺮ
ﻋﻠﻰ اﻟﺸﺎﺷﺔ ،ﻓﻠﻦ ﺗﺤﺘﺎج إﻟﻰ ﺗﺤﺪﻳﺪ أي ﻟﻐﺔ أﺧﺮى.
Select Screen Type - step 4 .4
ﻳﻤﻜﻨﻚ ﺗﺤﺪﻳﺪ ﻧﻮع اﻟﺘﺪوﻳﺮ اﻟﺬي ﺱﻴُﻄﺒﻖ ﻋﻠﻰ اﻟﺠﻬﺎز.
Setup Information .5
إﻇﻬﺎر اﻹﻋﺪادات اﻟﺘﻲ ﺗﻢ ﺗﺤﺪﻳﺪهﺎ ﻣﻦ ﻗِﺒَﻞ اﻟﻤُﺱﺘﺨﺪم.
ﻣﻠﺤﻮﻇﺔ
إذا ﻟﻢ ﻳﻈﻬﺮ رﻣﺰ MagicInfoﻓﻲ ﻣﻨﻄﻘﺔ اﻹﺷﻌﺎر ،اﻧﻘﺮ ﻣﺮﺗﻴﻦ ﻓﻮق رﻣﺰ MagicInfoاﻟﻤﻮﺟﻮد ﻋﻠﻰ ﺱﻄﺡ اﻟﻤﻜﺘﺐ .ﺱﻴﻈﻬﺮ اﻟﺮﻣﺰ.
اﺳﺘﻜﺸﺎف اﻷﺧﻄﺎء وإﺻﻼﺣﻬﺎ
ﻓﺤﺺ ﻣﻴﺰة اﻻﺧﺘﺒﺎر اﻟﺬاﺗﻲ
ﻣﻠﺤﻮﻇﺔ
ﺗﺤﻘﻖ ﻣﻦ اﻟﻌﻨﺎﺻﺮ اﻟﺘﺎﻟﻴﺔ ﺑﻨﻔﺴﻚ ﻗﺒﻞ ﻃﻠﺐ اﻟﻤﺴﺎﻋﺪة .اﺗﺼﻞ ﺑﻤﺭآﺰ ﺧﺩﻣﺔ ﻹﺻﻼح اﻟﻤﺸﺎآﻞ اﻟﺘﻲ ﻻ ﺗﺴﺘﻄﻴﻊ ﺣﻠﻬﺎ.
ﻓﺤﺺ ﻣﻴﺰة اﻻﺧﺘﺒﺎر اﻟﺬاﺗﻲ
.1
ﻗﻢ ﺑﺈﻳﻘﺎف ﺗﺸﻐﻴﻞ آﻞ ﻣﻦ اﻟﻜﻤﺒﻴﻮﺗﺮ وﺷﺎﺷﺔ اﻟﻌﺮض .LCD
.2
ﻗﻢ ﺑﻔﺼﻞ آﺒﻞ اﻟﻔﻴﺪﻳﻮ ﻣﻦ اﻟﺠﺰء اﻟﺨﻠﻔﻲ ﻟﻠﻜﻤﺒﻴﻮﺗﺮ.
.3
ﻗﻢ ﺑﺘﺸﻐﻴﻞ ﺷﺎﺷﺔ اﻟﻌﺮض .LCD
ﻳﻈﻬﺮ اﻟﺸﻜﻞ اﻟﻤﻌﺮوض ﺑﺎﻷﺱﻔﻞ )" ("No Signalﺑﺨﻠﻔﻴﺔ ﺱﻮداء ﻋﻨﺪﻣﺎ ﺗﻌﻤﻞ ﺷﺎﺷﺔ اﻟﻌﺮض LCDﺑﺸﻜﻞ ﻃﺒﻴﻌﻲ ﺣﺘﻰ وإن ﻟﻢ ﻳﺘﻢ
اآﺘﺸﺎف إﺷﺎرة ﻓﻴﺪﻳﻮ :ﻳﻈﻞ ﻟﻮن ﻣﺆﺷﺮ ﺑﻴﺎن اﻟﻄﺎﻗﺔ أﺧﻀﺮًا وﻳﻨﺘﻘﻞ اﻟﺸﻜﻞ ﺣﻮل اﻟﺸﺎﺷﺔ ،وذﻟﻚ أﺛﻨﺎء ﺗﺸﻐﻴﻞ وﺿﻊ اﻻﺧﺘﺒﺎر اﻟﺬاﺗﻲ.
.4
ﻗﻢ ﺑﺈﻳﻘﺎف ﺗﺸﻐﻴﻞ ﺷﺎﺷﺔ اﻟﻌﺮض LCDﺛﻢ أﻋﺪ ﺗﻮﺻﻴﻞ آﺒﻞ اﻟﻔﻴﺪﻳﻮ ،وﺑﻌﺪ ذﻟﻚ ﻗﻢ ﺑﺘﺸﻐﻴﻞ آﻞ ﻣﻦ اﻟﻜﻤﺒﻴﻮﺗﺮ وﺷﺎﺷﺔ اﻟﻌﺮض .LCD
إذا ﻟﻢ ﺗُﻌﺮض ﺻﻮرﻋﻠﻰ ﺷﺎﺷﺔ اﻟﻌﺮض LCDﺑﻌﺪ ﺗﻨﻔﻴﺬ اﻟﺨﻄﻮات اﻟﺴﺎﺑﻘﺔ؛ ﺗﺤﻘﻖ ﻣﻦ ﺟﻬﺎز اﻟﺘﺤﻜﻢ ﺑﺎﻟﻔﻴﺪﻳﻮ وﻧﻈﺎم اﻟﻜﻤﺒﻴﻮﺗﺮ ،وﺗﺤﻘﻖ ﻣﻦ أن ﺷﺎﺷﺔ
اﻟﻌﺮض ﺗﻌﻤﻞ ﻋﻠﻰ اﻟﻨﺤﻮ اﻟﺼﺤﻴﺢ.
رﺳﺎﺋﻞ اﻟﺘﺤﺬﻳﺭ
ﻳﻤﻜﻨﻚ ﻣﺸﺎهﺪة اﻟﺼﻮر ﻋﻠﻰ اﻟﺸﺎﺷﺔ ﻋﻨﺪ ﺿﺒﻁ اﻟﺪﻗﺔ ﻋﻠﻰ .1080 × 1920ﺑﺴﻬﻮﻟﺔ .وﻋﻠﻰ اﻟﺮﻏﻢ ﻣﻦ ذﻟﻚ ،ﺗﻈﻬﺮ اﻟﺮﺱﺎﻟﺔ اﻟﺘﺎﻟﻴﺔ ﻟﻤﺪة دﻗﻴﻘﺔ
وﻳﻤﻜﻨﻚ اﻻﺧﺘﻴﺎر ﺑﻴﻦ ﺗﻐﻴﻴﺮ دﻗﺔ اﻟﺸﺎﺷﺔ أو اﻟﺒﻘﺎء ﻋﻠﻰ اﻟﻮﺿﻊ اﻟﺤﺎﻟﻲ أﺛﻨﺎء ذﻟﻚ اﻟﻮﻗﺖ .إذا زادت اﻟﺪﻗﺔ ﻋﻦ 85هﺮﺗﺰ ،ﺱﺘﻈﻬﺮ ﻟﻚ اﻟﺸﺎﺷﺔ ﻓﺎرﻏﺔ
ﺑﺴﺒﺐ أن ﺷﺎﺷﺔ اﻟﻌﺮض LCDﻻ ﺗﺪﻋﻢ ﺗﺮددًا ﻳﺰﻳﺪ ﻋﻦ 85هﺮﺗﺰ.
ﻣﻠﺤﻮﻇﺔ
ﻳُﺮﺟﻰ اﻟﺮﺟﻮع إﻟﻰ اﻟﻤﻮاﺻﻔﺎت < أوﺿﺎع اﻟﺘﻮﻗﻴﺖ اﻟﻤﻌﻴﻨﺔ ﻣﺱﺒﻘًﺎ اﻟﺨﺎﺻﺔ ﺑﺪرﺟﺎت اﻟﺪﻗﺔ واﻟﺘﺮددات اﻟﺘﻲ ﺗﺘﺪﻋﻤﻬﺎ ﺷﺎﺷﺔ اﻟﻌﺮض .LCD
آﻴﻔﻴﺔ ﺻﻴﺎﻧﺔ اﻟﻤﻨﺘﺞ وﺗﻨﻈﻴﻔﻩ
(1ﺻﻴﺎﻧﺔ هﻴﻜﻞ ﺷﺎﺷﺔ اﻟﻌﺮض .LCD
ﻗﻢ ﺑﺘﻨﻈﻴﻒ اﻟﻤﻨﺘﺞ ﺑﻘﻄﻌﺔ ﻗﻤﺎش ﻧﺎﻋﻤﺔ ﺑﻌﺪ ﻓﺼﻞ ﺱﻠﻚ اﻟﺘﻴﺎر اﻟﻜﻬﺮﺑﺎﺋﻲ ﻋﻦ اﻟﻤﺄﺧﺬ.
z
(2ﺻﻴﺎﻧﺔ ﺷﺎﺷﺔ اﻟﻌﺮض اﻟﻤﺴﻄﺤﺔ.
ﻻ ﺗﺴﺘﺨﺪم اﻟﺒﻨﺰﻳﻦ أو اﻟﺘﻨﺮ أو ﻣﻮاد أﺧﺮى ﺱﺮﻳﻌﺔ اﻻﺷﺘﻌﺎل أﺛﻨﺎء اﻟﺘﻨﻈﻴﻒ.
ﻧﻈﻒ اﻟﻤﻨﺘﺞ ﺑﺎﺱﺘﺨﺪام ﻗﻄﻌﺔ ﻗﻤﺎش ﻧﺎﻋﻤﺔ )ﻗﻤﺎش اﻟﻔﺎﻧﻠﺔ اﻟﻘﻄﻦ(.
z
ﻻ ﺗﺴﺘﺨﺪم ﻣﻄﻠﻘًﺎ اﻷﺱﻴﺘﻮن أو اﻟﺒﻨﺰﻳﻦ أو اﻟﺘﻨﺮ ﻓﻲ اﻟﺘﻨﻈﻴﻒ.
)ﻓﻘﺪ ﺗﻨﺘﺞ ﻋﻴﻮب أو ﺗﺸﻮﻳﻩ ﻓﻲ ﺱﻄﺢ اﻟﺸﺎﺷﺔ(.
z
ﻳﺘﺤﻤﻞ اﻟﻤﺴﺘﺨﺪم اﻟﻤﺴﺌﻮﻟﻴﺔ ﻋﻦ ﺣﺪوث أي ﺿﺮر ﻳﻨﺘﺞ ﻋﻦ اﺱﺘﺨﺪام هﺬﻩ اﻟﻤﻮاد.
اﻷﻋﺭاض واﻻﺟﺭاءات اﻟﻤُﻮﺻﻰ ﺑﻬﺎ
ﻣﻠﺤﻮﻇﺔ
ﺗﻌﻴﺪ ﺷﺎﺷﺔ اﻟﻌﺮض إﻧﺸﺎء اﻹﺷﺎرات اﻟﻤﺮﺋﻴﺔ اﻟﺘﻲ ﺗﺴﺘﻘﺒﻠﻬﺎ ﻣﻦ اﻟﻜﻤﺒﻴﻮﺗﺮ .ﻟﺬا ،ﻓﻲ ﺣﺎﻟﺔ ﺣﺪوث أي ﻣﺸﻜﻠﺔ ﻓﻲ اﻟﻜﻤﺒﻴﻮﺗﺮ أو ﺑﻄﺎﻗﺔ اﻟﻔﻴﺪﻳﻮ،
واﻟﺬي ﻗﺪ ﻳﺠﻌﻞ ﺷﺎﺷﺔ اﻟﻌﺮض LCDﻓﺎرﻏﺔ ،ذات أﻟﻮان ﺑﺎهﺘﺔ ،ﺗﺼﺪر ﺗﺸﻮﺷًﺎ إﻟﻰ أﺧﺮﻩ .ﻓﻲ ﻣﺜﻞ هﺬﻩ اﻟﺤﺎﻟﺔ ،ﺗﺤﻘﻖ ﻣﻦ ﻣﺼﺪر اﻟﻤﺸﻜﻠﺔ ،ﺛﻢ
ﻗﻢ ﺑﺎﻻﺗﺼﺎل ﺑﻤﺭآﺰ ﺧﺩﻣﺔ أو ﺑﺎﻟﻤﻮزع اﻟﺬي اﺷﺘﺮﻳﺖ ﻣﻨﻩ اﻟﻤﻨﺘﺞ.
.1
ﺗﺄآﺪ ﻣﻦ أﻧﻩ ﻗﺪ ﺗﻢ ﺗﻮﺻﻴﻞ ﺱﻠﻚ اﻟﺘﻴﺎر اﻟﻜﻬﺮﺑﻲ وآﺒﻼت اﻟﻔﻴﺪﻳﻮ ﺑﺎﻟﻜﻤﺒﻴﻮﺗﺮ ﺑﻄﺮﻳﻘﺔ ﺻﺤﻴﺤﺔ.
.2
ﺗﺤﻘﻖ ﻣﻦ اﻷﻣﺮ إذا ﺻﺪر ﺻﻮت اﻟﺘﻨﺒﻴﻩ ﻣﻦ اﻟﻜﻤﺒﻴﻮﺗﺮ أآﺜﺮ ﻣﻦ ﺛﻼث ﻣﺮات ﻋﻨﺪ إﻋﺎدة اﻟﺘﺸﻐﻴﻞ.
)إذا ﺣﺪث هﺬا ،اﻃﻠﺐ اﻟﺨﺪﻣﺔ(.
.3
إذا ﻗﻤﺖ ﺑﺘﺮآﻴﺐ ﺑﻄﺎﻗﺔ ﻓﻴﺪﻳﻮ ﺟﺪﻳﺪة أو ﻗﻤﺖ ﺑﺘﺠﻤﻴﻊ اﻟﻜﻤﺒﻴﻮﺗﺮ اﻟﺸﺨﺼﻲ ،ﺗﺄآﺪ ﻣﻦ أﻧﻚ ﻗﻤﺖ ﺑﺘﺮآﻴﺐ اﻟﻤﺤﻮل )ﻓﻴﺪﻳﻮ(.
.4
ﺗﺄآﺪ ﺿﺒﻁ ﻣﻌﺪل اﻟﻤﺴﺢ اﻟﺨﺎص ﺑﺸﺎﺷﺔ اﻟﻔﻴﺪﻳﻮ ﻗﺪ ﺗﻢ ﺿﺒﻄﻬﺎ ﻋﻠﻰ 56هﺮﺗﺰ ~ 85هﺮﺗﺰ.
)ﻻ ﺗﺘﻌﺪى 60هﺮﺗﺰ ﻋﻨﺪ اﺱﺘﺨﺪام اﻟﺪﻗﺔ اﻟﻘﺼﻮى(.
.5
إذا واﺟﻬﺘﻚ ﻣﺸﻜﻠﺔ ﻋﻨﺪ ﺗﺮآﻴﺐ اﻟﻤﺤﻮل )ﻓﻴﺪﻳﻮ( ،ﻗﻢ ﺑﺘﺸﻐﻴﻞ اﻟﻜﻤﺒﻴﻮﺗﺮ ﻓﻲ اﻟﻮﺿﻊ اﻵﻣﻦ ،ﺛﻢ ﻗﻢ ﺑﺈزاﻟﺔ ﻣﺤﻮل ﺷﺎﺷﺔ اﻟﻌﺮض ﻣﻦ "ﻟﻮﺣﺔ
اﻟﺘﺤﻜﻢ <−اﻟﻨﻈﺎم <−ﻣﺴﺆول اﻟﺠﻬﺎز" ﺛﻢ اﻋﺪ ﺗﺸﻐﻴﻞ اﻟﻜﻤﺒﻴﻮﺗﺮ ﻟﺘﺜﺒﺖ ﺑﺮﻧﺎﻣﺞ ﺗﺸﻐﻴﻞ اﻟﻤﺤﻮل )ﻓﻴﺪﻳﻮ( ﻣﺮة أﺧﺮى.
اﺳﺘﻜﺸﺎف اﻷﺧﻄﺎء وإﺻﻼﺣﻬﺎ
ﻗﺎﺋﻤﺔ اﻻﺧﺘﻴﺎر
ﻣﻠﺤﻮﻇﺔ
ﻳﺴﺮد اﻟﺠﺪول اﻟﺘﺎﻟﻲ اﻟﻤﺸﺎآﻞ اﻟﻤﺤﺘﻤﻞ وﻗﻮﻋﻬﺎ وآﻴﻔﻴﺔ اﺻﻼﺣﻬﺎ .اﻗﺮاء ،ﻗﺒﻞ ﻃﻠﺐ اﻟﻤﺴﺎﻋﺪة ،ﻣﻌﻠﻮﻣﺎت هﺬا اﻟﻘﺴﻢ ﺟﻴﺪًا ﻟﺘﺮى إن آﺎن
ﺑﻮﺳﻌﻚ اﺻﻼح أي ﻣﺸﻜﻠﺔ ﺑﻨﻔﺴﻚ .أﻣﺎ إذا دﻋﺖ اﻟﺤﺎﺟﺔ ﻟﻠﻤﺴﺎﻋﺪة ،ﻳُﺮﺟﻰ اﻻﺗﺼﺎل ﺑﺮﻗﻢ اﻟﻬﺎﺗﻒ اﻟﻤﻮﺟﻮد ﻓﻲ ﻗﺱﻢ اﻟﻤﻌﻠﻮﻣﺎت أو
ﺑﺎﻟﻤﻮزع اﻟﺬي اﺷﺘﺮﻳﺖ ﻣﻨﻩ اﻟﻤﻨﺘﺞ.
اﻟﻤﺸﻜﻼت اﻟﺘﻲ ﺗﺤﺩث أﺛﻨﺎء اﻟﺘﺜﺒﻴﺖ )(PC Mode
ﻣﻠﺤﻮﻇﺔ
ﻳﺘﻢ ﺣﺼﺮ اﻟﻤﺸﻜﻼت اﻟﺘﻲ ﺗﺤﺪث أﺛﻨﺎء ﺗﺮآﻴﺐ ﺷﺎﺷﺔ اﻟﻌﺮض LCDوﻃﺮق اﺻﻼﺣﻬﺎ.
1ﺷﺎﺷﺔ اﻟﻌﺮض LCDﻳﻮﻣﺾ.
ﺗﺄآﺪ ﻣﻦ أﻧﻩ ﻗﺪ ﺗﻢ ﺗﻮﺻﻴﻞ آﺒﻞ اﻹﺷﺎرة ﺑﻴﻦ اﻟﻜﻤﺒﻴﻮﺗﺮ وﺷﺎﺷﺔ اﻟﻌﺮض LCDﺑﺎﺣﻜﺎم.
2ﻋﻨﺩﻣﺎ ﻳﻌﻤﻞ ﻧﻈﺎم اﻟﺘﺒﺮﻳﺩ اﻟﺩاﺧﻠﻲ اﻟﺨﺎص ﺑﺎﻟﻤﻨﺘﺞ ،ﻗﺩ ﻳﺤﺩث ﺗﻜﺜﻴﻒ ﻓﻮق ﺳﻄﺡ اﻟﻤﻨﺘﺞ ﺗﺤﺖ ﻇﺮوف ﻣﻌﻴﻨﺔ ﺗﺘﻌﻠﻖ
ﺑﺩرﺟﺎت اﻟﺤﺮارة وﻧﺱﺒﺔ اﻟﺮﻃﻮﺑﺔ.
ﻻ ﻳﺆﺛﺮ هﺬا اﻟ َﻌﺮَض ﻋﻠﻰ أداء ﻋﻤﻞ اﻟﻤﻨﺘﺞ وﻳﻨﺘﻬﻲ ﺑﻤﺠﺮد أن ﺗﺘﻐﻴﺮ درﺟﺎت اﻟﺤﺮارة وﻧﺴﺒﺔ اﻟﺮﻃﻮﺑﺔ.
ﻣﺸﻜﻼت اﻟﺸﺎﺷﺔ
ﻣﻠﺤﻮﻇﺔ
ﻳﺘﻢ ﺣﺼﺮ ﻣﺸﻜﻼت ﺗﺤﺪث ﻟﺸﺎﺷﺔ اﻟﻌﺮض LCDوﻃﺮق اﺻﻼﺣﻬﺎ.
1اﻟﺸﺎﺷﺔ ﻓﺎرﻏﺔ وﻣﺆﺷﺮ اﻟﻄﺎﻗﺔ ﻗﻴﺩ إﻳﻘﺎف اﻟﺘﺸﻐﻴﻞ.
ﺗﺄآﺪ ﻣﻦ اﻧﻩ ﻗﺪ ﺗﻢ ﺗﻮﺻﻴﻞ ﺳﻠﻚ اﻟﺘﻴﺎر اﻟﻜﻬﺮﺑﻲ ﺑﺎﺣﻜﺎم وأن ﺷﺎﺷﺔ اﻟﻌﺮض LCDﻗﻴﺪ اﻟﺘﺸﻐﻴﻞ.
" 2اﻟﺮﺳﺎﻟﺔ ."No signal
ﺗﺄآﺪ ﻣﻦ أﻧﻩ ﻗﺪ ﺗﻢ ﺗﻮﺻﻴﻞ ﺳﻠﻚ اﻟﺘﻴﺎر اﻟﻜﻬﺮﺑﻲ ﺑﺎﻟﻜﻤﺒﻴﻮﺗﺮ اﻟﺸﺨﺼﻲ أو ﻣﺼﺎدر اﻟﻔﻴﺪﻳﻮ ﺑﺈﺣﻜﺎم.
ﺗﺄآﺪ ﻣﻦ اﻧﻩ ﻗﺪ ﺗﻢ ﺗﺸﻐﻴﻞ اﻟﻜﻤﺒﻴﻮﺗﺮ اﻟﺸﺨﺼﻲ أو ﻣﺼﺎدر اﻟﻔﻴﺪﻳﻮ.
" 3رﺳﺎﻟﺔ ."Not Optimum Mode
ﺗﺤﻘﻖ ﻣﻦ اﻟﺪﻗﺔ اﻟﻘﺼﻮى ﻟﻤﺤﻮل اﻟﻔﻴﺪﻳﻮ وﺗﺮددﻩ.
ﻗﺎرن ﺑﻴﻦ هﺬﻩ اﻟﻘﻴﻢ واﻟﺒﻴﺎﻧﺎت اﻟﻤﻮﺟﻮدة ﻓﻲ ﺟﺪول أوﺿﺎع اﻟﺘﻮﻗﻴﺖ اﻟﻤﻌﻴﻨﺔ ﻣﺱﺒﻘًﺎ.
4ﺗﻈﻬﺮ اﻟﺼﻮرة أﻓﻘﻴًﺎ.
ﺗﺄآﺪ ﻣﻦ أن آﺒﻞ اﻹﺷﺎرة ﻗﺪ ﺗﻢ ﺗﻮﺻﻴﻠﻩ ﺑﺎﺣﻜﺎم .أﻋﺪ ﺗﻮﺻﻴﻠﻩ ﻣﺮة أﺧﺮى ،إذا ﺗﻄﻠﺐ اﻷﻣﺮ.
5اﻟﺼﻮرة ﻏﻴﺮ واﺿﺤﺔ ،اﻟﺼﻮرة ﻣﺒﻘﻌﺔ.
ﻗﻢ ﺑﺘﺸﻐﻴﻞ ﻣﻮاﻟﻔﺔ Coarseو Fineﻟﻠﺘﺮدد.
أﻋﺪ ﺗﺸﻐﻴﻞ اﻟﻤﻨﺘﺞ ﻣﺮة ﺛﺎﻧﻴﺔ ﺑﻌﺪ إزاﻟﺔ ﺟﻤﻴﻊ اﻟﻤُﻠﺤﻘﺎت )آﺒﻞ اﻣﺘﺪاد اﻟﻔﻴﺪﻳﻮ ،إﻟﻰ ﺁﺧﺮﻩ(
اﺿﺒﻁ آﻼً ﻣﻦ اﻟﺘﺮدد واﻟﺪﻗﺔ ﻃﺒﻘًﺎ ﻟﻠﻨﻄﺎﻗﺎت اﻟﻤُﻮﺻﻰ ﺑﻬﺎ.
6اﻟﺼﻮرة ﻏﻴﺮ ﺛﺎﺑﺘﻩ و ﺗﻬﺘﺰ.
ﺗﺤﻘﻖ ﻣﻦ أن اﻟﺪﻗﺔ واﻟﺘﺮدد اﻟﺬﻳﻦ ﺗﻢ ﺿﺒﻄﻬﻤﺎ ﻟﺒﻄﺎﻗﺔ اﻟﻔﻴﺪﻳﻮ اﻟﺨﺎﺻﺔ ﺑﺎﻟﻜﻤﺒﻴﻮﺗﺮ ﻓﻲ اﻟﻨﻄﺎق اﻟﺘﻲ ﺗﺪﻋﻤﻩ ﺷﺎﺷﺔ اﻟﻌﺮض .LCD
إذا ﻟﻢ ﻳﻜﻮﻧﺎ آﺬﻟﻚ ،أﻋﺪ ﺿﺒﻄﻬﻤﺎ وﻓﻘًﺎ ﻟﻠﻤﻌﻠﻮﻣﺎت Informationاﻟﻤﻮﺟﻮدة أﺳﻔﻞ ﻗﺎﺋﻤﺔ ﺷﺎﺷﺔ اﻟﻌﺮض LCDوأوﺿﺎع
اﻟﺘﻮﻗﻴﺖ اﻟﻤﻌﻴﻨﺔ ﻣﺱﺒﻘًﺎ.
7ﻇﻬﻮر ﺻﻮر ﺷﺒﺤﻴّﺔ ﻓﻲ اﻟﺼﻮرة.
ﺗﺤﻘﻖ ﻣﻦ أن اﻟﺪﻗﺔ واﻟﺘﺮدد اﻟﺬﻳﻦ ﺗﻢ ﺿﺒﻄﻬﻤﺎ ﻟﺒﻄﺎﻗﺔ اﻟﻔﻴﺪﻳﻮ اﻟﺨﺎﺻﺔ ﺑﺎﻟﻜﻤﺒﻴﻮﺗﺮ ﻓﻲ اﻟﻨﻄﺎق اﻟﺘﻲ ﺗﺪﻋﻤﻩ ﺷﺎﺷﺔ اﻟﻌﺮض .LCD
إذا ﻟﻢ ﻳﻜﻮﻧﺎ آﺬﻟﻚ ،أﻋﺪ ﺿﺒﻄﻬﻤﺎ وﻓﻘًﺎ ﻟﻠﻤﻌﻠﻮﻣﺎت Informationاﻟﻤﻮﺟﻮدة أﺳﻔﻞ ﻗﺎﺋﻤﺔ ﺷﺎﺷﺔ اﻟﻌﺮض LCDوأوﺿﺎع
اﻟﺘﻮﻗﻴﺖ اﻟﻤﻌﻴﻨﺔ ﻣﺱﺒﻘًﺎ.
8ﺗﻈﻬﺮ اﻟﺼﻮرة إﻣﺎ ﺷﺩﻳﺩة اﻟﺱﻄﻮع أو ﻗﺎﺗﻤﺔ ﺗﻤﺎﻣًﺎ.
ﻗﻢ ﺑﺘﻌﺪﻳﻞ Brightnessو.Contrast
)ﻳُﺮﺟﻰ اﻟﺮﺟﻮع إﻟﻰ (Brightness، Contrast
9ﻟﻮن اﻟﺸﺎﺷﺔ ﻏﻴﺮ ﻣﺘﻨﺎﺳﻖ.
ﻗﻢ ﺑﻀﺒﻁ ﺧﻴﺎر Color Controlﻓﻲ ﻗﺎﺋﻤﺔ اﻟﻀﺒﻁ اﻟﺘﻲ ﺗﻈﻬﺮ ﻋﻠﻰ اﻟﺸﺎﺷﺔ.
10ﻳﺘﺨﻠﻞ اﻟﺼﻮرة اﻟﻤﻠﻮﻧﺔ أﻃﻴﺎف ﻣﻈﻠﻤﺔ
ﻗﻢ ﺑﻀﺒﻁ ﺧﻴﺎر Color Controlﻓﻲ ﻗﺎﺋﻤﺔ اﻟﻀﺒﻁ اﻟﺘﻲ ﺗﻈﻬﺮ ﻋﻠﻰ اﻟﺸﺎﺷﺔ.
11اﻟﻠﻮن اﻷﺑﻴﺾ ﺑﺎهﺖ.
.
ﻗﻢ ﺑﻀﺒﻁ ﺧﻴﺎر Color Controlﻓﻲ ﻗﺎﺋﻤﺔ اﻟﻀﺒﻁ اﻟﺘﻲ ﺗﻈﻬﺮ ﻋﻠﻰ اﻟﺸﺎﺷﺔ.
12ﻣﺆﺷﺮ اﻟﻄﺎﻗﺔ ﻳﻮﻣﺾ.
.
ﺗﺤﻔﻆ ﺷﺎﺷﺔ اﻟﻌﺮض LCDاﻟﺘﻐﻴﻴﺮات ﻓﻲ ذاآﺮة اﻟﻘﻮاﺋﻢ -اﻟﺘﻲ ﺗُﻌﺮض ﻋﻠﻰ اﻟﺸﺎﺷﺔ -اﻟﺘﻲ ﺣﺪﺛﺖ ﻓﻲ اﻹﻋﺪادات.
13اﻟﺸﺎﺷﺔ ﻓﺎرﻏﺔ وﻣﺆﺷﺮ اﻟﻄﺎﻗﺔ ﻳﻮﻣﺾ آﻞ 0.5أو ﺛﺎﻧﻴﺔ.
.
ﺗﺴﺘﺨﺪم ﺷﺎﺷﺔ اﻟﻌﺮض LCDﻧﻈﺎم إدارة اﻟﻄﺎﻗﺔ اﻟﺨﺎص ﺑﻬﺎ .اﺿﻐﻁ ﻋﻠﻰ أي زر ﺑﻠﻮﺣﺔ اﻟﻤﻔﺎﺗﻴﺡ.
14اﻟﺸﺎﺷﺔ ﻓﺎرﻏﺔ و ﺗﻮﻣﺾ.
.
إذا ﻇﻬﺮت رﺳﺎﻟﺔ " "TEST GOODﻋﻠﻰ اﻟﺸﺎﺷﺔ ﻋﻨﺪ اﻟﻀﻐﻁ ﻋﻠﻰ زر MENUﺗﺤﻘﻖ ﻣﻦ ﺗﻮﺻﻴﻞ اﻟﻜﺒﻞ ﺑﻴﻦ ﺷﺎﺷﺔ اﻟﻌﺮض LCD
واﻟﻜﻤﺒﻴﻮﺗﺮ ﻟﺘﺘﺄآﺪ ﻣﻦ أﻧﻩ ﻗﺪ ﺗﻢ ﺗﻮﺻﻴﻞ اﻟﻤُﻮﺻﻞ ﺑﺼﻮرة ﺟﻴﺪة.
ﻣﺸﻜﻼت ﺗﺘﻌﻠﻖ ﺑﺎﻟﺼﻮت
ﻣﻠﺤﻮﻇﺔ
ﻳﺘﻢ ﺣﺼﺮ اﻟﻤﺸﻜﻼت اﻟﺘﻲ ﺗﺘﻌﻠﻖ ﺑﺈﺷﺎرات اﻟﺼﻮت وﻃﺮق ﺣﻠﻬﺎ ﺑﺎﻷﺳﻔﻞ.
1ﻻ أﺳﻤﻊ ﺻﻮﺗًﺎ.
ﺗﺄآﺪ ﻣﻦ أﻧﻩ ﻗﺪ ﺗﻢ ﺗﻮﺻﻴﻞ آﺒﻞ اﻟﺼﻮت ﺑﺈﺣﻜﺎم ﺑﻜﻼً ﻣﻦ ﻣﻨﻔﺬ إدﺧﺎل اﻟﺼﻮت اﻟﻤﻮﺟﻮد ﺑﺸﺎﺷﺔ اﻟﻌﺮض LCDوﻣﻨﻔﺬ إﺧﺮاج اﻟﺼﻮت
اﻟﻤﻮﺟﻮد ﺑﺒﻄﺎﻗﺔ اﻟﺼﻮت.
ﺗﺤﻘﻖ ﻣﻦ ﻣﺴﺘﻮى اﻟﺼﻮت.
2ﻣﺱﺘﻮى اﻟﺼﻮت ﻣﻨﺨﻔﺾ ﺟﺩًا.
ﺗﺤﻘﻖ ﻣﻦ ﻣﺴﺘﻮى اﻟﺼﻮت.
ﻓﻲ ﺣﺎﻟﺔ ﺑﻘﺎء ﻣﺴﺘﻮى اﻟﺼﻮت ﻣﻨﺨﻔﻀًﺎ ﺑﻌﺪ رﻓﻊ أداة اﻟﺘﺤﻜﻢ ﺑﺎﻟﺼﻮت إﻟﻰ أﻋﻠﻰ ﻣﺴﺘﻮى ،ﺗﺤﻘﻖ ﻣﻦ ﺧﺎﺻﻴﺔ اﻟﺘﺤﻜﻢ ﺑﺎﻟﺼﻮت
اﻟﻤﻮﺟﻮدة ﻓﻲ ﺑﻄﺎﻗﺔ اﻟﺼﻮت اﻟﺨﺎﺻﺔ ﺑﺎﻟﻜﻤﺒﻴﻮﺗﺮ أو اﻟﺒﺮﻧﺎﻣﺞ.
3ﻣﺱﺘﻮى اﻟﺼﻮت ﻋﺎﻟﻰ ﺟﺩًا أو ﻣﻨﺨﻔﺾ ﺟﺩًا.
ﻗﻢ ﺑﺘﻌﺪﻳﻞ Trebleو Bassﻟﻠﻤﺴﺘﻮﻳﺎت اﻟﻤﻨﺎﺳﺒﺔ.
اﻟﻤﺸﺎآﻞ اﻟﻤﺘﻌﻠﻘﺔ ﺑﺠﻬﺎز اﻟﺘﺤﻜﻢ ﻋﻦ ﺑﻌﺩ.
ﻣﻠﺤﻮﻇﺔ
ﻢ
ﺮ
ﻲ
ﻲ ﻬز
ﻢ ﻦ
و ﺮ
1أزرار ﺟﻬﺎز اﻟﺘﺤﻜﻢ ﻋﻦ ﺑُﻌﺩ ﻻ ﺗﺱﺘﺠﻴﺐ.
ﺗﺤﻘﻖ ﻣﻦ ﻗﻄﺒﻴﻦ اﻟﺒﻄﺎرﻳﺎت ).(-/+
ﺗﺤﻘﻖ ﻣﻤﺎ إذا آﺎﻧﺖ اﻟﺒﻄﺎرﻳﺎت ﻓﺎرﻏﺔ.
ﺗﺤﻘﻖ ﻣﻤﺎ إذا آﺎن اﻟﺠﻬﺎز ﻗﻴﺪ اﻟﺘﺸﻐﻴﻞ.
ﺗﺄآﺪ ﻣﻦ أن ﺳﻠﻚ اﻟﺘﻴﺎر اﻟﻜﻬﺮﺑﻲ ﻗﺪ ﺗﻢ ﺗﻮﺻﻴﻠﻩ ﺑﺈﺣﻜﺎم.
ﺗﺤﻘﻖ ﻣﻦ وﺟﻮد ﻣﺼﺒﺎح ﻻﺻﻒ أو ﻧﻴﻮن ﺧﺎص ﺑﺎﻟﻤﻨﻄﻘﺔ.
ﻬ
اﺳﺘﻜﺸﺎف اﻷﺧﻄﺎء وإﺻﻼﺣﻬﺎ
ﺳﺆال وﺟﻮاب
1آﻴﻒ ﻳﻤﻜﻨﻨﻲ ﺗﻐﻴﻴﺮ اﻟﺘﺮدد؟
ﻳﻤﻜﻦ ﺗﻐﻴﻴﺮ اﻟﺘﺮدد ﺑﺈﻋﺎدة ﺗﻜﻮﻳﻦ ﺑﻄﺎﻗﺔ اﻟﻔﻴﺪﻳﻮ.
ﻣﻠﺤﻮﻇﺔ
ﻗﺪ ﻳﺨﺘﻠﻒ دﻋﻢ ﺑﻄﺎﻗﺔ اﻟﻔﻴﺪﻳﻮ ،ﺑﺎﺧﺘﻼف ﻧﺴﺨﺔ ﺑﺮﻧﺎﻣﺞ اﻟﺘﺸﻐﻴﻞ اﻟﻤُﺴﺘﺨﺪم) .ﻳُﺮﺟﻰ اﻟﺮﺟﻮع إﻟﻰ دﻟﻴﻞ اﻟﻜﻤﺒﻴﻮﺗﺮ أو دﻟﻴﻞ ﺑﻄﺎﻗﺔ اﻟﻔﻴﺪﻳﻮ
ﻟﻤﻌﺮﻓﺔ اﻟﺘﻔﺎﺻﻴﻞ(.
2آﻴﻒ ﻳﻤﻜﻨﻨﻲ ﺗﻌﺩﻳﻞ اﻟﺩﻗﺔ؟
:Windows XP
ﻟﻮﺡﺔ اﻟﺘﺤﻜﻢ → اﻟﻤﻈﻬﺮ واﻟﺴﻤﺎت → اﻟﻌﺮض → اﻹﻋﺪادات.
:Windows ME/2000
ﻟﻮﺡﺔ اﻟﺘﺤﻜﻢ → اﻟﻌﺮض → اﻹﻋﺪادات.
* ﻳُﺮﺟﻰ اﻻﺗﺼﺎل ﺑﺠﻬﺔ ﺗﺼﻨﻴﻊ ﺑﻄﺎﻗﺔ اﻟﻔﻴﺪﻳﻮ ﻟﻤﻌﺮﻓﺔ اﻟﺘﻔﺎﺻﻴﻞ.
:Windows Vista
ﻟﻮﺡﺔ اﻟﺘﺤﻜﻢ → اﻟﻤﻈﻬﺮ وإﺿﻔﺎء اﻟﻄﺎﺑﻊ اﻟﺸﺨﺼﻲ → إﺿﻔﺎء ﻃﺎﺑﻊ ﺷﺨﺼﻲ → إﻋﺪادات اﻟﻌﺮض.
* ﻳُﺮﺟﻰ اﻻﺗﺼﺎل ﺑﺠﻬﺔ ﺗﺼﻨﻴﻊ ﺑﻄﺎﻗﺔ اﻟﻔﻴﺪﻳﻮ ﻟﻤﻌﺮﻓﺔ اﻟﺘﻔﺎﺻﻴﻞ.
:Windows 7
ﻟﻮﺡﺔ اﻟﺘﺤﻜﻢ → اﻟﻤﻈﻬﺮ وإﺿﻔﺎء اﻟﻄﺎﺑﻊ اﻟﺸﺨﺼﻲ → اﻟﻌﺮض → ﺿﺒﻁ دﻗﺔ اﻟﺸﺎﺷﺔ.
* ﻳُﺮﺟﻰ اﻻﺗﺼﺎل ﺑﺠﻬﺔ ﺗﺼﻨﻴﻊ ﺑﻄﺎﻗﺔ اﻟﻔﻴﺪﻳﻮ ﻟﻤﻌﺮﻓﺔ اﻟﺘﻔﺎﺻﻴﻞ.
3آﻴﻒ ﻳﻤﻜﻨﻨﻲ ﺿﺒﻁ وﻇﻴﻔﺔ ﺗﻮﻓﻴﺮ اﻟﻄﺎﻗﺔ؟
:Windows XP
ﻟﻮﺡﺔ اﻟﺘﺤﻜﻢ → اﻟﻤﻈﻬﺮ واﻟﺴﻤﺎت → اﻟﻌﺮض → ﺷﺎﺷﺔ اﻟﺘﻮﻗﻒ.
ﻗﻢ ﺑﺘﻌﻴﻴﻦ اﻟﻮﻇﻴﻔﺔ ﻓﻲ BIOS-SETUPﺑﺎﻟﻜﻤﺒﻴﻮﺗﺮ) .ﻳُﺮﺟﻰ اﻟﺮﺟﻮع إﻟﻰ دﻟﻴﻞ / Windowsآﻤﺒﻴﻮﺗﺮ(.
:Windows ME/2000
ﻳﻤﻜﻨﻚ اﻟﻀﺒﻁ ﻣﻦ ﺧﻼل ﻟﻮﺡﺔ اﻟﺘﺤﻜﻢ → اﻟﻌﺮض → ﺷﺎﺷﺔ اﻟﺘﻮﻗﻒ.
ﻗﻢ ﺑﺘﻌﻴﻴﻦ اﻟﻮﻇﻴﻔﺔ ﻓﻲ BIOS-SETUPﺑﺎﻟﻜﻤﺒﻴﻮﺗﺮ) .ﻳُﺮﺟﻰ اﻟﺮﺟﻮع إﻟﻰ دﻟﻴﻞ / Windowsآﻤﺒﻴﻮﺗﺮ(.
:Windows Vista
ﻟﻮﺡﺔ اﻟﺘﺤﻜﻢ → اﻟﻤﻈﻬﺮ وإﺿﻔﺎء اﻟﻄﺎﺑﻊ اﻟﺸﺨﺼﻲ → إﺿﻔﺎء ﻃﺎﺑﻊ ﺷﺨﺼﻲ → ﺗﻌﻴﻴﻦ ﺷﺎﺷﺔ اﻟﺘﻮﻗﻒ.
ﻗﻢ ﺑﺘﻌﻴﻴﻦ اﻟﻮﻇﻴﻔﺔ ﻓﻲ BIOS-SETUPﺑﺎﻟﻜﻤﺒﻴﻮﺗﺮ) .ﻳُﺮﺟﻰ اﻟﺮﺟﻮع إﻟﻰ دﻟﻴﻞ / Windowsآﻤﺒﻴﻮﺗﺮ(.
:Windows 7
ﻟﻮﺡﺔ اﻟﺘﺤﻜﻢ → اﻟﻤﻈﻬﺮ وإﺿﻔﺎء اﻟﻄﺎﺑﻊ اﻟﺸﺨﺼﻲ → إﺿﻔﺎء ﻃﺎﺑﻊ ﺷﺨﺼﻲ → ﺗﻌﻴﻴﻦ ﺷﺎﺷﺔ اﻟﺘﻮﻗﻒ.
ﻗﻢ ﺑﺘﻌﻴﻴﻦ اﻟﻮﻇﻴﻔﺔ ﻓﻲ BIOS-SETUPﺑﺎﻟﻜﻤﺒﻴﻮﺗﺮ) .ﻳُﺮﺟﻰ اﻟﺮﺟﻮع إﻟﻰ دﻟﻴﻞ / Windowsآﻤﺒﻴﻮﺗﺮ(.
ﻣﻠﺤﻮﻇﺔ
ﻗﺒﻞ ﻃﻠﺐ اﻟﻤﺴﺎﻋﺪة ،راﺟﻊ ﻣﻌﻠﻮﻣﺎت هﺬا اﻟﻘﺴﻢ ﺟﻴﺪًا ﻟﺘﺮى إن آﺎن ﺑﻮﺳﻌﻚ إﺻﻼح أي ﻣﺸﻜﻠﺔ ﺑﻨﻔﺴﻚ .أﻣﺎ إذا دﻋﺖ اﻟﺤﺎﺟﺔ ﻟﻠﻤﺴﺎﻋﺪة،
ﻳُﺮﺟﻰ اﻻﺗﺼﺎل ﺑﺮﻗﻢ اﻟﻬﺎﺗﻒ اﻟﻤﻮﺟﻮد ﻓﻲ ﻗﺱﻢ اﻟﻤﻌﻠﻮﻣﺎت أو ﺑﺎﻟﻤﻮزع اﻟﺬي اﺷﺘﺮﻳﺖ ﻣﻨﻩ اﻟﻤﻨﺘﺞ.
اﻟﻤﻮاﺻﻔﺎت
ﻋﺎم
ﻋﺎم
SyncMaster OL46B
اﺳﻢ اﻟﻄﺮاز
ﻟﻮﺣﺔ LCD
اﻟﺤﺠﻢ
46.0ﺑﻮﺻﺔ 116 /ﺳﻢ
ﻣﻨﻄﻘﺔ اﻟﻌﺮض
1018.08ﻣﻢ )اﻻرﺗﻔﺎع( × 572.67ﻣﻢ )اﻟﺤﺠﻢ(
اﻟﻤﺰاﻣﻨﺔ
أﻓﻘﻲ
30إﻟﻰ 81آﻴﻠﻮ هﺮﺗﺰ
رأﺳﻲ
56إﻟﻰ 85هﺮﺗﺰ
ﻟﻮن ﺷﺎﺷﺔ اﻟﻌﺭض
16.7ﻣﻠﻴﻮن
اﻟﺪﻗﺔ
اﻟﺪﻗﺔ اﻟﻤﺜﻠﻰ
1080 × 1920ﺑﺘﺮدد 60هﺮﺗﺰ
اﻟﺤﺪ اﻷﻗﺼﻰ ﻟﻠﺪﻗﺔ
1080 × 1920ﺑﺘﺮدد 60هﺮﺗﺰ
اﻟﺤﺪ اﻷﻗﺼﻰ ﻟﺴﺎﻋﺔ اﻟﺒﻜﺴﻞ
148.5ﻣﻴﺠﺎهﺮﺗﺰ )ﻏﻴﺮ رﻗﻤﻲ ،رﻗﻤﻲ(
إﻣﺪاد اﻟﻄﺎﻗﺔ
راﺟﻊ اﻟﻤﻠﺼﻖ اﻟﻤﻮﺟﻮد ﺑﺎﻟﺠﺎﻧﺐ اﻟﺨﻠﻔﻲ ﻣﻦ اﻟﻤﻨﺘﺞ ﻧﻈﺮًا ﻻﺧﺘﻼف اﻟﻔﻮﻟﻄﻴﺔ اﻟﻘﻴﺎﺳﻴﺔ ﻣﻦ دوﻟﺔ ﻷﺧﺮى.
ﻣﻮﺻﻼت اﻹﺷﺎرة
اﻹدﺧﺎلComposite/Component (common), PC D-Sub, DVI, HDMI, DP, Audio In, LAN, RS232C IN :
اﻹﺧﺮاجAudio Out, RS232C Out :
ﺷﺒﻜﺔ اﺧﺘﻴﺎرﻳﺔ USB3.0 2port, USB2.0 2port, LAN, DP out, RS232C :
اﻷﺑﻌﺎد )اﻟﻌﺭض xاﻻرﺗﻔﺎع xاﻟﻌﻤﻖ( /اﻟﻮزن
390.0 × 1735.0 × 614.2ﻣﻢ 91.5 /آﺠﻢ
اﻋﺘﺒﺎرات ﺑﻴﺌﻴﺔ
أﺛﻨﺎء اﻟﺘﺸﻐﻴﻞ
ﻣﺠﻤﻮﻉﺔ ﺟﻬﺎز اﻟﻌﺮض
درﺟﺔ اﻟﺤﺮارة30- :درﺟﺔ ﻣﺌﻮﻳﺔ إﻟﻰ 40درﺟﺔ ﻣﺌﻮﻳﺔ ) -22درﺟﺔ
ﻓﻬﺮﻧﻬﺎﻳﺖ إﻟﻰ 104درﺟﺔ ﻓﻬﺮﻧﻬﺎﻳﺖ(
اﻟﺮﻃﻮﺑﺔ % 10 :إﻟﻰ ،% 80دون ﺗﻜﺜﻒ
اﻟﺘﺨﺰﻳﻦ
درﺟﺔ اﻟﺤﺮارة20- :درﺟﺔ ﻣﺌﻮﻳﺔ إﻟﻰ 45درﺟﺔ ﻣﺌﻮﻳﺔ ) -4درﺟﺔ
ﻓﻬﺮﻧﻬﺎﻳﺖ إﻟﻰ 113درﺟﺔ ﻓﻬﺮﻧﻬﺎﻳﺖ(
اﻟﺮﻃﻮﺑﺔ % 5 :إﻟﻰ ،% 95دون ﺗﻜﺜﻒ
اﻟﺘﻮﺻﻴﻞ واﻟﺘﺸﻐﻴﻞ
ﻳﻤﻜﻦ ﺗﺜﺒﻴﺖ هﺬا اﻟﻤﻨﺘﺞ واﺳﺘﺨﺪاﻣﻩ ﻣﻊ أي ﺟﻬﺎز ﻣﺘﻮاﻓﻖ ﻳﺪﻉﻢ ﻣﻴﺰة "اﻟﺘﻮﺻﻴﻞ واﻟﺘﺸﻐﻴﻞ" .ﺗﻌﻤﻞ ﻃﺮﻳﻘﺔ ﺗﺒﺎدل اﻟﺒﻴﺎﻧﺎت ﻓﻲ
اﺗﺠﺎهﻴﻦ ﺑﻴﻦ اﻟﻤﻨﺘﺞ وﺟﻬﺎز اﻟﻜﻤﺒﻴﻮﺗﺮ ﻉﻠﻰ ﺗﺤﺱﻴﻦ إﻉﺪادات اﻟﻤﻨﺘﺞ .ﻳﺘﻢ ﺗﺜﺒﻴﺖ اﻟﻤﻨﺘﺞ ﺗﻠﻘﺎﺋﻴًﺎ .وﻣﻊ ذﻟﻚ ،ﻳﻤﻜﻨﻚ ﺗﺨﺼﻴﺺ إﻉﺪادات
اﻟﺘﺜﺒﻴﺖ إذا آﻨﺖ ﺗﺮﻏﺐ ﻓﻲ ذﻟﻚ.
اﻟﻨﻘﻄﺔ اﻟﻤﻘﺒﻮﻟﺔ
ﻳﺘﻢ اﺳﺘﺨﺪام ﻟﻮﺡﺎت TFT-LCDاﻟﺘﻲ ﻳﺘﻢ ﺗﺼﻨﻴﻌﻬﺎ ﺑﻮاﺳﻄﺔ اﺳﺘﺨﺪام ﺗﻘﻨﻴﺔ أﺷﺒﺎﻩ اﻟﻤﻮﺻﻼت اﻟﻤﺘﻘﺪﻣﺔ ﺑﺪﻗﺔ 1ﻧﻘﻄﺔ/دﻗﻴﻘﺔ )ﺟﺰء
ﻣﻦ ﻣﻠﻴﻮن( -ﻟﻬﺬا اﻟﻤﻨﺘﺞ .وﻟﻜﻦ ﺗﻈﻬﺮ ﻧﻘﺎط اﻟﺒﻜﺱﻞ اﻟﺨﺎﺻﺔ ﺑﺎﻷﻟﻮان اﻷﺡﻤﺮ واﻷﺧﻀﺮ واﻷزرق واﻷﺑﻴﺾ ﺳﺎﻃﻌﺔ أﺡﻴﺎﻧًﺎ أو ﻗﺪ ﺗﻈﻬﺮ
ﺑﻌﺾ ﻧﻘﺎط اﻟﺒﻜﺱﻞ اﻟﺱﻮداء ﻉﻠﻰ اﻟﺸﺎﺷﺔ .وهﺬا ﻟﻴﺲ ﺑﺱﺒﺐ ﺳﻮء اﻟﺠﻮدة ،وﻳﻤﻜﻨﻚ اﺳﺘﺨﺪاﻣﻩ دون أي ﻣﺸﺎآﻞ.
ﻉﻠﻰ ﺳﺒﻴﻞ اﻟﻤﺜﺎل ،ﻉﺪد وﺡﺪات اﻟﺒﻜﺱﻞ اﻟﻔﺮﻉﻲ TFT-LCDاﻟﻤﻮﺟﻮدة ﻓﻲ اﻟﻤﻨﺘﺞ .6 220 800
ﻣﻠﺤﻮﻇﺔ
ﻳﺨﻀﻊ اﻟﺘﺼﻤﻴﻢ واﻟﻤﻮاﺻﻔﺎت إﻟﻰ اﻟﺘﻐﻴﻴﺮ دون إﺷﻌﺎر ﻣﺱﺒﻖ.
ﻣﻠﺤﻮﻇﺔ
هﺬا اﻟﺠﻬﺎز ﻳُﻌﺪ ﺟﻬﺎز رﻗﻤﻲ ﻣﻦ اﻟﻔﺌﺔ أ.
اﻟﻤﻮاﺻﻔﺎت
ﻣﻮﻓﺮ اﻟﻄﺎﻗﺔ
ﺗﺘﻤﻴﺰ ﺷﺎﺷﺔ اﻟﻌﺮض LCDهﺬﻩ ﺑﻨﻈﺎم داﺧﻠﻲ ﻹدارة اﻟﻄﺎﻗﺔ ﻳُﺴﻤﻰ "ﻣﻮﻓﺮ اﻟﻄﺎﻗﺔ" .ﻳﻮﻓﺮ هﺬا اﻟﻨﻈﺎم اﻟﻄﺎﻗﺔ ﻣﻦ ﺧﻼل ﺗﺒﺩﻳﻞ وﺿﻊ ﺷﺎﺷﺔ اﻟﻌﺮض
LCDإﻟﻰ وﺿﻊ "ﻃﺎﻗﺔ أﻗﻞ" ﻋﻨﺩ ﻋﺩم اﺱﺘﺨﺩاﻣﻩ ﻟﻔﺘﺮة ﻣﻌﻴﻨﺔ ﻣﻦ اﻟﻮﻗﺖ .ﻋﻨﺩ ﺿﻐﻁ أي ﻣﻔﺘﺎح ﻓﻲ ﻟﻮﺡﺔ اﻟﻤﻔﺎﺗﻴﺢ ،ﺗﻌﻮد ﺷﺎﺷﺔ اﻟﻌﺮض LCDإﻟﻰ
وﺿﻊ اﻟﺘﺸﻐﻴﻞ اﻟﻌﺎدي ﺗﻠﻘﺎﺋﻴًﺎ .ﻗﻢ ﺑﺈﻳﻘﺎف ﺗﺸﻐﻴﻞ ﺷﺎﺷﺔ اﻟﻌﺮض LCDﻋﻨﺩ ﻋﺩم اﻟﺡﺎﺟﺔ إﻟﻰ ﺗﺸﻐﻴﻠﻬﺎ أو ﻋﻨﺩ ﺗﺮآﻬﺎ دون اﺱﺘﺨﺩام ﻟﻔﺘﺮات ﻃﻮﻳﻠﺔ
ﻣﻦ أﺟﻞ اﻟﺡﻔﺎظ ﻋﻠﻰ اﻟﻄﺎﻗﺔ .ﻳﻌﻤﻞ ﻧﻈﺎم "ﻣﻮﻓﺮ اﻟﻄﺎﻗﺔ" ﻣﻊ ﺑﻄﺎﻗﺔ ﻓﻴﺩﻳﻮ اﻟﻤﺘﻮاﻓﻘﺔ ﻣﻊ VESA DPMواﻟﻤﺮآﺒﺔ ﻓﻲ ﺟﻬﺎز اﻟﻜﻤﺒﻴﻮﺗﺮ .اﺱﺘﺨﺩم أداة
اﻟﻤﺴﺎﻋﺩة ﻟﻠﺒﺮﻧﺎﻣﺞ اﻟﻤﺜﺒﺘﺔ ﻋﻠﻰ اﻟﻜﻤﺒﻴﻮﺗﺮ ﻟﺘﻘﻮم ﺑﺈﻋﺩاد هﺬﻩ اﻟﻤﻴﺰة.
ﻣﻮﻓﺮ اﻟﻄﺎﻗﺔ
إﻳﻘﺎف ﺗﺸﻐﻴﻞ اﻟﻄﺎﻗﺔ
اﻟﺤﺎﻟﺔ
اﻟﺘﺸﻐﻴﻞ اﻟﻌﺎدي
وﺿﻊ ﺗﻮﻓﻴﺮ اﻟﻄﺎﻗﺔ
ﺗﺸﻐﻴﻞ
وﻣﻴﺾ
)زر اﻟﻄﺎﻗﺔ(
ﻣﺆﺷﺮ اﻟﻄﺎﻗﺔ
OL46B
اﺱﺘﻬﻼك
اﻟﻄﺎﻗﺔ
)ﺑﺩون ﺟﻬﺎز
ﺷﺒﻜﺔ(
إﻳﻘﺎف ﺗﺸﻐﻴﻞ
اﻟﺘﻘﻨﻴﻦ 540 :واط
أﻗﻞ ﻣﻦ 2وات
أﻗﻞ ﻣﻦ 2وات
ﻧﻤﻮذﺟﻲ 395 :واط
ﻣﻠﺤﻮﻇﺔ
z
ﻗﺩ ﻳﺨﺘﻠﻒ اﻻﺱﺘﻬﻼك اﻟﻔﻌﻠﻲ ﻟﻠﻄﺎﻗﺔ ﻋﻦ ﺡﺠﻢ اﺱﺘﻬﻼك اﻟﻄﺎﻗﺔ اﻟﻤﺸﺎر إﻟﻴﻩ أﻋﻼﻩ ﻓﻲ ﺡﺎﻟﺔ ﺗﻐﻴﻴﺮ ﺷﺮوط اﻟﺠﻬﺎز أو إﻋﺩاداﺗﻩ.
z
وﻻ ﻳﺘﻢ دﻋﻢ ) SOGاﻟﻤﺰاﻣﻨﺔ ﻋﻠﻰ اﻷﺧﻀﺮ(.
z
ﻹﻳﻘﺎف أي اﺱﺘﻬﻼك ﻟﻠﻄﺎﻗﺔ ،ﻗﻢ ﺑﺈﻳﻘﺎف ﺗﺸﻐﻴﻞ ﻣﻔﺘﺎح اﻟﺘﺸﻐﻴﻞ أو ﻓﺹﻞ آﺒﻞ اﻟﻄﺎﻗﺔ ﺑﺎﻟﺠﻬﺔ اﻟﺨﻠﻔﻴﺔ .ﺗﺄآﺩ ﻣﻦ ﻓﺹﻞ اﻟﻄﺎﻗﺔ إذا آﻨﺖ
ﺗﻨﻮي ﺗﺮك اﻟﻤﻨﺰل ﻟﻌﺩة ﺱﺎﻋﺎت.
اﻟﻤﻮاﺻﻔﺎت
أوﺿﺎع اﻟﺘﻮﻗﻴﺖ اﻟﻤﻌﺪة ﻣﺴﺒﻘًﺎ
إذا آﺎﻧﺖ اﻹﺷﺎرة اﻟﺼﺎدرة ﻣﻦ اﻟﻜﻤﺒﻴﻮﺗﺮ هﻲ ﻧﻔﺴﻬﺎ ﻣﺜﻞ "أوﺿﺎع اﻟﺘﻮﻗﻴﺖ اﻟﻤﻌﺪة ﻣﺴﺒﻘًﺎ" اﻟﺘﺎﻟﻴﺔ ،ﻳﺘﻢ ﺿﺒﻂ اﻟﺸﺎﺷﺔ ﺗﻠﻘﺎﺋﻴًﺎ .ﺑﺎﻟﺮﻏﻢ ﻣﻦ ذﻟﻚ ،إذا
اﺧﺘﻠﻔﺖ اﻹﺷﺎرة ،ﻗﺪ ﺗﻈﻬﺮ اﻟﺸﺎﺷﺔ ﻓﺎرﻏﺔ ﺑﻴﻨﻤﺎ ﻳﻜﻮن ﻣﺆﺷﺮ ﺑﻴﺎن اﻟﻄﺎﻗﺔ LEDﻗﻴﺪ اﻟﺘﺸﻐﻴﻞ .اﻟﺮﺟﺎء اﻟﺮﺟﻮع إﻟﻰ دﻟﻴﻞ ﺑﻄﺎﻗﺔ اﻟﻔﻴﺪﻳﻮ وﺿﺒﻂ
اﻟﺸﺎﺷﺔ آﻤﺎ ﻳﻠﻲ.
وﺿﻊ اﻟﻌﺮض
اﻟﺘﺮدد اﻷﻓﻘﻲ
)(kHz
اﻟﺘﺮدد اﻟﺮأﺳﻲ
)هﺮﺗﺰ(
ﺳﺎﻋﺔ ﺑﻜﺴﻞ
)(MHz
ﻗﻄﺒﻴﺔ ﻣﺘﺰاﻣﻨﺔ
)أﻓﻘﻲ/رأﺳﻲ(
IBM، 640 × 350
31.469
70.086
25.175
-/+
IBM، 640 × 480
31.469
59.940
25.175
-/-
IBM، 720 × 400
31.469
70.087
28.322
+/-
MAC، 640 × 480
35.000
66.667
30.240
-/-
MAC، 832 × 624
49.726
74.551
57.284
-/-
MAC، 1152 × 870
68.681
75.062
100.000
-/-
VESA، 640 × 480
37.861
72.809
31.500
-/-
VESA، 640 × 480
37.500
75.000
31.500
-/-
VESA، 800 × 600
35.156
56.250
36.000
+/+
VESA، 800 × 600
37.879
60.317
40.000
+/+
VESA، 800 × 600
48.077
72.188
50.000
+/+
VESA، 800 × 600
46.875
75.000
49.500
+/+
VESA، 848 × 480
31.020
60.000
33.750
+/+
VESA، 1024 × 768
48.363
60.004
65.000
-/-
VESA، 1024 × 768
56.476
70.069
75.000
-/-
VESA، 1024 × 768
60.023
75.029
78.750
+/+
VESA، 1152 × 864
67.500
75.000
108.000
+/+
VESA، 1280 × 768
47.776
59.870
79.500
+/-
VESA، 1280 × 960
60.000
60.000
108.000
+/+
VESA، 1280 × 1024
63.981
60.020
108.000
+/+
VESA، 1280 × 1024
79.976
75.025
135.000
+/+
VESA، 1360 × 768
47.712
60.015
85.500
+/+
VESA، 1366 × 768
47.712
59.790
85.500
+/+
VESA، 1920 × 1080
67.500
60.000
148.500
+/+
(RB) 1080 x VESA، 1920
66.587
59.934
138.500
-/+
اﻟﺘﺮدد اﻷﻓﻘﻲ
ﻳُﺴﻤﻰ اﻟﻮﻗﺖ اﻟﻤُﺴﺘﻐﺮَق ﻟﻤﺴﺢ ﺧﻂ واﺡﺪ ﻳﺼﻞ اﻟﺤﺎﻓﺔ اﻟﻴﻤﻨﻰ ﺑﺎﻟﺤﺎﻓﺔ اﻟﻴُﺴﺮى ﻟﻠﺸﺎﺷﺔ
أﻓﻘﻴًﺎ ﺑﺪورة أﻓﻘﻴﺔ ﺑﻴﻨﻤﺎ ﻳُﺴﻤﻰ ﻣﻘﻠﻮب اﻟﻌﺪد ﻟﻠﺪورة اﻷﻓﻘﻴﺔ ﺑﺎﻟﺘﺮدد اﻷﻓﻘﻲ .اﻟﻮﺡﺪة :آﻴﻠﻮهﺮﺗﺰ
اﻟﺘﺮدد اﻟﺮأﺳﻲ
ﻣﺜﻞ أي ﻣﺼﺒﺎح ﻻﺹﻒ ،ﺗﻜﺮر اﻟﺸﺎﺷﺔ اﻟﺼﻮرة ﻧﻔﺴﻬﺎ ﻣﺮات ﻉﺪة آﻞ ﺛﺎﻧﻴﺔ ﻟﺘﻌﺮض ﺹﻮرة
ﻟﻠﻤﺴﺘﺨﺪم .ﻳُﺴﻤﻰ ﺗﺮدد هﺬا اﻟﺘﻜﺮار اﻟﺘﺮدد اﻟﺮأﺱﻲ أوﻣﻌﺪل اﻟﺘﺤﺪﻳﺚ .اﻟﻮﺡﺪة :هﺮﺗﺰ
ﻣﻌﻠﻮﻣﺎت
ﻟﻌﺮض أﻓﻀﻞ
ﻗﻢ ﺑﻀﺒﻂ دﻗﺔ ﺷﺎﺷﺔ اﻟﻜﻤﺒﻴﻮﺗﺮ وﻣﻌﺪل ﺣﻘﻦ اﻟﺸﺎﺷﺔ )ﻣﻌﺪل اﻟﺘﺤﺪﻳﺚ( ﻓﻲ ﺟﻬﺎز اﻟﻜﻤﺒﻴﻮﺗﺮ آﻤﺎ هﻮ ﻣﻮﺿﺢ ﺑﺎﻷﺱﻔﻞ ﻟﺘﺘﻤﺘﻊ
ﺑﺄﻓﻀﻞ ﺟﻮدة اﻟﺹﻮر .ﻗﺪ ﺗﻈﻬﺮ اﻟﺹﻮرة ﻋﻠﻰ اﻟﺸﺎﺷﺔ ﻏﻴﺮ ﻣﺱﺘﻮﻳﺔ إذا ﻟﻢ ﻳﺘﻢ ﺗﻮﻓﻴﺮ أﻓﻀﻞ ﺟﻮدة ﻟﻠﺹﻮرة ﻟـ .TFT-LCD
z
اﻟﺪﻗﺔ1080 × 1920 :
z
ﺗﺮدد رأﺱﻲ )ﻣﻌﺪل اﻟﺘﺤﺪﻳﺚ( 60 :هﺮﺗﺰ
TFT-LCDاﻟﺘﻲ ﺗﻢ ﺗﺹﻨﻴﻌﻬﺎ ﺑﻮاﺱﻄﺔ اﺱﺘﺨﺪام ﺗﻘﻨﻴﺔ ﺷﺒﻩ اﻟﻤﻮﺹﻞ اﻟﻤﺘﻘﺪﻣﺔ ﺑﺪﻗﺔ 1ﻧﻘﻄﺔ/دﻗﻴﻘﺔ )ﺟﺰء ﻣﻦ
ﻳﺘﻢ اﺱﺘﺨﺪام ﻟﻮﺣﺎت
ﻣﻠﻴﻮن( -وﻳﺘﻢ اﺱﺘﺨﺪام ﻣﺎ ﺱﺒﻖ ﻟﻬﺬا اﻟﻤﻨﺘﺞ .وﻟﻜﻦ ﺗﻈﻬﺮ اﻟﻼوان اﻷﺣﻤﺮ ،اﻷﺧﻀﺮ ،اﻷزرق واﻷﺑﻴﺾ ﺱﺎﻃﻌﺔ ﻓﻲ ﺑﻌﺾ اﻷﺣﻴﺎن ،أو ﻗﺪ
ﺗﻈﻬﺮ ﻧﻘﺎط اﻟﺒﻜﺱﻞ اﻟﺱﻮداء ﻋﻠﻰ اﻟﺸﺎﺷﺔ .وهﺬا ﻟﻴﺲ ﺑﺱﺒﺐ ﺱﻮء اﻟﺠﻮدة ،وﻳﻤﻜﻨﻚ اﺱﺘﺨﺪاﻣﻩ دون أي ﻣﺸﺎآﻞ.
z
ﻋﻠﻰ ﺱﺒﻴﻞ اﻟﻤﺜﺎل ،ﻋﺪد وﺣﺪات اﻟﺒﻜﺱﻞ اﻟﻔﺮﻋﻲ TFT-LCDاﻟﻤﻮﺟﻮدة ﻓﻲ اﻟﻤﻨﺘﺞ .6 220 800
اﻟﺮﺟﺎء رش ﻗﺪر ﺹﻐﻴﺮ ﻣﻦ اﻟﻤﺎء ﻋﻠﻰ ﻗﻄﻌﺔ ﻗﻤﺎش ﻧﺎﻋﻤﺔ ﻋﻨﺪ ﺗﻨﻈﻴﻒ ﺟﻬﺎز اﻟﻌﺮض واﻟﺠﺰء اﻟﺨﺎرﺟﻲ ﻟﻠﻮﺣﺔ .ﻳﺠﺐ ﻣﺱﺢ ﻣﻨﻄﻘﺔ
LCDﺑﺮﻓﻖ .ﻗﺪ ﻳﺆدي اﺱﺘﺨﺪام اﻟﻘﻮة إﻟﻰ إﺣﺪاث ﺑﻘﻊ ﺑﻬﺎ.
ﻓﻲ ﺣﺎﻟﺔ ﻋﺪم اﻟﺮﺿﺎ ﻋﻦ ﺟﻮدة اﻟﺹﻮرة ،ﻳﻤﻜﻨﻚ اﻟﺤﺹﻮل ﻋﻠﻰ ﺟﻮدة أﻓﻀﻞ ﻟﻠﺹﻮرة ﺑﺘﻨﻔﻴﺬ وﻇﻴﻔﺔ " "Auto Adjustmentاﻟﺘﻲ
ﺗﻈﻬﺮ ﺑﻤﺠﺮد اﻟﻀﻐﻂ ﻋﻠﻰ زر إﻧﻬﺎء اﻹﻃﺎر .إذا اﺱﺘﻤﺮ اﻟﺘﺸﻮش ﺑﻌﺪ اﻟﻀﺒﻂ اﻟﺘﻠﻘﺎﺋﻲ ،اﺱﺘﺨﺪم وﻇﻴﻔﺔ اﻟﺘﻌﺪﻳﻞ .Fine/Coarse
ﻋﻨﺪ ﻇﻬﻮر ﺷﺎﺷﺔ ﺛﺎﺑﺘﺔ ﻟﻤﺪة ﻃﻮﻳﻠﺔ ،ﻗﺪ ﺗﻠﺤﻘﻬﺎ ﺹﻮرة ﻣﺘﺒﻘﻴﺔ أو ﺣﺎﻟﺔ ﻣﻦ ﻋﺪم وﺿﻮح اﻟﻤﻌﺎﻟﻢ .ﻗﻢ ﺑﺘﻐﻴﻴﺮ اﻟﻮﺿﻊ إﻟﻰ وﺿﻊ ﺗﻮﻓﻴﺮ
اﻟﻄﺎﻗﺔ أو ﺗﻌﻴﻴﻦ ﺷﺎﺷﺔ ﺗﻮﻗﻒ ﻟﺘﺤﺮﻳﻚ اﻟﺹﻮرة ﻋﻨﺪ اﻟﺤﺎﺟﺔ إﻟﻰ أن ﺗﻜﻮن ﺑﻌﻴﺪًا ﻋﻦ ﺟﻬﺎز اﻟﻌﺮض ﻟﻤﺪة ﻣﻌﻴﻨﺔ ﻣﻦ اﻟﻮﻗﺖ.
ﻣﻌﻠﻮﻣﺎت
ﻣﻌﻠﻮﻣﺎت اﻟﻤﻨﺘﺞ )اﻟﺘﺨﻠﺺ ﻣﻦ اﺣﺘﺠﺎز اﻟﺼﻮرة(
ﻣﺎ اﻟﻤﻘﺼﻮد ﺑﺎﺣﺘﺠﺎز اﻟﺼﻮرة؟
ﻗﺪ ﻳﺤﺪث اﺣﺘﺠﺎز اﻟﺼﻮرة ﻋﻨﺪﻣﺎ ﺗﻌﻤﻞ ﻟﻮﺣﺔ LCDﺗﺤﺖ اﻟﻈﺮوف اﻟﻌﺎدﻳﺔ.
ﺗُﻌﺮف اﻟﻈﺮوف اﻟﻌﺎدﻳﺔ ﻋﻠﻰ أﻧﻬﺎ أﻧﻤﺎط ﻓﻴﺪﻳﻮ ﻣﺘﻐﻴﺮة ﻋﻠﻰ ﻧﺤﻮ ﻣﺴﺘﻤﺮ .ﻋﻨﺪ ﻋﻤﻞ ﻟﻮﺣﺔ LCDﻟﻔﺘﺮة ﻃﻮﻳﻠﺔ ﻋﻠﻰ ﻧﻤﻁٍ واﺣﺪٍ )أآﺜﺮ ﻣﻦ 12
ﺳﺎﻋﺔ( ،ﻗﺪ ﻳﺤﺪث اﺧﺘﻼف ﻃﻔﻴﻒ ﻓﻲ اﻟﺠﻬﺪ اﻟﻜﻬﺮﺑﻲ ﺑﻴﻦ اﻷﻗﻄﺎب اﻟﻜﻬﺮﺑﻴﺔ اﻟﺘﻲ ﺗﺸﻐﻞ اﻟﺒﻠﻮر اﻟﺴﺎﺋﻞ ) (LCﻓﻲ وﺣﺪة اﻟﺒﻜﺴﻞ.
ﻳﺘﺰاﻳﺪ ﻓﺮق اﻟﺠﻬﺪ اﻟﻜﻬﺮﺑﻲ ﺑﻴﻦ اﻷﻗﻄﺎب اﻟﻜﻬﺮﺑﻴﺔ ﺑﺘﺰاﻳﺪ اﻟﻮﻗﺖ ،ﻣﻤﺎ ﻗﺪ ﻳُﻀﻌﻒ اﻟﺒﻠﻮر اﻟﺴﺎﺋﻞ .وﻋﻨﺪ ﺣﺪوث ذﻟﻚ ،ﻗﺪ ﺗﺸﺎهﺪ اﻟﺼﻮرة
اﻟﺴﺎﺑﻘﺔ ﻋﻨﺪ ﺗﻐﻴﻴﺮ اﻟﻨﻤﻁ .وﻟﺘﺠﻨﺐ ﺣﺪوث ذﻟﻚ ،ﻳﺠﺐ ﺗﻘﻠﻴﻞ اﻻﺧﺘﻼف ﻓﻲ اﻟﺠﻬﺪ اﻟﻜﻬﺮﺑﻲ اﻟﻤﺘﺮاآﻢ.
إﻳﻘﺎف اﻟﺘﺸﻐﻴﻞ ،ﺷﺎﺷﺔ اﻟﺘﻮﻗﻒ أو وﺿﻊ ﺗﻮﻓﻴﺮ اﻟﻄﺎﻗﺔ.
z
ﻗﻢ ﺑﺈﻳﻘﺎف اﻟﺘﺸﻐﻞ ﻟﻤﺪة ﺳﺎﻋﺘﻴﻦ ﺑﻌﺪ اﺳﺘﺨﺪام دام 12ﺳﺎﻋﺔ.
z
ﻗﻢ ﺑﻀﺒﻁ ﺟﻬﺎز اﻟﻌﺮض ﻋﻠﻰ وﺿﻊ إﻳﻘﺎف اﻟﺘﺸﻐﻴﻞ ﺑﺎﺳﺘﺨﺪام ﻣﺨﻄﻁ اﻟﻄﺎﻗﺔ ﻓﻲ ﺧﺼﺎﺋﺺ ﻋﺮض اﻟﻜﻤﺒﻴﻮﺗﺮ.
z
اﺳﺘﺨﺪم ﺷﺎﺷﺔ اﻟﺘﻮﻗﻒ إن أﻣﻜﻦ -ﻳﻮﺹﻰ ﺑﺎﺳﺘﺨﺪام ﺷﺎﺷﺔ ﺗﻮﻗﻒ ذات ﻟﻮن واﺣﺪ أو ﺹﻮرة ﻣﺘﺤﺮآﺔ.
z
ﻳﻮﺹﻰ ﺑﺎﺳﺘﺨﺪام وﻇﻴﻔﺔ ) Image Retention Freeاﻟﺘﺨﻠﺺ ﻣﻦ اﺣﺘﺠﺎز اﻟﺼﻮرة( اﻟﺘﻲ ﻳﺘﻢ ﺗﻄﺒﻴﻘﻬﺎ ﻋﻠﻰ اﻟﻤﻨﺘﺞ.
ﻗﻢ ﺑﺘﻐﻴﻴﺮ ﻣﻌﻠﻮﻣﺎت اﻷﻟﻮان ﺑﺸﻜﻞ دوري
ﻣﻠﺡﻮﻇﺔ
اﺳﺘﺨﺪم ﻟﻮﻧﻴﻦ ﻣﺨﺘﻠﻔﻴﻦ
ﻗﻢ ﺑﺘﺪوﻳﺮ ﻣﻌﻠﻮﻣﺎت اﻷﻟﻮان ﺑﺎﺳﺘﺨﺪام ﻟﻮﻧﻴﻦ ﻣﺨﺘﻠﻔﻴﻦ آﻞ 30دﻗﻴﻘﺔ.
z
ﺗﺠﻨﺐ اﺳﺘﺨﺪام ﻣﺠﻤﻮﻋﺔ ﻣﻦ اﻟﺤﺮوف وﻟﻮن ﺧﻠﻔﻲ ﺑﻴﻨﻬﺎ اﺧﺘﻼف آﺒﻴﺮ ﻓﻲ اﻟﻨﺼﻮع.
ﺗﺠﻨﺐ اﺳﺘﺨﺪام اﻷﻟﻮان اﻟﺮﻣﺎدﻳﺔ ،واﻟﺘﻲ ﻣﻦ اﻟﻤﻤﻜﻦ أن ﺗﺆدي إﻟﻰ اﺣﺘﺠﺎز اﻟﺼﻮرة ﺑﺴﻬﻮﻟﺔ.
ﺗﺠﻨﺐ :اﻷﻟﻮان ذات اﻻﺧﺘﻼف اﻟﻜﺒﻴﺮ ﻓﻲ اﻟﻨﺼﻮع )اﻷﺳﻮد واﻷﺑﻴﺾ واﻟﺮﻣﺎدي(
ﻗﻢ ﺑﺘﻐﻴﻴﺮ ﻟﻮن اﻟﺡﺮوف ﺑﺸﻜﻞ دوري
z
اﺳﺘﺨﺪم اﻷﻟﻮان اﻟﺴﺎﻃﻌﺔ اﻟﺘﻲ ﻳﻮﺟﺪ ﺑﻴﻨﻬﺎ اﺧﺘﻼف ﻃﻔﻴﻒ ﻓﻲ درﺟﺔ اﻟﻨﺼﻮع.
-اﻟﺪورة :ﻗﻢ ﺑﺘﻐﻴﻴﺮ ﻟﻮن اﻟﺤﺮوف وﻟﻮن اﻟﺨﻠﻔﻴﺔ آﻞ 30دﻗﻴﻘﺔ
z
ﻗﻢ ﺑﺘﻐﻴﻴﺮ اﻟﺤﺮوف اﻟﻤﺘﺤﺮآﺔ آﻞ 30دﻗﻴﻘﺔ.
z
ﻳﺠﺐ أن ﻳﻜﻮن ﻟﺪﻳﻚ اﻟﺼﻮر ودورة اﻟﺸﻌﺎر ﺑﺸﻜﻞ دوري.
-اﻟﺪورة :ﻗﻢ ﺑﻌﺮض اﻟﺼﻮرة اﻟﻤﺘﺤﺮآﺔ ﻣﻊ اﻟﺸﻌﺎر ﻟﻤﺪة 60ﺛﺎﻧﻴﺔ ﺑﻌﺪ أرﺑﻊ ﺳﺎﻋﺎت ﻣﻦ اﻻﺳﺘﺨﺪام.
z
إن ﻓﻀﻞ ﻃﺮﻳﻘﺔ ﻟﺤﻤﺎﻳﺔ ﺟﻬﺎز اﻟﻌﺮض ﻣﻦ اﺣﺘﺠﺎز اﻟﺼﻮرة هﻲ إﻳﻘﺎف ﺗﺸﻐﻴﻠﻩ أو ﺗﻌﻴﻴﻦ اﻟﻜﻤﺒﻴﻮﺗﺮ أو اﻟﻨﻈﺎم ﻋﻠﻰ أن ﻳﻘﻮم
ﺑﺘﺸﻐﻴﻞ ﺑﺮﻧﺎﻣﺞ "ﺷﺎﺷﺔ اﻟﺘﻮﻗﻒ" ﻓﻲ ﺣﺎﻟﺔ ﻋﺪم اﻻﺳﺘﺨﺪام .إذا ﺗﺨﻠﻔﺖ ﻋﻦ ﻣﺘﺎﺑﻌﺔ هﺬﻩ اﻹرﺷﺎدات ،ﻗﺪ ﻳﺆﺛﺮ ذﻟﻚ ﻋﻠﻰ
اﻟﻀﻤﺎن.
ﺗﻄﺒﻴﻖ وﻇﻴﻔﺔ وﺣﺪات ﺑﻜﺱﻞ اﻟﺸﺎﺷﺔ ﻋﻠﻰ اﻟﻤﻨﺘﺞ
z
ﺗﻄﺒﻴﻖ وﻇﻴﻔﺔ وﺣﺪات ﺑﻜﺴﻞ اﻟﺸﺎﺷﺔ
-اﻟﻌﻼﻣﺔ :ﻧﻘﻄﺔ ﺑﻠﻮن أﺳﻮد ﺗﺘﺤﺮك ﻟﻸﻋﻠﻰ وﻟﻸﺳﻔﻞ.
z
ﺗﻄﺒﻴﻖ وﻇﻴﻔﺔ ﺷﺮﻳﻁ اﻟﺸﺎﺷﺔ
-اﻟﻌﻼﻣﺔ :ﺷﺮﻳﻁ أﻓﻘﻲ /رأﺳﻲ ﺑﻠﻮن أﺳﻮد ﻳﺘﺤﺮك ﻟﻸﻋﻠﻰ واﻷﺳﻔﻞ.
ﺗﻄﺒﻴﻖ وﻇﻴﻔﺔ ﻣﺱﺡ اﻟﺸﺎﺷﺔ ﻋﻠﻰ اﻟﻤﻨﺘﺞ
z
ﺗﻄﺒﻴﻖ وﻇﻴﻔﺔ ﻣﺴﺡ اﻟﺸﺎﺷﺔ
-اﻟﻌﻼﻣﺔ :ﻗﺎﻟﺒﺎن رأﺳﻴﺎن ﻳﺘﺤﺮآﺎن أﺛﻨﺎء ﻣﺴﺡ ﺷﺎﺷﺔ اﻟﻌﺮض
اﻟﻤﻠﺤﻖ
ﻓﻲ ﺟﻤﻴﻊ أﻧﺤﺎء اﻟﻌﺎﻟﻢSAMSUNG اﻻﺗﺼﺎل ﺑـﺸﺮآﺔ
ﻣﻠﺤﻮﻇﺔ
.SAMSUNG اﻟﺮﺟﺎء اﻻﺗﺼﺎل ﺑﻤﺮآﺰ ﺧﺪﻣﺔ ﻋﻤﻼء،Samsung إذا آﺎن ﻟﺪﻳﻚ أي اﺳﺘﻔﺴﺎر أو ﺗﻌﻠﻴﻖ ﻋﻠﻰ ﻣﻨﺘﺠﺎت
North America
http://www.samsung.com
1-800-SAMSUNG (726-7864)
U.S.A
1-800-SAMSUNG (726-7864)
CANADA
01-800-SAMSUNG (726-7864)
MEXICO
http://www.samsung.com/ca
http://www.samsung.com/ca_fr
(French)
http://www.samsung.com
Latin America
http://www.samsung.com
0800-333-3733
ARGENTINA
0800-124-421
http://www.samsung.com
BRAZIL
4004-0000
http://www.samsung.com
800-10-7260
BOLIVIA
800-SAMSUNG (726-7864)
http://www.samsung.com
CHILE
From mobile 02-482 82 00
http://www.samsung.com
01-8000112112
COLOMBIA
http://www.samsung.com
0-800-507-7267
COSTA RICA
http://www.samsung.com
1-800-751-2676
DOMINICA
http://www.samsung.com
1-800-10-7267
ECUADOR
http://www.samsung.com
800-6225
EL SALVADOR
http://www.samsung.com
1-800-299-0013
GUATEMALA
http://www.samsung.com
800-27919267
HONDURAS
http://www.samsung.com
1-800-234-7267
JAMAICA
http://www.samsung.com
00-1800-5077267
NICARAGUA
http://www.samsung.com
800-7267
PANAMA
http://www.samsung.com
0-800-777-08
PERU
http://www.samsung.com
1-800-682-3180
PUERTO RICO
http://www.samsung.com
1-800-SAMSUNG (726-7864)
TRINIDAD & TOBAGO
http://www.samsung.com
0-800-100-5303
VENEZUELA
Europe
http://www.samsung.com
42 27 5755
ALBANIA
http://www.samsung.com
0810 - SAMSUNG (7267864, € 0.07/min)
AUSTRIA
02-201-24-18
BELGIUM
http://www.samsung.com/be
(Dutch)
http://www.samsung.com/be_fr
(French)
http://www.samsung.com
05 133 1999
BOSNIA
http://www.samsung.com
07001 33 11
BULGARIA
http://www.samsung.com
062 SAMSUNG (062 726 7864)
CROATIA
http://www.samsung.com
800 - SAMSUNG (800-726786)
CZECH
http://www.samsung.com
70 70 19 70
DENMARK
http://www.samsung.com
030 - 6227 515
FINLAND
http://www.samsung.com
01 48 63 00 00
FRANCE
http://www.samsung.com
01805 - SAMSUNG (726-7864, € 0,14/Min)
GERMANY
http://www.samsung.com
From landline : 8009 4000
CYPRUS
From landline : 80111-SAMSUNG (7267864)
http://www.samsung.com
GREECE
From landline & mobile : (+30) 210 6897691
http://www.samsung.com
06-80-SAMSUNG (726-7864)
HUNGARY
http://www.samsung.com
800-SAMSUNG (726-7864)
ITALIA
http://www.samsung.com
+381 0113216899
KOSOVO
http://www.samsung.com
261 03 710
LUXEMBURG
http://www.samsung.com
023 207 777
MACEDONIA
http://www.samsung.com
020 405 888
MONTENEGRO
http://www.samsung.com
0900-SAMSUNG (0900-7267864) ( € 0,10
/Min)
NETHERLANDS
http://www.samsung.com
815-56 480
NORWAY
0 801-1SAMSUNG (172-678)
POLAND
http://www.samsung.com
+48 22 607-93-33
http://www.samsung.com
808 20-SAMSUNG (808 20 7267)
PORTUGAL
From landline : 08010-SAMSUNG (7267864)
http://www.samsung.com
RUMANIA
From landline & mobile : (+40) 21 206 01 10
http://www.samsung.com
0700 SAMSUNG (0700 726 7864)
http://www.samsung.com
0800 - SAMSUNG (0800-726 786)
SLOVAKIA
http://www.samsung.com
902 - 1 - SAMSUNG (902 172 678)
SPAIN
http://www.samsung.com
0771 726 7864 (SAMSUNG)
SWEDEN
0848 - SAMSUNG (7267864, CHF 0.08/min)
SWITZERLAND
SERBIA
http://www.samsung.com/ch
http://www.samsung.com/ch_fr/
(French)
http://www.samsung.com
0330 SAMSUNG (7267864)
U.K
http://www.samsung.com
0818 717100
EIRE
http://www.samsung.com
8-800-77777
LITHUANIA
http://www.samsung.com
8000-7267
LATVIA
http://www.samsung.com
800-7267
ESTONIA
http://www.samsung.com
444 77 11
TURKEY
CIS
http://www.samsung.com
8-800-555-55-55
RUSSIA
http://www.samsung.com
8-800-555-555
GEORGIA
http://www.samsung.com
0-800-05-555
ARMENIA
http://www.samsung.com
088-55-55-555
AZERBAIJAN
http://www.samsung.com
8-10-800-500-55-500 (GSM: 7799)
KAZAKHSTAN
http://www.samsung.com
8-10-800-500-55-500
UZBEKISTAN
http://www.samsung.com
00-800-500-55-500
KYRGYZSTAN
http://www.samsung.com
8-10-800-500-55-500
TADJIKISTAN
http://www.samsung.com
-
MONGOLIA
0-800-502-000
UKRAINE
http://www.samsung.com
810-800-500-55-500
BELARUS
http://www.samsung.com
00-800-500-55-500
MOLDOVA
1300 362 603
AUSTRALIA
http://www.samsung.com/ua
http://www.samsung.com/ua_ru
Asia Pacific
http://www.samsung.com
http://www.samsung.com
0800 SAMSUNG (0800 726 786)
NEW ZEALAND
http://www.samsung.com
400-810-5858
CHINA
(852) 3698 - 4698
HONG KONG
http://www.samsung.com/hk
/http://www.samsung.com/hk_en
1800 1100 11
3030 8282
INDIA
http://www.samsung.com
1800 3000 8282
1800 266 8282
0800-112-8888
http://www.samsung.com
INDONESIA
021-5699-7777
http://www.samsung.com
0120-327-527
JAPAN
http://www.samsung.com
1800-88-9999
MALAYSIA
1-800-10-SAMSUNG(726-7864) for PLDT
1-800-3-SAMSUNG(726-7864) for Digitel
PHILIPPINES
http://www.samsung.com
1-800-8-SAMSUNG(726-7864) for Globe
02-5805777
http://www.samsung.com
1800-SAMSUNG (726-7864)
SINGAPORE
1800-29-3232
http://www.samsung.com
THAILAND
02-689-3232
0800-329-999
http://www.samsung.com
TAIWAN
0266-026-066
http://www.samsung.com
1 800 588 889
VIETNAM
http://www.samsung.com
021-8255
IRAN
http://www.samsung.com
800-SAMSUNG (726-7864)
OMAN
http://www.samsung.com
183-2255
KUWAIT
http://www.samsung.com
8000-4726
BAHRAIN
http://www.samsung.com
08000-726786
EGYPT
http://www.samsung.com
800-22273
JORDAN
http://www.samsung.com
080 100 2255
MOROCCO
http://www.samsung.com
9200-21230
SAUDI ARABIA
http://www.samsung.com
800-SAMSUNG (726-7864)
U.A.E
http://www.samsung.com
7095- 0077
CAMEROON
http://www.samsung.com
8000 0077
COTE D'LVOIRE
Middle East
Africa
0800-10077
http://www.samsung.com
GHANA
0302-200077
http://www.samsung.com
0800 724 000
KENYA
http://www.samsung.com
0800-726-7864
NIGERIA
http://www.samsung.com
800-00-0077
SENEGAL
http://www.samsung.com
0860-SAMSUNG (726-7864)
SOUTH AFRICA
http://www.samsung.com
0685 88 99 00
TANZANIA
http://www.samsung.com
0800 300 300
UGANDA
اﻟﻤﻠﺤﻖ
ﻣﺴﺆوﻟﻴﺔ ﺧﺪﻣﺔ اﻟﺪﻓﻊ )اﻟﺘﻜﻠﻔﺔ اﻟﺘﻲ ﻳﺘﺤﻤﻠﻬﺎ اﻟﻌﻤﻼء(
ﻣﻠﺤﻭﻇﺔ
ﻋﻨﺪ ﻃﻠﺐ اﻟﺨﺪﻣﺔ ،ﻗﺪ ﻧﺤﺼﻞ ﻣﻨﻚ ﻋﻠﻰ رﺳﻮم ﻣﻘﺎﺑﻞ زﻳﺎرة أﺣﺪ اﻟﻔﻨﻴﻴﻦ ﻓﻰ اﻟﺤﺎﻻت اﻟﺘﺎﻟﻴﺔ ﺑﻐﺾ اﻟﻨﻈﺮ ﻋﻤﺎ إذا آﺎن اﻟﺠﻬﺎز ﻻ ﻳﺰال ﻓﻲ ﻓﺘﺮة
اﻟﻀﻤﺎن أم ﻻ.
ﻋﺪم وﺟﻭد ﻋﻴﺐ ﺑﺎﻟﻤﻨﺘﺞ
ﺗﻨﻈﻴﻒ اﻟﻤﻨﺘﺞ أو ﺗﻉﺪﻳﻠﻩ أو ﺷﺮح ﻃﺮﻳﻘﺔ ﻋﻤﻠﻩ أو إﻋﺎدة ﺗﺮآﻴﺒﻩ وﻏﻴﺮهﺎ.
z
إذا ﻗﺪم اﻟﻔﻨﻲّ ﺑﻉﺾ اﻹرﺷﺎدات ﺣﻮل آﻴﻔﻴﺔ اﺳﺘﺨﺪام اﻟﻤﻨﺘﺞ أو ﻗﺎم ﺑﺘﻉﺪﻳﻞ ﺑﻉﺾ اﻟﺨﻴﺎرات ﻓﻘﻁ دون ﻓﻚ اﻟﻤﻨﺘﺞ.
z
إذا آﺎن اﻟﺨﻠﻞ أو اﻟﻉﻴﺐ ﻳﺮﺟﻊ إﻟﻰ ﻋﻮاﻣﻞ ﺑﻴﺌﻴﺔ ﺧﺎرﺟﻴﺔ )اﻹﻧﺘﺮﻧﺖ أو اﻟﻬﻮاﺋﻲ أو اﻹﺷﺎرة اﻟﺴﻠﻜﻴﺔ وﻏﻴﺮهﺎ(.
z
إذا ﺗﻤﺖ إﻋﺎدة ﺗﺮآﻴﺐ ﻣﻨﺘﺞ أو أﺟﻬﺰة ﺗﻢ ﺗﻮﺻﻴﻠﻬﺎ ﺑﺸﻜﻞ إﺿﺎﻓﻲ ﺑﻉﺪ ﺗﺮآﻴﺐ اﻟﻤﻨُﺘﺞ اﻟﺬي ﺗﻢ ﺷﺮاؤﻩ ﻷول ﻣﺮة.
z
إذا ﺗﻤﺖ إﻋﺎدة ﺗﺮآﻴﺐ ﻣﻨﺘﺞ ﺑﻐﺮض ﻧﻘﻠﻩ إﻟﻰ ﻣﻜﺎنٍ أو ﻣﻨﺰل ﻣﺨﺘﻠﻒ.
z
إذا ﻃﻠﺐ اﻟﻉﻤﻴﻞ ﺑﻉﺾ اﻹرﺷﺎدات ﺣﻮل آﻴﻔﻴﺔ اﻻﺳﺘﺨﺪام ﺑﺴﺒﺐ ﻣﻨﺘﺞ ﺷﺮآﺔ أﺧﺮى.
z
إذا ﻃﻠﺐ اﻟﻉﻤﻴﻞ ﺑﻉﺾ اﻹرﺷﺎدات ﺣﻮل آﻴﻔﻴﺔ اﺳﺘﺨﺪام اﻟﺸﺒﻜﺔ أو ﺑﺮﻧﺎﻣﺞ ﻟﺸﺮآﺔ أﺧﺮى.
z
إذا ﻃﻠﺐ اﻟﻉﻤﻴﻞ ﺗﺜﺒﻴﺖ ﺑﺮﻧﺎﻣﺞ وإﻋﺪادﻩ ﻟﻠﻤﻨﺘﺞ.
z
إذا ﻗﺎم ﻓﻨﻲّ اﻟﺨﺪﻣﺔ ﺑﺈزاﻟﺔ أو ﺗﻨﻈﻴﻒ اﻷﺗﺮﺑﺔ أو أﻳﺔ ﻣﻮاد ﻏﺮﻳﺒﺔ ﻣﻦ داﺧﻞ اﻟﻤﻨﺘﺞ.
z
إذا ﻃﻠﺐ اﻟﻉﻤﻴﻞ ﻋﻤﻠﻴﺔ ﺗﺮآﻴﺐ إﺿﺎﻓﻲ ﻟﻤﻨﺘﺞ ﺑﻉﺪ ﺷﺮاﺋﻩ ﻣﻦ ﺧﻼل ﻣﻮاﻗﻊ اﻟﺘﺴﻮق اﻟﻤﻨﺰﻟﻲ أو اﻟﺘﺴﻮق ﻋﺒﺮ اﻹﻧﺘﺮﻧﺖ.
ﺡﺪوث ﺗﻠﻒ ﻟﻠﻤﻨﺘﺞ ﺑﺴﺒﺐ ﺧﻄﺄ ﻣﻦ اﻟﻌﻤﻴﻞ
ﺣﺪوث ﺗﻠﻒ ﺑﺴﺒﺐ ﺳﻮء اﺳﺘﺨﺪام اﻟﻉﻤﻴﻞ أو ﺧﻄﺄ ﻓﻲ اﻹﺻﻼح.
إذا ﺗﻠﻒ اﻟﻤﻨﺘﺞ ﺑﺴﺒﺐ؛
z
ﺗﺄﺛﻴﺮ ﺧﺎرﺟﻲ أو ﺳﻘﻮط اﻟﻤﻨﺘﺞ.
z
اﺳﺘﺨﺪام ﻣﺴﺘﻠﺰﻣﺎت أو ﻣﻨﺘﺠﺎت ﺗُﺒﺎع ﻣﻨﻔﺼﻠﺔ ﻟﻢ ﺗﻮﺻﻲ ﺑﻬﺎ ﺷﺮآﺔ .Samsung
z
اﻻﺳﺘﻉﺎﻧﺔ ﺑﺸﺨﺹ ﺑﺨﻼف ﻣﻬﻨﺪس ﺗﺎﺑﻊ ﻟﺸﺮآﺔ ﺻﻴﺎﻧﺔ ﺧﺎرﺟﻴﺔ أو ﺷﺮﻳﻚ ﻟﺸﺮآﺔ Samsung Electronics Co., Ltdﻹﺻﻼح اﻟﺠﻬﺎز.
z
ﺗﺠﺪﻳﺪ اﻟﻤﻨﺘﺞ أو إﺻﻼﺣﻩ ﻣﻦ ﻗِﺒﻞ اﻟﻉﻤﻴﻞ.
z
اﺳﺘﺨﺪام اﻟﻤﻨﺘﺞ ﻣﻊ ﺟﻬﺪ آﻬﺮﺑﻲ ﻏﻴﺮ ﻣﻨﺎﺳﺐ أو ﻣﻊ ﺗﻮﺻﻴﻼت آﻬﺮﺑﻴﺔ ﻏﻴﺮ ﻣﻉﺘﻤﺪة.
z
ﻋﺪم اﺗّﺒﺎع "اﻟﺘﻨﺒﻴﻬﺎت" اﻟﻮاردة ﻓﻲ دﻟﻴﻞ اﻟﻤﺴﺘﺨﺪم.
ﻣﺤﺘﻭﻳﺎت أﺧﺮى
z
ﻓﻲ ﺣﺎﻟﺔ ﺗﻠﻒ اﻟﻤﻨﺘﺞ ﺑﺴﺒﺐ آﺎرﺛﺔ ﻃﺒﻴﻉﻴﺔ )آﺎﻟﺘﻠﻒ اﻟﻨﺎﺗﺞ ﻋﻦ اﻟﺒﺮق واﻟﺤﺮاﺋﻖ واﻟﺰﻻزل واﻟﻔﻴﻀﺎﻧﺎت وﻏﻴﺮهﺎ(.
z
ﻓﻲ ﺣﺎﻟﺔ اﺳﺘﻬﻼك ﺟﻤﻴﻊ اﻟﻤﻜﻮﻧﺎت اﻟﻘﺎﺑﻠﺔ ﻟﻼﺳﺘﻬﻼك )اﻟﺒﻄﺎرﻳﺔ واﻟﺤﺒﺮ وﻟﻤﺒﺎت اﻟﻔﻠﻮرﺳﻨﺖ ورؤوس اﻟﻄﺒﺎﻋﺔ واﻟﻬﺰّاز واﻟﻤﺼﺒﺎح واﻟﻤﺮﺷﺤﺎت
واﻷﺷﺮﻃﺔ وﻏﻴﺮهﺎ(.
ﻣﻠﺤﻭﻇﺔ
ﻗﺪ ﻳﺘﻢ دﻓﻊ رﺳﻮم ﺧﺪﻣﺔ ﻓﻲ ﺣﺎﻟﺔ ﻃﻠﺐ اﻟﻉﻤﻴﻞ اﻟﺤﺼﻮل ﻋﻠﻰ ﺧﺪﻣﺔ ﻣﻊ ﻋﺪم وﺟﻮد ﻋﻄﻞ ﺑﺎﻟﻤﻨﺘﺞ .ﻟﺬا ،ﻳُﺮﺟﻰ ﻗﺮاءة "دﻟﻴﻞ اﻟﻤﺴﺘﺨﺪم" أوﻻً.
اﻟﻤﻠﺤﻖ
اﻟﺸﺮوط
اﻟﺨﻄﻮة اﻟﻨﻘﻄﻴﺔ
ﺗﺤﺘﻮي اﻟﺼﻮرة اﻟﻤﻌﺮوﺿﺔ ﻋﻠﻰ ﺟﻬﺎز اﻟﻌﺮض ﻋﻠﻰ ﻧﻘﺎط ﺣﻤﺮاء وﺧﻀﺮاء وزرﻗﺎء .وآﻠﻤﺎ ﺗﻘﺎرﺑﺖ اﻟﻨﻘﺎط ،آﻠﻤﺎ زاد ﻣﺴﺘﻮى اﻟﺪﻗﺔ .ﺗُﺴﻤﻰ
اﻟﻤﺴﺎﻓﺔ ﺑﻴﻦ ﻧﻘﻄﺘﻴﻦ ﻣﻦ اﻟﻠﻮن ﻧﻔﺴﻩ "اﻟﺨﻄﻮة اﻟﻨﻘﻄﻴﺔ" .اﻟﻮﺣﺪة :ﻣﻢ
اﻟﺘﺮدد اﻟﺮأﺳﻲ
ﻳﺠﺐ إﻋﺎدة ﺳﺤﺐ اﻟﺸﺎﺷﺔ ﻣﺮات ﻋﺪﻳﺪة آﻞ ﺛﺎﻧﻴﺔ ﻹﻧﺸﺎء ﺹﻮرة ﻟﻠﻤﺴﺘﺨﺪم وﻋﺮﺿﻬﺎ .ﺗُﻄﻠﻖ ﺗﺴﻤﻴﺔ اﻟﺘﺮدد اﻟﺮأﺳﻲ أو ﻣﻌﺪل اﻟﺘﺤﺪﻳﺚ
ﻋﻠﻰ ﺗﺮدد هﺬا اﻟﺘﻜﺮار ﻟﻜﻞ ﺛﺎﻧﻴﺔ .اﻟﻮﺣﺪة :هﺮﺗﺰ
ﻣﺜﺎل :إذا آﺮر اﻟﻀﻮء ﻧﻔﺴﻩ ﺳﺘﻴﻦ ﻣﺮة آﻞ ﺛﺎﻧﻴﺔ ،ﻳﻌﺎدل هﺬا اﻟﺘﻜﺮار 60هﺮﺗﺰ.
اﻟﺘﺮدد اﻷﻓﻘﻲ
ﻳُﺴﻤﻰ اﻟﻮﻗﺖ اﻟﻤُﺴﺘﻐﺮَق ﻟﻤﺴﺢ ﺧﻁ واﺣﺪ ﻳﺼﻞ اﻟﺤﺎﻓﺔ اﻟﻴﻤﻨﻰ ﺑﺎﻟﺤﺎﻓﺔ اﻟﻴُﺴﺮى ﻟﻠﺸﺎﺷﺔ أﻓﻘﻴًﺎ ﺑﺪورة أﻓﻘﻴﺔ .ﺑﻴﻨﻤﺎ ﻳُﺴﻤﻰ ﻣﻘﻠﻮب اﻟﻌﺪد
ﻟﻠﺪورة اﻷﻓﻘﻴﺔ ﺑﺎﻟﺘﺮدد اﻷﻓﻘﻲ .اﻟﻮﺣﺪة :آﻴﻠﻮهﺮﺗﺰ
أوﺿﺎع اﻟﺘﺪاﺧﻞ وﻋﺪم اﻟﺘﺪاﺧﻞ
ﻳُﺴﻤﻰ ﻋﺮض اﻟﺨﻄﻮط اﻷﻓﻘﻴﺔ اﻟﺨﺎﺹﺔ ﺑﺎﻟﺸﺎﺷﺔ ﻣﻦ أﻋﻠﻰ اﻟﺸﺎﺷﺔ إﻟﻰ أﺳﻔﻠﻬﺎ ﺑﺎﻟﺘﻌﺎﻗﺐ ﺑﻄﺮﻳﻘﺔ "ﻋﺪم اﻟﺘﺪاﺧﻞ" ،ﺑﻴﻨﻤﺎ ﻋﺮض اﻟﺨﻄﻮط
اﻟﻔﺮدﻳﺔ ﺛﻢ اﻟﺨﻄﻮط اﻟﺰوﺟﻴﺔ ﺗﺒﺎﻋًﺎ ﺑﻄﺮﻳﻘﺔ "اﻟﺘﺪاﺧﻞ" .ﺗُﺴﺘﺨﺪم ﻃﺮﻳﻘﺔ "ﻋﺪم اﻟﺘﺪاﺧﻞ" ﻓﻲ أﻏﻠﺐ أﺟﻬﺰة اﻟﻌﺮض ﻟﻀﻤﺎن ﻋﺮض ﺹﻮرة واﺿﺤﺔ.
ﺗﺘﻄﺎﺑﻖ ﻃﺮﻳﻘﺔ "اﻟﺘﺪاﺧﻞ" ﻣﻊ ﺗﻠﻚ اﻟﻤُﺴﺘﺨﺪﻣﺔ ﻓﻲ أﺟﻬﺰة اﻟﺘﻠﻔﺰﻳﻮن.
اﻟﺘﻮﺹﻴﻞ واﻟﺘﺸﻐﻴﻞ
ﺗﺪﻋﻢ هﺬﻩ اﻟﻮﻇﻴﻔﺔ أﻓﻀﻞ ﺟﻮدة ﻟﻠﺸﺎﺷﺔ ﻳﺤﺼﻞ ﻋﻠﻴﻬﺎ اﻟﻤﺴﺘﺨﺪم ﻣﻦ ﺧﻼل اﻟﺴﻤﺎح ﻟﻜﻞ ﻣﻦ اﻟﻜﻤﺒﻴﻮﺗﺮ وﺟﻬﺎز اﻟﻌﺮض ﺑﺘﺒﺎدل اﻟﻤﻌﻠﻮﻣﺎت
ﺗﻠﻘﺎﺋﻴًﺎ .ﻳﺘﻮاﻓﻖ ﺟﻬﺎز اﻟﻌﺮض هﺬا ﻣﻊ ﻣﻌﺎﻳﻴﺮ VESA DDCاﻟﻘﻴﺎﺳﻴﺔ اﻟﺪوﻟﻲ ﺑﺸﺄن وﻇﻴﻔﺔ "اﻟﺘﻮﺹﻴﻞ واﻟﺘﺸﻐﻴﻞ".
اﻟﺪﻗﺔ
ﺗُﻄﻠﻖ ﺗﺴﻤﻴﺔ "اﻟﺪﻗﺔ" ﻋﻠﻰ ﻋﺪد اﻟﻨﻘﺎط اﻷﻓﻘﻴﺔ واﻟﺮأﺳﻴﺔ اﻟﻤﺴﺘﺨﺪﻣﺔ ﻓﻲ ﺗﻜﻮﻳﻦ اﻟﺼﻮرة اﻟﻤﻌﺮوﺿﺔ ﻋﻠﻰ اﻟﺸﺎﺷﺔ .ﻳﻮﺿﺢ اﻟﻌﺪد ﻣﺪى دﻗﺔ
ﺷﺎﺷﺔ اﻟﻌﺮض .ﺗﻌﺪ اﻟﺪﻗﺔ اﻟﻌﺎﻟﻴﺔ ﺷﻴﺌًﺎ ﺟﻴﺪًا ﻟﻠﺘﻤﻜﻦ ﻣﻦ ﺗﻨﻔﻴﺬ ﻣﻬﺎم ﻣﺘﻌﺪدة ﺣﻴﺚ ﻳﺘﻢ ﻋﺮض اﻟﻤﺰﻳﺪ ﻣﻦ اﻟﻤﻌﻠﻮﻣﺎت ﺣﻮل اﻟﺼﻮرة اﻟﺘﻲ
ﺗﺸﺎهﺪهﺎ ﻋﻠﻰ اﻟﺸﺎﺷﺔ.
ﻣﺜﺎل :إذا ﺑﻠﻎ ﻣﺴﺘﻮى اﻟﺪﻗﺔ ،1080 × 1920ﻓﻬﺬا ﻳﻌﻨﻲ أن اﻟﺸﺎﺷﺔ ﺗﺤﺘﻮي ﻋﻠﻰ 1920ﻧﻘﻄﺔ أﻓﻘﻴﺔ )اﻟﺪﻗﺔ اﻷﻓﻘﻴﺔ( و 1080ﺧﻄًﺎ رأﺳﻴًﺎ
)اﻟﺪﻗﺔ اﻟﺮأﺳﻴﺔ(.
اﻟﻤﻠﺤﻖ
اﻟﺘﺼﺪﻳﻘﺎت
اﻟﻤﻌﻠﻮﻣﺎت اﻟﻮاردة هﺬﻩ اﻟﻮﺛﻴﻘﺔ ﺧﺎﺿﻌﺔ ﻟﻠﺘﻐﻴﻴﺮ دون إﺷﻌﺎر ﻣﺴﺒﻖ.
ﺡﻘﻮق اﻟﻨﺸﺮ © .Samsung Electronics Co., Ltd 2012ﺟﻤﻴﻊ اﻟﺤﻘﻮق ﻣﺤﻔﻮﻇﺔ.
ﻻ ﻳﺠﻮز إﻋﺎدة ﻧﺴﺦ هﺬا اﻟﺪﻟﻴﻞ ﺑﺄي ﻃﺮﻳﻘﺔ آﺎﻧﺖ دون ﺗﺼﺮﻳﺢ آﺘﺎﺑﻲ ﺻﺎدر ﻣﻦ ﺷﺮآﺔ .Samsung Electronics Co., Ltd
ﻻ ﺗﺘﺡﻤﻞ ﺷﺮآﺔ .Samsung Electronics Co., Ltdﻣﺴﺌﻮﻟﻴﺔ اﻷﺧﻄﺎء اﻟﻤﺬآﻮرة هﻨﺎ أو اﻷﺿﺮار اﻟﻌﺮﺿﻴﺔ أو اﻟﻤﺘﺮﺗﺒﺔ ﻓﻴﻤﺎ ﻳﺘﻌﻠﻖ ﺑﺘﺠﻬﻴﺰ اﻟﻤﻨﺘﺞ أو
أداﺋﻩ أو اﺱﺘﺨﺪام هﺬﻩ اﻟﻤﺎدة.
ﺗُﻌﺪ Samsungﻋﻼﻣﺔ ﺗﺠﺎرﻳﺔ ﻣﺴﺠﻠﺔ ﻟﺸﺮآﺔ ،Samsung Electronics Co., Ltd.وﺗﻌﺘﺒﺮ آﻞ ﻣﻦ Microsoftو Windowsهﻲ ﻋﻼﻣﺎت ﺗﺠﺎرﻳﺔ
ﻣﺴﺠﻠﺔ ﻟﺸﺮآﺔ Microsoft Corporation؛ آﻤﺎ ﺗﻤﺜﻞ VESAو DPMو DDCﻋﻼﻣﺎت ﺗﺠﺎرﻳﺔ ﻣﺴﺠﻠﺔ ﻟﺠﻤﻌﻴﺔ ﻣﻌﺎﻳﻴﺮ إﻟﻜﺘﺮوﻧﻴﺎت اﻟﻔﻴﺪﻳﻮ )Video
،(Electronics Standard Associationوﻗﺪ ﺗﻜﻮن آﺎﻓﺔ أﺱﻤﺎء اﻟﻤﻨﺘﺠﺎت اﻷﺧﺮى اﻟﻤﺬآﻮرة هﻨﺎ إﻣﺎ ﻋﻼﻣﺎت ﺗﺠﺎرﻳﺔ أو ﻋﻼﻣﺎت ﺗﺠﺎرﻳﺔ ﻣﺴﺠﻠﺔ ﺗﺨﺺ
اﻟﺸﺮآﺎت اﻟﻤﻌﻨﻴﺔ ﺑﻬﺎ.