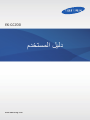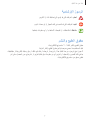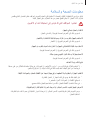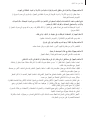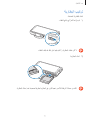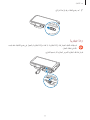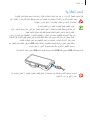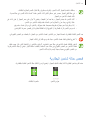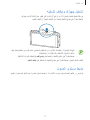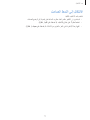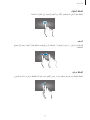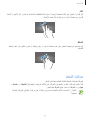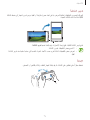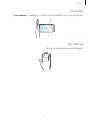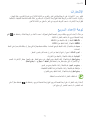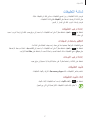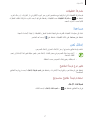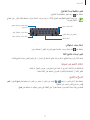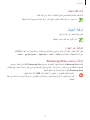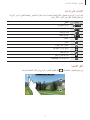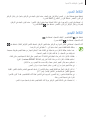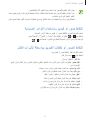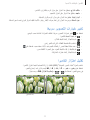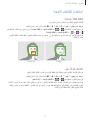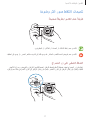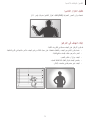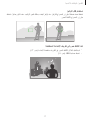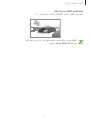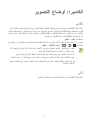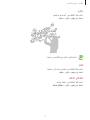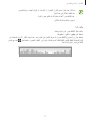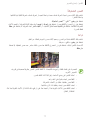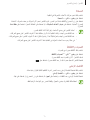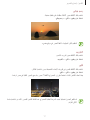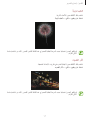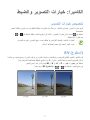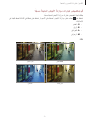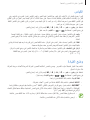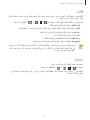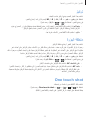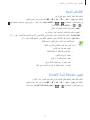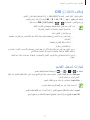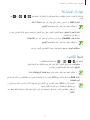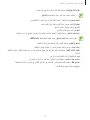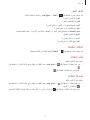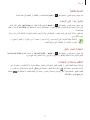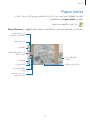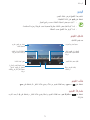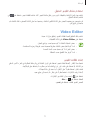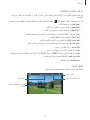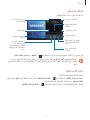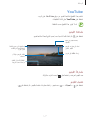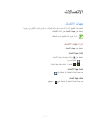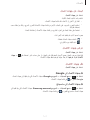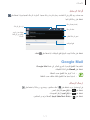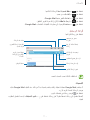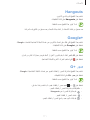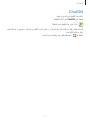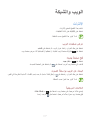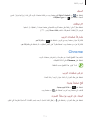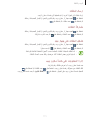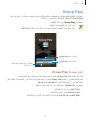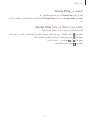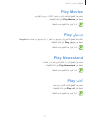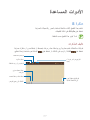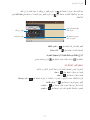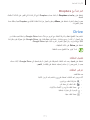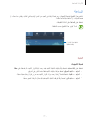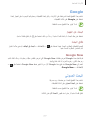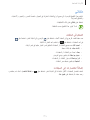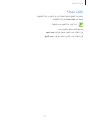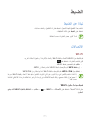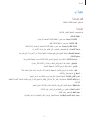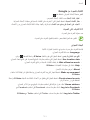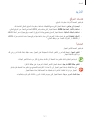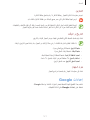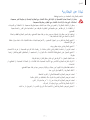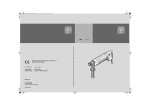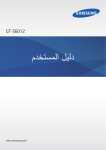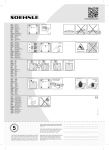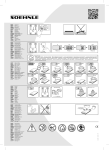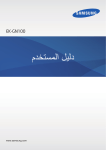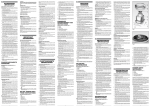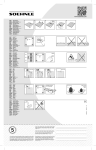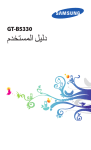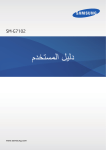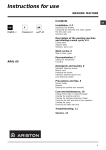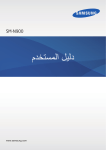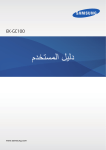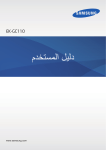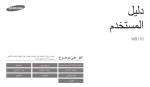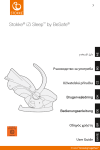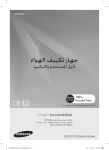Download Samsung EK-GC200 دليل المستخدم
Transcript
EK-GC200 دليل المستخدم www.samsung.com نبذة عن هذا الدليل •يرجى قراءة هذا الدليل قبل استخدام الجهاز لضمان االستخدام اآلمن والسليم. •تستند عمليات الوصف على اإلعدادات االفتراضية للجهاز. •الصور ولقطات الشاشة قد تختلف في المظهر عن المنتج الفعلي. •قد يختلف المحتوى عن جهازك وذلك حسب المنطقة ،أو إصدار البرنامج ،ويخضع هذا المحتوى للتغيير بدون إشعار مسبق .للحصول على أحدث إصدار من الدليل ،راجع موقع سامسونج على الويب، .www.samsung.com •المحتوى (المحتوى على الجودة) الذي يتطلب استخدام وحدة معالجة مركزية CPUعالية األداء واستخدام RAM سيؤثر على المستوى العام لألداء للجهاز. •قد تتنوع الميزات والخدمات المتاحة واإلضافية حسب الجهاز أو البرمجيات. •تتفاوت الوظائف واألجهزة حسب البلد أو المنطقة أو مواصفات األجهزة .سامسونج ليست مسؤولة عن مشكالت األداء التي قد تحدث بسبب التطبيقات الواردة من أي مزود آخر غير سامسونج. •سامسونج غير مسؤولة عن مشكالت األداء أو حاالت عدم التوافق التي تحدث بسبب التعديل في ضبط السجل أو التغيير في برنامج نظام التشغيل .قد تؤدي محاولة تخصيص نظام التشغيل إلى تشغيل جهازك أو التطبيقات بطريقة غير صحيحة. •البرامج ،ومصادر الصوت ،والخلفيات ،والصور ،والوسائط األخرى المتاحة في هذا الجهاز مرخصة لالستخدام المحدود .استخراج واستخدام هذه المواد ألغراض تجارية أو غيرها يعد انتهاكا ً لقوانين حقوق التأليف والنشر. المستخدمون مسؤولون تمامًا عن االستخدام غير المسموح به للوسائط. •التطبيقات االفتراضية التي تأتي مع الجهاز تخضع للتحديثات وال يتم دعمها بدون الحصول إشعار مسبق .إذا كانت لديك أي أسئلة حول أحد التطبيقات المرفقة بالجهاز ،اتصل بمركز خدمة سامسونج .بالنسبة للتطبيقات التي يتم تثبيتها بمعرفة المستخدم ،اتصل بمزودي الخدمة. •قد يؤدي تعديل نظام تشغيل الجهاز أو تثبيت برامج من مصادر غير معتمدة إلى حدوث أعطال في الجهاز ،أو إتالف أو فقدان للبيانات .تعتبر هذه اإلجراءات مخالفات التفاقية ترخيص سامسونج وبالتالي ستبطل الضمان الخاص بك. •نحن نوصي باستخدام جهازك داخل الدولة التي اشتريته منها. •استخدم هذا الجهاز بطريقة مناسبة والتزم بجميع القوانين والقواعد الخاصة باستخدامه. 2 ليلدلا اذه نع ةذبن الرموز اإلرشادية تحذير :المواقف التي قد تؤدي إلى إصابتك أنت أو اآلخرين تنبيه :المواقف التي قد تتسبب في تلف الجهاز أو أي معدات أخرى مالحظة :المالحظات ،أو تلميحات االستخدام ،أو أي معلومات إضافية حقوق الطبع والنشر حقوق الطبع والنشر © 2014سامسونج لإللكترونيات دليل المستخدم هذا محمي بموجب قوانين حقوق الطبع والنشر الدولية. ال يجوز نسخ أي جزء من هذا الدليل هذا أو توزيعه أو ترجمته أو نقله بأي شكل أو بأي وسيلة ،إلكترونية أو ميكانيكية، بما في ذلك التصوير والتسجيل ،أو تخزين أي من معلومات بأي نظام تخزين أو استرجاع ،دون الحصول على إذن خطي مسبق من سامسونج لإللكترونيات. 3 ليلدلا اذه نع ةذبن العالمات التجارية •سامسونج وشعار شركة سامسونج عبارة عن عالمات تجارية مسجلة لشركة سامسونج لإللكترونيات. •® Bluetoothهي عالمة تجارية مسجلة لشركة Bluetooth SIG, Inc.في جميع أنحاء العالم. • ،Adobeوشعار ،Adobeو Photoshopهي إما عالمات تجارية مسجلة أو عالمات تجارية لشركة Adobe Systems Incorporatedفي الواليات المتحدة و/أو البلدان األخرى. •® ،Wi-Fi CERTIFIED™ ،Wi-Fi Direct™ ،Wi-Fi Protected Setup™ ،Wi-Fiوالشعار Wi-Fiهي عالمات تجارية مسجلة خاصة بشركة .Wi-Fi Alliance • HDMIوشعار HDMIوالمصطلح High Definition Multimedia Interfaceهي عالمات تجارية أو عالمات تجارية مسجلة خاصة بشركة .HDMI Licensing LLC •جميع العالمات التجارية األخرى وحقوق الطبع والنشر هي ملك ألصحابها. التطبيقات عير المتوافقة بعض التطبيقات الواردة من Android Play Storeقد ال تكون متوافقة مع الجهاز وقد ال يتم محازاتها بطريقة صحيحة مع حدود الشاشة. يمثل PlanetFirstالتزام سامسونج لإللكترونيات بالتطوير المستمر والمسؤولية االجتماعية من خالل األعمال البيئية واألنشطة اإلدارية. 4 ليلدلا اذه نع ةذبن معلومات الصحة والسالمة توافق دومًا مع االحتياطات التالية وتلميحات االستخدام لكي تتجنب التعرض لمواقف خطرة لضمان التمتع بأقصى مستوى ألداء الجهاز .ال يمكن تطبيق بعض من هذا المحتوى على الجهاز لديك. تحذير :المواقف التي قد تؤدي إلى إصابتك أنت أو اآلخرين ال تفك أو تحاول إصالح الجهاز. •قد يؤدي ذلك إلى التعرض لصدمة كهربية أو تلف في الجهاز. ال تستخدم الجهاز بالقرب من غازات وسوائل قابلة لالشتعال أو لالنفجار. •قد يؤدي ذلك إلى التعرض للحريق أو االنفجار. ال تدخل مواد قابلة لالشتعال في الجهاز وال تخزن هذه المواد بالقرب من الجهاز. •قد يؤدي ذلك إلى التعرض للحريق أو التعرض لصدمة كهربية. ال تحمل جهازك أو سلك التيار الكهربي بيدين مبتلة. •قد يؤدي ذلك إلى التعرض لصدمة كهربية. امنع إتالف رؤية األهداف. •ال تستخدم الفالش قريبًا (أقرب من 1م) من األشخاص أو الحيوانات .في حالة استخدامك للفالش من على مسافة قريبة ج ًدا من أعين الهدف ،فقد يتسبب ذلك في إتالف مؤقت أو دائم للرؤية بالعين. ال تقضم الجهاز أو البطارية وال تلصقهما ،وابق جهازك بعي ًدا عن األطفال الصغار والحيوانات األليفة. •فإن القيام بذلك قد يؤدي إلى تلف الجهاز أو انفجار البطارية. •قد يبتلع األطفال أو الحيوانات األجزاء الصغيرة. •في حالة استخدام األطفال للجهاز ،تأكد من استخدامهم للجهاز بشكل صحيح. تعرض الجهاز لضوء الشمس المباشر أو لدرجات الحرارة العالية لفترة زمنية طويلة. ال ّ •يؤدي التعرض لفترة طويلة لضوء الشمس المباشر أو لدرجات الحرارة العالية إلى حدوث تلف دائم للمكونات الداخلية للجهاز. 5 ليلدلا اذه نع ةذبن تجنب تغطية الجهاز أو الشاحن بالبطاطين أو المالبس. •قد ترتفع درجة حرارة الجهاز ،وهو األمر الذي يؤدي إل تشوه الجهاز أو قد يحدث حريق. ال تحمل سلك مصدر التيار أو تذهب به بالقرب من الشاحن أثناء العاصفة الرعدية. •قد يؤدي ذلك إلى التعرض لصدمة كهربية. في حالة دخول سائل أو أشياء غريبة إلى الجهاز ،فافصل جميع مصادر التيار على الفور مثل البطارية أو الشاحن ،ثم اتصل بمركز خدمة سامسونج. توافق مع أي قواعد قد تقيد استخدام لجهاز في منطقة معينة. •تجنب حدوث التداخل مع األجهزة اإللكترونية األخرى. •أوقف تشغيل الجهاز أثناء تواجدك داخل الطائرة .قد يتسبب جهازك في حدوث تداخل مع المعدات الطبية بالطائرة. اتبع جميع تعليمات خطوط الطيران وأوقف تشغيل الجهاز عند مطالبتك بذلك من مسؤول شركة الطيران. •أوقف تشغيل الجهاز بالقرب من المعدة الطبية .يمكن أن يتداخل الجهاز مع المعدة الطبية الموجودة في المستشفيات أو مرافق الرعاية الصحية .اتبع جميع القواعد ،والتحذيرات المنشورة ،والتوجيهات الواردة من المسؤول الطبي. تجنب التداخل مع أجهزة تنظيم ضربات القلب. •حافظ على مسافة بين هذا الجهاز وجميع أجهزة تنظيم ضربات القلب لكي تتجنب التداخل المحتمل ،كا هو موصى به من قبل جهة التصنيع والمجموعات البحثية .إذا كان لديك أي سبب للشك في أن جهازك يتداخل مع أحد أجهزة تنظيم ضربات القلب ،أو أي جهاز طبي آخر ،فأوقف تشغيل الجهاز على الفور واتصل بجهة تصنيع جهاز تنظيم ضربات القلب أو الجهاز الطبي للتعرف على اإلرشادات. ال تستخدم الجهاز أثناء شحنه. •قد يؤدي ذلك إلى التعرض لصدمة كهربية. تعامل مع البطاريات وأجهزة الشحن و تخلص منها بحرص. •ال تتخلص من البطارية أو الجهاز في النار على اإلطالق .ال تضع البطارية أو الجهاز على أو بالقرب من أجهزة تسخين ،مثل أفران الميكروويف ،أو المواقد ،أو المشعات الحرارية .فقد ينفجر الجهاز في حالة ارتفاع درجة حرارته بشكل زائد عن الحد .اتبع القوانين المحلية المتعارف عليها عند التخلص من البطارية أو الجهاز المستعمل. •ال تحطم أو تثقب الجهاز على اإلطالق. •تجنب تعريض الجهاز لضغط خارجي عالي ،مما قد يؤدي إلى قصر الدوائر الكهربائية الداخلية أو فرط التسخين. قم بحماية الجهاز والبطارية وجهاز الشحن من التلف. •ال تستخدم إطالقا ً جهاز شحن أو بطارية تالفة. 6 ليلدلا اذه نع ةذبن ال تستخدم جهازك وال تخزنه في مناطق تتسم بتركيزات عالية من األتربة أو المواد العالقة في الهواء. •حيث يمكن أن تؤدي األتربة أو المواد الغريبة إلى حدوث عُطل في الجهاز ،وقد تؤدي إلى حدوث حريق أو التعرض لصدمة كهربائية. امنع المقبس متعدد االستخدامات والطرف الصغير في الشاحن من التالمس مع المواد الموصلة ،مثل السوائل، والتراب ،والمساحيق المعدنية ،وأطراف األقالم الرصاص. •المواد الموصلة قد تتسبب في إحداث قصر في الدائرة أو تآكل لألطراف ،وهو ما قد يؤدي إلى حدوث انفجار أو اشتعال حريق. ال تدخل الجهاز أو الملحقات المرفقة به في عينيك ،أو أذنيك ،أو في فمك. •فقد يؤدي ذلك للتعرض لإلختناق أو التعرض إلصابات خطيرة. ال تستخدم بطارية تالفة أو بها تسريب ليثيوم أيون (لي أيون). •للتخلص اآلمن من بطارية ليثيوم األيون ،اتصل بأقرب مركز خدمة معتمد. ال تستخدم جهازك بالخارج خالل العواصف الرعدية. •فقد يتسبب ذلك في التعرض لصدمة كهربائية أو تعطل الجهاز. ال تستخدم الجهاز في مستشفى أو في طائرة أو في مركبة يمكن أن تتداخل في التردد الالسلكي. •تجنب استخدام الجهاز داخل نطاق 15سم من منظم ضربات القلب إذا كان ذلك ممكناً ،حيث يمكن أن يتداخل الجهاز مع منظم ضربات القلب. •لتقليل احتمال التداخل مع جهاز منظم ضربات القلب ،استخدام الجهاز الخاص بك على الجانب اآلخر من جسمك من جهاز منظم ضربات القلب. •إذا كنت تستخدم جهاز طبي ،فاتصل بمُص ّنع هذا الجهاز الطبي قبل استخدام الجهاز لتحديد ما إذا كان الجهاز سيتأثر بسبب ترددات الالسلكي المنبعثة من الجهاز من عدمه. •على الطائرة ،قد يتسبب استخدام األجهزة اإللكترونية في التداخل مع أجهزة المالحة اإللكترونية الخاصة بالطائرة. تحقق من إيقاف تشغيل الجهاز عند إقالع الطائرة أو هبوطها .بعد اإلقالع ،يمكنك استخدام الجهاز في وضع الطيران إذا سمح المسؤول في الطائرة بذلك. •أوقف تشغيل الجهاز في مستشفى واتبع جميع التعليمات ،والتحذيرات الملصقة ،واالتجاهات من خالل المسؤول الطبي .قد يتداخل جهازك مع المعدات الطبية. •األجهزة اإللكترونية في السيارة قد تتعطل بسبب تتداخل التردد الالسلكي الصادر من جهازك .اتصل بالشركة المصنعة للحصول على مزيد من المعلومات. 7 ليلدلا اذه نع ةذبن تنبيه :المواقف التي قد تتسبب في تلف الجهاز أو أي معدات أخرى قم بإزالة البطاريات من جهازك عند تخزينه لفترة زمنية طويلة. •قد يحدث تسرب من البطاريات المركبة ،أو قد تصدأ بمرور الوقت وتسبب تلف خطير في جهازك. استخدم فقط بطاريات ليثيوم أيون بديلة وموثوقة وموصى بها من قبل جهة التصنيع .ال تتلف أو تسخن البطارية. •البطاريات غير الموثوقة ،أو التالفة ،أو المسخنة قد تتسبب في حدوث حريق ،أو التعرض إلصابة شخصية. استخدم فقط البطاريات المعتمدة من سامسونج ،أو الشواحن ،أو الكابالت ،والملحقات. •استخدام بطاريات أو شواحن غير أصلية قد يقصر من عمر الجهاز أو يتسبب في تعطيله .وقد يتسبب ذلك أيضًا في حدوث حريق أو انفجار البطارية. •استخدم فقط البطارية وجهاز الشحن المعتمد من سامسونج والمصممة خصيصا ً لجهازك .فالبطارية وجهاز الشحن غير المتوافقة قد تتسبب في التعرض إلصابات خطيرة أو إتالف جهازك. •سامسونج ال يمكن أن تكون مسؤولة عن سالمة المستخدم عند استخدام الملحقات أو اللوازم التي ال تعتمدها سامسونج. استخدم البطارية للغرض المخصص لها فقط. •قد يؤدي إساءة استخدام البطارية إلى التعرض للحريق أو التعرض لصدمة كهربية. ال تلمس الفالش أثناء إطالقه. •يكون الفالش ساخ ًنا ج ًدا عند إطالقه وقد يؤدي إلى حرق بشرتك. عندما تستخدم الشاحن ،أوقف تشغيل الجهاز قبل فصل التيار عن الشاحن. •قد يتسبب عدم القيام بذلك في حدوث حريق أو التعرض لصدمة كهربية. افصل الشاحن عن مصادر التيار عند عدم استخدامه. •قد يتسبب عدم القيام بذلك في حدوث حريق أو التعرض لصدمة كهربية. ال تستخدم سلك تيار كهربي تالف ،أو مقبس ،أو مخرج مفكوك عندما تقوم بشحن البطاريات. •قد يؤدي ذلك إلى التعرض للحريق أو التعرض لصدمة كهربية. 8 ليلدلا اذه نع ةذبن ال تترك الشاحن يالمس أطراف -/+الموجودة في البطارية. •قد يؤدي ذلك إلى التعرض للحريق أو التعرض لصدمة كهربية. ال تسقط أو تعرض الجهاز لضربات قوية. •قد يؤدي حدوث ذلك إلى تلف الشاشة أو المكونات الداخلية أو الخارجية. توخى بالغ الحذر عند توصيل الكبالت وعند تركيب البطاريات وبطاقات الذاكرة. •إذا ضغطت على الموصالت ،أو قمت بتوصيل الكبالت بطريقة غير صحيحة ،أو قمت بتركيب البطاريات وبطاقات الذاكرة بطريقة غير صحيحة ،فيمكن أن يؤدي ذلك إلى إتالف المنافذ ،أو الموصالت والملحقات. ابق البطاقات ذات األشرطة المغناطيسية بعيد ًة عن حاوية الجهاز. •المعلومات المخزنة على البطاقة قد تتلف أو يتم محوها. ال تستخدم بطارية ،أو بطاقة ذاكرة تالفة. •قد يؤدي ذلك إلى التعرض لصدمة كهربية أو تعطيل الجهاز ،أو إحداث حريق. ال تضع الجهاز في أو بالقرب من مجاالت مغناطيسية. •قد يتعطل جهازك أو يمكن أن تفرغ البطارية من التعرض للمجاالت المغناطيسية. •بطاقات الفصل المغناطيسية ،بما في ذلك بطاقات االئتمان وبطاقات الهاتف والدفاتر والممرات الخارجية يمكن أن تتعطل بفعل المجاالت المغناطيسية. ال تستخدم الجهاز إذا كانت الشاشة تالفة. •في حالة حدوث كسر في األجزاء الزجاجية أو المصنوعة من األكريليك ،فتفضل بزيارة مركز خدمة سامسونج إلصالح الجهاز. تأكد أن الجهاز يعمل بطريقة صحيحة قبل استخدامه. •ال تتحمل جهة التصنيع المسؤولية عن أي فقدان للملفات أو أي تلف قد يحدث بسبب حدوث عطل في الجهاز أو االستخدام بطريقة غير صحيحة. يجب عليك توصيل الطرف الصغير من كابل USBبالجهاز. •في حالة عكس الكبل ،فقد يؤدي ذلك إلى إتالف الملفات .الجهة المصنعة ليست مسؤولة عن أي فقدان للبيانات. تعرض العدسة ألشعة الشمس المباشرة. ال ّ •قد يؤدي ذلك إلى تشوه مستشعر الصور أو قد يؤدي ذلك إلى تعطله. 9 ليلدلا اذه نع ةذبن في حالة ارتفاع درجة حرارة الجهاز بشكل زائد عن الحد ،فقم بإزالة البطارية واتركها حتى تبرد. •االستخدام المستمر للجهاز قد يؤدي إلى ارتفاع درجة حرارة البطارية بشكل زائد عن الحد ،وقد يرفع درجة الحرارة الداخلية للجهاز .في حالة توقف تشغيل الجهاز ،فقم بإزالة البطارية واتركها حتى تبرد. •قد تؤدي درجات الحرارة الداخلية العالية إلى حدوث تشوه في الصور .يكون ذلك طبيعيًا وال يؤثر على األداء العام للجهاز. تجنب حدوث التداخل مع األجهزة اإللكترونية األخرى. •يُصدر الجهاز إشارات تردد الالسلكي ( )RFالتي قد تتداخل مع المعدة اإللكترونية غير المحمية أو المحمية بطريقة غير صحيحة ،مثل أجهزة تنظيم ضربات القلب ،أو المساعدات السمعية ،أو األجهزة الطبية ،أو األجهزة اإللكترونية األخرى الموجودة في المنازل أو السيارات .استشر جهات التصنيع المصنعة لألجهزة اإللكترونية لحل أي مشكالت تتعلق بالتداخل قد تتعرض لها .لكي تمنع التداخل غير المرعوب فيه ،استخدم فقط األجهزة أو الملحقات المعتمدة من سامسونج. استخدم الجهاز في الوضع العادي. •تجنب مالمسة الهوائي الداخلي للجهاز عند تشغيل الجهاز. ال تستخدم الجهاز بالقرب من األجهزة اإللكترونية األخرى. •معظم األجهزة اإللكترونية تستخدم إشارات التردد الالسلكي .قد يتداخل جهازك مع غيره من األجهزة اإللكترونية. ال تعرض الجهاز للرغوة أو الدخان الكثيف. •فقد يتسبب القيام بذلك في تلف السطح الخارجي للجهاز أو يتسبب في تعطل الجهاز. إذا كنت تستخدم جهاز مكبر للسمع ،اتصل بالشركة المصنعة للحصول على معلومات حول التداخل الالسلكي. •انبعاثات تردد الراديو من الجهاز قد تتداخل مع بعض أجهزة المساعدة السمعية .قبل استخدام الجهاز ،اتصل بمُص ّنع الجهاز لتحديد ما إذا كان جهاز المساعدة السمعية الخاص بك سيتأثر بسبب انبعاث تردد الالسلكي من الجهاز من عدمه. ال تستخدم جهازك بالقرب من األجهزة أو المعدات التي تبث ترددات راديو ،مثل أنظمة الصوت أو أبراج الراديو. •قد تتسبب ترددات الراديو في تعطل الجهاز. 10 ليلدلا اذه نع ةذبن أوقف تشغيل الجهاز في البيئات التي يحتمل حدوث انفجارات بها. •أغلق الجهاز في البيئات القابلة لالنفجار ،بدالً من إزالة البطارية. •التزم دائما ً باللوائح والتعليمات والالفتات في البيئات القابلة لالنفجار. •ال تستخدم الجهاز في مناطق ذات طبيعة قابلة لإلنفجار كنقاط التزود بالوقود (محطات الوقود) أو بالقرب من مواد كيميائية قابلة لإلشتعال. •ال ِّ تخزن أو تحمل سوائل أو غازات قابلة لالشتعال أو مواد متفجرة في نفس حاوية الجهاز أو أجزائه أو ملحقاته. إذا الحظت انبعاث روائح غريبة من جهازك أو من البطارية ،أو إذا رأيت دخا ًنا أو سوائل تنبعث من الجهاز أو من البطارية ،توقف عن استخدام الجهاز على الفور وتوجه به إلى مركز خدمة سامسونج. •قد يتسبب عدم القيام بذلك في حدوث حريق أو انفجار. توافق مع جميع تحذيرات وقواعد األمان المتعلقة باستخدام الجهاز أثناء تشغيل المركبة. •إن قيادة و تشغيل السيارة بأمان هي مسؤوليتك األولى .ال تستخدم جهازك مطل ًقا أثناء القيادة ،وذلك إذا كان ذلك محظورً ا بمقتضى القانون. ابق جهازك جا ًفا. •الرطوبة والسوائل قد تتلف األجزاء أو الدارات اإللكترونية الموجودة داخل الجهاز. •ال تقم بتشغيل الجهاز إذا كان مبلالً .إذا كان جهازك قيد التشغيل بالفعل ،أوقف تشغيله ،وقم بإزالة البطارية على الفور (في حالة عدم إيقاف تشغيل الجهاز ،أو إذا تعذر عليك إزالة البطارية ،اتركها كما هي) .ثم ،جفف الجهاز باستخدام منشفة ،وخذه إلى مركز الخدمة. •تغير السوائل من لون العالمة التي تشير إلى أضرار المياه داخل الجهاز .فالماء قد يتلف الجهاز وقد تفقد صالحية ضمان الجهاز. قم بتخزين الجهاز على أسطح مستوية فقط. •عند سقوط جهازك ،يمكن أن يتعطل. ال تستخدم الجهاز أو التطبيقات لفترة زمنية في حالة ارتفاع درجة حرارة الجهاز بشكل زائد عن الحد. •إن تعريض البشرة لفترة زمنية طويلة للجهاز مع ارتفاع درجة حرارته يؤدي إلى ظهور أعراض حروق الحرارة المنخفضة ،مثل بقع حمراء و تلون الجلد. 11 ليلدلا اذه نع ةذبن ال تستخدم الجهاز والغطاء مفتوح. •قد تسقط البطارية من الجهاز ،مما قد يتسبب في تعطل الجهاز أو تلفه. توخى بالغ الحذر عند التعرض للمصابيح الوامضة. •أثناء استخدام الجهاز ،اترك بعض المصابيح مضاءة في الغرفة ،وال تحمل الشاشة قريبًا ج ًدا من عينيك. •قد تحدث نوبات أو اعتام للرؤية في حالة تعرضك لمصابيح وامضة أثناء مشاهدة لقطات الفيديو ،أو تشغيل ألعاب تستند إلى فالش لفترات زمنية ممتدة .إذا كنت تشعر بأي إرهاق ،توقف عن استخدام الجهاز على الفور. •إذا تعرض أي شخص تعرفه لنوبات صرع أو إغماء أثناء استخدام جهاز مشابه ،استشر الطبيب قبل استخدام الجهاز. •إذا شعرت بأي تعب ،مثل تشنج العضالت أو عدم التركيز ،توقف عن استخدام الجهاز على الفور واستشر الطبيب. •لتفادي إجهاد العين ،احرص على أخذ فترات راحة متكررة أثناء استخدام الجهاز. قلل مخاطر اإلصابات نتيجة للحركة المتكررة. •عندما تقوم بإجراء حركات متكررة ،مثل الضغط على المفاتيح ،ورسم الحروف على شاشة اللمس بأصابعك ،أو تشغيل األلعاب ،فقد تشعر بتعب مفاجئ في يديك ،أو في رقبتك ،أو في كتفيك ،أو في أي أجزاء أخرى من جسدك. عند استخدام جهازك لفترات زمنية طويلة ،أمسك الجهاز بقبضة مسترخية ،واضغط على المفاتيح برفق ،واسترح لبعض الوقت .في حالة استمرار اإلحساس بالتعب أثناء أو بعد استخدام الجهاز ،فتوقف على االستخدام واستشر الطبيب. قم بحماية قدراتك السمعية وأذنيك من خالل استخدام سماعة الرأس. •التعرض الزائد لألصوات الصاخبة قد يؤدي إلى فقد السمع. •التعرض لألصوات الصاخبة أثناء المشي قد يصرف انتباهك ويسبب وقوع حادث. •أخفض الصوت دائما ً قبل توصيل السماعات إلى مصدر الصوت واستخدام فقط ضبط الصوت األدنى الالزم لسماع الحديث أو الموسيقى. •في البيئات الجافة ،يمكن ان تتكون الكهرباء اإلستاتيكية (الساكنة) داخل سماعة الرأس .تجنب استخدام سماعات الرأس في البيئات الجافة أو لمس شيء معدني لتفريغ الكهرباء االستاتيكية قبل توصيل سماعة رأس بالجهاز. •ال تستخدم سماعة الرأس أثناء القيادة أو الركوب .فقد يتسبب القيام بذلك في تشتيت انتباهك ويتسبب في وقوع حادث ،وقد يكون سلو ًكا غير مسموح بها وف ًقا لمنطقتك. 12 ليلدلا اذه نع ةذبن كن حذراً عند استخدام الجهاز أثناء المشي أو التحرك. •انتبه دائما ً إلى ما حولك لتجنب إصابة نفسك أو اآلخرين. •تأكد من عدم تشابك كبل سماعة الرأس مع ذراعيك أو مع األشياء القريبة. ال تحمل جهاز في الجيب الخلفي أو حول الخصر. •يمكن أن تصاب أو يتلف الجهاز إذا سقطت. تثبيت األجهزة والمعدات بحرص. •تأكد أن جميع األجهزة أو المعدات المتعلقة بها المثبتة في مركبتك مثبتة بإحكام. •تجنب وضع الجهاز والملحقات الخاصة به بالقرب من أو في منطقة استخدام الوسادة الهوائية .فاألجهزة الالسلكية غير المركبة بطريقة سليمة قد تسبب إصابة خطيرة عند انتفاخ الوسادة الهوائية بسرعة. اترك مسؤولية صيانة الجهاز إلى المختصين بهذا األمر. •فالسماح ألشخاص غير مختصين بصيانة الجهاز قد يسفر عن تلف الجهاز ،وسيبطل ذلك صالحية الضمان. تجنب استخدام الجهاز ألي شيء آخر غير مقصود من استخدامه. •قد يتعرض جهازك للتعطل. ال تالمس الدارة الكهربائية للشاحن أو الجهاز. •قد يتسبب القيام بذلك في التعرض لصدمة كهربائية أو نشوب حريق ،وقد تتعطل البطارية أو تنفجر. ال تخزن جهازك في مناطق ساخنة للغاية أو مناطق باردة للغايةُ .يوصى باستخدام جهازك في درجات حرارة ما بين 5 درجات مئوية إلى 35درجة مئوية. •ال تخزن الجهاز في مناطق ساخنة مثل داخل السيارة في الصيف .فقد يتسبب ذلك في تعطل الشاشة ،وبالتالي تلف الجهاز ،أو انفجار البطارية. •ال تعرض جهازك ألشعة الشمس المباشرة لفترات طويلة من الزمن (في لوحة التابلوه الخاص بالسيارة ،على سبيل المثال). 13 ليلدلا اذه نع ةذبن نقل البيانات ومسؤولياتك قم بحماية بياناتك الشخصية واحرص على عدم تسرب المعلومات الحساسة أو إساءة استخدامها. •أثناء استخدام الجهاز ،احرص على عمل نسخة احتياطية من بياناتك المهمة .سامسونج ليست مسؤولة عن فقدان البيانات. •عند الرغبة في التخلص من الجهاز ،قم بعمل نسخة احتياطية من جميع بياناتك ،ثم أعد تعيين الجهاز لمنع إساءة استخدام بياناتك الشخصية. •اقرأ شاشة التصاريح بعناية عند تنزيل التطبيقات .توخى بالغ الحرص عند التعامل مع التطبيقات التي يتوفر لديها إمكانية الوصول إلى العديد من الوظائف أو إلى قدر كبير من معلوماتك الشخصية. •راجع حساباتك بانتظام للتحقق مما إذا كان هناك استخدام غير موثوق أو مشكوك في أمره .إذا وجدت أي عالمة أو سوء استخدام لمعلوماتك الشخصية ،فاتصل بمزود الخدمة لحذف أو تغيير معلومات حسابك. •في حالة فقدان الجهاز أو سرقته ،قم بتغيير كلمات المرور في حساباتك لحماية معلوماتك الشخصية. •تجنب استخدام التطبيقات من مصارد غير معروفة واقفل الجهاز باستخدام نمط أو كلمة مرور ،أو رمز .PIN •البيانات المنقولة عبر شبكات Wi-Fiقد يحدث بها تسريب ،لذا تجنب نقل البيانات الحساسة في المناطق العامة ،أو في الشبكات المفتوحة. •الجهة المصنعة للجهاز غير مؤهلة ألي عملية لنقل البيانات قد تخالف حقوق النشر ،أو العالمات التجارية ،أو قوانين الملكية الفكرية ،أو اآلداب العامة. 14 المحتويات بدء التشغيل 18 تصميم الجهاز 19 مفاتح 20 محتويات العبوة 21 تركيب البطارية 23 شحن البطارية 24 فحص حالة شاحن البطارية 25 إدخال بطاقة ذاكرة 27 ربط شريط اليد 28 تشغيل جهازك وإيقاف تشغيله 28 ضبط مستوى الصوت 29 االنتقال إلى النمط الصامت 30 31 استخدام شاشة اللمس 33 حركات التحكم 37 اإلشعارات 37 لوحة اإلعداد السريع 38 شاشة الصفحة الرئيسية 40 استخدام التطبيقات 41 شاشة التطبيقات 42 مساعدة 42 إدخال نص 44 االتصال بشبكة Wi-Fi 45 ضبط الحسابات 46 نقل الملفات 48 تأمين الجهاز 49 ترقية الجهاز الكاميرا :الوظائف األساسية األساسيات رموز المؤشر 45 استخدام ميزة )Tag & Go) NFC 50 تشغيل الكاميرا 52 التقاط الصور 52 التقاط الفيديو 53 عرض الصور ومقاطع الفيديو 53 التركيز التلقائي والتعريض التلقائي 53 التكبير أو التصغير 54 التقاط صور أو فيديو باستخدام األوامر الصوتية 54 التقاط الصور أو لقطات الفيديو بواسطة تأثيرات الفلتر 55 تغيير خيارات التصوير سريعًا 55 تقليل اهتزاز الكاميرا 56 استخدام اكتشاف األوجه 57 تلميحات اللتقاط صور أكثر وضوحً ا الكاميرا :أوضاع التصوير 15 61 تلقائي 61 ذكي 73 خبير 76 وضعي تايوتحملا الكاميرا :خيارات التصوير والضبط 77 تخصيص خيارات التصوير 77 (السطوع) EV 78 (الحساسية) ISO 79 (مصدر الضوء) WB 81 القياس 81 وضع القيادة 82 حفظ كوضع المستخدم 82 حجم الصورة 82 الجودة 82 ضبط الصورة 82 تباين تلقائي 83 فالش 83 المؤقت 84 تركيز 84 منطقة البؤرة 84 One touch shot 85 اكتشاف الوجه 85 تعيين مضاهاة شدة اإلضاءة 86 (مقاوم لالهتزاز) OIS 86 خيارات تسجيل الفيديو 87 خيارات المشاركة 87 ضبط الكاميرا 96 Xtremera 100 101الموسيقى YouTube 103 االتصاالت 104جهات االتصال 108بريد إلكتروني Google Mail 109 Hangouts 111 Google+ 111 111صور G+ ChatON 112 الويب والشبكة 113اإلنترنت Chrome 114 115البلوتوث Samsung Link 116 Group Play 118 التطبيقات ومخازن الوسائط الوسائط 89 االستوديو 93 Paper Artist 94 فيديو 95 Video Editor ألبوم الحكايات 120سوق Play Samsung Apps 121 Play Books 121 Play Movies 122 122موسيقى Play Play Newsstand 122 122ألعاب Play 16 تايوتحملا األدوات المساعدة الملحق 123مذكرة S 150استكشاف المشكالت وإصالحها 126مخطط S 157استخدام الجهاز أو تخزينه Dropbox 128 161نبذة عن البطارية 128سحابة 164البرامج الضارة والفيروسات Drive 129 130الساعة تنظيف الجهاز 132الحاسبة S Voice 132 Google 133 133البحث الصوتي 134ملفاتي 135ملفات محملة السفر والتنقل محل ًيا 136خرائط الضبط 137نبذة عن الضبط 137االتصاالت 140جهازي 146حسابات 147المزيد 149إعدادات Google 17 بدء التشغيل تصميم الجهاز ﻣﻔﺗﺎﺡ ﺍﻟﺗﺷﻐﻳﻝ ﺍﻟﺿﻭء ﺍﻟﻣﺳﺎﻋﺩ ﻋﻠﻰ ﺍﻟﺗﺭﻛﻳﺯ ﺍﻟﺗﻠﻘﺎﺋﻲ ﺍﻟﻣﻳﻛﺭﻭﻓﻭﻥ ﺯﺭ ﺇﻁﻼﻕ ﺍﻟﻔﻼﺵ ﺍﻟﻔﻼﺵ ﻣﻔﺗﺎﺡ ﺍﻟﺗﻛﺑﻳﺭ ﻋﻼﻣﺔ NFC ﻫﻭﺍﺋﻲ ﺩﺍﺧﻠﻲ ﺳﻣﺎﻋﺔ ﺧﺎﺭﺟﻳﺔ ﺍﻟﻌﺩﺳﺔ ﻣﻧﻔﺫ HDMI ﺍﻟﻣﺯﻻﺝ ﻓﺗﺣﺔ ﺍﻟﺣﺎﻣﻝ ﺍﻟﺛﻼﺛﻲ ﺍﻟﻐﻁﺎء ﺯﺭ ﺍﻟﻐﺎﻟﻕ ﻣﺩﺧﻝ ﺳﻣﺎﻋﺔ ﺍﻟﺭﺃﺱ ﺷﺎﺷﺔ ﺍﻟﻠﻣﺱ ﻣﻘﺑﺱ ﻣﺗﻌﺩﺩ ﺍﻻﺳﺗﺧﺩﺍﻣﺎﺕ ﻓﺗﺣﺔ ﺇﺩﺧﺎﻝ ﺍﻟﺷﺭﻳﻁ 18 ليغشتلا ءدب ال تستخدم الجهاز في حالة تعرضه للتلف أو الكسر .قد يتسبب الزجاج المكسور في إصابة يدك ووجهك بالجروح .أعرض الجهاز على مركز خدمة سامسونج إلصالحه. •ال تقم بتغطية منطقة الهوائي بيديك أو باستخدام أشياء أخرى ،إال إذا كنت تلتقط صورً ا أو فيديو .قد يتسبب ذلك في حدوث مشكالت في االتصال أو استنفاد البطارية. •ال تستخدم واقي للشاشة .قد يؤدي ذلك إلى حدوث أعطال في المستشعر. •ال تسمح للماء بمالمسة شاشة اللمس .يمكن تعطل شاشة اللمس في حال وجود الرطوبة أو عند تعرضها للمياه. مفاتح الوظيفة مفتاح التشغيل •اضغط مع االستمرار لتشغيل الجهاز أو إليقاف تشغيله. •اضغط مطوالً ألكثر من 7ثوان إلعادة تعيين الجهاز في حالة حدوث مشكالت خطيرة به أو في حالة توقفه ،أو تجمده. •اضغط لقفل ،أو إللغاء قفل الجهاز .ينتقل الجهاز إلى وضع القفل عند إيقاف تشغيل شاشة اللمس. إطالق الفالش •اضغط إلبراز الفالش ألعلى. زر المصراع •في تطبيق الكاميرا ،اضغط نصف ضغطة للتركيز على الهدف .عندما يكون الهدف في التركيز ،يتحول لون إطار التركيز إلى اللون األخضر .اضغط اللتقاط الصورة. التكبير القائمة •اضغط لتشغيل الكاميرا. •في تطبيق الكاميرا ،قم بالتدوير للتكبير أو للتصغير. •قم بالتدوير لضبط مستوى صوت الجهاز. •اضغط لفتح قائمة بالخيارات المتوفرة للشاشة الحالية. •اضغط مع االستمرار على الشاشة الرئيسية بحث .Google •اضغط للرجوع إلى شاشة الصفحة الرئيسية. الصفحة الرئيسية •اضغط مرتين لتشغيل .S Voice •اضغط مطوالً لفتح قائمة التطبيقات الحالية. رجوع •اضغط للرجوع إلى الشاشة السابقة. 19 ليغشتلا ءدب محتويات العبوة تحقق من وجود األشياء التالية داخل علبة المنتج: ﺍﻟﺟﻬﺎﺯ ﺍﻟﺑﻁﺎﺭﻳﺔ ﻛﺎﺑﻝ USB ﻣﻬﺎﻳﺊ ﻁﺎﻗﺔ USB ﺷﺭﻳﻁ ﺍﻟﻳﺩ ﺩﻟﻳﻝ ﺍﻟﺗﺷﻐﻳﻝ ﺍﻟﺳﺭﻳﻊ/ ﺩﻟﻳﻝ ﻣﺭﺟﻌﻲ ﺳﺭﻳﻊ •الرسومات الموضحة قد تختلف عن العناصر الفعلية. •العناصر المزودة مع الجهاز وأي ملحقات متوفرة أخرى قد تتنوع حسب المنطقة. •يتم تصميم العناصر المرفقة خصيصًا لهذا الجهاز ،وقد ال تكون متوافقة مع أجهزة أخرى. •المظاهر والمواصفات تخضع للتغير بدون إشعار مسبق. الملحقات االختيارية يمكنك شراء واستخدام الملحقات التالية مع جهازك: البطارية ،وشاحن البطارية ،وغطاء الفتحة ،والغالف ،وشريط اليد ،وواقي الشاشة ،وكبل HDMI •لمزيد من المعلومات حول مدى توفر الملحقات ،راجع موقع سامسونج على الويب. •تأكد أنها متوافقة مع الجهاز قبل الشراء. •استخدم الملحقات المعتمدة من سامسونج فقط .األعطال التي قد تحدث بسبب استخدام ملحقات غير معتمدة ال يتم تغطيتها بواسطة خدمة الضمان. •بعض أجهزة التليفزيون قد ال تكون متوافقة مع الجهاز بسبب اختالف مواصفات .HDMI 20 ليغشتلا ءدب تركيب البطارية أدخل البطارية المضمنة. 11 قم بإزاحة المزالج وافتح الغطاء. ال تثن غطاء البطارية وال تقم بليها .فإن ذلك قد يتلف الغطاء. 22 أدخل البطارية. تأكد من محاذاة أشرطة التالمس ذهبية اللون في البطارية بطريقة صحيحة عند إدخال البطارية. 21 ليغشتلا ءدب 33 أعد وضع الغطاء وقم بإزاحة المزالج. إزالة البطارية قم بإيقاف تشغيل الجهاز قبل إزالة البطارية .إذا قمت بإزالة البطارية والجهاز في وضع التشغيل ،فقد يتسبب ذلك في تعطل الجهاز. قم بإزاحة قفل البطارية لتحرير البطارية ثم اسحبها للخارج. ۲ ۱ 22 ليغشتلا ءدب شحن البطارية قبل استخدام الجهاز ألول مرة ،أو عند عدم استخدام البطارية لفترة زمنية ممتدة ،يجب عليك شحن البطارية. يجب استخدام الشواحن والكبالت والبطاريات المعتمدة من سامسونج فقط .يمكن للشواحن أو الكبالت غير المعتمدة أن تتسبب في انفجار البطاريات أو تلحق أضرارً ا بجهازك. •عندما تنخفض طاقة البطارية ،يظهر رمز البطارية فار ًغا. •في حالة تفريغ طاقة البطارية بالكامل ،ال يمكن تشغيل الجهاز على الفور عند توصيل الشاحن .اترك البطارية المفرغة حتى تشحن بالكامل لبضعة دقائق قبل محاولة تشغيل الجهاز. •في حالة استخدامك لتطبيقات متعددة في الحال ،أو تطبيقات الشبكة ،أو التطبيقات التي تحتاج إلى إجراء اتصال بجهاز آخر ،فإن ذلك سيؤدي إلى استنفاد طاقة البطارية .لكي تتجنب قطع االتصال عن الشبكة أو فقدان التيار أثناء نقل البيانات ،فاستخدم دومًا هذه التطبيقات بعد شحن البطارية بالكامل. •يمكنك تغيير الجهاز بواسطة توصيله بالكمبيوتر باستخدام كابل USBالمرفق .يمكنك شحن الجهاز عند توصيله باألجهزة األخرى ،مثل علبة مضبوطة ألعلى ،أو جهاز صوت. قم بتوصيل كابل USBبمهايئ طاقة USBثم قم بتوصيل طرف كابل USBمقبس متعدد االستخدامات. قد يؤدي توصيل الشاحن بطريقة غير صحيحة إلى إلحاق تلفيات خطيرة بالجهاز .ال يغطي الضمان أية أضرار تنتج عن سوء االستخدام. 23 ليغشتلا ءدب •يمكنك استخدام الجهاز أثناء الشحن ،ولكن قد يستغرق وق ًتا أطول لشحن البطارية بالكامل. •في حالة تلقي الجهاز مصدر غير مستقر للتيار أثناء الشحن ،فقد ال تعمل شاشة اللمس .في حالة حدوث ذلك ،افصل الشاحن عن الجهاز. •أثناء الشحن ،قد يسخن الجهاز .وهذا يعد أمرً ا طبيعيًا ،وينبغي أال يؤثر على عمر الجهاز أو على أدائه .في حالة ارتفاع درجة حرارة البطارية عن المعتاد ،فقد يتوقف الشاحن عن الشحن. •إذا لم يكن يتم شحن جهازك بطريقة صحيحة ،فخذ جهازك والشاحن إلى مركز خدمة سامسونج. •قد يؤدي الشحن الزائد للبطارية أو التفريغ الزائد لطاقة البطارية إلى تقصير عمرها االفتراضي. بعد الشحن الكامل للبطارية ،افصل الجهاز عن الشاحن .افصل الشاحن عن الجهاز ،ثم افصله عن المقبس الكهربائي. ال تخرج البطارية قبل فصل الشاحن .حيث قد يؤدي ذلك إلى إتالف الجهاز. لتوفير الطاقة ،افصل الشاحن في حالة عدم استخدامه .ال يتوفر بالشاحن زر لتشغيل التيار ،لذا ،يجب عليك فصل الشاحن عن المقبس الكهربي في حالة عدم االستخدام لتجنب استنفاد التيار .ينبغي أن يظل الشاحن قريبًا من المقبس الكهربي بحيث يسهل الوصول إليه أثناء الشحن. فحص حالة شاحن البطارية عندما تقوم بشحن البطارية أثناء إيقاف تشغيل الجهاز ،توضح الرموز التالية حالة الشحن الحالية بالبطارية: مشحونة بالكامل جاري الشحن 24 ليغشتلا ءدب تقليل استهالك البطارية قد يوفر الجهاز خيارات تساعدك على توفير طاقة البطارية .من خالل تخصيص هذه الخيارات وإلغاء تنشيط الميزات الموجودة في الخلفية ،يمكنك استخدام الجهاز لفترة زمنية أطول بين فترات الشحن: •في حالة عدم استخدام الجهاز ،انتقل إلى الوضع السكون بالضغط على مفتاح التشغيل. •أغلق التطبيقات غير الضرورية باستخدام مدير المهام. •قم بإلغاء تنشيط ميزة ال البلوتوث. •قم بإلغاء تنشيط ميزة ال .Wi-Fi •قم بإلغاء تنشيط المزامنة التلقائية للتطبيقات. •قلل زمن اإلضاءة الخلفية. •قلل سطوع الشاشة. إدخال بطاقة ذاكرة يمكنك استخدام بطاقة ذاكرة اختيارية كموقع تخزين خارجي. يقبل جهازك بطاقات الذاكرة بسعات أقصاها 64جيجابايت .استنا ًدا إلى جهة تصنيع ونوع بطاقة الذاكرة ،فإن بعض بطاقات الذاكرة قد ال تكون متوافقة مع جهازك. •قد ال تكون بعض بطاقات الذاكرة متوافقة بالكامل مع الجهاز .استخدام بطاقة ذاكرة غير متوافقة قد يتلف الجهاز ،أو بطاقة الذاكرة أو قد يُتلف البيانات المخزنة على البطاقة. •توخى الحذر عند إدخال بطاقة الذاكرة مع جعل جانبها األيمن لألعلى. •يدعم الجهاز فقط أنظمة الملفات FATو exFATالخاصة ببطاقات الذاكرة .إذا قمت بإدخال بطاقة مهيأة بنظام ملفات آخر ،فسيطلب منك جهازك إعادة تهيئة بطاقة الذاكرة. •ستؤدي عمليات الكتابة والمسح المتكررة للبيانات إلى تقصير عمر بطاقات الذاكرة. •عند إدخال بطاقة ذاكرة في الجهاز ،يظهر دليل ملف بطاقة الذاكرة في المجلد .SD memory card 25 ليغشتلا ءدب 11 2 2أدخل بطاقة الذاكرة مع جعل نقاط التالمس الذهبية تتجه ألعلى. قم بإزاحة المزالج وافتح الغطاء. 33 4 4أعد وضع الغطاء وقم بإزاحة المزالج. ادفع بطاقة الذاكرة داخل فتحة بطاقة الذاكرة حتى تستقر في المكان المخصص لها. إخراج بطاقة الذاكرة قبل إخراج بطاقة الذاكرة ،قم أوالً بإلغاء تحميلها إلزالتها بأمان. على الشاشة الرئيسية ،اضغط على التطبيقات ← الضبط ← المزيد ← التخزين ← إلغاء تحميل البطاقة .SD ادفع بطاقة الذاكرة حتى يتم إخراجها من الجهاز ،ثم اسحبها للخارج. ال تقم بإزالة بطاقة الذاكرة عندما يقوم الجهاز بنقل البيانات أو الوصول إلى المعلومات .يؤدي القيام بذلك إلى فقدان أو إتالف البيانات ،أو إتالف بطاقة الذاكرة أو الجهاز .سامسونج ليست مسؤولة عن الخسائر التي قد تحدث بسبب إساءة استخدام بطاقات الذاكرة التالفة ،بما في ذلك فقدان البيانات. 26 ليغشتلا ءدب تهيئة بطاقة الذاكرة بطاقة الذاكرة المهيأة على الكمبيوتر قد ال تكون متوافقة مع الجهاز .قم بتهيئة بطاقة الذاكرة على الجهاز. على الشاشة الرئيسية ،اضغط على التطبيقات ← الضبط ← المزيد ← التخزين ← تهيئة بطاقة ← SD تهيئة بطاقة ← SDمسح الكل. قبل تهيئة بطاقة الذاكرة ،تذكر عمل نسخ احتياطية من كل البيانات المهمة المحفوظة على جهازك .ال يغطي ضمان الشركة المصنعة أي فقد للبيانات ينتج عن عبث المستخدمين. ربط شريط اليد قم بإزاحة الطرف الصغير من شريط اليد من خالل الفتحة الموجودة وادفع الطرف الكبير من خالل الحلقة. ال تقم بالتلويح بجهازك بواسطة الشريط .قد يتسبب ذلك في التعرض إلصابة لنفسك أو لآلخرين أو إتالف الجهاز. 27 ليغشتلا ءدب تشغيل جهازك وإيقاف تشغيله في حالة قيامك بتشغيل الجهاز ألول مرة ،اتبع اإلرشادات التي تظهر على الشاشة إلعداد جهازك. اضغط مطوالً على مفتاح التشغيل لبضعة ثوان لتشغيل الجهاز أو إليقاف تشغيله. •اتبع كل التحذيرات والتعليمات المنشورة من الموظفين المعتمدين عندما تكون في مناطق يحظر فيها استخدام األجهزة الالسلكية ،مثل الطائرات والمستشفيات. •اضغط مطوالً على مفتاح التشغيل واضغط على وضع الطيران لتعطيل الميزات الالسلكية. إليقاف تشغيل الجهاز ،اضغط مطوالً على مفتاح التشغيل ،ثم اضغط على إيقاف تشغيل. ضبط مستوى الصوت قم بتدوير زر التكبير لضبط مستوى صوت اإلشعارات ،أو لضبط مستوى الصوت عند تشغيل الموسيقى أو الفيديو. 28 ليغشتلا ءدب االنتقال إلى النمط الصامت استخدم أحد األساليب التالية: •قم بتدوير زر التكبير عكس اتجاه عقارب الساعة حتى يتحول إلى الوضع الصامت. •اضغط مطوالً على مفتاح التشغيل ،ثم اضغط على كتم أو اهتزاز. •افتح لوحة اإلشعارات في الجزء العلوي من الشاشة ،ثم اضغط على صوت أو اهتزاز. 29 األساسيات رموز المؤشر توفر الرموز التي يتم عرضها في الجزء العلوي من الشاشة معلومات حول حالة الجهاز .الرموز التي يتم سردها في الجدول التالي هي الرموز األكثر شهرة. الرمز المعنى Wi-Fiمتصلة تنشيط ميزة البلوتوث GPSمنشط متصل بالكمبيوتر المنبه فعال وضع كتم الصوت نشط تم تنشيط وضع االهتزاز تم تنشيط وضع الطيران حدث خطأ أو مطلوب اتخاذ حذر مستوى شحن البطارية 30 ايساسألا استخدام شاشة اللمس استخدم فقط أصابعك الستخدام شاشة اللمس. •تجنب اتصال شاشة اللمس بأجهزة كهربائية أخرى .تفريغ الكهرباء الساكنة يمكن أن يسبب قصورً ا في عمل شاشة اللمس. •لكي تتجنب إتالف شاشة اللمس ،ال تضغط عليها باستخدام أي شيء حاد ،وال تضغط عليها بشكل مفرط بأطراف أصابعك. •قد ال يتعرف الجهاز على اإلدخاالت باللمس القريبة من حواف الشاشة ،والتي تتم خارج منطقة اإلدخال باللمس. •ترك شاشة اللمس في وضع الجاهزية لفترات زمنية ممتدة قد يؤدي إلى تشوه الصور (احتراق الشاشة) أو ظهور أشباح في الصورة .أوقف تشغيل شاشة اللمس في حالة عدم استخدام الجهاز. إيماءات األصابع الضغط لفتح أحد التطبيقات ،أو لتحديد عنصر بالقائمة ،أو للضغط على الزر الموجود على الشاشة ،أو إلدخال حرف باستخدام لوحة المفاتيح التي تظهر على الشاشة ،اضغط عليه بإصبعك. 31 ايساسألا الضغط المطول اضغط مطوالً على أحد العناصر ألكثر من ثانيتين للوصول إلى الخيارات المتاحة. السحب لتحريك أحد الرموز ،أو صورة مصغرة ،أو للمعاينة إلى موقع جديد ،اضغط مطوالً عليه واسحبه إلى الوضع المستهدف. الضغط مرتين ً ضغطا مزدوجً ا على صفحة ويب أو صورة لتكبير جزء منها .قم بالضغط مرتين مرة أخرى للرجوع. اضغط 32 ايساسألا النقر انقر لليسار أو لليمين على شاشة الصفحة الرئيسية أو على شاشة التطبيقات لمشاهدة لوحة أخرى .انقر لألعلى أو لألسفل للتمرير بين صفحات الويب أو بين قائمة ،مثل جهات االتصال. الضغط افرد إصبعين عن بعضهما البعض على إحدى صفحات الويب ،أو على خريطة ،أو صورة ،لتكبير جزء منها .اضغط للتصغير. حركات التحكم تتيح لك الحركات البسيطة إمكانية التحكم بسهولة في الجهاز. قبل استخدام الحركات ،تأكد من تنشيط ميزة الحركة .على الشاشة الرئيسية ،اضغط على التطبيقات ← الضبط ← جهازي ← الحركة ،ثم اسحب مفتاح الحركة جهة اليمين. االهتزاز أو الصدمات الشديدة للجهاز قد تؤدي إلى إدخاالت غير مرغوبة .تحكم في الحركات بطريقة صحيحة. 33 ايساسألا تدوير الشاشة تتيح لك العديد من التطبيقات إمكانية العرض إما في اتجاه صورة طولية ،أو أفقية .يؤدي تدوير الجهاز إلى ضبط الشاشة تلقائيًا لمالءمة اتجاه الشاشة الجديدة. لمنع تدوير الشاشة تلقائيًا ،افتح لوحة اإلشعارات وقم بإلغاء تحديد تدوير الشاشة. •ال تسمح بعض التطبيقات بتدوير الشاشة. •تعرض بعض التطبيقات شاشة أخرى حسب االتجاه .تتحول الحاسبة إلى حاسبة علمية عند تدوير الشاشة أفقيًا. اإلمالة اضغط مطوالً على نقطتين على الشاشة ،ثم قم بإمالة الجهاز للخلف ولألمام للتكبير أو التصغير. 34 ايساسألا التدوير للتحريك اضغط مطوالً على أحد العناصر ،ثم قم بتحريك الجهاز لليسار أو لليمين لنقل العنصر إلى لوحة أخرى على شاشة الصفحة الرئيسية أو شاشة التطبيقات. التدوير لالستعراض عند تكبير صورة ،اضغط مطوالً على نقطة على الشاشة ،ثم حرك الجهاز في أي اتجاه الستعراض الصورة. 35 ايساسألا التقاط الشاشة امسح بكف يديك بعرض الشاشة اللتقاط لقطة شاشة .يتم حفظ الصورة في االستوديو ← .Screenshots كتم /إيقاف مؤقت قم بتغطية الشاشة بكف يديك إليقاف تشغيل الوسائط مؤق ًتا. 36 ايساسألا اإلشعارات تظهر رموز اإلشعارات على شريط الحالة في الجزء العلوي من الشاشة لإلبالغ عن أحداث التقويم ،وحالة الجهاز، والمزيد .اسحب ألسفل من شريط الحالة لفتح لوحة اإلشعارات .قم بالتمرير داخل القائمة لمشاهدة التنبيهات اإلضافية. لغلق لوحة اإلشعارات ،اسحب الشريط الموجود في الجزء السفلي من الشاشة لألعلى. لوحة اإلعداد السريع من خالل اإلعداد السريع ،يمكنك عرض الضبط الحالي لجهازك .اسحب ألسفل من شريط الحالة ،واضغط على لوحة الضبط السريع ،ثم استخدم الخيارات التالية: لفتح • :Wi-Fiتنشيط أو إلغاء تنشيط ميزة .Wi-Fi • :GPSتنشيط أو إلغاء تنشيط ميزة .GPS •صوت :قم بتنشيط أو إلغاء تنشيط الوضع الصامت .يمكنك ضبط جهازك لكي يهتز أو يمكنك كتم صوته في النمط الصامت. •تدوير الشاشة :اسمح أو امنع الواجهة من الدوران عندما تقوم بتدوير الجهاز. •البلوتوث :قم بإلغاء تنشيط أو تنشيط ميزة البلوتوث. •وضع الحظر :قم بتنشيط أو إلغاء تنشيط وضع الحظر .في وضع الحظر ،يقوم الجهاز بحظر اإلشعارات .لتحديد أي اإلشعارات التي سيتم حظرها ،واضغط على الضبط ← جهازي ← وضع الحظر. •وضع حر اليدين :قم بتنشيط أو إلغاء تنشيط وضع حر اليدين. •مزامنة :قم بتنشيط أو إلغاء تنشيط المزامنة التلقائية للتطبيقات. •وضع الطيران :قم بتنشيط أو إلغاء تنشيط وضع الطيران. قد تختلف الخيارات المتاحة حسب المنطقة. إلعادة ترتيب الخيارات على لوحة الضبط السريع ،افتح لوحة الضبط السريع ،واضغط على أحد العناصر ،ثم اسحب العنصر إلى موقع آخر. 37 ،اضغط مطوالً على ايساسألا شاشة الصفحة الرئيسية تعتبر شاشة الصفحة الرئيسية هي نقطة البدء للوصول إلى جميع ميزات الجهاز .وهي تعرض رموز المؤشر، والتطبيقات المصغرة ،والمجلدات ،وغيرها. تحتوي شاشة الصفحة الرئيسية على لوحات عديدة .لعرض لوحات أخرى ،تنقل إلى اليسار أو اليمين. إعادة ترتيب العناصر إضافة رمز لتطبيق على الشاشة الرئيسية ،اضغط على التطبيقات ،اضغط مطوالً على رمز تطبيق ،ثم اسحبه إلى داخل معاينة اللوحة. إضافة عنصر اضغط مطوالً على المنطقة الفارغة على شاشة الصفحة الرئيسية ،ثم حدد أحد الفئات التالية: •التطبيقات والتطبيقات المصغرة :أضف تطبيقات مصغرة أو تطبيقات إلى شاشة الصفحة الرئيسية. •المجلد :قم بإنشاء مجلد جديد. •الصفحة :أضف لوحة جديدة إلى شاشة الصفحة الرئيسية. نقل عنصر اضغط مطوالً على أحد العناصر واسحبه إلى الموضع الجديد .لنقله إلى لوحة أخرى ،اسحبه إلى جانب الشاشة. إزالة عنصر اضغط مطوالً على أحد العناصر ،واسحبه إلى سلة المهمالت التي تظهر في الجزء العلوي من شاشة الصفحة الرئيسية. عندما يتحول لون سلة المهمالت إلى األحمر ،حرر العنصر. 38 ايساسألا إعادة ترتيب اللوحات إضافة لوحة جديدة اضغط على ← تعديل الصفحة ← . نقل لوحة اضغط على ← تعديل الصفحة ،اضغط مطوالً على معاينة اللوحة ،ثم اسحبه إلى موقع جديد. إزالة لوحة اضغط على ← تعديل صفحة ،اضغط مطوالً على معاينة اللوحة ،ثم اسحبه إلى سلة المهمالت. ضبط خلفية اضبط صورة او صورة مخزنة في الجهاز كخلفية للشاشة الصفحة الرئيسية. على الشاشة الرئيسية ،اضغط على ← تعيين الخلفية ← الشاشة الرئيسية ،ثم حدد واح ًدا مما يلي: •االستوديو :انظر الصور الملتقطة بواسطة كاميرا الجهاز أو الصور التي يتم تنزيلها من اإلنترنت. •خلفيات حية :انظر الصور المتحركة. •خلفيات الشاشة :انظر صور الخلفيات. ثم حدد صورة واضغط على تعيين خلفية شاشة .أو حدد صورة ،وقم بتغيير حجمها بواسطة سحب اإلطار ،ثم اضغط على تم. 39 ايساسألا استخدام التطبيقات المصغرة التطبيقات المصغرة عبارة عن تطبيقات صغيرة توفر وظائف ومعلومات مناسبة على شاشة الصفحة الرئيسية الخاصة بك .ولكي تستخدمها ،أضف تطبيقات مصغرة من لوحة التطبيقات المصغرة إلى شاشة الصفحة الرئيسية. قد تختلف التطبيقات المصغرة المتاحة حسب المنطقة. إضافة تطبيقات مصغرة إلى شاشة الصفحة الرئيسية على الشاشة الرئيسية ،اضغط على التطبيقات ← التطبيقات المصغرة .قم بالتمرير لليسار أو لليمين على لوحة التطبيقات المصغرة ثم اضغط مطوالً على أحد التطبيقات المصغرة إلضافته إلى شاشة الصفحة الرئيسية .ضعه في الموقع الذي تريده ،وقم بتغيير حجمه بواسطة سحب اإلطار إذا لزم األمر ،ثم اضغط في أي مكان على الشاشة لحفظ موقع التطبيق المصغر. استخدام التطبيقات يمكن أن يقوم هذا الجهاز بتشغيل العديد من التطبيقات المختلفة ،والتي تتراوح بين الوسائط وحتى تطبيقات اإلنترنت. فتح تطبيق على شاشة الصفحة الرئيسية ،أو على شاشة التطبيقات ،حدد رمز تطبيق لفتحه. مؤخرا الفتح من التطبيقات المستخدمة ً اضغط مطوالً على لفتح قائمة التطبيقات المستخدمة مؤخرً ا .حدد رمز تطبيق لفتحه. غلق تطبيق أغلق التطبيقات غير المستخدمة لتوفير طاقة البطارية والحفاظ على مستوى األداء. ،اضغط على ،ثم اضغط على إنهاء بجانب أحد التطبيقات لغلقه .لغلق جميع التطبيقات قيد اضغط مطوالً على ،ثم اضغط على . التشغيل ،اضغط على إلغاء الكل .أو بدالً من ذلك ،اضغط مطوالً على 40 ايساسألا شاشة التطبيقات تعرض شاشة التطبيقات رموز لجميع التطبيقات ،بما في ذلك أي تطبيقات مثبتة. على الشاشة الرئيسية ،اضغط على التطبيقات لفتح شاشة التطبيقات. لعرض لوحات أخرى ،تنقل إلى اليسار أو اليمين. إعادة ترتيب التطبيقات ← تعديل ،اضغط مطوالً على أحد التطبيقات ،ثم اسحبه إلى موقع جديد .لنقله إلى لوحة أخرى ،اسحبه اضغط على إلى جانب الشاشة. التنظيم باستخدام المجلدات ضع التطبيقات المرتبطة ببعضها معًا في مجلد واحد بهدف الحفاظ على المالءمة. ← تعديل ،اضغط مطوالً على أحد التطبيقات ،ثم اسحبه إلى إنشاء مجلد .أدخل تسم مجلد ثم اضغط اضغط على على موافق .ضع التطبيقات داخل المجلد الجديد بواسطة السحب ثم اضغط على حفظ لحفظ الترتيب. إعادة ترتيب اللوحات اضغط على الشاشة ،واضغط مطوال على معاينة اللوحة ثم اسحبها إلى موقع جديد. تثبيت التطبيقات استخدم متاجر التطبيقات ،مثل ،Samsung Appsلتنزيل وتثبيت التطبيقات. إلغاء تثبيت التطبيقات اضغط على ← إلغاء التثبيت ،ثم حدد أحد التطبيقات إللغاء تثبيته. ال يمكن إلغاء تثبيت التطبيقات االفتراضية التي تأتي مع الجهاز. 41 ايساسألا مشاركة التطبيقات قم بمشاركة التطبيقات التي تم تنزيلها مع مستخدمين آخرين عبر البريد اإللكتروني ،أو البلوتوث ،أو وسائل آخرى. ← مشاركة التطبيقات ،حدد التطبيقات واضغط على تم ،ثم حدد أسلوب مشاركة .تختلف الخطوات اضغط على التالية حسب األسلوب المحدد. مساعدة ادخل إلى معلومات التعليمات للتعرف على كيفية استخدام الجهاز والتطبيقات أو تهيئة اإلعدادات المهمة. اضغط على مساعدة على شاشة التطبيقات .اضغط على ،ثم حدد أحد العناصر. إدخال نص استخدم لوحة مفاتيح سامسونج أو ميزة اإلدخال الصوتي إلدخال النصوص. •ال يتم دعم إدخال النصوص في بعض اللغات .إلدخال نص ،يتعين عليك تغيير لغة اإلدخال إلى إحدى اللغات المدعمة. •قد يختلف وضع إدخال النصوص حسب المنطقة. تغيير نوع لوحة المفاتيح اضغط على أي حقل نص ،وافتح لوحة اإلشعارات ،واضغط على تحديد طريقة اإلدخال ،ثم حدد نوع لوحة المفاتيح المستخدمة. استخدام لوحة مفاتيح سامسونج ضبط لغات اإلدخال في لوحة المفاتيح ،اضغط على ← تحديد لغات اإلدخال ،ثم حدد اللغات. 42 ايساسألا تغيير تخطيط لوحة المفاتيح اضغط على ،وقم بتغيير تخطيط لوحة المفاتيح. في لوحة المفاتيح 3x4يضم المفتاح ثالثة أو أربعة حروف .إلدخال حرف ،اضغط بشكل متكرر على المفتاح المقابل للحرف. ﺿﺑﻁ ﺍﻟﺧﻳﺎﺭﺍﺕ ﻟﻠﻭﺣﺔ ﻣﻔﺎﺗﻳﺢ ﺳﺎﻣﺳﻭﻧﺞ. ﺣﺫﻑ ﺣﺭﻑ ﺳﺎﺑﻕ. ﺇﺩﺧﺎﻝ ﺣﺭﻑ ﺍﺳﺗﻬﻼﻟﻲ ﻛﺑﻳﺭ. ﺍﻟﺗﺧﻁﻰ ﺇﻟﻰ ﺍﻟﺳﻁﺭ ﺍﻟﺗﺎﻟﻲ. ﺇﺩﺧﺎﻝ ﺃﺭﻗﺎﻡ ﻭﻋﻼﻣﺎﺕ ﺗﺭﻗﻳﻡ. ﺇﺩﺧﺎﻝ ﻣﺳﺎﻓﺔ. إدخال حرف استهاللي اضغط على قبل إدخال حرف .بالنسبة لجميع الحروف الكبيرة ،اضغط مرتين. تغيير لوحات مفاتيح اللغة أضف لغات إلى لوحة المفاتيح ،ثم قم بإزاحة مفتاح المسافة إلى اليسار أو إلى اليمين لتغيير لوحات مفاتيح اللغات. إدخال النصوص صوت ًيا قم بتنشيط ميزة اإلدخال الصوتي ثم تحدث في الميكروفون .يعرض الجهاز ما تنطقه. لتغيير اللغة أو إلضافة لغات للتعرف الصوتي ،اضغط على اللغة الحالية. النسخ واللصق اضغط مطوالً على النص ،واسحب أو للقص .يتم نسخ النص المحدد إلى الحافظة. لتحديد جزء كبير أو صغير من النص ،ثم اضغط على نسخ للنسخ ،أو قص للصقه في حقل إدخال النصوص ،اضغط مطوالً على النقطة التي ينبغي إدخالها ،ثم اضغط على لصق. 43 ايساسألا االتصال بشبكة Wi-Fi قم بتوصيل الجهاز بشبكة Wi-Fiالستخدام اإلنترنت أو لمشاركة ملفات الوسائط مع أجهزة أخرى( .ص)137 . تشغيل Wi-Fiوإيقاف تشغيلها افتح لوحة اإلشعارات ،ثم اضغط على Wi-Fiلتشغيلها أو إليقاف تشغيلها. •يستخدم هذا الجهاز تردداً غير متوافق وهو مخصص لالستخدام في جميع الدول األوروبية .يمكن تشغيل شبكة WLANداخل المباني في منطقة االتحاد األوروبي بدون قيود ،ولكن ال يمكن تشغيلها خارج المباني. •أوقف تشغيل Wi-Fiلتوفير طاقة البطارية في حالة عدم استخدامها. االنضمام إلى شبكات Wi-Fi على شاشة التطبيقات ،اضغط على الضبط ← االتصاالت ← ،Wi-Fiثم اسحب مفتاح Wi-Fiجهة اليمين. حدد شبكة من قائمة شبكات Wi-Fiالمكتشفة ،وأدخل كلمة مرور إذا لزم األمر ،ثم اضغط على توصيل .تظهر الشبكات التي تحتاج إلى كلمة مرور مصحوبة برمز قفل .بعد توصيل الجهاز بشبكة Wi-Fiيتصل الجهاز تلقائيًا بها في أي وقت تتوفر إمكانية االتصال بها. إضافة شبكات Wi-Fi إذا لم تظهر الشبكة المطلوبة ،في قائمة الشبكات ،فاضغط على إضافة شبكة Wi-Fiفي الجزء السفلي من قائمة الشبكات .أدخل اسم الشبكة في شبكة ،SSIDحدد نوع األمان وأدخل كلمة مرور إذا لم تكن تلك الشبكة مفتوحة ،ثم اضغط على توصيل. نسيان شبكات Wi-Fi أي شبكة سبق استخدامها ،بما في ذلك الشبكة الحالية ،يمكن نسيانها بحيث لن يتمكن الجهاز من االتصال بها تلقائيًا .حدد الشبكة في قائمة الشبكات ،ثم اضغط على تجاهل. 44 ايساسألا ضبط الحسابات تطبيقات ،Googleمثل ،Play Storeتحتاج إلى توفر حساب ،Googleوتحتاج Samsung Appsإلى توفر حساب سامسونج .قم بإنشاء حسابات Googleوسامسونج للتمتع بأفضل تجربة مع الجهاز. إضافة حسابات اتبع اإلرشادات التي تظهر عند تشغيل تطبيق Googleبدون تسجيل الدخول إلعداد حساب .Google لتسجيل الدخول أو لالشتراك في حساب ،Googleعلى شاشة التطبيقات ،اضغط على الضبط ← حسابات ← إضافة حساب ← .Googleبعد ذلك ،اضغط على جديد لالشتراك ،أو اضغط على حالي ،ثم اتبع اإلرشادات التي تظهر على الشاشة الستكمال ضبط الحساب .يمكن استخدام أكثر من حساب Googleعلى الجهاز. قم بإعداد حساب سامسونج أيضًا. إزالة الحسابات على شاشة التطبيقات ،اضغط على الضبط ← حسابات ،حدد اسم حساب ضمن حساباتي ،حدد الحساب المطلوب إزالته، ثم اضغط على إزالة حساب. استخدام ميزة )Tag & Go) NFC ضع هوائي NFCللهاتف الذكي بالقرب من عالمة NFCللجهاز لتشغيل الميزة الستخدام الهاتف الذكي كمصراع عن بُعد .يمكنك أيضًا نقل الملفات إلى جهاز يدعم NFCأثناء عرضها. 45 ايساسألا •يتم دعم هذه الميزة بواسطة الهواتف الذكية التي تدعم NFCوالتي تعمل بنظام التشغيل .Android OS يُوصى بأن تستخدم أحدث إصدار .ال تتوفر هذه الميزة لألجهزة التي تعمل بنظام التشغيل .iOS •ينبغي عليك تثبيت Samsung SMART CAMERA APPعلى هاتفك أو جهازك قبل استخدام هذه الميزة .يمكنك تنزيل التطبيق من Samsung Appsأو من .Google Play Storeيتوافق تطبيق Samsung SMART CAMERA APPمع موديالت كاميرات سامسونج المصنعة في عام 2013 أو ما بعده. •لقراءة عالمة ،NFCضع الجهاز الذي يدعم NFCبالقرب من عالمة NFCالخاصة بجهازك ألكثر من ثانيتين. •ال تقم بتعديل معلومات الرمز بأي طريقة. تشغيل ميزة محدد المناظر عن ُبعد على شاشة التطبيقات ،اضغط على الكاميرا .اقرأ عالمة من جهاز يدعم NFCلتشغيل ميزة محدد المناظر عن بُعد. نقل الصور أو لقطات الفيديو على شاشة التطبيقات ،اضغط على االستوديو .اقرأ عالمة من جهاز يدعم NFCلنقل الملف الحالي إلى الهاتف الذكي تلقائيًا. •لنقل ملفات عديدة ،حدد ملفات من عرض الصور المصغرة ،ثم اقرأ عالمة من جهاز يدعم .NFC نقل الملفات انقل الملفات الصوتية ،أو الفيديو ،أو الصور أو أي نوع آخر من الملفات من الجهاز إلى الكمبيوتر ،أو بالعكس. يتم دعم تنسيقات الملفات التالية بواسطة بعض التطبيقات .ال يتم دعم بعض تنسيقات الملفات حسب إصدار برنامج الجهاز ،أو نظام تشغيل الكمبيوتر. •الموسيقى،mid ،flac ،awb ،amr ،wma ،wav ،oga ،ogg ،aac ،3ga ،m4a ،mp3 : ،rtx ،rtttl ،imy ،mxmf ،xmf ،midiو ota •الصورة ،jpg ،gif ،bmp :و png •الفيديو ،flv ،wmv ،avi ،mp4 ،3gp :و mkv •المستند،pot ،xpps ،pps ،pptx ،ppt ،csv ،xltx ،xlsx ،xls ،dotx ،dot ،docx ،doc : ،asc ،txt ،hwp ،pdf ،potxو rtf 46 ايساسألا االتصال باستخدام برنامج Samsung Kies Samsung Kiesعبارة عن تطبيق كمبيوتر يتحكم في مكتبات الوسائط والمعلومات الشخصية مع أجهزة سامسونج. قم بتنزيل أحدث Samsung Kiesمن موقع سامسونج على الويب. 11 قم بتوصيل الجهاز بالكمبيوتر بواسطة كابل .USB يتم تشغيل Samsung Kiesعلى الكمبيوتر تلقائيًا .في حالة عدم تشغيل ،Samsung Kiesانقر نقرً ا مزدوجً ا فوق رمز Samsung Kiesالموجود في الكمبيوتر. 22 انقل الملفات بين الجهاز والكمبيوتر. ارجع إلى تعليمات Samsung Kiesللحصول على مزيد من المعلومات. التوصيل كجهاز وسائط 11 2 2افتح لوحة اإلشعارات ،ثم اضغط على متصل كجهاز وسائط ← جهاز الوسائط (.)MTP قم بتوصيل الجهاز بالكمبيوتر بواسطة كابل .USB اضغط على كاميرا ( )PTPإذا لم يدعم الكمبيوتر لديك بروتوكول نقل الوسائط ( )MTPأو إذا لم يكن يتوفر عليه برنامج تشغيل مثبت مناسب. 33 انقل الملفات بين الجهاز والكمبيوتر. •ال تفصل كابل USBأثناء نقل الملفات .فقد يؤدي ذلك إلى تعطل الجهاز أو فقدان البيانات. •ال تفصل كابل USBأثناء إعادة تشغيل الملفات .يجب عليك إيقاف إعادة التشغيل قبل الفصل. •قد ال يتم توصيل جهازك بالكمبيوتر عندما تستخدم محور .USBقم بتوصيل جهازك مباشرة بمنفذ USB بالكمبيوتر. 47 ايساسألا تأمين الجهاز امنع اآلخرين من استخدام أو الوصول إلى البيانات الشخصية والمعلومات المخزنة على الجهاز باستخدام ميزات األمان. يحتاج الجهاز إلى رمز إلغاء قفل متى تطلب األمر إلغاء قفله. ضبط نمط على شاشة التطبيقات ،اضغط على الضبط ← جهازي ← قفل الشاشة ← تأمين الشاشة ← النمط. ارسم ً نمطا بواسطة توصيل أربع نقاط أو أكثر ،ثم ارسم النمط مرة أخرى للتحقق منه .اضبط مفتاح رمز PINلفتح النسخ االحتياطي إللغاء تأمين الشاشة عندما تنسى النمط. ضبط رمز PIN على شاشة التطبيقات ،اضغط على الضبط ← جهازي ← قفل الشاشة ← تأمين الشاشة ← .PIN أدخل أربع أرقام على األقل ،ثم أدخل كلمة المرور مرة أخرى للتحقق منها. ضبط كلمة مرور على شاشة التطبيقات ،اضغط على الضبط ← جهازي ← قفل الشاشة ← تأمين الشاشة ← كلمة المرور. أدخل أربع حروف على األقل بما في ذلك أرقام ورموز ،ثم أدخل كلمة المرور مرة أخرى للتحقق منها. 48 ايساسألا إلغاء قفل الجهاز قم بتشغيل الشاشة بالضغط على مفتاح التشغيل ،ثم أدخل رمز إلغاء القفل. إذا نسيت رمز إلغاء القفل ،فأحضر الجهاز إلى "مركز خدمة سامسونج" إلعادة ضبطه. ترقية الجهاز يمكن ترقية الجهاز إلى أحدث برنامج. قد ال تتوفر هذه الميزة حسب المنطقة. الترقية عبر الهواء يمكن ترقية الجهاز مباشرة إلى أحدث برنامج بواسطة البرنامج الثابت بواسطة خدمة عبر الهواء (.)FOTA على شاشة التطبيقات ،اضغط على الضبط ← المزيد ← حول الجهاز ← تحديث البرنامج ← تحديث. الترقية باستخدام Samsung Kies تشغيل Samsung Kiesوتوصيل الجهاز بالكمبيوتر .يتعرف Samsung Kiesتلقائيًا على الجهاز ويعرض التحديثات المتاحة في مربع الحوار ،متى توفرت .انقر فوق مفتاح التحديث في مربع الحوار لبدء الترقية .راجع تعليمات Samsung Kiesللتعرف على تفاصيل حول كيفية الترقية. •ال توقف تشغيل الكمبيوتر أو الجهاز ،وال تفصل كابل USBأثناء ترقية الجهاز. •أثناء ترقية الجهاز ،ال تقم بتوصيل أجهزة وسائط أخرى بالكمبيوتر .يؤدي ذلك إلى حدوث تداخل مع عملية التحديث. 49 الكاميرا :الوظائف األساسية تشغيل الكاميرا استخدم هذا التطبيق اللتقاط الصور أو الفيديو. اضغط على الكاميرا على شاشة التطبيقات .أو بدالً من ذلك ،اضغط على زر المصراع. استخدم االستوديو لعرض الصور ولقطات الفيديو الملتقطة بواسطة الجهاز( .ص)89 . •يتوقف تشغيل الكاميرا تلقائيًا في حالة عدم استخدامها. •تأكد أن العدسة نظيفة .وإال ،فقد ال يعمل الجهاز بطريقة صحيحة في بعض األوضاع التي تتطلب مستويات دقة عالية. إيتيكيت الكاميرا •ال تلتقط الصور أو الفيديو ألشخاص آخرين بدون إذن منهم. •ال تلتقط الصور أو الفيديو متى كان ذلك غير مسموحً ا به قانو ًنا. •ال تلتقط الصور أو الفيديو في األماكن التي قد تنتهك فيها خصوصية اآلخرين. تعرف على شاشة المعاينة ﻗﻡ ﺑﺗﻐﻳﻳﺭ ﺧﻳﺎﺭﺍﺕ ﺍﻟﺗﺻﻭﻳﺭ ﺳﺭﻳﻌًﺎ. ﻗﻡ ﺑﺗﻭﺿﻳﺢ ﺍﻟﺿﺑﻁ ﺍﻟﺣﺎﻟﻲ ﻟﻠﻛﺎﻣﻳﺭﺍ. ﺗﻐﻳﻳﺭ ﺿﺑﻁ ﺍﻟﻛﺎﻣﻳﺭﺍ. ﻗﻡ ﺑﺗﻭﺿﻳﺢ ﻭﺿﻊ ﺍﻟﺗﺻﻭﻳﺭ ﺍﻟﻣﺳﺗﺧﺩﻡ. ﺍﻟﺭﺟﻭﻉ ﺇﻟﻰ ﺷﺎﺷﺔ ﺍﻟﺻﻔﺣﺔ ﺍﻟﺭﺋﻳﺳﻳﺔ. ﺍﻟﺗﻘﺎﻁ ﺍﻟﺻﻭﺭ. ﺇﻁﺎﺭ ﺍﻟﺗﺭﻛﻳﺯ ﺗﻐﻳﻳﺭ ﻭﺿﻊ ﺍﻟﺗﺻﻭﻳﺭ. ﺍﺑﺩﺃ ﺍﻟﺗﻘﺎﻁ ﻓﻳﺩﻳﻭ. ﺍﻓﺗﺢ ﺍﻟﻣﻌﺭﺽ ﻟﻌﺭﺽ ﺍﻟﺻﻭﺭ ﻭﻟﻘﻁﺎﺕ ﺍﻟﻔﻳﺩﻳﻭ. ﺗﺣﺩﻳﺩ ﻣﻥ ﺑﻳﻥ ﺗﺄﺛﻳﺭﺍﺕ ﻋﺩﻳﺩﺓ ﻣﺗﺎﺣﺔ. 50 يساسألا فئاظولا :اريماكلا التعرف على الرموز توفر الرموز التي يتم عرضها في شاشة المعاينة معلومات حول خيارات التصوير والضبط الحالي .الرموز التي يتم سردها في الجدول التالي هي الرموز األكثر شهرة. الرمز المعنى سرعة المصراع قيمة فتحة العدسة قيمة التعريض حساسية ISO المؤقت الفالش التعرف على الصوت وضع الرموز الجغرافية مشاركة لقطة مشاركة صورة رفيق مشاركة صورة ChatON غلق الكاميرا في وضع التصوير ،اضغط على لغلق تطبيق الكاميرا والرجوع إلى شاشة الصفحة الرئيسية. 51 يساسألا فئاظولا :اريماكلا التقاط الصور اضغط نصف ضغطة على زر المصراع للتركيز على الهدف .عندما يكون الهدف في التركيز ،يتحول لون إطار التركيز إلى اللون األخضر .اضغط على زر المصراع اللتقاط الصورة. أو ،اضغط على الصورة الموجودة على شاشة المعاينة حيث ينبغي تركيز الكاميرا .عندما يكون الهدف في التركيز، اللتقاط الصورة. يتحول لون إطار التركيز إلى اللون األخضر .اضغط على التقاط الفيديو اضغط على اللتقاط فيديو .إليقاف التسجيل ،اضغط على أثناء التسجيل ،اضغط على . اللتقاط صورة. أثناء التسجيل ،اضغط في المكان الذي تريد التركيز عليه لتغيير التركيز .لضبط الكاميرا للتركيز تلقائيًا ،اضغط على . •يمكنك التقاط لقطات فيديو تصل مدتها إلى 20دقيقة في المرة الواحدة. •عند استخدام بطاقة الذاكرة بسرعة بطيئة في الكتابة ،فقد ال يتمكن الجهاز من حفظ الفيديو بطريقة صحيحة. قد يتوقف عن التسجيل ،أو قد تتلف إطارات الفيديو المسجل. •بطاقات الذاكرة ذات السرعات البطيئة في الكتابة ال تدعم الفيديو عالي الدقة .لتسجيل فيديو عالي الدقة، استخدم بطاقات ذاكرة ذات سرعات كتابة أعلى (من الفئة micro SDHC 10أو أعلى). •قد يظهر حجم إطار الفيديو أصغر حجمًا وذلك حسب دقة الفيديو وسرعة اإلطار. •في حالة تعيين خيار موازن الصور ،يمكن تسجيل صوت موازن الصور. ً نشطا عند التقاط الفيديو ،يمكن للكاميرا أن تسجل الضجيج الخاص بتشغيل التكبير .لتقليل •إذا كان التركيز ضجيج التكبير ،قم بتنشيط ميزة التكبير الهادئ( .ص)86 . •في حالة قيامك بتغيير زاوية التصوير الموجودة في الكاميرا فجأة أثناء التقاط فيديو ،فقد ال تكون الكاميرا قادرة على تسجيل الصور بدقة. •إذا ضغطت على الشاشة لتغيير التركيز يدويًا أثناء التقاط فيديو ،فقد يتم تسجيل صوت اللمس. 52 يساسألا فئاظولا :اريماكلا عرض الصور ومقاطع الفيديو لعرض الصور أو الفيديو الملتقط ،اضغط على رمز المعرض .تنقل إلى اليسار أو اليمين لعرض الصورة السابقة أو التالية( .ص)89 . التركيز التلقائي والتعريض التلقائي يمكنك ضبط تركيز الكاميرا والتعريض تلقائيًا بواسطة لمس الشاشة. في وضع التصوير ،اضغط على المنطقة المطلوب التركيز عليها .يتحرك إطار التركيز إلى المنطقة المطلوبة ويظهر رمز في الركن األيمن العلوي من إطار التركيز .ثم ،اسحب اإلطار لفصل إطار AFوإطار .AEاسحب كل إطار إلى الموقع المطلوب. لقفل التركيز أو التعريض ،اضغط مطوالً على اإلطار المقابل .ال يمكن نقل اإلطار المقفل ويتم إعادة تعيينه بعد التصوير. لدمج إطار AFوإطار ،AEاسحب أحد اإلطارين إلى اإلطار اآلخر لجعلهما متراكبين. التكبير أو التصغير قد بتدوير مفتاح «التكبير» في اتجاه عقارب الساعة أو افرق إصبعين عن بعضهما البعض على الشاشة للتكبير .قد بتدوير مفتاح «التكبير» عكس اتجاه عقارب الساعة أو ضم إصبعين معًا على الشاشة للتصغير. ﺍﻟﺗﺻﻐﻳﺭ ﺍﻟﺗﻛﺑﻳﺭ 53 يساسألا فئاظولا :اريماكلا •يتوفر تأثير التكبير/التصغير عند استخدام ميزة التكبير أثناء التقاط فيديو. •عند استخدام وظيفة التركيز ،فإن العدسة تتحرك للخلف ولألمام لضبط التركيز قبل أن تقوم بتعيين معدل التكبير الدقيق الذي تنوي استخدامه. •للحفاظ على زاوية رؤية طبيعية ،فإن معدل التكبير يزيد في العمليات المتزايدة األكبر حيثما تصبح أعلى. التقاط صور أو فيديو باستخدام األوامر الصوتية استخدم التعرف الصوتي اللتقاط الصور أو الفيديو بواسطة األوامر الصوتية. اضغط على ← .انطق أمر التقاط ،مثل "ابتسم" ،أو "تشييز" أو "تسجيل" فيديو. لمراجعة المزيد من األوامر الصوتية للتحكم في الكاميرا ،اضغط على ← . التقاط الصور أو لقطات الفيديو بواسطة تأثيرات الفلتر استخدم تأثيرات الفلتر اللتقاط صور أو فيديو فريد. اضغط على وحدد مؤثر فلتر. •بال تأثير :ال تطبق أي مؤثر. •نقش صغير :ينطبق هذا المؤثر على األلوان ذات المظهر الخلفي ،والتباين العالي ،ومؤثر النقش البارز القوي لكاميرات لومو. •التدرج الرمادي :هذا المؤثر يجعل الصورة تبدو سوداء وبيضاء. •بني داكن :يحوّ ل هذا المؤثر مشهد الخلفية إلى اللون األحمر. •عتيق :يعطي هذا المؤثر الصورة مظهرً ا وشعورً ا عتي ًقا. •ألوان باهتة :يقوم هذا المؤثر بجعل ألوان الصورة باهتة. •فيروز :ينطبق هذا المؤثر على مؤثر لوني فيروزي ناعم. •فاتح :ينطبق هذا المؤثر على مؤثر اللون الخفيف. •رسوم متحركة :ينطبق هذا المؤثر على مؤثر الرسم بالكارتون. 54 يساسألا فئاظولا :اريماكلا •متقلب المزاج :ينطبق هذا المؤثر على مؤثر الرسم بالكارتون األحادي. •متجعد :ينطبق هذا المؤثر على المؤثر المتجهم. •ألوان زيتية :ينطبق هذا المؤثر على مؤثر الرسم بألوان الباستيل. •عين السمكة :يؤدي هذا المؤثر إلى إعتام حواف اإلطار ويشوه األشياء لتقليد المؤثر المرئي لعدسة عين السمكة. تغيير خيارات التصوير سري ًعا اضغط على لتغيير خيارات التصوير سريعًا .تختلف الخيارات المتاحة حسب الوضع. • :قم بتهيئة الضبط للكاميرا. • :قم بتنشيط أو إلغاء تنشيط الفالش. • :استخدم ذلك لضبط اللقطات التي تتم بتأخير زمني. • :حدد مجل ًدا لحفظ الصور أو لقطات الفيديو فيه .إلنشاء مجلد جديد ،اضغط على • :قم بتنشيط أو إلغاء تنشيط التعرف على الصوت اللتقاط صور. • :قم بتنشيط أو إلغاء خيارات المشاركة. . تقليل اهتزاز الكاميرا استخدم الميزة "مثبت الصور الضوئية" ( )OISلتقليل أو إزالة الضبابية نتيجة اهتزاز الكاميرا. اضغط على وضع ← خبير ← ،Pأو ،Aأو ،Sأو Mللوصول إلى أحد أوضاع الخبير. في وضع الخبير ،اضغط على ← ← (مقاوم لالهتزاز) ،OISوحدد خيارً ا. ﺑﻌﺩ ﺍﻟﺗﺻﺣﻳﺢ ﻗﺑﻝ ﺍﻟﺗﺻﺣﻳﺢ 55 يساسألا فئاظولا :اريماكلا استخدام اكتشاف األوجه التقاط لقطة ابتسامة تكتشف الكاميرا تلقائيًا وجه مبتسم ،وتحرر المصراع. اضغط على وضع ← خبير ← ،Pأو ،Aأو ،Sأو Mللوصول إلى أحد أوضاع الخبير. ← ← اكتشاف الوجه ← لقطة ابتسامة .أو في وضع وجه جميل ،اضغط على في وضع الخبير ،اضغط على ← ← ← اكتشاف الوجه ← لقطة ابتسامة. قم بتوجيه الكاميرا إلى هدف بشري ،واضغط على زر المصراع .عندما يكتشف الجهاز وجهًا مبتسمًا ،تلتقط الكاميرا الصورة تلقائيًا. ﺗﺗﺑﻊ ﺍﻻﺑﺗﺳﺎﻣﺔ ﺗﺗﺑﻊ ﺍﻟﻭﺟﻪ اكتشاف طرفة عين في حالة اكتشاف الكاميرا لعيون مغلقة ،فإنه يلتقط المزيد من الصور تلقائيًا بشكل متتابع. اضغط على وضع ← خبير ← ،Pأو ،Aأو ،Sأو Mللوصول إلى أحد أوضاع الخبير. في وضع الخبير ،اضغط على ← ← اكتشاف الوجه ← رمشة العين. قم بتوجيه الكاميرا إلى األهداف البشرية .عندما تكتشف الكاميرا وجه بشري ،يظهر إطار أبيض حول الوجه .إذا كانت العيون مغلقة في نفس اللحظة التي يتم فيها الضغط على زر المصراع ،فإن الكاميرا ،تلتقط المزيد من الصور تلقائيًا بشكل متتابع ،تظهر نافذة منبثقة على الشاشة. 56 يساسألا فئاظولا :اريماكلا وضوحا تلميحات اللتقاط صور أكثر ً طريقة حمل الكاميرا بطريقة صحيحة تأكد من عدم إعاقة الشاشة ،أو العدسة ،أو الفالش ،أو الميكروفون. تأكد من عدم تعريض العدسة للضوء المباشر .قد يؤدي ذلك إلى تشويه مستشعر الصور ،أو يؤدي إلى تعطيله. الضغط النصفي على زر المصراع اغط على زر المصراع نصف ضغطة ألسفل لضبط التركيز .تضبط الكاميرا التركيز ،والتعريض ،وموازنة األبيض تلقائيًا ،ويتحول لون إطار التركيز إلى اللون األخضر .يتحول لون إطار التركيز إلى اللون األحمر في حالة عدم تركيزه. 57 يساسألا فئاظولا :اريماكلا تقليل اهتزاز الكاميرا اضبط موازن الصور الضوئية ( )OISلتقليل اهتزاز الكاميرا ضوئيًا( .ص)55 . إبقاء الهدف في التركيز قد يكون التركيز على الهدف صعبًا في الظروف التالية: •عندما يكون التباين بين الهدف والخلفية منخفضًا .على سبيل المثال ،يرتدي الهدف مالبس مشابهة في اللون للخلفية. •الضوء الموجود خلف الهدف ساطع للغاية. •الهدف براق أو عاكس للضوء. •يتضمن الهدف نقوش أفقية مثل النقاط العمياء. •الهدف غير مضبوط في منتصف اإلطار. 58 يساسألا فئاظولا :اريماكلا استخدام قفل التركيز ً جاهزا ،اضغط اضغط نصف ضغطة على زر المصراع للتركيز .عند تركيز الهدف ،يمكنك تغيير التركيب .عندما تكون على زر المصراع اللتقاط الصور. عند التقاط صور في ظروف اإلضاءة المنخفضة •قم بتشغيل الفالش اللتقاط الصور في الظروف منخفضة اإلضاءة( .ص)83 . •اضبط حساسية ( .ISOص)78 . 59 يساسألا فئاظولا :اريماكلا عندما تتحرك األهداف بسرعة عالية استخدم خيار التصوير المستمر اللتقاط صور ألهداف متحركة( .ص)63 . اللتقاط عدة صور بشكل مستمر ،استخدم بطاقات ذاكرة ذات سرعات كتابة أعلى (من الفئة micro SDHC 10أو أعلى). 60 الكاميرا :أوضاع التصوير تلقائي استخدم ذلك اللتقاط الصور مع تحديد أوضاع المنظر تلقائيًا بواسطة الكاميرا .في هذا الوضع ،تتعرف الكاميرا على الظروف المحيطة وتضبط تلقائيًا العوامل التي تساهم في التعريض ،بما في ذلك سرعة المصراع ،وقيمة فتحة العدسة، والقياس ،وموازن األبيض .بينما تتحكم الكاميرا في غالبية الوظائف ،فإن بعض خيارات التصوير تكون محدودة .يكون هذا الوضع مفي ًدا اللتقاط لقطات سريعة بأقل قدر من الضبط. اضغط على وضع ← تلقائي. لعرض رمز لوضع مشهد في الجزء العلوي األيمن من شاشة المعاينة عندما تضغط نصف ضغطة على زر المصراع، ← اضغط على ← ← عرض االكتشاف ← تفعيل. •يمكن أن تتبع الكاميرا المشاهد المختلفة ،حتى نفس األهداف ،وذلك استنا ًدا إلى العوامل الخارجية ،مثل اهتزاز الكاميرا ،واإلضاءة ،والمسافة الفاصلة إلى الهدف. •إذا لم تتعرف الكاميرا على وضع مشهد معين ،فإنها تستخدم الضبط االفتراضي لهذا الوضع. •حتى إذا اكتشفت وجهًا ،فال تحدد الكاميرا وضع صورة ذاتية حسب وضع الهدف أو مستوى اإلضاءة. •في هذا الوضع ،تستهلك الكاميرا المزيد من طاقة البطارية بسبب التغيير المستمر في الضبط عند تحديد األوضاع المناسبة. ذكي استخدم ذلك اللتقاط الصور بواسطة ضبط محدد مسب ًقا للمناظر المتعددة. 61 ريوصتلا عاضوأ :اريماكلا اقتراح الوضع الذكي استخدم ذلك اللتقاط الصور بأحد األوضاع الذكية التي تقترحها الكاميرا تلقائيًا. اضغط على وضع ← ذكي ← اقتراح الوضع الذكي. اضغط نصف ضغطة على زر المصراع ،وحدد وضعًا من القائمة المقترحة ،ثم اضغط على زر المصراع اللتقاط صورة .إذا لم تحدد وضعًا من القائمة المقترحة ،فإن الكاميرا تلتقط صورة في الوضع التلقائي. إلعادة تعيين الوضع المحدد ،اضغط على . وجه جميل استخدم هذا الوضع اللتقاط صور لوجوه مضيئة للحصول على صور أكثر جماالً. اضغط على وضع ← ذكي ← وجه جميل. اضغط على زر المصراع اللتقاط صورة .اضغط على وجه ،واضبط التأثيرات .للتبديل بين الصورة األصلية والصورة المضبوطة ،اضغط على قبل و بعد .اضغط على حفظ لحفظ الصورة. لضبط الكاميرا لكي تضبط المؤثرات تلقائيًا ،اضغط على ← ← ← تحسين الوجه ← إلغاء التفعيل. أفضل صورة استخدم ذلك اللتقاط عدة صور في وقت قصير ،ثم اختر أفضل الصور من بينها. اضغط على وضع ← ذكي ← أفضل صورة. اضغط على زر المصراع اللتقاط صور عديدة .اضغط مطوالً على الصور المصغرة للصور المحفوظة ،ثم اضغط على حفظ. اإلنذار الذاتي استخدم ذلك الكتشاف وجهًا في منطقة تمت إعادة تعيينها ،واللتقاط عدة صور تلقائيًا .سمكن عندئ ٍذ تحديد أفضل صورة. اضغط على وضع ← ذكي ← اإلنذار الذاتي. اسحب اإلطار لضبط منطقة االكتشاف .قم بتأليف اللقطة الخاصة بك مع جعل العدسة في مواجهتك .كلما كان الوجه مالئما بداخل منطقة االكتشاف ،زادت سرعة الكاميرا في إصدار الرنين .استمع إلى الرنات لدي ترشدك بينما تقوم بضبط التركيب .عندما يكون الوجه بالكامل داخل منطقة االكتشاف ،فإن الكاميرا تصدر نغمة تحذيرية ثم تلتقط عدة صور تلقائيًا .اضغط مطوالً على الصور المصغرة للصور المحفوظة ،ثم اضغط على حفظ. 62 ريوصتلا عاضوأ :اريماكلا االلتقاط المستمر استخدم ذلك اللتقاط سلسلة من الصور ألهداف متحركة. اضغط على وضع ← ذكي ← االلتقاط المستمر. أثناء حمل الكاميرا بثبات ،اضغط مطوالً على زر المصراع اللتقاط عدة صور بشكل مستمر. اللتقاط عدة صور بشكل مستمر ،استخدم بطاقات ذاكرة ذات سرعات كتابة أعلى (من الفئة micro SDHC 10أو أعلى). أفضل وجه استخدم ذلك اللتقاط لقطات مجمعة عديدة في نفس الوقت وقم بدمجهم إلنشاء أفضل صورة ممكنة. اضغط على وضع ← ذكي ← أفضل وجه. اضغط على زر المصراع اللتقاط صور عديدة .للحصول على أفضل لقطة ،أمسك الكاميرا في وضع االستعداد وابق ثاب ًتا أثناء التقاط الصور .اضغط على اإلطار األصفر على كل وجه ،واختر أفضل وجه فردي للهدف .بعد اختيار وجهًا لكل فرد ،اضغط على حفظ لدمج الصور في صورة واحدة ،وحفظها. 63 ريوصتلا عاضوأ :اريماكلا مضاهاة األلوان استخدم ذلك اللتقاط 3صور بمثرات لونية مختلفة بشكل مستمر. اضغط على وضع ← ذكي ← مضاهاة األلوان. تصوير أطفال استخدم ذلك لعرض صوت مرح لجذب انتباه األطفال عند التصوير. اضغط على وضع ← ذكي ← تصوير أطفال. اضغط نصف ضغطة على زر المصراع .تصدر الكاميرا صوت التنبيه .اضغط على زر المصراع اللتقاط 5صور متتابعة. لتغيير صوت االنتباه ،اضغط على . أفقي استخدم ذلك اللتقاط صور للسماء الزرقاء والمناظر الطبيعية بألوان أكثر ثراءًا. اضغط على وضع ← ذكي ← أفقي. الفجر استخدم ذلك اللتقاط صور للسماء في الفجر بألوان رقيقة. اضغط على وضع ← ذكي ← الفجر. ثلج استخدم ذلك اللتقاط صور أكثر بري ًقا لمناظر الثلوج. اضغط على وضع ← ذكي ← ثلج. 64 ريوصتلا عاضوأ :اريماكلا ماكرو استخدم ذلك اللتقاط صور ألهداف قريبة للغاية. اضغط على وضع ← ذكي ← ماكرو. أمسك الكاميرا بثبات لمنع التقاط صور ضبابية. طعام استخدم ذلك اللتقاط صور للطعام بدرجات ألوان إضافية. اضغط على وضع ← ذكي ← طعام. حفل/في الداخل استخدم ذلك اللتقاط صور داخلية واضحة. اضغط على وضع ← ذكي ← حفل/في الداخل. 65 ريوصتلا عاضوأ :اريماكلا تجميد الحركة استخدم ذلك اللتقاط صور ألهداف متحركة بسرعة عالية. اضغط على وضع ← ذكي ← تجميد الحركة. يُوصى باستخدامه في ضوء النهار البراق. درجة ضوء قوية استخدم ذلك اللتقاط صور بدون فقدان التفاصيل في المناطق البراقة والمظلمة .تلتقط الكاميرا تلقائيًا عدة صور بقيم تعريض عديدة ،ثم تدمجها في صورة واحدة .الصورة الملتقطة في قيمة التعريض األصلية يتم حفظها أيضًا. اضغط على وضع ← ذكي ← درجة ضوء قوية. أثناء حمل الكاميرا بثبات ،اضغط على زر المصراع اللتقاط عدة صور. لضبط الجهاز لحفظ النتائج النهائية فقط ،اضغط على ← ﺑﺩﻭﻥ ﻣﺅﺛﺭ ← ← حفظ باسم ← درجة لون قوية فقط. ﺑﻣﺅﺛﺭ 66 ريوصتلا عاضوأ :اريماكلا •قد تتأثر هذه الميزة بسبب اهتزاز الكاميرا ،أو اإلضاءة ،أو تحرك الهدف ،وبيئة التصوير. •يتم تعطيل الفالش في هذه الميزة. •عند التقاط صور ألهداف متحركة ،قد تظهر صورة تلوية. •يُوصى باستخدام الحامل الثالثي. بانوراما استخدم ذلك اللتقاط صور بانورامية عريضة. اضغط على وضع ← ذكي ← بانوراما. اضغط على زر المصراع اللتقاط صورة ،ثم حرك الكاميرا في اتجاه واحد .عندما يقوم اإلطار األزرق بالمحاذاة مع شاشة المعاينة ،تلتقط الكاميرا تلقائيًا لقطة أخرى بتسلسل بانورامي .إليقاف التصوير ،اضغط على .يتم دمج الصور تلقائيًا في صورة بانورامية واحدة. 67 ريوصتلا عاضوأ :اريماكلا •تجنب ما يلي للحصول على صور عالية الجودة: – –تحريك الكاميرا بسرعة عالية أو ببطء شديد. – –حرك الكاميرا قليالً اللتقاط الصورة التالية. – –تحريك الكاميرا بسرعات غير طبيعية. – –هز الكاميرا. – –تغيير اتجاه الكاميرا أثناء التقاط صورة. – –التقاط صور في ظروف اإلضاءة المنخفضة. – –التقاط صور ألهداف متحركة. – –التقاط صور في حالة تغير سطوع أو لون الضوء. – –التقاط صور لهدف في مقدمة خلفيات غير محددة ،مثل السماوات الفارغة ،أو الجدران الخالية. •الصور الملتقطة يتم حفظها تلقائيًا ،ويتوقف التصوير في ظل الظروف التالية: – –تغير المسافة الفاصلة عن الهدف أثناء التصوير. – –تحريك الكاميرا بسرعة عالية. – –عدم تحريك الكاميرا. •قد تتوقف الكاميرا عن التقاط الصور بسبب التركيب أو الحركة داخل المنظر. •قد ال تلتقط الكاميرا آخر مشهد بالكامل في حالة التوقف عن تحريك الكاميرا في الوضع الصحيح الذي تريد إنهاء المنظر عنده .اللتقاط المنظر بالكامل ،حرّ ك الكاميرا قليالً خلف الوضع الذي تريد إن ينتهي عنده المنظر. شالل استخدم ذلك اللتقاط صور لمساقط المياه. اضغط على وضع ← ذكي ← شالل. قد تظهر الصورة ضبابية بسبب السرعة البطيئة للمصراع عند التقاط الكاميرا للصور .تأكد من استخدام حامل ثالثي القوائم. 68 ريوصتلا عاضوأ :اريماكلا الصور المتحركة استخدم ذلك إلنشاء صورة حيث تتحرك أهداف محددة بواسطة تجميد أو تحريك أهداف متحركة تلقائيًا يتم اكتشافها بواسطة الكاميرا. اضغط على وضع ← ذكي ← الصور المتحركة. اضغط على زر المصراع اللتقاط صورة .اضغط على تحريك أو تجميد ،ثم قم بحك الشاشة لتحريك أو لتجميد األشياء المتحركة المكتشفة .اضغط على تشذيب لضبط نطاق التشذيب ،أو االتجاه لتغيير اتجاه التحريك .ثم اضغط على حفظ لحفظ الصورة. دراما استخدم ذلك اللتقاط سلسلة من الصور ودمجها إلنشاء صورة تعرض لقطات من الفيلم. اضغط على وضع ← ذكي ← دراما. أثناء حمل الكاميرا بثبات ،اضغط على زر المصراع اللتقاط عدة صور بشكل مستمر .حدد صور لحفظها ،ثم اضغط على حفظ. للحصول على أفضل لقطة ،راجع هذه التلميحات .ال تلتقط الكاميرا الصور بطريقة صحيحة في ظروف التصوير األخرى. •أمسك الكاميرا في وضع االستعداد وابق ثاب ًتا أثناء التقاط الصور. •التقط صور لهدف يتحرك في اتجاه واحد. •التقط صور بخلفيات خالية من األهداف المتحركة. •تجنب التقاط صور لهدف وخلفية ذات ألوان متشابهة. •تجنب التقاط صور لألشياء القريبة ج ًدا أو البعيدة ج ًدا على أن تقع داخل الشاشة أو األشياء الطويلة ج ًدا مثل الحافلة أو القطار. 69 ريوصتلا عاضوأ :اريماكلا الممحاة استخدم ذلك لمحو حركات األهداف المتحركة في الخلفية. اضغط على وضع ← ذكي ← الممحاة. اضغط على زر المصراع اللتقاط سلسلة من الصور .تقوم الكاميرا بمحو آثار الحركة من هدف متحرك .الستعادة الصورة األصلية ،اضغط على عرض األهداف المتحركة ،،ثم اضغط على المنطقة المميزة .اضغط على حفظ لحفظ الصورة. •أمسك الكاميرا في وضع االستعداد وابق ثاب ًتا أثناء التقاط الصور. •عند التقاط صور لهدف وكانت الخلفية ذات ألوان مختلفة ،فقد ال تتعرف الكاميرا على جميع الحركات. •عند التقاط الصور لهدف يتحرك قليالًُ ج ًدا أو يتحرك كثيرً ا ،فقد ال تتعرف الكاميرا على جميع الحركات. •في حالة وجود عدة أهداف تتحرك في الخلفية ،فقد ال تتعرف الكاميرا على جميع الحركات. الصوت وااللتقاط استخدم ذلك اللتقاط صورة مع الصوت. اضغط على وضع ← ذكي ← الصوت وااللتقاط. تسجل الكاميرا 9ثوان للصوت بعد التقاط صورة. لضبط الكاميرا لتسجيل صوت قبل أو بعد التقاط صورة ،اضغط على . الفاصل الزمني استخدم ذلك لضبط الفاصل الزمني وعدد الصور المراد التقاطها تلقائيًا لفترة زمنية ممتدة. اضغط على وضع ← ذكي ← الفاصل الزمني. اضبط الفاصل الزمني وعدد اللقطات ،واضغط على تعيين ،ثم اضغط على زر المصراع أو اضغط على ابدأ. لحفظ طاقة البطارية ،يضيء الجهاز ويلتقط الصور بين الفواصل الزمنية فقط. 70 ريوصتلا عاضوأ :اريماكلا رسم بياني استخدم ذلك اللتقاط صور ألشكال مظلمة على خلفية مضيئة. اضغط على وضع ← ذكي ← رسم بياني. لتعظيم تأثير السيلويت ،التقط الصور في موقع مضيء. الغروب استخدم ذلك اللتقاط صور لغروب الشمس. اضغط على وضع ← ذكي ← الغروب. ليلي استخدم ذلك اللتقاط الصور في ظروف اإلضاءة الضعيفة ،بدون استخدام الفالش. اضغط على وضع ← ذكي ← ليلي. بينما تحمل الكاميرا بثبات ،اضغط على زر المصراع اللتقاط 3صور .يتم دمج الصور تلقائيًا في صورة واحدة. قد تظهر الصورة ضبابية بسبب السرعة البطيئة للمصراع عند التقاط الكاميرا للصور .تأكد من استخدام حامل ثالثي القوائم. 71 ريوصتلا عاضوأ :اريماكلا العاب نارية استخدم ذلك اللتقاط صور لأللعاب النارية. اضغط على وضع ← ذكي ← العاب نارية. قد تظهر الصورة ضبابية بسبب السرعة البطيئة للمصراع عند التقاط الكاميرا للصور .تأكد من استخدام حامل ثالثي القوائم. أثار الضوء استخدم ذلك اللتقاط صورة لنهاية الضوء في ظروف اإلضاءة الضعيفة. اضغط على وضع ← ذكي ← أثار الضوء. قد تظهر الصورة ضبابية بسبب السرعة البطيئة للمصراع عند التقاط الكاميرا للصور .تأكد من استخدام حامل ثالثي القوائم. 72 ريوصتلا عاضوأ :اريماكلا خبير استخدم ذلك اللتقاط صور ولقطات فيديو بواسطة الضبط اليدوي لخيارات التصوير العديدة ،بما في ذلك سرعة المصراع ،وقيمة فتحة العدسة ،وقيمة التعريض ،وحساسية .ISO ﻗﻡ ﺑﺎﻟﺗﺩﻭﻳﺭ ﻟﺗﺣﺩﻳﺩ ﺧﻳﺎﺭ ﺗﺻﻭﻳﺭ. ﻗﻡ ﺑﺎﻟﺗﺩﻭﻳﺭ ﻟﺗﻐﻳﻳﺭ ﺍﻟﻘﻳﻣﺔ ﻟﺧﻳﺎﺭ ﺍﻟﺗﺻﻭﻳﺭ. ﺍﺳﺗﺧﺩﺍﻡ ﺍﻟﻭﺿﻊ ﺍﻟﻳﺩﻭﻱ. ﻟﻠﺭﺟﻭﻉ ﺇﻟﻰ ﺍﻟﺷﺎﺷﺔ ﺍﻟﺳﺎﺑﻘﺔ. ﺍﺳﺗﺧﺩﺍﻡ ﻭﺿﻊ ﺍﻟﻣﺳﺗﺧﺩﻡ. ﺍﺳﺗﺧﺩﺍﻡ ﻭﺿﻊ ﺍﻟﺑﺭﻧﺎﻣﺞ. ﺍﺳﺗﺧﺩﻡ ﻭﺿﻊ ﺃﻭﻟﻭﻳﺔ ﻓﺗﺣﺔ ﺍﻟﻌﺩﺳﺔ. ﺍﻋﺭﺽ ﻋﻣﻠﻳﺎﺕ ﻭﺻﻑ ﻟﻸﻭﺿﺎﻉ ﻭﺍﻟﻭﻅﺎﺋﻑ. ﺍﺳﺗﺧﺩﻡ ﻭﺿﻊ ﺃﻭﻟﻭﻳﺔ ﺍﻟﻣﺻﺭﺍﻉ. ضبط خيارات التصوير الرئيسية اضغط على أحد خيارات التصوير الرئيسية المعروضة في الجزء العلوي من الشاشة ،ثم اسحب لليسار أو لليمين حتى تظهر القيمة المطلوبة .لتأكيد الضبط ،اضغط على منطقة فارغة على الشاشة أو اضغط نصف ضغطه على زر المصراع. وضع البرامج في هذا الوضع ،تضبط الكاميرا تلقائيًا سرعة المصراع وقيمة فتحة العدسة بحيث يمكن الوصول إلى قيمة تعريض مثالية .هذا الوضع مفيد عند ترغب في التقاط صور للتعريض الثابت مع القدرة على ضبط إعدادات أخرى. اضغط على وضع ← خبير ← ،Pواضبط خيارات التصوير المطلوبة. 73 ريوصتلا عاضوأ :اريماكلا وضع أولوية فتحة العدسة في هذا الوضع ،تقوم الكاميرا تلقائيًا بحساب سرعة المصراع حسب قيمة فتحة العدسة التي تختارها .يمكنك ضبط عمق المجال ( )DOFبواسطة تغيير قيمة فتحة العدسة .يعتبر هذا الوضع مفي ًدا في التقاط الصور الشخصية ولقطات المناظر الطبيعية. اضغط على وضع ← خبير ← ،Aواضبط خيارات التصوير المطلوبة. ﺍﻟﻌﻣﻕ ﺍﻟﺻﻐﻳﺭ ﻟﻠﻣﺟﺎﻝ ﺍﻟﻌﻣﻕ ﺍﻟﻛﺑﻳﺭ ﻟﻠﻣﺟﺎﻝ في ضبط اإلضاءة المنخفضة ،قد تحتاج إلى زيادة حساسية ISOلمنع الصور الضبابية. 74 ريوصتلا عاضوأ :اريماكلا وضع أولوية المصراع في هذا الوضع ،تقوم الكاميرا تلقائيًا بضبط قيمة فتحة العدسة حسب سرعة المصراع التي تختارها .يعتبر هذا الوضع مفي ًدا اللتقاط الصور الخاصة بأهداف متحركة أو إلنشاء تأثيرات المتتبع في الصور. اضغط على وضع ← خبير ← ،Sواضبط خيارات التصوير المطلوبة. ﺍﻟﺳﺭﻋﺔ ﺍﻟﻌﺎﻟﻳﺔ ﻟﻠﻣﺻﺭﺍﻉ ﺍﻟﺳﺭﻋﺔ ﺍﻟﺑﻁﻳﺋﺔ ﻟﻠﻣﺻﺭﺍﻉ لتعويض المقدار المنخفض من الضوء المسموح به بواسطة سرعات المصراع المنخفضة ،اضبط فتحة العدسة واتركها في ضوء وافر .إذا ظلت الصور معتمة للغاية ،فقم بزيادة حساسية .ISO الوضع اليدوي يتيح لك هذا الوضع إمكانية ضبط سرعة المصراع وقيمة فتحة العدسة يدويًا .في هذا الوضع ،يمكنك التحكم بالكامل في تعريض الصور .يفيد هذا الوضع في بيئات التصوير المتحكم بها ،مثل ستوديو ،أو إذا كان من الضروري ضبط إعدادات الكاميرا .يُوصى بهذا الوضع أيضًا لتصوير المشاهد الليلية أو األلعاب النارية. اضغط على وضع ← خبير ← ،Mواضبط خيارات التصوير المطلوبة. •في حالة قيامك بضبط قيمة ISOعالية ،أو فتح المصراع لفترة زمنية طويلة ،فإن تشويش الصور قد يزيد. •استخدم حامل ثالثي وتحرير المصراع لمنع اهتزاز الكاميرا. •كلما تفتح المصراع لفترة زمنية طويلة ،كلما زادت فترة حفظ صورة .ال تقم بإيقاف تشغيل الكاميرا بينما تحفظ الكاميرا الصور. 75 ريوصتلا عاضوأ :اريماكلا وضع المستخدم استخدم ذلك إلنشاء وحفظ وضع التصوير الخاص بك بوسطة ضبط اإلعدادات. اضغط على وضع ← خبير ← ،M / S / A / Pواضبط خيارات التصوير المطلوبة .ثم اضغط على ← حفظ كوضع المستخدم لحفظ الضبط الحالي. ← للوصول إلى وضع المستخدم ،اضغط على وضع ← خبير ← .USER وضعي استخدم ذلك لتسجيل أوضاع التصوير المفضلة وحددها بشكل مالئم .يمكنك تسجيل ما يصل إلى 10أوضاع. اضغط على وضع ← وضعي ← تعديل ،ثم حدد أوضاع التصوير المفضلة .بعد إكمال االختيار ،اضغط على تم لحفظه. 76 الكاميرا :خيارات التصوير والضبط تخصيص خيارات التصوير تتوفر خيارات تصوير عديدة في الكاميرا .من خالل هذه الخيارات ،يمكنك التقاط مزيد من الصور ولقطات الفيديو المخصصة. اضغط على للوصول إلى خيارات التصوير .استنا ًدا إلى الوضع المحدد ،يمكنك اضغط على ← . حدد خيارً ا ،ثم قم بحفظه. •الخيارات المتاحة والضبط االفتراضي قد يختلف حسب وضع التصوير وظروف التصوير. •حسب الخيار المحدد ،فإن بعض الضبط قد ال يتوفر. (السطوع) EV تقوم الكاميرا بالتعيين التلقائي للتعريض بواسطة قياس مستويات الضوء من تركيب الصورة ووضع الهدف .في حالة ما إذا كان التعريض المعين بواسطة الكاميرا أعلى أو أقل من المتوقع ،فيمكنك ضبط قيمة التعريض يدويًا. اضغط على وضع ← خبير ← ،Pأو ،Aأو ،Sأو Mللوصول إلى أحد أوضاع الخبير. في وضع الخبير ،اضغط على ﺃﻏﻣﻕ )(- ← ← (السطوع) ،EVوحدد خيارً ا. ﻣﺣﺎﻳﺩ )(۰ 77 ﺃﻓﺗﺢ )(+ طبضلاو ريوصتلا تارايخ :اريماكلا •إذا تعذر تحديد قيمة التعريض المناسبة ،فاستخدم الخيار AE BKTاللتقاط صور عديدة بقيم تعريض مختلفة. •التقاط الصور بقيم تعريض أعلى قد يؤدي إلى صور ضبابية ،وذلك بسبب سرعة المصراع األقل. (الحساسية) ISO تمثل قيمة حساسية ISOحساسية الكاميرا للضوء. كلما زاد مستوى حساسية ،ISOزادت حساسية الكاميرا للضوء .وعلى التوالي ،بواسطة تحديد حساسية ISOأعلى، يمكنك التقاط صور في أماكن معتمة أو داكنة بسرعات مصراع أعلى .في حين ،قد يؤدي ذلك إلى زيادة التشويش اإللكتروني وينتج عنه صورة محببة. اضغط على وضع ← خبير ← ،Pأو ،Aأو ،Sأو Mللوصول إلى أحد أوضاع الخبير. في وضع الخبير ،اضغط على ← ← (الحساسية) ،ISOوحدد خيارً ا. أمثلة ISO 100 ISO 400 ISO 800 ISO 3200 قم بزيادة قيمة ISOفي األماكن التي يتم فيها حظر استخدام الفالش .يمكنك التقاط صورة واضحة بواسطة ضبط قيمة ISOعالية بدون الحاجة إلى توفير من الضوء. 78 طبضلاو ريوصتلا تارايخ :اريماكلا (مصدر الضوء) WB يمثل موازنة األبيض مصدر الضوء الذي يؤثر على لون الصورة. يعتمد لون الصورة على نوع وجودة مصدر الضوء .إذا أردت أن يكون لون الصورة حقيقيًا ،فحدد حالة إضاءة مناسبة لمعايرة توازن اللون األبيض مثل تلقائي ،ضوء النهار ،غائم ،تنجستن ،أو اضبط درجة حرارة اللون يدويًا. يمكنك أيضًا ضبط اللون لمصادر الضوء المعينة مسب ًقا بحيث تطابق ألوان الصورة المشهد الحقيقي في ظل ظروف إضاءة مختلطة. اضغط على وضع ← خبير ← ،Pأو ،Aأو ،Sأو Mللوصول إلى أحد أوضاع الخبير. في وضع الخبير ،اضغط على ← ← (مصدر الضوء) ،WBوحدد خيارً ا. •تلقائي :استخدم الضبط التلقائي حسب ظروف اإلضاءة. •ضوء النهار :استخدم ذلك لأليام المشمسة .ينتج عن هذا الخيار صور بألوان أقرب إلى األلوان الطبيعية للمشهد. •غائم :استخدم ذلك لأليام الضبابية أو في الظالل .الصور الملتقطة في األيام الضبابية تميل إلى أن تكون مائلة إلى الزرقة مقارنة باأليام المشمسة .يعكس هذا الخيار هذا المؤثر. •فلوريسنت :Hاستخدم ذلك عند التصوير أسفل مصباح فلوريسنت نهاري ،وخصوصًا لضوء الفلوريسنت األبيض. •فلوريسنت :Lاستخدم ذلك عند التصوير أسفل مصباح فلوريسنت نهاري ،وخصوصًا لضوء الفلوريسنت األبيض بتدرج األبيض شديد البياض. •تنجستن :استخدم ذلك تحت اللمبات المتوهجة أو مصابيح الهالوجين .تميل لمبات التنجستين المتوهجة إلى تدرج لوني محمر .يعكس هذا الخيار هذا المؤثر. •مخصص :استخدم ذلك لضبط توازن األبيض المخصص .يمكنك الضبط اليدوي لتوازن اللون األبيض بالضغط على ،ثم تصوير مجموعة من األوراق البيضاء .امأل دائرة قياس النقاط بالورق واضبط توازن اللون األبيض. •درجة حرارة اللون :استخدم ذلك للضبط اليدوي لدرجة حرارة لون مصدر الضوء .درجة حرارة اللون هي قياس بالدرجات الكلفينية التي تشير إلى نوع محدد من مصادر الضوء .يمكنك الحصول على صورة أكثر دف ًئا بقيمة لضبط أو أعلى ،وصورة أكثر برودة بقيمة أدنى .اضغط على ،ثم اسحب المؤشر أو اضغط على القيمة. 79 طبضلاو ريوصتلا تارايخ :اريماكلا قم بتخصيص خيارات موازنة األبيض المعينة مسب ًقا يمكنك أيضًا تخصيص خيارات موازنة األبيض المعينة مسب ًقا. اضغط على اإلحداثيات. بجانب خيار موازنة األبيض .اضغط على األسهم أو اضغط على منطقة في الشاشة لضبط القيمة في • :Gأخضر • :Bأزرق • :Aكهرماني • :Mأرجواني أمثلة WBﺗﻠﻘﺎﺋﻲ ﺿﻭء ﺍﻟﻧﻬﺎﺭ ﻓﻠﻭﺭﻳﺳﻧﺕ ﺗﻧﺟﺳﺗﻳﻥ 80 طبضلاو ريوصتلا تارايخ :اريماكلا القياس تشير أوضاع القياس إلى األساليب التي تقيس بها الكاميرا كمية الضوء .تقيس الكاميرا مقدار الضوء في المشهد ،وفي كثير من أوضاعه ،تستخدم القياس لضبط إعدادات عديدة .على سبيل المثال ،إذا كان الهدف يبدو أغمق من اللون الفعلي، فإن الكاميرا تلتقط صورة معرضة بشكل زائد عن الحد .إذا كان الهدف يبدو أغمق من اللون الفعلي ،فإن الكاميرا تلتقط صورة غير معرضة بشكل زائد عن الحد. اضغط على وضع ← خبير ← ،Pأو ،Aأو ،Sأو Mللوصول إلى أحد أوضاع الخبير. في وضع الخبير ،اضغط على ← ← القياس ،ثم حدد خيارً ا. •متعدد :تقوم الكاميرا بحساب مقدار الضوء في مناطق عديدة .عندما يكون الضوء كافيًا أو غير كافيًا ،تضبط الكاميرا التعريض بواسطة جعل السطوع اإلجمالي في مستوى متوسط في المشهد .يناسب هذا الوضع الصور العامة. •نقطة :تقوم الكاميرا بحساب مقدار الضوء في المركز .عندما تلتقط صورة في ظروف توجد فيها إضاءة قوية في خلفية الهدف ،فإن الكاميرا تضبط التعريض لتصوير هدف بطريقة صحيحة. •تركيز على المنتصف :تقوم الكاميرا بحساب منطقة حدودية مقارنة بما تفعله الكاميرا في وضع الضوء المركز. تقوم بتجميع مقدار الضوء في الجزء األوسط من اللقطة ( )%80 – 60وكذا مقدار الضوء في بقية اللقطة (.)%40 – 20 وضع القيادة استخدم هذا الخيار لضبط أسلوب التصوير .يوصى بالصور المتتابعة لتصوير الحركة السريعة لألهداف سريعة الحركة، مثل سيارات السباق. اضغط على وضع ← خبير ← ،Pأو ،Aأو ،Sأو Mللوصول إلى أحد أوضاع الخبير. في وضع الخبير ،اضغط على ← ← وضع القيادة ،وحدد خيارً ا. •لقطة فردية :استخدم ذلك اللتقاط صورة واحدة. •االلتقاط المستمر :استخدم ذلك اللتقاط سلسلة من الصور ألهداف متحركة. • :AE BKTاستخدم خيار وضع أقواس التعريض التلقائي اللتقاط 3صور متتابعة بقيم تعريض مختلفة (واحدة أفتح قليالً ،واألصلية ،وواحدة أغمق قليالً) .استخدم حامل ثالثي لمنع الصور الضبابية .يمكنك ضبط نطاق الفاصل الزمني في ضبط قوس ( .AEص)85 . •قد يستغرق حفظ الصور وق ًتا أطول حسب سعة بطاقة الذاكرة ومستوى األداء عند التقاط صور متتابعة. •يُوصى باستخدام حامل ثالثي عند التقاط صور متتابعة. 81 طبضلاو ريوصتلا تارايخ :اريماكلا حفظ كوضع المستخدم استخدم ذلك لحفظ الضبط الحالي كوضع التصوير الخاص بك. اضغط على وضع ← خبير ← ،Pأو ،Aأو ،Sأو Mللوصول إلى أحد أوضاع الخبير. في وضع الخبير ،اضغط على ← ← حفظ كوضع المستخدم. حجم الصورة بينما تقوم بزيادة الدقة ،فإن صورتك ستتضمن مزي ًدا من نقاط البكسل ،لذا يمكن طباعتها على ورق أكبر حجمًا أو عرضها على شاشة أكبر حجمًا .عندما تستخدم دقة عالية ،فإن حجم الملف يزيد أيضًا .حدد دقة منخفضة للصور التي سيتم عرضها في إطار الصورة الرقمية أو تحمليها إلى الويب. اضغط على (أو ← )← ← حجم الصورة ،وحدد خيارً ا. الجودة استخدم هذا الخيار لتحديد جودة أعلى للصور للتمتع بصور أفضل .يؤدي تحديد جودة أعلى للصور إلى زيادة حجم الملف أيضًا. اضغط على وضع ← خبير ← ،Pأو ،Aأو ،Sأو Mللوصول إلى أحد أوضاع الخبير. في وضع الخبير ،اضغط على ← ← الجودة ،وحدد خيارً ا. ضبط الصورة استخدم هذا الخيار لضبط اللون ،أو اإلشباع ،أو الحدة ،أو تباين الصور. اضغط على وضع ← خبير ← ،Pأو ،Aأو ،Sأو Mللوصول إلى أحد أوضاع الخبير. في وضع الخبير ،اضغط على ← ← ضبط الصورة ،واسحب المؤشر أو اضغط على أو لكل قيمة. تباين تلقائي استخدم هذا الخيار لتحسين التباين تلقائيًا في الصور التي تضم أهداف مضيئة ذات إضاءة خلفية أو تباين أعلى بين األهداف والخلفيات. اضغط على وضع ← خبير ← ،Pأو ،Aأو ،Sأو Mللوصول إلى أحد أوضاع الخبير. في وضع الخبير ،اضغط على ← ← تباين تلقائي ،وحدد خيارً ا. 82 طبضلاو ريوصتلا تارايخ :اريماكلا فالش اللتقاط صورة حقيقية ألحد األهداف ،ينبغي أن يكون مقدار الضوء ثاب ًتا .عندما يختلف مصدر الضوء ،يمكنك استخدام فالش وتوفير مصدر ثابت من الضوء. اضغط على زر إطالق الفالش لفتح الفالش .اضغط على (أو ← )← ← فالش ،وحدد خيارً ا. •إلغاء التفعيل :استخدم ذلك إليقاف تشغيل الفالش. •تلقائي :استخدم ذلك الستخدام الفالش تلقائيًا .يومض الفالش عندما يكون الهدف أو الخلفية معتمة. •عين حمراء :استخدم ذلك لمنع التوهج األحمر في أعين الهدف. •ملء :استخدم ذلك الستخدام الفالش دومًا. •مزامنة بطيئة :استخدم ذلك للحفاظ على تفاصيل الخلفية. •تصحيح العين الحمراء :استخدم ذلك لتصحيح توهج أحمر في أعين الهدف. •يوجد فاصل زمني بين مرتيّ التصوير المتتابعتين للفالش .ال تقم بإزالته حتى ينطلق الفالش مرة أخرى. •في حالة انعكاس الضوء الصادر من الفالش ،أو في حالة تطاير قدر ملحوظ من التراب في الهواء ،فقد تظهر بقع صغيرة في الصورة. المؤقت استخدم هذا الخيار للقطات التي يتم تأخيرها زمنيًا. اضغط على (أو ← )← ← المؤقت ،وحدد خيارً ا. اضغط على زر المصراع لبدء تشغيل الموقت .تلتقط الكاميرا الصور بعد مرور فترة زمنية محددة .اضغط على زر المصراع إللغاء الموقت. 83 طبضلاو ريوصتلا تارايخ :اريماكلا تركيز استخدم هذا الخيار لتحديد وضع تركيز مناسب للهدف. اضغط على وضع ← خبير ← ،Pأو ،Aأو ،Sأو Mللوصول إلى أحد أوضاع الخبير. في وضع الخبير ،اضغط على ← ← تركيز ،وحدد خيارً ا. •ضبط البؤرة :استخدم ذلك اللتقاط صورة لهدف ثابت .عندما تضغط نصف ضغطة على زر المصراع ،يقوم التركيز بإصالح منطقة التركيز .تتحول المنطقة إلى اللون األخضر عندما يتحقق التركيز. •ماكرو :استخدم ذلك اللتقاط صور ألهداف مقربة ج ًدا. منطقة البؤرة استخدم هذا الخيار لتغيير أوضاع منطقة التركيز. وعمومًا ،تركز الكاميرات على أقرب هدف .عندما يكون هناك كثير من األهداف ،يمكن التركيز على أهداف غير مطلوبة .لمنع التركيز على األهداف غير المطلوبة ،قم بتغيير منطقة التركيز بحيث يكون الهدف المطلوب موجو ًدا داخل التركيز .يمكنك الحصول على صورة أكثر وضوحً ا وأكثر حدة بواسطة تحديد منطقة تركيز مناسبة. اضغط على وضع ← خبير ← ،Pأو ،Aأو ،Sأو Mللوصول إلى أحد أوضاع الخبير. في وضع الخبير ،اضغط على ← ← منطقة البؤرة ،وحدد خيارً ا. •على المنتصف :AFاستخدم ذلك للتركيز على منتصف اإلطار. •متعدد :AFاستخدم ذلك للتركيز على مناطق عديدة .يتم تقسيم الصورة إلى منطقتين أو أكثر ،وتحصل الكاميرا على نقاط التركيز لكل منطقة وتعرض مستطيل أخضر في األماكن التي يتم فيها ضبط التركيز بطريقة صحيحة. يوصى بذلك لصور المشاهد. One touch shot استخدم ذلك اللتقاط صورة بلمسة من إصبعك. اضغط على (أو ← )← ← ،One touch shotوحدد خيارً ا. بينمكا تضغط على الهدف ،تركز الكاميرا على الهدف وتلتقط صورة تلقائيًا. 84 طبضلاو ريوصتلا تارايخ :اريماكلا اكتشاف الوجه استخدم ذلك الخيار لتحديد وضع تتبع الوجه. اضغط على وضع ← خبير ← ،Pأو ،Aأو ،Sأو Mللوصول إلى أحد أوضاع الخبير. ← ← اكتشاف الوجه ،وحدد خيارً ا .أو في وضع وجه جميل ،اضغط على في وضع الخبير ،اضغط على ← ← ← اكتشاف الوجه ،وحدد خيارً ا. •إيقاف :استخدم ذلك إليقاف تشغيل هذا الخيار. •عادي :استخدم ذلك لقياس التعريض على وجه بشري. •لقطة ابتسامة :استخدم ذلك للتعرف على وللمساعدة في التقاط صور لألوجه المبتسمة لألشخاص( .ص)56 . •رمشة العين :استخدم ذلك الكتشاف العيون المغلقة والتقاط صور إضافية تلقائيًا( .ص)56 . •عند اكتشاف أحد األوجه ،تتبع الكاميرا الوجه تلقائيًا. •قد ال تكون هذه الميزة فعالة في الظروف التالية: – –الهدف بعيد ج ًدا عن الكاميرا. – –اإلضاءة براقة للغاية أو مظلمة للغاية. – –الهدف ال يواجه الكاميرا. – –الهدف يرتدي نظارات أو قناع. – –تتغير تعبيرات وجه الهدف بشكل سريع. – –الهدف ذو إضاءة خلفية ،أو ظروف اإلضاءة غير ثابتة. تعيين مضاهاة شدة اإلضاءة استخدم ذلك الخيار لضبط نطاق الفاصل الزمني للتعريض للصور ذات األقواس. اضغط على وضع ← خبير ← ،Pأو ،Aأو ،Sأو Mللوصول إلى أحد أوضاع الخبير. في وضع الخبير ،اضغط على ← ← تعيين مضاهاة شدة اإلضاءة ،وحدد خيارً ا. 85 طبضلاو ريوصتلا تارايخ :اريماكلا (مقاوم لالهتزاز) OIS استخدم الخيار "مثبت الصور الضوئية" ( )OISلتقليل أو إزالة الضبابية نتيجة اهتزاز الكاميرا. اضغط على وضع ← خبير ← ،Pأو ،Aأو ،Sأو Mللوصول إلى أحد أوضاع الخبير. في وضع الخبير ،اضغط على ← (مقاوم لالهتزاز) ،OISوحدد خيارً ا. ← •قد ال تكون هذه الميزة تعمل بطريقة صحيحة في الظروف التالية: – –عند تحريك الكاميرا لمتابعة أحد األهداف المتحركة. – –في حالة اهتزاز الكاميرا بشدة. – –عندما تكون سرعة المصراع منخفضة (على سبيل المثال عند التقاط صور في الظروف منخفضة اإلضاءة). – –إذا كانت طاقة البطارية منخفضة. – –عند التقاط صور مقربة. •يؤدي استخدام هذه الميزة بواسطة حامل ثالثي إلى جعل الصور ضبابية وذلك بسبب االهتزاز الحادث من مستشعر .OISقم بإلغاء تنشيط هذه الميزة عند استخدام حامل ثالثي. •قد تبدو الشاشة ضبابية في حالة تعرض الكاميرا لالصطدام أو للسقوط .عند حدوث ذلك ،أعد تشغيل الجهاز. خيارات تسجيل الفيديو اضغط على (أو ← )← ،وقم بتهيئة الضبط لتسجيل الفيديو. •حجم الفيلم :حدد دقة للقطات الفيديو .استخدم مستوى دقة أعلى للتمتع بجودة أعلى .تحتل لقطات الفيديو ذات الدقة األعلى المزيد من مساحة الذاكرة. •حركة متعددة :اضبط سرعة إعادة عرض لقطات الفيديو. إذا حددت خيارً ا آخر غير ،x1فلن يتم تسجيل الصوت. •الصوت :استخدم ذلك لتقليل ضجيج التكبير أو كتم األصوات عند التقاط لقطات الفيديو. •إلغاء صوت الرياح :قم بإزالة بعض الضجيج المحيط باإلضافة إلى ضجيج الرياح. 86 طبضلاو ريوصتلا تارايخ :اريماكلا خيارات المشاركة قم بمشاركة الصور كما هو ملتقطة بواسطة ضبط خيارات المشاركة .اضغط على خيارً ا. (أو ← )← حدد •مشاركة اللقطة :ارسل صورة مباشرة إلى جهاز آخر عبر .Wi-Fi Direct ال يمكنك استخدام هذه الميزة عند تنشيط ضبط التوقيع. •مشاركة صورة الصديق :اضبط الكاميرا للتعرف على وجه الشخص الذي قمت بوضع عالمة عليه في الصورة وارسلها إلى هذا الشخص. •مشاركة صور :ChatONارسل صورة مباشرة إلى جهاز آخر عبر .ChatON ال يمكنك استخدام هذه الميزة عند تنشيط ضبط التوقيع. •مستكشف العرض عن بعد :اضبط جهاز محمول للتحكم في الكاميرا عن بُعد. ضبط الكاميرا اضغط على (أو ← )← ،وقم بتهيئة الضبط للكاميرا. •وضع البدء :حدد وضع الكاميرا االفتراضي الذي يقوم بالتشغيل عند تشغيل الجهاز. •التوقيع :استخدم ذلك إلضافة توقيع إلى الصورة. ً نشطا. ال يمكنك استخدام هذه الميزة عندما يكون ضبط طباعة التاريخ/الوقت •عالمة :GPSقم بربط عالمة موقع GPSبالصورة .قم بتنشيط هذه الميزة عند التقاط الصور إلنشاء ألبومات في ألبوم الحكايات. •لتحسين إشارات ،GPSتجنب التصوير في األماكن التي تعاق فيها اإلشارة ،كما هو الحال بين المباني أو في المناطق المنخفضة ،أو في ظروف الطقس السيئة. •قد يظهر موقعك في الصور عندما تقوم بتحميلها على الويب .لكي تتجنب ذلك ،قم بإلغاء تنشيط ضبط رمز .GPS 87 طبضلاو ريوصتلا تارايخ :اريماكلا •طباعة التاريخ/الوقت :استخدم ذلك لختم الوقت والتاريخ على الصور. ال يمكنك استخدام هذه الميزة عند تنشيط ضبط التوقيع. •التحكم الصوتي :قم بتنشيط أو إلغاء تنشيط التعرف على الصوت اللتقاط صور. •خطوط اإلرشاد :يعرض دليالً لكي يساعدك على تأليف مشهد. •الشرح :يعرض عمليات وصف الوضع. •التخزين :حدد موقع الذاكرة للتخزين. •اسم الملف السياقي :اضبط الكاميرا إلضافة عالمات سياقية مثل معلومات الموقع إلى أسماء الملفات. لكي تستخدم اسم الملف السياقي ،يجب عليك تنشيط ضبط عالمة .GPS •السطوع التلقائي :اضبط الكاميرا لكي تضبط سطوع الشاشة تلقائيًا. •إعادة عرض :تعرض بشكل مختصر للصور أو لقطات الفيديو الملتقطة. •إيقاف الشاشة تلقائيا :اضبط طول الفترة الزمنية التي ينتظرها الجهاز قبل أن يقوم بإيقاف تشغيل اإلضاءة الخلفية للشاشة. •بيب :قم بتنشيط أو إلغاء تنشيط أصوات الرنين. •مستوى صوت الكاميرا :اضبط صوت الكاميرا مثل أصوات الرنة أو المصراع. •مصباح :AFاستخدم ذلك لتنشيط الضوء المساعد على التركيز التلقائي في ظروف اإلضاءة الضعيفة. •إرجاع :قم بإعادة تعيين ضبط الكاميرا. 88 الوسائط االستوديو استخدم هذا التطبيق لعرض الصور ولقطات الفيديو. اضغط على االستوديو على شاشة التطبيقات. •ال يتم دعم بعض تنسيقات الملفات حسب البرنامج المثبت على الجهاز. •قد ال يتم تشغيل بعض الملفات بطريقة صحيحة حسب طريقة ترميزها المستخدمة. •قد ال يتوفر هذا التطبيق حسب المنطقة. عرض الصور التشغيل االستوديو يعرض المجلدات المتاحة .عندما يقوم أحد التطبيقات ،مثل بريد إلكتروني ،بحفظ صورة ،يتم إنشاء المجلد Downloadتلقائيًا لكي يحتوي على الصورة .وبنفس الطريقة ،فإن التقاط لقطة شاشة يؤدي إلى إنشاء المجلد Screenshotsتلقائيًا .حدد مجلد لفتحه. في أحد المجلدات ،يتم عرض الصور حسب تاريخ اإلنشاء .حدد صورة لعرضها ملء الشاشة. تنقل إلى اليسار أو اليمين لعرض الصورة السابقة أو التالية. التكبير والتصغير استخدم األساليب التالية لتكبير صورة: ً ضغطا مزدوجً ا في أي مكان للتكبير. •اضغط ً ضغطا مزدوجً ا •افرق إصبعين من يديك عن بعضهما في أي مكان للتكبير .ضمهما معًا للتصغير ،أو اضغط عليهما للرجوع. عرض الصور باستخدام ميزة الحركة استخدم ميزة الحركة لتنفيذ وظيفة بحركة معينة. على شاشة التطبيقات ،اضغط على الضبط ← جهازي ← الحركة ،اسحب المفتاح الحركة جهة اليمين ،وقم بتشغيل الميزات بواسطة وضع عالمة اختيار. للتوقف عن استخدام ميزة الحركة ،قم بإلغاء تحديد الميزات. 89 طئاسولا تشغيل الفيديو تعرض ملفات الفيديو الرمز في المعاينة .حدد فيديو لمشاهدته واضغط على . اقتصاص شرائح من فيديو ← شذب .حرك القوس البادئ إلى نقطة البدء المطلوبة ،وحرك قوس اإلنهاء إلى نقطة حدد فيديو واضغط على اإلنهاء المطلوبة ،ثم احفظ الفيديو. تعديل الصور عند عرض إحدى الصور ،اضغط على واستخدم الوظائف التالية: •تعديل :قم بتعديل الصورة. •عرض الشرائح :ابدأ عرض الشرائح باستخدام الصور الموجودة في المجلد الحالي. •المفضلة :أضف الصور إلى المفضلة. •إطار الصور :استخدم ذلك إلضافة إطار ومالحظة إلى صورة .الصورة المعدلة يتم حفظها في المجلد Photo .frame •مالحظة صورة :استخدم ذلك لكتابة مالحظة على الجزء الخلفي من الصورة .اضغط على لتعديل المالحظة. •التوقيع :أضف توقيع إلى الصورة .يتم حفظ التوقيعات في المجلد .My Signature •نسخ إلى الحافظة :قم بالنسخ إلى الحافظة. •تدوير لليسار :قم بالتدوير عكس اتجاه عقارب الساعة. •تدوير لليمين :قم بالتدوير في اتجاه عقارب الساعة. •قص :قم بتغيير حجم اإلطار األزرق القتصاص وحفظ الصورة بداخله. •مشاركة صورة الصديق :قم بإرسال الصورة إلى شخص وجهه مميزة بعالمة في الصورة. •طباعة :قم بطباعة الصورة من خالل USBأو وصلة .Wi-Fiقد ال تكون بعض الطابعات متوافقة مع الجهاز. •تغيير االسم :قم بإعادة تسمية الملف. •تعيين :اضبط الصورة كخلفية أو كصورة جهة اتصال. •الضبط :قم بتغيير ضبط المعرض. 90 طئاسولا تعديل الصور ← تعديل ← معالج الصور واستخدم الوظائف التالية: عند عرض صورة ،اضغط على •تدوير :قم بتدوير الصورة. •قص :قم باقتصاص الصورة. •اللون :اضبط السطوع ،أو التباين ،أو إشباع الصورة. •مؤثر :قم بتطبيق مؤثرات على الصورة. •صورة شخصية :قم بتصحيح العين الحمراء ،والضبط وإعادة لمس األوجه ،أو اجعل الخلفية ضبابية. •الصق :قم بلصق الملصق. •الرسم :ارسم على الصورة. •إطار :ضع اإلطارات على الصورة. الملفات المفضلة عند عرض ملف ،اضغط على ← المفضلة إلضافة الملف إلى القائمة المفضلة. حذف الملفات استخدم أحد األساليب التالية: •في أحد المجلدات ،اضغط على . ← تحديد عنصر ،حدد الملفات بواسطة وضع عالمة اختيار ،ثم اضغط على •عند عرض أحد الملفات ،اضغط على . مشاركة الملفات استخدم أحد األساليب التالية: •في أحد المجلدات ،اضغط على إلرسالها إلى اآلخرين. ← تحديد عنصر ،حدد الملفات بواسطة وضع عالمة اختيار ،ثم اضغط على •عند عرض أحد الملفات ،اضغط على إلرساله إلى آخرين ،أو لمشاركته من خالل خدمات الشبكة االجتماعية. 91 طئاسولا الضبط كخلفية عند عرض إحدى الصور ،اضغط على ← تعيين لضبط الصورة كخلفية ،أو لتعيينها إلى جهة اتصال. وضع رموز على الوجوه ← الضبط ،ثم ضع عالمة اختيار أمام بصمة الوجه .يظهر إطار أصفر عند عرض إحدى الصور ،اضغط على اللون حول الوجه الذي يتم التعرف عليه في الصورة .اضغط على الوجه ،ثم اضغط على إضافة اسم ،ثم حدد أو أضف جهة اتصال. عند ظهور عالمة الوجه على إحدى الصور ،اضغط على عالمة الوجه واستخدم الخيارات المتاحة مثل إرسال رسائل البريد اإللكتروني. قد تفشل عملية التعرف على الوجه حسب زاوية الوجه ،أو حجمه ،أو لون البشرة ،أو التعبير الوجهي ،أو ظروف اإلضاءة ،أو الملحقات التي يرتديها الهدف. استخدام تمييز رفيق ← الضبط ← العالمة المساعدة ،ثم اسحب المفتاح العالمة المساعدة جهة عند عرض إحدى الصور ،اضغط على اليمين لعرض عالمة سياقية (الطقس ،والموقع ،والتاريخ ،واسم الشخص) عند فتح صورة. التنظيم باستخدام المجلدات قم بإنشاء مجلد لتنظيم الصور أو لقطات الفيديو المخزنة في الجهاز .يمكنك نسخ أو إزالة الملفات من مجلد إلى آخر. إلنشاء مجلد جديد ،اضغط على .أدخل اسمًا للمجلد ،واضغط على موافق ،ثم ضع عالمة اختيار أمام الصور أو .اضغط لقطات الفيديو .اضغط مطوالً على أي صورة محددة أو فيديو ،واسحبه إلى المجلد الجديد ،ثم اضغط على على نسخ للنسخ أو نقل للنقل. 92 طئاسولا Paper Artist استخدم هذا التطبيق لكي تجعل الصور تبدو مثل الرسومات اإليضاحية مع وضع تأثيرات مرحة أو إطارات. اضغط على Paper Artistعلى شاشة التطبيقات. قد ال يتوفر هذا التطبيق حسب المنطقة. استخدم األدوات الفنية لتعديل إحدى الصور .يتم حفظ الصورة المعدلة في المجلد االستوديو ← .Paper Pictures ﺍﻟﺭﺳﻡ ﺑﺎﺳﺗﺧﺩﺍﻡ ﺍﻟﻔﺭﺷﺎﺓ. ﺍﻟﺿﻐﻁ ﻟﺗﻐﻳﻳﺭ ﺳُﻣﻙ ﺍﻟﻔﺭﺷﺎﺓ. ﺗﺣﺩﻳﺩ ﺻﻭﺭﺓ ﺣﺎﻟﻳﺔ. ﺍﻟﺗﻘﺎﻁ ﺻﻭﺭﺓ. ﺍﻟﺭﺳﻡ ﺑﺎﺳﺗﺧﺩﺍﻡ ﺍﻟﻘﻠﻡ .ﺍﻟﺿﻐﻁ ﻟﺗﻐﻳﻳﺭ ﺳُﻣﻙ ﺍﻟﻘﻠﻡ. ﺗﻁﺑﻳﻕ ﺍﻟﺗﺄﺛﻳﺭﺍﺕ ﻋﻠﻰ ﺍﻟﺻﻭﺭﺓ. ﺣﻔﻅ ﺍﻟﺻﻭﺭﺓ. ﻣﺷﺎﺭﻛﺔ ﺍﻟﺻﻭﺭﺓ. ﺍﺩﺧﻝ ﺇﻟﻰ ﺧﻳﺎﺭﺍﺕ ﺇﺿﺎﻓﻳﺔ. ﺗﻁﺑﻳﻕ ﺍﻹﻁﺎﺭﺍﺕ ﻋﻠﻰ ﺍﻟﺻﻭﺭﺓ. ﻣﺣﻭ ﺍﻟﺭﺳﻭﻣﺎﺕ .ﺍﻟﺿﻐﻁ ﻟﺗﻐﻳﻳﺭ ﺣﺟﻡ ﺍﻟﻣﻣﺣﺎﺓ. 93 طئاسولا فيديو استخدم هذا التطبيق لعرض ملفات الفيديو. اضغط على فيديو على شاشة التطبيقات. •ال يتم دعم بعض تنسيقات الملفات حسب برنامج الجهاز. •قد ال يتم تشغيل بعض الملفات بطريقة صحيحة حسب طريقة ترميزها المستخدمة. •قد ال يتوفر هذا التطبيق حسب المنطقة. تشغيل الفيديو حدد فيديو للتشغيل. ﺿﺑﻁ ﻣﺳﺗﻭﻯ ﺍﻟﺻﻭﺕ. ﺍﺑﺣﺙ ﻋﻥ ﺃﺟﻬﺯﺓ ﺃﺧﺭﻯ ﻟﺗﺷﻐﻳﻝ ﺍﻟﻣﻠﻑ. ﺍﻟﺗﺧﻁﻰ ﺇﻟﻰ ﺍﻟﻔﻳﺩﻳﻭ ﺍﻟﺗﺎﻟﻲ. ﺍﺿﻐﻁ ﻣﻁﻭﻻً ﻟﻠﺗﻘﺩﻡ ﻟﻸﻣﺎﻡ ﺳﺭﻳﻌًﺎ. ﺍﻹﻧﺗﻘﺎﻝ ﻟﻸﻣﺎﻡ ﺃﻭ ﻟﻠﺧﻠﻑ ﺑﻭﺍﺳﻁﺔ ﺳﺣﺏ ﺍﻟﺷﺭﻳﻁ. ﺗﻐﻳﻳﺭ ﺃﺑﻌﺎﺩ ﺍﻟﺷﺎﺷﺔ. ﺗﻘﻠﻳﻝ ﺣﺟﻡ ﺷﺎﺷﺔ ﺍﻟﻔﻳﺩﻳﻭ. ﺇﻋﺎﺩﺓ ﺗﺷﻐﻳﻝ ﺍﻟﻔﻳﺩﻳﻭ ﺍﻟﺣﺎﻟﻲ ﺃﻭ ﺍﻟﺗﺧﻁﻰ ﺇﻟﻰ ﺍﻟﻔﻳﺩﻳﻭ ﺍﻟﺳﺎﺑﻕ. ﺍﺿﻐﻁ ﻣﻁﻭﻻً ﻟﻠﺭﺟﻭﻉ ﻟﻠﺧﻠﻑ ﺳﺭﻳﻌًﺎ. ﺇﻳﻘﺎﻑ ﺍﻟﻌﺭﺽ ﻣﺅﻗ ًﺗﺎ ﻭﺇﺳﺗﺄﻧﺎﻓﻪ. حذف الفيديو اضغط على ← مسح ،وحدد لقطات فيديو من خالل وضع عالمة اختيار ،ثم اضغط على مسح. مشاركة الفيديو اضغط على مشاركة. ← مشاركة عبر ،حدد لقطات الفيديو بواسطة وضع عالمة اختيار ،واضغط على تم ،ثم حدد أسلوب 94 طئاسولا استخدام مشغل الفيديو المنبثق استخدم هذه الميزة الستخدام تطبيقات أخرى بدون غلق مشغل الفيديو .أثناء مشاهدة لقطات فيديو ،اضغط على تستخدم المشغل المنبثق. لكي افرد إصبعين عن بعضهما البعض على الشاشة لتكبير المشغل ،وضمهما معًا على الشاشة لتصغيره .لنقل المشغل ،قم بسحبه إلى موقع آخر. Video Editor استخدم ذلك التطبيق لتعديل لقطات الفيديو وتطبيق مؤثرات عديدة. اضغط على Video Editorعلى شاشة التطبيقات. •بعض تنسيقات الملفات ال يتم دعمها حسب برنامج الجهاز. •قد ال يتم تشغيل بعض الملفات بطريقة صحيحة حسب طريقة ترميزها المستخدمة. •بعض الميزات ال يتم دعمها حسب السمة المحددة. •قد ال يتوفر هذا التطبيق حسب المنطقة. إنشاء لقطات الفيديو اضبط سمة اإلطار .إلضافة ملفات فيديو ،اضغط على الرمز المقابل لنوع الوسائط المطلوبة في الجزء األيسر السفلي من الشاشة ،ثم اضغط على ملف .كرر إدراج الملف كما هو مطلوب ،ثم اضغط على تم لإلنهاء. لحذف إطار ،اضغط مطوالً على اإلطار ،ثم اسحبه إلى سلة المهمالت. إلعادة ترتيب اإلطارات ،اضغط مطوال على إطار ،ثم اسحبه إلى موقع جديد. اضغط على وأضف مؤثر انتقال بين اإلطارات. للحفظ ،اضغط على ← حفظ. لتصدير الفيديو كملف ،اضغط على تصدير. 95 طئاسولا إدخال نص في فيديو حدد إطارً ا لتعديله ،وأدخل النص باستخدام خيارات إدخال النصوص الموجودة في الجزء األيمن ،واضغط على تم ،ثم قم بحفظ الفيديو. اقتصاص شرائح من فيديو حدد إطارً ا لتقسيمه ،وحرك القوس البادئ إلى نقطة البدء المطلوبة ،وحرك قوس اإلنهاء إلى نقطة اإلنهاء المطلوبة، واضغط على تم ثم احفظ الفيديو. تقسيم الفيديو حدد إطارً ا لتقسيمه ،واسحبه إلى نقطة التقسيم ،واضغط على تقسيم ← تم ثم احفظ الفيديو. تطبيق مؤثرات على الفيديو حدد إطارً ا لتعديله ،وحدد خيار مؤثر في الجزء األيسر ،واضغط على تم ،ثم قم بحفظ الفيديو. ألبوم الحكايات استخدم هذا التطبيق إلنشاء األلبوم الرقمي الخاص بك لالحتفاظ بقصصك بواسطة تنظيم الصور بدقة وبشكل تلقائي. اضغط على ألبوم الحكايات على شاشة التطبيقات. للبدء ألبوم الحكايات ،فإنك تحتاج إلى تنزيل وتثبيت التطبيق .اضغط على مواقف ،ثم اتبع اإلرشادات التي تظهر على الشاشة. قد ال يتوفر هذا التطبيق حسب المنطقة. 96 طئاسولا إنشاء ألبومات الحكايات قم بإنشاء ألبومات الحكايات بواسطة تحديد الصور من المعرض أو الصور التي يتم فرزها بواسطة معلومات العالمة. اضغط على ،ثم حدد خيار. ﺣﺩﺩ ﺍﻟﺻﻭﺭ ﻣﻥ ﺍﻟﻣﻌﺭﺽ. ﺣﺩﺩ ﺍﻟﺻﻭﺭ ﺑﻭﺍﺳﻁﺔ ﻣﻌﻠﻭﻣﺎﺕ ﺍﻟﻌﻼﻣﺔ. إنشاء ألبومات من المعرض اضغط على من االستديو ،حدد مجلد ،وحدد صور ،ثم حدد اضغط على غطاء ،ثم اضغط على إنشاء ألبوم. .أدخل عنوا ًنا أللبوم ،وحدد سمة وصورة إنشاء ألبومات بواسطة معلومات العالمة إنشاء ألبومات بواسطة فرز الصور بواسطة معلومات العالمة ،مثل الموقع الذي تم التقاط الصورة فيه ،أو األهداف ،أو الوقت. اضغط على حسب معلومات العالمة ،ثم اضبط خيارات العالمة التالية: •الموقع :حدد موقعًا .يقوم الجهاز بفرز الصور من الموقع .لكي تستخدم عالمات الموقع ،قم بتنشيط ضبط عالمة GPSفي الكاميرا قبل التقاط الصور( .ص)87 . •أشخاص :حدد أشخاص من الصور المميزة بعالمة .يقوم الجهاز بفرز الصور الملتقطة مع األشخاص .لكي تستخدم عالمات األشخاص ،قم بإضافة رموز إلى الصور الموجودة في المعرض( .ص)92 . •الوقت :حدد فترة زمنية .يقوم الجهاز بفرز الصور الملتقطة أثناء الفترة التي حددتها. بعد االنتهاء من الضبط ،اضغط على بحث عن صور .أدخل عنوا ًنا أللبوم ،وحدد سمة وصورة غطاء ،ثم اضغط على إنشاء ألبوم. 97 طئاسولا عرض ألبومات الحكايات حدد ألبوم حكايات .تظهر صورة الغالف على الصفحة األولى .تنقل إلى اليسار أو اليمين لعرض الصور في ألبوم الحكايات. على إحدى صفحات األلبوم ،اضغط على واستخدم الوظائف التالية .قد تختلف الخيارات المتاحة حسب الصفحة. •تعديل العنوان :أعد تسمية األلبوم. •إضافة محتوى :أضف مزيد من المحتوى إلى األلبوم. •إزالة المحتوى :قم بحذف المحتوى الموجود في األلبوم. •تعديل :قم بتغيير تخطيط الصفحة أو قم بتعديل الصور الموجودة في الصفحة الحالية. •تغيير السمة :قم بتغيير السمة لتخطيط الصفحة. •تغيير صورة الغالف :قم بتغيير صورة الغالف الخاص باأللبوم. •عرض الشرائح :ابدأ عرض الشرائح باستخدام الصور الموجودة في األلبوم الحالي. •مشاركة عبر :ارسل األلبوم إلى آخرين. •تصدير :قم بتصدير األلبوم إلى مواقع تخزين أخرى. •طباعة :قم بطباعة األلبوم من خالل USBأو وصلة .Wi-Fiقد ال تكون بعض الطابعات متوافقة مع الجهاز. •طلب كتاب الصور :قدم طلبًا للحصول على ألبوم مطبوع. •مسح الصفحة :احف الصفحة. تعديل الصور اضغط على الصورة الخاصة بالصفحة الموجودة في األلبوم. ﺍﺣﺫﻑ ﺍﻟﺻﻭﺭﺓ. ﺃﺿﻑ ﺗﺳﻣﻳﺔ. ﺍﺭﺳﻝ ﺍﻟﺻﻭﺭﺓ ﺇﻟﻰ ﺁﺧﺭﻳﻥ. ﺗﺣﺩﻳﺩ ﻣﻥ ﺑﻳﻥ ﺗﺄﺛﻳﺭﺍﺕ ﻋﺩﻳﺩﺓ ﻣﺗﺎﺣﺔ. 98 طئاسولا اضغط على ،ثم استخدم الوظائف التالية: •عرض الشرائح :ابدأ عرض الشرائح أو قم بتغيير ضبط عرض الشرائح. •تعيين كغالف :اضبط الصورة كصورة غالف ألبوم. •تدوير لليسار :قم بتدوير الصورة عكس اتجاه عقارب الساعة. •تدوير لليمين :قم بتدوير الصورة في اتجاه عقارب الساعة. إنشاء ألبومات باستخدام الصور الموصى بها عندما تلتقط عدة صور في الموقع ،يقترح الجهاز إنشاء ألبوم جديد يستند إلى الموقع .تساعدك هذه الميزة على إنشاء ألبومات الصور بشكل مناسب عندما تكون لديك أحداث أو سفريات يومية. ضبط مدينتك مسقط رأسك اضبط مسقط رأسك بحيث تتيح للجهاز إمكانية التعرف على ما إذا كنت في بلدك أو مسافر .يقترح الجهاز إنشاء حدث أو ألبومات سفر استنا ًدا إلى موقعك .على سبيل المثال ،عندما تلتقط صور خارج مدينتك ،فإن الجهاز يقترح إنشاء ألبوم سفريات. اضغط على ← الضبط ← المدينة الرئيسية ،ثم حدد أسلوب ضبط. ضبط حد أدنى من عدد الصور ← الضبط ،ثم اسحب المفتاح الموجود بجانب نوع ألبوم ضمن االقتراحات جهة اليمين .حدد نوع اضغط على األلبوم ،ثم اضبط الحد األدنى لعدد الصور. عندما تلتقط صور تلبي المعيار الذي حددته ،يقترح الجهاز إنشاء أحد األلبومات. يُوصى الجهاز بإنشاء ألبومات حكايات عندما تتجاوز الحد الذي حددته لعدد الصور في يوم واحد. إنشاء حدث أو ألبوم سفر اضغط على ← من االقتراحات .حدد ألبوم ،وأدخل عنوا ًنا له ،ثم اضغط على إنشاء ألبوم. 99 طئاسولا Xtremera استخدم هذا التطبيق لكي تلتقط صورة لذيول النجوم أو ألضواء متحركة. اضغط على Xtremeraعلى شاشة التطبيقات. قد ال يتوفر هذا التطبيق حسب المنطقة. في وضع التصوير ،استخدم الوظائف التالية: • :ادخل إلى شاشة الصفحة الرئيسية. • :الرجوع للخلف. • :قم بتغيير خيارات الكاميرا. • :التقط صورة. • :اعرض الصور. • :قم بتغيير خيارات التصوير. التقاط ذيول النجوم قم بإنشاء صور لذيول النجوم بواسطة التقاط صور بشكل مستمر ودمجها معًا. اضغط على ← Star Trailالتقاط ،اضبط مدة التصوير ،ثم اضغط على .قم بتثبيت الكاميرا على حامل ثالثي. حرّ ك الكاميرا في اتجاه السهم لتحديد النجم القطبي ،ثم اضغط على زر المصراع لبدء التقاط الصور. يمكنك تنشيط أو إلغاء تنشيط ميزة موقع النج القطبي بواسطة الضغط على أزرار اعثر على نجم الشمال ،أو ONأو .OFF 100 طئاسولا تمييز األهداف أو التقاط صور ألضواء متحركة قم بتمييز أهداف أو التقط صورً ا ألضواء متحركة بواسطة ضبط تعريض طويل. تمييز األهداف اضغط على ← Light Artتسليط الضوء ← التقاط .ثبت الكاميرا على حامل ثالثي واضغط على زر المصراع لبدء التقاط صورة .قم بإضاءة الهدف الذي تريد تمييزه بواسطة مصدر للضوء ،مثل ضوء فالش .كلما زادت مدة إضاءة مصدر الضوء ،كانت المنطقة المميزة أكثر تفتيحً ا. التقاط صور لذيول النجوم اضغط على ← Light Artتلوين خفيف ← التقاط .ثبت الكاميرا على حامل ثالثي واضغط على زر المصراع لبدء التقاط صورة .حرك مصدر ضوء ،مثل ضوء فالش لرسم ذيل للضوء. التقاط صور ألضواء في حركة بندولية اضغط على ← Light Artالبندول ← التقاط .اربط مصدر الضوء ،مثل ضوء فالش ،بنقطة ثابتة واتركها تتأرجح نحو األرض .ضع الكاميرا على سطح مستوي مع جعل العدسة تتجه إلى الهدف المتأرجح .اضغط على زر المصراع لبدء التقاط صورة. الموسيقى استخدم هذا التطبيق لالستماع إلى الموسيقى. اضغط على الموسيقى على شاشة التطبيقات. •ال يتم دعم بعض تنسيقات الملفات حسب إصدار برنامج الجهاز. •قد ال يتم تشغيل بعض الملفات بطريقة صحيحة حسب طريقة ترميزها المستخدمة. •قد ال يتوفر هذا التطبيق حسب المنطقة. 101 طئاسولا تشغيل الموسيقى حدد فئة الموسيقى ،ثم حدد أغنية لتشغيلها. ﺿﺑﻁ ﻣﺳﺗﻭﻯ ﺍﻟﺻﻭﺕ. ﺍﺑﺣﺙ ﻋﻥ ﺃﺟﻬﺯﺓ ﺃﺧﺭﻯ ﻟﺗﺷﻐﻳﻝ ﺍﻟﻣﻠﻑ. ﺍﺿﺑﻁ ﺍﻟﻣﻠﻑ ﻛﺄﻏﻧﻳﺗﻙ ﺍﻟﻣﻔﺿﻠﺔ. ﺗﺷﻐﻳﻝ ﺍﻟﺧﻠﻁ. ﺗﻐﻳﻳﺭ ﻭﺿﻊ ﺍﻟﺗﻛﺭﺍﺭ. ﻓﺗﺢ ﻗﺎﺋﻣﺔ ﺍﻟﺗﺷﻐﻳﻝ. ﻗﻡ ﺑﺈﺧﻔﺎء ﺷﺎﺷﺔ ﻣﺷﻐﻝ ﺍﻟﻣﻭﺳﻳﻘﻰ. ﺍﻟﺗﺧﻁﻰ ﺇﻟﻰ ﺍﻷﻏﻧﻳﺔ ﺍﻟﺗﺎﻟﻳﺔ. ﺍﺿﻐﻁ ﻣﻁﻭﻻً ﻟﻠﺗﻘﺩﻡ ﻟﻸﻣﺎﻡ ﺳﺭﻳﻌًﺎ. ﺇﻋﺎﺩﺓ ﺗﺷﻐﻳﻝ ﺍﻷﻏﻧﻳﺔ ﺍﻟﺗﻲ ﻳﺟﺭﻱ ﺗﺷﻐﻳﻠﻬﺎ ﺍﻵﻥ ﺃﻭ ﺍﻟﺗﺧﻁﻰ ﺇﻟﻰ ﺍﻷﻏﻧﻳﺔ ﺍﻟﺳﺎﺑﻘﺔ. ﺍﺿﻐﻁ ﻣﻁﻭﻻً ﻟﻠﺭﺟﻭﻉ ﻟﻠﺧﻠﻑ ﺳﺭﻳﻌًﺎ. ﺇﻳﻘﺎﻑ ﺍﻟﻌﺭﺽ ﻣﺅﻗ ًﺗﺎ ﻭﺇﺳﺗﺄﻧﺎﻓﻪ. لكي تستمع إلى األغنيات بمستويات صوتية متوازنة ،اضغط على ← الضبط ← مستوى الصوت الذكي. عند تنشيط مستوى الصوت الذكي فقد ينتهي مستوى الصوت عند مستوى أعلى مقارنة بمستوى صوت الجهاز .توخى بالغ الحذر لتجنب التعرض لفترة طويلة لألصوات العالية لكي تحول دون إتالف حاسة السمع لديك. إنشاء قوائم تشغيل قم بعمل التحديد الخاص بك لألغنيات. ← إنشاء قائمة تشغيل .أدخل اسمًا ثم اضغط على موافق .اضغط على اضغط على قوائم التشغيل ،ثم اضغط على إضافة موسيقى ،وحدد أغنيات لتضمينها ،ثم اضغط على تم. إلضافة أغنية يتم تشغيلها حاليًا إلى قائمة تشغيل ،اضغط على 102 ← إضافة إلى قائمة التشغيل. طئاسولا YouTube استخدم هذا التطبيق لمشاهدة الفيديو من موقع YouTubeعلى الويب. اضغط على YouTubeعلى شاشة التطبيقات. قد ال يتوفر هذا التطبيق حسب المنطقة. مشاهدة الفيديو اضغط على ،ثم أدخل كلمة أساسية .حدد إحدى نتائج البحث لمشاهدة فيديو. ﺇﺿﺎﻓﺔ ﺍﻟﻔﻳﺩﻳﻭ ﺇﻟﻰ ﻗﺎﺋﻣﺔ ﺍﻟﺗﺷﻐﻳﻝ. ﺍﺩﺧﻝ ﺇﻟﻰ ﺧﻳﺎﺭﺍﺕ ﺍﻟﻌﺭﺽ ﻟﻠﻔﻳﺩﻳﻭ ﺍﻟﺣﺎﻟﻲ. ﻗﻡ ﺑﺎﻟﺗﺑﺩﻳﻝ ﺇﻟﻰ ﻭﺿﻊ ﺍﻟﺷﺎﺷﺔ ﺍﻟﻌﺎﺋﻣﺔ ﻟﻠﺑﺣﺙ ﻋﻥ ﻟﻘﻁﺎﺕ ﻓﻳﺩﻳﻭ ﺃﺧﺭﻯ. ﺇﺭﺳﺎﻝ URLﺇﻟﻰ ﺁﺧﺭﻳﻥ. ﺇﻳﻘﺎﻑ ﺍﻟﻌﺭﺽ ﻣﺅﻗ ًﺗﺎ ﺃﻭ ﺍﺳﺗﺋﻧﺎﻓﻪ. ﺍﻹﻧﺗﻘﺎﻝ ﻟﻸﻣﺎﻡ ﺃﻭ ﻟﻠﺧﻠﻑ ﺑﻭﺍﺳﻁﺔ ﺳﺣﺏ ﺍﻟﺷﺭﻳﻁ. مشاركة الفيديو حدد الفيديو لعرضه ،واضغط على ،ثم حدد أسلوب مشاركة. تحميل الفيديو اضغط على ← تحميالت ← ،حدد فيديو ،وأدخل معلومات خاصة بالفيديو ،ثم اضغط على 103 . االتصاالت جهات االتصال استخدم هذا التطبيق إلدارة األسماء بما في أرقام الهواتف ،وعناوين البريد اإللكتروني وغيرها. اضغط على جهات االتصال على شاشة التطبيقات. قد ال يتوفر هذا التطبيق حسب المنطقة. إدارة جهات االتصال اضغط على جهات االتصال. إنشاء جهة اتصال اضغط على • • وأدخل معلومات جهة االتصال. :أضف صورة. / :أضف أو احذف حقل جهة اتصال. تعديل جهة االتصال حدد جهة اتصال لتعديلها ،ثم اضغط على . حذف جهة اتصال حدد جهة اتصال لحذفها ،ثم اضغط على ← مسح. 104 لاصتالا البحث عن جهات اتصال اضغط على جهات االتصال. استخدم أحد أساليب البحث التالية: •تنقل إلى األعلى أو األسفل داخل قائمة جهات االتصال. •استخدم الفهرس الموجود على الجانب األيمن من قائمة جهات االتصال للتمرير السريع ،وذلك بواسطة سحب إصبعك بطولها. •اضغط على حقل البحث في الجزء العلوي من قائمة جهات االتصال وأدخل فئة البحث. بمجرد تحديد االسم ،قم بتنفيذ أحد اإلجراءات: • :أضف جهات اتصال مفضلة. • :قم بتأليف بريد إلكتروني. عرض جهات االتصال اضغط على جهات االتصال. افتراضيًا ،يعرض الجهاز جميع األسماء المحفوظة على الجهاز ،أو على حساب آخر .اضغط على االتصال المراد عرضها ،ثم حدد موقعًا يتم فيه حفظ جهات االتصال. ← جهات نقل جهات االتصال اضغط على جهات االتصال. نقل جهات االتصال إلى Google ← دمج الحسابات ← الدمج مع .Googleجهات االتصال التي يتم نقلها إلى جهات اتصال اضغط على في قائمة جهات االتصال. Googleتظهر مع نقل جهات االتصال إلى سامسونج ← دمج الحسابات ← الدمج مع .Samsung accountجهات االتصال التي يتم نقلها إلى اضغط على في قائمة جهات االتصال. جهات اتصال سامسونج تظهر مع 105 لاصتالا استيراد وتصدير جهات اتصال اضغط على جهات االتصال. استيراد جهات اتصال اضغط على ← استيراد/تصدير ،ثم حدد خيار استيراد. تصدير جهات اتصال اضغط على ← استيراد/تصدير ،ثم حدد خيار تصدير. مشاركة جهات االتصال اضغط على ← مشاركة بطاقة االسم عبر ،حدد جهات االتصال واضغط على تم ،ثم حدد أسلوب مشاركة. المفضلة اضغط على المفضلة. اضغط على ،ثم اتخذ أحد اإلجراءات التالية: •بحث :ابحث عن جهات االتصال. •إضافة إلى المفضلة :إضافة جهات اتصال إلى المفضلة. •إزالة من المفضلة :قم بإزالة جهات االتصال من المفضلة. •عرض شبكي /عرض القائمة :اعرض جهات االتصال في شكل شبكة أو قائمة. 106 لاصتالا المجموعات اضغط على المجموعات. إضافة جهات اتصال إلى مجموعة حدد مجموعة ثم اضغط على .حدد جهات اتصال إلضافتها ،ثم اضغط على تم. إدارة المجموعات اضغط على ،ثم اتخذ أحد اإلجراءات التالية: •إنشاء :قم بعمل مجموعة جديدة. •بحث :ابحث عن جهات االتصال. •تغيير الترتيب :اضغط مطوالً على على تم. بجانب اسم المجموعة ،واسحب ألعلى أو ألسفل إلى موضع آخر ،ثم اضغط •حذف مجموعات :حدد مجموعات يتم إضافتها بمعرفة المستخدم ،ثم اضغط على مسح .ال يمكن حذف المجموعات االفتراضية. إرسال بريد إلكتروني إلى أعضاء المجموعة حدد مجموعة واضغط على ← إرسال بريد إلكتروني ،حدد أعضاء ،ثم اضغط على تم. بطاقة األعمال اضغط على جهات االتصال. قم بإنشاء بطاقة أعمال وارسلها إلى آخرين. اضغط على إعداد ملف التعريف ،أدخل التفاصيل ،مثل رقم الهاتف ،وعنوان البريد اإللكتروني ،والعنوان البريدي ،ثم اضغط على حفظ .إذا تم حفظ معلومات المستخدم عندما تقوم بإعداد الجهاز ،فحدد البطاقة الشخصية ،ثم اضغط على لتعديلها. لمشاركة البطاقة الشخصية مع آخرين ،اضغط على ← مشاركة بطاقة االسم عبر ،ثم حدد أسلوب مشاركة. 107 لاصتالا بريد إلكتروني استخدم هذا التطبيق إلرسال أو عرض رسائل البريد اإللكتروني. اضغط على بريد إلكتروني على شاشة التطبيقات. قد ال يتوفر هذا التطبيق حسب المنطقة. ضبط حسابات البريد اإللكتروني اضبط حساب بريد إلكتروني عند فتح بريد إلكتروني ألول مرة. أدخل عنوان البريد اإللكتروني وكلمة المرور .اضغط على التالي لعمل إلى حساب بريد إلكتروني خاص ،مثل ،Google Mailأو اضغط على إعداد يدوي لعمل حساب بريد إلكتروني لشركة .بعد ذلك ،اتبع اإلرشادات التي تظهر على الشاشة الستكمال الضبط. إلعداد حساب بريد إلكتروني آخر ،اضغط على ← الضبط ← إضافة حساب. إرسال الرسائل اضغط على حساب البريد اإللكتروني الستخدامه ،ثم اضغط على . والموضوع ،والرسالة ثم اضغط على في الجزء العلوي من الشاشة .أدخل المستلمين، اضغط على إلضافة مستلم من قائمة جهات االتصال. اضغط على إلرفاق صور ،ولقطات فيديو ،وجهات اتصال ،وغيرها. اضغط على إلدراج صور ،وجهات اتصال ،ومعلومات موقع ،وغيرها في الرسالة. إرسال رسائل مجدولة أثناء تأليف رسالة ،اضغط على ثم اضغط على تمت. ← جدّ ولة اإلرسال .ضع عالمة اختيار أمام جدّ ولة اإلرسال ،واضبط وقت وتاريخ، •إذا كان الجهاز متوق ًفا خالل الفترة المجدولة ،أو غير متصل بالشبكة ،أو كانت الشبكة غير مستقرة ،فلن يتم إرسال الرسالة. •تستند هذه الميزة على الوقت والتاريخ المحدد على الجهاز .قد يكون الوقت والتاريخ غير صحيحان في حالة قيامك بالتحرك عبر المناطق الزمنية دون أن تقوم الشبكة بتحديث المعلومات. 108 لاصتالا قراءة الرسائل حدد حساب بريد إلكتروني الستخدامه ،وسيتم استرداد رسائل جديدة .السترداد الرسائل الجديدة يدويًا ،اضغط على اضغط على رسالة لقراءتها. ﺇﻋﺎﺩﺓ ﺗﻭﺟﻳﻪ ﺍﻟﺭﺳﺎﻟﺔ. ﺍﻟﺭﺩ ﻋﻠﻰ ﺍﻟﺭﺳﺎﻟﺔ. ﺣﺫﻑ ﺍﻟﺭﺳﺎﻟﺔ. ﺇﺿﺎﻓﺔ ﻋﻧﻭﺍﻥ ﺍﻟﺑﺭﻳﺩ ﺍﻹﻟﻛﺗﺭﻭﻧﻲ ﺇﻟﻰ ﻗﺎﺋﻣﺔ ﺍﻷﺳﻣﺎء. ﺗﻣﻳﻳﺯ ﺍﻟﺭﺳﺎﻟﺔ ﻛﺗﺫﻛﻳﺭ. ﻓﺗﺢ ﺍﻟﻣﺭﻓﻘﺎﺕ. اضغط على عالمة تبويب المرفق لفتح المرفقات ،ثم اضغط على لحفظه. Google Mail استخدم هذا التطبيق للوصول السريع المباشر إلى خدمة .Google Mail اضغط على Gmailعلى شاشة التطبيقات. •قد ال يتوفر هذا التطبيق حسب المنطقة. •قد يتم تسمية هذا التطبيق بشكل مختلف حسب المنطقة. إرسال الرسائل في أي صندوق بريد ،اضغط على ،أدخل مستلمين ،وموضوع ،ورسالة ثم اضغط على اضغط على ← إرفاق صورة إلرفاق الصور. اضغط على ← إرفاق فيديو إلرفاق الفيديوهات. اضغط على ← إضافة نسخة/مخفية الوجهة إلضافة مزيد من المستلمين. 109 . . لاصتالا اضغط على ← حفظ كمسودة لحفظ الرسالة الستالمها. اضغط على ← إلغاء للبدء من جديد. اضغط على ← إعدادات لتغيير ضبط .Google Mail اضغط على ← إرسال مالحظات إلبالغ آرائك حول تطوير التطبيق. اضغط على ← مساعدة للوصول إلى معلومات التعليمات الخاصة بـ .Google Mail قراءة الرسائل اضغط على رسالة لقراءتها. ﺗﻣﻳﻳﺯ ﺍﻟﺭﺳﺎﻟﺔ ﻛﻐﻳﺭ ﻣﻘﺭﻭءﺓ. ﺣﺫﻑ ﻫﺫﻩ ﺍﻟﺭﺳﺎﻟﺔ. ﺇﺿﺎﻓﺔ ﻋﻼﻣﺔ ﺇﻟﻰ ﻫﺫﻩ ﺭﺳﺎﻟﺔ. ﺇﺑﻘﺎء ﻫﺫﻩ ﺍﻟﺭﺳﺎﻟﺔ ﻟﻠﺗﺧﺯﻳﻥ ﻁﻭﻳﻝ ﺍﻟﻣﺩﻯ. ﺗﻭﺟﻳﻪ ﻫﺫﻩ ﺍﻟﺭﺳﺎﻟﺔ ﺇﻟﻰ ﺁﺧﺭﻳﻥ. ﺇﺿﺎﻓﺔ ﻋﻧﻭﺍﻥ ﺍﻟﺑﺭﻳﺩ ﺍﻹﻟﻛﺗﺭﻭﻧﻲ ﺇﻟﻰ ﻗﺎﺋﻣﺔ ﺍﻷﺳﻣﺎء. ﺍﻟﺭﺩ ﻋﻠﻰ ﺟﻣﻳﻊ ﺍﻟﻣﺳﺗﻠﻣﻳﻥ. ﻣﻌﺎﻳﻧﺔ ﺍﻟﻣﺭﻓﻕ. ﺍﻟﺭﺩ ﻋﻠﻰ ﻫﺫﻩ ﺍﻟﺭﺳﺎﻟﺔ. ﺗﻣﻳﻳﺯ ﺍﻟﺭﺳﺎﻟﺔ ﻛﺗﺫﻛﻳﺭ. قد تختلف الشاشة حسب الحساب المحدد. التسميات ال يستخدم Google Mailمجلدات فعلية ،ولكنه يستخدم تسميات بدالً من ذلك .عند تشغيل ،Google Mailفإنه يعرض الرسائل المسماة البريد الوارد. اضغط على لعرض رسائل في ملصقات أخرى. إلضافة ملصق إلى رسالة ،اضغط مطوالً على رسالة ،اضغط على تعيينه. 110 ← تغيير التصنيفات ،ثم حدد الملصق المطلوب لاصتالا Hangouts استخدم هذا التطبيق للدردشة مع اآلخرين. اضغط على Hangoutsعلى شاشة التطبيقات. قد ال يتوفر هذا التطبيق حسب المنطقة. حدد صديق من قائمة األصدقاء أو أدخل بيانات للبحث وحدد صديق من النتائج لبدء الدردشة. Google+ استخدم هذا التطبيق لكي تظل على اتصال باآلخرين عبر خدمة الشبكة االجتماعية الخاصة بـ .Google اضغط على Google+على شاشة التطبيقات. قد ال يتوفر هذا التطبيق حسب المنطقة. اضغط على الكل لتغيير الفئة ،ثم قم بالتمرير ألعلى أو ألسفل لعرض محاوالت النشر من الدوائر. اضغط على لكي تستخدم الميزات األخرى للشبكة االجتماعية. صور G+ استخدم هذا التطبيق لمشاركة الصور أو لقطات الفيديو عبر خدمات الشبكة االجتماعية لـ .Google اضغط على صور G+على شاشة التطبيقات. قد ال يتوفر هذا التطبيق حسب المنطقة. اضغط على ← لتحديد صور أو لقطات فيديو ،ثم استخدم واح ًدا مما يلي: •مشاركة :قم بمشاركة الصور أو لقطات الفيديو. • :قم بمشاركة الصورة عبر .Hangouts • :احذف الصور أو لقطات الفيديو. • :قم بإنشاء ألبوم جديد وانسخ الصور أو لقطات الفيديو. 111 لاصتالا ChatON استخدم هذا التطبيق للدردشة مع أي جهاز. اضغط على ChatONعلى شاشة التطبيقات. قد ال يتوفر هذا التطبيق حسب المنطقة. قم بإنشاء قائمة رفقاء بواسطة إدخال أرقام الهواتف ،أو عناوين البريد اإللكتروني لحسابات سامسونج ،أو بواسطة تحديد رفقاء من قائمة االقتراحات. اضغط على ← بدء الدردشة وحدد رفي ًقا لبدء الدردشة معه. 112 الويب والشبكة اإلنترنت استخدم هذا التطبيق لتصفح اإلنترنت. اضغط على اإلنترنت على شاشة التطبيقات. قد ال يتوفر هذا التطبيق حسب المنطقة. عرض صفحات الويب اضغط على حقل العنوان ،وأدخل عنوان الويب ،ثم اضغط على الذهاب. اضغط على لمشاركة صفحة الويب الحالية ،أو لحفظها أو لطباعتها أثناء عرض صفحة ويب. فتح صفحة جديدة اضغط على ← إطار جديد. للذهاب إلى صفحة ويب أخرى ،اضغط على ،ثم اضغط على الصفحة لتحديدها. البحث عن الويب بواسطة الصوت اضغط على حقل العنوان ،واضغط على ،وانطق كلمة أساسية ،ثم حدد إحدى الكلمات األساسية المقترحة التي تظهر. قد ال تتوفر هذه الميزة حسب المنطقة. العالمات المرجعية لوضع عالمة مرجعية على صفحة ويب ،اضغط على لفتح صفحة ويب مميزة بعالمة مرجعية ،اضغط على ← إضافة عالمة. ،ثم حدد واحدة. 113 ةكبشلاو بيولا السجل اضغط على ← الصفحات السابقة لفتح صفحة ويب من قائمة صفحات الويب التي تمت زيارتها مؤخرً ا .لمسح ← مسح المحفوظات. السجل ،اضغط على االرتباطات اضغط مطوالً على ارتباط على صفحة الويب لفتحها في صفحة جديدة ،أو احفظها ،أو انسخها. لعرض االرتباطات المحفوظة ،استخدم ملفات محملة( .ص)135 . مشاركة صفحات الويب ← مشاركة عبر. لمشاركة عنوان صفحة ويب مع آخرين ،اضغط على لمشاركة جزء من صفحة ويب ،اضغط مطوالً على النص المطلوب ،ثم اضغط على مشاركة عبر. Chrome استخدم هذا التطبيق للبحث عن معلومات واستعراض صفحات الويب. اضغط على Chromeعلى شاشة التطبيقات. قد ال يتوفر هذا التطبيق حسب المنطقة. عرض صفحات الويب اضغط على حقل العنوان ثم أدخل عنوان الويب أو فئة البحث. فتح صفحة جديدة اضغط على ← عالمة تبويب جديدة. للذهاب إلى صفحة ويب أخرى ،اضغط على ← صفحة ويب. البحث عن الويب بواسطة الصوت اضغط على حقل العنوان ،واضغط على ،وانطق كلمة أساسية ،ثم حدد إحدى الكلمات األساسية المقترحة التي تظهر. 114 ةكبشلاو بيولا المزامنة مع أجهزة أخرى قم بالمزامنة مع عالمات التبويب المفتوحة والعالمات المرجعية الستخدامها مع Chromeعلى جهاز آخر ،عندما تقوم بتسجيل الدخول باستخدام نفس حساب .Google لعرض عالمات التبويب المفتوحة على أجهزة أخرى ،اضغط على لعرض عالمات مرجعية ،اضغط على ← أجهزة أخرى .حدد صفحة ويب لفتحها. . البلوتوث ينشيء البلوتوث اتصال السلكي مباشر بين جهازين من خالل المسافات القصيرة .استخدم البلوتوث لتبادل البيانات أو ملفات الوسائط مع أجهزة أخرى. •شركة سامسونج غير مسؤولة عن فقد البيانات المرسلة أو المستقبلة عبر ميزة البلوتوث ،أو عن تأخيرها أو سوء استخدامها. •تأكد دائمًا من مشاركة البيانات واستقبالها باستخدام األجهزة المؤمنة بشكل موثوق منه وبشكل صحيح .في حالة وجود عوائق بين األجهزة ،قد يتم تقليل مسافة التشغيل. •بعض األجهزة ،خصوصًا التي لم يتم اختبارها أو اعتمادها من شركة ،Bluetooth SIGقد ال تكون متوافقة مع جهازك. •ال تستخدم ميزة البلوتوث ألغراض غير قانونية (على سبيل المثال ،االستيالء على نسخ من الملفات أو االتصاالت التي يتم إجراؤها بطريق غير شرعية ألغراض تجارية) .سامسونج غير مسؤولة عن تكرار االستخدام غير القانوني لميزة البلوتوث. •قد ال تتوفر هذه الميزة حسب المنطقة. لتنشيط البلوتوث ،على شاشة التطبيقات ،اضغط على الضبط ← االتصاالت ← البلوتوث ،ثم اسحب مفتاح البلوتوث جهة اليمين. 115 ةكبشلاو بيولا اإلقتران مع أجهزة البلوتوث أخرى على شاشة التطبيقات ،اضغط على الضبط ← االتصاالت ← البلوتوث ← بحث ،وسيتم سرد األجهزة المكتشفة .حدد الجهاز الذي تريد إقرانه معه ،ثم اقبل مفتاح المرور الذي يتم إنشاؤه تلقائيًا على الجهازين للتأكيد. إرسال واستقبال البيانات تدعم العديد من التطبيقات نقل البيانات عبر البلوتوث .مثال على ذلك االستوديو .افتح االستوديو ،حدد صورة واضغط على ← البلوتوث ،ثم حدد أحد أجهزة البلوتوث .بعد ذلك ،اقبل طلب مصادقة البلوتوث على الجهاز اآلخر لتلقي الصورة .يتم حفظ الملف المنقول في المجلد .Bluetoothفي حالة تلقي اتصال ،يتم إضافته إلى قائمة جهات االتصال تلقائيًا. Samsung Link استخدم هذا التطبيق لعرض المحتويات المحفوظة على أجهزة توجد عن بُعد أو خدمات التخزين على الويب من خالل اإلنترنت .يمكنك عرض ملفات الوسائط المتعددة وإرسالها والموجودة على جهازك إلى جهاز آخر أو إلى خدمة مخزن ويب. لكي تستخدم هذا التطبيق ،يجب عليك تسجيل الدخول إلى حساب سامسونج وتسجيل جهازين أو أكثر .قد تختلف أساليب التسجيل حسب نوع الجهاز. اضغط على Samsung Linkعلى شاشة التطبيقات. قد ال يتوفر هذا التطبيق حسب المنطقة. عند فتح ها التطبيق ،تظهر جميع المحتويات الموجودة في األجهزة المسجلة وخدمات التخزين .يمكنك استعراض تلك المحتويات وممارسة اللعب بها. 116 ةكبشلاو بيولا إرسال الملفات ارسل ملفات إلى أجهزة أخرى أو قم بتحميلها إلى خدمات مخزن الويب. اضغط على ثم اضغط على لتحديد جهاز أو مخزن ويب وقم بالتمرير لليمين أو لليسار لتحديد فئة وسائط. ،حدد ملفات ،ثم اضغط على . مشاركة الملفات اضغط على ثم اضغط على لتحديد جهاز أو مخزن ويب وقم بالتمرير لليمين أو لليسار لتحديد فئة وسائط. ،حدد الملفات واضغط على ،ثم حدد أسلوب مشاركة. تشغيل الملفات على جهاز بعيد اضغط على ثم اضغط على لتحديد جهاز أو مخزن ويب وقم بالتمرير لليمين أو لليسار لتحديد فئة وسائط. ،حدد الملفات واضغط على ً جهازا. ،ثم حدد •قد تختلف تنسيقات الملفات المعتمدة حسب األجهزة المتصلة كمشغل للوسائط. •قد يتم تخزين بعض الملفات أثناء عرضها ،وذلك حسب اتصال الشبكة. إدارة المحتويات على خدمة مخزن ويب حدد خدمة مخزن ويب ،ثم اعرض ملفاتك وقم بإدارتها. لنقل الملفات بين جهازك وخدمة مخزن ويب ،اضغط على لتسجيل خدمات مخزن ويب على الجهاز ،اضغط على ،حدد الملفات ثم اضغط على . ← إضافة تخزين ،ثم حدد خدمة مخزن ويب. 117 ةكبشلاو بيولا Group Play استخدام هذا التطبيق للتمتع بلحظات مع أصدقائك بواسطة مشاركة وعرض المحتوى .قم بإنشاء أو انضم إلى جلسة ،Group Playثم قم بمشاركة محتوى مثل الصور أو المستندات. اضغط على Group Playعلى شاشة التطبيقات. •قد ال يتوفر هذا التطبيق حسب المنطقة. •أثناء استخدام هذا التطبيق ،ال يمكنك الوصول إلى اإلنترنت من خالل شبكة .Wi-Fi ﺍﻧﺿﻡ ﺇﻟﻰ ﺟﻠﺳﺔ .Group Play ﻗﻡ ﺑﺈﻧﺷﺎء ﺟﻠﺳﺔ .Group Play ﺍﺿﺑﻁ ﻣﺎ ﺇﺫﺍ ﻛﺎﻥ ﻣﻁﻠﻭﺑًﺎ ﺍﺳﺗﺧﺩﺍﻡ ﻛﻠﻣﺔ ﻣﺭﻭﺭ ﻣﺟﻣﻭﻋﺔ. إنشاء مجموعة Group Play عندما تقوم بإنشاء جلسة ،Group Playيمكن أن تنضم أجهزة أخرى إلى الجلسة ومشاركة المحتوى. عندما تستخدم كلمة مرور لجلسة ،Group Playفيجب أن تدخل أجهزة أخرى كلمة مرور لالنضمام إلى الجلسة .لكي تستخدم كلمة مرور ،ضع عالمة اختيار أمام تعيين كلمة مرور جماعية. اضغط على إنشاء مجموعة ،وحدد كلمة مرور ،ثم استخدم الميزات التالية: •مشاركة الصور :حدد صور لمشاركتها. •مشاركة المستندات :حدد مستندات لمشاركتها. •تشغيل األلعاب ،وغير ذلك المزيد :قم بممارسة األلعاب عبر اإلنترنت مع األصدقاء. 118 ةكبشلاو بيولا االنضمام إلى Group Play انضم إلى جلسة Group Playالتي يتم إنشاءها بواسطة جهاز آخر. اضغط على انضمام لمجموعة ،وحدد جلسة Group Playلالنضمام إليها ،ثم أدخل كلمة المرور للمجموعة إذا لزم األمر. استخدام ميزات إضافية في جلسة Group Play أثناء مشاركة المحتوى مع أجهزة أخرى ،استخدم الميزات التالية: اضغط على واكتب مالحظة أو ارسم على الشاشة .جميع المشاركين في الجلسة يمكن أن يشاهدوا ما تقوم بإنشائه. اضغط على لعرض جميع الصور التي يتم مشاركتها في مخطط موزاييك. لتحديد صور أو مستندات أخرى. اضغط على أو اضغط على لعرض مجموعة المشاركين. 119 التطبيقات ومخازن الوسائط سوق Play استخدم هذا التطبيق لشراء وتنزيل التطبيقات واأللعاب التي يمكن تشغيلها على الجهاز. اضغط على سوق Playعلى شاشة التطبيقات. قد ال يتوفر هذا التطبيق حسب المنطقة. تثبيت التطبيقات استعرض التطبيقات حسب الفئة ،أو اضغط على للبحث بواسطة كلمة أساسية. حدد تطبي ًقا لعرض معلومات حوله .لتنزيله ،اضغط على تثبيت .هل هناك رسومًا مقابل الحصول على التطبيق ،اضغط على السعر ،واتبع اإلرشادات التي تظهر على الشاشة الستكمال عملية الشراء. •عند توفر إصدار جديد من أي تطبيق مثبت ،يظهر رمز التحديث في الجزء العلوي من الشاشة لتنبيهك إلى وجود تحديث .افتح لوحة اإلشعارات اضغط على الرمز لتحديث التطبيق. •لتثبيت التطبيقات التي قمت بتنزيلها من مصادر أخرى ،على شاشة التطبيقات ،اضغط على الضبط ← المزيد ← الحماية ← مصادر غير معروفة. إلغاء تثبيت التطبيقات قم بإلغاء تثبيت التطبيقات المشتراة من سوق .Play اضغط على ← تطبيقاتي ،حدد أحد التطبيقات لحذفه من قائمة التطبيقات المثبتة ،ثم اضغط على إزالة. 120 طئاسولا نزاخمو تاقيبطتلا Samsung Apps استخدم هذا التطبيق لشراء وتنزيل تطبيقات سامسونج المخصصة .لمزيد من المعلومات ،تفضل بزيارة .apps.samsung.com اضغط على Samsung Appsعلى شاشة التطبيقات. قد ال يتوفر هذا التطبيق حسب المنطقة. تثبيت التطبيقات استعرض التطبيقات حسب الفئة. للبحث عن أحد التطبيقات ،اضغط على في الجزء العلوي من الشاشة ،ثم أدخل كلمة أساسية في حقل البحث. حدد تطبي ًقا لعرض معلومات حوله .لتنزيله ،اضغط على مجاني .هل هناك رسومًا مقابل الحصول على التطبيق ،اضغط على السعر ،واتبع اإلرشادات التي تظهر على الشاشة الستكمال عملية الشراء. عند توفر إصدار جديد من أي تطبيق مثبت ،يظهر رمز التحديث في الجزء العلوي من الشاشة لتنبيهك إلى وجود تحديث .افتح لوحة اإلشعارات اضغط على الرمز لتحديث التطبيق. Play Books استخدم هذا التطبيق لقراءة ملفات الكتب وتنزيلها. اضغط على Play Booksعلى شاشة التطبيقات. قد ال يتوفر هذا التطبيق حسب المنطقة. 121 طئاسولا نزاخمو تاقيبطتلا Play Movies استخدم هذا التطبيق لمشاهدة وتنزيل واستئجار األفالم أو عروض التليفزيون. اضغط على Play Moviesعلى شاشة التطبيقات. قد ال يتوفر هذا التطبيق حسب المنطقة. موسيقى Play استخدم هاذ التطبيق لالستماع إلى الموسيقى من الجهاز أو بث الموسيقى من خدمة سحابة .Google اضغط على موسيقى Playعلى شاشة التطبيقات. قد ال يتوفر هذا التطبيق حسب المنطقة. Play Newsstand استخدم هذا التطبيق لشراء أو لالشتراك في الجرائد أو المجالت. اضغط على Play Newsstandعلى شاشة التطبيقات. قد ال يتوفر هذا التطبيق حسب المنطقة. ألعاب Play استخدم هذا التطبيق لتنزيل األلعاب وممارستها. اضغط على ألعاب Playعلى شاشة التطبيقات. قد ال يتوفر هذا التطبيق حسب المنطقة. 122 األدوات المساعدة مذكرة S استخدم هذا التطبيق إلنشاء مالحظة باستخدام الصور والتسجيالت الصوتية. اضغط على مذكرة Sعلى شاشة التطبيقات. قد ال يتوفر هذا التطبيق حسب المنطقة. تأليف المذكرات قم بإنشاء مالحظات تضم محتوى ثري بواسطة عمل رسومات بإصبعك أو إضافة صور أو مذكرات صوتية. اضغط على للكتابة أو الرسم على الشاشة ،أو اضغط على إلدخال نص باستخدام لوحة المفاتيح. ﻗﻡ ﺑﻣﺣﻭ ﺍﻟﻣﻼﺣﻅﺔ. ﺍﻟﺗﺭﺍﺟﻊ ﻋﻥ ﺁﺧﺭ ﺇﺟﺭﺍء ﺃﻭ ﻳﻌﻳﺩﻩ. ﺇﺩﺧﺎﻝ ﻣﺫﻛﺭﺓ. ﻗﻡ ﺑﺗﺩﻭﻳﻥ ﺃﻭ ﺭﺳﻡ ﻣﻼﺣﻅﺔ. ﻋﻣﻝ ﺗﺳﺟﻳﻝ ﺻﻭﺗﻲ ﻹﺩﺭﺍﺟﻪ. ﺇﺩﺧﺎﻝ ﻣﻠﻑ ﻭﺳﺎﺋﻁ ﻣﺗﻌﺩﺩﺓ. ﻗﻡ ﺑﺈﻟﺣﺎﻕ ﺻﻔﺣﺔ ﺃﺧﺭﻯ ﺇﻟﻰ ﺍﻟﻣﻼﺣﻅﺔ ﺍﻟﺣﺎﻟﻳﺔ. ﺍﻻﻧﺗﻘﺎﻝ ﺇﻟﻰ ﻭﺿﻊ ﺍﻟﻌﺭﺽ. 123 دعاسملا تاودألا مرة أخرى لتغيير نوع القلم ،أو سمك الخط ،أو لون القلم. عند كتابة مذكرة موجزة ،اضغط على عند محو المالحظة المكتوبة ،اضغط على المالحظة. مرة أخرى لتغيير حجم الممحاة ،أو اضغط على حذف الكل لمسح ﺣﻔﻅ ﺿﺑﻁ ﺣﺎﻟﻲ ﻛﻣﻠﻑ ﺗﻌﺭﻳﻑ ﻟﻠﻘﻠﻡ. ﺗﻐﻳﻳﺭ ﻧﻭﻉ ﺍﻟﻘﻠﻡ. ﺗﻐﻳﻳﺭ ﺳُﻣﻙ ﺍﻟﺧﻁ. ﺗﻭﺳﻳﻊ ﻟﻭﺣﺔ ﺿﺑﻁ ﺍﻟﻘﻠﻡ ﻟﺗﻐﻳﻳﺭ ﻟﻭﻥ ﺍﻟﻘﻠﻡ. لتغيير خلفية الورقة ،اضغط على ← تغيير الخلفية. ← إنشاء عالمة. إلضافة عالمات ،اضغط على إدراج ملفات وسائط متعددة أو تسجيل الصوت اضغط على وأدخل ملفات عديدة .اضغط على إلدراج تسجيل صوتي. استعراض المذكرات استعرض الصور المصغرة للمذكرات بواسطة التمرير لألعلى أو لألسفل. ← بحث. للبحث عن مذكرة ،اضغط على لحذف مذكرة ،اضغط على ← حذف. لفرز المالحظات حسب التاريخ ،أو العنوان ،أو العالمة ،أو غيرها ،اضغط على لتغيير وضع العرض ،اضغط على ← عرض القائمة. إلنشاء مذكرة بواسطة استيراد ملف ،اضغط على ← استيراد. لتصدير مالحظات كتنسيق ملف آخر ،اضغط على ← تصدير. 124 ← فرز بواسطة. دعاسملا تاودألا إلنشاء مجلد ،اضغط على ← إنشاء مجلد. ← تغيير الترتيب. لتغيير ترتيب المالحظات ،اضغط على ← نقل. لنقل مالحظات إلى مجلد آخر ،اضغط على ← نسخ. لنسخ مالحظات ،اضغط على ← الضبط. لتغيير ضبط ،S Memoاضغط على لعمل نسخة احتياطية من مالحظات االستعادة إلى أو من موقع التخزين ،اضغط على ← نسخ احتياطي واستعادة. عرض مذكرة اضغط على الصورة المصغرة للمالحظة لفتحها. ← حذف. لحذف المالحظة ،اضغط على إلرسال المالحظة إلى آخرين ،اضغط على لتصدير المذكرة كتنسيق ملف آخر ،اضغط على إلضافة المذكرة كقائمة المفضلة ،اضغط على لحفظ المالحظة كحدث ،اضغط على ← مشاركة عبر. ← تصدير. ← إضافة إلى المفضلة. ← إنشاء حدث. ← تعيين. لتعيين المالحظة كخلفية أو لتعيينها إلى اسم ،اضغط على لطباعة المذكرة عبر وصلة USBأو ،Wi-Fiاضغط على الجهاز. لتعديل المذكرة ،اضغط على . لتشغيل تسجيل الصوت ،اضغط على . 125 ← طباعة .قد ال تكون بعض الطابعات متوافقة مع دعاسملا تاودألا مخطط S استخدم هذا التطبيق إلدارة األحداث والمهام. اضغط على مخطط Sعلى شاشة التطبيقات. قد ال يتوفر هذا التطبيق حسب المنطقة. إنشاء أحداث أو مهام اضغط على جديد ،ثم استخدم أحد األساليب التالية: •إضافة حدث :أدخل ً حدثا بضبط اختياري متكرر. •إضافة مهمة :أدخل مهمة بضبط أولوية اختياري. إلضافة حدث أو مهمة بطريقة أكثر سرعة ،اضغط على تاريخ لتحديده واضغط عليه مرة أخرى. أدخل عنوا ًنا وحدد التقويم الستخدامه ،أو قم بالمزامنة معه .ثم اضغط على تعديل تفاصيل الحدث أو تعديل تفاصيل المهمة إلضافة مزيد من التفاصيل مثل عدد مرات تكرار الحدث ،أو متى يتطلب توفير تنبيه مقدمًا ،أو متى يحدث. إلضافة موقع إلى الحدث ،أدخل الموقع في الحقل الموقع واضغط على الضغط المطول على الخريطة التي تظهر. بجانب الحقل ،ثم ثبت الموقع بدقة بواسطة إلرفاق صورة ،اضغط على الصور ،ثم التقط صورة أو حدد إحدى الصور الحالية. 126 دعاسملا تاودألا المزامنة مع تقويم Google على شاشة التطبيقات ،اضغط على الضبط ← حسابات ← Googleضمن حساباتي ← حساب ← Google مزامنة تقويم .للمزامنة يدويًا للتحديث ،على شاشة التطبيقات ،اضغط على مخطط ← S ← مزامنة. لعرض حدث أو مهام تمت مزامنتها ،اضغط على ،Googleثم اضغط على تم. ← التقاويم ← الشاشة ،ضع عالمة اختيار أمام حساب تغيير نوع التقويم حدد نوع واحد من بين أنواع مختلفة من التقاويم بما في ذلك العام ،والشهر ،واألسبوع ،وغيرها في الجانب األيمن من الشاشة .يمكن استخدام إيماءة ضغط لتغيير نوع التقويم .على سبيل المثال ،اضغط للتغيير من التقويم الشهري إلى التقويم السنوي ،أو افرق بين إصبعيك لتغيير التقويم الشهري إلى تقويم أسبوعي. البحث عن أحداث اضغط على ← بحث ،ثم أدخل كلمة أساسية للبحث عنها. لعرض أحداث اليوم ،اضغط على اليوم في الجزء العلوي من الشاشة. حذف األحداث اضغط على ← مسح ،وحدد أحداث ،ثم اضغط على مسح. مشاركة األحداث حدد ً حدثا ،واضغط على ← مشاركة عبر ،ثم حدد أسلوب مشاركة. 127 دعاسملا تاودألا Dropbox استخدم هذا التطبيق لحفظ ومشاركة الملفات مع آخرين عبر مخزن سحابة .Dropboxعندما تحفظ الملفات إلى ،Dropboxيقوم جهازك بالمزامنة تلقائيًا مع خادم الويب وأي أجهزة كمبيوتر أخرى مثبت عليها .Dropbox اضغط على Dropboxعلى شاشة التطبيقات. قد ال يتوفر هذا التطبيق حسب المنطقة. عند تشغيل Dropboxألول مرة ،اضغط على Startلتنشيطه .اتبع اإلرشادات التي تظهر على الشاشة الستكمال الضبط. بمجرد تنشيط Dropboxمرة واحدة ،يتم تحميل الصور والفيديو الملتقطة بكاميرا الجهاز إلى Dropboxتلقائيًا. لعرض الصور أو لقطات الفيديو التي يتم تحميلها ،اضغط على .لمشاركة أو لحذف الملفات أو إلنشاء ألبومات، اضغط على ،ثم حدد ملفات. ← ← Photos or videos ← Upload hereأو لتحميل الملفات إلى ،Dropboxاضغط على إلضافته إلى القائمة المفضلة .لفتح الملفات في قائمة .Other filesأثناء عرض الصور أو الفيديو ،اضغط على المفضلة ،اضغط على . سحابة استخدم هذه الميزة لمزامنة الملفات أو لنسخ الضبط احتياطيًا وبيانات التطبيق مع حساب سامسونج أو .Dropbox على شاشة التطبيقات ،اضغط على الضبط ← حسابات ← سحابة. قد ال تتوفر هذه الميزة حسب المنطقة. المزامنة مع حساب سامسونج اضغط على حساب سامسونج أو إعدادات المزامنة لمزامنة الملفات. النسخ االحتياطي أو االستعادة للبيانات اضغط على نسخة احتياطية أو إرجاع الضبط لعمل نسخة احتياطية أو الستعادة البيانات بواسطة حساب سامسونج لديك. 128 دعاسملا تاودألا المزامنة مع Dropbox اضغط على ربط حساب ،Dropboxثم أدخل حساب .Dropboxاتبع اإلرشادات التي تظهر على الشاشة الستكمال الضبط. بمجرد تسجيل الدخول ،اضغط على Allowوسيقوم الجهاز بمزامنة الملفات تلقائيًا مع Dropboxحيث يمكنك عمل بعض التغييرات. Drive استخدم هذا التطبيق لحفظ ومشاركة الملفات مع آخرين من خالل خدمة Google Driveبواسطة تحديد ملفات من على الجهاز ،أو إنشاء أو مسح مستندات .عندما تقوم بحفظ ملفات على ،Google Driveفإن جهازك يقوم بالمزامنة تلقائيًا مع خادم ويب وأي أجهزة كمبيوتر أخرى مثبت عليها .Google Drive اضغط على Driveعلى شاشة التطبيقات. قد ال يتوفر هذا التطبيق حسب المنطقة. تحميل الملفات اضغط على تحميل ،وحدد أحد الملفات المحفوظة على الجهاز ،ثم قم بتحميله إلى .Google Driveإلنشاء مستند جديد ،أو لمسح صورة أو مستند وتحميله ،اضغط على إنشاء أو الفحص. عرض الملفات حدد مل ًفا لفتحه. أثناء عرض أحد الملفات ،اضغط على • :مشاركة الملف مع آخرين. • :نقل الملف إلى مجلد آخر. • واستخدم أحد الرموز التالية: :جعل الملف متاح دون االتصال باإلنترنت. • :الوصول إلى خيارات إضافية. • :جعل الملف مهمًا. 129 دعاسملا تاودألا الساعة استخدم هذا التطبيق لضبط التنبيهات ،ومراجعة الوقت في العديد من المدن الرئيسية في العالم ،وقياس مدة حدث ،أو ضبط الموقت ،أو استخدامها كساعة مكتب. اضغط على الساعة على شاشة التطبيقات. قد ال يتوفر هذا التطبيق حسب المنطقة. ﺗﺷﻐﻳﻝ ﻫﺫﺍ ﺍﻹﻧﺫﺍﺭ ﺃﻭ ﺇﻳﻘﺎﻑ ﺗﺷﻐﻳﻠﻪ. المنبه ضبط التنبيهات اضغط على إنشاء منبه ،اضبط وق ًتا يتوقف تشغيل التنبيه فيه ،وحدد أيام لتكرار التنبيه ،ثم اضغط على حفظ. •المزيد ← تنبيه الموقع :اضبط موقعًا .يتوقف التنبيه فقط عندما تكون في الموقع. •المزيد ← غفوة :اضبط فاصالً زمنيًا وعدد مرات تكرار التنبيه بعد مرور فترة زمنية معينة مسب ًقا. •المزيد ← منبه ذكي :اضبط وق ًتا يتوقف تشغيل التنبيه فيه قبل حلول الوقت المعين مسب ًقا. 130 دعاسملا تاودألا إيقاف التنبيهات إلى خارج الدائرة الكبيرة إليقاف التنبيه .اسحب اسحب زمنية محددة. إلى خارج الدائرة الكبيرة لتكرار التنبيه بعد مرور فترة حذف التنبيهات اضغط مطوالً على التنبيه ،ثم اضغط على حذف. الساعة العالمية إنشاء التوقيتات اضغط على إضافة مدينة ،ثم أدخل اسم مدينة أو حدد مدينة من قائمة المدن. لتطبيق التوقيت الصيفي ،اضغط مطوالً على ساعة ،ثم اضغط على إعدادات .DST حذف التوقيتات اضغط مطوالً على الساعة ،ثم اضغط على حذف. ساعة اإليقاف اضغط على بدء لتحديد توقيت حدث .اضغط على دورة لتسجيل أوقات الدورات. اضغط على إ.ضبط لمسح سجالت توقيت الدورة. المؤقت اضبط المدة ،ثم اضغط على بدء. اسحب إلى خارج الدائرة الكبيرة عند إيقاف تشغيل الموقت. ساعة المكتب اضغط على للعرض ملء الشاشة. 131 دعاسملا تاودألا الحاسبة استخدم هذا التطبيق إلجراء العمليات الحسابية البسيطة أو المعقدة. اضغط على الحاسبة على شاشة التطبيقات. قد ال يتوفر هذا التطبيق حسب المنطقة. لمشاهدة سجل العمليات الحسابية ،اضغط على لمسح السجل ،اضغط على إلخفاء لوحة المفاتيح. ← مسح السجل. S Voice استخدم هذا التطبيق لتوجيه األمر إلى الجهاز صوتيًا لعمل ميزات عديدة. اضغط على S Voiceعلى شاشة التطبيقات .أو بدالً من ذلك ،اضغط على مرتين. قد ال يتوفر هذا التطبيق حسب المنطقة. فيما يلي عدة أمثلة لألوامر المنطوقة: •فتح الموسيقى •تشغيل الحاسبة •راجع الجدول تلميحات للتعرف الصوتي بطريقة أفضل •تكلم بوضوح. •تكلم في األماكن الهادئة. •ال تستخدم كلمات عدائية أو عامية. •تجنب التكلم بلهجات محلية. قد ال يتعرف الجهاز على األوامر أو قد ينفذ أوامر غير مطلوبة حسب األصوات المحيطة بك ،أو حول كيفية قيامك بالنطق. 132 دعاسملا تاودألا Google استخدم هذا التطبيق للبحث ليس فقط على اإلنترنت ،ولكن أي ً ضا التطبيقات ومحتوياتها الموجودة على الجهاز أيضًا. اضغط على Googleعلى شاشة التطبيقات. قد ال يتوفر هذا التطبيق حسب المنطقة. البحث عن الجهاز اضغط على حقل البحث ،ثم أدخل كلمة أساسية .او بدالً من ذلك ،اضغط على ،ثم انطق بكلمة أساسية. نطاق البحث لتحديد التطبيقات المطلوب البحث عنها ،اضغط على أمام العناصر المطلوب البحث عنها. ← اإلعدادات ← البحث في الهاتف ،ثم ضع عالمة اختيار Google Now قم بتشغيل بحث Googleلعرض بطاقات Google Nowالتي تعرض الطقس حاليًا ،ومعلومات وسائل النقل العام، وموعدك التالي ،وغيرها المزيد إذا كنت تحتاج إليها. انضم إلى Google Nowعند فتح بحث Googleألول مرة .لتغيير ضبط ،Google Nowاضغط على اإلعدادات ← .Google Now البحث الصوتي استخدم هذا التطبيق للبحث عن صفحات ويب صوتيًا. اضغط على البحث الصوتي على شاشة التطبيقات. قد ال يتوفر هذا التطبيق حسب المنطقة. انطق كلمة أساسية أو عبارة عند ظهور التحدث اآلن على الشاشة. 133 ← دعاسملا تاودألا ملفاتي استخدم هذا التطبيق للوصول إلى جميع أنواع الملفات المخزنة في الجهاز ،متضم ًنا الصور ،والفيديو ،واألغنيات، والمقاطع الصوتية. اضغط على ملفاتي على شاشة التطبيقات. قد ال يتوفر هذا التطبيق حسب المنطقة. التحكم في الملفات حدد مجلد لفتحه .للرجوع إلى المجلد األصل ،اضغط على في أحد المجلدات ،اضغط على .للرجوع إلى الدليل الجذر ،اضغط على . ،ثم استخدم أحد الخيارات التالية: •تحديد الكل :حدد جميع الملفات أو المجلدات لتطبيق نفس الخيار عليها في نفس الوقت. •إنشاء مجلد :قم بإنشاء مجلد. •بحث :ابحث عن الملفات أو المجلدات. •عرض بواسطة :قم بتغيير وضع العرض. •فرز بواسطة :قم بفرز الملفات أو المجلدات. •الضبط :قم بتغيير ضبط مدير الملفات. إضافة اختصارات إلى المجلدات أضف اختصار للمجلدات األكثر استخدامًا إلى الدليل الجذر .اضغط على وحدد مجلد ،ثم اضغط على تعيين هنا. 134 ← إضافة اختصار ،أدخل اسم مختصر، دعاسملا تاودألا ملفات محملة استخدم هذا التطبيق لمشاهدة الملفات التي يتم تنزيلها من خالل التطبيقات. اضغط على ملفات محملة على شاشة التطبيقات. قد ال يتوفر هذا التطبيق حسب المنطقة. حدد ملف لفتحه باستخدام تطبيق مناسب. لفرز الملفات حسب الحجم ،اضغط على فرز حسب الحجم. لفرز الملفات حسب التاريخ ،اضغط على فرز حسب التاريخ. 135 السفر والتنقل محل ًيا خرائط استخدم هذا التطبيق لتحديد موقع الجهاز ،أو البحث عن األماكن ،أو التعرف على االتجاهات. اضغط على خرائط على شاشة التطبيقات. قد ال يتوفر هذا التطبيق حسب المنطقة. البحث عن األماكن ابحث عن المواقع بواسطة إدخال عنوان أو كلمة أساسية .بمجرد العثور على الموقع ،حدد موقعًا لعرض المعلومات التفصيلية الخاصة به .ارجع إلى التعليمات للحصول على مزيد من المعلومات. التعرف على االتجاهات للوجهة اضغط على لضبط مواقع البدء واالنتهاء ،ثم حدد طريقة للسفر .يعرض الجهاز المسارات الموصلة إلى الوجهة. 136 الضبط نبذة عن الضبط استخدم هذا التطبيق لتهيئة الجهاز ،اضبط خيارات التطبيق ،وأضف حسابات. اضغط على الضبط على شاشة التطبيقات. قد ال تتوفر بعض الخيارات حسب المنطقة. االتصاالت Wi-Fi قم بتنشيط ميزة Wi-Fiلالتصال بشبكة Wi-Fiواتصل باإلنترنت أو بأجهزة شبكات أخرى. لكي تستخدم الخيارات ،اضغط على . •متقدم :قم بتخصيص ضبط .Wi-Fi •زر ضغط :WPSقم بالتوصيل بشبكة Wi-Fiآمنة بواسطة زر .WPS •إدخال رمز PINلـ :WPSقم بالتوصيل بشبكة Wi-Fiآمنة بواسطة رمز .WPS PIN إذا كنت تستخدم الكاميرا في دولة أخرى غير التي اشتريت الكاميرا منها ،فقد ال تعمل وظيفة Wi-Fiبسرعة 5جيجا هرتز بشكل صحيح ،وذلك نتيجة لالختالف في ترددات الراديو .قد تختلف ترددات الالسلكي المتاحة حسب البلد. ضبط سياسة سكون Wi-Fi على شاشة "الضبط" ،اضغط على االتصاالت ← ← Wi-Fi السكون. 137 ← متقدم ← االحتفاظ بتشغيل Wi-Fiأثناء وضع طبضلا ضبط إشعارات الشبكة يمكن أن يتتبع الجهاز فتح شبكات Wi-Fiوعرض رمز على شريك الحالة لإلبالغ عند توفرها. على شاشة الضبط ،اضغط على االتصاالت ← ← Wi-Fi لتنشيط هذه الميزة. ← متقدم ثم ضع عالمة اختيار أمام إخطارات الشبكة مباشر Wi-Fi يقوم Wi-Fi Directجهازين مباشرة عبر شبكة Wi-Fiبدون الحاجة إلى توفر نقطة اتصال. على شاشة الضبط ،اضغط على االتصاالت ← ← Wi-Fiمباشر .Wi-Fi البلوتوث قم بتنشيط ميزة البلوتوث لتبادل المعلومات عبر مسافات قصيرة. لكي تستخدم مزيد من الخيارات ،اضغط على . •مهلة الرؤية :اضبط المدة التي يظهر خاللها الجهاز. •الملفات المستلمة :اعرض الملفات المستلمة عبر ميزة البلوتوث. استخدام البيانات تتبع مقدار استخدامك للبيانات. •دورة استخدام البيانات :أدخل تاريخ إعادة التعيين الشهري لمراقبة استخدامك للبيانات. لكي تستخدم مزيد من الخيارات ،اضغط على . •مزامنة البيانات تلقائيا :قم بتنشيط أو إلغاء تنشيط المزامنة التلقائية للتطبيقات .يمكنك تحديد المعلومات المطلوب مزامنتها لكل حساب في الضبط ← حسابات. •نقاط االتصال النقالة :حدد نقاط Wi-Fiالساخنة لمنع التطبيقات التي تعمل في الخلفية من استخدام تلك النقاط. 138 طبضلا مزيد من الشبكات قم بتخصيص الضبط للتحكم في الشبكات. وضع الطيران يؤدي ذلك إلى تعطيل جميع الوظائف الالسلكية على جهازك .يمكنك استخدام الخدمات غير الشبكية فقط. الشبكة الذكية يؤدي ذلك إلى تعطيل جميع وظائف شبكة البيانات الموجودة على الجهاز أثناء إيقاف تشغيل الشاشة ،وافصل التطبيقات، مثل تطبيق SNSأو البريد اإللكتروني .عند تشغيل الشاشة ،فإن جميع اإلشعارات التي لم يتم تلقيها أثناء إيقاف تشغيل الشاشة يتم استردادها. يمكنك حفظ طاقة بطارية بواسطة ميزة التشغيل. VPN قم باإلعداد واالتصال بالشبكات الخاصة االفتراضية (.)VPNs األجهزة المجاورة •محتويات مشتركة :اضبط الجهاز لكي يقوم بمشاركة محتوياتك مع األجهزة األخرى. •قائمة األجهزة المسموح بها :اعرض قائمة األجهزة التي يمكنها الوصول إلى جهازك. •قائمة األجهزة غير المسموح بها :اعرض قائمة األجهزة المحظور عليها الوصول إلى جهازك. •تنزيل إلى :حدد موع ذاكرة لحفظ ملفات الوسائط. •التحميل من أجهزة أخرى :اضبط الجهاز لقبول تحميالت من أجهزة أخرى. 139 طبضلا جهازي قفل الشاشة قم بتغيير الضبط للشاشة المقفلة. الشاشة قم بتخصيص الضبط الخاص بالشاشة. •خلفية الشاشة: – –الشاشة الرئيسية :حدد صورة خلفية للشاشة الصفحة الرئيسية. – –قفل الشاشة :حدد صورة خلفية لشاشة القفل. – –شاشتا القفل والرئيسية :حدد صورة خلفية للشاشة الصفحة الرئيسية وشاشة القفل. •لوحة اإلشعارات :قم بتخصيص العناصر التي تظهر على لوحة اإلشعارات. •الصفحة الصديقة :اضبط الجهاز لكي يفتح صفحات سياقية استنا ًدا إلى اإلجراءات التي تقوم بها. •وضع الشاشة: – –مواءمة الشاشة :استخدم هذا الوضع لتحسين شكل الشاشة حسب الضبط الخاص بها. – –ديناميكي :استخدم هذا الوضع لكي تجعل درجة لون الشاشة أكثر حيوية. – –قياسي :استخدم ذلك الوضع لألشياء المحيطة العادية. – –فيلم :استخدم هذا الوضع لألشياء المحيطة المعتمة ،أثناء التواجد داخل غرفة معتمة مثالً. •السطوع :اضبط سطوع الشاشة. •تدوير تلقائي للشاشة :اضبط المحتوى لكي يتم تدويره تلقائيًا عند تدوير الجهاز. •زمن توقف الشاشة :اضبط طول الفترة الزمنية التي ينتظرها الجهاز قبل أن يقوم بإيقاف تشغيل اإلضاءة الخلفية للشاشة. •حلم اليقظة :اضبط الجهاز لكي يقوم بتشغيل شاشة واقية أثناء شحن الجهاز. •أسلوب الخط :قم بتغيير نوع الخط لعرض النص على الشاشة. •حجم الخط :قم بتغيير حجم الخط. •عرض نسبة الشحن بالبطارية :اضبط الجهاز لعرض الفترة المتبقية من شحن البطارية. 140 طبضلا الصوت قم بتغيير الضبط لألصوات المختلفة الموجودة في الجهاز. •مستوى صوت :اضبط مستوى الصوت لالستماع إلى الموسيقى ومشاهدة لقطات الفيديو ،وأصوات النظام، واإلشعارات. •صوت اإلشعار االفتراضي :حدد نغمة رنين لألحداث ،مثل رسائل البريد اإللكتروني الواردة. •أصوات اللمس :اضبط الجهاز لكي يُصدر صو ًتا عند تحديد تطبيق أو خيار على شاشة اللمس. •صوت قفل الشاشة :اضبط الجهاز لكي يُصدر صو ًتا عند قفل أو إلغاء قفل شاشة اللمس. •االهتزاز باللمس :اضبط الجهاز لكي يهتز عند لمس المفاتيح. •صوت نقر المفاتيح :اضبط الجهاز لكي يُصدر صو ًتا عند لمس أحد المفاتيح. •خرج الصوت :حدد تنسيق لخرج صوتي لكي تستخدمه عند توصيل الجهاز بأجهزة HDMIاختيارية .ال تدعم بعض األجهزة ضبط الصوت المحيطي. وضع الحظر حدد اإلشعارات التي سيتم حظرها في وضع الحظر. وضع حر اليدين اضبط الجهاز لقراءة المحتويات بصوت عالي وتحديد التطبيقات المراد استخدامها في وضع حر اليدين. الملحق قم بتغيير الضبط للملحقات. •صوت اإلرساء :اضبط الجهاز لكي يعرض صوت التشغيل عند توصيل الجهاز بمرساة سطح المكتب االختيارية أو عند إزالته منها. •وضع إخراج الصوت :اضبط الجهاز لكي يستخدم مكبر صوت المرساة عند توصيل جهازك بمرساة سطح المكتب االختيارية. •عرض شاشة المكتب الرئيسية :اضبط الجهاز لكي يعرض ساعة المكتب عند توصيل جهازك بمرساة سطح المكتب االختيارية. •خرج الصوت :حدد تنسيق لخرج صوتي لكي تستخدمه عند توصيل الجهاز بأجهزة HDMIاختيارية .ال تدعم بعض األجهزة ضبط الصوت المحيطي. 141 طبضلا إمكانية الوصول تعتبر خدمات إمكانية الوصول من بين الميزات الخاصة لمن يعانون من بعض اإلعاقات البدنية .ادخل وقم بتعديل الضبط التالي لتحسين إمكانية الوصول إلى الجهاز. •تدوير تلقائي للشاشة :اضبط الواجهة لكي يتم تدويرها تلقائيًا عندما تقوم بتدوير الجهاز. •زمن توقف الشاشة :اضبط طول الفترة الزمنية التي ينتظرها الجهاز قبل أن يقوم بإيقاف تشغيل اإلضاءة الخلفية للشاشة. •نطق كلمات المرور :اضبط الجهاز لكي يقرأ كلمات المرور التي تقوم بإدخالها بواسطة TalkBackبصوت عالي. •عرض االختصار :قم بإضافة اختصار إلى "إمكانية الوصول" في القائمة السريعة التي تظهر عندما تضغط مطوالً على مفتاح التشغيل. • :TalkBackقم بتنشيط TalkBackوالذي يوفر المالحظات الصوتية. •حجم الخط :قم بتغيير حجم الخط. •التكبير :اضبط الجهاز لكي يقوم بالتكبير والتصغير بواسطة الضغط على الشاشة ثالثة مرات. •ألوان سلبية :قم بعكس ألوان الشاشة لتحسين رؤية األلوان. •ضبط األلوان :اضبط مخطط األلوان للشاشة عندما يحدد الجهاز ما إذا كنت تعاني من عمى األلوان أم تعاني من صعوبة في قراءة المحتوى. •اختصار إمكانية الوصول :اضبط الجهاز لتنشيط TalkBackعندما تضغط مطوالً على مفتاح التشغيل ،ثم الضغط المطول على الشاشة بإصبعين. •خيارات تحويل نص إلى كالم: – –محرك TTSالمفضل :حدد محرك تركيب الكالم .لتغيير الضبط لمحرك تركيب الكالم ،اضغط على . – –سرعة الحديث :حدد سرعة لميزة النص إلى كالم. – –االستماع إلى مثال :استمع إلى النص المنطوق ألحد األمثلة. •صوت أحادي :قم بتمكين الصوت األحادي عند االستماع إلى الصوت بسماعة واحدة فقط. •إيقاف تشغيل جميع األصوات :اكتم جميع أصوات الجهاز. •قائمة المساعد :اضبط الجهاز لكي يعرض رمز االختصار المساعد الذي يساعدك على الوصول إلى الوظائف المدعم بواسطة األزرار الخارجية أو الميزات الموجودة على لوحة اإلشعارات .يمكنك أيضًا تعديل القائمة الموجودة في رمز االختصار. •مدة الضغط المستمر :اضبط زمن التعرف للضغط المطول على الشاشة. 142 طبضلا اللغة واإلدخال قم بتغيير الضبط إلدخال النص .قد ال تتوفر بعض الوظائف ،وذلك حسب نوع اللغة المحددة. اللغة حدد لغة العرض لكل القوائم والتطبيقات. إفتراضي حدد نوع لوحة مفاتيح افتراضية إلدخال النصوص. لوحة مفاتيح Samsung لتغيير ضبط لوحة مفاتيح سامسونج ،اضغط على . قد تختلف الخيارات المتاحة حسب المنطقة. •تحديد لغات اإلدخال :حدد اللغات إلدخال النصوص. •األرقام والرموز :قم بتغيير تخطيط لوحة المفاتيح. •نص تنبؤي :قم بتنشيط وضع النص التنبؤي للتنبؤ بالكلمات حسب اإلدخال الذي تقوم به وعرض الكلمات المقترحة .يمكنك أيضًا تخصيص ضبط توقع الكلمات. •استبدال تلقائي :اضبط الجهاز لتصحيح الكلمات التي يتم كتابتها بشكل خاطئ ،والكلمات غير الكاملة بالضغط على شريط المسافة أو عالمة الترقيم. •تكبير تلقائي :اضبط الجهاز لكي يقوم بالكتابة بحروف كبيرة تلقائيًا للحرف األول بعد وضع عالمة الترقيم النهائية، مثل نقطة التوقف ،أو عالمة االستفهام ،أو عالمة التعجب. •تباعد تلقائي :اضبط الجهاز لكي يقوم تلقائيًا بإدراج مسافة بين الكلمات. ً ضغطا مزدوجً ا على شريط المسافة. •ترقيم تلقائي :اضبط الجهاز لكي يقوم بإدراج نقطة توقف عند تضغط •ال شيء :اضبط الجهاز لكي يقوم بإلغاء تنشيط ميزة تبديل لوحة المفاتيح. •إدخال مستمر :اضبط الجهاز لكي يقوم بإدخال النصوص بواسطة المسح على الشاشة. •التحكم بالمؤشر :قم بتمكين ميزة التنقل بلوحة المفاتيح الذكية لتحريك المؤشر بواسطة تمرير لوحة المفاتيح. •الصوت :اضبط الجهاز لكي يُصدر صو ًتا عند لمس أحد المفاتيح. •معاينة الحرف :اضبط الجهاز لكي يعرض صورة كبيرة لكل حرف يتم الضغط عليه. •برنامج تعليمي :ادخل إلى معلومات التعليمات الستخدام لوحة مفاتيح سامسونج. •إعادة ضبط اإلعدادات :قم بإعادة تعيين ضبط لوحة مفاتيح سامسونج. 143 طبضلا الكتابة بالصوت من Google لتغيير ضبط اإلدخال الصوتي ،اضغط على . •اختيار لغات اإلدخال :حدد اللغات إلدخال النصوص. •حظر الكلمات المسيئة :اضبط الجهاز لكي ال يتعرف على الكلمات المسيئة في عمليات اإلدخال الصوتية. •التعرف على الحديث في وضع عدم االتصال :قم بتنزيل وتثبيت بيانات اللغة لإلدخال الصوتي دون االتصال. أداة التعرف على الصوت حدد محرك التعرف على الصوت. تظهر هذه الميزة فقط بمجرد استخدام تطبيق التعرف على الصوت. البحث الصوتي بالنسبة للتعرف على صوت سامسونج ،استخدام الخيارات التالية: • :Languageحدد لغة للتعرف الصوتي. •افتح عبر المفتاح الرئيسي :اضبط الجهاز لكي يقوم بتشغيل S Voiceبواسطة الضغط مرتين. • :Use location dataاضبط الجهاز لكي يستخدم معلومات الموقع للحصول على نتائج البحث الصوتي. • :Hide offensive wordsقم بإخفاء الكلمات المسيئة من نتائج التعرف الصوتي. • :Helpادخل إلى معلومات التعليمات لـ .S Voice • :Aboutاعرض معلومات اإلصدار. • :Wake up commandاضبط الجهاز لكي يبدأ التعرف الصوتي بواسطة نطق أمر إيقاظ أثناء استخدام .S Voice • :Check missed eventsاضبط الجهاز لكي يتحقق من األحداث الفائتة عند تشغيل S Voiceبواسطة الضغط على زر سماعة الرأس. • :Home addressأدخل عنوان منزلك لكي تستخدم معلومات الموقع مع ميزة األمر الصوتي. • :Log in to Facebookأدخل معلومات حساب Facebookلكي تستخدم Facebookمع .S Voice • :Log in to Twitterأدخل معلومات حساب Twitterلكي تستخدم Twitterمع .S Voice 144 طبضلا بالنسبة للتعرف على صوت ،Googleاستخدام الخيارات التالية: •اللغة :حدد لغة للتعرف الصوتي. •إخراج الكالم :اضبط الجهاز لتوفير مالحظات صوتية لتنبيهك إلى اإلجراء الحالي. •حظر الكلمات المسيئة :قم بإخفاء الكلمات المسيئة من نتائج التعرف الصوتي. •التعرف على الكالم في وضع عدم االتصال :قم بتنزيل وتثبيت بيانات اللغة لإلدخال الصوتي دون االتصال. •سماعة رأس البلوتوث :اضبط الجهاز للسماح بالبحث الصوتي بواسطة سماعة الرأس البلوتوث عند توصيلها بالجهاز. خيارات تحويل نص إلى كالم •محرك TTSالمفضل :حدد محرك تركيب الكالم .لتغيير الضبط لمحرك تركيب الكالم ،اضغط على . •سرعة الحديث :حدد سرعة لميزة النص إلى كالم. •االستماع إلى مثال :استمع إلى النص المنطوق ألحد األمثلة. سرعة المؤشر اضبط سرعة المؤشر للماوس أو لوحة التتبع المتصلة بالجهاز. الحركة قم بتنشيط ميزة إدراك الحركة وقم بتغيير الضبط الذي يتحكم في إدراك الحركة في الجهاز. •اإلمالة للتكبير :اضبط الجهاز لكي يقوم بالتكبير أو التصغير أثناء عرض الصور في االستوديو أو عند استعراض صفحات الويب ،وذلك عندما تضغط مطوالً على نقطتين بإصبعيك ثم تقوم بإمالة الجهاز للخلف ولألمام. •تدوير لنقل الرمز :اضبط الجهاز لكي يقوم بنقل أحد العناصر إلى صفحة أخرى عند الضغط المطول على العنصر ثم تدوير الجهاز إلى اليسار أو إلى اليمين. •تحريك الستعراض الصور :اضبط الجهاز لكي يقوم بالتمرير خالل إحدى الصور بواسطة تحريك الجهاز في أي اتجاه عند تكبير الصورة. •إعدادات الحساسية :اضبط سرعة رد الفعل لكل حركة. •تعرف على الحركات :اعرض الدروس التعليمية للتحكم في الحركات. 145 طبضلا •السحب براحة اليد لاللتقاط :اضبط الجهاز لكي يقوم بالتقاط صورة للشاشة عندما تقوم بالمسح بعرض الشاشة بيدك من اليسار إلى اليمين. •لمس براحة اليد لكتم الصوت/اإليقاف المؤقت :اضبط الجهاز لكي يقوم بإيقاف تشغيل الوسائط أو كتم صوتها عندما تلمس الشاشة براحة يدك. •تعرف على حركات اليد :اعرض الدروس التعليمية للتحكم في حركات اليد. التحكم الصوتي قم بتغيير الضبط للتحكم في الخيارات حسب األوامر الصوتية. حسابات إضافة حساب أضف حسابات بريد إلكتروني أو .SNS سحابة قم بتغيير الضبط لمزامنة البيانات أو الملفات مع حساب سامسونج أو مخزن سحابة .Dropbox النسخ االحتياطي وإعادة الضبط قم بتغيير الضبط إلدارة الضبط والبيانات. •النسخ االحتياطي لبياناتي :اضبط الجهاز لعمل نسخة احتياطية من اإلعدادات وبيانات التطبيقات على خادم .Google •نسخ الحساب احتياطيا :اضبط أو قم بتعديل حساب النسخ االحتياطي لـ .Google •استعادة تلقائية :اضبط الجهاز الستعادة الضبط وبيانات التطبيقات عند إعادة تثبيت التطبيقات على الجهاز. •إعادة تعيين بيانات المصنع :أعد التعيين إلى القيم االفتراضية للمصنع واحذف جميع البيانات. 146 طبضلا المزيد خدمات الموقع قم بتغيير الضبط ألذونات معلومات الموقع. •الوصول إلى موقعي :اضبط الجهاز لكي يسمح للتطبيقات باستخدام معلومات الموقع الحالي الخاصة بك. •استخدام األقمار الصناعية :GPSاضبط الجهاز لكي يستخدم قمر GPSالصناعي للبحث عن الموقع الحالي. •استخدام شبكات السلكية :اضبط الجهاز للسماح بتجميع بيانات الموقع أو لتحديد موقع جهازك عبر شبكة .Wi-Fi •األماكن المفضلة لدي :قم بإعداد ملفات التعريف التي سيتم استخدامها لمواقع معينة عندما تستخدم ميزات ،GPS أو ،Wi-Fiأو البلوتوث للبحث عن موقعك الحالي. الحماية قم بتغيير الضبط لتأمين الجهاز. •تشفير الجهاز :اضبط كلمة مرور لتشفير البيانات المحفوظة على الجهاز .يجب عليك إدخال كلمة المرور في كل مرة تقوم بتشغيل الجهاز. قم بشحن البطارية قبل تمكين هذا الضبط الن ذلك قد يستغرق أكثر من ساعة لتشفير البيانات. •تشفير بطاقة SDخارجية :اضبط الجهاز لتشفير الملفات الموجودة على بطاقة الذاكرة. في حالة قيامك بإعادة تعيين الجهاز إلى اإلعدادات االفتراضية للمصنع مع تمكين هذا الضبط ،فلن يتمكن الجهاز من قراءة الملفات المشفرة .قم بتعطيل هذا الضبط قبل إعادة ضبط الجهاز. •جعل كلمات المرور مرئية :اضبط الجهاز لكي يعرض كلمات المرور بالشكل الذي تقوم بإدخالها به. 147 طبضلا •مسؤولو األجهزة :اعرض مسؤولي الجهاز المثبتين على الجهاز .يمكنك السماح لمسؤولي الجهاز لتطبيق سياسات جديدة على الجهاز. •مصادر غير معروفة :اختر تثبيت التطبيقات من أي مصدر .وفي حالة عدم االختيار ،قم بتنزيل التطبيقات من على سوق Playفقط. •التحقق من التطبيقات :اضبط ذلك للسماح لـ Googleبالتحقق من التطبيق للتأكد من عدم وجود أي سلوك ضار به قبل تثبيته. •نوع التخزين :اضبط نوع تخزين لملفات بيانات التعريف. •بيانات االعتماد الموثوق بها :استخدم الشهادات وبيانات التعريف لضمان االستخدام اآلمن للعديد من التطبيقات. •تثبيت من وحدة تخزين الجهاز :قم بتثبيت الشهادات المشفرة المخزنة على مخزن .USB •مسح بيانات االعتماد :قم بمسح محتويات بيانات التعريف من على الجهاز وأعد تعيين كلمة المرور. مدير التطبيقات اعرض التطبيقات الموجودة في الجهاز وقم بإدارتها. البطارية اعرض مقدار الطاقة المستهلكة من البطارية بواسطة الجهاز. الطاقة قم بتغيير الضبط للتيار. •إيقاف تشغيل تلقائي :اضبط طول الفترة الزمنية التي ينتظرها الجهاز قبل أن يقوم بإيقاف تشغيل اإلضاءة الخلفية للشاشة. •نمط توفير الطاقة :قم بتنشيط وضع توفير الطاقة وقم بتغيير الضبط لكي يناسب وضع توفير الطاقة. •تشغيل سريع :يؤدي تنشيط ذلك إلى تشغيل الجهاز سريعًا خالل الـ 24ساعة التالية. 148 طبضلا التخزين اعرض معلومات الذاكرة للجهاز وبطاقة الذاكرة ،أو قم بتنسيق بطاقة الذاكرة. تؤدي تهيئة بطاقة ذاكرة إلى محو جميع البيانات من بطاقة الذاكرة بشكل دائم. السعة الفعلية المتاحة على الذاكرة الداخلية تقل عن السعة المحددة وذلك ألن نظام التشغيل والتطبيقات االفتراضية تشغل جزءًا من الذاكرة .قد تتغير السعة المتاحة عندما تقوم بترقية الجهاز. التاريخ و الوقت ادخل وقم بتعديل الضبط التالي للتحكم في كيفية عرض الجهاز للوقت والتاريخ. إذا ظللت البطارية فارغة بالكامل ،أو في حالة إزالتها من الجهاز ،يتم إعادة تعيين التاريخ والوقت. •ضبط التاريخ :اضبط التاريخ الحالي يدويًا. •ضبط الوقت :اضبط الوقت الحالي يدويًا. •تحديد المنطقة الزمنية :اضبط المنطقة الزمنية المحلية لديك. •استخدام تنسيق ٢٤ساعة :تعرض الوقت بتنسيق 24ساعة. •تحديد تنسيق التاريخ :حدد تنسيق تاريخ. حول الجهاز ادخل إلى معلومات الجهاز وقم بتحديث برنامج الجهاز. إعدادات Google استخدم هذا التطبيق لتهيئة الضبط لبعض الميزات المتاحة بواسطة .Google اضغط على إعدادات Googleعلى شاشة التطبيقات. 149 الملحق استكشاف المشكالت وإصالحها قبل االتصال بمركز خدمة سامسونج ،يُرجى تجربة الحلول التالية .قد ال يتم تنطبق بعض المواقف على الجهاز. عيون الهدف تبدو حمراء تظهر العيون الحمراء عندما تعكس عيون الهدف الضوء من فالش الكاميرا. اضبط خيار الفالش على عين حمراء أو تصحيح العين الحمراء( .ص)83 . توجد بقع متربة على الصور في حالة ظهور جزئيات األتربة في الهواء ،فيمكنك التقاطها في الصور عندما تستخدم الفالش. •أوقف تشغيل الفالش أو تجنب التقاط الصور في مكان مترب. •اضبط حساسية ( .ISOص)78 . الصور ضبابية يمكن أن يحدث الشكل الضبابي في حالة قيامك بالتقاط صور في ظروف إضاءة منخفضة أو إمساك الجهاز بطريقة غير صحيحة. •اضغط نصف ضغطة على زر المصراع لضمان وجود الهدف أما التركيز. •اضبط خيار موازن الصورة. •استخدم حامل ثالثي لمنع اهتزاز جهازك. 150 قحلملا الصور تبدو ضبابية عند التصوير أثناء الليل بينما تحاول الكاميرا اإلضاءة أثناء وجود الكثير من اإلضاءة ،تبطئ سرعة المصراع .يمكن أن يجعل ذلك من الصعب حمل الكاميرا بثبات لمدة طويلة اللتقاط صورة واضحة وقد يؤدي ذلك إلى اهتزاز الجهاز. •اضبط ليلي في الوضع الذكي. •قم بتشغيل الفالش( .ص)83 . •اضبط حساسية ( .ISOص)78 . •استخدم حامل ثالثي لمنع اهتزاز جهازك. تصبح األهداف أكثر إعتا ًما بسبب اإلضاءة الخلفية عندما يكون مصدر الضوء موجو ًدا خلف الهدف أو عندما يكون تباين عالي بين المناطق المضيئة والمظلمة ،فقد يظهر الهدف معتمًا للغاية. •تجنب التصوير في اتجاه الشمس. •اضبط خيار الفالش على ملء( .ص)83 . •اضبط قيمة التعريض( .ص)77 . •اضبط خيار القياس على نقطة إذا كان الهدف في منتصف اإلطار. في حالة عدم القدرة على التقاط الصور أو الفيديو •قد يكون المخزن لديك ممتلئ .احذف الملفات غير الضرورية ،أو أدخل بطاقة ذاكرة جديدة. •قم بتنسيق بطاقة الذاكرة. •قد تكون بطاقة الذاكرة تالفة .قم بشراء بطاقة جديدة. •تأكد من تشغيل الجهاز. •قم بتغيير البطارية. •تأكد من إدخاال البطارية( .ص)21 . في حالة حدوث عطل في الفالش •يمكن ضبط خيار الفالش على إلغاء التفعيل( .ص)83 . •في بعض األوضاع ،يتم تعطيل الفالش. 151 قحلملا عندما ينطلق الفالش بطريقة غير متوقعة قد ينطلق هذا الفالش بطريقة غير متوقعة بسبب الكهرباء االستاتيكية .الجهاز ال يعمل. عندما تكون األلوان الموجودة في الصورة غير مطابقة للمنظر الفعلي حدد خيار موازنة اللون األبيض المناسب لكي يالئم مصدر الضوء( .ص)79 . عندما تكون الصورة فاتحة جدًا أو داكنة جدًا •أوقف تشغيل الفالش أو قم بتشغيله( .ص)83 . •اضبط حساسية ( .ISOص)78 . •اضبط قيمة التعريض( .ص)77 . ال يرتد الجزء االسطواني من العدسة حتى في حالة إيقاف التشغيل عندما تقوم بإيقاف التشغيل أثناء حمل الجزء االسطواني للعدسة ،فقد ال يكون هذا الجزء قادرً ا على االنكماش في الجسم. في حالة حدوث ذلك ،ال تضغط على الجزء االسطواني من العدسة إلى داخل الجسم .خذ جهازك إلى مركز خدمة سامسونج المحلي. عندما تقوم بتشغيل الجهاز ،أو أثناء استخدامك للجهاز ،فإنه يطالبك بإدخال كلمة المرور عند تمكين ميزة قفل الجهاز ،يجب عليك إدخال كلمة المرور التي تضبطها للجهاز. الجهاز ال يعمل •عندما تفرغ طاقة البطارية بالكامل ،ال يعمل الجهاز .قم بشحن البطارية بالكامل قبل تشغيل الجهاز. •ربما لم يتم إدخال البطارية بطريقة صحيحة .أدخل البطارية مرة أخرى. •امسح نقطتيّ التالمس ذات اللون الذهبي وأدخل البطارية مرة أخرى. 152 قحلملا تستجيب شاشة اللمس ببطء أو بشكل غير صحيح •في حالة قيامك بوضع غطاء واقي أو ملحقات اختيارية على شاشة اللمس ،فقد ال تعمل شاشة اللمس بطريقة صحيحة. •في حالة ارتدائك قفازات ،إذا لم تكن يديك نظيفة أثناء لمس الشاشة ،أو في حالة قيامك بالضغط على الشاشة باستخدام أشياء حادة أو بواسطة أطراف أصابعك ،فإن شاشة اللمس قد تتعطل. •يمكن تعطل شاشة اللمس في حال وجود الرطوبة أو عند تعرضها للمياه. •أعد تشغيل جهازك لمسح أي أغطاء مؤقتة بالبرنامج. •تأكد من تحديث برنامج جهازك بأحدث نسخة. •إذا تعرضت شاشة اللمس للخدش أو التلف ،فيمكنك التفضل بزيارة مركز خدمة سامسونج. يتجمد جهازك أو تظهر أخطاء فادحة إذا توقف جهازك عن العمل أو علق ،فقد تحتاج إلى إغالق التطبيقات أو إعادة إدخال البطارية وتشغيل الجهاز الستعادة عمل الوظائف .في حالة تجمد جهازك وعدم صدور أي استجابة منه ،اضغط مطوالً على مفتاح التشغيل لمدة 7ثوان إلعادة التمهيد. إذا لم يحل هذا المشكلة ،أعد ضبط بيانات المصنع .على شاشة التطبيقات ،اضغط على الضبط ← حسابات ← النسخ االحتياطي وإعادة الضبط ← إعادة تعيين بيانات المصنع ← إعادة تعيين الجهاز ← مسح الكل .قبل القيام بإعادة ضبط بيانات المصنع ،تذكر أن تقوم بعمل نسخة احتياطية من جميع البيانات المهمة المخزنة على الجهاز. في حالة استمرار عدم حل المشكلة ،اتصل بمركز خدمة سامسونج. تكون اإلنترنت مفصولة عادة تأكد من أنك ال تعترض طريق الهوائي الداخلي للجهاز. رمز البطارية فارغ البطارية منخفضة .أعد شحن البطارية أو استبدل البطارية. 153 قحلملا البطارية ال تشحن بطريقة صحيحة (بالنسبة ألجهزة الشحن المعتمدة من سامسونج) •تأكد من توصيل الشاحن بطريقة صحيحة. •إذا كانت أطراف البطارية غير نظيفة ،فقد ال يتم شحن البطارية بطريقة صحيحة ،أو قد يتوقف تشغيل الجهاز. امسح نقطتيّ التالمس ذات اللون الذهبي وحاول شحن البطارية مرة أخرى. •البطاريات الموجودة في بعض األجهزة ال يتم استبدالها بواسطة المستخدم .لكي تستبدل البطارية ،تفضل بزيارة مركز خدمة سامسونج. طاقة البطارية تنفذ بطريقة أسرع مقارنة بما كانت عليه عند شراءها •عندما تتعرض البطارية لدرجات حرارة شديدة البرودة أو شديدة السخونة ،فإن الشحن قد ينخفض. •يزيد استهالك البطارية عندما تستخدم بعض التطبيقات ،مثل األلعاب أو اإلنترنت. •البطارية قابلة لالستهالك ويقل عمر طاقة البطارية بمرور الوقت. جهازك ساخن عند لمسه عند استخدام التطبيقات التي تتطلب مزيداً من الطاقة أو عند استخدام تطبيقات على جهازك لفترة زمنية ممتدة ،فقد يسخن جهازك .وهذا يعد أمرً ا طبيعيًا ،وينبغي أال يؤثر على عمر الجهاز أو على أدائه. تظهر رسائل الخطأ عند تشغيل الكاميرا يجب توفر ذاكرة كافية في جهازك وطاقة بطارية كافية لتشغيل تطبيق الكاميرا .إذا تلقيت رسالة خطأ عند تشغيل الكاميرا ،فجرب ما يلي: •قم بشحن البطارية أو استبدلها ببطارية مشحونة بالكامل. •قم بإخالء جزء من الذاكرة عن طريق نقل الملفات إلى جهاز كمبيوتر أو بحذف ملفات من جهازك. •أعد تشغيل الجهاز .إذا كنت ال تزال تواجه متاعب مع تطبيق الكاميرا بعد محاولة هذه التلميحات ،فاتصل بمركز خدمة سامسونج. 154 قحلملا جودة الصور أقل من صورة المعاينة •جودة الصور قد تختلف وذلك حسب ما يحيط بك وتقنيات التصوير التي تستخدمها. •في حالة التقاط صور في أماكن مظلمة ،أو أثناء الليل ،أو في أماكن مغلقة ،فقد يحدث تشوش في الصورة أو قد تخرج الصور بعي ًدا عن التركيز. تظهر رسائل الخطأ عند فتح ملفات الوسائط إذا تلقيت رسائل خطأ أو إذا لم تعمل الملفات ،عند فتح ملفات الوسائط على جهازك ،جرب اآلتي: •قم بإخالء جزء من الذاكرة عن طريق نقل الملفات إلى جهاز كمبيوتر أو بحذف ملفات من جهازك. •تأكد أن ملف الموسيقى ليس محميا ً بنظام ( .Digital Rights Management (DRMإذا كان الملف محميا ً بنظام ،DRMتأكد من أن لديك الترخيص أو المفتاح السليم لتشغيل الملف. •تأكد من أن جهازك يدعم نوع الملف. •يدعم جهازك الصور ولقطات الفيديو الملتقطة بواسطة الجهاز .الصور ولقطات الفيديو الملتقطة بواسطة أجهزة أخرى قد ال تعمل بطريقة صحيحة. •يدعم الجهاز ملفات الوسائط التي يتم دعمها بواسطة مزودي الخدمات اإلضافية .بعض المحتوى الذي يتم تدويره على اإلنترنت ،مثل نغمات الرنين ،أو لقطات الفيديو ،أو ورق الحائط ،قد ال يعمل بطريقة صحيحة. لم يتم تحديد موقع جهاز بلوتوث آخر •تأكد من تنشيط ميزة السلكي البلوتوث على جهازك. •تأكد من تنشيط ميزة السلكي البلوتوث على الجهاز الذي تريد االتصال به. •تأكد من وجود جهازك وجهاز البلوتوث اآلخر ضمن الحد األقصى لنطاق البلوتوث ( 10م). إذا لم تؤدي التلميحات الموضحة أعاله إلى حل المشكلة ،اتصل على مركز خدمة سامسونج. 155 قحلملا ال يتم تأسيس اتصال عند توصيل الجهاز بالكمبيوتر •تأكد أن كابل USBالذي تستخدمه متوافق مع الجهاز. •تأكد من وجود برناج التشغيل المناسب مثبت ومحدث على جهاز الكمبيوتر الخاص بك. •إذا كنت أحد مستخدمي ،Windows XPفتأكد من توفر نظام التشغيل Windows XP Service Pack 3 أو أعلى على الكمبيوتر لديك. •تأكد من توفر Samsung Kiesأو Windows Media Player 10أو أعلى على الكمبيوتر لديك. الجهاز ال يمكنه البحث عن موقعك الحالي قد يتم إعاقة إشارات GPSفي بعض المواقع مثل األماكن المغلقة .اضبط الجهاز لكي يستخدم شبكة Wi-Fiللبحث عن موقعك الحالي في هذه المواقف. تمت سرقة البيانات المخزنة على الجهاز قم دومًا بعمل نسخ احتياطية من جميع البيانات المخزنة على الجهاز .وإال فلن تتمكن من استعادة البيانات في حالة تلفها أو سرقتها .سامسونج ليست مسؤولة عن فقدان البيانات على الجهاز. تظهر فجوة صغيرة حول الجزء الخارجي من غالف الجهاز •هذه الفجوة عبارة عن ميزة صناعية مهمة وقد تحدث بعض االهتزازات البسيطة أو اهتزاز ألجزاء. •وبمرور الوقت ،فإن االحتكاك بين األجزاء قد يتسبب في اتساع هذه الفجوة قليالً. 156 قحلملا استخدام الجهاز أو تخزينه األماكن غير المناسبة الستخدام أو لتخزين الجهاز •تجنب تعريض جهازك والبطارية لدرجات الحرارة شديدة االنخفاض أو شديدة االرتفاع. •تجنب استخدام الجهاز في مناطق ذات مستويات عالية للغاية من الرطوبة ،أو في األماكن التي تتغير فيها مستويات الرطوبة بشكل شديد. •تجنب تعريض الجهاز ألشعة الشمس المباشرة أو تخزينه في أماكن ساخنة وسيئة التهوية ،مثل السيارة خالل فترة الصيف. •قم بحماية الجهاز والشاشة من التعرض لصدمة ،والتعامل الخشن ،واالهتزاز الزائد عن الحد وذلك لكي تتجنب تعريض الجهاز لتلف شديد. •تجنب استخدام أو تخزين الجهاز في مناطق متربة ،أو رطبة ،أو سيئة التهوية وذلك لكي تحول دون إتالف األجزاء المتحركة في الجهاز والمكونات الداخلية به. •ال تستخدم الجهاز بالقرب من الوقود ،أو المواد القابلة لالحتراق ،أو المواد الكيماوية الملتهبة .ال ِّ تخزن أو تحمل سوائل أو غازات قابلة لالشتعال أو مواد متفجرة في نفس حاوية الجهاز أو ملحقاته. •ال تخزن الجهاز في مكان توجد به كرات العث. استخدام الجهاز على الشواطئ أو السواحل •قم بحماية الجهاز من الرمال واألتربة عندما تستخدمه على الشواطئ أو في مناطق مشابهة أخرى. •جهازك ليس عازالً للماء .ال تحمل البطارية ،أو المهايئ ،أو بطاقة الذاكرة بيديك مبللتين .تشغيل الجهاز بيدين مبللتين قد يتسبب في إتالف الجهاز. التخزين لفترات زمنية ممتدة •عندما تقوم بتخزين الجهاز لفترة زمنية ممتدة ،ضعه في حاوية معزولة مزودة بمادة ماصة مثل جيل السيليكون. •بمرور الوقت ،يتم تفريغ طاقة البطاريات ويجب إعادة شحنها قبل استخدامها. •يمكن بدء التاريخ والوقت الحاليين عند تشغيل الجهاز بعد فصل البطارية والجهاز لفترة زمنية ممتدة. 157 قحلملا استخدام الجهاز بحرص في البيئات الرطبة عندما تقوم بنقل الجهاز من بيئة باردة إلى بيئة دافئة ،فقد يحدث التكثف على العدسة أو على المكونات الداخلية للجهاز. في هذا الموقف ،أوقف تشغيل الجهاز وانتظر لمدة ال تقل عن ساعة .في حالة تكوّ ن التكاثف على بطاقة الذاكرة ،فقم بإزالة بطاقة الذاكرة من الجهاز وانتظر حتى تتبخر الرطوبة قبل إعادة تركيبها. تنبيهات أخرى •ال تقم بالتلويح بجهازك بواسطة الشريط .قد يتسبب ذلك في التعرض إلصابة لنفسك أو لآلخرين أو إتالف الجهاز. •ال تدهن جهازك ،حيث إن الدهان يمكن أن يعيق حركة األجزاء المتحركة ويمنع التشغيل السليم. •أوقف تشغيل الجهاز في حالة عدم استخدامه. •يتألف جهازك من أجزاء متكررة .تجنب تعريض الجهاز للصدمات. •قم بحماية الشاشة من التعرض لضربة خارجية بواسطة االحتفاظ به في الغالف الخاصة به في حالة عدم استخدامه. قم بحماية الجهاز من الخدوش بواسطة االحتفاظ به بعي ًدا عن الرمال ،أو األدوات الحادة ،أو عمليات التغيير غير المحكمة. •ال تستخدم الجهاز إذا كانت الشاشة مشقوقة أو مكسورة .قد يتسبب الزجاج المكسور في إصابة يدك ووجهك بالجروح .خذ الجهاز إلى مركز خدمة سامسونج إلصالحه. •ال تضع األجهزة ،أو البطاريات ،أو الشواحن ،أو الملحقات على أو بالقرب من أجهزة التسخين ،مثل أفران الميكروويف ،أو المواقد ،أو المشعات الحرارية .فقد تتشوه هذه األجهزة ،ويمكن أن ترتفع درجة حرارتها وتتسبب في اشتعال حريق أو حدوث انفجار. •ال تعرّ ض العدسة لضوء الشمس المباشر ،حيث إن ذلك قد يشوه مستشعر الصورة أو يؤدي إلى تعطله. •قم بحماية العدسة من بصمات األصابع والخدوش .قم بتنظيف العدسة باستخدام قطعة قماش ناعمة ،ونظيفة وخالية من البقايا. •يتوقف تشغيل الجهاز في حالة تعرضة لصدمة من الخارج .ويحدث لك لحماية بطاقة الذاكرة .قم بتشغيل الجهاز الستخدامه مرة أخرى. 158 قحلملا •أثناء استخدام الجهاز ،فقد ترتفع درجة حرارته .وهذا يعد أمرً ا طبيعيًا ،وينبغي أال يؤثر على عمر الجهاز أو على أدائه. •عندما تستخدم الجهاز في درجات الحرارة المنخفضة ،فقد يستغرق األمر بعض الوقت حتى يتم تشغيل الجهاز ،وقد يتغير لون الشاشة مؤق ًتا ،أو قد تظهر صورة تلوية .ال تعتبر هذه الحاالت بمثابة أعطال ،ويتم تصحيحها ذاتيًا عندما يعود الجهاز إلى درجات الحرارة المعتدلة. •قد يتسبب الطالء أو المعدن الموجود على الجزء الخارجي من الجهاز في حدوث تهيج ،أو حكه في الجلد ،أو إكزيما ،أو تورم لألشخاص الذين يعانون من حساسية في الجلد .في حالة تعرضك ألي من هذه األعراض ،توقف عن استخدام الجهاز على الفور واستشر الطبيب. •ال تدخل أشياء غريبة داخل أي من مكونات الجهاز ،أو الفتحات الموجودة به ،أو نقاط الدخول به .ال يتم تغطية التلف الذي يحدث بسبب االستخدام غير الصحيح بواسطة الضمان الموجود لديك. •ال تسمح ألشخاص غير مؤهلين بإجراء أعمال الصيانة للجهاز ،وال تحاول إجراء الصيانة للجهاز بنفسك .أي تلفيات قد تنشأ عن الخدمة غير المؤهلة ال يتم تغطيتها بمقتضى الضمان. •ال تقم بفك أو ثقب البطارية ،ألن ذلك يمكن أن يسبب انفجار أو حريق. •امسح الجهاز أو الشاحن بمنشفة. •قم بتنظيف أطراف البطارية بقطعة من القطن أو بمنشفة. •ال تستخدم مواد كيميائية أو منظفات .قد يتسبب ذلك في تآكل أو زوال لون السطح الخارجي للجهاز أو قد يتسبب في حدوث صدمة كهربائية أو نشوب حريق. •تجنب إزعاج اآلخرين عند استخدام الجهاز في مكان عام. توخى الحذر عند استخدام بطاقات الذاكرة •تجنب تعريض بطاقات الذاكرة لدرجات الحرارة الباردة ج ًدا أو الساخنة ج ًدا (األقل من 0درجة مئوية أو أعلى 40درجة مئوية) .يمكن أن تتسبب درجات الحرارة الشديدة في تعطل بطاقات الذاكرة. •أدخل بطاقة ذاكرة في االتجاه الصحيح .يؤدي إدخال بطاقة الذاكرة في االتجاه الخاطئ إلى إتالف الجهاز وبطاقة الذاكرة. •ال تستخدم بطاقات الذاكرة التي تمت تشكيلها بواسطة أجهزة أخرى أو بواسطة كمبيوتر .أعد تشكيل بطاقة الذاكرة بواسطة جهازك. •أوقف تشغيل الجهاز عندما تقوم بإدخال بطاقة الذاكرة فيه أو عندما تقوم بإخراجها منه. 159 قحلملا •ال تقم بنزع البطاقة بينما يقوم الجهاز بنقل المعلومات أو الوصول إليها ،ألن ذلك قد يؤدي إلى فقدان البيانات و/أو تلف البطاقة أو الجهاز. •عندما ينتهي العمر االفتراضي لبطاقة ذاكرة ،ال يمكنك تخزين أي صور أخرى على البطاقة .استخدم بطاقة ذاكرة جديدة. •ال تقم بثني ،أو إسقاط ،أو تعريض بطاقات الذاكرة لضربة ثقيلة أو للضغط. •تجنب استخدام أو تخزين بطاقات الذاكرة بالقرب من المجاالت المغناطيسية القوية. •تجنب استخدام أو إبقاء بطاقات الذاكرة في مناطق ذات درجات حرارة عالية ،أو رطوبة عالية ،أو مواد أكالة. •ال تلمس أطراف التوصيل ذات اللون الذهبي بأصابعك أو بأجسام معدنية .وفي حالة اتساخ البطاقة ،امسحها بقطعة قماش ناعمة. •قم بحماية بطاقات الذاكرة من مالمستها للسوائل ،أو األوساخ ،أو المواد الغريبة .وفي حالة اتساخها ،امسح بطاقة الذاكرة بواسطة قطعة قماش ناعمة قبل أن تدخل بطاقة الذاكرة في جهازك. •ال تترك السوائل ،أو األوساخ ،أو المواد الغريبة تتالمس مع بطاقات الذاكرة ،أو فتحة بطاقة الذاكرة .قد يؤدي ذلك إلى تعطل بطاقات الذاكرة أو الجهاز. •عندما تحمل بطاقة ذاكرة ،استخدم غالف لحماية البطاقة من تفريغ الشحنات اإللكتروستاتيكية. •انقل البيانات المهمة إلى وسائط أخرى ،مثل محرك أقراص ثابتة ،أو .DVD •عندما تستخدم الجهاز لفترة زمنية طويلة ،فقد تتفع درجة حرارة بطاقة الذاكرة .ذلك األمر طبيعي وال يشير إلى حدوث عُطل. •استخدم بطاقة ذاكرة تلبي المتطلبات القياسية. الجهة المصنعة ليست مسؤولة عن أي فقدان للبيانات. 160 قحلملا نبذة عن البطارية استخدم البطاريات المعتمدة من سامسونج فقط. يمكن أن تحدث إصابة شخصية أو الوفاة في حالة التعامل مع البطارية بإهمال أو بطريقة غير صحيحة. لسالمتك ،اتبع هذه اإلرشادات للتعامل مع البطاري بطريقة صحيحة: •يمكن أن تشتعل البطارية أو تنفجر في حالة عدم التعامل معها بطريقة صحيحة .إذا الحظت أي تشوهات، أو تشققات ،أو أي مظاهر غير طبيعية في البطارية ،فتوقف عن استخدامها على الفور واتصل بجهة التصنيع. •استخدم شواحن بطاريات أصلية وموصى بها من قبل جهة التصنيع ،وقم بشحن البطارية فقط بواسطة األسلوب المحدد في دليل المستخدم هذا. •ال تضع البطارية بالقرب من أجهزة التسخين ،وال تعرّ ضها لبيئات ساخنة للغاية ،مثل داخل سيارة مغلقة في فترة الصيف. •ال تضع البطارية في موقد ميكروويف. •تجنب تخزين أو استخدام البطارية في أماكن ساخنة ،أو رطبة ،مثل النوادي الصحية ،أو غرف االستحمام. •ال تضع الجهاز على أسطح قابلة لالشتعال ،مثل الفرش ،أو السجاجيد ،أو البطاطين الكهربية لفترة زمنية طويلة. •عند تشغيل الجهاز ،ال تتركه في أي مكان مغلق لفترة زمنية طويلة. •ال تترك أطراف البطارية تتالمس مع األشياء المعدنية ،مثل القالدات ،أو العمالت المعدنية ،أو المفاتيح ،أو الساعات. •استخدم فقط بطاريات ليثيوم أيون بديلة وموثوقة وموصى بها من قبل جهة التصنيع. •ال تفك البطارية وال تثقبها بأي شيء حاد. •تجنب تعريض البطارية للضغط العالي أو القوى الساحقة. •تجنب تعريض البطارية لضربات قوية ،مثل إسقاطها من أماكن عالية. •تجنب تعريض البطارية لدرجات حرارة 60درجة مئوية أو أعلى. •ال تترك البطارية تتالمس مع الرطوبة أو السوائل. •ال ينبغي تعريض البطارية للحرارة الشديدة مثل شروق الشمس ،أو الحريق ،أو ما شابه. 161 قحلملا إرشادات التخلص الصحيح •تخلص من البطارية بحرص. •ال تتخلص من البطارية بإلقاءها في النار. •قد تختلف تعليمات التخلص حسب الدولة أو المنطقة .تخلص من البطارية وف ًقا لجميع التعليمات الفيدرالية والمحلية. إرشادات لشحن البطارية اشحن البطارية فقط بواسطة األسلوب المحدد في دليل المستخدم هذا .يمكن أن تشتعل البطارية أو تنفجر في حالة عدم شحنها بطريقة صحيحة. مالحظات حول استخدام البطارية •تجنب تعريض البطاريات لدرجات الحرارة الباردة ج ًدا أو الساخنة ج ًدا (األقل من 0درجة مئوية أو أعلى 40درجة مئوية) .يمكن أن تقلل درجات الحرارة الشديدة من سعة شحن البطاريات. •عندما تستخدم الجهاز لفترة زمنية طويلة ،فإن المنطقة المحيطة بتجويف البطارية قد ترتفع درجة حرارتها .ال يؤثر ذلك على االستخدام العادي للجهاز. •ال تسحب سلك اإلمداد بالتيار لفصل المقبس من مخارج التيار ،حيث إن ذلك قد يتسبب في اشتعال حريق أو التعرض لصدمة كهربية. •في درجات الحرارة األدنى من 0درجة مئوية ،فقد تقل سعة البطارية وعمرها االفتراضي. •قد تقل سعة البطارية في درجات الحرارة المنخفضة ولكنها تعود إلى درجة الحرارة العادية في درجات الحرارة المعتدلة. •قم بإزالة البطاريات من جهازك عند تخزينه لفترة زمنية طويلة .قد يحدث تسرب من البطاريات المركبة ،أو قد تصدأ بمرور الوقت وتسبب تلف خطير في جهازك .تخزين الجهاز لفترات زمنية طويلة مع ترك البطارية في الجهاز قد يتسبب في تفريغ شحنة البطارية .قد ال تصبح قادرً ا على إعادة شحن بطارية مشحونة بالكامل. •عندما ال تستخدم الجهاز لفترة زمنية طويلة ( 3شهور أو أكثر) ،تحقق من البطارية وأعد شحنها بشكل منتظم .إذا تركت البطارية تفرغ شحنتها باستمرار ،فإن سعتها وعمرها االفتراضي قد تقل ،وهو ما يؤدي إلىحدوث عُطل ،أو اشتعال حريق ،أو انفجار. •اتبع كافة المعلومات الواردة في هذا الدليل لضمان أطول عمر افتراضي للجهاز والبطارية .قد يتسبب تعرض الجهاز للتلف أو نقص جودة أدائه نتيجة عدم االلتزام بالتحذيرات والتعليمات في خروج الجهاز من ضمان الجهة المصنعة. •قد يتآكل جهازك عبر الزمن .بعض األجزاء وعمليات اإلصالح مشمولة في الضمان خالل فترة السماح ،ولكن التلفيات أو األضرار التي تحدث نتيجة استخدام أكسسوارات غير متعمدة ال يشملها الضمان. 162 قحلملا تنبيهات حول استخدام البطارية قم بحماية البطاريات ،والشواحن ،وبطاقات الذاكرة من التعرض للتلف. احرص على أال تالمس البطاريات أجسام معدنية ،فقد يؤدي ذلك إلى توصيل الطرفين الموجب +والسالب – للبطارية وبالتالي تتلف البطارية بشكل مؤقت أو دائم وقد تتسبب في حدوث حريق أو التعرض لصدمة كهربية. مالحظات حول شحن البطارية •إذا لم يتم شحن البطارية ،فتأكد أنها قد تم وضعها في التجويف الخاص بها بطريقة صحيحة. •في حالة عدم شحن الجهاز بطريقة صحيحة ،فقد ال تكون البطارية مشحونة بالكامل .قم بإيقاف تشغيل الجهاز قبل شحن البطارية. •ال تستخدم جهازك أثناء شحن البطارية .قد يؤدي ذلك إلى التعرض للحريق أو التعرض لصدمة كهربية. •ال تسحب سلك اإلمداد بالتيار لفصل المقبس من مخارج التيار ،حيث إن ذلك قد يتسبب في اشتعال حريق أو التعرض لصدمة كهربية. •اترك البطارية يجري شحنها لمدة ال تقل عن 10دقائق قبل إيقاف تشغيل الجهاز. •في حالة قيامك بتوصيل الجهاز بمصدر تيار خارجي عند استنزاف طاقة البطارية ،فإن استخدام وظائف عالية االستهالك للطاقة تؤدي إلى إيقاف تشغيل الجهاز .لكي تستخدم الجهاز بطريقة عادية ،أعد شحن البطارية. •استخدام الفالش أو تسجيل لقطات فيديو يؤدي إلى استنزاف البطارية سريعًا .قم بشحن البطارية بالكامل. •الشحن الزائد للبطاريات قد يؤدي إلى تقصير عمرها االفتراضي .بعد انتهاء الشحن ،افصل الكبل من الجهاز. •ال تثني أو تتلف كبل التيار المتردد. مالحظات حول الشحن بواسطة كمبيوتر متصل •استخدم فقط كابل USBالمرفق. •قد ال يتم شحن البطارية عندما: – –تستخدم محور USB – –يتم توصيل أجهزة USBأخرى بالكمبيوتر – –تقوم بتوصيل الكبل بمنفذ موجود في الجانب األمامي من الكمبيوتر – –منفذ USBالخاص بالكمبيوتر ال يدعم معيار خرج التيار ( 5فولتات 500 ،ميللي أمبير) 163 قحلملا تعامل مع البطاريات وأجهزة الشحن و تخلص منها بحرص •ال تتخلص من البطاريات بإلقائها في النار على اإلطالق .اتبع جميع القزاعد المحلية عند التخلص من البطاريات المستعملة. •ال تضع البطاريات أو األجهزة على أو بداخل أجهزة تسخين ،مثل أفران الميكروويف ،أو المواقد ،أو المشعات الحرارية .قد تنفجر البطاريات عندما ترتفع درجة حرارتها بشكل زائد. البرامج الضارة والفيروسات لحماية جهازك من البرامج الضارة والفيروسات ،اتبع نصائح االستخدام التالية .قد يتسبب عدم القيام بذلك في حدوث تلفيات أو فقدان البيانات وهي أشياء قد ال تكون مشمولة في خدمة الضمان. •ال تقم بتنزيل تطبيقات غير معروفة. •ال تفتح مواقع الويب غير الموثوق فيها. •قم بحذف الرسائل المشكوك فيها أو البريد الوارد من عناوين غير معروفة. •عين كلمة مرور وقم بتغييرها بشكل منتظم. •قم بتعطيل ميزات االتصال الالسلكي ،مثل البلوتوث ،في حالة عدم استخدامها. •في حالة عمل الجهاز على نحو غير معتاد ،قم بتشغيل البرنامج المضاد للفيروسات للتحقق من عدم وجود فيروسات. ً حديثا. •قم بتشغيل برنامج مكافحة الفيروسات على الجهاز قبل تشغيل الملفات والتطبيقات التي قمت بتنزيلها •قم بتثبيت برامج مكافحة الفيروسات على جهاز الكمبيوتر وقم بتشغيلها بشكل منتظم للتحقق من عدم وجود فيروسات. •ال تعدل إعدادات السجل وال تعدل في نظام تشغيل الجهاز. •تأكد من تحديث برنامج الجهاز وترقية برامج مكافحة الفيروسات بأحدث نسخة. 164 تنظيف الجهاز استخدم فرشاة نفخ اختيارية إلزالة التراب ،ثم امسح العدسة برفق باستخدام قطعة قماش ناعمة .في حالة تبقى بعض االتربة ،ضع سائل تنظيف العدسة على ورقة تنظيف للعدسة واسمح برفق. ال تضغط على غطاء العدسة ،أو تستخدم فرشاة تنظيف على غطاء العدسة. ال تستخدم البنزين ،أو الثنر ،أو الكحول لتنظيف الجهاز .يمكن أن تتلف هذه المحاليل الكاميرا أو تتسبب في تعطيلها. 165 قد يختلف بعض المحتوى عن جهازك وذلك حسب المنطقة ،أو إصدار البرنامج ،ويخضع هذا المحتوى للتغيير بدون إشعار مسبق. www.samsung.com