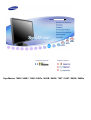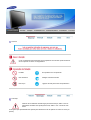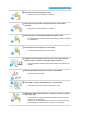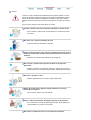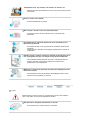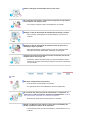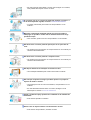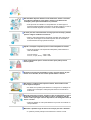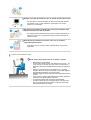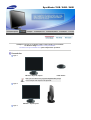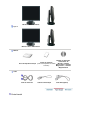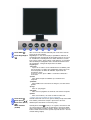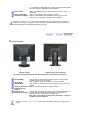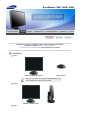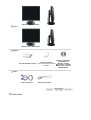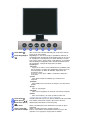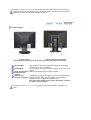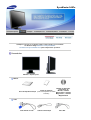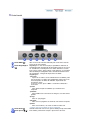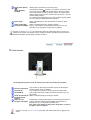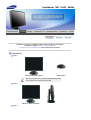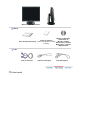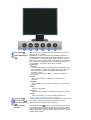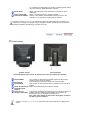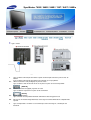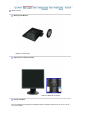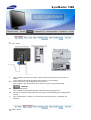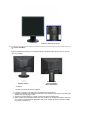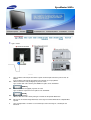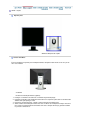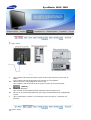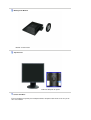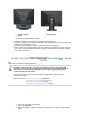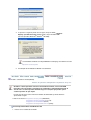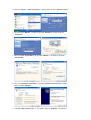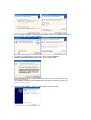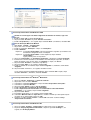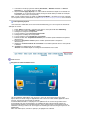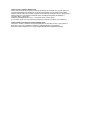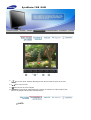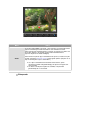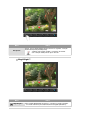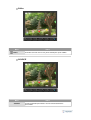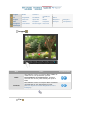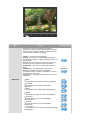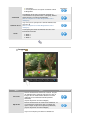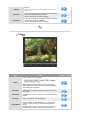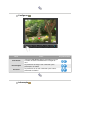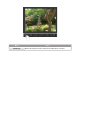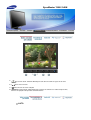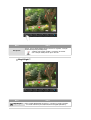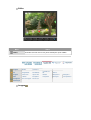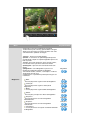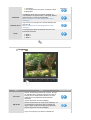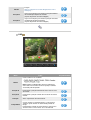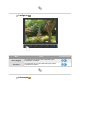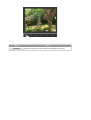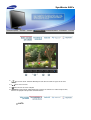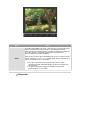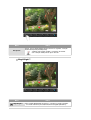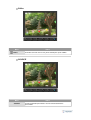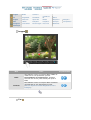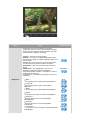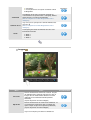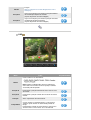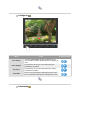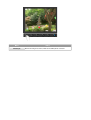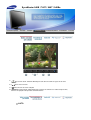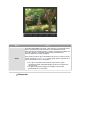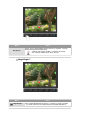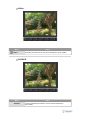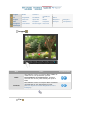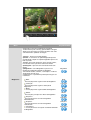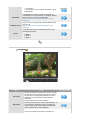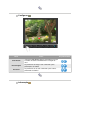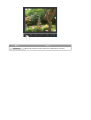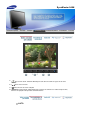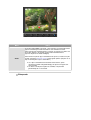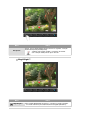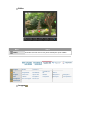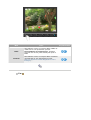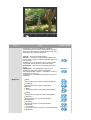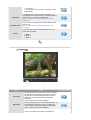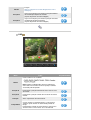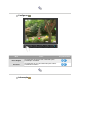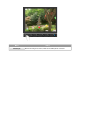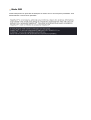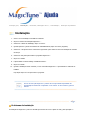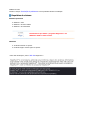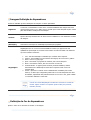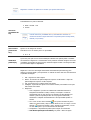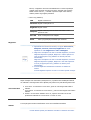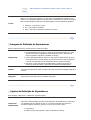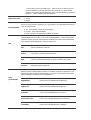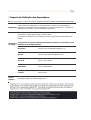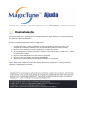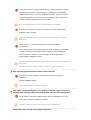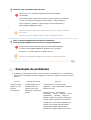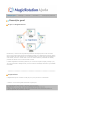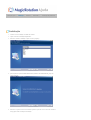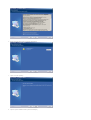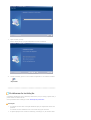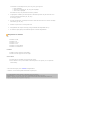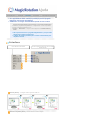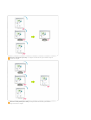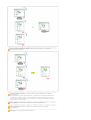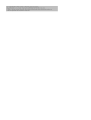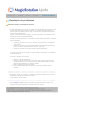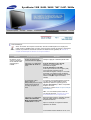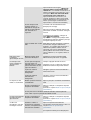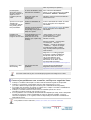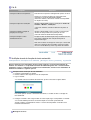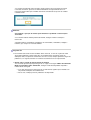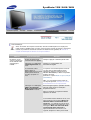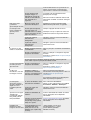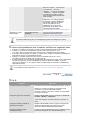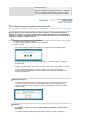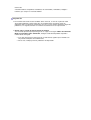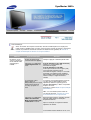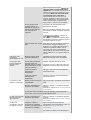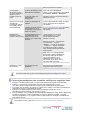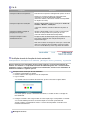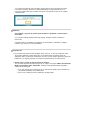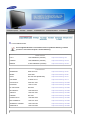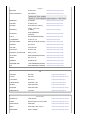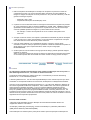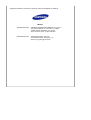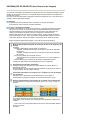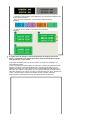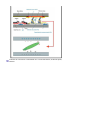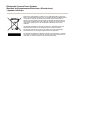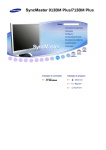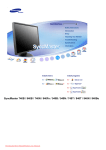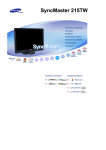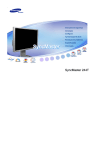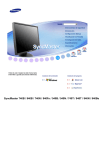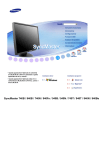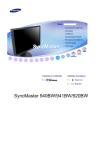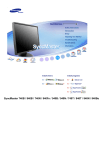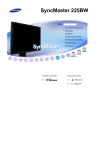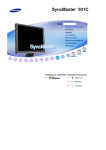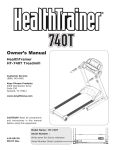Download Samsung 540N manual de utilizador
Transcript
Instalação do controlador
Instalação do programa
SyncMaster 740B / 940B / 740N / 940Fn / 540B / 540N / 740T / 940T / 940N / 940Be
Notacional
O não cumprimento das indicações que acompanham este símbolo pode resultar em
danos corporais ou danos no equipamento.
Proibido
É importante ler e compreender
Não desmonte
Desligue a ficha da tomada
Não toque
Ligação de terra para evitar choque eléctrico
Alimentação
Quando não for utilizado durante largos períodos de tempo, defina o seu PC
para DPMS. Se utiliza uma protecção de ecrã, defina-o com o modo de ecrã
activo.
As imagens aqui apresentadas são apenas para referência e não se aplicam em todos os casos (ou
países).
Não utilize uma ficha danificada ou solta.
z
Pode provocar choque eléctrico ou incêndio.
Não retire a ficha pelo cabo nem toque na mesma com as mãos
molhadas.
z
Pode provocar choque eléctrico ou incêndio.
Utilize uma ficha e uma tomada devidamente ligadas à terra.
z
Uma ligação de terra deficiente pode causar choque eléctrico ou danos
no equipamento.
Introduza bem a ficha para que não se desligue.
z
Uma má ligação pode provocar um incêndio.
Não dobre excessivamente a ficha ou o cabo nem coloque objectos
pesados sobre os mesmos, pois poderá resultar em danos.
z
O não cumprimento desta instrução pode causar choque eléctrico ou
incêndio.
Não ligue demasiadas extensões ou fichas a uma tomada.
z
Pode provocar um incêndio.
Não desligue o cabo de alimentação com o monitor ligado.
z
Pode ocorrer um pico de tensão e danificar o monitor.
Não utilize o cabo de alimentação se o respectivo conector ou a ficha
estiver sujo de pó.
z
z
Se o conector ou a ficha do cabo de alimentação estiver sujo de pó,
limpe-o com um pano seco.
Se utilizar o cabo de alimentação com a ficha ou conector sujo de pó,
pode apanhar um choque eléctrico ou provocar um incêndio.
Instalação
Contacte o centro autorizado de assistência técnica quando instalar o monitor
em locais sujeitos a poeiras excessivas, locais sujeitos a temperaturas altas ou
baixas, locais onde se utilizem substâncias químicas e locais onde o monitor
esteja a funcionar 24 horas por dia como em aeroportos, estações de comboio,
etc.
Se não o fizer, pode provocar sérios danos no monitor.
Coloque o monitor num local com pouca humidade e o mínimo de pó.
z
Caso contrário, pode provocar choque eléctrico ou incêndio no interior
do monitor.
Não deixe cair o monitor ao mudá-lo de local.
z
Pode causar danos materiais ou corporais.
Instale a base do monitor numa estante ou prateleira de maneira a que a
respectiva extremidade não fique avançada relativamente à estante ou à
prateleira.
z
Se deixar cair o produto pode danificá-lo ou magoar-se.
Não coloque o produto numa superfície instável ou de pequenas
dimensões.
z
Coloque o produto numa superfície uniforme e estável; se não o fizer, o
produto pode cair e ferir alguém de passagem, especialmente crianças.
Não deixe o produto no chão.
z
Alguém, especialmente uma criança, pode tropeçar nele.
Afaste do produto todo e qualquer objecto inflamável como velas,
insecticidas ou cigarros.
z
Caso contrário, pode ocorrer um incêndio.
Afaste o cabo de alimentação de qualquer aparelho de aquecimento.
z
Se o revestimento do cabo de alimentação derreter, pode apanhar um
choque eléctrico ou provocar um incêndio.
Não instale o produto em locais com condições de ventilação
inadequadas como, por exemplo, uma estante, um armário, etc.
z
Qualquer aumento de temperatura no interior do produto pode provocar
um incêndio.
Pouse o monitor com cuidado.
z
Pode estar danificado ou partido.
Não coloque o monitor com o ecrã virado para baixo.
z
A superfície do tubo de raios catódicos (TFT-LCD) pode estar
danificada.
A instalação de um suporte de parede tem de ser efectuada por um
profissional qualificado.
z
z
A instalação levada a cabo por pessoal não qualificado pode resultar
em lesões.
Utilize sempre o dispositivo de montagem especificado no manual do
proprietário.
Quando instalar o produto, mantenha-o afastado da parede (mais de 10
cm / 4 polegadas) para que a ventilação se faça de forma adequada.
z
Uma ventilação inadequada pode provocar o sobreaquecimento do
produto, reduzindo a vida útil dos respectivos componentes e
prejudicando o seu desempenho.
Mantenha os materiais de protecção de plástico da embalagem fora do
alcance de crianças.
z
Os materiais de protecção de plástico da embalagem podem causar
asfixia se forem engolidos por crianças.
Limpeza
Quando limpar a caixa do monitor ou a superfície do tubo de raios catódicos
(TFT-LCD), utilize um pano macio ligeiramente húmido.
Não pulverize o detergente directamente no monitor.
z
Pode causar danos, choque eléctrico ou incêndio.
Utilize o detergente recomendado com um pano macio.
Se o conector entre a ficha e o pino estiver com poeira ou sujo, limpe-o
correctamente com um pano seco.
z
Um conector sujo pode causar choque eléctrico ou incêndio.
Desligue o cabo de alimentação da tomada antes de limpar o produto.
z
Caso contrário, pode apanhar um choque eléctrico ou provocar um
incêndio.
Desligue o cabo de alimentação da tomada e utilize um pano seco e
macio para limpar o produto.
z
Não utilize quaisquer produtos químicos como cera, benzina, álcool,
diluentes, insecticida, ambientador, lubrificante ou detergente.
Contacte um Centro de Assistência ou Centro de Clientes para fins de
limpeza interior uma vez por ano.
z
Mantenha o interior do produto limpo. A poeira acumulada no interior
durante um longo período de tempo pode provocar mau funcionamento
ou um incêndio.
Outros
Não retire a tampa frontal (ou posterior).
z
Pode provocar choque eléctrico ou incêndio.
z
As reparações devem ser realizadas por técnicos qualificados.
Se o monitor não estiver a funcionar normalmente - em particular, se
emitir sons ou odores estranhos - desligue-o imediatamente e contacte
um representante autorizado ou centro de assistência.
z
Esta situação pode causar choque eléctrico ou incêndio.
Afaste o produto de locais expostos a óleo, fumo ou humidade; não
instale o produto no interior de um automóvel.
z
Isso poderá provocar um mau funcionamento, choque eléctrico ou um
incêndio.
z
De modo especial, evite utilizar o monitor perto de água ou no exterior,
onde poderá estar exposto a neve ou chuva.
Se o monitor cair ou se a caixa ficar danificada, desligue o monitor e o
fio de alimentação.Em seguida, contacte o centro de assistência.
z
O monitor pode avariar provocando um choque eléctrico ou um
incêndio.
Mantenha a alimentação desligada quando ocorrerem trovoadas e
relâmpagos ou quando o monitor não for utilizado durante um longo
período de tempo.
z
Caso contrário, pode ocorrer um choque eléctrico ou um incêndio.
Não tente mover o monitor puxando apenas pelo fio ou pelo cabo de
sinal.
z
Isto pode provocar uma avaria, um choque eléctrico ou um incêndio por
causa de cabos danificados.
Não tente mover o monitor puxando o respectivo cabo.
z
Isto pode provocar uma avaria, um choque eléctrico ou um incêndio por
causa de cabos danificados.
Não tape as aberturas de ventilação da caixa do monitor.
z
Uma ventilação deficiente pode causar uma avaria ou incêndio.
Não coloque recipientes com água, produtos químicos ou pequenos
objectos de metal no monitor.
z
z
Isso poderá provocar um mau funcionamento, choque eléctrico ou um
incêndio.
Se uma substância estranha entrar no monitor, desligue o fio de
alimentação e contacte o centro de assistência.
Afaste o produto de sprays químicos de combustão ou de substâncias
inflamáveis.
z
Pode causar explosão ou incêndio.
Nunca insira um objecto metálico nas aberturas do monitor.
z
Pode causar choque eléctrico, incêndio ou lesão.
Não introduza objectos metálicos como bastonetes, arame e verrumas
nem objectos inflamáveis como papel e fósforos nas aberturas de
ventilação, portas para auscultadores ou portas AV.
z
Pode provocar um incêndio ou choque eléctrico. Se entrar água ou
alguma substância estranha para dentro do produto, desligue-o, retire a
ficha da tomada de parede e contacto o centro de assistência.
Se olhar para um ecrã fixo durante um longo período de tempo, poderão
aparecer imagens residuais ou manchas.
z
Altere o modo para poupança de energia ou defina uma protecção de
ecrã para uma imagem em movimento quando tem de se afastar do
monitor durante um longo período de tempo.
Ajusta a resolução e frequência para os níveis adequados ao modelo.
z
Níveis de resolução e de frequência inadequados podem danificar a
visão do utilizador.
Ecrã 15 (38 cm)
- 1024 X 768
Ecrã 17, 19 (43, 48 cm) - 1280 X 1024
Olhar continuamente para o monitor de muito perto pode provocar
lesões ópticas.
De modo a não esforçar demasiado os olhos, faça uma pausa, de pelo
menos cinco minutos, de hora a hora quando utilizar o monitor.
Não instale o produto numa superfície instável, desnivelada ou num
local sujeito a vibrações.
z
Se deixar cair o produto pode danificá-lo ou magoar-se. A utilização do
produto num local sujeito a vibrações pode reduzir a sua vida útil ou
incendiá-lo.
Quando transportar o monitor, desligue o cabo de alimentação e retire-o
da tomada. Certifique-se de que todos os cabos, incluindo o cabo da
antena e cabos que ligam a outros dispositivos, são desligados antes de
mover o monitor.
z
Falha em desligar um cabo pode danificá-lo e provocar um incêndio ou
choque eléctrico.
Mantenha o produto longe do alcance de crianças para não o danificar.
z
A queda do produto pode provocar ferimentos e mesmo a morte.
Desligue o produto da tomada se não o for utilizar durante muito tempo.
z
Se não o fizer, a possível emissão de calor provocada pela sujidade
acumulada ou por um mau isolamento pode originar um choque
eléctrico ou um incêndio.
Não ponha os brinquedos preferidos das crianças (ou qualquer outro
objecto irresistível) em cima do produto.
z
As crianças podem tentar subir para cima do produto para agarrar um
objecto. E nesse caso, o produto pode cair e provocar ferimentos ou
mesmo a morte.
Quando levantar ou deslocar o monitor, não o vire ao contrário
segurando apenas na base.
z
Pode fazer com que o monitor caia e fique danificado ou provoque
ferimentos.
Posturas correctas ao utilizar o monitor
Tente manter uma postura correcta ao utilizar o monitor.
z
z
z
z
z
z
z
Mantenha as costas direitas.
Os seus olhos devem ficar a uma distância de cerca 45 ~ 50
cm do monitor. O monitor deve ficar mesmo à sua frente e o
ângulo de visão deve ser ligeiramente superior em relação ao
ecrã.
Incline o monitor para cima num ângulo de 10 ~20 graus.
Regule a altura do monitor de maneira a que a parte superior
fique ligeiramente abaixo do nível dos olhos.
Regule o ângulo do monitor para que não haja reflexão de luz
no ecrã.
Tente manter os braços perpendiculares às axilas. Mantenha
os braços ao nível das palmas das mãos.
Os cotovelos devem ficar num ângulo perpendicular.
Os joelhos devem ficar num ângulo superior a 90 graus. Os
pés nunca devem levantar do chão. Os braços devem ficar
posicionados abaixo do coração.
SyncMaster 740B / 940B / 540B
Certifique-se de que os seguintes artigos estão incluídos com o monitor.
Se faltar um artigo ontacte o seu representante.
Contacte um representante local para comprar itens opcionais.
Desembalar
Tipo 1
Monitor e Suporte simples
Parte inferior
Não é possível fornecer o programa MagicRotation porque
a base simples não suporta a função Pivot.
Tipo 2
Monitor e Suporte pivot
Tipo 3
Monitor e Base deslizante
Tipo 4
Monitor e Base HAS inferior
Manual
Manual do Utilizador,
Controlador do
Cartão de garantia
Monitor, software
Guia de Rápida Instalação (não está disponível em todos
Natural Color, software
os locais)
MagicTune™, software
MagicRotation
Cabo
Cabo de Conexão
Parte frontal
Cabo de alimentação
Cabo DVI (Option)
Botão MENU [ ]
Botão MagicBright™
[ ]
Abre o menu OSD. Também utilizado para sair do menu OSD ou
regressar ao menu anterior.
MagicBright™ é uma nova função que possibilita o ambiente de
visualização ideal dependendo do conteúdo da imagem que está a
ver. Actualmente, estão disponíveis 6 modos diferentes: Custom,
Text, Internet, Game, Sport e Movie. Cada modo tem o seu próprio
valor de brilho pré-configurado. Pode seleccionar facilmente uma
das 6 definições, carregando simplesmente no botão
'MagicBright™'.
1) Pessoal
Apesar de os valores serem cuidadosamente escolhidos pelos
nossos técnicos, os valores pré-configurados podem não ser os
mais adequados aos olhos do utilizador, dependendo das
preferências deste.
Se for este o caso, ajuste o Brilho e o Contraste utilizando o
menu OSD.
2) Texto
Para documentação ou trabalhos que envolvam texto
complexo.
3) Internet
Para trabalhar com uma mistura de imagens, tais como texto e
gráficos.
4) Jogo
Para ver e jogar jogos.
5) Esporte
Para assistir a programas de televisão, tais como de desporto.
6) Filme
Para assistir a filmes, tais como em DVD ou Video CD.
>>Clique aqui para visualizar um clip de animação.
Quando o OSD não está no ecrã, prima o botão para ajustar o brilho.
Botão Brilho [ ]
Botão Ajustar [
]
Botão Enter (Entrar)
[ ]/
Botão SOURCE
(FONTE)
Estes botões permitem-lhe realçar e ajustar items do menu.
Utilizado para seleccionar o menu OSD [Sair]. /
Quando prime o botão ' ' [Fonte] e, em seguida, selecciona o sinal
de vídeo enquanto o OSD está desactivado.(Se carregar no botão
Source para alterar o modo de entrada, aparece uma mensagem a
indicar o modo actual no canto superior esquerdo do ecrã – sinal de
entrada Analog, Digital.)
Se seleccionar o modo Digital, tem de ligar o monitor à placa gráfica
com uma porta DVI digital utilizando o cabo DVI.
Botão AUTO
Botão Ligação [ ] /
Indicador de energia
Utilize este botão para aceder directamente à função de ajuste
automático.
Utilize este botão para ligar e desligar o monitor. /
Esta luz é azul durante o funcionamento normal e pisca a azul
quando as suas regulações são gravadas no monitor.
Consulte a secção PowerSaver do manual para obter mais informação sobre as funções de
poupança de energia. Para poupar energia, desligue o monitor quando não necessita dele ou
quando o abandona durante longos períodos de tempo.
Parte traseira
Suporte simples
Suporte pivot / Base deslizante
(A configuração da parte de trás do monitor pode variar de produto para produto.)
Porta POWER
Porta DVI IN
Ligue o cabo de alimentação do monitor à porta de alimentação
situada na parte de trás do monitor.
Ligue o cabo DVI à porta DVI na parte de trás do monitor.
Ligue o cabo de sinal à porta D-sub de 15 pinos na parte de trás do
monitor.
Botão de alimentação Utilize este botão para ligar e desligar o monitor.
ligada/desligada
(Option)
O dispositivo de bloqueio Kensington serve para 'fixar' fisicamente o
Dispositivo de
bloqueio Kensington sistema quando o utilizar num local público. (O dispositivo de
bloqueio tem que ser adquirido separadamente. )
Para saber como utilizar um dispositivo de bloqueio, contacte o
vendedor a quem o adquiriu.
Porta RGB IN
Consulte a secção Ligação do Monitor para obter mais informação sobre as ligações dos
cabos.
SyncMaster 740N / 540N / 940N
Certifique-se de que os seguintes artigos estão incluídos com o monitor.
Se faltar um artigo ontacte o seu representante.
Contacte um representante local para comprar itens opcionais.
Desembalar
Tipo 1
Monitor e Suporte simples
Parte inferior
Não é possível fornecer o programa MagicRotation porque
a base simples não suporta a função Pivot.
Tipo 2
Monitor e Suporte pivot
Tipo 3
Monitor e Base deslizante
Tipo 4
Monitor e Base HAS inferior
Manual
Manual do Utilizador,
Controlador do
Cartão de garantia
Monitor, software
Guia de Rápida Instalação (não está disponível em todos
Natural Color, software
os locais)
MagicTune™, software
MagicRotation
Cabo
Cabo de Conexão
Parte frontal
Cabo de alimentação
Botão MENU [ ]
Botão MagicBright™
[ ]
Abre o menu OSD. Também utilizado para sair do menu OSD ou
regressar ao menu anterior.
MagicBright™ é uma nova função que possibilita o ambiente de
visualização ideal dependendo do conteúdo da imagem que está a
ver. Actualmente, estão disponíveis 6 modos diferentes: Custom,
Text, Internet, Game, Sport e Movie. Cada modo tem o seu próprio
valor de brilho pré-configurado. Pode seleccionar facilmente uma
das 6 definições, carregando simplesmente no botão
'MagicBright™'.
1) Pessoal
Apesar de os valores serem cuidadosamente escolhidos pelos
nossos técnicos, os valores pré-configurados podem não ser os
mais adequados aos olhos do utilizador, dependendo das
preferências deste.
Se for este o caso, ajuste o Brilho e o Contraste utilizando o
menu OSD.
2) Texto
Para documentação ou trabalhos que envolvam texto
complexo.
3) Internet
Para trabalhar com uma mistura de imagens, tais como texto e
gráficos.
4) Jogo
Para ver e jogar jogos.
5) Esporte
Para assistir a programas de televisão, tais como de desporto.
6) Filme
Para assistir a filmes, tais como em DVD ou Video CD.
>>Clique aqui para visualizar um clip de animação.
Quando o OSD não está no ecrã, prima o botão para ajustar o brilho.
Botão Brilho [ ]
Botão Ajustar [
]
Botão Enter (Entrar)
[ ]
Botão AUTO
Botão Ligação [ ] /
Indicador de energia
Estes botões permitem-lhe realçar e ajustar items do menu.
Utilizado para seleccionar o menu OSD [Sair].
Utilize este botão para aceder directamente à função de ajuste
automático.
Utilize este botão para ligar e desligar o monitor. /
Esta luz é azul durante o funcionamento normal e pisca a azul
quando as suas regulações são gravadas no monitor.
Consulte a secção PowerSaver do manual para obter mais informação sobre as funções de
poupança de energia. Para poupar energia, desligue o monitor quando não necessita dele ou
quando o abandona durante longos períodos de tempo.
Parte traseira
Suporte simples
Suporte pivot / Base deslizante
(A configuração da parte de trás do monitor pode variar de produto para produto.)
Ligue o cabo de alimentação do monitor à porta de alimentação
situada na parte de trás do monitor.
Ligue o cabo de sinal à porta D-sub de 15 pinos na parte de trás do
Porta RGB IN
monitor.
Botão de alimentação Utilize este botão para ligar e desligar o monitor.
ligada/desligada
(Option)
O dispositivo de bloqueio Kensington serve para 'fixar' fisicamente o
Dispositivo de
bloqueio Kensington sistema quando o utilizar num local público. (O dispositivo de
bloqueio tem que ser adquirido separadamente. )
Para saber como utilizar um dispositivo de bloqueio, contacte o
vendedor a quem o adquiriu.
Porta POWER
Consulte a secção Ligação do Monitor para obter mais informação sobre as ligações dos
cabos.
SyncMaster 940Fn
Certifique-se de que os seguintes artigos estão incluídos com o monitor.
Se faltar um artigo ontacte o seu representante.
Contacte um representante local para comprar itens opcionais.
Desembalar
Monitor e Suporte pivot
Manual
Manual do Utilizador,
Controlador do
Cartão de garantia
Monitor, software
Guia de Rápida Instalação (não está disponível em todos
Natural Color, software
os locais)
MagicTune™, software
MagicRotation
Cabo
Cabo 'DVI-A a D-sub'
Cabo de alimentação
Cabo DVI
Parte frontal
Botão MENU [ ]
Botão MagicBright™
[ ]
Abre o menu OSD. Também utilizado para sair do menu OSD ou
regressar ao menu anterior.
MagicBright™ é uma nova função que possibilita o ambiente de
visualização ideal dependendo do conteúdo da imagem que está a
ver. Actualmente, estão disponíveis 6 modos diferentes: Custom,
Text, Internet, Game, Sport e Movie. Cada modo tem o seu próprio
valor de brilho pré-configurado. Pode seleccionar facilmente uma
das 6 definições, carregando simplesmente no botão
'MagicBright™'.
1) Pessoal
Apesar de os valores serem cuidadosamente escolhidos pelos
nossos técnicos, os valores pré-configurados podem não ser os
mais adequados aos olhos do utilizador, dependendo das
preferências deste.
Se for este o caso, ajuste o Brilho e o Contraste utilizando o
menu OSD.
2) Texto
Para documentação ou trabalhos que envolvam texto
complexo.
3) Internet
Para trabalhar com uma mistura de imagens, tais como texto e
gráficos.
4) Jogo
Para ver e jogar jogos.
5) Esporte
Para assistir a programas de televisão, tais como de desporto.
6) Filme
Para assistir a filmes, tais como em DVD ou Video CD.
>>Clique aqui para visualizar um clip de animação.
Quando o OSD não está no ecrã, prima o botão para ajustar o brilho.
Botão Brilho [ ]
Botão Ajustar [
]
Estes botões permitem-lhe realçar e ajustar items do menu.
Botão Enter (Entrar)
[ ]/
Botão SOURCE
(FONTE)
Utilizado para seleccionar o menu OSD [Sair]. /
Botão AUTO
Utilize este botão para aceder directamente à função de ajuste
automático.
Utilize este botão para ligar e desligar o monitor. /
Esta luz é azul durante o funcionamento normal e pisca a azul
quando as suas regulações são gravadas no monitor.
Botão Ligação [ ] /
Indicador de energia
Quando prime o botão ' ' [Fonte] e, em seguida, selecciona o sinal
de vídeo enquanto o OSD está desactivado.(Se carregar no botão
Source para alterar o modo de entrada, aparece uma mensagem a
indicar o modo actual no canto superior esquerdo do ecrã – sinal de
entrada Analog, Digital.)
Se seleccionar o modo Digital, tem de ligar o monitor à placa gráfica
com uma porta DVI digital utilizando o cabo DVI.
Consulte a secção PowerSaver do manual para obter mais informação sobre as funções de
poupança de energia. Para poupar energia, desligue o monitor quando não necessita dele ou
quando o abandona durante longos períodos de tempo.
Parte traseira
(A configuração da parte de trás do monitor pode variar de produto para produto.)
Porta de alimentação Ligue o cabo de alimentação do monitor à porta de alimentação
situada na parte de trás do monitor.
Ligue o cabo DVI à porta DVI na parte de trás do computador.
Porta DVI IN
Ligue o Kabel DVI-A oraz SUB-D à porta DVI na parte de trás do
Porta RGB IN
computador.
Botão de alimentação Utilize este botão para ligar e desligar o monitor.
ligada/desligada
(Option)
O dispositivo de bloqueio Kensington serve para 'fixar' fisicamente o
Dispositivo de
bloqueio Kensington sistema quando o utilizar num local público. (O dispositivo de
bloqueio tem que ser adquirido separadamente. )
Para saber como utilizar um dispositivo de bloqueio, contacte o
vendedor a quem o adquiriu.
Consulte a secção Ligação do Monitor para obter mais informação sobre as ligações dos
cabos.
SyncMaster 740T / 940T / 940Be
Certifique-se de que os seguintes artigos estão incluídos com o monitor.
Se faltar um artigo ontacte o seu representante.
Contacte um representante local para comprar itens opcionais.
Desembalar
Tipo 1
Monitor e Suporte simples
Parte inferior
Não é possível fornecer o programa MagicRotation porque
a base simples não suporta a função Pivot.
Tipo 2
Monitor e Base deslizante
Tipo 3
Monitor e Base HAS inferior
Manual
Manual do Utilizador,
Controlador do
Cartão de garantia
Monitor, software
Guia de Rápida Instalação (não está disponível em todos
Natural Color, software
os locais)
MagicTune™, software
MagicRotation
Cabo
Cabo de Conexão
Parte frontal
Cabo de alimentação
Cabo DVI (Option)
Botão MENU [ ]
Botão MagicBright™
[ ]
Abre o menu OSD. Também utilizado para sair do menu OSD ou
regressar ao menu anterior.
MagicBright™ é uma nova função que possibilita o ambiente de
visualização ideal dependendo do conteúdo da imagem que está a
ver. Actualmente, estão disponíveis 6 modos diferentes: Custom,
Text, Internet, Game, Sport e Movie. Cada modo tem o seu próprio
valor de brilho pré-configurado. Pode seleccionar facilmente uma
das 6 definições, carregando simplesmente no botão
'MagicBright™'.
1) Pessoal
Apesar de os valores serem cuidadosamente escolhidos pelos
nossos técnicos, os valores pré-configurados podem não ser os
mais adequados aos olhos do utilizador, dependendo das
preferências deste.
Se for este o caso, ajuste o Brilho e o Contraste utilizando o
menu OSD.
2) Texto
Para documentação ou trabalhos que envolvam texto
complexo.
3) Internet
Para trabalhar com uma mistura de imagens, tais como texto e
gráficos.
4) Jogo
Para ver e jogar jogos.
5) Esporte
Para assistir a programas de televisão, tais como de desporto.
6) Filme
Para assistir a filmes, tais como em DVD ou Video CD.
>>Clique aqui para visualizar um clip de animação.
Quando o OSD não está no ecrã, prima o botão para ajustar o brilho.
Botão Brilho [ ]
Botão Ajustar [
]
Botão Enter (Entrar)
[ ]/
Botão SOURCE
(FONTE)
Estes botões permitem-lhe realçar e ajustar items do menu.
Utilizado para seleccionar o menu OSD [Sair]. /
Quando prime o botão ' ' [Fonte] e, em seguida, selecciona o sinal
de vídeo enquanto o OSD está desactivado.(Se carregar no botão
Source para alterar o modo de entrada, aparece uma mensagem a
indicar o modo actual no canto superior esquerdo do ecrã – sinal de
entrada Analog, Digital.)
Se seleccionar o modo Digital, tem de ligar o monitor à placa gráfica
com uma porta DVI digital utilizando o cabo DVI.
Botão AUTO
Botão Ligação [ ] /
Indicador de energia
Utilize este botão para aceder directamente à função de ajuste
automático.
Utilize este botão para ligar e desligar o monitor. /
Esta luz é azul durante o funcionamento normal e pisca a azul
quando as suas regulações são gravadas no monitor.
Consulte a secção PowerSaver do manual para obter mais informação sobre as funções de
poupança de energia. Para poupar energia, desligue o monitor quando não necessita dele ou
quando o abandona durante longos períodos de tempo.
Parte traseira
Suporte simples
Base deslizante
(A configuração da parte de trás do monitor pode variar de produto para produto.)
Porta POWER
Porta DVI IN
Ligue o cabo de alimentação do monitor à porta de alimentação
situada na parte de trás do monitor.
Ligue o cabo DVI à porta DVI na parte de trás do monitor.
Ligue o cabo de sinal à porta D-sub de 15 pinos na parte de trás do
monitor.
Botão de alimentação Utilize este botão para ligar e desligar o monitor.
ligada/desligada
(Option)
O dispositivo de bloqueio Kensington serve para 'fixar' fisicamente o
Dispositivo de
bloqueio Kensington sistema quando o utilizar num local público. (O dispositivo de
bloqueio tem que ser adquirido separadamente. )
Para saber como utilizar um dispositivo de bloqueio, contacte o
vendedor a quem o adquiriu.
Porta RGB IN
Consulte a secção Ligação do Monitor para obter mais informação sobre as ligações dos
cabos.
SyncMaster 740B / 940B / 540B / 740T / 940T / 940Be
Ligar o monitor
1.
2-1.
Ligue o cabo de alimentação do monitor à porta de alimentação situada na parte de trás do
monitor.
Insira o cabo de alimentação do monitor numa tomada que esteja próxima.
Utilizar o conector D-sub (analógico) na placa de vídeo.
Ligue o cabo de sinal ao conector D-sub de 15 pinos na parte de trás do computador.
[ RGB IN ]
2-2.
Utilizar o conector DVI (digital) na placa de vídeo.
Ligue o cabo DVI à porta DVI na parte de trás do monitor.
[ DVI IN ]
2-3.
Ligado a um Macintosh.
Ligue o monitor ao computador Macintosh utilizando o cabo de ligação D-sub.
2-4.
No caso de um modelo antigo Macintosh, terá de ligar o monitor utilizando um adaptador Mac
especial.
3.
Ligue o computador e o monitor. Se o monitor apresentar uma imagem, a instalação está
concluída.
Utilizar o suporte
Montagem do Monitor
Monitor e Parte Inferior
Suporte pivot / Base deslizante
A.Pino de bloqueio do suporte
Colocar uma Base
É possível colocar uma placa para instalação interface compatível com VESA de 75 mm. por 75
mm. neste monitor.
Suporte simples
Suporte pivot
Base deslizante
Base HAS inferior
A. Monitor
B. Placa da instalação interface (Option)
1. Desligue seu monitor e desconecte sua tomada de potência (força).
2. Posicione o monitor LCD virado para baixo sobre uma superfície plana com um amortecedor
debaixo dele para proteger a tela.
3. Remova os quatro parafusos e depois remova a Estante do monitor LCD.
4. Alinhe a Placa de Instalação Interface nos furos na Placa de Instalação da Tampa Traseira e
fixe-a com os quatro parafusos fornecidos com a base do tipo com braço, gancho instalado
na parede e outras bases.
SyncMaster 740N
Ligar o monitor
1.
2-1.
Ligue o cabo de alimentação do monitor à porta de alimentação situada na parte de trás do
monitor.
Insira o cabo de alimentação do monitor numa tomada que esteja próxima.
Utilizar o conector D-sub (analógico) na placa de vídeo.
Ligue o cabo de sinal ao conector D-sub de 15 pinos na parte de trás do computador.
[ RGB IN ]
2-2.
Ligado a um Macintosh.
Ligue o monitor ao computador Macintosh utilizando o cabo de ligação D-sub.
2-3.
No caso de um modelo antigo Macintosh, terá de ligar o monitor utilizando um adaptador Mac
especial.
3.
Ligue o computador e o monitor. Se o monitor apresentar uma imagem, a instalação está
concluída.
Utilizar o suporte
Montagem do Monitor
Monitor e Parte Inferior
Base rotativa
Suporte pivot / Base deslizante
A.Pino de bloqueio do suporte
Colocar uma Base
É possível colocar uma placa para instalação interface compatível com VESA de 75 mm. por 75
mm. neste monitor.
Suporte simples
Suporte pivot
Base deslizante
Base HAS inferior
A. Monitor
B. Placa da instalação interface (Option)
1. Desligue seu monitor e desconecte sua tomada de potência (força).
2. Posicione o monitor LCD virado para baixo sobre uma superfície plana com um amortecedor
debaixo dele para proteger a tela.
3. Remova os quatro parafusos e depois remova a Estante do monitor LCD.
4. Alinhe a Placa de Instalação Interface nos furos na Placa de Instalação da Tampa Traseira e
fixe-a com os quatro parafusos fornecidos com a base do tipo com braço, gancho instalado
na parede e outras bases.
SyncMaster 940Fn
Ligar o monitor
1.
2-1.
Ligue o cabo de alimentação do monitor à porta de alimentação situada na parte de trás do
monitor.
Insira o cabo de alimentação do monitor numa tomada que esteja próxima.
Utilizar o conector D-sub (analógico) na placa de vídeo.
Ligue o Cabo 'DVI-A to D-SUB' à porta RGB IN na parte de trás do Monitor.
[ RGB IN ]
2-2.
Utilizar o conector DVI (digital) na placa de vídeo.
Ligue o cabo DVI à porta DVI IN na parte de trás do Monitor.
[ DVI IN ]
2-3.
Ligado a um Macintosh.
Utilize o cabo 'DVI-A to D-SUB' para ligar o monitor ao computador Macintosh.
2-4.
No caso de um modelo antigo Macintosh, terá de ligar o monitor utilizando um adaptador Mac
especial.
3.
Ligue o computador e o monitor. Se o monitor apresentar uma imagem, a instalação está
concluída.
Utilizar o suporte
Suporte pivot
A.Pino de bloqueio do suporte
Colocar uma Base
É possível colocar uma placa para instalação interface compatível com VESA de 75 mm. por 75
mm. neste monitor.
A. Monitor
B. Placa da instalação interface (Option)
1. Desligue seu monitor e desconecte sua tomada de potência (força).
2. Posicione o monitor LCD virado para baixo sobre uma superfície plana com um amortecedor
debaixo dele para proteger a tela.
3. Remova os quatro parafusos e depois remova a Estante do monitor LCD.
4. Alinhe a Placa de Instalação Interface nos furos na Placa de Instalação da Tampa Traseira e
fixe-a com os quatro parafusos fornecidos com a base do tipo com braço, gancho instalado
na parede e outras bases.
SyncMaster 540N / 940N
Ligar o monitor
1.
2-1.
Ligue o cabo de alimentação do monitor à porta de alimentação situada na parte de trás do
monitor.
Insira o cabo de alimentação do monitor numa tomada que esteja próxima.
Utilizar o conector D-sub (analógico) na placa de vídeo.
Ligue o cabo de sinal ao conector D-sub de 15 pinos na parte de trás do computador.
[ RGB IN ]
2-2.
Ligado a um Macintosh.
Ligue o monitor ao computador Macintosh utilizando o cabo de ligação D-sub.
2-3.
No caso de um modelo antigo Macintosh, terá de ligar o monitor utilizando um adaptador Mac
especial.
3.
Ligue o computador e o monitor. Se o monitor apresentar uma imagem, a instalação está
concluída.
Utilizar o suporte
Montagem do Monitor
Monitor e Parte Inferior
Suporte pivot
A.Pino de bloqueio do suporte
Colocar uma Base
É possível colocar uma placa para instalação interface compatível com VESA de 75 mm. por 75
mm. neste monitor.
Suporte simples
A. Monitor
Suporte pivot
B. Placa da instalação interface (Option)
1. Desligue seu monitor e desconecte sua tomada de potência (força).
2. Posicione o monitor LCD virado para baixo sobre uma superfície plana com um amortecedor
debaixo dele para proteger a tela.
3. Remova os quatro parafusos e depois remova a Estante do monitor LCD.
4. Alinhe a Placa de Instalação Interface nos furos na Placa de Instalação da Tampa Traseira e
fixe-a com os quatro parafusos fornecidos com a base do tipo com braço, gancho instalado
na parede e outras bases.
Instalar o controlador do monitor (Automático)
Quando o sistema operativo solicitar o controlador do monitor, insira o CD-ROM
fornecido com este monitor. A instalação do controlador é ligeiramente diferente de
acordo com o sistema operativo utilizado. Siga as instruções apropriadas para o
sistema operativo de que dispõe.
Prepare uma disquete vazia e transfira o ficheiro do controlador a partir do Web site
apresentado a seguir.
z
Web site da Internet :http://www.samsung.com/ (Worldwide)
http://www.samsung.com/monitor (U.S.A)
http://www.sec.co.kr/monitor (Korea)
http://www.samsungmonitor.com.cn/ (China)
1. Insira o CD na unidade do CD-ROM.
2. Clique em "Windows".
3. Na lista de modelos, escolha o modelo do seu monitor e, em seguida, clique no botão
"OK".
4. Se aparecer a seguinte janela de mensagens, clique no botão "Continue
Anyway" (Continuar mesmo assim). Depois, clique no botão "OK".
(Sistema Operativo Microsoft® Windows® XP/2000)
*O controlador certificado será disponibilizado na homepage de monitores da Sam
http://www.samsung.com/.
5. A instalação do Controlador de Monitor está concluída.
Instalar o controlador do monitor (Manual)
Windows XP | Windows 2000 |Windows Me |Windows NT | Linux
Quando o sistema operativo solicitar o controlador do monitor, insira o CD-ROM
fornecido com este monitor. A instalação do controlador é ligeiramente diferente de
acordo com o sistema operativo utilizado. Siga as instruções apropriadas para o
sistema operativo de que dispõe.
Prepare uma disquete vazia e transfira o ficheiro do controlador a partir do Web site
apresentado a seguir.
z
Web site da Internet :http://www.samsung.com/ (Worldwide)
http://www.samsung.com/monitor (U.S.A)
http://www.sec.co.kr/monitor (Korea)
http://www.samsungmonitor.com.cn/ (China)
Sistema Operativo Microsoft® Windows® XP
1. Insira o CD na unidade do CD-ROM.
2. Clique em "Iniciar" - "Painel de controlo" e, depois, clique no ícone "Aspecto e temas".
3. Clique no ícone "Monitor" e escolha o separador "Definições". Depois, clique em
"Avançadas.".
4. Clique no botão "Propriedades" do separador "Monitor" e seleccione o separador
"Controlador".
5. Clique em "Actualizar controlador." e seleccione "Instalar de uma lista ou.". Depois,
clique no botão "Seguinte".
6. Seleccione "Não localizar, vou. " e, em seguida, clique em "Seguinte" e em "Disco...".
7. Clique no botão "Localizar" e escolha D:\Driver. Depois escolha o seu modelo de monitor na
lista de modelos. Clique no botão "Seguinte".
8. Se aparecer a seguinte janela de mensagens, clique no botão "Continue
Anyway" (Continuar mesmo assim). Depois, clique no botão "OK".
Este controlador de monitor está certificado para o MS Logo e esta instalação não causa
danos no seu sistema.
*O controlador certificado será disponibilizado na homepage de monitores da Samsung.
http://www.samsung.com/
.
9. Clique no botão "Fechar" e, depois, no botão "OK" de forma continuada.
10. A instalação do Controlador de Monitor está concluída.
Sistema Operativo Microsoft® Windows® 2000
Quando vir a mensagem "Assinatura digital não localizada" no monitor, siga estes
passos.
1. Escolha o botão "OK" na janela "Inserir disco".
2. Clique no botão "Procurar" na janela "Ficheiro necessário".
3. Escolha "A:\(D:\driver)" e, em seguida, clique no botão "Abrir" e, finalmente, no botão "OK".
Guia de Instalação Manual do Monitor
1.
2.
3.
4.
5.
6.
7.
8.
9.
10.
Click "Start" , "Setting" , "Control Panel".
Clique duas vezes no ícone "Monitor".
Escolha o separador "Definições" e clique em "Avançadas".
Escolha "Monitor".
Hipótese1: Se o botão "Propriedades" não estiver disponível, significa que o monitor está
devidamente configurado. Pare a instalação.
Hipótese2: Se o botão "Propriedades" estiver disponível, clique no botão
"Propriedades".
Siga o próximo passo em sequência.
Clique em "Controlador", em "Actualizar controlador" e, finalmente, no botão "Seguinte".
Escolha "Crie uma lista de todos os controladores numa localização específica, de modo a
poder seleccionar o que deseja", clique em "Seguinte" e, depois, em "Disco".
Clique no botão "Procurar" e seleccione A:\(D:\driver).
Clique no botão "Abrir" e, em seguida, no botão "OK".
Escolha o modelo do seu monitor, clique no botão "Seguinte" e, finalmente, noutro botão
"Seguinte".
Clique no botão "Terminar" e, em seguida, no botão "Fechar".
Se vir a janela "Assinatura digital não localizada", clique no botão "Sim". Depois, clique
no botão "Terminar" e, finalmente, no botão "Fechar".
Sistema Operativo Microsoft® Windows® Millennium
1.
2.
3.
4.
5.
6.
7.
8.
9.
10.
11.
Clique em "Iniciar", "Definições" e "Painel de controlo".
Clique duas vezes no ícone "Monitor".
Seleccione o separador "Definições" e clique no botão "Propriedades avançadas".
Seleccione o separador "Monitor".
Clique no botão "Alterar" na área "Tipo de monitor".
Escolha "Especificar a localização do controlador".
Escolha "Apresentar uma lista de todos os controladores numa determinada
localização." e, em seguida, clique no botão "Seguinte".
Clique no botão "Disco".
Especifique A:\(D:\driver) e, em seguida, clique no botão "OK".
Seleccione "Mostrar todos os dispositivos" e escolha o monitor que corresponde àquele
que ligou ao seu computador e clique em "OK".
Continue a escolher o botão "Fechar" e o botão "OK" até fechar a caixa de diálogo
"Propriedades do monitor".
Sistema Operativo Microsoft® Windows® NT
1. Clique em "Start", "Settings", "Control Panel" e clique duas vezes em "Display".
2. Na janela "Display Registration Information", clique no separador "Settings" e, em
seguida, em "All Display Modes".
3. Seleccione o modo que pretende utilizar ("Resolution", "Number of colors" e "Vertical
frequency") e, em seguida, clique em "OK".
4. Clique no botão Apply (Aplicar) se o ecrã funcionar normalmente depois de ter clicado em
Test (Teste). Se o ecrã não estiver normal, mude para outro modo (um modo de resolução
mais baixa, outras cores ou frequência).
Nota: Se não existirem opções de modo em "All Display Modes", seleccione o nível de resolução
e de frequência vertical, consultando a secção Modos de apresentação predefinidos deste manual.
Linux Operating System
Para executar o X-Window, tem de criar o ficheiro X86Config, que é uma espécie de ficheiro de
definição de sistema.
1.
2.
3.
4.
5.
6.
7.
Prima "Enter" no primeiro e segundo ecrãs após a execução do ficheiro "X86Config".
O terceiro ecrã é para "configurar o seu rato".
Configure um rato para o computador.
O ecrã seguinte é para "seleccionar um teclado".
Configure um teclado para o computador.
O ecrã seguinte é para "configurar o seu monitor".
Primeiro, defina uma "frequência horizontal" para o monitor. (Pode introduzir a frequência
directamente.)
8. Defina uma "frequência vertical" para o monitor. (Pode introduzir a frequência
directamente.)
9. Introduza o "nome do modelo do seu monitor". Esta informação não afecta a execução do
X-Window.
10. "Terminou" a configuração do seu monitor.
"Execute" o X-Window depois de configurar outro hardware necessário.
Natural Color
Programa de software Natural Color
Um dos problemas informáticos mais recentes é que a cor das imagens impressas numa
impressora ou de outras imagens digitalizadas num scanner ou numa câmara digital não são as
mesmas que aquelas apresentadas no monitor.
O software Natural Color é a solução para este problema. É um sistema de gestão de cores
desenvolvido pela Samsung Electronics em colaboração com o ETRI (instituto coreano de
investigação electrónica e de telecomunicações). Este sistema apenas está disponível para os
monitores Samsung e torna a cor das imagens no monitor igual à cor das imagens impressas ou
digitalizadas.
Para mais informações, consulte a ajuda (F1) do programa de software.
Como instalar o software Natural Color
Insira o CD fornecido com o monitor Samsung na unidade de CD-ROM. Em seguida, aparece o
ecrã inicial do programa de instalação. Clique em Natural Color no ecrã inicial para instalar o
software Natural Color. Para instalar o programa manualmente, introduza o CD que acompanha o
monitor Samsung na unidade de CD-ROM, clique no botão [Start] (Iniciar) do Windows e
seleccione [Run...] (Executar).
Introduza D:\color\NCProsetup.exe e, em seguida, prima a tecla <Enter>.
(Se a unidade onde o CD é inserido não corresponde à letra D:\, introduza a letra aplicável.)
Como eliminar o programa de software Natural Color
Seleccione "Setting" / "Control Panel" (Definição/Painel de controlo) no menu "Start" (Iniciar) e
clique duas vezes em "Add/Delete a program" (Adicionar/eliminar um programa).
Seleccione Natural Color na lista e clique no botão [Add/Remove (Adicionar/remover)].
SyncMaster 740B / 940B
1. [
]Abre o menu OSD. Também utilizado para sair do menu OSD ou regressar ao menu
anterior.
2. [
]Ajuste itens no menu.
3. [ ]Activa um item de menu realçado.
4. [AUTO]Prima para ajustar automaticamente o sinal PC de entrada. Os valores do ajuste fino,
básico e da posição são ajustados automaticamente.
AUTO
Menu
Índice
Quando o botão 'AUTO' é premido, é apresentado o ecrã Auto Adjustment
[Ajuste Automático] tal como mostrado no ecrã animado ao centro.
Prima para ajustar automaticamente o sinal PC de entrada. Os valores do
ajuste fino, básico e da posição são ajustados automaticamente.
(Apenas disponível no modo analógico)
AUTO
Para tornar a função de ajuste automático mais precisa, execute a função
'AUTO' enquanto o PADRÃO AUTO estiver ligado. (Prima aqui para ver os
clips de animação de ajustes automático.)
z
z
Bloqueado
Se o Ajuste automático não funcionar correctamente, prima
novamente o botão Auto [Automático] para ajustar a imagem com
mais precisão.
Se alterar a resolução no painel de controlo, a função Auto
[Automático] vai ser executada.
Menu
Bloqueado
Índice
Depois, prima o botão "MENU" durante mais de 5 segundos, a função
OSD fica bloqueada (desbloqueada).
Também pode regular o brilho e o contraste do monitor
com a função de bloqueio de ajuste do OSD.
MagicBright™
Menu
MagicBright™
Índice
Prima o botão MagicBright novamente e seleccione o modo pretendido.
- seis modos diferentes (Pessoal/Texto/Internet/Jogo/Esporte/Filme)
Brilho
Menu
Índice
Quando o OSD não está no ecrã, prima o botão para ajustar o brilho.
Brilho
SOURCE
Menu
SOURCE
Índice
Acende o indicador para indicar o sinal de entrada actualmente
apresentado.
Imagem
Brilho
Contraste
Cor
MagicColor
Tonalidade
Controle de
cor
Gama
Imagem
Grosseiro
Ajuste fino
Nitidez
Posição-H
Posição-V
OSD
Idioma
Posição-H
Posição-V
Transpar.
Tempo Menu
Configurar
Sinal Autom.
Reset Imagem
Reset Cor
Informação
Imagem
Menu
Índice
Brilho
Pode utilizar os menus no ecrã para alterar o brilho de
acordo com as suas preferências pessoais.
Funcionalidades de controlo directo : Quando o
OSD não está no ecrã, prima o botão para ajustar o
brilho.
Contraste
Pode utilizar os menus no ecrã para alterar o contraste
de acordo com as suas preferências pessoais.
(Não está disponível no modo MagicColor de Full e
Intelligent.)
Cor
Reproduzir/Parar
Menu
Índice
Reproduzir/Parar
MagicColor é uma nova tecnologia desenvolvida
exclusivamente pela Samsung, para melhorar a imagem
digital e para apresentar cor natural de forma mais clara
sem influenciar a qualidade da imagem.
1) Deslig. - Regressa ao modo original.
2) Demo - O ecrã antes de aplicar MagicColor aparece
no lado direito e depois de aplicar MagicColor aparece no
lado esquerdo.
3) Total - Apresenta não apenas cores naturais vívidas,
mas também cor de pele mais realista com nitidez.
4) Inteligente - Apresenta uma cor natural vívida com
nitidez.
5) MagicZone - Com o MagicZone é possível ver
nitidamente multimédia animado ou fotografias
aumentando o brilho, a nitidez, a saturação e a matiz de
determinada área do ecrã.
O MagicZone é especialmente prático para imagens em
movimento.
MagicColor
MagicZone
Matiz
: Esta função permite regular a matiz do MagicZone.
Matiz
Saturação
: Esta função permite regular a saturação do
MagicZone.
Brilho
: Esta função permite regular o brilho do MagicZone.
Saturação
Nitidez
: Esta função é para ajustar a nitidez da MagicZone.
Nitidez
Posição-H
: Esta função consiste em mover MagicZone
horizontalmente.
Posição-V
: Esta função consiste em mover MagicZone
verticalmente.
Tamanho-H
: Esta função consiste em ajustar o tamanho horizontal
de MagicZone.
Brilho
Posição-H
Posição-V
Tamanho-H
Tamanho-V
: Esta função consiste em ajustar o tamanho vertical
de MagicZone.
Tonalidade
A tonalidade da cor pode ser alterada, podendo ser
seleccionado um de quatro modos – Cool [Frio], Normal,
Warm [Quente] e Custom [Personalizado].
(Não está disponível no modo MagicColor de Full e
Intelligent.)
Controle de cor
Siga estes passos para ajustar o controlo individual das
cores R,V,B.
(Não está disponível no modo MagicColor de Full e
Intelligent.)
Tamanho-V
A correcção gama muda a luminância das cores com
luminância intermédia.
Gama
z
z
z
Modo 1
Modo 2
Modo 3
Imagem
Menu
Índice
Grosseiro
Remove interferências como riscas verticais. O ajuste
da definição Coarse (Grosso) pode mover a área de
imagem do ecrã. Pode voltar a colocá-la no centro
utilizando o menu Horizontal Control (Controlo
horizontal).
(Apenas disponível no modo analógico)
Ajuste fino
Remove interferências tais como riscas horizontais. Se
as interferências continuarem após a Sintonia fina,
repita-a depois de ajustar a frequência (velocidade).
(Apenas disponível no modo analógico)
Siga estas instruções para alterar a claridade da
Reproduzir/Parar
Nitidez
imagem.
(Não está disponível no modo MagicColor de Full e
Intelligent.)
Posição-H
Siga estas instruções para mudar a posição horizontal
da visualização completa do monitor.
(Apenas disponível no modo analógico)
Posição-V
Siga estas instruções para mudar a posição vertical da
visualização completa do monitor.
(Apenas disponível no modo analógico)
OSD
Menu
Índice
Pode escolher um de 9 idiomas.
Idioma
Nota:O idioma escolhido influi somente no idioma de
OSD. Não exerce nenhum efeito em qualquer software
executado pelo computador.
Posição-H
Pode alterar a posição horizontal do menu OSD no ecrã
do monitor.
Posição-V
Pode alterar a posição vertical do menu OSD no ecrã do
monitor.
Transpar.
Altere a opacidade do fundo do OSD.
Tempo Menu
O menu desliga-se automaticamente se não efectuar
qualquer ajuste durante um determinado período de
tempo.
Pode definir o período de tempo durante o qual o menu
deverá manter-se visível antes de ser desactivado.
Reproduzir/Parar
Configurar
Menu
Índice
Sinal Autom.
Seleccione Auto Source [Origem Automática] para que
o monitor seleccione automaticamente a origem do
sinal.
Reset Imagem
Reset Cor
Os parâmetros de imagem são substituídos pelas
predefinições de fábrica.
Os parâmetros de cor são substituídos pelos valores
predefinidos da fábrica.
Informação
Reproduzir/Parar
Menu
Informação
Índice
Mostra uma origem de vídeo, modo de visualização no ecrã OSD.
SyncMaster 740N / 940N
1. [
]Abre o menu OSD. Também utilizado para sair do menu OSD ou regressar ao menu
anterior.
2. [
]Ajuste itens no menu.
3. [ ]Activa um item de menu realçado.
4. [AUTO]Prima para ajustar automaticamente o sinal PC de entrada. Os valores do ajuste fino,
básico e da posição são ajustados automaticamente.
AUTO
Menu
Índice
Quando o botão 'AUTO' é premido, é apresentado o ecrã Auto Adjustment
[Ajuste Automático] tal como mostrado no ecrã animado ao centro.
Prima para ajustar automaticamente o sinal PC de entrada. Os valores do
ajuste fino, básico e da posição são ajustados automaticamente.
(Apenas disponível no modo analógico)
AUTO
Para tornar a função de ajuste automático mais precisa, execute a função
'AUTO' enquanto o PADRÃO AUTO estiver ligado. (Prima aqui para ver os
clips de animação de ajustes automático.)
z
z
Bloqueado
Se o Ajuste automático não funcionar correctamente, prima
novamente o botão Auto [Automático] para ajustar a imagem com
mais precisão.
Se alterar a resolução no painel de controlo, a função Auto
[Automático] vai ser executada.
Menu
Bloqueado
Índice
Depois, prima o botão "MENU" durante mais de 5 segundos, a função
OSD fica bloqueada (desbloqueada).
Também pode regular o brilho e o contraste do monitor
com a função de bloqueio de ajuste do OSD.
MagicBright™
Menu
MagicBright™
Índice
Prima o botão MagicBright novamente e seleccione o modo pretendido.
- seis modos diferentes (Pessoal/Texto/Internet/Jogo/Esporte/Filme)
Brilho
Menu
Índice
Quando o OSD não está no ecrã, prima o botão para ajustar o brilho.
Brilho
Imagem
Brilho
Contraste
Cor
MagicColor
Tonalidade
Controle de
cor
Gama
Imagem
Grosseiro
Ajuste fino
Nitidez
Posição-H
Posição-V
OSD
Idioma
Posição-H
Posição-V
Transpar.
Tempo Menu
Configurar
Reset Imagem
Reset Cor
Informação
Imagem
Menu
Índice
Brilho
Pode utilizar os menus no ecrã para alterar o brilho de
acordo com as suas preferências pessoais.
Funcionalidades de controlo directo : Quando o
OSD não está no ecrã, prima o botão para ajustar o
brilho.
Contraste
Pode utilizar os menus no ecrã para alterar o contraste
de acordo com as suas preferências pessoais.
(Não está disponível no modo MagicColor de Full e
Intelligent.)
Cor
Reproduzir/Parar
Menu
Índice
Reproduzir/Parar
MagicColor é uma nova tecnologia desenvolvida
exclusivamente pela Samsung, para melhorar a imagem
digital e para apresentar cor natural de forma mais clara
sem influenciar a qualidade da imagem.
1) Deslig. - Regressa ao modo original.
2) Demo - O ecrã antes de aplicar MagicColor aparece
no lado direito e depois de aplicar MagicColor aparece no
lado esquerdo.
3) Total - Apresenta não apenas cores naturais vívidas,
mas também cor de pele mais realista com nitidez.
4) Inteligente - Apresenta uma cor natural vívida com
nitidez.
5) MagicZone - Com o MagicZone é possível ver
nitidamente multimédia animado ou fotografias
aumentando o brilho, a nitidez, a saturação e a matiz de
determinada área do ecrã.
O MagicZone é especialmente prático para imagens em
movimento.
MagicColor
MagicZone
Matiz
: Esta função permite regular a matiz do MagicZone.
Matiz
Saturação
: Esta função permite regular a saturação do
MagicZone.
Brilho
: Esta função permite regular o brilho do MagicZone.
Saturação
Nitidez
: Esta função é para ajustar a nitidez da MagicZone.
Nitidez
Posição-H
: Esta função consiste em mover MagicZone
horizontalmente.
Posição-V
: Esta função consiste em mover MagicZone
verticalmente.
Tamanho-H
: Esta função consiste em ajustar o tamanho horizontal
de MagicZone.
Brilho
Posição-H
Posição-V
Tamanho-H
Tamanho-V
: Esta função consiste em ajustar o tamanho vertical
de MagicZone.
Tonalidade
A tonalidade da cor pode ser alterada, podendo ser
seleccionado um de quatro modos – Cool [Frio], Normal,
Warm [Quente] e Custom [Personalizado].
(Não está disponível no modo MagicColor de Full e
Intelligent.)
Controle de cor
Siga estes passos para ajustar o controlo individual das
cores R,V,B.
(Não está disponível no modo MagicColor de Full e
Intelligent.)
Tamanho-V
A correcção gama muda a luminância das cores com
luminância intermédia.
Gama
z
z
z
Modo 1
Modo 2
Modo 3
Imagem
Menu
Índice
Grosseiro
Remove interferências como riscas verticais. O ajuste
da definição Coarse (Grosso) pode mover a área de
imagem do ecrã. Pode voltar a colocá-la no centro
utilizando o menu Horizontal Control (Controlo
horizontal).
(Apenas disponível no modo analógico)
Ajuste fino
Remove interferências tais como riscas horizontais. Se
as interferências continuarem após a Sintonia fina,
repita-a depois de ajustar a frequência (velocidade).
(Apenas disponível no modo analógico)
Siga estas instruções para alterar a claridade da
Reproduzir/Parar
Nitidez
imagem.
(Não está disponível no modo MagicColor de Full e
Intelligent.)
Posição-H
Siga estas instruções para mudar a posição horizontal
da visualização completa do monitor.
(Apenas disponível no modo analógico)
Posição-V
Siga estas instruções para mudar a posição vertical da
visualização completa do monitor.
(Apenas disponível no modo analógico)
OSD
Menu
Índice
Pode escolher um de 9 idiomas.
Idioma
Nota:O idioma escolhido influi somente no idioma de
OSD. Não exerce nenhum efeito em qualquer software
executado pelo computador.
Posição-H
Pode alterar a posição horizontal do menu OSD no ecrã
do monitor.
Posição-V
Pode alterar a posição vertical do menu OSD no ecrã do
monitor.
Transpar.
Altere a opacidade do fundo do OSD.
Tempo Menu
O menu desliga-se automaticamente se não efectuar
qualquer ajuste durante um determinado período de
tempo.
Pode definir o período de tempo durante o qual o menu
deverá manter-se visível antes de ser desactivado.
Reproduzir/Parar
Configurar
Menu
Índice
Reset Imagem
Reset Cor
Os parâmetros de imagem são substituídos pelas
predefinições de fábrica.
Os parâmetros de cor são substituídos pelos valores
predefinidos da fábrica.
Informação
Reproduzir/Parar
Menu
Informação
Índice
Mostra uma origem de vídeo, modo de visualização no ecrã OSD.
SyncMaster 940Fn
1. [
]Abre o menu OSD. Também utilizado para sair do menu OSD ou regressar ao menu
anterior.
2. [
]Ajuste itens no menu.
3. [ ]Activa um item de menu realçado.
4. [AUTO]Prima para ajustar automaticamente o sinal PC de entrada. Os valores do ajuste fino,
básico e da posição são ajustados automaticamente.
AUTO
Menu
Índice
Quando o botão 'AUTO' é premido, é apresentado o ecrã Auto Adjustment
[Ajuste Automático] tal como mostrado no ecrã animado ao centro.
Prima para ajustar automaticamente o sinal PC de entrada. Os valores do
ajuste fino, básico e da posição são ajustados automaticamente.
(Apenas disponível no modo analógico)
AUTO
Para tornar a função de ajuste automático mais precisa, execute a função
'AUTO' enquanto o PADRÃO AUTO estiver ligado. (Prima aqui para ver os
clips de animação de ajustes automático.)
z
z
Bloqueado
Se o Ajuste automático não funcionar correctamente, prima
novamente o botão Auto [Automático] para ajustar a imagem com
mais precisão.
Se alterar a resolução no painel de controlo, a função Auto
[Automático] vai ser executada.
Menu
Bloqueado
Índice
Depois, prima o botão "MENU" durante mais de 5 segundos, a função
OSD fica bloqueada (desbloqueada).
Também pode regular o brilho e o contraste do monitor
com a função de bloqueio de ajuste do OSD.
MagicBright™
Menu
MagicBright™
Índice
Prima o botão MagicBright novamente e seleccione o modo pretendido.
- seis modos diferentes (Pessoal/Texto/Internet/Jogo/Esporte/Filme)
Brilho
Menu
Índice
Quando o OSD não está no ecrã, prima o botão para ajustar o brilho.
Brilho
SOURCE
Menu
SOURCE
Índice
Acende o indicador para indicar o sinal de entrada actualmente
apresentado.
Imagem
Brilho
Contraste
Cor
MagicColor
Tonalidade
Controle de
cor
Gama
Imagem
Grosseiro
Ajuste fino
Nitidez
Posição-H
Posição-V
OSD
Idioma
Posição-H
Posição-V
Transpar.
Tempo Menu
Configurar
Sinal Autom.
Reset Imagem
Reset Cor
Prioridade
Informação
Imagem
Menu
Índice
Brilho
Pode utilizar os menus no ecrã para alterar o brilho de
acordo com as suas preferências pessoais.
Funcionalidades de controlo directo : Quando o
OSD não está no ecrã, prima o botão para ajustar o
brilho.
Contraste
Pode utilizar os menus no ecrã para alterar o contraste
de acordo com as suas preferências pessoais.
(Não está disponível no modo MagicColor de Full e
Intelligent.)
Cor
Reproduzir/Parar
Menu
Índice
Reproduzir/Parar
MagicColor é uma nova tecnologia desenvolvida
exclusivamente pela Samsung, para melhorar a imagem
digital e para apresentar cor natural de forma mais clara
sem influenciar a qualidade da imagem.
1) Deslig. - Regressa ao modo original.
2) Demo - O ecrã antes de aplicar MagicColor aparece
no lado direito e depois de aplicar MagicColor aparece no
lado esquerdo.
3) Total - Apresenta não apenas cores naturais vívidas,
mas também cor de pele mais realista com nitidez.
4) Inteligente - Apresenta uma cor natural vívida com
nitidez.
5) MagicZone - Com o MagicZone é possível ver
nitidamente multimédia animado ou fotografias
aumentando o brilho, a nitidez, a saturação e a matiz de
determinada área do ecrã.
O MagicZone é especialmente prático para imagens em
movimento.
MagicColor
MagicZone
Matiz
: Esta função permite regular a matiz do MagicZone.
Matiz
Saturação
: Esta função permite regular a saturação do
MagicZone.
Brilho
: Esta função permite regular o brilho do MagicZone.
Saturação
Nitidez
: Esta função é para ajustar a nitidez da MagicZone.
Nitidez
Posição-H
: Esta função consiste em mover MagicZone
horizontalmente.
Posição-V
: Esta função consiste em mover MagicZone
verticalmente.
Tamanho-H
: Esta função consiste em ajustar o tamanho horizontal
de MagicZone.
Brilho
Posição-H
Posição-V
Tamanho-H
Tamanho-V
: Esta função consiste em ajustar o tamanho vertical
de MagicZone.
Tonalidade
A tonalidade da cor pode ser alterada, podendo ser
seleccionado um de quatro modos – Cool [Frio], Normal,
Warm [Quente] e Custom [Personalizado].
(Não está disponível no modo MagicColor de Full e
Intelligent.)
Controle de cor
Siga estes passos para ajustar o controlo individual das
cores R,V,B.
(Não está disponível no modo MagicColor de Full e
Intelligent.)
Tamanho-V
A correcção gama muda a luminância das cores com
luminância intermédia.
Gama
z
z
z
Modo 1
Modo 2
Modo 3
Imagem
Menu
Índice
Grosseiro
Remove interferências como riscas verticais. O ajuste
da definição Coarse (Grosso) pode mover a área de
imagem do ecrã. Pode voltar a colocá-la no centro
utilizando o menu Horizontal Control (Controlo
horizontal).
(Apenas disponível no modo analógico)
Ajuste fino
Remove interferências tais como riscas horizontais. Se
as interferências continuarem após a Sintonia fina,
repita-a depois de ajustar a frequência (velocidade).
(Apenas disponível no modo analógico)
Siga estas instruções para alterar a claridade da
Reproduzir/Parar
Nitidez
imagem.
(Não está disponível no modo MagicColor de Full e
Intelligent.)
Posição-H
Siga estas instruções para mudar a posição horizontal
da visualização completa do monitor.
(Apenas disponível no modo analógico)
Posição-V
Siga estas instruções para mudar a posição vertical da
visualização completa do monitor.
(Apenas disponível no modo analógico)
OSD
Menu
Índice
Pode escolher um de oito idiomas.
Idioma
Nota:O idioma escolhido influi somente no idioma de
OSD. Não exerce nenhum efeito em qualquer software
executado pelo computador.
Posição-H
Pode alterar a posição horizontal do menu OSD no ecrã
do monitor.
Posição-V
Pode alterar a posição vertical do menu OSD no ecrã do
monitor.
Transpar.
Altere a opacidade do fundo do OSD.
Tempo Menu
O menu desliga-se automaticamente se não efectuar
qualquer ajuste durante um determinado período de
tempo.
Pode definir o período de tempo durante o qual o menu
deverá manter-se visível antes de ser desactivado.
Reproduzir/Parar
Configurar
Menu
Índice
Sinal Autom.
Seleccione Auto Source [Origem Automática] para
que o monitor seleccione automaticamente a origem do
sinal.
Reset Imagem
Os parâmetros de imagem são substituídos pelas
predefinições de fábrica.
Reset Cor
Os parâmetros de cor são substituídos pelos valores
predefinidos da fábrica.
Prioridade
Trata-se de uma função de alternância de fontes com
base na prioridade definida pelo utilizador para a fonte.
Informação
Reproduzir/Parar
Menu
Informação
Índice
Mostra uma origem de vídeo, modo de visualização no ecrã OSD.
SyncMaster 540B / 740T / 940T / 940Be
1. [
]Abre o menu OSD. Também utilizado para sair do menu OSD ou regressar ao menu
anterior.
2. [
]Ajuste itens no menu.
3. [ ]Activa um item de menu realçado.
4. [AUTO]Prima para ajustar automaticamente o sinal PC de entrada. Os valores do ajuste fino,
básico e da posição são ajustados automaticamente.
AUTO
Menu
Índice
Quando o botão 'AUTO' é premido, é apresentado o ecrã Auto Adjustment
[Ajuste Automático] tal como mostrado no ecrã animado ao centro.
Prima para ajustar automaticamente o sinal PC de entrada. Os valores do
ajuste fino, básico e da posição são ajustados automaticamente.
(Apenas disponível no modo analógico)
AUTO
Para tornar a função de ajuste automático mais precisa, execute a função
'AUTO' enquanto o PADRÃO AUTO estiver ligado. (Prima aqui para ver os
clips de animação de ajustes automático.)
z
z
Bloqueado
Se o Ajuste automático não funcionar correctamente, prima
novamente o botão Auto [Automático] para ajustar a imagem com
mais precisão.
Se alterar a resolução no painel de controlo, a função Auto
[Automático] vai ser executada.
Menu
Bloqueado
Índice
Depois, prima o botão "MENU" durante mais de 5 segundos, a função
OSD fica bloqueada (desbloqueada).
Também pode regular o brilho e o contraste do monitor
com a função de bloqueio de ajuste do OSD.
MagicBright™
Menu
MagicBright™
Índice
Prima o botão MagicBright novamente e seleccione o modo pretendido.
- seis modos diferentes (Pessoal/Texto/Internet/Jogo/Esporte/Filme)
Brilho
Menu
Índice
Quando o OSD não está no ecrã, prima o botão para ajustar o brilho.
Brilho
SOURCE
Menu
SOURCE
Índice
Acende o indicador para indicar o sinal de entrada actualmente
apresentado.
Imagem
Brilho
Contraste
Cor
MagicColor
Tonalidade
Controle de
cor
Gama
Imagem
Grosseiro
Ajuste fino
Nitidez
Posição-H
Posição-V
OSD
Idioma
Posição-H
Posição-V
Transpar.
Tempo Menu
Configurar
Sinal Autom.
Reset Imagem
Reset Cor
Informação
Imagem
Menu
Índice
Brilho
Pode utilizar os menus no ecrã para alterar o brilho de
acordo com as suas preferências pessoais.
Funcionalidades de controlo directo : Quando o
OSD não está no ecrã, prima o botão para ajustar o
brilho.
Contraste
Pode utilizar os menus no ecrã para alterar o contraste
de acordo com as suas preferências pessoais.
(Não está disponível no modo MagicColor de Full e
Intelligent.)
Cor
Reproduzir/Parar
Menu
Índice
Reproduzir/Parar
MagicColor é uma nova tecnologia desenvolvida
exclusivamente pela Samsung, para melhorar a imagem
digital e para apresentar cor natural de forma mais clara
sem influenciar a qualidade da imagem.
1) Deslig. - Regressa ao modo original.
2) Demo - O ecrã antes de aplicar MagicColor aparece
no lado direito e depois de aplicar MagicColor aparece no
lado esquerdo.
3) Total - Apresenta não apenas cores naturais vívidas,
mas também cor de pele mais realista com nitidez.
4) Inteligente - Apresenta uma cor natural vívida com
nitidez.
5) MagicZone - Com o MagicZone é possível ver
nitidamente multimédia animado ou fotografias
aumentando o brilho, a nitidez, a saturação e a matiz de
determinada área do ecrã.
O MagicZone é especialmente prático para imagens em
movimento.
MagicColor
MagicZone
Matiz
: Esta função permite regular a matiz do MagicZone.
Matiz
Saturação
: Esta função permite regular a saturação do
MagicZone.
Brilho
: Esta função permite regular o brilho do MagicZone.
Saturação
Nitidez
: Esta função é para ajustar a nitidez da MagicZone.
Nitidez
Posição-H
: Esta função consiste em mover MagicZone
horizontalmente.
Posição-V
: Esta função consiste em mover MagicZone
verticalmente.
Tamanho-H
: Esta função consiste em ajustar o tamanho horizontal
de MagicZone.
Brilho
Posição-H
Posição-V
Tamanho-H
Tamanho-V
: Esta função consiste em ajustar o tamanho vertical
de MagicZone.
Tonalidade
A tonalidade da cor pode ser alterada, podendo ser
seleccionado um de quatro modos – Cool [Frio], Normal,
Warm [Quente] e Custom [Personalizado].
(Não está disponível no modo MagicColor de Full e
Intelligent.)
Controle de cor
Siga estes passos para ajustar o controlo individual das
cores R,V,B.
(Não está disponível no modo MagicColor de Full e
Intelligent.)
Tamanho-V
A correcção gama muda a luminância das cores com
luminância intermédia.
Gama
z
z
z
Modo 1
Modo 2
Modo 3
Imagem
Menu
Índice
Grosseiro
Remove interferências como riscas verticais. O ajuste
da definição Coarse (Grosso) pode mover a área de
imagem do ecrã. Pode voltar a colocá-la no centro
utilizando o menu Horizontal Control (Controlo
horizontal).
(Apenas disponível no modo analógico)
Ajuste fino
Remove interferências tais como riscas horizontais. Se
as interferências continuarem após a Sintonia fina,
repita-a depois de ajustar a frequência (velocidade).
(Apenas disponível no modo analógico)
Siga estas instruções para alterar a claridade da
Reproduzir/Parar
Nitidez
imagem.
(Não está disponível no modo MagicColor de Full e
Intelligent.)
Posição-H
Siga estas instruções para mudar a posição horizontal
da visualização completa do monitor.
(Apenas disponível no modo analógico)
Posição-V
Siga estas instruções para mudar a posição vertical da
visualização completa do monitor.
(Apenas disponível no modo analógico)
OSD
Menu
Índice
Pode escolher um de oito idiomas.
Idioma
Nota:O idioma escolhido influi somente no idioma de
OSD. Não exerce nenhum efeito em qualquer software
executado pelo computador.
Posição-H
Pode alterar a posição horizontal do menu OSD no ecrã
do monitor.
Posição-V
Pode alterar a posição vertical do menu OSD no ecrã do
monitor.
Transpar.
Altere a opacidade do fundo do OSD.
Tempo Menu
O menu desliga-se automaticamente se não efectuar
qualquer ajuste durante um determinado período de
tempo.
Pode definir o período de tempo durante o qual o menu
deverá manter-se visível antes de ser desactivado.
Reproduzir/Parar
Configurar
Menu
Índice
Sinal Autom.
Seleccione Auto Source [Origem Automática] para que
o monitor seleccione automaticamente a origem do
sinal.
Reset Imagem
Reset Cor
Os parâmetros de imagem são substituídos pelas
predefinições de fábrica.
Os parâmetros de cor são substituídos pelos valores
predefinidos da fábrica.
Informação
Reproduzir/Parar
Menu
Informação
Índice
Mostra uma origem de vídeo, modo de visualização no ecrã OSD.
SyncMaster 540N
1. [
]Abre o menu OSD. Também utilizado para sair do menu OSD ou regressar ao menu
anterior.
2. [
]Ajuste itens no menu.
3. [ ]Activa um item de menu realçado.
4. [AUTO]Prima para ajustar automaticamente o sinal PC de entrada. Os valores do ajuste fino,
básico e da posição são ajustados automaticamente.
AUTO
Menu
Índice
Quando o botão 'AUTO' é premido, é apresentado o ecrã Auto Adjustment
[Ajuste Automático] tal como mostrado no ecrã animado ao centro.
Prima para ajustar automaticamente o sinal PC de entrada. Os valores do
ajuste fino, básico e da posição são ajustados automaticamente.
(Apenas disponível no modo analógico)
AUTO
Para tornar a função de ajuste automático mais precisa, execute a função
'AUTO' enquanto o PADRÃO AUTO estiver ligado. (Prima aqui para ver os
clips de animação de ajustes automático.)
z
z
Bloqueado
Se o Ajuste automático não funcionar correctamente, prima
novamente o botão Auto [Automático] para ajustar a imagem com
mais precisão.
Se alterar a resolução no painel de controlo, a função Auto
[Automático] vai ser executada.
Menu
Bloqueado
Índice
Depois, prima o botão "MENU" durante mais de 5 segundos, a função
OSD fica bloqueada (desbloqueada).
Também pode regular o brilho e o contraste do monitor
com a função de bloqueio de ajuste do OSD.
MagicBright™
Menu
MagicBright™
Índice
Prima o botão MagicBright novamente e seleccione o modo pretendido.
- seis modos diferentes (Pessoal/Texto/Internet/Jogo/Esporte/Filme)
Brilho
Menu
Índice
Quando o OSD não está no ecrã, prima o botão para ajustar o brilho.
Brilho
Imagem
Brilho
Contraste
Cor
MagicColor
Tonalidade
Controle de
cor
Gama
Imagem
Grosseiro
Ajuste fino
Nitidez
Posição-H
Posição-V
OSD
Idioma
Posição-H
Posição-V
Transpar.
Tempo Menu
Configurar
Reset Imagem
Reset Cor
Informação
Imagem
Menu
Índice
Brilho
Pode utilizar os menus no ecrã para alterar o brilho de
acordo com as suas preferências pessoais.
Funcionalidades de controlo directo : Quando o
OSD não está no ecrã, prima o botão para ajustar o
brilho.
Contraste
Pode utilizar os menus no ecrã para alterar o contraste
de acordo com as suas preferências pessoais.
(Não está disponível no modo MagicColor de Full e
Intelligent.)
Cor
Reproduzir/Parar
Menu
Índice
Reproduzir/Parar
MagicColor é uma nova tecnologia desenvolvida
exclusivamente pela Samsung, para melhorar a imagem
digital e para apresentar cor natural de forma mais clara
sem influenciar a qualidade da imagem.
1) Deslig. - Regressa ao modo original.
2) Demo - O ecrã antes de aplicar MagicColor aparece
no lado direito e depois de aplicar MagicColor aparece no
lado esquerdo.
3) Total - Apresenta não apenas cores naturais vívidas,
mas também cor de pele mais realista com nitidez.
4) Inteligente - Apresenta uma cor natural vívida com
nitidez.
5) MagicZone - Com o MagicZone é possível ver
nitidamente multimédia animado ou fotografias
aumentando o brilho, a nitidez, a saturação e a matiz de
determinada área do ecrã.
O MagicZone é especialmente prático para imagens em
movimento.
MagicColor
MagicZone
Matiz
: Esta função permite regular a matiz do MagicZone.
Matiz
Saturação
: Esta função permite regular a saturação do
MagicZone.
Brilho
: Esta função permite regular o brilho do MagicZone.
Saturação
Nitidez
: Esta função é para ajustar a nitidez da MagicZone.
Nitidez
Posição-H
: Esta função consiste em mover MagicZone
horizontalmente.
Posição-V
: Esta função consiste em mover MagicZone
verticalmente.
Tamanho-H
: Esta função consiste em ajustar o tamanho horizontal
de MagicZone.
Brilho
Posição-H
Posição-V
Tamanho-H
Tamanho-V
: Esta função consiste em ajustar o tamanho vertical
de MagicZone.
Tonalidade
A tonalidade da cor pode ser alterada, podendo ser
seleccionado um de quatro modos – Cool [Frio], Normal,
Warm [Quente] e Custom [Personalizado].
(Não está disponível no modo MagicColor de Full e
Intelligent.)
Controle de cor
Siga estes passos para ajustar o controlo individual das
cores R,V,B.
(Não está disponível no modo MagicColor de Full e
Intelligent.)
Tamanho-V
A correcção gama muda a luminância das cores com
luminância intermédia.
Gama
z
z
z
Modo 1
Modo 2
Modo 3
Imagem
Menu
Índice
Grosseiro
Remove interferências como riscas verticais. O ajuste
da definição Coarse (Grosso) pode mover a área de
imagem do ecrã. Pode voltar a colocá-la no centro
utilizando o menu Horizontal Control (Controlo
horizontal).
(Apenas disponível no modo analógico)
Ajuste fino
Remove interferências tais como riscas horizontais. Se
as interferências continuarem após a Sintonia fina,
repita-a depois de ajustar a frequência (velocidade).
(Apenas disponível no modo analógico)
Siga estas instruções para alterar a claridade da
Reproduzir/Parar
Nitidez
imagem.
(Não está disponível no modo MagicColor de Full e
Intelligent.)
Posição-H
Siga estas instruções para mudar a posição horizontal
da visualização completa do monitor.
(Apenas disponível no modo analógico)
Posição-V
Siga estas instruções para mudar a posição vertical da
visualização completa do monitor.
(Apenas disponível no modo analógico)
OSD
Menu
Índice
Pode escolher um de 8 idiomas.
Idioma
Nota:O idioma escolhido influi somente no idioma de
OSD. Não exerce nenhum efeito em qualquer software
executado pelo computador.
Posição-H
Pode alterar a posição horizontal do menu OSD no ecrã
do monitor.
Posição-V
Pode alterar a posição vertical do menu OSD no ecrã do
monitor.
Transpar.
Altere a opacidade do fundo do OSD.
Tempo Menu
O menu desliga-se automaticamente se não efectuar
qualquer ajuste durante um determinado período de
tempo.
Pode definir o período de tempo durante o qual o menu
deverá manter-se visível antes de ser desactivado.
Reproduzir/Parar
Configurar
Menu
Índice
Reset Imagem
Reset Cor
Os parâmetros de imagem são substituídos pelas
predefinições de fábrica.
Os parâmetros de cor são substituídos pelos valores
predefinidos da fábrica.
Informação
Reproduzir/Parar
Menu
Informação
Índice
Mostra uma origem de vídeo, modo de visualização no ecrã OSD.
Descrição gera | Instalação | Modo OSD | Calibragem da Cor |
Desinstalação |
Resolução de problemas
Descrição gera
O que é o MagicTun™
O desempenho do monitor pode variar consoante a placa gráfica, computador anfitrião, condições de iluminação
e outros factores ambientais. Para obter a melhor imagem num monitor é preciso ajustá-lo de acordo com uma
definição personalizada. Infelizmente, os controlos manuais disponíveis para sintonizar a imagem são muitas
vezes difíceis de utilizar. O ajuste adequado (sintonização) requer um programa fácil de utilizar composto por um
processo passo a passo de modo a obter a melhor qualidade de imagem geral possível.
Na maioria dos casos, mesmo ajustes simples da luminosidade ou do contraste requerem que haja navegação
nos menus multiníveis no ecrã (OSD) que não são fáceis de entender. Além disso, não existe feedback que ajude
a configurar correctamente os controlos do monitor. O MagicTune™ é um utilitário de software que orienta o
utilizador no processo de sintonização e que inclui instruções de fácil compreensão e padrões de fundo
concebidos para cada controlo do monitor.
Basic Functionality
O MagicTune™ é um utilitário de software que permite o ajuste do monitor e a sintonização de cor utilizando o
protocolo Display Data Channel Command Interface (DDC/CI). Todos os ajustes efectuados no monitor
são controlados através do software para eliminar a necessidade de utilizar o menu digital (OSD) do monitor.
O MagicTune™ é suportado pelo Windows™ 2000, XP Home e XP Professional.
Recomenda-se que utilize o programa MagicTune™ em Windows™ 2000 ou mais recente.
O MagicTune™ permite uma sintonização precisa rápida do ecrã com a capacidade de guardar e utilizar
facilmente configurações do monitor que melhor se adequam às necessidades do utilizador.
Modo OSD
O Modo OSD permite um ajuste fácil das definições do monitor sem ter de tomar passos predefinidos. Pode
definir facilmente o item de menu pretendido.
Descrição gera | Instalação | Modo OSD | Calibragem da Cor | Desinstalação | Resolução de problemas
Instalação
1.
Insira o CD de instalação na unidade de CD-ROM.
2.
Clique no ficheiro de instalação MagicTune™ .
3.
Seleccione o idioma de instalação, Clique em "Next".
4.
Quando aparecer a janela do Assistente do InstallationShield, clique em "Next" (Seguinte).
5.
Seleccione "I accept the terms of the license agreement" para aceitar os termos de utilização do contrato
de licença.
6.
Seleccione uma pasta para instalar o programa MagicTune™ .
7.
Clique em "Install".
8.
É apresentada a caixa de diálogo "Installation Status".
9.
Clique em "Finish".
10.
Quando a instalação estiver concluída, o ícone executável MagicTune™ é apresentado no ambiente de
trabalho.
Faça duplo clique no ícone para iniciar o programa.
O ícone de execução MagicTune™ poderá não ser apresentado dependendo da
especificação do sistema do computador ou do monitor. Se isso acontecer, prima a
tecla F5.
Problemas de instalação
A instalação do MagicTune™ pode ser afectada por factores tais como a placa de vídeo, placa principal e o
ambiente de rede.
Consulte a secção " Resolução de problemas" se tiver problemas durante a instalação.
Requisitos de sistema
Sistemas operativos
z
z
z
Windows™ 2000
Windows™ XP Home Edition
Windows™ XP Professional
Recomenda-se que utilize o programa MagicTune™ em
Windows™2000 ou mais recente.
Hardware
z
z
32 MB de memória ou superior
60 MB de espaço no disco rígido ou superior
* Para mais informações, visite o Web site MagicTune™ .
Descrição gera | Instalação | Modo OSD | Calibragem da Cor | Desinstalação | Resolução de problemas
O MagicTune™ permite uma sintonização precisa rápida do ecrã com a capacidade
de guardar e utilizar facilmente configurações do monitor que melhor se adequam
às necessidades do utilizador.
z
z
z
O modo OSD pode parecer inconsistente relativamente à explicação
fornecida no manual de instruções, dependendo da especificação
em cada monitor.
Quando Pivot está a funcionar, parte do programa MagicTune™
poderá não funcionar normalmente.
AutoRotation : Ao girar o monitor, o AutoRotation Magic roda
automaticamente o monitor num ângulo de 90.180, 0 graus.
Siga as instruções abaixo para executar o programa Rotation.
z Instale os programas Rotation e MagicTune™ no PC.
z Inicie o programa MagicTune™
z Option (Opção) ¡ Preference (Preferência) ¡ Clique na pequena caixa no
menu Enable task tray (Activar tabuleiro de tarefas).
z
z
O modo de controlo MagicTune™ será diferente consoante os modelos de
monitor..
O ângulo de rotação permitido para o monitor é determinado pelo
respectivo modelo.
Modo OSD
O modo OSD facilita o ajuste de definições em todos os monitores. Quando seleccionado, cada separador na
parte superior da janela de controlo apresenta as descrições gerais dos itens do submenu para ajuste. Quando
seleccionado, cada separador apresenta uma lista de menus. Para ajuste rápido das definições do monitor, o
modo OSD permite o acesso fácil e conveniente a todos os separadores e itens em submenus.
Botão de definição
OK
Reset[Repor]
Aplica quaisquer alterações efectuadas e sai do MagicTune™ .
Restaura os valores do monitor apresentados na janela de controlo activa para os valores
predefinidos em fábrica.
Imagem Definição de Separadores
Permite ao utilizador ajustar as definições de ecrã para os valores pretendidos
Brightness
Torna todo o ecrã brilhante ou mais escuro. Os dados detalhados das imagens nas áreas
escuras podem perder-se se o brilho não for ajustado para o nível adequado. Ajuste o brilho
para obter melhores condições de visualização.
Contrast
Ajusta a diferença de brilho entre as áreas escuras e brilhantes no ecrã. Determina a nitidez
das imagens.
Resolution
[Resolução]
Lista todas as resoluções de visualização suportadas pelo programa.
MagicBright refere-se a uma nova funcionalidade do monitor que proporciona uma
qualidade de apresentação no ecrã duas vezes melhor em termos de brilho e de nitidez do
que a dos monitores existentes.
1.
2.
3.
4.
5.
6.
MagicBright™
7.
Text : Para documentação ou trabalhos que envolvam texto complexo.
Internet : Para trabalhar com uma mistura de imagens, tais como texto e gráficos.
Game : Para ver e jogar jogos
Sport : Para assistir a programas de televisão, tais como de desporto.
Movie : Para assistir a filmes, tais como em DVD ou Video CD.
Contraste dinâm : A opção Dynamic Contrast (Contraste dinâmico) detecta
automaticamente a distribuição do sinal visual e ajusta de modo a criar um
contraste ideal.
Custom : Apesar de os valores serem cuidadosamente escolhidos pelos nossos
técnicos, os valores pré-configurados podem não ser os mais adequados aos olhos
do utilizador, dependendo das preferências deste. Se for este o caso, ajuste o Brilho
e o Contraste utilizando o menu OSD.
O modo de controlo MagicBright será diferente consoante os modelos de
monitor. Alguns monitores só suportam quatro modos(Text, Internet,
Entertain, Custom)
Definição da Cor de Separadores
Ajusta o "calor" da cor de fundo do monitor ou da imagem.
MagicColor e Gamma só aparecem no monitor que suporta estas funções.
A tonalidade da cor pode ser alterada.
z
z
Warm - Normal - Cool
Custom
ColorTone
[Tonalidade da
cor]
Color Control
[Controlo de
Cor]
O modo ColorTone (Tonalidade da cor) será diferente consoante os
modelos de monitor. Alguns monitores só suportam quatro modos( Warm,
Normal, Cool, Custom)
Ajusta a cor de imagem do monitor.
Pode alterar a cor do monitor para a cor pretendida.
z
Calibration
[Calibração]
R- G - B
O processo pelo qual as cores seleccionadas pelo utilizador são aperfeiçoadas e mantidas.
Vai considerar o MagicTune™ extremamente útil se pretender visualizar imagens com todos
os detalhes reproduzidos de forma precisa, incluindo imagens da Web e as imagens criadas
por uma câmara digital ou digitalizador.
MagicColor é uma nova tecnologia desenvolvida exclusivamente pela Samsung, para
melhorar a imagem digital e para apresentar cor natural de forma mais clara sem influenciar
a qualidade da imagem.
1.
2.
3.
4.
5.
OFF : Regressa ao modo original.
DEMO : O ecrã antes de aplicar MagicColor aparece no lado direito e depois de
aplicar MagicColor aparece no lado esquerdo.
Full : Apresenta uma cor natural vívida com nitidez.
Intelligent : Apresenta não apenas cores naturais vívidas, mas também cor de pele
mais realista com nitidez.
MagicZone
{ Com o MagicZone é possível ver nitidamente multimédia animado ou
fotografias aumentando o brilho, a nitidez, a saturação e a matiz de
determinada área do ecrã. Oferece uma interface de fácil utilização que
destaca a parte de reprodução vídeo do seu programa multimédia,
detectando e realçando automaticamente a área pretendida quando se
arrasta.
{
{
{
Se o cursor do rato estiver activado( ) e for preciso desactivá-lo para o
utilizar em outras tarefas, clique no botão direito do rato ou coloque o cursor
activado ( )na barra de tarefas e clique. Quando for desactivado, o ícone
no ecrã muda para o que é mostrado antes da activação.
O MagicZone é especialmente prático para imagens em movimento.
Auto Detect (Detecção automática): Se passar o filme em alguns
leitores, o MagicZone vai buscar automaticamente o ecrã de reprodução
realçado (será suportado nos leitores de Gom, Adrenalin, KCP, Window
Media e Power DVD etc., ). Também é possível realçar outros leitores,
embora possam surgir alguns problemas.
{
Menu Tray (Tabuleiro)
HUE
Regula a matiz da cor.
Saturation Regula a saturação da cor.
Brightness Regula o brilho.
Sharpness
Regula a diferença entre as áreas mais claras e mais
escuras do ecrã.
Zone Off
Anule a selecção da zona realçada.
Reset
Volta à programação predefinida pelo vendedor.
MagicColor
z
z
z
Dependendo dos modelos de monitor, as opções Color Control,
Sharpness, Contrast, ColorTone, Brightness não serão
ajustáveis no modo MagicColor de Full e Intelligent.
MagicTune™ desaparece do ecrã se executar MagicZone; se fechar
MagicZone depois da regulação, MagicTune™ volta a aparecer no
ecrã. (A opção System Tray (Tabuleiro do sistema) não está
seleccionada)
MagicTune™ desaparece do ecrã se executar MagicZone; se fechar
MagicZone depois da regulação, MagicTune™ não volta a aparecer
no ecrã. (A opção System Tray (Tabuleiro do sistema) está
seleccionada)
O modo MagicColor será diferente consoante os modelos de
monitor.
O modo MagicZone aparece no ecrã se o monitor suportar a função.
Graças à função Color Innovation (Inovação da cor) é possível uma visualização nítida da
cor utilizando a tecnologia WCG-CCFL aplicada pela primeira vez pela Samsung Electronics.
z
Color Innovation
z
z
Cores Vivas : Se seleccionar "Cores Vivas", pode ver uma imagem mais nítida e
vibrante.
Cores Suaves : Se seleccionar "Cores Suaves ", pode ver uma imagem mais nítida e
vibrante.
Pessoal : Se não estiver satisfeito com a cor, ajuste-a de acordo com as suas
preferências utilizando as cores do menu e o menu no ecrã.
A correcção gama muda a luminância das cores com luminância intermédia.
Gamma
O modo Gamma (Gama) será diferente consoante os modelos de monitor.
Alguns monitores só suportam três modos ( Mode 1, Mode 2, Mode 3)
Refere-se ao processo que optimiza a cor consoante as necessidades do utilizador e que
mantém a cor optimizada. Magictune é prático para os utilizadores que querem ver imagens
Web e também imagens tiradas por uma câmara digital ou scanner através do Windows.
6-Color
Saturation - Para ajustar o croma.
Hue - Para ajustar a tonalidade.
Reset - Para repor as definições de fábrica do monitor.
z
z
z
Imagem de Definição de Separadores
Ajusta os valores Fine (Fino), Coarse (Grosso) e Position (Posição).
z
Image Setup
z
z
Fine [Sintonização Fina]: Remove o ruído, tal como listas horizontais. Se o ruído
persistir mesmo após a aplicação da sintonização fina, repita o procedimento
depois de ajustar a frequência (velocidade do relógio).
Coarse [Sintonização Básica]: Remove o ruído, tal como listas verticais. O ajuste
básico pode mover a área de imagem do ecrã. Pode colocar a área de imagem no
centro do ecrã utilizando o menu Horizontal Control [Controlo Horizontal].
Auto Setup : Prima para ajustar automaticamente o sinal PC de entrada. Os
valores do ajuste fino, básico e da posição são ajustados automaticamente.
Position
Siga estas instruções para mudar a posição horizontal, vertical da visualização completa do
monitor.
Sharpness
Siga estas instruções para alterar a claridade da imagem.
Opções de Definição de Separadores
Pode configurar o MagicTune™ utilizando as seguintes opções.
Preferences
[Preferências]
Apresenta a caixa de diálogo Preferences [Preferências]. As preferências que estiverem a
ser utilizadas terão um símbolo de visto "V" na caixa de verificação. Para activar ou
desactivar qualquer preferência, posicione o cursor sobre a caixa e clique.
z
z
Transparency
Enable task tray menu [Activar o menu do tabuleiro de tarefas].
- Para aceder aos menus do MagicTune™ , clique no ícone no [task tray menu]
(menu do tabuleiro de tarefas). Os menus não aparecem se a opção [Enable
System Tray] (Activar tabuleiro de tarefas) não estiver seleccionada em [Options]
(Opções) ¡ [Basic Settings] (Definições básicas).
Seleccionar fonte
z
z
Analog
Digital
Refere-se ao processo que optimiza a cor e que mantém a cor optimizada através de um
teste de dicromatopsia.
Color Weakness
z
z
z
Off - Para cancelar o modo de dicromatopsia.
Custom - Teste de dicromatopsia
Reset - Para repor as definições de fábrica do monitor.
Quando dispositivos A/V externos, tais como um videogravador ou leitor de DVD, estão
ligados ao monitor, a função PIP permite-lhe visualizar vídeo a partir desses dispositivos
numa pequena janela sobreposta no sinal de vídeo do PC.
PIP
PIP
Active ou desactive o ecrã PIP.
Source
Seleccionar a origem de entrada para PIP
Size
Permite ao utilizador desactivar ou ajustar o tamanho do ecrã PIP.
Position
Altera a posição da janela PIP.
Aplica-se apenas a determinados monitores. A mudança de idioma no MagicTune™ será
aplicada aos idiomas OSD (On Screen Display) do monitor. O idioma OSD será mudado
para as definições de idioma actuais do MagicTune™ .
Tecla
personalizada
MagicBright
Defina Tecla personalizada para MagicBright.
MagicColor
Defina Tecla personalizada para MagicColor.
Conf.auto.
Defina Tecla personalizada para Conf.auto.
Seleccionar fonte
Defina Tecla personalizada para Seleccionar fonte
Tonalidade
Defina Tecla personalizada para Tonalidade
Suporte de Definição dos Separadores
Mostra o ID do artigo e o número de versão do programa e permite-lhe utilizar a funcionalidade Help [Ajuda].
Visite o Web site do MagicTune™ ou clique para abrir os ficheiros de ajuda (Manual do
Help[Ajuda] Utilizador) se necessitar de ajuda na instalação ou execução do MagicTune™ . O Manual do
Utilizador pode ser aberto com uma janela básica do browser.
Pode utilizar o servidor para controlar o monitor Cliente.
(O programa do servidor deve ser instalado para que se possa utilizar este programa como
Cliente)
Se seleccionar a caixa de verificação Personalizar existente na parte inferior, pode
Asset ID [ID
introduzir os seus dados pessoais.
do artigo]
Version
[Versão]
User Name
Mostra o nome do utilizador registado no PC.
User ID
Mostra o ID do utilizador registado no PC.
Server IP
Anote o IP do servidor.
Department
Anote o departamento.
Location
Anote o local.
Apresenta o número de versão do MagicTune™ .
Descrição gera | Instalação | Modo OSD | Calibragem da Cor | Desinstalação | Resolução de problemas
Color Calibration (Calibragem da Cor)
1. Color Calibration (Calibragem da Cor)
A secção "Calibragem da Cor" guia o utilizador de modo a permitir obter excelentes condições de cor para o monitor.
Efectue os 5 passos que se seguem para obter uma excelente condição de cor do monitor .
1.
2.
3.
4.
5.
Controle a "Barra de controlo de brilho" para corresponder o brilho do patch de controlo e o brilho do padrão de
fundo.
Quando detectar uma tonalidade de cor específica no "Patch de controlo", mova o cursor de controlo na direcção
da tonalidade da cor referente ao "Círculo de Referência de Cor".
=> Quando o ajuste for concluído de forma adequada, o utilizador não vai detectar qualquer tonalidade de cor
no Patch de Controlo.
concluir o ajuste no passo 1, clique no botão "Next" [Seguinte].
Repita os procedimentos 1), 2), 3) para os restantes passos 2 ~ 5.
Poderá visualizar facilmente o efeito de calibragem ao clicar no botão "Pré-visualizar"!
Modo como múltiplos utilizadores podem utilizar valores de cor ajustados
Definição
Quando o monitor está a ser utilizado por múltiplos utilizadores, os valores de cor ajustados através da Calibração de cor
podem ser guardados e utilizados. Até 5 utilizadores podem utilizar os valores de cor guardados.
1.
2.
Como guardar valores de cor ajustados:
Prima Next [Seguinte] para que mude para Apply [Aplicar] e, em seguida, poderá guardar valores de cor
ajustados. Pode guardar até 5 valores.
Como aplicar valores de cor guardados:
Prima o botão Multi User [Múltiplos Utilizadores] no ecrã principal para seleccionar e utilizar um dos valores de
cor guardados.
2. Preview (Pré-visualização)
Prima o botão "Pré-visualizar" em "Color Calibration" [Calibragem da Cor].
Será apresentada a imagem acima.
1.
2.
Prima o botão "View Calibrated" [Ver Calibrado] para ver o efeito de calibragem que ajustou.
Prima o botão "View Uncalibrated" [Ver não Calibrado] para visualizar a imagem original.
Descrição gera | Instalação | Modo OSD | Calibragem da Cor | Desinstalação | Resolução de problemas
Desinstalação
O programa MagicTune™ pode apenas ser removido utilizando a opção "Adicionar ou remover programas"
do "Painel de controlo" do Windows™.
Execute os seguintes passos para remover o MagicTune™ .
1.
2.
3.
4.
5.
6.
Vá para [Task Tray] ' [Iniciar] ' [Definições] e seleccione [Painel de controlo] no menu. Se o
programa for executado no Windows™ XP, vá para [Painel de controlo] no menu [Iniciar].
Clique no ícone "Adicionar ou remover programas" no "Painel de controlo"
No ecrã "Adicionar ou remover programas", desloque o cursor até localizar o "MagicTune™ ". Clique
no mesmo para o realçar.
Clique no botão "Alterar/remover" para remover o programa.
Clique em "Sim" para iniciar o processo de desinstalação.
Aguarde até a caixa de diálogo "Desinstalação concluída" ser apresentada.
Visite o Web site do MagicTune™ para obter suporte técnico para o MagicTune™ , FAQs (perguntas e
respostas) e actualizações de software.
Descrição gera | Instalação | Modo OSD | Calibragem da Cor | Desinstalação | Resolução de problemas
Resolução de problemas
O sistema informático actual não é compatível com o programa MagicTune™ .
Para obter mais informações, carregue em OK e clique em "Shortcut to the
MagicTune™ site" (Atalho para o site MagicTune™ ) para ver a nossa home page.
Pode ocorrer um erro se a sua placa de vídeo/gráfica não estiver na lista
'Available' (Disponível).
(As placas de vídeo mais recentes ou mais antigas podem não ser compatíveis.)
Visite a nossa home page para ver a secção Resolução de problemas.
Pode ocorrer um erro se o fabricante da placa de vídeo tiver modificado o
respectivo controlador ou processador gráfico, mesmo que a placa de vídeo faça
parte da lista.
Visite a nossa home page para ver a secção Resolução de problemas.
Verifique se o monitor foi fabricado pela Samsung.
Os produtos de outros fabricantes podem causar erros.
Só os produtos Samsung podem suportar esta funcionalidade.
Pode ocorrer um erro mesmo se o monitor for fabricado pela Samsung, mas esteja
desactualizado.
Verifique se o monitor pode suportar o programa MagicTune™ .
Esta funcionalidade só é suportada pelos monitores registados na nossa home page.
Antes de comprar o monitor, verifique as suas características porque os modelos
desactualizados não são suportados.
Ocorre um erro quando não existe qualquer informação sobre EDID (Extended
Display Identification Data) para o monitor actual.
Isto acontece quando se selecciona Start (Iniciar) > Setup (Configurar) > Control
Panel (Painel de controlo) > System (Sistema) > Hardware > Device Manager
(Gestor de dispositivos) > Monitor no ambiente de trabalho, quando se remove o
"monitor Plug-and-play" actual e se procura novo hardware, mas o sistema não
consegue encontrar qualquer "monitor Plug-and-play".
Visite a nossa home page para ver a secção Resolução de problemas.
Ocorre um erro quando, ao substituir o monitor por um novo, o sistema está
desligado e não é reiniciado.
Sempre que substituir o monitor, reinicie o sistema antes de utilizar o programa
MagicTune™ .
Ocorre um erro se o controlador da placa de vídeo não for instalado
correctamente.
Isto acontece quando a lista actual de placas de vídeo não aparece correctamente
no ecrã. Pode verificar esta situação em Start (Iniciar) > Setup (Configurar) >
System (Sistema) > Hardware > Device Manager (Gestor de dispositivos) >
Display Adapter (Adaptador de vídeo).
Visite a home page do fabricante da placa de vídeo, transfira e instale o controlador
mais recente.
Para saber mais sobre a placa de vídeo, contacte o respectivo fabricante.
Para assegurar um funcionamento normal, reinicie o sistema.
Ocorre um erro se não reiniciar o sistema depois de instalar o programa
MagicTune™ .
(Só para Win98SE e WinMe.)
Reinicie o sistema antes de utilizar o programa.
Para utilizar o programa MagicTune™ nas melhores condições, regule o ecrã para a
resolução ideal. Consulte o Manual do utilizador para saber qual é a resolução ideal.
Se não regular o ecrã para a resolução ideal e executar a calibragem da cor, não
pode utilizar o monitor nas melhores condições.
Consulte o Manual do utilizador para saber qual é a resolução ideal.
Esta placa de vídeo não suporta o programa MagicTune™ .
Instale um novo controlador de placa de vídeo.
Ocorre um erro se o controlador da placa de vídeo não for instalado
correctamente.
Isto acontece quando a lista actual de placas de vídeo não aparece correctamente
no ecrã. Pode verificar esta situação em Start (Iniciar) > Setup (Configurar) >
System (Sistema) > Hardware > Device Manager (Gestor de dispositivos) >
Display Adapter (Adaptador de vídeo).
Visite a home page do fabricante da placa de vídeo, transfira e instale o controlador
mais recente.
Para saber mais sobre a placa de vídeo, contacte o respectivo fabricante.
Como o programa Highlight utiliza as linhas de comunicação,
saia do programa Highlight antes de aceder ao programa MagicTune™ .
Alguns monitores CDT da Samsung suportam a funcionalidade Highlight.
Se utilizar a funcionalidade Highlight em simultâneo com o programa
MagicTune™ , ocorrem conflitos que resultam em erros.
Desactive a funcionalidade Highlight antes de utilizar o programa MagicTune™ .
Resolução de problemas
z
O MagicTune™ poderá não funcionar no caso de o monitor ser substituído ou se o controlador da
placa gráfica for actualizado enquanto o MagicTune™ estiver a ser utilizado. Se assim for, reinicie o
sistema.
Sintoma
Verifique quando o
MagicTune™ não
funciona
correctamente.
Lista de Verificação
A função MagicTune™ só
está disponível no PC
(VGA) com um SO do
Windows que suporte Plug
and Play.
Soluções
* Para verificar se o PC tem a função
MagicTune™ , siga os passos abaixo (quando o
Windows™ for XP);
Painel de controlo ¡ Desempenho e
manutenção ¡ Sistema ¡ Hardware ¡ Gestor
de dispositivos ¡ Monitores ¡ Depois de
desligar o monitor Plug and Play, localize 'Plug
and Play monitor' procurando novo hardware.
O MagicTune™ é um software adicional para o
monitor. O seu monitor pode não suportar
algumas placas gráficas. Quando houver
problemas com a placa gráfica, visite o nosso
website para consultar a lista de placas gráficas
compatíveis.
http://www.samsung.com/monitor/magictune
MagicTune™ não
funciona
correctamente.
Mudou de PC ou de placa
gráfica?
http://www.samsung.com/monitor/magictune.
Instalou o programa?
z
z
Transfira o programa mais recente. É possível
transferir o programa de
Reinicie o computador depois de instalar o
programa pela primeira vez. Se já estiver
instalada uma cópia do programa, remova-a,
reinicie o computador e volte a instalar o
programa. Depois de instalar ou remover o
programa, é necessário reiniciar o computador
para que funcione normalmente.
Visite o nosso website e transfira o software de instalação para MagicTune™ MAC.
Visite o Web site do MagicTune™ para obter suporte técnico para o MagicTune™ , FAQs (perguntas
e respostas) e actualizações de software.
Descrição geral
|
Instalação | Interface |
Desinstalar
|
Resolução de problemas
Descrição geral
O que é o MagicRotation?
Normalmente, os monitores dos computadores apresentavam informação apenas no modo Horizontal.
Agora, na era da informação, cada vez mais utilizadores precisam de ver diariamente documentos, páginas
Web, mensagens de correio electrónico, etc. Os utilizadores podem ver melhor estes tipos de aplicações no
modo Vertical, onde todo o conteúdo cabe no ecrã. Isto melhora bastante a produtividade do utilizador,
permitindo-lhe alternar entre os modos Horizontal e Vertical.
O software MagicRotation da Samsung Electronics, Inc. oferece uma função de rotação (orientação 0, 90,
180, 270) para facilitar a utilização do ecrã, bem como melhorar a visualização dos dados e a produtividade
do utilizador.
Função básica
O MagicRotation suporta o Windows™ 98 SE, Me, NT 4.0, 2000, XP Home e XP Professional.
* Windows™ é uma marca registada da Microsoft Corporation,Inc.
Descrição geral
|
Instalação | Interface |
Desinstalar
|
Resolução de problemas
Instalação
1.
Introduza o CD de instalação na unidade de CD-ROM.
2.
Clique no ficheiro de instalação MagicRotation.
3.
Seleccione o idioma de instalação e clique em "Next" (Seguinte).
4.
Quando aparecer a janela InstallationShield Wizard (Assistente de InstallationShield), clique em
"Next" (Seguinte).
5.
Seleccione "I agree to the terms of the license agreement" (Concordo com os termos do contrato de
licença) para aceitar as condições de utilização.
6.
Escolha uma pasta para instalar o programa MagicRotation.
7.
Clique em "Install" (Instalar).
8.
Aparece a janela "Installation Status" (Estado da instalação).
9.
Clique em "Finish" (Concluir).
Reinicie o sistema para que o programa MagicRotation funcione correctamente.
10.
Concluída a instalação, aparece o ícone executável do MagicRotation no seu ambiente de trabalho.
Problemas de instalação
A instalação do MagicRotation pode ser afectada por vários factores, como por exemplo, a placa de vídeo, a
placa de sistema e o ambiente de rede.
Se tiver problemas durante a instalação, consulte "Resolução de problemas".
Limitação
1.
O controlador de monitor deve ser carregado devidamente para que o MagicRotation funcione sem
problemas.
O controlador de monitor instalado deve ser o mais recente entregue pelo fornecedor.
2.
Se algumas aplicações como o Windows™ Media Player, o Real Player, etc., não mostrarem filmes
correctamente nas orientações de 90, 180 e 270 graus, faça o seguinte:
{ Feche a aplicação.
{ Seleccione a orientação (90, 180, 270) para a aplicação.
{ Volte a iniciar a aplicação.
Na maioria dos casos, este procedimento resolve o problema.
3.
As aplicações do utilizador que tenham OpenGL e DirectDraw (desenho 3D) não funcionam com o
modo de orientação seleccionado (90, 180, 270).
Por exemplo, jogos 3D
4.
No modo de ecrã inteiro, as aplicações com base no DOS não funcionam com o modo de orientação
seleccionado (90, 180, 270).
5.
Windows™ 98, ME e NT 4.0 não suportam Dual.
6.
O MagicRotation não suporta 24 bits por pixel (profundidade de bits/qualidade de cor).
7.
Se substituir a placa gráfica, deve desinstalar primeiro o software MagicRotation.
Requisitos do sistema
SO
z
z
z
z
z
z
Windows™
Windows™
Windows™
Windows™
Windows™
Windows™
98 SE
Me
NT 4.0
2000
XP Home Edition
XP Professional
Hardware
z
z
128MB ou mais de memória (recomendado)
25MB ou mais de espaço livre no disco rígido
Service Packs
z
z
O sistema deve ter instalado o Service Pack mais recente.
Para o Windows™ NT 4.0, deve instalar o Internet Explorer 5.0 ou superior, com o componente
Active Desktop.
* Para mais informações, visite o website do MagicRotation.
* Windows™ é uma marca registada da Microsoft Corporation,Inc.
Descrição geral
z
z
| Instalação | Interface | Desinstalar |
Resolução de problemas
Se a opção Rotation estiver activada, é possível que parte do programa
MagicTune™ não funcione normalmente.
AutoRotation: O ecrã gira automaticamente quando se roda o monitor.
z
z
z
z
z
Siga as instruções abaixo para executar o programa AutoRotation.
Instale os programas MagicRotation™ e MagicTune™ 3.6 no computador
Inicie o programa MagicTune™ 3.6
Option ˧ Preference ˧ Clique na caixa pequena no enable task tray
menu.
Não é possível fornecer o programa MagicRotation™ porque a base
simples não suporta a função Pivot.
O ângulo de rotação permitido para o monitor é determinado pelo
respectivo modelo.
Interface
Menu da barra de tarefas
O menu aparece quando se clica no botão
direito do rato
Rotate (Rodar): a imagem roda 90 graus de cada vez
Rotate to 0 (Rodar para 0): O ecrã mantém o mesmo ângulo.
Rotate to 90 (Rodar para 90): a imagem roda até aos 90 graus desde o ângulo
actual de rotação.
Rotate to 180 (Rodar para 180): a imagem roda até aos 180 graus desde o
ângulo actual de rotação.
Rotate to 270 (Rodar para 270): a imagem roda até aos 270 graus desde o
ângulo actual de rotação.
Hot key (Tecla de atalho): as teclas de atalho estão predefinidas e o utilizador
pode alterá-las.
Quando alterar a tecla de atalho existente, o utilizador pode designá-la directamente
no teclado. O utilizador pode criar a tecla de atalho, combinando Shift, Ctrl, Alt com
teclas standard. Se só carregar na tecla standard, a tecla de atalho é designada sob
a forma de Alt+tecla standard.
Help (Ajuda): Mostra a HELP (AJUDA) do programa MagicRotation™.
About (Acerca de): Mostra a versão e os direitos de autor do programa
MagicRotation™.
Exit (Sair): Sai do programa MagicRotation™.
Descrição geral
| Instalação | Interface |
Desinstalar
|
Resolução de problemas
Desinstalar
Só pode remover o programa MagicRotation se utilizar a opção "Add/Remove Programs" (Adicionar/remover
programas) do painel de controlo do Windows™.
Para remover o MagicRotation, faça o seguinte:
1.
Vá para [Task Tray] (Tabuleiro de tarefas) ' [Start] (Iniciar) ' [Settings] (Definições) e seleccione
[Control Panel] (Painel de controlo) no menu.
Se utilizar o Windows™ XP para executar o programa, vá para [Control Panel] (Painel de controlo) no
menu [Start] (Iniciar).
2.
Clique no ícone "Add/Remove Programs" (Adicionar/remover programas) do painel de controlo.
3.
No ecrã "Add/Remove Programs" (Adicionar/remover programas), percorra a lista para localizar o
"MagicRotation".
Clique no nome do programa para realçá-lo.
4.
Clique no botão "Change/Remove" (Alterar/remover) para remover o programa.
5.
Clique em "Yes" (Sim) para iniciar o processo de desinstalação.
6.
Aguarde até que apareça a caixa de diálogo "Uninstall Complete" (Desinstalação concluída).
7.
Depois de desinstalar o programa, reinicie o sistema para completar o processo de desinstalação.
Visite o website do MagicRotation para contactar a assistência técnica deste software, ver as perguntas
mais frequentes (perguntas e respostas) e actualizar o software.
* Windows™ é uma marca registada da Microsoft Corporation,Inc.
Descrição geral
|
Instalação
| Interface |
Desinstalar
|
Resolução de problemas
Resolução de problemas
Antes de chamar a assistência técnica
z
O software MagicRotation funciona com o controlador de monitor instalado, entregue pelo fornecedor
da placa gráfica, para permitir a rotação da imagem. Se o controlador de monitor instalado não
estiver a funcionar correctamente ou tiver "bugs", continuará a haver problemas mesmo depois de
instalar o software MagicRotation.
Qualquer comportamento incorrecto/irregular, provocado por problemas no controlador de monitor
instalado, não se deve ao software MagicRotation.
Para saber se há algum problema com o controlador de monitor instalado, pode efectuar os seguintes
passos de diagnóstico:
1.
2.
3.
Verifique se o problema tem a ver com a orientação 0 (modo Horizontal) e a orientação 90
(modo Vertical).
Verifique se o problema ocorre devido às intensidades de cores diferentes (8/16/32 bits por
pixel) e aos modos de resolução diferentes (800 x 600, 1024 x 768).
Verifique se o problema ocorre antes de instalar o software MagicRotation.
Se o problema se repetir num ou em todos os cenários seguintes, isso pode dever-se à instalação do
controlador de monitor:
Para corrigir o problema, faça o seguinte:
1.
2.
3.
4.
z
z
Desisntale o software MagicRotation.
Adquira o controlador de monitor mais recente junto do seu fornecedor da placa gráfica.
Os controladores de monitor mais recentes (da ATI, NVIDIA, MATROX, INTEL, etc.) estão
disponíveis para transferência nos respectivos websites.
Instale o controlador de monitor mais recente
Instale o software MagicRotation. Na maioria dos casos, este procedimento resolve o
problema.
Se substituir o monitor ou se actualizar o controlador da placa gráfica enquanto estiver a utilizar o
MagicRotation, este software pode deixar de funcionar.
Se isso acontecer, reinicie o sistema.
Visite o website do MagicRotation para contactar a assistência técnica deste software, ver as
perguntas mais frequentes (perguntas e respostas) e actualizar o software.
SyncMaster 740B / 940B / 540B / 740T / 940T / 940Be
Lista de Verificação
Antes de recorrer ao serviço de assistência, consulte a informação nesta secção para
tentar resolver o problema por si mesmo. Caso necessite mesmo de recorrer à assistência
técnica, faça-o através do número constante no documento de garantia, do número na
secção de informação ou contacte o seu representanter.
Sintoma
No images on the
screen. I cannot turn
on the monitor. Não
consigo ligar o
monitor.
Lista de Verificação
Soluções
O cabo de alimentação
está correctamente ligado?
Verifique a ligação e alimentação do cabo.
Consegue ver a indicação
"Verif. cabo de sinal" no
ecrã?
(Ligado utilizando o cabo D-sub)
Verifique se o computador está
correctamente ligado.
(Ligado utilizando o cabo DVI)
Se for apresentada uma mensagem (erro)
no ecrã quando o monitor estiver
correctamente ligado, verifique se o estado
do monitor está definido como Analógico .
Prima o botão (Entrar/FONTE) para que o
monitor verifique a origem do sinal de
entrada.
Se a corrente estiver
ligada, reinicie o
computador para ver o ecrã
inicial (ecrã de início de
sessão), que pode ser
visto.
Se aparecer o ecrã inicial (ecrã de início de
sessão), inicie o computador no modo
aplicável (o modo de segurança para o
Windows ME/2000/XP) e altere a frequência
da placa de vídeo.
(Consulte a secção "Modos de apresentação
predefinidos".)
Nota: Se o ecrã inicial (ecrã de início de
sessão) não aparecer, contacte um centro
de assistência ou o seu representante.
Consegue ver a indicação
"Modo não otimizado.
Modo recomendado 1280
x 1024 60 Hz" no ecrã?
Esta mensagem aparece quando o sinal da
placa de vídeo excede a resolução e
frequência máximas.
Ajuste a resolução e frequência máximas
aplicáveis ao monitor.
Se o monitor exceder SXGA ou 75 Hz, será
apresentada uma mensagem "Modo não
otimizado. Modo recomendado 1280 x
1024 60 Hz". Se o monitor exceder 85 Hz, o
monitor vai funcionar correctamente, mas a
mensagem "Modo não otimizado. Modo
recomendado 1280 x 1024 60 Hz" é
apresentada durante um minuto e, em
seguida, desaparece. Altere para o modo
recomendado durante este período de um
minuto. (A mensagem será novamente
apresentada se o sistema for reiniciado.)
O ecrã não apresenta
qualquer imagem. O
indicador de energia do
monitor está intermitente
com intervalos de 1
segundo?
O monitor está no modo PowerSaver
(Poupança de energia).
Prima uma tecla no teclado ou mova o rato
para activar o monitor e restaurar a imagem
no ecrã.
Se continuar sem imagem, carregue no
botão ' (Entrar/FONTE)'.
Depois, volte a carregar em qualquer tecla
do teclado para activar o monitor e para que
a imagem reapareça no ecrã.
Ligou o monitor com o cabo
DVI?
Pode obter um ecrã em branco se iniciar o
sistema antes de ligar o cabo DVI ou
desligar e, em seguida, ligar novamente o
cabo DVI enquanto o sistema está em
execução, uma vez que determinadas
placas gráficas não enviam sinais de vídeo.
Ligue o cabo DVI e, em seguida, reinicie o
sistema.
Não vejo o OSD
(sistema de
apresentação no ecrã)
Bloqueou o Menu OSD
para evitar alterações?
Desbloqueie o OSD premindo o botão
MENU durante pelo menos 5 segundos.
O ecrã apresenta
cores estranhas ou
apenas preto e
branco.
O ecrã apresenta apenas
uma cor, como se o
utilizador estivesse a olhar
para o ecrã através de um
papel de celofane?
Verifique a ligação do cabo de sinais.
A placa de vídeo foi
correctamente
configurada?
Configure a placa de vídeo consultando o
manual da mesma.
A placa de vídeo foi
correctamente
configurada?
Configure a placa de vídeo consultando o
manual da mesma.
Mudou a placa de vídeo ou
o controlador?
Ajuste a posição e o tamanho consultando o
OSD.
Ajustou a resolução ou a
frequência do monitor?
Ajuste a resolução e a frequência da placa
de vídeo.
(Consulte a secção "Modos de apresentação
predefinidos".)
De repente, o ecrã
tornou-se assimétrico.
Certifique-se de que a placa de vídeo está
totalmente inserida na respectiva ranhura.
O ecrã pode estar assimétrico devido ao ciclo dos sinais da placa de
vídeo. Volte a ajustar a posição consultando o OSD.
O ecrã está desfocado
ou não é possível
ajustar o OSD.
Ajustou a resolução ou a
frequência do monitor?
Ajuste a resolução e a frequência da placa
de vídeo.
(Consulte a secção "Modos de apresentação
predefinidos".)
O LED está
intermitente, mas não
há imagens no ecrã.
Quando se verifica a
Frequência de Varredura
no menu, a frequência está
correctamente definida?
Ajuste a frequência correctamente
consultando o manual da placa de vídeo e a
secção "Modos de apresentação
predefinidos".
(A frequência máxima por resolução pode
diferir de produto para produto.)
O ecrã apenas
apresenta 16 cores.
As cores alteraram-se
depois de se ter
mudado a placa de
vídeo.
As cores do Windows estão
correctamente definidas?
Para o Windows ME/2000/XP:
Defina as cores correctamente em "Painel
de controlo", "Monitor", "Definições".
A placa de vídeo está
correctamente
configurada?
Configure a placa de vídeo consultando o
manual da mesma.
Aparece a mensagem
"Monitor não
reconhecido, monitor
Plug & Play (VESA
DDC) localizado".
Instalou o controlador do
monitor?
Instale o controlador do monitor de acordo
com as Instruções de Instalação do
Controlador.
Consulte o manual da placa Instale o controlador do monitor de acordo
de vídeo para ver se a
com as Instruções de Instalação do
função Plug & Play (VESA
Controlador.
DDC) tem suporte.
Kontroller når
A função MagicTune™ só
MagicTune™ ikke
está disponível no PC
fungerer som den skal. (VGA) com um SO do
Windows que suporte Plug
and Play.
* Para verificar se o PC tem a
função MagicTune™, siga os
passos abaixo (quando o
Windows™ for XP);
Painel de controlo ˧ Desempenho
e manutenção ˧ Sistema ˧
Hardware ˧ Gestor de dispositivos
˧ Monitores ˧ Depois de desligar
o monitor Plug and Play, localize
'Plug and Play monitor' procurando
novo hardware.
MagicTune™ er et tilleggsprogram
for skjermen. Enkelte grafikkort har
kanskje ikke støtte for din skjerm.
Hvis du har problemer med
grafikkortet, kan du gå til vårt
webområde der du finner en liste
over kompatible skjermkort.
http://www.samsung.com/monitor/magictune
MagicTune™ virker
ikke ordentlig.
Har du byttet PC eller
grafikkort?
Last ned det nyeste programmet.
Programmet kan lastes ned fra
http://www.samsung.com/monitor/magictune.
Gå til vårt webområde og last ned installasjonsprogrammet for MagicTune™ MAC.
Caso surjam problemas com o monitor, verifique os seguintes itens.
1. Verifique se o cabo de alimentação e o cabo estão correctamente ligados ao computador.
2. Verifique se, ao reiniciar, o computador emite um sinal sonoro mais de 3 vezes.
(Se o fizer, solicite uma operação pós-assistência para a motherboard do computador.)
3. Se instalou uma nova placa de vídeo ou se montou o PC, verifique se instalou o controlador do
adaptador (de vídeo) e o controlador do monitor.
4. Verifique se o rácio de leitura do ecrã de vídeo está definido para 56 Hz ~75 Hz.
(Ao utilizar a máxima resolução, não exceda os 75 Hz.)
5. Se tiver problemas com a instalação do controlador do adaptador (de vídeo), inicie o computador
no modo de segurança, remova o adaptador de vídeo em "Painel de controlo", "Sistema",
"Gestor de dispositivos" e, em seguida, reinicie o computador para reinstalar o controlador do
adaptador (de vídeo).
Se os problemas forem recorrentes,contacte um centro de assistência autorizado.
P&R
Pergunat
Como posso alterar a frequência?
Resposta
Pode alterar a frequência reconfigurando a placa de vídeo.
Repare que o suporte da placa de vídeo pode variar,
consoante a versão do controlador utilizado.
(Para mais detalhes, consulte os manuais do computador
ou da placa de vídeo.)
Como posso ajustar a resolução?
Windows ME/XP/2000: Defina a resolução em "Painel de
controlo", "Monitor", "Definições".
* Para mais detalhes, contacte o fabricante da placa de
vídeo.
Como posso definir a função de
poupança de energia?
Windows ME/XP/2000: Defina a função na configuração
do BIOS do computador ou da protecção de ecrã.
(Consulte o Manual do Windows/Computador.)
Como posso limpar a caixa
exterior/Painel LCD?
Desligue o cabo de alimentação e limpe o monitor com um
pano macio, utilizando uma solução de limpeza ou
simplesmente água.
Não deixe resíduos do detergente nem risque a caixa. Não
deixe que a água penetre no monitor. ergent nor scratch
the case. Do not allow any water to go inside the monitor.
Verifição atravé da função do teste automátic
Verificação através da função de teste automático | Mensagens de aviso | Ambiente | Sugestão Útil
Existe a função de teste automático que lhe permite verificar o correcto funcionamento do
monitor. Se o monitor e o computador estiverem devidamente ligados mas o ecrã do monitor
permanece escuro e o indicador de energia estiver intermitente, execute o teste automático do
monitor executando os seguintes passos.
Verifição atravé da função do teste automátic
1. Desligue o computador e o monitor.
2. Retire o cabo de vídeo da parte de trás do computador.
3. Ligue o monitor.
Se o monitor estiver a funcionar correctamente, aparece uma caixa na figura abaixo.
Esta caixa aparece durante o funcionamento normal, se o cabo de vídeo se desligar ou
ficar danificado.
4. Desligue o monitor e volte a ligar o cabo de vídeo. Depois, ligue o computador e o monitor.
Se o ecrã do monitor permanece em branco depois de executar o procedimento
anterior, verifique o controlador de vídeo e o sistema do computador. O monitor está a
funcionar correctamente.
Mensagens de aviso
Se o sinal de entrada não estiver em bom estado, aparece uma mensagem no ecrã ou
o ecrã fica em branco, apesar de o LED do indicador de energia continuar aceso. A
mensagem pode indicar que o monitor está fora de sincronismo ou que tem de verificar
o cabo de sinais
Ambiente
A localização e posição do monitor pode influenciar a qualidade e outras funções
do monitor.
z Se existirem colunas woofer próximo do monitor, desligue o woofer e coloque-o
noutra sala.
z Remova todos os dispositivos electrónicos, tais como rádios, ventiladores, relógios e
telefones, que estejam a 1 metro do monitor.
Sugestão Útil
z
Um monitor recria sinais visuais recebidos do PC. Por isso, se o PC ou a placa de vídeo
apresentam problemas, podem fazer com que o monitor fique em branco, tenha má
coloração, ruído, esteja fora de sincronismo, etc. Nesse caso, verifique primeiro a origem do
problema e, em seguida, contacte um centro de assistência ou o seu representante.
z
Ajuizar sobre o estado de funcionamento do monitor
Se o ecrã não apresenta qualquer imagem ou se surgir a mensagem "Modo não otimizado.
Modo recomendado 1280 x 1024 60 Hz", desligue o cabo do computador enquanto o
monitor ainda está ligado.
{
{
Se o ecrã apresenta uma mensagem ou se ficar branco, significa que o monitor está
em perfeitas condições de funcionamento.
Nesse caso, verifique possíveis problemas no computador.
SyncMaster 740N / 540N / 940N
Lista de Verificação
Antes de recorrer ao serviço de assistência, consulte a informação nesta secção para
tentar resolver o problema por si mesmo. Caso necessite mesmo de recorrer à assistência
técnica, faça-o através do número constante no documento de garantia, do número na
secção de informação ou contacte o seu representanter.
Sintoma
No images on the
screen. I cannot turn
on the monitor. Não
consigo ligar o
monitor.
Lista de Verificação
Soluções
O cabo de alimentação
está correctamente ligado?
Verifique a ligação e alimentação do cabo.
Consegue ver a indicação
"Check Signal Cable" no
ecrã?
Verifique se o computador está
correctamente ligado.
Se a corrente estiver
ligada, reinicie o
computador para ver o ecrã
inicial (ecrã de início de
sessão), que pode ser
visto.
Se aparecer o ecrã inicial (ecrã de início de
sessão), inicie o computador no modo
aplicável (o modo de segurança para o
Windows ME/2000/XP) e altere a frequência
da placa de vídeo.
(Consulte a secção "Modos de apresentação
predefinidos".)
Nota: Se o ecrã inicial (ecrã de início de
sessão) não aparecer, contacte um centro
de assistência ou o seu representante.
Consegue ver a indicação
"Modo não otimizado.
Modo recomendado 1280
x 1024 60 Hz" no ecrã?
Esta mensagem aparece quando o sinal da
placa de vídeo excede a resolução e
frequência máximas.
Ajuste a resolução e frequência máximas
aplicáveis ao monitor.
Se o monitor exceder SXGA ou 75 Hz, será
apresentada uma mensagem "Modo não
otimizado. Modo recomendado 1024 x
768 60 Hz". Se o monitor exceder 85 Hz, o
monitor vai funcionar correctamente, mas a
mensagem "Modo não otimizado. Modo
recomendado 1024 x 768 60 Hz" é
apresentada durante um minuto e, em
seguida, desaparece. Altere para o modo
recomendado durante este período de um
minuto. (A mensagem será novamente
apresentada se o sistema for reiniciado.)
O ecrã não apresenta
qualquer imagem. O
indicador de energia do
monitor está intermitente
com intervalos de 1
segundo?
O monitor está no modo PowerSaver
(Poupança de energia).
Não vejo o OSD
(sistema de
apresentação no ecrã)
Bloqueou o Menu OSD
para evitar alterações?
Desbloqueie o OSD premindo o botão
MENU durante pelo menos 5 segundos.
O ecrã apresenta
cores estranhas ou
apenas preto e
branco.
O ecrã apresenta apenas
uma cor, como se o
utilizador estivesse a olhar
para o ecrã através de um
papel de celofane?
Verifique a ligação do cabo de sinais.
A placa de vídeo foi
correctamente
configurada?
Configure a placa de vídeo consultando o
manual da mesma.
A placa de vídeo foi
correctamente
configurada?
Configure a placa de vídeo consultando o
manual da mesma.
Mudou a placa de vídeo ou
o controlador?
Ajuste a posição e o tamanho consultando o
OSD.
Ajustou a resolução ou a
frequência do monitor?
Ajuste a resolução e a frequência da placa
de vídeo.
(Consulte a secção "Modos de apresentação
predefinidos".)
De repente, o ecrã
tornou-se assimétrico.
Prima uma tecla no teclado ou mova o rato
para activar o monitor e restaurar a imagem
no ecrã.
Certifique-se de que a placa de vídeo está
totalmente inserida na respectiva ranhura.
O ecrã pode estar assimétrico devido ao ciclo dos sinais da placa de
vídeo. Volte a ajustar a posição consultando o OSD.
O ecrã está desfocado
ou não é possível
ajustar o OSD.
Ajustou a resolução ou a
frequência do monitor?
Ajuste a resolução e a frequência da placa
de vídeo.
(Consulte a secção " Modos de
apresentação predefinidos".)
O LED está
intermitente, mas não
há imagens no ecrã.
Quando se verifica a
Frequência de Varredura
no menu, a frequência está
correctamente definida?
Ajuste a frequência correctamente
consultando o manual da placa de vídeo e a
secção "Modos de apresentação
predefinidos".
(A frequência máxima por resolução pode
diferir de produto para produto.)
O ecrã apenas
apresenta 16 cores.
As cores alteraram-se
depois de se ter
mudado a placa de
vídeo.
As cores do Windows estão
correctamente definidas?
Para o Windows ME/2000/XP:
Defina as cores correctamente em "Painel
de controlo", "Monitor", "Definições".
A placa de vídeo está
correctamente
configurada?
Configure a placa de vídeo consultando o
manual da mesma.
Aparece a mensagem
"Monitor não
reconhecido, monitor
Plug & Play (VESA
DDC) localizado".
Instalou o controlador do
monitor?
Instale o controlador do monitor de acordo
com as Instruções de Instalação do
Controlador.
Consulte o manual da placa Instale o controlador do monitor de acordo
de vídeo para ver se a
com as Instruções de Instalação do
função Plug & Play (VESA
Controlador.
DDC) tem suporte.
Kontroller når
A função MagicTune™ só
MagicTune™ ikke
está disponível no PC
fungerer som den skal. (VGA) com um SO do
Windows que suporte Plug
and Play.
* Para verificar se o PC tem a
função MagicTune™, siga os
passos abaixo (quando o
Windows™ for XP);
Painel de controlo ˧ Desempenho
e manutenção ˧ Sistema ˧
Hardware ˧ Gestor de dispositivos
˧ Monitores ˧ Depois de desligar
o monitor Plug and Play, localize
'Plug and Play monitor' procurando
novo hardware.
MagicTune™ er et tilleggsprogram
for skjermen. Enkelte grafikkort har
kanskje ikke støtte for din skjerm.
Hvis du har problemer med
grafikkortet, kan du gå til vårt
webområde der du finner en liste
over kompatible skjermkort.
http://www.samsung.com/monitor/magictune
MagicTune™ virker
ikke ordentlig.
Har du byttet PC eller
grafikkort?
Last ned det nyeste programmet.
Programmet kan lastes ned fra
http://www.samsung.com/monitor/magictune.
Gå til vårt webområde og last ned installasjonsprogrammet for MagicTune™ MAC.
Caso surjam problemas com o monitor, verifique os seguintes itens.
1. Verifique se o cabo de alimentação e o cabo estão correctamente ligados ao computador.
2. Verifique se, ao reiniciar, o computador emite um sinal sonoro mais de 3 vezes.
(Se o fizer, solicite uma operação pós-assistência para a motherboard do computador.)
3. Se instalou uma nova placa de vídeo ou se montou o PC, verifique se instalou o controlador do
adaptador (de vídeo) e o controlador do monitor.
4. Verifique se o rácio de leitura do ecrã de vídeo está definido para 56 Hz ~75 Hz.
(Ao utilizar a máxima resolução, não exceda os 75 Hz.)
5. Se tiver problemas com a instalação do controlador do adaptador (de vídeo), inicie o computador
no modo de segurança, remova o adaptador de vídeo em "Painel de controlo", "Sistema",
"Gestor de dispositivos" e, em seguida, reinicie o computador para reinstalar o controlador do
adaptador (de vídeo).
Se os problemas forem recorrentes,contacte um centro de assistência autorizado.
P&R
Pergunat
Como posso alterar a frequência?
Resposta
Pode alterar a frequência reconfigurando a placa de vídeo.
Repare que o suporte da placa de vídeo pode variar,
consoante a versão do controlador utilizado.
(Para mais detalhes, consulte os manuais do computador
ou da placa de vídeo.)
Como posso ajustar a resolução?
Windows ME/XP/2000: Defina a resolução em "Painel de
controlo", "Monitor", "Definições".
* Para mais detalhes, contacte o fabricante da placa de
vídeo.
Como posso definir a função de
poupança de energia?
Windows ME/XP/2000: Defina a função na configuração
do BIOS do computador ou da protecção de ecrã.
(Consulte o Manual do Windows/Computador.)
Como posso limpar a caixa
exterior/Painel LCD?
Desligue o cabo de alimentação e limpe o monitor com um
pano macio, utilizando uma solução de limpeza ou
simplesmente água.
Não deixe resíduos do detergente nem risque a caixa. Não
deixe que a água penetre no monitor. ergent nor scratch
the case. Do not allow any water to go inside the monitor.
Verifição atravé da função do teste automátic
Verificação através da função de teste automático | Mensagens de aviso | Ambiente | Sugestão Útil
Existe a função de teste automático que lhe permite verificar o correcto funcionamento do
monitor. Se o monitor e o computador estiverem devidamente ligados mas o ecrã do monitor
permanece escuro e o indicador de energia estiver intermitente, execute o teste automático do
monitor executando os seguintes passos.
Verifição atravé da função do teste automátic
1. Desligue o computador e o monitor.
2. Retire o cabo de vídeo da parte de trás do computador.
3. Ligue o monitor.
Se o monitor estiver a funcionar correctamente, aparece uma caixa na figura abaixo.
Esta caixa aparece durante o funcionamento normal, se o cabo de vídeo se desligar ou
ficar danificado.
4. Desligue o monitor e volte a ligar o cabo de vídeo. Depois, ligue o computador e o monitor.
Se o ecrã do monitor permanece em branco depois de executar o procedimento
anterior, verifique o controlador de vídeo e o sistema do computador. O monitor está a
funcionar correctamente.
Mensagens de aviso
Se o sinal de entrada não estiver em bom estado, aparece uma mensagem no ecrã ou
o ecrã fica em branco, apesar de o LED do indicador de energia continuar aceso. A
mensagem pode indicar que o monitor está fora de sincronismo ou que tem de verificar
o cabo de sinais
Ambiente
A localização e posição do monitor pode influenciar a qualidade e outras funções
do monitor.
z
Se existirem colunas woofer próximo do monitor, desligue o woofer e coloque-o
noutra sala.
z Remova todos os dispositivos electrónicos, tais como rádios, ventiladores, relógios e
telefones, que estejam a 1 metro do monitor.
Sugestão Útil
z
Um monitor recria sinais visuais recebidos do PC. Por isso, se o PC ou a placa de vídeo
apresentam problemas, podem fazer com que o monitor fique em branco, tenha má
coloração, ruído, esteja fora de sincronismo, etc. Nesse caso, verifique primeiro a origem do
problema e, em seguida, contacte um centro de assistência ou o seu representante.
z
Ajuizar sobre o estado de funcionamento do monitor
Se o ecrã não apresenta qualquer imagem ou se surgir a mensagem "Modo não otimizado.
Modo recomendado 1280 x 1024 60 Hz", desligue o cabo do computador enquanto o
monitor ainda está ligado.
{
{
Se o ecrã apresenta uma mensagem ou se ficar branco, significa que o monitor está
em perfeitas condições de funcionamento.
Nesse caso, verifique possíveis problemas no computador.
SyncMaster 940Fn
Lista de Verificação
Antes de recorrer ao serviço de assistência, consulte a informação nesta secção para
tentar resolver o problema por si mesmo. Caso necessite mesmo de recorrer à assistência
técnica, faça-o através do número constante no documento de garantia, do número na
secção de informação ou contacte o seu representanter.
Sintoma
No images on the
screen. I cannot turn
on the monitor. Não
consigo ligar o
monitor.
Lista de Verificação
Soluções
O cabo de alimentação
está correctamente ligado?
Verifique a ligação e alimentação do cabo.
Consegue ver a indicação
"Check Signal Cable" no
ecrã?
(Ligado utilizando o cabo DVI-A a D-sub)
Verifique se o computador está
correctamente ligado.
(Ligado utilizando o cabo DVI)
Se for apresentada uma mensagem (erro)
no ecrã quando o monitor estiver
correctamente ligado, verifique se o estado
do monitor está definido como analógico.
Prima o botão Source [Origem] para que o
monitor verifique a origem do sinal de
entrada.
Se a corrente estiver
ligada, reinicie o
computador para ver o ecrã
inicial (ecrã de início de
sessão), que pode ser
visto.
Se aparecer o ecrã inicial (ecrã de início de
sessão), inicie o computador no modo
aplicável (o modo de segurança para o
Windows ME/2000/XP) e altere a frequência
da placa de vídeo.
(Consulte a secção "Modos de apresentação
predefinidos".)
Nota: Se o ecrã inicial (ecrã de início de
sessão) não aparecer, contacte um centro
de assistência ou o seu representante.
Consegue ver a indicação
"Modo não otimizado.
Modo recomendado 1280
x 1024 60 Hz" no ecrã?
Esta mensagem aparece quando o sinal da
placa de vídeo excede a resolução e
frequência máximas.
Ajuste a resolução e frequência máximas
aplicáveis ao monitor.
Se o monitor exceder SXGA ou 75 Hz, será
apresentada uma mensagem "Modo não
otimizado. Modo recomendado 1280 x
1024 60 Hz". Se o monitor exceder 85 Hz, o
monitor vai funcionar correctamente, mas a
mensagem "Modo não otimizado. Modo
recomendado 1280 x 1024 60 Hz" é
apresentada durante um minuto e, em
seguida, desaparece. Altere para o modo
recomendado durante este período de um
minuto. (A mensagem será novamente
apresentada se o sistema for reiniciado.)
O ecrã não apresenta
qualquer imagem. O
indicador de energia do
monitor está intermitente
com intervalos de 1
segundo?
O monitor está no modo PowerSaver
(Poupança de energia).
Prima uma tecla no teclado ou mova o rato
para activar o monitor e restaurar a imagem
no ecrã.
Se continuar sem imagem, carregue no
botão ' (Entrar/FONTE)'.
Depois, volte a carregar em qualquer tecla
do teclado para activar o monitor e para que
a imagem reapareça no ecrã.
Ligou o monitor com o cabo
DVI?
Pode obter um ecrã em branco se iniciar o
sistema antes de ligar o cabo DVI ou
desligar e, em seguida, ligar novamente o
cabo DVI enquanto o sistema está em
execução, uma vez que determinadas
placas gráficas não enviam sinais de vídeo.
Ligue o cabo DVI e, em seguida, reinicie o
sistema.
Não vejo o OSD
(sistema de
apresentação no ecrã)
Bloqueou o Menu OSD
para evitar alterações?
Desbloqueie o OSD premindo o botão
MENU durante pelo menos 5 segundos.
O ecrã apresenta
cores estranhas ou
apenas preto e
branco.
O ecrã apresenta apenas
uma cor, como se o
utilizador estivesse a olhar
para o ecrã através de um
papel de celofane?
Verifique a ligação do cabo de sinais.
A placa de vídeo foi
correctamente
configurada?
Configure a placa de vídeo consultando o
manual da mesma.
A placa de vídeo foi
correctamente
configurada?
Configure a placa de vídeo consultando o
manual da mesma.
Mudou a placa de vídeo ou
o controlador?
Ajuste a posição e o tamanho consultando o
OSD.
Ajustou a resolução ou a
frequência do monitor?
Ajuste a resolução e a frequência da placa
de vídeo.
(Consulte a secção "Modos de apresentação
predefinidos".)
De repente, o ecrã
tornou-se assimétrico.
Certifique-se de que a placa de vídeo está
totalmente inserida na respectiva ranhura.
O ecrã pode estar assimétrico devido ao ciclo dos sinais da placa de
vídeo. Volte a ajustar a posição consultando o OSD.
O ecrã está desfocado
ou não é possível
ajustar o OSD.
Ajustou a resolução ou a
frequência do monitor?
Ajuste a resolução e a frequência da placa
de vídeo.
(Consulte a secção "Modos de apresentação
predefinidos".)
O LED está
intermitente, mas não
há imagens no ecrã.
Quando se verifica a
Frequência de Varredura
no menu, a frequência está
correctamente definida?
Ajuste a frequência correctamente
consultando o manual da placa de vídeo e a
secção "Modos de apresentação
predefinidos".
(A frequência máxima por resolução pode
diferir de produto para produto.)
O ecrã apenas
apresenta 16 cores.
As cores alteraram-se
depois de se ter
mudado a placa de
vídeo.
As cores do Windows estão
correctamente definidas?
Para o Windows ME/2000/XP:
Defina as cores correctamente em "Painel
de controlo", "Monitor", "Definições".
A placa de vídeo está
correctamente
configurada?
Configure a placa de vídeo consultando o
manual da mesma.
Aparece a mensagem
"Monitor não
reconhecido, monitor
Plug & Play (VESA
DDC) localizado".
Instalou o controlador do
monitor?
Instale o controlador do monitor de acordo
com as Instruções de Instalação do
Controlador.
Consulte o manual da placa Instale o controlador do monitor de acordo
de vídeo para ver se a
com as Instruções de Instalação do
função Plug & Play (VESA
Controlador.
DDC) tem suporte.
Kontroller når
A função MagicTune™ só
MagicTune™ ikke
está disponível no PC
fungerer som den skal. (VGA) com um SO do
Windows que suporte Plug
and Play.
* Para verificar se o PC tem a
função MagicTune™, siga os
passos abaixo (quando o
Windows™ for XP);
Painel de controlo ˧ Desempenho
e manutenção ˧ Sistema ˧
Hardware ˧ Gestor de dispositivos
˧ Monitores ˧ Depois de desligar
o monitor Plug and Play, localize
'Plug and Play monitor' procurando
novo hardware.
MagicTune™ er et tilleggsprogram
for skjermen. Enkelte grafikkort har
kanskje ikke støtte for din skjerm.
Hvis du har problemer med
grafikkortet, kan du gå til vårt
webområde der du finner en liste
over kompatible skjermkort.
http://www.samsung.com/monitor/magictune
MagicTune™ virker
ikke ordentlig.
Har du byttet PC eller
grafikkort?
Last ned det nyeste programmet.
Programmet kan lastes ned fra
http://www.samsung.com/monitor/magictune.
Gå til vårt webområde og last ned installasjonsprogrammet for MagicTune™ MAC.
Caso surjam problemas com o monitor, verifique os seguintes itens.
1. Verifique se o cabo de alimentação e o cabo estão correctamente ligados ao computador.
2. Verifique se, ao reiniciar, o computador emite um sinal sonoro mais de 3 vezes.
(Se o fizer, solicite uma operação pós-assistência para a motherboard do computador.)
3. Se instalou uma nova placa de vídeo ou se montou o PC, verifique se instalou o controlador do
adaptador (de vídeo) e o controlador do monitor.
4. Verifique se o rácio de leitura do ecrã de vídeo está definido para 56 Hz ~75 Hz.
(Ao utilizar a máxima resolução, não exceda os 75 Hz.)
5. Se tiver problemas com a instalação do controlador do adaptador (de vídeo), inicie o computador
no modo de segurança, remova o adaptador de vídeo em "Painel de controlo", "Sistema",
"Gestor de dispositivos" e, em seguida, reinicie o computador para reinstalar o controlador do
adaptador (de vídeo).
Se os problemas forem recorrentes,contacte um centro de assistência autorizado.
P&R
Pergunat
Como posso alterar a frequência?
Resposta
Pode alterar a frequência reconfigurando a placa de vídeo.
Repare que o suporte da placa de vídeo pode variar,
consoante a versão do controlador utilizado.
(Para mais detalhes, consulte os manuais do computador
ou da placa de vídeo.)
Como posso ajustar a resolução?
Windows ME/XP/2000: Defina a resolução em "Painel de
controlo", "Monitor", "Definições".
* Para mais detalhes, contacte o fabricante da placa de
vídeo.
Como posso definir a função de
poupança de energia?
Windows ME/XP/2000: Defina a função na configuração
do BIOS do computador ou da protecção de ecrã.
(Consulte o Manual do Windows/Computador.)
Como posso limpar a caixa
exterior/Painel LCD?
Desligue o cabo de alimentação e limpe o monitor com um
pano macio, utilizando uma solução de limpeza ou
simplesmente água.
Não deixe resíduos do detergente nem risque a caixa. Não
deixe que a água penetre no monitor. ergent nor scratch
the case. Do not allow any water to go inside the monitor.
Verifição atravé da função do teste automátic
Verificação através da função de teste automático | Mensagens de aviso | Ambiente | Sugestão Útil
Existe a função de teste automático que lhe permite verificar o correcto funcionamento do
monitor. Se o monitor e o computador estiverem devidamente ligados mas o ecrã do monitor
permanece escuro e o indicador de energia estiver intermitente, execute o teste automático do
monitor executando os seguintes passos.
Verifição atravé da função do teste automátic
1. Desligue o computador e o monitor.
2. Retire o cabo de vídeo da parte de trás do computador.
3. Ligue o monitor.
Se o monitor estiver a funcionar correctamente, aparece uma caixa na figura abaixo.
Esta caixa aparece durante o funcionamento normal, se o cabo de vídeo se desligar ou
ficar danificado.
4. Desligue o monitor e volte a ligar o cabo de vídeo. Depois, ligue o computador e o monitor.
Se o ecrã do monitor permanece em branco depois de executar o procedimento
anterior, verifique o controlador de vídeo e o sistema do computador. O monitor está a
funcionar correctamente.
Mensagens de aviso
Se o sinal de entrada não estiver em bom estado, aparece uma mensagem no ecrã ou
o ecrã fica em branco, apesar de o LED do indicador de energia continuar aceso. A
mensagem pode indicar que o monitor está fora de sincronismo ou que tem de verificar
o cabo de sinais
Ambiente
A localização e posição do monitor pode influenciar a qualidade e outras funções
do monitor.
z Se existirem colunas woofer próximo do monitor, desligue o woofer e coloque-o
noutra sala.
z Remova todos os dispositivos electrónicos, tais como rádios, ventiladores, relógios e
telefones, que estejam a 1 metro do monitor.
Sugestão Útil
z
Um monitor recria sinais visuais recebidos do PC. Por isso, se o PC ou a placa de vídeo
apresentam problemas, podem fazer com que o monitor fique em branco, tenha má
coloração, ruído, esteja fora de sincronismo, etc. Nesse caso, verifique primeiro a origem do
problema e, em seguida, contacte um centro de assistência ou o seu representante.
z
Ajuizar sobre o estado de funcionamento do monitor
Se o ecrã não apresenta qualquer imagem ou se surgir a mensagem "Modo não otimizado.
Modo recomendado 1280 x 1024 60 Hz", desligue o cabo do computador enquanto o
monitor ainda está ligado.
{
{
Se o ecrã apresenta uma mensagem ou se ficar branco, significa que o monitor está
em perfeitas condições de funcionamento.
Nesse caso, verifique possíveis problemas no computador.
Contacte SAMSUNG GLOBAL
Se tem algumas dúvidas ou comentários sobre os produtos Samsung, contacte
por favor a nossa linha de apoio a clientes Samsung.
North America
U.S.A
1-800-SAMSUNG (7267864)
http://www.samsung.com
CANADA
1-800-SAMSUNG (7267864)
http://www.samsung.com/ca
MEXICO
01-800-SAMSUNG (7267864)
http://www.samsung.com/mx
Latin America
ARGENTINE
0800-333-3733
http://www.samsung.com/ar
BRAZIL
4004-0000
http://www.samsung.com/br
CHILE
800-726-7864 (SAMSUNG)
http://www.samsung.com/cl
COLOMBIA
01-8000112112
http://www.samsung.com.co
COSTA RICA
0-800-507-7267
http://www.samsung.com/latin
ECUADOR
1-800-10-7267
http://www.samsung.com/latin
EL SALVADOR
800-6225
http://www.samsung.com/latin
GUATEMALA
1-800-299-0013
http://www.samsung.com/latin
JAMAICA
1-800-234-7267
http://www.samsung.com/latin
PANAMA
800-7267
http://www.samsung.com/latin
PUERTO RICO
1-800-682-3180
http://www.samsung.com/latin
REP. DOMINICA
1-800-751-2676
http://www.samsung.com/latin
TRINIDAD & TOBAGO
1-800-7267-864
http://www.samsung.com/latin
VENEZUELA
1-800-100-5303
http://www.samsung.com/latin
Europe
BELGIUM
02 201 2418
http://www.samsung.com/be
CZECH REPUBLIC
844 000 844
http://www.samsung.com/cz
DENMARK
38 322 887
http://www.samsung.com/dk
FINLAND
09 693 79 554
http://www.samsung.com/fi
FRANCE
08 25 3260 (€ 0,15/min)
http://www.samsung.com/fr
GERMANY
01805 - 121213 (€
0,14/Min)
http://www.samsung.de
HUNGARY
06-80-SAMSUNG
(7267864)
http://www.samsung.com/hu
ITALIA
800 SAMSUNG(7267864)
http://www.samsung.com/it
LUXEMBURG
02 261 03 710
http://www.samsung.lu
NETHERLANDS
0900 20 200 88 (€ 0,10/Min) http://www.samsung.com/nl
NORWAY
231 627 22
http://www.samsung.com/no
POLAND
0 801 801 881
http://www.samsung.com/pl
PORTUGAL
80 8 200 128
http://www.samsung.com/pt
REPUBLIC OF IRELAND
0818 717 100
http://www.samsung.com/uk
SLOVAKIA
0800-SAMSUNG(7267864)
http://www.samsung.com/sk
SPAIN
902 10 11 30
http://www.samsung.com/es
SWEDEN
08 585 367 87
http://www.samsung.com/se
SWITZERLAND
1-800-SAMSUNG(7267864)
http://www.samsung.com/ch
U.K
0870 SAMSUNG (7267864)
http://www.samsung.com/uk
CIS
ESTONIA
800-7267
http://www.samsung.ee
LATVIA
800-7267
http://www.samsung.com/lv
LITHUANIA
800-77777
http://www.samsung.lt
KAZAKHSTAN
8 800 080 1188
http://www.samsung.kz
RUSSIA
8-800-200-0400
http://www.samsung.ru
UKRAINE
8-800-502-0000
http://www.samsung.com/ur
UZBEKISTAN
140-1234
http://www.samsung.uz
Asia Pacific
AUSTRALIA
1300 362 603
http://www.samsung.com/au
CHINA
800-810-5858, 010- 6475 1880
http://www.samsung.com.cn
HONG KONG
3698-4698
http://www.samsung.com/hk
INDIA
3030 8282, 1800 1100 11
http://www.samsung.com/in
INDONESIA
0800-112-8888
http://www.samsung.com/id
JAPAN
0120-327-527
http://www.samsung.com/jp
MALAYSIA
1800-88-9999
http://www.samsung.com/my
PHILIPPINES
1800-10-SAMSUNG (7267864)
http://www.samsung.com/ph
SINGAPORE
1800-SAMSUNG (7267864)
http://www.samsung.com/sg
THAILAND
1800-29-3232, 02-689-3232
http://www.samsung.com/th
TAIWAN
0800-329-999
http://www.samsung.com/tw
VIETNAM
1 800 588 889
http://www.samsung.com/vn
Middle East & Africa
SOUTH AFRICA
0860 7267864 (SAMSUNG)
http://www.samsung.com/za
U.A.E
800SAMSUNG (7267864)
8000-4726
http://www.samsung.com/mea
Terminologia
Distância entre pontos
Num monitor, as imagens são compostas por pontos vermelhos, verdes e azuis. Quanto mais
próximos os pontos, mais elevada a resolução. A distância entre dois pontos da mesma cor é
designada por 'Distância entre pontos'. Unidade: mm
Frequência Vertical
O ecrã tem de ser redesenhado várias vezes por segundo, por forma a criar e apresentar uma
imagem para o utilizador. A frequência desta repetição por segundo é designada por
Frequência Vertical ou Taxa de Actualização. Unidade: Hz
Exemplo : Se a mesma luz se repetir 60 vezes por segundo, isto corresponde a 60 Hz.
Frequência Horizontal
O tempo de varredura de uma linha, ligando a extremidade direita à extremidade esquerda do
ecrã na horizontal, é designado por Ciclo Horizontal. O número inverso do Ciclo Horizontal é
designado por Frequência Horizontal. Unidade: kHz
Métodos Entrelaçado e Não Entrelaçado
O método Não Entrelaçado apresenta as linhas horizontais do ecrã de cima a baixo, enquanto
que o método Entrelaçado apresenta primeiro as linhas ímpares e depois as linhas pares. O
método Não Entrelaçado é utilizado para a maioria dos monitores para garantir uma imagem
clara. O método Entrelaçado é o método utilizado nos televisores.
Plug & Play
Trata-se de uma função que proporciona um ecrã da melhor qualidade pelo facto de permitir
que o computador e o monitor troquem informação automaticamente. Este monitor segue a
norma internacional VESA DDC para a função Plug & Play.
Resolução
O número de pontos horizontais e verticais utilizado para compor a imagem do ecrã é
designado por 'resolução'. Esse número mostra a exactidão da apresentação. Uma resolução
elevada é apropriada para a execução de várias tarefas, dado que possibilita a apresentação de
mais informação de imagem no ecrã.
Exemplo: Se a resolução for 1280 x 1024, significa que o ecrã é composto por 1280 pontos
horizontais (resolução horizontal) e 1024 linhas verticais (resolução vertical).
Para melhor apresentação
1. Defina a frequência de atualização e resolução do computador no painel de controle do
computador de acordo com os itens descritos abaixo para obter uma alta qualidade de
imagem. A imagem da tela pode se tornar precária se o TFT (Thin Film Transistor) -LCD não
garantir uma imagem superior.
{
{
Resolução: 1280 x 1024
Frequência Vertical (taxa de atualização): 60 Hz
2. O painel TFT LCD é fabricado usando a tecnologia de semicondutor avançada com precisão
de 1 ppm (milionésimo). Mas os pixels de VERMELHO, VERDE, AZUL e BRANCO algumas
apresentam-se mais brilhantes ou é possível ver os pixels escuros. Isso não acontece por
causa da qualidade precária da imagem e é possível utilizá-lo sem reservas.
{
Por exemplo, o número de sub-pixels de TFT LCD contidos neste produto é de
3.932.160.
3. Ao limpar a caixa do monitor, favor aplicar a quantidade recomendada de produto de limpeza
e usar um pano seco e macio para polimento. Limpe suavemente a superfície do LCD para
não deixar nenhuma marca através de pressão excessiva.
4. Caso não esteja satisfeito com a qualidade da imagem, configure a "função ajuste
automático" na tela do vídeo que aparece ao pressionar o botão de fechamento da janela. Se
ainda aparecer ruído após o ajuste automático, utilize a função configuração
NÍTIDA/INFERIOR.
5. Se olhar para um ecrã fixo durante um longo período de tempo, poderão aparecer imagens
residuais ou manchas.
Altere o modo para poupança de energia ou defina uma protecção de ecrã para uma imagem
em movimento quando tem de se afastar do monitor durante um longo período de tempo.
Autoridade
As informações contidas neste documento estão sujeitas a modificação sem aviso prévio. ©
2007 Samsung Electronics Co., Ltd. Todos os direitos reservados.
A reprodução deste material por qualquer meio sem o consentimento por escrito da Samsung
Electronics Co., Ltd. É estritamente proibida.
A Samsung Electronics Co., Ltd. não será responsabilizada por erros contidos aqui nem por danos
incidentais ou conseqüentes relativos ao fornecimento, desempenho ou utilização deste material.
Samsung é marca registrada da Samsung Electronics Co., Ltd.; Microsoft, Windows e Windows NT
são marcas registradas da Microsoft Corporation; VESA, DPMS e DDC são marcas registradas da
Video Electronics Standard Association; o nome e o logotipo ENERGY STAR® são marcas
registradas da Agência de Proteção Ambiental dos EUA (U.S. Environmental Protection Agency EPA). Na qualidade de parceira do programa ENERGY STAR®, a Samsung Electronics Co., Ltd.
Considera que este produto cumpre as normas ENERGY STAR® de eficiência energética. Todos os
demais nomes de produtos mencionados neste documento podem ser marcas comerciais ou marcas
registradas de seus respectivos proprietários.
Directiva RoHS verificada:
A directiva RoHS 2002/95/EC proíbe a utilização das 6 substâncias indicadas abaixo com
equipamento eléctrico e electrónico.
Chumbo(Pb), Cádmio(Cd), Mercúrio(Hg), Crómio hexavalente(Cr VI), Bifenilos polibromados
(PBB), Éteres difenílicos polibromados(PBDE)
Esta certificação vai contribuir para a protecção da saúde e para a recuperação e eliminação de
equipamento eléctrico e electrónico usado de forma não prejudicial ao ambiente.
MÉXICO
IMPORTADO POR:
SAMSUNG ELECTRONICS MÉXICO. S.A. de C.V.
Vía Lopez Portillo No. 6, Col. San Fco. Chilpan
Tultitlán, Estado de México, C.P. 54940
Tel: 01-55-5747-5100 / 01-800-726-7864
EXPORTADO POR:
Samsung Electronics CO.,LTD.
416, Mae tan-3dong, Yeongtong - gu,
Suwon City, Gyeonggi-do Korea
INFORMAÇÃO DO PRODUTO (Sem Retenção de Imagem)
Os monitores e aparelhos de televisão de LCD poderão ficar com retenção de imagem quando
mudam de uma imagem para outra, em especial, depois de apresentarem uma imagem fixa
durante muito tempo.
Este guia serve para demonstrar a utilização correcta de produtos de LCD, como forma de os
proteger contra a retenção de imagem.
Garantia
A garantia não cobre quaisquer danos causados por retenção da imagem.
A garantia não cobre o efeito de ‘imagem queimada’.
O que é a Retenção de imagem?
Durante o funcionamento normal de um painel LCD, a retenção de imagem em pixels
não ocorre. No entanto, se a mesma imagem for apresentada durante muito tempo,
uma ligeira diferença na carga eléctrica acumula-se entre os dois eléctrodos que
contêm o cristal líquido.Isto pode provocar a formação de cristal líquido em
determinadas áreas do ecrã. Assim, a imagem anterior é retida quando muda para
uma nova imagem de vídeo. Todos os produtos que apresentam imagens, incluindo
LCD, estão sujeitos a retenção de imagem. Não se trata de um defeito do produto.
Siga as sugestões abaixo para proteger o seu LCD da retenção de imagem
Modo de Alimentação Desligada, de Protecção de Ecrã ou de Poupança de
Energia
Exemplo)
Desligar a alimentação quando utiliza um padrão fixo.
- Desligar a alimentação durante 4 horas após um período de utilização
de 20 horas
- Desligar a alimentação durante 2 horas após um período de utilização
de 12 horas
Se possível, utilizar uma protecção de ecrã
- Recomenda-se uma protecção de ecrã numa cor ou uma imagem em
movimento.
Defina o Monitor para o estado de alimentação desligada através do
esquema de alimentação de propriedades do ecrã de computador.
z
z
z
Sugestões para aplicações específicas
Exemplo) Aeroportos, Estações de Trânsito, Bolsas de Valores, Bancos e
Sistemas de Controlo
Recomendamos que siga as instruções de instalação do programa de sistema
de apresentação, tal como abaixo indicado:
Apresentar Informações em conjunto com o Logótipo ou ciclo de Imagem
em movimento.
Exemplo) Ciclo : Apresentar Informações durante 1 hora a seguir a
apresentação do logótipo ou imagem em movimento durante 1 minuto.
Alterar periodicamente as informações de cor (Utilize 2 cores diferentes).
Exemplo) Efectue a rotação das informações da cor com 2 cores, a cada 30
minutos.
Evite a utilização de uma combinação de caracteres e de uma cor de fundo com
uma grande diferença em termos de luminosidade.
Evite utilizar cores cinzentas, que poderão provocar facilmente a retenção de
imagens.
Evite: Cores com uma grande diferença em termos de luminosidade (Branco
& Preto, Cinzento)
Exemplo)
z
Definições recomendadas: Cores brilhantes com uma pequena diferença em
termos de luminosidade
- Altere a cor dos caracteres e a cor de fundo a cada 30 minutos
Exemplo)
z
- A cada 30 minutos, altere os caracteres com movimento.
Exemplo)
A melhor forma de proteger o monitor da Retenção de imagem consiste em
definir o computador ou o sistema para utilizar um programa de protecção do
ecrã quando não o está a utilizar.
A Retenção de imagem pode não ocorrer quando um painel LCD é utilizado em
circunstâncias normais.
Como circunstâncias normais entenda-se a alteração constante de padrões de vídeo.
Quando o painel de LCD é utilizado durante um longo período de tempo com um
padrão fixo (mais de 12 horas), poderá ocorrer uma ligeira diferença de tensão nos
eléctrodos que utilizam o cristal líquido (LC) num pixel.A diferença de tensão entre os
eléctrodos aumenta com o tempo, forçando o cristal líquido a ficar menor. Quando isto
ocorre, a imagem anterior pode ser visualizada quando o padrão é alterado.
Para impedir isto, a diferença de tensão acumulada tem de ser diminuída.
O Monitor de LCD está em conformidade com a norma ISO13406-2, de falha de pixels,
Classe II.
Eliminação Correcta Deste Produto
(Resíduo de Equipamentos Eléctricos e Electrónicos)
- Apenas na Europa
Esta marca, apresentada no produto ou na sua literatura indica que ele não
deverá ser eliminado juntamente com os resíduos domésticos indiferenciados
no final do seu período de vida útil. Para impedir danos ao ambiente e à
saúde humana causados pela eliminação incontrolada de resíduos deverá
separar este equipamento de outros tipos de resíduos e reciclá-lo de forma
responsável, para promover uma reutilização sustentável dos recursos
materiais.
Os utilizadores domésticos deverão contactar ou o estabelecimento onde
adquiriram este produto ou as entidades oficiais locais para obterem
informações sobre onde e de que forma podem levar este produto para
permitir efectuar uma reciclagem segura em termos ambientais.
Os utilizadores profissionais deverão contactar o seu fornecedor e consultar
os termos e condições do contrato de compra. Este produto não deverá ser
misturado com outros resíduos comerciais para eliminação.