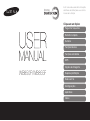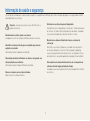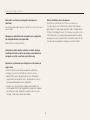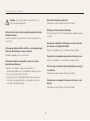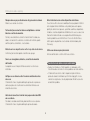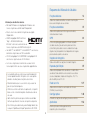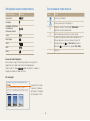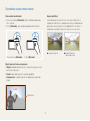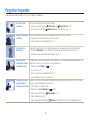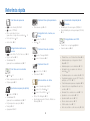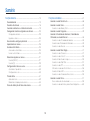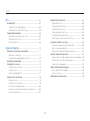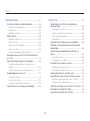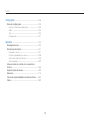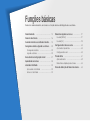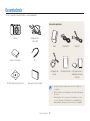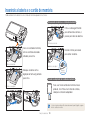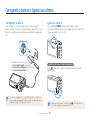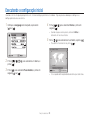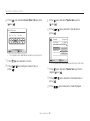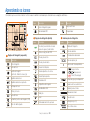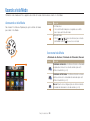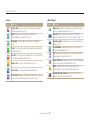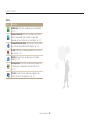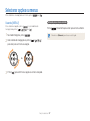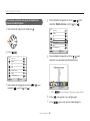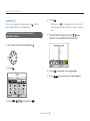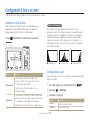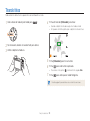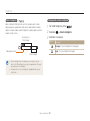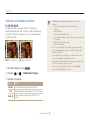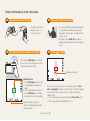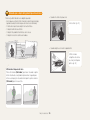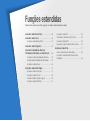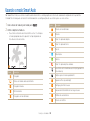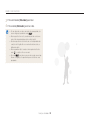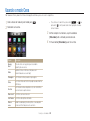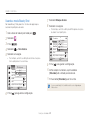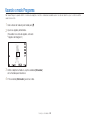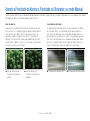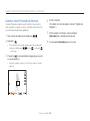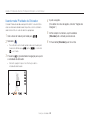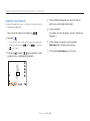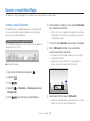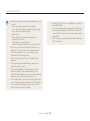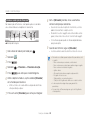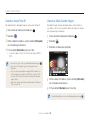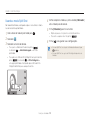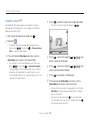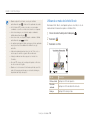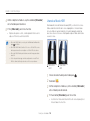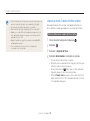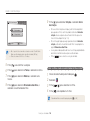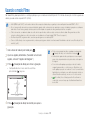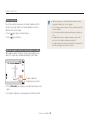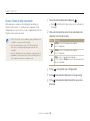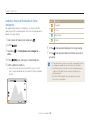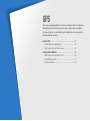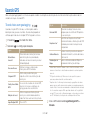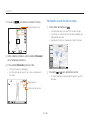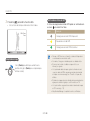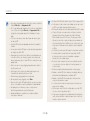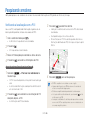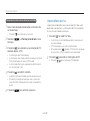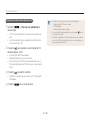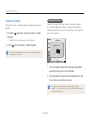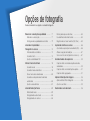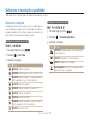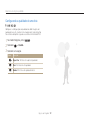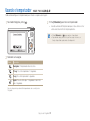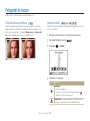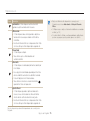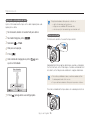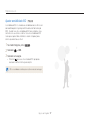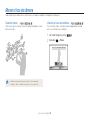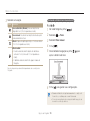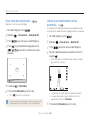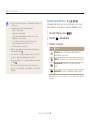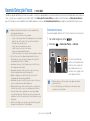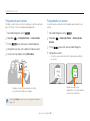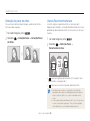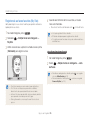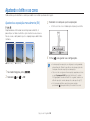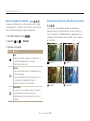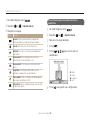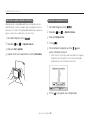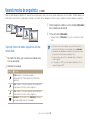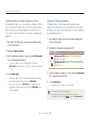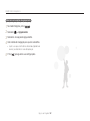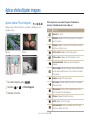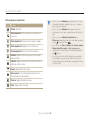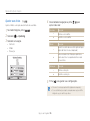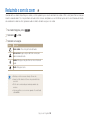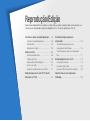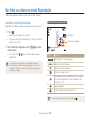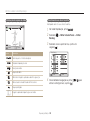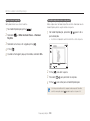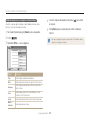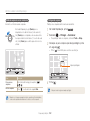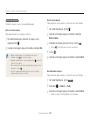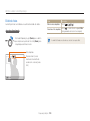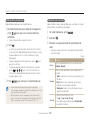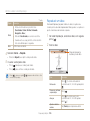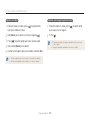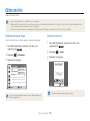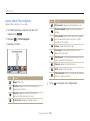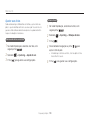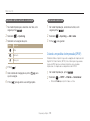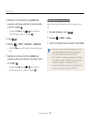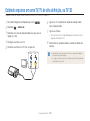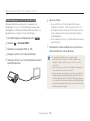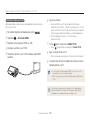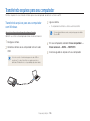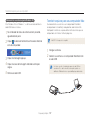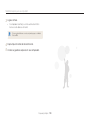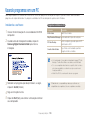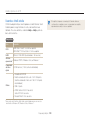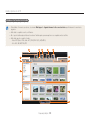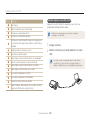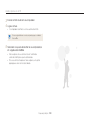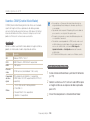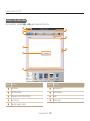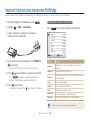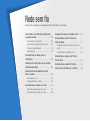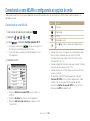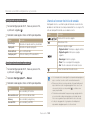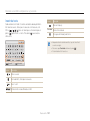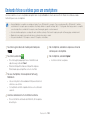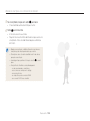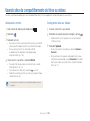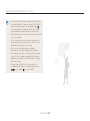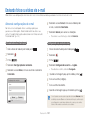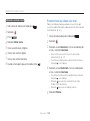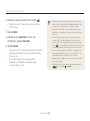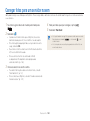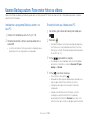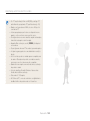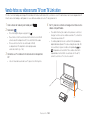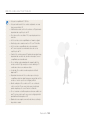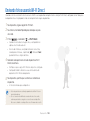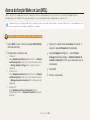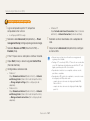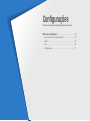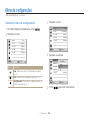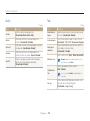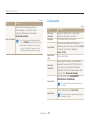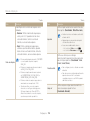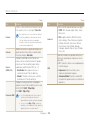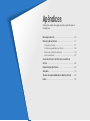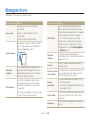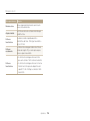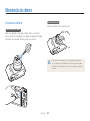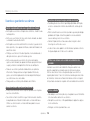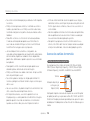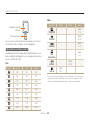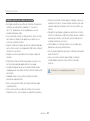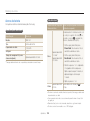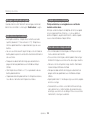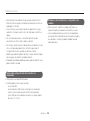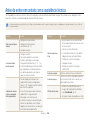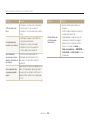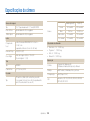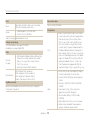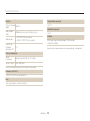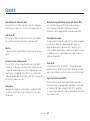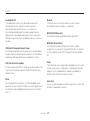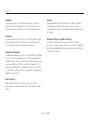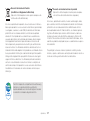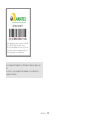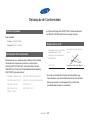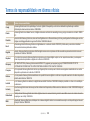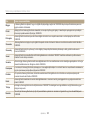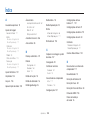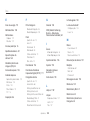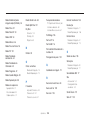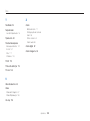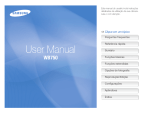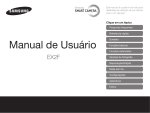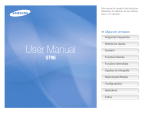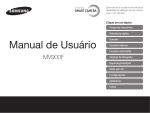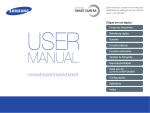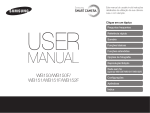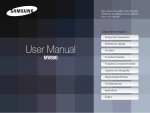Download Samsung CÂMARA WB850F manual de utilizador
Transcript
Este manual do usuário inclui instruções detalhadas de utilização da sua câmera. Leia-o com atenção. Clique em um tópico Perguntas frequentes Referência rápida Sumário Funções básicas Funções estendidas GPS Opções de fotografia WB850F/WB855F Reprodução/Edição Rede sem fio Configurações Apêndices Índice Informação de saúde e segurança Aja sempre de acordo com as precauções seguintes e sugestões de utilização, para evitar situações perigosas e assegurando o melhor desempenho de sua câmera. Evite danos nos olhos da pessoa fotografada. Não utilize o flash muito próximo ( menos de 1 metro) de pessoas ou animais. Se utilizar o flash perto demais dos olhos, isso pode causar danos temporários, ou permanentes na visão. Atenção—situações passíveis de causar ferimentos em si próprio ou terceiros Não desmonte ou tente reparar sua câmera. Isso poderá resultar em choque elétrico ou danos na câmera. Mantenha sua câmera afastada de crianças e animais de estimação. Mantenha sua câmera e todos os acessórios fora do alcance de crianças pequenas e animais. Peças pequenas poderão causar engasgamento e ferimentos graves se engeridos. Peças desmontáveis e acessórios poderão ser perigos físicos também. Não utilize a câmera junto de gáses ou líquidos que possam explodir ou incêndiar. Correndo o risco de explosão ou incêndio. Não coloque materiais inflamáveis na câmera, nem guarde sua câmera junto desses materiais. Correndo o risco de choque elétrico ou incêndio. Não exponha sua câmera diretamente ao sol, ou temperaturas extremas durante longos períodos de tempo. Isso pode causar danos permanentes nos componentes internos da câmera. Não use a câmera com as mãos molhadas. Pode resultar em choque elétrico. 1 Informação de saúde e segurança Evite cobrir sua câmera ou carregador com roupas ou cobertores. Sua câmera pode sobre-aquecer, e distorcer a câmera ou causar um incêndio. Evite a interferência com marcapassos. Mantenha um mínimo de 15cm entre sua câmera e o marcapasso, para evitar interferência, como recomendado pelo fabricante e pelo grupo de pesquisadores independentes, Wireless Technology Research. Se acha que sua câmera está interferindo com um marcapasso ou outro dispositivo médico, desligue sua câmera imediatamente e contate o fabricante do marcapasso ou dispositivo médico para aconselhamento. Não pegue no cabo elétrico do carregador nem se approxime do carregador durante uma tempestade. Pode resultar em choque elétrico. Se líquidos ou outros objetos entrarem na câmera, desligue imediatamente todas as fontes de energia, como a bateria ou carregador e contate o centro de serviço Samsung. Respeite os regulamentos que restrigem o uso da câmera em alguns locais. • Evite interferências com outros dispositivos eletrônicos. • Desligue sua câmera no interior do avião. Sua câmera pode interferir com o equipamento do avião. Respeite os regulamentos da companhia aérea, desligando sua câmera quando pedido pelo pessoal da companhia. • Desligue sua câmera perto de equipamento médico. Sua câmera pode interferir com equipamento médico em hospitais ou centros de saúde. Respeite os regulamentos, sinais de atenção, e indicações de pessoal médico. 2 Informação de saúde e segurança Não utilize baterias para outros fins. Correndo o risco de choque elétrico ou incêndio. Cuidado—situações que podem causar danos em sua câmera ou outro equipamento. Não toque no flash enquanto ele dispara. O flash está bastante quente quando dispara e poderá queimar sua pele. Retire as baterias de sua câmera quando a guardar por longos períodos de tempo. As baterias podem vazar ou corroer e causar danos graves na sua câmera. Quando usa o adaptador AC, desligue sua câmera antes de desconectar o carregador da tomada. Não fazer isso pode causar incêndio ou choque elétrico. Utilize apenas baterias de lítio, autênticas e recomendadas pelo fabricante. Não danifique ou aqueça a bateria. Ela poderá explodir ou causar ferimentos. Desconecte os carregadores quando não estiverem em uso. Não fazer isso pode causar incêndio ou choque elétrico. Utilize apenas baterias, carregadores, cabos e acessórios aprovados pela Samsung. • Baterias, carregadores, cabos ou acessórios não recomendados podem causar explosão das baterias, danos em sua câmera ou causar ferimentos. • A Samsung não se responsabilizará por nenhuns danos ou ferimentos causados por baterias, carregadores, cabos ou acessórios não recomendados. Não use cabos, tomadas ou fichas danificadas para carregar suas baterias. Correndo o risco de choque elétrico ou incêndio. Não deixe que o carregador AC toque nos terminais +/- das baterias. Correndo o risco de choque elétrico ou incêndio. 3 Informação de saúde e segurança Não pressione as peças da câmera ou faça pressão na câmera. Pode causar danos na câmera. Evite interferência com outros dispositivos eletrônicos. Sua câmera utiliza sinais de radiofrequência que podem interferir com equipamentos eletrônicos sem proteção ou com pouca proteção, como marcapassos, aparelhos auditivos, dispositivos médicos, e outros dispositivos eletrônicos em sua casa ou carro. Consulte o fabricante dos seus dispositivos eletrônicos para resolver problemas de interferência. Para evitar interferências, utilize apenas dispositivos e acessórios recomendados pela Samsung. Tenha atenção ao conectar cabos ou adaptadores e colocar baterias e cartões de memória. Se forçar os conectores, conectar incorretamente cabos, ou colocar erradamente as baterias e cartões de memória, pode danificar portas, conectores, e acessórios. Mantenha as riscas magnéticas dos cartões longe da bolsa da câmera. A informação no cartão pode se danificar ou apagar. Utilize sua câmera na posição normal. Evite o contato com a antena interna da câmera. Nunca use carregadores, baterias, ou cartões de memória danficados. Isso pode causar choque elétrico ou danos na câmera ou incêndios. Transferência de dados e responsabilidades • Dados transferidos via WLAN podem ser roubados, evite transferir dados sensíveis em áreas públicas ou redes abertas. • O fabricante da câmera não é responsável por nenhuma Verifique se sua câmera está a funcionar corretamente antes de a usar. O fabricante não se responsabiliza pela perda de arquivos ou danos que possam resultar do mau funcionamento ou uso incorreto da câmera. perda de dados transferidos que tenham copyright, marcas comerciais registradas, leis de propriedade intelectual, ou leis de decência pública. Você deverá conectar o terminal mais pequeno do cabo USB em sua câmera. Se colocar o cabo ao contrário, pode danificar seus arquivos. O fabricante não se responsabiliza pela perda de dados. 4 Esquema do Manual de Usuário Funções básicas 14 Saiba mais sobre o desenho, os ícones e as funções básicas de fotografia da sua câmera. Informações de direitos autorais • Microsoft Windows e o logotipo do Windows são marcas registradas da Microsoft Corporation. • Mac é uma marca comercial registrada da Apple Corporation. • HDMI, o logotipo HDMI e o termo "High – Definition Multimedia Interface" são marcas comerciais ou marcas registradas da HDMI Licensing LLC. • microSD™, microSDHC™ e microSDXC™ sao marcas comerciais registradas da SD Association. • Wi-Fi®, o logotipo Wi-Fi CERTIFIED e o logotipo Wi-Fi são marcas registradas da Wi-Fi Alliance. • As marcas registradas e comerciais usadas neste manual percentem aos seus respectivos proprietários. Funções estendidas 37 Saiba como capturar uma foto e gravar um vídeo, selecionando um modo. GPS 61 Fotos com geotagging podem ser tiradas ou podese obter visualizações da localização de uma foto com informações sobre o local e arredores no mapa. Algumas funções podem estar indisponíveis em alguns países devido a políticas nacionais. Opções de fotografia 70 Saiba como definir as opções no modo Fotografia. Reprodução/Edição 97 Saiba como reproduzir fotos ou vídeos, e a editar fotos ou vídeos. Saiba também como conectar sua câmera ao seu computador, impressora fotográfica, TVs, TVs de alta definição ou TVs 3D. • As especificações da câmera ou o conteúdo deste manual poderão sofrer alterações sem aviso prévio devido à atualização das funções da câmera. • Recomendamos que a sua câmera seja usada no país em que foi comprada. • Utilize essa câmera de forma responsável, e respeite todas as leis e recomendações relacionadas com o seu uso. • Você não tem permissão para reutilizar ou distribuir nenhuma parte deste manual sem permissão prévia. • Para informação sobre Licenças de Código Aberto, leia o arquivo "OpenSourceInfo.pdf" presente no CD-ROM. Rede sem fio 127 Saiba como se conectar a uma rede sem fio local (WLANs) e usar funções. Configurações 148 Consulte as opções de configuração da sua câmera. Apêndices Informações sobre mensagens de erros, especificações e manutenção. 5 154 Indicadores usados nesse manual modo Fotografia Ícones usados nesse manual Indicador Ícone Função Smart Auto Informação estendida Programa Avisos e precauções de segurança Prioridade de Abertura, Prioridade do Obturador, Manual Cena Mais Magia Wi-Fi [ ] Botões da câmera. Por exemplo, [Obturador] representa o botão do obturador. ( ) Número de página de informação relacionada → A ordem das opções ou dos menus que devem ser selecionados para a execução de uma etapa. Por exemplo: Selecione → Tam. Foto (representa Selecione , e selecione em seguida Tam. Foto). * Anotação GPS Filme Ícones do modo Fotografia Esses ícones surgem no texto quando uma função está disponível num modo. Consulte o exemplo abaixo. Observação: O modo , pode não oferecer suporte a funções de todos os tipos de cenas. Ajustando o brilho e as cores Por Saibaexemplo: como ajustar o brilho e as cores para obter uma melhor qualidade de imagem. Ajustando a exposição manualmente (EV) Dependendo da intensidade da iluminação do ambiente, é possível que as fotos resultantes sejam muito claras ou escuras. Nesses casos, você poderá ajustar a exposição para obter fotos melhores. 3 Selecione um valor para ajustar a exposição. • A foto ficará mais clara à medida que a exposição aumenta. Disponível nos modos EV : 1 Programa, Prioridade de Abertura, Prioridade do Obturador, e Filme Voltar 4 Mais escuro (-) 1 2 Neutro (0) Mais claro (+) No modo Fotografia, prima [m]. Selecione a ou V → EV. Definir Prima [o] para guardar suas configurações. • Assim que ajustar a exposição, as configurações serão guardadas automaticamente. Poderá ter que alterar o valor da exposição mais tarde para evitar sobre-exposição ou subexposição. • Caso você não consiga encontrar a exposição apropriada, selecione 6 a opção Agrupamento AE (Exposição Auto Bracket) (p. 79), e capture fotos agrupadas. Sua câmera tirará 3 fotos seguidas, cada um com diferente exposição: normal, subexposta e sobre-exposta. (p. 78) Expressões usadas nesse manual Exposição (Brilho) A quantidade de luz que entra em sua câmera determina a exposição. Pode alterar a exposição através da velocidade do obturador, valor de abertura e sensibilidade ISO. Ao alterar a exposição suas fotos ficarão mais escuras ou mais claras. Prima o botão do obturador • Prima até meio do [Obturador]: prima o botão do obturador até a metade • Prima [Obturador]: prima o botão do obturador até o final. Exposição normal Prima até meio o [Obturador] Prima [Obturador] Objeto, plano de fundo e composição • Objeto: o objeto principal da cena, como uma pessoa, animal ou naturezas paradas. • Fundo: tudo aquilo que está ao redor do objeto. • Composição: a combinação de um objeto com o plano de fundo. Fundo Composição Objeto 7 Sobre-exposição (demasiado claro) Perguntas frequentes Saiba como solucionar problemas através de opções de fotografia. Os olhos estão vermelhos. • Ajuste a opção de flash para Há pontos de poeira nas fotos. • Desligue o flash ou evite tirar fotos em locais com pó. Isso é causado pela reflexão do flash da câmera. Olhos verm. ou Ajuste olh.ver. (p. 74) • Se já tirou a foto, selecione Ajuste olh.ver no menu de edição. (p. 110) Se existirem particulas de pó no ar, elas podem ficar em sua foto se usar flash. • Defina as opções de sensibilidade ISO. (p. 77) As fotos estão desfocadas. Pode dever-se por tirar fotos em condições de pouca luz ou segurar sua câmera incorretamente. • Pressione [Obturador] até a metade para ter certeza de que o objeto está em foco. (p. 35) • Configure a opção de estabilizador de imagem. (p. 34) As fotos estão embaçadas quando fotograda de noite. À medida que a câmera tenta permitir mais entrada de luz, a velocidade do obturador é reduzida. Isso pode dificultar manter a câmera firme e causar trepidações. • Selecione o modo Noite em . (p. 40) • Ative o flash. (p. 74) • Defina as opções de sensibilidade ISO. (p. 77) • Use um tripé para manter a câmera firme. O objeto está muito Quando a fonte de luz está por detrás do objeto ou quando existe muito contraste entre a luz e áreas escuro devido à escuras, o objeto pode parecer muito escuro. iluminação de fundo. • Evite fotografar o sol diretamente. • Selecione o modo Luz Fundo em . (p. 40) • Ajuste a opção de flash para Preenchido. (p. 74) • Ajuste a exposição. (p. 86) • Ajuste a opção de medição para Pontual se um objeto estiver no centro do quadro. (p. 87) 8 Referência rápida Tirar fotos de pessoas • modo > Beauty Shot 41 • modo > PIP 52 • Olhos verm./Ajuste olh.ver (para evitar e corrigir olhos vermelhos) 74 • Detecção Faces 82 • Auto-retrato 83 Capturar fotos ação panorama • Panorama de ação 49 Fotografar texto, insetos, ou flores • modo > Texto 40 • Macro 78 Fotografar de noite ou no escuro • modo > Noite, Por Sol, Nascer sol 40 • Opções de flash 74 • Sensibilidade ISO (para ajustar a sensibilidade à luz) 77 Tirar fotos em movimento • modo 45 • Modo sequência alta veloc. 90 • Captura prévia 91 Ajustando a exposição (brilho) • modo > HDR 54 • Sensibilidade ISO (para ajustar a sensibilidade à luz) 77 • EV (para ajustar a exposição) 86 • Medição 87 • Agrupamento 91 Capturar fotos de cenários • • modo > Paisagem 40 modo > Panorama 47 Capturar fotos 3D • modo > Foto 3D 50 • Panorama 3D 47 Aplicar efeitos em fotos • modo > Quadro mágico 50 • modo > Foto Dividida 51 • modo > Pincel Artistico 53 • Efeitos Filtro Inteligente 93 • Ajust.img (para ajustar Contraste, Nítidez, ou Saturação) 95 9 Reduzindo a trepidação da câmera • Estabilização ótica de imagens (OIS) 34 • Modo Estabilização da imagem dupla (IS DUAL) 34 Fotografando com GPS • Tirando fotos com geotagging 62 • Usando a bússola 69 • Criando filmes com o Creative Movie Maker 55 • Exibindo arquivos por categoria no Smart Album 101 • Exibindo arquivos como miniaturas 102 • Excluindo todos os arquivos do cartão de memória 103 • Visualizando arquivos como exib. de slides 105 • Visualizando arquivos em uma TV, TV de alta definição, ou TV 3D 113 • Transferindo arquivos para seu computador 116 • Usando sites de compartilhamento de fotos ou vídeos 135 • Enviando fotos ou vídeos via e-mail 138 • Ajustando o som e volume 150 • Ajustando brilho do visor 150 • Alterar o idioma do visor 151 • Definir a data e hora 151 • Antes de contatar o centro de serviço 166 Sumário Funções básicas .............................................................. 14 Funções estendidas ......................................................... 37 Desembalando .............................................................. 15 Desenho da câmera ...................................................... 16 Inserindo a bateria e o cartão de memória . ................. 19 Carregando a bateria e ligando sua câmera ................ 20 Carregando a bateria . .................................................. 20 Ligando a câmera ........................................................ 20 Executando a configuração inicial ................................ 21 Aprendendo os ícones .................................................. 23 Usando a tela Modo . .................................................... 24 Acessando a tela Modo . .............................................. 24 Ícones na tela Modo . ................................................... 24 Selecionar opções ou menus ....................................... 27 Usando [MENU] . ......................................................... 27 Usando [Fn] . ............................................................... 29 Configurando a tela e os sons ...................................... 30 Ajustando o tipo de tela ................................................ 30 Configurando o som .................................................... 30 Tirando fotos ................................................................. 31 Aplicando zoom ........................................................... 32 Reduzindo a trepidação da câmera ............................... 34 Dicas de obtenção de fotos mais claras ...................... 35 Usando o modo Smart Auto ......................................... 38 Usando o modo Cena ................................................... 40 Usando o modo Beauty Shot ........................................ 41 Usando o modo Programa ........................................... 42 Usando a Prioridade de Abertura, Prioridade do Obturador, ou modo Manual . ....................................... 43 Usando o modo Prioridade de Abertura ......................... 44 Usando modo Prioridade do Obturador ......................... 45 Usando o modo Manual ............................................... 46 Usando o modo Mais Magia . ....................................... 47 Usando o modo Panorama ........................................... 47 Usando o modo Foto 3D .............................................. 50 Usando o Modo Quadro mágico ................................... 50 Usando o modo Split Shot . .......................................... 51 Usando o modo PIP ..................................................... 52 Utilizando o modo de Artistic Brush . .............................. 53 Usando o Modo HDR . ................................................. 54 Usando o modo Criador de filme criativo ....................... 55 Usando o modo Filme . ................................................. 57 Gravar vídeos de alta velocidade ................................... 59 Usando o modo de Detecção de Cena Inteligente .......... 60 10 Sumário GPS ................................................................................... 61 Usando Detecção Faces . ............................................. 82 Detectando faces ........................................................ 82 Fotografando auto-retrato ............................................. 83 Fotografando um sorriso ............................................... 83 Detecção de piscar de olhos ........................................ 84 Usando Reconhecimento face ...................................... 84 Registrando as faces favoritas (My Star) ......................... 85 Ajustando o brilho e as cores ....................................... 86 Ajustando a exposição manualmente (EV) ...................... 86 Alterar a opção de medição .......................................... 87 Selecionar fonte de luz (Equilíbrio do branco) .................. 87 Usando modos de sequência ....................................... 90 Capturar fotos no modo sequência de alta velocidade .... 90 Capturar fotos no modo Captura prévia ........................ 91 Capturar fotos agrupadas ............................................. 91 Aplicar efeitos/Ajustar imagens .................................... 93 Aplicar efeitos Filtro Inteligente ....................................... 93 Ajustar suas fotos . ....................................................... 95 Reduzindo o som do zoom . ......................................... 96 Usando GPS ................................................................. 62 Tirando fotos com geotagging ....................................... 62 Verificando o local da foto no mapa ............................... 63 Pesquisando arredores ................................................. 66 Verificando a localização com o POI . ............................. 66 Usando Marco ao vivo . ................................................ 67 Usando a bússola ........................................................ 69 Opções de fotografia ....................................................... 70 Selecionar a resolução e qualidade .............................. 71 Selecionar a resolução ................................................. 71 Configurando a qualidade de uma foto .......................... 72 Usando o temporizador ................................................ 73 Fotografar no escuro . ................................................... 74 Evitando olhos vermelhos ............................................. 74 Usando o flash ............................................................ 74 Ajustar sensibilidade ISO . ............................................. 77 Alterar o foco da câmera .............................................. 78 Usando macro . ........................................................... 78 Usando o foco automático . .......................................... 78 Focar numa área selecionada ....................................... 80 Usando o acompanhamento de foco automático ........... 80 Ajustar a área de foco . ................................................. 81 11 Sumário Reprodução/Edição ......................................................... 97 Rede sem fio . ................................................................. 127 Ver fotos ou vídeos no modo Reprodução . ................. 98 Iniciando o modo Reprodução ...................................... 98 Exibindo fotos ............................................................ 104 Reproduzir um vídeo .................................................. 106 Editar uma foto ............................................................ 108 Redimensionando fotos .............................................. 108 Girando uma foto ....................................................... 108 Aplicar efeitos Filtro Inteligente ..................................... 109 Ajustar suas fotos . ..................................................... 110 Criando um pedido de impressão (DPOF) .................... 111 Exibindo arquivos em uma TV, TV de alta definição, ou TV 3D . .................................................................... 113 Transferindo arquivos para seu computador . ........... 116 Transferindo arquivos para seu computador com Windows . ................................................................. 116 Transferir arquivos para seu computador Mac . ............. 117 Usando programas em um PC ................................... 119 Instalando o software . ................................................ 119 Usando o Intelli-studio ................................................ 120 Usando o CMM (Creative Movie Maker) ....................... 124 Imprimir fotos em uma impressora PictBridge ........... 126 Conectando a uma WLAN e configurando as opções de rede ........................................................... 128 Conectando a uma WLAN .......................................... 128 Usando o browser de início de sessão ........................ 129 Dicas de conexão de rede . ........................................ 130 Inserindo texto ........................................................... 131 Enviando fotos ou vídeos para um smartphone ........ 132 Utilizando um smart phone como controle remoto do obturador ............................................................... 133 Usando sites de compartilhamento de fotos ou vídeos .......................................................................... 135 Acessando um site .................................................... 135 Carregando fotos ou vídeos ........................................ 135 Enviando fotos ou vídeos via e-mail ........................... 137 Alterando configurações de e-mail . ............................. 137 Enviando fotos ou vídeos via e-mail ............................. 138 Carregar fotos para um servidor nuvem ..................... 140 Usanso Backup autom. Para enviar fotos ou vídeos . . 141 Instalando o programa Backup autom. no seu PC ........ 141 Enviando fotos ou vídeos para PC ............................... 141 Vendo fotos ou vídeos numa TV com TV Link ativo ... 143 Enviando fotos usando Wi-Fi Direct ........................... 145 Acerca da função Wake on Lan (WOL) . ..................... 146 12 Sumário Configurações ................................................................ 148 Menu de configurações .............................................. 149 Acessar ao menu de configurações ............................ 149 Áudio ........................................................................ 150 Tela . ......................................................................... 150 Configurações ........................................................... 151 Apêndices ....................................................................... 154 Mensagens de erro ..................................................... 155 Manutenção da câmera .............................................. 157 Limpando a câmera ................................................... 157 Usando ou guardando sua câmera ............................. 158 Acerca dos cartões de memória . ................................ 159 Acerca da bateria ....................................................... 162 Antes de entrar em contato com a assistência técnica ......................................................................... 166 Especificações da câmera .......................................... 169 Glossário ..................................................................... 173 Termos de responsabilidade em idiomas oficiais . ..... 180 Índice ........................................................................... 182 13 Funções básicas Saiba mais sobre o desenho, os ícones e as funções básicas de fotografia da sua câmera. Desembalando … …………………………… 15 Selecionar opções ou menus … …………… 27 Desenho da câmera … ……………………… 16 Usando [MENU] … ………………………… 27 Usando [Fn] … ……………………………… 29 Inserindo a bateria e o cartão de memória …… 19 Carregando a bateria e ligando sua câmera …… 20 Carregando a bateria … …………………… 20 Ligando a câmera …………………………… 20 Executando a configuração inicial … ……… 21 Aprendendo os ícones … …………………… 23 Usando a tela Modo … ……………………… 24 Acessando a tela Modo … ………………… 24 Ícones na tela Modo ………………………… 24 Configurando a tela e os sons … …………… 30 Ajustando o tipo de tela … ………………… 30 Configurando o som ………………………… 30 Tirando fotos … ……………………………… 31 Aplicando zoom … ………………………… 32 Reduzindo a trepidação da câmera ………… 34 Dicas de obtenção de fotos mais claras …… 35 Desembalando Os itens seguintes estão incluídos na caixa do produto. Acessórios opcionais Câmera Adaptador CA/ Cabo USB Bolsa Bateria recarregável Cabo A/V Alça Carregador de bateria CD-ROM do Manual do Usuário Cabo HDMI Cartão de memória Cartão de memória/ Adaptador cartão de memória Manual de consulta rápida • As ilustações podem variar um pouco dos itens enviados com seu produto. • Os itens incluídos nessa embalagem poderão diferir dependendo do modelo. • Pode adquirir acessórios opcionais em revendedores ou centro de serviço Samsung. A Samsung não se responsabilizará por quais problemas causados por acessórios não recomendados. Funções básicas 15 Desenho da câmera Antes de começar, conheça sua câmera e as suas funções. Disco de mudança de modo (p. 18) Botão de liga/desliga Microfone Botão do obturador Flash Luz de auxílio do AF/luz de temporizador Antena de GPS* * Evite tocar na área da antena durante a recepção do sinal de GPS. Lente Colunas Antena interna* * Evite contato com a antena interna ao usar a Rede Sem Fio. Porta HDMI Aceita cabos HDMI Encaixe para tripé Porta USB e A/V Aceita cabo USB e cabo A/V Tampa do compartimento de bateria Insira um cartão de memória e a bateria Funções básicas 16 Desenho da câmera Botão de zoom • No modo Fotografia: Aproximar ou afastar • No modo Reprodução: Aumentar o zoom em uma parte da foto ou ver arquivos como miniaturas, ou ajustar o volume Trava do flash Botão Gravação de vídeo Indicador luminoso de status • Piscando: Quando a câmera está salvando uma foto ou vídeo, quando estiver sendo lida por um computador ou impressora; quando a imagem estiver fora de foco; quando houver um problema ao carregar a bateria ou quando a câmera estiver se conectando a uma WLAN ou enviando uma foto • Aceso: Quando a câmera está conectada no computador, carregando a bateria, ou quando a imagem está focada. Alavanca da unidade Colocando a alça Tela Botões (p. 18) Funções básicas 17 Desenho da câmera Disco de mudança de modo Ícone Botões Descrição Botão Descrição Smart Auto: Tire uma foto deixando sua câmera detetar e selecionar o modo de cena automaticamente. Pressione o botão Gravação de vídeo para iniciar a gravação de um vídeo. Programa: Tire fotos e ajuste algumas opções com exceção da velocidade e do valor da abertura do obturador. Gire a Alavanca da unidade para acessar as opções de fotos sequenciais. Prioridade de Abertura: A câmera seleciona a velocidade do operador com base no valor de abertura que você definiu manualmente. Prioridade do Obturador: A câmera seleciona o valor da abertura com base na velocidade do obturador que você definiu manualmente. Manual: Ajuste várias configurações da câmera incluindo velocidade de obturador e valor de abertura. Cena: Fotografe com opções predefinidas para uma cena específica. Mais Magia: Tirar uma foto, gravar um vídeo ou editar uma imagem com vários efeitos. Wi-Fi: Estabelecer uma conexão com redes locais sem fio e usar funções. GPS: Exibir a localização de uma foto com informações sobre o local e os arredores no mapa. Filme: Personalize as configurações de gravação de vídeo. Acessa opções ou menus. Acessa opções no modo Fotografia. Quando prime o botão de navegação: Funções básicas Outras funções Altera a opção de exibição. Move para cima Alterar a opção de bússola. Move para baixo Defina o Marco ao vivo. Move para a esquerda Altera a opção de temporizador. Move para a direita Quando gira botão de navegação: • Role para uma opção ou menu. • Ajuste a velocidade do obturador, abertura, ou valor de exposição no modo Fotografia . • Role pelos arquivos no modo Reprodução. Confirma a opção ou o menu realçado. Entre no modo Reprodução. • Feche a instrução da Ajuda. • Exclui arquivos no modo Reprodução. Funções básicas 18 Inserindo a bateria e o cartão de memória Saiba como inserir a bateria e um cartão de memória opcional na câmera. Removendo a bateria e o cartão de memória Prima o cartão gentilmente para remover da câmera, e puxe-o para fora da abertura. Cartão de memória Insira um cartão de memória com os contatos dourados voltados para cima. Cartão de memória Deslize o trinco para baixo para soltar a bateria. Bateria recarregável Coloque a bateria com o logotipo da Samsung voltado para cima. Bloqueio da bateria Usando o adaptador de cartão de memória Para usar micro cartões de memória nesse produto, num PC ou num leitor de cartões, coloque o cartão no adaptador. Bateria recarregável Você precisa de um dispositivo de armazenamento para fotografar ou gravar. Insira o cartão de memória. Funções básicas 19 Carregando a bateria e ligando sua câmera Carregando a bateria Ligando a câmera Antes de utilizar a câmera pela primeira vez, deve carregar a bateria. conecte o terminal mais pequeno do cabo USB, em sua câmera, e conecte o outro terminal do cabo USB no Adaptador CA. Prima o botão [POWER] para ligar ou desligar a câmera. • A tela de configuração inicial será exibida quando a câmera for ligada pela primeira vez. (p. 21) Indicador luminoso de status • Luz vermelha ligada: carregando • Luz vermelha desligada: carga máxima • Luz vermelha piscando: erro Ligando a câmera no modo Reprodução Prima [ ]. Sua câmera liga e acede imediatamente o modo Reprodução. Use somente o Adaptador CA e o cabo USB fornecidos com sua câmera. Caso você utilize um Adaptador CA (tal como SAC-48), a bateria da câmera poderá não carregar ou não funcionar corretamente. Funções básicas 20 Quando você liga a câmera e mantém o botão [ 5 segundos, sua câmera não emitirá mais sons. ] premido por mais de Executando a configuração inicial Quando a câmera for ligada pela primeira vez, a tela de configuração inicial será exibida . Siga os passos abaixo para configurar as configurações básicas da câmera. 1 Verifique se Language está realçado, e pressione [ ] ou [ 4 Prima [ ]. / ] para selecionar Home, e prima em ]. seguida [ • Quando viaja para outros países, selecione Visita, e selecione um novo fuso horário. 5 Prima [ / ] para selecionar o fuso horário, e prima [ • Para definir o horário de verão, prima [ ]. ]. Fuso horário : Home 2 Prima [ prima [ 3 / / / ] para selecionar um idioma, e ]. Londres Prima [ ] para selecionar Fuso horário, e prima em seguida [ ] ou [ ]. Voltar Hor. de Verão • O ecrã poderá diferir dependendo do idioma que selecionou. Funções básicas 21 Executando a configuração inicial 6 Prima [ [ ] ou [ ] para selecionar Ajuste Data / Hora, e prima ]. 9 Prima [ [ ] ou [ 10 Prima [ Ajuste Data / Hora prima [ Mês Dia Ano Sair ] para selecionar Tipo de data, e prima ]. / Hora Min. Language Português Fuso horário Londres Ajuste Data / Hora 01/01/2012 Tipo de data AAAA/MM/DD Tipo de hora MM/DD/AAAA Definir DD/MM/AAAA • O ecrã poderá diferir dependendo do idioma que selecionou. 7 Prima [ 8 Prima [ prima [ / ] para selecionar um item. / ]. ] para selecionar o tipo de data, e ]. ] para configurar a data e hora, e Voltar Definir • O ecrã poderá diferir dependendo do idioma que selecionou. 11 Prima [ seguida [ 12 Prima [ prima [ 13 Prima [ Funções básicas 22 ] para selecionar Tipo de hora, e prima em ] ou [ ]. / ] para selecionar o formato da hora, e ]. ] para mudar para o modo Fotografia. Aprendendo os ícones Os ícones que sua câmera mostra na tela mudam conforme o modo que selecciona ou as opções definidas. 1 Ícone Descrição Ícone Descrição Zoom inteligente ligado Opção auto foco Sensibilidade ISO Temporizador 2 2 Opções de fotografia (direita) Ícone 3 Descrição Focalização automática ativada para uma gravação de vídeo Status e opções de GPS 1 Opções de fotografia (esquerda) Ícone Descrição Filtro inteligente Tom da face Ajuste da imagem (contraste, nitidez e saturação) Equilíbrio do branco Equilíbrio do branco ajustado Retoque da face Detecção faces Área de foco Estabilização ótica de imagens (OIS) Som em direto ligado Resolução da foto Resolução do vídeo Modo Foto Simples Modo sequência alta veloc. 3 Informações de fotografia Ícone Descrição Modo de Fotografia Valor da abertura Velocidade do obturador Valor da exposição Número de fotos disponíveis • • : Carga máxima : Carga parcial : Vazio (Recarregue) Modo Captura prévia • Modo bracket Tempo de gravação disponível Frequência de imagens Quadro de foco automático Qualidade da foto Trepidação da câmera Medição Indicador de zoom Flash Taxa de zoom Intensidade do flash ajustada Histograma (p. 30) Data e hora atuais Funções básicas 23 Usando a tela Modo Selecione vários modos dentre as opções do seletor de modo selecionando os ícones na tela Modo. Acessando a tela Modo Número Nos modos Tirar fotos ou Reprodução, gire o seletor de modo para exibir a tela Modo. Descrição 1 Tela Modo atual • Gire o seletor de modo para a esquerda ou a direita para ir para outra tela de modo. 2 Ícones de modo • Prima [ / / / pretendido e prima [ ] para se deslocar para o modo ] para acessar o modo. Ícones na tela Modo <Prioridade de Abertura, Prioridade do Obturador, Manual> Ícone 1 Beauty Shot Noite Por Sol Nascer sol Paisagem Texto Descrição Prioridade de Abertura: A câmera seleciona a velocidade do operador com base no valor de abertura que você definiu manualmente. (p. 44) Prioridade do Obturador: A câmera seleciona o valor da abertura com base na velocidade do obturador que você definiu manualmente. (p. 45) 2 Manual: Ajuste várias configurações da câmera incluindo velocidade de obturador e valor de abertura. (p. 46) Luz Fundo Praia e neve Funções básicas 24 Usando a tela Modo <Cena> Ícone <Mais Magia> Descrição Ícone Beauty Shot: Tire uma foto com opções que escondem imperfeições do rosto. (p. 41) Noite: Capture cenas à noite ou com pouca luz (recomendado o uso do tripé). (p. 40) Paisagem: Tire fotos de cenas paradas e paisagens. (p. 40) Texto: Tira fotos nítidas de texto em papel ou documentos eletrônicos. (p. 40) Por Sol: Tire fotos de cenas de pôr do sol, com vermelhos e amarelos de aspeto natural. (p. 40) Nascer sol: Tirar fotos ao nascer do sol. (p. 40) Luz Fundo: Tirar fotos de objetos de fundo. (p. 40) Praia e neve: Reduz a subexposição de sujeitos, causada pela luz do sol reflectida pela areia ou neve. (p. 40) Funções básicas 25 Descrição Panorama: Capture e combine uma série de fotos para criar uma imagem panorâmica. (p. 47) Foto 3D: Capture cenas com efeito 3D (o efeito 3D somente trabalha em uma TV 3D ou monitor 3D.) (p. 50) Quadro mágico: Capture cenas com vários efeitos de moldura. (p. 50) Foto Dividida: Capture várias fotos e altere-as com desenhos predefinidos. (p. 51) PIP: Sintetize um autorretrato com a imagem de fundo desejada para tirar uma foto. (p. 52) Pincel Artistico: Capture uma foto e salve um vídeo que mostra como aplicar o efeito de filtro. (p. 53) HDR: Capture cenas com ênfase em meios tons, minimizando as áreas escuras e brilhantes. (p. 54) Criador de filme criativo: Criar um filme de maneira simples com fotos ou vídeos. (p. 55) Usando a tela Modo <Wi-Fi> Ícone Descrição MobileLink: Envie fotos ou vídeos para um smartphone. (p. 132) Remote Viewfinder: Use um smart phone como botão remoto do obturador, e pré-visualize a imagem que capturou com sua câmera no seu smart phone. (p. 133) Compartilhamento Social: Transfira suas fotos ou vídeos para sites de compartilhamento de arquivos. (p. 135) E-mail: Envie fotos ou vídeos guardados em sua câmera por e-mail. (p. 137) SkyDrive: Transfira fotos ou vídeos para um servidor nuvem. (p. 140) Backup autom.: Envie fotos ou vídeos que capturou com a câmera para o computador através da rede sem fio. (p. 141) TV Link: Visualize fotos ou vídeos que capturou com a câmera, em uma TV de grande ecrã. (p. 143) Funções básicas 26 Selecionar opções ou menus Para selecionar uma opção ou um menu, prima [ ] ou [ ]. Usando [MENU] Voltando para o menu anterior Para selecionar opções, prima [ navegação ou prima [ / / / ], e gire o botão de ] ou [ ]. ]. 1 No modo Fotografia, prima [ 2 Gire o botão de navegação ou prima [ Prima [ Prima até meio [Obturador] para voltar ao modo Fotografia. / / / ] para rolar para um menu ou opção. ou 3 Prima [ ] novamente para voltar para o menu anterior. ] para confirmar a opção ou o menu realçado. Funções básicas 27 Selecionar opções ou menus 4 Gire o botão de navegação ou prima [ Por exemplo, selecione uma opção de Equilíbrio do Branco no modo Programa 1 Gire o disco de mudança de modo para selecionar Equilíb. branco, e prima [ . / ] ou [ ] para ]. Tam. Foto Qualid. EV ISO Equilíb. branco Flash Filtro Inteligente 2 Prima [ Sair ]. Mover 5 Gire o botão de navegação ou prima [ / ] para selecionar uma opção de equilíbrio do branco. Tam. Foto Qualid. EV ISO Equilíb. branco : Luz dia Equilíb. branco Flash Filtro Inteligente Sair Mover 3 Gire o botão de navegação ou prima [ selecionar , e prima [ ] ou [ / ] para Voltar ]. • Prima [ 6 Prima [ 7 Prima [ Funções básicas 28 Ajuste ] novamente para voltar para o menu anterior. ] para guardar suas configurações. ] para voltar para o modo Fotografia. Selecionar opções ou menus 4 Prima [ Usando [Fn] Para acessar as opções de fotografia, prima [ algumas opções possam estar indisponíveis. ], embora Por exemplo, para selecionar uma opção de Equilíbrio do Branco no modo Programa: 1 Gire o disco de mudança de modo para 2 Prima [ ], você poderá selecionar diretamente a opção desejada girando o botão de zoom para a esquerda/ direta. 5 Gire o botão de navegação ou prima [ / ] para selecionar uma opção de equilíbrio do branco. . Equilíb. branco : Luz dia Voltar ]. 6 Prima [ 7 Prima [ EV : 0 Ajuste Sair 3 Prima [ ]. • Sem pressionar [ / / / ] para rolar para . Funções básicas 29 Ajuste ] para guardar suas configurações. ] para voltar para o modo Fotografia. Configurando a tela e os sons Saiba como alterar informação básica da tela e configurações sonoras. Ajustando o tipo de tela Sobre um histograma Pode selecionar um tipo de tela para o modo Fotografia ou Reprodução. Cada tipo exibe informações de fotografia e reprodução diferentes. Consulte a tabela abaixo. Prima [ Um histograma é um gráfico que ilustra como a luz está distribuída na foto. Se o histograma possuir um pico elevado à esquerda, a foto está subexposta e será escura. Um pico no lado direito do gráfico significa que a foto está sobre-exposta e parecerá sem vida. A altura dos picos está relacionada às informações de cores. Quanto mais houver uma cor específica, mais alto será o pico. ] repetidamente para alterar o tipo de tela. Exibe todas as informações sobre a tomada. ubexposição S Modo • Oculta as informações sobre a foto, exceto as informações da parte inferior. • Exibe todas as informações sobre a foto. • Exibe o histograma. • Oculta todas as informações sobre o arquivo atual. Reprodução obre-exposição S Configurando o som Descrição • Oculta todas as informações sobre a foto. Fotografando oa exposição B • Exibe as informações sobre o arquivo atual, exceto as configurações de fotografia e o histograma. • Exibe todas as informações sobre o arquivo atual. Ligue ou desligue os sons que sua câmera emite quando realiza algumas funções. 1 No modo Fotografia ou Reprodução, prima [ 2 Selecione → Som bip. 3 Selecione uma opção. Opção Descrição Desact. A câmera não emite sons. Activado A câmera emite sons. Funções básicas 30 ]. Tirando fotos Saiba como tirar fotos fácil e rapidamente com o Modo Smart Auto. 1 Gire o disco de mudança de modo para . 4 Prima até meio do [Obturador] para focar. • Quando o objeto está focado surge uma moldura verde. • Um quadro vermelho significa que o objeto está fora de foco. 2 Se necessário, deslize a trava do flash para abri-lo. 3 Alinhe o objeto na moldura. 5 Prima [Obturador] para tirar uma foto. 6 Prima [ ] para exibir a foto capturada. • Para excluir a foto, prima [ 7 Prima [ ] e selecione em seguida Sim. ] para voltar para o modo Fotografia. Consulte a página 35 para obter dicas de como tirar fotos mais claras. Funções básicas 31 Tirando fotos Aplicando zoom Zoom digital Pode tirar fotos 1Er. plano ajustando zoom. O zoom Digital é compatível por defeito no modo Fotografia. Se você aumentar o zoom num objeto no modo Fotografia e o indicador de zoom estiver no alcance digital, sua câmera está usando o zoom Digital. Usando ambos, zoom Ótico 21X e Digital 4X, pode aumentar o zoom até 84 vezes. Alcançeótico Rácio de zoom Diminuir zoom Indicador de zoom Alcançe digital • O zoom Digital não está disponível com a opção Detecção Faces, Aproximar efeito Filtro Inteligente, ou a opção Acompanhamento AF, opção de sequência, ou Foco Manual. • Se tirar uma foto com zoom Digital, a qualidade da foto pode deteriorar. Quando você gira o botão de zoom, a relação de zoom exibida na tela poderá mudar inconsistentemente. Funções básicas 32 Tirando fotos Zoom inteligente Configurando o zoom inteligente Zoom inteligente 28X permite aumentar o zoom com menos degradação da qualidade da foto, que o zoom ótico e o zoom digital. Usando ambos, zoom inteligente e digital, pode aumentar o zoom até 84 vezes. Alcançeótico + Smart range ]. 1 No modo Fotografia, prima [ 2 Selecione → Zoom inteligente. 3 Selecione uma opção. Ícone Descrição Desligar: O zoom inteligente está desligado. Ligar: O zoom inteligente está ligado. Indicador de zoom Alcance digital • O zoom inteligente não está disponível com a opção Detecção Faces, efeito Filtro Inteligente, a opção Acompanhamento AF, opção de sequência, ou Foco Manual. • Se tirar uma foto com zoom Inteligente, a qualidade da foto pode se deteriorar. Funções básicas 33 Tirando fotos Reduzindo a trepidação da câmera • O Estabilizador de imagem pode não funcionar corretamente No modo Tirar fotos, você pode facilmente configurar o Estabilizador óptico de imagens (OIS) ou a Dupla estabilização da imagem (DUAL IS) que processa o OIS e o Estabilizador de imagem digital (DIS). Antes da correção Após a correção ]. 1 No modo Fotografia, prima [ 2 Selecione ou → Estabilizador Imagens. 3 Selecione uma opção. Opção Descrição Desact. O Estabilizador de imagem está desativado. OIS DUAL IS O Estabilizador óptico de imagens (OIS) está ativado. A Dupla estabilização da imagem (DUAL IS) está ativada. Funções básicas 34 quando: -- Você mover a câmera para acompanhar um objeto em movimento. -- Usar zoom Digital -- A câmera estiver trepidando muito. -- A velocidade do obturador é muito lenta (por exemplo, quando tira fotos noturnas) -- A bateria estiver com pouca carga. -- Tira uma foto 1Er. plano • Se você usar a função OIS com um tripé, suas imagens poderão ser desfocadas pela vibração do sensor de OIS. Ao usar um tripé, desative a função OIS. • Se sua câmera cair ou ser atingida, o visor ficará desfocado. Caso isso aconteça desligue e volte a ligar sua câmera. • Sua câmera irá corrigir óticamente suas fotos apenas quando a fonte de luz ser mais clara que a luz fluorescente. • Nos modos Cena, Magic Plus e Filme, somente o Estabilizador óptico de imagens (OIS) pode ser usado. Dicas de obtenção de fotos mais claras Segurando a câmera corretamente Reduzindo a trepidação da câmera • Ative a opção Estabilização óptica de imagens Certifique-se que nada bloqueia a lente, o flash ou microfone. Pressionando o botão do obturador até a metade ou a opção Dupla estabilização da imagem para reduzir de forma óptica as trepidações da câmera. (p. 34) • Selecione a opção DUAL IS para reduzir a trepidação da câmera de forma óptica e digital. (p. 34) Quando é exibido Prima o botão [Obturador] até a metade e ajuste o foco. Sua câmera ajusta o foco e exposição automaticamente. Trepidação da câmera Moldura de foco • Prima [Obturador] para tirar a foto, se o enquandramento aparecer verde. • Altere o enquadramento e prima o botão [Obturador] até a metade novamente se ele estiver vermelho. Sua câmera define o valor de abertura e velocidade do obturador automaticamente. Ao tirar fotos no escuro, evite ajustar a opção de flash como Sinc. lenta ou Desligado. A abertura mantém-se por mais tempo e poderá ser mais difícil manter a câmera estável, o tempo suficiente para capturar a foto. • Use um tripé ou ajuste a opção de flash para Preenchido. (p. 74) • Defina as opções de sensibilidade ISO. (p. 77) Funções básicas 35 Evitando que o objeto fotografado fique fora de foco Talvez seja difícil focalizar um objeto quando: -- Existe pouco contraste entre o fundo e o objeto (por exemplo, quando seu objeto veste roupas da mesma cor do fundo) -- A fonte de luz por trás do objeto for muito intensa. -- O objeto é brilhante ou refletor -- O objeto tem padrões horizontais, como riscas -- O objeto não está no centro da moldura • Quando tira fotos em pouca luz Ative o flash. (p. 74) • Quando objetos se movem rapidamente Utilize o modo sequência alta veloc. ou a função Captura prévia. (p. 90) Utilizando o bloqueio de foco Prima até meio do [Obturador] para focar. Quando o objeto estiver focalizado, você poderá reposicionar o quadro para alterar a composição. Quando estiver pronto, prima o botão [Obturador] para tirar sua foto. Funções básicas 36 Funções estendidas Saiba como capturar uma foto e gravar um vídeo, selecionando um modo. Usando o modo Smart Auto ………………… 38 Usando o modo Cena … …………………… 40 Usando o modo Beauty Shot … …………… 41 Usando o modo Programa … ……………… 42 Usando a Prioridade de Abertura, Prioridade do Obturador, ou modo Manual …… 43 Usando o modo Prioridade de Abertura … … 44 Usando modo Prioridade do Obturador … … 45 Usando o modo Manual … ………………… 46 Usando o modo Mais Magia ………………… 47 Usando o modo Panorama … ……………… Usando o modo Foto 3D … ………………… Usando o Modo Quadro mágico … ………… Usando o modo Split Shot … ……………… 47 50 50 51 Usando o modo PIP ………………………… Utilizando o modo de Artistic Brush ………… Usando o Modo HDR … …………………… Usando o modo Criador de filme criativo …… 52 53 54 55 Usando o modo Filme … …………………… 57 Gravar vídeos de alta velocidade … ………… 59 Usando o modo de Detecção de Cena Inteligente … ………………………………… 60 Usando o modo Smart Auto No modo Smart Auto, sua câmera escolhe automaticamente as configurações de câmera de acordo com o tipo de cena que deteta. O modo Smart Auto ajuda se não está familiarizado com as configurações de sua câmera para as várias cenas. 1 Gire o disco de mudança de modo para 2 Alinhe o objeto na moldura. . Ícone Descrição Retrato com luz de fundo • Sua câmera seleciona automaticamente a cena. O ícone para o modo apropriado da cena aparece no topo esquerdo da tela. Abaixo a lista de ícones. Retratos Fotos 1Er. plano de objetos Fotos 1Er. plano de texto Por sol Céus limpos Floresta Fotos 1Er. plano objetos coloridos Ícone Descrição Sua câmera está estabilizada ou em tripé (quando tirar fotos noturnas) Paisagens Objetos que se movam rapidamente Cenas com fundos brancos brilhantes Fogo de artifício (usando tripé) Paisagens noturnas Configuração interna escura Retrato noturno Luz parcialmente brilhante em um lugar escuro Paisagens com luz de fundo Refletor de curta distância Retrato com refletor Funções estendidas 38 Usando o modo Smart Auto 3 Prima até meio do [Obturador] para focar. 4 Prima o botão [Obturador] para tirar a foto. • Se sua câmera não reconhece um modo de cena apropriado, ela usa as configurações padrão do modo . • Mesmo que detecte um rosto, sua câmera pode não selecionar o modo retrato, dependendo da posição ou luz do sujeito. • Sua câmera pode não selecionar a cena correta dependendo das condições de fotografia, tal como movimento da câmera, luz, ou distância do objeto. • Mesmo quando um tripé é usado, a câmera pode não detectar o modo se o objeto estiver se movendo. • No modo , sua câmera consome mais energia, uma vez que altera as configurações frequentemente para selecionar as cenas apropriadas. Funções estendidas 39 Usando o modo Cena No modo de Cena, pode tirar fotos com opções definidas para uma cena específica. 1 Gire o disco de mudança de modo para 2 Selecione uma cena. ]→ ou pressione [ ]. Você pode selecionar qualquer uma das cenas listadas. . • Para alterar o modo Cena, pressione [ 3 Alinhe o objeto na moldura, e prima o botão [Obturador] até a metade para focalizá-lo. Beauty Shot Noite Por Sol Nascer sol Paisagem 4 Prima o botão [Obturador] para tirar a foto. Texto Luz Fundo Praia e neve Opção Descrição Beauty Shot Tire uma foto com opções que escondem imperfeições do rosto. Noite Capture cenas à noite ou com pouca luz (recomendado o uso do tripé). Paisagem Tire fotos de cenas paradas e paisagens. Texto Tira fotos nítidas de texto em papel ou documentos eletrônicos. Por Sol Tire fotos de cenas de pôr do sol, com vermelhos e amarelos de aspeto natural. Nascer sol Tirar fotos ao nascer do sol. Luz Fundo Tirar fotos de objetos de fundo. Praia e neve Reduz a subexposição de sujeitos, causada pela luz do sol reflectida pela areia ou neve. Funções estendidas 40 Usando o modo Cena 7 Selecione Retoque da face. 8 Selecione uma opção. Usando o modo Beauty Shot No modo Beauty Shot, pode tirar retratos com opção para esconder imperfeições do rosto. 1 Gire o disco de mudança de modo para 2 Selecione . ]. 3 Prima [ 4 Selecione → Tom da face. 5 Selecione uma opção. • Por exemplo, aumente a definição de Retoque da face para esconder mais imperfeições. . Tom da face Retoque da face Desligado Detecção Faces Nível 1 Tom da face Desligado Retoque da face Nível 1 Detecção Faces Nível 2 Tam. Foto Nível 3 Qualid. Flash 6 Prima [ Nível 3 Edição Iniciar em inteligente Voltar Definir 9 Prima [ ] para guardar a configuração. 10 Alinhe o objeto na moldura, e prima o botão [Obturador] até a metade para focalizá-lo. 11 Prima o botão [Obturador] para tirar a foto. Edição Iniciar em inteligente Voltar Nível 2 Qualid. Flash • Por exemplo, aumente as definições de tom da face para fazer a pele parecer mais luminosa. Tam. Foto Ao usar o modo Beauty Shot, a distância de foco será configurada para Macro autom.. Definir ] para guardar a configuração. Funções estendidas 41 Usando o modo Programa No modo Programa, pode definir a maioria das opções, exceto a velocidade do obturador e o valor de abertura, que a câmera define automaticamente. 1 Gire o disco de mudança de modo para 2 Ajuste as opções pretendidas. . (Para obter uma lista de opções, consulte "Opções de fotografia.") 3 Alinhe o objeto na moldura, e prima o botão [Obturador] até a metade para focalizá-lo. 4 Prima o botão [Obturador] para tirar a foto. Funções estendidas 42 Usando a Prioridade de Abertura, Prioridade do Obturador, ou modo Manual Ajuste o valor da abertura ou a velocidade do obturador para controlar a exposição de suas fotos. Você pode usar essas opções nos modos Prioridade de abertura, Prioridade do obturador e Manual. Valor da abertura A abertura é um orificio que controla a quantidade de luz que entra na câmera. O compartimento da abertura contém placas finas de metal que abrem e fecham para permitir que a luz atravesse a abertura e penetre na câmera. O tamanho da abertura está intimamente relacionado ao brilho de uma foto: quanto maior a abertura, mais clara será a foto. Quanto menor seu valor, mais escura será a foto. Velocidade do obturador A velocidade do Obturador, que é um fator importante no brilho de uma foto, refere-se à quantidade de tempo que demora a abrir e fechar o obturador. Uma velocidade de obturador lenta permite que mais luz penetre na câmera, o que produz uma foto mais clara. Por outro lado, uma velocidade de obturador rápida permite a luz penetrar por menos tempo, tornando a foto mais escura e facilitando a captura de objetos em movimento. Valor de abertura baixo (A dimensão da abertura é grande.) Velocidade de obturador lenta Valor de abertura alto (A dimensão da abertura é pequena.) Funções estendidas 43 Velocidade de obturador rápida Usando a Prioridade de Abertura, Prioridade do Obturador, ou modo Manual 4 Ajuste as opções. Usando o modo Prioridade de Abertura O modo Prioridade de Abertura permite definir manualmente o valor da abertura enquanto a câmera seleciona automaticamente uma velocidade de obturador apropriada. 1 Gire o disco de mudança de modo para 2 Selecione . . • Para selecionar outro modo quando o disco de mudança de modo está definido para → um modo. , prima [ (Para obter uma lista de opções, consulte "Opções de fotografia.”) 5 Alinhe o objeto na moldura, e prima o botão [Obturador] até a metade para focalizá-lo. 6 Prima o botão [Obturador] para tirar a foto. ], e selecione 3 Pressione [ ] e gire o botão de navegação para ajustar o valor da abertura. • Consulte a página 43 para mais informação sobre o valor de abertura. Funções estendidas 44 Usando a Prioridade de Abertura, Prioridade do Obturador, ou modo Manual 4 Ajuste as opções. Usando modo Prioridade do Obturador O modo Prioridade do obturador permite definir manualmente o valor da velocidade do obturador enquanto a câmera seleciona automaticamente um valor de abertura apropriado. 1 Gire o disco de mudança de modo para 2 Selecione . . • Para selecionar outro modo quando o disco de mudança de modo está definido para → um modo. , prima [ (Para obter uma lista de opções, consulte "Opções de fotografia.”) 5 Alinhe o objeto na moldura, e prima o botão [Obturador] até a metade para focalizá-lo. 6 Prima o botão [Obturador] para tirar a foto. ], e selecione 3 Pressione [ ] e gire o botão de navegação para ajustar a velocidade do obturador. • Consulte a página 43 para mais informação sobre a velocidade do obturador. Funções estendidas 45 Usando a Prioridade de Abertura, Prioridade do Obturador, ou modo Manual 4 Gire o botão de navegação para ajustar o valor da Usando o modo Manual O modo Manual permite ajustar manualmente o valor da abertura e a velocidade do obturador. 1 Gire o disco de mudança de modo para 2 Selecione . 3 Pressione [ , prima [ 5 Ajuste as opções. (Para obter uma lista de opções, consulte "Opções de fotografia.”) . • Para selecionar outro modo quando o disco de mudança de modo está definido para → um modo. abertura ou a velocidade do obturador. ], e selecione ] e depois [ / ] para selecionar o valor de abertura ou a velocidade do obturador. 6 Alinhe o objeto na moldura, e prima o botão [Obturador] até a metade para focalizá-lo. 7 Prima o botão [Obturador] para tirar a foto. Funções estendidas 46 Usando o modo Mais Magia No modo Mais Magia, você pode tirar uma foto ou gravar um vídeo com variados efeitos. 6 Alinhe o objeto na moldura, e prima o botão [Obturador] Usando o modo Panorama No modo Panorama, você pode capturar uma cena panoramica vasta numa única foto. Capture e combine uma série de fotos para criar uma imagem panorâmica. Tirando fotos normais ou panorâmicas 3D Tire uma fotografia panorâmica normal wou em 3D que pode ser visualizada em uma TV 3D. até a metade para focalizá-lo. • Alinhe a câmera com o lado direito e esquerdo mais afastado, e a parte de cima e a de baixo o mais próximo da cena que você pretende capturar. 7 Prima sem soltar [Obturador] para começar a fotografar. 8 Com o [Obturador] premido, mova suavemente a câmera na direção que selecionou. • No modo Panorama 3D, pode capturar uma cena somente nas direções horizontais. • Quando o visor estiver alinhado com a cena seguinte, a Exemplo de Fotografia câmera captura a foto seguinte automaticamente. 1 Gire o disco de mudança de modo para . 2 Selecione . ]. 3 Prima [ 4 Selecione → Panorama → Panorama ao vivo ou Panorama 3D. 5 Prima [ ] para voltar para o modo Fotografia. 9 Quando você terminar, largue o [Obturador]. • Quando tiver capturado todas as fotos necessárias, a câmera combina as fotos numa única foto panorâmica. Funções estendidas 47 Usando o modo Mais Magia • Para melhores resultados quando capturar fotos panorâmicas, evite o seguinte: -- mover a câmera depressa demais, ou lento demais -- mover a câmera pouco demais para capturar a imagem seguinte -- mover a câmera a velocidades irregulares -- agitar a câmera -- Alterar a direção da câmera enquanto captura uma foto -- fotografar em locais escuros -- capturar objetos em movimento próximos -- condições de fotografia onde o brilho ou a cor da luz se altera • Selecionar o modo Panorama irá desativar as funções de zoom digital e ótico. Se você selecionar o modo Panorama enquanto a lente está aumentando o zoom, a câmera diminui o zoom automaticamente para a posição padrão. • No modo Panorama, algumas opções de fotografia não estão disponíveis. • A câmera poderá deixar de disparar devido à composição da fotografia ou o objeto se moveu. • Para melhorar a qualidade no modo Panorama, a sua câmera poderá não capturar o fim da cena quando parar de mover a câmera. Para capturar toda a cena, mova a sua câmera suavemente para além do ponto onde pretende que termine a cena. • No modo Panorama 3D, a sua câmera poderá não capturar o início ou o fim de uma cena devido à natureza do efeito 3D. Para capturar um cena completa, mova um pouco antes do início e um pouco depois do fim dos pontos que quer capturar. Funções estendidas 48 • No modo Panorama 3D, as fotos são capturadas nos formatos de arquivo JPEG e MPO. • Você somente poderá visualizar um arquivo MPO compatível com efeito 3D, numa tela compatível com MPO, tal como numa TV 3D ou monitor 3D. Na tela de sua câmera somente poderá visualizar arquivos JPEG. • Utilize óculos próprios para 3D para visualizar arquivos MPO numa TV3D ou monitor 3D. Usando o modo Mais Magia Usando o modo Ação de Panorama No modo Ação de Panorama, você pode capturar e combinar uma série de fotos de um objeto em movimento. 8 Com o [Obturador] premido, mova suavemente a câmera na direção que selecionou. • Caso exista mais de um objeto em movimento, a câmera poderá não reconhecer o objeto correto. • Se durante lo scatto i soggetti sono al di fuori della cornice guida, la fotocamera non cattura il movimento dei soggetti. • O tamanho do quadro pode ser alterado dependendo da posição do objeto. Exemplo de Fotografia 1 Gire o disco de mudança de modo para . 2 Selecione . ]. 3 Prima [ 4 Selecione → Panorama → Panorama de ação. ] para voltar para o modo Fotografia. 5 Prima [ 6 Alinhe o objeto na moldura, e prima o botão [Obturador] 9 Quando você terminar, largue o [Obturador]. • A câmera combina automaticamente as fotos em uma só. até a metade para focalizá-lo. • Alinhe a câmera com o lado direito ou esquerdo distante da cena que deseja capturar. 7 Prima sem soltar [Obturador] para começar a fotografar. Funções estendidas 49 • Para melhores resultados quando capturar fotos panorâmicas, evite o seguinte: -- Mover a câmera depressa demais, ou lento demais -- Mover a câmera pouco demais para capturar a imagem seguinte -- Mover a câmera a velocidades irregulares -- Agitar a câmera -- Alterar a direção da câmera enquanto captura uma foto -- Fotografar em locais escuros -- Capturar objetos em movimento próximos -- Condições de fotografia onde o brilho ou a cor da luz se altera • A câmera poderá levar algum tempo para guardar fotos panorâmicas. • No modo Ação de Panorama, algumas opções de fotografia não estão disponíveis. Usando o modo Mais Magia Usando o modo Foto 3D Usando o Modo Quadro mágico No modo Foto 3D, você pode capturar cenas com efeito 3D. No modo Quadro mágico, você pode aplicar vários efeitos às suas fotos. A forma e sensação das fotos irão mudar de acordo com o quadro que selecionou. 1 Gire o disco de mudança de modo para . 2 Selecione . 3 Alinhe o objeto na moldura, e prima o botão [Obturador] até a metade para focalizá-lo. 4 Prima o botão [Obturador] para tirar a foto. 1 Gire o disco de mudança de modo para 2 Selecione . 3 Selecione a moldura que pretende. . Quadro mágico : Mural • A câmera captura 2 fotos, nos formatos de arquivo JPEG e MPO. • No modo Foto 3D, a resolução é definida automaticamente para • No modo Foto 3D, algumas opções de fotografia não estão . disponíveis. • Você somente poderá visualizar um arquivo MPO compatível com efeito 3D, numa tela compatível com MPO, tal como numa TV 3D ou monitor 3D. Na tela de sua câmera somente poderá visualizar arquivos JPEG. • Utilize óculos próprios para 3D para visualizar arquivos MPO numa TV3D ou monitor 3D. OK : Tela desligada : Início 4 Alinhe o objeto na moldura, e prima o botão [Obturador] até a metade para focalizá-lo. 5 Prima o botão [Obturador] para tirar a foto. No modo Quadro Mágico, a resolução é definida automaticamente para Funções estendidas 50 . Usando o modo Mais Magia 4 Alinhe o objeto na moldura, e prima o botão [Obturador] Usando o modo Split Shot No modo Foto Dividida, você pode capturar várias fotos e retocálas com desenhos prédefinidos. 1 Gire o disco de mudança de modo para 2 Selecione . 3 Selecione um estilo de divisão. . até a metade para focalizá-lo. 5 Prima [Obturador] para tirar uma foto. • Repita os passos 4 a 5 para tirar o restante das fotos. • Para voltar a capturar uma foto, prima [ ]. 6 Prima [ • Para ajustar a nitidez da linha divisória prima [ ], e selecione → Linha Desfocagem → um valor pretendido. • Para aplicar um efeito de Filtro Inteligente numa parte da foto, prima [ ], e selecione → Filtro Inteligente → uma opção pretendida. Você pode aplicar efeitos de Filtro Inteligente diferentes para cada parte da foto. OK : Tela desligada : Início Funções estendidas 51 ] para guardar suas configurações. • No modo Split Shot, a resolução é definida automaticamente para ou inferior. • No modo Split Shot, as opções de filtro inteligente disponíveis são limitadas. Usando o modo Mais Magia Usando o modo PIP No modo PIP, você pode capturar ou selecionar uma foto de fundo de tamanho grande, e inserir depois uma foto mais pequena ou vídeo à frente. 1 Gire o disco de mudança de modo para 2 Selecione . 4 Prima [ ] para definir a foto como imagem de fundo. • Para voltar a tirar uma foto de fundo, prima [ ]. . • Para definir a dimensão final do vídeo quando inserir um vídeo, prima [ ], e selecione filme → a dimensão pretendida. 3 → Dimensões dao Nova foto Prima até meio do [Obturador] para focar, e prima [Obturador] para capturar uma foto de fundo. • Para selecionar uma foto de fundo das suas fotos salvas, prima [ ], e selecione → Selecionar imagem → a foto pretendida. Você não poderá selecionar um arquivo de vídeo ou foto capturados no modo Panorama ao vivo. Você não pode selecionar um arquivo de vídeo ou uma foto capturada no modo Panorama. Mover Moldura 5 Prima [ / / / ] para 6 Prima [ / / / ] para ], e prima em seguida [ alterar a opção de introdução. ], e prima em seguida [ alterar a dimensão de introdução. 7 Prima [ ] para guardar a configuração. 8 Prima até meio do [Obturador] para focar, e prima [Obturador] para capturar e inserir uma foto. • A janela de inserção surge maior quando prime até meio do [Obturador], para que você possa determinar se o objeto está ou não focado. • Para gravar um vídeo, pressione (Gravação de vídeo). Para interromper a gravação e inserir o vídeo, pressione (Gravação de vídeo) novamente. Funções estendidas 52 Usando o modo Mais Magia • Quando capturar fotos de fundo, a resolução é definida Utilizando o modo de Artistic Brush automaticamente para e todas as fotos capturadas são salvas. • As fotos finais de PIP ou vídeos são salvos como um arquivo combinado e essas fotos ou vídeos não são salvos em separado. • Ao inserir uma imagem, a resolução do arquivo combinado é definida automaticamente para . • Ao inserir um vídeo, a resolução do arquivo combinado é definida automaticamente para ou inferior. • Ao capturar uma imagem de fundo, as imagens verticais capturadas na posição vertical serão exibidas horizontalmente sem giro automático. • A dimensão máxima da janela de inserção é de 1/4 do ecrã, e o rácio do aspecto mantém-se igual ao alterar a dimensão. • A duração máxima de um vídeo que pode ser inserido é de 20 minutos. • No modo PIP, o alcance do zoom disponível poderá ser inferior ao de outros modos de fotografia. • Quando você seleciona uma foto de fundo a partir das suas fotos salvas, listras negras poderão aparecer nos bordos da imagem, dependendo da relação do aspecto. No modo Artistic Brush, você pode capturar uma foto, e ver um vídeo demonstrando como aplicar o efeito de filtro. 1 Gire o disco de mudança de modo para 2 Selecione . 3 Selecione um filtro. . Pincel Artistico : Pintura a tinta OK : Tela desligada : Início Opção Descrição Pintura a tinta Aplique um efeito de aquarela. Desenho animado Aplique um efeito de desenho animado. Esboço Aplique efeito esboço lápis. Funções estendidas 53 Usando o modo Mais Magia 4 Alinhe o objeto na moldura, e prima o botão [Obturador] Usando o Modo HDR 5 Prima [Obturador] para tirar uma foto. No modo Alcance dinâmico elevado (HDR), a câmera tira várias fotos automaticamente com várias exposições e mescla todas em uma foto na qual o meio-tom é maximizado pela correção das áreas claras e escuras. Você pode capturar fotos com cores suaves e ricas. até a metade para focalizá-lo. • Depois de capturar a foto, o vídeo que demonstra como aplicar o filtro inicia automaticamente. • No modo Artistic Brush, a resolução é definida automaticamente para ou inferior. • No modo Artistic Brush, tanto a foto com o efeito de filtro como o vídeo que demonstra como aplicar o efeito de filtro são salvos. • No modo Artistc Brush poderá demorar mais tempo para salvar uma foto. • Você não poderá carregar um vídeo capturado no modo Pincel Artistico através da função de rede sem fio em sua câmera. Sem efeito HDR Com efeito HDR 1 Gire o disco de mudança de modo para . 2 Selecione . 3 Alinhe o objeto na moldura, e prima o botão [Obturador] até a metade para focalizá-lo. 4 Prima o botão [Obturador] para tirar a foto. • A câmera tira fotos automaticamente com várias exposições e mescla todas em uma foto. Funções estendidas 54 Usando o modo Mais Magia • O efeito HDR poderá ser afetado pelos movimentos da câmera, pela luz, pelos movimentos do objeto, e pelo ambiente de fotografia. • Você não poderá usar flash quando usar o modo HDR. • Poderá demorar mais tempo a guardar uma foto no modo HDR. • Quando uso o modo HDR, a pré-visualização da imagem no ecrã e a foto capturada poderá parecer um pouco mais do que uma foto capturada sem esse efeito. • Quando fotografate un soggetto in movimento nella modalità HDR, potrebbe apparire un alone. • Como a câmera pode tremer ao tirar fotos continuamente, recomenda-se o uso de um tripé. Usando o modo Criador de filme criativo No modo Criador de filme criativo, você pode facilmente criar filmes de fotos e vídeos guardados em seu cartão de memória. Criar um vídeo com o Criador de filme criativo 1 Gire o disco de mudança de modo para . 2 Selecione . 3 Selecione + Criação de filme. 4 Selecione Selecionados, e selecione os arquivos. • Tem de selecionar pelo menos 2 arquivos. • Selecione a pasta criada durante as fotografias contínuas para selecionar todas as fotos nessa pasta. vídeo, todas as fotos capturadas enquanto gravou um vídeo serão selecionadas. • Selecione Repet. aleat para que a câmera selecione fotos e vídeos aleatoriamente. O filme não poderá exceder 2 minutos e 30 segundos de duração. • Se você selecionar um Funções estendidas 55 Usando o modo Mais Magia 9 Prima [ ] para selecionar Criação, e selecione Inicio da criação. Selecionar imagem • Se sua câmera não possuir espaço de memória disponível Selecionados Repet. aleat Voltar Definir • Não é possível selecionar vídeos criados no modo Creative Movie Maker ou determinados vídeos de alta velocidade (480 fps). • Pode selecionar até 60 fotos e 10 vídeos. 5 Prima [ 6 Prima [ 7 Prima [ ] para confirmar a seleção. ] para selecionar o Tema, e selecione um tema. ] para selecionar Música, e selecione uma música. 8 Prima [ para guardar o filme, você não poderá selecionar Inicio da criação. Exclua arquivos do cartão de memória para criar mais memória disponível. (p. 103) • Se a mensagem pop-up surgir quando seleciona Inicio da criação, selecione uma dimensão de filme mais pequena na opção Dimensões dao filme. • A criação do vídeo poderá demorar mais tempo, dependendo do número e dimensão dos arquivos selecionados. • Prima [ ] para cancelar a criação do vídeo. ] para selecionar Dimensões dao filme, e selecione uma dimensão do filme. Exibir um filme criado no modo Criador de filme criativo 1 Gire o disco de mudança de modo para 2 Selecione . 3 Prima [ / ] para selecionar um filme. 4 Prima [ ] para reproduzir um filme. Para exibir um filme no modo Reprodução, prima [ Funções estendidas 56 . ]. (p. 98) Usando o modo Filme No modo Filme, pode personalizar as configurações para gravar vídeos de alta definição até 20 minutos de duração. A câmera guarda os vídeos gravados como arquivos MP4 (H.264). • H.264 (MPEG-4 part10/AVC) é um formato de vídeo de alta compressão estabelecido por organizações de normalização internacional ISO-IEC e ITU-T. • Se você usar um cartão de memória com uma velocidade de gravação lenta, a câmera não será capaz de processar a velocidade de gravação necessária para salvar vídeos. Dessa forma, a gravação de vídeos poderá ser interrompida ou os quadros do vídeo gravado poderão ficar corrompidos. • Cartões de memória, com baixa velocidade de escrita, não irão suportar vídeos de alta resolução ou vídeos de alta velocidade. Para gravar vídeos de alta resolução ou alta velocidade, use cartões de memória com velocidades de escita mais rápida. (SDHC Classe 6 ou superior) • Se ativou a função OIS, ao gravar um vídeo, sua câmera poderá gravar os sons da função OIS. • Caso você utilize a função zoom ao gravar um vídeo, a câmera poderá gravar o ruído do zoom funcionando. Para diminuir o ruído do zoom, utilize a função Som em direto. (p. 96) 1 Gire o disco de mudança de modo para . 2 Ajuste as opções pretendidas. (Para obter uma lista de opções, consulte "Opções de fotografia.") 3 Prima (Gravação de vídeo) para iniciar a gravação. • Você pode desativar o foco automático contínuo pressionando [ ] ao gravar. OK : Pausa Fn : AFcontínuo desligado 4 Prima (Gravação de vídeo) novamente para parar a gravação. Funções estendidas 57 • Pode começar gravando um vídeo em qualquer modo premindo (Gravação de vídeo) sem ter de alterar o modo para . • A dimensão do quadro do vídeo poderá parecer menor enquanto grava o vídeo, dependendo da resolução do vídeo e da frequência de imagens. • Se você não realizar qualquer operação por mais de 3 minutos, enquanto grava um vídeo, o ecrã irá escurecer. Para ativar o ecrã, realize qualquer operação com a câmera. Se você tocar no botão de liga/desliga, zoom, obturador, ou no botão de gravação de vídeo, a câmera irá realizar essa função, mesmo com o ecrã escurecido. • (AF contínuo): Use esta função para tirar fotos alterando a composição, ao mesmo tempo que focaliza automaticamente na área central. Usando o modo Filme Pausar gravação Sua câmera permite que pause um vídeo, temporariamente, durante a gravação. Com essa função, pode gravar cenas diferentes no mesmo vídeo. • Prima [ • Prima [ ] para pausar enquanto grava. ] para continuar. • Capture imagens que serão automaticamente redimencionadas, dependendo da dimensão do vídeo gravado. • Você não poderá capturar imagens estáticas enquanto grava vídeos de alta velocidade. • Você não poderá capturar imagens quando pausar a gravação de vídeo. • A qualidade das imagens capturadas enquanto grava um vídeo poderá ser inferior aquelas capturadas normalmente. • As imagens paradas ao gravar um vídeo podem ter uma aparência diferente das imagens em movimento do vídeo. Capturar imagens estáticas enquanto grava um vídeo Você poderá capturar imagens estáticas enquanto grava um vídeo, sem mudar para o modo de fotografia (até 6 fotos). Imagens capturadas enquanto grava um vídeo • Prima [Obturador] para capturar uma foto enquanto grava um vídeo. • As imagens capturadas serão guardadas automaticamente. Funções estendidas 58 Usando o modo Filme Gravar vídeos de alta velocidade Você pode gravar vídeos de alta velocidade ao configurar a frequência de imagens. Os vídeos de alta velocidade serão reproduzidos em câmera lenta a 30 fps, independentemente da frequência de imagens do vídeo. • Cartões de memória com velocidades de gravação baixas não são compatíveis com vídeos de alta velocidade. 1 Gire o disco de mudança de modo para . • Modo somente permite que você grave um vídeo de alta velocidade. 2 Gire a alavanca da drive para cima ou para baixo para selecionar uma taxa de relação. Ícone Descrição 480 fps: Grava 480 quadros por segundo (até 10 segundos). • Você não poderá utilizar os modos efeitos Filtro inteligente ou Detecção de cena inteligente quando gravar vídeos de alta velocidade. • Vídeos de alta definição não são compatíveis com gravação de voz. • A qualidade de imagem de um vídeo de alta velocidade poderá ser inferior àquela de um vídeo de velocidade normal. 240 fps: Grava 240 quadros por segundo (até 10 segundos). 30 fps: Grava 30 quadros por segundo (até 20 minutos). 30 fps não é uma opção de gravação de alta velocidade. 3 Prima [ 4 Prima 5 Prima gravação. Funções estendidas 59 ] para guardar suas configurações. (Gravação de vídeo) para iniciar a gravação. (Gravação de vídeo) novamente para parar a Usando o modo Filme Usando o modo de Detecção de Cena Inteligente Ícone Paisagens No modo Detecção de cena inteligente, sua câmera escolhe automaticamente as configurações de câmera de acordo com o tipo de cena que detecta. 1 2 Prima [ 3 Selecione Gire o disco de mudança de modo para Descrição Por sol Céus limpos . Floresta ]. → Detecção de cena inteligente → Activ.. ] para voltar para o modo Fotografia. 4 Prima [ 5 Alinhe o objeto na moldura. 6 Prima 7 Prima (Gravação de vídeo) para iniciar a gravação. (Gravação de vídeo) novamente para parar a gravação. • Sua câmera seleciona automaticamente a cena. O ícone para o modo apropriado da cena aparece no topo esquerdo da tela. Funções estendidas 60 • Se sua câmera não reconheçe um modo de cena apropriado, ela usa as configurações padrão do modo Detecção de cena inteligente . • Sua câmera pode não selecionar a cena correta dependendo das condições de fotografia, tal como movimento da câmera, luz, e distância do objeto. • Os efeitos de Filtro Inteligente não estão disponíveis no Modo Detecção de cena inteligente GPS Fotos com geotagging podem ser tiradas ou pode-se obter visualizações da localização de uma foto com informações sobre o local e arredores no mapa. Algumas funções podem estar indisponíveis em alguns países devido a políticas nacionais. Usando GPS … ……………………………………………62 Tirando fotos com geotagging ………………………… 62 Verificando o local da foto no mapa …………………… 63 Pesquisando arredores … …………………………………66 Verificando a localização com o POI …………………… 66 Usando Marco ao vivo … ……………………………… 67 Usando a bússola ……………………………………… 69 Usando GPS Fotos com geotagging podem ser tiradas ou pode-se obter visualizações da localização de uma foto com informações sobre o local e arredores no mapa. Usando GPS Tirando fotos com geotagging Opção Descrição Quando a função GPS é ativada, as informações sobre a localização são gravadas nas fotos. Sua localização pode ser verificada por meio de um receptor GPS integrado na câmara. Reiniciar GPS Selecione se desejar fazer uma nova pesquisa por um satélite de GPS próximo à sua localização. 1 Pressione [ 2 Selecione Exportar rotas* Transferir sua rota para um cartão de memória utilizando as informações de GPS recebidas para exibi-la no mapa no seu computador. Calibrar Bússola Calibrar a localização com uma bússola movendo lentamente a câmera de modo a formar um 8. Informações do Mapa Exiba a versão dos dados de Mapa e o provedor de informações de Mapa. ] no modo Tirar fotos. e a configuração desejada. Opção Descrição Alterar Marco terrestre* Alterar nomes de construções famosas ou de instalações nas proximidades, fornecidos com base na localização atual (latitude/longitude). Procurar Alcance Definir um raio para a exibição das informações de POI fornecidas. Categoria POI* Definir a exibição de informações específicas entre várias informações de localização. Config. Hora Válida GPS No caso de não receber um sinal de GPS, selecione a hora para a reutilização da geotag gravada mais recentemente. Exibição de Local Defina o escopo das informações de localização a serem exibidas durante o modo Tirar fotos ou em uma foto já tirada. Ligar/Desligar GPS Ativar o GPS. * Alterar Marco terrestre: Quando o marco terrestre é alterado, a lista de marcos terrestres é classificada na ordem do local mais próximo de você. * POI (ponto de interesse): Refere-se a locais específicos que as pessoas podem achar úteis ou interessantes. * Exportar rotas: As informações de marcação geográfica são salvas apenas em um cartão de memória e podem ser usadas apenas pelo usuário. Não é fornecido e armazenado no fabricante através de rede, etc. Ao executar o arquivo KML exportado através do Google Earth em um PC ou em outro software de mapas, você pode ver a rota em um PC. Entretanto, esta função não está disponível na China. 3 Ative o GPS selecionando Ligar/Desligar GPS → Ativado. GPS 62 Usando GPS 4 Pressione [ ] para retornar ao modo Tirar fotos. Exibição de local atual Eiffel Tower Paris Verificando o local da foto no mapa 1 Gire o seletor de modo para . • A localização da foto mais recente é marcada no mapa. • A localização e a direção da foto marcada são exibidas do lado esquerdo do mapa. • Quando não há foto, um mapa do local atual é fornecido. Paris 5 Alinhe o objeto na moldura, e prima o botão [Obturador] até a metade para focalizá-lo. 6 Prima o botão [Obturador] para tirar a foto. • A foto será tirada com geotagging. • As informações de localização e os marcos são exibidos na foto tirada. Exibição única 2 Pressione [ Vista POI / ] para selecionar uma foto. • Um ícone exibindo a localização da foto aparece no centro do mapa. Eiffel Tower Paris Marco terrestre Informações de um local GPS 63 Usando GPS 3 Pressione [ ] para exibir uma única foto. • Use as teclas de seta para exibir outras fotos tiradas. Verificando o status do GPS O status da recepção do sinal de GPS pode ser verificado com as cores no modo Tirar fotos. Ícone Eiffel Tower Paris Descrição A recepção do sinal de GPS é impossível. Procurando o sinal de GPS. A recepção do sinal de GPS está normal. Voltar Mover • Para que o GPS funcione corretamente, os dados do Mapa devem ser armazenados na memória do cartão. Ampliando o mapa • No máximo, 5 imagens em miniatura podem ser exibidas na tela. • O nome de um local não é exibido no mapa em fotos sem Gire o [Zoom] para direita para aumentar uma parte da foto (gire o [Zoom] para a esquerda para diminuir o zoom). informações regionais. • Você pode baixar dados de mapas regionais contendo a área de recepção e dados de POI no programa gerenciador de download de mapas ou em www.samsung.com. Consulte o site para obter detalhes. • Os dados de mapa podem não estar disponíveis para download em alguns países devido à legislação e serão fornecidos em CD. • Você pode instalar o programa Gerenciador de download de mapas do CD fornecido. (p. 119) • Map Download Manage é compatível somente com Windows. GPS 64 Usando GPS • O sistema WGS 84 (World Geodetic System 1984) é usado para GPS. • As informações sobre local não serão exibidas, mesmo que o sinal • As geotags são gravadas quando se tiram fotos usando o método de fotografia Alta veloc. ou Agrupamento AE. • Se o tempo válido acabar enquanto as fotos estiverem sendo tiradas com o método de fotografia Alta veloc. ou Agrupamento AE, as geotags não serão gravadas para as fotos tiradas após o tempo válido. • Tire fotos em um espaço externo aberto para obter boa recepção do sinal de GPS. • A função GPS não funciona adequadamente dentro de ambientes fechados. • A recepção do sinal de GPS pode ser mais demorada, dependendo da condição do satélite GPS. • Dependendo dos arredores (entre edifícios, área muito baixa, áreas com muitos refletores, por exemplo, espelhos) ou do clima, pode demorar mais para receber os sinais GPS ou ser impossível receber qualquer sinal. • Pode ocorrer um erro de geotagging, dependendo das condições de verificação do local. • As informações do local (nome de cidade) podem aparecer de formas diferentes devido às alterações de zona. • O horário das geotags gravadas não é armazenado. • Não há gravação de geotagging no modo Filme. • Os nomes de locais do GPS podem diferir de acordo com as áreas de uso e são exibidos somente nas unidades de cidade/subúrbio. • Em alguns países, as informações sobre o local podem ser diferentes dependendo das características do país. • Nenhuma atualização é compatível com os dados de Mapa fornecidos por download. de GPS seja recebido, dependendo da área de uso. • O consumo da bateria pode ser mais rápido quando a função GPS é usada. • A função GPS pode ser usada somente em 63 países, incluindo Alemanha, Estados Unidos, Espanha, Reino Unido, Itália, Índia, China, Canadá, França e Coreia. Para os 55 países que aceitam informações sobre local, os dados do Map podem ser baixados do site da Samsung Electronics. Na China, porém, as informações sobre local podem ser verificadas somente quando a câmara é adquirida na China. • As informações sobre local do GPS podem ter uma faixa de aceitação. • Se nenhum sinal for recebido dentro do tempo válido do GPS, as informações mais recentes serão mantidas se quaisquer informações forem recebidas depois. • O nome do local no mapa é fornecido com seu idioma respectivo e os nomes de local e marco atuais são fornecidos apenas em coreano e inglês. • O idioma compatível variará dependendo do local da compra. • Quando o sinal de GPS estiver disponível, a localização atual será automaticamente atualizada pela hora válida do GPS. • Quando o sinal de GPS estiver indisponível, o último ponto de recepção será marcado no mapa. • Se a câmera não tiver dados de mapa do país, as informações de mapa não serão exibidas. • Para retornar ao modo Tirar fotos ou Reprodução, no modo GPS, selecione o outro modo girando o disco. • As informações de mapa serão excluídas durante a formatação do cartão de memória. Baixe os dados do mapa e salve-os antes de formatar o cartão de memória. GPS 65 Pesquisando arredores Você pode pesquisar os arredores de seu local atual ou exibir informações de POI (pontos de interesse) no mapa. Verificando a localização com o POI Ao usar o POI, você pode exibir informações regionais de um local específico próximo, incluídas nos dados de GPS. 1 Gire o seletor de modo para 3 Pressione [ são exibidas. • Você pode navegar com as teclas de seta. • Se você for para um POI fora da tela quando selecionar as . • A última foto e mapa desse local são exibidos. 2 Pressione [ ] para definir o destino. • A direção e a distância do local atual até o POI selecionado informações detalhadas do POI, ele irá para o mapa na parte inferior. ]. • Um mapa do local atual é exibido. 3 Mova o POI desejado pressionando as teclas de seta. 4 Pressione [ ] para exibir as informações do POI. Pesquisando próximo da localização atual 1 Selecione [ tela do mapa. ] → Procurar nas redondezas na • O POI é classificado pelo local mais próximo da localização 50M Sair da Procura 4 Pressione [ atual. ] para sair da pesquisa. • O POI é compatível com os idiomas coreano e inglês. • Algumas das informações de POI não devem ser fornecidas de • A câmera exibe informações sobre pontos de interesse em acordo com a política de alguns países. um raio máximo de 5 Km. • O idioma compatível variará dependendo do local da compra. • Você pode definir o destino diretamente, pressionando [ ] na tela 2 Pressione [ ] para selecionar a classificação do POI desejado, depois, o POI. de informações do POI. • A duração e a distância até o destino podem apresentar erro devido • As informações do POI são exibidas. a um erro de GPS nos prédios próximos ou um erro de bússola em um campo magnético próximo. GPS 66 Pesquisando arredores Pesquisando próximo da localização focalizada 1 Mova o foco desejado pressionando as teclas de seta na tela do mapa. • Pressione [ 2 Selecione [ ] para voltar para o local atual. ] → Procurar junto do foco na tela Usando Marco ao vivo Ao pressionar o botão Marco ao vivo no modo Tirar fotos, você pode exibir a localização e as informações do POI mais próximo em uma tela de realidade aumentada. 1 Pressione [ do mapa. 3 sinal serão exibidos. • O POI localizado na caixa central é selecionado. • Se você pressionar [ ] quando o POI não estiver localizado Pressione [ ] para selecionar a classificação do POI desejado, depois, o POI. • As informações do POI são exibidas. • As informações relacionadas a distância e direção na lista de POIs são fornecidas com base no POI focado. • A câmera exibe informações sobre pontos de interesse em um raio máximo de 5 Km. 4 Pressione [ na caixa central, o POI mais próximo será selecionado. 2 Pressione [ • Pressione [ ] para definir o destino. • A distância fornecida é medida a partir da localização atual. • Se o destino for longe da localização atual, a escala será automaticamente alterada de forma a exibir o mapa dentro da tela. 5 Pressione [ ] no modo Tirar fotos. • O ultimo marco e nome definidos da última localização com ] para encerrar a pesquisa. GPS 67 ] para exibir as informações do POI. / ] para mover para o POI desejado. Pesquisando arredores Pesquisando próximo da localização atual 1 Selecione [ • Informações de marco ao vivo não são fornecidas quando: -- Nenhum sinal de GPS sendo recebido -- GPS desativado. -- Nenhum dado de mapa encontrado • Você pode definir o destino diretamente, pressionando [ ] na tela de informações do POI. • A duração e a distância até o destino podem apresentar erro devido a um erro de GPS nos prédios próximos ou um erro de bússola em um campo magnético próximo. ] → Procurar nas redondezas na tela do mapa. • O POI é classificado pelo local mais próximo da localização atual. • A câmera exibe informações sobre pontos de interesse em um raio máximo de 5 Km. 2 Pressione [ ] para selecionar a classificação do POI desejado, depois, o POI. • As informações do POI são exibidas. • Você pode navegar com as teclas de seta. • Se você for para um POI fora da tela quando selecionar as informações detalhadas do POI, ele irá para o mapa na parte inferior. 3 Pressione [ ] para definir o destino. • A direção e a distância do local atual até o POI selecionado são exibidas. 4 Pressione [ ] para sair da pesquisa. GPS 68 Pesquisando arredores Usando a bússola Você pode verificar a direção da posição desejada usando uma bússola. 1 Pressione [ ] para exibir a tela da bússola em modo Calibragem da bússola É possível que você tenha que calibrar a bússola se desejar usar o modo Exibição de mapa ou a função Marco ao vivo. A calibração da bússola fará com que ela forneça as direções de maneira mais precisa. Tomada. Paris • A bússola mostra a direção da sua localização. 2 Prima [ ] para voltar para o modo Fotografia. Calibrar Bússola Se a lente da câmera apontar para cima e a tela para baixo, a direção na bússola pode estar incorreta. Exibição única Vista POI 1 Uma mensagem de alerta de calibração será exibida quando a bússola precisar ser calibrada. 2 Gire lentamente a câmera em formato de oito cerca de 2 ou 3 vezes para calibrar a bússola. A bússola pode perder a calibração em lugares com forte campo magnético, como no interior de veículos ou trens. Calibre a bússola em um local diferente antes do uso. GPS 69 Opções de fotografia Saiba como definir as opções no modo Fotografia. Selecionar a resolução ……………………… 71 Configurando a qualidade de uma foto … … 72 Detecção de piscar de olhos … …………… 84 Usando Reconhecimento face ……………… 84 Registrando as faces favoritas (My Star) … … 85 Usando o temporizador ……………………… 73 Ajustando o brilho e as cores … …………… 86 Fotografar no escuro … ……………………… 74 Ajustando a exposição manualmente (EV) …… 86 Alterar a opção de medição ………………… 87 Selecionar fonte de luz (Equilíbrio do branco) …… 87 Selecionar a resolução e qualidade ………… 71 Evitando olhos vermelhos …………………… 74 Usando o flash … …………………………… 74 Ajustar sensibilidade ISO … ………………… 77 Alterar o foco da câmera … ………………… 78 Usando macro … …………………………… Usando o foco automático … ……………… Focar numa área selecionada … …………… Usando o acompanhamento de foco automático … ……………………………… Ajustar a área de foco … …………………… 78 78 80 Usando modos de sequência … …………… 90 Capturar fotos no modo sequência de alta velocidade …………………………………… 90 Capturar fotos no modo Captura prévia …… 91 Capturar fotos agrupadas …………………… 91 Aplicar efeitos/Ajustar imagens …………… 93 80 81 Aplicar efeitos Filtro Inteligente ……………… 93 Ajustar suas fotos …………………………… 95 Usando Detecção Faces … ………………… 82 Reduzindo o som do zoom … ……………… 96 Detectando faces …………………………… 82 Fotografando auto-retrato …………………… 83 Fotografando um sorriso … ………………… 83 Selecionar a resolução e qualidade Saiba como alterar as configurações de resolução e qualidade da imagem. Selecionar a resolução Configurar a resolução de vídeo À medida que você aumenta a resolução, as fotos ou vídeos passam a ser formados por mais píxeis. Com isso, eles podem ser impressos em papel ou exibidos em telas maiores. Quando uma resolução mais alta é usada, o tamanho do arquivo também aumenta. Configurar a resolução de uma foto 1 No modo Fotografia, prima [ 2 Selecione → Tam. Foto. 3 Selecione uma opção. ]. 1 No modo Fotografia, prima [ 2 Selecione → Dimensões dao filme. 3 Selecione uma opção. Ícone ]. Descrição 1920X1080: Reproduza arquivos de alta qualidade em TV de alta definição. 1280X720: Reproduzir em TV de alta definição. 640X480: Reproduzir em TV analógica. Ícone Descrição Para Compartilhar: Poste em um site usando a rede sem fio (máximo de 30 segundos). 4608X3456: Imprimir em papel A1. 4608X3072: Imprimir em papel A1 no aspeto panorâmico (3:2). 4608X2592: Imprimir em papel A1 no aspeto panorâmico (16:9) ou reproduzir em uma TV de alta definição. 3648X2736: Imprimir em papel A2. 2832X2832: Imprimir em papel A3 no aspeto (1:1). 2592X1944: Imprimir num papel A4. 1984X1488: Imprimir em papel A5. 1920X1080: Imprimir num papel A5 com rácio panorama (16:9) ou reproduzir em TV de alta definição. 1024X768: Anexar num e-mail. Opções de fotografia 71 Selecionar a resolução e qualidade Configurando a qualidade de uma foto Configurar a configuração da qualidade da foto. Imagens de qualidade mais alta, resultam em arquivos com maior tamanho. Sua câmera comprime e guarda suas fotas em formato JPEG. 1 No modo Fotografia, prima [ 2 Selecione → Qualid.. 3 Selecione uma opção. Ícone ]. Descrição Super fino: Tire fotos em super alta qualidade. Fino: Tire fotos em alta qualidade. Normal: Tire fotos com qualidade normal. Opções de fotografia 72 Usando o temporizador Saiba como configurar o temporizador para retardar a captura da imagem. 1 No modo Fotografia, prima [ 3 Prima [Obturador] para iniciar o temporizador. ]. • A luz de auxílio do AF/temporizador pisca. Sua câmera irá tirar a foto automaticamente no tempo específico. Tempor.: Desligado • Prima [Obturador] ou [ ] para cancelar o temporizador. • Dependendo da opção de Detecção Faces que selecionou, a função temporizador poderá não estar disponível. Voltar Definir 2 Selecione uma opção. Ícone Descrição Desligado: O temporizador não está ativo. 10 seg: Tira a foto esperando 10 segundos. 2 seg: Tira a foto esperando 2 segundos. Duplo: Tira uma foto após 10 segundos e outra foto após 2 segundos. Opções disponíveis podem diferir dependendo das condições de fotografia. Opções de fotografia 73 Fotografar no escuro Saiba como tirar fotos noturnas ou com pouca luz. Evitando olhos vermelhos Usando o flash Se o flash disparar quando tirar uma foto a alguém no escuro, poderá aparecer um brilho vermelho nos olhos da pessoa. Para evitar que isso aconteça, selecione Olhos verm. ou Ajuste olh. ver. Veja as opções de flash em "Usando o flash". Utilize flash para tirar fotos no escuro ou quando precisa de mais luz em suas fotos. 1 Se necessário, deslize a trava do flash para abri-lo. ]. 2 No modo Fotografia, prima [ 3 Selecione → Flash. Flash : Automático Antes da correção Após a correção Voltar Ajuste 4 Selecione uma opção. Ícone Descrição Desligado: • O flash não dispara. • Sua câmera irá mostrar o aviso de movimento quando tirar fotos com pouca luz. Automático: A câmera selecionará a configuração de flash para a cena detectada no modo Smart Auto. Opções de fotografia 74 Fotografar no escuro Ícone Descrição • Opções de flash não estão disponíveis se usar opções de Automático: O flash disparará automaticamente quando o sujeito ou fundo serem escuros. Olhos verm.: • O flash disparará duas vezes quando o objeto ou fundo serem escuros para reduzir o efeito olhos vermelhos. • Existe um intervalo entre os 2 disparos do flash. Não se mova até que o flash dispare pela segunda vez. Preenchido: • O flash dispara sempre. • Sua câmera ajusta a intensidade da luz automaticamente. Sinc.lenta: • O flash dispara e o obturador permanece aberto por mais tempo. • Essa opção é recomendada quando quer tirar fotos da luz ambiente ou revelar mais detalhes no fundo. • Use um tripé para evitar fotos borradas. • Sua câmera irá mostrar o aviso de movimento quando tirar fotos com pouca luz. Ajuste olh.ver: • O flash dispara quando o objeto ou fundo está escuro, e sua câmera reduz os olhos vermelhos através de um software de análise avançado. • Existe um intervalo entre os 2 disparos do flash. Não se mova até que o flash dispare pela segunda vez. Opções disponíveis podem diferir dependendo das condições de fotografia. Opções de fotografia 75 Sequência ou selecionar Auto-retrato ou Detecção Piscar de Olhos. • Certifique-se que os objetos estão dentro da distância recomendada do flash. (p. 170) • Se a luz do flash for refletida ou existam quantidades significativas de poeira no ar, pequenos pontos poderão aparecer em sua foto. Fotografar no escuro Ajustando a intensidade do flash O ajuste da intensidade do flash pode não ser eficiente se: -- o objeto está demasiado perto da câmera -- configurou uma sensibilidade ISO demasiado alta -- o valor de exposição é demasiado longo ou demasiado curto Ajuste a intensidade do flash para evitar sobre-exposição ou subexposição nas fotos. 1 Se necessário, deslize a trava do flash para abri-lo. ]. 2 No modo Fotografia, prima [ 3 Selecione → Flash. 4 Role para uma opção. 5 Prima [ ]. 6 Gire o botão de navegação ou prima [ / ] para ajustar a intensidade. Flash : Automático Como usar o flash Se necessário, deslize a trava do flash para abri-lo. Independentemente da opção selecionada, quando a unidade de flash está fechada, o flash não dispara. Quando a unidade de flash está aberta, o flash dispara de acordo com a opção selecionada. • Para evitar a possibilidade de danos, mantenha a unidade de flash fechada quando ela não estiver em uso. • Forçar a abertura da unidade de flash poderá causar danos à câmera. Voltar 7 Prima [ Definir Pressione a unidade de flash para baixo com cuidado para fechá-la. ] para guardar suas configurações. Opções de fotografia 76 Fotografar no escuro Ajustar sensibilidade ISO A sensibilidade ISO é a medida da sensibilidade de um filme à luz como definido pela Organização Internacional de Normalização (ISO). Quanto mais alta a sensibilidade ISO que selecionar, mais sensível à luz sua câmera se torna. Use uma sensibilidade ISO maior para capturar fotos melhores e reduzir a trepidação da câmera quando não usar flash. 1 No modo Fotografia, prima [ 2 Selecione → ISO. 3 Selecione uma opção. ]. • Selecione para usar uma velocidade ISO apropriada baseada no brilho e iluminação do objeto. ISO com sensibilidades mais altas podem resultar em mais ruído na imagem. Opções de fotografia 77 Alterar o foco da câmera Saiba como ajustar o foco de sua câmera para se adequar ao objeto e condições de fotografia. Usando macro Usando o foco automático Utilize macro para tirar fotos em primeiro plano de objetos, como flores ou insetos. Para tirar fotos nítidas, selecione o foco apropriado de acordo com a sua distância para o objeto. 1 No modo Fotografia, prima [ 2 Selecione → Foco. Foco : Foco automático (Normal) Voltar • Mantenha sua câmera firme para evitar fotos desembaçadas. • Desligue o flash se a distância do objeto for menor que 40cm. Opções de fotografia 78 Definir ]. Alterar o foco da câmera 3 Selecione uma opção. Ícone Ajustando a distância focal manualmente Descrição Foco automático (Normal): Foca um objeto mais longe de 80 cm (350 cm quando usa zoom). Foco manual: Focaliza em um objeto através do ajuste manual da distância focal. Macro: Foque um objeto que esteja a 10–80 da câmera (150-350 cm quando usa zoom). Macro autom.: • Focaliza automaticamente objetos em distâncias acima de 10 cm (e mais de 150 cm quando usa zoom). • É definida automaticamente em alguns modos de fotografia. ]. 1 No modo Fotografia, prima [ 2 Selecione → Foco. 3 Selecione Foco manual. 4 Prima [ ]. 5 Gire o botão de navegação ou prima [ / ] para ajustar a distância de foco. Foco : Foco manual Opções disponíveis podem diferir dependendo das condições de fotografia. Voltar 6 Prima [ Definir ] para guardar suas configurações. • Quando a distância focal é ajustada manualmente e o objeto está fora de foco, o resultado pode ser uma foto borrada. • Se você usar essa função, não será possível definir as opções de área de foco e detecção de faces. Opções de fotografia 79 Alterar o foco da câmera Focar numa área selecionada Usando o acompanhamento de foco automático Pode focar numa área que selecionou. ]. 1 No modo Fotografia, prima [ 2 Selecione → Área de foco → Seleção de AF. ] para voltar para o modo Fotografia. 3 Prima [ 4 Prima [ ], e gire o botão de navegação ou prima [ / / desejada. / ] para mover a moldura para a área O Acompanhamento de af permite que você acompanhe e focalize automaticamente o objeto até mesmo quando você está se movendo. ]. 1 No modo Fotografia, prima [ 2 Selecione → Área de foco → Rastreio AF. ] para voltar para o modo Fotografia. 3 Prima [ 4 Focalize o objeto que deseja acompanhar e prima em seguida [ ]. • Uma moldura de foco é exibida e segue o objeto à medida que você move a câmera. Definir 5 Pressione [ ] ou [Obturador]. 6 Prima o botão [Obturador] para tirar a foto. • Prima [ • A moldura branca significa que está seguindo seu objeto. • A moldura verde significa que seu objeto está em foco ] para alterar a área de foco. Se usar essa função, não poderá usar opções de Detecção Faces, opções de Sequência, opções de Zoom inteligente, e efeitos de Filtro Inteligente. quando premir até meio o [Obturador]. 5 Prima o botão [Obturador] para tirar a foto. Opções de fotografia 80 Alterar o foco da câmera • Se não selecionou uma área de foco, a moldura não irá aparecer no centro do ecrã. • Acompanhamento do objeto pode falhar quando: -- o objeto é muito pequeno -- o objeto move-se demasiado -- o objeto possuir uma iluminação de fundo ou você estiver fotografando em um local escuro. -- cores e padrões no objeto e no fundo são as mesmas. -- o objeto tem padrões horizontais, como riscas -- A câmera trepidar excessivamente • Quando o acompanhamento do objeto falha, a moldura aparece com uma linha branca ( ). • Se a câmera não conseguir acompanhar o objeto, você deverá selecionar o objeto para acompanhamento novamente. • Se sua câmera falhar o foco, a moldura irá mudar para uma linha vermelha ( ). • Se usar essa função, não poderá usar opções de Detecção Faces, opções de Sequência, Zoom inteligente, e efeitos de Filtro Inteligente. Ajustar a área de foco Você pode obter fotos mais claras ao selecionar uma área de foco apropriada de acordo com a posição do objeto na cena. 1 No modo Fotografia, prima [ 2 Selecione → Área de foco. 3 Selecione uma opção. Ícone ]. Descrição Af central: Foco no centro da moldura (aplicável a objetos perto ou no centro). Multi af: Focaliza em uma ou mais de 9 áreas possíveis. Seleção de AF: Focaliza na área que selecionou. (p. 80) Rastreio AF: Focaliza e acompanha o objeto. (p. 80) Dependendo do modo de fotografia, as opções disponíveis podem ser diferentes. Opções de fotografia 81 Usando Detecção Faces Quando as opções de Detecção Faces são usadas, a câmera é capaz de detectar automaticamente rostos humanos. Sempre que você focaliza um rosto, a câmera ajusta a exposição automaticamente. Utilize Detecção Piscar de Olhos para detectar olhos fechados ou Detecção de Sorriso para tirar foto de uma face sorridente. Você também pode usar o recurso de Reconhecimento face para registrar faces e priorizá-las para o foco. • Quando sua câmera detecta uma face, ela acompanha a face detectada automaticamente. • Detecção Faces pode não ser eficaz quando: -- o objeto está longe da câmera (A moldura aparecerá cor de laranja para Detecção de Sorrisdo e Detecção de Piscar de Olhos.) -- está muito claro ou muito escuro -- o objeto não está encarando sua câmera -- o objeto está de óculos de sol ou máscara -- a expressão facial muda drásticamente -- o objeto tem muita luz ou as condições de luminusidade são instáveis. • Detecção Faces não está disponível quando define efeitos de Filtro Inteligente, opções de Ajuste de Imagem, Seleção de AF, Acompanhamento AF ou Foco Manual. • Dependendo das opções de fotografia, as opções de Detecção Faces disponíveis podem diferir. • Dependendo da opção de Detecção Faces que selecionou, a função temporizador poderá não estar disponível. • Quando configura opções de Detecção Faces, a área AF é configurada automaticamente para Multi AF. • Dependendo das opções de Detecção Faces que selecionou, as opções de Sequência não estarão disponíveis. • Quando definir a opção de Reconhecimento face e capturar fotos com detecção de faces, elas serão registradas na lista de faces. • Você pode exibir as faces registradas em ordem de prioridade no modo Reprodução. (p. 99) Mesmo que as faces tenham sido registradas com êxito, elas poderão não ser classificadas no modo Reprodução. • Uma face detectada com a opção Reconhecimento face poderá não aparecer na lista de faces ou Smart Álbum. Detectando faces Sua câmera pode detectar até 10 faces humanas em uma cena. ]. 1 No modo Fotografia, prima [ 2 Selecione → Detecção Faces → Normal. Opções de fotografia 82 O rosto mais próximo da câmera ou mais próximo do centro da cena surge com uma moldura branca e as restantes faces surgem com uma moldura cinzenta. • Quanto mais perto estiver do objeto, mais rápido sua câmera detectará as faces. • Se você definiu opções de Sequência, a câmera não poderá registrar as faces detectadas. Usando Detecção Faces Fotografando auto-retrato Fotografando um sorriso Tire fotos a você mesmo. A câmera configura a distância de foco para 1Er. Plano, e emitirá um bip quando preparada. A câmera aciona automaticamente o obturador ao detectar um sorriso. ]. 1 No modo Fotografia, prima [ 2 Selecione → Detecção Faces → Auto-retrato. ] para voltar para o modo Fotografia. 3 Prima [ 4 Componha sua foto, com a objetiva virada pra você. 5 Ao ouvir um bip rápido, prima [Obturador]. ]. 1 No modo Fotografia, prima [ 2 Selecione → Detecção Faces → Detecção de Sorriso. ] para voltar para o modo Fotografia. 3 Prima [ 4 Componha sua foto. • A câmera aciona automaticamente o obturador ao detectar um sorriso. Quando seu objeto sorri amplamente, sua câmera detecta o sorriso mais facilmente. Quando as faces estão localizadas no centro, sua câmera emitirá bips mais rápidos. Se desligar o Volume nas opções de som, sua câmera não emitirá um bip. (p. 150) Opções de fotografia 83 Usando Detecção Faces Detecção de piscar de olhos Usando Reconhecimento face Se sua câmera detectar olhos fechados, automaticamente ela tirará duas fotos seguidas. A câmera registrará automaticamente as faces que você fotografa com frequência. A função Reconhecimento Face irá dar prioridade de foco automaticamente em essas faces e em faces favoritas. ]. 1 No modo Fotografia, prima [ 2 Selecione → Detecção Faces → Detecção Piscar de Olhos. ]. 1 No modo Fotografia, prima [ 2 Selecione → Detecção Faces → Reconhecimento face. • : Faces que registrou como favoritas. (Para registrar faces como favoritas, veja página 85.) • : Faces que sua câmera registrou automaticamente. • Sua câmera pode reconhecer e registrar faces incorretamente dependendo das condições de luminusidade, alterações drásticas na pose ou face do sujeito, ou se o sujeito está usando ou não óculos. • A câmera pode registrar automaticamente até 12 faces. Se sua câmera reconhecer uma nova face quando as 12 faces já estão registradas, ela irá substituir a face com prioridade mais baixa pela nova. Opções de fotografia 84 Usando Detecção Faces 4 Quando você terminar de tirar suas fotos, a lista de Registrando as faces favoritas (My Star) Você pode registrar suas faces favoritas para priorizar o foco e a exposição nessas faces. faces será mostrada. • Suas faces favoritas são indicadas com ]. 1 No modo Fotografia, prima [ 2 Selecione → Edição Iniciar em inteligente → • Você pode registrar até 8 faces favoritas. • O flash não irá disparar quando registra uma face favorita. • Se registrar a mesma faces duas vezes, pode excluir uma das faces My Star. 3 Alinhe a face do seu sujeito com a moldura oval e prima [Obturador] para registrar a face. na lista de faces. da lista de faces. Exibindo suas faces favoritas ]. 1 No modo Fotografia, prima [ Select → Edição Iniciar em inteligente → Lista 2 de Faces. • Para alterar o ranking das faces favoritas, prima [ Atrás selecione Editar Ranking. (p. 99) • Para excluir uma face favorita, prima [ Remover My Star. (p. 100) Definir • Tirar fotos de uma de pessoa de cada vez para registrar faces. • Tire 5 fotos do rosto da pessoa, para melhores resultados: Uma de frente, da esquerda, da direita, de cima e de baixo. • Ao tirar as fotos da esquerda, direita, de cima e de baixo, advirta a pessoa para não virar a cabeça mais de 30 graus. • Pode registar uma face, mesmo que tire uma foto do rosto da pessoa. Opções de fotografia 85 ] e em seguida ] e selecione em seguida Ajustando o brilho e as cores Saiba como ajustar o brilho e as cores para obter uma melhor qualidade de imagem. Ajustando a exposição manualmente (EV) 3 Selecione um valor para ajustar a exposição. • A foto ficará mais clara à medida que a exposição aumenta. Dependendo da intensidade da iluminação do ambiente, é possível que as fotos resultantes sejam muito claras ou escuras. Nesses casos, você poderá ajustar a exposição para obter fotos melhores. EV : 1 Voltar 4 Prima [ Mais escuro (-) Neutro (0) Mais claro (+) 1 No modo Fotografia, prima [ 2 Selecione ou → EV. Definir ] para guardar suas configurações. • Assim que ajustar a exposição, as configurações serão guardadas automaticamente. Poderá ter que alterar o valor da exposição mais tarde para evitar sobre-exposição ou subexposição. • Caso você não consiga encontrar a exposição apropriada, selecione a opção Agrupamento AE (Exposição Auto Bracket), e capture fotos agrupadas. Sua câmera tirará 3 fotos seguidas, cada um com diferente exposição: normal, subexposta e sobre-exposta. (p. 91) • Você não poderá definir a exposição ao gravar um vídeo pressionando (Gravação de vídeo) no modo de foto normal. ]. Opções de fotografia 86 Ajustando o brilho e as cores Alterar a opção de medição Selecionar fonte de luz (Equilíbrio do branco) O modo de medição refere-se à forma como a câmera mede a quantidade de luz. O brilho e a iluminação de suas fotos irão variar em função do modo de medição selecionado. ]. 1 No modo Fotografia, prima [ 2 Selecione or → Medição. 3 Selecione uma opção. Ícone A cor das suas fotos depende do tipo e da qualidade da fonte de iluminação. Se pretende que a cor de sua foto seja realista, selecione um Equílibrio do Branco apropriado para as condições de luminusidade, como Auto WB, Luz dia, Nublado ou Tungstênio. Descrição Multi: • Sua câmera divide a moldura em variadas áreas, e mede a intensidade da luz de cada uma. • Aplicável para todas fotos. Pontual: • Sua câmera mede apenas a intensidade da luz no centro da moldura. • Se seu objeto não está no centro da moldura, sua foto pode estar impropriamente exposta. • Aplicável a objetos com luz de fundo. Centralizada: • A câmera calcula a média da leitura das medições da moldura inteira com ênfase no centro. • Adequada para fotos com objetos no centro do quadro. Eb auto Nublado Opções de fotografia 87 Luz dia Tungstênio Ajustando o brilho e as cores ]. 1 No modo Fotografia, prima [ 2 Selecione ou → Equilíb. branco. 3 Selecione uma opção. Ícone P ersonalizando opções de equilíbrio do branco prédefinidas Descrição Eb auto: Define automaticamente o Equílibro do Branco baseado nas condições de luminusidade. Luz dia: Para fotos ao ar livre em dias de sol. Nublado: Para fotos ao ar livre em dias nublados ou com nuvens. Fluorescente h: Para fotografar sob a luz do sol flurescente ou em luz flurescente 3 vias. ]. 1 No modo Fotografia, prima [ 2 Selecione ou → Equilíb. branco. 3 Role para uma opção desejada. 4 Prima [ ]. 5 Prima [ / / / ] para justar o valor nas coordenadas. Equilíb. branco : Luz dia Fluorescente l: Para fotografar com luz flurescente branca. Tungstênio: Para fotografar dentro de casa com lâmpadas incandescentes ou de halôgenio. Conf. padrão: Utilize as configurações de Equílibro do Branco que você definiu. (p. 89) Temp da Cor: Ajuste a temperatura das cores da fonte de iluminação. (p. 89) Voltar 6 Prima [ Opções de fotografia 88 Definir • G: verde • A: âmbar • M: magenta • B: azul ] para guardar suas configurações. Ajustando o brilho e as cores Definindo seu próprio Equilíbrio do Branco Ajustando a temperatura da cor Pode personalizar o Equilíbrio do Branco, tirando fotos de uma superfície branca, como um papel, sob as condições de luz nas quais quer tirar a foto. A função Equilíbrio do Branco irá ajudá-lo a igualar as cores da sua foto com as da cena atual. ]. 1 No modo Fotografia, prima [ 2 Selecione ou → Equilíb. branco. 3 Role para Conf. padrão. 4 Aponte a lente a um papel branco, e prima [Obturador]. ]. 1 No modo Fotografia, prima [ 2 Selecione ou → Equilíb. branco. 3 Role para Temp da Cor. 4 Prima [ ]. 5 Gire o botão de navegação ou prima [ / ] para ajustar a temperatura da cor. • Potete scattare una foto più calda impostando una maggiore temperatura di colore; potete scattare una foto più fredda impostando una minore temperatura di colore. Equilíb. branco : Temp da Cor Voltar 6 Prima [ Opções de fotografia 89 Definir ] para guardar suas configurações. Usando modos de sequência Pode ser difícil fotografar objetos em movimento, ou expressões faciais naturais ou gestos de pessoas em suas fotos. Também poderá ser difícil ajustar corretamente a exposição e selecionar uma fonte de luz apropriada. Nesses casos, selecione um dos modos de sequência. 3 Alinhe o objeto na moldura, e prima o botão [Obturador] até a metade para focalizá-lo. 4 Prima sem soltar [Obturador]. • Enquanto premir [Obturador] sua câmera continuará tirando fotos. Capturar fotos no modo sequência de alta velocidade • Pode usar o flash, Zoom inteligente, opções de Detecção Faces e 1 No modo Tirar fotos, gire a Alavanca da unidade para • A câmera exibe sempre as fotos capturadas antes de voltar para o cima ou para baixo. poderá demorar mais tempo para guardar as fotos. modo Fotografia. • Ao fotografar em 10 FPS com velocidade de obturador de 1/30, a câmera fotografa a 8 FPS. 2 Selecione uma opção. Ícone opções de Filtro Inteligente somente quando seleciona Individual. • Dependendo da capacidade e desempenho do cartão de memória, Descrição 10 fps: Capture 10 fotos por segundo, continuadamente. (Pode capturar até 8 fotos numa sequência.) 5 fps: Capture 5 fotos por segundo, continuadamente. (Pode capturar até 8 fotos numa sequência.) 3 fps: Capture 3 fotos por segundo, continuadamente. (Pode capturar até 8 fotos numa sequência.) Individual: Tire uma única foto. Individual não é uma opção de sequência de alta velocidade. Opções de fotografia 90 Usando modos de sequência Capturar fotos no modo Captura prévia Capturar fotos agrupadas No modo Captura prévia , a câmera começa a fotografar mesmo antes de você premir o obturador até ao final. Se você não quer perder as primeiras duas fotos importantes, simplesmente use esse modo e selecione a foto com os melhores resultados após fotografar. Você pode utilizar a função agrupamento automático para capturar várias fotos do mesmo assunto com diferentes valores de configuração, ligeiramente modificados, tal como a exposição ou o equilíbrio do branco. 1 No modo Tirar fotos, gire a Alavanca da unidade para cima ou para baixo. 2 Selecione Captura prévia. 3 Alinhe o objeto na moldura, e prima o botão [Obturador] 1 No modo Tirar fotos, gire a Alavanca da unidade para cima ou para baixo. 2 Selecionar uma opção de agrupamento. Ícone Agrupamento EB: Captura 3 fotos com diferentes equilíbrios do branco. até a metade para focalizá-lo. Agrupamento AE: Captura 3 fotos com exposições selecionadas • A câmera captura 7 fotos, continuamente. Se soltar o [Obturador] rápido demais, a câmera irá capturar menos de 7 fotos. 4 Prima [Obturador] • A câmera captura a última foto e guarda todas as fotos que capturou enquanto prime até meio do [Obturador]. • Caso você não prima o [Obturador] até ao final, as fotos capturadas enquanto premiu até meio do [Obturador] não serão guardadas. Descrição 3 Alinhe o objeto na moldura, e prima o botão [Obturador] até a metade para focalizá-lo. 4 Prima [Obturador] • A câmera captura 3 fotos, continuamente. • Use tripé para evitar fotos embaçadas. • Em alguns modos, você pode também definir a opção de agrupamento pressionando [ Opções de fotografia 91 ], e selecione Agrupamento. Usando modos de sequência Selecionar uma opção de agrupamento ]. 1 No modo Fotografia, prima [ 2 Selecione → Agrupamento. 3 Selecionar uma opção de agrupamento. 4 Gire o botão de navegação para ajustar os detalhes. • Ajuste a cor para a fonte de luz selecionada (equilíbrio do branco) ou selecione um valor de exposição. 5 Prima [ ] para guardar suas configurações. Opções de fotografia 92 Aplicar efeitos/Ajustar imagens Aplicar efeitos Filtro Inteligente Aplique vários efeitos de filtro em suas fotos e vídeos para criar imagens únicas. Filtros disponíveis nos modos Programa, Prioridade de abertura, Prioridade do obturador e Manual. Ícone Descrição Normal: Sem efeito Miniatura: Aplique o efeito inclinação para fazer o objeto parecer miniatura. Vinhetas: Aplique as cores retrô, efeito de alto contraste e vinheta das câmeras Lomo. Miniatura Vinhetas Pintura a tinta: Aplique um efeito de aquarela. Pintura a óleo: Aplique um efeito de pintura a óleo. Desenho animado: Aplique um efeito de desenho animado. Olho de peixe Filtro cruzado: Adicione linhas que radiam de dentro para fora de objetos brilhantes, para imitar o efeito visual de um filtro cruzado. Esboço Esboço: Aplique efeito esboço lápis. ]. 1 No modo Fotografia, prima [ 2 Selecione ou → Filtro Inteligente. 3 Selecione um efeito. Foco suave: Esconda imperfeições do rosto ou aplique efeitos de sonho. Olho de peixe: Distorce objetos próximos para imitar o efeito visual da lente olho de peixe. Clássico: Aplique efeito preto e branco. Retrô: Aplique o efeito tom sépia. Foto com zoom: Embaça as bordas de uma foto para enfatizar os objetos no centro. Opções de fotografia 93 Aplicar efeitos/Ajustar imagens Filtros disponíveis no modo filme. Ícone • Caso você selecione Miniatura quando gravar um vídeo, o tempo Descrição Normal: Sem efeito Efeito de palheta 1: Crie um look vivo com contrastes e cores vivas. Efeito de palheta 2: Torna cenas mais limpas e límpidas. Efeito de palheta 3: Aplique um tom marrom suave Efeito de palheta 4: Crie um efeito frio e monótono. Miniatura: Aplique o efeito inclinação para fazer o objeto parecer miniatura. Vinhetas: Aplique as cores retrô, efeito de alto contraste e vinheta das câmeras Lomo. Esboço: Aplique efeito esboço lápis. Olho de peixe: Distorce objetos próximos para imitar o efeito visual da lente olho de peixe. Clássico: Aplique efeito preto e branco. Retrô: Aplique o efeito tom sépia. Opções de fotografia 94 de gravação da miniatura é exibido junto do ícone, e é mais breve que o tempo real de gravação. • Caso você selecione Miniatura quando gravar um vídeo, não poderá gravar o som do vídeo e capturar imagens estáticas de um vídeo. • Caso você selecione Miniatura, Vinhetas, Esboço, ou Olho de peixe enquanto grava um vídeo, a velocidade de gravação será de e a resolução será de . • Caso você selecione Esboço, Pintura a óleo, Desenho animado, Pintura a tinta, Filtro cruzado, ou Foto com zoom quando capturar uma foto, a dimensão da foto irá mudar automaticamente para e inferior. • Se você selecionou efeitos de Filtro inteligente, não poderá definir Zoom inteligente, opções de Reconhecimento face, opções de Ajuste de imagem, opções de Sequência, Acompanhamento de AF, ou Seleção de AF. Aplicar efeitos/Ajustar imagens Ajustar suas fotos Ajuste a nitidez, saturação, ou contraste de suas fotos. 1 No modo Fotografia, prima [ 2 Selecione → Ajust.img. 3 Selecione uma opção. • Contraste • Nítidez • Saturação ]. 4 Gire o botão de navegação ou prima [ Contraste ] para Descrição - Diminui a cor e o brilho. + Aumenta a cor e o brilho. Nítidez Ajust.img : Contraste Descrição - Suavize os cantos das suas fotos (aplicável para edição de fotos em seu computador). + Torna as bordas mais nítidas para aprimorar a clareza das fotos. Isso pode aumentar o ruído em suas fotos. Saturação Voltar / ajustar cada valor. Descrição - Diminui a saturação. + Aumenta a saturação. Definir 5 Prima [ ] para guardar suas configurações. • Selecione 0 se não quer aplicar efeitos (aplicável na impressão). • Se você definir funções de ajuste, não poderá usar opções de Filtro inteligente e opções de Detecção Faces. Opções de fotografia 95 Reduzindo o som do zoom Quando você usa zoom enquanto grava vídeos, a câmera poderá gravar o som do zoom nos vídeos. Utilize a função de Som ao vivo para reduzir o ruído do zoom. Se a função Zoom de Áudio estiver ativada, você pode usar um efeito no qual o som é aumentado ou diminuído de acordo com o zoom da tela, ligando o áudio e o índice de zoom ao gravar um vídeo. 1 No modo Fotografia, prima [ 2 Selecione → Voz. 3 Selecione uma opção. Ícone ]. Descrição Zoom áudio: Ativa a função Zoom de Áudio. Som ao vivo: Ligue a função de Som ao vivo para reduzir o ruído do zoom. Normal: Desliga as funções Som ao Vivo e Zoom de Áudio. Mudo: Não grave sons. • Não tape o microfone ao usar a função Som ao vivo. • Gravações feitas através do Som ao vivo podem diferir dos sons reais. • O efeito de zoom de áudio pode variar dependendo dos arredores. • A câmera registra os sons em mono quando o Zoom de Áudio está habilitado. Opções de fotografia 96 Reprodução/Edição Saiba como reproduzir fotos ou vídeos, e a editar fotos ou vídeos. Saiba também como conectar sua câmera ao seu computador, impressora fotográfica, TVs, TVs de alta definição ou TVs 3D. Ver fotos ou vídeos no modo Reprodução …… 98 Iniciando o modo Reprodução ……………… 98 Exibindo fotos … ………………………… 104 Reproduzir um vídeo ……………………… 106 Editar uma foto … ……………………………108 Redimensionando fotos … ……………… Girando uma foto … ……………………… Aplicar efeitos Filtro Inteligente …………… Ajustar suas fotos ………………………… Criando um pedido de impressão (DPOF) …… 108 108 109 110 111 Exibindo arquivos em uma TV, TV de alta definição, ou TV 3D ……………………………113 Transferindo arquivos para seu computador ……………………………………116 Transferindo arquivos para seu computador com Windows … …………… 116 Transferir arquivos para seu computador Mac … …………………………………… 117 Usando programas em um PC ………………119 Instalando o software … ………………… 119 Usando o Intelli-studio … ………………… 120 Usando o CMM (Creative Movie Maker) …… 124 Imprimir fotos em uma impressora PictBridge ………………………………………126 Ver fotos ou vídeos no modo Reprodução Saiba como reproduzir fotos ou vídeos, e como gerir arquivos. Iniciando o modo Reprodução Informação de arquivo de foto Exiba fotos ou reproduza vídeos armazenados em sua câmera. 1 Prima [ London ]. Histograma • Será mostrado o arquivo mais recente. • Caso sua câmera esteja desligada, ela irá se ligar e mostrar o Informação do arquivo arquivo mais recente. 2 Gire o botão de navegação ou prima [ pelos arquivos. • Prima sem soltar [ / ] para rolar / ] para se deslocar pelos arquivos rapidamente. Álbum/Aumentar zoom Ícone Descrição Nome da pasta – Nome do arquivo Você poderá não conseguir editar ou reproduzir arquivos capturados por outras câmeras, devido as dimensões (da imagem, etc) ou codecs incompatíveis. Utilize um computador ou outro dispositivo para editar ou reproduzir esses arquivos. London Exibição de local de fotografia Arquivo atual/ Total de arquivos Foto tirada no modo Foto 3D Foto capturada no modo sequência de Alta velocidade ou no modo Captura prévia (visualizar arquivos como uma pasta, p. 100) Arquivo protegido Ordem de impressão foi definida (DPOF) Para mostrar informação sobre o arquivo na tela, prima [ Reprodução/Edição 98 ]. Ver fotos ou vídeos no modo Reprodução Informação de arquivo de vídeo Classificando suas faces favoritas Você pode votar em suas faces favoritas. ]. 1 No modo Reprodução, prima [ 2 Selecione → Editar Lista de Faces → Editar Ranking. 3 Selecione a face a partir da lista, e prima em Álbum Reprod. Ícone seguida [ Tir. foto ]. Editar Ranking Descrição Nome da pasta – Nome do arquivo Tempo de reprodução atual Duração do vídeo Arquivo de vídeo Voltar Vídeo inclui imagens capturadas durante a gravação. Vídeo criado no modo Criador de filme criativo Definir 4 Gire o botão de navegação ou prima [ alterar o ranking da face, e prima [ Arquivo protegido Imagem capturada enquanto grava um vídeo Reprodução/Edição 99 ]. / ] para Ver fotos ou vídeos no modo Reprodução Excluir faces favoritas Visualizar arquivos como uma pasta Você pode excluir suas faces favoritas. Fotos capturadas no modo sequência de Alta velocidade ou no modo Captura prévia surgem como uma pasta. ]. 1 No modo Reprodução, prima [ 2 Selecione → Editar Lista de Faces → Remover My Star. 1 No modo Reprodução, pressione [ / ] para ir até a pasta desejada. • A câmera irá reproduzir automaticamente as fotos na pasta. 3 4 Prima [ ]. 5 Quando a mensagem pop-up for exibida, selecione Sim. Selecione uma face, e em seguida prima [ ]. Exibição única Álbum/Aumentar zoom 2 Prima [ ] para abrir a pasta. 3 Pressione [ / ] para percorrer os arquivos. 4 Prima [ ] para voltar para o modo Reprodução. Você não poderá editar uma foto enquando exibe uma pasta. Para editar uma foto numa pasta, prima [ ] para abrir a pasta, e role para a foto. Reprodução/Edição 100 Ver fotos ou vídeos no modo Reprodução Exibindo arquivos por categoria no Smart Álbum Visualizar arquivos por categoria, como tipo de arquivo, data, semana, face, localização ou marco. 1 No modo Reprodução, gire [Zoom] para a esquerda. ]. 2 Prima [ 3 Selecione Filtro → uma categoria. 4 Vá até o arquivo desejado e pressione [ 5 Gire [Zoom] para a esquerda para voltar à exibição normal. Filtro Compartilhar(Wi-Fi) Tipo Data Semana Face Local Marco terrestre Voltar Definir Opção Descrição Tipo Exibe arquivos pelo tipo de arquivo. Data Exibe arquivos pela data em que eles foram salvos. Semana Exibe arquivos pelo dia da semana em que eles foram salvos. Face Exibe arquivos por faces reconhecidas e faces favoritas. (Até 20 pessoas) Local Exibir arquivos por informações de local gravadas. Marco terrestre Exibir arquivos por marco. ] para exibir o arquivo. Reprodução/Edição 101 Pode demorar algum tempo para sua câmera abrir o Smart Álbum, alterar a categoria, ou reorganizar os arquivos. Ver fotos ou vídeos no modo Reprodução Exibindo arquivos como miniaturas Protegendo arquivos Examine as miniaturas dos arquivos. Proteja seus arquivos contra exclusão acidental. No modo Reprodução, gire [Zoom] para a esquerda na vista de miniaturas (3 de cada vez). Gire [Zoom] para a esquerda, uma ou duas vezes mais para exibir mais miniaturas (15 ou 40 de cada vez). Gire [Zoom] para a direita para voltar na vista anterior. ]. 1 No modo Reprodução, prima [ 2 Selecione → Proteger → Selecionar. • Para proteger todos os arquivos, selecione Tudo → Bloq.. 3 Desloque-se para o arquivo que deseja proteger e prima em seguida [ • Prima [ ]. ] novamente para cancelar sua seleção. Arquivo protegido Menu Selecionar Para Descrição Percorrer os arquivos Gire o botão de navegação ou prima [ / / ]. Excluir arquivos Prima [ / 4 Prima [ ], e selecione em seguida Sim. Definir ]. Não pode excluir ou girar um arquivo protegido. Quando você rola para um arquivo de vídeo ou pasta na vista de miniaturas, a câmera irá reproduzir automaticamente o vídeo ou as fotos na pasta. Reprodução/Edição 102 Ver fotos ou vídeos no modo Reprodução Excluindo arquivos Excluir vários arquivos Pode selecionar vários arquivos, e excluí-los ao mesmo tempo. Selecione arquivos a excluir no modo Reprodução. Excluir um único arquivo Você pode selecionar um arquivo e excluí-lo. 1 No modo Reprodução, selecione um arquivo, e em seguida prima [ ]. 2 Quando a mensagem pop-up for exibida, selecione Sim. • Quando visualizar arquivos no Smart Álbum ou na vista de miniaturas, prima [ ] para excluir um arquivo. • Enquanto visualiza arquivos como uma pasta, prima [ ] para excluir todas as fotos na pasta. • Para excluir uma foto específica numa pasta, abra a pasta, selecione um arquivo, e prima [ ]. • Se houver imagens bloqueadas na pasta, somente os arquivos desbloqueados poderão ser excluídos. 1 No modo Reprodução, prima [ ]. 2 Quando a mensagem pop-up for exibida, selecione Excluir vários. 3 Selecione os arquivos que quer excluir, e prima [ • Prima [ ]. ] novamente para cancelar sua seleção. 4 Prima [ ]. 5 Quando a mensagem pop-up for exibida, selecione Sim. Excluindo todos arquivos Pode selecionar todos arquivos, e excluí-los ao mesmo tempo. ]. 1 No modo Reprodução, prima [ 2 Selecione → Excluir → Tudo. 3 Quando a mensagem pop-up for exibida, selecione Sim. • Todos os arquivos não protegidos serão excluídos. Reprodução/Edição 103 Ver fotos ou vídeos no modo Reprodução Exibindo fotos Para Descrição Aumente parte de uma foto ou visualize como exib. de slides. Mover a área ampliada. Prima [ Ampliando uma foto Prima [ ], e selecione em seguida Sim. Recortar a foto ampliada (será guardada como um novo arquivo). No modo Reprodução, gire [Zoom] para a direita para ampliar uma parte da foto. Gire [Zoom] para esquerda para diminuir o zoom. Área ampliada Rácio do zoom (o rácio máximo de zoom difer de acordo com a resolução da foto.) Cortar Reprodução/Edição 104 / / / ]. Ao exibir fotos tiradas em outra câmera, o rácio de zoom pode diferir. Ver fotos ou vídeos no modo Reprodução Exibindo fotos panorâmicas Reproduzir exib. de slides Exibindo fotos capturadas no modo Panorama. Aplicar efeitos e áudio a exib. de fotos das suas fotos. A função exib. de slides não funciona com vídeos. 1 No modo Reprodução, gire o botão de navegação ou prima [ / ] para rolar para uma foto panorâmica pretendida. • Toda a foto panorâmica aparece no ecrã. 2 Prima [ ]. • A câmera rola automaticamente através da foto, horizontal ou verticalmente, dependendo da direção em que se moveu quando capturou a foto. A câmera muda para o modo Reprodução. • Enquanto reproduz uma foto panorâmica, prima [ ] para pausar ou continuar. • Quando na reprodução de uma foto panorâmica, pausar, prima [ / / / ] para mover a foto horizontal ou verticalmente, dependendo da direção em que se moveu quando capturou a foto. 3 Prima [ ] para voltar para o modo Reprodução. • A câmera rola automaticamente através da foto panorâmica, somente quando a borda mais longe da foto está duas ou três vezes mais longe do que a mais próxima. • Na tela da câmera, uma foto capturada no modo Panorama 3D aparece como uma foto panorâmica 2D. Para visualizar o efeito 3D, conecte sua câmera em uma TV3D ou monitor 3D. (p. 115) ]. 1 No modo Reprodução, prima [ 2 Selecione . 3 Selecione uma opção de efeito de apresentação de slides. • Pule para a etapa 4 para iniciar uma apresentação de slides sem efeito algum. * Padrão Opção Descrição Iniciar Defina se pretende repetir ou não a exib. de slides. (Reprod., Repetir) Defina as fotos que deseja incluir na apresentação de slides. • Tudo*: Exibe todas as fotos em uma apresentação de slides. Imagem • Data: Exibe as fotos capturadas em uma data específica em uma exibição de slides. • Selecionar: Exibe as fotos selecionadas em uma apresentação de slides. • Defina o intervalo entre as fotos. Intervalo (1 seg*, 3 seg, 5 seg, 10 seg) • Deve definir a opção de Efeito para Desativado para definir o intervalo. Reprodução/Edição 105 Ver fotos ou vídeos no modo Reprodução * Padrão Opção Descrição • Defina um efeito de transição entre fotos. Efeito Som (Desativado, Calmo*, Brilhar, Relaxado, Energético, Doce) • Selecione Desativado para cancelar os efeitos. • Quando você usa a opção Efeito, o intervalo entre fotos será definido para 3 segundos. Definir música de fundo. Reproduzir um vídeo No modo Reprodução, pode exibir um vídeo, e capturar ou recortar partes do vídeo reproduzido. Pode guardar as capturas e partes recortadas como novos arquivos. 1 No modo Reprodução, selecione o vídeo, e em seguida prima [ ]. 2 Exibir o vídeo. Tempo de reprodução atual/duração do vídeo 4 Selecione Iniciar → Reprod.. • Selecione Repetir para repetir a exibição de slides. 5 Visualizar a exibição de slides • Prima [ • Prima [ ] para pausar a exibição de slides. ] para continuar a exibição de slides. Pausa Prima [ ], e prima em seguida [ ao modo de Reprodução. / ] para parar a exib. de slides e voltar Parar Para Descrição Retroceder Prima [ ]. (A câmera retrocede em incrementos de 2X, 4X e 8X quando prime [ ].) Pausar ou continuar Prima [ a reprodução ]. Avançar Prima [ ]. (A câmera avança em incrementos de 2X, 4X e 8X quando prime [ ].) Ajustar o nível de volume Gire [Zoom] para esquerda ou direita. Reprodução/Edição 106 Ver fotos ou vídeos no modo Reprodução Recortar um vídeo 1 Enquanto exibe um vídeo, prima [ Capturar uma imagem a partir do vídeo ] no ponto onde quer que o retoque começe. 1 Enquanto exibe um vídeo, prima [ ] no ponto onde quer capturar uma imagem. 2 Gire [Zoom] para a direita, e prima em seguida [ ]. 3 Prima [ ] no ponto onde quer que o recorte acabe. 4 Gire o botão [Zoom] para a direita. 5 Quando a mensagem pop-up for exibida, selecione Sim. 2 Prima [ • O vídeo original deve possuir no mínimo 10 segundos de duração. • Sua câmera irá guardar o vídeo editado como um novo arquivo. Reprodução/Edição 107 ]. • O tamanho do arquivo da imagem capturada será do mesmo que o vídeo original. • A imagem capturada é guardada como um novo arquivo. Editar uma foto Saiba como editar fotos. • Sua câmera irá guardar as fotos editadas como novos arquivos. • Quando edita fotos, sua câmera irá converte-las para uma resolução mais baixa, automaticamente. Fotos que você gira ou altera o tamanho manualmente não são convertidas automaticamente para resoluções mais baixas. • Os arquivos de uma pasta podem ser individualmente editados na pasta. Os arquivos de panorâmica ou 3D não podem ser editados. Redimensionando fotos Girando uma foto Altere o tamanho de uma foto e guarde-a como novo arquivo. 1 No modo Reprodução, selecione uma foto, e em seguida prima [ seguida prima [ ]. 2592X1944 Girar 1984X1488 Filtro Inteligente 1024X768 ]. 2 Selecione → Girar. 3 Selecione uma opção. 2 Selecione → Redimen.. 3 Selecione uma opção. Redimen. 1 No modo Reprodução, selecione uma foto, e em Girar : Direita 90º Ajust.img Voltar Voltar Definir Definir Opções de redimensionalização disponíveis podem diferir dependendo do tamanho original da foto. Reprodução/Edição 108 Sua câmera irá guardar no lugar do arquivo original. Editar uma foto Aplicar efeitos Filtro Inteligente Ícone Descrição Aplique efeitos especiais em suas fotos Pintura a óleo: Aplique um efeito de pintura a óleo. 1 Desenho animado: Aplique um efeito de desenho animado. No modo Reprodução, selecione uma foto, e em seguida prima [ ]. Filtro cruzado: Adicione linhas que radiam de dentro para fora de objetos brilhantes, para imitar o efeito visual de um filtro cruzado. 2 Selecione → Filtro Inteligente. 3 Selecione um efeito. Esboço: Aplique efeito esboço lápis. Foco suave: Esconda imperfeições do rosto ou aplique efeitos de sonho. Filtro Inteligente : Normal Olho de peixe: Distorce objetos próximos para imitar o efeito visual da lente olho de peixe. Clássico: Aplique efeito preto e branco. Ícone Retrô: Aplique o efeito tom sépia. Definir Voltar Foto com zoom: Embaça as bordas de uma foto para enfatizar os objetos no centro. Descrição Normal: Sem efeito Miniatura: Aplique o efeito inclinação para fazer o objeto parecer miniatura. 4 Prima [ Vinhetas: Aplique as cores retrô, efeito de alto contraste e vinheta das câmeras Lomo. Pintura a tinta: Aplique um efeito de aquarela. Reprodução/Edição 109 ] para guardar suas configurações. Editar uma foto Ajustar suas fotos Retocar faces Saiba como corrigir o efeito olhos vermelhos, ajustar o tom da pele, e ajustar o brilho, contraste, ou saturação. Sua câmera irá guardar a foto editada como novo arquivo, mas pode convertelas para resoluções mais baixas. 1 No modo Reprodução, selecione uma foto, e em Removendo olhos vermelhos 1 No modo Reprodução, selecione uma foto, e em seguida prima [ 2 3 Prima [ Selecione ]. → Ajust.img → Ajuste olh.ver. ] para guardar suas configurações. seguida prima [ ]. 2 Selecione → Ajust.img → Retoque da face. 3 Prima [ ]. 4 Gire o botão de navegação ou prima [ / ] para ajustar o tom da pele. • À medida que o número aumenta, o tom da pele se torna mais brilhante e suave. 5 Prima [ Reprodução/Edição 110 ] para guardar suas configurações. Editar uma foto Ajustando o brilho, contraste, ou saturação. Adicionando ruído à foto 1 No modo Reprodução, selecione uma foto, e em 1 No modo Reprodução, selecione uma foto, e em 2 3 Selecione uma opção de ajuste. 2 3 Prima [ seguida prima [ → Ajust.img. Selecione Ícone ]. seguida prima [ Selecione ]. → Ajust.img → Adic. ruído. ] para guardar. Descrição Brilho Criando um pedido de impressão (DPOF) Contraste Selecione fotos a imprimir e guarde as opções de impressão em Digital Print Order Format (DPOF). Esta informação é guardada na pasta MISC do seu cartão de memória, para uma boa impressão, em impressoras compatíveis com DPOF. Saturação 4 Prima [ ]. 5 Gire o botão de navegação ou prima [ / ] para ajustar a opção. 6 Prima [ ] para guardar suas configurações. ]. 1 No modo Reprodução, prima [ 2 Selecione → DPOF → Padrão → Seleccionar. • Selecione Tudo para imprimir todas as fotos. Reprodução/Edição 111 Editar uma foto 3 Selecione uma foto para imprimir, gire [Zoom] para Imprimindo fotos como miniaturas esquerda ou direita para selecionar o número de cópias, e prima em seguida [ ]. Imprimir fotos como miniaturas para verificá-las todas de uma vez. • Se selecionou Tudo, prima [ ]. 1 No modo Reprodução, prima [ 2 Selecione → DPOF → Índice. 3 Quando a mensagem pop-up for exibida, selecione Sim. / ] para selecionar o número de cópias, e prima em seguida [ ]. 4 Prima [ 5 Selecione ]. → DPOF → Dimensão → Selecionar. • Selecione Tudo para escolher a dimensão da impressão das fotos. 6 Selecione uma foto para imprimir, gire [Zoom] para esquerda ou direita para selecionar a dimensão, e prima em seguida [ ]. • Se selecionou Tudo, prima [ / ] para selecionar a dimensão da impressão, e prima em seguida [ ]. Reprodução/Edição 112 • Pode levar seu cartão de memória a uma loja de impressão que suporte DPOF (Digital Print Order Format) ou pode imprimir suas fotos em casa num impressora compatível com DPOF. • Fotos com dimensões superiores ao papel podem ser cortadas nos cantos direitos e esquerdos. Certifique-se que as dimensões das sua fotos são compatíveis com o papel que escolheu. • Se especificar o tamanho de impressão, você poderá imprimir fotos somente com impressoras compatíveis com DPOF 1.1. Exibindo arquivos em uma TV, TV de alta definição, ou TV 3D Reproduza fotos ou vídeos conectando sua câmera na TV com um cabo A/V. ]. 1 No modo Fotografia ou Reprodução, prima [ 2 Selecione → Saída vid.. 3 Selecione um sinal de saída de vídeo para seu país ou região. (p. 153) 6 Ligue sua TV, e selecione o modo de saída de vídeo com o telecomando. 7 Ligue sua câmera. • Sua câmera entra no modo Reprodução automaticamente quando conectada na TV. 4 Desligue sua câmera e a TV. 5 Conecte sua câmera na TV com o cabo A/V. Áudio 8 Exiba fotos ou reproduza vídeos usando os botões da câmera. • Dependendo do modelo da sua TV, pode ver algum ruído digital ou Vídeo não aparecer parte da imagem. • As imagens poderão não estar centradas na tela da TV, dependendo das definições da sua TV. Reprodução/Edição 113 Exibindo arquivos em uma TV, TV de alta definição, ou TV 3D Exibindo arquivos em uma TV de alta definição Você pode exibir fotos ou vídeos de alta qualidade, não compactados, em uma TV de alta definição usando o cabo HDMI opcional. A HDMI (High Definition Multimedia Interface) é compatível com a maioria das TVs de alta definição. ]. 1 No modo Fotografia ou Reprodução, prima [ 2 Selecione → Dimensão HDMI. 3 Selecione uma resolução HDMI. (p. 153) 4 Desligue sua câmera e a TV de alta definição. 5 Conecte a câmera à sua TV de alta definição usando o 6 Ligue sua câmera. • Caso você tenha uma TV de alta definição Samsung, compatível com Anynet+, e tenha essa função ativa, a TV de alta definição liga-se automaticamente e exibe o ecrã da câmera, enquanto câmera muda automaticamente para o modo Reprodução. • Se você desligar o Anynet+, a TV de alta definição não ligará automaticamente. 7 Exiba arquivos usando os botões da sua câmera ou o controle remoto da TV de alta definição. cabo HDMI opcional. Reprodução/Edição 114 • Se a sua TV de alta definição oferecer suporte ao perfil Anynet+(CEC), ative o Anynet+ no menu de configurações da câmera (p. 153) para controlar a câmera e a TV com o controlo remoto da TV. • Anynet + permite-lhe controlar todos os dispositivos Samsung A/V conectados através do controlo remoto da TV. • O tempo que demorará sua câmera a conectar-se à sua TV de alta definição pode variar dependendo do tipo de cartão SD, SDHC, ou SDXC que utilizar. Um cartão SD, SDHC, ou SDXC mais rápido não necessariamente resulta em uma transferência via HDMI mais rápida, pois a função principal do cartão é aprimorar a taxa de transferência durante a captura de fotografias. Exibindo arquivos em uma TV, TV de alta definição, ou TV 3D Visualizar ficheiros na TV 3D Você pode exibir as fotos tiradas no modo Foto 3D ou Panorama 3D em uma TV 3D. ]. 1 No modo Fotografia ou Reprodução, prima [ 2 Selecione → Dimensão HDMI. 3 Selecione uma resolução HDMI. (p. 153) 4 Desligue sua câmera e a TV 3D. 5 Conecte a câmera à sua TV 3D usando o cabo HDMI opcional. 6 Ligue sua câmera. • Caso você tenha uma TV de alta definição Samsung, compatível com Anynet+, e tenha essa função ativa, a TV 3D liga-se automaticamente e exibe o ecrã da câmera, enquanto câmera muda automaticamente para o modo Reprodução. • Se você desligar o Anynet+, a TV 3D não ligará automaticamente. 7 Prima [ ] para mudar para o Modo TV 3D. • Prima [ ] novamente para mudar para o Modo TV 2D. 8 Ligar a função 3D de sua TV. • Leia o manual de usuário de sua TV, para mais informações. 9 Visualizar fotos 3D com os botões da câmera ou com o telecomando da sua TV. • Você não poderá visualizar arquivos MPO com efeito 3D, em TVs incompatíveis com esse formato de arquivo. • Utilize óculos próprios para 3D para visualizar arquivos MPO numa TV 3D. Não assista por longos períodos de tempo às fotos 3D capturadas pela sua câmera, numa TV 3D ou monitor 3D. Pois poderá causar sintomas desagradáveis, como fadiga ocular, nauseas, fadiga e mais. Reprodução/Edição 115 Transferindo arquivos para seu computador Transfira arquivos em um cartão de memória para o seu computador ao conectar a câmera ao PC. Transferindo arquivos para seu computador com Windows 3 Ligue a câmera. • O computador reconhece a câmera automaticamente. Se houver alguma falha na conexão, uma janela pop-up será exibida. Selecione Pc. Conexão da câmera como um disco removível Conecte sua câmera no computador como um disco removível. 1 Desligue a câmera. 2 Conecte a câmera ao seu computador com um cabo USB. 4 Em seu computador, selecione O meu computador → Disco removível → DCIM → 100PHOTO. 5 Arraste ou guarde os arquivos em seu computador. Você deve conectar o terminal mais pequeno do cabo USB em sua câmera. Se o cabo for invertido, seus arquivos poderão ser danificados. O fabricante não se responsabiliza pela perda de dados. Reprodução/Edição 116 Transferindo arquivos para seu computador Transferir arquivos para seu computador Mac Desconectar sua câmera (para Windows XP) Para Windows Vista e Windows 7, as formas de desconectar o cabo USB são as mesmas. 1 Se o indicador de status da câmera estiver piscando, aguarde até ele parar. Quando conecta sua câmera a um computador Macintosh, o computador irá reconheçer o dispositivo automaticamente. Você pode transferir os arquivos diretamente da câmera para o computador sem instalar nenhum programa. 2 Clique Mac OS 10.4 ou superior é compatível. na barra de ferramentas em baixo à direita no ecrã do computador. 3 Clique na mensagem pop-up. 4 Clique na caixa de mensagem indicando a remoção 1 Desligue a câmara. 2 Conecte sua câmera a um computador Macintosh com o cabo USB. segura. 5 Remova o cabo USB. Reprodução/Edição 117 Você deve conectar o terminal mais pequeno do cabo USB em sua câmera. Se o cabo for invertido, seus arquivos poderão ser danificados. O fabricante não se responsabiliza pela perda de dados. Transferindo arquivos para seu computador 3 Ligue a câmera. • O computador reconheçe a câmera automaticamente e mostra o ícone de disco removível. Se houver alguma falha na conexão, uma janela pop-up será exibida. Selecione Pc. 4 Duplo-clique no ícone de disco removível. 5 Arraste ou guarde os arquivos em seu computador. Reprodução/Edição 118 Usando programas em um PC Fotos digitais podem ser editadas de várias formas através de programas de edição de imagens. Aprenda a editar fotos usando os programas de edição fornecidos. Os programas contidos no CD são compatíveis apenas com Windows. Instalando o software Programas contidos no CD 1 Insira o CD de instalação em uma unidade de CD-ROM compatível. Programa Requisitos Intelli-studio Edite fotos e vídeos. Map Download Manager Baixe dados de mapas de cada país. 2 Quando a tela de instalação for exibida, clique em Samsung Digital Camera Installer para iniciar a instalação. PC Auto Backup Envie os arquivos gravados para um PC conectado via Wi-Fi. Creative Movie Maker Faça filmes com facilidade a partir de imagens estáticas e vídeos. • Você pode baixar o Gerenciador de download de mapas, PC Auto Backup e Creative Movie Maker conectando-se ao Intelli-studio. • Se o seu computador não atender aos requisitos, talvez os vídeos não sejam reproduzidos corretamente ou seja necessário mais tempo para editá-los. • Instale DirectX 9.0c ou acima, antes de usar o programa. 3 Selecione um programa que deseje instalar e, a seguir, clique em Install (Instalar). 4 Siga as instruções na tela. 5 Clique em Exit (Sair) para concluir a instalação e reiniciar seu computador. Reprodução/Edição 119 O fabricante não se responsabiliza por danos que resultem do uso desqualificado de computadores, tal como computadores montados. Usando programas em um PC Usando o Intelli-studio O Intelli-studio permite que você reproduza e edite ficheiros. Você também pode carregar ficheiros em sites, como o Flickr ou o YouTube. Para mais detalhes, selecione Help → Help a partir da barra de ferramentas. Requisitos Item Requisitos CPU Intel® Core 2 Duo® 1.66 GHz ou superior/ AMD Athlon™ X2 Dual-Core 2.2 GHz ou superior RAM Minimo 512 MB RAM (recomendado 1 GB ou mais) Sistema Windows XP SP2, Windows Vista, ou Windows 7 operacional* Capacidade do disco 250 MB ou mais (1 GB e acima recomendado) rígido • Unidade de CD-ROM • Monitor colorido de 16 bits com 1024 X 768 píxeis Outros (monitor colorido de 32 bits com 1280 X 1024 píxeis recomendado) • USB 2.0 porta • nVIDIA Geforce 7600GT ou acima/ series ATI X1600 ou acima. • Microsoft DirectX 9.0c ou acima *Uma versão de 32-bits do Intelli-studio será instalada mesmo em versões de 64-bits do Windows XP, Windows Vista, e Windows 7. Reprodução/Edição 120 Os requisitos são apenas recomendações. Poderá não funcionar corretamente no computador, mesmo correspondendo aos requisitos, dependendo das condições do seu computador. Usando programas em um PC Usando a interface do Intelli-studio • Pode atualizar o firmware de sua câmera, selecionando Web Support → Upgrade firmware for the connected device a partir da barra de ferramentas do programa. • Intelli-studio é compatível somente com Windows. • Não é possível editar arquivos diretamente na câmera. Transfira arquivos para uma pasta no seu computador antes de editá-los. • Intelli-studio suporta os seguintes formatos: -- Vídeos: MP4 (Vídeo: H.264, Áudio: AAC), WMV (WMV 7/8/9), AVI (MJPEG) -- Fotos: JPG, GIF, BMP, PNG, TIFF 1 2 3 4 5 15 6 14 7 13 8 9 10 12 11 Reprodução/Edição 121 Usando programas em um PC Número Transferir arquivos com Intelli-studio Descrição É possível transferir facilmente arquivos de sua câmera ao computador utilizando o Intelli-studio. 1 Abre menus. 2 Exibe os arquivos na pasta selecionada. 3 Altera para o modo Edição de foto. 4 Altera para o modo Edição de vídeo. 5 Altera para o modo Compartilhar (para enviar arquivos por e-mail ou transferir arquivos para websites, como Flickr ou YouTube). 6 Amplia ou reduz as miniaturas na lista. 7 Seleciona um tipo de arquivo. 8 Exibe arquivos na pasta selecionada no seu computador 9 Mostra ou ocultar arquivos na câmera conectada A bateria irá carregar enquanto sua câmera estiver conectada no computador com o cabo USB. 1 Desligue a câmera. 2 Conecte a câmera ao seu computador com um cabo USB. 10 Exibe arquivos na pasta selecionada em sua câmera. 11 Exibe arquivos como miniaturas ou no mapa. 12 Busca pastas guardadas na câmera. 13 Busca pastas guardadas no computador. 14 Move para a pasta anterior ou seguinte. 15 Imprime arquivos, exibe arquivos em um mapa, armazena arquivos em Minha pasta ou registra faces. Reprodução/Edição 122 Você deve conectar o terminal mais pequeno do cabo USB em sua câmera. Se o cabo for invertido, seus arquivos poderão ser danificados. O fabricante não se responsabiliza pela perda de dados. Usando programas em um PC 3 Execute o Intelli-studio em seu computador. 4 Ligue a câmara. • O computador reconhece a câmara automaticamente. Se houver alguma falha na conexão, uma janela pop-up será exibida. Selecione Pc. 5 Seleccione uma pasta de destino no seu computador, e em seguida selecione Sim. • Novos arquivos na sua câmera irão ser transferidos automaticamente para a pasta selecionada. • Se a sua câmera não possuir novos arquivos, uma janela pop-up para salvá-los não será exibida. Reprodução/Edição 123 Usando programas em um PC Usando o CMM (Creative Movie Maker) • Em um laptop, o software pode funcionar lentamente devido ao O CMM (Creative Movie Maker) permite fazer filmes com facilidade a partir de imagens estáticas capturadas e de vídeos gravados com uma interface de usuário fácil de usar. Além disso, ele fornece recursos de fundo como temas, música e resolução, assim você pode criar filmes com os recursos da sua escolha. design de baixa potência, ainda que ele atenda as especificações recomendadas. • Dependendo do desempenho 3D da placa gráfica, a velocidade de processamento e a resolução do filme podem variar. • Os arquivos não gravados com uma câmera/filmadora podem não ser reproduzidos suavemente. • Para instalar e usar adequadamente o CMM, a versão mais recente do Intelli-studio deverá estar instalada. Você pode baixar a versão mais recente do Intelli-studio, selecionando Web Support → Update Intelli-studio → Start Update na barra de ferramentas do Intelli-studio. • O Creative Movie Maker pode ser usado com o Windows somente. Requisitos De forma a editar suavemente vários vídeos e imagens estáticas, podem ser necessários maiores requisitos do sistema. Item Requisitos SO Windows XP SP3 / Vista / 7 CPU Intel® Pentium 4, AMD Athlon FX ou posterior RAM 1 GB ou mais Usando o Creative Movie Maker Placa de vídeo 250 MB ou mais (recomendado 1 GB e acima) 1 Instale o Creative Movie Maker a partir do CD fornecido. Capacidade GPU compatível com OpenGL 2.0 ou posterior do disco (nVIDIA Geforce 7600GT ou posterior/série ATI X1600 rígido ou posterior) • 1024 x 768, cor de 32 bits ou posterior Outros • Porta USB 2.0 • Microsoft DirectX 9.0c ou posterior • OpenGL 2.0 ou posterior (p. 119) 2 Conecte a câmera a um PC com um cabo USB e copie a imagem estática ou os arquivos de vídeo capturados para o PC. 3 Crie o filme desejado com o Creative Movie Maker. Reprodução/Edição 124 Usando programas em um PC Usando o Creative Movie Maker Para mais detalhes, selecione Help → Help a partir da barra de ferramentas. 1 2 3 7 8 4 9 5 6 Número Descrição Número Descrição 1 Abrir menus. 6 Navegador do PC 2 Abrir/Salvar projeto. 7 Nome do projeto 3 Etapas para criar um Creative Movie. 8 Excluir 4 Caixa Criação 9 Próxima etapa 5 Adicionar imagens e vídeos. Reprodução/Edição 125 Imprimir fotos em uma impressora PictBridge Imprima fotos com uma impressora compatível com PictBridge ao conectar sua câmera diretamente à impressora. 1 No modo Fotografia ou Reprodução, prima [ 2 Selecione → USB → Impressora. 3 Ligue a impressora, e conecte sua câmera na ]. Configurando as opções de impressão Prima [ impressora com o cabo USB. ] para configurar opções de impressão. Imagem Uma Dimensão Auto Desenho Auto Tipo Auto Qualid. Auto Data Auto Nome arq Sair 4 Caso sua câmera esteja desligada, prima [POWER] ou [ ] para a ligar. • A impressora reconhece a câmera automaticamente. 5 Prima [ / ] para selecionar um arquivo para imprimir. • Prima [ ] para definir as opções de impressão. Consulte "Configurando as opções de impressão". 6 Prima [ ] para imprimir. • A impressão é iniciada. Prima [ ] para cancelar a impressão. Auto Imprim. Opção Descrição Imagem Selecione se a foto atual ou todas as fotos serão impressas. Dimensão Definir dimensão da impressão. Desenho Defina o número de fotos a serem imprimidas em uma só folha de papel. Tipo Defina o tipo de papel. Qualid. Definir qualidade de impressão. Data Configure para imprimir a data. Nome arq Defina para imprimir o nome do arquivo. Reiniciar Reinicie as definições para os valores padrão. Algumas opções não são aceites por algumas impressoras. Reprodução/Edição 126 Rede sem fio Saiba como se conectar a uma rede sem fio local (WLANs) e usar funções. Conectando a uma WLAN e configurando as opções de rede … …………………………128 Conectando a uma WLAN … …………… Usando o browser de início de sessão …… Dicas de conexão de rede … …………… Inserindo texto … ………………………… 128 129 130 131 Carregar fotos para um servidor nuvem ……140 Usanso Backup autom. Para enviar fotos ou vídeos … ……………………………141 Instalando o programa Backup autom. no seu PC … ………………………………… 141 Enviando fotos ou vídeos para PC … …… 141 Enviando fotos ou vídeos para um smartphone ……………………………………132 Vendo fotos ou vídeos numa TV com TV Link ativo ……………………………………143 Utilizando um smart phone como controle remoto do obturador … ………………………133 Enviando fotos usando Wi-Fi Direct …………145 Usando sites de compartilhamento de fotos ou vídeos … ……………………………135 Acessando um site … …………………… 135 Carregando fotos ou vídeos ……………… 135 Enviando fotos ou vídeos via e-mail … ……137 Alterando configurações de e-mail … …… 137 Enviando fotos ou vídeos via e-mail ……… 138 Acerca da função Wake on Lan (WOL) … …146 Conectando a uma WLAN e configurando as opções de rede Saiba como se conectar através de um ponto de acesso (AP) quando estiver ao alcance de uma WLAN. Pode também configurar as definições de rede. Ícone Conectando a uma WLAN AP Ad-hoc . 1 Gire o disco de mudança de modo para 2 Selecione , , , , ou . ], e selecione Configuração de Wi-Fi. 3 Prima [ ] ou siga as instruções na tela até que a tela Configuração de Wi-Fi surja. • Sua câmera busca automaticamente por dispositivos com APs disponíveis. AP protegido AP WPS Intensidade do sinal Prima [ AP • Em alguns modos, prima [ 4 Selecione um AP. Atualizar Samsung 1 Samsung 2 Samsung 3 Samsung 4 Samsung 5 Samsung 6 Voltar Manual Descrição ] para abrir as opções de configuração do • Quando seleciona um AP seguro, uma janela pop up surgirá. Insira as senhas requeridas para se conectar a WLAN. Para obter informações sobre como inserir texto, consulte "Inserindo texto". (p. 131) • Quando a página de início de sessão surgir, consulte "Usando o browser de início de sessão". (p. 129) • Quando seleciona um AP não seguro, sua câmera não se irá conectar na WLAN. • Se selecionar o perfil WPS suportado pelo AP, selecione Conexão WPS PIN, e insira o PIN no dispositivo AP. Pode também conectar-se ao perfil WPS suportado pelo AP, selecionando Botão de conexão WPS em sua câmera, e selecionando WPS no dispositivo AP. • Selecione Botão de conexão WPS para se conectar a WPS AP. • Selecione Atualizar para atualizar os AP disponíveis. • Selecione Adicionar rede sem fio para adicionar um PA manualmente. Rede sem fio 128 Conectando a uma WLAN e configurando as opções de rede Usando o browser de início de sessão Configurando as opções de rede 1 Na tela Configuração de Wi-Fi, mova-se para um PA, e prima em seguida [ ]. 2 Selecione cada opção e insira a informação requerida. Opção Descrição Autenticação Selecione um tipo de autenticação de rede. Criptografia Selecione um tipo de criptografia. Senha de Rede Insira a senha de rede. Configuração IP Defina um endereço IP manualmente. Você pode inserir a sua informação de início de sessão através do browser de início de sessão quando conectar-se a alguns PA, sites de compartilhamento, ou servidores nuvem. Botão [ [ ]. [ ] 2 Selecione Configuração IP → Manual. 3 Selecione cada opção e insira a informação requerida. Opção Descrição IP Insira o endereço IP estático. Máscara Sub-rede Insira a máscara de sub-rede. Gateway Insira o endereço do gateway. Servidor DNS Insira o endereço do DNS. Rede sem fio 129 / ] Mover um item ou rolar a página. Selecione um item. ] Configurar manualmente o endereço IP e prima em seguida [ / ] [ 1 Na tela Configuração de Wi-Fi, mova-se para um PA, Descrição / Acessar as opções a seguir: • Página Anterior: Mover para a página anterior. • Página Seguinte: Mover para a página seguinte. • Recarregar: Atualizar a página. • Parar: Parar o carregamento da página. • Sair: Fechar o browser de início de sessão. Fechar o browser de início de sessão. • Você não poderá selecionar alguns itens, dependendo da página em que se conectou, isso não consiste em mau funcionamento. • O browser de início de sessão poderá não fechar automaticamente depois de iniciar sessão em algumas páginas. Nesse caso, feche o browser de início de sessão premindo [ ], e continue com a operação pretendida. • Poderá demorar demasiado tempo para carregar a página de início de sessão devido à dimensão da página ou velocidade da rede. Nesse caso, aguarde até que a janela de início de sessão surja. • As funções de pagamento e login podem estar indisponíveis dependendo da página à qual você está conectado. Conectando a uma WLAN e configurando as opções de rede Dicas de conexão de rede • Se você não conseguir se conectar a uma WLAN tente outro • A qualidade da conexão de rede será determinada pelo AP. • Quanto mais longe sua câmara estiver do AP, mais tempo AP da lista de APs disponíveis. • Você pode também se conectar a WLANs livres em alguns países estrangeiros. demorará a se conectar à rede. • Se um dispositivo próximo estiver a usar a mesma frequência de rádio que sua câmera, isso poderá interromper sua conexão. • Se o seu nome de AP não estiver em inglês, a câmera poderá não ser capaz de localizar o dispositivo ou o nome poderá aparecer incorretamente. • Para configurações de rede ou uma senha, entre em contato com seu administrador ou provedor de serviços de rede. • Se a WLAN requerer autenticação do provedor de serviços, pode não conseguir se conectar. Para se conectar a WLAN, contate o seu provedor de serviços de rede. • Dependendo do tipo de criptação, o número de dígitos na senha podem diferir. • Dependendo do ambiente, talvez não seja possível estabelecer uma conexão de WLAN. • A câmera poderá exibir uma impressora com WLAN ativa na lista de APs. Contudo, não pode se conectar a rede através da impressora. • Não pode conectar sua câmera à rede e TV ao mesmo tempo. Também, não pode exibir fotos e vídeos na TV enquanto estiver conectado à rede. • Conectar-se à rede poderá ter custos extra. Os custos irão variar dependendo sas condições do seu contrato. • Poderá surgir uma página de início de sessão quando você selecionar WLANs oferecidas por algumas operadoras de rede. Insira o seu nome de usuário e senha para se conectar a WLAN. Para informação sobre como se registrar ou sobre o serviço, contacte a operadora de rede. • Tome cuidado quando inserir informação pessoal no PA que se conectou. Não insira nenhuma informação de pagamento ou de cartão de crédito na sua câmera. O fabricante não se responsabiliza por quaisquer problemas causados por inserir tais informações. • Conexões disponíveis poderão variar dependendo do país. • A função WLAN da sua câmera deve respeitar as leis de transmissão rádio da sua região. Recomendamos que você use o recurso de WLAN no país em que comprou a câmera. • O processo de configuração da rede pode diferir, dependendo das condições da rede. • Não acesse redes em que não possui permissão de uso. • Antes de se conectar à rede, certifique-se que a bateria está totalmente carregada. • Quando o servidor DHCP não estiver disponível, deve fazer um arquivo autoip.txt e copiá-lo para o cartão de memória inserido, para se conectar através de Auto IP. Rede sem fio 130 Conectando a uma WLAN e configurando as opções de rede Inserindo texto Ícone Saiba como inserir texto. Os ícones da tabela abaixo permitemlhe mover o cursor, alterar para maiúsculas e minúsculas, etc. Prima [ / / / ] para se mover para a tecla desejada, e prima [ ] para inserir a a tecla. Pressione [ ] para excluir a última letra. Concluído Descrição Insira um espaço. Salve o texto exibido. Ver o guia de introdução de texto. • Independentemente do idioma da tela, é possível inserir texto somente em inglês. • Para mover para Concluído diretamente, prima [ • Pode introduzir até 64 caracteres. Concluído Cancelar Ícone Voltar atrás Descrição Mova o cursor. No modo ABC, altere para maiúsculas. Insira ".com". Alternar entre o modo Símbolos e ABC. Rede sem fio 131 ]. Enviando fotos ou vídeos para um smartphone A câmera conecta-se a um smartphone compatível com a função MobileLink através de uma WLAN. Pode enviar fotos ou vídeos facilmente para o seu smartphone. • A função MobileLink é compatível com smartphones Galaxy S com o SO Android 2.2 ou superior. Caso seu smart phone utilize o SO Android 2.1, transfira a versão Android 2.2 ou superior para seu smartphone. Essa função também é compatível no Galaxy Tab 7 e 10.1 polegadas. Essa função poderá ser compatível com outros dispositivos com Android 2.2 ou superior, mas a Samsung não garante o seu funcionamento. • Você deverá instalar a aplicação no seu dispositivo antes de utilizar essa função. Pode transferir a aplicação a partir do Samsung Apps ou Android market. • Quando não houver arquivos na memória da câmera, essa função não poderá ser usada. • Você poderá visualizar até 1 000 arquivos e enviar até 100 arquivos em simultâneo. 1 Na câmera, gire o disco de mudança de modo para 5 No smartphone, selecione os arquivos a enviar da 2 6 No smartphone, selecione Copiar. . Na câmera, selecione câmera para o smartphone. . • Se a mensagem pop-up que inicia a transferência do • A câmera irá enviar os arquivos. aplicativo surgir, selecione Next. • Selecione Compartilhar Tudo ou Compartilhar Arquivos Selecionados para compartilhar com um smartfone. 3 No seu smartphone, inicie o aplicativo Samsung MobileLink. • Leia as instruções na tela cuidadosamente para selecionar e conectar a sua câmera. • O smartphone somente se pode conectar a uma câmera de cada vez. 4 Aceitar a conexão com um smartfone na câmera. • Se o smartfone foi conectado recentemente, ele não precisa de aceitação. Rede sem fio 132 Utilizando um smart phone como controle remoto do obturador Sua câmera conecta-se a um smart phone através de WLAN. Use um smartphone como botão remoto da objetiva com a função Remote Viewfinder. A foto tirada irá ser mostrada no smart phone. • A função Remote Viewfinder é compatível com smartphones Galaxy S com o SO Android 2.2 ou superior. Caso seu smart phone utilize o SO Android 2.1, transfira a versão Android 2.2 ou superior para seu smartphone. Essa função também é compatível no Galaxy Tab 7 e 10.1 polegadas. Essa função poderá ser compatível com outros dispositivos com Android 2.2 ou superior, mas a Samsung não garante o seu funcionamento. • Você deverá instalar a aplicação no seu dispositivo antes de utilizar essa função. Você pode transferir a aplicação a partir do Samsung Apps ou Play Store. 1 Na câmera, gire o disco de mudança de modo para 4 No smart phone, configure as seguintes opções de fotografia. . 2 Na câmera, selecione Ícone . • Se a mensagem pop-up que inicia a transferência do Descrição Opção de flash aplicativo surgir, selecione Next. Opção do temporizador 3 No seu smartphone, inicie o aplicativo Remote Tamanho da foto Viewfinder. • Leia as instruções na tela cuidadosamente para selecionar e conectar a sua câmera. • O smartphone somente se pode conectar a uma câmera de cada vez. • Enquanto usar essa função, alguns botões de sua câmera não estarão disponíveis. • O botão zoom e o botão obturador no seu smart phone não irão funcionar quando usar essa função. • O modo Remote Viewfinder é compatível apenas com fotos com dimensão Rede sem fio 133 e . Utilizando um smart phone como controle remoto do obturador 5 No smart phone, toque sem soltar para focar. • O foco é definido automaticamente para multi-af. 6 Solte para tirar a foto. • A foto será salva em sua câmera. • Toque na foto no canto inferior direito do ecrã para salvá-la no smart phone. A foto será redimensionada para a dimensão 640 X 360. • Quando usa essa função, a distância ótima entre sua câmera e o smart phone pode variar, dependendo do que a rodeia. • O smart phone deve estar dentro da distância de 7m da câmera, para poder usar a função. • Levará algum tempo para tirar a foto depois de soltar no smart phone. • A função Remote Viewfinder será desativada quando: -- receber uma chamada no smart phone -- caso a câmera ou smart phone se desligue -- à memória está cheia -- ou o dispositivo perde a conexão à WLAN -- ou a conexão Wi-Fi é fraca ou instável Rede sem fio 134 Usando sites de compartilhamento de fotos ou vídeos Transfira suas fotos ou vídeos para sites de compartilhamento. Os sites disponíveis serão mostrados em sua câmera. Acessando um site 1 Gire o disco de mudança de modo para 2 Selecione . 3 Selecione um site. Carregando fotos ou vídeos 1 Acessar o site com a sua câmera. 2 Selecione os arquivos que quer carregar, e prima [ . ]. • Pode selecionar até 20 arquivos e um tamanho total de • Sua câmera irá tentar automaticamente conectar uma WLAN através do último dispositivo AP, mais recentemente usado. 10 MB ou menos. 3 Selecione Upload. • Se você se conectar no Facebook, selecione Upload → • Se sua câmera não tiver se conectado à WLAN, Transferir. os dispositivos AP disponíveis serão pesquisados automaticamente. (p. 128) • Se se conectou no Facebook, você pode inserir os seus 4 Insira seu ID e sua senha, e selecione Entrar. • Para obter informações sobre como inserir texto, consulte "Inserindo texto". (p. 131) • Para selecionar um ID da lista, selecione → um ID. • Pode entrar automaticamente, se já tiver acessado e entrado anteriormente no site. Deverá possuir uma conta aberta no site de partilha de arquivos para usar essa função. Rede sem fio 135 comentários selecionando a caixa Comentário. Para obter informações sobre como inserir texto, consulte "Inserindo texto". (p. 131) Usando sites de compartilhamento de fotos ou vídeos • Você não poderá transferir arquivos cuja dimensão exceda o limite. A resolução máxima da foto que pode carregar é de 2M, e o vídeo mais longo que pode carregar é um vídeo gravado usando . Se a resolução da foto selecionada for superior a 2M, ela será redimensionada automaticamente para uma resolução inferior. • Os métodos para transferir fotos ou vídeos poderão variar de acordo com o site selecionado. • Se você não puder acessar um site devido às configurações de firewall ou autenticação de usuário, entre em contato com o seu administrador ou provedor de serviços de rede. • As fotos ou vídeos transferidos podem ser intituladas automaticamente com a data de quando foram fotografadas. • A velocidade da sua conexão com a Internet pode afetar a rapidez com que fotos são carregadas ou páginas da Web são abertas. • Quando não houver arquivos na memória da câmera, essa função não poderá ser usada. • Você pode também transferir fotos ou vídeos para sites de compartilhamento de arquivos no modo Reprodução premindo [ ], e selecionando → o site pretendido. Rede sem fio 136 Enviando fotos ou vídeos via e-mail Pode alterar suas configurações no menu de e-mail, e enviar fotos ou vídeos guardados na câmera através de e-mail. Alterando configurações de e-mail 6 Selecione a caixa E-mail, insira o seu endereço de No menu e-mail, você pode alterar as configurações para guardar suas informações. Pode também definir ou alterar sua senha. Para obter informações sobre como inserir texto, consulte "Inserindo texto". (p. 131) 7 Selecione Gravar para salvar as alterações. Armazenando suas informações Configuração do remetente Nome E-mail Gravar • Para excluir a sua informação, selecione Reiniciar. Configurando uma senha de e-mail . 1 Gire o disco de mudança de modo para 2 Selecione . ]. 3 Prima [ 4 Selecione Configuração do remetente. 5 Selecione a caixa Nome, insira o seu nome e selecione Concluído. e-mail, e selecione Concluído. . 1 Gire o disco de mudança de modo para 2 Selecione . ]. 3 Prima [ 4 Selecione Configurando a senha → Ligado. • Para desativar a senha, selecione Desligado. 5 Quando a mensagem pop-up for exibida, prima [ 6 Insira uma senha (4 dígitos). 7 Insira a senha novamente. 8 Quando a mensagem pop-up for exibida, prima [ ]. ]. Se você perdeu sua senha, pode recuperá-la selecionando Reiniciar na tela de definição de senha. Quando você reiniciar as informações, as informações de configuração do usuário salvas anteriormente, o endereço de e-mail e a lista de e-mails enviados recentemente serão excluídos. Reiniciar Voltar Rede sem fio 137 Enviando fotos ou vídeos via e-mail Enviando fotos ou vídeos via e-mail Alterando a senha de e-mail . 1 Gire o disco de mudança de modo para 2 Selecione . ]. 3 Prima [ Selecione Alterar senha. 4 5 Insira sua senha atual (4 dígitos). 6 Insira a nova senha (4 dígitos). 7 Insira a nova senha novamente. 8 Quando a mensagem pop-up for exibida, prima [ Pode enviar fotos ou vídeos guardados em sua câmera por e-mail. Para obter informações sobre como inserir texto, consulte "Inserindo texto". (p. 131) . 1 Gire o disco de mudança de modo para 2 Selecione . 3 Selecione a caixa Remetente, insira o seu endereço de e-mail, e selecione Concluído. • Caso já tenha salvo sua informação, ela será inserida automaticamente. (p. 137) • Para utilizar um endereço da lista de remetentes anteriores, ]. selecione → um endereço. 4 Selecione a caixa Destinatário, insira um endereço de e-mail, e selecione Concluído. • Para utilizar um endereço da lista de destinatários anteriores, → um endereço. para adicionar mais destinatários. Pode introduzir até 30 destinatários. • Selecione para excluir um endereço da lista. selecione • Selecione 5 Selecione Próxima. Rede sem fio 138 Enviando fotos ou vídeos via e-mail 6 Selecione os arquivos que quer enviar, e prima [ ]. • Mesmo que a foto tenha sido transferida com sucesso, poderão • Pode selecionar até 20 arquivos e um tamanho total de 7 MB ou menos. 7 Selecione Next. 8 Selecione a caixa Comentário, insira os seus comentários e selecione Concluído. 9 Selecione Enviar. • Sua câmera irá tentar automaticamente conectar uma WLAN através do último dispositivo AP, mais recentemente usado, e enviar o e-mail. • Se sua câmera não tiver se conectado à WLAN, os dispositivos AP disponíveis serão pesquisados automaticamente. (p. 128) Rede sem fio 139 existir erros na conta de e-mail do destinatário que poderão fazer com que a foto seja rejeitada ou reconhecida como spam. • Não poderá enviar e-mails, se não existir uma conexão é rede disponível ou as configurações da sua conta de e-mail estiverem incorretas. • Você não poderá enviar um e-mail caso a dimensão do arquivo exceda o limite. A resolução máxima da foto que pode enviar é de 2M, e o vídeo mais longo que pode enviar é um vídeo gravado usando . Se a resolução da foto selecionada for superior a 2M, ela será redimensionada automaticamente para uma resolução inferior. • Se você não puder enviar um e-mail devido a configurações de firewall ou autenticação de usuário, entre em contato com o seu administrador de rede ou provedor de serviços de rede. • Quando não houver arquivos na memória da câmera, essa função não poderá ser usada. • Pode também enviar um e-mail no modo Reprodução premindo [ ], e selecionando → E-mail. Carregar fotos para um servidor nuvem Você pode carregar suas fotos para o SkyDrive. Para carregar fotos, você deve visitar o site da Microsoft e registrar-se antes de conectar a sua câmera. 1 Na câmera, gire o disco de mudança de modo para 4 Role para fotos que quer carregar, e prima [ 5 Selecione Transferir. . 2 Selecione . ]. • Você pode também carregar fotos para um servidor nuvem no modo • Quando você transfere fotos para o SkyDrive, elas serão redimensionadas para 2M, mas mantêm a taxa de aspeto. • Se a mensagem pop-up que indica a criação de uma conta surgir, selecione OK. • Sua câmera irá tentar conectar uma WLAN através do último AP, mais recentemente usado. • Se sua câmera não tiver se conectado à WLAN, os dispositivos AP disponíveis serão pesquisados automaticamente. (p. 128) 3 Inicie sessão com o seu IS e senha. • Para obter informações sobre como inserir texto, consulte "Inserindo texto". (p. 131) • Se se conectou ao SkyDrive, consulte "Usando o browser de início de sessão". (p. 129) Rede sem fio 140 Reprodução pressionando [ ], e selecionando → um servidor nuvem. • Você não poderá usar essa função quando não existirem fotos na memória da câmera. Usanso Backup autom. Para enviar fotos ou vídeos Pode enviar fotos ou vídeos que tirou ou gravou com a câmera para o PC através da rede sem fio. A função Backup autom. funciona somente no SO Windows. Instalando o programa Backup autom. no seu PC Enviando fotos ou vídeos para PC 1 2 Conecte novamente a câmera ao computador com o Instalar o PC AutoBackup em um PC. (p. 119) cabo USB. 1 Na câmera, gire o disco de mudança de modo para . 2 Selecione . • Você deve configurar a informação da cópia de segurança no PC para usar a função Backup automático. Para mais informação, consulte “Instalando o programa Backup autom. no seu PC”. (p. 141) • A câmera armazena a informação sobre o computador, para que possa enviar os arquivos para o computador. 3 Prima [ ] para definir as opções. • Para desligar o seu computador automaticamente depois de concluir a transferência, selecione Encerrar PC após backup → Ativado. 4 Prima [ ] para iniciar o backup. • Para cancelar o envio, prima [ ]. • Não pode escolher arquivos individuais para backup. Essa função copia somente novos ficheiros na câmera. • O progresso da cópia será mostrado no monitor do computador. • Quando a transferência estiver terminada, a câmera irá desligar-se automaticamente em 30 segundos, aproximadamente. Selecione Cancelar para voltar à tela anterior e evitar que a câmera se desligue automaticamente. Rede sem fio 141 Usanso Backup autom. Para enviar fotos ou vídeos • Se o PC suporta a função Wake on LAN (WOL), pode ligar o PC automaticamente, pesquisando o PC a partir da câmera. (p. 146) • Quando conecta sua câmera à WLAN, selecione o AP que está conectado ao PC. • A câmera pesquisará por pontos de acesso disponíveis mesmo quando se está a conectar ao mesmo ponto de acesso. • Se desligar a câmera ou remover a bateria, enquanto envia arquivos, a transferência de arquivos será interrompida. • Enquanto utilizar essa função, somente [POWER] está disponível em sua câmera. • Só pode ligar uma câmera ao PC de cada vez, para enviar arquivos. • A cópia de segurança poderá ser cancelada devido às condições da rede. • As fotos ou vídeos podem ser enviadas para um computador, uma de cada vez. Os arquivos não poderão ser enviados novamente, mesmo que reconecte a câmera a um outro computador. • Quando não houver arquivos na memória da câmera, essa função não poderá ser usada. • Você deve desativar a Firewall do Windows e todas as outras firewalls antes de utilizar essa função. • Pode enviar até 1 000 arquivos. • No Software do PC, o nome do servidor deve ser digitado através do alfabeto latino e não poderá exceder os 48 caracteres. Rede sem fio 142 Vendo fotos ou vídeos numa TV com TV Link ativo TV Link é uma tecnologia de compartilhamento de ficheiros multimédia entre a câmera e uma TV conectadas no mesmo dispositivo AP. Através dessa tecnologia, você pode ver suas fotos ou vídeos em uma TV de grande ecrã. 1 Gire o disco de mudança de modo para 2 Selecione . 4 Na TV, procure a câmera e navegue nas fotos ou nos . vídeos compartilhados. • Se a mensagem de guia surgir, prima [ ]. • Sua câmera irá tentar automaticamente conectar uma WLAN através do último dispositivo AP, mais recentemente usado. • Se sua câmera não tiver se conectado à WLAN, os dispositivos AP disponíveis serão pesquisados automaticamente. (p. 128) 3 Conecte sua TV à rede sem fio através de um dispositivo AP. • Para obter informações sobre como procurar a câmera e navegar nas fotos ou nos vídeos usando a TV, consulte o manual do usuário da TV. • Os vídeos poderão não ser corretamente reproduzidos, dependendo do tipo de TV e das condições da rede. Se isso acontecer, regrave o vídeo com qualidade ou e reproduza-o novamente. Se os vídeos não forem reproduzidos normalmente via conexão sem fio da TV, conecte a câmera à TV com um cabo AV. • Leia o manual de usuário de sua TV, para mais informações. AP Rede sem fio 143 Vendo fotos ou vídeos numa TV com TV Link ativo • Você pode compartilhar até 1 000 fotos. • Você pode exibir somente fotos ou vídeos capturados com a sua câmera em uma tela de TV. • A distância da conexão sem fio entre a câmera e a TV podem variar dependendo das específicações do AP. • Se a câmera estiver conectada a 2 TVs, a reprodução poderá ser mais lenta. • As fotos ou vídeos serão compartilhados nos tamanhos originais. • Essa função pode ser usada somente em TVs com TV Link ativo. • As fotos ou vídeos compartilhados não serão armazenados na TV, mas eles podem ser armazenados de acordo com as especificações da TV. • Transferir fotos ou vídeos para sua TV poderá demorar algum tempo, dependendo da conexão à rede, do número de arquivos a serem compartilhados ou da sua dimensão. • Se você desligar a câmera abruptamente enquanto exibe fotos ou vídeos em uma TV (por exemplo, ao remover a bateria), a TV considerará a câmera como ainda conectada. • A ordem das fotos ou vídeos na câmera poderá ser diferente daquela da TV. • Dependendo do número de fotos ou vídeos que você deseja compartilhar, poderá levar algum tempo para carregar todas as fotos ou vídeos e concluir o processo de configuração inicial. • Durante a exibição de fotos ou vídeos na TV, o uso contínuo do controle remoto da TV ou a execução de operações adicionais poderão impedir que este recurso funcione corretamente. • Se você reordenar ou classificar arquivos na câmera ao exibi-los em uma TV, será necessário repetir o processo de configuração inicial para atualizar a lista de arquivos na TV. • Quando não houver arquivos na memória da câmera, essa função não poderá ser usada. Rede sem fio 144 Enviando fotos usando Wi-Fi Direct Quando a câmera se conecta através de uma WLAN a um dispositivo compatível com a função Wi-Fi Direct, você pode enviar fotos para o dispositivo. Essa função poderá não ser compatível com alguns dispositivos. 1 No dispositivo, ligue a opção Wi-Fi Direct. 2 Na câmera, no modo Reprodução, desloque-se para uma foto. 3 Prima [ ], e selecione → Wi-Fi Direct. • Quando na vista de uma imagem única, você pode enviar apenas uma foto de cada vez. • Na vista de miniaturas, você pode selecionar várias fotos, rolando pelas miniaturas, e premindo [ quando terminar a seleção de fotos. ]. Selecione Next 4 Selecione o dispositivo na lista de dispositivos Wi-Fi Direct da câmera. • Certifique-se que a opção Wi-Fi Direct do dispositivo está ligada. • Você pode também selecionar a sua câmera da lista de dispositivos Wi-Fi Direct do dispositivo. 5 No dispositivo, permita que a câmera se conecte ao dispositivo. • A foto será enviada para o dispositivo. • Você não poderá usar essa função quando não existirem fotos na memória da câmera. • Se você cancelar a tentativa de conexão antes de esta concluir, a câmera poderá não conseguir se reconectar ao seu dispositivo. Nesse caso, atualize o seu dispositivo com o firmware mais recente. Rede sem fio 145 Acerca da função Wake on Lan (WOL) Com a função WOL, pode ligar ou ativar automaticamente um computador com sua câmera. Essa função está disponível para computadores com monitor Samsung, dos últimos 5 anos. (não disponível para computadores tudo em um). Quaisquer alterações nas configurações BIOS de seu computador, além das descritas abaixo, poderão danificar o computador. O fabricante não se responsabilizará pelos danos causados pelas alterações na configuração da BIOS do seu computador. Configurando o computador para ativar a partir do modo de inatividade 1 Clique Start (Iniciar), e abra em seguida Control Panel 3 Clique com o botão direito Local Area (Área local), e 2 Configurando a conexão à rede. 4 Clique Configure (Configurar) → a barra Power (Painel de Controle). • Windows 7: Clique Network and Internet (Rede e Internet) → Network and Sharing Center (Rede e Centro de Compartilhamento) → Change adapter settings (Alterar configurações de adaptador). • Windows Vista: Clique Network and Internet (Rede e Internet) → Network and Sharing Center (Rede e Centro de Compartilhamento) → Manage network connections (Gerir configurações de adaptador). • Windows XP: Clique Network and Internet Connection (Rede e Conexões de Internet) → Network Connection (Conexões de Rede). clique em seguida Properties (Propriedades). manage (Gestão de energia) → Allow this device to wake the computer (Permitir que o dispositivo ative o computador). 5 Clique OK. 6 Reiniciar computador. Rede sem fio 146 Acerca da função Wake on Lan (WOL) Configurar o computador para ligar 1 Ligar o computador e premir F2, enquanto o • Windows XP: Clique Network and Internet Connection (Rede e Conexões de Internet) → Network Connection (Conexões de Rede). computador estiver a iniciar. • A configuração BIOS irá surgir. 2 Selecione a barra Advanced (Complementar) → Power 7 Selecione as drives relacionadas com a adaptador de 3 Selecione Resume on PME (Resumir em PME) → 8 Clique na barra Advanced (Complementar) e configure management Setup (Configuração de gestão de energia). rede. os menus WOL Enabled (Ativo). 4 Prima F10 para salvar as alterações e continuar iniciando. 5 Clique Start (Iniciar), e abra em seguida Control Pane (Painel de Controle). 6 Configurando a conexão à rede. • Windows 7: Clique Network and Internet (Rede e Internet) → Network and Sharing Center (Rede e Centro de Compartilhamento) → Change adapter settings (Alterar configurações de adaptador). • Windows Vista: Clique Network and Internet (Rede e Internet) → Network and Sharing Center (Rede e Centro de Compartilhamento) → Manage network connections (Gerir configurações de adaptador). Rede sem fio 147 • Não pode usar essa função com firewall ou se um programa de segurança estiver instalado. • Para ligar o PC com a função WOL, o PC deverá ter um conexão ativa com a LAN. Garanta que a luz indicadora, na porta LAN do PC, está ligada, o que indica que a LAN está conectada. • Dependendo do modelo do seu computador, a câmera somente pode ativar o computador. • Dependendo do SO ou drives do computador, os nomes dos menus de configuração de WOL poderão variar. -- exemplos de nomes de menus de configuração: Enable PME, Wake on LAN etc. -- exemplos de valores de menus de configuração: Enable, Magic packet etc. Configurações Consulte as opções de configuração da sua câmera. Menu de configurações ………………………………… 149 Acessar ao menu de configurações …………………… 149 Áudio …………………………………………………… 150 Tela … ………………………………………………… 150 Configurações … ……………………………………… 151 Menu de configurações Saiba como configurar sua câmera. 3 Selecione um item. Acessar ao menu de configurações 1 No modo Fotografia ou Reprodução, prima [ 2 Selecione um menu. Volume Meio Som in. Desativado Som obt. Ativado Som bip Ativado Som AF Ativado Sair ]. Volume Meio Som in. Desativado Som obt. Ativado Som bip Ativado Som AF Ativado Sair 4 Selecione uma opção. Volume Mover Som in. Opção Mover Descrição Som obt. Som: Defina vários sons e o volume de sua câmera. (p. 150) Som AF Som bip Desativado Baixo Meio Alto Ativado Tela: Personalize as configurações da tela. (p. 150) Configurações: Personalize as configurações para o sistema da câmera. (p. 151) Voltar 5 Prima [ Configurações 149 Definir ] para voltar à tela anterior. Menu de configurações Áudio Tela * Padrão * Padrão Item Descrição Item Descrição Volume Defina o volume de qualquer som. (Desativado, Baixo, Meio*, Alto) Exibir Guia de Ajuda Exibe uma breve descrição de uma opção ou de um menu. (Desativado, Ativado*) Som in. Defina para emitir um som quando ligar sua câmera. (Desativado*, Ativado) Linha de grade Selecione uma guia para o ajudar a compor uma cena. (Desativado*, 3 X 3, 2 X 2, Transversal, Diagonal) Som obt. Defina para emitir um som quando premir o botão do obturador. (Desativado, Ativado*) Som bip Defina para emitir um som quando premir os botões ou alterar os modos. (Desat., Ativado*) Exibição de data/hora Defina se pretende que a data e hora sejam ou não exibidas na tela da câmera. (Desativado*, Ativado) Som AF Defina o som que sua câmera emitirá quando premir até meio do botão do obturador. (Desativado, Ativado*) Ajustar o brilho da tela. (Auto*, Baixo, Normal, Alto) Brilho do ecrã Qualidade da tela Vis. ráp. Configurações 150 Normal é definido no modo Reprodução, mesmo que tenha selecionado Auto. Defina a qualidade da tela da câmera. (Alto*, Padrão) Se você selecionar Padrão, a vida útil da bateria será maior. Defina a duração de tempo para visualizar a foto antes de voltar ao modo Fotografia. (Desativado, 1 seg*, 3 seg) Menu de configurações * Padrão Item Descrição * Padrão Se não realizar uma operação por mais de 60 segundos, sua câmera irá mudar automaticamente para Econ. de energia. (Desativado, Ativado*) Econ. de energia Configurações • Em Econ. de energia, prima qualquer botão menos [POWER] para voltar a usar a câmera. • Mesmo que não defina Econ. de energia, o ecrã irá se desligar 30 segundos após sua últtima operação, para economizar energia. Item Descrição Inform. do dispositivo Consulte o endereço Mac e o número de certificação de rede da sua câmera. Defina o idioma para o texto da tela. Defina o fuso horário para sua localização. Quando viaja para outros países, selecione Visita, e selecione o fuso horário apropriado. (Home*, Visita) Language Fuso horário Ajuste Data / Hora Hora atual automática Tipo de data Defina a data e hora. Atualiza automaticamente a hora recebendo dados de hora dos satélites GPS. No entanto, essa função só estará disponível quando o dispositivo GPS estiver ativado e puder receber sinais de GPS. (Desativado, Ativado) Definir formato da data. (AAAA/MM/DD, MM/DD/AAAA, DD/MM/AAAA) O ecrã poderá diferir dependendo do idioma que selecionou. Definir o formato da hora. (12 Hr, 24 Hr) Tipo de hora Configurações 151 O tipo de hora padrão poderá diferir dependendo do idioma que selecionou. Menu de configurações * Padrão Item Descrição * Padrão Item Especifique como os nomes de arquivos serão atribuídos. • Reiniciar: Defina o número de arquivos para começar em 0001 quando inserir um novo cartão de memória, formate o cartão de memória, ou exclua todos arquivos. • Série*: Defina o número de arquivo para continuar a partir do último número, quando inserir um novo cartão de memória, formate o cartão de memória, ou exclua todos arquivos. Defina se quer ou não mostrar a data e hora nas fotos que tira. (Desativado*, Data, Dia e hora) • A data e hora irá ser mostrada no canto direito Imprimir e o nome padrão do primeiro arquivo é SAM_0001. • O número do arquivo aumenta um de cada vez de SAM_0001 a SAM_9999. • O número da pasta aumenta um de cada vez de 100PHOTO(SAM_0001-SAM_0999) a 999PHOTO(SAM_9000-SAM_9999). • O número máximo de arquivos que podem ser armazenados em uma pasta são 1.000. • Sua câmera define o nome dos arquivos de acordo com as Regras de design para o Sistema de Arquivos de Câmera (DCF) Se alterar intencionalmente o nome dos arquivos, sua câmera poderá não reproduzi-los ao fundo da foto. • Algumas impressoras poderão não imprimir corretamente a data e hora. • A sua camera exibirá a data e hora se: -- Você selecionar Texto no modo -- você seleciona Panorama no modo Defina sua câmera para se desligar automaticamente quando não realizar operações por um tempo específico. (Desativado, 1 min, 3 min*, 5 min, 10 min) • O nome padrão da primeira pasta é 100PHOTO Núm. do Arquivo Descrição Desativar Auto • Suas configurações não se alterarão ao mudar de bateria. • Sua câmera não se desligará automaticamente quando a câmera estiver conectada no computador, impressora, ou WLAN e quando exibir slides ou vídeos. Lâmp. af Configurações 152 Defina a luz para se ligar automaticamente em locais escuros para ajudar no foco. (Desativado, Ativado*) Menu de configurações * Padrão Item Descrição * Padrão Item Formate o cartão de memória (a formatação irá excluir todos arquivos, mesmo os protegidos). (Não, Sim) Formato Reiniciar Anynet+ (HDMI-CEC) Dimensão HDMI Erros poderão ocorrer se você usar um cartão de memória formatado por outra marca de câmera, leitor de cartão de memória ou computador. Formate os cartões de memória na câmera antes de usá-los para capturar fotos. Redefina os menus e as opções de fotografia (as opções de data e hora, idioma e saída de vídeo não serão afetadas). (Não, Sim) Configure se pretende ou não controlar sua câmera com um controlo remoto de TV quando conecta sua TV de alta definição que ofereçe suporte para o perfil Anynet+(CEC). (p. 114) • Desativado: Exiba arquivos sem usar o controle remoto da TV de alta definição. • Ativado*: Controle a câmera com o controle remoto de uma TV de alta definição. Configure a resolução das fotos ao reproduzir arquivos em uma TV de alta definição com o cabo HDMI. (NTSC: 1080i*, 720p, 480p/ PAL: 1080i*, 720p, 576p) Saída vid. USB • Se a TV de alta definição não oferecer suporte à resolução selecionada, ela selecionará automaticamente a próxima resolução mais baixa. • Se você selecionar 480p ou 576p, os menus de reprodução e o Smart Álbum não estarão disponíveis quando a câmera for conectada a uma TV. Configurações 153 Descrição Defina o sinal de saída de vídeo para sua região. • NTSC: EUA, Canadá, Japão, Coreia, Taiwan, México, Etc. • PAL (suporte somente a BDGHI): Austrália, Áustria, Bélgica, China, Dinamarca, Inglaterra, Finlândia, Alemanha, Itália, Kuwait, Malásia, Países Baixos, Nova Zelândia, Noruega, Cingapura, Espanha, Suécia, Suíça, Tailândia, França, Etc. Selecione o modo a usar quando conectar sua câmera no computador ou impressora com um cabo USB. • Pc*: Conecte a câmera a um computador para transferir arquivos. • Impressora: Conecte a câmera a uma impressora para imprimir arquivos. • Selecionar Modo: Selecione o modo USB, manualmente, quando conectar sua câmera no dispositivo. Apêndices Informações sobre mensagens de erros, especificações e manutenção. Mensagens de erro ……………………………………… 155 Manutenção da câmera ………………………………… 157 Limpando a câmera … ………………………………… 157 Usando ou guardando sua câmera … ………………… 158 Acerca dos cartões de memória … …………………… 159 Acerca da bateria … …………………………………… 162 Antes de entrar em contato com a assistência técnica … ………………………………………………… 166 Especificações da câmera ……………………………… 169 Glossário … ……………………………………………… 173 Termos de responsabilidade em idiomas oficiais … … 180 Índice ……………………………………………………… 182 Mensagens de erro Solução para mensagens de erro que surgem. Mensagem de erro Soluções Mensagem de erro Soluções DCF Full Error Essa mensagem aparece quando o nome de um arquivo no cartão de memória atingir o último número dos padrões de DCF ou quando o número de arquivos salvos for superior a 1.000. Transfira os arquivos no cartão de memória para o computador, e em seguida formate o cartão. Em seguida, abra o menu Configurações e selecione Núm. do Arquivo → Reiniciar.(p. 152) Dispositivo desligado A conexão à rede se perdeu durante a transferência de fotos. Selecione novamente um dispositivo TV Link. Erro arq. Exclua os arquivos danificados ou contate o centro de serviço. • Desligue sua câmera, e volte a liga-la Erro no cartão novamente. • Retire o cartão de memória e insira-o novamente. • Formate o seu cartão de memória. Pode bloquear o cartão SD, SDHC, ou SDXC para evitar que arquivos sejam excluídos. Ao tirar fotos, desbloqueie o cartão. Cartão bloqueado Cartão não compatível. Essa mensagem aparecerá quando o cartão de memória não for compatível ou tiver uma capacidade incompatível. Insira um cartão de memória SD, SDHC, ou SDXC. • A câmera não pode se conectar à rede Falha na ligação Sua câmera não é compatível com arquivos FAT Sistema de ficheiro do cartão de memória que inseriu. Formate o não compatível. cartão de memória em sua câmera. • Ligue os dispositivos com suporte TV Link usando o ponto de acesso selecionado. Selecione outro ponto de acesso e tente novamente. • A câmera não conseguiu se conectar à outra câmera. Tente conectar novamente. Falha na inicialização. existentes na rede. • A câmera não conseguiu localizar dispositivos com suporte TV Link. Senha inválida. A senha de transferência de arquivos para outra câmera está incorreta. Insira a senha correta novamente. Bateria desc. Insira uma bateria carregada ou recarregue sua bateria. Apêndices 155 Mensagens de erro Mensagem de erro Soluções Memória cheia Exclua arquivos desnecessários ou insira um novo cartão de memória. Arquivo inválido Tire fotos ou insira um cartão de memória que contenha fotos. Falha na transferência. A conexão à rede se perdeu durante a transferência de fotos. Tente ligar novamente a função TV Link. Falha no recebimento. A câmera não conseguiu receber uma foto da câmera de origem. Peça à outra pessoa para enviar o arquivo novamente. • A câmera não conseguiu enviar uma foto para outra câmera. Tente o envio novamente. Falha na transferência. • A câmera não conseguiu enviar um e-mail ou transferir uma foto para um dispositivo com suporte TV Link. Verifique a conexão e tente novamente. Apêndices 156 Manutenção da câmera Limpando a câmera Corpo da câmera Limpe suavemente com um pano seco. Lente e tela da câmera Com uma sopradora retire o pó e limpe a lente, suavemente, com um pano. Caso o pó persista, aplique um pouco de líquido de limpeza num pano de limpeza e limpe suavemente. • Nunca use benzina, diluente, ou álcool para limpar o dispositivo. Esses líquidos poderão danificar sua câmera ou causar anomalias. • Não prima a cobertura da lente nem use a sopradora na cobertura da lente. Apêndices 157 Manutenção da câmera Usando ou guardando sua câmera Guardar a câmera por longos períodos de tempo • Quando guardar sua câmera por longos períodos de tempo, Locais inapropriados para usar e guardar sua câmera • Evite expôr sua câmera a temperaturas extremas, muito frias ou muito quentes. • Evite usar sua câmera em áreas com muita umidade, ou onde a umidade muda drasticamente. • Evite expôr sua câmera diretamente à luz solar, e guardá-la em locais quentes, áreas pouco ventiladas, como dentro do carro durante o verão. • Protega sua câmera e tela dos impactos, manuseio brusco, e vibração excessiva, para evitar danos graves. • Evite usar ou guardar sua câmera em áreas com poeira, sujeiras, com umidade, ou pouco ventiladas para previnir que as peças móveis e componentes internos se danifiquem. • Não use sua câmera junto de combustíveis, ou químicos inflamáveis. Não guarde ou carregue líquidos inflamáveis, gáses, ou material explosivo no mesmo compartimento que sua câmera ou seus acessórios. • Não guarde sua câmera junto de bolas de naftalina. Usando a câmera na praia ou junto ao mar • Proteja sua câmera da areia e sujeiras quando a usar na praia ou áreas semalhantes. • Sua câmera não é resistente à água. Não manuseie a bateria, o adaptador ou cartão de memória com as mãos molhadas. Utilizar sua câmera com as mãos molhadas poderá causar danos na câmera. arrume-a selada com material desumidificante, como gel de silica. • Retire as baterias de sua câmera quando a guardar por longos períodos de tempo. As baterias podem vazar ou corroer e causar danos graves em sua câmera. • Com o tempo, baterias não usadas descarregam e deve recarregá-las antes de as usar. • A data e hora atuais podem ser inicializadas quando a câmera for ligada depois de 40 horas sem a bateria. U tilizar sua câmera com cuidado em ambientes de umidade Ao mover sua câmera de ambientes frios para outros mais quentes, pode formar condensação na lente ou em peças internas da câmera. Nessa situação desligue sua câmera e espere pelo menos 1 hora. Se se formar condesação no cartão de memória, remova o cartão de memória da câmera e espere até que toda umidade se evapore antes de colocá-lo navamente. Outros cuidados • Não baloiçe sua câmera pela alça. Isso pode causar ferimentos em si ou outros danos em sua câmera. • Não pinte sua câmera, a tinta pode bloquear pequenas peças e criar anomalias. • Desligue a câmera quando não a usar. Apêndices 158 Manutenção da câmera • Sua câmera é constituída por peças delicadas. Evite impactos na câmera. • Proteja a tela de pancadas externas, mantendo sua câmera na bolsa, quando não a usar. Proteja sua câmera dos riscos, mantendo-a longe de areia, pontas afiadas,ou moedas soltas no bolso. • Não utilize a câmera se a tela estiver rachada ou quebrada. O vidro ou acrilíco quebrado pode causar ferimentos em suas mãos ou no rosto. Entregue a câmera num Centro de Assistência Samsung para que seja reparada. • Jamais coloque câmeras, baterias, carregadores, ou acessórios junto de dispositivos de aquecimento, como fornos de micro-ondas, fogões ou radiadores. Esses dispositivos podem ficar deformados e podem aquecer e causar incêndio ou explosão. • Não exponha a lente à luz direta do sol, pois pode causar descoloração ou anomalia do sensor de imagem. • Proteja sua lente dos seus dedos e de riscos. Limpe sua lente com um pano limpo e suave. • Sua câmera pode-se desligar se atingida pelo exterior. De maneira a proteger o cartão de memória. Ligue a câmera para voltar a usar. • Ao usar sua câmera, ela poderá esquentar. Isso é normal e não afeta a vida útil ou o desempenho da câmera. • Em temperaturas baixas, sua câmera poderá levar mais tempo para ligar, as cores poderão estar diferentes e imagens poderão aparecer. Isso não são anomalias e irá normalizar quando sua câmera voltar para uma temperatura normal. • A tinta ou metal no exterior da câmera pode causar alergias, comichão, eczema, ou inchaço em pessoas com pele sensível. Se tem algum desses sintomas, não use mais sua câmera e vá no médico. • Não insira objetos estranhos em nenhum dos compartimentos, slots ou pontos de acesso da câmera. Danos causados por mau uso não serão abrangidos pela garantia. • Não permita que pessoas estranhas tentem consertar sua câmera, nem tente você mesmo. Qualquer dano causado por serviços não autorizados, não será abrangido pela garantia. Acerca dos cartões de memória Cartões de memória compatíveis Esse produto aceita cartões de memória SD (Secure Digital), SDHC (Secure Digital High Capacity), e SDXC (Secure Digital eXtended Capacity), microSD, microSDHC, ou microSDXC. Terminal Interruptor de proteção contra gravação Etiqueta (frente) Você pode impedir a exclusão de arquivos ao usar o interruptor de proteção contra gravação dos cartões SD, SDHC, ou SDXC. Deslize o interruptor para baixo para bloquear ou para cima para desbloquear. Desbloqueie o cartão antes de tirar fotos ou gravar vídeos. Apêndices 159 Manutenção da câmera Vídeo Dimensão Adaptador cartão de memóriar 1920X1080 Cartão de memória 1280X720 Para usar micro cartões de memória nesse produto, num PC ou num leitor de cartões, coloque o cartão no adaptador. 640X480 Capacidade do cartão de memória A capacidade de memória pode diferir dependendo das cenas ou das condições de fotografia. Essas capacidades baseiam-se em um cartão SD de 2 GB: Para Compartilhar Foto Dimensão 384X288 Super fino Fino Normal 244 302 396 280 346 452 322 396 516 380 468 608 468 572 738 708 856 1086 1106 1318 1626 1452 1702 2058 2674 2980 3364 176X128 480 fps 240 fps 30 fps - - Aprox. 17' 30'' - - Aprox. 26' 06'' - - Aprox. 51' 30'' - - Aprox. 300' - Aprox. 43' 28'' - Aprox. 29' 10'' - - * Os números acima são medidos sem uso da função zoom. O tempo de gravação disponível poderá variar se usar zoom. Foram gravados vários vídeos sucessivamente para determinar o tempo total de gravação. Apêndices 160 Manutenção da câmera Cuidados quando usar cartões de memória • Evite que o cartão de memória toque em líquidos, sujeiras, ou • Evite expôr as baterias ou cartões de memória a temperaturas muito frias ou muito quentes (abaixo de 0 °C ou acima de 40 °C). Temperaturas extremas poderão causar mau funcionamento dos cartões. • Insira o cartão de memória na direção correta. Inserir o cartão de memória na direção errada pode causar danos em sua câmera ou cartão de memória. • Não use cartões de memória que tenham sido formatados por outras câmeras ou em um computador. Reformate o cartão de memória em sua câmera. • Desligue sua câmera quando inserir ou remover cartões de memória. • Não retire o cartão de memória ou desligue sua câmera se a luz estiver piscando, pois pode danificar seus dados. • Quando o tempo de vida de um cartão de memória expirar, não pode guardar mais fotos no cartão. Utilize um novo cartão de memória. • Não dobre, deixe cair, ou sujeite o cartão de memória a pressões ou impactos fortes. • Evite usar ou guardar cartões de memória junto de campos magnéticos fortes. • Evite usar ou manter os cartões de memória em áreas com temperaturas altas, muita umidade, ou substâncias corrosivas. substâncias estranhas. Caso o cartão de memória esteja com sujidade, limpe com um pano suave e insira o cartão em sua câmera. • Não permita que líquidos, sujidade, ou substâncias estranhas entrem em contato com cartões de memória ou com a abertura do cartão de memória. Isso fará com que haja anomalias no cartão de memória ou na câmera. • Ao transportar um cartão de memória, use uma bolsa para proteger das descargas eletroestáticas. • Transfira dados importantes para outra multimédia, como disco duro, CD ou DVD. • Ao usar sua câmera durante algum tempo, o cartão de memória poderá esquentar. Isso é normal e não indica anomalia. Apêndices 161 O fabricante não se responsabiliza pela perda de dados. Manutenção da câmera Acerca da bateria Vida da bateria Use apenas baterias recomendadas pela Samsung. Tempo médio de fotografia/ Testar condições (quando a bateria está Número de fotos totalmente carregada) Específicações da bateria Específicação Descrição Modelo SLB-10A Tipo Bateria de íon lítio Capacidade da célula 1030 mAh Voltagem 3,7 V Tempo de carregamento* (com a câmera desligada) Aproximadamente 240 min A vida da bateria foi medida de acordo com as condições seguintes: No modo , na escuridão, resolução , qualidade Fino, OIS ativo, Qualidade da tela (Alto). Fotos * Carregar a bateria através do computador poderá demorar mais tempo. 1. D efina a opcção de flash para Preenchido, tire uma única foto, e aumente ou diminua o zoom. Aproximadamente 100 min/ 2. D efina a opcção de flash para Aproximadamente Desativado, tire uma única foto, e 200 fotos aumente ou diminua o zoom. 3. R ealize os passos 1 e 2, esperando 30 segundos entre cada passo. Repita o processo por 5 minutos, e depois desligue a câmera por 1 minuto. 4. Repita os passos 1 a 3. Vídeos Aproximadamente Grave vídeos com resolução 85 min 30 fps. e • Os números acima são medidos através dos padrões Samsung, podendo variar dependendo do uso atual. • Foram gravados vários vídeos sucessivamente para determinar o tempo total de gravação. • Quando as funções de rede são usadas, a bateria se esgota mais rápido. • Os valores acima foram medidos com o GPS desligado. Apêndices 162 Manutenção da câmera Mensagem de bateria descarregada Cuidados sobre o uso da bateria Quando a bateria estiver totalmente descarregada, o ícone de bateria ficará vermelhor e a mensagem "Bateria desc." surgirá. Proteja as baterias, os carregadores e os cartões de memória contra danos Evite que as baterias toquem em objetos de metal, isso pode criar uma ligação entre os terminais + e - de sua bateria e danificar temporária, ou permanentemente, a bateria e pode causar ainda incêndio ou choque elétrico. Notas sobre como usar a bateria • Evite expôr as baterias a temperaturas muito frias ou muito quentes (abaixo de 0 °C ou acima de 40 °C). Temperaturas extremas poderão diminuir a capacidade de carga das suas baterias. • Ao usar sua câmera durante algum tempo, a área em redor da bateria poderá aquecer. Isso não afeta o funcionamento normal de sua câmera. • Não puxe o cabo da fonte de energia para desconectar o plugue da tomada, podendo causar incêndio ou choque elétrico. • Com temperaturas inferiores a 0 ºC, a capacidade e vida da bateria poderão diminuir. • Capacidade da bateria pode diminuir em temperaturas baixas, mas voltará a normalizar com temperaturas médias. Notas sobre como carregar a bateria • Se a luz indicadora estiver desligada, certifique-se de que inseriu a bateria corretamente. • Se sua câmera estiver ligada, a bateria poderá não carregar totalmente. Desligue sua câmera antes de carregar a bateria. • Não use a câmera enquanto carrega a bateria. Correndo o risco de choque elétrico ou incêndio. • Não puxe o cabo da fonte de energia para desconectar o plugue da tomada, podendo causar incêndio ou choque elétrico. • Espere pelo menos 10 minutos para ligar sua câmera, depois de estar a carregar. • Caso conecte sua câmera a uma fonte externa de energia, com a bateria fraca, e utilizar funções de grande consumo de energia, sua câmera irá se desligar. Para usar sua câmera normalmente, recarregue sua bateria. Apêndices 163 Manutenção da câmera • Você reconectar o cabo de energia quando a bateria estiver totalmente descarregada, o indicador luminoso de status ficará ligado por 30 minutos. • Usar o flash ou gravar vídeos consome rapidamente a carga da bateria. Carregue a bateria até a luz indicadora vermelha se apagar. • Se a luz indicadora piscar a vermelho, conecte o cabo novamente, ou retire e volte a colocar a bateria. • Se carregar a bateria com o cabo quente ou temperatura muito alta, a luz indicadora poderá ficar vermelha e piscando. O carregamento irá iniciar quando sua bateria arrefecer. • Sobrecarga da bateria poderá diminuir a vida da bateria. Depois de carregada, desconecte o cabo da bateria. • Não dobre ou coloque objetos pesados sobre o cabo AC. Isso poderá danificar o cabo. M anipule e descarte baterias e carregadores com cuidado • Nunca descarte as baterias no fogo. Siga todas as regulamentações quando descartar baterias usadas. • Jamais coloque baterias ou câmeras em dispositivos de aquecimento, como fornos de micro-ondas, fogões ou radiadores. As baterias podem explodir quando sobreaquecidas. Notas sobre carregar através de conexão a um computador • Utilize apenas o cabo USB fornecido. • A bateria poderá não carregar quando: -- usa um hub USB -- outros dispositivos USB estejam conectados no computador -- conecta o cabo na porta da parte da frente do computador -- a porta USB do seu computador não suporta a voltagem padrão de saída (5 V, 500 mA) Apêndices 164 Manutenção da câmera Ferimentos ou morte poderão ocorrer se a bateria for manuseada sem cuidado ou de forma inadequada. Para sua segurança, siga essas instruções para manusear a bateria corretamente: • Não desmonte nem perfure a bateria com objetos • A bateria poderá pegar fogo ou explodir se não for • Evite expor a bateria a grandes impactos, como deixá-la • • • • • • • • manuseada corretamente. Caso note deformidades, fissuras, ou outras anomalias na bateria, pare de a usar de imediato e contate o centro de serviço. Utilize apenas carregadores e adaptadores originais e recomendados pelo fabricante, e carregue sua bateria apenas como indicado nesse manual. Não coloque a bateria junte de dispositivos de aquecimento, ou exponha-a a ambientes muito quentes excessivamente, tal como dentro de um carro durante o Verão. Não coloque a bateria em um micro-ondas. Evite armazenar ou usar a bateria em lugares quentes e úmidos, como saunas ou chuveiros. Não coloque o dispositivo sobre superfícies inflamáveis, como lençóis, tapetes ou cobertores elétricos por um período prolongado. Quando o dispositivo estiver ligado, não o deixe em um espaço confinado por períodos prolongados. Não permita que haja contato entre os terminais da bateria e objetos metálicos, como colares, moedas, chaves e relógios. Utilize somente baterias de reposição de íons de lítio originais e recomendadas pelo fabricante. Apêndices 165 afiados. • Evite expor a bateria à alta pressão ou forças esmagadoras. cair de lugares altos. • Não exponha a bateria a temperaturas de 60 ºC ou mais. • Não permita que a bateria entre em contato com umidade ou líquidos. • A bateria não deve ser exposta a fontes de calor excessivo, como luz solar, fogo, etc. Diretrizes de descarte • Descarte a bateria com cuidado. • Não descarte a bateria no fogo. • Regulamentos de descarte podem variar de país ou região. Descarte a bateria de acordo com os regulamentos locais e nacionais. Diretrizes de carregamento da bateria Carregue a bateria somente de acordo com o método descrito nesse manual do usuário. A bateria poderá pegar fogo ou explodir se não for carregada corretamente. Antes de entrar em contato com a assistência técnica Se tem problemas com sua câmera, tente estas soluções antes de contatar o centro de serviço. Se já tentou essas soluções e não resultaram, contate o seu fornecedor local ou o centro de serviço. Ao deixar sua câmera na assistência técnica, certifique-se de deixar também outros componentes que possam ter contribuído para o mau funcionamento, como o cartão de memória e a bateria. Situação Soluções Situação • Verifique se inseriu a bateria. Não é possível ligar a câmera • Verifique se inseriu a bateria corretamente. (p. 19) • Carregue a bateria. • Não consegue tirar fotos • Carregue a bateria. • Sua câmera pode estar no modo A câmera desliga repentinamente Economia de Energia, ou no modo Desligamento Automático. (p. 151, 152) • A câmera pode desligar automaticamente para impedir que o cartão de memória seja danificado devido a um impacto. Ligue a câmera novamente. • A bateria pode gastar energia mais A bateria da câmera está descarregando muito rapidamente Soluções • Não há espaço no cartão de memória. rapidamente em baixas temperaturas (abaixo 0 ºC). Coloque a bateria no bolso para mantê-la aquecida. • Usar o flash ou gravar vídeos consome rapidamente a carga da bateria. Recarregue-a se for necessário. • As baterias são peças consumíveis que devem ser substituídas com o tempo. Adquira uma nova bateria se sua duração estiver diminuindo rapidamente. • • • • Exclua arquivos desnecessários ou insira um novo cartão. Formate o cartão de memória. O cartão de memória está com defeito. Adquira um novo cartão de memória. Verifique se a câmera está ligada. Carregue a bateria. Verifique se a bateria foi instalada corretamente. A câmera congela Remova a bateria e insira-a novamente. A câmera aquece Ao usar sua câmera, ela poderá esquentar. Isso é normal e não afeta a vida útil ou o desempenho da câmera. • Deslize a trava do flash para abri-lo. O flash não funciona Apêndices 166 • A opção de flash pode estar definida como Desativado. (p. 74) • Em alguns modos não poderá usar flash. Antes de entrar em contato com a assistência técnica Situação Soluções O flash dispara inesperadamente. O flash pode disparar devido à eletricidade estática. A câmera funciona bem. Situação A data e a hora estão incorretas Defina a data e hora nas configurações da tela. (p. 151) A foto está desfocada A tela ou os botões não Remova a bateria e insira-a novamente. funcionam A tela da câmera responde mal Se utilizar sua câmera em baixas temperaturas, isso pode causar anomalias na tela ou descoloração. Para obter o melhor desempenho da tela da sua câmera, use a câmera em temperaturas moderadas. Há um erro no cartão de memória Não é possível reproduzir arquivos que definiu é adequada a fotos em 1Er. Plano. (p. 78) • Verifique se a lente está limpa. Caso contrário, limpe-a. (p. 157) • Certifique-se de que o objeto está no alcance do flash. (p. 169) Um Equilíbrio do Branco incorreto poderá As cores da foto não criar cores pouco reais. Selecione a opção correspondem às cores de Equilíbrio do Branco que mais se adapta da cena real à fonte de luz. (p. 87) A foto está muito clara A foto foi sobre-exposta. • Desative o flash. (p. 74) • Ajuste a sensibilidade ISO. (p. 77) • Ajuste o valor da exposição. (p. 86) A foto está muito escura A fotografia foi subexposta. • Ative o flash. (p. 74) • Ajuste a sensibilidade ISO. (p. 77) • Ajuste o valor da exposição. (p. 86) • Desligue sua câmera, e volte a liga-la novamente. • Retire o cartão de memória e insira-o novamente. • Formate o seu cartão de memória. Consulte “Cuidados quando usar cartões de memória” para mais informação. (p. 161) Soluções • Certifique-se de que a opção de foco Se você alterar o nome de um arquivo, é possível que sua câmera não o reproduza (o nome do arquivo deve atender à norma DCF). Se isso acontecer, reproduza seus arquivos em um computador. Apêndices 167 Antes de entrar em contato com a assistência técnica Situação A TV não exibe suas fotos Soluções Situação Soluções • Verifique se a câmera está corretamente • Encerre o Intelli-studio e reinicie o • Verifique se o cartão de memória contém • O Intelli-studio não pode ser usado em conectada à TV com o cabo A/V. programa. fotos. computadores Macintosh. O Intelli-studio não está funcionando corretamente • Certifique-se de que o cabo USB está conectado corretamente. O computador não reconhece sua câmera • Verifique se a câmera está ligada. Seu computador desconecta a câmera durante a transferência de arquivos A transmissão do arquivo pode ser interrompida por eletricidade estática. Desconecte o cabo USB e conecte-o novamente. Seu computador não consegue reproduzir vídeos Alguns players de vídeo não reproduzem os vídeos. Para reproduzir arquivos de vídeo gravador com sua câmera, instale e use o programa Intelli-studio no seu computador. (p. 120) • Verifique se você está usando um sistema operacional compatível. Apêndices 168 • Dependendo das especificações do computador e ambiente, o programa poderá não iniciar automaticamente. Nesse caso, clique em Iniciar → Todos os programas → SAMSUNG → Intelli-studio → Intelli-studio em seu computador. Especificações da câmera Sensor de imagem Tipo 1/2,3" (Aproximadamente 7,77 mm) BSI CMOS Píxeis efetivos Aproximadamente 16,2 megapíxeis Total de píxeis Aproximadamente 16,8 megapíxeis Normal Alcance Lente Grande-angular (W) Telefoto (T) 80 cm-infinito 350 cm-infinito Macro 10-80 cm 150-350 cm Macro autom. 10 cm-infinito 150 cm-infinito Foco manual 10 cm-infinito 150 cm-infinito Comprimento focal Lentes Schneider-KREUZNACH 21x Zoom f = 4,1-86,1 mm (equivalente a filme de 35 mm: 23-483 mm) Faixa de F-stop F2,8 (W)-F5,9 (T) Zoom Digital Modo de imagem estática: 1,0X-4,0X (Zoom inteligente: 1,33X) • • • • Tipo AMOLED Controle Programa AE, Obturador AE, Prioridade de Abertura AE, Exposição Manual Caraterísticas 3,0" (7,62 cm) 614K Medição Multi, Pontual, Centralizada, Detecção Faces Compensação ±2EV (Etapa 1/3 EV) ISO Automático, ISO 100, ISO 200, ISO 400, ISO 800, ISO 1600, ISO 3200 Velocidade do obturador Exposição Tela Focando Tipo Smart Auto: 1/8 - 1/2000 seg. Programa: 1 - 1/2000 seg. Noite: 8 - 1/2000 seg. Manual: 16 - 1/2000 seg. TTL auto foco (Multi af, Af central, Seleção de AF, Foco manual, Detecção Faces AF, Acompanhamento de AF, Reconhecimento face do AF) Apêndices 169 Especificações da câmera Flash Impressão de datas Modo Smart Auto, Automático, Olhos verm., Preenchido, Sinc.lenta, Desativado, Ajuste olh.ver Alcance • Grande-angular: 0,3-5,2 m (ISO Auto) • Telefoto: 0,5-2,4 m (ISO Auto) Dia e hora, Data, Desativado Fotografando Fotos • Modos: Smart Auto (Retrato, Retrato noturno, Retrato com luz de fundo, Noite, Luz Fundo, Paisagem, Branco, Verde natural, Céu azul, Pôr-do-sol, Macro, Macro Texto, Cor macro, Tripé, Ação, Fogo Artificio, Pouca luz, Ponto de luz, Macro com ponto de luz, Retrato com ponto de luz), Programa, Prioridade de Abertura, Prioridade do Obturador, Manual, Cena (Beauty Shot, Noite, Paisagem, Texto, Por Sol, Nascer sol, Luz Fundo, Praia e neve), Mais Magia (Panorama, Foto 3D, Quadro mágico, Foto Dividida, PIP, Pincel Artistico, HDR), GPS • Sequência: Individual, Alta veloc. (10 fps, 5 fps, 3 fps), Captura prévia, Agrupamento (WB, AE) • Temporizador: Desligado, 10 seg, 2 seg, Duplo (10 seg, 2 seg) Vídeos • Modos: Detecção de cena inteligente (Paisagem, Céu azul, Verde natural, Pôr-do-sol), Filme • Formato: MP4 (H.264) (Tempo máximo gravação: 20 min) • Dimensão: 1920X1080, 1280X720, 640X480, 320X240 • Freq. Imagem: 30 fps, 15 fps (somente em algumas opções de filtro Inteligente) • Alta-velocidade: 480fps (176X128), 240fps (384X288) • Áudio: Mudo, Normal, Som ao vivo, Zoom áudio • Edição de vídeo (embutido): Pausar durante a gravação, Captura de imagem estática Tempo de recarga Aproximadamente 6 seg. Redução de trepidação DUAL IS [Estabilização de Imagem Ótica (OIS) + Estabilização de Imagem Digital (DIS)] Efeito Modo de fotografia • Filtro Inteligente: Miniatura, Vinhetas, Pintura a tinta, Pintura a óleo, Desenho animado, Filtro cruzado, Esboço, Foco suave, Olho de peixe, Clássico, Retrô, Foto com zoom • Ajust.img: Contraste, Nítidez, Saturação Modo de vídeo Filtro Inteligente: Efeito de palheta 1, Efeito de palheta 2, Efeito de palheta 3, Efeito de palheta 4, Miniatura, Vinhetas, Esboço, Olho de peixe, Clássico, Retrô Equilíbrio de branco Eb auto, Luz dia, Nublado, Fluorescente h, Fluorescente l, Tungstênio, Conf. padrão, Temp da Cor Apêndices 170 Especificações da câmera Para 2 GB SD: Número de fotos Reprodução Fotos Vídeos • Tipo: Imagem individual, Miniaturas, Exibição de slides com Música e Efeitos, Filmes, Smart Álbum*, Criador de filme criativo *C ategoria do Smart Álbum: Tipo, Data, Semana, Face, Local, Marco terrestre • Edição: Redimen., Girar, Ajust.img, Filtro Inteligente, Recortar • Efeito: Ajust.img (Ajuste olh.ver, Retoque da face, Brilho, Contraste, Saturação, Adic. ruído), Filtro Inteligente (Normal, Miniatura, Vinhetas, Pintura a tinta, Pintura a óleo, Desenho animado, Filtro cruzado, Esboço, Foco suave, Olho de peixe, Clássico, Retrô, Foto com zoom) Dimensão da imagem Edição: Criador de filme criativo, Captura de imagem estática, Recorte de tempo Armazenamento Mídia Memória externa (Opcional): Cartão SD (até 2 GB garantidos), cartão SDHC (até 32 GB garantidos), cartão SDXC (até 64 GB garantidos) Formato de arquivo • Imagem estática: JPEG (DCF), EXIF 2.21, DPOF 1.1, PictBridge 1.0 • Filme: MP4 (Vídeo: MPEG-4.AVC/ H.264, Áudio: AAC) Super fino Fino Normal 4608X3456 244 302 396 4608X3072 280 346 452 4608X2592 322 396 516 3648X2736 380 468 608 2832X2832 468 572 738 2592X1944 708 856 1086 1984X1488 1106 1318 1626 1920X1080 1452 1702 2058 1024X768 2674 2980 3364 Esses valores são medidos pelos padrões Samsung e podem variar dependendo das condições de fotografia e definições da câmera. Rede sem fio Compartilhamento Social, E-mail, MobileLink, Remote Viewfinder, SkyDrive, Backup autom., TV Link, Fazer login do navegador, Wi-Fi Direct GPS Exibição de mapa, Rastreamento geográfico, Marco ao vivo, Bússola Apêndices 171 Especificações da câmera Interface Temperatura de operação Conector de saída USB 2.0 digital 0-40 °C Umidade de operação Áudio entrada/ saída Altifalante interno (mono), Microfone (estéreo) 5-85 % Saída de vídeo • A/V: NTSC, PAL (selecionável) • HDMI 1.4: NTSC, PAL (selecionável) Software Conector de entrada de alimentação CC 5V Intelli-studio, Map Download Manager, PC Auto Backup, Creative Movie Maker Especificações podem mudar sem aviso, para melhorar o desempenho. Fonte de alimentação Bateria recarregável Bateria de íon lítio (SLB-10A, 1030 mAh) Tipo de conector Micro USB (5 pin) A fonte de alimentação poderá variar em função da sua região. Dimensões (L X A X D) 109,6 X 61,9 X 24,9 mm (sem protusões) Peso 226,5 g (sem bateria e cartão de memória) Apêndices 172 Glossário Guia de Exposição Automática (AEB) Essa função tira várias fotos automaticamente com exposições diferentes para o ajudar a tirar uma foto com exposição correta. Auto Focus (AF) Um sistema que foca automaticamente sua câmera no objeto. Sua câmera usa o contraste para focar automaticamente. Abertura A abertura controla a quantidade de luz que chega no sensor da câmera. Vibração da câmera (Embaçamento) Se sua câmera se mexer enquanto o obturador estiver aberto, sua foto ficará embaçada. Ocorre com mais frequência quando a velocidade do obturador é baixa. Evite a trepidação da câmera aumentando a sensibilidade, utilizando flash, ou aumentando a velocidade do obturador. Em alternativa, utilize tripé, a função DIS ou OIS para estabilizar a câmera. Composição Composição em fotografia significa ordenar os objetos na foto. Usualmente, respeitando a lei dos terceiros levará a uma boa composição. Norma de Design de Sistema de Arquivo para câmera (DCF) Uma específicação para definir o formato do arquivo para câmeras digitais criadas pela Associação das Indústrias Eletrônicas e de Tecnologia de Informação do Japão (JEITA). Profundidade de campo Distância entre os pontos mais próximo e mais longe que podem ser focados na fotografia. A profundidade de campo varia dependendo da abertura, distância focal, e distância entre a câmera e objeto. Escolhendo uma abertura mais pequena, como exemplo, irá aumentar a profundidade de campo e embaçar o fundo da composição. Zoom digital A função que aumenta, artificialmente, a quantidade de zoom disponível através do zoom da lente (zoom ótico). Ao usar zoom digital, a qualidade da imagem se deteriorá ao aumentar o zoom. Digital Print Order Format (DPOF) Um formato de escrita de informação da impressão, como número de imagens e de impressões selecionadas, num cartão de memória. Impressoras compatíveis com DPOF, disponíveis em algumas lojas, podem ler a informação contida no cartão para impressão desejada. Apêndices 173 Glossário Valor de Exposição (EV) Todas as combinações da velocidade de obturador e abertura de lente de sua câmera resultam na mesma exposição. Compensação EV Esta função permite que rapidamente ajuste o valor de exposição medido pela câmera, em incremento limitado, para melhorar a exposição de suas fotos. Configure a compensação EV para -1.0 EV para ajustar o valor para mais escuro e 1.0EV para mais claro. Exif (Exchangeable Image File Format) Uma específicação para configurar o formato de arquivo de imagem criado por câmeras digitais da Associação Eletrônica do Desenvolvimento das Indústrias de Japão (JEIDA). Exposição A quantidade de luz permitida para chegar ao sensor de sua câmera. Exposição é controlada pela combinação da velocidade de obturador, valor de abertura e sensibilidade ISO. Flash Uma luz rápida que ajuda a criar a exposição adequada em condições de pouca luz. Comprimento focal A distância a partir do centro da lente até ao ponto de focagem (em milímetros). Distâncias focais mais longas resulta em ângulos mais estreitos e aumenta o objeto. Distância focal mais curta resulta em ângulos mais largos. Histograma Uma representação gráfica do brilho de uma imagem. O eixo horizontal representa o brilho e o eixo vertical representa o número de píxeis. Pontos mais altos na esquerda (muito escuro) e na direita (muito claro) do histograma indicam que a foto está incorretamente exposta. H.264/MPEG-4 Um formato de alta-compressão de vídeo definido por organizações de normalização internacional ISO-IEC e ITU-T. Esse codec gera uma boa qualidade de vídeo em taxas de bites baixas desenvolvidas pela Joint Video Team (JVT). Sensor de imagens A parte física de sua câmera digital que contém fotosítios para cada pixel da imagem. Cada fotosítio grava o brilho da luz que chega até ele durante a exposição. Os sensores comuns são CCD (Dispositivo de carga acopolada) e CMOS (Semicondutor Metal-Óxido Complementar). Apêndices 174 Glossário Sensibilidade ISO A sensibilidade da câmera à luz, baseado no equivalente da velocidade do filme, utilizada em câmeras de filme. Com configurações de ISO mais altas, sua câmera usa uma velocidade de obturador mais rápida, o pode reduzir o embaçamento causado pela vibração da câmera e pouca luz. Contudo, imagens com mais sensibilidade são mais suscetíveis ao ruído. JPEG (Joint Photographic Experts Group) Um método de compressão, com perdas, para imagens digitais. Imagens JPEG são comprimidas para reduzir o seu tamanho de arquivo com deterioração mínima da resolução da imagem. LCD (Visor de Cristais Líquidos) Um visor usado usualmente em artigos para o consumidor. A tela requer uma luz de fundo separada, como CCFL ou LED, para reproduzir cores. Macro Esta função permite tirar fotos em 1Er Plano de objetos muito pequenos. Ao usar a função 1Er Plano, sua câmera pode manter uma focagem nítida de objetos pequenos quase em tamanho real (1:1) Medição A medição refere-se à maneira como sua câmera mede a quantidade de luz para configurar a exposição. MJPEG (JPEG Movimento) Um formato de vídeo comprimido como imagem JPEG. MPO (Multi Picture Object) Um formato de arquivo de imagem que contém múltiplas imagens em um arquivo. Um arquivo MPO permite um efeito 3D em telas compatíveis com MPO, tal como TVs3D ou monitores 3D. Ruído Píxeis incorretos numa imagem digital que podem estar em sítios errados ou ao acaso, e são brancos. O ruído apareçe quando fotografa em alta sensibilidade ou quando a sensibilidade é definida automaticamente em locais escuros. Zoom ótico Esse é um zoom que pode aumentar imagens com a lente e não deteriora a qualidade das imagens. Apêndices 175 Glossário Qualidade Uma expressão da taxa de compressão usada em imagem digital. Imagens com qualidade mais alta têm menos taxa de compressão, o que representa um maior tamanho do arquivo. Vinhetas Redução do brilho ou saturação de uma imagem na períferia (nos bordos) em comparação com o centro da imagem. As vinhetas podem realçar mais os objetos posicionados no centro da imagem. Resolução O número de píxeis presentes em uma imagem digital. Imagens de alta resolução contêm mais píxeis e usualmente mostram mais detalhes do que imagens de baixa resolução. Velocidade do obturador A velocidade do obturador refere-se à quantidade de tempo que leva a abrir e fechar o obturador, e é um fator muito importante no brilho da foto, uma vez que controla a quantidade de luz que passa pela abertura até chegar no sensor de imagem. Uma velocidade de obturador mais rápida permite que entre menos luz, tornando as fotos mais escuras e congela mais rapidamente objetos em movimento. Equilíbrio do Branco (equilíbrio das cores) O ajuste da intensidade das cores (usualmente as cores primárias, vermelho, verde, e azul) em uma imagem. O objetivo do ajuste do equilíbrio do branco, ou das cores, é de corrigir as cores de uma imagem. Zoom inteligente Zoom inteligente permite aumentar o zoom com menos degradação da qualidade da foto, que o zoom ótico e o zoom digital. Apêndices 176 Descarte Correto deste Produto (Lixo Elétrico & Equipamento Eletrônico) (Aplicável à União Europeia e outros países europeus com sistemas de coleta diferenciada) Esta marca apresentada no produto, nos acessórios ou na literatura – indica que o produto e os seus acessórios electrónicos (por exemplo, o carregador, o auricular, o cabo USB) não deverão ser eliminados juntamente com os resíduos domésticos no final do seu período de vida útil. Para impedir danos ao ambiente ou à saúde humana causados pela eliminação incontrolada de resíduos, deverá separar estes equipamentos de outros tipos de resíduos e reciclá-los de forma responsável, para promover uma reutilização sustentável dos recursos materiais. Os utilizadores domésticos deverão contactar o estabelecimento onde adquiriram este produto ou as entidades oficiais locais para obterem informações sobre onde e de que forma podem entregar estes equipamentos para permitir efectuar uma reciclagem segura em termos ambientais. Os utilizadores profissionais deverão contactar o seu fornecedor e consultar os termos e condições do contrato de compra. Este produto e os seus acessórios electrónicos não deverão ser misturados com outros resíduos comerciais para eliminação. Descarte correto das baterias do produto (Aplicável na União Europeia e noutros países europeus com sistemas de recolha de baterias separados) Esta marca, apresentada na bateria, manual ou embalagem, indica que as baterias existentes neste produto não devem ser eliminadas juntamente com os resíduos domésticos indiferenciados no final do seu período de vida útil. Onde existentes, os símbolos químicos Hg, Cd ou Pb indicam que a bateria contém mercúrio, cádmio ou chumbo acima dos níveis de referência indicados na Directiva CE 2006/66. Se as baterias não forem correctamente eliminadas, estas substâncias poderão ser prejudiciais para a saúde humana ou para o meio ambiente. Para proteger os recursos naturais e promover a reutilização dos materiais, separe as baterias dos outros tipos de resíduos e recicle-as através do sistema gratuito de recolha local de baterias. PlanetFirst representa o empenhamento da Samsung Electronics no desenvolvimento sustentável e responsabilidade social através de negócios focados no ambiente e atividades de gerenciamento. Apêndices 177 0749-12-2217 (01)07892509201148 (01)07892509201148 “Este equipamento opera em caráter secundário, isto é, não tem direito a proteção contra interferência prejudicial, mesmo de estações do mesmo tipo, e não pode causar interferência a sistemas operando em caráter primário” Esse equipamento pode ser utilizado em todos os países da EU. Na França, esse equipamento só poderá ser utilizado em espaços interiores. já exposto, estamos submetendo este produto para o, identificando sua total conformidade com as normas presente data. Apêndices 178 Declaração de Conformidade Detalhes do produto e a Diretiva de Design Eco (2099/125/EC) implementada pelas Leis (EC) No 278/2009 para fontes de energia externas. Para o produto Produto : CÂMERA DIGITAL Representante na UE Modelo(s): WB850F, WB855F Declaração & Normas Aplicáveis Declaramos por esse modo que o(s) produto(s) acima está(ão) de acordo com os requisitos essênciais e outras alinhas da Diretiva R&TTE (1999/5/EC), a Diretiva de Baixa Tensão (2006/95/EC) e a Diretiva de Compatibilidade Eletromagnética (2004/108/EC) pela aplicação de: EN 60950-1:2006+A1:2010 EN 55024:1998+A1:2001+A2:2003 EN 55022:2006+A1 :2007 EN 61000-3-2:2006 +A1:2009 +A2:2009 EN 61000-3-3:2008 EN 300 328 v1.7.1 EN 301 489-1 v1.8.1 EN 301 489-17 V2.1.1 Samsung Electronics Euro QA Lab. Blackbushe Business Park Saxony Way, Yateley, Hampshire GU46 6GG, UK (ANO DE INíCIO DE AFIXAÇÃO DA MARCA 02.20.2012 Joong-Hoon Choi / Lab. Gestor (Lugar e data de lançamento) (Nome e assinatura da pessoa autorizada) CE 2012) * Essa não é a morada do Centro de Assistência Samsung. Para a morada e número de telefone do Centro de Assistência Samsung, consulte o cartão da garantia ou contacto do revendedor onde adquiriu o seu produto. EN62311 :2008 Apêndices 179 Termos de responsabilidade em idiomas oficiais País Termo de responsabilidade Cesky Samsung Electronics tímto prohlašuje, že tento digitální fotoaparát je ve shodě se základními požadavky a dalšími příslušnými ustanoveními směrnice 1999/5/ES. Dansk Samsung Electronics erklærer herved, at digitale kameraer overholder de væsentlige krav og øvrige relevante krav i direktiv 1999/5/ EF. Deutsch Hiermit erklärt Samsung Electronic, dass sich die Digitalkamera in Übereinstimmung mit den grundlegenden Anforderungen und den übrigen einschlägigen Bestimmungen der Richtlinie 1999/5/EG befindet. Eesti Käesolevaga kinnitab Samsung Electronics digitaalkaamera vastavust direktiivi 1999/5/EÜ põhinõuetele ja nimetatud direktiivist tulenevatele teistele asjakohastele sätetele. English Hereby, Samsung Electronics declares that this digital camera is in compliance with the essential requirements and other relevant provisions of Directive 1999/5/EC. Español Por medio de la presente Samsung Electronics declara que la cámara digital cumple con los requisitos esenciales y cualesquiera otras disposiciones aplicables o exigibles de la Directiva 1999/5/CE. Ελληνική ΜΕ ΤΗΝ ΠΑΡΟΥΣΑ η Samsung Electronics ΔΗΛΩΝΕΙ ΟΤΙ η ψηφιακή φωτογραφική μηχανή ΣΥΜΜΟΡΦΩΝΕΤΑΙ ΠΡΟΣ ΤΙΣ ΟΥΣΙΩΔΕΙΣ ΑΠΑΙΤΗΣΕΙΣ ΚΑΙ ΤΙΣ ΛΟΙΠΕΣ ΣΧΕΤΙΚΕΣ ΔΙΑΤΑΞΕΙΣ ΤΗΣ ΟΔΗΓΙΑΣ 1999/5/ΕΚ. Français Par la présente Samsung Electronic déclare que l'appareil photo numérique est conforme aux exigences essentielles et aux autres dispositions pertinentes de la directive 1999/5/CE. Italiano Con la presente Samsung Electronicsdichiara che questa fotocamera digitale è conforme ai requisiti essenziali e alle altre disposizioni stabilite dalla Direttiva 1999/5/CE. Latviski Ar šo Samsung Electronics deklarē, ka digitālā kamera atbilst Direktīvas 1999/5/EK būtiskajām prasībām un citiem ar to saistītajiem noteikumiem. Lietuvių Šiuo Samsung Electronics deklaruoja, kad šis skaitmeninis fotoaparatas, atitinka esminius reikalavimus ir kitas 1999/5/EB Direktyvos nuostatas. Nederlands Hierbij verklaart Samsung Electronics dat de digitale camera in overeenstemming is met de essentiële eisen en de andere relevante bepalingen van richtlijn 1999/5/EG. Malti Hawnhekk, Samsung Electronics, tiddikjara li din il-kamera diġitali hi konformi mar-rekwiżiti essenzjali u ma' dispożizzjonijiet rilevanti oħrajn ta' Direttiva 1999/5/KE. Apêndices 180 Termos de responsabilidade em idiomas oficiais País Magyar Termo de responsabilidade A Samsung Electronics kijelenti, hogy ez a digitális fényképezőgép megfelel az 1999/5/EK irányelv alapvetõ követelményeinek és egyéb vonatkozó elõírásainak. Polski Niniejszym firma Samsung Electronics oświadcza, że ten aparat cyfrowy jest zgodny z zasadniczymi wymogami oraz pozostałymi stosownymi postanowieniami Dyrektywy 1999/5/WE. Português Samsung Electronics declara que esta câmera digital está conforme os requisitos essenciais e outras disposições da Directiva 1999/5/CE. Slovensko Samsung Electronics izjavlja, da je ta digitalni fotoaparat v skladu z bistvenimi zahtevami in ostalimi relevantnimi določili direktive 1999/5/ES. Slovensky Samsung Electronics týmto vyhlasuje, že tento digitálny fotoaparát spĺňa základné požiadavky a všetky príslušné ustanovenia Smernice 1999/5/ES. Suomi Samsung Electronics vakuuttaa täten että tämä digitaalikamera on direktiivin 1999/5/EY oleellisten vaatimusten ja sitä koskevien direktiivin muiden ehtojen mukainen. Svenska Härmed intygar Samsung Electronicsatt dessa digitalkameror står i överensstämmelse med de väsentliga egenskapskrav och övriga relevanta bestämmelser som framgår av direktiv 1999/5/EG. Български С настоящото Samsung Electronics декларира, че този цифров фотоапарат е в съответствие със съществените изисквания и другите приложими разпоредби на Директива 1999/5/ЕК. Română Prin prezenta, Samsung Electronics, declară că această cameră foto digitală este în conformitate cu cerinţele esenţiale şi alte prevederi relevante ale Directivei 1999/5/CE. Norsk Samsung Electronicserklærer herved at dette digitalkameraet er i samsvar med de grunnleggende krav og øvrige relevante krav i direktiv 1999/5/EF. Türkiye Bu belge ile, Samsung Electronics bu dijital kameranın 1999/5/EC Yönetmeliginin temel gerekliliklerine ve ilgili hükümlerine uygun olduğunu beyan eder. Íslenska Hér með lýsir Samsung Electronics því yfir að þessi stafræna myndavél sé í samræmi við grunnkröfur og önnur ákvæði tilskipunar 1999/5/EB. Apêndices 181 Índice A Botão Menu 18 Área de foco Acessórios opcionais 15 Ajuste da imagem Adicionar Ruído 111 Brilho Modo de Fotografia 86 Modo Reprodução 111 Contraste Modo de Fotografia 95 Modo Reprodução 111 Nítidez 95 Olhos vermelhos 110 Saturação Modo de Fotografia 95 Modo Reprodução 111 Ajuste Data/Hora 151 Acompanhamento de AF 81 AF central 81 Multi AF 81 Seleção do AF 81 Assistência técnica 166 Auto-retrato 83 B Botão Reprodução 18 Brilho Modo de Fotografia 86 Modo Reprodução 111 Brilho da tela 150 C Configurações de fuso horário 21, 151 Configurações de hora 21 Configurações de idioma 151 Configurações de som 30 Contraste Modo de Fotografia 95 Modo Reprodução 111 Capturar uma imagem a partir do vídeo 107 Creative Movie Maker 124 Backup automático 141 Bateria Carregando 20 D Cartão de memória Desconectar sua câmera do computador 117 Carregando 20 Cuidado 163 Inserir 19 Ampliando 104 Botão de função 18 Anynet+ 153 Botão do obturador 16 Apresentação de slides 105 Botão liga/desliga 16 Cuidado 161 Inserir 19 Conectando ao computador Mac 117 Windows 116 Configurações 151 Desembalando 15 Detecção de Sorriso 83 Detecção Faces 82 Detecção Piscar de Olhos 84 Dimensão HDMI 153 Disco de mudança de modo 16 Apêndices 182 Índice E F Econ. de energia 151 Filtro Inteligente Editando fotos 108 Editar vídeos Capturar 107 Recortar 107 Encaixe para tripé 16 Equilíbrio do branco 87 Especificações da câmera 169 Estabilização ótica de imagens (OIS) 34 Excluindo arquivos 103 Exibindo arquivos Apresentação de slides 105 Miniaturas 102 Pasta 100 Smart Álbum 101 TV 113 Exposição 86 Modo de Fotografia 93 Modo Reprodução 109 G Linha de grade 150 Girando 108 Luz de auxílio do AF GPS (Global Positioning System – Sistema de Posicionamento Global) 62 Flash Configurações 152 Local 16 M Ajuste olh. ver 75 Auto 75 Desativado 74 Intensidade 76 Olhos vermelhos 75 Prenchido 75 Sinc. lenta 75 I Macro Ícones Modo de Fotografia 23 Modo Reprodução 98 Foco manual 79 Macro 79 Macro automático 79 Imprimindo fotos 126 Manutenção da câmera 157 Formatando 153 Imprimir 152 Medição Formato de Pedido de Impressão Digital (DPOF) 111 Indicador luminoso de status 17 Fotografar retratos Intelli-studio 120 Ajuste olh. ver 75 Auto-retrato 83 Detecção de Sorriso 83 Detecção Faces 82 Detecção Piscar de Olhos 84 Modo Beauty Shot 41 Olhos vermelhos 75 Reconhecimento face 84 Centralizada 87 Multi 87 Pontual 87 Mensagens de erro 155 Miniaturas 102 L Lâmp. af 152 Limpar Corpo da câmera 157 Lente 157 Tela 157 Apêndices 183 Modo Beauty Shot 41 Modo Cena 40 Modo Detecção de Cena Inteligente 60 Modo Estabilização da imagem dupla (IS DUAL) 34 Modo Filme 57 Modo Foto 3D 50 Modo HDR 54 Modo Manual 46 Modo Pincel artistico 53 Modo PIP 52 Modo Prioridade de Abertura 44 Modo Prioridade do Obturador 45 Modo Programa 42 Modo Quadro Mágico 50 Modo Reprodução 98 Modos de sequência Agrupamento 91 Alta velocidade 90 Captura prévia 91 Modo Smart Auto 38 Modo Split Shot 51 My Star Cancelar 100 Ranking 99 Registrar 85 Pesquisando arredores POI (ponto de interesse) 66 Usando a bússola 69 Usando Marco ao vivo 67 PictBridge 126 Porta A/V 16 Porta USB 16 N Nítidez 95 O Olhos vermelhos Modo de Fotografia 74 Modo Reprodução 110 P Panorama Ação de Panorama 49 Panorama 3D 47 Panorama ao vivo 47 Remote Viewfinder 133 Resolução Modo de Fotografia 71 Modo Reprodução 108 Retocar faces Modo de Fotografia 41 Modo Reprodução 110 Prima botão Obturador até a metade 35 S Protegendo arquivos 102 Saída de vídeo 153 Saturação Q Qualidade de imagem 72 R Reconhecimento face 84 Rede sem fio 128 Reiniciar 153 Modo de Fotografia 95 Modo Reprodução 111 Sensibilidade ISO 77 Site Acessando 135 Carregando fotos ou vídeos 135 Smart Álbum 101 Som AF 150 Apêndices 184 Índice T Z Tela Modo 24 Zoom Temporizador Luz de temporizador 16 Tipo de tela 30 Transferindo arquivos Backup automático 141 E-mail 137 Mac 117 Windows 116 Botão de zoom 17 Configurações de som do zoom 96 Utilizar o zoom 32 Zoom áudio 96 Zoom digital 32 Zoom inteligente 33 TV 3D 115 TV de alta definição 114 TV Link 143 V Valor da abertura 43 Vídeo Modo de Fotografia 57 Modo Reprodução 106 Vis. ráp. 150 Apêndices 185 Consulte a garantia que acompanha o seu produto ou visite nosso website www.samsung.com para pós-venda ou questões.