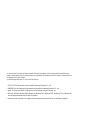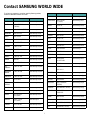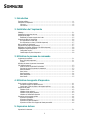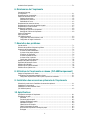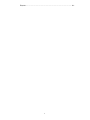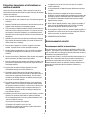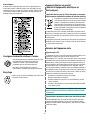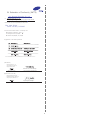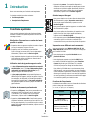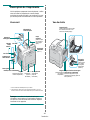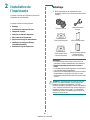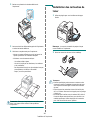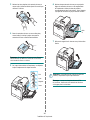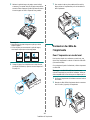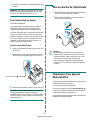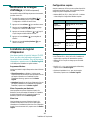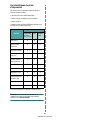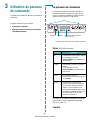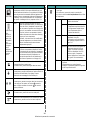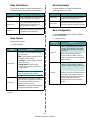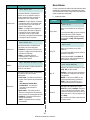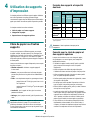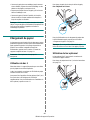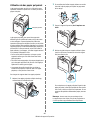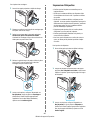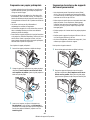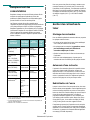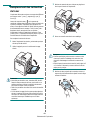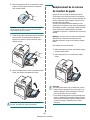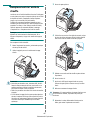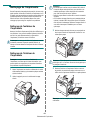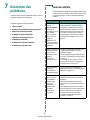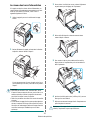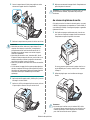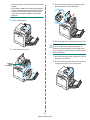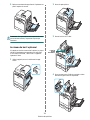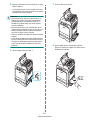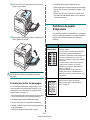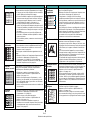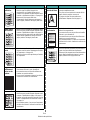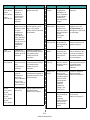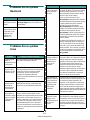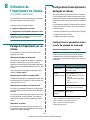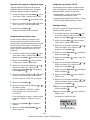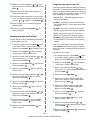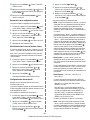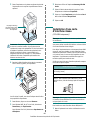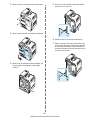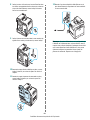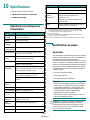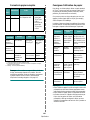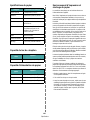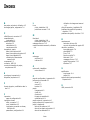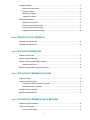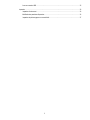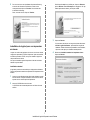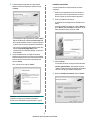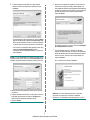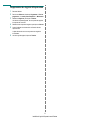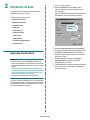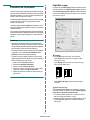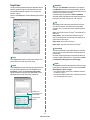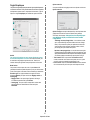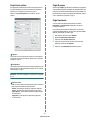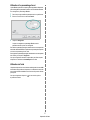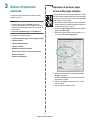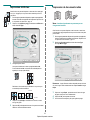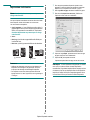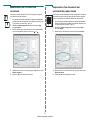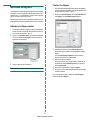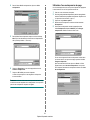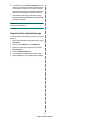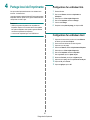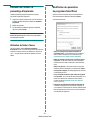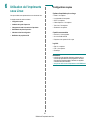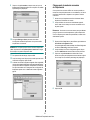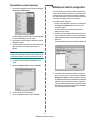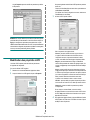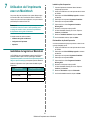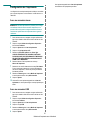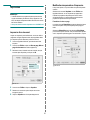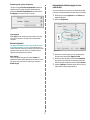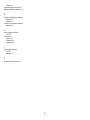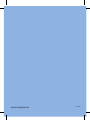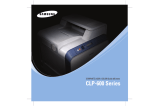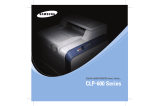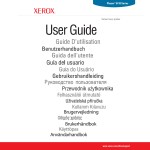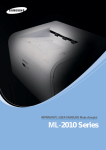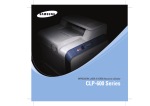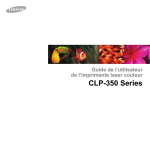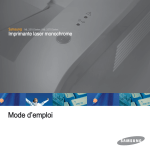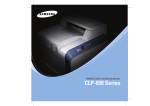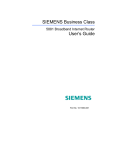Download Samsung CLP-600N Color Laser (20 / 20 ppm) Manuel de l'utilisateur
Transcript
Ce mode d'emploi n'est fourni qu'à titre informatif. Toutes les informations qu'il contient peuvent être modifiées sans préavis. Samsung Electronics ne saurait être tenu pour responsable des dommages, directs ou indirects, consécutifs ou liés à l'utilisation de ce mode d'emploi. © 2005 Samsung Electronics Co., Ltd. Tous droits réservés. • CLP-600 et CLP-600N sont des noms de modèle de Samsung Electronics Co., Ltd. • SAMSUNG et le logo Samsung sont des marques commerciales de Samsung Electronics Co., Ltd. • Apple, TrueType, Laser Writer et Macintosh sont des marques de Apple Computer, Inc. • Microsoft, Windows, Windows 98SE, Windows Me, Windows 2000, Windows 2003, Windows NT 4.0 et Windows XP sont des marques déposées de Microsoft Corporation. • Les autres noms de produit et de marque sont des marques commerciales de leurs propriétaires respectifs. Contact SAMSUNG WORLD WIDE If you have any comments or questions regarding Samsung products, contact the SAMSUNG customer care center. Country Customer Care Center Country Web Site Customer Care Center Web Site LUXEMBURG 02 261 03 710 www.samsung.lu NETHERLANDS 0900 20 200 88 (€ 0,10/min) www.samsung.com/nl NORWAY 231 627 22 www.samsung.com/no POLAND 0 801 801 881 www.samsung.com/pl PORTUGAL 80 8 200 128 www.samsung.com/pt SLOVAKIA 0850 123 989 www.samsung.com/sk SPAIN 902 10 11 30 www.samsung.com/es SWEDEN 08 585 367 87 www.samsung.com/se U.K 0870 242 0303 www.samsung.com/uk RUSSIA 8-800-200-0400 www.samsung.ru UKRAINE 8-800-502-0000 www.samsung.com/ur AUSTRALIA 1300 362 603 www.samsung.com/au CHINA 800-810-5858 010- 6475 1880 www.samsung.com.cn HONG KONG 2862 6001 www.samsung.com/hk INDIA 3030 8282 1600 1100 11 www.samsung.com/in INDONESIA 0800-112-8888 www.samsung.com/id CANADA 1-800-SAMSUNG (7267864) www.samsung.com/ca MEXICO 01-800-SAMSUNG (7267864) www.samsung.com/mx U.S.A 1-800-SAMSUNG (7267864) www.samsung.com ARGENTINE 0800-333-3733 www.samsung.com/ar BRAZIL 0800-124-421 www.samsung.com/br CHILE 800-726-7864 (SAMSUNG) www.samsung.com/cl COSTA RICA 0-800-507-7267 www.samsung.com/latin ECUADOR 1-800-10-7267 www.samsung.com/latin EL SALVADOR 800-6225 www.samsung.com/latin GUATEMALA 1-800-299-0013 www.samsung.com/latin JAMAICA 1-800-234-7267 www.samsung.com/latin PANAMA 800-7267 www.samsung.com/latin PUERTO RICO 1-800-682-3180 www.samsung.com/latin REP. DOMINICA 1-800-751-2676 www.samsung.com/latin TRINIDAD & TOBAGO 1-800-7267-864 www.samsung.com/latin VENEZUELA 1-800-100-5303 www.samsung.com/latin JAPAN 0120-327-527 www.samsung.com/jp BELGIUM 02 201 2418 www.samsung.com/be MALAYSIA 1800-88-9999 www.samsung.com/my CZECH REPUBLIC 844 000 844 www.samsung.com/cz PHILIPPINES 1800-10-SAMSUNG (7267864) www.samsung.com/ph DENMARK 38 322 887 www.samsung.com/dk SINGAPORE 1800-SAMSUNG (7267864) www.samsung.com/sg FINLAND 09 693 79 554 www.samsung.com/fi THAILAND www.samsung.com/th FRANCE 08 25 08 65 65 (€ 0,15/min) www.samsung.com/fr 1800-29-3232 02-689-3232 TAIWAN 0800-329-999 www.samsung.com/tw GERMANY 01805 - 121213 (€ 0,12/min) www.samsung.de VIETNAM 1 800 588 889 www.samsung.com/vn HUNGARY 06 40 985 985 www.samsung.com/hu SOUTH AFRICA 0860 7267864 (SAMSUNG) www.samsung.com/za ITALIA 199 153 153 www.samsung.com/it U.A.E 800SAMSUNG (7267864) www.samsung.com/mea ii SOMMAIRE 1. Introduction Fonctions spéciales ................................................................................................................. Description de l’imprimante ..................................................................................................... Vue avant ........................................................................................................................ Vue de droite ................................................................................................................... 1.1 1.2 1.2 1.2 2. Installation de l'imprimante Déballage ............................................................................................................................. Installation des cartouches de toner ......................................................................................... Chargement du papier ............................................................................................................ Modification du format de papier dans le bac ........................................................................ Connexion du câble de l’imprimante ......................................................................................... Pour l'impression en mode local .......................................................................................... Pour l'impression en réseau (CLP-600N uniquement) ............................................................. Mise en marche de l’imprimante ............................................................................................... Impression d'une page de démonstration .................................................................................. Modification de la langue d'affichage (CLP-600N uniquement) ...................................................... Installation du logiciel d’impression .......................................................................................... Configuration requise ........................................................................................................ Caractéristiques du pilote d’impression ................................................................................ 2.1 2.2 2.4 2.5 2.6 2.6 2.7 2.7 2.7 2.8 2.8 2.8 2.8 3. Utilisation du panneau de commande Le panneau de commande ....................................................................................................... Écran (CLP-600N uniquement) ........................................................................................... Touches .......................................................................................................................... Utilisation des menus du panneau de commande (CLP-600N uniquement) ......................................................................................................... Accès aux menus du panneau de commande ........................................................................ Structure des menus du panneau de commande ................................................................... Menu Informations ........................................................................................................... Menu Couleur ................................................................................................................... Menu Imprimante ............................................................................................................. Menu Configuration ........................................................................................................... Menu Réseau ................................................................................................................... 3.1 3.1 3.1 3.3 3.3 3.3 3.4 3.4 3.4 3.4 3.5 4. Utilisation de supports d’impression Choix du papier ou d’autres supports ........................................................................................ Formats des supports et capacité des bacs ........................................................................... Conseils pour le choix du papier et des supports spéciaux ...................................................... Chargement du papier ............................................................................................................ Utilisation du bac 1 ........................................................................................................... Utilisation du bac optionnel ................................................................................................ Utilisation du bac papier polyvalent ..................................................................................... Utilisation de l’alimentation manuelle .................................................................................. Impression sur des supports spéciaux ....................................................................................... Impression d’enveloppes ................................................................................................... Impression d’étiquettes ..................................................................................................... Impression sur papier préimprimé ...................................................................................... Impression de cartes ou de supports de format personnalisé .................................................. 4.1 4.1 4.1 4.2 4.2 4.2 4.3 4.4 4.4 4.4 4.5 4.6 4.6 5. Impression de base Impression d’un document ...................................................................................................... 5.1 iii Annulation d'une impression .................................................................................................... 5.1 6. Maintenance de l’imprimante Impression d'une page de configuration ..................................................................................................................... 6.1 Remplacement des consommables ........................................................................................... 6.2 Gestion des cartouches de toner .............................................................................................. 6.2 Stockage des cartouches ................................................................................................... 6.2 Autonomie d’une cartouche ................................................................................................ 6.2 Redistribution de l'encre .................................................................................................... 6.2 Remplacement des cartouches de toner .................................................................................... 6.4 Remplacement de la courroie de transfert du papier ................................................................... 6.5 Remplacement de l’unité de chauffe ......................................................................................... 6.7 Nettoyage de l’imprimante ...................................................................................................... 6.8 Nettoyage de l’extérieur de l’imprimante .............................................................................. 6.8 Nettoyage de l’intérieur de l’imprimante .............................................................................. 6.8 Gestion de l'imprimante depuis le site Web (CLP-600N uniquement) ......................................................................................................... 6.9 Configuration de la fonction d’alerte e-mail .......................................................................... 6.9 Configuration de l'onglet Coordonnées ............................................................................... 6.10 7. Résolution des problèmes Liste de contrôle .................................................................................................................... 7.1 Résolution des problèmes d’impression généraux ....................................................................... 7.2 Suppression des bourrages papier ............................................................................................ 7.4 Au niveau des bacs d’alimentation ...................................................................................... 7.5 Au niveau du bac papier polyvalent ..................................................................................... 7.6 À l’intérieur de l’imprimante ............................................................................................... 7.6 Au niveau du plateau de sortie ........................................................................................... 7.7 Au niveau du bac 2 optionnel ............................................................................................. 7.9 Conseils pour éviter les bourrages .................................................................................... 7.12 Problèmes de qualité d’impression .......................................................................................... 7.12 Signification des messages d’erreur ........................................................................................ 7.15 Problèmes liés à Windows ..................................................................................................... 7.17 Problèmes liés au système Macintosh ...................................................................................... 7.18 Problèmes liés au système Linux ............................................................................................ 7.18 8. Utilisation de l'imprimante en réseau (CLP-600N uniquement) Partage de l’imprimante sur un réseau ...................................................................................... 8.1 Configuration d’une imprimante partagée en réseau ................................................................... 8.1 Configuration des paramètres réseau à partir du panneau de commande ................................. 8.1 9. Installation des accessoires optionnels de l’imprimante Précautions à prendre lors de l’installation des accessoires optionnels ........................................... 9.1 Installation d'un bac optionnel ................................................................................................. 9.1 Installation d'une carte d'interface réseau (CLP-600N uniquement) ......................................................................................................... 9.2 10. Spécifications Spécifications techniques de l’imprimante ................................................................................ Spécifications du papier ........................................................................................................ Généralités .................................................................................................................... Formats de papier acceptés ............................................................................................. Consignes d'utilisation du papier ....................................................................................... Spécifications du papier ................................................................................................... Capacité du bac de réception ........................................................................................... Capacité d’alimentation du papier ..................................................................................... Environnement d’impression et stockage du papier ............................................................. Enveloppes .................................................................................................................... iv 10.1 10.1 10.1 10.2 10.2 10.3 10.3 10.3 10.3 10.4 Étiquettes ...................................................................................................................... 10.4 v Précautions importantes et informations en matière de sécurité • Si l'appareil a subi un choc à la suite d'une chute ou si le boîtier semble endommagé. • Si les performances de l'appareil changent radicalement et de façon soudaine. Lorsque vous utilisez cette appareil, veillez à respecter les mesures de sécurité de base suivantes afin de réduire les risques d'incendie, de décharge électrique et de blessures : 1 Lisez et assimilez l'ensemble des instructions. 2 Faites preuve de bon sens à chaque fois que vous utilisez des appareils électriques. 3 Respectez l'ensemble des avertissements et des instructions inscrits sur l'appareil et dans la brochure qui accompagne l'appareil. 4 Si des instructions d'utilisation semblent contredire les informations en matière de sécurité, privilégiez ces dernières. Il se peut que vous ayez mal compris les instructions d'utilisation. Si la contradiction demeure, demandez l'aide de votre chargé de clientèle ou de votre technicien de maintenance. 5 14 Effectuez uniquement les réglages prévus dans les instructions d'utilisation. Le mauvais réglage d'autres paramètres peut entraîner des dommages et obliger à d'importants travaux de réparation de la part d'un technicien de maintenance qualifié avant de pouvoir réutiliser l'appareil de façon normale. 15 Evitez d'utiliser l'appareil pendant un orage. Quoique peu probable, il existe un risque de décharge électrique lié à la foudre. Si possible, débranchez l’alimentation électrique pendant un orage. 16 Si vous imprimez de façon continue un nombre de pages important, la température de la surface du bac de sortie peut augmenter. Évitez de toucher cette surface (en particulier les enfants). 17 CONSERVEZ CES INSTRUCTIONS. Débranchez la machine de la prise électrique murale avant le nettoyage. Evitez d'utiliser des nettoyants liquides ou en bombe. N'utilisez qu'un chiffon humide pour le nettoyage. Environnement et sécurité 6 Evitez de placer l'appareil sur un chariot, un pupitre ou une table instables. Il pourrait tomber et causer des dégâts importants. Avertissement relatif à la sécurité laser 7 Ne placez jamais votre appareil sur, près ou au dessus d'un radiateur, d'un appareil de chauffage ou d'air conditionné, ou d'une conduite d'aération. 8 Ne laissez rien traîner sur l'alimentation. Evitez de placer votre appareil dans des endroits où les câbles risquent d'être piétinés. 9 Evitez de surcharger les prises murales et les rallonges de câbles. Cela peut diminuer les performances et entraîner des risques d'incendie et de décharge électrique. Cette imprimante est certifiée conforme aux spécifications DHHS 21 CFR, chapitre 1, sous-chapitre J pour les produits laser de classe I(1) aux EtatsUnis, et certifiée dans les autres pays en tant que produit laser de classe I, conformément aux spécifications IEC 825. Les produits laser de classe I ne sont pas considérés comme dangereux. Le système laser et l'imprimante sont conçus de manière à interdire toute exposition aux rayonnements laser au-dessus d'un niveau de classe I pendant l'utilisation normale, les opérations d'entretien utilisateur ou les interventions de maintenance dans des conditions conformes aux spécifications. 10 Ne laissez pas vos animaux familiers s’approcher du cordon d’alimentation électrique ou du câble d’interface PC. 11 N'introduisez jamais d'objets quels qu'ils soient dans l'appareil au travers des ouvertures du coffre ou du boîtier. Ils pourraient entrer en contact avec des composants fortement chargés, d'où des risques d'incendie ou de décharge électrique. Ne répandez jamais de liquide quel qu'il soit sur ou dans l'appareil. 12 Pour réduire les risques de décharge électrique, évitez de démonter l'appareil. Confiez-la à un technicien de maintenance qualifié lorsque des réparations s'avèrent nécessaires. Le fait d'ouvrir ou d'enlever les capots présente de nombreux risques, notamment électriques. Un remontage défectueux peut entraîner une décharge électrique lors d'une utilisation ultérieure. 13 Débranchez la machine du PC et de la prise murale électrique, et confiez l’entretien à du personnel qualifié dans les conditions suivantesþ: •En cas d'endommagement ou d'usure du câble d'alimentation, de la prise ou du câble de connexion. •Si du liquide a été répandu dans l'appareil. •Si l'appareil a été exposée à la pluie ou à l'eau. •Si l'appareil ne fonctionne pas correctement malgré l'observation stricte des instructions d'utilisation. vi Comment éliminer ce produit (déchets d'équipements électriques et électroniques) AVERTISSEMENT N'utilisez jamais l'imprimante après avoir retiré le capot protecteur du module laser/scanner. Le faisceau lumineux, bien qu'invisible, pourrait endommager vos yeux. Lorsque vous utilisez ce produit, veillez à respecter les mesures de sécurité de base afin de réduire le risque d'incendie, de décharge électrique et de blessures. (Applicable dans les pays de l'Union Européen et aux autres pays européens disposant de systémes de collecte sélective) Ce symbole sur le produit ou sa documentation indique qu'il ne doit pas être éliminé en fin de vie avec les autres déchets ménagers. L'élimination incontrôlée des déchets pouvant porter préjudice à l'environnement ou à la santé humaine, veuillez le séparer des autres types de déchets et le recycler de façon responsable. Vous favoriserez ainsi la réutilisation durable des ressources matérielles. Les particuliers sont invités à contacter le distributeur leur ayant vendu le produit ou à se renseigner auprès de leur mairie pour savoir où et comment ils peuvent se débarrasser de ce produit afin qu'il soit recyclé en respectant l'environnement. Les entreprises sont invitées à contacter leurs fournisseurs et à consulter les conditions de leur contrat de vente. Ce produit ne doit pas être éliminé avec les autres déchets commerciaux. Émission de fréquences radio Réglementation FCC Cet appareil a été testé et s'est avéré conforme aux limites imposées à un périphérique numérique de classe B, définies à l'alinéa 15 des réglementations FCC. Ces limites sont conçues pour assurer une protection raisonnable contre les interférences dans une installation domestique. Cet appareil génère, utilise et peut émettre de hautes fréquences radio et, s'il n'est pas installé et utilisé conformément aux instructions, peut provoquer des perturbations dans les communications radio. Cependant, nous ne pouvons garantir l'absence d'interférence dans une installation particulière. Si cet appareil provoque des interférences au niveau de la réception radio ou télévision lors de sa mise sous tension et hors tension, essayez de corriger le problème en utilisant une des mesures suivantes : • Réorientez ou repositionnez l'antenne de réception. • Éloignez l'imprimante et le récepteur. • Branchez l'appareil sur une prise ou un circuit différent(e) de celui/ celle du récepteur. • Consultez votre distributeur ou un technicien radio/télévision qualifié pour obtenir de l'aide. Consignes de sécurité relatives à l'ozone En fonctionnement normal, cet appareil produit de l'ozone. Cette production ne présente aucun risque pour l'utilisateur. Toutefois, il est préférable d'utiliser l'imprimante dans un local correctement aéré. Pour obtenir plus d'informations sur l'ozone et l'environnement, contactez votre distributeur Samsung. Recyclage Veuillez recycler ou éliminer l'emballage de ce produit dans le respect de l'environnement. MISE EN GARDE : Tout changement ou modification effectué sans l'accord explicite du fabricant pourrait annuler la capacité de l'utilisateur à utiliser cet équipement. Réglementation canadienne relative aux interférences radio This digital apparatus does not exceed the Class B limits for radio noise emissions from digital apparatus as set out in the interference-causing equipment standard entitled “Digital Apparatus”, ICES-003 of the Industry and Science Canada. vii Déclaration de conformité CE Cet appareil numérique respecte les limites de bruits radioélectriques applicables aux appareils numériques de Classe B prescrites dans la norme sur le matériel brouilleur : “Appareils Numériques”, ICES-003 édictée par l’Industrie et Sciences Canada. Approbations et certifications Le marquage CE apposé sur ce télécopieur signifie que Samsung Electronics Co., Ltd. a déclaré l'appareil conforme aux directives 93/68/EEC de l'Union Européenne respectives suivantes : Etats-Unis d'Amérique Commission Fédérale des Télécommunications (FCC) 1er janvier 1995 : Directive 73/23/CEE du Conseil Européen Rapprochement des lois des états membres relatives aux équipements basse tension. Réglementation FCC alinéa 15 sur les émetteurs intentionnels Cette imprimante est susceptible de comporter des équipements à radiofréquences basse puissance (pour les communications sans fil) fonctionnant dans la bande des 2,4 GHz/5 GHz et destinés à un usage personnel ou professionnel. Cette section s’applique uniquement si ce type d’équipements est installé dans votre imprimante. Reportez-vous à l’étiquette des spécifications techniques pour vérifier la présence de tels équipements. 1er janvier 1996 : Directive 89/336/CEE (92/31/CEE) du Conseil Européen Rapprochement des lois des états membres relatives à la compatibilité électromagnétique. 9 mars 1999 : Directive 1999/5/CE relative à la conformité des équipements radios et des terminaux de télécommunications. Vous pouvez vous procurer le texte complet de la déclaration, décrivant en détail ces différentes directives et les normes correspondantes, auprès de votre distributeur Samsung. Les équipements sans fil présents dans votre imprimante ne peuvent être utilisés aux Etats-Unis d'Amérique que si un numéro d'identification FCC figure sur l'étiquette de spécifications techniques. Certification CE Lors de l'utilisation rapprochée d'un équipement sans fil, la Commission Fédérale des Télécommunications recommande un écart minimal de 20 cm entre l'équipement et l'utilisateur (calculé par rapport au tronc). Cette distance de 20 cm doit être respectée lorsque l'équipement sans fil est sous tension. La puissance d'émission du ou des équipements sans fil susceptible(s) de figurer dans l'imprimante est largement inférieure aux limites d'exposition aux radiofréquences définies par la Commission Fédérale des Télécommunications. Certification de conformité à la Directive 1999/5/EC relative aux équipements radio et terminaux de télécommunications (FAX) L'équipement a été certifié pour la connexion en Europe d'un terminal simple au réseau téléphonique commuté (RTPC) en conformité avec la Directive 1999/5/EC. Appareil prévu pour fonctionner sur le réseau téléphonique public commuté français et sur les réseaux commutés privés compatibles des pays européens. L'émetteur ne doit pas être installé à proximité ou utilisé en présence d'une autre antenne ou d'un autre émetteur. En cas de problème, il convient de contacter en premier lieu votre fournisseur d'équipement. L'utilisation de cet équipement est sujette aux deux conditions suivantes : (1) il ne doit pas occasionner d'interférences nuisibles, et (2) il doit accepter toutes les interférences reçues, même si celles-ci sont de nature à entraîner son dysfonctionnement. Le produit a été testé conforme aux normes TBR21 et/ou TBR 38. Pour faciliter l'utilisation et la mise en œuvre de tout équipement terminal compatible avec ces normes, l'Institut européen pour les normes de télécommunications (ETSI) a édité un document consultatif (EG 201 121) contenant des remarques et des obligations supplémentaires destinées à assurer la compatibilité totale des terminaux TBR21 avec les réseaux. Ce produit a été conçu en fonction et dans le respect total de toutes les informations applicables contenues dans ce document. L'utilisateur ne peut en aucun cas intervenir sur les équipements sans fil. Il ne doit en aucun cas y apporter de modifications. Toute modification de ces équipements annulerait leur droit d'utilisation. Contactez le fabricant si l'appareil a besoin d'être réparé. Règle de la Commission Fédérale des Télécommunications relative à l'utilisation de réseaux locaux sans fil : Approbation européenne relative aux équipements radioélectriques (pour les produits comportant des équipements radio homologués par l'UE) “Lors de l'installation et de l'utilisation du transmetteur et de l'antenne, la limite d'exposition aux radiofréquences fixée à 1 mW/cm2 peut être dépassée à proximité de l'antenne. Par conséquent, l'utilisateur doit en permanence maintenir une distance minimale de 20 cm entre lui et l'antenne. Cet équipement ne doit pas être installé à proximité d'un autre émetteur ou d'une autre antenne émettrice”. Cette imprimante est susceptible de comporter des équipements à radiofréquences basse puissance (pour les communications sans fil) fonctionnant dans la bande des 2,4 GHz/5 GHz et destinés à un usage personnel ou professionnel. Cette section s'applique uniquement si ce type d'équipements est installé dans votre imprimante. Reportez-vous à l'étiquette des spécifications techniques pour vérifier la présence de tels équipements. Les équipements sans fil présents dans votre imprimante peuvent être utilisés dans l'Union Européenne et les pays associés si la marque accompagnée d'un numéro d'enregistrement délivré par l'organisme compétent, et un symbole d'avertissement figurent sur l'étiquette des spécifications techniques. viii La puissance d'émission du ou des équipements sans fil susceptibles de figurer dans l'imprimante est largement inférieure aux limites d'exposition aux radiofréquences définies par la Commission Européenne dans la directive R&TTE. Les communications sans fil utilisant les radiofréquences peuvent perturber le fonctionnement des équipements des avions commerciaux. La réglementation aérienne actuelle exige la mise hors tension des équipements sans fil pendant les vols.Les équipements concernés incluent notamment ceux disposant des technologies IEEE 802.11(ou Ethernet sans fil) et Bluetooth. Pays européens ayant émis une approbation : UE Allemagne, Autriche, Belgique, Chypre, Danemark, Espagne, Estonie, Finlande, France (avec limitations de fréquences), Grèce, Hongrie, Irlande, Italie, Lettonie, Lituanie, Luxembourg, Malte, Pays-Bas, Pologne, Portugal, Royaume-Uni, République tchèque, Slovaquie, Slovénie et Suède Pays de l'EEE/AELE Dans les environnements où les interférences avec d'autres équipements ou services peuvent être dangereuses, ou sont perçues comme telles, l'utilisation d'un équipement sans fil peut être limitée, voire interdite. Parmi ces environnements, on compte notamment les aéroports, les hôpitaux et les lieux dont l'atmosphère est chargée d'oxygène ou de gaz inflammable. En cas de doute, contactez l'autorité responsable du lieu concerné avant d'utiliser l'équipement ou de le mettre sous tension. Islande, Liechtenstein, Norvège et Suisse Pays européens ayant émis des restrictions : UE En France, la plage de fréquence autorisée est fixée entre 2446,5 et 2483,5 MHz pour les équipements dont la puissance d'émission est supérieure à 10 mW, comme les équipements sans fil Pays de l'EEE/AELE Les restrictions relatives à l'utilisation d'équipements sans fil sont propres à chaque pays. Avant tout déplacement à l'étranger avec votre imprimante, contactez l'organisme chargé des homologations sur les équipements radioélectriques du pays concerné qui vous indiquera toutes les restrictions en vigueur. Pas de restrictions à l'heure actuelle. Règles de conformité Si votre imprimante dispose d'un équipement sans fil intégré, ne l'utilisez pas avant d'avoir mis tous les capots et blindages en place et installé tous les composants de l'imprimante. Conseils relatifs à l'utilisation d'équipements sans fil Votre imprimante est susceptible de comporter des équipements à radiofréquences basse puissance (pour les communications sans fil) fonctionnant dans la bande des 2,4 GHz/5 GHz et destinés aux réseaux locaux radioélectriques. La section ci-dessous donne un aperçu général des éléments à prendre en considération lors de l'utilisation d'équipements sans fil. L'utilisateur ne peut en aucun cas intervenir sur les équipements sans fil. Il ne doit en aucun cas y apporter de modifications. Toute modification de ces équipements annulerait leur droit d'utilisation. Contactez le fabricant si l'appareil a besoin d'être réparé. Les restrictions, avertissements et consignes supplémentaires concernant des pays spécifiques sont répertoriés dans les sections relatives à chaque pays (ou groupe de pays). Les équipements sans fil présents dans l'imprimante ne peuvent être utilisés que dans les pays identifiés par les marques d'homologation figurant sur l'étiquette de spécifications. Si le pays dans lequel vous utilisez ces équipements ne figure pas dans la liste, contactez l'organisme chargé des homologations pour les équipements radioélectriques qui vous fournira les caractéristiques à respecter. Les équipements sans fil font l'objet d'une réglementation stricte et leur utilisation peut être interdite. Utilisez uniquement les pilotes logiciels homologués dans le pays d'utilisation. Pour toute information supplémentaire, reportez-vous au kit de restauration du système ou contactez le service d'assistance technique du fabricant. La puissance d'émission du ou des équipements sans fil susceptibles de figurer dans l'imprimante est largement inférieure aux limites d'exposition aux radiofréquences définies à ce jour. Les équipements sans fil (susceptibles de figurer dans votre imprimante) émettant beaucoup moins d'énergie que ce que les normes et les recommandations en matière de sécurité n'exigent. Le fabricant estime que ces équipements ne présentent aucun danger pour l'utilisateur. Quels que soient les niveaux de puissance, certaines précautions doivent néanmoins être prises afin de réduire le contact entre l'utilisateur et les équipements pendant une utilisation normale. Il est conseillé de conserver un écart minimal de 20 cm entre l'équipement sans fil et l'utilisateur (mesuré par rapport au tronc). Cette distance de 20 cm doit être respectée lorsque l'équipement sans fil est sous tension et émet. L'émetteur ne doit pas être installé à proximité ou utilisé en présence d'une autre antenne ou d'un autre émetteur. Dans certains cas, les équipements sans fil font l'objet de restrictions d'utilisation. En voici quelques exemples : ix E U D e c la r a ti o n o f Co n f o r m it y ( R & T T E ) W e , Sa m s u n g E le c tr o n ic s Co ., L t d . of Sam sung Electronics Co., Ltd. #259, Gongdan-Dong, Gumi-City, Kyungbuk, Korea 730-030 d e c l a r e u n d e r o u r s o l e r e s p o n s ib i li ty th a t th e p r o d u c t Co lo r L a s e r P r in t e r m o d e l " CL P -6 0 0 , CL P -6 0 0 N " to w h ic h t h is d e c la r a tio n r e l a t e s i s i n c o n f o r m i ty w i th ) R & T T E D ir e c ti v e 1 9 9 9 / 5 / E C ( A n n e x L o w V o l ta g e D ir e c t iv e 7 3 / 2 3 / E E C E M C D ir e c ti v e 8 9 / 3 3 6 / E E C , 9 2 / 3 1 / E E C B y a p p li c a t io n o f th e fo l lo w in g s ta n d a r d s ( M a n u fa c tu r e r ) Sam sung Electronics Co., Ltd. #259, Gongdan-Dong, Gum i-City Gyungbuk, Korea 730-030 W h an -So o n Yim / Sen io r Man ag er (place and date of issue) (nam e and signature of authorized person) ( R e p r e s e n ta t iv e in th e E U ) Sam sung Electronics Euro QA Lab. Blackbushe Business Park, Saxony W ay Yateley, Ham pshire, GU46 6GG, UK Yo n g -San g Park / M an ag er (place and date of issue) (nam e and signature of authorized person) x 1 Nous vous remercions pour l’achat de cette imprimante. • Impression de posters. Il est possible d’agrandir et d’imprimer le texte et les images de chaque page de votre document sur la feuille de papier sélectionnée puis de les assembler pour former un poster. Pour de plus amples informations, reportez-vous à la Section Logiciel. Ce chapitre contient les sections suivantes : Gain de temps et d'argent Introduction • Fonctions spéciales • Description de l’imprimante 1 2 3 4 • Vous pouvez imprimer plusieurs pages sur une même feuille afin d’économiser le papier. Fonctions spéciales • Vous pouvez utiliser des formulaires pré-imprimés ou des papiers à en-tête. Pour de plus amples informations, reportez-vous à la Section Logiciel. Votre nouvelle imprimante intègre des fonctions spéciales destinées à améliorer la qualité d’impression. Elle offre les avantages suivants : • Cette imprimante permet d’économiser l’énergie de façon automatique grâce à une réduction considérable de la consommation électrique en dehors des périodes d’impression. Réalisation d'impressions en couleur de haute qualité et rapides. Impression sous différents environnements • Impression dans une gamme complète de couleurs à partir du cyan, du magenta, du jaune et du noir. Vous pouvez imprimer sous Windows 98SE, Me, NT 4.0, 2000, 2003 et XP. Windows NT 4.0 n’est pris en charge que sur le modèle CLP-600N. • Impression avec une résolution pouvant atteindre 2 400 x 600 ppp (en termes réels). Pour de plus amples informations, reportez-vous à la Section Logiciel. • Votre imprimante est compatible Macintosh et avec plusieurs SE Linux. • Votre imprimante imprime du papier au format A4 à raison de 20 pages par minute et du papier au format Letter à raison de 21 pages par minute. • Votre imprimante comporte une interface USB d’usine. • Le modèle CLP-600N est équipé d'une carte d'interface réseau intégrée de type 10/100 Base TX. Le modèle CLP-600 ne prend pas en charge les interfaces réseau. Utilisation aisée de types de supports variés. • Le bac d’alimentation papier standard d’une capacité de 250 feuilles (bac 1) et le bac d’alimentation papier optionnel d’une capacité de 500 feuilles (bac 2) acceptent le papier au format A4/Letter. Pour utiliser la CLP-600N dans un environnement réseau câblé et sans fil, vous pouvez installer une carte d’interface réseau câblé/sans fil optionnelle. Contactez votre revendeur Samsung ou le point de vente où vous avez fait l'acquisition de votre imprimante. Il est fortement conseillé de faire appel à un technicien qualifié pour installer la carte. • Un bac papier polyvalent vous permet d’imprimer sur différents types de supports, tels que les papiers à en-tête, les enveloppes, les étiquettes, les formats personnalisés, les cartes et les papiers épais. Le bac papier polyvalent est également capable de contenir jusqu’à 100 feuilles de papier ordinaire. Fonctions de l’imprimante Le tableau suivant constitue une vue d’ensemble des fonctions prises en charge par votre imprimante. Création de documents professionnels 8 9 • Vous pouvez imprimer sur les deux faces de chaque feuille afin d’économiser le papier (impression recto-verso). Pour de plus amples informations, reportez-vous à la Section Logiciel. (S : en série, O : option, n/d : non disponible) • Impression de filigranes. Vous pouvez personnaliser vos documents à l’aide d’un filigrane, avec un mot tel que « Confidentiel », par exemple. Pour de plus amples informations, reportez-vous à la Section Logiciel. • Impression de documents reliés. Cette fonction permet d’imprimer facilement un document en forme de livre. Une fois les pages imprimées, il vous suffit de les plier et de les agrafer. Pour de plus amples informations, reportez-vous à la Section Logiciel. 1.1 Introduction Fonctions CLP-600 CLP-600N USB 2.0 S S Interface réseau (Ethernet 10/100 Base TX) n/d S LAN câblé ou sans fil (Ethernet 10/100 Base TX + LAN sans fil 802.11 a/b/g) n/d O Description de l’imprimante Voici les principaux composants de votre imprimante : veuillez noter que toutes les illustrations de ce mode d’emploi proviennent du modèle CLP-600N ; par conséquent, il se peut que certaines pièces soient différentes sur votre imprimante. Vue avant Vue de droite Trappe d'accès (Ouvrez entièrement pour accéder aux cartouches de toner et à la courroie de transfert papier.) Réceptacle de sortie du papier Capot supérieur Support de sortie papier Antenne réseau sans fil** (Retirez le capot pour supprimer les bourrages papier.) Port USB Panneau de commande (Voir 3.1.) Port réseau* Connecteur de câble du bac 2 Bac papier polyvalent Interrupteur de Prise marche/arrêt d’alimentation Poignée (Utilisez la poignée pour soulever l’imprimante.) (Retirez le bac pour charger des supports d’impression spéciaux.) Bac 1 (alimentation papier de 250 feuilles) Poignée Trappe d’accès aux bourrages Bac 2 optionnel (Utilisez la poignée papier du bac 2 optionnel pour soulever (Retirez la trappe d’accès pour l’imprimante.) supprimer les bourrages papier du bac 2 optionnel.) (alimentation papier de 500 feuilles) * Seul le modèle CLP-600N dispose d'un port réseau. ** Cette antenne de réseau sans fil est uniquement disponible si vous avez acheté et installé une carte de réseau câblé/sans fil pour le modèle CLP-600N. REMARQUE : La surface du réceptacle de sortie peut s’échauffer si vous imprimez un grand nombre de pages en une seule fois. Évitez de toucher cette surface et empêchez les enfants de s’en approcher. 1.2 Introduction 2 Installation de l'imprimante Déballage 1 Ce chapitre vous guide pas à pas dans le processus de configuration de votre imprimante. Retirez l’imprimante et ses composants du carton d’emballage. Vérifiez qu’il ne manque aucun des éléments suivants : Ce chapitre contient les sections suivantes : • Déballage • Installation des cartouches de toner Cartouches de toner Cordon d’alimentation électrique CD du logiciel d’impression Guide d'installation rapide CD des utilitaires réseau (CLP-600N uniquement) Guide de démarrage rapide de l’imprimante réseau (CLP-600N uniquement) • Chargement du papier • Connexion du câble de l’imprimante • Mise en marche de l’imprimante • Impression d'une page de démonstration • Modification de la langue d'affichage (CLP-600N uniquement) • Installation du logiciel d’impression REMARQUES : • Si l'un des éléments n'est pas dans le carton ou s'il est endommagé, contactez immédiatement votre distributeur. • Certains composants peuvent varier d'un pays à l'autre. • Le CD-ROM contient le pilote d’impression, le mode d’emploi et le programme Adobe Acrobat Reader. • L'aspect du cordon d'alimentation électrique varie en fonction des spécifications en vigueur dans votre pays. Le cordon d’alimentation électrique doit être branché sur une prise reliée à la terre. ATTENTION : L'imprimante pèse 29 kg avec les cartouches de toner et la cassette installées. Soyez prudent lors des opérations de levage et de manipulation. S’il s’avère nécessaire de déplacer l’imprimante, effectuez cette opération à deux. Utilisez les poignées de levage, comme indiqué sur le diagramme (reportez-vous à la page 1.2). Toute tentative individuelle de soulever l’imprimante risque d’entraîner des blessures au niveau du dos. 2.1 Installation de l'imprimante 2 Retirez avec précaution les bandes adhésives de l’imprimante. Installation des cartouches de toner 1 3 4 Sortez ensuite le bac d'alimentation papier de l’imprimante et retirez les bandes adhésives. Utilisez la poignée pour ouvrir entièrement la trappe d'accès. REMARQUE : La courroie de transfert du papier n’est pas encore installée sur l’imprimante. Choisissez un emplacement pour l’imprimante : 2 • Laissez un espace suffisant pour ouvrir les bacs et les capots et permettre une ventilation adéquate. Sortez les cartouches de toner de leur emballage. • Choisissez un environnement adéquat : - Une surface solide et plane. - Loin de l’air rejeté par les climatiseurs, les radiateurs et les ventilateurs. - Pas d'exposition à des pics ou des variations brusques de température, de lumière et d'humidité. - Propre, sec et non poussiéreux. ATTENTION : • N’utilisez pas d’objets pointus comme un couteau ou des ciseaux pour enlever l’emballage des cartouches de toner. Vous risqueriez d’endommager la surface des cartouches de toner. • Évitez d'exposer les cartouches de toner à la lumière plus de 2 ou 3 minutes. Recouvrez-les de papier pour les protéger si besoin est. • Ne touchez pas la surface verte, le tambour OPC, située à l'avant de chaque cartouche de toner, avec la main ou un matériau quelconque. Utilisez la poignée de la cartouche pour éviter de toucher la zone en question. ATTENTION : Placez votre imprimante sur une surface plane. Sinon, vous risquez d’être confronté à des problèmes d’impression. 2.2 Installation de l'imprimante 3 4 6 Saisissez les deux poignées de la cartouche de toner et remuez celle-ci doucement afin de répartir l’encre de façon uniforme à l’intérieur. Saisissez chaque cartouche de toner par ses poignées. Alignez les cartouches de toner sur les emplacements de l'imprimante et insérez-les dans les positions correspondantes et dans l'ordre suivant : Jaune, Magenta, Cyan puis Noir. Enfoncez-les jusqu'à entendre un déclic. Saisir ici. Placez les cartouches de toner sur une surface plane, comme indiqué, et retirez le papier recouvrant les cartouches de toner en ôtant la bande adhésive. 7 Refermez la trappe d'accès. Assurez-vous qu’elle est bien fermée. REMARQUE : Si vous recevez de l’encre sur vos vêtements, essuyez-les avec un chiffon sec et lavez-les à l’eau froide. L'eau chaude fixe l'encre sur le tissu. 5 Sur la paroi interne droite de l'imprimante, une étiquette indique l'emplacement de chaque cartouche. ATTENTION : Si la trappe d'accès n'est pas correctement Noir refermée, l'imprimante ne pourra pas fonctionner. Cyan REMARQUE : Lorsque vous imprimez du texte à 5 % de couverture, l'autonomie de la cartouche est d’environ 4 000 pages pour le noir et blanc. Magenta Jaune 2.3 Installation de l'imprimante 4 Chargez le papier, face à imprimer vers le haut. Chargement du papier Le bac (bac 1) peut contenir un maximum de 250 feuilles de papier ordinaire. Vous pouvez utiliser du papier au format A4 et Letter. Chargement du papier : 1 Retirez le bac de l’imprimante. Assurez-vous de ne pas surcharger le bac et que les quatre coins sont bien à plat sous les supports d’angle comme indiqué ci-dessous. Si vous surchargez le bac, vous risquez de provoquer un bourrage papier. 2 Abaissez le plateau métallique jusqu’à ce qu’un déclic indique qu’il est bien en place. REMARQUE : Pour changer le format de papier dans le bac, reportez-vous à la section « Modification du format de papier dans le bac » à la page 2.5. 5 3 Remettez le bac en place dans l'imprimante. Déramez les feuilles de papier pour séparer les pages, puis ventilez-les en les tenant par le bord. Tapotez les bords de la pile sur une surface plane pour l’égaliser. REMARQUE : Une fois le papier en place, vous devez configurer votre imprimante pour le type, le format, et l'alimentation du papier que vous avez chargé. Pour de plus amples informations, reportez-vous à la Section Logiciel. 2.4 Installation de l'imprimante Modification du format de papier dans le bac Pour retirer le guide-papier, tournez-le légèrement sur votre droite pour libérer les leviers de verrouillage situés au bas du guide, puis dégagez-le en le tirant vers le haut. Selon le pays, le bac est réglé par défaut sur le format Letter ou A4. Pour passer du format par défaut à un format A4 ou Letter, ajustez en conséquence le guide-papier. 1 Ouvrez le bac. Une fois le bac ouvert, soulevez légèrement sa partie avant pour le dégager de l’imprimante. Retirez le papier du bac. Pour placer le guide-papier dans la position souhaitée, introduisez les leviers de verrouillage situés au bas du guide dans l'emplacement correspondant au papier de votre choix, puis poussez jusqu’à ce qu’ils se mettent en place. 2 Abaissez le plateau métallique jusqu’à ce qu’un déclic indique qu’il est bien en place. 4 3 Levez le guide-papier et placez-le sur la position correspondant au format de papier que vous chargez. Guide-papier 2.5 Installation de l'imprimante En maintenant la poignée de la butée blanche à l'arrière du bac, tournez-la dans le sens contraire des aiguilles d'une montre puis retirez-la du bac. Une fois retirée, insérez la butée dans l'autre orifice puis tournez-la dans le sens des aiguilles d'une montre pour la verrouiller. 5 7 Saisissez le guide de largeur du papier, comme indiqué, et amenez-le au contact de la pile de papier sans pression excessive. Évitez d’appuyer le guide trop fortement contre le bord du papier car celui-ci risquerait de se gondoler. Pour remettre le bac en place, abaissez la face arrière, alignez le bac sur l’emplacement prévu et introduisez-le dans l’imprimante. REMARQUES : • Ne poussez pas le guide de largeur trop loin pour éviter de plier le papier. • Si vous n’ajustez pas correctement le guide de largeur, vous risquez de provoquer un bourrage papier. Connexion du câble de l’imprimante Pour l'impression en mode local 6 Pour imprimer depuis votre ordinateur en mode local, vous devez relier l’imprimante à ce dernier à l’aide d’un câble USB (Universal Serial Bus). Chargez le papier, face à imprimer vers le haut. Pour de plus amples informations, reportez-vous aux étapes 4 et 5 à la page 2.4. Si vous imprimez à partir d’un Macintosh, utilisez uniquement un câble USB. REMARQUE : Un câble USB certifié est nécessaire pour connecter l'imprimante au port USB de l'ordinateur. Utilisez un câble compatible USB 2.0 dont la longueur ne dépasse pas 3 m. 2.6 Installation de l'imprimante 1 Vérifiez que l'imprimante et l'ordinateur sont tous les deux hors tension. 2 Branchez le câble USB de l'imprimante dans le connecteur situé à l'arrière (à gauche) de l'imprimante. 3 Connectez l'autre extrémité du câble au port USB de votre ordinateur. Mise en marche de l’imprimante REMARQUE : Pour imprimer via l'interface USB, vous devez utilisez un système d'exploitation Windows 98SE, Me, 2000, 2003 ou XP ou un Macintosh avec OS 10.3 ~ 10.4. Pour l'impression en réseau 1 Branchez le cordon d’alimentation électrique dans la prise située à l’arrière de l’imprimante (à gauche). 2 Branchez l’autre extrémité sur une prise avec mise à la terre, puis allumez l’imprimante. (CLP-600N uniquement) Vous pouvez brancher l’imprimante en réseau à l’aide d’un câble Ethernet (câble UTP doté d’un connecteur RJ-45). Le modèle CLP-600N intègre une carte d'interface réseau. Pour utiliser l’imprimante dans un environnement réseau câblé et sans fil, vous devez installer une carte d’interface réseau câblé/sans fil optionnelle. Contactez votre revendeur Samsung ou le point de vente où vous avez fait l'acquisition de votre imprimante. Il est fortement conseillé de faire appel à un technicien qualifié pour installer la carte. Utilisation d’un câble Ethernet 1 2 Vérifiez que l'imprimante et l'ordinateur sont tous les deux hors tension. ATTENTION : • Certains éléments à l’intérieur de l’imprimante peuvent chauffer lorsque l’imprimante est sous tension ou une fois l’impression terminée. Veillez à ne pas vous brûler si vous devez accéder à la partie interne de l’imprimante. • Évitez de démonter l’imprimante lorsqu’elle est allumée ou sous tension, vous risqueriez de recevoir une décharge électrique. Branchez l’une des extrémités du câble Ethernet sur le port réseau Ethernet de l’imprimante (partie arrière gauche). Impression d'une page de démonstration Vers la connexion LAN Imprimez une page de démonstration afin de vous assurer que l’imprimante fonctionne correctement. 3 Pour imprimer une page de démonstration : Branchez l'autre extrémité du câble sur une connexion LAN. En mode prêt, appuyez sur la touche On Line/Continue ( du panneau de contrôle et maintenez-la enfoncée pendant 2 secondes pour imprimer une page démo. REMARQUE : Une fois l’imprimante installée, vous devez configurer les paramètres réseau sur le panneau de commande. Reportez-vous à la page 8.1. Vous pouvez utiliser le logiciel fourni avec la carte. Consultez le mode d’emploi de l’imprimante réseau. ) Une page de démonstration indiquant toutes les fonctions et les capacités de l’imprimante s’imprime. 2.7 Installation de l'imprimante Configuration requise Modification de la langue d'affichage (CLP-600N uniquement) Avant de commencer, vérifiez que votre système répond à la configuration minimale requise. Votre imprimante prend en charge les systèmes d'exploitation suivants. Pour modifier la langue d’affichage du panneau de commande, procédez comme suit : 1 2 3 • Windows 98SE, Me, NT 4.0, 2000, 2003 et XP : le tableau suivant indique les configurations Windows requises. En mode prêt, appuyez sur la touche Menu ( ) du panneau de commande jusqu’à ce que le message « Configuration » s’affiche en bas de l’écran. Appuyez sur la touche Enter ( Élément ) pour accéder au menu. Appuyez sur la touche Enter ( ) lorsque le message « Langue LCD » s’affiche en bas de l’écran. 4 Appuyez sur la touche de défilement ( ou ce que la langue souhaitée s’affiche à l’écran. 5 Appuyez sur la touche Enter ( sélection. 6 Appuyez sur la touche On Line/Continue ( revenir en mode prêt. Système d'exploitation Windows 98SE, Me, NT 4.0, 2000, 2003, XP Mémoire vive (RAM) 98SE/Me 32 Mo NT 4.0/2000 64 Mo XP 128 Mo 2003 256 Mo Espace disque disponible 98SE, Me, NT 4.0, 2000, 2003, XP 300 Mo Internet Explorer 5.0 ou supérieur ) jusqu’à ) pour enregistrer la ) pour Installation du logiciel d’impression Configuration minimale REMARQUES : Vous devez installer le logiciel à l'aide du CD-ROM fourni, une fois votre imprimante configurée et connectée à votre ordinateur. Pour de plus amples informations, reportez-vous à la Section Logiciel. • Pour Windows NT 4.0, 2000, 2003 et XP, l'installation du logiciel relève en principe de l'administrateur système. • Windows NT 4.0 n’est pris en charge que sur le modèle CLP-600N. Le CD-ROM permet d'installer les logiciels suivants : • Mac OS 10.3 ~ 10.4 : pour de plus amples informations, reportez-vous à la Section Logiciel. Programmes Windows Vous pouvez installer le logiciel d’impression suivant à l’aide du CD-ROM. • Systèmes d'exploitation Linux : pour de plus amples informations, reportez-vous à la Section Logiciel. • Pilote d’impression pour Windows. Ce pilote permet d'exploiter toutes les fonctions de votre imprimante. Pour de plus amples informations sur l’installation du pilote d’imprimante Samsung, reportez-vous à la Section Logiciel. • SmartPanel. Apparaît en cas d’erreur d’impression. Pour de plus amples informations sur l’installation du programme SmartPanel, reportez-vous à la Section Logiciel. Pilote d’impression pour Macintosh Votre imprimante vous permet d'imprimer à partir d'un Macintosh. Pour de plus amples informations sur l’installation du logiciel d’impression et sur l’impression à partir d’un Macintosh, reportez-vous à la Section Logiciel. Pilote Linux Votre imprimante vous permet d'imprimer à partir d'un ordinateur fonctionnant sous Linux. Pour de plus amples informations sur l’installation du pilote Linux et sur l’impression à partir d’un environnement Linux, reportez-vous à la Section Logiciel. 2.8 Installation de l'imprimante Caractéristiques du pilote d’impression Les pilotes de votre imprimante prennent en charge les fonctions standard suivantes : • Sélection de la source d'alimentation papier • Format de papier, orientation et type de support • Nombre de copies Le tableau suivant énumère les différentes fonctions prises en charge par vos pilotes d’impression. Pilote d’impression Windows 98SE, Me, NT 4.0, 2000, 2003, XP Linux Mode Couleur O N O Option de qualité d'impression O O O Impression de posters O N N Impression recto-verso O N N Plusieurs pages par feuille (N pages sur 1) O O O Ajustement à la page O N N Impression à l'échelle O N O Impression en livret O N N Source différente pour la première page O N O Filigrane O N N Surimpression* O N N Fonction Macintosh (CUPS) * La fonction Surimpression n’est pas prise en charge dans NT 4.0. REMARQUE : Pour de plus amples informations sur l’installation du logiciel et l’utilisation de ses fonctions, reportez-vous à la Section Logiciel. 2.9 Installation de l'imprimante 3 Utilisation du panneau de commande Le panneau de commande Le panneau de commande situé en haut à droite de votre imprimante CLP-600N se compose d'un écran et de sept touches. Le panneau de commande du modèle CLP-600 ne dispose que de deux touches et n'a pas d'écran. Ce chapitre décrit l’utilisation du panneau de commande de l’imprimante. Touches Ce chapitre contient les sections suivantes : • Le panneau de commande • Utilisation des menus du panneau de commande (CLP-600N uniquement) Carte d'état Voyant toner Écran : Affiche l’état de l’imprimante et la tâche en cours. * L'illustration représente le panneau de commande d'une CLP-600N. Écran (CLP-600N uniquement) Message Description Prêt • L’imprimante est en ligne et prête à imprimer. • Si vous appuyez sur la touche On Line/Continue, l'imprimante passe en mode hors ligne. Hors ligne • L’imprimante est hors ligne et ne peut pas imprimer. • Si vous appuyez sur la touche On Line/Continue, l'imprimante passe en mode en ligne. En cours... • Une impression est en cours. • Pour interrompre l’impression, appuyez sur la touche Cancel. En veille... • L’imprimante est en mode économie d’énergie. Sa consommation électrique est réduite. Dès que l’imprimante reçoit des données ou que vous appuyez sur une touche, l’imprimante passe en mode en ligne. • Pour désactiver le mode économie d’énergie ou modifier le délai de mise en veille, reportez-vous à la page 3.4. Pour obtenir la liste complète des messages de l’imprimante, reportez-vous à la section « Signification des messages d’erreur » à la page 7.15. Touches 3.1 Utilisation du panneau de commande Touche (carte d’état) Description En cas de bourrage papier, un témoin s'allume à l'emplacement concerné sur la carte d'état afin que vous puissiez facilement le localiser. Si vous utilisez la CLP-600N, l'écran du panneau de commande affichera également le message d'erreur correspondant indiquant l'emplacement du bourrage. Pour plus d’informations sur la signification des voyants et messages d’erreur, reportez-vous au 7.4. Activé (voyant toner) * Si la courroie de transfert du papier n’est pas installée dans l’imprimante, les voyants d’encre n’indiquent pas l’état de la cartouche d’encre. Touche Description • Permet d’aller et venir entre le mode en ligne et le mode hors ligne. • En mode menu, permet de revenir en mode prêt. La couleur de la touche On Line/Continue indique l’état de l’imprimante. Vert Lorsqu'une cartouche de toner est vide, le témoin correspondant s'allume, en indiquant la couleur de celle-ci. Remplacez la cartouche de toner en question. Reportez-vous à la page 6.4. L’imprimante est en ligne et peut recevoir des données. Clignotant • Un clignotement lent indique que l’imprimante reçoit des données. • Un clignotement rapide indique que l’imprimante reçoit et imprime des données. De plus, si vous installez une cartouche de toner incorrecte, le témoin correspondant s'allume. Installez uniquement des cartouches Samsung conçues pour votre imprimante. Rouge Autrement, si la cartouche a été installée dans le mauvais emplacement, un témoin d’alerte s’allume. Installez chaque cartouche dans l’emplacement approprié. Clignota nt Allumé Allumé Consultez le message affiché ou SmartPanel. Pour plus d’informations sur la signification des messages, reportez-vous à la page 7.15. Clignotant Une erreur mineure est apparue et l’imprimante attend qu’elle soit corrigée. Consultez le message affiché ou SmartPanel. Une fois l’erreur corrigée, l’impression reprend. Appuyez sur cette touche pour ignorer cet avertissement. Lorsqu’une cartouche d’encre est presque vide, un témoin correspondant indiquant la couleur de la cartouche se met à clignoter. Commandez une nouvelle cartouche. Vous pouvez améliorer provisoirement la qualité d’impression en secouant la cartouche afin de redistribuer le reste d’encre. Reportez-vous à la page 6.2. Éteint Cette touche n'est disponible que sur le modèle CLP-600N. • Permet d’accéder au mode menu. • En mode menu, permet de naviguer dans les menus. Cette touche n'est disponible que sur le modèle CLP-600N. En mode menu, permet de sélectionner l’option affichée ou de confirmer la modification d’un réglage. L’option sélectionnée est accompagnée d’un astérisque *. Cette touche n'est disponible que sur le modèle CLP-600N. En mode menu, permet de naviguer dans les sous-menus ou de configurer les options. La touche permet de passer à l’option suivante et la touche de revenir à l’option précédente. • Permet d’annuler l’impression en cours. • En mode menu, permet de revenir en mode prêt. Cette touche n'est disponible que sur le modèle CLP-600N. En mode menu, permet de revenir au menu supérieur. 3.2 Utilisation du panneau de commande • L’imprimante est hors ligne et ne peut pas imprimer. • L’imprimante est en mode économie d’énergie. L’imprimante repasse en ligne dès qu’elle reçoit des données. Structure des menus du panneau de commande Utilisation des menus du panneau de commande Les menus du panneau de commande permettent de configurer l’imprimante. Le panneau de commande permet d’accéder aux menus suivants : (CLP-600N uniquement) Différents menus vous permettent de modifier facilement les paramètres de l’imprimante. Le diagramme qui figure sur la page 3.3 présente ces menus et toutes les options qu’ils proposent. Les options de chaque menu et les valeurs pouvant être sélectionnées sont décrites plus en détail dans les tableaux à partir de la page 3.4. Informations (Voir la page 3.4.) Configuration Struct. menus Page démo Accès aux menus du panneau de commande Vous pouvez configurer l’imprimante à partir du panneau de commande. 1 En mode prêt, appuyez sur la touche Menu ( ) jusqu’à voir apparaître le menu souhaité sur la ligne inférieure de l’écran. 2 Appuyez sur la touche Enter ( 3 Appuyez sur les touches de navigation ( ou ) jusqu'à ce que l'option désirée s'affiche en bas de l'écran. 4 Appuyez sur la touche Enter ( choix. 5 Si l'option sélectionnée comporte des sous-options, répétez les étapes 3 et 4. 7 Appuyez sur la touche Enter ( saisie ou votre choix. (Voir la page 3.4.) Réglage défaut Impr. en cours Couleur perso. Enr auto coul. Langue LCD Éco énergie Continuer auto Réimp. bourr Altitude Maintenance Réseau (Voir la page 3.5.) Config. réseau Config. TCP Attrib. IP Adresse IP Masque ss-rés. Passerelle Cfg sans fil* Sans fil déf.* ) pour valider la valeur Un astérisque (*) apparaît à côté de votre sélection sur l’écran, indiquant que cette option est désormais définie par défaut. 8 (Voir la page 3.4.) (Voir la page 3.4.) ) pour valider votre Appuyez sur les touches de navigation ( ou ) jusqu'à ce que l'option désirée s'affiche en bas de l'écran. Couleur Configuration ) pour accéder au menu. 6 Imprimante Pour quitter le menu, appuyez plusieurs fois sur la touche Upper Level ( ) ou sur la touche Cancel ( ). Netware Config Netware Trame IPX Réinit. réseau Réglage défaut Impr cfg rés. * Ce menu ne s'affiche que si le système dispose d'une carte d'interface réseau câblé/sans fil optionnelle. Après 60 secondes d’inactivité (si aucune touche n’a été activée), l’imprimante revient automatiquement en mode prêt. REMARQUE : Les paramètres d’impression saisis à partir d’un pilote d’imprimante sur un ordinateur connecté l’emportent sur les paramètres saisis à l’aide du panneau de commande. 3.3 Utilisation du panneau de commande Menu Informations Menu Imprimante Ce menu permet d’imprimer des pages contenant toutes les informations relatives à l’imprimante et à sa configuration. Permet de réinitialiser les réglages de l’imprimante ou d’annuler une impression en cours. Élément Description Élément Configuration La page de configuration décrit la configuration actuelle de l’imprimante. Voir la page 6.1. Struct. menus La carte de menu présente l’aspect et les paramètres actuels de chaque élément du menu du panneau de commande. Page démo La page démo vous permet de vérifier le bon fonctionnement de votre imprimante. Description Réglage défaut Permet de restaurer les réglages par défaut de l’imprimante tels que définis en usine. Impr. en cours Cette option permet d’annuler l’impression en cours et de la supprimer du tampon d'impression. Menu Configuration Le menu Configuration permet de configurer différentes fonctions de l’imprimante. Menu Couleur (* : réglage par défaut) Permet de régler la couleur. Élément Description (* : réglage par défaut) Élément Description Langue LCD Cette option vous permet d’ajuster le contraste, couleur par couleur. CMJN : Permet d’ajuster le contraste de l'encre dans chaque cartouche de toner. Couleur perso. • Par défaut : Permet un réglage automatique optimal des couleurs. • Réglage manuel : Permet de régler manuellement le contraste de couleur pour chaque cartouche. L'option de langue d'affichage permet de sélectionner la langue utilisée sur l’écran du panneau de commande et pour l’impression de pages d’information. Options : 5 minutes, 10 minutes, 15 minutes, 30 minutes, 45 minutes, 60 minutes, 120 minutes REMARQUE : Utilisez le réglage Par défaut pour Éco énergie obtenir une qualité de couleur optimale. Enr auto coul.* Options : Anglais, Tchèque, Danois, Néerlandais, Finlandais, Français, Allemand, Hongrois, Italien, Norvégien, Polonais, Portugais, Russe, Espagnol, Suédois, Turc Cet élément de menu vous permet de régler la position des textes ou graphiques en couleur pour faire correspondre la position des couleurs imprimées à celle de votre écran. Exéc. maint. : L'imprimante lance le processus d'enregistrement automatique de couleur. * Veuillez utiliser manuellement Enr auto coul. après avoir déplacé votre imprimante. 3.4 Utilisation du panneau de commande En l’absence de réception de données pendant un certain temps, la consommation électrique de l’imprimante est réduite de façon automatique. Définissez le délai d’attente avant que l’imprimante ne passe en mode d’économie d’énergie. Élément Menu Réseau Description Ce menu vous permet de configurer la carte d’interface réseau installée dans l’imprimante selon la configuration du réseau. Vous pouvez mettre à niveau le logiciel de la carte d’interface réseau et imprimer la configuration. Options : Désactivé, Activé Cette option détermine si l’imprimante doit continuer ou non une impression lorsque le format de papier défini dans les réglages ne correspond pas à celui du papier chargé. Continuer auto (* : réglage par défaut) Élément • Désactivé : En cas de disparité, le message correspondant s’affiche et l’imprimante reste hors ligne jusqu’à ce que vous insériez du papier au format adéquat. • Activé : Un message d’erreur apparaît si le format de papier défini dans les réglages ne correspond pas à celui du papier chargé. L’imprimante se met hors ligne pendant 30 secondes, puis supprime automatiquement le message et reprend l’impression. Description Options : Oui, Non Config. réseau Indiquez si vous souhaitez ou non configurer le réseau. Si vous sélectionnez Oui, vous pouvez configurer les options des menus TCP/IP et Netware. Si vous sélectionnez Oui, les options suivantes sont disponibles : Config. TCP, Cfg sans fil, et Netware. Options : Désactivé, Activé Options : Oui, Non Cette option détermine le comportement de l’imprimante en cas de bourrage papier. Réimp. bourr Indiquez si vous souhaitez ou non définir l’adresse IP. • Désactivé : L’imprimante ne réimprime pas les pages. Ce réglage permet d’augmenter les performances d’impression. • Activé : L’imprimante réimprime automatiquement les pages une fois le bourrage papier supprimé. Config. TCP Si vous sélectionnez Oui, l’option Attrib. IP apparaît à l’écran. Vous pouvez sélectionner le mode d’obtention de l’adresse IP. Options : Plaine, Élevée, Alt. moyenne, Alt. supér. Altitude Options : Statique, BOOTP, DHCP Vous pouvez optimiser la qualité d’impression en fonction de votre altitude. Cette option est disponible uniquement si l’option Config. TCP est réglée sur Oui. Cette option permet d’effectuer la maintenance de la cartouche de toner et d’autres consommables. Maintenance Si vous sélectionnez Oui, vous pouvez définir les paramètres de l’adresse IP. Attrib. IP • Vérif. autres : Cet élément vous permet de visualiser l’état d’utilisation des consommables. - Four - Roul. Bac poly, Rouleau Bac 1, Rouleau Bac 2 : Ces éléments ne concernent que les techniciens de maintenance. • Épuis. immin. : Cette option permet de déterminer le comportement de l’imprimante lorsque le niveau des consommables est faible. Désactivé : L’imprimante n’affiche pas de message d’avertissement. Activé : L’imprimante affiche un message d’avertissement. Adresse IP • Statique : Vous pouvez entrer manuellement une adresse IP, un masque de sous-réseau et une passerelle. • BOOTP : C’est le serveur BOOTP qui vous attribue automatiquement une adresse IP. • DHCP : C’est le serveur DHCP qui vous attribue automatiquement une adresse IP. Cette option n’est disponible que si l’option Attrib. IP est réglée sur Statique. Elle permet de saisir une adresse IP manuellement. Utilisez les touches de navigation pour régler la valeur du premier octet entre 0 et 255, puis appuyez sur la touche Enter. Réglez la valeur du deuxième au quatrième octet de la même manière. 3.5 Utilisation du panneau de commande Élément Masque ss-rés. Description Élément Cette option est disponible uniquement si l’option Attrib. IP est réglée sur Statique. Elle permet de saisir un masque de sous-réseau manuellement. Utilisez les touches de navigation pour régler la valeur du premier octet entre 0 et 255, puis appuyez sur la touche Enter. Options : Oui, Non Config Netware Réglez la valeur du deuxième au quatrième octet de la même manière. Passerelle Cette option est disponible uniquement si l’option Attrib. IP est réglée sur Statique. Elle permet de saisir une passerelle manuellement. Utilisez les touches de navigation pour régler la valeur du premier octet entre 0 et 255, puis appuyez sur la touche Enter. Valeurs : Auto, EN_8022, EN_8023, EN_II, EN_SNAP Cette option n'est disponible que si l'option Config Netware est réglée sur Oui. Elle vous permet de sélectionner le type de trame IPX. Trame IPX Valeurs : Oui, Non Configurez les environnements de réseau sans fil. Si vous sélectionnez Oui, les options suivantes sont disponibles : SSID, Mode fonction., Mode fréquence, Canal, Mode Sécurité, Authentificat., IEEE802.11, Cryptage, Clé utilisée, Type de clé, et Clé1-Clé4. Réinit. réseau Cette option permet de redémarrer la carte d’interface réseau. REMARQUE : Ce menu ne s'affiche que si le système dispose d'une carte d'interface réseau câblé/sans fil. Réglage défaut Cette option permet de réinitialiser la configuration réseau par défaut définie en usine. Impr cfg rés. Cette option permet d’imprimer une page indiquant la configuration des paramètres réseau. REMARQUE : Ce menu ne s'affiche que si le système dispose d'une carte d'interface réseau câblé/sans fil optionnelle. Options : Activé, Désactivé Netware • Auto : Permet de définir automatiquement un type de trame. • EN_8022 : Permet d’utiliser une trame de type IEEE 802.2. • EN_8023 : Permet d’utiliser une trame de type IEEE 802.3. • EN_II : Permet d’utiliser une trame de type ETHERNET II. • EN_SNAP : Permet d’utiliser une trame de type SNAP. Voir « Configuration du réseau sans fil » à la page 8.4. Cette option permet de réinitialiser la configuration réseau sans fil par défaut définie en usine. Sans fil déf. Cette option est disponible uniquement si l'option Netware est réglée sur Activé. Elle permet d’indiquer si vous souhaitez ou non définir le type de trame. Sélectionnez Oui pour définir le type de trame. Si vous sélectionnez Oui, l'option Trame IPX apparaît à l'écran. Réglez la valeur du deuxième au quatrième octet de la même manière. Cfg sans fil Description Vous pouvez indiquer si vous souhaitez ou non utiliser le protocole Netware. Si vous sélectionnez Activé, l'option Config. netware devient disponible. Dans le menu Config Netware, vous pouvez spécifier le type de trame utilisé sur votre réseau. 3.6 Utilisation du panneau de commande 4 Formats des supports et capacité des bacs Utilisation de supports d’impression Bac d'alimentation/Capacité* Ce chapitre présente les différents types de papier utilisables avec votre imprimante et explique comment charger correctement le papier dans les différents bacs d'alimentation papier pour obtenir la meilleure qualité d’impression possible. Format Papier ordinaire Ce chapitre contient les sections suivantes : Enveloppes** Bac papier polyvalent Bac 1 Bac 2 Alimenta(en option) Alimentation tion automatique manuelle 250 500 100 1 — — 10 1 • Choix du papier ou d’autres supports Étiquettes — — 10 1 • Chargement du papier Papier cartonné** — — 10 1 ** • Impression sur des supports spéciaux * Selon l’épaisseur du papier, la capacité maximale peut être réduite. ** En cas de bourrages fréquents, insérez les feuilles une par une dans le bac papier polyvalent. Choix du papier ou d’autres supports ATTENTION : Cette imprimante n’accepte pas les transparents. Vous pouvez imprimer sur différents supports, par exemple du papier ordinaire, du papier cartonné, des enveloppes, des étiquettes, etc. Reportez-vous à la section « Impression sur des supports spéciaux » à la page 4.4. Pour obtenir une qualité d’impression optimale, utilisez uniquement du papier à imprimer de haute qualité. Conseils pour le choix du papier et des supports spéciaux Lorsque vous choisissez un support d'impression, tenez compte des points suivants : • L'utilisation de papier humide, ondulé, froissé ou déchiré peut provoquer des bourrages et nuire à la qualité d'impression. Lorsque vous choisissez ou que vous chargez du papier, des enveloppes ou un autre support, tenez compte des spécifications suivantes : • Résultat recherché : choisissez un papier approprié à votre travail. • Utilisez uniquement des feuilles de papier découpées. L’utilisation de liasses continues de papier n’est pas prévue. • Format : vous pouvez utiliser tous les formats de papier pouvant être placés entre les guides du bac d'alimentation papier. • Utilisez uniquement du papier à imprimer de haute qualité pour une qualité d’impression optimale. • N’utilisez pas de papier présentant des irrégularités, comme des onglets ou des agrafes. • Poids : votre imprimante accepte les grammages suivants : - papier à lettres de 75 à 90 g/m2 pour le bac 1 ou le bac 2 optionnel • Ne chargez pas les bacs pendant l’impression et évitez de trop les remplir. Cela pourrait provoquer un bourrage. - papier à lettres de 75 à 163 g/m2 pour le bac papier polyvalent • Évitez d'utiliser du papier gaufré, perforé, ou dont la texture est trop lisse ou trop rugueuse. • Luminosité : plus le papier est blanc, plus les couleurs paraissent éclatantes. • Le papier de couleur doit être d’une qualité équivalente à celle du papier blanc pour photocopie. Les pigments doivent supporter sans se détériorer la température de fusion de 180 °C pendant un dixième de seconde. N’utilisez pas de papier ayant été enduit de colorant après sa production. • Satinage : plus le papier est satiné, plus l'impression sera nette. ATTENTION : L’utilisation d’un support non conforme aux • L’encre utilisée sur les formulaires préimprimés doit être ininflammable et thermostable, elle ne doit ni fondre, ni s’évaporer, ni émettre de substances toxiques lorsqu’elle est soumise à la température de fusion de l’imprimante. spécifications décrites à la page 10.3 peut entraîner des problèmes nécessitant l’intervention du service technique. Ce type d’intervention n’est pas couvert par la garantie ni par les contrats de maintenance. 4.1 Utilisation de supports d’impression • Conservez le papier dans son emballage jusqu’au moment de son utilisation. Déposez les cartons d'emballage sur des palettes ou des étagères, mais pas sur le sol. Pour charger le papier, tirez le bac puis insérez le papier, face à imprimer vers le haut. • Ne posez pas d'objets lourds sur le papier, qu'il soit encore dans son emballage ou non. • Conservez le papier à l’abri de l’humidité, de la lumière directe du soleil ou d’autres conditions dans lesquelles il risque de se plisser ou d’onduler. REMARQUE : N’utilisez pas de papier autocopiant ni de papier calque. Ces types de papier sont instables à la température de fusion et peuvent entraîner l’apparition de fumées ou endommager l’imprimante. Chargement du papier Pour plus d’informations sur le chargement du papier dans le bac d'alimentation papier, reportez-vous à la section « Chargement du papier » à la page 2.4. Un chargement correct du papier évite les bourrages et autres problèmes d’impression. Ne retirez pas les bacs d’alimentation papier pendant l’impression. Un bourrage risquerait de se produire. Pour connaître la capacité de chaque bac d’alimentation, reportez-vous à la section « Formats des supports et capacité des bacs » à la page 4.1. REMARQUE : En cas de problème d'alimentation papier, insérez les feuilles une à une dans le bac papier polyvalent. Utilisation du bac optionnel ATTENTION : Cette imprimante n’accepte pas les Le bac optionnel (bac 2) peut contenir un maximum de 500 feuilles de papier ordinaire. transparents. Pour charger du papier dans le bac 2, suivez les instructions de la page 2.4. Utilisation du bac 1 Placez dans le bac 1 le support d'impression que vous utilisez pour la plupart de vos tâches d'impression. Le bac 1 peut contenir un maximum de 250 feuilles de papier ordinaire de format A4 ou Letter. Vous pouvez faire l’acquisition d’un bac optionnel (bac 2) et le fixer sous le bac 1 afin de disposer de 500 feuilles supplémentaires. Pour plus d'informations sur l'installation du bac 2 optionnel, reportez-vous au 9.1. 4.2 Utilisation de supports d’impression Utilisation du bac papier polyvalent 2 Si vous utilisez des feuilles de papier, déramez ou ventilez le bord de la pile de papier pour séparer les pages avant de les charger. 3 Chargez le support d'impression, face à imprimer vers le bas. 4 Saisissez le guide de largeur du papier et faites-le glisser jusqu’à ce qu'il entre en contact avec le bord du support sans pour autant le plier. Le bac papier polyvalent est situé sur le côté droit de votre imprimante. Refermez-le quand vous ne l’utilisez pas afin de gagner de la place. Bac papier polyvalent Le bac papier polyvalent peut contenir des supports de différents types et de différents formats, tels que des cartes ou des enveloppes. Il permet également de réaliser des impressions d’une page sur du papier à en-tête, sur des feuilles de couleur utilisées comme pages de séparation ou sur d’autres supports spéciaux qu’un bac d'alimentation papier classique ne peut accueillir. Ce bac peut contenir environ 100 feuilles de papier ordinaire, 10 enveloppes, 10 feuilles de papier cartonné ou 10 planches d’étiquettes à la fois. • Pour un même travail d’impression, ne chargez que des supports de même type et de même format dans le bac papier polyvalent. • Pour éviter les bourrages papier, n’ajoutez pas de papier tant que le bac papier polyvalent n’est pas vide. Cela s'applique également aux autres types de support. • Les supports doivent être chargés face vers le bas en insérant le bord supérieur en premier dans le bac papier polyvalent, et être placés au centre du bac. Pour charger des supports dans le bac papier polyvalent : 1 Abaissez le bac papier polyvalent et dépliez la rallonge, conformément aux indications fournies. Si vous imprimez sur du papier préimprimé à partir du bac papier polyvalent, la face déjà imprimée doit être orientée vers le haut, le bord non courbé vers l'imprimante. Si vous rencontrez des problèmes d'alimentation papier, retournez la pile. REMARQUE : Assurez-vous de ne pas surcharger le bac. Le support risque de se froisser si la pile est trop épaisse ou si vous le poussez trop profondément dans l’imprimante. 4.3 Utilisation de supports d’impression 5 Lorsque vous imprimez un document, sélectionnez Bac polyvalent comme source d’alimentation, puis choisissez le type et le format de papier approprié dans l’application. Pour de plus amples informations, reportez-vous à la Section Logiciel. 3 Saisissez le guide de largeur du papier et faites-le glisser jusqu’à ce qu'il entre en contact avec le bord du papier sans pour autant le plier. 4 Lorsque vous imprimez un document, sélectionnez l'alimentation manuelle comme source d’alimentation, puis choisissez le type et le format de papier approprié dans l’application. Pour de plus amples informations, reportez-vous à la Section Logiciel. 5 6 Impression du document. REMARQUE : Une fois l’impression terminée, repliez la rallonge et fermez le bac papier polyvalent. Utilisation de l’alimentation manuelle Pour insérer manuellement une feuille du support d'impression dans le bac papier polyvalent, sélectionnez l'option d'alimentation manuelle dans le champ Alimentation de l'onglet Papier. Pour en savoir plus sur la modification des paramètres d'impression, consultez le Section Logiciel. Cette méthode s’avère utile lorsque vous souhaitez contrôler la qualité d’impression après chaque page obtenue. Cette méthode de chargement est pratiquement la même que celle utilisée pour charger le bac papier polyvalent, mis à part le fait que le chargement s’effectue feuille par feuille. Pour imprimer, vous devez lancer l’impression de la première page, puis appuyer sur la touche On Line/Continue ( ) du panneau de commande pour imprimer chaque nouvelle page. 1 2 Appuyez sur la touche On Line/Continue ( ). Le support est entraîné dans l’imprimante puis imprimé. REMARQUE : Si vous n'appuyez pas sur la touche après un certain temps, le papier sera automatiquement entraîné dans l'imprimante. Abaissez le bac papier polyvalent et dépliez la rallonge, conformément aux indications fournies. 7 Chargez une feuille du support d'impression, face à imprimer vers le bas. Une fois la page imprimée, insérez la feuille suivante dans le bac papier polyvalent et appuyez sur la touche On Line/Continue ( ). Répétez cette étape pour chaque page à imprimer. Impression sur des supports spéciaux Impression d’enveloppes • Chargez des enveloppes dans le bac papier polyvalent uniquement. • N'utilisez que des enveloppes recommandées pour les imprimantes laser. Avant d’insérer les enveloppes dans le bac papier polyvalent, vérifiez qu’elles sont en bon état et qu’elles ne sont pas collées les unes aux autres. • N'insérez pas d'enveloppes timbrées. • N’utilisez pas d’enveloppes à agrafe, à soufflet, à fenêtre, pré-encollées ou adhésives. 4.4 Utilisation de supports d’impression Impression d’étiquettes Pour imprimer des enveloppes : 1 Ouvrez le bac papier polyvalent et dépliez la rallonge. • N'utilisez que des étiquettes recommandées pour les imprimantes laser. • Vérifiez que la substance adhésive des étiquettes résiste à la température de fusion de 180 °C pendant un dixième de seconde. • Vérifiez que la substance adhésive ne dépasse pas des étiquettes. Les zones exposées risqueraient de provoquer le détachement des étiquettes durant l'impression, entraînant des bourrages papier. De plus, la substance adhésive pourrait endommager l’imprimante. 2 Déramez ou ventilez le bord de la pile des enveloppes pour les séparer avant de les charger. • N’imprimez jamais plusieurs fois sur la même planche d’étiquettes ou sur une partie de la planche. 3 Insérez les enveloppes dans le bac papier polyvalent, de telle sorte que le côté adresse soit visible. L'extrémité de l’enveloppe où figure la zone réservée au timbre passe en premier dans le bac. • N’utilisez pas d’étiquettes détachées de la planche, ou encore froissées ou abîmées. • Pour éviter que les étiquettes ne se collent les unes aux autres, ne laissez pas les planches imprimées s’empiler à la sortie. Pour imprimer des étiquettes : 4 5 1 Ouvrez le bac papier polyvalent et dépliez la rallonge. 2 Chargez les étiquettes uniquement dans le bac papier polyvalent, face à imprimer vers le bas et le bord court supérieur en premier. Ajustez le guide-papier à la largeur des étiquettes. 3 Lorsque vous imprimez, configurez l’alimentation sur Bac polyvalent, le type de papier sur Étiquettes et sélectionnez le format de papier approprié dans l’application. Pour de plus amples informations, reportez-vous à la Section Logiciel. Saisissez le guide de largeur du papier et faites-le glisser jusqu’à ce qu'il entre en contact avec le bord des enveloppes sans pour autant les plier. Lorsque vous imprimez, configurez l’alimentation sur Bac polyvalent, le type de papier sur Enveloppe et sélectionnez le format de papier approprié dans l’application. Pour de plus amples informations, reportez-vous à la Section Logiciel. 4.5 Utilisation de supports d’impression Impression sur papier préimprimé Impression de cartes ou de supports de format personnalisé • Le papier préimprimé est un formulaire sur lequel figurent déjà des éléments imprimés, par exemple du papier avec un logo en haut de la page. • Votre imprimante permet l’impression de cartes (fiches) de 90 x 140 mm et de supports aux formats personnalisés. Le format minimum est de 90 mm par 140 mm et le format maximum est de 216 mm par 356 mm. • Les encres utilisées sur les papiers à en-tête doivent être thermostables, elles ne doivent ni fondre, ni s’évaporer, ni émettre de substances toxiques lorsqu’elles sont soumises à la température de fusion de 180 °C pendant un dixième de seconde. • Insérez toujours le bord le plus court en premier dans le bac papier polyvalent. Si vous imprimez en mode paysage, choisissez cette option dans votre application. L’insertion du bord le plus long en premier risque de provoquer des bourrages papier. • Ces encres ne doivent pas être inflammables ni endommager les rouleaux de l’imprimante. • Les formulaires et papiers à en-tête doivent être conservés dans un emballage étanche pour éviter toute altération pendant la période de stockage. • N’insérez pas plus de 10 cartes dans le bac papier polyvalent à la fois. • Avant d’insérer du papier préimprimé, tel que des formulaires ou du papier à en-tête dans l’imprimante, vérifiez que l’encre est bien sèche. Durant le processus de fusion, une encre encore humide risquerait de s’effacer du support préimprimé, diminuant ainsi la qualité de l’impression. • N’utilisez pas de supports d’une largeur inférieure à 90 mm ou d’une longueur inférieure à 140 mm. Pour imprimer du papier préimprimé : Pour imprimer du papier cartonné : 1 Ouvrez le bac papier polyvalent et dépliez la rallonge. 2 Chargez le papier à en-tête dans le bac papier polyvalent uniquement, face à imprimer vers le bas et le bord court supérieur en premier. Ajustez le guide-papier aux bords de la pile de papier. 3 Lorsque vous imprimez, configurez l’alimentation sur Bac polyvalent, le type de papier sur Pré-imprimé et sélectionnez le format de papier approprié dans l’application. Pour de plus amples informations, reportez-vous à la Section Logiciel. • Au niveau de l’application, définissez des marges de 4,3 mm minimum par rapport aux bords du support. 1 Ouvrez le bac papier polyvalent et dépliez la rallonge. 2 Chargez les supports d’impression dans le bac papier polyvalent uniquement, face à imprimer vers le bas et le bord court en premier. Faites glisser le guide-papier jusqu’à toucher légèrement la pile sans pour autant la plier. 4.6 Utilisation de supports d’impression 3 Lorsque vous imprimez un document, sélectionnez Bac polyvalent comme source d’alimentation, puis choisissez le format et le type de papier appropriés dans l’application. Pour de plus amples informations, reportez-vous à la Section Logiciel. Si le format de votre support d’impression ne figure pas dans la zone Format de l’onglet Papier, cliquez sur le bouton Personnalisé, puis ajustez le format de papier manuellement. REMARQUE : Si des bourrages se produisent lors du chargement des cartes, retournez la pile de cartes et recommencez. 4.7 Utilisation de supports d’impression 5 Impression de base Impression d’un document Cette imprimante vous permet d'imprimer depuis diverses applications Windows ou depuis un ordinateur Macintosh ou Linux. Les étapes peuvent légèrement varier d'une application à l'autre. Ce chapitre décrit les tâches d'impression habituelles. • Impression d’un document • Annulation d'une impression Pour de plus amples informations sur l’impression, reportez-vous à la Section Logiciel. Annulation d'une impression Si l'impression se trouve dans une file d'attente ou un spouleur d'impression comme le groupe Imprimante dans Windows, supprimez-la comme suit : 1 Dans Windows, cliquez sur le bouton Démarrer. 2 Sous Windows 98SE, NT 4.0, 2000 et Me, sélectionnez Paramètres puis Imprimantes. Sous Windows XP et 2003, sélectionnez Imprimantes et télécopieurs. 3 Cliquez deux fois sur l'icône Samsung CLP-600 Series. 4 Dans le menu Document, sélectionnez Annuler l’impression (Windows 98SE et Me) ou Annuler (Windows NT 4.0, 2000, 2003, XP). REMARQUE : Vous pouvez accéder à cette fenêtre de façon simple en double-cliquant sur l'icône d'imprimante située dans la partie inférieure droite du bureau Windows. Vous pouvez également annuler le travail d'impression en cours en appuyant sur le bouton Cancel ( ) du panneau de commande de votre imprimante. 5.1 Impression de base 6 Maintenance de l’imprimante Impression d'une page de configuration Le présent chapitre fournit des informations sur la maintenance de votre imprimante et des cartouches de toner, ainsi que des suggestions pour obtenir une impression économique de haute qualité. Vous pouvez imprimer une page de configuration depuis le panneau de commande. Cette page vous permettra de connaître la configuration actuelle de l’imprimante, de résoudre les problèmes d’impression ou de vérifier l’installation de composants optionnels, tels qu'un bac optionnel. Pour les modèles CLP-600 : Ce chapitre contient les sections suivantes : • Remplacement des consommables En mode prêt, maintenez le bouton On Line/Continue ( , sur le panneau de commande, enfoncé pendant 10 à 15 secondes afin d’imprimer une page de configuration. • Gestion des cartouches de toner Pour les modèles CLP-600N : • Impression d'une page de configuration • Remplacement des cartouches de toner • Remplacement de la courroie de transfert du papier • Remplacement de l’unité de chauffe • Nettoyage de l’imprimante • Gestion de l'imprimante depuis le site Web (CLP-600N uniquement) 1 En mode prêt, appuyez sur la touche Menu ( du panneau de commande. 2 Lorsque « Informations » s'affiche en bas de l'écran, appuyez sur la touche Enter ( ) pour accéder au menu. 3 Lorsque « Configuration » s'affiche en bas de l'écran, appuyez sur la touche Enter ( ). Une page de configuration est imprimée. 6.1 Maintenance de l’imprimante ) ) Pour vous procurer des pièces de rechange, contactez votre revendeur Samsung ou le point de vente où vous avez fait l’acquisition de votre imprimante. Il est fortement conseillé de faire appel à un technicien qualifié pour installer les éléments, à l'exception des cartouches de toner (voir 6.4), de la courroie de transfert du papier (voir 6.5), et de l'unité de chauffe (voir 6.7). Remplacement des consommables Remplacez de temps en temps les éléments suivants afin de maintenir des performances optimales et d’éviter des problèmes de qualité d’impression ou d’alimentation papier pouvant résulter de l’usure de certaines pièces. Les éléments suivants doivent être remplacés après l'impression du nombre de pages indiqué ou lorsque la durée de vie de chaque élément a expiré. La fenêtre du programme SmartPanel apparaîtra sur votre ordinateur pour vous indiquer les éléments à remplacer. Si vous utilisez le modèle CLP-600N, l'écran du panneau de commande affichera un message d'erreur indiquant l'élément à remplacer. Reportez-vous au tableau ci-dessous. Élément(s) (Numéro de commande) Message de l'imprimante (CLP-600N uniquement) Pages imprimées Gestion des cartouches de toner Stockage des cartouches Pour une utilisation optimale des cartouches de toner, respectez les quelques conseils suivants : Reporte z-vous à la page Cartouche de toner noire (CLP-K600A) Remplacer toner Environ noir 4 000 pages* 6.4 Cartouches toner couleur (Cyan : CLP-C600A ; magenta : CLP-M600A ; jaune : CLP-Y600A) Remplacer toner Environ [couleur] 4 000 pages* 6.4 Courroie de transfert du papier (CLP-T600A) Remplacer courroie transf. 6.5 Environ 35 000 pages** Unité de chauffe (110V: CLP-F600A, Remplacer four Environ 50 000 pages Remplacer roul. Bac poly Environ 50 000 pages • Ne retirez pas les cartouches de toner de leur emballage si vous n’avez pas l’intention de les utiliser. • Ne rechargez pas les cartouches. La garantie ne couvre pas les dommages causés par l’utilisation de cartouches remplies par vos soins. • Stockez les cartouches dans le même environnement que l’imprimante. • Pour éviter tout endommagement, n’exposez pas les cartouches de toner à la lumière plus de quelques minutes. Autonomie d’une cartouche L'autonomie d’une cartouche dépend de la quantité de toner utilisée pour chaque travail d’impression. Lorsque vous imprimez du texte à 5 % de couverture, la durée de vie des cartouches est d'environ 4 000 pages pour le noir et chaque couleur. La cartouche fournie avec l’imprimante imprime en moyenne 2 000 pages en noir et pour chaque couleur. 6.7 220V: CLP-F600B) Rouleau d’entraînement*** OU Redistribution de l'encre Remplacer roul. Bac 1 Lorsque le niveau d'encre d'une cartouche est bas, des zones floues ou claires peuvent apparaître. Il arrive également que les couleurs des images imprimées en couleur ne soient pas les bonnes en raison d’un mauvais mélange des encres lorsque le niveau d'encre des cartouches est bas. La fenêtre du programme SmartPanel apparaît sur votre ordinateur pour vous indiquer quelle cartouche couleur dispose d'un niveau d'encre bas. En outre, si vous utilisez le modèle CLP-600N, « Prêt [Couleur] Niveau encre bas » apparaît à l'écran. OU Remplacer roul. Bac 2 * Nombre moyen de pages au format A4/Lettre sur la base de 5 % de couverture par couleur sur chaque page. Les conditions d’utilisation et les modèles d’impression peuvent affecter les résultats. ** Le nombre de pages peut varier en fonction de l'environnement d'exploitation, du type et du format des supports. ***Adressez-vous à un technicien de maintenance. L'imprimante peut poursuivre l'impression avec la cartouche actuelle jusqu'à ce que la fenêtre du programme SmartPanel apparaisse sur votre ordinateur pour vous inviter à remplacer la cartouche. Le panneau de commande affichera également ce message (CLP-600N uniquement). 6.2 Maintenance de l’imprimante 3 Dans ce cas, vous pouvez améliorer provisoirement la qualité d’impression en secouant la cartouche afin de redistribuer le reste de l’encre. Lorsque le message « Toner [couleur] vide » est affiché, l’imprimante s’arrête d’imprimer jusqu’à ce qu’une nouvelle cartouche soit installée. Tenez la cartouche par ses poignées et remuez-la doucement pour répartir l’encre. Pour répartir l'encre dans la cartouche : 1 Utilisez la poignée pour ouvrir entièrement la trappe d'accès. REMARQUE : Si vous recevez de l’encre sur vos vêtements, essuyez-les avec un chiffon sec et lavez-les à l’eau froide. L'eau chaude fixe l'encre sur le tissu. 4 Remettez la cartouche en place dans l’imprimante. 5 Refermez la trappe d'accès. Assurez-vous qu’elle est bien fermée. ATTENTION : • Ne touchez pas la surface verte, le tambour OPC, située à l'avant de chaque cartouche de toner, avec la main ou un matériau quelconque. Utilisez la poignée de la cartouche pour éviter de toucher la zone en question. • Veillez à ne pas abîmer la surface de la courroie de transfert du papier. • Si vous laissez la trappe d'accès ouverte pendant plusieurs minutes, le tambour OPC risque d’être exposé à la lumière. Cela risque de l’endommager. Refermez la trappe d'accès si vous devez interrompre l’installation pour une raison quelconque. 2 Saisissez la cartouche de toner par ses poignées et tirez-la pour l'extraire de l'imprimante. ATTENTION : Si la trappe d'accès n'est pas correctement refermée, l'imprimante ne pourra pas fonctionner. 6.3 Maintenance de l’imprimante 3 Saisissez la cartouche de toner vide par ses poignées et tirez-la pour l'extraire de l'imprimante. 4 Sortez une nouvelle cartouche de son emballage. Remplacement des cartouches de toner L’imprimante utilise quatre couleurs et une cartouche différente pour chaque couleur : jaune (J), magenta (M), cyan (C) et noir (N). Lorsque les voyants de toner, ( ) sur le panneau de commande, signalant chaque cartouche de toner en fonction de sa couleur, s'allument, l'imprimante cesse d'imprimer. De même, si vous utilisez le modèle CLP-600N, l'écran du panneau de commande affichera le message « Toner [couleur] vide ». Remplacez alors la cartouche de toner en question. L’imprimante s’arrêtera à l’apparition du message « Toner [couleur] vide ». L’impression sera arrêtée jusqu’à ce qu’une nouvelle cartouche soit insérée dans l’imprimante. Pour remplacer la cartouche de toner : 1 Mettez l’imprimante hors tension, puis attendez quelques minutes qu’elle ait refroidi. 2 Utilisez la poignée pour ouvrir entièrement la trappe d'accès. ATTENTION : • N’utilisez pas d’objets pointus comme un couteau ou des ciseaux pour enlever l’emballage de la cartouche. Vous risqueriez d’endommager la surface de la cartouche de toner. • Évitez d'exposer la cartouche de toner à la lumière plus de 2 ou 3 minutes. Si nécessaire, recouvrez-la d'une feuille de papier pour la protéger. 5 ATTENTION : • Ne touchez pas la surface verte, le tambour OPC, située à l'avant de chaque cartouche de toner, avec la main ou un matériau quelconque. Utilisez la poignée de la cartouche pour éviter de toucher la zone en question. • Veillez à ne pas abîmer la surface de la courroie de transfert du papier. • Si vous laissez la trappe d'accès ouverte pendant plusieurs minutes, le tambour OPC risque d’être exposé à la lumière. Cela risque de l’endommager. Refermez la trappe d'accès si vous devez interrompre l’installation pour une raison quelconque. 6.4 Maintenance de l’imprimante Saisissez les deux poignées de la cartouche de toner et remuez celle-ci doucement afin de répartir l’encre de façon uniforme à l’intérieur. 6 Placez la cartouche de toner sur une surface plane, comme indiqué, et retirez le papier recouvrant la cartouche de toner en ôtant la bande. Remplacement de la courroie de transfert du papier La durée de vie de la courroie de transfert est d’environ 50 000 pages en noir et blanc et d’environ 35 000 pages en couleur. Lorsque la durée de vie de la courroie de transfert est écoulée, l’imprimante s’arrête d’imprimer jusqu’à ce qu’une nouvelle courroie soit installée. La fenêtre du programme SmartPanel apparaît sur votre ordinateur pour vous indiquer que la courroie de transfert doit être remplacée. De même, si vous utilisez le modèle CLP-600N, l'écran du panneau de commande affichera le message « Remplacer courroie transf. ». Remplacez alors la courroie de transfert. REMARQUE : Si vous recevez de l’encre sur vos vêtements, essuyez-les avec un chiffon sec et lavez-les à l’eau froide. L'eau chaude fixe l'encre sur le tissu. 7 Vérifiez que la couleur de la cartouche de toner correspond bien à la couleur de l'emplacement puis saisissez les poignées de la cartouche. Insérez la cartouche jusqu'à entendre un déclic. REMARQUE : La durée de vie de la courroie de transfert peut dépendre de l’environnement de fonctionnement, des intervalles d’impression, du type et de la taille des supports utilisés. Pour remplacer la courroie de transfert : 8 1 Mettez l’imprimante hors tension, puis attendez quelques minutes qu’elle ait refroidi. 2 Utilisez la poignée pour ouvrir entièrement la trappe d'accès. Refermez la trappe d'accès. Vérifiez que la trappe est bien fermée, puis remettez l’imprimante sous tension. ATTENTION : • Ne touchez pas la surface verte, le tambour OPC, située à l'avant de chaque cartouche de toner, avec la main ou un matériau quelconque. Utilisez la poignée de la cartouche pour éviter de toucher la zone en question. • Si vous laissez la trappe d'accès ouverte pendant plusieurs minutes, le tambour OPC risque d’être exposé à la lumière. Cela risque de l’endommager. Refermez la trappe d'accès si vous devez interrompre l’installation pour une raison quelconque. ATTENTION : Si la trappe d'accès n'est pas correctement refermée, l'imprimante ne pourra pas fonctionner. 6.5 Maintenance de l’imprimante 3 Recherchez la touche de dégagement verte située sur le côté interne de la trappe d'accès (près du côté gauche de la courroie de transfert). Appuyez sur ce bouton pour dégager la courroie de transfert. En maintenant la poignée de la courroie de transfert, sortez cette dernière de l'imprimante. 7 Enfoncez-la jusqu'à entendre un déclic. Abaissez ensuite la courroie de transfert jusqu'à ce qu'elle soit parallèle à la trappe d'accès et parfaitement en place. La touche de dégagement verte bloquera automatiquement la courroie de transfert. 8 Refermez correctement la trappe d'accès. Touche de dégagement verte 4 Sortez une nouvelle courroie de transfert de son emballage. 5 Déchirez la bande adhésive pour libérer le papier d’emballage entourant la courroie de transfert. ATTENTION : • N’utilisez pas d’objets pointus comme un couteau ou des ciseaux pour ouvrir l’emballage de la courroie de transfert. Vous risqueriez d’endommager la surface de la courroie. • Veillez à ne pas abîmer la surface de la courroie de transfert du papier. 6 ATTENTION : Si la trappe d'accès n'est pas correctement refermée, l'imprimante ne pourra pas fonctionner. Tout en maintenant la poignée de la nouvelle courroie, alignez-la sur les emplacements situés sur la paroi interne de la trappe d'accès. 9 6.6 Maintenance de l’imprimante Mettez l’imprimante sous tension. 3 Ouvrez le capot supérieur. 4 À l'aide d'un tournevis ou d'une pièce de monnaie, retirez les deux vis situées de chaque côté de l'unité de chauffe. Puis retirez l'unité de chauffe à l'aide de la poignée. 5 Déballez une nouvelle unité de chauffe et placez-la dans l'imprimante. 6 Serrez les deux vis. 7 Après avoir vérifié que la trappe d'accès est ouverte, refermez le capot supérieur. Assurez-vous qu’il est bien fermé. 8 Refermez correctement la trappe d'accès. Remplacement de l’unité de chauffe La durée de vie de l'unité de chauffe est d’environ 50 000 pages en noir et blanc et en couleur. Lorsque la durée de vie de l’unité de chauffe est écoulée, l’imprimante s’arrête d’imprimer jusqu’à ce qu’une nouvelle unité soit installée. La fenêtre du programme SmartPanel apparaît sur votre ordinateur pour vous indiquer que l’unité de chauffe doit être remplacée. De même, si vous utilisez le modèle CLP-600N, l'écran du panneau de commande affichera le message « Remplacer four ». Remplacez alors l'unité de chauffe. REMARQUE : La durée de vie de l’unité de chauffe peut dépendre de l’environnement de fonctionnement, de la fréquence d’impression, du type et de la taille des supports utilisés. Pour remplacer l'unité de chauffe : 1 Mettez l’imprimante hors tension, puis attendez quelques minutes qu’elle ait refroidi. 2 Utilisez la poignée pour ouvrir entièrement la trappe d'accès. ATTENTION : • Ne touchez pas la surface verte, le tambour OPC, située à l'avant de chaque cartouche de toner, avec la main ou un matériau quelconque. Utilisez la poignée de la cartouche pour éviter de toucher la zone en question. • Veillez à ne pas abîmer la surface de la courroie de transfert du papier. • Si vous laissez la trappe d'accès ouverte pendant plusieurs minutes, le tambour OPC risque d’être exposé à la lumière. Cela risque de l’endommager. Refermez la trappe d'accès si vous devez interrompre l’installation pour une raison quelconque. ATTENTION : Si le capot supérieur et la trappe d'accès ne sont pas correctement refermés, l'imprimante ne pourra pas fonctionner. 9 6.7 Maintenance de l’imprimante Rebranchez le cordon d’alimentation électrique et les câbles, puis mettez l’imprimante sous tension. ATTENTION : Nettoyage de l’imprimante • Ne touchez pas la surface verte, le tambour OPC, située à l'avant de chaque cartouche de toner, avec la main ou un matériau quelconque. Utilisez la poignée de la cartouche pour éviter de toucher la zone en question. • Veillez à ne pas abîmer la surface de la courroie de transfert du papier. • Si vous laissez la trappe d'accès ouverte pendant plusieurs minutes, le tambour OPC risque d’être exposé à la lumière. Cela risque de l’endommager. Refermez la trappe d'accès si vous devez interrompre l’installation pour une raison quelconque. Durant l’impression, des particules de poussière, de toner et de papier peuvent s’accumuler à l’intérieur de l’imprimante. Au fil du temps, cette accumulation peut entraîner des problèmes de qualité d’impression, tels que la présence de taches ou de traînées de toner. Votre imprimante dispose d’un mode nettoyage qui peut corriger et empêcher ces problèmes. Nettoyage de l’extérieur de l’imprimante 3 Nettoyez le boîtier de l’imprimante à l’aide d’un chiffon doux et non pelucheux. Vous pouvez humidifier légèrement le chiffon avec de l’eau, mais faites attention à ne pas mouiller l’imprimante, à l’extérieur comme à l’intérieur. Saisissez chaque cartouche de toner par ses poignées et tirez-la pour l'extraire de l'imprimante. Posez-la sur une surface plane propre. ATTENTION : Le nettoyage du boîtier de l’imprimante avec des tensioactifs contenant de grandes quantités d’alcool, de solvant et d’autres substances fortes peut décolorer ou fissurer le boîtier. Nettoyage de l’intérieur de l’imprimante REMARQUE : Lorsque vous nettoyez l’intérieur de l’imprimante, ne touchez pas le rouleau de transfert. Vous pourriez laisser des empreintes qui risqueraient d'entraîner des problèmes de qualité d'impression. 1 Mettez l’imprimante hors tension et débranchez le cordon d’alimentation électrique, puis attendez quelques minutes qu’elle ait refroidi. 2 Utilisez la poignée pour ouvrir entièrement la trappe d'accès. ATTENTION : Évitez d'exposer les cartouches de toner à la lumière plus de 2 ou 3 minutes. Recouvrez-les de papier pour les protéger si besoin est. 4 Examinez l'intérieur de l’imprimante. Retirez toute trace de poussière, de particules de papier et de toner avec un chiffon doux non pelucheux humidifié ou un petit aspirateur. REMARQUE : Une fois nettoyée, laissez l'imprimante sécher entièrement. 6.8 Maintenance de l’imprimante 5 Examinez la paroi intérieure droite de l’imprimante afin de repérer la couleur de cartouche de toner qui correspond à celle de l'emplacement. ATTENTION : Si la trappe d'accès n'est pas correctement refermée, l'imprimante ne pourra pas fonctionner. 8 Noir Branchez le cordon d’alimentation électrique et allumez l’imprimante. Cyan Gestion de l'imprimante depuis le site Web Magenta Jaune (CLP-600N uniquement) Le site Web de votre imprimante vous permet de configurer cette dernière pour qu'elle envoie des messages d'alerte par e-mail à une adresse donnée. Pour accéder au site Web de l'imprimante : 6 Saisissez chaque cartouche de toner par ses poignées. Alignez les cartouches de toner avec les emplacements de l'imprimante et insérez-les dans les positions correspondantes et dans l'ordre suivant : Jaune, Magenta, Cyan puis Noir. Enfoncez-les jusqu'à entendre un déclic. 1 Lancez un navigateur Web, comme Internet Explorer de Windows. 2 Saisissez l’adresse IP de l’imprimante (http:// xxx.xxx.xxx.xxx) dans le champ d’adresse et appuyez sur Enter ou cliquez sur OK. La page Web de votre imprimante s'ouvre. Configuration de la fonction d’alerte e-mail Saisir ici. La fonction d’avertissement par e-mail permet à votre imprimante d’envoyer des avertissements ou des messages d’alerte à une adresse donnée. Vous pouvez également envoyer une commande de cartouche à une adresse donnée. Un serveur SMTP doit être utilisé pour envoyer ces messages. Pour configurer la fonction d’alerte e-mail : 7 Refermez la trappe d'accès. Assurez-vous qu’elle est bien fermée. 1 Sur la page Web de l'imprimante, cliquez sur Config. appareil. 2 3 Cliquez sur Configuration des notifications par e-mail. Remplissez les champs appropriés. Vous pouvez configurer les informations du serveur, celles de la liste des destinataires et des conditions ainsi que le système de commande de cartouche. Pour plus de détails concernant chacun des paramétrages, reportez-vous aux sections suivantes. 6.9 Maintenance de l’imprimante Informations concernant le serveur • Alerte : Sélectionnez la personne à qui l’imprimante enverra les messages d’erreur les plus récents. Configurez les paramètres de votre imprimante pour l’envoi d’e-mails via le serveur SMTP. • Sélectionner les messages : Choisissez de recevoir, ou non, chacun des messages d’alerte. Les éléments suivants sont configurables : Système de commande de cartouche • Adresse IP ou nom d'hôte : Sélectionnez l'adresse IP ou le nom d'hôte. Si vous sélectionnez le nom d'hôte, vous devez saisir votre paramètre DNS dans l'option TCP/IP de l'onglet Config. réseau. Le Système de commande de cartouche permet à votre imprimante d'envoyer une commande de cartouche à une adresse donnée lorsqu'elle détecte qu'une cartouche de toner est pratiquement vide. • Serveur et port SMTP : Saisissez le nom et le numéro de port du serveur SMTP. Configurez les paramètres pour activer le système de commande de cartouche. • SMTP requiert une authentification : Vérifiez si le serveur SMTP doit être authentifié. Les éléments suivants sont configurables : • Identifiant de connexion au serveur SMTP : Saisissez votre nom de connexion. • Activer : Choisissez si vous souhaitez que l'imprimante envoie ou non un e-mail lorsque le niveau d'encre d'une cartouche est bas. • Mot de passe de connexion au serveur SMTP : Saisissez votre mot de passe de connexion. • Numéro de téléphone : Saisissez le numéro de téléphone de votre revendeur Samsung ou de votre point de vente. • Temporisation de connexion au serveur SMTP : Définissez l’intervalle de temps (de 30 à 120 secondes) entre deux tentatives de la part de l’imprimante d’envoi d’e-mail à partir du serveur SMTP vers l’adresse e-mail indiquée. • URL : Saisissez l'URL de votre revendeur Samsung ou de votre point de vente. • Adresse pour la réponse : Lorsque l'imprimante envoie un e-mail, vous pouvez, si nécessaire, indiquer une adresse particulière pour l'envoi du message de réponse. Utilisez ce champ pour saisir l’adresse e-mail à laquelle vous souhaitez recevoir les réponses. Configuration de l'onglet Coordonnées Sélectionnez l'onglet Support pour saisir des informations dans la section Coordonnées. Liste des destinataires et conditions • Nom : Saisissez le nom de l'expéditeur, tel que le nom de la société ou l'appellation du bureau. Vous permet de configurer les options e-mail de votre imprimante. Les éléments suivants sont configurables : • Numéro de téléphone : Saisissez un numéro de téléphone devant figurer dans une notification par e-mail. • Adresse e-mail de SysAdmin : Saisissez l’adresse e-mail de l’administrateur système. • Emplacement : Saisissez un emplacement devant figurer dans une notification par e-mail. • Adresse électronique utilisateur clé : Saisissez l’adresse e-mail à laquelle l’imprimante doit en principe envoyer les alertes e-mail. • Adresse : Saisissez l'adresse électronique de l'expéditeur. REMARQUE : Il est possible que le pare-feu du réseau empêche la transmission de l'e-mail. • Adresse électronique du service : Saisissez l’adresse e-mail d’un centre d’entretien ou d’un technicien de maintenance. • Avertissement d'épuisement des consommables : Sélectionnez la personne à qui l'imprimante enverra un message d'avertissement lorsque le niveau de consommable restant sera inférieur à 10 % environ. • Examen configuration Consommables & Imprimante : Sélectionnez la personne à qui l’imprimante enverra un message indiquant l’état de l'imprimante et des consommables toutes les mille pages imprimées. • Historique : Sélectionnez la personne à qui l’imprimante enverra l’historique des remplacements de consommables et des messages d’erreur. 6.10 Maintenance de l’imprimante 7 Résolution des problèmes Liste de contrôle Si l’imprimante ne fonctionne pas correctement, reportez-vous à la liste de contrôle ci-dessous. Si elle échoue au niveau d’une des procédures décrites, suivez les conseils de dépannage proposés. Le présent chapitre fournit des informations utiles en cas de dysfonctionnement de votre imprimante. État Ce chapitre contient les sections suivantes : • Liste de contrôle • Résolution des problèmes d’impression généraux • Suppression des bourrages papier • Problèmes de qualité d’impression • Signification des messages d’erreur • Problèmes liés à Windows • Problèmes liés au système Macintosh • Problèmes liés au système Linux Conseil Assurez-vous que la touche On Line/Continue du panneau de commande est verte et que le message « Prêt » est affiché dans la fenêtre du programme SmartPanel ou sur l’écran du panneau de commande (CLP-600N uniquement). • Si la touche est éteinte, vérifiez la connexion du cordon d’alimentation électrique. Vérifiez si l'interrupteur de marche/arrêt est enclenché. Vérifiez l’alimentation en branchant le cordon d’alimentation électrique dans une autre prise. • Si le témoin du bouton est rouge, vérifiez le message affiché et reportez-vous à la section « Signification des messages d’erreur » à la page 7.15. Imprimez une page de démonstration afin de vous assurer que l’alimentation papier fonctionne correctement. Reportez-vous au 2.7. • Si la page de démonstration ne s’imprime pas, vérifiez la réserve de papier dans le bac d’alimentation papier. • Si un bourrage papier se produit, reportez-vous à la section « Suppression des bourrages papier » à la page 7.4. • Si un message d’erreur s’affiche sur l’écran, reportez-vous à la section « Signification des messages d’erreur » à la page 7.15. Vérifiez si le contenu de la page de démonstration est correctement imprimé. En cas de problème de qualité d’impression, reportez-vous à la section « Problèmes de qualité d’impression » à la page 7.12. Imprimez un court document à partir d’une application quelconque pour vérifier que l’imprimante et l’ordinateur sont raccordés et communiquent correctement. • Si la page ne s’imprime pas, vérifiez le raccordement du câble entre l’imprimante et l’ordinateur. • Vérifiez le spouleur d’impression ou la file d’attente pour voir si l’imprimante n’est pas en pause. • Dans l’application, vérifiez que vous utilisez le pilote d’impression et le port de communication appropriés. Si l’impression d’une page est interrompue, reportez-vous à la section « Résolution des problèmes d’impression généraux » à la page 7.2. 7.1 Résolution des problèmes État Conseil Problème Cause possible Solution Si aucune des solutions de cette liste ne résout le problème rencontré, reportez-vous aux sections suivantes. • Reportez-vous à la section « Résolution des problèmes d’impression généraux » à la page 7.2. • Reportez-vous à la section « Signification des messages d’erreur » à la page 7.15. • Reportez-vous à la section « Problèmes liés à Windows » à la page 7.17. • Reportez-vous à la section « Problèmes liés au système Macintosh » à la page 7.18. • Reportez-vous à la section « Problèmes liés au système Linux » à la page 7.18. L’imprimante n’imprime pas. (suite) L’imprimante est en mode d’alimentation manuelle et il n’y a plus de papier. Vérifiez le message de la fenêtre du programme SmartPanel ou celui de l’écran du panneau de commande (CLP-600N uniquement), ajoutez du papier dans le bac papier polyvalent et appuyez sur la touche On Line/Continue du panneau de commande de l'imprimante. Le câble de connexion qui relie l’ordinateur à l’imprimante n’est pas correctement raccordé. Déconnectez le câble de l'imprimante, puis reconnectez-le. Le câble de connexion qui relie l’ordinateur à l’imprimante est défectueux. Si possible, branchez le câble sur un autre ordinateur en état de marche et imprimez un document. Vous pouvez également utiliser un autre câble d'imprimante. La configuration du port n'est pas correcte. Vérifiez les paramètres d’imprimante dans Windows pour être certain que l’impression est envoyée sur le port adéquat. Si l’ordinateur comporte plusieurs ports, assurez-vous que l’imprimante est raccordée au port adéquat. L’imprimante est mal configurée. Vérifiez dans les propriétés de l'imprimante que tous les paramètres d'impression sont corrects. Le pilote d'impression est peut-être mal installé. Réinstallez le pilote d’impression. Reportez-vous au Section Logiciel. Essayez d’imprimer une page de démonstration. L’imprimante présente un dysfonctionnement. Vérifiez le message affiché sur l’écran pour déterminer si l’imprimante signale une erreur système. La source d'alimentation papier sélectionnée dans les propriétés de l'imprimante est incorrecte. Pour de nombreuses applications, la sélection de l'alimentation en papier s'effectue dans l'onglet Papier de la fenêtre des propriétés de l'imprimante. Sélectionnez la source d'alimentation papier adéquate. Pour de plus amples informations, reportez-vous à la Section Logiciel. Résolution des problèmes d’impression généraux Si vous rencontrez des problèmes d’impression, reportez-vous au tableau ci-dessous pour connaître les solutions éventuelles. Problème Cause possible Solution L’imprimante n’imprime pas. L’imprimante n’est pas sous tension. Assurez-vous que le cordon d'alimentation électrique est correctement branché. Vérifiez l'interrupteur de marche/arrêt et l'alimentation électrique. Vous n’avez pas défini votre imprimante comme imprimante par défaut. Sélectionnez Samsung CLP-600 Series en tant qu’imprimante par défaut. Vérifiez les éléments ci-contre sur l’imprimante : Après avoir identifié le problème, résolvez-le. En cas d’erreur système de l’imprimante, contactez votre technicien de maintenance. • Le capot de l’imprimante n’est pas fermé. • Fermez le capot de l’imprimante. • Du papier est coincé. • Supprimez le bourrage papier. Reportez-vous au 7.4. • Il n'y a pas de papier dans le bac. • Chargez du papier. Reportez-vous au 2.4. • La cartouche de toner n'est pas installée. • Installez la cartouche de toner. Reportez-vous au 2.2. L’imprimante n’utilise pas le bon bac d’alimentation. 7.2 Résolution des problèmes Problème Le papier n’est pas entraîné dans l’imprimante. La tâche d'impression est très lente. Cause possible Le papier est mal chargé. Solution Problème La moitié de la page est blanche. Retirez le papier du bac d'alimentation et rechargez-le correctement. Vérifiez que les guides d’ajustement du papier sont bien en place. Il y a trop de papier dans le bac d'alimentation papier. Enlevez le surplus de papier. Le papier est trop épais. N'utilisez que du papier conforme aux spécifications de l'imprimante. L'impression est peut-être très complexe. Simplifiez la ou les pages ou modifiez les paramètres de qualité d’impression. Solution L'orientation de la page n'est pas correcte. Changez l'orientation de la page à partir de votre application. Pour de plus amples informations, reportez-vous à la Section Logiciel. Le format du papier et les paramètres de format ne correspondent pas. Assurez-vous que le format de papier défini dans les paramètres du pilote d'impression correspond au format du papier se trouvant dans le bac d'alimentation. Vérifiez également que le format de papier défini dans les paramètres du pilote d'impression correspond au papier sélectionné dans les paramètres de l'application. Le papier ne cesse de se coincer. Ajustez les paramètres de qualité d’impression, notamment la résolution. Si vous avez réglé la résolution sur Optimale, remplacez-la par Normale ou Brouillon. Reportez-vous à la Section Logiciel. Il y a trop de papier dans le bac d'alimentation papier. Enlevez le surplus de papier. Si vous imprimez sur des supports spéciaux, utilisez le bac papier polyvalent. Vérifiez que les guides d’ajustement du papier sont bien en place. Sélectionnez le port USB ou réseau pour améliorer la vitesse d’impression. Votre imprimante imprime du papier au format A4 à raison de 20 pages par minute et du papier au format Letter à raison de 21 pages par minute. Si vous utilisez Windows 98SE/Me, il se peut que les paramètres du spouleur soient mal définis. Cause possible Dans le menu Démarrer, sélectionnez Paramètres, puis Imprimantes. Cliquez avec le bouton droit sur l’icône d’imprimante Samsung CLP-600 Series, choisissez Propriétés, cliquez sur l’onglet Détails, puis cliquez sur le bouton Paramètres du spouleur. Sélectionnez le paramètre désiré. L’imprimante imprime mais le texte est erroné, tronqué ou incomplet. 7.3 Résolution des problèmes Le type de papier utilisé n'est pas correct. N'utilisez que du papier conforme aux spécifications de l'imprimante. Des particules (poussière, toner ou papier) se sont accumulées dans l’imprimante. Ouvrez la trappe d'accès et retirez ces particules. Le câble de l'imprimante est mal raccordé ou défectueux. Débranchez puis rebranchez le câble de l'imprimante. Essayez d'imprimer un document ayant déjà été correctement imprimé. Si possible, reliez le câble et l’imprimante à un autre ordinateur et lancez l’impression d’un document ayant déjà été correctement imprimé. Si ces solutions n'aboutissent pas, remplacez le câble de l'imprimante. Vous avez sélectionné un pilote d'impression incorrect. Vérifiez que votre imprimante est sélectionnée dans le menu de sélection de l’imprimante de l’application. L'application ne fonctionne pas correctement. Essayez d'imprimer un document à partir d'une autre application. Le système d'exploitation ne fonctionne pas correctement. Quittez Windows, puis redémarrez l'ordinateur. Éteignez l’imprimante, puis rallumez-la. Si vous imprimez sur des supports spéciaux, utilisez le bac papier polyvalent. Problème Les pages s'impriment mais elles sont blanches. Cause possible La cartouche de toner est défectueuse ou vide. Solution Suppression des bourrages papier Répartissez l’encre dans la cartouche. Si nécessaire, reportez-vous à la page 6.2. Le cas échéant, remplacez la cartouche. Le fichier contient peut-être des pages blanches. Vérifiez que le fichier ne contient pas de pages blanches. Certains éléments, comme le contrôleur ou la carte, sont peut-être défectueux. Contactez un technicien de maintenance. Si vous utilisez Windows 98SE, les illustrations ne s'imprimeront pas correctement depuis Adobe Illustrator. L'application est mal configurée. Imprimez le document en sélectionnant Télécharger en tant qu’image binaire dans la fenêtre Options avancées accessible depuis la fenêtre de propriétés graphiques. Imprimez à nouveau le document. La qualité d’impression des photos n’est pas bonne. Les images ne sont pas claires. La résolution est réglée sur Normale ou Brouillon. Réglez la résolution sur Optimale, puis réessayez d’imprimer. La résolution des photos est très faible. Plus vous augmentez la taille des photos dans le programme, plus la résolution diminuera. Réduisez la taille de l'image. Une odeur étrange se dégage de votre imprimante au démarrage. L'huile utilisée pour protéger l'unité de chauffe est en cours d'évaporation. Une fois imprimées une centaine de pages en couleur, cette odeur disparaîtra. Ce problème n'est que temporaire. REMARQUE : Pour éliminer les bourrages papier de l’imprimante, tirez si possible toujours le papier dans la direction normale, afin d’éviter d’endommager les composants internes de l’imprimante. Tirez toujours de façon ferme et uniforme, évitez de froisser le papier. Si le papier se déchire, veillez à enlever les morceaux correspondants. Sinon, ils risquent d’occasionner d’autres bourrages. En cas de bourrage papier, un témoin s'allume à l'emplacement concerné sur la carte d'état du panneau de commande. Si vous utilisez la CLP-600N, l’écran du panneau de commande vous indiquera également où le bourrage papier s'est produit. Reportez-vous au tableau ci-dessous pour localiser et supprimer le bourrage. Voyant de la carte d'état Message (CLP-600N uniquement) Localisation du bourrage Passez à Bourr 0 bac 1 Au niveau des bacs d’alimentation la page 7.5 Bourr 0 bac P Au niveau du bac papier polyvalent la page 7.6 Bourrage dans imprimante À l’intérieur de l’imprimante la page 7.6 Bourrage sortie papier Au niveau du plateau de sortie la page 7.7 Bourr 0 bac 2 Au niveau du bac 2 optionnel la page 7.9 Pour reprendre l’impression après avoir supprimé le bourrage, ouvrez puis refermez la trappe d'accès. 7.4 Résolution des problèmes Au niveau des bacs d’alimentation 3 Ouvrez le bac. Une fois le bac ouvert, soulevez légèrement sa partie avant pour le dégager de l’imprimante. 4 Retirez la feuille bloquée en tirant doucement dessus comme indiqué ci-dessous. 5 Pour remettre le bac en place, abaissez la face arrière, alignez le bac sur l’emplacement prévu et introduisez-le dans l’imprimante. 6 Après avoir retiré le papier coincé, vérifiez qu'il n'y a aucun bourrage à un autre endroit. 7 Refermez correctement la trappe d'accès. L’imprimante est prête à imprimer de nouveau. Si le papier est coincé au niveau du bac d'alimentation, un voyant s'allume à l'emplacement correspondant sur la carte d'état. Si vous utilisez la CLP-600N, « Bourr 0 bac 1 » apparaîtra également à l'écran. 1 2 Utilisez la poignée pour ouvrir entièrement la trappe d'accès. Retirez délicatement le papier en tirant dans la direction indiquée ci-dessous. Passez à l'étape 6. Si vous ne parvenez pas à trouver le papier coincé ou en cas de difficulté pour le retirer, cessez de tirer et passez à l’étape 3. ATTENTION : • Ne touchez pas la surface verte, le tambour OPC, située à l'avant de chaque cartouche de toner, avec la main ou un matériau quelconque. Utilisez la poignée de la cartouche pour éviter de toucher la zone en question. • Veillez à ne pas abîmer la surface de la courroie de transfert du papier. • Si vous laissez la trappe d'accès ouverte pendant plusieurs minutes, le tambour OPC risque d’être exposé à la lumière. Cela risque de l’endommager. Refermez la trappe d'accès si vous devez interrompre l’installation pour une raison quelconque. ATTENTION : Si la trappe d'accès n'est pas correctement refermée, l'imprimante ne pourra pas fonctionner. 7.5 Résolution des problèmes Au niveau du bac papier polyvalent À l’intérieur de l’imprimante Si vous imprimez à partir du bac papier polyvalent et que l'imprimante détecte qu'il est vide ou que le papier a été mal chargé, un voyant s'allume à l'emplacement correspondant sur la carte d'état. Si vous utilisez la CLP-600N, « Bourr 0 bac P » apparaîtra également à l'écran. Si le papier est coincé dans l'imprimante, un voyant s'allume à l'emplacement correspondant sur la carte d'état. Si vous utilisez la CLP-600N, « Bourrage dans imprimante » apparaîtra également à l'écran. 1 Si le papier n'est pas entraîné correctement, utilisez la poignée pour ouvrir entièrement la trappe d'accès. 2 Retirez le papier coincé en tirant dans la direction indiquée. Pour éviter que le papier ne se déchire, tirez-le délicatement et lentement. 1 Utilisez la poignée pour ouvrir entièrement la trappe d'accès. 2 Ouvrez le capot supérieur. 3 Poussez les leviers vers le haut. ATTENTION : • Ne touchez pas la surface verte, le tambour OPC, située à l'avant de chaque cartouche de toner, avec la main ou un matériau quelconque. Utilisez la poignée de la cartouche pour éviter de toucher la zone en question. • Veillez à ne pas abîmer la surface de la courroie de transfert du papier. • Si vous laissez la trappe d'accès ouverte pendant plusieurs minutes, le tambour OPC risque d’être exposé à la lumière. Cela risque de l’endommager. Refermez la trappe d'accès si vous devez interrompre l’installation pour une raison quelconque. 3 L'unité de chauffe est brûlante ! Refermez correctement la trappe d'accès. L’imprimante est prête à imprimer de nouveau. ATTENTION : Si la trappe d'accès n'est pas correctement refermée, l'imprimante ne pourra pas fonctionner. 7.6 Résolution des problèmes 4 8 Ouvrez le capot interne à l’aide de sa poignée et retirez doucement le papier coincé de l’imprimante. Refermez correctement la trappe d'accès. L’imprimante est prête à imprimer de nouveau. ATTENTION : Si le capot supérieur et la trappe d'accès ne sont pas correctement refermés, l'imprimante ne pourra pas fonctionner. Au niveau du plateau de sortie Si le papier est coincé au niveau de la sortie papier, un voyant s'allume à l'emplacement correspondant sur la carte d'état. Si vous utilisez la CLP-600N, « Bourrage sortie papier » apparaîtra également à l'écran. 1 5 Si la feuille est presque entièrement sortie, tirez-la vers vous. Ouvrez et refermez la trappe d'accès correctement. L’imprimante est prête à imprimer de nouveau. Refermez le capot interne et poussez les leviers vers le bas. ATTENTION : • Ne touchez pas le four situé sous le capot interne. Il est chaud et vous risquez de vous brûler ! La température de fonctionnement de l'unité de chauffe est de 180 °C. Procédez avec prudence lorsque vous retirez du papier coincé de l’imprimante. • Ne touchez pas la surface verte, le tambour OPC, située à l'avant de chaque cartouche de toner, avec la main ou un matériau quelconque. Utilisez la poignée de la cartouche pour éviter de toucher la zone en question. • Veillez à ne pas abîmer la surface de la courroie de transfert du papier. • Si vous laissez la trappe d'accès ouverte pendant plusieurs minutes, le tambour OPC risque d’être exposé à la lumière. Cela risque de l’endommager. Refermez la trappe d'accès si vous devez interrompre l’installation pour une raison quelconque. 6 Après avoir retiré le papier coincé, vérifiez qu'il n'y a aucun bourrage à un autre endroit. 7 Après avoir vérifié que la trappe d'accès est ouverte, refermez le capot supérieur. Assurez-vous qu’il est bien fermé. Si vous ne parvenez pas à trouver le papier coincé ou en cas de difficulté pour le retirer, cessez de tirer et passez à l’étape 2. 2 Utilisez la poignée pour ouvrir entièrement la trappe d'accès. ATTENTION : • Ne touchez pas la surface verte, le tambour OPC, située à l'avant de chaque cartouche de toner, avec la main ou un matériau quelconque. Utilisez la poignée de la cartouche pour éviter de toucher la zone en question. 7.7 Résolution des problèmes • Veillez à ne pas abîmer la surface de la courroie de transfert du papier. • Si vous laissez la trappe d'accès ouverte pendant plusieurs minutes, le tambour OPC risque d’être exposé à la lumière. Cela risque de l’endommager. Refermez la trappe d'accès si vous devez interrompre l’installation pour une raison quelconque. 3 4 5 Ouvrez le capot interne à l’aide de sa poignée et retirez doucement le papier coincé de l’imprimante. 6 Refermez le capot interne et poussez les leviers vers le bas. Ouvrez le capot supérieur. ATTENTION : Ne touchez pas le four situé sous le capot interne. Il est chaud et vous risquez de vous brûler ! La température de fonctionnement de l'unité de chauffe est de 180 °C. Procédez avec prudence lorsque vous retirez du papier coincé de l’imprimante. Poussez les leviers vers le haut. L'unité de chauffe est brûlante ! 7.8 Résolution des problèmes 7 Après avoir retiré le papier coincé, vérifiez qu'il n'y a aucun bourrage à un autre endroit. 8 Après avoir vérifié que la trappe d'accès est ouverte, refermez le capot supérieur. Assurez-vous qu’il est bien fermé. 9 Refermez correctement la trappe d'accès. L'imprimante est prête à imprimer de nouveau. 2 Ouvrez le capot supérieur. ATTENTION : Si le capot supérieur et la trappe d'accès ne sont pas correctement refermés, l'imprimante ne pourra pas fonctionner. 3 Poussez les leviers vers le haut. Au niveau du bac 2 optionnel Si le papier est coincé au niveau du bac 2 optionnel, un voyant s'allume à l'emplacement correspondant sur la carte d'état. Si vous utilisez la CLP-600N, « Bourr 0 bac 2 » apparaîtra également à l'écran. 1 L'unité de chauffe est brûlante ! Utilisez la poignée pour ouvrir entièrement la trappe d'accès. 4 7.9 Résolution des problèmes Ouvrez le capot interne à l’aide de sa poignée et retirez doucement le papier coincé de l’imprimante. 5 Refermez le capot interne et poussez les leviers vers le bas. Passez à l'étape 14. 7 Ouvrez le capot interne du bac 2. 8 Sortez le papier coincé en le tirant dans la direction indiquée. Pour éviter que le papier ne se déchire, tirez-le délicatement et lentement. Si vous ne parvenez pas à trouver le papier coincé ou en cas de difficulté pour le retirer, cessez de tirer et refermez la trappe d'accès. Passez à l'étape 6. ATTENTION : • Ne touchez pas le four situé sous le capot interne. Il est chaud et vous risquez de vous brûler ! La température de fonctionnement de l'unité de chauffe est de 180 °C. Procédez avec prudence lorsque vous retirez du papier coincé de l’imprimante. • Ne touchez pas la surface verte, le tambour OPC, située à l'avant de chaque cartouche de toner, avec la main ou un matériau quelconque. Utilisez la poignée de la cartouche pour éviter de toucher la zone en question. • Veillez à ne pas abîmer la surface de la courroie de transfert du papier. • Si vous laissez la trappe d'accès ouverte pendant plusieurs minutes, le tambour OPC risque d’être exposé à la lumière. Cela risque de l’endommager. Refermez la trappe d'accès si vous devez interrompre l’installation pour une raison quelconque. 6 Ouvrez la trappe extérieure du bac 2. 7.10 Résolution des problèmes 9 Fermez les deux trappes et passez à l'étape 13. 11 Si vous localisez le papier coincé, retirez-le de l’imprimante Si vous ne parvenez pas à trouver le papier coincé ou en cas de difficulté pour le retirer, cessez de tirer et passez à l’étape 10. 12 Replacez le bac à l'intérieur de l'imprimante et fermez les en tirant dessus doucement dans la direction indiquée ci-dessous. deux trappes d'accès aux bourrages papier. 10 Ouvrez le bac 2 optionnel. Une fois le bac ouvert, soulevez légèrement sa partie avant pour le dégager de l’imprimante. 7.11 Résolution des problèmes 13 Ouvrez la trappe d'accès. 14 Après avoir vérifié que la trappe d'accès est bien ouverte, • Ne mélangez pas les types de papier dans le bac. fermez le capot supérieur. • Utilisez uniquement les supports d'impression recommandés. Reportez-vous à la section « Spécifications du papier » à la page 10.1. • Assurez-vous que la face à imprimer est orientée vers le haut dans le bac d'alimentation papier et vers le bas dans le bac papier polyvalent. Problèmes de qualité d’impression De la poussière à l’intérieur de l’imprimante ou un chargement incorrect du papier peuvent influer sur la qualité d’impression. Reportez-vous au tableau ci-dessous pour résoudre les problèmes. 15 Refermez correctement la trappe d'accès. L’imprimante est prête à imprimer de nouveau. Problème Impression claire ou floue AaBbCc AaBbCc AaBbCc AaBbCc AaBbCc ATTENTION : Si le capot supérieur et la trappe d'accès ne sont pas correctement refermés, l'imprimante ne pourra pas fonctionner. Taches d'encre AaBbCc AaBbCc AaBbCc AaBbCc AaBbCc Conseils pour éviter les bourrages Si vous choisissez soigneusement le type de papier, vous éviterez la plupart des bourrages papier. Toutefois, en cas de bourrage, suivez les instructions de « Suppression des bourrages papier » à la page 7.4. • Suivez les instructions de la section la page 4.2. Assurez-vous que les guides ajustables sont correctement positionnés. • Ne remplissez pas trop le bac d'alimentation papier. • Ne retirez pas le papier du bac pendant une impression. • Déramez, ventilez et alignez le papier avant de l'insérer dans le bac d'alimentation. • N'utilisez pas de papier froissé, humide ou ondulé. 7.12 Résolution des problèmes Solution Si une strie blanche verticale ou une zone floue apparaît sur la page : • Le niveau d'encre de la cartouche est insuffisant. Il est possible de prolonger temporairement l'autonomie de la cartouche de toner. Reportez-vous à la section « Redistribution de l'encre » à la page 6.2. Si la qualité ne s’améliore pas, remplacez la cartouche. • Le papier n’est pas conforme aux spécifications (papier humide ou rugueux, par exemple). Reportez-vous à la section « Spécifications du papier » à la page 10.1. • La présence combinée de zones floues et de traînées d’encre indique vraisemblablement la nécessité de nettoyer la cartouche. Reportez-vous à la page 6.8. Le papier n’est pas conforme aux spécifications (papier humide ou rugueux, par exemple). Reportez-vous à la section « Spécifications du papier » à la page 10.1. Problème Solution Problème Zones vides Si des zones floues ou vides, généralement au niveau des arrondis des caractères, apparaissent sur la page : AaBbCc AaBbCc AaBbCc AaBbCc AaBbCc • Il se peut qu'une feuille de papier soit de mauvaise qualité. Essayez de réimprimer la page. • Le taux d'humidité du papier n'est pas homogène ou certaines zones du papier sont humides. Changez de marque de papier. Reportez-vous à la section « Spécifications du papier » à la page 10.1. • La rame de papier est peut-être de mauvaise qualité. Le processus de fabrication du papier est à l'origine du problème et empêche l'encre de se fixer sur certaines zones. Changez de marque ou de type de papier. • La cartouche de toner est peut-être défectueuse. Consultez « Défauts verticaux répétitifs » dans la colonne suivante. • Si le problème persiste, contactez un technicien de maintenance. Lignes verticales AaBbCc AaBbCc AaBbCc AaBbCc AaBbCc Fond de couleur ou noir AaBbCc AaBbCc AaBbCc AaBbCc AaBbCc Traînées d'encre Défauts verticaux répétitifs AaBbCc AaBbCc AaBbCc AaBbCc AaBbCc Fond moucheté Si des stries verticales noires apparaissent sur la page : • Une cartouche de toner a probablement été rayée. Retirez la cartouche et installez-en une nouvelle. Reportez-vous à la page 6.4. Si des lignes verticales blanches apparaissent sur la page : A • Nettoyez l’intérieur de l’imprimante. Reportez-vous à la section « Nettoyage de l’intérieur de l’imprimante » à la page 6.8. Si les problèmes persistent, remplacez la cartouche de toner par une nouvelle. Reportez-vous à la page 6.4. Si la quantité d’encre déposée sur la page crée un fond grisé inacceptable, essayez les procédures suivantes pour résoudre le problème. • Choisissez un papier de grammage inférieur. Reportez-vous à la section « Spécifications du papier » à la page 10.1. • Vérifiez l’environnement de l’imprimante ; un air trop sec (peu d’humidité) ou trop humide (plus de 80 % d’humidité relative) peut avoir une incidence sur l’ombrage du fond. • Retirez une des anciennes cartouches et installez-en une nouvelle. Si des marques apparaissent plusieurs fois sur une page, à intervalles réguliers : • Nettoyez l’intérieur de l’imprimante. Reportez-vous à la section « Nettoyage de l’intérieur de l’imprimante » à la page 6.8. Si les mêmes problèmes persistent après avoir nettoyé l’intérieur de l’imprimante, installez une nouvelle cartouche de toner de la couleur concernée. Reportez-vous à la section « Remplacement des cartouches de toner » à la page 6.4. • Il se peut que de l’encre se soit déposée sur certains éléments de l’imprimante. Si le défaut apparaît au dos de la page, le problème se résoudra sans doute de lui-même au bout de quelques pages. • Le module du four est peut-être endommagé. Contactez un technicien de maintenance. Les fonds mouchetés apparaissent lorsque des particules de toner se déposent sur la page. • Le papier est trop humide. Essayez une autre rame de papier. N'ouvrez les rames qu'au dernier moment afin d'éviter que le papier n'absorbe l'humidité de l'air. • Si le fond moucheté apparaît sur une enveloppe, changez la mise en page pour éviter l’impression sur des zones de pliure. L'impression sur une zone de pliure peut causer des problèmes. • Si l’ensemble de la page comporte un fond moucheté, réglez la résolution d’impression au niveau de l’application ou des propriétés de l’imprimante. Caractères mal formés • Si les caractères sont mal formés, produisant une impression d’images creuses, c’est que le papier est peut-être trop lisse. Changez de type de papier. Reportez-vous à la section « Spécifications du papier » à la page 10.1. • Si les caractères sont mal formés, créant un effet d'ondulation, le scanner a peut-être besoin d'une révision. Vérifiez si le problème apparaît également sur une page de démonstration. Reportez-vous à la page 2.7. Dans ce cas, contactez un technicien de maintenance. Impression oblique • Assurez-vous que le papier est correctement chargé. • Vérifiez le type et la qualité du papier. Reportez-vous à la section « Spécifications du papier » à la page 10.1. • Assurez-vous que le papier ou tout autre support est correctement chargé, et que les guides ne sont ni trop proches ni trop éloignés des bords du papier. AaBbCc AaBbC AaBbCcc AaBbCc AaBbCc • Nettoyez l’intérieur de l’imprimante. Reportez-vous à la section « Nettoyage de l’intérieur de l’imprimante » à la page 6.8. • Vérifiez le type et la qualité du papier. Reportez-vous à la section « Spécifications du papier » à la page 10.1. • Retirez la courroie de transfert du papier et installez-en une nouvelle. Reportez-vous à la section « Remplacement de la courroie de transfert du papier » à la page 6.5. Solution 7.13 Résolution des problèmes Problème Pages gondolées Pages pliées ou froissées Dos de la page taché Pages entièrement noires ou de couleur Solution Problème Solution • Assurez-vous que le papier est correctement chargé. • Vérifiez le type et la qualité du papier. Une température et une humidité élevées peuvent provoquer une ondulation du papier. Reportez-vous à la section « Spécifications du papier » à la page 10.1. • Retournez la pile de papier dans le bac d’alimentation. Essayez également de changer le sens du papier (rotation à 180 degrés) dans le bac. Caractères tachés de blanc Les vides sont des taches blanches sur des caractères en principe complètement noirs : • Assurez-vous que le papier est correctement chargé. • Vérifiez le type et la qualité du papier. Reportez-vous à la section « Spécifications du papier » à la page 10.1. • Retournez la pile de papier dans le bac d'alimentation papier. Essayez également de changer le sens du papier (rotation à 180 degrés) dans le bac. Stries horizontales • Le rouleau de transfert est peut-être sale. Reportez-vous à la section « Nettoyage de l’intérieur de l’imprimante » à la page 6.8. • Vérifiez que l'encre ne coule pas. Nettoyez l’intérieur de l’imprimante. Ondulation A AaBbCc AaBbCc AaBbCc AaBbCc AaBbCc Des stries horizontales noires ou de couleur ou des traînées d’encre apparaissent : • Une cartouche de toner est peut-être mal installée. Enlevez-la, puis réinstallez-la. • Une cartouche de toner est peut-être défectueuse. Installez une nouvelle cartouche. • Si le problème persiste, il se peut que l’imprimante ait besoin d’une révision. Contactez un technicien de maintenance. Les feuilles imprimées présentent des plissements ou le papier n’est pas entraîné dans l’imprimante. • Retournez la pile de papier dans le bac d'alimentation papier. Essayez également de changer le sens du papier (rotation à 180 degrés) dans le bac. • La cartouche de toner n'est sans doute pas installée correctement. Enlevez-la, puis réinstallez-la. • La cartouche de toner est peut-être défectueuse. Installez une nouvelle cartouche. • Il se peut que l’imprimante ait besoin d’une révision. Contactez un technicien de maintenance. A Encre non fixée • Il se peut que vous imprimiez du mauvais côté du papier. Sortez le papier et retournez-le. • Le papier n'est peut-être pas conforme aux spécifications. Reportez-vous à la page 10.1. • Nettoyez l’intérieur de l’imprimante. • Vérifiez le type et la qualité du papier. Reportez-vous à la section « Spécifications du papier » à la page 10.1. • Installez une nouvelle cartouche. Reportez-vous à la section « Remplacement des cartouches de toner » à la page 6.4. • Si le problème persiste, il se peut que l’imprimante ait besoin d’une révision. Contactez un technicien de maintenance. 7.14 Résolution des problèmes Message État Action Signification des messages d’erreur Temp mot. four trop élevée La température dans l'unité de chauffe est anormalement élevée. Des messages apparaissent dans la fenêtre du programme SmartPanel ou sur l’écran du panneau de commande (CLP-600N uniquement) pour vous indiquer l'état et les erreurs éventuelles de l'imprimante. Reportez-vous aux tableaux ci-dessous pour connaître la signification de ces messages et, le cas échéant, résoudre le problème. Les messages et leur signification sont classés par ordre alphabétique. Débranchez et rebranchez le cordon d'alimentation électrique. Si le problème persiste, contactez le service de maintenance. Erreur Unité laser Un problème est survenu au niveau du module laser de l’imprimante. Débranchez et rebranchez le cordon d'alimentation électrique. Si le problème persiste, contactez le service de maintenance. Installer toner [couleur] La cartouche toner couleur indiquée n’est pas installée dans l’imprimante. Installez la cartouche toner couleur correspondante. REMARQUE : Lorsque vous contactez le service de maintenance, veuillez indiquer au technicien de maintenance la teneur du message d’erreur. Message État Action Réglage de l’enregistrement Enr auto coul. est en cours. Veuillez patienter. Patientez pendant 120 secondes jusqu’à ce que le message Prêt soit affiché. Reportez-vous à la page 3.4. Installer courr. transf. La courroie de transfert du papier n’est pas installée sur l’imprimante. Installez la courroie de transfert du papier. Erreur ADC non confirmé Un problème est survenu dans l’ADC de l’imprimante. Contactez un technicien de maintenance. Toner [couleur] incorrect Une cartouche de toner incorrecte a été installée. Capot ouvert La trappe d’accès ou le capot supérieur est ouvert. Ou bien, la courroie de transfert du papier n’est pas installée sur l’imprimante. Refermez fermement la trappe ou le capot. Ou bien, installez la courroie de transfert du papier. Installez uniquement des courroies de transfert Samsung conçues pour votre imprimante. Si vous avez installé une cartouche Samsung ou placé chaque cartouche dans son emplacement correct et que cette erreur se produit encore, adressez-vous à un technicien de maintenance agréé. Toner [couleur] vide La cartouche de toner correspondante de votre imprimante est vide. L’impression sera arrêtée jusqu’à ce qu’une nouvelle cartouche soit insérée dans l’imprimante. Remplacez la cartouche correspondante. Reportez-vous à la page 6.4. Courr. transf. incorrecte Une courroie de transfert du papier non adaptée a été installée. Installez uniquement des courroies de transfert agréées Samsung et conçues pour votre imprimante. Si vous avez installé une courroie de transfert agréée et que l’erreur persiste, contactez un technicien de maintenance agréé. Erreur moteur développement Un problème est survenu au niveau du moteur d’entraînement de l’imprimante. Débranchez et rebranchez le cordon d'alimentation électrique. Si le problème persiste, contactez le service de maintenance. Bourr 0 bac 1 Un bourrage papier s’est produit dans ou près du bac indiqué. Retirez la feuille bloquée du bac concerné en vous reportant à la page 7.4. Bourrage sortie papier La température dans l'unité de chauffe est anormalement basse. Débranchez et rebranchez le cordon d'alimentation électrique. Si le problème persiste, contactez le service de maintenance. Un bourrage s’est produit au niveau des plateaux de sortie. Retirez la feuille bloquée de l’imprimante en vous reportant à la page 7.7. Bourrage dans imprimante Un bourrage s’est produit à l’intérieur de l’imprimante. Ouvrez la trappe d'accès et retirez la feuille bloquée dans l'imprimante en vous reportant à la page 7.6. Installer Courr. transf. Temp mot. four insuffisante Bourr 0 bac 2 Bourr 0 bac P 7.15 Résolution des problèmes Message État Action Message État Action Le format de papier spécifié dans les propriétés de l’imprimante ne correspond pas au papier que vous chargez dans l’imprimante. Chargez le format de papier approprié dans le bac. Erreur LED photo Au cours de l'enregistrement automatique de la couleur, l'imprimante ne reconnaît pas la LED photo de la courroie de transfert du papier. Contactez un technicien de maintenance. La quantité d'encre répartie sur la courroie de transfert du papier pour ajuster l'enregistrement automatique de couleur étant très limitée, l'imprimante ne reconnaît pas la cartouche au cours de l'enregistrement automatique de couleur. Remplacez la ou les cartouches de toner. Reportez-vous à la page 6.4. Si le problème persiste, contactez un technicien de maintenance. Appuyer sur bouton Continue L'imprimante attend l'intervention de l'utilisateur avant d'imprimer à partir du bac papier polyvalent en mode d'alimentation manuelle. Chargez une feuille à imprimer et appuyez sur la touche On Line/Continue. Vous devez appuyer sur cette touche pour chaque page. Prêt [Couleur] Niveau encre bas La cartouche de toner correspondante de votre imprimante est presque vide. Répartissez l’encre dans la cartouche concernée en vous reportant à la page 6.2. Erreur ventil. gauche Un problème est survenu au niveau du ventilateur gauche de l’imprimante. Débranchez et rebranchez le cordon d'alimentation électrique. Si le problème persiste, contactez le service de maintenance. Prêt Conflit IP L'adresse IP de l'imprimante est en conflit avec d'autres périphériques du réseau. Contactez votre administrateur réseau et choisissez sur votre sous-réseau une adresse qui n’entrera pas en conflit avec d’autres périphériques. Erreur Moteur principal Un problème est survenu au niveau du moteur d’entraînement de l’imprimante. Débranchez et rebranchez le cordon d'alimentation électrique. Si le problème persiste, contactez le service de maintenance. Erreur ventil. droit Un problème est survenu au niveau du ventilateur arrière de l’imprimante. Débranchez et rebranchez le cordon d'alimentation électrique. Si le problème persiste, contactez le service de maintenance. Dépass. mémoire L’imprimante ne dispose pas suffisamment de mémoire pour effectuer l’impression. L’impression est automatiquement supprimée et l’imprimante retourne en mode Économie d’énergie. Remplacer toner [couleur] La cartouche de toner est presque vide. L'imprimante continue cependant d'imprimer même si la qualité n'est pas optimale. L’imprimante s’arrêtera à l’apparition du message « Toner [couleur] vide ». Si besoin est, remplacez la cartouche en question. Reportez-vous à la page 6.4. Remplacer four La durée de vie de l’unité de chauffe est écoulée et l’imprimante s’arrêtera d’imprimer jusqu’à ce qu’une nouvelle unité soit installée. Remplacez l'unité de chauffe par une nouvelle. Reportez-vous à la page 6.7. Charger [Form.] ds bac 1 Charger [Form.] ds bac 2 Charger [Form.] ds bac P Densité faible Une erreur s’est produite au niveau du logiciel d’impression. Bac vide [Form.] ds bac 1 Bac vide [Form.] ds bac 2 Le bac d'alimentation papier est vide. Chargez du papier dans le bac d'alimentation papier. Reportez-vous à la page 4.2. Bac vide [Form.] ds bac P Bac vide [Form.] ds Man. 7.16 Résolution des problèmes Message Remplacer four bientôt État Action La durée de vie de l'unité de chauffe est sur le point d’expirer. Lorsque le message « Remplacer four » est affiché, l’imprimante s’arrête d’imprimer. Remplacez l’unité de chauffe. La durée de vie du rouleau d’entraînement du bac papier polyvalent a expiré. Contactez un technicien de maintenance. La durée de vie de la courroie de transfert est écoulée et l’imprimante s’arrêtera d’imprimer jusqu’à ce qu’une nouvelle courroie de transfert soit installée. Remplacez la courroie de transfert du papier. Reportez-vous à la page 6.5. La durée de vie de la courroie de transfert est sur le point d’expirer. Lorsque le message « Remplacer courroie transf. » est affiché, l’imprimante s’arrête d’imprimer. Remplacer la courroie de transfert. Remplacer roul. Bac 1 La durée de vie du rouleau d’entraînement du bac 1 a expiré. Contactez un technicien de maintenance. Remplacer roul. Bac 2 La durée de vie du rouleau d’entraînement du bac 2 a expiré. Contactez un technicien de maintenance. Erreur ventil. SMPS Un problème est survenu au niveau du ventilateur SMPS de l’imprimante. Débranchez et rebranchez le cordon d'alimentation électrique. Si le problème persiste, contactez le service de maintenance. Erreur bac 2 Le bac 2 optionnel n’est pas correctement installé ou connecté à l’imprimante. Mettez l’imprimante hors puis sous tension et réinstallez le bac 2 optionnel. Si le message persiste, contactez un technicien de maintenance. Bourr bac 2 Capot ouvert La trappe d’accès aux bourrages papier du bac optionnel 2 est ouverte. Refermez-la correctement. Remplacer roul. Bac poly Remplacer courroie transf. Rempl. courroie transf. bientôt Problèmes liés à Windows Problème Causes et solutions éventuelles Le message « Fichier utilisé » s’affiche durant l’installation. Fermez tous les programmes ouverts. Supprimez tous les logiciels du groupe de démarrage, puis redémarrez Windows. Réinstallez le pilote d’impression. Le message « Erreur d’écriture sur LPTx » apparaît. • Assurez-vous que tous les câbles sont correctement branchés et que l’imprimante est sous tension. • Ce message peut également apparaître lorsque l’option de transmission bi-directionnelle n’est pas activée dans le pilote. Le message « Erreur de protection générale », « Exception OE », « Spool32 » ou « Opération non conforme » apparaît. Fermez toutes les applications, redémarrez Windows et recommencez l’impression. Les messages « Échec d’impression » et « Erreur de temporisation de l’imprimante » s’affichent. Ces messages sont susceptibles d’apparaître en cours d’impression. Contentez-vous d’attendre la fin de l’impression. Si le message apparaît en mode veille ou une fois l’impression achevée, vérifiez le branchement et/ou l’existence d’une erreur éventuelle. REMARQUE : Pour plus d’informations sur les messages d’erreur Windows, reportez-vous à la documentation de Microsoft Windows 98SE, Me, NT 4.0, 2000, 2003 ou XP fournie avec votre ordinateur. 7.17 Résolution des problèmes Problème Problèmes liés au système Macintosh Problème Vous n’arrivez pas à définir l’imprimante comme imprimante par défaut. Causes et solutions éventuelles L’imprimante n’imprime pas à partir de Acrobat Reader. Réglez la méthode d'impression sur Imprimer en tant qu’image lorsque vous travaillez sous Acrobat Reader. Le document a été imprimé mais le travail d'impression n'a pas disparu de la file d'attente sous Mac OS 10.3.2. Utilisez la version Mac OS 10.3.3 ou supérieure. Les systèmes LPD identifient la file nommée « lp » comme file d’attente par défaut. Par conséquent, si une file porte déjà ce nom et qu’elle ne dispose d’aucun alias, vous ne pourrez pas modifier la file d’attente par défaut. Pour contourner ce problème, vous pouvez soit supprimer la file d’attente, soit la renommer manuellement en modifiant le fichier /etc./printcap. Causes et solutions éventuelles Vous ne pouvez pas modifier les paramètres dans l’outil de configuration. Vous devez disposer de privilèges d’administrateur pour modifier les paramètres généraux. Vous utilisez le bureau KDE mais l’outil de configuration et LLPR ne fonctionnent pas. Les librairies GTK ne sont peut-être pas installées. Elles sont généralement fournies avec la plupart des versions de Linux mais vous devez les installer manuellement. Pour plus d’informations sur l’installation de composants additionnels, reportez-vous à la documentation fournie avec votre version de Linux. Vous avez installé ce composant mais les entrées dans les menus KDE/Gnome sont introuvables. Certaines versions des environnements KDE ou GNOME peuvent nécessiter le redémarrage de la session pour que les modifications prennent effet. Le message d’erreur « Some options are not selected » s’affiche lorsque vous modifiez la configuration de l’imprimante. Les paramètres de certaines imprimantes sont entrés en conflit. En d’autres termes, certains paramètres de deux options différentes ne peuvent pas être utilisés en même temps. Lorsque vous modifiez un paramètre et qu’un conflit est détecté par le logiciel de l’imprimante, l’option en cause prend automatiquement la valeur « No Choice ». Vous devez alors sélectionner une autre option ne créant aucun conflit avant de pouvoir soumettre les modifications. Dans certains cas, il n’est pas possible de modifier la file d’attente par défaut. C’est le cas pour certaines variantes de LPRng, notamment sur les récents systèmes RedHat qui utilisent la base de données « printconf » pour les files d’attente. Lorsque vous utilisez printconf, le fichier /etc./printcap est automatiquement réactualisé dans la base de données des imprimantes gérée par le système (généralement avec la commande « printtool ») et les files d’attente dans /etc./printcap.local sont ajoutées au fichier résultant. La file d’attente par défaut dans LPRng étant définie comme la première file dans /etc./printcap, le logiciel de l’imprimante Linux est dans l’impossibilité de modifier la file d’attente par défaut lorsque d’autres files ont été définies à l’aide de printtool. Problèmes liés au système Linux Problème Causes et solutions éventuelles L’option d’impression de pages multiples sur une seule feuille ne fonctionne pas sur certains de vos documents. La fonction d’impression de pages multiples sur une seule feuille s’effectue via le traitement de données PostScript transmises au système d’impression. Cependant, ce traitement ne peut être effectué que si les données PostScript sont conformes aux conventions de construction définies par Adobe. L’utilisation de certaines fonctions, comme l’impression de pages multiples sur une seule feuille, qui utilisent ce type de traitement des données, peut occasionner des problèmes si le document imprimé ne respecte pas ces conventions. Vous utilisez BSD lpr (Slackware, Debian et versions antérieures) et certaines options sélectionnées dans LLPR semblent inopérantes. Les systèmes BSD lpr hérités sont très limités au niveau de la longueur de la chaîne d’options pouvant être transmise au système d’impression. Par conséquent, si vous sélectionnez un nombre trop important d'options différentes, certaines d'entre elles ne seront pas transmises aux programmes chargés de les traiter. Essayez de sélectionner moins d'options différentes dans les options par défaut afin d'économiser de la mémoire. Vous essayez d’imprimer en mode Paysage, mais le document imprimé est mal orienté et tronqué. La plupart des applications Unix proposent une option d’impression en mode Paysage générant le code adéquat qui doit être imprimé tel quel. Dans ce cas, assurez-vous que l’option LLPR est réglée sur l’orientation Portrait par défaut pour éviter toute rotation intempestive du document qui risquerait de le tronquer. 7.18 Résolution des problèmes Problème Causes et solutions éventuelles Problème Causes et solutions éventuelles Certaines pages sont entièrement blanches et vous utilisez CUPS. Certaines anciennes versions de CUPS (1.1.10 et antérieures) ne parviennent pas à traiter correctement les données transmises au format PostScript encapsulé en raison d’un bogue. Si vous utilisez LLPR pour imprimer, le logiciel de l’imprimante résoudra ce problème en convertissant ces données au format PostScript normal. Toutefois, si votre application prend le pas sur LLPR et transmet des données EPS à CUPS, le document risque de ne pas s’imprimer correctement. Certaines options locales sont peut-être définies dans le fichier ~/.lpoptions que vous pouvez modifier à l’aide de la commande lpoptions. Ces options seront toujours utilisées, à moins que les paramètres LLPR ne prennent le pas sur elles. Pour supprimer toutes les options d’une imprimante, exécutez la commande indiquée ci-dessous en remplaçant « printer » par le nom de la file d’attente : lpoptions -x printer. Vous ne parvenez pas à imprimer sur une imprimante SMB (Windows). Pour configurer et utiliser une imprimante partagée en réseau SMB (une imprimante partagée sur un ordinateur fonctionnant sous Windows, par exemple), le composant SAMBA doit être correctement installé. La commande « smbclient » doit en principe être disponible et opérationnelle sur votre système. Vous disposez de CUPS et certaines options (telles que l’impression de pages multiples sur une seule feuille) semblent être activées en permanence même si elles ne sont pas sélectionnées dans LLPR. Vous avez sélectionné l’option d’impression vers un fichier mais le message d’erreur « Permission denied » s’affiche. La plupart des systèmes d’impression ne fonctionnent pas sous des sessions en tant que super-utilisateur mais en tant qu’utilisateur spécial (généralement « lp »). Par conséquent, assurez-vous que l’utilisateur disposant du daemon du spouleur peut accéder au fichier que vous voulez imprimer. Votre application semble gelée pendant que LLPR fonctionne. La plupart des applications Unix attendent une commande du type « lpr » pour rester disponibles. LLPR attend que l’utilisateur entre une commande avant de transmettre une tâche d’impression au spouleur et l’application attend la fin du traitement. C’est pourquoi celle-ci semble gelée (sa fenêtre ne se réactualise pas). Cela est normal et l’application redevient en principe disponible une fois que l’utilisateur quitte LLPR. Votre imprimante PCL (ou GDI) imprime parfois des messages d’erreur au lieu de votre document. Comment spécifier l’adresse IP d’un serveur SMB ? Si vous n’utilisez pas le système d’impression CUPS, vous pouvez spécifier cette adresse IP dans la boîte de dialogue « Add Printer » de l’outil de configuration. Malheureusement, à l’heure actuelle, CUPS ne permet pas de spécifier l’adresse IP d’imprimantes SMB. Vous devez donc parcourir les ressources avec Samba pour utiliser votre imprimante. Certaines applications Unix peuvent générer des données PostScript non-conformes qui ne sont pas prises en charge par Ghostscript, même si l’imprimante est en mode PostScript. Vous pouvez essayer de capturer les données transmises dans un fichier, visualiser le résultat avec Ghostscript (gv ou ghostview permettent de le faire interactivement) et voir si vous obtenez des messages d’erreur. Toutefois, l’application étant probablement en cause, contactez le fabricant pour l’informer du problème. Certaines images en couleur sortent tout en noir. Certains documents s’impriment sous forme de pages blanches. Certaines versions de CUPS, notamment celles livrées avec Linux Mandrake antérieures à la version 8.1 comportent des bogues identifiés empêchant le traitement de données PostScript à partir de certaines applications. Essayez de mettre à jour votre version de CUPS (version 1.1.14 minimum). Certains composants RPM destinés aux versions de Linux les plus répandues sont fournis avec ce logiciel d’impression. Il s’agit d’un bogue connu dans Ghostscript (jusqu’à la version 7.05 de GNU Ghostscript) lorsque la zone couleur de base du document est la zone couleur indexée et qu’elle est convertie par le biais de la zone couleur CIE. Étant donné que Postscript utilise la zone couleur CIE en tant que système de contretypage des couleurs, vous devez mettre à jour Ghostscript sur votre système, au moins pour les versions 7.06 et suivantes de GNU Ghostscript. La dernière version de Ghostscript est disponible sur www.ghostscript.com. 7.19 Résolution des problèmes 8 Utilisation de l'imprimante en réseau Configuration d’une imprimante partagée en réseau (CLP-600N uniquement) Vous devez configurer les protocoles réseau sur l’imprimante que vous souhaitez utiliser comme imprimante réseau. Cette procédure peut s'effectuer à l'aide du programme d'installation réseau fourni. Reportez-vous au mode d’emploi de l’imprimante réseau. Si vous travaillez en réseau, l’imprimante peut être partagée par plusieurs utilisateurs connectés au réseau. • Partage de l’imprimante sur un réseau La configuration des paramètres réseau de base peut s’effectuer à partir du panneau de commande. Celui-ci permet d'effectuer les tâches suivantes : • Configuration d’une imprimante partagée en réseau • Activation ou désactivation des protocoles réseau (IPX/SPX) REMARQUE : Si vous utilisez le modèle CLP-600, vous pouvez uniquement connecter l'imprimante à un réseau local pour l'utiliser à partir d'un seul ordinateur. • Configuration du protocole TCP/IP Ce chapitre contient les sections suivantes : • Configuration des types de trame IPX Configuration des paramètres réseau à partir du panneau de commande Partage de l’imprimante sur un réseau Systèmes d'exploitation pris en charge REMARQUE : Les systèmes d’exploitation pris en charge par la carte réseau peuvent varier en fonction des systèmes d’exploitation pris en charge par l’imprimante. Le tableau suivant indique les environnements réseau pris en charge par l’imprimante. Si vous travaillez en réseau, vous pouvez brancher votre imprimante sur le réseau. Imprimante partagée en mode local Vous pouvez relier l’imprimante directement à un ordinateur, dénommé « ordinateur hôte » sur le réseau. Les autres utilisateurs du réseau peuvent dès lors partager l’imprimante via une connexion réseau Windows 98SE, Me, XP, NT 4.0, 2000 ou 2003. Élément Pour en savoir plus sur le partage de l'imprimante en local, consultez le Section Logiciel. Imprimante connectée à un réseau câblé Interface réseau 10/100 Base-TX (standard) ou réseau sans fil 802.11a/b/g Système d'exploitation réseau • Novell Netware 4.x, 5.x, 6.x • Windows 98SE, Me, NT 4.0, 2000, 2003, XP • Différents systèmes d'exploitation Linux • Mac OS 10.3 ~ 10.4 Protocole réseau • Netware IPX/SPX • TCP/IP, DLC/LLC sous Windows Serveur d'adressage dynamique DHCP, BOOTP Le modèle CLP-600N intègre une carte d'interface réseau. Pour plus d’informations sur la connexion de votre imprimante à un réseau, reportez-vous au 2.7. Imprimante connectée à un réseau sans fil Pour utiliser une imprimante CLP-600N sur un réseau sans fil, vous devez installer une carte d’interface réseau câblé/sans fil optionnelle. Contactez votre revendeur Samsung ou le point de vente où vous avez fait l'acquisition de votre imprimante. Il est fortement conseillé de faire appel à un technicien qualifié pour installer la carte. • • • • • Impression en réseau Configuration minimale IPX/SPX : Internet Packet eXchange/Sequenced Packet eXchange TCP/IP : Transmission Control Protocol/Internet Protocol DLC/LLC : Data Link Control/Logical Link Control DHCP : Dynamic Host Configuration Protocol BOOTP : Bootstrap Protocol Que l’imprimante soit installée en local ou en réseau, vous devez installer le logiciel de l’imprimante CLP-600 sur chaque ordinateur qui utilisera l’imprimante. 8.1 Utilisation de l'imprimante en réseau (CLP-600N uniquement) Impression d'une page de configuration réseau Configuration du protocole TCP/IP La page de configuration réseau permet de connaître la configuration de la carte d’interface réseau. Les réglages par défaut conviennent à la plupart des applications. Votre imprimante peut être installée sur différents réseaux TCP/IP. Il est possible de lui attribuer une adresse IP selon différentes méthodes en fonction de votre réseau. 1 En mode prêt, appuyez sur la touche Menu ( ) jusqu’à ce que l’option « Réseau » s’affiche en bas de l’écran. • Adressage statique : L'adresse TCP/IP est assignée manuellement par l'administrateur système. 2 Appuyez sur la touche Enter ( • Adressage dynamique BOOTP/DHCP (par défaut) : L'adresse TCP/IP est assignée automatiquement par le serveur. 3 Appuyez sur les touches de défilement ( ou ) jusqu'à ce que « Impr cfg rés. » s'affiche en bas de l'écran. 4 Appuyez sur la touche Enter ( ) pour accéder au menu. Adressage statique ). Pour saisir une adresse TCP/IP à partir du panneau de commande, procédez comme suit : Une page de configuration réseau est imprimée. 1 En mode prêt, appuyez sur la touche Menu ( ) jusqu’à ce que l’option « Réseau » s’affiche en bas de l’écran. ) pour accéder au menu. Appuyez sur la touche Enter ( 2 Appuyez sur la touche Enter ( ) lorsque le message « Config. réseau » s’affiche en bas de l’écran. 3 Appuyez sur l'une des touches de défilement ( ou jusqu’à ce que l’option « Oui » s’affiche à l’écran, et appuyez sur la touche Enter ( ). 4 Appuyez sur la touche Upper Level ( touches de navigation ( ). 5 Appuyez sur la touche Enter ( s’affiche à l’écran. 6 Appuyez sur l'une des touches de défilement ( ou jusqu’à ce que l’option « Oui » s’affiche à l’écran, ). et appuyez sur la touche Enter ( 7 Appuyez sur la touche Upper Level ( touches de navigation ( ). Appuyez sur les touches de défilement ( ou ) jusqu'à ce que le protocole souhaité s'affiche en bas de l'écran. 8 Appuyez sur la touche Enter ( s’affiche à l’écran. Vous avez le choix entre « Config. TCP » et « Netware ». 9 Appuyez sur l'une des touches de défilement ( ou jusqu’à ce que l’option « Statique » s’affiche à l’écran, et appuyez sur la touche Enter ( ). Configuration des protocoles réseau Lors de la première installation de l’imprimante, tous les protocoles réseaux pris en charge sont activés. Lorsqu’un protocole est activé, l’imprimante peut transmettre sur le réseau même si le protocole n’est pas utilisé. Le trafic réseau peut s'accroître légèrement. Pour supprimer les communications inutiles, vous pouvez désactiver les protocoles que vous n'utilisez pas. 1 2 3 4 En mode prêt, appuyez sur la touche Menu ( ) jusqu’à ce que l’option « Réseau » s’affiche en bas de l’écran. Appuyez sur la touche Enter ( ) pour accéder au menu. Appuyez sur la touche Enter ( ) lorsque le message « Config. réseau » s’affiche en bas de l’écran. Appuyez sur une des touches de défilement ( ou ) jusqu’à ce que l’option « Oui » s’affiche à l’écran, et appuyez sur la touche Enter ( ). Puis appuyez sur la touche Upper Level ( ). 5 Appuyez sur la touche Enter ( 6 Appuyez sur l'une des touches de défilement ( pour modifier le réglage. ). ou ) Si vous avez sélectionné « Config. TCP », modifiez le réglage et optez pour « Non » (désactivé) ou « Oui » (activé). 7 Appuyez sur la touche Enter ( la sélection. 8 Appuyez sur la touche On Line/Continue ( revenir en mode prêt. ) pour enregistrer Saisissez un nombre compris entre 0 et 255 pour chaque octet. Utilisation de l'imprimante en réseau (CLP-600N uniquement) ) ), puis utilisez les ) lorsque « Adresse IP » Une adresse IP se compose de 4 octets. 8.2 ), puis utilisez les ) lorsque « Attrib. IP » s’affiche à l’écran. ) pour ) ). 11 Appuyez sur la touche Enter ( Si vous avez sélectionné « Netware », modifiez le réglage et optez pour « Désactivé » (désactivé) ou « Activé » (activé). ), puis utilisez les ) lorsque « Config. TCP » 10 Appuyez sur la touche Upper Level ( touches de navigation ( ) 12 Appuyez sur la touche de navigation ( Configuration des types de trame IPX 13 Répétez l'étape 12 pour saisir l’adresse complète du Sur les réseaux utilisant les protocoles IPX/SPX (Novell Netware, par exemple), le format des trames de communication doit être spécifié sur l’imprimante. Dans la plupart des cas, vous pouvez conserver le réglage « Auto » par défaut. Toutefois, vous pouvez définir manuellement le format du type de trame. ou ) pour saisir un nombre entre 0 et 255 puis appuyez sur la touche Enter ( ). premier au quatrième octet. 14 Pour sélectionner d’autres paramètres, tels que le « Masque • Auto (par défaut) : Limite automatiquement le type de trame au premier détecté. ss-rés. » ou la Passerelle, appuyez sur l'une des touches de navigation ( ou ). Appuyez sur la touche Enter ( ). • EN_8022 : Limite le type de trame à IPX sur IEEE 802.2 avec les trames IEEE 802.3. Tous les autres seront recensés et supprimés. 15 Répétez les étapes 12 à 13 pour configurer les autres paramètres TCP/IP. 16 Appuyez sur la touche On Line/Continue ( ) pour • EN_8023 : Limite le type de trame à IPX sur les trames IEEE 802.3. Tous les autres seront recensés et supprimés. revenir en mode prêt. • EN_II : Limite le type de trame à IPX sur les trames Ethernet. Tous les autres seront recensés et supprimés. Adressage dynamique (BOOTP/DHCP) • EN_SNAP : Limite le type de trame à IPX sur SNAP avec les trames IEEE 802.3. Tous les autres seront recensés et supprimés. Pour que l’adresse TCP/IP soit automatiquement attribuée par le serveur, procédez comme suit. 1 En mode prêt, appuyez sur la touche Menu ( ) jusqu’à ce que l’option « Réseau » s’affiche en bas de l’écran. Appuyez sur la touche Enter ( ) pour accéder au menu. 2 Appuyez sur la touche Enter ( ) lorsque le message « Config. réseau » s’affiche en bas de l’écran. 3 Appuyez sur l'une des touches de défilement ( ou jusqu’à ce que l’option « Oui » s’affiche à l’écran, et appuyez sur la touche Enter ( ). 4 Appuyez sur la touche Upper Level ( touches de navigation ( ). 5 Appuyez sur la touche Enter ( s’affiche à l’écran. 6 Appuyez sur l'une des touches de défilement ( ou jusqu’à ce que l’option « Oui » s’affiche à l’écran, et appuyez sur la touche Enter ( ). À noter que vous devez activer le protocole IPX/SPX dans le menu Netware avant de pouvoir configurer les types de trames. Voir la section « Configuration des protocoles réseau » à la page 8.2. Pour modifier le type de trame : ) ), puis utilisez les ) lorsque « Config. TCP » 7 Appuyez sur la touche Upper Level ( touches de navigation ( ). 8 Appuyez sur la touche Enter ( s’affiche à l’écran. 9 Appuyez sur l'une des touches de défilement ( ou jusqu’à ce que l’option « DHCP » s’affiche à l’écran, et appuyez sur la touche Enter ( ). ) ) lorsque « Attrib. IP » ) ) lorsque « BOOTP » 11 Appuyez sur la touche On Line/Continue ( revenir en mode prêt. En mode prêt, appuyez sur la touche Menu ( ) jusqu’à ce que l’option « Réseau » s’affiche en bas de l’écran. ) pour accéder au menu. Appuyez sur la touche Enter ( 2 Appuyez sur la touche Enter ( ) lorsque le message « Config. réseau » s’affiche en bas de l’écran. 3 Appuyez sur les touches de défilement ( ou ) jusqu'à ce que « Oui » s'affiche en bas de l'écran. Appuyez sur la touche Enter ( ). 4 Appuyez sur la touche Upper Level ( 5 Appuyez sur les touches de défilement ( ou ) jusqu'à ce que « Netware » s'affiche en bas de l'écran. ). Appuyez sur la touche Enter ( 6 Appuyez sur les touches de défilement ( ou ) jusqu'à ce que « Activé » s'affiche en bas de l'écran. ). Appuyez sur la touche Enter ( 7 Appuyez sur la touche Upper Level ( les touches de navigation ( ). 8 Appuyez sur la touche Enter ( Netware » s’affiche à l’écran. 9 Appuyez sur les touches de défilement ( ou ) jusqu'à ce que « Oui » s'affiche en bas de l'écran. Appuyez sur la touche Enter ( ). ), puis utilisez les 10 Pour que l’adresse soit attribuée par le serveur BOOTP, appuyez sur la touche Enter ( s’affiche à l’écran. 1 ) pour 8.3 Utilisation de l'imprimante en réseau (CLP-600N uniquement) ). ), puis utilisez ) lorsque « Config 10 Appuyez sur la touche Upper Level ( touches de navigation ( ). ), puis utilisez les 11 Appuyez sur la touche Enter ( s’affiche à l’écran. ) lorsque « Trame IPX » 12 Appuyez sur les touches de navigation ( ou ) jusqu’à ce que le type de trame désiré s’affiche, puis appuyez sur la touche Enter ( ). 13 Appuyez sur la touche On Line/Continue ( revenir en mode prêt. ) pour 4 5 Appuyez sur la touche Upper Level ( 6 Appuyez sur les touches de défilement ( ou ) jusqu'à ce que « Oui » s'affiche en bas de l'écran. Appuyez sur la touche Enter ( ). ). Appuyez sur les touches de défilement ( ou ) jusqu'à ce que « Cfg sans fil » s'affiche en bas de l'écran. Appuyez sur la touche Enter ( ). Restauration de la configuration réseau Vous pouvez configurer les éléments suivants : Vous pouvez rétablir la configuration réseau par défaut. • SSID : Lorsque vous sélectionnez « Liste rech. », la carte de réseau sans fil de votre imprimante recherche les réseaux sans fil de la zone et affiche les résultats dans la liste. Sélection d’un réseau dans la liste. Vous ne pouvez pas modifier les options « Mode fonction. », « Mode fréquence » ni « Canal ». 1 En mode prêt, appuyez sur la touche Menu ( ) jusqu’à ce que l’option « Réseau » s’affiche en bas de l’écran. 2 3 Appuyez sur la touche Enter ( 4 5 Appuyez sur la touche Enter ( ) pour accéder au menu. Appuyez sur les touches de défilement ( ou ) jusqu'à ce que « Réglage défaut » s'affiche en bas de l'écran. Appuyez sur la touche Enter ( ). Si vous sélectionnez « Perso. », vous pouvez configurer les paramètres de réseau sans fil en fonction de vos besoins et saisir un nom de 32 lettres maximum pour votre paramètre « Perso. ». « SSID » fait la distinction entre majuscules et minuscules. Par conséquent, soyez attentif lorsque vous le modifiez. À l'aide des touches de navigation, sélectionnez la lettre de votre choix et appuyez sur la touche Enter ( ). Lorsque le curseur passe à la zone de saisie suivante, saisissez la lettre suivante en procédant de la même façon que pour la première. Une fois toutes les lettres du nom saisies, appuyez de nouveau sur la touche Enter ( ) pour enregistrer l’ID. La saisie du numéro de la clé de cryptage s’effectue de la même façon que pour les lettres. ) pour valider votre choix. Réinitialisez la carte d’interface réseau. Réinitialisation de la carte d’interface réseau Si vous avez configuré l'option de menu « Netware » ou « Cfg sans fil », l'imprimante ne reconnaîtra pas votre modification. Dans ce cas, il vous suffit de réinitialiser la carte d'interface réseau sans qu'il soit nécessaire d'éteindre puis de rallumer votre imprimante. 1 En mode prêt, appuyez sur la touche Menu ( ) jusqu’à ce que l’option « Réseau » s’affiche en bas de l’écran. 2 3 Appuyez sur la touche Enter ( 4 Appuyez sur la touche Enter ( • Mode fonction. : Le mode « Ad hoc » permet aux périphériques sans fil de communiquer directement entre eux. C'est le mode de fonctionnement par défaut du serveur d'impression. ) pour accéder au menu. Si votre réseau dispose d'un point d'accès, vous devez régler le mode de fonctionnement sur « Infra ». Le mode « Infra » permet aux ordinateurs des réseaux câblés et sans fil d'envoyer des fichiers à l'imprimante par l'intermédiaire d'un point d'accès. Appuyez sur les touches de défilement ( ou ) jusqu'à ce que « Réinit. réseau » s'affiche en bas de l'écran. Appuyez sur la touche Enter ( ). ). • Mode fréquence : « 802.11a », « 802.11b/g » ou « 802.11a/b/g ». L’imprimante réinitialise la carte d’interface réseau. Le serveur d'impression Samsung peut être configuré de manière à fonctionner sous les modes de fréquence suivants : - Mode 802.11a : Le signal radio utilise la norme IEEE802.11a (5 GHz). - Mode 802.11b/g : Le signal radio utilise la gamme de fréquences définie dans la norme IEEE802.11g (2,4 GHz). Ce mode est compatible avec la norme IEEE802.11b. Configuration du réseau sans fil Reportez-vous aux instructions fournies avec la carte d’interface réseau sans fil. Vous pouvez facilement configurer les environnements sans fil à l’aide du programme SetIP dans Windows. Reportez-vous au mode d'emploi Réseau sans fil. Pour configurer les paramètres de réseau sans fil : 1 - Mode 802.11a/b/g : Le signal radio utilise la gamme de fréquences définie dans les normes IEEE802.11a et IEEE802.11b/g (5 GHz et 2,4 GHz). En mode prêt, appuyez sur la touche Menu ( ) jusqu’à ce que l’option « Réseau » s’affiche en bas de l’écran. Appuyez sur la touche Enter ( ) pour accéder au menu. 2 Appuyez sur la touche Enter ( ) lorsque le message « Config. réseau » s’affiche en bas de l’écran. 3 Appuyez sur les touches de défilement ( ou ) jusqu'à ce que « Oui » s'affiche en bas de l'écran. Appuyez sur la touche Enter ( ). Par défaut, ce paramètre est réglé sur « 802.11a/b/g ». • Canal : Cette option est disponible uniquement en mode « Ad hoc ». Dans la plupart des cas, il n'est pas nécessaire de modifier ce paramètre. Le serveur d'impression recherche tous les canaux disponibles pour le réseau spécifié et règle son propre canal de diffusion sur celui détecté. 8.4 Utilisation de l'imprimante en réseau (CLP-600N uniquement) • Mode Sécurité : « Aucun », « WEP statique » ou « Améliorée ». Le serveur d'impression Samsung offre trois types de modes de sécurité (tels que « Aucun », « WEP statique » et « Améliorée ») pour que vous puissez facilement configurer la sécurité du réseau sans fil. Le mode de sécurité « Aucun » est utilisé lorsque la validation de l'identité du périphérique sans fil et le cryptage de données ne sont pas requis pour votre réseau. Le WEP statique utilise l'algorithme WEP (Wired Equivalent Privacy) proposé par la norme de sécurité IEEE802.11. Un algorithme WEP permet de crypter les données puis de les décrypter au cours de la communication de celles-ci. La sécurité WEP statique requiert une clé WEP pour le cryptage, le décryptage et l'authentification des données. Le Améliorée offre une meilleure sécurité et gestion des clés que le WEP statique grâce à l'utilisation de l'authentification IEEE802.1X EAP et au cryptage dynamique (tel que AES, TKIP, WEP dynamique). Le Améliorée ne peut être configuré à partir du panneau de commande de l'imprimante. Afin de choisir le mode de sécurité Améliorée vous devez utiliser le SWS (Syncthru Web Service). Pour de plus amples informations sur les paramètres améliorés, reportez-vous au mode d’emploi de l’imprimante réseau. Par défaut, ce paramètre est réglé sur « Aucun ». REMARQUE : Les modifications apportées aux paramètres sans fil ne seront effectives qu'une fois le serveur d'impression réinitialisé. Pour réinitialiser le serveur d'impression, consultez la section « Réinitialisation de la carte d’interface réseau » à la page 8.4. Restauration de la configuration sans fil Vous ne pouvez rétablir que les valeurs par défaut de la configuration sans fil. 1 En mode prêt, appuyez sur la touche Menu ( ) jusqu’à ce que l’option « Réseau » s’affiche en bas de l’écran. Appuyez sur la touche Enter ( ) pour accéder au menu. 2 Appuyez sur la touche Enter ( ) lorsque le message « Config. réseau » s’affiche en bas de l’écran. 3 Appuyez sur les touches de défilement ( ou ) jusqu'à ce que « Oui » s'affiche en bas de l'écran. Appuyez ). sur la touche Enter ( 4 Appuyez sur la touche Upper Level ( 5 Appuyez sur les touches de défilement ( ou ) jusqu'à ce que « Cfg sans fil » s'affiche en bas de l'écran. Appuyez sur la touche Enter ( ). 6 Appuyez sur les touches de défilement ( ou ) jusqu'à ce que « Oui » s'affiche en bas de l'écran. Appuyez sur la touche Enter ( ). 7 Appuyez sur la touche Upper Level ( 8 • Clé utilisée : sélectionnez la clé à utiliser sur votre réseau. Cette option est uniquement disponible en mode WEP statique. Par défaut, ce paramètre est réglé sur « Clé 1 ». Appuyez sur les touches de défilement ( ou ) jusqu'à ce que « Sans fil déf. » s'affiche en bas de l'écran. Appuyez sur la touche Enter ( ). 9 Appuyez sur la touche Enter ( • Type de clé : sélectionnez le type de clé de votre réseau. Cette option est uniquement disponible en mode WEP statique. Par défaut, ce paramètre est réglé sur « Hexadécimal ». REMARQUE : Cette fonction sera active après avoir réinitialisé le serveur d'impression. Pour réinitialiser le serveur d'impression, consultez la section « Réinitialisation de la carte d’interface réseau » à la page 8.4. • Authentificat. : « Syst. ouvert » ou « Clé partagée ». Cette option est uniquement disponible en mode WEP statique. Si votre réseau requiert une authentification, vous devez spécifier la méthode appropriée sur le serveur d'impression. Par défaut, ce paramètre est réglé sur « Syst. ouvert ». • Cryptage : « WEP 64 bits » ou « WEP 128 bits ». Cette option est uniquement disponible en mode WEP statique. Si votre réseau utilise des clés de cryptage WEP statique, vous devez configurer vos propres clés (quatre au maximum). La clé active doit avoir la même valeur et la même position (clé 1, par exemple) que celles configurées sur les autres périphériques sans fil. Par défaut, ce paramètre est réglé sur « WEP 64 bits ». • Clé 1, Clé 2, Clé 3, Clé 4 : entrez le numéro de clé de l'option « Cryptage ». Cette option est uniquement disponible en mode WEP statique. Le paramètre par défaut de toutes les clés est 0. Les types de numéro utilisables sont les suivants : Hexadécimal Alphanumérique WEP 64 bits 10 chiffres 5 caractères WEP 128 bits 26 chiffres 13 caractères 8.5 Utilisation de l'imprimante en réseau (CLP-600N uniquement) ). ). ) pour valider votre choix. 9 Installation des accessoires optionnels de l’imprimante Installation d'un bac optionnel Vous pouvez augmenter la capacité d’alimentation papier de votre imprimante en y installant un bac 2 optionnel acceptant 500 feuilles. Votre imprimante laser est dotée de multiples fonctions et a été optimisée pour répondre à la plupart de vos besoins. Cependant, afin de répondre aux besoins spécifiques de chaque utilisateur, Samsung propose plusieurs accessoires en option pour accroître les capacités de l’imprimante. 1 Retirez la bande adhésive et l’emballage à l’intérieur du plateau. 2 Repérez le connecteur et les repères de positionnement du bac optionnel. Ce chapitre contient les sections suivantes : • Précautions à prendre lors de l’installation des accessoires optionnels • Installation d'un bac optionnel • Installation d'une carte d'interface réseau (CLP-600N uniquement) Précautions à prendre lors de l’installation des accessoires optionnels DÉBRANCHEZ LE CÂBLE D’ALIMENTATION ÉLECTRIQUE : Ne retirez jamais le panneau de commande de l’imprimante lorsque celle-ci est branchée. Pour éviter tout risque de choc électrique, débranchez toujours le câble d’alimentation électrique avant d’installer ou de retirer TOUT matériel en option à l’intérieur ou à l’extérieur de l’imprimante. ÉLIMINEZ L’ÉLECTRICITE STATIQUE : La carte électronique et les cartes d'interface réseau optionnelles sont sensibles à l’électricité statique. Avant d’installer ou de retirer tout matériel en option à l’intérieur de l’imprimante, éliminez l’électricité statique présente sur vous en touchant un objet métallique comme le panneau arrière d’un appareil relié à la terre. Répétez l’opération si vous vous déplacez avant de terminer l’installation. 9.1 Installation des accessoires optionnels de l’imprimante 3 Placez l’imprimante sur le plateau en alignant les pieds de l’imprimante avec les repères de positionnement du bac optionnel. Des poignées de levage sont situées dans la partie inférieure sur chaque côté de l’imprimante. 3 Sélectionnez l'icône de l'imprimante Samsung CLP-600 Series. 4 Cliquez à l’aide du bouton droit de la souris sur l’icône d’imprimante et sélectionnez Propriétés. 5 Cliquez sur l’onglet Imprimante, puis sélectionnez Bac 2 dans la liste déroulante Bac optionnel. 6 Cliquez sur OK. Installation d'une carte d'interface réseau (CLP-600N uniquement) REMARQUE : Cette procédure ne concerne que les techniciens de maintenance. Vous pouvez utiliser le modèle CLP-600N sur un réseau à l'aide d'une carte d'interface réseau intégrée. ATTENTION : L'imprimante pèse 28.5 kg avec les cartouches de toner et la cassette installées. Soyez prudent lors des opérations de levage et de manipulation. S’il s’avère nécessaire de déplacer l’imprimante, effectuez cette opération à deux. Utilisez les poignées de levage, comme indiqué sur le diagramme (reportez-vous à la page 1.2). Toute tentative individuelle de soulever l’imprimante peut entraîner des blessures au niveau du dos. 4 Pour utiliser l’imprimante dans un environnement réseau câblé et sans fil, vous devez installer une carte d’interface réseau câblé/sans fil optionnelle. Contactez votre revendeur Samsung ou le point de vente où vous avez fait l'acquisition de votre imprimante. Il est fortement conseillé de faire appel à un technicien qualifié pour installer la carte. Vérifiez que votre kit de carte d’interface optionnelle comporte bien toutes les pièces requises. Branchez le câble d'interface du bac dans le connecteur situé à l'arrière (à gauche) de l'imprimante. Kit de carte d'interface Réseau : Ethernet 10/100 Base TX + Réseau sans fil 802.11a/b/g (interne) Numéro de commande : CLP-N600B Contenu : carte d’interface réseau câblé/sans fil, CD des utilitaires réseau, Guide de démarrage rapide de l’imprimante réseau Une fois le bac 2 installé, vous devez l'indiquer dans la fenêtre des propriétés de l'imprimante. 1 Dans Windows, cliquez sur le menu Démarrer. 2 Sous Windows 98SE, Me, NT 4.0 et 2000, sélectionnez Paramètres, puis Imprimantes. REMARQUE : Selon le pays, il est possible que l'antenne reliée à l'interface réseau câblé/sans fil que vous avez achetée ne soit pas séparée de la carte. Pour installer une carte d'interface réseau câblé/sans fil : 1 Sous Windows XP et 2003, sélectionnez Imprimantes et télécopieurs. Mettez l’imprimante hors tension et débranchez tous les câbles. 9.2 Installation des accessoires optionnels de l’imprimante 2 Retirez les quatre vis du panneau arrière de l'imprimante. 3 Retirez le capot du panneau de commande de l'imprimante. 4 5 Pour retirer une carte d'interface réseau câblé installée, enlevez les deux vis et la carte. 6 Détachez l'antenne de la carte réseau câblé/sans fil. 7 Alignez le connecteur de la carte d'interface réseau avec celui de la carte électronique. Vérifiez que les prises jack de la carte sont bien branchées. Poussez fermement la carte dans le connecteur de la carte électronique jusqu'à ce qu'elle soit bien en place. Retirez les cinq vis maintenant le plateau métallique, puis retirez la trappe d’accès métallique, comme indiqué ci-dessous. 9.3 Installation des accessoires optionnels de l’imprimante 8 Insérez les deux vis fournies avec la carte d’interface dans les orifices correspondants situés au-dessus et en dessous du port de réseau Ethernet, comme indiqué ci-dessous. Serrez-les convenablement. 9 Insérez l'antenne en la tournant dans le sens contraire des aiguilles d'une montre puis redressez-la, comme indiqué. 12 Branchez l’une des extrémités du câble Ethernet sur le port réseau Ethernet de l’imprimante et l’autre extrémité sur une connexion LAN. REMARQUE : Pour plus d'informations sur la configuration et l'utilisation de l'imprimante dans un réseau câblé ou sans fil, reportez-vous au mode d’emploi de l’imprimante réseau fourni avec la carte d’interface réseau câblé/sans fil. Vous pouvez également configurer les paramètres réseau à partir du panneau de commande. Reportez-vous à la page 8.4. 10 Remettez la trappe d’accès métallique en place, comme indiqué ci-dessous, et revissez les quatre vis retirées à l’étape 4. 11 Remettez le capot du panneau de commande en place, comme indiqué ci-dessous, et revissez les quatre vis retirées à l’étape 2. 9.4 Installation des accessoires optionnels de l’imprimante 10 Élément Spécifications Interface Spécifications et description CLP-600 : USB 2.0 CLP-600N : USB 2.0, Ethernet 10/100 Base TX Ce chapitre contient les sections suivantes : Compatibilité du système d'exploitation**** • Spécifications techniques de l’imprimante • Spécifications du papier Windows 98SE, Me, NT 4.0, 2000, 2003 et XP, différents systèmes d'exploitation Linux, Mac OS 10.3 ~ 10.4 Windows NT 4.0 n’est pris en charge que sur le modèle CLP-600N. Option Spécifications techniques de l’imprimante Élément Spécifications et description Vitesse d’impression* Noir et blanc/couleur : Jusqu’à 20 ppm en format A4 (21 ppm en format Letter) Résolution Jusqu’à 2400 x 600 ppp Temps de préchauffage Moins de 45 secondes Temps d’impression de la première page 20 secondes Type d’alimentation 110 à 127 V ca, 9 A (États-Unis, Canada), 50/60 Hz 220 à 240 V ca, 4.5 A, 50/60 Hz Consommation électrique 450 W de moyenne en fonctionnement / moins de 35 W en mode économie d'énergie Niveau sonore** Inférieur à 50 dBA (en impression) * La vitesse d'impression peut varier en fonction du système d'exploitation utilisé, des performances de l'ordinateur, de l'application, du mode de connexion, du type et du format de support et de la complexité de la tâche. ** Niveau sonore, ISO7779. *** Peut varier en fonction de l'environnement d'exploitation, du délai entre chaque impression, du type et du format de support. **** Visitez le site www.samsungprinter.com pour télécharger la dernière version du logiciel. Spécifications du papier Généralités Cette imprimante accepte différents supports, tels que le papier recyclé (y compris le papier 100 % fibre), les enveloppes, les étiquettes et les papiers à format personnalisé. Les caractéristiques comme le poids, la composition, le grain et la teneur en humidité sont des facteurs importants qui ont une incidence sur les performances de l’imprimante et sur la qualité d’impression en général. L’utilisation de papier non conforme aux spécifications décrites dans ce manuel peut entraîner les problèmes suivants : Inférieur à 32 dBA (mode veille) Durée de vie des consommables CLP-600N uniquement : Ethernet 10/100 Base TX + Réseau sans fil 802.11a/b/g (interne) Cartouches de toner Noir/Jaune/Magenta/Cyan : Environ 4 000 pages A4/Letter à 5 % de couverture (2 000 pages pour la cartouche fournie) Courroie de transfert du papier : Environ 35 000 pages en noir et blanc et couleur*** • Une qualité d'impression médiocre Four : environ 50 000 pages en noir et blanc ou en couleur*** • Une usure prématurée de l’imprimante Capacité de traitement Mensuelle : jusqu'à 35 000 pages Poids 28.5 kg (consommables inclus) Poids de l'emballage Papier : 3,5 kg, Plastique : 900 g Dimensions externes (L x P x H) 465 (L) x 465 (P) x 445 (H) mm Environnement d’exploitation Température : 10 à 32,5 °C Humidité : 20 à 80 % HR Langue d’imprimante : SPL-C (Samsung Printer Language Color) Mémoire 32 Mo (non extensible) Polices Police Windows • Des bourrages fréquents REMARQUES : • Il arrive que certains papiers répondant aux spécifications décrites dans ce mode d'emploi ne fournissent cependant pas des résultats satisfaisants. Cela peut provenir d'une manipulation incorrecte du papier, de températures et de niveaux d'humidité excessifs ou d'autres facteurs indépendants de la volonté de Samsung. • Avant d’acheter le papier en grande quantité, vérifiez qu’il répond aux spécifications indiquées. ATTENTION : L'utilisation de supports non conformes aux spécifications peut provoquer des dysfonctionnements nécessitant parfois l'intervention d'un réparateur. Ce type d'intervention n'est pas couvert par la garantie Samsung ni par les contrats de maintenance. 10.1 Spécifications Formats de papier acceptés Bac1 / Bac2 Dimensions* Poids Letter 216 x 279 mm A4 210 x 297 mm Papier épais 75 à 90 g/m2 pour l’impression recto Consignes d'utilisation du papier Pour obtenir un résultat optimal, utilisez un papier standard de 75 g/m2. Assurez-vous qu'il est de bonne qualité et qu'il ne présente pas de défauts (entailles, déchirures, taches, particules, plis, bords ondulés ou recourbés). Capacité** • 250 feuilles de papier épais 75 g/m2 pour le bac 1 • 500 feuilles de papier épais 75 g/m2 pour le bac 2 Si vous avez un doute sur le type de papier que vous vous apprêtez à utiliser (papier épais ou recyclé, par exemple), vérifiez l'étiquette sur l'emballage. Le tableau ci-dessous présente des problèmes liés au papier pouvant entraîner une mauvaise qualité d’impression ou des bourrages et risquant même d’endommager l’imprimante. Symptôme Bac papier polyvalent Formats* Format minimum (personnalisé) 90 x 140 mm Format maximum (personnalisé) 216 x 356 mm Étiquettes*** Mêmes dimensions minimale et maximale que ci-dessus. Enveloppes Poids Papier épais 75 à 163 g/m2 Capacité** 100 feuilles de papier épais 75 g/m2 Épaisseur : 0,10 x 0,14 mm 10 feuilles standard 75 à 105 g/m2 Jusqu’à 10 * L’imprimante accepte une grande variété de formats. ** La capacité des bacs peut varier en fonction du poids et de l’épaisseur du support, ainsi que de l'environnement. *** Satinage : 100 à 250 (méthode Sheffield). REMARQUE : Si vous utilisez un support inférieur à 140 cm de long, des bourrages risquent de se produire. Pour des performances optimales, stockez et manipulez correctement le papier. Reportez-vous à la section « Environnement d’impression et stockage du papier » à la page 10.3. Problème lié au papier Solution Qualité d'impression médiocre ou dépôt d'encre, problèmes d'alimentation Papier trop humide, rugueux, lisse ou gaufré ; rame de papier défectueuse Essayez un autre type de papier avec une perméabilité de 100 à 250 (Sheffield) et une teneur en humidité de 4 à 5 %. Zones vides, bourrage, ondulation Stockage inadéquat Conservez le papier à plat dans son emballage étanche. Fond grisé/usure de l'imprimante Papier trop épais Utilisez du papier plus léger, ouvrez le plateau de sortie rabattable. Ondulation excessive au moment de l'alimentation Papier trop humide, mauvais sens du grain ou grain trop court Utilisez du papier à grain long. Bourrage, endommagement de l’imprimante Découpes ou perforations N'utilisez pas de papier présentant des découpes ou des perforations. Problèmes d'alimentation Bords irréguliers Utilisez du papier de bonne qualité. REMARQUES : • Évitez d'utiliser du papier à en-tête sur lequel un texte a été préimprimé avec des encres à basse température comme celles employées dans certains procédés de thermographie. • Évitez d'utiliser du papier gaufré ou comportant des reliefs. • La fixation du toner sur le papier se fait par pression et par fusion. Avec les papiers de couleur ou les formulaires préimprimés, veillez par conséquent à utiliser une encre résistant à une température de fusion de 180 °C pendant un dixième de seconde. 10.2 Spécifications Spécifications du papier Catégorie Environnement d’impression et stockage du papier Spécifications techniques Teneur en acide pH compris entre 5,5 et 8,0 Épaisseur Comprise entre 0,094 et 0,18 mm Plissement 5 mm maximum Bords Coupés avec une lame tranchante, sans effilochure. Les conditions de stockage ont une incidence directe sur l'alimentation dans l'appareil. Dans l’idéal, l’imprimante et le papier doivent se trouver dans un environnement à température ambiante, ni trop sec ni trop humide. N'oubliez pas que le papier absorbe et perd rapidement l'humidité. Résistance à la fusion Ne doit pas roussir, fondre ou émettre des substances toxiques lors du chauffage à 180 °C pendant un dixième de seconde. Grain Grain sens machine Teneur en humidité De 4 à 6 % du poids Satinage De 100 à 250 (méthode Sheffield) La chaleur et l'humidité contribuent à altérer le papier. La chaleur provoque l'évaporation de l'humidité contenue dans le papier, alors que le froid la condense sur les feuilles. Les systèmes de chauffage et de climatisation assèchent l'air. Le papier sorti de son emballage perd son humidité, d'où un risque de stries et de taches. À l'inverse, un temps humide ou la présence d'un système réfrigérant peut augmenter l'humidité d'un local. Dans ce cas, lorsque le papier est sorti de son emballage, il absorbe l'humidité, ce qui provoque à l'impression l'apparition de zones vides et un éclaircissement du texte. En outre, lorsque le papier s'assèche ou absorbe l'humidité, il peut se déformer. Des bourrages risquent alors de survenir. Évitez de stocker plus de trois mois de papier d'avance. Le papier stocké pendant longtemps souffre de la chaleur et de l'humidité, ce qui provoque des problèmes à l'utilisation. Planifiez vos achats pour éviter tout endommagement du papier. Capacité du bac de réception Réceptacle de sortie Face vers le bas Les rames de papier maintenues dans leur emballage étanche se conservent sans problème pendant plusieurs mois. En revanche, dès que l'emballage est ouvert, le papier est soumis aux conditions environnantes. Capacité 250 feuilles de papier épais 75 g/m2 Il convient d’observer de bonnes conditions de stockage du papier afin de garantir des performances d’impression optimales. La température adéquate est de 20 à 24 °C avec une humidité relative de 45 à 55 %. Les consignes suivantes vous aideront à déterminer l’environnement de stockage approprié. Capacité d’alimentation du papier Bac d’alimentation papier Capacité Cassette 250 feuilles de papier épais 75 g/m2 • Stockez le papier dans un local où la température est égale à la température ambiante. Bac polyvalent 100 feuilles de papier épais 75 g/m2 • L'air ne doit être ni trop sec ni trop humide. Bac optionnel 500 feuilles de papier épais 75 g/m2 • Lorsqu'une rame de papier est ouverte, repliez avec soin son emballage étanche après avoir prélevé la quantité de feuilles nécessaire. Si l’environnement d’impression est soumis à des conditions extrêmes, ne sortez de l’emballage que la quantité de papier à utiliser pour la journée, afin d’éviter toute variation d’humidité. 10.3 Spécifications Enveloppes Enveloppes à bande adhésive ou à rabats La qualité de fabrication des enveloppes est déterminante. Les pliures d'une enveloppe peuvent varier considérablement non seulement d'un fabricant à l'autre, mais aussi d'une boîte à l'autre, même si la provenance est identique. Or, la qualité d'impression sur les enveloppes dépend de la qualité des pliures. Lorsque vous choisissez des enveloppes, tenez compte des éléments suivants : Les enveloppes à fermeture autocollante avec une bande adhésive ou celles à rabats dont l’un se replie sur l’autre doivent résister à la température de fusion de l’imprimante. Les rabats et les bandes risquent de se plier, de se froisser, de provoquer des bourrages ou d’endommager le four. • Poids : Le grammage de l'enveloppe ne doit pas dépasser 90 g/m2, sous peine de provoquer des bourrages. Le tableau suivant indique les marges généralement appliquées sur les enveloppes commerciales DL ou n° 10. • Qualité de fabrication : Avant impression, les enveloppes doivent reposer à plat, avec moins de 6 mm d'ondulation. Elles ne doivent pas contenir d'air. Type d'adresse • État : Les enveloppes ne doivent être ni froissées, ni éraflées ou, plus généralement, en mauvais état. • Température : Utilisez des enveloppes résistantes à la chaleur et à la pression de l’imprimante. • Format : Utilisez uniquement des enveloppes dont le format est compris dans la fourchette suivante. Bac papier polyvalent Minimum Maximum 90 x 140 mm 216 x 356 mm Marges des enveloppes Minimum Maximum Adresse de retour 15 mm 51 mm Adresse de livraison 51 mm 90 mm REMARQUES : • Pour une meilleure qualité d’impression, laissez une marge d’au moins 15 mm par rapport au bord de l’enveloppe. • Évitez d'imprimer sur les pliures. Stockage des enveloppes REMARQUES : • Utilisez uniquement le bac papier polyvalent pour imprimer des enveloppes. • Si vous utilisez un support inférieur de longueur inférieure à 140 mm, des bourrages risquent de se produire. Ces bourrages peuvent également être dus aux conditions atmosphériques. Pour des performances optimales, stockez et manipulez correctement le papier. Reportez-vous à la section « Environnement d’impression et stockage du papier » à la page 10.3. Enveloppes collées sur deux côtés Certaines enveloppes sont collées sur les bords latéraux et non en diagonale. Elles risquent davantage de se plisser. Dans ce cas, vérifiez que la bande collée se termine bien aux coins de l'enveloppe, comme illustré ci-dessous. Un stockage adéquat des enveloppes garantit une bonne qualité d'impression. Les enveloppes doivent être stockées à plat. Si une enveloppe contient de l'air, elle risque de se froisser lors de l'impression. Voir la section « Impression d’enveloppes » à la page 4.4. Étiquettes ATTENTION : • Pour éviter d’endommager l’imprimante, n’utilisez que des étiquettes recommandées pour des imprimantes laser. • Afin d’éviter tout bourrage, insérez toujours les planches d’étiquettes dans le bac papier polyvalent et utilisez le plateau de sortie rabattable. • N'imprimez jamais plusieurs fois sur la même planche d'étiquettes ou sur une partie de la planche. Lorsque vous choisissez des étiquettes, tenez compte des éléments suivants : • Substance adhésive : La substance adhésive doit résister à la température de fusion de 180 °C de l’imprimante. Convient • Disposition : N'utilisez pas les planches dont le support est visible entre les étiquettes. Les étiquettes pourraient se décoller et provoquer des bourrages importants. • Ondulation : avant impression, les étiquettes doivent être stockées à plat, avec moins de 13 mm de plissement. • État : N’utilisez pas d’étiquettes froissées, présentant des bulles d’air ou d’autres signes de décollement. Ne convient pas Voir la section « Impression d’étiquettes » à la page 4.5. 10.4 Spécifications INDEX B L bac papier polyvalent, utilisation 4.3 bourrages papier, suppression 7.4 Linux pilote, installation 2.8 problèmes courants 7.18 C câble Ethernet, connexion 2.7 caractéristiques imprimante 1.1 cartouche de toner entretien 6.2 redistribution 6.2 remplacement 6.4 chargement, papier dans le bac optionnel 4.2 dans le bac papier polyvalent 4.3 dans le bac standard 4.2 utilisation de l’alimentation manuelle 4.4 composants 1.2 connexion, USB 2.6 courroie de transfert du papier, remplacement 6.5 M Macintosh pilote, installation 2.8 problèmes courants 7.18 messages d'erreur 7.15 mode alimentation manuelle, utilisation 4.4 N nettoyage extérieur 6.8 intérieur 6.8 F format de papier, modification dans le bac 2.5 I impression page de configuration 6.1 impression réseau câble, connexion 2.7 carte, installation 9.2 imprimante connectée au réseau, définition 8.1 paramètres, configuration 8.1 R remplacement cartouche de toner 6.4 courroie de transfert du papier 6.5 résolution, problème bourrages papier 7.4 généralités 7.2 Linux 7.18 liste de contrôle 7.1 Macintosh 7.18 messages d'erreur 7.15 qualité d'impression 7.12 Windows 7.17 O optionnelle, installation carte réseau 9.2 E enveloppes, impression 4.4 étiquettes, impression 4.5 utilisation du chargement manuel 4.4 pilote d'impression, installation 2.8 problèmes de qualité d'impression, résolution 7.12 problèmes de qualité, résolution 7.12 P page de configuration, impression 6.1 panneau de commande 3.1 écran 3.1 menus 3.3 touches 3.1 papier chargement 4.2 choisir 4.1 directive 4.1 formats et capacités 4.1 spécifications 10.1 papier cartonné, impression 4.6 papier préimprimé, impression 4.6 papier, chargement dans le bac optionnel 4.2 dans le bac papier polyvalent 4.3 dans le bac standard 2.4 i Index S spécification imprimante 10.1 papier 10.1 supports de format personnalisé, impression 4.6 U USB, connexion 2.6 Imprimante Samsung Section Logiciel SECTION LOGICIEL - TABLE Chapitre 1: DES MATIÈRES INSTALLATION DU LOGICIEL D'IMPRESSION SOUS WINDOWS Installation du logiciel d'impression .................................................................................................................................. 4 Installation du logiciel pour une impression en mode local ................................................................................... 4 Installation du logiciel pour une impression en réseau .......................................................................................... 7 Modification de la langue du logiciel .............................................................................................................................. 10 Réinstallation du logiciel d'impression ............................................................................................................................ 10 Suppression du logiciel d'impression ............................................................................................................................. 11 Chapitre 2: IMPRESSION DE BASE Impression d'un document ............................................................................................................................................. 12 Paramètres de l'imprimante ........................................................................................................................................... 13 Onglet Mise en page ........................................................................................................................................... 13 Onglet Papier ....................................................................................................................................................... 14 Onglet Graphiques .............................................................................................................................................. 15 Onglet Autres options .......................................................................................................................................... 16 Onglet À propos ................................................................................................................................................... 16 Onglet Imprimante ............................................................................................................................................... 16 Utilisation d'un paramétrage favori ...................................................................................................................... 17 Utilisation de l'aide ............................................................................................................................................... 17 Chapitre 3: OPTIONS D'IMPRESSION AVANCÉES Impression de plusieurs pages sur une feuille (pages multiples) ................................................................................... 18 Impression d'affiches ...................................................................................................................................................... 19 Impression de documents reliés ................................................................................................................................... 19 Impression recto/verso ................................................................................................................................................... 20 Modification de l'échelle d'un document ......................................................................................................................... 21 Impression d'un document sur un format de papier donné ............................................................................................ 21 1 Impression de filigranes ................................................................................................................................................. 22 Utilisation d'un filigrane existant .......................................................................................................................... 22 Création d'un filigrane .......................................................................................................................................... 22 Modification d'un filigrane .................................................................................................................................... 23 Suppression d'un filigrane ................................................................................................................................... 23 Utilisation de surimpressions .......................................................................................................................................... 23 Définition de la surimpression ............................................................................................................................. 23 Création d'une surimpression de page ................................................................................................................ 23 Utilisation d'une surimpression de page .............................................................................................................. 24 Suppression d'une surimpression de page .......................................................................................................... 25 Chapitre 4: PARTAGE LOCAL DE L'IMPRIMANTE Configuration d'un ordinateur hôte ................................................................................................................................. 26 Configuration d'un ordinateur client ................................................................................................................................ 26 Chapitre 5: UTILISATION DE SMART PANEL Présentation de Smart Panel ......................................................................................................................................... 27 Ouverture du guide de dépannage ................................................................................................................................. 27 Utilisation de l'utilitaire de paramétrage d'imprimante .................................................................................................... 28 Utilisation de l’aide à l'écran ................................................................................................................................ 28 Modification des paramètres du programme Smart Panel ............................................................................................. 28 Chapitre 6: UTILISATION DE L'IMPRIMANTE SOUS LINUX Configuration requise ..................................................................................................................................................... 29 Installation du logiciel d'impression ................................................................................................................................ 30 Changement du mode de connexion de l'imprimante ......................................................................................... 31 Désinstallation du pilote d'impression .................................................................................................................. 32 Utilisation de l'outil de configuration ............................................................................................................................... 32 Modification des propriétés LLPR .................................................................................................................................. 33 Chapitre 7: UTILISATION DE L'IMPRIMANTE AVEC UN MACINTOSH Installation du logiciel sur Macintosh .............................................................................................................................. 34 Configuration de l'imprimante ......................................................................................................................................... 35 Avec une connexion réseau ................................................................................................................................ 35 2 Avec une connexion USB .................................................................................................................................... 35 Impression ...................................................................................................................................................................... 36 Impression d'un document ................................................................................................................................... 36 Modification des paramètres d'impression .......................................................................................................... 36 Impression de plusieurs pages sur une seule feuille ........................................................................................... 37 3 1 Installation standard Installation du logiciel d'impression sous Windows Il s'agit de la procédure recommandée pour la plupart des utilisateurs. Tous les composants nécessaires aux opérations de l'imprimante seront installés. Ce chapitre contient les sections suivantes : • Installation du logiciel d'impression • Modification de la langue du logiciel • Réinstallation du logiciel d'impression • Suppression du logiciel d'impression 1 Assurez-vous que l'imprimante est connectée à votre réseau et qu'elle est sous tension. 2 Insérez le CD-ROM fourni dans le lecteur. Le CD-ROM se lance automatiquement et une fenêtre d'accueil apparaît. Si la fenêtre d'installation ne s'affiche pas, cliquez sur Démarrer, puis sur Exécuter. Entrez X:\Setup.exe, en remplaçant « X » par la lettre représentant le lecteur, puis cliquez sur OK. Installation du logiciel d'impression Vous pouvez installer le logiciel d'impression pour une impression en mode local ou en réseau. Pour installer le logiciel d'impression sur l'ordinateur, effectuez la procédure d'installation appropriée en fonction de l'imprimante utilisée. Un pilote d'imprimante est un logiciel permettant à votre ordinateur de communiquer avec votre imprimante. La procédure d'installation des pilotes dépend du système d'exploitation que vous utilisez. Avant de commencer l'installation, fermez toutes les applications. Installation du logiciel pour une impression en mode local 3 Cliquez sur Suivant. • Si nécessaire, sélectionnez une langue dans la liste déroulante. Une imprimante locale est une imprimante directement connectée à votre ordinateur à l’aide d’un câble USB. Si votre imprimante est reliée à un réseau, sautez cette étape et passez à « Installation du logiciel pour une impression en réseau », page 7. • Afficher le guide d'utilisateur : permet d'afficher le guide de l'utilisateur. Si Adobe Acrobat n'est pas installé sur votre ordinateur, cliquez sur cette option pour l'installer automatiquement. 4 Vous pouvez installer le logiciel d'impression à l'aide de la méthode standard ou personnalisée. Sélectionnez Installation standard sur imprimante locale. Cliquez sur Suivant. REMARQUE : Si la fenêtre Assistant Ajout de nouveau matériel apparaît durant la procédure d'installation, fermez-la en cliquant sur à droite, ou sur Annuler. , en haut 4 Installation du logiciel d'impression sous Windows 7 REMARQUE : Si l'imprimante n'est pas déjà connectée à l'ordinateur, la fenêtre suivante apparaît. Pour vous inscrire en tant qu'utilisateur d'imprimante Samsung et recevoir des informations du fabricant, cochez la case correspondante et cliquez sur Terminer. Vous accédez alors au site Web de Samsung. Sinon, contentez-vous de cliquer sur Terminer. • Une fois l'imprimante connectée, cliquez sur Suivant. • Si vous ne souhaitez pas connecter l'imprimante pour l'instant, cliquez sur Suivant, puis sur Non dans l'écran qui apparaît. La procédure d'installation commence alors. Une fois l'opération terminée, aucune page de test ne sera imprimée. • La fenêtre d'installation présentée dans ce mode d'emploi peut différer de celle qui apparaît sur votre écran. Cela dépend de l'imprimante et de l'interface utilisées. 5 REMARQUE : Une fois la configuration terminée, si votre pilote d'impression ne fonctionne pas correctement, réinstallez-le. Reportez-vous à « Réinstallation du logiciel d'impression », page 10. Installation personnalisée Une fois l'installation terminée, une fenêtre vous demandant d'imprimer une page de test apparaît. Si vous choisissez d'imprimer une page de test, cochez la case correspondante et cliquez sur Suivant. Vous pouvez installer divers composants. Sinon, cliquez sur Suivant et passez à l'étape 7. 6 Si la page s'imprime correctement, cliquez sur Oui. 1 Assurez-vous que l'imprimante est reliée à votre ordinateur et qu'elle est sous tension. 2 Insérez le CD-ROM fourni dans le lecteur. Le CD-ROM se lance automatiquement et une fenêtre d'accueil s'affiche. Sinon, cliquez sur Non pour relancer l'impression. Si la fenêtre d'installation ne s'affiche pas, cliquez sur Démarrer, puis sur Exécuter. Entrez X:\Setup.exe, en remplaçant « X » par la lettre représentant le lecteur, puis cliquez sur OK. 5 Installation du logiciel d'impression sous Windows 3 Cliquez sur Suivant. • Si nécessaire, sélectionnez une langue dans la liste déroulante. REMARQUE : Si l'imprimante n'est pas déjà connectée à l'ordinateur, la fenêtre suivante apparaît. • Afficher le guide d'utilisateur : permet d'afficher le guide de l'utilisateur. Si Adobe Acrobat n'est pas installé sur votre ordinateur, cliquez sur cette option pour l'installer automatiquement. 4 5 Sélectionnez Installation personnalisée. Cliquez sur Suivant. • Une fois l'imprimante connectée, cliquez sur Suivant. • Si vous ne souhaitez pas connecter l'imprimante pour l'instant, cliquez sur Suivant, puis sur Non dans l'écran qui apparaît. La procédure d'installation commence alors. Une fois l'opération terminée, aucune page de test ne sera imprimée. • La fenêtre d'installation présentée dans ce mode d'emploi peut différer de celle qui apparaît sur votre écran. Cela dépend de l'imprimante et de l'interface utilisées. Sélectionnez l'imprimante, puis cliquez sur Suivant. 6 Sélectionnez les composants à installer, puis cliquez sur Suivant. 7 Une fois l'installation terminée, une fenêtre vous demandant d'imprimer une page de test apparaît. Si vous choisissez d'imprimer une page de test, cochez la case correspondante et cliquez sur Suivant. Sinon, cliquez sur Suivant et passez à l'étape 9. 8 Si la page s'imprime correctement, cliquez sur Oui. Sinon, cliquez sur Non pour relancer l'impression. 6 Installation du logiciel d'impression sous Windows 9 Pour vous inscrire en tant qu'utilisateur d'imprimante Samsung et recevoir des informations du fabricant, cochez la case correspondante et cliquez sur Terminer. Vous accédez alors au site Web de Samsung. Si la fenêtre d'installation ne s'affiche pas, cliquez sur Démarrer, puis sur Exécuter. Entrez X:\Setup.exe, en remplaçant « X » par la lettre représentant le lecteur, puis cliquez sur OK. Sinon, contentez-vous de cliquer sur Terminer. 3 Cliquez sur Suivant. • Si nécessaire, sélectionnez une langue dans la liste déroulante. • Afficher le guide d'utilisateur : permet d'afficher le guide de l'utilisateur. Si Adobe Acrobat n'est pas installé sur votre ordinateur, cliquez sur cette option pour l'installer automatiquement. Installation du logiciel pour une impression en réseau 4 Lorsque vous reliez votre imprimante à un réseau, vous devez d'abord configurer les paramètres TCP/IP de l'imprimante. Après avoir attribué et vérifié les paramètres TCP/IP, vous pouvez installer le logiciel sur chaque ordinateur du réseau. Sélectionnez Installation standard sur imprimante réseau. Cliquez sur Suivant. Vous pouvez installer le logiciel d'impression à l'aide de la méthode standard ou personnalisée. Installation standard Il s'agit de la procédure recommandée pour la plupart des utilisateurs. Tous les composants nécessaires aux opérations de l'imprimante seront installés. 1 Assurez-vous que l'imprimante est reliée à votre ordinateur et qu'elle est sous tension. Pour plus de détails sur la connexion au réseau, reportez-vous au mode d'emploi de l'imprimante. 2 Insérez le CD-ROM fourni dans le lecteur. Le CD-ROM se lance automatiquement et une fenêtre d'accueil s'affiche. 7 Installation du logiciel d'impression sous Windows 5 Installation personnalisée La liste des imprimantes disponibles sur le réseau apparaît. Sélectionnez dans la liste l'imprimante à installer, puis cliquez sur Suivant. Vous pouvez installer divers composants et définir une adresse IP spécifique. 1 Assurez-vous que l'imprimante est reliée à votre ordinateur et qu'elle est sous tension. Pour plus de détails sur la connexion au réseau, reportez-vous au mode d'emploi de l'imprimante. 2 Insérez le CD-ROM fourni dans le lecteur. Le CD-ROM se lance automatiquement et une fenêtre d'accueil s'affiche. Si la fenêtre d'installation ne s'affiche pas, cliquez sur Démarrer, puis sur Exécuter. Entrez X:\Setup.exe, en remplaçant « X » par la lettre représentant le lecteur, puis cliquez sur OK. • Si votre imprimante ne figure pas dans la liste, cliquez sur Mise à jour pour actualiser la liste ou sélectionnez Ajouter un port TCP/ IP pour ajouter l'imprimante au réseau. Pour ajouter l'imprimante au réseau, entrez le nom de port et l'adresse IP de l'imprimante. 6 • Pour rechercher une imprimante réseau partagée (chemin UNC), sélectionnez Imprimante partagée (UNC) et entrez manuellement le nom de l'imprimante partagée, ou cliquez sur le bouton Parcourir. Une fois l'installation terminée, un message vous demande d'imprimer une page de test et de vous inscrire en tant qu'utilisateur d'imprimante Samsung afin de recevoir des informations du fabricant. Si tel est votre choix, cochez les cases correspondantes, puis cliquez sur Terminer. 3 Cliquez sur Suivant. • Si nécessaire, sélectionnez une langue dans la liste déroulante. Sinon, contentez-vous de cliquer sur Terminer. • Afficher le guide d'utilisateur : permet d'afficher le guide de l'utilisateur. Si Adobe Acrobat n'est pas installé sur votre ordinateur, cliquez sur cette option pour l'installer automatiquement. 4 Sélectionnez Installation personnalisée. Cliquez sur Suivant. REMARQUE : Une fois la configuration terminée, si votre pilote d'impression ne fonctionne pas correctement, réinstallez-le. Reportez-vous à « Réinstallation du logiciel d'impression », page 10. 8 Installation du logiciel d'impression sous Windows 5 6 La liste des imprimantes disponibles sur le réseau apparaît. Sélectionnez dans la liste l'imprimante à installer, puis cliquez sur Suivant. • Si votre imprimante ne figure pas dans la liste, cliquez sur Mise à jour pour actualiser la liste ou sélectionnez Ajouter un port TCP/ IP pour ajouter l'imprimante au réseau. Pour ajouter l'imprimante au réseau, entrez le nom de port et l'adresse IP de l'imprimante. Sélectionnez les composants à installer. Une fois que vous avez sélectionné les composants, la fenêtre suivante apparaît. Vous pouvez également modifier le nom de l'imprimante, définir l'imprimante à partager sur le réseau, définir l'imprimante en tant qu'imprimante par défaut et modifier le nom de port de chaque imprimante. Cliquez sur Suivant. Pour installer ce logiciel sur un serveur, cochez la case Installation de cette imprimante sur un serveur. • Pour rechercher une imprimante réseau partagée (chemin UNC), sélectionnez Imprimante partagée (UNC) et entrez manuellement le nom de l'imprimante partagée, ou cliquez sur le bouton Parcourir. 7 CONSEIL : Si vous souhaitez définir une adresse IP spécifique sur une imprimante réseau donnée, cliquez sur le bouton Définir l'adresse IP. La fenêtre Configuration d'adresse IP apparaît. Procédez comme suit : Une fois l'installation terminée, un message vous demande d'imprimer une page de test et de vous inscrire en tant qu'utilisateur d'imprimante Samsung afin de recevoir des informations du fabricant. Si tel est votre choix, cochez les cases correspondantes, puis cliquez sur Terminer. Sinon, contentez-vous de cliquer sur Terminer. a. Sélectionnez dans la liste l'imprimante à définir avec une adresse IP spécifique. b. Configurez manuellement l'adresse IP, le masque de sous-réseau et la passerelle de l'imprimante, puis cliquez sur Configurer pour définir l'adresse IP spécifique de l'imprimante réseau. c. Cliquez sur Suivant. REMARQUE : Une fois la configuration terminée, si votre pilote d'impression ne fonctionne pas correctement, réinstallez-le. Reportez-vous à « Réinstallation du logiciel d'impression », page 10. 9 Installation du logiciel d'impression sous Windows Modification de la langue du logiciel REMARQUE : Si l'imprimante n'est pas déjà connectée à l'ordinateur, la fenêtre suivante apparaît. Une fois le logiciel installé, vous pouvez changer la langue d'affichage. 1 2 3 4 Dans Windows, cliquez sur le menu Démarrer. Sélectionnez Programmes ou Tous les programmes, puis le nom du pilote d'impression. Sélectionnez Sélection de langue. Sélectionnez la langue de votre choix dans la fenêtre de sélection de la langue, puis cliquez sur OK. Réinstallation du logiciel d'impression • Une fois l'imprimante connectée, cliquez sur Suivant. • Si vous ne souhaitez pas connecter l'imprimante pour l'instant, cliquez sur Suivant, puis sur Non dans l'écran qui apparaît. La procédure d'installation commence alors. Une fois l'opération terminée, aucune page de test ne sera imprimée. • La fenêtre de réinstallation présentée dans ce mode d'emploi peut différer de celle qui apparaît sur votre écran. Cela dépend de l'imprimante et de l'interface utilisées. Vous pouvez réinstaller le logiciel en cas d'échec de l'installation. 1 Démarrez Windows. 2 3 4 Dans le menu Démarrer, sélectionnez Programmes ou Tous les programmes → le nom du pilote d'impression → Maintenance. Sélectionnez Réparer, puis cliquez sur Suivant. La liste des imprimantes disponibles sur le réseau apparaît. Sélectionnez dans la liste l'imprimante à installer, puis cliquez sur Suivant. 5 Sélectionnez les composants à réinstaller, puis cliquez sur Suivant. Si vous avez installé le logiciel d'impression pour une impression locale et que vous sélectionnez le nom du pilote d'impression, la fenêtre vous demandant d'imprimer une page de test apparaît. Procédez comme suit : a. Pour imprimer une page de test, cochez la case correspondante et cliquez sur Suivant. b. Si la page s'imprime correctement, cliquez sur Oui. 6 Dans le cas contraire, cliquez sur Non pour l'imprimer à nouveau. Une fois la réinstallation terminée, cliquez sur Terminer. • Si votre imprimante ne figure pas dans la liste, cliquez sur Mise à jour pour actualiser la liste ou sélectionnez Ajouter un port TCP/ IP pour ajouter l'imprimante au réseau. Pour ajouter l'imprimante au réseau, entrez le nom de port et l'adresse IP de l'imprimante. • Pour rechercher une imprimante réseau partagée (chemin UNC), sélectionnez Imprimante partagée (UNC) et entrez manuellement le nom de l'imprimante partagée, ou cliquez sur le bouton Parcourir. Une liste de composants apparaît : elle vous permet de réinstaller le composant de votre choix. 10 Installation du logiciel d'impression sous Windows Suppression du logiciel d'impression 1 2 3 4 5 6 Démarrez Windows. Dans le menu Démarrer, sélectionnez Programmes ou Tous les programmes → le nom du pilote d'impression → Maintenance. Sélectionnez Supprimer, puis cliquez sur Suivant. Une liste de composants apparaît : elle vous permet de supprimer le composant de votre choix. Sélectionnez les composants à supprimer, puis cliquez sur Suivant. Lorsque l'ordinateur vous demande de confirmer la sélection, cliquez sur Oui. Le pilote sélectionné et tous ses composants sont supprimés de l'ordinateur. Une fois le logiciel supprimé, cliquez sur Terminer. 11 Installation du logiciel d'impression sous Windows 2 1 2 Impression de base Ce chapitre décrit les options d'impression et présente les tâches d'impression Windows les plus courantes. Ouvrez le document à imprimer. Sélectionnez Imprimer dans le menu Fichier. La fenêtre d'impression apparaît. Son apparence peut légèrement varier selon les applications. Cette fenêtre permet de sélectionner les options d'impression de base, parmi lesquelles le nombre de copies et les pages à imprimer. Ce chapitre contient les sections suivantes : • Impression d'un document • Paramètres de l'imprimante - Onglet Mise en page Sélectionnez votre imprimante. - Onglet Papier - Onglet Graphiques - Onglet Autres options - Onglet À propos - Onglet Imprimante - Utilisation d'un paramétrage favori - Utilisation de l'aide 3 4 Impression d'un document REMARQUE : • La fenêtre du pilote d'impression Propriétés présentée dans ce mode d'emploi peut différer de celle qui apparaît sur votre écran. Cela dépend de l'imprimante utilisée. Néanmoins, elle conserve une fonction similaire. • Vérifiez quels systèmes d'exploitation sont compatibles avec l'imprimante. Reportez-vous à la section relative à la compatibilité des systèmes d'exploitation, dans la partie du mode d'emploi consacrée aux spécifications de l'imprimante. • Le nom exact de l'imprimante figure sur le CD-ROM fourni. 5 6 La procédure ci-dessous décrit les étapes à suivre pour imprimer à partir de diverses applications Windows. Les étapes peuvent légèrement varier d'une application à l'autre. Pour connaître la procédure exacte, reportezvous au mode d'emploi de votre application. 12 Impression de base Sélectionnez le pilote d'impression dans la liste déroulante Nom. Pour exploiter pleinement les fonctions du pilote d'impression, cliquez sur Propriétés ou Préférences dans la fenêtre d'impression de l'application. Pour plus d'informations, reportez-vous à « Paramètres de l'imprimante », page 13. Si la fenêtre d'impression contient l'option Configuration, Imprimante ou Options, cliquez dessus. Cliquez alors sur Propriétés dans l'écran suivant. Cliquez sur OK pour fermer la fenêtre des propriétés de l'imprimante. Pour lancer l'impression, cliquez sur OK ou sur Imprimer dans la fenêtre d'impression.D Onglet Mise en page Paramètres de l'imprimante Les options de l'onglet Mise en page permettent de déterminer l'aspect du document imprimé. La zone Options de mise en page comporte les options Plusieurs pages par feuille et Affiche. Pour plus d'informations sur l'accès aux propriétés de l'imprimante, reportez-vous à « Impression d'un document », page 12. La fenêtre des propriétés de l'imprimante permet d'accéder à toutes les options nécessaires à l'utilisation de l'imprimante. Une fois les propriétés de l'imprimante affichées, vous pouvez consulter les paramètres et les modifier en fonction de l'impression à réaliser. La fenêtre des propriétés de l'imprimante peut varier d'un système d'exploitation à l'autre. Cette section consacrée au logiciel présente la fenêtre Propriétés sous Windows XP. 1 La fenêtre du pilote d'impression Propriétés présentée dans ce mode d'emploi peut différer de celle qui apparaît sur votre écran. Cela dépend de l'imprimante utilisée. 2 Si vous accédez aux propriétés de l'imprimante via le dossier Imprimantes, d'autres onglets Windows sont disponibles (reportez-vous au mode d'emploi de Windows), ainsi que l'onglet Imprimante (voir « Onglet Imprimante », page 16). REMARQUES : • Généralement, les paramètres définis au niveau des applications Windows écrasent ceux spécifiés via le pilote d'impression. Commencez donc par modifier les paramètres d'impression proposés dans l'application, puis les paramètres restants dans le pilote d'impression. • Les paramètres modifiés ne restent en vigueur que le temps d'utilisation du programme en cours. Pour que vos modifications soient permanentes, entrez-les dans le dossier Imprimantes. 1 Orientation L'option Orientation permet de choisir le sens de l'impression. • L'option Portrait imprime les données sur la largeur de la page, dans le style d'une lettre. • L'option Paysage imprime les données sur la longueur de la page, dans le style d'une feuille de calcul. • La procédure suivante se rapporte à Windows XP. Pour les autres systèmes d'exploitation Windows, reportez-vous au guide de l'utilisateur Windows correspondant ou à l'aide en ligne. Cliquez sur le bouton Démarrer de Windows. Sélectionnez Imprimantes et télécopieurs. Cliquez sur l'icône du pilote d'impression. Cliquez avec le bouton droit de la souris sur l'icône du pilote d'impression et sélectionnez Options d'impression. 5. Modifiez les paramètres souhaités dans chaque onglet, puis cliquez sur OK. 1. 2. 3. 4. Portrait Paysage • L'option Rotation 180 degrés permet de faire pivoter la page de 180 degrés. 2 Options de mise en page L'option Options de mise en page permet de sélectionner des options d'impression avancées. Vous pouvez choisir l'option Plusieurs pages par feuille, Affiche ou Impression de documents reliés. • Pour plus d'informations, reportez-vous à « Impression de plusieurs pages sur une feuille (pages multiples) », page 18. • Pour plus d'informations, reportez-vous à « Impression d'affiches », page 19 • Pour plus d'informations, reportez-vous à « Impression de documents reliés », page 19. 13 Impression de base Onglet Papier 3 Alimentation Vérifiez que l'option Alimentation est paramétrée sur le bac approprié. Utilisez Manuelle pour imprimer sur des supports spéciaux, tels que des enveloppes et des transparents. Vous devez insérer les feuilles une par une dans le bac manuel ou dans le bac polyvalent. Si l'alimentation papier est paramétrée sur Sélection automatique, l'imprimante sélectionne automatiquement les supports d'impression dans l'ordre suivant : Bac manuel ou polyvalent, Bac 1, Bac 2 optionnel. Les options suivantes permettent de définir les spécifications de base relatives à la gestion du papier. Pour plus d'informations sur l'accès aux propriétés de l'imprimante, reportez-vous à « Impression d'un document », page 12. Cliquez sur l'onglet Papier pour accéder à différentes options relatives au papier. 4 Type Réglez Type pour faire correspondre le papier inséré dans le bac avec celui voulu pour l'impression. Vous obtenez ainsi la meilleure qualité d'impression. Sinon, vous risquez de ne pas avoir la qualité d'impression souhaitée. Coton : papier en fibre de coton de 75 à 90 g/m2, comme Gilbert 25 % et Gilbert 100 %. Papier ordinaire : papier ordinaire normal. Sélectionnez ce type de papier, si votre imprimante est monochrome et que vous imprimez sur du papier en fibre de coton de 60 g/m2. Papier recyclé : papier recyclé de 75 à 90 g/m2. Papier couleur : papier avec fond de couleur de 75 à 90 g/m2. 1 2 3 4 5 6 5 Première page Cette option permet d'utiliser un type de papier différent pour la première page d'un document. Vous pouvez sélectionner l'alimentation papier pour la première page. Par exemple, chargez du papier épais pour la première page dans le bac polyvalent et du papier ordinaire dans le bac 1. Sélectionnez ensuite Bac 1 dans Alimentation et Bac polyvalent dans Première page. 1 Copies L'option Copies permet de définir le nombre de copies à imprimer. Vous pouvez sélectionner une valeur comprise entre 1 et 999. 6 Échelle L'option Échelle vous permet de mettre l'impression à l'échelle sur une page, automatiquement ou manuellement. Vous pouvez choisir l'option Aucune, Réduire/Agrandir ou Ajuster à la page. • Pour plus d'informations, reportez-vous à « Modification de l'échelle d'un document », page 21. • Pour plus d'informations, reportez-vous à « Impression d'un document sur un format de papier donné », page 21. 2 Format L'option Format permet d'indiquer le format du papier chargé dans le bac. Si le format souhaité n'apparaît pas dans la zone Format, cliquez sur Personnalisé. Lorsque la fenêtre Format de page personnalisé apparaît, définissez le format du papier, puis cliquez sur OK. Le format défini apparaît alors dans la liste et vous pouvez le sélectionner. Saisissez le nom personnalisé que vous souhaitez utiliser. Indiquez le format de papier. 14 Impression de base Onglet Graphiques Options avancées Les options de l'onglet Graphiques permettent de régler la qualité d'impression en fonction de vos besoins. Pour plus d'informations sur l'accès aux propriétés de l'imprimante, reportez-vous à « Impression d'un document », page 12. Vous pouvez effectuer des réglages avancés en cliquant sur le bouton Options avancées. Cliquez sur l'onglet Graphiques pour afficher les options ci-dessous. 1 2 Options TrueType : cette option détermine la façon dont l'imprimante traite graphiquement le texte d'un document. Sélectionnez le paramètre convenant à votre document. Cette option n'est disponible que sous Windows 9x/Me, en fonction de votre modèle d'imprimante. - Télécharger en tant qu'image binaire : si vous sélectionnez cette option, le pilote télécharge les polices utilisées sous forme d'images bitmap. Vous pouvez ainsi imprimer plus rapidement les documents comportant des polices complexes (caractères coréens ou chinois, par exemple), ainsi que diverses autres polices. - Imprimer en tant que graphique : si vous sélectionnez cette option, le pilote télécharge les polices utilisées sous forme de graphiques. Cette option permet d'améliorer la vitesse d'impression des documents comportant de nombreux graphiques et relativement peu de polices TrueType. • Tout le texte en noir : lorsque la case Tout le texte en noir est cochée, les textes de vos documents sont imprimés en noir uni, quelle que soit la couleur dans laquelle ils apparaissent à l'écran. • Foncer le texte : lorsque la case Foncer le texte est cochée, les textes de vos documents sont plus foncés qu'en mode d'impression normal. 3 4 Qualité Les options de résolution que vous pouvez sélectionner varient d'un modèle d'imprimante à un autre. Plus la valeur est élevée, plus les caractères et les graphiques imprimés sont nets. Toutefois, une résolution élevée peut augmenter le temps d'impression d'un document. Mode Couleur Vous pouvez choisir des options de couleur. L'option Couleur offre généralement la meilleure qualité d'impression qui soit pour les documents couleur. Pour imprimer un document couleur en échelle de gris, sélectionnez Échelle de gris. Pour régler manuellement les options de couleur, sélectionnez Manuel, puis cliquez sur le bouton Réglage couleur ou Contretypage. • Réglage couleur : Vous pouvez régler l'apparence des images en modifiant les paramètres de l'option Niveaux. • Contretypage : Vous pouvez faire correspondre les couleurs de la sortie imprimante avec celles affichées à l'écran dans l'option Paramètres. 15 Impression de base Onglet Autres options Onglet À propos Cet onglet permet de sélectionner les options de sortie du document. Pour plus d'informations sur l'accès aux propriétés de l'imprimante, reportez-vous à « Impression d'un document », page 12. Utilisez l'onglet À propos pour afficher les informations de copyright et le numéro de version du pilote. Si vous disposez d'un navigateur Internet, vous pouvez vous connecter à Internet en cliquant sur l'icône du site Web. Pour plus d'informations sur l'accès aux propriétés de l'imprimante, reportezvous à « Impression d'un document », page 12. Cliquez sur l'onglet Autres options pour accéder à la fonction suivante : Onglet Imprimante 1 Si vous accédez aux propriétés de l'imprimante via le dossier Imprimantes, l'onglet Imprimante est disponible. Vous pouvez y configurer l'imprimante. 2 La procédure suivante se rapporte à Windows XP. Pour les autres systèmes d'exploitation Windows, reportez-vous au guide de l'utilisateur Windows correspondant ou à l'aide en ligne. 1 Dans Windows, cliquez sur le menu Démarrer. 3 2 3 4 5 1 Filigrane Vous pouvez créer un texte d'arrière-plan à imprimer sur chaque page de votre document. Pour plus d'informations, reportez-vous à « Impression de filigranes », page 22. 2 Surimpression Les surimpressions remplacent souvent les formulaires préimprimés et les papiers à en-tête. Pour plus d'informations, reportez-vous à « Utilisation de surimpressions », page 23. REMARQUE : La fonction Surimpression n’est pas prise en charge dans NT 4.0. 3 Options de sortie • Ordre : vous pouvez définir l'ordre d'impression des pages. Sélectionnez l'ordre d'impression souhaité dans la liste déroulante. - Normal : permet d'imprimer les pages de la première à la dernière. - Inverse : permet d'imprimer toutes les pages dans l'ordre inverse. - Pages impaires : permet d'imprimer uniquement les pages impaires de votre document. - Pages paires : permet d'imprimer uniquement les pages paires de votre document. 16 Impression de base Sélectionnez Imprimantes et télécopieurs. Cliquez sur l'icône du pilote d'impression. Cliquez avec le bouton droit de la souris sur l'icône du pilote d'impression et sélectionnez Propriétés. Cliquez sur l'onglet Imprimante et définissez les options. Utilisation d'un paramétrage favori L'option Favoris, présente sur chaque onglet des propriétés de l'imprimante, permet d'enregistrer les paramètres actuels en vue d'une utilisation ultérieure. Pour enregistrer un paramétrage Favoris : 1 2 Dans chaque onglet, modifiez les paramètres selon vos préférences. 3 Cliquez sur Enregistrer. Entrez un nom dans la zone de saisie Favoris. Lorsque vous enregistrez un paramétrage Favoris, tous les paramètres actuels du pilote sont enregistrés. Pour utiliser un paramétrage enregistré, sélectionnez le nom correspondant dans la liste déroulante Favoris. L'imprimante est à présent prête à imprimer en fonction du paramétrage favori choisi. Pour supprimer un paramétrage enregistré, sélectionnez le nom correspondant dans la liste, puis cliquez sur Supprimer. Vous pouvez également restaurer les paramètres par défaut du pilote d'impression en sélectionnant Automatique dans la liste. Utilisation de l'aide L'imprimante dispose d'un écran d'aide accessible à partir du bouton Aide de la fenêtre des propriétés de l'imprimante. Les différents écrans d'aide donnent des indications détaillées sur les fonctions d'impression offertes par le pilote. Vous pouvez également cliquer sur le paramètre souhaité. , en haut à droite, puis sur 17 Impression de base 3 Options d'impression avancées Impression de plusieurs pages sur une feuille (pages multiples) Ce chapitre décrit les options d'impression et présente les tâches d'impression avancées. REMARQUE : 1 2 3 4 Vous pouvez sélectionner le nombre de pages à imprimer sur une même feuille. Si vous choisissez d'imprimer plusieurs pages par feuille, les pages sont réduites et organisées dans l'ordre indiqué. Vous pouvez imprimer jusqu'à 16 pages sur une même feuille. 1 • La fenêtre du pilote d'impression Propriétés présentée dans ce mode d'emploi peut différer de celle qui apparaît sur votre écran. Cela dépend de l'imprimante utilisée. Néanmoins, elle conserve une fonction similaire. • Le nom exact de l'imprimante figure sur le CD-ROM fourni. 2 3 Ce chapitre contient les sections suivantes : • Impression de plusieurs pages sur une feuille (pages multiples) • Impression d'affiches • Impression de documents reliés • Impression recto/verso • Modification de l'échelle d'un document • Impression d'un document sur un format de papier donné • Impression de filigranes • Utilisation de surimpressions 4 5 6 18 Options d'impression avancées Pour changer les paramètres d'impression à partir de votre application, accédez à la fenêtre des propriétés de l'imprimante. Reportez-vous à « Impression d'un document », page 12. Sélectionnez Plusieurs pages par feuille dans la liste déroulante Type de l'onglet Mise en page. Sélectionnez le nombre de pages à imprimer par feuille (1, 2, 4, 6, 9 ou 16) dans la liste déroulante Pages par face. Sélectionnez l'ordre des pages dans la liste déroulante Ordre des pages, si nécessaire. Cochez la case Bordures pour qu'une bordure encadre chaque page imprimée sur la feuille. Cliquez sur l'onglet Papier, et sélectionnez la source, le format et le type du papier. Cliquez sur OK, puis imprimez le document. Impression d'affiches Impression de documents reliés Cette fonction vous permet d'imprimer un document d'une seule page sur 4, 9 ou 16 pages que vous pouvez coller ensemble pour former une affiche. 1 2 8 Pour changer les paramètres d'impression à partir de votre application, accédez à la fenêtre des propriétés de l'imprimante. Reportez-vous à « Impression d'un document », page 12. Cliquez sur l'onglet Mise en page, puis sélectionnez Affiche dans la liste déroulante Type. 9 8 9 NOTE: Certaines imprimantes ne prennent pas en charge cette fonction. Cette fonction vous permet d'imprimer votre document en recto/verso et d'organiser les pages imprimées afin de pouvoir les relier en les pliant par leur milieu. 1 Pour changer les paramètres d'impression à partir de votre application, accédez à la fenêtre des propriétés de l'imprimante. Reportez-vous à « Impression d'un document », page 12. 2 Sélectionnez Document relié dans la liste déroulante Type de l'onglet Mise en page. 3 Configurez l'option Affiche. Vous pouvez sélectionner la mise en page 2x2, 3x3 ou 4x4. Si vous sélectionnez 2x2, le document sera automatiquement agrandi pour occuper quatre feuilles. REMARQUE : L'option Document relié est disponible lorsque le format A4, Lettre, Légal ou Folio est sélectionné dans l'option Format de l'onglet Papier. Définissez un chevauchement en millimètres ou en pouces pour reconstituer plus aisément l'affiche. 3,81 mm 3 4 5 3,81 mm 4 5 Cliquez sur l'onglet Papier, et sélectionnez la source, le format et le type du papier. Cliquez sur OK, puis imprimez le document. Vous pouvez reconstituer l'affiche en collant les feuilles ensemble. 19 Options d'impression avancées Cliquez sur l'onglet Papier, puis sélectionnez le format et le type de papier, ainsi que la source d'alimentation. Cliquez sur OK, puis imprimez le document. Une fois le document imprimé, pliez, puis agrafez les pages. 1 Impression recto/verso 2 3 NOTE: Certaines imprimantes ne prennent pas en charge cette fonction. Pour changer les paramètres d'impression à partir de votre application, accédez à la fenêtre des propriétés de l'imprimante. Reportez-vous à « Impression d'un document », page 12. Dans l'onglet Mise en page, sélectionnez l'orientation du papier. Dans la section Impression recto-verso, sélectionnez l'option de reliure recto verso souhaitée. Vous pouvez imprimer manuellement sur les deux faces d'une feuille. Avant d'imprimer, décidez de l'orientation de vos documents. Les choix suivants sont disponibles : • Config. imprimante , si vous sélectionnez cette option, le paramétrage de cette fonction dépend des paramètres définis via le panneau de commande de l'imprimante. Certaines imprimantes ne prennent pas en charge cette fonction. • Aucun • Bord long, qui est la mise en page traditionnelle utilisée pour la reliure des livres. • Bord court, qui est le type souvent utilisé avec les calendriers. 2 2 4 3 3 2 5 5 2 3 5 3 5 ▲ Grand côté 5 ▲ Petit côté Cliquez sur l'onglet Papier, puis sélectionnez le format et le type de papier, ainsi que la source d'alimentation. Cliquez sur OK, puis imprimez le document. L'imprimante imprime d'abord une page sur deux du document. REMARQUE : REMARQUE : Si votre imprimante ne dispose pas d'un module recto verso, vous devez terminer le travail d'impression manuellement. L'imprimante imprime d'abord une page sur deux du document. Une fois que la première face de votre travail est imprimée, la fenêtre Conseil pour l'impression apparaît. Suivez les instructions à l'écran pour terminer la tâche d'impression. • N'effectuez pas d'impression recto/verso sur des étiquettes, des transparents, des enveloppes ou du papier épais, sous peine de provoquer des bourrages et d'endommager l'imprimante. • Pour imprimer en recto/verso, utilisez uniquement les formats de papier suivants : A4, Lettre, Légal et Folio, avec un grammage de 75 à 90 g/m². 20 Options d'impression avancées Modification de l'échelle d'un document Impression d'un document sur un format de papier donné Vous pouvez modifier la taille du contenu d'une page pour l'agrandir ou le réduire sur la page imprimée. 1 2 3 Pour changer les paramètres d'impression à partir de votre application, accédez à la fenêtre des propriétés de l'imprimante. Reportez-vous à « Impression d'un document », page 12. Sélectionnez Réduire/Agrandir dans la liste déroulante Type de l'onglet Papier. Entrez le taux de mise à l'échelle dans la zone de saisie Facteur. Vous pouvez également cliquer sur le bouton 4 5 A ou Cette fonction vous permet d'adapter votre travail d'impression à n'importe quel format de papier, quelle que soit la taille du document enregistré. Elle peut s'avérer utile pour vérifier les détails d'un petit document. 1 2 3 . 4 Sélectionnez la source, le format et le type du papier dans la zone Options du papier. Cliquez sur OK, puis imprimez le document. 5 21 Options d'impression avancées Pour changer les paramètres d'impression à partir de votre application, accédez à la fenêtre des propriétés de l'imprimante. Reportez-vous à « Impression d'un document », page 12. Sélectionnez Ajuster à la page dans la liste déroulante Type de l'onglet Papier. Sélectionnez le format adéquat dans la liste déroulante Papier. Sélectionnez la source, le format et le type du papier dans la zone Options du papier. Cliquez sur OK, puis imprimez le document. Création d'un filigrane Impression de filigranes 1 L'option Filigrane vous permet d'imprimer du texte sur un document existant. Par exemple, vous pouvez imprimer en grandes lettres grises le texte « BROUILLON » ou « CONFIDENTIEL » en diagonale sur la première page ou sur toutes les pages d'un document. 2 Pour changer les paramètres d'impression à partir de votre application, accédez à la fenêtre des propriétés de l'imprimante. Reportez-vous à « Impression d'un document », page 12. Cliquez sur l'onglet Autres options, puis sur le bouton Modifier de la zone Filigrane. La fenêtre Modifier filigranes apparaît. Votre imprimante est fournie avec plusieurs filigranes prédéfinis que vous pouvez modifier et auxquels il est possible d'ajouter vos propres créations. Utilisation d'un filigrane existant 1 2 Pour changer les paramètres d'impression à partir de votre application, accédez à la fenêtre des propriétés de l'imprimante. Reportez-vous à « Impression d'un document », page 12. Cliquez sur l'onglet Autres options, puis sélectionnez le filigrane voulu dans la liste déroulante Filigrane. Le filigrane sélectionné apparaît dans l'image d'aperçu. 3 4 Image d'aperçu 3 Cliquez sur OK, puis lancez l'impression. 5 6 REMARQUE : L'image d'aperçu présente la page telle qu'elle sera imprimée. Saisissez le texte voulu dans le champ Texte du filigrane. Vous pouvez entrer jusqu'à 40 caractères. Le texte s'affiche dans la fenêtre d'aperçu. Si la case Première page seulement est cochée, le filigrane est uniquement imprimé sur la première page. Définissez les options du filigrane. Vous pouvez choisir la police, le style, la taille ou l'échelle de gris du filigrane dans la zone Attributs de police et son angle dans la zone Angle du texte. Pour ajouter un filigrane à la liste, cliquez sur Ajouter. Une fois que vous avez défini le filigrane souhaité, cliquez sur OK et lancez l'impression. Pour ne pas imprimer de filigrane, sélectionnez <Pas de filigrane> dans la liste déroulante Filigrane. 22 Options d'impression avancées Modification d'un filigrane 1 2 3 4 5 Utilisation de surimpressions Pour changer les paramètres d'impression à partir de votre application, accédez à la fenêtre des propriétés de l'imprimante. Reportez-vous à « Impression d'un document », page 12. Cliquez sur l'onglet Autres options, puis sur le bouton Modifier de la zone Filigrane. La fenêtre Modifier filigranes apparaît. Sélectionnez le filigrane à modifier dans la liste Filigranes actuels, puis modifiez le message et les options du filigrane. Cliquez sur Mettre à jour pour enregistrer les modifications. Définition de la surimpression Dear ABC Cliquez sur OK jusqu'à ce que vous quittiez la fenêtre d'impression. Regards WORLD BEST Suppression d'un filigrane 1 2 3 4 Pour changer les paramètres d'impression à partir de votre application, accédez à la fenêtre des propriétés de l'imprimante. Reportez-vous à « Impression d'un document », page 12. Cliquez sur l'onglet Autres options, puis sur le bouton Modifier de la zone Filigrane. La fenêtre Modifier filigranes apparaît. Sélectionnez le filigrane à supprimer dans la liste Filigranes actuels, puis cliquez sur Supprimer. Cliquez sur OK jusqu'à ce que vous quittiez la fenêtre d'impression. Les surimpressions consistent en du texte et/ou en des images enregistrés sur le disque dur de l'ordinateur sous un format spécial et pouvant être imprimés sur n'importe quel document. Les surimpressions remplacent souvent les formulaires préimprimés et les papiers à en-tête. Plutôt que d'avoir recours à un en-tête préimprimé, vous pouvez créer une surimpression comportant les mêmes informations que cet en-tête. Vous n'avez alors plus à charger votre papier à en-tête habituel pour imprimer une lettre à l'en-tête de votre entreprise. Vous devez simplement indiquer à l'imprimante d'appliquer la surimpression d'en-tête à votre document. REMARQUE : La fonction Surimpression n’est pas prise en charge dans NT 4.0. Création d'une surimpression de page Pour utiliser une surimpression de page, vous devez préalablement la créer, et y insérer un logo ou une image. 1 WORLD BEST 2 3 Créez ou ouvrez un document contenant le texte ou l'image que vous souhaitez utiliser comme nouvelle surimpression de page. Positionnez les divers éléments à l'emplacement où vous souhaitez les voir apparaître à l'impression. Pour enregistrer le document en tant que surimpression, accédez aux propriétés de l'imprimante. Reportez-vous à « Impression d'un document », page 12. Cliquez sur l'onglet Autres options, puis sur le bouton Modifier de la zone Surimpression. Image d'aperçu 23 Options d'impression avancées 4 Utilisation d'une surimpression de page Dans la fenêtre Modifier surimpressions, cliquez sur Créer surimpression. Une fois la surimpression créée, vous pouvez l'imprimer en l'appliquant à votre document. Pour ce faire, procédez comme suit : 1 2 3 4 5 5 Créez ou ouvrez le document à imprimer. Pour changer les paramètres d'impression à partir de votre application, accédez à la fenêtre des propriétés de l'imprimante. Reportez-vous à « Impression d'un document », page 12. Cliquez sur l'onglet Autres options. Sélectionnez la surimpression voulue dans la liste déroulante Surimpression. Si le fichier de surimpression souhaité n'apparaît pas dans la liste Surimpression, cliquez sur Modifier, puis sur Charger surimpression. Sélectionnez alors le fichier voulu. Dans la fenêtre Créer surimpression, tapez un nom dans le champ Nom. S'il y a lieu, sélectionnez le chemin d'accès à l'emplacement cible. (chemin par défaut : C:\Formover). Si vous avez enregistré le fichier de surimpression à utiliser dans une source externe, vous pouvez le charger à partir de la fenêtre Charger surimpression. 6 7 Après avoir sélectionné le fichier, cliquez sur Ouvrir. Le fichier apparaît dans la zone Liste des surimpressions. Vous pouvez donc l'imprimer. Sélectionnez la surimpression dans la zone Liste des surimpressions. Cliquez sur Enregistrer. Le nom choisi apparaît dans la zone Liste des surimpressions. Cliquez sur OK ou Oui pour terminer l'opération. Le fichier n'est pas imprimé. Il est enregistré sur le disque dur de votre ordinateur. REMARQUE : Le format du document de surimpression doit être identique à celui des documents imprimés avec la surimpression. Vous ne pouvez pas créer de surimpression comportant un filigrane. 24 Options d'impression avancées 6 7 Si nécessaire, cochez la case Confirmer surimpression. Si cette case est cochée, un message vous demande de confirmer l'application de la surimpression, chaque fois que vous imprimez un document. Si cette case n'est pas cochée et qu'une surimpression est sélectionnée, cette dernière est automatiquement imprimée avec le document. Cliquez sur OK ou sur Oui jusqu'à ce que l'impression commence. La surimpression sélectionnée est téléchargée avec la tâche d'impression et imprimée sur le document. REMARQUE : Le fichier de surimpression et le document à imprimer doivent avoir la même résolution. Suppression d'une surimpression de page Vous pouvez supprimer les surimpressions de page dont vous ne vous servez plus. 1 2 3 4 5 6 Dans la fenêtre des propriétés de l'imprimante, cliquez sur l'onglet Autres options. Cliquez sur le bouton Modifier de la zone Surimpression. Sélectionnez la surimpression à supprimer dans la zone Liste des surimpressions. Cliquez sur Supprimer surimpression. Lorsqu'un message de confirmation apparaît, cliquez sur Oui. Cliquez sur OK jusqu'à ce que vous quittiez la fenêtre d'impression. 25 Options d'impression avancées 4 Partage local de l'imprimante Configuration d'un ordinateur hôte Vous pouvez relier l'imprimante directement à un ordinateur donné du réseau : l'« ordinateur hôte ». 1 2 La procédure suivante se rapporte à Windows XP. Pour les autres systèmes d'exploitation Windows, reportez-vous au guide de l'utilisateur Windows correspondant ou à l'aide en ligne. 3 4 5 6 REMARQUE : • Vérifiez quels systèmes d'exploitation sont compatibles avec l'imprimante. Reportez-vous à la section relative à la compatibilité des systèmes d'exploitation, dans la partie du guide de l'utilisateur consacrée aux spécifications de l'imprimante. • Le nom exact de l'imprimante figure sur le CD-ROM fourni. Démarrez Windows. Dans le menu Démarrer, sélectionnez Imprimantes et télécopieurs. Double-cliquez sur l'icône du pilote d'impression. Dans le menu Imprimante, sélectionnez Partager. Cochez la case Partager. Remplissez le champ Nom de partage, puis cliquez sur OK. Configuration d'un ordinateur client 1 2 3 4 5 6 7 8 9 10 11 26 Partage local de l'imprimante Cliquez avec le bouton droit de la souris sur le bouton Démarrer de Windows, puis sélectionnez Explorer. Ouvrez votre dossier réseau dans la colonne de gauche. Cliquez sur le nom de partage. Dans le menu Démarrer, sélectionnez Imprimantes et télécopieurs. Double-cliquez sur l'icône du pilote d'impression. Dans le menu Imprimante, sélectionnez Propriétés. Dans l'onglet Autre, cliquez sur Ajouter un port. Sélectionnez Port local, puis cliquez sur Ajouter un port. Indiquez le nom de partage dans le champ Entrer un nom de port. Cliquez sur OK, puis sur Fermer. Cliquez sur Appliquer, puis sur OK. 5 Le programme Smart Panel affiche l'état actuel de l'imprimante, fournit diverses informations, permet de modifier les paramètres et indique le niveau des cartouches de toner. Utilisation de Smart Panel Smart Panel est un programme qui surveille et indique l'état de l'imprimante tout en vous permettant de personnaliser ses paramètres. Smart Panel est installé de façon automatique en même temps que le logiciel d'impression. 2 3 REMARQUES : 1 • Pour utiliser ce programme, vous devez disposer de : - Windows 98 ou supérieur (n'utilisez Windows NT 4.0 que pour les imprimantes réseau). Pour connaître les systèmes d'exploitation compatibles avec l'imprimante, reportez-vous à la partie du mode d'emploi consacrée aux spécifications de l'imprimante. - Internet Explorer version 5.0 ou supérieure pour les animations Flash de l'aide HTML. • Si vous avez besoin de connaître le nom exact de l'imprimante, reportez-vous au CD-ROM fourni. 4 5 1 Niveau de toner Permet de connaître le niveau des cartouches de toner. L'imprimante et le nombre de cartouches de toner affichés dans la fenêtre ci-avant peuvent varier en fonction de l'imprimante utilisée. 2 Acheter maintenant Permet de commander des cartouches de toner de remplacement en ligne. 3 Guide de dépannage Permet d'afficher l'Aide pour résoudre les problèmes rencontrés. Présentation de Smart Panel Si une erreur survient au cours de l'impression, Smart Panel apparaît automatiquement pour la signaler. Vous pouvez également lancer Smart Panel manuellement à partir de la barre des tâches de Windows. Double-cliquez sur l'icône Smart Panel dans la barre des tâches de Windows. 4 Paramètres d’imprimante Permet de configurer divers paramètres de l'imprimante dans la fenêtre Utilitaire de paramétrage d'imprimante. REMARQUES : Si vous installez l'imprimante en réseau, la fenêtre Service web SyncThru apparaît à la place de la fenêtre Utilitaire de paramétrage d'imprimante. Double-cliquez sur cette icône. 5 Configuration de pilote La fenêtre des propriétés de l'imprimante permet d'accéder à toutes les options nécessaires à l'utilisation de l'imprimante. Pour plus de détails, See “Paramètres de l'imprimante” on page 13. Vous pouvez également sélectionner Programmes ou Tous les programmes → nom du pilote d'impression → Smart Panel dans le menu Démarrer. REMARQUES : • Si vous avez déjà installé plusieurs imprimantes Samsung, sélectionnez tout d'abord le modèle d'imprimante voulu afin d'utiliser le programme Smart Panel correspondant. Cliquez avec le bouton droit de la souris sur l'icône Smart Panel de la barre des tâches de Windows et sélectionnez le nom de l'imprimante. • La fenêtre Smart Panel ainsi que son contenu, affichés dans cette section consacrée au logiciel, peuvent varier en fonction de l’imprimante utilisée. Ouverture du guide de dépannage Le guide de dépannage contient les solutions aux problèmes d'état de l'imprimante. Cliquez avec le bouton droit de la souris sur l'icône Smart Panel de la barre des tâches de Windows et sélectionnez Guide de dépannage. 27 Utilisation de Smart Panel Utilisation de l'utilitaire de paramétrage d'imprimante Modification des paramètres du programme Smart Panel L'utilitaire de paramétrage d'imprimante permet de configurer et de vérifier les paramètres d'impression. Cliquez avec le bouton droit de la souris sur l'icône Smart Panel de la barre des tâches de Windows et sélectionnez Options. 1 2 3 Cliquez avec le bouton droit de la souris sur l'icône Smart Panel de la barre des tâches de Windows et sélectionnez Paramètres d’imprimante. Modifiez les paramètres. La fenêtre suivante s'ouvre. Pour transmettre les modifications apportées à l'imprimante, cliquez sur le bouton Envoyer. REMARQUES : Si vous installez l'imprimante en réseau, la fenêtre Service web SyncThru apparaît à la place de la fenêtre Utilitaire de paramétrage d'imprimante. Utilisation de l’aide à l'écran Vous pouvez afficher l’aide de l’Utilitaire de paramétrage d’imprimante à l’écran. Pour obtenir de l’aide, cliquez sur un élément à l’aide du bouton droit de la souris, puis sélectionnez « Qu’est-ce que c’est ? ». Une petite fenêtre contenant des explications sera alors affichée. • Afficher un message lorsque la tâche est terminée sur l’imprimante réseau : Une fois la tâche terminée, l'ordinateur affiche la fenêtre contextuelle ou l'info-bulle Smart Panel. (imprimantes prises en charge en réseau uniquement). • Afficher un message lorsqu’une erreur se produit au cours de l’impression : Si une erreur survient au cours de l'impression, l'ordinateur affiche la fenêtre contextuelle ou l'info-bulle Smart Panel. • Afficher sous forme de : Vous pouvez choisir la manière dont l'ordinateur affiche les messages. Si vous sélectionnez Fenêtre locale (panneau intelligent), le message apparaît dans la fenêtre contextuelle Smart Panel. • Lancer le moniteur des tâches lorsque la tâche est enregistrée sur l’imprimante : Si vous stockez les tâches d'impression sur le disque dur de l'imprimante, l'ordinateur ouvre la fenêtre du moniteur des tâches (imprimantes réseau avec disque dur intégré uniquement). • Programmer une vérification automatique de l’état toutes les : L'ordinateur met régulièrement à jour l'état de l'imprimante. Si vous choisissez une valeur proche de 1 seconde, l'ordinateur vérifie l'état de l'imprimante plus souvent. Ainsi, les erreurs d'impression sont détectées plus rapidement. 28 Utilisation de Smart Panel 6 Utilisation de l'imprimante sous Linux Configuration requise Systèmes d'exploitation pris en charge • Redhat 7.1 et supérieur Vous pouvez utiliser votre imprimante dans un environnement Linux. • Linux Mandrake 8.0 et supérieur Ce chapitre contient les sections suivantes : • SuSE 7.1 et supérieur • Configuration requise • Installation du logiciel d'impression • Turbo Linux 7.0 et supérieur • Changement du mode de connexion de l'imprimante • Slackware 8.1 et supérieur • Désinstallation du pilote d'impression • Utilisation de l'outil de configuration Capacités recommandées • Modification des propriétés LLPR • Pentium IV 1 GHz ou supérieur • Caldera OpenLinux 3.1 et supérieur • Au moins 256 Mo de RAM • Disque dur d'une capacité d'1 Go ou plus Logiciels • Glibc 2.1 ou supérieur • GTK+ 1.2 ou supérieur • GhostScript REMARQUES : • La fenêtre Linux des propriétés d'imprimante présentée dans ce mode d'emploi peut différer de celle qui apparaît sur votre écran. Cela dépend de l'imprimante utilisée. Néanmoins, les propriétés conservent des fonctions similaires. • Vous pouvez vérifier le nom de l'imprimante sur le CD-ROM fourni. 29 Utilisation de l'imprimante sous Linux Si vous avez opté pour l'installation de type Expert, sélectionnez l'option souhaitée, puis cliquez sur Begin Install. Installation du logiciel d'impression 1 2 Assurez-vous que l'imprimante est reliée à l'ordinateur. Mettez l'imprimante et l'ordinateur sous tension. Lorsque la fenêtre de connexion de l'administrateur apparaît, entrez « root » dans le champ Login et saisissez le mot de passe système. REMARQUE : Vous devez vous connecter en tant que super-utilisateur (root) pour installer le logiciel d'impression. Si vous ne disposez pas du statut de super-utilisateur, contactez votre administrateur système. 3 Insérez le CD-ROM du logiciel d'impression dans le lecteur. L'installation démarre automatiquement. REMARQUE : Si ce n'est pas le cas, cliquez sur l'icône en bas de la fenêtre. Lorsque l'écran Terminal apparaît, entrez : [root@local /root]# mount -t iso9660 / dev/ hdc/ mnt/ cdrom (En supposant que /dev/hdc représente le CD du logiciel de votre imprimante et que vous disposez du répertoire /mnt/cdrom.) [root@local /root]# cd /mnt/cdrom (répertoire du CD-ROM) [root@local cdrom]# ./setup.sh 4 6 L'installation du pilote d'impression démarre. Une fois l'installation terminée, cliquez sur Start. 7 La fenêtre Linux Printer Configuration apparaît. Cliquez sur l'icône Add Printer de la barre d'outils en haut de la fenêtre. Sélectionnez le type d'installation voulu, Recommended ou Expert, puis cliquez sur Continue. REMARQUE : Selon le système d'impression utilisé, la fenêtre Administrator Login apparaît. Entrez « root » dans le champ Login, puis saisissez le mot de passe système. 5 8 L'installation de type Recommended est entièrement automatisée et ne nécessite aucune intervention de votre part. L'installation de type Expert vous permet de sélectionner le chemin d'installation ou le système d'impression. Si vous avez sélectionné Recommended, passez à l'étape 6. Les imprimantes actuellement installées sur votre système s'affichent. Sélectionnez l'imprimante que vous souhaitez utiliser. Les onglets correspondant aux fonctions disponibles pour l'imprimante sélectionnée apparaissent en haut de la fenêtre Add a Printer. REMARQUE : Si l'imprimante prend en charge l'impression de données PostScript, il est recommandé de sélectionner le pilote PostScript. 30 Utilisation de l'imprimante sous Linux 9 Changement du mode de connexion de l'imprimante Cliquez sur l'onglet Connection et assurez-vous que le port de l'imprimante est correctement configuré. Si ce n'est pas le cas, modifiez le paramétrage du périphérique. Si vous passez d'une connexion USB à une connexion parallèle, ou inversement, lorsque l'imprimante est en cours d'utilisation, vous devez reconfigurer cette dernière en l'ajoutant à votre système. Procédez comme suit : 1 2 Assurez-vous que l'imprimante est reliée à l'ordinateur. Mettez l'imprimante et l'ordinateur sous tension. Lorsque la fenêtre de connexion de l'administrateur apparaît, entrez « root » dans le champ de connexion et saisissez le mot de passe système. REMARQUE : Vous devez vous connecter en tant que super-utilisateur (root) pour ajouter une nouvelle imprimante au système d'impression. Si vous ne disposez pas du statut de super-utilisateur, contactez votre administrateur système. 10 Les onglets Settings et Queue permettent de visualiser la configuration actuelle de l'imprimante. Vous pouvez modifier les paramètres, si nécessaire. 3 REMARQUE : Les options peuvent varier en fonction de l'imprimante 4 utilisée. La présence des champs Description et Location dans l'onglet Queue dépend du système d'impression utilisé. 5 11 12 13 Pour quitter la boîte de dialogue, cliquez sur OK. Cliquez sur l'icône Startup Menu en bas du Bureau, puis sélectionnez Linux Printer et Configuration Tool. Vous pouvez également accéder à la fenêtre Linux Printer Configuration en entrant « linux-config » dans l'écran Terminal. Lorsque la fenêtre Linux Printer Configuration apparaît, cliquez sur l'icône Add Printer de la barre d'outils en haut de la fenêtre. Cliquez sur l'onglet Connection de la fenêtre Add a Printer. Assurez-vous que le port de l'imprimante est correctement configuré. Si ce n'est pas le cas, modifiez le paramétrage du périphérique. Lorsqu'un message vous indique que la nouvelle imprimante a été correctement configurée, cliquez sur OK. La fenêtre Linux Printer Configuration réapparaît. Dans l'onglet Info, vous pouvez consulter les informations concernant le pilote d'impression. Vous pouvez modifier la configuration de l'imprimante, si nécessaire. Pour plus d'informations sur le changement de la configuration de l'imprimante, reportez-vous à « Utilisation de l'outil de configuration », page 32. 6 31 Utilisation de l'imprimante sous Linux Cliquez sur OK. Désinstallation du pilote d'impression 1 Utilisation de l'outil de configuration Cliquez sur l'icône Startup Menu en bas du Bureau, puis sélectionnez Linux Printer et Configuration Tool. L'outil de configuration permet d'effectuer des tâches d'administration, comme l'ajout et la suppression d'imprimantes, ou la modification de leurs paramètres généraux. Il offre également la possibilité aux utilisateurs de contrôler les files d'attente, de vérifier les propriétés des imprimantes et de modifier leurs réglages personnels en toute simplicité. Pour accéder à l'outil de configuration : 1 2 2 3 Vous pouvez également accéder à la fenêtre Linux Printer Configuration en entrant « linux-config » dans l'écran Terminal. Dans la fenêtre Linux Printer Configuration, sélectionnez la commande Uninstall du menu File. La fenêtre Administrator Login s'affiche. Entrez « root » dans le champ Login, puis saisissez le mot de passe système. Cliquez sur Proceed. Cliquez sur l'icône Startup Menu en bas de l'écran, puis sélectionnez Linux Printer et Configuration Tool. La fenêtre Linux Printer Configuration apparaît. Vous pouvez également ouvrir cette fenêtre en entrant « linuxconfig » dans l'écran Terminal. La fenêtre Linux Printer Configuration affiche, dans son volet gauche, la liste des imprimantes installées. Le volet droit contient plusieurs onglets fournissant des informations relatives à l'imprimante actuellement sélectionnée. Si votre pilote d'impression n'est pas encore sélectionné, sélectionnez-le. REMARQUE : Vous devez vous connecter en tant que super-utilisateur (root) pour désinstaller le logiciel d'impression. Si vous ne disposez pas du statut de super-utilisateur, contactez votre administrateur système. 4 5 Un message vous invite à confirmer la désinstallation. Cliquez sur Yes. Sélectionnez Complete uninstall, puis cliquez sur Uninstall. 3 L'onglet Info fournit des informations générales sur l'imprimante. Si vous avez accès à Internet, vous pouvez cliquer sur Go to the Web page for this printer pour afficher la page Web de Samsung. L'onglet Job permet d'inspecter et de gérer la file d'attente de l'imprimante sélectionnée. Vous pouvez suspendre, reprendre ou supprimer une ou plusieurs impressions dans la file d'attente. Il est également possible de transférer une ou plusieurs tâches d'impression dans la file d'attente d'une autre imprimante par glisser-déplacer. 6 7 Cliquez sur OK pour lancer la désinstallation. Une fois la désinstallation terminée, cliquez sur Finished. 32 Utilisation de l'imprimante sous Linux L'onglet Properties permet de modifier les paramètres par défaut de l'imprimante. Vous pouvez également ouvrir la fenêtre LLPR Properties en procédant comme suit : • Cliquez sur l'icône Startup Menu en bas de l'écran, puis sélectionnez Linux Printer et Linux LPR. 3 • Si la fenêtre Linux Printer Configuration est ouverte, sélectionnez Test Print dans le menu Print. La fenêtre LLPR Properties s'affiche. REMARQUE : Chaque utilisateur peut modifier les paramètres globaux par défaut définis par l'administrateur. Il lui suffit ensuite de cliquer sur Apply pour enregistrer ces paramètres personnalisés dans un profil utilisateur et les réutiliser ultérieurement avec LLPR. Lorsque l'administrateur exécute l'outil de configuration, les paramètres qu'il utilise sont sauvegardés en tant que nouveaux paramètres globaux par défaut. Celle-ci comporte les six onglets suivants : • General – permet de modifier le format, le type et la source du papier, de définir l'orientation des documents, d'activer l'impression recto/verso, d'ajouter des bandeaux de début et de fin, et de modifier le nombre de pages à imprimer par feuille. Modification des propriétés LLPR • Margins – permet de déterminer les marges. Les illustrations situées à droite permettent de visualiser les réglages actuels. Ces marges ne s'appliquent pas si vous imprimez des données PostScript standard. La fenêtre LLPR Properties permet de définir très précisément les propriétés de l'imprimante. Pour ouvrir la fenêtre LLPR Properties : 1 2 • Image – permet de définir les options d'impression des fichiers image, par exemple lorsqu'un document non-PostScript est transmis à LLPR au moyen de la ligne de commande. Les options concernant les couleurs ont également un effet sur les documents PostScript. Sélectionnez la commande Print dans l'application utilisée. Lorsque la fenêtre Linux LPR apparaît, cliquez sur Properties. • Text – permet de sélectionner la densité de texte voulue, et d'activer ou de désactiver la mise en couleur du texte. • HP-GL/2 – permet de définir les options d'impression par défaut des documents au format HP-GL/2, utilisés par certains traceurs. Cliquez sur Properties. • Advanced – permet de modifier les paramètres par défaut de l'imprimante. Si vous cliquez sur le bouton Save, en bas de la fenêtre, les réglages effectués sont conservés d'une session LLPR à l'autre. 4 33 Utilisation de l'imprimante sous Linux Le bouton Help permet d'afficher des informations sur les options disponibles dans la fenêtre. Pour appliquer les réglages effectués, cliquez sur OK dans la fenêtre LLPR Properties. La fenêtre Linux LPR s'affiche à nouveau. Cliquez sur OK pour lancer l'impression. 7 Installer le pilote d'impression Utilisation de l'imprimante avec un Macintosh 1 2 3 Vous pouvez utiliser cette imprimante sur les systèmes Macintosh dotés d'une interface USB ou d'une carte d'interface réseau 10/100 Base-TX. Lorsque vous imprimez un fichier sous Macintosh, vous pouvez utiliser le pilote PostScript en installant le fichier PPD. 4 5 6 REMARQUE : Certaines imprimantes ne prennent pas en charge les interfaces réseau. Pour savoir si votre imprimante prend en charge les interfaces réseau, consultez les spécifications de l'imprimante dans le guide de l'utilisateur. 7 8 Ce chapitre contient les sections suivantes : 9 10 • Installation du logiciel sur Macintosh • Configuration de l'imprimante • Impression Double-cliquer sur le répertoire Printer. Cliquez deux fois sur l'icône Programme d'installation Samsung SPLC. Saisissez le mot de passe et cliquez sur OK. La fenêtre d'installation Samsung SPL s'ouvre. Cliquer sur Continuer, puis Continuer. Sélectionner Installation standard et cliquer sur Installer. Une fois l'installation terminée, cliquez sur Quitter. Désinstallation du pilote d'impression Vous devez désinstaller le logiciel pour procéder à sa mise à niveau ou lorsque l'installation échoue. 1 Insérez le CD-ROM fourni avec votre imprimante dans le lecteur de CD-ROM. 2 Double-cliquer sur l'icône CD-ROM qui apparaît sur le bureau du Macintosh. 3 Double-cliquer sur le répertoire Programme d'installation. Installation du logiciel sur Macintosh Le CD-ROM livré avec votre imprimante contient le fichier PPD vous permettant d'utiliser le pilote CUPS ou le pilote Apple LaserWriter (disponible uniquement si vous utilisez une imprimante prenant en charge les pilotes PostScript) pour imprimer à partir d'un Macintosh. 4 5 Vérifiez la configuration de votre système avant d'installer le logiciel d'impression : Caractéristique Connectez l'imprimante à l'ordinateur. Mettez l'ordinateur et l'imprimante sous tension. Insérez le CD-ROM fourni avec votre imprimante dans le lecteur de CD-ROM. Double-cliquer sur l'icône CD-ROM qui apparaît sur le bureau du Macintosh. Double-cliquer sur le répertoire Programme d'installation. 6 7 Configuration requise Système d'exploitation Version 10.3 ~ 10.4 Mémoire vive (RAM) 128 Mo Espace disque disponible 200 Mo 8 9 Double-cliquer sur le répertoire Printer. Cliquez deux fois sur l'icône Programme d'installation Samsung SPLC. Saisissez le mot de passe et cliquez sur OK. La fenêtre d'installation Samsung SPL s'ouvre. Cliquer sur Continuer, puis Continuer. Sélectionner Désinstaller et cliquer sur Désinstaller. Une fois la désinstallation terminée, cliquez sur Quitter. 34 Utilisation de l'imprimante avec un Macintosh Votre imprimante apparaît dans la Liste des imprimantes et est définie en tant qu'imprimante par défaut. Configuration de l'imprimante La configuration de votre imprimante dépend du câble que vous utilisez pour connecter l'imprimante à votre ordinateur : le câble réseau ou le câble USB. Avec une connexion réseau REMARQUE : Certaines imprimantes ne prennent pas en charge les interfaces réseau. Avant de connecter l'imprimante, vous pouvez vérifier si elle prend en charge les interfaces réseau en consultant les spécifications de l'imprimante dans le guide de l'utilisateur. 1 2 3 4 5 6 7 8 9 10 Suivez les instructions de « Installation du logiciel sur Macintosh », page 34 pour installer le fichier PPD et le fichier de filtre sur votre ordinateur. Cliquez sur l'option Utilitaire de configuration d'impression dans le dossier Utilitaires. Cliquez sur Ajouter dans la Liste des imprimantes. Cliquez sur l'onglet Impression via IP. Sélectionnez Socket/HP Jet Direct dans Printer Type. LORS DE L’IMPRESION D’UN DOCUMENT CONTENANT PLUSIEURS PAGES, LES PERFORMANCES D’IMPRESSION PEUVENT ÊTRE AMÉLIORÉES EN CHOISISSANT SOCKET COMME TYPE D’IMPRIMANTE. Saisissez l'adresse IP de l'imprimante dans le champ Adresse de l'imprimante. Saisissez le nom de la file d'attente dans le champ File d'attente. Si vous n'arrivez pas à déterminer le nom de la file d'attente de votre serveur d'impression, commencez par essayer d'utiliser la file d'attente par défaut. Sélectionnez Samsung dans le champ Modèle de l'imprimante et votre imprimante dans le champ Nom du modèle. Cliquez sur Ajouter. L'adresse IP de votre imprimante apparaît dans la Liste des imprimantes, où votre imprimante figure en tant qu'imprimante par défaut. Avec une connexion USB 1 2 3 4 5 6 Suivez les instructions de « Installation du logiciel sur Macintosh », page 34 pour installer le fichier PPD et le fichier de filtre sur votre ordinateur. Cliquez sur l'option Utilitaire de configuration d'impression dans le dossier Utilitaires. Cliquez sur Ajouter dans la Liste des imprimantes. Cliquez sur l'onglet USB. Sélectionnez Samsung dans le champ Modèle de l'imprimante et votre imprimante dans le champ Nom du modèle. Cliquez sur Ajouter. 35 Utilisation de l'imprimante avec un Macintosh Modification des paramètres d'impression Impression Lorsque vous imprimez, vous pouvez utiliser des options d'impression avancées. Sélectionnez la commande Imprimer du menu Fichier dans l'application Macintosh. Le nom d'imprimante qui apparaît dans la fenêtre des propriétés de l'imprimante peut varier en fonction de l'imprimante utilisée. Le reste des éléments de la fenêtre des propriétés de l'imprimante reste toujours identique. REMARQUE : • La fenêtre Macintosh des propriétés d'imprimante présentée dans ce guide de l'utilisateur peut différer de celle qui apparaît sur votre écran. Cela dépend de l'imprimante utilisée. Néanmoins, elle conserve des fonctions similaires. Paramètres de mise en page Les options de l'onglet Disposition permettent de déterminer l'aspect du document imprimé. Vous pouvez imprimer plusieurs pages par feuille. • Vous pouvez vérifier le nom de l'imprimante sur le CD-ROM fourni. Sélectionnez Disposition dans la liste déroulante Préréglages pour accéder aux options suivantes. Pour plus d'informations, reportezvous à « Impression de plusieurs pages sur une seule feuille », ci-après. Impression d'un document Lorsque vous imprimez à partir d'un Macintosh, vous devez vérifier la configuration du logiciel d'impression dans chaque application utilisée. Pour imprimer à partir d'un Macintosh, procédez comme suit : 1 2 3 Ouvrez une application Macintosh, puis sélectionnez le fichier à imprimer. Ouvrez le menu Fichier et cliquez sur Mise en page (Mise en page du document dans certaines applications). Définissez le format, l'orientation et la mise à l'échelle, ainsi que les autres options disponibles, puis cliquez sur OK. Sélectionnez votre imprimante. ▲ Mac OS 10.3 ▲ Mac OS 10.3 4 5 6 Ouvrez le menu Fichier et cliquez sur Imprimer. Sélectionnez le nombre de copies et indiquez les numéros des pages à imprimer. Cliquez sur Imprimer une fois le paramétrage terminé. 36 Impression de plusieurs pages sur une seule feuille Paramétrage des options d'impression Les options de l'onglet Fonctions d'imprimante permettent de sélectionner le type du papier et d'ajuster la qualité d'impression. Vous pouvez imprimer plus d'une page sur une seule feuille de papier. Cette option vous permet d'imprimer les brouillons de façon économique. Sélectionnez Fonctions d'imprimante dans la liste déroulante Préréglages pour accéder aux options suivantes : 1 2 Sélectionnez la commande Imprimer du menu Fichier dans l'application Macintosh. Sélectionnez Disposition. ▲ Mac OS 10.3 Type de papier Réglez Type pour faire correspondre le papier inséré dans le bac avec celui voulu pour l'impression. Vous obtenez ainsi la meilleure qualité d'impression. Résolution(Qualité) Les options de résolution que vous pouvez sélectionner varient d'un modèle d'imprimante à un autre. Vous pouvez sélectionner la résolution d'impression. Plus la valeur est élevée, plus les caractères et les graphiques imprimés sont nets. Toutefois, une résolution élevée peut augmenter le temps d'impression d'un document. ▲ Mac OS 10.3 3 Mode Couleur Vous pouvez régler les options de couleur. L'option Couleur offre généralement la meilleure qualité d'impression pour les documents couleur. Pour imprimer un document couleur en échelle de gris, sélectionnez Échelle de gris. 4 5 37 Sélectionnez le nombre de pages que vous souhaitez imprimer par feuille dans la liste déroulante Page(s)/feuille. Sélectionnez l'ordre des pages à l'aide de l'option Orientation. Pour imprimer une bordure autour de chaque page sur la feuille, sélectionnez l'option souhaitée dans la liste déroulante Bordure. Cliquez sur Imprimer. L'imprimante imprime alors sur le recto de chaque feuille le nombre de pages sélectionné. SECTION LOGICIEL - INDEX A affiche, impression 19 aide, utilisation 17 alimentation papier, définition Windows 14 autres propriétés, définition 16 C configuration requise Linux 29 Macintosh 34 D document, impression Macintosh 36 Windows 12 définition résolution Macintosh 37 désinstallation du logiciel Linux 32 Windows 11 désinstallation, logiciel Macintosh 34 F filigrane création 22 impression 22 modification 23 suppression 23 format du papier, définition 14 I impression adaptation à la page 21 affiche 22 document 12 documents reliés 19 filigrane 22 pages multiples Macintosh 37 Windows 18 recto/verso 20 surimpression 23 à partir de Macintosh 36 à partir de Windows 12 échelle 21 impression avancée, utilisation 18 impression de documents reliés 19 impression recto/verso 20 installation pilote d'impression Linux 30 Macintosh 34 Windows 4 installation Linux 30 Windows 4 logiciel d’impression installation Macintosh 34 M Macintosh configuration de l'imprimante 35 impression 36 pilote désinstallation 34 installation 34 moniteur d'état, utilisation 27 O L langue, modification 10 Linux outil de configuration 32 pilote désinstallation 32 installation 30 propriétés LLPR 33 logiciel configuration requise Linux 29 Macintosh 34 désinstallation Linux 32 Macintosh 34 Windows 11 installation Linux 30 Macintosh 34 Windows 4 réinstallation Windows 10 logiciel d'impression désinstallation Linux 32 Macintosh 34 Windows 11 38 orientation de l'impression Windows 13 P pages multiples, impression Macintosh 37 Windows 18 paramétrage contraste 15 favoris 17 mode image 15 option TrueType 15 résolution Windows 15 économie d'encre 15 paramètres favoris, utilisation 17 propriétés d'impression, définition Macintosh 36 propriétés de l'imprimante, définition Linux 33 Windows 13 propriétés de mise en page, définition Linux 33 Macintosh 36 Windows 13 propriétés du papier, définition 14 propriétés graphiques, définition 15 R résolution de l'imprimante, définition Macintosh 37 Windows 15 résolution de l”imprimante, définition Macintosh 37 S source du papier, définition Linux 33 surimpression création 23 impression 24 suppression 25 T type du papier, définition Linux 33 Macintosh 37 Z économie d'encre, définition 15 39 www.samsungprinter.com Rev. 1.05