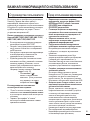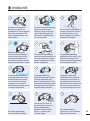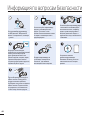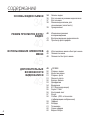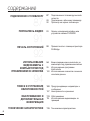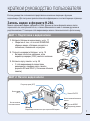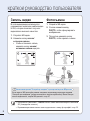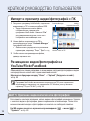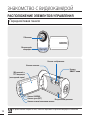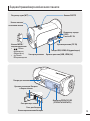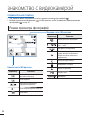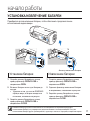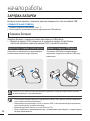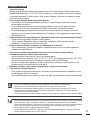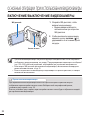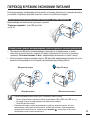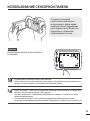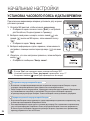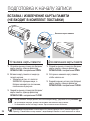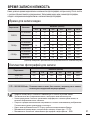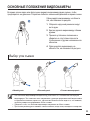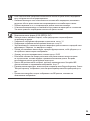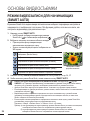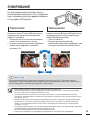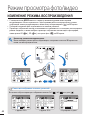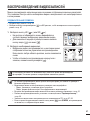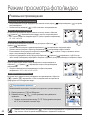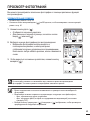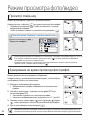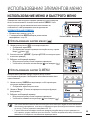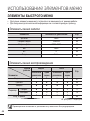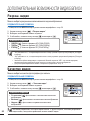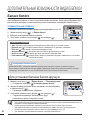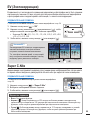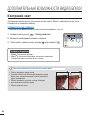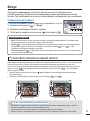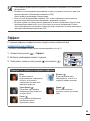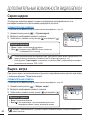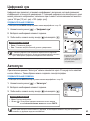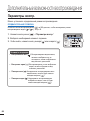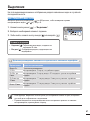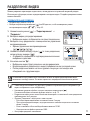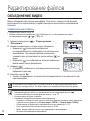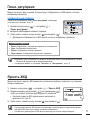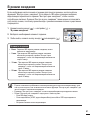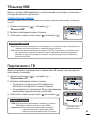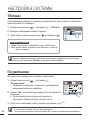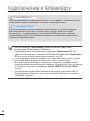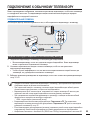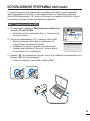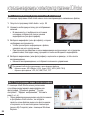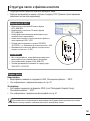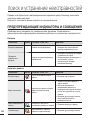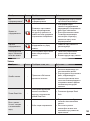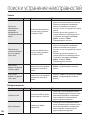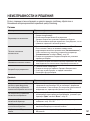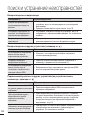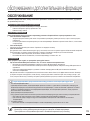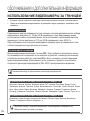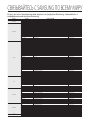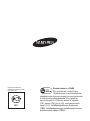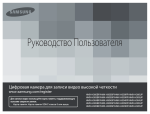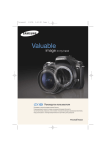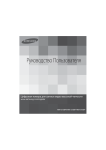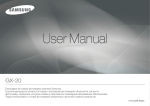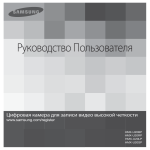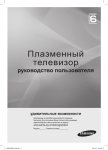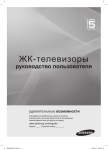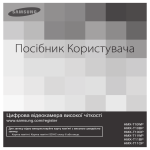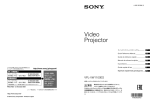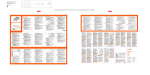Download Samsung HMX-T10BP Инструкция по использованию
Transcript
Руководство Пользователя Цифровая камера для записи видео высокой четкости www.samsung.com/register Для записи видео используйте карту памяти, поддерживающую высокие скорости записи. - Карта памяти: Карта памяти SDHC класса 6 или выше. HMX-T10WP HMX-T10BP HMX-T10OP HMX-T11WP HMX-T11BP HMX-T11OP Прежде чем ознакомиться с руководством пользователя ПРЕДУПРЕЖДЕНИЯ ПО БЕЗОПАСНОСТИ Знаки и обозначения, используемые в данном руководстве: ПРЕДУПРЕЖДЕНИЕ ВНИМАНИЕ ОСТОРОЖНО Угроза летального исхода или получения серьёзной травмы. Потенциальная угроза получения серьёзной травмы или причинения материального ущерба. Чтобы уменьшить риск возникновения пожара, взрыва, поражения электрическим током или получения травмы при использовании видеокамеры, соблюдайте следующие основные меры предосторожности. Означает советы или справочные страницы, которые могут оказаться полезными при работе с видеокамерой. ПРЕДВАРИТЕЛЬНАЯ ПРОВЕРКА! Прежде чем использовать эту функцию, необходимо установить соответствующие настройки. Данные предупреждающие символы предназначены для предотвращения травмирования пользователя и окружающих. Строго следуйте этим символам. После прочтения данного раздела сохраните страницу в надежном месте для дальнейшего использования. МЕРЫ ПРЕДОСТОРОЖНОСТИ Предупреждение! • Данную видеокамеру всегда следует подключать к сетевой розетке с заземлением. • Не подвергайте батарею воздействию высоких температур, например не оставляйте на солнце, рядом с огнем и т.п. Осторожно При неправильной замене батареи существует опасность взрыва. Используйте для замены только аналогичные батареи. ii Чтобы отключить устройство от электросети, следует извлечь вилку кабеля питания из розетки электропитания. Кабель питания при этом освободится для выполнения дальнейших действий. ВАЖНАЯ ИНФОРМАЦИЯ ПО ИСПОЛЬЗОВАНИЮ О руководстве пользователя Благодарим вас за приобретение видеокамеры Samsung. Прежде чем начать работу с видеокамерой, внимательно прочтите это руководство и сохраните его для использования в будущем. В случае возникновения неполадок в работе видеокамеры см. раздел “Поиск и устранение неисправностей”. Данное руководство пользователя относится к моделям HMX-T10WP, HMX-T10BP, HMX-T10OP, HMX-T11WP, HMX-T11BP, HMX-T11OP. • В этом руководстве пользователя приведены иллюстрации к модели HMX-T10BP. • Рисунки в этом руководстве пользователя могут немного отличаться от изображений на ЖК-дисплее. • Конструкция и характеристики видеокамеры и аксессуаров могут изменяться без предварительного уведомления. • В данном руководстве пользователя значок или символ в скобках, указанный в описании элемента подменю, обозначает, что этот элемент будет отображаться на экране во время настройки этого элемента. Например, э лемент подменю “Качество видео” стр. 50 - “Оч. высокое” ( ): запись с очень высоким качеством. (Если установлен этот параметр, на экране отобразится значок ( ).) Перед использованием видеокамеры • • • • • • • В этом руководстве пользователя используются такие термины: • “Сцена” относится к моменту начала записи нажатием кнопки начала/остановки записи и до повторного нажатия этой кнопки для ее остановки. • Термины “фотография” и “снимок” используются взаимозаменяемо и имеют одинаковое значение. • Видеокамера позволяет создавать видеозаписи, используя формат H.264 (MPEG4 part10/AVC), видео с высоким (HD-VIDEO) или стандартным (SD-VIDEO) разрешением. С помощью встроенного в видеокамеру программного обеспечения записанное видео можно воспроизводить и редактировать на персональном компьютере. Обратите внимание на то, что эта видеокамера несовместима с другими цифровыми видеоформатами. Перед записью важного видеосюжета необходимо выполнить пробную запись. Воспроизведите записанный материал и убедитесь, что видео и звук записаны правильно. Записанное содержимое может быть утеряно вследствие ошибки при обращении с камерой или с картой памяти и т. д. Компания Samsung не несет ответственности за компенсацию убытков, понесенных в результате утери записанного содержимого. Создайте резервную копию всех важных записанных данных. Для защиты важных записанных данных скопируйте их на ПК. Кроме того, рекомендуется скопировать эти данные с компьютера на другой носитель. См. инструкции по установке программного обеспечения и подключения USB Авторские права. Следует помнить, что эта видеокамера предназначена исключительно для личного использования. Данные, записанные с помощью других цифровых/аналоговых носителей и устройств на носитель этой видеокамеры, защищены законом об авторском праве и не могут использоваться без согласия владельца авторских прав ни в каких целях, кроме как для личного пользования. Даже в случае съемки такого события, как шоу, концерт или выставка, для личного просмотра, настоятельно рекомендуется заранее получить разрешение. Для поддержания надлежащей работы видеокамеры рекомендуется использовать ее как минимум один раз в месяц. iii Прежде чем ознакомиться с руководством пользователя • Прежде чем осуществлять фотосъемку, проверьте разрешение изображения. • Проверьте все функции видеокамеры, чтобы исключить возможные ошибки записи перед ее началом. • Информация о лицензиях открытого программного обеспечения приведена в файле OpenSource-T10.pdf на компактдиске из комплекта поставки. Правильная утилизация изделия (утилизация электрического и электронного оборудования) (Применимо в странах Европейского союза и других странах Европы с раздельными системами сбора отходов) Наличие данного значка на продукте показывает, что изделие нельзя утилизировать вместе с другими бытовыми отходами по окончании его срока службы. Для предотвращения нанесения возможного ущерба окружающей среде или здоровью людей вследствие неконтролируемой утилизации отходов необходимо отделить изделие от других типов отходов и подвергнуть соответствующей переработке. Такой подход способствует экологически рациональному повторному использованию материальных ресурсов. Информацию о безопасной для окружающей среды утилизации данного продукта пользователи могут получить у продавца продукта или в муниципальных органах власти. Бизнес-пользователи должны обратиться к поставщику и ознакомиться с положениями и условиями договора покупки. Данное изделие не должно утилизироваться вместе с другими коммерческими отходами. Правильная утилизация данного устройства (Утилизация электрического и электронного оборудования) iv (Действует во всех странах Европейского Союза и других странах Европы, принявших систему разделения отходов) Подобная маркировка на изделии, принадлежностях или в руководстве к нему предупреждает, что по истечении срока службы изделие или электронные принадлежности для него (например, зарядное устройство, наушники, кабель USB) не следует выбрасывать вместе с другим бытовым мусором. Чтобы избежать вредного воздействия на окружающую среду или на здоровье человека от неконтролируемой утилизации отходов, следует отделять маркированные подобным образом изделия от другого мусора для соответствующей переработки и повторного использования в качестве сырья. За подробной информацией о месте и способе экологически безопасной утилизации бытовым потребителям следует обращаться к продавцу данного изделия или в органы местного самоуправления. Промышленным потребителям необходимо обратиться к поставщику, чтобы уточнить сроки и условия договора купли-продажи. Подобные изделия и электронные принадлежности не следует утилизировать вместе с другими производственными отходами. Примечания относительно торговых марок • Все торговые названия и зарегистрированные торговые марки, упомянутые в этом руководстве или в другой документации, поставляемой с изделием компании Samsung, являются товарными знаками и зарегистрированными товарными знаками соответствующих владельцев В дальнейшем символы “™” и “®” не упоминаются в этом руководстве. • Логотип SD является товарным знаком. Логотип SDHC является товарным знаком. • Microsoft®, Windows®, Windows Vista®, Windows® 7 и DirectX® являются зарегистрированными товарными знаками либо товарными знаками корпорации Microsoft в США и/или других странах. • Intel®, Core™, Core 2 Duo® и Pentium® являются зарегистрированными товарными знаками либо товарными знаками корпорации Intel в США и/или других странах. • AMD и Athlon™ – зарегистрированные торговые марки или торговые знаки компании AMD в Соединенных Штатах и других странах. • Macintosh и Mac OS являются зарегистрированными товарными знаками или товарными знаками корпорации Apple в США и/или других странах. • YouTube является торговой маркой компании Google Inc. • Flickr является торговой маркой компании Yahoo. • Facebook является торговой маркой компании Facebook Inc. • HDMI, логотип HDMI и мультимедийный интерфейс высокой четкости являются торговыми марками или зарегистрированными торговыми марками организации HDMI Licensing LLC. • Adobe, логотип Adobe и программа Adobe Acrobat являются зарегистрированными торговыми марками или торговыми марками компании Adobe Systems Incorporated в Соединенных Штатах и/или других странах. Информация по вопросам безопасности Во избежание травм или материального ущерба соблюдайте нижеследующие меры предосторожности. Внимательно ознакомьтесь со всеми инструкциями. ПРЕДУПРЕЖДЕНИЕ Запрещенное действие. Не касайтесь изделия. ВНИМАНИЕ Не разбирайте изделие. Необходимо соблюдать эту меру предосторожности. Угроза смертельного исхода или получения серьезной травмы. Потенциальная угроза получения серьезной травмы или причинения материального ущерба. Отсоедините изделие от источника питания. W 4 W 4 ПРЕДУПРЕЖДЕНИЕ W W 4 Использование видеокамеры при температуре 140°F(60°C) может стать причиной пожара. Хранение батареи при высокой температуре может стать причиной взрыва. Не допускайте попадания воды, металла или легко воспламеняющихся веществ в камеру или адаптер переменного тока. Это может стать причиной возгорания. W 4 OI L Во избежание перегрева или возгорания не допускайте перегрузки сетевых розеток и удлинительных шнуров. 4 W 4 Предохраняйте от воздействия песка или пыли! Мелкий песок или пыль, попавшие в видеокамеру или адаптер переменного тока, могут стать причиной неправильной работы или возникновения дефектов. Предохраняйте от воздействия масла! Масло, попавшее в видеокамеру или адаптер переменного тока, может стать причиной поражения электрическим током, неправильной работы или возникновения дефектов. Не направляйте ЖК-экран прямо на солнце. Это может стать причиной глазных травм, а также привести к неправильной работе внутренних частей изделия. Не кладите тяжелые предметы на адаптер переменного тока, чтобы не повредить его, и не сгибайте шнур питания. Может возникнуть угроза возгорания или поражения электрическим током. Не кладите тяжелые предметы на адаптер переменного тока, чтобы не повредить его, и не сгибайте шнур питания. Может возникнуть угроза возгорания или поражения электрическим током. Не используйте адаптер переменного тока, если Doего кабели not use the AC adapterили if it has провода damaged, split or broken cords or повреждены, треснуты или сломаны. wires. Doing so may cause fire or electric shock. Это может привести к возгоранию или поражению электрическим током. No sand or dust! Информация по вопросам безопасности ng ani cle Избегайте попадания аккумуляторной батареи в огонь, так как она может взорваться. Никогда не используйте очищающую жидкость или подобные химические продукты. Не распыляйте очистители прямо на камеру. Храните литиевую батарею и карту памяти в недоступном для детей месте. Если ребенок проглотил литиевую батарею или карту памяти, немедленно обратитесь к врачу. Не вставляйте кабель питания в розетку и не отсоединяйте его мокрыми руками. Может возникнуть угроза поражения электрическим током. Отсоединяйте шнур питания, когда очищаете адаптер переменного тока. Могут возникнуть неисправности в работе или угроза поражения электрическим током. Если работа камеры сопровождается необычным шумом, если появляется запах или идет дым, немедленно отсоедините шнур питания от розетки и обратитесь в сервисный центр Samsung. Может возникнуть угроза возгорания или получения травмы. W 4 Не присоединяйте адаптер Do not connect the AC adapter unless переменного тока, вилка the plug can be fully insertedесли with no part of the blades exposed. кабеля питания не вставлена полностью и ножевые контакты остаются снаружи. d flui W 4 W 4 Храните видеокамеру вдали от воды, не используйте ее рядом с пляжем или бассейном, а также во время дождя. Может возникнуть угроза неправильной работы или поражения электрическим током. W 4 W 4 Если видеокамера не используется, не подсоединяйте шнур питания к розетке. Также не делайте этого во время грозы. Может возникнуть угроза возгорания. W 4 vi Если в работе видеокамеры возникнет неисправность, немедленно отключите адаптер переменного тока или извлеките батарею. Может возникнуть угроза возгорания или получения травмы. Во избежание угрозы возгорания или поражения электрическим током, не пытайтесь разобрать, отремонтировать или исправить видеокамеру и адаптер переменного тока. W 4 ВНИМАНИЕ W 4 Не роняйте и не подвергайте видеокамеру, аккумуляторную батарею, адаптер переменного тока и другие аксессуары сильным вибрациям или ударам. Это может привести к неправильной работе или к получению травмы. Не используйте видеокамеру на штативе (не входит в комплект поставки) в местах, где она может подвергаться сильным вибрациям или ударам. Не оставляйте видеокамеру в закрытом салоне автомобиля, где в течение длительного периода времени поддерживается очень высокая температура. Не подвергайте видеокамеру воздействию сажи или пара. Густая сажа и плотный пар могут стать причиной повреждения видеокамеры или ее неправильной работы. W 4 Не нажимайте на поверхность ЖК-экрана, не ударяйте и не прокалывайте его острым предметом. Если нажать на поверхность ЖКэкрана, изображение может стать неравномерным. W 4 Do not expose the camcorder to soot or steam.Thick soot or steam could damage the camcorder case or cause a malfunction. W 4 Избегайте попадания прямых солнечных лучей на видеокамеру, а также не используйте ее вблизи обогревательных приборов. Это может привести к работе устройства ненадлежащим образом или к травме. W ICIDE INSECT 4 Не подвергайте видеокамеру воздействию инсектицидов. Попадание инсектицида в видеокамеру может привести к неправильной работе. Перед использованием инсектицидов отключите видеокамеру и накройте ее виниловым или другим подобным материалом. Не подвергайте видеокамеру воздействию внезапных изменений температуры и не используйте ее в местах повышенной влажности. При видеосъемке на улице во время грозы может возникнуть угроза неполадки или поражения электрическим током. W 4 Не используйте видеокамеру в местах с высокой концентрацией выхлопных газов бензиновых или дизельных двигателей, а также агрессивных газов, например, сероводорода. Это может привести к коррозии внешних или внутренних контактов, что повредит нормальной работе. W 4 Не кладите видеокамеру открытым ЖК-экраном вниз. Не используйте бензол и растворитель для очистки корпуса видеокамеры. Внешнее покрытие может облезть, а чехол может потерять форму. Если видеокамера не используется, не оставляйте ЖК-дисплей открытым. vii W 4 W 4 Информация по вопросам безопасности W 4 W 4 Не используйте видеокамеру рядом с сильными источниками радиоили магнитных волн, например, рядом с громкоговорителями и мощным двигателем. Видео- и аудиосигналы могут записываться с помехами. w T Не поднимайте видеокамеру за ЖК-дисплей. ЖК-дисплей может отсоединиться, а камера – упасть. Не используйте видеокамеру рядом с телевизором или радио: Это может стать причиной возникновения помех на экране телевизора или в радиопередаче. w W 4 T W 4 Используйте только аксессуары, одобренные для использования компанией Samsung. Использование изделий других производителей может стать причиной перегрева, возгорания, взрыва, поражения электрическим током или получения серьезной травмы в результате неправильной работы продукта. W 4 При необходимости используйте кабель питания. Если в работе продукта возникли проблемы, необходимо полностью отсоединить кабель питания. Подача питания не прекратится, если выключить только кнопку питания продукта. viii W 4 Кладите видеокамеру на устойчивую поверхность и в место, где имеются вентиляционные отверстия. Не храните важные данные в видеокамере. Компания Samsung не несет ответственности за потерю данных. содержание КРАТКОЕ РУКОВОДСТВО ПОЛЬЗОВАТЕЛЯ 07 Запись видео в формате H.264. ЗНАКОМСТВО С ВИДЕОКАМЕРОЙ 11 12 14 Комплект поставки видеокамеры Расположение элементов управления Обозначения на экране НАЧАЛО РАБОТЫ 17 18 19 Установка/извлечение батареи Зарядка батареи Проверка состояния батареи ОСНОВНЫЕ ОПЕРАЦИИ ПРИ ИСПОЛЬЗОВАНИИ ВИДЕОКАМЕРЫ 22 Включение/выключение видеокамеры Переход в режим экономии питания Настройка режимов работы Использование кнопки отображения ) ( Использование сенсорной панели 07 11 17 22 26 28 НАЧАЛЬНЫЕ НАСТРОЙКИ СТРОЙКИ 23 24 24 25 26 27 28 29 31 32 32 33 Установка часового пояса и даты/ времени Выбор языка Вставка / извлечение карты памяти (не входит в комплект поставки) Выбор подходящей карты памяти (не входит в комплект поставки) Время записи и емкость Использование рукоятки камеры Настройка жк-экрана Основные положения видеокамеры содержание ОСНОВЫ ВИДЕОСЪЕМКИ 34 39 Запись видео Фотосъемка в режиме видеозаписи Фотосъемка Режим видеозаписи для начинающих (smart auto) Зумирование РЕЖИМ ПРОСМОТРА ФОТО/ ВИДЕО 40 40 41 43 Изменение режима воспроизведения Воспроизведение видеозаписей Просмотр фотографий ИСПОЛЬЗОВАНИЕ ЭЛЕМЕНТОВ МЕНЮ 45 46 48 Использование меню и быстрого меню Элементы меню Элементы быстрого меню ДОПОЛНИТЕЛЬНЫЕ ВОЗМОЖНОСТИ ВИДЕОЗАПИСИ 49 50 50 51 51 52 53 54 55 55 56 57 58 SCENE Разреш. видео Качество видео Разреш. фото Резкость фото Баланс белого Диафрагма Выдержка EV (Экспокоррекция) Super C.Nite Контровой свет Фокус Стабил. (OIS: оптическая стабилизация изображения) Эффект Фейдер Телемакро Серия кадров Вырез. Ветра 45 49 34 36 37 38 59 60 61 62 62 63 63 64 65 Цифровой зум Автоспуск Быстрый просмотр Сетка ДОПОЛНИТЕЛЬНЫЕ ВОЗМОЖНОСТИ ВОСПРОИЗВЕДЕНИЯ 66 67 68 68 Параметры воспр. Выделение Парам. Пок. Слайдов Инф. О файле РЕДАКТИРОВАНИЕ ФАЙЛОВ 69 70 71 72 Удаление файлов Защита от случайного удаления Разделение видео Объединение видео НАСТРОЙКА СИСТЕМЫ 73 74 74 75 75 76 76 76 77 77 78 79 79 80 81 82 82 83 83 84 84 85 85 86 Элементы меню настройки Инфо о карте Форматировать Номер файла Часовой пояс Настр. Часов Тип даты Тип времени Показ. дату/время Яркость ЖКД Автовыключение ЖКД Звуковой сигнал Звук затвора Автовыключение В режим ожидания ПО для ПК USB соединение ТВ-выход hdm Подключение к ТВ ТВ-показ По умолчанию Language Демо Anynet+ (HDMI-CEC) 66 69 73 содержание ПОДКЛЮЧЕНИЕ К ТЕЛЕВИЗОРУ 87 91 92 89 90 Подключение к телевизору высокой четкости Подключение к обычному телевизору Просмотр на экране телевизора ПЕРЕЗАПИСЬ ВИДЕО 91 Запись на видеомагнитофон или устройство записи DVD/HDD ПЕЧАТЬ ФОТОГРАФИЙ 92 Прямая печать с помощью принтера PictBridge ИСПОЛЬЗОВАНИЕ ВИДЕОКАМЕРЫ С КОМПЬЮТЕРОМ ПОД УПРАВЛЕНИЕМ ОС WINDOWS 94 94 ПОИСК И УСТРАНЕНИЕ НЕИСПРАВНОСТЕЙ ОБСЛУЖИВАНИЕ И ДОПОЛНИТЕЛЬНАЯ ИНФОРМАЦИЯ 87 ТЕХНИЧЕСКИЕ ХАРАКТЕРИСТИКИ Какие операции можно выполнять на компьютере под управлением windows 95 Использование программы Intelli-studio 100 Использование в качестве съемного носителя данных 102 Предупреждающие индикаторы и сообщения 107 Неисправности и решения 113 Обслуживание 114 Использование видеокамеры за границей 115 Технические характеристики краткое руководство пользователя В этом руководстве пользователя представлены основные операции и функции видеокамеры. Для получения дополнительной информации см. соответствующие страницы. Запись видео в формате H.264. Можно записывать видео в формате H.264. Данные в таком формате можно легко пересылать по электронной почте, а также обмениваться ими со своими друзьями и родственниками. С помощью этой видеокамеры можно также выполнять фотосъемку. ШАГ 1. Подготовка к видеозаписи 1. Вставьте батарею в видеокамеру. стр. 17 • Убедитесь в том, что логотип SAMSUNG обращен вверх, а батарея находится в положении, показанном на рисунке. 2. Полностью зарядите батарею. стр. 18 • Батарея полностью заряжена, если индикатор зарядки (CHG) светится зеленым. 3. Вставьте карту памяти. стр. 28 • С этой видеокамерой совместимы имеющиеся в продаже карты памяти формата SD или SDHC (с большим объемом памяти). ШАГ 2. Начало видеозаписи Регулятор зума (W/T) Кнопка зума (W/T) Кнопка PHOTO Кнопка начала/остановки записи Кнопка начала/ остановки записи ЖК-экран Видеокамера включается при открытии ЖК-экрана. Кнопка MODE/ Индикатор режима 7 краткое руководство пользователя Запись видео В этой видеокамере используется современная технология сжатия видео H.264, которая позволяет получить видеозаписи высокого качества. 1. Откройте ЖК-экран. 2. Нажмите кнопку начала/ остановки записи. • Чтобы остановить запись, нажмите кнопку начала/ остановки записи еще раз. 00:00:00 Фотосъемка 1. Откройте ЖК-экран. 2. Слегка нажмите кнопку PHOTO, чтобы сфокусировать изображение. 3. Полностью нажмите кнопку PHOTO, чтобы сделать снимок. [307Min] 9999 OFF SUPER Использование режима “Быстрый при ожидании” при открытии/закрытии ЖК-дисплея. Если закрыть ЖК-дисплей в режиме ожидания, видеокамера переходит в режим “Быстрый при ожидании” (режим пониженного энергопотребления). Можно быстро начать видеозапись, открыв ЖК-дисплей. стр. 81 • Настройка по умолчанию – 1080/50i. Можно также записывать видео с качеством SD (стандартная четкость). • В режиме видеозаписи можно также осуществлять съемку фотографий. стр. 36 8 ШАГ 3. Воспроизведение видеозаписей или фотографий Просмотр видеофайлов и фотографий на ЖК-дисплее Необходимые записи можно легко найти с помощью миниатюр фотоснимков и видеофайлов. ). 1. В режиме STBY на экране коснитесь ярлыка воспроизведения ( 2. Коснитесь ярлыка необходимого эскиза ( HD / SD / ), после чего коснитесь нужного изображения. STBY 00:00:00 [307Min] 9999 HD SD OFF SUPER 3/3 Просмотр видеозаписи на телевизоре высокой четкости Видеозаписи (и фотографии) можно просматривать на телевизоре HD (высокой четкости). стр. 87 Видео можно также воспроизводить на обычном телевизоре с качеством изображения SD (стандартная четкость). стр. 89 ШАГ 4. Сохранение видеозаписей и фотографий Просто и весело! Используйте разнообразные функции программного обеспечения Intelli-studio на компьютере под управлением ОС Windows. С помощью встроенного в видеокамеру программного обеспечения Intelli-studio можно импортировать видео/ фотографии на компьютер, редактировать их, а также обмениваться ими со своими друзьями и членами семьи. Для получения дополнительной информации см. стр. 94~101 9 краткое руководство пользователя Импорт и просмотр видео/фотографий с ПК 1. Запустите программу Intelli-studio, подключив видеокамеру к ПК с помощью кабеля USB. • Экран сохранения нового файла отображается в главном окне программы Intelli-studio. Нажмите “Yes” для завершения загрузки, после чего отобразится всплывающее окно. 2. Новые файлы сохраняются на ПК и регистрируются в папке “Contents Manager” программы Intelli-studio. • Файлы можно упорядочить по различным параметрам, например, “Лицо”, “Дата” и т. д. Contents Manager Файлы, сохраненные на ПК Каталог папок на ПК 3. Чтобы начать воспроизведение файла, дважды щелкните его. Размещение видео/фотографий на YouTube/Flickr/FaceBook Обменивайтесь своими записями со всем миром, загружая фотографии и видео непосредственно на веб-сайт одним нажатием кнопки. Щелкните в браузере вкладку “Share” “Upload” (Загрузить на сайт). стр. 99 Программа Intelli-studio автоматически запускается на ПК после подключения видеокамеры к компьютеру под управлением ОС Windows (если установлен параметр “ПО для ПК: Вкл”). стр. 82 ШАГ 5. Удаление видеозаписей или фотографий Если память носителя заполнена, запись видео и фотографий невозможна. Удалите с носителя видео и фотографии, ранее сохраненные на компьютере. После этого можно записывать видео и фотографии на носитель со свободной памятью. 10 На ЖК-экране коснитесь ярлыка воспроизведения ( “Удалить”. стр. 69 ) меню ( ) знакомство с видеокамерой КОМПЛЕКТ ПОСТАВКИ ВИДЕОКАМЕРЫ С видеокамерой поставляются указанные ниже аксессуары. Если какие-либо элементы отсутствуют, обратитесь в центр поддержки покупателей Samsung. Название модели Цвет HMX-T10WP HMX-T11WP Белый HMX-T10BP HMX-T11BP Черный HMX-T10OP HMX-T11OP Оранжевый Слот для карты памяти ЖК-экран Объектив Да Цветная/ сенсорная панель 10x (оптическое) 100x (цифровое) • Хотя некоторые функции моделей несколько отличаются, в целом они работают по одному принципу. Проверка наличия аксессуаров Батарея (BP125A) Адаптер переменного тока (тип AA-MA9) Аудио-/видеокабель Кабель USB Дополнительно Наручный ремешок Руководство пользователя (компакт-диск) Краткое руководство пользователя Кабель Mini HDMI • Внешний вид каждого элемента может отличаться в зависимости от модели. • Содержимое может отличаться в зависимости от региона реализации. • Детали и аксессуары можно приобрести, проконсультировавшись с местным дилером компании Samsung. Компания SAMSUNG не несет ответственности за сокращение срока службы батареи или возникновение неисправностей в ее работе, вызванных несанкционированным использованием адаптера переменного тока или батарей. • Карта памяти не входит в комплект поставки. Для получения информации о совместимых с этой видеокамерой картах памяти см. стр. 29. • В комплект поставки видеокамеры входит руководство пользователя на компакт-диске и краткое руководство пользователя (печатная версия). 11 знакомство с видеокамерой РАСПОЛОЖЕНИЕ ЭЛЕМЕНТОВ УПРАВЛЕНИЯ Передняя/левая панели Объектив Встроенный микрофон Кнопка отображения Кнопка питания ЖК-дисплей с TFT-матрицей (сенсорный экран) Кнопка SMART AUTO Кнопка Q.MENU Кнопка зума (W/T) Встроенный динамик Кнопка начала/остановки записи 12 Во время записи следите за тем, чтобы не закрывать встроенный микрофон и объектив. Задняя/правая/верхняя/нижняя панели Регулятор зума (W/T) Кнопка PHOTO Кнопка начала/ остановки записи Индикатор заряда (CHG) Разъем DC IN Кнопка MODE / индикатор режима • : Режим видеозаписи (Видео/фото) • : Режим воспроизведения Крышка разъема (DC IN) Гнездо USB, HDMI, AV(аудио/видео) Ушко для ремешка Крышка разъема (USB, HDMI, AV) Гнездо для штатива Крышка отсека для Батареи и Карты памяти Слот для карт памяти Фиксатор OPEN/CLOSE (ОТКРЫТЬ/ЗАКРЫТЬ) Слот для батареи Фиксатор извлечение батареи 1 знакомство с видеокамерой ОБОЗНАЧЕНИЯ НА ЭКРАНЕ Доступ к функциям зависит от выбранного режима работы, а индикаторы отображаются в зависимости от значений настроек. ПРЕДВАРИТЕЛЬНАЯ ПРОВЕРКА! • Это экранное меню (OSD) отображается только в режиме записи ( ). • С помощью кнопки MODE выберите режим записи видеофайлов. стр. 24 Режим видеозаписи Центральная часть ЖК-дисплея STBY 00:00:00 [307Min] 9999 Индикатор 00:00:00 Карта заполнена [307Min] F2 Карта заполнена - 0.3 Часовой пояс (Визит) 01/01/2010 00:00 01/01/2010 00:00 Левая часть ЖК-дисплея Индикатор / STBY / SCENE / Smart Auto / Эффект , Баланс белого, Фейдер* , Ручная настройка фокуса*, Точка прикосновен* / S.1/50 / OFF - 0.3SUPER • • • • • • • • Индикатор Ручная настройка апертуры* / ручная настройка затвора* / Super C.Nite Значение Носитель (карта памяти) Информация о батарее (оставшийся уровень заряда батареи) Рабочее состояние (ожидание/запись) / Автоспуск* / F2 1 Значение Дата/Время Правая часть ЖК-дисплея Режим видеозаписи (Видео/фото) // Значение Счетчик времени (время видеозаписи) Предупреждающие индикаторы и сообщения Оставшееся время записи Оптический/цифровой зум 9999 , , , Счетчик фотоизображений (общее количество записываемых фотографий), Разреш. фото, Качество видео, Разреш. видео Стабил.(OIS) , Телемакро*, Подсветка , Серия кадров, Вырез. ветра EV (Экспокоррекция)* Резкость фото Ярлык воспроизведения Ярлык меню Функции, отмеченные значком *, будут сохранены после включения питания видеокамеры. Экранные индикаторы основаны на объеме памяти 32 ГБ карты памяти SDHC. Показанный выше экран предназначен для объяснения и может отличаться от реального экрана. См. информацию о предупреждающих индикаторах и сообщениях на стр. 102~106 Размещение и количество указанных выше элементов может изменяться без предупреждения с целью увеличения эффективности. Общее количество записываемых фотографий зависит от свободного объема памяти носителя. Максимальное количество записанных фотоизображений, отображаемое на экране, составляет 9999. Эта камера предоставляет один режим записи, который сочетает в себе режимы записи видео и фото. Благодаря этому вы можете легко записывать видеофайлы и фотографии в одном режиме без необходимости изменять режим записи. ПРЕДВАРИТЕЛЬНАЯ ПРОВЕРКА! • Это экранное меню отображается только в режиме воспроизведения видео ( HD / SD ). • Выберите ярлык воспроизведения ( ) на ЖК-дисплее, чтобы активировать режим воспроизведения видео ( HD / SD ). стр. 40 Режим воспроизведения видео Верхняя часть ЖК-дисплея Индикатор 00:00:05/00:00:50 100_0001 Значение Режим воспроизведения видео 01/01/2010 00:00 , Рабочее состояние (воспроизведение/пауза) 00:00:05/00:00:50 Время воспроизведения/ общее время файла Носитель (карта памяти) Информация о батарее (оставшийся уровень заряда батареи) Параметры воспроизведения Нижняя часть ЖК-дисплея Индикатор 10 / Значение Регулирование громкости 100_0001 , Имя файла (номер файла) Качество видео, Разреш. видео Защита 01/01/2010 00:00 Дата/Время Ярлык громкости/ярлык функций, связанных с воспроизведением (покадровое воспроизведение) Ярлык возврата Ярлык функций, связанных с воспроизведением (переход/ поиск/пауза/воспроизведение/ замедленное воспроизведение) Ярлык меню • Ярлыки экранного меню, такие как ярлык возврата, управления воспроизведением и громкостью, отображаются на экране незначительное время. Если нажать любую область экрана, ярлыки появляются снова. • См. информацию о предупреждающих индикаторах и сообщениях на стр. 102~106 1 знакомство с видеокамерой ПРЕДВАРИТЕЛЬНАЯ ПРОВЕРКА! • Это экранное меню отображается только в режиме просмотра фотографий ( ). • Выберите ярлык воспроизведения ( ) на ЖК-дисплее, чтобы активировать режим просмотра фотографий ( ). стр. 40 Режим просмотра фотографий Верхняя часть ЖК-дисплея 100_0001 Индикатор 1/10 Значение Режим просмотра фотографий 01/01/2010 00:00 X1.1 / 100_0001 1/10 Слайд-шоу / управление масштабом (X1.1 ~ X8.0) Имя файла (номер файла) Счетчик фотографий (номер текущего изображения/ общее количество записанных изображений) Носитель (карта памяти) Информация о батарее Нижняя часть ЖК-дисплея Индикатор Значение Кнопка громкости (при показе слайд-шоу) Кнопка возврата Предыдущее изображение/ следующее изображение Кнопка воспроизведения слайд-шоу Кнопка меню 1 Защита от удаления Разреш. фото 01/01/2010 00:00 Дата/Время начало работы УСТАНОВКА/ИЗВЛЕЧЕНИЕ БАТАРЕИ Приобретите дополнительные батареи, чтобы обеспечить продолжительное использование видеокамеры. Фиксатор извлечение батареи Установка батареи Извлечение батареи 1. Откройте крышку батарейного отсека, сдвинув фиксатор OPEN/CLOSE в направлении OPEN. 1. Откройте крышку батарейного отсека, сдвинув фиксатор OPEN/CLOSE в направлении OPEN. 2. Вставьте батарею в слот для батареи до щелчка. • Убедитесь в том, что логотип SAMSUNG обращен вверх, а батарея находится в положении, показанном на рисунке. 2. Сдвиньте фиксатор извлечение батареи в направлении, показанном на рисунке. 3. Закройте крышку батарейного отсека, сдвинув фиксатор OPEN/CLOSE в направлении CLOSE. 3. Закройте крышку батарейного отсека, сдвинув фиксатор OPEN/CLOSE в направлении CLOSE. Компания Samsung не несет ответственности за неисправности, возникшие в результате использования батарей, не утвержденных для использования с этой видеокамерой. В случае использования батарей других производителей, существует опасность перегрева, пожара или взрыва. 17 начало работы ЗАРЯДКА БАТАРЕИ Батарею можно заряжать с помощью адаптера переменного тока или кабеля USB. ПРЕДВАРИТЕЛЬНАЯ ПРОВЕРКА! • Вставьте батарею в видеокамеру. стр. 17 • Воспользуйтесь прилагаемым сетевым адаптером или USB кабелем. Зарядка батареи Зарядите батареи с помощью сетевого адаптера или USB кабеля. • Индикатор заряда (CHG) загорается, и начинается зарядка. Когда батарея полностью заряжена, индикатор заряда (CHG) становится зеленым. Зарядка батареи с помощью сетевого адаптера Подключите сетевой адаптер к видеокамере и вставьте вилку сетевого шнура в розетку. Зарядка с помощью USB кабеля Подключите USB кабель к видеокамере и подключите второй конец кабеля к USB порту компьютера. Убедитесь в отсутствии посторонних предметов в разъеме и гнезде при подключении источника питания переменного тока к видеокамере. • Если во время зарядки подключены одновременно кабель USB и адаптер питания переменного тока, то адаптер питания преобладает. • Видеокамера не функционирует только от питания USB. Чтобы видеокамера функционировала, используйте адаптер питания или батарею. • Время зарядки может зависеть от типа USB-хоста (ПК). 18 • Если вы работаете с видеокамерой (напр., просматриваете фото/видео), то время заряда батареи увеличивается. ПРОВЕРКА СОСТОЯНИЯ БАТАРЕИ Можно проверить состояние заряда батареи, а также уровень оставшегося заряда. Проверка состояния заряда батареи Цвет индикатора показывает состояние питания или заряда. Заряжается (Оранжевый) Заряжена полностью (Зеленый) Ошибка (Выкл.) Отображение уровня заряда батареи Индикатор уровня заряда отображает оставшийся заряд батареи. Индикатор уровня заряда батареи - STBY Состояние Сообщение Заряжена полностью - Использовано 25–50% - Использовано 50–75% - Использовано 75–95% - Использовано 95–98% - 00:00:00 [307Min] 9999 OFF Разряжена (мигает): устройство скоро выключится. Замените аккумуляторную батарею как можно скорее. Устройство будет принудительно выключено через 3 секунды. SUPER “Батарея разряжена” Указанные цифры приведены для полностью заряженной батареи при нормальной температуре. Низкая температура окружающей среды может влиять на продолжительность использования. 19 начало работы Доступное время работы для батареи Тип батареи BP125A Время зарядки Использование адаптера питания переменного тока: прибл. 120 мин. Использование кабеля USB: прибл. 270 мин. Разрешение видео HD SD Время непрерывной записи Прибл. 110 мин. Прибл. 120 мин. Время воспроизведения Прибл. 140 мин. Прибл. 160 мин. • Время зарядки: приблизительное время в минутах, необходимое для зарядки полностью разряженной батареи. • Время записи/воспроизведения: приблизительное время, доступное при полностью заряженной батарее. HD означает высокие четкость и качество изображения, а SD – стандартные качество и четкость изображения. • Время приведено только для справки. Указанные выше цифры основаны на данных тестирования, проведенного в предназначенной для этого среде Samsung. Они могут меняться, поскольку зависят от пользователя и условий применения. • Время записи и воспроизведения уменьшается, если видеокамера используется при низкой температуре. Непрерывная запись (без зумирования) Время непрерывной записи, представленное в таблице выше, показывает доступное время записи для видеокамеры, находящейся в режиме записи, при условии, что в момент ее начала все другие функции отключены. Во время записи батарейный блок может разряжаться в 2–3 раза быстрее, чем указано, поскольку используются функции начала/остановки записи, зумирования и воспроизведения. Чтобы обеспечить достаточный уровень заряда для планируемого времени записи, подготовьте дополнительный заряженный батарейный блок (блоки). 20 Использование источника питания переменного тока При настройке функций, воспроизведении и редактировании изображений, а также при использовании видеокамеры в помещении рекомендуется использовать адаптер питания переменного тока для питания от домашней электрической сети переменного тока. Выполните подключение точно так же, как при зарядке батареи. стр. 18 Сведения о батарее • Свойства батареи Литиево-ионная батарея небольшого размера и имеет большую емкость. Низкая температура окружающей среды (ниже 10 ºC (50ºF)) может сократить ее срок службы и значительно повлиять на функционирование. В таком случае, чтобы согреть батарею, положите ее в карман, а затем установите в видеокамеру. • После использования храните батарею отдельно. - Если батарея остается в видеокамере, расходуется заряд батареи, даже если питание видеокамеры отключено. - Если батарея установлена и оставлена в видеокамере на длительное время, батарея разряжается. После этого батарею нельзя будет использовать даже после зарядки. - Если аккумуляторная батарея не используется длительное время, ее следует полностью зарядить и использовать с видеокамерой раз в 3 месяцев, чтобы поддерживать надлежащее функционирование. • Чтобы использовать видеокамеру вне помещения, подготовьте дополнительную батарею. - Низкая температура может сократить время записи. - Чтобы заряжать батарею во время путешествия, возьмите с собой адаптер питания переменного тока (входит в комплект поставки). • В случае падения батареи проверьте, не поврежден ли ее контакт. - Если в видеокамеру установить батарею с поврежденным контактом, это может привести к повреждению видеокамеры. • После использования видеокамеры извлеките из нее батарею и карту памяти и отсоедините адаптер питания переменного тока. - Храните батарею в прохладном, сухом и устойчивом месте. (Рекомендованная температура: 59 Fº~77 Fº (15 ºC~25 ºC), рекомендуемая влажность: 40%~ 60%) - Слишком высокая или низкая температура сокращает срок службы батареи. - Контакты батареи могут заржаветь, или в их работе могут возникнуть неисправности, если батарея хранится в дымном или пыльном месте. • Выбросите батарею, срок службы которой истек, в мусорный контейнер. • Срок службы батареи ограничен. - Срок службы батареи достигает конца, если время ее функционирования сокращается после полной зарядки. Замените батарею. - Срок службы батареи может зависеть от хранения, функционирования и условий использования. • Прежде чем отсоединить адаптер питания переменного тока, выключите видеокамеру. В противном случае существует риск повреждения носителя или потери данных. • При подключении адаптера сетевого питания используйте ближайшую сетевую розетку. В случае возникновения неисправности при использовании видеокамеры немедленно отсоедините адаптер переменного тока от сетевой розетки. • Не используйте адаптер сетевого питания в ограниченном пространстве, например между стеной и мебелью. • Для питания видеокамеры используйте только специальный адаптер питания переменного тока. Использование других адаптеров сетевого питания может привести к поражению электрическим током или возгоранию. • Адаптер питания переменного тока можно использовать в любой точке мира. В некоторых странах необходимо использовать переходник сетевой вилки. При необходимости его можно приобрести у дистрибутора. • Время зарядки зависит от уровня оставшегося заряда. • Батарея заряжается на более 95% через два часа, а цвет индикатора меняется на зеленый. 100%-ная зарядка батареи занимает около 2 часов 40 минут. 21 основные операции при использовании видеокамеры ВКЛЮЧЕНИЕ/ВЫКЛЮЧЕНИЕ ВИДЕОКАМЕРЫ ЖК-дисплей 1. Откройте ЖК-дисплей, чтобы включить видеокамеру. • Видеокамера включается автоматически при открытии ЖК-дисплея. 2. Чтобы выключить видеокамеру, нажмите кнопку питания ( ) и удерживайте ее в течение одной секунды. Кнопка питания • При включении видеокамеры запускается функция самодиагностики. Если отобразится сообщение с предупреждением, см. раздел “Предупреждающие индикаторы и сообщения” (стр. 102~106) и выполните действия, необходимые для устранения неисправности. • Если закрыть ЖК-дисплей при включенной видеокамере, автоматически активируется режим экономии питания. стр. 23 • Если вы подключаете сетевой адаптер к видеокамере с открытым дисплеем, то камера включается автоматически. Первое включение видеокамеры При первом включении видеокамеры или после сброса настроек на дисплее запуска отобразится экран настройки часового пояса. Выберите свой географический регион, установите дату и время. стр. 26 Если не установить дату и время, экран настройки часового пояса будет отображаться каждый раз при включении видеокамеры. 22 ПЕРЕХОД В РЕЖИМ ЭКОНОМИИ ПИТАНИЯ Если видеокамеру необходимо использовать в течение длительного периода времени, установка следующих функций позволит снизить потребление энергии. Быстрый перевод камеры в режим ожидания (“В режим ожидания”) Видеокамера автоматически переходит в режим “В режим ожидания”, если ЖК-дисплей стр. 81 закрыт. Спящий режим в режиме воспроизведения (включая просмотр эскизных указателей) • При закрытии ЖК-дисплея видеокамера переходит в спящий режим, а затем, если она не используется в течение 20 минут, выключается. Но если установлен параметр “Автовыключение: 5 мин”, видеокамера выключается через 5 минут. • Если во время спящего режима открыть ЖК-дисплей, видеокамера выходит из этого режима и возвращается к последнему используемому режиму работы. ЖК-дисплей закрыт <Спящий режим> Через 20 минут <Питание отключено> • Режим экономии питания недоступен в указанных ниже случаях. - Если к видеокамере подключен кабель (аудио/видео, Mini HDMI, или USB, и т. д.) - Во время записи, воспроизведения или просмотра слайдов. - Если ЖК-дисплей открыт. • В режиме экономии питания видеокамера потребляет меньше энергии. Но если видеокамеру необходимо использовать в течение длительного периода времени, рекомендуется выключать ее, нажав кнопку питания ( ), и включать тогда, когда необходимо снова ею воспользоваться. 2 основные операции при использовании видеокамеры НАСТРОЙКА РЕЖИМОВ РАБОТЫ Режим работы можно изменять в следующем порядке каждый раз при нажатии кнопки MODE. Режим записи ( ) ↕ Режим воспроизведения ( ). • Каждый раз при изменении режима работы загорается индикатор соответствующего режима. • Если нажать вкладку воспроизведения ( ) в режиме записи видео или фотосъемки, включается режим воспроизведения видео или фотографий. Кнопка MODE / Индикатор режима (Режим записи): Запись и воспроизведение видео. • (Режим воспроизведения): Съемка и просмотр фотографий. • in] 00 STBY 00:00: [307M 9999 Кнопка воспроизведения Эта камера предоставляет один режим записи, который сочетает в себе режимы записи видео и фото. Благодаря этому вы можете легко записывать видеофайлы и фотографии в одном режиме без необходимости изменять режим записи. ИСПОЛЬЗОВАНИЕ КНОПКИ ОТОБРАЖЕНИЯ ( После включения видеокамеры нажмите кнопку отображения ( удаления с экрана дополнительной информации. ) ) для отображения/ Переключение режима отображения информации Нажмите кнопку отображения ( ). Режимы полного и минимального отображения будут чередоваться. Режим полного отображения STBY 00:00:00 [307Min] Режим минимального отображения STBY 9999 OFF SUPER 2 • Предупреждающие индикаторы и сообщения могут отображаться в зависимости от условий записи. • Кнопка отображения ( ) не функционирует в режиме просмотра эскизов, меню и сети. ИСПОЛЬЗОВАНИЕ СЕНСОРНОЙ ПАНЕЛИ С помощью сенсорной панели можно записывать и воспроизводить файлы одним нажатием пальца. Придерживая рукой заднюю часть ЖК-дисплея, прикасайтесь к элементам, отображающимся на нем. Нажатие Для выбора элементов слегка касайтесь их пальцем. STBY 00:00:00 [307Min] 9999 OFF SUPER • Не размещайте защитную пленку на ЖК-дисплее. • Если пленка используется продолжительное время, пленка может сильно приклеиться к панели, что может привести к неисправности сенсорной панели. • Будьте осторожны, чтобы при использовании сенсорной панели случайно не нажать одну из кнопок, расположенных рядом с ЖК-панелью. • Ярлыки и индикаторы, отображаемые на ЖК-дисплее, зависят от текущего состояния записи/воспроизведения. • При нажатии более двух точек на дисплее одновременно видеокамера не может выполнить распознавание должным образом. Прикасайтесь к экрану только в одной точке. 2 начальные настройки УСТАНОВКА ЧАСОВОГО ПОЯСА И ДАТЫ/ВРЕМЕНИ При включении видеокамеры впервые установите дату и время для своего региона. 1. Откройте ЖК-дисплей, чтобы включить видеокамеру. • Отобразится экран часового пояса (“Дом”) с настройкой для Лиссабона, Лондона (время по Гринвичу). 2. Выберите свой регион на карте, касаясь левой ( ) или правой ( ) кнопки на ЖК-экране, затем нажмите кнопку ( ). • Отобразится экран “Настр. часов”. 3. Выберите информацию о дате и времени, затем измените настройки с помощью кнопок перехода вверх ( ) или вниз ( ). 4. Убедитесь, что часы настроены правильно, затем выберите ). кнопку ( • Отобразится сообщение “Настр. часов”. Дом Лондон, Лиссабон [GMT 00:00] 01/01/2010 00:00 Настр. часов Day 01 Month / Hr 00 01 Year / 2010 Min : 00 Настр. часов Year Month Hr Min Day / 01 2010Уст.дата/вр. 01 01/01/2010 00:00 : 00 AM 12 • В опции “Дом” для года можно задать значение не больше 2037. • Установите для дисплея “Показ. дату/время” параметр Вкл. стр. 77 • Коснувшись символа ( ) время будет переведено на час вперед. Встроенная аккумуляторная батарея • В комплект поставки видеокамеры входит встроенная аккумуляторная батарея, которая сохраняет настройки времени и даты даже после отключения питания. • Когда батарея полностью разряжена, предыдущие настройки даты и времени сбрасываются и устанавливаются настройки по умолчанию. В этом случае необходимо зарядить встроенную аккумуляторную батарею. Затем необходимо снова установить дату/время. Зарядка встроенной аккумуляторной батареи 2 • Встроенная батарея всегда заряжается, когда видеокамера подключена к переменному току, а также при подсоединении батарейного блока. • Если видеокамера не используется в течении двух недель без подключения к переменному току или присоединения батарейного блока, встроенная батарея полностью разряжается. В таком случае необходимо зарядить встроенную батарею, подключив ее к прилагаемому адаптеру переменного тока на 24 часа. ВЫБОР ЯЗЫКА Можно выбрать язык для отображения меню экрана или сообщений. Настройки языка сохраняются при выключении видеокамеры. 1. Коснитесь кнопки Меню ( ) настройки ( ). 2. Используйте кнопки перехода вверх ( отобразится параметр “Language”. )/вниз ( ), пока не Language Демо 6/6 3. Коснитесь кнопки “Language”, затем выберите необходимый язык экранного меню. ), чтобы 4. Коснитесь кнопки выхода ( ) или возврата ( завершить настройку. • Экран меню и сообщения отображаются на выбранном языке. Anynet+(HDMI-CEC) Language Hrvatski Українська 6/8 Русский 中文 Поддерживаемые языки English Português Polski Ελληνικά 한국어 Nederlands Čeština Srpski ไทย Français Svenska Slovensky Hrvatski Türkçe Deutsch Suomi Magyar Українська Italiano Norsk Română Русский Español Dansk Български 中文 日本語 • Содержание опции “Language” может быть изменено без предварительного уведомления. • Выбранный язык сохраняется даже без батарейного блока или адаптера переменного тока. • Формат даты и времени может изменяться в зависимости от выбранного языка. 27 подготовка к началу записи ВСТАВКА / ИЗВЛЕЧЕНИЕ КАРТЫ ПАМЯТИ (НЕ ВХОДИТ В КОМПЛЕКТ ПОСТАВКИ) Контакты карты памяти Установка карты памяти Для извлечения карты памяти 1. Откройте крышку отсека для батареи/ карты памяти, сдвинув фиксатор OPEN/CLOSE в направлении OPEN. 1. Откройте крышку отсека для батареи/ карты памяти, сдвинув фиксатор OPEN/CLOSE в направлении OPEN. 2. Вставьте карту памяти в гнездо до легкого щелчка. • Убедитесь в том, что логотип SAMSUNG обращен вверх, а батарея находится в положении, показанном на рисунке. 2. Осторожно нажмите карту памяти, чтобы извлечь ее. 3. Закройте крышку отсека для батареи/ карты памяти, сдвинув фиксатор OPEN/CLOSE в направлении CLOSE. 3. Закройте крышку отсека для батареи/ карты памяти, сдвинув фиксатор OPEN/CLOSE в направлении CLOSE. • Чтобы избежать потери данных, выключите видеокамеру, удерживая кнопку питания ( на протяжении секунды, прежде чем вставить или извлечь карту памяти. • Не нажимайте сильно на карту памяти. Карта памяти может выскочить. 28 Видеокамера поддерживает только карты SD (Secure Digital) и SDHC (Secure Digital High Capacity). Совместимость карт памяти с видеокамерой зависит от изготовителя и их типов. ) ВЫБОР ПОДХОДЯЩЕЙ КАРТЫ ПАМЯТИ (НЕ ВХОДИТ В КОМПЛЕКТ ПОСТАВКИ) Совместимые карты памяти • Видеокамера поддерживает карты SD(Secure Digital) и SDHC(Secure Digital High Capacity). Рекомендуется использовать карту SDHC (Secure Digital High Capacity). Камера поддерживает карты SD объемом до 2 ГБ. Карты SD объемом более 2 ГБ не гарантируют нормальную работу видеокамеры. • Карты памяти MMC (Multi Media Card) и MMC Plus не поддерживаются. • Объем совместимых карт памяти: SD: 1 – 2 ГБ SDHC: 4 – 32 ГБ • Используйте торговые марки совместимых карт памяти. Работа других не гарантируется. Проверьте совместимость при покупке карты памяти. - Карты SDHC/SD: Panasonic, SanDisk, TOSHIBA • Для записи видео используйте карту памяти, поддерживающую высокие скорости записи (карты более поздних версий, чем SDHC класса 6). • Карты памяти SD/SDHC оснащены механическим переключателем защиты от записи. Установка переключателя предотвращает случайное стирание файлов, записанных на карту. Чтобы разрешить запись, передвиньте переключатель вверх по направлению к контактам. Чтобы установить защиту от записи, передвиньте переключатель вниз. Используемые карты памяти (1 ГБ~32 ГБ) Контакты Контакты Защита от записи Защита от записи <SD> <SDHC> Карты SDHC (Secure Digital High Capacity) • Версией (Ver.2.00) карты SD и поддерживает объем памяти более 2 ГБ. • Не может использоваться с текущими устройствами узла, которые поддерживают SD. Основные меры предосторожности при использовании карты памяти • Поврежденные данные могут быть утеряны. Рекомендуется сохранять резервные копии важных данных на жестком диске ПК. • Отключение питания или извлечение карты памяти при выполнении операций форматирования, удаления, записи и воспроизведения может привести к потере данных. • После изменения на ПК имени файла или папки, хранящейся на карте памяти, видеокамера может не распознать измененный файл. 29 подготовка к началу записи Использование карты памяти • • • • • • • • • • 30 Во избежание потери данных рекомендуется выключать питание перед установкой карты памяти или ее извлечением. Использование карт памяти, отформатированных на других устройствах, не гарантируется. Необходимо отформатировать карту памяти с помощью этой видеокамеры. Следует отформатировать новые карты памяти, а также карты памяти с данными, не распознаваемыми этой видеокамерой или сохраненными с помощью других устройств. Обратите внимание, что при форматировании удаляются все данные, хранящиеся на карте памяти. Если не удается использовать карту памяти, которая ранее использовалась на другом устройстве, отформатируйте ее на данной камере ВЧ. Обратите внимание, что при форматировании удаляется вся информация, хранящаяся на карте памяти. Карта памяти имеет ограниченный срок службы. Если не удается записать новые данные, необходимо приобрести новую карту памяти. Карту памяти не следует сгибать, ронять или ударять. Не кладите посторонние предметы на контакты карты памяти. При необходимости используйте мягкую сухую ткань для очистки разъемов. На месте наклейки не должно быть ничего постороннего, только сама наклейка. Не используйте поврежденную карту памяти. Храните карту памяти в недоступном для детей месте, чтобы они не могли проглотить ее. Видеокамера поддерживает карты памяти SD и SDHC для хранения данных. Скорость передачи данных может различаться в зависимости от производителя и системы производства карт. • Система SLC (одноуровневая ячейка): включена более высокая скорость записи. • Система MLC (многоуровневая ячейка): поддерживается только малая скорость записи. Для обеспечения наилучших результатов рекомендуется использовать карту памяти, поддерживающую более высокую скорость записи. При записи видео на карту памяти с меньшей скоростью записи могут возникнуть некоторые трудности с хранением видео на карте памяти. Возможна даже потеря видеоданных во время записи. В целях сохранения каждого бита записываемого видео видеокамера принудительно записывает видео на карту памяти и отображает такое предупреждение: “Низкоскоростная карта. Уменьшите качество записи”. При использовании карты памяти с более низкой скоростью записи разрешение и качество записи может быть ниже установленного значения. стр. 50 Однако чем выше разрешение и качество записи, тем больше памяти используется. • Компания Samsung не несет ответственности за потерю данных вследствие неправильного использования. (включая воздействие компьютерных вирусов) • Во избежание потери данных вследствие перемещения и статического электричества рекомендуется использовать футляр для карты памяти. • При длительном использовании карта памяти может нагреваться. Это нормальное явление и не является признаком неисправности. ВРЕМЯ ЗАПИСИ И ЕМКОСТЬ Ниже указано время видеозаписи и количество фотографий, которые могут быть сняты с учетом объема памяти и разрешения. Записывая видео или снимая фотографии, следите за временем видеозаписи и количеством фотографий. Время для записи видео Разрешение Качество Носитель (объем) 1ГБ 2ГБ 4ГБ 8ГБ 16ГБ 32ГБ Оч. высокое 8 15 30 61 125 253 Высокое 9 18 36 74 152 307 Нормальное 12 23 46 94 193 390 Оч. высокое 11 21 42 86 177 357 Высокое 14 28 57 115 235 475 Нормальное 21 42 84 171 351 708 Оч. высокое 32 63 126 254 521 1051 Высокое 42 83 166 336 688 1387 Нормальное 62 123 244 494 1011 2039 1080/50i 720/50p 576/50p (Единица измерения: приблизительная продолжительность записи в минутах) Количество фотографий для записи Разрешение Носитель (объем) 1ГБ 2ГБ 4ГБ 8ГБ 16ГБ 2880x1620 656 1251 2482 5014 9999 32ГБ 9999 1920x1080 1173 2346 4654 9402 9999 9999 (Единица измерения: приблизительное количество изображений) 1 ГБ≒1000 000 000 байт. : Реальная емкость может быть меньше, поскольку часть памяти используется внутренней микропрограммой. • Цифры в таблице могут отличатся в зависимости от объекта и условий записи. • Чем выше качество и разрешение записи, тем больше памяти используется. • Низкое разрешение и качество увеличивают коэффициент сжатия и время записи, но качество изображения может снизиться. • Скорость передачи автоматически настраивается согласно записываемому изображению. Соответственно время записи может отличаться. • Карты памяти объемом более 32 ГБ могут работать ненадлежащим образом. • Максимальный размер видео, который можно записать за один раз – 1,8 ГБ. • Максимальное количество записываемых фотографий и видеофайлов – 9999. 31 подготовка к началу записи ИСПОЛЬЗОВАНИЕ РУКОЯТКИ КАМЕРЫ Прикрепите к камере наручный ремешок и проденьте в него руку, чтобы предотвратить случайное падение видеокамеры. Вставьте петлю наручного ремешка в ушко видеокамеры, как показано на рисунке. НАСТРОЙКА ЖК-ЭКРАНА Широкий ЖК-экран видеокамеры предлагает высокое качество просмотра изображений. 1. Откройте ЖК-экран. • Экран открывается на 90°. 2. После открытия дисплея на 90° вы можете повернуть его вверх или вниз. • Можно поворачивать экран до 180° в направлении объектива и до 90° в обратном направлении. Для более удобного просмотра записей поверните экран на 180° в направлении объектива и прижмите его к корпусу видеокамеры. Чрезмерное вращение может привести к повреждению петли, соединяющей экран и видеокамеру. 2 Снимайте отпечатки и пыль с экрана мягкой тканью. ОСНОВНЫЕ ПОЛОЖЕНИЯ ВИДЕОКАМЕРЫ Во время записи видео или фотоcъемки держите видеокамеру двумя руками, чтобы предотвратить ее дрожание. Старайтесь избегать наименьших движений во время съемки. Сфокусируйте видеокамеру на объекте так, как показано на рисунке. 1. Оберните наручный ремешок вокруг кисти руки. 2. Крепко держите видеокамеру обеими руками. 3. Примите устойчивое положение и убедитесь в отсутствии опасности столкновения с другим человеком или объектом. 4. Сфокусируйте видеокамеру на объекте так, как показано на рисунке. Выбор угла съемки <Низкий угол> <Высокий угол> <Съемка автопортрета> • Ось объектива видеокамеры находится под углом около 20˚ относительно оси корпуса видеокамеры. Это позволяет снять напряжение с руки при продолжительной видеосъемке в неудобном положении, кроме того, при этом вы можете отлично видеть то, что снимаете, поскольку камера не загораживает объект съемки. • Убедитесь в том, что объектив видеокамеры направлен на объект съемки. • При съемке рекомендуется занимать такое положение, когда солнце находиться позади вас. 33 основы видеосъемки ЗАПИСЬ ВИДЕО Эта видеокамера поддерживает высокое (HD) и стандартное (SD) разрешение. Перед записью установите необходимое разрешение. стр. 50 ПРЕДВАРИТЕЛЬНАЯ ПРОВЕРКА! • Вставьте карту памяти. стр. 28 • С помощью кнопки MODE выберите режим записи видеофайлов. стр. 24 Для вашего удобства видеокамера оснащена двумя кнопками начала/остановки записи. Эта видеокамера имеет две кнопки начала/остановки записи. Одна из них находится на задней панели видеокамеры, другая – на ЖК-дисплее. Используйте кнопку, наиболее удобную для вас. 1. Выберите объект для записи. • Установите ЖК-панель под удобным для записи углом. • Используйте регулятор зума или кнопку зума, чтобы настроить размер объекта. стр. 39 2. Нажмите кнопку начала/остановки записи. • Отображается индикатор записи () и начинается запись. 3. Чтобы остановить запись, нажмите кнопку начала/ остановки записи еще раз. 4. Коснитесь значка “Быстрый просмотр” ( ) , чтобы просмотреть последние видеозаписи. • После завершения быстрого воспроизведения видеокамера переходит в режим ожидания. 00:00:00 STBY 00:00:00 [307Min] OFF SUPER [307Min] 9999 OFF SUPER • Если подача питания прекратилась или возникла ошибка во время записи, видеофайлы могут не записаться или не редактироваться. • Компания Samsung не несет ответственности за какие-либо повреждения, возникшие в результате сбоя во время записи или воспроизведения из-за ошибки карты памяти. • Обратите внимание на то, что поврежденные данные нельзя восстановить. • Не выключайте видеокамеру и не извлекайте карту памяти во время работы с носителем. Это может привести к повреждению носителя или данных на нем. • Видеозаписи имеют формат H.264 (MPEG-4.AVC). • Закончив запись, извлеките батарею, чтобы предотвратить нецелесообразное потребление ее заряда. • Сведения об отображении информации на дисплее см. на стр. 14 • Информацию о приблизительном времени записи см. на стр. 31 • Звук записывается с помощью встроенного микрофона, расположенного в передней части видеокамеры. Убедитесь, что микрофон не закрыт. • Прежде чем записывать важное видео, проверьте функцию записи, чтобы убедиться, что нет проблем с записью звука и изображения • Функции, доступные в режиме записи, описаны на стр. 49~65 • Если кабель питания или батарея отключены либо режим записи отключен во время ее осуществления, система перейдет в режим восстановления данных. Во время восстановления данных другие функции недоступны. • Яркость ЖК-дисплея можно настроить, используя параметры меню. Настройка ЖКдисплея не влияет на записываемое изображение. стр. 77 • В режиме записи видео/фото, можно настроить параметр меню Быстрый просмотр. Значок “Быстрый просмотр” отображается, если настроен параметр меню Быстрый просмотр на вкл. • Ярлыки меню настройки, которые отображаются на ЖК-дисплее, не влияют на записываемое изображение. 35 основы видеосъемки ФОТОСЪЕМКА В РЕЖИМЕ ВИДЕОЗАПИСИ С помощью видеокамеры можно выполнять фотосъемку, не останавливая видеозапись. ПРЕДВАРИТЕЛЬНАЯ ПРОВЕРКА! • Вставьте карту памяти. стр. 28 • С помощью кнопки MODE выберите режим записи видеофайлов. стр. 24 1. Нажмите кнопку начала/остановки записи. • Отобразится индикатор записи (), и начнется запись. 2. Нажмите кнопку PHOTO для съемки желаемого кадра во время записи видео. • Когда индикатор () исчезает, фотография записывается без звука затвора. • Видеозапись продолжается даже во время съемки фотографий. 00:00:00 [307Min] 00:00:32 [307Min] OFF SUPER 3. Чтобы остановить запись, нажмите кнопку начала/ остановки записи еще раз. • Фотоснимки, сделанные видеокамерой во время видеозаписи, имеют разрешение 1920х1080 независимо от разрешения снимаемого видео. • Если к видеокамере подключен HDMI кабель, то вы не можете делать фотоснимки во время записи видео. ФОТОСЪЕМКА Можно выполнять фотосъемку и сохранять фотографии на носителе. Перед записью установите необходимое разрешение. стр. 51 ПРЕДВАРИТЕЛЬНАЯ ПРОВЕРКА! • Вставьте карту памяти. стр. 28 • С помощью кнопки MODE выберите режим записи видеофайлов. стр. 24 1. Выберите объект для записи. • Установите ЖК-панель под удобным для записи углом. • Используйте регулятор зума или кнопку зума, чтобы настроить размер объекта. стр. 39 2. Расположите объект в центре ЖК-дисплея и нажмите кнопку PHOTO наполовину. • Когда объект находится в фокусе, индикатор () становится зеленым. Если индикатор отображается красным цветом, необходимо еще раз настроить фокус. 3. Нажмите кнопку PHOTO полностью. 4. Нажмите значок быстрого просмотра ( ), чтобы просмотреть последние записанные фотофайлы. • Чтобы вернуться в режим ожидания, нажмите вкладку ). возврата ( 9999 STBY 00:00:00 [307Min] 9999 OFF SUPER Не трогайте переключатель питания и не вынимайте карту памяти во время фотосъемки, так как это может привести к повреждению носителя или данных. • Количество записанных фотоснимков зависит от условий съемки и выбранного разрешения. стр. 31 • Во время фотосъемки звук не записывается. • Если трудно выполнить фокусировку в автоматическом режиме, используйте функцию ручной фокусировки. стр. 57 • Сведения об отображении информации на дисплее см. на стр. 14. • Яркость ЖК-экрана можно настроить в параметрах меню. Это не влияет на записываемое изображение. стр. 77 • Более подробная информация по функциями, которые можно использовать во время занписи, находится на страницах 49~65 • Файлы фотографий соответствуют стандарту DCF (Design rule for Camera File system), который установлен JEITA (Japan Electronics and Information Technology Industries Association). 7 основы видеосъемки РЕЖИМ ВИДЕОЗАПИСИ ДЛЯ НАЧИНАЮЩИХ (SMART AUTO) В режиме Smart Auto видеокамера автоматически выбирает подходящие настройки в зависимости от выбранного типа сцены. Эта функция удобна, если вы не знаете, как настроить видеокамеру для различных сцен. 1. Нажмите кнопку SMART AUTO. • На ЖК-экране отобразятся индикаторы режимов Smart Auto ( ) и стабилизации изображения ( ). 2. Выберите желаемое положение объекта в кадре. • При настройке фокуса видеокамера автоматически определяет сцену. • Значок соответствующей сцены отобразится на ЖК-экране. Отображается во время записи сцены с очень ярким освещением. (Баланс белого) Отображается во время съемки вне помещения. (Пейзаж) Отображается во время съемки в помещении. (В помещ.) Отображается во время ночной съемки. (Ночь) Отображается во время съемки крупным планом. (Макро) STBY 00:00:00 [307Min] 9999 OFF SUPER <Во время съемки крупным планом> Отображается во время съемки пейзажей с подсветкой. (Подсветка) 3. Нажмите кнопку начала/остановки записи или кнопку PHOTO. стр. 34, 37 4. Чтобы отменить режим Smart Auto, снова нажмите кнопку SMART AUTO. 8 )/кнопка • Кнопки, доступные во время работы в режиме Smart Auto: Вкладка меню ( Q.MENU/и.т.д. Параметры автоматически устанавливаются в режиме Smart Auto. Чтобы самому настроить или установить функции, необходимо сначала выйти из режима Smart Auto. • Функция Smart Auto недоступна во время записи. Установите эту функцию перед записью. • Если видеокамере не удается распознать условия съемки, запись выполняется с использованием ). стандартных настроек ( • Видеокамера может неправильно определить тип сцены в зависимости от условий съемки (например, если видеокамера дрожит, при недостаточном освещении объекта, а также если объект находится на большом расстоянии). • Если во время съемки одновременно определяются несколько типов сцены, режим Smart Auto устанавливает такую приоритетность распознавания сцены: Подсветка Макро Баланс белого Пейзаж Ночь В помещ. Пример: a) если одновременно можно применить режимы баланса белого и съемки в помещении, то выбирается баланс белого и отображается соответствующий значок; б) если одновременно можно применить режимы баланса белого и пейзажа, то выбирается баланс белого и отображается соответствующий значок. ЗУМИРОВАНИЕ На этой камере можно выполнять запись с использованием оптического (10x) и цифрового зума, перемещая регулятор зума или нажимая кнопку зума на ЖК-дисплее. Увеличение Нажмите на кнопку T (зум) на ЖК-дисплее или передвиньте регулятор зума в направлении символа T (телефото). • Отдаленный объект постепенно увеличивается, и может быть произведена его съемка. • Во время увеличения масштаба изображения наибольший коэффициент увеличения составляет 10x. W: широкоугольный Уменьшение Нажмите на кнопку W (зум) на ЖК-дисплее или передвиньте регулятор зума в направлении символа W (широкоугольный). • Объект отдаляется. • Во время уменьшения масштаба изображения наименьший коэффициент зума составляет оригинальный размер объекта. T: телефото Скорость зума При использовании функции зума медленно передвигайте регулятор зума (W/T), чтобы снизить скорость зуммирования. Скорость зуммирования увеличивается при быстром перемещении регулятора. Скорость зума нельзя отрегулировать с помощью кнопки зума (W/T) на ЖК-дисплее. • • • • • • • Использование оптического зума не снижает качество и четкость изображения. Используйте цифровой зум для масштабирования в большем диапазоне, чем тот, который доступен в режиме оптического зума (только в режиме видеозаписи). стр. 63 Фокусировка может быть нестабильной, если запись осуществляется с использованием быстрого зума или выполняется зумирование объекта, находящегося очень далеко от объектива. В этом случае используйте ручную фокусировку. стр. 57 Минимальное возможное расстояние между видеокамерой и объектом с поддержкой четкой фокусировки равно приблизительно 1 см (около 0,4 дюйма) для широкоугольной записи и 50 см (около 19,7 дюйма) для режима телефото. Если необходимо выполнить съемку объекта под широким углом объектива, используйте функцию “Телемакро”. стр. 61 Если функция зума используется тогда, когда вы держите видеокамеру в руках, используйте функцию стабилизации изображения (OIS) для обеспечения качественной записи. стр. 58 Частое использование функции зума повышает потребление питания. Также при использовании регулятора зума или кнопки зума может записываться звук зуммирования. 9 Режим просмотра фото/видео ИЗМЕНЕНИЕ РЕЖИМА ВОСПРОИЗВЕДЕНИЯ • С помощью кнопки MODE можно по очереди устанавливать режим записи и режим воспроизведения. Можно переключать с одного режима работы непосредственно в режим отображения эскизов воспроизведения, нажав кнопку воспроизведения ( ) на ЖК-экране. • Последний созданный файл подсвечивается в эскизном указателе. • Параметры отображения эскизов устанавливаются в зависимости от последнего использованного режима ожидания, но можно выбрать параметры отображения эскизов видео и фотографий, ) на ЖК-экране. нажав ярлыки HD ( HD ), SD ( SD ), или ярлык фото ( Изменение режимов воспроизведения Можно выбирать режимы работы видеокамеры, коснувшись кнопок на ЖК-экране или нажав соответствующие кнопки: STBY 00:00:00 [307Min] 9999 OFF SUPER HD HD SD SD 3/3 3/3 HD SD Смена типа отображения эскизных указателей Вы можете выбрать параметры отображения эскизов 3x2 ( HD SD HD SD ), 4x3 ( )и по дате ( HD ). SD 01/01/2010 (17) 3/3 0 2/2 2/2 < формат 3X2> < формат 4X3> <Сортировка по дате> ВОСПРОИЗВЕДЕНИЕ ВИДЕОЗАПИСЕЙ Можно просматривать записанные видео в режиме отображения эскизных указателей. Это позволяет быстро найти необходимое видео и воспроизвести его непосредственно в этом режиме. ПРЕДВАРИТЕЛЬНАЯ ПРОВЕРКА! • Вставьте карту памяти. стр. 28 • Выберите кнопку воспроизведения ( режим. стр. 40 ) на ЖК-дисплее, чтобы активировать соответствующий 1. Выберите кнопку HD ( HD ) или SD ( SD ). • На дисплее отображаются эскизы видеофайлов, соответствующих выбранному разрешению видео. • Для изменения текущей страницы эскизов нажмите кнопку вверх ( ) или вниз ( ). 2. Выберите необходимый видеоклип. • Выбранное видео воспроизводится, и некоторое время отображаются кнопки управления воспроизведением. Если нажать любую область дисплея, кнопки появляются снова. • Чтобы остановить воспроизведение и вернуться к эскизам, нажмите кнопку возврата ( ). HD SD 3/3 00:00:05/00:00:50 100_0013 Не отключайте питание и не вынимайте карту памяти во время воспроизведения фотографий. Это может привести к повреждению записанных данных. • До начала воспроизведения может пройти некоторое время (это зависит от размера и качества выбранного видео). • Видеокамера может не воспроизводить указанные ниже видеофайлы. - Видео, записанное с помощью других устройств. - Видео, формат файлов которого не поддерживается видеокамерой. • Во время воспроизведения видео можно использовать различные параметры. стр. 42 • Режимы воспроизведения можно установить с помощью меню “Параметры воспр.”. стр. 66 • Записанные видео можно воспроизводить на телевизоре или ПК. стр. 87, 98 • Если во время воспроизведения нажать кнопку меню ( ) или Q.MENU, воспроизведение остановится, и отобразится экран меню. 1 Режим просмотра фото/видео Режимы воспроизведения Воспроизведение/пауза/остановка • Воспроизведение и пауза чередуются при нажатии кнопки паузы ( )/воспроизведения ( воспроизведения. • Нажмите кнопку возврата ( ), чтобы остановить воспроизведение. Поиск при воспроизведении Во время воспроизведения каждое нажатие на кнопку поиска в обратном ( )/прямом ( ) направлении увеличивает скорость воспроизведения: • RPS (поиск в обратном направлении)/FPS (поиск в прямом направлении): x2 x4 x8 x2 ) во время 00:00:05/00:00:50 100_0013 Воспроизведение с пропуском Во время воспроизведения нажмите кнопку пропуска в обратном ( )/ ) направлении. прямом ( • Нажатие кнопки пропуска в прямом направлении ( ) воспроизводит следующее видео. • Нажатие кнопки пропуска в обратном направлении ( ) воспроизводит видео сначала. ) в течение 3 секунд с момента начала Если нажимать кнопку пропуска в обратном направлении ( видео, воспроизводится предыдущее видео. • Нажмите и удерживайте кнопку пропуска в обратном ( )/прямом ( ) направлении, чтобы быстро найти номер необходимого видеофайла. Когда вы отпускаете кнопку, воспроизводится выбранное видео. Замедленное воспроизведение Если во время паузы нажать кнопку замедленного воспроизведения в ) / прямом ( ) направлении скорость воспроизведения обратном ( уменьшается: • Скорость замедленного воспроизведения в обратном/прямом направлении: x1/2 x1/4 x1/8 x1/2 00:00:05/00:00:50 100_0013 Покадровое воспроизведение Во время паузы нажмите кнопку покадрового воспроизведения в обратном ( ) / прямом ( ) направлении, чтобы последовательно воспроизвести предыдущие или последующие кадры. Регулирование громкости 00:00:05/00:00:50 100_0013 Записываемый звук можно слышать из встроенного громкоговорителя. 1. Кнопка громкости ( ) на ЖК-экране. )/( ) чтобы увеличить или уменьшить 2. Нажмите кнопку ( громкость. • Уровень звука настроен между “0~19”. Когда уровень настроен на “0”, вы не можете слышать звук. 2 00:00:05/00:00:50 100_0013 10 • Нажмите кнопку воспроизведения ( ), чтобы начать воспроизведение с нормальной скоростью. • Звук слышен только во время воспроизведения с нормальной скоростью. ПРОСМОТР ФОТОГРАФИЙ Вы можете просматривать записанные фотографии с помощью различных функций воспроизведения. ПРЕДВАРИТЕЛЬНАЯ ПРОВЕРКА! • Вставьте карту памяти. стр. 28 • Коснитесь кнопки воспроизведения ( режим. стр. 40 ) на ЖК-дисплее, чтобы активировать соответствующий 1. Нажмите кнопку фото ( ). • Отобразятся эскизные указатели. • Для изменения текущей страницы, коснитесь кнопки вверх( ) или вниз( ). 2. Выберите нужную фотографию для воспроизведения. • Выбранная фотография воспроизводится в полноэкранном режиме, и некоторое время отображаются ярлыки управления воспроизведением. Если нажать любую область дисплея, кнопки появляются снова. 3. Чтобы вернуться к эскизным указателям, нажмите кнопку возврата ( ). HD SD 3/3 HD SD 3/3 14/17 100_0014 Не отключайте питание и не вынимайте карту памяти во время воспроизведения фотографий. Это может привести к повреждению записанных данных. • Время загрузки может отличаться в зависимости от размера и качества выбранной фотографии. • Видеокамера не может нормально воспроизводить следующие типы файлов фото; - фото, записанные на других устройствах. - фото, в формате файла, который не поддерживается видеокамерой (не отвечает стандарту DCF). • Выберите кнопку предыдущего ( )/следующего ( ) изображения, чтобы просмотреть предыдущее или следующее изображение. Режим просмотра фото/видео Просмотр слайд-шоу Можно просматривать слайд-шоу с фоновой музыкой. Нажмите кнопку слайд-шоу ( ) во время просмотра фотографий. • Отобразится индикатор ( ). Слайд-шоу начнется с текущей выбранной фотографии. • Чтобы остановить слайд-шоу, нажмите кнопку возврата ( ). 100_0014 14/17 Включение режима «Слайд-шоу» с помощью экранного меню Коснитесь кнопки меню ( “Запуск пок. слайдов”. ) 100_0014 14/17 Запуск пок. слайдов Парам. пок. слайдов 1/2 Удалить Защита • Все фотографии непрерывно отображаются в соответствии с заданными настройками слайд-шоу. стр. 68 • Если выбрано отображение эскизных указателей по дате ( ), во время слайд-шоу отображаются фотографии, снятые только в указанный день. • Во время показа слайд-шоу с музыкальным сопровождением можно настроить уровень громкости ). фоновой музыки с помощью ярлыка громкости ( Зумирование во время просмотра фотографий Можно увеличить воспроизводимое изображение. Нажмите кнопку стрелки вверх/вниз/влево/вправо, чтобы выбрать необходимую область для увеличения. 1. Выберите необходимую фотографию. • Выбранная фотография отображается в полноэкранном режиме. 2. Настройте увеличение с помощью кнопки зума (W/T) или регулятора зума (W/T). • Увеличение начинается от центра фотографии. • Увеличить изображение можно в диапазоне от x1.1 до x8.0. 3. Нажмите кнопку стрелки вверх ( )/вниз ( )/влево ( )/вправо ( ), чтобы просмотреть область на увеличенной фотографии. 4. Для отмены нажмите кнопку возврата ( ). 100_0014 14/17 X 3.0 • Невозможно увеличить фотографии, записанные на других устройствах или отредактированные на ПК. • Во время использования функции зума при воспроизведении невозможно выбрать другие изображения. использование элементов меню ИСПОЛЬЗОВАНИЕ МЕНЮ И БЫСТРОГО МЕНЮ Приведенные ниже инструкции содержат примеры доступа к элементам меню и их использования с помощью кнопки меню и Q.MENU. Чтобы получить доступ к другим элементам меню и использовать их, ознакомьтесь с этими примерами в качестве руководства. STBY [307Min] 9999 ПРЕДВАРИТЕЛЬНАЯ ПРОВЕРКА! • Вставьте карту памяти. стр. 28 • С помощью кнопки MODE выберите режим записи видеофайлов. стр. 24 Использование кнопки меню ( 00:00:00 OFF SUPER Кнопка Q.MENU Вкладка меню ) ) на сенсорном дисплее. 1. Нажмите кнопку меню ( • Отобразится экран меню. • Для изменения текущей страницы используйте кнопку стрелки )/вниз ( ). вверх ( 2. Коснитесь кнопки “ SCENE”. (Функция SCENE используется здесь в качестве примера.) 3. Выберите необходимый параметр. • Выполните настройку соответствующих параметров. • Чтобы выйти, коснитесь кнопки выхода ( ) или возврата ( SCENE Разреш. видео 1/6 Качество видео Разреш. фото SCENE Авто ). Спорт 1/2 Портрет Использование кнопки Q.MENU Прожектор Быстрое меню позволяет быстро получить доступ к часто используемым функциям. Необходимое меню можно вызвать всего одним касанием. 1. Нажмите кнопку Q.MENU на видеокамере, чтобы просмотреть доступные параметры меню. • Отобразится экран быстрого меню. 2. Нажмите “Фокус”. (В качестве примера используется функция фокусировки.) 3. Выберите необходимый параметр. • Выполните настройку соответствующих параметров. • Чтобы выйти, нажмите кнопку выхода ( ) или возврата ( SCENE Разреш. видео Разреш. фото ББ EV Фокус Ручной Точка пр Фокус Авто ). • При использовании элементов меню или быстрого меню некоторые элементы меню невозможно использовать одновременно, и они могут отображаться серым цветом Дополнительные сведения см. на стр. “Поиск и устранение неисправностей” 112. • С целью облегчения понимания в качестве примеров настройки меню, которые приведены на этой странице, указаны наиболее простые способы. Способы настройки меню могут отличаться в зависимости от выбранных пользователем параметров меню. использование элементов меню ЭЛЕМЕНТЫ МЕНЮ • Доступные элементы меню могут отличаться в зависимости от режима работы. • Для получения дополнительной информации см. соответствующую страницу. Элементы меню записи 46 Элементы Значение по умолчанию Стр. SCENE Авто 49 Разреш. видео 1080/50i 50 Качество видео Высокое 50 Разреш. фото 2880x1620 51 Резкость фото Нормал. 51 Баланс белого Авто 52 Диафрагма Авто 53 Выдержка Авто 54 EV 0 55 Super C.Nite Нормал. 55 Контровой свет Выкл 56 Фокус Авто 57 Стабил.(OIS) Вкл 58 Эффект Выкл 59 Фейдер Выкл 60 Телемакро Выкл 61 Серия кадров Выкл 62 Вырез. ветра Выкл 62 Цифровой зум Выкл 63 Автоспуск Выкл 63 Быстрый просмотр Вкл 64 Сетка Выкл 65 Элементы меню воспроизведения Режим работы Элементы Видео Фото Значение по Стр. Эскизный Один Эскизный Один умолчанию указатель экран указатель экран Параметры воспр. X X Воспроизвести все 66 Выделение X X - 67 Удалить - 69 Защита Выкл (один) 70 Разделить X X - 71 Объединить X X X - 72 Инф. о файле - 68 Запуск пок. слайдов X X - 44 Парам. пок. слайдов X X - 68 Редактирование : доступно, X : недоступно • Параметры меню и значения по умолчанию могут изменяться без предупреждения. • Некоторые параметры меню, которые отображаются серым цветом, не могут быть выбраны. стр. 112 47 использование элементов меню ЭЛЕМЕНТЫ БЫСТРОГО МЕНЮ • Доступные элементы меню могут отличаться в зависимости от режима работы. • Для получения дополнительной информации см. соответствующую страницу. Элементы меню записи Элементы Значение по умолчанию Стр. SCENE Авто 49 Разреш. видео 1080/50i 50 Разреш. фото 2880x1620 51 ББ Авто 52 EV 0 55 Фокус Авто 57 Элементы меню воспроизведения Режим работы Элементы Видео Эскизный указатель Фото Один экран Эскизный указатель Один экран Стр. Выделение X X 67 Удалить 69 Защита 70 X X 71 Редактир Раздел. Объедин. Инф. о файле X X X 72 68 : доступно, x : недоступно Параметры меню и значения по умолчанию могут изменяться без предупреждения. 48 дополнительные возможности видеозаписи SCENE На этой видеокамере автоматически устанавливается выдержка и значение экспозиции в зависимости от яркости объекта, что обеспечивает оптимальное качество записи. ПРЕДВАРИТЕЛЬНАЯ ПРОВЕРКА! С помощью кнопки MODE выберите режим записи видеофайлов. стр. 24 1. Нажмите кнопку меню ( ) “ SCENE”. SCENE 2. Выберите необходимый элемент подменю. • Для изменения текущей страницы используйте кнопку перехода вверх ( )/вниз ( ). 3. Чтобы выйти, нажмите кнопку выхода ( возврата ( ). ) или Авто Спорт 1/2 Портрет Прожектор Элементы подменю Авто: В нормальных условиях, обычная запись. Спорт ( ): Запись движущихся людей и объектов. Портрет ( ): Запись с сохранением естественного цвета кожи. Прожектор ( ): При чрезмерном освещении объекта. Пляж/Снег ( ): В местах с сильным отражением света (снежное поле или пляж). • Продукты ( ): Более яркий цвет продуктов. • Свет свечи ( ): Запись в мягком освещении при свечах. • В помещ. ( ): Съемка в помещении при искусственном освещении. • • • • • Если выбран параметр “Диафрагма: Ручной” или “Выдержка: Ручной” режим SCENE отключается. 9 дополнительные возможности видеозаписи Разреш. видео Можно выбрать разрешение записываемого видеоизображения. ПРЕДВАРИТЕЛЬНАЯ ПРОВЕРКА! С помощью кнопки MODE выберите режим записи видеофайлов. стр. 24 ) “Разреш. видео”. 1. Нажмите кнопку меню ( 2. Выберите необходимый элемент подменю. 3. Чтобы выйти, нажмите кнопку выхода ( ) или возврата ( Разреш. видео 720/50p 1/1 Элементы подменю • 1080/50i ( • 720/50p ( • 576/50p ( 1080/50i ). 576/50p ): Запись в формате HD (1280x720/50i). ): Запись в формате HD (1280x720/50p). ): Запись в формате SD (720x576/50p). • “50i” указывает на то, что видеокамера выполняет съемку в режиме чересстрочной развертки (50 кадров в секунду). • “50p” указывает на то, что видеокамера выполняет съемку в режиме прогрессивной развертки (50 кадров в секунду). • Записанные файлы закодированы с переменной битовой скоростью. VBR – это система кодировки, автоматически регулирующая битовую скорость в соответствии с записью изображения. • Доступное время видеозаписи зависит от выбранного разрешения. стр. 31 Качество видео Можно выбрать качество фотографии для записи. ПРЕДВАРИТЕЛЬНАЯ ПРОВЕРКА! С помощью кнопки MODE выберите режим записи видеофайлов. стр. 24 ) “Качество видео”. 1. Нажмите кнопку меню ( 2. Выберите необходимый элемент подменю. 3. Чтобы выйти, нажмите кнопку выхода ( ) или возврата ( Качество видео ). Элементы подменю Оч. высокое Высокое 1/1 Нормал. • Оч. высокое ( ): фотосъемка с очень высоким качеством изображения. • Высокое ( ): фотосъемка с высоким качеством изображения. • Нормал. ( ): фотосъемка с нормальным качеством изображения. 0 Чем выше разрешение, тем короче время записи. С другой стороны, чем ниже разрешение видеосъемки, тем дольше времени вы можете снимать видео. Разреш. фото Можно выбрать разрешение записываемой фотографии. ПРЕДВАРИТЕЛЬНАЯ ПРОВЕРКА! С помощью кнопки MODE выберите режим записи видеофайлов. стр. 24 1. Нажмите кнопку меню ( ) “Разреш. фото”. Разреш. фото 2. Выберите необходимый элемент подменю. 3. Чтобы выйти, нажмите кнопку выхода ( ) или возврата ( 2880x1620 ). 1920x1080 1/1 Элементы подменю • 2880x1620 ( • 1920x1080 ( ): Запись с разрешением 2880x1620. ): Запись с разрешением 1920x1080. • Число изображений, которое можно записать, зависит от условий съемки. стр. 31 • Фотографии, записанные на камере ВЧ, могут воспроизводиться неправильно на других цифровых устройствах, которые не поддерживают данный размер фотографий. Резкость фото Эта функция позволяет получать более резкие фотографии с помощью обработки изображения после съемки. ПРЕДВАРИТЕЛЬНАЯ ПРОВЕРКА! С помощью кнопки MODE выберите режим записи видеофайлов. стр. 24 1. Нажмите кнопку меню ( ) “Резкость фото”. Резкость фото 2. Выберите необходимый элемент подменю. 3. Чтобы выйти, нажмите кнопку выхода ( ) или возврата ( Мягкий ). Нормал. 1/1 Резкий Элементы подменю • Мягкий ( ): разглаживает границы фотографий. • Нормал. ( ): фотография с резкими границами, подходит для печати. • Резкий ( ): делает границы фотографий более резкими. 1 дополнительные возможности видеозаписи Баланс белого Цвет изображения зависит от типа и качества источника освещения. Чтобы цвет изображения был реалистичным, выберите соответствующие условия освещения и откалибруйте баланс белого. ПРЕДВАРИТЕЛЬНАЯ ПРОВЕРКА! С помощью кнопки MODE выберите режим записи видеофайлов стр. 24 1. Нажмите кнопку меню ( ) “Баланс белого”. 2. Выберите необходимый элемент подменю. 3. Чтобы выйти, нажмите кнопку выхода ( ) или возврата ( Баланс белого Авто Дневной свет 1/2 Облачно Флуоресцентное ). Элементы подменю • • • • • • Авто: Автоматический контроль баланса белого в зависимости от условий съемки. Дневной свет ( ): Контроль баланса белого в зависимости от дневного освещения. Облачно ( ): Для записи в тени или в пасмурную погоду. Флуоресцентное ( ): Для записи при свете белых флуоресцентных ламп. Искусств. свет ( ): Для записи при свете галогенных и сияющих ламп. Пользовательский ( ): Баланс белого можно регулировать вручную в зависимости от источника света или ситуации. Определение баланса белого Баланс белого (ББ) – это процесс удаления нереалистичных цветовых оттенков, в результате которого белые объекты остаются белыми и на фотографии. Правильный баланс белого должен учитывать “цветовую температуру” источника света, то есть относительную теплоту или холодность белого цвета. Для установки баланса белого вручную ) “Баланс белого” “Пользовательский”. 1. Нажмите кнопку меню ( • Отобразится индикатор “( ) Установите баланс белого.”. 2. Направьте камеру на белый объект (например, лист белой бумаги) ). и нажмите кнопку ( • Параметры баланса белого сохранены. 3. Чтобы выйти, нажмите кнопку выхода ( ) или возврата ( • Сохраненные параметры баланса белого будут применены во время следующей съемки. 2 Баланс белого Искусств. свет Пользовательский 2/2 ). • При установке баланса белого вручную объект должен быть белого цвета, иначе видеокамера может не определить соответствующее значение параметра. • Отрегулированные параметры сохраняются, пока баланс белого снова не будет настроен. • При нормальной записи на улице установка параметра на “Авто” обеспечит лучшие результаты. • Отмените функцию цифрового зума для четких и точных параметров. стр. 63 • При изменении условий освещения измените настройку баланса белого. Диафрагма Видеокамера автоматически выбирает значение диафрагмы в зависимости от объекта и условий записи. Кроме того, при желании диафрагму вы можете вручную установить. ПРЕДВАРИТЕЛЬНАЯ ПРОВЕРКА! С помощью кнопки MODE выберите режим записи видеофайлов. стр. 24 1. Нажмите кнопку меню ( ) “Диафрагма”. Диафрагма 2. Выберите необходимый элемент подменю. 3. Чтобы выйти, нажмите кнопку выхода ( ) или возврата ( Авто ). Ручной 1/1 Элементы подменю • Авто: Автоматически устанавливает значение диафрагмы. • Ручной ( ): Коснитесь кнопки уменьшения ( ) ), чтобы установить или увеличения ( необходимые значения настройки. Значения параметров: F1.8, F2, F2.8, F4, F5.6, F8, F11, F16 Что такое диафрагма? Вы можете изменить значение диафрагмы (отверстия объектива), что бы отрегулировать количество света, попадающего на датчик изображения (сенсор). Значение диафрагмы необходимо отрегулировать в указанных ниже случаях: • Во время съемки объектов, освещенных сзади или при слишком ярком фоне. • При съемке на естественном отражающем фоне, например, на пляже или при катании на лыжах. • При съемке на темном фоне (например, ночной пейзаж). • Если вы выбрали режим “Диафрагма: Ручной”, режим SCENE не работает, “Super C.Nite” устанавливается в положение “Выкл”, а опция “Выдержка” - в положение “Авто” автоматически. • Если диафрагма установлена в ручном режиме, то диапазон возможных значений диафрагмы определяется значением выбранного вами увеличения (зума). дополнительные возможности видеозаписи Выдержка Видеокамера автоматически определяет выдержку в зависимости от яркости снимаемого сюжета. Малые значения выдержки используются для съемки быстро движущихся объектов, а длительные выдержки - для съемки неподвижных объектов или при съемке в условиях низкой освещенности. ПРЕДВАРИТЕЛЬНАЯ ПРОВЕРКА! С помощью кнопки MODE выберите режим записи видеофайлов. стр. 24 1. Нажмите кнопку меню ( ) “Выдержка”. Выдержка 2. Выберите необходимый элемент подменю. 3. Чтобы выйти, нажмите кнопку выхода ( ) или возврата ( Авто ). Ручной 1/1 Элементы подменю • Авто: Автоматически устанавливает необходимое значение диафрагмы. • Ручной ( ): Коснитесь кнопок уменьшения ( ) или увеличения ( ), чтобы установить необходимые значения выдержки. Значения выдержки: 1/50,1/120, 1/250, 1/500, 1/1000, 1/2000, 1/4000, или 1/10000. • Если установлена короткая выдержка, изображение может получиться неоднородным. • При съемке с выдержкой 1/1000 и выше не направляйте объектив на солнце. Если выдержка достаточно продолжительная, то светочувствительная матрица может выйти из строя, если камера направлена на солнце. • Если вы выбрали режим “Выдержка: Ручной”, режим SCENE не работает, “Super C.Nite” устанавливается в положение “Выкл”, а опция “Диафрагма” - в положение “Авто” автоматически. • Если вы установили значение выдержки на 1/10 000 сек., фотосъемка будет осуществляться с выдержкой не короче 1/2000 сек.. EV (Экспокоррекция) В зависимости от интенсивности освещения видеозаписи и фотографии могут быть слишком светлыми или темными. В таких случаях для получения более качественных видеофайлов и фотографий можно скорректировать экспозицию, т.е. ввести экспокоррекцию. ПРЕДВАРИТЕЛЬНАЯ ПРОВЕРКА! С помощью кнопки MODE выберите режим записи видеофайлов. стр. 24 EV 1. Нажмите кнопку меню ( ) “EV”. 2. Нажмите кнопку уменьшения ( ) или увеличения ( ), чтобы выбрать значение экспокоррекции. Значения параметров: • Значения EV ( ): -2.0, -1.6, -1.3, -1.0, -0.6, -0.3, 0, +0.3, +0.6, +1.0, +1.3, +1.6, +2.0 3. Чтобы выйти, нажмите кнопку выхода ( ) или возврата ( ). 0 Что такое EV? Экспокоррекция EV позволяет скорректировать значение экспозиции, если фоотоснимок получился слишком темным или светлым. Т.е., если фон слишком яркий, то лица людей могут получиться слишком темными, поэтому выдержку нужно увеличить и наоборот. Темнее (-) Ярче (+) 0 Super C.Nite Видеокамера подстраивает выдержку для съемки ярких изображений без потери цвета во время записи медленно движущегося объекта или при недостаточном освещении. ПРЕДВАРИТЕЛЬНАЯ ПРОВЕРКА! С помощью кнопки MODE выберите режим записи видеофайлов. стр. 24 1. Нажмите кнопку меню ( ) “Super C.Nite”. 2. Выберите необходимый элемент подменю. 3. Чтобы выйти, нажмите кнопку выхода ( ) или возврата ( Super C.Nite OFF OFF Выкл Нормал. 1/1 SUPER SUPER Супер ). Элементы подменю • Выкл: Oтключение функции. • Нормал. ( ): Затвор открывается на 1/50 секунды в обычном режиме и автоматически переключается на открытие на 1/25 секунды при недостаточном освещении. Используйте эту функцию, чтобы получить яркие изображения при недостаточном освещении. • Супер ( ): В обычном режиме затвор открывается на 1/13 секунды, независимо от условий окружающей среды. Используйте эту функцию, чтобы получить яркие изображения при более слабом освещении. OFF OFF SUPER SUPER дополнительные возможности видеозаписи Контровой свет Эта функция используется при съемке против света. Объект освещается и при этом становится не слишком темным. ПРЕДВАРИТЕЛЬНАЯ ПРОВЕРКА! С помощью кнопки MODE выберите режим записи видеофайлов. стр. 24 1. Нажмите кнопку меню ( ) “Контровой свет”. Контровой свет 2. Выберите необходимый элемент подменю. 3. Чтобы выйти, нажмите кнопку выхода ( ) или возврата ( Элементы подменю • Выкл: Oтключение функции. • Вкл ( ): Функция компенсации контрового освещения быстро осветляет основной объект съемки. Подсветка включается, если объект темнее фона. • Объект находится перед окном. • Человек в белой или блестящей одежде на ярком фоне; лицо человека слишком темное, различить черты невозможно. • Объект находится на улице; погода облачная. • Источник света слишком яркий. • Объект на фоне снега. OFF ). Выкл Вкл 1/1 Фокус Фокусировка видеокамеры на объекте обычно выполняется автоматически (автофокусировка). При включенной видеокамере режим автофокусировки всегда активен. При необходимости вы можете сфокусировать изображение в ручном режиме. ПРЕДВАРИТЕЛЬНАЯ ПРОВЕРКА! С помощью кнопки MODE выберите режим записи видеофайлов. стр. 24 1. Нажмите кнопку меню ( ) “Фокус”. 2. Выберите необходимый элемент подменю. 3. Чтобы выйти, нажмите кнопку выхода ( ) или возврата ( Фокус Авто Ручной 1/1 Точка прикосновен ). Элементы подменю • Авто: В большинстве случаев лучше использовать функцию автофокусировки. Это позволит вам сконцентрироваться на творческой стороне процесса записи. • Ручной ( ): Ручная фокусировка необходима при определенных условиях, когда автоматическая ) или ( ), чтобы фокусировка трудно выполнима или ненадежна. Коснитесь кнопки ( установить необходимые значения настройки. • Точка прикосновен ( ): На ЖК-экране можно просто прикоснуться к объекту, чтобы навести фокус (только в режиме видеозаписи). Ручная фокусировка во время записи Видеокамера автоматически фокусирует изображение в широком диапазоне расстояний - от объектов переднего плана до бесконечности. Однако при определенных условиях правильная фокусировка не может быть выполнена. В этом случае используйте режим ручной фокусировки. Для фокусировки изображения поместите ) для фокусировки объектов переднего плана и на кнопку ( ) - для фокусировки палец на кнопку ( объектов дальнего плана. • Значок ближнего или дальнего объекта ( / ) отобразится в центре экрана после завершения настройки фокуса. • Значение настройки будет применено сразу после выбора ( или ). Ручной Ручной 10CM <Ближний объект> 10CM <Удаленный объект> Случаи, когда необходима ручная фокусировка • • • • Изображение содержит несколько объектов: одни расположены ближе к видеокамере, другие – дальше. Человек, находящийся в тумане или под падающим снегом. Слишком яркие или блестящие поверхности, например поверхность автомобиля. Люди или объекты, передвигающиеся непрерывно или быстро, например спортсмен или толпа людей. 7 дополнительные возможности видеозаписи Использование функции “Фокусировка по выбранной точке” С помощью функции “Фокусировка по выбранной точке” можно сфокусировать изображение малого фрагмента снимаемой сцены. Коснитесь выбранной точки, чтобы сфокусировать изображение этого фрагмента сцены. Чтобы включить функцию “Фокусировка по выбранной точке” длительным нажатием STBY 00:00:00 [307Min] 9999 OFF SUPER Для активации режима “Фокусировка по выбранной точке” коснитесь определенной точки экрана и не отпускайте палец в течение 2 секунд. • Функцию автоматической фокусировки эффективна при использовании фунуции зума, поскольку после изменения коэффициента зуммирования невозможно сохранить точку фокусирования. • На экране меню настройки ручной фокусировки функцию автоматической фокусировки можно использовать с помощью кнопки AF ( ), а функцию ручной фокусировки можно повторно включить, если коснуться соответствующих кнопок. • Если включена функция “Фокусировка по выбранной точке”, можно нажать ярлык автофокусировки ( ) на ЖК-экране, что установить для параметра “Фокус” значение “Авто”. Стабил. (OIS: Оптическая Стабилизация Изображения) Технология Smart OIS улучшает существующую функцию стабилизации изображения, позволяя объективу видеокамеры переключаться на более широкий диапазон движений в положении зума wide/tele (широкоугольное/теле). Эта функция позволяет компенсировать сильное дрожание видеокамеры и обеспечивать необычайную четкость изображения. ПРЕДВАРИТЕЛЬНАЯ ПРОВЕРКА! С помощью кнопки MODE выберите режим записи видеофайлов. стр. 24 1. Нажмите кнопку меню ( ) “Стабил.(OIS)”. 2. Выберите необходимый элемент подменю. 3. Чтобы выйти, нажмите кнопку выхода ( ) или возврата ( Элементы подменю • Выкл: Oтключение функции. • Вкл ( ): Для компенсации эффекта дрожания рук включается функция оптической стабилизации изображения (OIS). Используйте функцию стабилизации изображения в приведенных ниже случаях. 8 • Съемка при ходьбе или из движущегося автомобиля. • Съемка с использованием функции зума. • Съемка объектов небольших размеров. Стабил.(OIS) ). Выкл Вкл 1/1 • При активации режима Smart Auto функция стабилизации изображения (OIS) включается автоматически. • Возможно, сильное дрожание видеокамеры не удастся устранить полностью, даже если включена функция стабилизации изображения (OIS). Крепко держите видеокамеру обеими руками. • Если для этой функции выбран параметр “Вкл”, может наблюдаться незначительное различие между действительным движением и движением на экране. • Во время съемки в условиях темного освещения и большого увеличения, когда для этой функции выбран параметр Вкл, могут быть видны остаточные изображения. В таком случае рекомендуется использовать штатив (не входит в комплект поставки) и выключить функцию стабилизации изображения (OIS). Эффект С помощью цифровых эффектов можно придать записи необычный вид. ПРЕДВАРИТЕЛЬНАЯ ПРОВЕРКА! С помощью кнопки MODE выберите режим записи видеофайлов. стр. 24 1. Нажмите кнопку меню ( ) “Эффект”. Эффект 2. Выберите необходимый элемент подменю. 3. Чтобы выйти, нажмите кнопку выхода ( Выкл ) или возврата ( ). Черно-белый 1/2 Сепия Негатив Примеры 5-ти параметров цифровых эффектов Выкл Во время записи и воспроизведения отображается обычное, естественное изображение без каких-либо цифровых эффектов. Негатив ( ) В данном режиме цвета инвертируются, за счет чего создается эффект негатива. Черно-белый ( ) При выборе этого режима изображение будет изменено на черно-белое. Сепия ( ) В этом режиме изображение приобретает краснокоричневый оттенок. Худож. ( ) Этот режим позволяет устранять изъяны при съемке лица. 9 дополнительные возможности видеозаписи Фейдер Можно придать записи профессиональный вид, используя специальные эффекты, например уменьшение эффекта затемнения в начале и усиление в конце последовательности кадров. ПРЕДВАРИТЕЛЬНАЯ ПРОВЕРКА! С помощью кнопки MODE выберите режим записи видеофайлов. стр. 24 1. Нажмите кнопку меню ( ) “Фейдер”. 2. Выберите необходимый элемент подменю. 3. Чтобы выйти, нажмите кнопку выхода ( ) или возврата ( Фейдер Выкл ). Вход 1/1 Выход Вход-выход Элементы подменю • Выкл: Oтключение функции. • Вход ( ): После начала записи будет применена функция затемнения. • Выход ( ): После завершения записи будет применена функция затемнения. • Вход-выход ( ): После начала или остановки записи соответственно применяется функция затемнения. Запись видеофайла с эффектом затемнения Появление Нажмите кнопку начала/остановка записи, когда для параметра “Фейдер” установлено значение “Вход” Запись начинается с темного экрана, затем появляется изображение и звук (появление). Уменьшение эффекта затемнения (прибл. 3 секунды) Усиление эффекта затемнения (прибл. 3 секунды) Исчезновение Нажмите кнопку начала/остановки записи, когда для параметра “Фейдер” установлено значение “Выход”. Запись остановится, когда изображение и звук исчезнут. Вход-выход Нажмите кнопку начала/остановки записи, когда для параметра “Фейдер” установлено значение “Вход-выход”. Запись начинается с темного экрана, затем появляются изображение и звук. Запись остановится, когда изображение и звук исчезнут. 0 Сразу после применения эта функция отключается. Вы должны каждый раз активизировать эту функцию перед использованием Телемакро С помощью функции “Телемакро” вы можете получить увеличенные изображения небольших объектов, полученные при фокусировке на малом участке большой снимаемой сцены в широкоугольном режиме съемки. ПРЕДВАРИТЕЛЬНАЯ ПРОВЕРКА! С помощью кнопки MODE выберите режим записи видеофайлов. стр. 24 1. Нажмите кнопку меню ( ) “Телемакро”. Телемакро 2. Выберите необходимый элемент подменю. 3. Чтобы выйти, нажмите кнопку выхода ( ) или возврата ( Выкл ). Вкл 1/1 Элементы подменю • Выкл: oтключение функции. • Вкл ( ): можно настроить фокус на определенную часть объекта значительных размеров под большим углом. • При записи в режиме “Телемакро” скорость фокусировки можно уменьшить. • В режиме “Телемакро” используйте штатив (не входит в комплект поставки), чтобы избежать дрожания видеокамеры. • При записи в режиме “Телемакро” избегайте появления теней. • По мере сокращения расстояния до объекта область фокусировки сужается. • Если не удается выполнить фокусировку надлежащим образом, используйте для настройки фокуса кнопку зума или регулятор зума. • Эффективное фокусное расстояние в режиме “Телемакро” составляет от 1 до 50 см (от 0,4 до 19,7 дюймов). 1 дополнительные возможности видеозаписи Серия кадров Эта функция позволяет делать снимки в непрерывной последовательности и расширяет возможности фотосъемки движущихся объектов. ПРЕДВАРИТЕЛЬНАЯ ПРОВЕРКА! С помощью кнопки MODE выберите режим записи видеофайлов. стр. 24 1. Нажмите кнопку меню ( ) “Серия кадров”. 2. Выберите необходимый элемент подменю. 3. Чтобы выйти, нажмите кнопку выхода ( ) или возврата ( Серия кадров Выкл ). Вкл 1/1 Элементы подменю • Выкл: Съемка только одной фотографии. • Вкл ( ): Нажимая кнопку PHOTO, можно сделать до 8 изображений за 1 секунду. • После продолжительной фото/видеосъемки, дальнейшая запись может прекратиться и на экране появится сообщение об ошибке (Card full (Карта заполнена), и т.д.). • Если функция “Серия кадров” установлена на значение “Вкл”, разрешение фотографии установлено на значение 1920 x 1080. Вырез. ветра При записи звука с использованием встроенного микрофона можно удалить шум ветра, с помощью функции “Подавление ветра”. ПРЕДВАРИТЕЛЬНАЯ ПРОВЕРКА! С помощью кнопки MODE выберите режим записи видеофайлов. стр. 24 1. Нажмите кнопку меню ( ) “Вырез. ветра”. 2. Выберите необходимый элемент подменю. 3. Чтобы выйти, нажмите кнопку выхода ( ) или возврата ( Вырез. ветра Выкл ). Вкл 1/1 Элементы подменю • Выкл: Oтключение функции. • Вкл ( ): При записи звука с использованием встроенного микрофона снижает помехи, вызванные ветром. 2 Функция “Подавление ветра” устраняет помехи, вызванные ветром, которые возникают на низких частотах. Цифровой зум Цифровой зум позволяет установить коэффициент увеличения, который превышает коэффициент оптического зумирования. С помощью цифрового или электронного зума можно увеличить изображение, записанное при съемке с использованием оптического зума в 100 раз [10 (опт. зум) x 100 (цифр. зум)]. ПРЕДВАРИТЕЛЬНАЯ ПРОВЕРКА! С помощью кнопки MODE выберите режим записи видеофайлов. стр. 24 1. Нажмите кнопку меню ( Цифровой зум ) “Цифровой зум”. Выкл Вкл 2. Выберите необходимый элемент подменю. 3. Чтобы выйти, нажмите кнопку выхода ( ) или возврата ( 1/1 ). STBY 00:00:00 Элементы подменю [307Min] 9999 • Выкл : Oтключение функции. • Вкл : Позволяет выбрать больший уровень зуммирования. OFF SUPER С помощью цифрового зума изображение обрабатывается цифровыми средствами более качественно, чем при использовании режима оптического зума. Таким образом, разрешение изображения может снижаться. В правой части строки отображается зона зуммирования. При перемещении регулятора зума отображается зона зуммирования. Автоспуск При включении режима “Автоспуск” запись начинается через 10 секунд после нажатия кнопки «Запись». Таким образом можно создавать свои фотографии. ПРЕДВАРИТЕЛЬНАЯ ПРОВЕРКА! С помощью кнопки MODE выберите режим записи видеофайлов. стр. 24 1. Нажмите кнопку меню ( ) “Автоспуск”. Автоспуск 2. Выберите необходимый элемент подменю. 3. Чтобы выйти, нажмите кнопку выхода ( ) или возврата ( OFF ). Выкл 10 сек. 1/1 Элементы подменю • Выкл: Oтключение функции. • 10 сек. ( ): 10-секундная задержка включается после нажатия кнопки начала/остановки записи или кнопки PHOTO. Если нужно повторно использовать эту функцию, ее необходимо включить еще раз. Вы должны включать эту функцию перед использованием. дополнительные возможности видеозаписи Быстрый просмотр С помощью функции “Быстрый просмотр” после завершения записи можно просматривать последние созданные видео или фотоизображения. ПРЕДВАРИТЕЛЬНАЯ ПРОВЕРКА! С помощью кнопки MODE выберите режим записи видеофайлов. стр. 24 1. Нажмите кнопку меню ( ) “Быстрый просмотр”. Быстрый просмотр 2. Выберите необходимый элемент подменю. 3. Чтобы выйти, нажмите кнопку выхода ( ) или возврата ( Выкл ). Вкл 1/1 Элементы подменю • Выкл: После окончания записи значок Быстрый просмотр ( ) не отображается на экране. • Вкл: После окончания записи значок Быстрый просмотр ( ) отображается на экране. Нажмите значок быстрого просмотра, чтобы просмотреть последние записанные видео- и фотофайлы. По завершении быстрого воспроизведения видеокамера переходит в режим ожидания. Удаление файлов в режиме Quick View (Быстрый просмотр) Если нажать кнопку удаления ( ) во время быстрого воспроизведения, файл будет удален. 00:00:05/00:00:50 100_0013 Быстрый просмотр • Функция быстрого просмотра недоступна в указанных ниже случаях. - Если после выполнения записи режим был изменен - Если к видеокамере подключен кабель USB. - Если после записи видеокамера была выключена и снова включена. - После использования режима быстрого просмотра • Если фотография записана в режиме “Серия кадров”, воспроизводится последний записанный файл. Сетка При включении сетки на ЖК-дисплее отображаются прямые линии, которые помогают создать композицию изображения во время записи. В видеокамере доступны 3 типа сетки. ПРЕДВАРИТЕЛЬНАЯ ПРОВЕРКА! С помощью кнопки MODE выберите режим записи видеофайлов. стр. 24 1. Нажмите кнопку меню ( ) “Сетка”. Сетка 2. Выберите необходимую сетку согласно объекту. • Выбранная сетка отображается на экране. 3. Чтобы выйти, нажмите кнопку выхода ( ) или возврата ( Выкл ). STBY Элементы подменю • Выкл: Oтключение функции. • : При размещении объекта в центральной точке пересечения линий он располагается в середине кадра. • : Размещение объектов в рамках прямоугольника зоны безопасности гарантирует их запись. • : Для записи нескольких объектов. Размещение объектов в точках пересечения линий или рядом с ними создает сбалансированную композицию. 00:00:00 [307Min] 9999 OFF SUPER • Зафиксируйте объект во время съемки на пересечении для балансировки положения изображения. • Линии сетки не отображаются на экране, если снимок уже сделан. Дополнительные возможности воспроизведения Параметры воспр. Можно установить определенный режим воспроизведения. ПРЕДВАРИТЕЛЬНАЯ ПРОВЕРКА! Коснитесь кнопки воспроизведения ( ) на ЖК-дисплее, чтобы активировать режим воспроизведения видео ( HD / SD ). стр. 40 1. Нажмите кнопку меню ( ) “Параметры воспр.”. Параметры воспр. 2. Выберите необходимый элемент подменю. 3. Чтобы выйти, нажмите кнопку выхода ( ) или возврата ( Воспроизвести все ). Воспроизв. один 1/1 Повторять все Повторять один Элементы подменю • Воспроизвести все ( • Воспроизв. один ( • Повторять все ( • Повторять один ( ): Воспроизведение видеоклипов, начиная с выбранного и до последнего; затем отображается вид эскизных указателей. ): Воспроизводится только выбранное видео; затем отображается вид эскизных указателей. ): Непрерывное воспроизведение всех видеоклипов, пока не будет нажата ). вкладка возврата ( ): Непрерывное воспроизведение выбранного видео, пока не будет ). нажата вкладка возврата ( Выделение На этой видеокамере возможно отображение раздела записанных видео в случайной последовательности. ПРЕДВАРИТЕЛЬНАЯ ПРОВЕРКА! Выберите ярлык воспроизведения ( ) на ЖК-дисплее, чтобы активировать режим воспроизведения видео ( HD / SD ). стр. 40 1. Нажмите кнопку меню ( ) “Выделение”. Выделение 2. Выберите необходимый элемент подменю. 3. Чтобы выйти, нажмите кнопку выхода ( ) или возврата ( Недавнее ). Все дни 1/1 Элементы подменю • Недавнее ( ): Тображение ряда видео, созданных за последние 24 часа. • Все дни ( ): Отображение раздела, содержащего все видеофайлы. Время воспроизведения в зависимости от длительности записанного видеофайла Время записи Время воспроизведения Менее 5 с. Полное воспроизведение 5–30 с. Воспроизведение 5 секунд в случайном порядке. От 30 с. до 5 мин. Воспроизведение 5 секунд каждого 30-секундного участка в случайном порядке. От 5 мин. до 10 мин. Воспроизведение 11 секунд каждого 2-минутного участка в случайном порядке. Более 10 мин. Воспроизведение 15 секунд каждого 3-минутного участка в случайном порядке. • Если функция “Выделение” используется для отображения эскизов по дате, все файлы для этой даты отображаются с выделением. • В режиме выделенного воспроизведения можно настраивать громкость и отменить воспроизведение, прикоснувшись к экрану. 7 Дополнительные возможности воспроизведения Парам. пок. слайдов С помощью меню настройки режима «Слайд-шоу» вы можете выбрать выбрать опции режима просмотра. ПРЕДВАРИТЕЛЬНАЯ ПРОВЕРКА! Выберите ярлык воспроизведения ( фотографий ( ). стр. 40 ) на ЖК-дисплее, чтобы активировать режим просмотра 1. Нажмите кнопку меню ( ) “Парам. пок. слайдов”. 2. Коснитесь требуемой опции подменю ( )/( ) для установки требуемого значения. 3. Чтобы выйти, нажмите кнопку выхода ( ) или возврата ( Парам. пок. слайдов ). Интервал : 1 сек. Музыка : Вкл Эффект : Вкл Элементы подменю • Интервал: Фотоизображения непрерывно воспроизводятся с установленным интервалом (1 сек или 3 сек). • Музыка: Можно включить или выключить воспроизведение фоновой музыки. Эта видеокамера предоставляет 7 стандартных мелодий фоновой музыки, которые сохраняются в загружаемой флэш-памяти. После запуска слайд-шоу начинается воспроизведение 7 мелодий фоновой музыки в случайном порядке. • Эффект: Непрерывное воспроизведение фотоизображений с применением эффекта увеличения/уменьшения четкости изображения между переходами. Инф. о файле Отображается информация о записанных изображениях. ПРЕДВАРИТЕЛЬНАЯ ПРОВЕРКА! Выберите ярлык воспроизведения ( ) на ЖК-дисплее, чтобы активировать режим воспроизведения видео ( HD / SD ) или просмотра фотографий ( ). стр. 40 8 1. Нажмите кнопку меню ( ) “Инф. о файле”. 2. Выберите определенный файл для просмотра информации о нем. • На экране отобразится информация о выбранных файлах. 3. Чтобы выйти из меню, нажмите кнопку возврата ( ). Инф. о файле 100VIDEO HDV_0017.MP4 Дата Длител. Размер Разрешен. : 01/01/2010 : 00:00:05 : 9.56MB : HD 1080 50i F Редактирование файлов УДАЛЕНИЕ ФАЙЛОВ Можно удалять записи по отдельности или все сразу. ПРЕДВАРИТЕЛЬНАЯ ПРОВЕРКА! • Вставьте карту памяти. стр. 28 • Нажмите вкладку воспроизведения ( ) на ЖК-экране, чтобы выбрать режим воспроизведения. стр. 40 Удалить Выбрать файлы Все файлы 1. На ЖК-экране коснитесь кнопок HD ( HD ), SD ( SD ) или фото ( ). 1/1 • Видео или фото отображаются как эскизы. 2. Коснитесь вкладки меню ( ) “Удалить” коснитесь требуемой опции подменю. Удалить • Если вы выбрали опцию “Выбрать файлы”, вы увидите миниатюры фотоснимков. Перейдите к шагу 3. • Если вы выбрали опцию “Все файлы”, вы увидите сообщение, соответствующее данной опции. Перейдите к шагу 4. 3/3 3. Коснитесь снимков, которые вы хотите удалить. После выбора всех Ост.:3.62Гб ). Перейдите к шагу 4. удаляемых снимков, коснитесь вкладки ( • Более подробно дополнительные опции подменю описаны в рамке ниже. 4. Коснитесь кнопки “Да”. • Если вы выбрали опцию “Все файлы”, камера удалит все снимки с носителя за исключением защищенных. • Если вы выбрали опцию “Выбрать файлы”, то видеокамера удалит только выбранные вами снимки. Элементы подменю • Выбрать файлы: Удаляет отдельные изображения. Выберите изображения, которые нужно удалить. На выбранных изображениях отобразится индикатор ( ). При выборе эскиза изображения для этого изображения будет выбрана ( ) или отменена защита. ). Нажмите вкладку ( • Все файлы: Удаляет все изображения. • Удаленные изображения восстановить невозможно. • Не извлекайте карту памяти и не выключайте видеокамеру во время удаления видео, которое записано на карту памяти. Это может привести к повреждению носителя или данных. • Также можно использовать эту функцию в режиме отображения одного изображения (на экране отображается одно изображение). • Невозможно удалить файлы с установленным на них индикатором защиты . Сначала необходимо отключить функцию защиты. стр. 70 • Защищенные файлы удалить невозможно. Сначала необходимо отключить функцию защиты. стр. 70 • Если на карте памяти переключатель защиты от записи заблокирован, удаление изображений выполнить невозможно. • При недостаточном заряде батареи функция удаления не работает. Рекомендуется подключиться к адаптеру переменного тока, чтобы продолжить подачу питания во время удаления. 9 Редактирование файлов ЗАЩИТА ОТ СЛУЧАЙНОГО УДАЛЕНИЯ Важные изображения можно защитить от случайного удаления. Защищенные видео и фотографии не удаляются, пока они не будут отформатированы или с них не будет снята защита. ПРЕДВАРИТЕЛЬНАЯ ПРОВЕРКА! • Вставьте карту памяти. стр. 28 • Нажмите вкладку воспроизведения ( стр. 40 ) на ЖК-экране, чтобы выбрать режим воспроизведения. 1. На ЖК-экране коснитесь кнопок HD ( HD ), SD ( • Видео или фото отображаются как эскизы. SD ) или фото ( 2. Коснитесь вкладки меню ( ) “Защита” коснитесь требуемой опции подменю. • Если вы выбрали опцию “Выбрать файлы”, то на дисплее вы увидите миниатюры фотоснимков. Перейдите к шагу 3. • Если вы выбрали опцию “Все файлы”, вы увидите сообщение, соответствующее данной опции. Перейдите к шагу 4. 3. Коснитесь снимков, которые вы хотите защитить от удаления. После выбора всех защищаемых снимков, коснитесь вкладки ( ). Перейдите к шагу 4. • Более подробно дополнительные опции подменю описаны в рамке ниже. ). Защита Выбрать файлы Все вкл. 1/1 Все выкл. Защита 3/3 4. Коснитесь кнопки “Да”. • Если вы выбрали опцию “Все вкл.”, то у всех снимков появится символ ( ). • Если вы выбрали опцию “Все выкл.”, то символ защиты ( ) будет удален у всех снимков. • Если вы выбрали опцию “Выбрать файлы”, то символ защиты появится только у выбранных защищаемых снимков и исчезнет у снимков, с которых вы сняли защиту. Элементы подменю • Выбрать файлы: Защищает отдельные изображения. Выберите изображения, которые необходимо защитить от удаления. На выбранных изображениях отобразится индикатор ( ). При выборе эскиза изображения для этого изображения будет выбрана ( ) или отменена защита. ). Нажмите вкладку ( • Все вкл.: Защищает все изображения. • Все выкл.: Снимает защиту сразу со всех изображений. 70 • Также можно использовать эту функцию в режиме отображения одного изображения (на экране отображается одно изображение). • Если на карте памяти переключатель защиты от записи заблокирован, удаление изображений выполнить невозможно. стр. 29 РАЗДЕЛЕНИЕ ВИДЕО Можно разделить одно видео на две части, затем удалить полученный ненужный раздел. Используя эту функцию, можно отредактировать исходное видео. Создайте резервные копии важных записей. ПРЕДВАРИТЕЛЬНАЯ ПРОВЕРКА! • Вставьте карту памяти. стр. 28 • Выберите ярлык воспроизведения ( ) tна ЖК-дисплее, чтобы активировать режим воспроизведения видео ( HD / SD ). стр. 40 1. Нажмите кнопку меню ( ) “Редактирование” Редактирование “Разделить”. Разделить 2. Выберите видео для редактирования. Объединить • Выбранное видео отображается как приостановленное. 1/1 3. Выберите точку разделения с помощью кнопок управления воспроизведением. • Ярлыки управления воспроизведением: / / / / / Разделить 4. Нажмите сначала вкладку паузы ( ) в точке разделения, затем вкладку вырезки ( ). • Отобразится сообщение о подтверждении выполнения выбранного действия. 5. Коснитесь кнопки “Да”. • Выбранное видео будет разделено на два видеоклипа. • Второй видеоклип разделенного видео отображается как последний эскиз. • После разделения можно частично удалить ненужную часть видео или объединить ее с другими видео. 00:00:25/00:00:50 100_0013 Не извлекайте карту памяти и не отключайте питание во время редактирования видео, записанного на карту памяти. Это может привести к повреждению носителя или данных. • Также можно использовать эту функцию в режиме отображения одного изображения (на экране отображается одно изображение). • Невозможно разделить файлы, которые защищены индикатором ( ). Сначала необходимо отключить функцию защиты. стр. 70 • Разделенное видео может сместиться влево или вправо от назначенной точки разделения приблизительно на 2 секунды. • Функция “Разделение” недоступна в таких случаях: - Ели общее время видеозаписи составляет менее 6 секунд. - При попытке разделить видео, когда длительность начала и конца части составляет менее 3 секунд. - Если оставшийся объем свободной памяти меньше 15 Мб. - Когда количество файлов достигает 9999. • Фотографии разделить невозможно. 71 Редактирование файлов ОБЪЕДИНЕНИЕ ВИДЕО Можно объединить два разные видеофайла. Поскольку с помощью этой функции редактируются исходные файлы, создайте резервные копии важных видеозаписей отдельно. ПРЕДВАРИТЕЛЬНАЯ ПРОВЕРКА! • Вставьте карту памяти. стр. 28 • Выберите ярлык воспроизведения ( ) tна ЖК-дисплее, чтобы активировать режим воспроизведения видео ( HD / SD ). стр. 40 1. Нажмите кнопку меню ( ) “Редактирование” Редактирование “Объединить”. Разделить 2. Нажмите эскизы видео, которые нужно объединить. Объединить • Индикатор ( ) и количество выбранных 1/1 последовательностей отображаются на обозначенных видеофайлах. При каждом нажатии эскиза видео ) на снимается или устанавливается значок выбора ( видео. Объединить • Индикатор ( ) не отображается, если два выбранных 1 файла имеют разное разрешение. 3/3 3. Нажмите ( ). • Отобразится сообщение о подтверждении выполнения выбранного действия. 4. Коснитесь кнопки “Да”. • 2 видео объединяются в установленой последовательности и сохраняются как один видеофайл. Не извлекайте карту памяти и не отключайте питание во время редактирования видео, записанного на карту памяти. Это может привести к повреждению носителя или данных. 72 • Невозможно удалить файлы с установленным на них индикатором защиты ( ). Сначала необходимо отключить функцию защиты. стр. 70 • Исходное видео не будет сохранено. • Невозможно объединить указанные ниже видеозаписи. - Невозможно объединить видео с разным качеством формата (например, видео, записанные с таким качеством формата, ка “Разреш. видео: 1080/50i” и “Разреш. видео: 720/50p”). - Общий размер объединенного видеофайла не может превышать 1,8 Гб. - Если оставшийся объем свободной памяти меньше 15 Мб. - Видео, формат файлов которого не поддерживается видеокамерой. - Bо время воспроизведения видеофайла. настройка системы ЭЛЕМЕНТЫ МЕНЮ НАСТРОЙКИ • Подробное описание опций меню можно найти на стр. 45. • Для получения дополнительной информации см. соответствующую страницу. Элементы Значение по умолчанию Стр. Инфо о карте - 74 Номер файла Серия 75 Часовой пояс Дом 75 Настр. часов 01/01/2010 00:00 (Летнее время : Выкл) 76 76 Тип даты 01/01/2010 Тип времени 24 ч 76 Показ. дату/время Выкл 77 77 Яркость ЖКД 18 Автовыключение ЖКД Вкл 78 Звуковой сигнал Вкл 79 Звук затвора Вкл 79 Автовыключение 5 мин 80 Быстро в реж. ожидания 5 мин 81 ПО для ПК Вкл 82 USB соединение Накопитель 82 ТВ-выход HDM Авто 83 Подключение к ТВ - 83 ТВ-показ Вкл 84 Форматировать - 74 По умолчанию - 84 Language Русский 85 Демо Вкл 85 Anynet+(HDMI-CEC) Вкл 86 • Параметры меню и значения по умолчанию могут изменяться без предупреждения. • Формат времени может быть изменен в зависимости от выбранного языка. 73 настройка системы Инфо о карте Эта функция отображает информацию о выбранном накопителе (карте памяти), например, данные об использованном и свободном месте и т.д. ПРЕДВАРИТЕЛЬНАЯ ПРОВЕРКА! Вставьте карту памяти. стр. 28 1. Нажмите кнопку меню ( ) настройки ( ) “Инфо о карте”. • Отображается объем использованной и доступной памяти, а также время записи (в зависимости от выбранного разрешения записи видео). 2. Чтобы выйти, нажмите вкладку возврата ( ). Инфо о карте • Исп.: 40.5MB • Своб.: 30.8GB [HD]1080/50i Оч. высокое : 253Мин Высокое : 307Мин Нормальное : 390Мин Форматировать Эта функция используется, если необходимо удалить все файлы или устранить повреждения носителя. ПРЕДВАРИТЕЛЬНАЯ ПРОВЕРКА! Вставьте карту памяти. стр. 28 1. Нажмите кнопку меню ( ) настройки ( ) “Форматировать”. 2. Коснитесь кнопки “Да” “Да”. • Отображается сообщение о завершении форматирования. Подключение к ТВ ТВ-показ 5/6 Форматировать По умолчанию • Во время форматирования не извлекайте носитель и не выполняйте другие операции (например, отключение питания). При форматировании необходимо использовать прилагаемый адаптер переменного тока во избежание повреждения носителя в случае разрядки батареи. • При повреждении носителя необходимо отформатировать его повторно. 7 • Не форматируйте носитель на ПК или другом устройстве. Убедитесь, что носитель отформатирован на этой видеокамере. • Форматирование карты памяти с установленной защитой от записи невозможно. стр. ?? • Если носитель не вставлен, его нельзя выбрать. В меню этот элемент будет отображаться тусклым цветом. • Можно удалить все файлы (также защищенные) и параметры носителя. Это обеспечит стабильную скорость и бесперебойную работу носителя. Все данные и файлы (также защищенные) будут удалены. Номер файла Имена (номера) присваиваются записанным изображениям согласному выбранному параметру нумерации файлов. ) настройки ( ) “Номер файла”. 1. Нажмите кнопку меню ( 2. Выберите необходимый элемент подменю. 3. Чтобы выйти, нажмите кнопку выхода ( ) или возврата ( ). Номер файла Серия Сброс 1/1 Элементы подменю • Серия: Последовательная нумерация файлов, даже если карта памяти заменена или отформатирована, а также после удаления всех файлов. Каждому файлу присваивается номер, что облегчает управление изображениями на ПК. • Сброс: Сброс номера файла до 0001 даже после форматирования или удаления всех файлов, а также установки новой карты памяти. Если для параметра “Номер файла” установлено значение “Серия”, всем файлам присваиваются разные номера во избежание повторения имен файлов. Это очень удобно, если вы планируете работать с файлами на компьютере. Часовой пояс Можно легко установить местное время на часах видеокамеры во время путешествия. Установка местного времени для проверки разницы во времени 1. Нажмите кнопку меню ( ) настройки ( ) “Часовой пояс” “Визит”. ) или вверх ( ), чтобы выбрать регион. 2 Нажмите кнопку вниз ( 3. Нажмите кнопку ( ) после завершения настройки часового пояса. • Установленное значение часового пояса не будет применено, если заканчивать установку нажатием только ярлыков ( ) без выбора в конце ярлыка ( ). Элементы подменю • Дом: Значения времени будут соответствовать установленным параметрам в меню “Настройка даты/времени”. Выберите этот параметр при использовании видеокамеры впервые или для возврата настроек времени к значениям даты/времени региона, в котором вы живете. • Визит ( ): Во время посещения региона с другим часовым поясом можно использовать местное время, не изменяя настройки времени региона, в котором вы живете. Часы будут отрегулированы с учетом разницы во времени между двумя регионами. Часовой пояс Дом Визит 1/1 Визит Лондон, Лиссабон [HOME 00:00] 01/01/2010 00:00 7 настройка системы Настр. часов Настр. часов Day Если дата и время записи настроены, они будут отображаться во время воспроизведения. стр. 26 01 Month / Hr 00 01 Year / 2010 Min : 00 Тип даты Можна установить тип отображения для даты, настроенной согласно выбранному параметру. Тип даты 2010/01/01 ) настройки ( ) “Тип даты”. 1. Нажмите кнопку меню ( 2. Выберите необходимый элемент подменю. 3. Чтобы выйти, нажмите кнопку выхода ( ) или возврата ( ). ЯНВ/01/2010 1/1 01/ЯНВ/2010 01/01/2010 Элементы подменю • • • • 2010/01/01: Дата отображается в такой последовательности: год, месяц (две цифры), дата. ЯНВ/01/2010: Дата отображается в такой последовательности: месяц, дата и год. 01/ЯНВ/2010: Дата отображается в такой последовательности: дата, месяц, год. 01/01/2010: Дата отображается в такой последовательности: дата, месяц (две цифры), год. Эта функция зависит от настройки “Показ. дату/время”. стр. 77 Тип времени Можна установить тип отображения для времени, настроенного согласно выбранному параметру. ) настройки ( ) 1. Нажмите кнопку меню ( “Тип времени”. 2. Выберите нужный параметр отображения. 3. Чтобы выйти, нажмите кнопку выхода ( ) или возврата ( Тип времени 12 ч 24 ч 1/1 ). Элементы подменю • 12 ч: Отображение информации о времени в 12-часовом формате. • 24 ч: Отображение информации о времени в 24-часовом формате. 7 Эта функция зависит от настройки “Показ. дату/время”. стр. 77 Показ. дату/время Можно настроить дату и время, которые будут отображаться на ЖК-экране согласно выбраному параметру. ПРЕДВАРИТЕЛЬНАЯ ПРОВЕРКА! Перед использованием функции “Показ. дату/время” необходимо установить дату и время. стр. 76 Показ. дату/время Выкл 1. Нажмите кнопку меню ( ) настройки ( ) Дата “Показ. дату/время”. 1/1 Время Дата и время 2. Выберите необходимый элемент подменю. 3. Чтобы выйти, нажмите кнопку выхода ( ) или возврата ( ). • Дата/время отображаются на ЖК-экране согласно выбраному параметру. Элементы подменю • • • • Выкл: Информация о текущей дате/времени не отображается. Дата: Отображение текущей даты. Время: Отображение текущего времени. Дата и время: Отображение текущей даты и времени. • Дата/время будет отображаться в формате “01/01/2010 00:00” в нижеприведенных случаях; - Встроенная аккумуляторная батарея разряжена. • Эта функция зависит от настройки “Тип даты” до “Тип времени”. стр. 76 Яркость ЖКД Можно настроить яркость ЖК-экрана для устранения проблем, связанных с условиями общего освещения. 1. Нажмите кнопку меню ( ) настройки ( ) “Яркость ЖКД”. 2. Нажмите вкладку уменьшения ( ) или увеличения ( ), чтобы установить значение для выбранного элемента. • Настройку яркости ЖК-экрана можно выполнить в диапазоне от 0 до 35. 3. Чтобы выйти, нажмите кнопку выхода ( ) или возврата ( ). Яркость ЖКД 18 • Отрегулируйте яркость ЖК-экрана в соответствии с уровнем яркости окружающей среды. • Настройка ЖК-дисплея не влияет на запись изображения. • При высоком уровне яркости ЖК-дисплея расходуется больше энергии батареи. 77 настройка системы Автовыключение ЖКД Чтобы снизить энергопотребление, видеокамера автоматически снижает яркость ЖК-экрана, если она не используется определенное время. ) настройки ( ) 1. Нажмите кнопку меню ( “Автовыключение ЖКД”. Автовыключение ЖКД Выкл 2. Выберите необходимый элемент подменю. 3. Чтобы выйти, нажмите кнопку выхода ( Вкл ) или возврата ( ). 1/1 Элементы подменю • Выкл: Oтключение функции. • Вкл: Если в режиме ожидания видео или фото видеокамера не используется больше 2 минут или больше 5 минут во время записи видео, устройство переходит в режим экономии питания с затемнением ЖК-экрана. STBY 00:00:00 [307Min] 9999 STBY 00:02:00 Через 2 минут OFF SUPER SUPER <В режиме STBY> 00:00:00 [307Min] 9999 OFF <ЖК-экран затемнен> [307Min] 00:05:00 [307Min] Через 5 минут OFF OFF SUPER SUPER <Во время записи> 78 <ЖК-экран затемнен> • В этом режиме включена функция “Автовыключение ЖКД”, которая позволяет при нажатии любой кнопки восстановить яркость ЖК-экрана. • Функция автоматического выключения ЖК-экрана будет выключена в указанных ниже случаях. - Если подключен адаптер питания переменного тока. - Если включена функция демонстрации. Звуковой сигнал Если этот параметр включен, нажатие вкладок и кнопок на экране сопровождается звуковым сигналом. ) настройки ( ) 1. Нажмите кнопку меню ( “Звуковой сигнал”. 2. Выберите необходимый элемент подменю. 3. Чтобы выйти, нажмите кнопку выхода ( ) или возврата ( ), пока меню не исчезнет. Звуковой сигнал Выкл Вкл 1/1 Элементы подменю • Выкл: Oтключение функции. • Вкл: Вы услышите звуковой сигнал, если используются кнопки или вкладки, например, кнопка питания ( ) или начала/ остановки записи. Звуковой сигнал отключается в указанных ниже случаях. - Во время записи и воспроизведения - Если к видеокамере подключен кабель (аудио-/видеокабель, кабель HDMI и т. д.). Звук затвора Звук затвора можно включать или отключать, нажимая кнопку PHOTO. ) настройки ( ) 1. Нажмите кнопку меню ( “Звук затвора”. 2. Выберите необходимый элемент подменю. 3. Чтобы выйти, нажмите кнопку выхода ( ) или возврата ( Звук затвора Выкл Вкл ). 1/1 Элементы подменю • Выкл: Oтключение функции. • Вкл: Вы услышите звук затвора при нажатии кнопки PHOTO. Звук затвора не слышен в таких случаях: - Если кнопка PHOTO нажата во время записи видео. - Если к видеокамере подключен кабель (аудио-/видеокабель, кабель HDMI и т. д.). 79 настройка системы Автовыключение Можно настроить видеокамеру на автоматическое выключение, если она находится в неактивном режиме на протяжении 5 минут. С помощью этой функции можно снизить потребление питания. 1. Нажмите кнопку меню ( “Автовыключение”. ) настройки ( ) Автовыключение Off 2. Выберите необходимый элемент подменю. 3. Чтобы выйти, нажмите кнопку выхода ( ) или возврата ( 5 мин ). 1/1 Элементы подменю • Выкл: Oтключение функции. • 5 мин: В неактивном состоянии видеокамера выключается через 5 минут. • Параметр автовыключения питания недоступен в таких случаях: - Если к видеокамере подключен кабель. (кабель USB, Адаптер переменного тока, и т. д.) - Если включена функция “Быстрый при ожидании”. - Если включена функция демонстрации. - Во время записи, воспроизведения (кроме режима паузы), показа слайд-шоу. • Чтобы снова включить видеокамеру, нажмите кнопку питания ( ). 80 В режим ожидания Если необходима частая съемка в течение длительного времени, воспользуйтесь функцией “Быстро в реж. ожидания”. Если закрыть ЖК-экран в режиме ожидания, видеокамера переключится в режим “Быстро в реж. ожидания”, чтобы снизить потребление питания. Функцию “Быстро в реж. ожидания” также можно использовать для частой съемки, поскольку время выхода с режима экономии питания существенно сокращается. 1. Нажмите кнопку меню ( “В режим ожидания”. ) настройки ( ) В режим ожидания Выкл 2. Выберите необходимый элемент подменю. 3. Чтобы выйти, нажмите кнопку выхода ( ) или возврата ( 5 мин ). 1/1 10 мин 20 мин Элементы подменю • Выкл : Закрывая ЖК-экран в режиме ожидания, можно выключить видеокамеру. • 5 мин : При закрытии ЖК-экрана в режиме ожидания выполняется переход в режим “Быстро в реж. ожиданияи”, после чего видеокамера выключается через 5 минут. • 10 мин : При закрытии ЖК-экрана в режиме ожидания выполняется переход в режим “Быстро в реж. ожидания”, после чего видеокамера выключается через 10 минут. • 20 мин : При закрытии ЖК-экрана в режиме ожидания выполняется переход в режим “Быстро в реж. ожидания”, после чего видеокамера выключается через 20 минут. • В целях снижения потребляемого питания рекомендуется выключать видеокамеру, если она не используется, или же можно использовать функцию “Быстро в реж. ожидания” для частой съемки с заданным интервалом. • В режиме “Быстро в реж. ожидания” соответствующий индикатор непрерывно мигает. • Режим “Быстро в реж. ожидания” недоступен в таких случаях: - Если ЖК-экран открыт. - Если видеокабель (HDMI, аудио-/видеокабель) или кабель USB подсоединены к видеокамере. - Во время нажатия кнопок видеокамеры. 81 настройка системы ПО для ПК Если параметр “ПО для ПК” включен, можно использовать програмное обеспечение ПК, подсоединив видеокамеру с помощью кабеля USB к ПК. Можно загрузить сохраненные видеозаписи и фотоизображения с видеокамеры на жесткий диск ПК. С помощью ПО для ПК можно редактировать видео/фотофайлы. 1. Нажмите кнопку меню ( ) настройки ( ) “ПО для ПК”. 2. Выберите необходимый элемент подменю. 3. Чтобы выйти, нажмите кнопку выхода ( ) или возврата ( ). Элементы подменю ПО для ПК Выкл Вкл 1/1 • Выкл: Oтключение функции. • Вкл: Если видеокамера подключена к ПК , запускается встроенное программное обеспечение для редактирования. • Функция программного обеспечения ПК недоступна в указанных ниже случаях. - Если функция “USB соединение” установлена на значение “PictBridge”. • Чтобы включить функцию ПО для ПК, в меню настройки системы для параметра “USB соединение” установите значение “Накопитель”. стр. 82 • “ПО для ПК” совместимо только с ОС Windows. USB соединение Установив USB-соединение, можно передавать данные непосредственно на ПК или распечатывать фотографии. 1. Нажмите кнопку меню ( ) настройки ( ) “USB соединение”. 2. Выберите необходимый элемент подменю. 3. Чтобы выйти, нажмите кнопку выхода ( ) или возврата ( ). USB соединение Накопитель PictBridge 1/1 Элементы подменю • Накопитель: Подключение к ПК для передачи видео или фотографий. стр. 100 • PictBridge: Подключение к принтеру PictBridge для прямой печати фотографий (если используется функция “PictBridge”) стр. 92 82 Перед подключением USB-кабеля проверьте, доступна ли функция в текущем USB-режиме. ТВ-выход HDM Можно установить HDMI-видеовыход, соответствующий типу выхода на телевизоре, к которому выполняется подключение. ПРЕДВАРИТЕЛЬНАЯ ПРОВЕРКА! Используя кабель HDMI (не входит в комплект поставки), подключите видеокамеру к телевизору. стр. 87 1. Нажмите кнопку меню ( ) настройки ( ) “ТВ-выход HDM”. 2. Выберите необходимый элемент подменю. 3. Чтобы выйти, нажмите кнопку выхода ( ) или возврата ( ТВ-выход HDM Авто 576p ). 1/1 Элементы подменю • Авто: Видеосигналы воспроизводятся в том же формате, что и записанный файл. Используйте этот параметр только при подключении к телевизору высокой четкости. • 576p: Записанный файл воспроизводится в формате 720x576p. Используйте эту настройку только при подключении к обычному телевизору, который поддерживает функцию прогрессивной развертки на уровне SD (стандартной четкости), которая используется при подключении с помощью гнезд HDMI. Подключение к ТВ Можно ознакомиться с руководством по подключению ТВ, прежде чем подсоединять видеокамеру к телевизору. ) настройки ( ) 1. Нажмите кнопку меню ( “Подключение к ТВ”. 2. Выберите необходимый элемент подменю. • Руководство по подключению ТВ отображется в зависимости от выбранного элемента подменю. • См. руководство по подключению ТВ при подсоединении видеокамеры к другим внешним устройствам. 3. Чтобы выйти, нажмите кнопку выхода ( ) или возврата ( ). Подключение к ТВ HDMI Композитный 1/1 Подключение к ТВ Композитный Camcorder TV Video Элементы подменю • HDMI: При подключении видеокамеры к телевизору с помощью HDMI кабеля выберите на дисплее опцию «HDMI». • Композитный: При подключении видеокамеры к телевизору с помощью композитного видео/аудио кабеля, выберите на дисплее камеры опцию «Composite». L R Audio <Для подключения Аудио/Видео кабеля> 8 настройка системы ТВ-показ Подсоединяя видеокамеру к телевизору, можно включить или отключить отображение экранного меню на телевизоре. 1. Нажмите кнопку меню ( ) настройки ( ) “ТВ-показ”. ТВ-показ 2. Выберите необходимый элемент подменю. 3. Чтобы выйти, нажмите кнопку выхода ( ) или возврата ( Выкл ). Вкл 1/1 Элементы подменю • Выкл: Экранное меню отображается только на ЖК-панели. • Вкл: Экранное меню отображается на ЖК-панели, а также на экране телевизора. Экраны отображения эскизных указателей и демонстрации отображаются на телевизоре, даже если для параметра “ТВ-показ” установлено значение “Выкл”. По умолчанию Вы можете восстановить все настройки по умолчанию. 1. Нажмите кнопку меню ( ) настройки ( ) “По умолчанию”. • Отобразится сообщение с запросом о подтверждении выполнения выбранного действия. 2. Нажмите “Да”, если необходимо вернуться к настройкам по умолчанию. • После возврата всех настроек на значение по умолчанию отобразится экран часового пояса. Подключение к ТВ ТВ-показ 5/6 Форматировать По умолчанию 3. После этого необходимо снова установить дату/время. стр. 26 8 • Не отключайте питание, если эта функция активна. • Восстановление заводских настроек камеры ВЧ не влияет на записанные изображения. Language Можно выбрать необходимый язык для отображения меню и сообщений. стр. 27 Language Hrvatski Українська 6/8 Русский 中文 Демо В режиме демонстрации автоматически отображаются основные функции, которые поддерживаются видеокамерой, облегчая тем самым их использование. 1. Нажмите кнопку меню ( ) настройки ( ) “Демо”. Демо 2. Выберите необходимый элемент подменю. 3. Чтобы выйти, нажмите кнопку выхода ( ) или возврата ( Выкл ). Вкл 1/1 Элементы подменю • Выкл: Выключение функции “Демонстрация”. • Вкл: Включение функции “Демонстрация”. Включение функции демонстрации Режим демонстрации отключается в таких случаях: - Если нажать любую кнопку ЖК-экрана; - После нажатия любой кнопки (начала/остановки записи, Q.MENU, Дисплея ( ), SMART AUTO, MODE, PHOTO, и.т. д.). Однако видеокамера автоматически вернется в режим демонстрации после пяти минут пребывания в режиме ожидания, если на протяжении этого времени с ней не выполнялись никакие операции. Если не нужно использовать функцию демонстрации, установите значение “Выкл” для пункта “Демо”. Функция демонстрации не запускается в следующих случаях: - Если “Автовыключение” установлено на значение “5 мин” (в случае питания от батареи), функция “Автовыключение” будет работать до начала демонстрации. 8 настройка системы Anynet+ (HDMI-CEC) Эта видеокамера поддерживает функцию Anynet+. Anynet+ является системой аудиосети, которая обеспечивает простое управление всеми подключенными аудиоустройствами Samsung с помощью пульта дистанционного управления телевизора Samsung с поддержкой Anynet+. 1. Нажмите кнопку меню ( “Anynet+ (HDMI-CEC)”. ) настройки ( ) Anynet+ (HDMI-CEC) Выкл 2. Выберите необходимый элемент подменю. 3. Чтобы выйти, нажмите кнопку выхода ( ) или возврата ( Вкл ). 1/1 Элементы подменю • Выкл: Oтключение функции. • Вкл: Функция Anynet+ включена. Если видеокамера подключена к телевизору с поддержкой функции Anynet+, можно использовать пульт дистанционного управления, чтобы включить некоторые функции видеокамеры. • При подключении видеокамеры с помощью HDMI-кабеля к телевизору, который поддерживает Anynet+, устройство (с поддержкой Anynet+) автоматически включается. Если функция Anynet+ не используется, для параметра “Anynet+ (HDMI-CEC)” установите значение “Выкл”. • Подробную информацию о функции Anynet+ (HDMI-CEC) см. в руководстве для модели телевизора с поддержкой функции Anynet+. 8 подключение к телевизору ПОДКЛЮЧЕНИЕ К ТЕЛЕВИЗОРУ ВЫСОКОЙ ЧЕТКОСТИ На телевизоре высокой четкости можно просмотреть видео с качеством HD (высокая четкость), записанные с разрешением HD. Эта видеокамера оснащена выходом HDMI, что позволяет выполнять передачу видеофайлов с разрешением высокой четкости. ПРЕДВАРИТЕЛЬНАЯ ПРОВЕРКА! • Проверьте, есть ли на вашем телевизоре входной разъем HDMI. • Используйте адаптер питания переменного тока, чтобы подключить видеокамеру к телевизору. • Выберите “ТВ-выход HDMI”.стр. 83 ТЕЛЕВИЗОР ВЫСОКОЙ ЧЕТКОСТИ Видеокамера Направление передачи сигнала Кабель Mini HDMI Использование кабеля mini HDMI 1. Включите видеокамеру. • Если перед подключением видеокамеры к телевизору вы ее не включили, то камера может «не понять» что к она подключена к телевизору. 2. Подключите камеру к телевизору с помощью кабеля Mini HDMI. 3. Установите переключатель входного сигнала телевизора, чтобы он смог распознать подключенную видеокамеру. • Чтобы получить информацию о том, как выполнить переключение на входной сигнал для телевизора, см. руководство пользователя телевизора. 4. Выберите режим воспроизведения на видеокамере, после чего начните воспроизведение видео. стр. 41~43 87 подключение к телевизору Что такое HDMI кабель? HDMI (мультимедийный интерфейс высокой четкости) – это интерфейс, с помощью которого по одному кабелю передается одновременно несжатые сигналы видео и звука. Что такое функция Anynet+? Если ваша аудио-видео система поддерживает функцию Anynet+, то вы можете управлять всеми компонентами этой системы с помощью одного пульта ДУ. Можно использовать функцию Anynet +, если видеокамера с помощью кабеля HDMI подключена к телевизору, поддерживающему Anynet+. Дополнительные сведения см. в руководстве пользователя для телевизора с поддержкой Anynet+. • Если для параметра “ТВ-выход HDMI” установлено значение “Авто”, можно воспроизводить SD-видеофайлы в HD-формате. • В видеокамере можно воспользоваться функцией меню “Подключение к ТВ”. При подключении видеокамеры к телевизору воспользуйтесь функцией меню “Подключение к ТВ” (если не используется руководство пользователя). стр. 83 • С этой видеокамерой можно использовать только кабель Mini HDMI от типа C до типа A. • Разъем HDMI видеокамеры можно использовать только в качестве выхода. • Включение питания видеокамеры, подключенной к телевизору с поддержкой Anynet+, автоматически может вызвать включение телевизора. (Функция Anynet+) Если эта функция не используется, установите для параметра “Anynet+ (HDMI-CEC)” значение “Выкл”. стр. 86 • При подключении к разъему HDMI видеокамеры используйте только кабель HDMI 1.3. Если видеокамера подключена с помощью других кабелей HDMI, может отсутствовать отображение на дисплее. 88 ПОДКЛЮЧЕНИЕ К ОБЫЧНОМУ ТЕЛЕВИЗОРУ Можно просматривать изображения, записанные при помощи видеокамеры, на обычном телевизоре со стандартной четкостью. Эта видеокамера оснащена композитным выходом для передачи видеофайлов со стандартной четкостью. ПРЕДВАРИТЕЛЬНАЯ ПРОВЕРКА! Используйте адаптер питания переменного тока, чтобы подключить видеокамеру к телевизору. Обычный телевизор Видеокамера Направление передачи сигнала Аудио-/видеокабель Подключение аудио-/видеокабеля к композитному выходу 1. Подключите видеокамеру к телевизору с помощью аудио-/видеокабеля. • Включите видеокамеру, после чего подключите аудио-/видеокабель. Иначе видеокамера может не распознать подключенный телевизор. 2. Установите переключатель входного сигнала телевизора, чтобы он смог распознать подключенную видеокамеру. • Чтобы получить информацию о том, как выполнить переключение на входной сигнал для телевизора, см. руководство пользователя телевизора. 3. Выберите режим воспроизведения на видеокамере, после чего начните воспроизведение видео стр. 41~43 • Проверьте состояние подключения видеокамеры к телевизору. При неправильном подключении отображение видео на дисплее может искажаться. • При подключении камеры к телевизору с помощью аудио-/видеокабеля цвет кабелей должен соответствовать цвету разъемов, к которым они подсоединяются. • Видеовход может быть зеленого цвета, в зависимости от модели телевизора. В таком случае подключите желтый штекер аудио-/видеокабеля к зеленому разъему телевизора. • При одновременном подключении видеокамеры к телевизору с помощью нескольких кабелей приоритетность выходного сигнала будет следующей: - HDMI аудио-/видео (композитный) выход • В видеокамере можно воспользоваться функцией меню “Подключение к ТВ”. При подключении видеокамеры к телевизору воспользуйтесь функцией меню “Подключение к ТВ” (если не используется руководство пользователя). стр. 83 • Если телевизор имеет один аудиоразъем (моновход), подключите желтый штекер аудио-/видеокабеля к видеоразъему, белый штекер к аудиоразъему и оставьте красный разъем не подсоединенным. • Изображения, записанные с качеством HD (1080/50i или 720/50p), воспроизводятся с качеством SD. 89 подключение к телевизору ПРОСМОТР НА ЭКРАНЕ ТЕЛЕВИЗОРА Изображение зависит от форматного соотношения экрана телевизора Форматное соотношение для записи Изображение на ТВ форматом 16:9 Изображение на ТВ 4:3 Изображения, записанные с форматным соотношением 16:9 • Видеоизображения • Фотографии • Фотоизображения • Настройте средний уровень громкости. Если уровень громкости слишком высок, при передаче видео могут возникать помехи. • Если для параметра “ТВ-показ” установлено значение “Выкл”, на экране телевизора не отображаются элементы экранного меню. стр. 84 90 перезапись видео ЗАПИСЬ НА ВИДЕОМАГНИТОФОН ИЛИ УСТРОЙСТВО ЗАПИСИ DVD/HDD Видео, записанные на этой видеокамере, можно перезаписывать на видеомагнитофоны или устройства записи DVD/HDD. ПРЕДВАРИТЕЛЬНАЯ ПРОВЕРКА! • Видео перезаписываются на другое устройство записи посредством аналоговой передачи данных. (композитное соединение) Используйте прилагаемый аудио-/видеокабель. • Используйте адаптер питания переменного тока, чтобы подключить видеокамеру к телевизору. Видеокамера Видеомагнитофон или устройство записи DVD/HDD Направление передачи сигнала Аудио-/видеокабель 1. Подключите видеокамеру к устройству записи (видеомагнитофону или DVD/HDD) с помощью аудио-/видеокабеля. • Подключите видеокамеру к входными разъемам входа устройства записи. • Если в устройстве записи есть переключатель входного сигнала, установите его в режим входа. 2. Вставьте носитель в устройство записи. 3. Начните воспроизведение на видеокамере и выполните запись этих данных на устройство записи. • Подробную информацию об устройствах записи см. в прилагаемых руководствах по эксплуатации. 4. По завершении копирования остановите устройство записи, а потом – видеокамеру. • Подключив аудио-/видеокабель к видеокамере, можно создать копию записанных видеофайлов. Копии видеозаписей имеют качество изображения SD (стандартная четкость), независимо от разрешения исходной записи (HD/SD). • Невозможно выполнить перезапись при подключении к устройству записи с помощью кабеля HDMI. • Чтобы скопировать видео, записанное с качеством HD (высокая четкость), используйте встроенное программное обеспечение видеокамеры и импортируйте изображения на компьютер. стр. 95 • Так как перезапись выполняется посредством аналоговой передачи данных, качество изображения может снижаться. • Чтобы скрыть индикаторы (например, счетчик) на дисплее подключенного устройства, установите для параметра “ТВ-показ: Выкл”. стр. 84 • Дата/время должны отображаться на дисплее, чтобы они были сохранены на видео. стр. 77 91 печать фотографий ПРЯМАЯ ПЕЧАТЬ С ПОМОЩЬЮ ПРИНТЕРА PICTBRIDGE Фотографии можно распечатывать, подключив видеокамеру непосредственно к принтеру (приобретается отдельно), поддерживающему PictBridge, с помощью кабеля USB. ПРЕДВАРИТЕЛЬНАЯ НАСТРОЙКА! • Вставьте карту памяти. стр. 28 • Выберите ярлык воспроизведения ( фотографий ( ). стр. 40 ) на ЖК-дисплее, чтобы активировать режим просмотра 1. Нажмите кнопку меню ( ) Настройка подключения ( ) “USB соединение” “PictBridge”. 2. Подключите видеокамеру к принтеру с помощью кабеля USB. 3. Включите принтер. • На экране отобразятся эскизы фотографий. 4. Выберите фотографии для печати, а затем нажмите ярлык печати ( ). • Выполняется печать выбранной фотографии. 5. Нажмите “Да”. USB соединение Накопитель PictBridge 1/1 100-0014 14/17 01 Выбор количества копий для печати Нажмите кнопку уменьшения ( )/увеличения ( чтобы выбрать количество копий для печати. • Количество копий будет установлено. ), Видеокамера Отмена настройки печати Нажмите кнопку возврата ( ) на ЖК-дисплее. Остановка печати после ее запуска На дисплее нажмите “Отмена”. 92 • Если видеокамера «не распознает» подключенный к ней принтер, отключите USB кабель, затем выключите питание принтера. В меню “USB соединение” нажмите “PictBridge”, после чего снова подсоедините кабель USB. • Используйте прилагаемый кабель USB. Принтер (совместимый с PictBridge) Настройка впечатывания даты/времени 1. В режиме принтера нажмите вкладку меню ( • На экране отобразятся параметры печати. ). 100-0014 14/17 01 2. Нажмите “Дата/Время”. 3. Выберите необходимый элемент подменю. ). 4. Чтобы выйти, нажмите вкладку выхода ( ) или возврата ( • На фотографиях будет отпечатана выбранные дата и время. Дата/Время 1/1 01/01/20 10 00:00 Дата/Время 00 Выкл 201 01/ 01/ 0: 00 Дата 1/1 Время Дата и время • Параметр впечатывания даты/времени может поддерживаться не всеми принтерами. Обратитесь к изготовителю принтера. Меню “Дата/Время” невозможно настроить, если принтер не поддерживает этот параметр. • PictBridge™ является зарегистрированным товарным знаком CIPA (Camera & Imaging Products Association) и стандартом передачи изображений, разработанным компаниями Canon, Fuji, HP, Olympus, Seiko Epson и Sony. • Во время прямой печати PictBridge используйте адаптер переменного тока для видеокамеры. В случае выключения камеры во время печати возможно повреждение данных на носителе. • Видеоизображения невозможно распечатать. • Невозможно распечатать фотографии, записанные на других устройствах. • В зависимости от модели принтера доступны различные параметры печати. См. руководство пользователя к принтеру для получения дополнительной информации. 93 использование видеокамеры с компьютером под управлением ОС Windows КАКИЕ ОПЕРАЦИИ МОЖНО ВЫПОЛНЯТЬ НА КОМПЬЮТЕРЕ ПОД УПРАВЛЕНИЕМ WINDOWS Подключив видеокамеру к компьютеру под управлением Windows с помощью кабеля USB, можно выполнять указанные ниже операции. Основные функции • С помощью программного обеспечения для редактирования Intelli-Studio, встроенного в видеокамеру, можно выполнять такие операции. - воспроизведение видеозаписей или просмотр фотографий. - редактирование видеозаписей или фотографий. - загрузка видеозаписей или фотографий на YouTube, Flickr, Facebook, и т.д. • Можно передавать и копировать сохраненные на носителе файлы (видео и фотографии) на компьютер (функция “Накопитель”). Системные требования Для использования встроенного программного обеспечения для редактирования (Intelli-studio) компьютер должен соответствовать приведенным ниже требованиям. Элементы ОС Требования Microsoft Windows XP SP2, Vista или Windows 7 Рекомендуется Intel® Core 2 Duo® 1,66 GHz или выше. Рекомендуется AMD Athlon ™ X2 Dual-Core 2.2 GHz или выше. ЦП (Портативный компьютер: р екомендуется использовать Intel Core2 Duo 2,2 ГГц, AMD Athlon X2 Dual-Core 2,6 ГГц или выше) ОЗУ Рекомендуется 1 ГБ и более NVIDIA GeForce 8500 или более поздняя версия; серия ATI Radeon HD 2600 или выше Видеокарта 1024 x 768, битовая глубина цвета – 16 бит или выше (1280 x 1024, Экран рекомендованная глубина – 32 бита) USB USB 2.0 Direct X DirectX 9.0c или более поздняя версия *Карта памяти Карта памяти SDHC класса 6 или выше. 94 • Указанные выше системные требования являются рекомендуемыми. Невозможно гарантировать надлежащую работу даже при условии полного соответствия системы указанным выше требованиям. Это зависит от системы. • На компьютере с характеристиками, ниже рекомендуемых, возможно неправильное воспроизведение видео или пропуск кадров. • Если версия DirectX на компьютере ниже 9.0c, установите версию 9.0c или выше. • Рекомендуется передавать записанные видеоданные на ПК, прежде чем воспроизводить или редактировать их. • Для этого системные параметры портативного компьютера должны быть выше, чем системные параметры настольного ПК. • Встроенное программное обеспечение видеокамеры не совместимо с компьютером под управлением Macintosh. ИСПОЛЬЗОВАНИЕ ПРОГРАММЫ Intelli-studio С помощью встроенной в видеокамеру программы Intelli-Studio можно передавать фото/видеофайлы на свой ПК, а также редактировать их. Подключив с помощью кабеля USB видеокамеру к ПК, можно использовать программу Intelli-Studio, которая значительно упрощает управление видео/фотофайлами. Шаг 1. Подключение кабеля USB 1. Установите для параметра “USB соединение: Накопитель” значение “ПО для ПК: Вкл”. • Настройки меню по умолчанию будут установлены так, как указано выше. ПО для ПК Выкл Вкл 1/1 2. Подключите видеокамеру к ПК с помощью кабеля USB. • Экран сохранения нового файла отображается в главном окне программы Intelli-studio. • Отображается соответствующий типу компьютера съемный диск. Выберите “Отменить”, если не нужно использовать этот съемный диск. 3. Нажмите “Да” для завершения загрузки, после чего отобразится всплывающее окно. Нажмите “Да” для подтверждения. • Чтобы не сохранять новый файл, нажмите “Нет”. 9 использование видеокамеры с компьютером под управлением ОС Windows Отключение кабеля USB После передачи данных необходимо отсоединить кабель, выполнив указанные ниже действия. 1. Нажмите на панели задач значок “Безопасно удалить оборудование”. 2. Выберите “Запоминающее устройство USB” и нажмите “Остановить”. 3. После того, как отобразится окно с сообщением “Остановить оборудование”, нажмите “OK”. 4. Отсоедините кабель USB от видеокамеры и ПК. • Используйте прилагаемый кабель USB (производства компании Samsung). • Подсоединяйте кабель USB только после того, как убедитесь, что вставляете кабель в правильном направлении. • В качестве источника питания рекомендуется использовать не батарейный блок, а адаптер переменного тока. • При подсоединенном кабеле USB включение и выключение камеры может привести к неправильной работе ПК. • В случае отсоединения кабеля USB от ПК или камеры во время передачи данных процесс передачи будет остановлен, а данные могут быть повреждены. • При подключении кабеля USB к ПК через концентратор USB, а также других устройств USB одновременно видеокамера может работать ненадлежащим образом. В таком случае удалите все устройства USB с ПК и повторно подключите видеокамеру. • В зависимости от типа компьютера программа Intelli-studio может не запускаться автоматически. В таком случае в папке “Мой компьютер” откройте CD-ROM с программой Intelli-studio и запустите iStudio.exe. 96 Шаг 2. О главном окне Intelli-studio После запуска Intelli-studio в главном окне программы отображаются эскизные указатели видео- и фотофайлов. 1 2 3 4 5 6 ! 0 9 7 8 1. Элементы меню 2. Переход к библиотеке компьютера и подключенной видеокамеры. 3. Переход в режим редактирования фотофайлов. 4. Переход в режим редактирования видеофайлов. 5. Включение режима обмена. : Изменение размера эскизных 6. указателей. :о тображение всех файлов (видео- и фотофайлов); : отображение только видеофайлов; : отображение только фотофайлов; : отображение только голосовых файлов. 7. Уменьшение экрана подключенного устройства. 8. Различные способы отображения видео- и фотофайлов. Эскизы: отображение эскизов видео- и фотофайлов. Альбом Smart: упорядочивание многочисленных видео- и фотофайлов по разным критериям. Местоположение на карте: отображение места съемки на карте. 9. Выбор подключенного устройства. 10.Путь к папкам “Диспетчер содержимого” и “Мой компьютер”. Диспетчер содержимого: позволяет классифицировать видео- и фотофайлы и управлять ими при помощи компьютера. Мой компьютер: позволяет просматривать видео- и фотофайлы, сохраненные в выбранном каталоге на компьютере. 11.Ярлыки : перемещение между файлами (предыдущий и следующий); : печать выбранных фотофайлов; : просмотр размещения выбранных фотофайлов с информацией GPS; : регистрация в папке “Диспетчер содержимого”. : управление базой данных лиц для выбранного фото. Intelli-studio – это программа, которая обычно используется в видеокамерах Samsung и цифровых камерах. В зависимости от модели приобретенного устройства некоторые функции могут не работать. 97 использование видеокамеры с компьютером под управлением ОС Windows Шаг 3. Воспроизведение видеофайлов (или фотографий) С помощью программы Intelli-studio можно легко воспроизводить записанные файлы. 1. Запустите программу Intelli-studio. стр. 95 2. Нажмите необходимую папку для отображения записей. • В зависимости от выбранного источника на экране отобразится список эскизов видеофайлов (или фотографий). 3. Выберите видеофайл (или фотофайл), который необходимо воспроизвести. • Чтобы просмотреть информацию о файле, наведите на него курсор мыши. • При однократном нажатии на эскиз видеокамера воспроизводит его в пределах рамки эскиза, благодаря чему упрощается поиск необходимого видеофайла. 4. Выберите видеозапись (или фотографию) и щелкните ее дважды, чтобы начать воспроизведение. • Начнется воспроизведение, и отобразятся элементы управления. Программа Intelli-studio поддерживает такие форматы файлов: - Форматы видео: MP4 (Видео: H.264, Аудио: AAC), WMV (WMV 7/8/9) - Форматы фотофайлов: JPG, GIF, BMP, PNG, TIFF 98 Шаг 4. Редактирование видео (или фотографий) С помощью Intelli-Studio можно различными способами редактировать видеофайлы или фотографии. (“Изменить размер”, “Точная настройка”, “Эффект изображения”, “Вставить рамку” и т. д.) • Перед редактированием видео или фотоснимков в программе «Intelli-studio», не забудьте сделать копии файлов видео или фотоснимков и сохранить их на жестком диске компьютера (иконка My Computer) или с помощью Windows Explorer. Шаг 5. Публикация видео/фотографий в Интернете Обменивайтесь своими записями со всем миром, одним нажатием кнопки загружая фотографии и видеозаписи непосредственно на веб-сайт. 1. Выберите видео- или фотофайл, которым необходимо обменяться. 2. Нажмите кнопку “Share” (Обмен) в браузере. • Выбранный файл отображается в окне обмена. 3. Щелкните сайт, на которой необходимо загрузить файлы. • Можно выбрать “YouTube”, “Flicker”, “Facebook”, или любой другой сайт, который вы выбрали для управления загрузкой данных. 4. Чтобы начать загрузку, щелкните “Upload” (Загрузить на сайт). • Отобразится окно с запросом о предоставлении идентификатора и пароля. 5. Введите имя и пароля, чтобы получить доступ. • Доступ к контенту сайта может быть ограничен в зависимости от настроек доступа в Интернет. • Дополнительную информацию об использовании программы Intelli-studio см. в руководстве, нажав пункты меню “Справка”. • Если на компьютере под управлением Windows установлена программа Intelli-studio, она будет работать быстрее после подключения видеокамеры к компьютеру. На экране Intelli-studio нажмите “Инструмент” “Установка Intelli-studio на ПК”. • Flickr – это веб-сайт, который служит хранилищем для изображений и веб-служб, а также является платформой для онлайн-сообщества. Он популярен среди пользователей, которые имеют возможность обмениваться фотографиями, а также среди блоггеров, которые используют этот веб-сайт в качестве архива фотографий. • http://www.flickr.com/ • Facebook – это веб-сайт глобальной социальной сети, владельцем которого является компания Facebook. Inc. Пользователи могут добавлять друзей и отправлять им сообщения, а также обновлять личные профили, чтобы рассказывать о себе другим пользователям. Кроме того, пользователи могут вступать в группы, организованные на уровне города, региона, школы или компании. • http://www.facebook.com/ • YouTube – это сайт обмена видеофайлами. Пользователи могут загружать и просматривать собственные видеоклипы, а также обмениваться ими. Служба, расположенная в Сан-Бруно, использует технологию Adobe Flash для воспроизведения различного пользовательского контента, включая видеоклипы, телевизионные ролики, музыкальные видео, а также любительское содержимое, например, видеоблоггинг и короткие оригинальные видеозаписи. • http://www.youtube.com/ 99 использование видеокамеры с компьютером под управлением ОС Windows ИСПОЛЬЗОВАНИЕ В КАЧЕСТВЕ СЪЕМНОГО НОСИТЕЛЯ ДАННЫХ Подключив видеокамеру при помощи USB-кабеля к компьютеру под управлением Windows, можно копировать записанные видео- и фотофайлы. Просмотр содержимого носителя 1. Проверьте параметр “USB соединение: Накопитель”. стр. 82 2. Проверьте параметр “ПО для ПК: Вкл”. стр. 82 3. Вставьте карту памяти. стр. 28 4. Подключите видеокамеру к ПК с помощью кабеля USB. стр. 95 • На экране ПК отобразится окно “Съемный диск” или “Samsung”. • Выберите “Открывать папки для просмотра файлов с помощью Проводника Windows” и нажмите “OK”. 5. Отобразятся папки, которые хранятся на носителе. • В разных папках хранятся файлы разных типов. 6. Выберите папку, которую необходимо скопировать, и перетащите в целевую папку. • Папка скопирована с носителя на ПК. 100 • Если окно “Съемный диск” не отображается, проверьте соединение (стр. 95) или снова выполните шаги 1 и 4. Если съемный диск не отображается автоматически, откройте папку съемного диска в окне “Мой компьютер”. • Если подключенный диск видеокамеры не открывается или контекстное меню, которое открывается нажатием правой кнопкой мыши, отображается неправильно, возможно, компьютер заражен вирусом Autorun. Рекомендуется обновить антивирусное программное обеспечение до последней версии. Фото Видео Настройка данных Структура папок и файлов носителя • Структура папок и файлов носителя приведена ниже. • Файлам присваиваются имена согласно стандарту DCF (Правило проектирования файловых систем для видеокамер). Видеофайл (H.264) ➀ • Видеозаписи с качеством ВЧ имеют формат HDV_####.MP4 • Видеозаписи с качеством СЧ имеют формат SDV_####.MP4. • Номер файла автоматически увеличивается при создании нового видеофайла. • Новая папка создается, когда количество файлов в папке превышает 999–1,000. • Папкам даются названия в порядке 100VIDEO, 101VIDEO и т. д. Максимально количество папок – 999. • Максимальное количество файлов, которое можно создать на носителе – 9,999. Фотофайл ➁ • Как и в видеофайлах, номер файла автоматически увеличивается при создании нового фотофайла. • Фотографии имеют формат SAM_####.JPG. • Папкам присваиваются названия по порядку, напр., 100PHOTO, 101PHOTO. Формат файла Видеофайлы • Видеофайлы сжимаются в формате H.264. Расширение файлов – “.MP4”. • См. информацию о разрешении видео на стр. 50 Фотофайлы • Фотографии сжимаются в формате JPEG (Joint Photographic Experts Group). Расширение файла – “.JPG”. • См. информацию о разрешении фотографий на стр. 51 Для правильного воспроизведения видеокамере необходимы имена оригинальных папки и файла, поэтому изменять название записанного видеофайла нельзя. 101 поиск и устранение неисправностей Прежде чем обратиться в авторизированный сервисный центр Samsung, выполните указанные ниже действия. Они могут сэкономить время и деньги на ненужный вызов. ПРЕДУПРЕЖДАЮЩИЕ ИНДИКАТОРЫ И СООБЩЕНИЯ Проблемы могут возникать по указанным ниже причинам. Ознакомьтесь с предоставленной информацией и выполните действия по устранению неисправности. Батарея Сообщение Батарея разряжена Проверьте подлинность батареи. Значок Сообщает о том, что... - - Действие Батарея почти разряжена. • Установите заряженную батарею или подсоедините адаптер переменного тока. Батарея не прошла проверку подлинности. • Проверьте подлинность батареи и замените ее новой. • В видеокамере рекомендуется использовать только оригинальные батареи компании Samsung. Носитель данных Сообщение Действие В слот не вставлена карта памяти. • Вставьте карту памяти. Карта заполнена Недостаточно места на карте памяти для выполнения записи. • Удалите ненужные файлы с карты памяти. • Выполните резервное копирование файлов на компьютер или другой носитель, после чего удалите их с карты памяти. • Вставьте другую карту памяти, на которой достаточно свободного места. Карта защищена от записи На карте SD или SDHC • Снимите защиту от записи. установлена защита от записи. Ошибка карты Карта памяти по какой-то причине не распознается. Вставьте карту 102 Значок Сообщает о том, что... • Вставьте другую карту памяти. Сообщение Значок Сообщает о том, что... Действие Карта памяти не отформатирована. • Отформатируйте карту памяти при помощи видеокамеры. Формат не поддерживается Возможно, карта памяти была отформатирована на другом устройстве и в памяти все еще содержатся сохраненные изображения. • Если формат карты памяти не поддерживается видеокамерой, воспроизвести файл будет невозможно. • Для осуществления съемки с помощью видеокамеры используйте новую карту памяти или карту после форматирования. Карта не поддерживается Данная видеокамера не поддерживает эту карту памяти. • Замените карту памяти на рекомендуемую. Используемая карта памяти имеет низкую скорость записи. • Уменьшите разрешение и снизьте качество записи. • Вставьте другую карту памяти. Значок Сообщает о том, что... Ошибка записи. - Произошел сбой записи данных на носитель. Действие • Выключите и снова включите видеокамеру для восстановления данных. • Если не удалось восстановить файл, отформатируйте носитель при помощи меню после выполнения резервного копирования важных файлов на компьютер или другой носитель. Режим Smart Auto - Некоторыми функциями нельзя пользоваться вручную, когда включен режим Smart Auto. • Отключите функцию Smart Auto. Файл создан неправильно. • Подождите, пока не будет закончено восстановление данных. • Ни в коем случае не выключайте питание и не извлекайте карту памяти во время записи. Не отформатирована! Низкоскоростная карта. Уменьшите качество записи. - Запись Сообщение Восст. данных.… Не откл. питание и не извлекайте карту. - 103 поиск и устранение неисправностей Запись Сообщение Достигнуто максимальное количество видеофайлов. Не удается записать видео. Значок Сообщает о том, что... - Действие Количество видеофайлов, которое можно сохранить, составляет 9,999. • Удалите ненужные файлы на носителе. • Выполните резервное копирование файлов на компьютер или другой носитель, после чего удалите их с карты памяти. • Вставьте другую карту памяти, на которой достаточно свободного места. • Установите для параметра “Номер файла” значение “Сброс”. • Отформатируйте носитель. • Удалите ненужные файлы на носителе. • Выполните резервное копирование файлов на компьютер или другой носитель, после чего удалите их с карты памяти. • Вставьте другую карту памяти, на которой достаточно свободного места. • Установите для параметра “Номер файла” значение “Сброс”. • Отформатируйте носитель. Максимальное количество файлов фото. Не удается снять фото. - Количество файлов фото, которое можно сохранить, составляет 9,999. Макс. кол-во файлов. Не удается записать видео. - • Віберите “Сброс” для параметра “Номер Достигнуто максимальное количество папок и файлов. файла” и отформатируйте носитель Невозможно выполнить данных. запись. Макс. кол-во файлов. Не удается снять фото. - Достигнуто максимальное • Віберите “Сброс” для параметра “Номер количество папок и файлов. файла” и отформатируйте носитель Невозможно выполнить данных. запись. Воспроизведение Сообщение Ошибка чтения Файл поврежден 104 Значок Сообщает о том, что... Действие - Произошел сбой во время чтения данных с носителя. • Используя соответствующий элемент меню, отформатируйте носитель после выполнения резервного копирования важных файлов на компьютер или другое устройство хранения. - Чтение этого файла невозможно. • Используя соответствующий элемент меню, отформатируйте носитель после выполнения резервного копирования важных файлов на компьютер или другое устройство хранения. Редактирование видео Сообщение Значок Сообщает о том, что... Действие Невозможно выбрать другое разрешение. - Файлы, которые необходимо объединить, имеют разное разрешение. • Невозможно объединить файлы с разным разрешением. Недостаточно свободного места в памяти. - Для редактирования необходимо место на внутренней памяти. • Выполните редактирование после удаления ненужных файлов. - Можно объединить только два файла. • Сначала объедините два файла, а затем другие. Но файлы не могут быть объединены, если общая емкость файлов превышает 1,8 ГБ. - Файлы, общая емкость которых превышает 1,8 ГБ, не могут быть объединены. • Сначала воспользуйтесь функцией разделения или частичного удаления, чтобы удалить ненужные части, после чего воспользуйтесь функцией объединения. Выберите 2 файла для объединения. Общий размер файла превышает 1,8 Гб. 105 поиск и устранение неисправностей USB Сообщение Сообщает о том, что... Действие - Неисправность возникает при подключении видеокамеры к принтеру с помощью кабеля USB. • Проверьте кабель USB. • Попробуйте снова подключить видеокамеру к принтеру. • Переключите функцию “USB соединениее” на “PictBridge”. Сбой подключ. USB Изменение подключения USB - Неисправность возникает при подключении видеокамеры к ПК с помощью кабеля USB. • Проверьте кабель USB. • Попробуйте снова подключить видеокамеру к ПК. • Переключите функцию “USB соединение” на “Накопитель”. Ошибка чернил - Возникла проблема с картриджем. • Проверьте картридж. • Вставьте новый картридж в принтер. Ошибка бумаги - Возникла проблема с бумагой. • Проверьте наличие бумаги в принтере. Если бумага отсутствует, вставьте ее. - Возникла проблема с файлом. • Видеокамера не поддерживает этот формат файлов. • Попробуйте открыть другой записанный файл на видеокамере. Ошибка принтера - Возникла проблема с принтером. • Включите и выключите принтер. • Свяжитесь с сотрудниками центра сервисного обслуживания принтеров этого производителя. Ошибка печати - Во время печати возникла неисправность. • Не отключайте источник питания и не вынимайте карту памяти во время печати. Сбой подключ. Принтера Изменение подключения USB Ошибка файла 106 Значок НЕИСПРАВНОСТИ И РЕШЕНИЯ Если с помощью этих инструкций не удается решить проблему, обратитесь в ближайший авторизированный сервисный центр Samsung. Питание Неисправность Объяснение/решение Видеокамера не включается. • Возможно, батарея не установлена в видеокамеру. Установите батарею в видеокамеру. • Вставленная батарея может быть разряжена. Зарядите батарею или установите заряженную батарею. • При использовании адаптера переменного тока убедитесь, что он правильно подключен к настенной розетке. Питание отключается автоматически. • Установлено ли “Автовыключение” на значение “5 мин”? Если в течение 5 минут не нажимать никакие кнопки, видеокамера выключается автоматически (“Автовыключение”). Чтобы отключить эту настройку, установите для параметра “Автовыключение” значение “Выкл”, стр. 80 • Батарея почти разряжена. Зарядите батарею или установите заряженную батарею. Невозможно отключить питание. • Отсоедините батарею или отключите адаптер переменного тока, затем снова подключите источник питания к видеокамере и включите ее. Батарея быстро разряжается. • Слишком низкая температура. • Батарея не полностью заряжена. Зарядите батарею снова. • Истек срок службы батареи, ее зарядка невозможна. Используйте другую батарею. Дисплей Неисправность Объяснение/решение • Это может происходить при записи или просмотре изображений На экране телевизора или ЖКдисплее по краям вверху/внизу с форматным соотношением 16:9 на телевизоре с форматным или слева/справа отображаются соотношением 4:3 или наоборот. Для получения дополнительной искаженные изображения или полосы. информации см. характеристики дисплея. стр. 90 На ЖК-дисплее отображается неизвестное изображение. • Видеокамера работает в режиме демонстрации. Если не нужно просматривать демонстрационное изображение, установите для параметра “Демо” значение “Выкл”. стр. 85 На экране отображается неизвестный индикатор. • На дисплее отображаются предупреждающий индикатор и сообщение. стр. 102~106 На ЖК-дисплее отображается остаточное изображение. • Это происходит при отключении адаптера переменного тока или извлечении батареи до отключения питания. Изображение на ЖК-дисплее темное. • Слишком яркое освещение. Настройте яркость и угол обзора ЖК-дисплея. 107 поиск и устранение неисправностей Запись Неисправность Объяснение/решение При нажатии кнопки начала/остановки записи запись не начинается. • • • Нажмите кнопку MODE, чтобы установить режим записи. стр. 24 Для выполнения записи на носителе недостаточно места. Проверьте, вставлена ли карта памяти и не установлен ли язычок защиты от записи в положение блокировки. • Предполагаемое время записи зависит от используемых функций и содержания. При записи быстро движущегося объекта реальное время записи может быть меньше. Реальное время записи меньше, чем предполагаемое время записи. • • Запись останавливается автоматически. • • Во время записи ярко освещенного объекта появляется вертикальная линия. • Это не является неисправностью. Если во время записи на экран падают прямые солнечные лучи, экран на короткое время становится красным или черным. • Это не является неисправностью. • Для параметра “Показ. дату/время” установлено значение “Выкл”. Установите для параметра “Показ. дату/время” значение “Вкл”. стр. 77 Невозможно записать фотографию. • • • Переведите видеокамеру в режим записи. стр. 24 Снимите защиту от записи на карте памяти, если она установлена. На носителе не осталось свободного места. Используйте новую карту памяти или отформатируйте носитель. стр. 74 Или удалите ненужные изображения. стр. 69 Звук затвора не воспроизводится во время съемки фотографии. • • • Установите для параметра “Звук затвора” значение “Вкл”. Во время двойной записи не слышен звук затвора. Когда к видеокамере подключен кабель Mini HDMI или аудио-/видеокабель, звук затвора недоступен. Звуковой сигнал не воспроизводится. • • • Установите для параметра “Звуковой сигнал” значение “Вкл”. Во время записи видео звуковой сигнал временно отключается. При подключении к видеокамере кабеля Mini HDMI или Audio/Video кабеля, звуковой сигнал отключается. • При использовании видеокамеры может быть небольшая задержка по времени между моментом нажатия кнопки начала/остановки записи и моментом действительного начала/остановки записи видео. Это не является ошибкой. • Это происходит во время записи изображений при освещении люминесцентной, натриевой или ртутной лампой. Это не является неисправностью. Дата/время не отображаются во время записи. Существует небольшое различие во времени между моментом, в который была нажата кнопка начала/остановки записи, и моментом, в который началась/ закончилась запись видео. 108 На носителе нет свободного места для записи. Выполните резервное копирование важных файлов на компьютер и отформатируйте носитель или удалите ненужные файлы. Если часто записывать или удалять файлы, производительность носителя снижается. В этом случае необходимо снова выполнить форматирование носителя. При использовании карты памяти с низкой скоростью записи видеокамера автоматически останавливает запись видео, после чего на ЖК-дисплее отображается соответствующее сообщение. На изображениях появляются горизонтальные полосы. Носители Неисправность Объяснение/решение Не работают функции карты памяти. • Надежно вставьте карту памяти в видеокамеру. стр. 28 • Если используется карта памяти, отформатированная на компьютере, повторно отформатируйте ее на видеокамере. стр. 74 Невозможно удалить изображение. • Снимите защиту от записи на карте памяти (карта памяти SDHC/SD), если она имеется. стр. 29 • Невозможно удалить изображения с защитой. Снимите защиту с изображения на носителе. стр. 70 Невозможно выполнить форматирование карты памяти. • Снимите защиту от записи на карте памяти (карта памяти SDHC/SD), если она имеется. стр. 29 • Данная видеокамера не поддерживает карту памяти или существуют неполадки карты. Имя файла с данными отображается неправильно. • Возможно, файл поврежден. • Формат файла не поддерживается данной видеокамерой. • Если структура каталога соответствует требованиям международного стандарта, отображается только имя файла. Настройка изображения во время записи Неисправность Объяснение/решение Фокусировка не выполняется автоматически. • Установите для параметра “Фокус” значение “Авто”. стр. 57 • Условия записи не подходят для работы функции автоматической фокусировки. Настройте фокусировку вручную. стр. 57 • Поверхность объектива покрыта пылью. Очистите объектив и проверьте фокусировку. • Запись выполнялась в месте с недостаточным освещением. Включите освещение. Изображение слишком яркое, мигает или отображается другим цветом. • Это может произойти во время записи при освещении люминесцентной, натриевой или ртутной лампой. Отключите “ SCENE”, чтобы устранить или свести этот эффект к минимуму. стр. 49 Неестественный цветовой баланс изображения. • Требуется настройка баланса белого. Установите правильное значение параметра “Баланс белого”. стр. 52 Объект, движущийся в кадре очень быстро. • Это явление называется эффектом фокальной плоскости. Это не является неисправностью. В зависимости от способа чтения устройством отображения (датчик CMOS) видеосигналов, объект, движущийся в кадре очень быстро, может, при определенных условиях записи, искажаться. 109 поиск и устранение неисправностей Воспроизведение на видеокамере Неисправность Объяснение/решение Функция воспроизведения (воспроизведение/пауза) не работает. • Файлы изображения, записанные с помощью другого устройства, могут не воспроизводиться на используемой видеокамере. • Проверьте совместимость карты памяти. стр. 29 Фотографии, хранящиеся на носителе, не отображаются с действительным размером. • Фотографии, записанные на другом устройстве, могут не отображаться с действительным размером. Это не является ошибкой. Воспроизведение неожиданно прерывается. • Проверьте правильность и надежность подключения адаптера переменного тока или батарейного модуля. Воспроизведение на других устройствах (телевизор и т. д.) Неисправность Объяснение/решение Не отображается изображение или не слышен звук на подключенном устройстве. • Убедитесь, что соединительный кабель подключен к соответствующему разъему. На экране телевизора изображение искажается. • Причиной данной неполадки является подключение к телевизору с форматным соотношением 4:3. Не отображается изображение или не слышен звук на телевизоре, подключенном с помощью кабеля HDMI. • Изображения не будут передаваться через разъем HDMI, если они защищены авторским правом. Подключение/перезапись на других устройствах (на устройстве записи, компьютере, принтере и т. д.) Неисправность Объяснение/решение При использовании кабеля HDMI • При использовании кабеля HDMI нельзя выполнить не удается правильно выполнить перезапись изображений. перезапись. 110 При использовании аудио-/ видеокабеля не удается правильно выполнить перезапись. • Аудио-/видеокабель неправильно подключен. Убедитесь, что аудио-/видеокабель подсоединен к соответствующему разъему, то есть к входному разъему другого устройства, которое используется для перезаписи изображений с видеокамеры. стр. 91 Невозможно выполнить печать с помощью принтера PictBridge. • Принтер может не печатать фотографии, отредактированные на компьютере или записанные с помощью другого устройства. Это не является ошибкой. Подключение к компьютеру Неисправность Объяснение/решение Компьютер не распознает видеокамеру. • Отсоедините кабель USB от компьютера и видеокамеры, перезапустите компьютер и снова подключите видеокамеру к компьютеру. Во время воспроизведения видеофайла на компьютере возникают ошибки. • Для воспроизведения файла, записанного на видеокамере, требуется видеокодек. Установите программное обеспечение, поставляемое с камерой. стр. 99 • бедитесь, что разъем вставлен в правильном направлении, затем надежно подсоедините кабель USB к разъему USB на видеокамере. • Отсоедините кабель от компьютера и видеокамеры и перезапустите компьютер. Снова подключите кабель USB надлежащим образом. • Чтобы воспроизвести видеофайл с качеством HD, компьютер должен обладать улучшенными техническими характеристиками. Убедитесь, что компьютер соответствует рекомендованным техническим характеристикам. стр. 94 Intelli-studio работает ненадлежащим образом. • Выйдите из программы Intelli-studio и перезагрузите компьютер Windows. Intelli-studio не запускается. • Установите в меню настроек для параметра “ПО для ПК” значение “Вкл” или установите на компьютере Intelli-studio. стр. 82, 99 Изображение или звук, записанные на видеокамере, воспроизводятся на компьютере с ошибками. • Воспроизведение видео или звука на компьютере может временно приостанавливаться. Это не касается видео- или аудиофайла, скопированного на компьютер. • Если видеокамера подключена к компьютеру, не поддерживающему высокоскоростное соединение USB (USB2.0), изображение или звук может неправильно воспроизводиться. Это не касается изображения или звукового файла, скопированного на компьютер. Воспроизведение на экране приостанавливается или искажается. • Проверьте системные требования, необходимые для воспроизведения видео. • Закройте все другие приложения на используемом компьютере. • Если записанное видео воспроизводится на видеокамере, подключенной к компьютеру, в зависимости от скорости передачи изображение может воспроизводиться рывками. Скопируйте файл на компьютер и затем воспроизведите его. 111 поиск и устранение неисправностей Общие операции Неисправность Объяснение/решение Дата и время отображаются неправильно. • Возможно, камера длительное время не использовалась. Запасная встроенная перезаряжаемая батарея может быть разряжена. стр. 26 Элементы меню, которые невозможно использовать одновременно Неисправность Невозможно использовать Вследствие выбора следующих параметров Элементы меню отображаются серым цветом. “Разреш. фото” “Серия кадров” • Во время записи/воспроизведения элементы, выделенные серым цветом, недоступны для выбора. • Существует несколько функций, которые невозможно использовать одновременно. В приведенном выше списке представлены примеры неприемлемых сочетаний функций и элементов меню. • Меню и быстрое меню нельзя использовать в режиме Smart Auto. • Во время записи видео невозможно использовать следующие функции: “Разреш. видео”, “Качество видео”, “Разреш. фото”, “Резкость фото”, “Фейдер”, “Серия кадров”, “Цифровой зум ”, “Автоспуск”. • Указанные ниже функции автоматически устанавливаются на значение “Выкл” или переходят в автоматический режим в режиме Smart Auto. “ SCENE”, “Выдержка”, “Эффект”, “Телемакро”, и т. д. • В режиме Smart Auto видеокамера автоматически выбирает подходящие настройки в зависимости от выбранного типа сцены. В режиме Smart Auto большинство настроек устанавливается автоматически. Чтобы самостоятельно установить или настроить функции, необходимо сначала выйти из режима Smart Auto. 112 обслуживание и дополнительная информация ОБСЛУЖИВАНИЕ Указания, приведенные ниже, помогут выполнить гарантийные обязательства и позволят использовать устройство на протяжении долгих лет. Меры предосторожности при хранении • Для безопасного хранения видеокамеры ее следует выключить. - Извлеките батарею и адаптер переменного тока. - Извлеките карту памяти. Очистка видеокамеры Перед выполнением очистки выключите видеокамеру, извлеките батарейный блок и адаптер переменного тока. • Очистка внешней поверхности - Аккуратно протрите мягкой сухой тканью. Не прилагайте чрезмерных усилий при очистке, а просто слегка протрите поверхность. - Не используйте бензин или растворитель для очистки видеокамеры. Внешнее покрытие может облезть, а чехол может потерять форму. • Очистка ЖК-экрана Аккуратно протрите мягкой сухой тканью. Старайтесь не повредить монитор. • Очистка объектива Для удаления пыли с объектива используйте грушу с кисточкой, после чего осторожно протрите объектив мягкой салфеткой. Если необходимо, осторожно протрите объектив с помощью специальных салфеток для очистки объектива. - Если оставить объектив грязным, на нем может появиться плесень. - Если объектив кажется затемненным, отключите видеокамеру и оставьте на 1 час. ЖК-дисплей Чтобы продлить срок службы, не протирайте экран грубой тканью. При использовании ЖК-экрана помните о том, что: они не являются неисправностями. • - Во время использования видеокамеры поверхность вокруг ЖК-экрана может нагреваться. - Если питание остается включенным в течение длительного периода времени, поверхность вокруг ЖК-экрана сильно нагревается. - При использовании видеокамеры в условиях с низкими температурами на ЖК-дисплее возможно появление остаточного изображения. • ЖК-дисплей изготовлен по передовой высокоточной технологии и имеет более 0,01% эффективных пикселей. Несмотря на черные или яркие точки (красные, синие, белые), в центре редко может появиться одна точка, а вокруг центра – две. Точки, которые обычно могут возникнуть во время производственного процесса, не влияют на записанные изображения. В случае конденсации влаги, прежде чем использовать камеру, положите ее на некоторое время в другое место • Что такое конденсация влаги? онденсация влаги возникает, когда видеокамера переносится в место с существенно отличающейся температурой. Конденсация образуется на внешней и внутренней частях видеокамеры, а также на объективе отражения. Это может привести к неправильной работе или повреждению видеокамеры, если конденсация произошла, когда устройство было включено и использовалось. • Когда происходит конденсация влаги? Если устройство перенести или использовать при более высокой температуре воздуха, может возникнуть конденсация влаги. - При съемке на улице в холодную погоду зимой и последующем использовании в помещении. - При съемке на улице в жаркую погоду после нахождения в помещении или в автомобиле с включенным кондиционером. • Что можно сделать? - Выключите питание и отсоедините батарею и оставьте видеокамеру в сухом месте на 1–2 часа. • Используйте видеокамеру после полного исчезновения конденсированной влаги. • Используйте только рекомендуемые аксессуары из комплекта поставки видеокамеры. При потребности в обслуживании обратитесь в ближайший сервисный центр Samsung. 113 обслуживание и дополнительная информация ИСПОЛЬЗОВАНИЕ ВИДЕОКАМЕРЫ ЗА ГРАНИЦЕЙ • • В каждой стране и регионе существует своя энергетическая система и система цвета. Перед использованием видеокамеры за границей следует проверить указанные ниже элементы. Источники питания Прилагаемый адаптер переменного тока оснащен системой автоматического выбора напряжения в диапазоне от 100 до 240 В переменного тока. Видеокамеру можно использовать в любых странах/регионах, если использовать прилагаемый адаптер переменного тока в диапазоне от 100 до 240 В переменного тока, 50/60 Гц. При необходимости используйте имеющийся в продаже адаптер переменного тока, соответствующий конструкции розетки питания. Системы цвета телевизора Данная видеокамера использует систему PAL. Если требуется просмотреть записи на телевизоре или скопировать их на внешнее устройство, телевизор или внешнее устройство должны работать в системе PAL и быть оснащены соответствующими аудио-/видеоразъемами. В противном случае, возможно, придется использовать отдельный транскодер видеоформата (PAL-NTSC преобразователь форматов). Компания Samsung не предоставляет транскодер видеоформата. Страны/регионы, в которых используется стандарт PAL Австралия, Австрия, Бельгия, Болгария, Китай, СНГ, Чешская Республика, Дания, Египет, Финляндия, Франция, Германия, Греция, Великобритания, Голландия, Гонконг, Венгрия, Индия, Иран, Ирак, Кувейт, Ливия, Малайзия, Маврикий, Норвегия, Румыния, Саудовская Аравия, Сингапур, Словацкая Республика, Испания, Швеция, Швейцария, Сирия, Таиланд, Тунис, и т. д. Страны/регионы, в которых используется стандарт NTSC Багамские острова, Канада, Центральная Америка, Япония, Корея, Мексика, Филиппины, Тайвань, Соединенные Штаты Америки и т. д. 114 Выполнять съемку с помощью видеокамеры и просматривать изображения на ЖК-экране можно в любой точке мира. технические характеристики Название HMX-T10WP / HMX-T10BP / HMX-T10OP модели HMX-T11WP / HMX-T11BP / HMX-T11OP Система Видеосигнал PAL Формат сжатия изображения H.264 (MPEG-4.AVC) Формат сжатия звука AAC (усовершенствованное аудиокодирование) Устройство отображения CMOS 1/4”, 5,1 мегапиксел Объектив F1,8 - F2,5, 10x оптический зум, 100x Цифровой зум Фокусное расстояние 2,75 мм ~ 27,5 мм ЖК-экран Размер/число точек Система ЖК-экрана Композитный выход Выход HDMI Разъемы Аудиовыход Вывод USB Источник питания Тип источника питания Общее Потребляемая мощность (запись) Рабочая температура Температура хранения Носител нешние размеры (ШxВxГ) Вес Внутренний микрофон Широкоэкранный, 2,7 дюймов / 230 т.цв. ЖК-дисплей с TFT-матрицей 1Vp-p (75 Ω при нагрузке) Разъем типа С -7,5 дБ (600 Ω при нагрузке) Тип mini USB-B (высокоскоростной интерфейс USB 2.0) 5 В постоянного тока, литиево-ионный батарейный блок 3,7 В Литиево-ионный батарейный блок, источник питания (100–240 В) 50/60 Гц 2,5 Вт (ЖК-экран включен) 0 ˚C ~ 40 ˚C (32 ˚F~104 ˚F) -20 ˚C ~ 60 ˚C (-4 ˚F ~ 140 ˚F) Карта памяти (SD/SDHC) (Не входит в комплект поставки) Прибл. 38,6 мм (1,52 дюйма) x 54,4 мм (2,14 дюйма) x 118 мм (4,65 дюйма) Прибл. 195,3 г (0,43 фунтов, 6,89 унций) (Кроме литиево-ионного батарейного блока) Всенаправленный стереомикрофон Технические характеристики и конструкция могут изменяться без уведомления. 115 СВЯЗЫВАЙТЕСЬ С SAMSUNG ПО ВСЕМУ МИРУ Если у вас есть предложения или вопросы по продуктам Samsung, связывайтесь с информационным центром Samsung. Region North America Latin America Europe Country CANADA MEXICO U.S.A ARGENTINE BRAZIL CHILE COLOMBIA COSTA RICA DOMINICA ECUADOR EL SALVADOR GUATEMALA HONDURAS JAMAICA NICARAGUA PANAMA PERU PUERTO RICO TRINIDAD & TOBAGO VENEZUELA ALBANIA AUSTRIA BELGIUM 02-201-24-18 BOSNIA BULGARIA CROATIA CZECH DENMARK FINLAND FRANCE GERMANY GREECE HUNGARY ITALIA KOSOVO LUXEMBURG F.Y.R.O.M. MONTENEGRO NETHERLANDS NORWAY POLAND PORTUGAL 05 133 1999 07001 33 11 062 SAMSUNG (062 726 7864) 800 - SAMSUNG(800-726786) 70 70 19 70 030 - 6227 515 01 48 63 00 00 01805 - SAMSUNG(726-7864 € 0,14/Min) 80111-SAMSUNG (80111 7267864) from land line, local charge / 210 6897691 from mobile 06-80-SAMSUNG(726-7864) 800-SAMSUNG(726-7864) +381 0113216899 261 03 710 023 207 777 020 405 888 0900-SAMSUNG (0900-7267864) (€ 0,10/Min) 815-56 480 0 801 1SAMSUNG(172678), 022-607-93-33 80820-SAMSUNG(726-7864) 08010 SAMSUNG (08010 726 7864) only from landline, local network Romtelecom - local tariff / 021 206 01 10 for landline and mobile, normal tariff 0700 Samsung (0700 726 7864) 0800-SAMSUNG(726-7864) 902-1-SAMSUNG (902 172 678) 0771 726 7864 (SAMSUNG) RUMANIA SERBIA SLOVAKIA SPAIN SWEDEN CIS Asia Pacific Switzerland 0848 - SAMSUNG(7267864, CHF 0.08/min) U.K EIRE LITHUANIA LATVIA ESTONIA RUSSIA GEORGIA ARMENIA AZERBAIJAN KAZAKHSTAN UZBEKISTAN KYRGYZSTAN TADJIKISTAN 0330 SAMSUNG (7267864) 0818 717100 8-800-77777 8000-7267 800-7267 8-800-555-55-55 8-800-555-555 0-800-05-555 088-55-55-555 8-10-800-500-55-500(GSM: 7799) 8-10-800-500-55-500 00-800-500-55-500 8-10-800-500-55-500 UKRAINE 0-800-502-000 BELARUS MOLDOVA AUSTRALIA NEW ZEALAND CHINA 810-800-500-55-500 00-800-500-55-500 1300 362 603 0800 SAMSUNG (0800 726 786) 400-810-5858, 010-6475 1880 HONG KONG (852) 3698-4698 INDIA INDONESIA JAPAN MALAYSIA 3030 8282, 1800 3000 8282 0800-112-8888, 021-5699-7777 0120-327-527 1800-88-9999 1-800-10-SAMSUNG(726-7864), 1-800-3-SAMSUNG(726-7864), 1-800-8-SAMSUNG(726-7864), 02-5805777 1800-SAMSUNG(726-7864) 1800-29-3232, 02-689-3232 0800-329-999 1 800 588 889 PHILIPPINES SINGAPORE THAILAND TAIWAN VIETNAM Middle East Africa Contact Centre 1-800-SAMSUNG(726-7864) 01-800-SAMSUNG(726-7864) 1-800-SAMSUNG(726-7864) 0800-333-3733 0800-124-421, 4004-0000 800-SAMSUNG(726-7864) 01-8000112112 0-800-507-7267 1-800-751-2676 1-800-10-7267 800-6225 1-800-299-0013 800-27919267 1-800-234-7267 00-1800-5077267 800-7267 0-800-777-08 1-800-682-3180 1-800-SAMSUNG(726-7864) 0-800-100-5303 42 27 5755 0810 - SAMSUNG (7267864, € 0.07/min) IRAN 021-8255 OMAN KUWAIT BAHRAIN Egypt JORDAN Morocco Saudi Arabia Turkey U.A.E NIGERIA SOUTH AFRICA 800-SAMSUNG(726-7864) 183-2255 8000-4726 08000-726786 800-22273 080 100 2255 9200-21230 444 77 11 800-SAMSUNG (726-7864) 0800 - SAMSUNG (726-7864) 0860-SAMSUNG(726-7864) Web Site www.samsung.com www.samsung.com www.samsung.com www.samsung.com www.samsung.com www.samsung.com www.samsung.com www.samsung.com www.samsung.com www.samsung.com www.samsung.com www.samsung.com www.samsung.com www.samsung.com www.samsung.com www.samsung.com www.samsung.com www.samsung.com www.samsung.com www.samsung.com www.samsung.com www.samsung.com/be (Dutch) www.samsung.com/be_fr (French) www.samsung.com www.samsung.com www.samsung.com www.samsung.com www.samsung.com www.samsung.com www.samsung.com www.samsung.com www.samsung.com www.samsung.com www.samsung.com www.samsung.com www.samsung.com www.samsung.com www.samsung.com www.samsung.com www.samsung.com www.samsung.com/sk www.samsung.com www.samsung.com www.samsung.com/ch www.samsung.com/ch_fr/(French) www.samsung.com www.samsung.com www.samsung.com www.samsung.com www.samsung.com www.samsung.com www.samsung.com www.samsung.com www.samsung.com www.samsung.com www.samsung.ua www.samsung.com/ua_ru www.samsung.com www.samsung.com www.samsung.com www.samsung.com/hk www.samsung.com/hk_en/ www.samsung.com www.samsung.com www.samsung.com www.samsung.com www.samsung.com www.samsung.com www.samsung.com www.samsung.com www.samsung.com www.samsung.com, www.samservice.com www.samsung.com www.samsung.com www.samsung.com www.samsung.com www.samsung.com www.samsung.com www.samsung.com www.samsung.com www.samsung.com www.samsung.com www.samsung.com Подлежит использованию по назначению в нормальных условиях Срок службы: 5 лет AB57 Cepтификат № : POCC KR.AB57.B18702 Совместимость с RoHS Это устройство соответствует “Ограничению по использованию определенных опасных веществ в электрическом и электронном оборудовании”. В устройстве не используются 6 опасных веществ: кадмий (Cd), свинец (Pb), ртуть (Hg), шестивалентный хром (Cr+6), полибромированные бифенилы (PBB), полибромированные полибромированные дифениловые эфиры (PBDE).