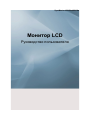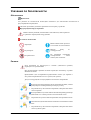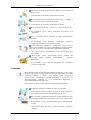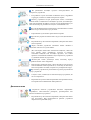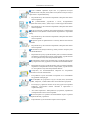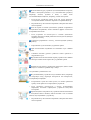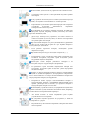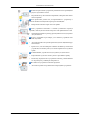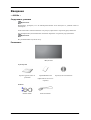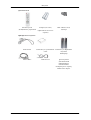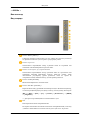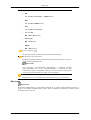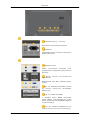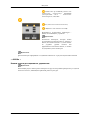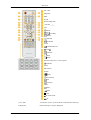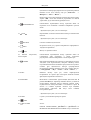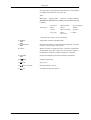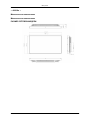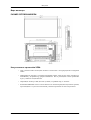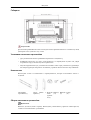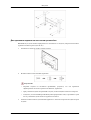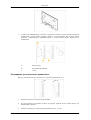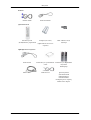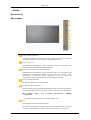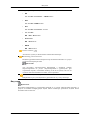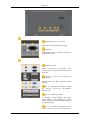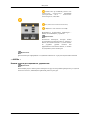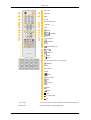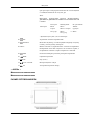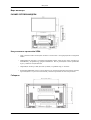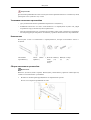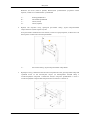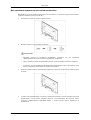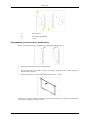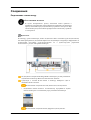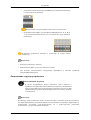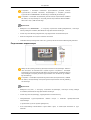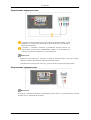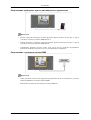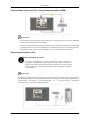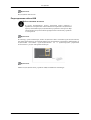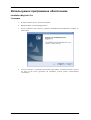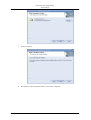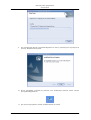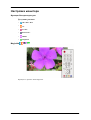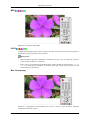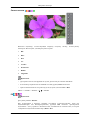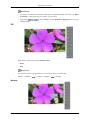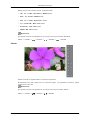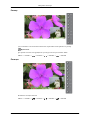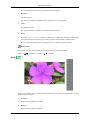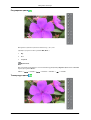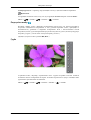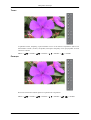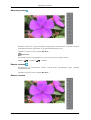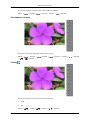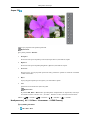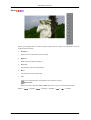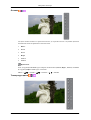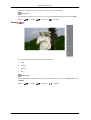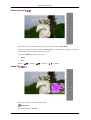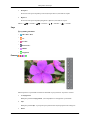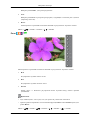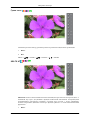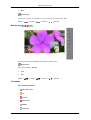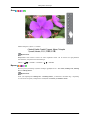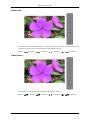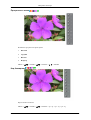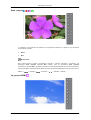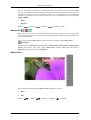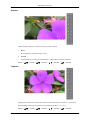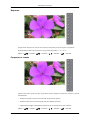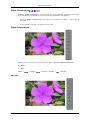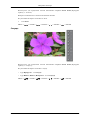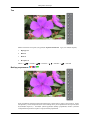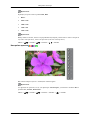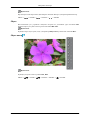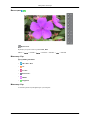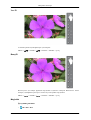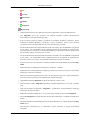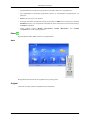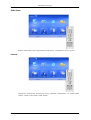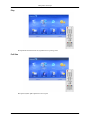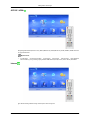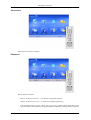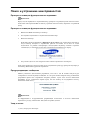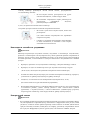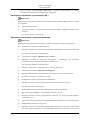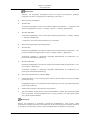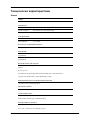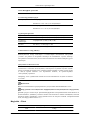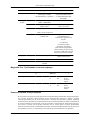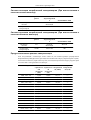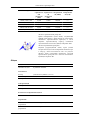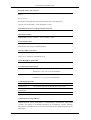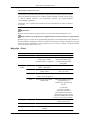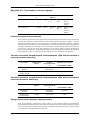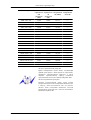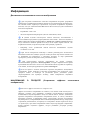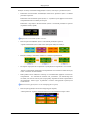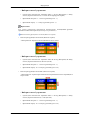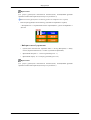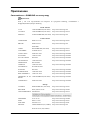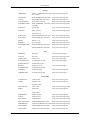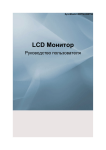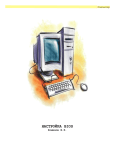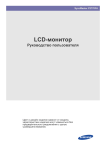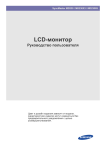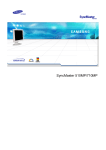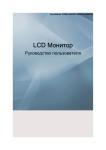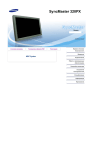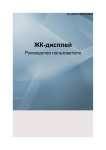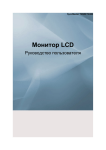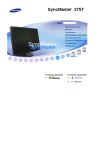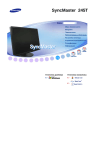Download Samsung 400UX-M Инструкция по использованию
Transcript
SyncMaster 400UXn,460UXn
Монитор LCD
Руководство пользователя
Указания по безопасности
Обозначения
Примечание
Эти указания по безопасности необходимо выполнять для обеспечения безопасности и
предотвращения повреждения.
Внимательно прочитайте указания и правильно используйте устройство.
Предупреждение/предостережение
Невыполнение указаний, обозначенных этим символом, может привести
к травмам и повреждению оборудования.
Условные обозначения
Запрещено
Важно внимательно прочесть
и постоянно об этом помнить
Не разбирать
Вынуть
вилку
электророзетки
Не прикасаться
Во избежание поражения
электрическим
током
необходимо заземлить
из
Питание
Если компьютер не используется в течение длительного времени,
переведите его в режим DPM.
При использовании экранной заставки переведите компьютер в режим
активной заставки.
Приведенные здесь изображения предназначены только для справки и
могут быть неприменимы во всех случаях (или странах).
Доступ к инструкциям по недопущению остаточного изображения
Не используйте поврежденную вилку или кабель питания, а также
поврежденную или незакрепленную сетевую розетку.
•
В противном случае возможно поражение электрическим током
или возгорание.
Не дотрагивайтесь до вилки кабеля питания мокрыми руками при
подключении ее к сетевой розетке или извлечении из нее.
•
В противном случае возможно поражение электрическим током.
Обязательно подключайте кабель питания к заземленной сетевой
розетке.
•
В противном случае возможно поражение электрическим током
или получение травм.
Указания по безопасности
Убедитесь, что вилка кабеля питания правильно подсоединена к
сетевой розетке.
•
В противном случае может произойти возгорание.
Не перегибайте кабель питания и не тяните за него с усилием, а
также не ставьте на него тяжелые предметы.
•
В противном случае может произойти возгорание.
Не подключайте несколько устройств к одной сетевой розетке.
•
В противном случае может произойти возгорание из-за
перегрева.
Не отсоединяйте кабель питания во время использования
устройства.
•
В противном случае возможно повреждение устройства
вследствие поражения электрическим током.
Чтобы отключить устройство от электросети, следует извлечь
вилку кабеля питания из розетки электропитания. Кабель питания
при этом освободится для выполнения дальнейших действий.
•
Это может привести к поражению электрическим током или
возгоранию.
Используйте только прилагаемый кабель питания. Не
используйте кабель питания, поставляемый с другими
устройствами.
•
В противном случае возможно возгорание или поражение
электрическим током.
Установка
При установке монитора в сильно запыленных помещениях, местах с очень
высокой или низкой температурой или высокой влажностью, наличием
химических веществ, а также в тех случаях, когда планируется
круглосуточная эксплуатация изделия (например, в аэропортах, на
железнодорожных вокзалах и т.д.), обязательно обратитесь в
авторизированный сервисный центр.
В противном случае возможно серьезное повреждение монитора.
Устройство должны поднимать не менее двух человек.
•
В противном случае его можно уронить, что может привести к
получению травм и/или к повреждению устройства.
При установке устройства в шкафу или стойке убедитесь в том,
что передний нижний край устройства не выступает за края полки.
•
В противном случае устройство может упасть или причинить
травму.
•
Используйте шкаф или полку соответствующего устройству
размера.
Указания по безопасности
НЕ ОСТАВЛЯЙТЕ РЯДОМ С УСТРОЙСТВОМ СВЕЧИ,
СРЕДСТВА, ОТПУГИВАЮЩИЕ НАСЕКОМЫХ, СИГАРЕТЫ И
НАГРЕВАТЕЛЬНЫЕ ПРИБОРЫ.
•
В противном случае может произойти возгорание.
Кабель питания и устройство должны находиться как можно
дальше от нагревательных приборов.
•
В противном случае возможно поражение электрическим током
или возгорание.
Не устанавливайте устройство в местах с плохой вентиляцией,
например в книжном или стенном шкафу.
•
В противном случае возможно возгорание из-за повышения
внутренней температуры.
Ставьте устройство на место аккуратно.
•
В противном случае возможно повреждение экрана.
Не кладите устройство экраном на пол.
•
В противном случае возможно повреждение экрана.
Настенный монтаж устройства обязательно должен выполняться
уполномоченной компанией.
•
В противном случае устройство может упасть и причинить
травму.
•
Используйте для установки указанное настенное крепление.
Устанавливайте устройство в хорошо проветриваемом
помещении. Между стеной и устройством должно быть расстояние
не меньше 10 см.
•
В противном случае возможно возгорание из-за повышения
внутренней температуры.
Храните виниловую упаковку в недоступном для детей месте.
•
В противном случае игра детей с виниловой упаковкой может
стать причиной удушья.
Если монитор настраивается по высоте, во время опускания
подставки не следует помещать на нее посторонние предметы или
опираться на нее.
•
Это может привести к повреждению устройства или к травме.
Очистка
Для очистки корпуса монитора или поверхности экрана TFT-LCD протрите
его слегка влажной мягкой тканью.
Указания по безопасности
Не распыляйте чистящее средство непосредственно на
поверхность устройства.
•
В противном случае возможно изменение цвета, нарушение
структуры, а также отслоение поверхности экрана.
Очистку устройства следует производить только с помощью
мягкой ткани и специального чистящего средства для мониторов.
При использовании чистящего средства, не предназначенного для
очистки мониторов, разбавьте его водой в соотношении 1:10.
При очистке штырьковых контактов или удалении пыли с сетевой
розетки следует использовать сухую ткань.
•
В противном случае может произойти возгорание.
При очистке устройства обязательно следует отсоединять кабель
питания.
•
В противном случае возможно поражение электрическим током
или возгорание.
Перед очисткой устройства отключите кабель питания и
тщательно очистите его сухой тканью.
•
(Не используйте какие-либо химические вещества, такие как
воск, бензин, спирт, разбавитель, аэрозоли от комаров,
смазочные вещества или чистящие средства.) Это может
привести к изменению внешнего вида поверхности устройства
и удалению наклеек на устройстве.
Используйте только указанную ткань, поскольку корпус
устройства можно легко поцарапать.
•
Используйте указанную ткань, слегка смоченную в воде. Перед
использованием ткани встряхните ее, поскольку на ней могут
быть посторонние частицы, которые могут поцарапать корпус.
При очистке устройства не распыляйте воду непосредственно на
корпус устройства.
•
Следите за тем, чтобы вода не попала ни внутрь устройства, ни
на его поверхность.
•
В противном случае возможно поражение электрическим током,
возгорание или возникновение неисправности.
Дополнительно
Устройство является устройством высокого напряжения.
Запрещается самостоятельно разбирать, ремонтировать или
вносить изменения в устройство.
•
В противном случае возможно поражение электрическим током
или возгорание. При необходимости ремонта устройства
обратитесь в сервисный центр.
Указания по безопасности
Если слышны странные звуки или от устройства исходит
странный запах или дым, немедленно отсоедините сетевую вилку и
обратитесь в сервисный центр.
•
В противном случае возможно поражение электрическим током
или возгорание.
Не устанавливайте устройство в месте, подверженном
воздействию влаги, пыли, дыма, воды, а также внутри автомобиля.
•
В противном случае возможно поражение электрическим током
или возгорание.
Если вы уронили устройство или поврежден корпус, выключите
устройство и отсоедините сетевой кабель. Обратитесь в сервисный
центр.
•
В противном случае возможно поражение электрическим током
или возгорание.
Во время грозы не прикасайтесь к сетевому кабелю или кабелю
антенны.
•
В противном случае возможно поражение электрическим током
или возгорание.
Не пытайтесь подвинуть монитор, потянув только за провод или
сигнальный кабель.
•
В противном случае устройство может упасть, а также возможно
поражение электрическим током, повреждение устройства или
его возгорание вследствие повреждения кабеля.
Не пытайтесь поднять или переместить устройство вперед или
назад, вправо или влево, держась за сетевой или сигнальный кабель.
•
В противном случае устройство может упасть, а также возможно
поражение электрическим током, повреждение устройства или
его возгорание вследствие повреждения кабеля.
Убедитесь, что вентиляционные отверстия не загорожены
панелями стола или занавесками.
•
В противном случае возможно возгорание из-за повышения
внутренней температуры.
Не помещайте на устройство сосуды с водой, вазы, цветочные
горшки, лекарства, а также какие-либо металлические предметы.
•
Если внутрь устройства попала вода или другие посторонние
вещества, отсоедините кабель питания и обратитесь в
сервисный центр.
•
Это может привести к неисправности устройства, поражению
электрическим током или возгоранию.
Не используйте и не храните воспламеняемые спреи и горючие
материалы вблизи устройства.
•
В противном случае возможен взрыв или возгорание.
Указания по безопасности
Не вставляйте внутрь устройства (в вентиляционные отверстия,
входные и выходные разъемы и т.д.) металлические предметы,
например, монеты, булавки и ножи, а также легко
воспламеняющиеся вещества, например, спички или бумага.
•
Если внутрь устройства попала вода или другая жидкость,
отсоедините кабель питания и обратитесь в сервисный центр.
•
В противном случае возможно поражение электрическим током
или возгорание.
Если на экране в течение длительного времени отображается
неподвижное изображение, может появиться эффект остаточного
изображения или пятно.
•
Если устройство не используется в течение длительного
времени, включите спящий режим или используйте подвижную
экранную заставку.
Установите разрешение и частоту, соответствующие данному
устройству.
•
В противном случае возможно ухудшение зрения.
При использовании наушников не включайте звук слишком
громко.
•
Слишком высокий уровень громкости может привести к
нарушениям слуха.
Продолжительное использование экрана устройства на слишком
близком расстоянии может привести к ухудшению зрения.
Каждый час при работе с монитором необходимо давать глазам
отдохнуть в течение по крайней мере 5 минут.
Это уменьшит утомляемость глаз.
Не устанавливайте устройство в неустойчивом месте, например
на непрочную полку, неровную поверхность или поверхность,
подверженную вибрации.
•
В противном случае оно может упасть, что может причинить
травму и/или привести к повреждению устройства.
•
Если устройство используется в местах, подверженных
вибрациям, возможно повреждение устройства вследствие
возгорания.
При необходимости переместить устройство выключите питание
и отсоедините кабель питания, кабель антенны и все остальные
кабели, подсоединенные к устройству.
•
В противном случае возможно поражение электрическим током
или возгорание.
Указания по безопасности
Не позволяйте детям висеть на устройстве или вставать на него.
•
Устройство может упасть и стать причиной получения травмы
или смерти.
Если устройство не используется в течение длительного периода
времени, отсоедините сетевой кабель от сетевой розетки.
•
В противном случае может произойти перегрев или возгорание
устройства
вследствие
запыленности,
поражения
электрическим током или утечки.
Не помещайте на устройство тяжелые предметы, игрушки или
кондитерские изделия, например печенье, поскольку это может
привлечь внимание детей.
•
Дети могут повиснуть на устройстве, что может повлечь за
собой его падение и, как следствие, это может стать причиной
получения травм или смерти.
При извлечении батареи из пульта дистанционного управления
следите за тем, чтобы дети не брали ее в рот. Храните батарею в
недоступном для детей месте.
•
Если ребенок проглотил
обратиться к врачу.
батарею,
необходимо
срочно
При замене батареи следует соблюдать полярность (+, -).
•
В противном случае устройство может быть повреждено или
возможно возгорание, получение травм вследствие утечки
внутренней жидкости батарейки.
Используйте только батареи указанного стандарта и не
используйте новую и старую батареи одновременно.
•
В противном случае возможно повреждение батареи или
возгорание, получение травм вследствие утечки внутренней
жидкости батареи.
Батареи (и аккумуляторные батареи) являются специальными
отходами и должны возвращаться для переработки. Потребитель
несет ответственность за возврат использовавшихся батарей или
аккумуляторных батарей для переработки.
•
Потребитель может вернуть использовавшиеся батареи и
аккумуляторные батареи в ближайший общественный пункт
приема утильсырья или в магазин, где продаются батареи и
аккумуляторные батареи того же типа.
Не помещайте устройство в местах, подверженных воздействию
прямых солнечных лучей, или вблизи источников тепла, например,
отопительных или нагревательных приборов.
•
Это может повлечь за собой сокращение срока службы
устройства или его возгорание.
Не допускайте падения предметов на устройство, а также не
подвергайте его ударам.
•
В противном случае возможно поражение электрическим током
или возгорание.
Указания по безопасности
Не используйте вблизи устройства увлажнители и не размещайте
его рядом с кухонным столом.
•
В противном случае возможно поражение электрическим током
или возгорание.
Если произошла утечка газа, не прикасайтесь к устройству и
кабелю питания и немедленно проветрите помещение.
•
Искра может вызвать взрыв или возгорание.
Если устройство включено в течение длительного периода
времени, панель дисплея может нагреться. Не прикасайтесь к ней.
•
Храните небольшие по размеру принадлежности в недоступном
для детей месте.
Будьте осторожны при выборе угла наклона устройства или
высоты подставки.
•
Это может вызвать получение травм вследствие защемления рук
или пальцев.
•
Кроме того, если вы выберете слишком большой угол наклона
устройства, оно может упасть, что может привести к получению
травм.
Устанавливайте устройство в недоступном для детей месте.
•
В противном случае оно может упасть и причинить травму.
•
Поскольку передняя часть устройства тяжелая, устанавливайте
его на ровную и устойчивую поверхность.
Не ставьте на устройство тяжелые предметы.
•
Это может привести к травмам или повреждению устройства.
Введение
-- 400UXn -Содержимое упаковки
Примечание
Пожалуйста, проверьте, все ли нижеперечисленные части находятся в упаковке вместе с
монитором.
Если какой-либо элемент комплекта отсутствует, обратитесь к торговому представителю.
Для приобретения дополнительных элементов обратитесь к торговому представителю.
Примечание
Не устанавливайте изделие на полу.
Распаковка
ЖК-дисплей
Руководства
Краткое руководство по
установке
Гарантийный талон
(Прилагается не во всех
странах)
Кабели
Кабель D-Sub
Кабель питания
Руководство пользователя
Введение
Дополнительно
Кнопки пульта
дистационного управления
батареи (AAA X 2)
(Прилагается не во всех
странах)
BNC к RCA Гнездо
адаптера
Приобретается отдельно
Кабель DVI
Комплект для установки на Комплект для Временная
стене
подставка
Калибратор
Кабель BNC
Кабель LAN
Для получения
дополнительной
информации по
использованию
калибратора см. справку
Natural Color Expert.
Введение
-- 400UXn -Ваш монитор
Вид спереди
Кнопка MENU [MENU/]
Открытие экранного меню и выход из него. Также используется для выхода
из экранного меню или для возврата к предыдущему меню.
Кнопки вверх/вниз
Обеспечивает перемещение между пунктами меню по вертикали или
изменение значений выбранных пунктов меню.
Кнопки влево/вправо / регулировки Кнопка
Обеспечивает перемещение между пунктами меню по горизонтали или
изменения значений выбранных пунктов меню.Эта кнопка также
обеспечивает регулировку уровня громкости. Если на экране не
отображается OSD, нажмите кнопку для настройки громкости.
Кнопка ENTER [ENTER/]
Включение выбранного элемента меню.
Кнопка SOURCE [SOURCE/]
Переключение между режимами компьютера и видео. Включает индикатор,
соответствующий текущему входному сигналу, используемому монитором.
[ПК ] → [BNC] → [DVI] → [AV] → [S-Video] → [Компонент. ] → [HDMI]
→ [MagicInfo]
>> Для просмотра анимационного клипа нажмите здесь
PIP
PIP Управление окном изображения PIP.
На экране невозможно наложение нескольких изображений PIP, поскольку
для BCN и компонентного сигнала используется один и тот же разъем.
Введение
>> Для просмотра анимационного клипа нажмите здесь
•
ПК
AV / S-Video / Компонент. / HDMI Режим
•
BNC
AV / S-Video / HDMI Режим
•
DVI
AV / S-Video / Компонент.
•
AV / S-Video
ПК / BNC / DVI Режим
•
Компонент.
ПК / DVI Режим
•
HDMI
ПК / BNC Режим
Кнопка питания [
]
Эта кнопка служит для включения и выключения монитора.
Индикатор режима питания
Индикатор режима питания Загорается при включении питания. См. раздел
Технические Характеристики.
Примечание
Для получения дополнительной информации о функциях режима
энергосбережения см. раздел Энергосбережение в руководстве. Для
сохранения энергии, отключайте монитор, если он не нужен, или если он
остается неиспользованным в течение долгого времени.
Датчик дистанционного управления
Направляйте пульт дистанционного управления на эту точку монитора.
Вид сзади
Примечание
Подробную информацию о подключении кабелей см. в пункте "Подключение кабелейs " в
разделе "Установка" Конфигурация задней панели мониторов различных моделей может
незначительно отличаться.
Введение
POWER S/W ON [ │ ] / OFF [O]
Включване и изключване на монитора
POWER IN
Захранващият кабел се включва в монитора и
контакта на стената.
REMOTE OUT/IN
Можно использовать проводной пульт
дистанционного управления, подключив его к
монитору.
RS232C OUT/IN
порт RS232C)
(последовательный
Программный порт MDC (Multiple Display
Control)
DVI / PC / HDMI IN [PC/DVI/BNC AUDIO
IN] (Клемма аудиосигнала PC/DVI/BNC/
HDMI (вход))
DVI / PC / HDMI IN [HDMI]
С помощью кабеля HDMI подключите
разъем HDMI, расположенный на задней
панели монитора, к разъему HDMI цифрового
устройства вывода.
DVI / PC / HDMI IN [RGB](Разъем для
подключения видеосигнала от компьютера )
Введение
15-штырьковый разъем D-Sub - режим PC
(аналоговый сигнал от ПК)
DVI / PC / HDMI IN [DVI(HDCP)] (Разъем
для
подключения
видеосигнала
от
компьютера )
DVI-D - DVI-D - режим DVI (цифровой сигнал
от ПК)
COMPONENT AUDIO IN [L-AUDIO-R]
(Клемма аудиосигнала компонентов (вход))
BNC/COMPONENT OUT [R/PR, G/Y, B/
PB, H, V] (Разъем для подключения
видеосигнала от компьютера / Разъем для
подключения компонентов (выход) )
Подключение BNC (аналоговый сигнал от
ПК) : подключение портов R, G, B, H, V
подключение компонентов : подключение
портов PR, Y, PB
BNC/COMPONENT IN [R/PR, G/Y, B/PB,
H, V](Разъем для подключения видеосигнала
от компьютера / Разъем для подключения
компонентов (вход))
AV AUDIO IN [L-AUDIO-R] (Разъем для
подключения аудиосигнала MONITOR (вход))
AV
OUT
[VIDEO](Разъем
подключения Video)
для
Режим AV (выход)
AV IN [VIDEO](Разъем для подключения
Video) (вход)
AV OUT [S-VIDEO]
подключения S-Video)
(Разъем
для
Режим S-Video (выход)
AV
IN
[S-VIDEO](Разъем
подключения Video) (вход)
для
EXT SPEAKER(8 Ω)[- - L - +, - - R - +]
(Клеммы для подключения динамиков (8 Ω)
Введение
AUDIO OUT [L-AUDIO-R] (Разъем для
подключения
аудиосигнала
MONITOR)
(выход))AUDIO
OUT
:
подключение
компьютера PC, DVI, BNC.
LAN (Разъем для подключения LAN)
USB(Разъем для подключения USB)
Возможность подключения клавиатуры /
мыши, запоминающего устройства.
Примечание
Количество мониторов, которые можно
подсоединить к петлевому выходу, зависит от
кабеля, источника сигнала и т.д. Если кабель
не
ухудшает
уровень
сигнала
или
эффективность источника сигнала, то можно
подсоединить десять мониторов.
Примечание
Дополнительную информацию о соединениях кабелей см. в разделе Подключение кабелей.
-- 400UXn -Кнопки пульта дистационного управления
Примечание
Работающие рядом с монитором телевизоры или другие электронные приборы могут создавать
помехи по частоте, мешающие нормальной работе пульта ДУ.
Введение
ON / OFF
MagicInfo
MDC
LOCK
Кнопка MagicInfo
+100 DEL
VOL
MUTE
TTX/MIX
MENU
ENTER
P.MODE
AUTO
ENTER/PRE-CH
CH/P
SOURCE
INFO
EXIT
Кнопки 'вверх-вниз', 'влево-вправо'
S.MODE
STILL
FM RADIO
P.SIZE
SRS
DUAL/MTS
PIP
SOURCE
SWAP
SIZE
REW
STOP
PLAY/PAUSE
FF
1. ON / OFF
Эта кнопка служит для включения и выключения монитора.
2. MagicInfo
Кнопка быстрого запуска MagicInfo .
Введение
3. MDC
Кнопка быстрого запуска MDC.
4. LOCK
Эта кнопка включает и отключает все функциональные
клавиши как на пульте ДУ, так и на мониторе, кроме
клавиш Power и LOCK.
5. КнопкиMagicInfo
Кнопка быстрого запуска MagicInfo.
6. +100 DEL
•
Алфавитные/ номерные кнопки : эти
используются при вводе адреса веб-сайта.
•
DEL: используется для возврата.
•
SYMBOL: используется при вводе. (.O_-)
•
ENTER: используется при вводе.
кнопки
Эта кнопка используется для выбора каналов с номерами
более 100. Например, для выбора канала 121 необходимо
нажать "+100", затем цифры "2" и "1".
- Функция недоступна для этого монитора.
7. VOL
Эта кнопка также обеспечивает регулировку уровня
громкости.
8.
Обеспечивает
временное
выключение
(заглушение)
выходного аудиосигнала. Эти элементы отображаются в
нижнем левом углу экрана. При нажатии кнопки MUTEили
кнопки - VOL + в режиме Mute воспроизведение
аудиосигнала возобновляется.
9.
MUTE
TTX/MIX
Телеканалы обеспечивают услугу передачи текстовой
информации, называемую телетекстом.
- Функция недоступна для этого монитора.
10.
MENU
Эта кнопка используется для открытия экранного меню
(OSD) и активизации выделенного пункта меню.
11.
ENTER
Включение выбранного элемента меню.
12.
P.MODE
При нажатии этой кнопки текущий режим отображается чуть
ниже центра экрана.
AV / S-Video / Компонент. : P.MODE
Монитор имеет четыре предустановленных на заводеизготовителе
варианта
автоматической
установки
параметров изображения. Для циклического выбора
предварительно настроенных режимов нажмите после этого
кнопку еще раз. ( Динам. → Стандартный → Кино →
Польз.)
ПК / DVI / BNC : M/B (MagicBright)
MagicBright - это новая функция, обеспечивающая
оптимальную среду для просмотра в зависимости от
содержания
просматриваемого
изображения.
Для
Введение
циклического выбора предварительно настроенных режимов
нажмите после этого кнопку еще раз. (Развлекат. →
Интернет → Текст → Польз. )
13. AUTO
Кнопка Auto (Авто) обеспечивает автоматическую настройку
экрана. (ПК ) Если Вы измените разрешение на панели
управления, будет выполнена функция AUTO.
14.
Обеспечивает перемещение между пунктами меню по
вертикали или изменение значений выбранных пунктов
меню.
ENTER/PRE-CH
- Функция недоступна для этого монитора.
15.
CH/P
В режиме TV эта кнопка обеспечивает выбор телевизионных
каналов.
- Функция недоступна для этого монитора.
16.
SOURCE
Смена источника видеосигнала.
17.
INFO
В верхнем левом углу экрана отображается информация о
текущем изображении.
18.
EXIT
Выход из экранного меню.
19. Кнопки
'влево-вправо'
20.
'вверх-вниз',
S.MODE
Обеспечивают перемещение между пунктами меню по
горизонтали либо вертикали, а также позволяют
регулировать значения выбранных в меню параметров.
Настройка изображения на мониторе путем выбора одной из
заводских (или персональных) настроек. Монитор имеет
встроенный высококачественный стереоусилитель звукового
сигнала. Для циклического выбора предварительно
настроенных режимов нажмите после этого кнопку еще раз.
( Стандартный → Муз. → Кино → Речь → Польз. )
21. STILL
Нажмите кнопку один раз, чтобы зафиксировать
изображение на экране. При повторном нажатии кнопки
фиксация изображения отменяется.
22. FM RADIO
Включение и выключение радиостанций диапазона FM. В
режиме PC/DVI для параметра SOUND можно установить
радиостанции диапазона FM. В обычном режиме Video,
осуществляется выбор FM Radio и отключается экран. В
местах со слабым приемом сигнала при вещании
радиостанций диапазона FM могут быть слышны
посторонние шумы.
- Функция недоступна для этого монитора.
23. P.SIZE
24.
25.
SRS
DUAL/MTS
Служит для изменения размеров экрана.
SRS
DUALРежимы СТЕРЕО/МОНО, ДВОЙНОЙ l / ДВОЙНОЙ ll и
МОНО/NICAM МОНО/NICAM СТЕРЕО могут включаться
Введение
при просмотре телепрограмм в зависимости от типа вещания
с помощью кнопки DUAL на пульте ДУ.
MTSВыполняет переключение режимов МОНО/СТЕРЕО,
ДВОЙНОЙ 1/ДВОЙНОЙ 2 и МОНО/NICAM МОНО/NICAM
СТЕРЕО.
FM стерео
Тип звука:
MTS/S_Mode
По умолчанию
Моно
Моно
Стерео
Моно ↔Стерео
Замена
вручную
От.ауд.пр.
Моно
От.ауд.пр.
↔ Моно
- Функция недоступна для этого монитора.
26.
PIP
Управление окном изображения PIP.
27.
SOURCE
Включает индикатор, соответствующий текущему входному
сигналу, используемому монитором.
28. SWAP
Меняет местами содержимое PIP и основное изображение.
Изображение окна PIP отобразится на основном экране, а
изображение основного экрана отобразится в окне PIP.
29.
SIZE
Позволяет выбирать различные размеры изображения.
30.
REW
Обратная перемотка
31.
32.
33.
STOP
PLAY / PAUSE
FF
Stop (Стоп)
Воспроизведение / Пауза
Ускоренная перемотка вперед
Введение
-- 400UXn -Механическая компоновка
Механическая компоновка
РАЗМЕР СЕТЕВОЙ МОДЕЛИ
Введение
Верх монитора
РАЗМЕР СЕТЕВОЙ МОДЕЛИ
Как установить кронштейн VESA
•
При установке VESA необходимо наличие соответствия с международными стандартами
VESA.
•
Информация по покупке и установке кронштейна VESA: чтобы подать заказ, обратитесь к
ближайшему дистрибьютору фирмы SAMSUNG. После размещения заказа кронштейн
будет установлен специалистами.
•
Перемещать монитор с ЖК-дисплеем должны, по крайней мере, 2 человека.
•
КомпанияSAMSUNG не несет ответственность за любые повреждения изделия или травмы,
произошедшие в случае самостоятельной установке крепления на стене покупателем.
Введение
Габариты
Уведомление
Для монтажа кронштейна на стене используйте только крепежные винты с головкой под шлиц
диаметром 6 мм и длиной от 8 до 12 мм.
Установка настенного кронштейна
•
Для установки настенного кронштейна обратитесь к специалисту.
•
SAMSUNG Electronics не несет ответственности за повреждения изделия или ущерб
потребителю при установке изделия потребителем.
•
Изделие предназначено для установки на бетонных стенах. При установке на деревянную
или оштукатуренную поверхность положение устройства может оказаться неустойчивым.
Компоненты
Используйте только те компоненты и принадлежности, которые поставляются вместе с
изделием.
Настенный
кронштейн (1)
Петля (Левая:
Правая 1)
1, Пластик Винт(A) Винт(B) Анкер
овый
(11)
(4)
(11)
держате
ль (4)
Сборка настенного кронштейна
Примечание
Имеются две петли (левая и правая). Необходимо устанавливать устройство таким образом,
чтобы его положение было устойчивым.
Введение
1.
Вставьте и затяните фиксирующий винт по направлению стрелки.
После этого закрепите кронштейн на стене.
Имеются две петли (левая и правая). Необходимо устанавливать устройство таким
образом, чтобы его положение было устойчивым.
2.
A-
Фиксирующий винт
B-
Настенный кронштейн
C-
Петля (левая)
D-
Петля (правая)
Прежде чем сверлить стену, проверьте расстояние между двумя контровочными
отверстиями на задней стороне изделия.
Если расстояние слишком мало или велико, чтобы его отрегулировать, ослабьте все или
некоторые из 4 винтов на стенном кронштейне.
A3.
Расстояние между двумя контровочными отверстиями
Проверьте схему установки и отметьте места сверления на стене. Для сверления отверстий
глубиной более 35 мм используйте сверло 5,0 мм.Закрепите каждый анкер в
соответствующем отверстии. Совместите каждое отверстие кронштейна и петли с
соответствующими отверстиями анкера вставьте и затяните 11 винтов A.
Введение
Для крепления изделия на настенном кронштейне
Внешний вид изделия может варьироваться в зависимости от модели. (Сборка пластикового
держателя и винта происходит так же.)
1.
Отвинтите 4 винта на задней стороне изделия.
2.
Вставьте винт B в пластиковый держатель.
Уведомление
3.
•
Закрепив изделие на настенном кронштейне, убедитесь, что оно правильно
зафиксировано на левом и правом пластиковых держателях.
•
При установке изделия на кронштейн следите, чтобы пальцы не попали в отверстия.
•
Убедитесь, что настенный кронштейн надежно прикреплен к стене, в противном случае
после установки изделие может не держаться на месте.
Затяните 4 винта в шаге 2 (пластиковый держатель + винт B в отверстия на задней стороне
изделия.
Введение
4.
Удалите стопорный штифт 3 и вставьте 4 держателя изделия в соответствующие отверстия
кронштейна 1. Затем прочно закрепите изделие 2 на кронштейне. Не забудьте заново
вставить и зафиксировать защитный штифт 3, чтобы изделие прочно держалось на
кронштейне.
A-
ЖК-дисплей
B-
Настенный кронштейн
C-
Стена
Регулировка угла настенного кронштейна
Перед установкой на стену установите угол наклона кронштейна до -2˚ .
1.
Закрепите изделие на настенном кронштейне.
2.
Для регулировки угла держите изделие за середину верхней части и тяните вперед (по
направлению стрелки).
3.
Можно установить угол наклона кронштейна между n -2˚ и 20˚.
Введение
Убедитесь, что при установке угла используете при регулировке угла середину верхней части,
а не левую или правую сторону изделия.
-- 460DXn -Содержимое упаковки
Примечание
Пожалуйста, проверьте, все ли нижеперечисленные части находятся в упаковке вместе с
монитором.
Если какой-либо элемент комплекта отсутствует, обратитесь к торговому представителю.
Для приобретения дополнительных элементов обратитесь к торговому представителю.
Примечание
Не устанавливайте изделие на полу.
Распаковка
ЖК-дисплей
Руководства
Краткое руководство по
установке
Гарантийный талон
(Прилагается не во всех
странах)
Руководство пользователя
Введение
Кабели
Кабель D-Sub
Кабель питания
Дополнительно
Кнопки пульта
дистационного управления
батареи (AAA X 2)
(Прилагается не во всех
странах)
BNC к RCA Гнездо
адаптера
Приобретается отдельно
Кабель DVI
Комплект для установки на Комплект для Временная
стене
подставка
Калибратор
Кабель BNC
Кабель LAN
Для получения
дополнительной
информации по
использованию
калибратора см. справку
Natural Color Expert.
Введение
-- 460DXn -Ваш монитор
Вид спереди
Кнопка MENU [MENU/]
Открытие экранного меню и выход из него. Также используется для выхода
из экранного меню или для возврата к предыдущему меню.
Кнопки вверх/вниз
Обеспечивает перемещение между пунктами меню по вертикали или
изменение значений выбранных пунктов меню.
Кнопки влево/вправо / регулировки Кнопка
Обеспечивает перемещение между пунктами меню по горизонтали или
изменения значений выбранных пунктов меню.Эта кнопка также
обеспечивает регулировку уровня громкости. Если на экране не
отображается OSD, нажмите кнопку для настройки громкости.
Кнопка ENTER [ENTER/]
Включение выбранного элемента меню.
Кнопка SOURCE [SOURCE/]
Переключение между режимами компьютера и видео. Включает индикатор,
соответствующий текущему входному сигналу, используемому монитором.
[ПК ] → [BNC] → [DVI] → [AV] → [S-Video] → [Компонент. ] → [HDMI]
→ [MagicInfo]
>> Для просмотра анимационного клипа нажмите здесь
PIP
PIP Управление окном изображения PIP.
На экране невозможно наложение нескольких изображений PIP, поскольку
для BCN и компонентного сигнала используется один и тот же разъем.
Введение
>> Для просмотра анимационного клипа нажмите здесь
•
ПК
AV / S-Video / Компонент. / HDMI Режим
•
BNC
AV / S-Video / HDMI Режим
•
DVI
AV / S-Video / Компонент. Режим
•
AV / S-Video
ПК / BNC / DVI Режим
•
Компонент.
ПК / DVI Режим
•
HDMI
ПК / BNC Режим
Кнопка питания [
]
Эта кнопка служит для включения и выключения монитора.
Индикатор режима питания
Индикатор режима питания Загорается при включении питания. См. раздел
Технические Характеристики.
Примечание
Для получения дополнительной информации о функциях режима
энергосбережения см. раздел Энергосбережение в руководстве. Для
сохранения энергии, отключайте монитор, если он не нужен, или если он
остается неиспользованным в течение долгого времени.
Датчик дистанционного управления
Направляйте пульт дистанционного управления на эту точку монитора.
Вид сзади
Примечание
Подробную информацию о подключении кабелей см. в пункте "Подключение кабелейs " в
разделе "Установка" Конфигурация задней панели мониторов различных моделей может
незначительно отличаться.
Введение
POWER S/W ON [ │ ] / OFF [O]
Включване и изключване на монитора
POWER IN
Захранващият кабел се включва в монитора и
контакта на стената.
REMOTE OUT/IN
Можно использовать проводной пульт
дистанционного управления, подключив его к
монитору.
RS232C OUT/IN
порт RS232C)
(последовательный
Программный порт MDC (Multiple Display
Control)
DVI / PC / HDMI IN [PC/DVI/BNC AUDIO
IN] (Клемма аудиосигнала PC/DVI/BNC/
HDMI (вход))
DVI / PC / HDMI IN [HDMI]
С помощью кабеля HDMI подключите
разъем HDMI, расположенный на задней
панели монитора, к разъему HDMI цифрового
устройства вывода.
DVI / PC / HDMI IN [RGB](Разъем для
подключения видеосигнала от компьютера )
Введение
15-штырьковый разъем D-Sub - режим PC
(аналоговый сигнал от ПК)
DVI / PC / HDMI IN [DVI(HDCP)] (Разъем
для
подключения
видеосигнала
от
компьютера )
DVI-D - DVI-D - режим DVI (цифровой сигнал
от ПК)
COMPONENT AUDIO IN [L-AUDIO-R]
(Клемма аудиосигнала компонентов (вход))
BNC/COMPONENT OUT [R/PR, G/Y, B/
PB, H, V] (Разъем для подключения
видеосигнала от компьютера / Разъем для
подключения компонентов (выход) )
Подключение BNC (аналоговый сигнал от
ПК) : подключение портов R, G, B, H, V
подключение компонентов : подключение
портов PR, Y, PB
BNC/COMPONENT IN [R/PR, G/Y, B/PB,
H, V](Разъем для подключения видеосигнала
от компьютера / Разъем для подключения
компонентов (вход))
AV AUDIO IN [L-AUDIO-R] (Разъем для
подключения аудиосигнала MONITOR (вход))
AV
OUT
[VIDEO](Разъем
подключения Video)
для
Режим AV (выход)
AV IN [VIDEO](Разъем для подключения
Video) (вход)
AV OUT [S-VIDEO]
подключения S-Video)
(Разъем
для
Режим S-Video (выход)
AV
IN
[S-VIDEO](Разъем
подключения Video) (вход)
для
EXT SPEAKER(8 Ω)[- - L - +, - - R - +]
(Клеммы для подключения динамиков (8 Ω)
Введение
AUDIO OUT [L-AUDIO-R] (Разъем для
подключения
аудиосигнала
MONITOR)
(выход))AUDIO
OUT
:
подключение
компьютера PC, DVI, BNC.
LAN (Разъем для подключения LAN)
USB(Разъем для подключения USB)
Возможность подключения клавиатуры /
мыши, запоминающего устройства.
Примечание
Количество мониторов, которые можно
подсоединить к петлевому выходу, зависит от
кабеля, источника сигнала и т.д. Если кабель
не
ухудшает
уровень
сигнала
или
эффективность источника сигнала, то можно
подсоединить десять мониторов.
Примечание
Дополнительную информацию о соединениях кабелей см. в разделе Подключение кабелей.
-- 460DXn -Кнопки пульта дистационного управления
Примечание
Работающие рядом с монитором телевизоры или другие электронные приборы могут создавать
помехи по частоте, мешающие нормальной работе пульта ДУ.
Введение
ON / OFF
MagicInfo
MDC
LOCK
Кнопка MagicInfo
+100 DEL
VOL
MUTE
TTX/MIX
MENU
ENTER
P.MODE
AUTO
ENTER/PRE-CH
CH/P
SOURCE
INFO
EXIT
Кнопки 'вверх-вниз', 'влево-вправо'
S.MODE
STILL
FM RADIO
P.SIZE
SRS
DUAL/MTS
PIP
SOURCE
SWAP
SIZE
REW
STOP
PLAY/PAUSE
FF
1. ON / OFF
Эта кнопка служит для включения и выключения монитора.
2. MagicInfo
Кнопка быстрого запуска MagicInfo .
Введение
3. MDC
Кнопка быстрого запуска MDC.
4. LOCK
Эта кнопка включает и отключает все функциональные
клавиши как на пульте ДУ, так и на мониторе, кроме
клавиш Power и LOCK.
5. КнопкиMagicInfo
Кнопка быстрого запуска MagicInfo.
6. +100 DEL
•
Алфавитные/ номерные кнопки : эти
используются при вводе адреса веб-сайта.
•
DEL: используется для возврата.
•
SYMBOL: используется при вводе. (.O_-)
•
ENTER: используется при вводе.
кнопки
Эта кнопка используется для выбора каналов с номерами
более 100. Например, для выбора канала 121 необходимо
нажать "+100", затем цифры "2" и "1".
- Функция недоступна для этого монитора.
7. VOL
Эта кнопка также обеспечивает регулировку уровня
громкости.
8.
Обеспечивает
временное
выключение
(заглушение)
выходного аудиосигнала. Эти элементы отображаются в
нижнем левом углу экрана. При нажатии кнопки MUTEили
кнопки - VOL + в режиме Mute воспроизведение
аудиосигнала возобновляется.
9.
MUTE
TTX/MIX
Телеканалы обеспечивают услугу передачи текстовой
информации, называемую телетекстом.
- Функция недоступна для этого монитора.
10.
MENU
Эта кнопка используется для открытия экранного меню
(OSD) и активизации выделенного пункта меню.
11.
ENTER
Включение выбранного элемента меню.
12.
P.MODE
При нажатии этой кнопки текущий режим отображается чуть
ниже центра экрана.
AV / S-Video / Компонент. : P.MODE
Монитор имеет четыре предустановленных на заводеизготовителе
варианта
автоматической
установки
параметров изображения. Для циклического выбора
предварительно настроенных режимов нажмите после этого
кнопку еще раз. ( Динам. → Стандартный → Кино →
Польз.)
ПК / DVI / BNC : M/B (MagicBright)
MagicBright - это новая функция, обеспечивающая
оптимальную среду для просмотра в зависимости от
содержания
просматриваемого
изображения.
Для
Введение
циклического выбора предварительно настроенных режимов
нажмите после этого кнопку еще раз. (Развлекат. →
Интернет → Текст → Польз. )
13. AUTO
Кнопка Auto (Авто) обеспечивает автоматическую настройку
экрана. (ПК ) Если Вы измените разрешение на панели
управления, будет выполнена функция AUTO.
14.
Обеспечивает перемещение между пунктами меню по
вертикали или изменение значений выбранных пунктов
меню.
ENTER/PRE-CH
- Функция недоступна для этого монитора.
15.
CH/P
В режиме TV эта кнопка обеспечивает выбор телевизионных
каналов.
- Функция недоступна для этого монитора.
16.
SOURCE
Смена источника видеосигнала.
17.
INFO
В верхнем левом углу экрана отображается информация о
текущем изображении.
18.
EXIT
Выход из экранного меню.
19. Кнопки
'влево-вправо'
20.
'вверх-вниз',
S.MODE
Обеспечивают перемещение между пунктами меню по
горизонтали либо вертикали, а также позволяют
регулировать значения выбранных в меню параметров.
Настройка изображения на мониторе путем выбора одной из
заводских (или персональных) настроек. Монитор имеет
встроенный высококачественный стереоусилитель звукового
сигнала. Для циклического выбора предварительно
настроенных режимов нажмите после этого кнопку еще раз.
( Стандартный → Муз. → Кино → Речь → Польз. )
21. STILL
Нажмите кнопку один раз, чтобы зафиксировать
изображение на экране. При повторном нажатии кнопки
фиксация изображения отменяется.
22. FM RADIO
Включение и выключение радиостанций диапазона FM. В
режиме PC/DVI для параметра SOUND можно установить
радиостанции диапазона FM. В обычном режиме Video,
осуществляется выбор FM Radio и отключается экран. В
местах со слабым приемом сигнала при вещании
радиостанций диапазона FM могут быть слышны
посторонние шумы.
- Функция недоступна для этого монитора.
23. P.SIZE
24.
25.
SRS
DUAL/MTS
Служит для изменения размеров экрана.
SRS
DUALРежимы СТЕРЕО/МОНО, ДВОЙНОЙ l / ДВОЙНОЙ ll и
МОНО/NICAM МОНО/NICAM СТЕРЕО могут включаться
Введение
при просмотре телепрограмм в зависимости от типа вещания
с помощью кнопки DUAL на пульте ДУ.
MTSВыполняет переключение режимов МОНО/СТЕРЕО,
ДВОЙНОЙ 1/ДВОЙНОЙ 2 и МОНО/NICAM МОНО/NICAM
СТЕРЕО.
FM стерео
Тип звука:
MTS/S_Mode
По умолчанию
Моно
Моно
Стерео
Моно ↔Стерео
Замена
вручную
От.ауд.пр.
Моно
От.ауд.пр.
↔ Моно
- Функция недоступна для этого монитора.
26.
PIP
Управление окном изображения PIP.
27.
SOURCE
Включает индикатор, соответствующий текущему входному
сигналу, используемому монитором.
28. SWAP
Меняет местами содержимое PIP и основное изображение.
Изображение окна PIP отобразится на основном экране, а
изображение основного экрана отобразится в окне PIP.
29.
SIZE
Позволяет выбирать различные размеры изображения.
30.
REW
Обратная перемотка
31.
32.
33.
STOP
PLAY / PAUSE
FF
-- 460DXn -Механическая компоновка
Механическая компоновка
РАЗМЕР СЕТЕВОЙ МОДЕЛИ
Stop (Стоп)
Воспроизведение / Пауза
Ускоренная перемотка вперед
Введение
Верх монитора
РАЗМЕР СЕТЕВОЙ МОДЕЛИ
Как установить кронштейн VESA
•
При установке VESA необходимо наличие соответствия с международными стандартами
VESA.
•
Информация по покупке и установке кронштейна VESA: чтобы подать заказ, обратитесь к
ближайшему дистрибьютору фирмы SAMSUNG. После размещения заказа кронштейн
будет установлен специалистами.
•
Перемещать монитор с ЖК-дисплеем должны, по крайней мере, 2 человека.
•
КомпанияSAMSUNG не несет ответственность за любые повреждения изделия или травмы,
произошедшие в случае самостоятельной установке крепления на стене покупателем.
Габариты
Введение
Уведомление
Для монтажа кронштейна на стене используйте только крепежные винты с головкой под шлиц
диаметром 6 мм и длиной от 8 до 12 мм.
Установка настенного кронштейна
•
Для установки настенного кронштейна обратитесь к специалисту.
•
SAMSUNG Electronics не несет ответственности за повреждения изделия или ущерб
потребителю при установке изделия потребителем.
•
Изделие предназначено для установки на бетонных стенах. При установке на деревянную
или оштукатуренную поверхность положение устройства может оказаться неустойчивым.
Компоненты
Используйте только те компоненты и принадлежности, которые поставляются вместе с
изделием.
Настенный
кронштейн (1)
Петля (Левая:
Правая 1)
1, Пластик Винт(A) Винт(B) Анкер
овый
(11)
(4)
(11)
держате
ль (4)
Сборка настенного кронштейна
Примечание
Имеются две петли (левая и правая). Необходимо устанавливать устройство таким образом,
чтобы его положение было устойчивым.
1.
Вставьте и затяните фиксирующий винт по направлению стрелки.
После этого закрепите кронштейн на стене.
Введение
Имеются две петли (левая и правая). Необходимо устанавливать устройство таким
образом, чтобы его положение было устойчивым.
2.
A-
Фиксирующий винт
B-
Настенный кронштейн
C-
Петля (левая)
D-
Петля (правая)
Прежде чем сверлить стену, проверьте расстояние между двумя контровочными
отверстиями на задней стороне изделия.
Если расстояние слишком мало или велико, чтобы его отрегулировать, ослабьте все или
некоторые из 4 винтов на стенном кронштейне.
A-
3.
Расстояние между двумя контровочными отверстиями
Проверьте схему установки и отметьте места сверления на стене. Для сверления отверстий
глубиной более 35 мм используйте сверло 5,0 мм.Закрепите каждый анкер в
соответствующем отверстии. Совместите каждое отверстие кронштейна и петли с
соответствующими отверстиями анкера вставьте и затяните 11 винтов A.
Введение
Для крепления изделия на настенном кронштейне
Внешний вид изделия может варьироваться в зависимости от модели. (Сборка пластикового
держателя и винта происходит так же.)
1.
Отвинтите 4 винта на задней стороне изделия.
2.
Вставьте винт B в пластиковый держатель.
Уведомление
•
Закрепив изделие на настенном кронштейне, убедитесь, что оно правильно
зафиксировано на левом и правом пластиковых держателях.
•
При установке изделия на кронштейн следите, чтобы пальцы не попали в отверстия.
•
Убедитесь, что настенный кронштейн надежно прикреплен к стене, в противном случае
после установки изделие может не держаться на месте.
3.
Затяните 4 винта в шаге 2 (пластиковый держатель + винт B в отверстия на задней стороне
изделия.
4.
Удалите стопорный штифт 3 и вставьте 4 держателя изделия в соответствующие отверстия
кронштейна 1. Затем прочно закрепите изделие 2 на кронштейне. Не забудьте заново
вставить и зафиксировать защитный штифт 3, чтобы изделие прочно держалось на
кронштейне.
Введение
A-
ЖК-дисплей
B-
Настенный кронштейн
C-
Стена
Регулировка угла настенного кронштейна
Перед установкой на стену установите угол наклона кронштейна до -2˚ .
1.
Закрепите изделие на настенном кронштейне.
2.
Для регулировки угла держите изделие за середину верхней части и тяните вперед (по
направлению стрелки).
3.
Можно установить угол наклона кронштейна между n -2˚ и 20˚.
Убедитесь, что при установке угла используете при регулировке угла середину верхней части,
а не левую или правую сторону изделия.
Соединения
Подключение к компьютеру
Кабель питания заземлен
•
В случае неисправности провод заземления может привести к
поражению электрическим током. Выполните правильное подключение
провода заземления перед подключением устройства к электросети. При
отключении провода заземления предварительно отключите устройство
от электросети.
Примечание
К монитору, кроме компьютера, можно подключать такие источники аудио-видеосигналов,
как DVD-проигрыватели, видеомагнитофоны или видеокамеры. Подробную информацию по
подключению источников аудио-видеосигналов см. в пункте"Средства управления
пользователя" в разделе "Настройка монитора".
Подсоедините электрический шнур Вашего монитора к разъему питания на
задней панели монитора. Включите выключатель питания.
Существует 3 способа D-sub кабеля к монитору. Выберите один из
описанных ниже способов:
Использование соединителя D-sub (аналогового) на видеоплате.
•
Подключите кабель D-SUB к 15-контактному портуRGB на задней
панели монитора и 15-контактному порту D-SUB на компьютере.
Использование соединителя DVI (цифрового) на видеоплате.
Соединения
•
Подключите кабель DVI к порту DVI(HDCP) на задней панели монитора
и к порту DVI на компьютере.
Использование соединителя BNC (аналогового) на видеоплате.
•
Подключите кабель BNC к портам BNC/COMPONENT IN - R, G, B, H,
V на задней панели ЖК-дисплея и к 15-контактному порту D-SUB на
компьютере.
Подключите аудиокабель монитора к аудиопорту на задней панели
компьютера.
Примечание
•
Включите компьютер и монитор.
•
Кабель DVI или BNC не входит в комплект поставки.
•
Для покупки дополнительного оборудования обращайтесь в местный сервисный
центрSAMSUNGElectronics.
Подключение к другим устройствам
Кабель питания заземлен
•
В случае неисправности провод заземления может привести к
поражению электрическим током. Выполните правильное подключение
провода заземления перед подключением устройства к электросети. При
отключении провода заземления предварительно отключите устройство
от электросети.
Примечание
К монитору, кроме компьютера, можно подключать такие источники аудио-видеосигналов,
как DVD-проигрыватели, видеомагнитофоны или видеокамеры. Подробную информацию по
подключению источников аудио-видеосигналов см. в пункте"Средства управления
пользователя" в разделе "Настройка монитора".
Соединения
Подключение видеомагнитофона
Все устройства - источники аудио-видеосигналов, например,
видеомагнитофоны или видеокамеры, подключаются к разъему Разъем для
подключения AV IN [VIDEO] или Разъем для подключения AV IN [S-VIDEO] на мониторе с помощью кабеля S-VHS или BNC.
Подключите разъемы Audio (L) (Аудио (Л)) и Audio (R) (Аудио (П))
видеомагнитофона или видеокамеры к разъемам монитора AV AUDIO IN
[L-AUDIO-R] с помощью кабелей.
Примечание
•
Выберите вход AV или S-Video, к которому подключен видеомагнитофон или видеокамера,
используя кнопку выбора источника (SOURCE) на передней панели монитора.
•
Затем запустите видеомагнитофон или видеокамеру, предварительно вставив DVD-диск
или кассету.
•
Кабель S-VHS или BNC не входит в комплект поставки.
Подключение DVD-проигрывателя
Соединения
Соедините с помощью комплекта аудио-кабелей разъемы выхода
аудиосигнала (AUDIO OUTPUT) видеокамеры и входные разъемы
аудиосигнала COMPONENT AUDIO IN [L-AUDIO-R] на мониторе.
Соедините с помощью видеокабеля разъем выхода видеосигнала (VIDEO
OUTPUT) на видеокамере и входной разъем видеосигнала BNC/COMPONENT IN - PR, Y, PB на мониторе.
Примечание
•
Выберите вход Компонент. , к которому подключен DVD-проигрыватель, используя
кнопку выбора источника (SOURCE) на передней панели монитора.
•
Затем запустите DVD-проигрыватель, предварительно вставив DVD-диск.
•
Кабель Component не входит в комплект поставки.
•
Описание выхода Component video см. в руководстве пользователя DVD-проигрывателя.
Подключение видеокамеры
Найдите выходные разъемы аудио/видеосигналов на видеокамере. Обычно
они находятся на боковой или задней стороне. Соедините с помощью
комплекта аудио-кабелей разъемы выхода аудиосигнала ( AUDIO OUTPUT)
видеокамеры и входные разъемы аудиосигнала AV AUDIO IN [L-AUDIOR] на мониторе.
Соедините с помощью видеокабеля разъем выхода видеосигнала ( VIDEO
OUTPUT) на видеокамере и входной разъем видеосигнала AV IN [VIDEO]
на мониторе.
Примечание
•
Выберите вход AV , к которому подключен видеокамера, используя кнопку выбора
источника (SOURCE) на передней панели монитора.
•
Затем запустите видеокамеру, предварительно вставив кассету.
•
Изображенные
видеокамеры .
аудио-видеокабели
обычно
входят
в
комплект
принадлежностей
(в противном случае их нужно приобрести.)
•
Если видеокамера обеспечивает стерео-запись звука, то необходим комплект из двух
кабелей.
Соединения
Подключение видеоприставки
Соедините видеокабелем разъемы подключение компонентов BNC / COMPONENT IN - подключение портов PR, Y, PB на мониторе и разъемы PR, Y,
PB на видеоприставке.
Соедините с помощью комплекта аудиокабелей разъемы Разъем для
подключения аудиосигнала COMPONENT AUDIO IN [L-AUDIO-R] на
мониторе и разъемы AUDIO OUT на видеоприставке.
Примечание
•
Выберите входComponent, к которому подключен видеоприставки, используя кнопку
выбора источника (SOURCE) на передней панели монитора.
•
Описание выхода Component video см. в руководстве пользователя видеоприставки.
Подключение аудиосистемы
Примечание
Соедините с помощью комплекта аудиокабелей разъемы AUX L, R аудиосистемы и разъемы
AUDIO OUT [L-AUDIO-R] на мониторе
Соединения
Подключение проводного пульта дистанционного управления
Примечание
•
Можно управлять монитором, включив функцию приема сигналов пульта ДУ от других
устройств, используя терминал REMOTE OUT.
•
Можно управлять устройством, включив функцию приема сигналов пульта ДУ от других
устройств, используя терминал REMOTE IN.
•
Ограничения: функция доступна только тогда, когда другие устройства поддерживают
разъемы ввода/вывода проводного пульта дистанционного управления.
Подключение с помощью кабеля HDMI
Примечание
•
Такие источники сигнала, как цифровой проигрыватель DVD, подключаются к разъему
монитора HDMI IN с помощью кабеля HDMI.
•
Невозможно подключить компьютер к разъему HDMI IN.
Соединения
Подключение к разъему DVI с использованием кабеля HDMI
Примечание
•
Подсоедините выходной разъем DVI цифрового устройства вывода к разъему HDMI IN
монитора с помощью кабеля DVI-HDMI.
•
Подсоедините красный и белый разъемы кабеля RCA-стерео (для компьютера) к выходным
аудиоразъемам того же цвета на цифровом устройстве вывода и подсоедините разъем на
противоположной стороне к разъему HDMI / PC / DVI-D AUDIO IN на мониторе.
Подсоедините кабель LAN.
Кабель питания заземлен
•
В случае неисправности провод заземления может привести к
поражению электрическим током. Выполните правильное подключение
провода заземления перед подключением устройства к электросети. При
отключении провода заземления предварительно отключите устройство
от электросети.
Примечание
К монитору, кроме компьютера, можно подключать такие источники аудио-видеосигналов,
как DVD-проигрыватели, видеомагнитофоны или видеокамеры. Подробную информацию по
подключению источников аудио-видеосигналов см. в пункте"Средства управления
пользователя" в разделе "Настройка монитора".
Соединения
Примечание
Подсоедините кабель LAN.
Подсоединение кабеля USB
Кабель питания заземлен
•
В случае неисправности провод заземления может привести к
поражению электрическим током. Выполните правильное подключение
провода заземления перед подключением устройства к электросети. При
отключении провода заземления предварительно отключите устройство
от электросети.
Примечание
К монитору, кроме компьютера, можно подключать такие источники аудио-видеосигналов,
как DVD-проигрыватели, видеомагнитофоны или видеокамеры. Подробную информацию по
подключению источников аудио-видеосигналов см. в пункте"Средства управления
пользователя" в разделе "Настройка монитора".
Примечание
Можно подсоединить такие устройства USB, как мышь или клавиатура.
Используемое программное обеспечение
Installation MagicInfo Pro
Установка
1.
Вставьте компакт-диск в дисковод CD-ROM.
2.
Щелкните файл установки MagicInfo Pro.
3.
После появления окна мастера установки InstallShield Wizard щелкните мышью на
кнопке Next.
4.
Если вы согласны с условиями использования программы, установите флажок "I agree to
the terms of the license agreement" (Я принимаю условия данного лицензионного
соглашения).
Используемое программное
обеспечение
5.
Необходимо войти в программу MagicInfo Pro Server. Для входа введите пароль. После
входа в программу пароль не может быть изменен.
6.
Выберите папку для установки программы MagicInfo Pro.
Используемое программное
обеспечение
7.
лкните на Install. .
8.
Отобразится окно "Installation Status" (Состояние установки).
Используемое программное
обеспечение
9.
Для нормальной работы программы MagicInfo Pro Server рекомендуется перезапустить
систему. Нажмите кнопку Next.
10. После завершения установки на рабочем столе компьютера появится значок запуска
программы MagicInfo Pro.
11. Для запуска программы сделайте двойной щелчок на значке.
Используемое программное
обеспечение
Системные требования
Минимум
Процессор
ОЗУ
Сеть Ether- OC
net
Приложени
е
P1.8
256M
100M/1G
WMP 9 или
более
поздняя
версия
Рекомендуе P3,0 ГГц
тся
512M
Windows XP
Windows
2000 (Service Pack 4)
Настройка монитора
Функции быстрого доступа
Доступные режимы
•
ПК / BNC / DVI
•
AV
•
S-Video
•
Компонент.
•
HDMI
•
MagicInfo
MagicInfo
Перейдите в экранное меню MagicInfo.
Настройка монитора
MDC
Перейдите в экранное меню MDC.
LOCK
Эта функция блокирует экран, чтобы сохранить текущее состояние настроек или предотвратить
изменение настроек другими пользователями.
Примечание
•
При включении функции блокировки, активными на пульте ДУ и телевизоре остаются
только кнопки питания и блокировки.
•
Сброс пароля для блокировки функциональных кнопок. Нажмите кнопки MUTE → 1 → 8
→ 6 → On. Пароль будет сброшен до значения '0000'. Для сброса пароля требуется пульт
дистанционного управления.
Вкл. блокировку
Нажмите и удерживайте кнопку MENU более пяти (5) секунд, чтобы включить функцию
блокировки настройки экрана.
Настройка монитора
Выкл. блокировку
Нажмите и удерживайте кнопку MENU больше пяти (5) секунд, чтобы отключить функцию
блокировки настройки экрана.
Вход
Доступные режимы
•
ПК / BNC / DVI
•
AV
•
S-Video
•
Компонент.
•
HDMI
•
MagicInfo
Настройка монитора
Список источн.
Включает индикатор, соответствующий текущему входному сигналу, используемому
монитором. Используйте для выбора нужного экрана.
1.
ПК
2.
BNC
3.
DVI
4.
AV
5.
S-Video
6.
Компонент.
7.
HDMI
8.
MagicInfo
Примечание
•
Для прямого вызова этой функции на пульте ДУ используется кнопка 'SOURCE' .
•
Если монитор переключить на внешний источник, функция PIP отключится.
•
При отключении кабеля этот режим будет недоступен для кнопок PC и DVI.
MENU → ENTER → ENTER →
,
→ ENTER
PIP
Примечание
Доступные режимы: PIP Вкл.
При подключении к монитору внешних источников аудио-видеосигнала, таких как
видеомагнитофон или DVD-проигрыватель, функция PIP позволяет просматривать
видеозаписи с этих устройств в маленьком окне, наложенном на основное окно, в котором
отображается видеосигнал компьютера. (Выкл. Вкл.
Настройка монитора
Примечание
•
На экране невозможно наложение нескольких изображений PIP, поскольку для BNCи
Компонент. сигнала используется один и тот же разъем.
•
При выборе
,
активированы.
,
в меню Размер пункты Позиция и Прозрачность не будут
PIP
Включение и отключение экрана PIP Выкл./Вкл..
•
Выкл.
•
Вкл.
Примечание
Для прямого вызова этой функции на пульте ДУ используется кнопка 'PIP' .
MENU → ENTER →
Источн.
,
→ ENTER → ENTER →
,
→ ENTER
Настройка монитора
Выбор входного источника сигнала для функции PIP
•
ПК : AV / S-Video / Компонент. / HDMI Режим
•
BNC : AV / S-Video / HDMI Режим
•
DVI : AV / S-Video / Компонент. Режим
•
AV / S-Video ПК / BNC / DVI Режим
•
Компонент. : ПК / DVI Режим
•
HDMI : ПК / BNC Режим
Примечание
Для прямого вызова этой функции на пульте ДУ используется кнопка 'SOURCE' .
MENU → ENTER →
,
→ ENTER →
,
→ ENTER →
,
→ ENTER
Смена
Меняет местами содержимое PIP и основное изображение.
Изображение окна PIP отобразится на основном экране, а изображение основного экрана
отобразится в окне PIP.
Примечание
Для прямого вызова этой функции на пульте ДУ используется кнопка 'SWAP' .
MENU → ENTER →
,
→ ENTER →
,
→ ENTER
Настройка монитора
Размер
дает возможность пользователю выключать экран PIP или настраивать его размер.
Примечание
Для прямого вызова этой функции на пульте ДУ используется кнопка 'SIZE' .
MENU → ENTER →
,
→ ENTER →
,
→ ENTER →
,
→ ENTER
,
→ ENTER →
,
→ ENTER
Позиция
Изменение позиции окна PIP.
MENU → ENTER →
,
→ ENTER →
Настройка монитора
Прозрачность
Настройка уровня прозрачности окон PIP (картинка в картинке).
•
Высокая
•
Средний
•
Низкий
•
Непрозр.
MENU → ENTER →
,
→ ENTER →
,
→ ENTER →
,
→ ENTER
Редактир. назв.
Присвойте имена устройствам, подключенным ко входным разъемам телевизора, чтобы
облегчить в дальнейшем выбор источника входного сигнала.
1.
ПК
Настройка монитора
2.
BNC
3.
DVI
4.
AV
5.
S-Video
6.
Компонент.
7.
HDMI
MENU → ENTER →
,
→ ENTER →
,
→ ENTER →
,
→ ENTER
Изображение [ПК / BNC / DVI Режим]
Доступные режимы
•
ПК / BNC / DVI
•
AV
•
S-Video
•
Компонент.
•
HDMI
•
MagicInfo
MagicBright
MagicBright - это новая функция, обеспечивающая оптимальную среду для просмотра в
зависимости от содержания просматриваемого изображения. На данный момент доступны 4
различных режима: Развлекат. Интернет Текст Польз. Каждый режим имеет свои
предустановленные значения яркости. Можно легко выбирать одну из семи настроек нажатием
кнопки управления MagicBright.
1.
Развлекат
Высокая яркость.
Настройка монитора
Для документации или работы с большими объемами текста.
2.
Интернет
Средняя яркость
Для работы с разными изображениями, например текстом и графикой.
3.
Текст
Нормальная яркость
Для документации или работы с большими объемами текста.
4.
Польз.
Несмотря на то, что все значения тщательно выбирались нашими инженерами,
предустановленные значения могут вам не подойти в зависимости от вашего вкуса.
В этом случае настройте яркость и контрастность с помощью экранного меню.
Примечание
Для прямого вызова этой функции на пульте ДУ используется кнопка 'M/B' .
MENU →
,
→ ENTER → ENTER →
,
→ ENTER
Польз
Используя экранные меню, можно изменять контрастность и яркость изображения согласно
личным предпочтениям.
1.
Контраст
Выполните регулировку Контраст.
2.
Яркость
Выполните регулировку Яркость.
Настройка монитора
Примечание
При настройке изображения с использованием функции Польз. меню MagicBright переходит
в режим Польз..
MENU →
,
→ ENTER →
,
→ ENTER → ENTER →
,
/ ,
→ ENTER
Оттенок
Тон цвета можно изменять от красновато-белого до голубовато-белого.
1.
Выкл.
2.
Хол.
3.
Норм.
4.
Тепл.
5.
Польз.
(Функция доступна только в режиме ПК, BNC )
Примечание
Если для функции Оттенок будет выбрано значение Хол., Норм. , Тепл., или Польз., то
функция Температура цвета будет отключена.
При выборе этой функции функция Регулировка цвета будет отключена.
MENU →
,
→ ENTER →
,
→ ENTER →
,
→ ENTER
Настройка монитора
Регулировка цвета
Настройка отдельного цветового баланса: Кр., Зел., Син..
(Функция доступна только в режиме ПК, BNC )
1.
Кр.
2.
Зел.
3.
Голубой
Примечание
При настройке изображения с использованием функции Регулировка цвета меню Оттенок
переходит в режим Польз.
MENU →
,
→ ENTER →
Температура цвета
,
→ ENTER → ENTER → ,
→ ENTER
Настройка монитора
Температура цвета - параметр, определяющий "теплоту" цветовой гаммы изображения.
Примечание
Эта функция включена только тогда, когда для функции Оттенок выбрано значение Выкл.
MENU →
,
→ ENTER →
,
→ ENTER → ,
→ ENTER
Подстройка изобр.
Подменю "Зафикс. изобр." (Фиксация изображения) используется для точной настройки и
получения оптимального изображения за счет удаления шумовых помех, приводящих к
нестабильности, дрожанию и мерцанию изображения. Если с использованием точной
настройки ("Точно") удовлетворительные результаты получить не удается, используйте грубую
настройку ("Грубо"), а затем опять точную настройку ("Точно").
(Функция доступна только в режиме ПК, BNC )
Грубо
Устранение помех, например, вертикальных полос. Грубая настройка позволяет изменить
положение области изображения на экране. Ее можно переместить в центр с помощью меню
управления горизонтальным положением.
MENU →
,
→ ENTER →
,
→ ENTER → ENTER → ,
→ ENTER
Настройка монитора
Точно
Устранение помех, например, горизонтальных полос. Если помехи сохраняются даже после
выполнения точной ("Точно") настройки, повторите настройку после регулировки частоты
тактового сигнала.
MENU →
,
→ ENTER →
,
→ ENTER →
,
→ ENTER → ,
→ ENTER
Позиция
Позволяет изменять позицию экрана по горизонтали и вертикали.
MENU →
,
→ ENTER →
,
→ ENTER →
,
→ ENTER →
,
/ ,
→ ENTER
Настройка монитора
Автоподстройка
Величина точной или грубой настройки настраивается автоматически. Если Вы измените
разрешение на панели управления, будет выполнена функция AUTO.
(Функция доступна только в режиме ПК, BNC )
Примечание
Для прямого вызова этой функции на пульте ДУ используется кнопка 'AUTO' .
MENU →
,
→ ENTER →
,
→ ENTER
Баланс сигнала
Используется для компенсации слабого сигнала RGB, передаваемого через длинный
сигнальный кабель.
(Функция доступна только в режиме ПК, BNC )
Баланс сигнала
Настройка монитора
В меню Регулировка сигнала можно выбрать Вкл. или Выкл.
MENU →
,
→ ENTER →
,
→ ENTER → ENTER →
,
→ ENTER
Регулировка сигнала
Настройте параметры Усиление и Четкость вручную.
MENU → , → ENTER →
→ , → , → ENTER
,
→ ENTER →
,
→ ENTER → ENTER →
Размер
Позволяет выбирать различные размеры изображения.
1.
16:9
2.
4:3
MENU →
,
→ ENTER →
,
→ ENTER →
,
→ ENTER
,
→ ENTER
Настройка монитора
Экран PIP
Можно регулировать настройки экрана PIP.
Примечание
Доступные режимы: PIP Вкл.
1.
Контраст
Позволяет настроить параметр Contrast (Контрастность) окна PIP на экране.
2.
Яркость
Позволяет настроить параметр Brightness (Яркость) окна PIP на экране.
3.
Четкость
Используется для регулировки различия между наиболее яркими и наиболее темными
зонами в окне PIP.
4.
Цвет
Отрегулируйте параметр Color (Цвет) для окна PIP на экране.
5.
Тон
Добавляет естественности цвета окну PIP.
Примечание
В режиме ПК, BNC и DVI можно просматривать изображение на экране PIP, используя
источник входного сигнала “AV” ,“S-Video” . Работает только для видеосигнала NTSC.
MENU →
,
→ ENTER →
,
→ ENTER →
,
→ ENTER → ,
Изображение [ AV / S-Video / Компонент. / HDMI Режим]
Доступные режимы
•
ПК / BNC / DVI
→ ENTER
Настройка монитора
•
AV
•
S-Video
•
Компонент.
•
HDMI
•
MagicInfo
Режим
В мониторе имеется четыре режимаяавтоматической настройки изображения ("Динам. ",
"Стандартный", "Кино" и "Польз."), которые предварительно установлены на заводеизготовителе.
Динам. , Стандартный , Кино или Польз. могут быть активированы.
1.
Динам.
2.
Стандартный
3.
Кино
4.
Польз.
Примечание
Для прямого вызова этой функции на пульте ДУ используется кнопка 'P.MODE' .
MENU →
,
→ ENTER → ENTER →
,
→ ENTER
Настройка монитора
Польз
Используя экранные меню, можно изменять контрастность и яркость изображения согласно
личным предпочтениям.
1.
Контраст
Добавляет естественности цвета окну PIP.
2.
Яркость
Выполните регулировку Яркость.
3.
Четкость
Регулировка резкости изображения.
4.
Цвет
Регулировка цвета изображения.
5.
Тон
Добавляет отображаемому изображению естественность цвета.
Примечание
Работает только в режимах AVи S-Video. Работает только для видеосигнала NTSC.
MENU →
,
→ ENTER →
,
→ ENTER → ENTER →
,
→ ,
→ ENTER
Настройка монитора
Оттенок
Тон цвета можно изменять от красновато-белого до голубовато-белого. Отдельные цветовые
компоненты также настраиваются пользователем.
1.
Выкл.
2.
Хол.2
3.
Хол.1
4.
Норм.
5.
Тепп.1
6.
Тепп.2
Примечание
Если для функции Оттенок будет выбрано значение Хол.1, Хол.2, Норм. , Тепп.1, или Тепп.
2, то функция Цвет. темп. будет отключена.
MENU →
,
→ ENTER →
Температура цвета
,
→ ENTER →
,
→ ENTER
Настройка монитора
Цветовая температура является мерой теплоты цвето в изображения.
Примечание
Эта функция включена только тогда, когда для функции Оттенок выбрано значение Выкл.
MENU →
,
→ ENTER →
,
→ ENTER → ,
→ ENTER
Размер
Позволяет выбирать различные размеры изображения.
1.
16:9
2.
Увел.1
3.
Увел.1
4.
4:3
Примечание
Параметры Увел.1, Увел.2 недоступны в режиме 1080i (или более 720p) для Компонент. входа
и HDMI.
MENU →
,
→ ENTER →
,
→ ENTER →
,
→ ENTER
Настройка монитора
Автоконтраст
Режим Автоконтраст предназначен для автоматического определения распространения
входных визуальных сигналов и настройки с целью получения оптимальной контрастности.
1.
Выкл.
2.
Вкл.
MENU →
,
→ ENTER →
,
→ ENTER →
,
→ ENTER
Цифр. ш/под
включить или выключить функцию подавления шума. Функция подавления цифрового шума
позволяет получать более ясное и четкое изображение.
1.
Выкл.
2.
Вкл.
MENU →
,
→ ENTER →
,
→ ENTER →
,
→ ENTER
Настройка монитора
Режим "фильм"
Позволяет включить или выключить режим просмотра фильмов (Film Mode).
Функция режима просмотра фильмов (Режим "фильм" ) обеспечивает эффект от восприятия
изображения, аналогичный посещению кинотеат
(В режимах HDMI функция недоступна)
1.
Выкл.
2.
Вкл.
MENU →
,
→ ENTER →
,
→ ENTER →
Экран PIP
Можно регулировать настройки экрана PIP.
Примечание
Доступные режимы: PIP Вкл.
,
→ ENTER
Настройка монитора
1.
Контраст
Позволяет настроить параметр Contrast (Контрастность) окна PIP на экране.
2.
Яркость
Позволяет настроить параметр Brightness (Яркость) окна PIP на экране.
MENU →
,
→ ENTER →
,
→ ENTER →
,
→ ENTER → ,
→ ENTER
Звук
Доступные режимы
•
ПК / BNC / DVI
•
AV
•
S-Video
•
Компонент.
•
HDMI
•
MagicInfo
Режим
Монитор имеет встроенный высококачественный стереоусилитель звукового сигнала.
1.
Стандартный
Выберите режим Стандартный для возвращения к стандартным установкам.
2.
Муз.
Выберите режим Муз. при просмотре музыкальных видеопрограмм или концертов.
3.
Кино
Настройка монитора
Выберите режим Кино для просмотра фильмов.
4.
Речь
Выберите режим Речь при просмотре программ, содержащих в основном речь и диалоги
(например, новостей).
5.
Польз.
Монитор имеет встроенный высококачественный стереоусилитель звукового сигнала.
MENU →
,
→ ENTER → ENTER →
,
→ ENTER
Польз
Монитор имеет встроенный высококачественный стереоусилитель звукового сигнала.
1.
H/Ч
Подчеркивает звучание низких частот.
2.
В/Ч
Подчеркивает звучание высоких частот.
3.
Баланс
Баланс звука ==> Позволяет регулировать баланс звучания между левым и правым
динамиками.
Примечание
•
Звук слышен даже в том случае, если для громкости установлено значение 0.
•
При настройке изображения с использованием функции Польз. меню Режим переходит в
режим Польз..
MENU →
,
→ ENTER →
,
→ ENTER →
,
→ ENTER → ,
→ ENTER
Настройка монитора
Громк. авто
Уменьшает различие между уровнями громкости различных вещательных организаций.
1.
Выкл.
2.
Вкл.
MENU →
,
→ ENTER →
,
→ ENTER →
,
→ ENTER
SRS TS XT
SRS TS XT является запатентованной технологией SRS, которая позволяет воспроизводить 5.1канальный звук через два динамика. Функция TruSurround обеспечивает воспроизведение
захватывающего виртуального объемного звучания через систему с двумя динамиками,
включая встроенные динамики телевизора. Функция работает со всеми многоканальными
форматами.
1.
Выкл.
Настройка монитора
2.
Вкл.
Примечание
Для прямого вызова этой функции на пульте ДУ используется кнопка 'SRS' .
MENU →
,
→ ENTER →
,
→ ENTER →
,
→ ENTER
Выбор звука
При включенной функции PIP можно выбрать Main или Sub.
Примечание
Доступные режимы: PIP Вкл.
1.
Осн.
2.
Доп.
MENU →
,
→ ENTER →
Установка
Доступные режимы
•
ПК / BNC / DVI
•
AV
•
S-Video
•
Компонент.
•
HDMI
•
MagicInfo
,
→ ENTER →
,
→ ENTER
Настройка монитора
Язык
Можно выбрать один из 11 языков.
Примечание
Выбранный язык влияет только на язык экранных меню. Он не влияет на программное
обеспечение, запускаемое на компьютере.
MENU →
,
→ ENTER → ENTER →
,
→ ENTER
Время
Используется для выбора одной из четырех функций часов - Уст.часов, Таймер сна, Таймер
вкл. и Таймер выкл..
Примечание
Если для параметров Таймер вкл. и Таймер выкл. установлено значение Фр, а параметр
Уст.часов не настроен, отобразится сообщение "Сначала установите часы".
Настройка монитора
Уст.часов
Текущая установка времени.
MENU →
,
→ ENTER →
,
→ ENTER → ENTER → ,
→ ENTER
Таймер сна
Используется для автоматического отключения монитора через заданный промежуток времени
(в минутах). (Выкл. , 30, 60, 90, 120, 150, 180)
MENU → , → ENTER →
→ , → ENTER
,
→ ENTER →
,
→ ENTER → ,
→
,
→ ENTER → ,
Настройка монитора
Таймер вкл.
Автоматическое включение ЖК-дисплея в определенное время. Управление режимом звучания
и уровнем громкости при автоматическом включении ЖК-дисплея.
MENU →
,
→ ENTER →
,
→ ENTER →
,
→ ENTER → ,
→
,
→ ENTER
→
,
→ ENTER
Taймep выкл.
Автоматическое отключение ЖК-дисплея в определенное время.
MENU →
,
→ ENTER →
,
→ ENTER →
,
→ ENTER → ,
Настройка монитора
Прозрачность меню
Изменение прозрачности фона экрана.
1.
Высокая
2.
Средний
3.
Низкий
4.
Непрозр.
MENU →
,
→ ENTER →
,
→ ENTER →
,
→ ENTER
,
→ ENTER → [0∼ 9] → [0∼ 9] → [0∼ 9]
Код блокировки
Пароль можно изменить.
MENU →
,
→ ENTER →
Настройка монитора
Экон. энергии
С помощью этой функции настраивается потребляемая мощность устройства для снижения
потребления энергии.
1.
Выкл.
2.
Вкл.
Примечание
При необходимости снизить потребление энергии в режиме ожидания, установите для
параметра Экон. энергии значение Вкл. Однако, если для параметра Экон. энергии
установлено значение Вкл, функцию удаленного включения питания Power On многоэкранного
управления MDC и функцию WOL (Wake On LAN) программы MagicInfot использовать нельзя.
MENU →
Ур черного HDMI
,
→ ENTER →
,
→ ENTER →
,
→ ENTER → MENU
Настройка монитора
Когда к телевизору подсоединен проигрыватель DVD или приставка через разъем HDMI,
качество изображения на экране может ухудшаться, например увеличиваться уровень черного,
уменьшаться контрастность или пропадать цвета и т.д., в зависимости от подключенного
внешнего устройства. В этом случае настройте качество изображения путем настройки Ур
черного HDMI .
1.
Норм.
2.
Низкий
MENU →
,
→ ENTER →
,
→ENTER→
,
→ ENTER → MENU
Видеотабло
Видеостена это несколько соединенных вместе видеоэкранов, каждый из которых показывает
часть общего изображения или соединенные видеоэкраны, каждый из которых показывает одно
и то же изображение.
Когда включен режим Видеотабло, можно настроить параметры экрана Видеотабло.
Примечание
Во время работы Видеотабло функции PIP, Автоподстройка, Подстройка изображения и
Размер недоступны. Если при запуске Видеотабло работает PIP, PIP выключается.
Видеотабло не работает в режиме MagicInfo.
Видеотабло
Включение/выключение функции Видеотабло выбранного дисплея.
1.
Выкл.
2.
Вкл.
MENU →
,
→ ENTER →
,
→ ENTER → ENTER → ,
→ ENTER
Настройка монитора
Формат
Можно выбрать формат для просмотра разделенного экрана.
1.
Полн.
Полноэкранное изображение без полей.
2.
Natural
Отображение естественного изображения с сохранением исходного формата.
MENU →
,
→ ENTER →
,
→ ENTER →
,
→ ENTER →
,
→ ENTER
Горизон.
Определение количества частей, на которые должен быть разделен экран по горизонтали.
Функция Видеотабло предоставляет пять уровней настройки: 1, 2, 3, 4 и 5.
MENU →
,
→ ENTER →
,
→ ENTER →
,
→ ENTER →
,
→ ENTER
Настройка монитора
Вертикал.
Определение количества частей, на которые должен быть разделен экран по вертикали.
Функция Видеотабло предоставляет пять уровней настройки: 1, 2, 3, 4 и 5.
MENU →
,
→ ENTER →
,
→ ENTER →
,
→ ENTER →
,
→ ENTER
Разделитель экрана
Экран может быть разделен. При разделении можно выбрать количество экранов с разной
компоновкой.
•
Выберите режим в пункте Screen divider (Разделитель экрана).
•
Выберите дисплей в пункте Display Selection (Выбор дисплея).
•
При нажатии цифры в выбранном режиме будет установлено местоположение.
MENU →
,
→ ENTER →
,
→ ENTER →
,
→ ENTER →
,
→ ENTER
Настройка монитора
Экран безопасности
Функция Экран безопасности используется для предотвращения появления остаточных
изображений после длительного воспроизведения неподвижного изображения.<
•
Функция Экран безопасности используется для прокрутки экрана с определенной
частотой.
•
Если питание отключено, эта функция недоступна.
Экран безопасности
Используется для определения состояния (Вкл./Выкл.) функции Экран безопасности.
1.
Выкл.
2.
Вкл.
MENU →
Частота
,
→ ENTER →
,
→ ENTER → ENTER →
,
→ ENTER
Настройка монитора
Используется для определения частоты выполнения операции Screen Scroll (Прокрутка
экрана). (1~10 часов)
Интервал отсчитывается от момента включения питания.
По умолчанию интервал составляет 10 часов.
1.
1~10 Часов
MENU →
,
→ ENTER →
,
→ ENTER →
,
→ ENTER →
,
→ ENTER
Секунда
Используется для определения частоты выполнения операции Screen Scroll (Прокрутка
экрана). (1~5 секунд)
По умолчанию интервал составляет 5 секунд.
•
Type-Прокрутка : 1~5 Секунда
•
Type-Пиксел, Панель, Истиратель : 10~50 Секунда
MENU →
,
→ ENTER →
,
→ ENTER →
,
→ ENTER →
,
→ ENTER
Настройка монитора
Тип
Можно изменить тип экрана для функции Экран безопасности Type (тип защиты экрана).
1.
Прокрутка
2.
Пиксел
3.
Панель
4.
Истиратель
MENU →
,
→ ENTER →
,
→ ENTER →
,
→ ENTER →
,
→ ENTER
Выбор разрешения
Если разрешение графической карты компьютера установлено на 1024 x 768 при 60 Гц, 1280 x
768 при 60 Гц, 1360 x 768 при 60 Гц или 1366 x768 при 60 Гц, но изображение не воспроизводится
надлежащим образом, с помощью данной функции (Выбор разрешения) можно добиться
отображения картинки на экране в определенном разрешении.
Настройка монитора
Примечание
Функция доступна только в режиме ПК , BNC
1.
Выкл.
2.
1024 X 768
3.
1280 X 768
4.
1360 x 768
5.
1366 X 768
Примечание
Выбор меню возможен, только если разрешение видеокарты установлено на 1024 x 768 при 60
Гц, 1280 x 768 при 60 Гц, 1360 x 768 при 60 Гц или 1366 x768 при 60 Гц.
MENU →
,
→ ENTER →
,
→ ENTER →
,
→ ENTER
Настройка яркости
Вы можете выбрать один из 1 имеющихся языков English
Примечание
Эта функция не работает, когда для параметра Автоконтраст установлено значение Вкл. в
режимах AV, S-Video, Компонент. .
MENU →
,
→ ENTER →
,
→ ENTER → ENTER → ,
→ ENTER
Настройка монитора
Настр. вкл. Питан
Настройка Power On time (времени работы) для экрана.
предостережение: Установите более продолжительное Power On time (время работы) для
предотвращения перенапряжения.
MENU →
,
→ ENTER →
Bентилятор
Регулировка Bентилятор.
1.
Норм.
2.
Поворот
,
→ ENTER → ENTER →
,
→ ENTER
Настройка монитора
Примечание
При повороте монитора необходимо выбрать значение Поворот для параметра Bентилятор.
MENU →
,
→ ENTER →
,
→ ENTER →
,
→ ENTER
Сброс
Восстановление для устройства заводских настроек по умолчанию. Для источника DVI
функция Сброс доступна только при использовании ПК /DVI.
Примечание
Функция Сброс недоступна, когда для параметра Видеотабло установлено значение Вкл..
Сброс настр.
Примечание
Функция доступна только в режиме ПК , BNC
MENU →
,
→ ENTER →
,
→ ENTER → ENTER → , → ENTER
Настройка монитора
Восст.цвета
Примечание
Функция доступна только в режиме ПК , BNC
MENU →
,
→ ENTER →
,
→ ENTER → ENTER →
Mногозкр. Упр
Доступные режимы
•
ПК / BNC / DVI
•
AV
•
S-Video
•
Компонент.
•
HDMI
•
MagicInfo
Mногозкр. Упр
Установка разных идентификаторов для аппарата.
,
→ ENTER
Настройка монитора
Уст. ID
Установка разных идентификаторов для аппарата.
MENU →
,
→ ENTER →
,
→ ENTER → ENTER → [0~9]
Вход ID
Используется для выбора функций передатчика отдельного аппарата. Включается только
аппарат, идентификатор которого соответствует настройке передатчика.
MENU →
,
→ ENTER →
MagicInfo
Доступные режимы
•
ПК / BNC / DVI
,
→ ENTER → ENTER → [0~9]
Настройка монитора
•
AV
•
S-Video
•
Компонент.
•
HDMI
•
MagicInfo
Примечание
•
Операционная система для данной установки поддерживает только английский язык.
•
Для MagicInfo пульт ДУ доступен для данной операции. Однако рекомендуется
использовать отдельную клавиатуру USB.
•
Если во время загрузки режима устройства отсоединить внешнее устройство, может
возникнуть ошибка. Внешнее устройство следует отключать, только когда питание
отключено или когда проигрыватель работает при обычных условиях.
•
Не отключайте кабель беспроводной локальной сети (LAN), использовавшийся для работы
в сети (напр., для отображения видео). Параметр Power-On программы на сервере будет
работать только в том случае, если питание монитора полностью отключено. Если вы все
же отключили кабель, перезапустите систему.
•
Не отключайте кабель беспроводной локальной сети (LAN), использовавшийся для работы
в сети (напр., для отображения видео). Параметр Power-On программы на сервере будет
работать только в том случае, если питание монитора полностью отключено.
•
Чтобы получить доступ к другим источникам, нажмите кнопку SOURCE в программе MagicInfo.
•
Предварительно заданный password (пароль) монитора - "000000".
•
Параметр Power-On программы на сервере будет работать только в том случае, если питание
монитора полностью отключено.
Нельзя использовать параметр Power-On, если монитор находится на стадии выключения,
поскольку может возникнуть систематическая ошибка монитора.
•
Экранный индикатор MagicInfo для Network и Device один и тот же.
•
Использование кнопки MagicInfo программы сервера MagicInfo Pro доступен в режиме
сети .
•
При использовании программы с MagicInfo с устройством, подключенным к монитору
напрямую: Воспроиз ведение .
•
Нажмите сочетание клавиш ALT + F12, чтобы сразу перейти в окно экрана MagicInfo.
•
НастройкуMagicInfo на экране Windows необходимо выполнять с помощью клавиатуры и
мыши.
•
Для выполнения настройки MagicInfo Pro на экране Windows см. справку программы MagicInfo Server.
Настоятельно рекомендуется не выключать сетевое питание во время выполнения
операций.
Настройка монитора
•
Для вращающихся мониторов прозрачность бегущей строки не поддерживается.
•
Для вращающихся мониторов разрешение экрана до 720*480(SD) поддерживается для
фильмов.
•
EWF не используется для диска D.
•
Если при изменении содержимого Setup (Установка) для EWF было установлено состояние
Enable(Включить), для сохранения изменений на диске необходимо использовать команду
Commit (Сохранить).
•
После выбора команд Disable (Отключить), Enable (Включить) или Commit
(Сохранить) система перезагружается.
Photo
Формат файлов JPEG, BMP является поддерживаемым.
Auto
Изображение автоматически подстраивается по размеру окна.
Original
Свойства исходного файла отображаются неизменными.
Настройка монитора
Slide Show
Файлы изображений, зарегистрированные в библиотеке, отображаются один за другим.
Interval
Управление временными интервалами между файлами изображений для демонстрации
слайдов. (5 Sec, 10 Sec, 20 Sec, 30 Sec, 60 Sec)
Настройка монитора
Rotation
Отображение файла изображения с поворотом на 90˚.
Zoom
Отображение увеличенного изображения.
Настройка монитора
Close
Закрытие окна Image File View (Просмотр файла изображения) и выход из программы.
Music
Формат файлов MP3 является поддерживаемым.
Movie
Формат файлов MPEG1, WMV является поддерживаемым.
Настройка монитора
Play
Изображение автоматически подстраивается по размеру окна.
Full Size
Воспроизведение файла фильма во весь экран.
Настройка монитора
OFFICE / HTML
Формат файлов PPT(Power Point), DOC(MS Word), XLS(MS Excel), PDF, HTML, HTM является
поддерживаемым.
Примечание
•
Установите соответствующую программу просмотра (бесплатное программное
обеспечение) для просмотра документов MS Office (Word, Excel, Power Point) или PDF.
Internet
Для включения режима Setup необходимо ввести пароль.
Настройка монитора
Setup
С помощью программы настройки можно настраивать различные функции, используемые в
режиме MagicInfo. Для включения режима Setup необходимо ввести пароль.
Schedule View
Отображение расписания.
TCP/IP
Параметры TCP/IP можно изменить.
Настройка монитора
Connection
Параметры сети можно изменить.
Password
Пароль можно изменить.
•
Пароль должен состоять из 6 - 12 символов в цифровом формате.
(Пароль должен состоять из 6 - 12 символов в цифровом формате)
•
Если неверный пароль будет введен три раза подряд, конфигурация настройки будет
сброшена. При этом отобразится предупреждающее сообщение, сгенерированное сервером.
Настройка монитора
•
Если вы забыли пароль, то для инициализации пароля нажмите кнопки пульта
дистанционного управления в следующем порядке: Info, 8, 2, 4. При этом будут
восстановлены предыдущие параметры режима настройки.
File
Local : Можно удалять или копировать файлы как на локальном, так и на съемном диске.
Play Option
Можно установить повторное воспроизведение и настройки экрана.
Настройка монитора
Repeat : Определяет параметр повтора для воспроизведения фильмов и
музыки.
•
None - Выберите параметр "Без повтора" для однократного воспроизведения фильма или
настройки списка.
•
File Repeat - Выберите "Повтор файла" для многократного воспроизведения фильма или
настройки списка.
•
List Repeat - Выберите "Повтор списка" для последовательного многократного
воспроизведения фильмов или настройки списка.
Rotation - Установка ориентации изображения.
•
Landscape - Установка разрешения экрана 1366x768 пикселов.
•
Portrait - Установка разрешения экрана 768x1366 пикселов.
EWF(Enhanced Write Filter) : Предотвращение изменения и потери
сохраненных на диске данных.
•
Disable - Отключение EWF для обеспечения возможности изменения данных, сохраненных
на защищенном диске (диске C:). При изменении состояния Enable (Включить) на Disable
(Отключить) можно выбрать команду Commit(Сохранить).
•
Enable - Включение EWF для предотвращения изменения данных, сохраненных на
защищенном диске (диске C:).
•
Commit - Если для EWF установлено состояние Enable (Включить), выберите команду
Commit (Сохранить) для сохранения измененных данных на защищенном диске (диске C:).
Команда Commit (Сохранить) недоступна, если для EWF установлено состояние Enable.
Команда Commit (Сохранить) недоступна, если для EWF установлено состояние Disable
(Отключить).
Поиск и устранение неисправностей
Проверка с помощью функции самотестирования
Примечание
Перед тем, как обращаться в сервисный центр, проверьте следующие пункты самостоятельно.
Если какие-либо проблемы Вы не можете устранить самостоятельно, обратитесь в сервисный
центр.
Проверка с помощью функции самотестирования
1.
Выключите Ваши компьютер и монитор.
2.
Отсоедините видеокабель от задней панели компьютера.
3.
Включите монитор.
Показанное ниже изображение ("Проверить сигн. кабель") на черном фоне появляется,
когда монитор находится в нормальном рабочем состоянии, но на него не подан
видеосигнал: В режиме самопроверки светодиодный индикатор питания сохраняет
зеленый цвет, а показанное на рисунке изображение перемещается по экрану.
4.
Отсутствие одного из этих квадратов может означать проблемы с монитором.
Если экран монитора остается пустым после проделанных процедур, проверьте видеокарту и
компьютер; Ваш монитор работает нормально.
Предупреждающие сообщения
Можно установить даже большее разрешение, чем 1360 x 768. В течение минуты будет
отображаться соответствующее сообщение. За это время можно выбрать между изменением
разрешения экрана или сохранением текущего режима. случае если частота обновления
превышает 85 Гц, отобразится черный экран, так как монитор не поддерживает частоту
обновления выше 85 Гц.
Примечание
За информацией о поддерживаемой разрешающей способности и частотах обновления
обратитесь к разделу Технические Заводские настройки дисплея .
Уход и чистка
1) Уход за корпусом монитора.
Поиск и устранение
неисправностей
Очистку монитора производите чистой мягкой тканью, предварительно
отсоединив шнур питания.
•
Не используйте бензин, растворители или другие
огнеопасные вещества, а также мокрую ткань.
•
Во избежание повреждения экрана рекомендуется
использовать
очищающую
жидкость,
рекомендованную SAMSUNG.
2) Уход за экраном плоскопанельного монитора.
Осторожно протрите мягкой хлопковой или фланелевой тканью.
•
Ни в коем случае не используйте ацетон, бензин или
растворитель.
(Это может вызвать повреждение или дефомацию
поверхности экрана).
•
Стоимость устранения повреждений, произошедших
по вине пользователя, и связанные с этим затраты
оплачиваются пользователем.
Неполадки и способы их устранения
Примечание
Монитор воспроизводит визуальные сигналы, получаемые от компьютера. Следовательно,
проблемы с компьютером или видеокартаой могут быть причиной пропажи изображения на
мониторе, потери в цвете, шума, повышения частоты,и т.п. В таком случае сначале поищите
источник проблемы, а затем свяжитесь с центром технического обслуживания или с Вашим
дилером.
1.
Проверьте, правильно ли подсоединены к компьютеру электрический шнур и кабель.
2.
Проверьте, не издает ли компьютер более трех звуковых сигналов при загрузке.
( Если издает, необходимо обслуживание материнской платы компьютера.)
3.
Если Вы поставили новую видеокарту или если Вы смонтировали компьютер, проверьте,
установлены ли драйвер видеоадаптера и драйвер монитора.
4.
Убедитесь, что значение частоты сканирования видеоэкрана 50 Гц -85 Гц.
(Не ставьте выше 60 Гц при максимальном разрешении.)
5.
При возникновении проблем с установкой драйвера адаптера (видео), загрузите компьютер
в безопасном режиме, удалите адаптер дисплея в окне "Control Panel" (Панель
управления) → "System"(Система) → "Device Administrator" (Администратор устройств)
и перезагрузите компьютер, чтобы переустановить драйвер адаптера (видео).
Контрольный список
Примечание
•
В следующей таблице перечислены возможные проблемы и способы их разрешения. Перед
тем, как обращаться в сервисный центр, ознакомьтесь с информацией этого раздела, чтобы
убедиться, что Вы не можете решить проблему самостоятельно. Если Вам действительно
требуется помощь, позвоните, пожалуйста, по телефону, указанному в гарантийном талоне
или в разделе "Информация" данного руководства, или свяжитесь с Вашим дилером.
Поиск и устранение
неисправностей
•
Для получения дополнительной информации о сетевых подключениях см. раздел,
посвященный устранению неисправностей, в MagicInfo.
Проблемы, связанные с установкой (ПК )
Примечание
Перечисляются неполадки, которые могут возникнуть при установке ЖК-дисплея, и способы
их устранения.
Q:
Экран монитора мигает.
A:
Проверьте, надежно ли подключен и закреплен видеокабель, идущий от компьютера к
монитору.
(См. Подключение к компьютеру)
Проблемы, связанные с экраном монитора
Примечание
Ниже перечислены проблемы, связанные с экраном монитора и способы их разрешения.
Q:
Экран пуст, индикатор питания выключен.
A:
Проверьте, надежно ли подключен шнур питания, и включено ли питание LCD-монитора.
(См. раздел Подключение к компьютеру)
Q:
"Появляется сообщение "Проверить сигн. кабель"
A:
Проверьте, надежно ли подключен видеокабель к компьютеру или источнику
видеосигнала. (См. раздел Подключение к компьютеру)
(См. раздел Подключение к компьютеру)
A:
Проверьте, включен ли компьютер или источник видеосигнала.
Q:
"Появляется сообщение "Неоптимальный режим"
A:
Проверьте максимальную разрешающую способность и частоту видеоадаптера.
A:
Сравните эти значения с данными в таблице .
Q:
Изображение "бежит" в вертикальном направлении.
A:
Проверьте, надежно ли подключен видеокабель. Надежно подключите его.
(См. Подключение к компьютеру)
Q:
Изображение нечеткое и размытое. Изображение нечеткое и размытое.
A:
Выполните грубую Грубо и точную Точно настройку частоты.
A:
Включите монитор заново, предварительно отключив все аксессуары (видеокабельудлинитель и т.д.)
A:
Установите рекомендуемые значения разрешающей способности и частоты обновления.
Q:
Изображение нестабильное и дрожит.
A:
Проверьте, находятся ли значения разрешающей способности и частоты, установленные
для видеоплаты компьютера, в поддерживаемом монитором диапазоне. Если нет, то
Поиск и устранение
неисправностей
переустановите их согласно текущим данным "Информация" в меню монитора и таблице
Заводские настройки дисплея.
Q:
Имеются фантомные изображения.
A:
Проверьте, находятся ли значения разрешающей способности и частоты, установленные
для видеоплаты компьютера, в поддерживаемом монитором диапазоне. Если нет, то
переустановите их согласно текущим данным "Информация" в меню монитора и таблице
Заводские настройки дисплея.
Q:
Изображение слишком светлое или слишком темное.
A:
Настройте Яркость и Контраст изображения.
(См. раздел Яркость, Контраст)
Q:
Несоответствие цветов экрана.
A:
Настройте цвет, используя пункт Польз в меню настройки OSD "Цвет".
Q:
Цвета изображения искажены темными тенями.
A:
Настройте цвет, используя пункт Польз в меню настройки OSD "Цвет".
Q:
Низкое качество белого цвета.
A:
Настройте цвет, используя пункт Польз в меню настройки OSD "Цвет".
Q:
Мигает зеленый индикатор питания.
A:
Монитор в данный момент выполняет сохранение изменений установок в памяти OSD.
Q:
Экран пуст, индикатор питания устойчиво светится зеленым цветом или мигает каждые
0,5 или 1 секунду.
A:
Монитор находится в режиме энергосбережения.
A:
Передвиньте мышь или нажмите любую клавишу на клавиатуре компьютера.
Q:
Экран пуст и мерцает.
A:
Если после нажатия кнопки MENU появляется сообщение "TEST GOOD", проверьте,
надежно ли подключен кабель между монитором и компьютером.
Проблемы, связанные со звуком
Примечание
Ниже перечислены возможные проблемы, связанные с аудиосигналами, и способы их
разрешения.
Q:
Отсутствует звук.
A:
Проверьте, надежно ли подключен аудиокабель ко входному аудио-порту на мониторе и
выходному аудио-порту на звуковой плате.
(См. раздел Подключение к компьютеру)
A:
Проверьте уровень громкости.
Q:
Слишком низкий уровень громкости
Поиск и устранение
неисправностей
A:
Проверьте уровень громкости.
A:
Если громкость также мала после установки максимального значения громкости,
проверьте регулятор громкости на звуковой плате компьютера или в программе.
Q:
Слишком большое содержание высоких или низких частот.
A:
Отрегулируйте параметры "Высокие частоты" и "Низкие частоты" до приемлемого
уровня.
Проблемы, связанные с пультом дистанционного управления
Примечание
Ниже перечислены возможные проблемы, связанные с пультом дистанционного управления, и
способы их разрешения.
Q:
Монитор не реагирует на нажатие кнопок пульта дистанционного управления.
A:
Проверьте полярность батарей (+/-).
A:
Проверьте, не израсходован ли ресурс батарей.
A:
Проверьте, включено ли питание.
A:
Проверьте, надежно ли подключен шнур питания.
A:
Проверьте, нет ли в поле действия пульта дистанционного управления специальных
флюоресцентных или неоновых ламп.
Проблемы, связанные с MagicInfo
Примечание
Создание загрузочного флэш-диска USB
Q:
Создание загрузочного флэш-диска USB
A:
1) Можно преобразовать обычный USB-носитель емкостью 512 МБ или более в
загрузочный диск с помощью инструмента создания загрузочного диска USB. (Например,
инструмент форматирования USB-носителей HP)
A:
2) Копирование остаточных изображений ОС и исполняемых файлов на диск USB.
A:
3) Войдите в меню BIOS, нажав клавишу F2 на экране с логотипом BIOS. Затем
активируйте параметр "USB Boot First" (Первое загрузочное устройство USB), выбрав
этот параметр и нажав клавишу Enter в меню "Boot" (Загрузка).
A:
4) Включите устройство, когда диск USB подключен и загружается в режиме DOS.
A:
5) Запустите файл "C:\ghost.exe" и выберите в меню Local (Локальный) → Partition
(Раздел) → From Image (Из изображения). Выберите остаточное изображение для
обновления с диском USB и выберите конечный диск.
A:
6) После завершения обновления остаточного изображения устройство автоматически
перезагрузится.
Вопросы и ответы
Q:
Как изменить частоту?
A:
Частоту можно изменить с помощью повторной настройки видеокарты.
Поиск и устранение
неисправностей
Примечание
Заметьте, что поддержка видеокарты зависит от версии используемого драйвера.
(Подробно об этом в в инструкциях к компьютеру или к видео.)
Q:
Как настроить разрешение?
A:
Windows XP:
Установите разрешение в окне "Control Panel" (Панель управления) → "Appearance and
Themes" (Оформление и темы) → "Display" (Экран) → "Settings" (Параметры).
A:
Windows ME/2000:
Установите разрешение в окне "Control Panel" (Панель управления) → "Display" (Экран)
→ "Settings" (Параметры).
* Свяжитесь с изготовителем видеокарты для уточнений.
Q:
Как включить функцию энергосбережения?
A:
Windows XP:
Измените разрешающую способность, выбрав Control Panel (Панель управления) → Appearance and Themes (Оформление и темы) → Display (Экран) → Параметры.
Установите функцию в программе настройки BIOS-SETUP на компьютере (см.
руководство к Windows/компьютеру).
A:
Windows ME/2000:
Измените разрешающую способность, выбрав Control Panel (Панель управления) → Display (Экран) → Параметры.
Установите функцию в программе настройки BIOS-SETUP на компьютере (см.
руководство к Windows/компьютеру).
Q:
Как нужно чистить корпус и Панель ЖКД?
A:
Отключите шнур от сети, затем протрите монитор мягкой тканью, используя моющий
раствор или воду.
Не царапайте корпус и не оставляйте на нем моющее средство. Не допускайте попадания
воды внутрь монитора.
Q:
Каким образом можно воспроизвести видеоданные?
A:
Для видеоданных используются только кодеки MPEG1 и WMV. Для воспроизведения
видео установите соответствующий кодек. Следует учитывать, что некоторые кодеки
могут быть несовместимыми.
Примечание
Прежде чем обратиться за помощью, просмотрите информацию в этом разделе, чтобы
попробовать устранить неполадку самостоятельно. Если все же потребуется помощь, позвоните
по телефону, номер которого указан в разделе информации или обратитесь к продавцу.
Технические характеристики
Общие
Общие
Название модели
SyncMaster 400UXn
LCD панель
Размер
диагональ 40 дюймов (101 cm)
Область экрана
885,168 мм (Г) x 497,664 мм (В)
Размер пикселя
0,648 мм (Г) x 0,648 мм (В)
Синхронизация
По горизонтали
30 ~ 81 kHz
По вертикали
56 ~ 85 Hz
Количество отображаемых цветов
16,7 М
Разрешение
Оптимальное
разрешение
1360 x 768 @ 60 Гц в зависимости от используемой
Максимальное
разрешение
1360 x 768@60 Hz
Входной сигнал при нагрузке
Аналоговый RGB, цифровой RGB, совместимый с DVI (интерактивное цифровое
видео).
0,7 Vp-p ±5 %
Раздельная синхронизация Г/В, композитный, SOG (дополнительно)
уровень TTL (В высокий ≥ 2,0 В, В низкий ≤ 0,8 В)
Максимальная частота синхронизации пикселей
140 МГц (аналоговый/цифровой)
Источник питания
Переменный ток 100 - 240 В (+/- 10 %), 50/60Hz ± 3 Hz
Сигнальный кабель
Кабель D-sub 15 контактов на 15 контактов, съемный
Кабель DVI-D to DVI-D, съемный (Опция)
Размеры (Ш x В x Г)/масса
914 x 118 x 526 мм (без подставки)
914 x 311 x 585 мм (С подставкой), 22,5 кг
Технические характеристики
VESA Интерфейс крепления
600 x 100 мм
Условия окружающей среды
Эксплуатация
Температура: 10˚C ~ 40˚C (50˚F ~ 104˚F)
Влажность: 10 % - 80 %, без конденсации
Хранение
Температура: -20˚C ~ 45˚C (-4˚F ~ 113˚F)
Влажность: 5 % - 95 %, без конденсации
Аудиохарактеристики
Аудиовход 1
Гнездо RCA красный (П) белый (Л), 0,5 В (-9 дБ)
Аудиовход 2
Гнездо RCA красный (П) белый (Л), 0,5 В (-9 дБ)
Аудиовход
компьютера
Стереоразъем 3,5 Ом, 0,5 В (-9 дБ)
Частота
РЧ: 80 Гц ~ 15 кГц (при -3 дБ)
Чувствительность
А/В: 80 Гц ~ 20 кГц (при -3 дБ)
Совместимость с Plug and Play
Данный монитор можно подключить к системе с поддержкой функции Plug and Play.
Взаимодействие между монитором и компьютером обеспечивает наилучшие
условия для работы и настройки монитора. В большинстве случаев монитор
настраивается автоматически, если только пользователь не пожелает выбрать другие
параметры.
Допустимое количество точек
TFT-LCD панели, изготовленные с использованием передовой полупроводниковой
технологии с точностью более 99,999%, используются в данном изделии. Однако
время от времени на экране могут появляться яркие красные, зеленые, синие, белые
и иногда черные пиксели. Это нормальное явление, не препятствующее
эксплуатации устройства.
Например, число субпикселей панели TFT-LCD описываемого изделия составляет
3.133.440.
Примечание
Вноситься изменения без предварительного уведомления "Жизненный цикл-7лет"
Оборудование класса B (бытовое информационно-коммуникационное оборудование)
Данный продукт соответствует требованиям Директивы электромагнитной совместимости по
использованию в домашних условиях и может использоваться в любых помещениях, включая
обычные жилые помещения. (Оборудование класса B излучает меньше электромагнитных
волн, чем оборудование класса A.)
MagicInfo - Client
Элемент
LAN
Характеристика
Примечания
1 Gbps
Технические характеристики
Элемент
Характеристика
Примечания
USB-
Возможность подключения
клавиатуры / мыши,
запоминающего устройства
Можно использовать
переносной накопитель,
поддерживающий USBинтерфейс.
Фото
Поддерживаемый формат
файла : BMP/JPEG
2274 x 1704 или менее
Music
Поддерживаемый формат Полоса пропускания звука: от
файла : MP3
50 Гц до 15 кГц
Содержание
Кино
- MPEG1, WMV
- 1280 x 720 30 кадров/сек
Файл
Word, Excel, Power Point,
HTML, PDF
- Некоторые файлы могут не
поддерживаться, в
зависимости формата или
версии.
- Установите
соответствующую
программу просмотра
(бесплатное программное
обеспечение) для просмотра
документов MS Office (Word,
Excel, Power Point) или PDF.
Обозреватель Интернета
MS Internet Explorer
Язык
Английский
OC
Система Windows XP Embedded
Не поддерживает Flash, Java
Applet, Security Site
MagicInfo Pro - Требования к системе сервера
Процессо
р
ОЗУ
Сеть
OC
Ethernet
Приложени
е
Минимум
P1,8 Ghz 256 М
100 M / 1 Windows WMP 9 или
G
XP
более
поздняя
версия
Рекомендуется
P3,0 Ghz 512 М
100 M / 1 Windows WMP 9 или
G
XP
более
поздняя
версия
Режим экономии электроэнергии
В этот монитор встроена система управления электропитанием, называемая Энергосбережение.
Эта система экономит электроэнергию путем переключения монитора в режим с низким
энергопотреблением, когда он не используется в течение определенного времени. Монитор
автоматически возвращается к нормальной работе, когда Вы передвигаете мышь или нажимаете
на любую клавишу на клавиатуре. В целях экономии электроэнергии выключайте монитор,
когда он не в работе или когда Вы оставляете его на долгое время. Система Экономайзер
работает на совместимой с VESA DPM видеокарте, встроенной в Ваш компьютер. Используйте
программную утилиту, установленную на компьютере для применения этой функции.
Технические характеристики
Система экономии потребляемой электроэнергии (При использовании в
качестве сетевой монитор)
Состояние
Нормальная
работа
Режим
энергосбережени
я
Питание выключено
EPA/ENERGY 2000
Индикатор
питания
Зел.
Зеленый,
Мигающий
Желтый
Потребление
электроэнергии
280 Вт
менее 1 Вт
1 Вт
Система экономии потребляемой электроэнергии (При использовании в
качестве обычного монитора)
Состояние
Нормальная
работа
Режим
энергосбережени
я
Питание выключено
EPA/ENERGY 2000
Индикатор
питания
Зел.
Зеленый,
Мигающий
Желтый
Потребление
электроэнергии
220 Вт
менее 1 Вт
1 Вт
Предустановленные режимы синхронизации
Если поступающий с компьютера сигнал такой же, как нижеследующая предварительно
Фабричной Настройки Дистплея, произойдет автоматическая саморегулировка экрана. Однако,
если сигнал отличается, экран может опустеть, хотя индикатор включен. Подрегулируйте экран
в соответствии с инструкциями к видеокарте.
Режим экрана
Частота
Частота
Частота
Полярность
горизонталь вертикальн синхронизац синхронизац
ной
ой
ии (MHz)
ии (Г/В)
развертки
развертки
(kHz)
(Hz)
IBM, 640 x 350
31,469
70,086
25,175
+/-
IBM, 640 x 480
31,469
59,940
25,175
-/-
IBM, 720 x 400
31,469
70,087
28,322
-/+
MAC, 640 x 480
35,000
66,667
30,240
-/-
MAC, 832 x 624
49,726
74,551
57,284
-/-
MAC, 1152 x 870
68,681
75,062
100,000
-/-
VESA, 640 x 480
37,861
72,809
31,500
-/-
VESA, 640 x 480
37,500
75,000
31,500
-/-
VESA, 800 x 600
35,156
56,250
36,000
+/+
VESA, 800 x 600
37,879
60,317
40,000
+/+
VESA, 800 x 600
48,077
72,188
50,000
+/+
VESA, 800 x 600
46,875
75,000
49,500
+/+
VESA, 1024 x 768
48,363
60,004
65,000
-/-
VESA, 1024 x 768
56,476
70,069
75,000
-/-
VESA, 1024 x 768
60,023
75,029
78,750
+/+
Технические характеристики
Режим экрана
Частота
Частота
Частота
Полярность
горизонталь вертикальн синхронизац синхронизац
ной
ой
ии (MHz)
ии (Г/В)
развертки
развертки
(kHz)
(Hz)
VESA, 1152 x 864
67,500
75,000
108,000
+/+
VESA, 1280 X 960
60,000
60,000
108,000
+/+
VESA, 1280 X 1024
63,981
60,020
108,000
+/+
VESA, 1280 X 1024
79,976
75,025
135,000
+/+
VESA, 1360 x 768
47,712
60,015
85,500
+/+
Частота горизонтальной развертки
Время сканирования одной линии, соединяющей
правый край экрана с левым краем по горизонтали,
называется горизонтальным периодом, а число
обратное горизонтальному периоду называется
горизонтальной частотой. Единица измерения: kHz
Частота вертикальной развертки
Подобно флуоресцентной лампе, экран должен
воспроизвести одно то же изображение множество раз
в секунду, чтобы пользователь смог его увидеть.
Частота таких повторений называется частотой
вертикальной развертки или частотой обновления.
Единица измерения: Hz
Общие
Общие
Название модели
SyncMaster 460UXn
LCD панель
Размер
диагональ 46 дюймов (116 cm)
Область экрана
1018,353 мм (Г) x 572,544 мм (В)
Размер пикселя
0,7455 мм (Г) x 0,7455 мм (В)
Синхронизация
По горизонтали
30 ~ 81 kHz
По вертикали
56 ~ 85 Hz
Количество отображаемых цветов
16,7 М
Разрешение
Оптимальное
разрешение
1360 x 768 @ 60 Гц в зависимости от используемой
Максимальное
разрешение
1360 x 768@60 Hz
Технические характеристики
Входной сигнал при нагрузке
Аналоговый RGB, цифровой RGB, совместимый с DVI (интерактивное цифровое
видео).
0,7 Vp-p ±5 %
Раздельная синхронизация Г/В, композитный, SOG (дополнительно)
уровень TTL (В высокий ≥ 2,0 В, В низкий ≤ 0,8 В)
Максимальная частота синхронизации пикселей
140 МГц (аналоговый/цифровой)
Источник питания
Переменный ток 100 - 240 В (+/- 10 %), 50/60Hz ± 3 Hz
Сигнальный кабель
Кабель D-sub 15 контактов на 15 контактов, съемный
Кабель DVI-D to DVI-D, съемный (Опция)
Размеры (Ш x В x Г)/масса
1049 x 118 x 603 мм (без подставки)
1049 x 311 x 662 мм (С подставкой), 29 кг
VESA Интерфейс крепления
600 x 100 мм
Условия окружающей среды
Эксплуатация
Температура: 10˚C ~ 40˚C (50˚F ~ 104˚F)
Влажность: 10 % - 80 %, без конденсации
Хранение
Температура: -20˚C ~ 45˚C (-4˚F ~ 113˚F)
Влажность: 5 % - 95 %, без конденсации
Аудиохарактеристики
Аудиовход 1
Гнездо RCA красный (П) белый (Л), 0,5 В (-9 дБ)
Аудиовход 2
Гнездо RCA красный (П) белый (Л), 0,5 В (-9 дБ)
Аудиовход
компьютера
Стереоразъем 3,5 Ом, 0,5 В (-9 дБ)
Частота
РЧ: 80 Гц ~ 15 кГц (при -3 дБ)
Чувствительность
А/В: 80 Гц ~ 20 кГц (при -3 дБ)
Совместимость с Plug and Play
Данный монитор можно подключить к системе с поддержкой функции Plug and Play.
Взаимодействие между монитором и компьютером обеспечивает наилучшие
условия для работы и настройки монитора. В большинстве случаев монитор
настраивается автоматически, если только пользователь не пожелает выбрать другие
параметры.
Технические характеристики
Допустимое количество точек
TFT-LCD панели, изготовленные с использованием передовой полупроводниковой
технологии с точностью более 99,999%, используются в данном изделии. Однако
время от времени на экране могут появляться яркие красные, зеленые, синие, белые
и иногда черные пиксели. Это нормальное явление, не препятствующее
эксплуатации устройства.
Например, число субпикселей панели TFT-LCD описываемого изделия составляет
3.133.440.
Примечание
Вноситься изменения без предварительного уведомления "Жизненный цикл-7лет"
Оборудование класса B (бытовое информационно-коммуникационное оборудование)
Данный продукт соответствует требованиям Директивы электромагнитной совместимости по
использованию в домашних условиях и может использоваться в любых помещениях, включая
обычные жилые помещения. (Оборудование класса B излучает меньше электромагнитных
волн, чем оборудование класса A.)
MagicInfo - Client
Элемент
Характеристика
LAN
1 Gbps
USB-
Содержание
Примечания
Возможность подключения
клавиатуры / мыши,
запоминающего устройства
Можно использовать
переносной накопитель,
поддерживающий USBинтерфейс.
Фото
Поддерживаемый формат
файла : BMP/JPEG
2274 x 1704 или менее
Music
Поддерживаемый формат Полоса пропускания звука: от
файла : MP3
50 Гц до 15 кГц
Кино
- MPEG1, WMV
- 1280 x 720 30 кадров/сек
Файл
Word, Excel, Power Point,
HTML, PDF
- Некоторые файлы могут не
поддерживаться, в
зависимости формата или
версии.
- Установите
соответствующую
программу просмотра
(бесплатное программное
обеспечение) для просмотра
документов MS Office (Word,
Excel, Power Point) или PDF.
Обозреватель Интернета
MS Internet Explorer
Язык
Английский
OC
Система Windows XP Embedded
Не поддерживает Flash, Java
Applet, Security Site
Технические характеристики
MagicInfo Pro - Требования к системе сервера
Процессо
р
ОЗУ
Сеть
OC
Ethernet
Приложени
е
Минимум
P1,8 Ghz 256 М
100 M / 1 Windows WMP 9 или
G
XP
более
поздняя
версия
Рекомендуется
P3,0 Ghz 512 М
100 M / 1 Windows WMP 9 или
G
XP
более
поздняя
версия
Режим экономии электроэнергии
В этот монитор встроена система управления электропитанием, называемая Энергосбережение.
Эта система экономит электроэнергию путем переключения монитора в режим с низким
энергопотреблением, когда он не используется в течение определенного времени. Монитор
автоматически возвращается к нормальной работе, когда Вы передвигаете мышь или нажимаете
на любую клавишу на клавиатуре. В целях экономии электроэнергии выключайте монитор,
когда он не в работе или когда Вы оставляете его на долгое время. Система Экономайзер
работает на совместимой с VESA DPM видеокарте, встроенной в Ваш компьютер. Используйте
программную утилиту, установленную на компьютере для применения этой функции.
Система экономии потребляемой электроэнергии (При использовании в
качестве сетевой монитор)
Состояние
Нормальная
работа
Режим
энергосбережени
я
Питание выключено
EPA/ENERGY 2000
Индикатор
питания
Зел.
Зеленый,
Мигающий
Желтый
Потребление
электроэнергии
330 Вт
менее 1 Вт
1 Вт
Система экономии потребляемой электроэнергии (При использовании в
качестве обычного монитора)
Состояние
Нормальная
работа
Режим
энергосбережени
я
Питание выключено
EPA/ENERGY 2000
Индикатор
питания
Зел.
Зеленый,
Мигающий
Желтый
Потребление
электроэнергии
270 Вт
менее 1 Вт
1 Вт
Предустановленные режимы синхронизации
Если поступающий с компьютера сигнал такой же, как нижеследующая предварительно
Фабричной Настройки Дистплея, произойдет автоматическая саморегулировка экрана. Однако,
если сигнал отличается, экран может опустеть, хотя индикатор включен. Подрегулируйте экран
в соответствии с инструкциями к видеокарте.
Технические характеристики
Режим экрана
Частота
Частота
Частота
Полярность
горизонталь вертикальн синхронизац синхронизац
ной
ой
ии (MHz)
ии (Г/В)
развертки
развертки
(kHz)
(Hz)
IBM, 640 x 350
31,469
70,086
25,175
+/-
IBM, 640 x 480
31,469
59,940
25,175
-/-
IBM, 720 x 400
31,469
70,087
28,322
-/+
MAC, 640 x 480
35,000
66,667
30,240
-/-
MAC, 832 x 624
49,726
74,551
57,284
-/-
MAC, 1152 x 870
68,681
75,062
100,000
-/-
VESA, 640 x 480
37,861
72,809
31,500
-/-
VESA, 640 x 480
37,500
75,000
31,500
-/-
VESA, 800 x 600
35,156
56,250
36,000
+/+
VESA, 800 x 600
37,879
60,317
40,000
+/+
VESA, 800 x 600
48,077
72,188
50,000
+/+
VESA, 800 x 600
46,875
75,000
49,500
+/+
VESA, 1024 x 768
48,363
60,004
65,000
-/-
VESA, 1024 x 768
56,476
70,069
75,000
-/-
VESA, 1024 x 768
60,023
75,029
78,750
+/+
VESA, 1152 x 864
67,500
75,000
108,000
+/+
VESA, 1280 X 960
60,000
60,000
108,000
+/+
VESA, 1280 X 1024
63,981
60,020
108,000
+/+
VESA, 1280 X 1024
79,976
75,025
135,000
+/+
VESA, 1360 x 768
47,712
60,015
85,500
+/+
Частота горизонтальной развертки
Время сканирования одной линии, соединяющей
правый край экрана с левым краем по горизонтали,
называется горизонтальным периодом, а число
обратное горизонтальному периоду называется
горизонтальной частотой. Единица измерения: kHz
Частота вертикальной развертки
Подобно флуоресцентной лампе, экран должен
воспроизвести одно то же изображение множество раз
в секунду, чтобы пользователь смог его увидеть.
Частота таких повторений называется частотой
вертикальной развертки или частотой обновления.
Единица измерения: Hz
Информация
Достижение оптимального качества изображения
Для получения оптимального качества изображения настройте разрешение
компьютера и коэффициент инжекции экрана (частота обновления) на компьютере,
как описано ниже. Существует вероятность получения изображения неровного
качества, если для тонкопленочной ЖК-панели TFT-LCD недоступно оптимальное
качество изображения.
•
Разрешение: 1360 x 768
•
Частотой вертикальной развертки (частота обновления): 60 Hz
В данном изделии используются панели TFT-LCD, изготовленные с
использованием передовой полупроводниковой технологии с точностью 99,999% и
выше. Однако иногда пиксели КРАСНОГО, ЗЕЛЕНОГО, СИНЕГО и БЕЛОГО цветов
могут показаться слишком яркими или могут быть видны черные пиксели. Это
нормальное явление, не препятствующее эксплуатации устройства.
•
Например, число субпикселей панели TFT-LCD описываемого изделия
составляет 3.133.440.
При чистке поверхности монитора и панели рекомендуется использовать
небольшое количество моющего средства и мягкую ткань. При чистке панели LCD
не нажимайте на поверхность, а аккуратно протрите ее. При применении
чрезмерного усилия на поверхности могут появиться пятна.
При недостаточном качестве изображения его можно улучшить,
воспользовавшись функцией "Автоподстройка", которая отображается на экране
при нажатии кнопки AUTO. Если после выполнения автоподстройки по-прежнему
есть помехи, используйте функции настройки Точно/Грубо.
Если на экране в течение длительного времени отображается неподвижное
изображение, может появиться остаточное изображение или размытость. Если
требуется отойти от монитора на длительное время, установите режим
энергосбережения или экранную заставку, чтобы отображалось подвижное
изображение.
ИНФОРМАЦИЯ
изображения)
О
ПРОДУКТЕ
(Устранение
эффекта
остаточного
Что такое эффект остаточного изображения?
Эффект остаточного изображения не появится, если панель LCD используется в
обычных условиях. Под обычными условиями подразумевается непрерывно
изменяющееся видеоизображение. Когда на панели LCD в течение длительного
времени отображается неподвижное изображение (более 12 часов), появляется
небольшое различие в напряжении между электродами, которые обслуживают
жидкий кристалл, отображающий пиксель. Разница напряжения между электродами
со временем увеличивается, что приводит к “выгоранию” жидкого кристалла. Когда
это происходит, при смене изображения можно видеть предыдущее изображение.
Чтобы избежать подобного эффекта, следует уменьшать растущую разницу
напряжения.
Информация
Выключение питания,
энергосбережения
установка
экранной
заставки
или
режим
•
После 20 часов использования выключайте питание на 4 часа.
•
После 12 часов использования выключайте питание на 2 часа.
•
Выключайте монитор с помощью схемы управления питанием в меню свойств
дисплея компьютера.
•
Если возможно, используйте экранную заставку. - Рекомендуется использовать
экранную заставку одного цвета или движущееся изображение.
Периодическое изменение информации о цвете
Примечание
Используйте два различных цвета
Информация
Каждые 30 минут изменяйте информацию о цвете, используя 2 различных цвета.
•
Избегайте использования комбинации символов и фонового цвета с большой
разницей в яркости.
Избегайте использования серых цветов, т.к. в данном случае эффект остаточного
изображения может возникнуть быстрее.
Избегайте следующего. Использование цветов с большой разницей в яркости
(черный и белый, серый).
Периодически меняйте цвета символов
•
Используйте насыщенные цвета с небольшой разницей в яркости
- Время: Изменение цвета символов и цвета фона каждые 30 минут.
•
Каждые 30 минут изменяйте символы с помощью перемещения.
•
На экране периодически отображается движущееся изображение с логотипом.
- Время: отображение движущегося изображения с логотипом в течение 60 секунд
после 4-часового использования.
•
Наилучший способ защитить монитор от возникновения эффекта остаточного
изображения - это выключить питание или установить для компьютера или
системы, если они не используются, программу экранной заставки. Гарантийное
обслуживание также будет ограничено согласно инструкциям Руководства
пользователя.
Использование функции Screen Scroll (Прокрутка экрана)
•
Используйте функцию Screen Scroll (Прокрутка экрана)
- Неисправность: черная горизонтальная полоса перемещается вверх и вниз.
Информация
- Выберите способ устранения
•
Руководство пользователя: Экранное меню -> Set Up (Настройка) -> Safety
Screen (Экран безопасности) -> Screen Scroll (Прокрутка экрана)
•
Временной интервал: 1 - 10 часов (рекомендуется: 1 )
•
Временной период: 1 - 5 секунд (рекомендуется: 5 )
Примечание
(См. раздел руководства пользователя компакт-диска, посвященный функции
экранного меню. Некоторые модели могут отсутствовать.)
Использование функции Screen Pixel (Пиксели экрана)
•
Используйте функцию Screen Pixel (Пиксели экрана)
- Неисправность: Черная точка перемещается вверх и вниз.
- Выберите способ устранения
•
•
Руководство пользователя: Экранное меню Æ Set Up (Настройка) Æ Safety
Screen (Экран безопасности) Æ Pixel (Точка)
•
Временной интервал: 1 - 10 часов (рекомендуется: 1 )
•
Временной период: 10 - 50 секунд (рекомендуется: 50 )
Используйте функцию Screen Bar (Полоса на экране)
- Неисправность: черная горизонтальная или вертикальная полоса перемещается
вверх и вниз.
- Выберите способ устранения
•
Руководство пользователя: Экранное меню -> Set Up (Настройка) -> Safety
Screen (Экран безопасности) -> Bar (Полоса)
•
Временной интервал: 1 - 10 часов (рекомендуется: 1 )
•
Временной период: 10 - 50 секунд (рекомендуется: 50 )
Информация
Примечание
(См. раздел руководства пользователя компакт-диска, посвященный функции
экранного меню. Некоторые модели могут отсутствовать.) )
Использование функции Screen Erasing (Удаление изображения с экрана)
•
Используйте функцию Screen Erasing (Удаление изображения с экрана)
- Неисправность: 2 вертикальных блока перемещаются, удаляя изображение с
дисплея.
- Выберите способ устранения
•
Руководство пользователя: Экранное меню -> Set Up (Настройка) -> Safety
Screen (Экран безопасности) -> Eraser (Удаление изображения)
•
Временной интервал: 1 - 10 часов (рекомендуется: 1 )
•
Временной период: 10 - 50 секунд (рекомендуется: 50 )
Примечание
(См. раздел руководства пользователя компакт-диска, посвященный функции
экранного меню. Некоторые модели могут отсутствовать.)
Приложение
Связывайтесь с SAMSUNG по всему миру
Примечание
Если у вас есть предложения или вопросы по продуктам Samsung, связывайтесь с
информационным центром Samsung.
North America
U.S.A
1-800-SAMSUNG(726-7864)
http://www.samsung.com
CANADA
1-800-SAMSUNG(726-7864)
http://www.samsung.com/ca
MEXICO
01-800-SAMSUNG(726-7864) http://www.samsung.com
Latin America
ARGENTINE
0800-333-3733
http://www.samsung.com/ar
BRAZIL
0800-124-421
http://www.samsung.com
4004-0000
CHILE
800-SAMSUNG(726-7864)
http://www.samsung.com/cl
COLOMBIA
01-8000112112
http://www.samsung.com/co
COSTA RICA
0-800-507-7267
http://www.samsung.com/latin
ECUADOR
1-800-10-7267
http://www.samsung.com/latin
EL SALVADOR
800-6225
http://www.samsung.com/latin
GUATEMALA
1-800-299-0013
http://www.samsung.com/latin
HONDURAS
800-7919267
JAMAICA
1-800-234-7267
NICARAGUA
00-1800-5077267
PANAMA
800-7267
http://www.samsung.com/latin
PUERTO RICO
1-800-682-3180
http://www.samsung.com/latin
REP. DOMINICA
1-800-751-2676
http://www.samsung.com/latin
http://www.samsung.com/latin
TRINIDAD & TO- 1-800-SAMSUNG(726-7864)
BAGO
http://www.samsung.com/latin
VENEZUELA
http://www.samsung.com/latin
0-800-100-5303
Europe
AUSTRIA
0800-SAMSUNG (726-7864)
http://www.samsung.com/at
BELGIUM
0032 (0)2 201 24 18
http://www.samsung.com/be
CZECH REPUBLIC 844 000 844
http://www.samsung.com/cz
DENMARK
70 70 19 70
http://www.samsung.com/dk
EIRE
0818 717 100
http://www.samsung.com/ie
FINLAND
030-6227 515
http://www.samsung.com/fi
FRANCE
3260 SAMSUNG (€ 0,15/Min) http://www.samsung.com
08 25 08 65 65 (€ 0,15/Min)
Приложение
Europe
GERMANY
01805 - SAMSUNG(726-7864) http://www.samsung.com
(€ 0,14/Min)
HUNGARY
06-80-SAMSUNG (726-7864)
http://www.samsung.com
ITALIA
800-SAMSUNG (726-7864)
http://www.samsung.com
LUXEMBURG
0035 (0)2 261 03 710
http://www.samsung.com/be
NETHERLANDS
0900 SAMSUNG (726-7864 € http://www.samsung.com/nl
0,10/Min)
NORWAY
815-56 480
http://www.samsung.com/no
POLAND
0 801 801 881
http://www.samsung.com/pl
022-607-93-33
PORTUGAL
80820-SAMSUNG (726-7864)
http://www.samsung.com/pt
SLOVAKIA
0800-SAMSUNG (726-7864)
http://www.samsung.com/sk
SPAIN
902 10 11 30
http://www.samsung.com
SWEDEN
0771-400 200
http://www.samsung.com/se
SWITZERLAND
0800-SAMSUNG (726-7864)
http://www.samsung.com/ch
U.K
0845 SAMSUNG (7267864)
http://www.samsung.com
CIS
ESTONIA
800-7267
http://www.samsung.ee
LATVIA
800-7267
http://www.samsung.com/lv
LITHUANIA
8-800-77777
http://www.samsung.lt
KAZAKHSTAN
8-10-800-500-55-500
http://www.samsung.kz
KYRGYZSTAN
00-800-500-55-500
RUSSIA
8-800-555-55-55
TADJIKISTAN
8-10-800-500-55-500
UKRAINE
8-800-502-0000
http://www.samsung.com
UZBEKISTAN
8-10-800-500-55-500
http://www.samsung.uz
http://www.samsung.ru
Asia Pacific
AUSTRALIA
1300 362 603
http://www.samsung.com
CHINA
800-810-5858
http://www.samsung.com
010-6475 1880
HONG KONG
3698 - 4698
http://www.samsung.com/hk
INDIA
3030 8282
http://www.samsung.com
1800 110011
INDONESIA
0800-112-8888
http://www.samsung.com
JAPAN
0120-327-527
http://www.samsung.com/jp
MALAYSIA
1800-88-9999
http://www.samsung.com/my
NEW ZEALAND
0800 SAMSUNG(726-7864)
http://www.samsung.com/nz
PHILIPPINES
1800-10-SAMSUNG(726-7864) http://www.samsung.com/ph
SINGAPORE
1800-SAMSUNG(726-7864)
http://www.samsung.com
THAILAND
1800-29-3232, 02-689-3232
http://www.samsung.com
Приложение
Asia Pacific
TAIWAN
0800-329-999
http://www.samsung.com/tw
VIETNAM
1 800 588 889
http://www.samsung.com
Middle East & Africa
SOUTH AFRICA
0860-SAMSUNG(726-7864)
http://www.samsung.com
TURKEY
444 77 11
http://www.samsung.com
U.A.E
800-SAMSUNG(726-7864)
http://www.samsung.com
8000-4726
Термины
Размер точки
Частота
развертки
Изображение на мониторе состоит из красных, зеленых и
синих точек. Чем плотнее расположены точки, тем выше
разрешение. Расстояние между двумя точками одного цвета
называется размером точки. Единица измерения: мм
вертикальной
Чтобы изображение было создано и пользователь мог видеть
его, оно появляется на экране несколько раз в секунду.
Частота таких повторений в секунду называется частотой
вертикальной развертки или частотой обновления. Единица
измерения: Hz
Пример. Если один индикатор мигает 60 раз в секунду, это
соответствует 60 Hz.
Частота
развертки
горизонтальной
Время сканирования одной линии, соединяющей правый
край экрана с левым краем по горизонтали, называется
горизонтальным
периодом.
Число,
обратное
горизонтальному
периоду,
называется
частотой
горизонтальной развертки. Единица измерения: kHz
Метод
чересстрочной
развертки и метод развертки
без чередования
Последовательное отображение горизонтальных линий от
верхнего до нижнего края экрана называется методом
развертки без чередования, в то время как попеременное
отображение нечетных и четных линий называется методом
чересстрочной развертки. Метод развертки без чередования
используется для большинства мониторов для обеспечения
четкости изображения. Метод чересстрочной развертки
используется для экранов телевизоров.
Plug & Play
Эта функция позволяет достичь наилучшего качества
отображения путем автоматического обмена информацией
между компьютером и монитором. Данный монитор
соответствует международному стандарту VESA DDC для
функции Plug & Play.
Разрешение
Число точек по горизонтали и вертикали, используемых для
формирования изображения на экране, называется
разрешением. Это число указывает на четкость изображения.
Высокое разрешение подходит для выполнения множества
задач, поскольку на экране может отображаться больше
информации об изображении.
Пример. Если разрешение составляет 1360 x 768, то это
обозначает, что изображение состоит из 1360 точек по
Приложение
горизонтали (разрешающая способность по горизонтали) и
768 вертикальных линий (разрешающая способность по
вертикали).
Уполномоченные организации
Информация, приведенная в настоящем
предварительного уведомления.
документе,
может
быть
изменена
без
© Samsung Electronics Co., Ltd., 2008. Все права защищены.
Воспроизведение данной информации любым способом без письменного разрешения
компании Samsung Electronics Co., Ltd. запрещено.
Samsung Electronics Co., Ltd. не несет ответственности за ошибки, которые содержатся в
настоящем документе, а также за любой побочный или косвенный ущерб, связанный с
использованием материала, приведенного в настоящем руководстве.
Samsung является зарегистрированной торговой маркой компании Samsung Electronics Co., Ltd.;
Microsoft, Windows и Windows NT являются зарегистрированными торговыми марками
корпорации Microsoft; VESA, DPM и DDC являются зарегистрированными торговыми марками
Ассоциации по стандартам в области видеоэлектроники; название и логотип ENERGY
STAR® являются зарегистрированными торговыми марками Агентства по защите окружающей
среды США (EPA). Все другие названия продуктов, упомянутых здесь, являются торговыми
марками или зарегистрированными торговыми марками соответствующих компаний.