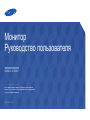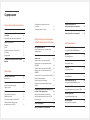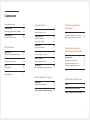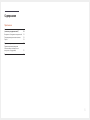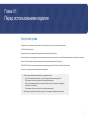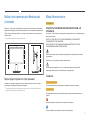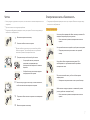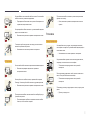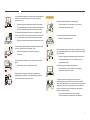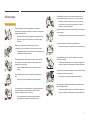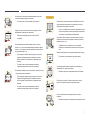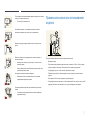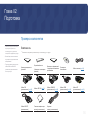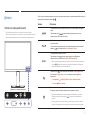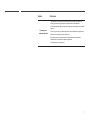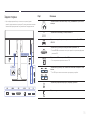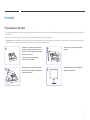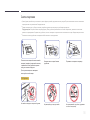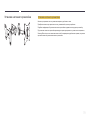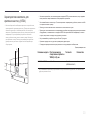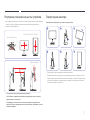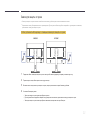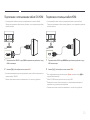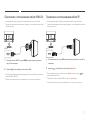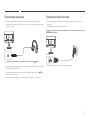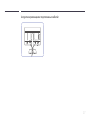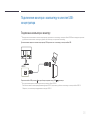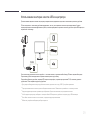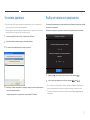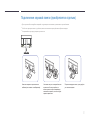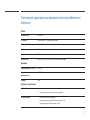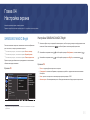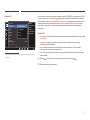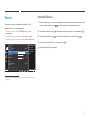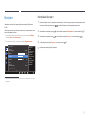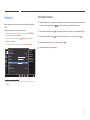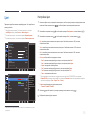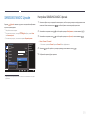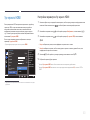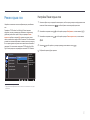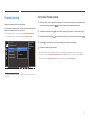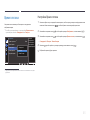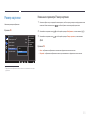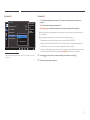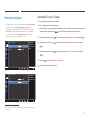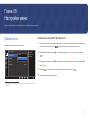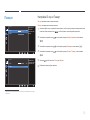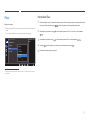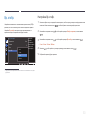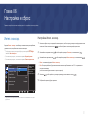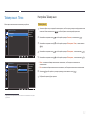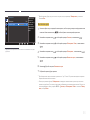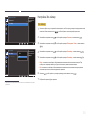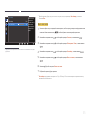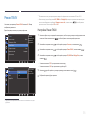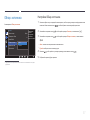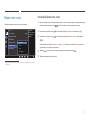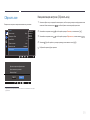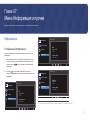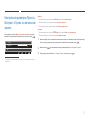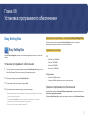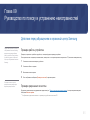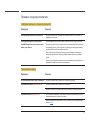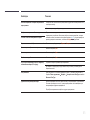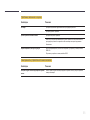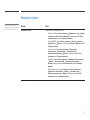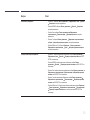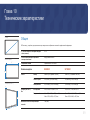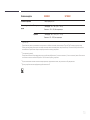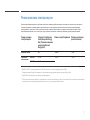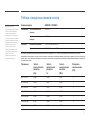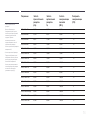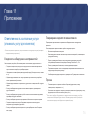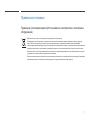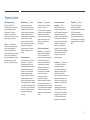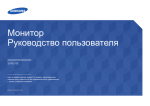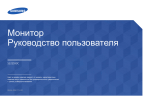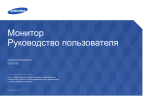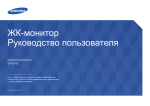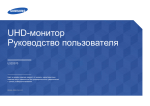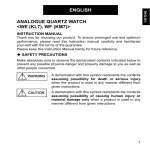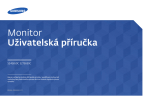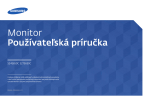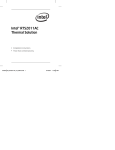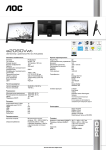Download Samsung 23,5" CURVED монитор серии 6 S24E650C Инструкция по использованию
Transcript
Монитор Руководство пользователя S24E650C S27E650C Цвет и дизайн изделия зависят от модели, характеристики изделия могут изменяться без предварительного уведомления с целью усовершенствования. BN46-00484A-01 Содержание Перед использованием изделия Авторские права 5 Выбор пространства для безопасной установки6 Меры предосторожности при хранении 6 Меры безопасности 6 Символы6 Чистка7 Электрическая часть и безопасность 7 Установка8 Эксплуатация10 Правильная осанка при использовании изделия12 Подготовка Проверка компонентов 13 Компоненты13 Детали14 Кнопки на передней панели 14 Задняя сторона 16 Установка17 Подсоединение подставки 17 Снятие подставки 18 Установка настенного кронштейна 19 Характеристики комплекта для крепления на стену (VESA) 20 Регулировка угла наклона и высоты устройства21 Замок для защиты от краж 22 Подключение и использование устройства-источника сигналов Подключение звуковой панели (приобретается отдельно) 31 Технические характеристики звуковой панели (приобретается отдельно) 32 Настройка экрана Перед подключением 23 Контрольные моменты проверки перед подключением23 Подключение и использование компьютера23 Подключение с помощью кабеля DVI 23 Подключение с использованием кабеля DVI-HDMI24 Подключение с помощью кабеля HDMI 24 Подключение с использованием кабеля HDMI-DVI25 Подключение с использованием кабеля DP 25 Подключение наушников 26 Подключение кабеля питания 26 Аккуратное размещение подключенных кабелей27 Подключение монитора к компьютеру в качестве USB-концентратора 28 Подключение компьютера к монитору 28 Использование монитора в качестве USBконцентратора29 SAMSUNG MAGIC Bright Настройка SAMSUNG MAGIC Bright 33 33 Яркость35 Настройка Яркость35 Контраст36 Настройка Контраст36 Четкость37 Настройка Четкость37 Цвет38 Настройка Цвет38 SAMSUNG MAGIC Upscale Настройка SAMSUNG MAGIC Upscale 39 39 Ур черного HDMI40 Настройка параметров Ур черного HDMI40 Режим отдыха глаз41 Настройка Режим отдыха глаз41 Установка драйвера 30 Игровой режим42 Настройка Игровой режим42 Выбор оптимального разрешения 30 Время отклика43 2 Содержание Настройка Время отклика43 Размер картинки44 Изменение параметра Размер картинки44 Настройка экрана46 Настройка По гор. и По верт.46 Настройка и сброс Интел. экосохр.51 Настройка Интел. экосохр.51 Таймер выкл. Плюс52 Настройка Таймер выкл.52 Настройка Эко-таймер54 Настройки меню Режим ПК/AV56 Настройка Режим ПК/AV56 Прозрачность47 Изменение настройки Прозрачность47 Обнар. источника57 Настройка Обнар. источника57 Позиция48 Настройка По гор. и По верт.48 Время повт. клав.58 Настройка Время повт. клав.58 Язык49 Настройка Язык49 Сбросить все59 Инициализация настроек (Сбросить все)59 Установка программного обеспечения Easy Setting Box Установка программного обеспечения Удаление программного обеспечения 62 62 62 Руководство по поиску и устранению неисправностей Действия перед обращением в сервисный центр Samsung 63 Проверка работы устройства 63 Проверка разрешения и частоты 63 Проверьте следующие показатели 64 Вопросы и ответы 67 Вр. отобр.50 Настройка Вр. отобр.50 Меню Информация и прочее Информация60 Отображение Информация60 Настройка параметров Яркость, Контраст и Громк. на начальном экране. 61 Технические характеристики Общие69 Режим экономии электроэнергии 71 Таблица стандартных режимов сигнала 72 3 Содержание Приложение Ответственность за платные услуги (стоимость услуг для клиентов) 74 В изделии не обнаружено неисправностей 74 Повреждение изделия по вине клиента 74 Прочее74 Правильная утилизация Правильная утилизация изделия (Использованное электрическое и электронное оборудование) 75 75 Терминология76 4 Глава 01 Перед использованием изделия Авторские права Содержание этого руководства может изменяться без уведомления для улучшения качества изделия. ⓒ 2015 Samsung Electronics Авторские права на это руководство принадлежат компании Samsung Electronics. Использование или воспроизведение данного руководства целиком или его отдельных частей без разрешения Samsung Electronics запрещено. Microsoft, Windows являются зарегистрированными торговыми марками Microsoft Corporation. VESA, DPM и DDC являются зарегистрированными торговыми марками Video Electronics Standards Association. Все остальные торговые марки принадлежат их владельцам. •• Плата за обслуживание может взиматься в следующих случаях: -- (a) Если вы вызовите специалиста, и он не обнаружит неисправности устройства. (Это возможно, если вы не знакомы с настоящим руководством.) -- (b) Если вы передадите устройство в ремонтный центр, и его специалисты не обнаружат неисправности устройства. (Это возможно, если вы не знакомы с настоящим руководством.) •• Размер этой платы будет сообщен вам перед тем, как сотрудник компании выедет на место. 5 Выбор пространства для безопасной установки Убедитесь, чтобы вокруг устройства было пространство для вентиляции. Повышение внутренней температуры устройства может привести к его возгоранию и повреждению. При установке устройства убедитесь, что вокруг него оставлено места не менее, чем показано ниже. ――Внешний вид зависит от модели устройства. 10 см 10 см Меры безопасности Осторожно ОПАСНОСТЬ ПОРАЖЕНИЯ ЭЛЕКТРИЧЕСКИМ ТОКОМ - НЕ ОТКРЫВАТЬ! Осторожно : чтобы снизить риск поражения электрическим током, не снимайте крышку (или заднюю панель). ВНУТРИ УСТРОЙСТВА НЕТ ЧАСТЕЙ, ОБСЛУЖИВАНИЕ КОТОРЫХ МОЖЕТ ПРОИЗВОДИТЬСЯ ПОЛЬЗОВАТЕЛЕМ. ВСЕ ОПЕРАЦИИ ПО ОБСЛУЖИВАНИЮ ДОЛЖНЫ ВЫПОЛНЯТЬСЯ ТОЛЬКО КВАЛИФИЦИРОВАННЫМИ СПЕЦИАЛИСТАМИ. 10 см 10 см Этот символ означает наличие внутри изделия деталей, находящихся под высоким напряжением. Любой контакт с внутренними частями изделия опасен. 10 см Меры предосторожности при хранении На моделях с глянцевой поверхностью могут появиться белые пятна, если рядом используется ультразвуковой увлажнитель воздуха. ――При необходимости очистки внутренних компонентов устройства обращайтесь в сервисный центр Samsung (услуга платная.) Этот символ предупреждает о том, что к изделию прилагается документация, содержащая важные данные об эксплуатации и обслуживании. Символы Предупреждение При несоблюдении инструкций возможны серьезные и фатальные травмы. Осторожно При несоблюдении инструкций возможны травмы или причинение материального ущерба. Выполнять действия, отмеченные этим символом, запрещено. Следует соблюдать инструкции, отмеченные этим символом. 6 Чистка Электрическая часть и безопасность ――Чистку следует осуществлять осторожно, так как панель и внешние поверхности легко ――Следующие изображения приведены только для справки. Реальные ситуации могут ――Следующие изображения приведены только для справки. Реальные ситуации могут Предупреждение поцарапать. ――При чистке выполните следующие действия. отличаться от изображенных. отличаться от изображенных. 1 Выключите изделие и компьютер. 2 Отключите кабель питания от изделия. Не используйте поврежденный кабель или вилку питания либо ненадежно закрепленную розетку питания. •• Иначе, возможно поражение электрическим током или травмы. ――Держите кабель питания за вилку и не касайтесь кабеля Не подключайте несколько изделий к одной розетке электросети. влажными руками. При несоблюдении этого требования возможно поражение электрическим током. 3 •• Перегрев розетки электросети может стать причиной пожара. Протрите монитор чистой мягкой сухой тканью. •• Не протирайте монитор чистящими средствами, содержащими спирт, растворитель или поверхностно-активные вещества. ! Не трогайте кабель питания влажными руками. При несоблюдении этого требования возможно поражение электрическим током. •• Не брызгайте воду или моющее средство непосредственно на изделие. 4 Полностью вставляйте вилку, чтобы она была надежно зафиксирована. •• Ненадежное соединение может стать причиной пожара. Смочите мягкую сухую ткань в воде, а затем отожмите ее, чтобы очистить внешние поверхности изделия. ! Кабель питания следует подключать к заземленной розетке (только устройства с изоляцией типа 1). 5 чистки. 6 •• Иначе, возможно поражение электрическим током или травмы. Подключите кабель питания к изделию после завершения ! Включите изделие и компьютер. 7 Не перегибайте и не натягивайте кабель питания. Не оставляйте кабель питания под тяжелыми предметами. При отключении кабеля питания от розетки электропитания держите его за вилку. •• Повреждение кабеля может стать причиной возгорания или поражения электрическим током. •• Иначе, возможно поражение электрическим током или травмы. ! Не прокладывайте кабель питания и не устанавливайте изделие рядом с источниками тепла. •• Возможно возгорание или поражение электрическим током. Установка Предупреждение С помощью сухой ткани удалите пыль вокруг контактов вилки питания или розетки электросети. Не помещайте свечи, средства, отпугивающие насекомых, или сигареты на изделие. Не устанавливайте изделие рядом с источниками тепла. •• Накопившаяся пыль может привести к возгоранию. •• Накопившаяся пыль может привести к возгоранию. ! Не устанавливайте изделие в плохо вентилируемых местах, например, на книжных полках или в шкафах. Осторожно •• Повышенная температура может стать причиной возгорания. Не отключайте кабель питания во время использования изделия. •• Возможно повреждение изделия или поражение электрическим током. Используйте только кабель питания, прилагаемый к изделию Samsung. Не используйте кабель питания с другими изделиями. •• Возможно возгорание или поражение электрическим током. Расстояние между изделием и стеной должно составлять не менее 10 см для обеспечения вентиляции. •• Повышенная температура может стать причиной возгорания. ! Пластиковую упаковку следует хранить в месте, недоступном детям. ! При подключении кабеля питания оставляйте свободный доступ к розетке электросети. •• Дети могут задохнуться. ! •• При возникновении проблем с изделием отключите кабель питания, чтобы отключить энергию. ! 8 Не устанавливайте изделие на нестабильные или вибрирующие поверхности (ненадежно закрепленные полки, наклонные поверхности и т. д.). Осторожно Не уроните изделие во время его перемещения. •• Возможно падение и повреждение изделия и/или травмы. •• Невыполнение этого условия может стать причиной повреждения изделия или травм. •• Использование изделия в местах с повышенной вибрацией может стать причиной повреждения изделия или пожара. Не устанавливайте изделие в транспортных средствах или в местах с повышенной запыленностью, влажностью (капли воды и т. д.), содержанием в воздухе масляных веществ или дыма. ! Не кладите изделие лицевой стороной вниз. •• Возможно повреждение экрана. •• Возможно возгорание или поражение электрическим током. ! Не подвергайте изделие воздействию прямых солнечных лучей, тепла или горячих объектов, например, печей. Перед установкой изделия на шкаф или полку убедитесь в том, что нижний край лицевой стороны изделия не выступает за край шкафа или полки. •• Возможно сокращение срока службы изделия или возгорание. •• Возможно падение и повреждение изделия и/или травмы. •• Устанавливайте изделие только на шкафы или полки подходящего размера. Не устанавливайте изделие в местах, доступным маленьким детям. •• Изделие может упасть и травмировать детей. Осторожно разместите изделие на поверхности. •• Невыполнение этого условия может стать причиной повреждения изделия или травм. Пищевое масло, например, соевое, может повредить или деформировать устройство. Не устанавливайте устройство в кухне или неподалеку от кухонного стола. ! SAMSUNG ! Установка изделия в неподходящих местах (в местах, характеризующихся наличием большого количества мелкой пыли, химических веществ, высокой влажности или повышенной температуры, или в местах, где изделие должно непрерывно работать в течение длительного времени) может серьезно сказаться на работе изделия. •• При установке изделия в таких местах следует проконсультироваться в сервисном центре Samsung. 9 Эксплуатация Не помещайте тяжелые объекты или привлекательные для детей предметы (игрушки, сладости и т. д.) на верх изделия. Предупреждение •• Изделие или тяжелые объекты могут упасть, если дети попытаются достать игрушки или сладости, что может привести к серьезным травмам. Внутри изделия есть детали, находящиеся под высоким напряжением. Никогда не разбирайте, не чините и не изменяйте изделие самостоятельно. Во время молний или грозы выключите изделие и отсоедините кабель питания. •• Возможно возгорание или поражение электрическим током. •• Возможно возгорание или поражение электрическим током. •• Для выполнения ремонта обратитесь в сервисный центр Samsung. ! Не роняйте предметы на изделие и не ударяйте его. Перед тем как перенести устройство в другое место, отсоедините от него все кабели, в том числе кабель питания. •• Повреждение кабеля может стать причиной возгорания или поражения электрическим током. •• Возможно возгорание или поражение электрическим током. ! ! Не передвигайте изделие, таща его за кабель питания или любой другой кабель. Если изделие издает странный звук, выделяет запах гари или дым, немедленно отключите кабель питания и обратитесь в сервисный центр Samsung. ! •• Повреждения кабеля может стать причиной повреждения изделия, поражения электрическим током или возгорания. •• Иначе, возможно поражение электрическим током или травмы. При утечке газа не касайтесь изделия или вилки кабеля питания. Немедленно проветрите помещение. Не позволяйте детям виснуть на изделии или забираться на него. •• Дети могут получить ранения или серьезные травмы. Если изделие упало или повреждена его наружная поверхность, выключите изделие, отключите кабель питания и Затем обратитесь в сервисный центр Samsung. •• Искры могут стать причиной взрыва или возгорания. ! GAS Не поднимайте и не передвигайте изделие за кабель питания или любой другой кабель. •• Повреждения кабеля может стать причиной повреждения изделия, поражения электрическим током или возгорания. •• При продолжении использования изделия возможно возгорание или поражение электрическим током. 10 Не пользуйтесь и не храните воспламеняющиеся спреи или огнеопасные вещества рядом с изделием. Осторожно •• Это может стать причиной взрыва или возгорания. Оставление на экране неподвижного изображения в течение долгого времени может привести к появлению остаточного изображения или дефектных пикселей. ! Следите за тем, чтобы вентиляционные отверстия не были заблокированы скатертью или занавеской. •• Повышенная температура может стать причиной возгорания. 100 Не вставляйте металлические предметы (спицы, монеты, заколки и т. д.) или легковоспламеняющиеся предметы (бумагу, спички и т. д.) в изделие (через вентиляционные отверстия или порты ввода-вывода и т. д.). •• При попадании в изделие воды или других посторонних веществ необходимо выключить изделие и отключить кабель питания. Затем обратитесь в сервисный центр Samsung. •• Это может стать причиной повреждения изделия, поражения электрическим током или возгорания. -_! Отключайте кабель питания от розетки электросети, если вы планируете не использовать изделие в течение длительного времени (отпуск и т. д.). •• Собравшаяся пыль и нагрев могут стать причиной возгорания, поражения электрическим током или утечки тока. Задайте рекомендованные для изделия разрешение и частоту. •• В противном случае возможно ухудшение зрения. ! Не переворачивайте изделие нижней стороной вверх и не перемещайте его, держа за подставку. Не помещайте на верх емкости с водой (вазы, горшки, бутылки и т. д.) или металлические предметы. •• Возможно падение и повреждение изделия или травмы. •• При попадании в изделие воды или других посторонних веществ необходимо выключить изделие и отключить кабель питания. Затем обратитесь в сервисный центр Samsung. •• Это может стать причиной повреждения изделия, поражения электрическим током или возгорания. •• Если вы не собираетесь пользоваться изделием в течение длительного времени, включите режим энергосбережения или заставку с изменяющимся изображением. ! Если смотреть на экран с близкого расстояния в течение длительного времени, возможно ухудшение зрения. ! Не используйте увлажнители воздуха или печи рядом с изделием. •• Возможно возгорание или поражение электрическим током. 11 После каждого часа использования изделия следует дать глазам отдохнуть не менее пяти минут. •• Это ослабит утомление глаз. Правильная осанка при использовании изделия ! Не касайтесь экрана, если изделие включено в течение длительного времени, так как он сильно нагревается. 50 см Мелкие аксессуары следует хранить в месте, недоступном детям. ! Будьте осторожны при регулировке угла наклона изделия и высоты подставки. •• Ваши руки или пальцы могут застрять, что может стать причиной травм. ! •• Наклон изделия под слишком большим углом может стать причиной падения и травм. Не кладите на изделие тяжелые предметы. •• Невыполнение этого условия может стать причиной повреждения изделия или травм. При использовании изделия следите за правильной осанкой. •• Выпрямите спину. •• Расстояние между глазами и экраном должно составлять от 45 до 50 см, на экран следует смотреть слегка вниз. Глаза должны быть прямо перед экраном. •• Отрегулируйте угол так, чтобы свет не отражался от экрана. •• Предплечье должно быть перпендикулярно плечу на уровне тыльной стороны ладони. •• Локти должны быть согнуты примерно под прямым углом. •• Отрегулируйте высоту изделия так, чтобы колени можно было согнуть под углом 90 градусов или более, пятки касались пола, а руки находились ниже сердца. При использовании наушников не включайте звук слишком громко. •• Слишком высокий уровень громкости может привести к нарушениям слуха. 12 Глава 02 Подготовка Проверка компонентов -- Если какие-либо из компонентов отсутствуют, обратитесь к поставщику из того региона, в котором был приобретен продукт. Компоненты ――Компоненты из разных регионов могут отличаться друг от друга. -- Внешний вид компонентов может не совпадать с представленными изображениями. -- При использовании нескоростного кабеля HDMI или HDMI-DVI оптимальное разрешение может быть недоступно. Краткое руководство по установке Гарантийный талон (Недоступно в некоторых регионах) Брошюра с информацией о стандартах соответствия требованиям Руководство пользователя Кабель питания (стр.26) Кабель HDMI (дополнительно) (стр.24) Кабель DP (дополнительно) (стр.25) Кабель DVI (дополнительно) (стр.23) Кабель USB 3.0 (стр.28) Кабель HDMI-DVI (дополнительно) (стр.24) Кабель MINI DP (дополнительно) Тканевая салфетка для чистки (дополнительно) Звуковая панель (дополнительно) 13 Детали Чтобы открыть экран функциональных кнопок, при появлении начального экрана нажмите любую кнопку на передней панели изделия (кроме Значки и ). Описание Кнопки на передней панели Отображение или скрытие экранного меню (OSD) или возврат в последнее меню. ――Цвет и форма деталей могут отличаться от цвета и формы в режиме экрана функциональных кнопок При нажатии кнопки появится меню OSD (Экранное меню). деталей, представленных на рисунке. В целях повышения качества технические характеристики могут изменяться без уведомления. / Переход к верхнему или нижнему меню или изменение значения настройки в экранном меню. После появления руководства по использованию функциональных клавиш для настройки Яркость и Контраст, Громк.. нажмите Подтверждение выбора источника. При нажатии кнопки , когда экранное меню не отображается, переключаются источники сигнала (DVI, HDMI, DisplayPort). ――При включении изделия или переключении источника сигнала с помощью в верхней левой части экрана отображается сообщение с кнопки указанием выбранного источника сигнала. , чтобы включить или отключить Режим отдыха глаз. Нажмите кнопку Если включен Режим отдыха глаз, то нижеперечисленные функции недоступны. •• Изображение •• Система Руководство по клавишам функций SAMSUNG MAGICBright, Яркость, Цвет, Игровой режим Интел. экосохр. Включение или выключение экрана. Во время нормальной работы изделия горит индикатор питания. ――Подробную информацию о функции энергосбережения см. в разделе Режим экономии электроэнергии(стр.71) технических характеристик изделия. ――Чтобы сократить энергопотребление, рекомендуется отключить кабель питания, если изделие не используется в течение длительного времени. 14 Значки Описание При нажатии кнопки управления устройства перед открытием экранного меню будет показано руководство по функциональным клавишам. Руководство по клавишам функций (В этом руководстве будет отображаться функция, назначенная для нажатой кнопки.) Чтобы получить доступ к экранному меню, когда отображается руководство, нажмите соответствующую кнопку еще раз. Вид руководства по функциональным клавишам может изменяться в зависимости от функции или модели устройства. См. характеристики устройства. 15 Задняя сторона Порт Описание Подключите кабель питания монитора к порту POWER IN на задней панели монитора. ――Цвет и форма деталей могут отличаться от цвета и формы деталей, представленных на рисунке. В целях повышения качества технические характеристики могут изменяться без уведомления. DP IN Подключение к компьютеру с помощью кабеля DP. Подключение к устройству-источнику сигналов с помощью кабеля HDMI или HDMI-DVI. Подключение к устройству-источнику сигналов через кабель DVI. ――Разъем DVI IN поставляется только для моделей с отдельным цифровым разъемом DVI. Подключение к ПК с помощью кабеля USB. ――Этот порт можно подключать только к ПК. Подключение к устройству USB. Совместим с кабелями USB версии 3.0 или меньше. ――Эти USB-порты можно использовать для зарядки устройств. Подключение устройств вывода звука, например, наушников. Подключите динамики. 16 Установка Подсоединение подставки ――Цвет и форма деталей могут отличаться от цвета и формы деталей, представленных на рисунке. В целях повышения качества технические характеристики могут изменяться без уведомления. ――Прежде чем приступать к сборке, положите устройство экраном вниз на ровную и устойчивую поверхность. Предупреждение: Устройство имеет выпуклую форму. Если устройство расположено на плоской поверхности, давление на него может привести к повреждениям. Не давите на устройство, если оно находится в горизонтальном положении и его экран обращен вверх или вниз. 1 Положите на пол защитный пенопластовый материал (стирофом), входящий в комплект, и разместите на нем устройство экраном книзу, как показано на рисунке. 3 Затяните винты, чтобы надежно закрепить подставку. 4 Закрепив подставку, установите изделие в вертикальное положение. При отсутствии защитного материала используйте толстый коврик. 2 Вставьте выступы на подставке в отверстия на задней панели устройства в направлении, отмеченном стрелками. 17 Снятие подставки ――Цвет и форма деталей могут отличаться от цвета и формы деталей, представленных на рисунке. В целях повышения качества технические характеристики могут изменяться без уведомления. ――Прежде чем приступать к сборке, положите устройство экраном вниз на ровную и устойчивую поверхность. Предупреждение: Устройство имеет выпуклую форму. Если устройство расположено на плоской поверхности, давление на него может привести к повреждениям. Не давите на устройство, если оно находится в горизонтальном положении и его экран обращен вверх или вниз. ――Отключите питание устройства и отсоедините кабель питания от электророзетки. 1 Положите на пол защитный пенопластовый материал (стирофом), входящий в комплект, и разместите на нем устройство экраном книзу, как показано на рисунке. 2 3 Отверните винт на задней панели устройства. Поднимите и отсоедините подставку. Не размещайте руки под подставкой. Не переворачивайте устройство, удерживая его только за подставку. При отсутствии защитного материала используйте толстый коврик. Осторожно Не касайтесь шарнирных соединений руками. 18 Установка настенного кронштейна Установка настенного кронштейна Комплект для крепления на стену позволяет закрепить устройство на стене. Приобретите комплект для крепления на стену, совместимый с данным устройством. Подробная информация об установке настенного кронштейна содержится в инструкции к кронштейну. При установке настенного кронштейна рекомендуется проконсультироваться у технического специалиста. Samsung Electronics не несет ответственности за любые повреждения устройства или травмы, полученные при самостоятельной установке настенного кронштейна. 19 Характеристики комплекта для крепления на стену (VESA) ――Настенный кронштейн необходимо закреплять на прочной стене, ориентированной перпендикулярно полу. Прежде чем прикреплять настенный кронштейн к таким поверхностям, как гипсокартон, свяжитесь с ближайшим дилером для получения дополнительной информации. В случае крепления устройства к наклонной стене устройство может упасть и вызвать травму. Комплекты для крепления на стену Samsung сопровождаются подробным руководством по установке и содержат все необходимые для сборки детали. •• Настенные кронштейны, не соответствующие стандартам VESA в отношении винтов, могут содержать винты различного вида в зависимости от характеристик кронштейна. •• Не затягивайте винты слишком туго. Это может привести к повреждению устройства, повлечь за собой его падение и вызвать травму. •• Samsung не несет ответственности за связанные с этим несчастные случаи. •• Samsung не несет ответственности за повреждение устройства или травму в результате использования оборудования, не совместимого со стандартом VESA или кронштейнов без спецификаций, а также в случаях, когда клиент не следует инструкциям по установке. •• Не устанавливайте устройство под углом более 15 градусов. •• Крепление продукта на стену должно производиться двумя людьми. •• Стандартные размеры комплектов для крепления на стену приведены в таблице ниже. Единица измерения: мм A Название модели Расстояния между Тип винта отверстиями под винты VESA (A x B), мм S24E650C / S27E650C 100 x 100 B M3 x L10 или меньше (КРЕПЕЖНЫЙ ВИНТ) Количество 4 ――Не устанавливайте кронштейн для крепления на стену на включенное устройство. Это может вызвать удар электрическим током. 20 Регулировка угла наклона и высоты устройства Поворот экрана монитора ――Цвет и форма деталей могут отличаться от цвета и формы деталей, представленных Монитор можно поворачивать, как показано на рисунке ниже. на рисунке. В целях повышения качества технические характеристики могут изменяться без уведомления. 1 2 3 4 5 6 -1.5° (-1.5°, +1.5°) - 91.5° (-1.5°, +1.5°) -30° (0, -2°) - 30° (+2°, 0) -5° (±2.0°) - 22° (±2.0°) 130 мм ±2.0 мм ――Отрегулируйте экран в направлении, указанном стрелкой. ――Поверните экран по часовой стрелке, установив его вертикально поверхности стола. ――Поворот экрана против часовой стрелки может повредить устройство. Поворот экрана устройства, находящегося в вертикальном положении или в сложенном состоянии, также может повредить устройство. •• Угол наклона и высоту монитора можно регулировать. •• Чтобы избежать повреждения устройства при регулировке высоты и наклона, держите панель с обеих сторон. •• Регулировка угла наклона и высоты монитора допускается в определенных пределах. Поворот и регулировку высоты монитора можно осуществлять только в указанных пределах. 21 Замок для защиты от краж ――Замок для защиты от краж позволяет спокойно использовать устройство даже в самых оживленных местах. ――Форма замка и метод блокировки зависят от производителя. Для получения более подробных сведений см. руководство пользователя, прилагаемое к замку для защиты от краж. Чтобы установить блокировку с помощью замка для защиты от краж: S24E650C S27E650C 1 Прикрепите кабель замка для защиты от краж к какому-либо тяжелому предмету, например, письменному столу. 2 Протяните один конец кабеля через петлю на другом конце. 3 Вставьте замок в гнездо замка для защиты от краж, которое расположено на задней панели устройства. 4 Установите блокировку замка. -- Замок для защиты от краж можно приобрести отдельно. -- Для получения более подробных сведений см. руководство пользователя, прилагаемое к замку для защиты от краж. -- Замки для защиты от краж можно приобрести в магазинах электроники или через Интернет. 22 Глава 03 Подключение и использование устройства-источника сигналов Перед подключением Подключение и использование компьютера Прежде чем подключать данное устройство к другим устройствам, проверьте следующее. Выберите способ подключения, наиболее подходящий для вашего компьютера. ――Для разных устройств компоненты, необходимые для подключения, могут быть разными. Контрольные моменты проверки перед подключением Подключение с помощью кабеля DVI ――Перед подключением устройства — источника сигналов прочтите руководство пользователя к этому устройству. Количество и расположение портов на устройствах — источниках сигналов могут быть разными. ――Не подсоединяйте кабель питания до подсоединения всех остальных кабелей. Прежде чем подсоединять кабель питания, убедитесь, что вы подключили устройство-источник сигналов. ――Не подсоединяйте кабель питания до тех пор, пока не будут выполнены все остальные подключения. Подсоединение кабеля питания во время подключения может привести к повреждению устройства. ――Необходимо учитывать типы портов на задней панели устройства, к которым необходимо выполнить подключение. DVI IN 1 Подключите кабель DVI к порту DVI IN на задней панели устройства и к порту DVI на компьютере. 2 Нажмите , чтобы выбрать источник сигнала DVI. ――Если компьютер подключен к устройству через порт DVI, звук недоступен. ――Наличие портов может отличаться в зависимости от того или иного устройства. 23 Подключение с использованием кабеля DVI-HDMI Подключение с помощью кабеля HDMI ――Не подсоединяйте кабель питания до подсоединения всех остальных кабелей. ――Не подсоединяйте кабель питания до подсоединения всех остальных кабелей. Прежде чем подсоединять кабель питания, убедитесь, что вы подключили устройствоисточник сигналов. Прежде чем подсоединять кабель питания, убедитесь, что вы подключили устройствоисточник сигналов. DVI IN HDMI IN 1 1 Подключите кабель HDMI-DVI к порту DVI IN на задней панели устройства и к порту HDMI на компьютере. 2 Нажмите , чтобы выбрать источник сигнала DVI. Подключите кабель HDMI к порту HDMI IN на задней панели устройства и к порту HDMI на компьютере. 2 Нажмите , чтобы выбрать источник сигнала HDMI. ――Функция воспроизведения звука не поддерживается, если устройство подключается с ――Если поддерживается аудио, можно настроить Громк. с помощью кнопок ――Наличие портов может отличаться в зависимости от того или иного устройства. ――Кабель DVI-HDMI можно подключать только к порту HDMI. помощью кабеля HDMI-DVI. передней панели монитора на ――В зависимости от типа кабеля не исключено, что использование максимального разрешения не улучшит качество изображения. ――Наличие портов может отличаться в зависимости от того или иного устройства. 24 Подключение с использованием кабеля HDMI-DVI Подключение с использованием кабеля DP ――Не подсоединяйте кабель питания до подсоединения всех остальных кабелей. ――Не подсоединяйте кабель питания до подсоединения всех остальных кабелей. Прежде чем подсоединять кабель питания, убедитесь, что вы подключили устройствоисточник сигналов. Прежде чем подсоединять кабель питания, убедитесь, что вы подключили устройствоисточник сигналов. HDMI IN DP IN 1 1 Подключите кабель HDMI-DVI к порту HDMI IN на задней панели устройства и к компьютере. порту DVI на компьютере. 2 Нажмите , чтобы выбрать источник сигнала HDMI. Подключите кабель DP к порту DP IN на задней панели устройства и к порту DP на 2 Нажмите , чтобы выбрать источник сигнала DisplayPort. ――Функция воспроизведения звука не поддерживается, если устройство подключается с ――Если поддерживается аудио, можно настроить Громк. с помощью кнопок ――Наличие портов может отличаться в зависимости от того или иного устройства. ――Подключение с помощью кабеля HDMI или DVI не поддерживается. помощью кабеля HDMI-DVI. передней панели монитора на ――Наличие портов может отличаться в зависимости от того или иного устройства. 25 Подключение наушников Подключение кабеля питания ――Не подсоединяйте кабель питания до подсоединения всех остальных кабелей. ――Для разных устройств компоненты, необходимые для подключения, могут быть Прежде чем подсоединять кабель питания, убедитесь, что вы подключили устройствоисточник сигналов. разными. Внешний вид зависит от модели устройства. Для работы с устройством подключите кабель питания к электрической розетке и порту POWER IN на устройстве. POWER IN 1 Подключите аудиоустройство, например наушники, к разъему изделия. ――Воспроизведение звука возможно только при подключении кабеля HDMI к порту HDMI или при использовании кабеля DP. ――Если подключен стереокабель, можно настроить Громк. с помощью кнопок передней панели монитора. ――Входное напряжение будет переключено автоматически. на ――Наличие портов может отличаться в зависимости от того или иного устройства. 26 Аккуратное размещение подключенных кабелей 27 Подключение монитора к компьютеру в качестве USBконцентратора Подключение компьютера к монитору ――Монитор можно использовать в качестве концентратора, подключив его к компьютеру с помощью кабеля USB. Можно напрямую подключить устройство-источник сигнала к монитору и управлять им с монитора, не подключая к компьютеру. Для использования изделия в качестве концентратора USB подключите его к компьютеру с помощью кабеля USB. Подключите кабель USB к разъему на задней стороне изделия и порту USB ――Для подключения изделия к компьютеру можно использовать кабель USB 2.0. компьютера. Чтобы воспользоваться всеми преимуществами функции USB 3.0, подключите устройство к компьютеру с помощью кабеля USB 3.0. Убедитесь, что на компьютере поддерживается стандарт USB 3.0. 28 Использование монитора в качестве USB-концентратора При использовании изделия в качестве концентратора к изделию можно одновременно подключать и использовать различные устройства. ПК нельзя подключать к нескольким устройствам одновременно, так как у него ограничено количество портов ввода-вывода. Функция концентратора изделия повышает эффективность работы, позволяя одновременно подключать несколько устройств к портам USB изделия, не подключая их к компьютеру. Если к компьютеру подключено несколько устройств — источников сигнала, то множество кабелей вокруг ПК может создавать беспорядок. Подключение устройств непосредственно к изделию позволяет решить эту проблему. Подключайте мобильные устройства, например MP3-плееры или смартфоны, к изделию при подключении ПК. Это позволяет управлять устройством с ПК или заряжать аккумулятор устройства. ――Для ускорения обнаружения и запуска устройства-источника, подключите его к порту USB 3.0 устройства-приемника. ――При подключении внешнего жесткого диска необходимо внешнее питание. Обязательно подключайте его к источнику питания. ――Зарядка аккумулятора возможна в режиме энергосбережения. Однако она невозможна, когда изделие выключено. ――Чтобы зарядить аккумулятор, необходимо с помощью кабеля USB подключить устройство к входному порту USB компьютера. ――Если кабель питания отключен от сети питания, то зарядка аккумулятора невозможна. ――Мобильные устройства необходимо приобрести отдельно. 29 Установка драйвера Выбор оптимального разрешения ――Для устройства можно задать оптимальное разрешение и частоту, установив для При первом включении изделия после приобретения отображается сообщение о выборе оптимального разрешения. ――Чтобы установить последнюю версию драйвера продукта, загрузите его с веб-сайта Выберите язык продукта и установите оптимальное разрешение экрана компьютера. данного устройства соответствующие драйверы. Samsung Electronics по адресу http://www.samsung.com. 1 Щелкните драйвер «Windows Driver», загруженный с веб-сайта. 2 Для продолжения установки следуйте указаниям на экране. 3 В списке моделей выберите модель своего устройства. Руководство по настройке Оптимальное разрешение для данного монитора: ****x**** **Hz Используйте эти параметры для настройки разрешения на компьютере. Русский ОК 4 Выберите “Свойства отображения” и проверьте, верные ли значения разрешения и частоты обновления выбраны. Подробные сведения см. в руководстве к используемой ОС Windows. 1 Нажмите 2 Чтобы скрыть информационное сообщение, нажмите AUTO затем нажмите , чтобы перейти к нужному языку, AUTO или . . ――Если оптимальное разрешение не выбрано, сообщение выводится максимум три раза в определенное время, даже если изделие выключено и включено снова. ――Оптимальное разрешение также можно выбрать в меню Панель управления на компьютере. 30 Подключение звуковой панели (приобретается отдельно) ――Для получения более подробных сведений см. руководство пользователя, прилагаемое к звуковой панели. ――Чтобы снять звуковую панель с устройства, выполните описанные здесь действия в обратном порядке. ――Не применяйте силу при регулировке угла наклона. Наклоните изделие с подключенными кабелями (как показано на изображении). Установите выступы на звуковой панели в разъемы по бокам устройства, а затем опустите панель в направлении, отмеченном стрелкой, пока она не будет надежно закреплена. Подключив звуковую панель, отрегулируйте угол наклона изделия. 31 Технические характеристики звуковой панели (приобретается отдельно) Общие Название модели CY-SPU10B* Тип продукта Звуковая панель — мультимедийная система Габариты (Ш x Г x В) 400 x 46,5 x 50 мм Вес 535 г Тип динамика Active (с технологией усиления звука) Мощность RMS Всего 2,5 Вт < 10% КНИ (для USB 3.0, левый и правый динамик) Динамики Звуковое давление (0,5 м, 1 Вт) 83 ± 3 дБ Номинальное давление головки громкоговорителя 2 WRMS Импеданс 8 Ом Функции и подключение Устройство управления •• Громкость •• Переключение между правым и левым динамиками Тип ввода-вывода •• Разъем USB (питание и аудиовход) •• Выход для наушников (разъем TRS мини-стерео, 3,5 мм) •• Аудиовход (разъем TRS мини-стерео, 3,5 мм) 32 Глава 04 Настройка экрана Настройка параметров экрана, например, яркости. Приведено подробное описание каждой функции. См. подробнее на своем устройстве. SAMSUNG MAGIC Bright Настройка SAMSUNG MAGIC Bright Это меню позволяет настроить оптимальное качество изображения для того места, в котором установлено изделие. ――Это меню недоступно, если включен режим Интел. экосохр.. ――Это меню недоступно, если включен режим Игровой режим. ――Это меню недоступно, если включен режим Режим отдыха глаз. Яркость экрана устройства можно отрегулировать в соответствии с собственными предпочтениями. В режиме ПК 1 Нажмите любую кнопку на передней панели изделия, чтобы открыть руководство по функциональным клавишам. Затем нажмите кнопку , чтобы отобразить соответствующий экран меню. 2 Нажимайте на изделии кнопки , чтобы перейти в раздел Изображение, а затем нажмите 3 Нажимайте на изделии кнопки SAMSUNG , чтобы перейти в раздел MAGIC Bright, а затем нажмите . . В режиме ПК •• Польз.: отрегулируйте контрастность и яркость. Изображение SAMSUNG MAGIC Bright Польз. Яркость Стандартный Контраст Кино Четкость Автоконтраст Настройка оптимизированного качества изображения, соответствующего рабочей среде. •• Стандартный: качество изображения, подходящее для работы с документами или использования Интернета. •• Кино: яркость и контрастность телевизора для просмотра видео и DVD. •• Автоконтраст: сбалансированная яркость благодаря автоматической регулировке контрастности. Цвет SAMSUNG MAGIC Upscale Выкл Ур черного HDMI -- Представленное изображение может отличаться в зависимости от модели устройства. 33 В режиме AV Изображение SAMSUNG MAGIC Bright Динамический Яркость Стандартный Контраст Кино Четкость Польз. Настройка оптимизированного качества изображения, соответствующего рабочей среде. MAGIC Upscale В режиме AV •• Динамический: выберите данный режим для просмотра более четкого изображения, чем при режиме Стандартный. Цвет SAMSUNG Если внешний источник входного сигнала подключен через порт DVI/HDMI/DP и для режима Режим ПК/AV SAMSUNG Bright имеется четыре режима автоматической настройки установлено значение AV, то в подменю MAGIC изображения (Динамический, Стандартный, Кино и Польз.), которые предварительно установлены на заводе-изготовителе. Можно активировать Динамический, Стандартный, Кино или Польз. режимы. Можно выбрать режим Польз., который автоматически возобновляет выбранные Вами параметры изображения. Выкл Ур черного HDMI •• Стандартный: выберите данный режим, если Вы работаете в ярком помещении. Он также обеспечивает четкое изображение. •• Кино: выберите данный режим, если Вы работаете в темном помещении. Так Вы сэкономите электроэнергию и уменьшите утомляемость глаз. -- Представленное изображение может отличаться в зависимости от модели устройства. •• Польз.: выберите данный режим, если Вы хотите настроить изображение в соответствии со своими предпочтениями. 4 Нажмите 5 Выбранный параметр будет применен. , чтобы перейти к нужному параметру, затем нажмите кнопки . 34 Яркость Настройка Яркость Регулировка яркости всего изображения. (Диапазон: 0~100) 1 Нажмите любую кнопку на передней панели изделия, чтобы открыть руководство по функциональным , чтобы отобразить соответствующий экран меню. клавишам. Затем нажмите кнопку Чем выше значение, тем ярче изображение. SAMSUNG ――Это меню недоступно, если для MAGIC Bright выбран режим 2 Нажимайте на изделии кнопки , чтобы перейти в раздел Изображение, а затем нажмите ――Это меню недоступно, если включен режим Интел. экосохр.. 3 Нажимайте на изделии кнопки , чтобы перейти в раздел Яркость, а затем нажмите 4 Отрегулируйте настройку Яркость, используя кнопку 5 Выбранный параметр будет применен. Автоконтраст. ――Это меню недоступно, если включен режим Режим отдыха глаз. Изображение SAMSUNG Польз. Яркость 100 Контраст 75 Четкость 60 MAGIC Bright Настройка уровня яркости. Чем ближе значение к 100, тем ярче экран. . . . Цвет SAMSUNG MAGIC Upscale Выкл Ур черного HDMI -- Представленное изображение может отличаться в зависимости от модели устройства. 35 Контраст Настройка Контраст Настройка контрастности между объектами и фоном. (Диапазон: 0~100) Чем выше значение, тем больше контрастность, следовательно, тем четче отображается объект. SAMSUNG ――Эта функция недоступна при выборе для настройки MAGIC Bright значений Кино или Автоконтраст. ――Это меню недоступно, если включен режим Игровой режим. Изображение SAMSUNG Польз. Яркость 100 Контраст 75 Четкость 60 MAGIC Bright Цвет SAMSUNG MAGIC Upscale Выкл Настройка уровня контрастности. Чем ближе значение к 100, тем выше контраст между яркими и темными участками. 1 Нажмите любую кнопку на передней панели изделия, чтобы открыть руководство по функциональным , чтобы отобразить соответствующий экран меню. клавишам. Затем нажмите кнопку 2 Нажимайте на изделии кнопки , чтобы перейти в раздел Изображение, а затем нажмите 3 Нажимайте на изделии кнопки , чтобы перейти в раздел Контраст, а затем нажмите 4 Отрегулируйте настройку Контраст, используя кнопку 5 Выбранный параметр будет применен. . . . Ур черного HDMI -- Представленное изображение может отличаться в зависимости от модели устройства. 36 Четкость Настройка Четкость Более четкий или более расплывчатый контур объектов. (Диапазон: 0~100) Чем выше значение, тем четче контур объектов. SAMSUNG ――Эта функция недоступна при выборе для настройки MAGIC Bright значений Кино или Автоконтраст. SAMSUNG ――Это меню недоступно, если для MAGIC Upscale выбран режим Режим1 или Режим2. ――Это меню недоступно, если включен режим Игровой режим. Изображение SAMSUNG Польз. Яркость 100 Контраст 75 Четкость 60 MAGIC Bright 1 Нажмите любую кнопку на передней панели изделия, чтобы открыть руководство по функциональным , чтобы отобразить соответствующий экран меню. клавишам. Затем нажмите кнопку 2 Нажимайте на изделии кнопки , чтобы перейти в раздел Изображение, а затем нажмите 3 Нажимайте на изделии кнопки , чтобы перейти в раздел Четкость, а затем нажмите 4 Отрегулируйте настройку Четкость, используя кнопку 5 Выбранный параметр будет применен. . . . Настройка резкости изображения. Чем ближе значение к 100, тем резче изображение. Цвет SAMSUNG MAGIC Upscale Выкл Ур черного HDMI -- Представленное изображение может отличаться в зависимости от модели устройства. 37 Цвет Настройка Цвет Приведено подробное описание каждой функции. См. подробнее на своем устройстве. ――Настройка оттенка экрана. Это меню недоступно, если для SAMSUNG MAGICBright выбран режим Кино или Автоконтраст. ――Это меню недоступно, если включен режим Игровой режим. ――Это меню недоступно, если включен режим Режим отдыха глаз. Изображение SAMSUNG MAGIC Bright Настройка цвета. 100 Контраст 75 Четкость 60 MAGIC Upscale Выкл Ур черного HDMI Цвет Кр. 50 Зел. 50 Син. 50 Оттенок Гамма Норм. , чтобы отобразить соответствующий экран меню. клавишам. Затем нажмите кнопку 2 Нажимайте на изделии кнопки , чтобы перейти в раздел Изображение, а затем нажмите 3 Нажимайте на изделии кнопки , чтобы перейти в раздел Цвет, а затем нажмите . . •• Кр.: настройка уровня насыщенности красного цвета. Чем ближе значение к 100, тем выше интенсивность цвета. •• Син.: настройка уровня насыщенности синего цвета. Чем ближе значение к 100, тем выше интенсивность цвета. Цвет SAMSUNG Нажмите любую кнопку на передней панели изделия, чтобы открыть руководство по функциональным •• Зел.: настройка уровня насыщенности зеленого цвета. Чем ближе значение к 100, тем выше интенсивность цвета. Польз. Яркость 1 Настройка насыщенности красного цвета. Чем ближе значение к 100, тем интенсивнее цвет. Режим1 -- Представленное изображение может отличаться в зависимости от модели устройства. •• Оттенок: выбор наиболее подходящего оттенка. -- Хол 2: цветовая температура будет холоднее, чем при настройке Хол 1. -- Хол 1: цветовая температура будет холоднее, чем при настройке Норм.. -- Норм.: стандартный оттенок дисплея. -- Теп 1: цветовая температура будет теплее, чем при настройке Норм.. -- Теп 2: цветовая температура будет теплее, чем при настройке Теп 1. -- Польз.: пользовательский оттенок. ――Если внешний источник входного сигнала подключен через порт DVI/HDMI/DP и для режима Режим ПК/AV установлено значение AV, то в подменю Оттенок имеется четыре режима настройки цветовой температуры (Хол. , Норм., Теп. и Польз.). •• Гамма: настройка среднего уровня освещенности. -- Режим1 / Режим2 / Режим3 4 Нажмите 5 Выбранный параметр будет применен. , чтобы перейти к нужному параметру, затем нажмите кнопки . 38 SAMSUNG MAGIC Upscale SAMSUNG Функция MAGIC Upscale позволяет улучшить слои деталей изображения и яркость цветопередачи. ――Настройка оттенка экрана. SAMSUNG ――Это меню недоступно, если для MAGIC Bright выбран режим Кино или Автоконтраст. ――Это меню недоступно, если включен режим Игровой режим. Изображение SAMSUNG MAGIC Bright Польз. Яркость 100 Контраст 75 Улучшение деталей и яркости изображения. Настройка SAMSUNG MAGIC Upscale 1 Нажмите любую кнопку на передней панели изделия, чтобы открыть руководство по функциональным , чтобы отобразить соответствующий экран меню. клавишам. Затем нажмите кнопку 2 Нажимайте на изделии кнопки , чтобы перейти в раздел Изображение, а затем нажмите 3 Нажимайте на изделии кнопки SAMSUNG , чтобы перейти в раздел MAGIC Upscale, а затем нажмите . . •• Выкл / Режим1 / Режим2 ――В отличие от режима Режим1 режим Режим2 более эффективен. 4 Нажмите 5 Выбранный параметр будет применен. , чтобы перейти к нужному параметру, затем нажмите кнопки . Четкость Цвет SAMSUNG MAGIC Upscale Ур черного HDMI Выкл Режим1 Режим2 -- Представленное изображение может отличаться в зависимости от модели устройства. 39 Ур черного HDMI Настройка параметров Ур черного HDMI Если проигрыватель DVD или приставка подключены к устройству через порт HDMI, то при использовании некоторых устройствисточников сигналов может иметь место снижение качества изображения (снижение контрастности/цвета, уровня черного и т.д.). В таких случаях для настройки качества изображений можно использовать Ур черного HDMI. В этом случае исправьте качество изображения с помощью параметра Ур черного HDMI. ――Данная функция доступна только в режиме HDMI. Изображение SAMSUNG MAGIC Bright Польз. Яркость 100 Контраст 75 Четкость 60 Цвет SAMSUNG MAGIC Upscale Ур черного HDMI Норм. Низкий Оптимизация яркости и контрастности изображения HDMI путем настройки уровня черного цвета видеосигнала. 해제 1 Нажмите любую кнопку на передней панели изделия, чтобы открыть руководство по функциональным , чтобы отобразить соответствующий экран меню. клавишам. Затем нажмите кнопку 2 Нажимайте на изделии кнопки , чтобы перейти в раздел Изображение, а затем нажмите 3 Нажимайте на изделии кнопки , чтобы перейти в раздел Ур черного HDMI, а затем нажмите . . •• Норм.: выберите этот режим, если коэффициент контрастности не снижен. •• Низкий: выберите этот режим, чтобы понизить уровень черного и повысить уровень белого, если коэффициент контрастности не снижен. 4 Нажмите 5 Выбранный параметр будет применен. , чтобы перейти к нужному параметру, затем нажмите кнопки . ――Функция Ур черного HDMI может быть несовместима с некоторыми устройствами. ――Функция Ур черного HDMI включается только при определенном разрешении AV, таком как 720P и 1080P. -- Представленное изображение может отличаться в зависимости от модели устройства. 40 Режим отдыха глаз Настройка Режим отдыха глаз Настройте оптимальное качество изображения для расслабления глаз. Сертификат TÜV Rheinland Low Blue Light Content выдается продуктам, которые удовлетворяют требованиям к пониженному уровню излучения синего цвета. Если для параметра Режим отдыха глаз выбрано значение Вкл, уровень излучения синего света с длиной волны в районе 400 нм снижается. Это обеспечивает оптимальное качество изображения и снижает зрительную нагрузку. В то же время уровень излучения синего света меньше значения по умолчанию. Его соответствие стандартам TÜV Rheinland Low Blue Light Content проверено и подтверждено компанией TÜV Rheinland. Изображение Режим отдыха глаз Выкл Игровой режим Вкл Нажмите любую кнопку на передней панели изделия, чтобы открыть руководство по функциональным , чтобы отобразить соответствующий экран меню. клавишам. Затем нажмите кнопку 2 Нажимайте на изделии кнопки , чтобы перейти в раздел Изображение, а затем нажмите 3 Нажимайте на изделии кнопки , чтобы перейти в раздел Режим отдыха глаз, а затем нажмите . . 4 Нажмите 5 Выбранный параметр будет применен. , чтобы перейти к нужному параметру, затем нажмите кнопки . Настройка оптимального качества изображения, подходящего для отдыха глаз. Время отклика Размер картинки 1 Широкий Настройка экрана -- Представленное изображение может отличаться в зависимости от модели устройства. 41 Игровой режим Настройка Игровой режим 1 Настройка параметров экрана в игровой режим. Этот режим используется для игр на ПК или при подключении игровой приставки, например PlayStation™ или Xbox™. ――Это меню недоступно, если включен режим Режим отдыха глаз. ――Это меню недоступно, если включен режим Интел. экосохр.. Изображение Оптимизация настроек изображения в играх. Режим отдыха глаз Игровой режим Выкл Время отклика Вкл Размер картинки Всегда вкл. Нажмите любую кнопку на передней панели изделия, чтобы открыть руководство по функциональным , чтобы отобразить соответствующий экран меню. клавишам. Затем нажмите кнопку 2 Нажимайте на изделии кнопки , чтобы перейти в раздел Изображение, а затем нажмите 3 Нажимайте на изделии кнопки , чтобы перейти в раздел Игровой режим, а затем нажмите 4 Нажмите 5 Выбранный параметр будет применен. , чтобы перейти к нужному параметру, затем нажмите кнопки . . . ――При выключении монитора, переходе монитора в режим энергосбережения или при переключении 와이드 Настройка экрана источника сигнала режим Игровой режим переходит в Выкл, даже если он был установлен в Вкл. ――Если требуется, чтобы Игровой режим был всегда включен, выберите Всегда вкл.. -- Представленное изображение может отличаться в зависимости от модели устройства. 42 Время отклика Настройка Время отклика Ускорение отклика панели для более яркого и натурального отображения видео. ――Если Вы не смотрите фильм, то для настройки Время отклика лучше выбрать значения Стандартный или Быстрее. Изображение Режим отдыха глаз Выкл Игровой режим Время отклика Стандартный Размер картинки Быстрее Настройка экрана Самая быстрая Ускорение отклика панели для более яркого и естественного видеоизображения. 1 Нажмите любую кнопку на передней панели изделия, чтобы открыть руководство по функциональным , чтобы отобразить соответствующий экран меню. клавишам. Затем нажмите кнопку 2 Нажимайте на изделии кнопки , чтобы перейти в раздел Изображение, а затем нажмите 3 Нажимайте на изделии кнопки , чтобы перейти в раздел Время отклика, а затем нажмите . . •• Стандартный / Быстрее / Самая быстрая 4 Нажмите 5 Выбранный параметр будет применен. , чтобы перейти к нужному параметру, затем нажмите кнопки . -- Представленное изображение может отличаться в зависимости от модели устройства. 43 Размер картинки Изменение параметра Размер картинки 1 Изменение размера изображения. клавишам. Затем нажмите кнопку В режиме ПК Изображение Режим отдыха глаз Выкл Игровой режим Выкл Время отклика Размер картинки Авто Настройка экрана Широкий Нажмите любую кнопку на передней панели изделия, чтобы открыть руководство по функциональным Выбор размера и соотношения сторон отображаемого на экране изображения. , чтобы отобразить соответствующий экран меню. 2 Нажимайте на изделии кнопки , чтобы перейти в раздел Изображение, а затем нажмите 3 Нажимайте на изделии кнопки , чтобы перейти в раздел Размер картинки, а затем нажмите . . В режиме ПК •• Авто: отображение изображения в соответствии с форматом источника сигнала. •• Широкий: отображение изображения во весь экран независимо от формата источника сигнала. -- Представленное изображение может отличаться в зависимости от модели устройства. 44 В режиме AV В режиме AV Изображение Режим отдыха глаз Выкл Игровой режим Выкл Время отклика Размер картинки 4:3 Настройка экрана 16:9 Выбор размера и соотношения сторон отображаемого на экране изображения. •• 4:3: отображение изображения в формате 4:3. Подходит для просмотра видео и стандартного вещания. •• 16:9: отображение изображения в формате 16:9. •• По размеру экрана: отображение изображения в оригинальном формате без обрезания. ――Данная функция может не поддерживаться в зависимости от наличия портов, предусмотренных для этого устройства. ――Изменение размера экрана возможно, если выполняются следующие условия: ――Цифровое выходное устройство подключено с помощью кабеля DVI/HDMI/DP. По размеру экрана ――Входным сигналом является 480p, 576p, 720p или 1080p, и монитор поддерживает нормальное отображение этого сигнала (не все модели поддерживают все эти сигналы). ――Данная настройка может быть установлена только в случае, когда внешний источник подключен с помощью разъема DVI/HDMI/DP и для режима Режим ПК/AV установлено значение AV. -- Представленное изображение может отличаться в зависимости от модели устройства. 4 Нажмите 5 Выбранный параметр будет применен. , чтобы перейти к нужному параметру, затем нажмите кнопки . 45 Настройка экрана Настройка По гор. и По верт. ――Это меню доступно, только если для параметра Размер картинки установлено значение По размеру экрана в режиме AV. Если входным сигналом является 480P, 576P, 720P или 1080P в режиме AV и монитор поддерживает нормальное отображение этого сигнала, выберите По размеру экрана для настройки горизонтального положения на уровне от 0 до 6. Настройка экрана По гор. 3 По верт. 3 Перемещение изображения на экране влево или вправо. По гор.: перемещение экрана влево или вправо. По верт.: перемещение экрана вверх или вниз. 1 Нажмите любую кнопку на передней панели изделия, чтобы открыть руководство по функциональным , чтобы отобразить соответствующий экран меню. клавишам. Затем нажмите кнопку 2 Нажимайте на изделии кнопки , чтобы перейти в раздел Изображение, а затем нажмите 3 Нажимайте на изделии кнопки , чтобы перейти в раздел Настройка экрана, а затем нажмите . . 4 Нажимайте на изделии кнопки , чтобы перейти в раздел По гор. и По верт., а затем нажмите . 5 Нажмите 6 Выбранный параметр будет применен. , чтобы настроить По гор. или По верт.. 이전 메뉴 Настройка экрана По гор. 3 По верт. 3 Перемещение изображения на экране вверх или вниз. 이전 메뉴 -- Представленное изображение может отличаться в зависимости от модели устройства. 46 Глава 05 Настройки меню Приведено подробное описание каждой функции. См. подробнее на своем устройстве. Прозрачность Изменение настройки Прозрачность 1 Настройка уровня прозрачности окон меню. Выкл Позиция Вкл 한국어 Настройка прозрачности окон меню. 2 20 сек. Нажимайте на изделии кнопки , чтобы перейти в раздел Отобр. на экране, а затем нажмите . 3 Язык Вр. отобр. , чтобы отобразить соответствующий экран меню. клавишам. Затем нажмите кнопку Отобр. на экране Прозрачность Нажмите любую кнопку на передней панели изделия, чтобы открыть руководство по функциональным Нажимайте на изделии кнопки , чтобы перейти в раздел Прозрачность, а затем нажмите . •• Выкл / Вкл 4 Нажмите 5 Выбранный параметр будет применен. , чтобы перейти к нужному параметру, затем нажмите кнопки . -- Представленное изображение может отличаться в зависимости от модели устройства. 47 Позиция Настройка По гор. и По верт. По гор.: перемещение меню влево или вправо. По верт.: перемещение меню вверх или вниз. Позиция По гор. По верт. 100 0 Перемещение положения меню влево или вправо. 1 Нажмите любую кнопку на передней панели изделия, чтобы открыть руководство по функциональным , чтобы отобразить соответствующий экран меню. клавишам. Затем нажмите кнопку 2 Нажимайте на изделии кнопки , чтобы перейти в раздел Отобр. на экране, а затем нажмите . 이전 메뉴 Позиция По гор. По верт. 100 Перемещение положения меню вверх или вниз. 0 3 Нажимайте на изделии кнопки , чтобы перейти в раздел Позиция, а затем нажмите 4 Нажимайте на изделии кнопки , чтобы перейти в раздел По гор. и По верт., а затем нажмите . . 5 Нажмите 6 Выбранный параметр будет применен. , чтобы настроить По гор. или По верт.. -- Представленное изображение может отличаться в зависимости от модели устройства. 48 Язык Настройка Язык Выбор языка меню. ――Изменение настройки языка будет применено только для экранных меню. ――Оно не будет применено к другим функциям компьютера. Отобр. на экране Установка языка меню. Прозрачность Позиция Язык Вр. отобр. Magyar Polski Português 1 Нажмите любую кнопку на передней панели изделия, чтобы открыть руководство по функциональным , чтобы отобразить соответствующий экран меню. клавишам. Затем нажмите кнопку 2 Нажимайте на изделии кнопки , чтобы перейти в раздел Отобр. на экране, а затем нажмите . 3 Нажимайте на изделии кнопки 4 Нажмите 5 Выбранный параметр будет применен. , чтобы перейти в раздел Язык, а затем нажмите , чтобы перейти к нужному языку, затем нажмите кнопки . . Русский Svenska -- Представленное изображение может отличаться в зависимости от модели устройства. 49 Вр. отобр. Настройка Вр. отобр. Настройка автоматического исчезновения экранного меню (OSD) с дисплея, если оно не используется в течение заданного времени. Настройка Вр. отобр. используется для задания времени, по прошествии которого экранное меню будет исчезать. Отобр. на экране Вкл Прозрачность Позиция Язык Вр. отобр. 5 сек. Настройка времени отображения меню на экране, когда оно не используется. 10 сек. 20 сек. 1 Нажмите любую кнопку на передней панели изделия, чтобы открыть руководство по функциональным , чтобы отобразить соответствующий экран меню. клавишам. Затем нажмите кнопку 2 Нажимайте на изделии кнопки , чтобы перейти в раздел Отобр. на экране, а затем нажмите . 3 Нажимайте на изделии кнопки , чтобы перейти в раздел Вр. отобр., а затем нажмите . •• 5 сек. / 10 сек. / 20 сек. / 200 сек. 4 Нажмите 5 Выбранный параметр будет применен. , чтобы перейти к нужному параметру, затем нажмите кнопки . 200 сек. -- Представленное изображение может отличаться в зависимости от модели устройства. 50 Глава 06 Настройка и сброс Приведено подробное описание каждой функции. См. подробнее на своем устройстве. Интел. экосохр. Настройка Интел. экосохр. Функция Интел. экосохр. способствует снижению энергопотребления, управляя током, потребляемым панелью монитора. SAMSUNG ――Эта функция недоступна при выборе для настройки MAGIC Bright значений Автоконтраст. ――Это меню недоступно, если включен режим Игровой режим. ――Это меню недоступно, если включен режим Режим отдыха глаз. 1 Нажмите любую кнопку на передней панели изделия, чтобы открыть руководство по функциональным , чтобы отобразить соответствующий экран меню. клавишам. Затем нажмите кнопку 2 Нажимайте на изделии кнопки , чтобы перейти в раздел Система, а затем нажмите 3 Нажимайте на изделии кнопки , чтобы перейти в раздел Интел. экосохр., а затем нажмите . . •• Выкл: отключение функции Интел. экосохр.. Система Интел. экосохр. Выкл Таймер выкл. Плюс Вкл 해제 Режим ПК/AV Обнар. источника Авто Время повт. клав. Ускорение Автоматическая настройка энергопотребления продукта для экономии энергии. •• Вкл: Энергопотребление будет автоматически снижено приблизительно на 10 % по сравнению с текущим значением. (точное значение будет зависеть от яркости экрана). 4 Нажмите 5 Выбранный параметр будет применен. , чтобы перейти к нужному параметру, затем нажмите кнопки . Сбросить все -- Представленное изображение может отличаться в зависимости от модели устройства. 51 Таймер выкл. Плюс Настройка Таймер выкл. Можно задать автоматическое выключение устройства. Таймер выкл. Таймер выкл. Плюс Включение или отключение таймера выключения. Таймер выкл. Эко-таймер 1 Нажмите любую кнопку на передней панели изделия, чтобы открыть руководство по функциональным , чтобы отобразить соответствующий экран меню. клавишам. Затем нажмите кнопку 2 Нажимайте на изделии кнопки , чтобы перейти в раздел Система, а затем нажмите 3 Нажимайте на изделии кнопки , чтобы перейти в раздел Таймер выкл. Плюс, а затем нажмите . . Таймер выкл. Таймер выкл. 해제 Выкл Выключить через 동작 Вкл Включение или отключение таймера выключения. 4 Нажимайте на изделии кнопки , чтобы перейти в раздел Таймер выкл., а затем нажмите . 5 Нажимайте на изделии кнопки , чтобы перейти в раздел Таймер выкл., а затем нажмите . •• Выкл: отключение таймера автоматического выключения, чтобы изделие не выключалось автоматически. •• Вкл: включение таймера автоматического выключения, чтобы изделие выключалось автоматически. 6 Нажмите 7 Выбранный параметр будет применен. , чтобы перейти к нужному параметру, затем нажмите кнопки . -- Представленное изображение может отличаться в зависимости от модели устройства. 52 Таймер выкл. Таймер выкл. Выключить через Вкл 4ч. Включение или отключение автоматического выключения монитора через определенное время. ――Данный параметр будет доступен только в случае, если для параметра Таймер выкл. установлено значение Вкл. Выключить через 1 Нажмите любую кнопку на передней панели изделия, чтобы открыть руководство по функциональным , чтобы отобразить соответствующий экран меню. клавишам. Затем нажмите кнопку 2 Нажимайте на изделии кнопки , чтобы перейти в раздел Система, а затем нажмите 3 Нажимайте на изделии кнопки , чтобы перейти в раздел Таймер выкл. Плюс, а затем нажмите . . -- Представленное изображение может отличаться в зависимости от модели устройства. 4 Нажимайте на изделии кнопки , чтобы перейти в раздел Таймер выкл., а затем нажмите 5 Нажимайте на изделии кнопки , чтобы перейти в раздел Выключить через, а затем нажмите . . 6 Нажмите 7 Выбранный параметр будет применен. , чтобы настроить Выключить через. ――Для таймера можно задать значение в диапазоне от 1 до 23 часов. По прошествии заданного времени изделие автоматически выключается. ――В некоторых регионах функция Таймер выкл. активируется автоматически через четыре часа после включения устройства. Это связано с местными требованиями в отношении энергопитания. Если вы не Система Таймер выкл. Плюс и отключите Таймер хотите активировать таймер, откройте MENU выкл., выбрав Выкл. 53 Таймер выкл. Плюс Включение или отключение экотаймера. Таймер выкл. Эко-таймер Настройка Эко-таймер Эко-таймер 1 Нажмите любую кнопку на передней панели изделия, чтобы открыть руководство по функциональным , чтобы отобразить соответствующий экран меню. клавишам. Затем нажмите кнопку 2 Нажимайте на изделии кнопки , чтобы перейти в раздел Система, а затем нажмите 3 Нажимайте на изделии кнопки , чтобы перейти в раздел Таймер выкл. Плюс, а затем нажмите . . Эко-таймер Эко-таймер 해제 Выкл Выкл. эко после 동작 Вкл Включение или отключение экотаймера. 4 Нажимайте на изделии кнопки , чтобы перейти в раздел Эко-таймер, а затем нажмите . 5 Нажимайте на изделии кнопки , чтобы перейти в раздел Эко-таймер, а затем нажмите . •• Выкл: отключение эко-таймера, обеспечивающего автоматическое выключение монитора. При выборе этого параметра монитор не будет отключаться в режиме экономии энергии. •• Вкл: включение эко-таймера, обеспечивающего автоматическое выключение монитора в режиме экономии энергии по истечении определенного времени. 6 Нажмите 7 Выбранный параметр будет применен. , чтобы перейти к нужному параметру, затем нажмите кнопки . -- Представленное изображение может отличаться в зависимости от модели устройства. 54 Эко-таймер Эко-таймер Вкл Выкл. эко после 10м Включение или отключение автоматического выключения монитора через определенное время. ――Данный параметр будет доступен только в случае, если для параметра Эко-таймер установлено значение Вкл. Выкл. эко после 1 Нажмите любую кнопку на передней панели изделия, чтобы открыть руководство по функциональным , чтобы отобразить соответствующий экран меню. клавишам. Затем нажмите кнопку 2 Нажимайте на изделии кнопки , чтобы перейти в раздел Система, а затем нажмите 3 Нажимайте на изделии кнопки , чтобы перейти в раздел Таймер выкл. Плюс, а затем нажмите . . -- Представленное изображение может отличаться в зависимости от модели устройства. 4 Нажимайте на изделии кнопки , чтобы перейти в раздел Эко-таймер, а затем нажмите 5 Нажимайте на изделии кнопки , чтобы перейти в раздел Выкл. эко после, а затем нажмите . . 6 Нажмите 7 Выбранный параметр будет применен. , чтобы настроить Выкл. эко после. ――Эко-таймер поддерживает интервалы от 10 до 180 минут. По истечении заданного времени монитор автоматически выключается. 55 ――Поставляется только для широкоэкранных моделей с форматным соотношением 16:9 или 16:10. Режим ПК/AV ――Если монитор (когда выбран режим DVI, HDMI или DisplayPort) находится в режиме экономии энергии Установите для параметра Режим ПК/AV значение AV. Размер изображения увеличится. Данный параметр полезен при просмотре фильмов. Система Интел. экосохр. Выкл Таймер выкл. Плюс Установка режима AV для увеличения изображения. Режим ПК/AV Обнар. источника Авто Время повт. клав. Ускорение Сбросить все или на нем отображается сообщение Проверьте сигн. каб., нажмите кнопку экранного меню. Можно выбрать ПК или AV. для отображения Настройка Режим ПК/AV 1 Нажмите любую кнопку на передней панели изделия, чтобы открыть руководство по функциональным , чтобы отобразить соответствующий экран меню. клавишам. Затем нажмите кнопку 2 Нажимайте на изделии кнопки , чтобы перейти в раздел Система, а затем нажмите 3 Нажимайте на изделии кнопки , чтобы перейти в раздел Режим ПК/AV, а затем нажмите 4 Нажимайте на изделии кнопки , чтобы перейти в раздел DVI, HDMI или DisplayPort, а затем нажмите . . . •• Установите значение "ПК" при подключении к компьютеру. •• Установите значение "AV" при подключении к устройству AV. Режим ПК/AV DVI ПК HDMI AV 해제 Выбор режима PC/AV для источника DVI. DisplayPort 5 Нажмите 6 Выбранный параметр будет применен. , чтобы перейти к нужному параметру, затем нажмите кнопки . Image Size -- Представленное изображение может отличаться в зависимости от модели устройства. 56 Обнар. источника Настройка Обнар. источника 1 Активизировать Обнар. источника. Выкл Таймер выкл. Плюс Режим ПК/AV Обнар. источника Авто Время повт. клав. Ручной , чтобы отобразить соответствующий экран меню. клавишам. Затем нажмите кнопку Система Интел. экосохр. Нажмите любую кнопку на передней панели изделия, чтобы открыть руководство по функциональным Определение способа обнаружения источников входного сигнала. Сбросить все 2 Нажимайте на изделии кнопки , чтобы перейти в раздел Система, а затем нажмите 3 Нажимайте на изделии кнопки , чтобы перейти в раздел Обнар. источника, а затем нажмите . . •• Авто: источник сигнала распознается автоматически. •• Ручной: выбор источника сигнала вручную. 4 Нажмите 5 Выбранный параметр будет применен. , чтобы перейти к нужному параметру, затем нажмите кнопки . -- Представленное изображение может отличаться в зависимости от модели устройства. 57 Время повт. клав. Настройка Время повт. клав. 1 Настройка времени отклика кнопок при их нажатии. Система Интел. экосохр. Выкл Таймер выкл. Плюс Нажмите любую кнопку на передней панели изделия, чтобы открыть руководство по функциональным , чтобы отобразить соответствующий экран меню. клавишам. Затем нажмите кнопку Настройка скорости отклика кнопки при ее нажатии. 2 Нажимайте на изделии кнопки , чтобы перейти в раздел Система, а затем нажмите 3 Нажимайте на изделии кнопки , чтобы перейти в раздел Время повт. клав., а затем нажмите . . Режим ПК/AV Обнар. источника Ускорение Время повт. клав. 1 сек 자동 Сбросить все 2 сек 수동 Без повтора •• Можно выбрать настройки Ускорение, 1 сек или 2 сек. При выборе настройки Без повтора кнопка срабатывает только один раз при нажатии. 4 Нажмите 5 Выбранный параметр будет применен. , чтобы перейти к нужному параметру, затем нажмите кнопки . -- Представленное изображение может отличаться в зависимости от модели устройства. 58 Сбросить все Инициализация настроек (Сбросить все) Возврат всех настроек к заводским значениям по умолчанию. Система Выкл Интел. экосохр. Таймер выкл. Плюс Режим ПК/AV Обнар. источника Авто Время повт. клав. Ускорение Возврат всех параметров продукта к заводским настройкам. Сбросить все 1 Нажмите любую кнопку на передней панели изделия, чтобы открыть руководство по функциональным , чтобы отобразить соответствующий экран меню. клавишам. Затем нажмите кнопку 2 Нажимайте на изделии кнопки , чтобы перейти в раздел Система, а затем нажмите 3 Нажимайте на изделии кнопки , чтобы перейти в раздел Сбросить все, а затем нажмите 4 Нажмите 5 Выбранный параметр будет применен. , чтобы перейти к нужному параметру, затем нажмите кнопки . . . Image Size Для всех настроек меню будет выполнен сброс в значения по умолчанию. Выполнить сброс? Да Нет -- Представленное изображение может отличаться в зависимости от модели устройства. 59 Глава 07 Меню Информация и прочее Приведено подробное описание каждой функции. См. подробнее на своем устройстве. Информация Изображение Информация Отобр. на экране Отображение Информация Просмотр информации о текущем источнике сигнала, частоте и разрешении. 1 Нажмите любую кнопку на передней панели изделия, чтобы открыть руководство по функциональным клавишам. Затем нажмите кнопку , чтобы отобразить соответствующий экран меню. 2 Нажмите , чтобы перейти в раздел Информация. Просмотр информации о текущем источнике сигнала, частоте и разрешении. Изображение Информация Информация Информация Изображение HDMI **kHz **Hz PP ****x**** Оптимал. режим ****x**** **Hz Информация Отобр. на экране Система Информация Отобр. на экране Система Система DisplayPort **kHz **Hz ****x**** Оптимал. режим ****x**** **Hz DVI **kHz **Hz PP ****x**** Оптимал. режим ****x**** **Hz -- Представленное изображение может отличаться в зависимости от модели устройства. 60 Настройка параметров Яркость, Контраст и Громк. на начальном экране. Яркость SAMSUNG ――Это меню недоступно, если для MAGIC Bright выбран режим Автоконтраст. Отрегулируйте настройку Яркость, Контраст или Громк. на экране . включения, когда экранное меню недоступно, используя кнопку ――Это меню недоступно, если включен режим Игровой режим. ――Это меню недоступно, если включен режим Интел. экосохр.. ――Это меню недоступно, если включен режим Режим отдыха глаз. Контраст SAMSUNG ――Это меню недоступно, если для MAGIC Bright выбран режим Кино или Автоконтраст. 1 чтобы открыть руководство по функциональным клавишам. Затем нажмите кнопку Громк. Яркость Нажмите любую кнопку на передней панели изделия (когда не отображается какой-либо экран меню), 100 Контраст 2 Нажмите кнопку 3 Отрегулируйте настройку Яркость, Контраст, Громк., используя кнопку . для переключения между параметрами Яркость, Контраст и Громк.. . -- Представленное изображение может отличаться в зависимости от модели устройства. 61 Глава 08 Установка программного обеспечения Easy Setting Box Easy Setting Box Функция Easy Setting Box позволяет пользователям разделить монитор на несколько секций. Ограничения и проблемы с установкой (Easy Setting Box) Проблемы при установке программы Easy Setting Box могут быть связаны с видеокартой, материнской платой и сетевым окружением. Требования к системе ОС •• Windows Vista 32Bit/64Bit Установка программного обеспечения •• Windows 7 32Bit/64Bit 1 •• Windows 8,1 32Bit/64Bit Чтобы установить последнюю версию программы Easy Setting Box, загрузите ее с веб-сайта Samsung Electronics по адресу http://www.samsung.com. 2 Выберите программу установки Easy Setting Box. 3 Когда появится Мастер установки, нажмите Next. 4 Для продолжения установки следуйте указаниям на экране. •• Windows 8 32Bit/64Bit Оборудование •• Не менее 32 Мбайт памяти •• Не менее 60 Мбайт свободного места на жестком диске ――Для правильной работы программного обеспечения перезагрузите компьютер после установки программы. ――Значок Easy Setting Box может отсутствовать в зависимости от системы Удаление программного обеспечения Нажмите Пуск, выберите Настройки/Панель управления и дважды щелкните пункт Установка и удаление программ. Выберите Easy Setting Box из списка программ и нажмите кнопку Добавить/Удалить. компьютера и технических характеристик устройства. ――Если ярлык отсутствует, нажмите клавишу F5. 62 Глава 09 Руководство по поиску и устранению неисправностей Действия перед обращением в сервисный центр Samsung Прежде чем обращаться в центр по обслуживанию клиентов Samsung, проверьте следующим образом работу устройства. Если проблему устранить не удается, обратитесь в центр по обслуживанию клиентов Samsung. Если экран остается пустым, проверьте систему компьютера, видеоконтроллер и кабель. Проверка работы устройства Проверьте, нормально ли работает устройство, с помощью функции проверки устройства. Если экран выключен и индикатор питания мигает, несмотря на то что изделие правильно подключено к ПК, выполните самодиагностику. 1 Отключите питание компьютера и устройства. 2 Отключите кабель от изделия. 3 Включение питания изделия. 4 Если отображается сообщение Проверьте сигн. каб., изделие исправно. Проверка разрешения и частоты Для режима, превышающего поддерживаемое разрешение (см. Таблица стандартных режимов сигнала), на короткое время выводится сообщение Неоптим. режим. ――Отображаемое разрешение зависит от параметров устройства или системы ПК. 63 Проверьте следующие показатели Проблема, связанная с установкой (режим ПК) Неполадки Решения Экран продолжает включаться и выключаться. Проверьте, правильно ли подключен кабель между изделием и ПК и надежно ли зафиксированы разъемы. При соединении изделия и ПК кабелем HDMI или HDMI-DVI вдоль всех четырех сторон экрана видны пустые области. Причина появления этих пустых областей на экране никак не связана с изделием. Появление пустых областей на экране вызвано ненадлежащей работой компьютера или графической платы. Чтобы устранить эту проблему, настройте размер экрана в настройках HDMI или DVI для графической платы. Если в меню настроек графической платы отсутствует параметр, позволяющий регулировать размер экрана, обновите драйвер графической платы до новейшей версии. (Для получения подробных сведений о регулировке параметров экрана обратитесь к производителю графической платы или компьютера.) Неисправность экрана Неполадки Решения Не горит индикатор питания. Экран не включается. Проверьте, правильно ли подключен кабель питания к устройству. Отображается сообщение Проверьте сигн. каб. Проверьте, правильно ли подключен кабель к изделию. Проверьте, включено ли питание устройства, подключенного к вашему устройству. Отображается надпись Неоптим. режим. Это сообщение отображается, когда сигнал от видеокарты превышает допустимые значения разрешения или частоты устройства. Измените максимальное разрешение и частоту в соответствии с характеристиками изделия (стр.72). Изображения на экране искажены. Проверьте подключение кабеля к устройству. 64 Неполадки Нечеткие изображения на экране. Изображения на экране размыты. Решения Отсоедините все дополнительные принадлежности (удлинительный видеокабель и т.п.) и повторите попытку. Установите рекомендуемый уровень разрешения и частоты. Изображения на экране колеблются и дрожат. Тени или остаточные изображения на экране. Убедитесь в том, что разрешение и частота компьютера заданы в диапазоне, совместимом с устройством. Затем, если требуется, измените настройки, пользуясь таблицей сигналов, посылаемых в стандартном режиме (стр.72), которая приведена в данном руководстве пользователя, а также меню Информация устройства. Экран слишком светлый. Экран слишком темный. Выполните настройку параметров Яркость и Контраст. Цвета на экране отображаются неверно. Измените настройки Цвет. Цвета на экране затенены или искажены. Измените настройки Цвет. Белый не выглядит белым. Измените настройки Цвет. Отсутствуют изображения на экране, а индикатор питания мигает каждые 0,5-1 секунду. Устройство находится в режиме энергосбережения. Текст размытый. Если используется ОС Windows (например, Windows 7, Windows 8 или Windows 8.1), Шрифты Настройте текст ClearType и измените Откройте Панель управления Включите ClearType. Прерывистое воспроизведение видео. Большие видеофайлы высокого разрешения могут воспроизводится с прерываниями. Это может происходить из-за того, что видео-проигрыватель не оптимизирован для воспроизведения цифровых видеофайлов. Для возврата к предыдущему экрану нажмите любую клавишу на клавиатуре или переместите мышь. Попробуйте воспроизвести эти файлы на другом проигрывателе. 65 Проблема, связанная со звуком Неполадки Нет звука. Решения Проверьте подключение аудиокабеля или отрегулируйте громкость. Проверьте уровень громкости. Уровень громкости слишком низкий. Проверьте настройки громкости. Если после настройки до максимального уровня громкость все еще слишком мала, отрегулируйте громкость на звуковой плате компьютера или через программное обеспечение. Видео отображается, но звук отсутствует. Звук не воспроизводится, если источник подключен к устройству с помощью кабеля HDMI-DVI. Подключите устройство с помощью кабеля HDMI. Неисправность устройства-источника сигналов Неполадки Во время загрузки компьютера раздается звуковой сигнал. Решения Если во время загрузки компьютера раздается звуковой сигнал, требуется провести осмотр компьютера. 66 Вопросы и ответы Дополнительные инструкции и настройки приведены в руководстве пользователя ПК или видеокарты. Вопрос Как изменить частоту? Ответ Задайте частоту на графической плате. •• Windows XP: выберите Панель управления Оформление и темы Дисплей Параметры Дополнительно Монитор и измените настройку Частота обновления экрана в разделе Параметры монитора. •• Windows ME/2000: выберите Панель управления Дисплей Настройки Дополнительно Монитор и настройте параметр Частота обновления в меню Параметры монитора. •• Windows Vista: выберите Панель управления Оформление и Персонализация Параметры дисплея персонализация Дополнительные параметры Монитор и настройте параметр Частота обновления в меню Параметры монитора. •• Windows 7: выберите Панель управления Оформление и персонализация Монитор Разрешение экрана Дополнительные параметры Монитор и измените настройку Частота обновления в разделе Параметры монитора. •• Windows 8(Windows 8.1): выберите Параметры Панель управления Оформление и персонализация Монитор Разрешение экрана Дополнительные параметры Монитор и измените настройку Частота обновления в разделе Параметры монитора. 67 Вопрос Как изменить разрешение? Ответ •• Windows XP: выберите Панель управления Настройки и настройте разрешение. Оформление и темы •• Windows ME/2000: выберите Панель управления настройте разрешение. Дисплей Дисплей Настройки и •• Windows Vista: выберите Панель управления Оформление и Персонализация Параметры дисплея и настройте персонализация разрешение. •• Windows 7: выберите Панель управления Оформление и персонализация Экран Настройка разрешения экрана и настройте разрешение. •• Windows 8(Windows 8.1): выберите Параметры Панель управления Оформление и персонализация Экран Настройка разрешения экрана и настройте разрешение. Как задать режим энергосбережения? •• Windows XP: задайте режим энергосбережения, выбрав Панель управления Оформление и темы Дисплей Параметры экранной заставки или BIOS SETUP на компьютере. •• Windows ME/2000: задайте режим энергосбережения, выбрав Панель Дисплей Параметры экранной заставки или BIOS SETUP на управления компьютере. •• Windows Vista: задайте режим энергосбережения, выбрав Панель управления Оформление и персонализация Персонализация Параметры экранной заставки или BIOS SETUP на компьютере. •• Windows 7: задайте режим энергосбережения, выбрав Панель управления Оформление и персонализация Персонализация Параметры экранной заставки или BIOS SETUP на компьютере. •• Windows 8(Windows 8.1): Задайте энергосберегающий режим, выбрав Параметры Панель управления Оформление и персонализация Персонализация Параметры экранной заставки или с помощью настроек BIOS SETUP на компьютере. 68 Глава 10 Технические характеристики - Общие Размер LED монитор - устройство, предназначенное для визуального отображения текстовой и графической информации. - Область экрана Г IP (степень защиты от попадания твердых частиц и влаги) IP 20 Класс защиты прибора от поражения электрическим током оборудование класса I Напряжение питания Переменный ток: 100-240 В Название модели В Панель - Габариты (Ш x В x Г) S24E650C S27E650C Размер Класс 24 (23,5 дюйма / 59,8 см) Класс 27 (27,0 дюймов / 68,5 см) Область экрана 521,39 мм (Г) x 293,28 мм (В) 597,88 мм (Г) x 336,31 мм (В) Размер пикселя 0,27156 мм (Г) x 0,27156 мм (В) 0,3114 мм (Г) x 0,3114 мм (В) Без подставки 547,8 x 333,4 x 61,4 мм / 3,8 кг 623,2 x 375,7 x 62,9 мм / 4,9 кг С подставкой Мин.: 547,8 x 392,4 x 257,4 мм / 6,2 кг Мин.: 623,2 x 414,9 x 257,4 мм / 7,3 кг Макс.: 547,8 x 522,4 x 257,4 мм Макс.: 623,2 x 544,9 x 257,4 мм Г Габариты (Ш x В x Г) / Вес В Максимальная частота синхронизации пикселей 148,5 МГц Ш 69 Название модели S24E650C Сигнальные разъемы Условия окружающей среды S27E650C HDMI, DisplayPort, DVI Эксплуатация Температура: 10 C – 40 C (50 F – 104 F) Влажность: 10% – 80%, без конденсации Хранение Температура: -20 C – 45 C (-4 F – 113 F) Влажность: 5% – 95%, без конденсации ――Plug-and-Play Данный монитор можно устанавливать и использовать с любыми системами, совместимыми с Plug-and-Play. Благодаря двустороннему обмену данными между монитором и системой компьютера можно оптимизировать настройки монитора. Установка монитора выполняется автоматически. Однако можно задать настройки установки по своему усмотрению. ――Точки дисплея (пикселы) Вследствие особенностей производства данного устройства приблизительно 1 пиксел из миллиона (1 часть на миллион) может быть светлее или темнее остальных пикселов ЖК-дисплея. Это не влияет на работу устройства. ――В целях повышения качества технические характеристики, представленные выше, могут изменяться без уведомления. ――Данное устройство является цифровым устройством класса В. 70 Режим экономии электроэнергии Функция энергосбережения данного устройства способствует снижению потребления энергии, поскольку если устройство не используется в течение определенного периода времени, экран выключается, а цвет индикатора питания изменяется. В режиме энергосбережения электропитание не отключается. Чтобы снова загорелся экран, нажмите любую клавишу на клавиатуре или переместите мышь. Режим энергосбережения работает только в том случае, когда устройство подключено к компьютеру, имеющему функцию энергосбережения. Режим экономии электроэнергии Стандарт потребления электроэнергии Energy Star (Условия измерения энергопотребления Energy Star) Индикатор питания Вкл Мигает Выкл S24E650C 21,6 Вт 0,5 Вт 0,3 Вт S27E650C 20,6 Вт Потребление электроэнергии Режим энергосбережения Питание выключено (кнопка питания) ――Представленный уровень энергопотребления в разных рабочих условиях или в случае изменения настроек может быть разным. ――ENERGY STAR® — зарегистрированный в США знак Агентства по охране окружающей среды (США). Измерение энергии Energy Star проводится с помощью метода определения в рамках стандарта Energy Star®. ――Режим SOG (Синхронизация по зеленому) не поддерживается. ――Чтобы полностью отключить прибор от электропитания, отключите сетевой шнур от розетки. Если устройство не планируется использовать в течение длительного периода времени (во время отпуска и т.д.), отсоедините кабель питания. 71 Таблица стандартных режимов сигнала -- В данном устройстве предусмотрена настройка только одного значения разрешения для каждого определенного размера экрана, что, вследствие особенностей дисплея, позволяет добиться оптимального качества изображения. Использование разрешения, отличного от заданного, может снизить качество изображения. Чтобы этого избежать, рекомендуется выбрать оптимальное разрешение, заданное для используемого изделия. Название модели Синхронизация Разрешение S24E650C / S27E650C Частота горизонтальной развертки 30–81 кГц Частота вертикальной развертки 56–72 Гц Оптимальное разрешение 1920 x 1080 при частоте 60 Гц Максимальное разрешение 1920 x 1080 при частоте 60 Гц Если сигнал, соответствующий стандартному режиму сигнала, передается с ПК, то экран подстраивается автоматически. Если сигнал, передаваемый с компьютера, не входит в список сигналов, посылаемых в стандартном режиме, экран может оставаться пустым, хотя индикатор питания будет гореть. В этом случае измените настройки в соответствии с приведенной ниже таблицей и сведениями руководства пользователя для графической платы. Разрешение Частота горизонтальной развертки (кГц) Частота вертикальной развертки Гц Частота синхронизации пикселей (МГц) Полярность синхронизации (Г/В) IBM, 720 x 400 31,469 70,087 28,322 -/+ MAC, 640 x 480 35,000 66,667 30,240 -/- MAC, 832 x 624 49,726 74,551 57,284 -/- MAC, 1152 x 870 68,681 75,062 100,000 -/- VESA, 640 x 480 31,469 59,940 25,175 -/- VESA, 640 x 480 37,861 72,809 31,500 -/- VESA, 640 x 480 37,500 75,000 31,500 -/- 72 Разрешение Частота горизонтальной развертки (кГц) Частота вертикальной развертки Гц Частота синхронизации пикселей (МГц) VESA, 800 x 600 35,156 56,250 36,000 +/+ VESA, 800 x 600 37,879 60,317 40,000 +/+ VESA, 800 x 600 48,077 72,188 50,000 +/+ VESA, 800 x 600 46,875 75,000 49,500 +/+ VESA, 1024 x 768 48,363 60,004 65,000 -/- VESA, 1024 x 768 56,476 70,069 75,000 -/- VESA, 1024 x 768 60,023 75,029 78,750 +/+ VESA, 1152 x 864 67,500 75,000 108,000 +/+ VESA, 1280 x 720 45,000 60,000 74,250 +/+ VESA, 1280 x 800 49,702 59,810 83,500 -/+ VESA, 1280 x 1024 63,981 60,020 108,000 +/+ VESA, 1280 x 1024 79,976 75,025 135,000 +/+ VESA, 1440 x 900 55,935 59,887 106,500 -/+ VESA, 1600 x 900 (RB) 60,000 60,000 108,000 +/+ VESA, 1680 x 1050 65,290 59,954 146,250 -/+ VESA, 1920 x 1080 67,500 60,000 148,500 +/+ -- Частота горизонтальной развертки Время, необходимое для сканирования одной строки от левой стороны экрана до правой, называется горизонтальным периодом. Обратная величина горизонтального периода называется частотой горизонтальной развертки. Частота горизонтальной развертки измеряется в кГц. -- Частота вертикальной развертки Повторное отображение одного изображения несколько десятков раз в секунду позволяет видеть естественное изображение. Частота повторения называется частотой вертикальной развертки или частотой обновления и указывается в герцах (Гц). Полярность синхронизации (Г/В) 73 Глава 11 Приложение Ответственность за платные услуги (стоимость услуг для клиентов) ――Визит специалиста сервисного центра оплачивается в следующих случаях (невзирая на предоставленную гарантию): В изделии не обнаружено неисправностей Чистка изделия, настройка, объяснение правил использования, переустановка и т.п. •• Специалист сервисного центра дает инструкции по использованию изделия или просто изменяет настройки, не разбирая изделия. •• Неисправность вызвана факторами окружающей среды (Интернет, антенна, помехи и т.п.) •• Изделие переустановлено или к нему подключены дополнительные устройства после первоначальной установки. •• Изделие переустановлено и перенесено в другое место в помещении либо в другое здание. •• Клиенту необходимы инструкции по использованию изделия, произведенного другой компанией. •• Клиенту необходимы инструкции по работе в сети или использованию программы, произведенной другой компанией. •• Клиенту необходимо установить программное обеспечение и настроить изделие. •• Специалист сервисного центра обнаруживает загрязнения или инородные материалы внутри изделия и удаляет их. •• Клиенту необходима установка изделия в случае приобретения его в Интернете или на дому. Повреждение изделия по вине клиента Повреждение изделия вызвано неправильным обращением или неаккуратным ремонтом. Если повреждение изделия вызвано одной из следующих причин: •• Внешнее воздействие или падение. •• Использование источников питания или дополнительных изделий, не являющихся продукцией Samsung. •• Ремонт, произведенный лицом, которое не является инженером сторонней обслуживающей компании или партнером Samsung Electronics Co., Ltd. •• Ремонт, произведенный клиентом, а также модернизация изделия. •• Подключение изделия к сети с неподходящим напряжением или включение его в недопустимую электрическую схему. •• Несоблюдение мер предосторожности, приведенных в Руководстве пользователя. Прочее •• Поломка изделия по причине стихийного бедствия (удар молнии, пожар, землетрясение, наводнение и т.п.). •• Закончились или пришли в негодность расходные компоненты (аккумулятор, тонер, флуоресцентные и обычные лампы, фильтр и т.п.). ――Если клиент требует обслуживания, но изделие полностью исправно, то работу специалиста необходимо будет оплатить. Рекомендуем прочитать Руководство пользователя прежде, чем обращаться в сервисный центр. 74 Правильная утилизация Правильная утилизация изделия (Использованное электрическое и электронное оборудование) (Действительно для стран, использующих систему раздельного сбора отходов) Наличие данного значка показывает, что изделие и его электронные аксессуары (например, зарядное устройство, гарнитура, кабель USB) по окончании их срока службы нельзя утилизировать вместе с другими бытовыми отходами. Во избежание нанесения вреда окружающей среде и здоровью людей при неконтролируемой утилизации, а также для обеспечения возможности переработки для повторного использования, утилизируйте изделие и его электронные аксессуары отдельно от прочих отходов. Сведения о месте и способе утилизации изделия в соответствии с нормами природоохранного законодательства можно получить у продавца или в соответствующей государственной организации. Бизнес-пользователи должны обратиться к своему поставщику и ознакомиться с условиями договора купли-продажи. Запрещается утилизировать изделие и его электронные аксессуары вместе с другими производственными отходами. 75 Терминология OSD (Экранное меню)____ Экранное меню (OSD) позволяет изменять настройки для оптимизации качества изображения. С помощью выводимого на экран меню можно изменять яркость, оттенок, размер и другие настройки. Гамма____ Меню «Гамма» служит для регулировки шкалы яркости, представляющей средние тона изображения. Регулировка яркости увеличивает яркость всего изображения, а регулировка параметра «Гамма» увеличивает яркость только участков со средней яркостью. Шкала яркости____ Шкалой яркости называют уровни интенсивности цвета, которые отражают изменение цвета от темных областей изображения к ярким. Изменение яркости экрана выражается изменениями черного и белого, а шкала яркости относится к средней области между черным и белым. Изменение шкалы яркости с помощью настройки «Гамма» изменяет среднюю яркость экрана. Частота развертки____ Частота развертки, или частота обновления, — это частота обновления экрана. Данные изображения передаются, когда осуществляется обновление экрана, хотя это обновление незаметно невооруженным глазом. Количество обновлений экрана называется частотой развертки и измеряется в герцах. Частота развертки 60 Гц означает, что изображение обновляется 60 раз в секунду. Частота развертки зависит от производительности видеокарты компьютера и монитора. Шаг зерна____ Изображение на экране состоит из красных, зеленых и синих точек. Чем меньше расстояние между точками, тем выше разрешение. Размером точки называется самое малое расстояние между двумя точками одного цвета. Размер точки измеряется в миллиметрах. Частота горизонтальной развертки____ Выводимое на экран монитора изображение состоит из множества точек (пикселей). Пиксели передаются как горизонтальные линии, которые затем объединяются по вертикали для создания изображения. Развертка по горизонтали измеряется в килогерцах (кГц) и указывает, сколько раз в секунду горизонтальные линии передаются в монитор и выводятся на экран. Развертка по горизонтали 85 означает, что горизонтальные линии, из которых состоит изображение, передаются 85 000 раз в секунду и частота развертки по горизонтали равна 85 кГц. Частота вертикальной развертки____ Одно изображение состоит из множества горизонтальных линий. Развертка по вертикали измеряется в герцах (Гц) и указывает, сколько изображений в секунду может создаваться из этих горизонтальных линий. Развертка по вертикали 60 означает, что изображение передается 60 раз в секунду. Частота вертикальной развертки также называется «частотой обновления» и влияет на мерцание экрана. Plug & Play____ Функция Plug & Play обеспечивает автоматический обмен информацией между монитором и ПК для обеспечения оптимального отображения. Для выполнения функции Plug & Play в мониторе используется международный стандарт VESA DDC. Разрешение____ Разрешение — это количество пикселей, формирующих экран по горизонтали и вертикали. От разрешения зависит уровень детализации. Чем выше разрешение дисплея, тем больше информации на экране и тем лучше дисплей подходит для одновременного выполнения нескольких задач. Например, при разрешении 1920 x 1080 экран состоит из 1920 пикселей по горизонтали (разрешение по горизонтали) и 1080 линий по вертикали (разрешение по вертикали). 76