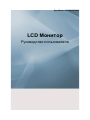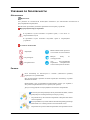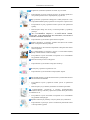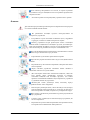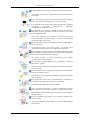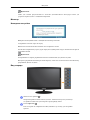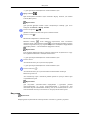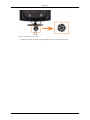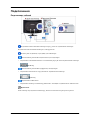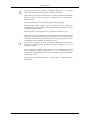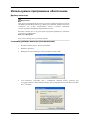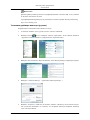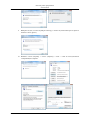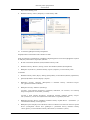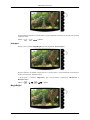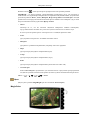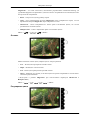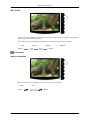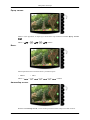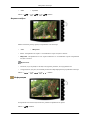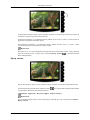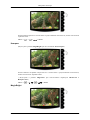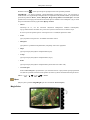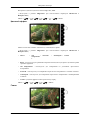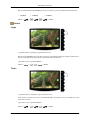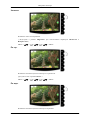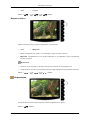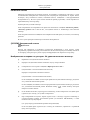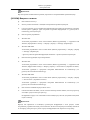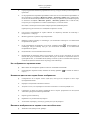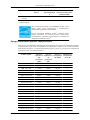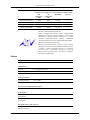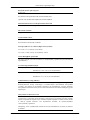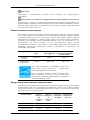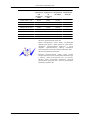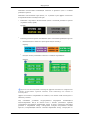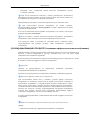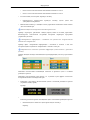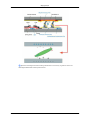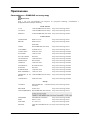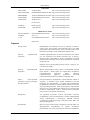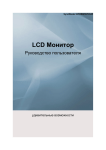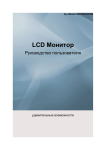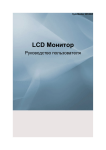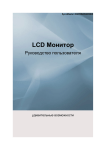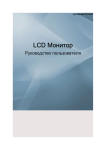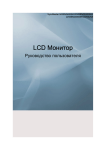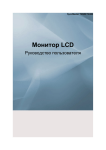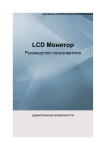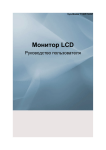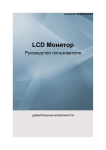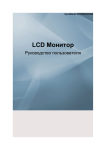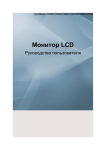Download Samsung 20" LED Монитор серии M 2033SW Инструкция по использованию
Transcript
SyncMaster 2033SW/2233SW
LCD Монитор
Руководство пользователя
Указания по безопасности
Обозначения
Примечание
Эти указания по безопасности необходимо выполнять для обеспечения безопасности и
предотвращения повреждения.
Внимательно прочитайте указания и правильно используйте устройство.
Предупреждение/предостережение
В противном случае возможно получение травм, в том числе со
смертельным исходом.
В противном случае возможно получение травм и повреждение
устройства.
Условные обозначения
Запрещено
Важно внимательно прочесть
и постоянно об этом помнить
Не разбирать
Вынуть
вилку
электророзетки
Не прикасаться
Для
предотвращения
поражения
электрическим
током необходимо заземлить
из
Питание
Если компьютер не используется в течение длительного времени,
переведите его в режим DPM.
При использовании экранной заставки переведите компьютер в режим
активной заставки.
Приведенные здесь изображения предназначены только для справки и
могут быть неприменимы во всех случаях (или странах).
Доступ к инструкциям по недопущению остаточного изображения
Не используйте поврежденную вилку или кабель питания, а также
поврежденную или незакрепленную сетевую розетку.
•
В противном случае возможно поражение электрическим током
или возгорание.
Не дотрагивайтесь до вилки кабеля питания мокрыми руками при
подключении ее к сетевой розетке или извлечении из нее.
•
В противном случае возможно поражение электрическим током.
1
Указания по безопасности
Обязательно подключайте кабель питания к заземленной сетевой
розетке.
•
В противном случае возможно поражение электрическим током
или получение травм.
Убедитесь, что вилка кабеля питания правильно подсоединена к
сетевой розетке.
•
В противном случае может произойти возгорание.
Не перегибайте кабель питания и не тяните за него с усилием, а
также не ставьте на него тяжелые предметы.
•
В противном случае может произойти возгорание.
Не подключайте несколько устройств к одной сетевой розетке.
•
В противном случае может произойти возгорание из-за
перегрева.
Не отсоединяйте кабель питания во время использования
устройства.
•
В противном случае возможно повреждение устройства
вследствие поражения электрическим током.
Чтобы отключить устройство от электросети, следует извлечь
вилку кабеля питания из розетки электропитания. Кабель питания
при этом освободится для выполнения дальнейших действий.
•
Это может привести к поражению электрическим током или
возгоранию.
Используйте только прилагаемый кабель питания. Не
используйте кабель питания, поставляемый с другими
устройствами.
•
В противном случае возможно возгорание или поражение
электрическим током.
Установка
При установке монитора в сильно запыленных помещениях, местах с очень
высокой или низкой температурой или высокой влажностью, наличием
химических веществ, а также в тех случаях, когда планируется
круглосуточная эксплуатация изделия (например, в аэропортах, на
железнодорожных вокзалах и т.д.), обязательно обратитесь в
авторизированный сервисный центр.
В противном случае монитору может быть причинен серьезный ущерб.
При перемещении монитора не роняйте его.
•
Это может привести к повреждению устройства или к травме.
2
Указания по безопасности
Устройство должны поднимать не менее двух человек.
•
В противном случае его можно уронить, что может привести к
получению травм и/или к повреждению устройства.
При установке устройства в шкафу или стойке убедитесь в том,
что передний нижний край устройства не выступает за края полки.
•
В противном случае устройство может упасть или причинить
травму.
•
Используйте шкаф или полку соответствующего устройству
размера.
НЕ ОСТАВЛЯЙТЕ РЯДОМ С УСТРОЙСТВОМ СВЕЧИ,
СРЕДСТВА, ОТПУГИВАЮЩИЕ НАСЕКОМЫХ, СИГАРЕТЫ И
НАГРЕВАТЕЛЬНЫЕ ПРИБОРЫ.
•
В противном случае может произойти возгорание.
Кабель питания и устройство должны находиться как можно
дальше от нагревательных приборов.
•
В противном случае возможно поражение электрическим током
или возгорание.
Не устанавливайте устройство в местах с плохой вентиляцией,
например в книжном или стенном шкафу.
•
В противном случае возможно возгорание из-за повышения
внутренней температуры.
Ставьте монитор на место аккуратно.
•
В противном случае можно повредить монитор.
Не кладите устройство экраном на пол.
•
В противном случае возможно повреждение экрана.
Настенный монтаж устройства обязательно должен выполняться
уполномоченной компанией.
•
В противном случае устройство может упасть и причинить
травму.
•
Используйте для установки указанное настенное крепление.
Устанавливайте устройство в хорошо проветриваемом
помещении. Между стеной и устройством должно быть расстояние
не меньше 10 см.
•
В противном случае возможно возгорание из-за повышения
внутренней температуры.
Храните виниловую упаковку в недоступном для детей месте.
•
В противном случае игра детей с виниловой упаковкой может
стать причиной удушья.
3
Указания по безопасности
Если монитор настраивается по высоте, во время опускания
подставки не следует помещать на нее посторонние предметы или
опираться на нее.
•
Это может привести к повреждению устройства или к травме.
Очистка
Для очистки корпуса монитора или поверхности экрана TFT-LCD протрите
его слегка влажной мягкой тканью.
Не распыляйте чистящее средство непосредственно на
поверхность устройства.
•
В противном случае возможно изменение цвета, нарушение
структуры, а также отслоение поверхности экрана.
Очистку устройства следует производить только с помощью
мягкой ткани и специального чистящего средства для мониторов.
При использовании чистящего средства, не предназначенного для
очистки мониторов, разбавьте его водой в соотношении 1:10.
При очистке штырьковых контактов или удалении пыли с сетевой
розетки следует использовать сухую ткань.
•
В противном случае может произойти возгорание.
При очистке устройства обязательно следует отсоединять кабель
питания.
•
В противном случае возможно поражение электрическим током
или возгорание.
Перед очисткой устройства отключите кабель питания и
тщательно очистите его сухой тканью.
•
(Не используйте какие-либо химические вещества, такие как
воск, бензин, спирт, разбавитель, аэрозоли от комаров,
смазочные вещества или чистящие средства.) Это может
привести к изменению внешнего вида поверхности устройства
и удалению наклеек на устройстве.
Используйте только указанную ткань, поскольку корпус
устройства можно легко поцарапать.
•
Используйте указанную ткань, слегка смоченную в воде. Перед
использованием ткани встряхните ее, поскольку на ней могут
быть посторонние частицы, которые могут поцарапать корпус.
При очистке устройства не распыляйте воду непосредственно на
корпус устройства.
•
Следите за тем, чтобы вода не попала ни внутрь устройства, ни
на его поверхность.
•
В противном случае возможно поражение электрическим током,
возгорание или возникновение неисправности.
4
Указания по безопасности
Дополнительно
Устройство является устройством высокого напряжения.
Запрещается самостоятельно разбирать, ремонтировать или
вносить изменения в устройство.
•
В противном случае возможно поражение электрическим током
или возгорание. При необходимости ремонта устройства
обратитесь в сервисный центр.
Если слышны странные звуки или от устройства исходит
странный запах или дым, немедленно отсоедините сетевую вилку и
обратитесь в сервисный центр.
•
В противном случае возможно поражение электрическим током
или возгорание.
Не устанавливайте устройство в месте, подверженном
воздействию влаги, пыли, дыма, воды, а также внутри автомобиля.
•
В противном случае возможно поражение электрическим током
или возгорание.
Если вы уронили устройство или поврежден корпус, выключите
устройство и отсоедините сетевой кабель. Обратитесь в сервисный
центр.
•
В противном случае возможно поражение электрическим током
или возгорание.
Во время грозы не прикасайтесь к сетевому кабелю или кабелю
антенны.
•
В противном случае возможно поражение электрическим током
или возгорание.
Не пытайтесь подвинуть монитор, потянув только за провод или
сигнальный кабель.
•
В противном случае устройство может упасть, а также возможно
поражение электрическим током, повреждение устройства или
его возгорание вследствие повреждения кабеля.
Не пытайтесь поднять или переместить устройство вперед или
назад, вправо или влево, держась за сетевой или сигнальный кабель.
•
В противном случае устройство может упасть, а также возможно
поражение электрическим током, повреждение устройства или
его возгорание вследствие повреждения кабеля.
Убедитесь, что вентиляционные отверстия не загорожены
панелями стола или занавесками.
•
В противном случае возможно возгорание из-за повышения
внутренней температуры.
Не помещайте на устройство сосуды с водой, вазы, цветочные
горшки, лекарства, а также какие-либо металлические предметы.
•
Если внутрь устройства попала вода или другие посторонние
вещества, отсоедините кабель питания и обратитесь в
сервисный центр.
5
Указания по безопасности
•
Это может привести к неисправности устройства, поражению
электрическим током или возгоранию.
Не используйте и не храните воспламеняемые спреи и горючие
материалы вблизи устройства.
•
В противном случае возможен взрыв или возгорание.
Не вставляйте внутрь устройства (в вентиляционные отверстия,
входные и выходные разъемы и т.д.) металлические предметы,
например, монеты, булавки и ножи, а также легко
воспламеняющиеся вещества, например, спички или бумага.
•
Если внутрь устройства попала вода или другая жидкость,
отсоедините кабель питания и обратитесь в сервисный центр.
•
В противном случае возможно поражение электрическим током
или возгорание.
Если на экране в течение длительного времени отображается
неподвижное изображение, может появиться эффект остаточного
изображения или пятно.
•
Если устройство не используется в течение длительного
времени, включите спящий режим или используйте подвижную
экранную заставку.
Установите разрешение и частоту, соответствующие данному
устройству.
•
В противном случае возможно ухудшение зрения.
Продолжительное использование экрана устройства на слишком
близком расстоянии может привести к ухудшению зрения.
Чтобы уменьшить утомляемость глаз, делайте как минимум
пятиминутные перерывы каждый час при использовании монитора.
Не устанавливайте устройство в неустойчивом месте, например
на непрочную полку, неровную поверхность или поверхность,
подверженную вибрации.
•
В противном случае оно может упасть, что может причинить
травму и/или привести к повреждению устройства.
•
Если устройство используется в местах, подверженных
вибрациям, возможно повреждение устройства вследствие
возгорания.
При необходимости переместить устройство выключите питание
и отсоедините кабель питания, кабель антенны и все остальные
кабели, подсоединенные к устройству.
•
В противном случае возможно поражение электрическим током
или возгорание.
6
Указания по безопасности
Не позволяйте детям висеть на устройстве или вставать на него.
•
Устройство может упасть и стать причиной получения травмы
или смерти.
Если устройство не используется в течение длительного периода
времени, отсоедините сетевой кабель от сетевой розетки.
•
В противном случае может произойти перегрев или возгорание
устройства
вследствие
запыленности,
поражения
электрическим током или утечки.
Не помещайте на устройство тяжелые предметы, игрушки или
кондитерские изделия, например печенье, поскольку это может
привлечь внимание детей.
•
Дети могут повиснуть на устройстве, что может повлечь за
собой его падение и, как следствие, это может стать причиной
получения травм или смерти.
Не переворачивайте и не перемещайте устройство, удерживая его
только за подставку.
•
В противном случае оно может упасть, что может стать
причиной получения травм и/или повреждения продукта.
Не помещайте устройство в местах, подверженных воздействию
прямых солнечных лучей, или вблизи источников тепла, например,
отопительных или нагревательных приборов.
•
Это может повлечь за собой сокращение срока службы
устройства или его возгорание.
Не допускайте падения предметов на устройство, а также не
подвергайте его ударам.
•
В противном случае возможно поражение электрическим током
или возгорание.
Не используйте вблизи устройства увлажнители и не размещайте
его рядом с кухонным столом.
•
В противном случае возможно поражение электрическим током
или возгорание.
Если произошла утечка газа, не прикасайтесь к устройству и
кабелю питания и немедленно проветрите помещение.
•
Искра может вызвать взрыв или возгорание.
Если устройство включено в течение длительного периода
времени, панель дисплея может нагреться. Не прикасайтесь к ней.
•
Храните небольшие по размеру принадлежности в недоступном
для детей месте.
Будьте осторожны при выборе угла наклона устройства или
высоты подставки.
•
Это может вызвать получение травм вследствие защемления рук
или пальцев.
7
Указания по безопасности
•
Кроме того, если вы выберете слишком большой угол наклона
устройства, оно может упасть, что может привести к получению
травм.
Устанавливайте устройство в недоступном для детей месте.
•
В противном случае оно может упасть и причинить травму.
•
Поскольку передняя часть устройства тяжелая, устанавливайте
его на ровную и устойчивую поверхность.
Не ставьте на устройство тяжелые предметы.
•
Это может привести к получению травм или повреждению
устройства.
Удобное положение тела при использовании монитора
Перед использованием
расположите его.
устройства
правильно
•
При работе с монитором держите спину прямо.
•
Расстояние между монитором и глазами должно
составлять от 45 до 50 см. Уровень глаз должен быть
несколько выше верхнего края экрана.
•
Перед использованием устройства необходимо
правильно расположить его.
•
Отрегулируйте угол наклона таким образом, чтобы
свет не отражался от экрана.
•
Согните руки в локтях под прямым углом, чтобы
верхние края предплечий находились на одном
уровне с тыльными сторонами ладоней.
•
Руки в локтевом суставе должны быть согнуты под
углом 90 градусов.
•
Колени должны быть согнуты под углом более 90
градусов, а пятки должны касаться пола. Кисти рук
должны находиться ниже уровня сердца.
8
Введение
Содержимое упаковки
Примечание
Убедитесь, что следующие элементы прилагаются к монитору.
Если какой-либо элемент комплекта отсутствует, обратитесь к торговому представителю.
Для приобретения дополнительных элементов обратитесь к торговому представителю.
Распаковка
Монитор
Руководства
Краткое руководство по
установке
Гарантийный талон
Руководство пользователя
(Прилагается не во всех
странах)
(Прилагается не во всех
странах)
Кабель питания
кабель DVI
(дополнительно)
Кабели
Кабель D-Sub
Дополнительно
Ткань для очистки
Кольцо-держатель для
кабеля
9
Введение
Примечание
Ткань для очистки предоставляется в качестве дополнительного аксессуара только для
устройств черного цвета с глянцевым покрытием.
Монитор
Исходные настройки
Выберите необходимый язык с помощью кнопок вверх или вниз.
Содержимое исчезнет через 40 секунд.
Выключите и снова включите питание. Оно отобразится снова.
Оно может отображаться до трех (3) раз. Перед последним разом следует обязательно настроить
разрешение на ПК.
Примечание
Отображаемое на экране разрешение является оптимальным для данного изделия.
Настройте разрешение компьютера таким образом, чтобы оно соответствовало оптимальному
разрешению данного изделия.
Вид спереди
MENU кнопка [MENU/ ]
Открытие экранного меню и выход из него. Также используется для выхода
из экранного меню или для возврата к предыдущему меню.
Кнопка Яркость [ ]
Если на экране не отображается OSD, нажмите эту кнопку для настройки
яркости.
10
Введение
>> Для просмотра анимационного клипа нажмите здесь
]
Прoгр. кнопка[
При необходимости можно задать значение "Прогр. кнопка" для кнопки
Custom (Настроить).
Примечание
Для нужной функции можно задать специальную клавишу. Для этого
выберите Установка > Прoгр. кнопка.
Кнопки настройки [
]
Данные кнопки позволяют настроить элементы меню.
Кнопка ввода [
]
Включение выбранного элемента меню.
Нажмите кнопку ' ', затем выберите видеосигнал, пока отключено
экранное меню. (При нажатии кнопки
для изменения режима входного
сигнала в верхнем левом углу экрана отобразится сообщение с информацией
о текущем режиме -- аналоговый или цифровой сигнал).
Примечание
Если выбран цифровой режим, монитор необходимо подключить к порту
DVI графической платы с помощью кабеля DVI.
>> Для просмотра анимационного клипа нажмите здесь
Кнопка AUTO
Эта кнопка используется для автоподстройки.
>> Для просмотра анимационного клипа нажмите здесь
Кнопка питания [
]
Эта кнопка используется для включения и выключения монитора.
Индикатор питания
Этот индикатор горит в обычном режиме работы и один раз мигает при
сохранении настроек.
Примечание
Для получения дополнительной информации о функциях режима
энергосбережения см. раздел Энергосбережение в руководстве. Для
экономии энергии выключайте монитор, когда нет необходимости в его
использовании или когда оставляете его на продолжительное время.
Вид сзади
Примечание
Конфигурация задней панели монитора может отличаться у разных устройств.
11
Введение
Порт POWER
Подключите кабель питания монитора к порту POWER на задней панели
монитора.
Порт DVI IN
Подключите кабель DVI к порту DVI IN на задней панели монитора.
Порт RGB IN
Подключите кабель D-sub к 15-контактному порту RGB IN на задней панели
монитора.
Замок Kensington
Замок Кенсингтона - это устройство, используемое для физического
закрепления системы, когда оно используется в общественных местах.
(Устройство блокировки приобретается дополнительно.) С вопросами о его
использовании обратитесь к продавцу.
Примечание
Размещение замка Kensington может отличаться в зависимости от модели.
Использование замка Kensington для предотвращения кражи
1.
Вставьте устройство защиты в гнездо для замка Kensington,
расположенное на дисплее , и поверните его по часовой стрелке .
2.
Подсоедините кабель для замка Kensington.
3.
Прикрепите замок Kensington к столу или тяжелому стационарному
предмету.
Примечание
Дополнительную информацию о соединениях кабелей см. в разделе Подключение кабелей.
12
Введение
Кольцо-держатель для кабеля
•
Закрепите кабели с помощью кольца-держателя, как показано на рисунке.
13
Подключения
Подключение кабелей
Подключите кабель питания монитора к порту power на задней панели монитора.
Подключите кабель питания монитора к электророзетке.
Используйте соединение, подходящее для компьютера.
Использование разъема D-sub (аналогового) на видеокарте.
•
Подключите сигнальный кабель к 15-контактному порту D-sub на задней панели монитора.
[RGB IN]
Использование разъема DVI (цифрового) на видеокарте.
•
Подключите кабель DVI к порту DVI IN на задней панели монитора.
[DVI IN]
Подключение к Macintosh.
•
Подключите монитор к компьютеру Macintosh с помощью соединительного кабеля D-sub.
Примечание
Если монитор подсоединен к компьютеру, можно их включить и приступить к работе.
14
Подключения
Использование подставки
Изменение угла наклона подставки
Примечание
Можно наклонить монитор вверх на угол от -1˚ до 20˚. ( ±1.0˚)
Присоединение подставки
Данный монитор допускает использование интерфейса крепления, совместимого с VESA
размером 100 x 100 мм.
A. Монитор
B. Интерфейс крепления (приобретается дополнительно)
1.
Выключите монитор и отсоедините от него кабель питания.
2.
Положите монитор LCD экраном вниз на плоскую поверхность, предварительно положив
на нее подушку.
3.
Отверните четыре винта, а затем снимите подставку с ЖК-монитора.
4.
Совместите установочную подкладку с отверстиями установочной подкладки на задней
крышке и закрепите ее четырьмя винтами, которые прилагаются к кронштейну,
настенному креплению или другим подставкам.
15
Подключения
•
Не используйте винты длиннее стандартного размера, т.к. это может
привести к повреждению внутренних элементов монитора.
•
Длина винтов для настенного монтажа, не соответствующих требованиям
стандарта VESA, может отличаться в зависимости от их технических
характеристик.
•
Не используйте винты, не соответствующие стандарту VESA.
Не закрепляйте винты слишком сильно, поскольку это может привести к
повреждению продукта или быть причиной его падения, что может повлечь
за собой получение травмы.
Samsung не несет ответственности за подобные несчастные случаи.
•
Samsung не несет ответственности за повреждение продукта или получение
травм при использовании настенного крепления, не соответствующего
стандартам VESA или не предназначенного для этих целей, а также в случае
несоблюдения инструкций по установке продукта.
•
Для монтажа монитора на стену необходимо приобрести комплект для
монтажа, который позволит разместить монитор минимум в 10 см от
поверхности стены.
•
За дополнительной информацией обратитесь в ближайший сервисный
центр Samsung. Samsung Electronics не несет ответственности за
повреждения, причиной которых стало использование подставок, отличных
от указанных здесь.
•
Используйте настенный кронштейн в соответствии с международными
стандартами.
16
Используемое программное обеспечение
Драйвер монитора
Примечание
При запросе операционной системы на установку драйвера монитора вставьте
CD-ROM, прилагаемый к монитору. Процедура установки драйвера несколько
отличается для разных операционных систем. Следуйте указаниям,
соответствующим имеющейся операционной системе.
Возьмите чистый диск и загрузите файл программы-драйвера на указанном
здесь веб-узле в Интернете.
Веб-узел в Интернете:
http://www.samsung.com/ (для любой страны)
Установка драйвера монитора (автоматическая)
1.
Вставьте компакт-диск в дисковод CD-ROM.
2.
Нажмите "Windows".
3.
Выберите модель монитора в списке и нажмите кнопку "OK".
4.
Если появилось следующее окно с сообщением, нажмите кнопку "Continue Anyway" (Продолжить). Затем нажмите кнопку "OK" (операционная система Microsoft® Windows® XP/2000).
17
Используемое программное
обеспечение
Примечание
Данный драйвер монитора является сертифицированным логотипом MS, и эта установка
не вызовет неполадки в системе.
Сертифицированный драйвер будет размещен на главной странице мониторов Samsung.
http://www.samsung.com/
Установка драйвера монитора (ручная)
Операционная система Microsoft® Windows Vista™
1.
Установите компакт-диск с руководством в дисковод CD-ROM.
2.
(Пуск) и выберите "Панель управления". Затем дважды щелкните
Нажмите кнопку
"Appearance and Personalization" (Оформление и персонализация).
3.
Выберите "Personalization" (Персонализация), затем "Display Settings" (Параметры экрана).
4.
Выберите "Advanced Settings..." (Дополнительные параметры...).
5.
Нажмите "Properties" (Свойства) на вкладке "Monitor" (Монитор). Если кнопка "Properties" (Свойства) неактивна, это означает, что настройка монитора завершена. Монитор
готов к использованию.
18
Используемое программное
обеспечение
Если появилось сообщение "Windows needs..." (Операционной системе требуется...), как
показано на рисунке ниже, нажмите "Continue" (Продолжить).
Примечание
Данный драйвер монитора является сертифицированным логотипом MS, и эта установка
не вызовет неполадки в системе.
Сертифицированный драйвер будет размещен на главной странице мониторов Samsung.
6.
Нажмите "Update Driver..." (Обновить...) на вкладке "Driver" (Драйвер).
7.
Установите флажок "Browse my computer for driver software" (Выполнить поиск драйверов
на этом компьютере) и выберите "Let me pick from a list of device drivers on my computer" (Выбрать драйвер из списка уже установленных драйверов).
8.
Выберите "Have Disk..." (Установить с диска) и выберите папку (например, D:\Drive), в
которой находится файл установки драйвера, и нажмите кнопку "OK".
19
Используемое программное
обеспечение
9.
Выберите модель, соответствующую монитору, в списке моделей мониторов на экране и
нажмите "Next" (Далее).
10. Нажмите "Close" (Закрыть) → "Close" (Закрыть) → "OK" → "OK" на последовательно
отображающихся экранах.
20
Используемое программное
обеспечение
Операционная система Microsoft® Windows® XP
1.
Вставьте компакт-диск в дисковод CD-ROM.
2.
Нажмите кнопку "Start" (Пуск) → "Control Panel" (Панель управления), затем щелкните
значок "Appearance and Themes" (Оформление и темы).
3.
Щелкните значок "Display" (Экран) и выберите вкладку "Settings" (Параметры), затем
нажмите кнопку "Advanced..." (Дополнительно).
4.
Нажмите кнопку "Properties" (Свойства) на вкладке "Monitor" (Монитор) и выберите
вкладку "Driver" (Драйвер).
5.
Нажмите "Update Driver..." (Обновить...) и выберите пункт "Install from a list
or..." (Установка из указанного места), а затем нажмите кнопку "Next" (Далее).
21
Используемое программное
обеспечение
6.
Выберите пункт "Don't search, I will..." (Не выполнять поиск. Я...), затем нажмите кнопку
"Next" (Далее) и выберите пункт "Have disk" (Установить с диска).
7.
Нажмите кнопку "Browse" (Обзор), затем выберите папку A:(D:\Driver) и модель монитора
из списка моделей и нажмите кнопку "Next" (Далее).
8.
Если появилось следующее окно с сообщением, нажмите кнопку "Continue Anyway" (Продолжить). Затем нажмите кнопку "OK".
Примечание
Данный драйвер монитора является сертифицированным логотипом MS, и эта установка
не вызовет неполадки в системе.
Сертифицированный драйвер будет размещен на главной странице мониторов Samsung.
22
Используемое программное
обеспечение
http://www.samsung.com/
9.
Нажмите кнопку "Close" (Закрыть), а затем кнопку "OK".
10. Установка драйвера монитора завершена.
Операционная система Microsoft® Windows® 2000
Если на мониторе отображается сообщение "Digital Signature Not Found" (Цифровая подпись
не найдена), выполните следующие действия.
1.
В окне "Insert disk" (Вставка диска) нажмите кнопку "OK".
2.
Нажмите кнопку "Browse" (Обзор) в окне "File Needed" (Необходимые файлы).
3.
Выберите A:(D:\Driver), нажмите кнопку "Open" (Открыть), а затем кнопку "OK".
Установка
1.
Нажмите кнопку "Start" (Пуск), "Setting" (Настройка), "Control Panel" (Панель управления).
2.
Дважды щелкните значок "Display" (Экран).
3.
Выберите вкладку "Settings" (Настройка) и нажмите кнопку "Advanced Properties" (Дополнительные свойства).
4.
Выберите вкладку "Monitor" (Монитор).
Случай 1. Если кнопка "Properties" (Свойства) неактивна, это означает, что монитор
настроен правильно. Остановите установку.
Случай 2. Если кнопка "Properties" (Свойства) активна, нажмите кнопку "Properties" (Свойства), а затем последовательно выполните следующие действия.
5.
Выберите вкладку "Driver" (Драйвер), нажмите кнопку "Update Driver..." (Обновить...), а
затем нажмите кнопку "Next" (Далее).
6.
Выберите пункт "Display a list of the known drivers for this device so that I can choose a specific
driver" (Отобразить список всех драйверов в указанном месте), нажмите кнопку
"Next" (Далее), а затем нажмите кнопку "Have disk" (Установить с диска).
23
Используемое программное
обеспечение
7.
Нажмите кнопку "Browse" (Обзор), а затем выберите A:(D:\Driver).
8.
Нажмите кнопку "Open" (Открыть), а затем кнопку"OK".
9.
Выберите модель монитора и нажмите кнопку "Next" (Далее), а затем еще раз нажмите
кнопку "Next" (Далее).
10. Нажмите кнопку "Finish" (Готово), а затем кнопку "Close" (Закрыть).
Если отображается окно "Digital Signature Not Found" (Цифровая подпись не найдена),
нажмите кнопку "Yes" (Да). Нажмите кнопку "Finish" (Готово), а затем кнопку
"Close" (Закрыть).
Операционная система Microsoft® Windows® Millennium
1.
Нажмите кнопку "Start" (Пуск), "Setting" (Настройка), "Control Panel" (Панель управления).
2.
Дважды щелкните значок "Display" (Экран).
3.
Выберите вкладку "Settings" (Настройка) и нажмите кнопку "Advanced Properties" (Дополнительные свойства).
4.
Выберите вкладку "Monitor" (Монитор).
5.
Нажмите кнопку "Change" (Изменить) в области "Monitor Type" (Тип монитора).
6.
Выберите "Specify the location of the driver" (Указать местоположение драйвера).
7.
Выберите "Display a list of all the driver in a specific location..." (Отобразить список всех
драйверов в указанном месте), затем нажмите кнопку "Next" (Далее).
8.
Нажмите кнопку "Have Disk" (Установить с диска).
9.
Укажите A:\(D:\driver), затем нажмите кнопку "OK".
10. Выберите пункт "Show all devices" (Показать все устройства) и выберите монитор,
соответствующий подключенному к компьютеру, затем нажмите кнопку "OK".
11. Нажимайте кнопки "Close" (Закрыть) и "OK", пока не будет закрыто диалоговое окно
свойств экрана.
Операционная система Microsoft® Windows® NT
1.
Нажмите кнопку "Start" (Пуск), "Settings" (Настройка), "Control Panel" (Панель
управления), а затем дважды щелкните значок "Display" (Экран).
2.
В окне регистрации информации об экране выберите вкладку "Параметры" и нажмите "All
Display Modes" (Все режимы экрана).
3.
Выберите режим, который необходимо использовать ("Разрешение", "Число цветов" и
"Vertical frequency" (Частота вертикальной развертки)) и нажмите кнопку "OK".
4.
Нажмите кнопку "Apply" (Применить), если после нажатия кнопки "Test" (Тест) вы
увидите, что экран работает в нормальном режиме. Если на экране появляются помехи,
выберите другой режим (низкое разрешение, цвета или частота).
Примечание
Если в пункте "Все режимы экрана" нет функции режима, выберите уровень разрешения и
частоту вертикальной развертки, используя предустановленные режимы синхронизации в
руководстве пользователя.
24
Используемое программное
обеспечение
Операционная система Linux
Для выполнения X-Window необходимо создать файл X86Config, являющийся типом файла
установки системы.
1.
После создания файла X86Config нажмите кнопку Enter на первом и втором экране.
2.
Третий экран предназначен для установки мыши.
3.
Подсоедините мышь к компьютеру.
4.
Следующий экран необходим для выбора клавиатуры.
5.
Выберите клавиатуру для компьютера.
6.
Следующий экран предназначен для настройки монитора.
7.
В первую очередь установите частоту горизонтальной развертки для монитора. (Можно
ввести значение частоты).
8.
Установите параметр "Vertical frequency" (Частота вертикальной развертки) для монитора.
(Можно ввести значение частоты).
9.
Введите название модели монитора. Данная информация не повлияет на реальную
работу X-Window.
10. Настройка монитора завершена. Запустите X-Window после установки другого
необходимого оборудования.
Natural Color
Программное обеспечение Natural Color
Одной из недавно обнаруженных проблем при использовании компьютера является то, что при
распечатке на принтере, сканировании или съемке на цифровую камеру цвета изображений
отличаются от цветов, отображаемых на мониторе. Программное обеспечение Natural Color
предлагает хороший способ решения данной проблемы. Это система управления цветами,
разработанная компанией Samsung Electronics при поддержке Korea Electronics & Telecommunications Research Institute (ETRI). Данная система доступна только для мониторов Samsung.
25
Используемое программное
обеспечение
Она создает на мониторе такой же цвет изображений, как у распечатанных или сканированных
изображений. Для получения дополнительной информации см. справку (F1) в программе.
Установка программного обеспечения Natural Color
Вставьте компакт-диск, прилагаемый к монитору Samsung, в дисковод CD-ROM. Появится
начальный экран программы Natural Color. Щелкните Natural Color на начальном экране, чтобы
установить программное обеспечение Natural Color.
Чтобы установить программу вручную, вставьте компакт-диск, прилагаемый к монитору Samsung, в дисковод CD-ROM, нажмите кнопку ["Start" (Пуск)] в операционной системе Windows,
а затем выберите ["Run..." (Выполнить...)]. Введите D:\color\NCProSetup.exe и нажмите
клавишу [Enter]. (Если дисковод, куда помещен компакт-диск, не является дисководом D:\,
укажите соответствующую букву).
Удаление программного обеспечения Natural Color
Выберите "Setting/Control Panel" (Настройка/Панель управления) в меню "Start" (Пуск), а затем
дважды щелкните значок "Add/Delete a program" (Установка и удаление программ). Выберите
из списка Natural Color и нажмите кнопку "Add/Delete" (Добавить/Удалить).
MagicTune™
Установка
1.
Вставьте установочный компакт-диск в дисковод CD-ROM.
2.
Щелкните файл установки MagicTune™.
Примечание
Если всплывающее окно установки программного обеспечения не отображается,
выполните установку, используя исполняемый файл MagicTune на компакт-диске.
3.
Выберите язык установки и нажмите кнопку "Next" (Далее).
4.
Когда появится окно мастера установки, нажмите кнопку "Next" (Далее).
5.
Если вы согласны с условиями использования программы, установите флажок "I agree to
the terms of the license agreement" (Я принимаю условия данного лицензионного
соглашения).
6.
Выберите папку для установки программы MagicTune™.
26
Используемое программное
обеспечение
7.
Нажмите кнопку "Install" (Установить).
8.
Отобразится окно "Installation Status" (Состояние установки).
9.
Нажмите кнопку "Finish" (Готово).
10. После завершения установки на рабочем столе появится значок MagicTune™. Дважды
щелкните данный значок для запуска программы.
Значок программы MagicTune™ может не отображаться, в зависимости от
технических характеристик компьютера или монитора. В этом случае нажмите
клавишу F5.
Проблемы при установке
Проблемы при установке программы MagicTune™ могут быть связаны с такими факторами,
как видеокарта, материнская плата и сетевое окружение.
Требования к системе
OS
•
Windows 2000
•
Windows XP Home Edition
•
Windows XP Professional
•
Windows Vista™
Рекомендуется использовать программу MagicTune™ в операционной системе Windows® 2000 или более поздней версии.
Оборудование
•
Более 32 МБ оперативной памяти.
•
Более 60 МБ свободного места на жестком диске.
Для получения дополнительной информации посетите веб-узел MagicTune™http://
www.samsung.com/Products/Monitors/magictune.
Удаление программы
Программу MagicTune™ можно удалить, выбрав функцию "Add or Remove Programs" (Установка и удаление программ) в системе Windows® на панели управления.
Для удаления MagicTune™ выполните следующие действия.
1.
Выберите ["Task Tray" (Панель задач)] → ["Start" (Пуск)] → ["Settings" (Настройка)], затем
в меню выберите ["Control Panel" (Панель управления)]. При запуске программы в
системе Windows® XP выберите ["Control Panel" (Панель управления)] в меню
["Start" (Пуск)].
2.
Щелкните значок "Add or Remove Programs" (Установка и удаление программ) в меню
"Control Panel" (Панель управления).
3.
Прокрутите экран "Add or Remove Programs" (Установка и удаление программ), чтобы
найти программу "MagicTune™". Чтобы выделить программу, щелкните ее.
27
Используемое программное
обеспечение
4.
Нажмите кнопку "Change/Remove" (Заменить/Удалить), чтобы удалить программу.
5.
Щелкните "Yes" (Да), чтобы начать процесс удаления.
6.
Дождитесь появления диалогового окна "Uninstall Complete" (Удаление завершено).
Примечание
Посетите веб-узел MagicTune™http://www.samsung.com/Products/Monitors/magictune для
получения технической поддержки MagicTune™, ответов на часто задаваемые вопросы и
обновлений программного обеспечения.
MultiScreen
Установка
1.
Вставьте установочный компакт-диск в дисковод CD-ROM.
2.
Щелкните файл установки MultiScreen.
Примечание
Если всплывающее окно установки программного обеспечения не отображается,
выполните установку, используя исполняемый файл MultiScreen на компакт-диске.
3.
Когда появится окно мастера установки, нажмите кнопку "Next" (Далее).
4.
Если вы согласны с условиями использования программы, установите флажок "I agree to
the terms of the license agreement" (Я принимаю условия данного лицензионного
соглашения).
5.
Выберите папку для установки программы MultiScreen.
6.
Нажмите кнопку "Install" (Установить).
7.
Отобразится окно "Installation Status" (Состояние установки).
8.
Нажмите кнопку "Finish" (Готово).
9.
После завершения установки на рабочем столе появится значок Multiscreen. Дважды
щелкните данный значок для запуска программы.
28
Используемое программное
обеспечение
Значок программы Multiscreen может не отображаться, в зависимости от технических
характеристик компьютера или монитора. В этом случае нажмите клавишу F5.
Проблемы при установке
Проблемы при установке программы MultiScreen могут быть связаны с такими факторами, как
видеокарта, материнская плата и сетевое окружение.
Требования к системе
OS
•
Windows 2000
•
Windows XP Home Edition
•
Windows XP Professional
•
Windows Vista™
Рекомендуется использовать программу MultiScreen в операционной системе Windows® 2000 или более поздней версии.
Оборудование
•
Более 32 МБ оперативной памяти.
•
Более 60 МБ свободного места на жестком диске.
Удаление программы
Программу Multiscreen можно удалить, выбрав функцию "Add or Remove Programs" (Установка
и удаление программ) в системе Windows® на панели управления.
Для удаления Multiscreen выполните следующие действия.
Выберите "Setting/Control Panel" (Настройка/Панель управления) в меню "Start" (Пуск), а затем
дважды щелкните значок "Add/Delete a program" (Установка и удаление программ).
Выберите из списка Multiscreen и нажмите кнопку "Add/Delete" (Добавить/Удалить).
29
Настройка монитора
{2033SW} Функции быстрого доступа
AUTO
При нажатии кнопки "AUTO" отображается окно автоподстройки, как это показано в центре
анимированного экрана.
Автоподстройка позволяет выполнить автоматическую регулировку монитора в соответствии
с входящим аналоговым сигналом. Настройка параметров Точно, Грубо и Положение
производится автоматически.
(Доступно только в режиме Аналог.)
Если функция автоподстройки работает неверно, нажмите кнопку "AUTO" еще раз, чтобы
произвести более точную регулировку изображения.
При изменении разрешения на панели управления функция автоподстройки будет включена
автоматически.
Блокировка и разблокировка экрана
При нажатии кнопки AUTO после блокировки экрана
При нажатии кнопки MENU после блокировки экрана
30
Настройка монитора
Эта функция блокирует экран, чтобы сохранить текущее состояние настроек или предотвратить
изменение настроек другими пользователями.
Блокировка: Нажмите и удерживайте кнопку MENU более пяти (5) секунд, чтобы включить
функцию блокировки настройки экрана.
Разблокировка: Нажмите и удерживайте кнопку MENU больше пяти (5) секунд, чтобы
отключить функцию блокировки настройки экрана.
Примечание
Несмотря на то, что включена функция блокировки настройки экрана, можно отрегулировать
яркость и контрастность, а также задать значение Прoгр. кнопка (
Direct (Направление).
) с помощью кнопки
Прoгр. кнопка
При необходимости можно задать значение "Прогр. кнопка" для кнопки Custom (Настроить).
Чтобы отобразить рабочий экран, нажмите кнопку [
для функции и щелкните имя каждой функции.
] после настройки специальной клавиши
(MagicBright - MagicColor - Цветовой эффект - Фoрмат изобр-я)
Примечание
Для нужной функции можно задать специальную клавишу. Для этого выберите Установка >
Прoгр. кнопка.
31
Настройка монитора
Яркость
Если на экране не отображается OSD, нажмите кнопку Яркость (
яркость.
), чтобы настроить
SOURCE
Выбирает видеосигнал, если экранное меню выключено.
{2033SW} Функции экрана
Изображени Яркость
е
Контраст
MagicBright
Цвет
MagicColor Оттенок
Регулировк Цветовой
а цвета
эффект
Гамма
Изобр.
Грубо
Точно
Четкость
По верт.
OSD
Язык
Прозрачнос Вр. Отобр.
ть
Установка
Фабр.
настройки
Прoгр.
кнопка
Выкл.
По гор.
Автовыбор Фoрмат
источн.
изобр-я
Информаци
я
Изображение
Яркость
(Недоступно в режиме MagicBright при использовании Автоконтраст.)
32
Настройка монитора
Чтобы изменить яркость в соответствии с предпочтениями пользователя, можно использовать
экранные меню.
MENU →
→
→
,
→ MENU
Контраст
(Недоступно в режиме MagicBright при использовании Автоконтраст.)
Чтобы изменить настройки контрастности в соответствии с предпочтениями пользователя,
можно использовать экранные меню.
( Недоступно в режиме MagicColor при использовании параметров Полностью и
Избирательно. )
MENU →
→
,
→
→
,
→ MENU
MagicBright
33
Настройка монитора
, чтобы просмотреть предварительно настроенные режимы.
Нажмите кнопку
MagicBright - это новая функция, обеспечивающая оптимальную среду для просмотра в
зависимости от содержания просматриваемого изображения. На данный момент доступны семь
различных режимов: Польз., Текст, Интернет, Игра, Спорт, Кино и Автоконтраст. Каждый
режим имеет свои предустановленные значения яркости. Можно легко выбирать одну из семи
настроек нажатием кнопки управления Прoгр. кнопка.
•
Польз.
Несмотря на то, что все значения тщательно выбирались нашими инженерами,
предустановленные значения могут вам не подойти в зависимости от вашего вкуса.
В этом случае настройте яркость и контрастность с помощью экранного меню.
•
Текст
Для документов или работы с большими объемами текста.
•
Интернет
Для работы с разными изображениями, например текстом и графикой.
•
Игра
Для просмотра движущихся изображений (игры).
•
Спорт
Для просмотра движущихся изображений (спорт).
•
Кино
Для просмотра движущихся изображений (диски DVD или Video CD).
•
Автоконтраст
Режим Автоконтраст предназначен для автоматического определения распространения
входных визуальных сигналов и настройки с целью получения оптимальной контрастности.
MENU →
→
,
→
→
,
→ MENU
Цвет
(Недоступно в режиме MagicBright при использовании Автоконтраст.)
MagicColor
34
Настройка монитора
MagicColor - это новая технология, эксклюзивно разработанная компанией Samsung для
улучшения цифрового изображения и для более четкого отображения естественных цветов без
потерь качества изображения.
•
Выкл - возврат к исходному режиму экрана.
•
Демо - перед применением настроек MagicColor экран отображается справа, а после
применения настроек MagicColor экран отображается слева.
•
Полностью - четкое отображение не только ярких естественных цветов, но и более
реалистичных телесных цветов.
•
Избирательно - четкое отображение ярких естественных цветов.
MENU →
,
→
→
→
,
→ MENU
Оттенок
Можно изменить оттенок цвета, выбрав один из четырех режимов.
•
Хол. - Белые цвета приобретают синий оттенок.
•
Норм. - Белый цвет остается белым.
•
Теп. - Белые цвета приобретают красный оттенок.
•
Польз. - Выберите этот режим, если необходимо настроить изображение в соответствии с
личными предпочтениями.
( Недоступно в режиме MagicColor при использовании параметров Полностью и
Избирательно. )
MENU →
,
→
→
,
→
→
,
Регулировка цвета
35
→ MENU
Настройка монитора
Настройка отдельного цветового баланса: Кр., Зел., Син..
( Недоступно в режиме MagicColor при использовании параметров Полностью и
Избирательно. )
MENU →
,
→
→
,
→
→
,
→
→
,
→ MENU
Цветовой эффект
Можно полностью изменить тональность, изменив цвета экрана.
( Недоступно в режиме MagicColor при использовании параметров Полностью и
Избирательно. )
•
Выкл
•
Выкл - используется для применения ахроматических цветов для экрана с целью настройки
экранных эффектов.
•
Ч/б изобрaжeниe - используется для отображения по умолчанию черно-белого
изображения.
•
Зеленый - используется для отображения черно-белого изображения с зеленым оттенком.
•
Аквамaрин - используется для отображения черно-белого изображения с аквамариновым
оттенком.
•
Сепия - придание эффекта сепии черно-белому экрану.
MENU →
•
,
→
Ч/б
•
изобрaжeни
e
→
,
→
Зеленый
→
,
Гамма
36
•
→ MENU
Аквамaрин •
Сепия
Настройка монитора
При изменении параметра Гамма регулируется яркость цветов с промежуточной яркостью.
•
•
Режим1
MENU →
,
→
•
Режим2
→
,
→
→
Режим3
,
→ MENU
Изобр.
Грубо
Устранение помех, например, вертикальных полос.
При настройке Грубо может сместиться область отображения экрана. Ее можно переместить в
центр с помощью меню управления горизонтальным положением.
(Доступно только в режиме Аналог.)
MENU →
,
→
→
→
,
→ MENU
Точно
Устранение помех, например, горизонтальных полос.
Если помехи остаются даже после настройки Точно, повторите ее после настройки частоты
(тактовой частоты).
(Доступно только в режиме Аналог.)
MENU →
,
→
→
,
→
→
,
37
→ MENU
Настройка монитора
Четкость
Изменение четкости изображения.
( Недоступно в режиме MagicColor при использовании параметров Полностью и
Избирательно. )
MENU →
,
→
→
,
→
→
,
→ MENU
По гор.
Изменение положения дисплея монитора по горизонтали.
(Доступно только в режиме Аналог.)
MENU →
,
→
→
,
→
→
,
→ MENU
По верт.
Изменение положения дисплея монитора по вертикали.
38
Настройка монитора
(Доступно только в режиме Аналог.)
MENU →
,
→
→
,
→
→
,
→ MENU
OSD
Язык
Можно выбрать один из девяти языков.
Примечание
Выбранный язык влияет только на язык экранных меню. Он не влияет на программное
обеспечение, запускаемое на компьютере.
MENU →
,
→
→
→
,
→ MENU
Прозрачность
Изменение прозрачности фона экрана.
•
•
Выкл
MENU →
,
→
Вкл
→
,
→
→
,
39
→ MENU
Настройка монитора
Вр. Отобр.
Меню будет автоматически отключено, если в течение определенного промежутка времени не
будет произведено никаких настроек.
Для меню можно установить время ожидания, после которого оно будет отключено.
•
•
5 сек.
MENU →
,
→
•
10 сек.
→
,
→
→
20 сек.
,
•
200 сек.
→ MENU
Установка
Фабр. настройки
Восстановление для устройства заводских настроек по умолчанию.
•
•
Нет
MENU →
,
→
Да
→
→
,
→ MENU
40
Настройка монитора
Прoгр. кнопка
Можно задать функцию, которая будет включаться при нажатии клавиши Прoгр. кнопка
(
).
MENU →
,
→
→
,
→
→
,
→MENU
Выкл.
Мониторы выключатся автоматически в указанное время.
•
•
Выкл
MENU →
,
→
Вкл
→
,
→
→
,
→
→ ,
→ MENU
Автовыбор источн.
Нажмите Автовыбор источн., чтобы монитор автоматически выбрал источник сигнала.
41
Настройка монитора
•
•
Авто
MENU →
,
→
Ручной
→
,
→
→
,
→MENU
Фoрмат изобр-я
Можно изменить размер экрана, отображаемого на мониторе.
•
Авто
•
•
Авто - изображение на экране с соотношением сторон входного сигнала.
•
Широкий - Изображение во весь экран независимо от соотношения сторон изображения
входного сигнала.
Широкий
Примечание
•
Сигналы, отсутствующие в таблице стандартных режимов, не поддерживаются.
•
Эта функция не доступна, если на ПК установлено широкоформатное разрешение монитора.
MENU →
,
→
→
,
→
→ ,
→ MENU
Информация
Отображение источника видеосигнала и режима отображения на экране.
MENU →
,
→MENU
42
Настройка монитора
{2233SW} Функции быстрого доступа
AUTO
При нажатии кнопки "AUTO" отображается окно автоподстройки, как это показано в центре
анимированного экрана.
Автоподстройка позволяет выполнить автоматическую регулировку монитора в соответствии
с входящим аналоговым сигналом. Настройка параметров Точно, Грубо и Положение
производится автоматически.
(Доступно только в режиме Аналог.)
Если функция автоподстройки работает неверно, нажмите кнопку "AUTO" еще раз, чтобы
произвести более точную регулировку изображения.
При изменении разрешения на панели управления функция автоподстройки будет включена
автоматически.
Блокировка и разблокировка экрана
При нажатии кнопки AUTO после блокировки экрана
При нажатии кнопки MENU после блокировки экрана
43
Настройка монитора
Эта функция блокирует экран, чтобы сохранить текущее состояние настроек или предотвратить
изменение настроек другими пользователями.
Блокировка: Нажмите и удерживайте кнопку MENU более пяти (5) секунд, чтобы включить
функцию блокировки настройки экрана.
Разблокировка: Нажмите и удерживайте кнопку MENU больше пяти (5) секунд, чтобы
отключить функцию блокировки настройки экрана.
Примечание
Несмотря на то, что включена функция блокировки настройки экрана, можно отрегулировать
яркость и контрастность, а также задать значение Прoгр. кнопка (
Direct (Направление).
) с помощью кнопки
Прoгр. кнопка
При необходимости можно задать значение "Прогр. кнопка" для кнопки Custom (Настроить).
Чтобы отобразить рабочий экран, нажмите кнопку [
для функции и щелкните имя каждой функции.
] после настройки специальной клавиши
(MagicBright - MagicColor - Цветовой эффект - Фoрмат изобр-я)
Примечание
Для нужной функции можно задать специальную клавишу. Для этого выберите Установка >
Прoгр. кнопка.
44
Настройка монитора
Яркость
Если на экране не отображается OSD, нажмите кнопку Яркость (
яркость.
), чтобы настроить
SOURCE
Выбирает видеосигнал, если экранное меню выключено.
{2233SW} Функции экрана
Изображени Яркость
е
Контраст
MagicBright
Цвет
MagicColor Оттенок
Регулировк Цветовой
а цвета
эффект
Гамма
Изобр.
Грубо
Точно
Четкость
По верт.
OSD
Язык
Прозрачнос Вр. Отобр.
ть
Установка
Фабр.
настройки
Прoгр.
кнопка
Выкл.
По гор.
Автовыбор Фoрмат
источн.
изобр-я
Информаци
я
Изображение
Яркость
(Недоступно в режиме MagicBright при использовании Автоконтраст.)
45
Настройка монитора
Чтобы изменить яркость в соответствии с предпочтениями пользователя, можно использовать
экранные меню.
MENU →
→
→
,
→ MENU
Контраст
(Недоступно в режиме MagicBright при использовании Автоконтраст.)
Чтобы изменить настройки контрастности в соответствии с предпочтениями пользователя,
можно использовать экранные меню.
( Недоступно в режиме MagicColor при использовании параметров Полностью и
Избирательно. )
MENU →
→
,
→
→
,
→ MENU
MagicBright
46
Настройка монитора
, чтобы просмотреть предварительно настроенные режимы.
Нажмите кнопку
MagicBright - это новая функция, обеспечивающая оптимальную среду для просмотра в
зависимости от содержания просматриваемого изображения. На данный момент доступны семь
различных режимов: Польз., Текст, Интернет, Игра, Спорт, Кино и Автоконтраст. Каждый
режим имеет свои предустановленные значения яркости. Можно легко выбирать одну из семи
настроек нажатием кнопки управления Прoгр. кнопка.
•
Польз.
Несмотря на то, что все значения тщательно выбирались нашими инженерами,
предустановленные значения могут вам не подойти в зависимости от вашего вкуса.
В этом случае настройте яркость и контрастность с помощью экранного меню.
•
Текст
Для документов или работы с большими объемами текста.
•
Интернет
Для работы с разными изображениями, например текстом и графикой.
•
Игра
Для просмотра движущихся изображений (игры).
•
Спорт
Для просмотра движущихся изображений (спорт).
•
Кино
Для просмотра движущихся изображений (диски DVD или Video CD).
•
Автоконтраст
Режим Автоконтраст предназначен для автоматического определения распространения
входных визуальных сигналов и настройки с целью получения оптимальной контрастности.
MENU →
→
,
→
→
,
→ MENU
Цвет
(Недоступно в режиме MagicBright при использовании Автоконтраст.)
MagicColor
47
Настройка монитора
MagicColor - это новая технология, эксклюзивно разработанная компанией Samsung для
улучшения цифрового изображения и для более четкого отображения естественных цветов без
потерь качества изображения.
•
Выкл - возврат к исходному режиму экрана.
•
Демо - перед применением настроек MagicColor экран отображается справа, а после
применения настроек MagicColor экран отображается слева.
•
Полностью - четкое отображение не только ярких естественных цветов, но и более
реалистичных телесных цветов.
•
Избирательно - четкое отображение ярких естественных цветов.
MENU →
,
→
→
→
,
→ MENU
Оттенок
Можно изменить оттенок цвета, выбрав один из четырех режимов.
•
Хол. - Белые цвета приобретают синий оттенок.
•
Норм. - Белый цвет остается белым.
•
Теп. - Белые цвета приобретают красный оттенок.
•
Польз. - Выберите этот режим, если необходимо настроить изображение в соответствии с
личными предпочтениями.
( Недоступно в режиме MagicColor при использовании параметров Полностью и
Избирательно. )
MENU →
,
→
→
,
→
→
,
Регулировка цвета
48
→ MENU
Настройка монитора
Настройка отдельного цветового баланса: Кр., Зел., Син..
( Недоступно в режиме MagicColor при использовании параметров Полностью и
Избирательно. )
MENU →
,
→
→
,
→
→
,
→
→
,
→ MENU
Цветовой эффект
Можно полностью изменить тональность, изменив цвета экрана.
( Недоступно в режиме MagicColor при использовании параметров Полностью и
Избирательно. )
•
Выкл
•
Выкл - используется для применения ахроматических цветов для экрана с целью настройки
экранных эффектов.
•
Ч/б изобрaжeниe - используется для отображения по умолчанию черно-белого
изображения.
•
Зеленый - используется для отображения черно-белого изображения с зеленым оттенком.
•
Аквамaрин - используется для отображения черно-белого изображения с аквамариновым
оттенком.
•
Сепия - придание эффекта сепии черно-белому экрану.
MENU →
•
,
→
Ч/б
•
изобрaжeни
e
→
,
→
Зеленый
→
,
Гамма
49
•
→ MENU
Аквамaрин •
Сепия
Настройка монитора
При изменении параметра Гамма регулируется яркость цветов с промежуточной яркостью.
•
•
Режим1
MENU →
,
→
•
Режим2
→
,
→
→
Режим3
,
→ MENU
Изобр.
Грубо
Устранение помех, например, вертикальных полос.
При настройке Грубо может сместиться область отображения экрана. Ее можно переместить в
центр с помощью меню управления горизонтальным положением.
(Доступно только в режиме Аналог.)
MENU →
,
→
→
→
,
→ MENU
Точно
Устранение помех, например, горизонтальных полос.
Если помехи остаются даже после настройки Точно, повторите ее после настройки частоты
(тактовой частоты).
(Доступно только в режиме Аналог.)
MENU →
,
→
→
,
→
→
,
50
→ MENU
Настройка монитора
Четкость
Изменение четкости изображения.
( Недоступно в режиме MagicColor при использовании параметров Полностью и
Избирательно. )
MENU →
,
→
→
,
→
→
,
→ MENU
По гор.
Изменение положения дисплея монитора по горизонтали.
(Доступно только в режиме Аналог.)
MENU →
,
→
→
,
→
→
,
→ MENU
По верт.
Изменение положения дисплея монитора по вертикали.
51
Настройка монитора
(Доступно только в режиме Аналог.)
MENU →
,
→
→
,
→
→
,
→ MENU
OSD
Язык
Можно выбрать один из девяти языков.
Примечание
Выбранный язык влияет только на язык экранных меню. Он не влияет на программное
обеспечение, запускаемое на компьютере.
MENU →
,
→
→
→
,
→ MENU
Прозрачность
Изменение прозрачности фона экрана.
•
•
Выкл
MENU →
,
→
Вкл
→
,
→
→
,
52
→ MENU
Настройка монитора
Вр. Отобр.
Меню будет автоматически отключено, если в течение определенного промежутка времени не
будет произведено никаких настроек.
Для меню можно установить время ожидания, после которого оно будет отключено.
•
•
5 сек.
MENU →
,
→
•
10 сек.
→
,
→
→
20 сек.
,
•
200 сек.
→ MENU
Установка
Фабр. настройки
Восстановление для устройства заводских настроек по умолчанию.
•
•
Нет
MENU →
,
→
Да
→
→
,
→ MENU
53
Настройка монитора
Прoгр. кнопка
Можно задать функцию, которая будет включаться при нажатии клавиши Прoгр. кнопка
(
).
MENU →
,
→
→
,
→
→
,
→MENU
Выкл.
Мониторы выключатся автоматически в указанное время.
•
•
Выкл
MENU →
,
→
Вкл
→
,
→
→
,
→
→ ,
→ MENU
Автовыбор источн.
Нажмите Автовыбор источн., чтобы монитор автоматически выбрал источник сигнала.
54
Настройка монитора
•
•
Авто
MENU →
,
→
Ручной
→
,
→
→
,
→MENU
Фoрмат изобр-я
Можно изменить размер экрана, отображаемого на мониторе.
•
Авто
•
•
Авто - изображение на экране с соотношением сторон входного сигнала.
•
Широкий - Изображение во весь экран независимо от соотношения сторон изображения
входного сигнала.
Широкий
Примечание
•
Сигналы, отсутствующие в таблице стандартных режимов, не поддерживаются.
•
Эта функция не доступна, если на ПК установлено широкоформатное разрешение монитора.
MENU →
,
→
→
,
→
→ ,
→ MENU
Информация
Отображение источника видеосигнала и режима отображения на экране.
MENU →
,
→MENU
55
Поиск и устранение неисправностей
{2033SW} Проверка с помощью функции самотестирования
Примечание
Монитор обеспечивает функцию самотестирования, которая позволяет проверить, правильно
ли функционирует монитор.
Проверка с помощью функции самотестирования
1.
Выключите компьютер и монитор.
2.
Отключите видеокабель от гнезда, расположенного на задней панели компьютера.
3.
Включите монитор.
Если монитор работает правильно, отобразится окно, как изображено на рисунке ниже.
Это окно появляется при нормальной работе, если видеокабель оказывается
разъединенным или поврежденным.
4.
Выключите монитор и заново подсоедините видеокабель; затем включите компьютер и
монитор.
Если после выполнения предыдущей процедуры экран монитора остается пустым, проверьте
видеоконтроллер и систему компьютера; монитор функционирует правильно.
Предупреждающие сообщения
Если возникает проблема с входным сигналом, на экране отображается сообщение или
отображается пустой экран, хотя индикатор питания все еще горит. Сообщение может
указывать на недопустимый графический режим монитора или на необходимость проверки
сигнального кабеля.
Среда
Местоположение монитора может оказывать влияние на качество и другие характеристики
монитора.
При наличии рядом с монитором низкочастотных громкоговорителей, например сабвуферов,
отключите и переместите вуфер в другую комнату.
Уберите все электронные приборы, такие как радиоприемники, вентиляторы, часы и телефоны,
которые находятся на расстоянии менее одного метра от монитора.
56
Поиск и устранение
неисправностей
Полезные советы
Монитор воспроизводит визуальные сигналы, получаемые с компьютера. Поэтому в случае
возникновения неисправности компьютера или видеокарты изображение на экране может
исчезнуть, могут появиться помехи, искажения цветов, сообщение о неподдерживаемом
видеорежиме и т.д. В этом случае сначала выясните причину проблемы, а затем обратитесь в
сервисный центр или к продавцу.
Оценка рабочих условий монитора
Если изображение не отображается на экране или появляется сообщение "Неоптим. режим",
"Рекоменд. режим 1600 x 900 60 Hz", отсоедините кабель от компьютера, пока включен
монитор.
Если на экране появляется сообщение или отображается белый экран, это означает, что монитор
работает.
В этом случае проверьте компьютер на наличие неисправности.
{2033SW} Контрольный список
Примечание
Прежде чем обратиться за помощью, просмотрите информацию в этом разделе, чтобы
попробовать устранить неполадку самостоятельно. Если все же потребуется помощь, позвоните
по телефону, номер которого указан в разделе информации или обратитесь к продавцу.
Изображения на экране отсутствуют. Не удается включить монитор.
Q:
Правильно ли подключен кабель питания?
A:
Проверьте подключение кабеля питания и подачу электропитания.
Q:
Отображается ли на экране сообщение "Проверьте сигн. каб."?
A:
(Подключение с использованием кабеля D-sub)
Проверьте соединение сигнального кабеля.
(Подключение с использованием кабеля DVI)
Если сообщение об ошибке остается при правильно подключенном мониторе, убедитесь
что установлен аналоговый режим.
Если сообщение (об ошибке) остается при правильно подключенном мониторе, убедитесь
что установлен аналоговый режим. Нажмите кнопку " ", чтобы монитор повторно
выбрал источник сигнала.
Q:
Если питание включено, перезагрузите компьютер, чтобы отобразился исходный экран
(экран входа в систему); он должен отобразиться.
A:
При отображении исходного экрана (экран входа в систему) загрузите компьютер в
соответствующем режиме (безопасный режим для Windows ME/XP/2000), а затем
измените частоту видеокарты.
(См. раздел Предустановленные режимы синхронизации)
Если исходный экран (экран входа в систему) не появляется, обратитесь в сервисный
центр или к продавцу.
57
Поиск и устранение
неисправностей
Q:
Отображается ли на экране сообщение "Неоптим. режим", "Рекоменд. режим 1600 x 900
60 Hz"?
A:
Это сообщение отображается, когда сигнал видеокарты превышает максимальное
разрешение и частоту, которую монитор может обработать правильно.
A:
Отрегулируйте максимальное разрешение и частоту, которую монитор может обработать
правильно.
A:
Если разрешение изображения превышает SXGA или частота обновления превышает 75
Hz, отобразится сообщение "Неоптим. режим", "Рекоменд. режим 1600 x 900 60 Hz".
Если частота обновления превышает 85 Hz, дисплей будет работать надлежащим образом,
но появится сообщение "Неоптим. режим", "Рекоменд. режим 1600 x 900 60 Hz",
которое будет отображаться в течение одной минуты, а затем исчезнет.
В течение этой минуты необходимо выбрать рекомендованный режим.
(При перезагрузке системы это сообщение отобразится снова).
Q:
Отсутствует изображение на экране. Мигает ли индикатор питания на мониторе с
интервалом в 1 секунду?
A:
Монитор работает в режиме энергосбережения.
A:
Нажмите любую клавишу на клавиатуре для включения монитора и восстановления
изображения на экране.
A:
Если изображение по-прежнему отсутствует, нажмите кнопку ' '. Затем нажмите на
клавиатуре любую клавишу еще раз для включения монитора и восстановления
изображения на экране.
Q:
Подключение с использованием кабеля DVI?
A:
Изображение на мониторе может отсутствовать, если ОС будет загружена до того как
кабель DVI будет подключен, или кабель DVI будет отключен и подключен снова во
время работы ОС, т.к. большинство видеокарт в таком случае не возобновляют передачу
сигнала. Подключите кабель DVI и перезагрузите компьютер.
Не отображается экранное меню.
Q:
Выполнена ли блокировка экранного меню во избежание изменений?
A:
Разблокируйте экранное меню, нажимая на кнопку [MENU /
секунд.
] в течение не менее 5
Искажение цветов или черно-белое изображение.
Q:
Отображается ли на экране только один цвет, как будто вы смотрите на него через
целлофановый пакет?
A:
Проверьте соединение сигнального кабеля.
A:
Убедитесь в том, что видеокарта полностью вставлена в соответствующий слот.
Q:
Становятся ли цвета на экране странными после запуска программы или вследствие
зависания при переключении приложений?
A:
Перезагрузите компьютер.
Q:
Правильно ли установлена видеокарта?
58
Поиск и устранение
неисправностей
A:
Установите видеокарту, используя руководство для видеокарты.
Внезапно изображение на экране стало нестабильным.
Q:
Заменена ли видеокарта или драйвер?
A:
Отрегулируйте положение изображения на экране и его размер с помощью экранного
меню.
Q:
Выполнена ли настройка разрешения и частоты монитора?
A:
Отрегулируйте разрешение и частоту на видеокарте.
(См. раздел Предустановленные режимы синхронизации).
Q:
Изображение на экране может быть нестабильным из-за несовпадения частоты сигналов
видеокарты. Настройте положение в соответствии с индикацией.
Потеря фокуса и невозможность отрегулировать экран.
Q:
Выполнена ли настройка разрешения и частоты монитора?
A:
Отрегулируйте разрешение и частоту видеокарты.
(См. раздел Предустановленные режимы синхронизации).
Индикатор мигает, но изображения на экране отсутствуют.
Q:
В меню синхронизации изображения проверьте, правильно ли настроена частота?
A:
Правильно отрегулируйте частоту в соответствии с руководством для видеокарты и
разделом Предустановленные режимы синхронизации.
(Максимальная частота для каждого разрешения может отличаться у разных мониторов).
На экране отображается только 16 цветов. Цвета экрана изменились после замены видео
Q:
Правильно ли настроены цвета для Windows?
A:
Windows XP :
Установите разрешение в окне "Control Panel" (Панель управления) → "Appearance and
Themes" (Оформление и темы) → "Display" (Экран) → "Settings" (Параметры).
A:
Windows ME/2000 :
Установите разрешение в окне "Control Panel" (Панель управления) → "Display" (Экран)
→ "Settings" (Параметры).
Q:
Правильно ли установлена видеокарта?
A:
Установите видеокарту, используя руководство для видеокарты.
Появилось сообщение "Неизвестный монитор, обнаружен монитор Plug & Play (VESA DD
Q:
Установлен ли драйвер монитора?
A:
Установите драйвер монитора, используя инструкциями по инсталлированию драйвера.
Q:
См. руководство к видеокарте, чтобы узнать, поддерживается ли функция Plug & Play
(VESA DDC).
59
Поиск и устранение
неисправностей
A:
Установите драйвер монитора, используя инструкциями по инсталлированию драйвера.
Проверка при неправильной работе функции MagicTune™.
Q:
Функция MagicTune™ доступна только на компьютере (VGA) с операционной
системой Window OS, поддерживающей функцию Plug and Play.
A:
Чтобы проверить, работает ли на компьютере функция MagicTune™, выполните
процедуру, указанную ниже (если используется Windows XP).
"Control
Panel"
(Панель
управления)
→
"Performance
and
Maintenance" (Производительность и обслуживание) → "System" (Система) → "Hardware" (Оборудование) → "Device Manager" (Диспетчер устройств) → "Monitors" (Мониторы) → После удаления монитора Plug and Play найдите "Монитор Plug and
Play" в новом оборудовании.
A:
MagicTune™ - это дополнительная программа, поставляемая с монитором. Некоторые
графические карты не поддерживают работу данного монитора. При возникновении
проблемы с графической картой посетите веб-узел для ознакомления со списком
совместимых графических карт.
http://www.samsung.com/monitor/magictune
MagicTune™ работает неправильно.
Q:
Выполнялась ли замена компьютера или графической видеокарты?
A:
Загрузите самую последнюю программу. Программу можно загрузить с веб-узла http://
www.samsung.com/monitor/magictune
Q:
Программа установлена?
A:
Перезагрузите компьютер после первой установки программы. Если копия программы
уже установлена, удалите ее, перезагрузите компьютер, затем снова установите
программу. Для правильной работы компьютера после установки или удаления
программы его необходимо перезагрузить.
Примечание
Посетите веб-узел MagicTune™ и загрузите программу установки для MagicTune™ MAC.
При наличии неисправности монитора, проверьте следующие элементы.
Проверьте правильность подсоединения кабеля питания и видеокабелей к компьютеру.
Проверьте, не издает ли компьютер более трех звуковых сигналов при загрузке.
( Если издает, необходимо обслуживание материнской платы компьютера.)
Если была установлена новая видеокарта или в случае сборки компьютера проверьте,
установлен ли видеоадаптер (драйвер) драйвер монитора.
Убедитесь, что значение частоты сканирования видеоэкрана 56 Hz - 75 Hz.
(Не превышайте значения 75 Hz при установке максимального разрешения.)
При возникновении проблем с установкой драйвера адаптера (видео), загрузите компьютер в
безопасном режиме, удалите адаптер дисплея в окне "Control Panel" (Панель управления) →
"System"(Система) → "Device Administrator" (Администратор устройств) и перезагрузите
компьютер, чтобы переустановить драйвер адаптера (видео).
60
Поиск и устранение
неисправностей
Примечание
При повторном возникновении проблем, обратитесь в авторизованный сервисный центр.
{2033SW} Вопросы и ответы
Q:
Как изменить частоту?
A:
Частоту можно изменить с помощью повторной настройки видеокарты.
A:
Следует отметить, что поддержка видеокарты может различаться в зависимости от версии
используемого драйвера. (Для получения подробной информации см. руководства к
компьютеру или видеокарте).
Q:
Как настроить разрешение?
A:
Windows XP:
Установите разрешение в окне "Control Panel" (Панель управления) → "Appearance and
Themes" (Оформление и темы) → "Display" (Экран) → "Settings" (Параметры).
A:
Windows ME/2000:
Установите разрешение в окне "Control Panel" (Панель управления) → "Display" (Экран)
→ "Settings" (Параметры).
* Для получения подробной информации свяжитесь с производителем видеокарты.
Q:
Как включить функцию энергосбережения?
A:
Windows XP:
Установите разрешение в окне "Control Panel" (Панель управления) → "Appearance and
Themes" (Оформление и темы) → "Display" (Экран) → "Screen Saver" (Экранная заставка).
Установите функцию в программе настройки BIOS-SETUP на компьютере (см.
руководство к Windows/компьютеру).
A:
Windows ME/2000:
Установите разрешение в окне "Control Panel" (Панель управления) → "Display" (Экран)
→ "Screen Saver" (Экранная заставка).
Установите функцию в программе настройки BIOS-SETUP на компьютере (см.
руководство к Windows/компьютеру).
Q:
Как очистить внешний корпус/панель LCD?
A:
Отключите кабель питания, а затем очистите монитор мягкой тканью, используя раствор
чистящего средства или простую воду.
Не царапайте корпус и не оставляйте на нем моющее средство. Не допускайте попадания
воды в монитор.
Примечание
Прежде чем обратиться за помощью, просмотрите информацию в этом разделе, чтобы
попробовать устранить неполадку самостоятельно. Если все же потребуется помощь, позвоните
по телефону, номер которого указан в разделе информации или обратитесь к продавцу.
61
Поиск и устранение
неисправностей
{2233SW} Проверка с помощью функции самотестирования
Примечание
Монитор обеспечивает функцию самотестирования, которая позволяет проверить, правильно
ли функционирует монитор.
Проверка с помощью функции самотестирования
1.
Выключите компьютер и монитор.
2.
Отключите видеокабель от гнезда, расположенного на задней панели компьютера.
3.
Включите монитор.
Если монитор работает правильно, отобразится окно, как изображено на рисунке ниже.
Это окно появляется при нормальной работе, если видеокабель оказывается
разъединенным или поврежденным.
4.
Выключите монитор и заново подсоедините видеокабель; затем включите компьютер и
монитор.
Если после выполнения предыдущей процедуры экран монитора остается пустым, проверьте
видеоконтроллер и систему компьютера; монитор функционирует правильно.
Предупреждающие сообщения
Если возникает проблема с входным сигналом, на экране отображается сообщение или
отображается пустой экран, хотя индикатор питания все еще горит. Сообщение может
указывать на недопустимый графический режим монитора или на необходимость проверки
сигнального кабеля.
Среда
Местоположение монитора может оказывать влияние на качество и другие характеристики
монитора.
При наличии рядом с монитором низкочастотных громкоговорителей, например сабвуферов,
отключите и переместите вуфер в другую комнату.
Уберите все электронные приборы, такие как радиоприемники, вентиляторы, часы и телефоны,
которые находятся на расстоянии менее одного метра от монитора.
Полезные советы
Монитор воспроизводит визуальные сигналы, получаемые с компьютера. Поэтому в случае
возникновения неисправности компьютера или видеокарты изображение на экране может
62
Поиск и устранение
неисправностей
исчезнуть, могут появиться помехи, искажения цветов, сообщение о неподдерживаемом
видеорежиме и т.д. В этом случае сначала выясните причину проблемы, а затем обратитесь в
сервисный центр или к продавцу.
Оценка рабочих условий монитора
Если изображение не отображается на экране или появляется сообщение "Неоптим. режим",
"Рекоменд. режим 1920 x 1080 60 Hz", отсоедините кабель от компьютера, пока включен
монитор.
Если на экране появляется сообщение или отображается белый экран, это означает, что монитор
работает.
В этом случае проверьте компьютер на наличие неисправности.
{2233SW} Контрольный список
Примечание
Прежде чем обратиться за помощью, просмотрите информацию в этом разделе, чтобы
попробовать устранить неполадку самостоятельно. Если все же потребуется помощь, позвоните
по телефону, номер которого указан в разделе информации или обратитесь к продавцу.
Изображения на экране отсутствуют. Не удается включить монитор.
Q:
Правильно ли подключен кабель питания?
A:
Проверьте подключение кабеля питания и подачу электропитания.
Q:
Отображается ли на экране сообщение "Проверьте сигн. каб."?
A:
(Подключение с использованием кабеля D-sub)
Проверьте соединение сигнального кабеля.
(Подключение с использованием кабеля DVI)
Если сообщение об ошибке остается при правильно подключенном мониторе, убедитесь
что установлен аналоговый режим.
Если сообщение (об ошибке) остается при правильно подключенном мониторе, убедитесь
что установлен аналоговый режим. Нажмите кнопку " ", чтобы монитор повторно
выбрал источник сигнала.
Q:
Если питание включено, перезагрузите компьютер, чтобы отобразился исходный экран
(экран входа в систему); он должен отобразиться.
A:
При отображении исходного экрана (экран входа в систему) загрузите компьютер в
соответствующем режиме (безопасный режим для Windows ME/XP/2000), а затем
измените частоту видеокарты.
(См. раздел Предустановленные режимы синхронизации)
Если исходный экран (экран входа в систему) не появляется, обратитесь в сервисный
центр или к продавцу.
Q:
Отображается ли на экране сообщение "Неоптим. режим", "Рекоменд. режим 1920 x
1080 60 Hz"?
A:
Это сообщение отображается, когда сигнал видеокарты превышает максимальное
разрешение и частоту, которую монитор может обработать правильно.
63
Поиск и устранение
неисправностей
A:
Отрегулируйте максимальное разрешение и частоту, которую монитор может обработать
правильно.
A:
Если разрешение изображения превышает SXGA или частота обновления превышает 75
Hz, отобразится сообщение "Неоптим. режим", "Рекоменд. режим 1920 x 1080 60 Hz".
Если частота обновления превышает 85 Hz, дисплей будет работать надлежащим образом,
но появится сообщение "Неоптим. режим", "Рекоменд. режим 1920 x 1080 60 Hz",
которое будет отображаться в течение одной минуты, а затем исчезнет.
В течение этой минуты необходимо выбрать рекомендованный режим.
(При перезагрузке системы это сообщение отобразится снова).
Q:
Отсутствует изображение на экране. Мигает ли индикатор питания на мониторе с
интервалом в 1 секунду?
A:
Монитор работает в режиме энергосбережения.
A:
Нажмите любую клавишу на клавиатуре для включения монитора и восстановления
изображения на экране.
A:
Если изображение по-прежнему отсутствует, нажмите кнопку ' '. Затем нажмите на
клавиатуре любую клавишу еще раз для включения монитора и восстановления
изображения на экране.
Q:
Подключение с использованием кабеля DVI?
A:
Изображение на мониторе может отсутствовать, если ОС будет загружена до того как
кабель DVI будет подключен, или кабель DVI будет отключен и подключен снова во
время работы ОС, т.к. большинство видеокарт в таком случае не возобновляют передачу
сигнала. Подключите кабель DVI и перезагрузите компьютер.
Не отображается экранное меню.
Q:
Выполнена ли блокировка экранного меню во избежание изменений?
A:
Разблокируйте экранное меню, нажимая на кнопку [MENU /
секунд.
] в течение не менее 5
Искажение цветов или черно-белое изображение.
Q:
Отображается ли на экране только один цвет, как будто вы смотрите на него через
целлофановый пакет?
A:
Проверьте соединение сигнального кабеля.
A:
Убедитесь в том, что видеокарта полностью вставлена в соответствующий слот.
Q:
Становятся ли цвета на экране странными после запуска программы или вследствие
зависания при переключении приложений?
A:
Перезагрузите компьютер.
Q:
Правильно ли установлена видеокарта?
A:
Установите видеокарту, используя руководство для видеокарты.
Внезапно изображение на экране стало нестабильным.
Q:
Заменена ли видеокарта или драйвер?
64
Поиск и устранение
неисправностей
A:
Отрегулируйте положение изображения на экране и его размер с помощью экранного
меню.
Q:
Выполнена ли настройка разрешения и частоты монитора?
A:
Отрегулируйте разрешение и частоту на видеокарте.
(См. раздел Предустановленные режимы синхронизации).
Q:
Изображение на экране может быть нестабильным из-за несовпадения частоты сигналов
видеокарты. Настройте положение в соответствии с индикацией.
Потеря фокуса и невозможность отрегулировать экран.
Q:
Выполнена ли настройка разрешения и частоты монитора?
A:
Отрегулируйте разрешение и частоту видеокарты.
(См. раздел Предустановленные режимы синхронизации).
Индикатор мигает, но изображения на экране отсутствуют.
Q:
В меню синхронизации изображения проверьте, правильно ли настроена частота?
A:
Правильно отрегулируйте частоту в соответствии с руководством для видеокарты и
разделом Предустановленные режимы синхронизации.
(Максимальная частота для каждого разрешения может отличаться у разных мониторов).
На экране отображается только 16 цветов. Цвета экрана изменились после замены видео
Q:
Правильно ли настроены цвета для Windows?
A:
Windows XP :
Установите разрешение в окне "Control Panel" (Панель управления) → "Appearance and
Themes" (Оформление и темы) → "Display" (Экран) → "Settings" (Параметры).
A:
Windows ME/2000 :
Установите разрешение в окне "Control Panel" (Панель управления) → "Display" (Экран)
→ "Settings" (Параметры).
Q:
Правильно ли установлена видеокарта?
A:
Установите видеокарту, используя руководство для видеокарты.
Появилось сообщение "Неизвестный монитор, обнаружен монитор Plug & Play (VESA DD
Q:
Установлен ли драйвер монитора?
A:
Установите драйвер монитора, используя инструкциями по инсталлированию драйвера.
Q:
См. руководство к видеокарте, чтобы узнать, поддерживается ли функция Plug & Play
(VESA DDC).
A:
Установите драйвер монитора, используя инструкциями по инсталлированию драйвера.
65
Поиск и устранение
неисправностей
Проверка при неправильной работе функции MagicTune™.
Q:
Функция MagicTune™ доступна только на компьютере (VGA) с операционной
системой Window OS, поддерживающей функцию Plug and Play.
A:
Чтобы проверить, работает ли на компьютере функция MagicTune™, выполните
процедуру, указанную ниже (если используется Windows XP).
"Control
Panel"
(Панель
управления)
→
"Performance
and
Maintenance" (Производительность и обслуживание) → "System" (Система) → "Hardware" (Оборудование) → "Device Manager" (Диспетчер устройств) → "Monitors" (Мониторы) → После удаления монитора Plug and Play найдите "Монитор Plug and
Play" в новом оборудовании.
A:
MagicTune™ - это дополнительная программа, поставляемая с монитором. Некоторые
графические карты не поддерживают работу данного монитора. При возникновении
проблемы с графической картой посетите веб-узел для ознакомления со списком
совместимых графических карт.
http://www.samsung.com/monitor/magictune
MagicTune™ работает неправильно.
Q:
Выполнялась ли замена компьютера или графической видеокарты?
A:
Загрузите самую последнюю программу. Программу можно загрузить с веб-узла http://
www.samsung.com/monitor/magictune
Q:
Программа установлена?
A:
Перезагрузите компьютер после первой установки программы. Если копия программы
уже установлена, удалите ее, перезагрузите компьютер, затем снова установите
программу. Для правильной работы компьютера после установки или удаления
программы его необходимо перезагрузить.
Примечание
Посетите веб-узел MagicTune™ и загрузите программу установки для MagicTune™ MAC.
При наличии неисправности монитора, проверьте следующие элементы.
Проверьте правильность подсоединения кабеля питания и видеокабелей к компьютеру.
Проверьте, не издает ли компьютер более трех звуковых сигналов при загрузке.
( Если издает, необходимо обслуживание материнской платы компьютера.)
Если была установлена новая видеокарта или в случае сборки компьютера проверьте,
установлен ли видеоадаптер (драйвер) драйвер монитора.
Убедитесь, что значение частоты сканирования видеоэкрана 56 Hz - 75 Hz.
(Не превышайте значения 75 Hz при установке максимального разрешения.)
При возникновении проблем с установкой драйвера адаптера (видео), загрузите компьютер в
безопасном режиме, удалите адаптер дисплея в окне "Control Panel" (Панель управления) →
"System"(Система) → "Device Administrator" (Администратор устройств) и перезагрузите
компьютер, чтобы переустановить драйвер адаптера (видео).
66
Поиск и устранение
неисправностей
Примечание
При повторном возникновении проблем, обратитесь в авторизованный сервисный центр.
{2233SW} Вопросы и ответы
Q:
Как изменить частоту?
A:
Частоту можно изменить с помощью повторной настройки видеокарты.
A:
Следует отметить, что поддержка видеокарты может различаться в зависимости от версии
используемого драйвера. (Для получения подробной информации см. руководства к
компьютеру или видеокарте).
Q:
Как настроить разрешение?
A:
Windows XP:
Установите разрешение в окне "Control Panel" (Панель управления) → "Appearance and
Themes" (Оформление и темы) → "Display" (Экран) → "Settings" (Параметры).
A:
Windows ME/2000:
Установите разрешение в окне "Control Panel" (Панель управления) → "Display" (Экран)
→ "Settings" (Параметры).
* Для получения подробной информации свяжитесь с производителем видеокарты.
Q:
Как включить функцию энергосбережения?
A:
Windows XP:
Установите разрешение в окне "Control Panel" (Панель управления) → "Appearance and
Themes" (Оформление и темы) → "Display" (Экран) → "Screen Saver" (Экранная заставка).
Установите функцию в программе настройки BIOS-SETUP на компьютере (см.
руководство к Windows/компьютеру).
A:
Windows ME/2000:
Установите разрешение в окне "Control Panel" (Панель управления) → "Display" (Экран)
→ "Screen Saver" (Экранная заставка).
Установите функцию в программе настройки BIOS-SETUP на компьютере (см.
руководство к Windows/компьютеру).
Q:
Как очистить внешний корпус/панель LCD?
A:
Отключите кабель питания, а затем очистите монитор мягкой тканью, используя раствор
чистящего средства или простую воду.
Не царапайте корпус и не оставляйте на нем моющее средство. Не допускайте попадания
воды в монитор.
Примечание
Прежде чем обратиться за помощью, просмотрите информацию в этом разделе, чтобы
попробовать устранить неполадку самостоятельно. Если все же потребуется помощь, позвоните
по телефону, номер которого указан в разделе информации или обратитесь к продавцу.
67
Технические характеристики
Общие
Общие
Название модели
SyncMaster 2033SW
LCD панель
Размер
20 дюймов (50 см)
Область экрана
442,8 мм (Г) x 249,075 мм (В)
Размер пикселя
0,2768 мм (Г) x 0,2768 мм (В)
Синхронизация
По горизонтали
45 ~ 70 kHz
По вертикали
50 ~ 75 Hz
Количество отображаемых цветов
16,7 млн.
Разрешение
Оптимальное
разрешение
1600 x 900@60 Hz
Максимальное
разрешение
1600 x 900@60 Hz
Входной сигнал при нагрузке
RGB "Analog" (Аналог.) , Цифровой RGB, совместимый с DVI (интерактивное
цифровое видео)
0,7 В ± 5%
Раздельная синхронизация Г/В, композитный, SOG
уровень TTL (В высокий ≥ 2,0 В, В низкий ≤ 0,8 В)
Максимальная частота синхронизации пикселей
146 МГц (аналоговый/цифровой)
Источник питания
Переменный ток 100 - 240 В (+/- 10 %), 50/60Hz ± 3 Hz
Сигнальный кабель
Кабель D-sub 15 контактов на 15 контактов, съемный, 1,5m
Разъем DVI-D на DVI-D, съемный, 1,5m
Размеры (Ш x В x Г) / Масса (Простая подставка)
485,8 x 325,9 x 72,6 мм (без подставки)
485,8 x 373,5 x200 мм (С подставкой) / 4,45 кг
68
Технические характеристики
VESA Интерфейс крепления
100 мм x 100 мм (для использования со специальным устройством для монтажа (на
кронштейне)).
Условия окружающей среды
Эксплуатация
Температура: 10˚C ~ 40˚C (50˚F ~ 104˚F)
Влажность: 10 % - 80 %, без конденсации
Хранение
Температура: -20˚C ~ 45˚C (-4˚F ~ 113˚F)
Влажность: 5 % - 95 %, без конденсации
Совместимость с Plug and Play
Данный монитор можно подключить к системе с поддержкой функции Plug and Play.
Взаимодействие между монитором и компьютером обеспечивает наилучшие
условия для работы и настройки монитора. В большинстве случаев монитор
настраивается автоматически, если только пользователь не пожелает выбрать другие
параметры.
Допустимое количество точек
TFT-LCD панели, изготовленные с использованием передовой полупроводниковой
технологии с точностью более 99,999%, используются в данном изделии. Однако
время от времени на экране могут появляться яркие красные, зеленые, синие, белые
и иногда черные пиксели. Это нормальное явление, не препятствующее
эксплуатации устройства.
Например, число субпикселей панели TFT-LCD описываемого изделия составляет
4.320.000.
Примечание
Конструкция и характеристики устройства могут изменяться без предварительного
уведомления.
Оборудование класса B (бытовое информационно-коммуникационное оборудование)
Данный продукт соответствует требованиям Директивы электромагнитной совместимости по
использованию в домашних условиях и может использоваться в любых помещениях, включая
обычные жилые помещения. (Оборудование класса B излучает меньше электромагнитных
волн, чем оборудование класса A.)
Режим экономии электроэнергии
В этот монитор встроена система управления электропитанием, называемая Энергосбережение.
Эта система экономит электроэнергию путем переключения монитора в режим с низким
энергопотреблением, когда он не используется в течение определенного времени. Монитор
автоматически возвращается в обычный режим работы при нажатии любой клавиши на
клавиатуре. Для экономии энергии выключайте монитор, когда нет необходимости в его
использовании или когда оставляете его на продолжительное время. Система
энергосбережения работает с совместимой с VESA DPM видеокартой, установленной на
компьютере. Используйте программную утилиту, установленную на компьютере для
применения этой функции.
69
Технические характеристики
Состояние
Нормальная
работа
Режим
Питание выключено
энергосбережени (кнопка питания) EPA/
я
ENERGY 2000
Индикатор
питания
Включен
Мигает
Выкл
Потребление
электроэнергии
40 Вт
менее 1 Вт
менее 1 Вт
Этот монитор совместим с EPA ENERGY STAR® и ENERGY 2000, когда используется с компьютером,
снабженным функциями VESA DPM.
Будучи партнером ENERGY STAR®, компания SAMSUNG установила, что данное изделие соответствует
требованиям к экономии электроэнергии, изложенным в
директивах ENERGY STAR®.
Предустановленные режимы синхронизации
Если сигнал, передаваемый с компьютера, аналогичен сигналу в Предустановленных режимах
синхронизации, экран будет настраиваться автоматически. Однако, если сигналы различны,
экран может погаснуть, в то время как индикатор будет гореть. См. руководство к видеокарте
и настройте экран следующим образом.
Режим экрана
Частота
Частота
Частота
Полярность
горизонталь вертикальн синхронизац синхронизац
ной
ой
ии (MHz)
ии (Г/В)
развертки
развертки
(kHz)
(Hz)
IBM, 640 x 350
31,469
70,086
25,175
+/-
VESA, 640 x 480
31,469
59,940
25,175
-/-
IBM, 720 x 400
31,469
70,087
28,322
-/+
MAC, 640 x 480
35,000
66,667
30,240
-/-
MAC, 832 x 624
49,726
74,551
57,284
-/-
MAC, 1152 x 870
68,681
75,062
100,000
-/-
VESA, 640 x 480
37,861
72,809
31,500
-/-
VESA, 640 x 480
37,500
75,000
31,500
-/-
VESA, 800 x 600
35,156
56,250
36,000
+/+
VESA, 800 x 600
37,879
60,317
40,000
+/+
VESA, 800 x 600
48,077
72,188
50,000
+/+
VESA, 800 x 600
46,875
75,000
49,500
+/+
VESA, 1024 x 768
48,363
60,004
65,000
-/-
VESA, 1024 x 768
56,476
70,069
75,000
-/-
VESA, 1024 x 768
60,023
75,029
78,750
+/+
VESA, 1152 x 864
67,500
75,000
108,000
+/+
VESA, 1280 X 800
49,702
59,810
83,50
-/+
VESA, 1280 X 800
62,795
74,934
106,500
-/+
VESA, 1280 X 960
60,000
60,000
108,00
+/+
VESA, 1280 X 1024
63,981
60,020
108,00
+/+
70
Технические характеристики
Режим экрана
Частота
Частота
Частота
Полярность
горизонталь вертикальн синхронизац синхронизац
ной
ой
ии (MHz)
ии (Г/В)
развертки
развертки
(kHz)
(Hz)
VESA, 1280 X 1024
79,976
75,025
135,00
+/+
VESA, 1440 X 900
55,935
59,887
106,500
-/+
VESA, 1440 X 900
70,635
74,984
136,750
-/+
VESA, 1600 X 900
55,540
59,978
97,750
+/-
Частота горизонтальной развертки
Время сканирования одной линии, соединяющей
правый край экрана с левым краем по горизонтали,
называется горизонтальным периодом, а число
обратное горизонтальному периоду называется
горизонтальной частотой. Единица измерения: kHz
Частота вертикальной развертки
Подобно флуоресцентной лампе, экран должен
воспроизвести одно то же изображение множество раз
в секунду, чтобы пользователь смог его увидеть.
Частота таких повторений называется частотой
вертикальной развертки или частотой обновления.
Единица измерения: Hz
Общие
Общие
Название модели
SyncMaster 2233SW
LCD панель
Размер
21,5 дюймов (54,68 см)
Область экрана
476,64 мм (Г) x 268,11 мм (В)
Размер пикселя
0,248 мм (Г) x 0,248 мм (В)
Синхронизация
По горизонтали
30 ~ 75 kHz
По вертикали
56 ~ 61 Hz
Количество отображаемых цветов
16,7 млн.
Разрешение
Оптимальное
разрешение
1920 x 1080@60 Hz
Максимальное
разрешение
1920 x 1080@60 Hz
Входной сигнал при нагрузке
RGB "Analog" (Аналог.) , Цифровой RGB, совместимый с DVI (интерактивное
цифровое видео)
71
Технические характеристики
Входной сигнал при нагрузке
0,7 В ± 5%
Раздельная синхронизация Г/В, композитный, SOG
уровень TTL (В высокий ≥ 2,0 В, В низкий ≤ 0,8 В)
Максимальная частота синхронизации пикселей
164 МГц (аналоговый/цифровой)
Источник питания
Переменный ток 100 - 240 В (+/- 10 %), 50/60Hz ± 3 Hz
Сигнальный кабель
Кабель D-sub 15 контактов на 15 контактов, съемный
Разъем DVI-D на DVI-D, съемный
Размеры (Ш x В x Г) / Масса (Простая подставка)
519 x 344,7 x 71,1 мм (без подставки)
519 x 392,3 x 208,7 мм (С подставкой)/ 4,40 кг
VESA Интерфейс крепления
100 мм x 100 мм (для использования со специальным устройством для монтажа (на
кронштейне)).
Условия окружающей среды
Эксплуатация
Температура: 10˚C ~ 40˚C (50˚F ~ 104˚F)
Влажность: 10 % - 80 %, без конденсации
Хранение
Температура: -20˚C ~ 45˚C (-4˚F ~ 113˚F)
Влажность: 5 % - 95 %, без конденсации
Совместимость с Plug and Play
Данный монитор можно подключить к системе с поддержкой функции Plug and Play.
Взаимодействие между монитором и компьютером обеспечивает наилучшие
условия для работы и настройки монитора. В большинстве случаев монитор
настраивается автоматически, если только пользователь не пожелает выбрать другие
параметры.
Допустимое количество точек
TFT-LCD панели, изготовленные с использованием передовой полупроводниковой
технологии с точностью более 99,999%, используются в данном изделии. Однако
время от времени на экране могут появляться яркие красные, зеленые, синие, белые
и иногда черные пиксели. Это нормальное явление, не препятствующее
эксплуатации устройства.
Например, число субпикселей панели TFT-LCD описываемого изделия составляет
6.220.800.
72
Технические характеристики
Примечание
Конструкция и характеристики устройства могут изменяться без предварительного
уведомления.
Оборудование класса B (бытовое информационно-коммуникационное оборудование)
Данный продукт соответствует требованиям Директивы электромагнитной совместимости по
использованию в домашних условиях и может использоваться в любых помещениях, включая
обычные жилые помещения. (Оборудование класса B излучает меньше электромагнитных
волн, чем оборудование класса A.)
Режим экономии электроэнергии
В этот монитор встроена система управления электропитанием, называемая Энергосбережение.
Эта система экономит электроэнергию путем переключения монитора в режим с низким
энергопотреблением, когда он не используется в течение определенного времени. Монитор
автоматически возвращается в обычный режим работы при нажатии любой клавиши на
клавиатуре. Для экономии энергии выключайте монитор, когда нет необходимости в его
использовании или когда оставляете его на продолжительное время. Система
энергосбережения работает с совместимой с VESA DPM видеокартой, установленной на
компьютере. Используйте программную утилиту, установленную на компьютере для
применения этой функции.
Состояние
Нормальная
работа
Индикатор
питания
Включен
Потребление
электроэнергии
45 Вт
Режим
Питание выключено
энергосбережени (кнопка питания) EPA/
я
ENERGY 2000
Мигает
Выкл
менее 1 Вт
менее 1 Вт
Этот монитор совместим с EPA ENERGY STAR® и ENERGY 2000, когда используется с компьютером,
снабженным функциями VESA DPM.
Будучи партнером ENERGY STAR®, компания SAMSUNG установила, что данное изделие соответствует
требованиям к экономии электроэнергии, изложенным в
директивах ENERGY STAR®.
Предустановленные режимы синхронизации
Если сигнал, передаваемый с компьютера, аналогичен сигналу в Предустановленных режимах
синхронизации, экран будет настраиваться автоматически. Однако, если сигналы различны,
экран может погаснуть, в то время как индикатор будет гореть. См. руководство к видеокарте
и настройте экран следующим образом.
Режим экрана
VESA, 640 x 480
Частота
Частота
Частота
Полярность
горизонталь вертикальн синхронизац синхронизац
ной
ой
ии (MHz)
ии (Г/В)
развертки
развертки
(kHz)
(Hz)
31,469
59,940
25,175
-/-
VESA, 800 x 600
35,156
56,250
36,000
+/+
VESA, 800 x 600
37,879
60,317
40,000
+/+
73
Технические характеристики
Режим экрана
Частота
Частота
Частота
Полярность
горизонталь вертикальн синхронизац синхронизац
ной
ой
ии (MHz)
ии (Г/В)
развертки
развертки
(kHz)
(Hz)
VESA, 1024 x 768
48,363
60,004
65,000
-/-
VESA, 1280 X 800
49,702
59,810
83,500
-/+
VESA, 1280 X 960
60,000
60,000
108,000
+/+
VESA, 1280 X 1024
63,981
60,020
108,000
+/+
VESA, 1440 X 900
55,935
59,887
106,500
-/+
VESA, 1600 X 1200
75,000
60,000
162,000
+/+
VESA, 1680 X 1050
65,290
59,954
146,250
-/+
VESA, 1920 X 1080
66,587
59,934
138,500
+/-
Частота горизонтальной развертки
Время сканирования одной линии, соединяющей
правый край экрана с левым краем по горизонтали,
называется горизонтальным периодом, а число
обратное горизонтальному периоду называется
горизонтальной частотой. Единица измерения: kHz
Частота вертикальной развертки
Подобно флуоресцентной лампе, экран должен
воспроизвести одно то же изображение множество раз
в секунду, чтобы пользователь смог его увидеть.
Частота таких повторений называется частотой
вертикальной развертки или частотой обновления.
Единица измерения: Hz
74
Информация
{2033SW} Достижение оптимального качества изображения
Для получения оптимального качества изображения настройте разрешение
компьютера и коэффициент инжекции экрана (частота обновления) на компьютере,
как описано ниже. Существует вероятность получения изображения неровного
качества, если для тонкопленочной ЖК-панели TFT-LCD недоступно оптимальное
качество изображения.
•
Разрешение: 1600 x 900
•
Частотой вертикальной развертки (частота обновления): 60 Hz
В данном изделии используются панели TFT-LCD, изготовленные с
использованием передовой полупроводниковой технологии с точностью 99,999% и
выше. Однако иногда пиксели КРАСНОГО, ЗЕЛЕНОГО, СИНЕГО и БЕЛОГО цветов
могут показаться слишком яркими или могут быть видны черные пиксели. Это
нормальное явление, не препятствующее эксплуатации устройства.
•
Например, число субпикселей панели TFT-LCD описываемого изделия
составляет 4.320.000.
При чистке поверхности монитора и панели рекомендуется использовать
небольшое количество моющего средства и мягкую ткань. При чистке панели LCD
не нажимайте на поверхность, а аккуратно протрите ее.
При применении чрезмерного усилия на поверхности могут появиться пятна.
При недостаточном качестве изображения его можно улучшить,
воспользовавшись функцией "Автоподстройка", которая отображается на экране
при нажатии кнопки AUTO.
Если после выполнения автоподстройки по-прежнему есть помехи, используйте
функции настройки Точно/Грубо.
Если на экране в течение длительного времени отображается неподвижное
изображение, может появиться остаточное изображение или размытость.
Если требуется отойти от монитора на длительное время, установите режим
энергосбережения или экранную заставку, чтобы отображалось подвижное
изображение.
{2033SW} ИНФОРМАЦИЯ О ПРОДУКТЕ (Устранение эффекта остаточного изображения)
LCD На мониторе и экране телевизора может возникнуть эффект остаточного изображения при
переходе от одного изображения к другому, особенно после того, как долгое время
отображалось неподвижное изображение.
В данном руководстве описываются правила использования продуктов с экраном LCD с целью
их защиты от появления эффекта остаточного изображения.
Гарантия
Гарантия не распространяется на повреждения,
отображением неподвижного изображения.
75
вызванные
длительным
Информация
Гарантия не распространяется на повреждения, связанные с выжиганием дефектов.
Что такое эффект остаточного изображения?
При использовании панели LCD в обычных условиях эффект остаточного
изображения не появляется. Однако если на экране долгое время отображается
неподвижное изображение, то несущественное различие электрических зарядов
между двумя электродами, в которых находится жидкий кристалл, увеличивается.
Это может вызвать скопление жидких кристаллов в определенных областях дисплея.
Поэтому при переходе к новому видеоизображению предыдущее изображение
остается. Все дисплеи, включая LCD, подвержены возникновению эффекта
остаточного изображения. Это не является дефектом изделия.
Следуйте рекомендациям ниже, чтобы защитить панель LCD от эффекта остаточного
изображения.
Выключение питания, экранная заставка или режим энергосбережения
Пример.
•
•
Выключите питание при отображении неподвижного изображения.
•
После 20 часов использования выключайте питание на 4 часа.
•
После 12 часов использования выключайте питание на 2 часа.
Если возможно, используйте экранную заставку.
•
•
Рекомендуется использовать
движущееся изображение.
экранную
заставку
одного
цвета
или
Выключайте монитор с помощью схемы управления питанием в меню свойств
дисплея компьютера.
Рекомендации для конкретных областей применения
Пример. Аэропорты, транзитные станции, биржи, банки и системы управления.
Рекомендуется использовать следующие настройки параметров программы
управления дисплеем.
Отображение информации с логотипом или циклическое воспроизведение
подвижного изображения.
Пример. Цикл: отображение информации с логотипом в течение 1 часа или
воспроизведение подвижного изображения в течение 1 минуты.
Периодическое изменение цветовой информации (использование 2 различных
цветов).
Пример. Каждые 30 минут изменяйте цветовую информацию, используя 2 различных
цвета.
76
Информация
Избегайте использования комбинации символов и фонового цвета с большой
разницей в яркости.
Избегайте использования серых цветов, т.к. в данном случае эффект остаточного
изображения может возникнуть быстрее.
•
Избегайте следующего. Использование цветов с большой разницей в яркости
(черный и белый, серый).
Пример.
•
Рекомендуемые настройки: насыщенные цвета с небольшой разницей в яркости
•
Изменение цвета символов и цвета фона каждые 30 минут.
Пример.
•
Каждые 30 минут изменяйте символы с помощью перемещения.
Пример.
Лучшим способом защитить монитор от эффекта остаточного изображения
является использование экранной заставки, когда компьютер или система не
используются.
Эффект остаточного изображения не появится, если панель LCD используется в
обычных условиях.
Под обычными условиями подразумевается непрерывно изменяющееся
видеоизображение. Когда на панели LCD в течение длительного времени
отображается неподвижное изображение (более 12 часов), появляется небольшое
различие в напряжении между электродами, которые обслуживают жидкий
кристалл, отображающий пиксель. Разница напряжения между электродами со
77
Информация
временем увеличивается, что приводит к “выгоранию” жидкого кристалла. Когда это
происходит, при смене изображения можно видеть предыдущее изображение.
Чтобы избежать подобного эффекта, следует уменьшать растущую разницу
напряжения.
Данный монитор LCD отвечает требованиям к количеству нерабочих пикселей
стандарта ISO13406-2 Pixel fault Class II
{2233SW} Достижение оптимального качества изображения
Для получения оптимального качества изображения настройте разрешение
компьютера и коэффициент инжекции экрана (частота обновления) на компьютере,
как описано ниже. Существует вероятность получения изображения неровного
качества, если для тонкопленочной ЖК-панели TFT-LCD недоступно оптимальное
качество изображения.
•
Разрешение: 1920 x 1080
•
Частотой вертикальной развертки (частота обновления): 60 Hz
В данном изделии используются панели TFT-LCD, изготовленные с
использованием передовой полупроводниковой технологии с точностью 99,999% и
выше. Однако иногда пиксели КРАСНОГО, ЗЕЛЕНОГО, СИНЕГО и БЕЛОГО цветов
могут показаться слишком яркими или могут быть видны черные пиксели. Это
нормальное явление, не препятствующее эксплуатации устройства.
78
Информация
•
Например, число субпикселей панели TFT-LCD описываемого изделия
составляет 6.220.800.
При чистке поверхности монитора и панели рекомендуется использовать
небольшое количество моющего средства и мягкую ткань. При чистке панели LCD
не нажимайте на поверхность, а аккуратно протрите ее.
При применении чрезмерного усилия на поверхности могут появиться пятна.
При недостаточном качестве изображения его можно улучшить,
воспользовавшись функцией "Автоподстройка", которая отображается на экране
при нажатии кнопки AUTO.
Если после выполнения автоподстройки по-прежнему есть помехи, используйте
функции настройки Точно/Грубо.
Если на экране в течение длительного времени отображается неподвижное
изображение, может появиться остаточное изображение или размытость.
Если требуется отойти от монитора на длительное время, установите режим
энергосбережения или экранную заставку, чтобы отображалось подвижное
изображение.
{2233SW} ИНФОРМАЦИЯ О ПРОДУКТЕ (Устранение эффекта остаточного изображения)
LCD На мониторе и экране телевизора может возникнуть эффект остаточного изображения при
переходе от одного изображения к другому, особенно после того, как долгое время
отображалось неподвижное изображение.
В данном руководстве описываются правила использования продуктов с экраном LCD с целью
их защиты от появления эффекта остаточного изображения.
Гарантия
Гарантия не распространяется на повреждения,
отображением неподвижного изображения.
вызванные
длительным
Гарантия не распространяется на повреждения, связанные с выжиганием дефектов.
Что такое эффект остаточного изображения?
При использовании панели LCD в обычных условиях эффект остаточного
изображения не появляется. Однако если на экране долгое время отображается
неподвижное изображение, то несущественное различие электрических зарядов
между двумя электродами, в которых находится жидкий кристалл, увеличивается.
Это может вызвать скопление жидких кристаллов в определенных областях дисплея.
Поэтому при переходе к новому видеоизображению предыдущее изображение
остается. Все дисплеи, включая LCD, подвержены возникновению эффекта
остаточного изображения. Это не является дефектом изделия.
Следуйте рекомендациям ниже, чтобы защитить панель LCD от эффекта остаточного
изображения.
Выключение питания, экранная заставка или режим энергосбережения
Пример.
•
Выключите питание при отображении неподвижного изображения.
79
Информация
•
•
После 20 часов использования выключайте питание на 4 часа.
•
После 12 часов использования выключайте питание на 2 часа.
Если возможно, используйте экранную заставку.
•
•
Рекомендуется использовать
движущееся изображение.
экранную
заставку
одного
цвета
или
Выключайте монитор с помощью схемы управления питанием в меню свойств
дисплея компьютера.
Рекомендации для конкретных областей применения
Пример. Аэропорты, транзитные станции, биржи, банки и системы управления.
Рекомендуется использовать следующие настройки параметров программы
управления дисплеем.
Отображение информации с логотипом или циклическое воспроизведение
подвижного изображения.
Пример. Цикл: отображение информации с логотипом в течение 1 часа или
воспроизведение подвижного изображения в течение 1 минуты.
Периодическое изменение цветовой информации (использование 2 различных
цветов).
Пример. Каждые 30 минут изменяйте цветовую информацию, используя 2 различных
цвета.
Избегайте использования комбинации символов и фонового цвета с большой
разницей в яркости.
Избегайте использования серых цветов, т.к. в данном случае эффект остаточного
изображения может возникнуть быстрее.
•
Избегайте следующего. Использование цветов с большой разницей в яркости
(черный и белый, серый).
Пример.
•
Рекомендуемые настройки: насыщенные цвета с небольшой разницей в яркости
•
Изменение цвета символов и цвета фона каждые 30 минут.
Пример.
80
Информация
•
Каждые 30 минут изменяйте символы с помощью перемещения.
Пример.
Лучшим способом защитить монитор от эффекта остаточного изображения
является использование экранной заставки, когда компьютер или система не
используются.
Эффект остаточного изображения не появится, если панель LCD используется в
обычных условиях.
Под обычными условиями подразумевается непрерывно изменяющееся
видеоизображение. Когда на панели LCD в течение длительного времени
отображается неподвижное изображение (более 12 часов), появляется небольшое
различие в напряжении между электродами, которые обслуживают жидкий
кристалл, отображающий пиксель. Разница напряжения между электродами со
временем увеличивается, что приводит к “выгоранию” жидкого кристалла. Когда это
происходит, при смене изображения можно видеть предыдущее изображение.
Чтобы избежать подобного эффекта, следует уменьшать растущую разницу
напряжения.
81
Информация
Данный монитор LCD отвечает требованиям к количеству нерабочих пикселей
стандарта ISO13406-2 Pixel fault Class II
82
Приложение
Связывайтесь с SAMSUNG по всему миру
Примечание
Если у вас есть предложения или вопросы по продуктам Samsung, связывайтесь с
информационным центром Samsung.
North America
U.S.A
1-800-SAMSUNG(726-7864)
http://www.samsung.com/us
CANADA
1-800-SAMSUNG(726-7864)
http://www.samsung.com/ca
MEXICO
01-800-SAMSUNG(726-7864) http://www.samsung.com/mx
Latin America
ARGENTINE
0800-333-3733
http://www.samsung.com/ar
BRAZIL
0800-124-421
http://www.samsung.com/br
4004-0000
CHILE
800-SAMSUNG(726-7864)
http://www.samsung.com/cl
COLOMBIA
01-8000112112
http://www.samsung.com/co
COSTA RICA
0-800-507-7267
http://www.samsung.com/latin
ECUADOR
1-800-10-7267
http://www.samsung.com/latin
EL SALVADOR
800-6225
http://www.samsung.com/latin
GUATEMALA
1-800-299-0013
http://www.samsung.com/latin
HONDURAS
800-7919267
http://www.samsung.com/latin
JAMAICA
1-800-234-7267
http://www.samsung.com/latin
NICARAGUA
00-1800-5077267
http://www.samsung.com/latin
PANAMA
800-7267
http://www.samsung.com/latin
PUERTO RICO
1-800-682-3180
http://www.samsung.com/latin
REP. DOMINICA
1-800-751-2676
http://www.samsung.com/latin
TRINIDAD & TO- 1-800-SAMSUNG(726-7864)
BAGO
http://www.samsung.com/latin
VENEZUELA
http://www.samsung.com/latin
0-800-100-5303
Europe
AUSTRIA
0810-SAMSUNG
0.07/min)
BELGIUM
02 201 2418
(7267864,€ http://www.samsung.com/at
http://www.samsung.com/be
CZECH REPUBLIC 800-SAMSUNG (800-726786)
http://www.samsung.com/cz
DENMARK
8-SAMSUNG (7267864)
http://www.samsung.com/dk
EIRE
0818 717 100
http://www.samsung.com/ie
FINLAND
30 - 6227 515
http://www.samsung.com/fi
FRANCE
3260 'dites' SAMSUNG (€ 0,15/ http://www.samsung.com/fr
Min)
83
Приложение
Europe
0825 08 65 65 (€ 0,15/Min)
GERMANY
01805 - SAMSUNG (7267864, € http://www.samsung.de
0.14/Min)
HUNGARY
06-80-SAMSUNG (726-7864)
http://www.samsung.com/hu
ITALIA
800-SAMSUNG (726-7864)
http://www.samsung.com/it
LUXEMBURG
02 261 03 710
http://www.samsung.com/lu
NETHERLANDS
0900 - SAMSUNG (7267864, € http://www.samsung.com/nl
0.10/Min)
NORWAY
3-SAMSUNG (7267864)
POLAND
0 - 801 - 1SAMSUNG (172678) http://www.samsung.com/pl
http://www.samsung.com/no
022-607-93-33
PORTUGAL
808 20-SAMSUNG (7267864)
http://www.samsung.com/pt
SLOVAKIA
0800-SAMSUNG (726-7864)
http://www.samsung.com/sk
SPAIN
902
(902 172 678)
SWEDEN
075-SAMSUNG (726 78 64)
SWITZERLAND
0848-SAMSUNG
CHF 0.08/min)
U.K
0845 SAMSUNG (7267864)
-1-SAMSUNG http://www.samsung.com/es
http://www.samsung.com/se
(7267864, http://www.samsung.com/ch
http://www.samsung.com/uk
CIS
ESTONIA
800-7267
http://www.samsung.ee
LATVIA
8000-7267
http://www.samsung.com/lv
LITHUANIA
8-800-77777
http://www.samsung.lt
KAZAKHSTAN
8-10-800-500-55-500
http://www.samsung.com/kz_ru
KYRGYZSTAN
00-800-500-55-500
RUSSIA
8-800-555-55-55
TADJIKISTAN
8-10-800-500-55-500
UKRAINE
8-800-502-0000
http://www.samsung.ua
UZBEKISTAN
8-10-800-500-55-500
http://www.samsung.com/kz_ru
http://www.samsung.ru
Asia Pacific
AUSTRALIA
1300 362 603
http://www.samsung.com/au
CHINA
800-810-5858
http://www.samsung.com/cn
400-810-5858
010-6475 1880
INDIA
HONG KONG:3698 - 4698
http://www.samsung.com/hk
3030 8282
http://www.samsung.com/in
1800 110011
1-800-3000-8282
INDONESIA
0800-112-8888
http://www.samsung.com/id
JAPAN
0120-327-527
http://www.samsung.com/jp
84
Приложение
Asia Pacific
MALAYSIA
NEW
ZEALAND
PHILIPPINES
PHILIPPINES
SINGAPORE
SINGAPORE
THAILAND
THAILAND
TAIWAN
TAIWAN
VIETNAM
VIETNAM
SOUTH AFRICA
SOUTH
AFRICA
TURKEY
TURKEY
U.A.E
U.A.E
1800-88-9999 Asia Pacific
http://www.samsung.com/my
0800
SAMSUNG(0800 726 786) http://www.samsung.com/nz
1800-10-SAMSUNG(726-7864)
http://www.samsung.com/ph
1800-10-SAMSUNG(726-7864)
http://www.samsung.com/ph
1800-SAMSUNG(726-7864)
http://www.samsung.com/sg
1800-SAMSUNG(726-7864)
1800-29-3232
1800-29-3232
02-689-3232
02-689-3232
0800-329-999
http://www.samsung.com/sg
http://www.samsung.com/th
http://www.samsung.com/th
0860-SAMSUNG(726-7864)
444 77 11
444
77 11
800-SAMSUNG(726-7864)
http://www.samsung.com/za
http://www.samsung.com/tr
http://www.samsung.com/tr
http://www.samsung.com/ae
800-SAMSUNG(726-7864)
8000-4726
8000-4726
http://www.samsung.com/ae
http://www.samsung.com/tw
0800-329-999
http://www.samsung.com/tw
1 800 588 889
http://www.samsung.com/vn
1 800 588 889
http://www.samsung.com/vn
Middle East & Africa
Middle
East & Africa http://www.samsung.com/za
0860-SAMSUNG(726-7864)
Термины
Размер точки
Частота
развертки
Изображение на мониторе состоит из красных, зеленых и
синих точек. Чем плотнее расположены точки, тем выше
разрешение. Расстояние между двумя точками одного цвета
называется размером точки. Единица измерения: мм
вертикальной
Чтобы изображение было создано и пользователь мог видеть
его, оно появляется на экране несколько раз в секунду.
Частота таких повторений в секунду называется частотой
вертикальной развертки или частотой обновления. Единица
измерения: Hz
Пример. Если один индикатор мигает 60 раз в секунду, это
соответствует 60 Hz.
Частота
развертки
горизонтальной
Время сканирования одной линии, соединяющей правый
край экрана с левым краем по горизонтали, называется
горизонтальным
периодом.
Число,
обратное
горизонтальному
периоду,
называется
частотой
горизонтальной развертки. Единица измерения: kHz
Метод
чересстрочной
развертки и метод развертки
без чередования
Последовательное отображение горизонтальных линий от
верхнего до нижнего края экрана называется методом
развертки без чередования, в то время как попеременное
отображение нечетных и четных линий называется методом
чересстрочной развертки. Метод развертки без чередования
используется для большинства мониторов для обеспечения
четкости изображения. Метод чересстрочной развертки
используется для экранов телевизоров.
Plug & Play
Эта функция позволяет достичь наилучшего качества
отображения путем автоматического обмена информацией
между компьютером и монитором. Данный монитор
соответствует международному стандарту VESA DDC для
функции Plug & Play.
Разрешение
Число точек по горизонтали и вертикали, используемых для
формирования изображения на экране, называется
разрешением. Это число указывает на четкость изображения.
85
Приложение
Высокое разрешение подходит для выполнения множества
задач, поскольку на экране может отображаться больше
информации об изображении.
Пример. Если разрешение составляет 1600 x 900 (1920 x
1080), то это обозначает, что изображение состоит из 1600
(1920) точек по горизонтали (разрешающая способность по
горизонтали) и 900 (1080) вертикальных линий
(разрешающая способность по вертикали).
Уполномоченные организации
Информация, приведенная в настоящем
предварительного уведомления.
документе,
может
быть
изменена
без
© Samsung Electronics Co., Ltd., 2008. Все права защищены.
Воспроизведение данной информации любым способом без письменного разрешения
компании Samsung Electronics Co., Ltd. запрещено.
Samsung Electronics Co., Ltd. не несет ответственности за ошибки, которые содержатся в
настоящем документе, а также за любой побочный или косвенный ущерб, связанный с
использованием материала, приведенного в настоящем руководстве.
Samsung является зарегистрированной торговой маркой компании Samsung Electronics Co., Ltd.;
Microsoft, Windows и Windows NT являются зарегистрированными торговыми марками
корпорации Microsoft; VESA, DPM и DDC являются зарегистрированными торговыми марками
Ассоциации по стандартам в области видеоэлектроники; название и логотип ENERGY
STAR® являются зарегистрированными торговыми марками Агентства по защите окружающей
среды США (EPA). Являясь партнером ENERGY STAR®, компания Samsung Electronics Co.,
Ltd. установила, что данное изделие соответствует требованиям к экономии электроэнергии
ENERGY STAR®. Все другие названия продуктов, упомянутых здесь, являются торговыми
марками или зарегистрированными торговыми марками соответствующих компаний.
86