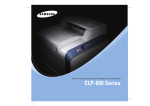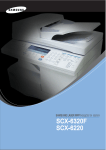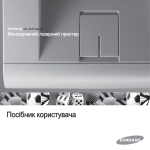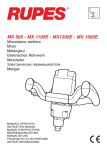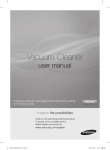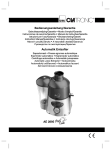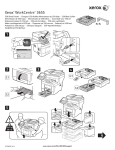Download Samsung CLP-550 Инструкция по использованию
Transcript
Цветной лазерный принтер Руководство по установке Оглавление Шаг 1. Распаковка ........................................... 3 Шаг 2. Знакомство с принтером ...................... 5 Шаг 3. Установка блока изображения, ленты переноса и картриджей с тонером ....... 7 Шаг 4. Загрузка бумаги ................................. 16 Шаг 5. Подключение кабеля принтера ......... 19 Локальная печать .....................................19 Печать по сети .........................................21 Шаг 6. Включение принтера .......................... 22 Шаг 7. Печать тестовой страницы ................. 23 Шаг 8. Изменение языка сообщений на дисплее .......................................... 23 Шаг 9. Установка программного обеспечения принтера ....................... 24 Установка программного обеспечения принтера в операционной системе Windows ......................................25 Переустановка программного обеспечения принтера ..............................29 Удаление программного обеспечения принтера .................................................30 Изменение языка сообщений на дисплее ....30 Шаг 10. Просмотр руководства пользователя ...................................... 31 В операционной системе Windows ..............31 В операционной системе Macintosh ............31 В операционной системе Linux ..................32 2 уководство по установке Шаг 1. Распаковка комплект поставки принтера входят: Картриджи с тонером Шнур питания абеля USB Лента переноса Блок изображения Компакт-диск Руководство по установке Компакт-диск SyncThru (только для CLP-550N) Краткое руководство пользователя SyncThru (только для CLP-550N) римечания. • Если какие-либо компоненты отсутствуют или повреждены, немедленно сообщите об этом торговому представителю. • Комплект поставки в разных странах может быть различным. • На компакт-диске содержатся драйвер принтера, руководство пользователя и программа Adobe Acrobat Reader. • Тип шнура питания может различаться в зависимости от страны. редупреждение. Принтер весит 35 кг (включая картриджи и кассету). При поднятии и перемещении принтера соблюдайте осторожность. Перемещайте принтер вдвоем. Используйте ручки для поднятия принтера, как показано на рисунке (см. стр. 5). Попытка поднятия принтера одним человеком может привести к повреждению спины. уководство по установке 3 Русский 1 Извлеките принтер и все принадлежности из коробки. В 2 Осторожно снимите упаковочную ленту с принтера. 3 Выдвиньте из принтера лоток для бумаги и снимите упаковочную ленту с лотка. 4 Выберите место установки принтера. • Оставьте достаточно свободного пространства для выдвижения лотков, открытия крышек принтера и обеспечения должной вентиляции. • Устанавливайте принтер: – на ровной и твердой поверхности; – в стороне от прямого потока воздуха от кондиционеров, отопительных приборов или вентиляторов; – в местах с допустимым и слабо изменяющимся уровнем влажности, температуры и освещения; – на чистой, сухой и непыльной поверхности. редупреждение. Устанавливайте принтер на ровной поверхности. В противном случае качество печати может снизиться. 4 уководство по установке Шаг 2. Знакомство с принтером Русский На рисунке показаны основные компоненты принтера: Верхняя крышка (для установки блока изображения и ленты переноса) Выходной лоток Пюпитр Защелка верхней крышки Панель управления (см. главу 5 руководства пользователя на компакт-диске.) Передняя крышка (для установки контейнера сбора тонера) Ручка (ручки для поднятия принтера расположены у нижнего края по обеим сторонам принтера) Левая крышка (для установки картриджей нажмите на защелку верхней крышки и откройте ее до конца) Лоток 1 (податчик бумаги на 250 листов) Дополнительный лоток 2 (податчик бумаги на 500 листов) уководство по установке 5 Правая крышка (для устранения замятий бумаги) Многоцелевой лоток (для загрузки нестандартного материала для печати) Ручка (для поднятия принтера) Крышка дополнительного лотка 2 (для устранения замятия бумаги в лотке 2) Крышка платы управления (для установки дополнительных устройств) Выключатель питания Гнездо разъема питания Антенна для платы беспроводной сети* Сетевой порт** Порт USB Порт параллельного интерфейса * Антенна для беспроводной сети не входит в комплект поставки принтера. Ее можно приобрести и установить отдельно. ** Для принтеров серии CLP-550N является стандартным. Для принтеров серии CLP-550 приобретается и устанавливается отдельно. Дополнительную информацию см. в руководстве пользователя на компакт-диске. 6 уководство по установке Шаг 3. 1 Откройте за ручку левую крышку до конца. При этом она располагается перпендикулярно принтеру. редупреждение. Если левая крышка не открыта полностью, то на защелку верхней крышки нажать нельзя. 2 Нажмите на защелку верхней крышки, для того чтобы разблокировать ее. Откройте крышку до конца. Защелка верхней крышки уководство по установке 7 Русский Установка блока изображения, ленты переноса и картриджей с тонером 3 Извлеките блок изображения из упаковки, придерживая его за ручку. 4 Снимите упаковочную бумагу и ленту под ручкой блока изображения. редупреждения. • Не вскрывайте упаковку и не снимайте ленту острыми предметами (ножом, ножницами и т.д.). При этом можно повредить поверхность блока изображения. • Не оставляйте блок изображения на свету дольше нескольких минут. При необходимости закройте его черной бумагой. • Не прикасайтесь к зеленому ролику блока изображения. Это может привести к ухудшению качества печати. 5 Найдите в принтере пазы для блока изображения (по одному с каждой стороны). 8 уководство по установке 6 Поднимите блок изображения за ручку. При этом редупреждение. При установке блока изображения соблюдайте осторожность. Не поцарапайте и не повредите поверхность зеленого ролика. 7 Вставьте блок изображения в принтер до упора и опустите ручку. редупреждение. Не оставляйте блок изображения на свету дольше нескольких минут. Если установку картриджа по той или иной причине необходимо прервать, закройте верхнюю и левую крышки. уководство по установке 9 Русский зеленый ролик должен быть обращен к вам. Расположите блок изображения по отношению к пазам таким образом, чтобы цвета на обеих сторонах блока совпали с цветами пазов. 8 Извлеките ленту переноса из упаковки. 9 Снимите с нее упаковочную ленту и бумагу. Предупреждение. Не вскрывайте упаковку острыми предметами (ножом, ножницами и др.). При этом можно повредить поверхность ленты переноса. 10 Сожмите рычаги с обеих сторон ленты переноса. Вытяните их, как показано на рисунке. 11 Найдите в принтере пазы для ленты переноса (по одному с каждой стороны). 10 уководство по установке 12 Возьмите ленту переноса за ручку и расположите в Русский соответствии с пазами принтера. Примечание. Держите ленту переноса ровно и не переворачивайте ее. В противном случае тонер может просыпаться. 13 Вставьте ленту переноса в принтер. Плотно прижмите ее, чтобы она встала на место. уководство по установке 11 14 Нажмите на блокирующие рычаги с каждой стороны по направлению к верхней крышке, для того чтобы зафиксировать ленту переноса (см. рисунок). Предупреждение. Если левая крышка будет оставаться открытой в течение нескольких минут, блок изображения подвергнется воздействию света, что приведет к его повреждению. 15 Убедитесь, что левая крышка открыта, и закройте верхнюю крышку. Крышка должна быть закрыта плотно. Предупреждение. Не пытайтесь закрыть левую крышку, если верхняя крышка открыта. Это может привести к повреждению принтера. 12 уководство по установке 16 Извлеките картриджи с тонером из упаковки. Русский Предупреждение. Не вскрывайте упаковку картриджа острыми предметами (ножом, ножницами и др.). При этом можно повредить поверхность картриджа. 17 Взявшись за обе стороны картриджа, осторожно поворачивайте его из стороны в сторону для распределения тонера. 18 Положите картридж на плоскую поверхность, как показано на рисунке, и удалите упаковочную бумагу, сняв клейкую ленту. Примечание. При попадании тонера на одежду удалите его сухой тряпкой и выстирайте одежду в холодной воде. Попадание горячей воды вызовет закрепление тонера на ткани. уководство по установке 13 19 Маркировка правого паза указывает на цвет картриджа K Черный Y Желтый M Пурпурный C Голубой 20 Придерживая картриджи с тонером, установите их в соответствующие пазы в следующем порядке: голубой, пурпурный, желтый и черный. Возьмите картридж двумя руками и вставьте его в пазы. Затем, держа картридж за ручку, задвиньте его в принтер. Держите здесь. K Y M C При правильной установке картриджи с черным и желтым тонером не входят в принтер полностью. При закрытии левой крышки они встанут на место. 14 уководство по установке 21 Плотно закройте левую крышку принтера. Русский Если картриджи установлены неправильно, левая крышка не закроется. Проверьте соответствие цветов тонера картриджей маркировке справа на принтере. Никогда не прикладывайте усилий при закрытии крышки. Примечание. При печати текста с 5% заполнением листа бумаги картридж позволяет получить около 7 000 страниц для черно-белой печати и 5 000 страниц для цветной печати. уководство по установке 15 Шаг 4. Загрузка бумаги Лоток 1 вмещает до 250 листов обычной бумаги. Для печати можно использовать бумагу формата A4 и Letter. Для загрузки бумаги в лоток выполните следующие действия: 1 Выдвиньте лоток из принтера. 2 Нажмите на металлическую рамку так, чтобы она защелкнулась в нижнем положении. 3 Согните пачку бумаги несколько раз, чтобы разделить листы, а затем разверните их веером, придерживая за угол. Выровняйте край пачки бумаги, постучав по ровной поверхности. 16 уководство по установке 4 Загрузите бумагу в лоток так, чтобы сторона, на Русский которой будет производиться печать, была направлена вверх. Все углы бумаги должны лежать в лотке ровно под угловыми лапками, как показано на рисунке. 5 Не загружайте бумагу выше отметки максимального уровня. Переполнение лотка может привести к замятию бумаги. уководство по установке 17 6 Зажав направляющую для бумаги, как показано на рисунке, сдвиньте и прижмите ее к пачке бумаги. Не прижимайте направляющую слишком плотно, так как это может привести к загибу краев бумаги. Примечание. Информацию о работе с бумагой другого формата см. в руководстве пользователя на компакт-диске. 7 Вставьте лоток в принтер. Примечания. • Не прижимайте ограничитель ширины бумаги слишком плотно к краю материала для печати, это может привести к загибу краев. • Неправильное положение ограничителя может привести к замятию бумаги. 18 уководство по установке Шаг 5. Подключение кабеля принтера Для локальной печати подключите принтер к компьютеру при помощи кабеля параллельного интерфейса или кабеля универсальной последовательной шины (USB). При работе с компьютером Macintosh для локальной печати можно использовать только кабель USB. Работа с кабелем USB Примечание. Для подключения принтера к порту USB используйте кабели USB, одобренные производителем. 1 Выключите принтер и компьютер. 2 Вставьте кабель USB в гнездо разъема на задней части принтера. К порту USB компьютера 3 Подключите другой конец кабеля к порту USB компьютера. Дополнительную информацию можно найти в руководстве пользователя компьютера. Примечание. Для печати с использованием интерфейса USB на компьютере должна быть установлена операционная система Windows 98/Me/2000/XP. При работе с компьютером Macintosh необходима операционная система OS 8.6–9.2 или 10.1–10.3. уководство по установке 19 Русский Локальная печать Работа с кабелем параллельного интерфейса Примечания. • В некоторых странах принтер может не иметь параллельного порта. • Для подключения принтера к параллельному порту компьютера используйте кабель, одобренный производителем. Необходимо приобрести кабель, совместимый со стандартом IEEE1284, длиной не более 3 м. 1 Выключите принтер и компьютер. 2 Вставьте кабель параллельного интерфейса в гнездо разъема на задней части принтера. Опустите металлические фиксаторы так, чтобы они вошли в желобки на разъеме кабеля. К порту параллельного интерфейса компьютера 3 Подключите другой конец кабеля к порту параллельного интерфейса компьютера и затяните винты. Дополнительную информацию можно найти в руководстве пользователя компьютера. 20 уководство по установке Печать по сети Принтер CLP-550N имеет встроенную плату сетевого интерфейса. Для принтера CLP-550 необходимо установить дополнительную плату сетевого интерфейса. Для того чтобы подключить принтер одновременно к проводной и беспроводной сети, необходимо установить дополнительную плату для проводной и беспроводной сети. Дополнительную информацию об установке платы вы найдете в руководстве пользователя принтера на компактдиске. Работа с кабелем Ethernet 1 Выключите принтер и компьютер. 2 Подключите кабель Ethernet к соответствующему порту принтера. К гнезду сетевого разъема 3 Подключите другой конец кабеля к гнезду сетевого разъема. Дополнительную информацию об установке сетевой платы см. в руководстве пользователя принтера на компакт-диске. уководство по установке 21 Русский Принтер CLP-550 или CLP-550N подключается к сети с помощью кабеля Ethernet (неэкранированная витая пара с разъемом RJ.45). Работа с сетевой антенной При установленной плате для проводной и беспроводной сети принтер можно использовать в беспроводной сети. Дополнительную информацию об установке платы для проводной и беспроводной сети см. в руководстве пользователя принтера на компакт-диске. Примечание. После подключения принтера необходимо настроить параметры сетевого окружения в панели управления. См. руководство пользователя принтера. Можно использовать программное обеспечение, поставляемое вместе с платой. См. руководство пользователя программного обеспечения. Шаг 6. Включение принтера 1 Подключите шнур питания к разъему гнезда питания на задней панели принтера. 2 Вставьте другой конец шнура питания в заземленную электрическую розетку и включите принтер. 1 2 Предупреждения. • При включенном принтере или после печати некоторые части принтера могут нагреваться. При работе с внутренними частями принтера соблюдайте осторожность во избежание получения ожогов. • Не разбирайте принтер во включенном состоянии. Это может привести к поражению электрическим током. 22 уководство по установке Шаг 7. Печать тестовой страницы Для печати тестовой страницы в режиме готовности нажмите на кнопку «Предыдущий уровень» ( ) на панели управления и удерживайте ее нажатой в течение двух секунд. На печать будет выведена тестовая страница, демонстрирующая возможности и функции принтера. Шаг 8. Изменение языка сообщений на дисплее Для того чтобы изменить язык сообщений на дисплее панели управления, выполните следующие действия: 1 В режиме готовности нажимайте на кнопку «Меню» ( ) на панели управления до тех пор, пока в нижней строке дисплея не появится сообщение «Настройка». 2 Нажмите на кнопку «Ввод» ( ) для входа в меню. 3 Когда в нижней строке дисплея появится сообщение «Язык сообщений», нажмите на кнопку «Ввод» ( 4 Выберите нужный язык кнопками прокрутки ( 5 Нажмите на кнопку «Ввод» ( ). и ). ) для сохранения настойки. 6 Нажмите на кнопку «Готов/Продолжить» ( ) для возврата в режим готовности. уководство по установке 23 Русский Печать тестовой страницы позволяет проверить правильность работы принтера. Шаг 9. Установка программного обеспечения принтера На компакт-диске, входящем в комплект поставки, находится программное обеспечение для печати в операционных системах Windows, Macintosh и Linux, панель дистанционного управления, интерактивное руководство пользователя и программа Acrobat Reader для просмотра руководства пользователя. Печать в операционной системе Windows С компакт-диска можно установить следующее программное обеспечение: • Файл описания принтера PostScript (PPD) для Windows. Позволяет установить драйвер PostScript. Дополнительную информацию об установке драйвера PostScript см. в приложении B руководства пользователя. • Драйвер принтера Samsung для ОС Windows. Обеспечивает доступ ко всем функциям принтера. См. стр. 25. • Драйвер USB (только для Windows 98/Me/2000/XP). Дополнительную информацию об установке драйвера USB см. на стр. 25. • Панель дистанционного управления для приложений DOS. Эта программа для Windows устанавливается автоматически при установке драйвера принтера. Дополнительную информацию о работе с этой программой см. в приложении D руководства пользователя. Печать в операционной системе Macintosh Информацию об установке программного обеспечения для принтера и печати на компьютерах Macintosh см. в приложении A руководства пользователя. Информацию о просмотре руководства пользователя см. на стр. 31. Печать в операционной системе Linux Дополнительную информацию об установке драйвера PostScript см. в приложении B руководства пользователя. Информацию о просмотре руководства пользователя см. на стр. 32. 24 уководство по установке Перед установкой программного обеспечения для принтера проверьте соответствие следующим требованиям: Элемент Операционная система Требования Windows 95/98/Me/NT 4.0/2000/XP 95/98/Me 32 Мб NT 4.0/2000 64 Мб XP 128 Мб Объем свободного места на диске 95/98/Me/NT 4.0/ 2000/XP 300 Мб Internet Explorer 5.0 и выше ОЗУ Примечание. В ОС Windows NT 4.0/2000/XP программное обеспечение должен устанавливать системный администратор. Перед началом установки закройте все приложения. 1 Вставьте компакт-диск в дисковод для компакт-дисков. Установка начнется автоматически. Если программа установки не запускается автоматически, выполните следующие действия. Выберите пункт «Выполнить» из меню «Пуск» и введите x:\setup.exe в строку ввода «Открыть» (где x — имя дисковода для компакт-дисков), затем нажмите на кнопку OK. Примечание. Если во время установки появится окно «Найдено новое оборудование», нажмите на кнопку в правом верхнем углу окна или на кнопку «Отмена». уководство по установке 25 Русский Установка программного обеспечения принтера в операционной системе Windows 2 После появления следующего окна подключите принтер к компьютеру и включите его. Нажмите на кнопку «Далее». Если принтер уже подключен и включен, это окно не появится. Пропустите этот шаг. 3 Выберите тип установки. • Автоматическая установка: устанавливает общее программное обеспечение для принтера, включая драйвер принтера, драйвер USB, драйвер PS, а также руководство пользователя. Этот режим установки рекомендуется для большинства пользователей. 26 уководство по установке • Просмотр руководства пользователя: открывает руководство пользователя принтера Samsung серии CLP-550. Если на компьютере не установлена программа Adobe Acrobat Reader, при выборе этого пункта автоматически начнется установка программы Adobe Acrobat Reader. 4 После завершения установки появится диалоговое окно с предложением напечатать тестовую страницу. Для того чтобы распечатать тестовую страницу, установите соответствующий флажок и нажмите на кнопку «Далее». Если страницу печатать не нужно, нажмите на кнопку «Далее» и перейдите к шагу 6. 5 Если тестовая страница напечаталась верно, нажмите на кнопку «Да». В противном случае нажмите на кнопку «Нет», чтобы напечатать ее еще раз. 6 Для того чтобы зарегистрироваться как пользователь принтера Samsung, установите соответствующий флажок и нажмите на кнопку «Готово». Откроется веб-сайт компании Samsung. уководство по установке 27 Русский • Выборочная установка: позволяет выбрать язык программного обеспечения и устанавливаемые компоненты. Указав необходимый язык и компоненты, нажмите на кнопку «Далее». Если вы не хотите регистрироваться, нажмите на кнопку «Готово». Примечания. • Для подключения принтера с помощью кабеля параллельного интерфейса отключите кабель USB и подключите кабель параллельного интерфейса. После этого переустановите драйвер принтера. Для этого выберите «Пуск» → «Программы» → «Samsung CLP-550 Series» → «Обслуживание принтера» → «Восстановить» → «Принтер». При замене кабеля параллельного порта кабелем USB проделайте те же операции для восстановления драйвера. • Если принтер работает некорректно, переустановите драйвер принтера. • Кроме того, принтер можно использовать в операционных системах Macintosh и Linux. Дополнительную информацию см. в руководстве пользователя принтера. • При необходимости установленное программное обеспечение для принтера можно переустановить или удалить. Кроме того, можно изменить язык сообщений на дисплее. Дополнительную информацию см. на стр. 29—стр. 30. 28 уководство по установке Восстановление требуется в случаях сбоя процесса установки. 1 В меню «Пуск» выберите пункт «Программы». 2 Выберите последовательно пункты «Samsung CLP-550 Series» и «Обслуживание принтера». 3 Выберите пункт «Восстановить» и нажмите на кнопку «Далее». Примечание. Если принтер не подключен к компьютеру, откроется диалоговое окно «Подключите Samsung CLP-550 Series». Подключите принтер и нажмите на кнопку «Далее». 4 Выберите компоненты, которые необходимо переустановить, и нажмите на кнопку «Далее». уководство по установке 29 Русский Переустановка программного обеспечения принтера 5 При выборе пункта «Принтер» выполните шаги 4 и 5 на стр. 27. 6 После завершения переустановки нажмите на кнопку «Готово». Удаление программного обеспечения принтера 1 В меню «Пуск» выберите пункт «Программы». 2 Выберите последовательно пункты «Samsung CLP-550 Series» и «Обслуживание принтера». 3 Выберите пункт «Удалить» и нажмите на кнопку «Далее». 4 Выберите компоненты, которые необходимо удалить, и нажмите на кнопку «Далее». 5 После удаления программного обеспечения нажмите на кнопку «Готово». Изменение языка сообщений на дисплее После установки программного обеспечения можно изменить язык интерфейса. 1 В меню «Пуск» выберите пункт «Программы». 2 Выберите последовательно пункты «Samsung CLP-550 Series» и «Выбор языка». 3 Укажите нужный язык в окне выбора и нажмите на кнопку OK. 30 уководство по установке Шаг 10. Просмотр руководства пользователя Руководство пользователя можно просматривать в различных форматах (постранично, по одному развороту, непрерывно, в масштабе от 12,5 % до 1600 %, в режиме прокрутки по две страницы или просмотра документа по разделам). При необходимости руководство пользователя можно распечатать. В операционной системе Windows После установки программного обеспечения руководство пользователя в формате PDF можно просмотреть в любое время. 1 В меню «Пуск» выберите пункт «Программы». 2 Выберите пункты «Samsung CLP-550 Series» и «Просмотр руководства пользователя». Автоматически запустится программа Adobe Acrobat, в окне которой откроется руководство пользователя. Примечание. Если на компьютере не установлена программа Adobe Acrobat, при выборе пункта «Просмотр руководства пользователя» автоматически начнется ее установка. В операционной системе Macintosh 1 Вставьте компакт-диск в дисковод для компакт-дисков. 2 Дважды щелкните по значку SAMSUNG_CLP на рабочем столе компьютера Macintosh. 3 Откройте папку User’s Guide. 4 Дважды щелкните по значку User’s Guide.pdf(Russian). Откроется программа Adobe Acrobat, где можно будет просмотреть руководство пользователя. уководство по установке 31 Русский Руководство пользователя принтера Samsung CLP-550 в формате Adobe Acrobat PDF находится на компакт-диске с программном обеспечением. Оно позволяет легко и быстро найти нужную информацию. В операционной системе Linux 1 При появлении окна Administrator Login введите слово root в поле Login и укажите системный пароль. 2 Вставьте компакт-диск с программным обеспечением. 3 Щелкните по значку внизу экрана. В окне терминала введите строку: [root@local /root]# cd /mnt/cdrom (каталог компакт- диска) [root@local cdrom]# gv manual/EnGuide.pdf Примечание. Если установлена старая версия ghostscript, открыть файл в формате PDF нельзя. В таком случае установите программу Acrobat Reader или прочтите руководство пользователя в операционной системе Windows. 1. Щелкните по значку введите: внизу экрана. В окне терминала [root@local /root]# cd /mnt/cdrom (каталог компакт-диска) [root@local cdrom]# manual/acrobat4/INSTALL 2. Прочитав лицензионное соглашение, введите слово «accept» . 3. Когда появится запрос каталога установки, нажмите на клавишу Enter. 4. Для того чтобы программа Acrobat Reader запускалась без указания полного пути, необходимо создать символьную ссылку: [root@local cdrom] # ln -s/ usr/local/аcrobat4/bin/ acroread /usr/bin/acroread 5. После этого можно будет просматривать файлы PDF в программе Acrobat Reader. [root@local cdrom]# acroread /mnt/cdrom/manual/ EnGuide.pdf 32 уководство по установке Home Посетите нашу страницу: www.samsungprinter.com Rev.1.00 Цветной лазерный принтер Руководство Пользователя Данное руководство предназначено только для ознакомительных целей. Информация, содержащаяся в руководстве, может быть изменена без предупреждения. Компания Samsung Electronics не несет ответственности за какие бы то ни было изменения, прямые или косвенные, вызванные использованием данного руководства или связанные с ним. © 2004 Samsung Electronics Co., Ltd. Все права защищены. • CLP-550, CLP-550N и логотип Samsung являются торговыми марками компании Samsung Electronics Co., Ltd. • PCL и PCL 6 являются торговыми марками компании Hewlett-Packard. • Centronics является торговой маркой компании Centronics Data Computer Corporation. • IBM и IBM PC являются торговыми марками компании International Business Machines Corporation. • Apple, AppleTalk, TrueType, Laser Writer и Macintosh являются торговыми марками компании Apple Computer, Inc. • Microsoft, Windows, Windows 9x, Window Me, Windows 2000, Windows NT 4.0 и Windows XP являются зарегистрированными торговыми марками корпорации Microsoft. • PostScript 3 является торговой маркой компании Apple Computer, Inc. • UFST® и MicroType™ являются зарегистрированными торговыми марками филиала Agfa компании Bayer Corp. • Остальные торговые знаки или названия изделий являются торговыми марками соответствующих компаний или организаций. 1 Оглавление Глава 1. Введение Возможности принтера .............................................. 1.2 Устройство принтера .................................................. 1.5 Вид спереди ............................................................ 1.5 Вид справа .............................................................. 1.6 Вид сзади ................................................................ 1.6 Глава 2. Работа с панелью управления Знакомство с панелью управления ........................... 2.2 Дисплей .................................................................. 2.2 Кнопки .................................................................... 2.3 Работа с меню панели управления ............................ 2.5 Доступ к меню панели управления ............................ 2.5 Общий обзор меню панели управления ...................... 2.6 Меню «Информация» ............................................... 2.7 Меню «Бумага» ........................................................ 2.7 Меню «Макет» ....................................................... 2.10 Меню «Графика» ................................................... 2.12 Меню «Принтер» .................................................... 2.12 Меню «Цвет» ......................................................... 2.13 Меню «Настройка» ................................................. 2.14 Меню PCL .............................................................. 2.17 Меню PostScript ..................................................... 2.18 Меню «Сеть» ......................................................... 2.19 Глава 3. Использование материалов для печати Выбор бумаги и другого материала для печати ........ 3.2 Размеры и емкость ................................................... 3.3 Рекомендации по работе с бумагой и другим материалом для печати ............................... 3.4 2 Загрузка бумаги ......................................................... 3.5 Работа с лотком 1 .................................................... 3.5 Изменение размера бумаги в лотке ........................... 3.8 Работа с дополнительным лотком 2 ........................... 3.9 Работа с многоцелевым лотком ............................... 3.10 Ручная подача ....................................................... 3.13 Печать на особом материале ................................... Печать на конвертах .............................................. Печать на наклейках .............................................. Печать на прозрачных пленках ............................... Печать на готовых формах ...................................... Печать на картоне и бумаге нестандартного размера ......................................... Глава 4. 3.15 3.15 3.17 3.18 3.21 3.22 Задания печати Характеристики драйвера принтера .......................... 4.2 Печать документа ....................................................... 4.3 Отмена задания печати ............................................ 4.4 Настройки принтера ................................................... 4.5 Вкладка «Макет» ..................................................... 4.6 Вкладка «Бумага» .................................................... 4.7 Вкладка «Графика» ................................................ 4.10 Вкладка «Дополнительно» ...................................... 4.13 Вкладка «О программе» ......................................... 4.14 Использование набора настроек ............................. 4.14 Работа со справкой ................................................ 4.15 Глава 5. Дополнительные настройки печати Печать на двух сторонах листа .................................. 5.2 Масштабирование документа ..................................... 5.4 Масштабирование документа по странице выбранного размера .............................. 5.5 Печать нескольких страниц на одной стороне листа бумаги .................................. 5.6 Печать плакатов ......................................................... 5.7 Печать брошюр ........................................................... 5.9 Использование водяных знаков .............................. Использование существующих водяных знаков ........ Создание водяного знака ........................................ Изменение водяного знака ...................................... Удаление водяного знака ........................................ 5.10 5.10 5.11 5.12 5.12 Использование наложений ...................................... Что такое наложение? ............................................ Создание нового наложения ................................... Использование наложения ...................................... Удаление наложения .............................................. 5.13 5.13 5.13 5.15 5.16 3 Глава 6. Обслуживание принтера Печать страницы конфигурации ................................ 6.2 Замена расходных материалов .................................. 6.3 Использование картриджей ....................................... 6.4 Хранение картриджей с тонером ............................... 6.4 Срок службы картриджа ........................................... 6.4 Перераспределение тонера ....................................... 6.5 Замена картриджей .................................................... 6.8 Замена контейнера сбора тонера ............................ 6.11 Замена блока изображения ..................................... 6.14 Замена ленты переноса ........................................... 6.22 Чистка принтера ....................................................... Чистка внешних частей принтера ............................ Чистка блока сканирующего лазера ........................ Чистка внутренних частей принтера ........................ 6.29 6.29 6.30 6.31 Замена компонентов ................................................ 6.38 Глава 7. Решение проблем Перечень операций при возникновении неисправностей ................................ 7.2 Устранение основных проблем печати ...................... 7.3 Устранение замятия бумаги ....................................... 7.7 Замятие в области подачи бумаги .............................. 7.8 Замятие в многоцелевом лотке ................................ 7.10 Замятие внутри принтера ....................................... 7.10 Замятие в области выхода бумаги ........................... 7.11 Замятие в блоке двусторонней печати ..................... 7.14 Замятие в дополнительном лотке 2 .......................... 7.18 Советы по предупреждению замятия бумаги ............ 7.21 Решение проблем качества печати .......................... 7.22 Сообщения на дисплее ............................................. 7.26 Общие проблемы в операционной системе Windows ........................... 7.30 Общие проблемы в операционной системе Macintosh ......................... 7.31 Проблемы в меню Chooser ...................................... 7.31 Ошибки печати ...................................................... 7.31 Устранение ошибок PS ............................................. 7.32 Общие проблемы в операционной системе Linux ... 7.33 Общие проблемы в операционной системе DOS ..... 7.36 4 Приложение A. Работа с принтером в ОС Macintosh Установка программного обеспечения для ОС Macintosh ........................................................ A.2 Настройка принтера ................................................... A.3 Для компьютера c операционной системой Macintosh, подключенного к сети .............................. A.3 Для компьютера Macintosh, подключенного через интерфейс USB ........................ A.4 Печать документа ....................................................... A.6 Отмена задания печати ............................................ A.7 Использование дополнительных функций печати .... A.7 Печать нескольких страниц на одной стороне листа бумаги ................................. A.7 Двусторонняя печать ................................................ A.8 Масштабирование документа по странице выбранного размера .............................. A.9 Приложение B. Работа с драйвером Windows PostScript Установка драйверов PS ............................................ B.2 Установка драйверов PS ........................................... B.2 Восстановление драйверов PS ................................... B.4 Удаление драйверов PS ............................................ B.4 Функции принтера, поддерживаемые драйвером PS ............................................................. B.5 Доступ к настройкам принтера .................................. B.5 Приложение C. Работа с принтером в операционной системе Linux Установка драйвера принтера ................................... C.2 Требования к системе ............................................... C.2 Установка драйвера принтера ................................... C.2 Изменение способа подключения принтера ................ C.6 Удаление драйвера принтера .................................... C.7 Работа с инструментом конфигурации ...................... C.8 Изменение свойств LLPR .......................................... C.10 5 Приложение D. Печать из приложений DOS Информация о панели дистанционного управления . D.2 Установка панели дистанционного управления ........ D.2 Переустановка панели дистанционного управления ... D.5 Удаление панели дистанционного управления ........... D.5 Выбор настроек печати .............................................. D.6 Запуск панели дистанционного управления .............. D.6 Вкладки окна панели дистанционного управления .... D.7 Приложение E. Работа с принтером в сети Совместное использование принтера в сети ............. E.2 Настройка локального общего принтера ................... E.3 В операционной системе Windows 95/98/Me ............... E.3 В операционной системе Windows NT 4.0/2000/XP ...... E.4 Настройка сетевого принтера .................................... E.6 Изменение сетевых параметров через панель управления ......................................... E.6 Приложение F. Установка дополнительных компонентов Установка модуля памяти принтера .......................... F.2 Извлечение модуля памяти ....................................... F.7 Установка платы сетевого интерфейса ...................... F.8 Установка дополнительного лотка ........................... F.13 Приложение G. Технические характеристики Технические характеристики принтера ..................... G.2 Характеристики бумаги .............................................. G.4 Краткие сведения ................................................... G.4 Поддерживаемые размеры бумаги ............................ G.5 Рекомендации по использованию бумаги .................. G.6 Характеристики бумаги ........................................... G.7 Емкость выходного лотка ......................................... G.7 Емкость входного лотка ........................................... G.7 Условия хранения принтера и бумаги ....................... G.8 Конверты ............................................................... G.9 Наклейки .............................................................. G.11 Прозрачная пленка ................................................ G.11 6 Требования по охране окружающей среды и техника безопасности Техника безопасности при эксплуатации лазерных изделий Данный принтер сертифицирован в США на предмет соответствия требованиям параграфа J главы 1 сборника № 21 федеральных норм и правил Министерства здравоохранения и социального обеспечения для лазерных изделий класса I(1). В других странах данный принтер сертифицирован как лазерное изделие класса I, соответствующее требованиям Международной электротехнической комиссии (IEC 825). Лазерные изделия класса I не считаются опасными. Блок лазера и принтер разработаны таким образом, что во время нормальной работы или технического обслуживания облучение человека лазерным излучением не превышает уровень класса I. йредупреждение Не работайте с принтером и не проводите техническое обслуживание, если с блока сканирующего лазера снята защитная крышка. Невидимый отраженный луч может вызвать повреждение глаз. Во избежание возникновения пожара, поражения электрическим током или получения травмы при эксплуатации изделия соблюдайте следующие основные меры предосторожности. 7 Техника безопасности при работе с озоном OZONE Во время нормальной работы изделие вырабатывает озон. Озон не представляет опасности для оператора. Тем не менее, рекомендуется использовать принтер в хорошо проветриваемом помещении. Дополнительную информацию об озоне можно получить у местного торгового представителя компании Samsung. Энергосбережение В этом устройстве используется современная технология энергосбережения, которая позволяет снизить потребление энергии принтером в неработающем состоянии. При отсутствии поступления данных в течение длительного времени потребление принтером электроэнергии автоматически снижается. Эмблема ENERGY STAR не означает одобрения какого-либо изделия или услуги Управлением по охране окружающей среды (EPA). Переработка При переработке и утилизации упаковки данного товара соблюдайте нормы охраны окружающей среды. АЯ46 Излучение радиоволн Нормативы Федеральной комиссии по средствам связи Настоящее устройство прошло испытания, показавшие его соответствие ограничениям, относящимся к части 15 правил Федеральной комиссии по средствам связи для цифровых устройств класса B. Эти ограничения введены для того, чтобы в разумных пределах обеспечить защиту от нежелательных и вредных помех в жилых помещениях. Настоящее оборудование генерирует, использует и может излучать радиоволны и в случае установки и эксплуатации с нарушением инструкций может создавать помехи на линиях радиосвязи. Однако и в случае установки с соблюдением инструкций отсутствие помех не гарантируется. Если данное устройство создает помехи радио- и телевизионному приему, что можно определить путем выключения и включения устройства, попытайтесь устранить помехи одним из следующих способов: 8 1. Переориентируйте или переместите приемную антенну. 2. Увеличьте расстояние между устройством и приемником. 3. Подключите устройство и приемник к разным ветвям сети электропитания. 4. Проконсультируйтесь с продавцом или радиотелемастером. Внимание! Внесение в устройство изменений или модификаций, не одобренных производителем, может повлечь за собой потерю пользователем права на эксплуатацию данного оборудования. Нормативы Канады по отношению к эфирным помехам Данная цифровая аппаратура не превышает ограничения, определенные для класса B в области излучения радиошумов для цифровых устройств, установленных стандартом «Цифровая аппаратура» (ICES-003) Министерства науки и промышленности Канады. Cet appareil numérique respecte les limites de bruits radioélectriques applicables aux appareils numériques de Classe B prescrites dans la norme sur le matériel brouilleur: “Appareils Numériques”, ICES-003 édictée par l’Industrie et Sciences Canada. Соединенные Штаты Америки Федеральная комиссия по средствам связи (Federal Communications Commission, FCC) Направленное излучение (FCC, часть 15) В принтер может быть встроено маломощное радиоустройство (беспроводное высокочастотное устройство связи), работающее в полосе частот 2,4 ГГц. Этот раздел имеет силу только в том случае, если такое устройство действительно встроено в принтер. Проверить наличие беспроводных устройств связи можно на этикетке. Использование беспроводных устройств, которые могут присутствовать в системе, в США допускается только при наличии идентификационного номера FCC на этикетке. В соответствии с общим правилом FCC минимальное расстояние между устройством и телом человека (без учета конечностей) при работе с беспроводными устройствами должно составлять 20 см. При включенных беспроводных устройствах связи это устройство должно находиться на расстоянии не менее 20 см от тела человека. Выходная мощность беспроводного устройства (устройств) связи, которые могут быть встроены в принтер, намного ниже предельных значений воздействия высоких частот, установленных FCC. Запрещается устанавливать передатчик рядом с другим передатчиком и использовать его с другой антенной или передатчиком. Во время работы учтите следующее: 1) устройство не должно создавать серьезных помех и 2) устройство должно принимать все полученные помехи, в том числе и помехи, которые могут нарушить его работу. 9 Запрещается ремонт и техническое обслуживание беспроводных устройств пользователем. Запрещается внесение изменений в беспроводные устройства. В случае внесения изменений в беспроводное устройство вы теряете разрешение на его эксплуатацию. Для технического обслуживания и ремонта устройства обращайтесь к производителю. Положение Федеральной комиссии по средствам связи (FCC) относительно работы с беспроводными сетями: «При установке и эксплуатации данной комбинации передатчика с антенной вблизи от антенны возможно превышение предельного уровня воздействия высоких частот, составляющего 1мВт/см2. В связи с этим пользователь всегда должен находиться на расстоянии не менее 20 см от антенны. Запрещается устанавливать устройство рядом с другим передатчиком или передающей антенной». Декларация соответствия (страны Европы) Аттестация и сертификация Маркировка CE на данном изделии означает, что компания Samsung Electronics Co., Ltd заявляет о его соответствии следующим действующим директивам 93/68/EEC Европейского союза: 1 января 1995 г.: директива Совета 73/23/EEC о согласовании законов государств-членов Европейского союза, касающихся оборудования, использующего низкое напряжение. 1 января 1996 г.: директива Совета 89/336/EEC (92/31/EEC) о согласовании законов государств-членов Европейского союза, касающихся электромагнитной совместимости. 9 марта 1999 г.: директива Совета 1999/5/EC о радиотехническом оборудовании и терминалах связи и взаимном признании их соответствия требованиям. Полный текст декларации, в котором обозначены соответствующие директивы и стандарты, можно получить в торговом представительстве корпорации Samsung Electronics Co., Ltd. Сертификация ЕС Сертификат соответствия директиве 1999/5/EC о радиотехническом оборудовании и терминалах связи (для факсимильных аппаратов) Данное изделие компании Samsung сертифицировано компанией для подключения через европейский единый терминал к аналоговой коммутируемой телефонной сети общего пользования (PSTN) в соответствии с директивой 999/5/EC. Данное изделие предназначено для работы с национальными сетями общего пользования и совместимо с телефонными системами частного пользования европейских стран. В случае возникновения проблем прежде всего свяжитесь с Европейской лабораторией обеспечения качества компании Samsung Electronics Co., Ltd. 10 Данное изделие протестировано на соответствие нормам TBR21 или TBR 38. Для облегчения использования терминалов связи, соответствующих этому стандарту, Европейский институт по стандартам в области телекоммуникаций (ETSI) издал информационный бюллетень (EG 201 121) с рекомендациями и дополнительными требованиями для обеспечения сетевой совместимости терминалов TBR21. Данное изделие разработано с учетом всех рекомендаций, перечисленных в этом документе, и полностью соответствует им. Информация о соответствии требованиям Европейского Союза к радиоустройствам (для изделий с радиоустройствами, сертифицированными Европейским Союзом) Данное изделие представляет собой принтер. В принтер может быть встроено маломощное радиоустройство (беспроводное высокочастотное устройство связи), работающее в полосе частот 2,4 ГГц. Оно предназначено для работы в домашних и офисных помещениях. Этот раздел имеет силу только в том случае, если такое устройство действительно встроено в принтер. Проверить наличие беспроводных устройств связи можно на этикетке. Использование беспроводных устройств, которые могут присутствовать в системе, в пределах Европейского Союза и присоединившихся стран допускается только при наличии на этикетке отметки ЕС ( )с регистрационным номером сертификационной организации и предупреждающего знака. Выходная мощность беспроводного устройства (устройств) связи, которые могут быть встроены в принтер, намного ниже предельных значений воздействия высоких частот, установленных директивой Европейской Комиссии R&TTE. Европейские страны, в которых разрешено использование беспроводных устройств: Европейский союз Австрия, Бельгия, Великобритания, Германия, Греция, Дания, Ирландия, Испания, Италия, Люксембург, Нидерланды, Португалия, Финляндия, Франция (с ограничением частот) и Швеция Вне Европейского союза Исландия, Лихтенштейн, Норвегия и Швейцария Европейские страны с ограничениями на использование беспроводных устройств: Европейский союз Во Франции действует ограничение на полосу частот (от 2446,5 до 2483,5 МГц) для устройств с передающей мощностью свыше 10 мВт, например, беспроводных устройств Вне Европейского союза В настоящее время ограничений нет 11 Нормативные положения о соответствии Рекомендации по беспроводным устройствам В принтер может быть встроено маломощное радиоустройство (беспроводное высокочастотное устройство связи), работающее в полосе частот 2,4 ГГц. В следующем разделе кратко изложены рекомендации по работе с беспроводными устройствами связи. Дополнительные ограничения и предупреждения для отдельных стран приводятся в разделах, посвященных этим странам или группам стран. Использование присутствующих в системе беспроводных устройств допускается только в странах, указанных в примечании о сертификации на этикетке с параметрами устройства. Если страна, в которой вы собираетесь работать с беспроводным устройством, на этикетке отсутствует, обратитесь в местное сертификационное агентство и ознакомьтесь с требованиями. Использование беспроводных устройств связи тщательно контролируется и может быть запрещено. Выходная мощность беспроводных устройств связи, которые могут быть встроены в принтер, намного ниже действующих в настоящее время ограничений на воздействие высоких частот. Поскольку излучение беспроводных устройств (которые могут быть встроены в принтер) не превышает действующих ограничений, установленных стандартами и рекомендациями по безопасности радиоустройств, производитель считает работу с этими устройствами безопасной. Однако при обычной работе, независимо от уровня мощности устройства, следует проявлять осторожность и свести контакт человека с устройством до минимума. Руководствуйтесь следующим основным правилом: минимальное расстояние между устройством и телом человека (без учета конечностей) при работе с беспроводными устройствами должно составлять 20 см. При включенных и работающих беспроводных устройствах связи это устройство должно находиться на расстоянии не меньше 20 см от тела человека. Запрещается устанавливать передатчик рядом с другим передатчиком и использовать его с другой антенной или передатчиком. В некоторых случаях на беспроводные устройства накладываются более жесткие ограничения. Примеры таких ограничений: Беспроводные высокочастотные устройства связи могут вносить помехи в работу оборудования коммерческих воздушных судов. Действующими правилами полетов предусмотрено отключение беспроводных устройств во время полета. Примерами беспроводных устройств связи являются коммуникационные устройства стандарта 802.11B (также называемого wireless Ethernet) и Bluetooth. Использование беспроводных устройств может быть ограничено или запрещено в условиях риска создания недопустимых помех другим устройствам или службам. Например, ограничения на использование беспроводных устройств могут действовать в аэропортах, больницах и в местах повышенной концентрации кислорода или горючего газа. Если вы не уверены в том, допускается ли использование беспроводного устройства в конкретных обстоятельствах, обратитесь в соответствующую инстанцию и получите разрешение на эксплуатацию и включение устройства. 12 В разных странах действуют различные ограничения на использование беспроводных устройств. Поскольку в систему встроено беспроводное устройство связи, при поездке в ту или иную страну обратитесь в органы контроля использования радиоустройств и узнайте о наличии ограничений. Запрещается эксплуатация беспроводных устройств в неполной комплектации, с открытыми крышками или снятыми средствами защиты. Запрещается ремонт и техническое обслуживание беспроводных устройств пользователем. Запрещается внесение изменений в беспроводные устройства. В случае внесения изменений в беспроводное устройство вы теряете разрешение на его эксплуатацию. Для технического обслуживания и ремонта устройства обращайтесь к производителю. Используйте только драйверы устройства, сертифицированные для использования в данной стране. Для получения дополнительной информации обратитесь в службу технической поддержки производителя или см. комплект восстановления системы. 13 EU Declaration of Conformity (LVD,EMC) For the following product : Color Laser Beam Printer (Product name) CLP-550, CLP-550N (Model Number) Manufactured at : 1) Samsung Electronics Co.,Ltd. #259, Gongdan-Dong, Gumi-City, Gyungbuk, KOREA. 730-030 2) Shandong Samsung Telecommunications Co., Ltd. Sanxing Road, Weihai Hi-tech, IDZ Shandong Province, 264 209, China Place: M264 (factory name, address) We hereby declare, that all major safety requirements, concerning to CE Marking Directive[93/68/EEC] and Low Voltage Directive [73/23/EEC], ElectroMagnetic Compatibility [89/336/EEC], amendments [92/31/EEC] are fulfilled, as laid out in the guideline set down by the member states of the EEC Commission. This declaration is valid for all samples that are part of this declaration, which are manufactured according to the production charts appendix. The standards relevant for the evaluation of safety & EMC requirements are as follows : LVD : EN60950:2000, IEC60950:1999, EN60825-1:1994inc A1:1996/IEC60825-1:1993incA1:1997 EMC : EN55022:1998incA1:2000, EN61000-3-2:2000, EN61000:3-3:1995incA1:2001, EN55024:1998incA1:2001, AS/NZS3548:1995, EN61000:4-2:1995, EN61000:4-1996, EN61000:4-4:1995, EN61000:4-5:1995, EN61000:4-6:1996, EN61000:4-11:1994 1. Certificate of conformity / Test report issued by : LVD : TUV Rheinland EMC : SAMSUNG Electronics EURO Q.A. Lab. in the U.K. 2. Technical documentation kept as : Samsung Electronics Co.,Ltd. (Manufacturer) Samsung Electronics Co.,Ltd. #259,Gongdan-Dong,Gumi-City Gyungbuk, Korea 730-030 Whan-Soon Yim / Senior Manager (place and date of issue) (name and signature of authorized person) (Representative in the EU) Samsung Electronics Euro QA Lab. Blackbushe Business Park, Saxony Way Yateley, Hampshire, GU46 6GG, UK Yong-Sang Park / Manager (place and date of issue) 14 (name and signature of authorized person) 1 Введение Поздравляем вас с покупкой принтера! В главу входят следующие разделы: • Возможности принтера • Устройство принтера Возможности принтера Возможности этого принтера обеспечивают повышенное качество печати. К таким возможностям относятся: Быстрая и высококачественная цветная печать • Печать полноцветных изображений с использованием голубого, пурпурного, желтого и черного цветов. • Печать с разрешением до 1200 x 1200 тчк/дюйм. См. стр. 4.10. • В режиме черно-белой печати производительность принтера составляет 20 стр./мин. для бумаги формата A4 и 21 стр./мин. для бумаги формата Letter. Скорость цветной печати для бумаги размера A4 или Letter — 5 стр./мин. • В режиме двусторонней печати производительность принтера составляет 9,6 страниц формата A4 или Letter в минуту для черно-белой печати, 5 стр./мин. — для цветной печати. Удобство работы с бумагой • Многоцелевой лоток позволяет печатать фирменные бланки, конверты, наклейки, открытки, использовать материал для печати нестандартного размера, прозрачную пленку и тяжелую бумагу. В многоцелевой лоток можно загрузить до 100 листов обычной бумаги. • Стандартный входной лоток емкостью 250 листов (лоток 1) и дополнительный входной лоток емкостью 500 листов (лоток 2) предназначены для бумаги формата A4 и Letter. Создание профессиональных документов 8 9 • Печать водяных знаков. К документу можно добавить надпись, например, «Секретно». См. стр. 5.10. • Печать брошюр. Эта функция позволяет без труда распечатывать страницы книг. После завершения печати нужно просто согнуть и прошить страницы. См. стр. 5.9. • Печать плакатов. Для получения плаката текст и изображение на страницах документа увеличиваются, распечатываются на нескольких листах бумаги и склеиваются. См. стр. 5.7. 1.2 Введение Экономия денег и времени • Для экономии бумаги можно печатать на двух сторонах листа (функция двусторонней печати). См. стр. 5.2. • На одном листе можно распечатать несколько страниц, что также сэкономит бумагу. • Готовые формы и бланки можно печатать на обычной бумаге. См. раздел «Использование наложений» на стр. 5.13. • Принтер экономит электроэнергию, автоматически снижая ее потребление в неработающем состоянии. • Принтер отвечает нормативам ENERGY STAR для эффективного использования энергии. Расширение возможностей принтера • Объем памяти принтера (64 Мб, для модели CLP-550N — 128 Мб) можно увеличить до 320 Мб (для модели CLP-550N — 384 Мб). • Можно установить дополнительный лоток на 500 листов. Это позволит загружать бумагу реже. • Принтер поставляется со встроенным модулем памяти PostScript 3 Emulation* (PS), который обеспечивает возможность печати PostScript. • Сетевой интерфейс позволяет производить печать по сети. Для принтера CLP-550 можно дополнительно установить плату сетевого интерфейса. Принтер CLP-550N поставляется со встроенным сетевым адаптером (10/100 Base TX). Кроме того, можно использовать дополнительную плату для беспроводной сети. * PostScript 3 Emulation © Copyright 1995-2003, Zoran Corporation. Все права защищены. Zoran, логотип Zoran, IPS/PS3 и OneImage являются торговыми марками корпорации Zoran. * 136 шрифтов PS3 Включает шрифты UFST и MicroType компании Agfa Monotype Corporation. Введение 1.3 1 Печать в различных операционных системах • Принтер позволяет печатать в операционных системах Windows 95/98/Me/NT 4.0/2000/XP. • Принтер совместим с компьютерами Macintosh и компьютерами с операционной системой Linux. • Принтер поддерживает как USB-интерфейс, так и параллельный интерфейс. В некоторых странах принтер может не иметь порта параллельного интерфейса. • Можно использовать сетевой интерфейс. Принтер CLP550N поставляется со встроенным сетевым адаптером (10/100 Base TX). Также можно использовать плату для беспроводной сети (в принтер модели CLP-550 плата устанавливается дополнительно). Характеристики принтера В следующей таблице перечислены характеристики принтера. (С: стандартно, Д: дополнительно) 1.4 Введение Характеристика CLP-550 CLP-550N Параллельный интерфейс IEEE 1284 С С USB 2.0 С С Сетевой интерфейс (Ethernet 10/100 Base TX) Д С Беспроводная сеть (802.11b Wireless LAN) Д Д Эмуляция PostScript С С Устройство принтера 1 Вид спереди Верхняя крышка (для установки блока изображения и ленты переноса) Выходной лоток Пюпитр Панель управления (см. стр. 2.2) Защелка верхней крышки Передняя крышка (для установки контейнера сбора тонера) Ручка (для поднятия принтера) Лоток 1 (податчик бумаги на 250 листов) Левая крышка (для установки картриджей нажмите на защелку верхней крышки и откройте ее до конца) Дополнительный лоток 2 (податчик бумаги на 500 листов) Примечание. При печати большого количества страниц поверхность выходного лотка может нагреться. Не прикасайтесь к ней и не позволяйте делать этого детям. Введение 1.5 Вид справа Правая крышка (для устранения замятий бумаги) Многоцелевой лоток (для загрузки особого материала для печати) Ручка (для поднятия принтера) Крышка дополнительного лотка 2 (для устранения замятий бумаги в лотке 2) Вид сзади Антенна для платы беспроводной сети* Крышка платы управления (для установки дополнительных устройств) Сетевой порт** Выключатель питания Порт параллельного интерфейса Порт USB Гнездо разъема питания * Антенна для платы беспроводной сети не входит в комплект поставки принтера. Ее можно приобрести и установить отдельно. ** Для принтеров серии CLP-550N является стандартным. Для принтеров серии CLP-550 приобретается и устанавливается отдельно. Дополнительную информацию см. на стр. F.8. 1.6 Введение 2 Работа с панелью управления В этой главе приведена информация о работе с панелью управления принтера. В главу входят следующие разделы: • Знакомство с панелью управления • Работа с меню панели управления Знакомство с панелью управления Панель управления, расположенная в правой верхней части принтера, включает дисплей и семь кнопок. Кнопки Карта состояния Дисплей: состояние принтера и текущего задания печати. Дисплей Сообщение Описание Готов • Принтер включен и готов к печати. • При нажатии на кнопку «Готов/Продолжить» принтер отключается. Выключен • Принтер выключен и не может печатать. • При нажатии на кнопку «Готов/Продолжить» принтер включается. Выполнение… • Принтер печатает документ. • Для отмены печати нажмите на кнопку «Отмена». Ожидание... • Принтер находится в режиме энергосбережения и потребляет меньше электроэнергии. При получении задания печати с компьютера или нажатии на любую кнопку принтер переходит в рабочий режим. • Информацию об отключении режима энергосбережения и изменении времени ожидания см. на стр. 2.14. Полный список всех сообщений принтера вы найдете в разделе «Сообщения на дисплее» на стр. 7.26. 2.2 Работа с панелью управления Кнопки Кнопка Описание При возникновении ошибки в соответствующем месте карты состояния загорается индикатор. На дисплей выводится сообщение, которое позволяет обнаружить ошибку. Описание сообщений об ошибках (карта состояния) см. на стр. 7.26. • Включение и отключение принтера. • В режиме меню — возврат в режим готовности. Цвет кнопки «Готов/Продолжить» показывает состояние принтера. Горит Принтер включен и может получать данные с компьютера. Мигает • Если подсветка кнопки мигает медленно, принтер получает данные с компьютера. • Если подсветка кнопки мигает быстро, принтер получает и печатает данные с компьютера. Горит Принтер прекращает печать из-за серьезной ошибки. Прочтите сообщение на дисплее. Описание сообщений об ошибках см. на стр. 7.26. Мигает Возникла несущественная ошибка и принтер ждет ее исправления. Прочтите сообщение на дисплее. После устранения ошибки принтер продолжит печать. Если вы хотите проигнорировать сообщение об ошибке, нажмите на эту кнопку. Зеленый Оранжевый • Принтер выключен и не может печатать. • Принтер находится в режиме Не горит энергосбережения. При получении данных принтер переходит в рабочий режим. Работа с панелью управления 2.3 2 Кнопка Описание • Вход в режим меню. • В режиме меню — переход между меню. В режиме меню — выбор пункта подменю или подтверждение изменения настройки. Выбранный пункт отмечается знаком *. В режиме меню — переход между пунктами подменю и выбор значений параметров. Для перехода к следующему параметру нажмите на кнопку ❿, к предыдущему — на кнопку ➛. • Отмена печати текущего задания. • В режиме меню — возврат в режим готовности. В режиме меню — возврат на уровень выше. 2.4 Работа с панелью управления Работа с меню панели управления Настройки печати можно легко изменить при помощи нескольких меню. В таблице на стр. 2.6 перечислены меню и их пункты. Пункты меню и значения параметров описаны более подробно в таблицах со стр. 2.7. Доступ к меню панели управления Принтер можно настроить из панели управления принтера. Меню панели управления можно использовать и во время печати. 1 В режиме готовности нажимайте на кнопку «Меню» ( ) до тех пор, пока заголовок нужного меню не выведется в нижней строке дисплея. 2 Нажмите на кнопку «Ввод» ( ) для входа в меню. 3 Кнопками прокрутки ( ) выберите нужный или пункт меню. 4 Нажмите на кнопку «Ввод» ( ) для подтверждения выбора пункта меню. 5 Если меню имеет подменю, повторите шаги 3 и 4. 6 Кнопками прокрутки ( или ) выберите нужный параметр или введите значение. 7 Нажмите на кнопку «Ввод» ( ) для сохранения настройки. Рядом с выбранным значением появится звездочка (*), означающая, что значение используется по умолчанию. 8 Для выхода из меню нажмите несколько раз на кнопку «Предыдущий уровень» ( «Отмена» ( ). ) или на кнопку Если в течение 60 секунд кнопки на панели управления нажиматься не будут, принтер автоматически вернется в режим готовности. Примечание. Настройки печати, установленные драйвером принтера, отменяют настройки, установленные в панели управления. Работа с панелью управления 2.5 2 Общий обзор меню панели управления Меню панели управления используется для настройки принтера. Панель управления позволяет получить доступ к следующим меню: «Информация» «Бумага» «Макет» (См. стр. 2.7.) Конфигурация Меню Тест. страница Шрифты PS3 Шрифты PCL (См. стр. 2.7) Лоток Размер бумаги Др. ширина Др. высота Тип бумаги Цикл лотков (См. стр. 2.10) Ориентация Двусторонняя Двустор. поля Одност. поле Число копий «Цвет» «Принтер» «Графика» (См. стр. 2.13.) Калибровка Цвет по выбору (См. стр. 2.12) По умолчанию Задание (См. стр. 2.12) Разрешение «Настройка» PCL PostScript (См. стр. 2.14.) Язык сообщений Эмуляция Энергосбереж. Автопродолж. Устр. замятия Над ур. моря Автоматич. CR Таймаут печати Обслуживание (См. стр. 2.17) Гарнитура Набор симв. Число строк Шаг Размер точки Courier (См. стр. 2.18) Ошибки PS «Сеть»*: * Это меню присутствует только при наличии сетевой платы (в принтерах модели CLP-550N или CLP-550 с дополнительной сетевой платой). (См. стр. 2.19.) Конфиг. сети Конфиг. TCP Получ. IP-адр IP-адрес Маска подсети Шлюз Конф. 802.11b 2.6 Работа с панелью управления AppleTalk Netware Конф. Netware Тип кадра IPX Сброс сети По умолчанию Печать конф. Меню «Информация» Меню включает страницы с информацией о принтере и его конфигурации. Эти страницы можно распечатать. Пункт Описание Конфигурация Информация о текущей конфигурации принтера. См. стр. 6.2. Меню Позволяет просмотреть расположение и текущие значения элементов меню панели управления. Тест. страница Позволяет проверить правильность работы принтера. Шрифты PCL Шрифты PS3 Список образцов шрифтов содержит все шрифты для выбранного языка. Меню «Бумага» 2 В этом меню можно установить параметры загрузки материала для печати. (*: значение по умолчанию) Пункт Описание Значения: «автоматически*», «лоток 1», «многоцелевой», «лоток 2», «ручная подача» Лоток Выбор лотка, используемого при печати. • При выборе значения «автоматически» принтер автоматически определяет источник бумаги • Для того чтобы использовать многоцелевой лоток, выберите значение «многоцелевой» или «Ручная подача». Если установлено значение «ручная подача», для печати каждой страницы нужно нажимать на кнопку «Готов/Продолжить». • Значение «лоток 2» доступно только в том случае, если дополнительный лоток 2 установлен. Работа с панелью управления 2.7 Пункт Размер бумаги Описание Значения: Letter*, Legal, A4*, EXE, JIS B5, ISO B5, «конверт 10», «конв. Monarch», «конверт DL», «конверт C5», «конверт C6», Folio, A5, A6, «нестандартный» * Формат Letter для США, формат A4 для Европы и Азии Выбор типа бумаги, загруженной в лоток. Значения: «210мм*(Letter)»,«215мм*(A4)» * Формат Letter для США, формат A4 для Европы и Азии Др. ширина Выбор типа бумаги, загруженной в лоток. Это меню доступно, если для параметра «Размер бумаги» установлено значение «нестандартный». • «Др. ширина»: укажите ширину бумаги (от 9 до 21,6 см). Значения: «279мм*(Letter)»,«297мм*(A4)» * Формат Letter для США, формат A4 для Европы и Азии Др. высота 2.8 Работа с панелью управления Выбор типа бумаги, загруженной в лоток. Это меню доступно, если для параметра «Размер бумаги» установлено значение «нестандартный». • «Др. высота»: укажите высоту бумаги (от 14 до 35,6 см). Пункт Описание Значения: «нет*», «обычная», «плотная», «тонкая», «высокосорт.», «цветная», «картон», «наклейки», «пленка», «конверт», «форма»,«Хлопковая», «Переработанная» Тип бумаги Позволяет указать тип материала для достижения наилучшего качества печати. • «обычная»: при работе с обычной бумагой. • «плотная»: при работе с толстой бумагой. • «тонкая»: при работе с тонкой бумагой. • «Высокосорт.»: при работе с высокосортной бумагой. • «цветная»: при работе с цветной бумагой. • «картон»: при работе с картоном. • «наклейки»: при работе с наклейками. • «пленка»: при работе с прозрачными пленками. • «конверт»: при работе с конвертами. • «форма»: при работе с бумагой, на которой уже что-то напечатано (например, бланками). • «Хлопковая»: при работе с хлопковой бумагой, например, Gilbert 25% или Gilbert 100%. • «Переработанная»: при работе с бумагой, полученной в результате переработки. Значения: «выкл.», «вкл.*» Цикл лотков Если для параметра «Лоток» установлено любое значение, кроме «автоматически», и в выбранном лотке нет бумаги, принтер автоматически берет бумагу из других лотков. Если для данного параметра установлено значение «выкл.», подсветка кнопки «Готов/Продолжить» будет мигать оранжевым цветом и принтер не будет работать до тех пор, пока в указанный лоток не будет загружена бумага. Работа с панелью управления 2.9 2 Меню «Макет» Меню «Макет» позволяет настроить вывод документа на печать. (*: значение по умолчанию) Параметр Описание Значения: «книжная*», «альбомная» Ориентация Установите ориентацию документа по умолчанию. Книжная Альбомная Значения: «выкл.*», «длинный край», «короткий край» Для печати на двух сторонах листа бумаги установите тип переплета. • «длинный край»: переплет по длинному краю. Напечатанные страницы можно будет читать, как книгу. • «короткий край»: переплет по короткому краю. Напечатанные страницы можно будет переворачивать, как блокнот. 2 «Двусторонняя» 3 2 5 3 5 По длинному краю при книжной ориентации По длинному краю при альбомной ориентации 2 3 2 3 5 5 По короткому краю при альбомной ориентации По короткому краю при книжной ориентации Для печати на одной стороне бумаги установите значение «выкл.». 2.10 Работа с панелью управления Параметр Описание Значения: верхнее/нижнее поле: 5.0*, длинный/короткий переплет: 0* Двустор. поля Позволяет установить размер полей для двусторонней печати. Значение можно уменьшать и увеличивать с шагом 0,1 мм. • «Верхнее поле»: укажите размер верхнего поля в пределах от 0 до 9,9 мм. • «Левое поле»: укажите размер левого поля в пределах от 0 до 9,9 мм. • «Кор. переплет»: установите размер нижнего поля страницы для переплета по короткому краю в пределах от 0 до 10 мм. Место переплета: при книжной ориентации — по верхней стороне страницы. При альбомной ориентации — по правой стороне страницы. • «Дл. переплет»: установите размер правого поля страницы для переплета по длинной стороне в пределах от 0 до 22 мм. Место переплета: при книжной ориентации — по левой стороне страницы. При альбомной ориентации — по верхней границе страницы. Значения: 0.0* Одност. поле Установите размер полей для односторонней печати. Значение можно уменьшать и увеличивать с шагом 0,1 мм. • «Верхнее поле»: укажите размер верхнего поля в пределах от 0 до 250 мм. • «Левое поле»: укажите размер левого поля в пределах от 0 до 164 мм. Значения: 1* - 999 Число копий Установите число копий по умолчанию (от 1 до 999). Работа с панелью управления 2.11 2 Меню «Графика» Меню «Графика» позволяет установить все параметры, влияющие на качество печати текста и изображений. (*: значение по умолчанию) Параметр Описание Значения: «600dpi (норм)*», «1200dpi(лучш)» Укажите количество точек на дюйм. Чем выше значение данного параметра, тем более четкими будут символы и графика. Разрешение • Если большинство документов содержат текст, выберите значение «600dpi (норм)*» для высокого качества печати. • При печати точечных рисунков (отсканированных фотографий, некоторых графиков) выберите значение «1200dpi(лучш)» для улучшения линейного растрирования. Меню «Принтер» Это меню позволяет изменить настройки принтера или отменить печать текущего задания. Параметр Описание По умолчанию Позволяет сбросить значения параметров и вернуть заводские настройки. Задание Позволяет отменить текущее задание печати и удалить его из буфера принтера. 2.12 Работа с панелью управления Меню «Цвет» Это меню позволяет настроить цветовую палитру. Параметр Описание Значения: «выкл.», «автоматически*», «выполнить» Калибровка Позволяет откалибровать принтер для достижения наилучшего качества цветной печати. • «выкл.»: при настройке принтера используются значения по умолчанию. • «автоматически»: автоматическая настройка принтера, позволяющая добиться наилучшего качества цветной печати. • «выполнить»: настройка принтера вручную. Позволяет настроить контрастность отдельно для каждого цвета. Цвет по выбору CMYK: настройка контрастности тонера каждого картриджа. • «по умолчанию»: автоматическая оптимизация цвета. • «вручную»: позволяет вручную отрегулировать выбранный контраст цветов для каждого картриджа. Примечание. Для получения цветных изображений наилучшего качества используйте значение «по умолчанию». Работа с панелью управления 2.13 2 Меню «Настройка» Меню «Настройка» позволяет выбрать настройки целого ряда функций принтера. (*: значение по умолчанию) Параметр Язык сообщений Описание Значения: «английский*», «немецкий», «французский», «итальянский», «испанский», «русский», «португальский» Определяет язык вывода текста на дисплее панели управления и на странице информации. Значения: «автоматически», PCL, HEXDUMP, PS3 Эмуляция Язык принтера определяет способ взаимодействия принтера с компьютером. Если установлено значение «автоматически», язык принтера изменяется автоматически. Значения: «5 минут», «10 минут», «15 минут», «30 минут*», «45 минут», «60 минут», «120 минут» Энергосбереж. 2.14 Работа с панелью управления При отсутствии поступления данных в течение длительного времени потребление принтером электроэнергии автоматически снижается. Укажите промежуток времени, после которого принтер переходит в режим энергосбережения. Параметр Описание Значения: «выкл.», «вкл.*» Этот параметр определяет, будет ли принтер продолжать печать документа при обнаружении бумаги, параметры которой не соответствуют текущим настройкам. Автопродолж. • «выкл.»: при обнаружении несоответствия параметров бумаги текущим настройкам на дисплей выводится сообщение, а принтер переходит в нерабочий режим до загрузки бумаги нужного типа и формата. • «вкл.»: при обнаружении несоответствия параметров бумаги текущим настройкам на дисплей выводится сообщение об ошибке. Принтер отключается на 30 секунд, после чего сообщение автоматически исчезает, а печать продолжается. Значения: «выкл.*», «вкл.» Этот параметр определяет поведение принтера при замятии бумаги. Устр. замятия • «выкл.»: принтер не перепечатывает страницы. Этот параметр позволяет увеличить производительность печати. • «вкл.»: принтер автоматически перепечатывает страницы после устранения замятия бумаги. Значения: «низко*», «высоко» Над ур. моря Можно оптимизировать качество печати в зависимости от высоты над уровнем моря. Работа с панелью управления 2.15 2 Параметр Описание Значения: LF*, LF+CR Определяет, будет ли перевод строки сопровождаться возвратом каретки. Автоматич. CR См. примеры ниже: AA BB CC LF Значения: 0 - 300 sec Таймаут печати AA BB CC LF+CR 15 sec* Определяет время ожидания печати последней страницы задания, которое не заканчивается командой печати страницы (в секундах). При превышении времени ожидания принтер печатает страницу из буфера памяти. Позволяет получить сведения о состоянии картриджей с тонером и других расходных материалов. • «Пров. прочего» «Блок изображ.»: позволяет узнать общее число напечатанных страниц. «Лента перен.»: позволяет узнать общее число напечатанных страниц. Обслуживание «Фьюзер», «Ролик переноса», «Рол. под. МЦЛ», «Ролик под. Л1», «Ролик под. Л2»: предназначены для сотрудников службы технического обеспечения. • «Нехв. расх.»: определяет поведение принтера при нехватке расходных материалов. «выкл.»: предупреждающее сообщение не выводится. «вкл.»: выводится предупреждающее сообщение. 2.16 Работа с панелью управления Меню PCL Это меню позволяет установить параметры эмуляции PCL. Здесь можно указать тип шрифта, набор символов, число строк на страницу и размер в точках. (*: значение по умолчанию) Параметр Описание Значения: PCL1 - PCL54 Гарнитура Выбор стандартного шрифта для эмуляции PCL. • Шрифты PCL1 - PCL7 — моноширинные, межсимвольный интервал в шрифтах PCL8 - PCL44 зависит от типа шрифта и пропорционален его размеру в точках. Для настройки размера шрифтов PCL1 - PCL7 используйте параметр «Шаг», для шрифтов PCL8 - PCL44 — параметр «Размер точки» (см. стр. 2.18). • Интервал и размер шрифта в точках для шрифтов PCL45 - PCL54 изменять нельзя. Значения: ROMAN8 - PCCYRIL Набор симв. Выбор набора символов для эмуляции PCL. Набор символов — это набор букв, цифр, знаков пунктуации и специальных символов, используемых при печати. Значения: 005 - 128 Число строк PC8* 060* (Letter), 064* (A4) Позволяет указать число строк по вертикали (от 5 до 128) для бумаги стандартного размера. Значение этого параметра, установленное по умолчанию, может изменяться в зависимости от формата бумаги и ориентации страницы. Значения: 0,44 - 99,99 (с шагом 0,01) Шаг 10* При выборе шрифта PCL1 - PCL7 в меню «Гарнитура» можно задать размер шрифта, указав число символов по горизонтали на дюйм текста. Рекомендуется использовать значение по умолчанию — 10. Работа с панелью управления 2.17 2 Параметр Описание Значения: 4,00 - 99,75 (с шагом 0,25) Размер точки Courier 12* При выборе шрифта PCL8 - PCL44 в меню «Гарнитура» можно задать размер шрифта, указав высоту символов. Значения: «Обычный*», «Темный» Позволяет выбрать тип шрифта Courier. Меню PostScript Меню содержит пункт «Ошибки PS». (*: значение по умолчанию) Параметр Описание Значения: «нет*», «вкл.» Ошибки PS 2.18 Работа с панелью управления Определяет, будет ли принтер печатать список ошибок при возникновении ошибок PS. • Для печати отчета об ошибках PS 3 выберите значение «вкл.». При возникновении ошибки печать прекращается, распечатывается сообщение об ошибке, а задание печати удаляется из буфера принтера. • Если установлено значение «нет», задание удаляется из буфера без вывода сообщения об ошибке. Меню «Сеть» Это меню позволяет настроить плату сетевого интерфейса, установленную в принтере, в соответствии с настройками сети. Здесь можно обновить ПО платы сетевого интерфейса и распечатать страницу ее конфигурации. Примечание. Это меню присутствует только при наличии платы сетевого интерфейса (в принтерах модели CLP-550N или CLP-550 с дополнительной сетевой платой). (*: значение по умолчанию) Параметр Описание Значения: «да», «нет*» Определяет возможность настройки сети. Конфиг. сети Выбор значения «да» позволяет изменять настройки меню TCP/IP и Netware. При выборе пункта «да» становятся доступными следующие параметры: «Конфиг. TCP», «Конф. 802.11b», AppleTalk и Netware. Значения: «да», «нет*» Этот пункт определяет возможность установки IP-адреса. Конфиг. TCP Выбор значения «да» позволяет изменить IP-адрес. При выборе пункта «да» на дисплее появится параметр «Получ. IP-адр». Этот параметр позволяет выбрать метод получения IP-адреса. Работа с панелью управления 2.19 2 Параметр Описание Значения: BOOTP, DHCP, «статический*» Для того чтобы настроить этот параметр, установите для пункта «Конфиг. TCP» значение «да». Получ. IP-адр IP-адрес • BOOTP: IP-адрес принтера автоматически назначается сервером BOOTP. • DHCP: IP-адрес принтера автоматически назначается сервером DHCP. • «статический»: IP-адрес, маску подсети и шлюз можно указать вручную. Для того чтобы настроить этот параметр, установите для пункта «Получ. IP-адр» значение «статический». Этот пункт позволяет вводить IP-адрес вручную. Укажите нужное значение первого байта в пределах от 1 до 255, используя кнопки прокрутки, и нажмите на кнопку «Ввод». Установите значение второго, третьего и четвертого байтов таким же образом. Маска подсети Для того чтобы настроить этот параметр, установите для пункта «Получ. IP-адр» значение «статический». Этот пункт позволяет указать маску подсети вручную. Укажите нужное значение первого байта в пределах от 1 до 255, используя кнопки прокрутки, и нажмите на кнопку «Ввод». Установите значение второго, третьего и четвертого байтов таким же образом. Шлюз Для того чтобы настроить этот параметр, установите для пункта «Получ. IP-адр» значение «статический». Этот пункт позволяет указать шлюз вручную. Укажите нужное значение первого байта в пределах от 1 до 255, используя кнопки прокрутки, и нажмите на кнопку «Ввод». Установите значение второго, третьего и четвертого байтов таким же образом. 2.20 Работа с панелью управления Параметр Описание Значения: «да», «нет*» Настройка сетевого окружения беспроводной сети. Конф. 802.11b При выборе пункта «да» становятся доступными следующие параметры: SSID, «Режим работы», «Канал», «Аутентификац.», «Шифрование», «С ключом», «Тип ключа» и «Ключ 1» - «Ключ 4». См. раздел «Настройка беспроводной сети» на стр. E.12. Примечание. Это меню присутствует только при наличии дополнительной платы беспроводной сети. Значения: «вкл.*», «выкл.» AppleTalk Определяет, будет ли использоваться протокол AppleTalk. Для включения протокола выберите значение «вкл.». Значения: «вкл.*», «выкл.» Определяет, будет ли использоваться протокол Netware. Netware Выбор пункта «вкл.» позволяет получить доступ к меню «Конф. Netware». В меню «Конф. Netware» можно выбрать тип кадра, используемого в сети. Значения: «да», «нет*» Конф. Netware Для настройки этого параметра установите для пункта Netware значение «вкл». Для настройки типа кадра выберите пункт «да». При выборе пункта «да» на дисплее появится параметр «Тип кадра IPX». Работа с панелью управления 2.21 2 Параметр Описание Значения: «автоматически*», EN_8023, EN_II, EN_8022, EN_SNAP Для того чтобы настроить этот параметр, установите для пункта «Конф. Netware» значение «да». Этот параметр позволяет выбрать тип кадра IPX. Тип кадра IPX • «автоматически»: автоматическая установка типа кадра. • EN_8023: использовать тип кадра IEEE 802.3. • EN_II: использовать тип кадра ETHERNET II. • EN_8022: использовать тип кадра IEEE 802.2. • EN_SNAP: использовать тип кадра SNAP. Сброс сети Перезагрузка платы сетевого интерфейса. По умолчанию Сброс значений параметров конфигурации сети и восстановление значений по умолчанию. Печать конф. Печать страницы параметров работы в сети. 2.22 Работа с панелью управления 3 Использование материалов для печати Эта глава содержит информацию о типах бумаги и ее загрузке в различные лотки. В главу входят следующие разделы: • Выбор бумаги и другого материала для печати • Загрузка бумаги • Печать на особом материале Выбор бумаги и другого материала для печати Для печати можно использовать материалы различных типов: обычную бумагу, конверты, наклейки, прозрачную пленку и т.д. См. раздел «Печать на особом материале» на стр. 3.15. Для достижения наилучшего качества печати используйте только высококачественную бумагу для копировальных аппаратов. При выборе материала для печати обратите внимание на следующее. • Желаемый результат: выбранная бумага должна соответствовать задаче. • Размер: размер бумаги не должен превышать расстояние между направляющими. • Плотность: можно использовать бумагу следующей плотности: - высокосортную бумагу плотностью 60-90 г/м2 для лотка 1 или дополнительного лотка 2; - высокосортную бумагу плотностью 60-163 г/м2 для многоцелевого лотка; - высокосортную бумагу плотностью 75-90 г/м2 для двусторонней печати. • Яркость: при использовании более белой бумаги изображения получаются более четкими и живыми. • Гладкость поверхности: гладкость бумаги влияет на четкость напечатанного изображения. Предупреждение. Использование материалов для печати, не соответствующих требованиям, перечисленным на стр. G.7, может привести к неполадкам, для устранения которых потребуется вмешательство службы технической поддержки. Такие услуги не подразумеваются гарантией и соглашением об обслуживании. 3.2 Использование материалов для печати Размеры и емкость Источник бумаги и емкость* Размер Лоток 1 Лоток 2 (дополнительный) Многоцелевой лоток Ручная подача 250 500 100 1 Конверты — — 10 1 Наклейки** — — 10 1 Прозрачные пленки** — — 30 1 Картон** — — 10 1 Обычная бумага 3 *В зависимости от толщины бумаги максимальная емкость может уменьшаться. ** В случае частого замятия бумаги печатайте листы по одному через многоцелевой лоток. Использование материалов для печати 3.3 Рекомендации по работе с бумагой и другим материалом для печати При выборе и загрузке бумаги, конвертов или другого материала для печати обратите внимание на следующее: • Использование при печати влажной, скрученной, мятой или рваной бумаги может привести к замятию и снижению качества печати. • Используйте только листовую бумагу. Многослойную бумагу использовать нельзя. • Для наилучшего качества печати используйте только высококачественную бумагу для копировальных аппаратов. • Не используйте бумагу с неровной поверхностью (например, бумагу со скобами). • Не загружайте бумагу во время печати и не допускайте переполнения лотка. Это может привести к замятию. • Не используйте бумагу с тиснением, перфорацией, а также слишком гладкую или шершавую бумагу. • Цветная бумага должна быть такого же высокого качества, как белая бумага для копировальных аппаратов. Красящие вещества должны выдерживать температуру запекания тонера (180 °C) в течение 0,1 с. Не используйте бумагу, окрашенную после производства. • При печати готовых форм необходимо использовать невоспламеняющиеся термостойкие чернила, которые не растекаются, не испаряются и не выделяют вредные вещества под воздействием температуры запекания тонера. • Храните бумагу в заводской упаковке. Храните коробки на поддонах или на полках. Не оставляйте их на полу. • Не ставьте на бумагу в упаковке или без нее тяжелые предметы. • Не подвергайте бумагу воздействию влаги, прямого солнечного света или других факторов, которые могут привести к ее сворачиванию или смятию. Примечание. Не используйте бумагу с безугольным копировальным слоем или копировальную бумагу. Они не выдерживают температуры запекания тонера, могут выделять неприятный запах или вызвать повреждение принтера. 3.4 Использование материалов для печати Загрузка бумаги Правильная загрузка бумаги позволяет предотвратить ее замятие и обеспечивает бесперебойную печать. Не вытаскивайте лоток во время печати. Это может привести к замятию. Количество загружаемой бумаги для каждого лотка указано в разделе «Размеры и емкость» на стр. 3.3. Работа с лотком 1 Лоток 1 вмещает до 250 листов обычной бумаги формата A4 или Letter. Можно приобрести дополнительный лоток (лоток 2) для загрузки 500 листов бумаги и установить его под лотком 1. 1 Выдвиньте лоток из принтера. 2 Нажмите на металлическую пластину до щелчка. Использование материалов для печати 3.5 3 3 Согните пачку бумаги несколько раз, чтобы разделить листы, а затем разверните их веером, придерживая за один угол. Выровняйте край пачки, постучав по ровной поверхности. 4 Загрузите бумагу в лоток так, чтобы сторона, на которой будет производиться печать, была направлена вверх. Все углы бумаги должны лежать в лотке ровно под угловыми лапками, как показано на рисунке. 3.6 Использование материалов для печати 5 Не превышайте максимальную высоту пачки бумаги. Переполнение лотка может привести к замятию. 3 6 Зажав направляющую для бумаги, как показано на рисунке, сдвиньте и прижмите ее к пачке. Не прижимайте направляющую слишком плотно, это может привести к загибу краев бумаги. Примечание. Информацию об изменении размера бумаги в лотке см. на стр. 3.8. 7 Вставьте лоток в принтер. 8 Для печати документа укажите в окне приложения тип, размер и источник бумаги. Дополнительную информацию см. на стр. 4.7. Использование материалов для печати 3.7 Изменение размера бумаги в лотке Первоначально лоток отрегулирован в соответствии с размером бумаги (Letter или A4), используемым в вашей стране. Для того чтобы использовать бумагу другого размера, необходимо соответствующим образом изменить положение ограничителя размера бумаги. 1 Поднимите ограничитель размера бумаги и переставьте его в положение, соответствующее размеру загружаемой бумаги. Ограничитель размера бумаги Для того чтобы убрать ограничитель размера бумаги, немного поверните его направо, освободив защелку, и потяните вверх. Для того чтобы установить ограничитель в нужное положение, вставьте защелки снизу ограничителя в соответствующие пазы и нажмите на него до упора. 3.8 Использование материалов для печати 2 Загрузите бумагу в лоток так, чтобы сторона, на которой будет производиться печать, была направлена вверх. Более подробную информацию см. в шагах 4 и 5 на стр. 3.6-3.7. 3 3 Зажав направляющую для бумаги, как показано на рисунке, сдвиньте и прижмите ее к пачке бумаги. Не прижимайте направляющие слишком плотно к краю бумаги, это может привести к ее замятию. Работа с дополнительным лотком 2 Дополнительный лоток (лоток 2) вмещает до 500 листов обычной бумаги. Для того чтобы загрузить бумагу в лоток 2, следуйте инструкциям на стр. 3.5. Использование материалов для печати 3.9 Работа с многоцелевым лотком Многоцелевой лоток расположен в правой части принтера. Лоток можно при необходимости закрыть, при этом принтер становится более компактным. Многоцелевой лоток В этот лоток можно загружать материал для печати различного размера и типа, например, прозрачные пленки, открытки и конверты. Многоцелевой лоток можно также использовать для постраничной печати фирменных бланков, разделителей на цветной бумаге или документов на любом другом материале, который обычно не хранится в лотке для бумаги. В лоток можно загрузить около 100 листов обычной бумаги, 10 конвертов, 30 прозрачных пленок, 10 листов картона или 10 наклеек. • Не загружайте в многоцелевой лоток материал для печати разного размера. • Во избежание замятия бумаги не добавляйте бумагу к уже имеющейся в многоцелевом лотке. Это касается и других материалов для печати. • Загружайте материалы для печати так, чтобы сторона, на которой будет производиться печать, была направлена вниз. При этом верхний край бумаги должен помещаться в лоток первым и располагаться по центру. Для загрузки материала в многоцелевой лоток выполните следующие действия: 1 Опустите многоцелевой лоток и откройте выдвижную подставку для бумаги, как показано на рисунке. 3.10 Использование материалов для печати 2 При загрузке бумаги согните или расправьте пачку веером, чтобы разделить листы. 3 При загрузке прозрачных пленок держите их за края и не прикасайтесь к поверхности, на которой будет производиться печать. Отпечатки пальцев на пленке приведут к снижению качества печати. 3 Загрузите бумагу так, чтобы сторона, на которой будет производиться печать, была направлена вниз, а бумага плотно прилегала к правому краю лотка. 4 Зажмите ограничитель размера бумаги, сдвиньте его вправо и прижмите к краю материала, не сминая его. Использование материалов для печати 3.11 При печати на использованной бумаге использованная сторона должна быть направлена вверх, а несвернутый край бумаги должен быть расположен по направлению к принтеру. Если при загрузке возникают проблемы, переверните бумагу. Примечание. Не загружайте слишком много материала для печати. При загрузке слишком большого количества материала или помещении его слишком далеко в лоток он может деформироваться. 5 При печати документа в окне приложения укажите в качестве источника бумаги «многоцелевой лоток» и выберите нужный тип бумаги. Дополнительную информацию см. на стр. 4.7. Примечание. После завершения печати сверните выдвижную подставку для бумаги и закройте многоцелевой лоток. 3.12 Использование материалов для печати Ручная подача Для ручной подачи бумаги через многоцелевой лоток выберите пункт «ручная подача» из списка «Источник» в диалоговом окне настроек печати. Бумагу нужно подавать вручную в том случае, если необходимо проверить качество каждой напечатанной страницы. Порядок загрузки в этом случае такой же, как и при загрузке в многоцелевой лоток. Отличие заключается в том, что в данном случае необходимо загружать бумагу по одному листу, отправить первую страницу на печать и нажимать на кнопку «Готов/Продолжить» ( ) на панели управления для печати каждой последующей страницы. 1 Загрузите лист бумаги так, чтобы сторона, на которой будет производиться печать, была направлена вниз, а бумага плотно прилегала к правому краю многоцелевого лотка. 2 Зажмите ограничитель размера бумаги, сдвиньте его вправо и прижмите к краю, не сминая бумагу. Использование материалов для печати 3.13 3 3 Для печати документа в окне приложения выберите пункт «ручная подача» из списка «Источник» и укажите нужный тип и размер бумаги. Дополнительную информацию см. на стр. 4.7. 4 Отправьте документ на печать. На экране появится сообщение о необходимости загрузки бумаги. 5 Нажмите на кнопку «Готов/Продолжить» ( ). Принтер берет материал из лотка и начинает печать. После того, как страница напечатана, сообщение появится снова. 6 Вставьте следующий лист бумаги в многоцелевой лоток и нажмите на кнопку «Готов/Продолжить» ( Повторите это действие для каждой страницы. 3.14 Использование материалов для печати ). Печать на особом материале Печать на конвертах • Загружайте конверты только в многоцелевой лоток. • Используйте только конверты, специально предназначенные для лазерных принтеров. Перед загрузкой конвертов в многоцелевой лоток проверьте, не повреждены ли они и не прилипают ли они друг к другу. • Не используйте конверты с марками. • Никогда не используйте конверты с зажимами, защелками, окошками, клеящим или самоклеящимся слоем. Печать на конвертах: 1 Откройте многоцелевой лоток и разверните выдвижную подставку для бумаги. 2 Перед загрузкой согните или расправьте веером пачку конвертов, чтобы отделить их друг от друга. 3 Загрузите конверты в многоцелевой лоток клапаном вверх. Часть конверта, предназначенная для наклеивания марки, должна входить в принтер первой. Использование материалов для печати 3.15 3 4 Зажмите ограничитель размера бумаги, сдвиньте его вправо и прижмите к краю бумаги, не сминая ее. 5 В окне приложения печати выберите тип лотка «многоцелевой лоток», тип бумаги «конверт» и укажите размер бумаги. Дополнительную информацию см. на стр. 4.7. 3.16 Использование материалов для печати Печать на наклейках • Используйте только наклейки, специально предназначенные для лазерных принтеров. • Клейкое вещество наклейки должно выдерживать температуру запекания тонера (180° C) в течение 0,1 с. • Между наклейками не должно быть выходящего наружу клейкого вещества. В противном случае при печати наклейки могут отделиться от подложки, что приведет к замятию бумаги. Кроме того, клейкие вещества могут повредить принтер. • Никогда не печатайте несколько раз на одном и том же листе наклеек или на неполных листах наклеек. • Не используйте наклейки, отделяющиеся от подложки, а также поврежденные или мятые наклейки. • Для предотвращения склеивания наклеек не допускайте собирания напечатанных листов в стопку. Печать на наклейках: 1 Откройте многоцелевой лоток и разверните выдвижную подставку для бумаги. 2 Загрузите листы наклеек в многоцелевой лоток так, чтобы сторона, на которой будет производиться печать, была направлена вниз, а верхний короткий край листа входил в принтер первым. Отрегулируйте направляющую по ширине листов наклеек. Использование материалов для печати 3.17 3 3 В окне приложения выберите тип лотка «многоцелевой лоток», тип бумаги «наклейки» и укажите размер бумаги. Дополнительную информацию см. на стр. 4.7. Печать на прозрачных пленках • При печати цветных изображений не используйте прозрачные пленки, прикрепленные к подложке. Это может снизить качество печати. • Используйте только прозрачные пленки, предназначенные для лазерных принтеров. • Прозрачные пленки не должны иметь рваных краев, быть мятыми или скрученными. • Держите прозрачные пленки за края и не прикасайтесь к поверхности, на которой будет производиться печать. Отпечатки пальцев на пленке приведут к снижению качества печати. • Не оставляйте отпечатков пальцев или царапин на стороне, на которой будет производиться печать. • Рекомендуется использовать следующие типы бумаги: A4: 003R96002, Letter: 3R3108 Примечание. Перед началом печати на прозрачных пленках опустите пюпитр. 3.18 Использование материалов для печати Печать на прозрачных пленках: 1 Откройте многоцелевой лоток и разверните выдвижную подставку для бумаги. 3 2 Загрузите прозрачные пленки в многоцелевой лоток. Прозрачные пленки нужно загружать печатной стороной вниз так, чтобы верхняя часть листа с белым краем входила в принтер первой. Отрегулируйте направляющую по ширине прозрачных пленок. Использование материалов для печати 3.19 3 В окне приложения выберите тип лотка «многоцелевой лоток», тип бумаги «пленка» и укажите размер бумаги. Дополнительную информацию см. на стр. 4.7. Примечания. • Для предотвращения склеивания прозрачных пленок не допускайте собирания готовых пленок в стопку. • После извлечения пленок из принтера положите их на ровную поверхность. • Отпечатки на прозрачных пленках, сделанные на этом принтере, могут отображаться при показе с помощью проектора в виде черно-белых изображений. 3.20 Использование материалов для печати Печать на готовых формах • Готовые формы — это бумага, на которую было нанесено печатное изображение до загрузки в принтер (например, бумага с напечатанным заранее логотипом вверху страницы). • Для печати готовых форм необходимо использовать термостойкие чернила, которые не растекаются, не испаряются и не выделяют вредные вещества под воздействием температуры запекания тонера (180° C ) в течение 0,1 с. • Чернила не должны воспламеняться и неблагоприятно воздействовать на ролики принтера. • Храните бланки и готовые формы в герметичной упаковке, для того чтобы не допустить их деформации. • Перед загрузкой готовых форм и бланков убедитесь, что чернила на бумаге высохли. Во время запекания тонера невысохшие чернила могут размазаться, что ухудшит качество печати. Печать на готовых формах: 1 Откройте многоцелевой лоток и разверните выдвижную подставку для бумаги. 2 Загрузите готовые формы в многоцелевой лоток так, чтобы сторона, на которой будет производиться печать, была направлена вниз, а короткий край листа входил в принтер первым. Отрегулируйте направляющую по ширине пачки. Использование материалов для печати 3.21 3 3 В окне приложения выберите тип лотка «многоцелевой лоток», тип бумаги «форма» и укажите размер бумаги. Дополнительную информацию см. на стр. 4.7. Печать на картоне и бумаге нестандартного размера • Принтер позволяет печатать открытки, каталожные карточки (9 x 14 см) и другие документы нестандартного размера. Минимальный размер бумаги — 9 x 14 см, максимальный — 21,6 x 35,6 см. • Всегда загружайте бумагу в многоцелевой лоток так, чтобы короткий край входил в принтер первым. Для того чтобы использовать альбомную ориентацию, установите этот режим в приложении. При загрузке бумаги длинным концом вперед может возникнуть замятие бумаги. • Не загружайте более 10 открыток в многоцелевой лоток. • Не используйте для печати бумагу шириной менее 9 см и длиной менее 14 см. • Размер полей должен быть не менее 4,3 мм (устанавливается в приложении). 3.22 Использование материалов для печати Печать на картоне: 1 Откройте многоцелевой лоток и разверните выдвижную подставку для бумаги. 3 2 Загрузите материал для печати в многоцелевой лоток так, чтобы сторона, на которой будет производиться печать, была направлена вниз, а верхний короткий край листа входил в принтер первым. Сдвиньте ограничитель размера бумаги и прижмите его к краю пачки, не сминая его. Использование материалов для печати 3.23 3 В окне приложения выберите тип лотка «многоцелевой лоток» и укажите тип и размер бумаги. Дополнительную информацию см. на стр. 4.7. Если нужного размера бумаги нет в списке «Размер» на вкладке «Бумага», нажмите на кнопку «Нестандартный» и установите размер бумаги вручную. См. стр. 4.7. 3.24 Использование материалов для печати 4 Задания печати В этой главе приведена информация о возможностях печати и стандартных заданиях печати. В главу входят следующие разделы: • Характеристики драйвера принтера • Печать документа • Настройки принтера Характеристики драйвера принтера Драйвер принтера поддерживает следующие стандартные функции: • выбор источника бумаги; • выбор размера, ориентации и типа материала для печати; • выбор числа копий. В следующей таблице перечислены функции принтера. Драйвер принтера Samsung PostScript Функция Win 9x/Me Win 2000/XP Win NT4.0 Win 9x/Me Win 2000/XP Win NT4.0 Mac Выбор цветового режима Да Да Да Да Да Да Да Выбор качества печати Да Да Да Да Да Да Да Печать плакатов Да Да Да Нет Нет Нет Нет Двусторонняя печать Да Да Да Да Да Да Да Печать брошюр Да Да Да Нет Да Нет Нет Печать нескольких страниц на одной стороне Да Да Да Да Да Да Да Печать по размеру страницы Да Да Да Да Да Да Да Печать с масштабированием Да Да Да Да Да Да Да Другой источник для первой страницы Да Да Да Нет Нет Нет Да Водяные знаки Да Да Да Нет Нет Нет Нет Наложение Да Да Да Нет Нет Нет Нет Шрифты TrueType Да Да Да Да Да Да Нет 4.2 Задания печати Печать документа Ниже описаны основные действия, которые необходимо выполнить для печати из различных приложений Windows. В зависимости от используемого приложения эти действия могут изменяться. Подробную информацию о действиях при печати см. в руководстве пользователя программного обеспечения. Примечание. Дополнительную информацию о печати в операционных системах Macintosh и Linux см. в приложениях A и C. 1 Откройте документ, который необходимо распечатать. 2 Выберите пункт «Печать» из меню «Файл». Откроется диалоговое окно печати. В различных приложениях внешний вид окна может отличаться. В этом окне можно настроить основные параметры печати. К ним относятся число копий и диапазон печати. Выберите принтер. Windows 98 3 Для того чтобы воспользоваться дополнительными возможностями принтера, нажмите на кнопку «Свойства» или «Настройка печати» в окне печати приложения. Дополнительную информацию см. в разделе «Настройки принтера» на стр. 4.5. В окне печати может присутствовать кнопка «Настройка», «Принтер» или «Параметры». Нажмите на нее. В следующем окне нажмите на кнопку «Свойства». 4 Для того чтобы закрыть окно «Свойства», нажмите на кнопку OK. 5 Для начала печати нажмите на кнопку OK или «Печать» в диалоговом окне печати. Задания печати 4.3 4 Отмена задания печати Задание печати можно отменить из программы, из очереди печати или при помощи кнопки «Отмена» ( ) на панели принтера. Остановка печати задания через панель управления: Если задание уже печатается, нажмите на кнопку «Отмена» ( ). При этом заканчивается печать страниц, которые проходят через принтер, а остальное задание удаляется. • При нажатии на кнопку «Отмена» ( ) удаляется только текущее задание печати. Если в памяти принтера есть несколько заданий, нажимайте на кнопку «Отмена» каждый раз, когда начинается печать очередного задания. Остановка печати задания через папку «Принтеры»: Если задание находится в очереди печати или блоке буферизации данных для печати (например, в очереди в группе «Принтеры» Windows), удалите его следующим образом: 1 В меню «Пуск» выберите пункт «Настройка». 2 Выберите пункт меню «Принтеры» и дважды щелкните по значку принтера Samsung CLP-550 Series. 3 В меню «Документ» выберите пункт «Отменить печать» (Windows 9x/Me) или «Отменить» (Windows NT 4.0/2000/XP). Windows 98 4.4 Задания печати Настройки принтера Диалоговое окно «Свойства» принтера Samsung CLP-550 Series позволяет получить доступ к информации, необходимой при работе с принтером. Здесь можно просмотреть и изменить параметры печати для текущего задания. Окно «Свойства» включает пять вкладок: «Макет», «Бумага», «Графика», «Дополнительно» и «О программе». Открыв диалоговое окно свойств принтера через окно «Принтеры», можно получить доступ к другим вкладкам, определенным операционной системой Windows (см. руководство пользователя Windows). Внешний вид окна «Свойства» может различаться в зависимости от версии операционной системы. В данном руководстве пользователя показано окно «Свойства» для операционной системы Windows 98. Примечания. • Большинство приложений Windows могут отменять настройки, заданные для драйвера принтера. Сначала установите параметры в самом приложении, а затем другие параметры через драйвер принтера. • Настройки параметров действуют только во время использования текущего приложения. Для того чтобы сделать настройки постоянными, установите их в окне «Принтеры». Выполните следующие действия: 1. Откройте меню «Пуск». 2. В операционной системе Windows 95/98/Me/NT 4.0/2000 выберите последовательно пункты «Настройка» и «Принтеры». В операционной системе Windows XP выберите пункт «Принтеры и факсы». 3. Выберите принтер Samsung CLP-550 Series. 4. Нажмите на правую кнопку мыши и: • в операционной системе Windows 95/98/Me выберите пункт «Свойства»; • в операционной системе Windows 2000/XP выберите пункт «Параметры печати»; • в операционной системе Windows NT 4.0 выберите пункт «Стандартные параметры пецати». 5. Установите нужные значения параметров на каждой вкладке и нажмите на кнопку OK. Задания печати 4.5 4 Вкладка «Макет» Настройки на вкладке «Макет» определяют расположение документа на печатаемой странице. В группе «Параметры макета» можно выбрать значения «несколько страниц на стороне», «брошюра» и «плакат». На этой вкладке также можно выбрать «двустороннюю печать». Дополнительную информацию об установке параметров печати в приложении см. на стр. 4.3. 1 2 3 В области предварительного просмотра отображается образец страницы с указанными настройками. Параметр 1 Ориентация Описание Параметр «Ориентация» позволяет выбрать направление расположения информации на странице. • «книжная»: печать по ширине страницы (стиль писем). • «альбомная»: печать по длине страницы (стиль крупноформатных таблиц). Для того чтобы перевернуть изображение на странице, установите флажок «Повернуть на 180 градусов». Книжная 4.6 Задания печати Альбомная Параметр Описание В группе «Параметры макета» можно выбрать дополнительные настройки печати. Подробную информацию см. в главе 5, «Дополнительные настройки печати». 2 Параметры макета 3 Двусторонняя печать В режиме двусторонней печати можно автоматически печатать двусторонние документы. Для того чтобы использовать настройки принтера по умолчанию, выберите значение «Параметры принтера». Дополнительную информацию см. на стр. 5.3. 4 Вкладка «Бумага» На этой вкладке можно установить параметры работы с бумагой. Дополнительную информацию о настройке параметров печати из приложения см. на стр. 4.3. Выберите вкладку «Бумага», при этом откроется диалоговое окно параметров бумаги. 1 2 3 4 5 6 Параметр 1 Число копий Описание Параметр «Число копий» позволяет выбрать количество печатаемых копий. Можно ввести число до 999. Задания печати 4.7 Параметр 2 Размер Описание Параметр «Размер» позволяет указать размер бумаги в лотке. Если нужного размера в списке нет, нажмите на кнопку «Нестандартный». В открывшемся окне «Нестандартный размер бумаги» укажите размер бумаги и нажмите на кнопку OK. Новый размер бумаги будет включен в список, и вы сможете выбрать его. Введите название нестандартного размера. Укажите размер бумаги. 3 Источник В поле «Источник» укажите лоток, используемый для подачи бумаги. При печати на особом материале выберите значение «ручная подача». Материал для печати загружается в многоцелевой лоток по одному листу. См. стр. 3.10. Если установлено значение «автоматический выбор», то принтер автоматически берет бумагу из лотков в следующем порядке: многоцелевой лоток, лоток 1, дополнительный лоток (лоток 2). 4.8 Задания печати Параметр 4 Тип Описание Для обычной печати выберите для параметра «Тип» значение «обычная». При загрузке другого материала для печати выберите соответствующее значение. Дополнительную информацию о печатных материалах см. в главе 3, «Использование материалов для печати». Для достижения лучшего качества печати при работе с хлопковой бумагой плотностью от 60 до 90 г/м2, например, бумагой Gilbert 25% и Gilbert 100%, выберите значение «хлопковая». Для того чтобы использовать переработанную бумагу, выберите значение «вторичная бумага». 5 Другой источник для первой страницы Этот параметр позволяет напечатать первую страницу документа на бумаге другого типа. Здесь можно выбрать источник бумаги для печати первой страницы. Например, загрузите толстый картон для первой страницы в многоцелевой лоток, а обычную бумагу — в лоток 1. Затем укажите значение «лоток 1» для параметра «Источник» и «многоцелевой лоток» для параметра «Другой источник для первой страницы». 6 Масштаби- рование Функция «Масштабирование» позволяет автоматически или вручную изменять размер печатаемого документа на странице. Можно выбрать следующие значения: «нет», «масштабировать», «по размеру страницы». Дополнительную информацию см. на стр. 5.4 и стр. 5.5. Задания печати 4.9 4 Вкладка «Графика» Выберите нужное качество печати, установив значения параметров на этой вкладке. Дополнительную информацию о настройке параметров печати из приложения см. на стр. 4.3. Для вызова диалогового окна свойств графики выберите вкладку «Графика». 1 2 3 Параметр 1 Разрешение 2 Цветовой режим 4.10 Задания печати Описание Можно выбрать следующие разрешения для печати: 1200 тчк/дюйм (высшее качество), 600 тчк/дюйм (стандартное качество). Чем выше разрешение, тем более четкими будут символы и графика. При увеличении разрешения время, затрачиваемое на печать, может возрасти. Позволяет указать параметры передачи цвета. Выбор значения «Цвет» обычно позволяет добиться наилучшего качества печати цветных изображений. Для печати цветного изображения в оттенках серого выберите значение «Оттенки серого». Параметр 2 Цветовой режим (продолжение) Описание Функция «Настройка цвета» позволяет изменить внешний вид изображений документа. В области предварительного просмотра отображается образец страницы с указанными настройками. • «Основные параметры цвета»: для настройки внешнего вида изображения измените значения параметров в группе «Уровни». • «Настройка тона»: при помощи функции «Кривая тона» можно регулировать диапазон тонов изображения. • «Информация о цвете»: на этой вкладке содержится информация о системе преобразования цветов драйвером. Задания печати 4.11 4 Параметр 3 Дополни- тельно Описание Для выбора дополнительных настроек нажмите на кнопку «Дополнительно». «Параметры TrueType» Этот параметр доступен только при работе в операционной системе Windows 9x. Он определяет, как будет обрабатываться текст документа принтером. Выберите значение, соответствующее типу шрифтов документа. • «загружать как растр»: если эта функция выбрана, драйвер будет загружать текст как растровые изображения. Эта настройка позволит быстрее печатать документы со сложными шрифтами (например, шрифтами для китайского и корейского языков). • «печатать как графику»: если выбрано это значение, драйвер будет загружать все шрифты как графику. При печати документов с большим количеством графики и относительно небольшим содержанием шрифтов TrueType выбор этого варианта позволит увеличить скорость печати. • «Затемнить текст»: если этот параметр выбран, весь текст документа при печати становится более темным, чем обычно. • «Печатать весь текст черным»: если этот флажок установлен, то весь текст документа печатается сплошным черным цветом независимо от того, в каком цвете он отображается на экране. Если этот флажок не установлен, цветной текст будет печататься в оттенках серого. 4.12 Задания печати Вкладка «Дополнительно» Дополнительную информацию о настройке параметров печати из приложения см. на стр. 4.3. На вкладке «Дополнительно» доступны следующие функции: 1 2 4 3 Параметр 1 Водяной знак 2 Наложение 3 Параметры вывода Описание Можно создать фоновый текст, который будет печататься на каждой странице документа. См. раздел «Использование водяных знаков» на стр. 5.10. Наложения часто используются вместо готовых форм и бланков. См. раздел «Использование наложений» на стр. 5.13. «Порядок печати»: позволяет задать порядок печати страниц. Выберите порядок печати из выпадающего списка. • «обычный»: принтер печатает все страницы с первой по последнюю. • «обратный»: принтер печатает все страницы, начиная с последней. • «нечетные страницы»: печатаются только нечетные страницы документа. • «четные страницы»: печатаются только четные страницы документа. «Обратная двусторонняя»: в режиме двусторонней печати принтер меняет порядок вывода страниц. Задания печати 4.13 Параметр Описание 3 Параметры «Перепечатать при замятии»: если этот флажок установлен, принтер сохраняет в памяти изображение последней страницы до поступления сигнала об успешном выходе страницы из принтера. В случае замятия бумаги принтер еще раз печатает последнюю страницу после устранения замятия. вывода (продолжение) Вкладка «О программе» На вкладке «О программе» можно просмотреть уведомление об авторском праве и номер версии драйвера. При наличии браузера можно подключиться к сети Интернет, нажав на соответствующую кнопку. Дополнительную информацию о настройке параметров печати из приложения см. на стр. 4.3. Использование набора настроек Функция «Избранное», доступная на любой вкладке, позволяет сохранить текущие настройки для использования в будущем. Сохранение набора настроек: 1 Установите нужные настройки на каждой вкладке. 2 Введите имя набора в окно ввода «Избранное». 4.14 Задания печати 3 Нажмите на кнопку «Сохранить». При сохранении «Избранное» сохраняются все текущие параметры драйвера. Для того чтобы применить сохраненный набор настроек, выберите его из выпадающего списка «Избранное». После этого настройки печати принтера изменяются в соответствии с выбранным набором. Для того чтобы удалить набор настроек, выберите его из списка и нажмите на кнопку «Удалить». Для того чтобы восстановить настройки драйвера принтера по умолчанию, выберите из списка значение <Параметры принтера>. Работа со справкой Окно справки принтера можно открыть при помощи кнопки «Справка» в диалоговом окне свойств принтера. Экран справки позволяет получить подробную информацию о свойствах принтера, определяемых его драйвером. Кроме того, можно щелкнуть по значку углу экрана и выбрать любой параметр. в правом верхнем Задания печати 4.15 4 Для записей 4.16 Задания печати 5 Дополнительные настройки печати В этой главе описаны функции печати и дополнительные возможности вывода на печать. Глава включает следующие разделы: • Печать на двух сторонах листа • Масштабирование документа • Масштабирование документа по странице выбранного размера • Печать нескольких страниц на одной стороне листа бумаги • Печать плакатов • Печать брошюр • Использование водяных знаков • Использование наложений Печать на двух сторонах листа Принтер может автоматически печатать документы на двух сторонах бумаги. Перед началом печати задайте ориентацию документа. Можно выбрать следующие параметры: • «Длинная кромка»: обычный макет страницы. Используется для печати книг и документов с книжной ориентацией. • «Короткая кромка»: часто используется для печати календарей или документов с альбомной ориентацией. 2 2 3 2 3 2 5 5 3 5 3 5 Длинная кромка Короткая кромка Примечания. • Не печатайте на двух сторонах наклеек, прозрачных пленок, конвертов или толстой бумаги. Это может привести к замятию бумаги и повреждению принтера. • Функцию двусторонней печати можно использовать только при работе с бумагой форматов A4, Letter, Legal и Folio плотностью от 75 до 90 г/м2. Существуют два способа включения и отключения функции двусторонней печати. Через меню панели управления Выберите пункт «Двусторонняя» в меню «Макет». При необходимости установите значение параметра «Двустор. поля» в этом меню. Дополнительную информацию см. на стр. 2.10. Дополнительную информацию о работе с меню панели управления см. на стр. 2.5. 5.2 Дополнительные настройки печати Из приложения 1 Для того чтобы изменить параметры печати из приложения, откройте окно свойств принтера. См. стр. 4.3. 2 На вкладке «Макет» укажите ориентацию страницы. 3 В группе «Двусторонняя печать» выберите одно из следующих значений: «параметры принтера», «нет», «короткая кромка», «длинная кромка». 5 4 Откройте вкладку «Бумага» и укажите источник, тип и размер бумаги. 5 Нажмите на кнопку OK для начала печати документа. Примечания. • Настройки в приложении могут отменять настройки, заданные через панель управления. • При выборе функции «Обратная двусторонняя» на вкладке «Дополнительно» принтер меняет порядок печати страниц на обратный. Дополнительные настройки печати 5.3 Масштабирование документа Масштаб документа на странице можно изменить. 1 Для того чтобы изменить параметры печати из приложения, откройте окно свойств принтера. См. стр. 4.3. 2 На вкладке «Бумага» выберите значение «масштабировать» из выпадающего списка «Тип». 3 Укажите коэффициент масштабирования в окне ввода «Проценты». Для ввода можно использовать кнопки и ❷. 4 Укажите источник, размер и тип бумаги в группе «Параметры бумаги». 5 Нажмите на кнопку OK для начала печати документа. 5.4 Дополнительные настройки печати Масштабирование документа по странице выбранного размера A Эта функция позволяет печатать документ на бумаге любого размера вне зависимости от его размеров в цифровом виде. Функция может быть полезна в том случае, если необходимо просмотреть мелкие детали небольшого документа. 1 Для того чтобы изменить параметры печати из приложения, откройте окно свойств принтера. См. стр. 4.3. 2 На вкладке «Бумага» выберите значение «по размеру страницы» из выпадающего списка «Тип». 3 Укажите размер бумаги в выпадающем списке «Печать на бумаге». 4 Укажите источник, размер и тип бумаги в группе «Параметры бумаги». 5 Нажмите на кнопку OK для начала печати документа. Дополнительные настройки печати 5.5 5 Печать нескольких страниц на одной стороне листа бумаги 1 2 3 4 На одном листе бумаги можно распечатать несколько страниц. При печати нескольких страниц на одной стороне листа страницы уменьшаются и располагаются в указанном порядке. На одной стороне листа можно распечатать до 16 страниц. 1 Для того чтобы изменить параметры печати из приложения, откройте окно свойств принтера. См. стр. 4.3. 2 На вкладке «Макет» выберите значение «несколько страниц на стороне» из выпадающего списка «Тип». 3 Укажите число страниц на стороне (1, 2, 4, 9 или 16) в списке «Страниц на стороне». 4 При необходимости выберите порядок страниц в выпадающем списке «Порядок страниц». 1 2 1 3 2 1 3 1 3 4 2 4 4 3 4 2 Вправо, затем вниз Вниз, затем вправо Влево, затем вниз Вниз, затем влево Список «Порядок страниц» доступен только в том случае, если число страниц на стороне равно 4, 9 или 16. 5.6 Дополнительные настройки печати Установите флажок «Печатать границы страниц» для печати рамки вокруг каждой страницы на листе. Функция «Печатать границы страниц» доступна только в том случае, если число страниц на стороне равно 2, 4, 9 или 16. 5 Откройте вкладку «Бумага» и укажите источник, тип и размер бумаги. 6 Нажмите на кнопку OK для начала печати документа. Печать плакатов 5 Эта функция позволяет распечатать один документ на 4, 9 или 16 листах бумаги. Такие листы можно затем склеить для получения плаката. 1 Для того чтобы изменить параметры печати из приложения, откройте окно свойств принтера. См. стр. 4.3. 2 На вкладке «Макет» выберите пункт «плакат» в списке «Тип». Дополнительные настройки печати 5.7 3 Укажите параметры плаката. Можно выбрать следующие типы макета страницы: 2x2, 3x3 и 4x4. При выборе макета 2x2 изображение автоматически растягивается на 4 листа бумаги. Укажите размер перекрытия (в миллиметрах или дюймах), которое используется для склейки листов бумаги. 0,25 см 0,25 см 4 Откройте вкладку «Бумага» и укажите источник, тип и размер бумаги. 5 Нажмите на кнопку OK для начала печати документа. Для того чтобы получить плакат, склейте листы бумаги. 5.8 Дополнительные настройки печати Печать брошюр Функция печати брошюр позволяет печатать документ на двух сторонах бумаги и упорядочить страницы таким образом, что бумагу можно будет согнуть пополам для создания брошюры. 1 Для того чтобы изменить параметры печати из приложения, откройте окно свойств принтера. См. стр. 4.3. 2 На вкладке «Макет» выберите пункт «брошюра» в списке «Тип». 5 Примечание. Параметр «брошюра» доступен только тогда, когда из списка «Размер» на вкладке «Бумага» выбрано значение Letter, Legal, Folio или A4. 3 Откройте вкладку «Бумага» и укажите источник, тип и размер бумаги. 4 Нажмите на кнопку OK для начала печати документа. 5 После завершения печати согните и прошейте страницы. 8 9 Дополнительные настройки печати 5.9 Использование водяных знаков Функция водяного знака позволяет печатать текст поверх документа. Например, можно напечатать текст «Черновик» или «Секретно» большими серыми буквами по диагонали на первой или всех страницах документа. Заранее установленные и поставляемые с программным обеспечением принтера водяные знаки можно изменять. В список можно добавить новые водяные знаки. Использование существующих водяных знаков 1 Для того чтобы изменить параметры печати из приложения, откройте окно свойств принтера. См. стр. 4.3. 2 Откройте вкладку «Дополнительно» и выберите водяной знак из выпадающего списка «Водяной знак». Выбранный водяной знак появится на изображении для предварительного просмотра. Изображение для предварительного просмотра 3 Нажмите на кнопку OK для начала печати документа. Примечание. Изображение для предварительного просмотра показывает, как будет выглядеть документ после печати. 5.10 Дополнительные настройки печати Создание водяного знака 1 Для того чтобы изменить параметры печати из приложения, откройте окно свойств принтера. См. стр. 4.3. 2 Откройте вкладку «Дополнительно» и нажмите на кнопку «Изменить водяной знак» в группе «Водяной знак». Появится диалоговое окно «Водяные знаки». 5 3 Введите текст в окно «Текст водяного знака». Можно ввести до 40 символов. Текст будет добавлен к изображению для предварительного просмотра. Если установлен флажок «Только на первой странице», водяной знак печатается только на первой странице документа. 4 Укажите параметры водяного знака. Можно выбрать название, начертание, размер, цвет и оттенок шрифта в группе «Параметры шрифта» и установить угол наклона текста водяного знака в группе «Наклон текста». 5 Нажмите на кнопку «Добавить» для добавления нового водяного знака в список. 6 После изменения параметров водяного знака нажмите на кнопку OK и начните печать. Для того чтобы не использовать водяной знак при печати, выберите значение <без водяного знака> из списка «Водяной знак». Дополнительные настройки печати 5.11 Изменение водяного знака 1 Для того чтобы изменить параметры печати из приложения, откройте окно свойств принтера. См. стр. 4.3. 2 Откройте вкладку «Дополнительно» и нажмите на кнопку «Изменить водяной знак» в группе «Водяной знак». Появится диалоговое окно «Водяные знаки». 3 Из списка «Текущий водяной знак» выберите водяной знак, текст или параметры отображения которого необходимо изменить. См. стр. 5.11. 4 Нажмите на кнопку «Обновить» для сохранения изменений. 5 Нажмите на кнопку OK. Удаление водяного знака 1 Для того чтобы изменить параметры печати из приложения, откройте окно свойств принтера. См. стр. 4.3. 2 Откройте вкладку «Дополнительно» и нажмите на кнопку «Изменить водяной знак» в группе «Водяной знак». Появится диалоговое окно «Водяные знаки». 3 Выберите нужный водяной знак из списка «Текущий водяной знак» и нажмите на кнопку «Удалить». 4 Нажмите на кнопку OK. 5.12 Дополнительные настройки печати Использование наложений Что такое наложение? Dear ABC Regards WORLD BEST Наложение — это текст или изображение, хранящиеся на жестком диске компьютера в виде файла особого формата. Наложения могут печататься вместе с любым документом. Наложения часто используются вместо готовых форм и бланков. Вместо того чтобы использовать заранее напечатанные бланки, можно создать наложение, содержащее точно такую же информацию, как фирменный бланк. Для того чтобы распечатать письмо на фирменном бланке компании, достаточно просто выбрать печать соответствующего наложения вместе с документом. Создание нового наложения Для того чтобы использовать наложение, необходимо создать новое наложение, содержащее логотип или изображение. 1 Создайте или откройте документ, содержащий текст или WORLD BEST изображение для нового наложения. Расположите текст и изображение так, как они должны отображаться в наложении. Файл можно сохранить для дальнейшего использования. 2 Для того чтобы изменить параметры печати из приложения, откройте окно свойств принтера. См. стр. 4.3. 3 Откройте вкладку «Дополнительно» и нажмите на кнопку «Изменить наложение» в группе «Наложение». Дополнительные настройки печати 5.13 5 4 В окне «Наложения» нажмите на кнопку «Создать наложение». 5 В окне «Создать наложение» введите имя наложения(не более восьми символов) в строку ввода «Имя файла». При необходимости укажите путь к файлу. По умолчанию используется путь C:\FormOver. 6 Нажмите на кнопку «Сохранить». Имя наложения появится в окне «Список наложений». 7 Для завершения создания наложения нажмите на кнопку OK или «Да». Файл не выведется на печать. Вместо этого он будет сохранен на жестком диске компьютера. Примечание. Размер наложения должен совпадать с размером документа, в котором оно используется. Не создавайте наложения с водяными знаками. 5.14 Дополнительные настройки печати Использование наложения Созданное наложение можно распечатать вместе с документом. Для того чтобы распечатать документ с наложением: 1 Создайте или откройте документ, который необходимо распечатать. 2 Для того чтобы изменить параметры печати из приложения, откройте окно свойств принтера. См. стр. 4.3. 3 Откройте вкладку «Дополнительно». 4 Выберите наложение из выпадающего списка «Наложение». 5 Если нужный файл наложения не включен в список «Наложение», нажмите на кнопку «Изменить наложение», а затем на кнопку «Загрузить наложение» и выберите файл наложения. Если нужный файл наложения сохранен на внешнем носителе, его можно загрузить через диалоговое окно «Загрузить наложение». Дополнительные настройки печати 5.15 5 Выберите файл и нажмите на кнопку «Открыть». Файл появится в окне «Список наложений». После этого файл можно использовать при печати. Выберите наложение в окне «Список наложений». 6 При необходимости установите флажок «Подтверждать наложение при печати». Если этот флажок установлен, при выводе документа на печать будет появляться запрос на подтверждение использования наложения. Если этот флажок не установлен, выбранное наложение автоматически будет печататься вместе с документом. 7 Нажимайте на кнопки OK или «Да» до тех пор, пока не начнется печать. Выбранное наложение загружается в память принтера наряду с заданием печати и распечатывается вместе с документом. Примечание. Разрешение наложения должно совпадать с разрешением документа. Удаление наложения Ненужное наложение можно удалить. 1 В окне свойств принтера выберите вкладку «Дополнительно». 2 Нажмите на кнопку «Изменить наложение» в группе «Наложение». 3 Выберите нужное наложение в окне «Список наложений». 4 Нажмите на кнопку «Удалить наложение». 5 Нажимайте на кнопку OK до тех пор, пока не выйдете из окна «Печать». 5.16 Дополнительные настройки печати 6 Обслуживание принтера В этой главе приведена информация об обслуживании принтера и рекомендации для высококачественной и экономичной печати. Глава включает следующие разделы: • Печать страницы конфигурации • Замена расходных материалов • Использование картриджей • Замена картриджей • Замена контейнера сбора тонера • Замена блока изображения • Замена ленты переноса • Чистка принтера • Замена компонентов Печать страницы конфигурации Страницу конфигурации можно распечатать из панели управления принтера. Страницу конфигурации можно использовать для просмотра текущих настроек принтера, устранения неполадок или проверки правильности установки дополнительных устройств (например, дополнительного лотка или модуля памяти). Печать страницы конфигурации: 1 В режиме готовности нажимайте на кнопку «Меню» ( ) на панели управления до тех пор, пока в нижней строке дисплея не появится пункт «Информация». 2 Нажмите на кнопку «Ввод» ( ) для входа в меню. 3 Когда в нижней строке дисплея появится пункт «Конфигурация», нажмите на кнопку «Ввод» ( Страница конфигурации выведется на печать. 6.2 Обслуживание принтера ). Замена расходных материалов Для того чтобы обеспечить высокое качество печати и не допустить возникновения проблем, время от времени необходимо заменять нижеперечисленные компоненты и расходные материалы. См. таблицу ниже. Компонент(ы) Сообщение принтера Напечатано страниц См. стр. Картридж с Зам. черный черным тонером тонер 7 000 страниц* 6.8. Картриджи с цветным тонером 5 000 страниц* 6.8. Зам. [цвет] тонер Контейнер сбора Конт. сбора тон. тонера перепол./не уст. 12 000 страниц для черно-белой, 3 000 страниц 6.11. для цветной печати** Блок переноса изображения Замените блок переноса изобр. 50 000 страниц для черно-белой, 12 500 страниц 6.14. для цветной печати** Замените лента переноса 50 000 страниц для черно-белой, 12 500 страниц 6.22. для цветной печати** Лента переноса *Количество страниц формата A4 или Letter с 5%-м заполнением листа тонером каждого цвета. Количество страниц зависит от условий использования и типа печати. **Количество страниц зависит от условий окружающей среды, типа и формата материала для печати. Количество страниц для чернобелой и цветной печати различно. Обслуживание принтера 6.3 6 Использование картриджей Хранение картриджей с тонером Для максимально эффективного использования картриджей с тонером соблюдайте следующие правила: • Не извлекайте картриджи из упаковки до тех пор, пока их не нужно будет использовать. • Не заправляйте картриджи тонером. Гарантия на принтеры не распространяется на случаи повреждения принтера в результате использования заправленного картриджа. • Храните картриджи с тонером в тех же условиях, что и принтер. • Не оставляйте картриджи на свету дольше нескольких минут. Срок службы картриджа Срок службы картриджа зависит от количества тонера, необходимого для печати документов. При печати текста с 5%-м заполнением листа бумаги обычный картридж позволяет получить около 7 000 страниц для черно-белой печати и 5 000 страниц для каждого цвета при цветной печати. 6.4 Обслуживание принтера Перераспределение тонера Когда тонер в картридже заканчивается, на изображении могут появиться пустые, светлые или бледные области. Кроме того, если заканчивается тонер в одном из цветных картриджей, происходит неправильное смешение цветов и изображения могут иметь неестественный цвет. На дисплей выводится сообщение «Готов. [цвет] тонер кончается». Принтер может использовать текущий картридж до тех пор, пока на дисплее не появится сообщение о необходимости замены картриджа. Можно временно улучшить качество печати путем перераспределения тонера. В сообщении на дисплее панели управления указано, в каком именно картридже заканчивается тонер. 1 Откройте за ручку левую крышку до конца. При этом она располагается перпендикулярно принтеру, а картриджи высвобождаются. 6 Обслуживание принтера 6.5 2 Осторожно потяните за ручку и извлеките использованный картридж с тонером, придерживая его. Предупреждение. Если левая крышка будет оставаться открытой в течение нескольких минут, блок изображения подвергнется воздействию света. Это приведет к его повреждению. 3 Взявшись за обе стороны картриджа, осторожно поворачивайте его из стороны в сторону для перераспределения тонера. Примечание. При попадании тонера на одежду удалите его сухой тряпкой и выстирайте одежду в холодной воде. Попадание горячей воды вызовет закрепление тонера на ткани. 6.6 Обслуживание принтера 4 Вставьте картридж в принтер. 5 Закройте левую крышку принтера. Убедитесь, что крышка плотно закрыта. 6 Если картриджи установлены неправильно, левая крышка не закроется. Проверьте соответствие цветов тонера картриджей маркировке справа на принтере. Никогда не прикладывайте усилий при закрытии крышки. Обслуживание принтера 6.7 Замена картриджей Принтер использует при печати четыре цвета и имеет четыре различных картриджа с тонером: голубой (C), пурпурный (M), желтый (Y) и черный (K). При появлении сообщения «Зам. [цвет] тонер» замените картридж с тонером. В сообщении на дисплее панели управления указано, картридж с тонером какого цвета необходимо заменить. 1 Выключите принтер и подождите несколько минут до его остывания. 2 Откройте за ручку левую крышку до конца. При этом она располагается перпендикулярно принтеру, а картриджи высвобождаются. 3 Осторожно потяните за ручку и извлеките использованный картридж с тонером, придерживая его. Предупреждение. Если левая крышка будет оставаться открытой в течение нескольких минут, блок изображения подвергнется воздействию света. Это приведет к его повреждению. Если установку картриджа по той или иной причине необходимо прервать, закройте верхнюю и левую крышки. 6.8 Обслуживание принтера 4 Снимите упаковку с нового картриджа. Предупреждение. Не вскрывайте упаковку острыми предметами (ножом, ножницами и др.). При этом можно повредить поверхность картриджа. 5 Взявшись за обе стороны картриджа, осторожно поворачивайте его из стороны в сторону для распределения тонера. 6 6 Положите картридж на плоскую поверхность, как показано на рисунке, и удалите упаковочную бумагу, сняв клейкую ленту. Примечание. При попадании тонера на одежду удалите его сухой тряпкой и выстирайте одежду в холодной воде. Попадание горячей воды вызовет закрепление тонера на ткани. Обслуживание принтера 6.9 7 Убедитесь, что цвет тонера в картридже соответствует цвету пазов, и вставьте картридж в принтер. Возьмите картридж двумя руками и вставьте его в пазы. Затем, держа картридж за ручку, задвиньте его в принтер. При правильной установке картриджи с черным и желтым тонером не входят в принтер полностью. При закрытии левой крышки они встанут на место. 8 Закройте левую крышку принтера. Убедитесь, что крышка закрыта, после чего включите принтер. Если картриджи установлены неправильно, левая крышка не закроется. Проверьте соответствие цветов тонера картриджей маркировке справа на принтере. Никогда не прикладывайте усилий при закрытии крышки. 6.10 Обслуживание принтера Замена контейнера сбора тонера Срок службы контейнера сбора тонера — 12 000 страниц для черно-белой и 3 000 страниц для цветной печати. При появлении сообщения «Конт. сбора тон. перепол./не уст.» замените контейнер сбора тонера. 1 Откройте переднюю крышку, нажав на углубления в верхней части и отпустив. 2 Поднимите блокирующий рычаг и извлеките контейнер сбора тонера. Примечание. Положите контейнер на ровную поверхность так, чтобы тонер не высыпался. Обслуживание принтера 6.11 6 3 Снимите прикрепленные колпачки, как показано на рисунке, и закройте ими контейнер. 4 Снимите упаковку с нового контейнера сбора тонера. 5 Вставьте нижнюю часть контейнера и нажмите на него, чтобы убедиться, что контейнер встал на место. 6 Блокирующий рычаг должен зафиксировать контейнер. 6.12 Обслуживание принтера 7 Плотно закройте переднюю крышку. 8 Откройте за ручку левую крышку до конца. При этом она располагается перпендикулярно принтеру, а картриджи высвобождаются. 6 9 Плотно закройте левую крышку. Обслуживание принтера 6.13 Замена блока изображения Срок службы блока изображения — 50 000 страниц для черно-белой и 12 500 страниц для цветной печати. Если на дисплей выводится сообщение «Замените блок переноса изобр.», замените блок изображения. 1 Выключите принтер и подождите несколько минут до его остывания. 2 Откройте за ручку левую крышку до конца. При этом она располагается перпендикулярно принтеру, а картриджи высвобождаются. Предупреждение. Если левая крышка не открыта полностью, то на защелку верхней крышки нажать нельзя. 6.14 Обслуживание принтера 3 Нажмите на защелку верхней крышки, для того чтобы разблокировать ее. Откройте крышку до конца. 4 Оттяните блокирующие рычаги по направлению к себе, как показано на рисунке, и освободите ленту переноса. 6 Обслуживание принтера 6.15 5 Извлеките ленту переноса из принтера, держа за ручку, при этом осторожно тяните ее к левой стороне принтера. Положите ленту переноса на чистую ровную поверхность. 6 Поднимите ручку использованного блока изображения и выньте его из принтера. 6.16 Обслуживание принтера 7 Извлеките новый блок изображения из упаковки, придерживая его за ручку. 8 Удалите упаковочную бумагу и ленту под ручкой блока изображения. Предупреждения. • Не вскрывайте упаковку и не снимайте ленту острыми предметами (ножом, ножницами и т.д.). При этом можно повредить поверхность блока изображения. • Не оставляйте блок изображения на свету дольше нескольких минут. При необходимости закройте его черной бумагой. • Если установку картриджа по той или иной причине необходимо прервать, закройте верхнюю и левую крышки. • Не прикасайтесь к зеленому ролику блока изображения. Это может привести к ухудшению качества печати. 9 Найдите в принтере пазы для блока изображения (по одному с каждой стороны). Обслуживание принтера 6.17 6 10 Поднимите блок изображения за ручку. При этом зеленый ролик должен быть обращен к вам. Расположите блок изображения по отношению к пазам таким образом, чтобы цвета на обеих сторонах блока совпали с цветами пазов. Предупреждение. Соблюдайте осторожность при установке блока изображения. Не поцарапайте и не повредите поверхность зеленого ролика. 11 Вставьте блок изображения в принтер до упора и опустите ручку. 6.18 Обслуживание принтера 12 Для того чтобы установить ленту переноса, возьмите ее за ручку и вставьте в пазы внутри принтера (по одному с каждой стороны). Примечание. Не переворачивайте ленту переноса. При этом может просыпаться тонер. 13 Задвиньте ленту переноса в принтер до упора. Обслуживание принтера 6.19 6 14 Нажмите на блокирующие рычаги с каждой стороны по направлению к верхней крышке, для того чтобы зафиксировать ленту переноса (см. рисунок). 15 Убедитесь, что левая крышка открыта, и закройте верхнюю крышку. Проверьте, плотно ли она закрыта. Предупреждение. Не пытайтесь закрыть левую крышку, если верхняя крышка открыта. Это может вызвать повреждение принтера. 6.20 Обслуживание принтера 16 Плотно закройте левую крышку. 17 Включите принтер. 18 В режиме готовности нажимайте на кнопку «Меню» ( ) на панели управления до тех пор, пока в нижней строке дисплея не появится пункт «Настройка». 19 Нажмите на кнопку «Ввод» ( ) для входа в меню. 20 Кнопками прокрутки ( и ) выберите пункт «Обслуживание» и нажмите на кнопку «Ввод» ( ). 21 Кнопками прокрутки ( и ) выберите пункт «Пров. прочего» и нажмите на кнопку «Ввод» ( ). 22 Кнопками прокрутки ( и ) выберите пункт «Блок изображ.» и нажмите на кнопку «Ввод» ( ). 23 Кнопками прокрутки ( или ) выберите пункт «Сбросить» и нажмите на кнопку «Ввод» ( ). 24 В нижней строке появится сообщение «Сброс» и принтер вернется в режим готовности. Примечание. После замены блока изображения необходимо сбросить значение счетчика изображений. В противном случае на экран будет выводиться сообщение «Замените блок переноса изобр.». Обслуживание принтера 6.21 6 Замена ленты переноса Срок службы ленты переноса — 50 000 страниц для чернобелой и 12 500 страниц для цветной печати. При появлении на дисплее сообщения «Замените лента переноса» замените ленту переноса. Замена ленты переноса: 1 Выключите принтер и подождите несколько минут до его остывания. 2 Откройте за ручку левую крышку до конца. При этом она располагается перпендикулярно принтеру, а картриджи высвобождаются. Предупреждение. Если левая крышка не открыта полностью, то на защелку верхней крышки нажать нельзя. 6.22 Обслуживание принтера 3 Нажмите на защелку верхней крышки, для того чтобы разблокировать ее. Откройте крышку до конца. 4 Оттяните блокирующие рычаги по направлению к себе, как показано на рисунке, и освободите ленту переноса. 6 Обслуживание принтера 6.23 5 Выньте ленту переноса из принтера, держа за ручку, при этом осторожно тяните ее к левой стороне принтера. Примечание. Держите ленту переноса ровно и не переворачивайте ее. В противном случае тонер может просыпаться. 6 Извлеките ленту переноса из упаковки. 7 Снимите с ленты переноса упаковочную ленту и бумагу. Предупреждение. Не вскрывайте упаковку острыми предметами (ножом, ножницами и др.). При этом можно повредить поверхность ленты переноса. 6.24 Обслуживание принтера 8 Сожмите рычаги с обеих сторон ленты переноса. Вытяните их, как показано на рисунке. 9 Найдите в принтере пазы для ленты переноса (по одному с каждой стороны). 6 Предупреждение. Не подвергайте блок изображения воздействию света более чем на несколько минут. Если установку картриджа по той или иной причине необходимо прервать, закройте верхнюю и левую крышки. Обслуживание принтера 6.25 10 Для того чтобы установить ленту переноса, возьмите ее за ручку и вставьте в пазы внутри принтера (по одному с каждой стороны). Примечание. Держите ленту переноса ровно и не переворачивайте ее. В противном случае тонер может просыпаться. 11 Задвиньте новую ленту переноса в принтер до упора. 6.26 Обслуживание принтера 12 Нажмите на блокирующие рычаги с каждой стороны по направлению к верхней крышке, для того чтобы зафиксировать ленту переноса (см. рисунок). 13 Убедитесь, что левая крышка открыта, и закройте верхнюю крышку. Проверьте, плотно ли она закрыта. 6 Предупреждение. Не пытайтесь закрыть левую крышку, если верхняя крышка открыта. Это может вызвать повреждение принтера. Обслуживание принтера 6.27 14 Плотно закройте левую крышку. 15 Включите принтер. 16 В режиме готовности нажимайте на кнопку «Меню» ( ) на панели управления до тех пор, пока в нижней строке дисплея не появится пункт «Настройка». 17 Нажмите на кнопку «Ввод» ( ) для входа в меню. 18 Кнопками прокрутки ( и ) выберите в нижней строке пункт «Обслуживание» и нажмите на кнопку «Ввод» ( ). 19 Кнопками прокрутки ( и ) выберите в нижней строке пункт «Пров. прочего» и нажмите на кнопку «Ввод» ( ). 20 Кнопками прокрутки ( и ) выберите в нижней строке пункт «Лента перен.» и нажмите на кнопку «Ввод» ( ). 21 Кнопками прокрутки ( и ) выберите в нижней строке пункт «Сбросить» и нажмите на кнопку «Ввод» ( ). 22 В нижней строке появится сообщение «Сброс» и принтер вернется в режим готовности. Примечание. После замены ленты переноса необходимо сбросить значение счетчика изображений. В противном случае на экран будет выводиться сообщение «Замените лента переноса». 6.28 Обслуживание принтера Чистка принтера Во время печати внутри принтера могут накапливаться обрывки бумаги, частицы тонера и пыли. Со временем это может привести к снижению качества печати, например, появлению пятен тонера или его смазыванию. Принтер имеет режим чистки, который позволяет устранить такие проблемы и предотвратить их возникновение. Чистка внешних частей принтера Для чистки корпуса принтера используйте мягкую ткань без ворса. Можно немного смочить ткань в воде, избегая при этом попадания капель влаги на принтер или внутрь него. Примечание. При чистке внутренних частей принтера не прикасайтесь к ролику переноса. Отпечатки пальцев могут привести к снижению качества печати. Предупреждение. Использование чистящих средств, содержащих большое количество спирта, растворителей и других сильнодействующих веществ может привести к потере цвета или появлению трещин на корпусе принтера. Обслуживание принтера 6.29 6 Чистка блока сканирующего лазера Примечание. При удалении из принтера частиц бумаги, тонера и пыли очищайте поверхность блока лазера. Для автоматической очистки блока лазера откройте и закройте левую крышку. 1 Откройте за ручку левую крышку до конца. При этом она располагается перпендикулярно принтеру, а картриджи высвобождаются. 2 Плотно закройте левую крышку. 6.30 Обслуживание принтера Чистка внутренних частей принтера Примечание. При чистке внутренних частей принтера не прикасайтесь к ролику переноса. Отпечатки пальцев могут привести к снижению качества печати. 1 Выключите принтер и отключите шнур питания. Подождите несколько минут до остывания принтера. 2 Откройте за ручку левую крышку до конца. При этом она располагается перпендикулярно принтеру, а картриджи высвобождаются. 6 Предупреждение. Если левая крышка не открыта полностью, то на защелку верхней крышки нажать нельзя. Обслуживание принтера 6.31 3 Осторожно потяните за ручку и извлеките картриджи с тонером, придерживая их. Положите картриджи на чистую ровную поверхность. 4 Нажмите на защелку верхней крышки, для того чтобы разблокировать ее. Откройте крышку до конца. Предупреждение. Если левая крышка будет оставаться открытой в течение нескольких минут, блок изображения подвергнется воздействию света. Это приведет к его повреждению. Если установку картриджа по той или иной причине необходимо прервать, закройте верхнюю и левую крышки. 6.32 Обслуживание принтера 5 Оттяните блокирующие рычаги по направлению к себе, как показано на рисунке, и освободите ленту переноса. 6 Извлеките ленту переноса из принтера, держа за ручку, при этом осторожно тяните ее к левой стороне принтера. Положите ленту переноса на чистую ровную поверхность. 6 Обслуживание принтера 6.33 7 Поднимите ручку блока изображения и выньте его из принтера. Положите блок изображения на чистую ровную поверхность. Предупреждения. • Не оставляйте блок изображения на свету дольше нескольких минут. При необходимости закройте его черной бумагой. • Если установку по той или иной причине необходимо прервать, закройте верхнюю и левую крышки. • Не прикасайтесь к зеленому ролику блока изображения. Это может привести к ухудшению качества печати. 8 Посмотрите внутрь принтера. Удалите пыль, обрывки бумаги, частицы тонера влажной мягкой тканью без ворса или специальным пылесосом. 6.34 Обслуживание принтера 9 Вставьте блок изображения в принтер до щелчка. Опустите ручку. Для получения дополнительной информации см. шаги 9 и 10 на стр. 6.17. Предупреждение. Соблюдайте осторожность при установке блока изображения. Не поцарапайте и не повредите поверхность зеленого ролика. 10 Вставьте ленту переноса обратно в принтер. Плотно прижмите ее, чтобы убедиться, что она встала на место. Для получения дополнительной информации см. шаги 9 и 10 на стр. 6.25. Примечание. Держите ленту переноса ровно и не переворачивайте ее. В противном случае тонер может просыпаться. Обслуживание принтера 6.35 6 11 Нажмите на блокирующие рычаги с каждой стороны по направлению к верхней крышке, для того чтобы зафиксировать ленту переноса (см. рисунок). 12 Убедитесь, что левая крышка открыта, и закройте верхнюю крышку. Проверьте, плотно ли она закрыта. Предупреждение. Не пытайтесь закрыть левую крышку, если верхняя крышка открыта. Это может вызвать повреждение принтера. 6.36 Обслуживание принтера 13 Найдите на правой части принтера пазы, соответствующие по цвету картриджам с тонером. K Черный Y Желтый M Пурпурный C Голубой 14 Придерживая картриджи с тонером, установите их в соответствующие пазы в следующем порядке: голубой, пурпурный, желтый и черный. Возьмите картридж двумя руками и вставьте его в пазы. Затем, держа картридж за ручку, задвиньте его в принтер. 6 Держите здесь. K Y M C При правильной установке картриджи с черным и желтым тонером не входят в принтер полностью. При закрытии левой крышки они встанут на место. Обслуживание принтера 6.37 15 Закройте левую крышку принтера. Проверьте, плотно ли она закрыта. Если картриджи установлены неправильно, левая крышка не закроется. Проверьте соответствие цветов тонера картриджей маркировке справа на принтере. Никогда не прикладывайте усилий при закрытии крышки. 16 Подключите шнур питания и включите принтер. Замена компонентов Для поддержания высокого качества работы и предотвращения проблем печати и подачи бумаги, возникающих вследствие износа частей принтера, время от времени необходимо заменять ролик переноса или блок фьюзера. После печати определенного числа страниц необходимо заменить указанные компоненты. См. таблицу ниже. Компонент(ы) Средняя производительность Ролик подачи Около 150 000 страниц Ролик переноса Около 50 000 страниц Фьюзер Около 100 000 страниц для черно-белой (50 000 страниц для цветной) печати Для того чтобы приобрести эти компоненты, обратитесь к местному торговому представителю компании Samsung или в розничный магазин, в котором вы приобрели принтер. Эти компоненты должен устанавливать квалифицированный сотрудник службы технического обеспечения. 6.38 Обслуживание принтера 7 Решение проблем В этой главе описаны действия, которые необходимо выполнить при возникновении ошибок в работе принтера. Глава включает следующие разделы: • Перечень операций при возникновении неисправностей • Устранение основных проблем печати • Устранение замятия бумаги • Решение проблем качества печати • Сообщения на дисплее • Общие проблемы в операционной системе Windows • Общие проблемы в операционной системе Macintosh • Устранение ошибок PS • Общие проблемы в операционной системе Linux • Общие проблемы в операционной системе DOS Перечень операций при возникновении неисправностей При неправильной работе принтера прочтите следующий перечень операций. Если при выполнении какой-либо операции возникает ошибка, следуйте соответствующим рекомендациям. Проверка Убедитесь, что кнопка «Готов/Продолжить» на панели управления подсвечена зеленым и на дисплее есть надпись «Готов». Решение • Если подсветка кнопки отключена, проверьте подключение шнура питания. Проверьте выключатель. Проверьте источник питания, вставив шнур питания в другую электрическую розетку. • Если подсветка кнопки горит оранжевым цветом, прочтите сообщение на дисплее. См. раздел «Сообщения на дисплее» на стр. 7.26. Напечатайте тестовую страницу, чтобы проверить подачу бумаги в принтер. См. руководство по установке. • Если тестовая страница не печатается, проверьте наличие бумаги в лотке. • При замятии бумаги см. раздел «Устранение замятия бумаги» на стр. 7.7. • При появлении сообщения на дисплее см. раздел «Сообщения на дисплее» на стр. 7.26. Убедитесь, что тестовая страницы распечаталась верно. При низком качестве печати см. раздел «Решение проблем качества печати» на стр. 7.22. Распечатайте документ из приложения, для того чтобы убедиться, что принтер подключен к компьютеру и обмен данными происходит корректно. • Если страница не печатается, проверьте подключение кабелей к компьютеру и принтеру. • Просмотрите очередь печати и проверьте состояние диспетчера очереди, чтобы убедиться, что работа принтера не была приостановлена. • Убедитесь в том, что используется нужный драйвер принтера и порт. Если печать страницы прерывается, см. раздел «Устранение основных проблем печати» на стр. 7.3. Если после выполнения этих действий проблемы в работе принтера не устранятся, прочтите следующие разделы руководства. • См. раздел «Устранение основных проблем печати» на стр. 7.3. • См. раздел «Сообщения на дисплее» на стр. 7.26. • См. раздел «Общие проблемы в операционной системе Windows» на стр. 7.30. • См. раздел «Общие проблемы в операционной системе Macintosh» на стр. 7.31. • См. раздел «Устранение ошибок PS» на стр. 7.32. • См. раздел «Общие проблемы в операционной системе Linux» на стр. 7.33. • См. раздел «Общие проблемы в операционной системе DOS» на стр. 7.36. 7.2 Решение проблем Устранение основных проблем печати При возникновении проблемы в работе принтера просмотрите таблицу возможных способов ее устранения. Проблема Принтер не печатает. Возможная причина Решение На принтер не поступает питание. Проверьте подключение шнуров питания. Проверьте исправность выключателя и источника питания. Принтер не является принтером по умолчанию. Выберите Samsung CLP-550 Series в качестве принтера, используемого по умолчанию. Устраните соответствующую проблему. Проверьте наличие следующих ошибок: • Крышка принтера не закрыта. • Замятие бумаги. • Бумага не загружена. • Картридж с тонером не установлен. Принтер работает в режиме ручной подачи или закончилась бумага в лотке. Прочтите сообщение на дисплее, загрузите бумагу в многоцелевой лоток и нажмите на кнопку «Готов/Продолжить» на панели управления принтера. Кабель неправильно подключен к компьютеру и принтеру. Отключите кабель принтера и подключите его снова. Соединительный кабель неисправен. По возможности подключите кабель к другому компьютеру, для того чтобы проверить его исправность, и напечатайте документ. Кроме того, можно попробовать подключить другой кабель принтера. Настройки порта неверны. Проверьте настройки печати Windows и убедитесь, что задание печати передается на правильный порт (например, LPT1). Если у компьютера есть несколько портов, убедитесь, что принтер подключен к указанному порту. Настройки принтера установлены неверно. Просмотрите свойства принтера и убедитесь, что все параметры печати заданы верно. Драйвер принтера установлен неверно. Переустановите драйвер принтера. См. руководство по установке. Напечатайте тестовую страницу. При работе принтера возникла ошибка. Просмотрите сообщение на дисплее, чтобы установить, произошла ли системная ошибка. Решение проблем 7.3 7 Проблема Возможная причина Решение Принтер не берет материал для печати из нужного лотка. В окне свойств принтера указан неверный источник бумаги. В большинстве приложений выбрать источник бумаги можно на вкладке «Бумага» диалогового окна свойств принтера. Укажите нужный источник бумаги. См. стр. 4.7. Бумага не подается в принтер. Бумага неверно загружена. Извлеките бумагу из принтера и правильно загрузите ее. Документ печатается слишком медленно. Правильно установите направляющие для бумаги. В лотке слишком много бумаги. Извлеките лишнюю бумагу из лотка. Бумага слишком толстая. Используйте только бумагу, соответствующую требованиям для этого принтера. Задание печати слишком сложное. Уменьшите сложность документа или измените настройки качества печати. Измените настройки качества печати, например, уменьшите разрешение. Если установлено разрешение 1200 тчк/дюйм (высшее качество), измените его на 600 тчк/дюйм (стандартное качество). Для увеличения скорости печати используйте порт USB или сетевой порт. В режиме черно-белой печати производительность принтера составляет 20 стр./мин. для бумаги формата A4 и 21 стр./мин. для бумаги формата Letter. Скорость цветной печати для бумаги формата A4 или Letter — 5 стр./мин. Половина страницы чистая. 7.4 Неправильно установлены настройки диспетчера очереди печати (в операционной системе Windows 9x/Me). В меню «Пуск» выберите последовательно пункты «Настройка» и «Принтеры». Выберите значок принтера Samsung CLP-550 Series, нажмите на правую кнопку мыши и выберите пункт «Свойства». Откройте вкладку в е д е н и я » и нажмите на кнопку « О ч е р е д ь ». Установите нужные параметры «О диспетчера очереди печати. Неправильная настройка ориентации страницы. Измените ориентацию страницы в приложении. См. стр. 4.6. Размер бумаги не соответствует настройкам. Убедитесь, что размер бумаги, указанный в настройках драйвера принтера, совпадает с размером бумаги в лотке. Решение проблем Проблема Происходит замятие бумаги. Возможная причина В лотке слишком много бумаги. Решение Уберите лишнюю бумагу из лотка. Для печати на особых материалах используйте многоцелевой лоток. Правильно установите направляющие для бумаги. Используется бумага нерекомендованного типа. Используйте только бумагу, соответствующую требованиям для этого принтера. Внутри принтера скопились остатки бумаги. Откройте верхнюю крышку и удалите остатки бумаги. На печать Кабель принтера выводится подключен неверно или неправильный, неисправен. искаженный или неполный текст. Страницы выходят из принтера чистыми. Для печати на особых материалах используйте многоцелевой лоток. Отключите кабель и подключите его еще раз. Выведите на печать документ, который раньше печатался успешно. По возможности подключите кабель и принтер к другому компьютеру и выведите на печать задание, которое, как вы ожидаете, должно напечататься успешно. Подключите новый кабель принтера. Выбран неверный драйвер принтера. Проверьте правильность настроек в меню выбора принтера приложения. Приложение работает некорректно. Выведите задание на печать из другого приложения. Операционная система работает некорректно. Завершите работу Windows и перезагрузите компьютер. Выключите принтер и вновь включите его. Картридж с тонером неисправен или тонер закончился. Перераспределите тонер в картридже. См. стр. 6.5. Документ содержит чистые страницы. Проверьте файл документа на наличие чистых страниц. При необходимости замените картридж с тонером. Неисправны некоторые Обратитесь к представителю службы технического обеспечения. компоненты принтера (например, контроллер). Изображения из программы Adobe Illustrator печатаются неверно. В приложении установлены неверные настройки. В окне «Дополнительно» на вкладке свойств графики установите флажок «Загружать как растр». Отправьте документ на печать. Решение проблем 7.5 7 Проблема Низкое качество печати фотографий. 7.6 Возможная причина Решение Установлено разрешение 600 тчк/дюйм (стандартное качество). Выберите разрешение 1200 тчк/дюйм (высшее качество) и повторите попытку печати. Слишком низкое разрешение фотографии. При увеличении размера фотографии в приложении ее разрешение уменьшится. Уменьшите размер изображения и увеличьте разрешение. Решение проблем Устранение замятия бумаги Примечание. При устранении замятия по возможности тяните бумагу в сторону, в которую она движется при нормальной работе, во избежание повреждения внутренних частей принтера. Удаляйте бумагу равномерными движениями, избегайте рывков. При разрыве бумаги выньте все обрывки, в противном случае замятие возникнет снова. На дисплей на панели управления выводится информация о том, где произошло замятие бумаги. Определите место замятия по следующей таблице и устраните его: Сообщение Место замятия См. Зам.0 в лотке 1 Замятие в области подачи бумаги стр. 7.8 Зам.0 в лотке 2 Замятие в дополнительном лотке 2 стр. 7.18 Замятие внутри принтера Внутри принтера стр. 7.10 Замятие в области выхода В области выхода бумаги стр. 7.11 Замятие при двустор. печати В блоке двусторонней печати стр. 7.14 Зам.0 в МЦ-лотке В многоцелевом лотке стр. 7.10 Для возобновления печати после устранения замятия откройте и закройте правую крышку. Решение проблем 7.7 7 Замятие в области подачи бумаги При замятии бумаги в зоне подачи на дисплей выводится сообщение «Зам.0 в лотке 1». 1 Откройте за ручку правую крышку. 2 Аккуратно выньте мятую бумагу по направлению, указанному стрелкой на рисунке. Перейдите к шагу 6. Если бумага не удаляется сразу же после того, как ее потянули, остановитесь и перейдите к шагу 3. 7.8 Решение проблем 3 Открыв лоток до конца, приподнимите переднюю часть и выньте его из принтера. 4 Осторожно вытащите мятую бумагу. 5 Опустите заднюю часть лотка и вставьте его обратно в принтер. 6 Закройте правую крышку. Принтер возобновит печать документа. Решение проблем 7.9 7 Замятие в многоцелевом лотке Сообщение «Зам.0 в МЦ-лотке» появляется на дисплее в том случае, если при работе с многоцелевым лотком принтер определяет, что в лотке нет бумаги или она неправильно загружена. При возникновении ошибок подачи бумаги вытяните ее из принтера. Для возобновления печати откройте и закройте правую крышку. Замятие внутри принтера При замятии бумаги внутри принтера на дисплей выводится сообщение «Замятие внутри принтера». 1 Откройте за ручку правую крышку. 7.10 Решение проблем 2 Выньте мятую бумагу. Осторожно вытяните ее в указанном направлении, избегая разрыва. Примечание. При разрыве бумаги выньте из принтера все обрывки. 3 Закройте правую крышку. Принтер возобновит печать документа. Замятие в области выхода бумаги При замятии бумаги в зоне выхода на дисплей выводится сообщение «Замятие в области выхода». 1 Если большая часть бумаги видна, вытяните ее. Перейдите к шагу 7. Если вы не можете определить место замятия или бумага удаляется с трудом, перейдите к шагу 2. Решение проблем 7.11 7 2 Откройте за ручку левую крышку до конца. При этом она располагается перпендикулярно принтеру, а картриджи высвобождаются. Предупреждение. Если левая крышка не открыта полностью, то на защелку верхней крышки нажать нельзя. 3 Нажмите на защелку верхней крышки, для того чтобы разблокировать ее. Откройте крышку до конца. 7.12 Решение проблем 4 Аккуратно выньте мятую бумагу из принтера. Фьюзер раскален! Предупреждение. Не прикасайтесь к поверхности фьюзера. Это может привести к получению ожога. Температура работы фьюзера — 1800 C. При удалении бумаги из принтера соблюдайте осторожность. 5 Убедитесь, что левая крышка открыта, и закройте верхнюю крышку. Проверьте, плотно ли она закрыта. 7 Предупреждение. Не пытайтесь закрыть левую крышку, если верхняя крышка открыта. Это может вызвать повреждение принтера. Решение проблем 7.13 6 Плотно закройте левую крышку. 7 Откройте и закройте правую крышку для возобновления печати. Замятие в блоке двусторонней печати При замятии бумаги в блоке двусторонней печати на дисплей выводится сообщение «Замятие при двустор. печати». 1 Откройте за ручку правую крышку. 7.14 Решение проблем 2 Найдите мятую бумагу и осторожно вытяните ее, не разрывая. Перейдите к шагу 8. или Примечание. При разрыве бумаги извлеките из принтера все обрывки. Если вы не можете определить место замятия или бумага удаляется с трудом, перейдите к шагу 3. 3 Откройте за ручку левую крышку до конца. При этом она располагается перпендикулярно принтеру, а картриджи высвобождаются. 7 Предупреждение. Если левая крышка не открыта полностью, то на защелку верхней крышки нажать нельзя. Решение проблем 7.15 4 Нажмите на защелку верхней крышки, для того чтобы разблокировать ее. Откройте крышку до конца. 5 Найдите мятую бумагу и осторожно вытяните ее из принтера. Фьюзер раскален! Предупреждение. Не прикасайтесь к поверхности фьюзера. Это может привести к получению ожога. Температура работы фьюзера — 1800 C. При удалении бумаги из принтера соблюдайте осторожность. 7.16 Решение проблем 6 Убедитесь, что левая крышка открыта, и закройте верхнюю крышку. Проверьте, плотно ли она закрыта. Предупреждение. Не пытайтесь закрыть левую крышку, если верхняя крышка открыта. Это может вызвать повреждение принтера. 7 Плотно закройте левую крышку. 7 8 Закройте правую крышку. Принтер возобновит печать документа. Решение проблем 7.17 Замятие в дополнительном лотке 2 При замятии бумаги в дополнительном лотке на дисплей выводится сообщение «Зам.0 в лотке 2». 1 Откройте за ручку правую крышку. 2 Выньте мятую бумагу. Осторожно вытяните ее в указанном направлении, избегая разрыва. Перейдите к шагу 10. Если вы не можете определить место замятия, перейдите к шагу 3. 7.18 Решение проблем 3 Откройте внешнюю крышку лотка 2. 4 Откройте внутреннюю крышку лотка 2. 7 5 Выньте мятую бумагу. Осторожно вытяните ее в указанном направлении, избегая разрыва. Решение проблем 7.19 6 Закройте обе крышки и перейдите к шагу 10. Если бумага не удаляется сразу же после того, как ее потянули, остановитесь и перейдите к шагу 7. 7 Выньте лоток 2 из принтера. 8 Если вы обнаружите мятую бумагу, осторожно вытяните ее из принтера. 7.20 Решение проблем 9 Вставьте лоток в принтер и закройте обе крышки. 10 Откройте и закройте переднюю крышку. Принтер возобновит печать документа. Советы по предупреждению замятия бумаги В большинстве случаев замятия бумаги можно избежать, используя бумагу правильного типа. При возникновении замятия выполните действия, описанные в разделе «Устранение замятия бумаги» на стр. 7.7. • Придерживайтесь процедур, изложенных на стр. 3.5. Проверьте правильность установки направляющих бумаги. • Не загружайте в лоток слишком много бумаги. Не превышайте отметку уровня бумаги на внутренней стороне лотка. • Не вынимайте бумагу из лотка во время печати. • Согните, разверните и выпрямите бумагу перед загрузкой. • Не используйте мятую, сырую бумагу и бумагу со скрученными краями. • Не загружайте бумагу различных типов в один лоток. • Используйте только рекомендованные материалы для печати. См. раздел «Характеристики бумаги» на стр. G.4. • Загружайте бумагу в лоток и МЦЛ так, чтобы сторона, на которой будет производиться печать, была направлена вниз. Решение проблем 7.21 7 Решение проблем качества печати Загрязнение внутренних частей принтера и загрузка бумаги неправильного типа могут привести к снижению качества печати. Информацию об устранении неисправностей см. в таблице ниже. Проблема Решение Слишком светлое или бледное изображение Если на бумаге появилась вертикальная белая полоса или бледная область: • Тонер заканчивается. Срок службы тонера можно временно продлить. См. раздел «Перераспределение тонера» на стр. 6.5. Если это не улучшит качество печати, установите новый картридж с тонером нужного цвета. • Бумага не отвечает требованиям (например, слишком влажная или жесткая). См. раздел «Характеристики бумаги» на стр. G.4. • Если изображение бледное и грязное, картридж нуждается в чистке. См. стр. 6.31. • Поверхность модуля сканирующего лазера может быть загрязнена. Очистите модуль сканирующего лазера. См. стр. 6.30. AaBbCc AaBbCc AaBbCc AaBbCc AaBbCc Пятна тонера AaBbCc AaBbCc AaBbCc AaBbCc AaBbCc Пропадание изображения AaBbCc AaBbCc AaBbCc AaBbCc AaBbCc 7.22 Решение проблем • Бумага не отвечает требованиям (например, слишком влажная или жесткая). См. раздел «Характеристики бумаги» на стр. G.4. • Ролик переноса или путь прохождения бумаги может быть загрязнен. См. раздел «Чистка внутренних частей принтера» на стр. 6.31. Если на бумаге возникают беспорядочные круглые бледные области: • Лист бумаги может быть непригоден к печати. Перепечатайте задание. • Бумага неравномерно влажная или на ее поверхности есть пятна влаги. Используйте бумагу другой марки. См. раздел «Характеристики бумаги» на стр. G.4. • Некачественная партия бумаги. Иногда в процессе производства бумаги образуются области, которые отталкивают тонер. Используйте другую марку или тип бумаги. • Картридж с тонером неисправен. См. раздел «Повторяющиеся вертикальные дефекты» на следующей странице. • Если эти действия не помогают решить проблему, обратитесь к представителю службы технического обеспечения. Проблема Вертикальные полосы AaBbCc AaBbCc AaBbCc AaBbCc AaBbCc Цветной или черный фон AaBbCc AaBbCc AaBbCc AaBbCc AaBbCc Грязный тонер Повторяющиеся вертикальные дефекты AaBbCc AaBbCc AaBbCc AaBbCc AaBbCc Решение Если на бумаге появляются черные вертикальные полосы: • Блок изображения принтера поцарапан. Установите новый блок изображения. Если на бумаге появляются белые вертикальные полосы: • Окно блока лазера загрязнилось. Очистите окно блока лазера. Возьмите чистящее устройство за край, вставьте его в принтер и вытащите. Проделайте эту операцию несколько раз. См. раздел «Чистка блока сканирующего лазера» на стр. 6.30. Если затенение фона становится слишком сильным, выполните следующие действия. • Используйте более легкую бумагу. См. раздел «Характеристики бумаги» на стр. G.4. • Обратите внимание на условия работы принтера. Слишком низкая или высокая влажность (относительная влажность более 80%) может привести к усилению затенения фона. • Удалите блок изображения и установите новый. См. раздел «Замена блока изображения» на стр. 6.14. • Очистите внутренние части принтера. См. раздел «Чистка внутренних частей принтера» на стр. 6.31. • Проверьте тип и качество бумаги. См. раздел «Характеристики бумаги» на стр. G.4. • Замените блок изображения. См. раздел «Замена ленты переноса» на стр. 6.22. Если на отпечатанной стороне бумаги появляются отметки через равный интервал: • Очистите внутренние части принтера. См. раздел «Чистка внутренних частей принтера» на стр. 6.31. Если после очистки проблема не исчезает, установите новый картридж с тонером соответствующего цвета. См. раздел «Замена картриджей» на стр. 6.8. • На некоторые части принтера мог попасть тонер. Если дефект появляется на обратной стороне листа бумаги, скорее всего, он устранится после печати нескольких страниц. • Блок фьюзера поврежден. Обратитесь к представителю службы технического обеспечения. Решение проблем 7.23 7 Проблема Решение Рассеивание фона Рассеивание фона происходит из-за того, что частицы тонера рассредоточиваются по странице. • Бумага слишком влажная. Используйте для печати бумагу из другой пачки. Не вскрывайте упаковку бумаги до использования, иначе бумага впитает слишком много влаги. • Если рассеивание фона происходит на конверте, измените макет таким образом, чтобы избежать печати на участке склейки конверта. Печать на участке склейки конверта может привести к появлению проблем. • Если рассеивание происходит на всей поверхности напечатанной страницы, измените разрешение в приложении или в окне свойств принтера. A Деформированные • Если символы имеют неправильную форму и изображение кажется слишком плоским, бумага слишком гладкая. символы Используйте другую бумагу. См. раздел «Характеристики бумаги» на стр. G.4. • Если символы имеют неправильную форму и текст волнообразно искривлен, возможно, блок лазера нуждается в ремонте. Проверьте, возникает ли эта проблема при печати демонстрационной страницы. См. руководство по установке. Обратитесь к представителю службы технического обеспечения. Перекос страницы • Проверьте тип и качество бумаги. См. раздел «Характеристики бумаги» на стр. G.4. AaBbCc • Проверьте правильность загрузки материала для печати и AaBbCc установки направляющих. AaBbC AaBbCcc AaBbCc Сворачивание и искривление • Проверьте тип и качество бумаги. Высокая температура и влажность могут привести к сворачиванию бумаги. См. раздел «Характеристики бумаги» на стр. G.4. • Переверните пачку бумаги в лотке. Попытайтесь перевернуть бумагу в лотке на 1800. Морщинки и складки Загрузите бумагу правильно. • Проверьте тип и качество бумаги. См. раздел «Характеристики бумаги» на стр. G.4. • Переверните пачку бумаги в лотке. Переверните бумагу в лотке на 1800. 7.24 Решение проблем Проблема Решение Обратная сторона • Загрязнен ролик переноса. См. раздел «Чистка внутренних напечатанных частей принтера» на стр. 6.31. страниц грязная • Проверьте, не просыпался ли тонер. Очистите внутренние части принтера. Цветные или черные страницы A • Блок изображения установлен неправильно. Извлеките блок изображения и установите его заново. • Возможно, блок изображения неисправен и требует замены. Установите новый блок изображения. • Возможно, принтер нуждается в ремонте. Обратитесь к представителю службы технического обеспечения. Незакрепленный тонер • Очистите внутренние части принтера. • Проверьте тип и качество бумаги. См. раздел «Характеристики бумаги» на стр. G.4. • Установите новый картридж. См. раздел «Замена картриджей» на стр. 6.8. • Если проблема не устраняется, возможно, принтер нуждается в ремонте. Обратитесь к представителю службы технического обеспечения. Непропечатка символов Непропечатка символов — это появление белых областей в символах черного цвета. • При работе с прозрачными пленками используйте другой тип прозрачных пленок. Из-за текстуры прозрачных пленок непропечатка символов может быть нормальным явлением. • Возможно, вы печатаете на стороне, не предназначенной для печати. Извлеките бумагу и переверните ее. • Бумага не соответствует требованиям. См. стр. G.4. A Горизонтальные полосы AaBbCc AaBbCc AaBbCc AaBbCc AaBbCc При появлении горизонтальных черных или цветных полос или пятен: • Блок изображения установлен неправильно. Извлеките блок изображения и установите его заново. • Блок изображения может быть неисправен. Установите новый блок изображения. См. раздел «Замена блока изображения» на стр. 6.14. • Если проблема не устраняется, возможно, принтер нуждается в ремонте. Обратитесь к представителю службы технического обеспечения. Решение проблем 7.25 7 Сообщения на дисплее Сообщения на дисплее панели управления содержат информацию о состоянии принтера или ошибках печати. В следующей таблице описаны значения сообщений и способы решения проблем. Примечание. При обращении в службу технического обеспечения желательно передать представителю службы информацию о сообщении. Сообщение Состояние Действия Готов. Конфликт IP Конфликт IP-адреса с другими устройствами, подключенными к сети. Свяжитесь с администратором сети и укажите адрес внутри подсети, который не будет конфликтовать с другими устройствами. Готов. [цвет] тонер кончается Картридж с тонером указанного цвета практически пуст. Перераспределите тонер в соответствующем картридже. См. стр. 6.5. Зам. [цвет] тонер Картридж с тонером указанного цвета пуст. Замените картридж с тонером указанного цвета. См. стр. 6.8. Зам. лотка 1 рол. подачи Закончился срок службы ролика переноса лотка 1. Обратитесь к представителю службы технического обеспечения. Зам. лотка 2 рол. подачи Закончился срок службы ролика переноса лотка 2. Обратитесь к представителю службы технического обеспечения. Зам.0 в лотке 1 В указанном лотке произошло замятие бумаги. Извлеките мятую бумагу из соответствующего лотка. См. стр. 7.8. Зам. МЦЛ рол. подачи Закончился срок службы ролика переноса МЦЛ. Обратитесь к представителю службы технического обеспечения. Замените лента переноса Закончился срок службы ленты переноса. Замените ленту переноса. См. стр. 6.22. Замените фьюзер Закончился срок службы фьюзера. Обратитесь к представителю службы технического обеспечения. Замените блок переноса изобр. Закончился срок службы блока изображения. Замените блок изображения. См. стр. 6.14. Замените ролик переноса Закончился срок службы ролика переноса. Обратитесь к представителю службы технического обеспечения. Замятие при двустор. печати При печати на двух сторонах бумаги произошло замятие. Извлеките мятую бумагу из принтера. См. стр. 7.14. Зам.0 в лотке 2 Зам.0 в МЦ-лотке 7.26 Решение проблем Сообщение Состояние Действия Замятие в области выхода В области выхода произошло замятие бумаги. Извлеките мятую бумагу из принтера. См. стр. 7.11. Замятие внутри принтера Внутри принтера произошло замятие бумаги. Откройте правую крышку и извлеките мятую бумагу из принтера. См. стр. 7.10. Загрузите [Size] в лоток 1 Размер бумаги, указанный в настройках принтера, не соответствует размеру загружаемой бумаги. Загрузите в лоток бумагу нужного размера. Загрузка вручную. Нажмите Cont Ждет действий пользовател¤, чтобы выполнить печать при ручной подаче бумаги. Загрузите лист материала для печати и нажмите на кнопку «Готов/ Продолжить». Для печати каждой страницы необходимо нажимать на кнопку. Конт. сбора тон. перепол./не уст. Контейнер сбора тонера переполнен. Замените контейнер сбора тонера. См. стр. 6.11. Неиспр. н. тонер [цвет] Установлен недопустимый цветной картридж. Используйте только картриджи, рекомендованные компанией Samsung и предназначенные для данного принтера. Если после установки рекомендованного картриджа ошибка не устранена, свяжитесь со службой технического обеспечения компании. Неиспр. тонер [цвет] Установлен недопустимый цветной картридж. Используйте только картриджи, рекомендованные компанией Samsung и предназначенные для данного принтера. Если после установки рекомендованного картриджа ошибка не устранена, свяжитесь со службой технического обеспечения компании. Неисправен Блок изображ. Установлен недопустимый блок изображения. Используйте только блоки изображения, рекомендованные компанией Samsung и предназначенные для данного принтера. Если после установки рекомендованного блока изображения ошибка не устранена, свяжитесь со службой технического обеспечения компании. Загрузите [Size] в лоток 2 Загрузите [Size] в МЦлотке Решение проблем 7.27 7 Сообщение Состояние Действия Неисправна лента переноса Установлена недопустимая лента переноса. Используйте только ленты переноса, рекомендованные компанией Samsung и предназначенные для данного принтера. Если после установки рекомендованной ленты переноса ошибка не устранилась, свяжитесь со службой технического обеспечения компании. Нет бумаги [Size] в лотке 1 В лотке для бумаги закончилась бумага. Загрузите бумагу в лоток. См. стр. 3.5. Недост. нагрев привода фьюзера Температура фьюзера существенно ниже нормы. Отключите шнур питания и подключите его снова. Если проблема не устранена, обратитесь в службу технического обеспечения. Открыта крышка Открыта верхняя крышка. Плотно закройте верхнюю крышку. Открыта крышка устр. зам. лот.2 Открыта крышка для устранения замятий бумаги в лотке 2. Плотно закройте крышку лотка 2. Ошибка ленты переноса Лента переноса не функционирует или установлена неправильно. Замените ленту переноса. ИЛИ Убедитесь, что лента переноса установлена правильно. Ошибка лотка 2 Дополнительный лоток (лоток 2) установлен неправильно или не подключен к принтеру. Отключите и включите принтер, переустановите дополнительный лоток. Если сообщение не исчезает, обратитесь к представителю службы технического обеспечения. Ошибка калибр. CTD Датчик плотности цветного тонера (CTD) загрязнен пылью или тонером. Обратитесь к представителю службы технического обеспечения. Ошибка осн. двигателя В основном двигателе принтера возникла ошибка. Отключите шнур питания и подключите его снова. Если проблема не устранена, обратитесь в службу технического обеспечения. Ошибка привода ЛСУ В блоке сканирующего лазера принтера произошла ошибка. Отключите шнур питания и подключите его снова. Если проблема не устранена, обратитесь в службу технического обеспечения. Нет бумаги [Size] в лотке 2 Нет бумаги [Size] в МЦлотке Нет бумаги [Size] в ручном 7.28 Решение проблем Сообщение Состояние Действия Ошибка доп. двигателя В дополнительном двигателе принтера возникла ошибка. Отключите шнур питания и подключите его снова. Если проблема не устранена, обратитесь в службу технического обеспечения. Ошибка двигателя сбора тонера В двигателе сбора тонера возникла ошибка. Обратитесь к представителю службы технического обеспечения. Ошибка. не подтвержд. АЦП В АЦП принтера возникла ошибка. Обратитесь к представителю службы технического обеспечения. Переполн. памяти Недостаточно памяти принтера для печати текущего задания. Задание печати автоматически отменяется и принтер переходит в режим ожидания. • Установите дополнительный модуль памяти. См. раздел «Установка модуля памяти принтера» на стр. F.2. В программном обеспечении принтера возникла ошибка. Перегрев привода фьюзера Температура фьюзера существенно выше нормы. Отключите шнур питания и подключите его снова. Если проблема не устранена, обратитесь в службу технического обеспечения. Ресурс ленты перен. на исходе Срок службы ленты переноса подходит к концу. При появлении на дисплее сообщения «Замените лента переноса» замените ленту переноса. Ресурс фьюзера на исходе Срок службы фьюзера подходит к концу. При появлении на дисплее сообщения «Замените фьюзер» замените фьюзер. Ресурс блока изобр. на исходе Срок службы блока изображения подходит к концу. При появлении на дисплее сообщения «Замените блок переноса изобр.» замените блок изображения. Ресурс ролика перен. на исходе Срок службы ролика переноса подходит к концу. При появлении на дисплее сообщения «Замените ролик переноса» обратитесь к представителю службы технического обеспечения. Рычаг поднят Ошибка После установки ленты переноса блокирующие рычаги не были зафиксированы. Нажмите на блокирующие рычаги с каждой стороны по направлению от себя. См. стр. 6.27. Сложная страница На печать отправлено слишком сложное задание. Сделайте макет страницы более простым и удалите из документа ненужные рисунки. Информацию об установке дополнительного модуля памяти см. в разделе «Установка модуля памяти принтера» на стр. F.2. Решение проблем 7.29 7 Сообщение Состояние Действия Установите ленту переноса Лента переноса не установлена. Установите ленту переноса. Установите [цвет] тонер Картридж с тонером указанного цвета не установлен. Установите соответствующий картридж с тонером. Установите блок переноса изобр. Блок изображения не установлен. Установите блок изображения. Общие проблемы в операционной системе Windows Проблема Возможная причина и решение Во время установки на экран выводится сообщение «Файл уже используется». Закройте все приложения. Удалите все приложения из группы автозагрузки, затем перезагрузите Windows. Переустановите драйвер принтера. На экран выводится сообщение «Ошибка записи в LPTx». • Проверьте подключение кабелей и включите принтер. • Это сообщение может появиться и в том случае, если в драйвере не включена функция двусторонней связи. На экран выводятся сообщения «Общая ошибка защиты», «Exception OE», «Spool32» или «Недопустимая операция». Закройте все ненужные приложения, перезагрузите Windows и попытайтесь снова напечатать документ. На экран выводится сообщение «Ошибка печати» или «Произошла ошибка, связанная с превышением периода ожидания». Это сообщение может возникнуть во время печати. Дождитесь завершения печати. Если сообщение возникает в режиме ожидания или после завершения печати, убедитесь, что принтер подключен правильно и проверьте, не возникла ли ошибка. Примечание. Дополнительную информацию о сообщениях об ошибках Windows вы найдете в руководстве пользователя операционной системы Microsoft Windows x/Me/NT 4.0/2000/XP. 7.30 Решение проблем Общие проблемы в операционной системе Macintosh Проблемы в меню Chooser Проблема Возможная причина и решение Значок драйвера принтера не отображается в меню Chooser. Программное обеспечение установлено неверно. • В операционной системе Macintosh должен быть установлен драйвер LaserWriter. Убедитесь, что драйвер LaserWriter находится в подпапке Extensions папки System. В противном случае установите драйвер LaserWriter с компакт-диска Macintosh OS. • Используйте только высококачественные кабели. • Убедитесь, что принтер подключен к нужной сети. Выберите пункт Network или AppleTalk Control Panel из подменю Control Panels меню Apple и выберите нужную сеть. Имя принтера отсутствует в списке Select a PostScript Printer в меню Chooser. • Проверьте подключение кабелей и включите принтер. • Убедитесь, что на панели управления принтера выведено сообщение «Готов». Если сообщение отсутствует, нажмите на кнопку «Готов/Продолжить» для включения принтера. • Убедитесь, что в меню Chooser выбран нужный драйвер принтера. • Если принтер подключен к сети с несколькими зонами, убедитесь, что в окне AppleTalk Zones в меню Chooser указана нужная зона. • Убедитесь, что AppleTalk включен — установите флажок Active в меню Chooser. Для того чтобы внесенные изменения вступили в силу, может потребоваться перезагрузка компьютера. Ошибки печати Проблема Невозможно использовать компьютер во время печати. Возможная причина и решение Не выбран параметр Background Printing («Фоновая печать»). • Для программы LaserWriter 8.3 включите функцию Background Printing в меню Chooser. Сообщения о состоянии печати будут передаваться на монитор печати, что позволит продолжать работу во время обработки компьютером данных, отправляемых на принтер. • Для программы LaserWriter 8.4 или выше включите функцию Background Printing в окне Print. Решение проблем 7.31 7 Устранение ошибок PS Ошибки, описанные ниже, связаны с языком PS и возникают при одновременном использовании нескольких языков принтера. Примечание. Для того чтобы при возникновении ошибок PS выводилось сообщение или печатался отчет об ошибке, откройте окно настроек печати и отметьте соответствующий пункт в группе «Ошибки PostScript». Проблема Возможная причина Решение Не удается распечатать Драйвер PostScript • Переустановите драйвер PS. файл PostScript. установлен неправильно. См. стр. B.2. • Распечатайте страницу Возникла ошибка в конфигурации и проверьте, модуле PostScript DIMM. доступен ли язык PS для печати. • Если проблема не устранена, обратитесь в службу технического обеспечения. Появляется сообщение «Задание содержит данные в двоичном формате». Драйвер PostScript не поддерживает передачу данных в двоичном формате. Откройте вкладку «Свойства» драйвера PostScript, нажмите на кнопку PostScript и на кнопку «Дополнительно». Передача данных в двоичном формате не поддерживается. Выберите другое значение. Распечатывается страница ошибок PS. Возможно, задание печати не поддерживает формат PS. Убедитесь, что задание печати имеет формат PS. Проверьте, не ожидает ли приложение отправки файла настройки или заголовка PS на принтер. В настройках драйвера не выбран дополнительный лоток 2. Драйвер принтера не настроен для работы с дополнительным лотком 2. Откройте окно свойств драйвера PostScript и установите для параметра «Дополнительный лоток» в группе «Устройство» значение «Установлен». В ОС Windows NT 4.0/ 2000/XP при выборе значения «Черно-белая» для параметра «Цвет» окна «Бумага/Качество» документ печатается в цвете. В некоторых программах (Acrobat Reader, Adobe Photoshop, CorelDraw) параметр «Цвет» может быть недоступен. Откройте окно свойств драйвера PS и выберите вкладку «Дополнительно». Установите для параметра «Цветовой режим» в группе «Свойства принтера» значение «Серый». Неправильная передача цветов при печати документа из приложения Acrobat Reader (версия 6.0 или выше) в ОС Macintosh. Возможно, разрешение, установленное в драйвере принтера, не совпадет с разрешением, установленным в программе Acrobat Reader. Убедитесь, что значения разрешения в драйвере принтера и в программе Acrobat Reader совпадают. 7.32 Решение проблем Общие проблемы в операционной системе Linux Проблема Возможная причина и решение Невозможно изменить настройки в инструменте конфигурации. Для изменения основных настроек необходимо иметь права администратора. При использовании рабочего стола KDE инструмент конфигурации и LLPR не запускаются. Необходимо установить библиотеки GTK. Такие библиотеки обычно поставляются вместе с ОС Linux, но, возможно, их необходимо будет установить вручную. Более подробную информацию об использовании дополнительных пакетов вы найдете в руководстве пользователя операционной системы. После установки пакета Некоторые версии рабочих столов KDE и GNOME требуют завершения сеанса для вступления в силу внесенных соответствующие элементы не изменений. отображаются в меню KDE или Gnome. При изменении настроек принтера выдается сообщение «Some options are not selected». Конфликт настроек принтера. Невозможно установить некоторые значения параметров одновременно. При изменении настройки и обнаружении такого конфликта пакетом принтера, параметр, вызывающий конфликт, изменяет значение на «No Choice». Перед сохранением изменений необходимо будет выбрать значение параметра, не вызывающее конфликта. Невозможно использовать принтер по умолчанию. При некоторых условиях изменить очередь использования принтеров невозможно. Это происходит при использовании некоторых вариантов LPRng, особенно в последних операционных системах RedHat, которые используют базу данных очередей printconf. При использовании базы printconf файл /etc./printcap автоматически обновляется из базы данных принтеров, управляемых системой (обычно при помощи команды printtool), и очереди из /etc./printcap.local добавляются к конечному файлу. Очередь по умолчанию в LPRng определяется как первая очередь в /etc./printcap, и вследствие этого Linux Printer Package не может переназначить принтер, используемый по умолчанию, если другая последовательность использования принтеров уже была установлена при помощи команды printtool. Системы LPD определяют последовательность использования принтеров как последовательность с именем lp. Если под данным именем уже существует последовательность, не имеющая альтернативного имени, назначить другой принтер по умолчанию нельзя. Для решения этой проблемы либо удалите очередь, либо переименуйте ее вручную в файле /etc./printcap. Решение проблем 7.33 7 Проблема Возможная причина и решение Функция печати нескольких страниц на одной стороне листа при печати некоторых документов не работает. Функция печати нескольких страниц на одной стороне листа работает за счет постобработки данных PostScript, отправленных на принтер. Такая постобработка может происходить корректно только в том случае, когда данные PostScript соответствуют Adobe Document Structuring Conventions («Правилам структурирования документов Adobe»). Если распечатываемый документ не соответствует этим правилам, при использовании функции печати нескольких страниц на одной стороне и других функций, которые требуют постобработки данных, могут возникнуть проблемы. При использовании BSD lpr (Slackware, Debian, более ранние дистрибутивы) некоторые параметры, выбранные в LLPR, не действуют. Традиционные системы BSD lpr имеют жесткое ограничение длины строки параметров, которая может быть передана на принтер. Поэтому при выборе определенного числа параметров длина строки может быть превышена, и некоторые из параметров не будут переданы программе, ответственной за их применение. Для экономии памяти укажите меньше параметров, отличающихся от значений по умолчанию. При попытке напечатать документ с альбомной ориентацией изображение получается повернутым и обрезанным. Большинство приложений Unix, поддерживающих альбомную ориентацию, генерируют верный код PostScript, который должен печататься как есть. В этом случае необходимо оставить значение LLPR по умолчанию (Portrait), для того чтобы избежать ненужного поворота страницы, который приведет к обрезанию изображения. При использовании CUPS некоторые страницы выходят после печати чистыми (без изображения). Если данные отправляются в формате Encapsulated PostScript (EPS), ошибка в некоторых ранних версиях CUPS (1.1.10 и более ранних) препятствует корректной обработке данных. При использовании для печати LLPR Printer Package сможет избежать этой проблемы, преобразовав данные в обычный формат PostScript. Тем не менее, если приложение обходит LLPR и передает данные EPS в CUPS, документ может печататься некорректно. Невозможно вывести Для того чтобы настроить и использовать принтеры SMBданные на принтер SMB shared (принтеры, используемые совместно с компьютерами с (Windows). операционной системой Windows), необходимо установить пакет SAMBA, поддерживающий эту функцию. Команда smbclient должна быть доступной и применимой. Во время работы LLPR приложение не отвечает на запросы. 7.34 Решение проблем Большинство приложений Unix не ожидают ввода данных после команды типа обычной команды lpr и поэтому возвращают значения немедленно. Так как LLPR ожидает ввода данных пользователем перед передачей задания диспетчеру очереди печати, зачастую случается так, что приложение ожидает возврата данных, и поэтому кажется, что оно не отвечает на запросы (окна приложения не обновляются). Это нормально. Приложение возобновит нормальную работу после выхода пользователя из LLPR. Проблема Возможная причина и решение Как указать IP-адрес сервера SMB? Если вы не используете систему принтеров CUPS, адрес можно указать в диалоговом окне Add Printer инструмента конфигурации. К сожалению, в настоящий момент CUPS не позволяет указывать IP-адреса принтеров SMB, поэтому для печати необходимо иметь возможность просмотра ресурса при помощи Samba. При печати некоторых документов выходят чистые листы. Некоторые CUPS, особенно поставляемые с ОС Mandrake Linux до версии 8.1, имеют ошибки обработки данных PostScript из некоторых приложений. Установите более новую версию CUPS (не ниже 1.1.14). Некоторые пакеты RPM для наиболее популярных дистрибутивов для удобства поставляются вместе с данным пакетом Linux Printing Package. При работе с CUPS некоторые функции (например, печать нескольких страниц на одной стороне) используются всегда, даже если они не установлены в LLPR. В файле ~/.lpoptions могут быть установлены некоторые локальные параметры, управляемые командой lpoptions. Такие параметры используются всегда, если они не отменены настройками LLPR. Для того чтобы удалить все настройки принтера, запустите следующую команду, заменив слово printer на имя очереди: lpoptions -x printer При печати в файл возникают ошибки «Permission denied». Большинство систем принтеров не работают под привилегированным пользователем, но только под особым пользователем (обычно lp). Поэтому убедитесь, что файл, выбранный для печати, доступен владельцу демона буферизации печати. На принтере PCL (или SPL) при печати документа возникают сообщения об ошибках. К сожалению, некоторые приложения Unix могут генерировать не отвечающие требованиям данные PostScript, которые не поддерживаются Ghostscript и даже самим принтером в режиме PostScript. Попытайтесь сохранить выходные данные в файл, просмотреть их при помощи Ghostscript (это можно сделать в диалоговом режиме при помощи gv или ghostview) и выяснить, будут ли появляться сообщения об ошибках. Так как в подобных ошибках виновато приложение, свяжитесь с поставщиком программного обеспечения и сообщите ему о проблеме. Некоторые цветные изображения печатаются чернобелыми. Это известная ошибка Ghostscript (до GNU Ghostscript версии 7.05), возникающая тогда, когда пространство основных цветов документа является пространством индексированных цветов и преобразуется через пространство цветов CIE (международной комиссии по освещению). Так как Postscript использует пространство цветов CIE для системы обеспечения соответствия цветов, необходимо обновить Ghostscript до версии GNU Ghostscript 7.06 или более поздней. Новую версию Ghostscript можно найти на сайте www.ghostscript.com. Решение проблем 7.35 7 Общие проблемы в операционной системе DOS Проблема При работе в режиме EPSON Dot Printer («Матричный принтер EPSON») документ печатается неправильно. 7.36 Решение проблем Возможная причина и решение Установите эмуляцию EPSON на вкладке «Конфигурация» в панели дистанционного управления. Дополнительную информацию о настройке параметров принтера через панель дистанционного управления см. на стр. D.6. A Работа с принтером в ОС Macintosh Данный принтер можно использовать с компьютерами Macintosh, имеющими встроенный порт USB или сетевую плату 10/100 Base-TX (для модели CLP-550 приобретается отдельно). Для печати документов из ОС Macintosh можно использовать драйвер PostScript. Для этого установите файл PPD. В главу включены следующие разделы: • Установка программного обеспечения для ОС Macintosh • Настройка принтера • Печать документа • Использование дополнительных функций печати Установка программного обеспечения для ОС Macintosh На компакт-диске, входящем в комплект поставки принтера, находится PPD-файл, позволяющий использовать драйвер PS, и драйвер Apple LaserWriter для печати на компьютерах с ОС Macintosh. В таблице перечислены имеющиеся драйверы принтера. Принтер CLP-550 Драйвер Подключение Драйвер PS Порт USB Сетевой интерфейс CLP-550N Перед установкой программного обеспечения для принтера проверьте следующее: Параметр Требования Операционная система Mac OS 8.6—9.2/10.1—10.3 ОЗУ Mac OS 8.6—9.2 64 Мб Mac OS 10.1 или 10.3 128 Мб Объем свободного места на диске 200 Мб 1 Включите компьютер и принтер. 2 Вставьте компакт-диск, входящий в комплект поставки, в дисковод для компакт-дисков. 3 Дважды щелкните по значку SAMSUNG_CLP на рабочем столе компьютера Macintosh. 4 Откройте папку Installer. 5 Дважды щелкните по значку Samsung Laser Printer installer рядом с нужным языком. 6 Нажмите на кнопку Continue. 7 Откроется окно программы установки лазерного принтера Samsung. Выберите тип установки. В этом окне можно выбрать два типа установки программного обеспечения: •Easy Install («Простая установка») (рекомендуется): позволяет установить файл PPD и программу Adobe Acrobat Reader. A.2 Работа с принтером в ОС Macintosh •Custom Install («Выборочная установка»): позволяет выбрать компоненты, которые необходимо установить (файлы PS Level 3 PPD или программу Adobe Acrobat Reader, позволяющую просмотреть руководство пользователя). 8 Нажмите на кнопку Install. 9 После завершения установки нажмите на кнопку Quit. Настройка принтера Настройка принтера зависит от того, какой кабель используется для подключения принтера к компьютеру — сетевой или кабель USB. Для компьютера c операционной системой Macintosh, подключенного к сети В операционной системе Mac OS 8.6 или 9.2 1 Для установки файла PPD на компьютер следуйте инструкциям, приведенным на стр. A.2. 2 В меню Apple выберите пункт Chooser. 3 Выберите пункт LaserWriter 8 (драйвер PostScript, A включенный в операционную систему Macintosh). В списке появится имя принтера. 4 В диалоговом окне выбора принтера укажите «SEC000xxxxxxxxx», где xxxxxxxxx различается в зависимости от принтера, нажмите на кнопку Select. Если установка не начнется автоматически, нажмите на кнопку Select PPD, выберите пункт Samsung CLP-550 Series и нажмите на кнопку OK. 5 После завершения установки на рабочем столе будет создан значок принтера. 6 Закройте окно Chooser. 7 Нажмите на кнопку OK в окне с сообщением о смене текущего принтера. Работа с принтером в ОС Macintosh A.3 В операционной системе Mac OS 10.1 или 10.3 1 Для установки файла PPD на компьютер следуйте инструкциям, приведенным на стр. A.2. 2 Запустите приложение Print Center из папки Utilities. 3 Нажмите на кнопку Add в окне Printer List. 4 Выберите вкладку AppleTalk. В диалоговом окне выбора принтера укажите «SEC000xxxxxxxxx», где xxxxxxxxx различается в зависимости от принтера. 5 Нажмите на кнопку Add. 6 Если принтер не выбирается автоматически, выберите пункт Samsung из списка Printer Model и значение Samsung CLP-550 Series — из списка Model Name. Принтер появится в списке принтеров и будет назначен для использования по умолчанию. Для компьютера Macintosh, подключенного через интерфейс USB В операционной системе Mac OS 8.6 или 9.2 Примечание. Местонахождение утилиты Desktop Printer Utility в разных операционных системах Macintosh может быть различным. 1 Для установки файла PPD на компьютер следуйте инструкциям, приведенным на стр. A.2. 2 Откройте окно Macintosh HD и выберите пункт Application. 3 Выберите папку Utilities. 4 Выберите пункт Desktop Printer Utility. 5 Выберите пункт LaserWriter 8 и выберите значение Printer (USB) из списка. Нажмите на кнопку OK. 6 Нажмите на кнопку Change в группе USB Printer Selection. В списке появится имя принтера. A.4 Работа с принтером в ОС Macintosh 7 Выберите принтер CLP-550 и нажмите на кнопку OK. 8 Нажмите на кнопку Auto Setup в группе PostScript Printer Description (PPD) File. Если установка не начнется автоматически, нажмите на кнопку Select PPD и выберите пункт Samsung CLP-550 Series. 9 После завершения установки нажмите на кнопку Create. 10 Нажмите на кнопку Save. 11 Введите текст в поле Printer Name и нажмите на кнопку OK. В операционной системе Mac OS 10.1 или 10.3 1 Для установки файла PPD на компьютер следуйте инструкциям, приведенным на стр. A.2. 2 Запустите приложение Print Center из папки Utilities. 3 Нажмите на кнопку Add в окне Printer List. 4 Выберите вкладку USB. 5 Выберите принтер CLP-550 и нажмите на кнопку Add. 6 Если принтер не выбирается автоматически, выберите пункт Samsung из списка Printer Model и значение Samsung CLP-550 Series — из списка Model Name. A Принтер появится в списке принтеров и будет назначен для использования по умолчанию. Работа с принтером в ОС Macintosh A.5 Печать документа При печати документов в операционных системах Macintosh необходимо устанавливать параметры печати в каждом используемом приложении. Печать на компьютере Macintosh: Примечание. Внешний вид окна драйвера LaserWriter может различаться в зависимости от версии ОС Macintosh. Параметры в разных версиях не различаются. 1 Откройте приложение Macintosh и выберите файл, который необходимо распечатать. 2 Откройте меню File и нажмите на кнопку Page Setup (в некоторых приложениях — Document Setup). 3 Установите размер бумаги, ориентацию, масштаб и другие параметры и нажмите на кнопку OK. ▲ Mac OS 10.2.x 4 Откройте меню File и нажмите на кнопку Print. 5 Укажите число копий и выберите страницы, которые необходимо напечатать. 6 После завершения настройки нажмите на кнопку Print. A.6 Работа с принтером в ОС Macintosh Отмена задания печати Для отмены задания печати нажмите на кнопку «Отмена» ( ) на панели управления принтера. При этом заканчивается печать страниц, которые уже проходят через принтер, а остальное задание удаляется. Использование дополнительных функций печати - Печать нескольких страниц на одной стороне листа бумаги - Двусторонняя печать - Масштабирование документа по странице выбранного размера Печать нескольких страниц на одной стороне листа бумаги На одной стороне листа бумаги можно распечатать несколько страниц. Эта функция позволяет экономить средства при печати черновиков. 1 В приложении ОС Macintosh выберите пункт Print в меню File. A 2 Откройте вкладку Layout. 3 Нажмите на кнопку Print. Принтер будет печатать указанное число страниц на одной стороне листа бумаги. ▲ Mac OS 10.2.x Работа с принтером в ОС Macintosh A.7 Двусторонняя печать Принтер может печатать документы на двух сторонах бумаги. Перед началом печати установите, по какой стороне будет переплетен готовый документ. Можно выбрать следующие параметры: Обычный макет страницы. Используется для печати книг. Часто используется для печати календарей. 1 В приложении ОС Macintosh выберите пункт Print в меню File. 2 Выберите пункт Duplex. При работе с ОС Mac OS 8.6 или 9.x выберите пункт Layout. ▲ Mac OS 10.2.x 3 Установите флажок Print on Both Sides и укажите ориентацию переплета. 4 Нажмите на кнопку Print. Принтер начнет печать на обеих сторонах бумаги A.8 Работа с принтером в ОС Macintosh Масштабирование документа по странице выбранного размера Эта функция позволяет печатать документ на бумаге любого формата вне зависимости от его размеров. 1 В приложении ОС Macintosh выберите пункт Print в меню File. 2 Выберите пункт Printer Features. При работе в ОС Mac OS 8.6 или 9.x выберите пункт Advanced Options. 3 Выберите нужное значение из выпадающего списка Fit to Page и нажмите на кнопку Print. ▲ Mac OS 10.2.x •Nearest Size and Scale: принтер автоматически выберет формат бумаги, ближайший к размерам документа, и соответствующим образом уменьшит или увеличит документ. •Nearest Size and Crop: принтер автоматически выберет формат бумаги, ближайший к размерам документа, и распечатает его без изменения размеров. Данные, выходящие за поля бумаги, обрезаются. Работа с принтером в ОС Macintosh A.9 A Для записей A.10 Работа с принтером в ОС Macintosh B Работа с драйвером Windows PostScript В этом приложении приведена информация о работе с драйвером печати PostScript, который находится на компакт-диске из комплекта поставки. В главу включены следующие разделы: • Установка драйверов PS • Функции принтера, поддерживаемые драйвером PS Установка драйверов PS Файлы PPD в сочетании с драйвером PostScript обеспечивают доступ к функциям принтера и позволяют компьютеру взаимодействовать с принтером. Программа установки файлов PPD содержится на компакт-диске, который входит в комплект поставки. Перед установкой проверьте правильность подключения принтера к компьютеру через параллельный, сетевой интерфейс или интерфейс USB. Дополнительную информацию: • О подключении через параллельный интерфейс. • О подключении через USB-интерфейс. Для работы в операционных системах Windows 98/Me необходимо установить драйвер USB. • Об установке дополнительной платы сетевого интерфейса для подключения принтера CLP-550 через сетевой интерфейс — см. в разделе «Установка платы сетевого интерфейса» на стр. F.8. Установка драйверов PS 1 Вставьте компакт-диск в дисковод для компакт-дисков. Установка начнется автоматически. Если компакт-диск не запускается автоматически, выполните следующие действия: Выберите пункт «Выполнить» из меню «Пуск» и введите x:\cdsetup.exe в строку ввода «Открыть» (где x — имя дисковода для компакт-дисков), затем нажмите на кнопку OK. Примечание. После появления следующего окна подключите принтер к компьютеру и включите его. Нажмите на кнопку «Далее». Если принтер уже подключен и включен, данное окно не появится. Перейдите к следующему шагу. B.2 Работа с драйвером Windows PostScript 2 Нажмите на кнопку «Выборочная установка». 3 Выберите пункт «Принтер (PostScript)» и нажмите на кнопку «Далее». B 4 После завершения установки нажмите на кнопку «Готово». Работа с драйвером Windows PostScript B.3 Восстановление драйверов PS 1 Выберите пункт «Программы» меню «Пуск». 2 Выберите последовательно пункты Samsung CLP-550 Series и «Обслуживание принтера». 3 Выберите пункт «Восстановить» и нажмите на кнопку «Далее». 4 Выберите пункт «Принтер (PostScript)» и нажмите на кнопку «Далее». 5 После завершения переустановки нажмите на кнопку «Готово». Удаление драйверов PS 1 Выберите пункт «Программы» меню «Пуск». 2 Выберите последовательно пункты Samsung CLP-550 Series и «Обслуживание принтера». 3 Выберите пункт «Удалить» и нажмите на кнопку «Далее». 4 Выберите пункт «Принтер (PostScript)» и нажмите на кнопку «Далее». 5 После завершения удаления нажмите на кнопку «Готово». B.4 Работа с драйвером Windows PostScript Функции принтера, поддерживаемые драйвером PS Драйвер PS не поддерживает некоторые функции принтера. Дополнительную информацию о таких функциях см. в главе 4, «Задания печати». Принтер автоматически переключается между языками PS и PCL в зависимости от выбранного драйвера. Доступ к настройкам принтера Окно свойств для драйвера PostScript в ОС Windows можно открыть из папки «Принтеры» или из приложения. Для того чтобы открыть окно свойств драйвера из папки «Принтеры»: 1 Нажмите на кнопку «Пуск». 2 Выберите последовательно пункты «Настройка» и «Принтеры». Откроется окно «Принтеры». 3 Выберите принтер Samsung CLP-550 Series PS. 4 Нажмите на правую кнопку мыши и: •в операционной системе Windows 95/98/Me выберите пункт «Свойства»; •в операционной системе Windows 2000/XP выберите пункт «Параметры печати»; •в операционной системе Windows NT 4.0 выберите пункт «Стандартные параметры пецати». Для того чтобы открыть окно свойств драйвера из приложения: 1 В меню «Файл» выберите пункт «Печать». Откроется окно «Печать». 2 Выберите принтер Samsung CLP-550 Series PS из выпадающего списка «Имя». 3 Для того чтобы открыть окно свойств, нажмите на кнопку «Свойства». Работа с драйвером Windows PostScript B.5 B Для записей B.6 Работа с драйвером Windows PostScript C Работа с принтером в операционной системе Linux Принтер можно использовать в операционной системе Linux. В главу входят следующие разделы: • Установка драйвера принтера • Работа с инструментом конфигурации • Изменение свойств LLPR Установка драйвера принтера Требования к системе Поддерживаемые ОС • RedHat 6.2/7.0/7.1 и выше • Linux Mandrake 7.1/8.0 и выше • SuSE 6.4/7.0/7.1 и выше • Debian 2.2 и выше • Caldera OpenLinux 2.3/2.4 и выше • Turbo Linux 6.0 и выше • Slackware 7.0/7.1 и выше Рекомендуемая конфигурация системы • Pentium IV 1 ГГц или выше • ОЗУ не менее 256 Мб • Не менее 1 Гб свободного места на жестком диске Программное обеспечение • Glibc 2.1 и выше • GTK+ 1.2 и выше • GhostScript Установка драйвера принтера 1 Подключите принтер к компьютеру. Включите компьютер и принтер. 2 При появлении окна Administrator Login введите слово root в поле Login и введите системный пароль. Примечание. Для установки программного обеспечения принтера необходимо войти в систему как привилегированный пользователь (root). Если вы не являетесь привилегированным пользователем, обратитесь к системному администратору. C.2 Работа с принтером в операционной системе Linux 3 Вставьте компакт-диск с программным обеспечением. Компакт-диск запустится автоматически. Примечание. Если компакт-диск не запускается автоматически, щелкните по значку внизу окна. В открывшемся окне терминала введите: [root@local /root]# cd /mnt/cdrom (каталог компакт-диска) [root@local cdrom]# ./setup.sh 4 Выберите тип установки Recommended или Expert, после чего нажмите на кнопку Continue. При выборе варианта Recommended происходит автоматическая установка, вмешательство пользователя не требуется. При выборе варианта Expert можно выбрать путь к каталогу установки или систему принтеров. 5 Если выбран вариант Recommended, перейдите к шагу 6. При установке Expert установите нужные параметры и нажмите на кнопку Begin Install. C Работа с принтером в операционной системе Linux C.3 6 Начнется установка драйвера принтера. После завершения установки нажмите на кнопку Start. 7 Откроется окно Linux Printer Configuration. Щелкните по значку Add Printer на панели инструментов вверху окна. Примечание. В зависимости от используемой системы принтеров может открыться окно Administrator Login. Введите слово root в поле Login и системный пароль. 8 Вы увидите список принтеров, добавленных в систему. Выберите нужный принтер. Функциональные вкладки, доступные для выбранного принтера, отображаются вверху окна Add Printer. C.4 Работа с принтером в операционной системе Linux 9 Откройте вкладку Connection и проверьте параметры порта. Если параметры установлены неверно, измените их. 10 Для просмотра текущих параметров принтера можно использовать вкладки Settings и Queue. Измените параметры, если это необходимо. Примечание. Параметры могут различаться в зависимости от принтера. В зависимости от используемой системы принтеров поля Description и Location окна Queue могут не отображаться. 11 Для выхода нажмите на кнопку OK. 12 После появления окна, сообщающего об успешной установке принтера, нажмите на кнопку OK. 13 Откроется окно конфигурации принтера Linux. Информацию о принтере можно просмотреть на вкладке Info. Измените конфигурацию принтера, если это необходимо. Дополнительную информацию об изменении конфигурации принтера см. в разделе «Работа с инструментом конфигурации» на стр. C.8. C Работа с принтером в операционной системе Linux C.5 Изменение способа подключения принтера При изменении интерфейса принтера с USB на параллельный или наоборот необходимо произвести повторную настройку принтера, добавив его в систему. Выполните следующие действия: 1 Подключите принтер к компьютеру. Включите компьютер и принтер. 2 При появлении окна Administrator Login введите слово root в поле Login и введите системный пароль. Примечание. Для добавления нового принтера в систему принтеров необходимо войти в систему как привилегированный пользователь (root). Если вы не являетесь привилегированным пользователем, обратитесь к системному администратору. 3 В меню Startup внизу рабочего стола выберите последовательно пункты Linux Printer и Configuration Tool. Кроме того, окно Linux Printer Configuration можно открыть при помощи ввода строки linux-config в окне терминала. 4 В открывшемся окне Linux Printer Configuration щелкните по значку Add Printer на панели инструментов вверху окна. 5 Откройте вкладку Connection вверху окна Add a Printer. Проверьте настройки порта. Если параметры установлены неверно, измените их. 6 Нажмите на кнопку OK. C.6 Работа с принтером в операционной системе Linux Удаление драйвера принтера 1 В меню Startup внизу рабочего стола выберите последовательно пункты Other и Configuration Tool. Кроме того, окно Linux Printer Configuration можно открыть при помощи ввода строки linux-config в окне терминала. 2 В окне Linux Printer Configuration выберите команду Uninstall из меню File. 3 Откроется окно Administrator Login. Введите слово root в поле Login и системный пароль. Нажмите на кнопку Proceed. Примечание. Для удаления программного обеспечения принтера необходимо войти в систему как привилегированный пользователь (root). Если вы не являетесь привилегированным пользователем, обратитесь к системному администратору. 4 На экране появится запрос на подтверждение удаления. Нажмите на кнопку Yes. 5 Выберите Complete uninstall и нажмите на кнопку Uninstall. C Работа с принтером в операционной системе Linux C.7 6 Нажмите на кнопку OK для начала удаления. 7 После завершения удаления нажмите на кнопку Finished. Работа с инструментом конфигурации Инструмент конфигурации обеспечивает доступ к задачам администрирования, включая добавление и удаление принтеров, а также изменение их общих настроек. Обычные пользователи могут с его помощью наблюдать за очередью печати, просматривать свойства принтера и изменять локальные настройки. Для того чтобы открыть инструмент конфигурации: 1 В меню Startup внизу экрана выберите последовательно пункты Linux Printer и Configuration Tool. Откроется окно конфигурации принтера Linux. Можно также ввести строку linux-config в окне терминала, после чего откроется это окно. 2 В левой части окна Linux Printer Configuration содержится список установленных принтеров. В правой части окна расположены несколько вкладок с информацией о выбранном принтере. Выберите нужный принтер. C.8 Работа с принтером в операционной системе Linux 3 Вкладка Info содержит общую информацию о принтере. При наличии подключения к Интернету можно открыть вкладку Go to the Web page for this printer для перехода на веб-страницу. Откройте вкладку Jobs для просмотра очереди печати выбранного принтера и управления ею. Здесь можно отложить, возобновить или удалить задание в очереди. Задание печати можно перетащить из очереди одного принтера в очередь другого. Вкладка Properties позволяет изменить настройки принтера по умолчанию. Примечание. Обычные пользователи могут отменить общесистемные настройки по умолчанию, установленные администратором. Когда обычный пользователь нажимает на кнопку Apply, выбранные настройки сохраняются в профиле пользователя. Такие настройки можно использовать позднее при помощи LLPR. Если администратор использует инструмент конфигурации, такие настройки сохраняются как общие настройки по умолчанию. C Работа с принтером в операционной системе Linux C.9 Изменение свойств LLPR Настройки принтера можно отрегулировать в окне свойств LLPR. Для того чтобы открыть окно свойств LLPR: 1 Выберите команду Print в приложении. 2 В открывшемся окне Linux LPR нажмите на кнопку Properties. Нажмите на кнопку Properties. Кроме того, окно LLPR можно открыть следующим образом: • в меню Startup внизу экрана выберите последовательно пункты Linux Printer и Linux LPR; • если окно Linux Printer Configuration открыто, выберите пункт Test Print из меню Print. C.10 Работа с принтером в операционной системе Linux 3 Откроется окно LLPR Properties. Вверху окна расположено шесть вкладок: • General: позволяет изменить размер и тип бумаги, источник бумаги, ориентацию документа, включить функцию двусторонней печати, добавить заголовки и указать число страниц на стороне листа. • Margins: позволяет установить поля страницы. На рисунке справа отображаются текущие настройки. Эти поля не используются при печати обычных данных PostScript. • Image: позволяет установить параметры изображений, которые используются при печати файлов изображения (например, когда документ, не содержащий данных PostScript, передается на LLPR командной строкой). Настройки цвета также используются для документов PostScript. • Text: позволяет указать плотность текста и включить или отключить синтаксическое выделение цветом. • HP-GL/2: позволяет установить значения по умолчанию для печати документов в формате HP-GL/2, используемом некоторыми плоттерами. • Advanced: позволяет отменить настройки по умолчанию для этого принтера. Кнопка Save внизу экрана позволяет сохранять настройки между сеансами LLPR. Для просмотра информации о настройках в окне используйте кнопку Help. 4 Для того чтобы применить настройки, нажмите на кнопку OK в окне LLPR Properties. Вы вернетесь в окно Linux LPR. Для начала печати нажмите на кнопку OK. Работа с принтером в операционной системе Linux C.11 C Для записей C.12 Работа с принтером в операционной системе Linux D Печать из приложений DOS Хотя принтер предназначен преимущественно для работы в операционной системе Windows, данные из приложений DOS можно выводить на печать при помощи панели дистанционного управления. Эта утилита находится на компакт-диске, который входит в комплект поставки. В главу входят следующие разделы: • Информация о панели дистанционного управления • Установка панели дистанционного управления • Выбор настроек печати Информация о панели дистанционного управления Специальные драйверы принтеров для операционной системы DOS предоставляют доступ к функциям принтера. Тем не менее, многие производители программного обеспечения не разрабатывают драйверы принтеров для своего программного обеспечения. В комплект программного обеспечения принтера входит панель управления для работы с принтером при отсутствии драйверов принтера для DOS или в случае, если приложения DOS не поддерживают некоторые параметры печати. Примечание. Панель дистанционного управления не является драйвером принтера. Используйте ее для установки параметров, которые невозможно установить из приложений DOS. Драйверы принтера поставляются производителями приложений для DOS. Если приложение DOS не включает драйвер принтера, обратитесь к разработчику программного обеспечения или используйте один из альтернативных драйверов. Установка панели дистанционного управления 1 Вставьте компакт-диск в дисковод для компакт-дисков. Установка начнется автоматически. Если программа установки с компакт-диска не запускается автоматически: выберите пункт «Выполнить» из меню «Пуск» и введите x:\setup.exe в строку ввода «Открыть» (где x — имя дисковода для компакт-дисков), затем нажмите на кнопку OK. D.2 Печать из приложений DOS Примечание. После появления следующего окна подключите принтер к компьютеру и включите его. Нажмите на кнопку «Далее». Если принтер уже подключен и включен, это окно не появится. Перейдите к следующему шагу. 2 Нажмите на кнопку «Выборочная установка». D Печать из приложений DOS D.3 3 Выберите пункт «Панель дистанционного управления» и нажмите на кнопку «Далее». 4 После завершения установки нажмите на кнопку «Готово». D.4 Печать из приложений DOS Переустановка панели дистанционного управления 1 В меню «Пуск» выберите пункт «Программы». 2 Выберите последовательно пункты Samsung CLP-550 Series и «Обслуживание принтера». 3 Выберите пункт «Восстановить» и нажмите на кнопку «Далее». 4 Выберите пункт «Панель дистанционного управления» и нажмите на кнопку «Далее». 5 После завершения переустановки нажмите на кнопку «Готово». Удаление панели дистанционного управления 1 В меню «Пуск» выберите пункт «Программы». 2 Выберите последовательно пункты Samsung CLP-550 Series и «Обслуживание принтера». 3 Выберите пункт «Удалить» и нажмите на кнопку «Далее». 4 Выберите пункт «Панель дистанционного D управления» и нажмите на кнопку «Далее». 5 После завершения удаления нажмите на кнопку «Готово». Печать из приложений DOS D.5 Выбор настроек печати Панель дистанционного управления позволяет установить параметры печати, которые могут быть недоступны в некоторых приложениях DOS. Обычно параметры печати, установленные в приложении DOS, отменяют настройки, заданные при помощи панели дистанционного управления. Запуск панели дистанционного управления 1 В меню «Пуск» выберите пункт «Программы». 2 Выберите пункт Samsung CLP-550 Series, затем «Дистанционная Панель Управления». 3 Окно программы настройки принтера обеспечивает доступ к информации, необходимой при работе с принтером. При необходимости откройте другие вкладки окна и настройте другие параметры. 4 После завершения изменения настроек нажмите на кнопку «Послать». D.6 Печать из приложений DOS Вкладки окна панели дистанционного управления Панель дистанционного управления позволяет установить значения следующих параметров. Вкладка «Печать» На этой вкладке можно установить общие настройки печати. • «Размер бумаги»: выбор формата бумаги. • «Ориентация»: определяет расположение данных на странице. • «Лоток подачи»: выбор основного источника бумаги. • «Авто-CR»: определяет тип возврата каретки. • «Копии»: выбор количества копий документа. • «Качество»: определяет качество печати. • «Поле»: выбор значений верхнего и левого поля бумаги. Печать из приложений DOS D.7 D Вкладка «Конфигурация» Установите значения для различных функций принтера. • «Эмуляция»: выбор типа эмуляции для печати документа. По умолчанию установлено значение «Авто». • «Энергосбережение»: определяет период времени после выполнения задания, по прошествии которого принтер переключается в режим пониженного потребления энергии. Если принтер используется часто, выберите значение «Откл.». При этом принтер будет находиться в режиме готовности, что позволит сократить время разогрева. На поддержание принтера в режиме готовности расходуется больше электроэнергии. • «Автопродолжение печати»: определяет действия, которые должен выполнять принтер, если при печати задания вручную в многоцелевом лотке заканчивается бумага. Если этот флажок установлен, принтер возьмет бумагу из другого лотка через 15 с. В противном случае принтер будет ожидать загрузки бумаги в многоцелевой лоток. • «Восстановление после заедания»: определяет, какие действия должен выполнить принтер при возникновении замятия бумаги. Если этот флажок не установлен, принтер не будет перепечатывать замятые страницы. Если флажок установлен, принтер сохраняет в памяти изображение последней страницы до поступления сигнала об успешном выходе страницы из принтера. Принтер перепечатывает все замятые страницы. D.8 Печать из приложений DOS Вкладка «Задание» Установите нужные значения параметров для улучшения качества печати задания. • «Тип бумаги»: предоставляет принтеру информацию о типе бумаги, используемом для печати задания. Для наилучшего качества печати установите значение, соответствующее типу бумаги, загруженной в лоток. При работе с обычной бумагой установите для этого параметра значение «Умолчания принтера». • «Tайм-аут»: определяет время (в секундах), в течение которого принтер будет ожидать перед началом печати последней страницы задания, которое не заканчивается командой печати страницы или символом подачи страницы. Можно выбрать значение от 0 до 300 с. Печать из приложений DOS D.9 D Вкладка «Тест» Позволяет распечатать страницу для проверки работы принтера. • «Страница конфигурации»: печать страницы конфигурации. На печать выводится список пользовательских настроек и информация об объеме свободной памяти принтера. • «Демонстрационная страница»: печать демонстрационной страницы. Выводится информация о функциях и технических характеристиках принтера. D.10 Печать из приложений DOS Вкладка «Цвет» Позволяет улучшить качество печати цветных документов. • «Калибровка»: позволяет откалибровать принтер для достижения наилучшего качества цветной печати. «Автоматически»: автоматическая настройка принтера, позволяющая добиться наилучшего качества цветной печати. • «Цвет по выбору»: позволяет настроить контрастность отдельно для каждого цвета. «Параметры принтера»: автоматическая оптимизация цвета. «Настройка вручную»: позволяет вручную отрегулировать контраст цветов для каждого картриджа. Печать из приложений DOS D.11 D Вкладка PCL На этой вкладке можно установить различные параметры эмуляции PCL. • «Гарнитура»: позволяет выбрать нужную гарнитуру. Эта настройка отменяется в том случае, если в приложении указывается шрифт. • «Набор символов»: определяет набор символов. Набор символов — это набор букв, цифр, знаков пунктуации и специальных символов, используемых при печати указанным шрифтом. • «Шаг»: выбор ширины шрифта (для масштабируемых моноширинных шрифтов). Шагом называется число символов определенного размера по горизонтали на дюйм текста. • «Размер точки»: выбор размера шрифта в точках (для масштабируемых типографских шрифтов). Размер в точках определяет высоту символа шрифта. Одна точка равна приблизительно 1/72 дюйма. Диапазон допустимых значений — от 4,0 до 999,75 с шагом в 0,25 точки. • «Строк на странице»: определяет число строк, которые печатаются на странице. Диапазон допустимых значений — от 5 до 128. • «Курьер»: определяет тип шрифта courier: «Обычный» или «Утолщенный». • «Список шрифтов»: печать списка шрифтов, доступных для эмуляции PCL. D.12 Печать из приложений DOS Вкладка PS 3 На этой вкладке можно установить различные параметры эмуляции PostScript 3. • «Список шрифтов»: позволяет распечатать список образцов шрифтов PS. • «Печать информации об ошибке»: определяет, будет ли принтер печатать страницу информации об ошибках, возникающих во время выполнения задания. Для печати страницы выберите значение «Вкл.». Если страницу печатать не нужно, установите значение «Откл.». D Печать из приложений DOS D.13 Для записей D.14 Печать из приложений DOS E Работа с принтером в сети При работе в сетевом окружении принтер может использоваться совместно несколькими пользователями. В главу входят следующие разделы: • Совместное использование принтера в сети • Настройка локального общего принтера • Настройка сетевого принтера Примечание. Для принтера CLP-550 необходимо дополнительно установить плату сетевого интерфейса. Дополнительную информацию см. в приложении F, «Установка дополнительных компонентов». Совместное использование принтера в сети При работе в сетевом окружении можно подключить принтер к сети. Локальный общий принтер Принтер можно подключить напрямую к выбранному компьютеру, который считается главным компьютером в сети. После этого принтер смогут использовать другие пользователи Windows 9x/Me/XP/NT 4.0/2000 через подключение к сетевому принтеру. Принтер, подключенный к проводной сети Принтер CLP-550N поставляется со встроенной платой сетевого интерфейса. Дополнительную информацию о подключении принтера к сети см. на стр. F.12. Для того чтобы использовать принтер CLP-550 в качестве сетевого, необходимо дополнительно установить плату сетевого интерфейса. Информацию об установке платы см. на стр. F.8. Принтер, подключенный к беспроводной сети Для подключения принтера к беспроводной сети необходимо дополнительно установить плату для проводной и беспроводной сети. См. стр. F.8. Печать по сети Для работы с принтером, подключенным непосредственно к компьютеру или к локальной сети, необходимо установить программное обеспечение для принтера CLP-550 на каждом компьютере, с которого документы будут выводиться на печать. E.2 Работа с принтером в сети Настройка локального общего принтера В операционной системе Windows 95/98/Me Настройка главного компьютера 1 Запустите ОС Windows. 2 В меню «Пуск» выберите последовательно пункты «Настройка» и «Панель управления». Дважды щелкните по значку «Сеть». 3 Установите флажок «Доступ к файлам и принтерам» и нажмите на кнопку OK. Закройте окно. 4 В меню «Пуск» выберите пункт «Принтеры» из меню «Настройка» и дважды щелкните по имени принтера. 5 В меню «Принтер» выберите пункт «Свойства». 6 Откройте вкладку «Доступ» и установите флажок «Общий ресурс». Введите текст в поле «Сетевое имя» и нажмите на кнопку OK. Настройка клиентского компьютера 1 Щелкните правой кнопкой мыши по кнопке «Пуск» и выберите пункт «Проводник». 2 Откройте сетевую папку в левой колонке. 3 Щелкните правой кнопкой мыши по общему имени и выберите пункт «Назначить порт». 4 Выберите нужный порт, установите флажок «Автоматически подключать при входе в систему» и нажмите на кнопку OK. 5 В меню «Пуск» выберите последовательно пункты «Настройка» и «Принтеры». E 6 Дважды щелкните по значку принтера. 7 В меню «Принтер» выберите пункт «Свойства». 8 На вкладке «Сведения» выберите порт принтера и нажмите на кнопку OK. Работа с принтером в сети E.3 В операционной системе Windows NT 4.0/2000/XP Настройка главного компьютера 1 Запустите ОС Windows. 2 В операционной системе Windows NT 4.0/2000 выберите пункты «Настройка» и «Принтеры» в меню «Пуск». В операционной системе Windows XP выберите в меню «Пуск» пункт «Принтеры и факсы». 3 Дважды щелкните по значку принтера. 4 В меню «Принтер» выберите пункт «Общий доступ». 5 В операционной системе Windows NT 4.0 установите флажок «Общий ресурс». В операционной системе Windows 2000 установите флажок «Общий ресурс». В операционной системе XP установите флажок «Общий доступ к данному принтеру». 6 При работе с ОС Windows NT 4.0 введите текст в поле «Сетевое имя» и нажмите на кнопку OK. При работе с ОС Windows 2000/XP введите текст в поле «Сетевое имя» и нажмите на кнопку OK. E.4 Работа с принтером в сети Настройка клиентского компьютера 1 Щелкните правой кнопкой мыши по кнопке «Пуск» и выберите пункт «Проводник». 2 Откройте сетевую папку в левой колонке. 3 Выберите общее имя. 4 В операционной системе Windows NT 4.0/2000 выберите пункты «Настройка» и «Принтеры» в меню «Пуск». В операционной системе Windows XP выберите в меню «Пуск» пункт «Принтеры и факсы». 5 Дважды щелкните по значку принтера. 6 В меню «Принтер» выберите пункт «Свойства». 7 На вкладке «Порты» нажмите на кнопку «Добавить порт». 8 Выберите значение Local port и нажмите на кнопку «Новый порт». 9 Введите общее имя в поле «Введите имя порта». 10 Нажмите на кнопку OK, затем на кнопку «Закрыть». 11 В операционной системе Windows NT 4.0 нажмите на кнопку OK. В операционной системе Windows 2000/XP нажмите на кнопку «Применить», а затем на кнопку OK. E Работа с принтером в сети E.5 Настройка сетевого принтера Для работы с сетевым принтером необходимо настроить сетевые протоколы. Для настройки протоколов можно использовать программу для работы в сети, входящую в комплект поставки. См. руководство пользователя SyncThru. Панель управления принтера позволяет установить основные параметры работы в сети. Используйте панель управления для: • печати страницы сетевой конфигурации; • включения и отключения сетевых протоколов (AppleTalk, IPX/SPX); • конфигурирования TCP/IP; • конфигурирования типов кадров IPX. Изменение сетевых параметров через панель управления Поддерживаемые операционные системы Примечание. Операционные системы, поддерживаемые принтером и платой сетевого интерфейса, могут различаться. В следующей таблице указаны параметры сетевого окружения, поддерживаемые принтером. Элемент Требования Сетевой интерфейс 10/100 Base-TX (стандартный для CLP-500N) или интерфейс для беспроводной локальной сети 802.11b Wireless LAN Сетевая операционная система • Novell NetWare 4.x, 5.x, 6.x • Windows 95/98/Me/NT 4.0/2000/XP • Unix AT&T, BSD4.3, HP-UX, SUN OS, SOLARIS, SCO • Различные ОС Linux • Mac OS 8.6—9.2/10.1-10.3 Сетевые протоколы • • • • Netware IPX/SPX TCP/IP, DLC/LLC для Windows Port9100 для Unix, Linux Apple EtherTalk (802.3) Dynamic Addressing Server DHCP, BOOTP (сервер динамической адресации) E.6 Работа с принтером в сети • IPX/SPX: Internet Packet eXchange/Sequenced Packet eXchange (межсетевой протокол обмена пакетами/протокол последовательного обмена пакетами) • TCP/IP: Transmission Control Protocol/Internet Protocol (протокол управления передачей/протокол сети Интернет) • DLC/LLC: Data Link Control/Logical Link Control (протокол управления каналом передачи данных /протокол правления логической связью) • DHCP: Dynamic Host Configuration Protocol (протокол динамической конфигурации хоста) • BOOTP: Bootstrap Protocol (протокол загрузки) Печать страницы сетевой конфигурации Страница сетевой конфигурации содержит информацию о настройках сетевой платы принтера. По умолчанию установлены параметры, которые подходят для большинства приложений. 1 В режиме готовности нажимайте на кнопку «Меню» ( ) до тех пор, пока в нижней строке дисплея не появится пункт «Сеть». 2 Нажмите на кнопку «Ввод» ( ) для входа в меню. 3 Кнопками прокрутки ( и ) выберите в нижней строке пункт «Печать конф.». 4 Нажмите на кнопку «Ввод» ( ). Страница сетевой конфигурации выведется на печать. Настройка сетевых протоколов Во время первой установки принтера все поддерживаемые сетевые протоколы активизируются при включении принтера. Если сетевой протокол включен, принтер может активно передавать данные по сети даже в том случае, когда протокол не используется. Это может немного увеличить объем сетевого трафика. Для того чтобы уменьшить объем сетевого трафика, можно отключить неиспользуемые протоколы. 1 В режиме готовности нажимайте на кнопку «Меню» ( ) до тех пор, пока в нижней строке дисплея не появится пункт «Сеть». Нажмите на кнопку «Ввод» ( ) для входа в меню. 2 Когда в нижней строке дисплея появится пункт «Конфиг. сети», нажмите на кнопку «Ввод» ( ). 3 Кнопками прокрутки ( или ) выберите пункт «да» и нажмите на кнопку «Ввод» ( ). Нажмите на кнопку «Предыдущий уровень» ( ). 4 Кнопками прокрутки ( и ) выберите нужный протокол. Можно выбрать «AppleTalk» и «Netware». Работа с принтером в сети E.7 E 5 Нажмите на кнопку «Ввод» ( ). 6 Кнопками прокрутки ( и ) выберите нужное значение — «вкл.» (включить) или «выкл.» (отключить). 7 Нажмите на кнопку «Ввод» ( ) для сохранения настойки. 8 Нажмите на кнопку «Готов/Продолжить» ( ) для возврата в режим готовности. Конфигурация TCP/IP Принтер можно настроить для работы в различных сетях TCP/IP. Существует несколько способов назначения принтеру адреса TCP/IP, которые зависят от сетевого окружения: • статическая адресация: адрес TCP/IP назначается вручную администратором системы; • динамическая адресация BOOTP/DHCP (по умолчанию): адрес TCP/IP назначается автоматически сервером. Статическая адресация Для того чтобы ввести адрес TCP/IP через панель управления принтера, выполните следующие действия: 1 В режиме готовности нажимайте на кнопку «Меню» ( ) до тех пор, пока в нижней строке дисплея не появится пункт «Сеть». Нажмите на кнопку «Ввод» ( ) для входа в меню. 2 Когда в нижней строке дисплея появится пункт «Конфиг. сети», нажмите на кнопку «Ввод» ( ). 3 Кнопками прокрутки ( или ) выберите пункт «да» и нажмите на кнопку «Ввод» ( ). 4 Нажмите на кнопку «Предыдущий уровень» ( прокрутите список кнопкой ( )и ). 5 Когда появится пункт «Конфиг. TCP», нажмите на кнопку «Ввод» ( ). 6 Кнопками прокрутки ( или ) выберите пункт «да» и нажмите на кнопку «Ввод» ( ). 7 Нажмите на кнопку «Предыдущий уровень» ( и прокрутите список кнопкой ( E.8 Работа с принтером в сети ). ) 8 Когда появится пункт «Получ. IP-адр», нажмите на кнопку «Ввод» ( ). 9 Кнопками прокрутки ( или ) выберите пункт «статический» и нажмите на кнопку «Ввод» ( ). 10 Нажмите на кнопку «Предыдущий уровень» ( прокрутите список кнопкой ( 11 Нажмите на кнопку «Ввод» ( )и ). ) для входа в меню «IP-адрес». IP-адрес состоит из четырех байтов. Введите число от 0 до 255 для каждого байта. 12 Введите число от 0 до 255 кнопками прокрутки ( или ) и нажмите на кнопку «Ввод» ( ). 13 Повторите шаг 12 для ввода всего адреса. Необходимо ввести число для каждого из четырех байтов. 14 Для того чтобы выбрать другие параметры, например, маску сети или шлюз, используйте кнопки прокрутки ( или ). Нажмите на кнопку «Ввод» ( ). 15 Повторите шаги 12 и 13 для настройки других параметров TCP/IP. 16 Нажмите на кнопку «Готов/Продолжить» ( ) для возврата в режим готовности. Динамическая адресация BOOTP/DHCP Для того чтобы адрес TCP/IP автоматически назначался сервером, выполните следующие действия: 1 В режиме готовности нажимайте на кнопку «Меню» ( ) до тех пор, пока в нижней строке дисплея не появится пункт «Сеть». Нажмите на кнопку «Ввод» ( ) для входа в меню. E 2 Когда в нижней строке дисплея появится пункт «Конфиг. сети», нажмите на кнопку «Ввод» ( ). 3 Кнопками прокрутки ( или ) выберите пункт «да» и нажмите на кнопку «Ввод» ( ). Работа с принтером в сети E.9 4 Нажмите на кнопку «Предыдущий уровень» ( прокрутите список кнопкой ( ) и ). 5 Когда появится пункт «Конфиг. TCP», нажмите на кнопку «Ввод» ( ). 6 Кнопками прокрутки ( или ) выберите пункт «да» и нажмите на кнопку «Ввод» ( ). 7 Нажмите на кнопку «Предыдущий уровень» ( прокрутите список кнопкой ( )и ). 8 Когда появится пункт «Получ. IP-адр», нажмите на кнопку «Ввод» ( ). 9 Кнопками прокрутки ( или ) выберите пункт DHCP и нажмите на кнопку «Ввод» ( ). 10 Для того чтобы назначить адрес с сервера BOOTP, нажмите на кнопку «Ввод» ( ), когда в нижней строке дисплея появится надпись «BOOTP». 11 Нажмите на кнопку «Готов/Продолжить» ( ) для возврата в режим готовности. Конфигурация типов кадров IPX При работе в сетях с протоколом IPX/SPX (например, Novell NetWare) необходимо указать формат кадров сетевой передачи данных. В большинстве случаев можно сохранить настройку по умолчанию — «автоматически». Тем не менее, при необходимости можно установить тип кадра вручную. • «автоматически» (по умолчанию): автоматически определяет и ограничивает тип кадра типом, который был распознан первым. • EN_8023: ограничивает тип кадра IPX типом IEEE 802.3. Все другие типы кадров использоваться не будут. • EN_II: ограничивает тип кадров IPX типом Ethernet. Все другие типы кадров использоваться не будут. • EN_8022: ограничивает тип кадра IPX типами IEEE 802.2 и IEEE 802.3. Все другие типы кадров использоваться не будут. • EN_SNAP: ограничивает тип кадра IPX типами SNAP и IEEE 802.3. Все другие типы кадров использоваться не будут. Обратите внимание на то, что для конфигурации типов кадров необходимо включить протокол IPX/SPX в меню Netware. См. раздел «Настройка сетевых протоколов» на стр. E.7. E.10 Работа с принтером в сети Для изменения типа кадра выполните следующие действия: 1 В режиме готовности нажимайте на кнопку «Меню» ( ) до тех пор, пока в нижней строке дисплея не появится пункт «Сеть». Нажмите на кнопку «Ввод» ( ) для входа в меню. 2 Когда в нижней строке дисплея появится пункт «Конфиг. сети», нажмите на кнопку «Ввод» ( ). 3 Кнопками прокрутки ( и ) выберите в нижней строке пункт «да». Нажмите на кнопку «Ввод» ( ). 4 Нажмите на кнопку «Предыдущий уровень» ( ). 5 Кнопками прокрутки ( и ) выберите в нижней строке пункт «Netware». Нажмите на кнопку «Ввод» ( ). 6 Когда появится пункт «вкл.», нажмите на кнопку «Ввод» ( ). 7 Нажмите на кнопку «Предыдущий уровень» ( прокрутите список кнопкой )и . 8 Когда появится пункт «Конф. Netware», нажмите на кнопку «Ввод» ( ). 9 Кнопками прокрутки ( и ) выберите в нижней строке пункт «да». Нажмите на кнопку «Ввод» ( ). 10 Нажмите на кнопку «Предыдущий уровень» ( прокрутите список кнопкой ( )и ). 11 Когда появится пункт «Тип кадра IPX», нажмите на кнопку «Ввод» ( ). 12 Кнопками прокрутки ( и ) выберите нужный тип кадра и нажмите на кнопку «Ввод» ( ). 13 Нажмите на кнопку «Готов/Продолжить» ( ) для возврата в режим готовности. E Работа с принтером в сети E.11 Сброс сетевой конфигурации Параметрам сетевой конфигурации можно вернуть значения по умолчанию. 1 В режиме готовности нажимайте на кнопку «Меню» ( ) до тех пор, пока в нижней строке дисплея не появится пункт «Сеть». 2 Нажмите на кнопку «Ввод» ( ) для входа в меню. 3 Кнопками прокрутки ( и ) выберите в нижней строке пункт «По умолчанию». 4 Нажмите на кнопку «Ввод» ( ) для подтверждения выбора. Настройка беспроводной сети См. инструкции, прилагающиеся к дополнительной интерфейсной плате для беспроводной сети. Настройте сетевое окружение беспроводной сети. Для упрощения настройки сетевого окружения используйте программу SetIP. См. руководство пользователя беспроводной сети. Для настройки беспроводной сети: 1 В режиме готовности нажимайте на кнопку «Меню» ( ) до тех пор, пока в нижней строке дисплея не появится пункт «Сеть». Нажмите на кнопку «Ввод» ( ) для входа в меню. 2 Когда в нижней строке дисплея появится пункт «Конфиг. сети», нажмите на кнопку «Ввод» ( ). 3 Кнопками прокрутки ( и ) выберите в нижней строке пункт «да». Нажмите на кнопку «Ввод» ( ). 4 Нажмите на кнопку «Предыдущий уровень» ( ). 5 Кнопками прокрутки ( и ) выберите в нижней строке пункт «Конф. 802.11b». Нажмите на кнопку «Ввод» ( ). 6 Кнопками прокрутки ( и ) выберите в нижней строке пункт «да». Нажмите на кнопку «Ввод» ( ). E.12 Работа с принтером в сети Можно настроить следующие параметры. • SSID: при выборе параметра «Найти список» плата сетевого интерфейса принтера будет выполнять поиск беспроводных сетей в пределах зоны и заносить результаты в список. Выберите из списка одно значение. Параметры «Режим работы» и «Канал» изменять нельзя. Выбор значения «Уст. польз.» позволяет установить необходимые параметры сети самостоятельно и ввести имя пользовательской настройки, состоящее не более чем из 32 символов. В SSID учитывается регистр. Будьте внимательны при его изменении. Кнопками прокрутки выберите нужную букву и нажмите на кнопку «Ввод» ( ). Когда курсор перейдет к следующему полю ввода, введите дальнейшие буквы таким же образом. Завершив ввод имени, нажмите еще раз на клавишу «Ввод» ( ) для сохранения. Номер ключа шифрования вводится так же, как и буквы. • «Режим работы»: в режиме Ad-hoc беспроводные устройства могут напрямую взаимодействовать друг с другом. Этот режим используется сервером печати по умолчанию. Если в сети используется точка доступа, необходимо выбрать режим работы «Инфраструкт.». В режиме инфраструктуры компьютеры, подключенные как к беспроводной, так и к проводной сетям, могут передавать файлы на принтер через точку доступа. При выборе значения «Автоматич.» режим работы автоматически выбирается каждый раз при загрузке сервера печати в зависимости от подключения сетевого кабеля. Если обнаружен сетевой кабель, сервер печати переключается в режим Ad-hoc, в противном случае — в режим инфраструктуры. • «Канал»: этот параметр доступен только в режиме Ad-hoc. В большинстве случаев изменять значение этого параметра не нужно. Сервер печати просматривает все доступные каналы указанной сети и адаптирует свой канал к обнаруженному. По умолчанию установлено значение 10. • «Аутентификац.»: «Открытая» и «Общий ключ». Сервер печати Samsung не настроен для сетевой аутентификации (открытая аутентификация). При необходимости настройте нужный метод аутентификации на сервере печати. • «Шифрование»: «Нет», «64-разр. WEP» или «128-разр. WEP». По умолчанию установлено значение «Нет». Если в сети используется шифрование WEP, необходимо настроить ключи. Допустимое количество ключей — до четырех. Значение и позиция (например, ключ 1) активных ключей на всех беспроводных устройствах должны совпадать. Работа с принтером в сети E.13 E - «С ключом»: выберите ключ, который будет использоваться при работе в сети. - «Тип ключа»: выберите тип ключа для работы в сети. - «Ключ 1», «Ключ 2», «Ключ 3», «Ключ 4»: введите номер ключа для параметра «Шифрование». Можно выбрать один из следующих ключей: Шестнадцатеричный Буквы и цифры 64-разр. WEP 10 цифр 5 символов 128-разр. WEP 26 цифр 13 символов E.14 Работа с принтером в сети F Установка дополнительных компонентов Данный лазерный принтер многофункционален и оптимизирован в соответствии с нуждами пользователей. Учитывая то, что пользователи могут иметь различные требования, компания Samsung предусмотрела несколько дополнительных функций, позволяющих расширить возможности печати. В главу входят следующие разделы: • Установка модуля памяти принтера • Установка платы сетевого интерфейса • Установка дополнительного лотка Установка модуля памяти принтера Принтер имеет встроенный разъем для модуля памяти DIMM. Это позволяет увеличить объем памяти принтера. Примечание. Объем памяти принтера (64 Мб, для модели CLP-550N — 128 Мб) можно увеличить до 320 Мб (для модели CLP-550N — до 384 Мб). Используйте только модули памяти DIMM, рекомендованные компанией Samsung, такие как модуль ML-00MC (64 Мб), ML-00MD (128 Мб) и ML-00ME (256 Мб). Для приобретения данных модулей обратитесь к торговому представителю компании Samsung. Предупреждение. Статическое электричество может привести к повреждению модулей памяти DIMM. При работе с модулем DIMM используйте антистатический браслет или прикоснитесь к поверхности антистатической упаковки DIMM и оголенного металла принтера. 1 Выключите принтер и отключите все шнуры. 2 Для того чтобы снять крышку платы управления, нажмите на выступы сверху крышки. F.2 Установка дополнительных компонентов 3 Выкрутите винты, удерживающие металлическую пластину, и снимите металлическую крышку, как показано ниже. 4 Найдите на плате управления разъем для модуля памяти DIMM (верхний разъем). Модуль памяти DIMM 5 Откройте фиксаторы на обеих сторонах разъема до конца. F Установка дополнительных компонентов F.3 6 Снимите антистатическую упаковку с модуля памяти DIMM. Найдите установочные пазы на нижней части модуля. Пазы Контакты Примечание. Не прикасайтесь к контактам модуля памяти. 7 Придерживая модуль памяти за края, совместите пазы на модуле памяти с пазами разъема DIMM. 8 Вставьте края модуля памяти DIMM в разъемы на рычагах. F.4 Установка дополнительных компонентов 9 Нажмите на модуль памяти так, чтобы он вошел в разъем до конца. Рычаги на обеих сторонах автоматически зафиксируются. Примечание. Если модуль памяти DIMM вставляется с трудом или фиксаторы не закрываются, убедитесь, что пазы на модуле памяти совпадают с пазами разъема DIMM. 10 Установите металлическую крышку, как показано ниже, и затяните два винта, которые были ранее выкручены (шаг 3). F Установка дополнительных компонентов F.5 11 Установите на место крышку платы управления. 12 Вновь подключите шнур питания и кабель принтера, затем включите принтер. Примечание. Для того чтобы использовать дополнительный модуль памяти DIMM, необходимо указать его в свойствах драйвера PostScript. 1. Откройте меню «Пуск». 2. В операционной системе Windows 95/98/Me/NT 4.0/2000 выберите последовательно пункты «Настройка» и «Принтеры». В операционной системе Windows XP выберите пункт «Принтеры и факсы». 3. Выберите принтер Samsung CLP-550 Series PS. 4. Нажмите на правую кнопку мыши и выберите пункт «Свойства». 5. В операционной системе Windows 95/98/Me выберите вкладку «Параметры устройства». В операционной системе Windows NT 4.0/2000/XP выберите вкладку «Параметры устройства». 6. Выберите модуль памяти DIMM в группе «Устанавливаемые возможности» и нажмите на кнопку OK. В операционной системе Windows 98 выберите пункты «Параметры устройства» -> VMOption -> «Изменение параметров для:VMOption» -> «Изменение памяти». F.6 Установка дополнительных компонентов Извлечение модуля памяти 1 Для доступа к плате управления выполните шаги 1—3 на стр. F.2. 2 Нажмите на фиксаторы, прижимающие края модуля памяти DIMM, и откройте их. 3 Поместите модуль памяти DIMM в оригинальную упаковку или заверните его в фольгу. Храните модуль памяти в коробке. 4 Выполните шаги 9—12 на стр. F.5. F Установка дополнительных компонентов F.7 Установка платы сетевого интерфейса Примечание. В некоторых странах плата для проводной и беспроводной сети поставляется вместе с антенной. Для работы в сети принтер должен быть оборудован платой сетевого интерфейса. Принтер CLP-550N поставляется со встроенной платой сетевого интерфейса. Для принтера CLP-550 необходимо дополнительно установить плату сетевого интерфейса. Для того чтобы подключить принтер одновременно к проводной и беспроводной сети, необходимо установить дополнительную плату для проводной и беспроводной сети. Проверьте комплектацию дополнительной платы сетевого интерфейса. Только для модели CLP-550 CLP-550, CLP-550N Ethernet 10/100 Base TX (встроенная) Ethernet 10/100 Base TX + 802.11b Wireless LAN (встроенная) Номер заказа: ML-00NC Номер заказа: ML-00LC Плата сетевого интерфейса, компакт-диск с программой SyncThru и краткое руководство пользователя SyncThru Интерфейсная плата для беспроводной сети, компактдиск с программой SyncThru, краткое руководство пользователя SyncThru и краткое руководство по эксплуатации беспроводных устройств 1 Выключите принтер и отключите все шнуры. F.8 Установка дополнительных компонентов 2 Для того чтобы снять крышку платы управления, нажмите на выступы сверху крышки. 3 Выкрутите винты, удерживающие металлическую пластину, и снимите металлическую крышку, как показано ниже. 4 Снимите заглушку при помощи острого инструмента. F Установка дополнительных компонентов F.9 При замене платы сетевого интерфейса выкрутите два винта и снимите старую плату. 5 Совместите разъем платы сетевого интерфейса с разъемом на плате управления. Убедитесь, что контакты на плате проходят через отверстия. Плотно прижмите плату так, чтобы она вошла в разъем до конца. 6 Затяните два винта. F.10 Установка дополнительных компонентов 7 Установите металлическую крышку, как показано ниже, и затяните два винта, которые были ранее выкручены (шаг 3). 8 Установите крышку платы управления. F Установка дополнительных компонентов F.11 9 Подключите конец кабеля Ethernet к сетевому порту Ethernet принтера, а другой его конец — к гнезду сетевого разъема. К гнезду сетевого разъема 10 Подключите сетевой кабель и шнур питания, затем включите принтер. Примечание. Сведения о настройке и использовании принтера в сети можно найти в руководстве пользователя, поставляемом с платой сетевого интерфейса. Панель управления принтера позволяет установить основные параметры работы в сети. См. стр. E.6. F.12 Установка дополнительных компонентов Установка дополнительного лотка Дополнительный лоток 2 позволяет увеличить количество бумаги, подаваемой в принтер. Этот лоток вмещает 500 листов бумаги. 1 Выключите принтер и отключите все шнуры. 2 Удалите упаковочную ленту и упаковочный материал из лотка. 3 Найдите на дополнительном лотке разъем и отверстия для позиционирования. F Установка дополнительных компонентов F.13 4 Поставьте принтер на лоток так, чтобы ножки принтера вошли в отверстия для позиционирования на дополнительном лотке. Ручки для поднятия принтера расположены у нижнего края по обеим сторонам. Предупреждение. Принтер весит 35 кг (включая картриджи и кассету). Соблюдайте осторожность при поднятии и перемещении принтера. Перемещайте принтер вдвоем. Используйте ручки для поднятия принтера, как показано на рисунке. Попытка поднятия принтера одним человеком может привести к повреждению спины. 5 Загрузите бумагу в дополнительный лоток. Рекомендации по загрузке бумаги в лоток см. в разделе «Работа с дополнительным лотком 2» на стр. 3.9. 6 Подключите шнур питания и кабели, затем включите принтер. Для печати с использованием бумаги из лотка 2 необходимо изменить параметры драйвера принтера. Изменение свойств драйвера принтера: 1 Откройте меню «Пуск». 2 В операционной системе Windows 95/98/Me/NT 4.0/2000 выберите последовательно пункты «Настройка» и «Принтеры». В операционной системе Windows XP выберите пункт «Принтеры и факсы». 3 Выберите принтер Samsung CLP-550 Series. F.14 Установка дополнительных компонентов 4 Нажмите на правую кнопку мыши и: в операционной системе Windows 95/98/Me выберите пункт «Свойства»; в операционной системе Windows NT 4.0/2000/XP выберите пункт «Свойства». 5 Откройте вкладку «Принтер» и выберите значение «Лоток 2» из выпадающего списка «Дополнительный лоток». 6 Нажмите на кнопку OK для начала печати документа. F Установка дополнительных компонентов F.15 Для записей F.16 Установка дополнительных компонентов G Технические характеристики В главу входят следующие разделы: • Технические характеристики принтера • Характеристики бумаги Технические характеристики принтера Параметр Скорость печати* Характеристика и описание Черно-белая: до 20 стр./мин. для формата A4 (21 стр./мин. для формата Letter); цветная: до 5 стр./мин. для формата A4 или Letter Двусторонняя: до 9,6 cтр./мин. формата A4 или Letter (черно-белая печать); до 5 cтр./мин. формата A4 или Letter (цветная печать) Разрешение До 1200 x 1200 тчк/дюйм Время разогрева Менее 120 с Время печати первой страницы 15 с (черно-белая печать); 24 с (четырехцветная печать) Диапазон напряжения Переменный ток 110—127 В (США, Канада)/220—240 В (прочие страны), 50/60 Гц Потребление электроэнергии 450 Вт во время работы, менее 30 Вт в режиме энергосбережения Менее 48 дБ (цветная печать) Уровень шума** Менее 49 дБ (черно-белая печать) Менее 40 дБ (в режиме ожидания) Картридж с черным тонером: 7 000 страниц формата A4 или Letter при 5 %-м заполнении Картридж с цветным (желтым, пурпурным, голубым) тонером: 5 000 страниц формата A4 или Letter при 5 %-м заполнении Срок службы расходных материалов Блок переноса изображения: около 50 000 страниц для черно-белой, 12 500 страниц для цветной печати*** Лента переноса: около 50 000 страниц для черно-белой, 12 500 страниц для цветной печати*** Контейнер сбора тонера: около 12 000 страниц для чернобелой, 3 000 страниц для цветной печати*** Рабочий цикл Ежемесячно: до 35 000 страниц для черно-белой печати Вес 32 кг (включая расходные материалы) Вес упаковки Бумажная: 4,36 кг, пластиковая: 1,48 кг Наружные размеры (Ш х Г х В) 510 (Ш) x 470 (Г) x 405 (В) мм Условия окружающей среды Температура: 15—32,5 0C Относительная влажность: 20—80 % Эмуляция Поддерживает PostScript 3, PCL6**** G.2 Технические характеристики Параметр Характеристика и описание CLP-550: 64 Мб (макс. 320 Мб) G CLP-550N: 128 Мб (макс. 384 Мб) Память Установка дополнительных модулей памяти объемом 64, 128, 256 Мб Используйте только модули памяти DIMM, рекомендованные компанией Samsung. 64 Мб: ML-00MC; 128 Мб: ML-00MD, 256 Мб: ML-00ME Шрифты 136 шрифтов PostScript3, 45 шрифтов PCL5CE CLP-550: USB 2.0, параллельный интерфейс IEEE 1284 Интерфейс Драйверы принтера***** Дополнительные компоненты CLP-550N: USB 2.0, параллельный интерфейс IEEE 1284, Ethernet 10/100 Base TX • Драйвер PostScript: Windows 95/98/Me/Nt4.0/2000/XP, различные ОС Linux, Mac OS 8.6—9.2/10.1—10.3 • Драйвер принтера Samsung: Windows 95/98/Me/Nt4.0/ 2000/XP CLP-550: Ethernet 10/100 Base TX (встроенная), Ethernet 10/100 Base TX + 802.11b Wireless LAN (встроенная) CLP-550N: Ethernet 10/100 Base TX + 802.11b Wireless LAN (встроенная) *Скорость печати зависит от операционной системы, производительности компьютера, программного обеспечения, способа подключения, типа материала и сложности задания печати. **Уровень звукового давления, ISO7779. ***Количество страниц зависит от условий окружающей среды, интенсивности печати, типа и формата материала для печати. Количество страниц для черно-белой и цветной печати различно. ****Поддерживает версию 2.1 PCL6. *****Для загрузки последней версии программного обеспечения посетите веб-сайт www.samsungprinter.com. Технические характеристики G.3 Характеристики бумаги Краткие сведения Принтер работает с различными материалами для печати, такими как листовая бумага (включая бумагу, изготовленную из бумажных отходов), конверты, наклейки, прозрачные пленки и бумагу нестандартного размера. Свойства бумаги, включая плотность, состав, зернистость, содержание влаги, влияют на работу принтера и качество печатаемого изображения. Бумага, не отвечающая требованиям, перечисленным в данном руководстве, может вызвать следующие проблемы: • низкое качество печати; • частые замятия бумаги; • преждевременный износ принтера. Примечания. • Иногда при использовании бумаги, отвечающей всем требованиям, качество печати может быть неудовлетворительным. Это происходит в результате неправильного обращения, несоблюдения температурных условий и уровня влажности или влияния других случайных факторов, не контролируемых компанией Samsung. • При покупке большого количества бумаги убедитесь, что она соответствует требованиям, обозначенным в руководстве пользователя. Предупреждение. Использование бумаги, не отвечающей этим требованиям, может вызвать повреждения принтера, требующие ремонта. Данные услуги не подразумеваются гарантией и соглашением об обслуживании компании Samsung. G.4 Технические характеристики Поддерживаемые размеры бумаги Лоток1 / лоток 2 Letter A4 Размеры* Плотность Емкость** • Высокосортная бумага плотностью 60—90 г/м2 для двусторонней печати • 250 листов высокосортной бумаги плотностью 75 г/м2 для лотка 1 21,6 x 27,9 см 21 x 29,7 см Многоцелевой лоток • 500 листов • Высокосортная бумага плотностью высокосортной бумаги 75—90 г/м2 для плотностью двусторонней 75 г/м2 для печати лотка 2 Размеры* Минимальный нестандартный размер 9 x 14 см Максимальный нестандартный размер 21,6 x 35,6 см Прозрачная пленка Наклейки*** Конверты Плотность Емкость** 100 листов Высокосортная высокосортной бумага бумаги плотностью плотностью 60—163 г/м2 75 г/м2 Толщина: Минимальные и 0,1 x 0,14 мм максимальные размеры бумаги, Толщина: 0,1 x 0,14 мм указанные выше. до 90 г/м2 30 (обычная) 10 (обычная) до 10 *Принтер поддерживает большое количество размеров материалов для печати. См. раздел «Печать на картоне и бумаге нестандартного размера» на стр. 3.22. **Емкость может различаться в зависимости от толщины и плотности материала, а также условий окружающей среды. ***Гладкость: 100—250 (Sheffield). Примечание. При использовании материала для печати, длина которого не достигает 14 см, может возникнуть замятие бумаги. Для качественной работы принтера соблюдайте условия хранения и правила загрузки бумаги. См. раздел «Условия хранения принтера и бумаги» на стр. G.8. Технические характеристики G.5 G Рекомендации по использованию бумаги Рекомендуется использовать обычную бумагу плотностью 75 г/м2. Используйте бумагу хорошего качества без надрезов, разрезов, разрывов, пятен, незакрепленных частиц краски, пыли, морщин, прорезей, свернутых или мятых краев. Если вы не уверены, бумагу какого типа загружаете (например, высокосортную или вторичную бумагу), найдите информацию на упаковке. Следующие проблемы могут вызвать снижение качества печати, замятие бумаги или повреждение принтера. Признак Проблемы с бумагой Решение Низкое качество печати, плохое запекание тонера, проблемы подачи бумаги Слишком влажная, грубая, гладкая бумага или бумага с тиснением; некачественная серия бумаги Используйте бумагу другого типа (100—250 Sheffield, влажность 4—5%). Выпадение текста, Храните бумагу на замятие бумаги, Несоблюдение ровной поверхности в сворачивание условий хранения герметичной упаковке. бумаги Усиление затенения фона, износ принтера Используйте более Слишком тяжелая легкую бумагу, бумага откройте задний выходной лоток. Слишком влажная бумага, волокна Используйте бумагу с бумаги Сворачивание длинным волокном. бумаги при подаче расположены неверно или слишком короткие Замятие бумаги, повреждение принтера Бумага с разрезами или перфорацией Не используйте бумагу с разрезами или перфорацией Проблемы подачи бумаги Рваные края бумаги Используйте качественную бумагу. Примечания. • Не используйте фирменные бланки, напечатанные низкотемпературными чернилами, которые используются в некоторых видах термографии. • Не используйте фирменные бланки с выпуклым рисунком или тиснением. • Для запекания тонера на бумаге используется нагревание и давление. Чернила цветной бумаги и готовых форм должны выдерживать температуру запекания тонера (1800 C) в течение 0,1 секунды. G.6 Технические характеристики Характеристики бумаги Категория G Характеристики Кислотность 5.5—8.0 pH Толщина листа 0,094—0,18 мм Волнистость бумаги в пачке Не более 5 мм Обрезка краев Обрезаны острыми лезвиями, потертость краев отсутствует. Совместимость с температурой запекания тонера Не должна загораться, плавиться, подвергаться отмарыванию или выделять вредные вещества под воздействием температуры 180 0C в течение 0,1 с. Волокно Длинное волокно Содержание влаги 4%—6% (в зависимости от плотности) Гладкость 100—250 (Sheffield) Емкость выходного лотка Выходной лоток Лицевой стороной вниз Емкость 250 листов высокосортной бумаги плотностью 75 г/м2 Емкость входного лотка Входной лоток Емкость Кассета 250 листов высокосортной бумаги плотностью 75 г/м2 Многоцелевой лоток 100 листов высокосортной бумаги плотностью 75 г/м2 Дополнительный лоток 500 листов высокосортной бумаги плотностью 75 г/м2 Технические характеристики G.7 Условия хранения принтера и бумаги Условия хранения бумаги влияют на ее подачу в устройство. Принтер и бумага должны храниться при нормальной влажности и температуре, близкой к комнатной. Помните, что бумага является гигроскопичным материалом, то есть быстро поглощает и теряет влагу. Повышенная температура и влажность могут привести к ухудшению качества бумаги. При повышенной температуре влага из бумаги испаряется, а при пониженной — накапливается на листах. Нагревательные приборы и кондиционеры значительно снижают влажность воздуха в помещении. При открытии и использовании пачки бумаги она теряет влагу, что приводит к появлению полос и пятен. Влажная погода и водоохладители могут увеличить влажность воздуха в помещении. Бумага в открытой пачке впитывает дополнительную влагу, что приводит к слишком светлой печати или пропаданию изображения. Кроме того, при потере или поглощении влаги бумага может деформироваться. Это может привести к замятию. Не приобретайте больше бумаги, чем можно использовать в течение короткого периода времени (около трех месяцев). Бумага, хранящаяся длительное время, может подвергаться действию слишком высокой или слишком низкой температуры и влажности, что снижает ее качество. Для того чтобы не допустить этого, необходимо планировать расход бумаги. Бумага в нераспечатанной пачке может не менять качества в течение нескольких месяцев. Бумага в открытой пачке более подвержена действию факторов окружающей среды, так как она не защищена герметичной упаковкой. Для обеспечения наилучшего качества печати необходимо соблюдать условия хранения бумаги (температура от 20 до 24 0C , относительная влажность 45—55 %). При оценке условий хранения бумаги необходимо учитывать следующее: • Бумага должна храниться при температуре, близкой к комнатной. • Воздух в помещении не должен быть слишком сухим или влажным. • Для хранения открытой пачки бумаги заверните ее в герметичную упаковку. Если принтер работает в условиях повышенной или пониженной температуры и влажности, извлекайте из упаковки количество бумаги, используемое ежедневно, чтобы не допустить изменения содержания влаги. G.8 Технические характеристики Конверты Конструкция конверта имеет большое значение. Линии сгиба конверта могут существенно различаться как у разных производителей, так и одного и того же. Успешность печати на конвертах зависит от их качества. При выборе конвертов обратите внимание на следующее. • Плотность: плотность бумаги конверта не должна превышать 90 г/м2. В противном случае может возникнуть замятие бумаги. • Структура: до печати конверты должны храниться на ровной поверхности. Волнистость конвертов не должна превышать 6 мм, они не должны содержать воздуха. • Состояние: не используйте мятые, рваные или иным образом поврежденные конверты. • Температура: конверты должны выдерживать температуру и давление принтера. • Размер: допустим следующий диапазон размеров. Минимум Многоцелевой лоток 9 x 14 см Максимум 21,6 x 35,6 см Примечания. • Для печати на конвертах можно использовать только многоцелевой лоток. • При использовании материала для печати, длина которого не достигает 14 см, может возникнуть замятие бумаги. Кроме того, замятие бумаги возникает в результате ухудшения качества бумаги под действием окружающей среды. Для качественной работы принтера соблюдайте условия хранения и правила работы с бумагой. См. раздел «Условия хранения принтера и бумаги» на стр. G.8. Технические характеристики G.9 G Конверты с участками склейки на двух сторонах Конверты с участками склейки на двух сторонах имеют вертикальные участки склейки на обоих концах конверта, а не диагональные участки склейки. Такие конверты могут легко сминаться. Участок склейки должен доходить до угла конверта, как показано на рисунке. Правильно Неправильно Конверты с клейкими полосами или клапанами Клеящее вещество на конвертах с отделяемой клеящей лентой или загибаемыми клапанами для склейки должно выдерживать температуру и давление принтера. Дополнительные клапаны и клеящие ленты могут привести к смятию, сморщиванию и замятию бумаги, а также к повреждению фьюзера. Поля конвертов В этой таблице приведены стандартные поля адреса для серийных конвертов типа #10 или DL. Тип адреса Минимум Максимум Адрес отправителя 15 мм 51 мм Адрес получателя 51 мм 90 мм Примечания. • Для наилучшего качества печати поля должны быть расположены не ближе 15 мм к краю конверта. • Не печатайте на участках совмещения швов конверта. G.10 Технические характеристики Хранение конвертов Соблюдение условий хранения конвертов позволяет улучшить качество печати. Конверты должны храниться на ровной поверхности. Перед печатью удалите из конвертов воздух, для того чтобы не допустить смятия конвертов при печати. См. раздел «Печать на конвертах» на стр. 3.15. Наклейки Предупреждения. • Во избежание повреждения принтера используйте только наклейки, специально предназначенные для лазерных принтеров. • Для печати наклеек можно использовать только многоцелевой лоток. Используйте задний выходной лоток. • Никогда не печатайте несколько раз на одном и том же листе наклеек или на неполных листах наклеек При выборе наклеек обратите внимание на следующее. • Клейкое вещество: клейкое вещество должно выдерживать температуру запекания тонера (180 0C). • Расположение: не используйте наклейки с выходящей наружу подложкой. Наклейки могут отсоединиться от листа с подложкой, что приведет к замятию бумаги. • Волнистость: до печати наклейки должны храниться на ровной поверхности и иметь волнистость не более 13 мм в любом направлении. • Состояние: не используйте наклейки со складками, пузырьками и другими признаками отделения от подложки. См. раздел «Печать на наклейках» на стр. 3.17. Прозрачная пленка Прозрачные пленки должны выдерживать температуру запекания тонера (180 0C). Предупреждение. Во избежание повреждения принтера используйте только прозрачные пленки, специально предназначенные для лазерных принтеров. См. раздел «Печать на прозрачных пленках» на стр. 3.18. Технические характеристики G.11 G Указатель Б блок изображения, замена 6.14 бумага выбор 3.2 размеры и емкость 3.3 рекомендации 3.4 загрузка 3.5 характеристики G.4 замятие бумаги в блоке двусторонней печати 7.14 в дополнительном лотке 2 7.18 в многоцелевом лотке 7.10 в области выхода бумаги 7.11 в области подачи бумаги 7.8 внутри принтера 7.10 советы по избежанию 7.21 В И водяные знаки, использование 5.10 источник бумаги, выбор 4.8 Д К двусторонняя печать 5.2 дополнительные компоненты принтера F.1 дополнительные компоненты, установка модуль памяти DIMM F.2 лоток 2 F.13 плата сетевого интерфейса F.8 дополнительный лоток, установка F.13 драйвер PostScript доступ, в Windows B.5 ошибки 7.32 установка, в Macintosh A.2 установка, в Windows B.2 З загрузка, бумага в дополнительный лоток 2 3.9 в многоцелевой лоток 3.10 в лоток 1 3.5 ручная подача 3.13 замена блок изображения 6.14 картридж с тонером 6.8 лента переноса 6.22 контейнер сбора тонера 6.11 i кабель Ethernet, печать F.12 картон, печать 3.22 картридж с тонером замена 6.8 обслуживание 6.4 перераспределение 6.5, 6.8 конверты, печать 3.15 контейнер сбора тонера, замена 6.11 Л лента переноса, замена 6.22 лоток 1, использование 3.5 М материалы нестандартного размера, печать 3.22 многоцелевой лоток, использование 3.10 модуль памяти DIMM, снятие F.7 модуль памяти DIMM, установка F.2 Н набор настроек, использование 4.14 наклейки, печать 3.17 наложения, использование 5.13 О ориентация, выбор 4.6 отмена, задания печати 4.4 П параметры бумаги, выбор 4.7 параметры графики, выбор 4.10 панель дистанционного управления вкладки D.7 запуск D.6 удаление D.5 установка D.2 панель управления 2.2 дисплей 2.2 меню 2.5 кнопки 2.3 печать брошюры 5.9 в Macintosh A.6 в Windows 4.3 водяные знаки 5.10 двусторонняя 5.2 использование наложений 5.13 масштабирование документа 5.4 несколько страниц на одной стороне листа 5.6 плакаты 5.7 по размеру бумаги 5.5 страница конфигурации 6.2 печать брошюр 5.9 печать нескольких страниц на одной стороне листа 5.6 печать плакатов 5.7 печать по сети настройка параметров E.6 локальный общий принтер, настройка E.3 сетевой принтер, настройка E.6 плата, установка F.8 плата сетевого интерфейса, установка F.8 ПО принтера удаление в Linux C.7 установка в Linux C.2 установка в Macintosh A.2 подключение Ethernet F.12 проблемы качества печати 7.22 проблемы качества печати, решение 7.22 проблемы печати 7.3 проблемы, решение в DOS 7.36 в Linux 7.33 в Macintosh 7.31 в Windows 7.30 замятие бумаги 7.7 качество печати 7.22 общие 7.3 ошибки PS 7.32 перечень операций 7.2 прозрачные пленки, печать 3.18 Р разрешение при печати, выбор 4.10 размер бумаги, выбор 4.7, 4.8 размер бумаги, изменение в лотке 3.8 режим ручной подачи, использование 3.13 С свойства принтер 1.2 справка, использование 4.15 сообщения об ошибках 7.26 страница конфигурации, печать 6.2 Т требования к системе в Linux C.2 для Macintosh A.2 тип бумаги, выбор 4.9 У установка драйвер принтера для Macintosh A.2 драйвер PS для Linux C.2 драйверы PS B.2 дополнительный лоток 2 F.13 модуль памяти F.2 панель дистанционного управления D.2 плата сетевого интерфейса F.8 устройство принтера 1.5 ii Ф фирменные бланки, печать 3.21 Х характеристики бумага G.4 принтер G.2 Ц цветовой режим 4.10, 4.11 Ч чистка внешние части принтера 6.29 внутренние части принтера 6.31 модуль сканирующего лазера 6.30 L Linux драйвер, установка C.2 инструмент конфигурации C.8 общие проблемы 7.33 свойства LLPR C.10 M Macintosh драйвер, установка A.2 документы, печать A.6 настройка принтера A.3 общие проблемы 7.31 требования к системе A.2 iii Home Посетите нашу страницу: www.samsungprinter.com Rev.2.00