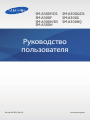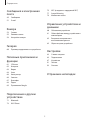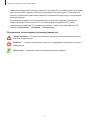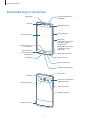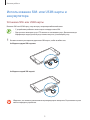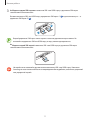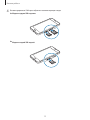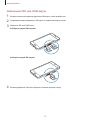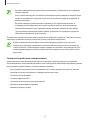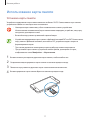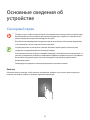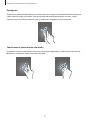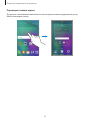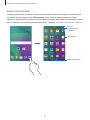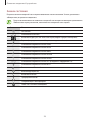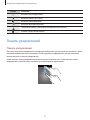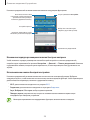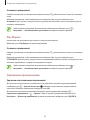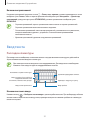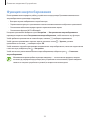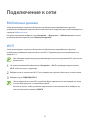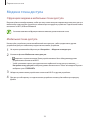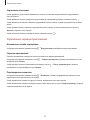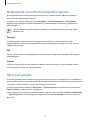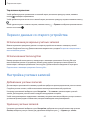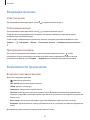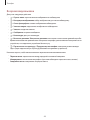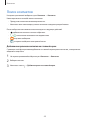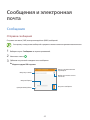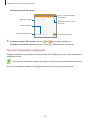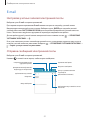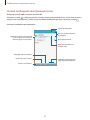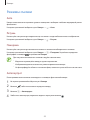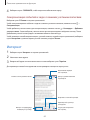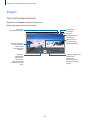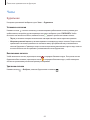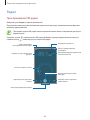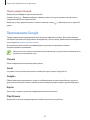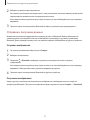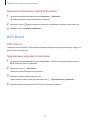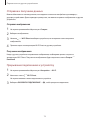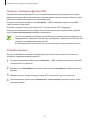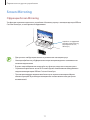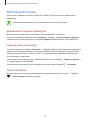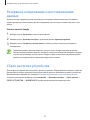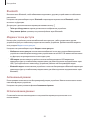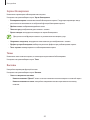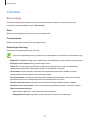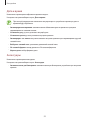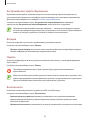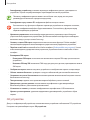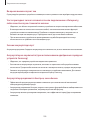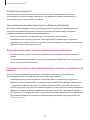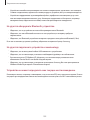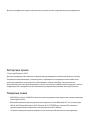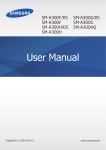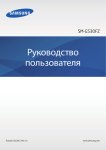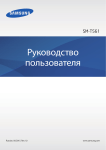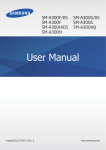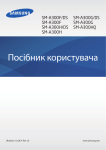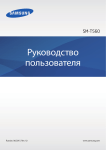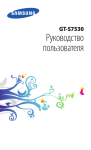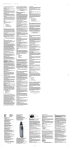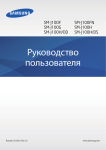Download Samsung Samsung Galaxy A3 Инструкция по использованию(Lollipop)
Transcript
SM-A300F/DS SM-A300F SM-A300H/DS SM-A300H SM-A300G/DS SM-A300G SM-A300HQ Руководство пользователя Russian. 05/2015. Rev.1.0 www.samsung.com Содержание Прочтите перед использованием Подключение к сети 35 Мобильные данные 35Wi-Fi 36 Модем и точка доступа Начало работы 6 7 9 17 19 19 Комплект поставки Персонализация Внешний вид устройства Использование SIM- или USIM-карты и аккумулятора Использование карты памяти Включение и выключение устройства Блокировка и разблокировка экрана 38 40 41 41 42 42 Основные сведения об устройстве 20 23 27 29 29 31 33 33 34 Управление главным экраном и экраном приложений Настройка обоев и мелодий вызова Изменение способа блокировки экрана Простой режим Перенос данных со старого устройства Настройка учетных записей Телефон Сенсорный экран Интерфейс главного экрана Панель уведомлений Запуск приложений Установка и удаление приложений Ввод текста Снимок экрана Мои файлы Функция энергосбережения 43 45 45 Выполнение вызовов Входящие вызовы Возможности при вызове Контакты 47 48 2 Добавление контактов Поиск контактов Содержание Сообщения и электронная почта 75NFC (в моделях с поддержкой NFC) 77 Screen Mirroring 79 Мобильная печать 49Сообщения 51E-mail Управление устройством и данными Камера 80 81 53Съемка 55 Режимы съемки 58 Настройки камеры 82 82 Галерея 60 Просмотр содержимого на устройстве Обновление устройства Обмен файлами между устройством и компьютером Резервное копирование и восстановление данных Сброс настроек устройства Настройки 83 О меню настроек 83Подключения 87Устройство 91Личное 93Система Полезные приложения и функции 61 S Planner 62Интернет 63Видео 64Часы 66Калькулятор 66Заметки 67Диктофон 68Радио 69 Приложения Google Устранение неполадок Подключение к другим устройствам 71Bluetooth 73 Wi-Fi Direct 3 Прочтите перед использованием Пожалуйста, в целях правильного и безопасного использования устройства, прежде чем приступать к работе с ним, изучите руководство. • Приведенные ниже описания основаны на настройках устройства по умолчанию. • Функции устройства могут отличаться от описанных. Это зависит от региона, поставщика услуг, программного обеспечения и характеристик модели. • Содержимое (высококачественное содержимое) с высоким потреблением ресурсов ЦП и ОЗУ влияет на общую производительность устройства. Приложения, использующие такое содержимое, могут работать некорректно в зависимости от характеристик устройства и используемой операционной среды. • Компания Samsung не несет ответственности за сбои в работе устройства, вызванные приложениями, изготовленными не компанией Samsung. • Компания Samsung не несет ответственности за нарушения быстродействия или совместимости, возникшие вследствие редактирования настроек реестра или внесения изменений в операционную систему. Попытки изменить настройки операционной системы могут привести к перебоям в работе устройства или приложений. • ПО, звуковые файлы, обои, изображения и прочее содержимое, предустановленное на устройстве, лицензировано для ограниченного использования. Копирование и использование этих материалов в коммерческих целях является нарушением авторского права. Пользователи несут полную ответственность за незаконное использование мультимедийного содержимого. • За использование услуг по передаче данных, таких как обмен сообщениями, загрузка и отправка файлов, автосинхронизация или службы определения местонахождения, может взиматься дополнительная плата в зависимости от вашего тарифного плана. Для передачи большого объема данных рекомендуется использовать функцию Wi-Fi. • Предустановленные на устройстве приложения подлежат обновлению и могут в дальнейшем не поддерживаться без предварительного уведомления. В случае возникновения вопросов относительно предустановленных приложений обратитесь в сервисный центр Samsung. По вопросам, касающимся установленных вами приложений, обращайтесь к вашему поставщику услуг. 4 Прочтите перед использованием • Изменение операционной системы устройства и установка ПО из неофициальных источников могут вызвать сбои в работе устройства и повреждение или утерю данных. Такие действия являются нарушением условий лицензионного соглашения Samsung и ведут к прекращению действия гарантии. • В зависимости от модели или региона некоторым устройствам требуется утверждение Федерального агентства по связи (FCC). Если ваше устройство одобрено FCC, можно посмотреть идентификатор FCC для вашего устройства. Чтобы узнать идентификатор FCC, коснитесь Приложения → Настройки → Об устройстве. Обозначения, используемые в данном руководстве Предостережение — Cитуации, которые могут привести к получению травмы вами или кем-либо из окружающих Внимание — Cитуации, которые могут привести к повреждению устройства или другого оборудования Примечание — Примечания, советы или дополнительные сведения 5 Начало работы Комплект поставки В комплект поставки входят следующие компоненты: • Устройство • Краткое руководство • Комплект поставки и набор доступных аксессуаров могут различаться в разных регионах и определяются поставщиком услуг. • Поставляемые аксессуары предназначены исключительно для данного устройства и могут быть несовместимы с другими устройствами. • Внешний вид изделий и технические характеристики могут быть изменены без предварительного уведомления. • Дополнительные аксессуары можно приобрести у местных дилеров компании Samsung. Перед покупкой убедитесь, что они совместимы с вашим устройством. • Применяйте только аксессуары, рекомендованные компанией Samsung. Использование нерекомендованных аксессуаров может привести к проблемам в работе и сбоям, на которые не распространяется гарантия. • Доступность любых аксессуаров целиком и полностью зависит от производителя. Дополнительные сведения о доступных аксессуарах см. на веб-сайте Samsung. 6 Начало работы Внешний вид устройства Микрофон Датчик приближения и освещения Динамик Передняя камера Кнопка питания Сенсорный экран Держатель SIM-карты/карты памяти (в моделях с двумя SIM-картами) Держатель карты памяти (в моделях с одной SIM-картой) Кнопка возврата на главный экран Кнопка недавно использованных приложений Держатель SIM-карты Кнопка «Назад» Микрофон Разъем гарнитуры Универсальный разъем GPS антенна Вспышка Антенна NFC (в моделях с поддержкой NFC) Основная камера Кнопка громкости Внешний динамик Основная антенна 7 Начало работы • Не прикасайтесь к антенне и не закрывайте ее руками или какими-либо предметами. Это может вызвать ухудшение сигнала соединения или разрядку аккумулятора. • Рекомендовано использование защитной пленки, одобренной компанией Samsung. Использование нерекомендованных защитных пленок может привести к неисправности датчиков. • Не допускайте попадания жидкости на сенсорный экран. Повышенная влажность и попадание жидкости могут стать причиной неправильной работы сенсорного экрана. Кнопки Кнопка Функция Питание Недавно использованные приложения Главный экран • Нажмите и удерживайте, чтобы включить или выключить устройство. • Включение или блокировка экрана. • Коснитесь, чтобы открыть список недавно использованных приложений. • Нажмите и удерживайте, чтобы вызвать на текущий экран дополнительные параметры. • Включение экрана, когда он заблокирован. • Нажмите для возврата на главный экран. • Нажмите и удерживайте для запуска приложения Google. Назад • Коснитесь для возврата на предыдущий экран. Громкость • Нажмите для регулировки громкости звуков устройства. 8 Начало работы Использование SIM- или USIM-карты и аккумулятора Установка SIM- или USIM-карты Вставьте SIM- или USIM-карту, полученную у оператора мобильной связи. • С устройством работают только карты стандарта nano-SIM. • Доступность некоторых услуг LTE зависит от поставщика услуг. Дополнительную информацию о доступности услуг можно получить у поставщика услуг. 1 Вставьте шпильку в отверстие держателя SIM-карты, чтобы ослабить его. ► Модели с двумя SIM-картами: ► Модели с одной SIM-картой: Убедитесь, что шпилька расположена перпендикулярно отверстию. В противном случае можно повредить устройство. 9 Начало работы 2 Осторожно вытащите держатель SIM-карты из соответствующего гнезда. ► Модели с двумя SIM-картами: ► Модели с одной SIM-картой: 10 Начало работы 3 ► Модели с двумя SIM-картами: поместите SIM- или USIM-карту в держатель SIM-карты золотистыми контактами вниз. Вставьте основную SIM- или USIM-карту в держатель SIM-карты 1 ( 1 ) и дополнительную — в держатель SIM-карты 2 ( 2 ). 2 1 Второй держатель SIM-карты также служит в качестве держателя карты памяти. Не вставляйте в держатель SIM или USIM-карту и карту памяти одновременно. ► Модели с одной SIM-картой: поместите SIM- или USIM-карту в держатель SIM-карты золотистыми контактами вниз. Не теряйте и не позволяйте другим использовать вашу SIM- или USIM-карту. Компания Samsung не несет ответственности за повреждения или неудобства, вызванные утерянной или украденной картой. 11 Начало работы 4 Вставьте держатель SIM-карты обратно в соответствующее гнездо. ► Модели с двумя SIM-картами: ► Модели с одной SIM-картой: 12 Начало работы Извлечение SIM- или USIM-карты 1 Вставьте шпильку в отверстие держателя SIM-карты, чтобы ослабить его. 2 Осторожно вытащите держатель SIM-карты из соответствующего гнезда. 3 Извлеките SIM- или USIM-карту. ► Модели с двумя SIM-картами: ► Модели с одной SIM-картой: 4 Вставьте держатель SIM-карты обратно в соответствующее гнездо. 13 Начало работы Использование двух SIM-карт или USIM-карты (модели с двумя SIM-картами) Если в устройство вставлены две SIM- или USIM-карты, можно пользоваться двумя номерами или услугами двух операторов. Активация карты SIM или USIM На главном экране выберите Приложения → Настройки → Диспетчер SIM-карт. Чтобы активировать SIM- или USIM-карту, нажмите оба предназначенных для этого переключателя или один из них. Изменение имени и значка карты SIM или USIM На главном экране выберите Приложения → Настройки → Диспетчер SIM-карт. Выберите SIMили USIM-карту и нажмите Зарегистрировать имя или Выберите значок. Выберите отображаемое имя и значок для каждой карты. Переключение между картами Когда активированы две SIM или USIM-карты, на панели уведомлений отображаются значки выбора карты. Откройте панель уведомлений и выберите карту. 14 Начало работы Зарядка аккумулятора Перед первым использованием устройства необходимо зарядить аккумулятор с помощью зарядного устройства. Кроме того, для зарядки аккумулятора можно подключить устройство к компьютеру с помощью кабеля USB. Используйте только аккумуляторы, зарядные устройства и кабели, одобренные компанией Samsung. Использование несовместимых зарядных устройств и кабелей может привести к взрыву аккумулятора или повреждению устройства. • Когда заряд аккумулятора подходит к концу, появляется значок пустого аккумулятора. • При полной разрядке аккумулятора включить устройство невозможно, даже если подключить его к зарядному устройству. Чтобы включить устройство, следует подождать несколько минут, пока аккумулятор немного зарядится. • При одновременном использовании нескольких приложений, а также приложений, требующих соединения с другими устройствами, аккумулятор разряжается быстрее. Чтобы избежать отключения от сети или разрядки аккумулятора во время передачи данных, эти приложения следует всегда запускать при полностью заряженном аккумуляторе. Подключите USB кабель к адаптеру питания и вставьте другой конец кабеля USB в универсальный разъем. Неправильное подключение зарядного устройства может привести к серьезному повреждению вашего устройства. Гарантия не распространяется на любые повреждения, возникшие в результате неправильного использования устройства и аксессуаров. 15 Начало работы • Во время зарядки аккумулятора можно пользоваться устройством, но это замедляет процесс зарядки. • Если устройство получает нестабильное питание во время зарядки, сенсорный экран может не реагировать на касания. В этом случае отключите зарядное устройство от вашего устройства. • Во время зарядки устройство может нагреваться. Это нормальное явление, не влияющее на производительность и срок службы устройства. Если аккумулятор нагреется больше обычного, зарядное устройство может прекратить свою работу. • При нарушении нормальной работы вашего устройства или зарядного устройства обратитесь в сервисный центр Samsung. По окончании зарядки отключите ваше устройство от зарядного устройства. Сначала отключите зарядное устройство от вашего устройства, затем от электрической розетки. В целях экономии электроэнергии отключайте зарядное устройство, если оно не используется. Зарядное устройство не оснащено выключателем питания, поэтому его нужно отключать, чтобы прервать процесс зарядки и сэкономить электроэнергию. При использовании зарядное устройство должно плотно прилегать к розетке и быть легко доступным. Снижение потребления электроэнергии Ниже перечислено несколько рекомендаций по экономии заряда аккумулятора устройства. Воспользовавшись этими рекомендациями и отключив функции, работающие в фоновом режиме, можно продлить время работы устройства между зарядками: • Если устройство не используется, переведите его в спящий режим, нажав кнопку питания. • Закройте ненужные приложения с помощью диспетчера задач. • Отключите связь Bluetooth. • Отключите функцию Wi-Fi. • Отключите автосинхронизацию приложений. • Уменьшите время работы подсветки. • Уменьшите яркость экрана. 16 Начало работы Использование карты памяти Установка карты памяти Устройство поддерживает карты памяти емкостью не более 128 ГБ. Совместимость карт памяти с устройством зависит от типа карты и ее изготовителя. • Некоторые карты памяти могут быть несовместимы с вашим устройством. Использование несовместимой карты памяти может повредить устройство, саму карту или данные, хранящиеся на ней. • Вставляйте карту памяти правильной стороной вверх. • Устройство поддерживает карты памяти с файловой системой FAT и exFAT. Если вставить карту памяти с файловой системой, отличной от FAT, устройство выдаст запрос на форматирование карты. • При частом удалении и записи данных срок службы карт памяти сокращается. • При установке карты памяти в устройство список файлов, хранящихся на карте, отображается в папке Мои файлы → Карта памяти. 1 Вставьте шпильку в отверстие держателя карты памяти, чтобы ослабить его. 2 Осторожно вытащите держатель карты памяти из соответствующего гнезда. 3 Поместите карту памяти в держатель карты золотистыми контактами вниз. 4 Вставьте держатель карты памяти обратно в соответствующее гнездо. 17 Начало работы Извлечение карты памяти Во избежание потери данных отключите карту памяти перед ее извлечением. На главном экране выберите пункт Приложения → Настройки → Память → Отключить карту памяти. 1 Вставьте шпильку в отверстие держателя карты памяти, чтобы ослабить его. 2 Осторожно вытащите держатель карты памяти из соответствующего гнезда. 3 Извлеките карту памяти. 4 Вставьте держатель карты памяти обратно в соответствующее гнездо. Не извлекайте карту памяти во время передачи и получения данных. Это может привести к повреждению или утере данных, а также вызвать повреждения устройства или карты памяти. Компания Samsung не несет ответственности за любые утери, вызванные использованием поврежденных карт памяти, включая утерю данных. Форматирование карты памяти После форматирования на ПК карты памяти могут неправильно работать при установке в устройство. Форматируйте карты памяти только с помощью устройства. На главном экране выберите пункт Приложения → Настройки → Память → Формат. карту памяти SD → ФОРМАТ. КАРТУ ПАМЯТИ SD → УДАЛИТЬ ВСЕ. Перед форматированием карты памяти рекомендуется создать резервные копии всех важных данных, хранящихся в памяти устройства. Гарантия производителя не распространяется на потерю данных, вызванную действиями пользователя. 18 Начало работы Включение и выключение устройства Чтобы включить устройство, нажмите и удерживайте кнопку питания в течение нескольких секунд. При первом включении устройства или после сброса настроек следуйте инструкциям на экране для настройки устройства. Для выключения устройства нажмите и удерживайте кнопку питания, затем выберите пункт Выключить. В публичных местах следуйте требованиям предупреждающих табличек и указаниям персонала, когда использование беспроводных устройств запрещено, например в самолете или в больнице. Блокировка и разблокировка экрана Нажатие на кнопку питания отключает и блокирует экран. Также экран отключается и автоматически блокируется, если устройство не используется в течение определенного промежутка времени. Чтобы разблокировать экран, нажмите кнопку питания или кнопку возврата на главный экран, затем проведите пальцем по соответствующему фрагменту экрана блокировки в любом направлении. При необходимости можно изменить код блокировки экрана. Дополнительные сведения см. в разделе Изменение способа блокировки экрана. 19 Основные сведения об устройстве Сенсорный экран • Следите за тем, чтобы сенсорный экран не соприкасался с электронными устройствами. Возникающие при этом электростатические разряды могут привести к неправильной работе сенсорного экрана или выходу его из строя. • Во избежание повреждений сенсорного экрана не касайтесь его острыми предметами и не нажимайте на него слишком сильно пальцами. • Устройство может не распознать касания, близкие к краям экрана, поскольку они находятся за пределами области сенсорного ввода. • Если сенсорный экран остается в режиме ожидания в течение длительного времени, на нем могут появляться шлейфы от изображения (эффект выгорания экрана) и артефакты. Выключайте сенсорный экран, если не планируете пользоваться устройством в ближайшее время. • Рекомендуется управлять сенсорным дисплеем с помощью пальцев. Касание Коснитесь экрана пальцем, чтобы открыть приложение, выбрать пункт меню, нажать экранную клавишу или ввести символ с помощью экранной клавиатуры. 20 Основные сведения об устройстве Нажатие и удерживание Для доступа к имеющимся возможностям коснитесь элемента или экрана и удерживайте его не менее 2 секунд. Перетаскивание Чтобы переместить элемент, коснитесь его и, удерживая, перетащите в нужное место. Двойное касание Дважды коснитесь веб-страницы или изображения, чтобы увеличить масштаб. Чтобы вернуться к исходному масштабу, снова дважды коснитесь экрана. 21 Основные сведения об устройстве Прокрутка Прокрутите пальцем изображение на главном экране или экране приложений влево или вправо, чтобы перейти на другую панель. Прокрутите пальцем изображение вверх или вниз, чтобы переместиться по веб-странице или списку элементов, например, списку контактов. Увеличение и уменьшение масштаба Раздвиньте пальцы на экране веб-страницы, карты или изображения, чтобы увеличить масштаб фрагмента. Сведите их, чтобы уменьшить масштаб. 22 Основные сведения об устройстве Интерфейс главного экрана Главный экран Главный экран — это отправная точка для доступа ко всем функциям устройства. На нем располагаются виджеты, горячие клавиши для приложений и многое другое. Виджеты — это небольшие приложения на главном экране, которые запускают определенные функции приложения для вывода на экран информации и удобного доступа. Чтобы перейти на другие панели, прокрутите экран влево или вправо, либо коснитесь одного из индикаторов экрана внизу. Сведения о настройке главного экрана см. в разделе Управление главным экраном. Виджет Приложение Папка Индикатор экрана Избранные приложения 23 Основные сведения об устройстве Параметры главного экрана Для доступа к имеющимся возможностям на главном экране нажмите и удерживайте пустую область или сведите пальцы. 24 Основные сведения об устройстве Экран приложений На экране приложений показаны значки всех приложений, включая все недавно установленные. На главном экране выберите пункт Приложения, чтобы открыть экран приложений. Чтобы перейти на другие панели, прокрутите экран влево или вправо либо нажмите на индикатор экрана внизу. Сведения о настройке экрана приложений см. в разделе Управление экраном приложений. Доступ к дополнительным параметрам. Приложение Индикаторы экрана 25 Основные сведения об устройстве Значки состояния В строке состояния в верхней части экрана появляются значки состояния. Значки, указанные в таблице ниже, встречаются чаще всего. Строка состояния может не появляться в верхней части экрана в некоторых приложениях. Чтобы вызвать строку состояния, потяните вниз за верхнюю часть экрана. Значок Описание Нет сигнала / Интенсивность сигнала / Выполняется доступ к SIM- или USIM-карте (модели с двумя SIM-картами) Роуминг (за пределами зоны обслуживания домашней сети) Установлено соединение с сетью GPRS Установлено соединение с сетью EDGE Установлено соединение с сетью UMTS Установлено соединение с сетью HSDPA Установлено соединение с сетью HSPA+ / Установлено соединение с сетью LTE (в моделях с поддержкой LTE) Установлено соединение с сетью Wi-Fi Включена связь Bluetooth Включена функция GPS Выполняется вызов Пропущенный вызов Синхронизация с веб-сервером Новое SMS- или MMS-сообщение 26 Основные сведения об устройстве Значок Описание Включен сигнал будильника Включен режим «Без звука» Включен режим вибрации Включен автономный режим Произошла ошибка, или требуется внимание пользователя Уровень заряда аккумулятора Панель уведомлений Панель уведомлений При получении новых уведомлений, например о сообщениях или пропущенных звонках, в строке состояния появляются значки состояния. Более подробную информацию о значках состояния можно получить на панели уведомлений. Чтобы открыть панель уведомлений, потяните строку состояния вниз. Чтобы закрыть панель уведомлений, потяните строку состояния от нижней кромки экрана вверх. 27 Основные сведения об устройстве На панели уведомлений вы можете воспользоваться следующими функциями. Включение и выключение параметров. Чтобы просмотреть дополнительные параметры, нажмите и удерживайте кнопку. Запуск приложения Настройки. Настройка яркости. Выбор SIM- или USIM-карты. (модели с двумя SIM-картами) Коснитесь уведомления, чтобы выполнить различные операции. Удаление всех уведомлений. Изменение порядка размещения кнопок быстрых настроек Чтобы изменить порядок размещения кнопок быстрой настройки на панели уведомлений, откройте экран приложений и нажмите Настройки → Дисплей → Панель уведомлений. Нажмите и удерживайте элемент, который нужно переместить, а затем перетащите его в другое место на экране. Использование кнопок быстрой настройки На панели уведомлений вы можете включить или отключить некоторые функции. Выберите следующие пункты, чтобы включить или отключить соответствующие функции. Чтобы просмотреть дополнительные параметры, нажмите и удерживайте кнопку. • Wi-Fi: дополнительные сведения см. в разделе Wi-Fi. • Геоданные: дополнительные сведения см. в разделе Геоданные. • Звук / Вибрация / Без звука: выбор звукового режима. • Поворот экрана: разрешение или запрет на автоматическое изменение ориентации интерфейса при повороте устройства. Некоторые приложения не поддерживают функцию автоматического поворота. 28 Основные сведения об устройстве • Bluetooth: дополнительные сведения см. в разделе Bluetooth. • Мобил. данные: дополнительные сведения см. в разделах Использование данных или Мобильные сети. • Макс. зкономия: дополнительные сведения см. в разделе Функция энергосбережения. • Моб. точ. доступа: дополнительные сведения см. в разделе Модем и точка доступа. • Screen Mirroring: дополнительные сведения см. в разделе Screen Mirroring. • NFC (в моделях с поддержкой NFC): дополнительные сведения см. в разделе NFC (в моделях с поддержкой NFC). • Синхр.: при включении этой функции устройство автоматически синхронизирует такие приложения, как календарь или электронная почта. • Автономн. режим: дополнительные сведения см. в разделе Автономный режим. Запуск приложений Чтобы запустить приложение, коснитесь его значка на главном экране или экране приложений. Чтобы открыть список недавно запущенных приложений, нажмите кнопку приложение. и выберите Закрытие приложения Нажмите и перетащите значок влево или вправо, чтобы закрыть приложение. Чтобы закрыть → . все активные приложения, выберите пункт Установка и удаление приложений Galaxy Apps Используйте это приложение для покупки и загрузки приложений. Выберите пункт Galaxy Apps на экране приложений. Доступность этого приложения зависит от региона или поставщика услуг. 29 Основные сведения об устройстве Установка приложений Найдите приложение по категории или нажмите кнопку слову. , чтобы выполнить поиск по ключевому Выберите приложение, чтобы просмотреть его описание. Для загрузки выберите пункт Установить. Для покупки и загрузки платных приложений коснитесь кнопки, на которой указана стоимость приложения. Чтобы изменить настройки автоматического обновления, выберите пункт → Настройки → Автообновление приложений и выберите нужный параметр. Play Маркет Используйте это приложение для покупки и загрузки приложений. Выберите пункт Play Маркет на экране приложений. Установка приложений Найдите приложение по категории или нажмите кнопку слову. , чтобы выполнить поиск по ключевому Выберите приложение, чтобы просмотреть его описание. Для загрузки выберите пункт УСТАНОВИТЬ. Для покупки и загрузки платных приложений коснитесь кнопки, на которой указана стоимость приложения, и следуйте инструкциям на экране. → Чтобы изменить настройки автоматического обновления, выберите пункт Настройки → Автообновление приложений и выберите нужный параметр. Управление приложениями Удаление или отключение приложений Для отключения приложений, установленных по умолчанию, откройте экран приложений и выберите пункт → Удалить/отключить. появляется в приложениях, которые можно отключить. Выберите приложение и выберите пункт ДА. Для удаления загруженных приложений откройте экран приложений и выберите → Загруженные приложения → → Удалить. Либо на экране приложений выберите пункт Настройки → Диспетчер приложений, укажите приложение и выберите пункт УДАЛИТЬ. 30 Основные сведения об устройстве Включение приложений На экране приложений коснитесь значка → Показ. откл. прилож., укажите приложения, а затем выберите пункт Готово. Либо на экране приложений выберите пункт Настройки → Диспетчер приложений, прокрутите до пункта ОТКЛЮЧЕНО, укажите приложение и выберите пункт ВКЛЮЧЕНО. • Скрытие приложений: скрыть приложения можно только на экране приложений. Скрытые приложения можно использовать и дальше. • Отключение приложений: отключение приложений, установленных по умолчанию, которые невозможно удалить с устройства. Отключенными приложениями пользоваться нельзя. • Удаление приложений: удаление загруженных приложений. Ввод текста Раскладка клавиатуры При вводе текста сообщения, написании заметок и осуществлении многих других действий на экран автоматически выводится клавиатура. Для некоторых языков ввод текста не поддерживается. Для ввода текста необходимо изменить язык ввода на один из поддерживаемых языков. Изменение настроек клавиатуры. Удаление предыдущего символа. Ввод заглавных букв. Чтобы все вводимые символы были заглавными, коснитесь его дважды. Переход на следующую строку. Ввод знаков препинания. Ввод пробела. Изменение языка ввода → Выберите языки ввода и укажите рабочие языки. При выборе двух и более Нажмите кнопку языков можно переключаться между ними, проводя пальцем по клавише пробела на клавиатуре влево или вправо. 31 Основные сведения об устройстве Изменение размера клавиатуры Нажмите кнопку , выберите язык в меню Языки ввода и укажите нужную раскладку клавиатуры. На каждой клавише Клавиатура 3x4 располагаются три или четыре символа. Чтобы ввести нужный символ, коснитесь клавиши соответствующее количество раз до появления нужного символа. Дополнительные возможности клавиатуры Нажмите и удерживайте , чтобы воспользоваться различными функциями. Вместо значка могут отображаться другие значки в зависимости от последней использованной функции. • : изменение настроек клавиатуры. • : вставка смайлов. • : голосовой ввод текста. Изменение языка. Открытие клавиатуры. Включение режима голосового ввода или установка его на паузу. Копирование и вставка текста 1 Коснитесь текста и удерживайте его. 2 Потяните или , чтобы выбрать нужный текст, или выберите пункт Выделить все, чтобы выбрать весь текст. 3 Выберите пункт Копировать или Вырезать. Выделенный текст будет вставлен в буфер обмена. 4 Нажмите и удерживайте область, куда следует вставить текст, и выберите Вставить. 32 Основные сведения об устройстве Снимок экрана Создание снимка экрана во время использования устройства. Нажмите и удерживайте кнопку возврата на главный экран и кнопку питания одновременно. Снимок экрана будет сохранен в папке Галерея → Screenshots. Создав снимок экрана, можно редактировать изображение и делиться им с другими пользователями. При использовании некоторых приложений создание снимков экрана невозможно. Мои файлы Это приложение предназначено для управления файлами в памяти устройства. Выберите пункт Мои файлы на экране приложений. Поиск файлов или папок. Доступ к дополнительным параметрам. Просмотр файлов по категориям. Просмотр истории загрузок. Просмотр файлов, хранящихся на устройстве. 33 Основные сведения об устройстве Функция энергосбережения В этом режиме можно продлить работу устройства от аккумулятора. В режиме максимального энергосбережения происходит следующее: • Все цвета экрана отображаются в серой палитре. • Ограничивается доступ к приложениям только списком основных и выбранных приложений. • Отключается мобильная передача данных при выключении экрана. • Отключаются функции Wi-Fi и Bluetooth. На экране приложений выберите пункт Настройки → Экстремальное энергосбережение и переведите переключатель Экстремальное энергосбережение, чтобы включить эту функцию. Чтобы добавить приложение на главный экран, нажмите и выберите приложение. Чтобы удалить приложение с главного экрана, коснитесь значка → Удалить, укажите приложение со значком и выберите пункт OK. Чтобы изменить настройки для режима максимального энергосбережения, такие как подключение к сети или звук, выберите пункт → Настройки. Чтобы отключить режим максимального энергосбережения, выберите пункт → Отключить энергосбережение. Максимальное время работы в режиме ожидания — это количество времени, которое осталось до разрядки аккумулятора (если устройство не использовать). Время ожидания зависит от настроек устройства и условий, в которых оно используется. 34 Подключение к сети Мобильные данные Чтобы просматривать страницы в Интернете или обмениваться медиафайлами с другими устройствами, необходимо подключиться к мобильной сети. Сведения о доступных параметрах см. в разделе Мобильные сети. На экране приложений выберите пункт Настройки → Другие сети → Мобильные сети, а затем установите флажок напротив пункта Мобильные данные. Wi-Fi Чтобы просматривать страницы в Интернете или обмениваться медиафайлами с другими устройствами, необходимо подключиться к сети Wi-Fi. Сведения о доступных параметрах см. в разделе Wi-Fi. Для экономии заряда аккумулятора рекомендуется отключать функцию Wi-Fi, если она не используется. 1 На экране приложений выберите пункт Настройки → Wi-Fi и переведите переключатель Wi-Fi, чтобы включить эту функцию. 2 Выберите сеть из списка сетей Wi-Fi. Сети, защищенные паролем, обозначены значком замка. 3 Выберите пункт ПОДКЛЮЧИТЬСЯ. После подключения к сети Wi-Fi устройство будет подключаться к ней каждый раз, когда эта сеть будет доступна, не запрашивая пароль. Если вы не хотите, чтобы устройство подключалось к сети автоматически, выберите эту сеть в списке сетей и нажмите ЗАБЫТЬ. 35 Подключение к сети Модем и точка доступа О функциях модема и мобильных точек доступа Воспользуйтесь этими функциями, чтобы при отсутствии интернет-подключения получить доступ к мобильному подключению устройства с компьютера или другого устройства. Подключение можно выполнить по Wi-Fi, USB или Bluetooth. За использование этой функции может взиматься дополнительная плата. Мобильная точка доступа Используйте устройство в качестве мобильной точки доступа, чтобы предоставить другим устройствам доступ к мобильному подключению вашего устройства. 1 На экране приложений выберите пункт Настройки → Модем и точка доступа. 2 Установите флажок Мобильная точка доступа. • появится в строке состояния. Ваше устройство может быть обнаружено другими устройствами в списке сетей Wi-Fi. • Чтобы установить пароль для подключения к мобильной точке доступа, нажмите → Настроить точку доступа и выберите уровень безопасности. После чего введите пароль и выберите пункт СОХРАНИТЬ. 3 Найдите и укажите ваше устройство в списке сетей Wi-Fi на другом устройстве. 4 Для доступа к Интернету на подключенном устройстве используйте мобильную передачу данных. 36 Подключение к сети USB-модем Предоставьте доступ к мобильной передаче данных устройства другим устройствам через кабель USB. 1 На экране приложений выберите пункт Настройки → Модем и точка доступа. 2 Подключите устройство к компьютеру с помощью кабеля USB. 3 Коснитесь значка USB-модем. . Когда устройства будут подключены друг к другу, в строке состояния появится значок 4 На компьютере можно использовать мобильную передачу данных с помощью устройства. Bluetooth-модем Предоставьте доступ к мобильной передаче данных устройства другим устройствам по Bluetooth. Убедитесь, что подключаемый компьютер поддерживает функцию Bluetooth. 1 Установите сопряжение устройства с другим устройством по Bluetooth. Дополнительные сведения см. в разделе Подключение к другим устройствам Bluetooth. 2 На экране приложений своего устройства выберите пункт Настройки → Модем и точка доступа. 3 Установите флажок в пункте Bluetooth-модем. 4 На подключенном устройстве откройте экран настроек Bluetooth, нажмите кнопку → Доступ к Интернету. Когда устройства будут подключены друг к другу, в строке состояния появится значок . 5 Для доступа к Интернету на подключенном устройстве используйте мобильную передачу данных. Способы подключения зависят от типа подключаемых устройств. 37 Персонализация Управление главным экраном и экраном приложений Управление главным экраном Добавление элементов Нажмите и удерживайте значок приложения на экране приложений, затем перетащите его на главный экран. Чтобы добавить виджеты, откройте главный экран, нажмите и удерживайте пустую область, выберите пункт Виджеты, нажмите и удерживайте значок виджета, а затем перетащите его на главный экран. Перемещение и удаление элемента Нажмите и удерживайте значок приложения на главном экране, а затем перетащите его в новое место. Чтобы переместить элемент на другую панель, перетащите его к краю экрана. Часто используемые приложения можно также переместить в зону ярлыков в нижней части главного экрана. Чтобы удалить элемент, коснитесь и удерживайте его. Затем перетащите его на пункт Удалить, который появится в верхней части экрана. Создание папки 1 Коснитесь приложения на главном экране и удерживайте его, затем перетащите его на пункт Создать папку, который появится в верхней части экрана. 2 Введите название папки. 3 Коснитесь значка , выберите приложения, которые следует переместить в папку, а затем выберите пункт Готово. 38 Персонализация Управление панелями Чтобы добавить, удалить или переместить панель, на главном экране нажмите и удерживайте пустую область. Чтобы добавить панель, прокрутите экран влево до последней страницы и нажмите кнопку . Чтобы переместить панель, нажмите и удерживайте эскиз панели, а затем перетащите его в новое место. Чтобы удалить панель, нажмите и удерживайте эскиз панели, а затем перетащите его на пункт Удалить в верхней части экрана. Чтобы назначить панель главной панелью, нажмите кнопку . Управление экраном приложений Изменение способа сортировки На экране приложений нажмите кнопку → Вид просмотра и выберите метод сортировки. Скрытие приложений Скройте приложения, которые вы не хотите видеть на экране приложений. На экране приложений коснитесь значка → Скрыть приложения, укажите приложения, а затем выберите пункт Готово. Чтобы показать скрытые приложения, коснитесь значка → Показ. скрытые прил., укажите приложения, а затем выберите пункт Готово. Перемещение элементов На экране приложений нажмите кнопку → Изменить. Нажмите и удерживайте элемент, затем перетащите его в нужное место на экране. Чтобы переместить элемент на другую панель, перетащите его к краю экрана. Чтобы переместить элемент на новую панель, перетащите его на пункт Создать страницу, который появится в верхней части экрана. 39 Персонализация Настройка обоев и мелодий вызова Установка обоев В качестве обоев для главного или заблокированного экрана можно установить изображение или снимок, хранящиеся в памяти устройства. 1 На главном экране нажмите и удерживайте пустую область, затем выберите пункт Обои. Либо откройте экран приложений, выберите пункт Настройки → Дисплей → Обои. 2 Выберите экран, для которого следует установить или изменить обои. 3 Выберите параметр и изображение. 4 Выберите пункт УСТАНОВИТЬ КАК ОБОИ или СОХРАНИТЬ. Изменение мелодий вызова Измените мелодии вызова для входящих звонков и звуки уведомлений. На экране приложений выберите пункт Настройки → Звуки и уведомления. ► Модели с двумя SIM-картами: чтобы установить мелодию входящих вызовов, нажмите Мелодия звонка → SIM- или USIM-карта → Мелодия звонка, выберите мелодию и нажмите OK. Чтобы установить в качестве звонка мелодию, сохраненную в памяти устройства или в вашей учетной записи, выберите пункт ДОБАВИТЬ. Чтобы установить мелодию уведомлений, нажмите Мелодия звонка → SIM- или USIM-карта → Уведомления, выберите мелодию и нажмите OK. ► Модели с одной SIM-картой: чтобы установить мелодию входящих вызовов, выберите пункт Мелодия звонка, укажите мелодию и выберите пункт OK. Чтобы установить в качестве звонка мелодию, сохраненную в памяти устройства или в вашей учетной записи, выберите пункт ДОБАВИТЬ. Чтобы установить мелодию уведомлений, выберите пункт Уведомления, укажите мелодию и выберите пункт OK. 40 Персонализация Изменение способа блокировки экрана Для предотвращения несанкционированного доступа к вашей личной информации можно изменить способ блокировки экрана. На экране приложений выберите пункт Настройки → Экран блокировки → Блокировка экрана, а затем выберите способ блокировки. Для разблокировки устройства требуется код разблокировки. Если вы забыли код разблокировки, обратитесь в сервисный центр Samsung, чтобы сбросить код. Рисунок Создайте рисунок, соединив линией четыре точки или более, затем повторите его для подтверждения. Установите резервный PIN-код для разблокировки экрана на случай, если вы забудете этот рисунок. PIN PIN-код состоит только из цифр. Введите не менее четырех цифр, затем повторите PIN-код для подтверждения. Пароль Пароль состоит из букв и цифр. Введите не менее четырех символов, включая цифры и буквы, затем повторите пароль для подтверждения. Простой режим В простом режиме работы повышается удобство пользования за счет упрощенного интерфейса и увеличенных значков на главном экране. Вы можете открывать часто используемые приложения и настройки, а также добавлять ярлыки для избранных контактов. На экране приложений выберите Настройки → Простой режим и передвиньте переключатель Простой режим, чтобы включить эту функцию. Чтобы вернуться в стандартный режим, откройте главный экран и выберите Простые параметры → Простой режим, а затем передвиньте переключатель Простой режим, чтобы отключить эту функцию. 41 Персонализация Управление ярлыками Чтобы добавить ярлык приложения на главный экран, выполните прокрутку влево, нажмите кнопку и выберите приложение. Чтобы добавить ярлык контакта на главный экран, выполните прокрутку вправо и нажмите кнопку . Чтобы удалить ярлык с главного экрана, нажмите кнопку → Правка и выберите приложение или контакт со значком . Перенос данных со старого устройства Использование резервных учетных записей Можно переносить резервные данные со старого устройства на новое с помощью учетной записи Google или Samsung. Дополнительные сведения см. в разделе Резервное копирование и восстановление данных. Использование Samsung Kies Импорт резервной копии данных с компьютера с помощью приложения Samsung Kies для восстановления данных на устройстве. Можно также сделать резервную копию данных на компьютере с помощью приложения Samsung Kies. Дополнительные сведения см. в разделе Подключение с помощью программы Samsung Kies. Настройка учетных записей Добавление учетных записей Для некоторых приложений на вашем устройстве требуется зарегистрированная учетная запись. Создайте учетные записи, чтобы использовать максимум возможностей устройства. На экране приложений выберите пункт Настройки → Уч. записи и укажите сервис учетной записи. Для создания учетной записи следуйте инструкциям на экране. Чтобы синхронизировать содержимое с вашими учетными записями, выберите учетную запись и установите флажки рядом с элементами, которые необходимо синхронизировать. Удаление учетных записей На экране приложений выберите пункт Настройки, выберите имя учетной записи под пунктом Личное, выберите учетную запись для удаления и выберите пункт → Удалить уч. запись. 42 Телефон Выполнение вызовов Выберите пункт Телефон на экране приложений. ► Модели с двумя SIM-картами: выберите пункт Клавиатура, введите номер телефона, а затем нажмите кнопку или , чтобы начать голосовой вызов или нажмите кнопку для видеовызова. Просмотр журналов вызовов и сообщений. Просмотр избранных контактов. Ввод номера телефона с помощью клавиатуры. Просмотр списка контактов. Добавление номера в список контактов. Доступ к дополнительным параметрам. Предпросмотр номера телефона. Удаление предыдущего символа. 43 Телефон ► Модели с одной SIM-картой: выберите пункт Клавиатура, введите номер телефона, а затем нажмите кнопку , чтобы произвести голосовой вызов, или нажмите кнопку для видеовызова. Просмотр журналов вызовов и сообщений. Просмотр избранных контактов. Ввод номера телефона с помощью клавиатуры. Просмотр списка контактов. Доступ к дополнительным параметрам. Добавление номера в список контактов. Предпросмотр номера телефона. Удаление предыдущего символа. Вы также можете осуществлять набор номеров телефонов из списка в разделах Журналы, Избранное и Контакты. Набор номеров из журнала звонков или списка контактов Нажмите пункт Журналы или Контакты, выберите контакт или номер телефона, а затем нажмите значок . Международные вызовы Выберите пункт Клавиатура. ► Модели с двумя SIM-картами: нажмите и удерживайте кнопку 0, пока не появится знак +. Введите код страны, код региона и номер телефона, а затем нажмите значок или . Чтобы заблокировать исходящие международные вызовы, нажмите кнопку → Настройки → Вызов → Дополнительно → выберите SIM- или USIM-карту и нажмите → Запрет вызова. После этого выберите тип звонков и установите флажок Международные вызовы. ► Модели с одной SIM-картой: нажмите и удерживайте кнопку 0, пока не появится знак +. Введите код страны, код региона и телефонный номер, затем нажмите значок . Чтобы заблокировать исходящие международные вызовы, нажмите кнопку → Настройки → Вызов → Дополнительно → Запрет вызова. После этого выберите тип звонков и установите флажок Международные вызовы. 44 Телефон Входящие вызовы Ответ на вызов При входящем вызове перетащите значок за пределы большого круга. Отклонение вызова При входящем вызове перетащите значок за пределы большого круга. Чтобы отклонить входящий вызов и отправить звонящему сообщение, перетащите строку сообщения для отклонения вверх. Чтобы создать сообщения для отклоненных вызовов, на экране приложений выберите пункт Телефон → → Настройки → Вызов → Отклонение вызова → Сообщения для отклонения → . Пропущенные вызовы При наличии пропущенных вызовов в строке состояния появляется значок . Чтобы просмотреть список пропущенных вызовов, откройте панель уведомлений. Либо на экране приложений выберите пункт Телефон → Журналы для просмотра пропущенных вызовов. Возможности при вызове Во время голосового вызова Доступны следующие действия: • : увеличение громкости. • Доб. вызов: выполнение другого вызова. • Набор: доступ к клавиатуре. • Завершить: завершение текущего звонка. • Динамик: включение и отключение громкой связи. Во время использования громкой связи говорите в микрофон, расположенный в верхней части устройства, и не подносите устройство близко к уху. • Выкл. микр.: выключение микрофона (при этом собеседник перестанет вас слышать). • Bluetooth: переключение на гарнитуру Bluetooth (если на устройстве установлено соединение с ней). Для просмотра дополнительных параметров нажмите значок . 45 Телефон Во время видеовызова Доступны следующие действия: • → Скрыть меня: скрытие вашего изображения от собеседника. • → Исходящее изображение: выбор изображения для показа собеседнику. • → Снять фотографию: снимок изображения собеседника. • → Записать видео: видеозапись изображения собеседника. • → Заметки: создание заметки. • → Сообщения: oтправка сообщения. • → Клавиатура: доступ к клавиатуре. • → Включить динамик / Выключить динамик: включение и отключение громкой связи. Во время использования громкой связи говорите в микрофон, расположенный в верхней части устройства, и не подносите устройство близко к уху. • → Переключить на гарнитуру / Переключить на телефон: изменение режима вывода звука (через подключенную гарнитуру Bluetooth или динамик устройства). Коснитесь экрана, чтобы воспользоваться перечисленными возможностями: • Переключение: переключение между передней и основной камерами. • Игнорировать: выключение микрофона (при этом собеседник перестанет вас слышать). • Завершить вызов: завершение текущего звонка. 46 Контакты Добавление контактов Перемещение контактов с других устройств Вы можете перемещать контакты на ваше устройство с других устройств. Дополнительные сведения см. в разделе Перенос данных со старого устройства. Добавление контактов вручную 1 На экране приложений выберите пункт Контакты → Контакты. 2 Коснитесь значка и введите сведения о контакте. • : добавление изображения. • / : добавление или удаление поля сведений о контакте. 3 Выберите пункт СОХРАНИТЬ. Чтобы добавить номер телефона в список контактов с клавиатуры, выберите пункт Клавиатура, введите номер и выберите пункт Добавить в контакты. 47 Контакты Поиск контактов На экране приложений выберите пункт Контакты → Контакты. Ниже перечислены способы поиска контактов: • Прокрутите список контактов вверх или вниз. • Коснитесь поля поиска вверху списка контактов и введите критерий поиска. После выбора контакта можно выполнить одно из следующих действий: • : добавление контакта в список избранных. • / : выполнение голосового или видеовызова. • : отправка сообщения. • : отправка сообщения электронной почты. Добавление ярлыков контактов на главный экран С помощью этой функции можно добавлять на главный экран ярлыки контактов, с которыми вы общаетесь чаще всего. 1 На экране приложений выберите пункт Контакты → Контакты. 2 Выберите контакт. 3 Коснитесь значка → Добавить ярлык на главный экран. 48 Сообщения и электронная почта Сообщения Отправка сообщений Отправка текстовых (SMS) или мультимедийных (MMS) сообщений. За отправку и получение сообщений в роуминге может взиматься дополнительная плата. 1 Выберите пункт Сообщения на экране приложений. 2 Коснитесь значка . 3 Добавьте получателей и введите текст сообщения. ► Модели с двумя SIM-картами: Доступ к дополнительным параметрам. Ввод получателей. Выбор контактов из списка контактов. Ввод сообщения. Отправка сообщения. Прикрепление файлов. 49 Сообщения и электронная почта ► Модели с одной SIM-картой: Доступ к дополнительным параметрам. Ввод получателей. Выбор контактов из списка контактов. Ввод сообщения. Прикрепление файлов. Отправка сообщения. 4 ► Модели с двумя SIM-картами: нажмите или ► Модели с одной SIM-картой: коснитесь значка для отправки сообщения. , чтобы отправить сообщение. Просмотр входящих сообщений Входящие сообщения группируются в потоки по контактам. Выберите контакт, чтобы просмотреть сообщения от него. За отправку и получение сообщений в роуминге может взиматься дополнительная плата. При чтении сообщения нажмите значок для просмотра дополнительных параметров. 50 Сообщения и электронная почта E-mail Настройка учетных записей электронной почты Выберите пункт E-mail на экране приложений. При первом открытии приложения E-mail появится запрос на настройку учетной записи. Введите адрес электронной почты и пароль. Выберите пункт ДАЛЕЕ для настройки личной учетной записи или НАСТРОЙКА ВРУЧНУЮ для настройки корпоративной учетной записи эл. почты. После этого следуйте инструкциям на экране для завершения настройки. Для настройки другой учетной записи электронной почты нажмите значок УЧЕТНЫМИ ЗАПИСЯМИ → . → УПРАВЛЕНИЕ Если у вас несколько учетных записей электронной почты, то вы можете назначить одну из них в → УПРАВЛЕНИЕ УЧЕТНЫМИ ЗАПИСЯМИ → качестве учетной записи по умолчанию. Выберите → Задать учетную запись по умолчанию. Отправка сообщений электронной почты Выберите пункт E-mail на экране приложений. Нажмите в нижней части экрана, чтобы создать сообщение. Сохранение сообщения для будущей отправки. Удаление сообщения. Отправка сообщения. Прикрепление изображений, видео и других материалов. Доступ к дополнительным параметрам. Добавление получателей. Добавление СС или BCC. Ввод темы. Ввод сообщения. Добавление получателей из списка контактов. 51 Сообщения и электронная почта Чтение сообщений электронной почты Выберите пункт E-mail на экране приложений. Коснитесь значка , выберите нужную учетную запись электронной почты, после чего начнется загрузка новых сообщений. Чтобы загрузить новые сообщения вручную, коснитесь значка . Коснитесь сообщения для просмотра. Удаление сообщения. Доступ к дополнительным параметрам. Добавление адреса электронной почты к списку контактов или просмотр других параметров. Открытие вложений. Отметьте сообщение как напоминание. Переадресация сообщения. Ответ всем получателям. Переход к следующему или предыдущему сообщению. Ответ на сообщение. 52 Камера Съемка Фото- и видеосъемка 1 Выберите пункт Камера на экране приложений. 2 На экране предварительного просмотра коснитесь фрагмента изображения, на котором камера должна сфокусироваться. 3 Нажмите для фото- или для видеосъемки. • Прикоснитесь к экрану двумя пальцами и разведите их в стороны, чтобы увеличить масштаб (сведите пальцы вместе, чтобы уменьшить его). • Для съемки кадра во время видеозаписи коснитесь значка . • Для изменения фокуса во время видеосъемки коснитесь фрагмента, на который следует навести фокус. Для фокусировки в центре экрана коснитесь значка . Отображение текущего режима. Переключение между передней и основной камерами. Запуск видеозаписи. Фотосъемка. Изменение режима фотосъемки. Изменение настроек камеры. Просмотр снятых фотографий и видеозаписей. 53 Камера • Камера автоматически выключается, если не используется. • Убедитесь, что объектив чист. В противном случае устройство может работать некорректно в режимах с высоким разрешением съемки. • С помощью объектива камеры в передней части устройства можно делать широкоугольные фотоснимки. При широкоугольной фотосъемке могут возникать небольшие искажения, которые не означают, что в работе устройства возникли неполадки. Включение камеры при заблокированном экране Чтобы иметь возможность быстро запечатлеть особые моменты при заблокированном экране, на нем всегда доступен значок Камера. Перетащите значок за пределы большой окружности на заблокированном экране. Если не отображается, откройте окно приложений, нажмите Настройки → Экран блокировки и установите флажок Ярлык камеры. Доступность этой функции зависит от региона или поставщика услуг. Этикет фотосъемки • Не выполняйте фото- и видеосъемку людей без их согласия. • Не выполняйте фото- и видеосъемку в запрещенных местах. • Не выполняйте фото- и видеосъемку в местах, где вы можете вторгнуться в личную жизнь других людей. 54 Камера Режимы съемки Авто Камера самостоятельно оценивает уровень освещения и выбирает наиболее подходящий режим фотосъемки. На экране приложений выберите пункт Камера → → Авто. Ретушь Используйте этот режим для подсветки лиц на снимке и создания более мягкого изображения. На экране приложений выберите пункт Камера → → Ретушь. Панорама Используйте этот режим для выполнения снимка из нескольких объединенных снимков. На экране приложений выберите пункт Камера → → Панорама. Устройство определяет фотографию с помощью в приложении Галерея. Для получения оптимальных снимков следуйте советам ниже: • Медленно перемещайте камеру в одном направлении. • Изображение должно оставаться в рамках видоискателя камеры. • Не фотографируйте объекты на неясном фоне, таком как пустое небо или чистая стена. Автопортрет В этом режиме можно снимать автопортреты с помощью фронтальной камеры. 1 На экране приложений выберите пункт Камера. 2 Нажмите , чтобы использовать переднюю камеру. 3 Нажмите → Автопортрет. 4 Чтобы снять автопортрет, поднесите ладонь к экрану или нажмите 55 . Камера Групповое сэлфи В этом режиме можно снимать широкоугольные автопортреты с помощью передней камеры. Устройство определяет фотографию с помощью в приложении Галерея. 1 На экране приложений выберите пункт Камера. 2 Нажмите , чтобы использовать переднюю камеру. 3 Нажмите → Групповое сэлфи. 4 Чтобы снять автопортрет, поднесите ладонь к экрану или нажмите . 5 Чтобы сделать панорамный снимок, медленно поворачивайте устройство слева направо. Устройство совместит полученные фотографии в одно панорамное изображение. • Убедитесь, что голубая рамка находится в пределах окна видоискателя. • Во время съемки широкоугольного автопортрета объект должен оставаться неподвижным. • Разрешение фотографии может меняться в зависимости от условий освещения. • В зависимости от условий съемки верхняя и нижняя части изображения на экране предварительного просмотра могут не войти в кадр. • Для получения оптимальных результатов вытяните руку, в которой находится устройство, как можно дальше. Авто сэлфи Этот режим используется для автоматического поиска лица и фокусировки на нем камеры при выполнении автопортрета с помощью камеры на задней панели. 1 На экране приложений выберите пункт Камера → → Авто сэлфи. 2 Переместите рамку так, чтобы в ней появилось ваше лицо, и отрегулируйте размер. 3 Расположите устройство таким образом, чтобы камера заднего вида была направлена на ваше лицо. При обнаружении лица устройство издает звуковой сигнал. Через 2 секунды устройство автоматически делает фотографию. 56 Камера Непрер. съемка Используйте этот режим для создания серии фотоснимков движущихся объектов. На экране приложений выберите пункт Камера → → Непрер. съемка. Насыщенные тона (HDR) Используйте этот режим для выполнения детализированных снимков с насыщенными тонами даже при недостаточной или избыточной освещенности. На экране приложений выберите пункт Камера → Без эффекта → Насыщенные тона (HDR). С эффектом Ночь Этот режим предназначен для съемки в условиях недостаточного освещения без вспышки. На экране приложений выберите пункт Камера → → Ночь. GIF-анимация Используйте этот режим для создания анимированной фотографии из серии фотографий. На экране приложений выберите пункт Камера → 57 → GIF-анимация. Камера Настройки камеры На экране приложений выберите пункт Камера → режимах — фото- и видеосъемки. • . Не все параметры доступны в обоих : включение или отключение вспышки. • : переворот изображения для создания зеркальной фотографии во время работы с фронтальной камерой. • : таймер предназначен для отложенной фотосъемки. • : выберите эффект фильтра, который будет использоваться при фото- и видеосъемке. • / : выбор разрешения съемки. Чем выше разрешение, тем выше качество изображения. Однако и свободного места в памяти расходуется больше. Для доступа к дополнительным параметрам нажмите кнопку . • Сэлфи ладонью: настройка устройства на обнаружение ладони для создания автопортретов. • Ретушь: устройство будет подсвечивать лица на снимке и создавать более мягкие изображения. • Значение экспозиции: изменить значение экспозиции. Этот параметр определяет количество света, получаемого матрицей камеры. Для съемки в условиях недостаточного освещения установите высокое значение экспозиции. • ISO: выбор чувствительности ISO. Этот параметр управляет светочувствительностью камеры. Он измеряется в единицах, эквивалентных параметрам пленочной камеры. Низкие значения предназначены для неподвижных и ярко освещенных объектов. Высокие значения используются для быстро движущихся или плохо освещенных объектов. • Баланс белого: выбор подходящего баланса белого для создания более естественного цветового диапазона изображения. Настройки предназначены для определенных условий освещения. Эти настройки походят на тепловые характеристики экспозиции баланса белого в профессиональных камерах. • Режимы измерения: выбор типа экспонометра. Эта настройка определяет способ измерения интенсивности света. Центровзвеш. — интенсивность фонового света измеряется в центре кадра. Точечный — измерение значения освещенности в определенном месте. Матричный — измеряется среднее значение для всего кадра. • Нажмите для съемки: коснитесь изображения на экране предварительного просмотра, чтобы сделать фотографию. • Размер видео: выбор разрешения съемки. Чем выше разрешение, тем выше качество изображения. Однако и свободного места в памяти расходуется больше. 58 Камера • Режим записи: изменение режима записи. • Геотеги: прикрепление тега местоположения к фотографии. • При плохих метеоусловиях, а также в местах, где на пути GPS-сигнала могут возникнуть препятствия (пространства между зданиями, низменности), качество связи может снижаться. • При размещении фотографии с прикрепленным к ней тегом местоположения для других пользователей будут отображаться данные местоположения. • Место хранения: выбор области памяти для хранения снимков и видеозаписей. • Сетка: вывод подсказок в видоискателе для помощи в составлении композиции при выборе объектов съемки. • Управление голосом: режим фотосъемки с помощью голосовых команд. • Клавиша громкости: использование клавиши громкости для управления затвором или зумом. • Сброс настроек: сброс настроек камеры. Доступные параметры зависят от используемого режима. 59 Галерея Просмотр содержимого на устройстве На экране приложений нажмите Галерея и выберите изображение или видео. Видеофайлы отмечены значком на эскизе предварительного просмотра. Чтобы скрыть или показать панель меню и эскизы предварительного просмотра, коснитесь экрана. Отправка изображения другим пользователям. Изменение изображения. Переход на предыдущий экран. Доступ к дополнительным параметрам. Удаление изображения. Эскизы предварительного просмотра изображения и видео 60 Полезные приложения и функции S Planner Создание событий или задач 1 Выберите пункт S Planner на экране приложений. 2 Коснитесь значка . Либо выберите дату, для которой не сохранены какие-либо события или задачи, и снова коснитесь ее. Если для этой даты уже сохранены какие-либо события или задачи, коснитесь даты и нажмите кнопку . 3 Выберите событие или задачу и введите данные. • Добавить событие: установка даты начала и окончания события. Вы можете также задать настройку повтора. • Добавить задачу: установка задачи для выполнения в определенный день. Вы можете также задать настройку приоритета. Выбор элемента. Выбор календаря для синхронизации. Ввод названия. Укажите место события. Установка даты начала и окончания события. Добавление подробностей. 61 Полезные приложения и функции 4 Выберите пункт СОХРАНИТЬ, чтобы сохранить событие или задачу. Синхронизация событий и задач с вашими учетными записями Выберите пункт S Planner на экране приложений. Чтобы синхронизировать события и задачи с вашими учетными записями, нажмите значок → Синхронизация. Чтобы добавить учетные записи для синхронизации, нажмите значок → Календари → Добавить учетную запись. Затем выберите учетные записи для синхронизации и войдите в систему. После добавления учетной записи рядом с ее именем появится зеленый круг. Чтобы изменить способ синхронизации с учетной записью, откройте экран приложений, выберите пункт Настройки и укажите сервис учетной записи в разделе Личное. Интернет 1 Выберите пункт Интернет на экране приложений. 2 Коснитесь поля адреса. 3 Введите веб-адрес или ключевое слово и затем выберите пункт Перейти. Для просмотра панелей инструментов легко проведите пальцем по экрану вниз. Обновление текущей веб-страницы. Чтение статьи в режиме чтения. Доступ к дополнительным параметрам. Открытие начальной страницы. Просмотр веб-страниц с закладками. Запуск диспетчера окон веб-страниц. Возврат на предыдущую посещенную страницу. 62 Полезные приложения и функции Видео Просмотр видеозаписей Выберите пункт Видео на экране приложений. Выберите видеозапись для просмотра. Изменение соотношения сторон. Регулировка громкости. Доступ к дополнительным параметрам. Приостановка и возобновление воспроизведения. Переход вперед или назад в пределах файла путем перетаскивания ползунка. Переход к предыдущей видеозаписи. Коснитесь и удерживайте для быстрого перехода назад. Переход к следующей видеозаписи. Коснитесь и удерживайте для быстрого перехода вперед. 63 Полезные приложения и функции Часы Будильник На экране приложений выберите пункт Часы → Будильник. Установка сигналов Нажмите значок в списке сигналов, установите время срабатывания сигнала, укажите дни срабатывания, настройте другие параметры сигнала и выберите пункт СОХРАНИТЬ. Чтобы включить или отключить сигнал, нажмите значок рядом с нужным сигналом в списке. • Пауза: установите интервал и количество повторов сигнала после заданного времени. • Интеллектуальный сигнал: установка времени и мелодии для смарт-сигнала. Смарт-сигнал срабатывает на низкой громкости за несколько минут до срабатывания установленного сигнала будильника. Громкость смарт-сигнала постепенно увеличивается до тех пор, пока вы его не отключите или не сработает установленный сигнал будильника. Выключение сигнала Чтобы выключить сигнал, перетащите значок за пределы большого круга. Если ранее сигнал будильника был отложен, перетащите значок за пределы большого круга, чтобы повторить сигнал по прошествии указанного промежутка времени. Удаление сигнала Нажмите кнопку → Выбрать, отметьте будильники и нажмите 64 . Полезные приложения и функции Мировое время На экране приложений выберите пункт Часы → Мировое время. Установка часов Нажмите кнопку и введите название города или выберите город из списка. Удаление часов Нажмите кнопку → Выбрать, укажите нужные часы и выберите пункт . Секундомер На экране приложений выберите пункт Часы → Секундомер. Выберите пункт СТАРТ, чтобы начать отсчет времени. Выберите пункт ИНТЕРВАЛ, чтобы сохранить промежуточный результат. Выберите пункт СТОП, чтобы остановить секундомер. Чтобы сбросить время, выберите пункт СБРОС. Таймер На экране приложений выберите пункт Часы → Таймер. Задайте длительность и выберите пункт СТАРТ. По истечении времени перетащите значок за пределы большого круга. 65 Полезные приложения и функции Калькулятор С помощью калькулятора вы можете производить простые и сложные расчеты. Выберите пункт Калькулятор на экране приложений. Поверните устройство по часовой стрелке, чтобы установить альбомный режим отображения и воспользоваться инженерным калькулятором. Если функция Поворот экрана отключена, нажмите кнопку → Инженерный калькулятор. Заметки Это приложение можно использовать для создания заметок и их распределения по категориям. Выберите пункт Заметки на экране приложений. Создание заметок Коснитесь значка в списке заметок и создайте заметку. При создании заметки вы можете воспользоваться следующими возможностями: • : создать или присвоить категорию. • : вставить изображение. • : создание голосовой записи для вставки. Чтобы сохранить заметку, выберите пункт СОХРАНИТЬ. Чтобы отредактировать заметку, коснитесь заметки, а затем коснитесь содержимого заметки. Поиск заметок Коснитесь значка в списке заметок и введите ключевое слово, чтобы найти заметки, в которых имеется данное ключевое слово. 66 Полезные приложения и функции Диктофон Запись голосовых заметок Выберите пункт Диктофон на экране приложений. Коснитесь значка , чтобы начать запись. Говорите в микрофон. Коснитесь значка , чтобы приостановить запись. Нажмите значок , чтобы отменить запись. Коснитесь значка , чтобы остановить запись. Доступ к дополнительным параметрам. Время записи Вывод списка голосовых заметок. Начало записи. Прослушивание голосовых заметок Выберите пункт Диктофон на экране приложений. Нажмите кнопку • • / и выберите голосовую заметку для прослушивания. : приостановка или возобновление воспроизведения. / : переход к следующей или предыдущей голосовой заметке. 67 Полезные приложения и функции Радио Прослушивание FM-радио Выберите пункт Радио на экране приложений. Перед использованием этого приложения подключите гарнитуру, которая выполняет функцию антенны радиоприемника. При первом запуске FM-радио начнется автоматический поиск и сохранение доступных радиостанций. Коснитесь значка , чтобы включить FM-радио. Выберите нужную радиостанцию из списка и нажмите кнопку , чтобы вернуться на экран FM-радио. Регулировка громкости. Запись композиций, транслируемых по FM- радио. Доступ к дополнительным параметрам. Добавление текущей радиостанции в список избранных. Введите частоту радиостанции вручную. Точная настройка частоты. Включение или выключение FM-радио. Просмотр списка доступных станций. Просмотр списка избранных радиостанций. Поиск доступной радиостанции. 68 Полезные приложения и функции Поиск радиостанций Выберите пункт Радио на экране приложений. Нажмите кнопку → Поиск и выберите параметр поиска. Начнется автоматический поиск и сохранение доступных радиостанций. Выберите нужную радиостанцию из списка и нажмите кнопку радио. , чтобы вернуться на экран FM- Приложения Google Google предоставляет приложения для развлечений, общения и работы. Для использования некоторых приложений Google может понадобиться учетная запись. Дополнительные сведения см. в разделе Настройка учетных записей. Для просмотра дополнительной информации о приложении перейдите в справку соответствующего приложения. Доступность или название некоторых приложений могут различаться в зависимости от региона или поставщика услуг. Chrome Поиск информации или просмотр веб-страниц. Gmail Отправка или получение электронных сообщений через сервис Google Почта. Google+ Обмен новостями и возможность следить за обновлениями в жизни своих близких, друзей и других пользователей. Также вы можете хранить свои фотографии, видео и другие материалы. Карты Поиск мест на карте и просмотр информации о различных местах. Play Музыка Возможность поиска, воспроизведения и обмена музыкой на устройстве. 69 Полезные приложения и функции Play Фильмы Просмотр видео на устройстве или загрузка видео для просмотра из магазина Play Маркет. Play Книги Возможность загружать и читать книги из магазина Play Маркет. Play Пресса Интересные новости и журналы, собранные в одном месте. Play Игры Возможность загружать игры из магазина Play Маркет и играть с другими пользователями. Диск Хранение материалов в облаке, доступ к ним из любого места и возможность обмениваться файлами с другими пользователями. YouTube Просмотр или создание видео и возможность делиться своими видео с другими пользователями. Фото Управление фотографиями, альбомами и видеозаписями, которые были сохранены на устройстве и загружены в Google+. Hangouts Общение с друзьями по отдельности или в группах; возможность использования изображений, смайлов и видеозвонков. Google Быстрый поиск нужных объектов в Интернете или на своем устройстве. Голосовой поиск Голосовой поиск объектов по ключевому слову или фразе. Настройки Google Настройка параметров различных возможностей Google. 70 Подключение к другим устройствам Bluetooth О технологии Bluetooth С помощью связи Bluetooth можно создать прямое беспроводное соединение между двумя устройствами на коротком расстоянии. Благодаря связи Bluetooth можно обмениваться данными и медиафайлами с другими устройствами. • Компания Samsung не несет ответственности за потерю, перехват или несанкционированное использование данных, отправленных или полученных с помощью Bluetooth. • Убедитесь, что вы обмениваетесь данными с надежным устройством, имеющим надлежащий уровень безопасности. Если между устройствами есть препятствия, дальность действия может уменьшиться. • Некоторые устройства, в частности те, для которых компания Bluetooth SIG не проводила испытаний или которые не были одобрены по результатам таких испытаний, могут быть несовместимы с устройством. • Запрещается использовать связь Bluetooth в противоправных целях (например, распространение пиратских копий файлов или незаконный перехват разговоров в коммерческих целях). Компания Samsung не несет ответственности за последствия такого использования связи Bluetooth. Подключение к другим устройствам Bluetooth 1 На экране приложений выберите пункт Настройки → Bluetooth, переведите переключатель Bluetooth, чтобы включить эту функцию, и выберите пункт ПОИСК. Появится список обнаруженных устройств. Чтобы сделать устройство видимым для других, коснитесь имени устройства. 71 Подключение к другим устройствам 2 Выберите устройство для сопряжения. Если ваше устройство ранее сопрягалось с этим устройством, коснитесь имени устройства без подтверждения автоматически сгенерированного ключа. Если подключаемое устройство отсутствует в списке, на нем необходимо включить параметр видимости. 3 Примите запрос на авторизацию Bluetooth на обоих устройствах для подтверждения. Отправка и получение данных Множество приложений поддерживают передачу данных по Bluetooth. Можно обмениваться такими данными, как сведения о контактах или файлы мультимедиа, с другими устройствами Bluetooth. Далее приведен пример того, как можно отправить изображение на другое устройство. Отправка изображения 1 На экране приложений выберите пункт Галерея. 2 Выберите изображение. 3 Нажмите → Bluetooth и выберите устройство, на которое вы хотите отправить изображение. Если подключаемое устройство отсутствует в списке, на нем необходимо включить параметр видимости. Либо сделайте ваше устройство видимым для других. 4 Примите запрос на авторизацию Bluetooth на другом устройстве. Получение изображения Когда с другого устройства вам отправляется изображение, необходимо принять запрос на авторизацию Bluetooth. Полученное изображение будет сохранено в папке Галерея → Download. 72 Подключение к другим устройствам Удаление сопряжения устройств Bluetooth 1 На экране приложений выберите пункт Настройки → Bluetooth. На экране появится список сопряженных устройств. 2 Коснитесь значка рядом с именем устройства, сопряжение с которым нужно отменить. 3 Выберите пункт Разорвать соединение. Wi-Fi Direct О Wi-Fi Direct С помощью технологии Wi-Fi Direct можно напрямую подключить два устройства друг к другу по сети Wi-Fi без точки доступа. Подключение к другим устройствам 1 На экране приложений выберите пункт Настройки → Wi-Fi и переведите переключатель Wi-Fi, чтобы включить эту функцию. 2 Коснитесь значка → Wi-Fi Direct. Появится список обнаруженных устройств. 3 Выберите устройство для подключения. Чтобы изменить имя устройства, выберите пункт → Переименовать устройство. 4 Примите запрос на авторизацию Wi-Fi Direct на другом устройстве. 73 Подключение к другим устройствам Отправка и получение данных Можно обмениваться такими данными, как сведения о контактах или файлы мультимедиа, с другими устройствами. Далее приведен пример того, как можно отправить изображение на другое устройство. Отправка изображения 1 На экране приложений выберите пункт Галерея. 2 Выберите изображение. 3 Нажмите → Wi-Fi Direct и выберите устройство, на которое вы хотите отправить изображение. 4 Примите запрос на авторизацию Wi-Fi Direct на другом устройстве. Получение изображения Когда с другого устройства отправляется изображение, необходимо принять запрос на авторизацию Wi-Fi Direct. Полученное изображение будет сохранено в папке Галерея → Download. Прерывание подключения к устройству 1 На экране приложений выберите пункт Настройки → Wi-Fi. 2 Коснитесь значка → Wi-Fi Direct. На экране появится список подключенных устройств. 3 Выберите РАЗОРВАТЬ ПОДКЛЮЧЕНИЕ → ДА, чтобы разорвать соединение. 74 Подключение к другим устройствам NFC (в моделях с поддержкой NFC) О технологии NFC Устройство позволяет считывать теги NFC (Near Field Communication — коммуникация ближнего поля), содержащие сведения о продуктах. После загрузки необходимых приложений эту функцию можно также использовать для осуществления платежей и покупки билетов на транспорт и различные мероприятия. Устройство снабжено встроенной NFC-антенной, расположенной вокруг линз задней камеры. Соблюдайте осторожность при обращении с устройством, чтобы не повредить антенну NFC. Функция NFC Воспользуйтесь функцией NFC для отправки изображений или контактных данных на другие устройства, а также для считывания информации с тегов NFC. Если вставить SIM- или USIM-карту с возможностью оплаты, можно будет с удобством делать покупки с помощью устройства. На экране приложений выберите пункт Настройки → NFC и переведите переключатель NFC, чтобы включить эту функцию. Приложите устройство областью антенны NFC на задней панели к тегу NFC. Появится информация тега. Убедитесь, что экран устройства разблокирован. В противном случае устройство не сможет считать теги NFC или получить данные. 75 Подключение к другим устройствам Покупки с помощью функции NFC Перед использованием функции NFC для платежей необходимо зарегистрироваться в службе мобильных платежей. Для регистрации или получения дополнительных сведений об этой службе обратитесь к своему поставщику услуг мобильной связи. На экране приложений выберите пункт Настройки → NFC и переведите переключатель NFC, чтобы включить эту функцию. Приложите устройство областью антенны NFC на задней панели к NFC-кардридеру. Чтобы указать приложение, которое будет использоваться для оплаты по умолчанию, выберите пункт Платеж прикосновением и выберите приложение. • Для оплаты посредством SIM-карты или USIM-карты вставьте соответствующую карту с поддержкой NFC в держатель для SIM-карт под номером 1. Держатель для SIM-карт под номером 2 не поддерживает функцию NFC. • В списке сервисов оплаты могут быть указаны не все доступные приложения оплаты. Отправка данных Функция Android Beam позволяет отправлять данные, такие как веб-страницы и контакты, на устройства, поддерживающие функцию NFC. 1 На экране приложений выберите пункт Настройки → NFC и переведите переключатель NFC, чтобы включить эту функцию. 2 Выберите пункт Android Beam и нажмите переключатель Android Beam, чтобы включить эту функцию. 3 Выберите элемент и поднесите вашу антенну NFC к антенне NFC другого устройства. 4 При появлении на экране значка Прикоснитесь, чтобы передать. коснитесь экрана, чтобы отправить элемент. 76 Подключение к другим устройствам Screen Mirroring О функции Screen Mirroring Эта функция позволяет подключать устройство к большому экрану с помощью адаптера AllShare Cast или HomeSync, а затем делиться содержимым. Устройства с поддержкой функции Screen mirroring (адаптер AllShare Cast, HomeSync) • Доступность этой функции зависит от региона или поставщика услуг. • Некоторые файлы могут буферизоваться при воспроизведении в зависимости от сетевого подключения. • В целях энергосбережения отключайте эту функцию, когда она не используется. • Ограничение диапазона частот Wi-Fi может сделать невозможным обнаружение и подключение адаптеров AllShare Cast или HomeSync. • При воспроизведении видеозаписей или игр на экране телевизора выберите соответствующий ТВ-режим для полноценного использования всех доступных возможностей. 77 Подключение к другим устройствам Просмотр содержимого на телевизоре Прежде чем подключать устройство к телевизору, подключите к телевизору устройство с поддержкой функции дублирования экрана. Инструкцию по установке подключения см. в руководстве пользователя устройства. Далее приведен пример того, как можно просматривать содержимое на телевизоре, подключенном через адаптер AllShare Cast. 1 Подключите адаптер AllShare Cast к телевизору с помощью кабеля HDMI. 2 Выберите на телевизоре режим подключения, например HDMI, чтобы подключить внешнее устройство. 3 На экране приложений выберите пункт Настройки → Screen Mirroring. Появится список обнаруженных устройств. 4 Выберите устройство для подключения. Экран вашего устройства будет отображаться на экране телевизора. При первом подключении устройства нажмите и удерживайте название адаптера в списке, затем введите PIN-код с экрана телевизора. 5 Откройте файл или запустите его воспроизведение, а затем настройте параметры воспроизведения с помощью кнопок на устройстве. 78 Подключение к другим устройствам Мобильная печать Подключите устройство к принтеру через Wi-Fi или Wi-Fi Direct для печати изображений и документов. Некоторые принтеры могут быть несовместимы с вашим устройством. Добавление плагинов принтеров Добавьте плагины принтеров, к которым вы хотите подключить устройство. На экране приложений выберите пункт Настройки → Печать → Загрузить дополн. модуль и найдите плагин нужного принтера в разделе Play Маркет. Выберите плагин и установите его. Подключение к принтеру На экране приложений нажмите Настройки → Печать, выберите плагин принтера и переведите переключатель в верхней правой части экрана, чтобы включить эту функцию. Начнется поиск принтеров, подключенных к той же сети Wi-Fi, что и ваше устройство. Выберите принтер для использования по умолчанию. Чтобы добавить принтер вручную, выберите нужный плагин, нажмите → Добавить принтер → , введите данные и нажмите OK. Чтобы изменить параметры печати, выберите плагин принтера и нажмите → Настройки. Печать контента Во время просмотра контента (изображений или документов) коснитесь значка → Печать → → Все принтеры и выберите принтер. 79 Управление устройством и данными Обновление устройства ПО устройства можно обновить до последней версии. Беспроводное обновление Загрузить и установить обновление ПО можно с помощью службы FOTA (беспроводная загрузка прошивки). На экране приложений выберите пункт Настройки → Об устройстве → Обновление ПО → Обновить. Обновление с помощью программы Samsung Kies Последнюю версию программы Samsung Kies можно загрузить с веб-сайта Samsung. Запустите программу Samsung Kies и подключите устройство к компьютеру. Программа Samsung Kies автоматически распознает устройство и покажет доступные обновления в диалоговом окне (при их наличии). Нажмите кнопку «Обновить» в диалоговом окне, чтобы начать процесс обновления. Дополнительные сведения об обновлении см. в справке программы Samsung Kies. • Не выключайте компьютер и не отсоединяйте кабель USB во время обновления устройства. • Не подключайте другие носители к компьютеру во время обновления устройства. Это может помешать процессу обновления. 80 Управление устройством и данными Обмен файлами между устройством и компьютером Можно перемещать аудио- и видеофайлы, изображения и другие виды файлов с устройства на компьютер и обратно. Не отсоединяйте кабель USB от устройства во время передачи файлов. Это может привести к потере данных или повреждению устройства. • Не отключайте устройство от компьютера при воспроизведении на подключенном компьютере файлов, хранящихся на устройстве. Отсоединяйте устройство от компьютера после завершения воспроизведения файла. • При использовании USB-концентратора устройства могут быть подключены неправильно. Подключайте устройство напрямую к USB-порту компьютера. Подключение в качестве устройства мультимедиа 1 Подключите устройство к компьютеру с помощью кабеля USB. 2 Откройте панель уведомлений и выберите пункт Подключено как мультимедийное устройство → Мультимед. устройство (MTP). Если компьютер не поддерживает протокол MTP (Media Transfer Protocol) или на нем не установлен соответствующий драйвер, выберите пункт Камера (PTP). 3 Выполните обмен файлами между устройством и компьютером. Подключение с помощью программы Samsung Kies Samsung Kies — это компьютерное приложение, с помощью которого можно управлять мультимедийным содержимым и личными данными на устройствах Samsung. Последнюю версию программы Samsung Kies можно загрузить с веб-сайта Samsung. 1 Подключите устройство к компьютеру с помощью кабеля USB. Программа Samsung Kies запустится автоматически. Если Samsung Kies не запустилась автоматически, дважды щелкните значок Samsung Kies на компьютере. 2 Выполните обмен файлами между устройством и компьютером. Дополнительные сведения см. в справке программы Samsung Kies. 81 Управление устройством и данными Резервное копирование и восстановление данных Храните личные сведения, данные приложений и настройки в безопасном месте. Вы можете сделать резервную копию важных данных в резервной учетной записи и потом получить к ней доступ. Учетная запись Google 1 Выберите пункт Настройки на экране приложений. 2 Выберите пункт Архивация и сброс и установите флажок Архивация данных. 3 Выберите пункт Резервная учетная запись и укажите учетную запись для резервного копирования. Чтобы восстановить данные, войдите в учетную запись Google в мастере настройки. Мастер настройки можно запустить и открыть путем восстановления заводских настроек устройства. Если вход в учетную запись Google не будет выполнен в мастере настройки, данные из резервной копии невозможно будет восстановить. Сброс настроек устройства Данная функция удаляет все настройки и данные устройства. Перед сбросом настроек устройства рекомендуется создать резервную копию всех важных данных, хранящихся в памяти устройства. Дополнительные сведения см. в разделе Резервное копирование и восстановление данных. На экране приложений выберите пункт Настройки → Архивация и сброс → Сброс данных → СБРОС УСТРОЙСТВА → УДАЛИТЬ ВСЕ. Устройство автоматически перезапустится. 82 Настройки О меню настроек В данном приложении вы можете настроить параметры устройства и приложений, а также добавить учетные записи. Выберите пункт Настройки на экране приложений. Поддерживаемые функции могут отличаться или иметь другие названия в зависимости от поддержки моделью телефона одной или двух SIM-карт. Подключения Wi-Fi Включите функцию Wi-Fi, чтобы подключиться к сети Wi-Fi и получить доступ в Интернет и к другим сетевым устройствам. На экране настроек выберите пункт Wi-Fi и переведите переключатель Wi-Fi, чтобы включить эту функцию. Для доступа к параметрам нажмите кнопку . • Поиск: поиск доступных сетей. • Wi-Fi Direct: активируйте Wi-Fi Direct и подключите устройства напрямую к сети Wi-Fi для обмена файлами. • Дополнительно: настройка параметров Wi-Fi. • Кнопка WPS: подключение к защищенной сети Wi-Fi с помощью кнопки WPS. • Ввод PIN-кода WPS: подключение к защищенной сети Wi-Fi с помощью PIN-кода WPS. Настройка политики спящего режима для Wi-Fi Коснитесь значка → Дополнительно → Wi-Fi в спящем режиме. При отключении экрана устройства все соединения Wi-Fi отключаются. При этом устройство осуществляет автоматический доступ к мобильным сетям, если в настройках указано их использование. Это может привести к расходу средств за передачу данных. Чтобы избежать дополнительных расходов, установите параметр Всегда. 83 Настройки Bluetooth Включите связь Bluetooth, чтобы обмениваться данными с другими устройствами на небольшом расстоянии. На экране настроек выберите пункт Bluetooth и переведите переключатель Bluetooth, чтобы включить эту функцию. Для доступа к дополнительным параметрам нажмите кнопку . • Тайм-аут обнаружения: задание длительности отображения устройства. • Полученные файлы: просмотр полученных файлов через Bluetooth. Модем и точка доступа Используйте устройство в качестве мобильной точки доступа, чтобы предоставить другим устройствам доступ к мобильному подключению вашего устройства. Дополнительные сведения см. в разделе Модем и точка доступа. На экране настроек выберите пункт Модем и точка доступа. • Мобильная точка доступа: использование мобильной точки доступа для обмена данными устройства с компьютерами или другими устройствами по сети Wi-Fi. Вы можете использовать эту функцию, когда подключение к сети недоступно. • USB-модем: использование устройства в качестве беспроводного USB-модема для компьютера (доступ к мобильному подключению для обмена данными осуществляется через USB). При подключении к компьютеру устройство работает как беспроводной модем. • Bluetooth-модем: использование устройства в качестве беспроводного Bluetooth-модема для компьютера (доступ к мобильному подключению для обмена данными осуществляется через Bluetooth). Автономный режим В этом режиме отключаются все беспроводные функции устройства. Можно использовать только несетевые функции устройства. На экране настроек установите флажок Автономный режим. Использование данных Отслеживайте использование данных и настраивайте параметры ограничения на их использование. 84 Настройки На экране настроек выберите пункт Использование данных. • Мобильные данные: использование устройством передачи данных по любой мобильной сети. • Ограничение мобильных данных: настройка параметров ограничения на использование мобильных данных. Для доступа к дополнительным параметрам нажмите кнопку . • Ограничить фоновые данные: отключение синхронизации в фоновом режиме при использовании сети мобильной связи. • Показать использование Wi-Fi: просмотр использования данных в сети Wi-Fi. • Мобильные точки доступа: выбор мобильных точек доступа для запрета их использования фоновыми приложениями. Диспетчер SIM-карт (модели с двумя SIM-картами) Активируйте используемые SIM или USIM-карты и выполните настройку каждой из них. На экране настроек выберите пункт Диспетчер SIM-карт. • Голосовой вызов: выберите SIM- или USIM-карту для голосовых вызовов. • Видеовызов: выбор SIM- или USIM-карты для выполнения видеовызовов. • Сеть передачи данных: выбор SIM или USIM-карты для передачи данных. • Активный режим: разрешение входящих вызовов с другой SIM или USIM-карты во время разговора. Если данная функция включена, за переадресацию вызовов может взиматься дополнительная плата в зависимости от региона или поставщика услуг. Геоданные Изменение настроек ограничений на определение местонахождения. На экране настроек выберите пункт Геоданные и переведите переключатель Геоданные, чтобы включить эту функцию. • Режим: выбор способа получения данных о вашем местоположении. • Недавние запросы местоположения: просмотр списка приложений, запрашивающих сведения о текущем местоположении и об использовании аккумулятора. • Местоположение: просмотр списка служб по определению местонахождения, используемых в устройстве. 85 Настройки NFC (в моделях с поддержкой NFC) Для чтения или передачи информации с тегов NFC включите данную функцию. На экране настроек выберите пункт NFC и переведите переключатель NFC, чтобы включить эту функцию. • Android Beam: включение функции Android Beam позволяет отправлять данные, например веб-страницы и контакты, на устройства, поддерживающие функцию NFC. • Платеж прикосновением: выбор приложения для осуществления мобильных платежей, которое будет использоваться по умолчанию. В списке сервисов оплаты могут быть указаны не все доступные приложения оплаты. Screen Mirroring Включение функции копирования экрана и обмен его содержимым с другими устройствами. На экране настроек выберите пункт Screen Mirroring. Печать Сконфигурируйте настройки для плагинов принтера, установленных на данном устройстве. Чтобы напечатать файлы, можно выполнить поиск доступных принтеров либо добавить принтер вручную. На экране настроек выберите пункт Печать. Другие сети Настройка параметров управления сетями. На экране настроек выберите пункт Другие сети. Приложение по умолчанию Выберите приложение, используемое по умолчанию для обмена сообщениями. 86 Настройки Мобильные сети • Мобильные данные: использование устройством передачи данных по любой мобильной сети. • Данные в роуминге: использование устройством передачи данных в любых мобильных сетях в роуминге. • Точки доступа: задать точку доступа (APN). • Режим сети SIM 1 / Режим сети SIM 2 (модели с двумя SIM-картами): выбор типа сети. Режим сети (модели с одной SIM-картой): выбор типа сети. • Операторы сети: поиск доступных сетей и регистрация сети вручную. VPN Настройка виртуальных частных сетей (VPN) и подключение к ним. Устройство Звуки и уведомления Изменение настроек звуков устройства. На экране настроек выберите пункт Звуки и уведомления. • Интенсивность вибрации: настройка интенсивности вибрации. • Вибрация при звонке: выбор режима одновременной вибрации и звука при входящих вызовах. • Мелодия звонка: – – Мелодия звонка: добавьте или выберите сигнал вызова для входящих звонков. – – Уведомления: выбор мелодии для событий, таких как входящие сообщения и пропущенные звонки. 87 Настройки Дисплей Изменение настроек отображения. На экране настроек выберите пункт Дисплей. • Обои: – – Главный экран: выбор фонового изображения для главного экрана. – – Экран блокировки: выбор фонового изображения для экрана блокировки. – – Главный экран и экран: выбор фонового изображения для главного экрана и экрана блокировки. • Панель уведомлений: выбор элементов для панели уведомлений. • Яркость: установка яркости дисплея. • Автоповорот экрана: автоматическое изменение ориентации при повороте устройства. • Тайм-аут экрана: установка времени, по истечении которого подсветка дисплея будет отключаться. • Экранная заставка: выбор запуска экранной заставки, если устройство подключено к докстанции или заряжается. • Режим экрана: – – Адаптивный дисплей: оптимизация изображения дисплея в соответствии c параметрами отображения. – – Фильм AMOLED: использование устройства при слабом освещении, например в темном помещении. – – Фото AMOLED: в этом режиме цвета дисплея выглядят естественнее. – – Основной: использование устройства при обычном освещении. • Стиль шрифта: изменение стиля шрифта для отображаемого текста. • Размер шрифта: изменение размеров шрифта. • Подсветка клавиш: настройка длительности промежутка времени, в течение которого кнопка недавно использованных приложений и подсветка кнопки «Назад» должны оставаться включенными. • Автонастр. яркости экрана: включение режима экономии питания посредством настройки яркости экрана. 88 Настройки Экран блокировки Изменение параметров заблокированного экрана. На экране настроек выберите пункт Экран блокировки. • Блокировка экрана: изменение способа блокировки экрана. Следующие параметры могут различаться в зависимости от выбранной функции блокировки экрана. • Двойные часы: отображение двойных часов. • Показать дату: отображение даты вместе с часами. • Ярлык камеры: вывод ярлыка камеры на экране блокировки. Доступность этой функции зависит от региона или поставщика услуг. • Сведения о владельце: ввод данных пользователя для отображения с часами. • Эффект при разблокировке: выбор визуального эффекта при разблокировке экрана. • Текст справки: вывод справки на заблокированном экране. Темы Изменение темы главного экрана, а также экрана приложений и блокировки. На экране настроек выберите пункт Темы. Вызовы Настройка параметров функций вызова. На экране настроек выберите пункт Вызовы. • Ответ и завершение вызовов: – – Нажатие клавиши “Домой”: ответ на вызов нажатием кнопки возврата на главный экран. – – Нажатие клавиши питания: настройка завершения вызова при нажатии на кнопку питания. 89 Настройки • Дополнительно: – – Определение моего номера: показ вашего идентификатора другим абонентам при исходящем вызове. – – Переадресация вызова: переадресация входящих вызовов на другой номер. – – Автоматический код города: автоматическая вставка префикса (кода страны или города) перед телефонным номером. – – Запрет вызова: ограничение исходящих или входящих вызовов. – – Ожидание вызова: подача сигнала входящего вызова даже во время разговора. – – Разрешенные номера: включение или выключение режима FDN для осуществления исходящих вызовов только на номера, содержащиеся в списке FDN. Потребуется ввести PIN2-код, предоставленный с SIM- или USIM-картой. • Мелодии и звуки клавиш: – – Мелодии вызова: добавьте или выберите сигнал вызова для входящих звонков. – – Вибрация при звонке: выбор режима одновременной вибрации и звука при входящих вызовах. – – Звуки клавиш: включение звука при нажатии кнопок на клавиатуре. • Устранение шумов: удаление фонового шума для лучшего восприятия звука собеседником. • Скрыть мое видео: выбор изображения для показа собеседнику. • Голосовая почта (модели с двумя SIM-картами): – – Поставщик услуг: выбор поставщика услуг голосовой почты. – – Параметры голосовой почты: ввод номера для доступа к голосовой почте. Этот номер можно получить у поставщика услуг. • Поставщик услуг (модели с одной SIM-картой): выбор поставщика услуг голосовой почты. • Параметры голосовой почты (модели с одной SIM-картой): ввод номера для доступа к голосовой почте. Этот номер можно получить у поставщика услуг. Диспетчер приложений Просмотр приложений, установленных на устройстве, и управление ими. На экране настроек выберите пункт Диспетчер приложений. 90 Настройки Личное Уч. записи Добавление учетных записей электронной почты или социальных сетей. На экране настроек выберите пункт Уч. записи. Архивация и сброс Изменение параметров для управления настройками и данными. На экране настроек выберите пункт Архивация и сброс. • Архивация данных: настраивает резервирование параметров и данных приложений на сервере Google. • Резервная учетная запись: создание или изменение резервной учетной записи Google. • Автовосстановление: настраивает восстановление параметров и данных приложений при их переустановке. • Сброс данных: сброс всех настроек до заводских значений и удаление всех данных. Простой режим Переход в простой режим работы. На экране настроек выберите пункт Простой режим и переведите переключатель Простой режим, чтобы включить эту функцию. Специальные возможности Специальные возможности — это функции, разработанные для людей с физическими ограничениями. Изменение следующих параметров поможет сделать устройство более удобным для применения людьми с ограниченными возможностями. • Прямой доступ: активация открытия выбранных меню специальных возможностей на устройстве при троекратном нажатии кнопки возврата на главный экран. • Ответ и завершение вызовов: – – Нажатие клавиши “Домой”: ответ на вызов нажатием кнопки возврата на главный экран. – – Нажатие клавиши питания: завершение вызова нажатием кнопки питания. 91 Настройки • Режим однократного нажатия: настройте устройство на управление входящими вызовами или уведомлениями касанием кнопки, а не перетаскиванием. • TalkBack: включение приложения TalkBack для голосовой обратной связи. Для просмотра справочной информации по использованию этой функции выберите НАСТРОЙКИ → Рук-во "Изучение касанием". • Озвучивание паролей: включение чтения паролей устройством вслух во время ввода, когда активна функция TalkBack. • Размер шрифта: изменение размеров шрифта. • Жесты увеличения: увеличение и уменьшение масштаба изображения с помощью жестов пальцев. • Негатив: обращение цветов дисплея для повышения удобства чтения. • Настройка цвета: настройка цветовой схемы экрана при определении устройством, что пользователь не различает цвета или испытывает трудности с прочтением содержимого. • Ярлык спец. возможностей: активация функции Talkback при нажатии и удержании клавиши питания с последующим касанием и удержанием экрана двумя пальцами. • Параметры TTS: настройте параметры преобразования текста в речь, используемого, когда включена функция TalkBack, — такие как языки, скорость и не только. • Уведомление вспышкой: включите мигание вспышки при наличии входящего вызова, нового сообщения или уведомления. • Отключить все звуки: отключение всех звуков устройства. • Субтитры Google: включение режима отображения субтитров в содержимом, поддерживаемом Google, и изменение настроек субтитров. • Моно звук: включение монофонического звучания при прослушивании через один наушник. • Баланс звука: настройте баланс звука при использовании гарнитуры. • Задержка нажатия и удержание: настройте необходимую длительность удерживания касания. • Контроль взаимодействия: включение контроля взаимодействия для ограничения реагирования устройства на входящие данные приложений. 92 Настройки Система Язык и ввод Изменение параметров ввода текста. Доступные параметры зависят от выбранного языка. На экране настроек выберите пункт Язык и ввод. Язык Выбор языка отображения для всех меню и приложений. По умолчанию Выбор клавиатуры по умолчанию для ввода текста. Клавиатура Samsung Изменение настроек клавиатуры Samsung. Доступные параметры могут различаться в зависимости от региона или поставщика услуг. • English(US) / Русский: выбор языка клавиатуры, который будет использоваться по умолчанию. • Выберите языки ввода: выбор языков ввода текста. • Режим Т9: включение режима XT9 для отображения предсказания слов по мере ввода и предложения вариантов. Параметры подсказок слов можно настроить. • Автозамена: использование устройства для исправления опечаток и ошибок в словах посредством нажатия пробела или знака пунктуации. • Заглавные буквы: настройка на автоматический ввод заглавной буквы после таких знаков препинания, как точка и вопросительный или восклицательный знаки. • Пробелы автоматически: настройка автоматического ввода пробела между словами. • Автоматическая пунктуация: вставка точки двойным прикосновением к клавише пробела. • Дополнительные функции: – – Нет: отменить функцию "swipe" виртуальной клавиатуры. – – Непрерывный ввод: ввод текста путем скольжения пальцев по клавиатуре. 93 Настройки • Звук: настройка включения звука при нажатии клавиш ввода. • Вибрация: настройка включения вибрации при нажатии клавиш ввода. • Просмотр символов: включение предварительного просмотра выбранного символа. • Сброс параметров: сброс параметров клавиатуры Samsung. Голосовой ввод Google Изменение настроек воспроизведения речи. • Выбрать языки ввода: выбор языков ввода текста. • Цензура: удаление оскорбительных слов из результатов голосового ввода. • Распознавaние речи офлайн: загрузка и установка языковых данных для автономного распознавания речи. Параметры TTS • Предпочитаемый модуль TTS: выбор модуля синтезирования голоса. Чтобы изменить параметры модуля синтезирования голоса, коснитесь значка . • Темп речи: выбор скорости начитки текста для преобразования текста в речь. • Прослушать пример: прослушивание фрагмента текста в качестве образца. • Язык по умолчанию: просмотр выбранного языка по умолчанию для функции преобразования текста в речь. Скорость указателя Регулировка скорости указателя мыши или сенсорной панели устройства. 94 Настройки Дата и время Изменение параметров отображения времени и даты. На экране настроек выберите пункт Дата и время. При полной разрядке или извлечении аккумулятора из устройства параметры даты и времени будут сброшены. • Автоопределение времени: автоматическое обновление даты и времени в процессе перемещения по часовым поясам. • Установить дату: ручная установка текущей даты. • Установить время: ручная установка текущего времени. • Автоопредел. час. пояса: получение сетевых настроек времени при перемещении в другой часовой пояс. • Выберите часовой пояс: установить домашний часовой пояс. • 24-часовой формат: вывод времени в 24-часовом формате. • Формат даты: выбор формата даты. Аксессуары Изменение параметров аксессуаров. На экране настроек выберите пункт Аксессуары. • Автоматическая разблокировка: автоматическая разблокировка устройства при открытии крышки. 95 Настройки Экстремальное энергосбережение Увеличивает время работы в режиме ожидания и снижает расход энергии аккумулятора за счет применения упрощенного интерфейса и ограничения доступа к некоторым приложениям. Дополнительные сведения см. в разделе Функция энергосбережения. На экране настроек выберите пункт Экстремальное энергосбережение и переведите переключатель Экстремальное энергосбережение, чтобы включить эту функцию. Максимальное время работы в режиме ожидания — это количество времени, которое осталось до разрядки аккумулятора (если устройство не использовать). Время ожидания зависит от настроек устройства и условий, в которых оно используется. Батарея Просмотр сведений о количестве потребляемой устройством энергии. На экране настроек выберите пункт Батарея. • Процент заряда батареи: включите на вашем устройстве функцию, которая будет выводить на экран информацию об оставшемся заряде аккумулятора. Память Просмотр информации о памяти устройства и внешней карте памяти, а также форматирование карты памяти. На экране настроек выберите пункт Память. После форматирования карты памяти данные будут удалены без возможности восстановления. Фактический объем доступной внутренней памяти меньше заявленного, поскольку часть памяти зарезервирована под операционную систему и предустановленные приложения. Доступный объем может измениться после обновления устройства. Безопасность Изменение настроек безопасности устройства и SIM- или USIM-карты. На экране настроек выберите пункт Безопасность. • Администраторы устройства: просмотр установленных на устройстве приложений администрирования. Можно разрешить администраторам устройств применять новые политики к устройствам. • Неизвестные источники: разрешение на установку приложений из неизвестных источников. 96 Настройки • Зашифровать устройство: установка пароля для шифрования данных, хранящихся на устройстве. Пароль потребуется вводить при каждом включении устройства. Поскольку шифрование данных может занять более часа, перед его запуском рекомендуется полностью зарядить аккумулятор. • Зашифровать карту памяти SD: шифрование файлов на карте памяти. Если включить эту функцию и сбросить параметры устройства на заводские значения, считать зашифрованные файлы будет невозможно. Отключайте эту функцию перед сбросом параметров устройства. • Удаленное управление: включение функции удаленного управления через Интернет утерянным или украденным устройством. Для использования этой функции необходимо выполнить вход в учетную запись Samsung. • Оповещ. о смене SIM-карты: подключение или отключение функции "Найти телефон", позволяющей определить местонахождение утерянного или украденного устройства. • Перейти на веб-сайт: вызов веб-сайта «Найти телефон» (findmymobile.samsung.com). Узнать о местонахождении украденного или утерянного устройства можно на веб-сайте «Найти телефон». • Блокировка SIM-карты: – – Блокировка SIM-карты: включение или выключение запроса PIN-кода при включении устройства. – – Изменить PIN-код SIM: изменение ПИН-кода для доступа к данным, хранящимся в памяти SIM-карты. • Отображать пароли: можно настроить устройство на отображение пароля по мере ввода. • Обновл. политик безопасн.: проверка и загрузка обновлений для системы безопасности. • Отправлять отчеты о безопасности: включение режима автоматической отправки отчетов безопасности в Samsung. • Тип хранилища: задание типа хранения сведений о файлах учетных записей. • Доверенные учетные данные: использование сертификатов и удостоверений для безопасной работы с различными приложениями. • Установить из памяти: установка зашифрованных сертификатов с USB-накопителя. • Удалить учетные данные: удаление содержимого удостоверений с устройства и сброс пароля. Об устройстве Доступ к информации об устройстве, изменение имени устройства и обновление ПО устройства. На экране настроек выберите пункт Об устройстве. 97 Устранение неполадок Перед обращением в сервисный центр Samsung попробуйте следующие способы устранения неполадок. Некоторые неполадки могут не возникать на вашем устройстве. При включении устройства или во время его использования появляется запрос на ввод одного из следующих кодов: • Пароль: если включена функция блокировки, необходимо ввести пароль устройства. • PIN-код: при первом включении устройства или при включенном запросе PIN-кода после включения устройства следует ввести PIN-код, поставляемый с SIM- или USIM-картой. Эту функцию можно отключить в меню блокировки SIM-карты. • PUK-код: как правило, SIM- или USIM-карта блокируется после нескольких попыток ввода неправильного PIN-кода. В этом случае следует ввести PUK-код, предоставленный поставщиком услуг. • PIN2-код: при доступе к меню, для которого требуется PIN2-код, введите PIN2-код, который предоставляется вместе с SIM- или USIM-картой. Дополнительную информацию можно получить у поставщика услуг. На дисплее устройства отображаются сообщения с ошибками сети или сервиса • В некоторых местах сигнал сети настолько слабый, что использование сетевых функций устройства становится невозможным. Перейдите в место, где сигнал более стабилен. Во время перемещения могут появляться сообщения об ошибке. • Для использования некоторых функций требуется активировать их. Дополнительную информацию можно получить у поставщика услуг. Устройство не включается • Устройство не включится, если аккумулятор полностью разряжен. Полностью зарядите аккумулятор перед включением устройства. • Аккумулятор может быть неправильно установлен. Установите аккумулятор еще раз. • Протрите оба золотистых контакта и повторите попытку установки аккумулятора. 98 Устранение неполадок Сенсорный экран медленно или неправильно реагирует на касания • При установке на сенсорный экран защитной пленки или дополнительных аксессуаров он может работать некорректно. • Сенсорный экран может работать неправильно в следующих ситуациях: на вас надеты перчатки, вы касаетесь экрана грязными руками, острыми предметами или кончиками пальцев. • Повышенная влажность и попадание жидкости могут стать причиной неправильной работы сенсорного экрана. • Выключите и снова включите устройство, чтобы устранить временные неисправности ПО. • Убедитесь, что на устройстве установлена последняя версия ПО. • Если сенсорный экран поцарапан или поврежден, обратитесь в сервисный центр Samsung. Устройство «зависает», или возникают критические ошибки Если устройство зависает, необходимо закрыть приложения или перезагрузить устройство. Если устройство «зависает» и не реагирует на действия, для его перезагрузки нажмите и удерживайте кнопку питания в течение более чем 7 секунд. Если неполадка не устранена, выполните сброс настроек устройства. На экране приложений выберите пункт Настройки → Архивация и сброс → Сброс данных → СБРОС УСТРОЙСТВА → УДАЛИТЬ ВСЕ. Перед сбросом настроек устройства рекомендуется создать резервную копию всех важных данных, хранящихся в памяти устройства. Если неполадка не устранена, обратитесь в сервисный центр Samsung. Невозможно выполнить или принять вызов • Убедитесь, что используется надлежащая сотовая сеть. • Проверьте, не включена ли функция запрета вызова для набираемого номера телефона. • Проверьте, не включена ли функция запрета вызова для входящего номера телефона. Собеседники не слышат меня во время разговора • Проверьте, не закрыты ли отверстия встроенного микрофона какими-либо посторонними предметами. • Поднесите микрофон ближе ко рту. • Если вы используете телефонную гарнитуру, проверьте правильность ее подключения к устройству. 99 Устранение неполадок Во время вызова звучит эхо Отрегулируйте громкость устройства с помощью кнопки громкости или перейдите в другое место. Часто пропадает сигнал сотовой сети или подключение к Интернету, либо качество звука становится низким • Убедитесь, что область встроенной антенны устройства не закрыта посторонними объектами. • В некоторых местах сигнал сети настолько слабый, что использование сетевых функций устройства становится невозможным. Проблемы с подключением могут возникать из-за базовой станции поставщика услуг. Перейдите в место, где сигнал более стабилен. • При использовании устройства во время движения службы беспроводной сети могут отключаться из-за проблем в сети поставщика услуг. Значок аккумулятора пуст Аккумулятор разряжен. Зарядите аккумулятор или замените его, если он меняется пользователем. Аккумулятор не заряжается (при использовании одобренных зарядных устройств Samsung) • Убедитесь, что зарядное устройство подключено правильно. • Если контакты аккумулятора загрязнены, он может не заряжаться либо устройство может отключаться. Протрите оба золотистых контакта и повторите попытку зарядки аккумулятора. • Заменить аккумуляторы самостоятельно в некоторых устройствах невозможно. Для замены аккумулятора потребуется обратиться в сервисный центр Samsung. Аккумулятор разряжается быстрее, чем обычно • Эффективный заряд аккумулятора может снижаться при слишком низкой или высокой температуре окружающей среды. • Аккумулятор разряжается быстрее, когда вы пользуетесь функцией обмена сообщениями или запускаете некоторые приложения, например игры или веб-браузер. • Аккумулятор является расходным материалом, и его эффективный заряд будет со временем снижаться. 100 Устранение неполадок Устройство нагревается При долговременном использовании приложений, потребляющих большое количество электроэнергии, устройство может нагреваться. Это нормальное явление, не влияющее на производительность и срок службы устройства. При включении камеры появляются сообщения об ошибке Для использования камеры в памяти устройства должно быть достаточно свободного места, а аккумулятор должен быть полностью заряжен. Если при включении камеры появляются сообщения об ошибке, выполните следующие действия: • Зарядите аккумулятор или замените его, если он меняется пользователем. • Освободите место в памяти устройства, скопировав файлы на компьютер или удалив их. • Перезагрузите устройство. Если это не поможет устранить проблему с приложением «Камера», обратитесь в сервисный центр Samsung. Качество снимка ниже, чем при предварительном просмотре • Качество снимков может различаться в зависимости от окружающих условий и способов съемки. • При фотосъемке в темных местах, ночью или в помещении изображение может быть размыто или на нем могут появляться шумы. При попытке открыть мультимедийный файл появляются сообщения об ошибке Если вы получаете сообщения об ошибке или на вашем устройстве не воспроизводятся мультимедийные файлы, попробуйте выполнить следующие действия: • Освободите место в памяти устройства, скопировав файлы на компьютер или удалив их. • Убедитесь, что музыкальный файл не находится под защитой DRM (Digital Rights Management — управление цифровым доступом). Если файл под защитой DRM, прослушать его можно только в том случае, если у вас есть соответствующий ключ или лицензия на воспроизведение. • Убедитесь, что форматы файлов поддерживаются устройством. Если такие форматы файлов, как DivX или AC3, не поддерживаются, установите специальное приложение с их поддержкой. Для проверки совместимых с вашим устройством форматов файлов перейдите на веб-сайт www.samsung.com. 101 Устранение неполадок • Устройство способно воспроизводить все снимки и видеозаписи, сделанные с его помощью. Снимки и видеозаписи, сделанные с помощью других устройств, могут не воспроизводиться. • Устройство поддерживает мультимедийные файлы, одобренные поставщиком услуг сети или поставщиком дополнительных услуг. Некоторое содержимое из Интернета, например мелодии вызова, видеозаписи или обои, может воспроизводиться некорректно. Не удается обнаружить Bluetooth-устройство • Убедитесь, что на устройстве включена беспроводная связь Bluetooth. • Убедитесь, что связь Bluetooth включена на том устройстве, к которому требуется подключиться. • Убедитесь, что Bluetooth-устройства находятся в пределах зоны действия Bluetooth (10 м). Если это не поможет устранить проблему, обратитесь в сервисный центр Samsung. Не удается подключить устройство к компьютеру • Убедитесь, что используемый кабель USB совместим с устройством. • Убедитесь, что на компьютере установлен необходимый драйвер и его обновления. • Если используется ОС Windows XP, убедитесь, что на компьютере установлен пакет обновления Service Pack 3 или более поздней версии. • Убедитесь, что на компьютере установлено приложение Samsung Kies или проигрыватель Windows Media Player версии 10 или более поздней. Устройство не может определить мое текущее местонахождение В некоторых местах, например в помещении, на пути сигнала GPS могут возникать помехи. В таких ситуациях для определения вашего местонахождения используйте сеть Wi-Fi или мобильную сеть. 102 Устранение неполадок Хранившиеся на устройстве данные утеряны Регулярно выполняйте резервное копирование всех важных данных, хранящихся в памяти устройства. В противном случае восстановить потерянные или поврежденные данные будет невозможно. Компания Samsung не несет ответственности за потерю данных, хранящихся в памяти устройства. Вокруг внешней части корпуса устройства есть небольшой люфт • Этот люфт неизбежно появляется при производстве корпуса и может приводить к небольшой вибрации или движению частей устройства. • Со временем из-за трения между частями люфт может увеличиться. 103 Дизайн, спецификации и другие данные могут изменяться без предварительного уведомления. Авторские права © Samsung Electronics, 2015. Данное руководство пользователя защищено международными законами об авторских правах. Запрещается воспроизводить, распространять, переводить или передавать какие-либо части данного руководства пользователя в любой форме и любым способом, электронным или механическим, включая фотокопирование, запись и хранение в любой системе хранения и поиска информации, без предварительного письменного разрешения компании Samsung Electronics. Товарные знаки • SAMSUNG и логотип SAMSUNG являются зарегистрированными товарными знаками компании Samsung Electronics. ® • Bluetooth является зарегистрированным товарным знаком Bluetooth SIG, Inc. во всем мире. ® ™ ™ ™ • Wi-Fi , Wi-Fi Protected Setup , Wi-Fi Direct , Wi-Fi CERTIFIED и логотип Wi-Fi являются зарегистрированными товарными знаками компании Wi-Fi Alliance. • Остальные авторские права и товарные знаки являются собственностью их владельцев.