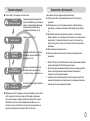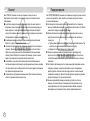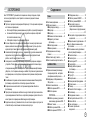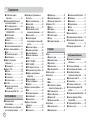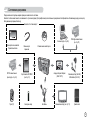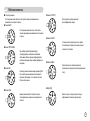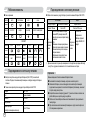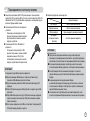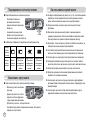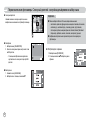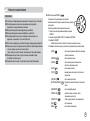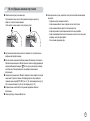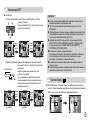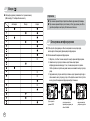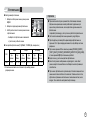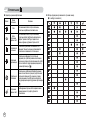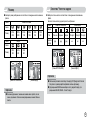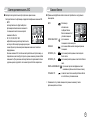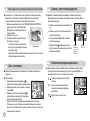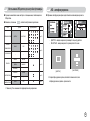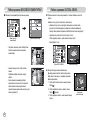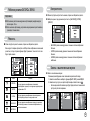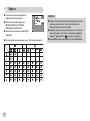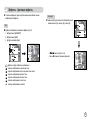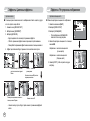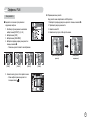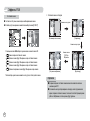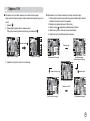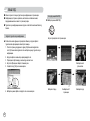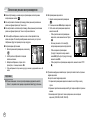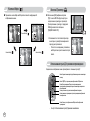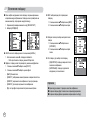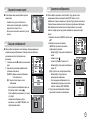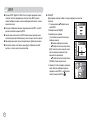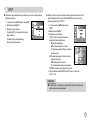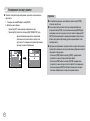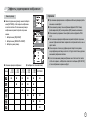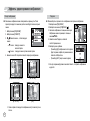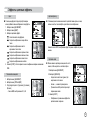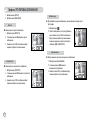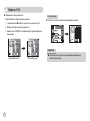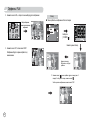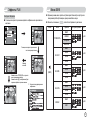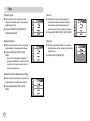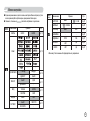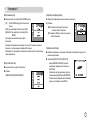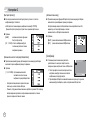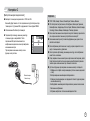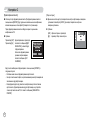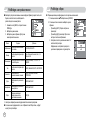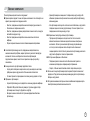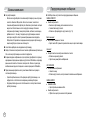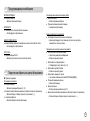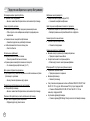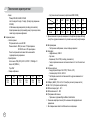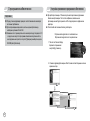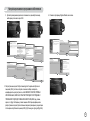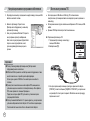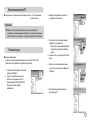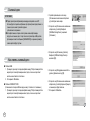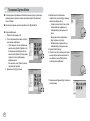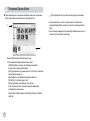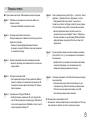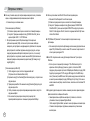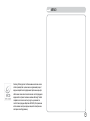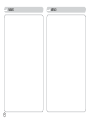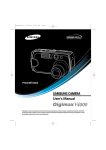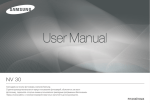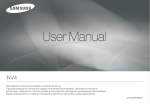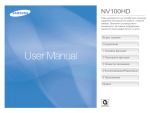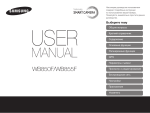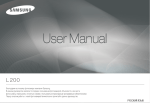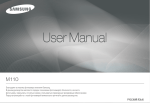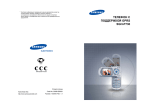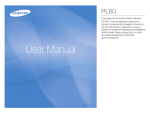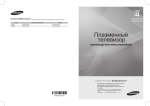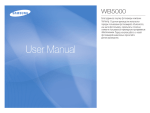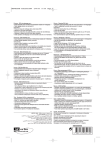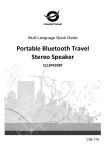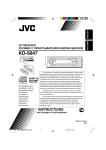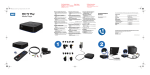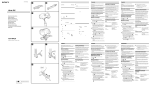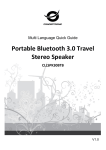Download Samsung L74W Инструкция по использованию
Transcript
Знакомство с фотокамерой Краткие инструкции Начните работу с фотокамерой, как описано ниже. Установите драйвер фотокамеры. Перед подключением фотокамеры к ПК с помощью USB-кабеля следует установить ее драйвер. Установите драйвер фотокамеры, который находится на компакт-диске с программным обеспечением. (стр. 83) Сделайте снимок. (стр. 15) Сделайте снимок Подсоедините USB-кабель Подсоедините USB-кабель из комплекта фотокамеры к разъемам USB на ПК и фотокамере. (стр. 86) Проверьте питание фотокамеры. Проверьте питание фотокамеры. Если питание выключено, нажмите кнопку питания фотокамеры, чтобы включить ее. Проверьте [Съемный диск] Откройте Проводник и найдите [Съемный диск]. (стр. 87) Благодарим вас за покупку цифровой фотокамеры Samsung. Перед началом работы с фотокамерой внимательно прочитайте данное руководство. При обращении в центр по обслуживанию возьмите с собой фотокамеру и принадлежности, вызвавшие неполадки в ее работе (батарею, карту памяти и т.п.) Во избежание неприятных неожиданностей убедитесь, что фотокамера работает нормально, до ее планируемого использования – в поездке, на важном мероприятии и т.п. Компания Samsung camera не несет ответственности за любые потери и убытки, которые могут возникнуть вследствие неисправности фотокамеры. Храните руководство в надежном месте. Технические характеристики могут быть изменены без предварительного уведомления. Microsoft, Windows и логотип Windows являются зарегистрированными товарными знаками корпорации Microsoft в США и/или других странах. Все торговые марки и наименования изделий, упомянутые в данном руководстве, являются зарегистрированными товарными знаками, находящимися в собственности соответствующих компаний. Содержание и иллюстративный материал настоящего руководства могут быть изменены без предварительного уведомления в случае изменения функций или появления дополнительных функций фотокамеры. Изображения могут быть повреждены, если для их копирования с карты памяти на ПК пользоваться устройством чтения карт. При передаче изображений, снятых на фотокамере, не забудьте соединить фотокамеру и ПК с помощью USB-кабеля из комплекта поставки. Обращаем ваше внимание на то, что изготовитель не несет ответственности за утрату или порчу изображений на карте памяти вследствие использования устройства чтения карт. 1 Опасно! Знак “ОПАСНО!” указывает на опасную ситуацию, которая, если ее не предотвратить, может привести к летальному исходу или тяжелым телесным повреждениям. Не пытайтесь переделать данную фотокамеру. Иначе это может привести к возгоранию, травме, поражению электрическим током, серьезному вреду для вашего здоровья, а также к неполадкам в работе фотокамеры. Внутренний осмотр, обслуживание и ремонт должны выполняться дилером или в центре по обслуживанию фототехники компании Samsung. Во избежание взрыва не используйте данное изделие в непосредственной близости от горючих и взрывоопасных газов. Не пользуйтесь фотокамерой при попадании в нее жидкости или посторонних предметов. Выключите фотокамеру и затем отсоедините источник питания. Обратитесь к дилеру или в центр по обслуживанию фототехники компании Samsung Camera. Прекратите пользоваться фотокамерой, так как это может привести к возгоранию или поражению электрическим током. Не вставляйте и не роняйте металлические или легковоспламеняющиеся посторонние предметы в фотокамеру через функциональные проемы, например, слот карты памяти или отсек батареи питания. Это может привести к возгоранию или поражению электрическим током. Не прикасайтесь к фотокамере влажными руками. При этом может возникнуть опасность поражения электрическим током. 2 Предупреждение Знак “ПРЕДУПРЕЖДЕНИЕ” указывает на потенциально опасную ситуацию, которая, если ее не предотвратить, может привести к летальному исходу или тяжелым телесным повреждениям. Не пользуйтесь фотовспышкой в непосредственной близости от людей или животных. Срабатывание вспышки на очень близком расстоянии от глаз объекта съемки может повредить зрение объекта съемки. В целях безопасности храните данное изделие и принадлежности к нему в недоступном для детей и животных месте во избежание таких несчастных случаев, как ● Проглатывание батарей или небольших принадлежностей фотокамеры. При несчастном случае незамедлительно обращайтесь к врачу. ● Движущиеся части фотокамеры могут поранить вас. В течение продолжительной эксплуатации батарея и фотокамера могут нагреться и стать причиной неполадок в работе фотокамеры. В этом случае оставьте фотокамеру на несколько минут в нерабочем состоянии, чтобы она охладилась. Не оставляйте фотокамеру в местах, подверженных действию крайне высоких температур, например, в закрытом автомобиле, в местах, подверженных действию прямого солнечного света или в других местах со значительными колебаниями температуры. Высокая температура может повредить внутренние детали фотокамеры и стать причиной возгорания. Ничем не накрывайте фотокамеру или зарядное устройство, когда они включены. Это может привести к повышенному тепловыделению и порче корпуса фотокамеры или стать причиной возгорания. Всегда пользуйтесь фотокамерой и ее принадлежностями в хорошо проветриваемом месте. ОСТОРОЖНО! Знак “ОСТОРОЖНО!” указывает на потенциально опасную ситуацию, которая, если ее не предотвратить, может привести к легким или средним телесным повреждениям. Протечка, перегрев или повреждение батарей могут стать причиной возгорания или телесных повреждений. ● Используйте батареи, рекомендованные для работы с данной фотокамерой. ● Не замыкайте батареи накоротко, не допускайте их нагрева, не бросайте после использования в огонь. ● Соблюдайте полярность подключения батарей. Если не собираетесь пользоваться фотокамерой в течение продолжительного времени, извлеките из нее батарею. Иначе батарея может протечь, при этом едкий электролит может нанести фотокамере непоправимый ущерб. Не включайте фотовспышку, если она соприкасается с рукой или какими-либо предметами. Не дотрагивайтесь до фотовспышки после продолжительной работы с ней. Это может привести к ожогу. Не переносите включенную фотокамеру, когда к ней подсоединено зарядное устройство. После работы с фотокамерой всегда выключайте питание перед отсоединением шнура от сетевой розетки. Перед перемещением фотокамеры убедитесь, что отсоединены все шнуры и кабели. В противном случае возможно их повреждение и, как следствие, возгорание и/или поражение электрическим током. Во избежание получения нечетких снимков или возникновения сбоев в работе фотокамеры не прикасайтесь к объективу и крышке объектива. Во время съемки не заслоняйте посторонними предметами объектив и фотовспышку. Перед тем как подсоединить кабели или шнур сетевого адаптера, ознакомьтесь с рекомендациями и вставляйте их, не прилагая чрезмерных усилий. Иначе это может привести к повреждению кабеля/шнура или фотокамеры. Кредитные карты могут размагнититься, если их положить рядом с корпусом. Не оставляйте карты с магнитными полосками около корпуса. Содержание Готово Системная диаграмма ......................5 Рабочие элементы .............................6 Вид спереди и сверху ....................6 Вид сзади .......................................7 Вид снизу ........................................8 Описание состояния значков ........8 Индикатор состояния фотокамеры .................................. 8 Селектор режимов ........................9 Значки режимов ...........................10 Подсоединение к источнику питания ............................................10 Как вставить карту памяти ..............12 Как пользоваться картой памяти ....12 СЪЕМКА/ЗАПИСЬ Первое включение фотокамеры: Сенсорный дисплей - настройка даты/времени и выбор языка .........14 Информация, отображаемая на ЖК-дисплее .....................................15 Начало съемки/записи ....................16 Работа в режиме АВТО ...............16 Работа в режиме ПРОГРАММА ..............................16 Работа в режиме улучшенной компенсации дрожания ASR ..17 “Умный” снимок ...........................17 Работа в режиме НОЧЬ ............18 Работа в режиме ПОРТРЕТ ........18 Обнаружение лица .....................18 Работа в режиме СЮЖЕТ ...........19 Работа в режиме ВИДЕО ...........20 Как сделать паузу во время записи видеоклипа. (Видеосъемка с продолжением) . ................................................. 20 Как сделать паузу во время записи видеоклипа .................................20 Видеосъемка с продолжением ...20 На что обращать внимание при фотосъемке ....................................21 Использование кнопок управления для настройки фотокамеры ...........22 Кнопка питания ...........................22 Кнопка спуска ..............................22 Кнопка зума W/T ..........................22 Кнопка Инфо ...............................23 Выбор рабочего режима фотокамеры ................................24 Автоспуск .....................................24 Пульт ДУ .......................................25 Макросъемка................................25 Блокировка автофокусировки ....26 Фотовспышка ...............................27 Размер ..........................................29 Качество/ Частота кадров ...........29 Экспозамер ..................................30 Непрерывная съемка ..................30 Светочувствительность ISO........31 Баланс белого .............................31 Знач. экспозиции..........................32 Съемка с длительной выдержкой ...................................32 3 Содержание Стабилизатор кадров видеоклипа .................................32 Использование ЖК-дисплея для настройки фотокамеры ..................33 АФ - автофокусировка ................33 Работа в режиме ЗВУКОВОЙ КОММЕНТАРИЙ .........................34 Работа в режиме ЗВУКОЗАПИСЬ ..........................34 Резкость........................................35 Контрастность ..............................35 Запись с выключенным звуком ..35 Эффекты: Цветовые эффекты........37 Цвет ..............................................37 Пользовательские цвета ............37 Цветовая маска ...........................38 Эффекты: Регулировка изображения ...................................38 Насыщенность ............................38 Эффекты: FUN .................................39 Мультик ........................................39 Фоторамка ...................................40 Зона резкости ..............................41 Составной снимок ........................42 ВАШ ГИД ..........................................44 Загрузите туристическую информацию ...............................44 Запуск функции ВАШ ГИД .........44 ВОСПРОИЗВЕДЕНИЕ Включение режима воспроизведения ............................46 Использование кнопок управления для настройки фотокамеры ...........47 4 Информация, отображаемая на ЖК-дисплее .....................................48 Кнопка Эскиз/Увеличение ..........49 Кнопка Инфо ...............................50 Кнопка принтер ............................50 Использование пульта ДУ в режиме воспроизведения ........50 Значок удалить.............................51 Настройка функции воспроизведения с помощью ЖКдисплея....................................... 51 Включение слайдшоу .................52 Звуковой комментарий ................53 Защита изображений ..................53 Удаление изображений ..............53 DPOF ........................................... 54 DPOF: СТАНДАРТ .......................54 DPOF: ИНДЕКС ...........................55 DPOF: формат отпечатка ...........55 Копирование на карту памяти ....56 Эффекты: редактирование изображения ...............................57 Изменить размер ........................57 Поворот изображения ................58 Подрезка ......................................58 Эффекты: Цветовые эффекты........59 Цвет .............................................59 Пользовательские цвета ............59 Цветовой фильтр ........................59 Цветовая маска ...........................59 Эффекты: Регулировка изображения ....................................60 Яркость ........................................ 60 Контрастность .............................60 Добавить шум ..............................60 Цветовая Насыщенность ............60 Устранение “красных глаз” .........61 Эффекты: FUN .................................61 Мультик ........................................61 Фоторамка ...................................62 Зона резкости ..............................63 Составной снимок .......................64 Стикер ..........................................66 Инструмент Карандаш ................67 Автовыключение ЖК-дисплея ...72 Калибровка ..................................72 Видеовыход .................................73 Форматирование .........................74 Сброс ...........................................74 Pictbridge .....................................75 Важные замечания ..........................77 Предупреждающие сообщения ......78 Перед тем как обратиться в центр обслуживания ..................................79 Технические характеристики ..........81 УСТАНОВКИ Звук ...................................................68 Громкость звука ...........................68 Звуковая заставка........................68 Звук затвора .................................68 Звуковой сигнал ...........................68 Звук блокировки АФ .....................68 Меню настроек ................................69 Настройки 1 .....................................70 Файл .............................................70 Язык .............................................70 Настройка даты / времени / формата отображения даты .....70 Впечатывание даты .....................71 Яркость ЖК-дисплея ...................71 Индикатор АФ .............................71 Графическая заставка ................71 Настройки 2 ......................................72 Быстрый просмотр ......................72 Автовыключение .........................72 Программное обеспечение Замечания о программном обеспечении ....................................83 Системные требования ...................83 О программном обеспечении ..........83 Настройка прилагаемого программного обеспечения ...........84 Включение режима ПК ....................86 Съемный диск ..................................87 Как извлечь съемный диск ..............88 Использование драйвера USB для MAC ..........................................89 Удаление драйвера USB для MAC....89 Удаление драйвера USB для Windows 98SE ..................................89 Программа Digimax Master ............90 Вопросы и ответы ............................93 Системная диаграмма Перед началом эксплуатации изделия проверьте комплектность поставки. Комплект поставки может меняться в зависимости от региона продаж. Для приобретения дополнительных принадлежностей обращайтесь к ближайшему дилеру или в центр обслуживания корпорации Samsung. В комплект поставки входят: Компьютер (см. стр. 86) Руководство пользователя Гарантийный талон DPOF-совместимый принтер (см. стр. 54) Пульт ДУ Ремешок для переноски Установочный компакт-диск Аккумуляторная батарея (SLB-1137D) Карта памяти SD /MMC (см. стр. 12) Сенсорное перо Pictbridge-совместимый (см. стр. 75) AV-кабель Сетевой адаптер (SAC-45)/ USB-кабель (SUC-C2) Внешний монитор (см. стр. 73) Сумка/чехол 5 Рабочие элементы Вид спереди и сверху Селектор режимов Индикатор работы фотокамеры Кнопка питания Громкоговоритель Микрофон Кнопка спуска Встроенная фотовспышка Индикатор автофокусировки / автоспуска Датчик дистанционного управления Объектив / крышка объектива 6 Рабочие элементы Вид сзади Кнопка Зум дальше (Эскизы) Кнопка Зум ближе Ушко Сенсорный дисплей крепления ремешка для переноски Кнопка режима воспроизведения /Кнопка Печать Кнопка вызова экранных меню 7 Рабочие элементы Описание состояния значков Вид снизу Значок Состояние Отсек батареи Крышка отсека батареи Гнезда подключения USB/ AV-кабелей Мигает Мигает Первый снимок будет сделан приблизительно через 10 с после нажатия кнопки спуска, и еще через 2 с будет сделан второй снимок. Мигает - Индикатор мигает в течение первых 8 с с интервалом в 1 с. - В течение последних 2 с индикатор мигает с интервалом в 0,25 с. Мигает Снимок будет сделан через 2 с после нажатия кнопки спуска пульта ДУ. Фиксатор батареи Слот карты памяти Индикатор состояния фотокамеры Выступ крышки отсека батареи Гнездо под штатив Чтобы открыть отсек батареи, сдвиньте выступ крышки отсека батареи, как показано выше. 8 Описание В течение 2 с перед началом съемки индикатор мигает с интервалом 0,25 с. Состояние Описание После того как сделан снимок Индикатор мигает, пока записывается снимок, и выключается, когда фотокамера готова к съемке. USB-кабель подсоединен к ПК Индикатор будет светиться. (после инициализации устройства ЖК-дисплей выключается) Происходит обмен данными с ПК Включается индикатор. (ЖК-дисплей выключается) Когда USB-кабель не подсоединен к принтеру Индикатор не светится. Происходит распечатка на принтере Индикатор мигает. Работает АФ Индикатор светится. (сделана фокусировка на объект съемки) Индикатор мигает. (фокусировка на объект съемки не сделана) Рабочие элементы Селектор режимов В этом режиме можно быстро и легко делать снимки при минимальном вмешательстве с вашей стороны. Режим АВТО В этом режиме можно быстро и легко делать снимки при минимальном вмешательстве с вашей стороны. Режим ПОРТРЕТ Воспользуйтесь данным меню при фотографировании людей. Режим СЮЖЕТ С помощью этого меню можно легко сделать оптимальные настройки для съемки в разных условиях и ситутациях. Режим ПРОГРАММА При выборе режима Программа будут сконфигурированы оптимальные настройки фотокамеры. Можно вручную конфигурировать различные функции, кроме выбора диафрагмы и выдержки. Режим ВИДЕО Продолжительность записи видеоклипа ограничена доступным для записи времени (макс. 2 час). Режим ASR Режим улучшенной компенсации дрожания (ASR). При съемке в данном режиме компенсируется дрожание фотокамеры, что позволяет получать более четкие снимки. ВАШ ГИД Режим НОЧЬ Данный режим позволяет получить хорошо экспонированные снимки в ночное время или в темноте. Можно получить полезную туристическую информацию об основных городах мира. 9 Рабочие элементы Подсоединение к источнику питания Значки режимов РЕЖИМ АВТО Количество снимков и ресурс батареи: при использовании батареи SLB-1137D. ПРОГРАММА ASR НОЧЬ Фотоснимок Значок РЕЖИМ ПОРТРЕТ ВИДЕО ВАШ ГИД ВОСПРОИЗВЕДЕНИЕ Значок СЮЖЕТ РЕЖИМ ДЕТИ ПЕЙЗАЖ МАКРО ТЕКСТ ЗАКАТ РАССВЕТ АВТОСПУСК КАФЕ ЕДА Значок ВСТРЕЧНЫЙ РЕЖИМ СВЕТ ФЕЙЕРВЕРК ПЛЯЖ/ СНЕГ Количество снимков Время записи Около 100 мин Около 200 Около 100 мин Полностью заряженная батарея, режим АВТО, размер снимка 7M, качество хорошее, интервал между При снимками следующих 30 с Изменение позиции зума дальшеусловиях ближе при съемке каждого снимка. съемки Вспышка используется с каждым вторым снимком. Фотокамерой пользуются 5 мин и затем выключают на 1 мин. При следующих условиях съемки Полностью заряженная батарея, формат кадра 800x592, 20 кадр/с Данные значения получены при измерении по стандартам корпорации Samsung и могут быть другими в зависимости от пользовательских настроек. Значок Подсоединение к источнику питания Всегда пользуйтесь аккумуляторной батареей (SLB-1137D) из комплекта поставки. Перед использованием фотокамеры не забудьте зарядить батарею питания. Технические характеристики аккумуляторной батареи SLB-1137D Модель SLB-1137D Тип Ионно-литиевая Емкость 1100 мА ч Напряжение 3,7 В Время зарядки (если фотокамера выключена) Около 150 мин 10 Видео Ресурс батареи ПОДСКАЗКА Важные сведения об использовании батарей питания. Выключайте питание фотокамеры, когда она не используется. Извлекайте батарею, если не планируете пользоваться фотокамерой продолжительное время. Если оставить батарею в фотокамере, она может потерять заряд или протечь. Воздействие низких температур (ниже 0 °C) может негативно сказаться на работе батареи и сократить ресурс ее работы. Рабочее состояние батареи обычно восстанавливается при нормальной температуре. При интенсивном использовании фотокамеры ее корпус может нагреться. Это совершенно нормально. Подсоединение к источнику питания Аккумуляторную батарею (SLB-1137D) можно зарядить с помощью блока питания SAC-45. Блок питания SAC-45 состоит из сетевого адаптера (SAC-45) и USB-кабеля (SUC-C2). Когда USB-кабель подсоединен к сетевому адаптеру, он выполняет функции кабеля питания. Использование SAC-45 в качестве зарядного устройства : Подсоедините сетевой адаптер к USBразъему. Соединенный с кабелем сетевой адаптер можно использовать в качестве зарядного устройства. Использование SAC-45 и USB-кабеля по отдельности : Отсоедините сетевой адаптер от USBразъема. Теперь можно с помощью кабеля передавать данные на ПК (стр. 86), а сетевой адаптер использовать в качестве зарядного устройства для батареи питания. ОСТОРОЖНО! В следующих случаях батарея может не зарядиться. При использовании USB-кабеля не из комплекта поставки: всегда пользуйтесь USB-кабелем из комплекта поставки. При использовании разветвителя USB: подключайте фотокамеру к ПК напрямую. Когда к ПК подключены другие USB-устройства: отсоедините другие USBустройства. Когда USB-кабель подключен к порту USB, расположенному на передней панели компьютера: используйте порт USB, расположенный на задней панели компьютера. Если силовые параметры порта USB не соответствуют стандартным (5 В, 500 мА), фотокамеру зарядить не удастся. Индикатор зарядки на сетевом адаптере Индикатор зарядки Идет зарядка Светится красный индикатор Зарядка закончена Светится зеленый индикатор Сбой при зарядке Красный индикатор выключен или мигает Нет зарядки (с помощью сетевого адаптера) Светится оранжевый индикатор ОСТОРОЖНО! Перед тем как подсоединить кабели или шнур сетевого адаптера, ознакомьтесь с рекомендациями и вставляйте их, не прилагая чрезмерных усилий. Иначе это может привести к повреждению кабеля или фотокамеры. Если индикатор зарядки зарядного устройства не светится или мигает после подключения батареи, убедитесь, что батарея вставлена правильно. Если фотокамера остается включенной при зарядке, то полностью зарядить батарею не удастся. Выключайте фотокамеру во время зарядки батареи. Во время зарядки полностью разряженной батареи не включайте фотокамеру. Фотокамеру не удастся включить, если мала остаточная емкость батареи. Чтобы приступить к работе с фотокамерой, заряжайте батарею не менее 10 мин. Не пользуйтесь часто фотовспышкой и не снимайте видеоклипы, если полностью разряженная батарея заряжалась в течение короткого времени. 11 Подсоединение к источнику питания Не забудьте отформатировать карту памяти (см. стр. 74), если она была недавно приобретена, если фотокамера не может распознать хранящиеся на карте данные, либо на ней записаны снимки, снятые другой фотокамерой. - Не нажимайте на крышку отсека батарей с силой, когда она открыта. Так вы можете повредить или сломать ее. Многократная запись данных на карту памяти со временем приводит к ухудшению ее характеристик. В этом случае приобретите новую карту памяти. Износ карты памяти не покрывается гарантией корпорации Samsung. На ЖК-дисплее отображаются 4 индикатора состояния батареи питания. Карта памяти - точное электронное устройство. Не сгибайте и не роняйте ее, не подвергайте ее сильному механическому воздействию. Перед тем как вставить или вынуть карту памяти, выключите питание фотокамеры. Батарея питания индикатор состояния Батарея питания состояние Не оставляйте карту памяти вблизи источников сильных электрических или магнитных полей, например, рядом с громкоговорителями или телевизором. Батарея полностью заряжена Батарея истощена (Приготовьтесь к ее зарядке или воспользуйтесь запасной) Батарея истощена (Приготовьтесь к ее зарядке или воспользуйтесь запасной) Батарея истощена (Приготовьтесь к ее зарядке или воспользуйтесь запасной) Как вставить карту памяти Перед тем как вставить карту памяти, выключите фотокамеру. - Вставьте карту памяти, как показано на рисунке. - Держите карту памяти так, чтобы ее передняя часть была направлена в сторону задней панели фотокамеры (ЖК-дисплея), а контакты – в сторону объектива. www.samsungcame - Не вставляйте карту памяти в неправильном положении. Так вы можете повредить слот карты памяти. 12 Как пользоваться картой памяти Вставьте батарею питания, как показано на рисунке - Если батарея вставлена, но фотокамера не включается, проверьте полярность подключения батареи (+/-). Не используйте и не храните карту памяти при экстремальных температурах. Не допускайте попадания на карту памяти грязи или ее контакта с любыми жидкостями. Если это все-таки произошло, протрите карту памяти мягкой тканью. Кладите карту памяти в защитный футляр, если она не используется. Вследствие интенсивного использования (обмена данными) карта памяти нагревается. Это совершенно нормально. Не используйте карту памяти, которую уже подключали к другой цифровой фотокамере. Перед использованием такой карты памяти отформатируйте ее на вашей фотокамере. Не используйте карту памяти, которая была отформатирована на другой цифровой фотокамере или на устройстве чтения карт памяти. Как пользоваться картой памяти Записанные на карту памяти данные могут быть повреждены в следующих случаях: - Если карта памяти неправильно вставлена. - Если фотокамера была выключена или из нее вынули карту памяти в тот момент, когда происходил обмен данными. Корпорация Samsung не несет ответственности за утрату данных. Рекомендуем всегда делать резервную копию важных данных на другом носителе - дискете, жестком диске, компакт-диске и т.п. Если памяти недостаточно: появляется сообщение [НЕТ МЕСТА!] и фотокамера работать не будет. Чтобы увеличить объем свободной памяти, замените карту памяти или удалите с нее ненужные снимки. ПОДСКАЗКА Не вынимайте карту памяти, когда мигает индикатор состояния фотокамеры, так как это может повредить хранящиеся на ней данные. Для работы с фотокамерой можно использовать карты памяти SD и MMC (мультимедиа). При использовании карт памяти MMC внимательно ознакомьтесь с прилагаемыми к ним инструкциями. На карте памяти SD имеется переключатель защиты от записи, предназначенный для защиты карты от удаления файлов изображений и форматирования. Включить защиту можно, сдвинув переключатель защиты карты памяти SD вниз. Чтобы снять защиту данных карты памяти SD, сдвиньте переключатель вверх. Не забудьте сдвинуть переключатель карты памяти SD вверх, перед тем как начать съемку. Контактные площадки Переключатель защиты от записи Этикетка [Карта памяти SD (Secure Digital)] При использовании карты памяти MMC 256 Мб можно сделать следующее количество снимков. Приведенные цифры являются приблизительными, поскольку количество снимков зависит от различных факторов, например, их содержания или типа используемой карты памяти. Размер записываемого изображения Фотоснимок *Видеоклип Отличное Хорошее Норма 30 кадр/с 20 кадр/с 15 кадр/с 63 116 171 - - - 74 137 192 - - - 89 166 229 - - - 88 162 223 - - - 131 236 318 - - - 381 520 600 - - - - Около 11 мин - - - - - - - Около 13 мин Около 29 мин - Около 21 мин Около 54 мин На продолжительность записи может повлиять использование зума. Кнопка зума не работает при записи видеоклипов. 13 Первое включение фотокамеры: Сенсорный дисплей - настройка даты/времени и выбор языка Сенсорный дисплей Нажимая значки на сенсорном дисплее, можно выбирать меню и изменять настройки фотокамеры. Калибровка 1. Выберите меню [CALIBRATION]. 2. Коснитесь сенсорным пером контрольной точки на ЖК-дисплее. - С помощью калибровки можно увеличить чувствительность сенсорного пера для ЖКдисплея. Выбор языка 1. Нажмите значок [LANGUAGE]. 2. Выберите язык с помощью значков ST. 14 ПОДСКАЗКА Можно выбрать любой из 22 языков, перечисленных ниже: - английский, корейский, французский, немецкий, испанский, итальянский, китайский упр., китайский трад., японский, русский, португальский, голландский, датский, шведский, финский, тайский, бахаса (Малайзия/ Индонезия), арабский, чешский, польский, венгерский, турецкий. Выбранная настройка языка сохраняется даже после перезапуска фотокамеры. Настройка даты / времени 1. Выберите меню [DATE&TIME]. 2. С помощью значков ST выберите нужное субменю. Информация, отображаемая на ЖК-дисплее На ЖК-дисплее отображается информация о выбранных функциях и настройках съемки. Количество оставшихся кадров Время записи видео/звука 00100 стр. 70 стр. 12 Режим съемки/ записи стр. 16-20 Диафрагма/ Выдержка Автоспуск стр.23 00:00:00 Индикатор вставленной карты памяти Обнаружение лица/Выкл. звук Полоса оптического/ цифрового зума/ стр.22~ кратность цифрового зума Звуковой стр.34 комментарий Батарея питания стр. 12 Размер изображения стр.29 стр. 18/20 F2.8, 1/30 стр. 18 Частота кадров стр. 29 Качество изображения Экспозамер стр.30 стр. 24 Макро стр. 25 Фотовспышка стр. 27 Рамка автоматической фокусировки стр. 33 MENU EFFECT стр. 33 Предупреждающий индикатор дрожания фотокамеры стр. 17 Режим съемки стр. 30 ISO стр.31 Стабилизатор стр.32 Баланс белого стр.31 Экспокоррекция/ стр. 32 Съемка с длительной выдержкой 2007/01/01 01:00 PM Дата/ время стр. 70 15 Начало съемки/записи Работа в режиме АBTO ( ) В этом режиме можно быстро и легко делать снимки при минимальном вмешательстве с вашей стороны. 1. Вставьте батарею (стр. 12) в соответствии с метками полярности (+ / -). 2. Вставьте карту памяти (стр. 12). Вставлять карту памяти не обязательно, поскольку фотокамера снабжена 450 Мб встроенной памяти. Если карта памяти не вставлена, изображения будут записываться во встроенную память. Если карта памяти вставлена, снимки будут записываться на нее. 3. Закройте крышку отсека батареи питания. 4. Нажмите кнопку питания, чтобы включить фотокамеру. (Если на ЖК-дисплее отображаются неверные дата / время, сделайте настройку этих данных перед началом съемки.) 5. Поворотом селектора режимов выберите режим АВТО. 6. Направьте фотокамеру на объект съемки и скомпонуйте кадр с помощью ЖКдисплея. 7. Нажмите кнопку спуска, чтобы сделать снимок. ПОДСКАЗКА Если после нажатия кнопки спуска до половины хода рамка автофокусировки стала красной, наводку на резкость сделать не удается. В этом случае вам не удастся получить резкий снимок. 16 Работа в режиме ПРОГРАММА ( ) При выборе режима Программа будут сконфигурированы оптимальные настройки фотокамеры. Можно вручную конфигурировать различные функции, кроме выбора диафрагмы и выдержки. 1. Поворотом селектора режимов выберите режим ПРОГРАММА. 2. Нажмите кнопку Menu, чтобы сделать настройку таких дополнительных функций, как размер изображения (стр. 29), качество (стр. 29), экспозамер (стр. 30), непрерывная съемка (стр. 30) и спецэффекты (стр. 36). Начало съемки/записи Работа в режиме улучшенной компенсации дрожания ASR ( ) Режим улучшенной компенсации дрожания (ASR). В этом режиме осуществляется компенсация дрожания фотокамеры и получаются более четкие снимки при съемке в условиях слабого освещения. На что обращать внимание при съемке в режиме ASR 1. В режиме ASR не работает цифровой зум. 2. Если имеющееся освещение ярче освещения ламп дневного света, режим ASR включить не удастся. 3. Если освещение места съемки слабее освещения ламп дневного света, на дисплее появляется предупреждающий индикатор вибрации фотокамеры ( ). Для получения хороших результатов старайтесь вести съемку, когда на дисплее не отображается предупреждающий индикатор вибрации фотокамеры ( ). 4. Если объект съемки находится в движении, полученное изображение может оказаться смазанным. 5. Старайтесь не двигать фотокамеру, пока на дисплее отображается сообщение [ИДЕТ СЪЕМКА!] 6. Функция ASR использует ресурсы цифрового процессора фотокамеры, поэтому съемка в этом режиме длится несколько дольше. “Умный” снимок Каждый раз делаются 2 снимка. Один – в режиме заполняющей вспышки, другой – в режиме ASR. Можно сохранить оба снимка. Работа в режиме “Умный” снимок 1. Поворотом селектора режимов выберите режим ASR. 2. С помощью кнопок Вверх/Вниз выберите меню Тип фотосъемки ( ). 3. Выберите меню “Умный” снимок ( ). 4. Нажмите кнопку спуска, чтобы сделать снимок. - Будут последовательно сделаны два снимка. ПОДСКАЗКА В режиме “Умный” снимок значение выдержки, отображаемое на ЖКдисплее, может отличаться от реальной выдержки. 17 Начало съемки/записи Работа в режиме НОЧЬ ( ) Данный режим позволяет получить хорошо экспонированные снимки в ночное время или в темноте. Поворотом селектора режимов выберите режим НОЧЬ. Обнаружение лица С помощью данной функции можно автоматически определить положение лица в кадре и легко сделать снимок при минимальном вмешательстве с вашей стороны. Функция определения лица доступна в следующих режимах: АВТО, ПРОГРАММА, Ночь, ASR, Портрет, Дети, Пляж/Снег, Автоспуск и Кафе. Съемка с длительной выдержкой Данная фотокамера автоматически выбирает оптимальную выдержку и диафрагму, исходя из условий съемки. Однако в сюжетном режиме НОЧЬ их можно выбрать вручную. 1. Выберите сюжетный режим съемки [НОЧЬ]. 2. Нажмите значок LT, и откроется меню съемки с длительной выдержкой. 3. С помощью значков WX выберите значение длительной выдержки. 4. Нажмите значок ( ). Выбранное значение будет сохранено, и фотокамера переключится в сюжетный режим НОЧЬ. 1. Нажмите значок функции определения положения лица ( дисплее откроется рамка обнаружения лица. Работа в режиме ПОРТРЕТ ( ) В этом режиме можно быстро и легко сделать снимок лица человека. Поворотом селектора режимов выберите режим ПОРТРЕТ. 18 ). На сенсорном 2. Лицо в кадре автоматически окажется в фокусировочной рамке. 3. Нажмите кнопку спуска до половины хода. Произойдет автоматическая фокусировка на лица в кадре, и рамка станет зеленой. 4. Нажмите кнопку спуска, чтобы сделать снимок. Начало съемки/записи ПОДСКАЗКА С помощью этой функции можно определить положение лиц до 9 человек. При обнаружении нескольких лиц одновременно, фокусировка производится по лицу ближайшего человека. Во время обнаружения лица цифровой зум не работает. Во время обнаружения лица режим Эффекты не работает. При обнаружении лица контур его выделяется зеленым цветом, а окружение - серым цветом – до 8 меток. (Всего 9). Если лица не обнаружены, происходит возврат к предыдущему режиму АФ. В некоторых случаях эта функция может не работать надлежащим образом. - На лице темные очки или часть лица скрыта. - Лицо человека, которого снимают, не обращено в сторону фотокамеры. Максимальное расстояние, с которого можно распознавать лица, составляет 2,5 м (Шаг зума 1). Чем ближе объект съемки, тем быстрее его распознает фотокамера. ) Работа в режиме СЮЖЕТ ( С помощью этого меню можно легко сделать оптимальные настройки для съемки в разных условиях и ситуациях. Сюжетные режимы съемки перечислены ниже. 1. Поворотом селектора режимов выберите режим СЮЖЕТ. 2. Нажмите значок [MENU EFFECT] и выберите [ЗАПИСЬ]. 3. Выберите [СЮЖЕТ] - На ЖК-дисплее появятся значки 12 сюжетных режимов съемки. 4. Выберите сюжетный режим, лучше всего подходящий для условий съемки. - [ДЕТИ] ( - [ПЕЙЗАЖ] ( [МАКРО] ( - [ЗАКАТ] ( [ТЕКСТ] ( - [РАССВЕТ] ( ) [ВСТРЕЧНЫЙ СВЕТ] ( - [ФЕЙЕРВЕРК] ( [ПЛЯЖ/СНЕГ] ( ) ) - [АВТОСПУСК] ( ) [ЕДА] ( [КАФЕ] ( ) ) ) ) ) ) ) : для съемки подвижных объектов, например, детей или животных. : для пейзажной съемки. : для съемки крупным планом малых объектов, например, цветов. : для съемки на закате. : данный режим используется для съемки документов. : для съемки на рассвете. ) : портретная съемка без теней от встречного света. : для съемки фейерверка. : съемка в океане, на озере, пляже, заснеженной местности. : чтобы в кадре оказался сам снимающий. : для съемки еды. : для съемки в помещении. 19 Начало съемки/записи Работа в режиме ВИДЕО ( ) Продолжительность записи видеоклипа определяется объемом свободной памяти (макс. 2 часа). 1. Поворотом селектора режимов выберите режим ВИДЕО. (Доступное время записи отображается на ЖК-дисплее.) 2. Направьте фотокамеру на объект съемки и скомпонуйте кадр с помощью ЖК-дисплея. Нажмите кнопку спуска, и видеоклип будет записываться в течение всего доступного для записи времени. Запись видеоклипа будет продолжаться, даже если отпустить кнопку спуска. Чтобы прекратить запись, снова нажмите кнопку спуска. * Размеры изображения и формат видеофайлов представлены ниже. - Размер изображения: 800x592, 640x480, 320X240 - Формат файла: *.avi (MPEG-4) Для разрешения 800x592 можно выбрать частоту кадров 20 кадр/с, для разрешения 640x480, 320x240 – 30 или 15 кадр/с. Видеоклип можно записать без звукового сопровождения. Запись видеоклипа без звукового сопровождения 1. Нажмите значок [MENU EFFECT]. 2. Выберите меню [ЗАПИСЬ] [ВЫКЛ. ЗВУК]. 3. Нажмите кнопку спуска, и видеоклип будет записываться без записи звука в течение всего доступного для записи времени. 4. Для прекращения записи нажмите кнопку спуска. 20 Как сделать паузу во время записи видеоклипа. (Видеосъемка с продолжением). Данная фотокамера позволяет временно приостановить запись видеоклипа, пропустив ненужные сцены, и затем снова продолжить ее. С помощью данной функции можно записать видеоролик в один файл даже после паузы. Видеосъемка с продолжением 1. Нажмите кнопку спуска, и видеоклип будет записываться в течение всего доступного для записи времени. Запись видеоклипа будет продолжаться, даже если отпустить кнопку спуска. 2. Чтобы приостановить запись, нажмите кнопку II. Чтобы возобновить запись, нажмите кнопку II еще раз. 3. Чтобы прекратить запись, снова нажмите кнопку спуска. На что обращать внимание при съемке Нажатие кнопки спуска до половины хода. Слегка нажмите кнопку спуска, чтобы произвести наводку на резкость и убедиться, что фотовспышка заряжена. Чтобы сделать снимок, нажмите кнопку спуска до упора. W W Ниже перечислены случаи, когда может не получиться автоматической наводки на резкость. - Когда мал контраст снимаемого объекта. - Когда снимаемый объект сильно отражает свет или светится сам. - Когда снимаемый объект движется с большой скоростью. - Когда в кадре имеется яркий отраженный свет или очень яркий фон. - Когда на снимаемом объекте много горизонтальных полос или он очень узкий (например, шест или древко флага). - Очень темный окружающий фон. Доступное время записи может меняться в зависимости от условий съемки и выбранных настроек фотокамеры. Если при плохой освещенности выбраны режимы Фотовспышка отключена или Медленная синхронизация, на ЖК-дисплее может появиться предупреждающий индикатор вибрации фотокамеры ( ). В этом случае установите фотокамеру на штатив или устойчивую поверхность или выберите режим съемки с фотовспышкой. Съемка при встречном свете: Избегайте попадания солнца в кадр. В этом случае снимок может получиться темным. Фотографируя против солнца, выберите сюжетный режим съемки [ВСТР. СВЕТ] (см. стр. 19), заполняющую вспышку (стр. 28), точечный экспозамер (стр. 30) или экспокоррекцию (стр. 32). Во время съемки не заслоняйте посторонними предметами объектив и фотовспышку. Скомпонуйте кадр с помощью ЖК-дисплея. 21 Использование кнопок управления для настройки фотокамеры. Режимы съемки/записи можно настроить с помощью кнопок фотокамеры. Кнопка питания Кнопка зума W/T Когда меню не отображается, данная кнопка выполняет функции кнопки оптического или цифрового зума. Используется для включения / выключения фотокамеры. После определенного периода бездействия фотокамера автоматически выключается для сохранения ресурса батареи. Более подробная информация о функции автовыключения представлена на стр. 72. Кнопка спуска При нажатии кнопки спуска до половины хода происходит автофокусировка и проверка состояния фотовспышки. Нажмите кнопку спуска до упора, чтобы сделать снимок. При выборе записи звукового комментария она начнется сразу после записи снятого изображения в память. В режиме ФОТОСЪЕМКА: При нажатии кнопки спуска до половины хода происходит автофокусировка и проверка состояния фотовспышки. Нажмите кнопку спуска до упора, чтобы сделать снимок. При выборе записи звукового комментария она начнется сразу после записи отснятого изображения в память. 22 Данная фотокамера снабжена 3,6-кратным оптическим и 5-кратным цифровым зумом. Таким образом, максимальная кратность увеличения достигает 18x. Зум БЛИЖЕ Оптический зум БЛИЖЕ : нажав кнопку Зума T, вы увидите, что объект съемки стал ближе. Цифровой зум БЛИЖЕ : после того как достигнута максимальная кратность оптического зума (3,6x), при нажатии кнопки зума Т запускается программа цифрового зума. Отпустите кнопку зума Т, когда достигнута нужная кратность цифрового зума. Когда достигнута максимальная кратность цифрового зума (5x), нажатие кнопки зума Т ни к чему не приводит. Нажмите кнопку зума Т. [Зум ДАЛЬШЕ] Нажмите кнопку зума Т. [Зум БЛИЖЕ] [Цифровой зум 5x] Кнопка зума W/T Зум ДАЛЬШЕ Оптический зум ДАЛЬШЕ: Нажмите кнопку зума W. Вы увидите, что объект съемки стал дальше. Если кнопка зума W остается нажатой, кратность зума уменьшится до минимума. Нажмите кнопку зума W. Нажмите кнопку зума W. [Оптический зум 2x] [Зум БЛИЖЕ] [Зум ДАЛЬШЕ] Цифровой зум ДАЛЬШЕ: Когда включен цифровой зум, при каждом нажатии кнопки зума W кратность зума будет последовательно уменьшаться. Оптический зум Цифровое зуммирование прекращается, если отпустить кнопку зума W. При последовательных нажатиях кнопки зума W Цифровой зум сначала уменьшается кратность цифрового зума, а затем оптического зума, пока не будет достигнута минимальная кратность. Нажмите кнопку зума W [Зум ДАЛЬШЕ] Нажмите кнопку зума W [Зум БЛИЖЕ] ПОДСКАЗКА Съемка с использованием цифрового зума занимает несколько больше времени. Учитывайте это при ведении съемки. При использовании цифрового зума возможно ухудшение качества изображения. Чтобы изображение, полученное с помощью цифрового зума, выглядело более четким, выберите максимальный оптический зум и нажмите кнопку спуска до половины хода, затем снова нажмите кнопку зума T. Цифровой зум недоступен в режиме ASR, сюжетных режимах [НОЧЬ], [ДЕТИ], [ТЕКСТ], [МАКРО], [ФЕЙЕРВЕРК], [АВТОСПУСК], [ЕДА], [КАФЕ], а также при выборе меню “УМНЫЙ” СНИМОК, ЗОНА РЕЗКОСТИ, ФОТОРАМКА, СОСТАВНОЙ СНИМОК. Во избежание получения нечетких снимков или возникновения сбоев в работе фотокамеры не прикасайтесь к объективу. Если изображение нечеткое, выключите и снова включите питание фотокамеры, чтобы изменить положение объектива. Во избежание возникновения сбоев в работе фотокамеры не давите на объектив с силой. Когда фотокамера включена, во избежание получения нечетких снимков не прикасайтесь к двигающимся частям объектива. Кнопка Инфо ( ) Когда на ЖК-дисплее отображается меню, кнопка Вверх выполняет функции кнопки со стрелкой. В режимах съемки/записи или воспроизведения при нажатии данной кнопки на дисплее отображается информация о снимке. [Цифровой зум 5x] 23 Настройка режимов фотокамеры Режим фотокамеры можно настроить, нажав его значок. В сюжетном режиме Ночь можно изменять значения выдержки и диафрагмы. Главное меню Обнаружение лица Субменю Доступные режимы Автоспуск Макро Фотовспышка Размер изображения Качество Автоспуск ( ) Данная функция удобна для случая, когда фотограф сам хочет оказаться в кадре. - Выбор автоспуска: при нажатии кнопки спуска снимок будет сделан спустя определенное время, после чего функция автоспуска будет отменена. - Съемка с пультом ДУ: снимок будет сделан через 2 с после нажатия кнопки спуска пульта ДУ. После того как сделан снимок, режим съемки с пультом ДУ остается активным. Чтобы отменить режим съемки с пультом ДУ, нажмите кнопку питания. Описание режимов съемки с автоспуском / пультом ДУ Значок Режим Экспозамер Тип фотосъемки 2с ISO ДВА СНИМКА Баланс белого Экспокоррекция 10 с LT Компенсация дрожания фотокамеры В режиме ASR для светочувствительности ISO выбирается значение АВТО, а для экспопоправки - 0,0 EV. В зависимости от режима съемки/записи могут меняться доступные для выбора субменю. В сюжетных режимах имеются меню, которые только отображаются, но недоступны для выбора.. 24 ДИСТ УПР Описание Нажмите кнопку спуска, и снимок будет сделан через 2 с. Первый снимок будет сделан через 10 с и затем второй - еще через 2 с. Нажмите кнопку спуска, и снимок будет сделан через 10 с. Съемку с помощью пульта ДУ можно вести, не нажимая кнопку спуска фотокамеры. Пульт ДУ Диапазон действия пульта ДУ Диапазон действия при съемке с пультом ДУ показан на рисунке рядом. Макро( ) Макросъемка. Выберите на ЖК-дисплее нужный значок макросъемки. [Кнопка спуска пульта ДУ] [Автофокусировка – значок АФ] Замена батареи пульта ДУ Вставляйте батарею в пульт ДУ положительным контактом “+” вверх и отрицательным “–” вниз. Батарею пульта ДУ можно заменить в местном центре по обслуживанию. Используйте батарею CR 2025 напряжением 3 В. [Автомакро ( Режим работы Диапазон фокусировки Режим Авто ( АВТОМАКРО ( )] Диапазон фокусировки Диапазон фокусировки ОСНОВНАЯ W : 80~бесконечность T : 80~бесконечность ) Режим Программа ( МАКРО ( ОСНОВНАЯ ) W : 5~80 T : 30~80 Режим работы Тип фокусировки ) ) W : 5~бесконечность T : 30~бесконечность Режим работы Тип фокусировки Функция автоспуска будет отменена, если в режиме автоспуска нажать кнопку воспроизведения. Чтобы избежать дрожания фотокамеры, воспользуйтесь штативом. [Макро ( Типы режимов и диапазоны фокусировки (W: ДАЛЬШЕ, T: БЛИЖЕ (Ед. измерения: см) Тип фокусировки ПОДСКАЗКА )] W : 80~бесконечность T : 80~бесконечность Режим ASR ( АВТОМАКРО ( ) W : 5~бесконечность T : 30~бесконечность ) ОСНОВНАЯ W : 80~бесконечность T : 80~бесконечность 25 Макро ( ) Методы фокусировки (в зависимости от режима съемки) ( : по выбору, ∞: выбрана бесконечность) Автомакро Макро ПОДСКАЗКА Норма При съемке в режиме Макро старайтесь избежать дрожания фотокамеры. При съемке в режиме Макро с расстояния до 30 см (зум дальше) или 50 см (зум ближе) выберите настройку Фотовспышка отключена. Блокировка автофокусировки Чтобы сделать фокусировку на объект, находящийся не в центре кадра, воспользуйтесь блокировкой (фиксацией) автофокусировки. ∞ ∞ ∞ Использование блокировки автофокусировки 1. Убедитесь, что объект съемки находится в центре рамки автофокусировки. 2. Нажмите кнопку спуска до половины хода. Зеленый цвет рамки автофокусировки сигнализирует о том, что наводка на резкость сделана. Чтобы случайно не сделать ненужный снимок, не нажимайте кнопку спуска до упора. 3. Удерживая кнопку спуска нажатой до половины хода, перекомпонуйте кадр и затем нажмите кнопку спуска до упора, чтобы сделать снимок. Если отпустить кнопку спуска, блокировка автофокусировки будет отменена. ∞ 1. Снимок, который будет сделан в режиме АВТО. 26 2. Нажмите кнопку спуска до половины хода и сделайте фокусировку на объект съемки. 3. Перекомпонуйте кадр и нажмите до упора кнопку спуска. Фотовспышка ( ) Выбор режима фотовспышки ПОДСКАЗКА 1. Выберите любой режим съемки, кроме режима ВИДЕО. 2. Выберите подходящий режим фотовспышки. 3. На ЖК-дисплее появится значок режима съемки с фотовспышкой. - Выбирайте тип фотовспышки в зависимости от расстояния до объекта съемки Зона действия фотовспышки (W: ДАЛЬШЕ, T: БЛИЖЕ (Ед. измерения: м) Норма Макро Автомакро ISO Зум дальше Зум ближе Зум дальше Зум ближе Зум дальше Зум ближе Авто 0.8 ~ 5 0.8 ~ 2.4 0.3 ~ 0.8 0.5 ~ 0.8 0.3 ~ 5 0.5 ~ 2.4 Фотовспышка автоматически отключается при выборе режима супермакросъемки. При нажатии кнопки спуска в режимах Авто, Заполняющая вспышка, Медленная синхронизация сначала срабатывает предвспышка для оценки таких условий съемки, как зона действия и уровень мощности фотовспышки. Не двигайте фотокамеру, до тех пор пока не сработает вторая вспышка. Частое использование фотовспышки уменьшает ресурс батареи. При стандартных условиях работы время зарядки фотовспышки не превышает 5,5 с. Время зарядки увеличивается, когда батарея частично разряжена. При съемке в режиме ASR и в сюжетных режимах [ПЕЙЗАЖ], [МАКРО], [ТЕКСТ], [ЗАКАТ], [РАССВЕТ], [ФЕЙЕРВЕРК], [АВТОСПУСК], [ЕДА], [КАФЕ], а также в режиме ВИДЕО фотовспышка не работает. Ведите съемку с учетом зоны действия фотовспышки. Качество полученного изображения не гарантируется, если объект съемки находится слишком близко или обладает высокой отражающей способностью. При съемке с фотовспышкой в условиях недостаточной освещенности на снимке может появиться белое пятно засветки. Появление такого пятна обусловлено отражением света вспышки от мельчайших частиц пыли в воздухе. Это не является неисправностью фотокамеры. 27 Фотовспышка ( ) Методы фокусировки (в зависимости от режима съемки) ( : по выбору пользователя) Индикаторы режимов фотовспышки Значок Режим вспышки Авто Авто и устранение “красных глаз” Описание Если снимаемый объект или фон затемнены, фотовспышка срабатывает автоматически. Если снимаемый объект или фон затемнены, фотовспышка будет срабатывать автоматически, а эффект “красных глаз” будет подавляться с помощью функции устранения “красных глаз”. срабатывает вне зависимости от Заполняющая Фотовспышка освещения. Мощность вспышки устанавливается вспышка автоматически в зависимости от освещения. Медленная инхронизация Фотовспышка комбинируется с длительной выдержкой для отработки правильной экспозиции. При съемке в условиях плохой освещенности на ЖКдисплее появляется предупреждающий индикатор дрожания фотокамеры ( ). Фотовспышка отключена Фотовспышка не срабатывает. Выбирайте данный режим в тех местах или ситуациях, где фотосъемка со вспышкой запрещена. При съемке в условиях плохой освещенности на ЖК-дисплее появляется предупреждающий индикатор дрожания фотокамеры ( ). обнаружении “красных глаз” во время съемки Устранение вПри данном режиме этот дефект устраняется “красных глаз” автоматически. 28 Качество/ Частота кадров Размер Выберите размер изображения в соответствии с планируемым использованием файла. Режим Режим Фотосъемка Режим Значок Размер 3072x 2304 Режим 3072x 2048 2592x 1728 2592x 1944 2048x 1536 1024x 768 Видео Значок 800x 592 Размер 640x 480 Выберите степень сжатия в соответствии с планируемым использованием файла. Высокая степень сжатия ухудшает резкость изображения. Режим ФОТОСЪЕМКА Режим ВИДЕО Значок Тип Отличное Хорошее Норма 30 кадр/с 20 кадр/с 15 кадр/с Форматы файлов jpeg jpeg jpeg avi avi avi 320x 240 [Режим ФОТОСЪЕМКА] [Режим ВИДЕО] ПОДСКАЗКА [Режим ФОТОСЪЕМКА] [Режим ВИДЕО] ПОДСКАЗКА Файлы на карте памяти соответствуют стандарту DCF (Design rule for Camera File systems - правила разработки файловой системы фотокамер). Для разрешения 800x592 можно выбрать частоту кадров 20 кадр/с, для разрешения 640x480, 320x240 – 30 или 15 кадр/с. Чем выше разрешение, тем меньше снимков можно сделать, так как снимок, сделанный с более высоким разрешением, занимает больше памяти. 29 Экспозамер Если не удается подобрать подходящие условия съемки, попробуйте изменить метод экспозамера, чтобы получить более яркие снимки. - МУЛЬТИ: экспозиция рассчитывается на основе усредненных значений освещенности кадра. При этом расчет производится в основном по центральной зоне кадра. Данный метод подходит для обычных условий съемки. - ТОЧЕЧНЫЙ: для экспозамера используется только прямоугольная зона, находящаяся в центральной области ЖК-дисплея. Данный метод подходит для съемки объектов, находящихся в центре кадра, вне зависимости от встречного света. - ЦЕНТРАЛЬНО-ВЗВЕШЕННЫЙ: экспозиция рассчитывается на основе усредненных значений освещенности кадра. При этом расчет производится в основном по центральной зоне кадра. Данный метод подходит для съемки малых объектов, например, цветка или насекомых. Не используйте точечный экспозамер, когда снимаемый объект находится вне центральной зоны кадра, поскольку в этом случае экспозиция будет определена неправильно. В такой ситуации лучше использовать экспокоррекцию. 30 Непрерывная съемка Выберите тип съемки и количество снимков в серии. - ПОКАДРОВАЯ: будет сделан только один снимок. - НЕПРЕРЫВНАЯ: съемка происходит непрерывно, пока не будет отпущена кнопка спуска. Количество снимков определяется объемом свободной памяти. - ДВИЖЕНИЕ: нажав и удерживая кнопку спуска, в этом режиме съемки можно делать 6 снимков в секунду. Полученные изображения будут сохранены по окончании непрерывной съемки. Максимальное количество снимков – 30, размер изображения – как при выборе качества VGA. - AEB (автоматическая эксповилка): съемка трех последовательных кадров с разной экспозицией: нормальной экспозицией (0,0 EV), недодержкой (-0,5 EV) и передержкой (+0,5 EV). Используйте данный режим, когда точное определение экспозиции затруднено. - “Умный” снимок: Настройка функции “Умный” снимок делается в меню режима компенсации дрожания ASR. Более подробная информация представлена на стр. 17. При выборе большого размера и высокого качества изображения увеличивается время записи файла, в течение которого работа с фотокамерой будет невозможна. При выборе субменю [НЕПРЕРЫВНАЯ], [ДВИЖЕНИЕ] или [AEB] фотовспышка автоматически отключается. Во время съемки с автоэксповилкой рекомендуется использовать штатив, поскольку снимки могут получиться смазанными из-за увеличения времени записи файла и дрожания фотокамеры. Режим AEB будет недоступен, если свободного места в памяти хватает менее чем на 3 кадра. При выборе меню [НЕПРЕРЫВНАЯ], [ДВИЖЕНИЕ] или [УМНЫЙ СНИМОК] можно добавить звуковой комментарий к снимку. Режим ДВИЖЕНИЕ будет недоступен, если свободного места в памяти хватает менее чем на 30 снимков. Светочувствительность ISO Выберите светочувствительность фотодатчика во время съемки. Светочувствительность фотокамеры определяется выбранным значением ISO. - АВТО: светочувствительность будет выбираться фотокамерой автоматически в зависимости от освещенности места съемки и яркости снимаемого объекта. - 80, 100, 200, 400, 800, 1600 : выбрав более высокую светочувствительность, вы получите более короткую выдержку во время съемки. Однако при слишком ярком освещении снимок может оказаться передержанным. Чем выше значение ISO, тем больше светочувствительность фотокамеры, а, следовательно, вам легче будет получить хорошие снимки в условиях слабой освещенности. При увеличении светочувствительности увеличивается также и уровень шумов, в результате чего снимки получаются более зернистыми. Баланс белого Правильный подбор баланса белого позволяет приблизиться к натуральной гамме цветов. АВТО СОЛНЕЧНЫЙ СВЕТ ОБЛАЧНО ФЛУОРЕСЦ. ХБ ФЛУОРЕСЦ. ТБ ЛАМПЫ НАКАЛИВАНИЯ ПОЛЬЗОВ. УСТ. : Фотокамера автоматически подбирает баланс белого в зависимости от условий освещения. : для съемки вне помещения в солнечный день. : для съемки в облачный или пасмурный день вне помещения. : для съемки при свете дневных ламп холодного белого света. : для съемки при свете дневных ламп теплого белого света. : для съемки при свете вольфрамовых ламп накаливания (обычные осветительные лампы). : позволяет самостоятельно выбрать баланс белого в соответствии с условиями съемки. В зависимости от условий освещения полученные снимки могут иметь различные цветовые оттенки. 31 Использование пользовательской настройки баланса белого В зависимости от условий съемки можно подобрать собственную настройку баланса белого. Настройте оптимальный баланс белого для конкретной ситуации, выбрав пользовательскую настройку баланса белого. 1. Выберите в меню Баланс белого пункт ПОЛЬЗОВАТЕЛЬСКАЯ НАСТРОЙКА ( ) и поместите лист белой бумаги перед фотокамерой так, чтобы ЖК-дисплей стал полностью белым. 2. Нажмите кнопку спуска. 3. Пользовательская настройка баланса белого будет сохранена. - Пользовательская настройка баланса [Белая бумага] белого будет использована при съемке следующего кадра. - Пользовательская настройка баланса белого сохраняется до тех пор, пока не будет выбрана новая настройка. W Знач. экспозиции Данная фотокамера автоматически выбирает экспозицию в зависимости от освещения. Экспокоррекция 1. Нажмите значок меню экспокоррекции ( ), и появится полоса экспопоправок, как показано рядом. 2. Выберите значение экспопоправки с помощью значков WX. 3. Нажмите значок меню экспокоррекции ( ) снова. Выбранное значение будет сохранено, и меню экспокоррекции закроется. Отрицательные экспопоправки уменьшают величину экспозиции. Положительные экспопоправки увеличивают величину экспозиции, в результате чего ЖК-дисплей становится светлее, а качество полученных снимков может ухудшиться. 32 Съемка с длительной выдержкой Данная фотокамера автоматически выбирает оптимальную выдержку и диафрагму, исходя из условий съемки. Однако в сюжетном режиме НОЧЬ их можно выбрать вручную. 1. Выберите сюжетный режим съемки [НОЧЬ]. (стр. 18) 2. Нажмите значок LT, и откроется меню съемки с длительной выдержкой. 3. С помощью значков WX выберите значение длительной выдержки. 4. Нажмите значок ( ). Выбранное значение Диафрагма Выдержка - Авто, 1-16 с будет сохранено, и фотокамера переключится в - Зум дальше: Авто, F2.8 - 5.6 сюжетный режим НОЧЬ. - Зум ближе: Авто, F5.8 - 11.6 Стабилизатор кадров видеоклипа Данная функция помогает стабилизировать изображение в кадре во время съемки видеоклипа. Данное меню доступно только в режиме ВИДЕО. Эта функция не работает, если не вставлена карта памяти. ( ) : стабилизатор кадров видеоклипа будет отключен. ( ) : во время записи видеоклипа будет происходить компенсация дрожания фотокамеры. ( ) : фрагмент записи станет короче. Использование ЖК-дисплея для настройки фотокамеры Функции съемки/записи можно настроить с помощью меню, появляющихся на ЖК-дисплее. Элементы, отмеченные , являются настройками по умолчанию. Меню АВТОФОКУСИРОВКА ЗВУКОВОЙ КОММЕНТАРИЙ Субменю ЦЕНТР AF Доступные режимы МН.СЕГМ-AF АФ - автофокусировка В режиме автофокусировки происходит автоматическая наводка на резкость. Стр. стр. 33 - ЦЕНТР AF - наводка на резкость производится по центру дисплея. - МН.СЕГМ-AF - наводка на резкость производится по 5 зонам. ВЫКЛ ВКЛ - - стр. 34 ЗАПИСЬ ЗВУКА РЕЗКОСТЬ МЯГКАЯ+ МЯГКАЯ НОРМА ВЫСОКАЯ ВЫСОКАЯ+ - ВЫСОКАЯ НОРМА [ЦЕНТР AF] [МН.СЕГМ-AF] стр. 35 КОНТРАСТНОСТЬ ВЫКЛЮЧИТЬ ЗВУК стр. 35 НИЗКАЯ - ВЫКЛ ВКЛ стр. 35 Когда автофокусировка сделана, появляется зеленая метка; пока автофокусировка не сделана - красная метка. Меню могут быть изменены без предварительного уведомления. 33 Работа в режиме ЗВУКОВОЙ КОММЕНТАРИЙ Запишите свой комментарий к сделанному снимку [Меню Звуковой комментарий] [Звуковой комментарий] Работа в режиме ЗАПИСЬ ЗВУКА Продолжительность записи звука зависит от наличия свободного места в памяти. Нажмите кнопку спуска, чтобы начать запись звука. - Нажмите кнопку спуска, и звук будет записываться в течение всего доступного для записи времени (определяется объемом свободной памяти). Время записи отображается на ЖК-дисплее. Запись звука будет продолжаться, даже если отпустить кнопку спуска. - Чтобы прекратить запись, снова нажмите кнопку спуска. - Формат файла: *.wav - Настройка закончена, если на ЖК-дисплее появился индикатор записи звукового комментария. [Меню ЗАПИСЬ ЗВУКА] - Нажмите кнопку спуска, чтобы сделать снимок. Изображение будет записано на карту памяти. - Запись звукового комментария будет продолжаться в течение 10 сек с момента записи снимка. Если во время записи звукового комментария нажать кнопку спуска, запись прекратится. 34 [Режим Запись звука] Как сделать паузу во время записи звука Данная функция позволяет записать звук в один файл даже после паузы, не создавая нескольких файлов звукозаписи. 1. Чтобы приостановить запись, нажмите значок Пауза ( ). 2. Чтобы возобновить запись, нажмите значок Пауза ( ) еще раз. 3. Чтобы прекратить запись, снова нажмите кнопку спуска. [Звукозапись приостановлена] Работа в режиме ЗАПИСЬ ЗВУКА ПОДСКАЗКА Оптимальное расстояние между вами и фотокамерой (микрофоном) при записи звука - 40 см. Если выключить фотокамеру, когда запись звука временно приостановлена, произойдет отмена записи. Контрастность Можно подстроить контрастность снимка, который вы собираетесь сделать. Выберите один из трех уровней контрастности - [ВЫСОКАЯ], [НОРМА], [НИЗКАЯ]. Резкость Можно подстроить резкость снимка, который вы собираетесь сделать. Вам не удастся заранее просмотреть на ЖК-дисплее изображение с измененной резкостью, потому что данная функция будет применена, только после того как будет сделан снимок. - ВЫСОКАЯ: различие между яркими и темными частями изображения большое. - НОРМА: различие между яркими и темными частями изображения обычное. - НИЗКАЯ: различие между яркими и темными частями изображения небольшое. Запись с выключенным звуком Значок Меню Описание МЯГКАЯ+ Контуры предметов на изображении сглаживаются. Данный эффект подходит для последующего редактирования изображений на ПК. МЯГКАЯ НОРМА ВЫСОКАЯ ВЫСОКАЯ+ Запись с выключенным звуком С помощью данной функции можно записывать видеоклипы без звука. 1. Нажмите значок Меню и выберите функцию [ВЫКЛ. ЗВУК] в меню ВИДЕО. 2. Нажмите кнопку спуска, и на дисплее фотокамеры появится значок ( ). - Запись видеоклипа без записи звука будет продолжаться в течение всего доступного для записи времени. Контуры предметов на изображении становятся резкими. Эта настройка удобна для последующей печати. Контуры предметов на изображении подчеркнуто выражены. Они выглядят резкими, но в записанном изображении могут появиться искажения. 35 Эффекты С помощью данной кнопки можно добавить в изображение специальные эффекты. Режим Фотосъемка: можно выбрать меню ЦВЕТОВЫЕ ЭФФЕКТЫ, РЕГУЛИРОВКА ИЗОБРАЖЕНИЯ и РАЗВЛЕЧЕНИЯ. Режим Видео: можно выбрать меню ВЫКЛ, ЦВЕТ, ПОЛЬЗ.ЦВЕТ. Доступные эффекты в разных режимах съемки 36 ПОДСКАЗКА ( : по выбору пользователя) Данная кнопка не работает в режимах ASR, записи звука и в некоторых сюжетных режимах (Ночь, Текст, Закат, Рассвет, Встречный свет, Фейерверк, Пляж/Снег, Автоспуск, Еда, Кафе). Выбранный эффект сохраняется, даже если выключить и затем снова включить фотокамеру. Чтобы отменить использование спецэффекта, в меню ЦВЕТ или в меню других спецэффектов. выберите Звуковой комментарий невозможно добавить в меню РАЗВЛЕЧЕНИЯ. Эффекты: Цветовые эффекты С помощью цифрового процессора фотокамеры можно добавить в ваши изображения спецэффекты. Цвет Польз.Цвет измените цветовую тональность изображения, меняя значения красного (R), зеленого (G) и синего (B). Добавьте в изображение специальные эффекты (стр. 36). 1 Выберите меню [ЦВ.ЭФФЕКТ]. 2. Выберите меню [ЦВЕТ]. 3. Выберите цветовой эффект. Значок : выбор R, G, B - Значки WX: изменяют значение параметра. : эффекты не будут добавлены к изображению. : сохранить изображение в черно-белых тонах. : сохранить изображение в желто-коричневых тонах сепии. : сохранить изображение в красных тонах. : сохранить изображение в зеленых тонах. : сохранить изображение в синих тонах. : сохранить изображение как негатив. 37 Эффекты: Цветовые эффекты Цветовая маска Цветовая насыщенность С помощью данного меню можно часть изображения оставить в цвете, а другую его часть сделать черно-белой. 1. Нажмите значок [MENU EFFECT]. 2. Выберите меню [ЦВ.ЭФФЕКТ]. 3. Выберите [ЦВ.МАСКА]. - Будет выделена часть снимка для применения эффекта. - Область применения эффекта можно перемещать перетаскиванием. - Размер области применения эффекта можно изменить с помощью значков +/-. 4. Эффект цветовой маски будет применен после нажатия кнопки спуска. Нажмите кнопку ОК, и на ЖКдисплее появится инструмент Маска. Размер и позицию можно изменить с помощью значка Правка. Значки +, -: изменяют размер маски. Коснитесь пальцем ЖК-дисплея: перемещение маски. Нажмите значок ОК - Нажмите кнопку спуска, и будет сделан снимок с применением эффекта маски. 38 Эффекты: Регулировка изображения Измените цветовую насыщенность изображения. 1. Нажмите значок меню [ВЫКЛ.]. 2. Выберите [MENU EFFECT] 3. Выберите [НАСЫЩЕНИЕ]. - После выбора меню НАСЫЩЕНИЕ появляется полоса регулировки. 4. Изменяйте цветовую насыщенность с помощью значков WX. Направление +: высокая насыщенность (сочные цвета) Направление -: низкая насыщенность (бледные цвета) 5. Нажмите [СОХР], чтобы сохранить текущую настройку. Эффекты: FUN Мультик В любом доступном режиме съемки/записи нажмите меню [EFFECT]. Если выбран размер изображения 6M P (3072x2048), 5M W 3072x1728, меню РАЗВЛЕЧЕНИЯ будет не доступно. Размер кадра “мультика” – только 1М. Выберите Мультик ( Выберите рамку выноски с помощью значков ef ) Нажмите значок ОК Нажмите ЖК-дисплей Изменение местоположения текстовой выноски: нажимайте значки WX Можно удалить сделанный снимок и повторить съемку. Выберите изображение, которое необходимо удалить, и нажмите значок ( ). Нажмите кнопку спуска Сделайте первый снимок Можно выбрать рамку с помощью значка ( ). Нажмите значок УСТ. ඖ Нажмите значок СОХР, и изображение будет сохранено. Нажмите кнопку спуска Сделайте второй снимок Перед сохранением изображения можно изменить местоположение выноски. Полученное изображение 39 Эффекты: FUN Фоторамка Поместите снимок в одну из 9 фоторамок по вашему выбору. Если выбрано меню ФОТОРАМКА, то дата и время не будут впечатываться на снимки. В любом доступном режиме съемки/записи нажмите меню [EFFECT]. (p.36) Значки WX: выбор рамки OFF MENU EFFECT 40 Нажмите значок ОК - Появится фоторамка. Нажмите кнопку спуска, чтобы сделать снимок. Если необходимо изменить фоторамку, нажмите значок Фоторамка. - [ВЫКЛ] - отмена эффекта Фоторамка Эффекты: FUN Перемещение зоны резкости Зону резкости можно перетаскивать по ЖК-дисплею. 1. Выберите подходящую рамку зоны резкости с помощью значков WX. 2. Перетащите рамку в нужное место. 3. Нажмите значок ОК. 4. Нажмите кнопку спуска, чтобы сделать снимок. Зона резкости Выделите часть снимка путем размытия окружающего ее фона. 1. В любом доступном режиме съемки/записи выберите меню [EFFECT]. (стр. 36) 2. Выберите меню [FUN]. 3. Выберите меню [ЗОНА РЕЗК]. 4. Выберите подходящую рамку зоны резкости с помощью значков WX. - Рамка зоны резкости появится на изображении. [Появляется рамка зоны резкости] [ЗОНА 1] [ЗОНА 2] [ЗОНА 3] [Зона резкости перемещена] [ЗОНА 4] 5. Нажмите кнопку спуска, чтобы сделать снимок. - Можно выбрать рамку зоны резкости с помощью значка ( ). 41 Эффекты: FUN Составной снимок Составной снимок из 2 кадров Составьте из 2-4 разных снимков один комбинированный снимок. В любом доступном режиме съемки/записи выберите меню [EFFECT]. Нажмите кнопку спуска [Фотокамера готова к съемке] [Первый кадр] Нажмите кнопку спуска С помощью значков W X выберите нужное меню и нажмите значок ОК. : отмена создания составного снимка. : 2 разных снимка будут объединены в один составной снимок. : 3 разных снимка будут объединены в один составной снимок. : 4 разных снимка будут объединены в один составной снимок. : 2 разных панорамных снимка будут объединены в один снимок. - 100-0068 Нажмите значок [СОХР] на ЖК-дисплее MENU EFFECT [Полученное изображение] [Второй кадр] После выбора нужного меню нажмите кнопку спуска, чтобы сделать снимок. ПОДСКАЗКА Во время создания составного снимка можно пользоваться кнопками кнопками зума W/T. Если нажать кнопку воспроизведения и повернуть селектор режимов во время создания составного снимка, то включится соответствующий режим работы. Изображения, отснятые ранее, будут удалены. 42 Эффекты: FUN Как заменить часть составного снимка после съемки последнего кадра Перед съемкой последнего кадра составного снимка можно заменить одну из его частей. 1. Нажмите ( ). 2. Предыдущий кадр будет удален и заменен новым. Чтобы удалить еще один ранее отснятый кадр, снова нажмите ( ). Как заменить часть составного снимка после съемки последнего кадра. 1. После съемки последнего кадра появится курсор для выбора кадра. Нажмите на ЖК-дисплее кадр, который хотите заменить. 2. Выберите кадр, проведя пальцем по ЖК-дисплею. 3. Нажмите значок , и выбранное изображение будет удалено. 4. Нажмите кнопку спуска, чтобы сделать повторный снимок. 5. Нажмите кнопку ОК, и изображение будет сохранено. Нажмите значок [Перед съемкой 3-го кадра] Выберите кадр [Переход ко 2-му кадру] [Перед съемкой 4-го кадра] [В выбранном кадре появляется красный курсор] 3. Нажмите кнопку спуска, чтобы отснять новый кадр. Нажмите кнопку спуска Нажмите значок [2-е изображение удалено] Нажмите значок ОК [После съемки 2-го кадра] [Изображение сохранено] 43 ВАШ ГИД Можно получить полезную туристическую информацию о странах мира. Информация доступна на корейском, английском и китайском языках; поддерживаемый язык зависит от региона продаж. Туристическую информацию можно загрузить с веб-сайта компании Samsung Camera. Загрузите туристическую информацию Запуск функции ВАШ ГИД. Выберите режим ВАШ ГИД. Запуск путеводителя по странам мира ■ Чтобы использовать функцию путеводителя Ваш гид, загрузите файл с туристической информацией в память фотокамеры. 1. Посетите страницу поддержки по адресу http://www.samsungcamera. co.kr, http://www.samsungcamera.com и выберите нужную туристическую информацию. 2. Загрузите файл на компьютер и разархивируйте его. 3. Подсоедините фотокамеру к компьютеру и включите их. 4. Запустите Проводник. Найдите Съемный диск. 5. Создайте папку [Tour] на съемном диске. 6. Выберите нужный файл и скопируйте его на съемный диск. 44 Выберите место путешествия. Выберите страну Выберите штат/ провинцию Выберите город ВАШ ГИД Значок функции ВАШ ГИД Нажмите Return (вернуться), чтобы начать Вверх Появится информация, относящаяся к нему. Выберите достопримечательность. Выберите место назначения. Нажимайте значки, чтобы ознакомиться с подробной информацией и посмотреть снимки. Снимок достопримечательности Путеводитель Вниз Назад Режим Мультимедиа Вернуть к предыдущему меню Закрыть Подсказка ПОДСКАЗКА Сохранение информации о некоторых достопримечательностях может занять значительное время. Save each information of sites in order. Если изменить загруженные файлы любым несанкционированным способом, воспроизвести их на фотокамере не удастся. При форматировании памяти фотокамеры будут удалены все данные, хранящиеся в ней, включая защищенные изображение, видеоклипы, мультимедиа и туристическую информацию. Перед форматированием памяти скопируйте нужные файлы на компьютер. Если файл путеводителя, загруженный в память, не содержит информации о месте назначения, то меню выбора будет отображаться, но его нельзя будет выбрать. 45 Включение режима воспроизведения Включите фотокамеру и, нажав кнопку воспроизведения, включите режим воспроизведения. кнопка ( ). Если карта памяти вставлена в фотокамеру, обмен данными при включении различных функций происходит только с ней. Если карта памяти не вставлена в фотокамеру, обмен данными при включении различных функций происходит только со встроенной памятью. Чтобы выбрать изображение, коснитесь кнопки и затем сдвигайте палец влево или вправо. После выбора изображения нажмите кнопку со стрелкой. Изображения будут воспроизводиться одно за другим. Воспроизведение фотоснимков 1. Включите режим воспроизведения, нажав кнопку ). ( 2. На ЖК-дисплее отображается последний записанный снимок. 3. Выберите изображение, которое хотите просмотреть, с помощью значков W X. Чтобы изображения быстро сменяли друг друга, нажмите и удерживайте значок W или X. ПОДСКАЗКА Режим оповещения: если кнопку воспроизведения удерживать нажатой более 3 с, звуковой сигнал зуммера и звуковая заставка будут отключены. 46 Воспроизведение видеоклипов 1. Нажмите значок режима воспроизведения ). ( 2. С помощью значков W X выберите видеоклип. 3. Чтобы начать воспроизведение видеоклипа, нажмите значок X. - Чтобы приостановить воспроизведение видеоклипа, снова нажмите значок Пауза ( ). - Если еще раз нажать этот значок (X), воспроизведение видеоклипа продолжится. - Чтобы во время воспроизведения “прокрутить” видеоклип назад, нажмите значок WW. Для быстрой “прокрутки” вперед нажмите значок XX. - Чтобы прекратить воспроизведение видеоклипа, нажмите значок СТОП ( ). При включении функции захвата видео: происходит захват в память отдельных кадров видеоклипа. Как сделать захват кадров видеоклипа 1. Во время воспроизведения видеоклипа нажмите значок Пауза и кнопку спуска. 2. Временно приостановленный видеоклип будет сохранен в файле под новым именем. Новый видеоклип будет иметь такое же разрешение, как и исходный видеоклип, (800x592, 640x480, 320x240). Включение режима воспроизведения Сохранение фрагмента видеоклипа: во время воспроизведения видеоклипа можно выбрать и сохранить нужные вам кадры. 1. Нажмите значок Пауза в начале фрагмента, который необходимо сохранить. 2. Нажмите кнопку Т. 3. Нажмите значок X, и выбранный фрагмент появится на полосе состояния. 4. Нажмите значок Пауза еще раз, когда будет достигнут конечный кадр сохраняемого фрагмента. 5. Нажмите кнопку Т, и откроется окно подтверждения выбора. 6. Выберите нужное субменю. - Откроется окно подтверждения выбора. При выборе [ДА]: выбранный фрагмент будет сохранен в файле под новым именем. При выборе [НЕТ]: выбранный фрагмент не будет сохранен. Если видеоклип длится менее 10 с, то функция сохранения фрагмента будет недоступна. Воспроизведение звукового комментария 1. Выберите снимки, звуковые комментарии к которым вы хотите прослушать. 2. Для воспроизведения звукозаписи нажмите значок X. - Чтобы приостановить воспроизведение файла звукозаписи, нажмите значок Пауза . - Чтобы возобновить воспроизведение файла звукозаписи, нажмите значок X. - Чтобы прекратить воспроизведение файла звукозаписи, нажмите значок . Использование кнопок управления для настройки фотокамеры В режиме воспроизведения с помощью кнопок управления фотокамерой можно быстро настроить функции данного режима. MENU EFFECT Воспроизведение звукозаписи 1. С помощью значков WX выберите звукозапись, которую хотите прослушать. 2. Для воспроизведения файла звукозаписи нажмите значок X. - Чтобы приостановить воспроизведение файла звукозаписи, снова нажмите значок Пауза . - Чтобы возобновить воспроизведение файла звукозаписи, нажмите значок X. - Чтобы во время воспроизведения “прокрутить” звукозапись назад, нажмите значок WW. Для быстрой “прокрутки” вперед нажмите значок XX. - Чтобы прекратить воспроизведение файла звукозаписи, нажмите значок . Кнопка режима воспроизведения Если фотокамера была включена с помощью кнопки питания, то в режим воспроизведения можно перейти, нажав кнопку ВОСПРОИЗВЕДЕНИЕ, и затем перейти в режим записи, снова нажав эту кнопку. Питание можно включить с помощью кнопки воспроизведения. При этом фотокамера перейдет в режим воспроизведения. Чтобы выключить фотокамеру, нажмите кнопку воспроизведения еще раз. [Кнопка режима воспроизведения] [Режим воспроизведения] 47 Информация, отображаемая на ЖК-дисплее Одновременно с изображением на ЖК-дисплее появляется информация об условиях съемки. 48 № Описание 1 Батарея питания Значок Стр. стр. 12 2 Имя папки и имя файла 3 Индикатор карты памяти 100 - 0060 стр. 12 стр. 70 4 Режим воспроизведения стр. 46 5 Защита стр. 53 6 Видео / Звуковой комментарий стр. 46, 47 7 Предыдущее / следующее изображение стр. 46 8 DPOF стр. 54 9 Меню / Эффекты стр. 57-69 10 Светочувствительность ISO АВТО - 1600 стр. 31 11 Диафрагма F 2,8 – F 11,6 стр. 32 12 Выдержка 16 ~1/1.000 стр. 81 13 Фотовспышка Вкл/Выкл стр. 27 14 Размер изображения 3072x2304 - 256x192 стр. 29 15 Дата съемки/записи 2007/01/01 стр. 70 16 Звуковой комментарий/Запись звука/Видео стр. 46-47 17 Удалить стр. 51 Кнопка Эскизы ( )/ Увеличение ( ) Можно просматривать сразу несколько изображений, увеличить выбранное изображение, обрезать и сохранить его часть. Экран эскизов 1. При полноэкранном отображении изображения нажмите кнопку эскизов. 2. Последнее показанное изображение будет выделено на открывшемся экране эскизов. 3. Выберите изображение на ЖК-дисплее. 4. Чтобы просмотреть изображение подробно, нажмите кнопку увеличения. Нажмите кнопку Эскизы ( ) [Обычное изображение] Нажмите кнопку увеличения ( ) [Изображение в виде эскиза] Увеличение изображения 1. Выберите изображение, которое хотите увеличить, и нажмите кнопку увеличения. 2. С помощью значков STWX можно просматривать разные части изображения. 3. Нажмите кнопку Эскизы, чтобы вернуться к полноэкранному просмотру. - Чтобы узнать, увеличено изображение на дисплее или нет, посмотрите, есть ли в верхнем левом углу дисплея индикатор увеличения изображения. (Если изображение не увеличено, индикатор отсутствует). Можно также проверить область увеличения. - Видеоклипы и WAV-файлы увеличить невозможно. - При просмотре увеличенного изображения могут стать заметными его мелкие дефекты. Максимальная кратность увеличения Размер изображения 7M 6MP 5M 5MW 3M 1M Максимальная кратность увеличения x12,0 x11,6 x12,0 x10,1 x8,0 x4,0 49 Кнопка Инфо ( ) Кнопка Принтер ( Кнопка Инфо ( Кнопка Инфо ( ) ) Если в меню [USB] выбрана настройка [ПК], то кнопка ПЕЧАТЬ будет недоступна и подключение к принтеру не происходит. При подключении к принтеру с поддержкой PictBridge появляется сообщение [ПОДКЛЮЧЕНИЕ К ПК]. При нажатии кнопки Инфо на ЖК-дисплее появится информация об отображаемом снимке. ) Кнопка Инфо ( ) В зависимости от изготовителя принтера в некоторых случаях фотокамера может к принтеру не подключиться. - После того как соединение установлено, на ЖК-дисплее откроется меню быстрой печати. Использование пульта ДУ в режиме воспроизведения Видеоклипы и изображения можно просматривать с помощью пульта ДУ. Кнопка Звуковой комментарий: для добавления звукового комментария к снимку. Кнопка СДВИГ: для перемещения изображений по ЖК-дисплею. Кнопка Воспроизведение/Пауза: для воспроизведения или приостановки воспроизведения звукового комментария, видеоклипа или изображений. Кнопка увеличения: для увеличения изображений на экране. Кнопка режима воспроизведения: для воспроизведения изображений или видеоклипов. Кнопка Эскизы: для отображения на ЖК-дисплее 9 изображений одновременно. - См. стр. 25 об использовании пульта ДУ в режимах съемки/записи. 50 Значок УДАЛИТЬ ( ) Позволяет удалить изображения, записанные на карту памяти. 1. Выберите изображение, которое хотите удалить, с помощью значков W X и нажмите значок УДАЛИТЬ ( ). Настройка функции воспроизведения с помощью ЖК-дисплея Функции режима воспроизведения можно настроить с помощью ЖК-дисплея. В режиме воспроизведения нажмите кнопку MENU, чтобы открыть меню настроек на ЖК-дисплее. В режиме воспроизведения доступны следующие меню настроек. Чтобы сделать снимок после выбора настроек в меню режима воспроизведения, нажмите кнопку воспроизведения или спуска. Значок меню 2. Выберите субменю. - При выборе [ДА]: удаляются выбранные изображения. - При выборе [НЕТ]: удаление изображений отменяется. Главное меню Субменю Дополнительное меню Стр. НАЧАТЬ - - стр. 52 Эффекты ВЫКЛ, ЭФФЕКТ 1, 2, 3, Mix - стр. 52 ЗВУК ВЫКЛ, ЗВУК 1, 2, 3, - стр. 52 Интервал 1, 3, 5, 7, 10 СЕК - стр. 52 Режим воспроизведения ОДНОКРАТНО / НЕПРЕРЫВНО - стр. 52 Звуковой комментарий ВЫКЛ - стр. 53 - стр. 53 - стр. 53 Защита Удалить DPOF КОПИЯ ВКЛ ВЫБРАТЬ ВСЕ ФОТО ВЫБРАТЬ ВСЕ ФОТО СТАНДАРТ 1 /ВСЕ / ОТМЕНА ИНДЕКС НЕТ / ДА Размер 1 /ВСЕ / ОТМЕНА НЕТ - ДА - стр. 54 стр. 56 51 Включение слайдшоу Можно выбрать непрерывный показ слайдшоу с заданным временным интервалом между изображениями. Слайдшоу можно просматривать на внешнем мониторе, подсоединив к нему фотокамеру. 1. В режиме воспроизведения нажмите кнопку [MENU EFFECT]. 2. Выберите [СЛАЙДШОУ] НАЧАТЬ: включить слайдшоу можно с помощью меню [НАЧАТЬ]. 1. Если снова нажать значок X, слайдшоу возобновится. - Чтобы приостановить слайдшоу, нажмите ЖК-дисплей. Эффекты: слайдшоу может сопровождаться уникальными эффектами. 1. С помощью значков ST выберите меню [EFFECT]. 2. С помощью значков ST выберите нужный эффект. - [ВЫКЛ]: обычный показ. - [ЭФФЕКТ 1]: изображение начинает движение из верхней левой точки. - [ЭФФЕКТ 2]: медленный показ изображения от центра к границам. - [ЭФФЕКТ 3]: происходит медленный показ изображения. - [Mix]: все три эффекта переключаются произвольным образом. 52 ЗВУК: выбор мелодии для сопровождения слайдшоу. 1. С помощью значков ST выберите меню [ЗВУК]. 2. С помощью значков ST выберите мелодию. Интервал показа: для выбора интервала показа слайдов. 1. С помощью значков ST выберите меню [ИНТЕРВАЛ]. 2. С помощью значков ST выберите интервал показа. Тип слайдшоу: для выбора типа слайдшоу. - [ОДНОКРАТНО]: слайдшоу завершается после показа всех изображений. - [НЕПРЕРЫВНО]: слайдшоу продолжается непрерывно до его выключения. ПОДСКАЗКА Время загрузки зависит от размера и качества изображения. Во время слайдшоу будет показан только первый кадр видеоклипа. Во время слайдшоу файлы звукозаписи воспроизводиться не будут. Звуковой комментарий К записанному снимку можно добавить звуковой комментарий. - Нажмите кнопку спуска, чтобы включить запись звукового комментария, которая будет продолжаться в течение 10 сек. - Запись можно остановить, нажав кнопку спуска еще раз. Защита изображений Можно выбрать непрерывный показ слайдшоу с заданным временным интервалом между изображениями. Слайдшоу можно просматривать на внешнем мониторе, подсоединив к нему фотокамеру. 1. С помощью значков WX выберите нужный значок меню. 2. Открывается окно выбора изображений для установки/снятия защиты. [ВЫБРАТЬ]: дважды щелкните изображение, чтобы защитить его. [ВСЕ]: защита / снятие защиты со всех изображений. - Если установить на изображении защиту, на ЖК-дисплее появится значок ( ). (Если изображение не защищено, этот значок отсутствует) - Защищенное изображение удалить невозможно, но оно БУДЕТ УДАЛЕНО, если отформатировать память. Удаление изображений Из всех файлов, хранящихся на карте памяти, будут удалены только незащищенные файлы из вложенной папки DCIM. Помните, что все изображения, которые не защищены от удаления, будут удалены окончательно. Сохраните важные снимки на компьютере перед их удалением из фотокамеры. Файл графической заставки записан во встроенной памяти (а не на карте памяти) и не будет удален при удалении всех файлов, хранящихся на карте памяти. 1. Выберите значок меню [УДАЛИТЬ], нажав значок ST. 2. Выберите нужный значок субменю. [ВЫБРАТЬ]: открывается окно выбора изображений для удаления. - Выберите [ДА], чтобы удалить изображения с меткой. - Нажмите значок . (появится сообщение “Удалить все?”) - Выберите [ДА], чтобы удалить изображения с меткой. [ВСЕ]: откроется окно подтверждения выбора. - Выберите [ДА], чтобы удалить все незащищенные изображения. - Если защищенных изображений нет, все изображения будут удалены и на дисплее появится сообщение [НЕТ СНИМКОВ!] 3. После удаления изображений фотокамера переключается в режим воспроизведения. 53 DPOF Функция DPOF (Digital Print Order Format - формат цифровой печати) позволяет записать информацию о печати в папку MISC на карте памяти. Выберите снимки, которые необходимо распечатать, а также количество копий. Если для изображения записаны параметры печати DPOF, то на ЖКдисплее появляется индикатор DPOF. Снимки можно распечатать на DPOF-совместимых принтерах или в соответствующих фотолабораториях, число которых постоянно растет. Данная функция недоступна для видеоклипов и файлов звукозаписи. Если карта памяти не вставлена, меню будут отображаться на ЖКдисплее, но станут недоступны для выбора. 54 СТАНДАРТ Данная функция позволяет добавить к снимку информацию о количестве отпечатков. 1. С помощью значков ST выберите значок меню [DPOF]. 2. Выберите меню [СТАНДАРТ]. 3. Выберите нужное субменю. [1]: настройка количества отпечатков для выбранных снимков. - WX: выбор изображения для печати. - ST: выбор количества копий для печати. [ВСЕ]: позволяет указать количество копий для всех снимков (не применяется для видеоклипов и звукозаписей). - ST: выбор количества копий для печати. [ОТМЕНA]: отмена настроек печати. 4. Нажмите ОК, чтобы подтвердить сделанный выбор. Если для изображения записаны параметры печати DPOF, то на ЖК-дисплее появляется индикатор DPOF ( ). DPOF Изображения распечатываются в виде индекса (не относится к видеоклипам и файлам звукозаписи). 1. С помощью значков ST выберите меню [DPOF]. 2. Выберите меню [ИНДЕКС] 3. Выберите нужное субменю. При выборе [НЕТ]: настройка печати индекса будет отменена. При выборе [ДА]: изображения будут распечатаны в виде индекса. Формат отпечатка: перед распечаткой снимков, хранящихся на карте памяти, можно выбрать формат отпечатка. Меню [ФОРМАТ] доступно только для принтеров, совместимых с DPOF 1.1. 1. С помощью значков ST выберите меню [DPOF]. 2. Выберите меню [ФОРМАТ] 3. Выберите нужное субменю. [1 ФОТО]: откроется окно для изменения формата отпечатка изображения. - WX : выбор изображения. - ST: изменение формата отпечатка. - OK: сделанные изменения будут сохранены, и меню исчезнет. [ВСЕ]: изменение размера отпечатка для всех записанных снимков. - ST: выбор формата отпечатка - OK: подтверждение сделанных изменений. [ОТМЕНA]: отмена настроек формата отпечатка. Дополнительное меню [ФОРМАТ] при DPOF-печати: отмена, 3х5, 4x6, 5x7, 8x10. ПОДСКАЗКА В зависимости от изготовителя и модели принтера отмена печати может занять несколько больше времени. 55 Копирование на карту памяти Позволяет скопировать файлы изображений, видеоклипов и звукозаписей на карту памяти. 1. С помощью значков ST выберите меню [КОПИЯ]. 2. Выберите нужное субменю. - При выборе [НЕТ]: отмена операции копирования на карту. - При выборе [ДА]: появляется сообщение [ИДЕТ ОБРАБОТКА!], и все файлы изображений, видеоклипов и звукозаписей, записанные во встроенной памяти, копируются на карту памяти. По завершении копирования фотокамера переходит в режим воспроизведения. 56 ПОДСКАЗКА Если выбрать данное меню, не вставив карту памяти, меню [КОПИЯ] останется недоступным. Если на карте памяти не хватает места для копирования файлов из встроенной памяти(450 Мб), то при выполнении команды [КОПИЯ] будет скопирована только часть снимков, после чего появится сообщение [НЕТ МЕСТА!] Затем снова включится режим воспроизведения. Перед тем как вставить карту памяти в фотокамеру, удалите ненужные файлы, чтобы освободить место. При переносе изображений из встроенной памяти на карту памяти в имени первого файла, записанного на карту, во избежание дублирования появится следующий по порядку номер. - Если в меню [ФАЙЛ] выбрать настройку [СБРОС]: нумерация имен продолжится с имени последнего записанного файла. - Если в меню [ФАЙЛ] выбрать настройку [СЕРИЯ]: нумерация имен продолжится с имени последнего отснятого файла. Поcле завершения выполнения функции [КОПИЯ] на ЖК-дисплей выводится последнее записанное изображение из последней скопированной папки. Эффекты: редактирование изображения ПОДСКАЗКА Изменить размер Изменяет разрешение (размер) снимков. Выберите меню [ЗАСТАВКА], чтобы сохранить изображение в качестве заставки. После изменения размера изображение сохраняется в файле под новым именем. 1. Выберите меню [РЕД.ИЗОБР.] 2. Выберите меню [ИЗМЕНИТЬ РАЗМЕР]. 3. Выберите нужный размер. ( : выбирается пользователем) Изменение размера изображения Размер 3072 x 2304 3072 x 2048 3072 x 1728 2592 x 1944 2048 x 1536 При изменении размера можно из изображения большего размера сделать меньшее, но не наоборот. Можно изменить размер только изображений формата JPEG. Размер файла видеоклипа (AVI) или звукозаписи (WAV) изменить невозможно. Можно изменить разрешение только файлов, сжатых в формате JPEG 4:2:2. После изменения размера изображение сохраняется в файле под новым именем. Графическая заставка сохраняется во встроенной памяти, а не на карте памяти. Можно сохранить только одну графическую заставку. Если сохранить новую графическую заставку как логотип, то будет соответственно удалена имеющаяся графическая заставка. Если после изменения размера изображения не остается места в памяти, чтобы его сохранить, на ЖК-дисплее появляется сообщение [НЕТ МЕСТА!], и такое изображение сохранено не будет. ЗАСТАВКА 57 Эффекты: редактирование изображения Подрезка Поворот изображения Записанные изображения можно поворачивать на разные углы. После просмотра повернутого снимка на дисплее снова будет показан исходный снимок. 1. Выберите меню [РЕД.ИЗОБР.] 2. Выберите меню [ПОВОРОТ]. 3. Нажмите значок..., чтобы повернуть снимок. Значок : повернуть снимок по часовой стрелке. Значок : повернуть снимок против часовой стрелки. 4. Нажмите значок ОК. На дисплее появится повернутое изображение. Можно выбрать и сохранить часть изображения как отдельное изображение. 1. Выберите меню [РЕД.ИЗОБР.] 2. Выберите значок меню [ПОДРЕЗКА] ( ). 3. Увеличьте изображение с помощью кнопки зума. Изображение можно перемещать с помощью значков STW X. 4. Нажмите значок Подрезка, и появится соответствующее меню. 5. Выберите нужное субменю. - При выборе [ДА]: изображение после подрезки будет сохранено в файле под новым именем и появится на ЖК-дисплее. - При выборе [НЕТ]: закрыть меню подрезки. Если для сохранения фрагмента не хватает памяти, то обрезать изображение не удастся. [Сохраненное изображение] [90° ПО ЧАС] [90° ПРТ ЧС] [180°] Слева и справа от повернутого изображения могут появиться пустые полосы. 58 Эффекты: цветовые эффекты Цвет С помощью цифрового процессора фотокамеры можно добавить в ваши изображения спецэффекты. 1. Выберите меню [ЦВ.ЭФФЕКТ]. 2. Выберите меню [ЦВЕТ]. 3. Выберите цветовой эффект. Не использовать спецэффекты. Сохранить изображение в черно-белых тонах. Сохранить изображение в желтокоричневых тонах сепии. Сохранить изображение в красных тонах Сохранить изображение в зеленых тонах. Сохранить изображение в синих тонах Сохранить изображение как негатив. 4. Нажмите [СОХР], чтобы сохранить снимок с выбранными заранее значениями RGB. Пользовательские цвета 1. Выберите меню [ЦВ.ЭФФЕКТ]. 2. Выберите меню [ПОЛЬЗ.ЦВЕТ]. 3. Отрегулируйте цвета – R (красный), G (зеленый), B (синий) - Значки W X: выбор значения R, G, B. Цветовой фильтр С помощью данного меню можно вместо цветовой гаммы красных, синих, зеленых и желтых тонов выбрать черно-белые тона изображения. Нажмите значок СОХР, и изображение будет сохранено в файле под новым именем. Цветовая маска Можно изменить цветовую насыщенность части снимка, чтобы выделить ее из общего фона. 1. Выберите меню [ЦВ.ЭФФЕКТ]. 2. Выберите [ЦВ.МАСКА]. - На дисплее появится инструмент для выделения части снимка. - Значки +, -: изменяют размер маски. - При нажатии на ЖК-дисплей происходит перемещение маски. 3. Нажмите [СОХР]. - Изображение с примененным эффектом цветовой маски сохранено. 59 Эффекты: РЕГУЛИРОВКА ИЗОБРАЖЕНИЯ 1. Выберите меню [EFFECT]. 2. Выберите меню [РЕД.ИЗОБР.] Яркость Можно изменить яркость изображения. 1. Выберите меню [ЯРКОСТЬ]. 2. С помощью значков W X измените яркость изображения. 3. Нажмите значок СОХР, и изображение будет сохранено в файле под новым именем. Добавить шум Для добавления шумов в изображение с целью придания ему вида старой фотографии. 1. Выберите меню [ ]. 2. Появится изображение, к которому добавлены шумы. Нажмите значок СОХР, и изображение будет сохранено в файле под новым именем, во время сохранения на дисплее появляется сообщение [ИДЕТ ОБРАБОТКА!] Цветовая маска Контрастность Можно изменить контрастность изображения. 1. Выберите меню [КОНТРАСТ]. 2. С помощью значков W X измените контрастность изображения. 3. Нажмите значок СОХР, и изображение будет сохранено в файле под новым именем. 60 Можно измененить цветовую насыщенность изображения. 1. Выберите меню [НАСЫЩЕНИЕ]. 2. С помощью значков W X измените насыщенность изображения. 3. Нажмите значок СОХР, и изображение будет сохранено в файле под новым именем. Эффекты: РЕГУЛИРОВКА ИЗОБРАЖЕНИЯ Эффекты: FUN Устранение “красных глаз” Вы можете устранить эффект “красных глаз” на снимках. 1. Выберите меню [УСТР.КР.ГЛАЗ] 2. “Красные глаза” будут устранены. Нажмите значок СОХРАНИТЬ, и изображение будет сохранено. Значок ОК Выберите рамку выноски с помощью кнопок ef. Местоположение выноски можно изменить с помощью значка ( ). Тип и местоположение выноски можно изменить с помощью значков WX. Эффекты: FUN К изображению можно добавить забавные эффекты. Режим съемки/записи можно изменить с помощью кнопки спуска и кнопки воспроизведения. Мультик Нажмите значок УСТ. Теперь можно добавить другое изображение. Нажмите значок Новое изображение. Выберите изображение Позволяет наложить на изображение текстовую выноску, чтобы оно выглядело как кадр мультика. Выберите Мультик ( ) Появится фигурная текстовая выноска мультика Местоположение выноски можно изменить с помощью значка ( ). Нажмите значок УСТ., а затем значок СОХР. Измененное изображение будет сохранено в файле под новым именем. 61 Эффекты: FUN Перед сохранением изображения с “мультиком” его можно изменить. 1. Нажмите значок Н.ИЗ., и выбранное изображение будет удалено. (Откроется окно для выбора другого изображения.) 2. Выберите нужное изображение. 3. С помощью значков ( Фоторамка Поместите снимок в одну из 9 фоторамок по вашему выбору. Если выбрано меню ФОТОРАМКА, то дата и время не будут впечатываться на снимки. ) измените местоположение выноски, затем нажмите значок УСТ. Выберите фоторамку с помощью кнопок W X и нажмите значок [OK]. - Нажмите значок СОХР, и изображение будет сохранено в файле под новым именем. 62 Эффекты: FUN Зона резкости You can make the subject stand out from its surroundings. Объект будет выглядеть резким на размытом фоне. С помощью значков W X выберите нужный тип зоны резкости и нажмите значок [OK]. [ЗОНА 1] Появится фоторамка. Нажмите кнопку спуска, чтобы сделать снимок. [ЗОНА 2] [ЗОНА 3] [ЗОНА 4] Нажмите значок СОХР, и изображение будет сохранено в файле под новым именем. 63 Эффекты: FUN Перемещение и подбор зоны резкости Составной снимок В меню ЗОНА можно выбрать размер зоны резкости. 1. С помощью значков WX выберите зону резкости и нажмите кнопку ОК. Составьте из 2-4 разных снимков один комбинированный снимок. 2. Выберите на ЖК-дисплее нужную зону резкости. 3. Нажмите значок СОХРАНИТЬ, и изображение будет сохранено в файле под новым именем. ПОДСКАЗКА [Перед выбором зоны] 64 [После выбора зоны] Если нажать кнопку спуска или кнопку режима Воспроизведение, то включится режим съемки. Эффекты: FUN Теперь выбрано второе изображение. Нажмите значок УСТ. Составной снимок из 2 кадров Нажмите значок УСТ. Нажмите кнопку OK Нажав изображение на ЖКдисплее, можно затем сдвинуть его вверх/вниз/влево/вправо. [Изменение положения: проведите пальцем по дисплею] Нажмите значок УСТ. Нажмите значок СОХР, и изображение будет сохранено. После выбора последнего кадра составного снимка можно заменить одну из его частей. 1. После выбора последнего кадра нажмите значок УСТ. Нажмите значок Новое изображение (Н.ИЗ.) Нажмите значок УСТ. [Выбор второго изображения: проведите пальцем по дисплею] [Изменение положения: проведите пальцем по дисплею. 65 Эффекты: FUN 2. Нажмите значок Н.ИЗ., и откроется окно выбора другого изображения. Стикер Можно добавить к изображению 9 типов стикеров. Выбор изображения: нажмите соответствующее изображение. Выберите [СТИКЕР]( ) Нажмите нужный стикер. 3. Нажмите значок УСТ., затем значок СОХР. Изображение будет сохранено в файле под новым именем. Нажмите стикер на ЖК-дисплее, и он будет добавлен. Нажимая значок ( ), можно добавить другие стикеры (макс. 2 стикера). Чтобы удалить стикер, нажмите значок ( ). Чтобы сохранить изображение, нажмите значок СОХР. 66 Меню ЗВУК Эффекты: FUN Инструмент Карандаш С помощью сенсорного пера можно надписать изображение или нарисовать на нем линии. В данном режиме можно сделать настройки звука. Меню настроек доступно во всех режимах работы фотокамеры, кроме режима Запись звука. Элементы, отмеченные ( ), являются настройками по умолчанию. Режим Меню Субменю Доступные режимы Стр. ВЫКЛ. ГРОМКОСТЬ НИЗКАЯ стр. 68 СРЕДНЯЯ ВЫСОКАЯ С помощью сенсорного пера напишите текст или проведите линию. ВЫКЛ. ЗВУК1 ЗB.ЗАСТ. ЗВУК3 Нажмите значок X. ВЫКЛ. (ЗBУK) Нажмите значок СОХРАНИТЬ, и откроется окно подтверждения выбора. Нажмите значок [ДА], и изображение будет сохранено в файле под новым именем. стр. 68 ЗВУК2 ЗВ.ЗАТВ. ЗВУК1 стр. 68 ЗВУК2 ЗВУК3 Значки полосы редактирования изображения ВЫКЛ. ЗВ.СИГН. ЗВУК1 стр. 68 ЗВУК2 ЗВУК3 ВЫКЛ. ЗBУK AF стр. 68 ВКЛ. 67 Звук [Громкость звука] Можно выбрать громкость звуковой заставки, звука при включении функций, а также звука при срабатывании затвора. Субменю [ГРОМКОСТЬ]: [ВЫКЛ], [НИЗКАЯ], [СРЕДНЯЯ], [ВЫСОКАЯ] [Звуковая заставка] Можно настроить звуковой сигнал, который будет воспроизводиться при включении фотокамеры. Субменю [ЗВУК]: [ВЫКЛ], [ЗВУК1], [ЗВУК2], [ЗВУК3]. - Если отменить отображение графической заставки, выбрав [ВЫКЛ], то звуковая заставка также будет отключена, даже если она была включена в меню настроек. [Звуковой сигнал при срабатывании затвора] Можно настроить звуковой сигнал, который будет воспроизводиться при срабатывании затвора. Субменю [ЗВУК]: [ВЫКЛ], [ЗВУК1], [ЗВУК2], [ЗВУК3]. 68 [Зв.сигн.] Если разрешить подачу звуковых сигналов, то включение фотокамеры и нажатие кнопок будут сопровождаться разнообразными звуками, по которым вы сможете судить о работе фотокамеры. Субменю [ЗВУК]: [ВЫКЛ], [ЗВУК1], [ЗВУК2], [ЗВУК3] [Звук аф] Если для звука АФ выбрать ВКЛ, то по окончании автофокусировки на объект съемки будет подаваться звуковой сигнал. Субменю [ЗВУК АФ]: [ВЫКЛ], [ВКЛ] Меню настройки В данном режиме можно сделать основные настройки. Меню настроек доступно во всех режимах работы фотокамеры, кроме режима Запись звука. Элементы, отмеченные ( ), являются настройками по умолчанию. Значок меню Значок меню Главное меню Б. ПРОСМ. АВТОВЫК. Главное меню ФАЙЛЫ Субменю СБРОС СЕРИЯ ЯЗЫК Субменю ВЫКЛ 1, 3, 5, 10 МИН Стр. 0,5, 1, 3 СЕК стр. 72 - стр. 72 Стр. СОХР.ЖКД ВЫКЛ ВКЛ стр. 72 стр. 70 КАЛИБРВКА - - стр. 72 ВИДЕОВЫХ NTSC PAL стр. 73 ФОРМАТ. НЕТ ДА стр. 74 СБРОС НЕТ ДА стр. 74 стр. 70 6 Меню могут быть изменены без предварительного уведомления. ДАТА/ВРЕМЯ ВПЕЧАТ. ЖКД ИНД. АФ ЗАСТАВКА - ГГ/ММ/ДД ММ/ДД/ГГ ДД/ММ/ГГ ВЫКЛ ВЫКЛ ДАТА ДЕHЬ&ЧAC - ТЕМНЕЕ НОРМА СВЕТЛЕЕ АВТО ВЫКЛ ВКЛ ВЫКЛ ЛОГОТИП МОЯ ЗСТВ - стр. 70 стр. 71 стр. 71 стр. 71 стр. 71 69 Настройки 1 [Файл] Данная функция позволяет выбрать способ присвоения имен файлам. [СБРОС] : в результате выполнения функции сброса к имени нового файла будут добавлены цифры 0001 даже в тех случаях, когда используется новая карта памяти, сделано форматирование или удалены все изображения. [СЕРИЯ] : новому файлу присваивается имя в числовом формате – на единицу больше, чем у предыдущего файла, даже в тех случаях, когда используется новая карта памяти, сделано форматирование или удалены все изображения. - Имя первой папки 100SSCAM, а имя первого файла SL740001. - Файлам последовательно присваиваются имена: SL740001 - SL740002 - ... - SL749999. - Папкам последовательно присваиваются имена от 100 до 999 следующим образом: 100SSCAM, 101SSCAM... 999SSCAM. - Файлы на карте памяти соответствуют стандарту DCF (Design rule for Camera File systems – правила разработки файловой системы фотокамер). 70 [Язык] Вы можете выбрать язык меню и сообщений, появляющихся на ЖК-дисплее. Настройка языка сохраняется, если отключить и снова подключить батарею или зарядное устройство. - В субменю меню ЯЗЫК можно выбрать следующие языки: английский, корейский, французский, немецкий, испанский, итальянский, китайский упр., китайский трад., японский, русский, португальский, голландский, датский, шведский, финский, тайский, бахаса (Малайзия/ Индонезия), арабский, польский, венгерский, чешский и турецкий. [Настройка даты, времени и формата отображения даты] Дату и время, отображаемые на снимках, а также формат отображения даты можно изменить. - Формат даты: [ГГ/ММ/ДД], [ММ/ДД/ГГ] [ДД/ММ/ГГ], [ВЫКЛ] Настройки 1 [Впечатывание даты] Вы можете поместить на фото ДАТУ и ВРЕМЯ съемки. [Off] : ДАТА и ВРЕМЯ не будут впечатываться на снимок. [ДАТА]: на снимок будет впечатана только ДАТА. [ДЕHЬ&ЧAC]: на снимок будут впечатаны ДАТА и ВРЕМЯ. Дата и время впечатываются внизу справа фотоснимка. Функцию впечатывания можно применить только для тех снимков, которые не были сняты с использованием спецэффекта Фоторамка. В зависимости от производителя и режима печати дата может быть впечатана на снимок неправильно. [Яркость ЖК-дисплея] Вы можете настроить яркость ЖК-дисплея. Субменю [ТЕМНЕЕ] [НОРМА] [СВЕТЛЕЕ] [АВТО] [Индикатор автофокусировки] Индикатор автофокусировки можно включить и выключить. Субменю [ВЫКЛ]: индикатор АФ не будет светиться в условиях слабого освещения. [ВКЛ]: индикатор АФ будет светиться в условиях слабого освещения. [Графическая заставка] Выберите изображение, которое будет отображаться на ЖК-дисплее сразу после включения фотокамеры. Заставка: [ВЫКЛ], [ЛОГОТИП], [МОЯ ЗСТВ] - В меню [ИЗМЕНИТЬ РАЗМЕР] сохраните изображение, выбранное для заставки, как [ЗАСТАВКА]. - Графическую заставку невозможно удалить с помощью меню [УДАЛИТЬ] или [ФОРМАТИР]. - Пользовательские графические заставки будут удалены, если выбрать меню [СБРОС]. 71 Настройки 2 [Быстрый просмотр] Если перед съемкой включить быстрый просмотр, только что отснятое изображение будет оставаться на ЖК-дисплее в течение времени, выбранного в меню [Б. ПРОСМ.] Функция быстрого просмотра доступна только в режимах фотосъемки. Субменю [ВЫКЛ] : невозможно включить функцию быстрого просмотра. [0,5, 1, 3 СЕК] : отснятое изображение будет показано на дисплее в течение выбранного времени. [Автовыключение после периода бездействия] При включении данной функции фотокамера для экономии ресурса батареи выключается через выбранный промежуток времени. Субменю [1, 3, 5, 10 МИН] : фотокамера выключается автоматически по истечении выбранного периода бездействия. - Настройка автовыключения сохраняется, даже если вынуть и снова вставить батарею. - Помните, что функция автовыключения не работает в режимах ПК, слайдшоу, воспроизведения звукозаписи, воспроизведения видеоклипа, а также в процессе создания составного снимка. 72 [Автовыключение жкд] При включении данной функции ЖК-дисплей для экономии ресурса батареи выключается через выбранный промежуток времени. Если фотокамера находится в бездействии в течение приблизительно 30 с, индикаторы состояния фотокамеры и питания начинают мигать, а ЖК-дисплей выключается. Субменю [ВЫКЛ] : режим автовыключения ЖКД выключен. [ВКЛ] : режим автовыключения ЖКД включен. [Калибровка] С помощью данного меню можно увеличить чувствительность сенсорного пера. Коснитесь сенсорным пером контрольной точки на ЖК-дисплее. После трехкратного нажатия контрольной точки настройка меню будет закончена и появится изображение для предпросмотра. При калибровке ЖК-дисплея нажимайте именно контрольную точку, иначе невозможно будет выбирать и делать настройки меню ЖК-дисплея. Настройки 2 [Выбор типа выходного видеосигнала] Выберите тип выходного видеосигнала – NTSC или PAL Ваш выбор будет зависеть от типа подключаемого устройства (монитора, телевизора и т.п.) В режиме PAL поддерживается только формат BDGHI. Использование AV-кабеля с фотокамерой Подключите фотокамеру к внешнему монитору с помощью аудио- и видеокабеля. После подлкючения ЖК-дисплей выключается, а изображения и видеоклипы можно просматривать на внешнем мониторе. При свързване към външен монитор, някои функции не са достъпни. Желтый – видео Белый – звук ПОДСКАЗКА NTSC: США, Канада, Япония, Южная Корея, Тайвань, Мексика. PAL: Австралия, Австрия, Бельгия, Китай, Дания, Финляндия, Германия, Великобритания, Нидерланды, Италия, Кувейт, Малайзия, Новая Зеландия, Сингапур, Испания, Швеция, Швейцария, Таиланд, Норвегия. Если в качестве внешнего монитора используется телевизор, переключите его на прием сигнала от внешнего устройства или на вход AV. На внешнем мониторе могут появиться цифровые шумы, однако это не является неполадкой. Если изображение расположено не по центру экрана, переместите его в центр с помощью кнопок управления. Если подключить фотокамеру к внешнему монитору, часть изображения может быть не показана. След свързване с външен монитор може да отнеме известно време, докато бъдат разпознати действията на сензорния екран.Използвайте правилно знака на ръка на външния монитор с помощта на писалка Достъпните функции при свързване към външен монитор са следните: Избиране на тип файл за възпроизвеждане (статична снимка, видеоклип и глас) Воспроизведение снимка/видеоклипа/звукозаписи Слайдшоу (възпроизвеждано със зададената стойност преди свързване към външен монитор) Выбор файла снимка/видеоклипа/звукозаписи в режиме показа эскизов Увеличение изображения Изтриване на файл на статична снимка/видеоклип/глас 73 Настройки 2 [Форматирование памяти] Используется для форматирования памяти. При форматировании памяти с помощью меню [ФОРМАТ.] будут удалены все записанные в ней изображения, включая защищенные, а также файл Путеводителя по странам мира. Перед форматированием памяти не забудьте перенести нужные вам изображения на ПК. Субменю При выборе [НЕТ] : форматирования не происходит. При выборе [ДА] : появляется сообщение [ИДЕТ ОБРАБОТКА!], и память будет отформатирована. Если начать форматирование в режиме воспроизведения, появится сообщение [НЕТ СНИМКОВ!] Карту памяти необходимо отформатировать с помощью меню [ФОРМАТ.] в следующих случаях: - Вставлена новая или неотформатированная карта памяти. - На карте памяти имеется файл, не распознаваемый данной фотокамерой или записанный на другой фотокамере. - Всегда форматируйте карту памяти в самой фотокамере. Если вставлена карта памяти, отформатированная на другой фотокамере, на устройстве чтения карт памяти или на ПК, то появится сообщение [ОШИБ КАРТЫ ПАМЯТИ!] 74 [Сброс настроек] Данное меню используется для возврата всех настроек фотокамеры к заводским установкам. Если выбрать [СБРОС], произойдет возврат всех настроек к заводским установкам. Субменю [НЕТ] : сброса настроек не произойдет. [ДА] : произойдет сброс всех настроек. PictBridge С помощью USB-кабеля можно подключить фотокамеру к принтеру с поддержкой функции PictBridge (приобретается отдельно) и непосредственно распечатать на нем записанные изображения. Видеоклипы и файлы звукозаписи распечатать невозможно. Как настроить фотокамеру для работы с принтером 1. Соедините фотокамеру и принтер с помощью USB-кабеля. 2. Выберите меню [ПРИНТЕР]. Если в меню [USB] выбрать настройку [ПК], подключения Pictbridgeсовместимого принтера с помощью USB-кабеля не произойдет и появится сообщение [ПОДКЛЮЧ К КОМПЬЮТЕРУ]. В этом случае отсоедините кабель и повторите шаги 1, 2. Изображения можно распечатать с помощью кнопки Печать, расположенной на задней панели фотокамеры. PictBridge: выбор снимка Выберите изображения, которые необходимо распечатать. Выбор количества отпечатков. 1. Нажмите значок MENU, и появится меню PictBridge. 2. Выберите меню [ИЗОБРАЖЕНИЯ]. 3. Выберите нужное субменю. - Выберите [1 ФОТО] или [ВСЕ ФОТО]. На дисплее появится информация о количестве копий, как показано ниже. - С помощью значков ST выберите количество отпечатков. - При выборе [1 ФОТО]: С помощью значков W X выберите следующее изображение. После выбора другого снимка выберите для него количество копий. - Если выбрано меню [ВСЕ ФОТО], будут распечатаны все изображения с учетом выбранного количества копий. - После настройки количества копий для печати нажмите значок ОК, чтобы сохранить выбранные настройки. - Нажав кнопку спуска, можно вернуться в меню без сохранения количества копий для печати. 4. Нажмите значок Печать ( ), и изображения будут распечатаны. “Быстрая” печать В режиме воспроизведения можно быстро распечатать снимок, подключив фотокамеру к принтеру. - Нажмите значок Принтер ( ): снимок, отображаемый на ЖК-дисплее, будет распечатан с настройками печати по умолчанию. - Нажимайте значки W X, чтобы выбрать предыдущее / следующее изображение. 75 PictBridge: сброс PictBridge: настройка печати Выберите для распечатываемых снимков формат бумаги, формат печати, тип бумаги, качество печати, необходимость распечатки даты и имени файла. 1. Нажмите кнопку MENU, и откроется меню PictBridge. 2. Выберите нужное меню. 3. Выберите нужное субменю. Доступные меню перечислены ниже. Меню Функции Субменю Изображения Выбор количества снимков для печати. 1 ФОТО, ВСЕ ФОТО Размер Выбор формата бумаги для печати. Авто, Открытка, Визитка, 4x6, L, 2L, Letter, A4, A3 Размещение Выбор количества отпечатков АВТО, Б/ГРАНИЦ, 1, 2, 4, 8, 9, 16, на листе бумаги. ИНДЕКС Тип Выбор качества бумаги для печати. АВТО, ОБЫЧНАЯ, ФОТО, ФАСТФОТО. Качество Выбор качества распечатываемого снимка. АВТО, ЧЕРНОВИК, НОРМА, ОТЛИЧНОЕ Дата Необходимость распечатки даты. АВТО, ВЫКЛ, ВКЛ Имя файла Необходимость распечатки имени файла. АВТО, ВЫКЛ, ВКЛ Переинициализация конфигурации после сделанных изменений. НЕТ, ДА Сброс Некоторые параметры меню поддерживаются не всеми принтерами. Если меню не поддерживается, оно отображается на ЖК-дисплее, но будет недоступно для выбора. 76 Переинициализация конфигурации после сделанных изменений. 1. С помощью значков ST выберите меню [СБРОС]. 2. С помощью этих же значков выберите нужное субменю. - При выборе [НЕТ]: сброса настроек не произойдет. - При выборе [ДА]: произойдет сброс всех настроек печати и изображений. Настройки печати по умолчанию зависят от изготовителя принтера. Информация о настройках принтера по умолчанию приведена в его руководстве. Важные замечания При эксплуатации изделия помните о следующем! Данное изделие содержит точные электронные компоненты. Не используйте и не храните данное изделие в следующих местах: - В местах, подверженных воздействию высокой температуры и влажности. - В запыленных и загрязненных местах. - В местах, подверженных прямому воздействию солнечного света, или внутри автомобиля в жаркую погоду. - В местах подверженных воздействию сильных магнитных полей или вибрации. - Рядом со взрывоопасными и легко воспламеняющимися материалами. Не оставляйте фотокамеру в местах, подверженных воздействию пыли, химических веществ (нафталин, шарики против моли), высокой температуры и влажности. Если вы не собираетесь пользоваться фотокамерой продолжительное время, поместите ее в герметично закрытую коробку с силикагелем. Большую опасность для фотокамер представляет песок. - Не допускайте попадания в изделие песка, когда вы находитесь на пляжах, прибрежных дюнах и других местах с большим количеством песка. - Это может привести к повреждению или полному выходу изделия из строя. Обращение с фотокамерой - Не роняйте фотокамеру и не подвергайте ее сильным ударам или вибрации. - Оберегайте ЖК-дисплей большого размера от случайных ударов. Когда фотокамера не используется, убирайте ее в футляр. - Во время съемки не заслоняйте посторонними предметами объектив и фотовспышку. - Данная фотокамера не защищена от попадания воды внутрь корпуса. Во избежание поражения электрическим током никогда не берите фотокамеру влажными руками. - Если фотокамера используется на пляже или около бассейна, не допускайте попадания воды или песка внутрь фотокамеры. Это может привести к ее повреждению или полному выходу из строя. Экстремальные температуры опасны для фотокамеры. - При переносе фотокамеры из холодного места в теплое с высокой влажностью возможно появление конденсата на важных электронных компонентах. В этом случае выключите фотокамеру по крайней мере на 1 час до полного испарения влаги. На карте памяти также может сконденсироваться влага. В этом случае выключите фотокамеру и извлеките карту памяти. Дождитесь полного испарения влаги. Об осторожном обращении с объективом - Попадание прямого солнечного света в объектив может привести к искажению цветопередачи и повреждению фотоприемника. - Следите, чтобы на линзе объектива не было следов пальцев и грязи. Если вы не пользуетесь фотокамерой долгое время, батарея питания может разрядиться. При длительном хранении рекомендуем удалять из фотокамеры батарею и карту памяти. В случае возникновения электронных помех во избежание повреждения карты памяти фотокамера автоматически выключается. 77 Важные замечания Уход за фотокамерой - Мягкой кистью (приобретается в магазинах фототоваров) очень осторожно очистите объектив и ЖК-дисплей. Если это не поможет, очистите его специальной бумажной салфеткой для объективов, пропитанной чистящей жидкостью. Мягкой тканью очистите корпус фотокамеры. Исключите попадание на фотокамеру таких растворителей, как бензол, инсектициды, разбавители и т.п. Они могут повредить корпус фотокамеры и вызвать неполадки в ее работе. Неосторожным обращением можно повредить ЖК-дисплей. Остерегайтесь повреждений и всегда держите фотокамеру в защитном футляре, когда она не используется. Не пытайтесь разбирать или переделывать фотокамеру. Иногда статическое электричество может вызвать срабатывание фотовспышки. Это не опасно для фотокамеры и не является дефектом. Во время передачи изображений, когда к подставке (приобретается отдельно) одновременно подсоединены зарядное устройство и USB-кабель, на передачу данных может повлиять статическое электричество. В таком случае перед возобновлением процесса отсоедините и снова подсоедините USB-кабель. Перед важным мероприятием или путешествием обязательно проверьте состояние фотокамеры. - Сделайте пробный снимок, чтобы проверить работу фотокамеры, и не забудьте взять с собой полностью заряженную запасную батарею. - Корпорация Samsung не несет ответственности за последствия отказов в работе фотокамеры. 78 Предупреждающие сообщения На ЖК-дисплее могут появляться предупреждающие сообщения. ОШИБКА ПАМЯТИ! ● Ошибка карты памяти Выключите фотокамеру, затем снова включите ее. Снова вставьте карту памяти. Вставьте и отформатируйте карту памяти (стр. 74). Карта защищена! ● Карта памяти защищена от записи Карта памяти SD: сдвиньте переключатель защиты карты памяти вверх. Нет места! ● На карте памяти или во встроенной памяти нет места. Вставьте новую карту памяти. Удалите ненужные файлы изображений. НЕТ СНИМКОВ! ● Нет записанных изображений Начните съемку. Вставьте карту памяти, на которой имеются записанные изображения. ОШИБКА ФАЙЛА! ● ОШИБКА ФАЙЛА Удалите файлы, вызвавшие сбой. ● Ошибка карты памяти Обратитесь в центр технического обслуживания. Предупреждающие сообщения БАТАРЕЯ ИСТОЩЕНА! ● Батарея разряжена. Вставьте заряженную батарею. МАЛО СВЕТА! ● Съемка ведется в условиях слабого освещения Фотографируйте с фотовспышкой. НЕДОПУСТИМОЕ ЧИСЛО! ● В меню PictBridge выбрано слишком большое количество копий для печати. Фотографируйте с фотовспышкой. DCF Full Error ● Нарушение формата DCF. Выберите допустимое количество копий для печати. Перед тем как обратиться в центр обслуживания Проверьте следующее Фотокамера не включается ● Батарея разряжена. Вставьте заряженную батарею (стр. 12). ● Батарея питания вставлена неправильно (обратная полярность подключения). Вставьте батарею, соблюдая полярность подключения (+, -). ● Не вставлена батарея Вставьте батарею и включите фотокамеру. Фотокамера сама выключается во время работы. ● Батарея истощена. Вставьте заряженную батарею. ● Произошло автовыключение фотокамеры Снова включите фотокамеру. Батарея питания быстро разряжается. ● Фотокамера используется при низких температурах. Держите фотокамеру в тепле (например, под пальто или курткой) и вынимайте ее только для съемки. При нажатии кнопки спуска съемка не производится. ● Не осталось места для записи снимков. Удалите ненужные файлы изображений. Вставьте новую карту памяти. ● Карта памяти не отформатирована. Отформатируйте карту памяти (стр. 74). ● Карта памяти неработоспособна Вставьте новую карту памяти. ● Карта памяти защищена от записи См. описание сообщения об ошибке [КАРТА ЗАЩИЩЕНА!] ● Питание фотокамеры выключено. Включите фотокамеру. ● Батарея истощена. Вставьте заряженную батарею (стр. 12). ● Батарея питания вставлена неправильно (обратная полярность подключения). Вставьте батарею, соблюдая полярность подключения (+, -). 79 Перед тем как обратиться в центр обслуживания Фотокамера внезапно перестает работать. ● Произошел сбой оборудования. Выньте и снова вставьте батарею питания, затем включите фотокамеру. Изображения не воспроизводятся ● Неверное имя файла (нарушен формат DCF) Не изменяйте имя файла изображения. Снимки получаются нечеткими. ● Снимок был сделан без выбора подходящего режима макросъемки Чтобы получить четкое изображение, выберите подходящий режим макросъемки. ● Съемка велась вне зоны действия фотовспышки Снимайте в пределах зоны действия фотовспышки. ● На объективе имеются пятна или частицы грязи. Очистите объектив. Цвета полученного изображения отличаются от оригинала. ● Неправильно выбраны настройки баланса белого или эффектов. Выберите правильные настройки баланса белого и эффектов. Фотовспышка не срабатывает ● Выбран режим Фотовспышка отключена Отмените режим Фотовспышка отключена. ● В данном режиме съемки фотовспышка не используется. См. описание функции фотовспышки (стр. 27). Дата и время отображаются неправильно. ● Дата и время были установлены неправильно или были включены настройки фотокамеры по умолчанию. Заново установите правильные дату и время. При нажатии кнопок фотокамеры ничего не происходит. ● Сбой в работе фотокамеры. Выньте и снова вставьте батарею питания, затем включите фотокамеру. Произошел сбой в работе карты памяти, вставленной в фотокамеру. ● Карта памяти отформатирована неправильно. Отформатируйте карту памяти заново. 80 Снимки получаются очень светлыми. ● Произошла переэкспозиция снимка Отмените экспокоррекцию. На внешнем мониторе нет изображения. ● Внешний монитор подключен к фотокамере неправильно. Проверьте соединительные кабели. ● На карте памяти имеются испорченные файлы Вставьте карту памяти с неиспорченными файлами. В Проводнике ПК отсутствует значок [Cъемного диска]. ● Неправильно подключен кабель Проверьте надежность соединения. ● Выключена фотокамера. Включите фотокамеру ● У вас установлена операционная система не Windows 98SE, 2000, ME, XP, Vista / Mac OS 10.1-10.4, а другая. Либо на вашем ПК отсутствует поддержка USB. Установите Windows 98SE, 2000, ME, XP, Vista / Mac OS 10.1-10.4 на компьютер с поддержкой USB. ● Не установлен драйвер фотокамеры. Установите драйвер [USB Storage Driver] из комплекта поставки фотокамеры. Технические характеристики Фотоприемник - Тип: 1/2,5” ПЗС-матрица - Рабочее разрешение: около 7,2 мегапикс. - Полное разрешение: около 7,4 мегапикс. Объектив - Фокусное расстояние: Объектив NV, f = 4,7-17 мм (в эквиваленте 35-мм фотопленки: 28 - 101 мм) - Диафрагменное число: F2.8 - F5.6 - Цифровой зум: Режим Фотосъемка: 1,0х – 5,0х Режим воспроизведения: 1,0х - 12,0х (в зависимости от размера изображения) ЖК-дисплей: 3-дюймовый (7,62 см) сенсорный ЖК-дисплей на тонкопленочных транзисторах Фокусировка - Тип: автофокусировка через объектив, многоточечная, от руки, с определением положения лица - Диапазон Зум дальше Норма Зум ближе 80 см – бесконечность Макро 5 см - 80 см 30 см - 80 см Авто 5 см – бесконечность 30 см – бесконечность Затвор - Выдержка: - Авто: 1 – 1/1000 с -Ночная съемка: 16 – 1/1000 с. Экспоцизия - Управление: Программная автоэкспозиция - Экспозамер: многосегментный, точечный, центрально-взвешенный, с определением положения лица - Экспокоррекция: ±2 EV (с шагом 1/3 EV) - Светочувствительность в эквиваленте ISO: Авто, 80, 100, 200, 400, 800, 1600 Фотовспышка - Режимы: AАвто, Без “красных глаз”, Авто и устранение “красных глаз”, Заполняющая вспышка, Медленная синхронизация, Фотовспышка отключена. - Диапазон: Зум дальше: 0,3-5,0 м, Зум ближе: 0,5-2,4 м (светочувствительность выбирается автоматически) - Время зарядки: Около 5,5 с. Резкость: Мягкая+, Мягкая, Норма, Высокая, Высокая+ Значок Спецэффекты: Эффекты: - Цветовые эффекты: Черно-белое, Сепия, Красный, Зеленый, Синий, Негатив, Пользовательские цвета Спец. цвет: ЦВЕТОВАЯ МАСКА - Регулировка изображения: ЦВЕТОВАЯ НАСЫЩЕННОСТЬ - Развлечения: Мультик, Зона резкости, Составной снимок, Фоторамка РЕДАКТИРОВАНИЕ ИЗОБРАЖЕНИЙ - Изменение размера, Поворот, Подрезка - Цветовые эффекты: Черно-белое, Сепия, Красный, Зеленый, Синий, Пользовательские цвета. Цветовой фильтр, Цветовая маска - Регулировка изображения: Яркость, Контрастность, Насыщенность, Шум, Без “красных глаз” - Развлечения: Мультик, Фоторамка, Зона резкости, Стикер, Карандаш. Баланс белого: Авто, Солнечный свет, Облачно, Лампы дневного света ХБ, Лампы дневного света ТБ, Лампы накаливания, Польз. настройка Запись звука: Звукозапись (продолжительность записи определяется объемом доступной памяти), звуковой комментарий к снимку (макс. 10 с). Впечатывание даты: Дата/Время, Дата, Выключено (по выбору пользователя). Съемка - Фотосъемка: Режимы: Авто, Программа, ASR, Ночь, Портрет, Сюжет Сюжет: Дети, Пейзаж, Макро, Текст, Закат, Рассвет, Встречный свет, Фейерверк, Пляж/Снег, Автоспуск, Кафе, Еда Съемка: Покадровая, Непрерывная, Автоэксповилка, Движение, “Умный” снимок. Автоспуск: 10 сек, 2 сек, два кадра (10 сек, 2 сек), с пультом ДУ 81 Технические характеристики - Видео: Размер: 800x592, 640x480, 320x240 Частота кадров: 30 кадр/с, 15 кадр/с, (20 кадр/с при разрешении 800x592). Стабилизация кадров видеоклипа (по выбору пользователя) Редактирование видео (встроенная функция): пауза в ходе записи, захват кадра, сохранение фрагмента Сохранение данных - Носитель данных: Встроенная память: около 450 Мб Внешняя память: MMC plus: макс. 2 Гб гарантировано SD / SDHC: макс. 4 Гб гарантировано * Емкость встроенной памяти может быть изменена без предварительного уведомления. - Формат файлов: Фотосъемка: JPEG (DCF), EXIF 2.2, DPOF 1.1, PictBridge 1.0 ·Видео: AVI (MPEG-4) Звук: WAV - Размер изображения 82 7M 6MP 5MW 5M 3M 1M 3072x 2304 3072x 2048 3072x 1728 2592x 1944 2048x 1536 1024x 768 - Доступное количество снимков (с картой памяти MMC 256 Мб) Отличное 7M 6MP 5MW 5M 3M 1M 63 74 88 88 131 381 Хорошее 116 137 166 162 236 520 Норма 171 192 229 223 318 600 Данные значения получены при измерении по стандартам корпорации Samsung и могут быть другими в зависимости от условий съемки и настроек фотокамеры. Воспроизведение - Тип: Единичное изображение, эскизы, слайдшоу, видеоклип Интерфейс - Цифровой выход: USB 2.0 - Звук: моно - Видеовыход: PAL и NTSC (по выбору пользователя) - Гнездо подключения внешнего источника питания пост. тока: 24-контактный разъем Источники питания - Аккумуляторная батарея: SLB-1137D (1100 мАч, 3,7 В) - Сетевой адаптер: SAC-45, SUC-C2 * Тип батарей из комплекта поставки может быть другим в зависимости от региона продаж. Габариты (ШxВxГ): 104,5 x 61,8 x 21,8 мм (без учета выступающих частей) Вес: 184,2 г (с батареей и картой памяти) Рабочая температура: 0 - 40°C Рабочая влажность: 5 - 85% Программное обеспечение - Приложение: программа Digimax Master, Adobe Reader Технические характеристики могут быть изменены без предварительного уведомления. Все товарные знаки являются собственностью их владельцев. Замечания о программном обеспечении Не забудьте перед началом работы внимательно прочитать данное руководство. · Прилагаемое программное обеспечение содержит драйвер фотокамеры и прикладное ПО обработки графики для Windows. · Никакая часть данного программного обеспечения или Руководства пользователя не может быть воспроизведена в какой-либо форме. · Лицензия на программное обеспечение предоставляется только для работы с фотокамерой. · В редчайшем случае обнаружения заводского дефекта мы отремонтируем или заменим вашу фотокамеру. Однако мы не несем никакой ответственности за повреждения или неполадки, возникшие из-за неправильной эксплуатации изделия. · Гарантия Samsung не распространяется на работу фотокамеры с “самособранными” ПК или ПК и ОС, не имеющими гарантии производителя. · Перед прочтением данного Руководства вам следует получить основные знания о компьютерах и ОС (операционных системах). Системные требования Для Windows О программном обеспечении После установки в привод CD-ROM компакт-диска из комплекта поставки фотокамеры автоматически открывается следующее окно. Перед подключением фотокамеры к ПК следует установить ее драйвер. исунки экранов, приведенные в этом руководстве, основаны на английской версии. Драйвер фотокамеры: позволяет переносить изображения из фотокамеры на ПК и наоборот. В качества драйвера фотокамеры используется драйвер USB Storage Driver. Фотокамеру можно использовать в качестве устройства чтения USB-карт памяти. После установки драйвера и подключения фотокамеры к ПК значок [Съемный диск] можно найти в [Проводнике] или папке [Мой Компьютер]. Драйвер USB Storage Driver предоставляется только для Windows. Драйвер USB для MAC не входит в программное обеспечение на установочном компакт-диске. Но фотокамера может работать с операционной системой Mac OS 10,1-10.4. Для Macintosh Процессор Power Mac G3 или производительнее/ Intel Mac OS 10.1 - 10.4 ОЗУ не менее 256 Мб USB-порт Привод CD-ROM ПК с процессором производительнее Pentium II 450 МГц (рекомендуется Pentium 800 МГц) Windows 98SE/2000/ME/XP/Vista ОЗУ не менее 64 Мб (рекомендуется 256 Мб) Привод CD-ROM, USB-порт 110 Мб свободного места на Монитор с 16-битной глубиной цвета при разрешении жестком диске 1024х768 пикс. (рекомендуется 24-битная глубина цвета) (для воспроизведения Microsoft DirectX 9.0C видеоклипов), Mac OS 10.1 или более поздняя версия, MPlayer. Кодек XviD: позволяет воспроизводить на ПК видеоклипы в формате MPEG4, записанные на данной фотокамере. Для воспроизведения видеоклипа, записанного на данной фотокамере, необходимо установить кодек XviD. Установите этот кодек, если видеоклипы, записанные на данной фотокамере, воспроизводятся с искажениями. Данное ПО совместимо только с Windows. Программа Digimax Master: мультимедийное программное обеспечение типа “все в одном”. С помощью данного программного обеспечения вы сможете загрузить, просмотреть, отредактировать и сохранить полученные вами цифровые изображения. Данное ПО совместимо только с Windows. 83 О программном обеспечении ПОДСКАЗКА Перед установкой драйвера проверьте соответствие вашего компьютера системным требованиям. Для воспроизведения видеоклипов, снятых на данной фотокамере, необходимо установить DirectX 9.0. В зависимости от производительности компьютера следует подождать 5-10 с, перед тем как запустится программа автоматической установки. Если окно программы не откроется, запустите [Проводник] и выберите на диске CD-ROM файл [Installer.exe]. Настройка прилагаемого программного обеспечения Для работы фотокамеры с ПК сначала установите прилагаемое программное обеспечение фотокамеры. После этого изображения, записанные на фотокамере, можно будет перенести на ПК и отредактировать в графическом редакторе. Посетите веб-сайт компании Samsung в Интернете. http://www.samsungcamera.com: английский язык http://www.samsungcamera.co.kr: корейский язык 1. The auto run frame will display. Щелкните в открывшемся окне [Install] (установить). 2. Установите драйвер фотокамеры и DirectX, нажав соответствующие кнопки на экране монитора. 84 Настройка прилагаемого программного обеспечения 3. Для воспроизведения видеоклипа, записанного на данной фотокамере, необходимо установить кодек XviD. 4. Установите программу Digimax Master, как описано. Распространение кодека XviD регламентируется Генеральной публичной лицензией (GNU), согласно которой его можно свободно копировать, модифицировать и распространять, но БЕЗ ВСЯКИХ ГАРАНТИЙ, ПРЯМЫХ ИЛИ КОСВЕННЫХ, ВКЛЮЧАЯ, ГАРАНТИИ ПРИГОДНОСТИ К ПРОДАЖЕ И ПРИМЕНИМОСТИ ДЛЯ ДОСТИЖЕНИЯ КОНКРЕТНОЙ ЦЕЛИ; при условии, однако, что будут соблюдены условия лицензии GNU при модификации или распространения кодека. Дополнительные сведения приведены в документации по Генеральной публичной лицензии (GNU) (http://www.gnu.org/copyleft/gpl.html). 85 Настройка прилагаемого программного обеспечения 5. Перезагрузите компьютер и подсоедините к нему фотокамеру с помощью USBкабеля из комплекта поставки. 6. Включите фотокамеру. Откроется окно [Мастера нового оборудования], и компьютер распознает фотокамеру. Если у вас установлена Windows XP, откроется окно программы просмотра изображений. Если после запуска программы Digimax Master открылось окно загрузки файлов, значит, установка драйвера фотокамеры прошла успешно. Включение режима ПК ● Если подсоединить USB-кабель к USB-порту ПК, а затем включить электропитание, фотокамера автоматически перейдет в режим подключения к компьютеру. ● В этом режиме можно загрузить записанные изображения в ПК с помощью USBкабеля. ● В режиме ПК ЖК-дисплей всегда остается выключенным. Подключение фотокамеры к ПК 1. Подсоедините фотокамеру к компьютеру с помощью USB-кабеля. 2. Выберите меню [ПК]. ПОДСКАЗКА После установки драйвера фотокамеры окно [Мастера нового оборудования] может не появиться В Windows 98 SE открывается окно Мастера нового оборудования, а также может появиться окно с просьбой указать файл драйвера. В этом случае укажите “USB Driver” на компакт-диске из комплекта поставки. Руководство пользователя можно найти в файле PDF, имеющемся на установочном диске из комплекта поставки фотокамеры. Поиск файлов PDF можно произвести с помощью Проводника. Перед тем как открыть файл PDF, установите с установочного диска программу Adobe Reader. Чтобы установка Adobe Reader 6.0.1 прошла корректно, у вас должен быть установлен обозреватель Internet Explorer 5.01 или более поздней версии. Посетите веб-сайт www.microsoft.com и обновите Internet Explorer. 86 Если при подключении фотокамеры к принтеру во время шага 2 выбрать [ПРИНТЕР], появится сообщение [ПОДКЛЮЧ К ПРИНТЕРУ], но подключения не произойдет. В этом случае отсоедините USB-кабель и начните процедуру подключения с шага 1. Включение режима ПК Как разорвать соединение между фотокамерой и ПК: см. стр. 88 (извлечение съемного диска). 3. Выберите изображение и щелкните по нему правой кнопкой мыши. ПОДСКАЗКА Перед тем как подсоединить кабели или шнур сетевого адаптера, ознакомьтесь с рекомендациями и вставляйте их, не прилагая чрезмерных усилий. Иначе это может привести к повреждению кабеля или фотокамеры. Съемный диск Загрузка изображений Загрузите снимки, сделанные фотокамерой, на жесткий диск ПК, чтобы распечатать их или обработать в графическом редакторе. 1. Подсоедините фотокамеру к компьютеру с помощью USB-кабеля. 2. Откройте папку [Мой компьютер] на рабочем столе и дважды щелкните [Съемный диск DCIM 100SSCAM]. В окне будут показаны файлы изображений. 4. Откроется контекстное меню. Выберите [Вырезать] или [Копировать] - [Вырезать]: вырезать выбранный файл. - [Копировать]: копировать выбранные файлы. 5. Щелкните папку, в которую хотите вставить файл. 6. Щелкните по ней правой кнопкой мыши, и откроется контекстное меню. Выберите [Вставить]. 7. Файл изображения будет передан из фотокамеры в ПК. 87 Съемный диск ОСТОРОЖНО! Перед просмотром изображений рекомендуем скопировать их на ПК. Если вы будете открывать изображения для просмотра непосредственно со съемного диска, может произойти разрыв установленного соединения. Если файл снимка, который не был сделан на вашей фотокамере, загрузить на съемный диск, то при попытке его просмотра на ЖК-дисплее фотокамеры появится сообщение [ОШИБ.ФАЙЛА!], а в режиме просмотра эскизов дисплей будет пустым. Как извлечь съемный диск Windows 98SE 1. Проверьте, происходит ли передача файлов между ПК и фотокамерой. Если индикатор состояния фотокамеры мигает, ждите, пока он не перестанет мигать и начнет светиться постоянно. 2. Отсоедините USB-кабель. Windows 2000/ME/XP/VISTA (В зависимости от версии Windows рисунки могут отличаться от показанных.) 1. Проверьте, происходит ли передача файлов между ПК и фотокамерой. Если индикатор состояния фотокамеры мигает, ждите, пока он не перестанет мигать и начнет светиться постоянно. 88 2. Сделайте двойной щелчок по значку [Отключение или извлечение аппаратного устройства] на панели задач. 3. Откроется окно [Отключение или извлечение аппаратного устройства]. Выберите [USB Mass Storage Device] и щелкните [Остановить]. 4. Откроется окно [Остановка устройства]. Выберите [USB Mass Storage Device] и щелкните [OK]. 5. Откроется окно [Оборудование может быть удалено]. Щелкните кнопку [OK]. 6. Откроется окно [Отключение или извлечение аппаратного устройства]. Щелкните [Закрыть] и съемный диск будет извлечен. 7. Отсоедините USB-кабель. Использование драйвера USB для MAC 1. Драйвер USB для MAC не входит в программное обеспечение на установочном компакт-диске, поскольку MAC OS уже имеет поддержку драйвера фотокамеры. 2. Проверьте версию MAC OS. Данная фотокамера совместима с MAC OS версии 10.1-10.4. 3. Подсоедините фотокамеру к компьютеру Macintosh и включите ее. 4. После подключения фотокамеры к компьютеру Macintosh на рабочем столе появится новый значок. Удаление драйвера USB для Windows 98SE Чтобы удалить драйвер USB, проделайте следующее. 1. Подсоедините фотокамеру к ПК и затем включите оба устройства. 2. Проверьте наличие съемного диска в папке [Мой компьютер] - [Проводник]. 3. Удалите [Samsung Digital Camera] из диспетчера устройств. Удаление драйвера USB для MAC 1. Сделайте двойной щелчок по новому значку на рабочем столе, и откроется соответствующая папка. 2. Выберите файл изображения и скопируйте или переместите его в MAC. 4. Отсоедините USB-кабель. 5. Удалите [Samsung USB Driver] с помощью мастера установки и удаления программ. ОСТОРОЖНО! Для Mac OS 10.1 или более поздней версии: завершите загрузку файлов из компьютера на фотокамеру и только после этого извлеките съемный диск с помощью команды Extract (извлечь). Если видеоклип не воспроизводится на компьютере с Mac OS, посетите следующий веб-сайт, чтобы загрузить и установить кодек или видеоплеер, например, Mplayer. *http://www.divx.com/divx/mac 6. Удаление драйвера закончено. 89 Программа Digimax Master С помощью данного программного обеспечения можно загрузить, просмотреть, отредактировать и сохранить снимки и видеоклипы. Данное ПО совместимо только с Windows. Для запуска программы щелкните на рабочем столе Digimax Master. Загрузка изображений 1. Подключите фотокамеру к ПК. 2. После подключения фотокамеры откроется окно загрузки изображений. - Чтобы загрузить отснятые изображения, нажмите кнопку [Select All] (выбрать все). - В открывшемся окне выберите папку и нажмите кнопку [Select All]. Теперь можно сохранить отснятые изображения и выбранные папки. - Если щелкнуть кнопку [Cancel] (отмена), загрузка будет прервана. 3. Щелкните кнопку [(N)>] (дальше). 4. Выберите место расположения и создайте папку, в которую будут записаны загруженные файлы и папки. - Создайте папки в соответствии с датой создания файлов изображений, и изображения будут загружены в эти папки. - Введите имя папки, и изображения будут загружены в эту папку. - Выберите ранее созданную папку, и изображения будут загружены в нее. 5. Щелкните [Next>] (далее). 6. Откроется окно, как показано рядом. Адрес конечной папки появится в верхней части окна. Щелкните кнопку [Start] (начать), чтобы загрузить изображения. 7. Загруженные изображения будут показаны в окне программы. 90 Программа Digimax Master Программа просмотра: для просмотра записанных изображений. Окно редактирования: для редактирования файлов изображений. - Функции программы просмотра изображений перечислены ниже. Строка меню: для выбора нужного меню. File (файл), Edit (правка), View (вид), Tools (инструменты), Change functions (изменить функции), Auto download (автоматическая загрузка), help (помощь) и т.д. Окно выбора изображений: в данном окне можно выбрать изображения. Меню выбора нескольких функций: в данном меню можно выбрать функции просмотра и редактирование изображений, редактирования видеофайлов. Окно предпросмотра: для предварительного просмотра изображений или видеоклипов и получения информации о них. Полоса зума: для выбора размера изображения при просмотре. Адресная строка: для отображения адреса папки, в которой находится выбранное изображение. Окно просмотра: для отображения изображений, находящихся в выбранной папке. Дополнительную информацию о программе Digimax Master можно получить с помощью встроенной справки (меню [Help]). - Функции редактирования изображения перечислены ниже. Меню правки Edit: выбор нижеперечисленных меню. [Tools] (инструменты): для изменения размера и обрезки выбранного изображения. См. встроенную справку. [Adjust] (изменить): для изменения параметров сжатия изображения. См. встроенную справку. [Retouch] (ретуширование): для изменения изображения или добавления специальных эффектов. См. встроенную справку. Инструменты для рисования: инструменты для редактирования изображения. Окно просмотра: для просмотра выбранного изображения. Окно предпросмотра: для предварительного просмотра измененного изображения. Изображение, отредактированное в программе Digimax Master, нельзя просмотреть на фотокамере. Дополнительную информацию о программе Digimax Master можно получить с помощью встроенной справки (меню [Help]). 91 Программа Digimax Master Редактирование видео: неподвижные изображения, видеоклипы, музыкальные файлы и звукозаписи можно объединить в одном видеоролике. Полоса раскадровки: в это окно можно вставить ресурсы мультимедиа. Некоторые видеоклипы, сжатые с помощью кодеков, несовместимых с программой Digimax Master, невозможно просмотреть в программе Digimax Master. Дополнительную информацию о программе Digimax Master можно получить с помощью встроенной справки (меню [Help]). - Функции обработки видеоклипов перечислены ниже. Меню правки Edit: выбор нижеперечисленных меню. [Add Media] (добавить элемент): для добавления в видеофайл дополнительных элементов мультимедиа. [Edit Clip] (правка видео): для изменения яркости, контрастности, цветовых параметров и насыщенности. [Effect] (эффекты): для добавления специальных эффектов. [Set Text] (текст): для впечатывания текста. [Narrate] (озвучение): для добавления голоса диктора. [Produce] (закончить проект): Сохраните отредактированный файл мультимедиа под новым именем. Можно выбрать AVI-файл, файлы типов Windows media (wmv) и Windows media (asf). 92 Вопросы и ответы В случае появления неполадок с USB-соединением проверьте следующее. Вариант 1 USB-кабель не подсоединен или вы используете кабель не из комплекта поставки. Подсоедините USB-кабель из комплекта поставки. Вариант 2 Фотокамера не распознается компьютером. Иногда фотокамера может отображаться в диспетчере устройств как [Неизвестное устройство]. Правильно установите драйвер фотокамеры. Выключите фотокамеру, отсоедините USB-кабель, затем снова подсоедините его и включите фотокамеру. Вариант 3 Во время передачи файлов возникает непредвиденная ошибка. Выключите фотокамеру, затем снова включите ее. Снова начните передачу файлов. Вариант 4 Используется разветвитель USB. При соединении фотокамеры и ПК через разветвитель USB могут возникнуть проблемы из-за несовместимости разветвителя и ПК. По возможности всегда соединяйте фотокамеру и ПК с помощью прямого соединения. Вариант 5 Подсоединены ли к ПК другие USB-кабели? В работе фотокамеры, соединенной с ПК, могут произойти сбои, если к ПК были одновременно подключены другие USB-кабели. В этом случае отсоедините другие USB-кабели и оставьте только тот, который соединяет фотокамеру и ПК. Вариант 6 Когда я открываю диспетчер устройств (Пуск, (Настройка) Панель управления (Производительность и обслуживание) Система (Оборудование) Диспетчер устройств), то вижу в списке “Неизвестные устройства” или “Другие устройства”, рядом с которыми стоит желтый вопросительный знак (?) или восклицательный знак (!). Щелкните правой кнопкой запись с вопросительным (?) или восклицательным (!) знаком и выберите “Удалить”. Перезагрузите ПК и снова подсоедините к нему фотокамеру. В Windows 98 удалите драйвер фотокамеры, перезагрузите ПК и затем установите этот драйвер заново. Вариант 7 Если на компьютере запущены некоторые антивирусные программы (Norton Anti Virus, V3 и т.д.), то фотокамера может не распознаваться как съемный диск. Прекратите работу этих программ и затем подключите фотокамеру к компьютеру. Информация о том, как временно выключить антивирусную программу, приведена в ее описании. Вариант 8 Фотокамера подсоединена к порту USB, расположенному на передней панели компьютера. Иногда компьютер не может распознать фотокамеру, если она подсоединена к порту USB, расположенному на передней панели ПК. В таком случае подсоедините фотокамеру к порту USB, расположенному на задней панели компьютера. Если видеоклип не воспроизводится на ПК Если видеоклип, записанный на фотокамере, не воспроизводится на ПК, то чаще всего причиной этого является отсутствие в системе нужного кодека. 93 Вопросы и ответы Если не установлен кодек для воспроизведения видеоклипа или установлен кодек, не поддерживающий воспроизведение данного файла. Установите кодек, как описано ниже. [Установка кодека для Windows] 1) Вставьте в привод компакт-диск из комплекта поставки фотокамеры. 2) Запустите Проводник и выберите папку [CD-ROM drive:Xvid], затем щелкните файл XviD-1.1.2-01112006.exe. Распространение кодека XviD регламентируется Генеральной публичной лицензией (GNU), согласно которой его можно свободно копировать, распространять и модифицировать. Действие этой лицензии распространяется на любые программы или другие продукты, которые содержат уведомление обладателя авторских прав о том, что они могут распространяться на условиях данной лицензии GNU. Дополнительные сведения приведены в лицензионной документации (http://www.gnu.org/ copyleft/gpl.html). [Установка кодека для Mac OS] 1) Чтобы загрузить кодек, посетите следующий веб-сайт: (http://www.3ivx.com/download/macos.html) 2) Щелкните кнопку [Free Download] (бесплатная загрузка), и откроется окно загрузки кодека. 3) Проверьте версию Mac OS и нажмите кнопку [Download] (загрузить) для загрузки кодека 3ivx. 4) Чтобы установить кодек для воспроизведения видеоклипов, запустите загруженный файл. Если в качестве процессора используется процессор Intel, просматривайте видеоклипы с помощью проигрывателя MPlayer. 94 Если не установлен пакет DirectX 9.0 или более поздней версии Установите DirectX версии 9.0 или более поздней. 1) Вставьте в привод компакт-диск из комплекта поставки фотокамеры. 2) Запустите Проводник и выберите папку [буква привода CD-ROM: USB DriverDirectX 9.0], затем щелкните файл DXSETUP.exe. Будет установлен DirectX. Чтобы загрузить DirectX, посетите следующий веб-сайт: http://www. microsoft.com/directx ПК (Windows 98) “зависает” после многократного подключения к нему фотокамеры. Если многократно подключать фотокамеру к включенному продолжительное время ПК (с Windows 98), в какой-то момент ПК не сможет ее распознать. В этом случае перезагрузите ПК. Если ПК с подключенной к нему фотокамерой “зависает” при запуске Windows. В этом случае отсоедините фотокамеру от ПК, и Windows запустится нормально. Если проблему устранить не удается, отключите в BIOS поддержку старых версий протокола USB (выберите Disable для Legacy USB Support) и перезагрузите ПК. The Legacy USB Support is in the BIOS setup menu. (Меню настроек BIOS может быть различным у разных изготовителей, и в некоторых меню параметр Legacy USB Support отсутствует). Если вы не можете изменить настройку самостоятельно, свяжитесь с изготовителем ПК или BIOS. Не удается удалить видеоклип, извлечь съемный диск или во время передачи файлов появляется сообщение об ошибке Вышеперечисленные проблемы иногда могут появиться, если была установлена только программа Digimax Master. - Чтобы закрыть Digimax Master, щелкните значок программы на панели задач. - Установите все прикладные программы, имеющиеся на установочном компакт-диске. Correct Disposal of This Product MEMO Correct Disposal of This Product (Waste Electrical & Electronic Equipment) (Applicable in the European Union and other European countries with separate collection systems) This marking shown on the product or its literature, indicates that it should not be disposed with other household wastes at the end of its working life. To prevent possible harm to the environment or human health from uncontrolled waste disposal, please separate this from other types of wastes and recycle it responsibly to promote the sustainable reuse of material resources. Household users should contact either the retailer where they purchased this product, or their local government office, for details of where and how they can take this item for environmentally safe recycling. Business users should contact their supplier and check the terms and conditions of the purchase contract. This product should not be mixed with other commercial wastes for disposal. Samsung Techwin уделяет особое внимание экологии на всех этапах производства с целью защиты окружающей среды от вредных воздействий и предпринимает различные меры для обеспечения своих клиентов экологически чистой продукцией. аркировка Eco отражает желание компании Samsung Techwin создавать экологически чистые продукты и указывает на соответствие продукции $ирективе EU RoHS (об ограничении использования некоторых вредных веществ в электронном и электрическом оборудовании). 95 MEMO 96 MEMO