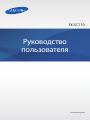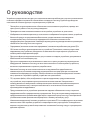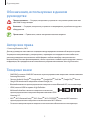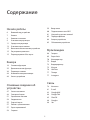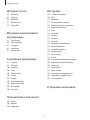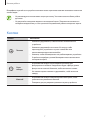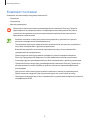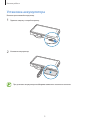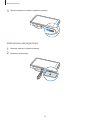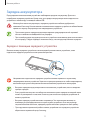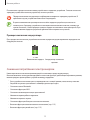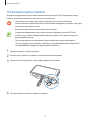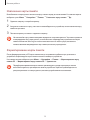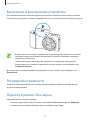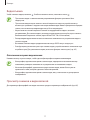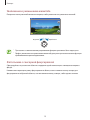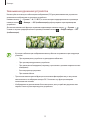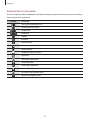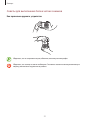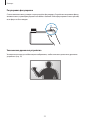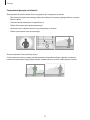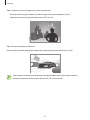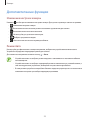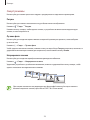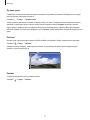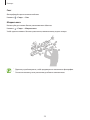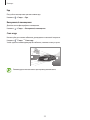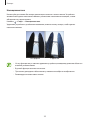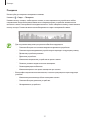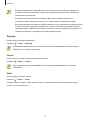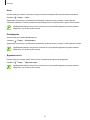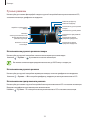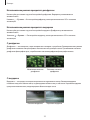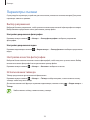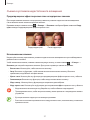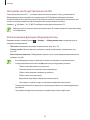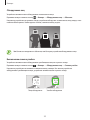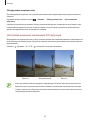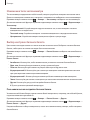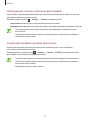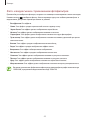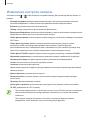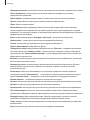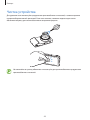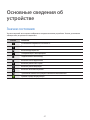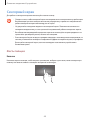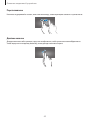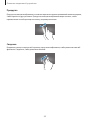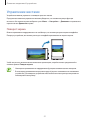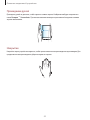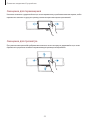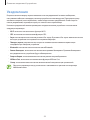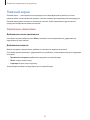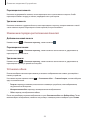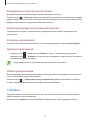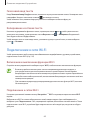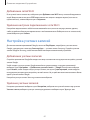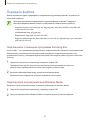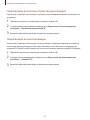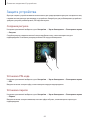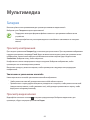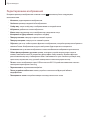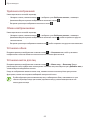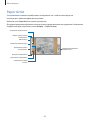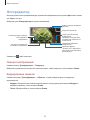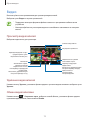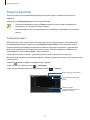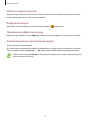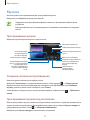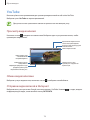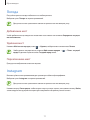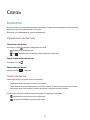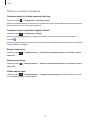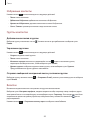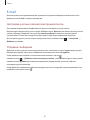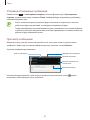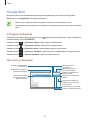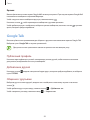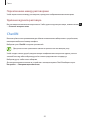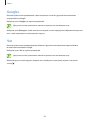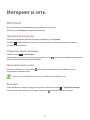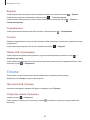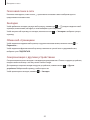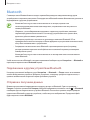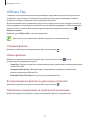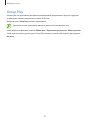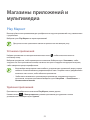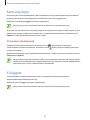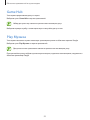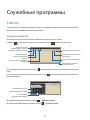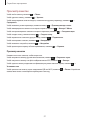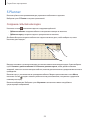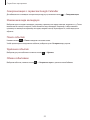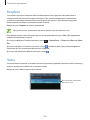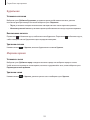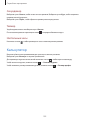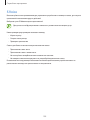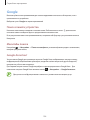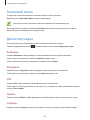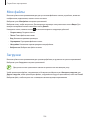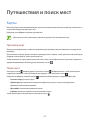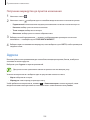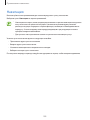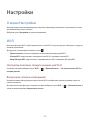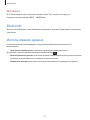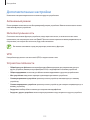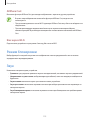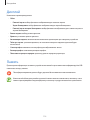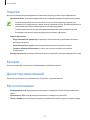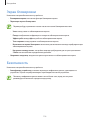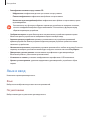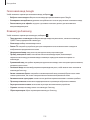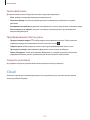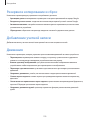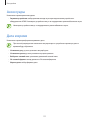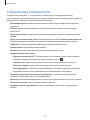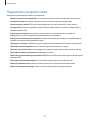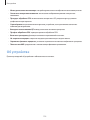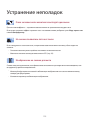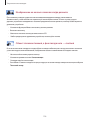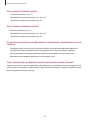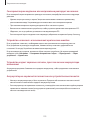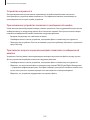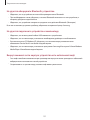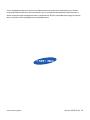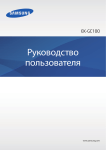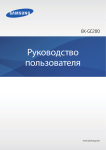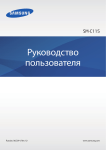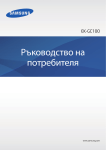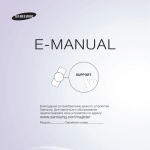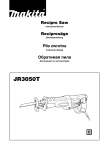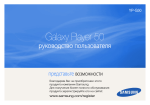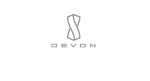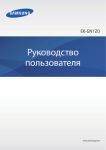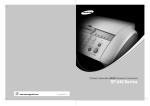Download Samsung GC110 Galaxy Camera Wi-Fi Инструкция по использованию
Transcript
EK-GC110 Руководство пользователя www.samsung.com О руководстве Устройство предоставляет вам доступ к высококачественным мобильным услугам и развлечениям на основе передовых технологий и высочайших стандартов Samsung. В данном руководстве пользователя описаны функции и характеристики устройства. • Пожалуйста, в целях правильного и безопасного использования устройства, прежде чем приступать к работе с ним, изучите руководство. • Приведенные ниже описания основаны на настройках устройства по умолчанию. • Изображения и снимки экрана могут отличаться от изображений на экране вашего устройства. • Конечный продукт и программное обеспечение, предоставляемые поставщиками и операторами, могут отличаться от приведенного описания и изменяться без предварительного уведомления. Новейшую версию данного руководства можно просмотреть на веб-сайте Samsung www.samsung.com. • Содержимое (высококачественное содержимое) с высоким потреблением ресурсов ЦП и ОЗУ влияет на общую производительность устройства. Приложения, использующие такое содержимое, могут работать некорректно в зависимости от характеристик устройства и используемой операционной среды. • Доступные функции и дополнительные услуги зависят от модели устройства, программного обеспечения или поставщика услуг. • Доступные приложения и их возможности зависят от страны, региона или характеристик оборудования. Компания Samsung не несет ответственности за сбои в работе устройства, вызванные приложениями сторонних разработчиков. • Компания Samsung не несет ответственности за нарушения быстродействия или совместимости, возникшие вследствие редактирования настроек реестра или внесения изменений в операционную систему. Попытки изменить настройки операционной системы могут привести к перебоям в работе устройства или приложений. • ПО, звуковые файлы, обои, изображения и прочее содержимое, предустановленное на устройство, лицензировано для ограниченного использования. Копирование и использование этих материалов в коммерческих целях является нарушением авторского права. Пользователи несут полную ответственность за незаконное использование мультимедийного содержимого. • Предустановленные на устройство приложения подлежат обновлению и могут перестать поддерживаться без предварительного уведомления. В случае возникновения вопросов по предустановленным приложениям обратитесь в сервисный центр Samsung. По вопросам об установленных вами приложениях обращайтесь к вашему поставщику услуг. • Изменение операционной системы устройства и установка ПО из неофициальных источников может вызвать сбои в работе устройства и повреждение или утерю данных. Такие действия являются нарушением условий лицензионного соглашения Samsung и ведут к прекращению действия гарантии. 2 О руководстве Обозначения, используемые в данном руководстве Предостережение — Cитуации, которые могут привести к получению травмы вами или кем-либо из окружающих Внимание — Cитуации, которые могут привести к повреждению устройства или другого оборудования Примечание — Примечания, советы или дополнительные сведения Авторские права © Samsung Electronics, 2013 Данное руководство пользователя защищено международными законами об авторских правах. Запрещается воспроизводить, распространять, переводить или передавать какие-либо части данного руководства пользователя в любой форме и любым способом, электронным или механическим, включая фотокопирование, запись и хранение в любой системе хранения и поиска информации, без предварительного письменного разрешения компании Samsung Electronics. Товарные знаки • SAMSUNG и логотип SAMSUNG являются зарегистрированными товарными знаками компании Samsung Electronics. ™ ™ ™ ™ ™ Store и • Логотип Android, Google , Google Maps , Google Mail , YouTube , Google Play Google Talk являются товарными знаками Google, Inc. • ™ Bluetooth® является зарегистрированным товарным знаком Bluetooth SIG, Inc. во всем мире. • HDMI, логотип HDMI и термин «High Definition Multimedia Interface» являются товарными знаками или зарегистрированными товарными марками компании HDMI Licensing LLC. ® ™ ™ ™ • Wi-Fi , Wi-Fi Protected Setup , Wi-Fi Direct , Wi-Fi CERTIFIED и логотип Wi-Fi являются зарегистрированными товарными знаками компании Wi-Fi Alliance. • Остальные авторские права и товарные знаки являются собственностью их владельцев. 3 Содержание Начало работы 59 60 61 62 64 65 6 Внешний вид устройства 7Кнопки 8 Комплект поставки 9 Установка аккумулятора 11 Зарядка аккумулятора 13 Установка карты памяти 15 Включение и выключение устройства 15 Регулировка громкости 15 Переход в режим «Без звука» Мультимедиа 66Галерея 69 Paper Artist 70Фоторедактор 72Видео 73Видеоредактор 75Музыка 76YouTube 77Погода 77Instagram Камера 16 25 36 44 46 Ввод текста Подключение к сети Wi-Fi Настройка учетных записей Передача файлов Защита устройства Обновление устройства Основные функции Дополнительные функции Параметры съемки Изменение настроек камеры Чистка устройства Связь Основные сведения об устройстве 78Контакты 81E-mail 83 Google Mail 84 Google Talk 85ChatON 86Google+ 86Чат 47 Значки состояния 48 Сенсорный экран 51 Управление жестами 54Уведомления 55 Главный экран 57 Работа с приложениями 57 Экран приложений 58Справка 4 Содержание Интернет и сеть Настройки 87Интернет 88Chrome 90Bluetooth 91 AllShare Play 92 Group Play 110 О меню Настройки 110Wi-Fi 111Bluetooth 111 Использование данных 112 Дополнительные настройки 113 Режим блокировки 113Звук 114Дисплей 114Память 115Энергия 115Батарея 115 Диспетчер приложений 115Местоположение 116 Экран блокировки 116Безопасность 117 Язык и ввод 119Cloud 120 Резервное копирование и сброс 120 Добавление учетной записи 120Движения 121Аксессуары 121 Дата и время 122 Специальные возможности 123 Параметры разработчика 124 Об устройстве Магазины приложений и мультимедиа 93 94 94 95 95 Play Маркет Samsung Apps S Suggest Game Hub Play Музыка Служебные программы 96 S Memo 98 S Planner 100Dropbox 100Часы 102Калькулятор 103 S Voice 104Google 105 Голосовой поиск 105 Диспетчер задач 106 Мои файлы 106Загрузки Устранение неполадок Путешествия и поиск мест 107Карты 108Адреса 109Навигация 5 Начало работы Внешний вид устройства Кнопка питания Кнопка спуска затвора Подсветка автофокуса Кнопка масштаба GPS-антенна Вспышка Активация вспышки Объектив Внешний динамик Порт HDMI Крепление штатива Крышка Микрофон Разъем гарнитуры Многофункцион альный разъем Сенсорный экран 6 Начало работы Микрофон в верхней части устройства активен только при использовании голосового поиска или съемке видео. • Не рекомендуется использовать защитную пленку. Это может вызвать сбои в работе датчиков. • Не допускайте попадания жидкости на сенсорный экран. Повышенная влажность и попадание жидкости могут стать причиной неправильной работы сенсорного экрана. Кнопки Кнопка Назначение • Нажмите и удерживайте, чтобы включить или выключить устройство. Питание • Нажмите и удерживайте в течение 6-8 секунд, чтобы перезагрузить устройство в случае «зависания» или возникновения критических ошибок. • Нажмите, чтобы заблокировать или разблокировать устройство. Устройство перейдет в режим блокировки после выключения сенсорного экрана. Спуск затвора Масштаб • В приложении камеры слегка нажмите на кнопку для фокусировки на объекте. Когда объект будет в фокусе, рамка фокуса станет зеленой. Нажмите, чтобы выполнить снимок. • На главном экране нажмите и удерживайте, чтобы включить камеру. • В приложении камеры поверните влево или вправо, чтобы увеличить или уменьшить масштаб. • Поверните для регулировки громкости звуков устройства. 7 Начало работы Комплект поставки В комплект поставки входят следующие компоненты. • Устройство • Аккумулятор • Краткое руководство Используйте только приложения, рекомендованные компанией Samsung. Гарантия производителя не распространяется на повреждения или неисправности в работе устройства, возникшие в результате использования пиратского или нелегального программного обеспечения. • Комплект поставки и набор доступных аксессуаров могут различаться в разных регионах и определяются поставщиком услуг. • Поставляемые аксессуары предназначены исключительно для данного устройства и могут быть несовместимы с другими устройствами. • Внешний вид изделий и технические характеристики могут быть изменены без предварительного уведомления. • Дополнительные аксессуары можно приобрести у местных дилеров компании Samsung. Перед покупкой убедитесь, что они совместимы с вашим устройством. • Аксессуары других производителей могут быть несовместимы с данным устройством. • Применяйте только аксессуары, рекомендованные компанией Samsung. Гарантия не распространяется на сбои в работе устройства, вызванные нерекомендованными аксессуарами. • Доступность любых аксессуаров целиком и полностью зависит от производителя. Дополнительные сведения о доступных аксессуарах см. на веб-сайте Samsung. • Некоторые телевизоры могут быть несовместимы с устройством вследствие различий в спецификациях HDMI. 8 Начало работы Установка аккумулятора Вставьте прилагаемый аккумулятор. 1 Сдвиньте защелку и откройте крышку. 2 Установите аккумулятор. При установке аккумулятора необходимо совместить золотистые контакты. 9 Начало работы 3 Поставьте крышку на место и задвиньте защелку. Извлечение аккумулятора 1 Сдвиньте защелку и откройте крышку. 2 Извлеките аккумулятор. 10 Начало работы Зарядка аккумулятора Перед первым использованием устройства необходимо зарядить аккумулятор. Для этого потребуется зарядное устройство. Кроме того, для зарядки аккумулятора можно подключить устройство к компьютеру с помощью кабеля USB. Используйте только аккумуляторы, зарядные устройства и кабели, одобренные компанией Samsung. Использование несовместимых зарядных устройств и кабелей может привести к взрыву аккумулятора или повреждению устройства. • При низком уровне заряда аккумулятора подается предупредительный звуковой сигнал и появляется сообщение о его разрядке. • При полной разрядке аккумулятора включить устройство невозможно, даже если поставить его на зарядку. Следует подождать несколько минут, пока аккумулятор немного зарядится. Зарядка с помощью зарядного устройства Вставьте штекер зарядного устройства в многоцелевой разъем вашего устройства, затем подключите зарядное устройство к электрической розетке. Неправильное подключение зарядного устройства может привести к серьезному повреждению вашего устройства. Гарантия не распространяется на любые повреждения, возникшие в результате неправильного использования устройства и аксессуаров. • Во время зарядки аккумулятора можно пользоваться устройством, но это замедляет процесс зарядки. • Если устройство получает нестабильное питание во время зарядки, сенсорный экран может не реагировать на касания. В этом случае отключите зарядное устройство от вашего устройства. • Во время зарядки устройство может нагреваться. Это нормальное явление, не влияющее на производительность и срок службы устройства. Если аккумулятор нагреется больше обычного, зарядное устройство может прекратить свою работу. • При нарушении нормальной работы вашего устройства или зарядного устройства обратитесь в сервисный центр Samsung. 11 Начало работы По окончании зарядки отключите ваше устройство от зарядного устройства. Сначала отключите зарядное устройство от вашего устройства, затем от розетки. Перед извлечением аккумулятора необходимо отсоединить зарядное устройство. В противном случае устройство может быть повреждено. В целях экономии электроэнергии отключайте зарядное устройство, если оно не используется. Зарядное устройство не оснащено выключателем питания, поэтому его нужно отключать, чтобы прервать процесс зарядки и сэкономить электроэнергию. При использовании зарядное устройство должно плотно прилегать к розетке. Проверка состояния аккумулятора При зарядке выключенного устройства состояние зарядки аккумулятора можно определить по следующим значкам. Выполняется зарядка Аккумулятор полностью заряжен Снижение потребления электроэнергии Ниже перечислено несколько рекомендаций по экономии заряда аккумулятора. Воспользовавшись этими рекомендациями и отключив функции, работающие в фоновом режиме, можно продлить время работы устройства между зарядками. • Если устройство не используется, переведите его в спящий режим, нажав кнопку питания. • Закройте ненужные приложения с помощью диспетчера задач. • Отключите связь Bluetooth. • Отключите функцию Wi-Fi. • Отключите автосинхронизацию приложений. • Уменьшите время работы подсветки. • Уменьшите яркость экрана. • Отключите функцию быстрого включения питания. • Включите функцию автоматического отключения. (стр. 115) • Включите функцию умной сети. (стр. 112) 12 Начало работы Установка карты памяти Устройство поддерживает карты памяти максимальной емкостью 64 ГБ. Совместимость карт памяти с устройством зависит от типа карты и ее изготовителя. • Некоторые карты памяти могут быть несовместимы с вашим устройством. Использование несовместимой карты памяти может повредить устройство, саму карту или данные, хранящиеся на ней. • Вставляйте карту памяти правильной стороной вверх. • Устройство поддерживает карты памяти только с файловой системой FAT. Если вставить карту памяти с файловой системой, отличной от FAT, появится запрос на форматирование карты. • При частом удалении и записи данных срок службы карт памяти сокращается. • После установки карты памяти в устройство ее корневая директория отобразится в папке extSdCard, находящейся под встроенной памятью. 1 Сдвиньте защелку и откройте крышку. 2 Вставьте карту памяти в устройство золотистыми контактами вверх. 3 Нажмите на карту до щелчка, чтобы зафиксировать ее в разъеме. 4 Поставьте крышку на место и задвиньте защелку. 13 Начало работы Извлечение карты памяти Во избежание потери данных отключите карту памяти перед ее извлечением. На главном экране выберите пункт Меню → Настройки → Память → Отключить карту памяти → Да. 1 Сдвиньте защелку и откройте крышку. 2 Аккуратно нажмите на карту, пока она не высвободится из устройства, затем извлеките карту памяти из разъема. 3 Поставьте крышку на место и задвиньте защелку. Не извлекайте карту памяти во время передачи и получения данных. Это может привести к повреждению или утере данных, а также вызвать повреждения устройства или карты памяти. Компания Samsung не несет ответственности за любые утери, вызванные использованием поврежденных карт памяти, включая утерю данных. Форматирование карты памяти После форматирования на ПК карты памяти могут неправильно работать при установке в устройство. Форматируйте карты памяти только с помощью устройства. На главном экране выберите пункт Меню → Настройки → Память → Форматировать карту памяти SD → Форматировать карту памяти SD → Удалить все. Перед форматированием карты памяти рекомендуется создать резервную копию всех важных данных, хранящихся в памяти устройства. Гарантия производителя не распространяется на потерю данных, вызванную действиями пользователя. 14 Начало работы Включение и выключение устройства При первом включении устройства следуйте инструкциям на экране для настройки устройства. Чтобы включить устройство, нажмите и удерживайте кнопку питания в течение нескольких секунд. • В публичных местах следуйте требованиям предупреждающих табличек и указаниям персонала, когда использование беспроводных устройств запрещено, например в самолете или в больнице. • Чтобы использовать только функции устройства, не требующие подключения к беспроводной сети, нажмите и удерживайте кнопку питания, затем выберите пункт Автономный режим. Для выключения устройства нажмите и удерживайте кнопку питания, затем выберите пункт Выключение. Регулировка громкости Поверните кнопку масштаба влево или вправо для регулировки громкости мелодий вызова, музыки или видеозаписей. Переход в режим «Без звука» Ниже перечислены способы перехода. • Нажмите и удерживайте кнопку питания, затем выберите Выключить звук или Вибрация. • Откройте панель уведомлений вверху экрана и выберите пункт Звук. 15 Камера Основные функции Воспользуйтесь этим приложением для съемки фото и видеозаписей. Чтобы просмотреть снимки и видеозаписи, сделанные при помощи устройства, воспользуйтесь меню Галерея. (стр. 66) Выберите пункт Камера на экране приложений. Устройство автоматически выключается, если не используется. Этикет фотосъемки • Не выполняйте фото- и видеосъемку людей без их согласия. • Не выполняйте фото- и видеосъемку в запрещенных местах. • Не выполняйте фото- и видеосъемку в местах, где вы можете вторгнуться в личную жизнь других людей. Фотосъемка Слегка нажмите кнопку спуска затвора для фокусировки на объекте. Когда объект будет в фокусе, рамка фокуса станет зеленой. Чтобы сделать снимок, нажмите кнопку спуска затвора. Или коснитесь на экране предварительного просмотра фрагмента изображения, на котором камера должна сфокусироваться. Когда объект будет в фокусе, рамка фокуса станет зеленой. Коснитесь значка , чтобы выполнить снимок. Перетащите рамку фокусировки. Изменение настроек камеры. Отображение текущего режима. Вернуться на главный экран. Фотосъемка. Изменить режим. Начать видеосъемку. Откройте Галерею для просмотра фото и видео. Открыть панель эффектов. 16 Камера Видеосъемка Чтобы записать видео, нажмите . Чтобы остановить запись, коснитесь значка . • При съемке видео с самым высоким разрешением функция зума может быть недоступна. • При использовании карты памяти с низкой скоростью записи в устройстве могут возникнуть проблемы с корректным сохранением видео. Может прекратиться процесс записи, или записанные видеокадры могут быть повреждены. • Карты памяти с низкой скоростью записи не поддерживают видео с высоким разрешением. Для записи видео с высоким разрешением используйте карты памяти с более высокой скоростью записи (карты Micro SDHC Class10 или выше). • Размер видеокадров может оказаться меньше в зависимости от разрешения видео и частоты кадров. • Вы можете снимать видео продолжительностью до 20-25 минут за один раз. • Если функция зума используется при съемке видео, устройство может записывать шум от работы зума. Для уменьшения шума, включите функцию тихого зума. (стр. 45) Фотосъемка во время видеосъемки Нажмите кнопку спуска затвора, чтобы сделать фотографии во время съемки видео. • Фотографии, сделанные во время съемки видео, подвергаются автоматическому изменению размера в зависимости от разрешения записываемого видео. • Качество фотографий, сделанных во время съемки видео, может быть хуже по сравнению с теми, которые сделаны в обычном режиме. • Фотографии, сделанные во время съемки видео, могут отличаться от движущегося изображения. Просмотр снимков и видеозаписей Для просмотра фотографий или видео коснитесь средства просмотра изображений. (стр. 66) 17 Камера Увеличение и уменьшение масштаба Поверните кнопку масштаба влево или вправо, чтобы увеличить или уменьшить масштаб. Отдалить Приблизить • При съемке с самым высоким разрешением функция зума может быть недоступна. • Эффект увеличения или уменьшения масштаба доступен при использовании функции приближения во время видеосъемки. Фотосъемка с сенсорной фокусировкой Сфокусируйтесь на различных областях в пределах одной композиции с помощью сенсорного фокуса. Нажмите или перетащите рамку фокусировки на объект, слегка нажмите кнопку затвора для фокусировки на выбранной области, а затем нажмите кнопку затвора, чтобы сделать снимок. 18 Камера Уменьшение дрожания устройства Используйте оптическую стабилизацию изображения (OIS) для уменьшения или устранения смазанности изображения от дрожания устройства. Нажмите кнопку → Ручные → A / S / M / P, а затем на экране предварительного просмотра нажмите кнопку → Камера → OIS (стабилизация) для фокусировки при перемещении устройства. Для использования этой функции в режиме видеокамеры нажмите кнопку → Ручные → , а затем на экране предварительного просмотра нажмите кнопку → Видео-камера → OIS (стабилизация). Перед коррекцией После коррекции • Функция стабилизации изображения может работать неправильно при следующих условиях: – – При перемещении устройства за движущимся объектом. – – При чрезмерном дрожании устройства. – – При увеличенной выдержке (например, при съемке в условиях недостаточного освещения). – – Если аккумулятор разряжен. – – При съемке вблизи. • При использовании данной функции со штативом фотографии могут получиться смазанными из-за вибрации сенсора OIS. Отключить эту функцию во время использования штатива. • Изображение на дисплее может быть смазанным, если устройство ударялось или падало. В этом случае перезагрузите устройство. 19 Камера Знакомство со значками Значки на экране съемки отображают текущее состояние устройства. Значки, указанные в таблице ниже, встречаются чаще всего. Значок Описание Светочувствительность ISO Экспозиционное число Диафрагма Выдержка Таймер Вспышка Макросъемка Экспозамер Баланс белого Продолжительная съемка Брекетинг Голосовое управление Геотегирование Обмен фотографиями Функция Buddy photo share Функция ChatON photo share Удаленный видоискатель 20 Камера Советы для выполнения более четких снимков Как правильно держать устройство Убедитесь, что не закрываете экран, объектив, вспышку или микрофон. Убедитесь, что солнце не светит в объектив. Это может засветить светочувствительную матрицу или вызвать нарушение ее работы. 21 Камера Регулировка фокусировки Слегка нажмите кнопку затвора и отрегулируйте фокусировку. Устройство настраивает фокус автоматически, и рамка фокусировки становится зеленой. Рамка фокусировки станет красной, если фокус не был наведен. Уменьшение дрожания устройства Установите оптическую стабилизацию изображения, чтобы оптически уменьшить дрожание устройства. (стр. 19) 22 Камера Сохранение фокуса на объекте Фокусировка на объекте может быть затруднена при следующих условиях: • При низкой контрастности между объектом и фоном. Например, одежда объекта по цвету близка к фону. • Слишком яркое освещение позади объекта. • Объект блестящий или светоотражающий. • На объекте есть горизонтальный узор, например, на шторах. • Объект расположен не в центре кадра. Использование блокировки фокуса Слегка нажмите кнопку затвора для фокусировки. Когда объект будет в фокусе, вы можете изменить композицию. Когда будете готовы, нажмите кнопку спуска, чтобы сделать снимок. 23 Камера При съемке в условиях недостаточного освещения • Включите вспышку для съемки в условиях недостаточного освещения. (стр. 37) • Увеличьте значение светочувствительности ISO. (стр. 38) При быстром движении объекта Используйте режим непрерывной съемки для съемки движущихся объектов. (стр. 26) Для съемки нескольких последовательных фотографий используйте карты памяти с высокой скоростью записи (карты Micro SDHC Class10 или выше). 24 Камера Дополнительные функции Изменение настроек камеры Нажмите для быстрого изменения настроек камеры. Доступные параметры зависят от режима. • : Изменение настроек камеры. • : Включение или выключение режима голосового управления для съемки. • : Включение или отключение вспышки. • : Используйте для установки автоспуска. • • : Выбрать разрешение видео. : Включить или выключить параметры обмена. Режим Авто Используйте для фотосъемки в сюжетном режиме, выбранном устройством автоматически. Устройство определяет подходящий режим для снимка. Для съемки в этом режиме нажмите кнопку → Авто. • Устройство может не выбрать режим портрета в зависимости от положения объекта или освещения. • Устройство может не выбрать подходящий режим в зависимости от условий съемки, в том числе дрожания устройства, освещения или расстояния до объекта. • В этом режиме устройство потребляет больше заряда аккумулятора из-за постоянного изменения настроек при выборе подходящих режимов. 25 Камера Смарт режимы Используйте для съемки различных кадров с предварительно заданными параметрами. Ретушь Используйте при съемки засвеченных лиц для более мягкого изображения. Нажмите → Смарт → Ретушь. Нажмите кнопку затвора, чтобы сделать снимок, и устройство автоматически скорректирует снимок, а затем сохранит его. Лучшее фото Используйте для создания серии снимков за короткий промежуток времени, затем выберите лучшие из них. Нажмите → Смарт → Лучшее фото. Чтобы сделать несколько снимков, нажмите кнопку затвора. Когда Галерея открылась, коснитесь и удерживайте миниатюры снимков для сохранения, затем нажмите кнопку Готово. Непрерывная съемка Используйте для создания серии фотоснимков движущихся объектов. Нажмите → Смарт → Непрерывная съемка. Удерживая устройство в устойчивом положении, нажмите и удерживайте кнопку затвора, чтобы сделать несколько последовательных снимков. Для съемки нескольких последовательных фотографий используйте карты памяти с высокой скоростью записи (карты Micro SDHC Class10 или выше). 26 Камера Лучшее лицо С помощью этого режима можно сделать несколько групповых снимков и объединить их в один для получения наилучшего снимка. Нажмите → Смарт → Лучшее лицо. Чтобы сделать несколько снимков, нажмите кнопку затвора. Чтобы выполнить хороший снимок, держите устройство ровно и стойте прямо. Когда откроется меню Галерея, коснитесь желтой рамки вокруг каждого лица и выберите наилучшую индивидуальную фотографию для каждого объекта съемки. По окончании выберите пункт Готово, чтобы объединить снимки и сохранить их в один. Пейзаж Используйте этот режим для съемки голубого неба и пейзажей с более насыщенными цветами. Нажмите → Смарт → Пейзаж. Нажмите кнопку затвора, чтобы сделать снимок, и устройство автоматически скорректирует снимок, а затем сохранит его. Рассвет Снимайте рассветное небо в нежных тонах. Нажмите → Смарт → Рассвет. 27 Камера Снег Фотографируйте яркие снежные пейзажи. Нажмите → Смарт → Снег. Макросъемка Используйте для съемки близко расположенных объектов. Нажмите → Смарт → Макросъемка. Чтобы сделать снимок с близкого расстояния, нажмите кнопку спуска затвора. • Держите устройство ровно, чтобы предотвратить смазанность фотографии. • Отключите вспышку, если расстояние до объекта слишком мало. 28 Камера Еда Получайте насыщенные цветом снимки еды. Нажмите → Смарт → Еда. Вечеринка/в помещении Делайте четкие фотографии в помещении. Нажмите → Смарт → Вечеринка/в помещении. Стоп-кадр Используйте для съемки объектов, движущихся на высокой скорости. Нажмите → Смарт → Стоп-кадр. Чтобы сделать снимок движущегося объекта, нажмите кнопку спуска. Рекомендуется использовать при ярком дневном свете. 29 Камера Насыщенные тона Используйте для съемки без потери детализации в светлых и темных местах. Устройство автоматически делает несколько снимков с различными значениями экспозиции, а затем объединяет их в одном снимке. Нажмите → Смарт → Насыщенные тона. Удерживая устройство в устойчивом положении, нажмите кнопку затвора, чтобы сделать несколько снимков. Без эффекта С эффектом • На эту функцию могут повлиять дрожание устройства, освещение, движение объекта и внешние условия съемки. • В данной функции вспышка отключена. • При съемке движущихся объектов могут появиться шлейфы от изображения. • Рекомендуется использовать штатив. 30 Камера Панорама Используйте для широких панорамных снимков. Нажмите → Смарт → Панорама. Нажмите кнопку затвора, чтобы сделать снимок, а затем переместите устройство в любом направлении. Когда синяя рамка совместится с видоискателем, устройство автоматически выполнит снимок в панорамной последовательности. Чтобы завершить съемку, снова нажмите кнопку затвора. Снимки автоматически объединяются в один панорамный снимок. • Для получения наилучшего результата избегайте следующего: – – Слишком быстрое или слишком медленное движение устройства. – – Слишком короткие движения устройства для перехода к следующему снимку. – – Движение устройства рывками. – – Дрожание устройства. – – Изменение направления устройства во время съемки. – – Съемка в условиях недостаточного освещения. – – Съемка движущихся объектов. – – Изменение яркости или цвета освещения при съемке. • Фотографии сохраняются автоматически, и съемка прекращается при следующих условиях: – – Изменение расстояния до объекта во время съемки. – – Слишком быстрое движение устройства. – – Неподвижность устройства. 31 Камера • В режиме панорамной съемки функция зума недоступна. Если объектив выдвинут в момент выбора этого режима, устройство автоматически уменьшает масштаб до положения по умолчанию. • В режиме панорамной съемки некоторые функции устройства недоступны. • Устройство может прекратить съемку из-за композиции или движения в кадре. • В режиме панорамной съемки устройство может не снять полностью последнюю сцену, если вы остановите движение устройства в точном положении, в котором вы хотите завершить кадр. Чтобы снять всю картину целиком, слегка переместите устройство за пределы положения, на котором вы хотите завершить кадр. Водопад Используйте для съемки водопадов. Нажмите → Смарт → Водопад. Изображение может получиться нечетким из-за длинной выдержки во время съемки. Убедитесь, что используете штатив. Силуэт Используйте для съемки силуэтов, освещенных сзади. Нажмите → Смарт → Силуэт. Для максимального усиления эффекта силуэта делайте фотоснимки при хорошем освещении. Закат Используйте для съемки заката. Нажмите → Смарт → Закат. Нажмите кнопку затвора, чтобы сделать снимок, и устройство автоматически скорректирует снимок, а затем сохранит его. 32 Камера Ночь Используйте для съемки в условиях недостаточного освещения без использования вспышки. Нажмите → Смарт → Ночь. Удерживая устройство в устойчивом положении, нажмите кнопку затвора, чтобы сделать несколько снимков. Снимки автоматически объединяются и сохраняются в одиночный снимок. Изображение может получиться нечетким из-за длинной выдержки во время съемки. Убедитесь, что используете штатив. Фейeрверки Используйте для съемки фейерверков. Нажмите → Смарт → Фейeрверки. Удерживая устройство в устойчивом положении, нажмите кнопку затвора, чтобы сделать снимок. Изображение может получиться нечетким из-за длинной выдержки во время съемки. Убедитесь, что используете штатив. Дорожки света Используйте для съемки полос света ночью с применением длинной выдержки. Нажмите → Смарт → Дорожки света. Изображение может получиться нечетким из-за длинной выдержки во время съемки. Убедитесь, что используете штатив. 33 Камера Ручные режимы Используйте для съемки фотографий и видео с ручной настройкой светочувствительности ISO, значения экспозиции, диафрагмы и выдержки. Изменить диафрагму. Изменить выдержку. Использовать ручной режим камеры. Перейти к предыдущему экрану. Использовать ручной режим. Изменить светочувствительность ISO. Отображение описания режимов и функций. Использовать программный режим. Использовать режим приоритета диафрагмы. Использовать режим приоритета выдержки. Изменить значение экспозиции. Использование ручного режима камеры Используйте для ручной настройки значения экспозиции при съемке видео. Нажмите → Ручные → и установите значение экспозиции. Вы можете снимать видео продолжительностью до 20-25 минут за один раз. Использование ручного режима Используйте для ручной настройки параметров камеры, таких как диафрагма или выдержка. Нажмите → Ручные → M и настройте диафрагму, выдержку и светочувствительность ISO. Использование программного режима Используйте для съемки с ручной настройкой светочувствительности ISO и значения экспозиции. Выдержка и диафрагма устанавливаются автоматически. Нажмите → Ручные → P и настройте светочувствительность ISO и значение экспозиции. 34 Камера Использование режима приоритета диафрагмы Используйте для съемки с ручной настройкой диафрагмы. Выдержка устанавливается автоматически. Нажмите → Ручные → A и настройте диафрагму, светочувствительность ISO и значение экспозиции. Использование режима приоритета выдержки Используйте для съемки с ручной настройкой выдержки. Диафрагма устанавливается автоматически. Нажмите → Ручные → S и настройте выдержку, светочувствительность ISO и значение экспозиции. О диафрагме Диафрагма — это отверстие, через которое свет попадает в устройство. Расширение или сужение диафрагмы позволяет контролировать количество поступающего света. При меньшем значении диафрагмы фотография ярче, а при большем значении диафрагмы фотография темнее. Маленькое значение диафрагмы Большое значение диафрагмы О выдержке Выдержка — это время, за которое открывается и закрывается затвор. Большая выдержка позволяет получить больше света, но движущиеся объекты могут смазаться. Короткая выдержка пропускает меньше света, но движущиеся объекты видны четче. Большая выдержка Короткая выдержка 35 Камера Параметры съемки Отрегулируйте параметры устройства для выполнения уникальных снимков и видео. Доступные параметры зависят от режима. Выбор разрешения Выберите большее разрешение, чтобы увеличить количество пикселей в фотографии или видео. Выбор большего разрешения также увеличивает размер файла. Настройка разрешения фотографии В режиме камеры нажмите фотографии. → Камера → Размер фотографии и выберите разрешение Настройка разрешения видео В режиме видеокамеры нажмите видео. → Видео-камера → Размер фильма и выберите разрешение Настройка качества фотографии Выберите более высокое значение качества фотографий, чтобы получить лучшие снимки. Выбор высокого качества фотографий также увеличивает размер файла. В режиме камеры нажмите → Камера → Качество и выберите качество. Использование таймера Таймер предназначен для отложенной фотосъемки. В режиме камеры нажмите → Камера → Таймер и выберите время, а затем нажмите кнопку затвора, чтобы запустить таймер. Для использования этой функции в режиме видеокамеры, нажмите кнопку Таймер. Чтобы отменить таймер, нажмите кнопку затвора. 36 → Видео-камера → Камера Съемка в условиях недостаточного освещения Предотвращение эффекта красных глаз на портретных снимках При использовании вспышки на портретных снимках в условиях недостаточного освещения в глазах объекта может появиться красный отблеск. В режиме камеры нажмите кнопку → Камера → Вспышка и выберите Красн. глаза или Корр. красн. глаз для предотвращения эффекта красных глаз. Перед коррекцией После коррекции Использование вспышки Используйте вспышку при съемке в условиях недостаточного освещения или при необходимости добавить свет на снимки. Чтобы появилась вспышка, нажмите соответствующую кнопку, а затем нажмите → Камера → Вспышка для настройки варианта вспышки. Доступные параметры зависят от режима. • Выключено: Используйте, чтобы выключить вспышку. • Авто: Включите эту функцию, чтобы автоматически использовать вспышку. Вспышка срабатывает, когда объект или фон темные. • Красн. глаза: Используйте эту функцию для предотвращения эффекта красных глаз у объекта. • Заполняющая: Включите эту функцию, чтобы всегда использовать вспышку. • Медл. синхр.: Используйте эту функцию для сохранения деталей фона. • Корр. красн. глаз: Используйте эту функцию для исправления эффекта красных глаз у объекта. • Когда вспышка не используется, убирайте ее, чтобы избежать повреждений. • Прикладывание силы, чтобы открыть вспышку, может привести к повреждению вашего устройства. • Функция вспышки недоступна в некоторых режимах. • Если свет от вспышки отражается или в воздухе много пыли, на снимке могут появиться крохотные точки. 37 Камера Настройка светочувствительности ISO Светочувствительность ISO — это мера чувствительности пленки к свету, установленная Международной организацией по стандартизации (ISO). Выбирайте большее значение светочувствительности для получения качественных снимков и уменьшения размытости при съемке в условиях недостаточного освещения без использования вспышки. Нажмите → Ручные → A / S / M / P и выберите светочувствительность ISO. Выбор высокого значения светочувствительности ISO может привести к большему шуму на изображении. Использование функции обнаружения лиц В режиме камеры нажмите кнопку следующих возможностей: → Камера → Обнаружение лица и выберите одну из • Обычное: Измерение экспозиции человеческого лица. (стр. 39) • Снимок улыбки: Распознавание и помощь в съемке улыбающихся человеческих лиц. (стр. 39) • Распознавание моргания: Обнаружение закрытых глаз и произведение дополнительных снимков. (стр. 40) • Если обнаружено лицо, устройство начинает отслеживать его автоматически. • Эта функция может оказаться неэффективной при следующих условиях: – – Объект слишком далеко от устройства. – – Слишком яркое или слишком темное освещение. – – Объект не расположен напротив устройства. – – Объект носит очки или маску. – – Выражение лица объекта меняется слишком резко. – – Свет падает на объект сзади, или условия освещения непостоянны. • Эта функция может быть недоступна в некоторых режимах или при определенных настройках. • При выбранной функции некоторые настройки могут быть недоступны. 38 Камера Обнаружение лиц Устройство автоматически обнаруживает человеческие лица. В режиме камеры нажмите кнопку → Камера → Обнаружение лица → Обычное. Направьте устройство на человека. Когда устройство обнаружит человеческое лицо, вокруг него появится белая рамка. Чтобы сделать снимок, нажмите кнопку спуска. Чем ближе вы находитесь к объектам, тем быстрее устройство обнаруживает лица. Выполнение снимка улыбки Устройство автоматически обнаруживает улыбающееся лицо и спускает затвор. В режиме камеры нажмите кнопку → Камера → Обнаружение лица → Снимок улыбки. Направьте устройство на человека и нажмите кнопку затвора. Как только устройство обнаруживает улыбающееся лицо, устройство автоматически спускает затвор. Лицо обнаружено Улыбка обнаружена 39 Камера Обнаружение моргания глаз При обнаружении закрытых глаз устройство автоматически производит серию дополнительных снимков. В режиме камеры нажмите кнопку моргания. → Камера → Обнаружение лица → Распознавание Направьте устройство на человека. Когда устройство обнаружит человеческое лицо, вокруг него появится белая рамка. Если глаза закрыты в момент спуска затвора, устройство автоматически делает последовательность из нескольких снимков. Настройка значения экспозиции (EV) вручную Фотографии или видеоклипы могут быть слишком яркими или слишком темными в зависимости от интенсивности источника света. Настройте значение экспозиции для съемки качественных фото и видеозаписей. Нажмите → Ручные → A / S / P / Темнее (-) и настройте значение экспозиции. Нейтральное (0) Ярче (+) • Если при съемке сложно определить подходящее значение экспозиции, используйте брекетинг для получения нескольких снимков с различными значениями экспозиции. • Снимки, сделанные с большим значением экспозиции, могут оказаться смазанными изза более длительной выдержки. 40 Камера Изменение типа экспонометра Тип экспонометра представляет собой способ, которым устройство измеряет количество света. Яркость и освещение снимков могут меняться в зависимости от выбранного типа экспонометра. В режиме камеры нажмите кнопку → Камера → Экспозамер и выберите тип экспонометра. Для использования этой функции в режиме видеокамеры нажмите кнопку Экспозамер. → Видео-камера → • Множественный: Устройство делит кадр на несколько зон, а затем измеряет значение освещенности в каждой зоне. • Точечный замер: Устройство измеряет значение освещенности в определенном месте. • Центровзвеш.: Устройство измеряет освещенность фона в центре кадра. Выбор настроек баланса белого Цвет снимка или видео зависит от типа и качества источника света. Выберите значение баланса белого, чтобы цвета на снимке или видео были естественными. В режиме камеры нажмите кнопку белого. → Камера → Баланс белого и выберите значение баланса Для использования этой функции в режиме видеокамеры нажмите кнопку Баланс белого. → Видео-камера → • Автобаланс: Используйте, чтобы автоматически установить значение баланса белого. • Днев. свет: Используйте для съемки на улице в солнечный день. • Облачно: Используйте для съемки на улице в облачную погоду или в тени. • Флуоресцентный H: Используйте для съемки при освещении лампами дневного света или при трехстороннем люминесцентном освещении. • Флуоресцентный L: Используйте для съемки при белом люминесцентном освещении. • Лампа: Используйте для съемки в помещении при свете ламп накаливания или галогенных ламп. • Другое: Используйте для ручной настройки баланса белого. • K: Ручная установка цветовой температуры. Пользовательская настройка баланса белого Установите свой баланс белого, сделав снимок белой поверхности, например, листа белой бумаги, под источником света для объекта. В режиме камеры нажмите кнопку → Камера → Баланс белого → Другое. Для использования этой функции в режиме видеокамеры нажмите кнопку Баланс белого → Другое. → Видео-камера → Направьте объектив на белую поверхность, после чего нажмите кнопку затвора, чтобы настроить баланс белого. 41 Камера Непрерывная съемка нескольких фотографий Используйте режим непрерывной съемки для съемки быстро движущихся объектов, таких как движущиеся машины или жесты людей. В режиме камеры нажмите → Камера → Съемка и выберите режим. • Один снимок: Используйте для выполнения одиночного снимка. • Непрерывная съемка: Используйте для создания серии фотоснимков движущихся объектов. • При непрерывной съемке функции вспышки, фотофильтров и обнаружения лиц отключаются. • Сохранение снимков может занимать больше времени в зависимости от объема и показателей карты памяти. Съемка фотографий в режиме брекетинга Используйте брекетинг для получения нескольких снимков одного и того же объекта с различными значениями экспозиции. В режиме камеры нажмите кнопку → Камера → Съемка → AE BKT для съемки нескольких фотографий с различными значениями экспозиции. • При брекетинге функции вспышки, фотофильтров и обнаружения лиц отключаются. • Сохранение снимков может занимать больше времени в зависимости от объема и показателей карты памяти. • Рекомендуется использовать штатив. 42 Камера Фото- и видеосъемка с применением фотофильтров Применяйте разнообразные фильтры, создавая с их помощью неповторимые снимки или видео. Нажмите кнопку и выберите фильтр. Не все параметры доступны в обоих режимах фото- и видеосъемки. Доступные параметры зависят от режима. • Без эффектов: Без эффекта. • Сепия: Этот эффект придает красноватый оттенок заднему плану. • Черно-белое: Этот эффект делает изображение черно-белым. • Негатив: Этот эффект делает изображение похожим на негатив. • Старое фото: Этот эффект делает изображение похожим на старую фотографию. • Лучи солнца: Этот эффект делает изображение похожим на снимок, сделанный при ярком солнечном свете. • Винтаж: Этот эффект придает изображению винтажный вид. • Ретро: Этот эффект придает изображению эффект сепии. • Выцветшее: Этот эффект обесцвечивает изображение. • Ностальгия: Этот эффект придает изображению теплые тона. • Смешное: Этот эффект делает изображение похожим на рисунки в комиксах. • Пастель: Этот эффект делает изображение похожим на рисунок пастелью. • Нуар: Этот эффект делает изображение похожим на черно-белый комикс. • Импрессионизм: Этот эффект делает изображение похожим на картину импрессиониста. Во время применения эффектов автофильтра разрешение фотографии изменяется до 1920x1080, а разрешение видео изменяется до 1280x720. 43 Камера Изменение настроек камеры Коснитесь значка режима. → , чтобы изменить настройки камеры. Доступные параметры зависят от • Размер фотографии: выбор разрешения фотографий. Чем выше разрешение, тем выше качество изображения. Снимки высокого разрешения занимают больше памяти. • Вспышка: включение или отключение вспышки. • Таймер: таймер предназначен для отложенной фотосъемки. • Вывод при обнаружении: в автоматическом режиме на экране показываются автоматически обнаруженные сцены при слегка нажатой кнопке затвора. • Обмен фотографиями: прямая отправка снимка на другое устройство с помощью технологии Wi-Fi Direct. • Обмен фото с друзьями: режим, в котором устройство распознает лицо на снимке, отмеченное тегом, и отправляет фотографию этому человеку. В работе функции распознавания лиц могут наблюдаться сбои в зависимости от угла наклона и размера лица, цвета кожи, выражения лица, условий освещенности или аксессуаров на лице. • Обмен фото в ChatON: прямая отправка снимка на другое устройство с помощью ChatON. • Удаленный видоискатель: установите для управления камерой с мобильного устройства. • Звук фокуса/затвора: настройка звуков затвора и автоматической фокусировки. • Сигнал: включение или выключение звукового сигнала. • Описание: описание режима дисплея. • Сетка: вывод подсказок в видоискателе для помощи в составлении композиции при выборе объектов съемки. • Яркость дисплея: установка яркости экрана. • Автоотключение: установка времени, по истечении которого подсветка дисплея будет отключаться. • Просмотр: быстрый просмотр снимков. • Штамп даты и времени: используйте для печати даты и/или времени съемки на снимках. • Тег GPS: добавление тега GPS к снимку. • При плохих метеоусловиях, а также в местах, где на пути GPS-сигнала могут возникнуть препятствия (пространства между зданиями, низменности), качество связи может снижаться. • При загрузке снимков в Интернет на них могут оставаться сведения о ваших координатах. Чтобы избежать этого, отключите данную функцию. 44 Камера • Управление голосом: включение или выключение режима голосового управления для съемки. • Лампа автофокуса: используйте для включения подсветки автофокуса в условиях недостаточного освещения. • Режим при вкл.: выберите режим камеры по умолчанию при включении устройства. • Память: выбор области памяти для хранения снимков и видеозаписей. • Сброс: сброс настроек камеры. • Баланс белого: выбор подходящего баланса белого для создания более естественного цветового диапазона изображения. Настройки предназначены для определенных условий освещения. Эти настройки походят на тепловые характеристики экспозиции баланса белого в профессиональных камерах. • Фокус: выбор режима фокуса. Автофокус (обычный)—управляется устройством. Макросъемка—используется для близко расположенных объектов. • Съемка: используйте для установки частоты кадров или брекетинга. • Область фокусировки: выбор области фокуса. • Обнаружение лица: выберите режим обнаружения лиц. Обычное—измерение экспозиции на человеческом лице. Снимок улыбки—распознавание и помощь в съемке улыбающихся человеческих лиц. Распознавание моргания—произведение дополнительных снимков при обнаружении закрытых глаз. • Качество: установка уровня качества снимков. Чем выше качество изображения, тем больше места в памяти занимает снимок. • Автоконтрастность: используйте для автоматической настройки контрастности. Функция автоматической контрастности позволяет устанавливать уровень контрастности без настройки вручную. • Экспозамер: выбор типа экспонометра. Эта настройка определяет способ измерения интенсивности света. Центровзвеш. — интенсивность фонового света измеряется в центре кадра. Точечный замер — измерение значения освещенности в определенном месте. Множественный — измеряется среднее значение для всего кадра. • Резкость: используйте для увеличения или уменьшения резкости краев объектов на снимке. • Контраст: используйте для увеличения или уменьшения яркости. • Насыщенность: используйте для увеличения или уменьшения насыщенности изображения. • OIS (стабилизация): включение и отключение режима стабилизации изображения. Режим стабилизации изображения помогает сфокусировать устройство, когда оно находится в движении. • Размер фильма: выбор разрешения видео. Чем выше разрешение, тем выше качество изображения. Видеоклипы с высоким разрешением занимают больше памяти. • Смарт-съемка: используйте для видеосъемки в сюжетном режиме, выбранном устройством автоматически. • Звук: используйте для снижения шума от зума во время съемки видео. 45 Камера Чистка устройства Для удаления пыли используйте продувочное приспособление с кисточкой, а затем осторожно протрите объектив мягкой тряпочкой. Если пыль осталась, нанесите жидкость для чистки объектива на бумагу для чистки объектива и осторожно протрите. Не нажимайте на крышку объектива и используйте для крышки объектива продувочное приспособление с кисточкой. 46 Основные сведения об устройстве Значки состояния Значки в верхней части экрана отображают текущее состояние устройства. Значки, указанные в таблице ниже, встречаются чаще всего. Значок Описание Установлено соединение с сетьюWi-Fi Включена связь Bluetooth Включена функция GPS Синхронизация с веб-сервером Подключение к компьютеру Включен сигнал будильника Включен режим «Без звука» Включен режим вибрации Включен автономный режим Произошла ошибка или требуется внимание пользователя Уровень заряда аккумулятора 47 Основные сведения об устройстве Сенсорный экран Для работы с сенсорным экраном используйте только пальцы. • Следите за тем, чтобы сенсорный экран не соприкасался с электронными устройствами. Возникающие при этом электростатические разряды могут привести к неправильной работе сенсорного экрана или выходу его из строя. • Не допускайте попадания жидкости на сенсорный экран. Повышенная влажность и попадание жидкости могут стать причиной неправильной работы сенсорного экрана. • Во избежание повреждений сенсорного экрана не используйте острые предметы и не прилагайте чрезмерных усилий, касаясь его пальцами. • Если сенсорный экран остается в режиме ожидания в течение длительного времени, на нем могут появляться шлейфы от изображения (эффект выгорания экрана) и артефакты. Выключайте сенсорный экран, если не планируете пользоваться устройством в ближайшее время. Жесты пальцев Касание Коснитесь экрана пальцем, чтобы открыть приложение, выбрать пункт меню, нажать наэкранную клавишу или ввести символ с помощью наэкранной клавиатуры. 48 Основные сведения об устройстве Перетаскивание Коснитесь и удерживайте значок, эскиз или миниатюру, затем перетащите элемент в нужное место. Двойное касание Дважды коснитесь веб-страницы, карты или изображения, чтобы увеличить масштаб фрагмента. Чтобы вернуться к исходному масштабу, снова дважды коснитесь экрана. 49 Основные сведения об устройстве Прокрутка Прокрутите пальцем изображение на главном экране или экране приложений влево или вправо, чтобы перейти на другую панель. Прокрутите пальцем изображение вверх или вниз, чтобы переместиться по веб-странице или списку, например контактов. Сведение Раздвиньте пальцы на экране веб-страницы, карты или изображения, чтобы увеличить масштаб фрагмента. Сведите их, чтобы уменьшить масштаб. 50 Основные сведения об устройстве Управление жестами Устройством можно управлять с помощью простых жестов. Перед использованием управления жестами убедитесь, что соответствующая функция включена. На главном экране выберите пункт Меню → Настройки → Движения и переместите переключатель Движения вправо. Поворот экрана Многие приложения поддерживают как альбомную, так и книжную ориентацию интерфейса. Повернув устройство, вы можете растянуть интерфейс приложения по ширине экрана. Чтобы отключить автоматическое изменение ориентации, откройте панель уведомлений и снимите флажок Поворот экрана. • Некоторые приложения не поддерживают функцию автоматического поворота. • В некоторых приложениях открывается другой экран в зависимости от положения устройства. При повороте устройства вместо обычного калькулятора открывается инженерный калькулятор. 51 Основные сведения об устройстве Проведение рукой Проведите рукой по дисплею, чтобы сделать снимок экрана. Изображение будет сохранено в папке Галерея → Screenshots. При использовании некоторых приложений создание снимков экрана невозможно. Накрытие Накройте экран устройства ладонью, чтобы приостановить воспроизведение мультимедиа. Для продолжения воспроизведения уберите ладонь от экрана. 52 Основные сведения об устройстве Смещение для перемещения Коснитесь элемента и удерживайте его, а затем переместите устройство влево или вправо, чтобы переместить элемент на другую страницу главного экрана или экрана приложений. Смещение для просмотра При увеличенном масштабе изображения коснитесь точки на экране и удерживайте ее, а затем переместите устройство в любом направлении для просмотра изображения. 53 Основные сведения об устройстве Уведомления В строке состояния вверху экрана появляются значки уведомлений о новых сообщениях, наступивших событиях календаря, состоянии устройства и многом другом. Перетащите строку состояния с верхней части экрана вниз, чтобы открыть панель уведомлений. Чтобы закрыть панель уведомлений, перетащите строку из нижней части экрана вверх. На панели уведомлений можно просмотреть текущее состояние устройства и использовать следующие параметры. • Wi-Fi: включить или выключить функцию Wi-Fi . • GPS: включение или выключение функции GPS. • Звук: включение или выключение режима «Без звука». В режиме «Без звука» можно выключить все звуки устройства или перевести его в режим вибрации. • Поворот экрана: разрешение или запрет на автоматическое изменение ориентации интерфейса при повороте устройства. • Bluetooth: включение или выключение связи Bluetooth. • Режим блокиров.: включение или выключение режима блокировки. В режиме блокировки все уведомления на устройстве будут заблокированы. • Энерго сбереж.: включение или выключение режима энергосбережения. • AllShare Cast: включение или выключение функции AllShare Cast. • Синхр.: включение или выключение автоматической синхронизации приложений. Доступные параметры могут различаться в зависимости от региона или оператора мобильной связи. 54 Основные сведения об устройстве Главный экран Главный экран — это отправная точка для доступа ко всем функциям устройства. На нем располагаются значки состояния, виджеты, горячие клавиши для приложений и многое другое. Главный экран может состоять из нескольких панелей. Чтобы просмотреть другие панели, прокрутите изображение влево или вправо. Управление элементами Добавление значка приложения На главном экране выберите пункт Меню, коснитесь значка приложения и, удерживая его, перетащите на эскиз панели. Добавление элемента Можно настроить главный экран, добавив на него ярлыки, виджеты или папки. На главном экране коснитесь и удерживайте пустую область, затем выберите одну из следующих категорий: • Приложения и виджеты: добавление виджетов на главный экран. • Папка: создать новую папку. • Страница: создать новую страницу. Затем выберите элемент и перетащите его на главный экран. 55 Основные сведения об устройстве Перемещение элемента Коснитесь и удерживайте элемент, затем перетащите его в нужное место на экране. Чтобы перетащить элемент на другую панель, подведите его к краю экрана. Удаление элемента Коснитесь элемента и удерживайте его, затем перетащите в корзину, которая появится в левой части главного экрана. Когда корзина станет красной, отпустите элемент. Изменение порядка расположения панелей Добавление новой панели Нажмите кнопку → Изменить страницу, затем коснитесь . Перемещение панели → Изменить страницу, затем коснитесь эскиза панели и, удерживая его, Нажмите кнопку перетащите в нужное место. Удаление панели → Изменить страницу, затем коснитесь эскиза панели и, удерживая его, Нажмите кнопку перетащите в корзину в правой части экрана. Установка обоев В качестве обоев главного экрана можно установить изображение или снимок, хранящийся в памяти устройства. На главном экране нажмите кнопку одну из возможностей. → Установить обои → Главный экран, а затем выберите • Галерея: переход к снимкам, выполненным с помощью устройства, или изображениям, загруженным из Интернета. • Интерактивные обои: переход к анимированным изображениям. • Обои: переход к изображениям обоев. После этого выберите нужное изображение и пункт Установить обои или Выбор обоев. Также можно выбрать изображение, изменить его размер с помощью рамки и выбрать пункт Готово. 56 Основные сведения об устройстве Работа с приложениями Устройство позволяет работать с широким ассортиментом приложений, от мультимедийных до сетевых. Запуск приложения Чтобы запустить приложение, коснитесь его значка на главном экране или экране приложений. Запуск недавно использованных приложений Нажмите и удерживайте кнопку возврата на главный экран, чтобы открыть список недавно использованных приложений. Коснитесь значка приложения для запуска. Закрытие приложения Рекомендуется закрывать неиспользуемые приложения, чтобы сэкономить заряд аккумулятора и поддержать стабильную производительность устройства. Нажмите и удерживайте кнопку возврата на главный экран, коснитесь значка Диспетчер задач и выберите пункт Завершить рядом с приложением, которое требуется закрыть. Чтобы закрыть все активные приложения, выберите пункт Зав.все. Экран приложений На экране приложений показаны значки всех приложений, включая недавно установленные. На главном экране выберите пункт Меню, чтобы открыть экран приложений. Чтобы просмотреть другие панели, прокрутите изображение влево или вправо. Изменение порядка расположения приложений → Изменить, затем коснитесь и удерживайте приложение и перетащите его в Нажмите кнопку нужное место. Чтобы перетащить элемент на другую панель, подведите его к краю экрана. 57 Основные сведения об устройстве Упорядочение приложений по папкам Для удобства доступа можно размещать похожие приложения в папках. → Изменить, нажмите и удерживайте приложение, перетащите его в Создать Нажмите кнопку папку, и введите название папки. Перетащите нужные приложения в папку, затем выберите пункт Соxран., чтобы сохранить порядок расположения элементов. Изменение порядка расположения панелей Сведите пальцы на экране, затем коснитесь и удерживайте эскиз панели и перетащите его в нужное место. Установка приложений Загружайте и устанавливайте приложения из магазинов приложений, например Samsung Apps. Удаление приложений • Нажмите кнопку → выберите пункт Удалить, а затем — приложение для удаления. • Нажмите кнопку → Изменить, затем коснитесь приложения и, удерживая его, перетащите в корзину в верхней части экрана. Предустановленные на устройство приложения удалить невозможно. Обмен приложениями Можно обмениваться загруженными приложениями с другими пользователями по электронной почте, связи Bluetooth и другими способами. → Предоставить доступ к приложения, выберите приложение и укажите Нажмите кнопку способ. Следующие действия зависят от выбранного способа обмена. Справка Сведения в справке позволяют узнать о том, как пользоваться устройством и приложениями, а также настраивать важные параметры. Выберите пункт Справка на экране приложений. Выберите тему, чтобы просмотреть советы. 58 Основные сведения об устройстве Ввод текста Текст можно вводить с помощью клавиатуры Samsung или функции голосового ввода Google. Для некоторых языков ввод текста не поддерживается. Для ввода текста необходимо изменить язык ввода на один из поддерживаемых языков. Изменение типа клавиатуры Коснитесь любого текстового поля, откройте панель уведомлений в верхней части экрана, выберите пункт Выбор метод ввода и укажите нужный тип клавиатуры. Клавиатура Samsung Изменение размера клавиатуры Нажмите кнопку → Типы вертикал. клавиатуры, затем выберите пункт Клавиатура Qwerty или Клавиатура 3x4. На каждой клавише клавиатуры 3x4 располагаются три или четыре символа. Чтобы ввести нужный символ, нажмите клавишу соответствующее количество раз. Удаление предыдущего символа. Ввод заглавных букв. Переход к следующей строке. Ввод пробела. Ввести цифры и знаки препинания. Установить параметры клавиатуры Samsung. Ввод заглавных букв Перед вводом символа коснитесь кнопки нажмите ее дважды. . Чтобы все вводимые символы были заглавными, Изменение языка клавиатуры Чтобы изменить язык клавиатуры, проведите пальцем по клавише пробела влево или вправо. 59 Основные сведения об устройстве Голосовой ввод текста Когда Голосовой ввод Google включен, появляется экран распознавания голоса. Наговорите текст в микрофон. Когда вы закончили, нажмите для возврата к тексту. Чтобы изменить текст, нажмите подчеркнутый текст и выберите слово или фразу из раскрывающегося списка. Копирование и вставка текста Коснитесь и удерживайте фрагмент текста, перетащите значок уменьшить его размер, затем коснитесь значка Вырезать или текст будет вставлен в буфер обмена. или , чтобы увеличить или → Копировать. Выделенный Чтобы вставить текст в поле ввода текста, установите курсор в нужной точке, а затем выберите пункт → Вставить. Подключение к сети Wi-Fi Чтобы просматривать веб-страницы или обмениваться медиафайлами с другими устройствами, подключитесь к сети Wi-Fi (стр. 110) Включение и выключение функции Wi-Fi Откройте панель уведомлений и выберите пункт Wi-Fi, чтобы включить или выключить функцию. • В вашем устройстве используется частота негармонизированного стандарта, и оно предназначено для использования во всех странах Европы. Использование беспроводных локальных сетей в помещении разрешено во всех странах Европейского союза без каких-либо ограничений, использование беспроводных локальных сетей вне помещения запрещено. • Для экономии заряда аккумулятора рекомендуется отключать функцию Wi-Fi, если она не используется. Подключение к сетям Wi-Fi На экране приложений нажмите кнопку Настройки → Wi-Fi и перетащите переключатель Wi-Fi вправо. Выберите сеть Wi-Fi из списка обнаруженных сетей, введите пароль (при необходимости) и выберите пункт Подключиться. Сети, защищенные паролем, обозначены значком замочка. После подключения к сети Wi-Fi устройство будет подключаться к ней каждый раз, когда эта сеть будет доступна. 60 Основные сведения об устройстве Добавление сетей Wi-Fi Если нужной сети в списке нет, выберите пункт Добавить сеть Wi-Fi внизу списка обнаруженных сетей. Введите имя сети в меню SSID сети укажите тип защиты и введите пароль (если это не публичная сеть), затем выберите пункт Соxранить. Удаление настроек подключения к сети Wi-Fi Настройки подключения к любой использовавшейся сети, включая текущую, можно удалить, чтобы устройство больше не подключалось к ней автоматически. Выберите сеть из списка сетей, затем выберите пункт Забыть. Настройка учетных записей Для использования приложений Google, таких как Play Маркет, потребуется учетная запись Google, а для доступа к магазину Samsung Apps — учетная запись Samsung. Создайте учетные записи Google и Samsung, чтобы использовать максимум возможностей устройства. Добавление учетных записей Откройте приложение Google без входа в систему и выполните инструкции по настройке учетной записи Google. Чтобы создать учетную запись Google или войти в существующую, на экране приложений выберите пункт Настройки → Добавление учетной записи → Google. После этого выберите пункт Новый, чтобы создать новую учетную запись, или пункт Существующий, затем следуйте инструкциям на экране для настройки учетной записи. На устройстве можно использовать более одной учетной записи Google. Настройте учетную запись Samsung аналогичным образом. Удаление учетных записей На экране приложений выберите пункт Настройки, выберите имя учетной записи под пунктом Учетные записи, выберите учетную запись для удаления и выберите пункт Уд-ть уч. зап. 61 Основные сведения об устройстве Передача файлов Можно перемещать аудио- и видеофайлы, изображения и другие виды файлов с устройства на компьютер и обратно. Некоторые приложения поддерживают следующие форматы файлов. Поддержка некоторых форматов файлов зависит от программного обеспечения устройства. • Форматы музыки: mp3, m4a, 3ga, aac, ogg, oga, wav, wma, amr, awb, flac, mid, midi, xmf, mxmf, imy, rtttl, rtx, и ota • Изображения: bmp, gif, jpg и png • Видеозаписи: 3gp, mp4, avi, wmv, flv и mkv • Форматы документов: doc, docx, dot, dotx, xls, xlsx, xltx, csv, ppt, pptx, pps, ppsx, pot, potx, pdf, hwp, txt, asc и rtf Подключение с помощью программы Samsung Kies Samsung Kies — это приложение для компьютера, которое позволяет управлять мультимедийными библиотеками, списками контактов и событиями календаря, а также синхронизировать их с устройствами Samsung. Последнюю версию программы Samsung Kies можно загрузить с веб-сайта Samsung. 1 Подключите устройство к компьютеру с помощью кабеля USB. Программа Samsung Kies запустится автоматически. Если программа не запустится автоматически, дважды щелкните значок Samsung Kies на компьютере. 2 Выполните обмен файлами между устройством и компьютером. Дополнительные сведения см. в справке программы Samsung Kies. Подключение к проигрывателю Windows Media Убедитесь, что на вашем компьютере установлен проигрыватель Windows Media. 1 Подключите устройство к компьютеру с помощью кабеля USB. 2 Запустите проигрыватель Windows Media и синхронизируйте музыкальные файлы. 62 Основные сведения об устройстве Подключение в качестве устройства мультимедиа Подключите устройство к компьютеру и перейдите к мультимедийным файлам, хранящимся на устройстве. 1 Подключите устройство к компьютеру с помощью кабеля USB. 2 Откройте панель уведомлений и выберите пункт Подключено как мультимедийное устройство → Мультимед. устройство (MTP). 3 Выполните обмен файлами между устройством и компьютером. Подключение в качестве камеры Подключите устройство к компьютеру в качестве камеры и перейдите к файлам на устройстве. Используйте этот режим подключения через USB кабель, если компьютер не поддерживает протокол MTP (Media Transfer Protocol) или на нем не установлен соответствующий USB драйвер. 1 Подключите устройство к компьютеру с помощью кабеля USB. 2 Откройте панель уведомлений и выберите пункт Подключено как мультимедийное устройство → Камера (PTP). 3 Выполните обмен файлами между устройством и компьютером. 63 Основные сведения об устройстве Защита устройства Функции защиты устройства можно использовать для предотвращения доступа посторонних лиц к вашим личным данным, хранящимся на устройстве. Каждый раз для разблокировки устройства требуется рисунок разблокировки, PIN-код или пароль. Создание рисунка На экране приложений выберите пункт Настройки → Экран блокировки → Блокировка экрана → Рисунок. Создайте рисунок, соединив линией четыре или более точек, затем повторите его для подтверждения. Установите резервную копию PIN-кода разблокировки. Установка PIN-кода На экране приложений выберите пункт Настройки → Экран блокировки → Блокировка экрана → PIN. Введите не менее четырех цифр, затем повторите код для подтверждения. Установка пароля На экране приложений выберите пункт Настройки → Экран блокировки → Блокировка экрана → Пароль. Введите не менее четырех символов, включая цифры и буквы, затем повторите пароль для подтверждения. 64 Основные сведения об устройстве Разблокировка устройства Включите экран нажатием кнопки питания, затем введите рисунок разблокировки, PIN-код или пароль. Если вы забыли код разблокировки, обратитесь в сервисный центр Samsung, чтобы сбросить код. Обновление устройства ПО устройства можно обновить до последней версии. Доступность этой функции зависит от региона или поставщика услуг. Обновление с помощью программы Samsung Kies Запустите программу Samsung Kies и подключите устройство к компьютеру. Программа Samsung Kies автоматически распознает устройство и покажет доступные обновления в диалоговом окне (при их наличии). Нажмите кнопку Update (Обновить) в диалоговом окне, чтобы начать процесс обновления. Дополнительные сведения об обновлении см. в справке программы Samsung Kies. • Не выключайте компьютер и не отсоединяйте кабель USB во время обновления устройства. • Не подключайте другие носители к компьютеру во время обновления устройства. Это может помешать процессу обновления. Беспроводное обновление Загрузить и установить обновление ПО можно с помощью службы FOTA (беспроводная загрузка прошивки). На экране приложений выберите пункт Настройки → Об устройстве → Обновление ПО → Обновить. 65 Мультимедиа Галерея Воспользуйтесь этим приложением для просмотра снимков и видеозаписей. Выберите пункт Галерея на экране приложений. • Поддержка некоторых форматов файлов зависит от программного обеспечения устройства. • Некоторые файлы могут воспроизводиться с ошибками в зависимости от настроек сжатия. Просмотр изображений При запуске приложения Галерея будут показаны доступные папки. При сохранении изображения в другом приложении, например E-mail, будет автоматически создана папка для хранения такого изображения. Аналогичным образом при выполнении снимка экрана будет создана папка Screenshots. Выберите папку, чтобы открыть ее. Изображения в папке отсортированы по дате создания. Выберите изображение, чтобы просмотреть его в полноэкранном режиме. Выполните прокрутку влево или вправо, чтобы просмотреть следующее или предыдущее изображение. Увеличение и уменьшение масштаба Ниже перечислены способы увеличения масштаба изображения. • Чтобы увеличить масштаб, дважды коснитесь любой области экрана. • Прикоснитесь к экрану двумя пальцами и разведите их в стороны, чтобы увеличить масштаб (сведите пальцы вместе, чтобы уменьшить его), либо дважды прикоснитесь к экрану, чтобы вернуться к исходному масштабу. Просмотр видеозаписей Видеофайлы отмечены значком на экране предпросмотра. Выберите видеозапись для просмотра, и будет запущено приложение Видео. 66 Мультимедиа Редактирование изображений Во время просмотра изображения нажмите кнопку возможностями. и воспользуйтесь следующими • Изменить: редактирование изображения. • Свойства: просмотр сведений об изображении. • Слайд-шоу: запуск слайд-шоу с изображениями из текущей папки. • Избранное: добавить в список избранного. • Метка лица: сохранение лиц на изображении в виде меток лица. • Копировать в буфер обмена: копировать в буфер. • Повернуть влево: повернуть против часовой стрелки. • Повернуть вправо: повернуть по часовой стрелке. • Обрезать: для того, чтобы вырезать фрагмент изображения, настройте размер синей рамки и нажмите Готово. Изображение внутри синей рамки будет вырезано и сохранено. • Установить как: установка изображения в качестве обоев или изображения для контакта. • Обмен фотографиями с друзьями: режим, в котором устройство распознает лицо на снимке, отмеченное тегом, и отправляет фотографию этому человеку. В работе функции распознавания лиц могут наблюдаться сбои в зависимости от угла наклона и размера лица, цвета кожи, выражения лица, условий освещенности или аксессуаров на лице. • Печать: печать изображения через USB или по сети Wi-Fi. Устройство совместимо только с некоторыми принтерами Samsung. • Переименовать: переименование файла. • Поиск устройств поблизости: поиск устройств с включенной функцией обмена медиафайлами. • Помощник по тегам: настройка камеры на вывод контекстных тегов. 67 Мультимедиа Удаление изображений Ниже перечислены способы перехода. • Находясь в папке, нажмите кнопку → выберите пункт Выберите элемент, с помощью флажков выберите нужные изображения и коснитесь значка . • Во время просмотра изображения коснитесь значка . Обмен изображениями Ниже перечислены способы перехода. • Находясь в папке, нажмите кнопку → выберите пункт Выберите элемент, с помощью флажков выберите нужные изображения и коснитесь значка , чтобы отправить их другим пользователям. • Во время просмотра изображения нажмите на , чтобы отправить его другим пользователям. Установка обоев → Установить как, чтобы установить Во время просмотра изображения нажмите кнопку изображение в качестве обоев или назначить его в качестве фото контакта. Установка меток для лиц → Метка лица → Включено. Вокруг Во время просмотра изображения нажмите кнопку распознанного лица отобразится желтая рамка. Коснитесь лица и выберите пункт Добавить имя, а затем выберите или добавьте контакт. Когда на изображении появится метка лица, нажмите на нее и воспользуйтесь доступными функциями, такими как отправка сообщений электронной почты. В работе функции распознавания лиц могут наблюдаться сбои в зависимости от угла наклона и размера лица, цвета кожи, выражения лица, условий освещенности или аксессуаров на лице. 68 Мультимедиа Paper Artist Это приложение позволяет преобразовать изображение так, чтобы оно выглядело как иллюстрация с забавным эффектом или рамкой. Выберите пункт Paper Artist на экране приложений. Для редактирования изображения воспользуйтесь художественными инструментами. Измененное изображение будет сохранено в папке Галерея → Paper Pictures. Изменение толщины кисти. Выбор существующего изображения. Фотосъемка. Изменение толщины пера. Применение рамок к изображению. Применение эффектов к изображению. Отправка изображения. Сохранение изображения. Изменение размеров ластика. 69 Мультимедиа Фоторедактор Воспользуйтесь этим приложением для украшения изображений различными эффектами, такими как эффект поп-арт. Выберите пункт Фоторедактор на экране приложений. Отмена и повтор последнего действия. Сохранить изменения. Создать мультисеточное изображение. Применить рамку, добавить наклейки или нарисовать на изображении. Изменить размер, повернуть или кадрировать изображение. Применение эффектов к изображению. Коррекция эффекта «красных глаз», коррекция и ретушь лица или понижение резкости фона. Настроить насыщенность или яркость изображения. Нажмите на , чтобы закончить. Поворот изображений Нажмите кнопку Трансформация → Повернуть. Выберите параметр внизу экрана или потяните экран, чтобы повернуть, затем нажмите Готово. Кадрирование снимков Нажмите на кнопку Трансформация → Обрезать, а затем выберите одну из следующих возможностей: • Квадрат: Поверните или измените размер рамки, потянув рамку или нажмите Квадрат и выберите параметр, затем нажмите Готово. • Лассо: Обведите область, затем нажмите Готово. 70 Мультимедиа Изменение цветов Нажмите кнопку Цвет, выберите один из эффектов цвета, появившийся внизу экрана, перетащите ползунок влево или вправо, если требуется, а затем нажмите кнопку Готово. Регулировка портретного снимка Нажмите кнопку Портрет, выберите один из эффектов портрета, появившийся внизу экрана, перетащите ползунок влево или вправо, если требуется, а затем нажмите кнопку Готово. Применение эффектов автофильтра Нажмите кнопку Эффект, выберите один из эффектов фильтра, появившийся внизу экрана, перетащите ползунок влево или вправо, если требуется, а затем нажмите кнопку Готово. Украшение изображений Используйте для украшения изображений рамками, наклейками, рисунками, или добавьте несколько изображений в одно. Обрамление фотографий Нажмите кнопку Украсить → Рамкa, выберите одну из рамок, появившихся внизу экрана, а затем нажмите Готово. Добавление наклеек на изображения Нажмите кнопку Украсить → Наклейка, выберите одну из наклеек, появившихся внизу экрана, а затем нажмите Готово. Создание мультисеточных изображений Нажмите Украсить → Сетка, выберите один из видов, появившихся внизу экрана, а затем нажмите Готово. Рисунки на изображениях Нажмите кнопку Украсить → Рисунок, создайте рисунок на изображении, затем нажмите Готово. 71 Мультимедиа Видео Воспользуйтесь этим приложением для просмотра видеозаписей. Выберите пункт Видео на экране приложений. • Поддержка некоторых форматов файлов зависит от программного обеспечения устройства. • Некоторые файлы могут воспроизводиться с ошибками в зависимости от настроек сжатия. Просмотр видеозаписей Выберите видеозапись для просмотра. Снимок изображения. Регулировка громкости. Переход вперед или назад в пределах файла путем перетаскивания ползунка. Переключиться в режим плавающего экрана. Изменение соотношения сторон. Просмотр текущей видеозаписи с начала или переход к предыдущей видеозаписи. Коснитесь и удерживайте для быстрого перехода назад. Переход к следующей видеозаписи. Коснитесь и удерживайте для быстрого перехода вперед. Приостановка и возобновление воспроизведения. Удаление видеозаписей Нажмите кнопку Удалить, установите флажки рядом с нужными видеозаписями и выберите пункт Удалить. Обмен видеозаписями → Отправить через, выберите способ обмена, установите флажки рядом с Нажмите кнопку нужными видеозаписями, затем нажмите Готово. 72 Мультимедиа Видеоредактор Воспользуйтесь этим приложением для редактирования видео и применения различных эффектов. Выберите пункт Видеоредактор на экране приложений. • Некоторые видеофайлы в меню Галерея, вероятно, нельзя будет просмотреть в зависимости от разрешения видео и кодека. • Некоторые файлы могут воспроизводиться с ошибками в зависимости от настроек сжатия. Создание видео Выберите тему рамки, затем нажмите на рамку еще раз для подтверждения. Для добавления мультимедийных файлов, нажмите кнопку Добавить мультимедиа, затем коснитесь значка, соответствующего желаемому типу медиа на левой панели экрана. Коснитесь и удерживайте файл, затем перетащите его на верхнюю панель экрана. Повторите добавление файлов при необходимости, затем нажмите Ладн, чтобы завершить. Чтобы удалить рамку, нажмите и удерживайте рамку, затем перетяните ее в корзину. Для изменения порядка расположения кадров, нажмите и удерживайте кадр, затем перетяните его в новое место. Нажмите и добавьте эффект перехода между кадрами. Чтобы сохранить, нажмите кнопку → Сохранить. Чтобы экспортировать видео как файл, нажмите кнопку → Экспорт. Выбрать другую тему рамки. Автоматическое создание видео. Добавить видео, изображения или звуки на временную шкалу. 73 Мультимедиа Обрезка видеосегментов Выделите кадр, переместите начальную вилку в желаемое место начала, переместите конечную вилку к желаемому месту конца, а затем сохраните. Разделение видео Выберите и потяните кадр до оранжевой линии, нажмите и сохраните. Применение эффектов к видео Выберите кадр, нажмите кнопку Эффекты, выберите параметр эффекта, затем сохраните видео. Автоматическое редактирование видео Автоматическое создание видео. Для таких медиа-материалов как видео, изображения или аудио записи, вставленные в нижнюю панель, нажмите кнопку Авторедакт. → Да, затем укажите общее время проигрывания видео. Чтобы использовать Авторедакт., общее время проигрывания медиа-материала должно быть не меньше 30 секунд. 74 Мультимедиа Музыка Воспользуйтесь этим приложением для прослушивания музыки. Выберите пункт Музыка на экране приложений. • Поддержка некоторых форматов файлов зависит от программного обеспечения устройства. • Некоторые файлы могут воспроизводиться с ошибками в зависимости от настроек сжатия. Прослушивание музыки Выберите музыкальную категорию и нужную песню. Регулировка громкости. Изменение режима повтора. Открытие приложения Music square. Включение режима воспроизведения в случайном порядке. Выбор звукового эффекта. Вернуться в библиотеку. Переход к следующей песне. Коснитесь и удерживайте для быстрого перехода вперед. Приостановка и возобновление воспроизведения. Воспроизведение текущей песни с начала или переход к предыдущей песне. Коснитесь и удерживайте для быстрого перехода назад. Создание списков воспроизведения Можно создавать собственную подборку песен. → Создать список. Выберите Списки воспр. из раскрывающегося списка, затем нажмите Введите название списка воспроизведения и выберите пункт Да. Выберите пункт Добавить музыку, укажите нужные песни и выберите пункт Готово. Чтобы добавить текущую песню в список воспроизведения, нажмите кнопку список. → Добавить в Прослушивание музыки под настроение Можно прослушивать музыку, соответствующую вашему настроению. Устройство автоматически создаст список воспроизведения. После добавления новой песни выберите Музык. квадрат из → Обновление библиотеки. раскрывающегося списка, затем Выберите пункт Музык. квадрат и укажите ячейку настроения. 75 Мультимедиа YouTube Воспользуйтесь этим приложением для просмотра видеозаписей на веб-сайте YouTube. Выберите пункт YouTube на экране приложений. Доступность этого приложения зависит от региона или поставщика услуг. Просмотр видеозаписей Коснитесь значка и введите ключевое слово. Выберите один из результатов поиска, чтобы просмотреть видеозапись. Добавление видеозаписи в список воспроизведения. Отправка URL-адреса другим пользователям. Поиск видеозаписей. Приостановка или возобновление воспроизведения. Поворот экрана для просмотра в портретной ориентации. Изменение качества изображения. Переход вперед или назад в пределах файла путем перетаскивания ползунка. Обмен видеозаписями Выберите нужную видеозапись, коснитесь значка и выберите способ обмена. Отправка видеозаписей в Интернет Выберите свою учетную запись Google, если она связана с YouTube. Нажмите информацию для видео, затем нажмите кнопку ЗАГРУЗИТЬ. 76 → видео, введите Мультимедиа Погода Получайте прогноз погоды поблизости и в любом регионе. Выберите пункт Погода на экране приложений. Доступность этого приложения зависит от региона или поставщика услуг. Добавление мест Чтобы добавить место, введите его название в поле поиска или нажмите Определить текущее местоположение. Удаление мест Нажмите Мой список городов, затем → Удалить, выберите места и коснитесь Готово. Чтобы удалить текущее место, нажмите Мой список городов → город и сдвиньте переключатель Текущий город влево. → Показ. текущий Переключение мест Прокрутите изображение влево или вправо. Instagram Воспользуйтесь этим приложением для просмотра и обмена фотографиями. Выберите пункт Instagram на экране приложений. Доступность этого приложения зависит от региона или поставщика услуг. Нажмите кнопку Регистрация, чтобы создать новую учетную запись, или нажмите кнопку Войти, затем следуйте инструкциям на экране для завершения настройки учетной записи. 77 Связь Контакты Воспользуйтесь этим приложением для управления телефонными номерами, электронными адресами и другими сведениями о контактах. Выберите пункт Контакты на экране приложений. Управление контактами Создание контактов Коснитесь значка и введите сведения о контакте. • : добавление изображения. • или : добавление или удаление поля сведений о контакте. Редактирование контактов Коснитесь значка . Удаление контактов Нажмите кнопку → Удалить. Поиск контактов Ниже перечислены способы поиска контактов. • Перейдите вверх или вниз по списку контактов. • Также можно провести пальцем по указателю справа, чтобы быстро прокрутить список. • Коснитесь поля поиска вверху списка контактов и введите критерий поиска. После выбора контакта можно выполнить одно из следующих действий. • : добавление контакта в список избранных. • : отправка сообщения электронной почты. 78 Связь Импорт и экспорт контактов Синхронизация с учетной записью Samsung Нажмите кнопку → Объединить с Samsung account. Контакты, добавленные на устройство или удаленные из него, также добавляются или удаляются в сервисе учетной записи Samsung и наоборот. Синхронизация с сервисом Google Contacts Нажмите кнопку → Объединить с Google. Контакты, синхронизированные с сервисом Google Contacts, помечены в списке контактов значком . Контакты, добавленные или удаленные с устройства, также добавляются или удаляются из сервиса Google Contacts и наоборот. Импорт контактов Нажмите кнопку памяти SD. → Импорт/экспорт → Импорт из внутренней памяти или Импорт с карты Экспорт контактов Нажмите кнопку памяти SD. → Импорт/экспорт → Экспорт во внутреннюю память или Экспорт на карту Обмен контактами → Импорт/экспорт → Отправить визитку через, выберите контакты, затем Нажмите кнопку пункт Готово и укажите способ обмена. 79 Связь Избранные контакты Нажмите кнопку и выполните одно из следующих действий. • Поиск: поиск контактов. • Добавить в Избранное: добавление контактов в Избранное. • Удалить из Избранного: удаление контактов из списка Избранного. • Сетка / Список: просмотр контактов в виде сетки или списка. Группы контактов Добавление контактов в группы Выберите группу и коснитесь значка Готово. . Укажите контакты для добавления и выберите пункт Управление группами Нажмите кнопку и выполните одно из следующих действий. • Создать: создание новой группы. • Поиск: поиск контактов. • Изменить порядок: коснитесь и удерживайте значок рядом с названием группы, перетащите его вверх или вниз, затем выберите пункт Готово. • Удалить группы: выберите созданные вами группы, затем выберите пункт Удалить. Предустановленные группы удалить невозможно. Отправка сообщений электронной почты участникам группы Выберите группу, нажмите кнопку пункт Готово. → Отправить E-mail, укажите участников группы и выберите Визитки Вы можете создавать визитки и отправлять их другим пользователям. Выберите пункт Настроить профиль, введите сведения о себе, например номер телефона, адрес электронной почты и почтовый адрес, затем выберите пункт Соxранить. Если сведения о вас были сохранены во время настройки устройства, выберите визитку в меню Я и нажмите на для ее редактирования. Нажмите кнопку → Отправить визитку через и выберите способ обмена. 80 Связь E-mail Воспользуйтесь этим приложением для просмотра и отправки сообщений электронной почты. Выберите пункт E-mail на экране приложений. Настройка учетных записей электронной почты При первом открытии меню E-mail появится запрос на настройку учетной записи. Введите адрес электронной почты и пароль. Выберите пункт Далее для настройки личной учетной записи, например Google Mail, или пункт Ручная настройка для настройки корпоративной учетной записи. После этого следуйте инструкциям на экране для завершения настройки. Для настройки другой учетной записи электронной почты нажмите кнопку Добавить уч. запись. → Настройки → Отправка сообщений Выберите нужную учетную запись электронной почты и коснитесь значка Создать вверху экрана. Введите получателей, тему и текст сообщения, затем коснитесь значка Отправить. Чтобы добавить получателей из списка контактов, коснитесь значка Нажмите кнопку . → Добавить копию или скрытую копию, чтобы добавить других получателей. Нажмите кнопку Вложить для вложения изображений, видеозаписей, контактов, событий календаря и других элементов. Чтобы добавить изображения, события календаря, контакты и сведений о местоположении в тело сообщения, коснитесь значка . 81 Связь Отправка отложенных сообщений → Запланировать отправку. Отметьте флажком пункт Запланировать Нажмите кнопку отправку, укажите время и дату и нажмите Готово. Сообщение будет отправлено устройством в назначенные время и дату. • Если в назначенное время устройство будет отключено, не подключено к сети или работа сети будет неустойчивой, то сообщение отправлено не будет. • Эта функция действует на основе времени и даты, установленных на устройстве. Время и дата могут оказаться неправильными, если при перемещении по часовым поясам эти данные не будут обновлены по сети. Просмотр сообщений Выберите нужную учетную запись электронной почты, после чего начнется загрузка новых сообщений. Чтобы загрузить новые сообщения вручную, коснитесь значка Обновить. Коснитесь сообщения для просмотра. Ответ на сообщение. Переадресация сообщения. Удаление сообщения. Отметить сообщение как напоминание. Открытие вложений. Коснитесь вкладки вложений, чтобы открыть вложения, затем коснитесь значка вложением, чтобы сохранить его на устройство. 82 рядом с Связь Google Mail Воспользуйтесь этим приложением для быстрого прямого доступа к сервису Google Mail. Выберите пункт Google Mail на экране приложений. • Доступность этого приложения зависит от региона или поставщика услуг. • Приложение может называться по-другому в зависимости от региона или поставщика услуг. Отправка сообщений Находясь в почтовом ящике, коснитесь значка затем коснитесь значка ОТПРАВИТЬ. , введите получателей, тему и текст сообщения, Нажмите кнопку → Прикрепить фото, чтобы вложить изображения. Нажмите кнопку → Прикрепить видео, чтобы вложить видеозаписи. Нажмите кнопку → Добавить копию, чтобы добавить других получателей. Нажмите кнопку → Сохранить черновик, чтобы сохранить сообщение для отправки позже. Нажмите кнопку → Удалить черновик, чтобы начать все сначала. Просмотр сообщений Отметить сообщение как напоминание. Удаление данного сообщения. Добавление ярлыка к данному сообщению. Отметить сообщение как непрочитанное. Переслать это сообщение другим. Помещение сообщения на длительное хранение. Добавление данного электронного адреса в список контактов. Просмотреть подробную информацию, в том числе дату отправки. Ответить всем получателям. Ответ на данное сообщение. 83 Связь Ярлыки Вместо фактических папок сервис Google Mail использует ярлыки. При запуске сервиса Google Mail показываются сообщения с ярлыком Входящие. Чтобы загрузить новые сообщения вручную, нажмите кнопку Коснитесь значка . , чтобы просмотреть сообщения с другими ярлыками. Чтобы добавить ярлык к сообщению, выберите нужное сообщение, коснитесь значка ярлык, который требуется добавить. и укажите Google Talk Воспользуйтесь этим приложением для общения с другими пользователями сервиса Google Talk. Выберите пункт Google Talk на экране приложений. Доступность этого приложения зависит от региона или поставщика услуг. Публичный профиль Коснитесь идентификатора учетной записи вверху списка друзей, чтобы изменить состояние доступности, изображение или статус-сообщение. Добавление друзей Коснитесь значка пункт ГОТОВО. , введите электронный адрес друга, которого требуется добавить, и выберите Общение с друзьями Выберите друга из списка друзей, введите текст сообщения в поле внизу экрана и коснитесь значка . Чтобы добавить друга к разговору, нажмите кнопку Чтобы завершить разговор, нажмите кнопку → Добавить в чат. → Закрыть чат. 84 Связь Переключение между разговорами Чтобы переключиться между разговорами, прокрутите изображение влево или вправо. Удаление журнала разговора Все разговоры автоматически сохраняются. Чтобы удалить журнал разговора, нажмите кнопку → Очистить историю чатов. ChatON Воспользуйтесь этим приложением для обмена мгновенными сообщениями с устройствами, имеющими мобильный номер телефона. Выберите пункт ChatON на экране приложений. Доступность этого приложения зависит от региона или поставщика услуг. Чтобы создать список друзей, введите номера телефонов или электронные адреса учетных записей Samsung либо выберите друзей из списка предложенных кандидатур. Выберите друга, чтобы начать общение. Для синхронизации контактов на устройстве с помощью сервиса ChatON выберите пункт Настройки → Синхронизация контактов. 85 Связь Google+ Воспользуйтесь этим приложением, чтобы оставаться на связи с другими пользователями социальной сети Google. Выберите пункт Google+ на экране приложений. Доступность этого приложения зависит от региона или поставщика услуг. Выберите пункт Все круги, чтобы изменить категорию, а затем прокрутите изображение вверх или вниз, чтобы просмотреть записи в ваших «кругах». Чат Воспользуйтесь этим приложением для общения с другими пользователями сервиса обмена мгновенными сообщения Google. Выберите пункт Чат на экране приложений. Доступность этого приложения зависит от региона или поставщика услуг. Выберите друга из списка друзей, введите текст сообщения в поле внизу экрана и коснитесь значка . 86 Интернет и сеть Интернет Воспользуйтесь этим приложением для просмотра веб-страниц. Выберите пункт Интернет на экране приложений. Просмотр веб-страниц Коснитесь поля адреса, введите веб-адрес и выберите пункт Перейти. Нажмите , чтобы отправить, сохранить, или распечатать текущую веб-страницу во время просмотра веб-страницы. Открытие новой страницы Нажмите кнопку → Новое окно. Чтобы перейти на другую веб-страницу, коснитесь значка вправо и коснитесь страницы для ее выбора. , прокрутите изображение влево или Голосовой поиск в сети Коснитесь поля адреса, затем значка предлагаемых ключевых слов. , произнесите ключевое слово и выберите одно из Доступность этой функции зависит от региона или поставщика услуг. Закладки Чтобы добавить в закладки текущую веб-страницу, коснитесь значка Чтобы открыть веб-страницу из закладок, нажмите на 87 → Добавить закладку. и выберите нужную страницу. Интернет и сеть Журнал → Журнал. Чтобы открыть веб-страницу из списка недавно посещенных, коснитесь значка → Очистить журнал. Чтобы очистить журнал посещений, нажмите кнопку Чтобы открыть веб-страницу из списка самых посещаемых, коснитесь значка Самые посещаемые. → Журнал → Сохраненные Чтобы просмотреть сохраненные веб-страницы, нажмите кнопку → Сохраненные. Ссылки Нажмите и удерживайте ссылку на веб-странице, чтобы открыть ее в новом окне, сохранить ее или скопировать. Чтобы посмотреть сохраненные ссылки, нажмите на кнопку → Загрузки. Обмен веб-страницами Чтобы поделиться адресом веб-страницы с другими пользователями, нажмите кнопку Отправить страницу. → Чтобы поделиться фрагментом веб-страницы, коснитесь нужного текста и удерживайте его, затем коснитесь значка → Поделиться. Chrome Используйте это приложение для поиска информации и просмотра веб-страниц. Выберите пункт Chrome на экране приложений. Просмотр веб-страниц Коснитесь поля адреса, введите веб-адрес и выберите пункт Перейти. Открытие новой страницы Нажмите кнопку → Новая вкл. Чтобы перейти на другую веб-страницу, нажмите миниатюр. 88 и коснитесь страницы из представленных Интернет и сеть Голосовой поиск в сети Коснитесь поля адреса, затем значка предлагаемых ключевых слов. , произнесите ключевое слово и выберите одно из Закладки → , введите сведения о вебЧтобы добавить в закладки текущую веб-страницу, нажмите на странице, такие как имя, веб-адрес, а затем выберите пункт Соxранить. Чтобы открыть веб-страницу из закладок, коснитесь значка страницу. → Закладки и выберите нужную Обмен веб-страницами Чтобы поделиться адресом веб-страницы с другими пользователями, нажмите кнопку Поделиться... → Чтобы поделиться фрагментом веб-страницы, нажмите на нужный текст и удерживайте его, выберите пункт ПОДЕЛИТЬСЯ. Синхронизация с другими устройствами Синхронизация открытых вкладок и закладок для использования с Chrome на другом устройстве, когда вы вошли в систему с той же учетной записи Google. Для просмотра открытых вкладок на других устройствах, нажмите кнопку устройства. Выберите веб-страницу, чтобы открыть ее. Чтобы просмотреть закладки, нажмите → Закладки. 89 → Другие Интернет и сеть Bluetooth С помощью связи Bluetooth можно создать прямое беспроводное соединение между двумя устройствами на коротком расстоянии. Благодаря связи Bluetooth можно обмениваться данными и медиафайлами с другими устройствами. • Компания Samsung не несет ответственности за потерю, перехват или несанкционированное использование данных, отправленных или полученных с помощью Bluetooth. • Убедитесь, что вы обмениваетесь данными с надежным устройством, имеющим надлежащий уровень безопасности. Если между устройствами есть препятствия, дальность действия может уменьшиться. • Некоторые устройства, в частности те, для которых компания Bluetooth SIG не проводила испытаний или которые не были одобрены по результатам таких испытаний, могут быть несовместимы с устройством. • Запрещается использовать связь Bluetooth в противоправных целях (например, распространение пиратских копий файлов или незаконный перехват разговоров в коммерческих целях). Компания Samsung не несет ответственности за последствия такого использования связи Bluetooth. Чтобы включить связь Bluetooth, на экране приложений выберите пункт Настройки → Bluetooth и перетащите переключатель Bluetooth вправо. Подключение к другим устройствам Bluetooth На экране приложений выберите пункт Настройки → Bluetooth → Поиск, после чего появится список обнаруженных устройств. Выберите устройство, к которому требуется подключиться, и примите автоматически созданный пароль для обоих устройств. Отправка и получение данных Множество приложений поддерживают передачу данных по Bluetooth. Один из примеров — Галерея. Откройте приложение Галерея, выберите изображение, коснитесь значка → Bluetooth и выберите одно из подключенных устройств Bluetooth. После этого примите запрос проверки подлинности Bluetooth на другом устройстве, чтобы получить изображение. Переданный файл будет сохранен в папке Bluetooth. 90 Интернет и сеть AllShare Play C помощью этого приложения можно воспроизводить содержимое, сохраненное на различных устройствах, через Интернет. Также можно воспроизвести и отправить любой файл с любого устройства на другое устройство или на сервер веб-хранилища. Для использования этого приложения следует войти в ваши учетные записи Google и Samsung и зарегистрировать не менее двух устройств в качестве файловых серверов. Способы регистрации → зависят от типа устройства. Для получения дополнительных сведений коснитесь значка Вопросы и ответы. Выберите пункт AllShare Play на экране приложений. Доступность этого приложения зависит от региона или поставщика услуг. Отправка файлов Выберите устройство или веб-хранилище и файл, затем нажмите . Обмен файлами Выберите устройство или веб-хранилище и файл, затем коснитесь значка воспользуйтесь следующими опциями: и затем • Group Play: Поделиться экраном с несколькими другими устройствами, которые подключены к той же Wi-Fi сети. • Отправить ближайшим: Обмен файлами с находящимися неподалеку устройствами с включенной функцией AllShare Play. • Facebook/Twitter/Flickr/Picasa: Загрузка на сайт социальной сети. Воспроизведение файлов на удаленном устройстве Выберите устройство или веб-хранилище и файл, затем нажмите . Управление содержимым на сервере веб-хранилища Выберите сервер веб-хранилища, а затем просматривайте файлы и управляйте ими. 91 Интернет и сеть Group Play Используйте это приложение для обмена изображениями, документами и музыкой с другими устройствами, которые подключены к той же Wi-Fi сети. Выберите пункт Group Play на экране приложений. Доступность этого приложения зависит от региона или поставщика услуг. Чтобы поделиться файлами, нажмите Обмен фото / Поделиться документом / Обмен музыкой. Чтобы подключиться к другой группе Group Play, нажмите на какой-либо элемент под надписью Вступить. 92 Магазины приложений и мультимедиа Play Маркет Воспользуйтесь этим приложением для приобретения и загрузки приложений и игр, совместимых с устройством. Выберите пункт Play Маркет на экране приложений. Доступность этого приложения зависит от региона или поставщика услуг. Установка приложений Найдите приложение по категории или коснитесь значка ключевому слову. , чтобы выполнить поиск по Выберите приложение, чтобы просмотреть его описание. Выберите пункт Установить, чтобы загрузить его. Если приложение платное, коснитесь его цены и следуйте инструкциям на экране, чтобы завершить процесс приобретения. • Когда выйдет новая версия какого-либо из установленных приложений, вверху экрана появится значок обновления, уведомляющий об этом. Откройте панель уведомлений и коснитесь этого значка, чтобы обновить приложение. • Чтобы иметь возможность устанавливать приложения, загруженные из других источников, на экране приложений выберите пункт Настройки → Безопасность → Неизвестные источники. Удаление приложений Приложения, приобретенные в магазине Play Маркет, можно удалять. → Мои приложения, укажите приложение для удаления в списке Нажмите кнопку установленных и выберите пункт Удалить. 93 Магазины приложений и мультимедиа Samsung Apps Воспользуйтесь этим приложением, чтобы приобретать и загружать фирменные приложения Samsung. Дополнительные сведения см. на веб-сайте www.samsungapps.com. Выберите пункт Samsung Apps на экране приложений. Доступность этого приложения зависит от региона или поставщика услуг. Если у вас нет учетной записи Samsung, следуйте инструкциям на экране, чтобы создать ее. Для завершения процесса подписки ознакомьтесь с условиями использования и выберите пункт Принять, чтобы подтвердить свое согласие с ними. Установка приложений Найдите приложение по категории. Коснитесь значка Чтобы выполнить поиск приложения, коснитесь значка слово в поле поиска. , чтобы выбрать категорию. вверху экрана и введите ключевое Выберите приложение, чтобы просмотреть его описание. Чтобы загрузить его, выберите пункт Получить или Купить. Когда выйдет новая версия какого-либо из установленных приложений, вверху экрана появится значок обновления, уведомляющий об этом. Откройте панель уведомлений и коснитесь этого значка, чтобы обновить приложение. S Suggest Это приложение позволяет выполнять поиск и загружать последние приложения, рекомендованные компанией Samsung. Выберите пункт S Suggest на экране приложений. Доступность этого приложения зависит от региона или поставщика услуг. 94 Магазины приложений и мультимедиа Game Hub Этот сервис предоставляет доступ к играм. Выберите пункт Game Hub на экране приложений. Набор доступных игр зависит от региона или поставщика услуг. Выберите игровую службу, а затем ищите игры и получайте доступ к ним. Play Музыка Этот сервис позволяет слушать потоковую трансляцию музыки из облачного сервиса Google. Выберите пункт Play Музыка на экране приложений. Доступность этого приложения зависит от региона или поставщика услуг. Прослушивайте музыку, выбрав музыкальную категорию, и делитесь композициями, загружая их в облачное хранилище Google. 95 Служебные программы S Memo Это приложение позволяет создавать заметки с помощью изображений и голосовых записей. Выберите пункт S Memo на экране приложений. Создание заметок В заметках можно рисовать пальцем, добавлять снимки и записи голоса. Нажмите , чтобы писать и рисовать на экране. Значок включает клавиатуру. Создание кратких комментариев и заметок. Переход в режим просмотра. Выделение важных заметок. Создание заметки. Удаление рукописной заметки. Отмена и повтор последнего действия. При создании заметки коснитесь значка пера. Создание голосовой записи для вставки. Вставка файла мультимедиа. Добавление страницы к текущей заметке. для изменения типа ручки, толщины линии и цвета При стирании рукописной заметки коснитесь значка стирания заметки. для изменения размера ластика или Изменение типа ручки. Изменение толщины линии. Отображение дополнительных цветов. Для добавления меток нажмите кнопку → Добавить метку. Для изменения фона бумаги нажмите кнопку → Изменить фон. 96 Служебные программы Просмотр заметок Чтобы найти заметку, нажмите Чтобы удалить заметку, нажмите → Поиск. → Удалить. Чтобы отсортировать заметки по дате, названию или другому параметру, нажмите Сортировка. Чтобы изменить режим просмотра, нажмите кнопку → Просмотр в виде списка. → Импорт S Memo. Чтобы импортировать заметки из интернет-сервиса, нажмите Чтобы синхронизировать заметки с интернет-сервисом, нажмите Чтобы создать папку, нажмите кнопку → → Синхронизация. → Создать папку. Чтобы переместить заметки в другую папку, нажмите → Переместить. Чтобы скопировать заметки, нажмите → Копировать. Чтобы изменить настройки, нажмите → Настройки. Чтобы просмотреть справку об этом приложении, нажмите → Справка. Просмотр заметки Нажмите на значок заметки, чтобы открыть ее. Чтобы отправить заметку другим пользователям, нажмите → Отправить через. Чтобы сохранить заметку как файл изображения или PDF, нажмите → Экспорт. Чтобы сделать заметку виджетом или фоновым рисунком главного экрана, нажмите Установить как. Чтобы распечатать заметку через соединение USB или Wi-Fi, нажмите совместимо только с некоторыми принтерами Samsung. 97 → → Печать. Устройство Служебные программы S Planner Воспользуйтесь этим приложением для управления событиями и задачами. Выберите пункт S Planner на экране приложений. Создание событий или задач Коснитесь значка и выполните одно из следующих действий. • Добавить событие: создание события с интервалом повтора по желанию. • Добавить задачу: создание задачи с приоритетом по желанию. Для более быстрого создания события или задачи коснитесь даты, чтобы выбрать ее, затем коснитесь даты еще раз. Введите заголовок и укажите календарь для использования или синхронизации. Затем выберите пункт Изменить данные события или Изменить данные задачи, чтобы добавить больше сведений, таких как частота повторов события, наличие дополнительного уведомления или места проведения. Вложите карту с указанием места проведения события. Введите расположение в поле Место, коснитесь значка рядом с полем и укажите точное расположение, коснувшись и удерживая появившуюся карту. Вложите изображение. Выберите пункт Картинки и выполните снимок или добавьте существующее изображение. 98 Служебные программы Синхронизация с сервисом Google Calendar Для обновления с помощью синхронизации вручную, нажмите кнопку → Синхронизация. Изменение вида календаря Выберите один из видов календаря, например, просмотр по годам, месяцам, неделям и т. д. Также можно свести пальцы на экране, чтобы изменить вид календаря. Например, чтобы изменить просмотр по месяцам на просмотр по годам, сведите пальцы и разведите их, чтобы вернуться обратно. Поиск событий Нажмите кнопку → Поиск и введите ключевое слово. Чтобы просмотреть сегодняшние события, выберите пункт Сегодня вверху экрана. Удаление событий Выберите дату или событие и нажмите кнопку → Удалить. Обмен событиями Выберите событие, нажмите кнопку → Отправить через и укажите способ обмена. 99 Служебные программы Dropbox Этот сервис позволяет сохранять файлы и обмениваться ими с другими пользователями с помощью облачного хранилища данных Dropbox. При сохранении файлов в Dropbox ваше устройство производит автоматическую синхронизацию данных с веб-сервером и другими компьютерами, на которых установлен сервис Dropbox. Выберите пункт Dropbox на экране приложений. Доступность этого приложения зависит от региона или поставщика услуг. При первом запуске сервиса Dropbox для его активации выберите пункт Start. Для завершения следуйте инструкциям на экране. Для загрузки файлов в Dropbox коснитесь значка files. → Upload here → Photos or videos или Other Для открытия файла из Dropbox коснитесь значка и выберите файл. Для добавления файла в избранное при его просмотре выберите пункт Favorite. Для открытия избранных файлов коснитесь значка . Часы Это приложение позволяет установить сигналы будильника, проверить время в любой точке мира, оценить длительность события и установить таймер. Выберите пункт Часы на экране приложений. Включение или выключение данного сигнала. 100 Служебные программы Будильник Установка сигналов Выберите пункт Добавить будильник, установите время срабатывания сигнала, укажите количество дней для повтора сигнала и выберите пункт Соxранить. • Пауза: установите интервал и количество повторов сигнала после заданного времени. • Интеллектуальный сигнал: установите время срабатывания сигнала до заданного времени. Выключение сигнала Перетяните из большого круга, чтобы выключить будильник. Перетяните чтобы повторить сигнал будильника через определенное время. из большого круга, Удаление сигнала Нажмите кнопку → Удалить, отметьте будильники и нажмите Удалить. Мировое время Установка часов Выберите пункт Добавить город и введите название города или выберите город из списка. Чтобы включить переход на летнее время, коснитесь и удерживайте часы, затем выберите пункт Параметры летнего времени. Удаление часов Нажмите кнопку → Удалить, укажите нужные часы и выберите пункт Удалить. 101 Служебные программы Секундомер Выберите пункт Начать, чтобы начать отсчет времени. Выберите пункт Круг, чтобы сохранить промежуточный результат. Выберите пункт Сброс, чтобы сбросить промежуточные результаты. Таймер Задайте длительность и выберите пункт Начать. По истечении времени перетащите значок за пределы большого круга. Настольные часы Коснитесь значка , чтобы просмотреть часы в полноэкранном режиме. Калькулятор Воспользуйтесь этим приложением для простых и сложных расчетов. Выберите пункт Калькул. на экране приложений. Для просмотра журнала вычислений коснитесь значка Чтобы очистить журнал, нажмите кнопку , чтобы скрыть клавиатуру. → Очистить журнал. Чтобы изменить размер символов журнала, нажмите кнопку 102 → Размер шрифта. Служебные программы S Voice Воспользуйтесь этим приложением для управления устройством с помощью голоса, для запуска приложений и выполнения других действий. Выберите пункт S Voice на экране приложений. Доступность этой функции может зависеть от региона или поставщика услуг. Ниже приведен ряд примеров голосовых команд: • Играть музыку • Открыть калькулятор • Проверить расписание Советы для более качественного распознавания голоса • Произносите слова четко. • Произносите слова в тихом месте. • Не пользуйтесь оскорбительными словами или сленгом. • Не говорите с местным акцентом и не употребляйте диалектные слова. В зависимости от окружающей обстановки и способа произнесения устройство может не распознавать команды или распознавать их неправильно. 103 Служебные программы Google Воспользуйтесь этим приложением для поиска содержимого не только в Интернете, но и в приложениях на устройстве. Выберите пункт Google на экране приложений. Поиск в памяти устройства Коснитесь поля поиска и введите ключевое слово. Либо коснитесь значка ключевое слово и выберите одно из предлагаемых ключевых слов. , произнесите Если результатов поиска по приложениям нет, откроется веб-браузер с результатами поиска в Интернете. Масштабы поиска → Настройки → Поиск на телефоне и установите флажки рядом с элементами, Настройки которые требуется искать. Google Ассистент Запуск поиска Google для просмотра карточек Google Now, отображающих текущую погоду, информацию об общественном транспорте, сведения о ваших встречах и другие сведения, которые могут быть вам интересны. При первом запуске поиска Google потребуется зарегистрироваться в Google Now. Для → Настройки → Google Ассистент. изменения настроек Google Now нажмите кнопку Доступность этой функции может зависеть от региона или поставщика услуг. 104 Служебные программы Голосовой поиск Эта функция позволяет выполнять голосовой поиск по веб-страницам. Выберите пункт Голосовой поиск на экране приложений. Доступность этого приложения зависит от региона или поставщика услуг. При отображении на экране сообщения Говорите произнесите ключевое слово или фразу. Выберите одно из отображаемых ключевых слов. Диспетчер задач Воспользуйтесь этим приложением, чтобы проверить состояние системы. Нажмите и удерживайте кнопку на любом экране, затем нажмите Диспетчер задач. Активные Нажмите Активные чтобы проверить, какие приложения активны в данный момент. Чтобы закрыть приложение, нажмите Завершить рядом с ним. Чтобы закрыть все активные приложения, выберите пункт Зав.все. Загружено Нажмите кнопку Загружено, чтобы проверить, какие приложения установлены. Чтобы удалить приложение, нажмите кнопку Удалить рядом с ним. ОЗУ Нажмите ОЗУ чтобы проверить, какой объем памяти используется. Чтобы закрыть любое приложение, в том числе и те, что работают в фоновом режиме, нажмите кнопку Очист. память. Память Нажмите кнопку Память, чтобы проверить, какой объем флэш-памяти и памяти карты занят. Справка Нажмите кнопку Справка для просмотра советов о том, как продлить срок службы батареи. 105 Служебные программы Мои файлы Воспользуйтесь этим приложением для доступа ко всем файлам в памяти устройства, таким как изображения, видеозаписи, песни и клипы на песни. Выберите пункт Мои файлы на экране приложений. Выберите папку, чтобы открыть ее. Для возврата в корневую папку коснитесь значка Вверх. Для возврата в корневой каталог коснитесь значка Домой. Находясь в папке, нажмите кнопку и выполните одно из следующих действий. • Создать папку: Создание папки. • Поиск: Поиск файлов или папок. • Вид: Изменение режима просмотра. • Сортировка: Сортировка файлов и папок. • Настройки: Изменение параметров диспетчера файлов. • Выбрать все: Выбрать все файлы в папке. Загрузки Воспользуйтесь этим приложением для просмотра файлов, загруженных из разных приложений. Выберите пункт Загрузки на экране приложений. Доступность этого приложения зависит от региона или поставщика услуг. Чтобы просмотреть файлы, загруженные из Интернета, выберите пункт Интернет-загрузки, или Другие загрузки, чтобы просмотреть файлы, загруженные из других приложений, таких как E-mail. Выберите файл, чтобы открыть его с помощью соответствующего приложения. 106 Путешествия и поиск мест Карты Воспользуйтесь этим приложением для указания расположения вашего устройства, поиска мест и получения маршрутов проезда к ним. Выберите пункт Карты на экране приложений. Доступность этого приложения зависит от региона или поставщика услуг. Просмотр карт Прокрутите изображение в любом направлении для просмотра местоположения и определения маршрута. Прикоснитесь к экрану двумя пальцами и разведите их в стороны, чтобы увеличить масштаб карты (сведите пальцы вместе, чтобы уменьшить его). Чтобы наложить на карту дополнительные слои, такие как изображения со спутников, сведения о дорожном движении и многое другое, коснитесь значка . Поиск мест Коснитесь значка , введите адрес и коснитесь значка . Выберите место, чтобы просмотреть подробные сведения о нем. Для поиска мест рядом с вами коснитесь значка . Когда место найдено, нажмите кнопку и воспользуйтесь одной из следующих функций. • Очистить карту: очистка карты. • Офлайн-доступ: сохранение выделенного фрагмента карты с целью последующего просмотра в автономном режиме. • Настройки: изменение параметров карты. • Справка: просмотр справки по использованию карты. Чтобы просмотреть текущее место, коснитесь значка 107 . Путешествия и поиск мест Получение маршрутов до пунктов назначения 1 Коснитесь значка 2 Коснитесь значка . и выберите один из способов ввода начального и конечного пунктов. • Рядом со мной: использование текущего расположения в качестве начального пункта. • Контакты: выбор пункта из списка контактов. • Точка на карте: выбор места на карте. • Мои места: выбор пункта из списка избранных мест. 3 Выберите способ передвижения — пешком, на общественном транспорте или личном автомобиле — и выберите пункт ПРОЛОЖИТЬ МАРШРУТ. 4 Выберите один из появившихся маршрутов, затем выберите пункт КАРТА, чтобы просмотреть сведения о нем. Адреса Воспользуйтесь этим приложением для поиска близлежащих ресторанов, банков, автобусных остановок и многого другого. Выберите пункт Адреса на экране приложений. Доступность этого приложения зависит от региона или поставщика услуг. Укажите категорию места и выберите один из результатов поиска из списка. • Карта: выбор места на карте. • Маршруты: поиск маршрута проезда к месту. → Новая категория в списке категорий, затем Чтобы добавить категорию места, нажмите введите ключевое слово для поиска в текстовом поле и затем нажмите кнопку Готово. 108 Путешествия и поиск мест Навигация Воспользуйтесь этим приложением для поиска маршрутов к пункту назначения. Выберите пункт Навигация на экране приложений. • Навигационные карты, ваше текущее расположение и прочие навигационные данные могут отличаться от реальной ситуации. Настоятельно рекомендуем учитывать реальную ситуацию на дорогах и прочие факторы, влияющие на ваше движение по маршруту. А также следовать всем предупреждающим и регулирующим знакам в процессе вождения автомобиля. • Доступность этого приложения зависит от региона или поставщика услуг. Укажите пункт назначения одним из следующих способов. • Произнесите адрес пункта назначения. • Введите адрес пункта назначения. • Установка навигационного направления на ваш дом. • Выберите на карте пункт назначения. По получении маршрута проезда следуйте инструкциям на экране, чтобы завершить движение. 109 Настройки О меню Настройки Воспользуйтесь этим приложением для настройки параметров устройства и приложений, а также для добавления учетных записей. Выберите пункт Настройки на экране приложений. Wi-Fi Включите функцию Wi-Fi, чтобы подключиться к сети Wi-Fi и получить доступ в Интернет и к другим сетевым устройствам. Для доступа к параметрам коснитесь значка . • Дополнительно: изменить параметры использования для функции Wi-Fi . • Кнопка WPS: подключение к защищенной сети Wi-Fi с помощью кнопки WPS. • Ввод PIN-кода WPS: подключение к защищенной сети Wi-Fi с помощью PIN-кода WPS. Настройка политики спящего режима для Wi-Fi На экране настроек выберите пункт Wi-Fi → спящем режиме. → Дополнительно → Не отключаться от Wi-Fi в Включение сетевых оповещений Устройство может обнаруживать открытые сети Wi-Fi и отображать соответствующий значок на панели состояния. Для включения этой функции на экране настроек выберите пункт Wi-Fi → затем установите флажок Уведомление о сетях. 110 → Дополнительно, а Настройки Wi-Fi Direct Wi-Fi Direct соединяет два устройства напрямую через Wi-Fi сеть без точки доступа. На экране настроек выберите Wi-Fi → Wi-Fi Direct. Bluetooth Включите связь Bluetooth, чтобы обмениваться данными с другими устройствами на небольшом расстоянии. Использование данных Отслеживайте использование данных и настраивайте параметры ограничения на их использование. • Цикл использования данных: изменение параметров предельного цикла. Для доступа к дополнительным параметрам нажмите кнопку . • Автосинхронизация данных: включение автоматической синхронизации данных контактов, календаря, электронной почты, закладок и социальных сетей. • Мобильные точки доступа: поиск и использование мобильных сетей других устройств. 111 Настройки Дополнительные настройки Изменение настроек подключения к сетям или другим устройствам. Автономный режим В этом режиме отключаются все беспроводные функции устройства. Можно использовать только несетевые функции устройства. Интеллектуальная сеть Отключает все сетевые функции устройства, когда экран выключен, а также отключает такие приложения, как социальные сети или E-mail. При включении экрана все новые уведомления, не полученные, пока экран был отключен, будут восстановлены. Вы можете сэкономить заряд аккумулятора, включив эту функцию. VPN Настройка виртуальных частных сетей (VPN) и подключение к ним. Устройства поблизости • Общий доступ к файлам: включение функции обмена данными для разрешения доступа других устройств, имеющих сертификацию DLNA, к медиафайлам на вашем устройстве. • Общее содержимое: включите для обмена вашим содержимым с другими устройствами. • Имя устройства: ввод имени сервера мультимедиа для вашего устройства. • Список разрешенных устройств: просмотр списка устройств, имеющих доступ к вашему устройству. • Список запрещенных устройств: просмотр списка устройств, для которых запрещен доступ к вашему устройству. • Загрузить в: выбор области памяти для сохранения медиафайлов. • Загрузка с других устройств: включите для разрешения загрузки данных с других устройств. 112 Настройки AllShare Cast Включите функцию AllShare Cast для вывода изображения с экрана на другие устройства. • В целях энергосбережения отключайте функцию AllShare Cast, когда она не используется. • При указании диапазона частот Wi-Fi адаптеры AllShare Cast могут быть не найдены и не подключены. • При воспроизведении видеозаписей или игр на экране телевизора выберите соответствующий ТВ-режим для полноценного использования возможностей AllShare Cast. Kies через Wi-Fi Подключение устройства к программе Samsung Kies по сети Wi-Fi. Режим блокировки Выбор функций и настройка скрытия или отображения значков уведомлений о них в течение определенных периодов времени. Звук Изменение настроек звуков устройства. • Громкость: регулировка громкости музыки и видеозаписей, системных звуков и уведомлений. • Уведомления по умолчанию: выбор мелодии для событий, таких как входящие сообщения и будильник. • Звуки клавиш: включение звука при нажатии кнопок устройства. • Звук при касании: включение звукового сигнала при выборе приложения или параметра на сенсорном экране. • Звук блокировки экрана: включение звукового сигнала при блокировке или разблокировке сенсорного экрана. 113 Настройки Дисплей Изменение параметров дисплея. • Обои: – – Главный экран: выбор фонового изображения для главного экрана. – – Экран блокировки: выбор фонового изображения для экрана блокировки. – – Главный экран и экран блокировки: выбор фонового изображения для главного экрана и экрана блокировки. • Режим экрана: выбор режима дисплея. • Яркость: установка яркости дисплея. • Автоповорот экрана: автоматическое изменение ориентации при повороте устройства. • Тайм-аут экрана: установка времени, по истечении которого подсветка дисплея будет отключаться. • Стиль шрифта: изменение типа шрифта для отображаемого текста. • Размер шрифта: изменение размеров шрифта. • Показывать процент зарядки: просмотр уровня заряда аккумулятора. Память Просмотрите информацию о памяти устройства и внешней карте памяти или отформатируйте USBнакопитель и карту памяти. После форматирования данные будут удалены без возможности восстановления. Фактический объем доступной внутренней памяти меньше заявленного, поскольку часть памяти зарезервирована под операционную систему и предустановленные приложения. 114 Настройки Энергия Включение режима энергосбережения и изменение настроек режима энергосбережения. • Автовыключение: Установка продолжительности времени ожидания перед выключением. • Устройство автоматически отключается, если в течение заданного промежутка времени вы не прикасались к экрану или не нажимали кнопки. Для долговременного использования выберите более длительный период времени. • Эта функция отключается при проигрывании видео или прослушивании музыки. • Вы можете сэкономить заряд аккумулятора, включив эту функцию. • Энергосбережение: – – Энергосбережение: процессор: ограничить использование устройством некоторых системных ресурсов. – – Энергосбережение: экран: включение режима пониженной яркости экрана. – – Сведения об энергосбережении: узнайте, как снизить потребление энергии аккумулятора. • Быстрое включение: активирует быстрый запуск устройства в течение следующих 24 часов. Батарея Просмотр сведений о количестве потребляемой устройством энергии. Диспетчер приложений Просмотр приложений, установленных на устройстве, и управление ими. Местоположение • Беспроводные сети: определение расположения с помощью сети Wi-Fi и/или мобильных сетей. • Использовать GPS: определение расположения с помощью спутника GPS. • Поиск в Google: использование текущего расположения в поиске и других службах Google. 115 Настройки Экран блокировки Изменение настроек безопасности устройства. • Блокировка экрана: включение функции блокировки экрана. • Параметры экрана блокировки: Параметры будут применены только после включения блокировки жестами. – – Часы: вывод часов на заблокированном экране. – – Погода: отображение информации о погоде на заблокированном экране. – – Эффект ряби: вывод эффекта ряби на заблокированном экране. – – Текст справки: вывод справки на заблокированном экране. – – Включение на экране блокировки: включение распознавания команды пробуждения при заблокированном экране. – – Настроить команду включ.: настройка команды пробуждения для запуска приложения S Voice или выполнения определенного действия. • Сведения о владельце: ввод личных данных для показа на заблокированном экране. Безопасность Изменение настроек безопасности устройства. • Зашифровать устройство: установка пароля для шифрования данных, хранящихся на устройстве. Пароль потребуется вводить при каждом включении устройства. Поскольку шифрование данных может занять более часа, перед его запуском рекомендуется полностью зарядить аккумулятор. 116 Настройки • Зашифровать внешнюю карту памяти SD: – – Шифрование: шифрование данных при записи на карту памяти. – – Полное шифрование: шифрование всех файлов на карте памяти. – – Исключать мультимедийные файлы: шифрование всех файлов на карте памяти, кроме мультимедийных. Если включить эту функцию и сбросить параметры устройства на заводские значения, считать зашифрованные файлы будет невозможно. Отключайте эту функцию перед сбросом параметров устройства. • Отображать пароли: в целях безопасности по умолчанию устройство скрывает пароль. Можно настроить устройство на отображение пароля по мере ввода. • Администраторы устройства: просмотр установленных на устройстве приложений администрирования. Можно разрешить администраторам устройств применять новые политики к устройствам. • Неизвестные источники: разрешение установки приложений из любого источника. Если этот параметр не выбран, приложения можно будет загрузить только из магазина Play Маркет. • Доверенные учетные данные: использование сертификатов и удостоверений для безопасной работы с различными приложениями. • Установить из памяти: установка зашифрованных сертификатов с USB-накопителя. • Удалить учетные данные: удаление содержимого удостоверений с устройства и сброс пароля. Язык и ввод Изменение параметров ввода текста. Язык Выбор языка отображения для всех меню и приложений. По умолчанию Выбор клавиатуры по умолчанию для ввода текста. 117 Настройки Голосовой ввод Google Чтобы изменить параметры голосового ввода, выберите . • Выбрать языки ввода: выберите языки ввода для распознавания речи Google. • Блокировать оскорбления: удаление оскорбительных слов из результатов голосового ввода. • Распознавaть речь офлайн: загрузка и установка языковых данных для автономного воспроизведения речи. Клавиатура Samsung Чтобы изменить параметры клавиатуры, выберите . • Типы вертикал. клавиатуры: выберите методы ввода по умолчанию, такие как клавиатура QWERTY или традиционная клавиатура. • Язык ввода: выбор языков ввода текста. • Режим Т9: настройка устройства для прогнозирования слов в соответствии с вводом и отображением предложенного слова. • Непрерывный ввод: ввод текста путем сдвига пальца по клавиатуре. • Провед. пальцем по клав.: включение или отключение функции, позволяющей переключаться между режимами ввода с помощью прокрутки влево или вправо на клавиатуре. • Рукописный ввод: настройка параметров рукописного ввода, таких как время распознавания, толщина и цвет линии. • Голосовой ввод: включение функции воспроизведения речи, чтобы ввести текст голосом на клавиатуре Samsung. • Автом. заглавные буквы: настройка на автоматический ввод заглавной буквы после таких знаков препинания, как точка и вопросительный или восклицательный знаки. • Автоматическая пунктуация: вставка точки двойным прикосновением к клавише пробела. • Просмотр символов: включение предварительного просмотра выбранного символа. • Звук при нажатии клавиш: включение звука при нажатии кнопок устройства. • Справка: помощь по вводу текста на клавиатуре Samsung. • Сброс параметров: сброс параметров клавиатуры Samsung. 118 Настройки Голосовой поиск Для распознавания речи Google используйте следующие параметры: • Язык: выбор языка для функции распознавания речи. • Голосовой вывод: включение режима речевого оповещения устройством о текущих действиях. • Блокировать оскорбления: удаление оскорбительных слов из результатов голосового ввода. • Распознавать речь офлайн: загрузка и установка языковых данных для автономного воспроизведения речи. Преобразование текста в речь • Предпочитаемый модуль TTS: выбор модуля синтезирования голоса. Чтобы изменить параметры модуля синтезирования голоса, коснитесь значка . • Скорость речи: выбор скорости начитки текста для преобразования текста в речь. • Прослушать пример: прослушивание фрагмента текста в качестве образца. • Режим "Вождение": включение режима «Вождение», в котором устройство озвучивает содержимое. Можно указать приложения для использования в этом режиме. Скорость указателя Регулировка скорости указателя мыши или сенсорной панели устройства. Cloud Изменить параметры синхронизации данных или управления для учетных записей облака Samsung и облака Dropbox. 119 Настройки Резервное копирование и сброс Изменение параметров для управления настройками и данными. • Архивация данных: копирование параметров и настроек приложений на сервер Google. • Резервная учетная запись: создание или изменение резервной учетной записи Google. • Автовосстановление: настройка на восстановление данных приложения, если оно снова установлено на устройство. • Сброс данных: сброс всех настроек до заводских значений и удаление всех данных. Добавление учетной записи Добавление ваших учетных записей электронной почты или социальных сетей. Движения Изменение параметров, которые управляют распознаванием движений на вашем устройстве. • Перемещение: перемещение элемента на другую страницу путем касания и удержания элемента с последующим смещением устройства влево или вправо. • Взмахи: просмотр изображений: при увеличенном масштабе изображения помашите устройством в любом направлении для перемещения по изображению. • Параметры чувствительности: установите чувствительность для каждого распознавания движений. • Сведения о движениях: узнайте, как использовать каждое распознавание движений. • Снимок экрана ладонью: снимок экрана при проведении ладонью влево или вправо над дисплеем. • Отключение или приостановка звука ладонью: приостановка воспроизведения будильника, музыки и FM-радио при касании экрана ладонью. • Сведения о движениях рукой: просмотр справки по функции распознавания движений рукой. 120 Настройки Аксессуары Изменение параметров аксессуаров. • Звуковое устройство: выбор режима вывода звука при подключении устройства к оборудованию HDMI. Некоторые устройства могут не поддерживать режим объемного звука. Некоторые устройства могут не поддерживать режим объемного звука. Дата и время Изменение параметров формата времени и даты. При полной разрядке или извлечении аккумулятора из устройства параметры даты и времени будут сброшены. • Установить дату: ручная установка текущей даты. • Установить время: ручная установка текущего времени. • Выберите часовой пояс: установить домашний часовой пояс. • 24-часовой формат: вывод времени в 24-часовом формате. • Формат даты: выбор формата даты. 121 Настройки Специальные возможности Специальные возможности — это функции, разработанные для людей с физическими ограничениями. Изменение следующих параметров поможет сделать устройство более удобным для применения людьми с ограниченными возможностями. • Автоповорот экрана: Автоматическое изменение ориентации интерфейса при повороте устройства. • Тайм-аут экрана: установка времени, по истечении которого подсветка дисплея будет отключаться. • Прослушивать пароли: озвучивание устройством вводимых паролей с помощью функции TalkBack. • Ярлык спец. возможностей: добавление ярлыка для настроек Специальные возможности в меню быстрого доступа, которое появляется при нажатии и удержании кнопки питания. • TalkBack: включение приложения TalkBack для голосовой обратной связи. • Размер шрифта: изменение размеров шрифта. • Негатив: обращение цветов дисплея для повышения удобства чтения. • Преобразование текста в речь: – – Предпочитаемый модуль TTS: выбор модуля синтезирования голоса. Чтобы изменить параметры модуля синтезирования голоса, коснитесь значка . – – Скорость речи: выбор скорости начитки текста для преобразования текста в речь. – – Прослушать пример: прослушивание фрагмента текста в качестве образца. – – Режим "Вождение": включение режима «Вождение», в котором устройство озвучивает содержимое. Можно указать приложения для использования в этом режиме. • Улучшить специальные возможности для Интернета: установка в приложениях вебсценариев, упрощающих доступ к веб-содержимому. • Моно звук: включение монофонического звучания при прослушивании через один наушник. • Отключить все звуки: отключение всех звуков устройства. • Задержка нажатия и удержания: настройка необходимой длительности удерживания касания. 122 Настройки Параметры разработчика Изменение параметров разработки приложений. • Пароль резервного копирования: установка пароля для защиты резервной копии данных. • Активный режим: включение подсветки экрана на время зарядки аккумулятора. • Защитить карту памяти SD: запрос подтверждения при чтении данных с карты памяти. • Отладка USB: включение режима отладки USB для подключения устройства к компьютеру с помощью кабеля USB. • Эмуляция расположения: отправка тестовых данных о расположении и служебной информации в службу определения расположения для проверки. • Выберите отлаживаемое приложение: выбор приложений для отладки и предотвращения ошибок при приостановке режима отладки. • Подождать отладчик: ожидание загрузки выбранного приложения до готовности отладчика. • Показывать прикосновения: показ указателя при прикосновении к экрану. • Показыв. место указателя: показ координат и следа указателя при прикосновении к экрану. • Показывать ограничения макета: отображение границ. • Показывать обновления представлений GPU: мигание областей экрана при их обновлении с помощью GPU. • Показывать обновления экрана: мигание областей дисплея при их обновлении. • Масштаб анимации окна: выбор скорости открытия и закрытия всплывающих окон. • Масштаб анимации перехода: выбор скорости переключения между экранами. 123 Настройки • Шкала длительности аниматора: настройка длительности отображения всплывающих окон. • Отключить аппаратное наложение: отключение отображения режима аппаратного наложения. • Принудит. обработка GPU: использование аппаратного 2D-ускорения для улучшения графических характеристик. • Строгий режим: включение мигания дисплея устройства, если приложение выполняет слишком долгое действие. • Выводить использование ЦП: вывод списка всех активных процессов. • Профиль обработки GPU: проверка времени обработки GPU. • Включить трассировку: фиксация активности приложений и системы. • Не сохранять операции: закрытие текущего приложения при запуске нового. • Ограничить фоновые процессы: установка ограничения на количество фоновых процессов. • Показать все ANR: уведомление о неотвечающем фоновом приложении. Об устройстве Просмотр сведений об устройстве и обновление его системы. 124 Устранение неполадок Глаза человека или животного выглядят красными Причина этого эффекта — отражение света вспышки от кровеносных сосудов глаза. Если нужно устранить эффект «красных глаз» на готовом снимке, выберите пункт Корр. красн. глаз в меню Фоторедактор. На снимке появились пятна от пыли Если в воздухе есть частички пыли, то при использовании вспышки они могут быть видны на снимках. • Отключите вспышку или старайтесь не снимать в пыльных местах. • Увеличьте значение светочувствительности ISO. (стр. 38) Изображение на снимке размыто Снимок получится размытым, если фотосъемка выполняется при недостаточном освещении, или вы держите устройство неправильно. • Используйте функцию оптической стабилизации изображения или слегка нажмите кнопку затвора для фокусировки. • Установите параметр стабилизации изображения. 125 Устранение неполадок Изображение на ночных снимках всегда размыто При съемке в условиях недостаточного освещения выдержка камеры увеличивается автоматически, чтобы обеспечить правильную экспозицию снимка. В таких случаях трудно держать устройство неподвижно в течение продолжительного времени, поэтому более вероятно дрожание устройства. • Установите функцию Ночь в интеллектуальном режиме. • Включите вспышку. • Увеличьте значение светочувствительности ISO. • Чтобы предотвратить дрожание устройства, используйте штатив. Объект слишком темный, а фон позади него — светлый Если источник света находится позади объекта съемки либо контраст между светлыми и темными участками кадра слишком большой, изображение объекта съемки может выглядеть темным. • Не выполняйте съемку против солнца. • Установите режим вспышки Заполняющая. • Откорректируйте экспозицию. • Если объект съемки находится в центре кадра, в качестве метода замера экспозиции выберите Точечный замер. 126 Устранение неполадок Если вы не можете включить устройство • Убедитесь, что аккумулятор вставлен. (стр. 9) • Зарядите аккумулятор. Если вы не можете фотографировать и снимать видео • Память может быть переполнена. Удалите ненужные файлы или вставьте новую карту памяти. • Отформатируйте карту памяти. • Карта памяти может быть неисправна. Приобретите новую карту. • Убедитесь, что устройство включено. • Зарядите аккумулятор. • Убедитесь, что аккумулятор вставлен. Если не работает вспышка • Нажмите на спуск вспышки, чтобы поднять саму вспышку. • Функция вспышки может стоять на Выключено. (стр. 37) • В некоторых режимах вспышка недоступна. Если вспышка срабатывает непредвиденно Вспышка может сработать в непредвиденный момент из-за статического электричества. Устройство функционирует нормально. Если цвета на снимке не соответствуют фактическим цветам Выберите соответствующий баланс белого, подходящий к источнику света. (стр. 41) 127 Устранение неполадок Если снимок слишком яркий • Отключите вспышку. (стр. 37) • Настройте светочувствительность ISO. (стр. 38) • Настройте значение экспозиции. (стр. 40) Если снимок слишком темный • Включите вспышку. (стр. 37) • Настройте светочувствительность ISO. (стр. 38) • Настройте значение экспозиции. (стр. 40) На дисплее устройства отображаются сообщения с ошибками сети или сервиса • В некоторых местах сигнал сети настолько слабый, что использование сетевых функций устройства становится невозможным. Перейдите в место, где сигнал более стабилен. • Для использования некоторых функций требуется активировать их. Для получения дополнительных сведений обратитесь к поставщику услуг. Тубус объектива не убирается даже при выключенном питании Когда вы выключите питание, удерживая тубус объектива, он не сможет втянуться в корпус. Если это случилось, не пытайтесь силой вдавить тубус объектива в корпус. Отнесите устройство в ваш местный сервисный центр Samsung. 128 Устранение неполадок Сенсорный экран медленно или неправильно реагирует на касания Если сенсорный экран неправильно реагирует на касания, попробуйте выполнить следующие действия. • Удалите защитную пленку с экрана. Защитная пленка может помешать правильному распознаванию ввода. Не рекомендуется использовать ее с сенсорным экраном. • При касании сенсорного экрана руки должны быть чистыми и сухими. • Выключите и снова включите устройство, чтобы устранить временные неисправности ПО. • Убедитесь, что на устройстве установлена последняя версия ПО. • Если сенсорный экран поцарапан или поврежден, обратитесь в сервисный центр Samsung. Устройство «зависает» или возникают критические ошибки Если устройство «зависает», необходимо закрыть все приложения или перезагрузить его. Если устройство не реагирует на действия, нажмите кнопку питания и удерживайте ее в течение 6–8 секунд. Устройство автоматически перезагрузится. Если неполадка не устранена, выполните сброс настроек устройства. На экране приложений выберите пункт Настройки → Резервное копирование и сброс → Сброс данных → Сброс устройства → Удалить все. Устройство издает звуковые сигналы, при этом значок аккумулятора вспыхивает Аккумулятор разряжен. Замените или зарядите аккумулятор, чтобы продолжать пользоваться устройством. Аккумулятор не заряжается полностью или устройство выключается • Контакты аккумулятора могут быть загрязнены. Протрите оба золотистых контакта чистой мягкой тканью и попытайтесь зарядить аккумулятор снова. • Если аккумулятор не заряжается полностью, утилизируйте его в соответствии с действующими правилами и замените новым (инструкции по правильной утилизации обычно изложены в местных законодательных актах). 129 Устранение неполадок Устройство нагревается При долговременном использовании приложений, потребляющих большое количество электроэнергии, устройство может нагреваться. Это нормальное явление, не влияющее на производительность и срок службы устройства. При включении устройства появляются сообщения об ошибке Чтобы воспользоваться функцией камеры, в памяти устройства Samsung должно быть достаточно свободного места, а аккумулятор должен быть полностью заряжен. Если при включении камеры появляются сообщения об ошибке, выполните следующие действия. • Зарядите аккумулятор или замените его новым. • Освободите место в памяти устройства, скопировав файлы на компьютер или удалив их. • Перезагрузите устройство. Если это не поможет устранить проблему, обратитесь в сервисный центр Samsung. При попытке открыть музыкальный файл появляются сообщения об ошибке Устройство Samsung может не воспроизводить некоторые музыкальные файлы по ряду причин. Для их устранения попробуйте выполнить следующие действия. • Освободите место в памяти устройства, скопировав файлы на компьютер или удалив их. • Убедитесь, что музыкальный файл не находится под защитой DRM (Digital Rights Management — управление цифровым доступом). Если файл защищен, прослушать его можно только в том случае, если у вас есть соответствующий ключ или лицензия на воспроизведение. • Убедитесь, что устройство поддерживает тип данного файла. 130 Устранение неполадок Не удается обнаружить Bluetooth-устройство • Убедитесь, что на устройстве включена беспроводная связь Bluetooth. • При необходимости также убедитесь, что связь Bluetooth включена и на том устройстве, к которому требуется подключиться. • Убедитесь, что устройства находятся в пределах зоны действия Bluetooth (10 метров). Если это не поможет устранить проблему, обратитесь в сервисный центр Samsung. Не удается подключить устройство к компьютеру • Убедитесь, что используемый кабель USB совместим с устройством. • Убедитесь, что на компьютере установлены необходимые драйверы и их обновления. • Если используется ОС Windows XP, убедитесь, что на компьютере установлен пакет обновления Service Pack 3 или более поздней версии. • Убедитесь, что на компьютере установлены программы Samsung Kies версии 2.0 или Windows Media Player 10 или более поздней версии. Вокруг внешней части корпуса устройства есть небольшой люфт • Этот люфт неизбежно появляется при производстве корпуса и может приводить к небольшой вибрации или столкновению частей устройства. • Со временем из-за трения между частями люфт может увеличиться. 131 Часть содержания может отличаться от модели вашего устройства в зависимости от региона, оператора мобильной связи или поставщика услуг, или версии программного обеспечения, и может изменяться без предварительного уведомления. Дизайн, спецификации и другие данные могут изменяться без предварительного уведомления. www.samsung.com Russian. 05/2013. Rev. 1.0