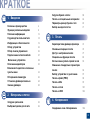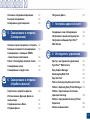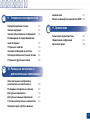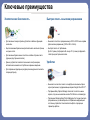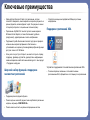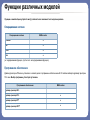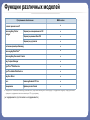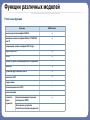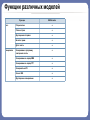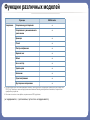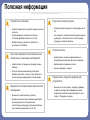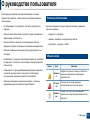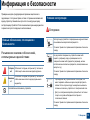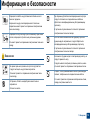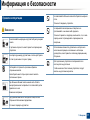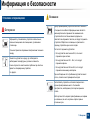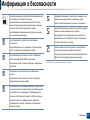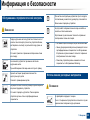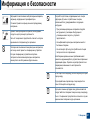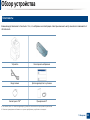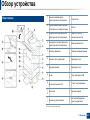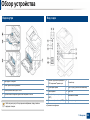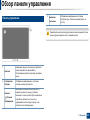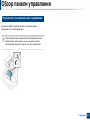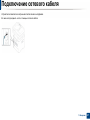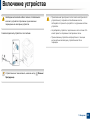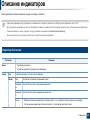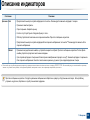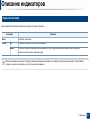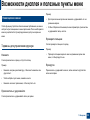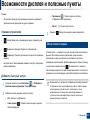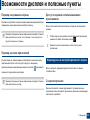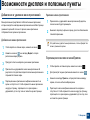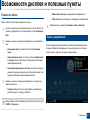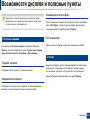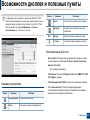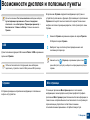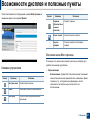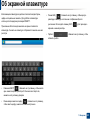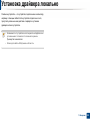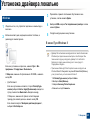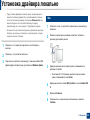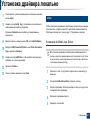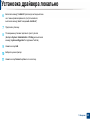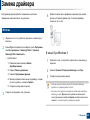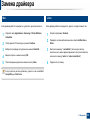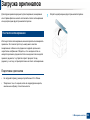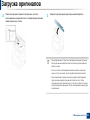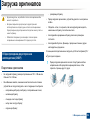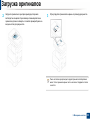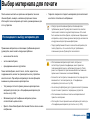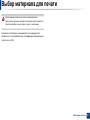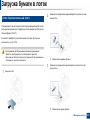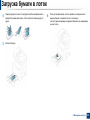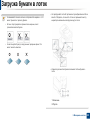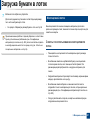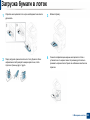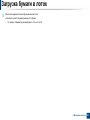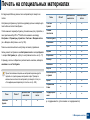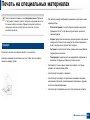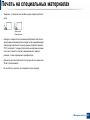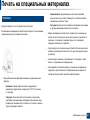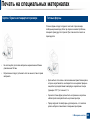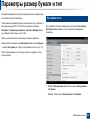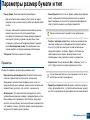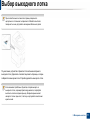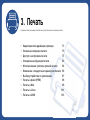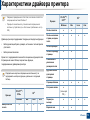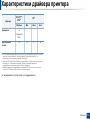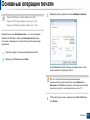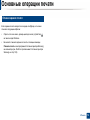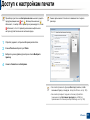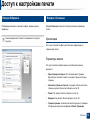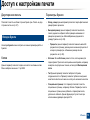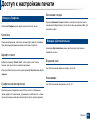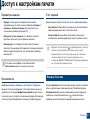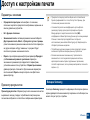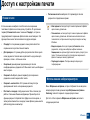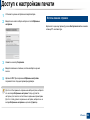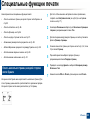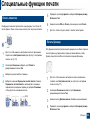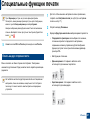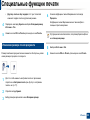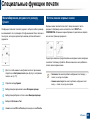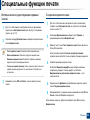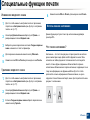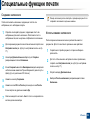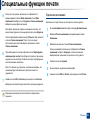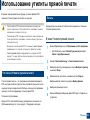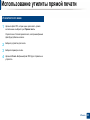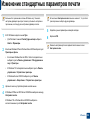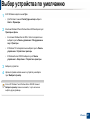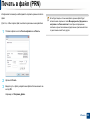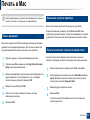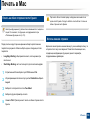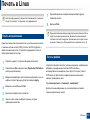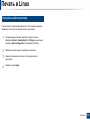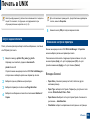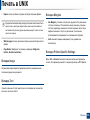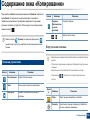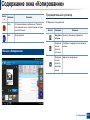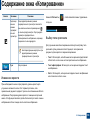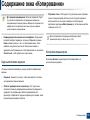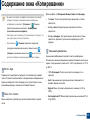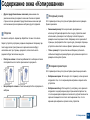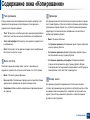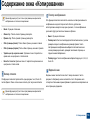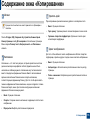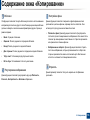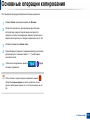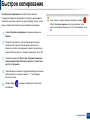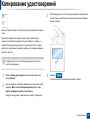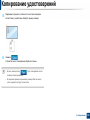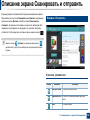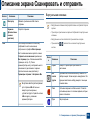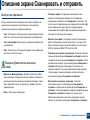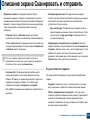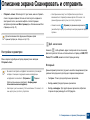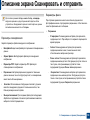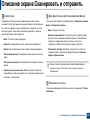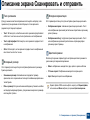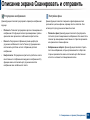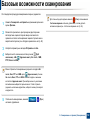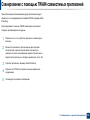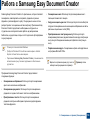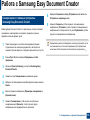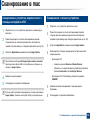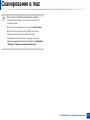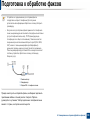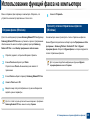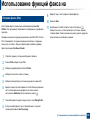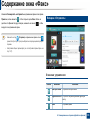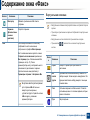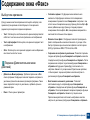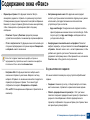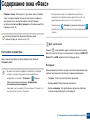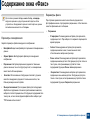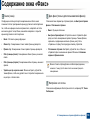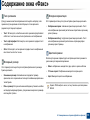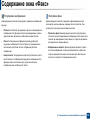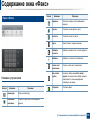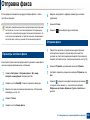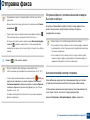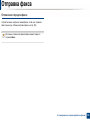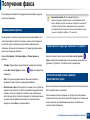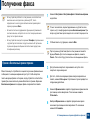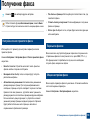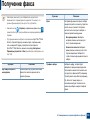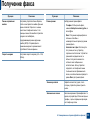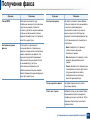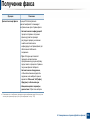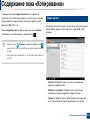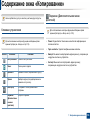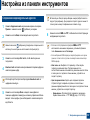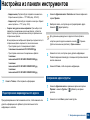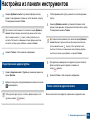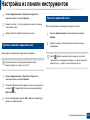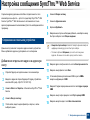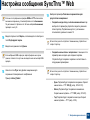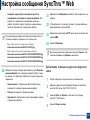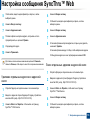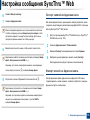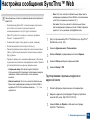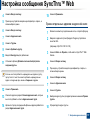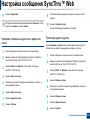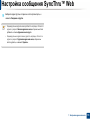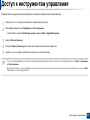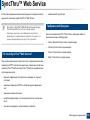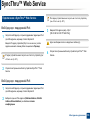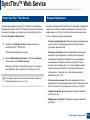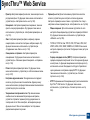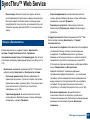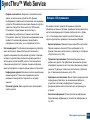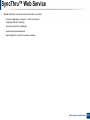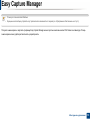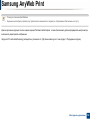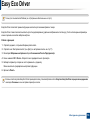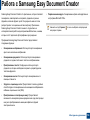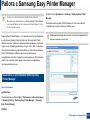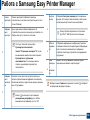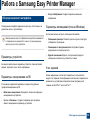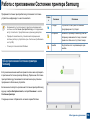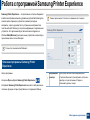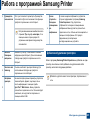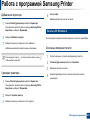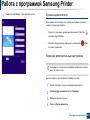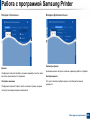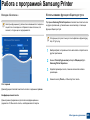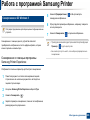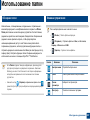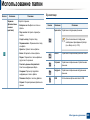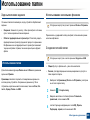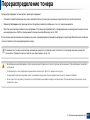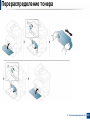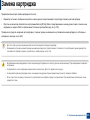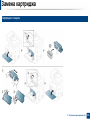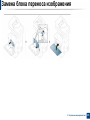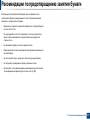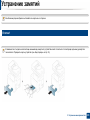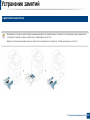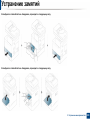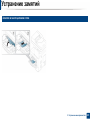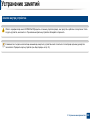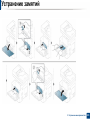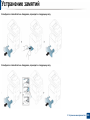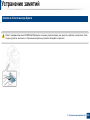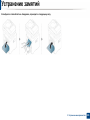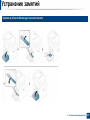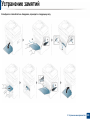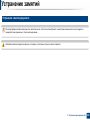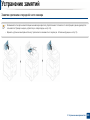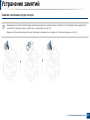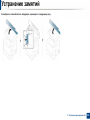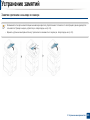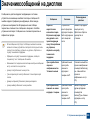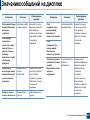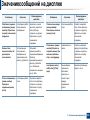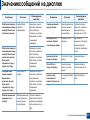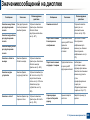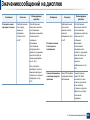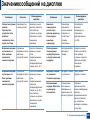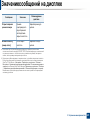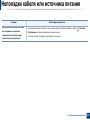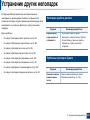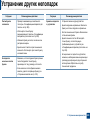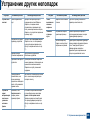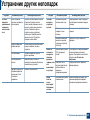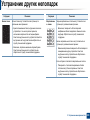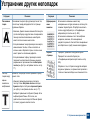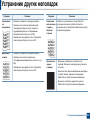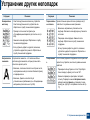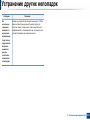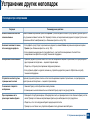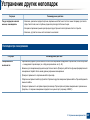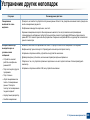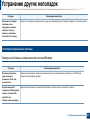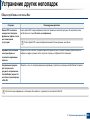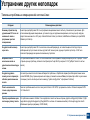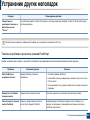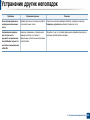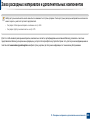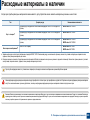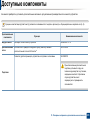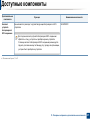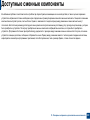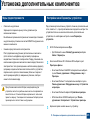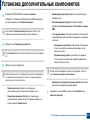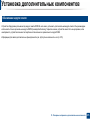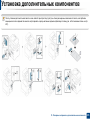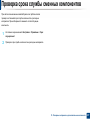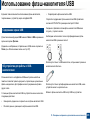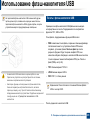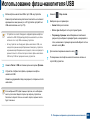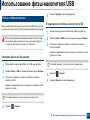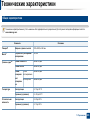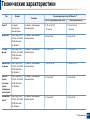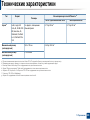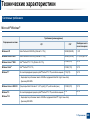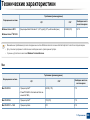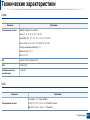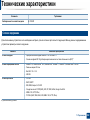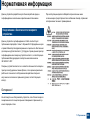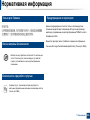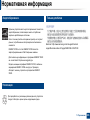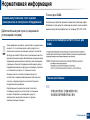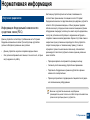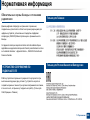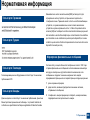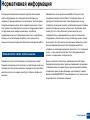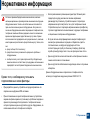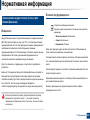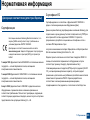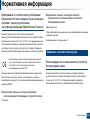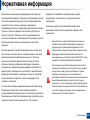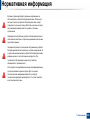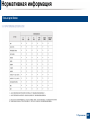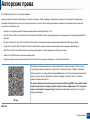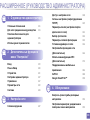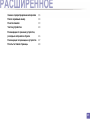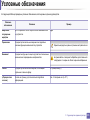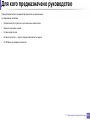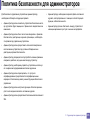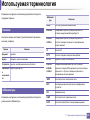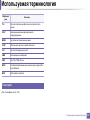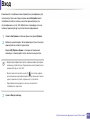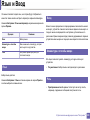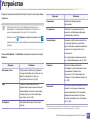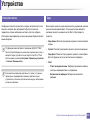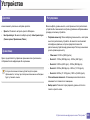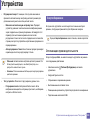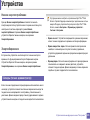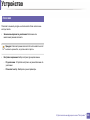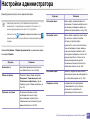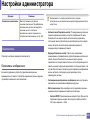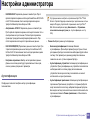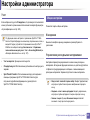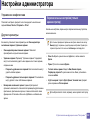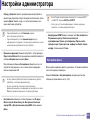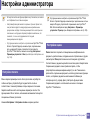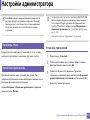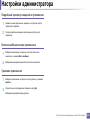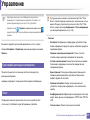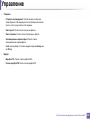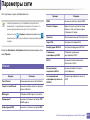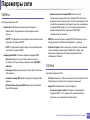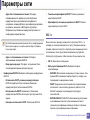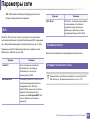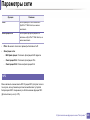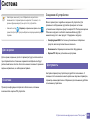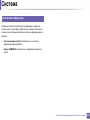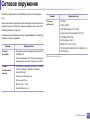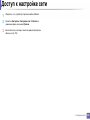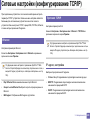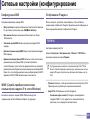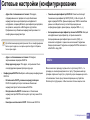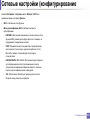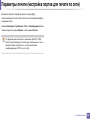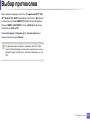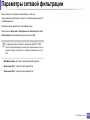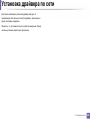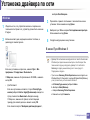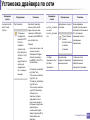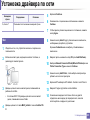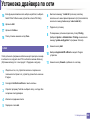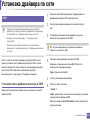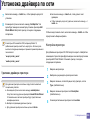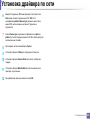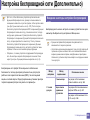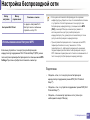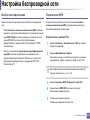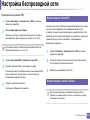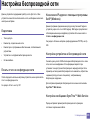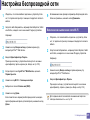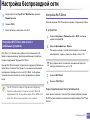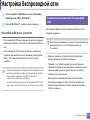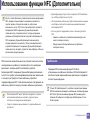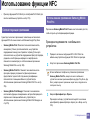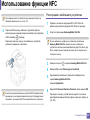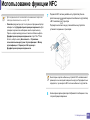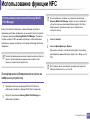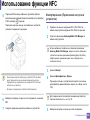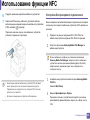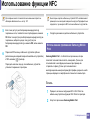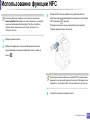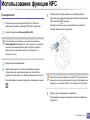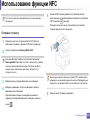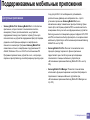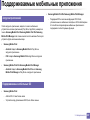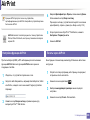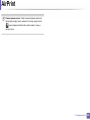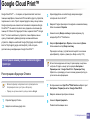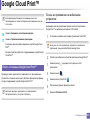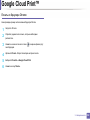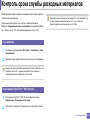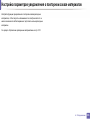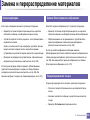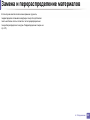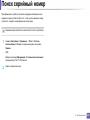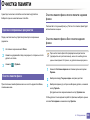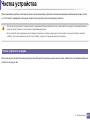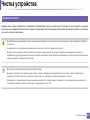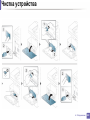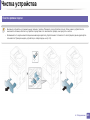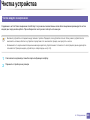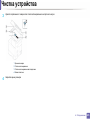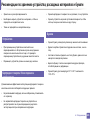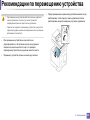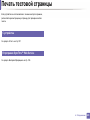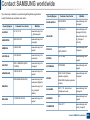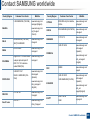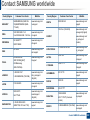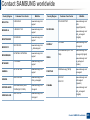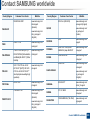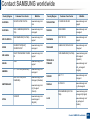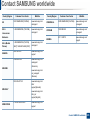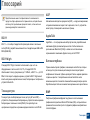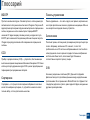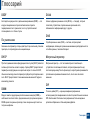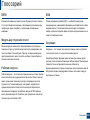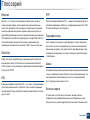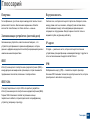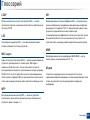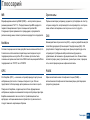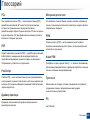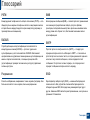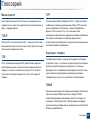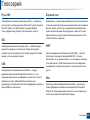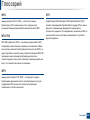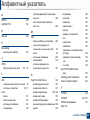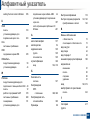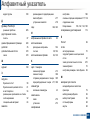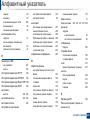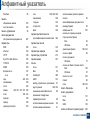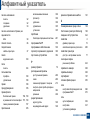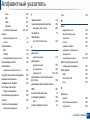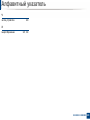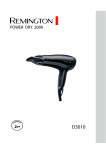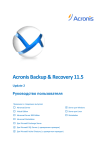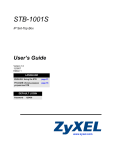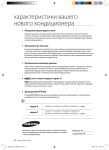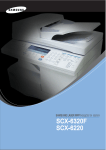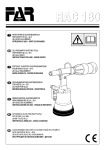Download Samsung МФУ ProXpress M4580FX 45 стр/мин Инструкция по использованию
Transcript
Руководство пользователя КРАТКОЕ В данном руководстве представлена информация по установке, основным функциям и устранению неисправностей в системе Windows. РАСШИРЕННОЕ (РУКОВОДСТВО АДМИНИСТРАТОРА) В руководстве администратора приведена подробная информация по использованию и управлению устройством. Некоторые функции могут различаться в зависимости от модели и региона. КРАТКОЕ 1. Введение Загрузка бумаги в лоток 58 Печать на специальных материалах 64 Параметры размер бумаги и тип 69 Выбор выходного лотка 71 Ключевые преимущества 6 Функции различных моделей 8 Полезная информация 13 О руководстве пользователя 14 Информация о безопасности 15 Обзор устройства Характеристики драйвера принтера 73 22 Обзор панели управления Основные операции печати 75 25 Подключение сетевого кабеля Доступ к настройкам печати 77 27 Включение устройства Специальные функции печати 85 28 Описание индикаторов 94 29 Использование утилиты прямой печати Возможности дисплея и полезные пункты меню 32 Об экранной клавиатуре 43 Установка драйвера локально 44 Замена драйвера 49 2. Материалы и лотки Загрузка оригиналов 52 Выбор материала для печати 56 3. Печать Изменение стандартных параметров печати 96 Выбор устройства по умолчанию 97 Печать в файл (PRN) 98 Печать в Mac 99 Печать в Linux 101 Печать в UNIX 103 4. Копирование Содержание окна «Копирование» 106 2 К КК КК К К Основные операции копирования 117 Быстрое копирование 118 Копирование удостоверений 119 Получение факса 157 7. Настройка адресной книги 5. Сканирование и отправка (Сканирование) Содержание окна «Копирование» 165 Настройка из панели инструментов 167 Описание экрана Сканировать и отправить 122 Web Service Базовые возможности сканирования Настройка сообщения SyncThru™ 171 132 Сканирование с помощью TWAIN 8. Инструменты управления -совместимых приложений 133 Работа с Samsung Easy Document Creator 134 Доступ к инструментам управления 181 Сканирование в mac 136 SyncThru™ Web Service 182 Сканирование в среде Linux 138 Easy Capture Manager 191 Samsung AnyWeb Print 192 Easy Eco Driver 193 Работа с Samsung Easy Document Creator 194 6. Сканирование и отправка (обработка факсов) Подготовка к обработке факсов Работа с Samsung Easy Printer Manager 195 140 Использование функций факса на компьютере 141 Содержание окна «Факс» 143 Отправка факса 154 Работа с приложением Состояние принтера Samsung 198 Работа с программой Samsung Printer Experience 200 Использование папки 207 3 К КК КК К К 9. Устранение неисправностей Перераспределение тонера 211 Замена картриджа 213 Замена блока переноса изображения 215 Рекомендации по предотвращению замятия бумаги 217 Устранение замятий 218 Значениесообщений на дисплее 234 Неполадки кабеля или источника питания 242 Устранение других неполадок 243 компонентов 277 Использование флэш-накопителя USB 278 11. Приложение Технические характеристики 283 Нормативная информация 293 Авторские права 308 10. Расходные материалы и дополнительные компоненты Заказ расходных материалов и дополнительных компонентов 268 Расходные материалы в наличии 269 Доступные компоненты 270 Доступные сменные компоненты 272 Установка дополнительных компонентов 273 Проверка срока службы сменных 4 1. Введение На рисунке показаны основные компоненты устройства. В главу входят указанные ниже разделы. • Ключевые преимущества 6 • Функции различных моделей 8 • Полезная информация 13 • О руководстве пользователя 14 • Информация о безопасности 15 • Обзор устройства 22 • Обзор панели управления 25 • Подключение сетевого кабеля 27 • Включение устройства 28 • Описание индикаторов 29 • Возможности дисплея и полезные пункты меню 32 • Об экранной клавиатуре 43 • Установка драйвера локально 44 • Замена драйвера 49 Ключевые преимущества Экологическая безопасность Быстрая печать с высоким разрешением • Для экономии тонера и бумаги устройство снабжено функцией экопечати . • Вы можете печатать с разрешением до 1200 x 1200 точек на дюйм (фактическое разрешение) (1200 x 600 x 2 бита). • В целях экономии бумаги можно распечатывать несколько страниц на одном листе . • Быстрая печать по требованию. До 45 стр./мин для формата A4 или до 47 стр./мин для формата Letter при односторонней печати. • Для экономии бумаги можно печатать на обеих сторонах листа (функция двусторонней печати). • Данное устройство позволяет сэкономить электроэнергию, автоматически снижая ее потребление в режиме ожидания. Удобство • Для сохранения природных ресурсов рекомендуем использовать вторичную бумагу. • Вы можете выполнять печать со смартфонов или компьютеров через приложения, поддерживающие сервис Google Cloud Print™ . • Программа Easy Capture Manager позволяет печатать снимки экрана, полученные нажатием кнопки Print Screen на клавиатуре . • Приложения Samsung Easy Printer Manager и Состояние принтера предназначены для мониторинга и отображения информации о состоянии устройства. Они позволяют выбрать подходящие параметры работы. Ключевые преимущества • Samsung Easy Document Creator это приложение, которое позволяет сканировать, компилировать и сохранять документы в разных форматах, включая формат .epub. Эти документы можно потом распространять по социальным сетям или факсу . • Приложение AnyWeb Print помогает делать снимки экрана в Windows Internet Explorer, а также обеспечивает удобный предпросмотр, редактирование и печать изображений . • Устройство оснащено интерфейсом USB и(или) сетевым интерфейсом. Поддержка приложений XOA • Программа Служба обновлений позволяет регулярно проверять наличие новых версий программного обеспечения и устанавливать их во время установки драйвера. Данная функция доступна только в ОС Windows. • Если у вас есть доступ в Интернет, вы можете получить справку, поддержку, драйверы устройства, руководства и информацию о заказе материалов на веб-сайте www.samsung.com > ваш продукт > Поддержка и загрузка. Широкий набор функций и поддержка множества приложений • Поддержка разного формата бумаги. • Печать водяных знаков: В документ можно добавлять различные надписи, например «CONFIDENTIAL». • Печать можно выполнять из разных операционных систем. Устройство поддерживает пользовательские приложения XOA. • По всем вопросам, связанным с пользовательскими приложениями XOA, обращайтесь к поставщику этих приложений. Функции различных моделей Функции и комплектация устройств могут различаться в зависимости от модели и региона. Операционная система Операционная система M458x series Windows ● Mac ● Linux ● Unix ● (●: поддерживаемая функция, пустое поле: неподдерживаемая функция) Программное обеспечение Драйвер принтера и ПО можно установить с компакт-диска с программным обеспечением. В ОС windows выберите драйвер принтера и ПО в окне Выбор программ и утилит для установки. Программное обеспечение M458x series Драйвер принтера SPL Драйвер принтера PCL ● Драйвер принтера PSa ● Драйвер принтера XPSa ● Функции различных моделей Программное обеспечение ● Утилита прямой печатиa Samsung Easy Printer Manager M458x series Параметры сканирования на ПК ● Параметры режима Факс-ПК ● Параметры устройств ● Состояние принтера Samsung ● Samsung AnyWeb Printa ● Samsung Easy Document Creator ● Easy Capture Manager ● SyncThru™ Web Service ● SyncThru Admin Web Service ● Easy Eco Driver ● Факс Samsung Network PC Fax ● Сканировать Драйвер печати Twain ● a. Загрузите ПО с веб-сайта Samsung и установите его: (http://www.samsung.com > ваш продукт > Поддержка и загрузка). Перед установкой проверьте, поддерживает ли ваш компьютер и ОС эту программу. (●: поддерживается, пустая ячейка: не поддерживается) Функции различных моделей Различные функции Функции M458x series Высокоскоростной интерфейс USB 2.0 ● Проводной сетевой интерфейс Ethernet 10/100/1000 Base TX ● Беспроводной сетевой интерфейс 802.11b/g/na ○ Google Cloud Print™ ● AirPrint ● Комплект устройств беспроводного/NFC-соединения ○ Экопечать ● Дуплексная (двусторонняя) печать ● Накопитель USBb ● Модуль памяти ○ Дополнительный лоток (SCF) ○ Низкая подставка ○ Устройство подачи документов ● Однопроходный двухсторонний автоподатчик (DSDF) Автоподатчик (устройство автоматической подачи документов) Функции различных моделей Функции Факс Сканировать M458x series Отпр.нескольк. ● Отлож. отправ. ● Двусторонняя отправка ● Безопас. прием ● Дупл. печать ● Сканирование в программу электронной почты ● Сканирование на сервер SMB ● Сканирование на сервер FTP ● Сканировать на ПК ● Скан. в USB ● Двустороннее сканирование ● Функции различных моделей Функции Копирование M458x series Копирование удостоверений ● Копирование с уменьшением или увеличением ● Брошюра ● Плакат ● Повтор изображения ● Водяной знак ● Штамп ● Неск. коп./стр. ● Удалить край ● Наложение ● Сдвиг изображения ● Двустороннее копирование ● a. Для некоторых стран платы беспроводной сети могут быть недоступны. В некоторых странах доступны только сети 802.11 b/g. Свяжитесь с местным представителем компании Samsung или обратитесь в магазин, в котором было приобретено устройство. b. Вы можете печатать только файлы, сохраненные на USB-устройстве. (●: поддерживается, ○: дополнительно, пустое поле: не поддерживается) Полезная информация Устройство не печатает. Произошло замятие бумаги. • Откройте очередь печати и удалите документ из списка на печать. • Откройте и закройте крышку (см. «Вид спереди» на стр. 23). • Удалите драйвер и установите его повторно «Установка драйвера локально» на стр. 44). • См. указания по устранению замятия бумаги в данном руководстве, а затем выполните соответствующую процедуру устранения проблемы. • Выберите данное устройство устройством по умолчанию в ОС Windows . Нечеткая печать. Где можно приобрести дополнительные компоненты и расходные материалы? • Задайте вопрос поставщику или продавцу техники Samsung. • Посетите страницу www.samsung.com/supplies. Выберите ваш регион и страну, чтобы просмотреть соответствующую информацию по обслуживанию. Индикатор состояния мигает или светится непрерывно. • Выключите и снова включите устройство. • Проверьте значение такого поведения индикатора в данном руководстве, а затем выполните соответствующую процедуру устранения проблемы (см. «Описание индикаторов» на стр. 29). • Низкий уровень тонера или неравномерное его распределение в картридже. Встряхните картридж. • Выберите другое разрешение печати. • Замените картридж с тонером. Откуда можно загрузить драйвер для устройства? • Вы можете получить справку, поддержку, драйверы устройства, руководства и информацию о заказе материалов на веб-сайте www.samsung.com > ваш продукт > Поддержка и загрузка. О руководстве пользователя В настоящем руководстве пользователя приведены основные сведения об устройстве, а также детальное описание порядка его использования. 1 Условные обозначения • Не выбрасывайте это руководство. Оно может пригодиться в будущем. Некоторые термины настоящего руководства имеют одинаковое значение, например: • Перед началом эксплуатации устройства следует ознакомиться с информацией о безопасности. • «документ» и «оригинал». • «бумага», «материал» и «материал для печати». • «устройство», «принтер» и «МФУ». • Решение проблем, связанных с эксплуатацией устройства, приведено в разделе, посвященном устранению неисправностей. • Описание терминов, используемых в данном руководстве, см. в глоссарии. • • • В зависимости от модели и комплектации конкретного устройства его вид может отличаться от иллюстраций в данном руководстве пользователя. В зависимости от версии драйвера/микропрограммы конкретного устройства, вид меню может отличаться от иллюстраций/ некоторых меню в данном руководстве пользователя. Операции, приведенные в данном руководстве, в основном предназначены для выполнения в среде Windows 7. 2 Общие значки Значок Текст Описание Внимани е! Содержит инструкции по защите устройства от возможных механических повреждений и неисправностей. Осторож но! Используется для предупреждения пользователей о риске личной травмы. Примеча ние Содержит дополнительные сведения или подробные описания функций и возможностей устройства. 1. Введение 14 Информация о безопасности Приведенные здесь предупреждения призваны защитить вас и окружающих от получения травм, а также от причинения возможного вреда устройству. Внимательно прочтите эти инструкции перед эксплуатацией устройства. После ознакомления с данным документом сохраните его для последующего использования. 4 Условия эксплуатации Осторожно 3 Важные обозначения, относящиеся к безопасности Разъяснение значков и обозначений, используемых в данной главе Осторож Обозначает ситуации, которые могут повлечь за но! собой смерть или нанесение вреда здоровью. Обозначает ситуации, которые могут повлечь за Внимани собой нанесение легкого вреда здоровью или е! имуществу. Не пытайтесь использовать устройство. Эксплуатация устройства с поврежденным шнуром питания или незаземленной розеткой запрещается. Это может привести к поражению электрическим током или пожару. Не допускайте попадания на устройство каких-либо веществ, (например, воды) и размещения на его поверхности каких-либо предметов (например, мелких металлических или тяжелых предметов, свечей, зажженных сигарет и пр.). Это может привести к поражению электрическим током или пожару. • При перегреве из устройства может пойти дым, оно может издавать необычные звуки или распространять запахи. В этом случае следует немедленно выключить питание и отключить устройство от электрической сети. • Доступ к электрической розетке должен быть постоянно открыт на случай необходимости экстренного отключения питания. Это может привести к поражению электрическим током или пожару. 1. Введение 15 Информация о безопасности Запрещается сгибать шнур питания или ставить на него тяжелые предметы. Хождение по шнуру или повреждение его тяжелыми предметами может привести к поражению электрическим током или пожару. Запрещается тянуть за шнур при отключении устройства из розетки; запрещается трогать вилку влажными руками. Это может привести к поражению электрическим током или пожару. При падении устройства или повреждении его корпуса следует отключить все соединительные кабели и обратиться к квалифицированному обслуживающему персоналу. В противном случае возникнет опасность поражения электрическим током или пожара. Если после выполнения всех инструкций устройство функционирует неправильно, следует обратиться к квалифицированному обслуживающему персоналу. В противном случае возникнет опасность поражения электрическим током или пожара. Внимание Во время грозы или длительного простоя устройства следует вытащить шнур питания из розетки. Это может привести к поражению электрическим током или пожару. Осторожно, область выхода бумаги может сильно нагреваться. Если вилка с трудом входит в электрическую розетку, не следует применять силу. Следует вызвать электрика для замены розетки, иначе это может привести к поражению электрическим током. Следите, чтобы домашние животные не грызли шнуры питания, телефонные или соединительные кабели. Это может привести к поражению электрическим током, пожару или травме животного. Опасность ожогов. 1. Введение 16 Информация о безопасности 5 Правила эксплуатации Не накапливайте большое количество бумаги в выходном лотке. Это может повредить устройство. Внимание Не вытягивайте выходящую из устройства бумагу во время печати. В противном случае это может привести к повреждению устройства. Не кладите руки между устройством и лотком для бумаги. В этом случае можно получить травму. Соблюдайте осторожность при замене бумаги и устранении замятий. Не закрывайте вентиляционные отверстия и не проталкивайте в них какие-либо предметы. Это может привести к перегреву компонентов, что, в свою очередь, может спровоцировать повреждение или возгорание. Использование элементов управления и настроек или выполнение операций, не описанных в настоящем руководстве, может привести к опасному радиационному облучению. Для подключения устройства к электрической сети используется шнур питания. Чтобы выключить блок питания устройства, следует извлечь шнур питания из розетки. Новая бумага имеет острые края и может вызвать болезненные порезы. При больших объемах печати нижняя часть области выхода бумаги может нагреваться. Не позволяйте детям прикасаться к ней. Возможно возгорание. При удалении замятий не пользуйтесь пинцетом или острыми металлическими предметами. Это может повредить устройство. 1. Введение 17 Информация о безопасности 6 Установка и перемещение Осторожно Запрещается устанавливать устройство в запыленных, влажных помещениях или помещениях, где возможна утечка воды. Это может привести к поражению электрическим током или пожару. Поместите устройство в среду, где соблюдаются необходимие температурные условия и влажность. В ином случае это может вызвать проблемы при печати и привести к повреждению устройства. См. раздел . Внимание Перед перемещением устройства отключите питание и отсоедините все кабели. Информация ниже является рекомендательной и принимает во внимание веса устройства. Если состояние вашего здоровья не позволяет вам поднимать тяжести, не следует поднимать устройство. Обратитесь за помощью и привлеките к подъему устройства нужно число людей. После этого поднимите устройство. • Если устройство весит менее 20 кг, его может поднимать один человек. • Если устройство весит 20 – 40 кг, его следует поднимать вдвоем. • Если устройство весит более 40 кг, его следует поднимать как минимум вчетвером. При несоблюдении этого требования устройство может упасть, сломаться или травмировать людей. Располагайте устройство на плоской поверхности в хорошо проветриваемом месте. Учитывайте пространство, необходимое для открытия крышек и лотков. Место должно быть хорошо проветриваемым, не жарким и не влажным; на него не должны падать прямые солнечные лучи. 1. Введение 18 Информация о безопасности При использовании устройства длительное время или при печати большого количества страниц в непроветриваемом помещении устройство способно загрязнять воздух веществами, вредными для здоровья человека. Располагайте устройство в хорошо проветриваемом помещении или регулярно открывайте окно для циркуляции воздуха. Запрещается накрывать устройство или помещать его в воздухонепроницаемое место, например, в шкаф. Недостаток вентиляции может привести к возгоранию. Электрическая нагрузка на розетки и удлинители шнуров питания не должна превышать допустимую. Не устанавливайте устройство на неустойчивой поверхности. Несоблюдение этого требования может сказаться на производительности устройства, привести к поражению электрическим током или пожару. При несоблюдении этого требования устройство может упасть, сломаться или травмировать людей. Уровень мощности в розетке должен соответствовать значению, указанному на этикетке устройства. При необходимости используйте только телефонный Чтобы узнать уровень мощности в используемой розетке, обратитесь в электроэнергетическую компанию. кабель стандарта № 26 AWGa или больший. В противном случае это может привести к повреждению устройства. a. AWG: система стандартов American Wire Gauge Подключайте шнур питания только к заземленной розетке. В противном случае возникнет опасность поражения электрическим током или пожара. Для безопасной эксплуатации используйте шнур питания только из комплекта поставки. При использовании шнура длиной более 2 м и напряжении 110 В размер кабеля должен соответствовать стандарту 16 AWG или больше. Невыполнение этого требования может привести к повреждению устройства, поражению электрическим током или пожару. 1. Введение 19 Информация о безопасности 7 При чистке и эксплуатации устройства строго следуйте поставляемому в комплекте руководству пользователя. Обслуживание и профилактический контроль Иначе можно повредить устройство. Не допускайте попадания пыли или воды на кабель и контакты штепсельной вилки. Внимание В противном случае возникнет опасность поражения электрическим током или пожара. Перед внутренней чисткой устройства отключите его от розетки. Не используйте для чистки устройства бензин, растворитель или спирт; не распыляйте воду прямо на устройство. • Не снимайте щитки и кожухи, закрепленные винтами. Это может привести к поражению электрическим током или пожару. • Замену предохронителей должны производить только сертифицированные специалисты по обслуживанию. В противном случае возникнет опасность поражения электрическим током или пожара. Не включайте устройство при замене частей или внутренней чистке. • Ремонтом устройства должны заниматься только специалисты по обслуживанию Samsung. При несоблюдении этой меры можно получить травму. 8 Храните чистящие принадлежности в местах недоступных для детей. Использование расходных материалов Опасность травмирования детей. Запрещается самостоятельно разбирать, ремонтировать или реконструировать устройство. Это может повредить устройство. Ремонтировать устройство должны только сертифицированные специалисты. Внимание Не разбирайте картридж с тонером. Пыль от тонера может представлять опасность в случае вдыхания или попадания внутрь организма. 1. Введение 20 Информация о безопасности Запрещается сжигать какие-либо расходные материалы, например, картриджи или термофиксаторы. Это может привести к взрыву или неконтролируемому возгоранию. Хранить такие расходные материалы, как картриджи, следует в недоступном для детей месте. Пыль от тонера может представлять опасность в случае вдыхания или попадания внутрь организма. Повторное использование таких расходных материалов, как тонер, может привести к повреждению устройства. В случае повреждения устройства вследствие повторного использования расходных материалов, размер платы за обслуживание будет изменен. При работе с деталями, содержащими пыль тонера (картриджи, бутылки с отработанным тонером, проявочный блок), придерживайтесь следующий инструкций. • При утилизации расходных материалов следуйте инструкциям по утилизации. Инструкции по утилизации можно получить у торгового представителя. • Не выбрасывайте расходные материалы вместе с бытовыми отходами. • Не используйте бутылку для отработанного тонера повторно после ее опорожнения. Несоблюдение указанных выше требований может привести к нарушению работы устройства и загрязнению окружающей среды. Гарантия не распространяется на повреждения, возникшие по неосторожности пользователя. Если тонер попал на одежду, не используйте для стирки горячую воду. Под воздействием горячей воды тонер въедается в ткань. Используйте холодную воду. В процессе замены картриджа или удаления замятий следует избегать попадания тонера на кожу или одежду. Пыль от тонера может представлять опасность в случае вдыхания или попадания внутрь организма. 1. Введение 21 Обзор устройства 9 Компоненты Внешний вид деталей может отличаться от того, что изображено на иллюстрациях. Некоторые комоненты могут изменяться в зависимости от обстоятельств. Устройство Блок переноса изображения Шнур питания Краткое руководство по установке Компакт-диск с ПОa Принадлежностиb a. На компакт-диск с ПО записаны драйверы, руководство пользователя и программные приложения. b. Комплект принадлежностей зависит от страны приобретения устройства и его модели. 1. Введение 22 Обзор устройства 10 Вид спереди 1 Крышка однопроходного двухстороннего автоподатчика 1 2 Ручка лотка 2 Однопроходный двухсторонний автоподатчик с направляющими 1 3 Лоток 1 3 Входной лоток однопроходного двухстороннего автоподатчика 1 5 Нажать-отпустить многоцелевой лоток 4 Выходной лоток однопроходного двухстороннего автоподатчика 1 4 Многоцелевой лоток 5 Панель управления 1 6 Защелка передней крышки 6 Крышка платы управления 1 7 Выходной лоток 7 Передняя крышка 1 8 Выходной лоток 8 Ручка 1 9 Порт накопителя USB Дополнительный лотокa 2 0 Стекло экспонирования 1 0 Подставка 2 1 Крышка сканера 1 1 Индикатор уровня бумаги 2 2 Кнопка разблокировки панели управления 9 a. Дополнительная функция 1. Введение 23 Обзор устройства 11 12 Вид изнутри Вид сзади 1 Комплект устройств беспроводного/ NFC-соединенияa крышка порта 6 2 Ручка задней крышки 7 Порт EDI для устройства считывания карт Многоцелевой выходной лоток 3 Задняя крышка 8 Порт USB Ограничители ширины бумаги многоцелевого лотка 4 Телефонный разъем расширения (EXT.) 9 Выключатель питания 5 Разъем телефонной линии (LINE) 10 Разъем для шнура питания 1 Картридж с тонером 2 Блок переноса изображения 3 4 Чтобы получить доступ к блоку переноса изображения, следует извлечь картридж с тонером. Сетевой порт a. Дополнительная функция. 1. Введение 24 Обзор панели управления 13 Панель управления 3 Индикатор Состояние Отображение информации о состоянии устройства (см. «Описание индикаторов» на стр. 29). Прикасаться к дисплею следует исключительно пальцами. Острые ручки и другие предметы могут повредить экран. Дисплей Индикация текущего состояния устройства и вывод подсказок во время работы. Использование дисплея упрощает настройку меню. a. Индикатор Питание Отображение информации о состоянии системы питания устройства. 1 2 b.Кнопка (Питание/ Пробуждение) Включение и выключение питания. Если индикатор светится синим, устройство включено и готово к работе. Для выключения устройства нажмите на эту кнопку и удерживайте ее более двух секунд, пока появится окно подтверждения. 1. Введение 25 Обзор панели управления 14 Регулировка угла наклона панели управления Вы можете выбрать удобный для вас угол наклона панели управления. См. иллюстрацию ниже. Перед перемещением и хранением устройства нажмите кнопку разблокировки, чтобы свернуть панель управления. Кнопка разблокировки находится в верхнем углу панели управления. 1. Введение 26 Подключение сетевого кабеля Устройство поставляется со встроенной платой сетевого интерфейса. Его можно подсоединить к сети с помощью сетевого кабеля. 1. Введение 27 Включение устройства Необходимо использовать кабель питания, поставляемый в комплекте устройства. В противном случае возможно повреждение или возгорание устройства. • При включенном принтере или после печати некоторые части устройства могут нагреваться. Во избежание ожогов соблюдайте осторожность при работе с внутренними частями устройства. • Не разбирайте устройство, подключенное к сети питания. Это может привести к поражению электрическим током. Сначала подключите устройство к сети питания. • При выключении устройства непосредственно с помощью кнопки питания жесткий диск устройства может быть поврежден. Устройство можно также включить, нажав на кнопку (Питание/ Пробуждение). 1. Введение 28 Описание индикаторов Цвет индикатора состояния показывает текущее состояние устройства. • Некоторые индикаторы могут различаться в зависимости от модели и региона (см. «Обзор панели управления» на стр. 25). • Для устранения неисправности прочтите сообщение об ошибке и указания соответствующего раздела главы «Устранение неисправностей» . • Также неисправность можно устранить, следуя указаниям программы Состояние принтера Samsung . • Если неисправность не устранена, обратитесь в службу технической поддержки. 15 Индикатор Состояния Состояние Выкл Описание • Устройство выключено. • Устройство находится в режиме энергосбережения. Синий Вкл Устройство включено и готово к использованию. Мигает Факс Устройство отправляет или принимает факс. Копирован ие Устройство выполняет копирование документов. Сканирова ть Устройство выполняет сканирование документов. Печать • Медленное мигание индикатора состояния означает, что устройство получает данные с компьютера. • Частое мигание индикатора состояния означает, что устройство выполняет печать. 1. Введение 29 Описание индикаторов Состояние Красный Вкл Описание • Предположительный срок службы картриджа почти истекa. Рекомендуется заменить картридж с тонером. • Произошло замятие бумаги . • Открыта крышка. Закройте крышку. • В лотке отсутствует бумага. Загрузите бумагу в лоток . • Работа устройства остановлена из-за серьезной ошибки. Прочтите сообщение на дисплее. • Предположительный срок службы картриджа блока переноса изображения почти истекa. Рекомендуется заменить блок переноса изображения. Мигает • Произошла несущественная ошибка, и устройство ожидает ее сброса. Прочтите сообщение на дисплее. После сброса ошибки устройство продолжит выполнение операции. • Срок службы картриджа с тонером или блока переноса изображения подходит к концуa. Закажите картридж с тонером или блок переноса изображения. Качество печати можно временно улучшить путем перераспределения тонера. a. Расчетный срок службы картриджа определяется средним количеством отпечатков согласно стандарту ISO/IEC 19752. Фактический ресурс, исчисляемый в страницах, зависит от условий эксплуатации, площади изображений, интервала печати, типа и размера материалов для печати. Прочтите сообщение на дисплее. Следуйте указаниям сообщения или обратитесь к разделу об устранении неполадок . Если проблему устранить не удалось, обратитесь в службу технической поддержки. 1. Введение 30 Описание индикаторов 16 Индикатор питания Цвет индикатора состояния показывает текущее состояние устройства. Состояние Выкл Описание Устройство выключено. Синий Вкл Устройство включено и готово к использованию. Мигает Устройство находится в режиме энергосбережения. При получении данных или нажатии любого экрана оно автоматически переходит в рабочий режим. Прочтите сообщение на дисплее. Следуйте указаниям сообщения или обратитесь к разделу об устранении неполадок . Если проблему устранить не удалось, обратитесь в службу технической поддержки. 1. Введение 31 Возможности дисплея и полезные пункты меню Пример: 17 Навигационное меню Чтобы функции устройства отвечали вашим требованиям, их можно настроить при помощи меню и мини-приложений. Поиск необходимого меню осуществляется путем прокручивания доступных экранных меню. Термины для управления вручную • Для переноса мини-приложения нажмите и удерживайте его на домашнем экране. • Чтобы отобразить всплывающего меню параметров, прикоснитесь и удерживайте палец на поле. Проведите пальцем Слегка проведите пальцем по экрану. Пример: Нажмите • Проведите пальцем вверх или вниз на домашнем экране или меню, чтобы прокрутить их. Слегка прикоснитесь к экрану и отпустите палец. Пример: • Нажмите на экранную клавиатуру, чтобы ввести символы или другой текст. • Чтобы выбрать пункт меню, нажмите на него. • Нажмите на значок приложения, чтобы запустить его. Прокрутка Прикоснитесь и удерживайте значок, затем наклоните устройство влево или вправо. Прикоснитесь и удерживайте Слегка прикоснитесь и удерживайте палец на экране. 1. Введение 32 Возможности дисплея и полезные пункты Пример: • Приложения ( ): Открыть экран, на котором отображаются все приложения. • Поиск ( Используйте прокрутку для перемещения значков с домашнего экрана или меню приложений на другие страницы. Клавиши управления • • (Назад): Вернуться к предыдущему экрану, параметру или шагу. 3 Нажмите ): Открыть экран поиска. (Назад) для возврата к меню параметров. 18 Обзор главного экрана (Домашняя страница): Перейти на главный экран • • (Недавние): Показать приложения, которые использовались недавно. • Быстрый запуск: Настраиваемая клавиша. Смотреть следующий раздел параметров. Добавить быстрый запуск 1 На экране нажмите значок Настройки ( ) > Отобразить > Дополнительные параметры > Быстрый запуск. 2 Выберите нужную функцию быстрого запуска. • Нет: Значок не отображается. • Сниок экрана ( ): Сделать снимок текущего экрана в файл изображения. Главный экран — отправная точка для запуска многих приложений и функций. При помощи значков приложений, ярлыков и миниприложений его можно настроить для мгновенного доступа к информации и приложениям. В любое время можно открыть страницу по умолчанию, нажав на значок . В зависимости от модели и комплектации конкретного устройства вид экрана может отличаться от приведенного на иллюстрациях в данном Руководстве пользователя. В зависимости от настроек аутентификации пользователю может потребоваться ввести идентификатор и пароль. При активации данной функции устройство могут использовать только авторизованные пользователи, зарегистрировавшие на устройстве свои идентификаторы и пароли. Свяжитесь с администратором устройства. 1. Введение 33 Возможности дисплея и полезные пункты Переход на домашние экраны Изначально устройство оснащено тремя домашними экранами. Можно перемещать значки приложений на любую страницу. Доступ к недавно использовавшимся приложениям Можно легко найти любое приложение, которое вы использовали недавно. Проведите пальцем на главном экране влево или вправо. Главный экран расположен в центре, а по сторонам от него находятся по три дополнительные страницы. 1 Чтобы открыть окно недавно использовавшихся приложений, нажмите из любого положения значок . 2 Нажмите на значок приложения, чтобы открыть окно приложения. Переход на меню приложений 19 По умолчанию на главном экране устройства есть несколько меню приложений. Если вы хотите получить доступ ко всем меню приложений и мини-приложениям, нажмите на значок и проведите пальцем по экрану влево или вправо. Проведите пальцем на главном экране влево или вправо. Главный экран расположен в центре. Индивидуальная настройка домашнего экрана Можно настроить домашний экран в соответствии со своими потребностями. Создание ярлыков Ярлыки отличаются от мини-приложений. В то время как миниприложения только запускают приложения, ярлыки еще и активируют компоненты и действия. 1. Введение 34 Возможности дисплея и полезные пункты Добавление ярлыка на домашнем экране. 1 2 Чтобы перейти на главный экран, нажмите на значок Добавление ярлыка в меню Прилож. . Прикоснитесь и удерживайте палей на домашнем экране, чтобы просмотреть список доступных ярлыков и выбрать из него нужный ярлык. • Установить обои - Начальный экран: Установить обои для Начальный экран. - Экран входа в систему: Установить обои для Экран входа в систему. Для использования этой функции необходимы права администратора . - Начальный экран и вход в систему: Установить обои для домашнего экрана и экрана входа. Для использования этой функции необходимы права администратора . 1 2 3 4 Чтобы перейти на главный экран, нажмите на значок 5 Перетащите ярлык в выбранное вами место на экране и отпустите его. Чтобы переместить ярлык на другую страницу, перетащите его к краю экрана и удерживайте до тех пор, пока не появится нужная страница. . Для просмотра текущих приложений нажмите на значок . Прокрутите список и найдите нужное приложение. Прикоснитесь и удерживайте значок приложения. В результате этого действия создается ярлык приложения и отображается главный экран. Удаление ярлыка • Приложения, приложения XOA, виджеты и программы: Установить на домашний экран значки приложений, приложений XOA, мини-приложений и программ. 1 Прикоснитесь и удерживайте ярлык. Дождитесь, пока его можно будет перемещать. • Папка: Создать папку на домашнем экране. 2 Вы можете перетянуть ярлык в корзину, при этом оба элемента становятся красными. • Стр.: Добавить еще одну страницу на домашний экран. Это действие не удаляет программу, а только убирает ярлык с домашнего экрана. 1. Введение 35 Возможности дисплея и полезные пункты Добавление и удаление мини-приложений Удаление мини-приложения Мини-приложения представляют собой автономные приложения, которые находятся на вкладке мини-приложений и на любой странице домашнего экрана. В отличие от ярлыков, мини-приложение отображается как экранное приложение. 1 Прикоснитесь и удерживайте мини-приложение. Дождитесь, пока его можно будет перемещать. 2 Вы можете перетянуть ярлык в корзину, при этом оба элемента становятся красными. Добавление мини-приложения 1 2 Чтобы перейти на главный экран, нажмите на значок Это действие не удаляет мини-приложение, а только убирает его копию с домашнего экрана. . Нажмите на значок и на вкладку Виджет, которая расположена вверху экрана. 3 4 Прокрутите список и найдите нужное мини-приложение. 5 Перетащите мини-приложение в выбранное вами место на экране и отпустите его. Чтобы переместить мини-приложение на другую страницу, перетащите его к краю экрана и удерживайте до тех пор, пока не появится нужная страница. Прикоснитесь и удерживайте значок мини-приложения. В результате этого действия создается копия мини-приложения и открывается главный экран. Перемещение значков в менюПрилож. 1 2 3 Чтобы перейти на главный экран, нажмите на значок 4 Перетащите значок в выбранное вами место на экране и отпустите его. Чтобы переместить значок на другую страницу, перетащите его к краю экрана и удерживайте до тех пор, пока не появится нужная страница. . Для просмотра текущих приложений нажмите на значок . Нажмите на вкладку Прилож., которая расположена вверху экрана, если она не была выбрана ранее. 1. Введение 36 Возможности дисплея и полезные пункты Изменение обоев Можно настроить Обои (фон) домашнего экрана. 1 2 3 С любого домашнего экрана прикоснитесь к пустой области на экране и удерживайте ее, а затем выберите опцию Установить обои. Нажмите на один из следующих параметров на появившемся окне. • Начальный экран: Установить обои для Начальный экран. • Экран входа в систему: Установить обои для Экран входа в систему. Для использования этой функции необходимы права администратора. • Начальный экран и вход в систему: Установить обои для домашнего экрана и экрана входа. Для использования этой функции необходимы права администратора . 4 • Живые обои: Выберите анимированное изображение. • Обои: Выберите из встроенных неподвижных изображений. Выберите обои и нажмите Установить обои илиОтмена. 20 Панель уведомлений В панели уведомлений представляет собой прокручиваемый список, который отображает информацию о текущих процессах, состоянии тонера, яркости экрана и последних уведомлениях. Нажмите на один из следующих параметров на следующем появившемся окне. • Галерея: Выберите обои из фотографий и изображений, расположенных в галереи устройства. Можно выбрать любое изображение на USB-носителе или в папке «ПАПКА > Загрузить«. 1. Введение 37 Возможности дисплея и полезные пункты Прикоснитесь к панели уведомлений на домашнем экране и удерживайте ее до появления прокручиваемого списка, затем потяните его вниз, чтобы развернуть. Защищенная печать/факс Список защищенных заданий. Для защищенной печати необходимо ввести ИД и Пароль, установленные в драйвере принтера. Для защищенных факсов понадобится ввести Пароль. 21 Состояние задания При нажатии на Состояние задания на домашнем экране или Прилож., на кране отображаются списки: Текущее задан., Заверш. задан., Безопасная печать, Безоп.факс и Акт.извещение. Акт.извещение Вывод на экран сообщений и кодов всех обнаруженных ошибок. 22 Счетчик Текущее задание Отображает список текущих и отложенных заданий. Завершенное задание Вы можете проверить, сколько страниц/заданий было распечатано, скопировано, отсканировано или отправлено по факсу. Данные счетчика можно просмотреть по устройству или пользователю. Нажмите Счетчик на главном экране или экране Прилож.. Отображает список выполненных заданий, включая информацию о заданиях, в ходе выполнения которых произошла ошибка. 1. Введение 38 Возможности дисплея и полезные пункты Кнопка Эту функцию можно настроить в приложении SyncThru™ Web Service. Откройте браузер на компьютере, подключенном к сети, и введите IP-адрес устройства. Когда откроется SyncThru™ Web Service, нажмите на вкладку Информация > Счетчики использования (см. «Счетчик» на стр. 38). Все Название Описание Печать Печать отчета счетчика использования. Моя прогр. Откройте список добавленных вами приложений. Период Выберите период проверки счетчика. От, Кому Установите период проверки счетчика. Описание меню Счетчик • Всего занято: По каждой категории выводятся данные счетчика использования по типам заданий (Печать, Копия, Напечатано факсов, Отчет, Вс.). - Клавиши управления Кнопка Название Описание Быстрое меню Откройте быстрое меню. Поиск Поиск нужного меню или приложения. Все: Нажмите и выберите • Отправлено: Количество Отправить (Эл. почта, SMB, FTP, USB, PC и Другие) заданий. • Отправлено факсов (PSTN): Количество отправленных факсов. • Учет пользователей (Только для зарегистрированных пользователей): Каждая категория отображает использование функции печати каждым пользователем. 1. Введение 39 Возможности дисплея и полезные пункты Для использования Учет пользователей необходимо выбрать Аутентификация приложения и Только стандартная отчетность в меню Настройки > Параметры администр. > Безопасность > Режим или Метод в Главном меню или в Прилож.. В приложении Справка содержится информация о доступных в устройстве пунктах меню и функциях. Для навигации по приложению Справка используйте панель в левой части экрана. Также можно выбрать заголовки под каждым разделом, чтобы просмотреть темы Справки. 1 Нажмите Справка на домашнем экране или экране Прилож.. Отобразится экран Справка. 23 USB 2 Для использования функции USB нажмите Папка > USB на домашнем экране или Прилож. Выберите тему и воспользуйтесь приведенными в ней ссылками для перехода. Нажмите кнопку (Справка) на домашнем экране или в (меню быстрого доступа) и выберите интересующий вас раздел справки. Чтобы воспользоваться этой функцией, вам необходимо подключить устройство памяти USB в разъем USB принтера. 25 24 Справка В Справке приведена интерактивная информация с ответами на вопросы об устройстве. Моя страница С помощью приложения Моя страница можно легко менять информацию в своем профиле и настройки профиля. В профиле приложения Моя страница хранится ваша контактная информация, а также личные настройки Вы можете использовать эти настройки для персонализации устройства в соответствии с вашими пользовательскими привычками и потребностями доступа. 1. Введение 40 Возможности дисплея и полезные пункты Чтобы воспользоваться этой функцией, нажмите Моя страница на домашнем экране или на экране Прилож.. Кнопка Название Описание Подменю Откройте подменю. (Дополнительн ое меню действий) Измен. пароля Позволяет изменять пароль. Рисунок профиля Позволяет выбрать фотографию профиля. Описание меню Моя страница С помощью этого меню можно изменять различные настройки для удобства пользования устройством. Клавиши управления • Персонализация - Кнопка Название Описание Быстрое меню Откройте быстрое меню. Поиск Поиск нужного меню или приложения. Моя прогр. Откройте список добавленных вами приложений. Использование: График "Частота использования" показывает количество выполненных заданий печати, копирования, факса, отправки и т.д., в то время как в информации о квотах указывается, как быстро вы достигнете квоты на использование. 1. Введение 41 Возможности дисплея и полезные пункты • Параметры приложений - Настройка +Me: Параметр Настройка +Me определяет, отправляет ли устройство информацию об использовании в папку или в другое место назначения. Также вы можете указать, куда следует отправлять информацию об использовании. - Отправить отзыв: Параметр Отправить отзыв определяет, отправляет ли устройство информацию об использовании производителю. Отправка отзывов производителю помогает улучшить работу устройства с помощью обновлений или исправлений. 1. Введение 42 Об экранной клавиатуре Всплывающая клавиатура на дисплее позволяет вводить буквы, цифры и специальные символы. Для удобства в клавиатуре используется стандартная раскладка QWERTY. При касании области ввода символов на экране появляется клавиатура. Сначала на клавиатуре отображаются символы нижнего регистра. • Режим ABC ( ): Нажмите на эту клавишу, чтобы вернуть раскладку клавиатуры в положение отображения букв по умолчанию. Используйте клавишу Shift ( верхний и нижний регистры. • Пробел ( ) для перехода в ): Нажмите на эту клавишу, чтобы вставить пробел. • Клавишей SHIFT( ): Нажмите на эту клавишу, чтобы ввести однн символ верхнего регистра. Чтобы включить Caps Lock, нажмите на эту клавишу два раза. • ): Нажмите на эту клавишу, Режим ввода символов / цифр ( чтобы ввести цифру, символ или значок настроения. 1. Введение 43 Установка драйвера локально Локальное устройство — это устройство, подключенное к компьютеру напрямую с помощью кабеля. Если устройство подключено к сети, пропустите указанные ниже действия и перейдите к установке драйвера сетевого устройства . • В зависимости от устройства и используемого интерфейса окно установки может отличаться от описанного в данном Руководство пользователя. • Используйте кабель USB длиной не более 3 м. 1. Введение 44 Установка драйвера локально 26 Windows 1 Убедитесь в том, что устройство подключено к компьютеру и включено. 2 Вставьте компакт-диск, входящий в комплект поставки, в дисковод для компакт-дисков. 3 Прочитайте и примите соглашения об установке в окне установки, а затем нажмите Далее. 4 Выберите USB на экране Тип подключения принтера, а затем нажмите Далее. 5 Следуйте инструкциям в окне установки. В меню Пуск Windows 8 Если окно установки не открылось, нажмите Пуск > Все программы > Стандартные > Выполнить. X:\Setup.exe, заменив «X» буквой вашего CD-ROM, и нажмите кнопку OK. • Для Windows 8 Если окно установки не появится, тогда в Charms(Чудокнопки) выберите Найти > Apps(Приложения) и введите в строку поиска слово Выполнить. Введите команду X:\Setup.exe, заменив «X» буквой, соответствующей приводу для компакт-дисков, и нажмите кнопку ОК. • Драйвер V4 автоматически загружается из пакета обновлений Windows при подключении компьютера к сети Интернет. Вы также можете вручную загрузить драйвер V4 с веб-сайта Samsung по адресу www.samsung.com > ваш продукт > Поддержка и загрузка. • Приложение Samsung Printer Experience можно загрузить из Windows Store. Чтобы делать покупки в WindowsStore(Магазин), у вас должна быть учетная запись Microsoft. 1 В Charms(Чудо-кнопки) выберите Найти. 2 Выберите Store(Магазин). 3 Найдите Samsung Printer Experience. 4 Нажмите кнопку Установить. Если появится вопрос “Выберите действия для диска.”, выберите Run Setup.exe. 1. Введение 45 Установка драйвера локально • При установке драйверов с компакт-диска, который входит в комплект поставки, драйвер V4 не устанавливается. Если вы хотите использовать драйвер V4 в режиме Рабочий стол, вы можете загрузить его с веб-сайта Samsung по адресу, www.samsung.com > ваш продукт > Поддержка и загрузка. • Если вы хотите установить инструменты управления принтером Samsung, вы должны установить их с компакт-диска, который входит в комплект поставки. 1 Убедитесь, что компьютер подключен к сети Интернет и включен. 2 3 Убедитесь, что устройство включено. 27 Mac 1 Убедитесь в том, что устройство подключено к компьютеру и включено. 2 Вставьте компакт-диск, входящий в комплект поставки, в дисковод для компакт-дисков. 3 Дважды щелкните значок компакт-диска, появившийся на рабочем столе Mac. Подключите устройство к компьютеру с помощью кабеля USB. Драйвер будет автоматически установлен из Windows Update. • В системе OS X 10.8 дважды щелкните значок компактдиска, появившийся в окне Finder. 4 Дважды щелкните по папке MAC_Installer > значок Installer OS X. 5 6 Щелкните Continue. Ознакомьтесь с лицензионным соглашением и нажмите Continue. 1. Введение 46 Установка драйвера локально 7 Чтобы принять условия лицензионного соглашения, нажмите кнопку Agree. 8 Нажмите кнопку Install. Будут установлены все компоненты, необходимые для работы устройства. В режиме Customize можно выбрать устанавливаемые компоненты. 9 10 Введите пароль и нажмите кнопку OK (или Install Software). 28 Linux Чтобы установить программное обеспечение для принтера и сканера в системе Linux, загрузите пакет ПО с веб-сайта компании Samsung (http://www.samsung.com > ваш продукт > Поддержка и загрузка). Установка Unified Linux Driver Выберите USB Connected Printer в окне Printer Connection Type и щелкните Continue. 11 Нажмите кнопку Add Printer, чтобы выбрать свой принтер и добавить его в список принтеров. 12 13 Щелкните Continue. После установки нажмите кнопку Close. Для установки программного обеспечения необходимо войти в систему в качестве привилегированного пользователя (root). Если вы не являетесь привилегированным пользователем, обратитесь к системному администратору. 1 Убедитесь в том, что устройство подключено к компьютеру и включено. 2 3 Скопируйте Unified Linux Driver в память системы. 4 5 Извлеките содержимое пакета. Откройте программу Terminal и выберите папку, в которую был скопирован пакет драйверов. Перейдите к папке uld. 1. Введение 47 Установка драйвера локально 6 Выполните команду "./install.sh" (если вход в систему выполнен не от имени привилегированного (root) пользователя, выполните команду "sudo" в виде sudo ./install.sh") 7 8 Продолжите установку. 9 10 11 По завершении установки подключите утилиту печати (Выберите System > Administration > Printing или выполните команду "system-config-printer" в программе Terminal). Нажмите кнопку Add. Выберите нужный принтер. Нажмите кнопку Forward и добавьте его в систему. 1. Введение 48 Замена драйвера Если драйвер принтера работает неправильно, выполните приведенные ниже действия по его удалению. 4 Вставьте компакт-диск с драйвером в дисковод для компактдисков и установите драйвер (см. «Установка драйвера локально» на стр. 44). 29 Windows 1 Убедитесь в том, что устройство подключено к компьютеру и включено. 2 В меню Пуск последовательно выберите пункты Программы (или Все программы) > Samsung Printers > Удаление Samsung Printer Компоненты. • Для Windows 8 1 В Боковой панели выберите Найти > Apps(Приложения). 2 Найдите Панель управления. 3 Нажмите Программы и функции. 4 Щелкните правой кнопкой мыши по драйверу, который вы хотите удалить, и нажмите Удалить. 5 Следуйте инструкциям на экране. 3 Следуйте инструкциям в окне установки. В меню Пуск Windows 8 1 Убедитесь в том, что устройство подключено к компьютеру и включено. 2 3 Нажмите Удалить ПО принтера Samsung в окне Пуск. Следуйте инструкциям на экране. • Если вы не можете найти иконку ПО принтера Samsung, удалите его в режиме рабочего стола. • Если вы хотите удалить инструменты управления принтером Samsung, в меню Пуск щелкните правой кнопкой мыши по значку приложения и выберите Удалить, выберите компонент и нажмите , а затем следуйте указаниям на экране. 1. Введение 49 Замена драйвера 30 31 Mac Если драйвер работает некорректно, удалите и переустановите его. 1 2 3 4 5 Откройте папку Applications > Samsung > Printer Software Uninstaller. Чтобы удалить ПО принтера, щелкните Continue. Выберите программу для удаления и нажмите Uninstall. Linux Если драйвер работает некорректно, удалите и переустановите его. 1 2 Откройте программу Terminal. 3 Выполните команду "./uninstall.sh" (если вход в систему выполнен не от имени привилегированного (root) пользователя, выполните команду "sudo" as "sudo ./uninstall.sh") 4 Продолжите установку. Введите пароль и нажмите кнопку OK. После завершения удаления нажмите кнопку Close. Перейдите к папке uld, извлеченной из пакета Unified Linux Driver. Если устройство уже было добавлено, удалите его из списка Print Setup Utility или Print & Fax. 1. Введение 50 2. Материалы и лотки В этой главе описывается загрузка оригиналов и материалов для печати в устройство. В главу входят указанные ниже разделы. • Загрузка оригиналов 52 • Выбор материала для печати 56 • Загрузка бумаги в лоток 58 • Печать на специальных материалах 64 • Параметры размер бумаги и тип 69 • Выбор выходного лотка 71 Загрузка оригиналов Для загрузки оригинала документа для копирования, сканирования или отправки факса вы можете использовать стекло экспонирования или однопроходный двухсторонний автоподатчик. 1 Откройте однопроходный двухсторонний автоподатчик. 1 На стекло экспонирования Используя стекло экспонирования, можно копировать или сканировать оригиналы. Это помогает достигнуть наилучшего качества сканирования, особенно если документы содержат цветные или черно-белые изображения. Убедитесь, что в выходном лотке не находятся оригиналы документов. Если в выходном лотке находится оригинал документа, то устройство отдает приоритет этому документу, а не тому, который расположен на стекле экспонирования. Подготовка оригиналов • Не загружайте бумагу, размер которой больше 216 x 356 мм. • Убедитесь в том, что чернила, клей или корректурная жидкость, нанесенные на бумагу, полностью высохли. 2. Материалы и лотки 52 Загрузка оригиналов 2 Поместите оригинал лицевой стороной вниз на стекло экспонирования и выровняйте его по направляющим меткам в левом верхнем углу стекла. 3 Закройте однопроходный двухсторонний автоподатчик. • При копировании с открытым однопроходным двухсторонним автоподатчиком снижается качество печати и увеличивается расход тонера. • Пыль на стекле экспонирования может вызвать появление черных пятен на копиях. Не допускайте загрязнения стекла. • При копировании страниц книги или журнала приподнимите однопроходный двухсторонний автоподатчик так, чтобы шарниры вошли в ограничители, и опустите ее. Если толщина книги или журнала превышает 30 мм, не закрывайте крышку при копировании. 2. Материалы и лотки 53 Загрузка оригиналов - разорванную бумагу. • Будьте аккуратны, не разбейте стекло экспонирования. Вы можете порезаться. • • Во время закрытия однопроходного двухстороннего автоподатчика не кладите руки на стекло экспонирования. Однопроходный двухсторонний автоподатчик может упасть и нанести травму. Перед загрузкой оригиналов в устройство удалите с них скрепки и скобки. • Убедитесь в том, что чернила, клей или корректурная жидкость, нанесенные на бумагу, полностью высохли. • Не загружайте одновременно бумагу различного размера и плотности. • Не загружайте буклеты, брошюры, прозрачные пленки и другие нестандартные документы. • Избегайте попадания луча сканера в глаза во время копирования и сканирования. Это вредно для глаз. 2 В Однопроходном двухстороннем автоподатчике (DSDF) С помощью автоподатчика можно загрузить до 50 листов бумаги (75 г/ м2) для одного задания. 1 Подготовка оригиналов • Не загружайте бумагу, размер которой меньше 105 × 148 мм или больше 216 × 356 мм. • Во избежание замятий, снижения качества печати или поломки устройства не следует загружать в него следующие типы бумаги: - копировальную бумагу или бумагу с копировальным слоем; - мелованную бумагу; - лощеную или тонкую бумагу; - мятую или согнутую бумагу; - скрученную бумагу; Перед загрузкой оригиналов согните стопку бумаги в обоих направлениях либо раскройте веером край пачки, чтобы отделить страницы друг от друга. 2. Материалы и лотки 54 Загрузка оригиналов 2 Загрузите оригиналы в однопроходный двухсторонний автоподатчик лицевой стороной вверх. Нижний край пачки оригиналов должен совпадать с отметкой размера бумаги на входном лотке для документов. 3 Отрегулируйте ограничители ширины по размеру документов. Пыль на стекле однопроходного двухстороннего автоподатчика может стать причиной черных полос на копиях. Содержите стекло в чистоте. 2. Материалы и лотки 55 Выбор материала для печати Печать можно выполнять на различных материалах, таких как обычная бумага, конверты, наклейки и прозрачные пленки. Используйте только материалы для печати, рекомендованные для этого устройства. 3 Рекомендации по выбору материалов для печати Применение материалов, не отвечающих требованиям данного руководства, может вызвать следующие проблемы: • низкое качество печати; • частое замятие бумаги; • преждевременный износ устройства. Такие свойства бумаги, как плотность, состав, зернистость и содержание влаги, влияют на производительность устройства и качество печати. При выборе материала для печати обращайте внимание на указанные ниже характеристики. • • • Тип, размер и плотность бумаги указаны в характеристиках материала для печати (см. «Спецификации материалов для печати» на стр. 285). Желаемый результат: выбранные материалы должны соответствовать целям печати. Яркость: более белая бумага обеспечивает более четкое и живое изображение. • Гладкость поверхности: гладкость материалов для печати влияет на четкость отпечатанного изображения. • Иногда, при использовании бумаги, отвечающей всем требованиям данного Руководства пользователя, качество печати может оказаться неудовлетворительным. Это может быть вызвано качеством бумаги, неправильным обращением с материалом, недопустимым уровнем температуры и влажности или другими неподконтрольными факторами. • Перед приобретением большого количества материалов для печати убедитесь, что они соответствуют требованиям, описанным в данном Руководстве пользователя. • Использование материалов для печати, которые не соответствуют данной спецификации, может привести к появлению дефектов или к необходимости ремонта. Такой ремонт не покрывается гарантийными обязательствами или сервисным соглашением с компанией Samsung. • Количество листов бумаги, помещаемой в лоток, варьируется в зависимости от типа материала (см. «Спецификации материалов для печати» на стр. 285). • Не используйте фотобумагу для струйной печати. В противном случае это может привести к повреждению устройства. • Использование огнеопасных печатных материалов может привести к возгоранию. • Используйте только перечисленные материалы для печати (см. «Спецификации материалов для печати» на стр. 285). 2. Материалы и лотки 56 Выбор материала для печати Использование огнеопасных печатных материалов или присутствие инородных материалов в принтере может привести в перегреву прибора, а в некоторых случаях - к возгоранию. Количество листов бумаги, помещаемой в лоток, варьируется в зависимости от типа материала (см. «Спецификации материалов для печати» на стр. 285). 2. Материалы и лотки 57 Загрузка бумаги в лоток 4 Лоток 1/дополнительный лоток 2 Нажмите на ограничитель ширины бумаги и вытяните его до конца лотка. Стандартный лоток используется для загрузки материалов для печати большинства документов. Стандартный лоток вмещает до 550 листов обычной бумаги (75 г/м2). Вы можете приобрести дополнительный лоток (см. «Доступные компоненты» на стр. 270). Использование фотобумаги или мелованной бумаги может привести к неисправностям и необходимости ремонта. Гарантийные обязательства или соглашения об обслуживании на такой ремонт не распространяются. 1 Ограничитель ширины бумаги 3 1 Выньте лоток. Нажмите на ограничитель длины бумаги и вытяните его до конца лотка. 1 Ограничитель длины бумаги 2. Материалы и лотки 58 Загрузка бумаги в лоток 4 Перед загрузкой согните стопку бумаги в обоих направлениях и раскройте веером край пачки, чтобы отделить страницы друг от друга. 5 Вставьте бумагу. 6 После установки бумаги в лоток нажмите на ограничители ширины бумаги и переместите их в положение, соответствующее размеру загружаемой бумаги (см. маркировку на дне лотка). 2. Материалы и лотки 59 Загрузка бумаги в лоток • Не нажимайте слишком сильно на ограничитель ширины — это может привести к перекосу бумаги. • Не перегружайте лоток. В противном случае бумага может быть замята. Убедитесь, что высота стопки не превышает высоту индикатора максимальной загрузки внутри лотка. • Если не отрегулировать ограничитель ширины, может произойти замятие бумаги. • Не используйте бумагу с закрученным передним краем. Это может вызвать замятие. • Индикатор количества бумаги показывает объем бумаги в лотке. 1 Заполнено 2 Пустой 2. Материалы и лотки 60 Загрузка бумаги в лоток 7 Вставьте лоток обратно в устройство. 5 Многоцелевой лоток Для печати документа установите соответствующий размер, тип и источник бумаги для лотка. • См. раздел «Параметры размер бумаги и тип» на стр. 69. При возникновении проблем с подачей убедитесь в соответствии бумаги установленным требованиям (см. «Спецификации материалов для печати» на стр. 285), затем попытайтесь подавать в многофункциональный лоток по одному листу (см. «Печать на специальных материалах» на стр. 64). В многоцелевой лоток можно помещать материалы для печати различного размера и типа, такие как почтовые открытки, карточки для заметок и конверты. Советы по использованию многоцелевого лотка • Помещайте в многоцелевой лоток материалы одного размера, типа и плотности. • Во избежание замятия не добавляйте бумагу в многоцелевой лоток во время печати, если там еще остается бумага. Эта рекомендация распространяется и на другие материалы для печати. • Загружайте материалы стороной для печати вверх, верхним краем вперед и располагайте их по центру. • Во избежание замятия бумаги и снижения качества печати загружайте только те материалы для печати, которые указаны в рекомендациях (см. «Спецификации материалов для печати» на стр. 285). • Следует разглаживать открытки, конверты и наклейки перед их загрузкой в многоцелевой лоток. 2. Материалы и лотки 61 Загрузка бумаги в лоток 1 Откройте многоцелевой лоток и при необходимости вытяните удлинитель. 3 Вставьте бумагу. 2 Перед загрузкой оригиналов согните стопку бумаги в обоих направлениях либо раскройте веером край пачки, чтобы отделить страницы друг от друга. 4 Сожмите направляющие ширины многоцелевого лотка и установите их по ширине пачки. Не рекомендуется сильно прижимать ограничители к бумаге во избежание замятия или перекоса. 2. Материалы и лотки 62 Загрузка бумаги в лоток 5 Для печати документа в многофункциональном лотке установите соответствующий размер и тип бумаги. • См. раздел «Параметры размер бумаги и тип» на стр. 69. 2. Материалы и лотки 63 Печать на специальных материалах В следующей таблице указаны типы материалов для каждого из лотков. Типы Настройка для бумаги в устройстве и драйвер должны совпадать для печати без несоответствия бумаги. Плотная бумага Чтобы изменить параметры бумаги, установленные для устройства, в окне приложения SyncThru™ Web Service нажмите на вкладку Настройки > Параметры устройства > Система > Входной лоток (см. «Вкладка «Настройки»» на стр. 185). Повыш. плотности Лоток 1 Дополнитель ный лоток Многоцелевой лоток ● ● ● ● Тонкая бумага ● ● ● Хлопковая ● ● ● Также вы можете выполнить настройку на панели управления. Цвет ● ● ● Затем укажите тип бумаги в окне Настройка печати > вкладка Бумага > вкладка Тип бумаги (см. «Доступ к настройкам печати» на стр. 77). форма ● ● ● Вторичная ● ● ● К примеру, если вы собираетесь распечатывать наклейки, выберите наклейки в меню Тип бумаги. Конверт ● ● ● Наклейки ● ● ● Картон ● ● ● Высокосортна я бумага ● ● ● архив. ● ● ● Фирменный бланк ● Перфорирова нная ● При использовании специальных материалов рекомендуется подавать по одной единице материала за раз. Проверьте максимальное количество материала для каждого лотка (см. «Спецификации материалов для печати» на стр. 285). Типы Обычная бумага Лоток 1 Дополнитель ный лоток Многоцелевой лоток ● ● ● ● ● ● ● (●: поддерживается, пустая ячейка: не поддерживается) 2. Материалы и лотки 64 Печать на специальных материалах Типы материалов показаны в окне Настройка печати. Параметр «Тип бумаги» позволяет указать тип бумаги, загружаемой в лоток. Его можно выбрать из списка. Параметр позволяет добиться наилучшего качества печати. Без него можно не получить желаемого качества. • При выборе конвертов обращайте внимание на указанные ниже характеристики. - Плотность бумаги: плотность бумаги конверта не должна превышать 90 г/м2, в противном случае может произойти замятие бумаги. - Форма: перед печатью конверты должны храниться на ровной поверхности. Волнистость конвертов не должна превышать 6 мм, а внутри них не должно быть воздуха. - Ситуация: не используйте мятые, рваные или иным образом поврежденные конверты. - Температура: конверты должны выдерживать нагревание и давление, которым они подвергнутся при печати. 6 Конверт Результаты печати на конвертах зависят от их качества. Конверты помещаются клапаном вниз, так чтобы поле для марки оказалось вверху справа. • Используйте только хорошо склеенные конверты с острыми краями и четкими линиями сгиба. • Не используйте конверты с марками. • Не используйте конверты со скрепками, зажимами, окошками, мелованной подложкой, самоклеящимися клапанами и другими синтетическими материалами. • Не используйте поврежденные или плохо склеенные конверты. 2. Материалы и лотки 65 Печать на специальных материалах • Убедитесь, что клееные швы на обоих концах конверта достигают углов. 1 Допустимо 2 Недопустимо • Конверты с клейкой полосой, защищенной бумажной лентой, или с несколькими клапанами должны содержать клей, выдерживающий температуру закрепления тонера (в данном устройстве примерно 170°C) в течение 0,1 секунды. Дополнительные клапаны и клеящие ленты могут привести к смятию, сморщиванию или замятию конверта, а также повреждению термофиксатора. • Для наилучшего качества печати поля должны быть не менее чем 15 мм от краев конверта. • Не печатайте на участках, где совмещаются швы конверта. 2. Материалы и лотки 66 Печать на специальных материалах 7 - Сворачивание: предназначенные для печати наклейки должны лежать на плоской поверхности с изгибом в любом направлении не более 13 мм. - Ситуация: Не используйте наклейки со складками, пузырьками и другими признаками отделения от подложки. Наклейки Загрузите бумагу в лоток стороной для печати вниз. Во избежание повреждения устройства используйте только наклейки, предназначенные для лазерных принтеров. • • Между наклейками не должно быть промежутков с нанесенным клеем, так как в этом случае при печати они могут отделиться от подложки, что приведет к замятию. Кроме того, клей может повредить компоненты устройства. • Не пропускайте лист наклеек через устройство более одного раза: клейкая подложка рассчитана только на одно прохождение через устройство. • Не используйте наклейки, отделяющиеся от подложки, а также мятые, с пузырьками или поврежденные. • Не загружайте в устройство бумагу, если между наклейками нет промежутка, расположенного в направлении подачи бумаги. В противном случае может произойти замятие бумаги. При выборе наклеек обращайте внимание на указанные ниже факторы. - Наклейки: клейкое вещество должно выдерживать температуру закрепления тонера (около 170°C) в течение 0,1 секунды. - Структура: Не используйте листы наклеек с открытыми участками подложки между наклейками. При наличии таких промежутков наклейки могут отделиться от листов и вызвать трудно устранимое замятие. 2. Материалы и лотки 67 Печать на специальных материалах 8 9 Картон / бумага нестандартного размера Готовые формы Готовые формы следует загружать печатной стороной вверх, свободным краем вперед. Если при подаче возникают проблемы, поверните бумагу другой стороной. При этом качество печати не гарантируется. • Не используйте для печати материалы шириной менее 98 мм и длиной менее 148 мм. • В приложении следует установить поля не менее 6,4 мм от краев материала. • Должны быть отпечатаны с использованием термостойких красок, которые не растекаются, не испаряются и не выделяют вредные вещества под воздействием температуры закрепления тонера (примерно 170 °C) в течение 0,1 с. • Чернила готовых форм должны быть негорючими и не должны неблагоприятно воздействовать на ролики принтера. • Перед загрузкой готовой формы удостоверьтесь, что печатная краска на бумаге совместима с лазерными принтерами. 2. Материалы и лотки 68 Параметры размер бумаги и тип Настройка для бумаги в устройстве и драйвер должны совпадать для печати без несоответствия бумаги. Чтобы изменить параметры бумаги, установленные для устройства, в окне приложения SyncThru™ Web Service нажмите на вкладку Настройки > Параметры устройства > Система > Входной лоток (см. «Вкладка «Настройки»» на стр. 185). 10 Настройки лотка Для подробной настройки параметров лотка нажмите Настройки > Настройки лотка, выберите лоток и настройте необходимые параметры. Также вы можете выполнить настройку на панели управления. Затем укажите тип бумаги в окне Настройка печати > вкладка Бумага > вкладка Тип бумаги (см. «Доступ к настройкам печати» на стр. 77). После загрузки бумаги в лоток следует указать ее размер и тип на экране дисплея. • Лоток 1, Многоцелевой лоток: Можно задать Размер бумаги и Тип бумаги. • Лоток 2 : Можно задать Размер бумаги и Тип бумаги. 2. Материалы и лотки 69 Параметры размер бумаги и тип • • Размер бумаги: Позволяет изменять размер бумаги. - Вид листа бумаги можно изменить. Лист бумаги на экране разделен на доступные на этом устройстве типы форматов A/B и Letter. - Если нет необходимости указывать какой-либо конкретный размер, или если вы хотите использовать бумагу нестандартного размера, для задания размера оригинала используйте стрелки с узловыми точками. Можно также установить и сохранить нестандартный размер с помощью кнопки Нестандартный размер. При необходимости вы сможете выбрать нестандартный размер в любое время. • При замене бумаги может произойти потеря изображений. • Сообщ. о подтвержд. лотка: Можно настроить автоматическое появление сообщения о подтверждении при загрузке бумаги в лоток. Это устройство в некоторых случаях автоматически определяет формат и тип бумаги. Формат и тип бумаги при необходимости можно задать непосредственно в окне подтверждения, если устройство не может их определить. • Защита лотка: Если вы включаете (Вкл.), например, лоток 1, то лоток 1 будет исключен во время переключения лотков. Тип бумаги: Позволяет изменить тип бумаги. Параметры Замена бумаги: Если в лотке нет бумаги, указанной для задания печати, эта функция позволит выполнить печать на похожей бумаге. Например, если в лотке нет указанной бумаги формата Letter, устройство заменит ее на бумагу формата A4. Прокрутите параметры, проводя пальцем вверх и вниз. • • Переключатель автовыбора лотка: Позволяет включить или отключить продолжение печати в случае, если принтер обнаруживает несоответствие. Например, если в лотки 1 и 2 загружена бумага одного размера, принтер начнет автоматически подавать бумагу из лотка 2, если в лотке 1 она закончится. Автопродолж.: Эта опция позволяет вам продолжить печать, когда выбранный размер не совпадает с размером бумаги в лотке. При активации этого параметра устройство будет продолжать печатать, используя бумагу такого же или большего размера. Если этот параметр отключен, устройство войдет в режим ожидания до загрузки в лоток бумаги нужного размера. Эти настройки действительны для копирования и печати: они не действительный длф отправки факсов. • Параметры приоритета лотка: Вы можете настроить приоритет лотков. Если выбран лоток 1, устройство автоматически печатает из лотка 1 когда бумага во втором выбранном лотке заканчивается. 2. Материалы и лотки 70 Выбор выходного лотка При печати большого количества страниц поверхность центрального лотка может нагреваться. Избегайте контакта с поверхностью и не допускайте нахождения вблизи нее детей. По умолчанию устройство отправляет отпечатанный материал в выходной лоток. Держатель позволяет выровнять страницы, которые собираются в выходном лотке. Откройте держатель выходного лотка. Если возникают проблемы с бумагой, которая выходит из выходного лотка, например бумага скручивается, попробуйте выполнить печать в заднюю крышку. В задней крышке может находится только один лист, поэтому не допускайте накопления мумаги в ней. 2. Материалы и лотки 71 3. Печать В данной главе описываются наиболее распространенные операции печати. В главу входят указанные ниже разделы. • Характеристики драйвера принтера 73 • Основные операции печати 75 • Доступ к настройкам печати 77 • Специальные функции печати 85 • Использование утилиты прямой печати 94 • Изменение стандартных параметров печати 96 • Выбор устройства по умолчанию 97 • Печать в файл (PRN) 98 • Печать в Mac 99 • Печать в Linux 101 • Печать в UNIX 103 Характеристики драйвера принтера • Сведения, приведенные в этой главе, в основном относятся к операционной системе Windows 7. • Проверьте совместимость установленной операционной системы с устройством (см. «Системные требования» на стр. 289). Драйверы принтера поддерживают следующие стандартные функции: PCL/PSa b/ Функция PSb XPSbc Windows Mac Печать плакатов ● ● Печать нескольких страниц на одном листе ● ● Linux Unix ● ● • Выбор ориентации бумаги, размера, источника и типа материала для печати. Печать брошюры ● • Выбор количества копий. Печать по размеру страницы ● ● Уменьшение и увеличение размеров печати ● ● Другой источник для первой страницы ● ● Страница обложки ● ● ● ● Растровое сжатие ● ● ● Кроме того, поддерживается множество специальных функций печати. В приведенной ниже таблице перечислены функции, поддерживаемые драйверами принтера. Определенные модели и операционные системы могут не поддерживать некоторые функции, указанные в следующей таблице. PCL/PSa b/ Функция Выбор качества печати (только для PCL ) PSb XPSbc Windows Mac Linux Unix ● ● ● ● Параметры вывода ● ● Водяной знак ● ● 3. Печать 73 Характеристики драйвера принтера PCL/PSa b/ Функция Windows Наложение PSb XPSbc Mac Linux Unix ● ● ● ● (только для PCL ) Двусторонняя печать ● a. Для достижения наилучшего качества печати в приложениях на базе PostScript, таких как Acrobat Reader®, Adobe Illustrator®, Adobe Photoshop® и т. д., рекомендуется использовать драйвер PostScript. b. Загрузите ПО с веб-сайта Samsung и установите его: (http://www.samsung.com > ваш продукт > Поддержка и загрузка). Перед установкой проверьте, поддерживает ли ваш компьютер и ОС эту программу. c. Драйвер принтера, поддерживающего формат XPS, может быть установлен только в ОС Windows Vista или более поздних версиях. (●: поддерживается, пустая ячейка: не поддерживается) 3. Печать 74 Основные операции печати • Печать в ОС Mac (см. «Печать в Mac» на стр. 99). 3 Выберите нужное устройство из списка Выберите принтер. • Печать в ОС Linux (см. «Печать в Linux» на стр. 101). • Печать в ОС UNIX (см. «Печать в UNIX» на стр. 103). Представленное окно Настройка печати — это окно программы Notepad в ОС Windows 7. Ваше окно Настройка печати может отличаться в зависимости от вашей ОС или используемого вами приложения. 1 2 Откройте документ, который необходимо распечатать. Выберите пункт Печать в меню Файл. В окне Печать находятся основные настройки печати: число копий и диапазон страниц для печати. Для того чтобы воспользоваться дополнительными возможностями принтера, нажмите на кнопку Свойства или Настройки в окне Печать приложения, чтобы изменить настройки принтера (см. «Доступ к настройкам печати» на стр. 77). 4 Чтобы приступить к печати, нажмите кнопку ОК или Печать в окне Печать. 3. Печать 75 Основные операции печати 1 Отмена задания печати Если задание печати находится в очереди или буфере, его можно отменить следующим образом: • Открыть это окно можно, дважды щелкнув значок устройства ( на панели задач Windows. • Вы можете отменить задание на печать с помощью команды Отменить печать в окне программы Состояние принтера Samsung на компьютере (см. «Работа с приложением Состояние принтера Samsung» на стр. 198) ) 3. Печать 76 Доступ к настройкам печати При выборе пунктов в окне Настройка печати вы можете увидеть предупреждающий знак или . Восклицательный знак ( ) обозначает, что выбор этого параметра не рекомендуется, а знак Снимок экрана может отличаться в зависимости от модели принтера. обозначает, что этот параметр невозможно выбрать из-за настроек устройства или из-за системной среды. 1 2 3 4 Откройте документ, который необходимо распечатать. В меню Печать выберите пункт Файл. Выберите нужный драйвер принтера из списка Выберите принтер. Нажмите Свойства или Настройка. • Вы можете применить функцию Eco перед печатью, чтобы сэкономить бумагу и тонер (см. «Easy Eco Driver» на стр. 193). • Вы можете проверить текущее состояние устройства с помощью кнопки Состояние принтера (см. «Работа с приложением Состояние принтера Samsung» на стр. 198). 3. Печать 77 Доступ к настройкам печати 2 3 Вкладка Избранное Отображаемые элементы помогают выбрать заданные ранее параметры. Снимок экрана может отличаться в зависимости от модели принтера. Вкладка «Основные» Вкладка Основные позволяет настроить различные параметры печати. Ориентация Этот пункт позволяет выбрать расположение информации на странице при печати. Параметры макета Это пункт позволяет выбрать разные способы расположения документа. • Одна страница на стороне: Это основной макет страницы. Данный пункт позволяет печатать на одной стороне листа одну страницу. • Несколько страниц на стороне: См. раздел «Печать несколько страниц на одной стороне листа бумаги» на стр. 85. • Плакат: См. раздел «Печать плакатов» на стр. 86. • Брошюра: См. раздел «Печать брошюр» на стр. 86. • Граница страницы: позволяет распечатать документ с границей. Эта функция недоступна для формата Плакат и Брошюра. 3. Печать 78 Доступ к настройкам печати Двусторонняя печать Параметры бумаги Позволяет печатать на обеих сторонах бумаги (см. «Печать на двух сторонах листа» на стр. 87). • Исход. размер: данный параметр позволяет задать фактический размер бумаги оригинала. • Выходной размер: данный параметр позволяет выполнять печать документа на бумаге любого размера независимо от размеров оригинала (см. «Масштабирование документа по размеру бумаги» на стр. 89). 4 Вкладка Бумага - На вкладке Бумага можно настроить основные параметры работы с бумагой. Копии Проценты: данный параметр позволяет изменить масштаб документа на странице, указав нужное значение в процентах от исходного размера (см. «Изменение размера печати документа» на стр. 88). • Источник: В окне Источник укажите лоток, используемый для подачи бумаги. При печати на специальных материалах, например конвертах или прозрачных пленках, используйте Многоцелевой лоток. • Тип: Данный параметр позволяет выбрать тип бумаги, загруженной в лоток. Параметр позволяет добиться наилучшего качества печати. Без него можно не получить желаемого качества. • Специальная страница: этот параметр позволяет печатать специальные страницы, например, обложки. Параметры печати специальных страниц можно добавить к параметрам печати, удалить или обновить. Данная функция доступна только при использовании драйвера принтера PCL. Данный параметр позволяет задать количество печатаемых копий. Можно выбрать значение от 1 до 9999. 3. Печать 79 Доступ к настройкам печати 5 Вкладка «Графика» На вкладке Графика можно задать нужное качество печати. Качество Чем выше разрешение, тем более четкими будут символы и графика. При увеличении разрешения время печати может возрасти. Экономия тонера Функция Экономия тонера позволяет экономить тонер при печати черновиков. Выберите Выкл. для печати в обычном режиме и Вкл. для экономии тонера. 6 Вкладка «Дополнительно» На вкладке Дополнительно можно настроить дополнительные параметры печати. Шрифт и текст Выберите параметр Четкий текст, чтобы сделать текст более темным, чем при печати в нормальном режиме. Для черно-белой печати используйте параметр Печатать весь текст черным. Водяной знак См. «Использование водяных знаков» на стр. 89. Наложение Графический контроллер См. «Использование наложения» на стр. 91. Данная функция предназначена для более четкого отображения граней шрифта и тонких линий, улучшающего читабельность, а также для синхронизации цветовых каналов при печати в цветном режиме. 3. Печать 80 Доступ к настройкам печати Параметры вывода • Порядок: С помощью этого параметра можно указать последовательность печати страниц. Параметры Нечетные страницы и Четные страницы доступны только при использовании драйвера принтера PCL. • Пропускать пустые страницы: этот параметр позволяет пропускать при печати пустые страницы оригинала. • Поля вручную: этот параметр позволяет указать границу переплета. Граница переплета определяет положение переплета. Данный параметр недоступен при использовании драйвера принтера PS. Учет заданий Данная функция позволяет выполнять печать с заданными правами. • User permission: При выборе этой функции только пользователи, имеющие разрешение, смогут выполнить печать. • Group permission: при выборе этой функции только группы пользователей, имеющие разрешение, смогут выполнить печать. • Щелкните по знаку вопроса( ) в правом верхнем углу окна и выберите нужный параметр, о котором следует узнать. • Администраторы могут включить функцию учета заданий и настроить права доступа на панели управления или в приложении SyncThru™ Web Service. Подробную информацию см. в Руководстве администратора. Если нажать кнопку Сброс, все настройки вкладки Дополнительно вернутся в исходное состояние. 7 Безопасность Шифрование данных и передача их на устройство. Эта функция защищает печатную информацию, чтобы предотвратить данные от перехвата в сети. Функция Шифрование заданий активна только в том случае, если в устройстве установлен жесткий диск. Жесткий диск используется для расшифровки полученных устройством данных. Вкладка Экономия Функция Экономия позволяет экономить ресурсы печати и создавать копии, не загрязняющие окружающую среду. При выборе функции Экономичная печать рядом с названиями некоторых параметров появляется соответствующий значок ( ). Однако некоторые параметры нельзя использовать в режиме экономичной печати. 3. Печать 81 Доступ к настройкам печати Параметры экономии • Определяется принтером: если выбрано это значение, положение переплета определяется настройками, заданными на панели управления устройства. • Нет: функция отключена. • Экономичная печать: активация режима экономии. Выберите Двусторонняя печать, Макет, и Пропускать пустые страницы для использования в режим экономичной печати. Если параметры на других вкладках не будут изменены, то документ будет печататься в режиме экономичной печати. • • При расчете этих результатов общее число отпечатанной бумаги приравнивается к сотне, без пустой страницы, при отключенном режиме экопечати. • Учитываются расчетные коэффициенты для выбросов диоксида углерода, расхода электроэнергии и бумаги Международного энергетического агентства (IEA), коэффициенты Министерства внутренних дел и коммуникаций Японии, а также Центра переработки и повторного использования (www.remanufacturing.org.uk). Каждая модель обладает различным индексом. • Потребление энергии в режиме печати определяет среднее значение потребления энергии данным устройством. • Фактические значения экономии могут различаться в зависимости от используемой операционной системы, характеристик компьютера и программных приложений, способа подключения, типа и размера материалов, сложности задачи и т.д. Пароль: при настройке администратором параметра Принудит. для Экономичный режим по умолчанию параметры экономичного режима всегда определяются параметрами, установленными на этом устройстве, а Параметры экономии драйвера принтера отключаются. Для изменения параметров печати нажмите Пароль и введите пароль или обратитесь к администратору. 8 Просмотр результатов Просмотр результатов отображает результаты снижения количества выделяемого оксида углерода, потребляемой электроэнергии и сэкономленной бумаги в соответствии с выбранными параметрами. Вкладка Samsung На вкладке Samsung приводится информация об авторских правах и версии драйвера. Если ваш компьютер подключен к сети Интернет, вы можете получит доступ к службам. 3. Печать 82 Доступ к настройкам печати • 9 Режим печати В этом окне можно выбрать способ печати или сохранения печатаемого файла на жестком диске устройства. По умолчанию параметр Режим печати имеет значение Стандарт., которое не предусматривает сохранение файла печати на жесткий диск. Эта функция также может использоваться на других вкладках. • Стандарт: в этом режиме документ можно распечатать без сохранения его в дополнительной памяти. • Для проверки: этот режим удобен при распечатке более одной копии документа. Сначала можно распечатать одну копию для проверки, а позже - остальные копии. • Секретный: данный режим предназначен для печати конфиденциальных документов. Чтобы начать печать, необходимо ввести пароль. • Сохранить: Выберите данный параметр для сохранения документа на жестком диске без печати. • • Сохранить и напечатать: Этот режим используется при одновременной печати и сохранении документа. Поставить в очередь: эта функция может быть полезна для работы с большим объемом информации. При выборе этой функции документ отправляется в буфер на жестком диске, а затем распечатывается из очереди, таким образом уменьшается рабочая загрузка на компьютер. Расписание печати: выберите этот параметр для печати документа в определенное время. • Имя задания: используется для поиска сохраненного файла через панель управления. • Пользователь: используется для поиска сохраненного файла через панель управления. Автоматически появляется имя пользователя, которое вы используете для входа в систему Windows. • Введите пароль: Если для параметра Свойство папки документов, которую вы выбрали, выбрано значение Защищенная, вы должны будете ввести пароль для доступа к папке. Эта опция используется для загрузки сохраненного файла с помощью панели управления. • Подтвердите пароль: Повторно введите пароль для подтверждения. 10 Использование набора параметров Меню Избранные настройки, которое отображается на каждой из вкладок предпочтений, кроме вкладок Избранные настройки и Samsung, позволят сохранить текущее предпочтения. Для того чтобы сохранить Избранные настройки, выполните следующие действия: 3. Печать 83 Доступ к настройкам печати 1 2 Установите нужные настройки на каждой вкладке. Введите имя нового набора настроек в поле Избранные настройки. 3 4 Нажмите на кнопку Сохранить. 5 Щелкните OK. При сохранении Избранные настройки сохраняются все текущие параметры драйвера. 11 Использование справки Щелкните по нужному параметру в окне Настройка печати и нажмите клавишу F1 на клавиатуре. Введите название и описание, а затем выберите нужный значок. Для того чтобы применить сохраненный набор настроек, выберите его на вкладке Избранные настройки. Теперь устройство настроено для печати в соответствии с заданными параметрами. Для того чтобы удалить сохраненные настройки, выберите их на вкладке Избранные настройки и щелкните (Удалить). 3. Печать 84 Специальные функции печати Ниже перечислены специальные функции печати: • «Печать несколько страниц на одной стороне листа бумаги» на стр. 85. • «Печать плакатов» на стр. 86. • «Печать брошюр» на стр. 86. • «Печать на двух сторонах листа» на стр. 87. • «Изменение размера печати документа» на стр. 88. • «Масштабирование документа по размеру бумаги» на стр. 89. • «Использование водяных знаков» на стр. 89. • «Использование наложения» на стр. 91. 12 Печать несколько страниц на одной стороне листа бумаги 1 Для того чтобы изменить настройки печати из приложения, откройте окно Настройка печати (см. «Доступ к настройкам печати» на стр. 77). 2 На вкладке Основные выберите пункт Несколько страниц на стороне в раскрывающемся списке Тип. 3 Для печати рамки вокруг каждой страницы на листе установите флажок Граница страницы. 4 Укажите количество страниц на стороне на листе (2, 4, 6, 9 или 16) в списке Страниц. 5 При необходимости выберите порядок страниц в раскрывающемся списке Порядок страниц. 6 Перейдите на вкладку Бумага и выберите Исходный размер, Источник и Тип. 7 Нажмите кнопки OK или Печать для выхода из окна Печать. На одном листе бумаги можно распечатать несколько страниц. При этом страницы уменьшаются и располагаются в указанном порядке. На одной стороне листа можно распечатать до 16 страниц. 3. Печать 85 Специальные функции печати 13 Печать плакатов Эта функция позволяет распечатать один документ на 4, 9 или 16 листах бумаги. Такие листы можно склеить для получения плаката. 5 Перейдите на вкладку Бумага и выберите Исходный размер, Источник и Тип. 6 7 Нажмите кнопки OK или Печать для выхода из окна Печать. Для того, чтобы получить плакат, склейте листы бумаги. 14 Печать брошюр 1 Для того чтобы изменить настройки печати из приложения, откройте окно Настройка печати (см. «Доступ к настройкам печати» на стр. 77). 2 На вкладке Основные выберите пункт Плакат в раскрывающемся списке Тип. 3 4 Выберите нужный шаблон страницы. Выберите значение Перекрытие частей плаката. Укажите Перекрытие частей плаката в миллиметрах с помощью переключателя в верхнем правом углу вкладки Основные, чтобы упростить склеивание листов. Эта функция позволяет распечатывать документы на обеих сторонах листов бумаги и упорядочивать страницы таким образом, чтобы бумагу можно было сгибать пополам для создания брошюры. 1 Для того чтобы изменить настройки печати из приложения, откройте окно Настройка печати (см. «Доступ к настройкам печати» на стр. 77). 2 На вкладке Основные выберите пункт Брошюра в раскрывающемся списке Тип. 3 4 Нажмите кнопку Дополнительно. Выберите нужный вариант. Перейдите на вкладку Бумага и выберите Исходный размер, Источник и Тип. 3. Печать 86 Специальные функции печати Пункт Брошюра доступен не для всех размеров бумаги. Посмотреть, какие размеры бумаги доступны для этой функции, можно в пункте Исходный размер на вкладке Бумага. Неверно выбранный размер бумаги может быть автоматически отменен. Выбирайте только доступные типы бумаги (бумага без знака или ). 5 1 Для того чтобы изменить настройки печати из приложения, откройте окно Настройка печати (см. «Доступ к настройкам печати» на стр. 77). 2 3 Откройте вкладку Основные. В разделе Двусторонняя печать выберите вариант переплета. • Определяется принтером: если выбрано это значение, положение переплета определяется настройками, заданными на панели управления устройства. Данная функция доступна только при использовании драйвера принтера PCL. • Нет: функция отключена. • Длинная кромка: этот вариант наиболее часто используется для книжных переплетов. • Короткая кромка: этот вариант наиболее часто используется для календарей. Нажмите кнопки OK или Печать для выхода из окна Печать. 15 Печать на двух сторонах листа Можно печатать на обеих сторонах листа бумаги. Такой режим называется дуплексным. Перед началом печати задайте ориентацию документа. Не пытайтесь выполнять двустороннюю печать на специальных материалах, таких как наклейки, конверты или толстая бумага. поскольку это может вызвать замятие бумаги и повреждение устройства. 3. Печать 87 Специальные функции печати • Двустор. печать в обр. порядке: этот пункт позволяет изменить порядок печати в дуплексном режиме. 4 Перейдите на вкладку Бумага и выберите Исходный размер, Источник и Тип. 5 Нажмите кнопки OK или Печать для выхода из окна Печать. 4 Укажите коэффициент масштабирования в поле ввода Проценты. Коэффициент масштабирования можно также выбрать с помощью стрелок вверх/вниз. Эту функцию нельзя использовать, если размер бумаги выбран в меню Выходной размер. 16 Изменение размера печати документа Размер печатаемого документа можно изменить в обе стороны, указав новый размер в процентах от исходного. 1 Для того чтобы изменить настройки печати из приложения, откройте окно Настройка печати (см. «Доступ к настройкам печати» на стр. 77). 2 3 Откройте вкладку Бумага. 5 6 Выберите Источник и Тип. Нажмите кнопки OK или Печать для выхода из окна Печать. Выбор размера оригиналов в меню Исходный размер. 3. Печать 88 Специальные функции печати 17 18 Масштабирование документа по размеру бумаги Эта функция позволяет печатать документ на бумаге любого размера вне зависимости от его размеров. Эта функция может быть полезна в том случае, если нужно рассмотреть мелкие детали небольшого документа. Использование водяных знаков Водяные знаки печатаются как текст поверх основного текста документа. Например, можно напечатать текст DRAFT или CONFIDENTIAL большими серыми буквами по диагонали на первой или на всех страницах документа. Существует несколько предустановленных водяных знаков, входящих в комплект поставки устройства. Можно изменить их или добавить в список новые водяные знаки. 1 Для того чтобы изменить настройки печати из приложения, откройте окно Настройка печати (см. «Доступ к настройкам печати» на стр. 77). • Заголовок: Вы можете добавить выбранный текст вверху — слева, по центру или справа. 2 3 4 5 6 Откройте вкладку Бумага. • Нижний колонтитул: Вы можете добавить выбранный текст внизу — слева, по центру или справа. Выбор размера оригиналов в меню Исходный размер. Выбор размера бумаги в лотке в меню Выходной размер. Выберите Источник и Тип. Нажмите кнопки OK или Печать для выхода из окна Печать. 3. Печать 89 Специальные функции печати Использование существующих водяных знаков 1 2 Для того чтобы изменить настройки печати из приложения, откройте окно Настройка печати (см. «Доступ к настройкам печати» на стр. 77). Откройте вкладку Дополнительно и выберите водяной знак в списке Водяной знак. Создание водяного знака 1 Для того чтобы изменить настройки печати из приложения, откройте окно Настройка печати (см. «Доступ к настройкам печати» на стр. 77). 2 На вкладке Дополнительно выберите пункт Правка... в раскрывающемся списке Водяной знак. 3 Введите текст в поле Текст водяного знака. Можно ввести не более 256 символов. • Текст водяного знака: Позволяет ввести водяной знак. Если установлен флажок Только на первой странице, водяной знак печатается только на первой странице документа. • Файл изображения: Позволяет загрузить водяной знак. • Название водяного знака: Позволяет добавить название водяного знака в выпадающий список. • Только на первой странице: печать водяного знака только на первой странице документа. По умолчанию этот флажок не установлен. 3 Нажимайте кнопку OK или Печать, пока не закроется окно печати. 4 Задайте параметры водяного знака. В области Параметры шрифта можно выбрать название, начертание, размер и оттенок шрифта, а в области Выравнивание и угол наклона водяного знака — угол наклона текста. 5 Нажмите кнопку Добавить для добавления водяного знака в список Текущие водяные знаки. 6 Завершив работу с водяным знаком, нажимайте кнопку OK или Печать, пока окно Печать не закроется. Если водяные знаки не требуются, выберите пункт Нет в списке Водяной знак. 3. Печать 90 Специальные функции печати Изменение водяного знака 4 Нажмите кнопки OK или Печать для выхода из окна Печать. 1 Для того чтобы изменить настройки печати из приложения, откройте окно Настройка печати (см. «Доступ к настройкам печати» на стр. 77). 2 На вкладке Дополнительно выберите пункт Правка... в раскрывающемся списке Водяной знак. 3 Выберите нужный водяной знак из списка Текущие водяные знаки и измените его текст и параметры. Что такое наложение? 4 5 Для сохранения изменений нажмите кнопку Обновить. Наложение — это текст или рисунок, который хранится на жестком диске компьютера в виде файла особого формата и может быть напечатан на любом документе. Наложения часто используются вместо готовых форм и фирменных бланков. Вместо заранее напечатанных бланков можно создать наложение, содержащее точно такую же информацию, как фирменный бланк. Для того чтобы распечатать письмо на фирменном бланке компании, не нужно загружать готовые бланки в аппарат, можно просто распечатать ваш документ с наложением. Нажмите кнопки OK или Печать для выхода из окна Печать. Удаление водяного знака 1 Для того чтобы изменить настройки печати из приложения, откройте окно Настройка печати (см. «Доступ к настройкам печати» на стр. 77). 2 На вкладке Дополнительно выберите пункт Правка... в раскрывающемся списке Водяной знак. 3 В списке Текущие водяные знаки выберите водяной знак и нажмите кнопку Удалить. 19 Использование наложения Данная функция доступна только при использовании драйвера принтера PCL. 3. Печать 91 Специальные функции печати Создание наложения Размер наложения должен совпадать с размером документа. Не создавайте наложений с водяными знаками. Чтобы использовать наложение, содержащее логотип или изображение, его необходимо создать. 1 2 Откройте или создайте документ, содержащий текст или изображение для нового наложения. Расположите текст и изображение так, как они должны отображаться в наложении. Для сохранения документа в качестве наложения откройте окно Настройка печати (см. «Доступ к настройкам печати» на стр. 77). 3 На вкладке Дополнительно выберите пункт Создать в раскрывающемся списке Наложение. 4 В окне Сохранить как в поле Имя задания введите имя длиной не более восьми символов. При необходимости укажите путь к файлу (путь по умолчанию C:\Formover). 5 6 Нажмите на кнопку Сохранить. Использование наложения После создания наложения его можно распечатать вместе с документом. Для этого выполните указанные ниже действия. 1 Создайте или откройте документ, который необходимо распечатать. 2 Для того чтобы изменить настройки печати из приложения, откройте окно Настройка печати (см. «Доступ к настройкам печати» на стр. 77). 3 4 Откройте вкладку Дополнительно. Выберите Печать наложения в раскрывающемся списке Наложение. Нажмите кнопки OK или Печать для выхода из окна Печать. В окне запроса на удаление нажмите Да. 7 Файл не выводится на печать. Вместо этого он сохраняется на жестком диске компьютера. 3. Печать 92 Специальные функции печати 5 В случае, если нужное наложение не отображается в раскрывающемся списке Файл наложения 1 или Файл наложения 2, выберите пункт Загрузить в Списке наложений. Выберите нужный файл наложения. Если файл наложения сохранен на внешнем носителе, его можно также загрузить с помощью диалогового окна Загрузить. После выбора файла нажмите кнопку Открыть. Файл появится в списке Список наложений. После этого его можно использовать для печати. Выберите наложение в списке Список наложений. 6 При необходимости поставьте флажок в поле Подтверждать наложение при печати. Если флажок установлен, при выводе документа на печать будет появляться запрос подтверждения на использование наложения. Если этот флажок не установлен, а наложение выбрано, это наложение будет автоматически печататься вместе с документом. 7 Удаление наложения Наложение, которое больше не используется, можно удалить. 1 2 3 В окне Настройка печати откройте вкладку Дополнительно. Выберите Печать наложения в раскрывающемся списке Наложение. Выберите наложение из списка Список наложений. Если нужный файл наложения не отображается в Списке наложений, выберите Загрузить в списке наложений. Выберите файл наложения, который вы хотите удалить. 4 5 6 Нажмите на кнопку Удалить. В окне запроса на удаление нажмите Да. Нажмите кнопки OK или Печать для выхода из окна Печать. Нажмите кнопки OK или Печать для выхода из окна Печать. Выбранное наложение будет напечатано на вашем документе. Разрешение наложения должно совпадать с разрешением документа. 3. Печать 93 Использование утилиты прямой печати В данной главе приводятся инструкции по печати файлов PDF с помощью Утилита прямой печати без их открытия. • Печать файлов PDF, имеющих ограничения по выводу на печать, невозможна. Чтобы распечатать такой файл, снимите ограничения и повторите попытку. • Печать файлов PDF, защищенных паролем, также невозможна. Чтобы распечатать такой файл, отключите защиту паролем и повторите попытку. • Возможность печати файла PDF с помощью Утилита прямой печати зависит от способа, которым этот файл был создан. • Утилита прямой печати поддерживается в документах PDF версии 1.7 и ниже. В более поздних версиях для печати файла его необходимо открыть. 20 21 Печать Предусмотрено несколько способов печати документов с помощью Утилита прямой печати. В окне Утилита прямой печати 1 • Установка этой программы: Для Windows 8 в меню Charms(Чудо-кнопки) выберите Найти > Apps(Приложения). 2 3 Найдите Принтер Samsung > Утилита прямой печати. 4 Выберите файл для печати и нажмите кнопку Открыть. Что такое «Утилита прямой печати»? Утилита прямой печати — это программа печати файлов формата PDF на устройстве без их открытия. Она отправляет данные на печать через диспетчер очереди печати Windows, используя порт драйвера принтера. Утилита поддерживает только формат PDF. В меню Пуск выберите пункт Программы или Все программы. Выберите принтер из выпадающего списка Выберите принтер и нажмите Обзор. Выбранный файл появится в разделе Выбор файлов. 5 6 Выберите параметры печати. Щелкните Печать. Выбранный файл PDF будет отправлен на устройство. Загрузите ПО с веб-сайта Samsung, распакуйтее и установите его: (http://www.samsung.com > ваш продукт > Поддержка и загрузка). 3. Печать 94 Использование утилиты прямой печати 22 Из контекстного меню 1 Щелкните файл PDF, который нужно распечатать, правой кнопкой мыши и выберите пункт Прямая печать. Откроется окно Утилита прямой печати, в котором выбранный файл будет добавлен в список. 2 3 4 Выберите устройство для печати. Выберите параметры печати. Щелкните Печать. Выбранный файл PDF будет отправлен на устройство. 3. Печать 95 Изменение стандартных параметров печати Большинство приложений системы Windows могут отменять настройки драйвера принтера. Сначала установите настройки в приложении, а затем другие настройки в драйвере печати. 1 В ОС Windows войдите в меню Пуск. • 2 3 4 Для Windows 8 в меню Charms(Чудо-кнопки) выберите Найти > Параметры. В системе Windows XP или Windows Server 2003 выберите пункт Принтеры и факсы. • В системах Windows Server 2008 и Vista последовательно выберите пункты Панель управления > Оборудование и звук > Принтеры. • В Windows 7/8 последовательно выберите пункты Панель управления и Устройства и принтеры. • В Windows Server 2008 R2 выберите пункт Панель управления > Аппаратный > Устройства и принтеры. Если элемент Настройка печати помечен значком ?, то для этого принтера можно выбрать другие драйверы. 5 6 Задайте нужные параметры на каждой вкладке. Щелкните ОК. Изменить настройки для всех заданий печати можно в окне Настройка печати. Щелкните значок устройства правой кнопкой мыши. В Windows XP/Server 2003/Server 2008/Vista выберите команду Настройка печати. В Windows 7/8 и Windows Server 2008 R2 выберите в контекстном меню пункт Настройка печати. 3. Печать 96 Выбор устройства по умолчанию 1 В ОС Windows войдите в меню Пуск. • 2 3 4 Для Windows 8 в меню Charms(Чудо-кнопки) выберите Найти > Параметры. В системе Windows XP или Windows Server 2003 выберите пункт Принтеры и факсы. • В системах Windows Server 2008 и Vista последовательно выберите пункты Панель управления > Оборудование и звук > Принтеры. • В Windows 7/8 последовательно выберите пункты Панель управления и Устройства и принтеры. • В Windows Server 2008 R2 выберите пункт Панель управления > Аппаратный > Устройства и принтеры. Выберите устройство. Щелкните правой кнопкой мыши по устройству и выберите пункт Выберите принтер. Если в ОС Windows 7 или Windows Server 2008 R2 элемент Выберите принтер помечен значком ►, то для него можно выбрать другие драйверы. 3. Печать 97 Печать в файл (PRN) Иногда может возникнуть необходимость сохранить данные печати в файл. Для того, чтобы создать файл, выполните указанные ниже действия. 1 Поставьте флажок в поле Печать в файл в окне Печать. 2 3 Щелкните Печать. Если будет введено только имя файла, данный файл будет автоматически сохранен в папке Мои документы, Документы и настройки или Пользователи. В некоторых операционных системах и при использовании определенных приложений папка по умолчанию может быть другой. Введите путь к файлу и задайте имя файла. Затем нажмите на кнопку ОК. Например, c:\Temp\имя_файла. 3. Печать 98 Печать в Mac 24 Изменение настроек принтера Некоторые функции могут различаться в зависимости от модели и опций. Это означает, что функция не поддерживается. Можно использовать дополнительные функции устройства. 23 Печать документа При печати документов в ОС Mac необходимо проверить настройки драйвера печати в каждом приложении. Для печати на компьютере под управлением Mac выполните указанные ниже действия: 1 2 Откройте документ, который необходимо распечатать. Откройте меню File и нажмите кнопку Page Setup (Document Setup в некоторых приложениях). 3 Выберите размер бумаги, расположение, масштаб документа и другие параметры, а также убедитесь в том, что выбрано соответствующее устройство. Щелкните OK. 4 5 Выберите в меню File пункт Print. 6 Укажите число копий и выберите страницы, которые необходимо напечатать. Щелкните Print. Откройте приложение и выберите пункт Print в меню File. Имя устройства в окне свойств может отличаться в зависимости от модели устройства. В остальном окна свойств различных устройств похожи. 25 Печать нескольких страниц на одном листе На одной стороне листа бумаги можно распечатать несколько страниц. Эта функция позволяет сэкономить при печати черновиков. 1 2 3 4 Откройте приложение и выберите пункт Print в меню File. Из раскрывающегося списка под пунктом Orientation выберите Layout. Выберите количество страниц для печати на одной стороне листа из списка Pages per Sheet. Выберите другие параметры печати. Щелкните Print. Устройство напечатает выбранное количество страниц на одной стороне листа. 3. Печать 99 Печать в Mac 26 Печать на обеих сторонах листа бумаги Некоторые функции могут различаться в зависимости от модели и опций. Это означает, что функция не поддерживается (см. «Различные функции» на стр. 10).. При печати более 2 копий первую и вторую можно вывести на одном листе бумаги. Следует избегать печати более 1 копии на обеих сторонах листа бумаги. 27 Использование справки Перед печатью в двустороннем режиме выберите расположение переплета в документе. Можно выбрать один из следующих типов переплета: • Long-Edge Binding: общепринятый макет, используемый при печати книг. • Short-Edge Binding: часто используется для печати календарей. 1 2 В приложении Mac выберите пункт Print в меню File. 3 4 5 Выберите тип переплета в поле Two-Sided. Щелкните знак вопроса в нижнем левом углу окна и выберите тему, по которой хотите получить сведения. Появится всплывающее окно, содержащее информацию о функциях данного параметра, поддерживаемых драйвером. Из раскрывающегося списка под пунктом Orientation выберите Layout. Выберите другие параметры печати. Нажмите Print. Принтер начнет печать на обеих сторонах листа бумаги. 3. Печать 100 Печать в Linux Некоторые функции могут различаться в зависимости от модели и опций. Это означает, что функция не поддерживается. 7 При необходимости на каждой вкладке выберите другие параметры печати. 8 Щелкните Print. 28 Функция автоматической/ручной двусторонней печати может быть недоступна в некоторых моделях. Вы можете воспользоваться системой печати lpr или другим приложением для печати четных/ нечетных страниц (см. «Функции различных моделей» на стр. 8). Печать из приложений Существует множество приложений Linux, из которых можно печатать с помощью системы печати CUPS (Common Unix Printing System — общая система печати Unix). Устройство поддерживает печать из любых приложений такого рода. 29 Печать файлов 1 2 Откройте документ, который необходимо распечатать. 3 Выберите размер бумаги, расположение и убедитесь в том, что выбрано соответствующее устройство. Нажмите Apply. Откройте меню File и нажмите кнопку Page Setup (Print Setup в некоторых приложениях). Устройство позволяет печатать текстовые документы, изображения и pdf-файлы стандартным для системы CUPS способом — непосредственно из командной строки. Для этого служит утилита CUPS lp или lpr. Для печати этих файлов можно использовать команды, приведенные ниже. "lp -d <имя принтера> -o <параметр> <имя файла>" 4 5 6 Выберите в меню File пункт Print. Для печати выберите свое устройство. Дополнительную информацию см. в своей системе на главной странице приложения lp или lpr. Укажите число копий и выберите страницы, которые необходимо напечатать. 3. Печать 101 Печать в Linux 30 Настройка свойств принтера Утилита печати, предоставленная вместе с ОС позволяет изменить параметры печати или тип подключения по умолчанию. 1 По завершении установки подключите утилиту печати (Выберите System > Administration > Printing или выполните команду "system-config-printer" в программе Terminal). 2 3 Выберите нужный принтер и дважды его щелкните. 4 Нажмите кнопку Apply. Измените параметры печати или тип подключения по умолчанию. 3. Печать 102 Печать в UNIX Некоторые функции могут различаться в зависимости от модели и опций. Это означает, что функция не поддерживается (см. «Функции различных моделей» на стр. 8).. Для использования преимуществ, предоставляемых драйвером печати, нажмите Properties. 5 Нажмите кнопку OK для запуска задания печати. 31 Запуск задания печати После установки принтера выберите любое изображение, текстовый или PS файл для печати. 1 Введите команду «printui <file_name_to_print>». Например, вы печатаете документ «document1» printui document1 2 3 4 32 Изменение настроек принтера В меню менеджера печати UNIX Print Job Manager > Properties можно выбирать различные параметры печати. Также можно использовать следующие горячие клавиши: «H» для вызова справки (Help), «O» для подтверждения (OK), «A» для принятия изменений (Apply) и «C» для отмены (Cancel). Откроется меню менеджера печати UNIX Print Job Manager, в котором можно выбирать различные параметры печати. Вкладка General Выберите один из добавленных принтеров. • Paper Size: установите размер листа A4, Letter или другой желаемый размер. • Paper Type: выберите тип бумаги. Параметры, доступные в поле списка: Printer Default, Plain и Thick. • Paper Source: Выберите лоток для подачи бумаги. Значение по умолчанию — Auto Selection. • Orientation: выберите направление печати данных на странице. Выберите параметры печати в окне Page Selection. Выберите необходимое количество копий в меню Number of Copies. 3. Печать 103 Печать в UNIX • Duplex: печать на обеих сторонах листа для экономии бумаги. Функция автоматической/ручной двусторонней печати может быть недоступна в некоторых моделях. Вы можете воспользоваться системой печати lpr или другим приложением для печати четных/ нечетных страниц. • Multiple pages: печать нескольких страниц на одной стороне листа бумаги. • Page Border: Выберите тип границы (например, Single-line hairline, Double-line hairline). Вкладка Image Вкладка Margins • Use Margins: установка отступа для документа. По умолчанию отступы отключены. Пользователь может изменять установки отступа, редактируя значения в соответствующих полях. Если выбрано значение отступа по умолчанию, эти значения устанавливаются в зависимости от размера листа бумаги. • Unit: изменяет единицы измерения (точки, дюймы или сантиметры). Вкладка Printer-Specific Settings Меню JCL и General позволяют изменять различные параметры печати. Эти параметры зависят от модели принтера и PPD файла. На данной вкладке задаются параметры яркости, разрешения или положения рисунков в документе. Вкладка Text Укажите значение отступа, межстрочного интервала или количество колонок в печатном тексте. 3. Печать 104 4. Копирование В этой главе приводятся пошаговые инструкции по копированию документов. В главу входят указанные ниже разделы. • Содержание окна «Копирование» 106 • Основные операции копирования 117 • Быстрое копирование 118 • Копирование удостоверений 119 Содержание окна «Копирование» При нажатии на Копия на домашнем экране или Прилож. появляется экран Копия. На экране есть несколько вкладок и множество параметров копирования. Группировка параметров по функциям упрощает настройку устройства. Чтобы вернуться на главный экран, нажмите кнопку Клавиши управления Виртуальная клавиша • При запуске приложения на экране отображаются виртуальные клавиши. Описание Быстрое меню Откройте быстрые меню. Поиск Поиск нужного меню или приложения. Моя прогр. Задайте число копий. • Виртуальные клавиши всегда расположены на правой стороне экрана. 1 Название Описание , (Справка) на домашнем экране или в (меню быстрого доступа) и выберите интересующий вас раздел справки. Название Подменю Откройте подменю. (Дополнительн ое меню действий) . Нажмите кнопку Кнопка Кнопка Добавить приложение в Мой список программ. • Виртуальные кнопки появляются при нажатии на экран. • При нажатии кнопки. Кнопк а Название , появляются и исчезают виртуальные Описание Сброс Сброс текущих параметров устройства. Прервать Приостановка текущего задания для обработки срочного задания копирования. 4. Копирование 106 Содержание окна «Копирование» Кнопк а Название Стоп Пуск Описание Остановка задания в любой момент. Появится всплывающее окно со списком заданий, которые можно остановить. Запуск задания. 2 Вкладка «Копирование» Предварительный просмотр Отображение типа оригинала. Кнопка Название Описание Настройка Просмотр измененных параметров. истории Предварит ельный просмотр состояния Отображает предварительный просмотр задания. Предварит ельный просмотр воспроизв едения Задания на сканирование. 4. Копирование 107 Содержание окна «Копирование» Кнопка Название Редактиро вание в режиме предварит ельного просмотра Описание Нажмите Плотность ( Опция редактирования в режиме предварительного просмотра появляется при нажатии кнопки воспроизведения ( ползунок. ) на панели предпросмотра. Отрегулируйте параметры предварительно отсканированного изображения, например, поверните его или кадрируйте. Некоторые функции недоступны при редактировании в режиме предварительного просмотра. Пуск ), чтобы появился элемент управления - Запуск задания. Изменение яркости Выбор типа оригинала Для улучшения качества копирования используйте настройку типа оригинала путем указания соответствующего типа оригинала документа для конкретного задания копирования. • Текст : Используйте, если большая часть оригинала представляет собой текст и если в нем нет или практически нет изображений. • Текст и фотография : Используйте, если оригинал содержит текст и изображения. • Фото : Используйте, если оригинал содержит много изображений или полностью состоит из них. При необходимости можно отрегулировать уровень яркости для улучшения читаемости копии. Этот параметр полезен, если оригинальный документ содержит тусклые или затемненные области изображения. Регулировка уровня яркости с помощью контрольной шкалы. Эта функция позволяет делать более светлую печать темных изображений и более темную печать светлых изображений. 4. Копирование 108 Содержание окна «Копирование» Подменю (Дополнительное меню действий) • Экономия: Если режим экономии включен, можно выбирать только настройки экономной печати. Нажмите опцию "Экономия" в Дополнительном меню действий, чтобы включить или выключить Режим экономии. • Добавить в «Мою программу»: Добавить приложение в Мой список программ. • Составить задание: Эту функцию можно включить или выключить. Когда функция включена: после завершения сканирования открывается окно Сканировать с вопросом о том, хотите ли вы отсканировать еще одну страницу. Если выбрать Да, можно добавить еще одну страницу к текущему заданию сканирования. Если выбрать Нет, сканирование завершается и выполняются остальные этапы задания. • • Проверочная копия: Эта функция позволяет совершить печать пробной страницы для проверки качества и выравнивания отпечатанной копии. Нажмите эту опцию в Дополнительном меню действий, чтобы напечатать проверочную копию. Убедившись в надлежащем качестве печати, нажмите кнопку "Старт", чтобы напечатать остальные страницы. Копия удостоверения: Позволяет скопировать обе стороны двустороннего оригинала на один лист бумаги. Эта функция полезна для копирования оригиналов с важной информацией с обеих сторон, таких как водительские права. • Сохранить в папку: Эта функция позволяет сохранять отсканированные оригиналы на жестком диске вашего устройства. В этом случае вы сможете напечатать сохраненные документы позже или сохранить их как файлы, пригодные для печати. Нажмите эту опцию в Дополнительном меню действий, чтобы сохранить документ на жестком диске вашего устройства. • Сохранить как настройки по умолчанию: Эта функция позволяет сохранить текущие значения параметров копирования в качестве настроек по умолчанию. После сохранения настроек копирования по умолчанию все последующие задания копирования будут совершаться с использованием этих настроек. Нажмите эту опцию в Дополнительном меню действий, чтобы сохранить текущие настройки в качестве настроек по умолчанию. • Восстановить значения по умолчанию: Эта функция позволяет восстановить настройки копирования вашего устройства по умолчанию. При активации этой опции все текущие значения параметров копирования заменяются исходными заводскими настройками копирования. Нажмите опцию "Восстановить настройки по умолчанию" в этом меню, чтобы восстановить настройки по умолчанию. • Настройки копирования: Опция Др. страница подтверждения указывает, будет ли устройство требовать подтверждения продолжения после сканирования каждой страницы. Выберите этот вариант для эффективного копирования нескольких страниц в рамках одного задания на копирование. 4. Копирование 109 Содержание окна «Копирование» • • Др. страница подтверждения: Эта опция определяет, будет ли устройство запрашивать подтверждение завершения сканирования для каждой страницы. Выберите этот вариант для эффективного копирования нескольких страниц в рамках одного задания на копирование. • Конфигурация пользовательского интерфейса: Эта функция позволяет выбрать параметры, которые отображаются в меню Копия. Нажмите значок + или - на пиктограмме меню, чтобы добавить или удалить пункт меню. Также можно нажать и удерживать пиктограмму меню, чтобы переместить ее, или нажать Очистить все, чтобы удалить все пункты меню. Ход выполнения задания Отправить отзыв : Используя этот пункт меню, можно отправить отзыв о текущем задании. Если вы хотите получить задание по электронной почте, вы можете выбрать соответствующие настройки в приложении Моя страница (см. «Описание меню Моя страница» на стр. 41). Для использования этой функции необходимы права администратора (см. «Вход» на стр. 319). Настройка параметров Во вкладке Копия есть два раздела. Во вкладке бол. есть дополнительные разделы. Это меню появляется всякий раз, когда устройство обрабатывает задание. • Сведения : Нажмите эту кнопку, чтобы просмотреть состояние, тип и время выполнения задания. • Область предварительного просмотра : Этот пункт меню позволяет совершать предварительный просмотр копируемого документа. На изображении в области предварительного просмотра отображаются текущие настройки для отправки, такие как ориентация и размер отпечатка. 4. Копирование 110 Содержание окна «Копирование» Можно выбрать тип Исходный и Вывод: Книга или Календарь. • Вы можете настроить интерфейс пользователя для каждой вкладки с помощью следующего меню конфигурации интерфейса пользователя: (Отправить > 1-сторон.: Только для односторонних оригиналов и готовых переплетов. • 2-стор., книга: Для двусторонних оригиналов и готовых переплетов. • 2-стор., календарь : Для двусторонних оригиналов и готовых переплетов, обратная сторона которых развернута на 180 градусов. Подменю (Дополнительное меню действий) > Конфигурация пользовательского интерфейса). • Некоторые пункты меню могут быть неактивны. Это значит, что они недоступны для этого устройства. • В приложении • (Справка) приведена стандартная процедура копирования оригиналов. Нажмите кнопку (Справка) на домашнем экране или в Уменьшить/увеличить (меню быстрого доступа) и выберите интересующий вас раздел справки. Источ. бум. Параметр источника бумаги определяет лоток бумаги для задания печати. Устройство распечатывает отсканированное изображение на бумаге из выбранного лотка. Каждому лотку соответствуют значки, указывающие размер и количество оставшейся бумаги. Блок 2-ст. печати Можно настроить устройство для печати копий на обеих сторонах листа. Функция масштабирования позволяет печатать изображения большего или меньшего размера чем оригинал. Нажмите на значки на экране, чтобы уменьшить копию на 25 — 99 % или увеличить от 101 % до 400 %. • 100% (Исходный): Печать копии такого же размера, что и оригинал. • Авто: Уменьшение или увеличение копии в зависимости от формата бумаги для печати. • Другой: Можно установить произвольное значение (от 25 до 400%). • Нестандартный XY: Можно задать произвольные значения XY (от 25 до 400%). 4. Копирование 111 Содержание окна «Копирование» • Другие предустановленные значения: уменьшение или увеличение копии до заданного значения. Значки на правой стороне колонки указывают предустановленные значения для использования при копировании на бумаге другого формата. Исходный размер Этот параметр используется для настройки фактического размера бумаги оригинала • Смешанный размер: Если в оригинале одновременно используется бумага формата Letter и Legal, устройство может использовать для каждого листа бумагу соответствующего размера из многоцелевых лотков. Например если в оригинале 3 страницы: две формата Letter и одна Legal, для каждой страницы устройство напечатает копии на бумаге правильного размера. • Польз. размер: В случае если вам необходимо установить особый нестандартный размер бумаги, для указания конкретного размера используйте стрелки. Отделка Вы можете настроить параметры обработки готовых отпечатков. Задает устройству сортировку задания копирования. Например, при печати двух копий трехстраничного оригинала сначала будут напечатаны все три страницы документа, затем печать всего документа будет выполнена еще раз. • Разбор по копиям: отпечатки разбиваются по наборам согласно последовательности листов оригинального документа. Исходная ориентация Этот параметр используется для настройки ориентации оригинала. • Без разбора по копиям: отпечатки выводятся без сортировки по наборам. • Изображения прямо: Используйте этот параметр, если оригинал загружается так, что его верхний край направлен к задней части устройства. • Изображения сбоку: Используйте эту настройку, если оригинал загружается в однопроходный двухсторонний автоподатчик так, что его верхний край направлен к левой части устройства или если оригинал помещается на стекло экспонирования так, что его верхний край направлен к правой части устройства. 4. Копирование 112 Содержание окна «Копирование» Брошюра Тип оригинала Для улучшения качества копирования используйте настройку типа оригинала путем указания соответствующего типа оригинала документа для текущего задания. • Текст: Используйте, если большая часть оригинала представляет собой текст и если в нем нет или практически нет изображений. • Текст и фотография: Используйте, если оригинал содержит текст и изображения. • Фото: Используйте, если оригинал содержит много изображений или полностью состоит из них. Неск. коп./стр. Позволяет уменьшить размер копий, снятых с оригинального документа, и разместить на одном листе бумаги от 2 до 16 страниц. • Выкл.: Отключить данную функцию. • Неск. коп./стр.: Копирование определенного количества страниц оригинала и их размещение на одной странице копии. • Ориентация: Можно выбрать направление копирования данных на странице. Эта функция позволяет печатать копии на одной или обеих сторонах листа таким образом, чтобы после сгиба все страницы располагались в правильном порядке. Кроме того, устройство уменьшает размер и корректирует положение каждого изображения в соответствии с выбранным форматом бумаги. • Выкл.: Функция отключена. • 1-сторонние оригиналы: Копирование одной стороны оригинала на одну страницу буклета. • 2-сторонние оригиналы, книга: Копирование каждой стороны листа оригинала на одну страницу буклета. • 2-сторонние оригиналы, календарь: Копирование каждой стороны листа оригинала на одну страницу буклета. Вторая сторона каждого листа оригинала поворачивается на 180 градусов таким образом, чтобы текст был перевернутым. Копир. книги Эта функция упрощает копирование книг. Если книга слишком толстая, приподнимите крышку дуплексного автоподатчика так, чтобы ее шарниры вошли в ограничители, и закройте ее. Если книга или журнал толще 30 мм, начинайте копировать с открытой крышкой дуплексного автоподатчика. 4. Копирование 113 Содержание окна «Копирование» Данная функция доступна только при размещении оригинала изображения на стекле экспонирования. • Выкл.: Функция отключена. • Левая стр.: Печать левой страницы разворота. • Правая стр.: Пчать правой страницы разворота. • Обе страницы (слева): Пчать обеих страниц, начиная с левой. • Обе страницы (справа): Пчать обеих страниц, начиная с правой. • Удалить центр и края из книги: Удаление тени от переплета и краев книги из центра или с полей копий. • Блок 2-ст. печати: Удаление тени от переплета и краев книги из центра или с полей копий. Копир. плаката Эта функция позволяет распечатать один документ на 4, 9 или 16 листах бумаги. Такие листы можно склеить для получения плаката. Повтор изображения Эта функция позволяет напечатать несколько копий оригинального изображения на одной стороне листа. Если в дуплексном автоподатчике находится еще один оригинал, то все изображения оригинала будут распечатаны таким же образом. • Выкл.: Функция отключена. • Повтор: авто: Число копий определяется автоматически с учетом размера исходного изображения и размера бумаги. Число повторяющихся изображений выбирается автоматически на основе размера оригинала, размера печатаемой страницы и процента масштабирования. • Повтор: вруч.: Число изображения выбирается вручную: 2, 4, 6, 8, 9 или 16. Водяной знак Водяные знаки печатаются как текст поверх основного текста документа. Например, можно напечатать текст «Черновик» или «Секретно» большими серыми буквами по диагонали на первой или на всех страницах документа. Данная функция доступна только при размещении оригинала изображения на стекле экспонирования. 4. Копирование 114 Содержание окна «Копирование» Штамп Удалить край При копировании оригиналов можно удалить с копий края и поля. Функция печати штампа не может применяться к брошюрам и плакатам. Печать IP-адрес, ИД, Сведения об устройстве, Комментарий, Номер страницы или 4, Дата и времяна отпечатанных страницах. Можно задать Размер текста, Непрозрачность илиПоложение штампа. Наложение Наложение — это текст или рисунок, который хранится на жестком диске компьютера в виде файла особого формата и может быть напечатан на любом документе. Наложения могут использоваться вместо стандартных фирменных бланков. Вместо использования заранее напечатанных бланков можно создать наложение, соответствующее фирменному бланку. Для того чтобы распечатать письмо на фирменном бланке компании, не нужно загружать готовые бланки в аппарат, можно просто включить функцию наложения фирменного бланка на ваш документ. • Выкл.: Функция отключена. • Создать: Создание нового наложения, содержащего логотип или изображение. • Перекрытие: Выбрать расположение перекрытия. • Выкл.: Функция отключена. • Удал. рамку: Удаление равного количества краев со всех копий. • Удаление отверстий перфоратора: Удаление с левого края копий следов перфорации. Сдвиг изображения Для того чтобы избежать печати изображения в области отверстий перфорации, скрепок и других следов, можно сместить изображение. • Выкл.: Функция отключена. • Автоцентрир.: Автоматическое расположение копии по центру страницы. • Польз. изменение: Настройка нужного расположения полей на странице. 4. Копирование 115 Содержание окна «Копирование» Настройка фона Обложки Эта функция позволяет создать обложки для копий с использованием материала для печати из другого лотка. Размер и ориентация обложек должны совпадать с аналогичными параметрами других страниц в рамках задания. • Выкл.: Функция отключена. • Лицевая: Печать документа с передней обложкой. • Назад: Печать документа с задней обложкой. • Две стороны: Печать документа с передней и задней обложкой. • Титул. лист: Установка для двусторонней печати. • Источ. бум.: Устанавливает лоток по умолчанию. Данная функция позволяет совершать корректирование копий оригиналов с цветным фоном, например газет и каталогов. Она используется для улучшения читаемости копий. • Плотность фона: Данная функция позволяет отрегулировать плотность фона отсканированного изображения. Она может быть полезна при сканировании пожелтевших от старости оригиналов или оригиналов с темным фоном. • Изображение на обороте: Данная функция позволяет стереть текст или изображения, которые просвечиваются с оборотной стороны оригинала. Ее можно использовать для обеспечения четкости и читаемости отсканированной копии. Отразить Регулировка изображения Данная функция позволяет регулировать вручную Плотность, Резкость, Контрастность и Негатив изображения. Днный параметр позволяет получить зеркальное отображение оригинала. 4. Копирование 116 Основные операции копирования Это стандартная процедура копирования исходных документов. 1 2 Нажмите Копия на домашнем экране или Прилож.. 3 4 Настройте параметры в Копия и бол.. 5 Разместите оригиналы в однопроходном двухстороннем автоподатчике лицевой стороной вверх или поместите оригинал на стекло экспонирования лицевой стороной вниз и закройте автоподатчик (см. «Загрузка оригиналов» на стр. 52). При необходимости введите с цифровой клавиатуры на панели управления (или с помощью клавиш "+", "-") необходимое количество копий. Чтобы начать копирование, нажмите на панели управления. , (Пуск) Чтобы отменить текущее задание копирования, нажмите (Стоп)> Состояние задания на панели управления. Затем удалите необходимое задание (см. «Состояние задания» на стр. 38). 4. Копирование 117 Быстрое копирование Меню Быстрое копирование позволяет быстро настроить стандартные параметры копирования (отсутствует необходимость переходить на уровень ниже или на другую вкладку). Однако, в этом меню не предлагаются все доступные параметры копирования. 1 Нажмите Быстрое копирование на домашнем экране или Прилож.. 2 Разместите оригиналы в однопроходном двухстороннем автоподатчике лицевой стороной вверх или поместите оригинал на стекло экспонирования лицевой стороной вниз и закройте автоподатчик (см. «Загрузка оригиналов» на стр. 52). 3 Настройка параметров (Источ. бум., Уменьшить/увеличить, Исходная ориентация, Плотность, Блок 2-ст. печати, Неск. коп./стр., Сортировка). 4 При необходимости введите с цифровой клавиатуры на панели управления (или с помощью клавиш "+", "-") необходимое количество копий. 5 Нажмите Пуск( копирование. Чтобы отменить текущее задание копирования, нажмите (Стоп)> Состояние задания на панели управления. Затем удалите необходимое задание (см. «Состояние задания» на стр. 38). ) на панели управления, чтобы начать 4. Копирование 118 Копирование удостоверений 3 Положите документ на стекло сканера лицевой стороной вниз в соответствии с указателями, как показано на рисунке. Закройте крышку сканера. 4 Нажмите Данное устройство может печатать двусторонние оригиналы на одном листе. При использовании этой функции одна сторона оригинального документа печатается в верхней части листа бумаги, а вторая — в нижней. При этом размер документа не уменьшается. Этот режим удобен при копировании документов небольшого размера, например визитных карточек. Эта функция доступна только при размещении оригинала на стекле экспонирования. 1 2 Нажмите Копия удостоверения на домашнем экране или экране Прилож.. . Устройство начнет сканирование лицевой стороны. Если необходимо, настройте параметры для отдельных копий, например, Макет печати, Исходный размер, Источ. бум., Подгон под формат бумаги и Сопоставить. Следуйте инструкциям, приведенным на панели управления. 4. Копирование 119 Копирование удостоверений 5 Переверните документ и положите его на стекло сканера в соответствии с указателями. Закройте крышку сканера. 6 Нажмите . Устройство начнет сканирование обратной стороны. • Если не нажать кнопку , будет скопирована только лицевая сторона документа. • Если размер оригинала превышает размер области печати, часть документа не будет напечатана. 4. Копирование 120 5. Сканирование и отправка (Сканирование) Сканирование с помощью данного устройства позволяет преобразовать изображения и текст в цифровые файлы, которые можно сохранить на компьютере. В главу входят указанные ниже разделы. • Описание экрана Сканировать и отправить 122 • Базовые возможности сканирования 132 • Сканирование с помощью TWAIN-совместимых приложений 133 • Работа с Samsung Easy Document Creator 134 • Сканирование в mac 136 • Сканирование в среде Linux 138 Описание экрана Сканировать и отправить В данном разделе описываются все функции сканирования и факса. При нажатии на пункт меню Сканировать и отправить на домашнем экране или экране Прилож. появляется экран Сканировать и отправить. На экране есть 2 вкладки и множество параметров. Все параметры сгруппированы по функциям, это упрощает настройку устройства. Чтобы вернуться на главный экран, нажмите кнопку Нажмите кнопку 1 Вкладка «Отправить» . (Справка) на домашнем экране или в (меню быстрого доступа) и выберите интересующий вас раздел справки. Клавиши управления Кнопка Название Быстрое меню Описание Откройте быстрое меню. Адресная книга Откройте сохраненную вами адресную книгу. Факс Отправка факса 5. Сканирование и отправка (Сканирование) 122 Описание экрана Сканировать и отправить Кнопка Название Моя прогр. Подменю (Дополнительн ое меню действий) + Me Описание Добавить приложение в Мой список программ. Откройте подменю. Виртуальная клавиша • Виртуальные клавиши всегда расположены на правой стороне экрана. • При запуске приложения на экране отображаются виртуальные клавиши. • Виртуальные кнопки появляются при нажатии на экран. После входа пользователя в систему отображается место назначения, настроенное в профиле Моя страница. Место назначения можно указать в меню Отправить по назначению приложения Моя страница (см. «Описание меню Моя страница» на стр. 41). Также администраторы могут настраивать место назначения по умолчанию в подменю (Дополнительное меню действий) > Параметры отправки > Настройка +Me. Вы должны ввести учетные данные для отправки +Me. Если вы не введете учетные данные, устройство будет отправлять копию +Me на адрес, указанный администратором. • При нажатии кнопки. Кнопк а , появляются и исчезают виртуальные Название Описание Сброс Вовзрат к парамтерам приложения по умолчанию. Без снятия трубки При нажатии этой кнопки можно услышать тон набора номера. Затем введите номер факса. Эта функция аналогична набору номера с помощью громкой связи. Стоп Остановка задания в любой момент. Появится всплывающее окно со списком заданий, которые можно остановить. Пуск Запуск задания. 5. Сканирование и отправка (Сканирование) 123 Описание экрана Сканировать и отправить Предварительный просмотр Настройка яркости Предварительный просмотр отображает отсканированные изображения. При необходимости можно отрегулировать уровень яркости для улучшения читаемости копии. Этот параметр полезен, если оригинальный документ содержит тусклые или затемненные области изображения. Регулировка уровня яркости с помощью ползунка. Эта функция позволяет делать более светлую печать темных изображений и более темную печать светлых изображений. Кнопка Название Описание Настройка истории Просмотр измененных параметров. Предварит ельный просмотр состояния Отображает предварительный просмотр задания. Предварит ельный просмотр воспроизв едения Задания на сканирование. Пуск Нажмите Плотность ( ), чтобы появился ползунок. Выбор цветового режима : Эта кнопка редактирования появляется в процессе сканирования. Отрегулируйте параметры предварительно отсканированного изображения, например, поверните его или кадрируйте. Используйте один из следующих параметров для задания сканирования. • Моно: Использовать черный и белый (1 бит на пиксель). • Оттенки серого : Использовать оттенки серого (8 бит на пиксель). • Цвет : Использовать цветной режим (24 бит на пиксель, в каждом канале RGB по 8 бит). Запуск задания. 5. Сканирование и отправка (Сканирование) 124 Описание экрана Сканировать и отправить Выбор типа оригинала • Составить задание : Эту функцию можно включить или выключить. Когда функция включена: после завершения сканирования открывается окно Сканировать с вопросом о том, хотите ли вы отсканировать еще одну страницу. Если выбрать Да, можно добавить еще одну страницу к текущему заданию сканирования. Если выбрать Нет, сканирование завершается и выполняются остальные этапы задания. • Вложить только файл : Эта функция позволяет присоединить файл к сообщению. Вы можете использовать эту опцию, чтобы быстро отправить один или несколько файлов с жесткого диска (BOX) устройства на SMB, FTP, Email, Box, USB. • Сохранить как настройки по умолчанию : Позволяет сохранить текущие настройки функции Сканировать и отправить в качестве стандартных настроек функции Сканировать и отправить. После сохранения как настроек по умолчанию функции Сканировать и отправить все будущие отправки будут использовать эти настройки. Нажмите эту опцию в меню Переполнение действия, чтобы сохранить текущие настройки в качестве настроек по умолчанию для функции Сканировать и отправить. • Восстановить значения по умолчанию : Позволяет восстановить вернуть настройки функции Сканировать и отправить к стандартным настройкам функции Сканировать и отправить. Эта опция возвращает заводские параметры функции Сканировать и отправить. Нажмите эту опцию в меню Переполнение действия, восстановить настройки в качестве настроек по умолчанию для функции Сканировать и отправить. Для улучшения качества копирования используйте настройку типа оригинала путем указания соответствующего типа оригинала документа для конкретного задания копирования. • Текст : Используйте, если большая часть оригинала представляет собой текст и если в нем нет или практически нет изображений. • Текст и фотография : Используйте, если оригинал содержит текст и изображения. • Фото : Используйте, если оригинал содержит много изображений или полностью состоит из них. Подменю (Дополнительное меню действий) • • Добавить в «Мою программу» : Добавить приложение в Мой список программ. Эта функция позволяет задавать настройки по умолчанию для места назначения для каждой программы. Также можно задать Авто запуск по умолчанию, и добавить ярлык на домашний экран. Поиск : Поиск нужных параметров. 5. Сканирование и отправка (Сканирование) 125 Описание экрана Сканировать и отправить • Параметры отправки : Эта функция позволяет быстро сканировать документ и отправить его указанному получателю. Отсканированный документ пересылается как файл изображения. Нажмите эту опцию в подменю (Дополнительное меню действий), чтобы отсканировать и присоединить файл к текущему сообщению. - Политика: Параметр Политика определяет реакцию устройства на конфликты по именам при сохранении файлов. - Отчет о подтв. печати: Эту функцию можно использовать для получения подтверждения о получении задания Сканировать и отправить в месте назначения. • Настройки адресной книги: Эта адресная книга содержит контакты, доступные всем пользователям. Адресную книгу можно использовать для предоставления всем пользователям устройства доступа к контактам. - • Если отчет содержит символы или шрифты, которые не поддерживаются устройством, вместо символов или шрифта в отечете может быть напечатано Неизвестный. Адр. книга Google: Эта адресная книга содержит контакты, зарегистрированные в вашем списке контактов Google. Чтобы получить доступ к Адр. книга Google, необходимо войти в учетную запись Google. Конфигурация пользовательского интерфейса: Позволяет выбрать параметры, которые появляются в меню Сканировать и отправить . Нажмите значок + или - на пиктограмме меню, чтобы добавить или удалить пункт меню. Также можно нажать и удерживать пиктограмму меню, чтобы переместить ее, или нажать Очистить все, чтобы удалить все пункты меню. Ход выполнения задания - - Настройка +Me: Эта функция позволяет выбрать место назначения отправки по умолчанию. Войдите в систему, выберите Отправить по назначению в качестве стандартного параметра для функции отправки. То же самое будет отображаться в виджете Сканировать и отправить. Отп. на ПК: Отсканированные изображения отправляются на компьютер. Это меню появляется всякий раз, когда устройство обрабатывает задание. • Сведения : Нажмите эту кнопку, чтобы просмотреть состояние, место назначения, отправителя и время выполнения задания. • Область предварительного просмотра : Этот пункт меню позволяет совершать предварительный просмотр отправляемого документа. На изображении в области предварительного просмотра отображаются текущие настройки для отправки, такие как ориентация и размер файла. 5. Сканирование и отправка (Сканирование) 126 Описание экрана Сканировать и отправить • Отправить отзыв : Используя этот пункт меню, можно отправить отзыв о текущем задании. Если вы хотите получить задание по электронной почте, вы можете выбрать соответствующие настройки в приложении Моя страница (см. «Описание меню Моя страница» на стр. 41). • Некоторые меню могут не отображаться на дисплее в зависимости от параметров или моделей. Это значит, что данные функции недоступны для этого устройства. • Нажмите кнопку (Справка) на домашнем экране или в (меню быстрого доступа) и выберите интересующий вас раздел справки. Для использования этой функции необходимы права администратора (см. «Вход» на стр. 319). Доб. назначение Настройка параметров Можно задать подробную настройку параметров во вкладках Отправить ибол.. • Вы можете настроить интерфейс пользователя для каждой вкладки с помощью следующего меню конфигурации интерфейса пользователя: (Отправить > Подменю (Дополнительное меню действий) > Конфигурация пользовательского интерфейса). • Некоторые пункты меню могут быть неактивны. Это значит, что они недоступны для этого устройства. Нажмите , чтобы добавить адрес электронной почты или номер факса получателя. Если вы хотите выполнить отправку на SMB, FTP, Папка, PC или USB, нажмите соответствующую кнопку. Исходный Данный параметр позволяет улучшить качество сканирования путем указания типа документа для текущего задания сканирования. • 1-сторон.: Только для односторонних оригиналов. • 2-стор., книга: Для двусторонних оригиналов. • 2-стор., календарь : Для двусторонних оригиналов, обратная сторона которых развернута на 180 градусов. 5. Сканирование и отправка (Сканирование) 127 Описание экрана Сканировать и отправить Параметры факса Для печати в режимах 2-стор., книга и 2-стор., календарь загрузите оригиналы в двухсторонний автоподатчик. Если устройство не обнаруживает оригинал в автоподатчике, режим автоматически изменяется на 1-сторон.. При отправке оригиналов низкого качества или документов с фотографиями можно отрегулировать разрешение, чтобы повысить качество факсимильного сообщения. • Параметры сканирования Разрешение - Стандартное: Рекомендуемая настройка для оригиналов, содержащих текст. При выборе этого варианта сокращается время передачи. - Четкое: Рекомендуемая настройка для оригиналов, содержащих мелкие знаки, тонкие линии или текст, отпечатанный на матричном принтере. - Очень четкое: Рекомендуемая настройка для оригиналов, содержащих мелкие детали. Эта функция доступна только в том случае, если принимающее устройство также поддерживает функцию Очень четкое разрешения. - Сверхчеткое: Рекомендуемая настройка для оригиналов, содержащих очень мелкие детали. Эта функция доступна только в том случае, если принимающее устройство также поддерживает функцию Сверхчетк. разрешения. Задайте параметры файла сканируемого изображения. • Имя файла: Введите имя файла для сохранения отсканированных данных. • Формат файла: Выбор формата файла для сканируемого изображения. • Параметры PDF: Задайте параметры PDF-файла для отсканированного изображения. • Разрешение: Настройка разрешения документа. Чем выше данное значение, тем четче будет результат, но сканирование может занять больше времени. • Качество: Использование этой функции позволяет улучшить качество сканируемого документа. Чем выше качество, тем больше размер конечного файла. • Язык распознавания: При создании файла для последующей обработки в программах оптического распознавания символов, выберите соответствующий язык. 5. Сканирование и отправка (Сканирование) 128 Описание экрана Сканировать и отправить Книга (скан) Эта функция используется для сканирования книг. Если книга слишком толстая, приподнимите крышку дуплексного автоподатчика так, чтобы ее шарниры вошли в ограничители, и закройте ее. Если книга или журнал толще 30 мм, начинайте копировать с открытой крышкой дуплексного автоподатчика. • Выкл.: Отключить данную функцию. • Левая стр.: Сканирование только левой страницы разворота. • Правая стр.: Сканирование только правой страницы разворота. • Обе страницы (слева): Сканирование обеих страниц, начиная с левой. • Обе страницы (справа): Сканирование обеих страниц, начиная с правой. • Удалить центр и края из книги: Можно настроить устройство таким образом, чтобы оно удаляло тени от переплета и краев книги из центра и с полей копий. Доп. факс (только для пользователей факса) Установите такие параметры отправки факса, как Быстрая отправка факса и Отложенная отправка. • Выкл.: Функция отключена. • Быстрая отправка факса: Устройство начнет отправлять факс сразу же после сканирования первой страницы. Таким образом, оригиналы, содержащие несколько страниц, могут быть отправлены по факсу без перегрузки памяти устройства. • Отложенная отправка: Настройте устройство так, чтобы оно отправляло факс в назначенное время. Обозначьте Название задания и Время начала. Можно отложить отправку факса на любой период времени, начиная с 1 минут до 24 часов после окончания процесса сканирования. Настройки эл. почты Установите информацию об электронной почте, например, От, Тема и Сообщение. 5. Сканирование и отправка (Сканирование) 129 Описание экрана Сканировать и отправить Тип оригинала Для улучшения качества копирования используйте настройку типа оригинала путем указания соответствующего типа оригинала документа для текущего задания. • Текст: Используйте, если большая часть оригинала представляет собой текст и если в нем нет или практически нет изображений. • Текст и фотография: Используйте, если оригинал содержит текст и изображения. • Фото: Используйте, если оригинал содержит много изображений или полностью состоит из них. Исходный размер Этот параметр используется для настройки фактического размера бумаги оригинала. • Смешанный размер: Автоматически определяет размер оригинала, если в оригинале используется комбинация различных типов бумаги. • Польз. размер: В случае если вам необходимо установить особый нестандартный размер бумаги, для указания конкретного размера используйте стрелки. Исходная ориентация Этот параметр используется для настройки ориентации оригинала. • Изображения прямо: пейзажная ориентация оригинала. Текст или изображение оригинала расположены параллельно длинному краю страницы. • Изображения сбоку: портретная ориентация оригинала. Текст или изображение оригинала расположены перпендикулярно длинному краю страницы. Цветовой режим Используйте данный параметр для настройки цветового режима по умолчанию для заданий копирования. • Моно: изображение выводится в двух цветах: черном и белом. • Оттенки серого: Изображение выводится в сером цвете. • Цвет: Выводится цветное изображение. Формат файла JPEG нельзя выбрать через пункт Формат файла, если значение Моно выбрано для режима Цветовой режим. 5. Сканирование и отправка (Сканирование) 130 Описание экрана Сканировать и отправить Регулировка изображения Данная функция позволяет регулировать параметры изображения вручную. • • • Плотность: Позволяет регулировать яркость отсканированного изображения. Эта функция полезна при сканировании тусклых оригиналов или оригиналов с небольшой контрастностью. Резкость: Регулировка отображения граней шрифта для улучшения читабельности текста. Также эту функцию можно использовать для более четкого отображения деталей изображения. Контрастность: Регулировка контрастности для более четкого или сглаженного отображения сканируемого изображения. Эту функцию можно использовать для улучшения качества изображения или читабельности текста. Настройка фона Данная функция позволяет совершать корректирование копий оригиналов с цветным фоном, например газет и каталогов. Она используется для улучшения читаемости копий. • Плотность фона: Данная функция позволяет отрегулировать плотность фона отсканированного изображения. Она может быть полезна при сканировании пожелтевших от старости оригиналов или оригиналов с темным фоном. • Изображение на обороте: Данная функция позволяет стереть текст или изображения, которые просвечиваются с оборотной стороны оригинала. Ее можно использовать для обеспечения четкости и читаемости отсканированной копии. 5. Сканирование и отправка (Сканирование) 131 Базовые возможности сканирования Это стандартная процедура сканирования исходных документов. Для отмены текущего задания нажмите 1 Нажмите Сканировать и отправить на домашнем экране или экране Прилож.. 2 Разместите оригиналы в однопроходном двухстороннем автоподатчике лицевой стороной вверх или поместите оригинал на стекло экспонирования лицевой стороной вниз и закройте автоподатчик (см. «Загрузка оригиналов» на стр. 52). 3 4 Настройте параметры на вкладке Отправить или бол.. (Стоп), затем нажмите Состояние задания на панели управления, а затем удалите желаемое задание (см. «Состояние задания» на стр. 38). Выберите место назначения, используя меню (Доб. назначение), +Me, (Адресная книга), Эл. почта , SMB, FTP, Папка или USB). Можно отправить отсканированные документы на адреса Эл. почта, Факс, FTP или SMB через (Адресная книга). Значки Эл. почта, Факс, FTP или SMB появляются рядом с именами контактов в Адресная книга. При выборе имени по умолчанию автоматически выбирается первый значок. Чтобы отправить документы нескольким адресатам, выберите значки для каждого из адресатов. 5 Чтобы начать сканирование, нажмите на панели управления. , (Пуск) 5. Сканирование и отправка (Сканирование) 132 Сканирование с помощью TWAIN-совместимых приложений При использовании для сканирования других приложений следует убедиться, что они поддерживают интерфейс TWAIN, например Adobe Photoshop. Для сканирования с помощью TWAIN-совместимого приложения следуйте нижеприведенной инструкции. 1 Убедитесь в том, что устройство подключено к компьютеру и включено. 2 Разместите оригиналы в однопроходном двухстороннем автоподатчике лицевой стороной вверх или поместите оригинал на стекло экспонирования лицевой стороной вниз и закройте автоподатчик (см. «Загрузка оригиналов» на стр. 52). 3 4 Откройте приложение, например Adobe Photoshop. 5 Отсканируйте и сохраните изображение. Откройте окно TWAIN и установите значения параметров сканирования. 5. Сканирование и отправка (Сканирование) 133 Работа с Samsung Easy Document Creator Samsung Easy Document Creator это приложение, которое позволяет сканировать, компилировать и сохранять документы в разных форматах ( включая формат .epub). Эти документы можно потом распространять по социальным сетям или факсу. Приложение Easy Document Creator предоставит необходимые инструменты и студентам в их исследовательской работе над материалами библиотеки, и родителям, которые хотят поделиться фотографиями со дня рождения. • Только для пользователей Windows. • Требуется Windows XP или более новая версия и Internet Explorer 6.0 или более новая версия. • Приложение Samsung Easy Document Creator устанавливается автоматически при установке программного обеспечения устройства. • Сканирование книги: Используется для сканирования книг с помощью планшетного сканера. • Загрузка в социальную сеть: Используется для легкой и быстрой загрузки отсканированных или имеющихся изображений на сайты различных социальных сетей (SNS). • Преобразование в электронную книгу: Используется для сканирования различных документов вместе как одну электронную книгу или для объединения имеющихся файлов в электронную книгу. • Подключаемый модуль: Сканирование и факс непосредственно из программ Microsoft Office. Щелкните в правом верхнем углу окна по выберите интересующий вас параметр. (Справка), затем Программа Samsung Easy Document Creator предоставляет следующие функции: • Сканирование изображения: Используется для сканирования одного или нескольких изображений. • Сканирование документа: Используется для сканирования документов с одним текстом или текстом и изображениями. • Преобразование текста: Используется для сканирования документов которые необходимо сохранить в редактируемом текстовом формате. 5. Сканирование и отправка (Сканирование) 134 Работа с Samsung Easy Document Creator 2 Сканирование с помощью программы Samsung Easy Document Creator Samsung Easy Document Creator это приложение, которое позволяет сканировать, компилировать и сохранять документы в разных форматах, включая формат .epub. 1 Поместите документ на стекло экспонирования лицевой стороной вниз или несколько документов в автоподатчик лицевой стороной вверх (см. «Загрузка оригиналов» на стр. 52). 2 В меню Пуск Windows выберите Программы или Все программы. 3 Щелкните Принтер Samsung, и запустите Samsung Easy Document Creator. 4 5 Нажмите кнопку Сканирование на домашнем экране. 8 Выберите Сохранить в папку, Отправить по эл. почте или Отправить в социальную сеть. 9 Нажмите Сохранить (чтобы сохранить отсканированное изображение), Отправить (чтобы отправить отсканированное изображение по электронной почте), или Опубликовать (чтобы загрузить отсканированное изображение). Одновременно можно отсканировать несколько документов, если они помещаются на стекле экспонирования. Для определения нескольких областей можно воспользоваться инструментом . Выберите тип сканирования или набор предпочтений и нажмите Начать. 6 Внесите правки в изображение (Параметры сканирования и Дополнительно). 7 Нажмите Сканирование, чтобы начать окончательное сканирование или Просмотр, чтобы получить другое изображение для предварительного просмотра. 5. Сканирование и отправка (Сканирование) 135 Сканирование в mac 3 4 Сканирование с устройства, подключенного с помощью интерфейса USB 1 Убедитесь в том, что устройство подключено к компьютеру и включено. 2 Поместите документ на стекло экспонирования лицевой стороной вниз или несколько документов в автоподатчик лицевой стороной вверх (см. «Загрузка оригиналов» на стр. 52). 3 4 5 Запустите Applications и нажмите кнопку Image Capture. Сканирование с сетевого устройства 1 2 Убедитесь, что устройство подключено к сети. 3 4 Запустите Applications и нажмите кнопку Image Capture. Поместите документ на стекло экспонирования лицевой стороной вниз или несколько документов в автоподатчик лицевой стороной вверх (см. «Загрузка оригиналов» на стр. 52). В зависимости от версии операционной системы выполните следующие шаги. При появлении сообщения No Image Capture device connected переподключите кабель USB. Если проблема не устранена, см. справку по Image Capture. • Выберите нужный вариант. • Для версии 10.5 - Нажмите на кнопки Devices и Browse Devices. - Убедитесь, что напротив вашего устройства установлен флажок Connected в списке Bonjour Devices. Для версии 10.6-10.9 выберите устройство в разделе SHARED. Отсканируйте и сохраните изображение. Если не удается произвести сканирование с помощью программы Image Capture, обновите систему Mac OS до последней версии. 5 Задайте настройки сканирования с помощью данной программы. 6 Отсканируйте и сохраните изображение. 5. Сканирование и отправка (Сканирование) 136 Сканирование в mac • Если не удается произвести сканирование с помощью программы Image Capture, обновите систему Mac OS до последней версии. • Дополнительную информацию см. в справке Image Capture. • Можно также использовать такое TWAIN-совместимое программное обеспечение, как Adobe Photoshop. • Сканирование можно выполнить с помощью программы Средство сканирования Samsung Откройте папку Applications > Samsung > Средство сканирования Samsung. 5. Сканирование и отправка (Сканирование) 137 Сканирование в среде Linux 5 Сканирование 1 Убедитесь в том, что устройство подключено к компьютеру и включено. 2 Запустите приложение сканирования, например xsane или простое сканирование (если программа не установлена, установите ее вручную, чтобы воспользоваться функцией сканирования. Для установки программы xsane введите команду "yum install xsane" для системы rpm или "apt-get install xsane" для системы deb). 3 Выберите устройство из списка и установите необходимые параметры сканирования. 4 Нажмите кнопку Scan. 5. Сканирование и отправка (Сканирование) 138 6. Сканирование и отправка (обработка факсов) В данном руководстве изложены сведения об использовании устройства в качестве факсимильного аппарата. В главу входят указанные ниже разделы. • Подготовка к обработке факсов 140 • Использование функций факса на компьютере 141 • Содержание окна «Факс» 143 • Отправка факса 154 • Получение факса 157 Подготовка к обработке факсов • Устройство не предназначено для отправки факсов посредством интернет-телефонии. Для получения дополнительной информации обратитесь к своему Интернетпровайдеру. • В случае если для отправки факса применяется телефонная линия, мы рекомендуем использовать стандартные аналоговые услуги телефонной связи, напр., PSTN (коммутируемую телефонную сеть общего пользования). Повысить качество соединения при использовании Интернет-служб (DSL, ISDN, VoIP) можно с помощью микрофильтра. Микрофильтр уменьшает уровень шума и улучшает качество соединения. Поскольку микрофильтр для линий DSL не входит в комплект поставки устройства, обратитесь к своему поставщику Интернет-услуг. 1 Линейный порт 2 Микрофильтр 3 Модем DSL / телефонная линия Прежде чем получать и отправлять факсы, необходимо подключить прилагаемый кабель к стенной розетке. Смотрите "Краткое руководство по установке". Метод подключения телефонной линии зависит от страны, в которой она используется. 6. Сканирование и отправка (обработка факсов) 140 Использование функций факса на компьютере Можно отправить факс напрямую с компьютера. Убедитесь, что устройство и компьютер подключены к той же сети. 6 Нажмите Отправить. 2 1 Отправка факса (Windows) Для этого необходима программа Samsung Network PC Fax. Драйвер Samsung Network PC Fax можно установить с диска с программным обеспечением. Вы можете выбрать драйвер принтера Samsung Network PC Fax в окне Выбор программного обеспечения. 1 2 На компьютере можно просмотреть список отправленных факсов. В меню Пуск последовательно выберите пункты Программы или Все программы > Samsung Printers > Network PC Fax > Журнал передачи факсов. Откроется Журнал факса, в котором содержится список отправленных факсов. Откройте документ, который необходимо отправить. В меню Печать выберите пункт Файл. Откроется окно Печать. Внешний вид окна зависит от приложения. 3 4 5 Просмотр списка отправленных факсов (Windows) Для получения подробной информации о функции Журнал передачи факсов нажмите Справка. В окне Печать выберите параметр Samsung Network PC Fax. Нажмите Печать или ОК. Введите номер получателя факса и в случае необходимости задайте нужные параметры. Для того чтобы получить дополнительные сведения о программе Samsung Network PC Fax, нажмите кнопку Справка. 6. Сканирование и отправка (обработка факсов) 141 Использование функций факса на 3 Отправка факса (Mac) Для отправки факса с компьютера необходима программа Fax Utilities. Эта программа устанавливается одновременно с драйвером принтера. Приведенные ниже инструкции предназначены для Mac OS X 10.5 или 10.6. В зависимости от версии операционной системы, следующие шаги могут отличаться. Перед отправкой факса добавьте драйвер факса при помощи Fax Queue Creator. 1 2 3 4 5 6 Откройте документ, который необходимо отправить. 7 8 При необходимости введите код доступа в поле Dialing Prefix. 9 10 11 Введите тему и текст задания отправки факсов. Нажмите Факс. На рабочем столе Mac появится значок Fax Queue ( ). Нажмите на значок, чтобы просмотреть состояние задания отправки факса. Также в данном окне можно удалить, удержать, приостановить и возобновить задания. В меню Print выберите пункт File. Выберите драйвер факса в Списке Printer. Выберите количество копий и страниц. Выберите размер бумаги, положение документа и масштаб. Введите номер получателя факса в поле To. Если вы сохранили часто используемые номера факсов, вы также можете использовать Addresses путем нажатия на кнопку . В случае необходимости, при отправке факса с титульной страницей проверьте Use Cover page. 6. Сканирование и отправка (обработка факсов) 142 Содержание окна «Факс» Нажмите Сканировать и отправить на домашнем экране или экране Прилож., затем нажмите , чтобы открыть экран Факс. Если на дисплее отображается другой экран, нажмите на значок 4 Вкладка «Отправить» , чтобы вернуться на домашний экран. • Нажмите кнопку (Справка) на домашнем экране или в (меню быстрого доступа) и выберите интересующий вас раздел справки. • Настройка общих параметров (см. «Настройка параметров» на стр. 127). Клавиши управления Кнопка Название Быстрое меню Описание Откройте быстрое меню. Адресная книга Откройте сохраненную вами адресную книгу. Факс Отправка факса 6. Сканирование и отправка (обработка факсов) 143 Содержание окна «Факс» Кнопка Название Моя прогр. Подменю (Дополнительн ое меню действий) + Me Описание Добавить приложение в Мой список программ. Откройте подменю. Виртуальная клавиша • Виртуальные клавиши всегда расположены на правой стороне экрана. • При запуске приложения на экране отображаются виртуальные клавиши. • Виртуальные кнопки появляются при нажатии на экран. После входа пользователя в систему отображается место назначения, настроенное в профиле Моя страница. Место назначения можно указать в меню Отправить по назначению приложения Моя страница (см. «Описание меню Моя страница» на стр. 41). Также администраторы могут настраивать место назначения по умолчанию в подменю (Дополнительное меню действий) > Параметры отправки > Настройка +Me. Вы должны ввести учетные данные для отправки +Me. Если вы не введете учетные данные, устройство будет отправлять копию +Me на адрес, указанный администратором. • При нажатии кнопки. Кнопк а , появляются и исчезают виртуальные Название Описание Сброс Возврат к параметрам приложения по умолчанию. Без снятия трубки При нажатии этой кнопки можно услышать тон набора номера. Затем введите номер факса. Эта функция аналогична набору номера с помощью громкой связи. Стоп Остановка задания в любой момент. Появится всплывающее окно со списком заданий, которые можно остановить. Пуск Запуск задания. 6. Сканирование и отправка (обработка факсов) 144 Содержание окна «Факс» Предварительный просмотр Настройка яркости Предварительный просмотр отображает отсканированные изображения. При необходимости можно отрегулировать уровень яркости для улучшения читаемости копии. Этот параметр полезен, если оригинальный документ содержит тусклые или затемненные области изображения. Регулировка уровня яркости с помощью ползунка. Эта функция позволяет делать более светлую печать темных изображений и более темную печать светлых изображений. Кнопка Название Описание Настройка Просмотр измененных параметров. истории Предвари Отображает предварительный просмотр тельный задания. просмотр состояния Предвари тельный просмотр воспроиз ведения Пуск Нажмите Плотность ( ), чтобы появился ползунок. Задания на сканирование. Выбор цветового режима : Эта кнопка редактирования появляется в процессе сканирования. Отрегулируйте параметры предварительно отсканированного изображения, например, поверните его или кадрируйте. Используйте один из следующих параметров для задания сканирования. • Моно: Использовать черный и белый (1 бит на пиксель). • Оттенки серого : Использовать оттенки серого (8 бит на пиксель). • Цвет : Использовать цветной режим (24 бит на пиксель, в каждом канале RGB по 8 бит). Запуск задания. 6. Сканирование и отправка (обработка факсов) 145 Содержание окна «Факс» Выбор типа оригинала • Составить задание : Эту функцию можно включить или выключить. Когда функция включена: после завершения сканирования открывается окно Сканировать с вопросом о том, хотите ли вы отсканировать еще одну страницу. Если выбрать Да, можно добавить еще одну страницу к текущему заданию сканирования. Если выбрать Нет, сканирование завершается и выполняются остальные этапы задания. • Вложить только файл : Эта функция позволяет присоединить файл к сообщению. Вы можете использовать эту опцию, чтобы быстро отправить один или несколько файлов с жесткого диска (BOX) устройства на SMB, FTP, Email, Box, USB. • Сохранить как настройки по умолчанию : Позволяет сохранить текущие настройки функции Сканировать и отправить в качестве стандартных настроек функции Сканировать и отправить. После сохранения как настроек по умолчанию функции Сканировать и отправить все будущие отправки будут использовать эти настройки. Нажмите эту опцию в меню Переполнение действия, чтобы сохранить текущие настройки в качестве настроек по умолчанию для функции Сканировать и отправить. • Восстановить значения по умолчанию : Позволяет восстановить вернуть настройки функции Сканировать и отправить к стандартным настройкам функции Сканировать и отправить. Эта опция возвращает заводские параметры функции Сканировать и отправить. Нажмите эту опцию в меню Переполнение действия, восстановить настройки в качестве настроек по умолчанию для функции Сканировать и отправить. Для улучшения качества копирования используйте настройку типа оригинала путем указания соответствующего типа оригинала документа для конкретного задания копирования. • Текст : Используйте, если большая часть оригинала представляет собой текст и если в нем нет или практически нет изображений. • Текст и фотография : Используйте, если оригинал содержит текст и изображения. • Фото : Используйте, если оригинал содержит много изображений или полностью состоит из них. Подменю (Дополнительное меню действий) • • Добавить в «Мою программу» : Добавить приложение в Мой список программ. Эта функция позволяет задавать настройки по умолчанию для места назначения для каждой программы. Также можно задать Авто запуск по умолчанию, и добавить ярлык на домашний экран. Поиск : Поиск нужных параметров. 6. Сканирование и отправка (обработка факсов) 146 Содержание окна «Факс» • Параметры отправки : Эта функция позволяет быстро сканировать документ и отправить его указанному получателю. Отсканированный документ пересылается как файл изображения. Нажмите эту опцию в подменю (Дополнительное меню действий), чтобы отсканировать и присоединить файл к текущему сообщению. - Политика: Параметр Политика определяет реакцию устройства на конфликты по именам при сохранении файлов. - Отчет о подтв. печати: Эту функцию можно использовать для получения подтверждения о получении задания Сканировать и отправить в месте назначения. • Настройки адресной книги: Эта адресная книга содержит контакты, доступные всем пользователям. Адресную книгу можно использовать для предоставления всем пользователям устройства доступа к контактам. - • Если отчет содержит символы или шрифты, которые не поддерживаются устройством, вместо символов или шрифта в отечете может быть напечатано Неизвестный. Адр. книга Google: Эта адресная книга содержит контакты, зарегистрированные в вашем списке контактов Google. Чтобы получить доступ к Адр. книга Google, необходимо войти в учетную запись Google. Конфигурация пользовательского интерфейса: Позволяет выбрать параметры, которые появляются в меню Сканировать и отправить . Нажмите значок + или - на пиктограмме меню, чтобы добавить или удалить пункт меню. Также можно нажать и удерживать пиктограмму меню, чтобы переместить ее, или нажать Очистить все, чтобы удалить все пункты меню. Ход выполнения задания - - Настройка +Me: Эта функция позволяет выбрать место назначения отправки по умолчанию. Войдите в систему, выберите Отправить по назначению в качестве стандартного параметра для функции отправки. То же самое будет отображаться в виджете Сканировать и отправить. Отп. на ПК: Отсканированные изображения отправляются на компьютер. Это меню появляется всякий раз, когда устройство обрабатывает задание. • Сведения : Нажмите эту кнопку, чтобы просмотреть состояние, место назначения, отправителя и время выполнения задания. • Область предварительного просмотра : Этот пункт меню позволяет совершать предварительный просмотр отправляемого документа. На изображении в области предварительного просмотра отображаются текущие настройки для отправки, такие как ориентация и размер файла. 6. Сканирование и отправка (обработка факсов) 147 Содержание окна «Факс» • Отправить отзыв : Используя этот пункт меню, можно отправить отзыв о текущем задании. Если вы хотите получить задание по электронной почте, вы можете выбрать соответствующие настройки в приложении Моя страница (см. «Описание меню Моя страница» на стр. 41). • Некоторые меню могут не отображаться на дисплее в зависимости от параметров или моделей. Это значит, что данные функции недоступны для этого устройства. • Нажмите кнопку (Справка) на домашнем экране или в (меню быстрого доступа) и выберите интересующий вас раздел справки. Для использования этой функции необходимы права администратора (см. «Вход» на стр. 319). Доб. назначение Настройка параметров Можно задать подробную настройку параметров во вкладках Отправить ибол.. • Вы можете настроить интерфейс пользователя для каждой вкладки с помощью следующего меню конфигурации интерфейса пользователя: (Отправить > Подменю (Дополнительное меню действий) > Конфигурация пользовательского интерфейса). • Некоторые пункты меню могут быть неактивны. Это значит, что они недоступны для этого устройства. Нажмите , чтобы добавить адрес электронной почты или номер факса получателя. Если вы хотите выполнить отправку на SMB, FTP, Папка, PC или USB, нажмите соответствующую кнопку. Исходный Данный параметр позволяет улучшить качество сканирования путем указания типа документа для текущего задания сканирования. • 1-сторон.: Только для односторонних оригиналов. • 2-стор., книга: Для двусторонних оригиналов. • 2-стор., календарь : Для двусторонних оригиналов, обратная сторона которых развернута на 180 градусов. 6. Сканирование и отправка (обработка факсов) 148 Содержание окна «Факс» Параметры факса Для печати в режимах 2-стор., книга и 2-стор., календарь загрузите оригиналы в двухсторонний автоподатчик. Если устройство не обнаруживает оригинал в автоподатчике, режим автоматически изменяется на 1-сторон.. При отправке оригиналов низкого качества или документов с фотографиями можно отрегулировать разрешение, чтобы повысить качество факсимильного сообщения. • Параметры сканирования Разрешение - Стандартное: Рекомендуемая настройка для оригиналов, содержащих текст. При выборе этого варианта сокращается время передачи. - Четкое: Рекомендуемая настройка для оригиналов, содержащих мелкие знаки, тонкие линии или текст, отпечатанный на матричном принтере. - Очень четкое: Рекомендуемая настройка для оригиналов, содержащих мелкие детали. Эта функция доступна только в том случае, если принимающее устройство также поддерживает функцию Очень четкое разрешения. - Сверхчеткое: Рекомендуемая настройка для оригиналов, содержащих очень мелкие детали. Эта функция доступна только в том случае, если принимающее устройство также поддерживает функцию Сверхчетк. разрешения. Задайте параметры файла сканируемого изображения. • Имя файла: Введите имя файла для сохранения отсканированных данных. • Формат файла: Выбор формата файла для сканируемого изображения. • Разрешение: Настройка разрешения документа. Чем выше данное значение, тем четче будет результат, но сканирование может занять больше времени. • Качество: Использование этой функции позволяет улучшить качество сканируемого документа. Чем выше качество, тем больше размер конечного файла. • Язык распознавания: При создании файла для последующей обработки в программах оптического распознавания символов, выберите соответствующий язык. Эта функция поддерживается в том случае, если в списке форматов файлов был выбран пункт "PDF возможностью поиска". 6. Сканирование и отправка (обработка факсов) 149 Содержание окна «Факс» Книга (скан) Эта функция используется для сканирования книг. Если книга слишком толстая, приподнимите крышку дуплексного автоподатчика так, чтобы ее шарниры вошли в ограничители, и закройте ее. Если книга или журнал толще 30 мм, начинайте копировать с открытой крышкой дуплексного автоподатчика. • Выкл.: Отключить данную функцию. • Левая стр.: Сканирование только левой страницы разворота. • Правая стр.: Сканирование только правой страницы разворота. • Обе страницы (слева): Сканирование обеих страниц, начиная с левой. • Обе страницы (справа): Сканирование обеих страниц, начиная с правой. • Удалить центр и края из книги: Можно настроить устройство таким образом, чтобы оно удаляло тени от переплета и краев книги из центра и с полей копий. Доп. факс (только для пользователей факса) Установите такие параметры отправки факса, как Быстрая отправка факса и Отложенная отправка. • Выкл.: Функция отключена. • Быстрая отправка факса: Устройство начнет отправлять факс сразу же после сканирования первой страницы. Таким образом, оригиналы, содержащие несколько страниц, могут быть отправлены по факсу без перегрузки памяти устройства. • Отложенная отправка: Настройте устройство так, чтобы оно отправляло факс в назначенное время. Обозначьте Название задания и Время начала. Можно отложить отправку факса на любой период времени, начиная с 1 минут до 24 часов после окончания процесса сканирования. Настройки эл. почты Установите информацию об электронной почте, например, От, Тема и Сообщение. 6. Сканирование и отправка (обработка факсов) 150 Содержание окна «Факс» Тип оригинала Для улучшения качества копирования используйте настройку типа оригинала путем указания соответствующего типа оригинала документа для текущего задания. • Текст: Используйте, если большая часть оригинала представляет собой текст и если в нем нет или практически нет изображений. • Текст и фотография: Используйте, если оригинал содержит текст и изображения. • Фото: Используйте, если оригинал содержит много изображений или полностью состоит из них. Исходный размер Этот параметр используется для настройки фактического размера бумаги оригинала. • Смешанный размер: Автоматически определяет размер оригинала, если в оригинале используется комбинация различных типов бумаги. • Польз. размер: В случае если вам необходимо установить особый нестандартный размер бумаги, для указания конкретного размера используйте стрелки. Исходная ориентация Этот параметр используется для настройки ориентации оригинала. • Изображения прямо: пейзажная ориентация оригинала. Текст или изображение оригинала расположены параллельно длинному краю страницы. • Изображения сбоку: портретная ориентация оригинала. Текст или изображение оригинала расположены перпендикулярно длинному краю страницы. Цветовой режим Используйте данный параметр для настройки цветового режима по умолчанию для заданий копирования. • Моно: изображение выводится в двух цветах: черном и белом. • Оттенки серого: Изображение выводится в сером цвете. • Цвет: Выводится цветное изображение. Формат JPEG выбрать нельзя, если установлен цветовой режим МОНО. 6. Сканирование и отправка (обработка факсов) 151 Содержание окна «Факс» Регулировка изображения Данная функция позволяет регулировать параметры изображения вручную. • • • Плотность: Позволяет регулировать яркость отсканированного изображения. Эта функция полезна при сканировании тусклых оригиналов или оригиналов с небольшой контрастностью. Резкость: Регулировка отображения граней шрифта для улучшения читабельности текста. Также эту функцию можно использовать для более четкого отображения деталей изображения. Контрастность: Регулировка контрастности для более четкого или сглаженного отображения сканируемого изображения. Эту функцию можно использовать для улучшения качества изображения или читабельности текста. Настройка фона Данная функция позволяет совершать корректирование копий оригиналов с цветным фоном, например газет и каталогов. Она используется для улучшения читаемости копий. • Плотность фона: Данная функция позволяет отрегулировать плотность фона отсканированного изображения. Она может быть полезна при сканировании пожелтевших от старости оригиналов или оригиналов с темным фоном. • Изображение на обороте: Данная функция позволяет стереть текст или изображения, которые просвечиваются с оборотной стороны оригинала. Ее можно использовать для обеспечения четкости и читаемости отсканированной копии. 6. Сканирование и отправка (обработка факсов) 152 Содержание окна «Факс» 5 Кнопка Экран «Факс» Клавиши управления Кнопка Название Описание клавиатура Открыть клавиатуру. Избранные настройки Откройте список часто используемых адресов. Название Описание Недавние Просмотр недавно использовавшихся адресов. Группы Откройте список адресов групп. Контакты Откройте список контактов. Пауза Приостановить текущее задание. Добавить контакты Добавить новый контакт в список адресов. Добавить Добавить в список мест назначения. Список мест назначения Открыть список мест назначения. Без снятия трубки Включить набор номера Без снятия трубки. Услышав сигнал набора, введите номер факса с помощью цифровой клавиатуры на экране. Отправить Отправить факс. 6. Сканирование и отправка (обработка факсов) 153 Отправка факса В этом разделе описывается процедура отправки факсов, а также способы их передачи. Загружать оригиналы можно как в однопроходный двухсторонний автоподатчик, так и на стекло экспонирования. Если оригиналы имеются как в однопроходном двухстороннем автоподатчике, так и на стекле экспонирования, устройство начинает сканирование с автоподатчика, поскольку он имеет более высокий приоритет. 6 Параметры заголовок факса В некоторых странах законом предписывается указывать номер факса на всех исходящих факсимильных сообщениях. 1 Нажмите Настройки > Настройки факса > Ид. номер аппарата и номер факса на экране дисплея. 2 3 Нажмите на поле Имя ИД. Появится экранная клавиатура. 4 5 Введите свое имя или название компании (см. «Об экранной клавиатуре» на стр. 43). 6 Введите номер факса с цифровой клавиатуры на панели управления. 7 8 Нажмите Готово. Нажмите или выберите другие настройки. 7 Отправка факса 1 Разместите оригиналы в однопроходном двухстороннем автоподатчике лицевой стороной вверх или поместите оригинал на стекло экспонирования лицевой стороной вниз и закройте автоподатчик (см. «Загрузка оригиналов» на стр. 52). 2 3 Нажмите Отправить на домашнем экране или Прилож.. 4 Настройте параметры документа на вкладке Отправить или бол.. Нажмите и введите номер факса напрямую при помощи на экране, затем нажмите или используйте вкладки Избранные настройки, Недавние, Группы, Контакты на дисплее. Нажмите Готово. Нажмите на поле Номер факса. 6. Сканирование и отправка (обработка факсов) 154 Отправка факса Отправка факса с использованием номеров быстрого набора • Одновременно можно отправить факс не более чем десяти адресатам. • Можно просмотреть или удалить место назначения из Список назначений ( ). • При вставке паузы во время ввода номера факса нажмите После вставки паузы на экране появляется тире (—). . • Если вы хотите использовать набор номера Без снятия трубки, нажмите и введите номер факса с помощью цифровой клавиатуры на экране, при этом вы будете слышать тон набора номера. 5 Нажмите • Можно задать от 1 до 500 номеров быстрого набора • Если номер быстрого набора состоит из одной цифры, нажмите и удерживайте соответствующую кнопку цифровой клавиатуры на панели управления. • Если номер быстрого набора состоит из двух и более цифр, нажмите первую цифру и удерживайте последнюю цифру на цифровой клавиатуре на панели управления. , чтобы начать процесс. • Можно отправить факс напрямую с компьютера (см. «Использование функций факса на компьютере» на стр. 141). • Чтобы отменить задание факса, нажмите кнопку Когда при отправке факса требуется ввести номер адресата, вы можете использовать номер быстрого набора, который вы предварительно задали. (Стоп) на виртуальной клавиатуре до начала передачи. Или нажмите Состояние задания на домашнем экране или экране Прилож. и выберите задание, которое хотите удалиь (см. «Состояние задания» на стр. 38). • Отправка сообщений электронной почты во время передачи факсов невозможна. Автоматический повтор отправки Если набранный номер занят или принимающий факс не отвечает, устройство автоматически выполняет повторный набор номера. Чтобы изменить временной интервал между попытками набора или число таких попыток, выполните следующие действия. Нажмите Настройки > Настройки факса > Дозв. на дисплее. 6. Сканирование и отправка (обработка факсов) 155 Отправка факса Отложенная передачафакса Устройство можно настроить таким образом, чтобы оно отправило факс позднее (см. «Общие настройки факса» на стр. 159). Для отмены отложенного задания факса нажмите перед его отправкой Выкл.. 6. Сканирование и отправка (обработка факсов) 156 Получение факса В этом разделе описывается процедура получения факса и другие доступные параметры. • Код начала приема: Если во время беседы по дополнительному телефону звучит сигнал факсимильной связи, наберите на дополнительном телефоне сочетание *9*. Устройство примет факс. Нажимайте кнопки в указанной последовательности медленно. Если сигнал факса все еще слышен, попробуйте набрать «*9*» еще раз. 8 Смена режима приема На заводе для устройства по умолчанию задан режим «Факс». При поступлении факса устройство отвечает на вызов после заданного количества гудков и автоматически принимает факсимильное сообщение. Если вы хотите заменить этот режим другим режимом, выполните следующие действия. Нажмите Настройки > Настройки факса > Режим приема на дисплее. • Телефон: Прием факса осуществляется посредством нажатия кнопки Без снятия трубки, а затем — (Пуск) на виртуальной клавиатуре. • Факс: Получение входящих факсов обычным способом и незамедлительный переход в режим приема факса. • Автоответчик / факс: Используйте этот режим, если к устройству подключен автоответчик. Устройство принимает входящий сигнал, и абонент получает возможность оставить свое сообщение на автоответчике. Если устройство определит на телефонной линии тональный сигнал факсимильной связи, оно автоматически перейдет в режим Факс для приема факса. 9 Прием факсов вручную в режиме «Телефон» Вы можете принять факс, нажав кнопки Без снятия трубки и (Пуск) на виртуальной клавиатуре, когда услышите сигнал факса от удаленного устройства. Устройство начнет прием факса. 10 Автоматический прием в режиме Автоответчик / факс Для использования этого режима подключите автоответчик к разъему EXT на задней панели устройства. Если звонящий оставит сообщение, оно будет в обычном режиме записано автоответчиком. Если устройство определит на телефонной линии тональный сигнал факсимильной связи, автоматически начнется прием сообщения. 6. Сканирование и отправка (обработка факсов) 157 Получение факса • Если устройство работает в этом режиме, но автоответчик выключен или не подключен к разъему EXT, после определенного числа гудков автоматически производится переход в режим «Факс». 1 Только пользователи, зарегистрировавшие на устройстве свои пароли, могут сконфигурировать режим Безопасный прием. При запросе устройством пароля введите его в соответствующее поле. • Если автоответчик поддерживает функцию настраиваемого счетчика звонков, настройте его на ответ входящих звонков сразу после первого звонка. • Если устройство находится в режиме Телефон, подключенный к устройству автоответчик следует выключить. В противном случае исходящие сообщения автоответчика прервут ваш телефонный разговор. Нажмите Настройки > Настройки факса > Безопасный прием на дисплее. 2 Чтобы включить эту функцию, нажмите Вкл.. При получении устройством факса в этом режиме включается функция Печать. Для печати защищенных факсов, нажмите Печать. После этого будут распечатаны все защищенные факсы. 11 Прием в Безопасный режим приема Может возникнуть потребность в защите полученных факсимильных сообщений от несанкционированного доступа. Чтобы запретить печать входящих факсов в то время, когда устройство остается без присмотра, можно включить режим безопасного приема. В режиме Безопасный прием все входящие факсы сохраняются в памяти. 3 Для установки секретного кода нажмите на пустое поле секретного кода и введи его. 4 Для того, чтобы все входящие факсы всегда сохранялись в памяти, нажмите Весь день. В противном случае перейдите к следующему действию. 5 Нажмите Время начала и задайте определенное время начала при помощи кнопок вверх/вниз. По окончании нажмите Установить. 6 Выберите Время оконч. и задайте определенное время окончания при помощи кнопок вверх/вниз. По окончании нажмите Установить. 6. Сканирование и отправка (обработка факсов) 158 Получение факса 7 Нажмите или выберите другие настройки. Чтобы отключить функцию Безопасный прием, нажмите Выкл.. Устройство будет автоматически печатать входящие факсы снова. • Печ. больш. страницы: Используйте для соответствия с тем, где печатаются факсы. • Ставить отметку о получении: Печать информацию о получении факса на странице. • Источ. бум.: Выберите лоток, который будет выполнять функцию источника бумаги. 12 Настройка печати принятого факса 13 Пересылка факсов Используйте этот параметр для настройки параметров печати принятых факсов. Нажмите Настройки > Настройки факса > Печать принятого факса на дисплее. • Блок 2-ст. печати: Устройство выполняет печать принятых факсов на обеих сторонах листа бумаги. Можно включить на устройстве функцию пересылки полученных или отправленных факсов по электронной почте, через SMB, FTP и т. д. Эта функция может потребоваться в случае, если необходимо получить факс, находясь вне офиса. 14 • Выходной лоток: Выбор лотка, в который будут поступать распечатанные факсы. • Автоматическое уменьшение: Автоматическое уменьшение размера входящих страниц. При получении факсимильного сообщения, страницы которого совпадают по длине с листами бумаги в лотке или длиннее их, устройство может уменьшить размер документа в соответствии с размером загруженной бумаги. Если не включить данную функцию, то устройство не сможет уменьшать размер страницы входящего документа. Оригинал будет разбит на большее число страниц и напечатан с сохранением его фактического размера. Общие настройки факса Можно задать параметры факса по умолчанию. Установите наиболее часто используемые параметры. Нажмите Настройки > Настройки факса на дисплее. 6. Сканирование и отправка (обработка факсов) 159 Получение факса • Некоторые меню могут не отображаться на дисплее в зависимости от параметров или моделей. Это значит, что данные функции недоступны для этого устройства. • Нажмите кнопку Функция Дозв. (Справка) на домашнем экране или в (меню быстрого доступа) и выберите интересующий вас раздел справки. Ид. номер аппарата и номер факса Описание Можно задать код устройства и номер факса для печати в верхней части каждой страницы. Настройка функции повторного набора номера получателя, если его устройство занято или не отвечает. Настройка числа попыток повторного набора, а также интервалов между ними. • Интервал дозвона: Выберите интервал дозвона, используя для этого стрелки вверх/вниз. • Эту функцию можно настроить в приложении SyncThru™ Web Service. Откройте браузер на компьютере, подключенном к сети, и введите IP-адрес устройства. Когда откроется SyncThru™ Web Service, нажмите на вкладку Настройки > Параметры устройства > Факс (см. «Вкладка «Настройки»» на стр. 185). Функция Описание • Количество попыток: Выберите время дозвона, используя для этого стрелки вверх/вниз. Выберите 0, чтобы отключить функцию повторного набора. Префикс набора Выберите цифру, которая будет набираться перед номером адресата. Пользователь может использовать его для доступа к офисной АТС (например, *9) либо указать код области (например, 02). Если этот номер задан, он автоматически будет появляться на экране при наборе номера телефона/ факса. 6. Сканирование и отправка (обработка факсов) 160 Получение факса Функция Режим исправления ошибок Скорость модема Описание Настройка устройства таким образом, чтобы оно исправляло ошибки. Данный режим позволяет бороться с низким качеством телефонной связи. С его помощью можно без ошибок отправлять документ на любой факс, поддерживающий режим коррекции ошибок (ECM). Отправка факса с применением данного режима может потребовать больше времени. Функция Режим приема Описание Выбор режима приема факса. • Телефон: Чтобы принять факс, нажмите Набор без снятия трубки, а затем Пуск. • Факс: Получение входящих факсов обычным способом и незамедлительный переход в режим приема факса. • Автоответчик / факс: Используйте этот режим, если к устройству подключен автоответчик. Устройство принимает входящий сигнал, и абонент получает возможность оставить свое сообщение на автоответчике. Если устройство определит на телефонной линии тональный сигнал факсимильной связи, оно автоматически перейдет в режим Факс для приема факса. Настройка скорости модема (4,8 — 33,6 Кб/сек). Звонков до ответа Задайте количество гудков, после которых устройство должно принять вызов. Экономичные звонки Включение режима отправки факсов в то время, когда действуют более выгодные тарифы, с целью сокращения расходов на телефонную связь. 6. Сканирование и отправка (обработка факсов) 161 Получение факса Функция Описание Режим DRPD Позволяет использовать одну телефонную линию для ответа на звонки с нескольких номеров. Позволяет настроить устройство на распознавание условных сигналов вызова с разных номеров. В вашей стране этот параметр может быть недоступен. Настройка ненужных факсов Используйте эту функцию для отклонения факсов, отправленных с номеров, которые хранятся в памяти как номера нежелательных факсов. Эта функция полезна для блокирования любых нежелательных факсов. После ее активации будут доступны дополнительные параметры для добавления нежелательных номеров факсов. В вашей стране данная функция может быть недоступна. Функция Безопасный приемa Описание Настройте устройство таким образом, чтобы оно сохраняло полученные факсы в памяти, а неавторизованные пользователи в ваше отсутствие не имели к ним доступа. Эта функция запрещает печать входящих факсов при отсутствии возможности присмотра за устройством. • Выкл.: Выберите этот параметр, чтобы отключить функцию безопасного приема. • Вкл.: Выберите этот параметр, чтобы включить функцию безопасного приема. • Печать: Выберите этот параметр для печати факсов из памяти. Для печати полученных факсов из памяти необходимо войти в систему в качестве администратора. Печать принятого факса Настройка параметров для печати полученных факсов. Факс: наст. страны Выберите страну по умолчанию. Перед изменением настроек подсоедините телефонную линию к устройству. После изменения страны будет выполнена проверка связи. 6. Сканирование и отправка (обработка факсов) 162 Получение факса Функция Диагностика смарт-факса Описание Функция "Интеллектуальная диагностика факса" оптимизирует настройки линии для отправки факса. • Автоматическая конфигурация: В процессе отправки и получения факсов устройство проводит регулярную проверку на наличие ошибок и автоматически конфигурирует настройки факса для обеспечения стабильного соединения. • Пуск: Эта функция позволяет проводить автоматическое определение или ручную настройку среды печати в процессе отправки и получения факсов. Выберите Автоматическое обнаружение, чтобы автоматически определять окружение, или выберите один из вариантов: Обычный, VoIP(офис), Шум(дом) или Большой шум. • Инициализировать параметры диагностики: Сброс всех настроек. a. В зависимости от выбранных параметров аутентификации может быть доступно только для администратора (см. «Аутентификация» на стр. 329). 6. Сканирование и отправка (обработка факсов) 163 7. Настройка адресной книги В этом руководстве изложены сведения об адресной книге. В главу входят указанные ниже разделы. • Содержание окна «Копирование» 165 • Настройка из панели инструментов 167 • Настройка сообщения SyncThru™ Web Service 171 Содержание окна «Копирование» С помощью приложения Адресная книга можно сохранять на устройстве часто используемые адреса и получать доступ к ним. Вы можете сохранять номера факсов и электронные адреса, а также адреса для SMB, FTP и т.д. Нажмите Адресная книга на главном экране или экране Прилож.. Чтобы вернуться на главный экран, нажмите кнопку • Нажмите кнопку . 1 Экран адреса Эта функция позволяет сохранить на устройстве часто используемые номера факсов, адреса электронной почты, адреса SMB- и FTPсерверов. (Справка) на домашнем экране или в (меню быстрого доступа) и выберите интересующий вас раздел справки. • Настройка общих параметров (см. «Настройка параметров» на стр. 127). • Контакты: Отображает имена и контактную информацию адресатов в адресной книге. • Избранные настройки: Отображает имена и контактную информацию избранных адресатов в адресной книге. • Группы: Отображает группы, зарегистрированные в адресной книге, и пользователей, зарегистрированных в этих группах. 7. Настройка адресной книги 165 Содержание окна «Копирование» Нельзя добавлять группу в качестве участника другой группы. Подменю (Дополнительное меню действий) Клавиши управления Для использования некоторых функций необходимы права администратора (см. «Вход» на стр. 319). Для использования некоторых функций необходимы права администратора (см. «Вход» на стр. 319). Кнопка Название Быстрое меню Описание • Поиск: Осуществляет поиск имен и контактной информации в списке контактов. • Удал. контакты: Удаляет выбранные вами контакты. • Импорт: Вы можете импортировать адресную книгу, сохраненную на другом или том же устройстве. • Экспорт: Вы можете экспортировать адресную книгу, сохраненную на другом или том же устройстве. Показать быстрое меню. Поиск Поиск нужного адреса. Добавить Добавить контакт, избранное или группу. Правка Выберите адрес для редактирования и нажмите на эту кнопку. Моя прогр. Отображает список добавленных программ. Подменю (Дополнительн ое меню действий) Откройте подменю. 7. Настройка адресной книги 166 Настройка из панели инструментов 2 Сохранение индивидуальных адресов 1 Нажмите Адресная книга на домашнем экране или экране Прилож.> нажмите значок (добавить) на экране. 2 Нажмите на поле Имя, затем введите имя получателя. Нажмите на значок (избранное) для адресов, которые вы часто используете и к которым вы хотите иметь быстрый доступ. 3 4 Нажмите на поле ввода Эл. почта, чтобы ввести данные получателя. Ном.быст.наб. автоматически присваивается первая цифра из неиспользуемых цифр. Используйте для быстрого выбора адреса Ном.быст.наб. на цифровой клавиатуре. 5 Нажмите на поле ввода Факс и введите номер факса с помощью цифровой клавиатуры на панели управления. Можно вводить только цифры, при необходимости сначала вводится код области. Вставка паузы: Иногда перед набором номера требуется ввести код доступа (например, 9) и дождаться второго гудка на линии. В этом случае в номер телефона можно вставить паузу. 6 Нажмите на поле SMB или FTP, чтобы ввести соответствующую информацию получателя. • Если вы хотите разрешить серверам SMB или FTP использовать анонимное соединение, установите флажок в поле Анонимное в меню Тип входа. • Если выбранный SMB-сервер не зарегистрирован ни в одном домене, оставьте поле пустым или введите имя компьютера SMB-сервера. • Имя польз. вх.: Выбрать этот параметр, чтобы создать подпапку в указанной папке. Подпапка именуется в соответствии с именем пользователя, указанным в шаге 5. Если в папке уже есть подпапка с таким именем, устройство не создаст подпапку. • Цикл создания папки: Задать цикл создания подпапки. Устройство будет создавать подпапки в соответствии с данными параметрами. Если в папке уже есть подпапка с таким именем, устройство не создаст подпапку. - Каждый день: Подпапка будет создаваться ежедневно. Формат имени папки — ГГГГ-ММ-ДД (напр., 01.01.2014). 7. Настройка адресной книги 167 Настройка из панели инструментов - Каждый месяц: Подпапка будет создаваться ежемесячно. Формат имени подпапки — ГГГГ-ММ (напр., 2014-01). - Каждый год: Подпапка будет создаваться ежегодно. Формат имени подпапки — ГГГГ (напр., 2014). • Создать папку для нескольких файлов: При выборе этого параметра и сканировании нескольких файлов, устройство создаст подпапку в указанной вами папке для хранения всех отправленных файлов. Если одновременно выбраны все параметры создания папок, то отправленные файлы сохраняются, как описано ниже. 1 Нажмите Адресная книга > Контакты на главном экране или экране Прилож.. 2 Выберите запись, в которой нужно отредактировать адрес. Нажмите (редактировать). Для удаления индивидуального адреса поставьте флажок напротив нужного адреса и нажмите на кнопку Подменю (Дополнительное меню действий) > Удал. контакты. - При отправке одного отсканированного файла: \\папка\имя пользователя\01.01.2014\DOC.jpg - При отправке нескольких отсканированных файлов: \\папка\имя пользователя\01.01.2014\DOCJPEG\DOC000.jpg \\папка\имя пользователя\01.01.2014\DOCJPEG\DOC001.jpg \\папка\имя пользователя\01.01.2014\DOCJPEG\DOC002.jpg 3 Нажмите на поле, в котором нужно удалить информацию. Появится экранная клавиатура, с помощью которой вы сможете внести изменения. 4 Нажмите Готово, чтобы сохранить информацию. 4 7 Нажмите Готово, чтобы сохранить информацию. 3 Сохранение адреса группы 1 Нажмите Адресная книга на домашнем экране или экране Прилож.> нажмите Группы > (добавить) на экране дисплея. 2 Нажмите на поле Имя и укажите имя группы. Редактирование индивидуального адреса При редактировании контакта нажмите на поле, чтобы изменить или удалить информацию, или добавьте дополнительные поля к информации о контакте. 7. Настройка адресной книги 168 Настройка из панели инструментов 3 Нажмите Добавить контакт и установите флажки в полях рядом с теми адресами, которые вы хотите включить в группу. По завершении нажмите Готово. 3 Чтобы переименовать группу, нажмите на поле ввода имени группы. 4 Нажмите Добавить контакт и установите флажки в полях рядом с теми адресами, которые вы хотите включить в группу. По завершении нажмите Готово. Для поиска контакта нажмите поле поиска на экране Добавить контакт. Введите первые несколько букв имени контакта или 4 просто нажмите значок (поиск), чтобы просмотреть все контакты. Поставьте в появившемся списке флажки напротив контактов, которые нужно добавить, и нажмите Готово. Для поиска контакта нажмите поле поиска на экране Добавить контакт. Введите первые несколько букв имени контакта или Нажмите Готово, чтобы сохранить информацию. просто нажмите значок (поиск), чтобы просмотреть все контакты. Поставьте в появившемся списке флажки напротив контактов, которые нужно добавить, и нажмите Готово. 5 Редактирование адреса группы 1 Нажмите Адресная книга > Группы на домашнем экране или экране Прилож.. 2 Выберите имя группы для редактирования и нажмите на значок (редактировать). Чтобы удалить адрес группы, поставьте флажок рядом с этой группой и нажмите 5 Для удаления индивидуального адреса из группы поставьте флажок напротив нужного адреса и нажмите на кнопку (удалить). 6 Нажмите Готово, чтобы сохранить информацию. 6 Поиск записей в адресной книге Можно выполнить поиск адресов, сохраненных в адресной книге. (удалить). 7. Настройка адресной книги 169 Настройка из панели инструментов 1 Нажмите Адресная книга > Контакты или Группы на домашнем экране или экране Прилож.. 2 Нажмите на поле (поиск) и введите имя или часть имени, чтобы начать поиск. 3 Затем устройство отобразит результаты поиска. 8 Просмотр адресной книги Можно просматривать индивидуальные адреса и группы. 1 Нажмите Адресная книга на главном экране или экране Прилож.. 2 Нажмите на адрес, чтобы просмотреть дополнительную информацию. 7 Удаление записей в адресной книге Можно удалить сохраненные в адресной книге адреса. Нажав Для использования этой функции необходимы права администратора (см. «Вход» на стр. 319). 1 Нажмите Адресная книга > Контакты или Группы на домашнем экране или экране Прилож.. 2 Установите флажки напротив адресов, которые нужно удалить, и нажмите Подменю (Дополнительное меню действий) > Удал. контакты. 3 В окне подтверждения нажмите OK, выбранные адреса будут удалены из адресной книги. (правка) во время просмотра адресов, вы можете отредактировать информацию напрямую, а во время просмотра адресов группы — увидеть список участников группы. 7. Настройка адресной книги 170 Настройка сообщения SyncThru™ Web Service Сохранять адреса удаленным способом с подключенного к сети компьютера очень просто — для этого существует SyncThru™ Web Service. SyncThru™ Web Service может использоваться только зарегистрированными пользователями. Для этого необходимо войти в программу. 9 6 7 8 9 Нажмите Вход в систему. Нажмите Адресная книга. Щелкните Добавить. Введите имя, которое необходимо добавить, и выберите номер быстрого набора в поле Общие сведения. Сохранение на локальном устройстве • Номер быстрого набора позволяет вводить данный номер на цифровую клавиатуру для его быстрого набора. Данный метод позволяет сохранять адреса в памяти устройства. Можно добавлять адреса и группировать их по категориям. Добавление отдельного адреса в адресную книгу 1 2 Откройте браузер на подключенном к сети компьютере. 3 Нажмите Enter или Перейти, чтобы войти в SyncThru™ Web Service. 4 5 Нажмите Вход в систему. Введите в адресной строке браузера IP-адрес устройства в качестве URL (напр., http://12 123 123 123). Чтобы войти, введите идентификатор и пароль, а затем выберите домен. • Поставьте флажок Избранное для часто используемых адресов. Их можно легко найти в результатах поиска. 10 11 12 Введите адрес электронной почты в поле Электронная почта. 13 Введите IP-адрес сервера или имя хоста в поле Адрес сервера SMB. 14 15 Введите номер порта сервера в поле Порт сервера SMB. Введите номер факса в поле Факс. Установите флажок для включения SMB в пункте SMB и введите информацию о SMB. Введите имя для входа в поле Имя пользователя. 7. Настройка адресной книги 171 Настройка сообщения SyncThru™ Web Если вы хотите разрешить серверам SMB или FTP использовать анонимное соединение, установите флажок в поле Анонимный. По умолчанию этот флажок снят. Если вы выбрали Анонимный, перейдите к шагу 18. 16 17 Введите пароль в поле Пароль, а затем введите его повторно в поле Подтвердите пароль. Введите имя домена в поле Домен. 19 Выберите параметры Политика создания папок для результатов сканирования: • Если в папке уже есть подпапка с таким именем, устройство не создаст подпапку. • Если выбранный SMB-сервер не зарегистрирован ни в одном домене, оставьте поле пустым или введите имя компьютера SMBсервера. 18 Укажите в поле Путь папку файла сканирования для сохранения отсканированного изображения. Создавать новую папку с использованием логина: при выборе этого параметра устройство создает в указанной папке подпапку. Подпапка именуется с учетом имени пользователя, указанного в шаге 15. Создавать новые папки с интервалом: с помощью этого параметра можно задать цикл создания подпапки. Устройство будет создавать подпапки в соответствии со следующими параметрами: Если в папке уже есть подпапка с таким именем, устройство не создаст подпапку. Пример: /shared_Folder/ - День: Подпапка будет создаваться ежедневно. Формат имени папки — ГГГГ-ММ-ДД (напр., 2014-01-01). - Месяц: Подпапка будет создаваться ежемесячно. Формат имени подпапки — ГГГГ-ММ (напр., 2014-01). - Год: Подпапка будет создаваться ежегодно. Формат имени подпапки — ГГГГ (напр., 2014). 7. Настройка адресной книги 172 Настройка сообщения SyncThru™ Web • Создавать новую папку только для результатов сканирования, состоящих из нескольких файлов: При выборе этого параметра и сканировании нескольких файлов, устройство создаст подпапку в указанной вами папке для хранения всех отправленных файлов. Если одновременно выбраны все параметры создания папок, то отправленные файлы сохраняются, как описано ниже. • При отправке одного отсканированного файла: \\папка\имя пользователя\2014-01-01\DOC.jpg 21 Введите в поле Имя файла имя файла, чтобы сохранить его на сервере. 22 Чтобы убедиться, что процесс протекает с учетом выбранных вами параметров, щелкните Тест. 23 Введите данные для сервера FTP также, как вы это сделали для сервера SMB. 24 Нажмите Применить. • При отправке нескольких отсканированных файлов: \\папка\имя пользователя\2014-01-01\DOCJPEG\DOC000.jpg \\папка\имя пользователя\2014-01-01\DOCJPEG\DOC001.jpg \\папка\имя пользователя\2014-01-01\DOCJPEG\DOC002.jpg 20 Выберите политику создания имени файла в пункте Политика хранения файлов. Если в сервере содержится файл с таким же именем, этот файл будет обработан на основе следующих параметров. • Переименовать: Отправленный файл автоматически сохраняется с заранее заданным именем файла. • Отмена: Не сохранять отправленный файл. • Перезаписать: Перезаписать существующий файл недавно отправленным файлом. Для удаления введенной информации щелкните Отменить. При нажатии на Отмена, окно Добавить закрывается. Добавление отдельных адресов в Адресная книга 1 2 Откройте браузер на подключенном к сети компьютере. 3 Нажмите Enter или Перейти, чтобы выйти на страницу SyncThru™ Web Service. 4 Нажмите Вход в систему. Введите в адресной строке браузера IP-адрес устройства в качестве URL (напр., http://123.123.123.123). 7. Настройка адресной книги 173 Настройка сообщения SyncThru™ Web 5 6 7 8 9 10 Чтобы войти, введите идентификатор и пароль, а затем выберите домен. Нажмите Вход в систему. Нажмите Адресная книга. Поставьте флажок напротив адреса, который вы хотите отредактировать, и щелкните Правка. Отредактируйте адрес. 4 5 6 7 8 Нажмите Вход в систему. Чтобы войти, введите идентификатор и пароль, а затем выберите домен. Нажмите Вход в систему. Нажмите Адресная книга. Установите флажки напротив адресов, которые нужно удалить, и нажмите Удалить. Установите флажок вверху столбца, чтобы выбрать все адреса. Нажмите Применить. Чтобы удалить адреса, в окне подтверждения нажмите OK. Для отмены всех внесенных изменений щелкните Отменить. Нажмите Отмена, чтобы закрыть окно без сохранения изменений. Удаление отдельных адресов из адресной книги 1 2 Откройте браузер на подключенном к сети компьютере. 3 Нажмите Enter или Перейти, чтобы выйти на страницу SyncThru™ Web Service. Введите в адресной строке браузера IP-адрес устройства в качестве URL (напр., http://123.123.123.123). Поиск отдельных адресов в адресной книге 1 2 Откройте браузер на подключенном к сети компьютере. 3 Нажмите Enter или Перейти, чтобы выйти на страницу SyncThru™ Web Service. 4 5 Нажмите Вход в систему. Введите в адресной строке браузера IP-адрес устройства в качестве URL (напр., http://123.123.123.123). Чтобы войти, введите идентификатор и пароль, а затем выберите домен. 7. Настройка адресной книги 174 Настройка сообщения SyncThru™ Web 6 7 Нажмите Вход в систему. Экспорт записей из Адресная книга. Нажмите Адресная книга. Все записи адресной книги, хранящиеся в памяти устройства, можно сохранить на жесткий диск компьютера в виде файла CSV с помощью веб-службы SyncThru™ Web Service. Можно сортировать адреса в книге путем нажатия на заголовок столбца. Например, щелкните Номер быстрого набора, чтобы сортировать адреса по номеру быстрого набора. Для отмены порядка сортировки нажмите на столбец еще раз. 8 Введите имя или часть имени, чтобы начать поиск в поле. Адреса можно найти в специальных категориях, например, Номер факса, Электронная почта, SMB и т. д. 1 Доступ к приложению SyncThru™ Web Service (см. «SyncThru™ Web Service» на стр. 182). 2 3 4 Нажмите Адресная книга > Пользователи. Выберите Экспорт из раскрывающегося списка Задание. Выберите нужный параметр и нажмите кнопку Экспорт. Файл адресной книги будет сохранен в ваш компьютер. Например, для поиска номера факса нажмите на выпадающий список рядом со значком 9 и выберите Номер факса. Результаты поиска отображаются после нажатия на Импорт записей из Адресная книга. . Экспортированный файл адресной книги в формате CSV можно отредактировать и снова сохранить в память устройства с помощью функции экспорта с компьютера. Адреса можно просмотреть в специальных категориях: Номер факса, Электронная почта, SMB и т. д. Например, для просмотра адресов, включающих номера факса, нажмите на выпадающий список рядом с пунктом LDAP и выберите Номер факса. 7. Настройка адресной книги 175 Настройка сообщения SyncThru™ Web - Факс: Это поле не является обязательным. Можно ввести информацию в размере не более 40 байт с использованием чисел (0-9) и специальных символов (#,*,-). Ниже приведены условия для редактирования импортированного файла CSV. - Эл. почта: Это поле не является обязательным. Можно ввести информацию в размере не более 128 байт в формате адреса эл. почты (например: [email protected]) • Редактирование файла CSV, который защищен паролем или для которого используются усиленная защита от несанкционированного доступа, будет невозможно. • Файл CSV должен быть сохранен с помощью программы "Блокнот" с кодировкой UTF-8. • Не изменяйте первую строку (модель, версия, название). 1 Доступ к приложению SyncThru™ Web Service (см. «SyncThru™ Web Service» на стр. 182). 2 3 4 5 Нажмите Адресная книга > Пользователи. • В качестве разделителя используйте запятую (,). • При импортировании данных адресной книги из компьютера в память устройства уже имеющиеся там аналогичные данные будут удалены. • Проверьте правильность вводимой информации. В противном случае возможно появление непредвиденных ошибок. Правила для ввода действительных данных приведены ниже. - Ускоренный набор: Для каждого адреса требуется отдельный номер. Использование повторяющихся номеров невозможно. Можно использовать только числовые значения. - Имя пользователя: Это поле не является обязательным. Можно ввести информацию в размере не более 64 байт с кодировкой UTF-8. Использование символов <, “, >, \, / не допускается. Выберите Импорт из раскрывающегося списка Задание. Нажмите Обзор и выберите сохраненный файл. Нажмите Импорт > OK. Группирование отдельных адресов в адресной книге 1 2 Откройте браузер на подключенном к сети компьютере. 3 Нажмите Enter или Перейти, чтобы выйти на страницу SyncThru™ Web Service. Введите в адресной строке браузера IP-адрес устройства в качестве URL (напр., http://123.123.123.123). 7. Настройка адресной книги 176 Настройка сообщения SyncThru™ Web 4 5 Нажмите Вход в систему. 6 7 8 9 10 11 Нажмите Вход в систему. При входе в устройство введите идентификатор и пароль, а затем выберите домен. Нажмите Адресная книга. 15 Нажмите Применить. Правка отдельных адресов в адресной книге 1 2 Нажмите Группы. Включите компьютер, подключенный к сети, и откройте браузер. Введите в адресной строке браузера IP-адрес устройства в качестве URL. (Например, http://123.123.123.123) Нажмите Добавить группу. Введите Имя группы для добавления. Установите флажок Добавить пользователя(ей) после создания группы. Если вы не хотите добавлять индивидуальные адреса в группу, пропустите этот шаг. Вы сможете добавить индивидуальные адреса в следующий раз, нажав на Сведения о группе. 3 Нажмите Enter или Перейти, чтобы войти в SyncThru™ Web Service. 4 5 Нажмите Вход в систему. Нажмите Вход в систему. 12 13 Нажмите Применить. Отметьте адреса в разделе Личная адресная книга, которые вы хотите добавить в список Адресная книга групп. 6 7 8 9 14 Щелкните стрелку посередине. Выбранные адреса добавятся в раздел Адресная книга групп. 10 При входе в устройство введите идентификатор и пароль, а затем выберите домен. Нажмите Адресная книга. Нажмите Группы. Выберите адрес группы для редактирования и нажмите Правка группы. Отредактируйте адрес группы. 7. Настройка адресной книги 177 Настройка сообщения SyncThru™ Web 11 Нажмите Применить. Для удаления введенной информации нажмите Отменить. Чтобы закрыть окно Правка, нажмите Отмена. Удаление отдельных адресов из адресной книги 1 2 Откройте браузер на подключенном к сети компьютере. 3 Нажмите Enter или Перейти, чтобы выйти на страницу SyncThru™ Web Service. Введите в адресной строке браузера IP-адрес устройства в качестве URL (напр., http://123.123.123.123). 4 5 Нажмите Вход в систему. 6 7 8 Нажмите Вход в систему. При входе в устройство введите идентификатор и пароль, а затем выберите домен. Нажмите Адресная книга. Нажмите Группы. 9 10 Установите флажок рядом с группами, которые вы хотите удалить. Нажмите Удалить группу. В окне подтверждения нажмите кнопку OK. Просмотр адреса группы В окне Сведения о группе можно просматривать адреса групп и добавлять или удалять индивидуальные адреса из группы. 1 2 Откройте браузер на подключенном к сети компьютере. 3 Нажмите Enter или Перейти, чтобы выйти на страницу SyncThru™ Web Service. 4 5 Нажмите Вход в систему. 6 7 8 Нажмите Вход в систему. Введите в адресной строке браузера IP-адрес устройства в качестве URL (напр., http://123.123.123.123). При входе в устройство введите идентификатор и пароль, а затем выберите домен. Нажмите Адресная книга. Нажмите Группы. 7. Настройка адресной книги 178 Настройка сообщения SyncThru™ Web 9 Выберите адрес группы, который вы хотите просмотреть, и нажмите Сведения о группе. • Индивидуальные адреса можно добавлять напрямую. Отметьте адреса в разделе Личная адресная книга, которые вы хотите добавить в список Адресная книга групп. • Индивидуальные адреса можно удалять напрямую. Отметьте адреса в разделе Групповая адресная книга, которые вы хотите удалить, и нажмите Удалить. 7. Настройка адресной книги 179 8. Инструменты управления В этой главе рассматриваются инструменты управления устройством, позволяющие использовать все его возможности. В главу входят указанные ниже разделы. • Доступ к инструментам управления 181 • SyncThru™ Web Service 182 • Easy Capture Manager 191 • Samsung AnyWeb Print 192 • Easy Eco Driver 193 • Работа с Samsung Easy Document Creator 194 • Работа с Samsung Easy Printer Manager 195 • Работа с приложением Состояние принтера Samsung 198 • Работа с программой Samsung Printer Experience 200 • Использование папки 207 Доступ к инструментам управления Компания Samsung предоставляет разнообразные инструменты управления принтерами Samsung. 1 2 Убедитесь в том, что устройство подключено к компьютеру и включено. В меню Пуск выберите пункт Программы или Все программы. • 3 4 5 Для Windows 8 в меню Charms(Чудо-кнопки) выберите Найти > Apps(Приложения). Найдите Принтер Samsung. В разделе Принтер Samsung можно найти установленные инструменты управления. Нажмите на тот инструмент управления, который вы хотите использовать. • После установки драйвера для некоторых инструментов управления вы можете запускать их непосредственно из меню Пуск > Программы ил Все программы. • Для Windows 8 после установки драйвера для некоторых инструментов управления вы можете запускать их непосредственно из меню Пуск нажатием на соответствующий значок. 8. Инструменты управления 181 SyncThru™ Web Service В этой главе приведены пошаговые инструкции по настройке сетевого окружения с помощью службы SyncThru™Web Service. • обновление ПО устройства. 2 Требуемые веб-браузеры • Для работы с SyncThru™ Web Service необходим браузер Internet Explorer® 6.0 или более поздней версии. • Некоторые меню могут не отображаться на дисплее в зависимости от параметров или моделей. Это значит, что данные функции недоступны для этого устройства. Для использования SyncThru™Web Service необходим любой из нижеперечисленных веб-браузеров. • Internet Explorer® 6.0 или более поздней версии • Chrome 4.0 или более поздней версии • FireFox 3.0 или более поздней версии • Safari 3.0 или более поздней версии 1 Что такое SyncThru™Web Service? При условии подключения устройства к сети и правильной настройки параметров TCP/IP появляется возможность управления устройством через SyncThru™ Web Service. SyncThru™ Web Service предназначен для следующих целей: • просмотр информации об устройстве и проверка его текущего состояния; • изменение параметров TCP/IP и настройка других параметров сети; • изменение настроек принтера; • настройка уведомлений о состоянии устройства по электронной почте; • получение поддержки по использованию устройства. 8. Инструменты управления 182 SyncThru™ Web Service 3 Подключение к SyncThru™ Web Service Веб-браузер с поддержкой IPv4 1 IPv6-адрес устройства можно получить из отчета по устройству (см. «Отчет» на стр. 337). 3 Запустите веб-браузер, который поддерживает адресацию IPv4 для URL-адресов, например, Internet Explorer®. Адрес необходимо писать в квадратных скобках «[]». Введите IP-адрес устройства (http:// xxx.xxx.xxx.xxx) в поле адреса и нажмите клавишу Enter или щелкните Переход. IP-адрес устройства можно получить из отчета по устройству (см. «Отчет» на стр. 337). 2 Введите IPv6-адреса (напр., http:// [3ffe:10:88:194:213:77ff:fe82:75b]). 4 Откроется встроенный веб-сайт устройства SyncThru™ Web Service. Откроется встроенный веб-сайт устройства SyncThru™ Web Service. Веб-браузер с поддержкой IPv6 1 Запустите веб-браузер, который поддерживает адресацию IPv6 для URL-адресов, например, Internet Explorer®. 2 Выберите один из IPv6-адресов (Stateless Address, Stateful Address, Manual Address) из отчета о сетевой конфигурации. 8. Инструменты управления 183 SyncThru™ Web Service 4 5 Вход в SyncThru™ Web Service Для настройки параметров в SyncThru™ Web Service необходимы права администратора. SyncThru™ Web Service можно использовать и без входа в программу, но в таком случае у вас не будет доступа к вкладкам Настройки и Безопасность. 1 Это общая информация об устройстве. На этой вкладке отображаются сведения о состоянии устройства, материалов, счетчиков, сетевой конфигурации и т. д. На этой же вкладке также можно распечатать отчеты, например, страницу конфигурации. • Активные предупреждения: Проверка текущих предупреждений на устройстве. Эта информация используется для поиска и устранения неисправностей. • Расходные материалы: Просмотр информации о расходных материалах. Для картриджей с тонером и блоков переноса изображения информация отображается в виде диаграммы, показывающей оставшееся количество материала. Также доступен счетчик страниц для того, чтобы определить время замены расходных материалов. Эту функцию также можно использовать с устройства (см. «Срок службы расходных материалов» на стр. 337). • Счетчики использования: Просмотр информации о счете и показаний счетчика использования устройства. Эту функцию также можно использовать с устройства (см. «Счетчик» на стр. 38). • Текущие параметры: Вывод сведений о текущих параметрах устройства и сети. • Информация устройства: Отображение текущих параметров устройства. Нажмите кнопку Вход в систему в правом верхнем углу вкладки SyncThru™ Web Service. Откроется страница входа в систему. 2 Вкладка Информация Введите Идентификатор и Пароль, затем нажмите Домен. Затем нажмите кнопку Вход в систему. При входе в систему с устройства используйте те же самые идентификатор, пароль и домен (см. «Вход» на стр. 319.) Для создания нового пользователя или изменения пароля см. «Вкладка «Безопасность»» на стр. 187. 8. Инструменты управления 184 SyncThru™ Web Service • • • Информация о сети: Отображение текущих параметров сети. Информация на этой странице используется для справки по настройке параметров, необходимых для работы с сетью. Информация о безопасности: Вывод сведений о текущих параметрах безопасности устройства и сети. Печать информации: Устройство позволяет распечатывать различные отчеты. Эти отчеты могут потребоваться при обслуживании устройства. Эту функцию также можно использовать с устройства (см. «Отчет» на стр. 337). • Правка: Можно отредактировать Ящик и имя файла во вкладках Печать, Отправить и Загрузить. • Обзор: Чтобы просмотреть Ящик, установите флажок на нужную Ящик и щелкните Обзор. • Задание: Можно копировать и перемещать Папку и файлы во вкладках Печать, Отправить иЗагрузить. 7 Вкладка Адресная книга 6 Вкладка «папка» Управление Папкой. Эту функцию также можно использовать с устройства (см. «Использование папки» на стр. 207). Переслать / Печать / Отправить / Загрузить Управление адресной книгой. Эту функцию также можно использовать с устройства (см. «Содержание окна «Копирование»» на стр. 165). • Пользователи: Управление записями о пользователях в адресной книге. • Группа: Управление группами адресной книги. 8 Вкладка «Настройки» Можно настроить папку и файлы в Переслать, Печать, Отправить, Загрузить. • Добавить: Можно создать Ящик во вкладках Печать, Отправить, Загрузить и Защищенный ящик во вкладках Печать и Отправить. • Удалить: Можно удалить Ящик и файл во вкладках Переслать, Печать, Отправить и Загрузить. На вкладке «Настройки» есть подменю: Параметры устройства и Параметры сети. Для доступа к этой вкладке необходимы права администратора (см. «Вход в SyncThru™ Web Service» на стр. 184). • Параметры устройства: Вы можете настроить параметры копирования. - Система: Настройка параметров устройства. 8. Инструменты управления 185 SyncThru™ Web Service - Принтер: Настройка параметров печати, таких как яркость или регулировка фона. Эту функцию также можно использовать с устройства (см. «Настройки печати» на стр. 334). - Копировать: Настройка параметров копирования, таких как яркость или регулировки фона. Эту функцию также можно использовать с устройства (см. «Настройка параметров» на стр. 110). - - Факс: Настройка параметров факса, например, задание номера факса и количество повторных наборов номера. Эту функцию также можно использовать с устройства (см. «Содержание окна «Факс»» на стр. 143). Сканировать и отправить: Настройка параметров сканирования. Эту функцию также можно использовать с устройства (см. «Описание экрана Сканировать и отправить» на стр. 122). - Папка: Настройка параметров папки. Эту функцию также можно использовать с устройства (см. «Использование папки» на стр. 207). - Настройки адресной книги: Эта адресная книга содержит контакты, доступные всем пользователям. Адресную книгу можно использовать для предоставления всем пользователям устройства доступа к контактам. - Уведомления электронной почты: При возникновении ошибки или если заканчиваются расходные материалы, устройство отправляет администратору уведомление по электронной почте. Можно выбрать, активировать данную функцию или нет. Можно также выбрать тип получаемых уведомлений и время получения. • Параметры сети: Для использования устройства в качестве сетевого устройства нужно настроить сетевое окружение. Настроить параметры можно также и с устройства. См. главу о настройке сетевых параметров (см. «Настройка сети» на стр. 346). - Общие сведения: Для использования устройства по сети настройте общие параметры устройства и параметры Ethernet. Эту функцию также можно использовать с устройства (см. «Ethernet» на стр. 339). - TCP/IPv4, TCP/IPv6, Raw TCP/IP, LPR, IPP,Telnet, WSD, SLP, UPNP, mDNS, CIFS, SNMP, SNMPv1/v2, SNMPv3: Вы можете настроить параметры протокола. Эта функция также доступна на стройстве. - Сервер исходящей почты (SMTP): Настройка параметров сервера исходящей электронной почты. Если данная функция не настроена, то функцию сканирования в электронную почту использовать нельзя. Исходящая почта будет отправляться через указанный в настройках сервер SMTP. Эту функцию также можно использовать с устройства (см. «Сетевой протокол» на стр. 342). - HTTP: Разрешение или блокирование доступа пользователей к SyncThru™ Web Service. Эту функцию также можно использовать с устройства (см. «Сетевой протокол» на стр. 342). 8. Инструменты управления 186 SyncThru™ Web Service - Прокси-сервер: Вы можете настроить прокси и включить аутентификацию для подключения к серверу лицензий через http прокси-сервер. Настройки прокси в настоящее время предоставляются только в случае, если администратор хочет обновлять лицензию приложения XOA по сети через проксисервер. • 9 Вкладка «Безопасность» Вкладка «Безопасность» содержит подменю: Безопасность системы, Стандарт безопасности Сеть, Управление пользовательским доступом и Системный журнал. Для доступа к этой вкладке необходимы права администратора (см. «Вход» на стр. 319). • Безопасность системы: В программе SyncThru™ Web Service выберите вкладку Безопасность > Безопасность системы. - Системный администратор: Введите информацию об администраторе системы. Устройство отправит электронное уведомление на адрес, указанный здесь. Эту функцию также можно использовать с устройства (см. «Контактная информация» на стр. 345). - Управление функцией: Вы можете включить/отключить сетевые функции. Выберите функции, которые необходимо активировать, и нажмите Применить. - Скрытие информации: Вы можете включить/отключить сетевые функции. Выберите функции, которые необходимо активировать, и нажмите Применить. - Перезагрузить устройство: Перезагрузка устройства. Нажмите кнопку Перезагрузить сейчас для перезагрузки устройства. Стандарт безопасности Сеть: В программе SyncThru™ Web Service выберите вкладку Безопасность > Стандарт безопасности Сеть. - Безопасность интерфейса: Меню Безопасности интерфейса устанавливает базовую политику для подсоединенных интерфейсов. ТолькоПечать включена по умолчанию. Например, если Сканер не включен, вы не можете провести сканирование с устройства, подсоединенного через Wi-Fi. Чтобы включить функцию сканирования, необходимо выбрать в меню Сканирование или Все протоколы. - Цифровой сертификат: Управление цифровыми сертификатами. Цифровой сертификат — это электронный сертификат, обеспечивающий безопасное взаимодействие между узлами сети. Для подключения SSL нужно добавить сертификат. Эту функцию также можно использовать с устройства (см. «Стандарт безопасности Сеть» на стр. 342). - Безопасное подключение: Функция безопасного подключения позволяет использовать сетевой канал повышенной защищенности. Для безопасного обмена данными рекомендуется использовать функцию Безопасное соединение. 8. Инструменты управления 187 SyncThru™ Web Service • - SNMPv3: Вы можете настроить SNMPv3. - Стандарт безопасности IP: Настройка параметров безопасности IP. - 802.1x (Ethernet): Можно включить/выключить функцию Безопасность 802.1x, а также управлять правилами фильтрации. Эту функцию также можно использовать с устройства (см. «802.1x» на стр. 341). - IP/MAC-фильтрация: Для IP- и MAC-адресов можно установить параметры фильтрации. Если администратором не было добавлено ни одного правила фильтрации для IPv4-, IPv6- или MAC-адресов, то фильтрация не производится. При добавлении администратором правила фильтрации, оно будет применяться к указанным IPv4-, IPv6- и MAC-адресам. ▪ Фильтрация IPv4: Можно включить/выключить IPv6фильтрацию, а также управлять правилами фильтрации. Эту функцию также можно использовать с устройства (см. «Параметры сетевой фильтрации» на стр. 355). ▪ Фильтрация IPv6: Можно включить/выключить IPv6фильтрацию, а также управлять правилами фильтрации. Эту функцию также можно использовать с устройства (см. «Параметры сетевой фильтрации» на стр. 355). ▪ MAC-фильтрация: Можно включить/выключить Macфильтрацию, а также управлять правилами фильтрации. Эту функцию также можно использовать с устройства (см. «Параметры сетевой фильтрации» на стр. 355). Внешний сервер авторизации: Настройте серверы для аутентификации. • 802.1x: Можно включить проверку подлинности по протоколу 802.1x, т.е. проверку на основе принадлежности к порту. При данном методе проверки подлинности доступ к устройству через защищенную часть сети возможен только при условии авторизации на устройстве. Используйте эту функцию, чтобы повысить степень защиты сети. Эту функцию также можно использовать с устройства (см. «802.1x» на стр. 341). • Управление пользовательским доступом: Можно ограничить пользователям доступ на устройство или в приложение. Кроме того, можно установить для пользователя право на использование только определенных функций устройства. Например, пользователю A можно разрешить использовать только функцию печати. В этом случае пользователь А не сможет использовать устройство для сканирования, копирования или отправки факсов. - Аутентификация (активация контроля доступа): Выбор метода аутентификации пользователей. Выберите режим и нажмите кнопку Параметры. Эту функцию также можно использовать с устройства (см. «Аутентификация» на стр. 329). - Авторизация (Назначение прав): Можно установить для пользователя право на использование только определенных функций устройства. - Управление полномочиями: Различным пользователям можно присвоить различные права. Например, пользователю А можно разрешить использовать все функции устройства, а пользователю B — только печать. - Учет: Управление учетными записями. 8. Инструменты управления 188 SyncThru™ Web Service - • Профиль пользователя: Сведения о пользователе можно хранить на жестком диске устройства. Эта функция необходима для управления пользователями, использующими устройство. Пользователей можно также объединить в группу и управлять этой группой. Можно внести до 1000 записей. Пользователи, осуществившие вход в систему по идентификатору и паролю, могут изменить свой пароль. Пользователи также могут просмотреть информацию в своем профиле. Пользователям разрешено просматривать информацию о своей роли, но не о параметрах доступа. 10 Вкладка «Обслуживание» Эта вкладка позволит провести обслуживание устройства (обновление встроенных программ, управление приложениями, ввод контактной информации для отправки электронной почты). Кроме того, с этой вкладки можно перейти на веб-сайт Samsung или загрузить руководства и драйверы с помощью меню Ссылка. • Системный журнал: По событиям, произошедшим на устройстве, можно вести журнал. Администратор может записывать и управлять сведениями об использовании устройства с помощью системного журнала. Файлы системного журнала хранятся на жестком диске устройства (HDD), и при его заполнении более старые данные удаляются. С помощью специальной функции можно экспортировать и сохранять важные данные в отдельности. Версия программы: Проверка текущих версий ПО на устройстве. Проверьте версию и обновите ПО при необходимости. Эту функцию также можно использовать с устройства (см. «Сведения об устройстве» на стр. 344). • Конфигурация журнала: Включение или отключение функции ведения журналов. Также можно периодически делать резервные копии журналов и переносить их на сервер хранения. Управление приложениями: Приложение/лицензию можно добавить или удалить. При добавлении приложения вы должны активировать лицензию на него. Некоторые приложения не имеют лицензии. Эту функцию также можно использовать с устройства (см. «Управление приложением» на стр. 335). • Архивация и восстановление: Можно создать резервную копию конфигурации устройства и, при возникновении проблем на устройстве, восстановить конфигурацию. Сохраненные (резервные) файлы можно использовать для настройки других устройств. • Контактная информация: Просмотр контактной информации. Редактирование информации (см. «Контактная информация» на стр. 345). - - Просмотр журнала: Файлы журнала можно просматривать, удалять и искать. 8. Инструменты управления 189 SyncThru™ Web Service • Ссылка : Просмотр ссылок на полезные веб-сайты, где можно: - получить информацию о продукте, а также техническую поддержку (веб-сайт Samsung). - загрузить руководства и драйверы; - заказать расходные материалы; - зарегистрировать устройство в режиме «онлайн». 8. Инструменты управления 190 Easy Capture Manager • Только для пользователей Windows. • Функции и комплектация устройств могут различаться в зависимости от модели (см. «Программное обеспечение» на стр. 8). Получать снимки экрана и запускать программу Easy Capture Manager можно простым нажатием кнопки Print Screen на клавиатуре. Теперь снимок экрана можно удобно распечатывать и редактировать. 8. Инструменты управления 191 Samsung AnyWeb Print • Только для пользователей Windows. • Функции и комплектация устройств могут различаться в зависимости от модели (см. «Программное обеспечение» на стр. 8). Данное приложение упрощает снятие снимков экрана в Windows Internet Explorer, а также обеспечивает удобный предварительный просмотр и возможность редактировать изображения. Загрузите ПО с веб-сайта Samsung, распакуйтее и установите его: (http://www.samsung.com > ваш продукт > Поддержка и загрузка). 8. Инструменты управления 192 Easy Eco Driver Только для пользователей Windows (см. «Программное обеспечение» на стр. 8). Easy Eco Driver позволяет применять функции экопечати для экономии бумаги и тонера. Easy Eco Driver также позволяет выполнять простое редактирование (удаление изображений и текста и др.). Часто используемые параметры можно сохранить в качестве наборов настроек. Работа с функцией: 1 Откройте документ, который необходимо распечатать. 2 Откройте окно "Настройка печати" (см. «Доступ к настройкам печати» на стр. 77). 3 Во вкладке Избранные настройки выберите Экономичная Печать Предпросмотр. 4 В окне нажмите ОК > Печать. Откроется окно предварительного просмотра. 5 Выберите параметр, который вы хотите применить к документу. Можно выполнить предварительный просмотр функции. 6 Щелкните Печать. Если вы хотите запускать Easy Eco Driver при каждой печати, установите флажок в поле Запустить Easy Eco Driver перед печатью документа на вкладке Основные в окне настройки параметров печати. 8. Инструменты управления 193 Работа с Samsung Easy Document Creator Samsung Easy Document Creator это приложение, которое позволяет сканировать, компилировать и сохранять документы в разных форматах, включая формат .epub. Эти документы можно потом распространять по социальным сетям или факсу. Приложение Samsung Easy Document Creator поможет и студентам в их исследовательской работе над материалами библиотеки, и мамам, которые хотят поделиться фотографиями с дня рождения. • Подключаемый модуль: Сканирование и факс непосредственно из программ Microsoft Office. Нажмите кнопку Справка ( вас раздел справки. ) в окне и выберите интересующий Программа Samsung Easy Document Creator предоставляет следующие функции: • Сканирование изображения: Используется для сканирования одного или нескольких изображений. • Сканирование документа: Используется для сканирования документов с одним текстом или текстом и изображениями. • Преобразование текста: Эта функция используется для документов, которые необходимо сохранить в редактируемом текстовом формате. • Сканирование книги: Используется для сканирования книг с помощью планшета. • Загрузка в социальную сеть: Предоставляет легкий и удобный способ загрузки отсканированных или имеющихся изображений в любимые социальные сети (SNS). • Преобразование в электронную книгу: Предоставляет возможность сканировать разные документы как одну электронную книгу или преобразовывать имеющиеся файлы в формат электронной книги. 8. Инструменты управления 194 Работа с Samsung Easy Printer Manager • Только для пользователей систем Windows и Mac OS. Откройте папку Applications > Samsung > Samsung Easy Printer Manager. • Минимальным требованием для Samsung Easy Printer Manager в системе Windows является наличие Internet Explorer 6.0 или более поздней версии. Интерфейс Samsung Easy Printer Manager состоит из множества подразделов, которые описаны в таблице ниже. Samsung Easy Printer Manager — это приложение, которое объединяет в себе все настройки устройства Samsung. Samsung Easy Printer Manager включает в себя все настраиваемые параметры устройства, среду печати, параметры/действия и запуск печати. Все эти функции облегчают пользование устройством Samsung. Приложение Samsung Easy Printer Manager снабжено двумя пользовательскими интерфейсами на выбор: стандартным и расширенным. Пользователь может легко переключаться между этими двумя интерфейсами: простым нажатием кнопки. Изображение на вашем экране может отличаться в зависимости от версии операционной системы. 11 Знакомство с приложением Samsung Easy Printer Manager Запуск программы: для Windows Последовательно выберите Пуск > Программы или Все программы > Samsung Printers > Samsung Easy Printer Manager > Samsung Easy Printer Manager. Для Mac 8. Инструменты управления 195 Работа с Samsung Easy Printer Manager 1 Быстрые ссылки Список "Список принтеров" отображает принтеры, принтеров установленные в системе или подключенные по сети (только Windows). Информа ция о принтере Здесь представлена общая информация об устройстве. Вы можете узнать модель устройства, его IP-адрес или порт, а также его состояние. 4 Этот пункт позволяет просмотреть Руководство пользователя. Кнопка "Устранение неполадок": В случае возникновения ошибки эта кнопка открывает Руководство по устранению неисправностей, С ее помощью можно открыть нужный раздел руководства пользователя. 2 Информа ция о приложен ии Включает ссылки для открытия дополнительных настроек (переключение интерфейса пользователя), обновления настроек, предпочтений, сводки, справки и окна «О программе». 5 6 Отображает Быстрые переходы для специальных функций. Этот раздел также включает в себя ссылки на приложения в дополнительных настройках. Если устройство подключено к сети, значок SyncThru™ Web Service сатент активным. Область содержан ия Отображает информацию о выбранном устройстве, оставшемся количестве тонера и бумаги. Информация будет отличаться в зависимости от выбранного устройства. Некоторые устройства не поддерживают эту функцию. Заказ расходны х материал ов Нажмите на кнопку Заказать. Новый картридж с тонером можно заказать через Интернет. Выберите меню Справка или щелкните по кнопке интересующий вас раздел справки. и выберите 3 Кнопка используется для перехода к расширенному интерфейсу (см. «Обзор расширенного интерфейса» на стр. 197). 8. Инструменты управления 196 Работа с Samsung Easy Printer Manager • 12 Обзор расширенного интерфейса Расширенный интерфейс предназначен для лиц, ответственных за управление сетью и устройствами. Вкладка Изображение: Содержит варианты изменения изображения. Параметры оповещений (только Windows) В этом меню можно настроить оповещения об ошибках. Некоторые меню могут не отображаться на дисплее в зависимости от параметров или моделей. Это значит, что данные функции недоступны для этого устройства. Параметры устройств Вы можете задать разные параметры устройства, такие как бумага, формат, эмуляция, сеть и печать информации. Параметры сканирования на ПК В этом меню содержаться параметры создания или удаления профилей сканирования на ПК. • Включение сканирования: Определяет, включена ли функция сканирования на устройстве. • Вкладка «Основные»: Содержит параметры для настройки общего сканирования и параметры устройства. • Оповещения принтера: Позволяет указать случаи, когда будет отображаться оповещение. • Оповещения по электронной почте: Настройка отправки уведомлений по электронной почте. • Журнал оповещений: Журнал, в котором регистрируются оповещения относительно устройства и тонера. Учет заданий Запись информации о квотах для определенного пользователя модуля Учет заданий. Эта информация о квотах может создаваться и применяться к устройствам посредством таких программ учета заданий, как SyncThru™ или CounThru™. 8. Инструменты управления 197 Работа с приложением Состояние принтера Samsung Программа Состояние принтера Samsung отслеживает состояние устройства и информирует о нем пользователя. • В зависимости от используемого принтера и операционной системы окно Состояние принтера Samsung и его содержимое могут отличаться от представленных в данном руководстве. • Проверьте совместимость установленной операционной системы (систем) с устройством (см. «Системные требования» на стр. 289). • Только для пользователей Windows. Значо к Значение Описание Стандарт Устройство готово к работе. Ошибки и предупреждения отсутствуют. Осторожно! Возможно, произойдет ошибка устройства. Например, заканчивается тонер, что может привести к сбою из-за отсутствия тонера. Ошибка В устройстве есть по крайней мере одна ошибка. 13 Обзор приложения Состояние принтера Samsung В случае возникновения ошибок во время печати их можно проверить в приложении Состояние принтера Samsung. Приложение Состояние принтера Samsung устанавливается автоматически при установке программного обеспечения устройства. Вы также можете запустить приложение Состояние принтера Samsung вручную, выбрав Настройка печати , вкладка Основные > кнопка Состояние принтера. Следующие значки отображаются на панели задачи Windows. 8. Инструменты управления 198 Работа с приложением Состояние принтера Руководство пользователя Отмена печати Этот пункт позволяет просмотреть Руководство пользователя. или Закрыть В случае возникновения ошибки эта кнопка открывает Рук. по устр. неполадок, С ее помощью можно открыть раздел об устранении неисправностей руководства пользователя. 1 Сведения о расх. мат. Программа позволяет следить за процентом заполнения картриджей тонером. Название устройства и количество картриджей с тонером могут различаться в зависимости от устройства. Некоторые устройства не поддерживают эту функцию. Функция Вы можете настроить параметры оповещения печати. 3аказать Pасходные материалы Новый картридж с тонером можно заказать через Интернет. 2 3 4 5 • Отмена печати : Если задание печати ожидает очереди на печать, отмените все задания печати пользователя в очереди на печать или на принтере. • Закрыть : Зависимо от состояния устройства или поддерживаемых функций может появиться кнопка Закрыть , чтобы закрыть окно состояния. 8. Инструменты управления 199 Работа с программой Samsung Printer Experience Samsung Printer Experience — это приложение, которое объединяет в себе все настройки и элементы управления устройства Samsung. Вы можете задать параметры устройства, заказать расходные материалы, открыть руководство по устранению неисправностей, посетить веб-сайт Samsung и получать информацию о подключенном устройстве. Это приложение будет автоматически загружено из Windows Store(Магазин) при подключении устройства к компьютеру и при наличии связи с сетью Интернет. Снимок экрана может отличаться в зависимости от модели. Только для пользователей Windows 8. 14 Описание программы Samsung Printer Experience Запуск программы На экране Пуск выберите Samsung Printer Experience ( ). Интерфейс Samsung Printer Experience включает в себя различные полезные функции, которые представлены в следующей таблице: 1 Информация о принтере Здесь представлена общая информация об устройстве. Вы можете просматривать состояние принтера, его расположение, IP-адрес и оставшийся уровень тонера. 8. Инструменты управления 200 Работа с программой Samsung Printer 2 Руководство пользователя Этот пункт позволяет просмотреть Руководство пользователя. Для использования этой функции требуется подключение к сети Интернет. 6 В случае возникновения ошибки эта кнопка открывает Рук. по устр. неполадок, С ее помощью можно открыть раздел об устранении неисправностей руководства пользователя. Список устройств и Последнее отсканирован ное изображение В списке сканеров отображаются устройства, которые поддерживают программу Samsung Printer Experience. Под устройством отображается последнее отсканированное изображение. Ваше устройство должно быть подключено к сети, чтобы вы могли сканировать с помощью этой программы. Этот раздел предназначен для владельцев многофункциональных устройств. 15 3 4 5 3аказать Pасходные материалы Нажмите эту кнопку, чтобы заказать сменные картриджи через Интернет. Для использования этой функции требуется подключение к сети Интернет. Посетите сайт Samsung Ссылка на веб-сайт принтеров Samsung. Для использования этой функции требуется подключение к сети Интернет. Настройки принтера Вы можете задать разные параметры устройства, такие как бумага, формат, эмуляция, сеть и печать информации с помощью службы SyncThru™ Web Service. Ваше устройство должно быть подключено к сети. Эта кнопка будет неактивной, если устройство подключено с помощью кабеля USB. Добавление/удаление принтеров Если в программу Samsung Printer Experience не добавлен ни один принтер, или если вы хотите добавить или удалить какой-либо принтер, выполните следующие действия. Добавлять и удалять можно только принтеры, подключенные к сети. 8. Инструменты управления 201 Работа с программой Samsung Printer Добавление принтера 4 Щелкните Да. Выбранный принтер исчезнет из меню. 1 В меню Charms(Чудо-кнопки) выберите Параметры. Или щелкните левой кнопкой на странице Samsung Printer Experience и выберите Параметры. 2 3 16 Печать в ОС Windows 8 Выберите Добавить принтер В этом разделе приводятся общие сведения о печати из экрана Пуск. Выберите принтер, который вы хотите добавить. Основные операции печати Добавленный принтер появится в меню программы. Если вы видите значок , вы также можете нажать значок чтобы добавить принтер. Удаление принтера 1 , 1 2 3 4 Откройте документ, который необходимо распечатать. В Charms(Чудо-кнопки) выберите Устройства. Выберите принтер из списка. Задайте параметры печати, такие как количество копий и ориентацию. В меню Charms(Чудо-кнопки) выберите Параметры. Или щелкните левой кнопкой на странице Samsung Printer Experience и выберите Параметры. 2 3 Выберите Удалить принтер Выберите принтер, который вы хотите удалить. 8. Инструменты управления 202 Работа с программой Samsung Printer 5 Нажмите кнопку Печать, чтобы запустить печать. Отмена задания печати Если задание печати находится в очереди или буфере, его можно отменить следующим образом: • Открыть это окно можно, дважды щелкнув значок устройства ( ) на панели задач Windows. • Отменить текущее задание также можно, нажав кнопку (Стоп) на панели управления. Переход к дополнительным настройкам В зависимости от модели или интерфейса изображение на экране может выглядеть иначе. Вы можете задать дополнительные параметры печати. 1 2 3 4 Откройте документ, который необходимо распечатать. В Charms(Чудо-кнопки) выберите Устройства. Выберите принтер из списка. Нажмите Другие параметры. 8. Инструменты управления 203 Работа с программой Samsung Printer Вкладка «Основные» Краткое Эта функция позволяет выбрать основные параметры печати, такие как копии, ориентация и тип документа. Настройки экономии Эта функция позволяет задать печать несколько страниц на одном листе для экономии расходных материалов. Вкладка «Дополнительно» Параметры бумаги На вкладке можно настроить основные параметры работы с бумагой. Настройка макета Это пункт позволяет выбрать разные способы расположения документа. 8. Инструменты управления 204 Работа с программой Samsung Printer Вкладка «Безопасн.» Некоторые функции могут различаться в зависимости от модели и опций. Если эта вкладка не отображается или отключена, это означает, что функция не поддерживается. Использование функции общего доступа Программа Samsung Printer Experience позволяет выполнять печать из других приложений, установленных на компьютере, с помощью функции общего доступа. Эта функция доступна только для печати файлов в формате jpeg, bmp, tiff, gif и png. 1 Выберите файл, который вы хотите напечатать и откройте его в другом приложении. 2 В меню Charms(Чудо-кнопки) выберите Общий доступ > Samsung Printer Experience . 3 Задайте параметры печати, такие как количество копий и ориентацию. 4 Нажмите кнопку Печать, чтобы запустить печать. Учет заданий Данная функция позволяет выполнять печать с заданными правами. Конфиденциальная печать Данный режим предназначен для печати конфиденциальных документов. Чтобы начать печать, необходимо ввести пароль. 8. Инструменты управления 205 Работа с программой Samsung Printer 17 Сканирование в ОС Windows 8 Этот раздел предназначен для владельцев многофункциональных устройств. Сканирование с помощью данного устройства позволяет преобразовать изображения и текст в цифровые файлы, которые можно сохранить на компьютере. 5 Нажмите Предварительно, ( сканируемое изображение. )чтобы просмотреть 6 Отрегулируйте параметры изображение, например, поверните его или разверните. 7 Нажмите Сканировать ( )и сохраните изображение. • При загрузке оригинала в двухсторонний автоподатчик функция Просмотр ( ) будет недоступной. • Вы можете пропустить шаг 5, если выбрано предварительное сканирование. Сканирование с помощью программы Samsung Printer Experience Отображаются основные параметры для быстрого сканирования. 1 Поместите документ на стекло экспонирования лицевой стороной вниз или несколько документов в автоподатчик лицевой стороной вверх. 2 3 4 На экране Samsung Printer Experience выберите Пуск. Нажмите Сканировать ( ). Задайте параметры сканирования, такие как тип изображения, размер документа и разрешения. 8. Инструменты управления 206 Использование папки 18 19 Об экране папки Клавиши управления Напечатанные, отсканированные, загруженные и отправленные с компьютера документы и изображения можно сохранить в Папка. Папка расположена на жестком диске устройства. Соответственно, документы хранятся на жестком диске. Каждой папке Сохраненный документ можно присвоить пароль, чтобы предотвратить несанкционированный доступ к ней. Также можно распечатать сохраненные документы, используя различные функции печати, и отправить документы несколькими способами (на электронную почту, сервер, факс). Настроить функцию папки Сохраненный документ и использовать ее можно с помощью SyncThru™ Web Service. После выбора файлов ниже появляется меню. • (Печать) : Печать файлы напрямую. • (Отправить) : Отправить файлы в Факс, на Эл. почта, Сервер, в Папка или на USB. • Кнопка • Если Папка содержит важную информацию, рекомендуется регулярно проводить ее резервное сохранение. Компания Samsung не несет ответственности за потерю информации вследствие неправильного использования или поломки устройства. • Нажмите кнопку (Справка) на домашнем экране или в (меню быстрого доступа) и выберите интересующий вас раздел справки. (Удалить) : Удалить папки и файлы. Название Описание Быстрое меню Откройте быстрое меню. Поиск Поиск нужного меню или приложения. Режим просмотра Выберите тип просмотра. Моя прогр. Показать список моих программ. 8. Инструменты управления 207 Использование папки Кнопка Название Подменю (Дополнительн ое меню действий) Описание Хранилище Откройте подменю. • Выбрать все: Выбрать все папки и файлы. • Пар. печати: Настроить параметры печати. Кнопка Название Описание Переслать Управление следующими данными. Для использования этой функции необходимы права администратора (см. «Вход» на стр. 319). • Создать папку: Создать папку. • Переименовать: Переименовать папку или файл. • Удалить: Удалить папки и файлы. • Копия: Копировать папки и файлы. • Перем.: Переместить папки и файлы в другое место хранения. • Очистить данные обозревателя: Очистить информацию обзора. • Сведения: Просмотр подробной информации о папке и файле. • Политика: Выбрать политику файлов. Печать Управление сохраненными данными печати. Отправит ь Управление сохраненными отправленными данными. Загрузить Управление сохраненными загруженными данными. USB Использование флэш-накопителя USB. • Формат : Форматирование файлов или данных. 8. Инструменты управления 208 Использование папки Ход выполнения задания Использование нескольких флажков Это меню появляется всякий раз, когда устройство обрабатывает задание. • • Сведения : Нажмите эту кнопку, чтобы просмотреть состояние, путь к папке и время выполнения задания. Область предварительного просмотра : Позволяет увидеть предварительный просмотр документа перед его сохранением. Изображение в окне предварительного просмотра показывает текущие настройки отправки, такие как ориентация и формат файла. Эта функция недоступна для мест хранения Печать и Отправить. Прикоснитесь и удерживайте папку или файл, затем смените режим нескольких флажков. Создание личной папки Эта функция недоступна в местах хранения Загрузить и USB. 20 Использование папки Для использования функции Папка нажмите Папка на домашнем экране или Прилож.. Хранилище позволяет сохранять отсканированные данные на жестком диске устройства. Сохраненные данные могут быть отправлены в различные места назначения, такие как Факс, Эл. почта, Сервер, Папка или USB. • Общая: Доступ к файлам есть у всех пользователей. • Личная: для предотвращения несанкционированного доступа к папке задается пароль. 1 Выберите тип Хранилище (Печать или Отправить), в котором вы хотите создать папку. 2 3 Нажмите 4 > Создать папку. Введите имя папки и поставьте флажок Установить приватный, затем нажмите OK. соответствующую информацию в полях ИД, Пароль, Подтвержд. пароля, а затем нажмите OK. 8. Инструменты управления 209 9. Устранение неисправностей В этой главе изложены рекомендации по устранению ошибок в работе устройства. В главу входят указанные ниже разделы. • Перераспределение тонера 211 • Замена картриджа 213 • Замена блока переноса изображения 215 • Рекомендации по предотвращению замятия бумаги 217 • Устранение замятий 218 • Значениесообщений на дисплее 234 • Неполадки кабеля или источника питания 242 • Устранение других неполадок 243 Если в этой главе вы не найдете нужных рекомендаций по устранению возникших ошибок, обратитесь к администратору или в сервисный центр. Контактную информацию можно посмотреть в Настройки > Система > Контактная информация. Эта информация задается администратором устройства. Перераспределение тонера Когда ресурс картриджа почти исчерпан, происходит следующее: • Отпечатки становятся блеклыми или на них появляются белые полосы и(или) на разных сторонах плотность печати отличается. • Индикатор Состояние мигает красным светом. На дисплее появляется сообщение о том, что тонер заканчивается. • При этом на компьютере появляется окно программы "Состояние принтера Samsung" с предупреждением о низком уровне тонера в том или ином картридже (см. «Работа с приложением Состояние принтера Samsung» на стр. 198). В этом случае качество печати можно временно улучшить, перераспределив оставшийся в картридже тонер. Иногда блеклая печать или белые полосы остаются и после перераспределения тонера. В зависимости от модели и комплектации внешний вид конкретного устройства может отличаться от иллюстраций в данном руководстве пользователя. Проверьте модель устройства (см. «Вид спереди» на стр. 23). • Во избежание выхода картриджа из строя не рекомендуется держать его на свету дольше нескольких минут. При необходимости накройте его бумагой. • Не прикасайтесь к части картриджа, окрашенной в зеленый цвет. Для этого держите его за ручку. • Не вскрывайте упаковку картриджа ножом, ножницами или другими острыми предметами, Они могут повредить барабан. • Если тонер попал на одежду, стряхните его сухой тряпкой и выстирайте одежду в холодной воде. Под воздействием горячей воды тонер въедается в ткань. 9. Устранение неисправностей 211 Перераспределение тонера 9. Устранение неисправностей 212 Замена картриджа Предположительный срок службы картриджа почти истек: • Индикатор состояния и сообщение на дисплее о низком уровне тонера показывают, когда следует заменить цветной картридж. • При этом на компьютере появляется окно программы Samsung Printing Status с предупреждением о низком уровне тонера в том или ином картридже (см. раздел «Работа с приложением Состояние принтера Samsung» на стр. 198). Проверьте код продукта на верхней части картриджа с тонером, прежде чем заказывать и устанавливать новый картридж (см. «Расходные материалы в наличии» на стр. 269) • Для того чтобы улучшить начальное качество печати, аккуратно встряхните картридж • В зависимости от модели и комплектации внешний вид конкретного устройства может отличаться от иллюстраций в данном руководстве пользователя. Проверьте модель устройства (см. «Вид спереди» на стр. 23). • Во избежание выхода картриджа из строя не рекомендуется держать его на свету дольше нескольких минут. При необходимости накройте его бумагой. • Не прикасайтесь к части картриджа, окрашенной в зеленый цвет. Для этого держите его за ручку. • Не вскрывайте упаковку картриджа ножом, ножницами или другими острыми предметами, Они могут повредить барабан. • Если тонер попал на одежду, стряхните его сухой тряпкой и выстирайте одежду в холодной воде. Под воздействием горячей воды тонер въедается в ткань. 9. Устранение неисправностей 213 Замена картриджа 1 Картридж с тонером 9. Устранение неисправностей 214 Замена блока переноса изображения 2 Блок переноса изображения 9. Устранение неисправностей 215 Замена блока переноса изображения 9. Устранение неисправностей 216 Рекомендации по предотвращению замятия бумаги В большинстве случаев замятия бумаги можно избежать, если использовать бумагу рекомендованного типа. При возникновении замятий см. следующие инструкции. • Правильно установите ограничители бумаги (см. «Загрузка бумаги в лоток» на стр. 58). Не перегружайте лоток. Стопка бумаги в лотке не должна быть выше отметки максимального уровня бумаги на внутренней стороне лотка. • Не вынимайте бумагу из лотка во время печати. • Перед загрузкой согните и выпрямите пачку бумаги или разверните ее края веером. • Не используйте мятую, сырую или сильно скрученную бумагу. • Не загружайте одновременно бумагу различных типов. • Используйте только рекомендованные материалы для печати (см. «Спецификации материалов для печати» на стр. 285). 9. Устранение неисправностей 217 Устранение замятий Во избежание разрыва бумаги вытягивайте ее медленно и осторожно. 3 В лотке1 В зависимости от модели и комплектации внешний вид конкретного устройства может отличаться от иллюстраций в данном руководстве пользователя. Проверьте модель устройства (см. «Вид спереди» на стр. 23). 9. Устранение неисправностей 218 Устранение замятий 4 в дополнительном лотке • В зависимости от модели и комплектации внешний вид конкретного устройства может отличаться от иллюстраций в данном руководстве пользователя. Проверьте модель устройства (см. «Вид спереди» на стр. 23). • Варианты устранения неисправностей могут различаться в зависимости от модели (см. «Различные функции» на стр. 10). 9. Устранение неисправностей 219 Устранение замятий Если бумага в этой области не обнаружена, переходите к следующему шагу. Если бумага в этой области не обнаружена, переходите к следующему шагу. 9. Устранение неисправностей 220 Устранение замятий 5 Замятие в многоцелевом лотке 9. Устранение неисправностей 221 Устранение замятий 6 Замятие внутри устройства Область термофиксатора может НАГРЕВАТЬСЯ! Дождитесь остывания устройства прежде, чем приступать к работам с этой деталью. Чтобы остудить устройство, выключите его. При извлечении бумаги из устройства соблюдайте осторожность. В зависимости от модели и комплектации внешний вид конкретного устройства может отличаться от иллюстраций в данном руководстве пользователя. Проверьте модель устройства (см. «Вид спереди» на стр. 23). 9. Устранение неисправностей 222 Устранение замятий 9. Устранение неисправностей 223 Устранение замятий Если бумага в этой области не обнаружена, переходите к следующему шагу. Если бумага в этой области не обнаружена, переходите к следующему шагу. 9. Устранение неисправностей 224 Устранение замятий 7 Замятие в области выхода бумаги Область термофиксатора может НАГРЕВАТЬСЯ! Дождитесь остывания устройства прежде, чем приступать к работам с этой деталью. Чтобы остудить устройство, выключите его. При извлечении бумаги из устройства соблюдайте осторожность. 9. Устранение неисправностей 225 Устранение замятий Если бумага в этой области не обнаружена, переходите к следующему шагу. 9. Устранение неисправностей 226 Устранение замятий 8 Замятие в области блока двусторонней печати 9. Устранение неисправностей 227 Устранение замятий Если бумага в этой области не обнаружена, переходите к следующему шагу. 9. Устранение неисправностей 228 Устранение замятий 9 Устранение замятия документа Для предотвращения замятия документов, напечатанных на толстой или тонкой бумаге, а также бумаге смешанного типа, копируйте и сканируйте такие оригиналы со стекла экспонирования. Извлекайте замятый документ медленно и осторожно, в противном случае он может порваться. 9. Устранение неисправностей 229 Устранение замятий Замятие оригинала в передней части сканера • В зависимости от модели и комплектации внешний вид конкретного устройства может отличаться от иллюстраций в данном руководстве пользователя. Проверьте модель устройства (см. «Вид спереди» на стр. 23). • Варианты устранения неисправностей могут различаться в зависимости от модели (см. «Различные функции» на стр. 10). 9. Устранение неисправностей 230 Устранение замятий Замятие оригинала внутри сканера • В зависимости от модели и комплектации внешний вид конкретного устройства может отличаться от иллюстраций в данном руководстве пользователя. Проверьте модель устройства (см. «Вид спереди» на стр. 23). • Варианты устранения неисправностей могут различаться в зависимости от модели (см. «Различные функции» на стр. 10). 9. Устранение неисправностей 231 Устранение замятий Если бумага в этой области не обнаружена, переходите к следующему шагу. 9. Устранение неисправностей 232 Устранение замятий Замятие оригинала на выходе из сканера • В зависимости от модели и комплектации внешний вид конкретного устройства может отличаться от иллюстраций в данном руководстве пользователя. Проверьте модель устройства (см. «Вид спереди» на стр. 23). • Варианты устранения неисправностей могут различаться в зависимости от модели (см. «Вид спереди» на стр. 23). 9. Устранение неисправностей 233 Значениесообщений на дисплее Сообщения на дисплее содержат информацию о состоянии устройства и возникающих ошибках. Некоторые сообщения об ошибках содержат графическую информацию, облегчающую устранение неисправностей. В приведенной ниже таблице перечислены описания этих сообщений и сведения о способах устранения неполадок. Сообщения и их описания перечислены в алфавитном порядке. • Если сообщение отсутствует в таблице, выключите и вновь включите питание устройства и повторите попытку выполнить печать. Если проблему устранить не удалось, обратитесь в службу технической поддержки. • Обращаясь в службу технической поддержки, сообщите специалисту текст сообщения об ошибке. • В зависимости от модели и комплектации некоторые сообщения могут не появляться на дисплее. • [номер лотка] обозначает номер лотка. Значение Подается недостаточное количество тонера. Встряхните картридж или удалите с него герметизирующую ленту. Если проблема не устранена, обратитесь в службу технической поддержки Устройство не может определить картридж с тонером. Либо с картриджа не снята защитная лента. Снимите с картриджа защитную ленту. Обратитесь к Краткое руководство по установке. Срок службы блока переноса изображения истек. Установите новый Приблизительный срок службы указанного картриджа с Установите новый блок переноса изображения производства Samsung (см. «Замена блока переноса изображения» на стр. 215). • [тип материала для печати] обозначает тип материала для печати. тонером истекa. • [размер материала] обозначает размер материала. • [номер ошибки] обозначает номер ошибки. Рекомендуемые действия Сообщение Срок службы истек, замените на новый картридж с тонером. Приблизительный срок службы указанного картриджа с тонером истекa. Замените картридж другим картриджем производства Samsungb (см. «Замена картриджа» на стр. 213). 9. Устранение неисправностей 234 Значениесообщений на дисплее Сообщение Значение Сбой привода: [номер ошибки]. Выключите и включите устройство Неполадки в работе системы привода. Сбой привода печатающего устройства: [номер ошибки]. Если не удается устранить проблему, обратитесь в службу технической поддержки Рекомендуемые действия Выключите и снова включите устройство. Если проблему устранить не удалось, обратитесь в службу технической поддержки. Сбой в работе вентилятора: [номер ошибки]. Выключите и снова включите устройство. Неисправность в системе вентилятора. Выключите и снова включите устройство. Если проблему устранить не удалось, обратитесь в службу технической поддержки. Передняя крышка открыта. Закройте ее. Крышка закрыта неплотно. Закройте крышку до щелчка. Рекомендуемые действия Сообщение Значение Сбой термофиксатора: [номер ошибки]. Выключите и включите устройство Неполадки в работе термофиксатора. Выключите и снова включите устройство. Если проблему устранить не удалось, обратитесь в службу технической поддержки. Не установлен блок переноса изображения. Установите блок переноса изображения. Если блок переноса изображения уже установлен, попробуйте переустановить его. Если проблему устранить не удалось, обратитесь в службу технической поддержки. Сбой термофиксатора: [номер ошибки]. Выключите и включите устройство Сбой блока переноса изображения: [номер ошибки]. Переустановите блок переноса изображения 9. Устранение неисправностей 235 Значениесообщений на дисплее Рекомендуемые действия Сообщение Значение Сбой блока переноса изображения [номер ошибки]. Обратитесь в службу технической поддержки Неполадки в работе блока переноса изображения. Выключите и снова включите устройство. Если проблему устранить не удалось, обратитесь в службу технической поддержки. Несовм. блок переноса изобр. См. руководство пользователя Установленный блок переноса изображения не предназначен для данного устройства. Установите оригинальный блок переноса изображения Samsung, предназначенный для данного устройства (см. «Расходные материалы в наличии» на стр. 269). Отказ системы ввода: [номер ошибки]. Проверьте соединение [номер лотка] Неполадки в работе лотка. Откройте и закройте лоток. Если проблему устранить не удалось, обратитесь в службу технической поддержки. Рекомендуемые действия Сообщение Значение Сбой системы ввода: [номер ошибки]. Извлеките и вставьте [номер лотка] Неполадки в работе лотка. Откройте и закройте лоток. Если проблему устранить не удалось, обратитесь в службу технической поддержки. Сбой лампы: [номер ошибки] Откройте и закройте крышку. При наличии проблемы обр. в техподдержку Неисправность в лампе. Откройте и закройте дверцу. Если проблему устранить не удалось, обратитесь в службу технической поддержки. Load [номер лотка] with [Letter], [Plain] paper Размер бумаги, указанный в настройках принтера, не соответствует размеру загружаемой бумаги. Загрузите правильную бумагу в лоток. 9. Устранение неисправностей 236 Значениесообщений на дисплее Сообщение Збой блока лазерного сканирования: [номер ошибки]. Выключите и включите принтер Значение Ошибка блока лазерного сканирования. Збой блока лазерного сканирования: [номер ошибки]. Выключите и включите принтер. Если пробл. сохраняется, обр. в службу тех. Подд Рекомендуемые действия Выключите и снова включите устройство. Если проблему устранить не удалось, обратитесь в службу технической поддержки. Выключите и снова включите устройство. Если проблему устранить не удалось, обратитесь в службу технической поддержки. Сбой двигателя: [номер ошибки]. Выключите и включите принтер. Если пробл. сохраняется, обр. в службу тех. Подд Неисправность мотора. Выключите и снова включите устройство. Если проблему устранить не удалось, обратитесь в службу технической поддержки. Замятие оригинала в передней части сканера Замятие оригиналов в однопроходном двухстороннем автоподатчике. Устраните замятие бумаги (см. «Замятие оригинала в передней части сканера» на стр. 230). Сообщение Значение Рекомендуемые действия Замятие оригинала внутри сканера Замятие оригиналов в однопроходном двухстороннем автоподатчике. Устраните замятие бумаги (см. «Замятие оригинала внутри сканера» на стр. 231). Выходной лоток заполнен. Уберите отпечатанную бумагу Выходной лоток заполнен. Как только из выходного лотка будет извлечена бумага, устройство возобновит печать. [номер лотка] пуст. Загрузите бумагу.. В лотке отсутствует бумага. Загрузите бумагу в лоток Лоток MP пуст. Загрузите бумагу.. В многоцелевом лотке отсутствует бумага. Загрузите бумагу в многоцелевой лоток. [номер лотка] заканчивается бумага. Загрузите ее. В лотке закончилась бумага. Загрузите бумагу в лоток 9. Устранение неисправностей 237 Значениесообщений на дисплее Сообщение Замятие внизу блока для двусторонней печати Значение При двусторонней печати произошло замятие бумаги. Замятие внутри блока для двусторонней печати Рекомендуемые действия Устраните замятие бумаги (см. «Замятие в области блока двусторонней печати» на стр. 227). Замятие вверху блока для двусторонней печати Замятие в области выхода. Замятие бумаги в области выхода. Устраните замятие бумаги (см. «Замятие в области выхода бумаги» на стр. 225). Замятие внутри устройства Замятие бумаги внутри устройства. Устраните замятие (см. «В лотке1» на стр. 218, «в дополнительном лотке» на стр. 219 или «Замятие внутри устройства» на стр. 222). Замятие в лотке 1 Замятие бумаги при подаче в лотке. Устраните замятие бумаги (см. «В лотке1» на стр. 218). Сообщение Значение Замятие в лотке 2 Подготовьте новый блок переноса изображения Рекомендуемые действия Устраните замятие бумаги (см. «в дополнительном лотке» на стр. 219). Приблизительный службыa блока срок переноса изображения истекает. Приготовьте новый блок переноса изображения для замены (см. «Замена блока переноса изображения» на стр. 215). Подготовьте новый картридж с тонером Необходимо подготовить новый й срок службыa картриджа истекает. картридж для замены. Качество печати можно временно улучшить путем перераспределения тонера (см. «Перераспределение тонера» на стр. 211). Задняя дверца открыта. Закройте дверцу Крышка закрыта неплотно. Предположительны Закройте крышку до щелчка. 9. Устранение неисправностей 238 Значениесообщений на дисплее Сообщение Установите новый картридж с тонером Значение Приблизительный срок службы указанного картриджа с тонером почти истекa. Рекомендуемые действия Для обеспечения наилучшего качества печати замените картридж на новый при появлении этого сообщения. Дальнейшее использование картриджа может привести к ухудшению качества печати (см. «Замена картриджа» на стр. 213). Если устройство прекратило печатать, замените картридж с тонером (см. «Замена картриджа» на стр. 213). Сообщение Значение Приблизительный срок службы указанного блока переноса изображения почти Кстановите новый блок переноса изображения истекa. Сканер заблокирован, Замок ПЗС (прибора или возникла другая с зарядовой связью) проблема. заблокирован. Рекомендуемые действия Для обеспечения наилучшего качества печати замените картридж на новый при появлении этого сообщения. Дальнейшее использование картриджа может привести к ухудшению качества печати (см. «Замена блока переноса изображения» на стр. 215). Снимите защелку замка ПЗС. Либо выключите и снова включите устройство. Если проблему устранить не удалось, обратитесь в службу технической поддержки. 9. Устранение неисправностей 239 Значениесообщений на дисплее Сообщение Значение Рекомендуемые действия Сообщение Значение Рекомендуемые действия Сбой датчика: [номер ошибки]. Перезапустите устройство. Если проблема сохраняется, обр. в службу тех. Подд Неисправность в системе датчика. Выключите и снова включите устройство. Если проблему устранить не удалось, обратитесь в службу технической поддержки. Комнатная температура не соответствует рабочему диапазону. Отрегулируйте комнатную температуру Температура помещения, в котором находится устройство, не соответствует условиям эксплуатации. Отрегулируйте комнатную температуру (см. «Технические характеристики» на стр. 283). Встряхните картридж и установите его. Если проблема сохраняется, замените картридж. В указанном картридже осталось небольшое количество тонера. Качество печати можно временно улучшить путем перераспределения тонера (см. «Перераспределение тонера» на стр. 211). Сбой картриджа с тонером [номер ошибки]. Обратитесь в службу технической поддержки Неполадки в работе картриджа с тонером. Выключите и снова включите устройство. Если проблему устранить не удалось, обратитесь в службу технической поддержки. Встряхните картридж и установите его. Если проблема сохраняется, замените картридж. В указанном картридже осталось небольшое количество тонера. Качество печати можно временно улучшить путем перераспределения тонера (см. «Перераспределение тонера» на стр. 211). Если проблему устранить не удалось, обратитесь в службу технической поддержки. Картридж с тонером не установлен. Установите картридж Картридж с тонером не установлен. Переустановите картридж с тонером. Несовместимый картридж. Обратитесь к руководству пользователя Установленный блок переноса изображения не предназначен для данного устройства. Установите оригинальный блок переноса изображения Samsung, предназначенный для данного устройства (см. «Расходные материалы в наличии» на стр. 269). 9. Устранение неисправностей 240 Значениесообщений на дисплее Сообщение Значение Рекомендуемые действия Открыта верхняя крышка сканера Крышка однопроходного двухстороннего автоподатчика закрыта неплотно. Закройте крышку до щелчка. Вставьте кассету [номер лотка] Лоток закрыт неплотно. Закройте лоток до щелчка. a. Расчетный срок службы картриджа определяется средним количеством отпечатков согласно стандарту ISO/IEC 19752. Фактический ресурс, исчисляемый в страницах, зависит от плотности печати, условий эксплуатации, интервала печати, типа и размера материалов для печати. b. Когда срок службы картриджа с тонером истечет, устройство перестанет печатать. В этом случае вы можете остановить или продолжить печать через приложение SyncThru™Web Service. (Настройки > Параметры устройства > Система > Настройка > Управление расходными материалами > Остановка картриджа с тонером) или Samsung Easy Printer Manager (Параметры устройства > Система > Управление расходными материалами > Остановка картриджа с тонером). Выключение этой опции и продолжение печати может привести к повреждению системы устройства. 9. Устранение неисправностей 241 Неполадки кабеля или источника питания Ситуация На устройство не подается питание, или неправильно подключен соединительный кабель между компьютером и устройством. Рекомендуемые действия • Сначала подключите устройство к сети питания. Если устройство снабжено кнопкой (Питание/ Пробуждение) на панели управления, нажмите на нее. • Отключите кабель устройства и подключите его еще раз. 9. Устранение неисправностей 242 Устранение других неполадок В следующей таблице перечислены некоторые возможные неисправности и рекомендуемые способы их устранения. Для устранения неполадок следуйте приведенным рекомендациям. Если неисправность не устранена, обратитесь в службу технической поддержки. 10 Неполадки в работе дисплея Ситуация Другие проблемы: • См. раздел «Неполадки в работе дисплея» на стр. 243. • См. раздел «Проблемы при подаче бумаги» на стр. 243. • См. раздел «Неполадки при печати» на стр. 245. • См. раздел «Проблемы качества печати» на стр. 248. • См. раздел «Неполадки при копировании» на стр. 256. • См. раздел «Неполадки при сканировании» на стр. 257. • См. раздел «Неисправности в режиме факса» на стр. 259. • См. раздел «Неполадки операционной системы» на стр. 261. Информация на экране дисплея не отображается. Рекомендуемые действия • Отрегулируйте яркость экрана. • Выключите и снова включите устройство. Если проблему устранить не удалось, обратитесь в службу технической поддержки. 11 Проблемы при подаче бумаги Ситуация Произошло замятие бумаги во время печати. Рекомендуемые действия Устраните замятие бумаги (см. раздел «Устранение замятий» на стр. 218). 9. Устранение неисправностей 243 Устранение других неполадок Ситуация Листы бумаги слипаются. Рекомендуемые действия Ситуация • Проверьте максимальную вместимость лотка (см. «Спецификации материалов для печати» на стр. 285). Бумага не подается в устройство. • Используйте только бумагу рекомендованного типа (см. «Спецификации материалов для печати» на стр. 285). • Извлеките бумагу из лотка, согните ее или расправьте веером. • Бумага может слипаться при повышенной влажности. Используйте для печати бумагу из свежей пачки. Не подается несколько листов бумаги. • Возможно, в лоток загружена бумага разных типов. Загружайте только бумагу, одинаковую по типу, размеру и плотности. • Если несколько листов бумаги вызвали замятие, удалите застрявшую бумагу (см. «Устранение замятий» на стр. 218). Рекомендуемые действия • Устраните помехи внутри устройства. • Бумага загружена неправильно. Извлеките бумагу из лотка и загрузите ее правильно. • В лотке слишком много бумаги. Извлеките из лотка излишки бумаги. • Бумага слишком толстая. Используйте только бумагу, соответствующую требованиям данного устройства (см. «Спецификации материалов для печати» на стр. 285). • Если оригинал не подается в устройство, возможно, необходимо заменить резиновую прокладку однопроходного двухстороннего автоподатчика. Обратитесь в службу технической поддержки. 9. Устранение неисправностей 244 Устранение других неполадок 12 Ситуация Рекомендуемые действия Постоянно происходит замятие бумаги. • В лотке слишком много бумаги. Извлеките из лотка излишки бумаги. Для печати на специальных материалах используйте многоцелевой лоток. • Используется бумага неподходящего типа. Используйте только бумагу, соответствующую требованиям данного устройства (см. «Спецификации материалов для печати» на стр. 285). • Внутри устройства скопились обрывки бумаги. Откройте переднюю крышку и удалите остатки бумаги. • Если оригинал не подается в устройство, возможно, требуется заменить резиновую прокладку однопроходного двухстороннего автоподатчика. Обратитесь в службу технической поддержки. Конверты неправильно подаются в устройство. Проверьте положение направляющих по обе стороны конверта. Неполадки при печати Ситуация Устройство не печатает. Возможная причина Рекомендуемые действия На устройство не подается питание. Проверьте подключение шнура питания. Проверьте выключатель и источник питания. Устройство не является устройством по умолчанию. Выберите данное устройство устройством по умолчанию в ОС Windows. Проверьте наличие указанных ниже ошибок: • Не закрыта передняя крышка. Закройте переднюю дверцу. • Произошло замятие бумаги. Устраните замятие бумаги (см. раздел «Устранение замятий» на стр. 218). • Не загружена бумага. Загрузите бумагу (см. «Загрузка бумаги в лоток» на стр. 58). • Не установлен картридж с тонером или блок переноса изображения. Установите картридж с тонером или блок переноса изображения. При возникновении системных ошибок во время печати обратитесь к представителю службы технической поддержки. Неправильно подключен соединительный кабель между компьютером и устройством. Отключите кабель устройства и подключите его еще раз. Соединительный кабель между компьютером и устройством неисправен. Если возможно, подключите кабель к заведомо исправному компьютеру и напечатайте документ. Кроме того, можно попробовать подключить кабель от другого устройства. 9. Устранение неисправностей 245 Устранение других неполадок Ситуация Устройство не печатает. Устройство подает материалы для печати не из указанного источника бумаги. Возможная причина Указан неправильный порт. Рекомендуемые действия Проверьте настройки принтера в операционной системе Windows и убедитесь, что задание печати отправляется на правильный порт. Если у компьютера несколько портов, убедитесь, что устройство подключено к нужному порту. Неправильно настроены параметры устройства. Проверьте меню Настройка печати и убедитесь в том, что все параметры печати установлены правильно (см. «Доступ к настройкам печати» на стр. 77). Драйвер принтера установлен неправильно. Переустановите программное обеспечение устройства. Произошел сбой в работе устройства. Просмотрите сообщения на дисплее панели управления, чтобы выяснить, не произошла ли системная ошибка. Обратитесь в службу технической поддержки. Размер документа слишком велик, и на диске компьютера недостаточно свободного места, чтобы разместить задание печати. При печати GUI освободите достаточно место на жестком диске принтера и повторите попытку. Возможно, в окне Настройка печати неверно указаны параметры бумаги. В большинстве приложений выбрать источник бумаги можно на вкладке Бумага окна Настройка печати. Правильно укажите источник бумаги; См. справку драйвера принтера (см. «Доступ к настройкам печати» на стр. 77). Ситуация Возможная причина Рекомендуемые действия Печать выполняется слишком медленно. Задание печати слишком сложное. Упростите страницу или измените параметры качества печати. Половина страницы пуста. Неправильно выбрана ориентация страницы. Измените ориентацию страницы в используемом приложении; см. экран справки драйвера принтера. Фактический размер бумаги не соответствует выбранным настройкам. Формат бумаги, выбранный в драйвере должен совпадать с форматом бумаги в лотке. Также формат бумаги в драйвере должен совпадать с форматом бумаги в приложении, из которого осуществляется печать. 9. Устранение неисправностей 246 Устранение других неполадок Ситуация На печать выводится неправильный, искаженный или неполный текст. Возможная причина Кабель устройства подключен неправильно или неисправен. Выбран неправильный драйвер принтера. Рекомендуемые действия Отключите и снова подключите кабель устройства. Проверьте качество печати, повторно отправив на печать документ, который ранее печатался успешно. Подключите кабель и устройство к другому, рабочему компьютеру и попробуйте вывести задание на печать. Попробуйте подключить новый кабель. В меню выбора принтера приложения проверьте, выбрано ли нужное устройство. Сбой приложения. Отправьте задание на печать из другого приложения. Сбой операционной системы. Завершите работу Windows и перезагрузите компьютер. Выключите и снова включите устройство. При работе в среде DOS настройки шрифта для принтера могут быть установлены неправильно. Измените настройки языка. Ситуация Страницы выходят из устройства пустыми. Возможная причина Рекомендуемые действия Неисправен картридж, или закончился тонер. Перераспределите тонер в картридже. При необходимости замените картридж с тонером. Файл документа может содержать пустые страницы. Проверьте, имеются ли в файле пустые страницы. Неисправны какие-либо компоненты принтера (например, контроллер или плата). Обратитесь в службу технической поддержки. Файлы PDF печатаются некорректно. Некоторые фрагменты графики, текста или иллюстраций отсутствуют. Несовместимость файла PDF с программой Acrobat. Печать файла PDF в виде изображения позволяет правильно напечатать документ. В настройках печати Acrobat включите опцию Печатать как изображение. Попробуйте напечатать задание из драйвера принтера. Низкое качество печати фотографий. Изображения нечеткие. Разрешение фотографии слишком низкое. Если файл PDF не включает шрифт или не снабжен объектом, заданным в интерактивном режиме. Уменьшите размер фотографии. При увеличении размера фотографии в приложении ее разрешение снижается. 9. Устранение неисправностей 247 Устранение других неполадок Ситуация Возможная причина Рекомендуемые действия Ситуация Решения Перед началом печати вблизи выходного лотка устройства обнаруживаютс я испарения. Испарения во время печати могут быть вызваны повышенной влажностью бумаги. Это не является неисправностью, и печать можно продолжить. Используйте для печати бумагу из свежей пачки. Устройство не печатает на бумаге нестандартных размеров (например, на бумаге для счетов). Размер бумаги не соответствует размеру, указанному в настройках. Задайте правильный размер бумаги в параметре Список нестандартных размеров бумаги на вкладке Бумага окна Настройка печати (см. «Параметры бумаги» на стр. 79). • Возможно, цветовой режим не настроен. Необходимо произвести настройку цветового режима. Во время первого использования устройства появляется странный запах. Это происходит вследствие испарения масла, защищающего термофиксатор. После печати около 100 цветных страниц запах исчезнет. Это временная проблема. • Если вся страница слишком светлая, значит задано слишком низкое разрешение печати или включен режим экономии тонера. Настройте разрешение печати и отключите режим экономии тонера; см. экран справки драйвера принтера. 13 Проблемы качества печати Если внутренние компоненты устройства загрязнены или бумага загружена неправильно, качество печати может заметно ухудшиться. В таблице содержатся инструкции по устранению подобных неполадок. Слишком светлое или бледное изображение • Вертикальные белые полосы или бледные области могут появляться на странице из-за низкого уровня тонера. Срок службы картриджа можно немного продлить. Если качество печати не улучшилось, установите новый картридж с тонером. • Бумага не отвечает установленным требованиям (например слишком влажная или жесткая) (см. «Спецификации материалов для печати» на стр. 285). • Сочетание таких недостатков печати, как блеклые участки и смазывание, может указывать на необходимость очистки картриджа с тонером. Обратитесь в службу технической поддержки. • Возможно загрязнена поверхность блока лазерного сканирования внутри устройства. Очистите блок лазерного сканирования; обратитесь в службу технической поддержки. 9. Устранение неисправностей 248 Устранение других неполадок Ситуация Печать на верхней половине листа менее насыщенная, чем на нижней Решения Возможно, тонер недостаточно проникает в бумагу данного типа. • Измените параметры принтера и повторите попытку. В окне Настройка печати на вкладке Бумага выберите тип бумаги вторичная бумага (см. «Доступ к настройкам печати» на стр. 77). Ситуация Решения Непропечатан ные участки Беспорядочно расположенные на странице бледные области (обычно округлой формы) могут возникать по указанным ниже причинам: • Отдельный лист бумаги непригоден для печати. Повторите печать задания. • Неравномерная влажность бумаги или наличие на ее поверхности влажных пятен. Используйте бумагу другой марки (см. «Спецификации материалов для печати» на стр. 285). • Некачественная партия бумаги. Иногда при производстве бумаги образуются области, отталкивающие тонер. Используйте бумагу другой марки или другого сорта. Пятна тонера • Бумага не отвечает установленным требованиям (например слишком влажная или жесткая) (см. «Спецификации материалов для печати» на стр. 285). • Загрязнен транспортный ролик. Очистите внутренние части устройства Обратитесь в службу технической поддержки. • Измените параметры принтера и повторите попытку. Перейдите в меню Настройка печати, выберите вкладку Бумага и установите плотную бумагу (см. «Доступ к настройкам печати» на стр. 77). • Если устранить неполадку не удается, обратитесь в службу технической поддержки. • Возможно, загрязнен механизм подачи бумаги. Обратитесь в службу технической поддержки. • Проверьте помещение, в котором находится устройство. Эта проблема может возникнуть, если помещение плохо проветривается. 9. Устранение неисправностей 249 Устранение других неполадок Ситуация Белые точки Решения Белые точки могут появляться на странице по указанным ниже причинам: • Бумага слишком жесткая; внутренние элементы устройства, в том числе ролик переноса, интенсивно загрязняются частицами бумаги. Очистите внутренние части устройства Очистите внутренние части устройства или обратитесь в службу технической поддержки. • Возможно, загрязнен механизм подачи бумаги. Очистите внутренние части устройства или обратитесь в службу технической поддержки. Ситуация Вертикальны е линии Решения Черные вертикальные полосы могут появиться на странице по указанной ниже причине. • Возможно, поверхность блока переноса изображения была поцарапана. Замените копикартридж. Обратитесь в службу технической поддержки. Белые вертикальные полосы могут появиться на странице по указанной ниже причине: • Возможно загрязнена поверхность блока лазерного сканирования внутри устройства. Очистите внутренние части устройства или обратитесь в службу технической поддержки. Если на бумаге появляются вертикальные полосы: • Поверхность стекла экспонирования и белая пластина могут быть загрязнены. Очистите внутренние части устройства или обратитесь в службу технической поддержки. 9. Устранение неисправностей 250 Устранение других неполадок Ситуация Цветной или черный фон Решения При слишком сильном затенении фона выполните указанные ниже действия: • Замените ленту переноса изображения, если срок ее службы подошел к концу. Обратитесь в службу технической поддержки. • Проверьте условия окружающей среды: сильное затенение фона может быть вызвано как чрезмерно низкой влажностью, так и слишком высокой (относительная влажность выше 80 %). • Замените картридж. Разводы тонера При разводах тонера на бумаге выполните следующие действия: • Очистите внутренние компоненты устройства Очистите внутренние части устройства или обратитесь в службу технической поддержки. • Проверьте тип и качество бумаги (см. «Спецификации материалов для печати» на стр. 285). Ситуация Решения На стороне листа, где выполнялась печать, Повторяющие появляются дефекты, расположенные через равные ся промежутки. вертикальны • Поврежден копи-картридж. Если на страницах е дефекты появляются повторяющиеся отметки, несколько раз напечатайте страницу чистки, чтобы очистить картридж. Очистка внутренних компонентов устройства. Если проблему устранить не удалось, извлеките блок переноса изображения и установите новый. Обратитесь в службу технической поддержки. • На некоторые детали устройства мог попасть тонер. Если дефект появляется на обратной стороне листа, такая проблема должна исчезнуть после печати нескольких страниц. • Поврежден блок термофиксатора. Обратитесь в службу технической поддержки. • Замените копи-картридж. Обратитесь в службу технической поддержки. • Замените ленту переноса изображения, если срок ее службы подошел к концу. Обратитесь в службу технической поддержки. 9. Устранение неисправностей 251 Устранение других неполадок Ситуация Рассеивание тонера Решения Рассеивание тонера по фону происходит из-за того, что частицы тонера распределяются по странице случайным образом. • Возможно, бумага слишком влажная. Используйте для печати бумагу из другой пачки. Не вскрывайте пачки до начала использования, иначе бумага может впитать слишком много влаги. • Если рассеивание тонера происходит на конверте, измените макет печати, чтобы не печатать на клееных швах с обратной стороны: печать на них может привести к появлению дефектов. • Если рассеивание по фону происходит на всей поверхности напечатанной страницы, измените разрешение из приложения или окна Настройка печати (см. «Доступ к настройкам печати» на стр. 77). Частицы тонера вокруг жирных символов и изображений Возможно, тонер недостаточно проникает в бумагу данного типа. Ситуация Решения Деформирова • Если символы искажены и имеют вид незакрашенных контуров, возможно, используется нные слишком гладкая бумага. Попробуйте выполнить символы печать на другой бумаге (см. «Спецификации материалов для печати» на стр. 285). • Если символы искажены и текст волнообразно искривлен, возможно, блок сканирования нуждается в ремонте. Очистите блок сканирования или обратитесь в службу технической поддержки. Перекос страницы • Проверьте, правильно ли загружена бумага. • Проверьте тип и качество бумаги (см. «Спецификации материалов для печати» на стр. 285). • Убедитесь в том, что бумага или другой материал загружены правильно, а ограничители прилегают к стопке не слишком свободно и не слишком плотно. • Измените параметры принтера и повторите попытку. В окне Настройка печати на вкладке Бумага выберите тип бумаги вторичная бумага (см. «Доступ к настройкам печати» на стр. 77). • Выберите правильный тип бумаги. Пример: Если выбрана бумага Повыш. Плотности, но в действительности используется Обычная бумага, это может ухудшить качество печати. 9. Устранение неисправностей 252 Устранение других неполадок Ситуация Сворачивани еи искривление Решения • Проверьте, правильно ли загружена бумага. • Проверьте тип и качество бумаги. Высокая температура и влажность могут привести к скручиванию бумаги (см. «Спецификации материалов для печати» на стр. 285). Ситуация Решения Загрязнение напечатанных страниц с обратной стороны Проверьте, не просыпался ли тонер. Очистите внутренние компоненты устройства Очистите внутренние части устройства или обратитесь в службу технической поддержки. Цветные или черные страницы • Возможно, неправильно установлен копикартридж. Извлеките копи-картридж и установите его снова. • Переверните пачку бумаги в лотке. Попробуйте также повернуть бумагу в лотке на 180°. Морщинки и складки • Проверьте, правильно ли загружена бумага. • Проверьте тип и качество бумаги (см. «Спецификации материалов для печати» на стр. 285). • Переверните пачку бумаги в лотке. Попробуйте также повернуть бумагу в лотке на 180°. • Возможно, блок переноса изображения неисправен и требует замены. Замените копи-картридж. Обратитесь в службу технической поддержки. • Возможно, устройство нуждается в ремонте. Обратитесь в службу технической поддержки. 9. Устранение неисправностей 253 Устранение других неполадок Ситуация Незакрепленн ый тонер Решения • Очистите внутренние компоненты устройства Очистите внутренние части устройства или обратитесь в службу технической поддержки. Ситуация Горизонтальн ые полосы Горизонтальные черные полосы и разводы могут появляться по указанным ниже причинам. • Возможно, неправильно установлен копикартридж. Извлеките копи-картридж и установите его снова. • Проверьте тип и качество бумаги (см. «Спецификации материалов для печати» на стр. 285). Непропечатка символов Решения • Замените копи-картридж. Обратитесь в службу технической поддержки. • Поврежден копи-картридж. Замените копикартридж. Обратитесь в службу технической поддержки. • Если устранить дефект не удается, возможно, устройство нуждается в ремонте. Обратитесь в службу технической поддержки. • Если устранить дефект не удается, возможно, устройство нуждается в ремонте. Обратитесь в службу технической поддержки. Непропечатка символов – это появление белых участков внутри символов, которые должны быть полностью черного цвета. • Возможно, печать выполняется на стороне листа, не предназначенной для печати. Извлеките бумагу и переверните ее. • Возможно, бумага не соответствует установленным требованиям (см. «Спецификации материалов для печати» на стр. 285). Сворачивани е Если готовые документы скручиваются или бумага не подается в устройство, выполните указанные ниже действия: • Переверните пачку бумаги в лотке. Попробуйте также повернуть бумагу в лотке на 180°. • Измените параметры принтера и повторите попытку. Перейдите в меню Настройка печати, выберите вкладку Бумага и установите тонкую бумагу (см. «Доступ к настройкам печати» на стр. 77). 9. Устранение неисправностей 254 Устранение других неполадок Ситуация Решения На нескольких страницах появляется непонятное изображение, тонер плохо закрепляется на бумаге, снижается яркость печати или появляются загрязнения. Возможно, устройство используется на высоте 1 000 и более метров. Большая высота может влиять на качество печати: тонер может плохо закрепляться, а изображение быть слишком светлым. Установите для устройства правильное значение высоты. 9. Устранение неисправностей 255 Устранение других неполадок 14 Неполадки при копировании Ситуация Рекомендуемые действия Копии слишком светлые или слишком темные. Нажмите Копия на домашнем экране или Прилож.. При необходимости можно отрегулировать уровень яркости для улучшения читаемости копии. Этот параметр полезен, если оригинальный документ содержит тусклые или затемненные области изображения (см. «Изменение яркости» на стр. 108). На копиях появляются линии, пятна или другие дефекты • Если дефекты присутствуют в оригинальном документе, нажмите Копия на домашнем экране или экране Прилож. (см. «Изменение яркости» на стр. 108). • Если в оригинальном документе этих дефектов нет, очистите блок сканирования. Очистите блок сканирования или обратитесь в службу технической поддержки. Изображение копии искажено. • Оригинал документа должен лежать на стекле экспонирования лицевой стороной вниз, а в однопроходном двухстороннем автоподатчике — лицевой стороной вверх. • Убедитесь, что бумага для копирования загружена правильно. • Если устранить дефект не удается, возможно, устройство нуждается в ремонте. Обратитесь в службу технической поддержки. Устройство печатает пустые страницы вместо копий Оригинал документа должен лежать на стекле экспонирования лицевой стороной вниз, а в однопроходном двухстороннем автоподатчике — лицевой стороной вверх. С копии легко стирается изображение • Замените бумагу в лотке бумагой из новой упаковки. При копировании часто происходит замятие бумаги • Разверните стопку бумаги веером, чтобы разделить листы, и переверните ее в лотке. Замените бумагу в лотке новой. Проверьте положение направляющих бумаги и при необходимости отрегулируйте их. • В помещении с высокой влажностью не оставляйте бумагу надолго внутри устройства. • Убедитесь, что в лоток загружена бумага подходящей плотности. • Проверьте, не осталось ли в устройстве обрывков после удаления замятой бумаги. 9. Устранение неисправностей 256 Устранение других неполадок Ситуация Ресурс картриджа оказался меньше, чем ожидалось Рекомендуемые действия • Возможно, оригиналы содержат картинки, закрашенные области или толстые линии. Например, при печати форм, бюллетеней, книг и подобных документов расходуется больше тонера. • Во время копирования крышка однопроходного двухстороннего автоподатчика остается открытой. • Возможно, устройство очень часто включают и выключают. 15 Неполадки при сканировании Ситуация Сканирование не выполняется Рекомендуемые действия • Оригинальный документ должен лежать на стекле экспонирования сканируемой стороной вниз, а в автоподатчике — сканируемой стороной вверх (см. «Загрузка оригиналов» на стр. 52). • Возможно, для сканирования документа недостаточно памяти. Проверьте, работает ли функция предварительного сканирования. Задайте более низкий уровень разрешения сканирования. • Проверьте правильность подключения кабеля принтера. • Убедитесь в исправности кабеля устройства. Подключите другой, заведомо исправный кабель. При необходимости замените кабель. • Проверьте правильность настройки параметров сканера. Просмотрите настройки сканирования в приложении и убедитесь, что задание сканирования передается на нужный порт (например, USB001). 9. Устранение неисправностей 257 Устранение других неполадок Ситуация Сканирование выполняется очень медленно Рекомендуемые действия • Проверьте, не печатает ли устройство полученные данные. Если это так, дождитесь окончания печати, прежде чем начать сканирование документа. • Изображения сканируются медленнее, чем текст. • В режиме сканирования скорость обмена данными снижается, так как для анализа и воспроизведения отсканированного изображения требуется большой объем памяти. В настройках BIOS компьютера включите режим ECP. Это позволит увеличить быстродействие. Сведения о настройке BIOS см. в руководстве пользователя данного компьютера. На экран компьютера выводится одно из указанных ниже сообщений: • Устройство не может работать в выбранном режиме H/W. • Порт используется другой программой. • Возможно, выполняется копирование или печать. Попробуйте снова после завершения этого задания. • Выбранный порт уже используется. Перезагрузите компьютер и повторите попытку. • Неправильно подключен кабель устройства или устройство выключено. • Драйвер сканера не установлен, или внешние параметры заданы неправильно. • Убедитесь в том, что устройство правильно подключено и на него подается питание. Затем перезагрузите компьютер. • Неправильно подключен кабель USB, или устройство выключено. • Порт отключен • «Идет сканирование или печать отсканированных данных. Повторите попытку после завершения текущего задания". • Недопустимый дескриптор. • Ошибка сканирования. 9. Устранение неисправностей 258 Устранение других неполадок 16 Неисправности в режиме факса Ситуация Рекомендуемые действия Устройство не включается, дисплей или кнопки не работают • Отключите шнур питания и подключите его снова. Нет гудка на линии • Проверьте правильность подключения устройства к телефонной линии (см. «Вид сзади» на стр. 24). • Убедитесь в том, что в розетке есть напряжение. • Убедитесь в том, что питание включено. • Проверьте, работает ли телефонная розетка. Для этого подключите к ней другой телефон. • Найдите оптимальную линию связи (см. «Общие настройки факса» на стр. 159). Номера, сохраненные в памяти, набираются неправильно Проверьте правильность сохранения номеров в памяти. Для проверки распечатайте адресную книгу в виде списка. Оригинал не подается в устройство • Убедитесь в том, что бумага не помята и правильно загружена в устройство. Оригинал должен иметь правильный размер; бумага не должна быть слишком толстой или тонкой. • Проверьте плотность закрытия автоподатчика. • Возможно, требуется заменить резиновый блок автоподатчика. Обратитесь в службу технической поддержки. Факсы не принимаются автоматически • Должен быть установлен режим приема факса. • Убедитесь в том, что в лотке есть бумага. • Проверьте, не появляется ли на дисплее сообщение об ошибке. Устраните обнаруженные неисправности. • Найдите оптимальную линию связи. Для проверки посетите меню Диагностика смарт-факса (см. «Общие настройки факса» на стр. 159). 9. Устранение неисправностей 259 Устранение других неполадок Ситуация Факс не отправляется Рекомендуемые действия • Оригинал должен быть загружен в автоподатчик или размещен на стекле экспонирования. • Убедитесь в том, что принимающее устройство может принять отправляемый факс. • Найдите оптимальную линию связи. Для проверки посетите меню Диагностика смарт-факса (см. «Общие настройки факса» на стр. 159). Принятый факс имеет низкое качество, или на нем есть непропечатанные места. • Устройство, отправившее факс, работает неправильно. • Возникли помехи на линии из-за плохого качества связи. • Проверьте устройство, сделав копию. • Предположительный срок службы картриджа почти истек. Замените картридж с тонером (см. «Замена картриджа» на стр. 213). • Найдите оптимальную линию связи. Для проверки посетите меню Диагностика смарт-факса (см. «Общие настройки факса» на стр. 159). Некоторые слова на принятом факсе растянуты На устройстве, отправлявшем факс, произошло временное замятие документа. На отправляемых оригиналах возникают полосы Проверьте блок сканирования и при необходимости очистите его (см. «Чистка модуля сканирования» на стр. 404). Устройство набирает номер, но соединение с удаленным факсом установить не удается Возможно, удаленное устройство отключено, в нем нет бумаги, или оно не может принимать входящие звонки. Обратитесь к оператору удаленного устройства, чтобы он решил проблему на своем устройстве. Факс не сохраняется в памяти Возможно, для сохранения факса недостаточно памяти. Если на дисплее появляется сообщение о состоянии памяти, удалите из памяти ненужные факсы и повторите попытку сохранения. Обратитесь в службу технической поддержки. 9. Устранение неисправностей 260 Устранение других неполадок Ситуация В нижней части каждой страницы или на следующих страницах появляются пустые области с небольшой полоской текста сверху. Рекомендуемые действия Возможно, были заданы неправильные значения для параметров бумаги. Проверьте формат и тип бумаги еще раз. 17 Неполадки операционной системы Типичные проблемы в операционной системе Windows Ситуация Рекомендуемые действия Во время установки на экран выводится сообщение: «Файл уже используется». Закройте все приложения. Удалите все приложения из группы автозагрузки и перезапустите ОС Windows. Переустановите драйвер принтера. На экран выводится сообщение: «Общая ошибка защиты», «Ошибка OE», «Spool32» или «Недопустимая операция». Закройте все приложения, перезагрузите Windows и повторите попытку напечатать документ. 9. Устранение неисправностей 261 Устранение других неполадок Ситуация Рекомендуемые действия На экран выводятся сообщения «Ошибка печати» или «Ошибка. Превышено время ожидания». Эти сообщения могут появляться во время печати. Дождитесь завершения устройством процесса печати. Если сообщение появляется в режиме ожидания или после завершения процесса печати, проверьте соединение и/или наличие ошибок. Программа Samsung Printer Experience не отображается при нажатии кнопки Другие параметры. Программа Samsung Printer Experience не установлена. Загрузите приложение из Windows Store(Магазин) и установите его. Информация об устройстве не отображается при нажатии на кнопку Устройства и принтеры. Установите флажок напротив Свойства принтера. Щелкните вкладку Порты. (Панель управления > Устройства и принтеры > Щелкните значок принтера правой кнопкой мыши и выберите пункт Свойства принтера) Если в полях Файл или LPT установлена флажки, уберите их и выберите TCP/IP, USB или WSD. Подробные сведения о сообщениях об ошибках см. в руководстве пользователя ОС Microsoft Windows. 9. Устранение неисправностей 262 Устранение других неполадок Общие проблемы системы Mac Ситуация Рекомендуемые действия Файлы PDF печатаются некорректно: Некоторые фрагменты графики, текста или иллюстраций отсутствуют. Печать файла PDF в виде изображения позволяет правильно напечатать документ. В настройках печати Acrobat включите опцию Печатать как изображение. В режиме печати обложки некоторые буквы не печатаются надлежащим образом. Среда Mac OS не позволяет создавать шрифты во время печати титульной страницы. Буквы английского алфавита и цифры в режиме печати титульной страницы отображаются без искажений. Неправильная передача цветов при печати документа из приложения Acrobat Reader (версия 6.0 или более поздней версии) в Mac OS. Убедитесь в том, что настройки разрешения в драйвере устройства и в программе Acrobat Reader совпадают. Печать файла PDF в виде изображения занимает больше времени, чем обычно. Дополнительную информацию о сообщениях об ошибках см. в руководстве пользователя Mac OS. 9. Устранение неисправностей 263 Устранение других неполадок Типичные проблемы в операционной системе Linux Ситуация Рекомендуемые действия На моем устройстве под управлением ОС Linux нет компонента xsane и программы простого сканирования. В некоторых дистрибутивах ОС Linux программа сканирования может не быть установлена по умолчанию. Для использования функций сканирования, установите одну из программ сканирования, используя центр загрузки, предоставленный вместе с ОС (напр. Ubuntu Software Center для Ubuntu, Install/Remove Software для openSUSE, Software для Fedora). Не удается найти сканер через сеть. В некоторых дистрибутивах ОС Linux включен сильный брандмауэр, не позволяющий инсталятору открыть необходимый порт для поиска сетевых устройств. В таком случае, вручную откройте порт snmp - 22161 или отключите брандмауэр на время использования устройства. Во время печати нескольких копий не удается напечатать вторую копию. Эта проблема возникает в Ubuntu 12.04 и связана она с неполадками в стандартном фильтре CUPS 'pdftops'. Чтобы устранить данную проблему, обновите пакет фильтров "cups-filters" до версии 1.0.18 ("pdftops" является частью пакета). Не удается удалить отметку в поле параметра collate в диалоговом окне печати. Для некоторых комплектов поставки наблюдаются проблемы с обработкой параметра collate диалоговым окном печати GNOME. Для устранения данной неполадки установите значение False для параметра collate по умолчанию с помощью утилиты печати (выполните команду "system-config-printer" в программе Terminal). Печать выполняется только в двустороннем режиме. Такая же проблема имела место в паке утилит Ubuntu 9.10 CUPS, где хранились пакеты. Обновите версию CUPS 1.4.1-5ubuntu2.2. Принтер не добавлен через Эта проблема возникает в Debian 7 из-за дефекта в пакете системных страниц (system-config-printer) Debian 7 (http:/ системную утилиту печати. /bugs.debian.org/cgi-bin/bugreport.cgi?bug=662813 в системе отслеживания ошибок). Используйте другой способ добавления принтера (например, CUPS WebUI) 9. Устранение неисправностей 264 Устранение других неполадок Ситуация Размер бумаги и ориентация отключены в диалоговом окне на "Печать". Рекомендуемые действия Эта проблема возникает в Fedora 19 и связана с текстовым редактором «leafpad» в Fedora 19. Используйте другие текстовые редакторы. Дополнительные сведения о сообщениях об ошибках см. в руководстве пользователя ОС Linux. Типичные проблемы при использовании PostScript Ошибки, описанные ниже, связаны с языком PS и появляются при одновременном использовании нескольких языков принтера. Проблема Файл PostScript не выводится на печать Возможная причина Драйвер PostScript установлен неправильно. Решение • Установите драйвер PostScript. • Напечатайте страницу конфигурации и проверьте, доступен ли язык PS для печати. • Если неисправность не устранена, обратитесь в службу технической поддержки. Выводится отчет Ошибка проверки лимита Задание печати слишком сложное. Упростите документ или установите дополнительную память. Распечатывается страница ошибок PostScript Возможно, формат задания печати не соответствует формату PostScript. Выберите формат PostScript для задания печати. Проверьте, не ожидает ли приложение отправки файла настройки или заголовка PostScript на устройство. 9. Устранение неисправностей 265 Устранение других неполадок Проблема Возможная причина Решение В настройках драйвера не выбран дополнительный лоток. Драйвер принтера не настроен для работы с дополнительным лотком. Откройте окно свойств драйвера PostScript, перейдите на вкладку Параметры устройства и выберите параметры лотка. Неправильная передача цветов при печати документа из приложения Acrobat Reader (версия 6.0 или более поздней версии) в Mac OS. Возможно, разрешение, установленное в драйвере принтера, не совпадет с разрешением, установленным в программе Acrobat Reader. Убедитесь в том, что настройки разрешения в драйвере принтера и в программе Acrobat Reader совпадают. 9. Устранение неисправностей 266 10.Расходные материалы и дополнительные компоненты В этом руководстве содержится информация, необходимая для приобретения расходных материалов, дополнительных и сменных компонентов для устройства. В главу входят указанные ниже разделы. • Заказ расходных материалов и дополнительных компонентов • Расходные материалы в наличии • Доступные компоненты • Установка дополнительных компонентов • Доступные сменные компоненты • Проверка срока службы сменных компонентов • Использование флэш-накопителя USB 268 269 270 273 272 277 278 Набор доступных компонентов может изменяться в зависимости от страны продажи. Список доступных компонентов можно получить у местного торгового представителя. Заказ расходных материалов и дополнительных компонентов Набор доступных компонентов может изменяться в зависимости от страны продажи. Список доступных расходных материалов и компонентов можно получить у местного торгового представителя. • См. раздел «Расходные материалы в наличии» на стр. 269. • См. раздел «Доступные компоненты» на стр. 270. Для того чтобы заказать расходные материалы, компоненты и запчасти, сертифицированные компанией Samsung, свяжитесь с местным представителем Samsung или розничным продавцом, у которого было приобретено устройство. Кроме того, для получения информации можно посетить сайт www.samsung.com/supplies и выбрать страну и регион для получения информации по техническому обслуживанию. 10. Расходные материалы и дополнительные компоненты 268 Расходные материалы в наличии Когда срок службы расходных материалов заканчивается, для устройства можно заказать материалы указанных ниже типов: Тип Карт. с тонеромa Блок переноса изображенияb Средний ресурс Наименование компонента Средний ресурс непрерывного использования картриджа: Около 7 000 стандартных страниц • M4583 series: MLT-D304S Средний ресурс непрерывного использования картриджа: Около 20 000 стандартных страниц • M4583 series: MLT-D304L Средний ресурс непрерывного использования картриджа: Около 40 000 стандартных страниц • • M4580 series: MLT-D303E M4583 series: MLT-D304E Около 100 000 страниц • • M4580 series: MLT-R303 M4583 series: MLT-R304 a. Заявленный ресурс соответствует требованиям стандарта ISO/IEC 19752. Фактический ресурс, исчисляемый в страницах, зависит от условий эксплуатации, интервала печати, графики, типа и размера материалов для печати. b. Исходя из среднего количества 3 односторонние листка формата A4/Letter для задания печати (и выше указанного процента заполнения). Количество страниц зависит от условий эксплуатации, интервала печати, графики, типа и размера материала для печати. Срок службы картриджа зависит от установленных параметров, площади печатаемого изображения и режима обработки заданий. Новые картриджи и другие расходные материалы следует приобретать в той же стране, где приобреталось устройство. В противном случае картриджи и расходные материалы могут быть несовместимыми с данным устройством, поскольку конфигурация картриджа и расходных материалов отличается для разных стран. Компания Samsung не рекомендует использовать неоригинальные картриджи Samsung, в том числе повторно заправленные или восстановленные. Кроме того, компания Samsung не гарантирует качественную печать при использовании неоригинальных картриджей Samsung. В случае, если использование неоригинального картриджа Samsung послужило причиной поломки устройства, ремонт и обслуживание по гарантии не предоставляются. 10. Расходные материалы и дополнительные компоненты 269 Доступные компоненты Вы можете приобрести и установить дополнительные компоненты для увеличения производительности и емкости устройства. Функции и комплектация устройств могут различаться в зависимости от модели и региона (см. «Функции различных моделей» на стр. 8). Дополнительные компоненты Функция Наименование компонента Модуль памяти Расширяет объем памяти устройства. SL-MEM001: 2 Гб Дополнительный лоток Если вам часто приходится загружать бумагу, можно установить SL-SCF4500 дополнительный лоток на 550 листов.a Позволяет удобно перемещать устройства на подставке с колесиками. Подставка SL-DSK001S При использовании дополнительной подставки установите опору, как показано в руководстве по установке, входящем в комплект. В противном случае устройство может перевернуться и травмировать пользователя. 10. Расходные материалы и дополнительные компоненты 270 Доступные компоненты Дополнительные компоненты Комплект устройств беспроводного/ NFC-соединения Функция Наименование компонента Данный комплект реализует в устройстве функции беспроводного и NFCустройства. SL-NWE001X Для покупки комплекта устройств беспроводного/NFC-соединения обратитесь к тому, у которого вы приобрели данное устройство. Установку комплекта беспроводного/NFC-соединения рекомендуется поручить уполномоченному поставщику услуг, дилеру или организации, у которых было приобретено устройство. a. Обыкновенная бумага, 75 г/м2. 10. Расходные материалы и дополнительные компоненты 271 Доступные сменные компоненты Во избежание проблем с качеством печати и проблем при подаче бумаги, возникающих из-за износа деталей, а также с целью сохранения устройства в исправном состоянии необходимо через определенные промежутки времени заменять сменные компоненты. Чаще всего сменными компонентами выступают ролики, ленты и блоки. Однако, в зависимости от модели период между заменами и сами компоненты могут отличаться. Настоятельно рекомендуется поручить замену компонентов уполномоченному поставщику услуг, дилеру или организации, у которых было приобретено устройство. По вопросу приобретения сменных компонентов обращайтесь в магазин, в котором было приобретено устройство. Программа «Состояние принтера Samsung» уведомляет о периодах между заменами сменных компонентов. В случае, если ваше устройство оснащено дисплеем, сообщение отображается на нем. Период между заменами зависит от используемой операционной системы, характеристик компьютера и программных приложений, способа подключения, типа и размера бумаги, а также сложности задания. 10. Расходные материалы и дополнительные компоненты 272 Установка дополнительных компонентов 1 2 Меры предосторожности • Отключите шнур питания Запрещается открывать крышку платы управления при включенном питании. Во избежание поражения электрическим током всегда отключайте шнур питания при установке или снятии ЛЮБОГО внутреннего или внешнего компонента. • Снимите заряд статического электричества Плата управления и внутренние дополнительные компоненты (плата сетевого интерфейса, модули памяти) подвержены воздействию статического электричества. Перед установкой или извлечением внутренних компонентов снимите заряд статического электричества с тела, прикоснувшись к металлическому предмету (например к задней металлической пластине любого устройства, подключенного к розетке с заземлением). Если вы отходили от места проведения работ до завершения установки, повторно снимите статический заряд. Настройка меню Параметры устройства При установке дополнительных устройств, таких как дополнительный лоток, память и т.п., принтер автоматически определит и настроит эти устройства. Если вы не можете использовать дополнительные устройства, его необходимо настроить в меню Параметры устройства. 1 В ОС Windows войдите в меню Пуск. • 2 При установке компонентов батарея, находящаяся внутри устройства, является служебным компонентом. Не заряжайте ее самостоятельно. Установка батареи неправильного типа может привести к взрыву. Утилизация использованных батарей должна производиться в соответствии с инструкциями. 3 Для Windows 8 в меню Charms(Чудо-кнопки) выберите Найти > Параметры. В системах Windows XP и Windows 2003 выберите пункт Принтеры и факсы. • В системе Windows Vista/2008 последовательно выберите пункты Панель управления > Оборудование и звук > Принтеры. • В системе Windows 7 последовательно выберите пункты Панель управления > Оборудование и звук > Устройства и принтеры. • В системе Windows 8 найдите Устройства и принтеры. • В Windows Server 2008 R2 выберите пункт Панель управления > Аппаратный > Устройства и принтеры. Щелкните правой кнопкой мыши по устройству. 10. Расходные материалы и дополнительные компоненты 273 Установка дополнительных компонентов 4 5 6 В Windows XP/2003/2008/Vista нажмите Свойства. • В Windows 7, Windows 8 и Windows Server 2008 R2 выберите в контекстном меню пункт Свойства принтера. Конфигурация принтера: Выберите язык принтера для задания печати. • Если элемент Свойства принтера обозначен меткой ?, для выбранного принтера можно выбрать другие драйверы. Настройки администратора: Вы можете выбрать параметры Состояние принтера и Постановка в очередь EMF. • Учет заданий админ.: Позволяет вам связать пользователя и идентификацию учетной записи с документом, который вы печатаете. Выберите пункт Параметры устройства. - Окно Свойства может отличаться в зависимости от используемой ОС. Разрешение пользователя: При выборе этой функции только пользователи, имеющие разрешение, смогут выполнить печать. - Разрешение для группы: при выборе этой функции только группы пользователей, имеющие разрешение, смогут выполнить печать. Выберите один из параметров Если вы хотите зашифровать пароль учета заданий, отметьте пункт Назначение пароля учета заданий. Некоторые меню могут не отображаться на дисплее в зависимости от параметров или моделей. Это значит, что данные функции недоступны для этого устройства. • • Параметры лотка: Выберите установленный дополнительный лоток. Вы можете выбрать лоток. Параметры хранилища: Выберите установленную дополнительную память. Если этот параметр выбран, вы можете выбрать Режим печати. • 7 Параметры нестандартного размера бумаги: Вы можете настроить нестандартный размер бумаги. Нажимайте на кнопку OK до закрытия окна Свойства или Свойства принтера. 10. Расходные материалы и дополнительные компоненты 274 Установка дополнительных компонентов 3 Обновление модуля памяти Устройство оборудовано разъемом под модуль памяти DIMM. В него можно установить дополнительный модуль памяти. Мы рекомендуем использовать только оригинальные модули DIMM производства Samsung. Гарантия на ваше устройство может быть аннулирована, если неисправность устройства возникнет вследствие использования не оригинального модуля DIMM. Информация для заказа дополнительных принадлежности (см. «Доступные компоненты» на стр. 270). 10. Расходные материалы и дополнительные компоненты 275 Установка дополнительных компонентов После установки дополнительной памяти в окне свойств принтера станут доступны такие расширенные возможности печати, как пробная и защищенная печать заданий. Вы можете контролировать очередь активных заданий и файловую политику (см. «Использование папки» на стр. 207). 10. Расходные материалы и дополнительные компоненты 276 Проверка срока службы сменных компонентов При частом возникновении замятий бумаги или проблем печати проверьте оставшийся срок службы компонентов и расходных материалов. При необходимости замените соответствующие компоненты. 1 На главном экране нажмите Настройки > Управление > Срок служ.расх.мат. 2 Проверьте срок службы компонентов и расходных материалов. 10. Расходные материалы и дополнительные компоненты 277 Использование флэш-накопителя USB В данной главе описывается использование флэш-накопителей, подключаемых к устройству через интерфейс USB. • Форматировать флэш-накопитель USB. Устройство поддерживает флэш-накопители USB с файловой системой FAT16/FAT32 и размером кластера 512 байт. 4 Содержание экрана USB Для использование функции USB нажмите Папка > USB на домашнем экране или экране Прилож.. Сведения о файловой системе флэш-накопителя USB можно получить у торгового агента. Необходимо использовать только сертифицированные флэшнакопители USB с разъемом типа A. Документы и изображения, отправленные с USB, можно сохранить в Папка (см. «Использование папки» на стр. 207). 5 Об устройстве для работы с USBнакопителями Флэш-накопители с интерфейсом USB имеют различный объем памяти и позволяют хранить документы, презентации, музыкальные файлы и видеоклипы, фотографии высокого разрешения и файлы других типов. С помощью флэш-накопителей USB на устройстве можно выполнять следующие действия. • Сканировать документы и сохранять их на флэш-накопителе USB. • Печатать данные, хранящиеся на флэш-накопителе USB. Используйте только те USB-накопители, которые имеют разъем в металлической оболочке. Используйте только сертифицированные накопители USB, иначе устройство может не распознать их. Вставьте флэш-накопитель USB в порт USB на устройстве. 10. Расходные материалы и дополнительные компоненты 278 Использование флэш-накопителя USB 6 Не подключайте флэш-накопитель USB к каким-либо другим портам, кроме порта, показанного на рисунке ниже. Если вы подключаете флэш-накопитель USB к другим портам, на экран устройства выводится предупреждающее сообщение. Печать с флэш-накопителя USB Хранящиеся на флэш-накопителе USB файлы можно выводить непосредственно на печать. Поддерживается печать файлов в форматах TIFF, JPEG и PRN. Типы файлов, поддерживаемые функцией USB-печати: • Не извлекайте USB-накопитель во время работы с ним. Гарантия на устройство не распространяется на поломки, вызванные неправильной эксплуатацией. • Некоторые функции, используемые во флэш-накопителях, такие как параметры настройки безопасности, включая парольную защиту, могут препятствовать автоматическому обнаружению накопителя устройством. Подробные сведения об этих функциях см. в Руководстве пользователя к USBнакопителю. • PRN: совместимы только файлы, созданные с помощью драйвера, поставляемого вместе с устройством. Файлы PRN можно создавать, установив флажок Печать в файл при печати документа. Документ будет сохранен как файл PRN, а не напечатан на бумаге. Напрямую с накопителя USB можно печатать только созданные таким способом файлы PRN (см. «Печать в файл (PRN)» на стр. 98). • TIFF: базовый вариант TIFF 6.0. • JPEG: Базовый вариант JPEG. • PDF: PDF 1,7 и более ранний Задание может быть отклонено в отношении 8-битных файлов JPEG в палитре CMYK. Печать документа с накопителя USB: 10. Расходные материалы и дополнительные компоненты 279 Использование флэш-накопителя USB 1 Вставьте флэш-накопитель USB в порт USB на устройстве. Компьютер автоматически распознает накопитель и считывает хранящиеся на нем данные (см. «Об устройстве для работы с USB-накопителями» на стр. 278). 4 5 • Устройство не может обнаружить неформатированный флэшнакопитель USB. Отформатируйте флэш-накопитель, а затем вставьте его в порт USB на вашем устройстве. • Если устройство не обнаружило флэш-накопитель USB, оно находится в режиме энергосбережения. Выведите устройство из режима энергосбережения и подождите, пока оно перейдет в режим готовности. Затем повторно вставьте флэш-накопитель USB в порт USB на передней панели устройства. 2 3 6 7 Нажмите > Пар. печати. Выберите один из параметров • Копии: Выбор числа копий. • Источ. бум.: Выберите лоток для подачи бумаги. • По размеру страницы: масштабирование печатаемого документа до выбранного размера бумаги, находящейся в лотке, независимо от размера оригинала. Выберите лоток и нажмите кнопку Вкл.. Для начала копирования нажмите кнопку . По завершении печати флэш-накопитель можно извлечь из порта USB устройства. Нажмите Папка > USB на главном экране или экране Прилож.. Устройство отобразит все файлы, хранящиеся на флэшнакопителе USB. Нажмите и удерживайте папку или документ, которые вы хотите напечатать. Если выбранный PDF-файл защищен паролем, его необходимо ввести для печати. Введите пароль при запросе устройством безопасного пароля. Если вы не знаете пароля, задание печати будет отменено. 10. Расходные материалы и дополнительные компоненты 280 Использование флэш-накопителя USB 7 Работа с USB-накопителем Файлы изображений, хранящиеся на накопителе USB, можно удалять по одному либо удалить все сразу путем форматирования устройства. После удаления файлов или форматирования накопителя USB восстановить файлы невозможно. Перед удалением убедитесь, что данные действительно больше не потребуются. 5 Форматирование флэш-накопителя USB 1 2 3 Вставьте флэш-накопитель USB в порт USB на устройстве. Нажмите Папка > USB на главном экране или экране Прилож.. Устройство отобразит все файлы, хранящиеся на флэшнакопителе USB. Нажмите и удерживайте папку или документ, которые вы хотите удалить из списка. Удаление файла изображения 1 2 3 Нажмите Удалить в окне подтверждения. Если файл находится в папке, щелкните по имени папки. Вставьте флэш-накопитель USB в порт USB на устройстве. Нажмите Папка > USB на главном экране или экране Прилож.. Устройство отобразит все файлы, хранящиеся на флэшнакопителе USB. 4 5 Нажмите > Формат. Нажмите Формат в окне подтверждения. Нажмите и удерживайте папку или документ, которые вы хотите удалить из списка. Если файл находится в папке, щелкните по имени папки. 4 Нажмите > Удалить. 10. Расходные материалы и дополнительные компоненты 281 11.Приложение Данная глава содержит технические характеристики продукции и информацию об общепринятых нормах. • Технические характеристики 283 • Нормативная информация 293 • Авторские права 308 Технические характеристики 1 Общие характеристики Технические характеристики могут быть изменены без предварительного уведомления. Для получения последней информации посетите www.samsung.com. Элементы Описание Размерыa Ширина x длина x высота 530 x 459,5 x 649 мм Массаa Устройство с расходными материалами 32,04 кг Уровень шумаb c Режим готовности Менее 30 дБА Режим печати Менее 54 дБА Режим сканирова ния/ копирован ия Cтекло экспонирования Менее 56 дБА Автоподатчик Менее 56 дБА Температура Относительная влажность Эксплуатация от 10 до 30 °C Хранение (в упаковке) от -20 до 40 °C Эксплуатация от 20 до 80 % Хранение (в упаковке) от 10 до 90 % 11. Приложение 283 Технические характеристики Элементы Номинальная мощностьd Потребляемая мощностьe Описание Модели 110 В 110 - 127 В переменного тока Модели 220 В 220 - 240 В переменного тока Обычный режим работы Менее 900 Вт Режим готовности Менее 30 Вт Режим экономии энергии Менее 1,8 Вт Отключение питанияf Менее 0,45 Вт a. Размеры и вес указаны без учета телефонной трубки и других дополнительных принадлежностей. b. Уровень звукового давления согласно ISO 7779. Тестовая конфигурация: обычные условия установки, бумага размера A4, односторонняя печать. c. Только для Китая Если шум от оборудования превышает 63 дБ (А), оборудование следует размещать только в зонах, рекомендованных независимыми экспертами. d. Точные величины напряжения (В), частоты (Гц) и типа тока (А) см. на этикетке на корпусе устройства. e. На потребление энергии может влиять состояние устройства, настройки, рабочее окружение, приборы для измерения и методика, используемая в каждой отдельной стране. f. Потребление энергии можно полностью отключить, только отсоединив кабель питания. 11. Приложение 284 Технические характеристики 2 Спецификации материалов для печати Тип Обычная бумага Формат Размеры Вес материала для печатиa/Емкостьb Лоток 1/дополнительный лоток Многоцелевой лоток Letter 216 x 279 мм от 70 до 90 г/м2 от 70 до 90 г/м2 Legal 216 x 356 мм • 550 листов бумаги плотностью • 100 листов бумаги US Folio 216 x 330 мм A4 210 x 297 мм Oficio 216 x 343 мм JIS B5 182 x 257 мм ISO B5 176 x 250 мм Executive 184 x 267 мм A5 148 x 210 мм Statement 140 x 216 мм A6 105 x 148 мм Недоступно для дополнительного лотка Карточка указателя (Index Card) 76 x 127 мм Недоступно для лотка 1 и дополнительного лотка. Открытка 4 x 6 102 x 152 мм Недоступно для дополнительного лотка Открытка 100 x 148 100 x 148 мм Недоступно для дополнительного лотка 75 г/м2 плотностью 75 г/м2 11. Приложение 285 Технические характеристики Тип Конвертc Формат Размеры Вес материала для печатиa/Емкостьb Лоток 1/дополнительный лоток Многоцелевой лоток Конверт Monarch 98 x 191 мм от 75 до 90 г/м2 от 75 до 90 г/м2 Конверт 9 98 x 225 мм • 50 листов бумаги плотностью • 10 листов бумаги плотностью г/м2 Конверт 10 105 x 241 мм Конверт DL 110 x 220 мм Конверт C5 162 x 229 мм от 75 до 90 г/м2 Конверт C6 114 x 162 мм • 50 листов бумаги плотностью 75 75 г/м2 75 г/м2 См. раздел, посвященный обычной бумаге См. раздел, посвященный обычной бумаге от 91 до 120 г/м2 от 91 до 120 г/м2 Плотная бумага См. раздел, посвященный обычной бумаге См. раздел, посвященный обычной бумаге Недоступно для лотка 1 и дополнительного лотка. от 164 до 220 г/м2 Тонкая бумага Форматы Letter, Legal, Oficio, US Folio, A4, JIS B5, ISO B5, Executive, A5, Statement См. раздел, посвященный обычной бумаге 60–69 г/м2 от 60 до 69 г/м2 • 550 листов • 100 листов Наклейкиf g Letter, Legal, Oficio, US Folio, A4, JIS B5, ISO B5, Executive, A5, A6, Statement См. раздел, посвященный обычной бумаге от 120 до 150 г/м2 от 120 до 150 г/м2 • 50 листов • 10 листов Плотная de бумага 11. Приложение 286 Технические характеристики Тип Формат Размеры См. раздел, посвященный обычной бумаге См. раздел, посвященный обычной бумаге Вторичная Letter, Legal, Oficio, US Folio, A4, JIS B5, ISO B5, Executive, A5, Statement Готовая форма Картонd Вес материала для печатиa/Емкостьb Лоток 1/дополнительный лоток Многоцелевой лоток от 121 до 163 г/м2 от 121 до 163 г/м2 • 50 листов • 10 листов См. раздел, посвященный обычной бумаге от 60 до 90 г/м2 от 60 до 90 г/м2 Letter, Legal, Oficio, US Folio, A4, JIS B5, ISO B5, Executive, A5, Statement См. раздел, посвященный обычной бумаге от 75 до 90 г/м2 от 75 до 90 г/м2 Высокосортн Letter, Legal, Oficio, ая бумага US Folio, A4, JIS B5, ISO B5, Executive, A5, Statement См. раздел, посвященный обычной бумаге от 105 до 120 г/м2 от 105 до 120 г/м2 Цветная бумага, хлопковая бумага, перфориров анная бумага Letter, Legal, Oficio, US Folio, A4, JIS B5, ISO B5, Executive, A5, Statement См. раздел, посвященный обычной бумаге от 75 до 90 г/м2 от 75 до 90 г/м2 Фирменный Letter, Legal, Oficio, US Folio, A4, JIS B5, ISO B5, Executive, A5, Statement См. раздел, посвященный обычной бумаге от 75 до 90 г/м2 от 75 до 90 г/м2 бланкg 11. Приложение 287 Технические характеристики Тип Формат Размеры Вес материала для печатиa/Емкостьb Лоток 1/дополнительный лоток См. раздел, посвященный обычной бумаге от 75 до 90 г/м2 Минимальный размер (нестандартный) 76,2 x 127 мм от 60 до 163 г/м2 Максимальный размер (нестандартный) 216 x 356 мм Архивe Letter, Legal, US Folio, A4, JIS B5, ISO B5, Executive, A5, Statement, PostCard 4 x 6, PostCard 100 x 148 Многоцелевой лоток от 75 до 90 г/м2 a. При использовании материала плотностью более 150 г/м2 загружайте бумагу в многоцелевой лоток по одному листу. b. Максимальная емкость зависит от толщины и плотности материалов, а также от условий окружающей среды. c. Envelope Monarch и Envelope C6 не поддерживаются в дополнительном лотке. d. Формат "Карточка указателя" (Index card) поддерживается только во многоцелевом лотке. e. Форматы A6, Открытка 4 x 6 и Открытка 100 x 148 не поддерживаются в дополнительном лотке. f. Гладкость: 100–250 (по Шеффилду) g. Формат A6 поддерживается только во многоцелевом лотке/лотке1. 11. Приложение 288 Технические характеристики 3 Системные требования Microsoft® Windows® Требования (рекомендуемые) Операционная система ЦП ОЗУ Свободное место на жестком диске Windows® XP Intel® Pentium® III 933 МГц (Pentium IV 1 ГГц) 128 Мб (256 Мб) 1,5 Гб Windows Server® 2003 Intel® Pentium® III 933 МГц (Pentium IV 1 ГГц) 128 Мб (512 Мб) от 1,25 Гб до 2 Гб Windows Server® 2008 Intel® Pentium® IV 1 ГГц (Pentium IV 2 ГГц) 512 Мб (2 Гб) 10 Гб Windows Vista® Intel® Pentium® IV 3 ГГц 512 Мб (1 Гб) 15 Гб Windows® 7 32- или 64-разрядный процессор Intel® Pentium® IV 1ГГц или более мощный 1 Гб (2 Гб) 16 Гб • Видеоадаптер с объемом памяти 128 Мб и поддержкой DirectX® 9 (для темы Aero). • Дисковод DVD-R/W. 512 Мб (2 Гб) Windows Server® 2008 R2 Процессоры Intel® Pentium® IV 1,4 ГГц (x64) (2 ГГц и более быстрые) Windows® 8 32- или 64-разрядный процессор Intel® Pentium® IV 1ГГц или более мощный 2 Гб Windows® 8.1 • Видеоадаптер с объемом памяти 128 Мб и поддержкой DirectX® 9 (для темы Aero). 10 Гб 20 Гб • Дисковод DVD-R/W. 11. Приложение 289 Технические характеристики Требования (рекомендуемые) Операционная система Windows Server® 2012 ЦП Свободное место на жестком диске ОЗУ Процессоры Intel® Pentium® IV 1,4 ГГц (x64) (2 ГГц и более быстрые) 512 Мб (2 Гб) 32 Гб Windows Server® 2012 R2 • Минимальным требованием для всех операционных систем Windows является наличие Internet Explorer 6.0 или более поздней версии. • Для установки программного обеспечения необходимо иметь права администратора. • С данным устройством совместима Windows Terminal Services. Mac Требования (рекомендуемые) Операционная система Mac OS X 10.5 ЦП • Процессор Intel® ОЗУ Свободное место на жестком диске 512 Мб (1 Гб) 1 Гб • PowerPC G4/G5 с тактовой частотой не менее 867 МГц Mac OS X 10.6 • Процессор Intel® 1 Гб (2 Гб) 1 Гб Mac OS X 10.7 — 10.9 • Процессор Intel® 2 Гб 4 Гб 11. Приложение 290 Технические характеристики Linux Элементы Операционная система Требования RedHat® Enterprise Linux WS 5, 6 Fedora 11, 12, 13, 14, 15, 16, 17, 18, 19 OpenSuSE® 11.0, 11.1, 11.2, 11.3, 11.4, 12.1, 12.2, 12.3 Ubuntu 10.04, 10.10, 11.04, 11.10, 12.04, 12.10, 13.04 SuSE Linux Enterprise Desktop 10, 11 Debian 5.0, 6.0, 7.0, 7.1 Mint 13, 14 , 15 ЦП Pentium IV 2,4 ГГц (Intel Core™2) ОЗУ 512 Мб (1 Гб) Свободное место на жестком диске 1 Гб (2 Гб) Unix Элементы Требования Sun Solaris 9, 10, 11 (x86, SPARC) Операционная система HP-UX 11.0, 11i v1, 11i v2, 11i v3 (PA-RISC, Itanium) IBM AIX 5.1, 5.2, 5.3, 5.4, 6.1, 7.1 (PowerPC) 11. Приложение 291 Технические характеристики Элементы Свободное место на жестком диске Требования До 100 Мб 4 Сетевое окружение Для использования устройства в сети необходимо настроить для него сетевые протоколы. В следующей таблице указаны поддерживаемые устройством параметры сетевого окружения. Элементы Сетевой интерфейс Технические характеристики • Проводной сетевой интерфейс Ethernet 10/100/1000 Base TX • Сетевой интерфейс 802.11b/g/n Беспроводной локальной сети и Связи в ближнем поле (NFC)a Сетевая операционная система • Windows® XP, Windows Server® 2003, Windows Vista®, Windows® 7, Windows® 8, Windows Server® 2008 R2 • Различные версии ОС Linux • Mac OS X 10.5 – 10.9 • UNIX OS Сетевые протоколы • TCP/IPv4 • DHCP, BOOTP • DNS, WINS, Bonjour, SLP, UPnP • Стандартная печать TCP/IP (RAW), LPR, IPP, WSD, AirPrint, Google Cloud Print • SNMPv 1/2/3, HTTP, IPSec; • TCP/IPv6 (DHCP, DNS, RAW, LPR, SNMPv 1/2/3, HTTP, IPSec). a. Дополнительное устройство 11. Приложение 292 Нормативная информация Данное устройство разработано для обычной рабочей среды и сертифицировано несколькими нормативными положениями. При эксплуатации изделия соблюдайте перечисленные ниже основные меры предосторожности во избежание пожара, поражения электрическим током или травмирования. 5 Уведомление о безопасности лазерного устройства Данное устройство сертифицировано в США и соответствует требованиям параграфа J главы 1 сборника № 21 федеральных норм и правил Министерства здравоохранения и социального обеспечения для лазерных устройств класса I (1). В других странах данный принтер сертифицирован как лазерное устройство класса I, соответствующее требованиям Международной электротехнической комиссии IEC 60825-1: 2007. Лазерные устройства класса I не считаются опасными. Блок лазера и принтер сконструированы таким образом, что во время нормальной работы или технического обслуживания воздействие лазерного излучения на человека не превышает уровня, соответствующего классу I. Осторожно! Не используйте и не обслуживайте устройство, если с блока лазерного сканирования снята защитная крышка: Невидимый отраженный луч может повредить глаза. 11. Приложение 293 Нормативная информация 6 9 Только для Тайваня Предупреждение о перхлорате Данное предупреждение относится только к плоским круглым литиевым аккумуляторам типоразмера CR (на основе диоксида марганца), продаваемым или распространяемым ТОЛЬКО в штате Калифорния, США. 7 Озон и вопросы безопасности Вещество перхлорат может требовать специального обращения. См. www.dtsc.ca.gov/hazardouswaste/perchlorate. (Только для США). Выброс озона устройством составляет 0,1 миллионную часть. Поскольку озон тяжелее воздуха, устройство следует устанавливать в хорошо проветриваемом помещении. 8 Безопасность при работе с ртутью Содержит ртуть, утилизация которой регулируется местными, федеральными законами или законами штатов (только для США) 11. Приложение 294 Нормативная информация 10 12 Энергосбережение Только для Китая В данном устройстве используется современная технология энергосбережения, позволяющая снизить потребление энергии в неработающем состоянии. Если в течение длительного времени принтер не получает данных, потребление им электроэнергии автоматически снижается. ENERGY STAR и логотип ENERGY STAR являются зарегистрированными в США товарными знаками. Веб-сайт: http://www.samsung.com/cn/support/location/ supportServiceLocation.do?page=SERVICE.LOCATION Дополнительную информацию о программе ENERGY STAR см. на веб-сайте http://www.energystar.gov. Модели, имеющие сертификат ENERGY STAR, снабжены маркировкой ENERGY STAR на корпусе. Проверьте, обладает ли ваше устройство сертификатом ENERGY STAR. 11 Утилизация При переработке и утилизации упаковки данного устройства следует соблюдать нормы охраны окружающей среды. 11. Приложение 295 Нормативная информация 13 Правильная утилизация этого изделия (электрическое и электронное оборудование) (Действительно для стран с раздельной утилизацией отходов) Только для США Электронные устройства подлежат специальной утилизации. Адрес ближайшего к вам центра по утилизации вы можете узнать на сайте: www.samsung.com/recyclingdirect или по телефону (877) 278 - 0799 14 Закон штата Калифорния № 65 (только для США) Такая маркировка на продукте, компонентах и в документации означает, что по истечении срока службы продукта и его электронных компонентов (например, зарядного устройства, гарнитуры или кабеля USB) их нельзя утилизировать вместе с другими бытовыми отходами. Во избежание причинения вреда окружающей среде и здоровью людей при неконтролируемой утилизации, а также для поддержания необходимого уровня переработки материальных ресурсов утилизируйте устройство и его компоненты отдельно от остальных отходов. Сведения о месте и способе утилизации продукта в соответствии с нормами природоохранных органов можно получить у продавца продукта или в соответствующей государственной организации. 15 Только для Тайваня Корпоративным пользователям следует связаться с поставщиком продукта в соответствии с положениями контракта. Запрещается утилизировать продукт и электрические принадлежности вместе с другими производственными отходами. 11. Приложение 296 Нормативная информация 16 Излучение радиоволн Информация Федеральной комиссии по средствам связи (FCC) Данное устройство соответствует требованиям части 15 правил Федеральной комиссии по связи. При эксплуатации устройства должны соблюдаться указанные ниже условия. • Данное устройство не должно создавать вредных помех. • Оно должно воспринимать все помехи, в том числе и те, которые могут нарушить его работу. Настоящее устройство прошло испытания, показавшие его соответствие ограничениям, относящимся к части 15 правил Федеральной комиссии по средствам связи для цифровых устройств класса А. Эти ограничения введены, чтобы в разумных пределах обеспечить защиту от вредных помех в жилых помещениях. Данное оборудование генерирует, использует и может излучать радиоволны, а в случае установки и эксплуатации с нарушением инструкций — создавать помехи в каналах радиосвязи. Однако отсутствие помех в конкретном случае установки не гарантируется. Если устройство создает помехи радио- и телевизионному приему (что можно определить путем его выключения и включения), пользователю рекомендуется попытаться устранить помехи одним из указанных ниже способов. • Переориентировать или переместить приемную антенну. • Увеличить расстояние между устройством и приемником. • Подключить оборудование и приемное устройство к разным ветвям сети электропитания. • Проконсультироваться с продавцом или специалистом по радиоили телевизионному оборудованию. Внесение в устройство изменений, не одобренных производителем, может повлечь за собой потерю пользователем права на эксплуатацию данного устройства. 11. Приложение 297 Нормативная информация Обязательные нормы Канады в отношении радиопомех 18 Только для Тайваня Данная цифровая аппаратура не превышает ограничения, определенные для класса A в области излучения радиошумов для цифровых устройств, установленных стандартом «Цифровая аппаратура» (ICES-003) Министерства науки и промышленности Канады. Cet appareil numérique respecte les limites de bruits radioélectriques applicables aux appareils numériques de Class A prescrites dans la norme sur le matériel brouilleur: « Appareils Numé », ICES-003 é’Industrie éet Sciences Canada. 19 17 УСТРОЙСТВО СОПРЯЖЕНИЯ ПО РАДИОЧАСТОТЕ Только для России/Казахстан/Белоруссия Работа устройства сопряжения по радиочастоте допускается при выполнении следующих двух условий: 1) устройство не должно создавать серьезных помех и 2) оно должно воспринимать все помехи, в том числе и те, которые могут нарушить его работу. (Только для США, Франции и Тайваня) 11. Приложение 298 Нормативная информация 20 Только для Германии 21 Только для Турции Эквивалентное число сигнала вызова (REN) используется для определения числа устройств, которые можно подключить к телефонной линии. Терминал может состоять из любой комбинации устройств, но сумма эквивалентных чисел сигнала вызова всех устройств не должна превышать пяти. / L’indice d’equivalence de la sonnerie (IES) sert a indiquer le nombre maximal de terminaux qui peuvent etre raccordes a une interface telephonique. La terminaison d’une interface peut consister en une combinaison quelconque de dispositifs, a la seule condition que la somme d’indices d’equivalence de la sonnerie de tous les dispositifs n’excede pas cinq. 24 Маркировка факсимильных сообщений 22 Только для Таиланда Телекоммуникационное оборудование соответствует техническим требованиям NTC. Согласно Акту о защите абонентов телефонных сетей от 1991 года отправка факсимильных сообщений с использованием компьютера или других электронных устройств является незаконной, если сообщение не содержит в нижнем и верхнем поле каждой передаваемой страницы или на первой странице следующих данных: 1 даты и времени передачи; 23 Только для Канады Данное изделие соответствует техническим требованиям, принятым Министерством промышленности Канады. / Le present materiel est conforme aux specifications techniques applicables d’Industrie Canada. 2 рода занятий, названия предприятия или имени человека, отправившего сообщение; 3 телефонного номера передающего аппарата, номера компании, подразделения или персонального номера. 11. Приложение 299 Нормативная информация Телефонная компания может изменить средства связи и режим работы оборудования, если такое действие необходимо для нормального функционирования и не противоречит части 68 правил Федеральной комиссии связи. Если ожидаются изменения, которые могут привести к несовместимости оконечного оборудования клиента со средствами связи телефонной компании, потребовать модификации оконечного оборудования клиента или иным образом затронуть его использование или работу, клиент должен быть извещен в письменной форме для обеспечения непрерывной работы. 25 Эквивалентное число сигнала вызова Эквивалентное число сигнала вызова и регистрационный номер Федеральной комиссии связи для данного устройства можно найти на наклейке, расположенной в нижней или на задней части устройства. В некоторых случаях эти номера нужно будет сообщить телефонной компании. Эквивалентное число сигнала вызова (REN) используется для определения нагрузочной способности телефонной линии и ее перегрузки. Установка нескольких типов оборудования на одну телефонную линию может привести к проблемам во время отправки и принятия телефонных вызовов, особенно если телефонная линия занята. Для того чтобы обеспечить должное качество услуг телефонной связи, сумма эквивалентных чисел сигнала вызова оборудования, установленного на одну телефонную линию, должна быть меньше пяти. Для некоторых линий сумма, равная пяти, может быть неприменима. Если какое-либо оборудование работает неправильно, необходимо немедленно отключить его от телефонной линии, т.к. дальнейшая эксплуатация этого оборудования может привести к повреждению телефонной сети. Данное устройство соответствует требованиям части 68 правил Федеральной комиссии связи, принятым Американской ассоциацией телефонной связи. На задней стороне изделия находится наклейка, содержащая, кроме прочей информации, идентификатор товара в формате US:AAAEQ##TXXXX. При необходимости этот номер должен предоставляться телефонной компанией. 11. Приложение 300 Нормативная информация Согласно правилам Федеральной комиссии связи, внесение несанкционированных производителем изменений в конструкцию оборудования может повлечь за собой лишение пользователя прав на использование данного оборудования. В случае если оконечное оборудование вызвало повреждения телефонной сети, телефонная компания обязана уведомить клиента о возможном временном прекращении предоставления услуг связи. Однако если возможности предварительного уведомления нет, компания может временно приостановить предоставление услуг связи, если она: a сразу сообщит об этом клиенту; b предоставит клиенту возможность разрешить проблемы с оборудованием; c сообщит клиенту о его праве подать жалобу в Федеральную комиссию связи в соответствии с процедурами, изложенными в параграфе Е части 68 правил Федеральной комиссии связи. Кроме того, необходимо учитывать перечисленные ниже факторы • При разработке данного устройства не предусматривалось его подключение к цифровым PBX-системам. • При использовании на одной телефонной линии с устройством модема или факс-модема могут возникнуть проблемы передачи и приема. Не рекомендуется подключать к телефонной линии, к которой подключено данное устройство, другое оборудование, за исключением обычного телефонного аппарата. • Если в районе вашего размещения существует большой риск подвергнуться удару молнии или скачкам напряжения, рекомендуется установить устройства защиты от перепадов напряжения как для электросети, так и для телефонных линий. Устройства защиты от перепадов напряжения можно приобрести у торгового представителя или в магазинах, торгующих телефонами и специальным электронным оборудованием. • В случае если вы запрограммировали номера телефонов для вызова при чрезвычайных ситуациях и собираетесь сделать тестовый звонок, не забудьте предупредить об этом соответствующую службу по обычному телефону. Диспетчер службы проинструктирует вас о том, как проводить такие тесты. • Данное устройство нельзя использовать в таксофонных линиях и линиях коллективного пользования. • Данное устройство обеспечивает индуктивную связь со слуховым аппаратом. Данное оборудование можно подключить к телефонной сети, используя стандартный модульный разъем USOC RJ-11C. 11. Приложение 301 Нормативная информация 26 Замена вилки шнура питания (только для Великобритании) Важное предупреждение: Устройство необходимо заземлить. Внимание! Шнур питания для данного устройства оснащен стандартной вилкой (BS 1363), рассчитанной на силу тока 13 А, со встроенным плавким предохранителем на 13 А. При проверке или замене предохранителя необходимо пользоваться соответствующими плавкими предохранителями на 13 А. Затем следует поставить на место крышку предохранителя. В случае утери крышки предохранителя не пользуйтесь вилкой до приобретения другой крышки. Для этого свяжитесь с продавцом, у которого было приобретено устройство. Вилки на 13 А широко используются в Великобритании и подходят в большинстве случаев. Однако в некоторых зданиях (в основном старой постройки) отсутствуют стандартные розетки, рассчитанные на силу тока 13 А. В этом случае необходимо приобрести соответствующий адаптер. Не удаляйте со шнура несъемную вилку. Провода шнура питания имеют описанную ниже цветовую маркировку. • Желтый и зеленый: Заземление • Синий: Нейтральный • Коричневый: Питание Если цвет проводов шнура питания отличается от обозначений на вилке, выполните указанные ниже действия. Соедините желто-зеленый провод с контактом, обозначенным буквой «E», значком заземления или пометкой желто-зеленого или зеленого цвета. Синий провод соедините с контактом, обозначенным буквой «N» или пометкой черного цвета. Коричневый провод соедините с контактом, обозначенным буквой «L» или пометкой красного цвета. В вилке, переходнике или удлинителе должен быть плавкий предохранитель на 13 А. Если вы отрезали литую вилку, сразу же выбросите ее. Вилку запрещается подключать снова, т. к. это может привести к поражению электрическим током в том случае, если вы вставите ее в розетку. 11. Приложение 302 Нормативная информация 27 Декларация соответствия (для стран Европы) Сертификация Настоящим компания Samsung Electronics заявляет, что модель [M458x series] соответствует требованиям и условиям Директивы R&TTE 1999/5/EC. Декларацию о соответствии можно найти на сайте www.samsung.com. Зайдите в Поддержка > Центр загрузки и введите имя вашего принтера (МФУ) для просмотра EuDoC. 1 января 1995: Директива Совета 2006/95/EC о согласовании законов государств — членов Европейского союза, касающихся электромагнитной совместимости. 1 января 1996: Директива ЕС 2004/108/EC о согласовании законов государств — членов Европейского союза, касающихся электромагнитной совместимости. 9 марта 1999: Директива Совета 1999/5/EC о радиотехническом оборудовании и терминалах связи и взаимном признании их соответствия требованиям. Полный текст декларации, содержащий соответствующие директивы и стандарты, можно получить в торговом представительстве корпорации Samsung Co., Ltd. Сертификат ЕС Сертифицировано в соответствии с Директивой ЕС 1999/5/EC о радио- и телекоммуникационном оборудовании (факс) Данное изделие Samsung сертифицировано компанией Samsung для подключения к одному разъему бытовой телефонной сети (PSTN) во всех странах ЕС согласно директиве 1999/5/EC. Устройство предназначено для работы в национальных телефонных сетях и системах PBX европейских стран: в случае возникновения неполадок обращайтесь в лабораторию Euro QA Lab компании Samsung Electronics Co., Ltd. Изделие прошло испытание на соответствие стандартам TBR21. В помощь пользователям терминального оборудования, которое соответствует данному стандарту, Европейский институт телекоммуникационных стандартов (ETSI) выпустил документ (EG 201 121), носящий рекомендательный характер, который содержит примечания и дополнительные требования для обеспечения сетевой совместимости терминалов TBR21. Изделие разработано в соответствии со всеми применимыми рекомендациями, содержащимися в этом документе, и полностью соответствует им. 11. Приложение 303 Нормативная информация Информация о соответствии требованиям Европейского Союза к радиоустройствам (для изделий с радиоустройствами, сертифицированными Европейским Союзом) В данный принтер может быть встроено маломощное радиоустройство (беспроводное высокочастотное устройство связи), работающее в полосе частот 2,4 ГГц / 5 ГГц. Оно предназначено для использования в домашних и офисных помещениях. Если в принтер не встроено такое устройство, пропустите этот раздел. Проверить наличие устройств беспроводной связи можно по этикетке устройства. Использование устройств беспроводной связи, которые могут присутствовать в системе, в Европейском Союзе допускается только при наличии на этикетке идентификационного знака "CE". Выходная мощность устройств беспроводной связи, которые могут быть встроены в принтер, намного ниже предельных значений воздействия высоких частот, установленных Европейской комиссией в директиве R&TTE. Европейские страны, в которых имеются ограничения на использование устройств беспроводной связи: Европейский союз Страны Европейской экономической зоны и Европейской ассоциации свободной торговли На данный момент ограничений нет 28 Заявления о соответствии нормам Рекомендации по использованию устройств беспроводной связи В принтер может быть встроено маломощное радиоустройство (высокочастотное устройство беспроводной связи), работающее в полосе частот 2,4 / 5 ГГц. В следующем разделе содержатся рекомендации по работе с устройствами беспроводной связи. Европейские страны, в которых разрешено использование беспроводных устройств связи: Страны ЕС 11. Приложение 304 Нормативная информация Дополнительные ограничения и предупреждения для отдельных стран приводятся в разделах, посвященных этим странам или группам стран. Использование встроенных устройств беспроводной связи допускается только в странах, указанных в примечании о сертификации на этикетке с параметрами устройства. Если название страны, в которой вы собираетесь использовать устройство, на этикетке отсутствует, обратитесь в местное сертификационное агентство и ознакомьтесь с требованиями. Использование устройств беспроводной связи тщательно контролируется и может быть запрещено. Выходная мощность устройств беспроводной связи, которые могут быть встроены в принтер, намного ниже действующих в настоящее время ограничений на воздействие высоких частот. Поскольку излучение устройств беспроводной связи (которые могут быть встроены в принтер) не превышает действующих ограничений, установленных стандартами и рекомендациями по безопасности радиоустройств, производитель считает работу с ними безопасной. Однако при обычной работе, независимо от мощности устройства, следует проявлять осторожность и свести к минимуму контакт человека с устройством. В соответствии с общими нормами минимальное расстояние между беспроводным устройством и телом человека при работе с устройствами беспроводной связи должно составлять не менее 20 см. При включенных устройствах беспроводной связи устройство должно находиться на расстоянии не менее 20 см от тела человека. Запрещается устанавливать передатчик рядом с другим передатчиком и использовать его с другой антенной или передатчиком. В некоторых случаях на устройства беспроводной связи накладываются более жесткие ограничения. Примеры таких ограничений: Высокочастотные устройства беспроводной связи могут создавать помехи работе оборудования коммерческих воздушных судов. Действующими правилами полетов предусмотрено отключение таких устройств на время полета. Примерами устройств беспроводной связи являются коммуникационные устройства стандарта IEEE 802.11 (также называемого «беспроводной Ethernet») и Bluetooth. Использование устройств беспроводной связи может быть ограничено или запрещено, если существует риск создания недопустимых помех другим устройствам или службам. Например, ограничения на их использование могут действовать в аэропортах, больницах и в местах повышенной концентрации кислорода или горючего газа. Если вы не уверены в том, что использование устройства беспроводной связи допускается в конкретных обстоятельствах, обратитесь в соответствующую инстанцию и получите разрешение на включение и эксплуатацию устройства. 11. Приложение 305 Нормативная информация В разных странах действуют различные ограничения на использование устройств беспроводной связи. Поскольку в систему встроено устройство беспроводной связи, перед поездкой в ту или иную страну обратитесь в органы контроля использования радиоустройств и узнайте о наличии ограничений. Запрещается эксплуатация устройств беспроводной связи в неполной комплектации, с открытыми крышками или снятыми средствами защиты. Запрещаются ремонт и техническое обслуживание устройств беспроводной связи пользователем, а также их изменение. В случае внесения изменений в устройство беспроводной связи разрешение на его эксплуатацию аннулируется. Для технического обслуживания и ремонта устройства обращайтесь к производителю. Используйте только драйверы принтера, сертифицированные для использования в данной стране. Для получения дополнительной информации обратитесь в службу технической поддержки производителя. См. также комплект восстановления системы. 11. Приложение 306 Нормативная информация 29 Только для Китая 11. Приложение 307 Авторские права © 2014 Samsung Electronics Co., Ltd, Все права защищены. Данное руководство пользователя предназначено только для ознакомления. Любая информация, содержащаяся в нем, может быть изменена без предупреждения. Корпорация Samsung Electronics не несет ответственности за какие бы то ни было убытки, прямые или косвенные, вызванные использованием данного руководства пользователя или связанные с ним. • Samsung и логотип Samsung являются товарными знаками компании Samsung Electronics Co., Ltd. • Microsoft, Windows, Windows Vista, Windows 7 или 8 и Windows Server 2008 R2 являются зарегистрированными торговыми марками или торговыми марками Microsoft Corporation. • Microsoft, Internet Explorer, Excel, Word, PowerPoint и Outlook являются охраняемыми товарными знаками корпорации Microsoft в США и других странах. • Google, Picasa, Google Cloud Print, Google Docs, Android и Gmail являются товарными знаками или зарегистрированными товарными знаками Google Inc. • iPad, iPhone, iPod touch, Mac и Mac OS являются троговыми марками Apple Inc., зарегистрированными в США и других странах. • AirPrint и логотп AirPrint являются товарными знаками Apple Inc. • Все другие товарные знаки и названия продуктов являются собственностью их законных владельцев — компаний или организаций. Программное обеспечение данного товара содержит ПО с открытым кодом. Чтобы получить полную версию исходного кода за три года после последней поставки, отправьте сообщение электронной почты по адресу mailto:[email protected]. Соответствующий исходный код можно получить также на физическом носителе, например на компакт-диске, за это может взиматься минимальная плата. По ссылке http://opensource.samsung.com/opensource/Samsung_M458x_Series/seq/28 можно перейти на доступную страницу загрузки исходного кода и информации о ПО с открытым кодом, относящейся к данному товару. Предложение действительно для всех, кто получил данную информацию. QR-код REV.4.00 11. Приложение 308 Руководство пользователя Руководство пользователя РАСШИРЕННОЕ (РУКОВОДСТВО АДМИНИСТРАТОРА) В руководстве администратора приведена подробная информация по использованию и управлению устройством. Некоторые функции могут различаться в зависимости от модели и региона. КРАТКОЕ В данном руководстве представлена информация по установке, основным функциям и устранению неисправностей в системе Windows. РАСШИРЕННОЕ (РУКОВОДСТВО АДМИНИСТРАТОРА) 1. О руководстве администратора Доступ к настройке сети 348 Сетевые настройки (конфигурирование TCP/IP) 349 Условные обозначения 313 Для кого предназначено руководство Параметры печати (настройка портов 314 для печати по сети) 353 Политика безопасности для администраторов Выбор протоколов 354 315 Используемая терминология Параметры сетевой фильтрации 355 316 Установка драйвера по сети 356 2. Дополнительные функции в меню "Настройки" Настройка беспроводной сети (Дополнительно) 366 Использование функции NFC (Дополнительно) 375 Вход 319 Язык и Ввод Поддерживаемые мобильные 320 Устройство приложения 386 321 Настройки администратора AirPrint 388 327 Управление Google Cloud Print™ 390 337 Параметры сети 339 Система 344 4. Обслуживание Контроль срока службы расходных 3. Настройка сети Сетевое окружение материалов 347 394 Настройка параметров уведомления о повторном заказе материалов 395 310 РАСШИРЕННОЕ Замена и перераспределение материалов 396 Поиск серийный номер 398 Очистка памяти 399 Чистка устройства 400 Рекомендации по хранению устройства, расходных материалов и бумаги 406 Рекомендации по перемещению устройства 407 Печать тестовой страницы 408 311 1. О руководстве администратора В руководстве администратора приведена подробная информация по использованию и управлению устройством. Ваше устройство предоставляет функции, доступные только администраторам, такие как удаленная установка драйвера или создание установочного пакета. В этом руководстве также можно найти информацию по обслуживанию устройства (напр., очистка устройства, замена картриджей с тонером). В руководстве также представлены изображения экранов, понятные таблицы функций и пошаговые инструкции. • Перед началом эксплуатации устройства следует ознакомиться с информацией о безопасности. • Решения проблем, связанных с эксплуатацией устройства, приведены в разделе об устранении неисправностей Руководства пользователя на компакт-диске (см. «Устранение неисправностей» на стр. 210). • Описание терминов, используемых в данном Руководстве администратора, см. в глоссарии (см. «Глоссарий» на стр. 417). • В зависимости от модели и комплектации конкретного устройства его вид может отличаться от иллюстраций в данном руководстве администратора, но порядок описываемых действий одинаков. • В зависимости от версии драйвера/микропрограммы конкретного устройства, вид меню может отличаться от иллюстраций/некоторых меню в данном руководстве администратора. • Процедуры, описанные в руководстве, основываются главным образом на использовании ОС Windows 7. Условные обозначения В следующей таблице приведены условные обозначения, используемые в данном руководстве. Условные обозначения Описание Выделение полужирным шрифтом Для отображения текста на дисплее или названий кнопок на устройстве. Примечание Содержит дополнительные сведения или подробные описания функций и возможностей устройства. Внимание! Содержит инструкции по защите устройства от возможных механических повреждений и неисправностей. Пример Пуск Формат вывода даты в разных странах может различаться. Не прикасайтесь к поверхности барабана, расположенного в картридже с тонером или блоке переноса изображения. Сноска Содержит дополнительные сведения, поясняющие отдельные слова или фразу. a. страниц в минуту («Перекрестная ссылка») Ссылка на страницу с дополнительной подробной информацией. (См. «Глоссарий» на стр. 417) 1. О руководстве администратора 313 Для кого предназначено руководство Руководство рассчитано на администраторов сетей, которые знакомы со следующими понятиями: • Общие знания об устройстве и дополнительных компонентах. • Базовые технические знания. • Сетевая среда печати. • Сетевые протоколы — подсети, функции безопасности, адреса. • ОС Windows для серверов и клиентов. 1. О руководстве администратора 314 Политика безопасности для администраторов Для безопасного управления устройством, администратору необходимо соблюдать следующие правила: • Администратор должен поместить устройство в безопасное место, где устройство будет защищено от физического воздействия или изменений. • Администратор должен быть полностью осведомлен о правилах безопасности, действующих в данной организации, и соблюдать эти правила при управлении устройством. • Администратор должен предоставить пользователям права на использование устройства, при условии соблюдения ими действующих правил безопасности. • Администратору запрещается злоупотреблять своими правами и совершать действия, могущие нанести вред устройству. • Администратору необходимо управлять устройством, используя его в надежном поддерживаемом сетевом окружении. • Администратор должен гарантировать, что услуги по сертифицированию предоставляются сертификационным сервером по безопасному каналу и имеют функцию безопасного управления. • Администратор должен настроить функцию «Отметка времени» для точного ведения записей в системном журнале. • Администратор должен предоставить безопасный сетевой канал с SSL. • Администратору необходимо сохранять файлы системного журнала, экспортированные с помощью соответствующей функции, в безопасное место. • Администратор должен обеспечить защиту устройства от несанкционированного доступа с внешних интерфейсов. 1. О руководстве администратора 315 Используемая терминология В примерах, инструкциях и описаниях руководства используются следующие термины: 1 Синоним Некоторые термины настоящего руководства имеют одинаковое значение, например: Термин Синоним Аббревиат уры Значение DBMS Система управления базами данных EAP-MD5 Расширяемый протокол проверки подлинности – Алгоритм хеширования Message Digest 5 EAP-MSCHAPv2 Расширяемый протокол проверки подлинности – Протокол проверки подлинности с квитированием запроса версии 2 IP Протокол IP Документ оригинал HTTP Протокол передачи гипертекстовых файлов Бумага материал, печатный материал HTTPS Hypertext Transfer Protocol Secure Устройство принтер, многофункциональное устройство PEAPv0/ EAP-MSCHAPv2 Защищенный расширяемый протокол проверки подлинности версии 0/Расширяемый протокол проверки подлинности – Протокол проверки подлинности с квитированием запроса версии 2 SMTP Простой протокол электронной почты MFP Многофункциональный принтер или периферийное устройство S/N Серийный номер SNMP Простой протокол управления сетью SNTP Простой сетевой протокол синхронизации времени Руководств мануал, руководство о пользовате ля 2 Аббревиатуры В примерах, инструкциях и описаниях руководства используются указанные ниже аббревиатуры. 1. О руководстве администратора 316 Используемая терминология Аббревиат уры Значение TLS Протокол обеспечения безопасности транспортного уровня UPnP Универсальный режим автоматического конфигурирования MDNS Групповая система доменных имен LDAP Облегченный протокол службы каталогов SLP Протокол обнаружения служб SMB Блок серверных сообщений SWS SyncThru™Web Service WINS Служба преобразования имен компьютеров в адреса IP в сетях Windows WSD Веб-служба устройства 3 Глоссарий (См. «Глоссарий» на стр. 417) 1. О руководстве администратора 317 2. Дополнительные функции в меню "Настройки" В данной главе описывается меню Настройки, доступное на вашем устройстве. Меню Настройки содержит различные опции, позволяющие администратору настроить устройство так, чтобы максимально использовать его функциональные возможности. В данный сертификат включается следующее. • • • • • • Вход Язык и Ввод Устройство Настройки администратора Управление Параметры сети 319 320 321 327 337 339 • Система 344 • В Руководстве администратора в основном описаны функции и настройки, часто используемые администратором устройства. • Для настройки некоторых параметров необходимо связаться с местным поставщиком услуг. • Некоторые меню могут не отображаться на дисплее в зависимости от параметров или моделей. Это значит, что данные функции недоступны для этого устройства. • В зависимости от выбранных параметров аутентификации некоторые опции могут быть доступны только для администратора (см. «Аутентификация» на стр. 329). Вход В зависимости от выбранных вами параметров аутентификации, для получения доступа к некоторым опциям в меню Настройки может потребоваться войти в систему в качестве администратора (см. «Аутентификация» на стр. 329). Обратитесь к провайдеру сети или сетевому администратору за дополнительной информацией. 1 2 Нажмите Настройки на главном экране или экране Прилож.. Выберите нужный вариант. Если параметр доступен только для администратора, появится экран входа. ВведитеИД, Пароль и Домен с помощью всплывающей клавиатуры, появляющейся после нажатия на каждое поле. • Введите идентификатор и пароль, заданные вами при первом включении устройства (см. «Первоначальные настройки (только администратор)» на стр. 332). • Можно также использовать кнопку ID для поиска недавно использованных идентификаторов и кнопку домена для поиска нужного домена из списка, сохраненного в устройстве. • Идентификатор вошедшего в систему пользователя отображается на дисплее. 3 Нажмите Вход в систему. 2. Дополнительные функции в меню "Настройки" 319 Язык и Ввод Это меню позволяет задать язык, на котором будут отображаться меню. Вы также можете настроить параметры экранной клавиатуры. Нажмите Настройки > Язык и метод ввода на домашнем экране или экране Прилож.. Функция Описание Язык Выбор языка. Клавиатура и способы ввода Можно изменить клавиатуру, которая используется в устройстве. Речь Настройка параметров речи для голосового ввода. 2 Ввод Если в течение определенного периода времени пользователь ничего не вводит, устройство отменяет выполнение задания или выходит из текущего меню и возвращается к настройкам, установленным по умолчанию. Время ожидания перед отменой удерживаемого задания устройством или выходом из текущего меню задается пользователем. 3 Клавиатура и способы ввода Эта опция позволяет указать клавиатуру, которую использует устройство. 1 Язык Выбор языка дисплея. • По умолчанию: Выбор языка и метода ввода по умолчанию. 4 Речь Нажмите Настройки > Язык на главном экране или экране Прилож. , а затем выберите желаемый язык. • Преобразование текста в речь: Читает для вас вслух тексты, например, содержание сообщений электронной почты. 2. Дополнительные функции в меню "Настройки" 320 Устройство Перед эксплуатацией устройства следует настроить некоторые общие параметры. • Некоторые меню могут не отображаться на дисплее в зависимости от параметров или моделей. Это значит, что данные функции недоступны для этого устройства. • Нажмите кнопку Функция Хранилище Управление хранением всех приложений. Регулировка Позволяет отрегулировать высоту, влажность, изображение и функции тестирования устройства. Энергосбереж. Снижение потребления энергии. Если эта функция включена, устройство будет переходить в режим сохранения энергии в том случае, если оно не используется. (Справка) на домашнем экране или в (меню быстрого доступа) и выберите интересующий вас раздел справки. Нажмите Настройки > Устройство на домашнем экране или экране Прилож.. Функция Описание Настройки лотка Эта функция позволяет регулировать текущие настройки лотка, такие как тип бумаги и приоритеты лотков (см. «Настройки лотка» на стр. 322). Звук Громкость звука нажатия кнопок, уведомлений и звуков при выполнении заданий факса. Громкость звука можно проверить сразу же после настройки (см. «Звук» на стр. 322). Отобразить Настройка обоев, яркости и быстрого запуска. Описание Есть два режима сохранения энергии (см. «Энергосбережение» на стр. 324). Таймеры Настройка таймера возврата к настройкам по умолчанию или отмены удерживаемого задания при длительном отсутствии команд (см. «Таймеры (только администратор)» на стр. 325). Экономияa Настройка режима экономии в качестве режима по умолчанию и изменение нужных параметров. Использование режима экономии поможет сберечь печатные материалы (см. «Экономия» на стр. 326). a. В зависимости от выбранных параметров аутентификации может быть доступно только для администратора (см. «Аутентификация» на стр. 329). 2. Дополнительные функции в меню "Настройки" 321 Устройство 5 6 Настройки лотка Эта функция позволяет просмотреть текущие настройки для лотка и изменить настройки при необходимости. Доступно несколько параметров, которые необходимо настроить для лотка и бумаги. Используйте такие параметры, которые наилучшим образом отвечают вашим запросам. Эту функцию можно настроить в приложении SyncThru™ Web Service. Откройте браузер на компьютере, подключенном к сети, и введите IP-адрес устройства. Когда откроется SyncThru™ Web Service, нажмите на вкладку Настройки > Параметры устройства > Система > Входные лотки. Если некоторые параметры неактивны, это значит, что данные параметры не поддерживаются вашим устройством или на устройстве не установлен дополнительный модуль, необходимый для их использования. Звук Можно задать громкость звука нажатия кнопок, уведомлений и звуков при выполнении заданий факса. С помощью ползунка выберите желаемую громкость и нажмите кнопку Тест, чтобы проверить громкость. • Звук клавиш: Позволяет регулировать громкость сигнала нажатия клавиш • Сигнал: Позволяет регулировать громкость сигнала оповещения. • Звук факса: Позволяет отрегулировать громкость сигнала факса. Для этой функции доступны дополнительные параметры. • Ответ - Ответ сенсорной системы : Вибрация при нажатии клавиш и некоторых взаимодействиях с интерфейсом. - Интенсивность вибрации : Выберите интенсивность вибрации. 2. Дополнительные функции в меню "Настройки" 322 Устройство 7 9 Дисплей можно изменять различные настройки дисплея. • Яркость: Позволяет настроить яркость ЖК-экрана. • Быстрый запуск: Вы можете выбрать регистр в Быстрый запуск (Сниок экрана, Приложения, Поиск) Регулировка Можно выбрать уровень высоты, на котором вы хотите расположить устройство. Вы также можете настроить управление изображениями и проверку испытания устройства. • 8 Хранилище Здесь осуществляется управление хранением всех приложений и отображается вся информация об их хранении. В случае отключения питания устройства дата и время сбрасываются, поэтому при повторном включении их необходимо будет установить заново. Поправка на высоту: Можно выбрать уровень высоты, на котором вы хотите расположить устройство. На качество печати влияет атмосферное давление, которое определяется высотой расположения устройства над уровнем моря. Поэтому очень важно указать правильную высоту. - Обычный: 0-1000 м (3280 фунтов) - Высота 1: 1000 м (3280 фунтов) - 2000 м (6561 фунт) - Высота 2: 2 000 м (6561 фунт) - 3000 м (9842 фунта) - Высота 3: 3000 м (9842 фунта) - 4000 м (13 123 фунта) - Высота 4: 4000 м (13 123 фунта) - 5000 м (16 404 фунта) • Относительная влажность: Оптимизация качества печати в зависимости от влажности в помещении. • Выбор цвета: Позволяет отрегулировать уровень плотности печати и яркость копии. 2. Дополнительные функции в меню "Настройки" 323 Устройство • Регулировка тонера: С помощью этого пункта меню можно произвести автоматическую настройку цветового режима для достижения наилучшего качества цветной печати. - - В случае если устройство не используется в течение некоторого времени, эта функция применяется для сбережения энергии. Авторегулировка оттенка: В неотложном порядке производит нормальную или полную регулировку оттенка. Оптимизация производительности • Заполнен: Полное изменение таблицы цветов для регулировки цветового режима. Тест устройства: Позволяет отрегулировать уровень тона. - Энергосбережение Включить автоматическую настройку тона: Передает устройству указания по автоматической калибровке режима через определенные промежутки времени. Активируйте этот параметр для выполнения нормальной или полной регулировки оттенка после печати определенного количества страниц или простоя устройства на протяжении определенного периода времени. • Обычный: автоматическая настройка цветового режима. Это более длительный процесс, чем Quick (Быстрое), но и результаты значительно лучше. • 10 Регулировка печати: Настройка области печати. Если изображения смещаются на странице при печати, необходимо настроить область печати. Функцию Энергосбережение можно отменить, нажав на дисплей. Когда эта функция Вкл., вы можете выводить устройство из режима сна следующими действиями: • Нажатием кнопки (Питание/Пробуждение) на панели управления. • Загрузкой бумаги в лоток • Открыванием и закрыванием крышки. • Вытягиванием или вставкой лотка. • Размещением оригинала в устройство для двойного сканирования. • Подключением накопителя USB. 2. Дополнительные функции в меню "Настройки" 324 Устройство Низкое энергопотребление Функция Низкое энергопотребление позволяет экономить электроэнергию. Если устройство какое-то время не используется, некоторые его системы переходят в режим Низкое энергопотребление. В режиме Низкое энергопотребление устройство сберегает меньше энергии, чем в режиме Энергосбережение. Энергосбережение В случае если устройство не используется в течение некоторого времени, эта функция применяется для сбережения энергии. Устройство сберегает больше энергии, находясь в режиме Энергосбережение, чем в режиме Низкое энергопотребление. Эту функцию можно настроить в приложении SyncThru™ Web Service. Откройте браузер на компьютере, подключенном к сети, и введите IP-адрес устройства. Когда откроется SyncThru™ Web Service, нажмите Настройки > Параметры устройства > Система > Настройка. • Время ож.сист.: Устройство возвращается в режим копирования, если в течение определенного времени нет ввода информации. • Время ожид.отлож. задан.: Если во время печати произошла ошибка, а с компьютера не поступает сигналов управления, устройство удерживает задание на определенное время перед его удалением. • Вр.ожид.задан.: Если в течение определенного периода времени пользователь не совершает никаких действий, устройство отменяет текущее задание. Время ожидания до отмены задания в подобных случаях определяется пользователем. 11 Таймеры (только администратор) Если в течение определенного периода времени пользователь ничего не вводит, устройство отменяет выполнение задания или выходит из текущего меню и возвращается к настройкам, установленным по умолчанию. Время ожидания перед отменой удерживаемого задания устройством или выходом из текущего меню задается пользователем. 2. Дополнительные функции в меню "Настройки" 325 Устройство 12 Экономия Позволяет экономить ресурсы и использовать более экологичные методы печати. • Экономичный режим по умолчанию: Включение или выключения режима экопечати. Принудит.: Включает режим экопечати. Если пользователь хочет выключить режим Эко, он должен ввести пароль. • Настройка экорежима: Выбор настроек функций экономии. - По умолчанию: Устройство настроено на режим Экономии по умолчанию. - Пользоват. настр.: Выберите нужные параметры. 2. Дополнительные функции в меню "Настройки" 326 Настройки администратора Данная функция доступна только администраторам. • Некоторые меню могут не отображаться на дисплее в зависимости от параметров или моделей. Это значит, что данные функции недоступны для этого устройства. • Нажмите кнопку (Справка) на домашнем экране или в Функция Настройки факса Можно задать параметры факса по умолчанию. Установите наиболее часто используемые параметры факса (см. «Общие настройки факса» на стр. 159). Настройки печати Можно задать параметры печати. Если для печати не требуется особых настроек, устройство будет осуществлять печать в соответствии с теми настройками, которые заданы в этом меню. Задайте наиболее часто используемые параметры печати. Эта функция может быть полезна, если вашей компанией используются специальные бланки для печати (см. «Настройки печати» на стр. 334). Настройки ящика Просмотр текущих настроек папки и изменение настроек при необходимости (см. «Настройки ящика» на стр. 334) Параметры отчета В параметрах источника бумаги устанавливается лоток, который используется устройством по умолчанию для печати отчетов. (меню быстрого доступа) и выберите интересующий вас раздел справки. Нажмите Настройки > Параметры администр. на домашнем экране или экране Прилож.. Функция Безопасность Общие настройки Первонач. настройки Описание Настройка параметров безопасности (см. «Безопасность» на стр. 328). Позволяет задать общие настройки (Измерение, Управление расх. мат., Управление конфликтами и прочие параметры) (см. «Общие настройки» на стр. 331). Основные настройки, которые необходимо выполнить перед использованием устройства (см. «Первоначальные настройки (только администратор)» на стр. 332). Описание 2. Дополнительные функции в меню "Настройки" 327 Настройки администратора Функция Описание Управление приложением Можно установить или удалить лицензию приложения. При добавлении приложения вы должны активировать лицензию на него. Некоторые приложения не имеют лицензии (см. «Управление приложением» на стр. 335) В зависимости от модели устройства или от наличия дополнительных установленных модулей эта функция может быть недоступна. • Автоматически Перезапись изобр.: По завершении выполнения задания во временной памяти остаются изображения. В целях безопасности вы можете задать автоматическую перезапись постоянной памяти. Для обеспечения свободного места в памяти можно настроить автоматическую перезапись данных в защищенной долговременной памяти. • Вручную Перезапись изобр.: При печати, копировании, сканировании и отправки факсов, устройство временно использует память. В целях безопасности вы можете задать ручную перезапись постоянной памяти. Если вы хотите сохранить место в памяти, вы можете вручную перезаписать постоянную память. На случай сбоя системы в процессе ручной перезаписи изображений можно настроить повторную ручную перезапись после перезагрузки системы. • Запланированная перезапись изображения: можно установить расписание для перезаписи изображения вручную. • Метод перезаписи: Можно выбрать метод перезаписи данных в защищенной долговременной памяти (жесткий диск). 13 Безопасность Позволяет настроить параметры безопасности. Перезапись изображения Вы можете разрешить устройству перезаписывать данные, хранящиеся в его памяти. Устройство перезапишет данные другими путями без возможности восстановления. - German VSITR: Перезапись данных в памяти 7 раз. При шестой перезаписи данных на диске используются шаблоны 0x00 и 0xff, а при седьмой — 0xAA. 2. Дополнительные функции в меню "Настройки" 328 Настройки администратора - - DoD5220.28-M: Перезапись данных в памяти 3 раз. При 3кратной перезаписи данных используются шаблоны 0x35, 0xCA и 0x97. Использование такого метода перезаписи диска требуется Министерством обороны США. Австралийск. ACSI 33: Перезапись данных в памяти 5 раз. При 5-кратной перезаписи данных используется символ «C» и альтернативно его дополнение. После второй перезаписи происходит принудительная проверка правильности. При пятой перезаписи используются произвольные данные. - DoD 5220.22M (ECE): Перезапись данных в памяти 3 раз. При 3-кратной перезаписи данных используются шаблоны 0x35, 0xCA и 0x97. Использование такого метода перезаписи диска требуется Министерством обороны США. - Настройки перезаписи: Выбор числа перезаписи данных. Данные на жестком диске будут перезаписаны столько раз, сколько указано для данного параметра. Эту функцию можно настроить в приложении SyncThru™ Web Service. Откройте браузер на компьютере, подключенном к сети, и введите IP-адрес устройства. В открывшемся окне SyncThru™ Web Service выберите вкладку Безопасность > Управление пользовательским доступом (см. «Аутентификация» на стр. 329). • Режим: Выберите режим аутентификации. - Базовая аутентификация: Активация базовой аутентификации. При выборе параметров, доступных только для администратора, пользователю необходимо будет войти в систему. Эти параметры в данном руководстве отмечены символом «a» или «(только администратор)». - Аутентификация устройства: Активация аутентификации на устройстве. При аутентификации на устройстве пользователю необходимо войти в систему перед использованием устройства. Без входа в систему пользователь не сможет использовать ни одно приложение. - Аутентификация приложения: Активация аутентификации в приложении. Приложения, для работы с которыми требуется вход пользователя в систему, выбираются администратором. Без входа в систему пользователь не сможет использовать эти приложения. Нажмите Режим приложения, чтобы включить аутентификацию. Аутентификация Эта функция позволяет выбрать метод аутентификации пользователей. 2. Дополнительные функции в меню "Настройки" 329 Настройки администратора • Метод - Локальная аутентификация: Выполняет аутентификацию на основе информации о пользователе, сохраненной на жестком диске устройства. ▪ ▪ - Экр. входа в SWS: По умолчанию выбирается Pre-InstalledFor SWS. Авт. выход: Можно использовать авт. выход. ▪ Ограничение логина: Вы можете задать время ограничения входа, число попыток или время блокировки. - Политика выхода: Настройка политики выхода. Экр. входа в SWS: По умолчанию выбирается Pre-InstalledFor SWS. ▪ Авт. выход: Можно использовать авт. выход. Аутентификация: LDAP и мест.: Аутентификация выполняется на основе данных, хранящихся на сервере LDAP. ▪ Экр. входа в LUI: По умолчанию выбирается Pre-InstalledFor-LUI. ▪ Экр. входа в SWS: По умолчанию выбирается Pre-InstalledFor SWS. ▪ Авт. выход: Можно использовать авт. выход. SyncThruAaProvider: Аутентификация выполняется на основе данных, предоставленных SWS. Аутентификация: SMB и мест.: Аутентификация выполняется на основе данных, хранящихся на сервере SMB. ▪ Экр. входа в LUI: По умолчанию выбирается Pre-InstalledFor-LUI. ▪ Экр. входа в LUI: По умолчанию выбирается Pre-InstalledFor-LUI. ▪ Экр. входа в SWS: По умолчанию выбирается Pre-InstalledFor SWS. ▪ Экр. входа в SWS: По умолчанию выбирается Pre-InstalledFor SWS. ▪ Авт. выход: Можно использовать авт. выход. ▪ - Экр. входа в LUI: По умолчанию выбирается Pre-InstalledFor-LUI. ▪ ▪ - ▪ - Авт. выход: Можно использовать авт. выход. Аутентификация: Kerberos и мест.: Аутентификация выполняется на основе данных, хранящихся на сервере kerberos. ▪ Экр. входа в LUI: По умолчанию выбирается Pre-InstalledFor-LUI. • Только стандартная отчетность: Разрешает вход по идентификатору (ID) и паролю. ▪ Вход по идентификатору/паролю: Вы можете настроить вход в систему по идентификатору (ID) и паролю. ▪ Вход только с ИД: Вход при вводе одного ИД. Безопасная печать: Вход в режиме безопасной печати. 2. Дополнительные функции в меню "Настройки" 330 Настройки администратора Учет Если выбран метод учета Стандартное, то для каждого пользователя можно установить ограничение использования по каждой функции (см. «Аутентификация» на стр. 329). Эту функцию можно настроить в приложении SyncThru™ Web Service. Откройте браузер на компьютере, подключенном к сети, и введите IP-адрес устройства. В открывшемся окне SyncThru™ Web Service выберите вкладку Безопасность > Управление пользовательским доступом > Учет > Accounting Methods (см. «Вкладка «Безопасность»» на стр. 187). • Учет не ведется: Функция не используется. • Стандартный учет: Использование установленного метода учета заданий. • SyncThruaA Provider: Использование метода учета заданий с помощью программы SyncThru™Web Admin Service (для получения подробной информации см. руководство по SyncThru™Web Admin Service). 14 Общие настройки Позволяет задать общие настройки. Измерения Вы можете выбрать единицу измерения и размер бумаги по умолчанию. Управление расходными материалами Настройка параметров уведомлений о заказе новых расходных материалов. Если данная функция включена, на дисплее устройства отобразится предупреждающее сообщение о заканчивающихся расходных материалах. Заранее подготовьте новые материалы. • Увед. о повт. заказе бл. перен. изобр.: Выдает уведомление, когда срок службы блока переноса изображения подходит к концу. • Уведомл. о повт. заказе картриджа: Выдает уведомление, когда срок службы картриджа с тонером подходит к концу. • Эконом. тонера: Функция Экономия тонера позволяет экономить тонер при печати документа. 2. Дополнительные функции в меню "Настройки" 331 Настройки администратора Управление конфликтами 15 Первоначальные настройки (только администратор) Позволяет настроить приоритет или поочередность выполнения заданий Копия, Печать, Отправить и Отчет. Другие параметры Начальные настройки, заданные при первом включении устройства, можно изменить. Вы можете установить такие параметры, как Окно индикатора выполнения задания, Удаление задания. • Окно индикатора выполнения задания: Позволяет просматривать ход выполнения задания. • Удаление задания: Параметр "Удаление задания" определяет, могут ли пользователи удалять все задания или только задания, созданные ими. • - Разрешить удаление всех заданий: Все пользователи могут удалять любые задания. - Разрешить удаление только одного задания: Пользователи могут удалять только собственные задания. Блокировка начального экрана: Администратор может ограничить возможность пользователя перемещать/удалять миниприложения, приложения и ярлыки, а также использовать такие функции как «Установить обои» или «Добавить» на Начальном экране. Для отмены проведения первичных настроек нажмите на кнопку Выход. Будут сохранены существующие настройки. Однако при первом открытии этого окна кнопка Выход не активируется. • Язык: Выберите нужный язык интерфейса, а затем нажмите Далее. • Прим.: Прочтите и нажмите Далее. • Учетная запись админ.: Введите Имя,Новый пароль, Подтвержд. пароля.По умолчанию в поле «Имя» установлено значение admin. • 4, Дата и время: Задайте Дата, Время, Часовой пояс, формат даты и времени и Летнее время. Для выбора часового пояса, например, можно указать свой город. 2. Дополнительные функции в меню "Настройки" 332 Настройки администратора • Опред. устройства: Удалите существующее имя устройства и введите имя устройства, которое планируется использовать, затем нажмите Далее. Имейте в виду, что для использования в сети нужно ввести имя устройства. • При необходимости в поле Располож. введите местоположение устройства. • Если IP-адрес автоматически назначается с помощью DHCP или BOOTP, нажмите DHCP или BOOTP. • Если у вас нет полной информации о сетевом окружении, свяжитесь с сетевым администратором. • • При необходимости в поле Администратор введите информацию о сотруднике, с которым нужно связаться в случае возникновения неисправностей на устройстве. • Проверка соединений: Нажмите кнопку Тест , чтобы проверить Подкл. платы Ethernet. Если при нажатии кнопки Тест появляется сообщениеПодключено, нажмите Далее. При появлении сообщения Не подключен убедитесь в том, что устройство подсоединено к сети, а затем снова подтвердите наличие соединения LAN. • Если устранить проблему сетевого соединения не удается, обратитесь к сетевому администратору. Конфигурация SNMP: Введите в каждое поле Имя сообщества, Разрешение на доступ, Имя пользователя для аутентификации, Пароль аутентификации, Пароль подтв. проверки подл., Пароль для защ. конфид-ти и Подтв. пароля конфид.. Затем нажмите Готово. 16 Настройки факса Можно задать параметры факса по умолчанию. Установите наиболее часто используемые параметры. Нажмите Настройки > Настройки факса на экране дисплея (см. «Общие настройки факса» на стр. 159) • Если на устройстве установлен дополнительный факсимильный модуль или финишер, используйте все кнопки Тест для проверки соединения с этими устройствами. • Настройки сети: Введите в соответствующие поля IP-адрес, Маска подсети, Шлюз, Имя узла, Имя домена, Основной сервер DNS и Дополнительный сервер DNS. Затем нажмите Далее. 2. Дополнительные функции в меню "Настройки" 333 Настройки администратора • Если дополнительная функция факса не установлена, ее значок не отображается на главном экране. Эту функцию можно настроить в приложении SyncThru™ Web Service. Откройте браузер на компьютере, подключенном к сети, и введите IP-адрес устройства. В открывшемся окне SyncThru™ Web Service выберите вкладку Настройки > Параметры устройства > Принтер (см. «Вкладка «Настройки»» на стр. 185). • Настройки факса различаются в разных странах. Кроме того, они регламентируются международными нормативными документами в сфере телекоммуникаций. Если некоторые из описанных в инструкциях параметров факса неактивны, это означает, что они не поддерживаются текущей коммуникационной средой. 18 • Эту функцию можно настроить в приложении SyncThru™ Web Service. Откройте браузер на компьютере, подключенном к сети, и введите IP-адрес устройства. Когда откроется SyncThru™ Web Service, нажмите на вкладку Настройки > Параметры устройства > Факс (см. «Вкладка «Настройки»» на стр. 185). 17 Настройки печати Можно задать параметры печати. Если для печати не требуется особых настроек, устройство будет осуществлять печать в соответствии с теми настройками, которые заданы в этом меню. Задайте наиболее часто используемые параметры печати. Эта функция может быть полезна, если вашей компанией используются специальные бланки для печати. Настройки ящика Папка позволяет сохранять отсканированные изображения или документы, распечатанные, загруженные или отправленные с других компьютеров. Папка расположена на жестком диске устройства. Соответственно, документы хранятся на жестком диске. Каждой папке Сохраненный документ можно присвоить пароль, чтобы предотвратить несанкционированный доступ к ней. Также можно распечатать сохраненные документы, используя различные функции печати, и отправить документы несколькими способами (на электронную почту, сервер, факс). Настроить функцию папки Сохраненный документ и использовать ее можно с помощью SyncThru™ Web Service. Нажмите Настройки > Настройки печати на экране дисплея. 2. Дополнительные функции в меню "Настройки" 334 Настройки администратора • Эту функцию можно настроить в приложении SyncThru™ Web Service. Откройте браузер на компьютере, подключенном к сети, и введите IP-адрес устройства. В открывшемся окне SyncThru™ Web Service выберите вкладку Обслуживание > Управление приложением (см. «Управление приложением» на стр. 335). Если Папка содержит важную информацию, рекомендуется регулярно проводить ее резервное сохранение. Компания Samsung не несет ответственности за потерю информации вследствие неправильного использования или поломки устройства. • Некоторые модели не поддерживают эту функцию. 19 Параметры отчета В параметрах источника бумаги устанавливается лоток, который используется устройством по умолчанию для печати отчетов. 20 Установка приложения 1 2 Управление приложением Приложение/лицензию можно установить или удалить. При добавлении приложения вы должны активировать лицензию на него. Некоторые приложения не имеют лицензии. 3 Нажмите кнопку Установить. Появится всплывающее окно с папками. Выберите нужный файл приложения и нажмите кнопку OK. Появится сообщение о подтверждении. Прочитайте соглашение и установите флажок напротив пункта Я принимаю условия лицензионного соглашения, а затем нажмите OK. Начнется установка приложения. Нажмите Настройки > Управление приложением на домашнем экране или экране Прилож.. 2. Дополнительные функции в меню "Настройки" 335 Настройки администратора Подробный просмотр сведений о приложении 1 Нажмите на имя приложения, сведения о котором вы хотите просмотреть подробно. 2 Теперь подробные сведения о приложении доступны для просмотра. Включение/Выключение приложения 1 Выберите приложение, которое вы хотите включить или выключить, и нажмите Вкл. или Выкл.. 2 Выбранное вами приложение включится или выключится. Удаление приложения 1 Выберите приложение, которое вы хотите удалить, и нажмите Удалить. 2 Откроется окно подтверждения. Нажмите кнопку Да. Выбранное вами приложение удалено. 2. Дополнительные функции в меню "Настройки" 336 Управление • Некоторые меню могут не отображаться на дисплее в зависимости от параметров или моделей. Это значит, что данные функции недоступны для этого устройства. • Нажмите кнопку Эту функцию можно настроить в приложении SyncThru™ Web Service. Откройте браузер на компьютере, подключенном к сети, и введите IP-адрес устройства. Когда откроется SyncThru™ Web Service, нажмите на вкладку Информация > Печать информации (см. «Вкладка Информация» на стр. 184). (Справка) на домашнем экране или в (меню быстрого доступа) и выберите интересующий вас раздел справки. • Вы можете проверять срок службы материалов и отчет о печати. Нажмите Настройки > Управление на домашнем экране или экране Прилож.. 21 Система - Настройка: Информация о конфигурации устройства. Сюда входит информация о продукте, версии, настройках продукта и параметрах бумаги. - Сведения о расходных материалах: Печать отчета об остатках каждого расходного материала (в процентах). - Счетчик использования: Количество выполненных заданий. Сюда входит информация о количестве заданий печати, сканирования, факса. - Демо страница: Печать демонстрационной страницы для проверки надлежащей работы устройства. Также можно выбрать формат A4 или Letter. - Сведения об ошибке: Ошибки, которые возникли на устройстве. Сюда входит информация о типе и количестве ошибок. - Конфигурация сети: Информация о конфигурации сети. Сюда входит такие данные, как информация о TCP/IP, Raw TCP/IP и LPD. - Учетная запись: Печать списка учетных записей. Срок службы расходных материалов Просмотр процентного соотношения остатка по каждому типу расходных материалов. например, картриджа с тонером или блока переноса изображения 22 Отчет Эта функция позволяет распечатать все отчеты устройства. Эти отчеты могут потребоваться при обслуживании устройства. 2. Дополнительные функции в меню "Настройки" 337 Управление • • Отправить: - Отправить подтверждение: Устройство можно настроить таким образом, чтобы каждый раз после отправки выполнялась печать отчета о результатах этой операции. - Факс принят: Печать списка полученных факсов. - Факс отправлен: Печать списка отправленных факсов. - Запланированные задания факса: Печать списка запланированных заданий факса. - Сооб. эл. поч. отпр.: Состояние передачи задания Сканир. на эл. Почту. Шрифт: - Шрифты PCL: Печать списка шрифтов PCL. - Список шрифтов PS: Печать списка шрифтов PS. 2. Дополнительные функции в меню "Настройки" 338 Параметры сети Этот пункт меню служит для Настройки сети. Функция • •Некоторые меню могут не отображаться на дисплее в зависимости от параметров или моделей. Это значит, что данные функции недоступны для этого устройства. • Нажмите кнопку Коснитесь Настройки > Настройки сети на домашнем экране или в меню Прилож.. 23 Ethernet Функция WINS Вы можете настроить сервер WINS. Показать IP-адрес Можно настроить устройство таким образом, чтобы на главном экране отображался IP-адрес. Протокол Включение/выключение IPv6-протокола. Адрес IPv6 Настройка типа адреса IPv6. Конфигурация DHCPv6 Настройка конфигурации DHCPv6. Уникальный идентификатор DHCP Отображает уникальный идентификатор DHCP. 802.1x Вы можете включить/выключить безопасность 802.1x. Метод проверки подлинности 802.1x Вы можете выбрать алгоритм аутентификации. Ассоциированный идентификатор личности DHCPv6 Показать идентификатор личности DHCP. (Справка) на домашнем экране или в (меню быстрого доступа) и выберите интересующий вас раздел справки. Описание Порт Ethernet Включение/выключение порта Ethernet. Скорость сети Ethernet Вы можете выбрать скорость передачи данных в Ethernet. MAC-адрес Отображение MAC-адреса устройства. Параметры IP Вы можете установить настройки TCP/ IPv4 IP-адреса. Конфигурация DNS Вы можете установить настройки DNS. Описание 2. Дополнительные функции в меню "Настройки" 339 Параметры сети TCP/IPv4 - Настройка параметров IPv4. • • Параметры IP: Выбор метода присвоения IP-адресов. Динамическая регистрация DNS: Если вы хотите использовать динамическую регистрацию DNS, установите флажки в соответствующих полях. Если эта функция включена, устройство динамически регистрирует имя узла и имя домена на сервере DNS. Кроме того, если эта функция включена и выбран параметр DHCP, параметры DHCP FQDN автоматически отключаются. - Статич.: Ввод IP-адреса/маски подсети/адреса шлюза вручную. - BOOTP: IP-адрес/маска подсети/адрес шлюза автоматически назначаются сервером BOOTP. • WINS: Вы можете настроить сервер WINS. WINS используется в операционной системе Windows. Выберите эту функцию. - DHCP: IP-адрес/маска подсети/адрес шлюза автоматически назначаются сервером DHCP. • Показать IP-адрес: Можно настроить устройство таким образом, чтобы на Панели уведомлений отображался IP-адрес. При включении этой функции на Панели уведомлений будет отображаться IP-адрес. Конфигурация DNS: Настройка параметров сервера DNS. Имя узла: Введите имя узла. Можно ввести не более 63 символов. По умолчанию установлено имя «SEC[MAC address]». TCP/IPv6 - Имя домена: Введите имя домена. Можно ввести не более 128 символов. Настройка параметров IPv6. - Основной сервер DNS: Введите приоритетный адрес DNSсервера. • Протокол: Нажмите, чтобы использовать в системе протокол IPv6. Перезагрузите устройство для сохранения изменений. - Дополнительный сервер DNS: Введите альтернативный адрес DNS-сервера. • Адрес IPv6: Отображение типов IPv6-адресов. - - Локальный адрес канала: IPv6-адрес, начинающийся с префикса FE80. У этого адреса есть локальная область действия, и он генерируется автоматически. 2. Дополнительные функции в меню "Настройки" 340 Параметры сети - Адрес без отслеживания состояния: IPv6-адрес, сформированный из префиксного кода объявления маршрутизатора и идентификатора интерфейса. В интерфейсе, например Ethernet, идентификатор интерфейса, как правило, выводится из MAC-адреса устройства. Префиксный код объявления маршрутизатора зависит от конфигурации маршрутизатора. Для объявления маршрутизатора может быть сконфигурировано более одного адреса, но на экране дисплея будет отображен только один адрес. • Адрес с отслеживанием состояния: IPv6-адрес, запрашиваемый сервером DHCPv6. Ввод адреса вручную: IPv6-адрес, который может быть сконфигурирован администратором вручную. Конфигурация DHCPv6: Выберите необходимую конфигурацию DHCPv6. - - - Использовать DHCP, указанный маршрутизатором: DHCPv6 задействуется при появлении объявления маршрутизатора об использовании DHCPv6. Всегда включать DHCP: Независимо от объявления маршрутизатора DHCPv6 используется для получения IPv6адреса. Никогда не использовать DHCP: Отключение DHCPv6. • Уникальный идентификатор DHCP: Показать уникальный идентификатор DHCP. • Идентификатор ассоциации идентичности DHCP: Показать идентификатор личности DHCP. 802.1x Можно включить проверку подлинности по протоколу 802.1x, т.е. проверку на основе принадлежности к порту. При данном методе проверки подлинности доступ к устройству через защищенную часть сети возможен только при условии авторизации на устройстве. Используйте эту функцию, чтобы повысить степень защиты сети. • 802.1x : Включение этой функции. • Метод аутентификации 802.1x: Выберите алгоритм аутентификации. - EAP-MD5: Обеспечивает минимальную степень защиты. Хэшфункция MD5 уязвима при подборе пароля по словарю и не поддерживает генерирование ключей. - PEAP: Предназначен для пользователей, предполагающих использовать только клиенты удаленного рабочего стола Microsoft и серверы. Не рекомендуется для других пользователей. - EAP-MS-CHAPv2: MS-CHAPv2 обеспечивает двухстороннюю аутентификацию клиентов путем совмещения в пакете успешной аутентификации сообщения-запроса с ответным пакетом и аутентификационным сообщением. 2. Дополнительные функции в меню "Настройки" 341 Параметры сети - TLS: Обеспечивает безопасную передачу данных в сети Интернет между клиентом и сервером. Функция Wi-Fi Direct - это безопасный и удобный в использовании способ прямого соединения между принтером и мобильным устройством, которые поддерживают функцию Wi-Fi Direct. Wi-Fi Direct 24 Wi-Fi Меню The Wi-Fi доступно только в том случае, если установлен дополнителный Комплект устройств беспроводного/NFC-соединения (см. «Настройка беспроводной сети (Дополнительно)» на стр. 366). Подменю в меню Wi-Fi практически идентичны подменю в меню Ethernet (см. «Ethernet» на стр. 339). Функция Сети Wi-Fi Настройки WPS Описание После подключения устройства к беспроводной сети на экране отображается точка доступа (маршрутизатор) SSID. Если ваше устройство и точка доступа (или беспроводной маршрутизатор) поддерживают Wi-Fi Protected Setup™(WPS), можно легко настроить параметры беспроводной сети с помощью меню Настройки WPS. При этом не требуется использовать компьютер. Описание 25 Сетевой протокол Можно включить/выключить необходимый сетевой протокол 26 Стандарт безопасности Сеть Можно включить и настроить эти варианты только в SyncThru™ Web Service (см. «Вкладка «Безопасность»» на стр. 187). 2. Дополнительные функции в меню "Настройки" 342 Параметры сети Функция Описание IPSec Если параметры IPSec включены в SyncThru™ Web Service, их можно выключить. Фильтрация сети Если параметры фильтрации сети включены в SyncThru™ Web Service, их можно выключить. • IPSec: Вы можете отключить параметры безопасности IP. • Фильтрация сети: - MAC-фильтрация: Отключить фильтрацию MAC-адресов. - Фильтрация IPv4 : Отключить фильтрацию IPv4. - Фильтрация IPv6: Отключить фильтрацию IPv6. 27 NFC Можно включить или выключить NFC. Функция NFC доступна только в том случае, если установлен дополнителный Комплект устройств беспроводного/NFC-соединения (см «Использование функции NFC (Дополнительно)» на стр. 375). 2. Дополнительные функции в меню "Настройки" 343 Система • Некоторые меню могут не отображаться на дисплее в зависимости от параметров или моделей. Это значит, что данные функции недоступны для этого устройства. • Нажмите кнопку (Справка) на домашнем экране или в (меню быстрого доступа) и выберите интересующий вас раздел справки. Сведения об устройстве Можно просмотреть подробные сведения об устройстве. Для правильного обслуживания устройства проверьте состояние установленных аппаратных средств и версий ПО. Последнюю версию ПО можно загрузить с веб-сайта компании Samsung (http:// www.samsung.com > ваш продукт > Поддержка и загрузка). • Конфигурация В/Ш: Состояние установленных аппаратных средств, включая дополнительные элементы. • Возможность: Индикация возможностей оборудования. • Версии ПО: Версии установленных программ. 28 Дата и время Дата и время, заданные для этого параметра, будут использоваться при отправке/печати отложенных заданий печати/факса или будут распечатываться на отчетах. Если эти значения по каким-то причинам заданы неправильно, их необходимо исправить. 29 О системе 30 Доступность Настройка параметров устройства для удобства пользования. С помощью этого меню можно менять различные звуковые параметры, параметры взаимодействия и отображения для повышения удобства пользования устройством. Просмотр конфигурации аппаратного обеспечения, системных возможностей и версии ПО устройства. 2. Дополнительные функции в меню "Настройки" 344 Система 31 Контактная информация Эта функция позволяет просмотреть информацию о сервисном центре и узнать, куда следует обратиться за помощью. При входе в систему в качестве администратора контактную информацию можно изменить. • Системный администратор: Ознакомьтесь с контактной информацией администратора. • Поддер. SAMSUNG: Ознакомьтесь с информацией сервисного центра. 2. Дополнительные функции в меню "Настройки" 345 3. Настройка сети В этой главе приведены пошаговые инструкции по настройке сетевого окружения устройства, подключенного к сети. Для настройки сетевого окружения необходимо ознакомиться с используемой терминологией. Объяснения незнакомых терминов см. в глоссарии («Глоссарий» на стр. 417). • • • • • • • • • • • • Сетевое окружение Доступ к настройке сети Сетевые настройки (конфигурирование TCP/IP) 347 348 349 Параметры печати (настройка портов для печати по сети) 353 Выбор протоколов Параметры сетевой фильтрации Установка драйвера по сети Настройка беспроводной сети (Дополнительно) Использование функции NFC (Дополнительно) Поддерживаемые мобильные приложения AirPrint Google Cloud Print™ 354 355 356 366 375 386 388 390 Сетевое окружение Устройство подключается к сети кабелем через соответствующий порт. Для использования устройства в сети необходимо настроить для него сетевые протоколы. Настроить основные параметры сети можно на панели управления устройства. В приведенной ниже таблице указаны поддерживаемые устройством элементы сетевого окружения. Элемент Сетевые протоколы Характеристика • TCP/IPv4 • DHCP, BOOTP • DNS, WINS, Bonjour, SLP, UPnP • Standard TCP/IP Printing(RAW), LPR, IPP • FTP,SMB, SMTP, WSD • LDAP, Kerberos, 802.1x Элемент Сетевой интерфейс Характеристика • Проводной сетевой интерфейс Ethernet 10/100/ 1000 Base TX • Сетевой интерфейс 802.11b/g/n Беспроводной • SNMPv 1/2/3, HTTP, IPSec; • TCP/IPv6 (DHCP, DNS, RAW, LPR, SNMPv 1/2/3, HTTP, IPSec). a. Дополнительное устройство локальной сети и Связи в ближнем поле (NFC)a Сетевая операционная система • Windows® XP, Windows Server® 2003, Windows Vista®, Windows® 7, Windows 8, Windows Server® 2008 R2 • Различные версии ОС Linux • Различные ОС Unix • Mac OS X 10.5 - 10.9 • Novell NetWare 5.x - 6.x 3. Настройка сети 347 Доступ к настройке сети 1 2 Убедитесь, что к устройству подключен кабель Ethernet. 3 Выполните вход в систему в качестве администратора (см. «Вход» на стр. 319). Коснитесь Настройки > Настройки сети > Ethernet на домашнем экране или в меню Прилож.. 3. Настройка сети 348 Сетевые настройки (конфигурирование TCP/IP) При подключении устройства к сети сначала необходимо настроить параметры TCP/IP устройства. Указанные ниже настройки являются базовыми для использования устройства в качестве сетевого устройства. Можно настроить TCP/IP, сервер DNS, TCP/IPv6, Ethernet, а также методы присвоения IP-адресов. 2 Протокол TCP/IP Настройка параметров IPv4. Нажмите Настройки > Настройки сети > Ethernet > TCP/IPv4 на домашнем экране или экране Прилож.. 1 Ethernet Эту функцию можно настроить в приложении SyncThru™ Web Service. Откройте браузер на компьютере, подключенном к сети, и введите IP-адрес устройства (см. «Вкладка «Настройки»» на стр. 185). Настройка параметров Ethernet. Коснитесь Настройки > Настройки сети > Ethernet на домашнем экране или в меню Прилож.. Эту функцию можно настроить в приложении SyncThru™ Web Service. Откройте браузер на компьютере, подключенном к сети, и введите IP-адрес устройства (см. «Вкладка «Настройки»» на стр. 185). IP-адрес, настройка Выбор метода присвоения IP-адресов. • Статич.: Ввод IP-адреса/маски подсети/адреса шлюза вручную. • Порт Ethernet: Включение/выключение порта Ethernet. • • Скорость сети Ethernet: Выберите скорость передачи данных в Ethernet. BOOTP: IP-адрес/маска подсети/адрес шлюза автоматически назначаются сервером BOOTP. • DHCP: IP-адрес/маска подсети/адрес шлюза автоматически назначаются сервером DHCP. • MAC-адрес: Отображение MAC-адреса устройства. 3. Настройка сети 349 Сетевые настройки (конфигурирование Конфигурация DNS Отображение IP-адреса Настройка параметров сервера DNS. Можно настроить устройство таким образом, чтобы на Панели уведомлений отображался IP-адрес. При включении этой функции на Панели уведомлений будет отображаться IP-адрес. • Имя узла: Введите имя узла. Можно ввести не более 63 символов. По умолчанию установлено имя «SEC[MAC address]». • Имя домена: Введите имя домена. Можно ввести не более 128 символов. • Основной сервер DNS: Введите приоритетный адрес DNSсервера. • Дополнительный сервер DNS: Введите альтернативный адрес DNS-сервера. • Динамическая регистрация DNS: Если вы хотите использовать динамическую регистрацию DNS, установите флажки в соответствующих полях. Если эта функция включена, устройство динамически регистрирует имя узла и имя домена на сервере DNS. Кроме того, если эта функция включена и выбран параметр DHCP, параметры DHCP FQDN автоматически отключаются. WINS (Служба преобразования имен компьютеров в адреса IP в сетях Windows) Вы можете настроить сервер WINS. WINS используется в операционной системе Windows. Выберите эту функцию. 3 TCP/IPv6 Настройка параметров IPv6. Нажмите Настройки > Настройки сети > Ethernet > TCP/IPv6 на домашнем экране или экране Прилож.. Эту функцию можно настроить в приложении SyncThru™ Web Service. Откройте браузер на компьютере, подключенном к сети, и введите IP-адрес устройства (см. «Вкладка «Настройки»» на стр. 185). • Протокол: Нажмите, чтобы использовать в системе протокол IPv6. Перезагрузите устройство для сохранения изменений. • Адрес IPv6: Отображение типов IPv6-адресов. - Локальный адрес канала: IPv6-адрес, начинающийся с префикса FE80. У этого адреса есть локальная область действия, и он генерируется автоматически. 3. Настройка сети 350 Сетевые настройки (конфигурирование - Адрес без отслеживания состояния: IPv6-адрес, сформированный из префиксного кода объявления маршрутизатора и идентификатора интерфейса. В интерфейсе, например Ethernet, идентификатор интерфейса, как правило, выводится из MAC-адреса устройства. Префиксный код объявления маршрутизатора зависит от конфигурации маршрутизатора. • Уникальный идентификатор DHCPv6: Клиенты используют Уникальный идентификатор DHCP (DUID), чтобы получить IPадрес сервера DHCPv6. Данный сервер ищет DUID в своей базе данных и сообщает клиенту соответствующие данные конфигурации (адрес, время аренды, серверы DNS и т. д.). • Ассоциированный идентификатор личности DHCPv6: Каждый интерфейс имеет идентификатор, который называется Ассоциированным идентификатором личности (IAID), он связывает интерфейс с одним или несколькими IP-адресами. Каждое присвоение IP-адресов на сервере DHCPv6 включает в себя DUID и пару IAID. Для объявления маршрутизатора может быть сконфигурировано более одного адреса, но на экране дисплея будет отображен только один адрес. • Адрес с отслеживанием состояния: IPv6-адрес, запрашиваемый сервером DHCPv6. Ввод адреса вручную: IPv6-адрес, который может быть сконфигурирован администратором вручную. Конфигурация DHCPv6: Выберите необходимую конфигурацию DHCPv6. - Использовать DHCP, указанный маршрутизатором: DHCPv6 задействуется при появлении объявления маршрутизатора об использовании DHCPv6. - Всегда включать DHCP: Независимо от объявления маршрутизатора DHCPv6 используется для получения IPv6адреса. - Никогда не использовать DHCP: Отключение DHCPv6. 4 802.1x Можно включить проверку подлинности по протоколу 802.1x, т.е. проверку на основе принадлежности к порту. При данном методе проверки подлинности доступ к устройству через защищенную часть сети возможен только при условии авторизации на устройстве. Используйте эту функцию, чтобы повысить степень защиты сети. 3. Настройка сети 351 Сетевые настройки (конфигурирование Нажмите Настройки > Настройки сети > Ethernet > 802.1x на домашнем экране или экране Прилож.. • 802.1x : Включение этой функции. • Метод аутентификации 802.1x: Выберите алгоритм аутентификации. - EAP-MD5: Обеспечивает минимальную степень защиты. Хэшфункция MD5 уязвима при подборе пароля по словарю и не поддерживает генерирование ключей. - PEAP: Предназначен для пользователей, предполагающих использовать только клиенты удаленного рабочего стола Microsoft и серверы. Не рекомендуется для других пользователей. - EAP-MS-CHAPv2: MS-CHAPv2 обеспечивает двухстороннюю аутентификацию клиентов путем совмещения в пакете успешной аутентификации сообщения-запроса с ответным пакетом и аутентификационным сообщением. - TLS: Обеспечивает безопасную передачу данных в сети Интернет между клиентом и сервером. 3. Настройка сети 352 Параметры печати (настройка портов для печати по сети) Вы можете настроить параметры портов, которые будут использоваться для печати. Для печати по сети необходимо выбрать следующие порты. Нажмите Настройки > Управление > Отчет > Конфигурация сети на главном экране или экране Прилож., затем нажмитеПечать. Эту функцию можно настроить в приложении SyncThru™ Web Service. Откройте браузер на компьютере, подключенном к сети, и введите IP-адрес устройства (см. «Сетевые настройки (конфигурирование TCP/IP)» на стр. 349). 3. Настройка сети 353 Выбор протоколов Можно выбрать следующие протоколы: (Стандартный TCP/IP, LPR, IPP, ThinPrint, CIFS, SNTP (Simple Network Time Protocol), SLP (Service Location Protocol), Telnet, SNMP V1/V2 (Simple Network Management Protocol), SNMPv3, UPnP(SSDP) Protocol и mDNS (Multicast Domain Name System), SetIP и HTTP. Нажмите Настройки > Настройки сети > Сетевой протокол на главном экране или экране Прилож.. Эту функцию можно настроить в приложении SyncThru™ Web Service. Откройте браузер на компьютере, подключенном к сети, и введите IP-адрес устройства (см. «Вкладка «Настройки»» на стр. 185). 3. Настройка сети 354 Параметры сетевой фильтрации Можно настроить устройство таким образом, чтобы оно предотвращало подключение устройств с незарегистрированными IPили MAC-адресами. Настройка общих параметров сетевой фильтрации. Коснитеь меню Настройки > Настройки сети > Безопасность сети > Фильтрация сети на домашнем экране или в меню Пр.. Эту функцию можно настроить в приложении SyncThru™ Web Service. Откройте браузер на компьютере, подключенном к сети, и введите IP-адрес устройства (см. «Вкладка «Настройки»» на стр. 185). • MAC-фильтрация : Отключить фильтрацию MAC-адресов. • Фильтрация IPv4 : Отключить фильтрацию IPv4. • Фильтрация IPv6 : Отключить фильтрацию IPv6. 3. Настройка сети 355 Установка драйвера по сети Для печати необходимо установить драйвер принтера. К программному обеспечению относятся драйверы, приложения и другие программы поддержки. Убедитесь, что установка сети для устройства завершена. Перед началом установки закройте все приложения. 3. Настройка сети 356 Установка драйвера по сети выберите Run Setup.exe. 5 Windows 1 2 3 Убедитесь в том, что устройство включено и подключено к локальной сети. Кроме того, устройству должен быть назначен IP-адрес. Прочитайте и примите соглашение с пользователем в окне установки. Затем нажмите кнопку Далее. 4 Выберите пункт Сеть на экране Тип подключения принтера. Затем нажмите кнопку Далее. Вставьте компакт-диск, входящий в комплект поставки, в дисковод для компакт-дисков. 5 Следуйте инструкциям в окне установки. В меню Пуск Windows 8 Если окно установки не открылось, нажмите Пуск > Все программы > Стандартные > Выполнить. X:\Setup.exe, заменив «X» буквой вашего CD-ROM, и нажмите кнопку OK. • Для Windows 8 Если окно установки не появится, тогда в Charms(Чудокнопки) выберите Найти > Apps(Приложения) и введите в строку поиска слово Выполнить. Введите команду X:\Setup.exe, заменив «X» буквой, соответствующей приводу для компакт-дисков, и нажмите кнопку ОК. • Драйвер V4 автоматически загружается из пакета обновлений Windows при подключении компьютера к сети Интернет. Вы также можете вручную загрузить драйвер V4 с веб-сайта Samsung по адресу www.samsung.com > ваш продукт > Поддержка и загрузка. • Приложение Samsung Printer Experience можно загрузить из Windows Store. Чтобы делать покупки в WindowsStore(Магазин), у вас должна быть учетная запись Microsoft. a В Charms(Чудо-кнопки) выберите Найти. b Выберите Store(Магазин). c Найдите Samsung Printer Experience. d Нажмите кнопку Установить. Если появится вопрос “Выберите действия для диска.”, 3. Настройка сети 357 Установка драйвера по сети • При установке драйверов с компакт-диска, который входит в комплект поставки, драйвер V4 не устанавливается. Если вы хотите использовать драйвер V4 в режиме Рабочий стол, его можно загрузить с веб-сайта Samsung по адресу www.samsung.com > ваш продукт > Поддержка и загрузка. • Если вы хотите установить инструменты управления принтером Samsung, вы должны установить их с компакт-диска, который входит в комплект поставки. Режим автоматической установки Режим автоматической установки — метод установки, не требующий участия пользователя. В данном случае драйверы устройства и ПО автоматически устанавливаются на ваш компьютер. Для начала автоматической установки введите /s или /S в командное окно. Параметры командной строки 1 Убедитесь в том, что устройство включено и подключено к локальной сети. Кроме того, устройству должен быть назначен IP-адрес. 2 В Charms(Чудо-кнопки) выберите Параметры > Изменение параметров компьютера > Устройства. 3 Нажмите Добавить устройство. В следующей таблице показаны команды, которые можно использовать в командном окне. Следующие командные строки действенны при использовании в команде /s или /S. /h, /H или /?— исключительные команды, которые могут использоваться отдельно. На экране отобразятся найденные устройства. 4 Выберите имя модели или хоста, которые вы хотите использовать. Вы можете распечатать Отчет о конфигурации сети через панель управления устройства, чтобы посмотреть текущие сетевые параметры устройства и имя хоста. 5 Командная строка /s или /S Определение Запуск автоматической установки. Описание Установка драйверов устройства без интерфейсных сообщений и участия пользователя. Драйвер будет автоматически установлен из Windows Update. 3. Настройка сети 358 Установка драйвера по сети Командная строка /p«<имя порта>» или /P«<имя порта>» Определение Порт принтера. С помощью стандартного монитора TCP/ IP порта создается сетевой порт. Для локального порта этот порт должен существовать в системе до определения его с помощью команды. Описание Имя порта принтера можно указать как IPадрес, имя узла, имя локального USB-порта или имя порта IEEE1284 или сетевой путь. Пример: • /p«xxx.xxx.xxx.xxx», где «xxx.xxx.xxx.xxx» обозначает IP-адрес сетевого принтера. / p«USB001», /P«LPT1:», /p«hostname» • / p"\\computer_name\shar ed_printer" или "\\xxx.xxx.xxx.xxx\share d_printer", где "\\computer_name\share d_printer" или "\\xxx.xxx.xxx.xxx\share d_printer" обозначает сетевой путь к принтеру, который указывается после двух косых линий, за которыми следует имя компьютера и локальный IP-адрес общего принтера ПК, а также общее имя Командная строка Определение / Определение пути для a«<путь_установк установки. и>» или / A«<путь_установк Путь установки и>» должен соответствовать условиям установки. /n«<Имя принтера>» или / N«<Имя принтера>» Имя принтера. Создается экземпляр имени принтера. Описание Так как драйверы устройств должны иметь особое местоположение в ОС, эта команда применима только к программным приложениям. С помощью этого параметра можно добавлять имена принтеров по желанию. 3. Настройка сети 359 Установка драйвера по сети Командная строка /nd или /ND /x или /X Определение Описание При использовании этой команды устанавливаемый драйвер не назначается драйвером устройства по умолчанию. Указывает, что установленный драйвер устройства не будет использоваться по умолчанию, если в системе присутствуют другие драйверы принтера. Если в системе нет установленных драйверов устройства, этот параметр не применяется, так как ОС Windows назначает установленный драйвер используемым по умолчанию. Использование существующих файлов драйвера устройства для создания имени принтера, если он установлен. Эта команда позволяет установить принтер, который использует установленные файлы драйвера без установки дополнительного драйвера. Командная строка Определение Описание /up«<имя принтера>» или / UP«<имя принтера>» Удаляет только указанный принтер, а не файлы драйвера. Эта команда позволяет удалить только указанный принтер из системы, не затронув другие драйверы принтера. Файлы драйвера принтера не будут удалены из системы. /d или /D Деинсталлирует все драйверы устройств и приложения из системы. Эта команда удаляет из системы все установленные драйверы устройств и программные приложения. /v«<общее имя>» или /V«<общее имя>» Общий доступ к установленным драйверам устройства и добавление других доступных платформных драйверов для Point & Print. Устанавливает все поддерживаемые ОС Windows платформные драйверы устройств в систему и открывает им общий доступ с указанным значением <общее имя> для Point & Print. /o или /O После установки откроется папка Принтеры и факсы. Данная команда откроет папку Принтеры и факсы после тихой установки. 3. Настройка сети 360 Установка драйвера по сети Командная строка /h, /H или /? Определение Описание Показывает использование командной строки. 5 6 Щелкните Continue. 7 Чтобы принять условия лицензионного соглашения, нажмите кнопку Agree. 8 Нажмите кнопку Install. Будут установлены все компоненты, необходимые для работы устройства. Ознакомьтесь с лицензионным соглашением и нажмите Continue. 6 Mac 1 Убедитесь в том, что устройство включено и подключено к локальной сети. 2 Вставьте компакт-диск, входящий в комплект поставки, в дисковод для компакт-дисков. 3 Дважды щелкните значок компакт-диска, появившийся на рабочем столе Mac. • 4 В системе OS X 10.8 дважды щелкните значок компактдиска, появившийся в окне Finder. В режиме Customize можно выбрать устанавливаемые компоненты. 9 10 Введите пароль и нажмите кнопку OK (или Install Software). 11 Нажмите кнопку Add Printer, чтобы выбрать свой принтер и добавить его в список принтеров. 12 13 14 Щелкните IP и выберите HP Jetdirect - Socket в поле Protocol. Выберите Network Connected Printer(Wired or Wireless) в окне Printer Connection Type и нажмите Continue. Введите IP-адрес устройства в поле Address. Укажите имя очереди в поле Queue. Если не удается определить имя очереди для сервера печати, сначала воспользуйтесь очередью по умолчанию. Дважды щелкните по папке MAC_Installer > значок Installer OS X. 3. Настройка сети 361 Установка драйвера по сети 15 Если функция автоматического выбора не работает, выберите Select Printer Software и имя устройства в списке Print Using. 16 17 18 Щелкните Add. Щелкните Continue. После установки нажмите кнопку Close. 6 Выполните команду ” ./install.sh“ (если вход в систему выполнен не от имени привилегированного (root) пользователя, выполните команду “sudo в виде “sudo ./install.sh”). 7 8 Продолжите установку. По завершении установки подключите утилиту Printing (Выберите System > Administration > Printing или выполните команду "system-config-printer" в программе Terminal). 7 Linux Чтобы установить программное обеспечение для принтера и сканера в системе Linux, загрузите пакет ПО с веб-сайта компании Samsung (http://www.samsung.com > ваш продукт > Поддержка и загрузка). 1 Убедитесь в том, что устройство включено и подключено к локальной сети. Кроме того, устройству должен быть назначен IP-адрес. 2 3 Скопируйте Unified Linux Driver в память системы. 4 5 Извлеките содержимое пакета. 9 10 11 Нажмите кнопку Add. Выберите AppSocket/HP JetDirect и введите IP-адрес устройства. Нажмите кнопку Forward и добавьте его в систему. Откройте программу Terminal и выберите папку, в которую был скопирован пакет драйверов. Перейдите к папке uld. 3. Настройка сети 362 Установка драйвера по сети 8 UNIX • Прежде чем устанавливать драйвер принтера для UNIX, убедитесь, что ваше устройство поддерживает операционную систему UNIX (см. «Операционная система» на стр. 8). • Команды отмечены кавычками - “”, при вводе команд пропускайте “”. 1 Загрузите с веб-сайта Samsung пакет унифицированного драйвера принтера для UNIX и распакуйте его. 2 Получите права привилегированного пользователя (root). “su -” 3 • Функции и комплектация устройств могут различаться в зависимости от модели и региона (см. «Операционная система» на стр. 8). Для того чтобы использовать драйвер принтера для UNIX, нужно сначала установить пакет драйверов принтера для UNIX, а затем настроить принтер. Вы можете загрузить пакет драйверов принтера для системы UNIX с веб-сайта компании Samsung (http:// www.samsung.com > ваш продукт > Поддержка и загрузка). Установка пакета драйверов принтера в UNIX Процесс установки является общим для всех упомянутых выше ОС семейства UNIX. Скопируйте необходимый пакет драйверов на нужный компьютер под управлением ОС UNIX. Для получения информации по операции монтирования обратитесь к руководству UNIX. 4 Распакуйте пакет драйверов принтера для UNIX . Например, в операционной системе IBM AIX для этого используются следующие команды. “gzip -d < имя пакета | tar xf -” 5 6 в папку с распакованными файлами. Запустите скрипт установки. “./install –i” install – файл скрипта установки, используемый для установки/ удаления пакета драйверов UNIX. Выполните команду chmod 755 install для смены прав доступа скрипта установки. 3. Настройка сети 363 Установка драйвера по сети 7 Выполните команду «. /install –c», чтобы проверить результат установки. 8 В командной строке выполните команду “installprinter”. На экран будет выведено окно мастера установки принтера Add Printer Wizard. Настройте принтер, пользуясь следующим алгоритмом. В некоторых ОС семейства UNIX, например Solaris 10, добавленный принтер может быть недоступен. В этом случае выполните следующие команды в терминале привилегированного пользователя: “accept <printer_name>” “enable <printer_name>” Удаление драйвера принтера Для удаления принтера из системы следует воспользоваться специальной утилитой. a В командной строке выполните команду uninstallprinter. Запустится мастер удаления принтера Uninstall Printer Wizard. Установленные в системе принтеры будут представлены в выпадающем списке. b Выберите подлежащий удалению принтер. c Для удаления принтера из системы щелкните Delete. d Выполните команду «. /install –d», чтобы удалить пакет драйверов. e Чтобы проверить результат удаления, выполните команду «. / install –c». Чтобы снова установить пакет, выполните команду «. /install –i» чтобы переустановить бинарные файлы. Настройка принтера Для добавления принтера в ОС UNIX запустите скрипт «installprinter» в командной строке. На экран будет выведено окно мастера установки принтера Add Printer Wizard. Установите принтер, пользуясь следующим алгоритмом. 1 2 3 Введите имя принтера. 4 Введите описание принтера в поле Description. (Необязательно). 5 Укажите расположение принтера в поле Location. Выберите нужную модель принтера из списка. Введите описание, соответствующее типу принтера, в поле Type. (Необязательно). 3. Настройка сети 364 Установка драйвера по сети 6 Введите IP-адрес или DNS имя принтера в текстовое поле Device при сетевом подключении. В ОС IBM AIX с интерфейсами jetdirect Queue type разрешен ввод только имени DNS, использование числовых IP-адресов не допускается. 7 В меню Queue type соединение отображается как lpd или jetdirect в соответствующем списке. В ОС Sun Solaris доступен дополнительный тип usb. 8 9 10 Для задания числа копий выберите Copies. 11 Установите флажок Make Default для использования этого принтера по умолчанию. 12 Для добавления принтера нажмите кнопку OK. Установите флажок Collate для сортировки отпечатков. Установите флажок Reverse Order для печати в обратном порядке. 3. Настройка сети 365 Настройка беспроводной сети (Дополнительно) 9 • Для того, чтобы обеспечить устройство дополнительной функцией беспроводной сети, проверьте списки заказного оснащения и свяжитесь с пунктом продаж, чтобы сделать заказ (см. «Доступные компоненты» на стр. 270). После покупки Комплекта устройств беспроводного/NFC-соединения (Функция беспроводной локальной сети), установите комплект, следуя инструкциям, указанным в Руководстве Комплекта устройств беспроводного соединения (Функция беспроводной локальной сети), который прилагается к комплекту. После установки Комплекта устройств беспроводного соединения (Функция беспроводной локальной сети), настройте устройство таким образом, чтобы оно использовало данную функцию. • Убедитесь, что ваше устройство поддерживает беспроводную сеть. В некоторых моделях беспроводная сеть может быть недоступна (см. «Функции различных моделей» на стр. 8). Беспроводные сети требуют более серьезного обеспечения безопасности, поэтому при первой установке точки доступа для работы в сети создаются сетевое имя (SSID), тип используемой защиты и сетевой пароль. Перед продолжением установки принтера попросите администратора сети указать эти параметры. Введение в методы настройки беспроводной сети. Беспроводную сеть можно настроить на самом устройстве или через компьютер. Выберите метод настройки в таблице ниже. • Функция настройки беспроводной сети различается в зависимости от модели и региона. • Настоятельно рекомендуем защитить точку доступа паролем. В противном случае она может быть использована без вашего ведома чужими компьютерами, смартфонами и принтерами. Указания по установке пароля вы найдете в инструкции к вашей точке доступа. Метод настройки С точкой доступа Метод подключения Описание и ссылки С компьютера См. раздел «Использование сетевого кабеля» на стр. 369. Через панель управления устройства См. раздел «Использование меню Настроек WPS» на стр. 367. См. раздел «Использование Сети Wi-Fi» на стр. 369. 3. Настройка сети 366 Настройка беспроводной сети Метод настройки Метод подключения Настройка Wi-Fi Direct • Если нужно использовать беспроводную сеть в режиме инфраструктуры, убедитесь в том, что сетевой кабель отключен от устройства. Способ подключения к точке доступа или беспроводному маршрутизатору (с помощью кнопки WPS (PBC)) или ввода PIN-кода на компьютере) зависит от используемой точки доступа (или беспроводного маршрутизатора). См. руководство пользователя для точки доступа или беспроводного маршрутизатора. Описание и ссылки См. раздел «Настройка Wi-Fi Direct для печати с мобильных устройств» на стр. 372. 10 Использование меню Настроек WPS • При настройке беспроводной сети с помощью кнопки WPS, параметры безопасности могут изменяться. Чтобы предотвратить это, заблокируйте возможность изменения текущих параметров безопасности беспроводной сети для WPS. Название параметра может отличаться в зависимости от типа точки доступа (беспроводного маршрутизатора). Если ваше устройство и точка доступа (или беспроводной маршрутизатор) поддерживают Wi-Fi Protected Setup™(WPS), можно легко настроить параметры беспроводной сети с помощью меню WPS Settings. При этом не требуется использовать компьютер. Подготовка • Убедитесь в том, что точка доступа или беспроводной маршрутизатор поддерживает режим WPS (Wi-Fi Protected Setup™). • Убедитесь в том, что устройство поддерживает режим WPS (Wi-Fi Protected Setup™). • Убедитесь, что компьютер подключен к сети (только при необходимости ввода PIN-кода). 3. Настройка сети 367 Настройка беспроводной сети Выбор типа подключения Подключение WPS Существует два метода подключения устройства к беспроводной сети. По умолчанию в устройстве используется режим настройки с помощью нажатия кнопки (PBC), который рекомендуется для обычной беспроводной сетевой среды. • • Метод Настройки с помощью нажатия кнопки (PBC) позволяет подключить устройство к беспроводной сети путем нажатия кнопки меню WPS Settings на панели управления устройства, а также кнопки WPS (PBC) на точке доступа (беспроводном маршрутизаторе) с поддержкой Wi-Fi Protected Setup™(WPS) соответственно. Метод с использованием персонального идентификационного кода (PIN) позволяет подключиться к беспроводной сети с помощью ввода предоставленного PIN-кода на точке доступа (беспроводном маршрутизаторе) с поддержкой WPS (Wi-Fi Protected Setup™). Подключение в режиме PBC 1 Нажмите Настройки > Настройки сети > Wi-Fi на главном экране или экране Пр.. 2 Введите Идентификатор и Пароль. При входе в систему с устройства используйте те же самые идентификатор, пароль и домен (см. «Вход» на стр. 319.) Для создания нового пользователя или изменения пароля см. «Вкладка «Безопасность»» на стр. 187. 3 4 Нажмите Настройки WPS > Подключить через PBC. 5 Следуйте указаниям на дисплее. Нажмите кнопку WPS (PBC) на точке доступа (или беспроводном маршрутизаторе). Сообщения отображаются на дисплее 3. Настройка сети 368 Настройка беспроводной сети Подключение в режиме PIN 1 2 Нажмите Настройки > Настройки сети > Wi-Fi на главном экране или экране Пр.. Введите Идентификатор и Пароль. При входе в систему с устройства используйте те же самые идентификатор, пароль и домен (см. «Вход» на стр. 319.) 11 Использование Сети Wi-Fi Сначала нужно узнать SSID используемой беспроводной сети и ключ сети, если она зашифрована. Эта информация задается при установке точки доступа или беспроводного маршрутизатора. Если параметры используемой беспроводной сети неизвестны, обратитесь к администратору сети или специалисту, настраивавшему беспроводное окружение. Для создания нового пользователя или изменения пароля см. «Вкладка «Безопасность»» на стр. 187. 3 4 Нажмите Настройки WPS > Подключить через PIN. Нажмите Настройки > Настройки сети > Wi-Fi на главном экране или экране Пр.. 2 Устройство покажет список доступных сетей. После выбора сети устройство попросит ввести ключ. 3 Выберите нужный вариант сети Wi-Fi. На экране появится PIN-код, состоящий из 8 цифр. В течение двух минут необходимо ввести восьмизначный PINкод на компьютере, подключенном к точке доступа (или беспроводному маршрутизатору). 5 1 Следуйте указаниям на дисплее. 12 Использование сетевого кабеля Сообщения отображаются на дисплее Для получения сведений о настройках беспроводной сети обратитесь к администратору сети или к специалисту, который производил ее настройку. 3. Настройка сети 369 Настройка беспроводной сети Данное устройство поддерживает работу в сети. Для того чтобы устройство можно было использовать в сети, необходимо выполнить некоторые настройки. Назначение IP-адреса с помощью программы SetIP (Windows) Подготовка Данная программа предназначена для ручной установки IP-адреса устройству через сеть по его MAC-адресу. MAC-адрес представляет собой серийный номер интерфейса устройства. Его можно найти в Jтчете о конфигурации сети. • Точка доступа • Компьютер, подключенный к сети • Компакт-диск с программным обеспечением, поставляемый с устройством • Устройство с интерфейсом беспроводной сети • Сетевой кабель Печать отчета о конфигурации сети Чтобы определить сетевые настройки устройства, можно распечатать отчет о конфигурации сети. См. раздел «Отчет» на стр. 337. См. раздел «Сетевые настройки (конфигурирование TCP/IP)» на стр. 349. Настройка устройства в беспроводной сети Сначала нужно узнать SSID используемой беспроводной сети и ключ сети, если она зашифрована. Эта информация задается при установке точки доступа или беспроводного маршрутизатора. Если параметры используемой беспроводной сети неизвестны, обратитесь к администратору сети или специалисту, настраивавшему беспроводное окружение. Для настройки параметров беспроводной сети можно использовать SyncThru™ Web Service. Настройка сообщения SyncThru™ Web Service Перед настройкой параметров беспроводной сети проверьте состояние подключения кабеля. 3. Настройка сети 370 Настройка беспроводной сети 1 Убедитесь, что сетевой кабель подключен к устройству. Если нет, то подключите принтер с помощью стандартного сетевого кабеля. 9 В появившемся окне проверьте параметры беспроводной сети. Если они правильны, нажмите кнопку Применить. 13 2 Запустите веб-обозреватель, например Internet Explorer, Safari или Firefox, и введите в его окне новый IP-адрес устройства. Включение и выключение сети Wi-Fi Например: 3 Нажмите кнопку Вход в систему в правом верхнем углу вкладки SyncThru™ Web Service. 4 Введите Идентификатор и Пароль. 1 Убедитесь, что сетевой кабель подключен к устройству. Если нет, то подключите принтер с помощью стандартного сетевого кабеля. 2 Запустите веб-обозреватель, например Internet Explorer, Safari или Firefox, и введите в его окне новый IP-адрес устройства. Например: При входе в систему с устройства используйте те же самые идентификатор, пароль и домен (см. «Вход» на стр. 319.) 5 Когда откроется окно SyncThru™ Web Service, щелкните Параметры сети. 3 Нажмите кнопку Вход в систему в правом верхнем углу вкладки SyncThru™ Web Service. 6 7 8 Нажмите кнопкуWi-Fi > С помощью мастера. 4 Введите Идентификатор и Пароль. Выберите из списка Сетевое имя (SSID). При входе в систему с устройства используйте те же самые идентификатор, пароль и домен (см. «Вход» на стр. 319.) Нажмите кнопку Далее. Если появится окно параметров беспроводной сети, введите зарегистрированный пароль (сетевой пароль) и нажмите кнопку Далее. Для создания нового пользователя или изменения пароля см. «Вкладка «Безопасность»» на стр. 187. 3. Настройка сети 371 Настройка беспроводной сети 5 Когда откроется окно SyncThru™ Web Service, щелкните Параметры сети. 6 7 Нажмите Wi-Fi. Можно включать и выключать сеть Wi-Fi. 14 Настройка Wi-Fi Direct для печати с мобильных устройств Настройка Wi-Fi Direct Включить функцию Wi-Fi Direct можно одним из следующих способов. С устройства 1 Нажмите Настройки > Параметры сети > Wi-Fi на главном экране или экране Пр.. 2 Введите Идентификатор и Пароль. При входе в систему с устройства используйте те же самые идентификатор, пароль и домен (см. «Вход» на стр. 319.) Wi-Fi Direct - это безопасный и удобный в использовании способ прямого соединения между принтером и мобильным устройством, которые поддерживают функцию Wi-Fi Direct. Функция Wi-Fi Direct позволяет подключаться к другим устройствам, не теряя связи с точкой доступа. Кроме того, вы можете использовать одновременно проводную сеть и сеть Wi-Fi Direct, чтобы разные пользователи могли выполнять печать одновременно из разных сетей. • Сеть Wi-Fi Direct не позволяет подключаться к Интернету. • Протоколы связи зависят от модели. Сети Wi-Fi Direct НЕ поддерживают IPv6, сетевую фильтрацию, IPSec, WINS и SLP. • Через Wi-Fi Direct можно подключить до 4 устройств. Для создания нового пользователя или изменения пароля см. «Вкладка «Безопасность»» на стр. 187. 3 4 Нажмите Wi-Fi Direct. Включите Wi-Fi Direct. Через подключенный по сети компьютер Если принтер поключен к точке доступа сетевым кабелем, функцию Wi-Fi Direct можно включить и настроить посредством SyncThru™ Web Service. 3. Настройка сети 372 Настройка беспроводной сети 1 Откройте SyncThru™ Web Service и выберите Настройки > Параметры сети > Wi-Fi > Wi-Fi Direct™. 2 Включите Wi-Fi Direct™ и выберите другие параметры. Настройка мобильных устройств • После настройки Wi-Fi Direct на принтере прочитайте инструкцию к мобильному устройству, чтобы узнать, как настроить Wi-Fi Direct на нем. • После настройки Wi-Fi Direct следует загрузить на мобильное устройство приложение для печати. (Например, Samsung Mobile printer), чтобы обеспечить возможность печати со своего смартфона. • Найдите имя принтера, к которому вы хотите подключиться, на мобильном устройстве, выберите его. Индикатор на принтере начнет мигать. Нажмите кнопку WPS на принтере. Он подключится к мобильному устройству. • Если ваше мобильное устройство не поддерживает Wi-Fi Direct, вам следует ввести Ключ сети вместо нажатия на кнопку WPS. 15 Устранение неисправностей беспроводной сети Если возникли проблемы при использовании устройства в сети, проверьте следующее: Дополнительную информацию о точке доступа (или беспроводном маршрутизаторе) см. в соответствующем руководстве пользователя. • Возможно, компьютер, точка доступа (или беспроводной маршрутизатор) или устройство не включены. • Убедитесь, что устройство находится в зоне беспроводного приема. Если устройство находится далеко от маршрутизатора, или между ними существует препятствие, могут возникнуть проблемы в получении сигнала. • Выключите и снова включите питание точки доступа (или беспроводного маршрутизатора), устройства и компьютера. Иногда повторное включение питания помогает восстановить сетевое соединение. 3. Настройка сети 373 Настройка беспроводной сети • Убедитесь в том, что брандмауэр (V3 или Norton) не блокирует соединение. Если компьютер и устройство подключены к одной сети, однако устройство не удается обнаружить, то, возможно, брандмауэр блокирует соединение. Отключите брандмауэр, как описано в соответствующем руководстве пользователя, и повторите попытку поиска устройства. • • • Убедитесь в том, что IP-адрес устройства определен правильно. Для проверки IP-адреса напечатайте отчет о конфигурации сети. Убедитесь в том, что параметры безопасности (пароль) точки доступа (или беспроводного маршрутизатора) настроены правильно. Если используется пароль, обратитесь к администратору точки доступа (беспроводного маршрутизатора). Проверьте правильность IP-адреса устройства. Переустановите драйвер устройства и измените параметры соединения с сетевым устройством. В связи с особенностями работы DHCP назначенный IP-адрес мог измениться, если устройство не использовалось в течение долгого времени или точка доступа была переустановлена. Пропишите MAC-адрес устройства при настройке сервера DHCP на точке доступа (или беспроводном маршрутизаторе). Так вы всегда сможете использовать IP-адрес, который установлен для этого MAC-адреса. Чтобы определить Mac-адрес устройства, можно распечатать отчет о конфигурации сети. • Проверьте параметры беспроводной сети. Возможно, возникли проблемы с подключением к сети в режиме инфраструктуры, где необходимо напечатать информацию пользователя перед соединением с точкой доступа (или беспроводным маршрутизатором). • Это устройство поддерживает только протоколы IEEE 802.11 b/g/n и Wi-Fi. Прочие типы беспроводного соединения (например, Bluetooth) не поддерживаются. • Устройство находится в пределах зоны беспроводной сети. • Сигнал беспроводной сети не блокируется препятствием. Уберите крупные металлические объекты между точкой доступа (беспроводным маршрутизатором) и принтером. Убедитесь, что между точкой доступа (беспроводным маршрутизатором) и принтером не находятся столбы, стены или опоры, содержащие металл или бетон. • Принтер находится вдали от других электронных устройств, которые могут создавать помехи для сигнала беспроводной сети. К таким устройствам относятся, например, микроволновые печи и некоторые устройства Bluetooth. • При любых изменений параметров точки доступа (маршрутизатора) вам придется повторить процедуру настройки устройства. • Через Wi-Fi Direct можно подключить до 4 устройств. 3. Настройка сети 374 Использование функции NFC (Дополнительно) • Данная функция доступна только в моделях с NFC-наклейкой (см. «Обзор устройства» на стр. 22). Для того, чтобы обеспечить устройство дополнительной функцией NFC, проверьте списки заказного оснащения и свяжитесь с пунктом продаж, чтобы сделать заказ (см. «Доступные компоненты» на стр. 270). После покупки Комплекта устройств беспроводного/NFC-соединения (Функция беспроводной локальной сети), установите комплект, следуя инструкциям, указанным в Руководстве Комплекта устройств беспроводного/ NFC-соединения (Функция беспроводной локальной сети), который прилагается к комплекту. После установки Комплекта устройств беспроводного соединения (Функция беспроводной локальной сети), настройте устройство таким образом, чтобы оно использовало данную функцию. • Использование в мобильном устройстве неоригинально крышки или батареи, либо металлической крышки/наклейки может заблокировать NFC. • Если не удается поддерживать связь с помощью устройств NFC, - Снимите с мобильного устройства защитный корпус или чехол и повторите попытку. - Переустановите батарею мобильного устройства и повторите попытку. 16 NFC(технология связи в ближнем поле) позволяет выполнять печать непосредственно с мобильного телефона. Для этого необходимо расположить телефон над NFC на Комплекте устройств беспроводного/NFC-соединения (Функция беспроводной локальной сети). Это не требует установки драйвера принтера или подключения к точке доступа. Требуется только мобильное устройство с поддержкой функции NFC. Чтобы воспользоваться этой функцией, на мобильное устройство следует установить мобильные приложения. • Распознавание NFC может работать некорректно в случае использования мобильных устройств, корпус которых изготовлен из определенных материалов. Требования • Поддержка NFC и включенная функция Wi-Fi Direct, установленные на мобильном телефоне с ОС Android версии 4.0 или более поздней версии мобильные приложения с поддержкой соответствующих функций. Только ОС Android версии 4.1 или более поздней при активации NFC автоматически активирует на мобильном телефоне функцию Wi-Fi Direct. Для использования функции NFC рекомендуется обновить ОС мобильного телефона до Android версии 4.1 или более поздней. • Скорость передачи данных зависит от модели мобильного устройства. 3. Настройка сети 375 Использование функции NFC • Принтер с функцией Wi-Fi Direct (см. «Настройка Wi-Fi Direct для печати с мобильных устройств» на стр. 372). 18 Использование приложения Samsung Mobile Print Pro 17 Соответствующие приложения Существует несколько приложений, позволяющих использовать функцию NFC. Их можно скачать из Магазина Google Play Store. • • • Samsung Mobile Print: Позволяет пользователям печатать, сканировать (Только для пользователей, чьи устройства поддерживают сканер) или отправлять по факсу (Только для пользователей, чьи устройства поддерживают факс) фотографии, документы и веб-страницы напрямую со смартфона или планшетного компьютера (см. «Использование приложения Samsung Mobile Print» на стр. 382). Приложение Samsung Mobile Print Pro можно использовать для того, чтобы получить аутентификацию/регистрацию. Проверка подлинности с мобильного устройства 1 Проверьте, включены ли функции NFC и Wi-Fi Direct на мобильном устройстве и функция Wi-Fi Direct на принтере. 2 Запустите приложение Samsung Mobile Print Pro. Samsung Mobile Print Pro: Помогает пользователям легко проходить проверку подлинности. Данное приложение предоставляет один способ получения аутентификации пользователя с помощью мобильного устройства (см «Использование приложения Samsung Mobile Print Pro» на стр. 376). Samsung Mobile Print Manager: Позволяет пользователям использовать функции клонирования и настроек беспроводного подключения с помощью мобильного устройства (см. «Использование приложения Samsung Mobile Print Manager» на стр. 379). Если на мобильном телефоне не установлено приложение Samsung Mobile Print Pro, зайдите со своего мобильного устройства в магазин приложений (Samsung Apps, Play Store, App Store), найдите данное приложение через поиск, загрузите его и повторите попытку. 3 Введите Идентификатор и Пароль. При входе в систему с устройства используйте те же самые идентификатор администратора и пароль (см. «Вход» на стр. 319.) 3. Настройка сети 376 Использование функции NFC Для создания нового пользователя или изменения пароля см. «Вкладка «Безопасность»» на стр. 187. 4 Поднесите NFC-антенну мобильного устройства (обычно расположенную на задней поверхности мобильного устройства) к NFC-наклейке ( ) принтера. Регистрация с мобильного устройства 1 Проверьте, включены ли функции NFC и Wi-Fi Direct на мобильном устройстве и функция Wi-Fi Direct на принтере. 2 Запустите приложение Samsung Mobile Print Pro. Если на мобильном телефоне не установлено приложение Samsung Mobile Print Pro, зайдите со своего мобильного устройства в магазин приложений (Samsung Apps, Play Store, App Store), найдите данное приложение через поиск, загрузите его и повторите попытку. Подождите несколько секунд, пока мобильное устройство установит соединение с принтером. 3 4 5 Нажмите на значок на экране Samsung Mobile Print Pro. Выберите On в меню Phone login set as default. Идентификатор мобильного устройства отображается на экране Samsung Mobile Print Pro. Нажмите Registration. В некоторых моделях мобильных устройств NFC-наклейка может размещаться не на задней поверхности корпуса. Предварительно определите, где находится NFC-антенна мобильного устройства. 6 Введите ID , Password, Domain и Passcode, затем нажмите OK. При входе в систему с устройства используйте те же самые идентификатор администратора, пароль и домен (см. «Вход» на стр. 319.) 3. Настройка сети 377 Использование функции NFC • Для создания нового пользователя или изменения пароля см. «Вкладка «Безопасность»» на стр. 187. 7 • Passcode предусмотрен для тех случаев, когда администратор выбирает метод Двухфакторной проверки подлинности. Для проверки подлинности необходимо ввести секретный код. Пароль и секретный код должны отличаться. Можно выбрать Двухфакторная проверка подлинности в SyncThru™ Web Service, выбрать кнопку Безопасность > Управление пользовательским доступом > Аутентификация > Метод аутентификации > Параметры> Метод входа > Двухфакторная проверка подлинности. Поднесите NFC-антенну мобильного устройства (обычно расположенную на задней поверхности мобильного устройства) к NFC-наклейке ( ) принтера. Подождите несколько секунд, пока мобильное устройство установит соединение с принтером. В некоторых моделях мобильных устройств NFC-наклейка может размещаться не на задней поверхности корпуса. Предварительно определите, где находится NFC-антенна мобильного устройства. 8 На сенсорном экране принтера отображается сообщение о том, что регистрация завершена. 3. Настройка сети 378 Использование функции NFC 19 Использование приложения Samsung Mobile Print Manager Если у вас несколько принтеров, и вам необходимо установить одинаковые настройки на каждом из них, вы можете легко это сделать с помощью приложения Samsung Mobile Print Manager. Поднесите сотовый телефон к NFC-наклейке на принтере, чтобы скопировать настройки, и нажмите на принтер, на котором необходимо настроить параметры. При экспортировании данных можно сохранить несколько пакетов данных. При импортировании данных можно выбрать пакет данных из списка и импортировать его. Если на мобильном телефоне не установлено приложение Samsung Mobile Print Manager, зайдите со своего мобильного устройства в магазин приложений (Samsung Apps, Play Store), найдите данное приложение через поиск, загрузите его и повторите попытку. 3 4 Нажмите Экспорт. Введите Идентификатор и Пароль. При входе в систему с устройства используйте те же самые идентификатор администратора и пароль (см. «Вход» на стр. 319.) Для создания нового пользователя или изменения пароля см. «Вкладка «Безопасность»» на стр. 187. Экспортирование (Копирование настроек на мобильное устройство) 1 Проверьте, включены ли функции NFC и Wi-Fi Direct на мобильном устройстве и функция Wi-Fi Direct на принтере. 2 Запустите приложение Samsung Mobile Print Manager на мобильном устройстве. 3. Настройка сети 379 Использование функции NFC 5 Поднесите NFC-антенну мобильного устройства (обычно расположенную на задней поверхности мобильного устройства) к NFC-наклейке ( ) принтера. Подождите несколько секунд, пока мобильное устройство установит соединение с принтером. Импортирование (Применение настроек в устройстве) 1 Проверьте, включены ли функции NFC и Wi-Fi Direct на мобильном устройстве и функция Wi-Fi Direct на принтере. 2 Запустите приложение Samsung Mobile Print Manager на мобильном устройстве. Если на мобильном телефоне не установлено приложение Samsung Mobile Print Manager, зайдите со своего мобильного устройства в магазин приложений (Samsung Apps, Play Store), найдите данное приложение через поиск, загрузите его и повторите попытку. • В некоторых моделях мобильных устройств NFC-наклейка может размещаться не на задней поверхности корпуса. Предварительно определите, где находится NFC-антенна мобильного устройства. 3 4 6 7 Следуйте указаниям на дисплее мобильного устройства. Введите Идентификатор и Пароль. При входе в систему с устройства используйте те же самые идентификатор администратора и пароль (см. «Вход» на стр. 319.) • Во время клонирования устройство заблокировано. Выберите настройки, которые вы хотите применить, и нажмите OK. Нажмите Импорт. Для создания нового пользователя или изменения пароля см. «Вкладка «Безопасность»» на стр. 187. 5 Выберите настройки, которые вы хотите скопировать. 3. Настройка сети 380 Использование функции NFC 6 7 Следуйте указаниям на дисплее мобильного устройства. Настройка беспроводного подключения Поднесите NFC-антенну мобильного устройства (обычно расположенную на задней поверхности мобильного устройства) к NFC-наклейке ( ) принтера. Можно копировать настройки беспроводного подключения с телефона на принтер, если поднести мобильное устройство к NFC-наклейке на принтере. Подождите несколько секунд, пока мобильное устройство установит соединение с принтером. 1 Проверьте, включены ли функции NFC и Wi-Fi Direct на мобильном устройстве и функция Wi-Fi Direct на принтере. 2 Запустите приложение Samsung Mobile Print Manager на мобильном устройстве. Если на мобильном телефоне не установлено приложение Samsung Mobile Print Manager, зайдите со своего мобильного устройства в магазин приложений (Samsung Apps, Play Store), найдите данное приложение через поиск, загрузите его и повторите попытку. 3 • В некоторых моделях мобильных устройств NFC-наклейка может размещаться не на задней поверхности корпуса. Предварительно определите, где находится NFC-антенна мобильного устройства. • Во время клонирования устройство заблокировано. На мобильном устройстве появляется экран Samsung Mobile Print Pro. Нажмите Wi-Fi Setup. 4 Введите Идентификатор и Пароль. При входе в систему с устройства используйте те же самые идентификатор администратора и пароль (см. «Вход» на стр. 319.) 3. Настройка сети 381 Использование функции NFC Для создания нового пользователя или изменения пароля см. «Вкладка «Безопасность»» на стр. 187. 5 6 Если точка доступа (или беспроводной маршрутизатор) подключены к сети, появляется окно подтверждения, нажмите OK. Если точка доступа (или беспроводной маршрутизатор) не подключены, выберите нужную точку доступа (или беспроводной маршрутизатор) и нажмите OK, затем нажмите OK. Поднесите NFC-антенну мобильного устройства (обычно расположенную на задней поверхности мобильного устройства) к NFC-наклейке ( ) принтера. Подождите несколько секунд, пока мобильное устройство установит соединение с принтером. В некоторых моделях мобильных устройств NFC-наклейка может размещаться не на задней поверхности корпуса. Предварительно определите, где находится NFC-антенна мобильного устройства. 7 Следуйте указаниям на дисплее мобильного устройства. 20 Использование приложения Samsung Mobile Print Samsung Mobile Print - это бесплатное приложение, которое позволяет пользователям печатать, сканировать (Только для пользователей с многофункциональными принтерами) или отправлять по факсу (Только для пользователей с многофункциональными принтерами) фотографии, документы и вебстраницы напрямую со смартфона или планшетного компьютера Печать 1 Проверьте, включены ли функции NFC и Wi-Fi Direct на мобильном устройстве и функция Wi-Fi Direct на принтере. 2 Запустите приложение Samsung Mobile Print. 3. Настройка сети 382 Использование функции NFC Если на мобильном телефоне не установлено приложение Samsung Mobile Print, зайдите со своего мобильного устройства в магазин приложений (Samsung Apps, Play Store, App Store), найдите данное приложение через поиск, загрузите его и повторите попытку. 3 4 5 Поднесите NFC-антенну мобильного устройства (обычно расположенную на задней поверхности мобильного устройства) к NFC-наклейке ( ) принтера. Подождите несколько секунд, пока мобильное устройство отправит задание печати на принтер. Выберите режим печати. Выберите содержимое, которое необходимо распечатать. При необходимости измените параметры печати, нажав на значок . В некоторых моделях мобильных устройств NFC-наклейка может размещаться не на задней поверхности корпуса. Предварительно определите, где находится NFC-антенна мобильного устройства. 6 Устройство начинает операцию печати. 3. Настройка сети 383 Использование функции NFC Сканирование 1 Проверьте, включены ли функции NFC и Wi-Fi Direct на мобильном устройстве и функция Wi-Fi Direct на принтере. 2 Запустите приложение Samsung Mobile Print. 5 Поднесите NFC-антенну мобильного устройства (обычно расположенную на задней поверхности мобильного устройства) к NFC-наклейке ( ) принтера. Подождите несколько секунд, пока мобильное устройство отправит задание печати на принтер. Если на мобильном телефоне не установлено приложение Samsung Mobile Print, зайдите со своего мобильного устройства в магазин приложений (Samsung Apps, Play Store, App Store), найдите данное приложение через поиск, загрузите его и повторите попытку. 3 4 Выберите режим сканирования. Поместите документ на стекло экспонирования лицевой стороной вниз или несколько документов в автоподатчик лицевой стороной вверх (см. «Загрузка оригиналов» на стр. 52). В некоторых моделях мобильных устройств NFC-наклейка может размещаться не на задней поверхности корпуса. Предварительно определите, где находится NFC-антенна мобильного устройства. При необходимости измените параметры сканирования, нажав . 6 Принтер начнет сканирование содержимого. Отсканированные данные сохраняются в памяти мобильного устройства. 3. Настройка сети 384 Использование функции NFC Если хотите продолжить сканирование, выполните указания в приложении. 5 Поднесите NFC-антенну мобильного устройства (обычно расположенную на задней поверхности мобильного устройства) к NFC-наклейке ( ) принтера. Подождите несколько секунд, пока мобильное устройство отправит задание печати на принтер. Отправка по факсу 1 Проверьте, включены ли функции NFC и Wi-Fi Direct на мобильном устройстве и функция Wi-Fi Direct на принтере. 2 Запустите приложение Samsung Mobile Print. Если на мобильном телефоне не установлено приложение Samsung Mobile Print, зайдите со своего мобильного устройства в магазин приложений (Samsung Apps, Play Store, App Store), найдите данное приложение через поиск, загрузите его и повторите попытку. 3 4 В некоторых моделях мобильных устройств NFC-наклейка может размещаться не на задней поверхности корпуса. Предварительно определите, где находится NFC-антенна мобильного устройства. Выберите режим отправки факсимильных сообщений. Выберите содержимое, которое необходимо отправить факсимильным сообщением. При необходимости введите номер факса и измените параметры отправки факсимильных сообщений, нажав на значок 6 Принтер начнет отправку содержимого. . 3. Настройка сети 385 Поддерживаемые мобильные приложения точку доступа Wi-Fi. Нет необходимости устанавливать дополнительные драйверы или настраивать сеть – просто установите приложение Samsung Mobile Print, и оно автоматически найдет совместимые принтеры Samsung. Кроме печати фото, веб-страниц и файлов PDF, вы можете выполнять сканирование. Если у вас есть многофункциональное устройство Samsung, вы можете отсканировать документ в формат JPG, PDF или PNG, а затем легко и быстро просмотреть его на экране своего мобильного устройства (см. «Использование приложения Samsung Mobile Print» на стр. 382). 21 Доступные приложения • Samsung Mobile Print: Samsung Mobile Print - это бесплатное приложение, которое позволяет пользователям печатать, сканировать (Только для пользователей, чьи устройства поддерживают сканер) или отправлять по факсу (Только для пользователей, чьи устройства поддерживают факс) фотографии, документы и веб-страницы напрямую со смартфона или планшетного компьютера. Программа Samsung Mobile Print совместима не только со смартфонами под управлением ОС Android, Windows и iOS, но и с iPod Touch и планшетным ПК. Программа подключает ваше устройство к сети, к которой уже подключен принтер Samsung, или к беспроводному принтеру через • Samsung Mobile Print Pro: Помогает пользователям легко проходить проверку подлинности. Данное приложение предоставляет один способ получения аутентификации пользователя с помощью мобильного устройства (см «Использование приложения Samsung Mobile Print Pro» на стр. 376). • Samusng Mobile Print Manager: Позволяет пользователям использовать функции клонирования и настроек беспроводного подключения с помощью мобильного устройства (см. «Использование приложения Samsung Mobile Print Manager» на стр. 379). 3. Настройка сети 386 Поддерживаемые мобильные приложения • 22 Загрузка приложений Чтобы загрузить приложения, зайдите со своего мобильного устройства в магазин приложений (Play Store, App Store) и введите в поиск «Samsung Mobile Print /Samsung Mobile Print Pro/Samusng Mobile Print Manager.» Вы также можете посетить магазин iTunes для устройств Apple на своем компьютере. • • Samsung Mobile Print Pro/Samusng Mobile Print Manager - Поддержка NFC и включенная функция Wi-Fi Direct, установленные на мобильном телефоне с ОС Android версии 4.0 или более поздней версии мобильные приложения с поддержкой соответствующих функций. Samsung Mobile Print - Android: Найдите Samsung Mobile Print в Play Store и загрузите приложение. - iOS: Найдите Samsung Mobile Print в App Store и загрузите приложение. Samsung Mobile Print Pro/Samusng Mobile Print Manager - Android: Найдите Samsung Mobile Print Pro или Samusng Mobile Print Manager в Play Store и загрузите приложение. 23 Поддерживаемые мобильные ОС • Samsung Mobile Print - Android OS 2.3 или более новая - Устройства под управлением iOS 5,0 или более новые 3. Настройка сети 387 AirPrint 4 Функция AirPrint доступна только на устройствах, сертифицированных для AirPrint. На коробке от устройства должен быть значок AirPrint. При входе в систему с устройства используйте те же самые идентификатор, пароль и домен (см. «Вход» на стр. 319.) AirPrint позволяет печатать документы с таких устройств как iPhone, iPad и iPod touch, на которых установлена последняя версия iOS. 24 Введите Идентификатор и Пароль, затем нажмите Домен. Затем нажмите кнопку Вход в систему. 5 Когда откроется окно SyncThru™ Web Service, нажмите Настройки > Параметры сети. 6 Нажмите AirPrint. 25 Настройка функции AirPrint Протоколы Bonjour(mDNS) и IPP необходимы для использования функции AirPrint. Включить функцию AirPrint можно одним из следующих способов. 1 2 Убедитесь, что устройство подключено к сети. Запустите веб-обозреватель, например Internet Explorer, Safari или Firefox, и введите в его окне новый IP-адрес устройства. Например: 3 Нажмите кнопку Вход в систему в правом верхнем углу вкладки SyncThru™ Web Service. Печать через AirPrint В инструкции к планшетному компьютеру iPad можно найти такие инструкции: 1 Откройте почтовую программу, веб-страницу или документ, который вы хотите напечатать. 2 3 Нажмите на значок действия ( 4 Нажмите на кнопку Печать. Распечатайте. ). Выберите имя драйвера принтераи меню опций для настройки. 3. Настройка сети 388 AirPrint Отмена задания печати: Чтобы отменить задание печати или просмотреть сводку печати, щелкните по значку центра печати ( ) в многозадачной области. Вы можете нажать отмену в центре печати. 3. Настройка сети 389 Google Cloud Print™ Google Cloud Print™ — это сервис, который позволяет печатать с помощью смартфона, планшетного ПК или любого другого устройства, подключенного к сети. Просто зарегистрируйте свою учетную запись Google в принтере и вы сможете воспользоваться сервисом Google Cloud Print™. Вы можете печатать свои документы или письма при помощи ОС Chrome OS, браузера Chrome, сервисов Gmail™/ Google Docs™ со своего мобильного устройства, таким образом, вам не нужно устанавливать драйвер принтера на ваше мобильное устройство. Зайдите на веб-сайт Google (http://google.com/cloudprint/ learn/ or http://support.google.com/cloudprint), чтобы получить дополнительную информацию о Google Cloud Print™. 3 Зарегистрируйтесь на сайте Google, введя ваш адрес электронной почты Gmail™. 4 Введите IP-адрес принтера в поле адреса и нажмите клавишу Enter или нажмите Перейти. 5 Нажмите кнопку Вход в систему в правом верхнем углу вкладки SyncThru™ Web Service. 6 Введите Идентификатор и Пароль, затем нажмите Домен. Затем нажмите кнопку Вход в систему. При входе в систему с устройства используйте те же самые идентификатор, пароль и домен (см. «Вход» на стр. 319.) 26 Регистрация вашей учетной записи Google в принтере Если сетевое окружение использует прокси-сервер, вы должны настроить IP-адрес и номер порта в разделе Настройки > Параметры сети > Google Cloud Print > Параметры Proxy. Обратитесь к провайдеру сети или сетевому администратору за дополнительной информацией. Регистрация в браузере Chrome • Включите принтер и подключите его к проводной или беспроводной сети с доступом к Интернету. 7 В открывшемся окне SyncThru™ Web Service выберите пункт Настройки > Параметры сети > Google Cloud Print. 8 9 Введите название принтера и описание. • Прежде, вы должны завести учетную запись Google. 1 2 Откройте браузер Chrome. Зайдите на сайт www.google.com. Нажмите Зарегистрировать. Появится всплывающее окно. 3. Настройка сети 390 Google Cloud Print™ Если ваш браузер блокирует всплывающие окна, окно подтверждения не появится. Разрешите всплывающие окна для этого сайта. 10 11 Печать из приложения на мобильном устройстве На примере ниже мы представим процесс печати из приложения Google Docs™ на мобильном телефоне с ОС Android. Нажмите Завершить регистрацию принтера. Нажмите Управление вашими принтерами. 1 Теперь ваш принтер зарегистрирован в службе Google Cloud Print™. В списке появятся устройства, поддерживающие службу Google Cloud Print™. 27 Печать с помощью Google Cloud Print™ Процедура печати различается в зависимости от приложения или устройства, которые вы используете. В списке приведены программы, которые поддерживают службу Google Cloud Print™. Включите принтер и подключите его к проводной или беспроводной сети с доступом к Интернету. Установите на мобильный телефон приложение Cloud Print. Если у вас нет этого приложения, загрузите его их магазина приложений, таких как Android Market или App Store. 2 3 Откройте на мобильном устройстве приложение Google Docs™. Нажмите кнопку распечатать. в документе, который вы хотите 4 5 6 7 Нажмите кнопку . Нажмите кнопку Cloud Print . При желании укажите параметры печати. Нажмите Click here to Print. 3. Настройка сети 391 Google Cloud Print™ Печать из браузера Chrome Ниже приведен пример использования браузера Chrome. 1 2 Запустите Chrome. 3 Нажмите на значок гаечного ключа окна браузера. 4 5 6 Щелкните Печать. Откроется вкладка настроек печати. Откройте документ или письмо, которые необходимо распечатать. в верхнем правом углу Выберите Печатать с Google Cloud Print. Нажмите кнопку Печать. 3. Настройка сети 392 4. Обслуживание В этой главе содержатся сведения об обслуживании устройства. В главу входят указанные ниже разделы. • • • • • • • • • Контроль срока службы расходных материалов Настройка параметров уведомления о повторном заказе материалов Замена и перераспределение материалов Поиск серийный номер Очистка памяти Чистка устройства Рекомендации по хранению устройства, расходных материалов и бумаги Рекомендации по перемещению устройства Печать тестовой страницы 394 395 396 398 399 400 406 407 408 Контроль срока службы расходных материалов Необходимо регулярно проверять оставшийся срок службы и заранее готовить новые материалы. Также можно распечатать отчет о сроке службы материалов. Выберите Сведения о расходных материалах для параметра Отчет (см. «Отчет» на стр. 337, «Вкладка Информация» на стр. 184). Новые расходные материалы рекомендуется подготавливать при остатке текущих материалов менее 10 % (см. «Замена и перераспределение материалов» на стр. 396). 1 С устройства 1 На главном экране нажмите Настройки > Управление > Срок служ.расх.мат. 2 Проверьте срок службы компонентов и расходных материалов. Новые расходные материалы рекомендуется подготавливать при выработке около 90 % текущих материалов (см. «Замена и перераспределение материалов» на стр. 396). 2 В программе SyncThru™ Web Service 1 В программе SyncThru™ Web Service выберите вкладку Информация > Расходные материалы. 2 Просмотрите сведения по процентному соотношению остатка. 4. Обслуживание 394 Настройка параметров уведомления о повторном заказе материалов Настройте функцию уведомления о повторном заказе расходных материалов, чтобы получать напоминания по электронной почте и иметь возможность заблаговременно подготовить новые расходные материалы. См. раздел «Управление расходными материалами» на стр. 331. 4. Обслуживание 395 Замена и перераспределение материалов 3 4 Замена картриджа Если тонер в картридже закончился, происходит следующее. Замена блока переноса изображения Если блок переноса изображения пуст, происходит следующее. • Индикатор состояния загорается красным цветом, на дисплее появляется сообщение о необходимости замены тонера. • Индикатор состояния загорится красным цветом, и на дисплее появится сообщение о необходимости замены блока изображения. • Устройство перестает печатать документы, а поступающие факсы сохраняются в памяти. • Обратите внимание на тип применяемого в устройстве блока переноса изображения («Заказ расходных материалов и дополнительных компонентов» на стр. 268). Однако, если закончился тонер в картридже, устройство все еще сможет выполнять задания печати в черно-белом режиме (отправляемое на устройство задание должно быть черно-белым). • Проверьте тип картриджа для устройства (см. «Заказ расходных материалов и дополнительных компонентов» на стр. 268). В этом случае картридж требуется заменить. Заблаговременно приготовьте новый картридж с тонером (см. «Заказ расходных материалов и дополнительных компонентов» на стр. 268). Как заменить картридж с тонером (см. «Замена картриджа» на стр. 213). В этом случае блок изображения необходимо заменить. Заблаговременно приготовьте новый блок переноса изображения (см. «Заказ расходных материалов и дополнительных компонентов» на стр. 268). Как заменить блок переноса изображения (см. «Замена блока переноса изображения» на стр. 215). 5 Перераспределение тонера Когда ресурс картриджа почти исчерпан, происходит следующее: • Отпечатки становятся блеклыми или на них появляются белые полосы. • На экране появляется сообщение о недостаточном количестве тонера. • Индикатор Состояние мигает красным светом. 4. Обслуживание 396 Замена и перераспределение материалов В этом случае качество печати можно временно улучшить, перераспределив оставшийся в картридже тонер. Иногда блеклая печать или белые полосы остаются и после перераспределения тонера. Как распределить тонер (см. «Перераспределение тонера» на стр. 211). 4. Обслуживание 397 Поиск серийный номер При обращении в службу технической поддержки необходимо знать серийный номер устройства. Для того, чтобы узнать серийный номер устройства, следуйте нижеприведенной инструкции. Серийный номер печатается в начале всех отчетов по устройству. 1 Нажмите Настройки > Управление > Отчет > Счетчик использования > Печать на домашнем экране или экране Прилож.. ИЛИ Выберите вкладку Информация > Счетчики использования в программе SyncThru™ Web Service. 2 Найдите серийный номер. 4. Обслуживание 398 Очистка памяти Существует несколько способов очистки памяти устройства. Выберите один из нижеописанных способов. 6 Удаление сохраненных документов Перед очисткой памяти устройства просмотрите сохраненные документы. 1 2 На главном экране нажмите Папка. 3 Нажмите Очистка памяти факса после печати задания факса Распечатайте полученный факс(-ы). После этого память факса будет автоматически очищена. Очистка памяти факса без печати задания факса При очистке памяти факса без предварительной распечатки (предварительного распечатывания), можно по ошибке удалить нужные вам задания. Осторожно, не удалите важные документы. Нажмите и удерживайте папку или документ, которые вы хотите удалить из списка. > Удалить. 7 Очистка памяти факса При заполнении памяти факса можно ее очистить двумя способами, описанными ниже. 1 Нажмите Состояние задания на главном экране или экране Прилож.. 2 3 Выберите вкладку Текущее задан. на экране дисплея. Выберите задание(-я), которое необходимо удалить, и нажмите кнопку Удалить. Для удаления всех заданий нажмите кнопку Удалить все. Чтобы удалить только задания по работе с факсами, выберите нужные в списке Тип задания и нажмите кнопку Удалить. 4. Обслуживание 399 Чистка устройства При возникновении проблем с качеством печати или при использовании устройства в запыленном помещении необходимо регулярно чистить его. Это позволит поддерживать наилучшие условия печати и продлить срок эксплуатации устройства. • Чистка корпуса устройства с помощью средств, содержащих большое количество спирта, растворителя или другого сильнодействующего вещества, может привести к потере цвета или деформации корпуса. • Если устройство или находящиеся рядом предметы загрязнены тонером, рекомендуется использовать для очистки влажную тканевую салфетку. При использовании пылесоса тонер попадает в воздух. Его вдыхание вредно для здоровья. 8 Чистка устройства снаружи Для чистки корпуса устройства используйте мягкую ткань без ворса. Ткань можно немного смочить водой, избегая при этом попадания капель на устройство или внутрь него. 4. Обслуживание 400 Чистка устройства 9 Внутренняя чистка Во время печати внутри устройства могут накапливаться обрывки бумаги, частицы тонера и пыли. Постепенно это может привести к снижению качества печати, например, появлению пятен тонера и его смазыванию. Очистка внутренних частей устройства поможет устранить эту проблему или снизить степень ее проявления. • Во избежание выхода картриджа из строя не рекомендуется держать его на свету дольше нескольких минут. При необходимости накройте его бумагой. • Не прикасайтесь к части картриджа, окрашенной в зеленый цвет. Для этого держите его за ручку. • Во время чистки внутренних частей устройства используйте сухую неворсистую тряпку и старайтесь не повредить ролик переноса изображения и другие внутренние детали. Не используйте растворители, такие как бензин или разбавитель. это может вызвать проблемы при печати и привести к повреждению устройства. • Для чистки устройства используйте мягкую ткань без ворса. • Выключите устройство и отсоедините шнур питания от розетки. Подождите, пока устройство остынет. Если у вашего устройства есть выключатель питания, обесточьте устройство посредством этого выключателя прежде, чем приступать к чистке. • В зависимости от модели и комплектации внешний вид конкретного устройства может отличаться от иллюстраций в данном руководстве пользователя. Проверьте модель устройства (см. «Вид спереди» на стр. 23). 4. Обслуживание 401 Чистка устройства 4. Обслуживание 402 Чистка устройства 10 Очистка ролика подачи • Выключите устройство и отсоедините шнур питания от розетки. Подождите, пока устройство остынет. Если у вашего устройства есть выключатель питания, обесточьте устройство посредством этого выключателя прежде, чем приступать к чистке. • В зависимости от модели и комплектации внешний вид конкретного устройства может отличаться от иллюстраций в данном руководстве пользователя. Проверьте модель устройства (см. «Вид спереди» на стр. 23). 4. Обслуживание 403 Чистка устройства 11 Чистка модуля сканирования Содержание в чистоте блока сканирования способствует получению высококачественных копий. Блок сканирования рекомендуется чистить каждый день перед началом работы. При необходимости очистку можно повторять в течение дня. • Выключите устройство и отсоедините шнур питания от розетки. Подождите, пока устройство остынет. Если у вашего устройства есть выключатель питания, обесточьте устройство посредством этого выключателя прежде, чем приступать к чистке. • В зависимости от модели и комплектации внешний вид конкретного устройства может отличаться от иллюстраций в данном руководстве пользователя. Проверьте модель устройства (см. «Вид спереди» на стр. 23). 1 2 Слегка смочите водой мягкую ткань без ворса или бумажную салфетку. Поднимите и откройте крышку сканера. 4. Обслуживание 404 Чистка устройства 3 Удалите загрязнения с поверхности стекла экспонирования и вытрите его насухо. 1 2 3 4 4 Крышка сканера Cтекло экспонирования Стекло экспонирования автоподатчика Белая пластина Закройте крышку сканера. 4. Обслуживание 405 Рекомендации по хранению устройства, расходных материалов и бумаги • Храните их в сухом прохладном месте. • Храните картриджи с тонером в тех же условиях, что и устройство. • Необходимо накрыть устройство и материалы, чтобы не подвергать их воздействию пыли. • Храните устройство на ровной устойчивой поверхности, чтобы частицы тонера не сместились в одну сторону. • Также не подвергайте их воздействию воды. 14 Бумага 12 Устройство • • При перемещении устройства не наклоняйте и не переворачивайте его. В противном случае на внутреннюю поверхность может высыпаться тонер, что приведет к повреждению устройства или ухудшению качества печати. Перемещать устройство должны не менее двух человек. • Храните бумагу в заводской упаковке до момента использования. • Держите коробки с бумагой на поддонах или на полках, а не на полу. • Не ставьте тяжелые предметы на стопку бумаги, даже если она находится в заводской упаковке. • Берегите бумагу от влаги или воздействия других факторов, способствующих ее деформации. • Храните бумагу при температуре 15 °C–30 °C и влажности 10 %–70 %. 13 Картридж с тонером / блок переноса изображения Для максимально эффективной эксплуатации картриджей с тонером и качественной печати соблюдайте следующие правила: • Не распаковывайте картридж, если не собираетесь устанавливать его в принтер. • Не заправляйте картриджи. Гарантия на устройство не распространяется на случаи повреждения в результате эксплуатации повторно заправленного картриджа. 4. Обслуживание 406 Рекомендации по перемещению устройства • • При перемещении устройства избегайте сильных ударов по панели управления, поскольку это может привести к повреждению экрана или края панели управления. Перед перемещением и хранением устройства нажмите кнопку разблокировки, чтобы свернуть панель управления. Кнопка разблокировки находится в верхнем углу панели управления. • Гарантия не покрывает повреждения устройства в результате падения или удара, вызванные намеренными или случайными действиями пользователя. • При перемещении устройства не наклоняйте и не переворачивайте его. В противном случае на внутреннюю поверхность может высыпаться тонер, что приведет к повреждению устройства или ухудшению качества печати. • Перемещать устройство должны не менее двух человек. 4. Обслуживание 407 Печать тестовой страницы Если устройство не использовалось в течение некоторого времени, распечатайте демонстрационную страницу для проверки качества печати. 15 С устройства См. раздел «Отчет» на стр. 337. 16 В программе SyncThru™ Web Service См. раздел «Вкладка Информация» на стр. 184. 4. Обслуживание 408 Contact SAMSUNG worldwide If you have any comments or questions regarding Samsung products, contact the Samsung customer care center. Country/Region BANGLADESH Country/Region ALGERIA ARGENTINE ARMENIA AUSTRALIA AUSTRIA AZERBAIJAN Customer Care Center www.samsung.com/ n_africa/support 0800-333-3733 www.samsung.com/ ar/support 0-800-05-555 www.samsung.com/ support BOLIVIA www.samsung.com/ au/support BOSNIA 0800 - SAMSUNG (0800 7267864) www.samsung.com/ at/support BOTSWANA 0-88-555-55-55 www.samsung.com/ support 8000-GSAM (8000-4726) www.samsung.com/ ae/support (English) BAHRAIN BELARUS www.samsung.com/ ae_ar/support (Arabic) 810-800-500-55-500 www.samsung.com/ in/support 02-201-24-18 www.samsung.com/ be/support (Dutch) www.samsung.com/ support BELGIUM BRAZIL BULGARIA BURUNDI CAMEROON WebSite 09612300300 WebSite 021 36 11 00 1300 362 603 Customer Care Center www.samsung.com/ be_fr/support (French) 800-10-7260 www.samsung.com/ cl/support [HHP] 4828210 051 331 999 www.samsung.com/ support 8007260000 www.samsung.com/ support 0800-124-421 (Demais cidades e regiões) www.samsung.com/ br/support 4004-0000 (Capitais e grandes centros) 800 111 31 , Безплатна телефонна линия www.samsung.com/ bg/support 200 www.samsung.com/ support 7095- 0077 www.samsung.com/ africa_fr/support Contact SAMSUNG worldwide 409 Contact SAMSUNG worldwide Country/Region Customer Care Center 1-800-SAMSUNG (726-7864) CANADA CHILE CHINA COLOMBIA 800-SAMSUNG (726-7864) [HHP] 02-24828200 WebSite Country/Region www.samsung.com/ ca/support(English) CYPRUS www.samsung.com/ ca_fr/support (French) CZECH www.samsung.com/ cl/support 400-810-5858 www.samsung.com/ cn/support Bogotá 600 12 72Gratis desde cualquier parte del país 01 8000 112 112 ó desde su celular #SAM(726) www.samsung.com/ co/support DENMARK COSTA RICA CROATIA Cote D’ Ivoire 00-800-1-SAMSUNG (7267864) www.samsung.com/ latin/support (Spanish) www.samsung.com/ latin_en/support (English) 072 726 786 8000 0077 www.samsung.com/ africa_fr/support www.samsung.com/ gr/support 800-SAMSUNG (800-726786) www.samsung.com/ cz/support 70 70 19 70 www.samsung.com/ dk/support 1-800-751-2676 www.samsung.com/ latin/support (Spanish) www.samsung.com/ latin_en/support (English) 499999 www.samsung.com/ support 1-800-10-72670 www.samsung.com/ latin/support (Spanish) 1-800-SAMSUNG (72-6786) ECUADOR www.samsung.com/ hr/support EGYPT WebSite 8009 4000 only from landline, toll free DOMINICA DRC 0-800-507-7267 Customer Care Center www.samsung.com/ latin_en/ support(English) 08000-726786 16580 www.samsung.com/ eg/support Contact SAMSUNG worldwide 410 Contact SAMSUNG worldwide Country/Region EIRE Customer Care Center 0818 717100 800-6225 EL SALVADOR ESTONIA FINLAND FRANCE www.samsung.com/ ie/support www.samsung.com/ latin/support (Spanish) 800-7267 www.samsung.com/ ee/support 030-6227 515 www.samsung.com/ fi/support 01 48 63 00 00 www.samsung.com/ fr/support 0180 6 7267864* www.samsung.com/ de/support GHANA GREECE 0-800-555-555 Customer Care Center 0800-10077 80111-SAMSUNG (80111 726 7864) only from land line(+30) 210 6897691 from mobile and land line www.samsung.com/ gr/support 1-800-299-0013 www.samsung.com/ latin/support (Spanish) GUATEMALA www.samsung.com/ latin_en/support (English) 800-2791-9267 800-2791-9111 HONDURAS www.samsung.com/ latin/support (Spanish) www.samsung.com/ latin_en/support (English) (852) 3698 4698 HONG KONG WebSite www.samsung.com/ africa_en/support 0302-200077 1-800-299-0033 [HHP] 0180 6 M SAMSUNG bzw. 0180 6 67267864* (*0,20 €/ Anruf aus dem dt. Festnetz, aus dem Mobilfunk max. 0,60 €/Anruf) GEORGIA Country/Region www.samsung.com/ latin_en/support (English) 0180 6 SAMSUNG bzw. GERMANY WebSite www.samsung.com/ hk/support (Chinese) www.samsung.com/ hk_en/support (English) www.samsung.com/ support Contact SAMSUNG worldwide 411 Contact SAMSUNG worldwide Country/Region HUNGARY INDIA INDONESIA IRAN ITALIA JAMAICA JAPAN Customer Care Center 0680SAMSUNG (0680-726786)0680PREMIUM (0680773-648) www.samsung.com/ hu/support 1800 3000 8282 - Toll Free1800 266 8282 - Toll Free www.samsung.com/ in/support 021-56997777 www.samsung.com/ id/support 08001128888 KAZAKHSTAN Country/Region KENYA www.samsung.com/ iran/support KYRGYZSTAN 800-SAMSUNG (800.7267864)[HHP] 800.Msamsung (800.67267864) www.samsung.com/ it/support LATVIA 1-800-234-7267 www.samsung.com/ latin_en/support (English) 1-800-SAMSUNG (726-7864) 0120-363-905 LITHUANIA www.samsung.com/ jp/support 06 5777444 www.samsung.com/ levant/support (English) 8-10-800-500-55-500 (GSM:7799, VIP care 7700) www.samsung.com/ support Customer Care Center LUXEMBURG MACAU MACEDONIA www.samsung.com/ support 183-CALL (183-2255) www.samsung.com/ ae/support (English) www.samsung.com/ ae_ar/support (Arabic) 8-10-800-500-55-500 www.samsung.com/ kz_ru/support 8000-7267 www.samsung.com/ lv/support 8-800-77777 www.samsung.com/ lt/support 261 03 710 www.samsung.com/ support 0800 333 www.samsung.com/ support 023 207 777 1800-88-9999 MALAYSIA MEXICO WebSite 0800 545 545 KUWAIT 021-8255 0800-22273 JORDAN WebSite 603-77137477 (Overseas contact) www.samsung.com/ my/support 01-800-SAMSUNG (726-7864) www.samsung.com/ mx/support Contact SAMSUNG worldwide 412 Contact SAMSUNG worldwide Country/Region MOLDOVA MONGOLIA MONTENEGRO MOROCCO MOZAMBIQUE MYANMAR NAMIBIA NIGERIA NETHERLANDS NEW ZEALAND Customer Care Center WebSite 0-800-614-40 www.samsung.com/ support 7-495-363-17-00 www.samsung.com/ support 020 405 888 www.samsung.com/ support 080 100 2255 www.samsung.com/ n_africa/support 847267864 / 827267864 www.samsung.com/ support 01-2399888 www.samsung.com/ support 08 197 267 864 www.samsung.com/ support 0800-726-7864 www.samsung.com/ africa_en/support 0900-SAMSUNG (09007267864) (€ 0,10/Min) www.samsung.com/ nl/support 0800 726 786 www.samsung.com/ nz/support Country/Region Customer Care Center 001-800-5077267 www.samsung.com/ latin/ support(Spanish) NICARAGUA NORWAY www.samsung.com/ latin_en/support (English) 815 56480 www.samsung.com/ no/support 800-SAMSUNG (800 - 726 7864) www.samsung.com/ ae/support (English) OMAN PAKISTAN www.samsung.com/ ae_ar/support (Arabic) 0800-Samsung (72678) www.samsung.com/ pk/support 800-7267 www.samsung.com/ latin/support (Spanish) 800-0101 PANAMA WebSite www.samsung.com/ latin_en/support (English) Contact SAMSUNG worldwide 413 Contact SAMSUNG worldwide Country/Region Customer Care Center 009-800-542-0001 PARAGUAY PERU WebSite www.samsung.com/ latin/support (Spanish) 0-800-777-08 www.samsung.com/ pe/support PHILIPPINES www.samsung.com/ ph/support www.samsung.com/ pl/support POLAND 0 801-172-678* lub +48 22 607-93-33 *[HHP] 0 801-672678* lub +48 22 607-93-33** (koszt połączenia według taryfy operatora) 808 20 7267 www.samsung.com/ pt/support 1-800-682-3180 www.samsung.com/ latin/support (Spanish) PUERTO RICO Customer Care Center 800-CALL (800-2255) QATAR www.samsung.com/ latin_en/support (English) 1-800-10-7267864 [PLDT]1800-8-7267864 [Globe landline and Mobile]02-4222111 [Other landline] PORTUGAL Country/Region RWANDA ROMANIA RUSSIA www.samsung.com/ latin_en/support (English) SERBIA SINGAPORE www.samsung.com/ ae/support (English) www.samsung.com/ ae_ar/support (Arabic) 9999 www.samsung.com/ support 08008 726 78 64 (08008 SAMSUNG )Apel GRATUIT www.samsung.com/ ro/support 8-800-555-55-55 www.samsung.com/ ru/support 920021230 www.samsung.com/ sa/support SAUDI ARABIA SENEGAL WebSite www.samsung.com/ sa_en/support (English)/ 800-00-0077 www.samsung.com/ africa_fr/support 011 321 6899 www.samsung.com/ rs/support 1800-SAMSUNG (726-7864) www.samsung.com/ sg/support Contact SAMSUNG worldwide 414 Contact SAMSUNG worldwide Country/Region Customer Care Center WebSite Country/Region 080 697 267090 726 786 www.samsung.com/ rs/si TADJIKISTAN 0800 - SAMSUNG(0800-726 786) www.samsung.com/ sk/support TAIWAN 0860 SAMSUNG (726 7864) www.samsung.com/ support TANZANIA SPAIN 0034902172678[HHP] 0034902167267 www.samsung.com/ es/support THAILAND SRI LANKA 009411754054000941159000 00 www.samsung.com/ support 1969 www.samsung.com/ support SLOVENIA SLOVAKIA SOUTH AFRICA SUDAN SWEDEN www.samsung.com/ se/support 0800 726 78 64 (0800SAMSUNG) www.samsung.com/ ch/support (German) TURKEY www.samsung.com/ ch_fr/support (French) TUNISIA 18252273 SYRIA www.samsung.com/ levant/support (English) U.A.E WebSite 8-10-800-500-55-500 www.samsung.com/ support 0800-329999 www.samsung.com/ tw/support 0800 755 755 www.samsung.com/ support 0-2689-3232,1800-29-3232 www.samsung.com/ th/support 1-800-SAMSUNG (726-7864) www.samsung.com/ latin/support (Spanish) TRINIDAD & TOBAGO 0771 726 7864 (SAMSUNG) SWITZERLAND Customer Care Center www.samsung.com/ latin_en/support (English) 444 77 11 www.samsung.com/ tr/support 80-1000-12 www.samsung.com/ n_africa/support 800-SAMSUNG (800 -726 7864) www.samsung.com/ ae/support (English) www.samsung.com/ ae_ar/support (Arabic) Contact SAMSUNG worldwide 415 Contact SAMSUNG worldwide Country/Region UK U.S.A Customer Care Center WebSite 0330 SAMSUNG (7267864) www.samsung.com/ uk/support VENEZUELA 1-800-SAMSUNG (726-7864) www.samsung.com/ us/support VIETNAM -Consummer Electonics U.S.A (Mobile Phones) UGANDA ZAMBIA 1-800-SAMSUNG (72-6786) [HHP] 1-888-987-HELP(4357) www.samsung.com/ us/support 0800 300 300 www.samsung.com/ support 0-800-502-000 www.samsung.com/ ua/support (Ukrainian) UKRAINE Customer Care Center WebSite 0-800-SAMSUNG (726-7864) www.samsung.com/ ve/support 1800 588 889 www.samsung.com/ vn/support 0211 350370 www.samsung.com/ support www.samsung.com/ ua_ru/support (Russian) 000- 405-437-33 URUGUAY UZBEKISTAN Country/Region www.samsung.com/ latin/ support(Spanish) www.samsung.com/ latin_en/ support(English) 8-10-800-500-55-500 www.samsung.com/ support Contact SAMSUNG worldwide 416 Глоссарий Представленный ниже глоссарий поможет ознакомиться с продуктом. Здесь разъясняется терминология, которая обычно используется при описании процесса печати, в том числе и в данном руководстве пользователя. 802.11 802.11 — это набор стандартов беспроводной связи в локальных сетях (WLAN), разработанный комитетом стандартизации IEEE LAN/ MAN (IEEE 802). 802.11b/g/n Стандарт 802.11b/g/n позволяет использовать одно и то же оборудование в полосе частот 2,4 ГГц. Стандарт 802.11b обеспечивает полосу пропускания до 11 Мбит/с, а 802.11n — до 150 Мбит/c. На скорость передачи данных устройств 802.11b/g/n может влиять излучение микроволновых печей, беспроводных телефонов и устройств Bluetooth. Точка доступа Точка доступа или беспроводная точка доступа (AP или WAP) — устройство, объединяющее беспроводные устройства связи в рамках беспроводных локальных сетей (WLAN). Оно действует как центральный передатчик и приемник радиосигналов в сети WLAN. ADF Автоматический податчик документов (ADF) — модуль сканирования, который автоматически подает лист оригинала, так что устройство может сразу отсканировать несколько страниц. AppleTalk AppleTalk — это определенный набор протоколов, разработанный компанией Apple для компьютерных сетей. Он был включен в оригинальный Macintosh (1984), а сейчас его использование ограничивается компанией Apple в пользу сетей TCP/IP. Битовая глубина Термин компьютерной графики, означающий число битов, которые используются для описания цвета каждого пикселя растрового изображения. Большая глубина цвета дает более широкий диапазон отдельных цветов. С возрастанием количества битов число возможных цветов становится слишком большим для карты цветов. Однобитный цвет обычно называют монохромным или черно-белым. BMP Растровый графический формат внутреннего использования графической подсистемы Microsoft Windows (GDI), который обычно применяется в качестве простого формата графических файлов на этой платформе. Глоссарий 417 Глоссарий BOOTP Панель управления Протокол начальной загрузки. Сетевой протокол, используемый для автоматического получения клиентом своего IP-адреса. Получение IPадреса происходит во время загрузки компьютеров или операционных систем, запущенных на этих компьютерах. Серверы BOOTP назначают IP-адрес каждому сетевому клиенту из адресного пула. BOOTP дает возможность бездисковым рабочим станциям получать IP-адрес перед загрузкой какой-либо современной операционной системы. Панель управления — это часть корпуса, как правило, вертикальная, на которой расположены элементы управления и индикации. Обычно они находятся на передней панели устройства. CCD Прибор с зарядовой связью (CCD) — устройство, обеспечивающее выполнение задания сканирования. Механизм блокировки CCD также используется для удержания модуля CCD с целью предотвращения повреждений при передвижении аппарата. Сортировка Сортировка — это процесс печати задания наборами по несколько копий. Если выбрана сортировка, то устройство сначала печатает полный набор, а потом дополнительные копии. Заполнение Печатный термин, используемый для измерения расхода тонера при печати. Например, заполнение 5 % означает, что лист A4 приблизительно на 5 % заполнен изображениями или текстом. Если копия документа или его оригинал содержит сложные изображения или большой объем текста, заполнение будет большим и соответственно возрастет расход тонера. CSV Значения, разделенные запятыми (CSV). Данный тип формата файлов используется для обмена данными между неродственными приложениями. Из-за применения в Microsoft Excel этот формат стал стандартом де-факто в отрасли, даже среди платформ, выпущенных другими производителями. Глоссарий 418 Глоссарий DSDF DLNA Автоподатчик документов с двойным сканированием (DSDF) — это модуль сканирования, который автоматически подает и переворачивает лист оригинала, так что устройство может отсканировать его с обеих сторон. Альянс цифровых домашних сетей (DLNA) — стандарт, который позволяет устройствам, подключенным к домашней сети, обмениваться информацией друг с другом. По умолчанию DNS Значение или параметр, которые действуют при начальной установке принтера, его перезагрузке или инициализации. Служба доменных имен (DNS) — система, которая хранит информацию, связанную с доменными именами в распределенной по сети базе данных, такой как Интернет. DHCP Матричный принтер Протокол динамической конфигурации сетевого узла (DHCP) является сетевым протоколом «клиент-сервер». Сервер DHCP предоставляет параметры конфигурации на конкретный запрос от клиента DHCP, обычно компьютеру клиента параметры требуются для подключения к сети. DHCP предоставляет также механизм назначения IP-адреса компьютеру клиента. Матричный принтер — это тип компьютерного печатающего устройства с печатающей головкой, которая перемещается над листом вперед-назад. Печать происходит, когда к бумаге прижимается пропитанная чернилами тканевая лента, почти как в печатной машинке. DPI DIMM Модуль памяти с двухрядным расположением выводов (DIMM) — небольшая печатная плата, предназначенная для хранения данных. DIMM хранит все данные принтера, такие как данные для печати и полученные факсы. Точек на дюйм (DPI) — единица измерения разрешения, используемая для сканирования и печати. В целом большее значение DPI обеспечивает более высокое разрешение, больше видимых деталей изображения и больший размер файла. Глоссарий 419 Глоссарий DRPD ECM Режим распознавания условного звонка. Функция условного звонка — это услуга телефонной компании, позволяющая использовать одну телефонную линию для работы с несколькими телефонными номерами. Режим исправления ошибок (ECM) — необязательный режим передачи данных, имеющийся в факсимильных аппаратах или в факсмодемах класса 1. Он автоматически регистрирует и исправляет ошибки в процессе передачи факса, которые иногда возникают из-за помех в телефонной линии. Модуль двусторонней печати Механизм для автоматического переворачивания листа бумаги, с помощью которого устройство может выполнять сканирование или печать на обеих сторонах бумаги. Принтер, оснащенный модулем двусторонней печати, может печатать на обеих сторонах бумаги в течение одного цикла печати. Рабочая нагрузка Рабочая нагрузка — это количество страниц в месяц, которое принтер может напечатать без ухудшения качества печати. Обычно принтер имеет ограничение технического ресурса, например количество страниц в год. Технический ресурс, как правило, определяется средним количеством отпечатков в течение срока гарантийного обслуживания. Например, при рабочей нагрузке 48 000 страниц в месяц, принимая в расчет 20 рабочих дней, предельное количество страниц в день составляет 2 400. Эмуляция Эмуляция — это техника получения при помощи одного устройства тех же результатов, что и при использовании другого. Эмулятор дублирует функции одной системы при помощи другой системы, так что вторая система ведет себя как первая. При эмуляции стараются точно воспроизвести внешние особенности функционирования, в отличие от симуляции, при которой речь идет об абстрактной модели симулируемой системы, часто имея в виду ее внутреннее состояние. Глоссарий 420 Глоссарий Ethernet FTP Ethernet — это технология организации компьютерных сетей на основе передачи кадров, используемая при создании локальных сетей. Она определяет метод проводного подключения и передачи сигналов на физическом уровне, форматы кадров и протоколы на уровне MAC (управление доступом к среде)/канальном уровне модели OSI. Наиболее полно Ethernet характеризует стандарт IEEE 802.3. Он стал самой распространенной технологией, применяемой для организации локальных сетей начиная с 1990-х годов и по сей день. Протокол передачи файлов (FTP) — широко используемый протокол для обмена файлами в любой сети, поддерживающей протокол TCP/ IP (такой как Интернет или Интранет). EtherTalk Набор протоколов, разработанный компанией Apple Computer для компьютерных сетей. Он был включен в оригинальный Macintosh (1984), а сейчас его использование ограничивается компанией Apple в пользу сетей TCP/IP. FDI Внешний интерфейс устройства (FDI) — это плата, устанавливаемая для подключения внешнего устройства, такого как монетоприемник или карт-ридер. Такие устройства позволяют предоставлять платные услуги печати. Термофиксатор Часть лазерного принтера, которая фиксирует тонер на материале для печати. Состоит из нагревательного ролика и ролика давления. Нанесенный на бумагу тонер закрепляется термофиксатором путем нагревания под давлением, поэтому из лазерного принтера выходит теплая бумага. Шлюз Соединение между компьютерными сетями или между компьютерной сетью и телефонной линией. Является очень распространенным, так как представляет собой компьютер или сеть, которая разрешает доступ другому компьютеру или сети. Оттенки серого Оттенки серого соответствуют светлым и темным участкам изображения при преобразовании цветных изображений в чернобелые; различные цвета представляются разными оттенками серого. Глоссарий 421 Глоссарий Полутона Внутренняя сеть Тип изображения, где оттенки серого имитируются печатью точек с различной плотностью. В интенсивно закрашенных областях количество точек больше, а в более светлых — меньше. Частная сеть, в которой используются протоколы Интернета, связь между узлами в сети и, возможно, общедоступная система связи, обеспечивающая защиту части информации организации или операций с ее сотрудниками. Иногда термин относится только к видимой службе, внутреннему веб-сайту. Запоминающее устройство (жесткий диск) Запоминающее устройство, известное как жесткий диск, - это устройство долговременного хранения информации, в котором данные в цифровом виде хранятся на быстро вращающихся дисках с намагниченными поверхностями. IP-адрес IP-адрес — уникальное число, которое используется сетевыми устройствами для идентификации и взаимодействия друг с другом по сети с использованием стандарта Internet Protocol. IEEE Институт инженеров по электротехнике и радиоэлектронике (IEEE) — международная некоммерческая организация, которая занимается продвижением технологий, связанных с электричеством. IPM Изображений в минуту (IPM) — показатель скорости принтера. Значение IPM показывает количество односторонних листов, которое принтер может напечатать за одну минуту. IEEE 1284 Стандарт параллельного порта 1284, который был разработан Институтом инженеров по электротехнике и радиоэлектронике (IEEE). Термин 1284-B описывает особый тип разъема на конце параллельного кабеля, который подключается к периферийному устройству (например, к принтеру). Глоссарий 422 Глоссарий IPP ITU-T Интернет-протокол печати (IPP) определяет стандартный протокол печати, а также управления заданиями печати, размерами носителя, разрешением и т. п. IPP может использоваться локально или через Интернет для сотен принтеров, он поддерживает также контроль доступа, идентификацию и шифрование данных, что значительно расширяет его возможности и обеспечивает большую безопасность при печати по сравнению с предыдущими протоколами. Международный союз электросвязи — международная организация, созданная с целью стандартизации и регулирования международных радио- и телекоммуникаций. В его основные задачи входит стандартизация, распределение радиочастот и организация мероприятий связи между разными странами, чтобы обеспечить работу международной телефонной связи. «T» в аббревиатуре ITU-T означает телекоммуникации. IPX/SPX Диаграмма ITU-T №1 IPX/SPX означает обмен пакетами в Интернете/последовательный обмен пакетами. Это сетевой протокол, используемый операционной системой Novell NetWare. Как IPX, так и SPX обеспечивают службу подключения подобно TCP/IP, при этом протокол IPX имеет сходство с IP, а SPX имеет сходство с TCP. IPX/SPX первоначально был разработан для локальных сетей (LAN) и отличается эффективностью (по производительности превышает протокол TCP/IP в LAN). Стандартная тестовая диаграмма, публикуемая ITU-T для передачи документов по факсимильной связи. ISO Международная организация по стандартизации (ISO) — международный орган, членами которого являются представители национальных органов стандартизации. ISO публикует промышленные и коммерческие стандарты, использующиеся во всем мире. JBIG Объединенная экспертная группа по бинарным изображениям (JBIG) — стандарт сжатия изображений без потерь качества и четкости; был разработан для сжатия бинарных изображений, в частности, факсов, но может применяться также для других изображений. JPEG Объединенная экспертная группа по фотографии (JPEG) — наиболее распространенный стандартный метод сжатия фотографических изображений с частичной потерей качества. Этот формат используется для хранения и передачи фотографий в Интернете. Глоссарий 423 Глоссарий LDAP MH Облегченный протокол доступа к каталогам (LDAP) — сетевой протокол для запросов и изменений служб каталогов, работающих по протоколу TCP/IP. Модифицированный алгоритм Хаффмана (MH) — алгоритм сжатия данных (изображений), передаваемых факсимильными аппаратами; рекомендуется стандартом ITU-T T.4. Данный алгоритм имеет схему продольного кодирования на основе словаря кодов, оптимизированную для эффективного сжатия пустых участков. Так как большинство факсов состоит в основном из пустых участков, это позволяет свести к минимуму время передачи большинства факсов. LED Светодиодный индикатор (LED) — полупроводниковый элемент, который отображает состояние устройства. MMR MAC-адрес Адрес контроля доступа к среде (MAC) — уникальный идентификатор устройства, присоединенного к сетевой среде. MAC-адрес — уникальное 48-битовое число; обычно записывается в виде 12 шестнадцатеричных символов, сгруппированных попарно (например, 00-00-0c-34-11-4e). Этот адрес обычно жестко запрограммирован в плате сетевого интерфейса (NIC) ее производителем и используется, чтобы помочь маршрутизаторам найти устройство в обширных сетях. Модифицированный метод модификации READ (MMR) — метод сжатия данных, рекомендованный ITU-T T.6. Модем Устройство, модулирующее сигнал несущей частоты путем кодирования цифровой информации, а также демодулирующее такой сигнал несущей частоты путем декодирования переданной информации. MFP Многофункциональный принтер (MFP) — офисное устройство, сочетающее в одном корпусе функции принтера, копировального устройства, факса, сканера и т. п. Глоссарий 424 Глоссарий MR Оригиналы Модифицированный метод READ (MMR) — метод сжатия данных, рекомендованный ITU-T T.4. Посредством метода MR кодируется первая отсканированная строка с помощью алгоритма MH. Следующая строка сравнивается с предыдущей, определяются различия между ними, затем эти различия кодируются и передаются. Первые экземпляры (например, документа, фотографии или текста), которые копируются, воспроизводятся или переводятся, но которые сами не были скопированы или получены из чего-то другого. NetWare Сетевая операционная система, разработанная компанией Novell, Inc. Сначала она использовала кооперативную многозадачность для поддержки различных служб на ПК, а сетевые протоколы были основаны на первичном стеке Xerox XNS. В настоящее время NetWare поддерживает как TCP/IP, так и IPX/SPX. Взаимодействие открытых систем (OSI) — модель, разработанная для связи Международной Организацией Стандартизации (ISO). OSI представляет стандартный модульный принцип архитектуры сети, который делит требуемый набор комплексных функций на управляемый, автономный и функциональный слои. Этими слоями являются (сверху вниз): приложение, презентация, сеанс, передача, сеть, канал передачи данных и физическая связь. OPC PABX Фотобарабан (OPC) — механизм, который формирует виртуальное изображение для печати с помощью лазерного луча. Обычно представляет собой цилиндр цвета ржавчины или зеленого цвета. Офисная автоматическая телефонная станция (PABX) — автоматическая телефонная система коммутации, действующая в пределах учреждения. OSI Поверхность барабана, содержащегося в блоке формирования изображения, медленно изнашивается в ходе эксплуатации принтера. Барабан изнашивается из-за контакта с проявляющей кистью картриджа, чистящим механизмом и бумагой; в случае износа его следует заменить надлежащим образом. Глоссарий 425 Глоссарий PCL Материал для печати Язык управления печатью (PCL) — язык описания страниц (PDL), разработанный компанией HP в качестве протокола принтера, который стал промышленным стандартом. Изначально разработанный для первых струйных принтеров, PCL был выпущен и в других вариантах: для термографических печатающих устройств, матричных и лазерных принтеров. Это материалы, такие как бумага, конверты, наклейки и прозрачная пленка, которые можно использовать в принтерах, сканерах, факсах и копировальных аппаратах. PPM PDF Страниц в минуту (PPM) — метод измерения скорости работы принтера, означающий количество страниц, которые принтер может напечатать за одну минуту. Формат переносимого документа (PDF) — разработанный компанией Adobe Systems и защищенный патентом формат файла для представления двухмерных документов в виде, не зависящем от отображающего устройства и его разрешения. Файл PRN PostScript PostScript (PS) — язык описания страниц и язык программирования, используемый в основном в электронике и настольных издательских системах. Для создания изображения программа PostScript проходит через интерпретатор. Интерфейс, который упрощает работу, т. к. позволяет программному обеспечению взаимодействовать с драйвером устройства с помощью обычных системных команд ввода/вывода. Протокол Обозначение или стандарт, который устанавливает или управляет соединением, связью и передачей данных между двумя вычислительными устройствами. Драйвер принтера Программа, используемая для передачи команд и данных с компьютера на принтер. PS См. PostScript. Глоссарий 426 Глоссарий PSTN SMB Коммутируемая телефонная сеть общего пользования (PSTN) — сеть общедоступных мировых телефонных сетей с коммутацией каналов, которая обычно маршрутизируется через коммутатор (например, в производственных помещениях). Блок серверных сообщений (SMB) — сетевой протокол, применяемый в основном для предоставления общего доступа к файлам, принтерам, последовательным портам и различным каналам связи между узлами сети. Кроме того, обеспечивает механизм связи с аутентификацией. RADIUS Служба дистанционной аутентификации пользователей по коммутируемым линиям (RADIUS) — протокол удаленной аутентификации и учета пользователей. RADIUS обеспечивает централизованное управление такими данными аутентификации, как имена и пароли пользователей, с помощью принципов ААА (аутентификация, проверка полномочий и учета) для управления сетевым доступом. SMTP Простой протокол электронной почты (SMTP) — стандарт для передачи электронной почты в Интернете. SMTP — относительно простой протокол на основе текста, в котором указывается один или несколько получателей сообщения, а затем передается текст сообщения. Это протокол «клиент-сервер», по которому клиент передает сообщения электронной почты серверу. Разрешение SSID Резкость изображения, измеряемая в точках на дюйм (тчк/дюйм). Чем больше количество точек на дюйм, тем выше разрешение. Идентификатор набора служб (SSID) — название беспроводной локальной сети. Все устройства локальной беспроводной сети обладают единым SSID, благодаря чему взаимодействуют друг с другом. Название SSID является регистрозависимым, а его длина не превышает 32 символов. Глоссарий 427 Глоссарий Маска подсети TIFF Маска подсети используется в сочетании с сетевым адресом для определения того, какая часть адреса является сетевым адресом, а какая — ведущим адресом. Теговый формат файлов изображения (TIFF) — формат растрового изображения с переменным разрешением. Обычно TIFF описывает данные изображений, поступающие от сканера. Изображения в формате TIFF используют теги, то есть ключевые слова, определяющие характеристики содержащегося в файле изображения. Этот гибкий и независимый от платформы формат может использоваться для изображений, полученных при помощи различных приложений обработки изображений. TCP/IP Протокол TCP и протокол Интернета (IP) — набор протоколов связи, реализующий стек протоколов, на основе которого работает Интернет и большинство коммерческих сетей. Картридж с тонером TCR Отчет подтверждения передачи (TCR) предоставляет сведения о каждой передаче данных, такие как состояние задания, результат передачи и количество отправленных страниц. Этот отчет может печататься после каждого задания или только после неудачной передачи. Своеобразный контейнер с тонером, используемый в печатающих устройствах. Тонер — это порошок, который используется в лазерных принтерах и фотокопировальных устройствах. С его помощью формируется текст и изображения на материалах для печати. Тонер может плавиться под воздействием температуры и давления термофиксатора, за счет чего он прилипает к волокнам бумаги. TWAIN Промышленный стандарт для сканеров и программного обеспечения. При использовании TWAIN-совместимого сканера с TWAINсовместимой программой сканирование может быть запущено из программы. TWAIN представляет собой программный интерфейс приложения записи изображений для операционных систем Microsoft Windows и Apple Macintosh. Глоссарий 428 Глоссарий Путь UNC Водяной знак Универсальное соглашение об именовании (UNC) — стандартный метод доступа к сетевым ресурсам в Windows NT и других продуктах Microsoft. Формат пути UNC выглядит следующим образом: \\<имя_сервера>\<имя_ресурса>\<дополнительный_каталог> Водяной знак — это различимое изображение или узор, которое более четко видно на просвет. Водяные знаки впервые были использованы в Болонье, Италия, в 1282 году; они применялись производителями бумаги для идентификации своей продукции, а также на почтовых марках, банкнотах и других правительственных документах, чтобы воспрепятствовать подделкам. URL Унифицированный указатель ресурса (URL) — глобальный адрес документов и ресурсов в сети Интернет. Первая часть адреса указывает на используемый протокол, вторая определяет IP-адрес домена, в котором находится ресурс. USB Универсальная последовательная шина (USB) — стандарт, разработанный компанией USB Implementers Forum, Inc., для соединения компьютеров и периферийных устройств. В отличие от параллельного порта, USB разработан для обеспечения одновременного подключения нескольких периферийных устройств к одному USB-порту компьютера. WEP Протокол шифрования в беспроводной связи (WEP) — протокол безопасности, описанный стандартом IEEE 802.11, который обеспечивает тот же уровень защиты, что и в проводных локальных сетях. Безопасность в WEP обеспечивается за счет шифрования передаваемых по радиосигналу данных от одной конечной точки к другой. WIA Архитектура записи изображений Windows (WIA) — архитектура записи изображений, первоначально введенная в Windows Me и Windows XP. Сканирование можно запустить из этих операционных систем при помощи WIA-совместимого сканера. Глоссарий 429 Глоссарий WPA XPS Защищенный доступ Wi-Fi (WPA) — класс систем защиты беспроводных (Wi-Fi) компьютерных сетей, созданный для усовершенствования функций обеспечения безопасности WEP. Разработанный Microsoft формат XML Paper Specification (XPS) является спецификацией Page Description Language (PDL) и новым форматом, совмещающим преимущества переносимого и электронного документа. Это спецификация, основанная на XML, на новом способе печати и векторном, независимом от устройства формате документа. WPA-PSK WPA-PSK (общий ключ WPA) — специальный режим работы WPA, созданный для малого бизнеса и домашних пользователей. Общий ключ (пароль) указывается в беспроводной точке доступа (WAP) и в других портативных или настольных устройствах. В режиме WPA-PSK при каждом сеансе связи между беспроводным клиентом и соответствующей точкой доступа происходит генерация уникального ключа, что повышает безопасность соединения. WPS Защищенная настройка Wi-Fi (WPS) — стандарт для создания беспроводной домашней сети. Если точка беспроводного доступа поддерживает WPS, можно легко настроить беспроводное подключение к сети без компьютера. Глоссарий 430 Алфавитный указатель A установка драйвера для подключения через сеть 362 копирование 186 настройка 186 параметры 184 подключение к 183 принтер 186 профиль пользователя 189 сеть 186 сканировать 186 требования 182 управление пользовательским доступом 188 AirPrint 388 часто встречающиеся проблемы AnyWeb Print 192 в ОС Linux E 264 M ethernet 349 Mac общие проблемы системы Mac F 263 переустановка драйвера для fax sending resending automatically 155 J JPEG USB scanning memory device подключения с помощью кабеля USB 50 печать 99 системные требования 290 управление приложениями 189 сканирование 136 учет 188 что такое 182 установка драйвера для 167, 173 L подключения через сеть 361 факс S LED SyncThru Web Service описание индикаторов состояния состояние устройства 29 29, 31 182 вкладка адресная книга 185 вкладка Безопасность 187 вкладка информации Linux SyncThruTM Web Service 184, 185 печать 101 вкладка настройки 185 свойства принтера 102 вкладка Обслуживание 189 системные требования 291 внешний сервер аутентификации 188 сканирование 138 журнал 189 186 samsung printer experience 200 service contact numbers 409 T TCPIPv4 349 TCPIPv6 350, 351 TWAIN сканирование 133 toner unit К КК КККККК К ККККККККК 431 Алфавитный указатель sending the toner reorder notification подключения через кабель USB 395 44 U установка драйвера для подключения через сеть 357 UNIX часто встречающиеся проблемы в ОС Windows 261 печать 103 установка драйвера для подключения через сеть Unix системные требования 291 USB содержание экрана USB автоответчикфакс автоподатчик адресная книга 278 USBкабель переустановка драйвера 50 установка драйвера 44 быстрое создание документов преобразование в ebook 118 134, 194 194 В Важные обозначения А 363 быстрое копирование 157 54 185 группа 185 пользователь 185 аутентификация вход 329 184, 319 о безопасности 15 относящиеся к безопасности 15 вид изнутри 24 вид сзади 24 вид спереди 1 23 внешний сервер аутентификации 188 водяной знак изменение 91 W Б печать 90 безопасность создание 90 Windows удаление 91 система переустановка драйвера для подключения с помощью кабеля USB 49 печать 72 беспроводная работа с программой SetIP 370 WPS отключение системные требования 289 беспроводная сеть сканирование 121 сетевой кабель установка драйвера для 187 брошюры вход 184, 319 выбор бумаги по умолчанию печать 368, 369 334 Г 369 86 глоссарий 417 группа К КК КККККК К ККККККККК 432 Алфавитный указатель адрес группы рекомендации по предотвращению 168 Д Драйвер PostScript решение проблем двусторонняя печать печать демонстрационная страница дисплей дополнительный лоток заказ 87 408 217 основные операции копирования 117, 132 устранение замятий 218 содержание окна 270 83 Лоток 1 использование расходные материалы счетчик использование справки 184 журнал 189 лоток автопродолжение 84, 100 загрузка бумаги в многоцелевой лоток карт с тонером З замена тонера 396 загрузка отправка уведомления о тонере 395 58 бумаги в многоцелевой лоток 61 в автоподатчик 54 размещение оригиналов на стекле 52 экспонирования специальный материал замятие 64 перераспределение тонера 211, 396 270 замена бумаги 70 настройка размера и типа бумаги 69 М материал для печати вкладка Бумага в свойствах клавиатура описание клавиатуры 70 61 заказ дополнительного лотка 213 бумаги в лоток 1 69 38, 184 замена картриджа 119 Л К Ж 106, 122, 143, 165 копирование удостоверений избранные настройки печати 270 Копирование 322, 323 И 25 186 замятия бумаги звук 265 настройка 43 компоненты принтера 79 выбор размера бумаги 69 заказ 270 выбор типа бумаги 69 установка 273 готовые формы 68 картон 68 копирование К КК КККККК К ККККККККК 433 Алфавитный указатель конверт 65 настройка заголовка факса наклейки 67 настройка лотков подставка выходного лотка 285 смена режима приема 154 69 неполадки общие значки общие настройки рекомендации 56 Неполадки при сканировании 257 специальный материал 64 некачественная печать 248 неполадки при копировании 256 Проблемы при работе с факсом 259 проблемы при подаче бумаги 243 отображение IPадрес многоцелевой лоток загрузка 61 использование специальных материалов 64 проблемы с электропитанием 242 советы по использованию 61 сенсорный экран 243 Н нормативная информация Накопитель USB О 157 14 320, 321, 327, 337, 339 оригинал загрузка в автоподатчик на стекле экспонирования 54 52 350 отправка факса 293 отложенная передача 156 отправка факса 154 отчет 337 как управлять 281 печать 279 настройка верхнего колонтитула Настройка параметров HTTP 186 факса 154 Настройка параметров LPRLPD 186 отложенная передача факса блок сканирования 404 156 Настройка параметров Raw TCPIP 186 отправка внутри 401 154 Настройка параметров WSD пересылка ролик подачи 403 159 подготовка к обработке факсов снаружи 400 140 320, 326 получение в режиме Авфакс 157 П 320, 326 прием 157 прием факса в память Параметры IPP 159 прием факсов в режиме Телефон 157 Печать нескольких страниц на 186 настройка высота настройка высоты настройка лотков настройки по умолчанию 322 обработка факсов демонстрационная страница 337 очистка 186 одном листе К КК КККККК К ККККККККК 434 Алфавитный указатель Windows 85 память сеть 186, 346, 349 использование утилиты прямой сканировать 186 печати 94 89 обновление памяти 275 текущие 184 очистка памяти 399 устройство 185 масштабирование документа по размеру бумаги панель управления 25 факс 186 мобильные ОС об экране папки документов несколько страниц на одной параметры безопасности папка документов 207 аутентификация пользователей 329 параметры печати параметры Linux 102 DNS 350 ethernet 349 параметры сервера 346 HTTP 186 параметры устройства 273 SyncThru Web Service 186 перемещение TCPIPv4 349 печать WINS 350 безопасность сеть 187 187 звук 322, 323 печать документа Windows 75 Linux 101 Mac 99 печать на обеих сторонах листа Mac Windows 100 87 353 mobileprint 386 печать по сети UNIX 103 плакат лоток 322 двусторонняя 186, 334 186, 334 407 выбор устройства по умолчанию поле ориентация бумаги 99 85 98 186 320, 321, 327, 337, 339 стороне листа бумаги Mac Windows печать в файл копирование общие 387 97 186, 334 изменение масштаба печати 88 изменение стандартных принтер 186 параметров печати 96 сервер 346 использование водяных знаков 89 сервер для печати 353 использование наложения 91 86 поле 186, 334 печать брошюры 86 печать документа Linux 101 Mac 99 UNIX 103 печать из облачного сервиса google 390 К КК КККККК К ККККККККК 435 Алфавитный указатель печать наложения включениевыключение 336 режим исправления ошибок 161 печать 92 просмотр 336 создание 92 удаление 336 С удаление 93 управление 335 Сканирование в среде Linux 138 установка 335 Состояние принтера Samsung 198 сведения об устройстве 344 печать нескольких страниц на проблема одном листе Mac плакат печать 86 подключение кабель принтера 27 поиск адресная книга 169 поле печать Неполадки операционной системы 99 334 261 6 программа SetIP 370 драйвер принтера программное обеспечение 189 свойства материалов для печати просмотр сохраненного документа 399 протоколы устройства 354 73 285 свойства принтера доступ к настройкам печати 77 сенсорный экран Р решение проблем размер бумаги 70 расходные материалы пользователь свойства 243 серийного номера 398 серийный номер 398 профиль 189 доступные материалы 269 сертификат 187 управление 188 заказ 269 сетевая фильтрация 355 188 замена картриджа с тонером 213 сети 185 контроль срока службы расходных материалов 394 хранение 406 право предупреждения прием факса безопасный прием 158, 159 в режиме автоответчикфакс 157, 159 смена режимов приема приложение 157 335 редактирование адрес группы 169 индивидуальный адрес 168 настройка беспроводной сети 366 программа SetIP 370 сеть аутентификация 329 настройка 347 установка драйвера К КК КККККК К ККККККККК 436 Алфавитный указатель Linux Mac UNIX Windows установка окружения 362 361 363 357 292, 347 сканер загрузка документов стекло 52 316 технические характеристики 283 материал для печати 285 тип бумаги 136 TWAIN 133 Сканирование в среде Linux 138 136 сканировать требования 182 186 удаление 170 управление адресная книга 185 пользователь 188 189, 335 сменные компоненты 272 сообщение об ошибке управление пользовательским доступом 234 управление флэшнакопителем USB общая информация 198 сохраненные документы условное обозначение 399 ссылка установка драйвера 190 стекло экспонирования Unix утилита прямой печати 52 безопасный прием 162 переслать 162 печать 162 префикс набора 160 399 экономичный вызов 161, 162 факс электронная почта 345 состояние принтера 185 документов адресная книга приложение адресная книга удаление сохраненных служба технической поддержки загрузка документов факс 70 SyncThru Web Service 188 Ф У Mac сервер электронной почты учет терминология 52 сканирование сканирование в mac Т индивидуальный адрес фильтрация 188 281 167 188 MAC 188 Протокол IPv6 188 сеть 355 Х 14 хранение 356 бумага 406 363 расходные материалы 406 устройство 406 94 К КК КККККК К ККККККККК 437 Алфавитный указатель Ч чистка устройства 400 Э энергосбережение 323, 324 К КК КККККК К ККККККККК 438