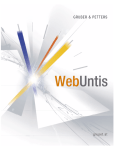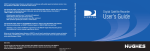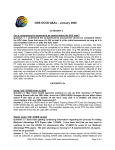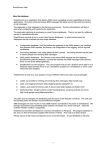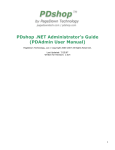Download nopCommerce User Guide
Transcript
nopCommerce
User Guide
Open source ecommerce solution
Version 2.30
Copyright Notice
Information in this document, including URL and other Internet Web site references, is subject to change
without notice. The entire risk of the use or the results of the use of this document remains with the user. The
example companies, organizations, products, domain names, e-mail addresses, logos, people, places, and
events depicted herein are fictitious. No association with any real company, organization, product, domain
name, email address, logo, person, places, or events is intended or should be inferred. Complying with all
applicable copyright laws is the responsibility of the user. Without limiting the rights under copyright, no
part of this document may be reproduced, stored in or introduced into a retrieval system, or transmitted in
any form or by any means (electronic, mechanical, photocopying, recording, or otherwise), or for any
purpose, without the express written permission of Andrei Mazoulnitsyn. Nop Solutions may have patents,
patent applications, trademarks, copyrights, or other intellectual property rights covering subject matter in
this document. Except as expressly provided in any written license agreement from Nop Solutions, the
furnishing of this document does not give you any license to these patents, trademarks, copyrights, or other
intellectual property.
Joint Copyright © 2010, Nop Solutions, Inc and Andrei Mazoulnitsyn. All Rights Reserved.
nopCommerce and the nopCommerce logo are either registered trademarks or trademarks of Nop Solutions, Inc.
in the Russia and/or other countries. The names of actual companies and products mentioned herein may be the
trademarks of their respective owners.
Table of Contents
1 Introducing nopCommerce ............................................................................ 1
What is nopCommerce? ..................................................................................................................................... 1
nopCommerce License ....................................................................................................................................... 1
Frontend - Public Store ...................................................................................................................................... 2
Backend – Administration Area ......................................................................................................................... 2
2 Getting Started.............................................................................................. 3
Technology and System Requirements .............................................................................................................. 3
Step 1: Downloading nopCommerce ................................................................................................................. 4
Step 2: Launching/Uploading ............................................................................................................................ 5
Step 3: File Permissions ................................................................................................................................... 11
Step 4: Installation............................................................................................................................................ 12
3 Introducing the Frontend............................................................................. 16
Overview .......................................................................................................................................................... 17
Categories and Manufacturers ......................................................................................................................... 18
Filtering the Display ......................................................................................................................................... 21
Searching .......................................................................................................................................................... 23
New Product Pages........................................................................................................................................... 25
Ratings and Reviews ........................................................................................................................................ 27
Emailing a Friend ............................................................................................................................................. 29
Comparing Products ......................................................................................................................................... 31
Recently Viewed Products ............................................................................................................................... 33
Registration ...................................................................................................................................................... 34
Login................................................................................................................................................................. 35
Customer Account Pages ................................................................................................................................. 36
Shopping Cart ................................................................................................................................................... 45
Wishlist ............................................................................................................................................................. 47
Purchasing Process ........................................................................................................................................... 50
Order Details Page ........................................................................................................................................... 57
News ................................................................................................................................................................. 59
Blog .................................................................................................................................................................. 61
Private Messaging ............................................................................................................................................ 63
Table of Contents
i
4 Introducing the Backend – Setting up the Store ......................................... 64
Overview .......................................................................................................................................................... 64
Accessing the Backend .................................................................................................................................... 65
Managing Categories ....................................................................................................................................... 66
Managing Manufacturers ................................................................................................................................. 73
Managing Attributes......................................................................................................................................... 79
Managing Products........................................................................................................................................... 86
5 Preparing for Selling .................................................................................. 121
Settings ........................................................................................................................................................... 121
Email Accounts .............................................................................................................................................. 149
Taxes............................................................................................................................................................... 150
Shipping.......................................................................................................................................................... 156
Payment Methods ........................................................................................................................................... 174
Content Management ..................................................................................................................................... 182
Location .......................................................................................................................................................... 197
Measures......................................................................................................................................................... 208
SMS Providers................................................................................................................................................ 211
External Authentication Methods ................................................................................................................. 215
Plugins ............................................................................................................................................................ 218
6 Promotions ................................................................................................ 220
Campaigns ...................................................................................................................................................... 220
Newsletter Subscribers ................................................................................................................................... 223
Discounts ........................................................................................................................................................ 224
Promotion Feeds ............................................................................................................................................. 229
Affiliates ......................................................................................................................................................... 234
7 Managing Orders and Customers .............................................................. 236
Managing Customers ..................................................................................................................................... 237
Customer Roles .............................................................................................................................................. 243
Online Customers ........................................................................................................................................... 244
Managing Orders ............................................................................................................................................ 245
Recurring Orders ............................................................................................................................................ 255
Gift Cards ....................................................................................................................................................... 258
Current Shopping Carts .................................................................................................................................. 261
Current Wishlists ............................................................................................................................................ 262
ii
Table of Contents
Return Requests.............................................................................................................................................. 263
8 Managing Customer Generated Content ................................................... 268
Product Reviews ............................................................................................................................................. 268
News Comments ............................................................................................................................................ 271
Blog Comments .............................................................................................................................................. 271
Forums ............................................................................................................................................................ 271
9 Security ..................................................................................................... 276
SSL ................................................................................................................................................................. 276
Access Control Lists....................................................................................................................................... 276
Activity Log ................................................................................................................................................... 278
Maintenance ................................................................................................................................................... 280
10
Improving your Store ............................................................................. 284
Dashboard Reports ......................................................................................................................................... 284
Low Stock Reports ......................................................................................................................................... 285
Customer Statistics ......................................................................................................................................... 285
Logs ................................................................................................................................................................ 289
Message Queue .............................................................................................................................................. 292
11
Getting Help .......................................................................................... 294
12
Index ..................................................................................................... 295
Table of Contents
iii
1
Introducing
nopCommerce
This chapter introduces nopCommerce. It includes the following:
What is nopCommerce?, below
nopCommerce License, page 1
Frontend - Public Store, page 2
Backend – Administration Area, page 2
What is nopCommerce?
The nopCommerce Frontend is accessed online through your web browser. It is
an open source .net based e-commerce solution and contains a fully
customizable shopping cart.
nopCommerce is an open source e-commerce solution that is ASP.NET 4.0
based with a MS SQL 2005 (or higher) backend database. Our easy-to-use
shopping cart solution is uniquely suited for merchants that have outgrown
existing systems, and may be hosted with your current web host or our hosting
partners. It has everything you need to get started in selling physical and digital
goods over the internet.
nopCommerce License
nopCommerce open source edition is licensed under nopCommerce Public
License V2. It is basically a GPLv2 License plus the powered by
nopCommerce text requirement on every single page.
The original nopCommerce Public License V2 can be found at:
http://www.nopcommerce.com/LicenseV2.aspx
Introducing nopCommerce
1
Frontend - Public Store
After opening your store site in a browser, the nopCommerce front-end home
page is displayed, enabling your customers to access all the nopCommerce
menus, functions, and pages. These include product categories, products,
promotional packages and more. From the public store, your customers can
view the categories, manufacturers, and products. They can provide ratings and
reviews and add blog comments, and participate in the nopCommerce
community forum. In addition, your customers can define and setup their
customer account page settings as well as view additional content, such as
news and enter polls use the private messaging feature, if required.
Backend – Administration Area
The nopCommerce backend system enables you to set up your store for selling
and manage your and customers and orders, as well define the categories and
manufacturers, products and product variants. It also includes setting up your
general settings, such as taxation and payment methods, shipping details and
more.
The backend also enables you to improve your store sales such as define
promotional packages, review your stock and order and log reports and more.
2
Introducing nopCommerce
2
Getting Started
This chapter describes how to download nopCommerce software, upload it to
your server, define the file permissions, and install it on your system. This
chapter contains the following sections:
Technology and System Requirements, below
Step 1: Downloading nopCommerce, page 4
Step 2: Launching/Uploading, page 5
Step 3: File permissions, page 11
Step 4: Installation, page 12
Technology and System
Requirements
This section describes the system requirements of nopCommerce.
To run nopCommerce, the following must be installed on your system.
Supported Operation Systems:
Windows 7
Windows Vista
Windows XP
Windows Server 2003
Windows Server 2008
Supported Web Servers:
Internet Information Service (IIS) 6.0 or above.
ASP.NET 4.0 (MVC 3.0)
Supported Databases:
MS SQL Server 2005 or above.
MS SQL Server Compact 4.0 or above.
Supported Browsers:
Microsoft Internet Explorer 6 and above
Mozilla Firefox 2.0 and above
Google Chrome 1.x and above
Apple Safari 2.x
Adobe Flash (required for picture and file uploading in admin
area)
Getting Started
3
nopCommerce runs in medium trust: Medium trust is the
recommended trust level for an ASP.NET application. In medium
trust, there are restrictions on an application, including limiting an
application’s file access to within the virtual directory where the
application resides. In nopCommerce the following options do not
run in medium trust:
Configuring the Google checkout payment method
Managing SSL settings in admin area
MS Visual Studio 2010 (with MVC 3.0 installed) or above.
Required for editing source code.
Step 1: Downloading
nopCommerce
4
2
Download the required nopCommerce software version from
http://www.nopcommerce.com/ to a local directory.
3
Extract the downloaded package.
Getting Started
Step 2: Launching/Uploading
This step describes how to launch a site in Visual Studio, and how to upload
files to your web server (for users that do not have Visual Studio).
It includes the following:
Launching a site in Visual Studio, below
Deploying a Package with Source Code to your Web Server,
page 6
Deploying a Package without Source Code to your Web
Server, page 9
Launching a Site in Visual Studio
This section describes how to launch a site in Visual Studio, using the source
code version.
To launch a site in Visual Studio:
1
In Visual Studio 2010, open the nopCommerce.sln file. The entire
solution will be loaded.
Note: Ensure Visual Studio 2010 is installed
Note: Ensure MVC 3.0 installed
Note: Visual Studio Express users will see the following message when
opening the Visual Studio solution (.sln) file for each of these
samples:"Solution Folders are not supported in this version of Visual
Studio. Solution Folder 'Solution Items' will be displayed as
unavailable."
Although this folder is not available in Visual C# Express, you can
still build and run the projects.
Getting Started
5
2
In Visual Studio 2010, from the Solution Explorer, right-click
Nop.Web project. A popup menu is displayed.
3
Select Set as StartUp Project.
4
Press F5 to compile and run the site. The first step of the
nopCommerce installation wizard is displayed, as shown on page 13.
Deploying a Package with Source Code
to your Web Server
This section describes how to upload the files from the nopCommerce
installation to a web server. This is for users using Visual Studio and need to
deploy the site to an internet server using the FTP client.
To deploy a package with source code:
1
Extract the downloaded version with source code to your desktop.
2
Publish the Nop.Web and Nop.Admin web applications to the same
directory, as follows:
Publish Nop.Web to the Published\Web\ directory.
Publish Nop.Admin to the Published\Web\Administration\ directory.
Publish plugins to the Published\Web\Plugins\ directory (you can compile
the solution and copy \src\Presentation\Nop.Web\ into
Published\Web\Plugins\ directory).
Select all the files in Published\Web\ directory and upload them to your
web server.
Note: Make sure the .dlls from Nop.Admin (Published\Web\Administration\bin\)
are moved and exist in Published\Web\bin\.
6
Getting Started
.
3
(Optional) You can skip Step 2 and follow the following procedure
to deploy your nopCommerce package with the source code
containing two *.bat files to a \Deployable\ folder, as follows:
Run the src\Prepare.bat file to build the project in release mode and move
the plugins to the correct directory.
Run the src\Deploy.bat file to perform the same procedure as the
Prepare.bat file, but also move all the websites and files to the
src\Deployable\Nop_2.X directory.
Select all the files in src\Deployable\Nop_2.X directory and
upload them to your web server.
Note: Upload them to the root of your directory that is set up for your domain.
4
After the database is created, enter the following to run the
nopCommerce Installation Wizard, which is located at your domain:
www.yourstore.com/install/
Getting Started
7
5
6
8
The first step of the installation wizard is displayed, as follows:
Follow the steps in the installation process, as described in
Step 4: Installation, on page 12, to install the web application using
the database you created in Step 3 of this procedure.
Getting Started
Deploying a Package without Source Code
to your Web Server
This section describes how to upload the files from the nopCommerce
installation to a web server. This is for users who need to deploy the package
without source code to an internet server using the FTP client.
To deploy a package without source code:
1
Extract the downloaded version without source code to your desktop.
2
Select all the files in the extracted directory and upload them to your
web server.
Note: Upload them to the root of your directory that is set up for your
domain.
3
After the database is created, enter the following to run the
nopCommerce Installation Wizard, which is located at your domain:
www.yourstore.com/install/
Getting Started
9
4
5
10
The first step of the installation wizard is displayed, as follows:
Follow the steps in the installation process, as described in
Step 4: Installation, on page 12, to install the web application using
the database you created in Step 3 of this procedure.
Getting Started
Step 3: File Permissions
nopCommerce requires write permissions for the directories and files described
below:
Directories
Your site root directory
\App_Data\
\bin\
\Content\
\Content\Images\
\Content\Images\Thumbs\
\Content\files\ExportImport\
\Plugins\
\Plugins\bin\
Files
\web.config
These permissions are validated during the installation process. If you do not
have write permissions, a warning message is displayed, requesting you to
configure permissions.
Getting Started
11
Step 4: IInstallation
Before installing nopCommerce, ensure you have one of the following databases
installed on your system:
SQL Server 2005 or higher
SQL Compact 4.0 or higher
You to use the SQL Server 2005 or higher, you can use any of the following
authentication methods to connect to the server:
SQL Server Account: When connecting using this method,
logins are created in the SQL Server that is not based on the
Windows user accounts. Both the user name and the password are
created using the SQL Server and are stored in SQL Server. When
using this method you must enter your login and password.
Integrated Windows Authentication: When connecting using
this method, the SQL Server validates the account name and
password using the Windows principal token in the operating
system. This means the user identity is confirmed by Windows.
The SQL Server does not request a password, and does not
perform the identity validation.
Windows Authentication is the default authentication mode, and
is much more secure than SQL Server Authentication. Windows
Authentication uses Kerberos security protocol, provides
password policy enforcement with regard to complexity validation
for strong passwords, provides support for account lockout, and
supports password expiration. A connection made using Windows
Authentication is sometimes called a trusted connection, because
SQL Server trusts the credentials provided by Windows.
12
Getting Started
To install the software:
1
Activate the installation using one of the following options ,as
described below:
For users using the no source version and an FTP client:
From your web server domain, enter the following:
www.yourstore.com/install/
For users using Visual Studio 2010 and the full source version:
Open the nopCommerce.sln file in Visual Studio 2010.
Run a site.
2
The nopCommerce Installation wizard is displayed, as follows:
Note: nopCommerce requires write permissions for certain directories
and files, as described in Step 3: File permissions, page 63.If the user
does not have these write permissions, a warning message is displayed
requesting you to configure the permissions.
Getting Started
13
3
In the Store information area, define the following:
In the Admin user email field, enter a new email that will be used to enter
the admin area of your site.
In the Admin user password field, enter your new password and confirm it.
Check the Create sample data checkbox to include sample data in the
database.
4
In the Database information area, define the following:
SQL Compact 4.0 or above: Select the Use built-in data storage (SQL
Server Compact) checkbox.
SQL Standard 2005 or above: Select the Use an existing SQL Server (or
SQL Express) database checkbox and define your SQL server information
as follows:
Select the Create database if it doesn't exist option, if you want to
automatically create a database if it doesn’t exist.
In the SQL Server name or IP address field, enter the required server
name or IP address.
Select the required option, as follows:
Use SQL Server account: Select this option when your SQL Server
uses SQL Server Authentication. When using this option, you must
enter your login and password in the relevant fields.
Use Integrated Windows authentication: Select this option when your
SQL Server uses Integrated Windows Authentication.
5
Click Install to order to start installation process.
Note: The Restart installation button at the bottom of the
installation page enables you to restart the installation process in
case anything goes wrong.
14
Getting Started
6
Getting Started
The site is loaded in your browser, as follows:
15
3
Introducing the
Frontend
This chapter describes how to use the nopCommerce front end. This includes
familiarizing yourself with the categories, manufacturers, and products,
filtering the product display, searching for products, comparing products and
more.
Overview, page 17
Categories and Manufacturers, page 18
Filtering the Display, page 21
Searching, page 23
New Product Pages, page 25
Ratings and reviews, page 27
Emailing a Friend, page 29
Comparing Products, page 31
Recently Viewed Products, page 33
Registration, page 34
Login, page 35
Customer Account Pages, page 36
Shopping Cart, page 45
Wishlist, page 47
Purchasing Process, page 50
Order Details Page, page 57
News, page 59
Blog, page 61
Polls, page 62
Forums, page 62
Private Messaging, page 63
16
Introducing the Frontend
Overview
The nopCommerce Frontend is accessed online through your web browser. It is
an open source .net based e-commerce solution and contains a fully
customizable shopping cart.
nopCommerce is an open source e-commerce solution that is ASP.NET based
with a MS SQL 2005 (or higher) backend database. Our easy-to-use shopping
cart solution is uniquely suited for merchants that have outgrown existing
systems, and may be hosted with your current web host or our hosting partners.
It has everything you need to get started in selling physical and digital goods
over the internet.
After logging in to the application, the nopCommerce home page is displayed,
enabling you to access all the nopCommerce menus, functions, and pages.
These include product categories, products, promotional packages and more.
The main window includes the following components:
Toolbar
Menubar
Left Column
Right Column
Display Area
Introducing the Frontend
17
Categories and Manufacturers
The Categories page is displayed by selecting Categories from the Left
Column. This option enables you to add an unlimited number of categories and
sub-categories in the backend. Initially, on opening this page, all the top level
categories will be displayed and you can then choose to drill down into the
sub-categories or view the products and descriptions belonging to each top
level category, as shown in the windows below.
18
Introducing the Frontend
Introducing the Frontend
19
The Manufacturers page is displayed by selecting Manufacturers from the
Left Column. This option enables you to add an unlimited number of
manufacturers in the backend. Initially, on opening this page, all the
manufacturers will be displayed and you can then choose to drill down into the
manufacturers or view the products and descriptions belonging to each
manufacturer, as shown in the windows below.
20
Introducing the Frontend
Filtering the Display
nopCommerce enables you to filter the display by price or by specification.
This is performed when you create categories and add products and attributes
in the backend. Refer to Managing Categories in Introducing the Backend
chapter for further details.
Note: When adding an attribute in the backend, ensure that the Allow
Filtering check box is selected. Otherwise, the user will not be able to filter
by specification or price in the front end.
An example of filtering the display by attributes is displayed below:
Introducing the Frontend
21
An example of filtering the display by prices is displayed below:
22
Introducing the Frontend
Searching
The Search page is displayed by clicking SEARCH on the toolbar. If required,
you can expand your search by searching in the product descriptions and use
the advanced search option, as described below.
Introducing the Frontend
23
To search for a product:
1
Clicking SEARCH on the toolbar. In the search field, enter the
product to search for.
2
Click
.
Note: Alternatively, you can use the search box to search for a
product
.
To search using advance search:
24
1
From the Search window, select the Advanced search checkbox.
The window is expanded, as follows:
2
From the Categories dropdown list, select the category of the
product to search for.
3
From the Manufacturer dropdown list, select the manufacturer of
the product to search for.
4
In the Price range fields, enter the price range of the product to
search for.
5
Select the Search in Product Descriptions checkbox to expand the
search to the product description.
6
Click
.
Introducing the Frontend
New Product Pages
The New Products page is displayed by clicking NEW PRODUCTS on the
toolbar. The new available products are displayed.
Introducing the Frontend
25
To add a product to your shopping cart:
1
Click Add to cart.The Shopping Cart window is displayed,
containing the product you added.
2
Click Checkout to continue the process and purchase the product.
Note: You can click Continue to return to the main window. Click
Update Cart to update your shopping cart after selecting the Remove
check box to remove an item from the cart.
26
Introducing the Frontend
Ratings and Reviews
Rating and reviews are accessed from the product details page. Ratings can be
set from 1 to 5 stars. Customers can an also write reviews, as described in the
procedure below. A rating can also be set for each review.
Note: After a review has been written and approved by store owner, other
customers can define whether they were helpful or not but clicking Yes or No.
To add a review:
Introducing the Frontend
1
Go to product details page.
2
Click Details. The product details page is displayed.
27
3
In the Product Reviews area, click Add your review. The review
page is displayed, as shown below.
Note: If no reviews exist, Be the first to review this product text is displayed.
If a least one review exists, then {0} review(s) is displayed where {0} is the
number of existing reviews.
4
Enter the following review information:
In the Review title field, enter the title for the review.
In the Review text field, enter the title for the review.
In the Rating area, select the required rating from Bad to Excellent and
click Review. This review must be approved by store owner. Then other
customers can define whether they were helpful or not buy clicking Yes or
No.
Note: A review must be approved by the store owner. The option is
configurable in the Administration Area by selecting Configuration>
Global Settings.
28
Introducing the Frontend
Emailing a Friend
You can email a friend to recommend a specific product. Only registered
customers can use this feature.
Introducing the Frontend
29
To email a friend:
30
1
From the product page, click Email a Friend. The Email a Friend
window is displayed containing the selected product information.
2
Enter your friend’s email in the Friend’s Email field.
3
Enter your email address in Your email address field.
4
Enter a message in the Personal Message box.
5
Click Send Email.
Introducing the Frontend
Comparing Products
The Compare Products page is displayed by clicking Compare Product List
from the Information Area in the Left Column. This enables you to compare
data between products, such as price, specifications and more.
However, you must first select the Add to compare list button on the product
pages that you want to compare, as described below:
Introducing the Frontend
31
To compare products:
1
From the required product page, click Add to Compare list. The
selected product is displayed in the Compare Products page.
2
Repeat step 1 to add additional product to the Compare Products
page.
Note: You can click Remove to remove a product from the Compare
Products page.
32
Introducing the Frontend
Recently Viewed Products
A list of the last products whose details were reviewed by the current user is
displayed in the Right Column, as shown below. The number of recently
viewed products to display can be configured by the administrator.
Note: This feature is disabled by default. You can enable it in the
Administration Area by selecting Configuration>Global Settings.
Click on the required product to view the product details.
Introducing the Frontend
33
Registration
In order to login into nopCommerce you must first become a registered user.
This includes entering your personal and company details as well as your
contact information and email and password.
Note: The fields in this window can be configured by the store owner in the
backend in the Administration area. From the Configuration menu select
Settings and then select the Customer Settings and configure the required
form fields.
34
Introducing the Frontend
To register as a user:
1
In Your Personal Details area, enter your details in the relevant
fields.
2
In the Company Details area, enter the name of your company in
the Company Name field.
3
In the Options area, check the Newsletter
the newsletters by email.
4
In Your Password area, define a password and confirm it.
5
Click Register.
checkbox to receive
Login
By default, customers are logged-in using their email and password that they
provided when registering. The login page is displayed by selecting Log in
from the toolbar. nopCommerce also supports logging-in by username and
password.
Note: This option is enabled by the store owner in the backend in the
Administration area. From the Configuration menu, select Settings. Then
select the Customer Settings menu and check the ‘Usernames’ enabled
checkbox. Refer to Introducing the Backend, on page 64, for further
details.
Introducing the Frontend
35
To login to nopCommerce:
1
In the E-Mail Addresses field, enter your email address.
2
In the Password field, enter your registration password.
3
Click Log in. The Customer Account pages are displayed, as
described on the following page.
Note: You can select the Remember me checkbox to save your
password in the system.
Customer Account Pages
The customer account pages are displayed after logging in to the system.
They include the following tabs:
Customer Info
Customer Addresses
Customer Orders
My Downloadable Products
Reward Points
Change Password
Avatar
36
Introducing the Frontend
Customer Info
This page enables you to define customer information, such as company details
and more. The fields in this window are configured in the Administration
area. From the Configuration menu select Settings>Customer Settings.
Introducing the Frontend
37
To define the customer info details:
1
From the Customer Info tab, in the Your Personal Details area,
enter your details in the relevant fields.
2
In the Company Details field, enter the name of your company.
3
In the Options area, check I would like to receive newsletters
receive the newsletters by email.
4
Click Save.
Note: The fields in this window can be configured by the store owner in the
backend in the Administration area. From the Configuration menu select
Settings and then select the Customer Settings tab and configure the
required form fields.
Customer Addresses
This section describes the addresses used to process the order.
38
Introducing the Frontend
to
To add a customer address information:
1
Select the Customer Addresses page.
2
Click the Add new button. Add new address window is displayed.
3
Enter the required address information in the relevant fields.
4
Click the Save button. The new address is displayed on the
Addresses page of the Customers Addresses page, shown on page
38.
Note: You can edit an existing address by clicking Edit. You can
remove an address by clicking Delete.
Introducing the Frontend
39
Customer Orders
This section describes the order details. Once an order has been processed, the
details of the order appear in this tab.
To view customer order information:
1
40
Select the Customer Orders tab. The customer’s orders are listed.
Introducing the Frontend
2
Click Details beside the order to view. The Order Information
page is displayed, including the order details, shipping and billing
address, products orders and more, as shown below.
Note: You can print the order by clicking the Print button beside the required
order. Alternatively, you can click PDF Invoice to save the invoice in PDF
format.
Introducing the Frontend
41
My Downloadable Products
This tab displays the downloadable products. This option is enabled by the
store owner in the backend in the Administration area. From the Catalog
menu select Products>Manage Products. Then click Edit beside the product,
which to you want to add this option and select the Product Variants (SKUs)
tab and then click View and check the Downloadable product checkbox to
enable this product to be downloaded.
To download a product:
1
In the Download column, click Download. The file download
window is displayed.
2
Click Save to download the file to a local directory.
Note: In the Name column, you can click on the name of the product. The product
details page is displayed.
42
Introducing the Frontend
Reward Points
The Reward Points functionality enables an online merchant to implement
unique programs designed to enhance user experience and increase customer
loyalty. Points are awarded based on wide range of transactions and customer
actions and easily managed through the back end. The Reward Points Program
enables customers to earn points for certain actions they take on the site. Points
are awarded, based on making purchases and customer actions (such as
registration).
You can cash in your reward points during checkout. If you have accumulated
enough points, you can use these points as one of the payment methods. The
option to use reward points, as well as your balance and the financial
equivalent of this balance, is displayed in the Payment Method area of the
checkout. Exchangeable reward points can be used together with other
payment methods such as credit cards, gift cards and more.
Notes:
The option to use reward points can be disabled by the store owner in the
backend in the Administration area. From the Configuration menu select
Global Settings and then select the Reward Points and uncheck the Enabled
checkbox.
Reward points are applied only to registered users
Change Password
This section describes how to change your password information.
To change your password:
Introducing the Frontend
1
In the Old Password field, enter your previous password.
2
In the Password field, enter your new password.
3
In the New Password Confirmation field, enter the new password
to confirm.
4
Click Change password.
43
Avatar
The Avatar tab is enabled from the Administration by selecting Settings from
the Configuration menu, then Customer Settings. Then in the Customer
Settings tab, check the Allow customers to upload avatar checkbox. This tab
enables customers to upload their avatar, which will be shown in forums, news
comments and blog comments.
To upload your avatar
1
Click Browse and navigate to search for the required avatar file. The
Avatar must be a GIF or JPEG format with a maximum size of 20
kb.
Note: The administrator can configure this size value of 20 kb.
2
44
Click Upload avatar. The avatar is uploaded and can be seen in
forums, news comments, and blog comments.
Introducing the Frontend
Shopping Cart
This section describes how to add an item to the shopping cart. Once items are
added to the shopping cart, the Shopping Cart
icon is
updated on the toolbar. You can view the items in your shopping cart by
clicking this icon.
To add products to your shopping cart:
Introducing the Frontend
1
From the Left Column, navigate to a product to add to your shopping
cart.
2
Click Details. The details page is displayed.
45
3
Enter the number of items to add and click Add to cart. The
shopping cart is displayed with the items displayed.
Note: You can remove an item from the cart by checking the Remove column
and clicking Update shopping cart. Click Continue shopping to go back to
the category/manufacturer details page. The Shopping Cart
icon will be updated on the toolbar. Click Checkout to continue with the
ordering process.
46
Introducing the Frontend
Wishlist
This section describes how to add an item to your wishlist. After adding
products to your wishlist, a URL is displayed for sharing purposes. Meaning a
friend can purchase the product for you. You can also use the wishlist to
remember product that you would like to purchase later (by you or a friend).
Once items are added to the wishlist, the Wishlist
icon is
updated on the toolbar. You can view the items in your wishlist by clicking this
icon.
Note: The price of an item is determined at the time of purchase. Adding an
item to your wishlist does not guarantee that it will be in stock at a later
date.
To add products to your wishlist:
Introducing the Frontend
1
From the Left Column, navigate to a product to add to your wishlist.
2
Click Details. The details page is displayed.
47
3
Enter the number of items to add click Add to wishlist. The Wishlist
is displayed with the items displayed.
Note: You can remove an item from the wishlist by checking the Remove column
and clicking Update wishlist. The Wishlist
the toolbar. A wishlist URL is displayed for sharing.
48
Introducing the Frontend
icon will be updated on
4
Introducing the Frontend
In the Add to cart column check the required items to copy from the
wishlist to the shopping cart and click Add to Cart. The shopping
cart is displayed with the new items copied from the wishlist to the
shopping cart, as follows:
49
Purchasing Process
The following procedure describes the ordering process. This includes adding
items to your cart, defining the address, shipping and payment information,
confirming the order.
To place an order:
1
50
Add several products to your shopping cart, as described in
Shopping Cart.
Introducing the Frontend
2
From the Shopping Cart window, shown on the previous page,
click Checkout. The Shipping Address window is displayed. This
page is displayed by default, which includes the shipping
information of the order as well as the order summary, as follows:
Note: This page is displayed only when a customer has
shippable products.
Introducing the Frontend
51
3
Enter your shipping and billing options, as follows:
In the Select shipping address area, perform one of the following:
Click
to ship to the address detailed below.
Enter the new shipping address details in the relevant fields, to ship the
product to a different address.
Note: If these fields are entered, click Next to proceed to the next step
otherwise the process proceeds automatically to the next step where you
select the shipping method.
In the Select billing address area, perform one of the following:
Click
52
to bill to the address detailed below.
Introducing the Frontend
4
The Select Shipping Method window is displayed.
Note: This page is displayed only when a customer has
shippable products.
5
Select the required shipping method, as follows:
In-Store Pickup: Select this option to pick your items up in
the store.
By Ground: Select this option to ship the products by air.
By Air: Select this option to ship the products by ground.
Note: These options are not hardcoded and can be configured
by store owner in the Administration area, by selecting
Shipping > Shipping Methods from the Configuration menu.
Introducing the Frontend
53
6
Click Next. The Select Payment Method window is
displayed.
7
Select the Use my reward points checkbox to enable the customer
to cash in the reward points that are available. This checkbox is
displayed only when the reward points program is active and a
customer has reward points to be redeemed.
8
Select the required payment method, as follows:
Credit Card
Purchase Order
Cash on Delivery
Check/Money Order
Pay in Store
Note: These options are not hardcoded and can be configured by store
owner in the Administration area, by selecting Payment Methods from
the Configuration menu.
54
Introducing the Frontend
9
Click Next. The Payment Info window is displayed, which varies
according to your selection. In this case, the Credit Card option was
selected.
10 Enter the required payment information in the relevant fields.
Introducing the Frontend
55
11 Click Next. A confirmation window is displayed.
12 Click Confirm to complete the order. A window informing you the
order has been completed successfully is displayed.
13 Click Continue to return to the homepage of the store.
Note: Alternatively, the store owner can configure the store to use a one
page checkout. This is defined in Administration area, by selecting Settings
> Order Settings from the Configuration menu and then selecting the Use
one page checkout checkbox.
56
Introducing the Frontend
Order Details Page
The order details page contains shipping and billing information, the status of
the order as well the list of products purchased in addition to the payment
method and more.
To view the order details
1
Introducing the Frontend
Click My Account from the menu bar to view your new order,
which is displayed in the Customers Orders page, as follows.
57
2
58
Click Details to view the order details.
Introducing the Frontend
News
This window describes any news managed by the store owner. For example,
the nopCommerce latest release information.
Introducing the Frontend
59
To add a news comment:
60
1
Click the Details button below the News section at the bottom of the
homepage. The following window is displayed:
2
In the Comments area, you can enter a comment title and text.
3
Click New comment to add a new comment to the new section.
Introducing the Frontend
Blog
A Blog is a type of website, usually maintained by an individual with regular
entries of commentary, descriptions of events, or other material such as
graphics or video. Entries are commonly displayed in reverse-chronological
order.
Introducing the Frontend
61
Polls
Pools can be managed by store owner. From the Administration area, select Polls
from the Content Management menu and ensure that the Show on home page is
checked.
Forums
Forums are disabled by default. You need to enable forums in the Administration
section, as described below.
To define forums:
62
1
Select Admin Area > Configuration > Settings > Forum Settings.
Ensure that Forums enabled is checked. The Forums link should be
displayed in the menu in the public store.
2
Select Admin area > Content management > Forums. Create
several forums groups and then create several forums. To view an
example of how forums should work go to
http://www.nopcommerce.com/boards/
Introducing the Frontend
Private Messaging
Private messages are disabled by default. They are useful when forums are also
enabled. It is recommended to enable forums when you plan to use this feature.
After they are enabled, other customers will see the
button in forums.
The
button will be shown near each customer’s name who posted
some messages in forums.
To view an example, go to
http://www.nopcommerce.com/Boards/Topic.aspx?TopicID=2000
To use private messaging
Introducing the Frontend
1
From the Administration Area, select Configuration > Settings >
Forum Settings. Ensure Allow private messages are checked.
2
An Inbox link will be displayed in the header of public store, as
follows:
3
Click the Inbox link. The private message window is displayed.
63
4
Introducing the
Backend – Setting up
the Store
This chapter describes how to set up your store using the backend.
Overview, below
Accessing the Backend, page 65
Managing Categories, page 66
Managing Manufacturers, page 73
Managing Attributes, page 79
Managing Products, page 86
Overview
This chapter introduces the backend. It describes how to access the backend,
add categories, manufacturers, products, product variants, and more.
The backend main window is displayed as follows:
The nopCommerce backend main window includes the following components
Menubar
Display Area
Link Bar
64
Introducing the Backend – Setting up the Store
Accessing the Backend
This section describes how administrators can access the backend using the
provided email (username) and password.
To access the backend:
1
Login to your store as an administrator.
2
From the front-end toolbar, click Administration (
). This
link is visible for users that have administrator access right only. The
nopCommerce backend main window is displayed, as shown below.
Introducing the Backend – Setting up the Store
65
Managing Categories
This section describes how to manage categories. It includes the following:
Adding Categories, page 66
Editing Categories, page 70
Adding Categories
This section describes how to add and edit categories that are displayed in the
public store as shown on page 17. You can export the categories setting to an
external file for backup purposes, by clicking the Export to XML button.
To add a category:
66
1
From the Catalog menu, select Categories>List. The Manage
Categories window is displayed.
2
Click Add new. The Add a new category window is displayed.
Introducing the Backend – Setting up the Store
3
In the Category Info tab, define category information, as follows:
In the Name field, enter the name of the category.
In the Description field, enter a description for the new category. Use the
editor for layout and fonts.
From the Category template dropdown list, select a category template.
This template defines how this category will be displayed.
In the Picture field, browse to select an image representing the category.
From the Parent Category dropdown list, select the required category of
the parent. The new category will be placed under this category in the
public store.
In the Price ranges field, enter a price range in the currency that you
defined in the Currencies window. This allows customers to filter
products by price ranges. Format: 0-1000; 1000-1200; 1200-(1200 means
1200 and over).
Select the Show on home page checkbox to display the category on the
home page.
Select the Published checkbox to enable the category to be visible in the
public store.
In the Display Order field, enter the order number for displaying the
category. This display number is used to sort categories in the public store
(ascending). The category with display order 1 will be displayed at the top
of the list.
Introducing the Backend – Setting up the Store
67
4
Select the SEO tab, as follows:
5
Define the following SEO parameters:
In the Meta keywords field, enter the required category meta keywords,
which are a brief and concise list of the most important themes of your
page. The meta keywords tag takes the following form:
<meta name="keywords" content="keywords, keyword,
keyword phrase, etc.">
In the Meta description field, enter a description of the category. The
meta description tag is a brief and concise summary of your page's content.
The meta description tag is in the following format:
<meta name="description" content="Brief description of the
contents of your page.">
In the Meta title field, enter the required title. The title tag specifies the
title of your Web page. It is code which is inserted into the header of your
web page and is in the following format
<head>
<title> Creating Title Tags for Search Engine Optimization & Web Usability
</title>
</head>
In the Search engine friendly page name field, enter the name of the page
used by search engines. If you enter nothing then the category page URL is
formed using the category name. If you enter custom SEO Page Name,
then the following custom the URL will be used:
http://www.yourStore.com/c/1-customSEOPageName
68
Introducing the Backend – Setting up the Store
6
Select the Allow customers to select page size checkbox to enable
customers to select a page size on the Category Details page from
the page sizes list entered by the store owner. In this case, the Page
size options field becomes visible in the Administration area. When
this option is disabled, customers will not be able to select a page
size on the Category Details page and the store owner can enter a
certain page size. In this case, the Page size field becomes visible in
this case in Administration area, as described below.
In the Page size field, enter the number of products to display on the
category details page per page. For example, when you add seven products
to a category and you set its page size to three. Three products per page
will be displayed on this category details page in the public store.
7
Select the Discounts tab, as follows:
8
This window contains the discount associated with the category that is
added in the Administration area by selecting Discounts from the
Promotions menu. When adding several discounts you will see them in the
Discounts tab. Note that discounts with Assigned to categories type are
visible here. After discounts are mapped to a category, they will be applied
to all the products in this category.
9
Click Save. The new category will be displayed in the public store
under the parent category that was selected.
Introducing the Backend – Setting up the Store
69
Editing Categories
This section describes how to edit the category details that are displayed in the
public store as shown on page 17.
To edit a category
1
From the Manage Categories window, shown on page 66, click
Edit besides the category to edit. The edit categories window is
displayed, showing the Categories Info tab.
Note: Click the Preview button to go to the Category Details page in the public
store.
70
Introducing the Backend – Setting up the Store
2
Edit the category details, as described in Adding Categories, on
page 66.
3
Select the SEO tab and define the SEO parameters, as described on
page 67 in the Adding Categories section.
4
Select the Products tab, as follows:
This tab contains a list of the product belonging to the selected
category. You can add new products to the category by clicking
Add Product, as described below.
5
Click Add a new product to add products to categories. The Add a
New Product window is displayed.
Introducing the Backend – Setting up the Store
71
6
Define the new product details, as follows:
In the Product name field, enter the product name.
From the Category drop down list, select the category under which to
display the product.
From the Manufacturer drop down list, select the manufacturer under
which to display the product.
Check the required product you would like to add to the category and click
the Save button. The selected product will be displayed under the selected
category.
7
Select the Discounts tab and add discounts, as described on page 69
in Adding a Category
8
Click Save to save the category changes.
9
You can click Delete to remove the category.
Note: You can click Delete to remove the category, click Delete at the
confirmation to remove the category from the store.
72
Introducing the Backend – Setting up the Store
Managing Manufacturers
This section describes how to manage manufacturers. It includes the following:
Adding Manufacturers, below
Editing Manufacturers, page 76
Adding Manufacturers
This section describes how to add manufacturers that are displayed in the
public store as shown on page 17 . You can export the manufacturer settings to
an external file for backup purposes, by clicking the Export to XML button.
To add a manufacturer:
1
From the Catalog menu, select Manufacturers. The
Manufacturers window is displayed.
Note: You can export the manufacturer and their settings to an external XML file for
backup purposes by clicking the Export to XML button.
Introducing the Backend – Setting up the Store
73
2
Click Add New. The Add a New Manufacturer window is
displayed.
3
In the Manufacturer Info tab, define manufacturer information, as
follows:
In the Name field, enter the name of the manufacturer.
In the Description field, enter a description for the new manufacturer. Use
the editor for layout and fonts.
From the Manufacturer template dropdown list, select a manufacturer
template. This template defines how this manufacturer will be displayed.
In the Picture field, browser to select an image representing the
manufacturer.
In the Price ranges field, enter a price range in the currency that you
defined in the Currencies window. This is defined in the Administration
area, by selecting select Currencies from the Configuration menu.
Select the Published checkbox to enable the manufacturer to be visible in
the public store.
In the Display Order field, enter the order number for displaying the
manufacturer. This display number is used to sort manufacturer in the
public store (ascending). The manufacturer with display order 1 will be
displayed at the top of the list.
74
Introducing the Backend – Setting up the Store
4
Select the SEO tab, as follows:
5
Define the following SEO parameters:
In the Meta keywords field, enter the required category meta keywords.
These are a brief and concise list of the most important themes of your
page. The meta keywords tag takes the following form:
<meta name="keywords" content="keywords, keyword, keyword phrase,
etc.">
In the Meta description field, enter a description of the category. The
meta description tag is a brief and concise summary of your page's content.
The meta description tag is in the following format:
<meta name="description" content="Brief description of the contents of
your page.">
In the Meta title field, enter the required title. The title tag specifies the
title of your Web page. It is code which is inserted into the header of your
web page and is in the following format:
<head>
<title> Creating Title Tags for Search Engine Optimization & Web
Usability </title>
</head>
In the Search engine friendly page name field, enter the name of the page
used by search engines. If you enter nothing then the category page URL is
formed using the category name. If you enter custom SEO Page Name,
then the following custom the URL will be used:
http://www.yourStore.com/m/1-customSEOPageName
Select the Allow customers to select page size checkbox, to enable
customers to select a page size on the Manufacturer Details page from the
page sizes list entered by the store owner. In this case the, Page size
options’ field becomes visible in the Administration area. When this
option is disabled, customers will not be able to select a page size on the
Manufacturer Details page and the store owner can enter a certain page
size. The Page size field becomes visible in this case in the Administration
area, as described below.
Introducing the Backend – Setting up the Store
75
In the Page size field, enter the number of products to display on the
manufacturer details page per page. For example, when you add seven
products to a category and you set its page size to three. Three products
per page will be displayed on this manufacturer details page in the
public store.
6
Click Save.
Editing Manufacturers
This section describes how to edit the manufacturer's details that are displayed
in the public store as shown on page 17. In this window, you define the search
engine optimization parameters required for improving ranking in search
engine results.
To edit a manufacturer:
1
From the Manage Manufacturers window, shown on page 73, click
Edit beside the manufacturer to edit. The Edit Manufacturers
Details window is displayed showing the Manufacturers Info tab.
Note: Click the Preview button to go to the Manufacturer Details page in
the public store.
76
1
Edit the category details, as described in Adding Categories, on
page
2
Edit the manufacturer’s details, as described in Adding
Manufacturers, on page 73.
3
Select the SEO tab and define the SEO parameters, as described on
page 74 in Adding a Manufacturer.
Introducing the Backend – Setting up the Store
4
Select the Products tab, as follows:
This tab contains a list of the products belonging to the selected
manufacturer. You can add new products to the manufacturer by
clicking Add a new product, as described below.
5
Click Add a new product to add products to the manufacturer. The
Add product window is displayed.
Introducing the Backend – Setting up the Store
77
6
Define the new product details, as follows:
In the Product name field, enter the product name.
From the Category drop down list, select the category under which to
display the product.
From the Manufacturer drop down list, select the manufacturer under
which to display the product.
Select the required product to add and click Save. The selected product
will be displayed under the selected category.
7
Click Save to save the manufacturer changes.
8
You can click Delete to remove the manufacturer.
Note: You can click Delete to remove the manufacturer, click Delete at the
confirmation to remove the manufacturer from the store.
78
Introducing the Backend – Setting up the Store
Managing Attributes
This section describes how to manage attributes. It includes the following:
Product Attributes, below
Specification Attributes, page 80
Checkout Attributes, page 82
Product Attributes
In nopCommerce, the product attributes are quantifiable or descriptive aspects
of a product (such as, color). For example, if you were to create an attribute for
color, with the values of blue, green, yellow, and so on, you may want to apply
this attribute to shirts, which you sell in various colors (you can adjust a price
or weight for any of existing attribute values). You can then map these
attributes to a product variant later on.
To define product attributes:
1
From the Catalog menu, select Attributes > Product Attributes.
The Product Attributes window is displayed.
Introducing the Backend – Setting up the Store
79
2
Click Add new. The Add a new product attribute window is
displayed
3
In the Name field, enter the name of the attribute.
4
In the Description field, enter a description of the attribute.
5
Click Save. The new attribute is added to the Product Attributes
window.
Note: To edit existing attribute click Edit beside the attribute and then
enter the name and description in the relevant fields.
Specification Attributes
This section describes how to add a new specification attribute. After a
specification attribute is added, the administrator defines the specification
attribute options in the Add new specification attribute window. For
example, for a Color specification attribute, you can define the specification
attribute options, such as green, blue, or red and so on.
Unlike product attributes, specification attributes are used for information
purposes only (visible on product details page) and can be used for filtering
products on the category details page. They are mapped to products and not to
product variants. (Product attributes are mapped to product variants, as
described in the section above.)
To add specification attributes:
1
80
From the Catalog menu, select Attributes > Specification
Attributes. The Specification Attributes window is displayed.
Introducing the Backend – Setting up the Store
2
Click Add new. The Add a New Specification Attribute window is
displayed showing the Attribute info tab.
3
In the Name field, enter the name of the specification attribute.
4
In the Display order field, enter the display order number of the
specification attribute.
5
Click Save and Continue Edit. The new specification attribute is
added to the Specification Attributes window and the window
changes to display the Edit Specification Attributes Details
window, as follows:
6
Click Add a new option. The Add A New Option window is
displayed.
7
In the Name field, enter the attribute option. Red, for example, if the
attribute is a color.
8
In the Display order field, enter the required display order for the
selected option. Entering 1 will display it at the top of the list.
9
Click Save. The attribute option is added, as follows:
Introducing the Backend – Setting up the Store
81
10 Repeat these steps 6 through 9 to add additional attribute options, for
example, Green, Blue and more. The specification attribute window
is displayed as follows:
11 Click Edit beside the attribute option to update the store or Delete to
remove the attribute option from the system.
Note: To edit an existing specification attribute click Edit beside the specification
attribute in the Specification Attributes window. The Edit specifications attributes
window is displayed. Edit the relevant fields, as required.
Checkout Attributes
This section describes how to add a new checkout attributes which are
displayed on the Shopping Cart page and enables the user to select them, if
required, before checkout. The store owner can define these Checkout
Attributes from the Add A New Checkout Attribute window. Using this
option the store owner can create questions or comments that the user will read
before checkout, such as Do you need gift-wrapping?’ or Enter a custom
message, as described below.
To add checkout attributes:
1
82
From the Catalog menu, select Attributes > Checkout Attributes.
The Checkout Attributes window is displayed.
Introducing the Backend – Setting up the Store
2
Click Add new. The Add a new checkout attribute window is
displayed, showing the Attribute Info tab, as follows:
3
In the Name field, enter the name of the checkout attribute.
4
In the Text prompt field, enter a question or comment to add as a
text prompt to the checkout area on the shopping cart page.
5
Select the Required checkbox to force the customer to select an
attribute value before continuing.
6
Select the Shippable product required checkbox to specify that
shippable products are required in order to display this attribute.
7
Select the Tax exempt checkbox to indicate that tax will not be
applied to this checkout attribute.
8
From the Tax category dropdown list, select the tax category that
the checkout attribute is applied to.
Introducing the Backend – Setting up the Store
83
9
From the Control Type drop down list, select the required method
for displaying the attribute value:
Dropdown List
Radio List
Checkboxes
Textbox
Multiline Textbox
Date picker
Note: Dropdown lists, radio lists and checkboxes require the store
owner to define values (such as, Green, Blue, Red and so on). The
Textbox and Date picker control types do not require the store owner to
define values, since the customers will be required to enter text in these
textbox fields.
10 In the Display order field, enter the display order number of the
checkout attribute.
11 Click Save.
Note: You must click Save before proceeding to the Attribute Values tab
12 Select the Attribute Values tab, as follows:
84
Introducing the Backend – Setting up the Store
13 Click Add a new checkout value. The Add a New Checkout Value
window is displayed.
14 In the Name field, enter the attribute value name to add. For
example, Yes or No, for questions such as, Do you require fragile
care handling?
15
In the Price adjustment field, enter the price adjustment to apply
why selecting this attribute value. For example, enter 10 to add 10
dollars.
16 In the Weight adjustment field, enter the weight adjustment to
apply why selecting this attribute value.
17 Select the Pre-selected checkbox to indicate this attribute value is
pre-selected for the customer.
18 In the Display order field, enter the display order number of the
attribute value.
19 Click Save. The new attribute is saved and is displayed in the
window, as follows:
20 Repeat steps 13 through 19 to add additional attribute values.
21 Click Save.
Introducing the Backend – Setting up the Store
85
Managing Products
Products are the merchandise that is for sale in your store. All products need to
be listed under a category or subcategory. All products will have their own
Product Page. This section describes how to manage products in the system. It
includes the following:
Adding Products, below
Editing Product Details, page 100
Defining Related Products, page 102
Adding Cross–sell Products, page 104
Adding Pictures, page 106
Bulk Edit Product Variants, page 108
Defining Product Specifications, page 109
Adding Product Variants, page 110
Tier Prices, page 112
Product Variant Attributes, page 115
Discounts, page 119
Adding Products
Products are not directly orderable. However, Product Variants (SKUs) are.
For example, a customer cannot order the Creative Sound Card product
directly; they must order an OEM or Retail version of the Creative Sound
Card. Therefore, in our case, the Product is Creative Sound Card, and there
are two variants for this product: OEM and Retail, each with potentially
different prices.
When you add a product, then systems adds one product and one product
variant. Later you can add new product variants to these products. Some of the
options and values are applied to product variants (not products).
86
Introducing the Backend – Setting up the Store
To add products:
1
From the Catalog menu, select Products > Manage Products. The
Manage Products window is displayed.
Note: You can export the product list to an external file for backup purposes, by clicking
Export to XML or Export to Excel.
Alternatively, you can import a product from an external file by clicking Import from
Excel and you can click Download catalog as PDF to print the selected products to a
PDF file.
In addition, you can delete multiple products at once, by selecting the checkbox beside the
products to delete and then click the Delete Selected button.
Introducing the Backend – Setting up the Store
87
The store owner can view all product variants of a product, by clicking
in
the first column of the selected product. The product variants are displayed, as
follows:
88
Introducing the Backend – Setting up the Store
2
Click Add New. The Add a New Product window is displayed,
showing the Product Info tab, as follows:
3
Define the product’s general information, as follows:
In the Products name field, enter the name of the new product.
In the Short description field, enter a short description of the product.
In the Full description field, enter a long description of the product.
In the Admin comment field, enter a comment for information purposes.
From the Product template dropdown list, select a product template. This
template defines how this product and its variants will be displayed.
Select the Show on home page checkbox to display the product on the
homepage of the store.
Select the Published checkbox to publish the product and make it available
in the store.
4
Select the Allow customer reviews checkbox to enable customers to
provide reviews of the product.
5
In the Products Tags field, enter the keyword that this product can
be identified by. This is performed by entering a comma separated
list of the tags to be associated with this product.
Introducing the Backend – Setting up the Store
89
The more products associated with a particular tag, the larger it will
show on the Popular Tags area, displayed in the side bar on the
products page, as follows:
6
Select the Default product variant info tab to configure variant
details, as follows:
7
In the SKU field, enter the product stock keeping unit, used
internally for tracking the product. This is your internal unique ID
used to track this variant.
8
In the Picture field, upload the product variant image. This is useful
when having more than one variant.
9
In Admin comment field, enter an administrator’s comment for
internal purposes.
10 In the Manufacturer part number field, enter the part number
provided by the manufacturer for the product.
90
Introducing the Backend – Setting up the Store
11 In the GTIN (global trade item number) field, enter the global
trade item number (GTIN). These identifiers include, UPC (in North
America), EAN (in Europe), JAN (in Japan), and ISBN (for Books).
12 Define the price and availability details of the product, as follows:
In the Price field, enter the product price in the currency defined in the
backend. You can manage primary store currency in the Administration
area by selecting select Location > Currencies from the Configuration
menu, as described on page 203.
(optional) In the Old price field, enter an old price. If the old price is larger
than zero, it will visible in public store and displayed beside the new price
for comparison purposes.
(optional) In the Product cost field, enter the sum of all the costs
associated with the production of a specific quantity of a product or
service. This cost is not displayed to customers.
(Optional) In the Special price field, the store owner can enter a special
price for the product variant. The new price will be valid between the start
and end dates. Leave this field empty to ignore the field.
(Optional) In the Special price start date field, click on the calendar to
select the special price start date in Coordinated Universal Time. Leave
this field empty to ignore the field.
(Optional) In the Special price end date field, click on the calendar to
select the special price end date in Coordinated Universal Time. Leave this
field empty to ignore the field.
Select the Disable buy button checkbox to disable the customer from
buying the product.
Select the Disable wishlist button checkbox to disable the customer from
adding the product to the wishlist.
Select the Call for Price checkbox to show Call for Pricing or Call for
Quote instead of price.
Select the Customer enters price checkbox to indicate the customer must
enter the price. When selected, the following fields are displayed:
In the Minimum amount field, enter the minimum amount for the
price.
In the Maximum amount, enter the maximum amount for the price.
From the Available start date calendar, select the date from when the
product will be available.
From the Available end date calendar, select the date until when the
product will be available.
Introducing the Backend – Setting up the Store
91
13 Select the Require other product variants are added to the cart
checkbox if this product variant requires that other product variants are
added to the cart. When selected, the following fields are displayed:
In the Required product variant IDs, enter a comma separated list of
the required product variant IDs.
Note: Ensure there are no circular references. For example A requires
B and B requires A.
Select the Automatically add these product variants to the cart
checkbox to automatically add these product variants to the cart.
14 Select the Is Gift Card checkbox to state that the product is a gift
card product. Gift card must be used through the nopCommerce Web
site towards purchasing products. Purchases are deducted from the
Gift Card balance. Any unused balance will be placed in the
recipient's Gift Card account. If an order exceeds the amount of the
gift card, the balance must be paid with a credit card or any other
available payment method. When this option is selected the
following options are displayed:
Virtual: Select this option to define the gift card as virtual. Customers are
requested to enter sender and recipient emails.
Physical: Select this option to define the gift card as physical. Customers
are not requested to enter sender and recipient emails.
Note: It is not recommended to change the gift card type in a production
environment.
15 Select the Downloadable product checkbox to enable the product to
be downloaded from the website. The following options, are
displayed related to downloadable products:
Use download URL: Select this checkbox to use a file URL to download
the file.
Download file/Download URL: Enter the path of the file or URL to
download.
Unlimited downloads: Select this checkbox to enable unlimited
downloads. When this option is unchecked, an additional field Max.
downloads appears below it. Enter the maximum number of downloads,
that are enabled for the customer, after purchasing the product
Number of Days: The number of days during which customers keep
access to the file, such as 14 days. Leave this fields empty if you want to
92
Introducing the Backend – Setting up the Store
enable continuous downloads.
Download activation type: Select the required option from the dropdown
list:
When order is paid: Select this option to enable the download only
when the order payment status is Paid.
Manually: Select this option to give the store owner control. When this
is selected, the store owner must manually activate the download, as
required. This is performed in the Administration Area, from the order
Details Page in the Products tab.
Has user agreement: Select this checkbox if the customer has a user
agreement. The User agreement text editor is then displayed enabling you
to enter/edit the user agreement text.
Note: A customer must agree with this user agreement when trying to
download the downloadable product (providing the download enabled).
Has sample download file: Select this checkbox if a sample download file
exists. The following options, are displayed:
Use download URL: Use file URL to download sample file.
Sample download file: Enter the path of the sample download file.
Note: If the store owner uploads a sample download, then it will be
shown on the product details page and can be downloaded for without
any charge by any customer.
16 Select the Recurring product checkbox to define this product as a
recurring product. The following fields are displayed:
Cycle Length: Enter the cycle length.
Cycle Period: Select the cycle period of the recurring product:
Days
Weeks
Months
Years
Introducing the Backend – Setting up the Store
93
Total cycles: Enter the total number of the recurring product cycles.
For any product, you can define a recurring cycle to enable the system to
automatically create orders that repeat when a customer purchases such
products. For example, if a customer buys a product, which has a
monthly recurring, cycle, then when paying for the order the system will
create a new recurring order with the recurring products. The system will
use the payment details from the initial order for subsequent recurring
orders. In addition, the original shipping charges will apply to
subsequent orders. Note that at least one of the active payment modules
should support recurring payments.
17 Define the shipping details, as follows:
Select the Shipping enabled checkbox to enable the product to be shipped
to a location defined by the customer.
Select the Free shipping checkbox to enable the product to be shipped
without charge to a location defined by the customer.
In the Additional shipping charge field, enter the additional amount to
charge for shipping in the primary store currency. You can manage
primary store currency in the Administration area by selecting select
Currencies from the Configuration menu, as described on page 203.
In the Weight field, enter the weight of the product. Can be used for
shipping calculation purposes. This field is in the primary store measure
unit. You can set it in the Administration area. From the Configuration
menu select the Measures > Weights, as described on page 208.
In the Length (inches) field, enter the product length.
In the Width (inches) field, enter the product width.
In the Height (inches) field, enter the product height.
Note: Inches are not hard-coded. You can change the primary store
measure dimensions. From the Configuration menu select the
Measures>Dimensions, as described on page 208.
94
Introducing the Backend – Setting up the Store
18 Define the tax details, as follows:
Select the Tax exempt checkbox, if the product is exempted from tax.
From the Tax category dropdown list, select the required tax classification
for this product variant , as in the following example:
Books
Electronics and software
Downloadable Products
Jewelry
Apparel and Shoes
Note: These options are not hard-coded and can be configured by store
owner in the Administration area, by selecting Tax>Tax Categories
from the Configuration menu.
19 Define the stock details for the product , as follows:
From the Manage Inventory Method dropdown list select the required
option, as follows:
Don’t track inventory
Track inventory by product attributes: In this case, inventory is
managed for product attributes of this product variant. The customer can
manage product variants after a product is saved. For example, if you
have product attributes, you can create a combination of these attributes
and then manage inventory for this combination (such as color and
size).
Track inventory: The window expands to display the following fields:
In the Stock Quantity field, enter the number of items that are currently
in stock
Note: Stock quantities are automatically adjusted when customers
make a purchase.
Select the Display Stock availability checkbox to enable displaying
stock availability in the public store (on the product details page). When
this checkbox is selected, the Display Stock Quantity checkbox is
displayed.
Select the Display Stock Quantity checkbox to enable customers to see
a particular quantity of stock on the product details page (this checkbox
is displayed only when the Display Stock Availability checkbox is
selected).
Introducing the Backend – Setting up the Store
95
In the Minimum stock quantity field, enter a minimum value, under
which an action will be taken as defined in the next item.
From the Low stock activity dropdown list, select the action to be taken
when the stock quantity falls below the minimum stock quantity
value, as follows:
Nothing: No action is taken, meaning customers can continue to order
products.
Disable buy button: The buy button becomes disabled when stock is
low. Therefore, customers cannot buy this product but can still see it
existing in the store.
Un-publish: The product is not visible in the store anymore. Used when
the product will be stopped entirely.
In the Notify Admin for quantity below field, enter a value under
which the administrator will be notified.
From the Backorders dropdown list, select the required backorder
mode, as follows:
No backorders: Select this option to prevent a customer from
purchasing this product when there is no stock available.
Allow qty below 0: Select this option to enable a customer to purchase
this product even when there is no stock available.
Allow qty below 0 and notify customer: Select this option to enable a
customer to purchase this product even when there is no stock available.
In addition, the customer will be notified, by receiving the following
message: Out of Stock - on backorder and will be dispatched once in
stock (Display Stock availability option should be also enabled in this
case).
96
Introducing the Backend – Setting up the Store
Select the Allow back in stock subscriptions checkbox to enable
customers to subscribe to a notification list for a product that has gone out
of stock. When a product is out of stock and this option is enabled,
customers can subscribe to a notification list to be informed when this
product is in stock again, as shown in the screen shots of the public store
below:
Click the Notify me when available link. The following message
appears:
Click Notify me to subscribe to the notification list.
You can unsubscribe from this list by clicking the Notify me when
available link again. The following is displayed:
Click Unsubscribe to unsubscribe from the notification list.
20 In the Minimum cart quantity field, enter the minimum value. A
customer cannot place an order for a quantity under this value.
21 In the Maximum cart quantity field, enter the maximum value. A
customer cannot place an order for a quantity over this value.
Introducing the Backend – Setting up the Store
97
22 Select the SEO tab, as follows:
Search engine optimization (SEO) is the process of improving the
volume or quality of traffic to a web site from search engines via
"natural" or un-paid search results as opposed to search engine
marketing (SEM) which deals with paid inclusion. Typically, the
higher a site appears in the search results list, the more visitors it
will receive from the search engine. SEO may target different kinds
of searches, including image searches, local searches, video
searches and industry-specific vertical search engines. This gives a
web site web presence.
As an Internet marketing strategy, SEO considers how search
engines work and what people search for. Optimizing a website
primarily involves editing its content and HTML and associated
coding to both increase its relevance to specific keywords and to
remove barriers to the indexing activities of search engines
23 Define the following SEO parameters:
In the Meta keywords field, enter the required category meta keywords.
These are a brief and concise list of the most important themes of your
page. The meta keywords tag takes the following form:
<meta name="keywords" content="keywords, keyword, keyword phrase,
etc.">
In the Meta description field, enter a description of the category. The
meta description tag is a brief and concise summary of your page's content.
The meta description tag is in the following format:
<meta name="description" content="Brief description of
the contents of your page.">
98
Introducing the Backend – Setting up the Store
In the Meta title field, enter the required title. The title tag specifies the
title of your Web page. It is code which is inserted into the header of your
web page and is in the following format:
<head>
<title> Creating Title Tags for Search Engine Optimization
& Web Usability </title>
</head>
In the Search engine friendly page name field, enter the name of the page
used by search engines. If you enter nothing then the category page URL is
formed using the category name. If you enter custom SEO Page Name,
then the following custom the URL will be used:
http://www.yourStore.com/p/1-customSEOPageName
24 Select the Category Mappings tab, as follows:
The category mappings window enables store owners to map products to
categories in order to group them, as required. You can assign a product to
as many categories as you want in nopCommerce.
25 Click the Add new record button and select the categories to map,
as follows:
From the Category list, select the required categories to which you want to
map your selected product.
Check the Is Product Featured? checkbox to display the selected product
as a featured product on the details page in the store.
In the Display order column, enter the display order of the selected
product. Setting this value to 1 means it will be displayed at the top of the
list.
Introducing the Backend – Setting up the Store
99
26 Select the Manufacturer Mappings tab, as follows:
The Manufacturer Mappings tab enables store owners to map products to
manufacturer in order to group them, as required. You can assign a product to
as many manufacturers as you want in nopCommerce.
27 Click the Add new record button and select the categories to map,
as follows:
From the Manufacturer list, select the required manufacturers to which
you want to map your selected product.
Check the Featured Product checkbox to display the selected product as a
featured product on the details page in the store.
In the Display order field, enter the display order of the selected product.
Setting this value to 1 means it will be displayed at the top of the list.
28 Click Save.
Editing Product Details
You can edit the product details at any time by clicking the Edit button. To
remove the product from the system, click the Delete button. A confirmation
button will be displayed.
To create a full copy of the product, click Copy product. A confirmation
message is displayed, with the name of the product and a published checkbox,
which you can deselect if you do not want the product to be published. Click
Yes to save a full copy of the product.
To edit product details:
1
100
From the Catalog menu, select Products> Manage Products. The
Manage Products window is displayed.
Introducing the Backend – Setting up the Store
2
Click Edit beside the product to edit. The Edit product details
window is displayed, showing the Product Info tab.
Note: Click the Preview button to go to the product details page in the public
store.
3
In the Product Info tab, edit the product information, as described
on page 86, in Adding Products.
4
Select the SEO tab, and define the SEO parameters as described on
page 98in Adding Products.
5
Select the Product Variants tab, and define the product variant
parameters as described on page 110 in Adding Product Variants.
6
Select the Category Mappings tab, and define the category
mappings, as described on page 99 in Adding Products.
7
Select the Manufacturer Mappings tab, and define the
manufacturer mappings, as described on page 99 in Adding
Products.
8
Select the Related Products tab, and define the related product
definitions, as described on page 102 in Defining Related Products.
9
Select the Pictures tab, and define the picture definitions, as
described on page 103, in Adding Pictures.
10 Select the Product Specifications tab, and define the product
specifications, as described on page 108 in Defining Product
Specifications.
11 Click Save.
Introducing the Backend – Setting up the Store
101
Defining Related Products
The Related Products option provides the opportunity to advertise products
that are not part of the selected category, to your visitors. These products are
displayed below the selected product. Related products can also be used to pin
certain products from the category to a more prominent position.
You can add an unlimited number of related products to a product, although
consideration should be made for the look and feel for the visitor.
To define related products:
102
1
From the Catalog menu, select Products> Manage Products. The
Manage Products window is displayed.
2
Click Edit beside the product to edit. The Edit product details
window is displayed, showing the Product Info tab, shown on
page 101.
3
Select the Related Products tab, as follows:
4
From the Product list, select the related product to add.
5
In the Display order field, enter the display order of the selected
product. Setting this value 1 means it will be displayed at the top of
the list.
Introducing the Backend – Setting up the Store
6
Click Add new related product to add a new related product.
7
Enter the search criteria for the related product:
In the Product name field, enter the name of the product
From the Category field, select the category to search by.
From the Manufacturer field, select the Manufacturer to search by.
8
Click Search. The related products that were found based on the
search criteria will be added to the related products list.
9
Click Save.
Introducing the Backend – Setting up the Store
103
Adding Cross-sell Products
The customer has now added items to their basket. They are on the shopping
cart page about to buy their products. Great! However, you could also convince
them that they need more items to go with their purchase. In a box on the
shopping cart page, cross-sells have the same mission as the related products –
to get more sales from the customer.
The Cross-sell products option provides the opportunity to buy additional
products that generally go with the selected product. They are displayed at the
bottom of the checkout page. For example, when building a computer, the
customer may want to buy some additional software.
You can add an unlimited number of cross-sell products to a product, although
consideration should be made for the look and feel for the visitor.
To cross-sell products:
104
1
From the Catalog menu, select Products> Manage Products. The
Manage Products window is displayed.
2
Click Edit beside the product to edit. The Edit product details
window is displayed, showing the Product Info tab, shown on page
101.
3
Select the Cross-sells tab, as follows:
Introducing the Backend – Setting up the Store
4
Click Add new cross-sell product. The Add cross-sell Product
window is displayed.
5
Enter the search criteria for the cross-sell product:
In the Product name field, enter the name of the product
From the Category field, select the category to search by.
From the Manufacturer field, select the Manufacturer to search by.
6
Click Search. The cross-sells that were found based on the search
criteria will be added to the cross-sell products list, as shown in the
example below.
Introducing the Backend – Setting up the Store
105
7
Click Save. These cross-sell products can are displayed on the
checkout page of the shopping cart of the product that these items
were added to, as shown below:
Adding Pictures
The Pictures tab in the Edit Product Details page enables you to upload
product images. After adding a new product, nopCommerce assumes you will
want to upload some images for the product, and displays the Pictures tab after
the product has been successfully added.
To add pictures:
106
1
From the Catalog menu, select Products > Manage Products. The
Manage Products window is displayed.
2
Click Edit beside the product to edit. The Edit product details
window is displayed, showing the Product Info tab, shown on page
101
Introducing the Backend – Setting up the Store
3
Select the Pictures tab, as follows:
4
From the Add a new picture area, in the Picture field, click the
Upload button, and navigate and select the new picture you want to
upload to your product page.
5
In the Display order field, enter a value for the display order.
Entering a value of 1 will display the uploaded image first.
6
Click Add product picture. The picture is displayed in the image list.
7
You can change the order of the images at any time and then click
Edit to update the site with the new picture.
Note: Click Delete beside the required image to remove it from the list
and from the details page and click Edit to update the site.
Introducing the Backend – Setting up the Store
107
Bulk Edit Product Variants
This page enables you to bulk edit product variants, this includes product
variant prices, whether the product variant is published and more.
To bulk edit product variants:
108
1
From the Catalog menu, select Products > Bulk Edit Product
Variants. The Bulk Edit Product Variants window is displayed.
2
Click in the item to edit in the grid, as shown in the example below.
3
Click in the item to edit in the grid, beside the required product as
shown in the example below.
4
Click Save Changes to save your changes.
Introducing the Backend – Setting up the Store
Defining Product Specifications
This page enables you to enter product specifications. Specifications can be
used to list any technical or other useful information about the product (for
example, color, height, and so on).
To define product specifications:
1
From the Manage Products window on page 87, click Edit beside
the product for which you want to define the product specifications.
The Edit product details window is displayed.
2
Select the Specifications attributes tab.
3
Add a new specification attribute, as follows:
From the Attribute dropdown list, select the required specification
attribute. These were defined the Specification Attributes section, on page
80.
From the Attribute option dropdown list, select the value of the
specification attribute.
Select the Allow filtering checkbox to enable product filtering by the
selected attribute. For further details on filtering, refer to Filtering the
Display on page21.
Select the Show on product page attribute checkbox to show the value of
the specification attribute on the product page and on the compare products
page.
In the Display Order field, enter the order display value of the
specification. A value of 1 represents the top of the list.
Introducing the Backend – Setting up the Store
109
4
Click Add Attribute. The specification attribute is added to the
product, as follows:
5
Edit the specification attribute as required and then click Update to
update the store.
6
If required, you can click Delete to remove the specification
attribute.
7
Click Save.
Adding Product Variants
Product variants are added in the Product Variants (SKUs) tab. It is used to a
variation of the product. For example, the same Nokia cell phone model that
appears in three different colors will be added as product variant.
To add product variants:
110
1
From the Manage Products window on page 87, click Edit beside
the product to which you want to add a product variant. The Edit
product details window is displayed.
2
Select the Product Variants tab.
Introducing the Backend – Setting up the Store
3
Click Add a new product variant. The Add a new product
variant window is displayed.
4
Define the general parameters for the product variant, as follows:
In the Name field, enter the name of the new product variant.
In the Description field, enter a description of the product variant.
Note: These fields are useful when you have more than one
product variant.
5
Define the remaining product variant fields, as described in steps 4
through 21 in Adding Products on page 86.
6
Click Save.
Introducing the Backend – Setting up the Store
111
Tier Prices
This section describes how to add tier prices. Tier Pricing is a promotional tool
that allows a store owner to price items differently for higher quantities. This is
an effective way to move more merchandise and appeal to customers who buy
more than one product at a time. When a customer adds a certain quantity of a
product to their cart, the price is automatically changed to reflect the discount.
To add tier prices:
112
1
From the Manage Products window on page 87, click Edit beside
the product to which you want to add a product variant. The Edit
product details window is displayed.
2
Select the Product Variants (SKUs) tab.
3
Click the View button besides the product variant for which to define
tier prices. The Edit product variant window is displayed, showing
the Product Variant Info tab.
4
Select the Tier Prices tab, as follows:
5
Click Add new record. The window expands, as follows:
Introducing the Backend – Setting up the Store
6
Add the tier price, as follows:
From the Customer role drop down list, select the customer role based on
which to define a tier price.
In the Quantity field, enter the quantity of the product variant.
In the Price field, enter the price per item of the product variant.
7
Click Insert. The Tier Prices tab is updated with the new data, as
shown below.
8
Click Edit beside the required tier price to edit the price in the store.
You can click Delete to remove the tier price.
Introducing the Backend – Setting up the Store
113
9
114
Click Save.
You can now view the updated product details page in the public
store, as follows:
Introducing the Backend – Setting up the Store
Product Variant Attributes
This section describes how to define product variant attributes, which are
applied to the product variant.
To define product variant attributes
1
From the Manage Products window on page 87, click Edit beside
the product to which you want to add a product variant. The Edit
product details window is displayed.
2
Select the Product Variants tab.
3
Click the View button besides the product variant for which to define
tier prices. The Edit product variant window is displayed, showing
the Product Variant Info tab.
4
Select the Product Variant Attributes tab. The Attributes sub-tab is
displayed, that is used to map product attributes to a product variant, as
follows:
5
Click the Add new record to map a product attribute to a product
variant, as follows:
From the Attribute column, select the attribute from the drop down list to
add to the product variant.
Note: These attributes are defined in the Product Attributes window shown on
page 79, that is displayed in Administration area by selecting Attributes >Product
Attributes from the Catalog menu.
In the Text Prompt field, enter the text that will be shown in front of this
product attribute in the public store. For example, for a Color product
attribute that is attached to your product variant, you can enter text such as
"Select the preferred color". This text will be followed by the product
attribute values, such as Green, Blue and Red.
Introducing the Backend – Setting up the Store
115
Select the Is Required checkbox to define this option as required for
customers.
From the Control Type dropdown list, select the required pre-defined
control type, as follows:
Dropdown list
Radio list
Checkboxes
Textbox
Multiline textbox
Date picker
Note: Dropdown lists, radio lists and checkboxes require store owner to
define values (such as, Green, Blue, Red). The Textbox and Date picker
control types do not require this, since customers will be required to enter text
into this textbox field.
In the Display Order field, enter the order display value of the
specification. 1 represents the top of the list.
116
Introducing the Backend – Setting up the Store
6
In the Values column, click the View/Edit value link. The
Add/Edit Values window is displayed, as follows:
7
Click the Add a new value button. The Add a new value window is
displayed:
8
Define the new attribute value, as follows:
In the Name field, enter the name for the value (such as, Red, Green,
Yellow, for a color attribute for example).
In the Price adjustment field, enter the price adjustment that is applied
when selecting this attribute value. Negative price adjustment can also be
entered.
In the Weight adjustment field, enter the weight adjustment that is
applied when selecting this attribute value.
Select the Pre-selected checkbox to indicate this attribute value is preselected for the customer.
In the Display Order field, enter the display order of the attribute value. A
value of 1 represents the top of the list.
9
Click Save. The new attribute value is added to the Add/Edit
Values window.
Introducing the Backend – Setting up the Store
117
You can now view the updated product details page in the public store, as
follows:
10 Select the Attribute Combinations sub-tab, as follows:
11 Click the Add combination button to define the attribute
combinations. The Select New Combination window is displayed,
as follows:
118
Introducing the Backend – Setting up the Store
12 Define the new combination, as follows:
Select required attribute combinations from the dropdown list (in this case
from the Color dropdown list).
In the Stock quantity field, enter the available stock quantity of the
combination.
Select the Allow out of stock orders checkbox to enable orders to be
approved even when the product is out of stock.
Click Add combination to update the site with the new combinations.
Note: Attribute combinations are useful only when the Manage inventory
method field of your product variant is set to Track inventory
Discounts
This section describes how to add discounts. Tier prices are applied only to the
product variant price and not to product attributes.
To add discounts:
1
From the Manage Products window on page 87, click Edit beside
the product to which you want to add a product variant. The Edit
product details window is displayed.
2
Select the Product Variants tab.
3
Click the View button besides the product variant for which to define
discounts. The Edit Product variant window is displayed, showing
the Product Variant Info tab.
Introducing the Backend – Setting up the Store
119
4
Select the Discounts tab, as follows:
5
Select the discount checkbox to apply the discount to the product
variant. Discounts with Assigned to product variants type are
visible here.
6
Click Save. The Discounts tab is displayed, as follows:
You can now view the updated product details page in the public store, as follows:
120
Introducing the Backend – Setting up the Store
5
Preparing for Selling
This section describes how to prepare and setup your public store your
products. It includes the following:
Settings, below
Email Accounts, page 149
Taxes, page 150
Shipping Methods , page 156
Payment Methods, page 174
Content Management, page 182
Location, page 197
Measures, page 208
SMS Providers, page 211
External Authentication Methods, page 215
Plugins, page 218
Settings
This section describes the general and global settings for your public store, for
example closing the store, or enabling unregistered users to purchase products
in your store. This section includes:
All Settings, page 122
General and Miscellaneous Settings, page 124
Catalog Settings, page 128
Customer Settings, , page 131
Shopping Cart Settings, , page 134
Order Settings, page 136
Media Settings, page 138
Tax Settings, page 140
Shipping Settings, page 142
Reward Points, page 144
Blog Settings, page 145
News Settings, page 146
Forum Settings, page 147
Preparing for Selling
121
All Settings
Modifying the settings in this window is only recommended to use for
advanced users. It is not recommended to modify these settings unless the user
is very familiar with the system.
To define settings:
1
122
From the Configuration menu, select Settings>All Settings
(Advanced). The All settings window is displayed.
Preparing for Selling
2
Click Add new record for adding a setting. The window is
expanded, as follows.
3
Enter a new setting , as follows:
In the Setting Name field, enter the required setting.
In the Value field, enter the value of the setting.
4
Click Insert. The new setting in displayed in the All settings
window.
Note: You can click the Edit button beside each parameter to edit the
parameter value, as described above.
Preparing for Selling
123
General and Miscellaneous Settings
This section describes how to set the general settings of your store. This
includes the store information, SEO settings, security settings and more.
To define general and miscellaneous
settings:
1
From the Configuration menu, select Settings>General and
Miscellaneous Settings. The General and Miscellaneous Settings
window appears showing the Store Information tab.
2
Define the store information settings, as follows:
In the Store name field, enter the name of your store.
In the Store URL field, enter the URL of your store. For example,
http://www.yourstore.com.
Select the Store closed checkbox to close the store, indicating that
customers will not be able to visit the store. Uncheck to
re-open the store. When this is selected, the Allow admin to view the
closed store checkbox appears.
Select the Allow admin to view the closed store checkbox to enable a
user with administrator rights to access the store while it is set to closed.
From the Store theme dropdown list, select the public store theme for the
appearance of your public store. You can download new themes from the
Extensions page at www.nopcommerce.com. You can also develop your
own themes if you have a designer.
Select the Allow customers to select a theme checkbox to enable
customers to select a store theme (in the public store).
124
Preparing for Selling
3
Select SEO Settings tab, as follows:
4
Define the SEO settings, as follows:
In the Page Title separator field, specify the page title separator.
In the Default title field, enter the default title for the pages in your store.
In the Default meta keywords description field, enter the default meta
keywords for the pages in your store. This can be overridden for individual
categories, manufacturers, and products.
In the Default meta description field, enter the default meta description
for the pages in your store. This can be overridden for individual
categories, manufacturers, and products.
Select the Convert non-western chars checkbox to remove the accent in
SEO names. For example, convert é to e.
Select the Enable canonical URL’s checkbox to transform a URL into a
canonical URL to enable determining whether two syntactically different
URL’s may be equivalent.
Note: When this checkbox is selected, an appropriate canonical URL
tag will be added to HTML code.
5
Preparing for Selling
Select Security Settings tab, as follows:
125
6
Define the Security Settings, as follows:
In the Encryption private key field, enter the encryption private key used
for storing sensitive data. Click Change at any time to change this key. All
sensitive data is encrypted using this private key.
Notes:
It is recommended to make a backup of your database before you change the
encryption key.
Sensitive data includes all credit card information (only when this credit card
information is stored in the store database).
In the Admin area allowed IP field, enter the IP addresses that are
allowed to access the backend. Leave this field empty if you do not want to
restrict access to the backend. Use commas between the IP addresses (for
example, 127.0.0.10, 232.18.204.16).
Select the Hide admin menu items based on permissions checkbox to
hide administration menu items when access to them is denied according to
the access control list (permissions).
Select the CAPTCHA checkbox, to enable CAPCHA. The following
checkboxes are displayed:
In the reCAPTCHA public key, enter the reCAPTCHA public key if
enabled.
In the reCAPTCHA private key, enter the reCAPTCHA private key if
enabled.
Note:
These checkboxes displayed only when the CAPTCHA checkbox is
selected.
7
Select the Use SSL checkbox if your site is secured using SSL. Do
not select this option if the SSL certificate is not installed. When
selected the following fields are displayed:
Shared SSL URL: Enter your shared SSL URL. This is used when you
have a shared SSL certificate installed. For example:
https://secure123.yourHosting.com/.
Non-secured URL: Enter your non secured URL. This is used when
you have a shared SSL certificate installed. This is your site URL, for
example, http://www.example.com/.
8
126
Select the PDF settings tab, as follows:
Preparing for Selling
9
Select the Enabled checkbox to enable the pdf settings in the
system.
10 Select the Use Letter page size checkbox, to use Letter page size for
PDF documents. When this checkbox is unchecked, the A4 page size
is used.
11 Click Upload beside the PDF logo to select the logo to upload.
12 Select the Localization Settings tab, as follows:
13 Select the Use Images for language selection checkbox to enable
using images for language selection.
Note: This is useful when you have more than one active language
14 Select the SEO friendly URLs with multiple languages enabled
checkbox to enable your URLs to be SEO friendly:
http://www.yourStore.com/en/ or http://www.yourStore.com/ru/
Note: This is useful when you have more than one active language
15 Click Save.
Preparing for Selling
127
Catalog Settings
This section describes how to set the catalog settings of your store. This
includes enabling options for product sorting, changing view modes,
comparing products and more.
To define catalog settings:
1
From the Configuration menu, select Settings>Catalog Settings.
The Catalog Settings window is displayed.
2
Define the catalog settings, as follows:
Select the Show SKU checkbox, to display the product SKU in the public
store.
Select the Show manufacturer part number checkbox, to display the
manufacturer part numbers in the public store.
Select the Allow product sorting checkbox, to enable the product sorting
option on the category and manufacturer details page.
Select the Allow view mode changing checkbox, to enable changing the
view mode in the Category and Manufacturers details pages.
Select the Show number of distinct products beside each category
checkbox, to display the number of products besides each category in the
category navigation area located in the left column in the public store.
Select the Category breadcrumb enabled checkbox, to display the
category breadcrumb.
Select the Show a share button, to display a share button on the product
128
Preparing for Selling
details page.
Select the Product reviews must be approved checkbox to enforce
product reviews to be approved by the administrator.
Select the Allow anonymous users to write product reviews checkbox to
enable anonymous users to write reviews for products.
Select the Notify about new product reviews checkbox to notify the store
owner about new public reviews.
Select the 'Email a friend' enabled checkbox to enable customers to use
the Email a friend option in your public store.
Select the Allow anonymous users to email a friend checkbox to enable
anonymous users to email a friend
Select the 'Recently viewed products' enabled checkbox to enable
customers to use the Recently viewed products option in your public
store.
In the Number of 'Recently viewed products' field, enter the number of
recently viewed products to display when the recently viewed products
checkbox is enabled.
Select the 'Recently added products' enabled checkbox to enable
customers to use the Recently added products option in your public store.
In the Number of' Recently added products' field, enter the number of
recently added products to display when the recently added products
checkbox is enabled.
Select the 'Compare Products' enabled checkbox to enable customer to
use the Compare Products option in your public store.
Select the Show best sellers on home page checkbox to display the best
sellers on the home page.
Preparing for Selling
129
In the Search page. Products per page field enter the number of products
that you want to display on the search page.
Select the 'Products also purchased' enabled checkbox to enable
customers to view a list of products purchased by other customers who also
purchased the above.
In the Number of also purchased products to display field, enter the
number of products also purchased by other customers. This field is
displayed when the Products also purchased option is enabled.
Select the Enable dynamic price update checkbox, to enable a dynamic
price update on the product details page for cases that a product contains
product attributes with price adjustments.
In Number of product tags (cloud) field, enter the number of product
fields that appear in the tag cloud.
Select the Allow customers to select 'Products by tag' page size to
enable customers to select the Products by tag page size on the product
tag page from a predefined list of options defined by the store owner. The
Page size options field becomes visible in this case in administration area.
When disabled, customers will not be able to select a page size on the
product tag page and the store owner enters a certain page size. The ‘Page
size’ field becomes visible in this case in administration area.
In the ‘Products by tag’ page. Products per page field enter the
number of products that you want to display on the search page.
Select the Ignore tier prices (sitewide) checkbox to ignore tier prices
throughout the site (can improve performance significantly).
Select the Ignore discounts (sitewide) checkbox to ignore discounts
throughout the site (can improve performance significantly).
Select the featured products (sitewide) checkbox to ignore featured
products throughout the site (can improve performance significantly.
130
Preparing for Selling
Customer Settings
This section describes how to set the customer settings of your store. This
includes enabling customers to upload avatars, showing customers locations,
name formats, joining dates and more.
To define customer settings:
1
Preparing for Selling
From the Configuration menu, select Settings>Customer Settings.
The Customer Settings window is displayed, showing the
Customer Settings tab, as follows:
131
2
Define the customer settings, as follows:
Select the 'Usernames' enabled checkbox to enable using usernames for
login and registration instead of emails. It is not recommended to change
the option in the Product environment. When this option is selected, the
following options are displayed:
Allow customers to change their usernames: Select this option to
enable customers to change their usernames.
Allow customers to check the availability of usernames: Select this
option to enable customers to check the username availability before
clicking the Save button on the My Account -Customer Info page. The
Check Availability button is displayed, see example My Account Customer Info page, below.
From the Registration method dropdown list, select the required
registration method, as follows:
Standard: Select this option to enable visitors to register and no
approval is required.
Email Validation: Select this option to enable users to register.
However, they must accept the confirmation email sent to them before
their account is approved.
Admin Approval: Select this option to enable visitors to register.
However, approval by the administrator is required.
Disabled: Select this option to disable registration.
Select the Allow customers to upload avatars checkbox to enable
customers to upload avatars. The customer avatars will be shown in the
store under, news and blog comments, forums and more.
Select the Default avatar enabled checkbox, to display the default user
avatar.
Select the Show customers location checkbox to show the customers
location.
Select the Show customers join date checkbox to show the customers join
date.
132
Preparing for Selling
Select the Allow viewing customer profiles checkbox to enable viewing
customer profiles.
Select the Notify about new customer registration checkbox to notify the
store owner when a new customer has registered.
Select the Hide ‘Downloadable products’ tab checkbox to hide the Hide
‘Downloadable products’ tab on the My Account page.
From the Customer name format dropdown list, select the required
customer name format, as follows:
Show Emails
Show Usernames
Show Full Names
The customer name will be shown in the store under, news and blog
comments, forums and more.
Select the Hide newsletter box checkbox, to hide the newsletter
subscription box.
3
Define the whether the following form fields are enabled in the
system:
Select the ‘Gender’ enabled checkbox if the gender is enabled.
Select the ‘Date of Birth’ enabled checkbox if the date of birth is
enabled.
Select the ‘Company’ enabled checkbox if the company is enabled.
Select the ‘Street address enabled checkbox if the first street address is
enabled.
Select the ‘Street address 2 enabled checkbox if the second street
address is enabled.
Select the ‘Zip/postal code’ enabled checkbox if the zip/postal code is
enabled.
Select the ‘City’ enabled checkbox if the city code is enabled.
Select the ‘Country enabled checkbox if the city code is enabled
Select the ‘State/province’ enabled checkbox if the state/province is
enabled.
Select the ‘Phone number’ enabled checkbox if the phone number is
enabled.
Select the ‘Fax number’ enabled checkbox if the fax number is
enabled.
Select the ‘Newsletter’ enabled checkbox if the newsletter is enabled.
Preparing for Selling
133
4
Select the Date Time settings tab, as follows:
5
Define the date and time settings, as follows:
Select the Allow customers to select time zone checkbox to enable
customers to select the time zone in the public store on the accounts page.
Otherwise, the default time zone is used
Note: Only when option is enabled, the time zone can be set on the
Customer Accounts pages in the public store.
From the Default store time zone dropdown list, select the default time
zone.
Note: The current time zone is displayed automatically.
6
Select the External authentication settings tab, as follows:
7
Select the Auto register enabled checkbox to enable auto
registration when using external authentication methods. Refer to the
External Authentication Methods section, for further details, as
described on page 215.
8
Click Save.
Shopping Cart Settings
This section describes how to set the shopping cart settings of your store. This
includes defining the maximum number of shopping cart items allowed, the
maximum wishlist items and more.
To define shopping cart settings:
1
134
From the Configuration menu, select Settings>Shopping Cart
Settings. The Shopping Cart Settings window is displayed.
Preparing for Selling
2
Define the shopping cart settings, as follows:
In the Maximum shopping cart items field, enter the maximum number
of different products allowed to add to the shopping cart.
In the Maximum wishlist items field, enter the maximum number of
different products allowed to add to the wishlist.
Select the Show product images on cart checkbox to display product
images in your store shopping cart.
Select the Show product images on wishlist checkbox to display product
images on customer wishlists.
Select the Show discount box checkbox, to display the discount coupon
box, on the shopping cart page.
Select the Show gift card checkbox, to display the gift card coupon box,
on the shopping cart page.
In the Number of Cross-Sells field, enter the number of cross-sell
products that you want to display on the checkout page of the shopping cart
in the public store. Enter a value
of 0, if you do not want to display cross-sells.
Select the 'Wishlist' enabled checkbox to enable customer to use the
customer wishlists in your public store. When this option is selected, the
Allow customers to email their wishlist checkbox is selected.
Select the Allow customers to email their wishlist checkbox, to enable
customers to email their wishlist to friends. Available for registered
customers only.
Preparing for Selling
135
Select the 'Show mini-shopping cart' checkbox to display a
mini-shopping cart in your store. The following mini shopping cart appears
at the top left hand corner of the main window.
Select the 'Show product in mini-shopping cart' checkbox to display
products in the mini-shopping cart in your store.
3
Click Save.
Order Settings
This section describes how to set the order details of your store. This includes
the minimum order total amount, enabling re-ordering, return request settings
and more.
To define the order settings:
1
136
From the Configuration menu, select Settings>Order Settings.
The Order Settings window is displayed, showing the Order
Settings tab.
Preparing for Selling
2
Define the order settings as follows:
Select the 'Is re-Order' allowed checkbox to enable customers to re-order.
The re-order mechanism causes all items that were in a previous order to
be automatically added to the shopping cart.
In the Min order sub-total amount field, enter the minimum order subtotal amount. Orders under this amount will not be issued.
In the Min order total amount field, enter the minimum order total
amount. Orders under this amount will not be issued.
Select the Anonymous checkout allowed checkbox to enable anonymous
checkout. Meaning, customers are not required to enter a login when
purchasing products.
Select the Terms of service checkbox to force the customer to accept or
decline the terms of service before processing the order.
Select the Use one page checkout checkbox to enable using one page
checkout, which is a single web page your customers can use to buy a
product or service from you.
From the Gift card activation order status drop down list, select the
status that the gift cards are activated for, as follows:
Pending
Processing
Complete
Cancelled
Note: Selecting --- enables manual activation.
From the Gift card deactivation order status drop down list, select the
status that the gift cards are deactivated for, as follows:
Pending
Processing
Complete
Cancelled
Note: Selecting --- enables manual deactivation.
3
Preparing for Selling
137
4
Select the Return request settings tab, as follows:
5
Define the Return request settings, as follows:
Select the Enable Returns System to enable your customers to submit
return requests for purchased items.
In the Number of days that the return request is available field, enter
the number of days that the return request link will be available in the
customer area. For example, if the store owner allows returns within 30
days after purchase, this field will be set to 30. When the customer logs
into the website and looks at My Account, any orders completed more
than 30 days ago will not show a Return Request button.
In the Return reasons field, enter a list of reasons (separated by commas)
that the customer can choose from when submitting a return request.
In the Return action field, enter a list of actions (separated by commas)
that the customer can choose from when submitting a return request.
Note: For further information, refer to Return Requests on page 262.
Media Settings
This section describes how to set the media details of your store. This includes
defining product, variant and avatar image sizes and more.
To define the media settings:
1
138
From the Configuration menu, select Settings>Media Settings.
The Media Settings window is displayed:
Preparing for Selling
2
Define the media settings, as follows:
Click the Change button besides the Pictures are stored into... option to
toggle between database or file system.
Note: It is recommended to make a backup of the database before clicking
the Change button.
In the Avatar image size field, enter the default size for avatar images.
In the Product thumbnail image field, enter the default size for the
product thumbnail images (pixels).
In the Product detail image size field, enter the default size for the
product detail images (pixels).
In the Product variant detail image field, enter the default size for the
product variant images (pixels).
In the Category thumbnail image field, enter the default size for the
product thumbnail images on the category pages (pixels).
In the Manufacturer thumbnail image size field, enter the default size for
the product thumbnail images on the manufacturer pages (pixels).
In the Cart/Wishlist thumbnail image size field, enter the default size for
product thumbnail images on the shopping cart and wishlist (pixels).
In the Maximum image size field, enter the maximum image size
(meaning, the longest side) allowed for image upload (pixels).
Preparing for Selling
139
Tax Settings
This section describes how to set the tax details of your store. This includes
defining prices including or excluding tax, defining the tax display type and
more.
To define the media settings:
1
From the Configuration menu, select Settings>Tax Settings. The
Tax Settings window is displayed:
2
Define the tax settings, as follows:
Select the Prices include tax checkbox to indicate entered prices include
tax.
Select the Allow customers to select tax display type checkbox to
indicate whether customers are allowed to selected the tax display type.
When unchecked the following dropdown list is displayed:
Excluding tax: Select to enforce excluding tax.
Including tax: Select to enforce including tax.
Select the Display tax suffix checkbox to display the tax suffix (incl.
tax\excl. tax).
Select the Display all applied tax rates checkbox to display all applied tax
rates on a separate line in the shopping cart page.
Select the Hide zero tax checkbox, to hide the zero tax value in the order
summary.
Select the Hide tax in order summary checkbox, to hide the tax value in
the order summary when prices are shown as tax inclusive.
140
Preparing for Selling
From the Tax based on dropdown list, select the required option on which
the tax is based on, as follows:
Billing Address. When this option is selected, tax is based on the
customer billing address. If the billing address is unknown, the default
address is used (entered below)
Shipping Address. When this option is selected, tax is based on
customer shipping address. If the shipping address is unknown, the
default address is used (entered below)
Default Address. When this option is selected, tax is based on the
default address that is entered below
Define the default tax address, as follows:
From the Country dropdown list, select the country.
From the State/Province dropdown list, select the state or province.
In the Zip / Postal code field, enter the required zip or postal code.
Select the Shipping is taxable checkbox to indicate the shipping is
taxable. The following fields are then displayed:
Shipping price includes tax: Select to indicate the shipping price
includes tax.
Shipping tax class: Select the required tax class used for the shipping
tax calculation.
Select the Payment method additional fee is taxable checkbox to indicate
the payment method additional fee is taxable. The following options are
then displayed
Payment method additional fee includes tax: Select to indicate the
Payment method additional fee is taxable.
Payment method additional fee tax class: From the dropdown list,
select the required tax class used for the Payment method additional fee
tax calculation.
Select the EU VAT enabled checkbox to indicate European Union Value
Added Tax is enabled. When this option is selected, customers will be
requested for the Company VAT number during registration or on the
customer account details page. This VAT number could be automatically
validated through a web service, if the Use web service checkbox is
checked, or manually on the customer details page in the administration
area by the store owner.
Your shop country: From the dropdown list, select the country where
your store is located.
Preparing for Selling
141
Allow VAT exemption: Select this checkbox to exempt eligible VAT
registered customers from VAT.
Use web service: Select this checkbox to use the WEB service to
validate VAT numbers.
Notify admin when a new VAT number is submitted: Select this
checkbox to receive a notification by email, when a new VAT number
is submitted.
Note: . If VAT is enabled, then it charges 0% tax to those shipping outside
the EU and 0% to those who have supplied a validated and approved VAT
number and are shipping within the EU but outside the shop country. Refer to
http://en.wikipedia.org/wiki/European_Union_Value_Added_Tax for further
information about EU VAT
3
Click Save.
Shipping Settings
This section describes how to set the shipping details of your store. This
includes defining free shipping over a certain amount and more.
To define the shipping settings:
1
From the Configuration menu, select Settings>Shipping Settings.
The Shipping Settings window is displayed
2
Define the shipping settings, as follows:
Select the Free shipping over ‘x’ checkbox to enable free shipping for all
orders over X. The following field is then displayed, enabling you to
define the value of X:
In the Value of X field, enter the value over which all orders with a
total greater than this value will qualify for free shipping.
142
Preparing for Selling
Select the Estimate Shipping enabled checkbox to enable customers
to get a shipping estimate from the shopping cart page.
3
Perform the following to view the Estimate shipping box in the
public store:
Access the public store
Add a product to your cart
Select Shopping Cart. The Estimate shipping box is displayed, as shown
below:
Define the shipping origin details, as follows:
From the Country dropdown list, select the country.
From the State/Province dropdown list, select the state or province.
In the Zip / Postal code field, enter the required zip or postal code.
4
Preparing for Selling
Click Save.
143
Reward Points
This section describes how to set the reward point details of your store. This
includes defining the exchange rate, the settings for earning reward points and
more.
To define the reward points settings:
1
From the Configuration menu, select Settings>Reward Points
Settings. The Reward Points Settings window is displayed:
2
Define the reward point settings, as follows:
Select the Enabled checkbox to enable the reward points program.
In the Exchange rate field, specify the reward points exchange rate.
In the Points for registration field, specify the number of points rewarded
for customer registration.
In the Points for purchases field, specify the number of points awarded
for purchases.
From the Awarded order status drop down list, select the status that the
points are awarded for, as follows:
Pending
Processing
Complete
Cancelled
From the Canceled order status drop down list, select the status for which
the points are cancelled, as follows:
Pending
Processing
Complete
Cancelled
Note: for additional information, about the reward points program, refer to the
Reward Points section described on page 43
3
144
Click Save.
Preparing for Selling
Blog Settings
This section describes how to define the blog settings of your store. This
includes, enabling blogs, defining number of posts per page and more.
To define the blog settings:
1
From the Configuration menu, select Settings>Blog Settings. The
Blog Settings window is displayed:
2
Define the blog settings, as follows:
Select the Blog Enabled checkbox to enable the blog in your store.
In the Posts page size field, set the number of posts per page.
Select the Allow not registered users to leave comments checkbox, to
enable non registered users to add comments to the blog.
Select the Notify about new blog comments checkbox, to notify the store
owner about new blog comments.
In the Number of tags (cloud) field, enter the number of tags (cloud) that
appear in the tag cloud.
Select the Display blog RSS feed link in the browser address bar
checkbox to show the blog RSS feed link in the browser address bar.
3
Preparing for Selling
Click Save.
145
News Settings
This section describes how to define the news settings of your store. This
includes, enabling news, defining number of news post per page and more.
To define the blog settings:
1
From the Configuration menu, select Settings>News Settings. The
News Settings window is displayed:
2
Define the news settings, as follows:
Select the News Enabled checkbox to enable news items in your store.
Select the Allow not registered users to leave comments checkbox, to
enable non registered users to add comments to the news items.
Select the Notify about new news comments checkbox, to notify the store
owner about new news comments.
Select the Show on home page checkbox, to display the news item on
your store homepage.
In the Number of items to display field, enter the number of news items
to display on your home page.
In the News archive page size field, set the number of news items to
display per page.
Select the Display news RSS feed link in the browser address bar
checkbox to show the news RSS feed link in the browser address bar.
3
146
Click Save.
Preparing for Selling
Forum Settings
This section describes how to define the forum settings of your store. This
includes, enabling forums, defining number of posts and topics per page and
more.
To define the forum settings:
1
From the Configuration menu, select Settings>Forum Settings.
The Forum Settings window is displayed:
2
Define the forum settings, as follows:
Select the Forums Enabled checkbox to enable forums your store.
Select the Relative date and time formatting checkbox, to enable relative
date and time formatting.
Select the Show customers post count checkbox, to enable showing the
customers posts count.
Select the Allows guests to create posts checkbox, to enable your guests
to create posts.
Preparing for Selling
147
Select the Allows guests to create topics checkbox, to enable your guests
to create topics.
Select the Allows customers to edit posts checkbox, to enable your
customers to edit posts.
Select the Allows customers to delete posts checkbox, to enable your
customers to delete posts.
Select the Allow customers to manage forum subscriptions checkbox, to
enable customers to edit forum subscriptions.
In the Topics page size field, set the page size for topics in forums.
In the Posts page size field, set the page size for posts in topics.
In the Search results page size field, set the page size for search results.
From the Forum Editor dropdown list, select the forum editor type to use:
Simple Textbox
BBCode Editor
Select the Signature enabled checkbox, to enable customers to specify
signatures.
Select the Allow private messages checkbox, to enable private messages
in the system.
Select the Show alert for PM checkbox to show an alert for new private
messages.
Select the Notify about private messages checkbox, to notify a customer
about a new private message.
Select the Forum feeds enabled checkbox, to enable RSS feeds for each
forum.
In the Forum feed count field, set the number of topics to be included in
each feed.
Select the Active discussions feed enabled checkbox, to enable RSS feeds
for active discussion topics.
148
Preparing for Selling
Email Accounts
The Email Accounts window, accessed by selecting Email Accounts from the
Configuration menu in the Administration Area displays the email accounts
of the store owner. These can include a general contact email, a sales
representative email, a customer support email and more. After the email
accounts are configured, the store owner can then select the required email
account on the message template details page, as described on page 196
To add a new email account:
1
From the Configuration menu, select Email Accounts. The Email
Accounts window is displayed.
2
Click Add new. The Add Email Account window is displayed.
3
Define the email account information, as follows:
In the Email Address field, enter the displayed from email address for all
outgoing emails from your store. Example, [email protected].
In the Email Display Name field, enter the display name for outgoing
emails from your store. Example, Your Store Sales Department.
In the Host field, enter the host name of IP address of your email server.
In the Port field, enter the SMTP port of your email server.
Note: You cannot change a port in a medium trust environment.
In the User field, enter the user name of your email server.
Preparing for Selling
149
In the Password field, enter the password of your email server.
Select the Enable SLL checkbox to use Security Sockets Layer to encrypt
the SMTP connection.
Select the Use default credentials checkbox to use default credentials for
the connection.
4
Click Save. The window is expanded, as follows:
5
In the Send email to field, enter the email address for the test email
and click Send Test Email.
Taxes
This section describes how to define the tax settings in nopCommerce.
It includes the following:
Overview, below
Tax Categories, page 151
Tax Rate Providers, page 152
Overview
In nopCommerce, the following can be taxable: products, shipping fees and
payments methods.
Depending on where your store is located, you may be required to collect tax.
nopCommerce enables you to configure taxes for specific areas (Florida Tax)
and specific products (Electronics Tax). New tax rates can be added to existing
tax categories or to a new tax category, and are based on a country or a state.
This allows products to be taxed accordingly to location, and achieves a final
tax rate value by adding or compounding the tax rates defined in the assigned
products tax class.
150
Preparing for Selling
Tax Categories
Tax classes are assigned to products, shipping fees and payment method
additional fees.
To define tax classes:
1
From the Configuration menu, select Tax > Tax Categories. The
Tax Categories window is displayed.
2
Click Add new record. The Tax categories window is expanded, as
follows:
3
In the Name field, enter the name of the tax classification (category).
4
In the Display order field, enter the display order of the tax
classification. A value of 1 represents the top of the list.
5
Click Save.
Note: You can click Edit in the Tax Categories window to edit
the tax categories, as described above.
Preparing for Selling
151
Tax Rate Providers
Only one tax rate provider can be used for tax calculation. These are the radio
button options, which are displayed besides each tax provider in the list
enabling you to select the default tax provider to be used. Adding new tax
providers is recommended only for advanced users.
To define tax rate providers:
1
From the Configuration menu, select Tax > Tax Providers. The
Tax Providers window is displayed.
2
In the Mark as primary provider column, click the Select button to
select the default tax provider to use. In the Is primary provider
column, false option becomes true.
Free Tax Rate Provider
When this option is selected, no taxes are applied to products and shipping
fees.
To define no taxes:
152
1
From the Configuration menu, select Tax>Tax Providers. The Tax
Providers window is displayed.
2
In the Mark as primary provider column, click the Select button
in the relevant row to define the tax provider as the Default. The
false option in the Is primary provider column becomes true.
Preparing for Selling
Tax by Country& State& Zip
When this option is selected, tax is calculated according to country, state and
zip code. This is the only provider that uses tax classes. If another tax provider
is used, then store owner does not have to specify tax classes for each product.
To configure tax by country, state and zip:
1
From the Configuration menu, select Tax > Tax Providers. The
Tax Providers window is displayed.
2
Click Configure beside the Tax by country & state & zip option in
the list. The Configure – Tax By Country & State & Zip window
is displayed, as follows:
3
Define the new tax rate, as follows:
From the Country dropdown list, select the country for which the tax rate
is defined.
From the State/province dropdown list, select the state or province for
which the tax rate is defined. If an asterix (*) is selected, this tax rate will
apply to all customers from the selected country regardless of the state.
In the Zip field, enter the Zip/postal code country for which the tax rate is
defined. If this field is empty, then this tax rate will apply to all customers
from the selected country or state regardless of the zip code.
From the Tax category dropdown list, select the required class for which
to apply the tax rate.
In the Percentage field, enter the required percentage.
Preparing for Selling
153
4
Click Add tax rate. The new tax rate is displayed, as follows:
Note: You can click Edit beside the tax rate to edit the tax rate details, as
described above. You can click Delete to remove the tax rate.
Strike Iron Basic
This is an external tax provider, which uses an internet service to get tax rates.
It can be used in USA and Canada only.
To configure tax according to strike iron
basic:
1
154
From the Configuration menu, select Tax>Tax Providers. The Tax
Providers window is displayed.
Preparing for Selling
2
Click Configure beside the Strike Iron Basic (US and CA Only)
option in the list. The tax provider configuration window is
displayed, as follows:
To enable this provider:
1
Create a Strike Iron account, at the following website
http://www.strikeiron.com/Home.aspx
2
Purchase the online tax service for this account at the following link:
http://www.strikeiron.com/Catalog/ProductDetail.aspx?pv=5.0.0&pn
=Sales+and+Use+Tax+Basic
3
Enter your Strike Iron account details in the following fields:
In the Strike Iron user ID field, enter your user ID.
In the Strike Iron Password field, enter your user password.
4
Click Save.
5
Test the online tax service for USA or Canadian users, as required:
For USA users, in the Zip code field, enter the required zip code and click
the Test (USA) button
For Canadian users, in the Two Letter Province Code field, enter the
required province code and click the Test (Canada) button.
Preparing for Selling
155
Fixed Rate Tax
When this option is selected, tax is calculated according a fixed rate.
To configure fixed rate tax:
1
From the Configuration menu, select Tax>Tax Providers. The Tax
Providers window is displayed.
2
Click Configure beside the Fixed Rate Tax option in the list. The
Configure – Fixed Tax Rate Provider window is displayed, as
follows:
3
Click the Edit button, beside the tax category for which to define a
fixed rate.
4
Enter the required rate under the Rate column.
5
Click Update.
Shipping
This section describes how to define the shipping settings in nopCommerce. It
includes the following:
Overview, page 157
Shipping Methods, page 157
Shipping Method Restrictions, page 159
Offline Shipping Rate Computation Methods, page 160
Real-time Shipping Rate Computation Providers, page 164
156
Preparing for Selling
Overview
The shipping settings defined in this section are used for shippable products
only. In addition, you can also define the shipping methods, the shipping rate
computation provider and more.
Shipping Methods
If you have shippable products, you will need to set up the shipping methods
that your store will use to deliver orders to customers. You can either define
your own shipping methods or use the pre-defined shipping methods provided
by popular carriers, such as USPS, UPS and FedEx. If you decide to define and
use your own shipping methods, the shipping rates for these methods will need
to be entered into nopCommerce manually. If you decide to use the shipping
methods provided by the carrier companies like USPS, UPS or FedEx, the
shipping rates for these methods will need to be obtained from the respective
carrier companies.
To add new shipping methods:
1
Preparing for Selling
From the Configuration menu, select Shipping> Shipping
Methods. The Shipping Methods window is displayed.
157
2
Click the Add new record button. The window is expanded, as
follows:
3
Define the following fields for the new record:
In the Name field, enter the name of the shipping method viewed by the
customer.
In the Description field, enter a description for the shipping method
viewed by the customer.
In the Display order field, enter the display order of the shipping method.
A value of 1 represents the top of the list.
4
Click Save.
Note: You can click Edit in the Shipping methods window to edit the shipping
methods, as described above.
158
Preparing for Selling
Shipping Method Restrictions
To restrict shipping methods:
1
From the Configuration menu, select Shipping> Shipping Method
Restrictions>. The Shipping Method Restrictions window is
displayed.
2
Select one or more of the following restriction checkboxes beside the
relevant country, as follows:
In Store Pickup
By Ground
By Air
3
Click Save.
Note: If required, you can select the entire restriction column for the all countries
Preparing for Selling
159
Offline Shipping Rate Computation
Methods
The shipping rate computation providers are displayed in the Shipping Rate
Computation window. These are defined in the Administration area, by
selecting Shipping> Shipping Rate Computation Methods from the
Configuration menu.
nopCommerce recommends having only one active offline shipping rate
computation method. Ensure than the others are not active.
The shipping rate computation method and their configuration settings include
the following offline shipping methods:
Shipping by Weight, below
Fixed Rate Shipping, page 163
Shipping By Weight:
This option calculates a shipping fee based on how much the shipment weighs.
This is the recommended shipping calculation for companies that have
products that vary in weight. The ability to charge different costs depending on
the weight of the shipment helps to keep the company's shipping costs down
when heavy items are shipped, yet keep the cost reasonable for customers who
purchase products that are light in weight. If you decide to use matrix by
weight, set up the weight brackets and see how much shipping will cost if the
shipment falls within that bracket. For example: 1 pound up to 5 pounds will
cost $3.00 per kg, 6 pounds up to 12 pounds will cost $8.00 per kg. You can
set up multiple shipping fees depending on the shipping methods. Using the
first weight bracket above, 1 pound up to 5 pounds will cost $3.00 per kg using
Ground and 1 pound up to 5 pounds will cost $18.00 per kg using Next Day.
160
Preparing for Selling
To define shipping by weight:
1
From the Configuration menu, select Shipping> Shipping Rate
Computation. The Shipping Rate Computation Methods window
is displayed.
2
Enable this method, as follows:
In the Shipping by Weight row, click the Edit button
In the Is active column, check the checkmark
Click Update. The false option becomes true.
3
Click Configure besides the Shipping By Weight option in the list.
The Configure - Shipping by Weight window is displayed, as
follows:
Note: Select the Limit shipping methods to configured ones checkbox to limit your
customers to the shipping methods configured here. When this checkbox is not selected, the
customers can select any existing shipping options even if they are not configured here. For
example, zero shipping fees and so on.
Preparing for Selling
161
4
In the Add new values area, define the new values, as follows:
From the Select Country dropdown list, select the country to ship the
product to.
Note: When selecting “*” as country, the rate will be applied to all countries
From the Select shipping method dropdown list, select the required
option, as follows:
In-Store Pickup: The order is picked up in the store.
By Ground: The order is shipped by ground
By Air: The order is shipped by air.
Note: These options are not hard-coded and can be configured by the store owner in
the Administration area, by selecting Shipping >Shipping Methods from the
Configuration menu.
In the Order weight from field, enter the minimum order weight (lbs).
In the Order weight to field, enter the maximum order weight (lbs).
Select the Use percentage checkbox to charge a percentage value.
Enter a value in the Charge Percentage (of subtotal) field, when the Use
percentage checkbox is checked. This value entered is the percentage of
the order subtotal. For example, if your order subtotal is $1000 and the Use
percentage checkbox is checked and the Charge percentage is set to
%15, the shipping rate will be $1000*%15=$150 for the selected shipping
method.
Enter a value in the Charge amount field, when the Use percentage
checkbox is unchecked. This is a fixed value charged per lb or per kg
(depending on the primary store weight measure selected). For example, if
your order total weight is 3lb and the Use percentage checkbox is
unchecked and the Charge amount value is set to $10, then shipping rate
will be $10*3lb=$30 for the selected shipping method.
162
Preparing for Selling
Click Add Record. The Configure shipping by weight window is
updated, as follows:
You can click Edit to update the system with the new shipping
rate computation rate method. You can click Delete to remove
it from the system.
Fixed Rate Shipping
This section describes how to define the fixed shipping rate.
To define fixed rate shipping:
1
From the Configuration menu, select Shipping> Shipping Rate
Computation. The Shipping Rate Computation window is displayed.
2
Enable this method, as follows:
In the Fixed Rate Shipping row, click the Edit button
In the Is active column, check the checkmark
Click Update. The false option becomes true.
3
Preparing for Selling
Click Configure beside the Fixed Rate Shipping option in the list.
The Edit Shipping Rate Computation Rate Method window is
displayed, as follows:
163
4
Click Edit and enter a fixed rate for each of the existing shipping
methods as follows:
In-Store Pickup
By Ground
By Air
Note: These options are not hard-coded and can be configured by the store owner in
the Administration area, by selecting Shipping >Shipping Methods from the
Configuration menu.
5
Click Update.
Real Time Shipping Rate Computation
Providers
This section displays the real-time (on line) shipping methods, as follows:
USPS
UPS
FedEx
Canada Post
Australia Post
United States Postal Service Real Time Shipping Calculations
In order to use this service you must first go to http://www.usps.com/ to
receive a user ID that is required to test and integrate USPS Web Tools APIs.
With this ID, you may begin sending calls to the test server.
To define the USPS Real Time Shipping
Calculations:
1
Create a USPS account by going to http://www.usps.com/ to receive a user
ID.
2
Depending on the API, go to one of the test servers, as follows:
http://testing.shippingapis.com/ShippingAPITest.dll
https://secure.shippingapis.com/ShippingAPITest.dll.
164
3
Using the ID provided send calls to the test server.
4
After completing your testing, email the USPS Internet Customer
Care Center (ICCC).They will switch your profile to allow you
access to the production server and will provide you with the
Preparing for Selling
production URLs.
5
From the Configuration menu, select Shipping > Shipping Rate
Computation Methods. The Shipping Rate Computation window
is displayed.
6
Enable this method, as follows:
In the USPS (US Postal Service) row, click the Edit button
In the Is active column, check the checkmark
Click Update. The false option becomes true.
7
Preparing for Selling
Click Configure beside the USPS (US Postal Service) option in the
list. The Configure – USPS (US Postal Service) window is
displayed, as follows:
165
8
Enter the information obtained from the USPS provider, as follows:
In the URL field, enter the URL of the USPS provider.
In the Username field, enter your username obtained from the provider.
In the Password field, enter your password obtained from the provider.
In the Additional Handling Charge field, enter the additional handling
charge.
In the Shipped from zip field, enter the zip code from where the order was
shipped from.
In the Domestic Carrier Services area, select the services you want to
offer to your customers.
In the Domestic Carrier Services area, select the required domestic carrier
services that you want to offer to your customers.
In the International Carrier Services area, select the international carrier
services that you want to offer to your customers.
9
Click Save.
UPS Real Time shipping calculations
To access you your account at UPS you will be provided with a user
name password and an XML license number, which will be given
during registration process.
To define the UPS Real Time Shipping
Calculations:
1
Create a UPS account by going to
https://www.ups.com/upsdeveloperkit?loc=en_USto receive
the following:
Username ID
Password
XML access license number
166
Preparing for Selling
2
From the Configuration menu, select Shipping > Shipping Rate
Computation Methods. The Shipping Rate Computation
Methods window is displayed.
3
Enable this method, as follows:
In the UPS (United Postal Service) row, click the Edit button
In the Is active column, check the checkmark
Click Update. The false option becomes true.
4
Preparing for Selling
Click Configure beside the UPS (United Parcel Service) option in
the list. The Configure – UPS (United Parcel Service) window is
displayed, as follows:
167
5
Enter the information obtained from the UPS provider, as follows:
In the URL field, enter the URL of the UPS provider.
In the Access Key field, enter the access key obtained from the provider.
In the Username field, enter your username obtained from the provider.
In the Password field, enter your password obtained from the provider.
From the UPS Customer Classification dropdown list, select your
required customer classification, as follows:
Retail
Wholesale
Occasional
From the UPS Pickup Type dropdown list, select the required UPS pickup
type, as follows:
Daily Pickup
Customer Counter
One Time Pickup
On Call Air
Suggested Retails Rates
Letter Center
Air Service Center
In the UPS Packaging Type field , dropdown list, select the required UPS
package type, as follows:
Customer Supplied Package
Letter
Tube
PAK
Express Box
10 kg Box
25 kg Box
168
Preparing for Selling
Select the Insure package checkbox to indicate the package will be
insured.
In the Additional Handling Charge field, enter the additional handling
charge.
From the Shipped from country dropdown list, select the country where
the order was shipped from.
In the Shipped from zip field, enter the zip code where the order was
shipped from.
In the Carrier Services area, select the required carrier services you want
to offer to your customers.
6
Enter your credentials, as follows:
Access key: Enter the XML access key for your account.
UPS User ID: Enter the UPS user ID assigned to your account.
UPS password: Enter the password for your account.
UPS Customer classification: Retail, Wholesale, Occasional.
UPS Pickup type: Determines the type of pickup desired.
UPS Packaging type: Determines the type of package desired.
Additional shipping charge: Additional shipping charge. This value will
be added to shipping rate(for example, it can be handling)
Shipped from country: Enter your country from which package will be
sent
Shipped from zip: Enter your zip from which package will be sent.
Preparing for Selling
169
FedEx Real Time Shipping Calculations
To access you your account at FedEx you will be provided with a
FedEx meter, which will be provided after opening a FedEx account,
at http://www.fedex.com . This FedEx meter will enable you to start tuning
Web Tools.
To define the FedEx Real Time Shipping
Calculations:
1
Sign up at the FedEx Developer Resource
Centerhttp://www.fedex.com/us/developer/and request a developer
test key.
2
Fill out the required form, the following credentials will be mailed to
you:
test Key
test Account
test Meter Number
test Password
3
After testing, click here to apply for a production key,
In the Intend to resell software option, click No.
Select the FedEx Web Services for Shipping option.
Select the Corporate Developer to enable you to self-certify.
4
170
From the Configuration menu, select Shipping> Shipping Rate
Computation. The Shipping Rate Computation Methods window
is displayed.
Preparing for Selling
5
Enable this method, as follows:
In the FedEx row, click the Edit button
In the Is active column, check the checkmark
Click Update. The false option becomes true.
6
Click Configure beside the FedEx option in the list. The Edit
shipping rate computation rate method window is displayed, as
follows:
7
Enter the information obtained from the FedEx provider, as follows:
URL: Enter the FedEx URL.
Key: Enter your key obtained from FedEx.
Password: Enter your FedEx password
Account number: Enter your FedEx account number
Meter Number: FedEx meter number.
Use Residential Rates: Select this option to use residential rates.
Use Discounted Rates (instead of List rates: Select this option to use
discounted FedEx rates.
Additional Fee [USD]: Enter the additional fee to charge your customers.
Preparing for Selling
171
In the Carrier Services area, select the required carrier services you want
to offer to your customers.
Shipping origin: Enter your street, city, state code, zip, and country code
from which package will be sent.
Note: Use your own FedEx account information provided to you by email. When
moving to production, make sure you enter the address that is used for your
FedEx account; otherwise, you will be unable to get a production key. Contact
FedEx to resolve account issues.
Canada Post
To access you your account at Canada Post you will be provided
with a Canada Post Customer ID.
To define the Canada Post Shipping Calculations:
1
Sign up at Canada Post.
2
From the Configuration menu, select Shipping > Shipping Rate
Computation. The Shipping Rate Computation Methods window
is displayed.
3
Enable this method, as follows:
In the Canada Post row, click the Edit button
In the Is active column, check the checkmark
Click Update. The false option becomes true.
4
172
Click Configure beside the Canada Post option in the list. The Edit
Shipping Rate Computation Rate Method window is displayed, as
follows:
Preparing for Selling
5
Enter the information obtained from the Canada Post provider, as
follows:
Canada Post URL: Enter the Canada Post URL.
Canada Post Port: Enter the Canada Post port.
Canada post Customer ID: Enter your Canada Post Customer ID.
6
Click Save.
Australia Post
To define the Australia Post Shipping
Calculations:
1
From the Configuration menu, select Shipping > Shipping Rate
Computation. The Shipping Rate Computation Methods window
is displayed.
2
Enable this method, as follows:
In the Australia Post row, click the Edit button
In the Is active column, check the checkmark
Click Update. The false option becomes true.
Preparing for Selling
173
3
Click Configure beside the Australia Post option in the list. The
Edit shipping rate computation rate method window is displayed,
as follows:
4
Enter the information obtained from the Australian Post provider, as
follows:
Gateway URL: Enter the Australia Post Gateway URL.
Additional Handling Charge: Enter the additional handling charge
required.
Shipped from zip: Enter the zip code where from products are shipped
from.
5
Click Save.
Payment Methods
Before going live with your store, you need to define the ways in which you will accept
payments from your customers. nopCommerce provides a number of payment methods that
you can use. These include, Manual Processing, purchase order, cash on delivery, check or
money transfer, PayPal and much more.
Payments Methods
A payment method is how a customer pays for the order. nopCommerce allows
for both online and offline transactions. For the online methods, nopCommerce
supports integration with several third party payment gateways, so that
customer credit card information will automatically sent through the gateway
(as either an authorization, or an authorization and charge) upon completion of
an order. You can have multiple payment methods active at one time. The user
can select how he wants to pay at checkout
174
Preparing for Selling
The following transaction modes are supported by the payment methods:
Pending: The transaction is pending.
Authorize: Authorizes the charge, but does not capture or transfer
funds. Just verifies the card.
Authorize and capture: Authorizes and captures the transaction.
Void: An order can be voided only when its payment status is
Authorized.
Refunded: An order can be refunded only when its payment
status is Paid (meaning, captured).
Partially refunded: An order can be partially refunded only when
its payment status is Paid (meaning, captured).
Capture: Means the payment status is Paid.
If you do not want to charge the customer until you ship, then use Authorize.
For charges that come in as Authorized only, you can later capture them via
the Administration area using the Capture button on the order page.
To define payment methods:
1
From the Configuration menu, select Payment Methods. The
Payment Methods window is displayed.
Note: Any new payment modules can implemented and installed as a plugin. For further
details, developer can click the following. http://www.nopcommerce.com/ .
Preparing for Selling
175
The payment methods and their configuration setting that you can use in
nopCommerce are described below:
Manual Processing (Credit Card), below
Authorize.Net, below
PayPal Standard, page 177
Pay Pal Direct, page 178
Cash On Delivery, page 179
Purchase Order, page 179
Google Checkout, page 180
Note: To activate a payment method, Click the Edit button beside the required method,
and check the Is active checkbox and click Update. The Is active option changes from
false to true.
Manual Processing (Credit Card).
This is a special gateway that allows all orders to be successfully entered on
the site, but it does NOT charge the customer or make any calls to any live
gateway. Use this payment method if you want to perform one of the
following:
Process all orders offline
Process them manually via another back-office system
Test the site end-to-end before going live
176
Preparing for Selling
Authorize.Net
You can configure Authorize.Net, in the Authorize.net payments window, as
described below.
To configure Authorize.Net:
1
Use Sandbox: Enable or disable the test transactions.
2
Transaction mode: Select the required transaction mode, as
follows:
Authorize
Capture
3
Transaction Key: Enter the transaction key defined in your
Authorize.Net Account area.
4
Merchant ID: Enter your Authorize.Net Merchant ID.
PayPal Standard
In order to use PDT, you must activate PDT and Auto Return in your PayPal
account profile. You must also acquire a PDT identity token, which is used in
all PDT communication you send to PayPal.
To configure your account for PDT:
Preparing for Selling
1
Log in to your PayPal account.
2
Click the Profile tab.
3
Click Website Payment Preferences in the Seller Preferences
column.
4
Under Auto Return for Website Payments, select the On radio
button.
5
For the Return URL, enter the URL on your site that will receive
the transaction ID posted by PayPal after a customer payment.
6
Under Payment Data Transfer, select the On radio button.
7
Click Save.
8
Click Website Payment Preferences in the Seller Preferences
column.
9
Scroll down to the Payment Data Transfer section of the page to
view your PDT identity token.
177
In order to receive IPN messages (optional), you must activate this service, as
described below.
To activate the IPN:
1
Log in to your Premier or Business account.
2
Click the Profile tab.
3
Click Instant Payment Notification in the Selling Preferences
column.
4
Click the Edit IPN Settings button to update your settings.
5
Select Receive IPN messages (Enabled) and enter the URL of your
IPN handler.
6
Click Save. You should get a message that you have successfully
activated IPN.
PayPal Direct
In order to use PayPal Direct as a payment method you must sign up to a
PayPal business account and then add a bank account to the business account
and obtain a digital signature which you will use when contacting PayPal
Payments Pro API.
To configure Pay Pal Direct
1
Sign Up to a PayPal Business account, as follows:
Go to https://www.paypal.com and click Sign Up. Be sure to choose a
business account when signing up. After you sign up, you will receive an
email with confirmation instructions.
Confirm your account, and then continue below.
2
Apply for Website Payments Pro, as follows:
Navigate to Merchant Tools and select PayPal Website Payments Pro.
Enter the required information about you and your business. You will be
notified by email when your application review is complete.
3
After you receive the approval email from PayPal, you must accept
their billing agreement, as follows:
Log in to https://www.paypal.com
In the top left corner, click Accept Billing Agreement
Stay logged into PayPal for the next steps.
178
Preparing for Selling
4
You must have a bank account added to your PayPal Business
Account. If you do not have one you can add one as follows:
Click Profile
Under Financial Information, select Bank Accounts
Enter your bank account information
Obtain a Digital Signature.
5
Login to your account, as follows:
Login to your PayPal account and go to
My Account >Profile >API Access.
Click API Access.
If you already have a certificate, then you must remove the current access.
Otherwise, click on the Request API Credentials link.
Make sure the API Signature radio button is selected and agree to the
Terms of Use and click the Submit button. PayPal will provide you with
an API Username, API Password, and Signature.
Save or copy the signature and use the signature information in contacting
the PayPal Payments Pro API.
Cash On Delivery
With Cash on Delivery orders, products and services are paid for in full in cash
or using a certified check, immediately at the time of delivery, or when they
are received by the buyer.
Purchase Order
Purchase orders are often used for government agencies or for large businesses.
Rather than paying directly through your site, they will request that you send
them a Purchase order (PO), and they will send the payment back however you
work out. Most of the order processing is handled outside of the software.
Preparing for Selling
179
Google Checkout
Go to http://sandbox.google.com/checkout/sell/ to set up test accounts in the
Google Checkout Sandbox service. The Sandbox is a development
environment that is designed to help you test your Google Checkout
implementation. The Sandbox offers the same functionality as the production
Google Checkout system with the following exceptions:
The Sandbox requires you to use test credit card numbers.
The Sandbox does not actually execute debits and credits.
The Sandbox user interface displays an overlay that indicates you
are working in the Sandbox environment.
To configure google checkout:
1
Create two test accounts in the Sandbox, as follows.
Buyer Account : Create your buyer account at
http://sandbox.google.com/checkout
Merchant Account. : Create your merchant account at
http://sandbox.google.com/checkout/sell/
Note: Google Checkout will not let you use your merchant account to complete an
order at your own store. (In other words, the same account cannot function as
both the customer and the merchant for the same transaction.) In addition, you
need to provide different information to create these two accounts
2
Set up your test accounts, as follows:
Skip any sections that ask for your bank account information. Since the
Sandbox system does not process billing or payments, this information is
not necessary when you are testing your implementation.
Enter any name and address as long as the State field contains a valid twoletter abbreviation for a U.S. state and the Zip Code field contains a fivedigit or nine-digit zip code. (You do not need to enter the correct zip code
for the address.)
Enter any 10-digit phone number for the Phone Number field.
Enter any value in either the Federal tax ID or Social Security number
fields.
Use one of the credit card numbers in the shown in the Configure –
Google Checkout window.
180
3
Go to http://checkout.google.com/sell/signup to sign up for a Google
Checkout merchant account.
4
Complete the sign-up process and provide valid values for all fields.
Preparing for Selling
You will need the federal tax ID number for your business or a credit
card and your Social Security number.
Note: Please note that you will use this account for your production service
whereas the accounts you created in the previous step are for testing your
Checkout integration. http://sandbox.google.com/checkout/sell/
5
Sign in to the accounts that you created in Step 1 to locate the
Merchant ID and Merchant Key for each account. You will need
these values to create Google Checkout buttons and to send API
requests to Google Checkout.
6
Click on the Settings tab.
7
Click on the Integration link on the left side of the page. Your 10or 15-digit Merchant ID and your Merchant Key will both be listed
under the Account information header.
Note:You should never share your Merchant Key with anyone. Google uses your
Merchant Key to authenticate your API requests, and no Google representative
will ever ask you for your Merchant Key.
The callback method needs to be XML, and make sure that Shopping cart post
security is checked. The API callback URL needs to be
http://YourStoreURL/Plugins/PaymentGoogleCheckout/NotificationHandler
8
Define the following:
Select the Use Sandbox checkbox to enable using Sandbox.
In the Google Vendor ID field, enter the google vendor ID.
In the Google Merchant key field, enter the google merchant ID.
Select the Authenticate callback checkbox to enable callback
authentication.
9
Preparing for Selling
Click Save.
181
Content Management
This section describes how to manage the content on your site. This includes:
News, below
Blog, page 184
Polls, page 185
Forums, page 186
Topics, page 188
Message Templates, page 190
Widgets, page 190
News
The news displayed in the store is any news managed by the store owner. For
example, the nopCommerce latest release information. This section describes
how to define the news setting in the store. This includes whether or not to
enable news and whether to enable customers to add news comments and how
many news items to display on a page and more.
Manage News
This section describes how to add a news items in nopCommerce.
To add news Items:
1
182
From the Content Management menu, select News>News Items.
The News Items window is displayed.
Preparing for Selling
2
Click Add new. The Add a New News Item window is displayed
3
From the Language dropdown list, select the language of this news
item. Customer will only see news items for their selected language.
4
In the Title field, enter the title of this news item. For example: The
Launching of our new nopCommerce Store.
5
In the Short Description field, enter an abstract of this news item.
This is the text your visitors will see on news item list.
6
In the Full Description field, enter the body text of this news item.
7
Select the Published checkbox to publish this news item in your
store.
8
Select the Allow comments checkbox to enable customers to add
comments to news items.
9
Click Save.
Note: You can click Edit in the Title window to display the Edit
News item window and then edit the news item, as described
above.
Preparing for Selling
183
News Comments
This section describes how to add a news comments in nopCommerce.
To manage news comments:
1
From the Content Management menu, select News>News
Comments. The News Comments window is displayed.
2
You can click Delete beside the news comment to delete. The news
comment will be removed from the system.
Blog
A blog is usually maintained by an individual with regular entries of
commentary, descriptions of events, or other material such as graphics or
video. Blogging enables readers to leave comments in an interactive format.
This section describes how to define blog settings, such as whether or not to
enable blogs and edit them, notify about new Blog comments and more.
Manage Blog
This section describes how to manage blog entries in nopCommerce.
To manage blog entries:
184
1
From the Content Management menu, select Blog > Blog Posts.
The Blog Posts window is displayed
2
Click Add new. The Add a blog post window is displayed.
3
From the Language dropdown list, select the language of this blog post. The
Customer will only see blog posts for their selected language.
4
In the Title field, enter the title of this blog post.
5
In the Body field, enter the body text of this blog post.
Preparing for Selling
6
Select the Allow comments checkbox to enable customers to add
comments about your blog post.
7
In the Tags field, enter a tag to be displayed on the Blog page in the
public store. The more blog posts associated with a particular tag, the
larger it will show in the Popular Tags area, displayed in the side
bar on the Blog page, as follows:
8
Click Save.
Note: You can click Edit in the Blog posts window to display the Edit Blog Post
Details window and then edit the blog post, as described above.
Blog Comments
This section describes how to add a blog comment in nopCommerce.
To manage blog comments:
1
From the Content Management menu, select Blog > Blog
Comments. The Blog Comments window is displayed.
2
You can click Delete beside the blog comment to delete. The blog
comment will be removed from the system.
Polls
This section describes how to add polls, define their names language and keywords
and define whether to display them in the store.
Adding polls:
1
Preparing for Selling
From the Content Management menu, select Polls. The Polls
window is displayed, as shown below.
185
2
Click Add new. The Add a New Poll window is displayed.
3
From the Language dropdown list, select the language of the poll.
Customers will only see polls for their selected language.
4
In the Name field, enter the descriptive name of this poll. This is the text the
customers will see. For example, What do you think of our store?
5
In the System keyword field, enter a system keyword for this poll.
6
Select the Published checkbox to publish this poll in your store.
7
Select the Show on home page checkbox to display this poll on your home
page.
8
In the Display order field, enter the display order of the poll. A
value of 1 represents the top of the list.
9
In the Start date calendar field, select the poll start date.
Note: You can leave this field empty if you do not want to define a poll start date.
10 In the End date calendar field, select the poll end date.
Note: You can leave this field empty if you do not want to define a poll end date.
11 Click Save.
12 You can click Edit in the Manage polls window to display the Edit poll
Details window and then edit the poll, as described above. You can also edit the
poll answers and click Update. You can remove a poll answer by clicking
Delete.
Forums
The nopCommerce forums page contains new questions and discussions.
Customers need to register before posting a message to the forum. This section
defines the access rights you want to provide to your customers, the editing and
deleting rights, the number of posts to display on a page and more, from the
Forums Settings window, shown below.
186
Preparing for Selling
Managing Forums
To enable customers to create forum topics and posts, store owner have to first
enable forums on the Forums Settings page, described above then create a
forum group and then create at least one forum. After all these steps are
completed, the customer can start using forums, as described on page 271.
Note: From the Forum Settings window, displayed by selecting Settings>Forum Settings from the
Configuration menu. You must ensure the Forums Enabled checkbox is checked to enable the
store owner to create forums
To create forums groups:
1
From the Content Management menu, select Forums. The
Manage Forums window is displayed.
2
Click the Add New Forum Group button. The Add A New Forum
Group window is displayed.
3
Define the new forum group details, as follows:
In the Name field, enter the name of this new forum group that the
customer will see.
In the Description field, enter the description of this new forum group that
the customer will see.
In the Display order field, enter the display order of the forum group. A
value of 1 represents the top of the list.
Preparing for Selling
4
Click Save.
5
You can click Edit in the Manage forums window to display the
Edit forum group details window and then edit the forum group, as
described above.
187
To create forums:
1
From the Content Management menu, select Forums. The
Manage Forums window is displayed.
Note: Forums can be added only if you have at least one forum group.
2
Click the Add New Forum button. The Add New Forum window is
displayed.
3
Define the new forum details, as follows:
From the Forum group dropdown list, select the required forum group.
In the Name field, enter the name of the new forum.
In the Description field, enter a description for the new forum.
In the Display Order field, enter the display order of the product template
4
Click Save.
5
You can click Edit in the Manage Forums window to display the
Edit forum details window and then edit the forum, as described
above.
Topics
Topics are free form content blocks that can be displayed on your site, either
embedded within other pages, or on a page of their own. These are often used
for FAQ pages, policy pages, special instructions, and so on. To create custom
pages, you, as the store owner, must create new topics, which you will see in
the grid, and you can then enter content for your custom page, which can be
written for each language separately. Click Edit topic content and save the
content.
188
Preparing for Selling
To manage topics:
1
From the Content Management menu, select Topics. The Manage
Topics window is displayed.
2
Click Add new. The Add a New Topic window is displayed,
showing the Topic Info tab, as follows:
3
In the System name field, enter the system name of this topic.
4
Select the Is password protected checkbox, if this topic is password
protected. The Password field is displayed.
5
In the Password field, enter the password to access the content of
this topic.
6
Select the Include in sitemap checkbox, to include this topic in the
sitemap.
Note: When in Edit mode, the URL property is displayed here, enabling you to
click on the URLof the topic.
7
Preparing for Selling
Select the required language tab. By default, only the English language exists.
189
8
Edit the topic information, as follows:
In the Title field, enter a title for the topic as required.
In the Body field, edit the topic content using the editor provided.
9
Select the SEO tab, as follows:
10 Define the following SEO parameters:
In the Meta keywords field, enter the required category meta keywords,
which are a brief and concise list of the most important themes of your
page. The meta keywords tag takes the following format:
<meta name="keywords" content="keywords, keyword, keyword
phrase, etc." >
In the Meta description field, enter a description of the category. The
meta description tag is a brief and concise summary of your page's content.
The meta description tag is in the following format:
<meta name="description" content="Brief description of the contents of
your page." >
In the Meta title field, enter the required title. The title tag specifies the
title of your Web page. It is code which is inserted into the header of your
web page and is in the following format :
<head>
<title> Creating Title Tags for Search Engine Optimization
& Web Usability </title>
</head>
11 Click Save.
Note: You can click Edit in the Manage Topics window to display the Edit Topic window
and then edit the topic, as described above. In the Topic Info tab, you can click on the
URL link at the bottom of the page to view the URL of the topic in the public store.
190
Preparing for Selling
Widgets
A widget (or control) is an element of a graphical user interface (GUI) that
displays information that can be changed by the user. nopCommerce has
several built-in widget plugins (Google Analytics or Live person chat). A list
of available widget plugins are displayed on the right grid. When adding a
widget you should select a widget zone. The widget zone is a part of UI
(user-interface) in the public store where this widget will be displayed or
rendered. For example, you can place Live Person chat widget on the left
column or on the right column.
This section includes the following:
Google Analytics Widget Plugin, below
Live Person Widget Plugin, page 193
Google Analytics Widget Plugin
This section describes how to add and integrate the Google Analytics widget
plugin in your store.
To add the Google Analytics widget plugin:
1
Preparing for Selling
From the Content Management menu, select Widgets. The
Widgets window is displayed.
191
2
Besides the Live Person (Chat) built in widget plugin, click Add to
zone to add the plugin. The Add A New Widget - Google
Analytics window is displayed, as follows:
3
From the Widget zone dropdown list, select the widget zone.
Widget zone is a part of UI (user-interface) in the public store where
this widget will be displayed or rendered.
4
From the Display order dropdown list, select the widget display
order.
5
Perform the following steps to enable Google Analytics integration:
Create a Google Analytics account at the following link
http://www.google.com/analytics/ and follow the wizard to add your
website.
Copy the Google Analytics ID into the ID box below
Copy the tracking code from Google Analytics into the Tracking Code
box below
Click the Save button below and Google Analytics will be integrated in
your store.
Note: After a widget has been added, you can click Edit in the Widgets window,
beside the required widget to display the Edit Widget Details window and then edit
the widget details, as described above.
192
Preparing for Selling
Live Person (Chat) Widget Plugin
This section describes how to add and integrate the Live Person (Chat) widget
plugin in your store.
To add the Live Person widget plugin:
Preparing for Selling
1
From the Content Management menu, select Widgets. The
Widgets window is displayed.
2
Besides the Live Person built in widget plugin, click Add to zone to
add the plugin. The Add A New Widget - Live Person (Chat)
window is displayed, as follows:
3
From the Widget zone dropdown list, select the widget zone.
Widget zone is a part of UI (user-interface) in the public store where
this widget will be displayed or rendered.
4
From the Display order dropdown list, select the widget display
order.
193
5
Perform the following steps:
Download. Download the software here:
http://solutions.liveperson.com/help/download.asp
Learn how to setup. Getting started for Pro Administrators:
http://solutions.liveperson.com/training/gettingstarted_pro_admin.a
sp
Apply Knowledge. Login in your Admin Console, configure your
account and embed your pages:
https://server.iad.liveperson.net/hc/web/public/pub/ma/lp/login.jsp
Click on the Admin Console button on the toolbar.
Click on Account Setup and then Page Code Builder.
Follow the wizard to generate the monitor code and button
tag code you wish to use on your store.
Paste the provided values from the Button Tag and
Monitor Tag text boxes in to the appropriate fields below.
Learn how to use the Operator Console (Agent). Getting started
for Pro Operators:
http://solutions.liveperson.com/training/gettingstarted_pro_op.asp
Click the Save button below and Live Person (Chat) will be
integrated in your store.
Note: After a widget has been added, you can click Edit in the Widgets
window, beside the required widget to display the Edit Widget Details window
and then edit the widget details, as described above.
194
Preparing for Selling
Message Templates
When editing a message template, you must first select the required language
of the template since each template is localized for each language and only
those users with the selected language will be able to see it.
To edit message templates
1
Preparing for Selling
From the Content Management menu, select Message Templates.
The Message Templates window is displayed.
195
2
Click Edit beside the message template to edit. The Edit Message
Template Details window is displayed.
3
Select the required language tab. By default, only the English language exists.
4
Edit the following message details:
Select the Is Active option to indicate this message template is active and
should be sent.
In the BCC field, enter the blind copy recipients of this e-mail message.
In the Subject field, edit the subject of the message. You can include
tokens in the subject.
In the Body field, edit the body of the message.
From the Email account dropdown list, select the email account used to
send this message template.
Emails accounts are configured in the Administration Area, by selecting
Email Accounts from the Configuration menu, as described in Email
Accounts on page 149.
5
196
Click Save.
Preparing for Selling
Location
This section describes the configuration menu settings. It includes the
following:
Localization, below
Countries and States, page 199
Languages, page 202
Currencies, page 203
Localization
This section describes how to manage locale string resources of each store for
any published language.
To manage string resources:
1
Preparing for Selling
From the Configuration menu select, Languages. The Languages
window is displayed.
197
2
198
From the required language row (English, in this case), click the
View string resources link. The Localization window is displayed.
3
From the Select language dropdown list, filter your results by
language.
4
Click the Add new record button. The window is expanded
enabling you to add a new record to the grid, as follows: .
5
In the Resource name field, enter the resource string identifier.
6
In the Resource value field, enter a value for this resource string
identifier.
7
Click Save.
Preparing for Selling
Countries and States
This section describes how to define the settings for the country where your
customers are located. These settings are used in the registration information
window, the billing and shipping address information window and more.
To define the country settings:
Preparing for Selling
1
From the Configuration menu, select Countries. The Countries
window is displayed.
2
Click Add new. The Add a New Country window is displayed
showing the Country Info tab.
199
3
Define the country settings, as follows:
In the Name field, enter the name of the country.
Select the Allows registration checkbox to enable customers located in
this country to register for a store account. By default, all the countries are
active. If you need to limit the number of countries from which profile
registrations will be welcome, deactivate all the countries that you do not
want to be included,
Select the Allows billing checkbox to enable billing to customers located
in this country.
Select the Allows shipping checkbox to enable shipping to customers
located in this country.
In the Two letter ISO code field, enter the two letter ISO code for this
country.
In the Three letter ISO code field, enter the two letter ISO code for this
country.
In the Numeric letter ISO code field, enter the numeric ISO code for this
country.
Select the Subject to VAT checkbox, to indicate customers in this country
are charged EU VAT (the European Union Value Added Tax.
Note: This field is used only when the EU VAT option is enabled on the
Tax Settings page, that is accessed in the Administration Area by
selecting Tax>Tax Settings from the Configuration menu.
Select the Published checkbox to enable this country to be visible for new
account registrations and for the creation of shipping and billing addresses.
In the Display order field, enter the display order of this country. A value
of 1 represents the top of the list.
4
200
Click Save.
Preparing for Selling
5
Select the State and Provinces tab, as follows:
6
Click the Add new record button to add a new state or province.
The window is expanded, as follows:
7
Define the state/province details, as follows:
In the Name field, enter then name of the state or province.
In the Abbreviation field, enter an abbreviation for the province or state.
Select the Published checkbox to publish the state or province on the
website.
In the Display order field, enter the display order of this province or state.
A value of 1 represents the top of the list.
8
Click Save
Note: You can click Edit in the Countries window to display the Edit country
details window and then edit the country details, as described above.
Preparing for Selling
201
Languages
In nopCommerce, your store can have several languages installed. However,
the customers will only see the data that has been defined in their selected
language. After adding a new language, the Import resources from XML
button appears enabling you to import all resources for new language. After
adding a new language, the Export to XML button appears enabling you to
export all resources (including message templates).
Note: You can download new language packs on www.nopCommerce.com from the
Extensions section
To add a new language:
1
From the Configuration menu, select Languages. The Languages
window is displayed:
2
Click Add new. The Add A New Language window is displayed.
3
Define the language settings, as follows:
In the Name field, enter the language name.
From the Language culture dropdown list, select the language specific
culture code.
In the Unique SEO code field, enter the unique two letter SEO code. This
code used to generate URLs such as: http://www.yourStore.com/en/ when
you have more than one published language.
Note: You should also enable the SEO friendly URLs with multiple languages option by
selecting Configuration > Settings > General And Miscellaneous Settings and then
select the Localization settings tab
In the Flag image file name field, enter the flag image file name. The
image should be saved under the …/images/flags directory.
202
Preparing for Selling
Select the Right-to-left checkbox to enable right to left support for this
language, where writing starts from the right of the page, and continues to
the left (for example, Arabic, Hebrew, etc). The active theme should
support RTL (have the appropriate CSS style file). This option affects the
public store only.
Select the Published checkbox to enable this language to be visible and
selected by visitors in your store.
In the Display order field, enter the display order of this language. A value
of 1 represents the top of the list.
Currencies
In nopCommerce, only primary store currency is used, which is the currency
against which all other allowed currencies will be configured. Although
nopCommerce allows having multiple currencies for displaying your product
prices, the primary currency is used for payment transactions with online
payment gateways.
If you are using an online payment gateway (such as, PayPal, Google
Checkout) the amount is sent to the payment gateway and will be the price you
entered in primary store currency.
Primary store currency is used by the store administrators only. It is used for
setting product prices and does not have to be the same as the published
currencies.
If you have only one published currency, the store will not display a currency
selector, or any currency symbol with prices. If more than one currency is
published, all prices are marked with the currently selected currency.
nopCommerce recommends removing any currency that is not required.
nopCommerce uses an exchange rate to calculate the amounts for published
currencies. The exchange rate is entered when a currency is added or edited. Or
you can use a real-time exchange rate service (ECB: European Central Bank or
themoneyconverter.com) to calculate the amount, and the price of the product
is multiplied by the exchange rate provided.
Exchange rates fluctuate on a daily basis. Therefore, you can edit the exchange
rate as often as you need in order to stay current. Actual transactions are only
handled in your store's primary currency. On credit card transactions, banks
will usually make exchanges automatically based on the most current currency
values.
Preparing for Selling
203
To define currency settings:
1
From the Configuration menu, select Currencies. The Currencies
window is displayed.
2
From the Current exchange rate provider dropdown list, select the
exchange rate provider that will be used to get live rates, as follows:
ECB exchange rate provider
Money converter exchange rate provider
204
3
Select the Auto update enabled checkbox, to enable receiving an
automatic update of currency rates every hour.
4
Click Save.
Preparing for Selling
To add a new currency:
1
From the Configuration menu, select Currencies. The Currencies
window is displayed.
2
Click Add new. The Add A New Currency window is displayed.
3
Define the currency settings, as follows:
In the Name field, enter the name of the currency.
In the Currency code field, enter the currency code.
In the Rate field, enter the exchange rate against the primary exchange rate
of the currency.
From the Display locale dropdown list, select the display locale for
currency values.
In the Custom Formatting field, enter the custom formatting to be applied
to the currency values.
Preparing for Selling
205
Select the Published checkbox to enable this currency to be visible and
selected by visitors in your store. nopCommerce supports a multi-currency
pricing display. If you have several published currencies, customers will be
able select the currency they want.
In the Display order field, enter the display order of this currency. A value
of 1 represents the top of the list.
4
Click Save.
Note: You can click Edit in the Currencies window to display the Edit currency
details window and then edit the currency details, as described above.
To get live rates:
206
1
From the Currencies window, shown on page 205. Click Get live
rates. The window is expanded as follows:
2
Click Apply rate beside the required currency to apply.
Preparing for Selling
3
Click Edit beside the required currency to edit. The Edit Currency
Details window is displayed:
4
Edit the currency details, as follows:
In the Name field, enter the name of the currency.
In the Currency code field, enter the currency code.
In the Rate field, enter the exchange rate against the primary exchange rate
of the currency.
From the Display locale dropdown list, select the display locale for
currency values.
In the Custom Formatting field, enter the custom formatting to be applied
to the currency values.
Select the Published checkbox to enable this currency to be visible and
selected by visitors in your store. nopCommerce supports a multi-currency
pricing display. If you have several published currencies, customers will be
able select the currency they want.
In the Display order field, enter the display order of this currency. A value
of 1 represents the top of the list.
5
Preparing for Selling
Click Save.
207
Measures
This section describes how to add and edit the weights and dimensions in the
system as well as setting the primary weight and dimension used in
nopCommerce.
This section describes how to add weights and dimensions as described in the
procedures below.
To add dimensions:
1
From the Configuration menu, select Measures> Dimensions. The
Dimensions window is displayed, as follows:
Note: You can set the primary dimension by clicking Select in the Mark as primary
dimension column, of the required dimension.
208
Preparing for Selling
2
Click Add new record. The window is expanded, as follows:
3
Define the new dimension details, as follows:
In the Name field, enter the name of the new dimension.
In the System keyword field, enter a system keyword for this dimension.
In the Ratio to primary dimension field, enter the ratio against the
primary dimension.
In the Display order field, enter the display order of the dimension in the
list. A value of 1 represents the top of the list.
4
Click Save. The new dimension is added to the Dimensions tab.
Note: You can click Edit in the Dimensions window, beside the dimension to edit and then edit
the dimension details, as described above.
Preparing for Selling
209
To add weights:
1
From the Configuration menu, select Measures>Weights. The
Weights window is displayed, as follows:
Note: You can set the primary weight by clicking Select in the Mark as primary
weight column, of the required weight.
2
210
Click Add new record. The window is expanded, as follows:
Preparing for Selling
3
Define the new weight details, as follows:
In the Name field, enter the name of the new dimension.
In the System keyword field, enter a system keyword for this weight.
In the Ratio to primary weight field, enter the ratio against the primary
weight.
In the Display order field, enter the display order of the weight in the list.
A value of 1 represents the top of the list.
4
Click Save. The new dimension is added to the Weight tab.
Note: You can click Edit in the Weights window, beside the weight to edit and
then edit the weight details, as described above
SMS Providers
The SMS Providers window, accessed by selecting SMS Providers from the
Configuration menu in the Administration Area, enables the store owner to
configure several SMS providers.
Note. The store owner can activate several SMS providers simultaneously.
To configure the Clickatell SMS Providers:
Preparing for Selling
1
From the Configuration menu, select SMS Providers. The SMS
Providers window is displayed enabling you to configure the
Clickatell SMS provider.
2
Click Edit beside the Clickatell SMS Provider. The window
changes to enable editing:
3
Select the Is Active checkbox to activate the Clickatell SMS
Provider.
211
4
Click Update. The Is Active column changes to true for the
Clickatell SMS Provider.
5
Click the Configure link beside the Clickatell SMS Provider. The
Configure – Clickatell SMS Provider window is displayed, as
follows:
6
Define the following to enable, receiving and SMS notification when
an order is placed from your store:
Go to http://www.clickatell.com/ or click the Register for a Clickatell
account here link and register for a Clickatell account.
Test the free SMS notifications provided by Clickatell. Clickatel provides
10 free SMS messages, which you can use to test SMS notifications.
In the Phone number field, enter your mobile phone number.
In the API ID, enter the Clickatell API ID string.
In the Username field, enter your Clickatell account username.
In the Password field, enter your Clickatell account password.
212
Preparing for Selling
Click Save. When you receive a new order, an SMS text message will be
sent to the mobile phone number you entered in the Phone number field.
In the Send test Message area, enter the message text in the Message text
field and click Send.
Note: Ensure you save your settings before entering this field, by clicking Save.
To configure the Verizon SMS Provider:
Preparing for Selling
1
From the Configuration menu, select SMS Providers. The SMS
Providers window is displayed enabling you to configure the
Verizon SMS provider.
2
Click Edit beside the Verizon SMS Provider. The window changes
to enable editing:
3
Select the Is Active checkbox to activate the Verizon SMS
Provider.
4
Click Update. The Is Active column changes to true for the
Verizon SMS Provider.
213
5
Click the Configure link beside the Verizon SMS Provider. The
Configure – Verizon SMS Provider window is displayed, as
follows:
6
In the Email field, enter the Verizon email address, for example,
[email protected].
This service is used to remind you by SMS not only by email.
Meaning, you can also send these messages to your cellular phone.
The most popular email carriers are displayed below for your
information:
T-Mobile: [email protected]
Virgin Mobile: [email protected]
Cingular: [email protected]
Sprint: [email protected]
Verizon: [email protected]
Nextel: [email protected]
Note: phone number is your 10 digit phone number.
214
7
Click Save. When you receive a new order, an SMS text message
will be sent to the mobile phone number you entered in the Phone
number field.
8
In the Send test message area, enter the message text in the
Message text field and click Send.
Preparing for Selling
External Authentication
Methods
These methods allow users to login to nopCommerce site without entering
their credentials (email and password). Users can be authenticated using an
external site (such as, Facebook, Twitter, Google, and so on). nopCommerce
has three built-in external authentication methods.
After an external authentication method is configured and marked as active,
users will have new authentication options on the login page.
You can enable logged-in users using external methods to be registered
automatically by selecting Configuration>Settings>Customer Settings to
display the Customer Settings page, and then select the External
authentication settings tab and select the Auto register enabled checkbox.
For further details refer to page 134.
To display the External Authentication
Methods window:
From the Configuration menu, select External Authentication
Methods. The External Authentication Methods window is
displayed.
The external authentication methods and their configuration settings that you
can use in nopCommerce are described below:
OpenId, below
Facebook, page 216
Twitter, page 216
Note: To activate an external authentication method, Click the Edit button beside the
required external authentication method, and check the Is active checkbox and click
Update. The Is active option changes from false to true.
Preparing for Selling
215
OpenId
Configuration is not required for OpenId. The store owner is only required to
mark this method as active in order in enabled it. OpenID is an open standard
that describes how users can be authenticated in a decentralized manner,
removing the need for services to provide their own Ad Hoc systems and
allowing users to consolidate their digital identities. After it is enabled users
will be able to login using the following providers: Google, Yahoo, AOL,
myOpenID, OpenID, LiveJournal, WordPress, Blogger, and more.
To activate OpenId:
Activate OpenId by clicking the Edit button beside the OpenId
external authentication method, and check the Is active checkbox
and click Update. The Is active option changes from false to true.
Facebook
You can configure Facebook, in the Configure Facebook window, as
described below.
To configure facebook:
216
1
Activate Facebook by clicking the Edit button beside the Facebook
external authentication method, and check the Is active checkbox
and click Update. The Is active option changes from false to true.
2
Click Configure. The Configure - Facebook window is displayed.
3
In the Client key identifier field, enter your Facebook client key
identifier.
4
In the Client secret field, enter your Facebook client secret.
5
Click Save.
Preparing for Selling
Twitter
You can configure Twitter, in the Configure - Twitter window, as described
below.
To configure Twitter:
1
Activate Twitter by clicking the Edit button beside the Twitter
external authentication method, and check the Is active checkbox
and click Update. The Is active option changes from false to true.
2
Click Configure. The Configure - Twitter window is displayed.
3
In the Consumer key field, enter your Twitter consumer key.
4
In the Consumer secret field, enter your Twitter consumer secret.
5
Click Save.
Note: The Twitter authentication does not work when the Auto register option
is enabled.
Preparing for Selling
217
Plugins
The Plugins window is accessed by selecting Plugins from the Configuration
menu in the Administration Area. Plugins are a set of components adding
specific capabilities to nopCommerce. Examples of plugins are Payment
modules, Shipping Rate Computation Methods and so on. Additional plugins
can be downloaded from www.nopCommerce.com. This section describes how
to install plugins manually.
To install plugins:
1
Upload the plugin to the /plugins folder in your nopCommerce
directory.
2
Restart your application (or click 'Reload list of plugins' button).
3
Scroll down through the list of plugins to find the newly installed plugin.
4
Click on the Install link to install the plugin.
5
The plugins is displayed in the Plugins windows. This can be
accessed from the Configuration menu by selecting Plugins.
To uninstall plugins:
1
218
Select Plugins from the Configuration menu in the Administration
Area. The Plugins window is displayed:
Preparing for Selling
2
Click the Configure link besides the plugin to go to the plugin
configuration page. If the Configure link does not exist beside a
plugin, this indicates the plugin does not require any configuration.
3
Click the Uninstall link beside the plugin to uninstall. The plugin is
uninstalled. The link in the Installation column changes to Install
enabling you to reinstall the plugin at any time.
Note: you
4 can click the Reload list of plugins button to reload the plugins to the system.
Preparing for Selling
219
6
Promotions
This section describes how to define additional options for site promotion and
how to use them in nopCommerce. This includes:
Campaigns, below
Newsletter Subscribers, page 223
Discounts, page 224
Promotion Feeds, page 229
Affiliates, page 234
Campaigns
During customer registration a customer can select the Newsletters option to
receive nopCommerce newsletters. The store owner can send emails to
customers subscribed to newsletters.
To add campaigns:
1
220
From the Promotions menu, select Campaigns. The Campaigns
window is displayed.
Promotions
2
Click Add new. The Add a new campaign window is displayed.
3
Define the campaign details, as follows:
In the Name field, enter the campaign name.
In the Subject field, enter the subject of the campaign.
In the Body field, enter the body text of the campaign.
4
Promotions
Click Save. The Campaigns window is displayed, as follows:
221
5
Click Edit besides the campaign to edit. The Edit Campaign
window is displayed.
6
In the Sent test email to field, enter the required test email to send
and click the Send test email button. The test email is sent for
testing purposes.
7
Click the Send mass email, to send this campaign email to ALL
customers subscribed to newsletters.
8
Edit the campaign details as described in Adding a New Campaign,
on the previous page.
9
In the Allowed message tokens field, enter the allowed list of
message tokens you can use in your campaign email.
10 Click Save.
222
Promotions
Newsletter Subscribers
NopCommerce enables shop owner to manage and display the users that are
subscribed to the newsletter. In addition, you can export the list of subscribers
to an external CSV file as well import list of subscribers from an external CSV
file into nopCommerce.
To load Newsletter subscribers:
1
From the Promotions menu, select Newsletter Subscribers. The
Newsletter Subscribers window is displayed.
2
In the Email enter the email of the subscriber to find, or leave this
field empty and click Search to load the all the newsletter
subscribers in the system.
Note: You can click
to import subscriber lists in CSV format. Ensure
that each line of the CSV file is in the following format:
email_address<tab>is_active. For example, [email protected]<tab>true. In addition
you can click t
Promotions
o export subscriber lists.
223
Discounts
In nopCommerce you can use discounts to enable access to great offers. The
online coupons allow access to massive discounts on a variety of products. The
coupon code option is most commonly used when using a shopping cart. The
coupon code is entered on the order page just before checking out. Every
online shopping resource has a discount coupon submission option to confirm
the coupon code. Products in nopCommerce can have any number of discounts
attached. In these situations, nopCommerce will automatically calculate the
best possible price for the customer based on all the available discounts and
group memberships.
To add discounts:
1
From the Promotions menu, select Discounts. The Discounts
window is displayed.
2
Click Add new. The Add A New Discount window is displayed,
showing the Discount Info tab.
3
Define the discount details, as follows:
In the Name field, enter the name of the discount.
From the Discount type dropdown list, assign the discount to the required
option, as follows:
Assigned to order total: These discounts are applied to the entire
customer order (order total).
Assigned to product variants (SKUs): After this discount is created,
the store owner has to assign this discount to a product variant (product
variant details page).
224
Promotions
Assigned to categories: After this discount is created, the store owner
has to assign this discount to a category appearing in the Discount
applied to the category tab (category details page).This enables the
discount to be applied to all products in this category.
Assigned to shipping: These discounts are applied to the shipping fee.
Assigned to order total: These discounts are applied to the order subtotal value.
Select the Use percentage checkbox to apply a percentage discount to the
order or SKU. Otherwise, a set value is discounted.
In the Discount amount field, enter the discount amount to apply to the
order or SKU.
In the Start date calendar field, select the beginning of the discount
period.
In the End date calendar field, select the end of the discount period.
Select the Requires coupon code checkbox to enable a customer to supply
a coupon code for the discount to be applied.
The Coupon code option appears. The store owner enters the
required coupon code in this field. This enables customers to
enter this provided coupon code provided during checkout to
apply the discount.
From the Discount limitation dropdown list, select the required limitation
regarding the discount, as follows:
Unlimited: Select this option to enable the discount to be used for an
unlimited number of times.
N Times only: Select this option to enable the discount to be used N
times only (no matter by whom). The N Times field is displayed.
N Times per Customer: Select this option to enable the discount to be
used Ntimes per customer. The N Times field is displayed.
4
Promotions
Click Save.
225
5
Select the Requirements tab, as follows:
6
From the Discount requirement type dropdown list, select the
requirements for the discount to be applied, as follows:
None
Must be assigned to customer role: when this option is selected, a new
tab named Customer Roles will appear. The store owner must then
define the customer roles enabling the customer to be in one of selected
customer roles, if a discount should be applied
Customer must be registered: This discount is applied only for
registered customers.
Customer has all of these product variants in the cart: This
requirement is identical to the Had purchased all of these product
variants requirement described below with the difference that the
entered product variant(s) are in the current cart.
Customer has one of these product variants in the cart: This
requirement is identical to the Had purchased one of these product
variants requirement described below with the difference that the
entered product variant(s) are in the current cart
Had purchased all of these product variants: When this option is
selected the Restricted product variants field will appear, enabling the
store owner to enter the comma-separated list of product variant
identifiers (for example, 77, 123, 156) into this textbox. To get product
variant identifier go to the Product Variant Details page. Had purchased
means that a product variant has been bought and an order status is
completed.
226
Promotions
Had purchased one of these product variants: As the above field,
when this is selected the Restricted product variants field will appear,
enabling the store owner to enter the comma-separated list of product
variant identifiers (for example, 77, 123, 156) into this textbox. To get
product variant identifier go to the Product Variant Details page. Had
purchased means that a product variant has been bought and an order
status is completed.
Had spent x.xx amount: This discount is applied if a customer has
previously spent a certain amount. The window is expanded to display
the Required spent amount field. The store owner must then enter a
required x.xx amount.
Billing country is: When this option is selected, the window is
expanded to display the Required billing country dropdown list. The
store owner must then select the required billing country.
Shipping country is: When this option is selected, the window is
expanded to display the Required shipping country dropdown list.
The store owner must then select the required shipping country.
Note: You can click Edit in the Manage discounts window to display the Edit
discount details window and then edit the discount details, as described above.
7
Select the Usage History tab, as follows:
Discount Usage History
This tab enables you to view the discount history, meaning which customer
used it, with which order and the date it was used.
To view discount usage history:
1
Promotions
From the Promotions menu, select Discounts. The Discounts
window is displayed.
227
228
2
Click Edit in the required discount. The Edit Discount Details
window is displayed showing the Discount Info tab, as follows:
3
Select the Usage History tab, as follows:
4
In the Order column, click View to display the Order Details page
for the order the discount was used for.
5
You can click Delete to remove this entry from the list.
Promotions
Promotion Feeds
This section describes the promotion providers that nopCommerce supports.
These include:
Froogle, below
Price Grabber/Yahoo Shopping, page 231
Become.com, page 232
Froogle
The first promotion provider is the Google product search also known as
Froogle. nopCommerce supports exporting products to the Froogle XML
format. This enables you to promote your products and services and get more
visibility
You can increase traffic to your store using Google Product Search (Froogle),
which helps shoppers find and buy products across the web. As a seller, you
can submit your products to Google Product Search, allowing shoppers to
quickly and easily find your site.
To learn more about Froogle, refer to the following:
http://www.google.com/products
http://www.google.com/products/intl/en_us/about.html
http://www.google.com/intl/en_us/products/submit.html
To generate froogle feed:
1
Promotions
From the Promotions menu, select Promotion Feeds. The
Promotion Feeds window is displayed.
229
2
Click Configure beside the Froggle feed, The Configure – Froogle
window is displayed.
3
Click the Generate feed button. The Froogle window is expanded,
as follows:
4
Click on the Click here link to download generated product feed.
5
Upload your product data to Google and make it available to Google
Product Search and other Google services.
Upload Froogle Feed to Google FTP Server
You can submit your products to Froogle, using one of the following options:
1
Upload your data feed directly through your Google Merchant
Center account. In this case, the store owner uploads a generated file
after clicking the Generate feed button, as described on the previous
page.
2
Use the Upload feed to Google FTP server option, as described in
the following procedure:
Login to your Google Merchant Center.
Click the Settings link, and then click FTP.
Enter a username and password for your FTP account and click Save
Changes.
230
Promotions
Copy the username and password to the appropriate nopCommerce Upload
feed to Google FTP server fields, described in the procedure below.
Click Upload.
To upload feed:
1
From the Promotions menu, select Promotion Feeds. The
Promotion Feeds window is displayed.
2
In the upload feed to Google FTP server area, define the following
fields:
In the FTP Hostname field, enter the Google FTP server hostname.
In the FTP File name field, enter the Feed file name.
In the FTP Username field, enter the Google FTP account username.
In the FTP Password field, enter the Google FTP account password.
Click Save.
3
Click Upload feed to Google FTP Server to upload the feed.
Price Grabber/Yahoo Shopping
PriceGrabber.com is a price comparison service that is a strategic partner with
Yahoo Shopping.
The company also serves as the data source for numerous other shopping Web
sites, including AOL Shopping, Bing, About.com, iVillage, Comcast and
CNET.
Promotions
231
To generate Price Grabber/Yahoo Shopping feed:
1
From the Promotions menu, select Promotion Feeds. The
Promotion Feeds window is displayed.
2
Click Configure beside the PriceGrabber/Yahoo Shopping feed, The
Configure – PriceGrabber/Yahoo Shopping window is displayed.
3
In the Product thumbnail image size field, enter the default size of
the product thumbnail images.
4
From the Currency dropdown list, select the default currency that
will be used to generate the feed
5
Click Generate feed. The Price Grabber window is expanded, as
follows:
6
Click on the Click here to download generated product feed.
7
Upload your product data to PriceGrabber.
Become.com
Become.com is a product price comparison service (also known as shopping
comparison or price engine) and discovery shopping (also known as
discovery shopping search) search engine that helps shoppers make the best
buying decisions.
Become.com targets popular products such as electronics, home, garden,
computers, cameras, clothing, health, beauty and more. For further details, see
http://www.become.com
232
Promotions
To generate Become.com feed
Promotions
1
From the Promotions menu, select Promotion Feeds. The
Promotion Feeds window is displayed.
2
Click Configure beside the Become.com feed, The Configure –
Become.com
window is displayed.
3
In the Product thumbnail image size field, enter the default size of
the product thumbnail images.
4
From the Currency dropdown list, select the default currency that
will be used to generate the feed
5
Click Generate feed.
6
Click on the Click here to download generated product feed.
7
Upload your product data to Become.com.
233
Affiliates
Affiliate Marketing is an Internet-based marketing practice in which a business
rewards one or more affiliates for each visitor or customer. It is basically a
web-based pay-for-performance program designed to compensate affiliate
partner web sites for driving qualified leads or sales to a merchant web site
Affiliates are third parties who refer customers to your site. The nopCommerce
software can track those referrals so that the store administrator can determine
what commission to pay them. Once a customer is assigned an affiliate ID,
every order they place is also tagged with that ID.
In nopCommerce, an affiliate partner URL is as follows
(http://www.yourstore.com/?AffiliateID=N (where N is an affiliate ID).
This URL is displayed when you visit the affiliate details page, after it has
been added:
When this hyperlink is clicked from the affiliate site, the default.aspx looks for
an Affiliate ID query string parameter. If one exists, the customer is tagged
with that affiliate. The store owner can see a list of all affiliated customers on
the affiliate details page, which is the Affiliated Customers in nopCommerce.
When an affiliated customer places an order, you can see this order on the
affiliate details page under the Affiliate orders tab.
To add an affiliate
1
234
From the Promotions menu, select Affiliates. The Manage
Affiliates window is displayed.
Promotions
2
Click Add new. The Add A New Affiliate window is displayed.
3
Define the affiliate details, as follows:
Select the Active checkbox to activate the affiliate.
In the First Name field, enter the affiliate’s first name.
In the Last Name field, enter the affiliate’s last name.
In the Email field, enter the affiliate’s email
In the Company field, enter the company name.
From the Country dropdown list, select the country where the affiliate is
located.
In the State/province field, enter the state/province where the affiliate is
located.
In the City field, enter the city where the affiliate is located.
In the Address 1 and Address 2 fields, enter the address(es) of the
affiliate.
In the Zip/ Postal code field, enter the zip/postal code of the affiliate
In the Phone number field, enter the affiliate’s phone number.
In the Fax number field, enter the affiliate’s fax number.
4
Click Save. The affiliate is added to the system.
Note: You can click Edit in the Affiliates window to display the Edit Affiliate Details
window and then edit the affiliate details, as described above.
Promotions
235
7
Managing Orders and
Customers
This section describes how to manage your orders and customers. It includes
the following:
Managing Customers, page 237
Customer Roles, page 243
Online Customers, page 244
Managing Orders, page 245
Recurring Orders, page 255
Gift Cards, page 258
Current Shopping Carts, page 261
Current Wishlists, page 262
Return Requests, page 262
236
Managing Orders and Customers
Managing Customers
This section describes the how to search for existing customers, add new
customers and edit customers details, each of which is described below.
Searching for Customers
This section describes how to define the search criteria required to search for
customers, by email, by registration date and more.
To search for customers:
1
From the Customers menu, select Customers. The Customers
window is displayed.
2
Enter one or more of the following information to search for a customer:
From the Customer roles checkboxes, select one or more of the following
customer roles to display:
Administrators
Forum Moderators
Guests
Registered
In the Email field, enter the customer’s email to search according to the
customer’s email.
In the First name field, enter the customer’s first name to search according
to the customer’s first name.
In the Last name field, enter the customer’s last name to search according
to the customer’s last name.
From the Date of Birth fields, Select the customer’s date of birth from the
Month and Day dropdown lists. This option is visible when the Date of
Birth form field is enabled in the Customer Settings tab that is accessed
by selecting the Customer Settings from the Configuration menu in the
Administration area.
Managing Orders and Customers
237
3
Click Search. The customers matching the criteria will be displayed
in a list. You can click Edit beside the customer to display the Edit
customer details window, as described in Editing customer
details, on page 240.
Note: You can export the customer data to an external file by clicking
Export to XML or Export to Excel.
Adding Customers
This section describes how to add new customers and define their customer
details such as email, phone, and address and so on. When indicating the
customer has an administrator account, will allow access to the administration
section of your store.
To add customers:
238
1
From the Customers menu, select Customers. The Customers
window is displayed.
2
Click Add New. The Add A New Customer window, showing the
Customer Info tab, as follows:
Managing Orders and Customers
3
Define the customer details, as follows:
In the Email address field, enter the customers email address.
In the Password field, enter the customer’s login password.
In the Gender checkbox, select the required gender.
In the First Name field, enter the customer’s first name.
In the Last Name field, enter the customer’s last name.
From the Date of birth selection calendar field, select the customer’s date
of birth.
In the Company name field, enter the name of the customer’s company.
In the Admin comment field, enter administrator comments, if required,
for internal information use.
Select the Is tax exempt checkbox, to indicate the customer is exempted
from tax.
Select the Active checkbox to activate the customer.
4
Select the Customer Roles tab, as follows:
5
Define the customer roles by selecting the required role type
checkbox, as follows:
Administrators
Forum Moderators
Guests
Registered
Note: These customer roles are not hard-coded and can be configured in the
Administration area, by selecting Customer Roles from the Customers menu.
6
Click Save.
Managing Orders and Customers
239
Editing Customer Details
This section describes how to edit the customer’s billing and shipping address
details and more.
To edit customer details
240
1
From the Customers menu, select Manage Customers. The
Manage Customers window is displayed.
2
Enter the required search criteria and click Search. The Manage
Customers window is expanded, as follows:
Managing Orders and Customers
3
Click Edit beside the customer to edit. The Edit Customer Details
window is displayed, showing the Customer Info tab, follows:
4
Select the Customer Roles tab to view and edit the customer roles
details, as described in the next section.
5
Select the Orders tab to view the customer order details, as
described in Customer Account Pages, Customer orders, in
Introducing the Frond End, on page 16.
6
Select the Reward Points tab to enable store owners to add reward
points to a customer or to view the reward points usage history.
Note: This tab is enabled when reward points program is enabled, in the
Administration area, by selecting the Configuration menu, then Settings and
then the Reward Points.
7
Select the Addresses tab and click Add new address. In the Add
new address window, enter the details of the customer's new
address, as described in Customer Account Pages, Customer
Addresses, in Introducing the Frond End chapter.
8
Select the Current Shopping Cart tab to view the customer
shopping cart, which is described in the Introducing the Frond
End,
on page 16.
9
Select the Current Wishlist tab to view the customer wish list,
which is described in the Introducing the Frond End, on page 16
Managing Orders and Customers
241
10 Select the Place Order (Impersonate) tab to enable store owners to
create orders for their customers without having to have password
information. This is useful for customers who do not want to
register, or for large sites using CSRs to place orders over the phone.
The tab contains one Place order button. When selecting Place
order, the public store is displayed with the following text in the
header:
The store owner can navigate to the products the customer wants, add them to
the cart exactly as the customer would, then use the Checkout button to
proceed through the usual checkout process and then click the Finish session
link in the header to finish this session.
11 Click Save.
Note: Clicking the .Send email button displays the Send email window enabling
you to send an email to the customer. Clicking the Send private message button
displays the Send private message window enabling you to send a message to
the customer.
242
Managing Orders and Customers
Customer Roles
The customer roles option in nopCommerce, enables you to place your
customers in groups for granting them discounted pricing or other special
statuses (such as, tax exemption free, free shipping, and more).
To add customer roles:
1
From the Customers menu, select Customer Roles. The Customer
Roles window is displayed.
2
Click Add new. The Add A New Customer Role window is
displayed.
3
In the Name field, enter the name of the customer role.
4
In the System Name field, enter the system name of the customer
role
5
Select the Free shipping checkbox to enable customers with this
role to get free shipping on their orders.
6
Select the Tax exempt checkbox to enable customers with this role
to make tax-free purchases.
7
Select the Active checkbox to make this role active.
8
Click Save.
Note: You can click Edit in the Customer Roles window to display the
Edit CustomerRole window and then edit the customer roles, as
described above.
Managing Orders and Customers
243
Online Customers
The Online Customers window enables store owners to view all online line
customers from the last 20 minutes. This window is accessed in the
Administration Area and is displayed by selecting Online Customers from
the Customers menu.
To view online customers:
1
From the Customers menu, select Online Customers. The Online
Customers window is displayed, as follows.
The Online Customers window includes the following columns:
Customer Info: Includes one of the customer types
described above. You can click on the link to view and edit
the online customer’s information.
IP Address: The IP address of the online customer.
Location: The online customer’s location.
Last Activity: The date and time the online customer last
logged in.
Last Visited Page: The last visited page of the online
customer.
244
Managing Orders and Customers
Managing Orders
Orders are controlled in the Administration area from the Orders details
window. The Order Details page displays all information necessary to fulfill
the customer’s order (the billing address, shipping address, product list and
more).
Searching for Orders
Orders are controlled in the Administration area from the Orders window. The
top area of the page enables you to search for your orders. You can enter
specific search criteria and use a variety of filters to find any order placed in
your store. When any search is performed, the results of the search are
displayed on the lower half of the screen. After a customer completes
transaction, a new order appears in the orders page. You can click View to
view the order details.
After an order is placed, it is saved into the database. The order details can then
be viewed by the store owner.
To search for orders:
1
From the Sales menu, select Orders. The Orders window is
displayed.
Managing Orders and Customers
245
2
Enter one or more of the following information to search for an
order:
From the Start date field select the start date for the order search.
From the End date field select the end date for the order search.
In the Billing email address field, enter the customer’s email address.
From the Order status dropdown list, select the specific order status to
search by, as follows:
All
Pending
Processing
Complete
Cancelled
From the Payment status dropdown list, select the specific payment status
to search by, as follows:
All
Pending
Authorized
Paid
Refunded
Partially Refunded
Voided
From the Shipping status dropdown list, select the specific
shipping status to search by, as follows:
All
Shipping not required
Not yet shipped
Shipped
Delivered
In the Order GUID field, enter the required GUID (Global
Unique Identifier) or part of the GUID to search by this ID.
Alternatively, you can leave this field empty to load all orders in
the system.
246
Managing Orders and Customers
3
Click Search. The list of order matching the entered criteria will be
displayed.
Note: You can export the order data to an external file by clicking
Export to XML or Export to Excel.
4
In the Go directly to order number field, enter the order number
and click Go to display the required order. This enables you to go
directly to the order by entering its ID.
Managing Orders and Customers
247
Viewing Order Details
The order details page enables the store owner to view the order details,
including the order ID, order GUID, customer name , shipping, tax, order total
purchase order number, payment method, status and the order date and more.
The owner can cancel orders and mark them as paid once payment is
completed.
The Orders details page contains the following tabs:
Order Info, page 248
Billing Info, page 250
Shipping Info, page 251
Products, page 252
Order Notes, page 253
Order Info Tab
This tab displays the order details information such as, order ID, Customer
email, payment method, payment status and more.
There are six payment statuses available, as follows:
Pending
Authorized
Paid (Captured)
Refunded
Partially Refunded
Voided
Orders can be authorized, captured, voided, or refunded depending on their
current payment status. However, not all gateways support them all. If the
payment status is Authorized the relevant buttons will be available to Void
and Capture the order. Capture is used to collect the funds from the
customer. Void cancels an order that has not been captured. If the payment
status is Paid a Refund button will be available.
248
Managing Orders and Customers
To view the order information:
1
From the Orders page displayed above, click View beside the order
to view. The Order Details page is displayed showing the Order
Info tab, as follows:
Note: Click
to edit the order totals information. Click
to edit credit card information. This button is visible only when
a customer used the Manual Credit Card payment method, which enables
storing credit card information in the database. If a different payment method
is used, this button will not be visible.
2
View the order information that was entered when the customer
created an order in the order details page on page 56, as described in
the Purchasing Process on page 49.
3
In the Order Status field, the owner can click Cancel order to
cancel an order. A confirmation message is displayed.
4
Click OK to remove the order from the system.
5
(Optional) In the Customer IP address field, the owner can add the
displayed IP to the blacklist.
Managing Orders and Customers
249
6
In the Payment status field, the owner can click Mark as paid to
indicate a payment has been issued for the order.
Note: Other payment buttons, such as Refund, Capture and Void, will be
displayed if they are supported by the payment method used during checkout.
For example, for the Paid payment method the Partial Refund button is
displayed. Clicking this button displays the Partial Refund window, enabling
owner to refund part of the total order, as follows:
7
Click the Invoice (PDF) button to generate an invoice of the order in
PDF form.
8
Click the Print Packaging Slip button to print a packaging slip for
the selected order.
Billing Info Tab
This tab displays the billing address of the order.
To view the billing information:
1
From the Order Details page, select the billing info tab, as follows:
2
View the billing address that was entered when the customer created
an order in the order details page on page 56, as described in the
Purchasing Process on page 49.
Note: Click
250
to edit the billing address.
Managing Orders and Customers
Shipping Info Tab
This tab displays the shipping address of the order. When the order is shipped,
the store owner indicates it has been shipped from this tab
To view the shipping information:
1
From the Order Details page, select the Shipping Info tab, as
follows
2
View the shipping address, order weight, shipping method, and
shipped date that was entered when the customer created an order in
the order details page on page 56, as described in the Purchasing
Process on page 49.
Note: Click
to edit the shipping address.
3
(Optional) You can click the View address on Google maps link to
locate the required shipping address.
4
In the Shipped date field, owner can click the Set as shipped button
to indicate the order has been shipped.
5
In the Tracking number field, enter the tracking number of the
current order and click the Set tracking number button.
Tracking numbers enables your customers and you to check up on the
progress of a shipment via a telephone or online system, operated by
your shipping agent (the Post Office, or a private courier service such
as FedEx or UPS). When a shipment passes certain points along its
route, it is identified by the shipping agents system, and the tracking
database is updated with the new location and time information.
Managing Orders and Customers
251
6
In the Shipped date field click
7
In the Delivery date field, click
to set the shipping date.
to set the delivery date.
Note: This button is only visible when a shipment has been shipped. Meaning,
when the
button has been selected in the previous step.
Products Tab
This tab displays the product information. The store owner can view the details
of the total order and price from this tab.
To view the product information:
252
1
From the Order Details page, select the Products tab, as follows:
2
View the product information, including the price, quantity and total
price that was entered when the customer created an order in the
order details page on page 56, as described in the Purchasing
Process on page 49.
3
The owner can click the Product name link to view the product
detail page or the Download link to download a product if it is
downloadable alternatively the user can upload a license file to a
downloadable product.
Managing Orders and Customers
4
5
In addition, when the Download activation type of a product variant
is set to Manually the administrator has the option to click Activate
to enable downloading the product from the site or Deactivate to
disable downloading the product from the site, as shown in the
example, below:
Using (optional) License file, the store administrator can upload a
license file to a downloadable product by searching for the file to
upload and clicking upload license file.
Note: You can click
click
to edit the product price, quantity and total and
to remove a product from the system.
Order Notes Tab
This tab enables the store owner to view notes that were added to each order
for information purposes. The store owner can also add new notes or remove
notes, as required.
To view and add order notes:
1
From the Order Details page, select the Order Notes tab, as
follows:
2
View the comments and notes regarding each order.
Managing Orders and Customers
253
3
In the New order note field, the store owner can enter a comment
regarding the order for information purposes, whether it has be
completed or cancelled and so on
4
Select the Display To customer checkbox to display the order on
the customer's order details page in the public store. It this option is
unchecked it will not be displayed.
5
Click Add order note to update the order to include the order note.
Note: The store owner can click
the system.
to remove a note regarding an order from
Viewing Sales Reports
This section describes how to search for and run specific sales reports contain
specific information such as the pending orders, the order in process, the
complete order and orders that have been canceled and more.
To view bestsellers:
1
254
From the Sales menu, select Bestsellers. The Bestsellers window is
displayed.
Managing Orders and Customers
2
Enter one or more of the following information to search for the
report:
From the Start date field select the start date for the report search.
From the End date field select the end date for the report search.
From the Order status dropdown list, select the specific order status to
search by, as follows:
All
Pending
Processing
Complete
Cancelled
From the Payment status dropdown list, select the specific payment status
to search by, as follows:
All
Pending
Authorized
Paid
Refunded
Partially Refunded
Voided
3
Click Run Report. The reports matching the criteria will be
displayed.
Note: Some other order reports are displayed on the dashboard page of the
Administration area
Recurring Orders
Enabling recurring payment processing offers benefits to both merchants and
consumers. By enabling customers to use the recurring shipment option, they
can rely on an automatic renewal of consumable merchandise or subscription
services. Merchants can increase customer satisfaction by offering the
convenience of automatic delivery, without the need for customers to place
additional orders. In this way, merchants can also take advantage of a
guaranteed steady source of revenue with subscription and recurring payments.
Managing Orders and Customers
255
nopCommerce enables you to create recurring products using the Recurring
product checkbox in Adding Products on page 86.
However, not all payment methods support recurring products. Currently, only
the Authorize.NET, manual credit card and PayPal Direct support it.
To view recurring payments:
1
From the Sales menu, select Recurring Payments. The Manage
Recurring Products window is displayed.
2
Click Edit beside the required recurring payment to view. The
Recurring Payment Details window is displayed showing the
Recurring Payment Info tab, as follows:
3
View and edit (if required) the details of the recurring payment.
4
Select the History tab, as follows:
By default, only one initial payment exists in this window. The
number of total payment that will occur in total is the number of
Total Cycles that was set in the relevant Recurring Product fields,
in Adding Products on page 86.
256
Managing Orders and Customers
5
(Optional) You can click the Process next payment (create an
order) to process the next payment and place a new order.
Note: The Payment type field displayed in the Recurring payment details tab on
the previous page can be set to Manual or Automatic
When it set to Manual, the store owner has to manually click this Process next
payment (create an order) button to process the new payment, when the Payment
type field it is set to Automatic new payments will be processed automatically.
6
You can click the Cancel payment button at any time to cancel the
payment.
To view the recurring payments in the public store go to
My account>Customer Order tab and view the Recurring payments
table at the top, as follows:
Managing Orders and Customers
257
Gift Cards
In nopCommerce, you can create gift card products, defining the product as a
gift card by checking the Is Gift Card check box, as described in Adding
Products on page 86. After adding gift card products to the shopping cart in
the public store and completing the purchases, you can then search and view
the list of all the purchased gift cards in the Administration Area by selecting
Gift Cards from the Sales menu. Gift cards have automatically generated gift
card codes, but all of them are disabled by default. The Is gift card activated
field must be checked in order to use this feature, as described in the procedure
below.
Note: The store owner can also configure the gift card auto activation settings in the
Gift Cards tab that is displayed by selecting Settings>Order Settings from the
Configuration menu.
After the gift card is activated and the sender receives a coupon code, he can
use it during checkout by entering the serial number. Once applying the serial
number a discount is immediately reduced from the total price.
To view purchased gift cards:
1
From the Sales menu, select Gift Cards. The Gift Cards window is
displayed.
2
Enter the required search criteria, as follows:
From the Activated dropdown list, select the required activity type to
search by, as follows:
All: Displays all gift cards no matter whether the Activated property
value is selected
Activated
Deactivated
In the Gift card coupon code field, enter the required coupon code to
search by.
258
Managing Orders and Customers
3
4
Click Search. The Gift Cards type window displays a list of the gift
cards that were purchased according to the search criteria, as follows:
Click Edit beside the required gift card. The Edit Gift Card Details
window is displayed, showing the Gift Card Info tab.
Managing Orders and Customers
259
5
View and edit the gift card information, as follows:
In the Initial value field, edit the initial value of the card.
Select the Is Gift card activated checkbox. This checkbox is disabled by
default.
In the Coupon code field, click Generate code to create a coupon code to
use during checkout.
If required, edit the recipients and senders name and email in the relevant
fields.
Note: The sender and recipient emails will not be visible for physical gift cards. These
mails are visible only for virtual gift cards
Enter an optional message in the Message area.
Click Notify Recipient. An email containing the gift card details will be
sent to the recipient's email.
Note: The Notify Recipient button is relevant only for virtual gifts card and not physical
gift cards.
6
Select the Usage History tab, as follows:
7
In the Order column, click View to display the Order Details page
for the gift card coupon used for.
After the gift card is activated and the sender received a coupon
code, he can use it during checkout.
This is performed in the public store by entering the serial
number in the box on the shopping cart page, as shown below:
260
Managing Orders and Customers
Click Add gift card to see the discount amount at the bottom of
the page (total), as follows:
Current Shopping Cart
The Current Shopping Carts window enables the store owner view all the
existing shopping carts of all the customers on one page. This window is
accessed in the Administration Area and is displayed by selecting Current
Shopping Carts from the Sales menu.
To view all current shopping carts:
1
From the Administration Area, select Current Shopping Carts
from the Sales menu. The Current Shopping Carts window is
displayed, as follows:
Managing Orders and Customers
261
2
(Optional) Click on the required product to display the Edit Product
Variant window, and edit the product variant.
3
(Optional) From the Current Shopping Carts window, click on the
customer link to display the Edit Customer Details window and
edit the customer information.
Current Wishlists
The Current Wishlists window enables the store owner view all the existing
wishlists of all the customers on one page. This window is accessed in the
Administration Area and is displayed by selecting Current Wishlists from
the Sales menu.
To view all current wishlists:
262
1
From the Administration Area, select Current Wishlists from the
Sales menu. The Current Wishlists window is displayed, as
follows:
2
(Optional) Click on the required product to display the Edit Product
Variant window, and edit the product variant.
3
(Optional) From the Current Wishlists window, click on the
customer link to display the Edit Customer Details window and
edit the customer information.
Managing Orders and Customers
Return Requests
The Return Request feature in nopCommerce enables your customers to
request a return on items previously purchased. These requests are also known
as RMA requests. Return requests are configured in the Administration Area
by selecting Settings>Order Settings to display the Order Settings page and
then selecting the Return Request tab, as described on page 137.
This option is only available for completed orders. When this option is
enabled, a Return item(s) button is displayed on the order details page in the
public store for completed orders only, as shown in the procedure below.
To request a return on an item:
1
In the public store, select My Account and then select the Orders
option, as follows:
Managing Orders and Customers
263
264
2
Click the Return Item(s) button beside the complete order that you
want to receive a return for. The Return Item from Order # is
displayed, as shown in the following example:
3
From the list of products Qty. to return dropdown list select the
number of items of the product you want to return.
4
From the Return Reason dropdown list, select the reason for
requesting a return. For example, wrong product ordered, wrong
product received and more. These reasons, are defined by the store
owner in the Administration Area by selecting Settings>Order
Settings to display the Order Settings page and then selecting the
Return Request Settings tab, as described on page 137.
5
From the Return Action dropdown list, select the required return
action to take. For example, repair product, replace product, issue
credit and so on. These actions are defined by the store owner in the
Administration Area by selecting Settings>Order Settings to
display the Order Settings page and then selecting the Return
Request Settings tab, as described on page 137.
6
In the Comment field, enter an optional comment for information
purposes.
Managing Orders and Customers
7
Click Submit return request. A confirmation message is displayed
informing you the request has been submitted successfully. After
using the Return Request feature, the customer can manage his
requests from My Account page in the public store. You can then
click the Return Requests enabling the customer to view requests
and statuses, as shown in the example below:
The store owner can now view this return request in the
Administration Area, as described in the following procedure.
To view and edit return requests
1
From the Administration Area, select Return Requests from the
Sales menu. The Return Requests window is displayed, as follows:
Managing Orders and Customers
265
2
Click Edit beside the return request to edit. The Edit Return
Request window is displayed.
Note: Click
the return request change in status.
to send an email to the customer informing him of
3
Click on the Order link in order to view the associated order details
page.
4
Click on the email link beside the Customer field in order view the
customer details page.
5
From the Status dropdown list, select the required request status:
Pending
Received
Return Authorized
Item(s) Repaired
Item(s) Refunded
Request rejected
Cancelled
266
Managing Orders and Customers
6
In the Reason for Return field, edit the reason for return, as
required.
7
In the Requested Action field, edit the requested action, as required.
8
In the Customer Comments field, edit the comment entered by the
customer, as required.
9
In the Staff Notes field, enter an optional note for information
purposes.
10 Click Save.
Note: The Request ID, Product and Date fields are read-only and cannot be edited.
Managing Orders and Customers
267
8
Managing Customer
Generated Content
This section describes how to manage the nopCommerce content generated
from the customers. It includes the following:
Product Reviews, below
News Comments, page 271
Blog Comments, page 271
Forums, page 271
Product Reviews
Reviews are displayed on the product details page. Customers can write
reviews for different products, as described in Ratings and Reviews on page
27. After a review has been written and approved by store owner, other
customers can define whether they were helpful or not by clicking Yes or No
in the public store.
By default, reviews must be approved by the store administrator before it
appears in the public store.
Note: However, this behavior can be overridden, meaning the store owner can decide that
reviews do not have to be approved by the administrator if required. From the
Administration Area select Settings > Catalog Settings from the Configuration menu,
and then uncheck the Product reviews must be approved option.
For further details on creating reviews, refer to page 27.
268
Managing Customer Generated Content
To manage product reviews:
1
From the Catalog menu, select Products > Manage Reviews. The
Product Reviews window is displayed.
Note: . The approval or disapproval of a review is performed from the Edit Product
Review Details page, as described below. Select the Is approved checkbox to approve the
review and enable it to be visible for your users. Uncheck this checkbox to disapprove a
review that has been approved. It will not be shown in the public store. It stays in the
system and can be approved at any time
To edit the product review:
1
From the Catalog menu, select Products > Manage Reviews. The
Product Reviews window is displayed.
2
Click Edit. The Edit product review window is displayed, as
follows:
Managing Customer Generated Content
269
3
In the Product field, click the email link to display the Edit Product
details window and edit the details, as described on page 86.
4
In the Customer field, click the Edit link to display the Edit
customer details window and edit the details, as described on page
240.
5
The IP Address field displays the IP address of the customer that
added the review.
6
In the Title field, edit the title text.
7
In the Review Text field, edit the review text entered.
8
In the Rating field, view the customers rating displayed (cannot be
edited).
9
Check the Is approved checkbox to approve the review.
10 In the Create On field, view the date and time the review was
created.
11 Click Save.
270
Managing Customer Generated Content
News Comments
The News Comments feature is used by the customers that want to comment
on certain news items in the nopCommerce store. For example, regarding the
features of the new release, and so on. For further details on how to add these
comments, refer to page 183.
Blog Comments
The News Comments feature is used by the customers that want to comment
on certain blog items in the nopCommerce store. For example, provide
feedback on a certain problem in or feature in nopCommerce and more. For
further details on how to add these blog comments, refer to page 185.
Forums
Forum content is managed from the pubic store by users who are forum
moderators. For further details on forums, forums settings and how to manage
them, refer to page, refer to page 186. Customers can only create posts and
reply to them after forums have been enabled by the store owner.
The store owner must enable the use of forums in the Administration area,
from the Configuration menu, by selecting Settings>Forum settings. After
selecting the Forums enabled checkbox in the Forums settings window. The
store must then create at least one forum group and one forum under the forum
group. After this is set the customer can then view and add new posts in the
forums window by clicking Forums menu in the public store. These posts and
topics that were added by the customers can be edited, moved and deleted only
by the store moderators, as described below.
Note: Only customers with the Forum moderators role can manage forum topics and
posts.
Managing Customer Generated Content
271
To edit forum topic and posts (moderators):
272
1
From the public store, click the Forums menu item.
2
The Forums window is displayed, as follows:
3
From the General area, double click on a forum group and then click
on the required topic to edit. The edit topic window is displayed, as
follows:
Managing Customer Generated Content
4
Edit the topic by selecting the required option, as follows (for store
moderator use only):
Edit Post: Click to display the Edit post window, enabling the store
moderator to edit the text of the selected post, as required.
Delete Post: Click to remove the post from the forum
Edit Topic: Click to display the Edit topic window, enabling the store
moderator to edit the text of the selected topic, as required.
Priority: From the Priority dropdown list, select the Normal,
Announcement or Sticky priority.
Options: Check the Watch topic checkbox to enable the customer to
track topic posts.
Delete Topic: Click to remove the topic from the forum.
Move Topic: Click to move the topic to another forum. From the
dropdown list, select the forum that you want to move the topic to.
Using forums (customers):
1
From the public store, click the Forums menu item.
2
The Forums window is displayed, as follows:
Managing Customer Generated Content
273
3
(Optional) From the Search area, you can enter a keyword to search
for. The topics found will be displayed, as follows:
4
Check the Advanced search checkbox. The window is expanded,
as follows:
Define the search criteria using one or more of the following:
From the Search in forum dropdown list, select the required forum to
search by.
From the Search within dropdown list, select the required option, as
follows:
Topic titles and post text
Topic title only
Post Text only
From the limit results to previous dropdown list, select the required
option.
274
Managing Customer Generated Content
5
Click Search to display the products matching the search criteria.
6
Click on the topic to view it, as follows:
7
Reply to a post by clicking the Reply button. The New post window
is displayed, enabling you to create a new post.
8
Enter the required text and click Submit. The new post is displayed
in the forum.
9
(Optional) Customers can toggle the WatchTopic/Unwatch Topic
button to track posts.
Managing Customer Generated Content
275
9
Security
The section describes the security mechanism that nopCommerce uses to
protect their customer transactions. These mechanisms include:
SSL (Secure Sockets Layer), below
Access Control Lists, below
Activity Log, page 278
Maintenance, page 280
SSL
SSL (Secure Sockets Layer) is the standard security technology for
establishing an encrypted link between a web server and a browser. This link
ensures that all data passed between the web server and browsers remain
private and integral. SSL is an industry standard and is used by millions of
websites in the protection of their online transactions with their customers.
SSL settings can be managed in the Administration Area by selecting
Settings >General and Miscellaneous Settings > Security settings. You can
also manually enable SSL.
To manually enable SSL in nopCommerce:
1
Purchase and install SSL on your server.
2
Open the web.config file.
3
Search for the Use SSL attribute and set its value to true.
4
If you are using shared SSL, enter its URL in the Shared SSL Url
attribute value and enter a non-secured site URL in the Non Shared
SSL Url the attribute value.
Access Control Lists
This section describes how to add an access control list (ACL) which is a list of
permissions attached to an object. This list specifies the access rights of users to objects.
This list is managed by administrators. Therefore, the user must have administrator rights to
access it. The access list contains the following characteristics:
Access control lists are role-based (such as, Content Managers, Global Administrators
and more). This list can be managed in the Administration Area in the Customers
Roles window by selecting Customers >Customer Roles.
Access control lists appear in the Administration area. Ensure the user is an administrator in
order to access it.
Predefined administrator actions exist. These include Manage Orders or Manage
Customers and much more.
276
Security
To manage an access control list:
1
From the Configuration menu, select Access Control List. The
Access control list window is displayed, as follows:
2
Select the required role beside the Customer action item.
Administrators
Forum Moderators
Guests
Registered
Note: These customer roles are not hard-coded and can be configured in the
Administration area, by selecting Customer Roles from the Customers menu.
3
Click Save.
Note: The selected roles will have access to the selected actions accordingly
Security
277
Activity Log
This section describes how to enable or disable the activity types in
nopCommerce. In addition, it describes how to define the search criteria to
display the log of activities performed.
Enabling/Disabling Activity Types
By default, all the Activity Types are enabled in nopCommerce. You can
disable them by un-checking the relevant checkbox. Most of the activity types
described here are for the administrator only, used in the Administration Area.
However, some are for the user (such as, add to cart, add to wishlist, place
order and more).
To enable/disable activity types:
1
278
From the Configuration menu, select Activity Log > Activity
Types. The Activity Types window is displayed.
Security
2
Check the Is Enabled column beside the activity that you want to be
enabled.
3
Uncheck the Is Enabled column beside the activity that you want to
be disabled.
4
Click Save.
Searching for Activity Types
This section describes how to search for activity types based on the search
criteria entered. A log of activities is then displayed. You can clear this log of
activities at any time by clicking the Clear All button.
To display a log of activities:
1
From the Configuration menu, select Activity Log > Activity Log.
The Activity Log window is displayed.
2
Define the search criteria, using one or more of the following:
In the Created From and Created to fields, enter the date range for your
search. Alternatively, you can click on the dropdown calendar and select
the required date ranges. Use this option to search by date range.
In the Customer Email field, enter the required customer email to search
by.
From the Activity Log Type dropdown list, select the required activity
type to search by.
Security
279
Click Search. The View Activity Log type window is expanded to include
a log of the relevant data, as shown in the example below.
Maintenance
This section includes following maintenance procedures:
Deleting Old Exported Files, page281
Deleting Guests, page 281
Viewing Store Warnings, page 282
Viewing System Information, page 283
280
Security
Deleting Old Exported Files
The following procedure describes how to delete old exported files.
To delete old exported files:
1
From the System menu, select Maintenance. The Maintenance
window is displayed, as follows:
2
From the Deleting old exported files area, click the
button.
All the exported and generated files (such as, PDF and Excel files for
example) will be deleted and removed from the database.
Deleting Guests
The following procedure describes how to enable store owner to easily delete guest
customer records.
To delete guest customer records:
1
Security
From the System menu, select Maintenance. The Maintenance
window is displayed, as follows:
281
2
From the Deleting guest customers, click the
button. This
option enables you to delete customer records created for guest
visitors.
Note: Only guests without orders or written customer content (such as product
reviews or news comments) will be deleted
Viewing Store Warnings
The following procedure describes how to view any current warnings that
current exist in the public store.
To view store warnings:
From the System menu, select Warnings. The Warnings window
is displayed, as follows:
282
Security
Viewing System Information
The following procedure describes how to view the system information of the
store and system server.
To system information:
From the System menu, select System Information. The System
Information window is displayed, as follows:
Security
283
10 Improving your Store
nopCommerce enables you to view various reports to enable you to improve
your store and service. These include:
Dashboards reports, below
Low Stock Reports, page 285
Customer Statistics, page 285
Logs, page 289
Message Queue, page 292
Dashboard Reports
The dashboard enables you to view your store statistics, this includes, the total
number of orders that were processes over the last, year, month, week and
more. This includes the number of incomplete orders that are still pending as
well as the number of customers that have signed up in the last year, week, or
month. On the dashboard, you can also view the most popular products in your
store.
To view the dashboard reports:
1
Click the Dashboard
icon on the Toolbar. The store
statistics are displayed, as follows.
The store statistics includes the following:
284
Order totals: It enables you to know the number of order that
were processed in the last day, week, month, year and the order
total.
Improving your Store
Incomplete orders: Enables you to know the number of orders
that are currently pending.
Registered customers: Enables you to know how many
customers registered in the last, 7 days, 14 days, month and year.
Best Sellers: Enables you to know the best product sellers.
Low Stock Reports
The low stock report contains a list of products that are currently under stock.
In the example shown below, the min stock quantity was set to 20 and the
stock quantity is 0, therefore a low stock report is generated for this product.
For further info on defining these settings refer to, Adding Product Variants
as described on page 110.
To view low stock reports:
1
From the Catalog menu, select Products>Low Stock Report. The
Product Variant Low Stock report window is displayed.
2
Click Edit to view the Product variant info tab, where these settings
stock can settings can be changed.
Customer Statistics
This section describes how to generate and view reports describing information
regarding customer language, location gender and more.
Improving your Store
285
Customers by Order Total
This section describes how to generate a report displaying the top 20 customers
based on the total amount spent.
To generate the customer by order total report:
1
From the Customers, select Customer Reports. The Customer
Reports window is displayed, showing the Top 20 customer by
order total tab, as follows:
2
Enter one or more of the following information to search for the
customer by order total report:
From the Start date field select the start date for the search.
From the End date field select the end date for the search.
From the Order Status dropdown list, select the order status to search by,
as follows:
All
Pending
Processing
Complete
Cancelled
From the Payment Status dropdown list, select the payment status to
search by, as follows:
All
Pending
Authorized
Paid
Refunded
Partially Refunded
Voided
286
Improving your Store
From the Shipping Status dropdown list, select the shipping status to
search by, as follows:
All
Shipping not Required
Not Yet Shipped
Shipped
Delivered
Customers by Number of Orders
This section describes how to generate a report displaying the top 20 customers
based on the total number of orders issued.
To generate the customer by number of
orders report:
1
From the Customers, select Customer Statistics. The Customer
Statistics window is displayed, showing the Top 20 customer by
order total tab, as shown on page 286.
2
Select the Top 20 customers by number of orders tab, as follows:
3
Enter one or more of the following information to search for the
customer by order total report:
From the Start date field select the start date for the search.
From the End date field select the end date for the search.
From the Order Status dropdown list, select the order status to search by,
as follows:
All
Pending
Processing
Complete
Cancelled
Improving your Store
287
From the Payment Status dropdown list, select the payment status to
search by, as follows:
All
Pending
Authorized
Paid
Refunded
Partially Refunded
Voided
From the Shipping Status dropdown list, select the shipping status to
search by, as follows:
All
Shipping not Required
Not Yet Shipped
Shipped
Delivered
Registered Customers
This report shows the number of registered customers for a certain period. You
can generate a report displaying the number of registered users from the last,
week, two weeks, month and year. If required you can also view the full list of
the registered users from the selected time period by clicking the View button
and reverting back to the Manage Customers window.
To generate the registered customers
report:
288
1
From the Customers, select Customer Reports. The Customer
Reports window is displayed, showing the Top 20 customer by
order total tab, as shown on page 286.
2
Select the Registered customers tab, as follows:
Improving your Store
The period of time for which to display the number of registered
customers is displayed, as follows:
7 days
14 days
Month
Year
The number of register customers for the selected period is displayed in
the Count column.
Logs
The system log report displays a list of all the errors that were created in the
system. This information includes, the log type the customer that created the
error, the date, and the description of the error. Clicking View, displays
additional details of the error that occurred. You can click Delete to remove a
log from the system if required.
To view system log information:
1
Improving your Store
From the System menu, select Log. The System Log window is
displayed.
289
2
Enter one or more of the following information to search for the
system log information:
From the Created from field, select the start date for the search.
From the Created to field, select the end date for the search.
In the Message field, select the message or part of the message to search
by.
From the Log level dropdown list, select the type of log information to
display, as follows:
All
Debug
Information
Warning
Error
Fatal
3
Click Search. The log system window is displayed based on the
search criteria, as follows:
Note: You can click the
the system.
290
button at any time to remove all log entries from
Improving your Store
4
Improving your Store
Click View to view additional details of the specific log, as follows:
291
Message Queue
Emails are not sent immediately in nopCommerce. They are queued. Message
queue contains all emails that are already sent or not yet sent.
To load message queues:
1
292
From the System menu, select Message queue. The Message
Queue window is displayed.
Improving your Store
2
Enter one or more of the following information to search for the
message queue:
From the Start date field select the start date for the message queue.
From the End date field select the end date for the message queue.
In the From address field enter the source address of the message queue.
In the To address field enter the target address of the message queue.
Select the Load not sent emails only checkbox to only load emails into
the queue that have not yet been sent.
In the Maximum send attempts field, enter the maximum number of
attempts to send a message.
In the Go directly to email field, enter the email and click Go to display
the required email.
3
Click Load to load the message queues matching the criteria.
Note: You can click the Delete selected button to delete selected message
queues from the grid.
Improving your Store
293
11 Getting Help
The nopCommerce forums provide you with an opportunity to discuss
nopCommerce related issues with other community members. The forums are
available at http://www.nopCommerce.com/boards/
To display the nopCommerce site:
From the Help menu, select Help topics. The nopCommerce site
is displayed.
To visit the nopCommerce forums:
294
1
From the Help menu, select Community Forums. The
nopCommerce forums window is displayed.
2
Navigate through the forums as required.
Getting Help
12 Index
A
D
Access
Dashboard
Backend, 65
Reports, 284
Control Lists, 276
Discounts, 224
Account Pages
Downloading
Customer, 36
nopCommerce, 4
Activity
Log, 278
E
Affiliates, 234
Email
Attributes
A Friend, 29
Managing, 79
Accounts, 149
Authentication Methods
External
External, 215
Authentication Methods, 215
B
F
Backend
Accessing, 65
File Permissions, 11
Admin Area, 2
Filtering
by Price, 21
Introducing, 64
by Specification, 21
Overview, 64
Forums, 62
Blacklists, 277, 281, 282, 283
Managing, 271
Blog, 61
Frontend
Comments, 271
Categories, 18
C
Introduction, 16
Manufacturers, 18
Campaigns, 220
Overview, 17
Categories, 18
Public Store, 2
Managing, 66
Comparing
G
Products, 31
Getting Started, 3
Current
Gift Cards, 258
Shopping Cart, 261
Wishlists, 262
I
Customer
Account Pages, 36
Managing, 236, 237
Installation, 12
Online, 244
Introducing
Roles, 243
Backend, 64
Statistics, 285
Frontend, 16
Index
295
Orders
L
Details Page, 57
Launching
Managing, 236, 245
nopCommerce, 5
Recurring, 255
Location, 197
Login, 35
P
Logs, 289
Payment
Activity, 278
Methods, 174
Low Stock Report, 285
Plugins, 218
Polls, 62
M
Preparing for Selling, 121
Maintenance, 280
Private Messaging, 63
Managing
Products
Attributes, 79
Comparing, 31
Blog Comments, 271
Managing, 86
Categories, 66
Pages, 25
Content, 182
Recently Viewed, 33
Customer Generated Content, 268
Promotion, 220
Customers, 236, 237
Feeds, 229
Forums, 271
Purchasing Process, 50
Manufacturers, 73
News Comments, 271
R
Orders, 236, 245
Product Reviews, 268
Ratings, 27
Products, 86
Recently Viewed
Products, 33
Manufacturers
Recurring
Managing, 73
Orders, 255
Measures, 208
Registration, 34
Message Queue, 292
Reports
Dashboard, 284
N
Logs, 289
News, 59
Low Stock, 285
Comments, 271
Return Requets, 263
Newsletter Subscribers, 223
Reviews, 27
nopCommerce
Roles
Downloading, 4
Customer, 243
Introducing, 1
License, 1
S
Technology and System Requirements, 3
Searching
What it is, 1
Product Descriptions, 23
Security, 276
O
Blacklists, 277, 281, 282, 283
Online
SSL, 276
Customers, 244
296
Index
Settings, 121
U
Shipping, 156
Uploading
Shopping Cart, 45
nopCommerce, 5
Current, 261
SMS Providers, 211
W
SSL, 276
Wishlist, 47
T
Current, 262
Taxes, 150
Index
297