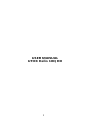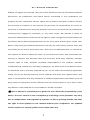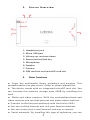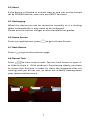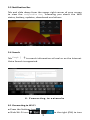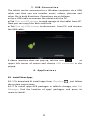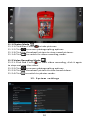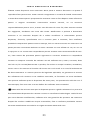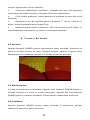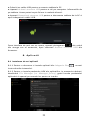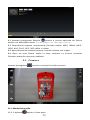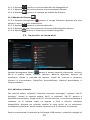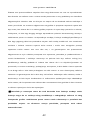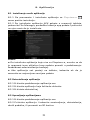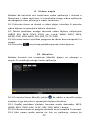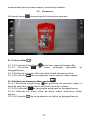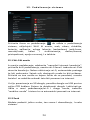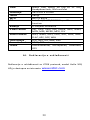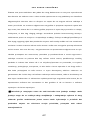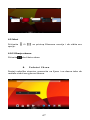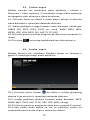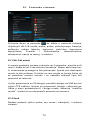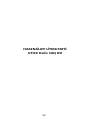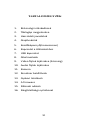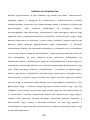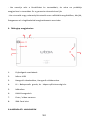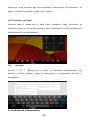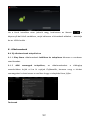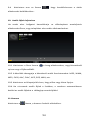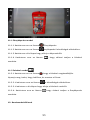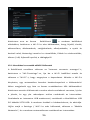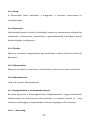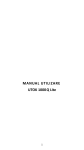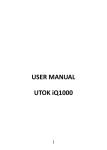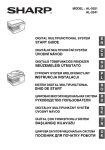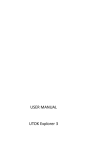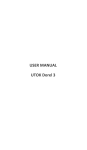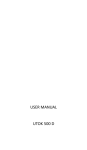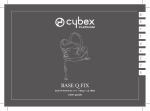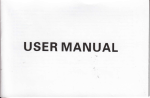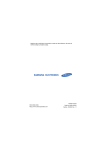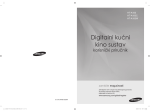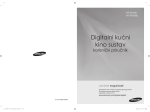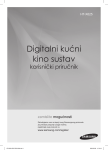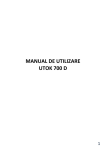Download USER MANUAL UTOK Hello 10Q HD
Transcript
USER MANUAL UTOK Hello 10Q HD 1 Table of Contents ALL RIGHTS RESERVED 1. Cautions 2. Device overview 3. Main functions 4. Basic operation 5. Homescreen 6. Connecting to networks 7. USB connection 8. Applications 9. Video play 10. Music play 11. Camera 12. System settings 13. FAQ 14. About firmware 15. Technical specifications 16. Declaration of conformity 2 ALL RIGHTS RESERVED ©2013. All rights are reserved. No part of this document can be reproduced without permission. All trademarks and brand names mentioned in this publication are property of their respective owners. While all the efforts have been made to ensure the accuracy of contents in this manual, we presume no responsibility for errors or omissions or statements of any kind, whether such errors are omissions or statements resulting from negligence, accidents, or any other cause. We operate a policy of continuous development and reserve the right to make changes and improvements to the device, device features/specifications or any of its parts without prior notice. Your device may have preinstalled bookmarks and links for third party internet sites and may allow you to access third party sites. These are not affiliated with us, and we do not endorse or assume liability for them. If you access such sites, take precautions for security or content. The warranty does not cover any third party software, settings, content, data or links, whether included/ downloaded in the product, whether included during installment, assembly, shipping or any other time in the delivery chain or otherwise and in any way acquired by you. To the extent permitted by applicable law(s), we do not warrant that any of our software will meet your requirements, will work in combination with any hardware or software applications provided by a third party, that the operations of the software will be uninterrupted or error free or that any defects in the software are correctable or will be corrected . User’s Manual is provided just to guide the user about the functionality of the device. The user manual is not a certificate of technology. Some functions may vary due to modifications and upgrades of software or due to printing mistake. We take the right to have updates on the manual without prior notification. For updated version of the user manual, please access www.utok.com. 3 1. Cau tions Read these notes carefully before using tablet, to ensure use tablet safely & correctly: ● Use only the battery and charger delivered by our company. Using other products may lead to different problems,such as overheating the product. ● In order to have a long lasting life for the battery, please charge it for 8 to 12 hours before the first use. ● Don’t throw battery into the fire, it could cause explosion. ● Operating time is based on the ideal working environment. Working in extreme temperatures, the battery working time will be shorter. ● The reccomended tempearture of use for this device is 5-35°C. ● Do no use the product in areas with very low or very high temperatures or in wet or dusty areas. Do not leacve the product under the direct sunlight. ● Prevent the machine fell to the ground or other strong shocks. ● If water and other liquids spilled on the unit, immediately turn off it and clean it with a dry and soft cloth. ● Do not touch the charger, the cable or the power supply with wet hands. This can lead to eletrical shock. ● Do not disassemble the unit or it’s accessories and do not try to repair the product. This will lead to waranty loss. ● If your product is not running well, please send it to the nearest authorised service center. 4 2. D e v i c e Ov e r v i e w 1. Headphone jack 2. Micro USB port 3. Volume up, wolume down 4. Power/restart/lock key 5. Microphone 6. Speaker 7. Camera 8. SIM card slot and microSD card slot 3. Main Functions ● Enjoy the multimedia library anywhere and anytime. This portable device can play music, video, or photo-album files. ● The device comes with an integrated microSD card slot. You can increase the memory storage upto 32GB by installing this card. ● Photo and video cameras. With the preinstalled photo and video cameras you can take pictures and make videos anytime. ● Connect to the Internet wirelessly with the built-in WiFi. ● You can surf the Internet and visit your favorite websites. ● You can access your e-mail account and stay in contact. ● Social networks. By installing this type of aplication, you can 5 be in contact all the time with all your friends. ● Youtube. Surf Youtube to have access to the most popular and biggest online video sharing comunity. ● Discover thousands of applications for Android. Games, utility aplications and others, all available trough Google Play. 4 . B a s i c o p e ra t i o n 4.1 Power On Press POWER button for around 2 seconds and the device will start up and display the lock screen. Slide the lock to the right to unlock. This will lead you to the Home Screen. 4.2 Standby When the device is working, press POWER button shortly to shut the display and it goes into standby mode. Press POWER button again to awake the device, and slide the lock to continue. 4.3 Power Off Press POWER button for around 2 second and choose OK in the popup. 6 4.4 Reset If the device is blocked or cannot start or and can not be turned off by POWER button, users can use RESET function. 4.5 Recharging When the device can not be turned on normally or it is shuting down automatically, it may need to be recharged. Please use the correct charger as the manufacturer guides. 4.6 Home Screen From any applications, press to go to Home Screen. 4.7 Back Button Press to go to the previous page. 4.8 Recent Task Press to view recent tasks. Tap the task frame to open it, or slide to close it. If the product is functioning slowly, you have to access this function in order to close the programs that are running and you do not use, as these are actually slowing down your system performance. 7 4.9 Menu Tab or options. to access the main menu and to view all the 4.10 Screen Capture Tab to capture screenshot. 5. Home screen There are several pages, slide to the left and to the right in order to view all these main screens. 5.1 Add apps & widgets to Home Screen Launch apps list, press the icon and drag it to Home Screen if you want to add it on this main screen. At Home Screen, press icons to drag leftward or rightward to move it to other pages. Drag upwards and place it over the remove icon if you want to erase it from Home Screen. 5.2 Wallpaper If you want to change the picture on the homescreen, long press blank space of the Home Screen, and choose different wallpapers in the popup. 8 5.3 Notification Bar Tab and slide down from the upper right corner of your screen to view the notification bar, informing you about the WIFI status, battery, updates, downloads and others. 5.4 Search Tab to search information at local or on the Internet. Voice Search is supported. 6. Connec ting to networks 6.1 Connecting to Wi-Fi ● Press the Settings Icon ● Slide Wi-Fi icon to the right (ON) to turn 9 on Wi-Fi, the tablet will scan and offer a list of available Wi-Fi net-works around. Tab the name of Wi-Fi to connect to it. ● If the Wi-Fi network doesn't have a password, the tablet will connect to it automatically. If the Wi-Fi network has a password, input it and tap connect. ● Slide Wi-Fi icon Wi-Fi. to the left to turn on 6.2 Network access via 3G ● Turn off WIFI, and access More –Mobile networks. ● Make sure Data enabled is ON. ● Connect 3G Dongle. ● Tab Network operators, and search networks. ● You can select mobile networks automatically. 6.3 Other Networks ● Ethernet ● VPN ● Please notice: Availability and network speed depend on the User's network, and 3G network fees apply. 10 7. USB Connec tion The tablet can be connected to a Window computer via a USB cable and then you can transfer music, videos, pictures and other file in both directions. Operations are as follows: ● Use a USB cable to connect the tablet with the PC. ● Tab Turn on USB storage to read storage of the tablet from PC. Now you can copy files back and forth. ● Tab Turn off USB storage to disconnect from PC, and remove the USB cable. If above interface does not pop up, tab the icon at upper left corner of screen and choose USB connected in the popup. 8. App lica tion s 8.1 Install New Apps 8.1.1 To download & install apps from Playstore , just follow the system instructions. 8.1.2 To install apps APK packages in tablet's storage, run File Manager, find the location of apps' packages, and press its name to install. 11 Tips ● To install applications which are not from Playstore, make sure Unknown source is ON. (you can find it in Setting – Security – DEVICE ADMINISTRATION) ● If the application already exists in the tablet, choose OK to replace it by latest version of package. 8.2 Applications uninstall 8.2.1 Press Setting – Apps – All. 8.2.2 Press the application you want to remove. 8.2.3 Press Uninstall. 8.3 Applications management. 8.3.1 Press Setting – Apps – All. 8.3.2 Press application and choose Force stop, Uninstall, Clear data or Move to SD. 9 . V i d e o P l ay You can use the tablet's pre-installed video application to enjoy movies & videos, or install other video apps to enrich your video play. 9.1 Press the icon to enter the video player interface, or open the video files from File Manager directly. 9.2 The tablet supports many formats of video files including 12 1080P AVI, DIVX, DIVX, XVID, rm, rmvb, WMV, MOV, MP4, MPEG, DAT, VOB, MPG, FLV, ASF, TS, TP, 3GP. 9.3 Tab progress bar to go fast-forward or fast-rewind. 9.4 Tab to access video player settings. 1 0 . M u s i c p l ay You can use the tablet's pre-installed Music Player to enjoy music, or install other audio apps. 10.1 Press the Music player icon to enter the music player interface, or open from File Manager directly. 10.2 The device supports the following formats of audio files: MP3, WMA, MP2, OGG, AAC, FLAC, APE, 3GP, WAV, and more. 10.3 Tab the progress bar to go fast-forward, fast-rewind. 10.4 If there is no audio in the play list, system will automatically load the audio files from the storage of tablet. 1 1 . C a m e ra Press the icon to access camera function. 13 11.1 Photos Mode 11.1.1 Click Blue Circle to take pictures. 11.1.2 Click to access photographing options. 11.1.3 Click the thumbnail picture to view saved pictures. 11.1.4 Click to switch to video recording mode. 11.2 Video Recording Mode 11.2.1 Click Red Circle to start video recording, click it again to stop and save the video. 11.2.2 Click to access photographing options. 11.2.3 Click the thumbnail picture to view saved videos. 11.2.4 Click to switch to photos mode. 12. System settings 14 Tab Setting icon to enter system settings, including Wireless & networks, Sound, Display, Storage, Battery, Apps, Location services, Security, Language/input, Backup/reset, Accounts & sync, Date/time, Accessibility, Developer options and About tablet. 12.1 Wireless & Networks From Settings menu, select “Internet connects manager”, press “Wi-Fi settings”, enter in the Wi-Fi manu and select “Wi-Fi” to open the connectio. After the WiFi is active, an automatic search will be initiated. A list of all available networks will be displayed. Press on the name of the network that you want to connect to, enter the password and in a few seconds you will be connected to the Internet. In order to connect to the Internet with the 3G Dongle, connect the dingle to the USB port with the OTG cable supplied. The system will detect the dongle and will activate it. Enter the menu Settings / WiFi and other networks, select “Mobile Networks” and the system will automatically connect to the Internet. 12.2 Sound You can set volumes, ringtone & notification and system sounds. 12.3 Display Options: Brightness, Wallpaper, Auto-rotate screen, Auto sleep time, Font size, Accelerometer coordinate system, Smart color, and Intelligent backlight. 12.4 Storage A general view of internal storage and external SD card. 12.5 Battery A general view of battery information 15 12.6 Apps See item 8. Applications 12.7 Location services In this menu you can activate the location services in order to give access to diferent applications to display diffrerent informations regarding your location or the distances to the nearest points of interest. 12.8 Security Options: Screen security, Passwords, Device administration and Credential storage. Tips: If you want to install applications beyond Playstore, please turn on Unknown sources. 12.9 Language & input You can change the language of system, and choose keyboard inputs by default. Tips: If you have installed an input, remember to turn on it in this setting. 12.10 Backup & reset Options: Backup & Restore, Factory data reset and Recovery Mode. In order to ensure that you will not lose your private informations, we suggest that you periodically create a back-up copy of the data. 12.11 Accounts & sync You can manage all accounts recorded in the tablet. 12.12 Date & time Options: Time & Date settings, time zone and format settings. 16 12.13 Accessibility Options: Large text, Auto-rotate screen, Speak passwords, Touch & hold delay and Install web scripts. You can personalise all these options in order to serve your needs and to have a best experience with your device. 12.14 Developer options Options: Desktop backup password, Stay awake, HDCP checking, Protect SD card, USB debugging, Allow mock locations, Input and Drawing. 12.15 About Tablet A view of tablet information (model, system, firmware version, etc) 1 3 . FA Q 1. The device cannot connect to WiFi • Check if the wireless network is working ok with another device. • Make sure the device is inside the connection area of the WiFi. The walls or other obstacles can decrease the signal range. • Make sure the password used is the correct one. 2. The device does not start • The device will not start if the battery power is below the critical level. In this case, please recharge the battery. • Press the RESET button and check if the product is starting. • Check if the charger si correctly connected. 3. Heating problem • If you are simultaneously working in more applications or when you use the display with the highest level of brightness or while charging, the device can get warm. This is normal and will not lead to other problems of functionality. 4. The system is not working correctly 17 • Installing third party applications can lead to system malfunctioning. Uninstall these third party applications or have a factory reset in order to have the device functioning in normal parameters again. 5. Problems with e-mail setup • Make sure the device is connected to a WiFi network and that this network can connect to the Internet. • Make sure all the data for the e-mail account were correctly inserted in the application. • Make sure the date of the system is correct. 6. Recording problems • Press the RESET button and after restart check if the recording works well. 7. Usage time too short • Battery usage time can be influenced by the temperatures in the working environment. If the temperature is too high or too low, the working time will be affected. It is recommended to use the device in a normal temperature environment. • Battery usage time depends on the way you use the device. High audio volume or WiFi make the battery life shorter. • In order to have a long lasting life for the battery, please charge it for 8 to 12 hours before the first use. 8. Headphones without sound • Make sure the audio file you are trying to listen to is not broken. Try listening to another audio file to confirm. • Make sure you have a good wire connection between the headphones and the device. 9. Display color problems for photos or videos • Press the RESET button to check this issue. 10. Erors while copying files • Please check if the storage space is full. • Please check if the USB cable is in good condition. 11. Other problems 18 • Most of the problems can be solved with restarting of the device, with the reset to factory settings from the main menu or by pressing the RESET button on the side of the case. 14. Abou t firmware Firmware contained in the tablets provides the control program for the device, and it is offered by the original manufacturer. Flashing firmware (refer to rebuilding firmware into the device) is the final solution to serious system problems. For common breakdown you can just restart the device, or run factory reset. If system crashes appear continuously even after you have run factory reset, you can flash firmware under professional guidance. The firmware preloaded in the device is a stable version for the tablet, please do not flash it with other versions of firmware unless absolute necessity. We DO NOT suggest any private firmware flashing without guidance of the original manufacturer, who is not responsible for any possible breakdown of the tablet caused by user's private firmware flashing. 1 5 . Te c h n i c a l s p e c i f i c a t i o n s OS CPU Display RAM Memory Memory Video Chipset Speaker Web Camera Ports Dimensions Weight Wi-Fi 3G Android 4.4 KitKat Quad Core MTK8382 1.3GHz 10.1" IPS 1280 x 800 1GB 8 GB PowerVR SGX544 MP2 1W Front: 0.3 MP; Back 5MP Micro USB, Micro SD (up to 32 GB), Headphone Jack, SIM Card Slot 261 x 161 x 10 mm 580 gr 802.11 b/g/n Installed, 900/2100MHz, phone call function 19 Battery Video Formats Audio Formats Photo formats Formate eBook Others 6000mAh AVI, DIVX, XVID, RM, RMVB, MKV, WMV, MOV, MP4, MPEG, MPG, FLV MP3, WMA, MP2, OGG, AAC, M4A, MA4, FLAC, APE, 3GP, WAV JPG, JPEG, GIF, BMP, PNG EPUB, PDF Acceletrometer, Microphone, Bluetooth, GPS 16. Declaration of conformity Declaration of conformity for UTOK product, model Hello 10Q HD is available online at www.utok.com 20 MANUAL U T ILIZARE UTOK Hello 10Q HD 21 C U PRI N S TOATE DREPTURILE REZERVATE 1. Masuri de siguranta 2. Aspectul tabletei 3. Sugestii de utilizare 4. Functii de baza 5. Ecranul de start 6. Conectarea la retele 7. Conectarea USB 8. Aplicatii 9. Redarea fisierelor video 10. Redarea fisierelor audio 11. Camera 12. Setarile sistemului 13. Intrebari frecvente 14. Despre firmware 15. Specificatii tehnice 16. Declaratie de conformitate 22 T O A T E D R E P T U R I L E R E Z E R V AT E ©2013. Toate drepturile sunt rezervate. Nicio parte a acestui document nu poate fi reprodusa fara permisiune. Toate marcile inregistrate si numele de brand mentionate in acest document apartin proprietarilor acestora. Desi au fost depuse toate eforturile pentru a asigura acuratetea continutului acestui manual, nu ne asumam responsabilitatea pentru erori, omiteri sau afirmatii de orice fel, daca acestea rezulta din neglijenta, accidente sau orice alta cauza. Desfasuram o politica a dezvoltarii continue si ne rezervam dreptul de a aduce modificari si imbunatatiri pentru dispozitiv, functiile, specificatiile sau a oricarei parti a acestuia, fara notificare prealabila. Dispozitivul poate contine marcaje, link-uri catre terte site-uri Internet si va poate permite sa accesati website-uri terte. Acestea nu sunt afiliate cu noi, iar noi nu le sprijinim si nu ne asumam raspunderea pentru acestea. Daca accesati astfel de siteuri, luati masuri de precautie pentru siguranta si continut. Garantia cu raspundere limitata nu acopera manuale de utilizare sau alt software tert, setari, continut, date sau link-uri, fie incluse/descarcate in produs, fie incluse in timpul instalarii, asamblarii, livrarii sau in alt moment al lantului de livrare sau in alt mod si in orice fel achizitionat de dumneavoastra. In masura permisa de legislatia aplicabila, nu garantam ca oricare din software-urile noastre va va satisface certintele, va functiona cu orice hardware sau aplicatii software puse la dispozitie de terte parti, ca operatiunile soft-ului vor fi neintrerupte, fara erori sau ca orice defect din software este corectabil. Manualul de utilizare este pus la dispozitie pentru a ghida utilizatorul cu privire la functionalitatea dispozitivului. Acesta nu este un certificat al tehnologiei. Unele functii pot varia datorita modificarilor, software-ului sau greselilor de printare. Ne rezervam dreptul de a aduce modificari asupra manualului, fara o notificare prealabila. Pentru varianta actualizata a manualului va rugam accesati www.utok.com 23 1. Masur i de s iguranta Pentru utilizarea corecta a tabletei, inainte de a o folosi, va rugam sa cititi cu atentie instructiunile de utilizare. Folositi doar bateria si incarcatorul livrate de compania noastra. In cazul in care folositi alte produse neconforme, puteti intampina diverse probleme cum ar fi supraincalzirea produsului. Pentru a beneficia de folosire indelungata si la capacitate maxima a bateriei, va rugam ca inainte de prima pornire sa incarcati bateria pentru 8 – 12 ore. Nu aruncati produsul sau bateria in foc, exista risc de explozie. Timpul de folosire al produsului se afla in legatura directa cu conditiile de mediu. La temperaturi extreme timpul de functionare al produsului va fi mai scurt, bateria descarcandu-se mai repede. Temperatura recomandata pentru utilizarea dispozitivului este 535°C. Nu folositi produsul in conditii de temperaturi foarte scazute sau foarte ridicate sau in medii umede sau cu mult praf. De asemenea, nu lasati produsul sub lumina directa a soarelui. Nu loviti produsul si evitati socurile puternice. In cazul in care ati varsat apa sau orice alt lichid pe suprafata produsului, va trebui sa il opriti imediat si sa il stergeti cu o carpa moale. Nu atingeti incarcatorul, cablul de alimentare sau priza cu mainile ude. Acest lucru poate conduce la soc electric. Nu demontati produsul sau accesoriile si nu incercati sa reparati produsul. Demontarea produsului conduce la pierderea garantiei. Daca produsul dumneavoastra sau orice alt accesoriu nu functioneaza normal, va rugam sa vizitati cea mai apropiata unitate de service autorizat. 24 2. Aspec tul tablete i 1. Mufa casti 2. Port microUSB 3. Crestere, scadere volum audio 4. Buton power 5. Microfon 6. Difuzor 7. Camera 8. Slot cartela SIM si card micro SD 3. • SUGESTII DE UTILIZARE Bucurati-va de libraria multimedia oriunde si oricand. Acest produs portabil poate reda fisiere de muzica, video sau fotografii. • Produsul este dotat cu un slot pentru card de memorie microSD. Puteti spori capacitatea de stocare cu ajutorul unui card de pana la 32 GB. • Camere foto / video integrate. Cu ajutorul lor puteti imortaliza momentele preferate. • Conectati-va la Internet prin reteaua wireless Wi-Fi 802.11 b/g/n. • Puteti naviga pe Internet si vizita website-urile favorite. • Verificare e-mail. Puteti tine astfel legatura cu prietenii sau familia. • Retele sociale. Prin instalarea acestui tip de aplicatii puteti fi in 25 contact permanent cu toti prietenii. • Vizionare videoclipuri YouTube™. Navigati prin cea mai populara comunitate de video-sharing si vizionati filme sau videoclipuri. • Cititi cartile preferate. Puteti descarca o multime de carti din orice domeniu. • Descoperiti mii de aplicatii pentru Android ™. Jocuri, utilitare si altele, toate disponibile prin Google Play. • Detectarea automata a orientarii. Cititi sau lucrati oricum doriti, in mod landscape sau portrait, ecranul se va adapta automat! 4. Fun ctii de b aza 4.1 Pornirea Apasati butonul POWER pentru aproximativ doua secunde. Produsul va porni si va afisa ecanul de start. Atingeti ecranul, apasati si glisati catre dreapta pentru a debloca ecranul si a ajunge la meniul principal. 4.2 Mod asteptare In timp ce produsul functioneaza, apasati scurt butonul POWER pentru a inchide ecranul si a intra in modul asteptare. Apasati din nou butonul POWER pentru a reporni produsul. Glisati pentru deblocarea ecranului. 4.3 Inchiderea Apasati butonul POWER pentru doua secunde si confirmati oprirea tabletei in meniul ce apare pe ecran. 26 4.4 Resetarea Daca produsul este blocat, nu mai porneste sau nu mai poate fi inchis prin butonul POWER, va rugam sa folositi functia RESET. 4.5 Reincarcarea Cand produsul nu mai poate fi pornit sau se stinge automat, trebuie sa fie reincarcat. Va rugam sa folositi doar incarcatorul corespunzator, furnizat odata cu produsul, in pachet. 4.6 Ecranul de start In cadrul oricarei aplicatii, apasati pictograma ecranul de start. pentru a ajunge in 4.7 Butonul Inapoi Apasati pictograma pentru a ajunge la pagina anterioara. 4.8 Aplicatii recent deschise Apasati pentru a vedea aplicatiile recent deschise. Apasati pe fereastra programului pentru a-l deschide, sau glisati in sus sau in lateral pentru a-l inchide. In cazul in care produsul functioneaza lent, trebuie sa apelati la aceasta functie pentru a inchide aplicatiile active nefolosite. Acestea ocupa memoria produsului si impiedica functionarea produsului la capacitate maxima. 27 4.9 Meniul Apasati pictograma sau accesa toate optiunile. pentru a intra in meniul principal si a 4.10 Captura de ecran Apasati pentru a realiza o captura a ecranului. 5 . E c ra n u l d e s t a r t Exista mai multe ecrane principale, glisati catre stanga si dreapta pentru a naviga prin toate aceste ecrane. 5.1 Adaugarea aplicatiilor si widgeturilor pe ecran Deschideti lista aplicatiilor, apasati o iconita si mutati-o pe ecranul principal. Pe ecranul principal apasati iconita si miscati-o stanga/dreapta pentru a o muta in cadrul altei pagini. Pentru a sterge o iconita, apasati lung pe aceasta si plasati-o peste pictograma de stergere in partea superioara a ecranului. 5.2 Imaginea de fundal Apasati lung pe o zona libera in cadrul ecranului si alegeti una dintre optiunile de afisare ce apar. 28 5.3 Bara de notificari Apasati in coltul din dreapta-sus a ecranului pentru a accesa bara de notificari. Aceasta va ofera informatii referitoare la statusul WiFi, bateriei, actualizari si descarcari. 5.4 Cautarea Apasati pentru a cauta informatii pe discul local sau pe Internet. Cautarea vocala este de asemenea suportata. 6. Conectarea la retele 6.1 Conectarea la Wi-Fi ● Apasati pictograma pentru setari ●Glisati pictograma Wi-Fi 29 catre dreapta pentru a activa Wi-Fi. Dispozitivul va cauta si va afisa o lista cu retelele Wi-Fi disponibile. Apasati pe numele unei retele pentru a va conecta. ● Daca reteaua Wi-Fi nu are o parola, tableta se va conecta automat. Daca reteaua Wi-Fi are o parola, va trebui sa o introduceti, apoi selectati “Connect” (ro. Conectare). ● Glisati pictograma Wi-Fi catre stanga dezactiva optiunea Wi-Fi. pentru a 6.2 Acces la retea prin intermediul 3G ● Dezactivati WiFi si accesati Mai multe – Retele mobile. ● Asigurati-va ca Date activate este ON. ● Conectati Dongle-ul 3G. ● Apasati Operatori de retea si cautati retele disponibile. ● Puteti selecta retele mobile in mod automat. 6.3 Alte retele ● Ethernet ● VPN ● Important: Disponibilitatea si viteza retelelor depind de reteaua utilizatorului. In cazul retelei 3G pot interveni costuri suplimentare. 7. Conectarea USB Produsul poate fi conectat la un computer cu sistem de operare Windows prin intermediul unui cablu USB. Cu ajutorul acestuia puteti transfera muzica, videoclipuri, poze si alte fisiere, in ambele directii. Instructiuni de utilizare: 30 ● Folositi un cablu USB pentru a conecta tableta la PC. ● Apasati Activati stocarea USB pentru a citi pe computer informatiile de pe tableta. Acum puteti copia fisiere in ambele directii. ● Apasati Dezactivati stocarea USB pentru a deconecta tableta de la PC si apoi indepartati cablul USB. Daca interfata de mai sus nu apare, apasati pictograma din coltul din stanga sus al ecranului, apoi selectati Activati stocarea USB din fereastra. 8. Ap lica ti i 8.1 Instalarea de noi aplicatii 8.1.1 Pentru a descarca si instala aplicatii din Magazin Play , urmati instructiunile sistemului. 8.1.2 Pentru a instala pachetele APK ale aplicatiilor in memoria tabletei, deschideti File Manager (ro. Manager fisiere), gasiti locatia pachetelor aplicatiei si apasati pe numele lor pentru a instala. 31 Sfaturi ● Pentru a instala aplicatii care nu provin din Magazin Play, asigurati-va ca optiunea “Surse necunoscute” este ON. (Setari – Securitate – Administrarea Dispozitivelor). ● Daca aplicatia exista deja in tableta, selectati OK pentru a o inlocui cu cea mai noua versiune a pachetului. 8.2 Dezinstalarea aplicatiilor 8.2.1 Accesati Setari – Aplicatii – Toate. 8.2.2 Apasati pe aplicatia pe care doriti sa o dezinstalati. 8.2.3 Apasati Dezinstalati. 8.3 Managementul aplicatiilor 8.3.1 Accesati Setari – Aplicatii – Toate. 6.3.2 Apasati pe aplicatie si Opriti fortat, Dezinstalati, Stergeti Datele sau Mutati pe SD. 9. Redarea fi sierelor video Puteti folosi aplicatia video preinstalata in tableta pentru a va bucura de filme si videoclipuri sau puteti instala alte aplicatii video. 9.1 Apasati pictograma pentru a intra in interfata video sau deschideti fisierele video direct din File Manager 9.2 Tableta suporta mai multe formate video, printre care: 1080P AVI, DIVX, DIVX, XVID, RM, RMVB, WMV, MOV, MP4, MPEG, DAT, VOB, MPG, FLV, ASF, TS, TP, 3GP. 9.3 Apasati bara de evolutie pentru a derula inainte sau inapoi. 9.4 Apasati pentru a accesa setarile aplicatiei video. 10. Redarea fi sierelor aud io Puteti folosi aplicatia Muzica, preinstalata, pentru a asculta muzica sau puteti instala alte aplicatii audio. 32 8.1 Apasati pictograma Muzica pentru a accesa aplicatia de fisiere audio, sau deschideti direct File Manager (ro. Manager fisiere) 8.2 Dispozitivul suporta urmatoarele formate audio: MP3, WMA, MP2, OGG, AAC, FLAC, APE, 3GP, WAV, si altele. 8.3 Apasati bara de evolutie pentru a derula inainte sau inapoi. 8.4 Daca nu sunt fisiere audio in lista, sistemul va incarca automat fisierele audio din memoria tabletei. 1 1 . C a m e ra Apasati pictograma pentru a accesa functiile camerei. 11.1 Modul fotografie 11.1.1 Apasati pentru a face poze 33 11.1.2 Apasati pentru a accesa optiunile de fotografiere. 11.1.3 Apasati pe poza mica pentru a accesa pozele salvate. 11.1.4 Apasati pentru a comuta pe modul de filmare. 11.2 Modul de filmare 11.2.1 Apasati pictograma pentru a incepe filmarea. Apasati din nou pentru a opri si a salva videoclipul. 11.2.2 Apasati pentru a accesa optiunile 11.2.3 Apasati pe poza mica pentru a accesa videoclipurile salvate. 11.2.4 Apasati pentru a comuta pe modul fotografie. 12. Setari le sis temulu i Apasati pictograma Setari pentru a accesa setarile sistemului, inclusiv Wi-Fi si retele, Sunet, Afisare, Stocare, Baterie, Aplicatii, Servicii de localizare, Limba si metoda de intrare, Copie de rezerva si resetare, Conturi si sincronizare, Data/Ora, Accesibilitate, Optiuni dezvoltator si Despre tableta. 12.1 Wireless si Retele Din meniul setari, selectati “Internet connects manager”, apasati “Wi-Fi settings”, intrati in meniul setare Wi-Fi si selectati “Wi-Fi” pentru a deschide conexiunea. Dupa ce Wi-Fi-ul este deschis, o cautare automata a retelelor va fi initiata. Apoi va aparea o lista a tuturor retelelor disponibile. Apasati pe numele retelei la care doriti sa va conectati, introduceti parola iar peste cateva secunde veti fi conectat la Internet. Pentru conectarea la Internet prin Dongle USB extern, conectati dongle-ul 34 USB 3G la produs prin intermediul cablului OTG-USB. Sistemul va detecta dongle-ul si il va activa. Intrati apoi in meniul Setari / WiFi si alte Retele, selectati “Retele Mobile” iar sistemul se va conecta la Internet automat. 12.2 Sunet Din meniul principal puteti seta volumul, sunete, notificari si tonuri de sistem. 12.3 Afisare Optiuni: Luminozitate, Imagine de fundal, Auto-rotirea ecranului, Inactivitate, Dimensiune font, Coordonatele accelerometrului, Culori inteligente, Iluminare de fundal inteligenta. 12.4 Stocare In acest meniu puteti gasi o imagine generala asupra stocarii interne si a cardului SD extern. 12.5 Acumulator In acest meniu puteti gasi o imagine generala asupra informatiilor despre acumulator. 12.6 Aplicatii Vezi punctul 8. Aplicatii 12.7 Servicii de localizare Se pot activa serviciile de localizare pentru a permite diferitelor aplicatii sa afiseze informatii referitoare la locatia actuala si distantele pana la cele mai apropiate puncte de interes pentru Dumneavoastra. 12.8 Securitate Optiuni: Siguranta ecranului, Parole, Administrarea dispozitivelor si Stocarea acreditarilor. Sfat: Daca doriti sa instalati aplicatii din afara Magazinului Play, bifati Surse necunoscute. 12.9 Limba si metoda de intrare Puteti schimba limba sistemului si alege tastatura si metode de introducere prestabilite. Sfat: Daca ati instalat o metoda de introducere, bifati-o din Setari. 35 12.10 Copie de rezerva si resetare Optiuni: Copie de rezerva si restaure, Resetarea configurarii din fabrica si Modul de recuperare. Pentru a va asigura ca nu pierdeti informatiile stocate pe tableta, va sfatuim ca periodic sa creati o copie de rezerva. 12.11 Conturi si sincronizare Puteti gestiona toate conturile inregistrate pe tableta. 12.12 Data si ora Optiuni: Setare data si ora, fus orar si setarea formatului de afisare. 12.13 Accesibilitate Optiuni: Text mare, Rotirea automata a ecranului, parole vocale, durata atingere si mentinere apasare, cresterea accesibilitatii web. Puteti personaliza toate aceste optiuni dupa cum doriti pentru a obtine cea mai buna experienta de utilizare. 12.14 Optiuni dezvoltator Optiuni: Parola copie rezerva desktop, Activ permanent, Verificare HDCP, Protejarea cardului SD, Depanare USB, Acces locatii fictive, Intrare si desen. 12.15 Despre tableta In acest meniul puteti gasi o imagine generala asupra informatiilor despre tableta (model, sistem, versiune firmware, etc). 13. Intrebari frecvente 1. Dispozitivul nu se poate conecta la Wi-Fi • Asigurati-va ca reteaua wireless functioneaza testand cu alt dispozitiv wireless. • Asigurati-va ca produsul este in raza retelei wireless la care doriti sa va conectati. Peretii sau alte obstacole pot reduce raza de functionare dintre dispozitivele wireless. • Asigurati-va ca parola de securitate folosita este corecta. 2. Dispozitivul nu porneste • Nu puteti porni dispozitivul atunci cand nivelul bateriei este sub nivelul critic. Va rugam incarcati bateria. 36 • Apasati butonul RESET si verificati daca resetarea se produce in mod normal. • Verificati daca alimentatorul este conectat corect. 3. Probleme de incalzire • Atunci cand rulati aplicatii multiple setand ecranul la o luminozitate maxima, sau cand se incarca, dispozitivul se poate incalzi. Acest lucru este normal si nu ar trebui sa cauzeze probleme in timpul utilizarii. 4. Sistemul prezinta anomalii si nu functioneaza corect • Instalarea unor terte aplicatii poate provoca probleme de functionare ale sistemului. Apasati butonul RESET si efectuati o resetare a sistemului pentru a rezolva problema. 5. Nu pot seta e-mail-ul • Asigurati-va ca tableta este conectata la o retea Wi-Fi si ca aceasta se poate conecta la Internet. • Asigurati-va ca setarile email-ului au fost introduse corect pentru contul pe care doriti sa il accesati. • Asigurati-va ca data sistemului este setata corect. 6. Nu pot inregistra • Apasati butonul RESET, apoi verificati daca functia de inregistrare functioneaza corect. 7. Timpul de utilizare a dispozitivului este prea scurt • Timpul de utilizare pentru bateria cu lithium variaza in functie de schimbarea temperaturii din mediul inconjurator. Daca temperatura din mediul inconjurator este prea ridicata sau prea scazuta, durata de utilizare a bateriei va fi afectata. Este recomandat sa folositi dispozitivul la o temperatura normala. • Durata de viata a bateriei depinde de utilizare. Volumul ridicat, Wi-Fi si utilizarea frecventa pot face ca bateria sa se descarce intr-un timp mai scurt. • Pentru a obtine o utilizare indelungata in conditii de performanta maxima a bateriei, inainte de a deschide produsul pentru prima data, va rugam sa incarcati bateria pentru 8-12 ore. 37 8. Fara sunet in casti • Va rugam sa verificati daca fisierul audio este stricat si incercati sa ascultati un alt fisier audio pentru a confirma. Daca fisierul audio este stricat, acest lucru poate cauza un zgomot sever. • Verificati faptul ca mufa castilor este conectata corect la produs. 9. Distorsiunea culorilor pentru afisarea videoclipurilor sau a pozelor • Apasati butonul RESET pentru a rezolva aceasta problema. 10. • • Nu pot copia fisiere Va rugam sa verificati daca spatiul de memorie este plin. Va rugam verificati daca cablul USB este defect. 11. Alte probleme Apasati butonul RESET si apoi verificati daca problema s-a rezolvat. In caz contrar, apelati la cea mai apropiata unitate de service autorizat. 14. Despre firmware Firmware-ul instalat pe tableta reprezinta programul de control pentru dispozitiv, fiind oferit de producator. Restaurarea firmware-ului (rescrierea firmware-ului in dispozitiv) este solutia finala pentru problemele serioase de sistem. Pentru problemele uzuale puteti reseta dispozitivul sau folosi optiunea resetarea configurarii din fabrica. Daca sistemul se blocheaza chiar si cand ati resetat configurarea din fabrica, puteti restaura firmwareul sub indrumare de specialitate. Firmware-ul preinstalat in dispozitiv este o versiune stabila pentru tableta, va rugam sa nu il restaurati cu alte versiuni decat daca este absolut necesar. NU recomandam restaurarea firmware-ului fara indrumarea producatorului, care nu este responsabil pentru posibile erori cauzate de restaurarea firmware-ului de catre utilizator, fara indrumare de specialitate. 15. Specific atii tehn ice SO Android 4.4 KitKat Procesor Ecran Quad Core MTK8382 1.3GHz 10.1" IPS 1280 x 800 Memorie RAM 1GB Memorie 8 GB 38 Placa video Difuzor PowerVR SGX544 MP2 1W Camera Web Fata: 0.3 MP, Spate: 5MP Porturi Dimensiune Micro USB, Micro SD (pana la 32 GB), Intrare pentru casti, SIM card slot 261 x 161 x 10 mm Greutate 580 gr Wi-Fi 802.11 b/g/n 3G Baterie Instalat, 900/2100 MHz, phone call function Li-Polymer 6000mAh Formate video AVI, DIVX, XVID, RM, RMVB, MKV, WMV, MOV, MP4, MPEG, MPG, FLV MP3, WMA, MP2, OGG, AAC, M4A, MA4, FLAC, APE, 3GP, WAV Formate audio Formate foto JPG, JPEG, GIF, BMP, PNG Formate eBook Altele EPUB, PDF Accelerometru, Microfon, Bluetooth, GPS *Atentie: Ne rezervam dreptul de a aduce modificari asupra manualului de utilizare, fara o notificare prealabila. Pentru varianta actualizata a manualului de utilizare va rugam accesati www.utok.com 1 6 . D e c l a r a t i e d e c o n fo r m i t a t e Declaratia de conformitate pentru produsul Hello 10Q HD, marca UTOK poate fi accesata online la adresa web www.utok.com 39 KORISNIČKO UPUTSTVO UTOK Hello 10Q HD 40 Pregled sadržaja Sva prava zadržana 1. Upozorenja 2. Raspored uređaja 3. Main functions 4. Osnovne operacije 5. Početni Ekran 6. Povezivanje sa mrežama 7. USB Konekcija 8. Aplikacije 9. Video zapis 10. Muzika 11. Kamera 12. Podešavanja sistema 13. Pitanja I odgovori 14. O firmware-u 15. Tehnička sprecifikacija 16. Deklaracija o usklađenosti 41 S v a prav a z adr ž an a ©2013. Sva prava zadržana. Nijedan deo ovog dokumenta ne sme se reprodukovati bez dozvole. Svi zaštitni znaci I robne marke pomenute u ovoj publikaciji su vlasništvo odgovarajućih vlasnika. Iako su učinjeni svi napori da se obezbedi tačnost sadržaja u ovom priručniku ne snosimo odgovornost za greške ili propuste napisanih izjava bilo koje vrste, bez obzira da li su takve greške propusti ili izjave koje proističu iz nehata, slučajnosti, ili bilo kog drugog razloga. Sprovodimo politiku kontinuiranog razvoja I zadržavamo pravo na izmene I unapređenje uređaja, funkcije uređaja/specifikacije ili bilo kog njegovog dela bez prethodne najave. Vaš uređaj možda već ima instalirane markere I linkove internet sajtova treće strane I može vam omogućiti pristup sajtovima trećih strana. Oni nisu deo nas, I ne garantujemo niti preuzimamo odgovornost za njih. Ukoliko pristupate tim sajtovima, potrebna je predostrožnost u smislu bezbednosti I sadržaja. Garancija ne pokriva bilo koji softver trećeg lica, podešavanja, sadržaj, podatke Ili linkove bez obzira da li su uključeni/preuzeti na proizvodu, za vreme instalacije, prikupljanja, transporta, ili bilo kada u lancu isporuke ili na drugi način I bilo kako prikupljene sa vaše strane. U meri dozvoljenoj važećim zakonom ne garantujemo da će bilo koji naš softver zadovoljiti vaše zahteve, raditi u kombinaciji sa bilo kojim hardverskim ili softverskim aplikacijama koje obezbeđuje treća strana, da će operativnost softvera biti nesmetana Ili bez grešaka ili da su kvarovi u softveru ispravljivi I da će biti ispravljeni. Priručnik je namenjen samo da vodi korisnika kroz funkcije uređaja. Neke funkcije mogu da se razlikuju zbog modifikacije I nadogradnje softvera ili zbog štamparske greške. Zadržavamo pravo unosa novih informacija u priručnik bez prethodne najave. Za ažuriranu verziju priručnika, pristupite web adresi www.refot.com. 42 1. U p o zo r e n j a Pročitajte beleške pažljivo pre upotrebe tableta, da bi se obezbedilo bezbedno i ispravno korišćenje tableta: ● Koristite isključivo baterije I punjač isporučene od stane naše kompanije. Upotreba drugih proizvoda može da dovede do različitih problema kao što je pregrevanje uređaja. ● Da bi se produžio životni vek baterije, bateriju je potrebno napuniti 8 do 12 sati pre prve upotrebe tableta. ● Ne bacajte bateriju u vatru, može da izazove eksploziju. ● Operativno vreme se bazira na idealnom radnom okruženju. Radom na ekstremnim temeraturama, trajanje baterije će biti smanjeno. ● Temperatura koja se preporučuje za korišćenje ovog uređaja je od 5-35°C. ● Ne koristite uređaj u područjima sa veoma niskim ili veoma visokim temperaturama, vlažnim ili prašnjavim sredinama. Ne izlažite uređaj direktnim sunčevim zracima. ● Treba sprečiti padanje uređaja na zemlju I druge jake udarce ● Ako se voda ili neka druga tečnost prospe po uređaju, odmah ga isključite I obrišite mekom I suvom tkaninom. ● Ne dirati punjač Ili kabal za napajanje vlažnim rukama. Ovo može dovesti do električnog šoka. ● Nemojte pokušavati sami da popravljete uređaj, nemojte rastavljati uređaj ili njegovu dodatnu opremu. To će dovesti do gubitka garancije. ● U slučaju problema sa proizvodom, molimo Vas da ga pošaljete/donesete u najbliži ovlašćeni servis. 43 2. Raspored uređaja 1. Utičnica za slušalice 2. Micro USB 3. Taster za jačinu zvuka dole, gore 4. Paljenje/restart/taster za zaključavanje 5. Microphone 6. Zvučnik 7. Foto/video camera 8. SIM Card slot 3. Glavne funkcije ● Uživajte u multimedijalnoj biblioteci gde god da se nalazite. Ovaj prenosivi uređaj može da reprodukuje muziku, video, ili fotografije. ● Uređaj dolazi sa integrisanim slotom za mikro SD kartice. Instalacijom ove kartice, skladištenje memorije može se povećati za 32GB. ● Fotoaparat I video kamera. Sa instaliranim fotoaparatom I video kamerom, u svakom trenutku možete napraviti fotografiju ili video zapis. 44 ● Povežite se na internet preko ugrađenog wi-fi. ● Možete surfovati Internetom I posećivati omiljene web sajtove. ● Možete da pristupite svom e-mail nalogu I ostati u kontaktu. ● Socijalne mreže. Instalacijom ovih aplikacija, možete sve vreme biti u kontaktu sa svojim prijateljima. ● Youtube. Pretražujte You tube i pristupite najpopularnijoj I najvećoj on line zajednici. ● Otkrijte hiljade aplikacija za Android: Igrice, korisne aplikacije I mnoge druge aplikacije koje su dostupne na Google Play. 4 . Os n o v n e o p e r a c i j e 4.1 Uključivanje uređaja Pritisnite dugme POWER I držite oko dve sekunde. Uređaj će se pokrenuti I prikazati ekran za zaključavanje. Pomerite katanac na desno da bi se otključao. Ovo će Vas odvesti na Početni ekran. 4.2 Standby Dok je uređaj uključen, pritisnite na kratko dugme POWER da bi ste ugasili ekran I da bi uređaj ušao u standby režim. Pritisnite ponovo dugme POWER taster da bi se ekran ponovo aktivirao, i 45 prevucite katanac da nastavite dalje. 4.3 Isključivanje uređaja Pritisnite dugme POWER I držite ga oko dve sekunde, nakon toga izaberite ponuđenu opciju i OK. 4.4 Resetovanje Ako uređaj blokira, ne može da se pokrene niti da se ugasi na dugme POWER, možete ga RESETOVATI. 4.5 Punjenje Ako uređaj ne može da se upali ili se automatski gasi, možda ga je potrebno napuniti. Molimo vas da koristite adekvatan punjač proizveden od strane proizvođača. 4.6 Početni Ekran Iz bilo koje aplikacije, pritisnite Ekran. da bi ste se vratili na Početni 4.7 Taster za povratak unazad Pritisnite da bi ste se vratili na prethodnu stranicu. 4.8 Prethodne radnje Pritisnite da vidite prethodne radnje. Dodirnite ikonu za otvaranje ili je odgurnite da biste zatvorili prethodnu radnju. Ako radi sporo, morate da pristupite ovoj funkciji kako bi zatvorili programe koji rade, a koje ne koristite, jer oni usporavaju performanse vašeg uređaja. 46 4.9 Meni Pritisnite opcije. ili za pristup Glavnom meniju I da vidite sve 4.10 Slikanje ekrana Pitisnite da slikate ekran 5 . P o č e t n i E k ra n Postoji nekoliko stranica, prevucite na levo I na desno tako da možete videti sve glavne ekrane. 5.1 Dodavanja aplikacija & Dodataka Početnom Ekranu Pokrenite listu aplikacija, pritisnite ikonicu I prevucite je na 47 početni ekran ako želite da je dodate na glavni ekran. Na početnom ekranu pritisnite ikonice I prevucite ih u levo ili u desno da biste ih premestili na druge stranice. Prevucite ih nagore preko ikonice za uklanjanje, ako želite da ih uklonite sa početnog ekrana. 5.2 Pozadina Ako želite da promenite pozadinu početnog ekrana, dugo pritisnite space na početnom ekranu I izaberite različite pozadine u iskačućem meniju. 5.3 Panel za obaveštenja Pritnisnite I prevucite iz gornjeg desnog ugla ekrana da biste videli panel za obaveštenja, koja vas informiše o statusu wi-fi, baterije, ažuriranja, preuzimanja I drugo. 5.4 Pretraga Izaberite za lokalnu pretragu informacija ili pretragu putem Interneta. Podržana je Pretraga Glasom. 48 6. Povezivan je s a mrežama 6.1 Povezivanje sa Wi-Fi ● Pritisnite ikonu podešavanja ● Prevucite Wi-Fi ikonu na desno (ON) da upalite Wi-Fi, tablet će skenirati I ponuditi raspolozive wi-fi mreže. Pritisnite na ime Wi-Fi mreže da se povežete sa njom. ● Ako wi-fi mreža nema lozinku, tablet će se povezati na nju automatski. Ako wi-fi mreža ima lozinku, unesite je I pritisnite poveži. ● Prevucite wi-fi ikonu uključite wi-fi. na levo da 49 6.2 Pristup 3G mreži ● Isključite wi-fi I pristupite preko vaše-mobilne mreže. ● Uverite se da je prenos podataka omogućen. ● Povežite se na 3G ● Pritisnite Mrežni operateri I pretražite mrežu ● Možete da izaberete automatsku mobilnu mrežu 6.3 Druge mreže ● Ethernet ● VPN ● napomena: dostupnost I brzina mreže zavise od korisničke mreže I dostupne plaćene mreže. 7 . U S B Ko n e kc i j a Tablet može biti povezan sa PC računarom preko USB kabla I tada možete prebacivati muziku, video, slike I ostale dokumente u oba pravca. Operacije su sledeće: ● Koristite USB kabl da povežete tablet i PC ● Pritisnite uključivanje USB memorije za čitanje sadržaja skladištenih datoteka sa tableta na PC-ju. Sada možete da kopirate fajlove u oba pravca. ● Pritisnite isključivanje USB skladišta da raskinete vezu sa PCjem I uklonite USB kabl. Ako se interfejs iznad ne pojavi, pritisnite ikonu u gornjem levom uglu ekrana I izaberite USB konekciju u iskačućem meniju. 50 8. Ap li kaci je 8.1 Instaliranje novih aplikacija 8.1.1 Da preuzmete I instalirate aplikacije sa Playstore-a , samo pratite instrukcije. 8.1.2 Da instalirate aplikacije APK paketa u memoriji tableta, pokrenite File Manager, pronađite lokaciju app paketa I pritisnite na njen naziv da je instalirate. Saveti: ● Da instalirate aplikacije koje nisu sa Playstore-a, uverite se da je nepoznat izvor uključen (ovo možete pronaći u podešavanjabezbednost-administracija uređaja). ● Ako aplikacija već postoji na tabletu, izaberite ok da je zamenite sa najnovijom verzijom paketa. 8.2 Deinstaliranje aplikacija 8.2.1 Pritisnite podešavanje-aplikacije-sve 8.2.2 Pritisnite aplikaciju koju želite da uklonite 8.2.3 Pritiniste deinstaliraj 8.3 Upravljanje aplikacijama 8.3.1 Pritisnite podešavanja-aplikacije-sve 8.3.2 Pritiniste aplikaciju I izaberite zaustavljanje, deinstalacija, obriši podatke, ili premesti na SD karticu 51 9. V ideo z apis Možete da koristite već instalirane video aplikacije I uživate u filmovima i video zapisima, ili instalirajte druge video aplikacije da obogatite vase uživanje u video snimcima. 9.1 Pritisnite ikonu za ulazak u video plejer interfejs ili otvorite video fajlove iz upravljača fajlova direktno. 9.2 Tablet podržava mnoge formate video fajlova, uključujući 1080P AVI, DIVX, DIVX, XVID, rm, rmvb, WMV, MOV, MP4, MPEG, DAT, VOB, MPG, FLV, ASF, TS, TP, 3GP. 9.3 Pritisnite taster za prikaz progresa da idete brzo unapred ili u nazad 9.4 Pritisnite za pristup podešavanjima video plejera 10. Mu zika Možete koristiti već instalirani Muzički player za uživanje u muzici ili instalirajte druge audio aplikacije . 10.1 Pritisnite ikonu Muzički plejer da uđete u muzički plejer interfejs ili ga otvorite iz upravljača fajlova direktno. 10.2 Uređaj podržava sledeće formate audio datoteka: MP3, WMA, MP2, OGG, AAC, FLAC, APE, 3GP, WAV, I druge. 10.3 Pritisnite taster za progres da idete brzo unapred ili unazad. 10.4 Ako nema audio zapisa na listi za puštanje, sistem će 52 automatski pustiti audio zapis iz memorije tableta. 11. Kamera Pritisnite ikonu da pristupite funkcijama kamere 11.1 Foto režim 11.1.1 Pritisnite Plavi Krug da bi ste napravili fotografiju. 11.1.2 Pritisnite da biste pristupili opcijama za fotografisanje. 11.1.3 Kliknite na malu sliku da biste videli sačuvane slike. 11.1.4 Pritisnite da se prebacite na snimanje video zapisa. 11.2 Režim za snimanje video zapisa 11.2.1 Pritisnite crveni krug da počnete da snimate video, a kliknite opet da prestanete I sačuvate snimljeni video. 11.2.2 Pritnisnite da pristupite opcijama za fotografisanje. 11.2.3 Kliknite na malu sliku da biste videli sačuvane video zapise. 11.2.4 Pritisnite da se prebacite na režim za fotografisanje. 53 12. Pode šavan ja sistem a Pritisnite ikonu za podešavanja da uđete u podešavanja sistema, uključujući Wi-fi & mreže, zvuk, ekran, skladište, bateriju, aplikacije, usluge lokacije, bezbednost, jezik/unos, rezerva/reset, nalozi I sinhronizacija, datum/vreme, pristupačnost, opcije za razvoj, I o tabletu. 12.1 Wi-fi & mreže Iz menija podešavanja, odaberite “upravljač internet konekcije”, pritisnite wi-fi podešavanja, unesite wi-fi meni I izaberite wi-fi da otvorite konekciju. Nakon aktiviranja wi-fi, automatska pretraga će biti pokrenuta. Spisak svih dostupnih mreža će biti prikazan. Pritinite na ime mreže sa kojom želite da se povežete, unesite lozinku I za nekoliko sekundi ćete biti povezani na internet. U cilju povezivanja na 3G dongle, povežite dongle na USB port sa vašim OTR kablom. Sistem će detektovati dongle I aktivirati ga. Uđite u meni podešavanja/wi-fi I druge mreže, izaberite “mobilne mreže” I sistem će se automatski povezati na internet. 12.2 Zvuk Možete podesiti jačinu zvuka, ton zvona I obaveštenja, I zvuke sistema. 54 12.3 Ekran Opcije: osvetljenje, slika pozadine, auto-rotiranje ekrana, vreme za auto sleep, veličinu fonta, pametnu boju, I inteligentno pozadinsko osvetljenje. 12.4 Skladište Opšti pogled na interno skladište I eksternu SD karticu. 12.5 Baterija Opšti pogled na informacije o bateriji. 12.6 Aplikacije Vidite stavku 8. Aplikacije. 12.7 Pristup lokaciji U ovom meniju možete aktivirati usluge lokacije, kako bi odobrili pristup raznim aplikacijama za prikaz raznih informacija, koje se odnose na vašu loakciju ili najkraću razdaljinu do željene tačke. 12.8 Bezbednost Opcije: bezbednost ekrana, lozinke, administracija uređaja I memorija sa akreditacijom. Saveti: ako želite da instalirate aplikacije mimo playstore-a, molimo uključite nepoznat izvor. 12.9 Jezik i unos Možete da promenite jezik sistema I da izaberete da tastatura bude uključena uvek. 12.10 Rezervne kopije i vracanje na početne vrednosti Opcije: Pravljenje rezervnih kopija I vraćanje na fabrička podešavanja i režim za oporavak. Da biste obezbedili da ne 55 izgubite vaše privatne informacije, predlažemo vam da povremeno napravite rezervnu kopiju podataka. 12.11 Nalozi i sinhronizacija Možete da upravljate svim nalozima zabeleženim na tabletu. 12.12 Datum i vreme Opcije: podešavanja za datum I vreme, vremenska zona, I podešavanje formata. 12.13 Pristupačnost Opcije: veliki tekst, auto-rotiranje ekrana, govorne lozinke, prečica za pristupačnost, instalacija web skripti. Možete da personalizujete sve ove opcije, kako bi služile vašim potrebama I da tako imate najbolje iskustvo sa vašim uređajem 12.14 Opcije za programera Opcije: rezervna kopija lozinke, ne zaključavaj, HDCP provera, zaštita SD kartice, USB otklanjanje grešaka, dozvoli lažne lokacije , unos I crtanje 12.15 O tabletu Pogled na informacije o tabletu (model, sistem, verzija firmvera,itd.) 13. Pi tan ja I odgovori 12. Uređaj ne može da se poveže sa wi-fi • Proverite da li wi-fi mreža radi sa drugim uređajem. • Uverite se da se uređaj nalazi unutar wi-fi mreže. Zidovi I druge prepreke mogu smanjiti domet signala. • Uverite se da je lozinka koju koristite ispravna. 13. Uređaj se ne pali • Uređaj se neće upaliti ako je napunjenost baterije ispod kritičnog nivoa. 56 U ovom slučaju, molimo vas napunite bateriju • Pritisnite dugme reset I proverite da li se uređaj pali • Proverite da li je punjač pravilno uključen 14. Problem sa grejanjem • Ako simultano radite sa nekoliko aplikacija ili kada koristite ekran sa najvišim nivoom osvetljenosti ili dok se puni, uređaj može da se ugreje. To je normalno I neće dovesti do drugih funkcionalnih problema. 15. Sistem ne radi ispravno • Instaliranje aplikacija treće strane može dovesti do sistemske neispravnosti. Deinstalirajte ove aplikacije od treće strane ili uradite fabrički reset kako bi uređaj ponovo normalno radio. 16. Problem sa podešavanjem e-mail-a • Uverite se da je uređaj povezan sa wi-fi mrežom I da se preko nje može povezati na internet. • Uverite se da su svi podaci za email nalog ispravno unešeni u aplikaciju. • Uverite se da je datum sistema ispravan. 17. Problemi sa snimanjem • Pritisnite dugme reset I nakon toga ponovo proverite da li snimanje radi dobro. 18. Vreme upotrebe je kratko • Na vreme trajanja baterije može uticati temperatura u radnoj sredini. Ako je temperatira previsoka ili preniska, to će uticati na radno vreme. Preporučuje se da uređaj koristite na normalnim tempraturama. • Vreme trajanja baterije zavisi od načina na koji koristite uređaj. Visoka jačina zvuka ili wi-fi će učiniti da trajanje baterije bude kraće. • Da bi baterijala imala duži vek, molimo vas da je punite 8 do 12 sati pre upotrebe. 19. Slušalice bez zvuka • Uverite se da audio fajl koji želite da slušate nije oštećen. Pokušajte da pustite I čujete dugi audio fajl kako bi ste dobili potvrdu. • Uverite se da imate dobru žičnu vezu između slušalica I uređaja . 20. Problem u boji na ekranu za fotografije I video zapise 57 • Pritisnite dugme reset da proverite ovaj problem. 21. Greške prilikom kopiranja fajlova • Molimo vas da proverite da li je prostor za skladištenje pun. • Molimo vas da proverite da li je USB kabl u dobrom stanju. 22. Ostali problemi • Većina problema može da se reši restartovanjem uređaja, resetovanjem na fabrička podešavanja iz glavnog menija ili pritiskom na dugme reset sa strane uređaja. 14. O firmw are -u Firmware koji se nalazi u tabletu obezbeđuje program uređaja, I napravljen je od originalnog proizvođača. Kada firmware treperi, upućuje na remontovanje firmware-a u uređaju I to je konačno rešenje za ozbiljne sistemske probleme. Za obične padove sistema, možete samo restarovati uređaj ili pokrenuti fabrički reset. Ako se pad sistema ponavlja često, I pored što ste uradili fabrički reset, možete remontovati firmware kroz koji će vas voditi stručna lica. Firware koji je postavljen u uređaju ima stabilnu verziju za tablet I molimo vas da ga ne remontujete sa drugim verzijama firmware-a osim ukoliko to nije apsolutno neophodno. Ne preporučujemo nikakva privatna remontovanja firmware-a, bez instrukcija originalnog proizvođača, koji nije odgovoran za moguće padove sistema tableta, koji je uzrokovan privatnim korisničkim remontovanjem firmware-a. 1 5 . Te h n i č k a s p r e c i f i k a c i j a OS CPU Displej RAM Memorija Memorija Video Chipset Zvučnik Web Kamera Android 4.4 KitKat Quad Core MTK8382 1.3GHz 10.1" IPS 1280 x 800 1GB 8 GB PowerVR SGX544 MP2 1W Front: 0.3 MP; Back 5MP 58 Ulazi Dimenzija Težina Wi-Fi 3G Baterija Video Format Audio Formati Foto formati Formati eBook Ostalo Micro USB, Micro SD (up to 32 GB), Headphone Jack, SIM card slot 261 x 161 x 10 mm 580 gr 802.11 b/g/n Installed, 900/2100MHz, Phone call function Li-Polymer 6000mAh AVI, DIVX, XVID, RM, RMVB, MKV, WMV, MOV, MP4, MPEG, MPG, FLV MP3, WMA, MP2, OGG, AAC, M4A, MA4, FLAC, APE, 3GP, WAV JPG, JPEG, GIF, BMP, PNG EPUB, PDF Acceletrometer, Microphone, Bluetooth, GPS 1 6 . D e k l a ra c i j a o u s k l a đ e n o s t i Deklaracija o usklađenosti za UTOK proizvod, model Hello 10Q HD, je dostupna na internetu www.refot.com 59 UPUTE ZA UPORABU UTOK Hello 10Q HD 60 Pregled sadržaja Sva prava zadržana 1. Upozorenja 2. Raspored uređaja 3. Main functions 4. Osnovne operacije 5. Početni Ekran 6. Povezivanje sa mrežama 7. USB Konekcija 8. Aplikacije 9. Video zapis 10. Muzika 11. Kamera 12. Podešavanja sistema 13. Pitanja I odgovori 14. O firmware-u 15. Tehnička sprecifikacija 16. Deklaracija o usklađenosti 61 S VA P R AVA Z A D R Ž A N A ©2013. Sva prava zadržana. Niti jedan dio ovog dokumenta ne smije se reproducirati bez dozvole. Svi zaštitni znaci i robne marke spomenute u ovoj publikaciji su vlasništvo odgovarajućih vlasnika. Iako su učinjeni svi napori da se osigura točnost sadržaja u ovom priručniku ne snosimo odgovornost za greške ili propuste napisanih izjava bilo koje vrste, bez obzira da li su takve greške propusti ili izjave koje proističu iz nehaja, slučajnosti, ili bilo kog drugog razloga. Provodimo politiku kontinuiranog razvoja i zadržavamo pravo na izmjene i unapređenje uređaja, funkcije uređaja/specifikacije ili bilo kojeg njegovog djela bez prethodne najave. Vaš uređaj možda već ima instalirane markere i linkove internet adresa treće strane i može vam omogućiti pristup adresama trećih strana. Oni nisu dio nas, i ne garantiramo niti preuzimamo odgovornost za njih. Ukoliko pristupate tim stranicama, potrebna je predostrožnost u smislu sigurnosti i sadržaja. Jamstvo ne pokriva bilo koji softver trećih strana, podešavanja, sadržaj, podatke ili linkove bez obzira da li su uključeni/preuzeti na proizvodu, za vrijeme instalacije, prikupljanja, transporta, ili bilo kada u lancu isporuke ili na drugi način i bilo kako prikupljene sa vaše strane. U mjeri dozvoljenoj važećim zakonom ne garantiramo da će bilo koji naš softver zadovoljiti vaše zahteve, raditi u kombinaciji sa bilo kojim hardverskim ili softverskim aplikacijama koje osigurava treća strana, da će operativnost softvera biti nesmetana ili bez grešaka ili da su kvarovi u softveru ispravljivi i da će biti ispravljeni. Priručnik je namjenjen samo da vodi korisnika kroz funkcije uređaja. Neke funkcije mogu da se razlikuju zbog modifikacije i nadogradnje softvera ili zbog tiskarske greške. Zadržavamo pravo unosa novih informacija u priručnik bez prethodne najave. Za ažuriranu verziju priručnika, pristupite web adresi www.fototeh.hr 62 4. U p o zo r e n j a Pročitajte upute pažljivo prije upotrebe tableta, da bi se osiguralo sigurno i ispravno korištenje tableta: ● Koristite isključivo baterije i punjač isporučene od stane naše tvrtke. Upotreba drugih proizvoda može da dovede do različitih problema kao što je pregrijavanje uređaja. ● Da bi se produžio životni vijek baterije, bateriju je potrebno puniti 8 do 12 sati prije prve upotrebe tableta. ● Ne bacajte bateriju u vatru, može izazvati eksploziju. ● Operativno vrijeme se bazira na idealnom radnom okruženju. Radom na ekstremnim temeraturama, trajanje baterije biti će smanjeno. ● Temperatura koja se preporučuje za korištenje ovog uređaja je od 5-35°C. ● Ne koristite uređaj u područjima sa vrlo niskim ili vrlo visokim temperaturama, vlažnim ili prašnjavim sredinama. Ne izlažite uređaj direktnim sunčevim zracima. ● Treba spriječiti padanje uređaja na zemlju i druge jake udarce ● Ako se voda ili neka druga tečnost prolije po uređaju, odmah ga isključite i obrišite mekom i suhom tkaninom. ● Ne dirati punjač ili kabel za napajanje vlažnim rukama. Ovo može dovesti do strujnog udara. ● Nemojte pokušavati sami popraviti uređaj, nemojte rastavljati uređaj ili njegovu dodatnu opremu. To će dovesti do gubitka jamstva. ● U slučaju problema sa proizvodom, molimo Vas da ga pošaljete/donesete u najbliži ovlašteni servis. 63 5. Pregled uređaja 1. Utičnica za slušalice 2. Micro USB 3. Tipka za jačinu zvuka dolje, gore 4. Paljenje/isključivanje/tipka za zaključavanje 5. Microphone 6. Zvučnik 7. Foto / video camera 8. SIM Card slot 6. G l a v n e f u n kc i j e ● Uživajte u multimedijalnoj biblioteci gdje god da se nalazite. Ovaj prenosivi uređaj može reproducirati glazbu, video, ili fotografije. ● Uređaj dolazi sa integriranim utorom za mikro SD kartice. Instalacijom ove kartice, skladištenje memorije može se povećati za 32GB. ● Fotoaparat i video kamera. Sa instaliranim fotoaparatom i video kamerom, u svakom trenutku možete napraviti fotografiju ili video zapis. 64 ● Povežite se na internet preko ugrađenog wi-fi. ● Možete pregledavati internet i posjećivati omiljene web stranice. ● Možete pristupiti svome e-mail računu i ostati u kontaktu. ● Socijalne mreže. Instalacijom ovih aplikacija, možete sve vrijeme biti u kontaktu sa svojim prijateljima. ● Youtube. Pretražujte Youtube i pristupite najpopularnijoj i najvećoj online zajednici. ● Otkrijte tisuće aplikacija za Android: Igrice, korisne aplikacije i mnoge druge aplikacije koje su dostupne na Google Play. 7. Os n o v n e o p e r a c i j e 4.1 Uključivanje uređaja Pritisnite tipku POWER i držite oko dvije sekunde. Uređaj će se pokrenuti i prikazati ekran za zaključavanje. Pomaknite lokot u desno da bi se otključao. Ovo će Vas odvesti na Početni ekran. 4.2 Standby Dok je uređaj uključen, pritisnite na kratko tipku POWER da bi ugasili ekran i da bi uređaj ušao u standby stanje. Pritisnite 65 ponovo tipku POWER da bi se ekran ponovo aktivirao, i prevucite lokot da nastavite dalje. 4.3 Isključivanje uređaja Pritisnite tipku POWER i držite ga oko dvije sekunde, nakon toga izaberite ponuđenu opciju i OK. 4.4 Reset Ako uređaj blokira, ne može se pokrenuti niti ugasiti na tipku POWER, možete ga RESETIRATI. 4.5 Punjenje Ako se uređaj ne može upaliti ili se automatski gasi, možda ga je potrebno napuniti. Molimo vas da koristite adekvatan punjač proizveden od strane proizvođača. 4.6 Početni Ekran Iz bilo koje aplikacije, pritisnite Ekran. da bi ste se vratili na Početni 4.7 Gumb za povratak unazad Pritisnite da bi ste se vratili na prethodnu stranicu. 4.8 Prethodne radnje Pritisnite da vidite prethodne radnje. Dodirnite ikonu za otvaranje ili ju odgurnite da biste zatvorili prethodnu radnju. Ako uređaj radi sporo, morate pristupiti ovoj funkciji kako bi zatvorili programe koji rade, a koje ne koristite, jer oni usporavaju performanse vašeg uređaja. 66 4.9 Meni Pritisnite opcije. ili za pristup Glavnom meniju i da vidite sve 4.10 Slikanje ekrana Pitisnite da slikate ekran 8. Početni Ekran Postoji nekoliko stranica, prevucite na lijevo i na desno tako da možete videti sve glavne ekrane. 67 5.1 Dodavanja aplikacija i dodataka Početnom Ekranu Pokrenite listu aplikacija, pritisnite ikonicu i prevucite je na početni ekran ako želite da je dodate na glavni ekran. Na početnom ekranu pritisnite ikonice i prevucite ih u lijevo ili u desno da biste ih premjestili na druge stranice. Prevucite ih nagore preko ikonice za uklanjanje, ako želite da ih uklonite sa početnog ekrana. 5.2 Pozadina Ako želite da promjenite pozadinu početnog ekrana, dugo pritisnite space na početnom ekranu i izaberite različite pozadine u skočnom izborniku. 5.3 Panel za obavijesti Pritnisnite i prevucite iz gornjeg desnog ugla ekrana da biste videli panel za obavijesti, koja vas informira o statusu wi-fi, baterije, ažuriranja, preuzimanja i drugo. 5.4 Pretraga Izaberite za lokalnu pretragu informacija ili pretragu putem Interneta. Podržana je Pretraga Glasom. 68 9. Povezivanje s mrežam a 6.1 Povezivanje sa Wi-Fi ● Pritisnite ikonu podešavanja ● Prevucite Wi-Fi ikonu na desno (ON) da upalite Wi-Fi, tablet će skenirati i ponuditi raspoložive wi-fi mreže. Pritisnite na ime Wi-Fi mreže da se povežete sa njom. ● Ako wi-fi mreža nema lozinku, tablet će se povezati na nju automatski. Ako wi-fi mreža ima lozinku, unesite je i pritisnite poveži. ● Prevucite wi-fi ikonu isključite wi-fi. na lijevo da 69 6.2 Pristup 3G mreži ● Isključite wi-fi i pristupite preko vase mobilne mreže. ● Uvjerite se da je prijenos podataka omogućen. ● Povežite se na 3G ● Pritisnite Mrežni operateri i pretražite mrežu ● Možete izabrati automatsku mobilnu mrežu 6.3 Druge mreže ● Ethernet ● VPN ● napomena: dostupnost i brzina mreže zavise od korisničke mreže i dostupne plaćene opcije. 1 0 . U S B Ko n e kc i j a Tablet može biti povezan sa PC računalom preko USB kabla i tada možete kopirati muziku, video, slike i ostale dokumente sa i na računalo. Operacije su sledeće: ● Koristite USB kabl da povežete tablet i PC ● Pritisnite uključivanje USB memorije za čitanje sadržaja skladištenih datoteka sa tableta na računalu. Sada možete kopirati datoteke sa i na računalo. ● Pritisnite isključivanje USB skladišta da raskinete vezu sa računalom i uklonite USB kabl. Ako se sučelje iznad ne pojavi, pritisnite ikonu u gornjem lijevom uglu ekrana i izaberite USB konekciju u iskačujućem meniju. 70 11. Apli kac ije 8.1 Instaliranje novih aplikacija 8.1.1 Da preuzmete i instalirate aplikacije sa Playstore-a , samo pratite upute. 8.1.2 Da instalirate aplikacije APK paketa u memoriji tableta, pokrenite File Manager, pronađite lokaciju app paketa i pritisnite na njen naziv da je instalirate. Savjeti: ● Ukoliko želite instalirati aplikacije koje nisu sa Playstore-a, uvjerite se da je nepoznat izvor uključen (ovo možete pronaći u podešavanja-sigurnost-administracija uređaja). ● Ako aplikacija već postoji na tabletu, izaberite ok da je zamjenite sa najnovijom verzijom paketa. 8.2 Deinstaliranje aplikacija 8.2.1 Pritisnite podešavanje-aplikacije-sve 8.2.2 Pritisnite aplikaciju koju želite ukloniti 8.2.3 Pritiniste deinstaliraj 8.3 Upravljanje aplikacijama 8.3.1 Pritisnite podešavanja-aplikacije-sve 8.3.2 Pritiniste aplikaciju i izaberite zaustavljanje, deinstalacija, obriši podatke, ili premjesti na SD karticu. 71 12. V ideo z api s Možete koristiti već instalirane video aplikacije i uživate u filmovima i video zapisima, ili instalirajte druge video aplikacije da obogatite vaše uživanje u video snimkama. 9.1 Pritisnite ikonu za ulazak u video player sučelje ili otvorite video datoteke iz upravljača datoteka direktno. 9.2 Tablet podržava mnoge formate video datoteka, uključujući 1080P AVI, DIVX, DIVX, XVID, rm, rmvb, WMV, MOV, MP4, MPEG, DAT, VOB, MPG, FLV, ASF, TS, TP, 3GP. 9.3 Pritisnite gumb za prikaz progresa da idete brzo unapred ili u nazad 9.4 Pritisnite za pristup podešavanjima video player-a. 13. Audio zap is Možete koristiti već instalirani Glazbeni player za uživanje u glazbi ili instalirajte druge audio aplikacije. 10.1 Pritisnite ikonu Glazba da uđete u sučelje glazbenog playera ili ga otvorite iz upravljača datoteka direktno. 10.2 Uređaj podržava sljedeće formate audio datoteka: MP3, WMA, MP2, OGG, AAC, FLAC, APE, 3GP, WAV, i druge. 10.3 Pritisnite gumb za progres da idete brzo unapred ili unazad. 10.4 Ako nema audio zapisa na listi za puštanje, sistem će automatski pustiti audio zapis iz memorije tableta. 72 14. Kamera Pritisnite ikonu da pristupite funkcijama kamere. 11.1 Foto režim 11.1.1 Pritisnite Plavi Krug da bi ste napravili fotografiju. 11.1.2 Pritisnite da biste pristupili opcijama za fotografiranje. 11.1.3 Kliknite na malu sliku da biste vidjeli spremljene slike. 11.1.4 Pritisnite da se prebacite na snimanje video zapisa. 11.2 Režim za snimanje video zapisa 11.2.1 Pritisnite crveni krug da počnete snimati video, a kliknite opet da prestanete i sačuvate snimljeni video. 11.2.2 Pritnisnite da pristupite opcijama za fotografiranje. 11.2.3 Kliknite na malu sliku da biste vidjeli spremljene video zapise. 11.2.4 Pritisnite da se prebacite na režim za fotografiranje. 73 1 5 . P o s t a v ke s i s t e m a Pritisnite ikonu za postavke da uđete u postavke sistema, uključujući Wi-fi & mreže, audio, prikaz, pohranjivanje, bateriju, aplikacije, usluge lokacije, sigurnost, jezik/ulaz, sigurnosna kopija/reset, e-pošta i sinkronizacija, datum/vrijeme, dostupnost, opcije za razvoj, i o tabletu. 12.1 Wi-fi & mreže Iz menija postavke sustava pritisnite wi-fi postavke, unesite wi-fi meni i izaberite wi-fi da otvorite konekciju. Nakon aktiviranja wifi, automatska pretraga će biti pokrenuta. Spisak svih dostupnih mreža će biti prikazan. Pritinite na ime mreže sa kojom želite da se povežete, unesite lozinku i za nekoliko sekundi ćete biti povezani na internet. U cilju povezivanja na 3G dongle, povežite dongle na USB port sa vašim OTR kablom. Sistem će prepoznati dongle i aktivirati ga. Uđite u meni postavke/wi-fi i druge mreže, izaberite “mobilne mreže” i sistem će se automatski povezati na internet. 12.2 Zvuk Možete podesiti jačinu zvuka, ton zvona i obavijesti, i zvukove sistema. 74 12.3 Prikaz Opcije: osvjetljenje, slika pozadine, auto-rotiranje ekrana, vreme za auto sleep, veličinu fonta, pametnu boju, i inteligentno pozadinsko osvjetljenje. 12.4 Pohranjivanje Pregled internog prostora i eksterne SD kartice. 12.5 Baterija Pregled informacija o bateriji. 12.6 Aplikacije Vidite stavku 8. Aplikacije. 12.7 Pristup lokaciji U ovom meniju možete aktivirati usluge lokacije, kako bi odobrili pristup raznim aplikacijama prikaz raznih informacija, koje se odnose na vašu loakciju ili najkraću udaljenost do željene točke. 12.8 Sigurnost Opcije: sigurnost ekrana, lozinke, administracija uređaja i memorija sa akreditacijom. Savjeti: ako želite instalirati aplikacije van playstore-a, molimo uključite opciju nepoznat izvor. 12.9 Jezik i unos Možete promeniti jezik sistema i izabrati da tastatura bude uvijek uključena. 12.10 Sigurnosne kopije i vračanje na početne vrjednosti Opcije: Izrada sigurnosnih kopija i vraćanje na tvorničke postavke Da biste osigurali da ne izgubite vaše privatne informacije, 75 predlažemo vam da povremeno napravite sigurnosnu kopiju podataka. 12.11 E-pošta i sinkronizacija Možete upravljati svim računima na tabletu. 12.12 Datum i vrijeme Opcije: podešavanja za datum i vrijeme, vremenska zona, i podešavanje formata. 12.13 Dostupnost Opcije: veliki tekst, auto-rotiranje ekrana, govorne lozinke, prečica za dostupnost, instalacija web skripti. Možete personalizirati sve ove opcije, kako bi služile vašim potrebama i da tako imate najbolje iskustvo sa vašim uređajem. 12.14 Opcije za razvojne programere Opcije: sigurnosna kopija lozinke, ne zaključavaj, HDCP provjera, zaštita SD kartice, USB otklanjanje grešaka, dozvoli lažne lokacije , unos i crtanje. 12.15 O tabletnom uređaju Informacije o tabletu (model, sistem, verzija firmvera,itd.) 16. Pitan ja i o dgovori 23. Uređaj se ne može povezati sa wi-fi • Provjerite da li wi-fi mreža radi sa drugim uređajima. • Uvjerite se da se uređaj nalazi unutar dosega wi-fi mreže. Zidovi i druge prepreke mogu smanjiti domet signala. • Uvjerite se da je lozinka koju koristite ispravna. 24. Uređaj se ne pali • Uređaj se neće upaliti ako je napunjenost baterije ispod kritičnog nivoa. U ovom slučaju, molimo vas napunite bateriju. 76 • Pritisnite tipku reset i provjerite da li se uređaj pali • Provjerite da li je punjač pravilno uključen 25. Problem sa pregrijavanjem • Ako istovremeno radite sa nekoliko aplikacija ili kada koristite ekran sa najvišim nivoom osvjetljenosti ili dok se puni, uređaj se može ugrijati. To je normalno i neće dovesti do drugih problema. 26. Sistem ne radi ispravno • Instaliranje aplikacija treće strane može dovesti do sistemske neispravnosti. Deinstalirajte ove aplikacije od treće strane ili uradite tvornički reset kako bi uređaj ponovo normalno radio. 27. Problem sa podešavanjem e-mail računa • Uvjerite se da je uređaj povezan sa wi-fi mrežom i da se preko nje može povezati na internet. • Uvjerite se da su svi podaci za email račun ispravno unešeni u aplikaciju. • Uvjerite se da je datum sistema ispravan. 28. Problemi sa snimanjem • Pritisnite tipku reset i nakon toga ponovo provjerite da li snimanje radi dobro. 29. Vrijeme upotrebe je kratko • Na vrijeme trajanja baterije može utjecati temperatura u radnoj sredini. Ako je temperatura previsoka ili preniska, to će utjecati na radno vrijeme. Preporučuje se da uređaj koristite na normalnim tempraturama. • Vrijeme trajanja baterije zavisi od načina na koji koristite uređaj. Visoka jačina zvuka ili wi-fi će učiniti da trajanje baterije bude kraće. • Da bi baterija imala duži vijek, molimo vas da je punite 8 do 12 sati prije upotrebe. 30. Slušalice bez zvuka • Uvjerite se da audio datoteka koju želite slušati nije oštećena. Pokušajte pustiti i čuti drugu audio datoteku kako bi ste dobili potvrdu. 77 • Uvjerite se da imate dobru žičnu vezu između slušalica i uređaja. 31. Problem u boji na ekranu za fotografije i video zapise • Pritisnite tipku reset da provjerite ovaj problem. 32. Greške prilikom kopiranja datoteka • Molimo vas da provjerite da li je prostor za pohranu pun. • Molimo vas da provjerite da li je USB kabl u dobrom stanju. 33. Ostali problemi • Većina problema može se riješiti ponovnim pokretanjem uređaja, resetiranjem na tvorničke postavke iz glavnog menija ili pritiskom na tipku reset sa strane uređaja. 17. O firmw are -u Firmware koji se nalazi u tabletu osigurava program uređaja, i napravljen je od originalnog proizvođača. Kada firmware treperi, upućuje na osvježavanje firmware-a u uređaju i to je konačno riješenje za ozbiljne sistemske probleme. Za obične padove sistema, možete samo ponovno pokrenuti uređaj ili pokrenuti tvornički reset. Ako se pad sistema ponavlja često, unatoč tvorničkom reset-u, možete osvježiti firmware kroz koji će vas voditi stručna lica. Firware koji je postavljen u uređaju ima stabilnu verziju za tablet i molimo vas da ga ne osvježavate sa drugim verzijama firmware-a osim ukoliko to nije apsolutno neophodno. Ne preporučujemo nikakva privatna osvježavanja firmware-a, bez uputa originalnog proizvođača, koji nije odgovoran za moguće padove sistema tableta, koji je uzrokovan privatnim korisničkim osvježavanjem firmware-a. 1 8 . Te h n i č k a s p e c i f i k a c i j a OS CPU Android 4.4 KitKat Quad Core MTK8382 1.3GHz 78 Ekran RAM Memorija Memorija Video Chipset Zvučnik Web Kamera Ulazi Dimenzije Težina Wi-Fi 3G Baterija Video Formati Audio Formati Foto formati Formati eBook Ostalo 10.1" IPS 1280 x 800 1GB 8 GB PowerVR SGX544 MP2 1W Front: 0.3 MP; Back 5MP Micro USB, Micro SD (up to 32 GB), Headphone Jack, SIM card slot 261 x 161 x 10 mm 580 gr 802.11 b/g/n Installed, 900/2100 MHz, phone call function Li-Polymer 6000mAh AVI, DIVX, XVID, RM, RMVB, MKV, WMV, MOV, MP4, MPEG, MPG, FLV MP3, WMA, MP2, OGG, AAC, M4A, MA4, FLAC, APE, 3GP, WAV JPG, JPEG, GIF, BMP, PNG EPUB, PDF Acceletrometer, Microphone, Bluetooth, GPS 17. Izjava o su kladnos ti Izjava o sukladnosti za UTOK proizvod, model Hello 10Q HD, je dostupna na internetu www.fototeh.hr 79 HASZNÁLATI ÚTMUTATÓ UTOK Hello 10Q HD 80 TARTALOMJEGYZÉK 1. Biztonsági intézkedések 2. Táblagép megjelenése 3. Használati javaslatok 4. Alapfunkciók 5. Kezdőképernyő(homescreen) 6. Kapcsolat a Hálózatokhoz 7. USB kapcsolat 8. Alkalmazások 9. Video fájlok lejátszása (listening) 10. Audio fájlok lejátszása 11. Kamera 12. Rendszer beállítások 13. Gyakori kérdések 14. A firmware 15. Műszaki adatok 16. Megfelelőségi nyilatkozat 81 MINDEN JOG FENNTARTVA Minden jog fenntartva. A jelen kiadvány egy részét sem lehet sokszorosítani engedély nélkül. A védjegyek és márkanevek a dokumentumba említett tulajdonosokhoz tartoznak. Bár erőfeszítéseket tettek a kézikönyv tartalmának pontosságáert, nem vállalunk felelősséget az esetleges hibákért, hiányosságokért vagy bármilyen, nyilatkozatért, akár hanyagság, baleset vagy egyéb ok miatt. Folyamatos fejlesztés a politikánk, és fenntartjuk a jogot, hogy bármely változtatás és fejlesztés, a jelen eszköz, funkcióit, leírásait vagy annak bármely részét, előzetes figyelmeztetés nélkül változtatjuk. A készülék tartalmazhat linkeket, fél internetes webhelyére, és lehetővé teszi a hozzáférést a más felek részére is vagy fél weboldalakra. Ezek nem kapcsolódnak velünk, és nem támogatjuk, és nem vállalunk értük semmilyen felelősséget. Ha felkeressük ezeket a webhelyeket, tegyunk óvintézkedéseket a biztonság és a tartalomért. Korlátozott garancia nem terjed ki felhasználói kézikönyvben, vagy más, féltől származó szoftvert, a beállításokat , a tartalom, az adatok vagy a linkek, hogy benne / letölthető a termék, hogy tartalmazza a telepítés során, összeszerelés, a hajózás, vagy az ellátási lánc egyik pontján, vagy mas módon szerzett meg. A vonatkozó jogszabályok által megengedett mértékben, nem garantáljuk, hogy a szoftver eleget fog tenni minden kérést, vagy úgy fog működni, mint minden más hardver vagy szoftver egy más fél által készített, és a műveletek a szoftver megszakítás nélküli lesz, hibamentes, vagy, hogy a szoftver hiba kijavítása mindeg lehtséges. Használati utasítás biztosítja, a felhasználót, hogy ismerje a készülék funkcióit. Ez nem egy igazolás a technológiárol. Egyes funkciók változhatnak a szoftver módosítások után, vagy a nyomdai hibák miatt. 82 1. Biztonsági óvintézkedések A táblagép helyes használatáért, kérjük, olvassa el az utasításokat, a használata megkezdése előtt. - Csak a cégünk által szállított akkumulátor és töltőt használjuk. Ha más nem megfelelő, terméket használunk akkor lehetnek különböző problémák, mint a túlmelegedés. - Ahhoz, hogy széles körű alkalmazása legyen és az akkumulátor nagy kapacitású, kérjük hogy az első indítás előtt, az akkumulátort 8 - 12 órai töltésre kell biztosítani. - Ne dobja tűzbe a terméket vagy az akkumulátort, fennáll a tűz és robbanásveszély. - A termék használati ideje közvetlenül kapcsolódik az optimális környezeti körülmények biztosításátol. A szélsőséges hőmérséklet esetén, a termék rövidebb ideig lesz használható, és gyorsabban lemerül az akkumulátor. - A készülék ajánlott használati hőmérséklete 5-35 ° C. - A terméket ne használja szélsőséges körülmények között, túl hideg, túl meleg vagy párás , poros környezetben. Továbbá, ne hagyja, a terméket a közvetlen napfényben. - A terméket tartsa távol az erős fizikai behatásoktól - Ha víz vagy más folyadék kiömlött a termék felszínere, akkor azonnal kapcsolja ki, és törölje le egy puha textiliával. - Ne érintse meg a töltőt, hálózati kábelt vagy a csatlakozót nedves kézzel. Ez áramütést okozhat. 83 - Ne szerelje szét a készüléket és tartozékait, és soha ne próbálja megjavítani a terméket. Ez a garancia elvesztésével jár. - Ha a termék vagy valamelyik tartozék nem működik megfelelően, kérjük, látogasson el a legközelebbi meghatározott szervizbe. 2. Táblagép megjelenése 1. Fejhallgató-csatlakozó 2. Micro USB 3. Hangerő növekedése, Hangerő csökkennése 4. Ki – Bekapcsoló gomb, és képernyő biztonsági zár 5. Mikrofon 6. Külső hangszóró 7. Foto / video camera 8. SIM Card slot 3.HASZNÁLATI JAVASLATOK 84 - Élvezze a multimédia-könyvtár bárhol és bármikor. Ez a hordozható termék reprodukálni tudja a zenei fájlokat, videót vagy fényképeket. - A készülék fel van szerelve egy microSD memóriakártya-olvasóval. Növelheti a tárolási kapacitást egy kártyával, maximum 32 GB-ig. - Foto kamerák / video integráció. Segítségükkel rögzítheti kedvenc pillanatait. - Csatlakozzon az internethez vezeték nélküli hálózat Wi-Fi 802.11 b/g/n segítségével. - Lehet online az interneten, és látogasson el a kedvenc weboldalakra. - Ellenőrizze az e-mailjeit. Tarthatja a kapcsolatot barátaival vagy családjával . - Szociális hálózatok. Az ilyen alkalmazások telepítésével tud állandó kapcsolatot tartani barátaival. - Nézhet YouTube ™ videóklipet. Böngésszen a legnépszerűbb videomegosztón (video-sharing) és nézhet filmeket vagy video klipeket. - Olvassa el a kedvenc könyveit. Letölthet rengeteg könyvet bármely területen. - Fedezzen fel a több ezer alkalmazást Android ™-ra. Játékok, hasznos tudnivalók, minden elérhető a Google Play-el. - Tájolás automatikus felismerése anak. Olvasson vagy dolgozzon , álló vagy fekvő módban, a képernyő automatikusan alkalmazkodik! 4. Alapvető funkciók 4.1 Bekapcsolás ( START ) Nyomja meg a POWER gombot körülbelül két másodpercig. A termék elindul, és megjeleníti a kezdőképernyőt. Érintse meg a képernyőt, 85 kattintson, és húzza jobbra, hogy kioldja a képernyőt, és belépjen a főmenübe. 4.2 Készenléti módban Míg a termék működik, röviden nyomja meg a POWER gombot, hogy zárja le a képernyőt, és készenléti módba helyezze a készüléket. Nyomja meg a POWER gombot, ha újra használni szeretné. Csúsztassa a képernyő megjelenésére. 4.3 Kikapcsolás Nyomja meg a POWER gombot két másodpercig, és erősítse meg a táblagép kikapcsolását a képernyőn megjelenő menüben. 4.4 Visszaállítása Ha a készülék le van zárva, nem indul el, vagy nem lehet lezárni a bekapcsoló gombbal POWER, kérjük, használja a RESET funkciót. 4.5 Újratöltés 86 Ha a készülék nem kapcsolható be vagy kikapcsolja automatikusan, akkor fel kell tölteni. Kérjük, hogy csak a csomagban, a készülékhez mellékelt töltőt használja . 4.6 Kezdőképernyő Bármely alkalmazásban érintse meg ezt az ikont hogy a kezdőképernyőt elérje. 4.7 Vissza gomb Érintse meg ezt az ikont, rá kattintva válthat az előző oldalra. 4.8 Legutóbbi megnyitott alkalmazások Érintse meg ezt az ikont, rá kattintva fogja látni a nemrég megnyitott alkalmazásokat. Kattintson a program ablakra hogy ki nyiljon, vagy húzza felfelé vagy oldalra, hogy lezárja. Ha a készülék lassú és nehezen működik, ezt a funkciót kell használni, hogy lezárja a nem aktiv, használt alkalmazásokat. Ők elfoglaljak a készülék memóriáját, és meg akadályozzák a termék teljes kapacitási működését. 4.9 Menü 87 Érintse meg ezt az ikont vagy ezt ikont, rá kattintva be fog lépni a főmenübe, és el tudja érni az összes lehetőséget. 4.10 Pillanatkép Érintse meg ezt az ikont, rá kattintva el fog érni a képernyőfelvételhez ( screen capture ). 5. Kezdőképernyő Több fő képernyő van, csúsztassa az ujját bal és jobb oldalra igy végig lapozhat mindezeken a képernyőkön. 5.1 Alkalmazások és widget hozzáadása a képernyőre Nyissa ki az alkalmazáslistát, kattintson egy ikonra, és mozgassa a fő képernyőre. A főképernyőn nyomjuk meg az ikont, és mozgassa jobbra/balra hogy a másik oldalra helyezze. Ha egy ikont el akarunk távolítani, hosszan nyomja meg ezt az ikont, és helyezze át a Törlés ikonra a képernyő felső részén. 5.2 Háttérkép 88 Nyomjon meg hosszan egy üres területet a képernyőn, és válasszon ki egyet a kijelző opciókból amíg meg jelenik 5.3. Értesítési sáv (bar) Nyomja meg a képernyőt a jobb felső sarokban hogy elérhesse az értesítési sávot. Ez ad tájékoztatást a WiFi állapotáról, az akkumulátorról, frissítésekről és a letöltésekről 5.4 Keresés Érintse meg ezt az ikont, rá kattintva információkat fog keresni a helyi lemezen vagy az interneten. A hangalapú keresés is támogatott. 6. Csatlakozás hálózatokhoz 89 6.1 Csatlakozás a Wi-Fi-hez - Kattintson a Beállítások ikonra - Csúsztassa ezt az ikont jobbra, hogy aktiválja a Wi-Fi-t . A készülék keresni fogja, és megjeleníti az elérhető Wi-Fi hálózatokat. Kattintson a nevére a hálózatnak és a csatlakozás lehetövé válik. - Ha a Wi-Fi hálózat nincs jelszóval védve, a táblagép automatikusan felveszi a kapcsolatot. Ha a Wi-Fi hálózat eléréséhez jelszó szükséges, akkor meg kell adnia a jelszavatt, majd válassza a "Connect" (Csatlakozás) gombot. - Csúsztassa ezt az ikont balra, hogy becsukja a Wi-Fi lehetőségeket. 6.2 Hálózati hozzáférés a 3G segítségével - csukja be a Wi-Fi-t és lépjen be a - több - Mobile Networks-ba. - győződjön meg arról, hogy az Adatforgalom engedélyezve van, be van kapcsolva „ON” - kapcsolya be a 3G modemet. 90 - Kattintson a Hálózat üzemeltetőn és keresse meg az elérhető hálózatokat. - Választhat automatikusan mobilhálózatokat . 6.3 Más hálózatok - Ethernet - VPN - Fontos: A hálózati képesség és az elérhető sebesség függ a felhasználói hálózattól. Ha a 3G hálózat van használva, előfordulhatnak többletköltségek. 7. USB csatlakozás A terméket lehet csatlakoztatni Windows operációs rendszerel felszerelt számítógéphez, egy USB-kábellel. Segítségével átmásolhatók zenék, videók, képek és egyéb fájlok, mindkét irányban. Használati utasitás: - Használjon egy USB-kábelt, amely segítségével csatlakoztatja a táblagépet a számítógéphez. - Kattintson az - aktiválja be az USB tárolót – gombra, hogy tudja le olvasni az információkat a táblagépről a számítógépen. Most már tudod másolni a fájlokat mindkét irányban. - Kattintson a – csukja be az USB tárolót- gombra, hogy tudja lecsatlakoztatni a táblagépet a számítógépről, majd távolítsa el az USB kábelt. 91 Ha a fenti interfész nem jelenik meg, kattintson az ikonra a képernyő bal felső sarkában, majd válassza a következö ablakot - aktiválja be az USB tárolót . 8 . Alkalmazások 8.1 Új alkalmazások telepítésére 8.1.1 Play Store alkalmazások letöltése és telepítese kövesse a rendszer utasításokat. 8.1.2 APK csomagok telepítése, az alkalmazásokat a táblagép memóriában érjük el ha ki nyitjuk Fájlkezelőt, keresse meg a kivánt csomagokat és kattintson a nevükre hogy a telepítés létre jöjön. Tanácsok 92 - Alkalmazások Letöltése és telepítese amelyek nincsenek a Play Store - Ban, győződjön meg róla, az "Ismeretlen források" be van kapcsolva ON . (Beállítások - Biztonság - Kezelése Devices). - Ha az alkalmazás már létezik a tablettan, érintse meg az OK, hogy kicserélje a csomag legújabb verzióval . 8.2 Alkalmazások eltávolítása 8.2.1 Menjen a Beállítások - Alkalmazások - All. 8.2.2 Kattintson arra az alkalmazásra amit eltávolítani kiván 8.2.3 Kattintson az Uninstall gombra. 8.3 Alkalmazás-menedzsment 8.3.1 Menj a Beállítások - Alkalmazások - All. 8.3.2 Kattintson arra az alkalmazásra amelyet kényszerből kell leállítania uninstall, törölje az adatokat vagy vigye SD – re. 9. Videó fájlok lejátszása Használhatja az előre telepített videolejátszó alkalmazást ami a táblagépen van , hogy élvezze a filmeket és videókat, vagy telepíthet más videolejátszó alkalmazásokat. 9.1 Kattintson az ikonra, hogy belépjen a video interfészbe vagy nyisson meg videó fájlokat közvetlenül a Fájlkezelő–ből . 9.2 A táblagép sokféle videó formátumot támogat, beleértve a: 1080P AVI, DIVX, DIVX, XVID, RM, RMVB, WMV, MOV, MP4, MPEG, DAT, VOB, MPG, FLV, ASF, TS, TP, 3GP. 9.3 Kattintson állapotjelző sávra , hogy előre vagy hátra lépjen . 93 9.4 Kattintson erre az ikonra , hogy hozzáférhessen a videó alkalmazási beállításaihoz . 10. Audió fájlok lejátszása Ha zenét akar hallgatni használhatja az előtelepített zenelejátszó alkalmazást Zene, vagy telepíthet más audio alkalmazásokat. 10.1 Kattintson a Zene ikonra a hang-alkalmazásra, vagy közvetlenül nyissa meg a Fájlkezelőből. 10.2 A készülék támogatja a következő audió formátumokat: MP3, WMA, MP2, OGG, AAC, FLAC, APE, 3GP, WAV, etc. 10.3 Kattintson az állapotjelző sávra, hogy előre vagy hátra lépjen . 10.4 Ha nincsenek audió fájlok a listában, a rendszer automatikusan betölti az audió fájlokat a táblagép memóriájából. 11.Kamera Kattintson a ikonra ,a kamera funkció eléréséhez. 94 11.1 Fényképezés modul 11.1.1 Kattintson erre az ikonra 11.1.2 Kattintson erre az ikonra Fényképezés fényképezési lehetőségek eléréséhez. 11.1.3 Kattintson a kis képre hogy elérje a képvezérlőt. 11.1.4 Kattintson erre az ikonra , hogy váltani tudjon a felvétel modulra. 11.2 Felvétel modul 11.2.1 Kattintson erre az ikonra hogy a felvétel megkezdődjőn. Nyomja meg ismét, hogy leállítsa, és mentse a filmet. 11.2.2. Kattintson erre az ikonra a lehetőségek eléréséhez. 11.2.3. Kattintson a kis képre hogy elérje a felvétel vezérlőt 11.2.4. Kattintson erre az ikonra hogy váltani tudjon a fényképezés modulra. 12. Rendszerbeállítások 95 Kattintson erre az ikonra Beállítások a rendszer beállításai eléréséhez, beleértve a Wi-Fi és más hálózatokat, hang, kijelző, tároló, akkumulátor, alkalmazások, szolgáltatások, elhelyezkedés, a nyelvi és beviteli mód, biztonsági mentés és visszaállítás, fiókok és szinkronizálás, dátum / idő, fejlesztői opciók, a táblagépről. 12.1 Vezetékes és vezeték nélküli hálózatok A Beállítások menüben válassza az "Internet connects manager"-t, kattintson a "Wi-Fi-settings"-re, írja be a Wi-Fi beállítási menüt és válassza a "Wi-Fi"-t, hogy megnyissa a kapcsolatot. Miután a Wi-Fi-t kinyitotta, egy automatikus keresést kezdeményezünk a hálózatokról. Akkor megjelenik egy lista az összes rendelkezésre álló hálózatokkal. Kattintson annak a hálózatnak a nevére ahová csatlakozni szeretne, írja be a jelszót, és egy pár másodperc múlva csatlakozik az internethez. Csatlakozás az internetre USB modemmel, csatlakozik a készülékhez USB 3G kábellel OTG-USB. A rendszer érzékeli a hárdverkulcsot, és aktiválja. Jöjjön majd a Settings / WiFi és más hálózatok, válassza a "Mobile Networks", és a rendszer automatikusan csatlakozik az internethez. 96 12.2 Hang A főmenüből lehet beállítani a hangerőt, a rendszer értesítések és csengőhangok. 12.3 Képernyő Opciók:Beállítások: fényerő, Háttérkép, Képernyő automatikus elforgatása inaktivitás, a betűméret, koordinálja a gyorsulásmérőt, intelligens színek háttérvilágítás intelligencia. 12.4 Tárolás Ebben a menüben megtalálható egy áttekintés a belső tároló és külső SD kártyaról. 12.5 Akkumulátor Ebben a menüben áttekintést, információkat nyújtunk az akkumulátoról. 12.6 Alkalmazások Lásd a 8. pontot. Alkalmazások. 12.7 Szolgáltatások a tartózkodási helyről Be lehet kapcsolni a helymeghatározó szolgáltatásokat , hogy a különböző alkalmazások fel mutassanak információkat az aktuális helyről és mutatja a távolságot a legközelebbi nevezetességekig az Ön számára. 12.8 Biztonság 97 meg Opciók: Biztonság a képernyőn, jelszavak, eszközök és tárolás az adminisztrációs adatoknak. Tipp: Ha azt szeretné, hogy alkalmazásokat telepítsen a Play Store-n kívül, ellenőrizze hogy legyen engedélyezve az „Ismeretlen források”. 12.9 Nyelvi és beviteli mód Meg lehet változtatni a rendszer alapértelmezett, nyelvét és a billentyűzetét, és a beviteli módot. Tipp: Ha telepítve van egy beviteli mód, jelölje ki azt a beállításokban . 12.10 Biztonsági mentés és visszaállítása Opciók: Biztonsági mentés és visszaállítása, gyári beállítások visszaállítása és a helyreállítási modul. Annak érdekében, hogy ne veszítse el a tárolt információkat a táblagépről, azt javasoljuk, hogy rendszeresen készítsen Biztonsági mentést. 12.11 Fiókok és szinkronizálás Itt kezelheti az összes felhasználói fiókját, ami a táblagépen van. 12.12 Idő Opciók: Állítsa be a dátumot és az időt, az időzónát, és a kijelző formátumot. 12.13 Megközelíthetőség Opciók: Nagyméretű szöveg, automatikus képernyő forgatás, hang jelszavak, érintesi és tartási időtartamát, növeli internetes hozzáférést. 98 Személyre szabhatja ezeket a lehetőségeket, ahogy tetszik, hogy a legjobb felhasználói élményt érje el. 12.14 Fejlesztői beállítások Lehetőségek: Jelszó, Aktív állandó ellenőrzés HDCP, SD kártya, USB hibakeresés, hozzáférési helyek fiktív bemenet és a rajz. 12.15 A táblagépről Ez a menü áttekintést és információt nyújt a táblagépről (modell, a rendszer, a firmware verzió, stb.) 13. Gyakori kérdések 1. A készülék nem tud csatlakozni a Wi-Fi-hez . - Ellenőrizze, hogy a vezeték nélküli hálózat megfelelően működik-e egy másik vezeték nélküli eszközzel. - Győződjön meg arról, hogy a készülék hatótávolságán belül van amelyik vezeték nélküli hálózathoz szeretne csatlakozni. Falak vagy egyéb akadályok csökkenthetik a működést a vezeték nélküli eszközöknél. - Figyeljen, hogy a biztonsági jelszó helyesen legyen használva. 2. A készülék nem indul be - Nem tudja bekapcsolni a készüléket, ha az akkumulátor töltöttségi szintje a kritikus szint alat van . Kérjük, töltse fel az akkumulátort. - Nyomja meg a RESET gombot, és ellenőrizze, hogy a visszaállítás rendesen történik. - Ellenőrizze, hogy a tápegység megfelelően csatlakozik 99 3.Melegedési problémák - Akkor amikor több alkalmazást futtatni akarunk , a maximális fényerő beállításal a képernyőn, vagy amikor feltölti a készüléket. Ez normális jelenség, és nem okoz problémát a használat során. 4. Rendszer rendellenességek és nem megfelelő működés - Idegen alkalmazások telepítése problémát okozhatnak a rendszer működésében. Nyomja meg a RESET gombot, és végezze el a rendszer visszaállításat a probléma megoldásához. 5.Nem tudom beállítani az e-mail-t - Ellenőrizze, hogy a táblagép csatlakozik egy Wi-Fi hálózathoz, és képes kapcsolódni az internethez. - Figyeljen arra, hogy az e-mail beállítások helyesek a kívánt fiókra. - Ellenőrizze, hogy a rendszer dátum helyesen van beállítva. 6. Nem tudok rögzíteni Nyomja meg a RESET gombot, majd ellenőrizze hogy a felvétel funkció megfelelően működik. 7. A készülék felhasználási ideje túl rövid - Lítium akkumulátor felhasználás ideje függ a hőmérséklet-változástol a környezetben. Ha a környezeti hőmérséklet túl magas vagy túl alacsony, az akkumulátor élettartamát fogja érinteni. Javasoljuk, hogy használja a készüléket normál hőmérsékleten. - Az akkumulátor élettartama a használattól függ. Nagy mértékű és a gyakori Wi-Fi használata okozhatja az akkumulátor lemerülését rövidebb idő alatt. 100 - Ahhoz, hogy hosszabb legyen a használat és a maximális teljesítmény szempontjából,első alkalommal, kérjük, töltse fel az akkumulátort, 8-12 órán át. 8. Nincs hang a fejhallgatóban - Kérjük, ellenőrizze, hogy az audiofájl sérült-e, és meg kell hallgatni más audiofájlt a megerősítéshez. Ha az audiofájl sérült, ez okozhat súlyos zajt. - Ellenőrizze, hogy a fejhallgató-csatlakozó megfelelően csatlakozik-e a termékkel. 9. Színek torzítása a videó felveteleken vagy a képek megjelenítésénél - Nyomja meg a RESET gombot, hogy megoldja ezt a problémát 10.Nem tudok fájlokat másolni - Ellenőrizze, hogy a memória megtelt. - Kérjük, ellenőrizze, hogy az USB-kábel nem hibás-e. 11. Egyéb problémák - Nyomja meg a RESET gombot, majd ellenőrizze, hogy a probléma megoldódott. Ellenkező esetben, hívja a legközelebbimeghatározott szervízt. 14 .A firmware bemutatása A Firmware amely telepítve van a táblagépben, egy eszköz a program ellenőrzésére, megadott a gyártó által. A Firmware helyreállítása , a végső megoldás a rendszerben levő komoly problémákra. A problémákat orvoslni lehet a gyári beállítások visszaállítása opció használatával. Ha a 101 rendszer összeomlik, akkor is, ha visszaállítja a gyári beállításokat, akkor visszaállíthatja a firmware-t szakértői útmutatás szerint. Firmware előre telepítve a készülékbe egy stabil verzió a táblagéphez, kérjük nem visszaállítani más változatot, csak javasoljuk helyreállítását a ha feltétlenül szükséges. NEM firmware-t a gyártó útmutatása nélkül, A gyártó nem felel az esetleges hibákért, ha a firmware helyreállítását a felhasználó eszközölte, szakértői útmutatás nélkül. 15. Műszaki adatok OS Processzor 7" Képernyő 800 x 480, kapacitív RAM memória Tárolás Videokártya Hangszóró Web kamera Kikötők Android 4.4 KitKat Quad Core MTK8382 1.3GHz 10.1" IPS 1280 x 800 1GB 8 GB PowerVR SGX544 MP2 1W Elülső: 0.3 MP; vissza: 2MP Micro USB, Micro SD (32 GB-ig), Fejhallgató csatlakozó, SIM card slot Méret Súly Wi-Fi 3G Akkumulátor Videó formátumok 261 x 161 x 10 mm 580 g 802.11 b/g/n Installed, 900/2100 MHz, phone call function Li-Ploymer 6000mAh AVI, DIVX, XVID, RM, RMVB, MKV, WMV, MOV, MP4, MPEG, MPG, FLV Audió formátumok MP3, WMA, MP2, OGG, AAC, M4A, MA4, FLAC, APE, 3GP, WAV Fotó formátumok EPUB, eBookPDF formátumok E PUB Mások JPG, JPEG, GIF, BMP, PNG EPUB, PDF Gyorsulásmérő, Mikrofon, Bluetooth, GPS. 102 16. Megfelelőségi nyilatkozat Megfelelőségi nyilatkozat a Hello 10Q HD - termék, UTOK márka, elérhető az online webcímen www.utok.com 103