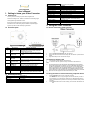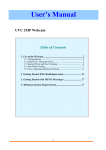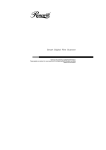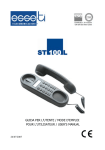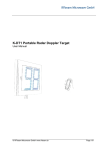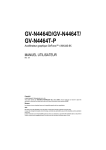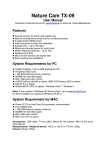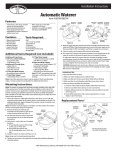Download User's Manual 1. Getting to know your Video Converter 2. Using the
Transcript
Output file format Recording Resolution Recording Quality Video Recording Rate Internal Nand flash Memory External memory slot Indicator LED DC Power Port Video Line in Jack TV-out Jack DVC-ST100-VP User’s Manual 1. Getting to know your Video Converter 1.1 Features List ‧Convert your favorite analog composite videos to digital format. ‧Advanced recording format – MPEG-4 to double the total recording length. Control key ‧Video playback supports MPEG-4 format. Dimension (LxWxH) Weight Accessories ‧Built-in SD card slot supports SD or SDHC memory card up to 32GB. ‧Recorded content can be directly played on MPEG-4 compatible player. ‧Approved by CE/FCC. EMC and Safety is guaranteed. 1 2 3 4 5 6 Part function Power (On/ Off) Power indicator (Green LED) Next Record indicator (Red LED) Record / Stop 7 8 9 10 PLAY / STOP SD card slot DC power jack AV IN jack AV OUT jack 11 TV out mode Operation description Press this botton to turn ON the unit and stay in PREVIEW mode in power off status. Press and hold this botton to turn OFF. 1. Power indicator is solid green when turned on. 2. Power indicator blinks green when playing a video. Selects next file in playback mode. 3 1. 2. 3. Connect the video converter and TV with “AV CABLE 1”. Connect the video converter and video output with ”AV CABLE 2”. (Video format is CVBS) Plug AC/DC adapter to an outlet and “DC IN” jack. Record indicator blinks red while recording. Press once to get into preview mode and press again to start / stop recording if video and audio signal are connected. Press once to get into playback mode and press again to start / stop playing saved videos. Insert SD card/SDHC card up to 32GB. DC power input Video input (supports CVBS signal) Video output (outputs CVBS signal) PAL: PAL format output (European countries); NTSC: NTSC format output (North America area). 1.3 Product Specification ITEM Function Video source Record straight from TV TV-out 2. Using the Video Converter 2.1 How to connect the Video Converter 1.2 Functional parts: Item ASF (MPEG-4 with playback) 640x480 Normal Up to 30fps@VGA with audio 16MB SD card or SDHC card up to 32GB Power / Recording / Playing status YES YES, Ø3.5mm Jack input YES 4 Keys (POWER, REC/STOP, PLAY/STOP, NEXT) 6.3” x 4.2” x 1.2” 9.3 oz. AC/DC adapter, (2) AV cable, CD, User’s manual DVC-ST100-VP AV recording, AV Playing PAL / NTSC YES PAL / NTSC 2.2 Inserting a memory card 1. Insert SD card or SDHC card into the SD card slot. 2. To remove the SD card, push the memory card and the card will slide out. Note: a) The speed and class of the SD card and SDHC card will determine how long it takes to save your files while recording. For example, if you have a 4GB SDHC Class 2 memory, it may take up to approximately 1 min 07 sec to save your file. If you have a 4GB SDHC Class 4 or above memory card, it may take approximately 11 sec. to save your file. Faster speed or different class memory cards will save your recorded file quicker than a slower speed or class memory card. Saving times may vary depending on the memory card used. b) Built-in SD card slot supports SD card and SDHC card up to 32GB. 2.3 Using the video converter with analog composite device 1. Press “ POWER” button to turn on the video converter. Once the converter is on, the logo will appear first and the video that you wish to record will show next on the television. Make sure your Beta/VHS/DVD player or analog composite device is powered on as well as your television before you start recording. 2. Press “ REC/STOP” button to start recording. The red record LED indicator will Note: start blinking. 3. Press the “ REC/STOP” button again to stop recording. Note: Max video file size is 4GB (around 3.5--4 hours).The unit will create another file for continuous recording. To view your recordings that are saved: a) b) c) d) e) Do not insert or remove the SD card or SDHC card while recording or playing a video. When using a high memory SD card or SDHC, a lag time will occur when saving or viewing files. The recording file will not be saved if power cuts out in operation. Beware of the unit over heating if operating continually. Do not plug both TV input and output together from one TV set. 4. 5. Press “ PLAY/STOP” button to enter the playback mode. PLAY/STOP” button again to play the movie, the green power Press “ indicator LED will start blinking. Press it again to stop playing. 6. Press “ NEXT” button to select the program you wish to view. Then press “ ” to play the recording. 7. Another way to view your recordings is to view it on your computer. You will need to use a card reader or a device that can read the SD card when connected to the computer to play your videos. (Make sure software programs are installed before viewing videos on your computer. Refer to software section 3 below for more information). Note: It will take longer for bigger files to load so please expect a delay when viewing. 2.4 Using the video converter to record T.V. programs TV source/output 3. Using the software CD Insert the Arcsoft CD and install MediaImpression by selecting “Install MediaImpression”. Note: You must have MediaImpression in order to view, organize, and edit your videos recorded. 4. Troubleshooting Problem Cause Solution Showing ‘No Space’ in monitor. 2. Connect “AV CABLE 2” in to the INPUT jack on the backside of the converter. Then plug the colored prongs from “AV CABLE 2” to the OUTPUT section on the TV or other TV signal source. Plug the AC/DC adapter to an outlet and “DC IN” jack. 1. SD/SDHC card is not inserted. 2. SD/SDHC card is not formatted. 3. 4. Press “ POWER” button to turn on the video converter. Turn the TV on and select the channel or program you wish to record. 5. Press “ REC/STOP” button to start recording. The red record LED indicator will start blinking. No video is saved when pressing, the record button. 1. SD/SDHC card is write protected. 2. No video signal input. Unlock the write-protect on SD/SDHC card; Check and plug the video-in socket. 6. Press the “ Monitor is not displayed normally. Not on correct format: NTSC/PAL system. Switch the format system to the correct one. 1. REC/STOP” button again to stop recording. To view your recordings that are saved: TV input Cannot play the video on the computer. Appropriate software is not on the computer. Insert a SD/SDHC card; Format the SD/SDHC card. Install the software that comes with the CD – Arcsoft MediaImpression. Install MediaImpression onto the computer. Compatible with Windows XP/Vista only. System requirements: Windows: XP/Vista (Windows XP with SP2 or Vista is recommended) Intel® Pentium® 41.6 GHz or equivalent AMD Athlon 512 MB RAM (1GB recommended) 300 MB free hard drive space for program installation 1024 x 768 pixels, 16-bit color monitor or higher NVIDIA Geforce MX440 or above, AMD(ATI) Radeon 9200 or above Microsoft Windows Media Player 9 or above is required for ASF/WMA/WMV full support (Windows Media Player 10 (or above) is recommended.) Internet Explorer 6.0 SP1 or above 7. Connect the video converter to the TV by plugging in “AV CABLE 1” in to the OUTPUT jack on the backside of the converter. Then plug the colored prongs from “AV CABLE 1” to the INPUT section on the TV. AM-TVR100-AGB-VPS-R4