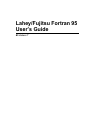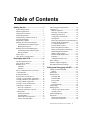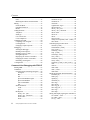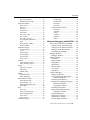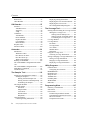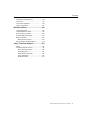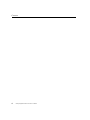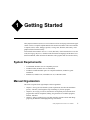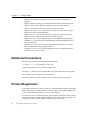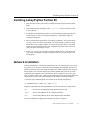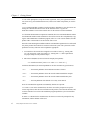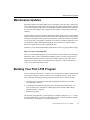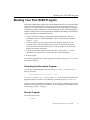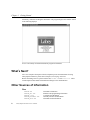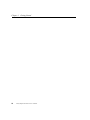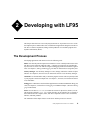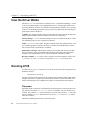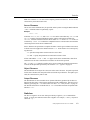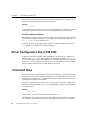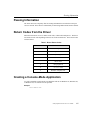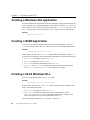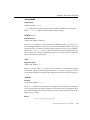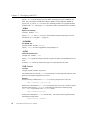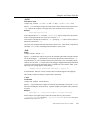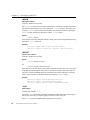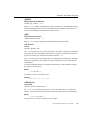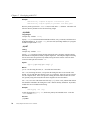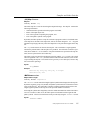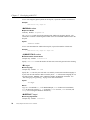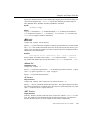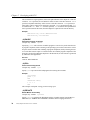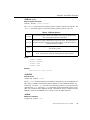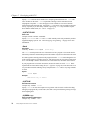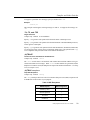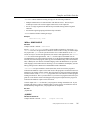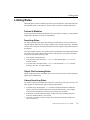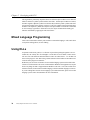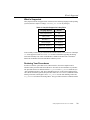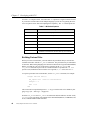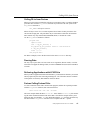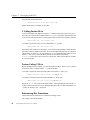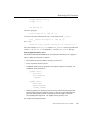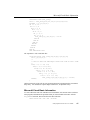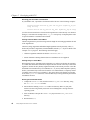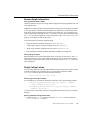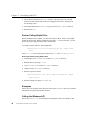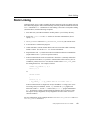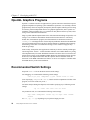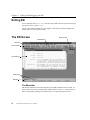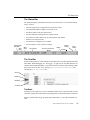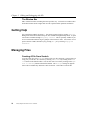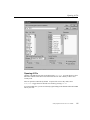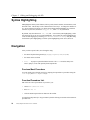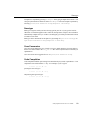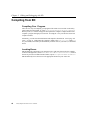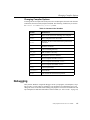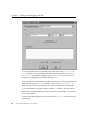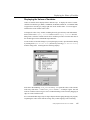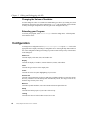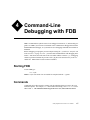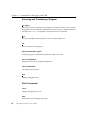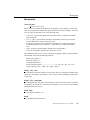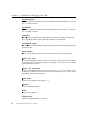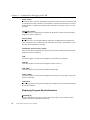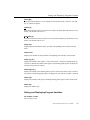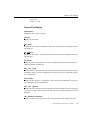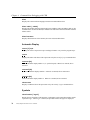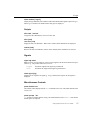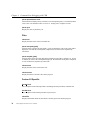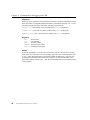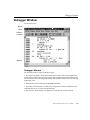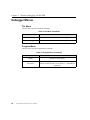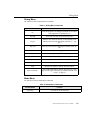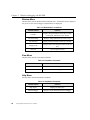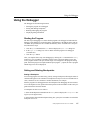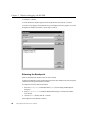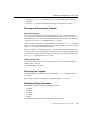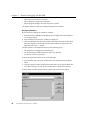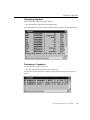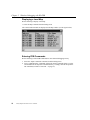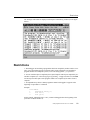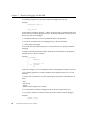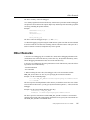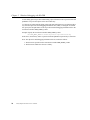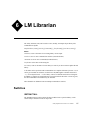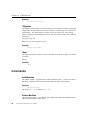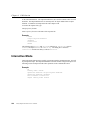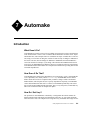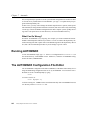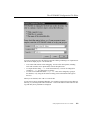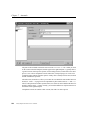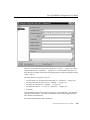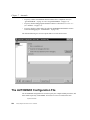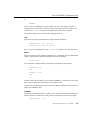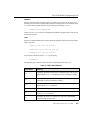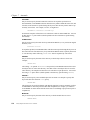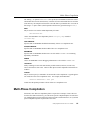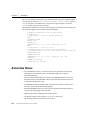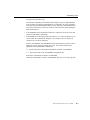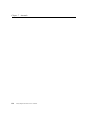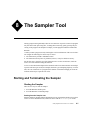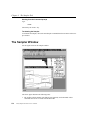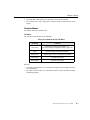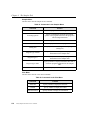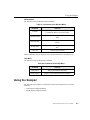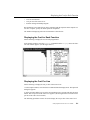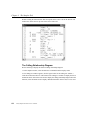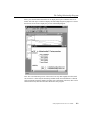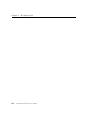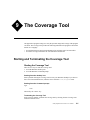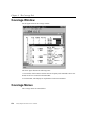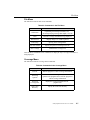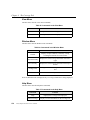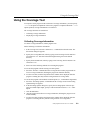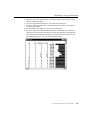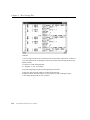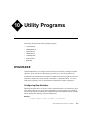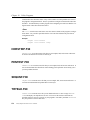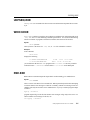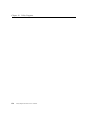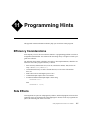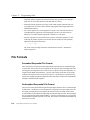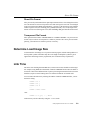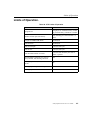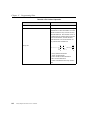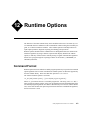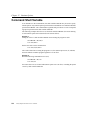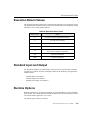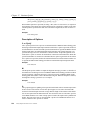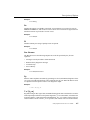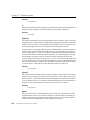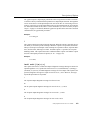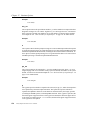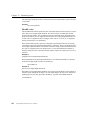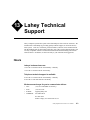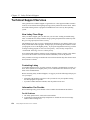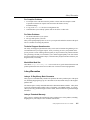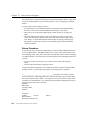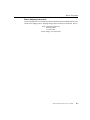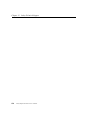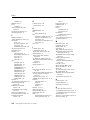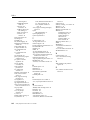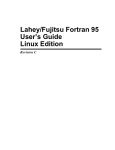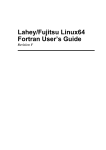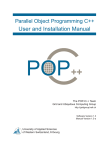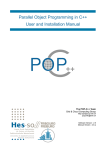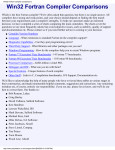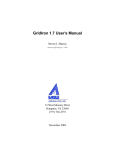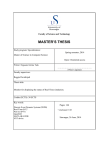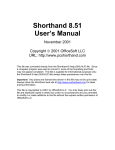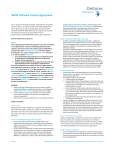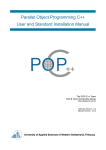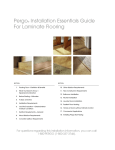Download Lahey/Fujitsu Fortran 95 User's Guide
Transcript
Lahey/Fujitsu Fortran 95 User’s Guide Revision C Copyright Copyright © 1995-2000 Lahey Computer Systems, Inc. All rights reserved worldwide. Copyright © 1999 FUJITSU, LTD. All rights reserved. Copyright © 1986-1999 Phar Lap Software, Inc. All rights reserved. This manual is protected by federal copyright law. No part of this manual may be copied or distributed, transmitted, transcribed, stored in a retrieval system, or translated into any human or computer language, in any form or by any means, electronic, mechanical, magnetic, manual, or otherwise, or disclosed to third parties. Trademarks Names of Lahey products are trademarks of Lahey Computer Systems, Inc. Other brand and product names are trademarks or registered trademarks of their respective holders. Disclaimer Lahey Computer Systems, Inc. reserves the right to revise its software and publications with no obligation of Lahey Computer Systems, Inc. to notify any person or any organization of such revision. In no event shall Lahey Computer Systems, Inc. be liable for any loss of profit or any other commercial damage, including but not limited to special, consequential, or other damages. Lahey Computer Systems, Inc. 865 Tahoe Boulevard P.O. Box 6091 Incline Village, NV 89450-6091 (775) 831-2500 Fax: (775) 831-8123 http://www.lahey.com Technical Support (775) 831-2500 (PRO version only) [email protected] (all versions) Table of Contents Getting Started........................................1 System Requirements ...................................... 1 Manual Organization ....................................... 1 Notational Conventions ................................... 2 Product Registration ........................................ 2 Installing Lahey/Fujitsu Fortran 95 ................. 3 Network Installation ........................................ 3 Maintenance Updates ...................................... 5 Building Your First LF95 Program ................. 5 Generating the Executable Program............ 6 Running the Program .................................. 6 Building Your First WiSK Program ................ 7 Generating the Executable Program............ 7 Run the Program.......................................... 7 What’s Next? ................................................... 8 Other Sources of Information .......................... 8 Developing with LF95...........................11 The Development Process ............................. 11 How the Driver Works .................................. 12 Running LF95................................................ 12 Filenames .................................................. 12 Switches .................................................... 13 Driver Configuration File (LF95.FIG) .......... 14 Command Files............................................. 14 Passing Information ....................................... 15 Return Codes from the Driver ....................... 15 Creating a Console-Mode Application .......... 15 Creating a Windows GUI application ........... 16 Creating a WiSK Application........................ 16 Creating a 32-bit Windows DLL ................... 16 Controlling Compilation................................ 17 Errors in Compilation................................ 17 Compiler and Linker Switches .................. 17 Linking Rules ............................................... 37 Fortran 90 Modules ................................... 37 Searching Rules......................................... 37 Object File Processing Rules..................... 37 Library Searching Rules............................ 37 Mixed Language Programming......................38 Using DLLs....................................................38 What Is Supported .....................................39 Declaring Your Procedures........................39 Building Fortran DLLs ..............................40 Calling DLLs from Fortran........................41 Passing Data...............................................41 Delivering Applications with LF95 DLLs.41 Fortran Calling Fortran DLLs....................41 C Calling Fortran DLLs .............................42 Fortran Calling C DLLs .............................42 Referencing DLL Procedures ....................42 Microsoft Visual Basic Information ..........45 Borland Delphi Information.......................47 Delphi Calling Fortran ...............................47 Fortran Calling Delphi DLLs.....................48 Examples....................................................48 Calling the Windows API ..........................48 Static Linking .................................................49 OpenGL Graphics Programs ..........................50 Recommended Switch Settings......................50 Editing and Debugging with ED ..........51 Setting Up and Starting ED............................51 Startup........................................................51 Exiting ED......................................................52 The ED Screen ...............................................52 The Menu Bar ............................................52 The Status Bar............................................53 The Text Bar ..............................................53 Toolbars .....................................................53 The Window Bar........................................54 Getting Help ...................................................54 Managing Files...............................................54 Creating A File From Scratch ....................54 Opening A File...........................................55 Syntax Highlighting .......................................56 Navigation ......................................................56 Previous/Next Procedure ...........................56 Function/Procedure List.............................56 Lahey/Fujitsu Fortran 95 User’s Guide i Contents Find ........................................................... 57 Matching Parentheses and Statements ...... 57 Editing ........................................................... 57 Undo and Redo.......................................... 57 Extended Characters ................................. 57 Blocks........................................................ 58 Coding Shortcuts ........................................... 58 Templates .................................................. 58 Smartype ................................................... 59 Case Conversion ....................................... 59 Code Completion ...................................... 59 Compiling from ED....................................... 60 Compiling Your Program......................... 60 Locating Errors ......................................... 60 Changing Compiler Options ..................... 61 Debugging ..................................................... 61 Starting the Debugger ............................... 62 Running Your Program ............................. 63 Running a Line at a Time.......................... 63 Setting Breakpoints ................................... 63 Displaying the Values of Variables .......... 65 Changing the Values of Variables ............ 66 Reloading your Program ........................... 66 Configuration................................................ 66 Command-Line Debugging with FDB. 67 Starting FDB.................................................. 67 Commands..................................................... 67 Executing and Terminating a Program ..... 68 run arglist............................................. 68 Run ...................................................... 68 kill........................................................ 68 param commandline arglist ................. 68 param commandline ............................ 68 clear commandline .............................. 68 quit....................................................... 68 Shell Commands ....................................... 68 cd dir.................................................... 68 pwd ...................................................... 68 Breakpoints ............................................... 69 break [ ’file’ ] line ............................... 69 break [ ’file’ ] funcname...................... 69 break *addr .......................................... 69 break .................................................... 69 ii Lahey/Fujitsu Fortran 95 User’s Guide condition #n expr .................................70 condition #n .........................................70 oncebreak .............................................70 regularbreak "regex" ............................70 delete location ......................................70 delete [ ’file’ ] line ...............................70 delete [ ’file’ ] funcname .....................70 delete *addr..........................................70 delete #n ...............................................70 delete....................................................70 skip #n count........................................70 onstop #n cmd[;cmd2;cmd3...;cmdn] ..71 show break ...........................................71 Controlling Program Execution.................71 continue [ count ] .................................71 silentcontinue [ count ] ........................71 step [ count ] ........................................71 silentstep [ count ]................................71 stepi [ count ] ......................................71 silentstepi [ count ]...............................71 next [ count ] ........................................72 silentnext [ count ] ...............................72 nexti [ count ].......................................72 silentnexti [ count ] or nin [ count ] .....72 until ......................................................72 until loc ................................................72 until *addr ............................................72 until +|-offset........................................72 until return............................................72 Displaying Program Stack Information.....72 traceback [n] ........................................72 frame [#n] ............................................73 upside [n] .............................................73 downside [n] ........................................73 show args .............................................73 show locals...........................................73 show reg [ $r ]......................................73 show freg [ $fr ] ...................................73 show regs .............................................73 show map .............................................73 Setting and Displaying Program Variables73 set variable = value ..............................73 set *addr = value ..................................74 set reg = value ......................................74 Contents print [:F][ variable ] ............................. 74 memprint [:FuN ] addr......................... 74 Source File Display ................................... 75 show source ......................................... 75 list now ................................................ 75 list [ next ]............................................ 75 list previous ......................................... 75 list around ............................................ 75 list [ ’file’ ] num .................................. 75 list +|-offset.......................................... 75 list [ ’file’ ] top,bot .............................. 75 list [ func[tion ] funcname ................... 75 disas ..................................................... 76 disas *addr1 [ ,*addr2 ] ....................... 76 disas funcname .................................... 76 Automatic Display..................................... 76 screen [:F] expr.................................... 76 screen ................................................... 76 unscreen [#n] ....................................... 76 screenoff [#n]....................................... 76 screenon [#n] ....................................... 76 show screen ......................................... 76 Symbols ..................................................... 76 show function ["regex"]....................... 76 show variable ["regex"] ....................... 77 Scripts........................................................ 77 alias cmd "cmd-str" ............................ 77 alias [cmd] ........................................... 77 unalias [cmd] ....................................... 77 Signals ....................................................... 77 signal sig action ................................... 77 show signal [sig].................................. 77 Miscellaneous Controls ............................. 77 param listsize num ............................... 77 param prompt "str" ............................. 77 param printelements num .................... 78 param prm............................................ 78 Files ........................................................... 78 show exec ............................................ 78 param execpath [path] ......................... 78 param srcpath [path] ............................ 78 show source ......................................... 78 show sources........................................ 78 Fortran 95 Specific .................................... 78 breakall mdl..........................................78 breakall func.........................................78 show ffile..............................................78 show fopt..............................................79 Communicating with fdb ...........................79 Functions ..............................................79 Variables ..............................................79 Values...................................................79 Addresses .............................................80 Registers...............................................80 Names...................................................80 Windows Debugging with WinFDB .....81 How to Start and Terminate WinFDB ...........81 Starting from the command prompt...........81 Starting from the Windows desktop ..........82 Starting from the ED Developer ................82 Terminating the Debugger .........................82 Debugger Window .........................................83 Debugger Window.....................................83 Debugger Menus ............................................84 File Menu ...................................................84 Program Menu ...........................................84 Debug Menu ..............................................85 Mode Menu................................................85 Window Menu ...........................................86 View Menu ................................................86 Help Menu .................................................86 Using the Debugger........................................87 Starting the Program ..................................87 Setting and Deleting Breakpoints ..............87 Setting a Breakpoint.............................87 Releasing the Breakpoint ...........................88 Running and Stopping the Program...........89 Running the Program ...........................89 Stopping the Program...........................89 Rerunning the Program ..............................89 Displaying Debug Information ..................89 Displaying Variables............................90 Displaying Registers ..................................91 Displaying a Traceback .............................91 Displaying a Load Map..............................92 Entering FDB Commands..........................92 Lahey/Fujitsu Fortran 90 User’s Guide iii Contents Restrictions .................................................... 93 Other Remarks............................................... 95 LM Librarian.......................................... 97 Switches......................................................... 97 /EXTRACTALL ....................................... 97 /PAgesize .................................................. 98 /Help.......................................................... 98 Commands..................................................... 98 Add Modules............................................. 98 Delete Modules ......................................... 98 Replace Modules....................................... 99 Copy Modules ........................................... 99 Move Modules .......................................... 99 Response Files ............................................... 99 Interactive Mode.......................................... 100 Automake ............................................ 101 Introduction ................................................. 101 What Does It Do?.................................... 101 How Does It Do That? ............................ 101 How Do I Set It up? ................................ 101 What Can Go Wrong?............................. 102 Running AUTOMAKE ............................... 102 The AUTOMAKE Configuration File Editor ... 102 The AUTOMAKE Configuration File ........ 106 Multi-Phase Compilation ............................ 111 Automake Notes .......................................... 112 The Sampler Tool ............................... 115 Starting and Terminating the Sampler......... 115 Starting the Sampler................................ 115 Starting from the Sampler icon ......... 115 Starting from the Command prompt . 116 Terminating the Sampler ................... 116 The Sampler Window.................................. 116 Sampler Menus ....................................... 117 File Menu .......................................... 117 Sampler Menu ................................... 118 View Menu ........................................ 118 Window Menu................................... 119 Help Menu......................................... 119 Using the Sampler ....................................... 119 Collecting Tuning Information ............... 120 iv Lahey/Fujitsu Fortran 95 User’s Guide Displaying Tuning Information ...............120 Displaying the Cost for Each Function....121 Displaying the Cost Per Line...................121 The Calling Relationship Diagram ..........122 The Coverage Tool .............................125 Starting and Terminating the Coverage Tool125 Starting the Coverage Tool......................125 Starting from the desktop icon...........125 Starting from the Command prompt..125 Terminating the Coverage Tool .........125 Coverage Window .......................................126 Coverage Menus ..........................................126 File Menu.................................................127 Coverage Menu........................................127 View Menu ..............................................128 Window Menu .........................................128 Help Menu ...............................................128 Using the Coverage Tool .............................129 Collecting Coverage Information ............129 Storing & Merging Coverage Information ..130 Storing Coverage Information .................130 Merging Coverage Information ...............130 Displaying Coverage Information ...........130 Utility Programs..................................133 CFIG386.EXE..............................................133 Configuring New Switches......................133 HDRSTRIP.F90 ...........................................134 PENTEST.F90 .............................................134 SEQUNF.F90...............................................134 TRYBLK.F90 ..............................................134 UNFSEQ.EXE .............................................135 WHICH.EXE ...............................................135 RSE.EXE .....................................................135 Programming Hints ............................137 Efficiency Considerations............................137 Side Effects ..................................................137 File Formats .................................................138 Formatted Sequential File Format ...........138 Unformatted Sequential File Format .......138 Direct File Format ...................................139 Transparent File Format ..........................139 Contents Determine Load Image Size ........................ 139 Link Time .................................................... 139 Year 2000 compliance ................................. 140 Limits of Operation. .................................... 141 Runtime Options.................................143 Command Format ........................................ 143 Command Shell Variable............................. 144 Execution Return Values ............................. 145 Standard Input and Output........................... 145 Runtime Options.......................................... 145 Description of Options ............................ 146 Shell Variables for Input/Output ................. 151 Lahey Technical Support ...................153 Hours ........................................................... 153 Technical Support Services ......................... 154 How Lahey Fixes Bugs ........................... 154 Contacting Lahey .................................... 154 Information You Provide ........................ 154 Lahey Warranties .................................... 155 Return Procedure..................................... 156 Lahey/Fujitsu Fortran 90 User’s Guide v Contents vi Lahey/Fujitsu Fortran 95 User’s Guide 1 Getting Started Lahey/Fujitsu Fortran 95 (LF95) is a set of software tools for developing 32-bit Fortran applications. LF95 is a complete implementation of the Fortran 95 standard. The toolset includes a compiler, editor, linker, debugger, profiler, coverage tool, librarian, make utility, video graphics and user interface library. LF95 includes three manuals: the User’s Guide (this book), which describes how to use the tools; the Language Reference, which describes the Fortran 95 language; and the Winteracter Starter Kit Manual, which describes the Windows video graphics and user interface library. System Requirements • • • • An 80486DX, Pentium series or compatible processor 24 MB of RAM (32 MB or more recommended) 62 MB of available hard disk space for complete installation; 55 MB for typical installation Windows 95, Windows 98, or Windows NT 4.0, or Windows 2000. Manual Organization This book is organized into eight chapters and two appendices. • • • Chapter 1, Getting Started, identifies system requirements, describes the installation process, and takes you through the steps of building of your first program. Chapter 2, Developing with LF95, describes the development process and the driver program that controls compilation, linking, the generation of executable programs, libraries, and DLLs. Chapter 3, Editing and Debugging with ED, describes program creation and debugging using the Windows-based programming environment. Lahey/Fujitsu Fortran 95 User’s Guide 1 Chapter 1 Getting Started • • • • • • • • • • Chapter 4, Command-Line Debugging with FDB, describes the command-line debugger. Chapter 5, Windows Debugging with WinFDB, describes how to automate program. Chapter 6, LM Librarian, describes command-line operation of the librarian. Chapter 7, Automake, describes how to automate program creation. Chapter 8, The Sampler Tool, describes how to profile your code to discover opportunities for execution speed optimization. Chapter 9, The Coverage Tool, describes the coverage analysis tool which can be used to determine if all portions of your code are being executed. Chapter 10, Utility Programs, describes how to use the additional utility programs. Appendix 11, Programming Hints offers suggestions about programming in Fortran on the PC with LF95. Appendix 12, Runtime Options describes options that can be added to your executable’s command line to change program behavior. Appendix 13, Lahey Technical Support describes the services available from Lahey and what to do if you have trouble. Notational Conventions The following conventions are used throughout this manual: Code and keystrokes are indicated by courier font. In syntax descriptions, [brackets] enclose optional items. An ellipsis, '...', following an item indicates that more items of the same form may appear. Italics indicate text to be replaced by the programmer. Non-italic characters in syntax descriptions are to be entered exactly as they appear. Product Registration To all registered LF95 users, Lahey provides free, unlimited technical support via telephone (PRO version only), fax, postal mail, and e-mail. Procedures for using Lahey Support Services are documented in Appendix 13, Lahey Technical Support. To ensure that you receive technical support, product updates, newsletters, and new release announcements, please register during installation or at our website: http://www.lahey.com. If you move or transfer a Lahey product’s ownership, please let us know. 2 Lahey/Fujitsu Fortran 95 User’s Guide Installing Lahey/Fujitsu Fortran 95 Installing Lahey/Fujitsu Fortran 95 1. Insert the LF95 CD into your CD drive to display the Lahey/Fujitsu Fortran 95 Setup Menu. 2. If the Setup Menu does not display, run d:\install.exe where d is the drive letter of your CD drive. 3. For Windows NT and Windows 2000 users, run the installation while logged into the account which you will be using when running LF95. Administrator rights are required for installation. 4. Select ‘Install Lahey/Fujitsu Fortran 95’ from the Setup Menu. You’ll be prompted to enter or verify your LF95 serial number. The serial number is required to install LF95 and to receive technical support. You'll also be given the choice to run Online Update as a post-installation option. This will update your product to the most recent version of LF95 from Lahey's web site. 5. Reboot your system (or log out and log in if using Windows NT) -- this insures that your system environment is properly configured. You are now ready to build your first program. Network Installation Network Administrator: The network administrator role is to install the files on a network server drive for use by users on the client systems. Running the installation with the command line arguments below will install the product files without creating icons (except the Internet folder to access Online Update) and without updating the system for use of the installed product components. It is required that you have purchased a site license from Lahey Computer Systems, Inc. or that you run monitoring software that limits the number of concurrent users of each tool in the distribution to the number of licenses purchased. 1. Enter this in the Start|Run option (do not run from the autoplay Setup Menu): <d>:\Install32 netserver [ main:<n-m> ed4w:<n-e> ] with these substitutions (the network pathname is the drive and directory specification): <d> = the CD drive containing the Lahey/Fujitsu Fortran 95 CD <n-m> = the network pathname for the compiler installation <n-e> = the network pathname for the Lahey ED Developer installation Note: the command line arguments surrounded by brackets are optional. Lahey/Fujitsu Fortran 95 User’s Guide 3 Chapter 1 Getting Started 2. You will be prompted to accept the License Agreement, enter your registration information, enter/verify your installation directories, and to select which components you wish to install. 3. It is recommended that you make a batch procedure to distribute to your client users containing the command line shown below for the Network Client. Copy the file INSTALL32.EXE to a network-accessible drive for the clients to run the installation. 4. If the online documentation component is installed, then it is recommended that the Adobe Acrobat Reader install be made available for client users. This can be accomplished by copying the "ARxxxENG.EXE" installation program (where xxx is the version number) from the product CD to a network drive for the network users to run. Network Client: Running the installation with the command line arguments below will install only those product files needed to be resident on the local system. The system files will be updated as necessary and icons will be updated as appropriate. 1. You must have the network drive mapped as a local drive letter (e.g., starting with "N:"); do not specify a UNC style name (e.g., starting with "\\"). This requirement is for proper startup of Lahey ED Developer. 2. Enter this in Start|Run (do not run from the autoplay Setup Menu): <n-i>\install32 netclient [ main:<n-m> ed4w:<n-e> local:<d-l> ] with these substitutions (the network pathname is the drive and directory specification): <n-i> = the network pathname where INSTALL32.EXE is located <n-m> = the network pathname where the network admin installed the compiler <n-e> = the network pathname where the network admin installed Lahey ED <d-l> = the local pathname if the default of C:\Lahey is not desired. Note: the command line arguments surrounded by brackets are optional. 3. If "main:" is not on the command line, the client user will be prompted to accept the License Agreement, enter the network location of the product, select desired shortcuts, and to choose whether or not to have the installation program update the system environment variables. If "main:" is contained in the command line, the client user will not be prompted for any information, and the defaults will be used. 4 Lahey/Fujitsu Fortran 95 User’s Guide Maintenance Updates Maintenance Updates Mainenance updates are made available for free from Lahey's web site. They comprise bug fixes or enhancements or both for this version of LF95.The update program applies "patches" to your files to bring them up-to-date. The maintenance update version shows as a letter after the version of your compiler. This is displayed in the first line of output when you run the compiler. To check Lahey's web site for the latest maintenance update for this version, click on Online Update in the Lahey/Fujitsu Fortran 95 Internet folder in your Programs menu, and a program will step you through it. Online Update will first perform a quick check and tell you whether you are up-to-date or if an update is available. If you choose to install the update, the necessary file patches will be downloaded and applied. You will need to be connected to the Internet to perform the check and to download the files. Another way to get the latest maintenance update for this version is by going to this web page: http://www.lahey.com/patchfix.htm There you will find update programs you can download, as well as release notes and bug fix descriptions. Once you have downloaded an update program, you will no longer need an Internet connection. This method is preferred over Online Update by those who need to update LF95 on systems that are not connected to the Internet, or who want the ability to revert to a previous maintenance version. Building Your First LF95 Program LF95 is commonly referred to as a “compiler,” but it is comprised of a linker, a librarian, and several other components. For this reason it is more accurately referred to as the “LF95 driver.” Building and running a Fortran program with LF95 involves three basic steps: 1. Creating a source file using the Lahey ED development environment or a suitable non-formatting text editor. 2. Generating an executable program using LF95. The LF95 driver automatically compiles the source file(s) and links the resulting object file(s) with the runtime library and other libraries you specify. 3. Running the program. The following paragraphs take you through steps two and three using the DEMO.F90 source file included with LF95. For the sake of illustration, we will use the command line interface to invoke LF95, even though it is a windows application. Lahey/Fujitsu Fortran 95 User’s Guide 5 Chapter 1 Getting Started Generating the Executable Program Compiling a source file into an object file and linking that object file with routines from the runtime library is accomplished using the LF95.EXE driver program. Open a system command prompt by selecting Start|Programs|Lahey-Fujitsu Fortran 95 v5.6|Command Prompt. From the command prompt, build the demo program by changing to the directory where DEMO.F90 in LF95’s EXAMPLES directory by default, and entering LF95 demo This causes the compiler to read the source file DEMO.F90 (the extension.F90 is assumed by default) and compile it into the object file DEMO.OBJ. Once DEMO.OBJ is created, LF95 invokes the linker to combine necessary routines from the runtime library and produce the executable program, DEMO.EXE. Running the Program To run the program, type its name at the command prompt: demo and press Enter. The DEMO program begins and a screen similar to the following screen displays: You've successfully built and run the Lahey demonstration program. 6 Lahey/Fujitsu Fortran 95 User’s Guide Building Your First WiSK Program Building Your First WiSK Program LF95 comes bundled with a graphics library called WiSK (the Winteracter Starter Kit) which is derived from the full Winteracter library created by Interactive Software Services, Ltd. Winteracter is a Win32 and Fortran 90 dedicated user-interface and graphics development tool that allows Fortran programmers to incorporate dialogs, menus, presentation graphics, and other windows features into their applications. Building and running an LF95 Windows program with WiSK is accomplished as follows: 1. Create a user interface using the DialogEd and MenuEd design tools (fully documented in the Winteracter Starter Kit Manual). These tools will generate a Windows resource (.rc) file. 2. Create a Fortran source file using the Lahey ED for Windows editor or any other ASCII text editor. Parameters defined in the resource file and used in the Fortran source must be declared in the Fortran source as well (see the Winteracter Starter Kit Manual for a detailed explanation). 3. Generate an executable program using the LF95 driver. Specify the -wisk switch and include your Fortran source(s) and resource file on the command line. 4. Run the program. The following paragraphs take you through steps three and four using the WISKDEMO example included with LF95. Generating the Executable Program To create the executable program, first locate the file WISKDEMO.F90 in the EXAMPLES directory, then enter LF95 wiskdemo.F90 resource.rc -wisk WISKDEMO.OBJ and RESOURCE.RES are created. LF95.EXE then automatically links in the appropriate libraries to produce a 32-bit Windows executable program, WISKDEMO.EXE. Now that you have mastered the command line, you are ready to try building programs from within the Lahey ED development environment. We recommend that you first read ”Editing and Debugging with ED” on page 51. Run the Program To run the program, enter: wiskdemo Lahey/Fujitsu Fortran 95 User’s Guide 7 Chapter 1 Getting Started Alternately, click ED's OS Program: Run button. The program begins and a window similar to the following displays: You’ve successfully created the WiSK demo program for Windows. What’s Next? For a more complete description of the development process and instructions for using Lahey/Fujitsu Fortran 95, please turn to Chapter 2, Developing with LF95. Before continuing, however, please read the files readme.txt and errata.txt. These contain important last-minute information and changes to the documentation. Other Sources of Information Files README.TXT README_API.TXT README_C.TXT README_ASSEMBLY.TXT README_WISK.TXT 8 Lahey/Fujitsu Fortran 95 User’s Guide last-minute information Windows API programming information C-interface documentation assembly-interface documentation last-minute WiSK information Other Sources of Information README_COMPATIBLE.TXT compatible products directory README_F90GL.TXT F90GL (Fortran bindings to OpenGL) information README_F90SQL.TXT f90SQL-Lite information README_SERVICE_ROUTINES.TXT POSIX and other service routines FILELIST.TXT description of all files distributed with LF95 ERRATA.TXT changes that were made after the manuals went to press LINKERR.TXT linker error messages Manuals (supplied both on-line and in hard copy) Lahey/Fujitsu Fortran 95 Language Reference Winteracter Starter Kit Manuals (supplied on-line only) C Compiler User’s Guide (if selected at installation time) SSL2 User’s Guide SSL2 Extended Capabilities User’s Guide SSL2 Extended Capabilities User’s Guide II Visual Analyzer User’s Guide Help Files WiSK Help f90SQL-Lite Help Newsletters The Lahey Fortran Source newsletter Lahey Web Page http://www.lahey.com Lahey/Fujitsu Fortran 95 User’s Guide 9 Chapter 1 10 Getting Started Lahey/Fujitsu Fortran 95 User’s Guide 2 Developing with LF95 This chapter describes how to use Lahey/Fujitsu Fortran 95. It presents an overview of the development process and describes how to build Fortran applications using the LF95 driver. The driver controls compilation, linking, and the production of executable programs and dynamic link libraries (DLLs). The Development Process Developing applications with LF95 involves the following tools: Editor. Use the Lahey ED development environment to create or modify Fortran source files. The driver can be run from within the editor. Compiler error messages are automatically keyed to lines of source code. ED also integrates debugging facilities for Windows applications. See Chapter 3, Editing and Debugging with ED, for instructions on using Lahey ED. Library Manager. Use the library manager to create, change, and list the contents of object libraries. See Chapter 6, LM Librarian, for instructions on how to use the library manager. Automake. Use the Automake utility to automate program creation. This is especially useful if your program consists of multiple files. See Chapter 7, Automake, for instructions on how to use Automake. Debuggers. For Windows console and GUI applications use FDB or WinFDB to debug your code (See Chapter 4, Command-Line Debugging with FDB and Chapter 5, Windows Debugging with WinFDB). Driver. Use the driver (LF95.EXE) to control the creation of object files, libraries, executable programs, and DLLs. LF95.EXE is often referred to as the compiler, bit it is actually a driver that invokes the compiler, linker, and other components used to create executables, libraries, and other products. The remainder of this chapter focuses on the driver and the processes it controls. Lahey/Fujitsu Fortran 95 User’s Guide 11 Chapter 2 Developing with LF95 How the Driver Works The driver (LF95.EXE) controls the two main processes—compilation and linking—used to create an executable program. Two supplemental processes, creating import libraries and processing Windows resources, are sometimes used depending on whether you are creating a DLL or a 32-bit Windows program. These processes are performed by the following programs under control of the driver: Compiler. The compiler compiles source files into object files and creates files required for using Fortran 90 modules and files needed by the linker for creating DLLs. Library Manager. LM.EXE is the library manager. It can be invoked from the driver or from the command prompt to create or change static libraries. Linker. 386LINK.EXE is the linker. The linker combines object files and libraries into a single executable program or dynamic link library. The linker also adds Windows resources, like icons and cursors, into Windows executables. Import library manager. Import library managers are provided with various 32-bit Windows user interface tools. From definition files output by the compiler, an import library manager creates import libraries for use with LF95 dynamic link libraries (DLLs). Resource Compiler. RC.EXE is the resource compiler. It converts Windows resource files (.RC files) to.RES files. .RES files are converted by RES2OBJ.EXE into object files. Running LF95 To run the driver, type LF95 followed by a list of one or more file names and optional command-line switches: LF95 filenames [switches] The driver searches for the various tools (the compiler, library manager, linker, import library manager, and resource compiler) first in the directory the driver is located and then, if not found, on the DOS path. The command line switches are discussed later in this chapter. Filenames Depending on the extension(s) of the filename(s) specified, the driver will invoke the necessary tools. The extensions.F95,.F90,.FOR, and.F, for example, cause the compiler to be invoked. The extension .OBJ causes the linker to be invoked; the extension .RC causes the resource compiler, RES2OBJ, and the linker to be invoked. .RES causes RES2OBJ and the linker to be invoked. Filenames containing spaces must be enclosed in quotes. 12 Lahey/Fujitsu Fortran 95 User’s Guide Switches Note: the extension .MOD is reserved for compiler-generated module files. Do not use this extension for your Fortran source files. Source Filenames One or more source filenames may be specified, either by name or using the DOS wildcards * and ?. Filenames must be separated by a space. Example LF95 *.f90 If the files ONE.F90, TWO.F90, and THREE.FOR were in the current directory, ONE.F90 and TWO.F90 would be compiled and linked together, and the stub-bound executable file, ONE.EXE, would be created because the driver found ONE.F90 before TWO.F90 in the current directory. THREE.FOR would not be compiled because its extension does not match the extension specified on the LF95 command line. Source filenames are specified as a complete file name or can be given without an extension, in which case LF95 supplies the default extension .F90. In the absence of a switch specifying otherwise: .F90 specifies interpretation as Fortran 90 free source form. .FOR and .F specify interpretation as Fortran 90 fixed source form. If files with both the .FOR or .F and .F90 appear on the same command line, then all are assumed to use the source form the driver assumes for the last file specified. The -fix and -nfix compiler switches can be used to control the assumed extension and override the interpretation specified by the extension. see “-[N]FIX” on page 23 Object Filenames The default name for an object file is the same as the source file name. If a path is specified for the source filename, the same path will be used for the object file name. If no path is specified, the current directory will be used. Output Filenames The default name for the executable file or dynamic link library produced by the driver is based on the first source or object name encountered on the command line. This may be overridden by specifying the -OUT switch with a new name. see “-OUT filename” on page 29 The default extension for executable files is .EXE. The default extension for dynamic link libraries is .DLL. Switches The driver recognizes one or more letters preceded by a hyphen (-) as a command-line switch. You may not combine switches after a hyphen: for example, -x and -y may not be entered as -xy. Lahey/Fujitsu Fortran 95 User’s Guide 13 Chapter 2 Developing with LF95 Some switches take arguments in the form of filenames, strings, letters, or numbers. You must enter a space between the option and its argument(s). Example -i incdir If an unknown switch is detected, the entire text from the beginning of the unknown switch to the beginning of the next switch or end of the command line is passed to the linker. Conflicts Between Switches Command line switches are processed from left to right. If conflicting switches are specified, the last one specified takes precedence. For example, if the command line contained LF95 foo -g -ng, the -ng switch would be used. To display the LF95 version number and a summary of valid command-line options, type LF95 without any command-line switches or filenames. Driver Configuration File (LF95.FIG) In addition to specifying switches on the command line, you may specify a default set of switches in the LF95.FIG file. When the driver is invoked, the switches in the LF95.FIG file are processed before those on the command line. Command-line switches override those in the LF95.FIG file. The driver searches for LF95.FIG first in the current directory and then, if not found, in the directory in which the driver is located. Command Files If you have too many switches and files to fit on the command line, you can place them in a command file. Enter LF95 command line arguments in a command file in exactly the same manner as on the command line. Command files may have as many lines as needed. Lines beginning with an initial # are comments. To process a command file, preface the name of the file with an @ character. When LF95 encounters a filename that begins with @ on the command line, it opens the file and processes the commands in it. Example LF95 @mycmds In this example, LF95 reads its commands from the file mycmds. Command files may be used both with other command-line switches and other command files. Multiple command files are processed left to right in the order they are encountered. 14 Lahey/Fujitsu Fortran 95 User’s Guide Passing Information Passing Information The LF95 driver uses temporary files for sending information between the driver and processes it controls. These files are automatically created using random names and are deleted. Return Codes from the Driver When the LF95 driver receives a failure return code, it aborts the build process. The driver will return an error code depending on the success of the invoked tools. These return codes are listed below: Table 1: Driver Return Codes Code Condition 0 Successful compilation and link 1 Compiler fatal error 2 Library Manager error 3 Linker error 4 Driver error 5 Help requested 8 RES2OBJ error 9 Resource compiler error Creating a Console-Mode Application To create a Windows console-mode executable that will run on Windows 95, Windows 98, or Windows NT, no switches need be specified. Example LF95 MYPROG.F90 Lahey/Fujitsu Fortran 95 User’s Guide 15 Chapter 2 Developing with LF95 Creating a Windows GUI application To create a Windows GUI application, either with a third-party package (such as Winteracter, GINO, or RealWin) or by calling the Windows API’s directly, specify the -win switch. To call the Windows API’s directly, you must also specify the -ml winapi switch (see ”-ML target” on page 28 and ”Calling the Windows API” on page 48 for more information). Example LF95 MYPROG.F90 -win Creating a WiSK Application To create a 32-bit Windows program using routines from the WiSK library, specify the -wisk switch along with the name of a resource file created with DialogEd and MenuEd. Example LF95 myprog.f90 myrc.rc -wisk In this example, the source file MYPROG.F90 contains calls to the WiSK library and MYRC.RC contains resource definitions created by MenuEd and DialogEd. The following takes place: 1. 2. 3. 4. MYPROG.F90 is compiled to create MYPROG.OBJ. MYRC.RC is compiled to create MYRC.RES. MYRC.RES is processed by RES2OBJ to create MYRC.OBJ. MYPROG.OBJ and MYRC.OBJ are automatically linked with the LF95 runtime library and WISK.LIB,to create MYPROG.EXE, a 32-bit Windows executable. Creating a 32-bit Windows DLL To create a 32-bit Windows DLL, use the -dll switch. Example LF95 myprog.f90 -dll -win -ml msvc In this example, the source file MYPROG.F90 contains routines with DLL_EXPORT statements. The following takes place: 1. MYPROG.F90 is compiled to create MYPROG.OBJ. 2. MYPROG.OBJ is automatically linked with the LF95 runtime library to create MYPROG.DLL and MYPROG.LIB, the corresponding import library. Calling conventions in this case are those expected by Microsoft Visual C/C++. For more information on DLLs, see ”Using DLLs” on page 38. 16 Lahey/Fujitsu Fortran 95 User’s Guide Controlling Compilation Controlling Compilation During the compilation phase, the driver submits specified source files to the compiler for compilation and optimization. If the -c, compile only, switch is specified, processing will stop after the compiler runs and modules are created (if necessary). See ”-[N]C” on page 19. Otherwise, processing continues with linking and possibly import library creation. Errors in Compilation If the compiler encounters errors or questionable code, you may receive any of the following types of diagnostic messages (a letter precedes each message, indicating its severity): U:Unrecoverable error messages indicate it is not practical to continue compilation. S:Serious error messages indicate the compilation will continue, but no object file will be generated. W:Warning messages indicate probable programming errors that are not serious enough to prevent execution. Can be suppressed with the -nw or -swm switch. I:Informational messages suggest possible areas for improvement in your code and give details of optimizations performed by the compiler. These are normally suppressed, but can be seen by specifying the -info switch (see ”-[N]INFO” on page 25). If no unrecoverable or serious errors are detected by the compiler, the DOS ERRORLEVEL is set to zero (see ”Return Codes from the Driver” on page 15). Unrecoverable or serious errors detected by the compiler (improper syntax, for example) terminate the build process. An object file is not created. Compiler and Linker Switches You can control compilation and linking by using any of the following option switches. These switches are not case sensitive. Some switches apply only to the compilation phase, others to the linking phase, and still others (-g, -win, and -wisk) to both phases; this is indicated next to the name of the switch. If compilation and linking are performed separately (i.e., in separate command lines), then switches that apply to both phases must be included in each command line. Compiling and linking can be broken into separate steps using the -c switch. Unless the -c switch is specified, the LF95 driver will attempt to link and create an executable after the compilation phase completes. Specifying -c anywhere in the command line will cause the link phase to be abandoned and all linker switches to be ignored. Lahey/Fujitsu Fortran 95 User’s Guide 17 Chapter 2 Developing with LF95 Note also that linker switches may be abbreviated as indicated by the uppercase characters in the switch name. For example, the -LIBPath switch can be specified as either -libpath or -libp. Some linker switches require a number as an argument. By default, all numbers are assumed to be decimal numbers. A different radix can be specified by appending a radix specifier to the number. The following table lists the bases and their radix specifiers: Table 2: Radix Specifiers Base Radix Specifier Example of 32 in base 2 B or b 10000b 8 Q or q 40q 10 none 32 16 H or h 20h The underscore character (‘_’) can be used in numbers to make them more readable: 80000000h is the same as 8000_0000h. -[N]AP Arithmetic Precision Compile only. Default: -nap Specify -ap to guarantee the consistency of REAL and COMPLEX calculations, regardless of optimization level; user variables are not assigned to registers. Consider the following example: Example X = S - T 2 Y = X - U ... 3 Y = X - U By default (-nap), during compilation of statement 2, the compiler recognizes the value X is already in a register and does not cause the value to be reloaded from memory. At statement 3, the value X may or may not already be in a register, and so the value may or may not be reloaded accordingly. Because the precision of the datum is greater in a register than in memory, a difference in precision at statements 2 and 3 may occur. Specify -ap to choose the memory reference for non-INTEGER operands; that is, registers are reloaded. -ap must be specified when testing for the equality of randomly-generated values. The default, -nap, allows the compiler to take advantage of the current values in registers, with possibly greater accuracy in low-order bits. Specifying -ap will usually generate slower executables. 18 Lahey/Fujitsu Fortran 95 User’s Guide Compiler and Linker Switches -[NO]BANNER Linker Banner Link only. Default: -banner -banner displays a 386|LINK copyright message with the 386|LINK version and serial number. -nobanner suppresses the 386|LINK copyright message. -BLOCK blocksize Default blocksize Compile only. Default: 8192 bytes Specify -block to default to a specific blocksize on OPEN statements. See “blocksize” in the LF95 Language Reference. blocksize must be a decimal INTEGER constant. Specifying an optimal blocksize can make an enormous improvement in the speed of your executable. The program TRYBLOCK.F90 in the SRC directory demonstrates how changing blocksize can affect execution speed. Some experimentation with blocksize in your program is usually necessary to determine the optimal value. -[N]C Suppress Linking Compile only. Default: -nc Specify -c to create object (.OBJ), and, if necessary, module (.MOD) files without creating an executable. This is especially useful in makefiles (see ”Automake” on page 101), where it is not always desirable to perform the entire build process with one invocation of the driver. -[N]CHK Checking Compile only. Default: -nchk Specify -chk to generate a fatal runtime error message when substring and array subscripts are out of range, when non-common variables are accessed before they are initialized, when array expression shapes do not match, and when procedure arguments do not match in type, attributes, size, or shape. Syntax -[n]chk [([a][,e][,s][,u][,x])] Lahey/Fujitsu Fortran 95 User’s Guide 19 Chapter 2 Developing with LF95 Note: Commas are optional, but are recommended for readability. Table 3: -chk Arguments Diagnostic Checking Class Switch Argument Arguments a Array Expression Shape e Subscripts s Undefined variables u Increased (extra) x Specifying -chk with no arguments is equivalent to specifying -chk (a,e,s,u). Specify -chk with any combination of a, e, s, u and x to activate the specified diagnostic checking class. Specification of the argument x must be used for compilation of all files of the program, or incorrect results may occur. Do not use with 3rd party compiled modules, objects, or libraries. Specifically, the x argument must be used to compile all USEd modules and to compile program units which set values within COMMONs. Specifying the argument x will force undefined variables checking (u), and will increase the level of checking performed by any other specified arguments. Specifying -chk adds to the size of a program and causes it to run more slowly, sometimes as much as an order of magnitude. It forces -trace and removes optimization by forcing -o0. Example LF95 myprog -chk (a,x) instructs the compiler to activate increased runtime argument checking and increased undefined variables checking. The -chk switch will not check bounds in the following conditions: • • • • • • • • 20 The referenced expression has the POINTER attribute or is a structure one or more of whose structure components has the POINTER attribute. The referenced expression is an assumed-shape array. The referenced expression is an array section with vector subscript. The referenced variable is a dummy argument corresponding to an actual argument that is an array section. The referenced expression is in a masked array assignment. The referenced expression is in a FORALL statements and constructs. The referenced expression has the PARAMETER attribute. The parent string is a scalar constant. Lahey/Fujitsu Fortran 95 User’s Guide Compiler and Linker Switches -[N]CHKGLOBAL Global Checking Compile only. Default: -nchkglobal Specify -chkglobal to generate compiler error messages for inter-program-unit diagnostics, and to perform full compile-time and runtime checking. The global checking will only be performed on the source which is compiled within one invocation of the compiler (the command line). For example, the checking will not occur on a USEd module which is not compiled at the same time as the source containing the USE statement, nor will the checking occur on object files or libraries specified on the command line. Because specifying -chkglobal forces -chk (x), specification of -chkglobal must be used for compilation of all files of the program, or incorrect results may occur. Do not use with 3rd-party-compiled modules, objects, or libraries. See the description of -chk for more information. Global checking diagnostics will not be published in the listing file. Specifying -chkglobal adds to the size of a program and causes it to run more slowly, sometimes as much as an order of magnitude. It forces -chk (a,e,s,u,x), -trace, and removes optimization by forcing -o0. -[N]CO Compiler Options Compile and link. Default: -co Specify -co to display current settings of compiler options; specify -nco to suppress them. -[N]COVER Coverage Information Compile and link. Default: -ncover Specify -cover to generate information for use by the coverage tool (see Chapter 9, The Coverage Tool). This switch is required to run the coverage tool if a separate link is performed. -[N]DAL Deallocate Allocatables Compile only. Default: -dal Specify -dal to deallocate allocated arrays that do not appear in DEALLOCATE or SAVE statements when a RETURN, STOP, or END statement is encountered in the program unit containing the allocatable array. Note that -ndal will suppress automatic deallocation, even for Fortran 95 files (automatic deallocation is standard behavior in Fortran 95). -[N]DBL Double Compile only. Default: -ndbl Lahey/Fujitsu Fortran 95 User’s Guide 21 Chapter 2 Developing with LF95 Specify -dbl to extend all single-precision REAL and single-precision COMPLEX variables, arrays, constants, and functions to REAL (KIND=8) and COMPLEX (KIND=8) respectively. If you use -dbl, all source files (including modules) in a program should be compiled with -dbl. Specifying -dbl will usually result in somewhat slower executables. -[N]DLL Dynamic Link Library Link only. Default: -ndll Specify -dll, -ml, and -win to create a 32-bit Windows dynamic link library (for more information, see ”Using DLLs” on page 38). -[N]F90SQL Use f90SQL Lite Compile and link. Default: -nf90sql Specify -f90sql to create an application using f90SQL Lite. -[N]F95 Fortran 95 Conformance Compile only. Default: -nf95 Specify -f95 to generate warnings when the compiler encounters non-standard Fortran 95 code. Note that -nf95 allows any intrinsic data type to be equivalenced to any other. -FILE filename Filename Compile and link. Default: not present Precede the name of a file with -file to ensure the driver will interpret the filename as the name of a file and not an argument to a switch. Example On the following command line, bill.f90 is correctly interpreted as a source file: LF95 -checksum -file bill.f90 On this next command line, bill.f90 is not recognized as a source file. The driver passes the unrecognized switch, -checksum, to the linker and assumes the following string, “bill.f90”, is an argument to the -checksum switch. LF95 -checksum bill.f90 On this last command line, -file is not necessary. The order of driver arguments allows unambiguous interpretation: LF95 bill.f90 -checksum 22 Lahey/Fujitsu Fortran 95 User’s Guide Compiler and Linker Switches -[N]FIX Fixed Source Form Compile only. Default: -nfix for .f90 and .f95 files; -fix for .for or .f files Specify -fix to instruct the compiler to interpret source files as Fortran 90 fixed source form. -nfix instructs the compiler to interpret source files as Fortran 90 free source form. Example LF95 @bob.rsp bill.f90 If the command file BOB.RSP contains -fix, BILL.F90 will be interpreted as fixed source form even though it has the free source form extension .F90. LF95 assumes a default file extension of .f90. Specifying -fix causes LF95 to assume a default file extension of .for. All source files compiled at the same time must be fixed or free. LF95 doesn’t compile files (including INCLUDE files) containing both fixed and free source form. -[N]G Debug Compile and link. Default: -ng Specify -g to instruct the compiler to generate an expanded symbol table and other information for the debugger. -g automatically overrides any optimization switch and forces -o0, no optimizations, so your executable will run more slowly than if one of the higher optimization levels were used. -g is required to use the debugger. Supplemental debug information is stored in a file having the same name as the executable file with extension .YDG. If the following error message appears during linking fwdmerg:[error] Terminated abnormally. (signal 11) It means that the .YDG file was not created (contact Technical Support if this happens). This switch is required to debug if a separate link is performed. -I path Include Path Compile only. Default: current directory Specify -i path to instruct the compiler to search the specified path(s) for Fortran INCLUDE files after searching the current directory. Separate multiple search paths with a semicolon, no spaces. Example LF95 demo -i ..\project2\includes;..\project3\includes In this example, the compiler first searches the current directory, then searches ..\project2\includes and finally ..\project3\includes for INCLUDE files specified in the source file DEMO.F90 Lahey/Fujitsu Fortran 95 User’s Guide 23 Chapter 2 Developing with LF95 -IMPLIB Specify DLL Library Link only. Default: not specified. The -implib switch specifies the name of the dynamic link library from which a program has called functions listed in one or more subsequent -import switches. The library specified in the -implib switch is valid for all modules specified in any number of subsequent import switches, until the specification of another -implib switch. Syntax -IMPLIB libname where libname is the name and path of the DLL library from which to import functions using subsequent -import statements. Example LF95 main -implib mydll -import myfunc1,myfunc2 LF95 main -implib A -import A1 -implib B -import B1,B2,B3 -IMPORT Import a DLL Function Link only. Default: not specified. Syntax -IMPORT dllname.funcname or -IMPORT anyfunc=dllname.funcname where dllname is the DLL library from which to import the function, funcname is the name of the function being imported, and anyfunc is an alias for the name of the actual function (the alias is useful for handling differences in naming conventions). The name of the DLL library can be omitted if it was specified previously with the -implib switch. Example LF95 main -import mathlib.getnum mathlib.tan LF95 main -import _getnum@12=mathlib.getnum LF95 main -implib mathlib -import _getnum@12=getnum -[N]IN Implicit None Compile only. Default: -nin Specifying -in is equivalent to including an IMPLICIT NONE statement in each program unit of your source file: no implicit typing is in effect over the source file. When -nin is specified, standard implicit typing rules are in effect. 24 Lahey/Fujitsu Fortran 95 User’s Guide Compiler and Linker Switches -[N]INFO Display Informational Messages Compile only. Default: -ninfo Specify -info to display informational messages at compile time. Informational messages include such things as the level of loop unrolling performed, variables declared but never used, divisions changed to multiplication by reciprocal, etc. -[N]LI Lahey Intrinsic Procedures Compile and link. Default: -li Specify -nli to avoid recognizing non-standard Lahey intrinsic procedures. -Lib filename Library Link only. Default: none The -Lib switch specifies one or more library files. The names of the library files immediately follow the switch, separated by either spaces or commas. If no filename extension is specified for a library file, the linker assumes the extension, .LIB. The -Lib switch may be used multiple times in a single linker command string. The linker builds a list of the library files and processes them in the order they were specified on the command line. To create and maintain libraries of commonly-used functions, use the LM library manager. See Chapter 6, LM Librarian. Syntax -Lib lib1[,lib2 ...] lib1 and lib2 are one or more library files. Example LF95 hello.obj -lib mylib -LIBPath path Library Path Link only. Default: current directory. The -LIBPath switch allows specification of one or more directories to be searched for libraries. Note that all necessary library files must still be called out in the command line. Syntax -LIBPath dir1[,dir2 ...] dir1 and dir2 are one or more directories to be searched. Lahey/Fujitsu Fortran 95 User’s Guide 25 Chapter 2 Developing with LF95 Example LF95 main.obj -libpath d:\mylibs -lib mine.lib -pack LF95 main.obj -libp d:\mylibs,e:\yourlibs -lib mine,yours Directory names specified for -LIBPath must not end with a “\” delimiter. The linker will affix the directory delimiter to the file name being sought. -[N]LONG Long Integers Compile only. Default: -nlong Specify -long to extend all default INTEGER variables, arrays, constants, and functions to INTEGER (KIND=8). If you use -long, all source files (including modules) in a program should be compiled with -long. -[N]LST Listing Compile only. Default: -nlst Specify -lst to generate a listing file that contains the source program, compiler options, date and time of compilation, and any compiler diagnostics. The compiler outputs one listing file for each source file specified. By default, listing file names consist of the root of the source file name plus the extension .lst. Syntax -[n]lst [(spec=sval[, spec = sval] ... )] Where: spec is f for the listing file name, or i to include INCLUDE files. For f=sval, the listing file name, sval specifies the listing file name to use instead of the default. If a file with this name already exists, it is overwritten. If the file can't be overwritten, the compiler aborts. If the user specifies a listing file name and more than one source file (possibly using wild cards) then the driver diagnoses the error and aborts. For i=sval, sval is one of the characters of the set [YyNn], where Y and y indicate that include files should be included in the listing and N and n indicate that they should not. By default, include files are not included in the listing. Example LF95 myprog -lst (i=y) creates the listing file myprog.lst, which lists primary and included source. Note that -xref overrides -lst. See also -[N]XREF 26 Lahey/Fujitsu Fortran 95 User’s Guide Compiler and Linker Switches -[NO]Map filename Map File Link only. Default: -map The linker map file is a text file describing the output load image. The map file contains the following information: • • • • command switches specified when the program was linked, names of the input object files, a list of the segments comprising the program, and a list of the public symbols in the program. By default, the linker produces a map file each time a program is linked. The default name of the map file is the name of the output file, with its extension changed to .MAP. Any path information specifying a directory where the output file is to be placed also applies to the map file. The -Map switch renames or relocates the map file. The switch takes a single argument, which is the path and name of the map file to be produced. If no file name extension is specified, then a default of .MAP is assumed. If no path information is specified in the map file name, then it is placed in the current directory. The linker can be prevented from producing a map file with the -NOMap switch. The switch takes no arguments. The -NOMap switch is useful to make the linker run faster, since no time is spent writing the map file. The switch is also a good way to save disk space, because map files can become quite large. Syntax -Map filename Example LF95 moe.obj larry.obj curly.obj -m stooges LF95 hello.obj -nom -MAPNames nchars Mapfile Name Length Link only. Default: -mapnames 12 The -MAPNames switch controls the length of global symbol names displayed in the map file. By default, segment, group, class, module, and public symbol names are truncated to 12 characters in the map file. The switch takes a numeric constant argument which increases the length of global symbols in the map file to the specified number of characters. Increasing the symbol name length may cause the default maximum line width of 80 characters to be exceeded. If this occurs, the linker prints less information about segments and public symbols. This loss of information can be prevented by using the -MAPWidth switch. Syntax -MAPNames nchars Lahey/Fujitsu Fortran 95 User’s Guide 27 Chapter 2 Developing with LF95 nchars is the length of global symbols in the map file, expressed as number of characters. Example LF95 hello.obj -mapn 30 -MAPWidth nchars Mapfile Line Width Link only. Default: -mapwidth 80 The -MAPWidth switch controls the maximum line width in the program map file. The switch takes a numeric constant argument which is the new maximum width for lines in the map file. Syntax -MAPWidth nchars nchars is the maximum line width in the map file, expressed as number of characters. Example LF95 hello.obj -mapn 30 -mapw 120 -[N]MAXFATALS number Maximum Number of Fatal Errors Compile only. Default: -maxfatals 50 Specify -maxfatals to limit the number of fatal errors LF95 will generate before aborting. -ML target Mixed Language Compile only. Default: -ml lf95 Specify the -ml switch if your code calls or is called by code written in another language or if your code will call routines in DLLs created by LF95. -ml affects name mangling for routine names in DLL_IMPORT, DLL_EXPORT, and ML_EXTERNAL statements. See ”Mixed Language Programming” on page 38 for more information. Syntax -ML target Where: target is bc for Borland C++; bd for Borland Delphi; msvb for Microsoft Visual Basic; msvc for Microsoft Visual C++; fc for Fujitsu C; LF95 for LF95; LF90 for LF90; and winapi for accessing the Windows API directly. -MLDEFAULT target Mixed Language Default Compile only. Default: -mldefault 28 Lahey/Fujitsu Fortran 95 User’s Guide Compiler and Linker Switches Specify the -mldefault switch to set the default target language name decoration/calling convention for all program units. -mldefault affects name mangling for routine names in DLL_IMPORT, DLL_EXPORT, and ML_EXTERNAL statements. Syntax -MLDEFAULT target Where: target is bc for Borland C++; bd for Borland Delphi; msvb for Microsoft Visual Basic; msvc for Microsoft Visual C++; fc for Fujitsu C; LF95 for LF95; LF90 for LF90; and winapi for accessing the Windows API directly. -MOD path Module Path Compile only. Default: current directory Specify -mod path to instruct the compiler to search the specified directory for LF95 module files (.MOD). New module and module object files will be placed in the first directory specified by path. Note that any module object files needed from previous compilations must be added to the LF95 command line. Example LF95 modprog mod.obj othermod.obj -mod ..\mods;..\othermods In this example, the compiler first searches ..\mods and then searches ..\othermods. Any module and module object files produced from modprog.f90 are placed in ..\mods. -O0 and -O1 Optimization Level Compile only. Default: -o1 Specify -o0 to perform no optimization. -o0 is automatically turned on when the -g option or the -chk option is specified. see “-[N]G” on page 23 Specify -o1 to perform full optimization. -O filename Object Filename Compile only. Default: name of the source file with the extension .OBJ Specify -o name to override the default object file name. The compiler produces an object file with the specified name. If multiple source file names are specified explicitly or by wildcards, -o causes the driver to report a fatal error.. -OUT filename Output Filename Link only. Default: the name of the first object or source file, with the .EXE or .DLL extension. The output file is not automatically placed in the current directory. By default it is placed in the same directory as the first object file listed on the command line. Lahey/Fujitsu Fortran 95 User’s Guide 29 Chapter 2 Developing with LF95 This switch takes a single argument, which is the path and name of the output file. If the file extension .EXE is specified, an executable file will be created. If the file extension .DLL is specified, a dynamic-link library will be created. If the file extension .LIB is specified, a static library will be created. If no extension is specified, .EXE is assumed with -ndll; .DLL is assumed with -dll. If the -dll switch is specified, .DLL is assumed. If no path information is specified with the file name, then the output file is placed in the current directory. Example LF95 hello.obj -out d:\LF95\hello.exe LF95 main.obj -out maintest -[N]PAUSE Pause After Program Completion Compile only. Default: -npause Specifying -pause will cause the executable program to wait for a keystroke from the user at program completion, before returning to the operating system. This switch can be used to keep the console window from vanishing at program completion, thereby allowing the user to view the final console output. A console window will vanish at program completion if the program is invoked from Windows Explorer or the Start menu, or if the console is generated by a Windows GUI application. See also -WIN or -WINCONSOLE -[N]PCA Protect Constant Arguments Compile only. Default: -npca Specify -pca to prevent invoked subprograms from storing into constants. Example call sub(5) print *, 5 end subroutine sub(i) i = i + 1 end This example would print 5 using -pca and 6 using -npca. -[N]PRIVATE Default Module Accessibility Compile only. Default: -nprivate Specify -private to change the default accessiblity of module entities from PUBLIC to PRIVATE (see “PUBLIC” and “PRIVATE” statements in the Language Reference). 30 Lahey/Fujitsu Fortran 95 User’s Guide Compiler and Linker Switches -PUBList option Map File Symbol Sort Order Link only. Default: -publist byname The -PUBList switch controls the ordering of the list of public symbols in the map file. The -PUBList switch has options to control the ordering of public symbols. They are: Table 4: -PUBList Options BYNAME Sort the list of public symbols which make up the program alphabetically. This is the default operation of the linker. BYVALUE Sort the list of public symbols in the program by value. This option is useful when using the map file to find out what routine or variable resides at a particular memory location. BOTH Produce two listings of the public symbols: one sorted alphabetically and one sorted by value. NONE Cause the linker not to list the public symbols which make up the program at all. This option is useful for reducing the size of the map file. Syntax -PUBList -PUBList -PUBList -PUBList BYNAME BYVALUE BOTH NONE Example LF95 hello.obj -publ byvalue -[N]QUAD Quad Precision Compile only. Default: -nquad Specify -quad to extend all double-precision REAL and double-precision COMPLEX variables, arrays, constants, and functions to REAL (KIND=16) and COMPLEX (KIND=16) respectively. If you use -quad, all source files (including modules) in a program should be compiled with -quad. Specifying -quad will usually result in significantly slower executables. All exceptions will be trapped by default. This behavior can be overridden using the NDPEXC routine or the ERRSET service routine (see the file SERVICE.TXT). -[N]SAV SAVE Local Variables Compile only. Default: -nsav Lahey/Fujitsu Fortran 95 User’s Guide 31 Chapter 2 Developing with LF95 Specify -sav to allocate local variables in a compiler-generated SAVE area. -nsav allocates variables on the stack. -sav is equivalent to having a SAVE statement in each subprogram except that -sav does not apply to local variables in a recursive function whereas the SAVE statement does. Specifying -sav will cause your executable to run more slowly, especially if you have many routines. Specifying -nsav may sometimes require more than the default stack (see ”-Stack” on page 32). -[N]STATICLINK Static Link Compile and link. Default: -nstaticlink Specify -staticlink with -win and -ml to link statically with code produced by another supported language system. See ”Mixed Language Programming” on page 38 for more information. -Stack Stack Size Link only. Default: 100000h bytes (link only) The -Stack switch specifies the size of the stack area for a program. The switch must be followed by a numeric constant that specifies the number of bytes to be allocated to the stack. If a stack segment is already present in the program, then the -Stack switch changes the size of the existing segment. The linker, however, will only increase the size of the existing stack area. If an attempt is made to decrease the size of the stack area, the linker issues an error. If your program runs out of stack at runtime, increase the stack size with -Stack. Stack requirements are noted in the listing file (see “-[N]LST” on page 26) Note that some recursive procedures and files with large arrays compiled with -nsav can use very large amounts of stack. Syntax -Stack nbytes Example LF95 hello.obj -s 200000 -[N]STCHK Stack Overflow Check Compile only. Default: -stchk Specify -nstchk to cause the compiler not to generate code for stack overflow checking. Though your program may execute faster, the stack is not protected from growing too large and corrupting data. -[N]SWM msgs Suppress Warning Message(s) Compile only. Default: -nswm 32 Lahey/Fujitsu Fortran 95 User’s Guide Compiler and Linker Switches To suppress a particular error message, specify its number after -swm. Example -swm 16,32 This example would suppress warning messages 16 and 32. To suppress all warnings, use -nw. -T4, -TP, and -TPP Target Processor Compile only. Default: set on installation Specify -t4 to generate code optimized for the Intel 80386 or 80486 processor. Specify -tp to generate code optimized for the Intel Pentium or Pentium MMX processors, or their generic counterparts. Specify -tpp to generate code optimized for the Intel Pentium Pro, Pentium II, Pentium III, or Celeron processors, or their generic counterparts. Please note: code generated with -tpp is not compatible with processors made earlier than the Pentium Pro. -[N]TRACE Location and Call Traceback for Runtime Errors Compile only. Default: -trace The -trace switch causes a call traceback with routine names and line numbers to be generated with runtime error messages. With -ntrace no line numbers are generated, and the Sampler tool cannot be used (the Sampler tool requires line number information -- see Chapter 8, The Sampler Tool). -[N]TRAP exceptions Trap NDP Exceptions Compile only. Default: -ntrap The -trap switch specifies how each of four numeric data processor (NDP) exceptions will be handled at execution time of your program. Table 5: NDP Exceptions NDP Exception Switch Argument Divide-by-Zero d Invalid Operation i Overflow o Underflow u Lahey/Fujitsu Fortran 95 User’s Guide 33 Chapter 2 Developing with LF95 Specify -trap with any combination of d, i, o, and u to instruct the NDP chip to generate an interrupt when it detects the specified exception(s) and generate an error message. Note that trapping cannot be disabled when -quad is specified, except by using the NDPEXC routine or the ERRSET service routine (see the file SERVICE.TXT) Syntax -TRAP [d][i][o][u] Where: the d, i, o, and u arguments can be used in any combination, as exlained above. -TwoCase and -OneCase Linker Case Sensitivity Link only. Default: -onecase For -OneCase, the linker ignores the case of public symbols that make up the program being linked. For example, the symbols abc, ABC, and aBc are equivalent in the linker. The -TwoCase switch enables case-sensitive processing of user-defined symbols. When this switch is used, upper- and lower-case versions of the same symbol are considered to be different. -win forces -TwoCase. -OneCase enforces default behavior. Example LF95 hello.obj -lib \LF95\graph90 -tc -[N]VSW Very Simple Windows Compile and link. Default: -nvsw The -vsw switch creates a simple console-like Windows GUI application. The window is scrollable. -[N]W Warn Compile only. Default: -w Specify -w to generate compile warning and informational messages. -[NO]WARN and -FULLWARN Warning Detail Link only. Default: -warn The linker detects some conditions that can potentially cause run-time problems but are not necessarily errors. Warning messages for these conditions can optionally be generated on the display and in the map file. The linker supports three warning levels: -WARN, -FULLWARN, and -NOWARN. -WARN enables basic linker warning messages. 34 Lahey/Fujitsu Fortran 95 User’s Guide Compiler and Linker Switches -FULLWARN enables additional warning messages for the following conditions: • • • Multiple initializations of common blocks with different values. The last object module processed is the one that supplies initial values to the output file. Pieces of a single segment from different object modules having different segment attributes. Inconsistent segment grouping in different object modules. -NOWARN disables all linker warning messages. Example LF95 hello.obj -warn -WIN or -WINCONSOLE Windows Compile and link. Default: -winconsole Specify -win or -winconsole to create a 32-bit Windows application. Specifying -winconsole will create an application for Windows console mode. Viewing of console output may require that -pause also be specified in some cases. Under Windows 9x, the -win switch can only be used for GUI applications, not console-mode applications (use -winconsole for console-mode applications). The -win switch requires a WinMain.You can accomplish this by one of the following methods: 1) Use the built-in WinMain in LF95 which will call your LF95 main program; 2) Set up your own WinMain using calls to the Windows API; 3) Build your user interface in another language where the WinMain is set up in that other language (often without the user knowing it, as in Visual Basic and Delphi); 4) Some library packages such as Winteracter and RealWin include a WinMain. -winconsole will put a Windows console (DOS box) on the screen if the program is invoked from Windows explorer or the Start menu. If the program is invoked from the command line of an existing console window, then all console I/O will be performed within that window. In other words, a -winconsole program has the “look and feel” of a DOS program running in a DOS box. This is your best choice if you need to see program results after a program run. Note that the console will disappear after program completion if the program is invoked from Windows explorer or the Start menu. Console output with -win is allowed if your program is running on Windows NT. If your program reads from or writes to standard output, a console will be created but the console will immediately disappear after your program runs to completion. See also -[N]PAUSE -[N]WISK Winteracter Starter Kit Compile and link. Default: -nwisk (compile and link) Lahey/Fujitsu Fortran 95 User’s Guide 35 Chapter 2 Developing with LF95 Specify -wisk to create an application using the Winteracter Starter Kit (WiSK, see the Winteracter Starter Kit Manual). Note that a resource file name must be given on the command line whenever specifying -wisk. See the Winteracter Starter Kit manual for more information. -[N]WO Warn Obsolescent Compile only. Default: -nwo Specify -wo to generate warning messages when the compiler encounters obsolescent Fortran 90 features. -[N]XREF Cross-Reference Listing Compile only. Default: -nxref Specify -xref to generate cross-reference information in the listing file. By default, cross reference file names consist of the root of the source file name plus the extension .lst. Syntax -[n]xref[(spec=sval[,spec=sval]...)] Where: spec is f for the listing file name, or i to include INCLUDE files. For f=sval, the cross reference listing file name, sval specifies the cross reference listing file name to use instead of the default. If a file with this name already exists, it is overwritten. If the file can't be overwritten, the compiler aborts. For i=sval, sval is one of the characters of the set [YyNn], where Y and y indicate that include files should be included in the listing and N and n indicate that they should not. By default, include files are not included in the listing. Example LF95 myprog -lst -xref(i=y) creates the cross reference file myprog.lst and outputs cross reference information for the source file. See also -[N]LST -[N]ZERO Initialize Variables to Zero Compile only. Default: -zero Specifying -zero will cause all variables and data areas to be initialized to zero at program load time, if they are not already initialized by your Fortran code. 36 Lahey/Fujitsu Fortran 95 User’s Guide Linking Rules Linking Rules During this phase, the driver submits object files, object file libraries, and compiled resource files (Windows only) to the linker for creation of the executable or dynamic link library. Fortran 90 Modules If your program uses Fortran 90 modules that have already been compiled, you must add the module object filenames to the LF95 command line. Searching Rules The linker reads individual object files and object module libraries, resolves references to external symbols, and writes out a single executable file or dynamic link library. The linker can also create a map file containing information about the segments and public symbols in the program. If an object module or library was specified on the command line and contains path information, then it must reside at the location specified. If the path was not specified, the linker looks for the files in the following order: 1. in the current working directory 2. in any directories specified by the -LIBPath switch included in the 386LINK environment variable. 3. in any directories specified with the -LIBPath switch (note that -LIBPath searches for library files only, not object modules). Object File Processing Rules Object modules specified as individual object files are processed in the order in which they appear on the command line. Library Searching Rules The order in which object modules from libraries are processed is not always obvious. The linker applies the following rules when searching object libraries: 1. Any libraries specified using the -Lib switch are searched in the order in which they appear in the LF95 command string before the LF95 runtime library. The compiler writes the LF95 default library names into each object file it generates. 2. Each library is searched until all possible external references, including backward references within the library, are resolved. 3. If necessary, the linker recursively scans the list of libraries until all external references are resolved. Lahey/Fujitsu Fortran 95 User’s Guide 37 Chapter 2 Developing with LF95 This algorithm is particularly important when two different object modules in two different libraries each have a public symbol with the same name. If both object modules are linked, the linker signals a duplicate symbol error because they both have public symbols which are referenced elsewhere in the program. However, if the only symbol referenced in both object modules is the duplicate symbol, then only the first object module encountered is linked and no error message is generated. In this latter case, the object module which actually gets linked is determined by applying the rules listed above. Mixed Language Programming LF95 code can call and be called by code written in certain other languages. This can be done via dynamic linking (DLLs) or static linking. Using DLLs A Dynamic Link Library (DLL) is a collection of procedures packaged together as an executable file, not a library file. Even though it is in the form of an executable, a DLL cannot run on its own. The functions and subroutines in a DLL are called from a .EXE file that contains a main program. Note that issuing a STOP statement from within a Fortran DLL will cause the entire program to terminate. With LF95 you can create 32-bit DLLs for use with the language systems in the table below. Console I/O in the Fortran code is not recommended in Windows GUI applications, but just about everything else that is supported under Windows will work. Calls can be made from Fortran to Fortran, from Fortran to another language, and from another language to Fortran. If you are calling DLL routines from a language system other than LF95, please refer to that language system’s DLL documentation for more information. 38 Lahey/Fujitsu Fortran 95 User’s Guide What Is Supported What Is Supported Lahey/Fujitsu Fortran 95 supports DLL interfaces to the following languages and operating systems (this list is subject to change—see READ_DLL.TXT for any changes): Table 6: Compiler Support for Lahey DLLs Language System Version Lahey/Fujitsu LF95 5.0 Lahey LF90 2.01 and later Borland C++ 4.5 and later Borland Delphi 2.0 and later Microsoft Visual C++ 2.0 and later Microsoft Visual Basic 4.0 and later Your assembly routines may be called from the Fortran routines, however the use of interrupt 21h is not supported. Refer to README.ASM for more information regarding interfacing LF95 with assembly code. LF95 can build DLLs callable from Microsoft Visual Basic. Microsoft Visual Basic does not build DLLs callable by LF95. Declaring Your Procedures In order to reference a procedure across a DLL interface, the LF95 compiler must be informed of the procedure name and told how to ‘decorate’ the external names in your DLL. The procedure names are defined with the DLL_EXPORT and DLL_IMPORT statements (see “DLL_EXPORT Statement” and “DLL_IMPORT Statement” in the LF95 Language Reference). Please note that in general, DLL procedure names are case sensitive (unlike the Fortran naming convention, which ignores case). DLL_EXPORT is used when defining a DLL and DLL_IMPORT is used when referencing a DLL. The type of DLL interface is defined with the Lahey/Fujitsu Fortran 95 User’s Guide 39 Chapter 2 Developing with LF95 use of the -ML compiler switch. You cannot mix -ML options in a single invocation of LF95. If you need to reference DLLs from multiple languages you can do so by putting the references in separate source files and compiling them separately. The -ML switch options are: Table 7: -ML Switch Options Switch Compiler -ML LF95 Lahey/Fujitsu Fortran 95 -ML LF90 Lahey Fortran 90 -ML MSVC Microsoft Visual C++ -ML MSVB Microsoft Visual Basic -ML BC Borland C++ -ML BD Borland Delphi -ML WINAPI Windows API functions invoked directly from Fortran Building Fortran DLLs When you create a Fortran DLL, you must indicate the procedures that you want to have available in the DLL with the DLL_EXPORT statement. The procedures may be subroutines or functions. When mixing languages, the function results must be of type default INTEGER, REAL, or LOGICAL. The case of the name as it appears in the DLL_EXPORT and DLL_IMPORT statements is preserved for external resolution except when the -ML LF90 option is used; within the Fortran code the case is ignored, i.e., Foo is the same as FOO. To export a procedure from a Fortran DLL, use the DLL_EXPORT statement, for example: integer function half(x) dll_export half !name is case-sensitive. integer :: x half = x/2 end This code must be compiled using LF95’s -ml target switch in order to be callable by language target (see ”-ML target” on page 28). Note that DLL_EXPORT and DLL_IMPORT are statements and not attributes. In other words, DLL_EXPORT may not appear in an attribute list in an INTEGER, REAL, COMPLEX, LOGICAL, CHARACTERor TYPE statement. 40 Lahey/Fujitsu Fortran 95 User’s Guide Calling DLLs from Fortran Calling DLLs from Fortran When you create a Fortran routine that references a procedure in a DLL you declare the DLL procedure name with the DLL_IMPORT statement in your Fortran code. The syntax of the DLL_IMPORT statement is: DLL_IMPORT dll-import-name-list Where dll-import-name-list is a comma-separated list of names of DLL procedures referenced in this scoping unit. The procedures may be subroutines or functions. Non-Fortran DLL routines may only return default INTEGER, REAL, or LOGICAL results. Use the DLL_IMPORT statement as follows: program main implicit none real :: My_Dll_Routine, x dll_import My_Dll_Routine !name is case-sensitive. x = My_Dll_Routine() write (*,*) x end program main For further examples, refer to the directories below LF95’s EXAMPLES directory. Passing Data The only ways to pass data to or from a DLL are as arguments, function results, or in files. LF95 does not support the sharing of data (as with a COMMON block) across the boundaries of a DLL. Delivering Applications with LF95 DLLs When you deliver applications built with LF95 DLLs, you must deliver the DLLs you created and any required by the GUI front-end generating tool. All of the DLLs must be available on the path or in a directory that Windows checks for DLLs. Fortran Calling Fortran DLLs To create a DLL that works with a Fortran main program, indicate the exported procedure with the DLL_EXPORT statement, then run LF95 like this: LF95 source.f90 -win -dll -ml LF95 The LF95 compiler builds the DLL source.dll. It also builds a source.imp file containing the linker commands needed to link to this DLL. Note that the compiler allows you to build your DLL from multiple .OBJ files. Remember that the -DLL switch is needed on any file that contains a DLL_EXPORT statement even if compiled with the -C option. Lahey/Fujitsu Fortran 95 User’s Guide 41 Chapter 2 Developing with LF95 Next build the Fortran Main with: LF95 main.f90 -win -ml LF95 source.imp Ensure that the DLL is available on your path. C Calling Fortran DLLs To use Fortran DLLs with Microsoft Visual C++, indicate in the Fortran source the procedures that you want to make available with the DLL_EXPORT statements. Remember that the source for the DLL must not have a main program. Then run the LF95 compiler as follows: LF95 source.f90 -win -ml msvc -dll To compile your Fortran source for use with Borland C++, type this: LF95 source.f90 -win -ml bc -dll When LF95 creates a DLL to be called by C, it also creates an import library. Import libraries tell a linker what is available from a DLL. LF95 uses the Microsoft program LIB to build an import library for Visual C++. It uses Borland’s IMPLIB to build the import library for Borland C++. Once you’ve created the DLL, just link the associated import library (source.lib in the above cases) with your C object code, and be sure the DLL is available on your system path. Fortran Calling C DLLs Before running the LF95 compiler, you must first build your DLL. Refer to your C manual for specifics. The C compiler builds a .LIB file for the DLL. To compile your Fortran source that calls a Microsoft Visual C++ DLL, type: LF95 source.f90 -win -ml msvc -lib dll_src.lib To compile your Fortran source that calls a Borland C++ DLL, type: LF95 source.f90 -win -ml bc -lib dll_src.lib Where dll_src.lib is the name of the import library. Passing arguments from Fortran to a C DLL is done in the same way as for calling the Windows API. For more information, see ”Calling the Windows API” on page 48. Referencing DLL Procedures Fortran functions are called from C as functions returning a value. For example, this Fortran function: 42 Lahey/Fujitsu Fortran 95 User’s Guide Referencing DLL Procedures integer function foo(i,j) integer :: i, j : : end function foo uses this C prototype: long foo(long int *i, long int *j); To reference the above function from your C code, declare it with __stdcall: long __stdcall foo(long int *i, long int *j); In C++, use: extern "C" {long __stdcall foo(long int *i, long int *j); }; For a short example, see mkvcf90.bat in LF95’s MIX_LANG\MSVC directory(for Microsoft Visual C++) or mkbcf90.bat (for Borland C++) in LF95’s MIX_LANG\BC directory. Passing Arguments from C or C++ Subroutines and default INTEGER, REAL, and LOGICAL function types are supported. Lahey’s calling conventions are as follows: • All arguments are pass-by-address, not pass-by-value as in C. • Arrays of pointers cannot be passed. • COMPLEX and derived type arguments can be passed as pointers to structures. For COMPLEX, these structures are: typedef struct { float real; float imaginary; } complex; typedef struct { double real; double imaginary; } double_complex; • Character arguments are passed as pointers to strings. When a Fortran program unit contains character dummy arguments with len=*, then any routine calling that program unit must append to the end of the argument list the length of each of the corresponding actual arguments. The lengths must be passed by value. For example, the Fortran subroutine: Lahey/Fujitsu Fortran 95 User’s Guide 43 Chapter 2 Developing with LF95 subroutine example3 (int1, char1, int2, char2, char1_len) integer int1, int2, char1_len character (len=char1_len) :: char1 character (len=25) :: char2 end would have this prototype in C: void example3 (long char long char long int *int1, \ *char1, \ int *int2, \ *char2, \ int char1_len); Passing Arrays in C or C++ Because C processes arrays as an array of arrays and Fortran processes arrays as multidimensional arrays, there are some special considerations in processing a Fortran array. Excluding a single-dimension array (which is stored the same in C as in Fortran), you will need to reverse the indices when accessing a Fortran array in C. The reason for this is that in C, the right-most index varies most quickly and in Fortran the left-most index varies most quickly (multi-dimensional). In an array of arrays, the columns are stored sequentially: row 1-column 1 is followed by row 1-column 2, etc. In a multi-dimensional array, the rows are stored sequentially: row 1-column 1 is followed by row 2-column 1, etc. Also note that all C arrays start at 0. We do not recommend that you use a lower dimension bound other than zero (0) as your C code will have to modify the indices based on the value used. We strongly recommend that you do not use negative lower and upper dimension bounds! If the subscript ranges are not known at compile time, they can be passed at runtime, but you will have to provide the code to scale the indices to access the proper members of the array. Some sample code may help explain the array differences. Your Fortran code would look like: 44 Lahey/Fujitsu Fortran 95 User’s Guide Microsoft Visual Basic Information subroutine test(real_array) real :: real_array(0:4,0:5,0:6,0:7,0:8,0:9,0:10) integer :: i,j,k,l,m,n,o do o = 0, 10 do n = 0, 9 do m = 0, 8 do l = 0, 7 do k = 0, 6 do j = 0, 5 do i = 0, 4 real_array(i,j,k,l,m,n,o) = 12.00 end do end do end do end do end do end do end do end subroutine test The equivalent C code would look like: void test(float real_array[10][9][8][7][6][5][4]) int i,j,k,l,m,n,o; /* ** this is what the subscripts would look like on the C side */ for(o = 0; o < 11; o++) for(n = 0; n < 10; n++) for(m = 0; m < 9; m++) for(l = 0; l < 8; l++) for(k = 0; k < 7; k++) for(j = 0; j < 6; j++) for(i = 0; i < 5; i++) real_array[o][n][m][l][k][j][i] = 12.000; return; } On the Fortran side of the call, the array argument must not be dimensioned as an assumedshape array. You should use explicit shape, assumed size, or adjustable arrays. Microsoft Visual Basic Information To create a DLL that will work with Microsoft Visual Basic, take Fortran source (without a main program) and indicate the procedures that you want available in the DLL with the DLL_EXPORT statement, then invoke the LF95 driver like this: LF95 source.f90 -win -dll -ml msvb Lahey/Fujitsu Fortran 95 User’s Guide 45 Chapter 2 Developing with LF95 Declaring your Procedure in Visual Basic In your BASIC code, a procedure’s declaration will be like one of the following examples: Private Declare Function my_func Lib "my_dll" (ByRef my_arg As Long) As Long Private Declare Sub my_sub Lib "my_dll" (ByRef my_arg As Long) (see the relevant section below if an item on the argument list is either an array or is character datatype). Note that in the example above, “my_dll” must specify a complete path in order to operate within the Visual Basic Environment. Passing Character Data in Visual Basic Character arguments are passed as strings with the length of each string appended at the end of the argument list. Character (string) arguments and hidden length arguments must be passed by value, i.e., declare the procedure’s arguments (actual and hidden) with the ByVal keyword. Refer to the example VBDEMO program. The following restrictions apply: • Character arguments should be declared as CHARACTER(LEN=*). • Fortran functions returning character data to Visual Basic are not supported. Passing Arrays in Visual Basic When passing an array from Microsoft Visual Basic you will need to declare the argument as a scalar value in the Basic declaration, and pass the first element of the array as the actual argument. Declare the array dummy argument normally in the Fortran procedure. Note that the default lower bound for arrays in Visual Basic is 0, so you may find it helpful to explicitly declare your Fortran arrays with a lower bound of 0 for each dimension, or explicitly declare your Basic arrays to have a lower bound of 1 (this can be done at the module or procedure level via the Option Base statement). Note also that arrays of strings cannot be passed from Visual Basic to LF95. Running the Visual Basic Demo 1. Compile the VBDEMO.F90 file, located in LF95’s MIX_LANG\MSVB directory, using the -dll -win -ml msvb switches. 2. Ensure that the resulting VBDEMO.DLL resides in a directory that is on your path. Failure to do this will generally result in an “Error loading DLL” message from the operating system. 3. Start Visual Basic and open the VBDEMO.VBP project in LF95’s MIX_LANG\MSVB directory. 4. Run the demo (F5). 46 Lahey/Fujitsu Fortran 95 User’s Guide Borland Delphi Information Borland Delphi Information Passing Character Data in Delphi Character arguments are passed as strings with the length of each string appended at the end of the argument list. Delphi has two kinds of strings: long strings and short strings, where a long string can contain a very large number of characters and its length varies dynamically as needed, and a short string has a specified length and may contain up to 255 characters. If your character argument is a short string you should use the var keyword in your procedure’s declaration; omit the var keyword if your argument is a long string. Refer to the BDDEMO and BDDEMO2 programs to see examples for both of these cases. As of this writing, the following conditions apply: • Character arguments should be declared as CHARACTER(LEN=*). • “Long string” character arguments should be treated as INTENT(IN). • “Short string” character arguments may be treated as INTENT(IN OUT). • Fortran functions returning CHARACTER data to Delphi are not supported. Passing Arrays in Delphi Because Delphi processes multi-dimensional arrays as an array of arrays (like C and C++) and Fortran processes arrays as multi-dimensional arrays, there are some special considerations in processing a Fortran array. Refer to the “Passing Arrays in C or C++” section for more information. Delphi Calling Fortran To create a DLL that will work with Borland Delphi, take the Fortran source (without a main program) and indicate the procedures that you want available in the DLL with the DLL_EXPORT statement, then invoke the LF95 driver like this: LF95 source.f90 -win -dll -ml bd Declaring your Procedure in Delphi In your Delphi code, a procedure’s declaration will be like one of the following examples: function my_LF95_function(var my_arg: LongInt) : LongInt; stdcall; external ‘my_dll.dll’; procedure my_LF95_subroutine( var my_arg: Single); stdcall; external ‘my_dll.dll’; (see the relevant section below if an item on the argument list is either an array or is character datatype). Running the Delphi Calling Fortran Demo 1. Compile the BDDEMO2.F90 file located in LF95’s MIX_LANG\BD directory using the -dll, -win, and -ml bd switches. Lahey/Fujitsu Fortran 95 User’s Guide 47 Chapter 2 Developing with LF95 2. Ensure that the resulting BDDEMO2.DLL resides in a directory that is on your path. Failure to do this will generally result in an “Debugger Kernel Error” message from the operating system. 3. Start Delphi and open the BDDEMO2.DPR project in LF95’s MIX_LANG\BD directory. 4. Run the demo (F9). Fortran Calling Delphi DLLs Before running the LF95 compiler, you must first build your DLL. Refer to your Delphi manual for the specifics. Because Delphi does not build a .LIB file for the DLL, you will need to specify the imported names on the command line. To compile a Fortran routine to call a Delphi DLL: LF95 main.f90 -win -ml bd -implib my_dll.dll -import func1 func2 ... where main.f90 is the fortran program which calls func1 and func2 in my_dll.dll. Running the Fortran Calling Delphi Demo 1. From Delphi, open F90CALBD.DPR in LF95’s MIX_LANG\BD directory. 2. Build the DLL by pressing Ctrl-F9. 3. Copy F90CALBD.DLL to LF95’s MIX_LANG\BD directory. 4. Change to LF95’s MIX_LANG\BD directory. 5. Run the compiler as follows: LF95 f90calbd.f90 -win -ml bd -implib f90calbd.dll -import bd_min bd_max 6. Run the resulting executable, F90CALBD.EXE Examples Please refer to the examples in the directories below LF95’s EXAMPLES directory for further information on using the Fortran DLL interface. Calling the Windows API See the file READ_API.TXT for information on making direct calls to the Windows API. 48 Lahey/Fujitsu Fortran 95 User’s Guide Static Linking Static Linking Linking statically gives a single executable file that contains all of the executable code and static data in the program. LF95 can link statically with code produced with Microsoft Visual C/C++ or Borland C/C++. Information on static linking is the same as for dynamic linking (described above) with the following exceptions: 1. First make sure your LIB environment variable points to your C library directory. 2. Specify the -staticlink and -ml switches on the LF95 command line (do not specify -dll). 3. Use ML_EXTERNAL instead of DLL_IMPORT or DLL_EXPORT in your Fortran source. 4. You must have a Fortran main program. 5. Unlike with DLLs, Fortran common blocks can be accessed from within a statically linked C routine. See the file FTOC.BAT for more information. 6. Import libraries and .imp files do not need to be included on the LF95 command line (import libraries and .imp files are specific to DLLs). 7. Fortran common blocks can be accessed from C when the C is statically linked (this is not possible with a DLL). If you have a common block called common_name or COMMON_NAME, access it in C as a structure variable called common_name_ (note the trailing underscore). For example, reference: common /my_common/ a, b, c real a, b, c as: extern struct { float a, b, c; } my_common_; /* my_common must be all lower case */ Fortran common blocks are aligned on one-byte boundaries. To align your C structures along one-byte boundaries, use the /Zp1 switch or the pack pragma with Microsoft Visual C++. Use the -a- switch or the option -a- pragma with Borland C++. Note that use of these switches should be limited to files or sections of code that require one-byte alignment; one-byte alignment can cause slower access to C structure members. For more information, see the examples in LF95’s EXAMPLES\MIX_LANG\MSVC and EXAMPLES\MIX_LANG\BC directories. Lahey/Fujitsu Fortran 95 User’s Guide 49 Chapter 2 Developing with LF95 OpenGL Graphics Programs OpenGL is a software interface for applications to generate interactive 2D and 3D computer graphics independent of operating system and hardware operations. It is essentially a 2D/3D graphics library which was originally developed by Silicon Graphics with the goal of creating an efficient, platform-independent interface for graphical applications (Note: OpenGL is a trademark of Silicon Graphics Inc.). It is available on many Win32 and Unix systems, and is strong on 3D visualization and animation. f90gl is a public domain implementation of the official Fortran 90 bindings for OpenGL, consisting of a set of libraries and modules that define the function interfaces. The library, module files, demonstration programs, and documentation are documented in the file readf9gl.txt. The f90gl interface was developed by William F. Mitchell of the Mathematical and Computational Sciences Division, National Institute of Standards and Technology, Gaithersburg, in the USA. For information on f90gl, see the F90GL web page at http:// math.nist.gov/f90gl. Until recently, the OpenGL LF9x applications could only be built as statically linked applications targeted for Visual C. A much friendlier method is now available thanks to a porting effort implemented by Lawson B. Wakefield of Interactive Software Services Ltd. in the UK. (ISS are the developers of the INTERACTER & Winteracter GUI/graphics Fortran development tools). This implementation has made the OpenGL interface available within the framework of the WISK and Winteracter libraries. A full set of examples is available under the WISK directory of the LF95 installation. Recommended Switch Settings Inspect the LF95.FIG file to determine current switch settings. For debugging, we recommend the following switch settings: -chk (a,e,s,u,x) -chkglobal -g -pca -stchk -trace -w -info (Note: Specifying -chkglobal or -chk (x) must be used for compilation of all files of the program, or incorrect results may occur.) For further analysis during development, and consider specifying any of following switch settings: -ap -co -cover -f95 -info -lst -wo -xref For production code, we recommend the following switch settings: -nap -nchk -nchkglobal -ncover -ng -o1 -npca -nsav -nstchk -ntrace Use -t4, -tp, or -tpp depending on your preferred target processor. 50 Lahey/Fujitsu Fortran 95 User’s Guide 3 Editing and Debugging with ED Lahey ED for Windows (ED) is a Fortran-smart development environment. You can edit, compile, link, and run your programs all from within ED. ED offers sophisticated editing features like syntax highlighting, intelligent procedure browsing, code completion, macros, drag and drop, as well as the standard editing features you are accustomed to. After a compilation, ED highlights the exact location of programming errors diagnosed by the compiler. You can also debug Windows programs with ED. While debugging, you can watch the values of variables change during program execution and set breakpoints with a mouse click. This chapter assumes a basic familiarity with Windows. It presents an overview of ED’s functionality. For detailed information, please see ED’s on-line help. Setting Up and Starting ED Startup ED must be run from Windows. Start ED by double-clicking the Lahey ED for Windows icon. Lahey/Fujitsu Fortran 95 User’s Guide 51 Chapter 3 Editing and Debugging with ED Exiting ED To exit from ED, choose File|Exit from the menu, double-click the system menu icon in the top left corner, or press Alt-F4. Always exit ED before turning off your computer. ED checks for unsaved changes and enables you to save these before exiting. The ED Screen Floating Toolbar Toolbar Buttons Menu Bar Docked Toolbar Current Window Window Tabs Status Bar The Menu Bar ED features pull-down menus from which the various ED commands can be invoked. To open a menu, click on item on the menu bar with the mouse or press Alt-underlined letter. Select a command by clicking on it with the mouse or by pressing underlined letter. 52 Lahey/Fujitsu Fortran 95 User’s Guide The Status Bar The Status Bar The status bar displays information about the current state of ED. It is more than informational. Click on: Insert/Overtype View Mode Word Wrap • Insert/Overtype/View to toggle Insert/Overtype/View mode. • the Word Wrap Status to toggle word wrap on or off. • the Macro Status to play the current macro. • the Time and Date to change the time and date format. • the Cursor Line and Column to go to a particular line and column. • Edited to save the current file. • the Filename to change the active window. • Select Toolbar to select or deselect toolbars. Macro Status Time and Date Window Number Edited? Cursor Line and Column Select Toolbar Filename The Text Bar ED’s Text Bar provides a visual reminder of lines that have been edited and lines that have been added. When debugging (see ”Debugging” on page 61), the Text Bar marks the current line and lines with breakpoints. You can activate the Text Bar by right-clicking on white space to the left of any line, or by selecting Options|Configuration|Display and checking the Text Bar Visible box. New Line Edited Line Breakpoint Current Line Toolbars Toolbars provide a quick way to issue commands with the mouse. ED comes with a variety of toolbars. Display different toolbars by pressing the Select Toolbar button on the status bar. Point to a toolbar button to pop up quick help on that button. To issue the command, leftclick. Lahey/Fujitsu Fortran 95 User’s Guide 53 Chapter 3 Editing and Debugging with ED The Window Bar ED’s window bar makes switching between open files easy. Left-click on a window tab to make that window current. Right click on a tab to perform other operations on that file. Getting Help Get general help on ED by pressing F1. Get context-sensitive help by pressing Shift-F1. Both general and context-sensitive help are also available through the Help menu. A quick tour of ED is available through Help|Help Contents. This is especially valuable if you are new to ED and would like to get a glimpse of the features it offers. You can also view a quick reference to ED’s shortcut keys by pressing Alt-Q or by selecting Help|Quick Reference. Managing Files Creating A File From Scratch To create a new file, select File|New. Select a file type (file extension). You now have an empty file you can edit. Save the file by selecting File|Save or by clicking on the Save file button on the docked toolbar. You can also create a new file by clicking on the Open File for Editing button on the docked toolbar. The File|Open dialog box appears. Select a drive and directory and enter a name for the file. Click OK to create the file. 54 Lahey/Fujitsu Fortran 95 User’s Guide Opening A File Opening A File Opening a file that already exists is also done using File|Open. You can choose to select directories and files either from a list of those that exist or from a history of those most recently used. Files are opened in edit mode by default. To open a file in view-only mode, select File|View. Toggle between edit and view modes by pressing Alt-F3. If you use include files, you can view them by right clicking on the filename in the INCLUDE line in your code. Lahey/Fujitsu Fortran 95 User’s Guide 55 Chapter 3 Editing and Debugging with ED Syntax Highlighting ED highlights Fortran syntax elements, like keywords, literal constants, and comments, with different colors. This facility can be customized in several ways. To change the default colors, select Options|Color Setup. To change the elements that ED highlights or to add new elements of your own, edit the file lang_for.iii, where iii are your initials. By default, only files that end in .for, .f90, and .f use Fortran syntax highlighting. Other file extensions are set to use no syntax highlighting. You can turn on syntax highlighting for some 30 other languages by selecting Options|File Extension Setup. Only files setup with Fortran syntax highlighting or with no syntax highlighting can be saved, however. Navigation After you have opened a file, move through it using: • the normal keyboard navigation keys (PageUp, PageDown, Home, End, etc.) • the mouse on the scroll bar • Goto|... to jump to a particular kind of location. The Goto menu lists many loca- tions to jump to, most with quick keyboard equivalents. Previous/Next Procedure You can quickly move though your file by jumping from procedure to procedure using the Ctrl-PageUp and Ctrl-PageDown keys. Function/Procedure List ED will create a list of procedures in your file if you: • Choose Goto|Function List; • Press Alt-F1; or • Click the Function/procedure list button on the toolbar You can then jump directly to any procedure by double clicking on its name in the Function/ procedure list. 56 Lahey/Fujitsu Fortran 95 User’s Guide Find Find The Search menu provides a variety of ways to find and optionally replace text. You can search for exact text or use regular expressions, where wildcard characters (* and ?) can be inserted in your search string. You can also search incrementally. Incremental search finds the next occurrence of text as you type it. Matching Parentheses and Statements You can move automatically to a matching object (a parenthesis or statement) by right clicking on an object. For example, in an expression, right-clicking on a parenthesis will jump to the matching parenthesis. This is a real time-saver in putting together complicated error-free expressions. Right-clicking on a DO statement jumps to the corresponding END DO statement. Right-clicking on an IF statement jumps in succession to any ELSE or ELSE IF statements and ultimately to the corresponding END IF statement. Editing To toggle between edit and view modes use the Alt-F3 key. When in view mode the file is protected from changes and is not locked, permitting other people to view the file at the same time. Undo and Redo You can undo any editing or cursor movement in ED. To undo the previous operation, select Edit|Undo or press Ctrl-Z. To redo the last operation you have undone, select Edit|Redo or press Ctrl-Y. Extended Characters To type characters outside the range of your keyboard: • Be sure the NumLock key is on. • Type Alt-0ANSI character code to enter Microsoft Windows ANSI font characters above 127. • Type Alt-OEM character code to enter DOS extended characters above 127. • To enter characters below 32 such as ^A, ^B, ^C, etc., select Edit|Verbatim Character, then type the character. This prevents the control key sequence from being interpreted as an ED command. Lahey/Fujitsu Fortran 95 User’s Guide 57 Chapter 3 Editing and Debugging with ED Blocks A block is an area of marked text. Once marked, a block can be deleted, moved, copied, searched, sorted, or printed. Block Operations ED recognizes three kinds of blocks: stream, line, and column: • Stream blocks are the usual Windows marked blocks. They begin and end at any locations you choose and include all characters in-between. • Line blocks mark whole lines. • Column blocks mark a rectangular area. Marking a Block with the Keyboard Position the cursor at the start of the block. Select Block and then Stream Block, Line Block, or Column Block. Expand the block using the arrow keys, PageUp, and PageDown. Marking a Block with the Mouse Simply click and drag to mark a block with the mouse. To toggle between the three different kinds of blocks, click the right mouse button while still holding down the left mouse button. Marking a Word or Line To mark a word, double-click on the word. Double click in white space left or right of a line to mark the whole line. Drag and Drop You can move a marked block to a new location by clicking on the marked block, holding the mouse button down while you move the block, then releasing the mouse button at the desired location. You can copy rather than move a block by holding down the control key while you drag and drop. Coding Shortcuts Words or constructs that you type repeatedly can be entered automatically or finished for you by ED. Templates Templates are abbreviations for longer sequences of characters. These sequences can be one or a few words or can comprise several lines. Choose Options|Language Words & Templates then press Ctrl-PageDown to view the Fortran templates. When ED is installed a file called lang_for.iii (where iii are your initials) is set up. To modify existing templates or add new ones, edit this file. 58 Lahey/Fujitsu Fortran 95 User’s Guide Smartype Templates are expanded by pressing Esc or Space after typing a template abbreviation. You can specify the number of characters before Esc or Space will cause template expansion by selecting Options|File Extension Setup|Templates & Word Wrap. Smartype Smartype recognizes words you have already typed in your file. If you type the first few characters of a word that appears earlier in the file, then press Esc or Space, the word will be automatically completed for you. If there is an ambiguity you will be presented with a menu of words to select from. Smartype can be deactivated for the Space key by turning off Space does Smartype in Options|File Extension Setup|Templates & Word Wrap. Case Conversion Case conversion changes the case of words you type to match instances of words earlier in the file or to match words in the lang_for.iii file. In this way ED ensures consistency in capitalization. Case conversion can be toggled off or on in Option|File Extension Setup. Code Completion Code completion finishes open nesting levels introduced by keywords or parentheses. Code completion is activated with the Esc key. For example, if you’ve typed: a = b * ( c + ( d - e pressing Esc once will give a = b * ( c + ( d - e ) and pressing Esc again will give a = b * ( c + ( d - e ) ) Lahey/Fujitsu Fortran 95 User’s Guide 59 Chapter 3 Editing and Debugging with ED Compiling from ED Compiling Your Program There are two ways of compiling your program while in ED. You can click on the Lahey LF95 button from the toolbar, or select Tools|Programs|Lahey/Fujitsu LF95|Run. When you do so, a window will appear that captures the compiler’s output and shows the compiler’s progress through your source file. Pressing the F4 key will tile the source and compile windows. Alternately, you can select the DOS button and compile as described in ”Developing with LF95” on page 11. Redirecting the compiler’s output to the errs.iii file (where iii are your initials) will enable you automatically to locate errors in your source, as described below. Locating Errors ED automatically synchronizes your program source with errors detected by the compiler. To browse through errors, choose Goto|Next Error or Goto|Previous Error, click on the next or previous error button on the toolbar, or press Alt-UpArrow or Alt-DownArrow. ED automatically moves the cursor to the appropriate location in your source file. 60 Lahey/Fujitsu Fortran 95 User’s Guide Changing Compiler Options Changing Compiler Options To change the LF95 compile line used by ED, select Tool|Programs, then select the 'General' radio button, then select Lahey/Fujitsu LF95|Edit. The following variables may be used in the Command Line and Working Directory fields. Table 8: Command Line Variables Variable Evaluates to <NAME> Name of the current file including drive and path. <PATH> Drive and path for the current file. <FILE> Filename of current file without drive\path and file extension. <EXT> Filename extension. <CWD> Current working directory. <ED_DIR> ED executable’s directory. <ENTER> Prompts the user for a filename. <1> User’s response from first <ENTER>. <2> User’s response from second <ENTER>. <3> User’s response from third <ENTER>. <DATE> Current system date. <INITIALS> Your initials. <WORD> The word at the current cursor position. Debugging Lahey ED for Windows’ integrated debugger can run your program, set breakpoints, step a line at a time, view the values of variables in your program in several different ways, and change the values of variables while running your program. The current executable line and any breakpoints are indicated with markers in the Text Bar (see ”The Text Bar” on page 53). Lahey/Fujitsu Fortran 95 User’s Guide 61 Chapter 3 Editing and Debugging with ED Starting the Debugger Note that with version 5.5 of LF95, the Lahey/ED debugging facility is off by default and is replaced by WinFDB. However, you can still use the Lahey/ED debugger by selecting the SOLD95 Toolbar from within ED using Options|Toolbars. Before debugging your program you must compile it using the -g and -winconsole or -win switches (see “Changing Compiler Options”, above, and ”Compiler and Linker Switches” on page 17). The -g switch creates an additional file with debugging information. This file ends with the extension .ydg. The -win or -winconsole switch creates a Windows executable file. Start debugging by clicking on the Debug Program button in the Lahey Fortran toolbar, or by selecting Tool|Debug. Note that Lahey ED can be used to debug both LF95 and LF90 programs. If you will use LF95’s Lahey ED to debug LF90 executables, you must first delete any .ydg files that exist for these executables in the same directory. It is most convenient always to have the Lahey Fortran toolbar visible while debugging. When prompted, enter the name of the executable file, including the filename extension (.exe) and, if the file is not in ED’s current directory, a path. For example, if the executable file myprog.exe is in a directory called “programs” below the root, you would enter \programs\myprog.exe ED will expand the Text Bar and put the current line icon next to the first executable line in your program. It will also open the SOLD95W Output Window so that you can view actions performed by the debugger. Once your program is loaded, click on the Debug Program button again to bring up the debug menu. You can also bring up the debug menu by selecting Tool|Debug or by right-clicking in ED’s Text Bar. 62 Lahey/Fujitsu Fortran 95 User’s Guide Running Your Program Running Your Program To run your program, select Run Program from the debug menu, press the F6 key, or click on the Run Program button. Just running your program is not particularly useful. You will want your program to stop occasionally by setting breakpoints or by running a line at a time. In this way you can inspect or change the values of variables at troublesome locations in your program. To run to a particular line in your program, click on that line, then select Run to Current Line from the debug menu. Running a Line at a Time To execute the current executable line in your program (marked with the current line marker in the Text Bar), click on either the step Into or Step Over button, or select Step Into or Step Over from the debug menu. If the current line is a subprogram invocation, Step Into will execute the current line and move the current line marker to the first executable line in the subprogram; Step Over will execute the entire invoked subprogram and move the current line marker to the next executable line in the current subprogram. Setting Breakpoints Often when debugging you will want to have your program stop at a particular location in your source code, or when a particular condition occurs. Such a stopping place is called a breakpoint. To set a breakpoint, click on the Checkpoints button, or select Checkpoints from the debug menu. The following dialog box displays: Lahey/Fujitsu Fortran 95 User’s Guide 63 Chapter 3 Editing and Debugging with ED To set a breakpoint on entry to a particular program unit, click on the On Program Unit Entry checkbox, select the program unit from the list of program units, then click on Set Breakpoint. The breakpoint will display in the Checkpoints list. You can remove a breakpoint by highlighting it in the list and clicking Remove. To set a breakpoint on a particular line, first click on that line in your source, open the Checkpoints dialog and click the At Line: checkbox. Then click on Set Breakpoint. A shortcut for this procedure is to simply left-click in the Text Bar next to the desired line. To set a breakpoint on a particular condition, click the If: checkbox. You can set breakpoints based on whether a condition holds true, such as if a is greater than 100, or based on when a value changes. You can remove all breakpoints at once by clicking on the Remove All button in the Checkpoints dialog. 64 Lahey/Fujitsu Fortran 95 User’s Guide Displaying the Values of Variables Displaying the Values of Variables Values of variables can be displayed three different ways. To display the value of a scalar variable of an intrinsic type (REAL, COMPLEX, INTEGER, LOGICAL, or CHARACTER, as opposed to a derived type), simply right click on the variable name. A box will appear with the name of the variable and its value. To display the value of any variable, including derived types and arrays and combinations thereof, click on the Display Variable button or select Display Variable from the debug menu. Select the variable from the list of variables provided. The name and value of the variable appear in the SOLD95W Output Window. To watch values of variables change as you step through your code, open the Watches Dialog by clicking on the Open Watches Dialog button or by selecting Open Watches Dialog from the debug menu. A Dialog like the following displays: In the above Watch Dialog, GAME_BOARD is an array. To expand the values of all elements in the array, click on the ‘+’ next to GAME_BOARD. Click on ‘-’ to collapse it again. This will work for variables of derived type as well. The Watch Dialog can be resized by dragging its edges or corners with the mouse. It is recommended that large arrays be kept collapsed while stepping through your program, as updating the values of the elements of large arrays while stepping is time consuming. Lahey/Fujitsu Fortran 95 User’s Guide 65 Chapter 3 Editing and Debugging with ED Changing the Values of Variables You can change the value of a variable in a Watch Dialog (see above) by clicking on it, then changing its value in the space below and clicking Change. Only scalar data, single elements of arrays, and single components of derived types can be changed in this way. Reloading your Program To reload your program, select Reload Program from the debug menu. All checkpoints will remain in effect. Configuration To change ED’s configuration select Options|Configuration or press F11. Click on the appropriate tab to display and change a configurable item. Pressing the help button while in one of the configuration dialog boxes brings up context-sensitive help on any of the features in the dialog box. Status Line Controls display of the time, date, and window bar. Display Controls the display of windows, control characters, menus, and toolbars. Fonts Controls the type and size of the display font. Colors Controls the colors for syntax highlighting of your source. Session Info Controls various parameters for the way ED starts, including whether to restore the current directory, whether to save the desktop state automatically on exit, how large a cache to use, and how large a history list to keep. Behavior Controls keyboard emulation, cursor movement and insert/replace behavior. Safety Controls how backup copies of your source file are kept. Locking Controls how files are locked when accessed on a LAN. 66 Lahey/Fujitsu Fortran 95 User’s Guide 4 Command-Line Debugging with FDB FDB is a command-line symbolic source-level debugger for Fortran 95, C, and assembly programs. Use FDB if you feel more comfortable with a command-line debugger than with the WinFDB Windows debugger, or if you need access to debugging commands not available in WinFDB. Before debugging your program you must compile it using the -g switch (see”Compiler and Linker Switches” on page 13). The -g switch creates an additional file with debugging information -- this file has the same name as the executable with the extension .ydg. Debugging cannot be performed without the presence of the .ydg file in the same directory as the executable file. FDB cannot be used on LF90 executables. Starting FDB To start FDB type: FDB exefile Where: exefile is the name of an executable file compiled with the -g option. Commands Commands can be abbreviated by entering only the underlined letter or letters in the command descriptions. For example, kill can be abbreviated simply k and oncebreak can be abbreviated ob. All commands should be typed in lower case, unless otherwise noted. Lahey/Fujitsu Fortran 95 User’s Guide 67 Chapter 4 Command-Line Debugging with FDB Executing and Terminating a Program run arglist Passes the arglist list of arguments to the program at execution time. When arglist is omitted, the program is executed using the arguments last specified. If arglist contains an argument that starts with "<" or ">", the program is executed after the I/O is redirected. Run Executes the program without arguments. The “R” should be upper case. kill Forces cancellation of the program. param commandline arglist Assign the program’s command line argument list a new set of values param commandline Display the current list of command line arguments clear commandline The argument list is deleted quit Ends the debugging session. Shell Commands cd dir Change working directory to dir pwd Display the current working directory path 68 Lahey/Fujitsu Fortran 95 User’s Guide Breakpoints Breakpoints General Syntax break [location [? expr]] Where location corresponds to an address in the program or a line number in a source file, and expr corresponds to a conditional expression associated with the breakpoint. The value of location may be specified by one of the following items: • • • • • [’file’] line specifies line number line in the source file file. If omitted, file defaults to the current file. proc [+|- offset] specifies the line number corresponding to the entry point of function or subroutine proc plus or minus offset lines. [mod@]proc[@inproc] specifies function or subroutine proc in current scoping unit, or internal procedure inproc within proc, or procedure proc contained in module mod. *addr specifies a physical address (default radix is hexadecimal). If location is omitted, it defaults to the current line of code The conditional expression expr can be constructed of program variables, typedef elements, and constants, along with the following operators: Minus unary operator (-) Plus unary operator (+) Assignment statement (=) Scalar relational operator (<, <=, ==, /=, >, >=, .LT., .LE., .EQ., .NE., .GT., .GE.) Logical operator (.NOT., .AND., .OR., .EQV., .NEQV.) break [ ’file’ ] line Sets a breakpoint at the line number line in the source file file. If omitted, file defaults to the current file. Note that the “apostrophes” in ‘file‘, above, are the standard apostrophe character (ascii 39). break [ ’file’ ] funcname Sets a breakpoint at the entry point of the function funcname in the source file file. If omitted, file defaults to the current file. Note that the “apostrophes” in ‘file‘, above, are the standard apostrophe character (ascii 39). break *addr Sets a breakpoint at address addr. break Sets a breakpoint at the current line. Lahey/Fujitsu Fortran 95 User’s Guide 69 Chapter 4 Command-Line Debugging with FDB condition #n expr Associate conditional exprestion expr with the breakpoint whose serial number is n. Note that the “#” symbol is required. condition #n Remove any condition associated with the breakpoint whose serial number is n. Note that the “#” symbol is required. oncebreak Sets a temporary breakpoint that is deleted after the program is stopped at the breakpoint once. OnceBreak in other regards, including arguments, works like Break. regularbreak "regex" Set a breakpoint at the beginning of all functions or procedures with a name matching regular expression regex. delete location Removes the breakpoint at location location as described in above syntax description. delete [ ’file’ ] line Removes the breakpoint for the line number line in the source file specified as file. If omitted, file defaults to the current file. Note that the “apostrophes” in ‘file‘, above, are the standard apostrophe character (ascii 39). delete [ ’file’ ] funcname Removes the breakpoint for the entry point of the function funcname in the source file file. If omitted, file defaults to the current file. Note that the “apostrophes” in ‘file‘, above, are the standard apostrophe character (ascii 39). delete *addr Removes the breakpoint for the address addr. delete #n Removes breakpoint number n. delete Removes all breakpoints. skip #n count Skips the breakpoint number n count times. 70 Lahey/Fujitsu Fortran 95 User’s Guide Controlling Program Execution onstop #n cmd[;cmd2;cmd3...;cmdn] Upon encountering breakpoint n, execute the specified fdb command(s). show break B Displays all breakpoints. If using the abbreviation “B”, the “B” must be upper case. Controlling Program Execution continue [ count ] Continues program execution until a breakpoint's count reaches count. Then, execution stops. If omitted, count defaults to 1 and the execution is interrupted at the next breakpoint. Program execution is continued without the program being notified of a signal, even if the program was broken by that signal. In this case, program execution is usually interrupted later when the program is broken again at the same instruction. silentcontinue [ count ] Same as Continue but if a signal breaks a program, the program is notified of that signal when program execution is continued. step [ count ] Executes the next count lines, including the current line. If omitted, count defaults to 1, and only the current line is executed. If a function or subroutine call is encountered, execution “steps into” that procedure. silentstep [ count ] Same as Step but if a signal breaks a program, the program is notified of that signal when program execution is continued. stepi [ count ] Executes the next count machine language instructions, including the current instruction. If omitted, count defaults to 1, and only the current instruction is executed. silentstepi [ count ] Same as Stepi but if a signal breaks a program, the program is notified of that signal when program execution is continued. Lahey/Fujitsu Fortran 95 User’s Guide 71 Chapter 4 Command-Line Debugging with FDB next [ count ] Executes the next count lines, including the current line, where a function or subroutine call is considered to be a line. If omitted, count defaults to 1, and only the current line is executed. In other words, if a function or subroutine call is encountered, execution “steps over” that procedure. silentnext [ count ] Same as Next but if a signal breaks a program, the program is notified of that signal when program execution is continued. nexti [ count ] Executes the next count machine language instructions, including the current instruction, where a function call is considered to be an instruction. If omitted, count defaults to 1, and only the current instruction is executed. silentnexti [ count ] or nin [ count ] Same as Nexti but if a signal breaks a program, the program is notified of that signal when program execution is continued. until Continues program execution until reaching the next instruction or statement. until loc Continues program execution until reaching the location or line loc. until *addr Continues program execution until reaching the address addr. until +|-offset Continues program execution until reaching the line forward (+) or backward (-) offset lines from the current line. until return Continues program execution until returning to the calling line of the function that includes the current breakpoint. Displaying Program Stack Information traceback [n] Displays subprogram entry points (frames) in the stack, where n is the number of stack frames to be processed from the current frame. 72 Lahey/Fujitsu Fortran 95 User’s Guide Setting and Displaying Program Variables frame [#n] Select stack frame number n. If n is omitted, the current stack frame is selected. Note that the “#” symbol is required. upside [n] Select the stack frame for the procedure n levels up the call chain (down the chain if n is less than 0). The default value of n is 1. downside [n] Select the stack frame for the procedure n levels down the call chain (up the chain if n is less than 0). The default value of n is 1. show args Display argument information for the procedure corresponding to the currently selected frame show locals Display local variables for the procedure corresponding to the currently selected frame show reg [ $r ] Displays the contents of the register r in the current frame. r cannot be a floating-point register. If $r is omitted, the contents of all registers except floating-point registers are displayed. Note that the $ symbol is required. show freg [ $fr ] Displays the contents of the floating-point register fr in the current frame. If $fr is omitted, the contents of all floating-point registers are displayed. Note that the $ symbol is required. show regs Displays the contents of all registers including floating-point registers in the current frame. show map Displays the address map. Setting and Displaying Program Variables set variable = value Sets variable to value. Lahey/Fujitsu Fortran 95 User’s Guide 73 Chapter 4 Command-Line Debugging with FDB set *addr = value Sets *addr to value. set reg = value Sets reg to value. reg must be a register or a floating-point register. print [:F][ variable ] Displays the content of the program variable variable by using the edit format F. If edit format F is omitted, it is implied based on the type of variable. variable can be a scalar, array, array element, array section, derived type, or derived type element. F can have any of the following values: x hexadecimal d signed decimal u unsigned decimal o octal f floating-point c character s character string a address of variable (use “&variable” to denote l-value) memprint [:FuN ] addr dump [:FuN ] addr Displays the content of the memory address addr by using edit format F. u indicates the display unit, and N indicates the number of units. F can have the same values as were defined for the Print command variable F. If omitted, f defaults to x (hexadecimal). u can have any of the following values: b one byte h two bytes (half word) w four bytes (word) l eight bytes (long word/double word) If u is omitted, it defaults to w (word). If n is omitted, it defaults to 1. Therefore, the two following commands have the same result: 74 Lahey/Fujitsu Fortran 95 User’s Guide Source File Display memprint addr memprint :xw1 addr Source File Display show source Displays the name of the current file. list now Displays the current line. list [ next ] Displays the next 10 lines, including the current line. The current line is changed to the last line displayed. list previous Displays the last 10 lines, except for the current line. The current line is changed to the last line displayed. list around Displays the last 5 lines and the next 5 lines, including the current line. The current line is changed to the last line displayed. list [ ’file’ ] num Changes from the current line of the current file to the line number num of the source file file, and displays the next 10 lines, including the new current line. If file is omitted, the current file is not changed. list +|-offset Displays the line forward (+) or backward (-) offset lines from the current line. The current line is changed to the last line displayed. list [ ’file’ ] top,bot Displays the source file lines between line number top and line number bot in the source file file. If file is omitted, it defaults to the current file. The current line is changed to the last line displayed. list [ func[tion ] funcname Displays the last 5 lines and the next 5 lines of the entry point of the function funcname. Lahey/Fujitsu Fortran 95 User’s Guide 75 Chapter 4 Command-Line Debugging with FDB disas Displays the current machine language instruction in disassembled form. disas *addr1 [ ,*addr2 ] Displays the machine language instructions between address addr1 and address addr2 in disassembled form. If addr2 is omitted, it defaults to the end of the current function that contains address addr1. disas funcname Displays all instructions of the function funcname in disassembled form. Automatic Display screen [:F] expr Displays the value of expression expr according to format F every time the program stops. screen Displays the names and values of all expressions set by the screen [:F] expr command above. unscreen [#n] Remove automatic display number n (“#” symbol reqired). When #n is omitted, all are removed. screenoff [#n] Deactivate automatic display number n. When #n is omitted, all are deactivated. screenon [#n] Activate automatic display number n. When #n is omitted, all are activated. show screen Displays a numbered list of all expressions set by the screen [:F] expr command above. Symbols show function ["regex"] Display the type and name of all functions or subroutines with a name that matches regular expression regex. When regex is omitted, all procedure names and types are displayed. 76 Lahey/Fujitsu Fortran 95 User’s Guide Scripts show variable ["regex"] Display the type and name of all variables with a name that matches regular expression regex. When regex is omitted, all variable names and types are displayed. Scripts alias cmd "cmd-str" Assigns the fdb command(s) in cmd-str to alias cmd. alias [cmd] show alias [cmd] display the alias cmd definition. When cmd is omitted, all the definitions are displayed. unalias [cmd] Remove the alias cmd definition. When cmd is omitted, all the definitions are removed. Signals signal sig action Behavior action is set for signal sig. Please refer to signal(5) for the name which can be specified for sig. The possible values for action are: stopped throw Execution stopped when signal sig encountered Execution not stopped when signal sig encountered show signal [sig] Displays the set response for signal sig. If sig is omitted, the response for all signals is displayed. Miscellaneous Controls param listsize num The number of lines displayed by the list command is set to num. The initial (default) value of num is 10. param prompt "str" str is used as a prompt character string. The initial (default) value is “fdb*”. Note that the double quotes are required. Lahey/Fujitsu Fortran 95 User’s Guide 77 Chapter 4 Command-Line Debugging with FDB param printelements num Set the number of displayed array elements to num when printing arrays. The initial (default) value is 200. The minimum value of num is 10. Setting num to 0 implies no limit. param prm Display the value of parameter prm. Files show exec Display the name of the current executable file. param execpath [path] Add path to the execution file search path. If path is omitted, the value of the search path is displayed. Note that this search path is comprised of a list of directories separated by semicolons. param srcpath [path] Add path to the source file search path when searching for procedures, variables, etc. If path is omitted, the value of the search path is displayed. Note that this search path is comprised of a list of directories separated by semicolons. show source Display the name of the current source file. show sources Display the names of all source files in the program. Fortran 95 Specific breakall mdl Set a breakpoint in all Fortran procedures (including internal procedures) in module mdl. breakall func Set a breakpoint in all internal procedures in procure func. show ffile Displays information about the files that are currently open in the Fortran program. 78 Lahey/Fujitsu Fortran 95 User’s Guide Communicating with fdb show fopt Display the runtime options specified at the start of Fortran program execution. Communicating with fdb Functions In a Fortran 95 program, if modules and internal subprograms are used, functions are specified as the following: A module subprogram sub defined inside a module module is specified as module@sub. An entry point ent defined inside a module module is specified as module@ent. An internal subprogram insub defined inside a module subprogram sub within a module module is specified as module@sub@insub. An internal subprogram insub defined inside a subprogram sub is specified as sub@insub. The name of the top level function, MAIN_, is not needed when specifying a function. Variables Variables are specified in fdb in the same manner as they are specified in Fortran 95 or C. In C, a structure member is specified as variable.member or variable->member if variable is a pointer. In Fortran 95, a derived-type (i.e., structure) component is specified as variable%member. In C, an array element is specified as variable[member][member].... In Fortran 95, an array element is specified as variable(member,member,...). Note that in Fortran 95, omission of array subscripts implies a reference to the entire array. Listing of array contents in Fortran 95 is limited by the printelements parameter (see ”Miscellaneous Controls” on page 77). Values Numeric values can be of types integer, real, unsigned octal, or unsigned hexadecimal. Values of type real can have an exponent, for example 3.14e10. In a Fortran 95 program, values of type complex, logical, and character are also allowed. Values of type complex are represented as (real-part,imaginary-part). Character data is represented as " character string " (the string is delimited by quotation marks, i.e., ascii 34). Values of type logical are represented as .t. or .f.. Lahey/Fujitsu Fortran 95 User’s Guide 79 Chapter 4 Command-Line Debugging with FDB Addresses Addresses can be represented as unsigned decimal numbers, unsigned octal numbers (which must start with 0), or unsigned hexadecimal numbers (which must start with 0x or 0X). The following examples show print commands with address specifications. memprint 1024 (The content of the area addressed by 0x0400 is displayed.) memprint 01024 (The content of the area addressed by 0x0214 is displayed.) memprint 0x1024 (The content of the area addressed by 0x1024 is displayed.) Registers $BP $SP $EIP $EFLAGS $ST[0-7] Base Pointer Stack Pointer Program counter Processor state register Floating-point registers Names In Fortran 95 programs, a lowercase letter in the name (such as a function name, variable name, and so on) is the same as the corresponding uppercase letter. The main program name is MAIN_ and a subprogram name is generated by adding an underscore(_) after the corresponding name specified in the Fortran source program. A common block name is also generated by adding an underscore (_) after the corresponding name specified in the Fortran source program. 80 Lahey/Fujitsu Fortran 95 User’s Guide 5 Windows Debugging with WinFDB WinFDB is the Windows version of the FDB symbolic source-level debugger for Fortran 95, C, and assembly programs. While debugging, you can watch the values of variables change during program execution and set breakpoints with a mouse click. The WinFDB debugger can run your program, set breakpoints, step a line at a time, view the values of variables in your program in several different ways, and change the values of variables while running your program. The current executable line and any breakpoints are indicated with markers in the left margin of the source code display. Before debugging your program you must compile it using the -g switch (see”Compiler and Linker Switches” on page 17). The -g switch creates an additional file with debugging information -- this file has the same name as the executable with the extension .ydg. Debugging cannot be performed without the presence of the .ydg file in the same directory as the executable file. WinFDB cannot be used on LF90 executables. This chapter assumes a basic familiarity with Windows. It presents an overview of WinFDB’s functionality. More detailed information is available through WinFDB’s on-line help. How to Start and Terminate WinFDB There are three ways to start the WinFDB debugger: 1. From the Windows command prompt 2. From the desktop icon or from the Start menu 3. From the Lahey ED developer Starting from the command prompt Type WINFDB followed optionally by the name of the executable file to be debugged: Lahey/Fujitsu Fortran 95 User’s Guide 81 Chapter 5 Windows Debugging with WinFDB WINFDB [filename] Unless the full path of filename is provided, WinFDB will assume it resides in the current working directory. Starting from the Windows desktop Start the debugger by double-clicking the WinFDB icon if it is present (the desktop icon is offered as an option at installation time); otherwise use the Start | Programs... dialog. Starting from the ED Developer There are two ways of starting the WinFDB debugger while in ED. You can click on the Debug button from the toolbar, or select Tools|Debug. ED will assume the executable file has the same name as the source file in the currently active edit window. If prompted, enter the name of the executable file, including the filename extension (.exe) and, if the file is not in ED’s current directory, a path. For example, if the executable file myprog.exe is in a directory called “programs” below the root, you would enter \programs\myprog.exe Terminating the Debugger Terminate the Debugger by selecting the Exit Debugger command from the File menu in the debugger window. 82 Lahey/Fujitsu Fortran 95 User’s Guide Debugger Window Debugger Window See the figure below. Menu bar Tool bar Current line of execution Status bar Debugger Window The following items are visible in the above figure: 1. The source code display, which shows the the lines of source code corresponding to the section of the program currently being executed. The left hand margin of this display shows the line numbers of the code, along with symbols indicating the current line of execution and breakpoints, if any. 2. The Menu bar, used for activating all WinFDB commands. 3. The toolbar, which contains icons that activate frequently used menu commands. These commands can also be executed from the Menu Bar. 4. The status bar, which displays an explanation of each menu or toolbar command. Lahey/Fujitsu Fortran 95 User’s Guide 83 Chapter 5 Windows Debugging with WinFDB Debugger Menus File Menu The table below lists the File Menu commands: Table 9: File Menu Commands Command Name Function Open Selects executable file to be debugged Exit Debugger Terminates the WinFDB debugger Program Menu The table below lists the Program Menu commands. Table 10: Program Menu Commands 84 Command Name Function Restart Reruns the same program. Set Options Specifies the argument(s) of the program to be debugged and the runtime option(s) at execution (i.e., command-line arguments) Lahey/Fujitsu Fortran 95 User’s Guide Debug Menu Debug Menu The table below lists the Debug Menu commands. Table 11: Debug Menu commands Command Name Function Go Runs the program to be debugged; continues an execution that stopped due to a breakpoint, etc. Interrupt Pauses the execution of the visual step mode. Step In Runs the next statement. Runs up to the beginning of the function if the statement includes the function (i.e., “step into”). Step Over Runs up to the next line, assuming the function call is one line Kill Stops the debugging session Breakpoints... For displaying, setting, and clearing breakpoints. Watch... For selecting and displaying variables during execution. Registers Displays current values of CPU registers. Traceback Displays the traceback information Map Displays the modules currently loaded in memory. Input Command... Enter FDB commands for detailed debugging; the results appear in the Input Command Log window. See FDB”Commands” on page 67 Mode Menu The table below lists the Mode Menu commands. Table 12: Mode Menu Commands CommandName Function Visual Step Activates the visual step mode Lahey/Fujitsu Fortran 95 User’s Guide 85 Chapter 5 Windows Debugging with WinFDB Window Menu The table below lists the Window Menu commands (note - the Window menu is displayed only if one or more of the Debugger’s child windows are displayed): Table 13: Window Menu commands Command Name Function Cascade Displays all open windows so that they overlap, revealing the Title Bar for each window. Tile Horizontally Displays debug information from left to right. Tile Vertically Displays debug information from top to bottom. Arrange Icons Arranges all the icons along the bottom of the window. Close All Close all open windows View Menu The table below lists the View Menu commands: Table 14: View Menu commands Command Name Function Toolbar Specifies whether to display the toolbar. Status Bar Specifies whether to display the status bar. Help Menu The table below lists the Help Menu commands: Table 15: Help Menu commands 86 Command Name Function Help Topics Displays the help topics. About Debugger Displays version information for the debugger. Lahey/Fujitsu Fortran 95 User’s Guide Using the Debugger Using the Debugger The debugger has the following functions: • • • • Starting the program to be debugged Setting and deleting breakpoints Running and stopping the program Displaying debug information Starting the Program The first step in debugging is to ensure that the program to be debugged is loaded into the debugger. If the debugger is invoked from the command line or the ED Developer with an executable file specified, the file is loaded automatically. If the executable file is not specified, follow these steps: 1. Click the Open command in the File menu to display the Open File dialog box. 2. In the Open File dialog box, click or double-click the program to be debugged (excutable file). 3. Click the Open button. After you complete these steps, start debugging by clicking the Go command in the Debug menu twice; once to load the executable, and once more to begin the debug session. The source program window will open, and the finger icon will appear at the program starting point. If the main program is compiled without specifying the -g option, the source program and the finger icon are not displayed. Setting and Deleting Breakpoints Setting a Breakpoint You can stop program execution at any point by setting a breakpoint, allowing the status of variables and registers to be examined. A breakpoint can only be set on an executable line of code; it cannot be set at a comment or variable declaration, for example. Start the program to be debugged and set the breakpoint when debugging enters start status. To set a breakpoint at a line, position the mouse pointer on the line number in the source program and click the left mouse button. A breakpoint can also be set as follows: 1. Select the Breakpoints command from the Debug menu to display the Breakpoints dialog box (see the figure below). 2. In the Position field in the Breakpoints dialog box, specify the line number for which the breakpoint is to be set. Lahey/Fujitsu Fortran 95 User’s Guide 87 Chapter 5 Windows Debugging with WinFDB 3. Click the Add button. 4. Check that the line number appears in the breakpoint list; then click the OK button. 5. The above step displays the breakpoint (flag) in the displayed source program. To set the breakpoint for another line number, repeat steps (2) and (3). Releasing the Breakpoint Some or all breakpoints that have been set can be deleted. To delete a breakpoint at a line, position the pointer on the line number in the source program (indicated with a flag) and click the left button. A breakpoint can also be deleted as follows: 1. Select the Breakpoints command from the Debug menu to display the Breakpoints dialog box. 2. In the Breakpoints List field in the Breakpoints dialog box, click the line number to be deleted. 3. Click the Delete button, then the OK button. All breakpoints can be deleted as follows: 88 Lahey/Fujitsu Fortran 95 User’s Guide Running and Stopping the Program 1. Select the Breakpoints command from the Debug menu to display the Breakpoints dialog box. 2. Click the Clear button in the Breakpoints dialog box, then click the OK button. Running and Stopping the Program Running the Program To run the program until the first (or next) breakpoint, select the Go command from the Debug menu. To step one line, entering a function call if present (“step into”), select the Step command from the Debug menu. To step one line and treat a function call as one instruction (“step over”), select the Next command from the Debug menu. You can execute the program in “Visual Step Mode” by using the Visual Step command in the Mode menu. Visual Step Mode allows you to run the program “slow motion”, seeing each step as it is executed, and it works as follows: When you select the Go command from the Debug menu in the visual step mode, the finger icon moves line by line as the program is executed. This provides a means of visually checking the program execution sequence. To pause the execution in the visual step mode, select the Interrupt command from the Debug menu. Stopping the Program To stop the program, select the Kill command from the Debug menu. The “debugging enabled” status is released. To restart debugging, see below. Rerunning the Program To restart debugging, reload the program by selecting the Restart command from the Program menu. Then, start the program by selecting the Go command from the Debug menu. Displaying Debug Information The debugger can display the following debug information: • • • • • Variables Registers Traceback Load map Output The displayed debug information is updated at the following times: Lahey/Fujitsu Fortran 95 User’s Guide 89 Chapter 5 Windows Debugging with WinFDB • • • When a step run or line run is executed. When a program is stopped at a breakpoint. When a program running in the visual step mode is paused. The display method for each type of debug information is listed below. Displaying Variables Do the following to display the contents of variables: 1. Select the Watch command from the Debug menu to display the Watch dialog box (see the figure below). 2. In the Variable field, specify the variable to be displayed. 3. Click the Add button. The specified variable is then registered in the variable field. When the program is executed, the current variable contents are displayed on the right-hand side of the “=” symbol. Variable contents are not displayed when any of the following is true: • • • The program to be debugged has not been started. The local variable of another function or routine was specified. A non-used variable was specified. To delete the registered variable, do one of the following: 1. In the Variable field, specify the variable name to be deleted and click the Delete button. 2. Click the registered variable, then click the Delete button. If you click the Delete button without clicking a variable, the first variable in the variable field is deleted. To delete all the variables registered in the variable field, click the Clear button. 90 Lahey/Fujitsu Fortran 95 User’s Guide Displaying Registers Displaying Registers Do the following to display the register contents: 1. Select the Registers command from the Debug menu. The current register contents are displayed in the Registers window (see the figure below). Displaying a Traceback Do the following to display a traceback: 1. Select the Traceback command from the Debug menu. The current traceback information is displayed in the Traceback window (see the figure below). Lahey/Fujitsu Fortran 95 User’s Guide 91 Chapter 5 Windows Debugging with WinFDB Displaying a Load Map Do the following to display a load map: 1. Select the Map command from the Debug menu. The current loaded modules are displayed in the Map window (see the figure below). Entering FDB Commands Do the following to enter FDB commands for more detailed debugging activity: 1. Select the “Input Command” command from the Debug menu. 2. Type a command in the “Command” field in the “Input Command” dialog, or select a command from the drop-down command history, or simply click OK to repeat the last command (see FDB ”Commands” on page 67). 92 Lahey/Fujitsu Fortran 95 User’s Guide Restrictions The messages and results are displayed in the Input Command Log window (see the figure below). Restrictions 1. The Debugger will not debug a program that has been compiled by another vendor’s compiler, even if their debug option is specified. Other vendor’s debuggers will not debug a program that has been compiled by LF95, even if the debug option (-g) is specified. 2. You can combine objects compiled by the Fujitsu Compiler with objects compiled by certain other compilers (see ”Mixed Language Programming” on page 38). However, WinFDB will not step into those parts of the programs which were compiled by the other vendor’s compiler. 3. An adjustable array that is a dummy argument cannot be debugged if it appears at the beginning of a procedure or a function. Example: line number 1 subroutine sub(x,y,i) 2 real x(5:i) 3 real y(i+3) In this example, adjustable arrays x and y cannot be debugged where the beginning of the procedure is sub(line number 1). Lahey/Fujitsu Fortran 95 User’s Guide 93 Chapter 5 Windows Debugging with WinFDB 4. The dummy argument of a main entry cannot be debugged at the sub entry. Example: subroutine sub(a,b) : : entry ent(b) In this example, the dummy argument a, which is in the main entry’s argument list but not in the sub entry ent, cannot be debugged. However, the dummy argument b, which is passed to the sub entry ent, can be debugged. 5. A breakpoint cannot be set for an executable statement in an include file. 6. An array of an assumed size can be debugged only for the lower boundary. 7. A label cannot be debugged. 8. In include files that contain expressions or a #line statement, the C programs cannot be debugged. 9. When in a Fortran program the continue statement has no instruction, the breakpoint is automatically set at the next statement. Example: line number 1 integer i 2 : 3 assign 10 to i 4 10 continue 5 i=1 In the above example, if you set a breakpoint at line 4, the breakpoint is actually set at line 5. 10. If a Fortran program has a contains statement, the breakpoint cannot be set at its end statement. 11. If the result of a function is one of the following, the step and next commands have no effect: - array - derived type - pointer - character whose length is not a constant 12. An allocated array cannot be debugged except for the first element of the array. 13. If a pointer variable is a common element, the pointer variable cannot be debugged. Example: common /com/p pointer (p,j) 94 Lahey/Fujitsu Fortran 95 User’s Guide Other Remarks The above variable j cannot be debugged. 14. A dummy argument declared with the entry statement in a procedure cannot be debugged except for the first element of the explicit-shape array and the top of the assumed type parameter string (including the pointervariable). Example: subroutine s1(a,i,c) real a(i) character*(*) c : entry ent(b,j,d) The above cannot be debugged except a(1) and c(1:1). 15. When debugging a program using the VSW function, please note that Execution should be used to restart the execution after returning from the call-back routine. If Step or Line is used to restart the execution, breakpoints may not be ignored. Other Remarks 1. In source level debugging, the executable file (.EXE) and its debugging information file (.YDG) must exist in the same directory. In the same way, the dynamic link library (.DLL) and its debugging information file must exist in the same directory. 2. In source level debugging, the prolog instructions of each function may cause the following features not to work correctly: - traceback indication - next command 3. When searching the source files, the Debugger refers to the environment variable FDB_SRC_PATH. There are two ways of specifying the environment variable: Example 1: In the command prompt c:\> set FDB_SRC_PATH=c:\users\fujitsu\prog;d:\common\lib\src c:\> winfdb The above specifies the full pathnames of the directory in which the source files exist. If there are more than two directories, you may specify them with the separator ";". Then, invoke the Debugger. Example 2: In the Control Panel (Windows NT only) Variable(V): FDB_SRC_PATH Value(A): c:\users\fujitsu\prog;d:\common\lib\src The above specifies environment variable FDB_SRC_PATH to each user’s environment variable of the System in the Control Panel. In Windows 95/98, specify the environment variable FDB_SRC_PATH in AUTOEXEC.BAT. Lahey/Fujitsu Fortran 95 User’s Guide 95 Chapter 5 Windows Debugging with WinFDB 4. If the debug option is specified when linking, object filenames must be specified with full pathnames except for the objects in the current directory. 5. If objects are linked with the debug option and static link libraries are in a different directory from the object files and debugging information files(.YDG), to debug the executable file, specify the full path-names of the object files and the debugging information file to the environment variable FDB_MERG_PATH. Example: Specify the environment variable FDB_MERG_PATH set FDB_MERG_PATH=c:\users\fujitsu;e:\apl\users\lib\obj In the above, the directory name is specified with full pathnames separated by a semicolon. Note: The object file and debugging information file are searched as follows: 1. The directories specified in the environment variable FDB_MERG_PATH. 2. The directories which store the user’s library. 96 Lahey/Fujitsu Fortran 95 User’s Guide 6 LM Librarian The Lahey Librarian, LM, can be used to create, modify, and inspect object library files. Command-Line Syntax LM [old-library-name][switches] [commands] [, [list-filename][,[new-library-name]]; Where: old-library-name is the name of an existing library used as input. switches is zero or more command-line switches (described below). commands is zero or more commands (described below). list-filename is the name of the listing file. new-library-name is the name of a new library to create if you do not want to update the old library. A file name can be specified on the command line as a complete file name (filename.ext) or can be given without an extension, in which case 386|LIB supplies a default extension of .obj for an object file and .lib for a library. There is no default extension for a listing file. In addition, a complete or partial path may be specified with the file name. If none is given, the current default device and directory are assumed. There should be no delimiter between multiple commands or switches. Switches /EXTRACTALL The /EXTRACTALL switch extracts all object modules from a specified library. Each extracted object module becomes an object file. Lahey/Fujitsu Fortran 95 User’s Guide 97 Chapter 6 LM Librarian Example LM mylib/extractall; /PAgesize The /PAgesize switch allows you to specify the page size (in bytes) of a library. Specifying a bigger page size will enable you to store more objects. A smaller page size will result in a smaller library. The default page size is either 16 bytes or the page size of the existing library.Valid page sizes are integral powers of 2 from 16 to 32768, inclusive. The syntax for /PAgesize is: /PA[gesize]:page-size where page-size is the page size in bytes. Example LM mylib/pa:16384; /Help The /Help switch prints a summary of syntax and usage for the library manager. The syntax for /Help is: /H[elp] Example LM/H; Commands Add Modules The addition symbol (+) appends the object file(s) following each ‘+’ symbol to the end of the library. Pathnames can be used if the object file is not in the current directory. Example LM mylib +myobj; The object myobj.obj is added to mylib.lib. Delete Modules The subtraction symbol (-) preceding an object module name deletes that module from the library specified with old-library-name. 98 Lahey/Fujitsu Fortran 95 User’s Guide Replace Modules Example LM mylib -myobj; The object module myobj is deleted from mylib.lib. Replace Modules The subtraction and addition symbols (-+) combine to form the Replace Modules command. The Replace Modules command, followed by an object module name, replace that module by deleting it from the library and then appending an object file with the same name as the deleted module to the library. Example LM mylib -+myobj-+myobj2; The object modules myobj and myobj2 are replaced with myobj.obj and myobj2.obj. Copy Modules The asterisk symbol (*) copies the module following the asterisk into an object file with the same name. Example LM mylib *myobj; The object module myobj from mylib.lib is copied to myobj.obj. The object module myobj in the library is unaffected. Move Modules The subtraction symbol followed by an asterisk (-*) forms the Move Modules command, which moves a specified object module to an object file of the same name. Example LM mylib -*myobj-*myobj2; The object modules myobj and myobj2 are deleted from mylib.lib and myobj.obj and myobj2.obj are created. Response Files It is possible to place commonly used or long LM command-line parameters in a response file. LM command-line parameters are entered in a response file in the same manner as they would be entered on the command line. A new line in a response file is treated like a comma Lahey/Fujitsu Fortran 95 User’s Guide 99 Chapter 6 LM Librarian on the LM command line. The ampersand character (&) is used to continue a line in a command file. The ampersand character is valid only after an object module name or object filename. A blank line is interpreted as the end of input to LM. To invoke the response file, type: LM @response-filename where response-filename is the name of the response file. Example oldlib +object+object2-module3& *module4 listfile.lst newlib This adds the objects object and object2 to what was in oldlib.lib, removes module3, and copies module4 to module4.obj. The listing file is written to listfile.lst and the new library is called newlib.lib. Interactive Mode LM can be operated in interactive mode by typing just LM at the command prompt. You will be prompted for input. The ampersand character is used to continue a long line of input. The following session would perform the same operations as the command file above: Example lm Library name: oldlib Operations desired: +object+object2-module3& Operations desired: *module4 List filename: listfile.lst Output library name: newlib 100 Lahey/Fujitsu Fortran 95 User’s Guide 7 Automake Introduction What Does It Do? AUTOMAKE is a simple-to-use tool for re-building a program after you have made changes to the Fortran and/or C source code. It examines the creation times of all the source, object and module files, and recompiles wherever it finds that an object or module file is non-existent, empty or out of date. In doing this, it takes account not only of changes or additions to the source code files, but also changes or additions to MODULEs and INCLUDEd files even when nested. For example, if you change a file which is INCLUDEd in half a dozen source files, AUTOMAKE ensures that these files are re-compiled. In the case of Fortran 90, AUTOMAKE ensures that modules are recompiled from the bottom up, taking full account of module dependencies. How Does It Do That? AUTOMAKE stores details of the dependencies in your program (e.g. file A INCLUDEs file B) in a dependency file, usually called 'automake.dep'. AUTOMAKE uses this data to deduce which files need to be compiled when you make a change. Unlike conventional MAKE utilities, which require the user to specify dependencies explicitly, AUTOMAKE creates and maintains this data itself. To do this, AUTOMAKE periodically scans source files to look for INCLUDE and USE statements. This is a very fast process, which adds very little to the overall time taken to complete the update. How Do I Set It up? The operation of AUTOMAKE is controlled by a configuration file which contains the default compiler name and options, INCLUDE file search rule, etc. For simple situations, where the source code to be compiled is in a single directory, and builds into a single executLahey/Fujitsu Fortran 95 User’s Guide 101 Chapter 7 Automake able, it will probably be possible to use the system default configuration file. In that case there is no need for any customization of AUTOMAKE— just type 'am' to update both your program and the dependency file. In other cases, you may wish to change the default compiler name or options, add a special link command, or change the INCLUDE file search rule; this can be achieved by customizing a local copy of the AUTOMAKE configuration file. More complex systems, perhaps involving source code spread across several directories, can also be handled in this way. What Can Go Wrong? Not much. AUTOMAKE is very forgiving. For example, you can mix manual and AUTOMAKE controlled updates without any ill effects. You can even delete the dependency file without causing more than a pause while AUTOMAKE regenerates the dependency data. In fact, this is the recommended procedure if you do manage to get into a knot. Running AUTOMAKE To run AUTOMAKE, simply type 'am'. If there is a configuration file (AUTOMAKE.FIG) in the current directory, AUTOMAKE reads it. Otherwise, it starts the AUTOMAKE Configuration file editor, AMEDIT.EXE. The AUTOMAKE Configuration File Editor The AUTOMAKE Configuration File Editor (AMEDIT) is a Windows-based utility for creating and maintaining configuration files for use by AUTOMAKE. You can start it from a Windows 95 or NT command prompt by typing amedit to create a new file, or amedit myproject.fig to edit an existing one. AMEDIT is also started automatically when AUTOMAKE first runs in a directory with no AUTOMAKE.FIG file. 102 Lahey/Fujitsu Fortran 95 User’s Guide The AUTOMAKE Configuration File Editor If you are creating a new file, the editor first presents a dialog containing a set of options suitable for most simple projects. The defaults are: • • • to use LF95 with switches set for debugging. You can select other options, including LF95 with switches set for optimization, from the drop-down list. to compile all files fitting *.f90 in the current directory. This can be changed, for example to *.for, by typing in the second box. to create an executable file called target.exe. This can be changed by typing in the third box, or by using the file selection dialog (click on the button at the right of the box). When you are finished, click “OK” to create the file. If your project is more complicated than that—for example if you have files in more than one directory, or you need special linker instructions—click on the “Editor” button and a new dialog with many more possibilities is displayed. Lahey/Fujitsu Fortran 95 User’s Guide 103 Chapter 7 Automake The pane on the left-hand side lists the sections in the AUTOMAKE.FIG file. When you click on the section in the left-hand pane, details appear in the right hand pane. Typically there is a general section, which specifies options, such as debug switches, which relate to the entire process. One or more compilation sections follow this, each specifying a set of files to be compiled together with the compiler options. Finally, there is usually a link section, in which the link command is specified. The link section, shown above, allows you to enter the executable file name and the link command (see ”LINK=” on page 109 for an explanation of place markers such as %rf and %ex). There is a drop-down list of linker options which, once selected, can be added to the link command by clicking on the ‘+’ button. Finally, you can add comments as required in the box at the bottom of the right-hand pane. Compilation sections are similar to link sections, but with a few more options: 104 Lahey/Fujitsu Fortran 95 User’s Guide The AUTOMAKE Configuration File Editor This time you must specify the files to be compiled (see ”FILES=” on page 107) and the compile command (see ”COMPILE=” on page 107). As in the LINK section, there is a drop-down list of compiler options that can be appended to the compile command by clicking on the ‘+’ button. The other entries are all optional. They are: • • • • • The directories to be searched for INCLUDE files (see ”INCLUDE=” on page 110) The target directory for object files (see ”OBJDIR=” on page 110) The object file extension (see ”OBJEXT=” on page 110) The target directory for .MOD files (see ”MODULE=” on page 110) Comments New compilation sections can be added by clicking on “Add Compilation”, and deleted by clicking on “Delete Phase”. The order of compilation sections can be changed using the arrow buttons at the bottom left. The General Section includes three check boxes: Lahey/Fujitsu Fortran 95 User’s Guide 105 Chapter 7 Automake • To specify whether AUTOMAKE should continue after a compilation error (see ”QUITONERROR” on page 111 and ”NOQUITONERROR” on page 111). • To specify whether debugging data should be written to a file called AUTOMAKE.DBG (see ”DEBUG” on page 111). • To specify whether a simple make file called AUTOMAKE.MAK should be written as an aid to debugging (see ”MAKEMAKE” on page 111). The Advanced button gives access to options that are not relevant for LF95. The AUTOMAKE Configuration File The AUTOMAKE configuration file is used to specify the compile and link procedures, and other details required by AUTOMAKE. It consists of a series of records of the form keyword=value 106 Lahey/Fujitsu Fortran 95 User’s Guide The AUTOMAKE Configuration File or keyword where keyword is an alphanumeric keyword name, and value is the string of characters assigned to the keyword. The keyword name may be preceded by spaces if required. Any record with a '#', '!' or '*' as the first non-blank character is treated as a comment. The keywords which may be inserted in the configuration file are: LF95 Equivalent to specifying the default LF95 compile and link commands. COMPILE=@lf95 -c %fi -mod %mo LINK=@lf95 %ob -exe %ex -mod %mo The LF95 keyword should appear in any automake.fig file that is to be used with LF95. FILES= Specifies the names of files which are candidates for re-compilation. The value field should contain a single filename optionally including wild-cards. For example, FILES=*.f90 You can also have multiple FILES= specifications, separated by AND keywords. FILES=F90\*.F90 AND FILES=F77\*.FOR AND ... Note that, with each new FILES= line. the default COMPILE= is used, unless a new COMPILE= value is specified after the FILES= line and before AND. Note also that, if multiple FILES= lines are specified, then the %RF place marker cannot be used in any COMPILE= lines. COMPILE= Specifies the command to be used to compile a source file. The command may contain place markers, which are expanded as necessary before the command is executed. For example, COMPILE=@lf95 -c %fi Lahey/Fujitsu Fortran 95 User’s Guide 107 Chapter 7 Automake The string '%fi' in the above example is a place marker, which expands to the full name of the file to be compiled. The following table is a complete list of place markers and their meanings: Table 16: COMPILE= Place Markers Place Marker Meaning %SD expands to the name of the directory containing the source file including a trailing '\'. %SF expands to the source file name, excluding the directory and extension. %SE expands to the source file extension—including a leading '.'. For example is the file to be compiled is 'f:\source\main.for', %SD expands to 'f:\source\', %SF to 'main', and %SE to '.for'. %OD expands to the name of the directory containing object code, as specified using the OBJDIR= command (see below), including a trailing '\'. %OE expands to the object file extension, as specified using the OBJEXT= command (see below), including a leading '.'. %ID expands to the INCLUDE file search list (as specified using INCLUDE= (see below)) %MO expands to the name of directory containing modules (as specified using MODULE= (see below)) %RF expands to the name of a response file, created by AUTOMAKE, containing a list of source files. If %RF is present, the compiler is invoked only once. %FI is equivalent to %SD%SF%SE COMPILE=@lf95 -c %fi -mod %mo COMPILE=@lf95 -c @%rf -I %id It is possible to invoke the compiler using a command file (batch file, shell script etc.). However, on PCs, it is necessary to preface the batch file name with 'CALL' or 'COMMAND/C'. For example COMPILE=CALL fcomp %fi Note that with LF95 the -c switch should always be used in a COMPILE= line. 108 Lahey/Fujitsu Fortran 95 User’s Guide The AUTOMAKE Configuration File TARGET= Specifies the name of the program or library file which is to be built from the object code. Note that you will also have to tell the linker the name of the target file. You can do this using a %EX place marker (which expands to the file name specified using TARGET=). TARGET=f:\execs\MYPROG.EXE If there is no TARGET= keyword, AUTOMAKE will update the program object code, but will not attempt to re-link. LINK= Specifies a command which may be used to update the program or library file once the object code is up to date: LINK=@lf95 %ob -exe %ex -mod %mo' LINK=@lf95 %od*%oe -exe %ex -mod %mo' LINK=@lf95 %rf -exe %ex -mod %mo' You could use a batch file called 'l.bat' by specifying LINK=CALL L The following place markers are allowed in the command specified using LINK=. Table 17: LINK= Place Markers Place Marker Meaning %OD expands to the name of the directory containing object code, as specified using the OBJDIR= command (see below), including a trailing '\'. %OE expands to the object file extension, as specified using the OBJEXT= command (see below), including a leading '.'. %OB expands to a list of object files corresponding to source files specified using all FILES= commands. %EX expands to the executable file name, as specified using TARGET=. %MO expands to the name of directory containing modules (as specified using MODULE= (see below)) %RF expands to the name of a response file, created by AUTOMAKE, containing a list of object files. Lahey/Fujitsu Fortran 95 User’s Guide 109 Chapter 7 Automake INCLUDE= May be used to specify the INCLUDE file search list. If no path is specified for an INCLUDEd file, AUTOMAKE looks first in the directory which contains the source file, and after that, in the directories specified using this keyword. The directory names must be separated by semi-colons. For example, on a PC, we might have: INCLUDE=C:\include;C:\include\sys Note that the compiler will also have to be told where to look for INCLUDEd files. You can do this using a %ID place marker (which expands to the list of directories specified using INCLUDE). SYSINCLUDE= May be used to specify the search list for system INCLUDE files (i.e. any enclosed in angled brackets), as in #include <stat.h> If no path is specified, AUTOMAKE looks in the directories specified using this keyword. It does not look in the current directory for system INCLUDE files unless explicitly instructed to. The directory names following SYSINCLUDE= must be separated by semi-colons. OBJDIR= May be used to specify the name of the directory in which object files are stored. For example, OBJDIR=OBJ\ The trailing '\' is optional. If OBJDIR= is not specified, AUTOMAKE assumes that source and object files are in the same directory. Note that if source and object files are not in the same directory, the compiler will also have to be told where to put object files. You can do this using a %OD place marker (which expands to the directory specified using OBJDIR). OBJEXT= May be used to specify a non-standard object file extension. For example to specify that object files have the extension '.abc', specify OBJEXT=ABC This option may be useful for dealing with unusual compilers, but more commonly to allow AUTOMAKE to deal with processes other than compilation (for example, you could use AUTOMAKE to ensure that all altered source files are run through a pre-processor prior to compilation). MODULE= May be used to specify the name of the directory in which module files are stored. MODULE=MODS\ 110 Lahey/Fujitsu Fortran 95 User’s Guide Multi-Phase Compilation The trailing '\' is optional. If MODULE= is not specified, AUTOMAKE assumes that source and module files are in the same directory. Note that if source and module files are not in the same directory, the compiler will also have to be told where to put module files. You can do this using a %MO place marker (which expands to the directory specified using MODULE=). DEP= May be used to over-ride the default dependency file name. DEP=THISPROG.DEP causes AUTOMAKE to store dependency data in 'thisprog.dep' instead of 'automake.dep'. QUITONERROR Specifies that AUTOMAKE should halt immediately if there is a compilation error. NOQUITONERROR Specifies that AUTOMAKE should not halt if there is a compilation error. MAKEMAKE Specifies that AUTOMAKE should create a text file called AUTOMAKE.MAK containing dependency information. DEBUG Causes AUTOMAKE to write debugging information to a file called AUTOMAKE.DBG. LATESCAN Delays scanning of source files until the last possible moment, and can, in some cases, remove the need for some scans. However this option is NOT compatible with Fortran 90 modules. CHECK= May be used to specify a command to be inserted after each compilation. A typical application would be to check for compilation errors. For example, under MS-DOS: CHECK=IF ERRORLEVEL 2 GOTO QUIT would cause the update procedure to abort if there is a compilation error. Multi-Phase Compilation Sometimes, more than one compilation phase is required. For example, if source files are stored in more than one directory, you will need a separate compilation phase for each directory. Multiple phases are also required if you have mixed C and Fortran source, or if you need special compilation options for particular source files. Lahey/Fujitsu Fortran 95 User’s Guide 111 Chapter 7 Automake The 'AND' keyword may be inserted in your configuration file to add a new compilation phase. You can reset the values of FILES=, COMPILE=, INCLUDE=, OBJDIR=, OBJEXT= and MODULE= for each phase. All default to the value used in the previous phase, except that OBJDIR= defaults to the new source directory. The following example shows how this feature might be used with the LF95 compiler. The same principles apply to other compilers and other platforms. # Example Configuration file for Multi-Phase # Compilation # Compilation 1 - files in current directory LF95 INCLUDE=\include FILES=*.f90 OBJDIR=obj COMPILE=@lf95 -c %fi -i %id -o %od%sf%oe -tp -o1 AND # Compilation 2 - files in utils\ # INCLUDE= defaults to previous value (\include) # if OBJDIR= were not set, it would default to utils (NOT obj) FILES=utils\*.f90 OBJDIR=utils\obj COMPILE=@lf95 -c %fi -i %id -o %od%sf%oe -sav -chk # Relink TARGET=current.exe LINK=@lf95 %ob -exe %ex Automake Notes • As AUTOMAKE executes, it issues brief messages to explain the reasons for all compilations. It also indicates when it is scanning through a file to look for INCLUDE statements. • If for any reason the dependency file is deleted, AUTOMAKE will create a new one. Execution of the first AUTOMAKE will be slower than usual, because of the need to regenerate the dependency data. • AUTOMAKE recognizes the INCLUDE statements in all common variants of Fortran and C, and can be used with both languages. • When AUTOMAKE scans source code to see if it contains INCLUDE statements, it recognizes the following generalized format: • Optional spaces at the beginning of the line followed by.. • An optional compiler control character, '%', '$' or '#', followed by.. The word INCLUDE (case insensitive) followed by.. 112 Lahey/Fujitsu Fortran 95 User’s Guide Automake Notes An optional colon followed by.. The file name, optionally enclosed between apostrophes, quotes or angled brackets. If the file name is enclosed in angled brackets, it is assumed to be in one of the directories specified using the SYSINCLUDE keyword. Otherwise, AUTOMAKE looks in the source file directory, and if it is not there, in the directories specified using the INCLUDE keyword. • If AUTOMAKE cannot find an INCLUDE file, it reports the fact to the screen and ignores the dependency relationship. • AUTOMAKE is invoked using a batch file called AM.BAT. There is seldom any reason to modify the command file, though it is very simple to do so if required. It consists of two (or three) operations: Execute AUTOMAKE. AUTOMAKE determines what needs to be done in order to update the system, and writes a batch file to do it. The switches which may be appended to the AUTOMAKE command are: TO= specifies the name of the output command file created by AUTOMAKE. FIG= specifies the name of the AUTOMAKE configuration file. Execute the command file created by AUTOMAKE. Delete the command file created by AUTOMAKE. This step is, of course, optional. Lahey/Fujitsu Fortran 95 User’s Guide 113 Chapter 7 114 Automake Lahey/Fujitsu Fortran 95 User’s Guide 8 The Sampler Tool Tuning a program can significantly reduce its execution time. A specific section of a program may take most of the processing time, so tuning that section may greatly speed up the processing of the program. The Sampler tool helps you tune programs and detect bottlenecks. Remarks: 1. When you tune a program, start by checking the cost for each function. If the cost of a function is high, the following two factors may be causes: a. The function may include a redundant section. b. The function itself may have no problems; however, it may be called excessively. For the first cause, check the cost of the function source. For the second cause, check the source cost of the function calling this function. 2. The cost described in this chapter is the summed result of execution locations extracted per a specific time unit (per second, for example) based on a given sampling frequency. To illustrate, the cost of function f in a program is the number of locations belonging to f from the locations extracted per a specific time value. Starting and Terminating the Sampler Starting the Sampler There are two ways to start the sampler: 1. From the Windows desktop icon 2. From the Windows command prompt Starting from the Sampler icon Start the sampler by double-clicking the Sampler icon on your Windows desktop if you chose to have an icon at installation time; otherwise start it from the Start|Programs menu. Lahey/Fujitsu Fortran 95 User’s Guide 115 Chapter 8 The Sampler Tool Starting from the Command prompt Type SAMP followed by the <Enter> key. Terminating the Sampler To terminate the sampler, choose the Exit Sampler command from the File menu in the sampler window. The Sampler Window See the figure below for the sampler window. The above figure illustrates the following items: 1. The Toolbar, which contains icons that activate frequently used commands. These commands can also be executed from the Menu Bar. 116 Lahey/Fujitsu Fortran 95 User’s Guide Sampler Menus 2. The Status Bar, which displays an explanation of each menu command. 3. The “Function Cost” and “Calling Tree” windows, which are described later in this chapter. Sampler Menus The sampler menus are outlined below. File Menu The table below lists the File menu commands. Table 18: Commands for the File Menu Command Function Select Files Opendialogforselectingexecutable(.exe) file and specifying sampling data output (.smp) file. Print Print the displayed tuning information Print Preview Display pages as they would appear if printed Print Setup Configure the printer Exit Sampler Terminate the Sampler Remarks: • • The “Print” and “Print Preview” commands are displayed only if tuning information is being displayed. The “Print” and “Print Preview” commands cannot be used for the function calling relationship diagram. Lahey/Fujitsu Fortran 95 User’s Guide 117 Chapter 8 The Sampler Tool Sampler Menu The table below lists the Sampler menu commands. Table 19: Commands in the Sampler Menu Command Function Execute Run the program to collect tuning information Executing Options Specify command line arguments and runtime options to the program and execute the program to collect tuning information Function Cost Display the cost for each function Source Cost Display the cost for each program unit Calling Tree Display the function calling relationship diagram (calling tree) Program Type: Fortran Specify whether to display Fortran program information for the Sampler Data Program Type: C Specify whether to display C program information for the Sampler Data Program Type: Other Specify whether to display information other than C or Fortran program information for the Sampler Data. Source File Directory Specify the source file directory View Menu The table below lists the View menu commands. Table 20: Commands in the View Menu 118 Command Function Status Bar Specify whether to display the status bar. Toolbar Specify whether to display the toolbar. File Information Specify whether to display file information Lahey/Fujitsu Fortran 95 User’s Guide Using the Sampler Window Menu The table below lists the Window menu commands. Table 21: Commands in the Window Menu Command Function Cascade Display all open windows so that they overlap, revealing the Title bar for each window. Tile Horizontally Display the listed tuning information from left to right. Tile Vertically Display the listed tuning information from top to bottom. Arrange Icons Arrange all the icons along the bottom of the window. Close All Close all open windows Note: the Window menu is displayed only if tuning information is being displayed. Help Menu The table below lists the Help menu commands. Table 22: Commands in the Help Menu Command Function Help Topics Display the Sampler help topics About Sampler Display version information for the Sampler. Using the Sampler The functions of the sampler are listed below. This section explains how to use these functions. • • Collecting the tuning information Displaying the tuning information Lahey/Fujitsu Fortran 95 User’s Guide 119 Chapter 8 The Sampler Tool Collecting Tuning Information In order to generate tuning information, the program must be compiled with the -trace option (see ”-[N]TRACE” on page 33). To collect tuning information, run the program once, following the steps outlined below: 1. In the sampler, select the “Select Files...” command from the File menu. The Select Files dialog box appears. 2. Specify the Sample Data File, either by typing it in or browsing. The file must have an extension of .smp. Note that selection through browsing will set the default directory. 3. Specify the Executable File, either by typing it in or browsing. The file must have an extension of .exe. 4. Select one of the following methods of running the program: To run the program with the existing execution options: a. Select the “Execute” command from the Sampler menu to run the program and collect its tuning information, allowing the program to terminate normally. b. To abort execution, click the Stop button in the window that is displayed while the program is running (this may interfere with generation of sampler data). To run the program with modified execution options (i.e., command-line arguments): a. Select the “Executing Options” command from the Sampler menu. The Executing Options dialog box appears. b. In the Executing Options dialog box, specify the executing option. If the user program uses default input-output, specify a redirection function such as “<“ or “>” in the executing option. c. Click the OK button. d. Execute the program and collect its tuning information, allowing it to terminate normally. e. To abort execution, click the Stop button in the window that is displayed while the program is running (this may interfere with generation of sampler data). Note: In Windows 9x, if the message “Out of environment space” is displayed while running a console-mode program from the Sampler, it means the environment space of the DOS shell must be increased. This may be accomplished by by adding the line (assuming that the system install directory is “c:\windows”) SHELL=C:\WINDOWS\COMMAND.COM /P /E:32768 to the CONFIG.SYS file. It may also be accomplished by modifying the “Initial Environment” property of the file COMMAND.COM using Windows explorer. Displaying Tuning Information The sampler displays the following three items of tuning information. 120 Lahey/Fujitsu Fortran 95 User’s Guide Displaying the Cost for Each Function • • • Cost for each function Cost per line of the source level Function calling relationship diagram Recompilation is not required for an object generated with the Fujitsu Fortran compiler. To use the C compiler, specify the /Kline option at compilation. The method of displaying each item of information is listed below. Displaying the Cost for Each Function Do the following to display the cost for each program unit: In the sampler window, select the Function command from the Display menu. The function cost window appears. (See the figure below.) Displaying the Cost Per Line Do the following to display the cost per line of the source level: 1. In the sampler window, select the Source command from the Display menu. The Open File dialog box appears. 2. In the Open File dialog box, select the corresponding source program and click the Open button. The cost per line of the source level appears. (See the figure below for function cost per line of the source level window.) The following procedures can also be used to display the cost per line of the source level: Lahey/Fujitsu Fortran 95 User’s Guide 121 Chapter 8 The Sampler Tool Double clicking the function name that corresponds to the source code in the function cost window also shows the cost per line of the source code level. The Calling Relationship Diagram Do the following to display the function calling relationship diagram. 1. In the sampler window, select the Reference command from the Display menu. 2. The calling tree window appears. (See the figure below for the calling tree window.) Click the left button in the box of file names in the calling tree window to display the Focus and Detail menus. Select the Focus menu to display the calling relationship diagram from the function; select the Detail menu to display detailed information. If the Focus Level is more 122 Lahey/Fujitsu Fortran 95 User’s Guide The Calling Relationship Diagram than 1, press the left button outside the box to display the Top Level and Previous Level menus. Select the Top Level menu to display the relationship diagram of jump level 1. Select the Previous Level menu to display the previous relationship diagram. Note: The cost information per line of the source level may differ slightly from the actual cost, because it is affected by the measuring machine status when information is collected (such as machine load status, number of logging users, and number of demons). The cost for each function always has about the same rate for the same program. Lahey/Fujitsu Fortran 95 User’s Guide 123 Chapter 8 124 The Sampler Tool Lahey/Fujitsu Fortran 95 User’s Guide 9 The Coverage Tool One approach to program testing is to verify the operation range and coverage of the program execution. The Coverage Tool provides the following information for programs coded in the Fortran or C language: • • Executed and non-executed section information for each basic unit of execution flow Execution coverage information for each subroutine and function Starting and Terminating the Coverage Tool Starting the Coverage Tool There are two ways to start the Coverage Tool: 1. From the Windows desktop icon 2. From the Windows command prompt Starting from the desktop icon Start by double-clicking the Coverage Tool icon on your Windows desktop if you chose to have an icon at installation time; otherwise start it from the Start|Programs menu. Starting from the Command prompt Type COV followed by the <Enter> key. Terminating the Coverage Tool In the coverage window, terminate the coverage tool by selecting the Exit Coverage command from the File menu. Lahey/Fujitsu Fortran 95 User’s Guide 125 Chapter 9 The Coverage Tool Coverage Window See the figure below for the coverage window. The above figure illustrates the following items: 1. The Toolbar, which contains icons that activate frequently used commands. These commands can also be executed from the Menu Bar. 2. The Status Bar, which displays an explanation of each menu command. Coverage Menus The coverage menus are outlined below. 126 Lahey/Fujitsu Fortran 95 User’s Guide File Menu File Menu The table below lists the File menu commands. Table 23: Commands in the File Menu Command Function Select Files Opendialogforselectingexecutable(.exe) file and specifying coverage data output (.cov) file Print Print the coverage information being displayed. Print Preview Display image as it would be printed Print Setup Specify printer configuration. File Search Path Specify the path for searching for the file. Exit Coverage Terminate the coverage tool. Note: the Print, and Print Preview commands are displayed only if coverage information is being displayed. Coverage Menu The table below lists the Coverage menu commands. Table 24: Commands in the Coverage Menu Command Function Execute Run the program to collect coverage information. Executing Options Submit command line argument(s) and runtime options to the program and execute the program to collect coverage information Execution Coverage Rate Source File Directory Display thecoverageinformationforall program units Specify the source file directory Lahey/Fujitsu Fortran 95 User’s Guide 127 Chapter 9 The Coverage Tool View Menu The table below lists the View menu commands. Table 25: Commands in the View Menu Command Function Status Bar Specifies whether to display the status bar. Toolbar Specifies whether to display the toolbar. Window Menu The table below lists the Window menu commands. Table 26: Commands in the Window Menu Command Function Cascade Displays all open windows so that they overlap, revealing the Title Bar for each window. Tile Horizontally Displays the listed coverage information from left to right. Tile Vertically Displays the listed coverage information from top to bottom. Arrange Icons Arranges all the icons along the bottom of the window. Close All Close all open windows Note: the Window menu is displayed only if coverage information is being displayed. Help Menu The table below lists the Help menu commands. Table 27: Commands in the Help Menu 128 Command Function Help Displays the Coverage Tool help topics About Coverage Displays version information for the coverage tool. Lahey/Fujitsu Fortran 95 User’s Guide Using the Coverage Tool Using the Coverage Tool To compile a source program for the collection of coverage information, you must specify -cover as an option at compilation. If the source program is compiled without the -cover option specified, coverage information is not collected. The coverage functions are listed below. • • Collecting coverage information Displaying coverage information Collecting Coverage Information To collect coverage information, run the program once. Do the following to collect the information: 1. In the Coverage tool, select the “Select Files...” command from the File menu. The Select Files dialog box appears. 2. Specify the Coverage Data File, either by typing it in or browsing. The file must have an extension of .cov. Note that selection through browsing will set the default directory. 3. Specify the Executable File, either by typing it in or browsing. The file must have an extension of .exe. 4. Select one of the following methods for executing the program: To execute the program with the existing execution options: a. Select the “Execute” command from the Coverage menu to run the program and collect its coverage information, allowing the program to terminate normally. b. To abort execution, click the Stop button in the window that is displayed while the program is running (this may interfere with generation of coverage data). To execute the program with modified execution options (i.e., command-line arguments): a. Select the “Executing Options” command from the Coverage menu. The Executing Options dialog box appears. b. In the Executing Options dialog box, specify the executing option. If the user program uses default input-output, specify a redirection function such as '<' or '>' in the option. c. Click the OK button. d. Run the program and collect its coverage information, allowing the program to terminate normally. e. To abort execution, click the Stop button in the window that is displayed while the program is executing (this may interfere with generation of coverage data). Lahey/Fujitsu Fortran 95 User’s Guide 129 Chapter 9 The Coverage Tool Note: In Windows 9x, if the message “Out of environment space” is displayed while running a console-mode program from the Coverage Tool, it means the environment space of the DOS shell must be increased. This may be accomplished by by adding the line (assuming that the system install directory is “c:\windows”) SHELL=C:\WINDOWS\COMMAND.COM /P /E:32768 to the CONFIG.SYS file. It may also be accomplished by modifying the “Initial Environment” property of the file COMMAND.COM using Windows explorer. Storing & Merging Coverage Information Collected coverage information can be stored. You can update and display the stored information by assigning another argument to the executable program (merging the information). If the program being tested requires input data, you can put sample data into a file and then use that data for testing the program. Storing Coverage Information Coverage information is stored in the file specified by the “Select Coverage Data File” command in the File menu. Merging Coverage Information Follow these steps to merge coverage information with the existing coverage data file: 1. Use the “Select Coverage Data File” command in the File menu to specify the data file containing the collected coverage information. 2. Use the “Select Executable File” command in the File menu to specify the same executable file generated by (1) above as the Executable File. 3. Select the “Execute” or “Executing Options” command from the Coverage menu to execute the program and collect its coverage information. The new coverage information is now stored in the specified data file. Displaying Coverage Information The following items are displayed in the coverage information: • • Run coverage rate for each subroutine and function Executed and non-executed section corresponding to the source code Follow these steps to display the information: 130 Lahey/Fujitsu Fortran 95 User’s Guide Displaying Coverage Information 1. Select the “Select Coverage Data File” command from the File menu. The Coverage Data File dialog box appears. 2. In the Coverage Data File dialog box, specify the coverage data file. 3. Select the “Select Executable File” command from the File menu. The Executable File dialog box appears. 4. In the Executable File dialog box, specify the executable file. 5. Select the “Function” command from the Display menu to display the execution coverage rate for each subroutine and function. (See the first figure below.) Then doubleclick the subroutine or function to display the executed and non-executed sections of the corresponding source code. (See the second figure below.) Lahey/Fujitsu Fortran 95 User’s Guide 131 Chapter 9 The Coverage Tool Remarks: 1. The coverage tool shows the executed and non-executed parts of each block. A block is a set of statements that do not change the control of execution. The following instances may separate a block: a. Fortran: IF, CASE, DO and GOTO b. C language: if, case, for and label 2. The following marks are placed at the beginning of the block: a. Blue foot mark: the block which is executed for the first time b. White foot mark: the block which is executed for the second or subsequent times. c. Stick mark: the block that is never executed. 132 Lahey/Fujitsu Fortran 95 User’s Guide 10 Utility Programs This chapter documents the following utility programs: • • • • • • • CFIG386.EXE HDRSTRIP.F90 SEQUNF.F90 TRYBLK.F90 UNFSEQ.EXE WHICH.EXE RSE.EXE CFIG386.EXE CFIG386.EXE allows you configure switches directly into the linker to change its default operation. These switches are automatically processed every time the program is run. If CFIG386 is run with the name of an linker executable file as the only argument on the command line, it displays the current contents of the linker’s configuration block. If it is run without any arguments, a list of valid CFIG386 command-line switches is displayed. Configuring New Switches Following the linker name, you list one or more command switches. The switches are given in the same format they are given on the command line for the program being configured. The specified switches are added to the configuration block of the program after any switches that are already there from any previous configurations. Example cfig386 386link -nomap -libpath c:\lf9550\lib Lahey/Fujitsu Fortran 95 User’s Guide 133 Chapter 10 Utility Programs CFIG386 does not check the values of any of the switches or switch parameters it stores in the program’s configuration block. Thus, it is possible to configure invalid switch values into the linker. You should always run the program after configuring it to make sure that the configured switch values have the desired effect. -Clear The -Clear switch causes CFIG386 to erase the current contents of the program’s configuration block. Any switches specified after the clear switch are added to the just-cleared configuration block. Example cfig386 -clear 386link cfig386 -clear 386link -nomap HDRSTRIP.F90 HDRSTRIP.F90 is a Fortran source file that you can compile, link, and execute with LF95. It converts LF90 direct-access files to LF95 style. PENTEST.F90 PENTEST.F90 is a Fortran source file that you can compile, link, and execute with LF95. It tests for the Pentium flaw that affects certain floating-point operations. It will notify you if your chip exhibits the flaw. SEQUNF.F90 SEQUNF.F90 is a Fortran source file that you can compile, link, and execute with LF95. It converts LF90 unformatted sequential files to LF95 style. TRYBLK.F90 TRYBLK.F90 is a Fortran source file you can build with LF95. It tries a range of BLOCKSIZEs and displays an elapsed time for each. You can use the results to determine an optimum value for your PC to specify in your programs. Note that a particular BLOCKSIZE may not perform as well on other PC’s. 134 Lahey/Fujitsu Fortran 95 User’s Guide UNFSEQ.EXE UNFSEQ.EXE UNFSEQ.EXE is an executable file that converts LF95 unformatted sequential files to LF90 style. WHICH.EXE WHICH.EXE is a utility to search the current directory and directories on the DOS path for all .COM, .EXE, and .BAT files matching a filename specification. It is useful for determining which of a number of programs or batch files with the same name will be invoked. Syntax which filename where filename is the name of a .COM, .EXE, or .BAT file without the extension. Example If the command which make displays the following C:\LF9550\BIN\MAKE.EXE C:\F77L3\BIN\MAKE.EXE 47541 17:05 07-07-1994 46237 13:16 05-22-1994 you would know that the MAKE.EXE program in the c:\lf9550\bin directory would be invoked because c:\lf9550\bin is listed before c:\f77l3\bin on the DOS path. RSE.EXE RSE redirects to standard output all output which would normally go to standard error. Syntax rse exename where exename is the name of an executable file. RSE is particularly useful when attempting to redirect runtime error messages to a disk file. Normally, runtime error messages from executables created by LF95 will be sent to standard error. If you try to redirect program output as follows myprog > diskfile program output will go to the file, but runtime error messages will go only to the screen. To redirect runtime error messages to the file, use rse myprog > diskfile Lahey/Fujitsu Fortran 95 User’s Guide 135 Chapter 10 136 Utility Programs Lahey/Fujitsu Fortran 95 User’s Guide 11 Programming Hints This appendix contains information that may help you create better LF95 programs. Efficiency Considerations In the majority of cases, the most efficient solution to a programming problem is one that is straightforward and natural. It is seldom worth sacrificing clarity or elegance to make a program more efficient. The following observations, which may not apply to other implementations, should be considered in cases where program efficiency is critical: • • • • • Start each array dimension at zero (not at one, which is the default). Thus, declare an array A to be A(0:99), not A(100). One-dimensional arrays are more efficient than two, two are more efficient than three, etc. Make a direct file record length a power of two. Unformatted input/output is faster for numbers. Formatted CHARACTER input/output is faster using: CHARACTER*256 C than: CHARACTER*1 C(256) Side Effects LF95 arguments are passed to subprograms by address, and the subprograms reference those arguments as they are defined in the called subprogram. Because of the way arguments are passed, the following side effects can result: Lahey/Fujitsu Fortran 95 User’s Guide 137 Chapter 11 Programming Hints • Declaring a dummy argument as a different numeric data type than in the calling program unit can cause unpredictable results and NDP error aborts. • Declaring a dummy argument to be larger in the called program unit than in the calling program unit can result in other variables and program code being modified and unpredictable behavior. • If a variable appears twice as an argument in a single CALL statement, then the corresponding dummy arguments in the subprogram will refer to the same location. Whenever one of those dummy arguments is modified, so is the other. • Function arguments are passed in the same manner as subroutine arguments, so that modifying any dummy argument in a function will also modify the corresponding argument in the function invocation: y = x + f(x) The result of the preceding statement is undefined if the function f modifies the dummy argument x. File Formats Formatted Sequential File Format Files controlled by formatted sequential input/output statements have an undefined length record format. One Fortran record corresponds to one logical record. The length of the undefined length record depends on the Fortran record to be processed. The max length may be assigned in the OPEN statement RECL= specifier. The carriage-return/line-feed sequence terminates the logical record. If the $ edit descriptor or \ edit descriptor is specified for the format of the formatted sequential output statement, the Fortran record does not include the carriage-return/line-feed sequence. Unformatted Sequential File Format Files processed using unformatted sequential input/output statements have a variable length record format. One Fortran record corresponds to one logical record. The length of the variable length record depends on the length of the Fortran record. The length of the Fortran record includes 4 bytes added to the beginning and end of the logical record. The max length may be assigned in the OPEN statement RECL= specifier. The beginning area is used when an unformatted sequential statement is executed. The end area is used when a BACKSPACE statement is executed. 138 Lahey/Fujitsu Fortran 95 User’s Guide Direct File Format Direct File Format Files processed by unformatted direct input/output statements have a fixed length record format. One Fortran record can correspond to more than one logical record. The record length must be assigned in the OPEN statement RECL= specifier. If the Fortran record terminates within a logical record, the remaining part is padded with binary zeros. If the length of the Fortran record exceeds the logical record, the remaining data goes into the next record. Transparent File Format Files opened with ACCESS=”TRANSPARENT” or FORM=”BINARY” are processed as a stream of bytes with no record separators. While any format of file can be processed transparently, you must know its format to process it correctly. Determine Load Image Size To determine the load image size of a protected-mode program, add the starting address of the last public symbol in the linker map file to the length of that public symbol to get an approximate load image memory requirement (not execution memory requirement). Link Time Due to the error checking that 386LINK does, certain code can cause the linker to take longer. For example, using hundreds to thousands of named COMMON blocks causes the linker to slow down. Most of the additional time is spent in processing the names themselves because Windows (requires certain ordering rules to be followed within the executable itself. You can reduce the link time by reducing the number of named COMMON blocks you use. Instead of coding: common /a1/ i common /a2/ j common /a3/ k ... common /a1000/ k1000 code: common /a/ i,j,k, ..., k1000 Link time may also be reduced by using the -NOMAP switch. Lahey/Fujitsu Fortran 95 User’s Guide 139 Chapter 11 Programming Hints Year 2000 compliance The "Year 2000" problem arises when a computer program uses only two digits to represent the current year and assumes that the current century is 1900. A compiler can look for indications that this might be occurring in a program and issue a warning, but it cannot foresee every occurrence of this problem. It is ultimately the responsibility of the programmer to correct the situation by modifying the program. The most likely source of problems for Fortran programs is the use of the obsolete DATE() subroutine. Even though LF95 will compile and link programs that use DATE(), its use is strongly discouraged; the use of DATE_AND_TIME(), which returns a four digit date, is recommended in its place. LF95 can be made to issue a warning at runtime whenever a call to DATE() is made. This can be accomplished by running a program with the runtime options -Wl,Ry,li for example, myprog.exe -Wl,Ry,li For more information on runtime options, see ”Runtime Options” on page 143. 140 Lahey/Fujitsu Fortran 95 User’s Guide Limits of Operation. Limits of Operation. Table 28: LF95 Limits of Operation Item Maximum program size 4 Gigabytes or available memory (including virtual memory), whichever is smaller number of files open concurrently 250, including pre-connected units 0, 5, and 6 Length of CHARACER datum 65,000 bytes I/O block size 65,000 bytes I/O record length 2,147,483,647 bytes I/O file size 2,147,483,647 bytes I/O maximum number of records 2,147,483,647 divided by the value of RECL= specifier nesting depth of function, array section, array element, and substring references 255 nesting depth of DO, CASE, and IF statements 50 nesting depth of implied-DO loops 25 nesting depth of INCLUDE files 16 Lahey/Fujitsu Fortran 95 User’s Guide 141 Chapter 11 Programming Hints Table 28: LF95 Limits of Operation Item Maximum number of array dimensions 7 The compiler calculates T for each array declaration to reduce the number of calculations needed for array sections or array element addresses. The absolute value of T obtained by the formula below must not exceed 2147483647, and the absolute value must not exceed 2147483647 for any intermediate calculations: array size T = l1 × s + n li i = 2 ∑ × i ∏ m=2 dm Ð 1 × s n: Array dimension number s: Array element length l: Lower bound of each dimension d: Size of each dimension T: Value calculated for the array declaration 142 Lahey/Fujitsu Fortran 95 User’s Guide 12 Runtime Options The behavior of the LF95 runtime library can be modified at the time of execution by a set of commands which are submitted via the command line when invoking the executable program, or via shell environment variables. These runtime options can modify behavior of input/output operations, diagnostic reporting, and floating-point operations. Runtime options submitted on the command line are distinguished from user-defined command line arguments by using a character sequence that uniquely identifies the runtime options, so that they will not interfere with the passing of regular command line arguments that the user’s program might be expecting to obtain via the GETCL(), GETPARM(), or GETARG() functions. Command Format Runtime options and user-defined executable program options may be specified as command option arguments of an execution command. The runtime options use functions supported by the LF95 runtime library. Please note that these options are case-sensitive. The format of runtime options is as follows: exe_file [/Wl,[runtime options],...] [user-defined program arguments]... Where exe_file indicates the user’s executable program file. The string “/Wl,” (or “-Wl,”) must precede any runtime options, so they may be identified as such and distinguished from user-defined program arguments. Note that it is W followed by a lowercase L (not the number one). Please note also that if an option is specified more than once with different arguments, the last occurrence is used. Lahey/Fujitsu Fortran 95 User’s Guide 143 Chapter 12 Runtime Options Command Shell Variable As an alternative to the command line, the shell variable FORT90L may be used to specify runtime options. Any runtime options specified in the command line are combined with those specified in FORT90L. The command line arguments take precedence over the corresponding options specified in the shell variable FORT90L. The following examples show how to use the shell variable FORT90L (the actual meaning of each runtime option will be described in the sections below): Example 1: Setting the value of shell variable FORT90L and executing the program as such: set FORT90L=-Wl,e99,le a.exe -Wl,m99 /k has the same effect as the command line a.exe -Wl,e99,le,m99 /k The result is that when executing the program a.exe, the runtime options e99, le, and m99, and user-defined executable program argument /k are in effect. Example 2: When the following command lines are used, set FORT90L=-Wl,e10 a.exe -Wl,e99 the result is that a.exe is executed with runtime option /e99 is in effect, overriding the option e10 set by shell variable FORT90L. 144 Lahey/Fujitsu Fortran 95 User’s Guide Execution Return Values Execution Return Values The following table lists possible values returned to the operating system by an LF95 executable program upon termination and exit. These correspond to the levels of diagnostic output that may be set by various runtime options: Table 29: Execution Return Values Return value Status 0 No error or level I (information message) 4 Level W error (warning) 8 Level E error (medium) 12 Level S error (serious) 16 Limit exceeded for level W, E, S error, or a level U error (Unrecoverable) was detected 240 Abnormal termination Other Forcible termination Standard Input and Output The default unit numbers for standard input, output, and error output for LF95 executable programs are as follows, and may be changed to different unit numbers by the appropriate runtime options: Standard input: Unit number 5 Standard output: Unit number 6 Standard error output: Unit number 0 Runtime Options Runtime options may be specified as arguments on the command line, or in the FORT90L shell variable. This section explains the format and functions of the runtime options. Please note that all runtime options are case-sensitive. The runtime option format is as follows: Lahey/Fujitsu Fortran 95 User’s Guide 145 Chapter 12 Runtime Options /Wl [,Cunit] [,M] [,Q] [,Re] [,Rm:file] [,Tunit] [,a] [,dnum] [,enum] [,gnum] [,i] [,lelvl] [,munit] [,n][,punit] [,q] [,runit] [,u] [,x] When runtime options are specified, the string “/Wl” (where l is lowercase L) is required at the beginning of the options list, and the options must be separated by commas. If the same runtime option is specified more than once with different arguments, the last occurrence is used. Example: a.exe /Wl,a,p10,x Description of Options C or C[unit] The C option specifies how to process an unformatted file of IBM370-format floating-point data using an unformatted input/output statement. When the C option is specified, the data of an unformatted file associated with the specified unit number is regarded as IBM370-format floating-point data in an unformatted input/output statement. The optional argument unit specifies an integer from 0 to 2147483647 as the unit number. If optional argument unit is omitted, the C option is valid for all unit numbers connected to unformatted files. When the specified unit number is connected to a formatted file, the option is ignored for the file. When the C option is not specified, the data of an unformatted file associated with unit number unit is regarded as IEEE-format floating-point data in an unformatted input-output statement. Example: a.exe /Wl,C10 M The M option specifies whether to output the diagnostic message (jwe0147i-w) when bits of the mantissa are lost during conversion of IBM370-IEEE-format floating-point data. If the M option is specified, a diagnostic message is output if conversion of IBM370-IEEE-format floating-point data results in a bits of the mantissa being lost. When the M option is omitted, the diagnostic message (jwe0147i-w) is not output. Example: a.exe /Wl,M Q The Q option suppresses padding of an input field with blanks when a formatted input statement is used to read a Fortran record. This option applies to cases where the field width needed in a formatted input statement is longer than the length of the Fortran record and the file was not opened with an OPEN statement. The result is the same as if the PAD= specifier in an OPEN statement is set to NO. If the Q option is omitted, the input record is padded with blanks. The result is the same as when the PAD= specifier in an OPEN statement is set to YES or when the PAD= specifier is omitted. 146 Lahey/Fujitsu Fortran 95 User’s Guide Description of Options Example: a.exe /Wl,Q Re Disables the runtime error handler. Traceback, error summaries, user control of errors by ERRSET and ERRSAV, and execution of user code for error correction are suppressed. The standard correction is processed if an error occurs. Example: a.exe /Wl,Re Ri Disables runtime processing of quad precision exceptions. Example: a.exe /Wl,Ri Rm: filename The Rm option saves the following output items to the file specified by the filename argument: • • • • Messages issued by PAUSE or STOP statements Runtime library diagnostic messages Traceback map Error summary Example: a.exe /Wl,Rm:errors.txt Ry Enforces Y2K compliance at runtime by generating an i-level (information) diagnostic whenever code is encountered which may cause problems after the year 2000A.D. Must be used in conjunction with li option in order to view diagnostic output. Example: a.exe /Wl,Ry,li T or T[u_no] Big endian integer data, logical data, and IEEE floating-point data is transferred in an unformatted input/output statement. The optional argument u_no is a unit number, valued between 0 and 2147483647, connected with an unformatted file. If u_no is omitted, T takes effect for all unit numbers. If both T and Tu_no are specified, then T takes effect for all unit numbers. Lahey/Fujitsu Fortran 95 User’s Guide 147 Chapter 12 Runtime Options Example: a.exe /Wl,T10 a When the a option is specified, an abend is executed forcibly following normal program termination. This processing is executed immediately before closing external files. Example: a.exe /Wl,a d[num] 1 The d option determines the size of the input/output work area used by a direct access input/ output statement. The d option improves input/output performance when data is read from or written to files a record at a time in sequential record-number order. If the d option is specified, the input/output work area size is used for all units used during execution. To specify the size of the input/output work area for individual units, specify the number of Fortran records in the shell variable FUnnBF where nn is the unit number (see”Shell Variables for Input/Output” on page 151 for details). When the d option and shell variable are specified at the same time, the d option takes precedence. The optional argument num specifies the number of Fortran records, in fixed-block format, included in one block. The optional argument num must be an integer from 1 to 32767. To obtain the input/output work area size, multiply num by the value specified in the RECL= specifier of the OPEN statement. If the files are shared by several processes, the number of Fortran records per block must be 1. If the d option is omitted, the size of the input/output work area is 4K bytes. Example: a.exe /Wl,d10 e[num] The e option controls termination based on the total number of execution errors. The option argument num, specifies the error limit as an integer from 0 to 32767. When num is greater than or equal to 1, execution terminates when the total number of errors reaches the limit. If enum is omitted or num is zero, execution is not terminated based on the error limit. However, program execution still terminates if the Fortran system error limit is reached. Example: a.exe /Wl,e10 gnum The g option sets the size of the input/output work area used by a sequential access input/ output statement. This size is set in units of kilobytes for all unit numbers used during execution. The argument num specifies an integer with a value of 1 or more. If the g option is omitted, the size of the input/output work area defaults to 8 kilobytes. 148 Lahey/Fujitsu Fortran 95 User’s Guide Description of Options The g option improves input/output performance when a large amount of data is read from or written to files by an unformatted sequential access input/output statement. The argument num is used as the size of the input/output work area for all units. To avoid using excessive memory, specify the size of the input/output work area for individual units by specifying the size in the shell variable fuxxbf, where xx is the unit number (see”Shell Variables for Input/ Output” on page 151 for details). When the g option is specified at the same time as the shell variable fuxxbf, the g option has precedence. Example: a.exe /Wl,g10 i The i option controls processing of runtime interrupts. When the i option is specified, the Fortran library is not used to process interrupts. When the i option is not specified, the Fortran library is used to process interrupts. These interrupts are exponent overflow, exponent underflow, division check, and integer overflow. If runtime option -i is specified, no exception handling is taken. The u option must not be combined with the i option. Note that the i option does not control quad-precision exceptions (see ”Ri” on page 147). Example: a.exe /Wl,i lerrlvl errlvl: { i | w | e | s } The l option (lowercase L) controls the output of diagnostic messages during execution. The optional argument errlvl, specifies the lowest error level, i (informational), w (warning), e (medium), or s (serious), for which diagnostic messages are to be output. If the l option is not specified, diagnostic messages are output for error levels w, e, and s. However, messages beyond the print limit are not printed. i The li option outputs diagnostic messages for all error levels. w The lw option outputs diagnostic messages for error levels w, e, s, and u. e The le option outputs diagnostic messages for error levels e, s, and u. s The ls option outputs diagnostic messages for error levels s and u. Lahey/Fujitsu Fortran 95 User’s Guide 149 Chapter 12 Runtime Options Example: a.exe /Wl,le mu_no The m option connects the specified unit number u_no to the standard error output file where diagnostic messages are to be written. Argument u_no is an integer from 0 to 2147483647. If the m option is omitted, unit number 0, the system default, is connected to the standard error output file. See ”Shell Variables for Input/Output” on page 151 for further details. Example: a.exe /Wl,m10 n The n option controls whether prompt messages are sent to standard input. When the n option is specified, prompt messages are output when data is to be entered from standard input using formatted sequential READ statements, including list-directed and namelist statements. If the n option is omitted, prompt messages are not generated when data is to be entered from standard input using a formatted sequential READ statement. Example: a.exe /Wl,n pu_no The p option connects the unit number u_no to the standard output file, where u_no is an integer ranging from 0 to 2147483647. If the p option is omitted, unit number 6, the system default, is connected to the standard output file. See ”Shell Variables for Input/Output” on page 151 for further details. Example: a.exe /Wl,p10 q The q option specifies whether to capitalize the E, EN, ES, D, Q, G, L, and Z edit output characters produced by formatted output statements. This option also specifies whether to capitalize the alphabetic characters in the character constants used by the inquiry specifier (excluding the NAME specifier) in the INQUIRE statement. If the q option is specified, the characters appear in uppercase letters. If the q option is omitted, the characters appear in lowercase letters. If compiler option -nfix is in effect, the characters appear in uppercase letters so the q option is not required. 150 Lahey/Fujitsu Fortran 95 User’s Guide Shell Variables for Input/Output Example: a.exe /Wl,q ru_no The r option connects the unit number u_no to the standard input file during execution, where u_no is an integer ranging from 0 to 2147483647. If the r option is omitted, unit number 5, the system default, is connected to the standard input file. See ”Shell Variables for Input/ Output” on page 151 for further details. Example: a.exe /Wl,r10 u The u option controls floating point underflow interrupt processing. If the u option is specified, the system performs floating point underflow interrupt processing. The system may output diagnostic message jwe0012i-e during execution. If the u option is omitted, the system ignores floating point underflow interrupts and continues processing. The i option must not be combined with the u option. Example: a.exe /Wl,u x The x option determines whether blanks in numeric edited input data are ignored or treated as zeros. If the x option is specified, blanks are changed to zeros during numeric editing with formatted sequential input statements for which no OPEN statement has been executed. The result is the same as when the BLANK= specifier in an OPEN statement is set to zero. If the x option is omitted, blanks in the input field are treated as null and ignored. The result is the same as if the BLANK= specifier in an OPEN statement is set to NULL or if the BLANK= specifier is omitted. Example: a.exe /Wl,x Shell Variables for Input/Output This section describes shell variables that control file input/output operations FUnn = filname The FUnn shell variable connects units and files. The value nn is a unit number. The value filename is a file to be connected to unit number nn. The standard input and output files (FU05 and FU06) and error file (FU00) must not be specified. Lahey/Fujitsu Fortran 95 User’s Guide 151 Chapter 12 Runtime Options The following example shows how to connect myfile.dat to unit number 10 prior to the start of execution. Example: set FU10=myfile.dat FUnnBF = size The FUnnBF shell variable specifies the size of the input/output work area used by a sequential or direct access input/output statement. The value nn in the FUnnBF shell variable specifies the unit number. The size argument used for sequential access input/output statements is in kilobytes; the size argument used for direct access input/output statements is in records. The size argument must be an integer with a value of 1 or more. A size argument must be specified for every unit number. If this shell variable and the g option are omitted, the input/output work area size used by sequential access input/output statements defaults to 1 kilobytes. The size argument for direct access input/output statements is the number of Fortran records per block in fixed-block format. The size argument must be an integer from 1 to 32767 that indicates the number of Fortran records per block. If this shell variable and the d option are omitted, the area size is 1K bytes. Example 1: Sequential Access Input/Output Statements. When sequential access input/output statements are executed for unit number 10, the statements use an input/output work area of 64 kilobytes. set FU10BF=64 Example 2: Direct Access Input/Output Statements. When direct access input/output statements are executed for unit number 10, the number of Fortran records included in one block is 50. The input/output work area size is obtained by multiplying 50 by the value specified in the RECL= specifier of the OPEN statement. set FU10BF=50 152 Lahey/Fujitsu Fortran 95 User’s Guide 13 Lahey Technical Support Lahey Computer Systems takes pride in the relationships we have with our customers. We maintain these relationships by providing quality technical support, an electronic mail (email) system, a web site, newsletters, product brochures, and new release announcements. The World Wide Web site has product patch files, new Lahey product announcements, lists of Lahey-compatible software vendors and information about downloading other Fortran related software. In addition, we listen carefully to your comments and suggestions. Hours Lahey’s business hours are 7:45 A.M. to 5:00 P.M. Pacific Time Monday - Thursday 7:45 A.M. to 1:00 P.M. Pacific Time Friday Telephone technical support is available 8:30 A.M. to 3:30 P.M. Pacific Time Monday - Thursday 8:30 A.M. to 12:00 P.M. Pacific Time Friday We have several ways for you to communicate with us: • TEL: (775) 831-2500 (PRO version only) • FAX: (775) 831-8123 • E-MAIL: [email protected] • ADDRESS: 865 Tahoe Blvd. P.O. Box 6091 Incline Village, NV 89450-6091 U.S.A. Lahey/Fujitsu Fortran 95 User’s Guide 153 Chapter 13 Lahey Technical Support Technical Support Services Lahey provides free technical support to registered users. This support includes assistance in the use of our software and in getting any bugs you may find in our software fixed. It does not include tutoring in how to program in FORTRAN or how to use any host operating system. How Lahey Fixes Bugs Lahey’s technical support goal is to make sure you can create working executables using LF95. Towards this end, Lahey maintains a bug reporting and prioritized resolution system. We give a bug a priority based on its severity. The definition of any bug’s severity is determined by whether or not it directly affects your ability to build and execute a program. If a bug keeps you from being able to build or execute your program, it receives the highest priority. If you report a bug that does not keep you from creating a working program, it receives a lower priority. Also, if Lahey can provide a “workaround” to the bug, it receives a lower priority. In recognizing that problems sometimes occur in changing software versions, Lahey allows you to revert to an earlier version of the software until Lahey resolves the problem. Lahey continues to fix bugs in a numbered version of LF95 until 60 days after the next numbered version is released. Contacting Lahey To expedite support services, we prefer written or electronic communications via FAX or email. These systems receive higher priority service and minimize the chances for any mistakes in our communications. Before contacting Lahey Technical Support, we suggest you do the following to help us process your report. • • Determine if the problem is specific to code you created. Can you reproduce it using the demo programs we provide? If you have another machine available, does the problem occur on it? Information You Provide When contacting Lahey, please include or have available the information listed below. For All Problems 1. The Lahey product name, serial, and version numbers. 2. A description of the problem to help us duplicate it. Include the exact error message numbers and/or message text. 154 Lahey/Fujitsu Fortran 95 User’s Guide Lahey Warranties For Compiler Problems 1. An example of the code that causes the problem. Please make the example as small as possible to shorten our response time and reduce the chances for any misunderstandings. 2. A copy of the LF95.FIG file (driver configuration file). 3. Command-line syntax and any options used for the driver or other tools. For Other Problems 1. The brand and model of your system. 2. The type and speed of your CPU. Lahey will respond promptly after we receive your report with either the solution to the problem or a schedule for solving the problem. Technical Support Questionnaire The Lahey Tech Support Questionnaire utility can be used to facilitate the gathering of critical information for your support request. It may even help you solve your problem on the spot. It presents a series of dialogs that will guide you to provide the most pertinent information, generating a file that you can attach to your e-mail to [email protected]. Start it from the LF95 toolbar in Lahey ED Developer, or from the Lahey/Fujitsu Fortran 95 folder in your Programs menu, or run TSQ. World Wide Web Site Our URL is http://www.lahey.com. Visit our web site to get the latest information and product patch and fix files and to access other sites of interest to Fortran programmers. Lahey Warranties Lahey’s 30 Day Money Back Guarantee Lahey agrees to unconditionally refund to the purchaser the entire purchase price of the product (including shipping charges up to a maximum of $10.00) within 30 days of the original purchase date. All refunds require a Lahey Returned Materials Authorization (RMA) number. Lahey must receive the returned product within 15 days of assigning you an RMA number. If you purchased your Lahey product through a software dealer, the return must be negotiated through that dealer. Lahey’s Extended Warranty Lahey agrees to refund to the purchaser the entire purchase price of the product (excluding shipping) at any time subject to the conditions stated below. Lahey/Fujitsu Fortran 95 User’s Guide 155 Chapter 13 Lahey Technical Support All refunds require a Lahey Returned Materials Authorization (RMA) number. Lahey must receive the returned product in good condition within 15 days of assigning you an RMA number. You may return a LF95 Language System if: • • • It is determined not to be a full implementation of the Fortran 90 Standard and Lahey does not fix the deviation from the standard within 60 days of your report. Lahey fails to fix a bug with the highest priority within 60 days of verifying your report. All returns following the original 30 days of ownership are subject to Lahey’s discretion. If Lahey has provided you with a source code workaround, a compiler patch, a new library, or a reassembled compiler within 60 days of verifying your bug report, the problem is considered by Lahey to be solved and no product return and refund is considered justified. Return Procedure You must report the reason for the refund request to a Lahey Solutions Representative and receive an RMA number. This RMA number must be clearly visible on the outside of the return shipping carton. Lahey must receive the returned product within 15 days of assigning you an RMA number. You must destroy the following files before returning the product for a refund: • • All copies of Lahey files delivered to you on the software disks and all backup copies. All files created by this Lahey Language System. A signed statement of compliance to the conditions listed above must be included with the returned software. Copy the following example for this statement of compliance: I, ________________________________________(your name), in accordance with the terms specified here, acknowledge that I have destroyed all backup copies of and all other files created with the Lahey software. I no longer have in my possession any copies of the returned files or documentation. Any violation of this agreement will bring legal action governed by the laws of the State of Nevada. Signature: Print Name: Company Name: Address: Telephone: Product: Version: RMA Number: Refund Check Payable To: 156 Lahey/Fujitsu Fortran 95 User’s Guide Serial #: Return Procedure Return Shipping Instructions You must package the software diskettes with the manual and write the RMA number on the outside of the shipping carton. Shipping charges incurred will not be reimbursed. Ship to: Lahey Computer Systems, Inc. 865 Tahoe Blvd. P.O. Box 6091 Incline Village, NV 89450-6091 Lahey/Fujitsu Fortran 95 User’s Guide 157 Chapter 13 158 Lahey Technical Support Lahey/Fujitsu Fortran 95 User’s Guide INDEX Symbols .MOD filename extension 13 Numerics 386LINK environment variable 37 386LINK.EXE 12 A a runtime option 148 AMEDIT 102 -ap switch, arithmetic precision 18 API Windows 48 AUTOMAKE 101 CHECK= 111 COMPILE= 107 DEBUG 111 FILES= 107 LATESCAN 111 LF90 107 LINK= 109 MAKEMAKE 111 NOQUITONERROR 111 OBJDIR= 110 OBJEXT= 110 QUITONERROR 111 SYSINCLUDE= 110 TARGET= 109 AUTOMAKE configuration file editor 102 B -BANNER, Linker banner switch 19 -block, blocksize switch 19 blocks in ED for Windows 58 Borland C++ 39, 42 Borland Delphi 39, 47 breakpoints 63, 69 bugs 154 C C Compiler User’s Guide 9 C runtime option 146 -c, suppress linking switch 19 case conversion 59 CFIG386.EXE 133 -chk, checking switch 19 -chkglobal, global checking switch 21 -co, display compiler options switch 21 code completion 59 coding shortcuts 58 command files 14 LM 99 compiler 12, 17 controlling 17 errors 17 switches 17 compiling from ED for Windows 60 configuration of ED 66 Conflicts 14 console mode 35 -cover, generate coverage information switch 21 Coverage Tool -cover switch 21 creating a file 54 D d runtime option 148 -dal, deallocate allocatables switch 21 -dbl, double switch 21 debugger 11 debugging from ED 61 restrictions 93 with FDB 67, 115, 125 with WinFDB 93 DEMO.F90 6 direct file format 139 disassembly 76 distribution 8 divide-by-zero 33 -dll, dynamic link library switch 22 DLL_EXPORT 41 DLL_IMPORT 40 DLLs 12 driver 11 dummy argument 138 dynamic link libraries 12 E e runtime option 148 ED for Windows 51, 67, 81, 115, 125 blocks 58 case conversion 59 changing compiler options 60 code completion 59 coding shortcuts 58 compiling 60 configuration 66 create file 54 debugging from 61 editing 57 exiting 52 extended characters 57 find 57 function/procedure list 56 help 54 managing files 54 matching parentheses and statements 57 menu bar 52, 84 navigation 56 opening a file 55 previous/next procedure 56 screen 52 set up 51, 81 smartype 59 starting 51, 81 status bar 53 templates 58 toolbar 53 undo and redo 57 window bar 54 editing 57 editor 11 Lahey ED for Windows 51, 67, 81, 115, 125 efficiency considerations 137 environment variables 386LINK 37 FORT90L 144 FUnn 151 Lahey/Fujitsu Fortran 95 User’s Guide 159 Index FUnnBF 152 ERRATA.TXT 9 errors compiler 17 -Exe, executable file name switch 29 exiting ED for Windows 52 extended characters 57 F f90SQL Lite Help 9 -f90sql, f90SQL Lite switch 22 file formats direct 138 formatted sequential 138 transparent 138 unformatted sequential 138 -file, filename switch 22 FILELIST.TXT 9 filenames 12 .MOD extension 13 default linker extensions 37 object file 13 output file 13 source file 13 files 386LINK.EXE 12 CFIG386.EXE 133 ERRATA.TXT 9 HDRSTRIP.F90 134 LINKERR.TXT 9 PENTEST.F90 134 SEQUNF.F90 134 TELLME.EXE 134 TRYBLK.F90 134 UNFSEQ.EXE 135 WHICH.EXE 135 find text 57 -fix, fixed source-form switch 23 formatted sequential file format 138 FORT90L environment variable 144 -FULLWARN, linker warning switch 34 function/procedure list 56 FUnn environment variable 151 FUnnBF environment variable 152 160 G g runtime option 148 -g, debug switch 23 H HDRSTRIP.F90 134 help ED for Windows 54 hints determining load image size 139 efficiency considerations 137 file formats 138 performance considerations 139 side effects 137 hours 153 I i runtime option 149 -i, include path switch 23 -implib, DLL library switch 24 import librarian 12 -import, import DLL function switch 24 -in, IMPLICIT NONE switch 24 -info, display informational messages switch 25 installation 3 invalid operation 33 L Lahey ED for Windows 51, 67, 81, 115, 125 Lahey Fortran 90 Reference Manual 9 -li, Lahey intrinsic procedures switch 25 -Lib, library files switch 25 -LIBPath, library path switch 25, 37 Librarian /EXTRACTALL 97 /Help 98 /PAgesize 98 Syntax 97 librarian 11, 12, 97 library manager 97 library searching rules 37 limits of operation 141 linker 12 default filename extensions 37 library searching rules 37 Lahey/Fujitsu Fortran 95 User’s Guide rules 37 linker search rules 37 LINKERR.TXT 9 linking 37 LM 97 command files 99 response files 99 LM librarian command-line syntax 97 load image size 139 -long, long integers switch 26 -lst, listing switch 26 M M runtime option 146 m runtime option 150 MAKE utility 101 make utility 11 -Map, linker map file switch 27 -MAPNames, linker map symbol name length switch 27 -MAPWidth, linker map file width switch 28 matching parentheses and statements 57 -maxfatals, maximum fatal errors switch 28 menu bar 52, 84 Microsoft Visual Basic 39, 45 Microsoft Visual C++ 39, 42 Mixed 38 -ml, mixed language switch 28, 40 ML_EXTERNAL 49 -mldefault, mixed language default switch 28 -mod, module path switch 29 N n runtime option 150 network installation 3 notational conventions 2 O -o, object file name switch 29 -o0, optimization level zero switch 29 -o1, optimization level one switch 29 object filenames 13 -OneCase, case insensitive switch 34 OpenGL graphics 50 Index opening a file 55 Optimization 29 -out, output file switch 29 output filenames 13 overflow 33 P p runtime option 150 -pause, pause after program completion 30 -pca, protect constant arguments switch 30 PENTEST.F90 134 preconnected units, standard i/ o 145 previous/next procedure 56 -private, module accessibility switch 30 program size 141 programming hints 137 -PUBList, public symbol ordering switch 31 Q Q runtime option 146 q runtime option 150 -quad, quadruple precision switch 31 R r runtime option 151 Re runtime option 147 README.TXT 8 README_API.TXT 8 README_ASSEMBLY.TXT 8 README_C.TXT 8 README_COMPATIBLE.TXT 9 README_F90GL.TXT 9 README_F90SQL.TXT 9 README_SERVICE_ROUTINES .TXT 9 README_WISK.TXT 8 registering 2 registers, displaying in WinFDB 91 requirements system 1 Resource Compiler 12 response files LM 99 restrictions, debugging 93 return codes 15 return values, execution 145 Ri runtime option 147 Rm runtime option 147 runtime options a 148 C 146 d 148 e 148 g 148 i 149 M 146 m 150 n 150 p 150 Q 146 q 150 r 151 Re 147 Ri 147 Rm 147 Ry 147 T 147 u 151 x 151 runtime options, syntax 146 Ry runtime option 147 S Sampler Tool -trace switch 33 -sav, SAVE local variables switch 31 scrollable window, -vsw switch 34 searching rules library 37 SEQUNF.F90 134 setting up ED for Windows 51, 81 side effects 137 smartype 59 source filenames 13 SSL2 Extended Capabilities User’s Guide 9 SSL2 Extended Capabilities User’s Guide II 9 SSL2 User’s Guide 9 -Stack, stack size switch 32 standard input/output units 145 starting ED for Windows 51, 81 static linking 49 -staticlink, static linking switch 32 status bar 53 -stchk, stack overflow check switch 32 step 63, 71 step into 63 step over 63 support services 143, 153 switches -ap, arithmetic precision 18 -block, blocksize 19 -c, suppress linking 19 changing in ED 60 -chk, checking 19 -chkglobal, global checking 21 -co, display compiler options 21 compiler 17 -cover, generate coverage information 21 cross-reference listing 36 -dal, deallocate allocatables 21 -dbl, double switch 21 description 13 -dll, dynamic link library 22 -f90sql, f90SQL Lite 22 -file, filename 22 -fix, fixed source-form 23 -g, debug 23 -i, include path 23 -implib, DLL library 24 -import, import DLL function 24 -in, IMPLICIT NONE 24 -info, display informational messages 25 -li, Lahey intrinsic procedures 25 linker -BANNER, Linker banner 19 -Exe, executable file name 29 -FULLWARN, linker warning 34 -Lib, library files 25 -LIBPath, library path 25, 37 -Map, map file 27 -MAPNames, map symbol Lahey/Fujitsu Fortran 95 User’s Guide 161 Index name length 27 -MAPWidth,map file width 28 -OneCase, case insensitive 34 -PUBList, public symbol ordering 31 -Stack, stack size 32 -TwoCase, case sensitive 34 -long, long integers 26 -lst, listing 26 -maxfatals 28 -ml, mixed language 28 -mldefault, mixed language default 28 -mod, module path 29 -o, object file name 29 -o0, optimization level zero 29 -o1, optimization level one 29 -out, output file 29 -pause, pause after program completion 30 -pca, protect constant arguments 30 -private, module accssiblity 30 -quad, quadruple precision 31 -sav, SAVE local variables 31 -staticlink, static linking 32 -stchk, stack overflow check 32 -swm, suppress warning messages 32 -t4, target 486 33 -tp, target Pentium 33 -tpp, target Pentium Pro 33 -trace, location and call traceback for runtime errors 33 -trap, trap NDP exceptions 33 -vsw, very simple windows 34 -w, warn 34 -WARN, linker warning 34 -win, Windows 35 162 -wisk, Winteracter Starter Kit 35 -wo, warn obsolescent 36 -zero, initialize variables to zero 36 -swm, suppress warning message(s) switch 32 syntax LM command-line 97 syntax highlighting 56 system requirements 1 T T runtime option 147 -t4, target 486 switch 33 technical support 154 Technical Support Questionnaire 155 TELLME.EXE 134 templates 58 toolbar 53 -tp, target Pentium switch 33 -tpp, target Pentium Pro switch 33 -trace, location and call traceback for runtime errors switch 33 transparent file format 139 -trap, trap NDP exceptions switch 33 TRYBLK.F90 134 -TwoCase, case sensitive switch 34 U u runtime option 151 underflow 33 undo and redo 57 unformatted sequential file format 138 UNFSEQ.EXE 135 V Visual Analyzer User’s Guide 9 -vsw, very simple windows switch 34 W -w, warn switch 34 -WARN, linker warning switch 34 Warranties 155 warranties 155 watch dialog 65 WHICH.EXE 135 -win, Windows switch 35 -winconsole, Windows console-mode Lahey/Fujitsu Fortran 95 User’s Guide switch 35 window bar 54 window, scrolling, -vsw switch 34 Windows 7, 35 Windows API 48 Windows console-mode 35 WinFDB 81 command line entry 92 load map display 92 registers display 91 restrictions 93 traceback display 91 watch window 90 Winteracter Starter Kit 7, 9 WISK 7 WiSK Help 9 -wisk, Winteracter Starter Kit switch 35 -wo, warn obsolescent switch 36 World Wide Web 155 X x runtime option 151 -xref, cross-reference listing switch 36 Y Y2K compliance, Ry runtime option 147 Z -zero, initialize variables to zero switch 36