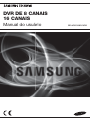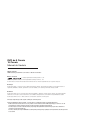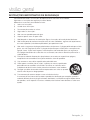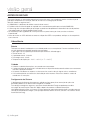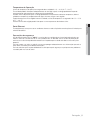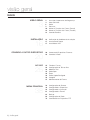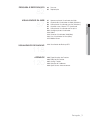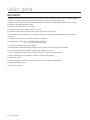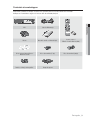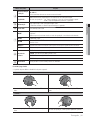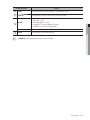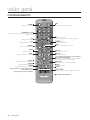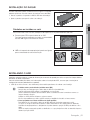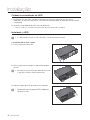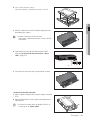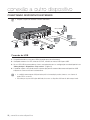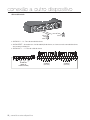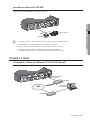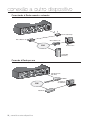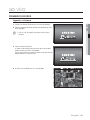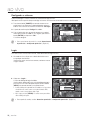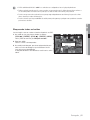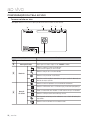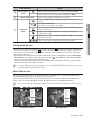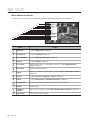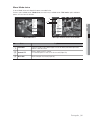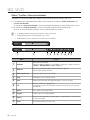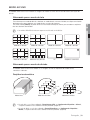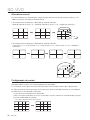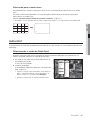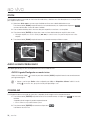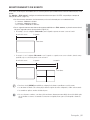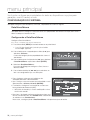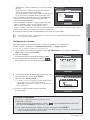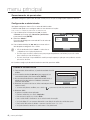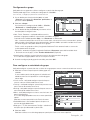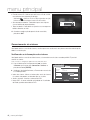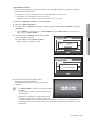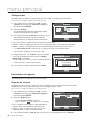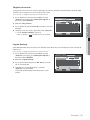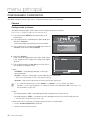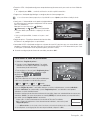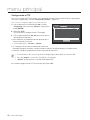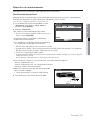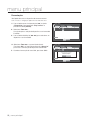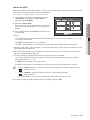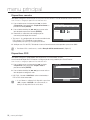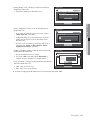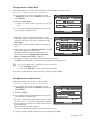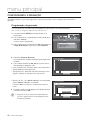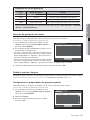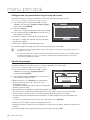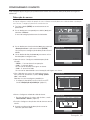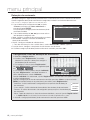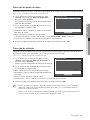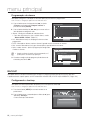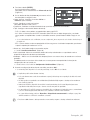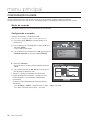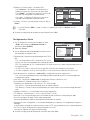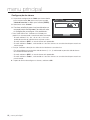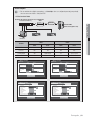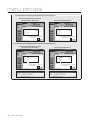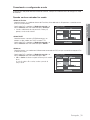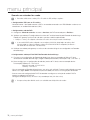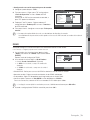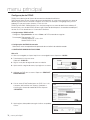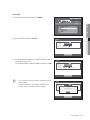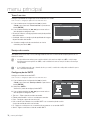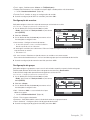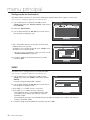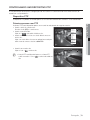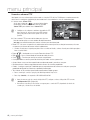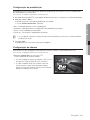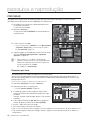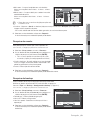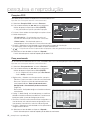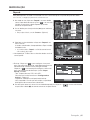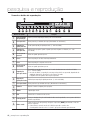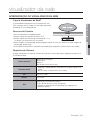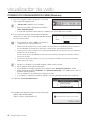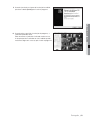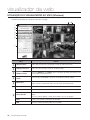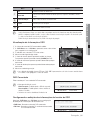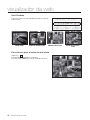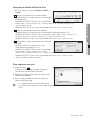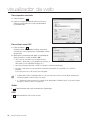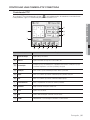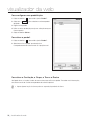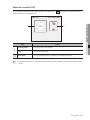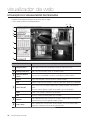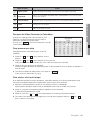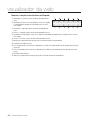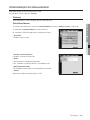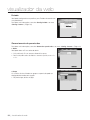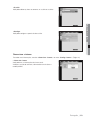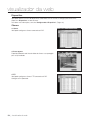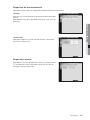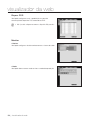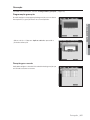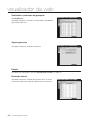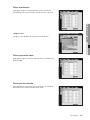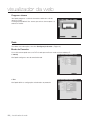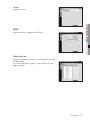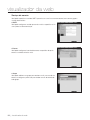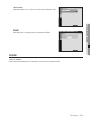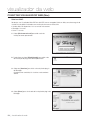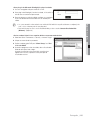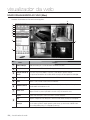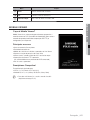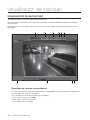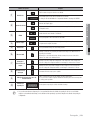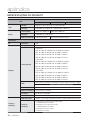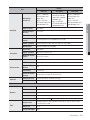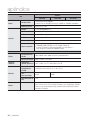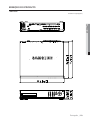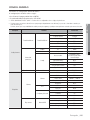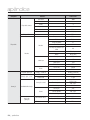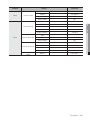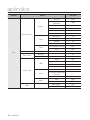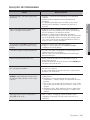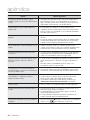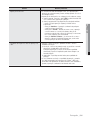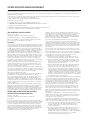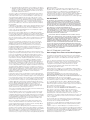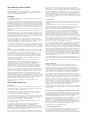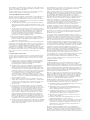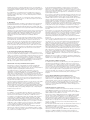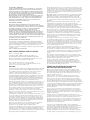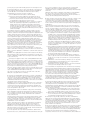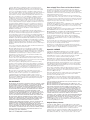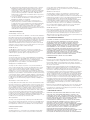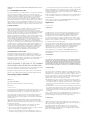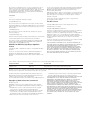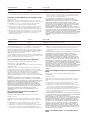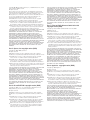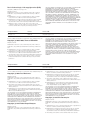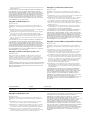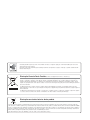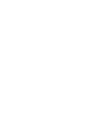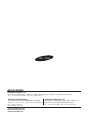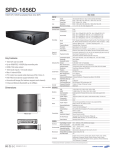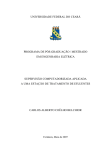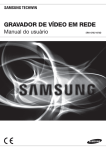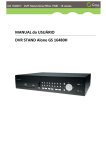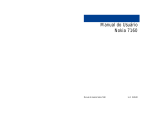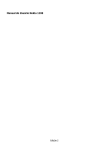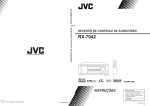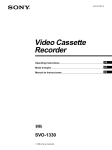Download User Manual-SRD-1676D-PORTUGUESE.indb
Transcript
DVR DE 8 CANAIS 16 CANAIS Manual do usuário SRD-876D/1656D/1676D DVR de 8 Canais 16 Canais Manual do Usuário Direitos autorais ©2014 Samsung Techwin Co., Ltd. Todos os direitos reservados. Marca comercial é o logotipo registrado da Samsung Techwin Co., Ltd. O nome deste produto é a marca comercial registrada da Samsung Techwin Co., Ltd. As outras marcas comerciais mencionadas neste manual são marcas comerciais registradas de suas respectivas empresas. Restrição A Samsung Techwin Co., Ltd deve reservar o direito autoral deste documento. Sob nenhuma circunstância, este documento deverá ser reproduzido, distribuído ou alterado, parcialmente ou em sua totalidade, sem a autorização formal da Samsung Techwin. Renúncia A Samsung Techwin esforça-se ao máximo para verificar a integridade e exatidão do conteúdo deste documento, mas nenhuma garantia formal deve ser fornecida. O uso deste documento e dos resultados subseqüentes deve ser inteiramente responsabilidade do usuário. A Samsung Techwin reserva-se o direito de alterar o conteúdo deste documento sem aviso prévio. Design e especificações estão sujeitos a alterações sem aviso prévio. A ID do administrador inicial é “admin” e a senha deve ser configurada ao faze ro login pela primeira vez. Defina a senha da sua rede sem fio se usar o produto com um roteador sem fio. A falta da proteção por senha ou o uso da senha padrão do roteador sem fio pode expor os dados de vídeo a uma ameaça em potencial. Por favor, troque sua senha a cada três meses para proteger adequadamente suas informações pessoais e evitar danos causados por roubo de informações. Por favor, observe que é responsabilidade do usuário prezar pela segurança e quaisquer outros problemas causados pelo mau uso da senha. visão geral INSTRUÇÕES IMPORTANTES DE SEGURANÇA ● VISÃO GERAL Leia atentamente todas as instruções de operação antes de utilizar esta unidade. Siga todas as instruções de segurança listadas abaixo. Mantenha-as acessíveis para referência futura. 1) Leia estas instruções. 2) Guarde estas instruções. 3) Preste atenção a todos os avisos. 4) Sigas todas as instruções. 5) Não use este aparelho perto de água. 6) Limpe-o apenas com um pano seco. 7) Não bloqueie as aberturas de ventilação. Siga as instruções de instalação do fabricante. 8) Não instale perto de nenhuma fonte de calor, tal como radiadores, registros de aquecimento, ou outros aparelhos (incluindo amplificadores) que produzem calor. 9) Não anule a segurança do plugue polarizado ou do tipo terra. O plugue polarizado possui dois pinos, um mais largo que o outro. O plugue do tipo terra possui dois pinos e uma ponta de ligação à terra. O pino mais largo ou a terceira ponta são fornecidos para sua segurança. Se o plugue fornecido não se encaixar na sua tomada, consulte um eletricista para trocar a saída obsoleta. 10) Evite que o cabo de alimentação seja pisado ou amassado, em especial nos plugues, receptáculos de conveniência e na parte onde eles saem do aparelho. 11) Use somente os acessórios especificados pelo fabricante. 12) Utilize apenas carrinhos, bases, tripés, suportes ou mesas especificados pelo fabricante ou vendidos com o leitor. Ao utilizar um carrinho, tenha cuidado ao deslocá-lo com o leitor, para evitar ferimentos caso tombem. 13) Desligue este leitor da tomada durante tempestades com raios ou quando não for utilizá-lo por um longo período. 14) Para manutenção recorra sempre a uma assistência técnica. A manutenção será necessária quando o aparelho for danificado, por exemplo, quando o cabo de alimentação ou o plugue estiverem danificados, cair líquido ou algum objeto dentro do aparelho, se for exposto à chuva ou umidade, não funcionar normalmente ou sofrer uma queda. Português _3 visão geral ANTES DE INICIAR Este manual fornece as informações operacionais necessárias para usar o produto e contém uma descrição de cada peça componente e sua função, além de um menu ou as configurações da rede. Tenha em mente os seguintes itens : • A SAMSUNG é a detentora dos direitos autorais deste manual. • Este Manual do Usuário não pode ser copiado sem o consentimento prévio por escrito da SAMSUNG. • A Samsung não se responsabiliza por quaisquer ou perda total do produto em decorrência do uso de produtos não padronizados ou violação do Manual do Usuário. • Se você desejar abrir o gabinete do sistema para tocar na parte interna, por favor, consulte um técnico especializado. • Antes de instalar um HDD adicional ou conectar o dispositivo SATA a este produto, verifique se são compatíveis com o mesmo. Advertência Bateria Troca por uma bateria inadequada na sua unidade pode causar uma explosão. Portanto você deve utilizar o mesmo tipo de bateria daquele fornecido com o produto. O que segue são as especificações da bateria que você está utilizando agora. • Tensão normal : 3V • Capacidade normal : 220mAh • Descarregar atual : 0,2mA • Temperatura de Operação : -20 ºC ~ +85 ºC (-4 °F ~ +185 °F) Cuidado • Conecte o cabo de alimentação a uma tomada com aterramento. • O plugue da fonte de alimentação é utilizado como um dispositivo de desconexão e deve estar rontamente acessível a qualquer momento. • As baterias não devem ser expostas a calor excessivo, como luz do sol, fogo ou coisas semelhantes. • Há risco de explosão se a bateria for substituída por outra incorreta. Descarte as baterias usadas de acordo com as instruções. Desligamento do Sistema O desligamento da alimentação enquanto a unidade está em operação ou execução de ações não permitidas poderá causar danos ao disco rígido ou à unidade. Para desligar a energia em segurança, pressione o botão dianteiro Energia no produto para exibir a mensagem de confirmação. Clique em <OK> e depois desconecte o cabo de alimentação. Você poderá desejar instalar um sistema UPS para operação segura para prevenir danos causados por uma interrupção inesperada da energia. (Para quaisquer dúvidas relativas ao UPS, consulte a Assistência Técnica Autorizada Samsung). 4_ visão geral Temperatura de Operação A faixa de temperatura de operação assegurada desta unidade é 0°C ~ 40°C (32°F ~ 104°F). Esta unidade poderá não operar adequadamente se você ligá-la após um longo período de tempo de armazenamento sob temperaturas abaixo da faixa estabelecida. Quando utilizar o dispositivo após um longo período de armazenamento sob baixa temperatura, deixe a unidade em temperatura ambiente durante alguns instantes e ligue-a em seguida. Especialmente para o Disco Rígido interno na unidade, a faixa de temperatura assegurada é de 5°C ~ 55°C (41°F ~ 131°F). De outra forma o disco rígido poderá não operar a uma temperatura abaixo desta faixa. Este equipamento serve para uso em ambientes internos e toda a fiação de comunicação está limitada para o interior do edifício. Precauções de segurança A ID do administrador inicial é “admin” e a senha deve ser configurada ao faze ro login pela primeira vez. Defina a senha da sua rede sem fio se usar o produto com um roteador sem fio. A falta da proteção por senha ou o uso da senha padrão do roteador sem fio pode expor os dados de vídeo a uma ameaça em potencial. Por favor, troque sua senha a cada três meses para proteger adequadamente suas informações pessoais e evitar danos causados por roubo de informações. Por favor, observe que é responsabilidade do usuário prezar pela segurança e quaisquer outros problemas causados pelo mau uso da senha. Português _5 ● VISÃO GERAL Porta Ethernet visão geral ÍNDICE VISÃO GERAL 3 INSTALAÇÃO 16 CONEXÃO A OUTRO DISPOSITIVO 20 AO VIVO 25 MENU PRINCIPAL 38 6_ visão geral 3 4 6 8 10 12 14 Instruções Importantes de Segurança Antes de Iniciar Índice Recursos Nomes e Funções das Partes (Frontal) Nomes e Funções das Partes (Traseira) Controle Remoto 16 17 17 Verificação do Ambiente de Instalação Instalação do Raque Instalando o HDD 20 23 Conectando Dispositivos Externos Conexão à Rede 25 28 33 35 36 36 36 37 Primeiros Passos Configuração da Tela ao Vivo Modo ao Vivo Saída Spot Zoom Áudio Ligado/Desligado Congelar Monitoramento de Evento 38 48 58 61 64 66 79 Configuração do Sistema Configurando o Dispositivo Configurando a Gravação Configurando o Evento Backup Configuração da Rede Controlando um Dispositivo PTZ PESQUISA E REPRODUÇÃO 82 VISUALIZADOR DA WEB VISUALIZADOR DE BACKUP Procurar Reprodução 87 88 90 95 98 101 113 114 116 117 Apresentação do Visualizador da Web Conexão do Visualizador da Web (Windows) Utilização do Visualizador ao Vivo (Windows) Controlar uma Câmera PTZ Conectada Utilização do Visualizador de Pesquisa Configuração do Visualizador Sobre Conectar Visualizador Web (Mac) Usar Visualizador Ao Vivo (Mac) Mobile Viewer 118 Visualizador de Backup SEC 118 APÊNDICE 120 120 123 125 129 132 Especificações do Produto Exibição do Produto Config. Padrão Solução de Problemas Open Source Announcement Português _7 ● VISÃO GERAL 87 82 85 visão geral RECURSOS O produto comprime entradas de câmera de canais de 8/16 com o codec de vídeo H.264 e suporta o registro simultâneo e a reprodução de gravação da entrada de 8/16 canais de áudio para/de HDD. Também oferece suporte para conectividade de rede, possibilitando o monitoramento remoto de um PC pela transferência de dados de vídeo e áudio. • Oferece uma Interface de Usuário prática • Conectores de entrada composta para 8/16 canais. • Compatível com formatos de gravação CIF(S)/2CIF(M)/4CIF(L)/WD1/1280H • Com o codec de rede específico, a transferência de rede é ativada, independentemente das condições de gravação • Exibição de informações e status HDD usando HDD SMART • Desempenho CODEC: 8CH : 240FPS(NTSC)/200FPS(PAL) 16CH : 480FPS(NTSC)/400FPS(PAL) • Função de sobregravação de Disco Rígido • Backup de disco rígido de armazenamento em massa através de USB 2.0 de alta velocidade • Gravação e reprodução simultâneas de dados de vídeo de 8/16 canais. • Diversos Modos de Pesquisa (Hora, Evento, Backup, Pos, Detecção de Movimento) • Diversos Modos de Gravação (Manual, Evento, Gravação Programada) • Interface de Alarme • Função de Monitoração Remota por Network Viewer, Smart Viewer e Mobile Viewer • Suporta protocolos coaxiais • Detecção de violação 8_ visão geral Conteúdo da embalagem Desembale o produto e coloque-o sobre uma superfície plana ou no local onde será instalado. Verifique se o conteúdo a seguir está incluso além da unidade principal. USB ● VISÃO GERAL DVR Cabo de Alimentação Mouse Manual do usuário ou Manual rápido Controle remoto / Pilha do Controle Remoto (AAA) CD do Software Network Viewer / Manual do Usuário Bloco de terminais (15 pin) Bloco de terminais (20 pin) Parafuso de fixação da braçadeira Raque de suporte Português _9 visão geral NOMES E FUNÇÕES DAS PARTES (FRONTAL) SRD-876D b c USB SRD-1656D/1676D b c USB Nomes das partes b Funções Canal Utilizado para selecionar os números de canais diretamente no Modo ao vivo ou números no modo de entrada numérica. REC Inicia ou termina a gravação. / Rebob. passo a passo ( ) : Utilizado para pesquisas quadro a quadro para trás enquanto em PAUSA. Rebob. ráp. () : Utilizado para pesquisas rápidas para trás enquanto em Reprodução. (2x-64x) Parar : Utilizado para parar a reprodução. ►/ Reproduzir/Pausa : Utilizado para pausar ou retomar a tela. / Avanço rápido () : Utilizado para reprodução rápida para frente. (2x-64x) Avanço passo a passo ( ) : Utilizado para pesquisas quadro a quadro para frente enquanto em PAUSA. REC : Acende quando uma gravação estiver em progresso. c HDD : Exibe o acesso normal ao HDD. Após acessar o HDD, o LED acende e apaga continuamente. Indicador LED ALARM : Acende quando ocorre um evento NETWORK : Exibe a conexão da rede e o estado da transferência de dados. POWER : Exibe o estado Ligado/Desligado da alimentação. 10_ visão geral Nomes das partes Funções Usado para alterar um valor ou mover o cursor para cima/para baixo/para a esquerda/para a direita Botões de direção ( ◄ ►). / Seleção Seleciona um item de menu ou executa o menu selecionado. Quando uma barra de rolagem aparecer em cada menu, ela servirá para rolagem. No modo de reprodução : - Jog : Pausa a reprodução e retrocede ou avança quadro a quadro. - Shuttle : Reproduz rapidamente para frente ou para trás. Alimentação Botão Liga/Desliga : Usado para Ligar/Desligar o DVR. Funciona somente se o botão foi pressionado por 3 segundos. Portas USB Conectam dispositivos USB. MODE Cada vez que você pressionar o botão no modo ao vivo, o modo da tela será alternado em seqüência. Cada vez que você pressionar o botão no modo de reprodução, o modo da tela será alternado AUDIO Liga/desliga o áudio. ALARM Cancela o LED DE ALARME e o alarme sonoro quando o alarme é eliminado, e serve também para remover o ícone. MENU/' Vai para a tela de menu do sistema ou move para o menu superior a partir de um menu inferior. ENTER Executa a função de menu selecionada. ZOOM : Define a tela para x2 zoom digital. Controle da câmera FREEZE : Executa a função FIXAR no Modo ao vivo. BACKUP : Executa a função BACKUP. SEARCH : Vai para a tela de pesquisa. Abrir/Fechar Usado para abrir e fechar a bandeja de disco do DVR-RW. Usando o jog shuttle Jog inicia do ponto direito e shuttle inicia do ponto esquerdo. < Jog > No modo de reprodução, avança a reprodução do DVR em 1 frame. No modo de reprodução, retrocede a reprodução do DVR em 1 frame. < Shuttle > No modo de reprodução, o DVR reproduz rapidamente para frente No modo de reprodução, o DVR reproduz rapidamente para trás Português _11 ● VISÃO GERAL Jog/Shuttle visão geral NOMES E FUNÇÕES DAS PARTES (TRASEIRA) SRD-876D b c 1 CH1 2 3 4 5 6 7 8 CH2 VIDEO IN AUDIO IN CH3 CH4 AUDIO OUT LOOP OUT NETWORK SERIAL NO NC NO NO NO COM COM COM COM AUDIO IN CH5 ~ CH8 CONSOLE eSATA HDMI VGA OUT USB G 1 2 3 4 5 6 7 8 G + -+ - 1 TX RX ALARM OUT 2 3 4 G ALARM RESET m ALARM IN NO CONNECTION SRD-1656D/1676D b c 1 CH1 2 3 4 5 6 7 8 9 10 11 12 13 14 15 16 CH2 VIDEO IN AUDIO IN CH3 CH4 AUDIO OUT LOOP OUT NETWORK SERIAL NO NC NO NO NO COM COM COM COM AUDIO IN CH5 ~ CH16 CONSOLE eSATA HDMI VGA OUT USB G 1 2 3 4 5 6 7 8 G G 9 10 11 12 13 14 15 16 G + -+ - 1 TX RX ALARM OUT m 2 3 4 G ALARM RESET ALARM IN Nomes das partes Funções AUDIO IN Porta de entrada de sinal de áudio (conector RCA) e porta para cabo de extensão de áudio opcional. b AUDIO OUT Porta de saída de sinal de áudio (Conector RCA). c VIDEO IN Porta de entrada de sinal de vídeo composto (Conector tipo BNC). SPOT1/2 Porta de saida do tipo BNC para sinal do Ponto. Power Porta de conexão de alimentação. NETWORK Porta do conector de REDE. USB Conectam dispositivos USB. VGA OUT Porta de saída de sinal de vídeo composto (Conector tipo VGA). HDMI Porta do conector HDMI. 12_ visão geral Nomes das partes Funções eSATA Portas usadas para conexões do dispositivo de armazenamento externo. LOOP OUT Terminal utilizado para enviar o sinal de vídeo para outro dispositivo. ALARM - ALARM IN : Porta de entrada de alarme. SRD-876D : 1~8 CH SRD-1656D/1676D : 1~16 CH ● VISÃO GERAL - ALARM RESET : Porta de redefinição de alarme. - ALARM OUT 1~4 : Porta de saída de alarme. m M RS-485 Utilizado para comunicação RS-485. (TX+, TX-, RX+, RX-) SERIAL Porta serial para conexão a dispositivo POS. [CONSOLE] foi desenvolvido apenas para propósitos de reparos. Português _13 visão geral CONTROLE REMOTO POWER Exibe a tela pop-up Sair. REC Inicia ou termina a gravação ao vivo. NÚMEROS [0~+10] Utilizado como as teclas de entrada numérica ou exibe um único canal. ID PTZ Exibe ou termina o PTZ. T/W Aplica mais ou menos zoom. Define o ID do sistema. Selecione 2 dígitos, de 0 ~ 9, enquanto pressiona o botão ID. SCROLL ,. Move a rolagem de menu. VIEW SEARCH Exibe o menu de pesquisa. MODE Altera o modo de tela. MENU Vai para a tela de menu do sistema. Executa a função Exibir no modo PTZ. BACKUP Exibe o menu de backup. RETURN Retorna à tela anterior. Para cima/para baixo/para a esquerda/para a direita(▲▼◄ ►)/ENTER PRESET Exibe a Configuração da predefinição. FREEZE Congela a tela temporariamente. ZOOM Executa a função de zoom digital (x2). Pular p/ trás (por hora unidade), Rebob. lenta, Avanço lento, Pular p/ frente (por hora unidade) Move o cursor para cima/para baixo/para a esquerda/ para a direita e executa o menu de seleção. REC LOCK Seleciona a função de bloqueio da gravação. AUDIO Liga/desliga o áudio. ALARM Cancela o alarme. Mover quadro Enquanto em pausa, move para o quadro anterior/próximo. FR, STOP, PLAY/PAUSE, FF 14_ visão geral Utilização dos botões numéricos CANAIS 1-9 CANAL 10 CANAIS 11-16 Pressione cada botão entre 1 a 9. Pressione o botão [+10] primeiro e, em seguida, pressione o botão 0 novamente dentro de 3 segundos. Pressione o botão [+10] primeiro e, em seguida, pressione qualquer número entre 1 a 6 dentro de 3 segundos. O ID do controle remoto e o ID do DVR devem corresponder para que haja uma operação apropriada. 1. Pressione o botão [ID] do controle remoto e verifique o ID exibido na tela do DVR. O ID padrão de fábrica do controle remoto é 00. 2. Insira 2 dígitos de sua seleção por ordem, enquanto pressiona o botão [ID] do controle remoto. 3. Após digitar ID, pressione novamente o botão [ID] do controle remoto para verificar a configuração. M Se desejar alterar a Identificação do controle remoto para 08: pressione 0 e 8 por ordem enquanto pressiona o botão [ID] do controle remoto. Para alterar a ID de dispositivo remoto, consulte “Dispositivos remotos”. (Página 54) Português _15 ● VISÃO GERAL Alteração do ID do controle remoto instalação Observe o seguinte antes de utilizar o produto. • • • • • • • • Não utilize o produto em ambientes externos. Não deixe que água ou qualquer líquido seja derramado sobre o produto. Não submeta o sistema a impactos ou força excessiva. Não remova o plugue de alimentação com força. Não desmonte o produto. Não exceda a faixa nominal de entrada/saída. Utilize um cabo de alimentação certificado. Para o produto com um terra de entrada, utilize um plugue de alimentação aterrado. VERIFICAÇÃO DO AMBIENTE DE INSTALAÇÃO Este produto é um dispositivo de segurança excepcional, equipado com um HDD de alta capacidade e outras placas de circuitos principais. Unidade de temperatura : ºC Um ano : 24h X 365 dias =8,760 h Quando aumenta a temperatura dentro do produto, este pode ser danificado e sua vida útil pode ser reduzida. Preste atenção às recomendações a seguir antes da instalação. Vida útil (Unidade : HORAS) [Figure 1] Ao montar um produto em um rack, siga as instruções abaixo. 1. Verifique se o interior do raque não está vedado. 2. Verifique se circula ar pela entrada/saída, conforme mostra a figura. 3. Se você empilhar os produtos ou outros dispositivos montados em rack como mostra a Figura 2, permita espaço para a ventilação ou instale um suspiro. DVD 4. Para convecção de ar natural, posicione a entrada na parte inferior do raque e a saída na parte superior. DVD RECORDER RECORDER USB DVD RECORDER USB 5. É recomendável instalar um motor de ventoinha na entrada e na saída para circulação de ar. (Instale um filtro na entrada para separar a poeira ou substâncias estranhas.) DVD RECORDER USB DVD RECORDER USB DVD RECORDER USB 6. Mantenha a temperatura dentro do raque ou nas áreas próximas entre 0°C ~ 40°C (32°F ~ 104°F), conforme mostra a figura 1. DVD RECORDER USB USB DVD DVD RECOR DER RECOR DER [Figure 2] 16_ instalação INSTALAÇÃO DO RAQUE Instale o Raque de suporte, conforme mostra a figura. Em seguida, aperte os parafusos nas duas laterais (2 parafusos em cada lado). Remova os parafusos à esquerda e à direita do DVR antes da instalação. Aperte os parafusos para que não soltem com a vibração. Para instalar vários DVRs no rack, certifique-se de separar o PÉ na parte inferior de cada DVR. 1. Existem quatro PÉS na parte inferior de um DVR. Pressione as partes projetadas em ambas as extremidades de cada “PÉ” e gire-a no sentido anti-horário. 2. “PÉ” está separado do corpo principal quando está girado para a extremidade da ranhura de fixação. <Separação> <Instalação> INSTALANDO O HDD Certifique-se de desconectar o cabo de alimentação da tomada da parede para evitar um possível choque elétrico, ferimentos ou danos ao produto. Consulte o fornecedor para obter mais informações sobre a instalação do HDD, uma vez que a instalação ou configuração incorreta pode danificar o produto. Certifi que-se de desconectar o cabo de alimentação da tomada da parede antes de continuar com a instalação. J Cuidados contra a perda de dados (cuidados com o HDD) Atenção deve ser tomada para que os dados dentro do HDD não sejam danificados. Antes de adicionar um HDD, verifique a compatibilidade com este produto. O HDD é vulnerável a problemas de funcionamento devido à sua natureza sensível contra fatores externos ou impactos durante a operação. Verifique se o HDD está livre de impactos ou fatores externos. Não nos responsabilizamos por danos ao HDD causados por negligência do usuário ou fatores externos. Casos que podem causar danos ao HDD ou aos dados gravados Para minimizar o risco de perda dos dados em um HDD danificado, faça backup sempre que possível. Se exposto ao choque ao desmontar ou instalar, os dados armazenados no disco rígido podem ser danificados. Uma falha de energia repentina ou o desligamento do produto durante a operação do HDD pode danificar o disco rígido. O HDD ou arquivos armazenados poderão ser danificados se o corpo principal for movido ou submetido a impactos durante a operação do HDD. Português _17 ● INSTALAÇÃO Cuidados ao instalar no rack instalação Cuidados na instalação de HDD 1. Ao adicionar um novo HDD, certifique-se de apertar os parafusos firmemente e usar as peças adequadas, se necessário, para fixá-lo. Caso contrário, o produto pode ser danificado ou não funcionar corretamente. 2. Verifique a compatibilidade do HDD antes de adicioná-lo. Entre em contato com o revendedor mais próximo para obter a lista de dispositivos compatíveis. Instalando o HDD J Se o HDD instalado foi usado com outros dispositivos, será automaticamente formatado. • Instalando HDD ao abrir a tampa 1. Puxe a tampa frontal para abrir. 2. Abra a tampa frontal e verifique o suporte de montagem do HDD. J Para evitar que as portas USB sejam danificadas, desconecte os dispositivos USB antes de abrir a tampa frontal. 3. Separe o suporte do HDD, puxando a trava esquerda. J Quando você remove o suporte de HDD cuidado para não arranhar a mão. 18_ instalação 4. Insira o HDD na ranhura do suporte. Insira um lado primeiro e, delicadamente, levante o outro lado. ● INSTALAÇÃO 5. Alinhe o suporte com o HDD instalado e o guia do case, puxando-o para a placa. J Empurre-o firmemente até ouvir um clique. IF não estiver completamente montado, a detecção de HDD poderá falhar. 6. Pode verificar o mapa do HDD diretamente no DVR. Consulte “Dispositivo de Armazenamento > Mapa HDD”. (Página 51) 7. Pressione para cima para que a tampa frontal se feche. • Substituição do HDD montado. 1. Abra o suporte na direção da seta para separar a base do HDD. b 2. Abra completamente as outras partes do suporte para o separar base. M As instruções restantes depois de substituir o HDD são as a mesmas que as de "Montar o HDD". Português _19 conexão a outro dispositivo CONECTANDO DISPOSITIVOS EXTERNOS M As figuras a seguir estão baseadas no Modelo SRD-1656D. AC 100-240V~IN USB SPOT1, 2 HDMI AUDIO OUT VIDEO IN VIDEO OUT (VGA) AUDIO IN eSATA HDD AUDIO IN Conexão do USB 1. Por padrão de fábrica, uma porta USB é fornecida para conexão externa. 2. Você pode conectar um HDD, leitor de CD/DVD, memória ou mouse USB à porta USB. 3. Se um HDD USB for conectado ao sistema, o reconhecimento e as configurações estarão disponíveis em “Menu principal > Dispositivo > Disp. armaz.”. (Página 51) 4. O produto suporta a função de encaixe a quente que permite conectar/desconectar dispositivos USB enquanto o sistema estiver em funcionamento. J Se a mídia de armazenamento USB para backup não for formatada pelo produto, formate-a como sistema de arquivo FAT32 com um PC. Para evitar que as portas USB sejam danificadas, desconecte os dispositivos USB antes de abrir a tampa frontal. 20_ conexão a outro dispositivo Conectando o HDD SATA Externo A porta SATA externa é fornecida no painel traseiro. Se conectado ao sistema, o HDD SATA (eSATA) externo pode ser reconhecido e configurado em “Menu principal > Dispositivo > Disp. armaz.”. J Use um cabo mais curto do que 1 m para as conexões do HDD SATA (eSATA) externo. A desconexão inesperada de um dispositivo em uso que está conectado via eSATA pode reiniciar o sistema. Verifique se o dispositivo está em uso antes de desconectá-lo. Você pode conectar um dispositivo POS à porta RS-232C, na parte traseira do produto, ao conectá-lo diretamente com um cabo RS-232C. A configuração de conexão da porta RS-232C está disponível em “Menu principal > Dispositivo > Dispositivos POS". Pressione o botão <Config. dispos. POS> e configure <Taxa transf., Paridade, Dados, Bits parada>. (Página 55) Conexão da Entrada/Saída de Alarme A porta de Entrada/Saída de alarme na parte traseira é composta de. SRD-876D USB AUDIO G 6 7 8 3 4 5 G 1 2 ALARM IN IN CH5 ~ CH8 ECTION NO CONN Sensores Alarme • ALARM IN 1 ~ 8 : Porta de entrada de alarme • ALARM RESET : Ao receber um sinal de redefinição de alarme, o sistema cancela a entrada de alarme atual e retoma a detecção. • ALARM OUT 1 ~ 4 : Porta de saída de alarme ALARM OUT (30VDC 2A, 125VAC 0.5A MAX) ALARM IN (5mA sink) Português _21 ● CONEXÃO A OUTRO DISPOSITIVO Conectando o Dispositivo POS conexão a outro dispositivo SRD-1656D/1676D USB Sensores Alarme • ALARM IN 1 ~ 16 : Porta de entrada de alarme • ALARM RESET : Ao receber um sinal de redefinição de alarme, o sistema cancela a entrada de alarme atual e retoma a detecção. • ALARM OUT 1 ~ 4 : Porta de saída de alarme ALARM OUT (30VDC 2A, 125VAC 0.5A MAX) 22_ conexão a outro dispositivo ALARM IN (5mA sink) ALARM IN (5mA sink) conexão do dispositivo RS-485 Conecte o dispositivo [TX/RX +, –] pela porta traseira. ● CONEXÃO A OUTRO DISPOSITIVO USB Teclado do sistema camera PTZ M Você pode conectar e controlar a câmera PTZ que oferece suporte à comunicação RS-485. Verifique primeiro se o dispositivo RS-485 é compatível com o produto. Atenção para não alterar a polaridade (+/–) do dispositivo RS-485 ao conectá-lo. Dependendo do tipo de câmera, a polaridade de conexão pode ser diferente. Para obter mais informações, consulte a documentação respectiva da Câmera PTZ. CONEXÃO À REDE Conectando à Rede por Ethernet (10/100/1000 BaseT) Cabo Ethernet RJ-45 (Cabo direto) USB Hub/Switcher rsal ha do REDE Espin Visualizador de rede do Windows Hub/Switcher Português _23 conexão a outro dispositivo Conectando à Rede usando o roteador USB Roteador de banda larga xDSL ou Modem a cabo xDSL ou Modem a cabo REDE PC remoto externo Servidor DDNS (Data Center) Conexão à Rede por em Cabo Ethernet RJ-45 (Cabo direto) USB em MODEM REDE Hub/Switcher 24_ conexão a outro dispositivo Linha ) ica (em telefôn Visualizador de rede do Windows ao vivo PRIMEIROS PASSOS Ligando o sistema ● AO VIVO 1. Conecte o cabo de alimentação na traseira do produto. 2. Toque e segure o botão de alimentação dianteiro por mais de 3 segundos. M Leva cerca de 10 segundos para exibir a tela inicial após inicializar. REC 3. Verá a tela de inicialização. O processo de inicialização dura cerca de 3 minuto pela ordem em que os ícones são exibidos. Se um novo HDD for instalado, o processo de inicialização poderá demorar um pouco mais. REC 4. A tela ao vivo é exibida com um som de bipe. 2014-01-01 01:10:25 Português _25 ao vivo Desligando o sistema É possível desligar o sistema somente se você efetuou login no DVR. Você precisará ter a permissão para desligar o sistema se não estiver conectado como um administrador. 1. Pressione o botão [POWER] no controle remoto ou no painel frontal, ou clique com o botão direito do rato para exibir o menu sensível ao contexto e selecione <Desligar>. 2. A janela de confirmação “Desligar” é exibida. 2014-01-01 01:10:25 Desligar 3. Use os botões de seta no controle remoto ou no painel frontal para mover até <OK> e, em seguida, pressione o botão [ENTER] ou clique em <OK>. O sistema desligará. M Deseja desligar? OK Cancelar Para o gerenciamento de permissões, consulte “Gerenciamento de permissões > Configurando permissões”. (Página 43) Login Para acessar um DVR ou menu restrito, você deverá efetuar login no DVR. 1. No modo ao vivo, clique com o botão direito do mouse em qualquer área da tela. Você verá o menu sensível ao contexto, conforme mostra a figura à direita. Modo cena 2014-01-01 01:10:25 Saída Spot 1 Saída Spot 2 Áudio desl. Congelar Parar alarme Gravar Reprod. Procurar Backup Menu principal Desligar Ocult. Iniciador Login 2. Clique em <Login>. A caixa de diálogo de login é exibida. Você também pode exibir uma caixa de diálogo de login para acessar um menu desejado ao pressionar o botão [MENU] no controle remoto ou no painel frontal. A caixa de diálogo de login também será exibida se você pressionar o botão Menu no controle remoto ou no painel frontal do DVR, quando o menu correspondente exigir o login. 2014-01-01 01:10:25 Login ID admin Senha OK Cancelar Após o login, pressione [RETURN] no controle remoto para exibir a caixa de diálogo de logout. M Para a permissão restrita, consulte “Gerenciam. permissões > Configurando permissões”. (Página 43) 26_ ao vivo J A ID do administrador inicial é “admin” e a senha deve ser configurada ao faze ro login pela primeira vez. Defina a senha da sua rede sem fio se usar o produto com um roteador sem fio. A falta da proteção por senha ou o uso da senha padrão do roteador sem fio pode expor os dados de vídeo a uma ameaça em potencial. Por favor, troque sua senha a cada três meses para proteger adequadamente suas informações pessoais e evitar danos causados por roubo de informações. Por favor, observe que é responsabilidade do usuário prezar pela segurança e quaisquer outros problemas causados pelo mau uso da senha. ● AO VIVO Bloqueando todos os botões Isso restringirá o acesso a todos os botões disponíveis no DVR. 1. No modo ao vivo, pressione os botões na ordem [STOP (@)][FREEZE][STOP (@)][FREEZE][MENU]. Verá a janela de confirmação <Bloquear teclado>. 2. Selecione <OK>. Todas as chaves são bloqueadas. 3. Na condição de bloqueio, pressione qualquer botão para exibir uma caixa de diálogo na qual você deverá inserir uma senha para o desbloqueio. O bloqueio de botões será liberado se você inserir a senha admin. 2014-01-01 01:10:25 Bloquear teclado Deseja bloquear teclado? OK Cancelar Português _27 ao vivo CONFIGURAÇÃO DA TELA AO VIVO Ícones na tela ao vivo Você pode verificar o status ou a operação do DVR com os ícones na tela ao vivo. b c 2014-01-01 01:10:25 CAM 01 Nomes das partes b Data/hora atuais Informações de login Funções Exibe a data e a hora atuais. Depois que você efetua o login, o ícone “LOG ON” é exibido. Exibido se a gravação estiver em andamento. Para cancelar a gravação, insira a senha. c Exibido se a função de zoom estiver ativada. Modo tela Exibido se você pressionar o botão Pausa. Exibido no modo de seqüência automática, em que os canais são alternados no intervalo de tempo específico. Exibido se houver um problema com a ventoinha de resfriamento. Exibido se o HDD estiver cheio e o DVR tiver espaço insuficiente para gravação. Operação do sistema Exibido se nenhum HDD estiver instalado ou o HDD existente tiver que ser substituído. Exibido se o HDD precisar de uma verificação técnica. Exibido quando um backup está em andamento ou se os dados de backup são reproduzidos. Exibido se um novo firmware for encontrado na rede. 28_ ao vivo Nomes das partes Funções Exibido se nenhuma entrada for feita com a câmera configurada para <LIG>. Status de entrada de vídeo Nada será exibido na tela se a câmera estiver configurada para <DESL>. Nome da câmera / Canal Exibe o nome da câmera e o canal alterado, se existente. Exibido na configuração de PTZ e realçado em amarelo se PTZ estiver em operação. Se o sensor estiver configurado para <LIG>, o sinal de entrada será exibido na tela do canal conectado. Operação da câmera Exibido se um movimento for detectado com a detecção de movimento configurada para <LIG>. Aparece quando a Detecção de violação é definida para <LIG> e uma tentativa de violação é detectada. Exibe o modo de gravação atual em Gravação/Evento/Programação. Informações de erro • Se o HDD interno não estiver conectado, a mensagem “Sem HDD”( ) será exibida; se ocorrer um problema, você verá a mensagem “FALHA HDD”( ) no canto superior esquerdo. Nesse caso, certifique-se de entrar em contato com a central de atendimento para obter assistência, já que isso pode causar uma falha na gravação, reprodução ou no backup. • Se a ventoinha de resfriamento não funcionar corretamente ou tiver um problema, a janela <Informações da ventoinha> será exibida e o ícone de erro da ventoinha ( ) será exibido no canto superior esquerdo. Nesse caso, verifique a operação da ventoinha interna. Já que um erro na ventoinha pode reduzir a vida útil do produto, certifique-se de entrar em contato com a central de atendimento para obter assistência. M Se você visualizar o ícone de erro da ventoinha ou os ícones Sem HDD, FALHA HDD na tela, entre em contato com a central de atendimento para obter mais detalhes. Menu Tela ao vivo Além dos botões no painel frontal ou no controle remoto, você pode acessar um menu desejado ao clicar com o botão direito do mouse em qualquer área no modo ao vivo. Clicar com o botão direito abre o menu contexto que mostra itens de menus diferentes de acordo com a situação, como status de login/logout, modo de divisão de tela e várias condições operacionais. M Os itens de menu Procurar, Gravar, Backup, Desligar e PTZ podem estar desativados, dependendo da permissão do usuário. Modo cena 2014-01-01 01:10:25 2014-01-01 01:10:25 Modo cena Saída Spot 1 Saída Spot 1 Saída Spot 2 Saída Spot 1 Áudio desl. Controle PTZ Congelar Mais zoom Parar alarme Áudio Gravar Reprod. Procurar Congelar Parar alarme Gravar Reprod. Backup Procurar Menu principal Backup Desligar Menu principal Ocult. Iniciador Desligar Logout Ocult. Iniciador Logout < Menu Modo de divisão > < Menu Modo único > Português _29 ● AO VIVO Exibe ÁUDIO LIGADO/MUDO. Não exibido no modo de vídeo, se desativado. ao vivo Menu Modo de divisão O menu sensível ao contexto no modo de divisão difere, dependendo do status de login/logout. m c b Modo cena 2014-01-01 01:10:25 Saída Spot 2 Áudio desl. Congelar Parar alarme Gravar Reprod. Procurar Backup Menu principal Desligar Ocult. Iniciador Logout Menu b c Saída Spot 1 Funções Modo cena Consulte “Modo ao vivo”. (Página 33) Saída Spot 1/2 Consulte “Saída Spot”. (Página 35) Áudio ligado/desl. Consulte “Áudio Ligado/Desligado”. (Página 36) Congelar Consulte “Congelar”. (Página 36) Parar alarme Pára a saída de alarme e o monitoramento de evento. Consulte “Monitoramento de evento”. (Página 37) Gravar/Parar Inicia/pára a gravação padrão. Reprod. Reproduz o resultado da pesquisa (dados). Consulte “Pesquisa e reprodução > Reprod.”. (Página 85) Procurar Consulte “Pesquisa e reprodução > Pesquis”. (Página 82) Backup Consulte “Menu principal > Configurando o backup”. (Página 64) Menu principal Acessa o menu principal. Consulte a seção Usando o DVR. (Página 38) Desligar Desliga o DVR. Exibir/Ocult. Iniciador Exibe ou oculta o Iniciador. Consulte “Exibir / Ocultar o Menu Inicializador”. (Página 32) Login/Logout É possível efetuar login ou logout. m 30_ ao vivo Menu Modo único O menu Modo único está disponível apenas no modo único. O menu, que é exibido como <Modo cena> em tela única, é exibido como <Tela inteira> após selecionar apenas um canal em tela dividida. 2014-01-01 01:10:25 Modo cena Saída Spot 1 Saída Spot 1 Controle PTZ Mais zoom Áudio 2014-01-01 01:10:25 Saída Spot1 Saída Spot2 b Controle PTZ Mais zoom Áudio Congelar Parar alarme Parar alarme Gravar Gravar Reprod. Reprod. Procurar Procurar Backup Backup Menu principal Menu principal Desligar Desligar Ocult. Iniciador Ocult. Iniciador Logout Logout ● AO VIVO Congelar < Menu Modo único > Menu c Tela inteira < Menu após selecionar um canal na tela dividida > Funções Tela inteira Selecione e clique em um canal desejado no modo de divisão para alternar para a tela inteira do canal selecionado. b Controle PTZ Acessa o menu Contr. PTZ. O menu. PTZ é ativado apenas no modo ao vivo de um canal. (Página 79) c Mais zoom Amplia a imagem selecionada. (Página 36) Português _31 ao vivo Exibir / Ocultar o Menu Inicializador Você pode usar o menu Iniciador que é exibido na parte inferior da tela ao vivo para acessá-lo. 1. Em modo Ao Vivo, clique direito para exibir o menu contextual e selecionar <Exibir Inicializador> ou <Ocultar Inicializador>. Se selecionou <Ocultar Inicializador>, o menu inicializador desaparece na parte inferior da tela ao vivo. 2. Se selecionou <Exibir Inicializador>, o menu inicializador aparece na parte inferior da tela. Se clicar no menu inicializador usando o mouse, vai diretamente para o menu. M Se nenhuma entrada for feita após 10 segundos, o menu será fechado. O menu Iniciador pode ser acessado apenas com o mouse. O SRD-876D não oferece suporte para o modo de tela com 16 divisões. 2014-01-01 01:10:25 2014-01-01 01:10:25 b c Menu Funções Data/Hora Exibe a data e a hora atuais. A indicação AM/PM é exibida se você configurar 12 horas para o formato de hora em "Sistema > Data/Hora/Idioma > Hora”. (Página 38) b Modo tela Pressione este botão para alternar o modo da tela em seqüência. O modo atual é realçado em branco. Botão Expandir menu Clique para exibir o menu oculto à direita. Áudio Liga/desliga o som do canal selecionado. Zoom Amplia a área selecionada. Está disponível apenas no modo ao vivo único. PTZ Executa o Iniciador de controle de PTZ. O iniciador de controle de PTZ ficará ativo na tela Ao Vivo depois que você selecionar um canal único. Alarme Pára o alarme se ele estiver ativado. Congelar Congela a tela ao vivo temporariamente. Reprod. Entra no modo de reprodução, se há um arquivo a ser reproduzido. Do contrário, entra no modo de pesquisa. Gravar Inicia/Termina a gravação da tela ao vivo. c 32_ ao vivo MODO AO VIVO Os modelos SRD-1656D/1676D exibem as imagens ao vivo de 16 canais em um total de 8 telas com layout de divisão. Alternando para o modo de tela M Os modelos SRD-876D não oferecem suporte ao modo de tela com 16 divisões. CH1 CH2 CH3 CH4 CH5 CH6 CH7 CH8 CH9 CH10 CH11 CH12 CH13 CH14 CH15 CH16 CH1 Modo de 16 divisões CH2 CH3 CH4 CH6 CH2 CH2 CH3 CH1 CH4 CH5 CH6 CH7 CH8 CH9 CH2 CH3 CH1 CH3 Modo de 9 divisões CH4 CH4 Modo de 4 divisões CH6 CH5 CH7 Modo de 7 divisões CH5 CH1 CH2 CH3 CH4 CH5 CH6 CH7 CH8 CH1 CH10 CH11 CH19 CH2 CH12 CH13 Modo de 13 divisões CH1 CH7 CH8 CH9 CH10 CH11 CH12 CH13 CH14 CH15 CH16 CH1 Modo de 16(A) divisões PIP Seqüência automática Alternando para o modo de divisão Os modelos SRD-1656D/1676D exibem as 16 imagens ao vivo na seqüência dos modos único, 4 divisões e 9 divisões. Seqüência automática CH1 16 CH1 CH1 CH1 CH1 CH1 CH1 CH1 CH1 CH1 CH1 CH1 CH1 CH1 CH1 CH1 CH1 Modo único M CH2 CH1 CH2 CH3 CH1 CH3 CH1 CH4 CH2 CH3 CH3 1 CH4 CH4 13-16 9-12 5-8 1-4 CH1 CH4 CH2 Modo de 4 divisões CH2 CH3 CH1 CH4 CH2 CH5 CH3 CH6 CH4 CH7 CH5 CH8 CH6 CH9 CH7 CH8 CH9 10-16 1-9 Modo de 9 divisões No modo único, se você tiver configurado <Tempo interrup. SEQ> em “Configurando o Dispositivo > Câmera”, a Seqüência automática será conduzida no intervalo predefinido. (Página 48) No modo de divisão, se você tiver configurado <Tempo SEQ multican> em “Configurando o Dispositivo > Monitor”, a Seqüência automática será conduzida no intervalo predefinido. (Página 56) Português _33 ● AO VIVO Para alternar para o modo de divisão, selecione um modo de tela, no menu Iniciador, ou clique com o botão direito do mouse para selecionar um modo de tela, no menu de contexto. Pressione o botão [MODE] no painel frontal ou no controle remoto para alternar para o modo na seqüência dos itens de menu do Iniciador. ao vivo Alternância manual Pressione o botão para a esquerda/para a direita no painel frontal ou no controle remoto ou clique na seta <◄/►> para mover até o próximo modo de divisão. • Se você pressionar o botão para a direita [►] no modo de 9 divisões : Modo de 9 divisões (Canais 1~9) Modo de 9 divisões (Canais 10~16) Seqüência automática CH1 CH2 CH4 CH3 CH5 CH10 CH6 CH11 CH13 CH12 CH14 CH15 CH1 CH1 CH2 CH2 CH4 CH4 CH5 CH5 CH7 CH7 CH8 CH9 CH3 CH3 CH6 CH6 CH8 10-16 1-9 CH9 CH16 CH7 CH8 CH9 • Se você pressionar o botão para a direita [►] no modo de 4 divisões : Canal (Canais 1~4) Canal (Canais 5~8) Canal (Canais 9~12) Canal (Canais 13~16) Seqüência automática CH1 CH2 CH3 CH4 CH5 CH6 CH7 CH8 CH9 CH10 CH11 CH12 CH13 CH14 CH15 CH16 CH1 CH2 CH1 CH2 CH1 CH2 CH3 CH2 CH1 CH4 CH3 CH4 CH3 CH3 CH4 CH4 13-16 9-12 5-8 1-4 Configuração de canais Você pode exibir o canal em uma área desejada de uma tela dividida. 1. Posicione o cursor sobre o nome da câmera de cada canal para exibir o botão <▼> à direita da tela. 2. Clique no nome da câmera para exibir uma lista de canais, em que você pode selecionar um canal diferente. 3. Selecione um canal desejado e clique nele. O canal atual será alternado para o selecionado. Utilize o cursor para selecionar um canal a ser movido, e arraste e solte em um canal desejado; a posição do canal também pode ser alterada. Por exemplo : alternar do Canal 1 para o Canal 7 CH1 CH2 CH3 CH4 CH5 CH6 CH7 CH8 CH9 CH10 CH11 CH12 CH13 CH14 CH15 CH16 34_ ao vivo CH7 CH2 CH3 CH4 CH5 CH6 CH1 CH8 CH9 CH10 CH11 CH12 CH13 CH14 CH15 CH16 Alternando para o modo único No modo de divisão, selecione e clique duas vezes em um canal desejado para alternar para o seu modo único. Pressione o número correspondente a um canal desejado no painel frontal ou no controle remoto para alternar para o seu modo único. Consulte “Controle remoto>Utilização os botões numéricos”. (Página 15) Por exemplo : Se você clicar duas vezes no Canal 3 ou pressionar o número “3” no controle remoto ou no painel frontal. CH2 CH3 CH4 CH5 CH6 CH7 CH8 CH9 CH10 CH11 CH12 CH13 CH14 CH15 CH16 ● AO VIVO CH1 CH3 SAÍDA SPOT O monitoramento de Saída Spot é independente do modo ao vivo, que monitora um canal específico pela porta de Saída Spot. Selecionando o modo de Saída Spot Se ocorrer um evento, pelo sensor, movimento ou alarme na porta de Saída Spot, em conexão com um monitor, você pode selecionar um modo de tela de saída. 1. No modo ao vivo, clique com o botão direito do mouse em qualquer área da tela. O menu Ao vivo é exibido. Modo cena Saída Spot1 Saída Spot2 Áudio desl. Congelar 2. Clique em Saída Spot. A tela dividida é exibida de acordo com a fonte de Saída Spot. (Página 57) Saída Spot 1: Suporta sequência automática e modo simples por padrão, e suporta adicionalmente os modos de 16 divisões, 9 divisões e 4 divisões se selecionada saída <Multi Spot>. Parar alarme Gravar Reprod. Procurar Backup Menu principal Desligar Ocult. Iniciador Logout 2014-01-01 01:10:25 Seq. autom. Canal1 Canal2 Canal3 Canal4 Canal5 Canal6 Canal7 Canal8 Canal9 Canal10 Canal11 Canal12 Canal13 Canal14 Canal15 Canal16 Saída Spot 2: Suporta modo de sequência automática e único. Português _35 ao vivo ZOOM Está disponível apenas no modo ao vivo único. No modo único, selecione uma área desejada e use a função Zoom para ampliá-la duas vezes. 1. Selecione <Mais zoom> no menu que é exibido ao clicar com o botão direito do mouse. Pressione o botão [ZOOM] no painel frontal ou no controle remoto, ou simplesmente clique em < no menu do Iniciador. A caixa de zoom é exibida. > 2. Use os botões de direção ou arraste e solte para especificar uma área a ser ampliada. 3. Pressione o botão [ENTER] ou clique duas vezes na área selecionada para ampliá-la duas vezes. Na imagem ampliada, use os botões de direção ( ◄ ►) no controle remoto ou no painel frontal para mover a área ampliada. 4. Pressione o botão [ZOOM] no painel frontal ou o controle remoto para liberar o zoom. 2014-01-01 2014 -01-01 01:10:25 2014-01-01 01:10:25 ÁUDIO LIGADO/DESLIGADO Você pode ligar/desligar o som correspondente ao canal no modo ao vivo. ÁUDIO Ligado/Desligado no modo único Clique no ícone de áudio ( para ligá-lo/desligá-lo. M ) na tela ou pressione o botão [AUDIO] no painel frontal ou no controle remoto Apenas o canal em que <Áudio> estiver configurado para <LIG> em “Dispositivo > Câmera” exibirá o ícone de áudio ( ), no modo ao vivo, que pode ser usado para ligar/desligar o som. CONGELAR Está disponível apenas no modo ao vivo e pára a reprodução da imagem ao vivo temporariamente. 1. Pressione o botão [FREEZE] no painel frontal ou no controle remoto, ou clique em < Iniciador. A reprodução da imagem é parada temporariamente. O som continua a ser reproduzido durante a pausa. 2. Pressione o botão [FREEZE] novamente ou clique em < Isso libera o recurso Fixar. 36_ ao vivo >. > no menu do MONITORAMENTO DE EVENTO O canal em sincronização será exibido com um evento específico (Sensor/Movimento/Perda de vídeo/Violação) se ele ocorrer. Em “Monitor > Exib. evento”, configure o monitoramento de evento para LIG/DESL e especifique o tempo de exibição do evento. (Página 56) • Se um segundo evento ocorrer dentro do tempo predefinido em <Exib. evento>, o primeiro evento durará até que o segundo evento seja terminado. (Página 56) Por exemplo : Se você configurar <Exib. evento> para 5 segundos e apenas um evento ocorrer no Canal 1. Ocorrência de evento 5 segundos Parar alarme CH1 Por exemplo : Se você configurar <Exib. evento> como 5 segundos e o segundo evento ocorrer no Canal 2, dentro do tempo predefinido, após a ocorrência do primeiro evento no Canal 1. Ocorrência de evento 4 segundos 9 segundos Parar alarme CH1 CH2 CH1 M Pressione o botão [ALARM] para redefinir as configurações de alarme e para liberar o modo de evento. Se um alarme for ativado com as horas pré/pós-alarme e registro de evento configurados, o último será executado. Isso também se aplica ao monitor de Saída de ponto. J No caso de eventos contínuos, como detecção de movimento, alternar para outra exibição de modo de divisão pode não ser imediato se eventos concatenados acontecerem em seguida, mesmo que você tenha parado o alarme do evento. Português _37 ● AO VIVO • Se vários eventos ocorrerem simultaneamente, a tela será alternada para um modo de divisão. - 2~4 eventos : Modo de 4 divisões - 5~9 eventos : Modo de 9 divisões - 10~16 eventos : Modo de 16 divisões menu principal Você pode configurar as propriedades do sistema, dispositivos e opções para gravação, evento, backup e rede. CONFIGURAÇÃO DO SISTEMA Você pode configurar Data/Hora/Idioma, Permissão, Propriedades do sistema e Registro. Data/Hora/Idioma Você pode verificar e configurar a Data/Hora atuais e as propriedades relacionadas ao tempo, bem como o idioma usado para a interface na tela. Configurando a Data/Hora/Idioma Configure a Data/Hora/Idioma Com o mouse, a configuração pode tornar-se ainda mais fácil. 1. Pressione o botão [MENU] no controle remoto ou no painel frontal. Se você não tiver efetuado login, a janela de login será exibida. Consulte “Login”. (Página 26) 2. Use os botões para a esquerda/para a direita (◄ ►) para selecionar <Sistema>. O menu de configuração das propriedades do sistema é selecionado. Logout Sistema 3. Use os botões para cima/para baixo ( ) para selecionar <Data/Hora/Idioma> e pressione o botão [ENTER]. Data/Hora/Idioma Gerenciam. permissões Gerenciam. sistema 4. Selecione <Data/Hora/Idioma>. Uma caixa de diálogo para configurar a Data, Hora e o Idioma é exibida. Informações registro 5. Use os botões de direção ( ◄ ►) para selecionar um item a ser configurado e faça suas alterações. • Data : Configura a data que será exibida na tela. Você pode selecionar o formato de data. • Hora : Configura a hora e o formato que serão exibidos na tela. Selecione entre <24 horas, 12 horas (AM/PM)>. • Fuso horário : Configura o fuso horário de sua área com base no horário de Greenwich (GMT). GMT (Horário de Greenwich) é o horário mundial padrão e a base de fuso horário mundial. Data/Hora/Idioma Data/Hora/Idioma Data Feriado 2014-01-01 AAAA-MM-DD Hora 08:14:24 24 horas Fuso horário GMT Sincr. hora Config. DST Idioma Dez Prim. (Dom) 0H Dez Prim. (Dom) 0H Português • Sincr. hora : Você pode configurar regularmente a hora atual do DVR sincronizada com um <Servidor hora> selecionado se selecionar usar <Servidor hora>. Nesse caso, a configuração de <Data/Hora/Idioma> não permite o ajuste de horário. OK 38_ menu principal Cancelar Voltar - Servidor hora : Digite um endereço IP ou URL do servidor Data/Hora/Idioma de hora. Data/Hora/Idioma Feriado - Última hora sincr. : Exibe a hora de sincronização mais Config. sincronização hora recente do servidor de hora selecionado. - Ativ. como servidor : Configure para <Uso> para permitir que o DVR atue como um Servidor de hora para outros DVRs. • DST : Configure o Horário de verão com seu período para antecipar 1 hora do fuso horário em relação ao GMT durante o período predefinido. • Idioma : Selecione seu idioma. Configura o idioma da interface. Idiomas suportados : Inglês, Francês, Alemão, Espanhol, Italiano, Chinês (simplificado), Russo, Coreano, Polaco, Japonês, Holandês, Português, Turco, Checo, Dinamarquês, Sueco, Tailandês, Romeno, Sérvio, Croata, Húngaro, Grego, Chinês (tradicional), Finlandês e Norueguês estão disponíveis. Data 2011 -01-01 AAAA-MM-DD Uso Sincronização 08 :14 :24 24 horas Hora 203.248.240.103 Servidor hora Fuso horário GMT+08 :00 Falha Última hora sincr. Config. Não utiliz. Sincr. hora Uso Ativ. como servidor Dez Prim. (Dom) 0 Dez Prim. (Dom) 0 DST Idioma OK Cancelar OK Cancelar Português M Você também pode usar os botões numéricos no controle remoto ou no painel frontal para inserir valores de Data, Hora e em outros campos numéricos. Configurando o feriado Você pode configurar datas específicas para Feriados de acordo com suas preferências. Feriados também são aplicados a <Programação gravação> e <Program. alarme>. Com o mouse, a configuração pode tornar-se ainda mais fácil. 1. Use os botões para cima/para baixo ( ) na janela <Data/Hora/Idioma> para selecionar <Data/Hora/ Idioma> e pressione o botão [ENTER]. 2. Selecione <Feriado>. Data/Hora/Idioma A configuração de um calendário de feriado é exibida. Feriado Data/Hora/Idioma 3. Use os botões para a esquerda/para a direita < > 2014 Jan para selecionar ano ou mês e pressione o botão [ENTER]. Dom Seg Ter Qua Qui Sex Sáb 1 Por exemplo : Selecione 13 de janeiro e marque <1/13> para que todo 13 de janeiro seja um feriado. Marque <1/13> e <Jan 2º Seg> para que todo 13 de janeiro e 2a. Segunda-feira de janeiro sejam feriados. 5. Quando a configuração de Feriado for concluída, pressione <OK> 3 4 6 7 8 9 10 11 13 14 15 16 17 18 19 20 21 22 23 24 25 26 27 28 29 30 31 OK 4. Use os botões de direção ( ◄ ►) para selecionar uma data desejada e pressione o botão [ENTER]. Você verá a tela “Config. feriado”. 2 5 12 Cancel Data/Hora/Idioma Feriado Data/Hora/Idioma 2014 Jan Config. feriado Dom Seg 5 6 12 13 Ter Qua 1 Qui 2 Sex 3 7 8 9 10 11 14 15 16 17 18 23 24 25 30 31 1 / 13 Jan 2º Seg OK 19 20 21 22 26 27 28 29 OK Cancelar Sáb 4 Cancelar Usando o calendário Com o mouse, a configuração pode tornar-se ainda mais fácil. Selecione o ano e mês. Selecione o botão para a esquerda/para a direita < > no lado esquerdo/direito do ano/mês e pressione o botão [ENTER] para ajustar em 1 ano/mês. Use os botões de direção para selecionar uma data e pressione o botão [ENTER]. Uma data com dados registrados a serem pesquisados será exibida em amarelo no Registro do sistema, Registro de evento, na Pesquisa por hora e Pesquisa de evento. Português _39 ● MENU PRINCIPAL 6. Quando a configuração de Data/Hora/Idioma for concluída, pressione <OK>. menu principal Gerenciamento de permissões Você pode configurar as permissões de cada usuário para as funções e configurações específicas do DVR. Configurando o administrador Você pode configurar e alterar o ID e a senha do Administrador. O administrador pode usar e configurar todos os itens de menu e funções. Com o mouse, a configuração pode tornar-se ainda mais fácil. 1. Use os botões para cima/para baixo ( ) na janela <Sistema> para mover até <Gerenciam. permissões> e pressione o botão [ENTER]. Gerenciam. permissões Admin ID 2. Selecione <Admin>. Uma caixa de diálogo para a entrada do ID e da senha do Admin é exibida. Grupo Usuário Config. admin Nova senha ************ Confirmar senha ************ 3. Use os botões de direção ( ◄ ►) para mover até um item desejado e configure o ID e a senha. M A ID do administrador inicial é “admin” e a senha deve ser OK Cancelar configurada ao faze ro login pela primeira vez. Por favor, troque sua senha a cada três meses para proteger adequadamente suas informações pessoais e evitar danos causados por roubo de informações. Por favor, observe que é responsabilidade do usuário prezar pela segurança e quaisquer outros problemas causados pelo mau uso da senha. 4. Quando a configuração do administrador for concluída, pressione <OK>. Usando o teclado virtual Para entradas alfanuméricas, a janela do teclado virtual é exibida. ` 1 2 3 4 5 6 7 8 9 0 – = Use os botões de direção ( ◄ ►) para mover até um q w e r t y u i o p ‘ [ Del caractere desejado e pressione o botão [ENTER]. Caps a s d f g h j k l Ç ~ ] Lock Na caixa de entrada de texto superior do teclado virtual, é \ z x c v b n m , . ; / Shift Espaço AltGr Ctrl exibida uma lista das palavras candidatas contendo o caractere selecionado. Selecione uma palavra da lista ou utilize o teclado para inserir a palavra inteira. Se houver mais palavras candidatas, use os botões < , > para mover-se entre elas, para frente e para trás. OK Annulla Selecione <OK>. As palavras inseridas foram aplicadas. Para letras maiúsculas, use o botão <Caps Lock>. Para caracteres especiais, use o botão <Shift>. Usar o teclado virtual é semelhante ao uso do teclado normal de sua região. Você pode digitar o ID com caracteres alfanuméricos sem distinção de maiúsculas e minúsculas apenas. Para a senha, utilize valores do alfabeto e caracteres especiais, exceto < \ > e <">. Você pode usar botões numéricos no controle remoto ou no painel frontal. 40_ menu principal Configurando o grupo Você pode criar um grupo de usuários e configurar as permissões desse grupo. Também pode registrar um usuário para cada grupo em <Usuário>. Com o mouse, a configuração pode tornar-se ainda mais fácil. 1. Use os botões para cima/para baixo ( ) na janela <Sistema> para mover até <Gerenciam. permissões> e pressione o botão [ENTER]. Gerenciam. permissões Grupo Admin Usuário Grupo Adic. Config. Excluir Renomear Autorid. grupo Visual. ao vivo Configur. Procurar Configur. Backup Configur. Menu Configur. ● MENU PRINCIPAL 2. Selecione <Grupo>. Uma janela para a configuração de <Adic.>, <Excluir>, <Renomear> e <Autorid. grupo> é exibida. Áudio bidirecional 3. Use os botões de direção ( ◄ ►) para mover até um item desejado e configure o valor. Bloq. grav. PTZ Saí alarme remoto OK Desligar Cancelar • Adic., Excluir, Renomear : você pode adicionar, excluir, renomear um grupo ou modificar as permissões concedidas ao grupo. O teclado virtual é exibido quando <Adic.> ou <Renomear> é selecionado. - Adic. : ao executar pela primeira vez o DVR com a conta admin, não existirá uma conta, somente admin, portanto, todos os botões, exceto Adicionar terão sido desativados. Selecione <Adic.> para exibir o teclado virtual. Inserir um nome de grupo. Você pode adicionar até 10 grupos. - Excluir : exclui um grupo de usuários já registrado. Selecionar Excluir removerá todas as contas de usuário pertencentes ao grupo. - Renomear : renomeia um grupo já registrado. Selecione <Renomear> para exibir o teclado virtual. Para inserir um nome de grupo, consulte “Usando o teclado virtual". (Página 40) • Autorid. grupo : configura as permissões para acessar itens de menu de cada grupo. Os usuários de um grupo podem acessar as funções marcadas. 4. Quando a configuração do grupo for concluída, pressione <OK>. Para configurar a autoridade do grupo Você pode configurar as permissões dos usuários de um grupo para acessar o menu de acordo com o canal. 1. Selecione um menu ao qual a permissão de grupo será atribuída. O menu onde a permissão de grupo está atribuída será exibido no menu ao vivo quando um usuário do grupo efetuar login. • Visual. ao vivo : você pode configurar a permissão para acessar a tela ao vivo de acordo com o canal. • Procurar : você pode configurar a permissão para acessar o menu Procurar de acordo com o canal. Gerenciam. permissões Grupo Admin Grupo Usuário Adic. ABC Autorid. grupo Config. Visual. ao vivo Todos Procurar 1 Backup 5 Menu 9 Renomear canal Setup Setup 2 3 6 Setup10 7 8 11 12 14 15 16 Setup 13 Áudio bidirecional Bloq. grav. Config Excluir PTZ OK 4 Saí alarme remoto Cancelar OK Desligar Cancelar • Backup : você pode configurar a permissão para acessar o menu Backup de acordo com o canal. • Menu : você pode configurar os menus acessíveis com uma permissão específica. Os usuários do grupo podem acessar os menus permitidos apenas. Selecione um menu para exibir a tela Permissão menu. • Áudio bidirecional : você receberá permissão para usar recursos de áudio bidirecionais. • Bloq. grav., PTZ, Saí alarme remoto, Desligar : selecione um item para que seja adicionado às permissões. Gerenciam. permissões Permissão menu Group Admin User Setup Todos Group Sistema ABC Disposit Gravar Add Evento Delete Backup Rename Rede Group Authority Data/Hora/Idioma Setup Live View Data/Hora/Idioma Feriado Setup Search Gerenciam. sistema Setup Backup Inform. do sistema Setup Menu Informações registro Record Lock PTZ Remote Alarm Out Shutdown Registro sist. Reg. evento Log de backup OK OK Cancelar Cancel 2. Selecione <OK>. Selecione e atribua um usuário do grupo para que ele possa acessar o menu específico. Português _41 menu principal Para restringir as permissões de usuário Se o admin restringir todas as permissões de um grupo adicionado, os usuários pertencentes ao grupo poderão acessar apenas o mínimo de menus padrão e alterar apenas a própria senha. 1. Iniciar o DVR. Se todas as permissões forem restringidas, apenas a caixa de diálogo Login deverá aparecer. 2. Faça login com um ID de usuário registrado. Login ID abc Senha OK 3. Clique com o botão direito do mouse em qualquer área na tela. Se todas as permissões forem restringidas, apenas os menus de contexto acessíveis deverão aparecer. Cancelar 2014-01-01 01:10:25 Modo cena Áudio desl. Congelar Parar alarme Gravar Menu usuário Ocult. Iniciador Logout 2014-01-01 01:10:25 Para alterar a senha de usuário Se você fizer login com uma conta de usuário restringida de acessar o menu, será possível alterar apenas sua própria senha. 1. Efetue login com sua conta. 2. Selecione <Menu usuário>. A tela de configuração Gerenciam. permissões é exibida. 3. Selecione <Gerenciam. permissões>. A caixa de diálogo de configuração de senha é exibida. Gerenciam. permissões Usuário ID USER Nova senha ************ Confirmar senha ************ 4. Insira uma nova senha. 5. Selecione <OK>. Sua alteração de senha será aplicada. 42_ menu principal OK Cancelar Configurando o usuário Você pode adicionar um usuário e editar informações de um usuário registrado. Os usuários poderão ser adicionados apenas se um grupo tiver sido criado no menu <Grupo>. Com o mouse, a configuração pode tornar-se ainda mais fácil. 1. Use os botões para cima/para baixo ( ) na janela <Sistema> para mover até <Gerenciam. permissões> e pressione o botão [ENTER]. Gerenciam. permissões Admin Grupo Adic. Nome ID Visualizador 3. Use os botões de direção ( ◄ ►) para selecionar <Adic.> na janela. Uma janela “Adic. usuário” é exibida. 4. Você pode configurar o Visualizador de rede, incluindo nome, ID, visualizador, grupo de seleção e senha. O resultado da configuração do usuário é exibido na janela <Usuário>. Para alterar as propriedades do usuário, use “Edit. usuár.”. A janela “Edit. usuár.” é exibida quando você seleciona um item desejado a ser alterado na janela <Usuário>. Config. Tds grupos Excluir Pág. anterior/seguinte OK Cancelar Gerenciam. permissões Admin Grupo Grupo Nome • Visualizador : Se você selecionar <Uso>, terá acesso ao Visualizador da Web e ao Visualizador de rede. Consulte "Conexão do Visualizador da Web (Windows)". (Página 88) Usuário Grupo Config. Adic. usuário Tds grupos Adic. Nome ID Visualizador Excluir ID Visualizador Não utiliz. Selec. grupo ABC Senha Confirmar senha OK Cancelar Pág. anterior/seguinte Para obter mais informações sobre o uso do Visualizador de rede, OK consulte o guia do usuário respectivo. Cancelar 5. Quando a configuração do usuário for concluída, pressione <OK>. Configurando permissões Você pode configurar o acesso restrito para todos os usuários em geral. Itens com restrições exigirão o login para uso. Com o mouse, a configuração pode tornar-se ainda mais fácil. 1. Use os botões para cima/para baixo ( ) na janela <Sistema> para mover até <Gerenciam. permissões> e pressione o botão [ENTER]. 2. Selecione <Config.>. As telas de configuração Acesso restrito, Restrição no acesso à rede, Logout autom., Entrada manual ID são exibidas. 3. Use os botões de direção ( ◄ ►) para mover até um item desejado e configure o valor. Gerenciam. permis