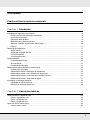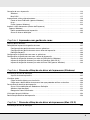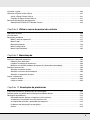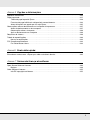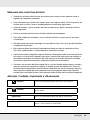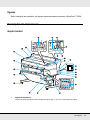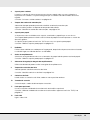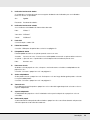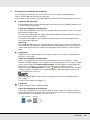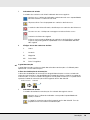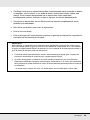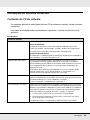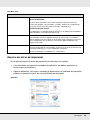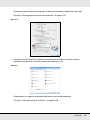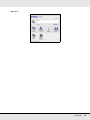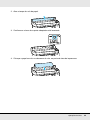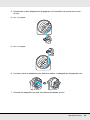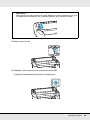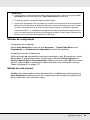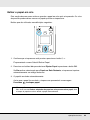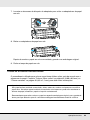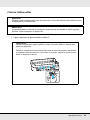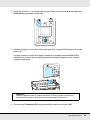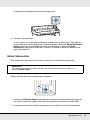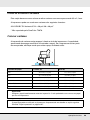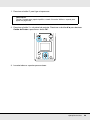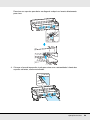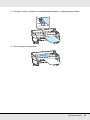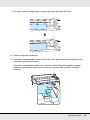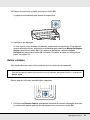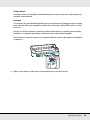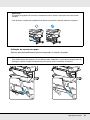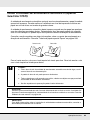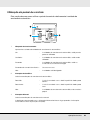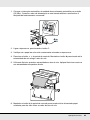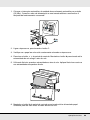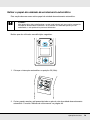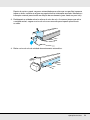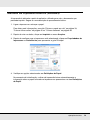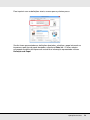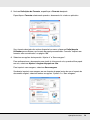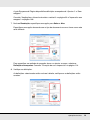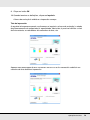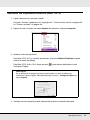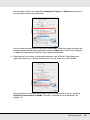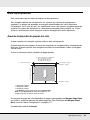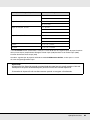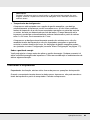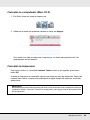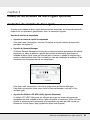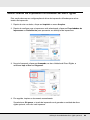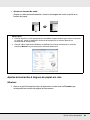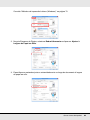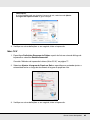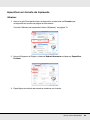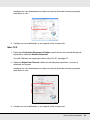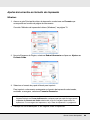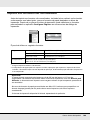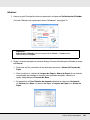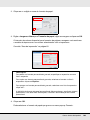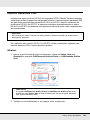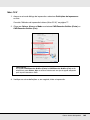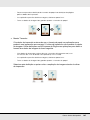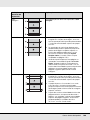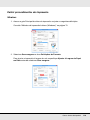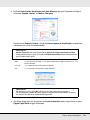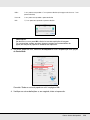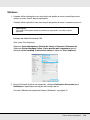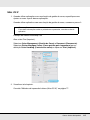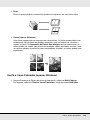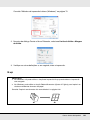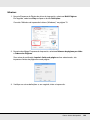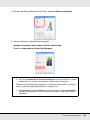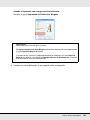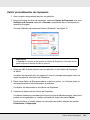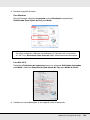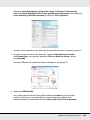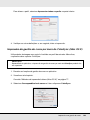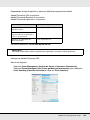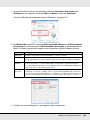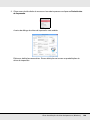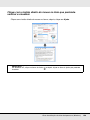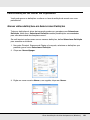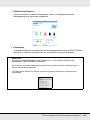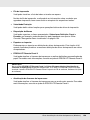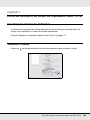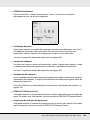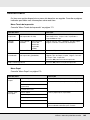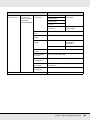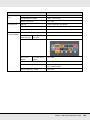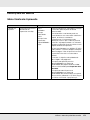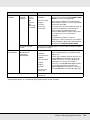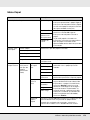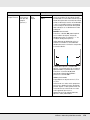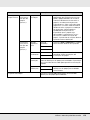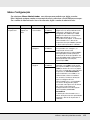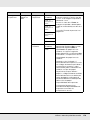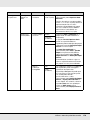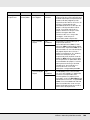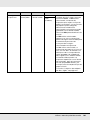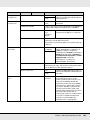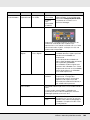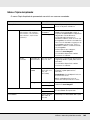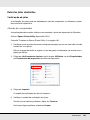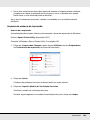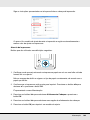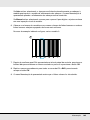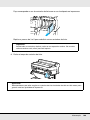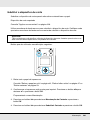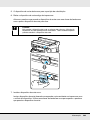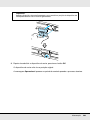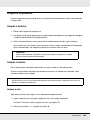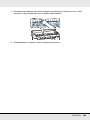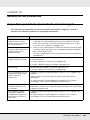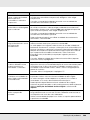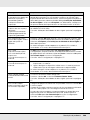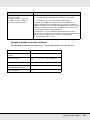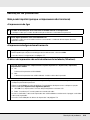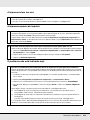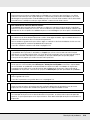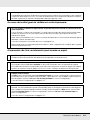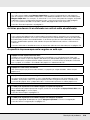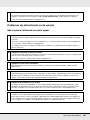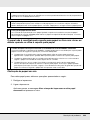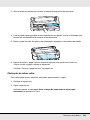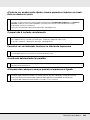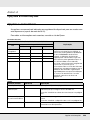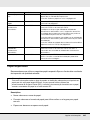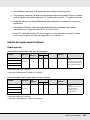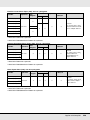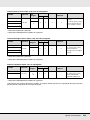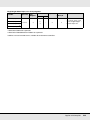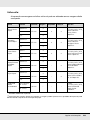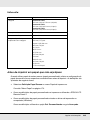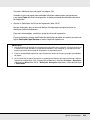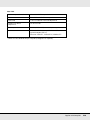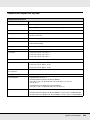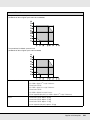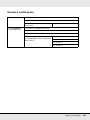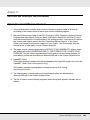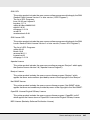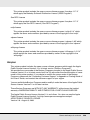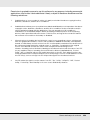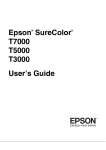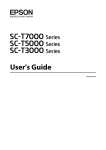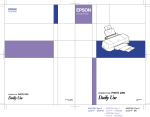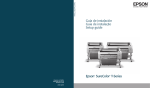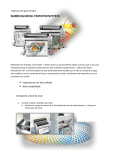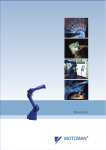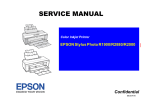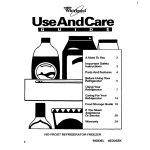Download User Manual - SureColor T3070/5070/7070
Transcript
Epson SureColor T7070 T5070 T3070 ® ® Manual do usuário Direitos autorais e marcas comerciais Todos os direitos reservados. Esta publicação não pode ser integral ou parcialmente reproduzida, arquivada nem transmitida por qualquer processo eletrônico, mecânico, fotocópia, gravação ou outro, sem prévia autorização por escrito da Seiko Epson Corporation. As informações aqui contidas destinam-se apenas à utilização desta impressora EPSON. A Epson não se responsabiliza pela utilização destas informações relativamente a outras impressoras. Nem a Seiko Epson Corporation nem suas afiliadas são responsáveis ao comprador deste produto ou terceiros por danos, perdas, custos, ou gastos causados ao comprador ou terceiros como resultado de: acidente, mal uso, ou abuso deste produto ou modificações, reparos ou alterações não autorizadas deste produto, ou (excluindo nos Estados Unidos) falha em seguir estritamente as instruções de manutenção e operação da Seiko Epson Corporation. A Seiko Epson Corporation não se responsabiliza por quaisquer avarias resultantes de interferências eletromagnéticas que ocorram devido ao uso de cabos de interface que não sejam produtos aprovados EPSON da Seiko Epson Corporation. EPSON, Epson UltraChrome e SureColor são marcas registradas e EPSON Exceed Your Vision é uma logomarca registrada da Seiko Epson Corporation. Aviso Geral: Todos os outros nomes de produtos referidos ao longo do manual têm uma finalidade meramente informativa, podendo ser marcas comerciais dos respectivos proprietários. A Epson não detém quaisquer direitos sobre essas marcas. Esta informação está sujeita a modificações sem aviso prévio. © 2013 Epson America, Inc. 01/13 CPD-38801 Direitos autorais e marcas comerciais 2 Conteúdo Direitos autorais e marcas comerciais Capítulo 1 Introdução Instruções de segurança importantes . . . . . . . . . . . . . . . . . . . . . . . . . . . . . . . . . . . . . . . . . . . . . . . . . . .8 Escolha do local de instalação do produto . . . . . . . . . . . . . . . . . . . . . . . . . . . . . . . . . . . . . . . . . . .8 Instalação do produto . . . . . . . . . . . . . . . . . . . . . . . . . . . . . . . . . . . . . . . . . . . . . . . . . . . . . . . . . . .8 Utilização deste produto . . . . . . . . . . . . . . . . . . . . . . . . . . . . . . . . . . . . . . . . . . . . . . . . . . . . . . . . .9 Manuseio dos cartuchos de tinta . . . . . . . . . . . . . . . . . . . . . . . . . . . . . . . . . . . . . . . . . . . . . . . . . .10 Atenção, Cuidado, Importante e Observação . . . . . . . . . . . . . . . . . . . . . . . . . . . . . . . . . . . . . . . .10 Figuras . . . . . . . . . . . . . . . . . . . . . . . . . . . . . . . . . . . . . . . . . . . . . . . . . . . . . . . . . . . . . . . . . . . . . .11 Descrição da impressora . . . . . . . . . . . . . . . . . . . . . . . . . . . . . . . . . . . . . . . . . . . . . . . . . . . . . . . . . . . .11 Seção frontal . . . . . . . . . . . . . . . . . . . . . . . . . . . . . . . . . . . . . . . . . . . . . . . . . . . . . . . . . . . . . . . . .11 Adaptador de papel em rolo. . . . . . . . . . . . . . . . . . . . . . . . . . . . . . . . . . . . . . . . . . . . . . . . . . . . . .14 Painel de controle . . . . . . . . . . . . . . . . . . . . . . . . . . . . . . . . . . . . . . . . . . . . . . . . . . . . . . . . . . . . .15 Visualização da tela . . . . . . . . . . . . . . . . . . . . . . . . . . . . . . . . . . . . . . . . . . . . . . . . . . . . . . . . . . . .17 Funcionalidades. . . . . . . . . . . . . . . . . . . . . . . . . . . . . . . . . . . . . . . . . . . . . . . . . . . . . . . . . . . . . . . . . . .20 Produtividade elevada . . . . . . . . . . . . . . . . . . . . . . . . . . . . . . . . . . . . . . . . . . . . . . . . . . . . . . . . . .20 Alta resolução . . . . . . . . . . . . . . . . . . . . . . . . . . . . . . . . . . . . . . . . . . . . . . . . . . . . . . . . . . . . . . . .21 Facilidade de utilização . . . . . . . . . . . . . . . . . . . . . . . . . . . . . . . . . . . . . . . . . . . . . . . . . . . . . . . . .22 Observações sobre utilização e conservação . . . . . . . . . . . . . . . . . . . . . . . . . . . . . . . . . . . . . . . . . . . .23 Espaço para instalação . . . . . . . . . . . . . . . . . . . . . . . . . . . . . . . . . . . . . . . . . . . . . . . . . . . . . . . . .23 Observações sobre a utilização da impressora . . . . . . . . . . . . . . . . . . . . . . . . . . . . . . . . . . . . . . .24 Observações sobre a não utilização da impressora . . . . . . . . . . . . . . . . . . . . . . . . . . . . . . . . . . .25 Observações sobre o manuseio dos cartuchos de tinta . . . . . . . . . . . . . . . . . . . . . . . . . . . . . . . .25 Observações sobre o manuseio do papel . . . . . . . . . . . . . . . . . . . . . . . . . . . . . . . . . . . . . . . . . . .27 Introdução ao software fornecido . . . . . . . . . . . . . . . . . . . . . . . . . . . . . . . . . . . . . . . . . . . . . . . . . . . . .29 Conteúdo do CD do software. . . . . . . . . . . . . . . . . . . . . . . . . . . . . . . . . . . . . . . . . . . . . . . . . . . . .29 Resumo do driver de impressão . . . . . . . . . . . . . . . . . . . . . . . . . . . . . . . . . . . . . . . . . . . . . . . . . .30 Capítulo 2 Operações básicas Colocar e retirar o papel em rolo . . . . . . . . . . . . . . . . . . . . . . . . . . . . . . . . . . . . . . . . . . . . . . . . . . . . . .33 Colocar o papel em rolo. . . . . . . . . . . . . . . . . . . . . . . . . . . . . . . . . . . . . . . . . . . . . . . . . . . . . . . . .33 Cortar o papel em rolo . . . . . . . . . . . . . . . . . . . . . . . . . . . . . . . . . . . . . . . . . . . . . . . . . . . . . . . . . .39 Retirar o papel em rolo . . . . . . . . . . . . . . . . . . . . . . . . . . . . . . . . . . . . . . . . . . . . . . . . . . . . . . . . .42 Colocar e retirar folhas soltas . . . . . . . . . . . . . . . . . . . . . . . . . . . . . . . . . . . . . . . . . . . . . . . . . . . . . . . .44 Colocar folhas soltas . . . . . . . . . . . . . . . . . . . . . . . . . . . . . . . . . . . . . . . . . . . . . . . . . . . . . . . . . . .45 3 Retirar folhas soltas . . . . . . . . . . . . . . . . . . . . . . . . . . . . . . . . . . . . . . . . . . . . . . . . . . . . . . . . . . . .47 Colocar e retirar cartazes . . . . . . . . . . . . . . . . . . . . . . . . . . . . . . . . . . . . . . . . . . . . . . . . . . . . . . . . . . .48 Colocar cartazes . . . . . . . . . . . . . . . . . . . . . . . . . . . . . . . . . . . . . . . . . . . . . . . . . . . . . . . . . . . . . .48 Retirar cartazes . . . . . . . . . . . . . . . . . . . . . . . . . . . . . . . . . . . . . . . . . . . . . . . . . . . . . . . . . . . . . . .53 Visualizar e alterar as definições de papel . . . . . . . . . . . . . . . . . . . . . . . . . . . . . . . . . . . . . . . . . . . . . .54 Verificar as definições de papel . . . . . . . . . . . . . . . . . . . . . . . . . . . . . . . . . . . . . . . . . . . . . . . . . . .55 Ajustar as definições . . . . . . . . . . . . . . . . . . . . . . . . . . . . . . . . . . . . . . . . . . . . . . . . . . . . . . . . . . .56 Substituir o papel . . . . . . . . . . . . . . . . . . . . . . . . . . . . . . . . . . . . . . . . . . . . . . . . . . . . . . . . . . . . . . . . . .57 Utilizar o suporte para papel . . . . . . . . . . . . . . . . . . . . . . . . . . . . . . . . . . . . . . . . . . . . . . . . . . . . . . . . .59 Utilizar a unidade de enrolamento automático (apenas SureColor T7070). . . . . . . . . . . . . . . . . . . . . .62 Utilização do painel de controle . . . . . . . . . . . . . . . . . . . . . . . . . . . . . . . . . . . . . . . . . . . . . . . . . . .63 Colocar o papel . . . . . . . . . . . . . . . . . . . . . . . . . . . . . . . . . . . . . . . . . . . . . . . . . . . . . . . . . . . . . . .64 Retirar o papel da unidade de enrolamento automático . . . . . . . . . . . . . . . . . . . . . . . . . . . . . . . .70 Métodos de impressão básicos (Windows) . . . . . . . . . . . . . . . . . . . . . . . . . . . . . . . . . . . . . . . . . . . . . .72 Métodos de impressão básicos (Mac OS X) . . . . . . . . . . . . . . . . . . . . . . . . . . . . . . . . . . . . . . . . . . . . .77 Área de impressão. . . . . . . . . . . . . . . . . . . . . . . . . . . . . . . . . . . . . . . . . . . . . . . . . . . . . . . . . . . . . . . . .81 Área de impressão do papel em rolo . . . . . . . . . . . . . . . . . . . . . . . . . . . . . . . . . . . . . . . . . . . . . . .81 Área de impressão de folhas soltas. . . . . . . . . . . . . . . . . . . . . . . . . . . . . . . . . . . . . . . . . . . . . . . .83 Desligar a impressora usando o temporizador de desligamento. . . . . . . . . . . . . . . . . . . . . . . . . . . . . .83 Cancelar a impressão . . . . . . . . . . . . . . . . . . . . . . . . . . . . . . . . . . . . . . . . . . . . . . . . . . . . . . . . . . . . . .84 Cancelar no computador (Windows) . . . . . . . . . . . . . . . . . . . . . . . . . . . . . . . . . . . . . . . . . . . . . . .85 Cancelar no computador (Mac OS X) . . . . . . . . . . . . . . . . . . . . . . . . . . . . . . . . . . . . . . . . . . . . . .86 Cancelar na impressora. . . . . . . . . . . . . . . . . . . . . . . . . . . . . . . . . . . . . . . . . . . . . . . . . . . . . . . . .86 Capítulo 3 Utilização da unidade de disco rígido opcional O objetivo da unidade de disco rígido . . . . . . . . . . . . . . . . . . . . . . . . . . . . . . . . . . . . . . . . . . . . . . . . . .87 Salvar tarefas de impressão na unidade de disco rígido. . . . . . . . . . . . . . . . . . . . . . . . . . . . . . . . . . . .90 Visualizar e imprimir tarefas de impressão gravadas . . . . . . . . . . . . . . . . . . . . . . . . . . . . . . . . . . . . . .91 Capítulo 4 Outras formas de imprimir Ampliações e faixas horizontais e verticais . . . . . . . . . . . . . . . . . . . . . . . . . . . . . . . . . . . . . . . . . . . . . .92 Ajustar documentos à largura do papel em rolo . . . . . . . . . . . . . . . . . . . . . . . . . . . . . . . . . . . . . .93 Especificar um formato de impressão . . . . . . . . . . . . . . . . . . . . . . . . . . . . . . . . . . . . . . . . . . . . . .96 Ajustar documentos ao formato de impressão . . . . . . . . . . . . . . . . . . . . . . . . . . . . . . . . . . . . . . .98 Imprimir em formatos não normalizados . . . . . . . . . . . . . . . . . . . . . . . . . . . . . . . . . . . . . . . . . . . . . . .100 Imprimir desenhos CAD. . . . . . . . . . . . . . . . . . . . . . . . . . . . . . . . . . . . . . . . . . . . . . . . . . . . . . . . . . . .104 Impressão sem margens . . . . . . . . . . . . . . . . . . . . . . . . . . . . . . . . . . . . . . . . . . . . . . . . . . . . . . . . . . .106 Tipos de métodos de impressão sem margens . . . . . . . . . . . . . . . . . . . . . . . . . . . . . . . . . . . . . .106 Formatos de papel suportados na impressão sem margens. . . . . . . . . . . . . . . . . . . . . . . . . . . .108 Sobre o corte do papel em rolo . . . . . . . . . . . . . . . . . . . . . . . . . . . . . . . . . . . . . . . . . . . . . . . . . .108 Definir procedimentos de impressão . . . . . . . . . . . . . . . . . . . . . . . . . . . . . . . . . . . . . . . . . . . . . .110 4 Correção de cor e impressão . . . . . . . . . . . . . . . . . . . . . . . . . . . . . . . . . . . . . . . . . . . . . . . . . . . . . . .114 Windows . . . . . . . . . . . . . . . . . . . . . . . . . . . . . . . . . . . . . . . . . . . . . . . . . . . . . . . . . . . . . . . . . . .115 Mac OS X. . . . . . . . . . . . . . . . . . . . . . . . . . . . . . . . . . . . . . . . . . . . . . . . . . . . . . . . . . . . . . . . . . .117 Impressão de várias páginas/posteres . . . . . . . . . . . . . . . . . . . . . . . . . . . . . . . . . . . . . . . . . . . . . . . .119 Frente e Verso Dobrados (apenas Windows) . . . . . . . . . . . . . . . . . . . . . . . . . . . . . . . . . . . . . . .120 N-up . . . . . . . . . . . . . . . . . . . . . . . . . . . . . . . . . . . . . . . . . . . . . . . . . . . . . . . . . . . . . . . . . . . . . . .121 Poster (apenas Windows) . . . . . . . . . . . . . . . . . . . . . . . . . . . . . . . . . . . . . . . . . . . . . . . . . . . . . .123 Imprimir vários documentos (Gestor de Esquemas) (apenas Windows) . . . . . . . . . . . . . . . . . . . . . . . . . . . . . . . . . . . . . . . . . . . . . . . . . . . . . . . . . . . . . .132 Definir procedimentos de impressão . . . . . . . . . . . . . . . . . . . . . . . . . . . . . . . . . . . . . . . . . . . . . .133 Gravar e chamar definições. . . . . . . . . . . . . . . . . . . . . . . . . . . . . . . . . . . . . . . . . . . . . . . . . . . . .135 Capítulo 5 Impressão com gestão de cores Sobre a gestão de cores . . . . . . . . . . . . . . . . . . . . . . . . . . . . . . . . . . . . . . . . . . . . . . . . . . . . . . . . . . .136 Definições de impressão da gestão de cores . . . . . . . . . . . . . . . . . . . . . . . . . . . . . . . . . . . . . . . . . . .137 Configuração da gestão de cores com os aplicativos . . . . . . . . . . . . . . . . . . . . . . . . . . . . . . . . .137 Configuração da gestão de cores com o driver de impressão. . . . . . . . . . . . . . . . . . . . . . . . . . .137 Definição de perfis . . . . . . . . . . . . . . . . . . . . . . . . . . . . . . . . . . . . . . . . . . . . . . . . . . . . . . . . . . . .138 Configuração da gestão de cores com os aplicativos . . . . . . . . . . . . . . . . . . . . . . . . . . . . . . . . . . . . .139 Configuração da gestão de cores com o driver de impressão . . . . . . . . . . . . . . . . . . . . . . . . . . . . . .141 Impressão da gestão de cores por meio do ICM Anfitrião (Windows). . . . . . . . . . . . . . . . . . . . .141 Impressão da gestão de cores por meio do ColorSync (Mac OS X) . . . . . . . . . . . . . . . . . . . . . .143 Impressão da gestão de cores por meio do Driver ICM (apenas Windows) . . . . . . . . . . . . . . . .144 Capítulo 6 Dicas de utilização do driver de Impressora (Windows) Visualização da tela de definições. . . . . . . . . . . . . . . . . . . . . . . . . . . . . . . . . . . . . . . . . . . . . . . . . . . .147 A partir do ícone Impressora . . . . . . . . . . . . . . . . . . . . . . . . . . . . . . . . . . . . . . . . . . . . . . . . . . . .147 Visualizar ajuda . . . . . . . . . . . . . . . . . . . . . . . . . . . . . . . . . . . . . . . . . . . . . . . . . . . . . . . . . . . . . . . . . .149 Clique no botão Ajuda para visualizá-la. . . . . . . . . . . . . . . . . . . . . . . . . . . . . . . . . . . . . . . . . . . .149 Clique com o botão direito do mouse no item que pretende verificar e visualizar. . . . . . . . . . . .150 Personalização do driver de impressão. . . . . . . . . . . . . . . . . . . . . . . . . . . . . . . . . . . . . . . . . . . . . . . .151 Gravar várias definições em Seleccionar Definição . . . . . . . . . . . . . . . . . . . . . . . . . . . . . . . . . .151 Adicionar tipos de papel. . . . . . . . . . . . . . . . . . . . . . . . . . . . . . . . . . . . . . . . . . . . . . . . . . . . . . . .152 Reorganizar itens visualizados . . . . . . . . . . . . . . . . . . . . . . . . . . . . . . . . . . . . . . . . . . . . . . . . . .154 Visão geral da guia Utilitários . . . . . . . . . . . . . . . . . . . . . . . . . . . . . . . . . . . . . . . . . . . . . . . . . . . . . . .156 Desinstalação do driver de impressão. . . . . . . . . . . . . . . . . . . . . . . . . . . . . . . . . . . . . . . . . . . . . . . . .159 Capítulo 7 Dicas de utilização do driver de impressora (Mac OS X) Visualização da tela de definições. . . . . . . . . . . . . . . . . . . . . . . . . . . . . . . . . . . . . . . . . . . . . . . . . . . .160 5 Visualizar a ajuda . . . . . . . . . . . . . . . . . . . . . . . . . . . . . . . . . . . . . . . . . . . . . . . . . . . . . . . . . . . . . . . .160 Utilizando o Epson Printer Utility 4 . . . . . . . . . . . . . . . . . . . . . . . . . . . . . . . . . . . . . . . . . . . . . . . . . . .161 Iniciar o Epson Printer Utility 4. . . . . . . . . . . . . . . . . . . . . . . . . . . . . . . . . . . . . . . . . . . . . . . . . . .161 Funções do Epson Printer Utility 4. . . . . . . . . . . . . . . . . . . . . . . . . . . . . . . . . . . . . . . . . . . . . . . .161 Desinstalação do driver de impressão. . . . . . . . . . . . . . . . . . . . . . . . . . . . . . . . . . . . . . . . . . . . . . . . .163 Remoção do EPSON LFP Remote Panel 2. . . . . . . . . . . . . . . . . . . . . . . . . . . . . . . . . . . . . . . . .163 Capítulo 8 Utilizar o menu do painel de controle Operações do menu . . . . . . . . . . . . . . . . . . . . . . . . . . . . . . . . . . . . . . . . . . . . . . . . . . . . . . . . . . . . . .164 Lista do menu . . . . . . . . . . . . . . . . . . . . . . . . . . . . . . . . . . . . . . . . . . . . . . . . . . . . . . . . . . . . . . . . . . .165 Descrições de Menus . . . . . . . . . . . . . . . . . . . . . . . . . . . . . . . . . . . . . . . . . . . . . . . . . . . . . . . . . . . . .171 Menu Tarefa de Impressão . . . . . . . . . . . . . . . . . . . . . . . . . . . . . . . . . . . . . . . . . . . . . . . . . . . . .171 Menu Papel . . . . . . . . . . . . . . . . . . . . . . . . . . . . . . . . . . . . . . . . . . . . . . . . . . . . . . . . . . . . . . . . .173 Menu Manutenção . . . . . . . . . . . . . . . . . . . . . . . . . . . . . . . . . . . . . . . . . . . . . . . . . . . . . . . . . . . .176 Menu Configuração . . . . . . . . . . . . . . . . . . . . . . . . . . . . . . . . . . . . . . . . . . . . . . . . . . . . . . . . . . .177 Menu Cópia Ampliada . . . . . . . . . . . . . . . . . . . . . . . . . . . . . . . . . . . . . . . . . . . . . . . . . . . . . . . . .185 Capítulo 9 Manutenção Ajuste da cabeça de impressão. . . . . . . . . . . . . . . . . . . . . . . . . . . . . . . . . . . . . . . . . . . . . . . . . . . . . .186 Detectar jatos obstruídos . . . . . . . . . . . . . . . . . . . . . . . . . . . . . . . . . . . . . . . . . . . . . . . . . . . . . . .187 Limpeza da cabeça de impressão . . . . . . . . . . . . . . . . . . . . . . . . . . . . . . . . . . . . . . . . . . . . . . . .189 Minimizar os desalinhamentos de impressão (alinhamento da cabeça) . . . . . . . . . . . . . . . . . . .192 Substituir consumíveis. . . . . . . . . . . . . . . . . . . . . . . . . . . . . . . . . . . . . . . . . . . . . . . . . . . . . . . . . . . . .196 Substituir cartuchos de tinta. . . . . . . . . . . . . . . . . . . . . . . . . . . . . . . . . . . . . . . . . . . . . . . . . . . . .196 Substituir as caixas de manutenção . . . . . . . . . . . . . . . . . . . . . . . . . . . . . . . . . . . . . . . . . . . . . .199 Substituir o dispositivo de corte . . . . . . . . . . . . . . . . . . . . . . . . . . . . . . . . . . . . . . . . . . . . . . . . . .201 Limpar a impressora . . . . . . . . . . . . . . . . . . . . . . . . . . . . . . . . . . . . . . . . . . . . . . . . . . . . . . . . . . . . . .204 Limpar o exterior . . . . . . . . . . . . . . . . . . . . . . . . . . . . . . . . . . . . . . . . . . . . . . . . . . . . . . . . . . . . .204 Limpar o interior . . . . . . . . . . . . . . . . . . . . . . . . . . . . . . . . . . . . . . . . . . . . . . . . . . . . . . . . . . . . . .204 Capítulo 10 Resolução de problemas O que fazer quando for apresentada uma mensagem . . . . . . . . . . . . . . . . . . . . . . . . . . . . . . . . . . . .207 Quando ocorre um pedido de manutenção/assistência técnica . . . . . . . . . . . . . . . . . . . . . . . . . . . . .210 Resolução de problemas . . . . . . . . . . . . . . . . . . . . . . . . . . . . . . . . . . . . . . . . . . . . . . . . . . . . . . . . . . .212 Não pode imprimir (porque a impressora não funciona) . . . . . . . . . . . . . . . . . . . . . . . . . . . . . . .212 A impressora faz barulho mas não imprime nada . . . . . . . . . . . . . . . . . . . . . . . . . . . . . . . . . . . .215 As impressões não têm a qualidade que esperava . . . . . . . . . . . . . . . . . . . . . . . . . . . . . . . . . . .215 Problemas de alimentação ou de ejeção. . . . . . . . . . . . . . . . . . . . . . . . . . . . . . . . . . . . . . . . . . .221 Outros . . . . . . . . . . . . . . . . . . . . . . . . . . . . . . . . . . . . . . . . . . . . . . . . . . . . . . . . . . . . . . . . . . . . .224 6 Anexo A Opções e informações Opções e consumíveis . . . . . . . . . . . . . . . . . . . . . . . . . . . . . . . . . . . . . . . . . . . . . . . . . . . . . . . . . . . .226 Papel suportado. . . . . . . . . . . . . . . . . . . . . . . . . . . . . . . . . . . . . . . . . . . . . . . . . . . . . . . . . . . . . . . . . .227 Tabela de papel especial Epson . . . . . . . . . . . . . . . . . . . . . . . . . . . . . . . . . . . . . . . . . . . . . . . . .228 Formatos de papel utilizáveis e disponíveis comercialmente . . . . . . . . . . . . . . . . . . . . . . . . . . .234 Antes de imprimir em papel que não seja Epson . . . . . . . . . . . . . . . . . . . . . . . . . . . . . . . . . . . .235 Observações sobre o deslocamento ou transporte da impressora . . . . . . . . . . . . . . . . . . . . . . . . . . .237 Antes do deslocamento ou do transporte . . . . . . . . . . . . . . . . . . . . . . . . . . . . . . . . . . . . . . . . . .237 Observações sobre o transporte . . . . . . . . . . . . . . . . . . . . . . . . . . . . . . . . . . . . . . . . . . . . . . . . .238 Após o deslocamento ou transporte . . . . . . . . . . . . . . . . . . . . . . . . . . . . . . . . . . . . . . . . . . . . . .238 Requisitos de sistema . . . . . . . . . . . . . . . . . . . . . . . . . . . . . . . . . . . . . . . . . . . . . . . . . . . . . . . . . . . . .238 Tabela de especificações . . . . . . . . . . . . . . . . . . . . . . . . . . . . . . . . . . . . . . . . . . . . . . . . . . . . . . . . . .240 Normas e certificações . . . . . . . . . . . . . . . . . . . . . . . . . . . . . . . . . . . . . . . . . . . . . . . . . . . . . . . .243 FCC Compliance Statement . . . . . . . . . . . . . . . . . . . . . . . . . . . . . . . . . . . . . . . . . . . . . . . . . . . . . . . .244 For United States Users. . . . . . . . . . . . . . . . . . . . . . . . . . . . . . . . . . . . . . . . . . . . . . . . . . . . . . . .244 Anexo B Onde obter ajuda Entrando em contato com a Epson para obter assistência técnica. . . . . . . . . . . . . . . . . . . . . . . . . . .245 Anexo C Termos de licença do software Open Source Software Licenses . . . . . . . . . . . . . . . . . . . . . . . . . . . . . . . . . . . . . . . . . . . . . . . . . . . . .246 Bonjour. . . . . . . . . . . . . . . . . . . . . . . . . . . . . . . . . . . . . . . . . . . . . . . . . . . . . . . . . . . . . . . . . . . . .248 Other Software Licenses . . . . . . . . . . . . . . . . . . . . . . . . . . . . . . . . . . . . . . . . . . . . . . . . . . . . . . . . . . .255 Info-ZIP copyright and license . . . . . . . . . . . . . . . . . . . . . . . . . . . . . . . . . . . . . . . . . . . . . . . . . . .255 7 Capítulo 1 Introdução Instruções de segurança importantes Leia estas instruções antes de utilizar a impressora. Respeite sempre os avisos e instruções existentes na própria impressora. Escolha do local de instalação do produto O Instale este produto numa superfície plana e estável, e com uma área superior à do produto. Este produto não funcionará corretamente se estiver inclinado ou se não estiver corretamente colocado sobre a base. O Evite locais sujeitos a alterações súbitas de temperatura e umidade. Mantenha-o afastado de fontes de luz direta, solar ou artificial, e de fontes de calor. O Evite locais sujeitos a choques e vibrações. O Mantenha o produto protegido de poeira e sujeira. O Coloque-o perto de uma tomada de corrente facilmente acessível. Instalação do produto O Não tape nem obstrua as aberturas de ventilação do produto. O Não introduza nenhum objeto nas ranhuras. Tenha cuidado para não derramar líquidos sobre o produto. O O cabo de alimentação fornecido destina-se a ser usado apenas com este produto. A sua utilização com outro equipamento pode provocar incêndios ou choques elétricos. O Conecte sempre todos os equipamentos a tomadas de corrente devidamente aterradas. Evite usar tomadas pertencentes a um circuito a que estejam ligados outros aparelhos, como fotocopiadoras ou aparelhos de ar condicionado, que se ligam e desligam regularmente. O Evite usar tomadas elétricas controladas por interruptores de parede ou temporizadores automáticos. Introdução 8 O Mantenha o computador e os periféricos afastados de potenciais fontes de interferências eletromagnéticas, como é o caso de alto-falantes ou bases de telefones sem fios. O Use apenas o tipo de alimentação elétrica indicado na etiqueta do produto. O Use apenas o cabo de alimentação fornecido com este produto. O uso de outro cabo pode provocar incêndios ou choques elétricos. O Não use nunca um cabo que esteja danificado. O Se usar uma extensão elétrica, certifique-se de que a intensidade total (ampères, A) dos dispositivos ligados à extensão não excede a intensidade indicada no cabo de extensão. Certifique-se também de que a intensidade total de todos os dispositivos ligados à tomada de parede não excede a intensidade (ampères, A) suportada pela tomada. O Nunca tente reparar este produto. O Desligue-o da corrente e chame a assistência técnica qualificada quando: o cabo de alimentação estiver danificado; algum líquido tiver entrado no produto; o produto tiver caído ou a caixa exterior estiver danificada; o produto não funcione normalmente ou apresente alguma alteração evidente no modo de funcionamento. O Se o plugue estragar, substitua todo o cabo ou consulte um técnico qualificado. Se o plugue tiver fusíveis, certifique-se de substituir por fusíveis do mesmo tamanho e corrente nominal. Utilização deste produto O Não mexa no interior do produto, nem nos cartuchos de tinta, durante a impressão. O Não desloque manualmente as cabeças de impressão; se o fizer, poderá danificar o produto. O Desligue sempre o produto, utilizando o botão de funcionamento do painel de controle. Ao pressionar este botão, o indicador luminoso de funcionamento acende-se por instantes e depois se apaga. Não retire o plugue da tomada nem desligue o produto enquanto o indicador luminoso de funcionamento estiver piscando. Introdução 9 Manuseio dos cartuchos de tinta O Guarde os cartuchos de tinta fora do alcance das crianças e não permita nunca a ingestão do respectivo conteúdo. O Se a tinta entrar em contato com a pele, lave-a com água e sabão. Se a tinta entrar em contato com os olhos, lave-os imediatamente com bastante água limpa. O Antes de instalar o novo cartucho de tinta na impressora, agite-o durante cerca de cinco segundos. O Utilize o cartucho de tinta antes da data indicada na embalagem. O Para obter melhores resultados, use o cartucho de tinta no prazo de um ano após a instalação. O Não desmonte nem tente recarregar um cartucho de tinta. Se o fizer, poderá danificar a cabeça de impressão. O Não toque na placa de circuitos integrados existente no lado do cartucho de tinta. Se o fizer, poderá afetar o funcionamento e impressão normais. O A placa de circuitos integrados registra diversas informações sobre o cartucho de tinta, tais como o nível de tinta restante, para que o cartucho de tinta possa ser retirado e reinstalado livremente. No entanto, de cada vez que o cartucho de tinta é instalado, consome-se alguma tinta porque a impressora executa um autoteste. O Se retirar um cartucho de tinta porque não o vai usar durante algum tempo, proteja a área dos jatos contra poeiras e sujeiras, e guarde-o perto da impressora. Como os cartuchos de tinta possuem uma válvula na saída da tinta, não é necessário tapá-los, mas é preciso cuidado para não manchar com tinta qualquer objeto que fique em contato com o cartucho de tinta. Não toque na saída da tinta nem na área circundante. Atenção, Cuidado, Importante e Observação w c Atenção: Deve ser respeitado para evitar lesões físicas graves. Cuidado: Deve ser respeitado para evitar danos ao produto ou lesões físicas. Importante: Deve ser respeitado para evitar danos ao produto. Observação: As observações contêm informações úteis ou adicionais sobre o funcionamento do produto. Introdução 10 Figuras Salvo indicação em contrário, as figuras neste documento mostram a SureColor T7070. Descrição da impressora Seção frontal 1 Tampa da impressora Abra esta tampa quando quiser limpar a impressora ou remover obstrução de papel. Introdução 11 2 Suporte para cartazes Levante o suporte de forma a que possa colocar o papel sobre o mesmo durante a impressão em cartazes. O suporte assegura que os cartazes são alimentados de forma regular. Consulte "Colocar e retirar cartazes" na página 48. 3 Tampas das caixas de manutenção Abra estas tampas quando pretender substituir a caixa de manutenção. Alguns modelos podem ter apenas a tampa do lado direito. Consulte "Substituir as caixas de manutenção" na página 199. 4 Suporte para papel As impressões são recolhidas neste suporte, mantendo o papel limpo e sem vincos. Tem capacidade para um máximo de 20 folhas de papel normal impressas no modo de desenho gráfico. O suporte (24 pol.) para a SureColor T3070 vem com um suporte para papel. Consulte "Utilizar o suporte para papel" na página 59. 5 Rodinhas Existem duas rodinhas em cada perna. Regra geral, depois de a impressora estar colocada no devido lugar, as rodinhas devem ser travadas. 6 Guias de empilhamento Selecione uma guia de acordo com o tamanho do papel saindo para a cesta de papel. Consulte "Utilizar o suporte para papel" na página 59. 7 Alavanca de regulação da guia de empilhamento Utilize esta alavanca para escolher uma guia de empilhamento. 8 Tampa dos cartuchos de tinta Abra-a quando substituir cartuchos de tinta. Consulte "Substituir cartuchos de tinta" na página 196. 9 Cartuchos de tinta Instale todos os cartuchos de tinta, cada um na respectiva ranhura. 10 Tomada de corrente Conecte aqui o cabo de alimentação fornecido. 11 Porta para opcionais Use ao conectar a unidade de enrolamento automático opcional. Consulte "Utilizar a unidade de enrolamento automático (apenas SureColor T7070)" na página 62. 12 Porta LAN Liga o cabo LAN. Introdução 12 13 Indicador luminoso de dados O estado de conexão da rede e a recepção de dados são indicados por um indicador luminoso aceso ou piscando. Sim: Ligada. Piscando: Recebendo dados. 14 Indicador luminoso de estado A cor indica a velocidade de transmissão da rede. Não: 10Base-T Vermelho: 100Base-T Verde: 15 1000Base-T Porta USB Conecte aqui o cabo USB. 16 Painel de controle Consulte "Utilização do painel de controle" na página 63. 17 Lâmpada de alerta Esta lâmpada acende-se ou pisca quando ocorre um erro. Acende Ocorreu um erro. A forma como a lâmpada se acende ou pisca varia conforme ou pisca: o tipo de erro. O painel de controle apresenta uma descrição do erro. Não: 18 Nenhum erro. Descanso do rolo Quando colocar papel em rolo, coloque-o neste descanso e instale os adaptadores de papel em rolo. Consulte "Colocar o papel em rolo" na página 33. 19 Guias adaptadoras Guias para colocar o papel em rolo. Desloque o rolo ao longo destas guias para o colocar no suporte adaptador. Consulte "Colocar o papel em rolo" na página 33. 20 Trava do rolo Uma alavanca que bloqueia o papel em rolo no devido lugar depois de colocar o rolo no suporte adaptador. 21 Suporte adaptador O adaptador de papel em rolo é instalado neste suporte depois de o papel em rolo ser colocado. 22 Ranhura de papel A ranhura através da qual são alimentados o papel em rolo e as folhas durante a impressão. Alimente apenas uma folha de cada vez. Introdução 13 23 Cabeça de impressão Projeta a tinta através de jatos de elevada densidade ao mesmo tempo que se desloca para a esquerda e direita para imprimir. 24 Tampa do papel em rolo Tampa que protege o rolo de papel. Exceto quando colocar ou retirar o papel em rolo, deve mantê-la fechada quando utilizar a impressora. 25 Guia de ejeção de papel Orienta o papel impresso de forma suave diretamente para o suporte para papel. Adaptador de papel em rolo Utilize o adaptador de papel em rolo fornecido quando colocar o papel em rolo na impressora. Consulte "Colocar o papel em rolo" na página 33. 1 Trava do adaptador Levante para desbloquear, baixe para bloquear. Desbloqueie quando colocar o papel em rolo no adaptador e bloqueie depois de o rolo estar colocado. 2 Alavanca de tamanho Posicione de acordo com o tamanho do eixo do rolo. Introdução 14 Painel de controle 1 Botão P (Funcionamento) Permite ligar e desligar a impressora. 2 Indicador luminoso P (Funcionamento) O estado operacional da impressora é indicado por um indicador luminoso aceso ou piscando. Sim: A impressora está ligada. Piscando: A impressora está recebendo dados ou limpando a cabeça de impressão, ou está executando outras operações enquanto desliga. Não: 3 A impressora está desligada. Botão ( (Colocar/Retirar papel) Pressionar este botão apresenta o menu Substit./Retirar Papel. Pode visualizar instruções para saber como colocar ou retirar papel, destacando Ejetar Papel ou o tipo de papel atualmente colocado e, em seguida, pressionando o botão OK. Siga as instruções na tela para colocar ou retirar o papel. 4 Tela Apresenta o estado da impressora, menus, mensagens de erro, etc. Consulte "Visualização da tela" na página 17. Introdução 15 5 Botão Menu Apresenta o menu da guia atualmente selecionada no visor. Consulte "Utilizar o menu do painel de controle" na página 164. 6 Botão y (botão Voltar) Se pressionar este botão durante a visualização de menus, sobe um nível na hierarquia de menus. Consulte "Operações do menu" na página 164. 7 Botões l/r (botões Esquerda/Direita) O Utilize esses botões para selecionar as guias. A guia selecionada é evidenciada e o conteúdo da área de visualização de informações é atualizado em conformidade com a guia selecionada. Consulte "Visualização da tela" na página 17. O 8 Durante a visualização de menus, pode utilizar estes botões para posicionar o cursor ou para apagar caracteres durante a introdução de texto em itens, como Nome da Definição ou Endereço IP. Botões u/d (botões Cima/Baixo) Durante a visualização de menus, pode utilizar estes botões para selecionar itens ou opções. Consulte "Operações do menu" na página 164. 9 Botão Z O Apresenta o menu da guia atualmente selecionada no visor. (Não é possível utilizar este botão para apresentar menus se + estiver selecionado.) Consulte "Utilizar o menu do painel de controle" na página 164. 10 O Durante a visualização de menus e com um item selecionado, se pressionar este botão será apresentado o submenu relativo ao item selecionado. O Se a pressionar enquanto estiver selecionada uma definição no Menu, a definição é configurada ou executada. Botão (Ajuda) Pressionar este botão apresenta o menu Ajuda (exceto durante a impressão). Selecione um item e pressione o botão OK para consultar a ajuda sobre o item selecionado. 11 Botão " (botão Manutenção) Apresenta o menu Manutenção, que é utilizado para a verificação dos jatos e limpeza das cabeças. Consulte "Ajuste da cabeça de impressão" na página 186. 12 Botão W (botão Pausar/Cancelar) O A impressora entra no estado de pausa se o botão for pressionado durante a impressão. Para sair do estado de pausa, volte a pressionar o botão W ou selecione Cancelar Pausa na tela e, em seguida, pressione o botão OK. Para cancelar as tarefas de impressão que estão sendo processadas, selecione Cancelar Tarefa na tela e, em seguida, pressione o botão OK. O Pressionar este botão enquanto visualiza um menu ou a ajuda fecha o menu ou a ajuda, e coloca a impressora no estado operacional. Introdução 16 13 Botão ) (Alimentar/Cortar papel) O Este botão é utilizado somente com o papel em rolo. Se a impressora contiver folhas soltas ou cartazes, pressionar este botão não terá qualquer efeito. O Este botão é utilizado para cortar manualmente papel em rolo utilizando o dispositivo de corte integrado. Consulte "Método de corte manual" na página 40. O Se não estiver imprimindo e existir papel em rolo colocado na impressora, pode alimentar papel para a frente pressionando primeiro este botão e depois o botão d. Pressione o botão u para enrolar. Mantenha o botão d pressionado para alimentar papel até um máximo de 3 m. Mantenha o botão u pressionado para alimentar papel até um máximo de 20 cm. Se utilizar o botão u para enrolar papel em rolo, o papel para quando a extremidade do rolo atingir a posição de início de impressão. Solte o botão e volte a pressioná-lo para retomar. Visualização da tela 1 Mensagem Apresenta o estado da impressora, o funcionamento e as mensagens de erro. Consulte "O que fazer quando for apresentada uma mensagem" na página 207. Introdução 17 2 Área de guias/visualização de informações A área de guias/visualização de informações inclui as seis guias indicadas abaixo. Utilize os botões l r para selecionar uma guia. A informação sobre a guia selecionada aparece na área de visualização de informações. , A guia Filas de impressão Esta guia apresenta o estado da tarefa de impressão e pode ser utilizado para acessar o menu Tarefa de Impressão. A Área de visualização de informações A área de visualização de informações da guia Filas de impressão mostra o nome da tarefa de impressão atual. Se existir uma unidade de disco rígido opcional instalada, esta área também mostra o número de tarefas retidas, se existirem. Pressionar o botão OK ou Menu quando esta guia estiver selecionada apresenta o menu Tarefa de Impressão. Importante: Um ícone , piscando indica que a unidade de disco rígido opcional está a trocar dados com outro dispositivo. Não desligue o cabo de alimentação nem desligue a impressora enquanto o ícone estiver piscando. Se não respeitar esta precaução pode corromper os dados do disco rígido. . A guia Papel Esta guia mostra o tipo de papel colocado na impressora e pode ser utilizada para acessar o menu Papel. A Área de visualização de informações A área de visualização de informações da guia Papel mostra a Origem e o Papel. Quando é utilizado papel em rolo, também mostra a largura do rolo. Além disso, se Sim estiver selecionado para Papel em Rolo Restante, mostra também a quantidade de papel em rolo restante. Se o comprimento restante estiver abaixo do valor selecionado para Alerta Restante, um ícone aparece por cima do ícone da guia e é apresentado um alerta como o indicado abaixo, para avisar que a impressora está chegando ao fim do rolo. Pressionar o botão OK ou Menu quando esta guia estiver selecionada apresenta o menu Papel. Consulte "Menu Papel" na página 173. A guia Tinta A guia Tinta apresenta o estado da tinta. A área de visualização de informações A área de visualização de informações da guia Tinta contém ícones que mostram o estado da tinta e o nível aproximado de tinta restante. Os ícones mudam da seguinte forma quando há pouca tinta ou ocorre um erro. Aviso ou erro normal 1 2 Introdução 18 1 Indicadores de estado O estado dos cartuchos de tinta é indicado da forma seguinte. Nenhum erro. A altura do indicador varia de acordo com a quantidade de tinta restante no cartucho de tinta. Há pouca tinta. Tem de preparar um cartucho de tinta novo. O cartucho de tinta está vazio; substitua por um cartucho de tinta novo. Ocorreu um erro. Verifique a mensagem na tela e elimine o erro. Cartucho de tinta não original. A Epson recomenda a utilização de cartuchos de tinta Epson originais. A Epson não pode garantir a qualidade ou a confiabilidade da tinta não original. 2 Códigos de cor dos cartuchos de tinta C Ciano Y Amarelo M Magenta MK Preto Mate PK Preto Fotográfico - A guia Manutenção A guia Manutenção mostra o estado da caixa de manutenção e é utilizado para apresentar o menu Manutenção. A área de visualização de informações A área de visualização de informações da guia Manutenção mostra o estado da caixa de manutenção e a quantidade aproximada de espaço restante na caixa de manutenção. Os ícones mudam da seguinte forma para mostrar erros ou para avisar quando a caixa de manutenção está chegando ao fim da vida útil. Aviso ou erro normal 1 1 Indicadores de estado O estado da caixa de manutenção é mostrado da seguinte forma. Nenhum erro. A altura do indicador corresponde à quantidade de espaço restante. A Caixa De manutenção está chegando ao fim da vida útil. Tem de preparar uma nova Caixa De Manutenção. Introdução 19 A Caixa de manutenção chegou ao fim da vida útil. Substitua a Caixa de manutenção por uma nova. Pressionar o botão OK ou Menu quando esta guia estiver selecionada apresenta o menu Manutenção. Consulte "Menu Manutenção" na página 176. / A guia Configuração A guia Configuração apresenta o endereço IP e menus de várias definições. A área de visualização de informações A área de visualização de informações da guia Configuração mostra o endereço IP atualmente atribuído, se existir algum. Pressionar o botão OK ou Menu quando esta guia estiver selecionada apresenta o menu Configuração. Consulte "Menu Configuração" na página 177. + A guia Cópia ampliada A guia Cópia ampliada só é apresentada se existir um scanner conectado. Pressionar o botão OK quando a guia está selecionada apresenta a tela Cópia Ampliada. Consulte "Menu Cópia Ampliada" na página 185. Funcionalidades Segue-se a descrição das funcionalidades principais da impressora. Produtividade elevada Impressão de alta velocidade Aumentamos a velocidade das cabeças de impressão e da alimentação de papel para obter uma impressão mais rápida. A impressora está equipada com um dispositivo de corte giratório de alta velocidade, que aumenta significativamente a produtividade. Suporte para papel com capacidade para folhas consecutivas O suporte para papel tem capacidade para um máximo de 20 folhas de papel tamanho A1/D ou A0/E, o que promove maior automatização com o intuito de melhorar a produtividade. O suporte (24") para a SureColor T3070 vem com um suporte para papel. Consulte "Utilizar o suporte para papel" na página 59. Introdução 20 Funcionamento otimizado com uma tela a cores, fácil de ver e de utilizar Concebido para uma utilização intuitiva, o brilhante visor LCD a cores de grandes dimensões é fácil de compreender e de utilizar. O visor de grandes dimensões simplifica a visualização de mensagens de erro detalhadas e de guias ilustrados para a colocação de papel. Consulte "Visualização da tela" na página 17. Verificação do estado de funcionamento mesmo à distância graças a uma lâmpada de alerta Os erros são apresentados de forma óbvia, mesmo à distância, graças à lâmpada de alerta de grandes dimensões altamente visível. Desta forma, não perde tempo quando a impressão parar devido a falta de tinta ou de papel. Alta resolução Graças à recém-desenvolvida tecnologia Epson UltraChrome® XD Ink, é possível utilizar a impressora para produzir pôsteres de alta qualidade e desenhos CAD. Desenhos CAD: nítidos, legíveis e com uma resistência à água inigualável A recém-desenvolvida tinta de elevada densidade, Preto Mate, permite à impressora produzir desenhos extremamente detalhados. As tintas pigmentadas são utilizadas para todas as cores, de modo a obter uma resistência à água inigualável, o que permite produzir impressões em segurança mesmo no exterior. O driver de impressão disponibiliza um modo de desenha gráfico, o que simplifica a otimização da impressora para desenho gráfico através da imbatível reprodução de desenho gráfico e de linhas finas sob a forma de linhas ligadas, diagonais e curvas, garantindo os melhores resultados possíveis sempre que pretender imprimir desenhos. Pôsteres e cartazes intensos, altamente resistentes à exposição da luz A nossa nova tinta magenta torna os vermelhos mais vibrantes e ainda mais visíveis em pôsteres. O driver de impressão disponibiliza um modo de pôster que facilita a impressão de pôsteres intensos. Pode imprimir facilmente pôsteres com tonalidades intensas selecionando o modo de pôster. Graças às tintas pigmentadas utilizadas em todas as cores, os resultados são altamente resistentes à água e podem ser utilizados para a exposição temporária ao ar livre. São também altamente resistentes à exposição da luz e a manchas, e podem ser expostos sob a luz solar direta sem problemas. Introdução 21 Facilidade de utilização O adaptador de papel em rolo sem eixo agiliza o processo de colocação do papel em rolo A ausência de um eixo permite a colocação e remoção de papel em rolo mesmo em ambientes onde o espaço é de importância vital. Para colocar o papel em rolo, basta colocá-lo no descanso do rolo e instalar os adaptadores de papel em rolo em ambas as extremidades. O suporte do rolo é baixo, tornado o carregamento do papel mais fácil. Consulte "Colocar o papel em rolo" na página 33. Manutenção fácil O papel em rolo e todas as substituições, incluindo de cartuchos de tinta, caixas de manutenção e dispositivos de corte, são instalados pela frente do equipamento, o que permite encostar a impressora à parede. Não é necessário mover a impressora para ter acesso à parte de trás da mesma. Seleção entre três tamanhos de cartuchos de tinta de acordo com a tarefa Escolha entre cartuchos de tinta com 110, 350 e 700 ml, de acordo com a frequência de utilização da impressora. Use os cartuchos econômicos de 700 ml para a impressão de grandes volumes de pôsteres ou misture cartuchos de tamanhos diferentes para melhor atender às suas necessidades. Novo driver de impressão oferece maior facilidade de utilização Pode otimizar as definições de impressão de forma simples, especificando a utilização ou o objetivo pretendido. Desta forma, evita o incômodo de ter que ajustar as definições de impressão individualmente. No momento da inicialização, o driver de impressão verifica o estado do papel colocado na impressora e apresenta-o na caixa de diálogo Definições de Papel, evitando os erros provocados pela não verificação do estado do papel antes do início da impressão. O driver de impressão apresenta as definições da impressora graficamente, reduzindo os erros provocados pela especificação inadequada de definições. Introdução 22 Observações sobre utilização e conservação Espaço para instalação Certifique-se de que exista o espaço indicado, livre de quaisquer outros objetos, para não obstruir a ejeção do papel e a substituição de consumíveis. Consulte a "Tabela de especificações" na página 240 para conhecer as dimensões externas da impressora. SureColor T7070/T5070 150 (5,9(150 pol.) mm) 5.9mm inches 10 mm (0,4(10 pol.) 0.4 inches mm) 600 mm (23,6 pol.) 23.6 inches (600 mm) 150 mm (5,9(150 pol.)mm) 5.9 inches SureColor T3070 150inches mm (5,9 pol.) 5.9 (150 mm) mm (0,4 pol.) 0.410 inches (10 mm) 300 (11,8(300 pol.)mm) 11.8mm inches * 40 (1,6(40 pol.)mm) 1.6mm inches 5.9 mm inches 150 (5,9(150 pol.)mm) Quando imprimir em cartazes, certifique-se de que exista espaço suficiente na frente e atrás da impressora. Consulte "Colocar e retirar cartazes" na página 48. Introdução 23 Observações sobre a utilização da impressora Tenha em atenção os pontos seguintes quando utilizar esta impressora para evitar danos, mau funcionamento e diminuição da qualidade de impressão. O Quando utilizar esta impressora, observe os limites da temperatura de funcionamento e de umidade descritos na “Tabela de especificações”. Consulte "Tabela de especificações" na página 240. Mesmo quando as condições acima forem cumpridas, é possível que não consiga imprimir corretamente se as condições ambientais não forem adequadas ao papel que está sendo utilizado. Certifique-se de que a impressora esteja em um ambiente em que os requisitos do papel são cumpridos. Para mais informações, consulte a documentação fornecida com o papel. Além disso, quando usar a impressora em um local seco, ambiente de ar condicionado ou sob luz solar direta, mantenha a umidade adequada. O Não instale a impressora junto a fontes de calor ou diretamente no percurso do ar, proveniente de um ventilador ou ar condicionado. Se não respeitar esta precaução os jatos da cabeça de impressão podem secar e ficar obstruídos. O A cabeça de impressão pode não ser protegida (ou seja, pode não deslocar-se para o lado direito) se ocorrer um erro e a impressora for desligada sem resolver primeiro o erro. A função de proteção da cabeça é uma função mediante a qual a cabeça de impressão é coberta automaticamente com uma proteção (tampa) para impedir que seque. Neste caso, desligue a impressora e aguarde um pouco, até que a proteção da cabeça seja feita automaticamente. O Quando a impressora estiver ligada, não desconecte o plugue nem corte a corrente no disjuntor. Se o fizer, a cabeça de impressão pode não ficar devidamente protegida. Neste caso, desligue a impressora e aguarde um pouco, até que a proteção da cabeça se efetue automaticamente. O Mesmo que a impressora não esteja sendo utilizada, a limpeza das cabeças e outras operações de manutenção necessárias para manter as cabeças de impressão em bom estado podem consumir tinta. Introdução 24 Observações sobre a não utilização da impressora Se não utilizar a impressora, observe os pontos seguintes quando guardá-la. Se não guardar a impressora corretamente, poderá não conseguir imprimir devidamente quando voltar a utilizá-la. O Se não imprimir durante muito tempo, os jatos da cabeça de impressão podem ficar obstruídos. Recomendamos que imprima uma vez por semana para evitar a obstrução da cabeça de impressão. O O rolo pode deixar uma marca no papel que fica na impressora. Isto pode também fazer com que o papel fique ondulado ou enrolado e provocar problemas de alimentação ou riscar a cabeça de impressão. Retire o papel em rolo que não está sendo utilizado pela impressora. O Guarde a impressora depois de confirmar que a cabeça de impressão foi protegida (a cabeça está posicionada totalmente à direita). Se a cabeça de impressão ficar desprotegida durante muito tempo, a qualidade de impressão pode diminuir. Observação: Se a cabeça de impressão não estiver protegida, ligue a impressora e, em seguida, desligue-a. O Para impedir a acumulação de pó e outros materiais estranhos na impressora, feche todas as tampas antes de a guardar. Se não for utilizar a impressora durante um longo período de tempo, proteja-a com um pano antiestático ou outra cobertura. Os jatos da cabeça de impressão são muito pequenos e podem entupir facilmente se o pó se infiltrar na cabeça de impressão, não sendo possível imprimir corretamente. O Quando ligar a impressora após um longo período de não utilização, ela pode efetuar automaticamente a limpeza das cabeças para garantir a qualidade de impressão. A limpeza das cabeças termina após cerca de 10 a 15 minutos. Observações sobre o manuseio dos cartuchos de tinta Observe os seguintes pontos quando manusear os cartuchos de tinta para manter a boa qualidade de impressão. O Os cartuchos de tinta e a caixa de manutenção fornecidos destinam-se a ser utilizados durante o carregamento inicial. Os cartuchos de tinta e a caixa de manutenção fornecidos terão de ser substituídos com alguma brevidade. Introdução 25 O Recomendamos que guarde os cartuchos de tinta à temperatura ambiente, ao abrigo da luz solar direta e que os utilize antes de terminar o prazo de validade indicado na embalagem. O Para assegurar bons resultados, use toda a tinta do cartucho de tinta no prazo de um ano após a instalação. O Os cartuchos de tinta que tenham sido guardados à baixa temperatura durante um longo período de tempo devem voltar à temperatura ambiente ao longo de um período de quatro horas. O Não toque nas placas de circuitos integrados existentes nos lados dos cartuchos de tinta. Você poderá não conseguir imprimir corretamente. O Instale todos os cartuchos de tinta, cada um na respectiva ranhura. Se uma das ranhuras estiver vazia, não é possível imprimir. O A impressora deverá ter sempre cartuchos de tinta instalados. A tinta da impressora pode secar, impedindo que a impressão esteja à altura do esperado. Deixe os cartuchos de tinta em todas as ranhuras, mesmo que não utilize a impressora. O O nível de tinta e outros dados são guardados na placa de circuitos integrados, permitindo a utilização dos cartuchos de tinta depois de os retirar e substituir. O Para evitar a acumulação de sujeira na saída da tinta, guarde devidamente o cartucho de tinta retirado. A saída da tinta contém uma válvula e por isso não precisa ser protegida. O Como os cartuchos de tinta retirados podem ter tinta ao redor da saída da tinta, tenha cuidado para não sujar a área circundante quando retirar os cartuchos de tinta. O Para manter a qualidade da cabeça de impressão, esta impressora para de imprimir antes de os cartuchos de tinta ficarem completamente vazios. O Embora os cartuchos de tinta possam conter materiais reciclados, isso não afeta o desempenho nem a função da impressora. O Não desmonte nem altere os cartuchos de tinta. Você poderá não conseguir imprimir corretamente. O Não deixe o cartucho de tinta cair nem bata o cartucho em objetos rígidos; se isso acontecer, a tinta poderá vazar. Introdução 26 Observações sobre o manuseio do papel Observe os pontos seguintes quando manusear e guardar o papel. Se o papel não estiver em bom estado, a qualidade de impressão pode diminuir. Consulte a documentação fornecida com cada papel. Observações sobre manuseio O Utilize papel especial Epson em condições ambientais normais (temperatura de 15 a 25°C e umidade de 40 a 60%). O Não dobre o papel nem risque a sua superfície. O Evite tocar com as mãos na superfície imprimível do papel. A umidade e oleosidade das mãos podem afetar a qualidade de impressão. O Pegue no papel pelas extremidades. Recomendamos a utilização de luvas de algodão. O As alterações de temperatura ou umidade podem fazer com que o papel fique ondulado ou enrolado. Tenha cuidado para não riscar ou sujar o papel e alise-o antes de o colocar na impressora. O Não molhe o papel. O Não jogue fora a embalagem do papel, pois pode utilizá-la para guardar o papel. O Evite guardar o papel em locais sujeitos a luz solar direta, a calor excessivo ou umidade. O Guarde as folhas soltas na embalagem original depois de a abrir e coloque-as numa superfície plana. O Retire da impressora o papel em rolo que não está sendo utilizado. Enrole-o corretamente e guarde-o na embalagem original fornecida com o rolo de papel. Se deixar o rolo de papel na impressora durante muito tempo, a qualidade do papel pode deteriorar. Notas sobre o manuseio do papel impresso Para manter resultados de impressão de alta qualidade e duradouros, tenha em conta os pontos seguintes. O Não esfregue nem risque a superfície impressa. Se o fizer, a tinta poderá sair. O Não toque na superfície impressa ou a tinta pode borrar. Introdução 27 O Certifique-se de que as impressões estejam completamente secas antes de as dobrar ou empilhar; caso contrário, a cor pode se alterar onde forem tocadas (deixa uma marca). Estas marcas desaparecem se as impressões forem separadas imediatamente e secas; contudo, se não as separar, as marcas permanecerão. O Se colocar as impressões em um álbum antes de estarem completamente secas, poderão ficar manchadas. O Não utilize um secador para secar as impressões. O Evite a luz solar direta. O Evite a distorção das cores enquanto expuser ou guardar as impressões, seguindo as instruções da documentação do papel. Observação: Normalmente, as impressões e as fotografias ficam desbotadas (distorção das cores) com o passar do tempo devido à ação da luz e de vários elementos constituintes do ar. Isto também se aplica ao papel especial Epson. No entanto, se usar o método de armazenamento correto, o grau de distorção de cores pode ser minimizado. O Para obter informações detalhadas sobre o manuseamento do papel após a impressão, consulte a documentação fornecida com o papel especial Epson. O As cores de fotografias, pôsteres e de outros materiais impressos são vistas de forma diferente em diferentes condições de iluminação (fontes de luz*). As cores das impressões desta impressora podem também ser vistas de forma diferente quando expostas a fontes de luz diferentes. * As fontes de luz incluem luz solar, luz fluorescente, luz incandescente e outros tipos. Introdução 28 Introdução ao software fornecido Conteúdo do CD do software Os seguintes aplicativos estão disponíveis no CD do software fornecido. Instale conforme necessário. Para obter informações sobre as plataformas suportadas, consulte a ajuda on-line do aplicativo. Para Windows Nome do software Driver e utilitários Epson O software seguinte está instalado: Driver de impressão O driver de impressão é necessário quando utilizar a impressora. Pode ser instalado, selecionando “Instalar” durante a configuração. Consulte "Resumo do driver de impressão" na página 30. EPSON LFP Remote Panel 2 Este aplicativo é utilizado para as definições de papel personalizado e para atualizar o firmware da impressora. Utilitários de rede Epson Selecione esta opção durante a instalação se a impressora e o computador estiverem ligados através de uma rede. A instalação deste utilitário permite utilizar um assistente para simplificar o processo de configuração dos endereços necessários para estabelecer as ligações de rede. O EpsonNet Print também está instalado. Com este software, pode efetuar a impressão TCP/IP direta quando o computador e a impressora estiverem ligados através de uma rede. EpsonNet Config Com este software, pode configurar várias definições de rede para a impressora a partir do computador. Esta função é útil, pois permite que introduza endereços e nomes utilizando o teclado. A documentação é instalada com o aplicativo. LFP Print Plug-In for Office Trata-se de um programa acessório para os aplicativos Microsoft Office (Word, Excel e PowerPoint). A instalação deste programa acessório faz aparecer uma barra nos aplicativos Office que lhe dá acesso rápido à impressão de faixas na horizontal e vertical e à impressão ampliada. Antes de instalar o programa acessório, verifique o seguinte. O O Office 2003, Office 2007 ou Office 2010 está instalado. O Nenhuma destes aplicativos (Office 2003, Office 2007 ou Office 2010) está sendo executado. Em algumas regiões, este programa adicional não está incluído. Introdução 29 Para Mac OS X Nome do software Driver e utilitários Epson O software seguinte está instalado: Driver de impressão O driver de impressão é necessário quando utilizar a impressora. Pode ser instalado, selecionando “Instalar” durante a configuração. Consulte "Resumo do driver de impressão" na página 30. EPSON LFP Remote Panel 2 Este aplicativo é utilizado para as definições de papel personalizado e para atualizar o firmware da impressora. Utilitários de rede Epson Selecione esta opção durante a instalação se a impressora e o computador estiverem ligados através de uma rede. A instalação deste utilitário permite utilizar um assistente para simplificar o processo de configuração dos endereços necessários para estabelecer as ligações de rede. EpsonNet Config Com este software, pode configurar várias definições de rede para a impressora a partir do computador. Esta função é útil, pois permite que introduza endereços e nomes utilizando o teclado. A documentação é instalada com o aplicativo. Resumo do driver de impressão As funções principais do driver de impressão são descritas em seguida. O Converte dados de impressão recebidos de aplicativos em dados imprimíveis e envia-os para a impressora. O Algumas definições, tais como o tamanho do documento e a qualidade de impressão, podem ser ajustadas a partir da caixa de diálogo de definições. Windows Introdução 30 Pode gravar estas definições e importar ou exportar facilmente as definições gravadas. Consulte "Personalização do driver de impressão" na página 151. Mac OS X O Permite ao usuário executar funções de manutenção da impressora para manter a qualidade de impressão, verificar o estado da impressora, etc. Windows Pode importar ou exportar facilmente definições do driver de impressão. Consulte "Visão geral da guia Utilitários" na página 156. Introdução 31 Mac OS X Introdução 32 Capítulo 2 Operações básicas Colocar e retirar o papel em rolo Colocar o papel em rolo Coloque o papel em rolo depois de instalar os adaptadores de papel em rolo fornecidos. Importante: Carregue o papel na impressora imediatamente antes da impressão. O rolo pode marcar o papel deixado na impressora. Observação: O papel que pode ser utilizado na impressora é apresentado em detalhe na seção seguinte. (Consulte "Papel suportado" na página 227.) 1. Ligue a impressora, pressionando o botão P. Observação: Fechar o suporte para papel simplifica a tarefa. Consulte "Utilizar o suporte para papel" na página 59. Deixar os suportes para cartaz levantados pode provocar obstruções; baixe todos os suportes antes de continuar. Para baixar os suportes, segure-os, puxe-os para baixo na diagonal e depois os solte. Operações básicas 33 2. Abra a tampa do rolo de papel. 3. Confirme se a trava do suporte adaptador está levantada. 4. Coloque o papel em rolo no descanso do rolo, na parte de cima da impressora. Operações básicas 34 5. Dimensione os dois adaptadores de papel em rolo fornecidos de acordo com o eixo do rolo. Eixo de 3 polegadas Eixo de 2 polegadas 6. Levante a trava do adaptador para destravar ambos os adaptadores de papel em rolo. 7. Conecte um adaptador em cada uma das extremidades do rolo. Operações básicas 35 Empurre os adaptadores para dentro até estarem totalmente dentro do rolo, sem folgas. 8. Baixe as travas para bloquear os adaptadores no devido lugar. 9. Deslize o papel em rolo para a direita até entrar em contato com as guias adaptadoras. Seguindo a guia adaptadora, deslize lentamente o rolo para o lado oposto. Operações básicas 36 10. Pressione o botão ( no painel de controle. Confirme se Papel em Rolo está destacado no visor e pressione o botão OK. 11. Insira a extremidade do papel em rolo na ranhura de papel e puxe-o por meio da mesma. Certifique-se de que o papel não apresente folgas e que a extremidade não tenha dobras. Puxe o papel até que a extremidade principal dele alcance a frente da impressora, conforme mostrado. Operações básicas 37 Observação: Não toque na área de impressão do papel. Depois de colocar o papel em rolo, gire os adaptadores de papel em rolo, conforme indicado, para alimentar o papel. 12. Baixe a trava do rolo. 13. Seguindo as instruções na tela, pressione o botão OK. O papel será alimentado para dentro da impressora. Operações básicas 38 14. Feche a tampa do papel em rolo. 15. Verifique o tipo de papel. Se um código de barras com informações sobre o papel estiver impresso no rolo A impressora lerá automaticamente o código de barras à medida que o papel é alimentado; não é apresentada qualquer mensagem. A impressora está pronta para imprimir quando Operacional aparecer no visor. Se não existir um código de barras com informações sobre o papel impresso no rolo A impressora apresentará as definições de Tipo de Papel e Papel em Rolo Restante relativamente ao papel atualmente selecionado na impressora. Para imprimir com as definições atuais, aperte os botões d/u para selecionar Manter Definições Acima e aperte o botão OK. Para alterar as definições, selecione Alterar Definições e aperte o botão OK. Consulte "Visualizar e alterar as definições de papel" na página 54. Cortar o papel em rolo Depois de imprimir, você pode cortar o papel em rolo utilizando qualquer um dos dois métodos seguintes. O Corte Automático: O papel em rolo é cortado automaticamente depois de cada página ser impressa utilizando o dispositivo de corte integrado. O Corte manual: Pressione o botão ) para cortar o papel utilizando o dispositivo de corte integrado. É impressa uma linha de corte para corte manual que pode ser usada como guia quando cortar o papel utilizando o dispositivo de corte integrado. Você pode especificar o método a partir do painel de controle ou do driver de impressão. No entanto, observe que a definição selecionada com o driver de impressão tem prioridade quando o driver de impressão é utilizado. Operações básicas 39 Observação: O Quando utilizar a unidade de enrolamento automático opcional, desative as opções Corte Automático do driver de impressão e Corte Automático da impressora. O O corte do papel em rolo poderá demorar algum tempo. O Alguns tipos de papel em rolo não podem ser cortados com o dispositivo de corte integrado. Nesse caso terá de utilizar um dispositivo de corte à venda no mercado para cortar o papel. Se utilizar um dispositivo de corte de outro fabricante, execute as operações seguintes. Pressione o botão ). Mantenha o botão d pressionado para alimentar o papel, de forma que a zona de corte fique abaixo da guia de ejeção de papel. Corte o papel utilizando uma tesoura ou um dispositivo de corte de outro fabricante. Métodos de configuração Configuração no computador Defina Corte Automático a partir da guia Avançado — Opção Papel Rolo na tela Propriedades (ou Preferências de impressão) do driver de impressão. Configuração através da impressora Utilize os botões l/r do painel de controle para selecionar a guia / e pressione o botão OK ou Menu. É apresentado o menu Configuração; selecione Config. Impressora > Config. Papel em Rolo> Corte Automático > Sim e pressione o botão OK. Para o corte manual, selecione Não. A predefinição é Sim. Para obter mais informações, consulte "Menu Configuração" na página 177. Método de corte manual Se Não estiver selecionado no driver de impressão ou se Não estiver selecionado para Corte Automático no painel de controle, o papel poderá ser cortado em qualquer local após a impressão, como indicado a seguir. Operações básicas 40 Botões que são utilizados nas definições seguintes: Cortar o papel manualmente utilizando o dispositivo de corte integrado 1. Pressione o botão ). Enquanto visualiza o interior da impressora sem abrir a respectiva tampa, pressione o botão d para alinhar a zona de corte com a marca existente no lado direito do interior da impressora. , Observação: O comprimento de papel mínimo que pode ser cortado com o dispositivo de corte integrado está fixado em 60 a 127 mm e não pode ser alterado. Se a posição de corte for mais curta do que o comprimento mínimo acima referido, o papel terá que ser alimentado automaticamente para esse comprimento, mas terá que deixar uma margem. Corte a margem com um dispositivo de corte à venda no mercado. 2. Clique no botão OK. O papel é cortado pelo dispositivo de corte integrado. Operações básicas 41 Retirar o papel em rolo Esta seção descreve como retirar e guardar o papel em rolo após a impressão. Os rolos de pressão podem deixar marcas no papel que fica na impressora. Botões que são utilizados nas definições seguintes: 1. Confirme que a impressora está pronta e pressione o botão (. É apresentado o menu Substit./Retirar Papel. 2. Pressione os botões d/u para destacar Ejectar Papel e pressione o botão OK. Se Sim estiver selecionado para Papel em Rolo Restante, a impressora imprime automaticamente um código de barras. 3. O papel é enrolado automaticamente. Assim que o papel for enrolado, a impressora apresentará a mensagem Pressione e coloque papel. Observação: Se o visor mostrar Rode o adaptador do papel em rolo para enrolar o papel, abra a tampa do papel em rolo e enrole o papel manualmente. Operações básicas 42 4. Abra a tampa do rolo de papel. Observação: Quando retirar o papel em rolo, você pode utilizar a cinta do papel em rolo opcional para evitar que o rolo de papel se desenrole. 5. Levante a trava do rolo. 6. Enquanto segura o papel utilizando os adaptadores de rolo, desloque o rolo para o respectivo descanso. Operações básicas 43 7. Levante as alavancas de bloqueio do adaptador para soltar os adaptadores de papel em rolo. 8. Retire os adaptadores de papel em rolo. Depois de enrolar o papel em rolo com cuidado, guarde-o na embalagem original. 9. Feche a tampa do papel em rolo. Colocar e retirar folhas soltas O procedimento utilizado para colocar e posicionar folhas soltas varia de acordo com a espessura do papel. Consulte "Colocar folhas soltas" na página 45 (0,08 a 0,8 mm) ou "Colocar cartazes" na página 48 (0,9 a 2,1 mm) para obter mais informações. Importante: Se o papel estiver ondulado ou enrolado, alise-o antes de o colocar na impressora ou utilizar papel novo. Se colocar papel ondulado ou enrolado, esta impressora pode não reconhecer o formato de papel, alimentar o papel ou imprimir corretamente. Recomendamos que volte a colocar o papel na respectiva embalagem original, que o guarde de forma que fique deitado e que só o retire da embalagem imediatamente antes de o utilizar. Operações básicas 44 Colocar folhas soltas Importante: Coloque o papel imediatamente antes da impressão. Os rolos de pressão podem deixar marcas no papel que fica na impressora. Observação: O papel que pode ser utilizado na impressora é apresentado em detalhe na seção seguinte. Consulte "Papel suportado" na página 227. 1. Ligue a impressora, pressionando o botão P. Observação: Fechar o suporte para papel simplifica a tarefa. Consulte "Utilizar o suporte para papel" na página 59. Deixar os suportes para cartaz levantados pode provocar obstruções; baixe todos os suportes antes de continuar. Para baixar os suportes, segure-os, puxe-os para baixo na diagonal e solte-os. Operações básicas 45 2. Pressione o botão ( no painel de controle. Pressione os botões d/u para destacar Folha Solta e pressione o botão OK. 3. Alimente o papel por meio da ranhura de papel com a superfície de impressão virada para você. Coloque o papel na ranhura de papel, mantendo a respectiva extremidade direita alinhada com a marca de colocação existente na tampa do papel em rolo. Deslize o papel até ele parar. Importante: Coloque o papel sempre na orientação vertical. Colocar o papel na orientação horizontal pode provocar uma diminuição da qualidade de impressão. 4. Confirme que Pressionar OK seja apresentado e pressione o botão OK. Operações básicas 46 O papel será alimentado para dentro da impressora. 5. Verifique o tipo de papel. O visor mostra o tipo de papel atualmente selecionado na impressora. Para imprimir com as definições atuais, pressione os botões d/u para selecionar Manter Definições Acima e pressione o botão OK. Para alterar as definições, selecione Alterar Definições e pressione o botão OK. Consulte "Visualizar e alterar as definições de papel" na página 54. Retirar folhas soltas Esta seção descreve como retirar folhas soltas após a conclusão da impressão. Observação: Para retirar papel que tenha sido colocado, mas não utilizado, pressione o botão ( e selecione Ejectar Papel. Botões que são utilizados nas definições seguintes: 1. Confirme que Ejecção Papel é apresentado no painel de controle. Mantenha uma mão nas folhas soltas para impedir que caiam da impressora e pressione o botão OK. 2. O papel será totalmente ejetado da impressora e poderá ser retirado manualmente. Operações básicas 47 Colocar e retirar cartazes Esta seção descreve como colocar e retirar cartazes com uma espessura de 0,9 a 2,1 mm. A impressora pode ser usada com cartazes dos seguintes formatos: A2/A1/B2/B1*/B1 horizontal*/24 × 30 pol./30 × 40 pol.* * Não suportado pela SureColor T3070. Colocar cartazes A impressão de cartazes exige espaço à frente e atrás da impressora. A quantidade aproximada de espaço necessário é mostrada a seguir. Se a impressora estiver perto de uma parede, certifique-se de que exista espaço suficiente atrás. Formato do papel À frente (a) Atrás (b) A2 44,4 cm/17,5 pol. 13,5 cm/5,3 pol. A1 69,1 cm/27,2 pol. 38,2 cm/15 pol. B2 57,8 cm/22,7 pol. 26,9 cm/10,6 pol. B1 88 cm/34,6 pol. 57,1 cm/22,5 pol. 60,9 × 76,2 cm 61,2 cm/24,1 pol. 30,3 cm/11,9 pol. 76,2 × 101,6 cm 86,6 cm/34,1 pol. 55,7 cm/21,9 pol. Importante: Coloque o papel imediatamente antes da impressão. O rolo pode deixar uma marca no papel que fica na impressora. Observação: O papel que pode ser utilizado na impressora é apresentado em detalhe na seção seguinte. Consulte "Papel suportado" na página 227. Operações básicas 48 1. Pressione o botão P para ligar a impressora. Observação: Fechar o suporte para papel simplifica a tarefa. Consulte "Utilizar o suporte para papel" na página 59. 2. Pressione o botão ( do painel de controle. Pressione os botões d/u para destacar Cartão de Poster e pressione o botão OK. 3. Levante todos os suportes para cartazes. Operações básicas 49 Pressione os suportes para baixo na diagonal e depois os levante diretamente para cima. 4. Coloque a face de impressão virada para cima com a extremidade à frente dos suportes salientes, conforme indicado. Operações básicas 50 5. Coloque o cartaz, utilizando a extremidade para manter os suportes pressionados. 6. Abra a tampa da impressora. Operações básicas 51 7. Coloque o cartaz, assegurando-se de que ele passa por baixo dos rolos. 8. Feche a tampa da impressora. 9. Posicione as extremidades inferior e direita do cartaz de acordo com os indicadores de colocação, conforme mostrado. Centralize a extremidade direita com a ranhura à direita da guia de ejeção de papel e alinhe a extremidade inferior com a ponta dos suportes para cartazes, conforme indicado. Operações básicas 52 10. Depois de posicionar o papel, pressione o botão OK. O papel será alimentado para dentro da impressora. 11. Verifique o tipo de papel. O visor mostra o tipo de papel atualmente selecionado na impressora. Para imprimir com as definições atuais, pressione os botões d/u para selecionar Manter Definições Acima e pressione o botão OK. Para alterar as definições, selecione Alterar Definições e pressione o botão OK. Consulte "Visualizar e alterar as definições de papel" na página 54. Retirar cartazes Esta seção descreve como retirar cartazes após a conclusão da impressão. Observação: Para retirar papel que tenha sido colocado, mas não utilizado, pressione o botão ( e selecione Ejectar Papel. Botões que são utilizados nas definições seguintes: 1. Confirme que Ejecção Papel é apresentado no painel de controle. Mantenha uma mão no cartaz para impedir que ele caia da impressora e pressione o botão OK. Operações básicas 53 2. Puxe o cartaz para frente, conforme indicado nas instruções na tela. Depois de retirar o cartaz, pressione o botão OK. Importante: Se não for utilizar cartazes na próxima tarefa de impressão, baixe todos os suportes para cartazes. Se deixar os suportes levantados, poderá provocar obstruções de papel. Para baixar os suportes, segure-os conforme indicado, puxe-os para baixo na diagonal e solte-os. Visualizar e alterar as definições de papel A tela indicada a seguir é apresentada no painel de controle depois de colocar papel. Observação: Se Sim estiver selecionado para Papel em Rolo Restante e existir um código de barras com dados sobre o rolo impresso no rolo atual, a impressora lerá o código de barras e ajustará as definições automaticamente, não apresentando a tela indicada acima. Operações básicas 54 Verificar as definições de papel A caixa de diálogo apresenta as seguintes opções para o papel atualmente colocado na impressora. Selecc. Tipo de Papel: O tipo de papel atual. Configur. Restante: Apresentado apenas com papel em rolo. Este item mostra a opção atualmente selecionada para Papel em Rolo Restante. Se Sim estiver selecionado para Papel em Rolo Restante, a impressora identifica os seguintes dados sobre o papel em rolo. O Tempo até a substituição As definições seguintes são registradas em um código de barras impresso no rolo. A quantidade de papel restante, o valor selecionado para o alerta de rolo restante e o tipo de papel. O código de barras é automaticamente impresso no final do rolo quando este é enrolado. Da próxima vez que utilizar o papel, o código de barras será lido automaticamente e as definições serão ajustadas, melhorando a eficiência durante a utilização de vários rolos de papel. O Identificar a quantidade de papel restante na área de visualização de informações do separador . A área de visualização de informações mostra a quantidade de papel restante no rolo atual. Assim que a quantidade de papel restante descer abaixo do limite, o valor da quantidade é substituído por um indicador de aviso que mostra que existe pouco papel. Consulte "Visualização da tela" na página 17. O Disponibilidade de impressão A impressora faz uma previsão sobre se a tarefa atual pode ser impressa com base na quantidade de papel restante e apresenta o resultado, evitando os desperdícios provocados pela falta de papel em uma tarefa de impressão. Dessa forma, você pode optar por imprimir no rolo existente ou substituir o papel, impedindo o desperdício. Operações básicas 55 Ajustar as definições Execute as operações seguintes para alterar as definições apresentadas. Botões que são utilizados nas definições seguintes: 1. Selecione uma opção. Para imprimir com as definições atuais Pressione os botões d/u para destacar Manter Definições Acima e pressione o botão OK. Em seguida, avance para o passo 6. Para alterar as definições Pressione os botões d/u para destacar Alterar Definições e pressione o botão OK. 2. Selecione a definição que pretende alterar e pressione o botão OK. 3. Selecione uma opção e pressione o botão OK. 4. Pressione o botão y para voltar à caixa de diálogo mostrada no passo 2. 5. Quando terminar as definições, selecione Sair e pressione o botão OK. 6. Se Sim estiver selecionado para Configur. Restante, você receberá uma solicitação para introduzir o comprimento do rolo. Pressione os botões d/u para especificar um valor entre 5 e 99,5 m e pressione o botão OK. O comprimento do papel é definido em incrementos de 0,5 m. Após uma breve pausa, Operacional aparecerá no visor da impressora, indicando que ela está pronta para imprimir. Transmita os dados a imprimir a partir do computador. Operações básicas 56 Substituir o papel Esta seção descreve como substituir o papel. O processo para retirar o papel atual difere de acordo com o tipo de papel colocado; siga as instruções apresentadas no painel de controle. Botões que são utilizados nas definições seguintes: 1. Confirme que a impressora está pronta e pressione o botão (. É apresentado o menu Substit./Retirar Papel. 2. Pressione os botões d/u para selecionar o tipo de papel utilizado para substituir o papel atual e pressione o botão OK. 3. A impressora ejeta o papel atual. O processo de ejeção do papel varia de acordo com o tipo de papel colocado, como se indica em seguida. Se Sim estiver selecionado para Papel em Rolo Restante, a impressora imprime automaticamente um código de barras. Se Não estiver selecionado para Papel em Rolo Restante, o rolo rebobinará automaticamente. Observação: Se o visor mostrar Rode o adaptador do papel em rolo para enrolar o papel, abra a tampa do papel em rolo e enrole o papel manualmente. Operações básicas 57 Folhas Soltas As folhas soltas são ejetadas automaticamente para a parte de trás, onde podem ser retiradas manualmente. Cartazes Os cartazes são parcialmente ejetados para a parte da frente. Enquanto apoia o cartaz com uma das mãos para impedir que ele caia, pressione o botão OK e puxe o cartaz para fora. Se não for utilizar cartazes na próxima tarefa, baixe todos os suportes para cartazes. Se deixar os suportes levantados, poderá provocar obstruções de papel. Para baixar os suportes, agarre-os conforme indicado, puxe-os para baixo na diagonal e largue-os. 4. Siga as instruções na tela para colocar papel para a próxima tarefa. Operações básicas 58 Utilizar o suporte para papel O suporte para papel recolhe o papel que sai da impressora, impedindo que caia no chão e fique com vincos ou sujeira. O suporte (24") da SureColor T3070 vem com um suporte para papel. Tem capacidade para um máximo de 20 folhas dos seguintes tipos de papel, impressas no modo de desenho gráfico. Formato do papel Tipos de papéis A1 (594 × 841 mm) Rolo de papel normal US D (22 × 34 pol.) A0 (841 × 1189 mm) * US E (34 × 44 pol.) * * Não suportado pela SureColor T3070. As folhas de papel que não forem dos tipos indicados acima têm de ser retiradas da impressora uma a uma, antes de a próxima folha ser impressa. Importante: Recolher consecutivamente outros tipos de folhas de papel no suporte para papel poderá provocar manchas, dobras ou outros danos nas folhas impressas. O suporte para papel tem capacidade para folhas de, no máximo, 1189 mm de comprimento. Observação: Feche o suporte para papel antes de imprimir faixas ou outros documentos que ultrapassem o comprimento máximo. Antes que o papel ejetado pela impressora toque o chão sugerimos que segure no papel com ambas as mãos junto às guias de ejeção de papel e continue a segurar no papel até a impressão ser concluída. Operações básicas 59 Fechar o suporte para papel Antes de colocar papel ou deslocar a impressora, feche o suporte para papel, pressionando-o pelo lado oposto, como mostrado. Abrir o suporte para papel Se o suporte estiver fechado, abra-o gentilmente, puxando-o para baixo como mostrado. Operações básicas 60 Importante: O suporte para papel não funciona corretamente se for aberto na posição mostrada abaixo à direita. Pare quando o suporte para papel estiver aberto na posição mostrada abaixo à esquerda. Utilização do suporte para papel Ajuste a guia de empilhamento para corresponder ao formato do papel. Observação: Com determinados documentos ou em determinados ambientes, o suporte para papel pode não conseguir suportar o papel corretamente, provocando vincos ou dobras no mesmo. Operações básicas 61 Utilizar a unidade de enrolamento automático (apenas SureColor T7070) A unidade de enrolamento automático opcional enrola automaticamente o papel à medida que este é impresso. Permite melhorar a eficiência ao nível da impressão contínua em papel em rolo de faixas ou tarefas de grande volume. A unidade de enrolamento automático desta impressora pode enrolar papel em qualquer uma das direções mostradas abaixo. Determinados tipos de papel podem não suportar uma ou outra direção ou podem impor restrições em termos da direção de enrolamento. Consulte a seção seguinte para obter informações sobre o suporte de enrolamento e a direção de enrolamento. Consulte "Tabela de papel especial Epson" na página 228. Para frente Para trás Para a frente enrola o rolo com o lado imprimível virado para fora. Para trás enrola o rolo com o lado imprimível virado para dentro. c Cuidado: O Fixe o eixo do rolo da unidade de enrolamento automático no devido lugar, assim como é descrito na documentação. O A queda do eixo do rolo pode provocar ferimentos. O Tenha cuidado para não prender suas mãos, cabelos ou objetos nas peças móveis da unidade de enrolamento automático. O Se não respeitar esta precaução poderá sofrer ferimentos. Importante: Confirme que a extremidade do rolo é cortada diretamente de um lado ao outro. A unidade não funcionará conforme esperado se a extremidade do rolo estiver ondulada ou curvada. Consulte "Método de corte manual" na página 40. Observação: Para obter informações sobre a instalação da unidade de enrolamento automático, consulte a documentação fornecida com a mesma. Operações básicas 62 Utilização do painel de controle Esta seção descreve como utilizar o painel de controle relativamente à unidade de enrolamento automático. 1 Lâmpada de funcionamento Apresenta o estado da unidade de enrolamento automático. 2 Sim : A unidade de enrolamento automático está pronta para ser utilizada. Oscilante : A unidade de enrolamento automático está sendo utilizada. Piscando : A unidade de enrolamento automático está no modo de economia de energia. Piscando de forma intermitente : Ocorreu um erro. Não A unidade está desligada. : Interruptor Automático Seleciona a direção de enrolamento automático. 3 Para trás : O rolo é enrolado com o lado imprimível virado para dentro. Para frente : O rolo é enrolado com o lado imprimível virado para fora. Não : A unidade de enrolamento automático não enrola o papel. Interruptor Manual Seleciona a direção de enrolamento manual. A definição selecionada com o interruptor Manual entra em vigor quando o interruptor Automático estiver na posição Off (Não). Operações básicas 63 Para trás : O rolo é enrolado com o lado imprimível virado para dentro. A velocidade aumenta depois de pressionar o botão durante mais de três segundos. Para frente : O rolo é enrolado com o lado imprimível virado para fora. A velocidade aumenta depois de pressionar o botão durante mais de três segundos. Colocar o papel Esta seção descreve como colocar o papel em rolo no eixo do rolo da unidade de enrolamento automático. O procedimento varia de acordo com a direção de enrolamento. Importante: Antes de continuar, selecione Não para Corte Automático. Utilizar a unidade de enrolamento automático quando Sim estiver selecionado provocará erros. Consulte "Cortar o papel em rolo" na página 39. Enrolar o papel com o lado imprimível virado para fora Para obter informações sobre como instalar o eixo do rolo, consulte o manual de instalação da unidade de enrolamento automático opcional. Botões que são utilizados nas definições seguintes: Operações básicas 64 1. Coloque o interruptor automático da unidade de enrolamento automático na posição Off (Não). Conecte o cabo de alimentação a uma tomada elétrica e confirme se a lâmpada de funcionamento se acende. 2. Ligue a impressora, pressionando o botão P. 3. Verifique se o papel em rolo está corretamente colocado na impressora. 4. Pressione o botão ) do painel de controle. Mantenha o botão d pressionado até a extremidade do rolo atingir o eixo do rolo. 5. Utilizando fita/cola, prenda a extremidade ao eixo do rolo. Aplique fita/cola no centro e nas extremidades esquerda e direita. 6. Mantenha o botão d do painel de controle pressionado até ter alimentado papel suficiente para dar três voltas ao redor do eixo do rolo. Operações básicas 65 7. Mantenha o interruptor manual pressionado para frente, a fim de enrolar o papel três vezes ao redor do eixo. Depois de enrolar o papel ao redor do eixo, certifique-se de que o papel ao redor do eixo esteja suficientemente folgado. Observação: O tensor fornecido com a unidade de enrolamento automático é utilizado com determinados tipos de papel. Alargue ligeiramente o papel e insira o tensor junto ao centro do papel, conforme indicado. Consulte a seção seguinte para obter informações sobre o tipo de papel que requer a utilização do tensor. Consulte "Tabela de papel especial Epson" na página 228. Operações básicas 66 8. Coloque o interruptor automático na posição para frente. Enrolar o papel com o lado imprimível virado para dentro Para obter informações sobre como instalar o eixo do rolo, consulte o manual de instalação da unidade de enrolamento automático opcional. Botões que são utilizados nas definições seguintes: Operações básicas 67 1. Coloque o interruptor automático da unidade de enrolamento automático na posição Off (Não). Conecte o cabo de alimentação a uma tomada elétrica e confirme se a lâmpada de funcionamento se acende. 2. Ligue a impressora, pressionando o botão P. 3. Verifique se o papel em rolo está corretamente colocado na impressora. 4. Pressione o botão ) do painel de controle. Mantenha o botão d pressionado até a extremidade do rolo atingir o eixo do rolo. 5. Utilizando fita/cola, prenda a extremidade ao eixo do rolo. Aplique fita/cola no centro e nas extremidades esquerda e direita. 6. Mantenha o botão d do painel de controle pressionado até ter alimentado papel suficiente para dar três voltas ao redor do eixo do rolo. Operações básicas 68 7. Mantenha o interruptor manual pressionado para trás, a fim de enrolar o papel três vezes ao redor do eixo. Depois de enrolar o papel ao redor do eixo, certifique-se de que o papel ao redor do eixo esteja suficientemente folgado. 8. Coloque o interruptor automático na posição para trás. Operações básicas 69 Retirar o papel da unidade de enrolamento automático Esta seção descreve como retirar papel da unidade de enrolamento automático. c Cuidado: São necessários dois trabalhadores, um de cada lado do rolo, para retirar o papel da unidade de enrolamento automático. Se o trabalho for realizado apenas por um trabalhador, o rolo pode cair e provocar ferimentos. Botões que são utilizados nas definições seguintes: 1. Coloque o interruptor automático na posição Off (Não). 2. Corte o papel e enrole-o até que esteja todo no eixo do rolo da unidade de enrolamento automático. Consulte "Método de corte manual" na página 40. Operações básicas 70 Depois de cortar o papel, segure a extremidade para evitar que a superfície impressa toque no chão; continue a segurar no papel até estar totalmente enrolado. Mantenha o interruptor manual pressionado na direção de enrolamento (para frente ou para trás). 3. Desbloqueie a unidade móvel e retire-a do eixo do rolo. Ao mesmo tempo que retira a unidade móvel, segure no eixo do rolo com uma mão para impedir que ele caia no chão. 4. Retire o eixo do rolo da unidade de enrolamento automático. Operações básicas 71 Métodos de impressão básicos (Windows) A impressão é efetuada a partir da aplicativo utilizado para criar o documento que pretende imprimir. Segue-se uma descrição do procedimento básico. 1. Ligue a impressora e coloque o papel. Para obter mais informações, consulte "Colocar o papel em rolo" na página 33, "Colocar folhas soltas" na página 45 ou "Colocar cartazes" na página 48. 2. Depois de criar os dados, clique em Imprimir no menu Arquivo. 3. Depois de confirmar que a impressora está selecionada, clique em Propriedades de impressora ou Preferências para apresentar a guia Principal. 4. Verifique as opções selecionadas em Definições de Papel. No momento da inicialização, o driver de impressão baixa automaticamente a informação sobre o papel colocado na impressora e apresenta-a na área Definições de Papel. Operações básicas 72 Para imprimir com as definições atuais, avance para o próximo passo. Se não forem apresentadas as definições desejadas, substitua o papel colocado na impressora pelo tipo de papel desejado e clique em Obter Inf.. O driver adquire novamente os dados da impressora e atualiza a informação apresentada na área Definições de Papel. Operações básicas 73 5. Na área Definições de Formato, especifique o Formato desejado. Especifique o Formato selecionado quando o documento foi criado no aplicativo. Se o formato desejado não estiver disponível no menu, clique em Definido pelo Utilizador para adicionar um formato de papel personalizado. Consulte "Imprimir em formatos não normalizados" na página 100. 6. Selecione as opções de impressão “Ajustar a” e “Sem margens”. Para redimensionar o documento para ajustá-lo à largura do rolo, quando utilizar papel em rolo, selecione Ajustar à largura do papel em rolo. Para imprimir sem margens, selecione Sem margens. Se desejar imprimir sem margens em um formato de papel maior do que o formato do documento original, selecione ambas as opções “Ajustar a” e “Sem margens”. Operações básicas 74 A guia Esquema de Página disponibiliza definições avançadas de “Ajustar a” e “Sem margens”. Consulte "Ampliações e faixas horizontais e verticais" na página 92 e "Impressão sem margens" na página 106. 7. Na área Resolução, especifique uma opção para Selecc. Alvo. Especifique uma opção de acordo com o tipo de documento e com a forma como este será utilizado. Para especificar um método de correção de cor ou ajustar as cores, selecione Definições Avançadas. Consulte "Correção de cor e impressão" na página 114. 8. Verifique as definições. As definições selecionadas estão na área à direita; verifique se as definições estão corretas. Operações básicas 75 9. Clique no botão OK. 10. Quando terminar as definições, clique em Imprimir. A barra de evolução é exibida e a impressão começa. Tela de impressão A seguinte tela aparece quando você começa a imprimir e a barra de evolução (o estado de processamento do computador) é apresentada. Nesta tela, é possível verificar o nível de tinta restante, as referências dos cartuchos de tinta, etc. Aparece uma mensagem de erro se ocorrer um erro ou se for necessário substituir um cartucho de tinta durante a impressão. Operações básicas 76 Métodos de impressão básicos (Mac OS X) 1. Ligue a impressora e coloque o papel. Consulte "Colocar o papel em rolo" na página 33, "Colocar folhas soltas" na página 45 ou "Colocar cartazes" na página 48. 2. Depois de criar os dados no menu Arquivo do aplicativo, clique em Imprimir. 3. Aparece a tela de impressão. Para Mac OS X 10.7 ou versões posteriores, clique em Mostrar Detalhes na parte inferior da caixa de diálogo. Para Mac OS X 10.6 e 10.5, clique na seta ( Configurar Página. ) para efetuar definições na tela Observação: Se as definições de página não forem apresentadas na caixa de diálogo de impressão, clique na opção “Definições de página” (por ex., Configurar Página) no menu Arquivo. 4. Verifique se esta impressora está selecionada e defina o tamanho do papel. Operações básicas 77 Selecione uma das seguintes opções para Tamanho do Papel. XXXX é o formato de papel real, como A4. XXXX: Imprime com margens no papel em rolo. Imprime utilizando a opção Margem Papel Rolo selecionada na impressora. Consulte "Menu Tarefa de Impressão" na página 171. XXXX (Folha): Imprime com margens em folhas soltas. Imprime com uma margem superior, à direita e esquerda, de 3 mm, e uma margem inferior de 14 mm. Quando efetuar a impressão sem margens ou a impressão de faixas, consulte "Impressão sem margens" na página 106 e "Ampliações e faixas horizontais e verticais" na página 92. 5. Para ver as definições de impressão básicas, selecione Definições da Impressora na lista. Nas versões Mac OS X 10.8, 10.7 e 10.6, o driver de impressão adquire automaticamente a informação sobre o papel colocado na impressora, no momento da inicialização, e apresenta-a nas áreas Configurar Página e Papel. Para imprimir com as definições atuais, avance para o próximo passo. Operações básicas 78 Na versão Mac OS X 10.5, especifique Configurar Página e o Papel de acordo com o tipo de papel colocado na impressora. Se não forem apresentadas as definições pretendidas, substitua o papel colocado na impressora pelo tipo de papel desejado e clique em Obter Inf.. O driver volta a adquirir os dados da impressora e atualiza a informação apresentada. 6. Especifique a forma como o documento impresso será utilizado. Especifique uma opção de acordo com o tipo de documento e a forma como este será utilizado. Para especificar um método de correção de cor ou para ajustar as cores, selecione Definições Avançadas para Modo. Consulte "Correção de cor e impressão" na página 114. Operações básicas 79 7. Verifique as definições. As definições selecionadas estão na área à direita; verifique se as definições estão corretas. 8. Quando terminar as definições, clique em Imprimir. O ícone da impressora aparece no Dock durante a impressão. Clique no ícone da impressora para visualizar o estado. Você pode verificar a evolução da tarefa de impressão atual e informações sobre o estado da impressora. Também pode cancelar uma tarefa de impressão. Além disso, se ocorrer um erro durante a impressão, é apresentada uma mensagem de notificação. Operações básicas 80 Área de impressão Esta seção descreve as áreas de impressão da impressora. Se a margem definida em um aplicativo for superior aos valores de configuração seguintes, as partes que excedem as margens especificadas não serão impressas. Por exemplo, se 15 mm (0,6 pol.) for selecionado como valor para as margens esquerda e direita nos menus da impressora e o documento preencher toda a página, os 15 mm (0,6 pol.) restantes dos lados esquerdo e direito da página não serão impressos. Área de impressão do papel em rolo A área cinzenta na ilustração seguinte indica a área de impressão. Quando imprimir sem margens à direita e à esquerda, as margens direita e esquerda são de 0 mm. Quando imprimir sem margens em todas as extremidades, todas as margens são de 0 mm. A seta na ilustração indica a direção do papel ejetado. 10 ~254 44- inches (254 1118 mm)*1 1118 mm (10 -~44 pol.)*1 *2 254 914 mm (10 36 pol.) 10 ~ 36 inches (254 ~ 914 mm)*2 *3 *3 620 mm(254 (10 - ~ 24620 pol.)mm) 10 ~254 24- inches 3 -inches 15 mm (0,1 0,6mm) pol.) 0.1 ~ 0.6 (3 ~- 15 30.1 - 15 - 0,6(3 pol.) ~ mm 0.6 (0,1 inches ~ 15 mm) 15 mm (5 - 0,6~pol.) 5 ~127 0.6-inches (127 15 mm) C 3 - 15 (0,1 - 0,6(3pol.) 0.1 ~ mm 0.6 inches ~ 15 mm) 4 D B A 4 3 - 45 mminches (0,1 - 0,8 0.1 ~ 0.8 (3pol.) ~ 45 mm) *1 SureColor T7070 *2 SureColor T5070 *3 SureColor T3070 *4 Se Banner estiver selecionado para Opção Papel Rolo na guia Avançado do driver de impressão, as margens superior e inferior serão de 0 mm. As margens do papel em rolo dependem da opção selecionada para Margem Papel Rolo nos menus, conforme indicado na tabela seguinte. Para Definições de Margem Papel Rolo, consulte "Menu Configuração" na página 177. A predefinição padrão é Normal. Operações básicas 81 Definição da Margem Papel Rolo Valores das Margens Normal 1, 3 = 15 mm * 2, 4 = 3 mm Sup. 15 mm/Inf. 15 mm 1, 3 = 15 mm 2, 4 = 3 mm Sup. 35 mm/Inf. 15 mm 1 = 35 mm 3 = 15 mm 2, 4 = 3 mm Sup. 45 mm/Inf. 15 mm 1 = 45 mm 3 = 15 mm 2, 4 = 3 mm 3 mm 1, 2, 3, 4, = 3 mm 15 mm 1, 2, 3, 4, = 15 mm * Quando Normal estiver selecionado, o valor para 1 será de 20 mm nos seguintes tipos de papel: Premium Glossy Photo Paper (250)/Premium Semigloss Photo Paper (250)/Premium Luster Photo Paper (260)/ Premium Semimatte Photo Paper (260) Quando o seguinte tipo de papel for utilizado no modo CAD/Desenho Gráfico, o valor para 1 e 3 será de 3 mm: Singleweight Matte Paper Importante: A impressão fica distorcida quando a extremidade do papel em rolo que é puxada sai do rolo. Certifique-se de que a extremidade que é puxada fica fora da área de impressão. O tamanho de impressão não se altera mesmo quando as margens são alteradas. Operações básicas 82 Área de impressão de folhas soltas Quando imprimir sem margens à esquerda e à direita, as margens esquerda e direita são de 0 mm (a impressão sem margens não está disponível com cartazes). 210~-17 432inches mm 8.3 (8,3~- 17 pol.) (210 432 mm) 3 mm (0,1 pol.) 0.1 inches (3 mm) 3 mm (0,1 pol.) 0.1 inches (3 mm) A seta na ilustração indica a direção do papel ejetado. - 1580 mm 11279 ~ 62.2 inches (11 - 62,2 pol.) (279 ~ 1580 mm) 14 (0,5 pol.) 0.5mm inches (14 mm) mm (0,1(3 pol.) 0.13 inches mm) Desligar a impressora usando o temporizador de desligamento A impressora oferece as duas seguintes opções de gestão de energia: O Modo inativo ou em repouso A impressora entra no modo inativo quando não existem erros, não são recebidas tarefas de impressão e não são executadas operações no painel de controle ou outras. Quando a impressora entra no modo inativo, a tela do painel de controle se desliga e os motores internos e outras peças se desligam para reduzir o consumo de energia. Pressione qualquer botão do painel de controle para reativar o visor. Contudo, nestas circunstâncias, a tela volta a se desligar após 30 segundos se não for executada nenhuma operação. A impressora apenas sai do modo inativo e regressa totalmente ao funcionamento normal se for recebida uma tarefa de impressão, se a tampa for aberta ou se for efetuada uma operação relacionada com outro hardware. É possível selecionar o tempo decorrido até a impressora entrar no modo inativo a partir de valores entre 5 e 180 minutos. Pelas predefinições, a impressora entra no modo inativo se não forem executadas operações durante 15 minutos. O tempo decorrido pode ser alterado no menu Configuração (consulte "Menu Configuração" na página 177). Operações básicas 83 Observação: Quando a impressora entra no modo inativo, a tela do painel de controle fica sem imagem, como se a impressora tivesse sido desligada, mas o indicador luminoso P continua aceso. O Temporizador de desligamento A impressora está equipada com a opção de gestão energética, que desliga automaticamente a impressora se não ocorrerem erros, se não forem recebidas tarefas de impressão e se não forem executadas operações no painel de controle ou outras, durante um determinado período de tempo. O tempo decorrido até a impressora se desligar automaticamente pode ser selecionado a partir de valores entre 1 e 24 horas, em incrementos de 1 hora. A impressora se desliga automaticamente quando não existem erros, não são recebidas tarefas de impressão e não são executadas operações no painel de controle ou outras durante oito horas. As definições de gestão energética podem ser ajustadas no menu Configuração (consulte "Menu Configuração" na página 177). Sobre a gestão de energia Você pode ajustar o tempo antes de aplicar a gestão de energia. Qualquer aumento irá afetar a eficiência energética da impressora. Tenha em consideração o ambiente antes de efetuar alguma alteração. Cancelar a impressão Dependendo da situação, existem várias formas de parar as operações de impressão. Quando o computador termina de enviar dados para a impressora, não pode cancelar a tarefa de impressão a partir do computador. Cancele na impressora. Operações básicas 84 Cancelar no computador (Windows) Quando a barra de evolução é apresentada Clique em Cancelar. Quando a barra de evolução não é apresentada 1. Durante a impressão, clique no ícone da impressora, na barra de tarefas. O fato de o ícone ser ou não apresentado depende das definições selecionadas para o Windows. 2. Clique com o botão direito do mouse no nome da tarefa que pretende cancelar e selecione Cancelar a partir do menu do documento. Para cancelar todas as tarefas, clique em Cancelar Todos os Documentos no menu Impressora. Se a tarefa tiver sido enviada para a impressora, os dados de impressão não são apresentados na tela anterior. Operações básicas 85 Cancelar no computador (Mac OS X) 1. Em Dock, clique no ícone da impressora. 2. Selecione a tarefa que pretende cancelar e clique em Apagar. Se a tarefa tiver sido enviada para a impressora, os dados de impressão não são apresentados na tela anterior. Cancelar na impressora Pressione o botão W, selecione Cancelar Tarefa na tela e, em seguida, pressione o botão OK. A tarefa de impressão é cancelada, mesmo que esteja no meio da impressão. Depois de cancelar uma tarefa, a impressora pode demorar algum tempo até regressar ao estado operacional. Observação: Não pode apagar tarefas de impressão que estão na fila de impressão do computador utilizando a operação anterior. Consulte “Cancelar no computador” para apagar tarefas de impressão da fila de impressão. Operações básicas 86 Capítulo 3 Utilização da unidade de disco rígido opcional O objetivo da unidade de disco rígido Quando uma unidade de disco rígido opcional estiver conectada, as tarefas de impressão poderão ser visualizadas e gerenciadas, como se indica em seguida. Gestão de tarefas de impressão O A partir do menu de tarefa de impressão Para obter mais informações, consulte "Visualizar e imprimir tarefas de impressão gravadas" na página 91. O A partir do Remote Manager O utilitário Remote Manager está incluído na instalação padrão da interface de rede da impressora e, além de permitir a gestão das tarefas de impressão guardadas na unidade de disco rígido, pode ser utilizado para visualizar o estado da impressora e ajustar as definições de rede. Ele é iniciado por meio da introdução do endereço IP da impressora no navegador web de um computador. Para obter mais informações, consulte a ajuda online do Remote Manager. Para obter informações sobre como iniciar o Remote Manager, consulte o Guia de Rede (pdf). O A partir do utilitário LFP HDD Utility (apenas Windows) O utilitário LFP HDD Utility pode ser utilizado para gerir as tarefas de impressão guardadas em uma unidade de disco rígido conectada à impressora. Ele é utilizado quando a impressora está conectada ao computador por meio de USB e pode ser baixado do site da Epson (http://global.latin.epson.com/Suporte). Utilização da unidade de disco rígido opcional 87 Funções da unidade de disco rígido Se uma unidade de disco rígido opcional estiver instalada, as tarefas de impressão podem ser visualizadas e geridas, como se indica em seguida. O Visualizar tarefas de impressão Quando existem várias tarefas de impressão, com algumas delas em fila, é possível apresentar as seguintes informações. O Hora de início da impressão O Tempo Calc. Impressão O Outras informações, incluindo se a tarefa pode ou não ser impressa sem ter de substituir os consumíveis As tarefas de impressão podem ser selecionadas e canceladas no Remote Manager ou no utilitário LFP HDD Utility. O Visualizar e retomar tarefas de impressão retidas Se a origem selecionada com a impressora for diferente da origem especificada na tarefa de impressão, ocorrerá um erro e a impressão será suspensa. Quando ocorrer um erro não será possível reiniciar a impressão até que a impressora esteja pronta e todos os erros sejam resolvidos (por exemplo, substituição do papel). Quando uma unidade de disco rígido opcional estiver instalada, é possível reter temporariamente os seguintes tipos de tarefas de impressão. O Tarefas de impressão que especificam origens diferentes das selecionadas pela impressora O Tarefas de impressão que especificam tipos de papel diferentes dos selecionados pela impressora O Tarefas de impressão que especificam formatos de papel impresso (larguras) diferentes dos selecionados pela impressora Depois de imprimir todas as tarefas que podem ser impressas com o papel atual, você poderá substituir o papel por aquele especificado nas tarefas de impressão retidas e retomar a impressão, tornando seu trabalho mais eficiente. Tarefas individuais podem ser selecionadas e retomadas ou canceladas no Remote Manager ou no utilitário LFP HDD Utility. Utilização da unidade de disco rígido opcional 88 Observação: As tarefas de impressão retidas podem ser gravadas, se Sim estiver selecionado para Guardar Tarefa Retida no menu Configuração do painel de controle. A definição padrão de fábrica é Não. Consulte "Menu Configuração" na página 177. O Visualizar e imprimir tarefas armazenadas É possível armazenar as tarefas de impressão na unidade de disco rígido e imprimi-las posteriormente. As tarefas de impressão selecionadas para ser impressas posteriormente podem ser impressas diretamente da unidade de disco rígido, sem aumentar a quantidade de trabalho exigida de seu computador. As tarefas de impressão são gravadas utilizando o driver de impressão. Consulte "Salvar tarefas de impressão na unidade de disco rígido" na página 90. Observação: As tarefas de impressão de cópia ampliada, criadas por meio de um scanner instalado na impressora, não podem ser salvas na unidade de disco rígido. As tarefas impressas a partir dos seguintes aplicativos são sempre gravadas na unidade de disco rígido. O LFP Print Plug-In for Office O EPSON CopyFactory5 Para obter informações sobre outros aplicativos, consulte a documentação de software ou a ajuda online. Utilização da unidade de disco rígido opcional 89 Salvar tarefas de impressão na unidade de disco rígido Esta seção descreve as configurações do driver de impressão utilizadas para salvar tarefas de impressão. 1. Depois de criar os dados, clique em Imprimir no menu Arquivo. 2. Depois de confirmar que a impressora está selecionada, clique em Propriedades da impressora ou Preferências para apresentar as definições da impressora. 3. Na guia Avançado, clique em Avançado, na área Unidade de Disco Rígido, e selecione Imp. e Grav ou Só gravar. 4. Em seguida, imprima o documento normalmente. Se selecionar Só gravar, a tarefa de impressão será gravada na unidade de disco rígido opcional, mas não será impressa. Utilização da unidade de disco rígido opcional 90 Visualizar e imprimir tarefas de impressão gravadas Esta seção descreve como visualizar e imprimir tarefas gravadas a partir do painel de controle. Botões que são utilizados nas definições seguintes: 1. Confirme que a impressora está pronta para imprimir. Pressione os botões l/r para destacar , e pressione o botão OK. É apresentado o menu Tarefa de Impressão. 2. Pressione os botões d/u para destacar Tarefa Guardada e pressione o botão OK. A área de visualização de informações da guia Tarefa de impressão mostra os nomes das tarefas de impressão guardadas. 3. Pressione os botões d/u para destacar a tarefa desejada e pressione o botão OK. A informação sobre a tarefa selecionada será apresentada. Para sair sem imprimir a tarefa, pressione o botão W depois de visualizar os dados relativos à tarefa. Para imprimir a tarefa, avance para o passo 4. 4. Clique no botão OK. Você receberá uma solicitação para inserir o número de cópias. 5. Pressione os botões d/u para escolher o número de cópias e pressione o botão OK. Utilização da unidade de disco rígido opcional 91 Capítulo 4 Outras formas de imprimir Ampliações e faixas horizontais e verticais O driver de impressão pode ampliar ou reduzir documentos para diferentes formatos de papel. Existem três métodos de configuração. Antes de imprimir em formatos não normalizados, incluindo faixas verticais ou horizontais e documentos com lados iguais, introduza o formato de papel pretendido no driver de impressão. Consulte "Imprimir em formatos não normalizados" na página 100. O Ajustar à largura do papel em rolo Amplia ou reduz automaticamente o formato da imagem de modo a ajustá-la à largura do papel em rolo. O Especificar formato Pode especificar a taxa de ampliação ou redução. Utilize este método para um formato de papel não normalizado. A4 1000mm Outras formas de imprimir 92 O Ajustar ao formato de saída Amplia ou reduz automaticamente o formato da imagem de modo a ajustá-la ao formato de papel. Observação: O Quando imprimir a partir de aplicativos concebidos expressamente para faixas horizontais ou verticais, ajuste as definições do driver de impressão, tal como é descrito na documentação do aplicativo. O Quando utilizar aplicativos Windows concebidos para faixas horizontais ou verticais, selecione Banner na guia Avançado, conforme necessário. Ajustar documentos à largura do papel em rolo Windows 1. Acesse a guia Principal do driver de impressão e selecione um Formato que corresponda ao formato da página do documento. Outras formas de imprimir 93 Consulte "Métodos de impressão básicos (Windows)" na página 72. 2. Na guia Esquema de Página, selecione Reduzir/Aumentar e clique em Ajustar à Largura do Papel em Rolo. 3. Especifique se pretende ajustar a extremidade curta ou longa do documento à largura do papel em rolo. Outras formas de imprimir 94 Observação: A saída também pode ser ajustada à largura do rolo, selecionando Ajustar à Largura do Papel em Rolo na guia Principal. 4. Verifique as outras definições e, em seguida, inicie a impressão. Mac OS X 1. Especifique Definições Esquema de Página a partir da lista na caixa de diálogo de impressão e selecione Reduzir/Aumentar. Consulte "Métodos de impressão básicos (Mac OS X)" na página 77. 2. Selecione Ajustar à Largura do Papel em Rolo e especifique se pretende ajustar a extremidade curta ou longa do documento à largura do papel em rolo. 3. Verifique as outras definições e, em seguida, inicie a impressão. Outras formas de imprimir 95 Especificar um formato de impressão Windows 1. Acesse a guia Principal do driver de impressão e selecione um Formato que corresponda ao formato da página do documento. Consulte "Métodos de impressão básicos (Windows)" na página 72. 2. Na guia Esquema de Página, selecione Reduzir/Aumentar e clique em Especificar Formato. 3. Especifique um método de entrada e selecione um formato. Outras formas de imprimir 96 Introduza um valor diretamente ou clique nas setas à direita da caixa de proporção para definir o valor. 4. Verifique as outras definições e, em seguida, inicie a impressão. Mac OS X 1. Especifique Definições Esquema de Página a partir da lista na caixa de diálogo de impressão e selecione Reduzir/Aumentar. Consulte "Métodos de impressão básicos (Mac OS X)" na página 77. 2. Selecione Especificar Formato, defina um método para especificar o formato e selecione um formato. Introduza um valor diretamente ou clique nas setas à direita da caixa de proporção para definir o valor. 3. Verifique as outras definições e, em seguida, inicie a impressão. Outras formas de imprimir 97 Ajustar documentos ao formato de impressão Windows 1. Acesse a guia Principal do driver de impressão e selecione um Formato que corresponda ao formato da página do documento. Consulte "Métodos de impressão básicos (Windows)" na página 72. 2. Na guia Esquema de Página, selecione Reduzir/Aumentar e clique em Ajustar ao Formato Saída. 3. Selecione o formato do papel utilizado para imprimir. Para imprimir o documento exatamente no formato de impressão selecionado, excluindo as margens, selecione Tamanho Excessivo. Observação: Quando imprimir em Tamanho Excessivo, coloque papel que seja tão largo quanto o Ajustar ao Formato de Saída selecionado, mais as margens necessárias da impressora. Para margens da impressora, veja "Área de impressão" na página 81. 4. Verifique as outras definições e, em seguida, inicie a impressão. Outras formas de imprimir 98 Mac OS X 1. Especifique Definições Esquema de Página a partir da lista na caixa de diálogo de impressão e selecione Reduzir/Aumentar. Consulte "Métodos de impressão básicos (Mac OS X)" na página 77. 2. Selecione Ajustar ao Formato Saída e especifique um formato de papel que corresponda ao papel colocado na impressora. 3. Verifique as outras definições e, em seguida, inicie a impressão. Observação: A saída também pode ser ajustada ao formato de papel, selecionando Escala de acordo com Definição do Papel no painel Gestão do Papel da caixa de diálogo de impressão. Outras formas de imprimir 99 Imprimir em formatos não normalizados Antes de imprimir em formatos não normalizados, incluindo faixas verticais ou horizontais e documentos com lados iguais, grave os formatos de papel desejados no driver de impressão. Depois de os gravar no driver de impressão, pode selecionar os formatos personalizados no aplicativo Configurar Página e em outras caixas de diálogo de impressão. É possível utilizar os seguintes formatos. Largura Comprimento*2 SureColor T7070 89 a 1.118 mm (3,5 a 44 pol.) SureColor T5070 89 a 914 mm (3,5 a 36 pol.) SureColor T3070 89 a 620 mm (3,5 a 24 pol.)*1 Windows: 127 a 15.000 mm (5 a 590 pol.) Mac OS X: 127 a 15.240 mm (5 a 600 pol.) *1 A largura imprimível máxima é de 610 mm. *2 O comprimento do papel pode ser superior se utilizar aplicações que suportem a impressão de faixas. Contudo, o formato de impressão real depende da aplicação, do formato do papel colocado na impressora e do computador. Importante: O menor formato suportado pela impressora é de 254 mm de largura × 127 mm de comprimento. Se introduzir um formato menor no driver de impressão, como um Definido pelo Utilizador, o documento será impresso com margens maiores do que o esperado, que terão de ser recortadas. No caso de formatos de papel personalizados em Mac OS X, embora possa especificar um formato de papel grande que não pode colocar nesta impressora, ele não é impresso corretamente. O formato de impressão disponível é limitado, dependendo do aplicativo. Outras formas de imprimir 100 Windows 1. Acesse a guia Principal do driver de impressão e clique em Definido pelo Utilizador. Consulte "Métodos de impressão básicos (Windows)" na página 72. Importante: Definido pelo Utilizador não está disponível se Frente — Cartaz estiver selecionado para Origem. 2. Digite o formato desejado na caixa de diálogo Formato Definido pelo Utilizador e clique em Gravar. O Pode usar até 24 caracteres de um byte para escrever o Nome do Formato de Papel. O Para visualizar os valores de Largura do Papel e Altura do Papel de um formato normalizado aproximado ao formato personalizado desejado, selecione a opção adequada para Formato de Base. O Se especificar a Fixar Relação de Aspecto desejada e selecionar Horizontal ou Vertical para Base, só precisa de digitar a Largura do Papel ou a Altura do Papel. Outras formas de imprimir 101 Observação: Para alterar o formato de papel que gravou, selecione o nome do formato na lista da esquerda. Para apagar o formato definido pelo usuário que gravou, selecione o nome do formato de papel na lista à esquerda e clique em Apagar. Pode gravar até 100 formatos de papel. 3. Clique em OK. Os formatos gravados estão agora disponíveis no menu Formato da caixa de diálogo Principal. Mac OS X 1. Quando a tela Imprimir aparecer, selecione Gerir Tamanhos Personalizados na lista Tamanho do papel. Consulte "Métodos de impressão básicos (Mac OS X)" na página 77. Observação: Se as opções relativas às definições de página não estiverem disponíveis na caixa de diálogo de impressão do aplicativo, acesse a caixa de diálogo das definições de página. Outras formas de imprimir 102 2. Clique em + e digite o nome do formato de papel. 3. Digite a Largura e Altura para Tamanho do papel, digite as margens e clique em OK. O intervalo de valores disponível para formatos de página e margens varia conforme o modelo de impressora e os valores selecionados com a impressora. Consulte "Área de impressão" na página 81. Observação: Para editar um formato personalizado gravado, especifique o respectivo nome na lista à esquerda. Para copiar um formato personalizado gravado, selecione o formato na lista à esquerda e clique em Duplicar. Para apagar um formato personalizado gravado, selecione-o na lista à esquerda e clique em -. A definição do formato de papel personalizado difere conforme a versão do sistema operacional. Para obter mais informações, consulte a documentação do sistema operacional. 4. Clique em OK. Pode selecionar o formato de papel que gravou no menu pop-up Formato. Outras formas de imprimir 103 Imprimir desenhos CAD A impressora suporta o driver HP-GL/2 e a linguagem HP RTL (Raster Transfer Language) utilizada em plotters (impressoras de grandes formatos). Quando imprimir desenhos CAD em aplicações que suportem impressão HP-GL/2 ou HP RTL, defina a impressão da plotter para HP-GL/2 ou HP RTL. A impressora distingue automaticamente os dados HP-GL/2 ou HP RTL dos dados de uma impressora normal e ajusta o seu comportamento em conformidade. Importante: Se o volume dos dados a imprimir for muito grande, a impressora pode não proporcionar o desempenho esperado. Se o aplicativo não suportar HP-GL/2 ou HP RTL, utilize as definições seguintes para imprimir desenhos CAD e outros desenhos gráficos. Windows 1. Acesse a guia Principal do driver de impressão, clique em Selecc. Alvo para Resolução e selecione CAD/Desenho Gráfico (Preto) ou CAD/Desenho Gráfico (Cor). Observação: As opções CAD/Desenho Gráfico (Preto) e CAD/Desenho Gráfico (Cor) estão disponíveis para Selecc. Alvo se estiver selecionado um tipo de papel adequado para imprimir desenhos CAD. 2. Verifique as outras definições e, em seguida, inicie a impressão. Outras formas de imprimir 104 Mac OS X 1. Acesse a caixa de diálogo de impressão e selecione Definições da Impressora na lista. Consulte "Métodos de impressão básicos (Mac OS X)" na página 77. 2. Clique em Selecc. Alvo para Modo e selecione CAD/Desenho Gráfico (Preto) ou CAD/Desenho Gráfico (Cor). Observação: As opções CAD/Desenho Gráfico (Preto) e CAD/Desenho Gráfico (Cor) estão disponíveis para Selecc. Alvo se estiver selecionado um tipo de papel adequado para imprimir desenhos CAD. 3. Verifique as outras definições e, em seguida, inicie a impressão. Outras formas de imprimir 105 Impressão sem margens Pode imprimir os dados sem margens no papel. Os tipos de impressão sem margens que pode selecionar variam, como se indica em seguida, em função do tipo de papel. Papel em rolo: Sem margens para todas as extremidades, sem margens para a esquerda e direita Folha: Sem margens apenas para a esquerda e direita (A impressão sem margens não está disponível com cartazes.) Quando imprimir sem margens em todas as extremidades, pode também configurar a operação de corte. Consulte "Sobre o corte do papel em rolo" na página 108. Quando efetuar a impressão sem margens à direita e à esquerda, aparecem margens na parte superior e inferior do papel. Para valores de margem superior e inferior, consulte "Área de impressão" na página 81. Tipos de métodos de impressão sem margens Pode efetuar a impressão sem margens através dos dois métodos seguintes. O Expandir Automat. O driver de impressão aumenta os dados de impressão para um formato ligeiramente superior ao formato de papel e imprime a imagem ampliada. As partes que excedem as extremidades do papel não são impressas, o que resulta numa impressão sem margens. Utilize definições como Esquema de Página nas aplicações para definir o formato dos dados de imagem da forma seguinte. Outras formas de imprimir 106 O - Faça corresponder a definição do formato de papel e a definição de página para os dados de impressão. - Se o aplicativo permite definir as margens, defina-as para 0 mm. - Torne os dados de imagem tão grandes quanto o formato do papel. Manter Tamanho Crie dados de impressão maiores do que o formato de papel nas aplicações para produzir uma impressão sem margens. O driver de impressão não aumenta os dados da imagem. Utilize definições como Esquema de Página nas aplicações para definir o formato dos dados de imagem da forma seguinte. - Crie dados de impressão maiores do que o formato de impressão real, com um excesso de 3 mm à direita e à esquerda (6 mm no total). - Se o aplicativo permite definir as margens, defina-as para 0 mm. - Torne os dados de imagem tão grandes quanto o formato do papel. Selecione esta definição se quiser evitar a ampliação da imagem através do driver de impressão. Outras formas de imprimir 107 Formatos de papel suportados na impressão sem margens Veja abaixo os formatos que são suportados. Os formatos suportados variam em função do modelo de impressora. Larguras de papel suportadas SureColor T7070 SureColor T5070 SureColor T3070 25,40 cm ✓ ✓ ✓ 30 cm ✓ ✓ ✓ Super A3/329 mm/13 pol. ✓ ✓ ✓ 40,64 cm ✓ ✓ ✓ US C/17 pol. ✓ ✓ ✓ B2/515 mm ✓ ✓ ✓ A1/595 mm ✓ ✓ ✓ 60,96 cm ✓ ✓ ✓ B1/728 mm ✓ ✓ - A0/841 mm ✓ ✓ - 91,44 cm ✓ ✓ - B0/1.030 mm ✓ - - 111,76 cm ✓ - - De acordo com o tipo de papel, a qualidade de impressão pode diminuir ou não pode selecionar a impressão sem margens. (Consulte "Tabela de papel especial Epson" na página 228.) Sobre o corte do papel em rolo Quando efetuar a impressão sem margens no papel em rolo, pode especificar se pretende fazer uma impressão sem margens à direita e esquerda ou sem margens em todas as extremidades, e como cortar o papel em Opção Papel Rolo no driver de impressão. A operação de corte para cada valor é apresentada na tabela seguinte. Outras formas de imprimir 108 Definições do driver de impressão Operação de Corte Explicação Sem Margens A predefinição do driver de impressão é Sem margens. Corte Único O A área superior pode ficar ligeiramente irregular em função da imagem, uma vez que a operação de impressão para durante o corte da extremidade superior do papel em rolo. O Se a posição de corte ficar ligeiramente desalinhada, podem aparecer pequenas partes da imagem na parte superior ou inferior das páginas adjacentes. Se isso acontecer, execute a função Ajustar Posição Corte. (Consulte "Menu Cópia Ampliada" na página 185.) O Quando imprimir apenas uma página, a operação executada é igual à de Corte Duplo. Quando imprimir continuamente várias folhas, a impressora corta 1 mm no interior da extremidade superior da primeira página e na extremidade inferior das páginas seguintes para evitar mostrar margens. O A área superior pode ficar ligeiramente irregular em função da imagem, uma vez que a operação de impressão para durante o corte da extremidade superior do papel em rolo. O O papel impresso é cerca de 2 mm mais curto do que o formato especificado, porque a impressora corta o papel no interior da imagem para evitar mostrar as margens superior e inferior. O Depois de cortar a extremidade inferior da página anterior, a impressora alimenta o papel e, em seguida, corta a extremidade superior da página seguinte. Embora isto produza pedaços cortados de 60 a 12,70 cm, o corte é mais exato. Corte Duplo Outras formas de imprimir 109 Definir procedimentos de impressão Windows 1. Acesse a guia Principal do driver de impressão e ajuste as seguintes definições. Consulte "Métodos de impressão básicos (Windows)" na página 72. 2. Selecione Sem margens na área Definições de Formato. Para ajustar a impressão à largura do rolo, especifique Ajustar à Largura do Papel em Rolo antes de selecionar Sem margens. Outras formas de imprimir 110 3. Na área Definição de Ampliação para Sem Margens da guia Esquema de Página, selecione Expand. Autom. ou Manter Tamanho. Se selecionar Expand. Autom., clique em Percentagem de Ampliação e especifique a dimensão do corte nas extremidades. Observação: Manter Tamanho não está disponível se Ajustar à Largura do Papel em Rolo estiver selecionado na guia Principal ou Reduzir/Aumentar estiver selecionado na guia Esquema de Página. Máx.: 3 mm para a esquerda e 5 mm para a direita (a imagem desloca-se 1 mm para a direita) Normal: 3 mm para a esquerda e para a direita Mín: 1,5 mm para a esquerda e para a direita Observação: Se deslocar o cursor para Mín, diminui a taxa de ampliação da imagem. Por conseguinte, podem aparecer algumas margens nas extremidades do papel, em função do papel e do ambiente de impressão. 4. Se utilizar papel em rolo, as opções de Corte Automático estão disponíveis na área Opção Papel Rolo da guia Avançado. Outras formas de imprimir 111 Consulte "Sobre o corte do papel em rolo" na página 108. 5. Verifique as outras definições e, em seguida, inicie a impressão. Mac OS X 1. Abra a tela Imprimir, selecione o formato de papel a partir da opção Formato e, em seguida, selecione um método de impressão sem margens. Consulte "Métodos de impressão básicos (Mac OS X)" na página 77. As seleções para os métodos de impressão sem margens são apresentadas em seguida. XXXX Papel em Rolo — Sem Margens (Expand. Autom.) XXXX Papel em Rolo — Sem Margens (Manter Tam.) XXXX Folha — Sem margens (Expandir Automat) XXXX Folha — Sem margens (Manter Tamanho) XXXX é o formato de papel real, como A4. Observação: Se as opções relativas às definições de página não estiverem disponíveis na caixa de diálogo de impressão do aplicativo, acesse a caixa de diálogo das definições de página. 2. Se Expand. Autom. estiver selecionado para o formato de papel, selecione Definições Esquema de Página na lista e clique em Expansão. Em seguida, é indicado o quanto a imagem será maior do que as extremidades do papel. Outras formas de imprimir 112 Máx.: 3 mm para a esquerda e 5 mm para a direita (a imagem desloca-se 1 mm para a direita) Normal: 3 mm para a esquerda e para a direita Mín: 1,5 mm para a esquerda e para a direita Observação: Se deslocar o cursor para Mín, diminui a taxa de ampliação da imagem. Por conseguinte, podem aparecer algumas margens nas extremidades do papel, em função do papel e do ambiente de impressão. 3. Se utilizar papel em rolo, selecione Avançado na lista e especifique uma opção de Corte Auto. Consulte "Sobre o corte do papel em rolo" na página 108. 4. Verifique as outras definições e, em seguida, inicie a impressão. Outras formas de imprimir 113 Correção de cor e impressão O driver de impressão corrige automática e internamente as cores de forma a corresponderem ao espaço de cor. Pode selecionar a partir dos modos de correção de cor seguintes. O Padrão EPSON (sRGB) Otimiza o espaço sRGB e corrige a cor. O Gráficos Profissionais Efetua a correção de cor para tornar as imagens mais nítidas com base no espaço sRGB. O Desenho Gráfico Otimiza a correção de cor para desenho gráfico, ao processar a fronteira entre as linhas e o fundo como descontínua. O ICM Efetua a gestão de cores para corresponder às cores dos dados de imagem às cores do papel impresso (apenas Windows). Consulte "Impressão com gestão de cores" na página 136. O Desactivado [Sem Ajuste de Cor] A correção de cor não é efetuada pelo driver de impressão. Especifique se pretende que a gestão de cores seja efetuada pelo aplicativo. Consulte "Impressão com gestão de cores" na página 136. Se Padrão EPSON (sRGB)/Gráficos Profissionais/Desenho Gráfico estiver selecionado para Modo, é apresentado o botão Definições. Clique no botão Avançado para ajustar Gama, Brilho, Contraste, Saturação e o equilíbrio de cor. Utilize esta opção quando o aplicativo utilizado não tiver uma função de correção de cor. Observação: As opções de correção de cor variam em função do sistema operacional e do tipo de papel utilizados. Outras formas de imprimir 114 Windows 1. Quando utilizar aplicações com uma função de gestão de cores, especifique como ajustar as cores a partir dessas aplicações. Quando utilizar aplicativos sem uma função de gestão de cores, comece no passo 2. Observação: Para obter informações sobre as plataformas suportadas, consulte o site do aplicativo. Exemplo de Adobe Photoshop CS5 Abra a tela Print (Imprimir). Selecione Color Management (Gestão de Cores) e Document (Documento). Selecione Printer Manages Colors (Cores geridas pela impressora) para a definição Color Handling (Controle das cores) e clique em Print (Imprimir). 2. Na guia Principal do driver de impressão, selecione Definições Avançadas para Resolução e especifique uma opção de correção de cor. Consulte "Métodos de impressão básicos (Windows)" na página 72. Outras formas de imprimir 115 Pode efetuar ajustes adicionais, clicando em Avançado. 3. Clicar no botão Avançado permite-lhe ajustar Gama, Brilho, Contraste, Saturação, equilíbrio de cor e outras definições. Para mais informações sobre cada item, consulte a ajuda do driver de impressão. Observação: Você pode ajustar o valor de correção verificando a imagem de amostra no lado esquerdo da tela. O equilíbrio de cor também pode ser ajustado, selecionando Círculo de Cores ou Barra deslizante para Método de Ajuste de Cor. 4. Verifique as outras definições e, em seguida, inicie a impressão. Outras formas de imprimir 116 Mac OS X 1. Quando utilizar aplicações com uma função de gestão de cores, especifique como ajustar as cores a partir dessas aplicações. Quando utilizar aplicativos sem uma função de gestão de cores, comece no passo 2. Observação: Para obter informações sobre as plataformas suportadas, consulte o site do aplicativo. Exemplo de Adobe Photoshop CS5 Abra a tela Print (Imprimir). Selecione Color Management (Gestão de Cores) e Document (Documento). Selecione Printer Manages Colors (Cores geridas pela impressora) para a definição Color Handling (Controle das cores) e clique em Print (Imprimir). 2. Visualize a tela Imprimir. Consulte "Métodos de impressão básicos (Mac OS X)" na página 77. Outras formas de imprimir 117 3. Selecione Compatibilidade de Cor na lista e clique em EPSON Ajuste de Cor. 4. Especifique Definições da Impressora na lista e selecione Definições Avançadas para Modo. 5. Especifique uma opção de correção de cor na lista Modo de Cores. Pode efetuar ajustes adicionais, clicando em Definições. Observação: Quando utilizar os seguintes aplicativos com Mac OS X 10.5, desative a caixa de seleção Utilize RGB Genérico. O Adobe Photoshop CS3 ou posterior O Adobe Photoshop Lightroom 1 ou posterior O Adobe Photoshop Elements 6 ou posterior Selecione a caixa de verificação quando utilizar um aplicativo diferente das acima indicadas. Outras formas de imprimir 118 6. Efetue as definições necessárias. Para mais informações sobre cada item, consulte a ajuda do driver de impressão. 7. Verifique as outras definições e, em seguida, inicie a impressão. Impressão de várias páginas/posteres É possível imprimir várias páginas numa única folha ou uma única página em várias folhas. Estão disponíveis os três métodos de impressão de várias páginas/posteres seguintes. O Frente e Verso Dobrados (apenas Windows) Duas páginas consecutivas são impressas numa única folha. A segunda página é virada 180° e impressa de forma adjacente à primeira página, o que permite dobrar o papel para criar um documento frente e verso. Outras formas de imprimir 119 O N-up Duas ou quatro páginas consecutivas podem ser impressas em uma única folha. O Poster (apenas Windows) Uma única página pode ser impressa em várias folhas. As folhas podem depois ser unidas para criar posteres de grandes dimensões (até um máximo de 16 vezes o formato original). Se Impressão de Poster Sem Margens estiver selecionado, as folhas podem ser unidas sem que as extremidades sejam recortadas; contudo, uma vez que se perdem as partes fora das extremidades do papel, as uniões podem ficar imperfeitas. Frente e Verso Dobrados (apenas Windows) 1. Na guia Esquema de Página do driver de impressão, selecione Multi-Páginas. Em seguida, selecione Frente e Verso Dobrados e clique no botão Definições. Outras formas de imprimir 120 Consulte "Métodos de impressão básicos (Windows)" na página 72. 2. Na caixa de diálogo Frente e Verso Dobrados, selecione Limite da União e Margem da União. 3. Verifique as outras definições e, em seguida, inicie a impressão. N-up Observação: O No Windows, não pode utilizar a função de impressão N-up quando efetuar a impressão sem margens. O No Windows, pode utilizar a função Reduzir/Aumentar (Ajustar à Página) para imprimir os dados em diferentes formatos de papel. Consulte "Imprimir em formatos não normalizados" na página 100. Outras formas de imprimir 121 Windows 1. Na guia Esquema de Página do driver de impressão, selecione Multi-Páginas. Em seguida, selecione N-up e clique no botão Definições. Consulte "Métodos de impressão básicos (Windows)" na página 72. 2. Na caixa de diálogo Esquema de Impressão, selecione Número de páginas por folha e Ordem das Páginas. Se a caixa de verificação Imprimir limites da página estiver selecionada, são impressos limites de página em cada página. 3. Verifique as outras definições e, em seguida, inicie a impressão. Outras formas de imprimir 122 Mac OS X 1. Quando a tela Imprimir aparecer, selecione Leiaute na lista e especifique o número de páginas por folha, etc. Consulte "Métodos de impressão básicos (Mac OS X)" na página 77. Observação: Pode imprimir limites de página em volta das páginas dispostas utilizando a função Borda. 2. Verifique as outras definições e, em seguida, inicie a impressão. Poster (apenas Windows) 1. Na guia Esquema de Página do driver de impressão, selecione Multi-Páginas. Em seguida, selecione Poster e clique no botão Definições. Consulte "Métodos de impressão básicos (Windows)" na página 72. Outras formas de imprimir 123 2. Na caixa de diálogo Definições do Poster, selecione Número de painéis. 3. Ative ou desative a impressão sem margens. Quando a impressão sem margens estiver selecionada: Selecione Impressão de Poster Sem Margens. Observação: O Se a opção Impressão de Poster Sem Margens estiver indisponível, o papel selecionado ou o formato não suportará a impressão sem margens. Consulte "Formatos de papel suportados na impressão sem margens" na página 108 ou "Tabela de papel especial Epson" na página 228. O Se Corte Único ou Corte Duplo estiver selecionado para Corte Automático, o papel será cortado em 1 ou 2 mm dentro da imagem, o que origina uniões imperfeitas. Outras formas de imprimir 124 Quando a impressão com margens está selecionada: Desative a opção Impressão de Poster Sem Margens. Observação: Relativamente ao formato após a junção: Se Impressão de Poster Sem Margens não estiver selecionada, será apresentada a opção Imprimir Marcas de Corte. O formato final é o mesmo, independentemente de selecionar ou não Linhas de Recorte. No entanto, se selecionar Sobrepor Marcas de Alinhamento, o formato final será inferior com uma sobreposição. 4. Verifique as outras definições e, em seguida, inicie a impressão. Outras formas de imprimir 125 Unir folhas de poster com margens impressas Se Sobrepor Marcas de Corte estiver selecionado, serão impressas guias de união (indicadas pelas linhas desenhadas através e ao redor das marcas X na figura abaixo) em cada folha. Observação: Se a impressão for a cores, as guias de união serão apresentadas em azul e as guias de corte em vermelho; caso contrário, todas as guias serão impressas em preto. Em seguida, descreve-se como juntar as quatro páginas impressas. Outras formas de imprimir 126 1. Prepare as duas folhas superiores e recorte o excesso da folha esquerda, cortando ao longo da linha que junta as duas guias de união (os centros das marcas X). 2. Ponha a folha superior esquerda sobre a folha superior direita. Alinhe as marcas X conforme indicado na figura e prenda-as temporariamente com uma fita adesiva na parte de trás. Outras formas de imprimir 127 3. Com as duas folhas sobrepostas, recorte o excesso, cortando ao longo da linha que junta as duas guias de corte (as linhas à esquerda das marcas X). 4. Volte a unir as duas folhas. Utilize uma fita adesiva para colar o verso das folhas. 5. Repita os passos 1 a 4 para as folhas inferiores. Outras formas de imprimir 128 6. Recorte a parte inferior das folhas superiores, cortando ao longo da linha que junta as guias de união (os centros das marcas X). 7. Ponha a folha superior sobre a folha inferior. Alinhe as marcas X conforme indicado na figura e prenda-as temporariamente com uma fita adesiva na parte de trás. Outras formas de imprimir 129 8. Com as duas folhas sobrepostas, recorte o excesso, cortando ao longo da linha que junta as duas guias de corte (as linhas acima das marcas X). 9. Junte as folhas superior e inferior. Outras formas de imprimir 130 Utilize uma fita adesiva para colar o verso das folhas. 10. Depois de unir todas as folhas, recorte as margens cortando ao longo das guias de corte (fora das marcas X). Outras formas de imprimir 131 Imprimir vários documentos (Gestor de Esquemas) (apenas Windows) É possível imprimir em conjunto, em um esquema à sua escolha, documentos criados em diferentes aplicativos. O Gestor de Esquemas pode ser usado para melhorar a eficiência e conservar papel. Amostra de leiaute com vários documentos Amostra de leiaute vertical/horizontal livre Outras formas de imprimir 132 Definir procedimentos de impressão 1. Abra o arquivo que pretende imprimir no aplicativo. 2. Na guia Principal do driver de impressão, selecione Gestor de Esquemas e na área Definições de Formato selecione o Formato, especificado para o documento no aplicativo de origem. Consulte "Métodos de impressão básicos (Windows)" na página 72. Observação: O Formato é o formato do documento no Gestor de Esquemas. O formato real do papel a imprimir é definido na tela no passo 6. 3. Clique em OK. Quando imprimir com um aplicativo, a tela Gestor de Esquemas se abrirá. Os dados de impressão não são impressos, mas é colocada uma página como um objeto no papel da tela Gestor de Esquemas. 4. Deixe a tela Gestor de Esquemas aberta e repita os pontos 1 a 3 até que todos os documentos tenham sido adicionados ao esquema. Os objetos são adicionados à tela Gestor de Esquemas. 5. Organize os objetos na tela Gestor de Esquemas. Os objetos podem ser arrastados para novas posições e redimensionados; além disso, podem ser reorganizados ou rodados utilizando as opções do menu Objeto. É possível alterar o formato global e a colocação dos objetos através das opções Preferências e Disposição. Outras formas de imprimir 133 Consulte a ajuda da tela Gestor de Esquemas para obter mais informações sobre cada função. 6. Clique em Propriedades no menu Ficheiro e ajuste as definições da impressora na caixa de diálogo do driver de impressão. Verifique as Definições de Papel e especifique uma Resolução. 7. Clique no menu Ficheiro na tela Gestor de Esquemas e depois clique em Imprimir. A impressão inicia. Outras formas de imprimir 134 Gravar e chamar definições Pode gravar a disposição da tela Gestor de Esquemas e definir conteúdos em um arquivo. Se precisar fechar o aplicativo em meio a uma tarefa, pode gravá-la num arquivo e abri-la mais tarde para continuar a trabalhar. Gravar 1. Na tela Gestor de Esquemas, clique no menu Ficheiro e depois em Gravar Como. 2. Digite o nome do arquivo, selecione a localização e clique em Gravar. 3. Feche a tela Gestor de Esquemas. Abrir arquivos gravados 1. Clique com o botão direito do mouse no ícone de atalho Utilitários situado na barra de tarefas ( ) do Windows e depois clique em Gestor de Esquemas no menu apresentado. Aparece a tela Gestor de Esquemas. Se o ícone de atalho Utilitários não aparecer na barra de tarefas do Windows, consulte "Visão geral da guia Utilitários" na página 156. 2. Na tela Gestor de Esquemas, clique no menu Ficheiro e em Abrir. 3. Selecione a localização e abra o arquivo necessário. Outras formas de imprimir 135 Capítulo 5 Impressão com gestão de cores Sobre a gestão de cores Ainda que utilize os mesmos dados de imagem, a imagem original e a imagem apresentada podem parecer diferentes, e os resultados impressos podem parecer diferentes da imagem que você vê no visor. Isso acontece devido à diferença de características, quando os dispositivos de entrada, como scanners e câmeras digitais captam as cores como dados eletrônicos e quando os dispositivos de saída, como visores e impressoras, reproduzem as cores com base nos dados de cor. O sistema de gestão de cores se constitui de um meio para ajustar as diferenças das características de conversão de cor entre os dispositivos de entrada e saída. Assim como nos aplicativos de processamento de imagens, cada sistema operacional está equipado com um sistema de gestão de cores, como ICM no Windows e ColorSync no Mac OS X. Em um sistema de gestão de cores é utilizado um arquivo de definição de cores, chamado de “Perfil”, para efetuar a correspondência cromática entre os dispositivos. (Este arquivo também é chamado de Perfil ICC.) O perfil de um dispositivo de entrada é designado por perfil de entrada (ou perfil de origem) e um dispositivo de saída, como, por exemplo, uma impressora, é designada por um perfil da impressora (ou perfil de saída). No driver da impressora está preparado um perfil para cada tipo de papel. As áreas de conversão de cor do dispositivo de entrada e a área de reprodução de cor do dispositivo de saída diferem. Consequentemente, existem áreas de cor que não correspondem, mesmo quando se efetua a correspondência cromática utilizando um perfil. Além de especificar perfis, o sistema de gestão de cores especifica também as condições de conversão de áreas nas quais a correspondência cromática falhou como “objetivo”. O nome e tipo do objetivo varia dependendo do sistema de gestão de cores que você utilizar. Você não poderá fazer a correspondência das cores dos resultados impressos e do visor por meio da gestão de cores entre o dispositivo de entrada e a impressora. Para fazer a correspondência das cores de ambos, você terá de efetuar, também, a gestão de cores entre o dispositivo de entrada e o visor. Impressão com gestão de cores 136 Definições de impressão da gestão de cores Você pode efetuar a impressão da gestão de cores utilizando o driver de impressão desta impressora das duas seguintes formas. Selecione o melhor método de acordo com o aplicativo que estiver usando, o ambiente de sistema operacional, o objetivo da impressão, etc. Configuração da gestão de cores com os aplicativos Este método se destina à impressão a partir de aplicativos que oferecem suporte à gestão de cores. Todos os processos de gestão de cores são executados pelo sistema de gestão de cores do aplicativo. Este método é útil quando se deseja obter os mesmos resultados de impressão da gestão de cores utilizando um aplicativo comum entre ambientes com sistemas operacionais diferentes. Consulte "Configuração da gestão de cores com os aplicativos" na página 139. Configuração da gestão de cores com o driver de impressão O driver de impressão utiliza o sistema de gestão de cores do sistema operacional e executa todos os processos de gestão de cores. Você pode efetuar definições de gestão de cores no driver de impressão por meio dos dois métodos seguintes. O Host ICM (ICM Anfitrião) (Windows)/ColorSync (Mac OS X) Defina quando imprimir a partir de aplicativos que suportam a gestão de cores. Este método é eficaz por produzir resultados de impressão similares a partir de diferentes aplicativos com os mesmos sistemas operacionais. Para Windows, consulte "Impressão da gestão de cores por meio do ICM Anfitrião (Windows)" na página 141. Para Mac OS X, consulte "Impressão da gestão de cores por meio do ColorSync (Mac OS X)" na página 143. O Driver ICM (apenas Windows) Este método permite efetuar a impressão da gestão de cores a partir de aplicativos que não suportam a gestão de cores. Consulte "Impressão da gestão de cores por meio do Driver ICM (apenas Windows)" na página 144. Impressão com gestão de cores 137 Definição de perfis As definições de um perfil de entrada, perfil da impressora e objetivo (método de correspondência) variam entre três tipos de impressão da gestão de cores, uma vez que os respectivos mecanismos de gestão de cores são utilizados de forma diferente. Isto porque a utilização da gestão de cores difere de uns mecanismos para outros. Efetue as definições no driver de impressão ou no aplicativo, conforme descrito na tabela seguinte. Definições de perfil de entrada Definições do perfil da impressora Definições do objetivo Driver ICM (ICM Driver) (Windows) Driver de impressão Driver de impressão Driver de impressão Host ICM (ICM Anfitrião) (Windows) Aplicativo Driver de impressão Driver de impressão ColorSync (Mac OS X) Aplicativo Driver de impressão Aplicativo Aplicativos Aplicativo Aplicativo Aplicativo Os perfis da impressora, para cada tipo de papel que é necessário ao se efetuar a gestão de cores, são instalados com o driver de impressão da impressora. Você pode selecionar o perfil na tela de definições do driver de impressão. Para obter mais informações, consulte a opção indicada a seguir. "Impressão da gestão de cores por meio do Driver ICM (apenas Windows)" na página 144. "Impressão da gestão de cores por meio do ICM Anfitrião (Windows)" na página 141. "Impressão da gestão de cores por meio do ColorSync (Mac OS X)" na página 143. "Configuração da gestão de cores com os aplicativos" na página 139. Impressão com gestão de cores 138 Configuração da gestão de cores com os aplicativos Imprima utilizando aplicativos com uma função de gestão de cores. Efetue as definições de gestão de cores no aplicativo e desative a função de ajuste de cor do driver de impressão. 1. Efetue as definições de gestão de cores nos aplicativos. Exemplo de Adobe Photoshop CS5 Abra a tela Imprimir. Selecione Color Management (Gestão de Cores) e Document (Documento). Selecione Printer Manages Colors (Cores geridas pela impressora) para a definição Color Handling (Controle das cores) e clique em Print (Imprimir). 2. Acesse a tela de definições do driver de impressão (Windows) ou a tela Imprimir (Mac OS X). Efetue as definições do driver de impressão. Para Windows Consulte "Métodos de impressão básicos (Windows)" na página 72. Para Mac OS X Consulte "Métodos de impressão básicos (Mac OS X)" na página 77. Impressão com gestão de cores 139 3. Desative a gestão de cores. Para Windows Na guia Principal, selecione Avançado na área Resolução e especifique Desactivado (Sem Ajuste de Cor) para Modo. Observação: Se utilizar o Windows 7/Windows Vista/Windows XP (Service Pack 2 ou posterior e o .NET 3.0), Desactivado (Sem Ajuste de Cor) é selecionado automaticamente. Para Mac OS X Especifique Definições da Impressora na lista e selecione Definições Avançadas para Modo. Selecione Desactivado (Sem Ajuste de Cor) para Modo de Cores. 4. Verifique as outras definições e, em seguida, inicie a impressão. Impressão com gestão de cores 140 Configuração da gestão de cores com o driver de impressão Impressão da gestão de cores por meio do ICM Anfitrião (Windows) Utilize dados de imagem nos quais foi incluído um perfil de entrada. Além disso, o aplicativo deve suportar ICM. 1. Efetue as definições para o ajuste de cor utilizando o aplicativo. Dependendo do tipo de aplicativo, efetue as definições seguindo esta tabela. Adobe Photoshop CS3 ou posterior Adobe Photoshop Elements 6 ou posterior Adobe Photoshop Lightroom 1 ou posterior Sistema operacional Definições de gestão de cores Windows 7 Cores geridas pela impressora Windows Vista Windows XP (Service Pack 2 ou posterior e .NET 3.0 ou posterior) Windows XP (diferente do acima referido) Sem Ajuste de Cor Em outros aplicativos, defina Sem Ajuste de Cor. Observação: Para obter informações sobre as plataformas suportadas, consulte o site do aplicativo. Exemplo de Adobe Photoshop CS5 Abra a tela Imprimir. Impressão com gestão de cores 141 Selecione Color Management (Gestão de Cores) e Document (Documento). Selecione Printer Manages Color (Cores geridas pela impressora) para a definição Color Handling (Controle das cores) e clique em Print (Imprimir). Quando utilizar aplicativos sem uma função de gestão de cores, comece no passo 2. 2. Na guia Principal do driver de impressão, selecione Definições Avançadas para Resolução e, em seguida, selecione ICM para Modo de Cores e clique em Avançado. Consulte "Métodos de impressão básicos (Windows)" na página 72. 3. Selecione ICM Anfitrião. Se o papel especial Epson estiver selecionado para Papel na guia Principal, o perfil da impressora correspondente ao tipo de papel será selecionado automaticamente e apresentado na caixa Descrição do Perfil da Impressora. Impressão com gestão de cores 142 Para alterar o perfil, selecione Apresentar todos os perfis na parte inferior. 4. Verifique as outras definições e, em seguida, inicie a impressão. Impressão da gestão de cores por meio do ColorSync (Mac OS X) Utilize dados de imagem nos quais foi incluído um perfil de entrada. Além disso, o aplicativo deve suportar ColorSync. Observação: Dependendo do aplicativo, a impressão da gestão de cores por meio do ColorSync poderá não ser suportada. 1. Desative as funções de gestão de cores no aplicativo. 2. Visualize a tela Imprimir. Consulte "Métodos de impressão básicos (Mac OS X)" na página 77. 3. Selecione Correspondência de cores na lista e clique em ColorSync. Impressão com gestão de cores 143 4. Especifique Definições da Impressora na lista e selecione Definições Avançadas para Modo. Selecione Desactivado (Sem Gestão de Cor) para Modo de Cores. 5. Verifique as outras definições e, em seguida, inicie a impressão. Impressão da gestão de cores por meio do Driver ICM (apenas Windows) O driver de impressão utiliza seus próprios perfis da impressora para efetuar a gestão de cores. Você pode utilizar os dois métodos de correção de cor a seguir. O Driver ICM (Básico) Especifique um tipo de perfil e objetivo para processar os dados de imagem na totalidade. O Driver ICM (Avançado) O driver de impressão distingue os dados de imagem nas áreas de Imagem, Gráficos e Texto. Especifique três tipos de perfis e objetivos para processar cada área. Quando utilizar aplicativos com uma função de gestão de cores Efetue as definições para o processamento de cores utilizando o aplicativo antes de efetuar as definições do driver de impressão. Impressão com gestão de cores 144 Dependendo do tipo de aplicativo, efetue as definições seguindo esta tabela. Adobe Photoshop CS3 ou posterior Adobe Photoshop Elements 6 ou posterior Adobe Photoshop Lightroom 1 ou posterior Sistema operacional Definições de gestão de cores Windows 7 Cores geridas pela impressora Windows Vista Windows XP (Service Pack 2 ou posterior e .NET 3.0 ou posterior) Windows XP (diferente do acima referido) Sem Ajuste de Cor Em outros aplicativos, defina Sem Ajuste de Cor. Observação: Para obter informações sobre as plataformas suportadas, consulte o site do aplicativo. Exemplo de Adobe Photoshop CS5 Abra a tela Imprimir. Selecione Color Management (Gestão de Cores) e Document (Documento). Selecione Printer Manages Color (Cores geridas pela impressora) para a definição Color Handling (Controle das cores) e clique em Print (Imprimir). Impressão com gestão de cores 145 1. Na guia Principal do driver de impressão, selecione Definições Avançadas para Resolução e, em seguida, selecione ICM para Modo e clique em Avançado. Consulte "Métodos de impressão básicos (Windows)" na página 72. 2. Em Modo ICM na tela ICM, selecione ICM Controlador (Básico) ou ICM Controlador (Avançado). Se você selecionar ICM Controlador (Avançado), poderá especificar os perfis e o objetivo para cada imagem, como fotografias, gráficos e dados de texto. Objetivo Explicação Saturação Mantém a saturação atual inalterada e converte os dados. Perceptivo Converte os dados para produzir uma imagem mais natural. Esta funcionalidade é utilizada quando se usa uma gama maior de cores para os dados de imagem. Colorimetria Relativa Converte os dados para que um conjunto de coordenadas de gama de cores e de ponto branco (ou temperatura da cor) dos dados originais se ajuste às coordenadas de impressão correspondentes. Esta funcionalidade é usada para muitos tipos de correspondência de cores. Colorimetria Absoluta Atribui coordenadas colorimétricas absolutas ao original e aos dados de impressão e converte os dados. Assim, o ajuste das tonalidades não é feito em ponto branco (temperatura da cor), no original ou nos dados de impressão. Esta função é usada para fins especiais como a impressão de logotipos coloridos. 3. Verifique as outras definições e, em seguida, inicie a impressão. Impressão com gestão de cores 146 Capítulo 6 Dicas de utilização do driver de Impressora (Windows) Visualização da tela de definições Você pode acessar o driver de impressão das formas apresentadas em seguida: O A partir de aplicativos Windows Consulte "Métodos de impressão básicos (Windows)" na página 72. O A partir do ícone Impressora A partir do ícone Impressora Execute as operações seguintes quando especificar definições comuns entre aplicativos ou quando realizar funções de manutenção da impressora, como Verificação dos Jatos ou Limpeza das Cabeças. 1. Abra a pasta Impressora ou Impressoras e Faxes. Para Windows 7: Clique em e, em seguida, em Dispositivos e Impressoras. Para Windows Vista: Clique em , Painel de Controle, Hardware e som e Impressora. Para Windows XP: Clique em Iniciar, Painel de Controle, Impressoras e outro hardware e Impressoras e faxes. Observação: Se o Painel de Controle do Windows XP estiver em Modo de Exibição Clássico, clique em Iniciar, Painel de Controle e Impressoras e faxes. Dicas de utilização do driver de Impressora (Windows) 147 2. Clique com o botão direito do mouse no ícone da impressora e clique em Preferências de impressão. A caixa de diálogo do driver de impressão será exibida. Efetue as definições necessárias. Essas definições se tornam as predefinições do driver de impressão. Dicas de utilização do driver de Impressora (Windows) 148 Visualizar ajuda Você pode acessar a ajuda do driver de impressão das seguintes formas: O Clique em Ajuda O Clique com o botão direito do mouse no item que pretende verificar e visualizar Clique no botão Ajuda para visualizá-la Por meio da ajuda, você pode utilizar a página do índice ou fazer uma busca por palavra-chave. Dicas de utilização do driver de Impressora (Windows) 149 Clique com o botão direito do mouse no item que pretende verificar e visualizar Clique com o botão direito do mouse no item e, depois, clique em Ajuda. Observação: No Windows XP, clique na barra de títulos visualizar. e depois clique no item da ajuda que pretende Dicas de utilização do driver de Impressora (Windows) 150 Personalização do driver de impressão Você pode gravar as definições ou alterar os itens de exibição de acordo com suas preferências. Gravar várias definições em Seleccionar Definição Todas as definições do driver de impressão podem ser gravadas como Seleccionar Definição. Além disso, Seleccionar Definição contém predefinições recomendadas para uma diversidade de situações comuns. Se você imprimir muitas vezes com as mesmas definições, defina Seleccionar Definição para aumentar a eficiência. 1. Nas guias Principal, Esquema de Página e Avançado, selecione as definições que pretende gravar como Seleccionar Definição. 2. Clique em Gravar/Apagar. 3. Digite um nome na caixa Nome e, em seguida, clique em Gravar. Dicas de utilização do driver de Impressora (Windows) 151 Você pode gravar até 100 definições. Você pode especificar uma definição que tenha registrado a partir da lista Seleccionar Definição. Observação: Você pode gravar as definições como um arquivo, clicando em Exportar. Você pode compartilhar as definições clicando em Importar para importar o arquivo gravado para outro computador. Adicionar tipos de papel Selecione Resolução e Definições de Papel para o tipo de papel que deseja adicionar e salve-o como um tipo de papel personalizado. O tipo de papel personalizado será adicionado ao menu Papel na área Definições de Papel. 1. Na guia Principal, selecione Definições Avançadas e ajuste as definições conforme desejado. Observação: Não é possível adicionar um tipo de papel personalizado se Selecc. Alvo estiver selecionado na área Resolução. Dicas de utilização do driver de Impressora (Windows) 152 2. Clique em Config. Papel na guia Avançado. 3. Ajuste as definições do novo papel personalizado e clique em OK. 4. Clique em Def. Personalizadas na guia Avançado. Dicas de utilização do driver de Impressora (Windows) 153 5. Introduza um nome na caixa Nome e, em seguida, clique em Gravar. Você pode gravar até 100 definições. Você pode especificar uma definição que tenha registrado a partir da lista de Papel. Observação: Você pode gravar as definições como um arquivo, clicando em Exportar. Você pode compartilhar as definições clicando em Importar para importar o arquivo gravado para outro computador. Reorganizar itens visualizados Para visualizar itens frequentemente utilizados de imediato, você pode organizar Selecionar Definição, Papel e Formato da forma indicada. O Oculte itens desnecessários. O Organize pela ordem utilizada mais frequentemente. O Organize por grupos (pastas). 1. Avance para a guia Utilitários e clique em Disposição de Menus. Dicas de utilização do driver de Impressora (Windows) 154 2. Selecione Editar Item. 3. Ordene ou agrupe itens na caixa Lista. O Você pode deslocar e ordenar itens arrastando-os e largando-os. O Para adicionar um novo grupo (pasta), clique em Adicionar Grupo. O Para eliminar um grupo (pasta), clique em Apagar Grupo. O Arraste e largue itens desnecessários em Não apresentada. Observação: Quando efetuar Apagar Grupo, o grupo (pasta) será excluído, mas os itens do grupo excluído (pasta) permanecerão. 4. Clique em Gravar. Dicas de utilização do driver de Impressora (Windows) 155 Visão geral da guia Utilitários A guia Utilitários do driver de impressão permite acessar o seguinte. O Verificação dos Jactos Esta função imprime um modelo de verificação dos jatos para determinar se os jatos da cabeça de impressão estão obstruídos. Se você notar faixas ou falhas nas impressões, realize a limpeza das cabeças para limpar os jatos obstruídos. Consulte "Limpeza da cabeça de impressão" na página 189. O Limpeza das Cabeças Se você notar faixas ou falhas nas impressões, realize a limpeza das cabeças. Limpe a superfície da cabeça de impressão para melhorar a qualidade de impressão. Consulte "Limpeza da cabeça de impressão" na página 189. O Alinhamento das Cabeças Se os resultados de impressão tiverem um aspecto granulado ou desfocado, realize o alinhamento das cabeças. A função Alinhamento das Cabeças corrige as falhas da cabeça de impressão. Consulte "Minimizar os desalinhamentos de impressão (alinhamento da cabeça)" na página 192. Dicas de utilização do driver de Impressora (Windows) 156 O EPSON Status Monitor 3 É possível verificar o estado da impressora, como o nível de tinta restante e mensagens de erro, na tela do computador. O Preferências Você pode selecionar as notificações de erro apresentadas na tela do EPSON Status Monitor 3 ou registrar um atalho para o ícone Utilitários na barra de tarefas. Observação: Se selecionar Ícone de Atalho na tela Preferências, o ícone do atalho Utilitários será apresentado na barra de tarefas do Windows. Se você clicar com o botão direito do mouse no ícone poderá visualizar o seguinte menu e realizar funções de manutenção. O EPSON Status Monitor 3 é iniciado ao clicar no nome da impressora a partir do menu apresentado. Dicas de utilização do driver de Impressora (Windows) 157 O Fila de Impressão Você pode visualizar a lista de todas as tarefas em espera. Na tela da fila de impressão, você poderá ver informações sobre os dados que aguardam impressão, bem como excluir e reimprimir as respectivas tarefas. O Velocidade Evolução Você pode definir várias funções para operações básicas do driver de impressão. O Disposição de Menus Você pode organizar os itens apresentados, Seleccionar Definição, Papel e Formato; por exemplo, pode reordená-los pela frequência com que os utiliza. Consulte "Reorganizar itens visualizados" na página 154. O Exportar ou Importar Pode exportar ou importar as definições do driver de impressão. Esta função é útil quando você deseja realizar as mesmas definições do driver de impressão em vários computadores. O EPSON LFP Remote Panel 2 Você pode atualizar o firmware da impressora e realizar definições personalizadas de papel. Para obter mais informações, consulte a ajuda do EPSON LFP Remote Panel 2. Observação: Se as opções EPSON LFP Remote Panel 2 e Printer Firmware Update (Atualização do Firmware da Impressora) estiverem indisponíveis, o EPSON LFP Remote Panel 2 não está instalado. Instale o EPSON LFP Remote Panel 2 a partir do CD do software, Software List (lista de software). O Atualização do firmware da impressora Você pode atualizar o firmware da impressora para a versão mais recente. Para obter mais informações, consulte a ajuda do EPSON LFP Remote Panel 2. Dicas de utilização do driver de Impressora (Windows) 158 Desinstalação do driver de impressão Execute os passos seguintes para remover o driver de impressão e o EPSON LFP Remote Panel 2. Importante: O Você deverá se conectar com um Grupo de Administradores. O No Windows 7/Windows Vista, se for necessária uma senha ou confirmação de Administrador, digite a senha e continue com a operação. 1. Desligue a impressora e desconecte o cabo de interface. 2. Avance para Painel de Controle e clique em Desinstalar um programa a partir da categoria Programas. 3. Selecione o software que pretende remover e clique em Desinstalar/Alterar (ou Alterar/remover/Adicionar ou remover). Você pode remover o EPSON Status Monitor 3 e o driver de impressão, selecionando Desinstalar Impressora EPSON. Selecione EPSON LFP Remote Panel 2 para remover o EPSON LFP Remote Panel 2. 4. Selecione o ícone da impressora de destino e clique em OK. 5. Siga as instruções apresentadas na tela para continuar. Quando a mensagem de confirmação de eliminação aparecer, clique em Sim. Reinicie o computador se estiver reinstalando o driver de impressão. Dicas de utilização do driver de Impressora (Windows) 159 Capítulo 7 Dicas de utilização do driver de impressora (Mac OS X) Visualização da tela de definições O método de visualização da tela de definições do driver de impressão pode diferir de acordo com o aplicativo ou versão do sistema operacional. Consulte "Métodos de impressão básicos (Mac OS X)" na página 77. Visualizar a ajuda Clique em na tela de definições do driver de impressão para visualizar a Ajuda. Dicas de utilização do driver de impressora (Mac OS X) 160 Utilizando o Epson Printer Utility 4 Você pode executar tarefas de manutenção, como a verificação de jatos ou a limpeza das cabeças por meio do Epson Printer Utility 4. Este utilitário é instalado automaticamente quando você instala o driver de impressão. Iniciar o Epson Printer Utility 4 Mac OS X 10.6.x, 10.7.x, 10.8.x: 1. Selecione Preferências do Sistema > Impressão e Digitalização (ou Impressão e Fax) no menu Apple. 2. Selecione a impressora e clique em Opções e Materiais > Utilitários > Abrir o Utilitário da impressora. Mac OS X 10.5.8: 1. Selecione Preferências do Sistema > Impressão e Fax no menu Apple. 2. Selecione a impressora e clique em Abrir fila de impressão > Utilitário. Funções do Epson Printer Utility 4 Você pode realizar as seguintes funções de manutenção por meio do Epson Printer Utility 4. Dicas de utilização do driver de impressora (Mac OS X) 161 O EPSON Status Monitor É possível verificar o estado da impressora, como o nível de tinta restante e mensagens de erro, na tela do computador. O Verificação dos jatos Esta função imprime um modelo de verificação dos jatos para determinar se os jatos da cabeça de impressão estão obstruídos. Se você notar faixas ou falhas nas impressões, realize a limpeza das cabeças para limpar os jatos obstruídos. Consulte "Limpeza da cabeça de impressão" na página 189. O Limpeza do cabeçote Se você notar faixas ou falhas nas impressões, realize a limpeza das cabeças. Limpe a superfície da cabeça de impressão para melhorar a qualidade de impressão. Consulte "Limpeza da cabeça de impressão" na página 189. O Alinhamento do cabeçote Se os resultados de impressão tiverem um aspecto granulado ou desfocado, realize o alinhamento das cabeças. A função de Alinhamento do cabeçote corrige as falhas da cabeça de impressão. Consulte "Minimizar os desalinhamentos de impressão (alinhamento da cabeça)" na página 192. O EPSON LFP Remote Panel 2 Você pode atualizar o firmware da impressora e realizar definições personalizadas de papel. Para obter mais informações, consulte a ajuda do EPSON LFP Remote Panel 2. O Atualização do firmware da impressora Você pode atualizar o firmware da impressora para a versão mais recente. Para obter mais informações, consulte a ajuda do EPSON LFP Remote Panel 2. Dicas de utilização do driver de impressora (Mac OS X) 162 Desinstalação do driver de impressão Antes de voltar a instalar ou de atualizar o driver de impressão ou o EPSON LFP Remote Panel 2, desinstale o software afetado. Utilize o Uninstaller para desinstalar o driver de impressão. Download do desinstalador Faça download do Uninstaller do site da Epson: http://global.latin.epson.com Utilização do Uninstaller Siga as instruções apresentadas no site da Epson. Remoção do EPSON LFP Remote Panel 2 Arraste e solte a pasta EPSON Remote Panel 2 de Aplicativos para a Lixeira. Dicas de utilização do driver de impressora (Mac OS X) 163 Capítulo 8 Utilizar o menu do painel de controle Operações do menu As operações necessárias para apresentar os vários menus são indicadas em seguida. O exemplo abaixo indica as operações para acessar o menu Papel. Operacional Operacional Preparada Operacional Operacional Papel Em Rolo Tarefa de Impressão Tarefa em Espera Tarefa Retida Tarefa Guardada Impr. Folha Reg Tarefa Avançar Operacional Anterior Endereço IP Papel Substit./Retirar Papel Selecc. Tipo de Papel Definição Papel Person Imprimir Lista Papel Avançar Manutenção Verificar Jactos Limpeza das Cabeças Alinhamento Cabeças Manutenção do Cortador Anterior Avançar Configuração Config. Impressora Estado Da Impressora Configuração de Rede Definições Eco Preferências Avançar Anterior Anterior Configuração Menu Administrador Tarefa de impressão Impr. Folha Reg Tarefa Avançar Avançar Anterior Papel Substit./Retirar Papel Selecc. Tipo de Papel Definição Papel Person Imprimir Lista Papel Avançar Anterior Selecc. Tipo de Papel Photo Paper Matte Paper Plain Paper Others Papel Personalizado Avançar Anterior Anterior Photo Paper Premium Glossy 250 Premium Semigloss 250 Premium Luster 260 Premium Semimatte 260 Premium Paper Gloss 250 Pronto Anterior *1 Disponível se a unidade de disco rígido opcional estiver instalada. *2 Menu padrão (apresentado se a unidade de disco rígido opcional não estiver instalada). *3 Depois de pressionar o botão OK para selecionar a opção evidenciada, pressione o botão y para voltar ao menu anterior. Pressione o botão W para sair. Apresentado apenas se existir um scanner conectado. Operacional Cópia Ampliada Modo Cópias Cópias Cores/P&P Cores Densidade A4->Auto Com Margem Rascunho Cópia Iniciar Reiniciar Configurações Cores/P&B Cores P&B Avançar Anterior Começar a copiar Utilizar o menu do painel de controle 164 Lista do menu Os itens e as opções disponíveis no menu são descritos em seguida. Consulte as páginas indicadas para obter mais informações sobre cada item. Menu Tarefa de Impressão Consulte "Menu Tarefa de Impressão" na página 171. Item do menu Descrição Fila de impressão XXXXXXXXXXX (nome da tarefa de impressão em fila) Lista as opções Job 1, Utilizador, Tempo Calculado Início, Tempo Calc. Impressão e Disponibilidade Impr. Tarefas Retidas Verif. Tarefas Retidas Lista as opções Job 1, Utilizador, Tipo de Papel, Origem, Formato e Motivo de Retenção. Tarefa Guardada XXXXXXXXXXX (nome da tarefa de impressão retida) Retomar Tarefas Todas Pressione OK para começar a impressão. XXXXXXXXXXX (nome da tarefa de impressão guardada) Lista as opções Job 1, Utilizador, Comprimento, Páginas, Tipo de Papel, Cópias, Origem, Formato e Tempo Calc. Impressão. Pressione OK para retomar a impressão. Impr. Folha Reg Tarefa Pressione OK para começar a impressão. Menu Papel Consulte "Menu Papel" na página 173. Item do menu Substit./Retirar Papel Descrição Ejectar Papel Apresenta instruções para retirar o papel. Papel em Rolo Apresenta instruções para colocar o papel. Folha Solta (até 0,8 mm de espessura) Cartão de Poster Selecc. Tipo de Papel Photo Paper Lista o papel Epson suportado. Matte Paper Plain Paper Outros Papel Personalizado Lista os nomes dos tipos de papel personalizado definidos pelo usuário. Utilizar o menu do painel de controle 165 Item do menu Definição Papel Person Descrição XXXXXXXXXXX XXXXXXXXX (nome do tipo de papel personalizado) Seleccionar Papel Ref. Photo Paper Matte Paper Lista o papel Epson suportado. Plain Paper Outros Papel Não Seleccion Imprimir Lista Papel Papel Não Selecionado Espaço Entre O Rolo Estreito, Normal, Largo, Mais largo Detectar Espess. Papel Pressione OK para começar a impressão. Ajuste Alim. Papel Padrão Pressione OK para começar a impressão. Valor -0,70 a +0,70% Sucção De Papel -4 a 0 Tensão Papel em Rolo Normal, Alta, Mais Alta Remover Inclinação Sim, Não Nome da Definição 22 caracteres ou menos (letras, números e símbolos) Repor Definições Yes (Sim), Não Pressione OK para começar a impressão. Utilizar o menu do painel de controle 166 Menu Manutenção Consulte "Menu Manutenção" na página 176. Item do menu Descrição Verificar Jactos Pressione OK para começar a impressão. Limpeza das Cabeças Alinhamento Cabeças Auto (Uni-D) Auto (Bi-D) Manual (Uni-D) Pressione OK para começar a impressão/alinhamento. Pressione OK para começar a impressão. Manual (Bi-D) Manutenção do Cortador Ajustar Posição Corte -3 a 3 mm Substituir Cortador Pressione OK para começar a mover. Utilizar o menu do painel de controle 167 Menu Configuração Consulte "Menu Configuração" na página 177. Item do menu Config. Impressora Descrição Config. Papel em Rolo Definições Avançadas Estado Da Impressora Configuração De Rede Corte Automático Sim, Não Renovar Margens Sim, Não Linha De Página Sim, Não Margem Papel Rolo Normal, Sup. 15 mm/Inf. 15 mm, Sup. 35 mm/Inf. 15 mm, Sup. 45 mm/Inf. 15 mm, 3 mm, 15 mm Papel em Rolo Restante Sim, Não Alerta Restante 1 a 15 m (4 a 50 pés) Tensão Papel em Rolo Baixa, Normal, Alta, Mais Alta Menos Cabeça Esfregada Sim, Não Tempo Sec. por Página 0 a 60 minutos Ver Formato Papel Sim, Não Ver Inclinação Papel Sim, Não Guardar Tarefa Retida Sim, Não Repor Definições Sim, Não Versão do Firmware xxxxxxx,x.xx,xxxx Estado da Opção Apresenta as opções ligadas. Mostrar Total de Impr. XXXXXXX m2 (XXXXXX pés2) Imprimir Folha Estado Pressione OK para começar a impressão. Config. Endereço IP Automát ico - Painel Endereço IP, Máscara de Sub-Rede, Porta Ligação Pred. Imprimir Folha Estado Pressione OK para começar a impressão. Repor Definições Sim, Não Utilizar o menu do painel de controle 168 Item do menu Definições Eco Preferências Menu Administrador Descrição Modo Repouso 5 a 180 minutos Temporizador Desligar Não, 1 a 24 horas Repor Definições Sim, Não Idioma Lista os idiomas suportados. Unidade: Comprimento m, pés/pol. Definição Lâmp. Alerta Sim, Não Alterar senha Introduza uma senha. Controle Operacional Configuração De Rede Senha necessária, Não é necessária senha Limpeza Potente Gerir Disco Rígido Formatar Disco Rígido Sim, Não Data e Hora AA/MM/DD HH:MM Fuso Horário Introduza a diferença horária entre GMT e o fuso horário atual. Repor Definições Todas Sim, Não Utilizar o menu do painel de controle 169 Menu Cópia Ampliada Este menu só é apresentado se existir um scanner conectado. Consulte "Menu Cópia Ampliada" na página 185. Item do menu Descrição Cores/P&B Cores, P&B Auto A3->Autom., B4->Autom., A4->Autom., B5->Autom., A5->Autom., LTR->Autom., 4x6->Autom., A4/2->Rolo (Autom.) Com Margem, Sem Margem Outro Formato Formato do Documento A3, B4, A4, B5, A5, LTR, 4x6 Formato de Saída A0, US E, B1, A1, US D, B2, US C, A2, A0 (2 folhas) Margem Com Margem, Sem Margem Qualidade Rascunho, Ótimo Densidade Cinco opções de Claro a Escura Utilizar o menu do painel de controle 170 Descrições de Menus Menu Tarefa de Impressão Item Tarefa em Espera* Descrição XXXXXXXXXXX (nome da tarefa de impressão em fila) Job 1 Utilizador Tempo Calculado Início Tempo Calc. Impressão Disponibilidade Impr. Lista a hora de início estimada e o tempo necessário para imprimir a tarefa selecionada. Prevê também se a tarefa pode ser concluída sem ser necessário substituir o papel, a tinta ou a caixa de manutenção. A impressão pode avançar, mesmo que “Não foi possível concluir” seja apresentado. No entanto, a impressora pode ficar sem tinta ou sem papel durante a impressão. O Remote Manager e o utilitário LFP HDD Utility exibem o motivo da apresentação da mensagem “Não foi possível concluir” e permitem-lhe reter ou cancelar a tarefa. Consulte "O objetivo da unidade de disco rígido" na página 87. A impressora apenas prevê a disponibilidade com base na quantidade de papel restante se Sim estiver selecionado para Papel em Rolo Restante. A impressão não irá prever a disponibilidade com base na quantidade de tinta restante se imprimir documentos utilizando o LFP Print Plug-In for Office ou EPSON CopyFactory5. Utilizar o menu do painel de controle 171 Item Tarefas Retidas* Descrição Verif. Tarefas Retidas XXXXXXX XXXX (nome da tarefa de impressã o retida) Job 1 Utilizador Tipo De Papel Origem Formato Motivo de Retenção Esta opção só está disponível se Sim estiver selecionado para Guardar Tarefa Retida no menu Configuração. Apresenta as definições de impressão para tarefas retidas e o motivo pelo qual a tarefa está retida. As tarefas que ficarem retidas devido às respectivas definições de impressão serem diferentes das atualmente selecionadas para a impressora podem ser impressas como se indica em seguida. (1) Substitua o papel e execute quaisquer outras operações necessárias para preparar o dispositivo para imprimir. (2) Selecione Retomar Tarefas Todas. Tarefa Guardada* Retomar Tarefas Todas Pressione o botão OK para retomar todas as tarefas retidas atualmente na fila. XXXXXXXXXXX (nome da tarefa de impressão guardada) Job 1 Utilizador Comprimento Páginas Tipo De Papel Cópias Origem Formato Tempo Calc. Impressão Impr. Folha Reg Tarefa Mostra o estado da tarefa guardada selecionada quando foi impressa pela última vez. Depois de visualizar a tarefa, pressione o botão OK para introduzir o número de cópias. Pressione os botões u/d para especificar o número de cópias e pressione o botão OK para apresentar o tempo de impressão estimado e a disponibilidade de impressão. Pressione o botão OK para começar a impressão. Pressione o botão OK para imprimir o registro da tarefa de impressão. * Apresentado apenas se a unidade de disco rígido opcional estiver instalada. Utilizar o menu do painel de controle 172 Menu Papel Item Descrição Substit./Retirar Papel Ejectar Papel Pressione o botão OK para ver as instruções para retirar o papel. Siga as instruções na tela para retirar o papel. Se não existir papel na impressora não são apresentadas instruções. Papel em Rolo Folha Solta (até 0,8 mm de espessura) Cartão de Poster Selecc. Tipo de Papel Photo Paper Selecione o papel sendo colocado e pressione o botão OK. Siga as instruções na tela para colocar o papel. Se já existir papel colocado na impressora, as instruções para retirar o tipo de papel colocado serão apresentadas antes das instruções de colocação. Selecione o tipo de papel colocado. Matte Paper Plain Paper Outros Papel Personalizado Definição Papel Person XXXXXXXX XXX (nome do tipo de papel personaliz ado) Seleccion ar Papel Ref. Selecione o nome do papel personalizado colocado na impressora. Photo Paper Matte Paper Pode selecionar o tipo de papel mais parecido com o papel que está usando. Plain Paper Outros Espaço Entre O Rolo Papel Não Seleccion Selecione esta opção se não pretender especificar o tipo de papel. Estreito Selecione o espaço entre o rolo, ou seja, a distância entre a cabeça de impressão e o papel. Normalmente, selecione Normal. Selecione uma definição mais larga se as imagens impressas ficarem manchadas. Se, quando efetuar o alinhamento das cabeças considerar que ainda não estão completamente alinhadas, selecione Estreito. Normal (Padrão) Largo Mais Largo Detectar Espess. Papel Pressione o botão OK para imprimir um modelo que lhe permita determinar a espessura do papel atual. A partir dos resultados de impressão, selecione o número do modelo com o desalinhamento menor. Utilizar o menu do painel de controle 173 Item Definição Papel Person Descrição XXXXXXXX XXX (nome do tipo de papel person.) Ajuste Alim. Papel Padrão Valor Utilize esta definição se não conseguir resolver problemas de faixas (linhas horizontais ou cores não uniformes) na área de impressão normal (nas folhas soltas, a área que exclui uma faixa de 1 a 2 cm na parte inferior do papel), mesmo depois de efetuar a limpeza das cabeças ou o alinhamento das cabeças. Padrão selecionado Pressione o botão OK para imprimir um modelo de ajuste. Meça as distâncias entre os símbolos “+” no modelo de ajuste impresso. Utilize apenas a distância entre os símbolos centrais ou a média das distâncias entre os símbolos esquerdo, central e direito. Depois de imprimir o modelo de ajuste, o comprimento do modelo é apresentado no painel de controle. Pressione os botões u/d para destacar a tarefa desejada e pressione o botão OK. Valor selecionado Especifique um ajuste entre -0,70 e +0,70%. Selecionar um valor muito pequeno provoca o aparecimento de faixas pretas; ajuste o valor para cima. Da mesma forma, selecionar um valor muito grande provoca o aparecimento de faixas brancas; ajuste o valor para baixo. Utilizar o menu do painel de controle 174 Item Definição Papel Person Descrição XXXXXXXX XXX (nome do tipo de papel person.) Sucção De Papel -4 a 0 É importante especificar o valor adequado de potência de sucção para o papel utilizado, de modo a manter a distância correta entre o papel e a cabeça de impressão. Especificar um valor muito alto para papel fino ou macio irá aumentar a distância entre o papel e a cabeça de impressão, deteriorando a qualidade de impressão ou impedindo que o papel seja alimentado corretamente. Se isso acontecer, reduza a sucção do papel. A potência de sucção diminui quando reduz a definição. XXXXXXXX XXX (nome do tipo de papel person.) Tensão Papel em Rolo Normal (Padrão) Selecione Alta ou Mais Alta se o papel ficar vincado durante a impressão. Imprimir Lista Papel Alta Mais Alta Remover Inclinação Sim Nome da Definição Introduza um nome com um máximo de 22 caracteres para as definições de papel personalizado. Especifique um nome fácil de recordar para permitir uma seleção rápida. Repor Definições Sim (Padrão) Não Não Selecione se pretende ativar (Sim) ou desativar (Não) a redução da inclinação do papel. Reponha os valores predefinidos das definições de papel personalizado selecionado. Pressione o botão OK para imprimir uma lista das definições de papel personalizado. Utilizar o menu do painel de controle 175 Menu Manutenção Item Descrição Verificar Jactos Pressione o botão OK para imprimir um modelo de verificação dos jatos. Inspecione visualmente o modelo impresso e efetue uma limpeza das cabeças se detectar cores fracas ou áreas sem cor. Consulte "Detectar jatos obstruídos" na página 187. Limpeza das Cabeças Inspecione o modelo impresso e selecione as caixas de verificação dos modelos que apresentem cores fracas ou áreas sem cor. Para selecionar todos os jatos, coloque um visto na caixa mais à esquerda. Consulte "Limpeza da cabeça de impressão" na página 189. Alinhamento Cabeças Auto (Uni-D) Auto (Bi-D) Manual (Uni-D) Manual (Bi-D) Se os resultados de impressão tiverem um aspecto granulado ou desfocado, efetue o alinhamento das cabeças para realinhar a cabeça de impressão. Se Auto estiver selecionado, a impressora analisa o modelo impresso durante a impressão e realinha a cabeça automaticamente. Se Manual estiver selecionado, é impresso um modelo; inspecione visualmente o modelo e introduza o valor que considerar adequado. Consulte "Minimizar os desalinhamentos de impressão (alinhamento da cabeça)" na página 192. Manutenção do Cortador Ajustar Posição Corte -3 a 3 mm Pode ajustar a posição de corte quando imprimir em papel em rolo sem margens em todas as direções. A posição de corte pode ser ajustada em incrementos de 0,2 mm. Substituir Cortador Desloca o dispositivo de corte para a posição de substituição para que o possa substituir. Pressione o botão OK para deslocar o dispositivo de corte para a posição de substituição. O papel tem de ser retirado antes de substituir o dispositivo de corte. Retire o papel antes de continuar. Consulte "Substituir o dispositivo de corte" na página 201. Utilizar o menu do painel de controle 176 Menu Configuração Se selecionar Menu Administrador, uma tela aparece pedindo que digite a senha. Não é digitada qualquer senha no momento do envio; pressione o botão OK para avançar. Se a senha de administrador tiver sido alterada, digite a senha de administrador. Item Config. Impressora Descrição Config. Papel em Rolo Corte Automático Sim (Padrão) Não Renovar Margens Sim (Padrão) Não Linha De Página Sim (Padrão) Não Especifique Sim para cortar o papel em rolo automaticamente utilizando o dispositivo de corte integrado à medida que cada página é impressa e especifique Não para desativar o corte automático do papel. A definição selecionada com o driver de impressão tem prioridade quando o driver de impressão é utilizado. Se Sim estiver selecionado durante a impressão sem margens, a impressora vai recortar automaticamente a extremidade principal para retirar quaisquer manchas de tinta que podem ter sido deixadas pela cópia anterior; para desativar esta função, especifique Não. Se Corte Automático estiver definido como Não, pode optar por imprimir (Sim) ou não imprimir (Não) as linhas de corte no papel em rolo. As linhas de corte não são impressas se Corte Automático estiver definido como Sim ou se utilizar folhas soltas ou cartazes. No entanto, tenha em atenção que se a largura do rolo selecionada com o computador for inferior à largura do papel colocado na impressora, as linhas de cortes serão impressas independentemente da opção selecionadas para Corte Automático. A definição selecionada com o driver de impressão tem prioridade quando o driver de impressão é utilizado. Utilizar o menu do painel de controle 177 Item Config. Impressora Descrição Config. Papel em Rolo Margem Papel Rolo Normal (Padrão) Sup. 15 mm/Inf. 15 mm Sup. 35 mm/Inf. 15 mm Sup. 45 mm/Inf. 15 mm Quando definidas para Normal, as margens superior e inferior são de 15 mm, e as margens esquerda e direita de 3 mm. Exceto no caso dos 15 mm, as margens esquerda e direita para todas as outras definições são de 3 mm. Consulte "Área de impressão" na página 81. 3 mm 15 mm Papel em Rolo Restante Sim (Padrão) Não Selecione se pretende apresentar/registrar (Sim) ou não apresentar/registrar (Não) a quantidade de papel em rolo restante. As opções seguintes ficam disponíveis se selecionar Sim e introduzir o comprimento do rolo. Quantidade de papel em rolo restante Quando o rolo é retirado, é automaticamente impresso no rolo um código de barras que indica o comprimento restante, o valor selecionado para o alerta de rolo restante e o tipo de papel. Da próxima vez que utilizar o papel, o código de barras será lido automaticamente e as definições serão ajustadas, melhorando a eficiência durante a utilização de vários rolos de papel. Disponibilidade de impressão A impressão irá fazer uma estimativa da disponibilidade de impressão com base no comprimento do rolo. Utilizar o menu do painel de controle 178 Item Config. Impressora Descrição Config. Papel em Rolo Alerta Restante 1 a 15 m (4 a 50 pés) Apresentado se Sim estiver selecionado para Papel em Rolo Restante. Dentro de valores compreendidos entre 1 e 15 m (4 e 50 pés), defina a apresentação de um aviso quando a quantidade de papel em rolo restante descer abaixo desse limite. Pode definir em incrementos de 0,5 m (1 pé). Definições Avançadas Tensão Papel em Rolo Baixa Normal (Padrão) Alta Mais Alta Selecione Alta ou Mais Alta se o papel ficar vincado durante a impressão. A opção Tensão Papel em Rolo pode ser especificada em separado para cada tipo de papel utilizando a opção Definição Papel Person no menu Papel. Se Papel Personalizado for selecionado para Selec. Tipo de Papel, a impressora irá utilizar o valor selecionado para Tensão Papel em Rolo em Definição Papel Person. Esta definição entra em vigor se não for especificada uma tensão do papel em rolo personalizado. Menos Cabeça Esfregada Sim Não (Padrão) Se o papel for espesso, a cabeça de impressão pode esfregar a superfície de impressão. Especifique Sim para impedir que isso aconteça. Esta opção pode ser usada para alterar provisoriamente o valor selecionado para Definição Papel Person. > Espaço Entre O Rolo no menu Papel. No entanto, observe que On (Sim) não tem qualquer efeito se Mais Largo estiver selecionado para Espaço Entre O Rolo. Utilizar o menu do painel de controle 179 Item Config. impressora Descrição Definições Avançadas Tempo Sec. por Página 0 a 60 minutos Especifique o tempo de pausa da impressora de modo a permitir que a tinta seque após a impressão de cada uma das páginas; pode especificar de valores entre 0 e 60 minutos. Dependendo da densidade da tinta ou do tipo do papel, a tinta pode demorar a secar. Se a tinta manchar no papel, defina um tempo maior para a secagem da tinta. Quanto maior for o tempo de secagem, mais tempo é necessário para a impressão. Ver. Formato Papel Sim (Padrão) Não Ver Inclinação Papel Sim (Padrão) Não Especifique se pretende que a impressora detecte automaticamente (Sim) ou não detecte (Não) a largura do papel. Experimente especificar Não se for apresentado um erro de definição do papel depois de colocar o papel corretamente. No entanto, tenha em atenção que a impressora pode imprimir fora do papel se Não estiver selecionado. Se a impressão for para além das extremidades do papel, o interior da impressora fica sujo de tinta. Geralmente, aconselhamos o funcionamento com esta definição configurada para Sim. Se On (Sim) estiver selecionado, um erro será exibido no painel de controle e a impressão será interrompida se o papel estiver inclinado; selecione Off (Não) para desativar esse recurso. A opção On (Sim) é recomendada na maioria das circunstâncias, uma vez que papel inclinado pode provocar o atormento da impressora. Utilizar o menu do painel de controle 180 Item Config. impressora Descrição Definições Avançadas Guardar Tarefa Retida Sim Não (Padrão) Este item está disponível se uma unidade de disco rígido opcional estiver instalada. Se Sim estiver selecionado, as tarefas de impressão que exijam um tipo de papel, uma origem, ou um formato de papel impresso (largura) diferente dos atualmente selecionados na impressora serão gravadas como tarefas retidas; selecione Não para desativar esta função. Se Não estiver selecionado, aparece um erro e a impressão para se a origem selecionada para a tarefa de impressão não corresponder à origem selecionada na impressora. Se Sim estiver selecionado, a impressora não para se ocorrer um erro; em vez disso, as tarefas com definições não correspondentes serão gravadas na unidade de disco rígido como tarefas retidas. As tarefas retidas podem ser impressas a partir do menu Tarefa de Impressão, após a impressora ter sido preparada através, por exemplo, da colocação do tipo de papel correto. Consulte "O objetivo da unidade de disco rígido" na página 87. Utilizar o menu do painel de controle 181 Item Descrição Config. Impressora Repor Definições Estado Da Impressora Sim Não Selecione Sim para repor todos os valores predefinidos das definições da impressora. Versão do Firmware xxxxxxx,x.xx, xxxx Permite visualizar a versão de firmware. Estado da Opção Lista os acessórios opcionais atualmente ligados à impressora e disponíveis para serem utilizados. Mostrar Total de Impr. XXXXXXX m2 (XXXXXX pés2) Imprimir Folha Estado Pressione o botão OK para imprimir uma lista das definições atuais da impressora. Permite visualizar a área total impressa (seis dígitos no máximo). Especifique esta opção para ver as definições de relance. Configuração de Rede Config. Endereço IP Auto (Padrão) Painel Imprimir Folha Estado Pressione o botão OK para imprimir uma lista das definições de rede. Especifique esta opção para ver as definições de rede de relance. Repor Definições Sim Não Definições Eco Selecione se pretende utilizar DHCP para definir o endereço IP (Auto) ou definir o endereço manualmente (Painel). Especifique Painel para introduzir o Endereço IP, Máscara de Sub-Rede e a Porta Ligação Pred. Para mais informações, contate seu administrador de sistema. Modo Repouso 5 a 180 minutos Selecione Sim para repor todos os valores predefinidos das definições de rede. A impressora entra automaticamente no modo inativo quando não existem erros, não são recebidas tarefas de impressão e não são executadas operações no painel de controle ou outras, durante o período de tempo selecionado. Utilize esta opção para especificar o período de tempo decorrido até a impressora entrar no modo inativo. Consulte "Desligar a impressora usando o temporizador de desligamento" na página 83. Utilizar o menu do painel de controle 182 Item Definições Eco Descrição Temporizador Desligar Não Não, 1 a 24 horas A impressora desliga-se automaticamente quando não existem erros, não são recebidas tarefas de impressão e não são executadas operações no painel de controle ou outras durante oito horas. O tempo decorrido até a impressora se desligar pode ser selecionado a partir de valores entre 1 e 24 horas, em incrementos de 1 hora. Especifique Não para impedir que a impressora se desligue automaticamente. Repor Definições Sim Não Preferências Idioma Japonês, Inglês, Francês, Italiano, Alemão, Português, Espanhol, Holandês, Russo, Coreano, Chinês Selecione o idioma utilizado na tela do painel de controle. Unidade: Comprimento m (Padrão) Selecione a unidade de comprimento que é apresentada na tela do painel de controle ou impressa nos modelos. pés/pol. Definição Lâmp. Alerta Sim (Padrão) Não Menu Administrador Selecione Sim para repor todos os valores predefinidos de Definições Eco. Alterar Palavra-passe Especifique se quer que a lâmpada de alerta de grandes dimensões se acenda (Sim) ou não (Não) quando ocorrer um erro. Introduza uma senha de administrador com um máximo de 20 caracteres. Selecionar Menu Administrador apresenta uma indicação de introdução de senha. O Menu Administrador só será apresentado se introduzir a senha correta, o que impede que os utilizadores não administradores alterem as definições acidentalmente. Mantenha a senha em um local seguro. No caso de se esquecer da senha, contate o revendedor ou o serviço de assistência técnica Epson. Utilizar o menu do painel de controle 183 Item Menu Administrador Descrição Controlo Operacional Configuração De Rede P-passe necessária P-passe não necessária (Padrão) Especifique se a senha de administrador é necessária para acessar a Configuração de Rede no painel de controle ou no Remote Manager. Limpeza Potente Inspecione o modelo impresso e selecione as caixas de verificação dos modelos que apresentem cores fracas ou áreas sem cor. Para selecionar todos os jatos, coloque um visto na caixa mais à esquerda. Gerir Disco Rígido Formatar Disco Rígido Sim Não Selecione Sim para formatar a unidade de disco rígido opcional atualmente instalada na impressora. A formatação da unidade de disco rígido apaga todas as tarefas de impressão guardadas. As unidades de disco rígido que tenham sido utilizadas com outras impressoras têm de ser formatadas antes de poderem ser utilizadas com esta impressora. Data e Hora AA/MM/DD HH:MM Acerte o relógio integrado da impressora. O relógio da impressora fornece a hora que aparece nas impressões das informações relativas às tarefas e do estado da impressora. Fuso Horário Introduza a diferença entre o fuso horário atual e GMT. O fuso horário selecionado é utilizado nas notificações de e-mail enviadas pelo Remote Manager quando ocorre um erro. Repor Definições Todas Sim Não Selecione Sim para repor todas as predefinições, exceto as opções Data e Hora, Idioma/Language e Unidade: Comprimento do menu Configuração. Utilizar o menu do painel de controle 184 Menu Cópia Ampliada O menu Cópia Ampliada é apresentado se existir um scanner conectado. Item Descrição Cores/P&B Cor (Padrão) P&B Auto A3->Autom., B4->Autom., A4->Autom., B5->Autom., A5->Autom., LTR->Autom., 4x6->Autom., A4/2->Rolo (Autom.) Com Margem (Padrão) Sem Margens Especifique se pretende imprimir a cores ou a preto e branco. Os formatos de documento estão listados à esquerda das setas. A cópia é ampliada para se ajustar à largura do rolo atualmente colocado na impressora. O tamanho máximo é de 914 mm (36 polegadas). Se estiver colocado um rolo com um tamanho superior a 36 polegadas na SureColor T7070, o tamanho máximo continua sendo 36 polegadas. Para imprimir sem margens, selecione Sem Margem. Os formatos disponíveis variam conforme o scanner. Outro Formato Formato do Documento A3, B4, A4, B5, A5, LTR, 4x6 Selecione o formato do documento original quando copiar para outros formatos. Os formatos disponíveis variam conforme o scanner. Formato de Saída A0, US E, B1, A1, US D, B2, US C, A2, A0 (2 Folhas) Especifique o formato de impressão quando copiar para outros formatos. A0(2Folhas) só está disponível com a SureColor T3070. A0 só está disponível com a SureColor T5070/SureColor T7070. Margem Com Margem Sem Margens Qualidade Rascunho Ótima Densidade Cinco opções de Claro a Escura Para imprimir sem margens, selecione Sem Margem. Especifique a qualidade da cópia e a velocidade de impressão. Especifique a densidade da cópia. Utilizar o menu do painel de controle 185 Capítulo 9 Manutenção Ajuste da cabeça de impressão É necessário ajustar a cabeça de impressão se aparecerem linhas brancas nas impressões ou se a qualidade de impressão diminuir. Você pode executar as funções de manutenção da impressora indicadas a seguir para manter a cabeça de impressão em boas condições e assim assegurar a melhor qualidade de impressão. Efetue uma manutenção adequada de acordo com os resultados de impressão e a situação. Detectar jatos obstruídos Se não utilizar a impressora durante um longo período de tempo ou antes de tarefas de impressão importantes, efetue uma verificação dos jatos para detectar obstruções. Inspecione visualmente o modelo de verificação impresso e limpe a cabeça de impressão se detectar cores fracas ou áreas sem cor. Limpeza da cabeça de impressão Limpe a cabeça de impressão se detectar cores fracas ou áreas sem cor nos documentos impressos. Limpe a superfície da cabeça de impressão para melhorar a qualidade de impressão. Especifique se pretende efetuar uma limpeza normal ou uma limpeza potente, de acordo com o nível de limpeza necessário. Consulte "Limpeza da cabeça de impressão" na página 189. A limpeza normal é recomendada na maioria das circunstâncias. Utilize a limpeza potente se os jatos continuarem obstruídos depois de efetuar várias vezes a limpeza normal. Ajustar a posição da cabeça de impressão (alinhamento da cabeça de impressão) Se as linhas ficarem desalinhadas ou os resultados de impressão tiverem um aspecto granulado, faça o alinhamento da cabeça de impressão. A função Alinhamento das Cabeças corrige desalinhamentos de impressão. Consulte "Minimizar os desalinhamentos de impressão (alinhamento da cabeça)" na página 192. Manutenção 186 Detectar jatos obstruídos Verificação de jatos A verificação dos jatos pode ser efetuada por meio do computador ou utilizando o painel de controle da impressora. Através do computador As explicações desta seção utilizam como exemplo o driver de impressão do Windows. Utilize o Epson Printer Utility 4 para Mac OS X. Consulte "Funções do Epson Printer Utility 4" na página 161. 1. Certifique-se de que seja colocado na impressora papel em rolo ou uma folha solta de formato A4 ou superior. Não se esqueça de definir a origem e o tipo de papel corretamente, de acordo com o papel que utilizar. 2. Clique em Verificação dos Jactos a partir da guia Utilitários, na tela Propriedades (ou Preferências de impressão) do driver de impressão. 3. Clique em Imprimir. O modelo de verificação dos jatos é impresso. 4. Verifique o modelo de verificação dos jatos. Se não houver nenhum problema: clique em Terminar. Se houver algum problema: clique em Limpar. Manutenção 187 Depois de imprimir um modelo de verificação dos jatos, certifique-se de que a impressão desse modelo foi concluída antes de imprimir os dados ou de limpar a cabeça de impressão. Através da impressora Botões que são utilizados nas definições seguintes: 1. Certifique-se de que seja colocado na impressora papel em rolo ou uma folha solta de formato A4 ou superior. Não se esqueça de definir a origem e o tipo de papel corretamente, de acordo com o papel que utilizar. 2. Confirme que a impressora está pronta para imprimir. Pressione o botão ". É apresentado o menu Manutenção. 3. Confirme que Verificar Jatos está destacado e pressione o botão OK. É apresentada uma caixa de diálogo de confirmação. 4. Pressione o botão OK para imprimir um modelo de verificação. Revise o modelo de verificação impresso, tendo em conta a seção seguinte. Exemplo de jatos limpos Não existem falhas no modelo de verificação dos jatos. Manutenção 188 Exemplo de jatos obstruídos Se existirem áreas sem cor no modelo, selecione Limpeza das Cabeças e limpe a cabeça de impressão. Consulte "Limpeza da cabeça de impressão" na página 189. Limpeza da cabeça de impressão Embora possa efetuar a limpeza das cabeças através do computador ou da impressora, os procedimentos de limpeza diferem como indicado a seguir. O Através do computador Todos os jatos são limpos. O Através da impressora Pode limpar todos os jatos ou selecionar para limpeza apenas os jatos que o modelo de verificação dos jatos impresso indica que estão com problemas. Observações sobre limpeza das cabeças Observe os pontos seguintes quando efetuar a limpeza das cabeças. O Limpe a cabeça de impressão apenas se a qualidade de impressão diminuir; por exemplo, se a impressão estiver desfocada, se faltarem cores ou se as cores estiverem incorretas. Também é gasta tinta quando se efetua uma limpeza das cabeças. O Limpar todos os jatos consome um pouco de tinta de todas as cores. Mesmo que esteja utilizando apenas tintas pretas para a impressão em preto e branco, as tintas coloridas também são consumidas. O Se repetir a limpeza das cabeças em um curto período de tempo, a Caixa De Manutenção pode se encher rapidamente devido a uma pequena quantidade de evaporação de tinta na Caixa De Manutenção. Prepare uma Caixa De Manutenção reserva se não houver espaço vazio suficiente no tanque. O Se os jatos continuarem obstruídos depois de limpar a cabeça de impressão várias vezes, recomendamos que experimente a limpeza potente. O A limpeza potente consome mais tinta do que a limpeza normal das cabeças. Verifique primeiro o nível de tinta restante e prepare um novo cartucho de tinta antes de começar a limpeza se tiver pouca tinta. Manutenção 189 O Se os jatos continuarem obstruídos depois de executar a limpeza potente, desligue a impressora e deixe-a desligada de um dia para o outro ou durante mais tempo. Desta forma, a tinta obstruída pode se dissolver. Se os jatos continuarem obstruídos, contate o revendedor ou a assistência técnica da Epson. Limpeza da cabeça de impressão Através do computador As explicações desta seção utilizam como exemplo o driver de impressão do Windows. Utilize o Epson Printer Utility 4 para Mac OS X. Consulte "Utilizando o Epson Printer Utility 4" na página 161. 1. Clique em Limpeza das Cabeças a partir da guia Utilitários na tela Propriedades (ou Preferências de impressão) do driver de impressão. 2. Clique em Iniciar. A limpeza das cabeças tem início e demora entre um a dez minutos. 3. Clique em Imprimir Modelo de Verificação dos Jatos. Confirme o modelo de verificação dos jatos. Se faltar algum segmento no modelo de verificação dos jatos, clique em Limpar. Manutenção 190 Através da impressora Botões que são utilizados nas definições seguintes: 1. Confirme que a impressora está pronta para imprimir. Pressione o botão ". É apresentado o menu Manutenção. 2. Pressione os botões d/u para destacar Limpeza das Cabeças e pressione o botão OK. Você receberá uma solicitação para escolher as filas de jatos. 3. Selecione as filas de jatos que pretende limpar. Pressione os botões l/r para destacar os números correspondentes aos modelos de verificação com segmentos fracos ou inexistentes e pressione o botão d/u para selecionar. Pode selecionar várias filas de jatos. Para selecionar todos os jatos, coloque um visto na caixa mais à esquerda. 4. Se pressionar o botão OK é apresentada uma mensagem de confirmação. Pressione o botão OK para iniciar a limpeza das cabeças. Quando a limpeza estiver concluída é apresentada uma mensagem de confirmação. 5. Para imprimir um modelo de verificação e verificar o estado da obstrução, pressione os botões d/u para selecionar Verificar Jactos e pressione o botão OK. Para sair sem efetuar uma verificação dos jatos, selecione Sair e pressione o botão OK. Manutenção 191 Minimizar os desalinhamentos de impressão (alinhamento da cabeça) Como existe uma pequena distância entre a cabeça de impressão e o papel, o desalinhamento pode ocorrer devido à umidade ou à temperatura, à força da inércia dos movimentos da cabeça ou pelo deslocamento bidirecional da cabeça de impressão. Esta situação pode provocar impressões com um aspecto granulado ou linhas colocadas incorretamente. Quando isto acontecer, efetue o Alinhamento das Cabeças para corrigir o desalinhamento da impressão. Embora possa efetuar o Alinhamento das Cabeças através do computador ou da impressora, os procedimentos de alinhamento diferem como se indica em seguida. O Através da impressora O alinhamento das cabeças pode ser efetuado automática ou manualmente. No ajuste automático, o sensor lê o modelo de ajuste durante a impressão e registra automaticamente o melhor valor de ajuste na impressora. O alinhamento automático das cabeças demora cerca de 30 minutos para estar concluído. No ajuste manual, tem de verificar o modelo e introduzir o melhor valor de ajuste para o alinhamento. Pode utilizar o alinhamento manual com folhas soltas ou outro tipo de papel que não suporte o alinhamento automático ou se o alinhamento automático não resolver totalmente o problema. A impressão do modelo para o alinhamento manual das cabeças demora cerca de 7 a 11 minutos. O tempo necessário varia de acordo com a dimensão do modelo impresso. O alinhamento das cabeças Uni-D e Bi-D está disponível tanto no modo automático como manual. Bi-D é recomendado na maioria das circunstâncias. Especifique Uni-D se o alinhamento das cabeças Bi-D não resolver totalmente o problema. O Através do computador Pode utilizar um computador para efetuar o alinhamento automático das cabeças. Na maioria dos casos, o alinhamento das cabeças pode ser efetuado com êxito apenas com esta operação. Normalmente, recomendamos este método por ser o método mais simples. O alinhamento automático das cabeças demora cerca de 30 minutos para estar concluído. Pode efetuar o alinhamento manual das cabeças a partir do painel de controle da impressora se utilizar folhas soltas ou outro tipo de papel que não suporte o alinhamento automático ou se o alinhamento automático não resolver totalmente o problema. Manutenção 192 Observação: O Alinhamento das Cabeças é ajustado de acordo com o papel atualmente colocado na impressora. Coloque o papel para o qual é necessário o alinhamento das cabeças. No entanto, observe que o alinhamento automático das cabeças não fica disponível com o papel, ou nas circunstâncias listadas a seguir. O Se existir papel transparente ou colorido colocado na impressora. O Se o papel colocado na impressora não suportar o alinhamento automático das cabeças. Consulte "Tabela de papel especial Epson" na página 228 para obter informações sobre os tipos de papel que suportam o alinhamento automático das cabeças. O Se o papel atual tiver uma espessura superior a 1 mm. O Se a impressora estiver exposta à luz solar direta ou a outra fonte de luz que provoque uma interferência ótica. Bloqueie a fonte de luz que estiver interferindo. Se os jatos estiverem obstruídos, o Alinhamento das Cabeças também pode não alcançar os resultados desejados. Antes de continuar, faça uma limpeza das cabeças para eliminar obstruções. Através do computador As explicações desta seção utilizam como exemplo o driver de impressão do Windows. Utilize o Epson Printer Utility 4 para Mac OS X. Consulte "Utilizando o Epson Printer Utility 4" na página 161. 1. Coloque papel em rolo na impressora. Especifique um tipo de papel que corresponda ao papel colocado na impressora. 2. Clique em Alinhamento das Cabeças a partir da guia Utilitário na tela Propriedades (ou Preferências de impressão) do driver de impressão. Manutenção 193 Siga as instruções apresentadas na tela para alinhar a cabeça de impressão. O sensor lê o modelo de ajuste durante a impressão e registra automaticamente o melhor valor de ajuste na impressora. Através da impressora Botões que são utilizados nas definições seguintes: 1. Certifique-se de que seja colocado na impressora papel em rolo ou uma folha solta de formato A4 ou superior. Não se esqueça de definir a origem e o tipo de papel corretamente, de acordo com o papel que utilizar. 2. Confirme que a impressora está pronta para imprimir. Pressione os botões l/r para destacar - e pressione o botão OK. É apresentado o menu Manutenção. 3. Pressione os botões d/u para selecionar Alinhamento Cabeças e pressione o botão OK. 4. Pressione os botões d/u para selecionar uma opção de alinhamento das cabeças. 5. Pressione o botão OK para imprimir um modelo de ajuste. Manutenção 194 Se Auto estiver selecionado, a impressora alinhará automaticamente as cabeças à medida que imprimir o modelo de alinhamento das cabeças. O menu Manutenção é apresentado quando o alinhamento das cabeças estiver concluído. Se Manual estiver selecionado, avance para o passo 6 para digitar o ajuste com base em uma inspeção visual do modelo. 6. Observe os números dos modelos com o menor número de linhas brancas ou onde as linhas brancas estejam espaçadas de forma mais uniforme. No caso do exemplo indicado na figura, seria o modelo 3. 7. Depois de confirmar que C1 é apresentado na tela do painel de controle, pressione os botões d/u para selecionar o número anotado no passo 6 e pressione o botão OK. 8. Repita o mesmo procedimento para todas as cores de C1 a BK2, pressionando sempre o botão OK. 9. O menu Manutenção é apresentado assim que o último número for introduzido. Manutenção 195 Substituir consumíveis Substituir cartuchos de tinta Se um dos cartuchos de tinta instalados estiver vazio, não será possível imprimir. Se aparecer um aviso de pouca tinta, recomendamos que substitua o(s) cartucho(s) de tinta o mais rapidamente possível. Se um cartucho de tinta acabar durante a impressão, você poderá continuar a imprimir depois de o substituir. Contudo, ao substituir a tinta durante uma tarefa de impressão poderá se perceber uma diferença na cor, em função das condições de secagem. Para cartuchos de tinta suportados, consulte "Opções e consumíveis" na página 226. Como substituir Você pode utilizar o mesmo procedimento para substituir todos os cartuchos de tinta. Importante: A Epson recomenda a utilização de cartuchos de tinta Epson originais. A Epson não pode garantir a qualidade ou a confiabilidade da tinta não original. A utilização de tinta não original pode causar danos que não são cobertos pelas garantias Epson e, em determinadas circunstâncias, provocar o funcionamento irregular da impressora. É possível que a informação sobre os níveis de tinta não original não seja apresentada e que a utilização de tinta não original fique registrada para uma possível utilização no serviço de assistência. 1. Certifique-se de que a impressora esteja ligada. 2. Abra a tampa do cartucho de tinta. Manutenção 196 3. Prenda um dedo no entalhe existente na parte superior do cartucho de tinta e puxe-o diretamente para fora. Importante: Como os cartuchos de tinta retirados podem ter tinta em torno da saída da tinta, tenha cuidado para não sujar a área circundante quando retirar os cartuchos de tinta. 4. Retire o novo cartucho de tinta da embalagem. Agite o cartucho de tinta durante 10 segundos, 30 vezes na horizontal, em movimentos de cerca de 5 cm, conforme indica a figura. Importante: Não toque nas placas de circuitos integrados existentes nas partes superiores dos cartuchos de tinta. Você poderá não conseguir imprimir corretamente. 5. Enquanto segura no cartucho de tinta com a etiqueta virada para fora, faça-o deslizar completamente para o interior da ranhura. Manutenção 197 Faça corresponder a cor do cartucho de tinta com a cor da etiqueta na impressora. Repita os passos de 3 a 5 para substituir outros cartuchos de tinta. Importante: Instale todos os cartuchos de tinta, cada um na respectiva ranhura. Se uma das ranhuras estiver vazia, não é possível imprimir. 6. Feche a tampa do cartucho de tinta. Importante: Recomendamos que retire e agite os cartuchos de tinta instalados de três em três meses para garantir uma boa qualidade de impressão. Manutenção 198 Substituir as caixas de manutenção Se for apresentada a mensagem Espaço Insuficiente, substitua a caixa de manutenção especificada. Caixas de manutenção suportadas Consulte "Opções e consumíveis" na página 226. Importante: Não reutilize as caixas de manutenção depois de as retirar e deixar abertas durante um longo período de tempo. A tinta no interior estará seca e dura, não sendo possível absorver tinta suficiente. Como substituir Alguns modelos de impressora têm caixas de manutenção do lado direito e esquerdo, contudo, o procedimento para substituir as caixas é igual em ambos os casos. Importante: Não substitua a caixa de manutenção durante a impressão. Os resíduos de tinta podem vazar. 1. Abra a tampa da caixa de manutenção. 2. Puxe a caixa de manutenção para fora. Manutenção 199 Levantar a caixa de manutenção libera a trava e você pode simplesmente retirá-la diretamente para fora. 3. Coloque a caixa de manutenção usada no saco transparente fornecido com a caixa de manutenção nova e certifique-se de que a trava esteja bem fechada. 4. Instale a caixa de manutenção nova. Importante: Não toque na placa de circuitos integrados existente no lado da caixa de manutenção. Se o fizer, poderá impedir o funcionamento e a impressão normais 5. Feche a tampa da caixa de manutenção. Manutenção 200 Substituir o dispositivo de corte Substitua o dispositivo de corte quando não estiver cortando bem o papel. Dispositivo de corte suportado Consulte "Opções e consumíveis" na página 226. Utilize uma chave de fenda em cruz para substituir o dispositivo de corte. Certifique-se de que tenha uma chave de fendas em cruz antes de substituir o dispositivo de corte. Importante: Tenha cuidado para não danificar a lâmina do dispositivo de corte. Se deixar que ela caia ou se bater com ela contra objetos duros, ela poderá ficar lascada. Botões que são utilizados nas definições seguintes: 1. Retire todo o papel da impressora. Consulte "Retirar o papel em rolo" na página 42, "Retirar folhas soltas" na página 47 ou "Retirar cartazes" na página 53. 2. Confirme que a impressora está pronta para imprimir. Pressione os botões l/r para destacar - e pressione o botão OK. É apresentado o menu Manutenção. 3. Pressione os botões d/u para destacar Manutenção do Cortador e pressione o botão OK. 4. Pressione os botões d/u para destacar Substituir Cortador e pressione o botão OK. Manutenção 201 5. O dispositivo de corte desloca-se para a posição de substituição. 6. Retire o dispositivo de corte antigo da impressora. Afrouxe o parafuso que prende o dispositivo de corte com uma chave de fendas em cruz e puxe o dispositivo de corte para fora. c Cuidado: Não guarde o dispositivo de corte ao alcance de crianças. A lâmina do dispositivo de corte pode provocar ferimentos. Tenha cuidado especial quando substituir o dispositivo de corte. 7. Instale o dispositivo de corte novo. Insira o dispositivo de corte fazendo corresponder o pino existente na impressora com o orifício do dispositivo. Utilize uma chave de fendas em cruz para apertar o parafuso que prende o dispositivo de corte. Manutenção 202 Importante: Aperte o dispositivo de corte firmemente, caso contrário a posição do dispositivo de corte pode deslocar-se ou inclinar ligeiramente. 8. Depois de substituir o dispositivo de corte, pressione o botão OK. O dispositivo de corte volta à sua posição original. A mensagem Operacional aparece no painel de controle quando o processo termina. Manutenção 203 Limpar a impressora Limpe a impressora para mantê-la em um estado de funcionamento ótimo (cerca de uma vez por mês). Limpar o exterior 1. Retire todo o papel da impressora. 2. Certifique-se de que a impressora e a tela estejam desligadas e, em seguida, desligue o cabo de alimentação da tomada elétrica. 3. Utilize um pano limpo e macio para retirar cuidadosamente todo o pó ou sujeira. Se a sujeira não sair, limpe-a com um pano macio e limpo, umedecido em detergente pouco concentrado. Em seguida, limpe com um pano macio e seco. Importante: Nunca utilize benzeno, diluentes ou álcool para limpar a impressora. Podem provocar descoloração e deformações. Limpar o interior Se as impressões estiverem manchadas ou sujas, limpe os rolos de pressão. A tinta e as partículas de papel que ficarem presas no rolo devem ser retiradas, caso contrário podem sujar o papel. Importante: Se não retirar o pó ou as partículas de papel do rolo pode provocar a obstrução dos jatos ou danificar a cabeça de impressão. Limpar o rolo Siga estes pontos para limpar o rolo, alimentando papel normal. 1. Ligue a impressora e coloque o papel em rolo mais largo disponível. Consulte "Colocar e retirar o papel em rolo" na página 33. 2. Pressione o botão ), seguido do botão d. Manutenção 204 O papel é alimentado enquanto o botão d é pressionado. Se o papel não estiver sujo, a limpeza termina. Uma vez concluída a limpeza, corte o papel. Consulte "Método de corte manual" na página 40. Limpar o interior 1. Certifique-se de que a impressora e a tela estejam desligadas e, em seguida, desligue o cabo de alimentação da tomada elétrica. 2. Não mexa na impressora durante um minuto. 3. Abra a tampa da impressora e utilize um pano limpo e macio para limpar com cuidado todo o pó e sujeira existentes no interior da impressora. Limpe cuidadosamente a área (a), indicada em azul na figura abaixo. Para evitar espalhar a sujeira, limpe do interior para o exterior. Se a sujeira não sair, limpe-a com um pano macio e limpo, umedecido em detergente pouco concentrado. Em seguida, limpe o interior da impressora com um pano macio e seco. Importante: O Certifique-se de não tocar no rolo nem nas áreas de absorção de tinta (b, indicadas em cinza) durante a limpeza; caso contrário, as impressões podem ficar sujas. O Tenha o cuidado de não tocar nos tubos de tinta que se encontram no interior da impressora; caso contrário, a impressora pode ficar danificada. Manutenção 205 4. Se acumularem algumas partículas de papel (que parecem pó branco) no rolo, utilize um palito ou algo semelhante para as empurrar para dentro. 5. Quando terminar a limpeza, feche a tampa da impressora. Manutenção 206 Capítulo 10 Resolução de problemas O que fazer quando for apresentada uma mensagem Se a impressora apresentar uma das mensagens indicadas em seguida, consulte a solução aqui indicada e execute as operações necessárias. Mensagem O que fazer Erro de Tinteiro Impossível reconhecer tinteiro. Inserir novamente ou substituir tinteiro. O Erro de Tinteiro Impossível detectar tinteiro. Inserir novamente ou substituir tinteiro. O Erro de Tinteiro Instale o tinteiro correcto. Insira um cartucho de tinta Epson genuíno aprovado para ser utilizado com a impressora. Retire e volte a inserir o cartucho de tinta. Se a mensagem continuar a ser apresentada, insira um novo cartucho de tinta (não volte a colocar o cartucho de tinta que provocou o erro). Consulte "Como substituir" na página 196. Pode ocorrer condensação no cartucho de tinta. Antes de instalar o cartucho de tinta, deixe-o em temperatura ambiente durante pelo menos quatro horas. Consulte "Observações sobre o manuseio dos cartuchos de tinta" na página 25. Consulte "Opções e consumíveis" na página 226. Consulte "Substituir cartuchos de tinta" na página 196. Pouca Tinta Há pouca tinta. Prepare um cartucho de tinta novo. Consulte "Opções e consumíveis" na página 226. Erro De Instalação De F/W Atualização do firmware falhou. Reinicie a impressora. Desligue a impressora, aguarde alguns minutos e, em seguida, volte a ligá-la. Utilize o EPSON LFP Remote Panel 2 para tentar novamente a atualização. Se esta mensagem voltar a aparecer no painel LCD, contate o revendedor ou o serviço de assistência técnica Epson. Erro De Comando Verifique definições do controlador. Pressione o botão W e selecione Cancelar Tarefa para parar a impressão. Confirme que o driver de impressão que você está usando suporta esta impressora. Erro Unidade Enrolam. Verifique o estado da unidade de enrolamento automático e reinicie a impressora. Desligue a impressora, aguarde alguns minutos e, em seguida, volte a ligá-la. Se esta mensagem voltar a aparecer no painel LCD, contate o revendedor ou o serviço de assistência técnica Epson. Resolução de problemas 207 Mensagem O que fazer Erro Unidade Enrolam. Ligue o cabo da Unidade de Enrolamento Automático e reinicie a impressora. Depois de voltar a conectar o cabo que liga a unidade de enrolamento automático à impressora, desligue e volte a ligar a impressora. A unidade de enrolamento automático está desligada quer continuar? A unidade de enrolamento automático não está conectada. Depois de voltar a conectar o cabo que liga a unidade de enrolamento automático à impressora, selecione Não para desligar a impressora. Após uma breve pausa, volte a ligar a impressora. Consulte o manual de instalação fornecido com a unidade de enrolamento automático opcional. Consulte o manual de instalação fornecido com a unidade de enrolamento automático opcional. Para continuar a imprimir sem utilizar a unidade de enrolamento automático, selecione Sim. Erro de Enrolamento Algo está a obstruir o sensor do sistema de enrolamento? Depois de verificar o sensor da unidade de bobina de enrolamento e retirar eventuais obstruções, pressione o botão OK. Se existir papel com folga ao redor do eixo do rolo da unidade de bobina de enrolamento, coloque o interruptor Auto (Automático) na posição Off (Não) e mantenha o interruptor Manual pressionado na direção de enrolamento para eliminar a folga. Depois de confirmar que o papel está colocado corretamente, volte a colocar o interruptor Auto (Automático) na posição original e pressione o botão OK. Consulte "Utilizar a unidade de enrolamento automático (apenas SureColor T7070)" na página 62. Erro do Disco Rígido O disco utilizado noutra impressora deve ser formatado. Continuar? As unidades de disco rígido opcionais que foram instaladas em outros dispositivos têm de ser formatadas depois de serem transferidas para esta impressora. O disco não pode ser utilizado enquanto não for formatado. Para formatar o disco, utilize o menu Configuração do painel de controle. Consulte "Menu Configuração" na página 177. Erro de Armazenamento Verifique se a unidade do disco rígido está instalada correctamente. Pressione o botão W e selecione Cancelar Tarefa para parar a impressão. Retire e volte a colocar a unidade de disco rígido. Se esta mensagem voltar a aparecer no painel LCD, contate o revendedor ou o serviço de assistência técnica Epson. Para imprimir independentemente do estado do disco rígido, selecione a guia Avançado no driver da impressora, abra a caixa de diálogo Definições da Unidade do Disco Rígido e selecione Só imprimir. Erro Corte De Papel Retire o papel não cortado. Depois de pressionar o botão OK, puxe o papel para fora e corte ao longo da linha onde o corte não foi feito, utilizando uma tesoura ou um dispositivo de corte de outro fabricante. Alinhe a extremidade do papel com todos os suportes para cartazes e pressione o botão OK. Resolução de problemas 208 Mensagem O que fazer Erro Tamanho dos Dados O tamanho dos dados da tarefa de impressão é demasiado grande. Verifique a tarefa de impressão. A unidade de disco rígido opcional tem capacidade para guardar tarefas de impressão com um tamanho máximo de 100 GB. Para imprimir tarefas de maiores dimensões, selecione a guia Avançado no driver da impressora, abra a caixa de diálogo Definições da Unidade do Disco Rígido e selecione Só imprimir; em alternativa, certifique-se de que as tarefas de impressão têm um tamanho inferior a 100 GB. Erro de Armaz. do Disco O disco não tem espaço suficiente. Veja a documentação para apagar tarefas de impressão guardadas. Pode apagar as tarefas indesejadas a partir do Remote Manager ou do utilitário LFP HDD Utility. Erro Arranque do Disco Erro do disco rígido. O disco rígido não pode ser utilizado. Pressione o botão OK para eliminar o erro do painel de controle. Para continuar a imprimir independentemente do estado do disco rígido, selecione Só imprimir para Definições da Unidade do Disco Rígido no driver da impressora. Consulte "Utilização da unidade de disco rígido opcional" na página 87. Se esta mensagem voltar a aparecer no painel LCD, contate o revendedor ou o serviço de assistência técnica Epson. Erro Cópia Impossível iniciar cópia com esta definição de impressora. Ver mais informações no manual. Se Não estiver selecionado para Ver. Formato Papel no menu Configuração, a impressora não será capaz de determinar o formato do papel atual, nem de fazer cópias ampliadas. Selecione Sim para Ver Formato Papel no menu Configuração. Erro Digitalizador Ver mais informações no manual. O Solte a trava de transporte do scanner e desligue e volte a ligar a impressora e o scanner. O Ligue e desligue os dispositivos várias vezes. O scanner pode ser usado assim que a mensagem deixar de ser apresentada. Consulte "Menu Configuração" na página 177. Se esta mensagem voltar a aparecer no painel LCD, contate o revendedor ou o serviço de assistência técnica Epson. Limite Tarefas Retidas A fila de tarefas retidas está cheia. O número de tarefas retidas atingiu 200. Erro Formato Papel Papel colocado não é de um formato suportado. A largura do papel colocado não é suportada. Pressione o botão OK e retire o papel. Pressione o botão OK e selecione Retomar Tarefas Todas. Consulte "Utilização da unidade de disco rígido opcional" na página 87. O papel a ser usado na impressora tem de ter uma largura mínima de 254 mm. Utilize papel com uma largura mínima de 254 mm. No caso de esta mensagem ser apresentada com papel de uma largura que pode ser utilizada na impressora, pode imprimir se selecionar Não para Ver Formato Papel no menu Configuração. Consulte "Menu Configuração" na página 177. Resolução de problemas 209 Mensagem O que fazer Erro Sensor Do Papel Problema na impressão ou com papel colocado. Ver mais informações no manual. Pressione o botão W para eliminar o erro do painel de controle. Se este erro for apresentado quando fizer um alinhamento automático das cabeças, verifique o seguinte: O O papel suporta o alinhamento automático das cabeças? O alinhamento das cabeças não está disponível com papel transparente ou colorido, papel vegetal, papel não suportado pela função de alinhamento automático das cabeças ou papel com uma espessura superior a 1 mm. Consulte "Tabela de papel especial Epson" na página 228 para obter informações sobre os tipos de papel que suportam o alinhamento automático das cabeças. O A impressora está exposta a uma fonte de luz que interfere com o alinhamento automático das cabeças? Proteja a impressora da luz solar direta ou de outras fontes de luz que provoquem interferência óptica. O Os valores predefinidos estão selecionados para Espaço Entre O Rolo e Menos Cabeça Esfregada? Reponha os valores predefinidos de ambos os itens. O Alguns jatos da cabeça de impressão estão obstruídos? Execute uma limpeza das cabeças. Consulte "Limpeza da cabeça de impressão" na página 189. Se este erro for apresentado em outras circunstâncias para além das indicadas acima, verifique se a impressora suporta o papel atualmente colocado. Quando ocorre um pedido de manutenção/assistência técnica Mensagens de erro O que fazer Pedido De Manutenção Substituir Componente Brevemente/Substituir Componente Agora XXXXXXXX Um componente da impressora está chegando ao fim da vida útil. Contate o revendedor ou a assistência técnica da Epson e forneça o código de pedido de manutenção. Não pode eliminar o pedido de manutenção sem que o componente seja substituído. Se continuar usando a impressora, verá um pedido de assistência técnica. Resolução de problemas 210 Mensagens de erro O que fazer Ligue Assist. Técnica XXXX Erro XXXX Desligue e ligue. Se isto não resultar, anote o código e contacte a assistência. Um pedido de assistência técnica aparece quando: O O cabo de alimentação não está bem conectado O Ocorre um erro que não pode ser eliminado Quando um pedido de assistência técnica aparece, a impressora para automaticamente de imprimir. Desligue a impressora, desconecte o cabo de alimentação da tomada elétrica e da impressora e, em seguida, volte a conectá-lo. Volte a ligar a impressora várias vezes. Se aparecer o mesmo pedido de assistência técnica no painel LCD, contate o revendedor ou o serviço de assistência técnica Epson. Indique que o código de pedido de assistência técnica é “XXXX”. Códigos de pedido de assistência técnica Os caracteres indicados por asteriscos (*) variam de acordo com o tipo de erro. Erro de transportador 11** Erro de alimentação de papel 12** Erro de circuito 00**, 13**, 1A**, 1F**, 20**, 3000, Dx**, Fx** Erro do sistema de tinta 14**, 162*, 1900 Componente de substituição necessário 110*, 143* Erro mecânico 15** Resolução de problemas 211 Resolução de problemas Não pode imprimir (porque a impressora não funciona) A impressora não liga. o O cabo de alimentação está conectado à tomada elétrica ou à impressora? Certifique-se de que o cabo de alimentação está bem conectado à impressora. o Existe algum problema com a tomada elétrica? Certifique-se de que a tomada funciona conectando o cabo de alimentação de outro aparelho elétrico. A impressora desliga automaticamente. o A opção Gestão Energética está ativada? Para impedir que a impressora desligue automaticamente, selecione Não. Consulte "Menu Configuração" na página 177. O driver de impressão não está devidamente instalado (Windows). o O ícone desta impressora é apresentado na pasta Dispositivos e Impressoras, Impressora, Impressoras e Faxes? O Sim O driver de impressão está instalado. O Não O driver de impressão não está instalado. Instale o driver de impressão. o A definição da porta da impressora corresponde à porta de conexão da impressora? Verifique a porta da impressora. Clique na guia Porta na caixa de diálogo Propriedades da impressora e verifique a opção selecionada para Imprimir na(s) seguinte(s) porta(s). O USB: USB xxx (x representa o número da porta) para a conexão USB O Rede: O endereço IP correto para a conexão de rede Se não for indicado, o driver de impressão não está instalado corretamente. Apague e reinstale o driver de impressão. Consulte "Desinstalação do driver de impressão" na página 159. Resolução de problemas 212 O driver de impressão não está instalado corretamente (Mac OS X). o A impressora foi adicionada à lista de impressoras? Selecione Preferências do Sistema > Impressão e Digitalização (ou Impressão e Fax) no menu Apple. Se o nome da impressora não for apresentado, adicione a impressora. A impressora não está se comunicando com o computador. o O cabo está devidamente inserido? Confirme se o cabo de interface está bem conectado tanto à porta da impressora como ao computador. Certifique-se também de que o cabo não está partido ou dobrado. Se tiver um cabo de reserva, tente conectar com esse cabo. o A especificação do cabo de interface corresponde às especificações do computador? Certifique-se de que as características do cabo de interface correspondem às características do computador e da impressora. Consulte "Requisitos de sistema" na página 238. o Se estiver usando um hub USB, ele está sendo usado corretamente? Na especificação USB, são possíveis múltiplas conexões de até cinco hubs USB. No entanto, recomendamos que conecte a impressora ao primeiro hub que estiver conectado diretamente ao computador. Dependendo do hub que estiver usando, o funcionamento da impressora pode tornar-se instável. Se isso acontecer, conecte o cabo USB diretamente à porta USB do computador. o O hub USB é reconhecido corretamente? Certifique-se de que o hub USB é reconhecido corretamente no computador. Se o computador detectar corretamente o hub USB, desligue todos os hubs USB do computador e conecte a impressora diretamente à porta USB do computador. Contate o fabricante do hub USB para obter informações sobre o funcionamento do hub. Não pode imprimir em ambiente de rede. o As definições de rede estão corretas? Contate o administrador da rede para saber quais são as definições da rede. o Conecte a impressora diretamente ao computador utilizando um cabo USB e tente imprimir. Se conseguir imprimir via USB, significa que existe um problema com as definições de rede. Contate o administrador de sistema ou consulte a documentação do seu sistema de rede. Se não conseguir imprimir via USB, consulte a seção adequada neste Manual do usuário. Resolução de problemas 213 A impressora tem um erro. o Visualize a mensagem apresentada no painel de controle. Consulte "Painel de controle" na página 15. Consulte "O que fazer quando for apresentada uma mensagem" na página 207. A impressora parou de imprimir. o A fila de impressão está em estado de pausa (Windows)? Se parou de imprimir ou a impressora parou de imprimir devido a um erro, a fila de impressão entra em estado de Pausa. Não pode imprimir neste estado. Clique duas vezes no ícone da impressora na pasta Dispositivos e Impressoras, Impressora ou Impressoras e Faxes; se a impressão estiver em pausa, abra o menu Impressora e desmarque a caixa de verificação Pausa. o O estado atual da impressora mostra que a impressão está em pausa (Mac OS X)? Abra a caixa de diálogo de estado da sua impressora e verifique se a impressão está em pausa. 1. Selecione Preferências do sistema > Impressão e Digitalização (ou Impressão e Fax) > Abrir fila de impressão no menu Apple. 2. Clique duas vezes no ícone de qualquer impressora que esteja em Em pausa. 3. Clique em Retomar impressão. O problema não está indicado aqui. o Decida se o problema é provocado pelo driver de impressão ou pelo aplicativo (Windows). Efetue uma impressão de teste a partir do driver de impressão para poder verificar se a conexão entre a impressora e o computador está correta e se as definições do driver de impressão são as corretas. 1. Certifique-se de que a impressora esteja ligada e no estado operacional, e coloque papel A4 ou maior. 2. Abra a pasta Dispositivos e Impressoras, Impressora, ou Impressoras e Faxes. 3. Clique com o botão direito do mouse no ícone da impressora e selecione Propriedades. 4. Na caixa de diálogo Propriedades, selecione a guia Geral e clique em Imprimir Página de Teste. Após algum tempo, a impressora começa a imprimir uma página de teste. O Se a página de teste for impressa corretamente, a conexão entre a impressora e o computador está correta. Vá para a seção seguinte. O Se a página de teste não for impressa corretamente, verifique os pontos acima descritos novamente. Consulte "Não pode imprimir (porque a impressora não funciona)" na página 212. A “Versão do Driver” apresentada na página de teste é o número da versão do driver interno do Windows. Esta versão difere da versão do driver de impressão Epson que instalou. Resolução de problemas 214 A impressora faz barulho mas não imprime nada A cabeça de impressão se desloca, mas nada é impresso. o Confirme o funcionamento da impressora. Imprima um modelo de verificação dos jatos. Como é possível imprimir um modelo de verificação dos jatos sem efetuar conexão a um computador, pode verificar as operações e imprimir o estado da impressora. Consulte "Detectar jatos obstruídos" na página 187. Verifique a seção seguinte se o modelo de verificação dos jatos não for impresso corretamente. o A mensagem Ajuste Automático Moto é apresentada na tela do painel de controle? A impressora ajusta o motor interno. Aguarde um pouco sem desligar a impressora. O modelo de verificação dos jatos não é impresso corretamente. o Execute uma limpeza das cabeças. Os jatos podem estar obstruídos. Volte a imprimir um modelo de verificação dos jatos depois de efetuar a limpeza das cabeças. Consulte "Limpeza da cabeça de impressão" na página 189. o A impressora não é utilizada há muito tempo? Se a impressora não tiver sido utilizada durante um longo período de tempo, os jatos podem ter secado e estarem obstruídos. As impressões não têm a qualidade que esperava A qualidade de impressão é fraca, irregular, muito clara ou muito escura. o Os jatos da cabeça de impressão estão obstruídos? Se os jatos estiverem obstruídos, há jatos específicos que não projetam a tinta e a qualidade de impressão diminui. Imprima um modelo de verificação dos jatos. Consulte "Detectar jatos obstruídos" na página 187. o Fez o alinhamento da cabeça de impressão? Com a impressão bidirecional, a cabeça de impressão imprime enquanto se movimenta da esquerda para a direita e vice-versa. Se a cabeça estiver desalinhada, as linhas que deveriam ficar alinhadas podem ficar desalinhadas. Se as linhas que devem ficar alinhadas na vertical ficarem desalinhadas quando estiver usando a impressão bidirecional, faça o Alinhamento Cabeças. Consulte "Minimizar os desalinhamentos de impressão (alinhamento da cabeça)" na página 192. Resolução de problemas 215 o Está utilizando um cartucho de tinta Epson genuíno? Esta impressora foi desenvolvida para ser utilizada com cartuchos de tinta Epson. Se utilizar cartuchos de tinta que não sejam da Epson, a impressão pode ficar manchada ou as cores da imagem impressa podem ficar alteradas porque o nível de tinta restante não é detectado corretamente. Certifique-se de que seja utilizado o cartucho de tinta correto. o Está utilizando um cartucho de tinta usado? A qualidade de impressão diminui quando se utiliza um cartucho de tinta antigo. Substitua o cartucho de tinta usado por um novo. Recomendamos que utilize toda a tinta do cartucho de tinta antes do fim do prazo de validade impresso na embalagem (um ano após a instalação). o Os cartuchos de tinta foram agitados? Os cartuchos de tinta desta impressora contêm tintas pigmentadas. Agite cuidadosamente os cartuchos de tinta antes de os colocar na impressora. Recomendamos igualmente que retire e agite os cartuchos de tinta instalados de três em três meses para garantir uma boa qualidade de impressão. Consulte "Substituir cartuchos de tinta" na página 196. o As definições de papel estão corretas? A qualidade de impressão é afetada se o Papel que estiver selecionado na tela Principal (Windows) ou na tela Imprimir (Mac OS X) do driver de impressão não corresponder ao papel que está colocado na impressora. Certifique-se de que a definição do tipo de papel corresponde ao papel que está colocado na impressora. o Selecionou uma qualidade baixa (por exemplo, Velocidade) para a resolução? Se as opções selecionadas para Resolução > Definições Avançadas colocarem a prioridade na velocidade, a qualidade será sacrificada em detrimento da velocidade de impressão, causando potencialmente uma diminuição da qualidade de impressão. Para melhorar a qualidade de impressão, selecione as opções de Resolução que dão prioridade à qualidade. o A gestão de cores está ativada? Ative a gestão de cores. Consulte "Impressão com gestão de cores" na página 136. o Comparou os resultados de impressão com a imagem apresentada na tela? Uma vez que as telas e as impressoras têm métodos diferentes de produzir cores, as cores impressas nem sempre são exatamente iguais às cores apresentadas na tela. o Abriu a tampa da impressora durante a impressão? Se a tampa da impressora for aberta durante a impressão, a cabeça de impressão para de repente, o que impede que a cor fique uniforme. Não abra a tampa da impressora durante a impressão. Resolução de problemas 216 o A mensagem Pouca Tinta aparece no painel de controle? A qualidade de impressão pode diminuir quando há pouca tinta. Recomendamos que substitua o cartucho de tinta por um novo. Se existir uma diferença na cor depois de substituir o cartucho de tinta, experimente efetuar a limpeza das cabeças algumas vezes. As cores não estão iguais às obtidas em outra impressora. o As cores podem ser diferentes dependendo do tipo de impressora, devido às características de cada impressora. Como as tintas, os drivers de impressão e os perfis de impressão são desenvolvidos para cada modelo de impressora, as cores impressas por diferentes modelos de impressora não são exatamente iguais. Pode obter cores idêntica com o mesmo método de ajuste de cor ou a mesma definição gama utilizando o driver de impressão. Consulte "Impressão com gestão de cores" na página 136. Para efetuar uma correspondência precisa da cor, utilize o aparelho de medição da cor para efetuar a gestão de cores. A impressão não fica corretamente posicionada no papel. o Especificou a área de impressão? Verifique a área de impressão nas definições do aplicativo e da impressora. o Está selecionada a opção correta de tamanho do papel? Se a opção selecionada para Formato no driver de impressão não corresponder ao papel colocado na impressora, a impressão pode não estar na posição correta ou alguns dos dados podem ser impressos fora do papel. Se for esse o caso, verifique as definições de impressão. o O papel está inclinado? Se Não estiver selecionado para Ver Inclinação Papel no menu Configuração, a impressão irá continuar mesmo que o papel esteja inclinado, o que fará com que os dados sejam impressos fora do papel. Selecione Sim para Ver Inclinação Papel no menu Configuração. Consulte "Menu Configuração" na página 177. o Os dados de impressão cabem na largura do papel? Embora, em circunstâncias normais, a impressão pare se a imagem impressa for mais larga do que o papel, a impressora pode imprimir fora dos limites do papel se Não estiver selecionado para Ver Formato Papel no menu Configuração. Selecione Sim para Ver Formato Papel no menu Configuração. Consulte "Menu Configuração" na página 177. Resolução de problemas 217 o A margem do papel em rolo está definida para 15 mm ou 35 mm? Se o valor selecionado para Margem Papel Rolo no menu Configuração for mais largo do que as margens selecionadas no aplicativo, será dada prioridade ao valor selecionado para Margem Papel Rolo. Por exemplo, se selecionar 15 mm como valor para as margens esquerda e direita no menu Configuração da impressora e o documento preencher toda a página, os 15 mm restantes dos lados esquerdo e direito da página não serão impressos. Consulte "Área de impressão" na página 81. As linhas que devem ficar alinhadas na vertical estão desalinhadas. o A cabeça de impressão está desalinhada? (impressão bidirecional interna) Com a impressão bidirecional, a cabeça de impressão imprime enquanto se movimenta da esquerda para a direita e vice-versa. Se a cabeça estiver desalinhada, as linhas que deveriam ficar alinhadas podem ficar desalinhadas. Se as linhas que devem ficar alinhadas na vertical ficarem desalinhadas quando está usando a impressão bidirecional, efetue o Alinhamento Cabeças. Consulte "Minimizar os desalinhamentos de impressão (alinhamento da cabeça)" na página 192. A superfície impressa apresenta vergões ou está suja. o O papel é muito espesso ou muito fino? Verifique se as especificações do papel são compatíveis com esta impressora. Para mais informações sobre os tipos de papel e das definições adequadas para imprimir em papel de outros fabricantes ou para quando utilizar software RIP, consulte a documentação fornecida com o papel, ou contate o revendedor do papel ou o fabricante do RIP. o O papel fica com vincos ou dobras? Não utilize papel que já tenha sido utilizado, ou papel que esteja dobrado. Utilize sempre papel novo. o O papel está ondulado ou com folgas? As folhas soltas ficam onduladas ou com folga devido a alterações de temperatura ou de umidade, que podem fazer com que a impressora não consiga reconhecer corretamente o formato do papel. Alise o papel antes de o colocar na impressora ou utilize papel novo. o A cabeça de impressão está criando vergões na superfície impressa? Se a superfície do papel apresentar vergões, selecione uma opção de Espaço Entre O Rolo entre Largo e Mais Largo no menu Papel. Consulte "Menu Papel" na página 173. o A cabeça de impressão está criando vergões nas margens do papel? Selecione Sup 35/Inf 15 mm para a opção Margem Papel Rolo no menu Configuração. Consulte "Menu Configuração" na página 177. Resolução de problemas 218 o Aumente a margem inferior. Dependendo da utilização do papel, as condições de conservação e o conteúdo dos dados de impressão, a margem inferior pode ser arranhada durante a impressão. Neste caso, é melhor criar os dados com uma margem inferior mais larga. o O interior da impressora precisa ser limpo? Os rolos podem precisar de limpeza. Limpe os rolos alimentando e ejetando o papel. Consulte "Limpar o interior" na página 204. O papel fica com vincos. o Está usando a impressora a uma temperatura ambiente normal? O papel especial Epson deve ser utilizado a uma temperatura ambiente normal (temperatura de 15 a 25°C, umidade de 40 a 60%). Para mais informações sobre um tipo de papel, como, por exemplo, papel fino de outros fabricantes, que exija um manuseio especial, consulte a documentação fornecida com o papel. o Ao utilizar papel especial que não é Epson, efetuou a configuração do papel? Quando utilizar um papel especial que não seja Epson, configure as características do papel (papel personalizado) antes de imprimir. Consulte "Antes de imprimir em papel que não seja Epson" na página 235. O verso do papel impresso está sujo. o Selecione Sim para Ver Formato Papel nos menus. Embora, como regra geral, a impressão pare se a imagem impressa for mais larga do que o papel, se Não estiver selecionado para Ver Formato Papel no menu Configuração, a impressora pode imprimir fora dos limites do papel, fazendo com que o interior da impressora fique sujo com tinta. Pode evitar esta situação, selecionando Sim para Ver Formato Papel no menu Configuração. Consulte "Menu Configuração" na página 177. o A tinta da superfície impressa está seca? Dependendo da densidade da impressão e do tipo do papel, a tinta pode demorar a secar. Não empilhe o papel sem que a superfície impressa esteja seca. Além disso, se definir Tempo de secagem por página em Configuração do papel a partir do driver de impressão, pode parar a operação após a impressão (ejeção e corte do papel) e aguardar que a tinta fique seca. Para mais informações sobre a caixa de diálogo Configuração do papel, consulte a ajuda do driver de impressão. Consulte "Limpar o interior" na página 204. Resolução de problemas 219 A impressora projeta tinta em excesso. o As definições de papel estão corretas? Certifique-se de que as definições de Papel do driver de impressão correspondem ao papel que está usando. A quantidade de tinta projetada é controlada em função do tipo de papel. Se as definições não corresponderem ao papel colocado, excesso de tinta pode ser projetado. o A definição de densidade de cor está correta? Baixe a densidade da tinta na caixa de diálogo Configuração do papel do driver de impressão. A impressora pode estar projetando muita tinta para determinado papel. Para mais informações sobre a caixa de diálogo Configuração do papel, consulte a ajuda do driver de impressão. o Está imprimindo em papel vegetal? Se for utilizada muita tinta ao imprimir em Preto & Branco em papel vegetal, você poderá obter melhores resultados se especificar uma densidade de impressão mais baixa na caixa de diálogo Configuração do papel ou se selecionar Papel vegetal <Baixo Rendimento> como a definição de Papel. Aparecem margens na impressão sem margens. o As definições dos dados de impressão do aplicativo estão corretas? Certifique-se de que as definições do papel no aplicativo e no driver de impressão estejam corretas. Consulte "Impressão sem margens" na página 106. o As definições do papel estão corretas? Certifique-se de que as definições de papel da impressora correspondem ao papel que está sendo utilizado. o Alterou o valor de ampliação? Ajuste o valor de ampliação para impressão sem margens. Podem ser criadas margens se selecionar Mín como o valor de ampliação. Consulte "Impressão sem margens" na página 106. o O papel está armazenado corretamente? O papel pode expandir ou contrair se não for guardado corretamente, e podem aparecer margens mesmo que tenha selecionado a impressão sem margens. Consulte a documentação fornecida com o papel para obter mais informações sobre o armazenamento do papel. o Está usando papel que suporte impressão sem margens? O papel que não suporta a impressão sem margens pode expandir ou contrair durante a impressão, o que pode fazer com que apareçam margens mesmo que tenha selecionado a impressão sem margens. Recomendamos que utilize papel concebido para suportar a impressão sem margens. Resolução de problemas 220 o Tente ajustar o dispositivo de corte. Se existirem margens na parte superior e inferior do papel em rolo durante a impressão sem margens, experimente executar a função Ajustar Posição Corte. Pode reduzir as margens. Consulte "Menu Manutenção" na página 176. Problemas de alimentação ou de ejeção Não é possível alimentar ou ejetar papel. o O papel foi colocado na posição correta? Consulte o que se segue para obter informações sobre as posições de alimentação de papel corretas. Consulte "Colocar o papel em rolo" na página 33, "Colocar e retirar folhas soltas" na página 44 ou "Colocar e retirar cartazes" na página 48. Se o papel tiver sido colocado corretamente, verifique se o papel que está usando está em boas condições. o O papel foi colocado na direção correta? Coloque as folhas soltas na vertical. Se não forem colocadas na direção correta, o papel pode não ser reconhecido e pode ocorrer um erro. Consulte "Colocar e retirar folhas soltas" na página 44. o O papel fica com vincos ou dobras? Não utilize papel que já tenha sido utilizado, ou papel que esteja dobrado. Utilize sempre papel novo. o O papel está úmido? Não utilize papel que esteja úmido. Além disso, todo o papel especial Epson deve ficar dentro do saco até ser utilizado. Se ficar fora do saco durante muito tempo, o papel enrola e fica úmido, o que faz com que não seja alimentado corretamente. o O papel está ondulado ou com folgas? As folhas soltas ficam onduladas ou com folga devido a alterações de temperatura ou de umidade, que podem fazer com que a impressora não consiga reconhecer corretamente o formato do papel. Alise o papel antes de o colocar na impressora ou utilize papel novo. o O papel é muito espesso ou muito fino? Verifique se as especificações do papel são compatíveis com esta impressora. Para mais informações sobre os tipos de papel e das definições adequadas para imprimir em papel de outros fabricantes ou para quando utilizar software RIP, consulte a documentação fornecida com o papel, ou contate o revendedor do papel ou o fabricante do RIP. Resolução de problemas 221 o Está usando a impressora em uma temperatura ambiente normal? O papel especial Epson deve ser utilizado em uma temperatura ambiente normal (temperatura de 15 a 25°C e umidade de 40 a 60%). o O papel ficou preso na impressora? Abra a tampa da impressora e verifique se há papel preso ou se existem objetos estranhos dentro da impressora. Se tiver papel preso, consulte “Papel preso” a seguir e retire o papel preso. o A sucção do papel é muito forte? Se continuar a ter problemas com papel ejetado, experimente reduzir a sucção de papel (a potência de sucção utilizada para manter o papel na trajetória de alimentação). Consulte "Menu Papel" na página 173. O papel não é recolhido pelo suporte para papel ou fica com vincos ou dobras quando se utiliza o suporte para papel. o A tarefa de impressão requer muita tinta ou a umidade do local de trabalho é elevada? Conforme a tarefa e o ambiente de trabalho, o papel pode não ser recolhido pelo suporte para papel. Execute as seguintes operações, conforme adequado. O O papel não é recolhido pelo suporte para papel: utilize as mãos para pressionar ligeiramente o papel que é ejetado da impressora para o interior do suporte para papel. O O papel se dobra depois de ser cortado automaticamente: selecione o corte manual e segure o papel com ambas as mãos depois de ser cortado. O O papel fica com vincos e não é recolhido corretamente pelo suporte para papel: retome a impressão depois de fechar o suporte para papel. Antes que o papel ejetado pela impressora toque no chão, segure-o com ambas as mãos junto às guias de ejeção de papel e continue a segurar o papel até a impressão estar concluída. Obstrução de papel em rolo Para retirar papel preso, efetue as operações apresentadas a seguir: 1. Desligue a impressora. 2. Ligue a impressora. Após uma pausa, a mensagem Abra a tampa da impressora e retire papel encravado vai aparecer no visor. Resolução de problemas 222 3. Abra a tampa da impressora e afaste a cabeça de impressão da obstrução. 4. Puxe o papel sobre quaisquer áreas rasgadas ou enrugadas e corte-o utilizando uma tesoura ou um dispositivo de corte de outro fabricante. 5. Retire o papel através da ranhura de alimentação de papel ou da ranhura de ejeção. 6. Depois de retirar o papel, feche a tampa da impressora e pressione o botão Z. Volte a colocar o papel e retome a impressão. Consulte "Colocar o papel em rolo" na página 33. Obstrução de folhas soltas Para retirar papel preso, efetue as operações apresentadas a seguir: 1. Desligue a impressora. 2. Ligue a impressora. Após uma pausa, a mensagem Abra a tampa da impressora e retire papel encravado vai aparecer no visor. Resolução de problemas 223 3. Abra a tampa da impressora e afaste a cabeça de impressão da obstrução. 4. Retire o papel preso. 5. Depois de retirar o papel, feche a tampa da impressora e pressione o botão Z. Volte a colocar o papel e retome a impressão. Consulte "Colocar e retirar folhas soltas" na página 44. Outros O visor do painel de controle está sempre se desligando. o A impressora está no modo inativo? Pode restaurar o funcionamento normal pressionando qualquer um dos botões do painel de controle para reativar o visor e, em seguida, efetuar uma operação relacionada com hardware, como abrir a tampa da impressora ou enviar uma tarefa para a impressora. É possível selecionar o tempo decorrido até a impressora entrar no modo inativo no menu Configuração. Consulte "Menu Configuração" na página 177. Resolução de problemas 224 A tinta de cor acaba muito rápido, mesmo quando se imprime no modo Preto ou dados em preto. o A tinta de cor é consumida durante o processo de limpeza das cabeças. Se todos os jatos estiverem selecionados quando fizer a Limpeza das Cabeças ou a Limpeza Potente, todas as cores serão utilizadas. (Isso acontece mesmo que atualmente esteja imprimindo em preto e branco.) Consulte "Limpeza da cabeça de impressão" na página 189. O papel não é cortado corretamente. o Substitua o dispositivo de corte. Se o papel não for cortado corretamente, substitua o dispositivo de corte. Consulte "Substituir o dispositivo de corte" na página 201. É possível ver um indicador luminoso no interior da impressora. o Isto não é um defeito. O indicador luminoso é uma luz no interior da impressora. A senha de administrador foi perdida. o No caso de se esquecer da senha de administrador, contate o revendedor ou o serviço de assistência técnica Epson. A limpeza das cabeças começa quando a impressora é ligada. o Quando ligar a impressora após um longo período de não utilização, esta pode efetuar automaticamente a limpeza das cabeças para garantir a qualidade de impressão. A limpeza das cabeças termina após cerca de 10 a 15 minutos. Resolução de problemas 225 Anexo A Opções e informações Opções e consumíveis As opções e os consumíveis indicados em seguida estão disponíveis para ser usados com esta impressora (a partir de maio de 2012). Para obter as informações mais recentes, consulte o site da Epson. Cartuchos de tinta SureColor T7070/T7070/T5070/T5070/T3070/T3070 Capacidade Cor 700 ml 350 ml Explicação 110 ml Preto Fotográfico T6941 T6931 T6921 Ciano T6942 T6932 T6922 Magenta T6943 T6933 T6923 Amarelo T6944 T6934 T6924 Preto Mate T6945 T6935 T6925 Outros Nome do produto Referência A Epson recomenda a utilização de cartuchos de tinta Epson originais. A Epson não pode garantir a qualidade ou a confiabilidade da tinta não original. A utilização de tinta não original pode causar danos que não são cobertos pelas garantias Epson e, em determinadas circunstâncias, provocar o funcionamento irregular da impressora. É possível que a informação sobre os níveis de tinta não original não seja apresentada e que a utilização de tinta não original fique registrada para uma possível utilização no serviço de assistência. Consulte "Substituir cartuchos de tinta" na página 196. Explicação Papel Especial Epson Consulte "Tabela de papel especial Epson" na página 228. Caixa de manutenção T6193 Caixa de manutenção de substituição para a caixa de manutenção que chegou ao fim da vida útil. Consulte "Substituir as caixas de manutenção" na página 199. Lâmina do dispositivo S902006 de corte automático Consulte a seção seguinte para substituir o dispositivo de corte. Consulte "Substituir o dispositivo de corte" na página 201. Adaptador de Rolo C12C811381 Trata-se de um produto igual ao adaptador de rolo fornecido com a impressora. Opções e informações 226 Nome do produto Referência Explicação Cinta do papel em rolo C12C890121 Este suporte impede o papel em rolo de se desenrolar depois de ser retirado da impressora. Consulte "Retirar o papel em rolo" na página 42. Unidade de Disco Rígido C12C843911 Consulte "Utilização da unidade de disco rígido opcional" na página 87. Unidade de enrolamento automático C12C815321 Para a SureColor T7070. Não pode ser utilizada com a SureColor T5070 ou a SureColor T3070. Certifique-se de que seja utilizada a unidade de enrolamento automático com o respectivo acessório. A unidade de enrolamento automático não pode ser conectada à impressora sem o acessório. Consulte a documentação fornecida com a unidade de enrolamento automático para obter informações sobre a instalação. Consulte "Utilizar a unidade de enrolamento automático (apenas SureColor T7070)" na página 62. Acessório para a unidade de enrolamento automático C12C815411 Para a SureColor T7070. Não pode ser utilizada com a SureColor T5070 ou a SureColor T3070. Este item é necessário ao se instalar a unidade de enrolamento automático. Suporte (24") C12C844131 Para a SureColor T7070, SureColor T5070 e SureColor T3070. Consulte o manual de instalação para obter instruções de montagem. Papel suportado Recomendamos que utilize os seguintes papéis especiais Epson a fim de obter resultados de impressão de qualidade elevada. Observação: Para mais informações sobre os tipos de papel e as definições adequadas para imprimir em papel que não seja papel especial Epson, ou para quando utilizar software de processamento de imagens Raster (RIP), consulte a documentação fornecida com o papel, contate o revendedor do papel ou o fabricante do RIP. Descrições O Nome: descreve o nome do papel. O Formato: descreve o formato de papel para folhas soltas ou a largura para papel em rolo. O Espessura: descreve a espessura do papel. Opções e informações 227 O Sem Margens: descreve se a impressão sem margens está disponível. O Enrolamento: descreve a direção do enrolamento disponível quando utilizar a Unidade de Enrolamento Automático opcional; “F” significa para frente e “T” significa para trás. O Ampliado: descreve a disponibilidade da cópia ampliada ao conectar um scanner à impressora. O Alinhamento Cabeças: descreve a disponibilidade do alinhamento de cabeças automático com a opção de Auto (Bi-D) ou Auto (Uni-D). O Perfil ICC: descreve o perfil ICC para o papel. O nome de arquivo do perfil é usado como nome do perfil, no driver de impressão ou no aplicativo. Tabela de papel especial Epson Papel em rolo Premium Glossy Photo Paper (250), eixo de 3 polegadas Enrolamento Ampliado Alinhamento Sem Formato Espessura Cabeças Margens F T Perfil ICC 406 mm/16 pol. 610 mm/24 pol. 914 mm/36 pol.*1 0,27 mm ✓ ✓ ✓ ✓ ✓ 1118 mm/44 pol.*2 EPSON SC-T3070_5070_7070_ Series Premium Glossy Photo Paper 250.icc *1 SureColor T3070 não suportada *2 SureColor T3070/SureColor T5070 não suportada Premium Semigloss Photo Paper (250), eixo de 3 polegadas Enrolamento Ampliado Alinhamento Perfil ICC Sem Formato Espessura Cabeças Margens F T 406 mm/16 pol. 610 mm/24 pol. 914 mm/36 pol.*1 0,27 mm ✓ ✓ 1118 mm/44 pol.*2 ✓ ✓ ✓ EPSON SC-T3070_5070_7070_ Series Premium Semigloss Photo Paper 250.icc *1 SureColor T3070 não suportada *2 SureColor T3070/SureColor T5070 não suportada Opções e informações 228 Premium Luster Photo Paper (260), eixo de 3 polegadas Enrolamento Ampliado Alinhamento Perfil ICC Sem Formato Espessura Cabeças Margens F T 254 mm/10 pol. ✓ 300 mm/11,8 pol. – – 406 mm/16 pol. 508 mm/20 pol. 0,27 mm ✓ 610 mm/24 pol. *1 ✓ ✓ ✓ 914 mm/36 pol. 1118 mm/44 ✓ – EPSON SC-T3070_5070_7070_ Series Premium Luster Photo Paper 260.icc pol.*2 *1 SureColor T3070 não suportada *2 SureColor T3070/SureColor T5070 não suportada Premium Semimatte Photo Paper (260), eixo de 3 polegadas Enrolamento Ampliado Alinhamento Perfil ICC Sem Formato Espessura Cabeças Margens F T 406 mm/16 pol. 610 mm/24 pol. 914 mm/36 pol.*1 0,27 mm ✓ ✓ ✓ ✓ ✓ 1118 mm/44 pol.*2 EPSON SC-T3070_5070_7070_ Series Premium Semimatte Photo Paper 260.icc *1 SureColor T3070 não suportada *2 SureColor T3070/SureColor T5070 não suportada Photo Paper Gloss (250), eixo de 3 polegadas Enrolamento Ampliado Alinhamento Perfil ICC Sem Formato Espessura Cabeças Margens F T 432 mm/17 pol. 610 mm/24 pol. 914 mm/36 pol.*1 0,25 mm ✓ ✓ 1118 mm/44 pol.*2 ✓ ✓ ✓ EPSON SC-T3070_5070_7070_ Series Photo Paper Gloss 250.icc *1 SureColor T3070 não suportada *2 SureColor T3070/SureColor T5070 não suportada Opções e informações 229 Premium Glossy Photo Paper (170), eixo de 2 polegadas Enrolamento Ampliado Alinhamento Perfil ICC Sem Formato Espessura Cabeças Margens F T 420 mm/(A2) – 610 mm/24 pol. 914 mm/36 pol.*1 0,18 mm ✓ ✓ ✓ ✓ ✓ 1118 mm/44 pol.*2 EPSON SC-T3070_5070_7070_S eries Premium Glossy Photo Paper 170.icc *1 SureColor T3070 não suportada *2 SureColor T3070/SureColor T5070 não suportada Premium Semigloss Photo Paper (170), eixo de 2 polegadas Enrolamento Ampliado Alinhamento Perfil ICC Sem Formato Espessura Cabeças Margens F T 420 mm/(A2) – 610 mm/24 pol. 914 mm/36 pol.*1 0,18 mm ✓ ✓ ✓ ✓ ✓ 1118 mm/44 pol.*2 EPSON SC-T3070_5070_7070_ Series Premium Semigloss Photo Paper 170.icc *1 SureColor T3070 não suportada *2 SureColor T3070/SureColor T5070 não suportada Enhanced Synthetic Paper, eixo de 2 polegadas Enrolamento Ampliado Alinhamento Perfil ICC Sem Formato Espessura Cabeças Margens F T 610 mm/24 pol. 1118 mm/44 pol. *1 0,13 mm ✓ *2 ✓ ✓ – – EPSON SC-T3070_5070_7070_ Series Enhanced Synthetic Paper.icc *1 SureColor T3070/SureColor T5070 não suportada *2 Impressão sem margens disponível, contudo, as margens podem aparecer ou a qualidade de impressão pode diminuir devido à expansão ou contração do papel. Opções e informações 230 Enhanced Adhesive Synthetic Paper, eixo de 2 polegadas Enrolamento Ampliado Alinhamento Perfil ICC Sem Formato Espessura Cabeças Margens F T 610 mm/24 pol. *1 1118 mm/44 pol. 0,18 mm ✓ *2 ✓ ✓ – – EPSON SC-T3070_5070_7070_ Series Enhanced Adhesive Synthetic Paper.icc *1 SureColor T3070/SureColor T5070 não suportada *2 Impressão sem margens disponível, contudo, as margens podem aparecer ou a qualidade de impressão pode diminuir devido à expansão ou contração do papel. Doubleweight Matte Paper, eixo de 2 polegadas Enrolamento Ampliado Alinhamento Perfil ICC Sem Formato Espessura Cabeças Margens F T 610 mm/24 pol. *1 914 mm/36 pol. 0,21 mm ✓ ✓ *3 – ✓ ✓ *2 1118 mm/44 pol. EPSON SC-T3070_5070_7070_ Series Doubleweight Matte Paper.icc *1 SureColor T3070 não suportada *2 SureColor T3070/SureColor T5070 não suportada *3 Utilize o tensor fornecido com a unidade de enrolamento automático. Enhanced Matte Paper, eixo de 3 polegadas Enrolamento Ampliado Alinhamento Perfil ICC Sem Formato Espessura Cabeças Margens F T 432 mm/17 pol. 610 mm/24 pol. *1 914 mm/36 pol. 0,25 mm ✓ *3 ✓ 1118 mm/44 pol.*2 – – ✓ EPSON SC-T3070_5070_7070_ Series Enhanced and Archival Matte Paper.icc *1 SureColor T3070 não suportada *2 SureColor T3070/SureColor T5070 não suportada *3 Impressão sem margens disponível, contudo, as margens podem aparecer ou a qualidade de impressão pode diminuir devido à expansão ou contração do papel. Opções e informações 231 Singleweight Matte Paper, eixo de 2 polegadas Enrolamento Sem Formato Espessura Margens F T Ampliado Alinhamento Perfil ICC Cabeças 432 mm/17 pol. 610 mm/24 pol. *1 914 mm/36 pol. 0,15 mm ✓ ✓ *3 – ✓ ✓ EPSON SC-T3070_5070_7070_ Series Singleweight Matte Paper.icc 1118 mm/44 pol.*2 *1 SureColor T3070 não suportada *2 SureColor T3070/SureColor T5070 não suportada *3 Utilize o tensor fornecido com a unidade de enrolamento automático. Opções e informações 232 Folha solta A impressão sem margens em folhas soltas só pode ser efetuada sem as margens direita e esquerda. Nome Premium Glossy Photo Paper Premium Semigloss Photo Paper Premium Luster Photo Paper Formato Espessura 0,27 mm SuperA3/B *2 0,27 mm ✓ ✓ ✓ Super B *2 ✓ 0,27 mm – ✓ ✓ EPSON SC-T3070_5070_7070_ Series Premium Semigloss Photo Paper.icc EPSON SC-T3070_5070_7070_ Series Premium Luster Photo Paper.icc ✓ ✓ *2 0,26 mm – – ✓ ✓ EPSON SC-T3070_5070_7070_ Series Enhanced and Archival Matte Paper.icc *2 ✓ Photo Quality SuperA3/B Inkjet Paper *2 0,12 mm – – ✓ EPSON SC-T3070_5070_7070_ Series Photo Quality Ink Jet Paper.icc ✓ US-C *2 610 × 762 mm (24" × 30")*1 762 × 1016 mm (30" × 40")*1 EPSON SC-T3070_5070_7070_ Series Premium Glossy Photo Paper.icc *2 US-C *1 – *2 A2 ✓ ✓ US-C Archival Matte SuperA3/B Paper/Enhanc ed Matte A2 Paper ✓ ✓ US-C Enhanced Matte Posterboard – *2 A2 Alinhamento Perfil ICC Cabeças *2 US-C A2 Ampliado ✓ SuperA3/B A2 Sem Margens 1,30 mm – – – EPSON SC-T3070_5070_7070_ Series Enhanced Matte Poster Board.icc SureColor T3070 não suportada *2 Impressão sem margens disponível, contudo, as margens podem aparecer ou a qualidade de impressão pode diminuir devido à expansão ou contração do papel. Opções e informações 233 Formatos de papel utilizáveis e disponíveis comercialmente Esta impressora suporta as especificações de papel seguintes que não sejam da marca Epson. Importante: O Não utilize papel com vincos, que tenha sido esfregado, rasgado ou que esteja sujo. O Embora o papel normal e o papel reciclado fabricados por outras empresas possam ser colocados e alimentados na impressora, desde que cumpram as especificações indicadas, a Epson não pode garantir a qualidade de impressão. O Embora outros tipos de papel fabricados por outras empresas possam ser colocados na impressora, desde que cumpram as especificações indicadas, a Epson não pode garantir a alimentação do papel e a qualidade de impressão. Papel em rolo Tipos de papéis Papel normal e papel reciclado Tamanho do eixo do papel 5,08 cm e 7,62 cm Diâmetro exterior do rolo de papel 150 mm ou menos Largura SureColor T7070 254 mm (10 pol.) a 1118 mm (44 pol.) SureColor T5070 254 mm (10 pol.) a 914 mm (36 pol.) SureColor T3070 254 mm (10 pol.) a 610 mm (24 pol.) Espessura de Papel 0,08 a 0,5 mm Largura disponível para impressão sem margens 254 mm/10 pol. 300 mm/11,8 pol. Super A3/B/329 mm 406 mm/16 pol. 43,18 cm B2/515 mm A1/594 mm 610 mm/24 pol. 728 mm A0/841 mm 914 mm/36 pol. 1030 mm 1118 mm/44 pol. Opções e informações 234 Folha solta Tipos de papéis Papel normal e papel reciclado Largura SureColor T7070 210 mm (A4) a 1118 mm (44 pol.) SureColor T5070 210 mm (A4) a 914 mm (36 pol.) SureColor T3070 210 mm (A4) a 610 mm (24 pol.) Comprimento 279,4 a 1,580 mm Espessura de Papel 0,08 a 0,8 mm Largura disponível para impressão sem margens 254 mm/10 pol. 300 mm/11,8 pol. Super A3/B/329 mm 406 mm/16 pol. 43,18 cm B2/515 mm A1/594 mm 610 mm/24 pol. 728 mm A0/841 mm 914 mm/36 pol. 1030 mm 1118 mm/44 pol. Antes de imprimir em papel que não seja Epson Quando utilizar papel de outras marcas (papel personalizado), efetue a configuração do papel de acordo com as respectivas características antes de imprimir. As definições são ajustadas da seguinte forma. O Selecione Definição Papel Person no menu Papel da impressora. Consulte "Menu Papel" na página 173. O Grave as definições de papel personalizado na impressora utilizando o EPSON LFP Remote Panel 2. O Grave as definições de papel personalizado criadas no driver de impressão no computador (Windows). Grave as definições utilizando a opção Def. Personalizadas na guia Avançado. Opções e informações 235 Consulte "Adicionar tipos de papel" na página 152. Quando os tipos de papel personalizado estiverem selecionados na impressora e no menu Papel do driver de impressão, é dada prioridade às definições do driver de impressão. O Ajustar as Definições no Driver de Impressão (Mac OS X) Na tela Avançado, abra a caixa de diálogo Configuração do papel e ajuste as definições conforme desejado. Para mais informações, consulte a ajuda do driver de impressão. É possível efetuar ajustes detalhados às definições de papel do usuário por meio da opção Definição Papel Person no menu Papel da impressora. Observação: O Não se esqueça de verificar as características do papel, como a tensão, a fixação da tinta ou a espessura, antes de definir o papel personalizado. Para conhecer as características do papel, consulte a documentação do papel ou o revendedor local. O Teste a qualidade de impressão nesta impressora antes de comprar grandes quantidades de papel. O Se as cores das imagens impressas no papel personalizado não forem uniformes, utilize a impressão unidirecional. Para a impressão unidirecional, selecione Principal > Resolução (Windows) ou Modo (Mac OS X) > Definições Avançadas e desative a caixa de verificação + Velocidade. Opções e informações 236 Observações sobre o deslocamento ou transporte da impressora Execute as seguintes operações quando deslocar ou transportar a impressora. Quando desejar levantar a impressora, posicione as mãos onde indicado. SureColor T7070/SureColor T5070 SureColor T3070 Importante: O Segure apenas na área necessária; caso contrário, poderá danificar a impressora. O Desloque e transporte a impressora com os cartuchos de tinta instalados. Não retire os cartuchos de tinta; se o fizer, os jatos poderão se obstruir, deixando de ser possível imprimir, ou a tinta poderá vazar. Antes do deslocamento ou do transporte Faça os seguintes preparativos antes de deslocar ou transportar a impressora: O Desligue a impressora e retire todos os cabos. O Retire todo o papel. O Retire todos os componentes opcionais que estiverem instalados. (Quando deslocar as impressoras da série SureColor T3070 poderá deixar o suporte [24 pol.] opcional no lugar.) Opções e informações 237 Observações sobre o transporte Quando tiver de transportar a impressora, embale-a utilizando a caixa e os materiais de embalagem originais para protegê-la contra choques e vibrações. Após o deslocamento ou transporte Após a deslocamento ou o transporte, verifique se a cabeça de impressão está obstruída antes de utilizar a impressora. Consulte "Detectar jatos obstruídos" na página 187. Requisitos de sistema São necessários os seguintes requisitos de sistema para instalar e utilizar o software desta impressora. Windows Sistema operacional Windows XP/Windows XP x64 Windows Vista/Windows Vista x64 Windows 7/Windows 7 x64 CPU Core 2 Duo 3.05 GHz ou superior Memória 1 GB ou mais de memória disponível Espaço em disco disponível 32 GB ou mais Interface Alta velocidade, compatível com USB, e com a especificação USB 2.0. Ethernet 10BASE-T, 100BASE-TX/1000BASE-T* Resolução do visor SVGA (800 × 600) ou resolução superior * Utilize um cabo blindado de par trançado (Categoria 5 ou superior). Observação: Ao fazer a instalação, você deverá fazer logon como usuário com um administrador de sistemas (usuário pertencente ao grupo Administradores). Opções e informações 238 Mac OS X Sistema operacional Mac OS X 10.5.8 ou posterior CPU Core 2 Duo 3.05 GHz ou superior Memória 1 GB ou mais de memória disponível Espaço em disco disponível 32 GB ou mais Resolução do visor WXGA (1280 × 800) ou resolução superior Interface Alta velocidade, compatível com USB, e com a especificação USB 2.0. Ethernet 10BASE-T, 100BASE-TX/1000BASE-T* * Utilize um cabo blindado de par trançado (Categoria 5 ou superior). Opções e informações 239 Tabela de especificações Características técnicas Método de impressão Por jato de tinta Disposição dos jatos Preto: 360 jatos × 2 filas × 2 cores (preto fotográfico e preto mate) Cor: 360 jatos × 2 filas × 3 cores (amarelo, magenta e ciano) Resolução (máxima) 2880 × 1440 ppp Código de controle ESC/P Raster (comando não revelado) HP-GL/2, HP RTL*1 Método de alimentação Alimentação por fricção Memória integrada 512 MB para Principal 128 MB para Rede Voltagem CA 100 a 240 V Frequência 50 a 60 Hz Corrente SureColor T7070: 1,0 a 0,5 A SureColor T5070: 0,9 a 0,5 A SureColor T3070: 0,8 a 0,4 A Consumo Em funcionamento SureColor T7070: aprox. 72 W SureColor T5070: aprox. 65 W SureColor T3070: aprox. 54 W Modo inativo ou em repouso 3,0 W ou menos Desligada 0,4 W ou menos Temperatura Operacional: 10 a 35°C Armazenamento (antes de desembalar): –20 a 60°C (em um período de 120 horas a 60°C e em um mês a 40°C) Armazenamento (depois de desembalar): –20 a 40°C (em um período de um mês a 40°C) Umidade Operacional: 20 a 80% (sem condensação) Armazenamento (antes de desembalar): 5 a 85% (sem condensação) Armazenamento (depois de desembalar): 5 a 85% (sem condensação) Opções e informações 240 Características técnicas Temperatura/Umidade operacional (unidade de disco rígido opcional não instalada) Temperatura/Umidade operacional (unidade de disco rígido opcional instalada) Dimensões externas SureColor T7070: (L) 1608 × (P) 813*2 × (A) 1128 mm SureColor T5070: (L) 1405 × (P) 813*2 × (A) 1128 mm SureColor T3070: (L) 1050 × (P) 691 × (A) 613 mm (com suporte [24 pol.]: (L) 1050 × (P) 813*2 × (A) 1128 mm) Peso*3 SureColor T7070: aprox. 82 kg SureColor T5070: aprox. 75 kg SureColor T3070: aprox. 51 kg (com suporte [24 pol.]: aprox. 61 kg) Opções e informações 241 *1 Para obter informações sobre HP-GL/2 e HP RTL, consulte o site da Epson. *2 Suporte para papel fechado. *3 Excluindo os cartuchos de tinta. Características da tinta Tipo Cartuchos de tinta especiais Tinta pigmentada Preto: preto fotográfico, preto mate Cor: amarelo, magenta, ciano Utilização até a data Consulte a data impressa na embalagem (a uma temperatura normal) Validade da garantia da qualidade de impressão 1 ano (com os cartuchos instalados na impressora) Temperatura de conservação Cartuchos não instalados: –20 a 40°C (em um período de 4 dias a -20°C; um mês a 40°C) Cartuchos instalados na impressora: –20 a 40°C (em um período de 4 dias a -20°C; um mês a 40°C) Em transporte: –20 a 40°C (em um período de 4 dias a -20°C; um mês a 40°C e 72 horas a 60°C) Dimensões do cartucho de tinta 700 ml: (L) 40 × (P) 305 × (A) 110 mm 350 ml: (L) 40 × (P) 200 × (A) 110 mm 110 ml: (L) 25 × (P) 200 × (A) 110 mm Importante: O Recomendamos que retire e agite cuidadosamente os cartuchos de tinta instalados de três em três meses para garantir uma boa qualidade de impressão. O A tinta congela se for deixada a uma temperatura inferior a -20°C durante muito tempo. Se congelar, deixe-a à temperatura ambiente (25°C) durante, pelo menos, quatro horas (sem condensação). O Não recarregue a tinta. Opções e informações 242 Normas e certificações Segurança UL 60950-1 CAN/CSA C22.2 N.º 60950-1 Diretiva de baixa tensão 2006/95/CE Compatibilidade eletromagnética EN 60950-1 FCC parte 15 subparte B classe B CAN/CSA- CEI/IEC CISPR 22, Classe B AS/NZS CISPR 22 Classe B Diretiva EMC (relativa à compatibilidade eletromagnética) 2004/108/CE EN 55022 Classe B EN 55024 EN 61000-3-2 EN 61000-3-3 Opções e informações 243 FCC Compliance Statement For United States Users This equipment has been tested and found to comply with the limits for a Class B digital device, pursuant to Part 15 of the FCC Rules. These limits are designed to provide reasonable protection against harmful interference in a residential installation. This equipment generates, uses, and can radiate radio frequency energy and, if not installed and used in accordance with the instructions, may cause harmful interference to radio or television reception. However, there is no guarantee that interference will not occur in a particular installation. If this equipment does cause interference to radio and television reception, which can be determined by turning the equipment off and on, the user is encouraged to try to correct the interference by one or more of the following measures: O Reorient or relocate the receiving antenna. O Increase the separation between the equipment and receiver. O Connect the equipment into an outlet on a circuit different from that to which the receiver is connected. O Consult the dealer or an experienced radio/TV technician for help. WARNING The connection of a non-shielded equipment interface cable to this equipment will invalidate the FCC Certification of this device and may cause interference levels which exceed the limits established by the FCC for this equipment. It is the responsibility of the user to obtain and use a shielded equipment interface cable with this device. If this equipment has more than one interface connector, do not leave cables connected to unused interfaces. Changes or modifications not expressly approved by the manufacturer could void the user’s authority to operate the equipment. Opções e informações 244 Anexo B Onde obter ajuda Novo:Consulte os comenSIDM. Entrando em contato com a Epson para obter assistência técnica A Epson fornece assistência técnica e informações sobre a instalação, configuração e operação de produtos para impressão profissional por meio de assistência por telefone ou online. Novo:Para todos os produtos Para entrar em contato com uma assistência especializada, ligue para: Brasil: Capitais e regiões metropolitanas: 4003-0376 Demais regiões: 0800-880-0094. Tarifas de longa distância e outras taxas podem ser cobradas. Antes de fazer a ligação, certifique-se de ter o número serial da impressora e o comprovante de compra. Visite o site da assistência técnica da Epson no endereço http://global.latin.epson.com/Suporte e selecione o seu produto para obter soluções para os problemas mais comuns. Você pode fazer download dos drivers, do firmware e da documentação, obter informações sobre as perguntas mais frequentes (FAQs) e sobre como resolver problemas, ou enviar um e-mail para a Epson com suas perguntas. Observação: Para ajudar na utilização de outro software no seu sistema, consulte a documentação desse software para obter informações de assistência técnica. Consumíveis e acessórios Você pode adquirir cartuchos de tinta, papel e acessórios originais da Epson em um revendedor autorizado de produtos Epson. Para encontrar o revendedor mais próximo, entre em contato com a Epson. Onde obter ajuda 245 Anexo C Termos de licença do software Open Source Software Licenses 1. This printer product includes open source software programs listed in Section 6) according to the license terms of each open source software program. 2. We provide the source code of the GPL Programs, LGPL Programs, Apache License Program and ncftp license Program (each is defined in Section 6) until five (5) years after the discontinuation of same model of this printer product. If you desire to receive the source code above, please see the “Contacting Epson Support” in the User’s Guide, and contact the customer support of your region. You shall comply with the license terms of each open source software program. 3. The open source software programs are WITHOUT ANY WARRANTY; without even the implied warranty of MERCHANTABILITY AND FITNESS FOR A PARTICULAR PURPOSE. See the license agreements of each open source software program for more details, which are described on \Manual\OSS.pdf in the Printer Software Disc. 4. OpenSSL toolkit This printer product includes software developed by the OpenSSL project for use in the OpenSSL Toolkit (http://www.openssl.org/). This product includes cryptographic software written by Eric Young ([email protected]). 5. The license terms of each open source software program are described on \Manual\OSS.pdf in the Printer Software Disc. 6. The list of open source software programs which this printer product includes are as follows. Termos de licença do software 246 GNU GPL This printer product includes the open source software programs which apply the GNU General Public License Version 2 or later version (“GPL Programs”). The list of GPL Programs: linux-2.6.35-arm1-epson12 busybox-1.17.4 udhcp 0.9.8cvs20050124-5 ethtool-2.6.35 e2fsprogs-1.41.14 scrub-2.4 smartmontools-5.40 GNU Lesser GPL This printer product includes the open source software programs which apply the GNU Lesser General Public License Version 2 or later version (“Lesser GPL Programs”). The list of LGPL Programs: uclibc-0.9.32 libusb-1.0.8 zeroconf 0.6.1-1 iksemel-rev25 e2fsprogs-1.41.14 Apache License This printer product includes the open source software program “Bonjour” which apply the Apache License Version 2.0 (“Apache License Program”). Bonjour License This printer product includes the open source software program “Bonjour” which applies the terms and conditions provided by owner of the copyright to the “Bonjour”. Net-SNMP license This printer product includes the open source software program “Net-SNMP” which applies the terms and conditions provided by owner of the copyright to the “Net-SNMP”. OpenSSL License/Original SSLeay License This printer product includes the open source software program “OpenSSL toolkit” which applies the license terms of OpenSSL License and Original SSLeay License. BSD License (Berkeley Software Distribution License) Termos de licença do software 247 This printer product includes the open source software program “busybox-1.17.4” which apply the Berkeley Software Distribution License (“BSD Program”). Sun RPC License This printer product includes the open source software program “busybox-1.17.4” which apply the Sun RPC License (“Sun RPC Program”). ncftp license This printer product includes the open source software program “ncftp-3.2.4” which applies the terms and conditions provided by owner of the copyright to the “ncftp”. sdparm license This printer product includes the open source software program “sdparm-1.06” which applies the terms and conditions provided by owner of the copyright to the “sdparm”. e2fsprogs license This printer product includes the open source software program “e2fsprogs-1.41.14” which applies the terms and conditions provided by owner of the copyright to the “e2fsprogs”. Bonjour This printer product includes the open source software programs which apply the Apple Public Source License Version1.2 or its latest version ("Bonjour Programs"). We provide the source code of the Bonjour Programs pursuant to the Apple Public Source License Version1.2 or its latest version until five (5) years after the discontinuation of same model of this printer product. If you desire to receive the source code of the Bonjour Programs, please see the "Contacting Customer Support" in Appendix or Printing Guide of this User's Guide, and contact the customer support of your region. You can redistribute Bonjour Programs and/or modify it under the terms of the Apple Public Source License Version1.2 or its latest version. These Bonjour Programs are WITHOUT ANY WARRANTY; without even the implied warranty of MERCHANTABILITY AND FITNESS FOR A PARTICULAR PURPOSE. The Apple Public Source License Version1.2 is as follows. You also can see the Apple Public Source License Version1.2 at http://www.opensource.apple.com/apsl/. APPLE PUBLIC SOURCE LICENSE Version 2.0 - August 6, 2003 Termos de licença do software 248 1. General; Definitions. This License applies to any program or other work which Apple Computer, Inc. ("Apple") makes publicly available and which contains a notice placed by Apple identifying such program or work as "Original Code" and stating that it is subject to the terms of this Apple Public Source License version 2.0 ("License"). As used in this License: 1.1 "Applicable Patent Rights" mean: (a) in the case where Apple is the grantor of rights, (i) claims of patents that are now or hereafter acquired, owned by or assigned to Apple and (ii) that cover subject matter contained in the Original Code, but only to the extent necessary to use, reproduce and/or distribute the Original Code without infringement; and (b) in the case where You are the grantor of rights, (i) claims of patents that are now or hereafter acquired, owned by or assigned to You and (ii) that cover subject matter in Your Modifications, taken alone or in combination with Original Code. 1.2 "Contributor" means any person or entity that creates or contributes to the creation of Modifications. 1.3 "Covered Code" means the Original Code, Modifications, the combination of Original Code and any Modifications, and/or any respective portions thereof. 1.4 "Externally Deploy" means: (a) to sublicense, distribute or otherwise make Covered Code available, directly or indirectly, to anyone other than You; and/or (b) to use Covered Code, alone or as part of a Larger Work, in any way to provide a service, including but not limited to delivery of content, through electronic communication with a client other than You. 1.5 "Larger Work" means a work which combines Covered Code or portions thereof with code not governed by the terms of this License. 1.6 "Modifications" mean any addition to, deletion from, and/or change to, the substance and/or structure of the Original Code, any previous Modifications, the combination of Original Code and any previous Modifications, and/or any respective portions thereof. When code is released as a series of files, a Modification is: (a) any addition to or deletion from the contents of a file containing Covered Code; and/or (b) any new file or other representation of computer program statements that contains any part of Covered Code. 1.7 "Original Code" means (a) the Source Code of a program or other work as originally made available by Apple under this License, including the Source Code of any updates or upgrades to such programs or works made available by Apple under this License, and that has been expressly identified by Apple as such in the header file(s) of such work; and (b) the object code compiled from such Source Code and originally made available by Apple under this License 1.8 "Source Code" means the human readable form of a program or other work that is suitable for making modifications to it, including all modules it contains, plus any associated interface definition files, scripts used to control compilation and installation of an executable (object code). Termos de licença do software 249 1.9 "You" or "Your" means an individual or a legal entity exercising rights under this License. For legal entities, "You" or "Your" includes any entity which controls, is controlled by, or is under common control with, You, where "control" means (a) the power, direct or indirect, to cause the direction or management of such entity, whether by contract or otherwise, or (b) ownership of fifty percent (50%) or more of the outstanding shares or beneficial ownership of such entity. 2. Permitted Uses; Conditions & Restrictions. Subject to the terms and conditions of this License, Apple hereby grants You, effective on the date You accept this License and download the Original Code, a world-wide, royalty-free, non-exclusive license, to the extent of Apple's Applicable Patent Rights and copyrights covering the Original Code, to do the following: 2.1 Unmodified Code. You may use, reproduce, display, perform, internally distribute within Your organization, and Externally Deploy verbatim, unmodified copies of the Original Code, for commercial or non-commercial purposes, provided that in each instance: (a) You must retain and reproduce in all copies of Original Code the copyright and other proprietary notices and disclaimers of Apple as they appear in the Original Code, and keep intact all notices in the Original Code that refer to this License; and (b) You must include a copy of this License with every copy of Source Code of Covered Code and documentation You distribute or Externally Deploy, and You may not offer or impose any terms on such Source Code that alter or restrict this License or the recipients' rights hereunder, except as permitted under Section 6. 2.2 Modified Code. You may modify Covered Code and use, reproduce, display, perform, internally distribute within Your organization, and Externally Deploy Your Modifications and Covered Code, for commercial or non-commercial purposes, provided that in each instance You also meet all of these conditions: (a) You must satisfy all the conditions of Section 2.1 with respect to the Source Code of the Covered Code; (b) You must duplicate, to the extent it does not already exist, the notice in Exhibit A in each file of the Source Code of all Your Modifications, and cause the modified files to carry prominent notices stating that You changed the files and the date of any change; and (c) If You Externally Deploy Your Modifications, You must make Source Code of all Your Externally Deployed Modifications either available to those to whom You have Externally Deployed Your Modifications, or publicly available. Source Code of Your Externally Deployed Modifications must be released under the terms set forth in this License, including the license grants set forth in Section 3 below, for as long as you Externally Deploy the Covered Code or twelve (12) months from the date of initial External Deployment, whichever is longer. You should preferably distribute the Source Code of Your Externally Deployed Modifications electronically (e.g. download from a web site). Termos de licença do software 250 2.3 Distribution of Executable Versions. In addition, if You Externally Deploy Covered Code (Original Code and/or Modifications) in object code, executable form only, You must include a prominent notice, in the code itself as well as in related documentation, stating that Source Code of the Covered Code is available under the terms of this License with information on how and where to obtain such Source Code. 2.4 Third Party Rights. You expressly acknowledge and agree that although Apple and each Contributor grants the licenses to their respective portions of the Covered Code set forth herein, no assurances are provided by Apple or any Contributor that the Covered Code does not infringe the patent or other intellectual property rights of any other entity. Apple and each Contributor disclaim any liability to You for claims brought by any other entity based on infringement of intellectual property rights or otherwise. As a condition to exercising the rights and licenses granted hereunder, You hereby assume sole responsibility to secure any other intellectual property rights needed, if any. For example, if a third party patent license is required to allow You to distribute the Covered Code, it is Your responsibility to acquire that license before distributing the Covered Code. 3. Your Grants. In consideration of, and as a condition to, the licenses granted to You under this License, You hereby grant to any person or entity receiving or distributing Covered Code under this License a non-exclusive, royalty-free, perpetual, irrevocable license, under Your Applicable Patent Rights and other intellectual property rights (other than patent) owned or controlled by You, to use, reproduce, display, perform, modify, sublicense, distribute and Externally Deploy Your Modifications of the same scope and extent as Apple's licenses under Sections 2.1 and 2.2 above. 4. Larger Works. You may create a Larger Work by combining Covered Code with other code not governed by the terms of this License and distribute the Larger Work as a single product. In each such instance, You must make sure the requirements of this License are fulfilled for the Covered Code or any portion thereof. 5. Limitations on Patent License. Except as expressly stated in Section 2, no other patent rights, express or implied, are granted by Apple herein. Modifications and/or Larger Works may require additional patent licenses from Apple which Apple may grant in its sole discretion. 6. Additional Terms. You may choose to offer, and to charge a fee for, warranty, support, indemnity or liability obligations and/or other rights consistent with the scope of the license granted herein ("Additional Terms") to one or more recipients of Covered Code. However, You may do so only on Your own behalf and as Your sole responsibility, and not on behalf of Apple or any Contributor. You must obtain the recipient's agreement that any such Additional Terms are offered by You alone, and You hereby agree to indemnify, defend and hold Apple and every Contributor harmless for any liability incurred by or claims asserted against Apple or such Contributor by reason of any such Additional Terms. Termos de licença do software 251 7. Versions of the License. Apple may publish revised and/or new versions of this License from time to time. Each version will be given a distinguishing version number. Once Original Code has been published under a particular version of this License, You may continue to use it under the terms of that version. You may also choose to use such Original Code under the terms of any subsequent version of this License published by Apple. No one other than Apple has the right to modify the terms applicable to Covered Code created under this License. 8. NO WARRANTY OR SUPPORT. The Covered Code may contain in whole or in part pre-release, untested, or not fully tested works. The Covered Code may contain errors that could cause failures or loss of data, and may be incomplete or contain inaccuracies. You expressly acknowledge and agree that use of the Covered Code, or any portion thereof, is at Your sole and entire risk. THE COVERED CODE IS PROVIDED "AS IS" AND WITHOUT WARRANTY, UPGRADES OR SUPPORT OF ANY KIND AND APPLE AND APPLE'S LICENSOR(S) (COLLECTIVELY REFERRED TO AS "APPLE" FOR THE PURPOSES OF SECTIONS 8 AND 9) AND ALL CONTRIBUTORS EXPRESSLY DISCLAIM ALL WARRANTIES AND/OR CONDITIONS, EXPRESS OR IMPLIED, INCLUDING, BUT NOT LIMITED TO, THE IMPLIED WARRANTIES AND/OR CONDITIONS OF MERCHANTABILITY, OF SATISFACTORY QUALITY, OF FITNESS FOR A PARTICULAR PURPOSE, OF ACCURACY, OF QUIET ENJOYMENT, AND NONINFRINGEMENT OF THIRD PARTY RIGHTS. APPLE AND EACH CONTRIBUTOR DOES NOT WARRANT AGAINST INTERFERENCE WITH YOUR ENJOYMENT OF THE COVERED CODE, THAT THE FUNCTIONS CONTAINED IN THE COVERED CODE WILL MEET YOUR REQUIREMENTS, THAT THE OPERATION OF THE COVERED CODE WILL BE UNINTERRUPTED OR ERROR-FREE, OR THAT DEFECTS IN THE COVERED CODE WILL BE CORRECTED. NO ORAL OR WRITTEN INFORMATION OR ADVICE GIVEN BY APPLE, AN APPLE AUTHORIZED REPRESENTATIVE OR ANY CONTRIBUTOR SHALL CREATE A WARRANTY. You acknowledge that the Covered Code is not intended for use in the operation of nuclear facilities, aircraft navigation, communication systems, or air traffic control machines in which case the failure of the Covered Code could lead to death, personal injury, or severe physical or environmental damage. 9. LIMITATION OF LIABILITY. TO THE EXTENT NOT PROHIBITED BY LAW, IN NO EVENT SHALL APPLE OR ANY CONTRIBUTOR BE LIABLE FOR ANY INCIDENTAL, SPECIAL, INDIRECT OR CONSEQUENTIAL DAMAGES ARISING OUT OF OR RELATING TO THIS LICENSE OR YOUR USE OR INABILITY TO USE THE COVERED CODE, OR ANY PORTION THEREOF, WHETHER UNDER A THEORY OF CONTRACT, WARRANTY, TORT (INCLUDING NEGLIGENCE), PRODUCTS LIABILITY OR OTHERWISE, EVEN IF APPLE OR SUCH CONTRIBUTOR HAS BEEN ADVISED OF THE POSSIBILITY OF SUCH DAMAGES AND NOTWITHSTANDING THE FAILURE OF ESSENTIAL PURPOSE OF ANY REMEDY. SOME JURISDICTIONS DO NOT ALLOW THE LIMITATION OF LIABILITY OF INCIDENTAL OR CONSEQUENTIAL DAMAGES, SO THIS LIMITATION MAY NOT APPLY TO YOU. In no event shall Apple's total liability to You for all damages (other than as may be required by applicable law) under this License exceed the amount of fifty dollars ($50.00). Termos de licença do software 252 10. Trademarks. This License does not grant any rights to use the trademarks or trade names "Apple", "Apple Computer", "Mac", "Mac OS", "QuickTime", "QuickTime Streaming Server" or any other trademarks, service marks, logos or trade names belonging to Apple (collectively "Apple Marks") or to any trademark, service mark, logo or trade name belonging to any Contributor. You agree not to use any Apple Marks in or as part of the name of products derived from the Original Code or to endorse or promote products derived from the Original Code other than as expressly permitted by and in strict compliance at all times with Apple's third party trademark usage guidelines which are posted at http://www.apple.com/legal/guidelinesfor3rdparties.html. 11. Ownership. Subject to the licenses granted under this License, each Contributor retains all rights, title and interest in and to any Modifications made by such Contributor. Apple retains all rights, title and interest in and to the Original Code and any Modifications made by or on behalf of Apple ("Apple Modifications"), and such Apple Modifications will not be automatically subject to this License. Apple may, at its sole discretion, choose to license such Apple Modifications under this License, or on different terms from those contained in this License or may choose not to license them at all. 12. Termination. 12.1 Termination. This License and the rights granted hereunder will terminate: (a) automatically without notice from Apple if You fail to comply with any term(s) of this License and fail to cure such breach within 30 days of becoming aware of such breach; (b) immediately in the event of the circumstances described in Section 13.5(b); or (c) automatically without notice from Apple if You, at any time during the term of this License, commence an action for patent infringement against Apple; provided that Apple did not first commence an action for patent infringement against You in that instance. 12.2 Effect of Termination. Upon termination, You agree to immediately stop any further use, reproduction, modification, sublicensing and distribution of the Covered Code. All sublicenses to the Covered Code which have been properly granted prior to termination shall survive any termination of this License. Provisions which, by their nature, should remain in effect beyond the termination of this License shall survive, including but not limited to Sections 3, 5, 8, 9, 10, 11, 12.2 and 13. No party will be liable to any other for compensation, indemnity or damages of any sort solely as a result of terminating this License in accordance with its terms, and termination of this License will be without prejudice to any other right or remedy of any party. 13. Miscellaneous. Termos de licença do software 253 13.1 Government End Users. The Covered Code is a "commercial item" as defined in FAR 2.101. Government software and technical data rights in the Covered Code include only those rights customarily provided to the public as defined in this License. This customary commercial license in technical data and software is provided in accordance with FAR 12.211 (Technical Data) and 12.212 (Computer Software) and, for Department of Defense purchases, DFAR 252.227-7015 (Technical Data -- Commercial Items) and 227.7202-3 (Rights in Commercial Computer Software or Computer Software Documentation). Accordingly, all U.S. Government End Users acquire Covered Code with only those rights set forth herein. 13.2 Relationship of Parties. This License will not be construed as creating an agency, partnership, joint venture or any other form of legal association between or among You, Apple or any Contributor, and You will not represent to the contrary, whether expressly, by implication, appearance or otherwise. 13.3 Independent Development. Nothing in this License will impair Apple's right to acquire, license, develop, have others develop for it, market and/or distribute technology or products that perform the same or similar functions as, or otherwise compete with, Modifications, Larger Works, technology or products that You may develop, produce, market or distribute. 13.4 Waiver; Construction. Failure by Apple or any Contributor to enforce any provision of this License will not be deemed a waiver of future enforcement of that or any other provision. Any law or regulation which provides that the language of a contract shall be construed against the drafter will not apply to this License. 13.5 Severability. (a) If for any reason a court of competent jurisdiction finds any provision of this License, or portion thereof, to be unenforceable, that provision of the License will be enforced to the maximum extent permissible so as to effect the economic benefits and intent of the parties, and the remainder of this License will continue in full force and effect. (b) Notwithstanding the foregoing, if applicable law prohibits or restricts You from fully and/or specifically complying with Sections 2 and/or 3 or prevents the enforceability of either of those Sections, this License will immediately terminate and You must immediately discontinue any use of the Covered Code and destroy all copies of it that are in your possession or control. 13.6 Dispute Resolution. Any litigation or other dispute resolution between You and Apple relating to this License shall take place in the Northern District of California, and You and Apple hereby consent to the personal jurisdiction of, and venue in, the state and federal courts within that District with respect to this License. The application of the United Nations Convention on Contracts for the International Sale of Goods is expressly excluded. 13.7 Entire Agreement; Governing Law. This License constitutes the entire agreement between the parties with respect to the subject matter hereof. This License shall be governed by the laws of the United States and the State of California, except that body of California law concerning conflicts of law. Termos de licença do software 254 Where You are located in the province of Quebec, Canada, the following clause applies: The parties hereby confirm that they have requested that this License and all related documents be drafted in English. Les parties ont exigé que le présent contrat et tous les documents connexes soient rédigés en anglais. EXHIBIT A. "Portions Copyright (c) 1999-2003 Apple Computer, Inc. All Rights Reserved. This file contains Original Code and/or Modifications of Original Code as defined in and that are subject to the Apple Public Source License Version 2.0 (the 'License'). You may not use this file except in compliance with the License. Please obtain a copy of the License at http://www.opensource.apple.com/apsl/ and read it before using this file. The Original Code and all software distributed under the License are distributed on an 'AS IS' basis, WITHOUT WARRANTY OF ANY KIND, EITHER EXPRESS OR IMPLIED, AND APPLE HEREBY DISCLAIMS ALL SUCH WARRANTIES, INCLUDING WITHOUT LIMITATION, ANY WARRANTIES OF MERCHANTABILITY, FITNESS FOR A PARTICULAR PURPOSE, QUIET ENJOYMENT OR NON-INFRINGEMENT. Please see the License for the specific language governing rights and limitations under the License." Other Software Licenses Info-ZIP copyright and license This is version 2007-Mar-4 of the Info-ZIP license. The definitive version of this document should be available at ftp://ftp.info-zip.org/pub/infozip/license.html indefinitely and a copy at http://www.info-zip.org/pub/infozip/license.html. Copyright © 1990-2007 Info-ZIP. All rights reserved. For the purposes of this copyright and license, “Info-ZIP” is defined as the following set of individuals: Mark Adler, John Bush, Karl Davis, Harald Denker, Jean-Michel Dubois, Jean-loup Gailly, Hunter Goatley, Ed Gordon, Ian Gorman, Chris Herborth, Dirk Haase, Greg Hartwig, Robert Heath, Jonathan Hudson, Paul Kienitz, David Kirschbaum, Johnny Lee, Onno van der Linden, Igor Mandrichenko, Steve P. Miller, Sergio Monesi, Keith Owens, George Petrov, Greg Roelofs, Kai Uwe Rommel, Steve Salisbury, Dave Smith, Steven M. Schweda, Christian Spieler, Cosmin Truta, Antoine Verheijen, Paul von Behren, Rich Wales, Mike White. Termos de licença do software 255 Permission is granted to anyone to use this software for any purpose, including commercial applications, and to alter it and redistribute it freely, subject to the above disclaimer and the following restrictions: 1. Redistributions of source code (in whole or in part) must retain the above copyright notice, definition, disclaimer, and this list of conditions. 2. Redistributions in binary form (compiled executables and libraries) must reproduce the above copyright notice, definition, disclaimer, and this list of conditions in documentation and/or other materials provided with the distribution. The sole exception to this condition is redistribution of a standard UnZipSFX binary (including SFXWiz) as part of a self-extracting archive; that is permitted without inclusion of this license, as long as the normal SFX banner has not been removed from the binary or disabled. 3. Altered versions--including, but not limited to, ports to new operating systems, existing ports with new graphical interfaces, versions with modified or added functionality, and dynamic, shared, or static library versions not from Info-ZIP--must be plainly marked as such and must not be misrepresented as being the original source or, if binaries, compiled from the original source. Such altered versions also must not be misrepresented as being Info-ZIP releases--including, but not limited to, labeling of the altered versions with the names "Info-ZIP" (or any variation thereof, including, but not limited to, different capitalizations), "Pocket UnZip," "WiZ" or "MacZip" without the explicit permission of Info-ZIP. Such altered versions are further prohibited from misrepresentative use of the Zip-Bugs or Info-ZIP e-mail addresses or the Info-ZIP URL(s), such as to imply Info-ZIP will provide support for the altered versions. 4. Info-ZIP retains the right to use the names "Info-ZIP," "Zip," "UnZip," "UnZipSFX," "WiZ," "Pocket UnZip," "Pocket Zip," and "MacZip" for its own source and binary releases. Termos de licença do software 256