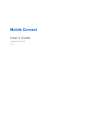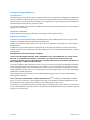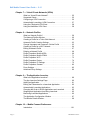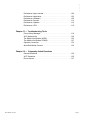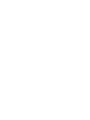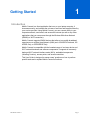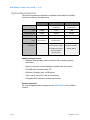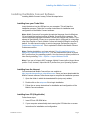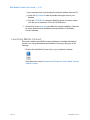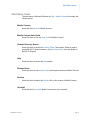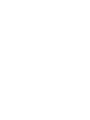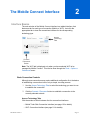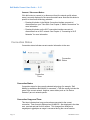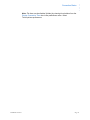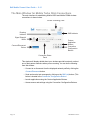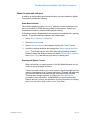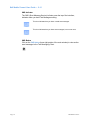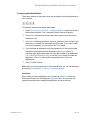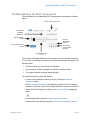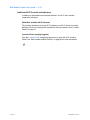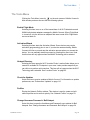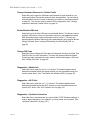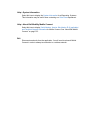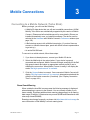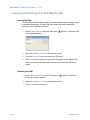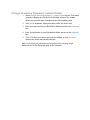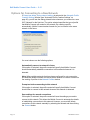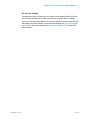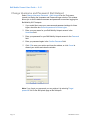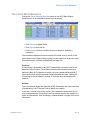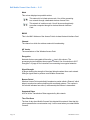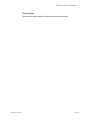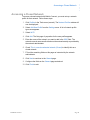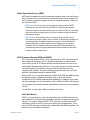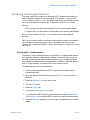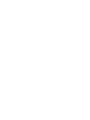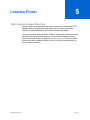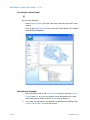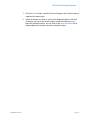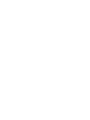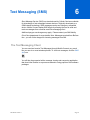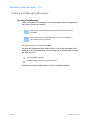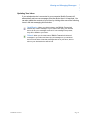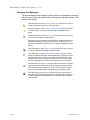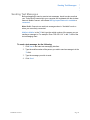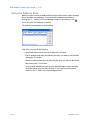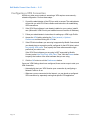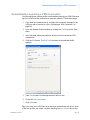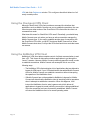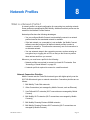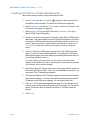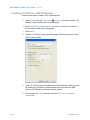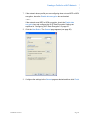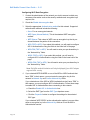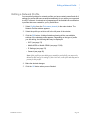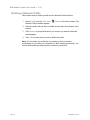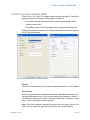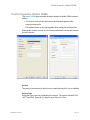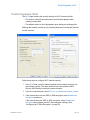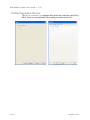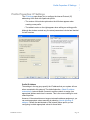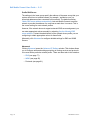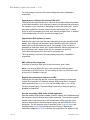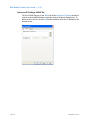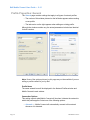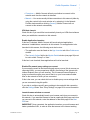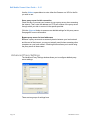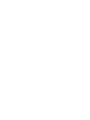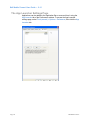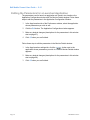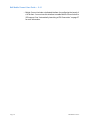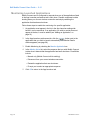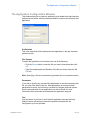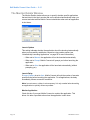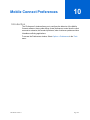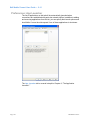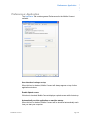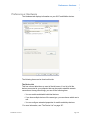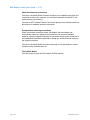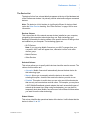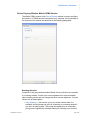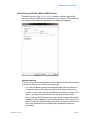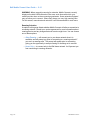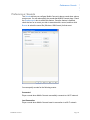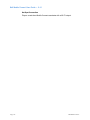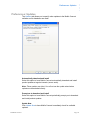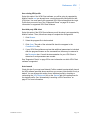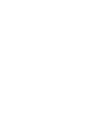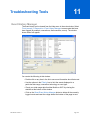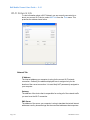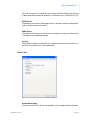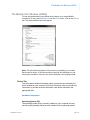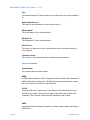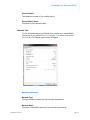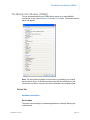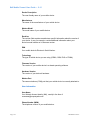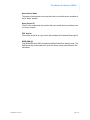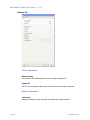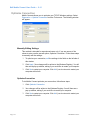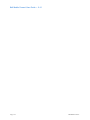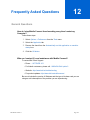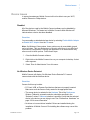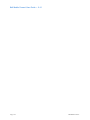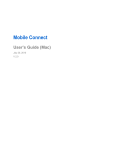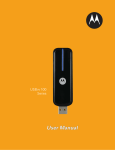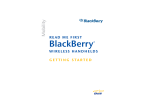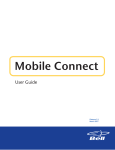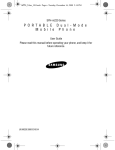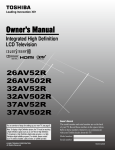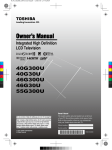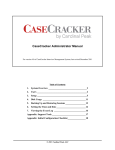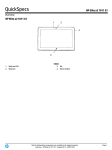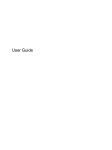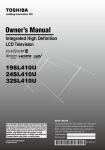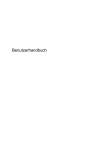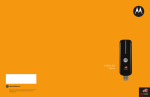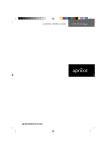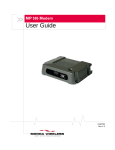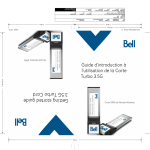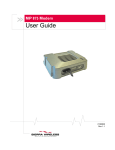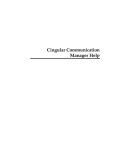Download Bell Mobile Connect User Guide.book
Transcript
Mobile Connect User’s Guide November 23, 2010 V 4.1 Copyright © 2010 Bell Mobility, Inc. All rights reserved. The information in this document is subject to change without notice. The statements, configurations, technical data, and recommendations in this document are believed to be accurate and reliable, but are presented without express or implied warranty. Users must take full responsibility for their applications of any products specified in this document. The information in this document is proprietary to Bell. The software described in this document is furnished under a license agreement and may only be used in accordance with the terms of that license. Third-Party Trademarks Product trademarks and registered trademarks are the property of their respective owners. Statement of Conditions In the interest of improving internal design, operational function, and/or reliability, Bell reserves the right to make changes to the products described in this document without notice. Bell does not assume any liability that may occur due to the use or application of the product(s) or circuit layout(s) described herein. In addition, the program and information contained herein are licensed only pursuant to a license agreement that contains restrictions on use and disclosure (that may incorporate by reference certain limitations and notices imposed by third parties). PER-KILOBYTE DATA TRANSPORT CHARGES USING YOUR HANDHELD DEVICE FOR “TETHERED” DATA TRANSMISSION (E.G. USING YOUR DEVICE AS A MODEM FOR YOUR PC), INCLUDING TO DOWNLOAD APPLICATIONS OR CONTENT, OR FOR GAMING, WILL RESULT IN PER-KILOBYTE DATA TRANSPORT CHARGES AT BELL MOBILITY’S THEN CURRENT RATES. You will be charged for data transmissions from or to your PC or other device through your Bell Mobility handheld device. Data transmissions include automated security updates to your PC, Internet gaming, sending and receiving emails including attachments, and downloading music or other content. If you subscribe to a data plan, you will be charged additional per kilobyte rates as set out in the plan, for any data transport usage in excess of the data transport included in the monthly data plan fee. Data roaming charges may also apply if you are transmitting data through your device on one of Bell Mobility’s roaming partners’ networks. Note to subscribers of Bell Mobility’s Unlimited Mobile BrowserTM: in tethering your Bell Mobility handheld device to your PC or other device, data transmission does NOT occur through the Unlimited Mobile Browser. You will be charged for data transport usage in addition to the monthly charge for the browser. We encourage you to minimize these charges by subscribing to an appropriate price plan or feature. Visit www.bell.ca or call 1-888-4-MOBILE to subscribe. Be sure to check the Connection Details and Session Log in Mobile Connect to keep track of your data usage. July 2010 Mobile Connect Table of Contents Chapter 1 — Getting Started Introduction . . . . . . . . . . . . . . . . . . . . . . . . . . . . . . . . . . . . . . . . . . . . . 7 System Requirements . . . . . . . . . . . . . . . . . . . . . . . . . . . . . . . . . . . . . 8 Installing the Mobile Connect Software . . . . . . . . . . . . . . . . . . . . . . . . 9 Launching Mobile Connect . . . . . . . . . . . . . . . . . . . . . . . . . . . . . . . . 10 Start Menu Items . . . . . . . . . . . . . . . . . . . . . . . . . . . . . . . . . . . . . . . . 11 Chapter 2 — The Mobile Connect Interface Interface Basics . . . . . . . . . . . . . . . . . . . . . . . . . . . . . . . . . . . . . . . . . 13 Connection Status . . . . . . . . . . . . . . . . . . . . . . . . . . . . . . . . . . . . . . . 14 The Main Window for Mobile Turbo Stick Connections. . . . . . . . . . . 16 The Main Window for Wi-Fi Connections . . . . . . . . . . . . . . . . . . . . . 21 The Tools Menu. . . . . . . . . . . . . . . . . . . . . . . . . . . . . . . . . . . . . . . . . 23 Chapter 3 — Mobile Connections Connecting to a Mobile Network (Turbo Stick) . . . . . . . . . . . . . . . . . 27 Locking and Unlocking Your Bell Mobility SIM . . . . . . . . . . . . . . . . . 28 SIM Lock PIN Entry . . . . . . . . . . . . . . . . . . . . . . . . . . . . . . . . . . . . . . 29 Change Username Password: Cellular Profile . . . . . . . . . . . . . . . . . 30 Chapter 4 — Connecting to Wi-Fi Networks How to Connect to a Wi-Fi Network . . . . . . . . . . . . . . . . . . . . . . . . . 31 Options for Connecting to a New Network . . . . . . . . . . . . . . . . . . . . 32 Change Username and Password: Bell Hotspot . . . . . . . . . . . . . . . . 34 The List of Wi-Fi Networks . . . . . . . . . . . . . . . . . . . . . . . . . . . . . . . . 35 Accessing a Closed Network. . . . . . . . . . . . . . . . . . . . . . . . . . . . . . . 39 Introduction to Wi-Fi Encryption . . . . . . . . . . . . . . . . . . . . . . . . . . . . 40 Accessing an Encrypted Network . . . . . . . . . . . . . . . . . . . . . . . . . . . 43 Chapter 5 — Location Finder Bell Canada Hotspot Directory . . . . . . . . . . . . . . . . . . . . . . . . . . . . . 45 Chapter 6 — Text Messaging (SMS) The Text Messaging Client . . . . . . . . . . . . . . . . . . . . . . . . . . . . . . . . 49 Viewing and Managing Messages. . . . . . . . . . . . . . . . . . . . . . . . . . . 50 Sending Text Messages . . . . . . . . . . . . . . . . . . . . . . . . . . . . . . . . . . 53 Using the Address Book . . . . . . . . . . . . . . . . . . . . . . . . . . . . . . . . . . 54 Bell Mobile Connect Page 3 Bell Mobile Connect User Guide — V 4.1 Chapter 7 — Virtual Private Networks (VPNs) What is a Virtual Private Network? . . . . . . . . . . . . . . . . . . . . . . . . . . Supported Clients . . . . . . . . . . . . . . . . . . . . . . . . . . . . . . . . . . . . . . . Configuring a VPN Connection. . . . . . . . . . . . . . . . . . . . . . . . . . . . . Automatically Launching a VPN Connection . . . . . . . . . . . . . . . . . . Using the Checkpoint VPN Client . . . . . . . . . . . . . . . . . . . . . . . . . . . Using the NetMotion VPN Client. . . . . . . . . . . . . . . . . . . . . . . . . . . . 55 55 56 57 58 58 Chapter 8 — Network Profiles What is a Network Profile? . . . . . . . . . . . . . . . . . . . . . . . . . . . . . . . . The Network Profiles Window. . . . . . . . . . . . . . . . . . . . . . . . . . . . . . Creating a Profile for a Turbo Stick Network . . . . . . . . . . . . . . . . . . Automatic Profile Creation Settings . . . . . . . . . . . . . . . . . . . . . . . . . Change Username and Password: Cellular Profile . . . . . . . . . . . . . Creating a Profile for a Wi-Fi Network . . . . . . . . . . . . . . . . . . . . . . . Editing a Network Profile . . . . . . . . . . . . . . . . . . . . . . . . . . . . . . . . . Deleting a Network Profile . . . . . . . . . . . . . . . . . . . . . . . . . . . . . . . . Profile Properties: Mobile HSPA. . . . . . . . . . . . . . . . . . . . . . . . . . . . Profile Properties: Mobile CDMA . . . . . . . . . . . . . . . . . . . . . . . . . . . Profile Properties: Wi-Fi . . . . . . . . . . . . . . . . . . . . . . . . . . . . . . . . . . Profile Properties: Device . . . . . . . . . . . . . . . . . . . . . . . . . . . . . . . . . Profile Properties: IP Settings. . . . . . . . . . . . . . . . . . . . . . . . . . . . . . Profile Properties: General . . . . . . . . . . . . . . . . . . . . . . . . . . . . . . . . Proxy Settings. . . . . . . . . . . . . . . . . . . . . . . . . . . . . . . . . . . . . . . . . . Advanced Proxy Settings . . . . . . . . . . . . . . . . . . . . . . . . . . . . . . . . . 59 60 62 63 63 64 67 68 69 71 73 74 75 82 85 86 Chapter 9 — The Application Launcher What is the Application Launcher? . . . . . . . . . . . . . . . . . . . . . . . . . . The App Launcher Settings Page. . . . . . . . . . . . . . . . . . . . . . . . . . . Adding an Application . . . . . . . . . . . . . . . . . . . . . . . . . . . . . . . . . . . . Editing the Parameters for a Launched Application . . . . . . . . . . . . . Automatically Launching Applications . . . . . . . . . . . . . . . . . . . . . . . Changing the Order in Which Applications are Launched . . . . . . . . Stopping and Application from Being Launched. . . . . . . . . . . . . . . . Monitoring Launched Applications . . . . . . . . . . . . . . . . . . . . . . . . . . The Application Configuration Window. . . . . . . . . . . . . . . . . . . . . . . The Monitor Details Window . . . . . . . . . . . . . . . . . . . . . . . . . . . . . . . 89 90 91 92 93 95 95 96 97 98 Chapter 10 — Mobile Connect Preferences Introduction . . . . . . . . . . . . . . . . . . . . . . . . . . . . . . . . . . . . . . . . . . . 101 Page 4 Bell Mobile Connect ..... Preferences: App Launcher . . . . . . . . . . . . . . . . . . . . . . . . . . . . . . Preferences: Application. . . . . . . . . . . . . . . . . . . . . . . . . . . . . . . . . Preferences: Hardware. . . . . . . . . . . . . . . . . . . . . . . . . . . . . . . . . . Preferences: Sounds . . . . . . . . . . . . . . . . . . . . . . . . . . . . . . . . . . . Preferences: Updates. . . . . . . . . . . . . . . . . . . . . . . . . . . . . . . . . . . Preferences: VPN. . . . . . . . . . . . . . . . . . . . . . . . . . . . . . . . . . . . . . 102 103 105 113 115 116 Chapter 11 — Troubleshooting Tools Event History Manager . . . . . . . . . . . . . . . . . . . . . . . . . . . . . . . . . . Wi-Fi Network Info . . . . . . . . . . . . . . . . . . . . . . . . . . . . . . . . . . . . . The Mobile Info Window (HSPA) . . . . . . . . . . . . . . . . . . . . . . . . . . The Mobile Info Window (CDMA) . . . . . . . . . . . . . . . . . . . . . . . . . . Optimize Connection . . . . . . . . . . . . . . . . . . . . . . . . . . . . . . . . . . . About Bell Mobile Connect . . . . . . . . . . . . . . . . . . . . . . . . . . . . . . . 119 120 123 127 132 133 Chapter 12 — Frequently Asked Questions General Questions . . . . . . . . . . . . . . . . . . . . . . . . . . . . . . . . . . . . . 135 Wi-Fi Questions . . . . . . . . . . . . . . . . . . . . . . . . . . . . . . . . . . . . . . . 136 Device Issues . . . . . . . . . . . . . . . . . . . . . . . . . . . . . . . . . . . . . . . . . 137 Bell Mobile Connect Page 5 Getting Started 1 Introduction Mobile Connect is a client application that runs on your laptop computer. It increases security, and extends the universe of services and support offered by your service provider. Using Mobile Connect, you can connect easily to your corporate network, send email, and access the internet (as well as any other applications that you can access through the Wireless Wide Area Network (WWAN) or Wi-Fi connection). Mobile Connect supports WWAN devices that allow a true mobile broadband experience over a Wide Area Network (WAN) such 3G/HSDPA Preferred, 3G/ HSDPA Only, or GPRS/EDGE Only. Mobile Connect is compatible with the broadest range of end-user device and Wi-Fi network hardware and software components. It supports all commonly deployed Wi-Fi network interface cards (NICs), embedded components (including Centrino), access points, and access controllers. This User Guide is designed to answer users' questions on how to perform specific tasks and to explain Mobile Connect's functions. Bell Mobile Connect Page 7 Bell Mobile Connect User Guide — V 4.1 System Requirements The minimum system requirements for installation and operation of Mobile Connect are shown in the table below. Windows XP Windows Vista Windows 7 300 MHz 32-bit 1 GHz 32-bit 1GHz 64-bit 2.0 GHz 32-bit 2.0 GHz 64-bit RAM 256 MB 1 GB 1 GB Hard Drive Space 100 MB 120 MB 160 MB Internet Explorer IE 5.5 (or higher) IE 7.0 (or higher) IE 8.0 (or higher) Windows Service Pack Service Pack 2 Service Pack 3 Service Pack 1 Service Pack 2 Service Pack 0 Home Basic Edition Home Basic Edition Home Premium Edition Professional Edition Small Business Edition Enterprise Edition Ultimate Edition Processor Additional Support Information Ultimate Edition Additional Requirements • Windows Vista operation requires a DirectX 9.0 (or better) graphics accelerator • Internet Connection (if downloading the installer from the Internet) • CD-ROM drive (if installing from CD) • USB port (if installing from a USB device) • Type II slot (if using a PC card for connections) • Compatible Wi-Fi device for wireless connections Devices Supported For a list of supported devices please see the README.html file for Mobile Connect. Page 8 Bell Mobile Connect ..... Installing the Mobile Connect Software Installing the Mobile Connect Software Installing Mobile Connect is easy. Follow the steps below: Installing from your Turbo Stick Insert the device into the USB port on your computer. This will start the installation process. Follow the on-screen instructions for installation and configuration of the Mobile Connect software. Note: Mobile Connect will recognize the selected language from the Windows OS and install the localized version of Mobile Connect on the computer. The current supported languages on Mobile Connect are English and French. If you attempt to load Mobile Connect on a computer that is configured for a language other than English or French, Mobile Connect will install the English version by default. You also have the option to set the Language Preferences using the Preferences >Application tab. This is explained in detail in the Mobile Connect Preferences section. Note: If during installation, you have selected “Use this application as the default Wi-Fi Management application,” you are presented the option to import Wi-Fi profiles from your operating system. You can choose to import profiles at a later time by selecting Tools > Options > Import Windows Profile. Note: If you use a 3rd party Wi-Fi manager, Mobile Connect will not import those profiles. It will, however, import the Wi-Fi profiles from your Operating System. Installing from the Internet You can download Mobile Connect from our website at: http:/ www.businessonthego.ca/mobileconnect. Once you have downloaded the Mobile Connect software, follow these steps to complete the installation process: 1. Open the folder in which the downloaded file (setup.exe) resides. 2. Double-click on the setup.exe file to begin installation. 3. Follow the on screen instructions for installation and configuration of the Mobile Connect software. Installing from CD (If Applicable) Follow these steps: 1. Insert CD into CD ROM drive. 2. If your computer automatically starts running the CD follow the on screen instructions for installation and configuration. Bell Mobile Connect Page 9 Bell Mobile Connect User Guide — V 4.1 If your computer does not automatically install the software from the CD: a. Open the My Computer folder by double clicking the icon on your desktop. b. Find the CD ROM drive where the Mobile Connect is located, double click the icon to access the CD in the CD ROM drive. 3. Double click on the setup.exe executable file to begin installation. Follow the on screen instructions for installation and configuration of the Mobile Connect software. Launching Mobile Connect Once your hardware and Mobile Connect software are installed and ready to connect, you may go ahead and launch Mobile Connect by doing one of the following: • Double-click the Mobile Connect Icon on your computer’s desktop • In the Start menu, select Programs or All Programs > Bell > Mobile Connect >Mobile Connect Page 10 Bell Mobile Connect ..... Start Menu Items Start Menu Items The start menu in Microsoft Windows for Bell > Mobile Connect will contain the following items: Mobile Connect Select this item to launch Mobile Connect. Mobile Connect User Guide Select this item to view the User Guide forMobile Connect. Hotspot Directory Search Select this item to launch the Location Finder. The Location Finder is used to locate Bell Wi-Fi Hotspot locations. Visit http://www.bell.ca for more details on Bell Wi-Fi Hotspots. Help Select this item to launch this Help system. Release Notes Select this item to read release notes on this specific release of Mobile Connect. Readme Select this item to display the Readme file on this version of Mobile Connect. Uninstall Select this item to uninstall Mobile Connect from your computer. Bell Mobile Connect Page 11 2 The Mobile Connect Interface Interface Basics The main window of the Mobile Connect interface is a tabbed interface, that features a tab for each type of connection (Mobile or Wi-Fi). Just click the appropriate tab to view the connections interface for the corresponding technology type. Access Technology Tabs Connect/ Disconnect Button Note: The Wi-Fi tab is displayed only when you have selected Wi-Fi to be managed by Mobile Connect. This can be done through the Tools > Options > Preferences menu. Basic Connection Controls Although some connections may require additional configuration first, the basics of establishing a connection involve only a simple, two-step process: 1. Use the Access Technology Tabs to select the technology you want to use to establish the connection. 2. Click the Connect / Disconnect button to establish a connection to the currently-selected network. Access Technology Tabs Click these tabs to switch between the four connection interfaces: • Mobile Turbo Stick Connection Interface (see page 16 for details) • Wi-Fi Connection Interface (see page 21 for details) Bell Mobile Connect Page 13 Bell Mobile Connect User Guide — V 4.1 Connect / Disconnect Button Click this button to connect to (or disconnect from) the network profile whose name is currently displayed in the connection status area. Note that this button is specific to the access technology selected: • Pressing this button in the Mobile Connection interface connects to/ disconnects from your Turbo Stick. See Chapter 3, “Mobile Connections” for more information. • Pressing this button on the Wi-Fi connection interface connects to/ disconnects from a Wi-Fi network. See Chapter 4, “Connecting to Wi-Fi Networks” for more information. Connection Status Connection status indicates current session information to the user. Connection Status Connection Timer Connection Status Connection status for the currently-selected technology (for example, “Bell Mobility is available or Bell Mobility is connected”). This also usually includes the name of the current network. However, some states (such as “No Device Detected”) are not network-specific. Connection Usage and Timer This timer indicates how long you have been connected to the current connection. Timer format is displayed as HH:MM:SS. Also displayed is the data sent, received and total for this session. This changes from kilobytes to megabytes to gigabytes as usage is consumed during the current session. Page 14 Bell Mobile Connect ..... Connection Status Note: The timer can be disabled (hidden) by clearing the checkbox from the Display Connection Timer box in the preferences menu. Select Tools>options>preferences. Bell Mobile Connect Page 15 Bell Mobile Connect User Guide — V 4.1 The Main Window for Mobile Turbo Stick Connections The main interface for establishing Mobile HSPA and Mobile CDMA wireless connections is shown below. Access Technology Tabs Roaming Indicator SMS Indicator Signal Strength Meter Custom Application Buttons Connect/Disconnect Button Connection Configuration Buttons Connection Status Panel This window will display details about your wireless provider's network or about one of their partner networks when you are roaming. You can do the following from this window: • Connect to or disconnect from the displayed network profile by clicking the Connect/Disconnect button. • Send and receive text messages by clicking on the SMS (txt) button. (This button is located in the Connection Configuration Buttons. • Launch applications using the Custom Application Buttons. • Access menus and settings using the Connection Configuration Buttons. Page 16 Bell Mobile Connect ..... The Main Window for Mobile Turbo Stick Connections Mobile Controls and Indicators In addition to the standard controls and indicators, the main window for Mobile Connections contains the following: Home/Roam Indicator This indicator displays the word “Roaming” when the current connection is not part of your Mobile or CDMA service provider's home network. Consult your wireless service plan for more information about roaming. A Roaming warning is displayed before a connection is established to a roaming network. To prevent roaming completely follow these steps: 1. Select Tools > Options > Preferences. 2. Select the Hardware tab. 3. Select turbo stick device in the hardware list and click "Modify" button. 4. Select the roaming dropdown and change from "Allow roaming" to Home Only". This will prevent the Turbo Stick from finding Roaming networks. Please be aware that Mobile Connect will display "Searching for networks" when Home Only is activated and you are in a roaming zone. Roaming with Mobile Connect When connecting to a roaming partner in the Bell Mobile Network you will receive a popup message as follows: "You are currently outside of your home network. Significant additional data roaming charges apply to all roaming data usage. [Example: US data rates may exceed $3/MB and international data rates may exceed $50/MB] Roaming rates change frequently, so please visit http://www.bell.ca coverage for more information on Bell Mobility's current roaming rates. Refer to the User Guide in the Help Menu for more information on roaming and how to set "Home Only" mode on your Turbo Stick." Bell Mobile Connect Page 17 Bell Mobile Connect User Guide — V 4.1 SMS Indicator The SMS (Short Message Service) indicator, near the top of the interface, indicates when you have Text Messages waiting. This icon indicates that you have unread text messages. This icon indicates that you have text messages, but no new ones. SMS Button Click on the SMS button (lower right portion of the main window) to view and/or send messages in the Text Messaging Client. Page 18 Bell Mobile Connect ..... The Main Window for Mobile Turbo Stick Connections Custom Application Buttons The custom buttons on the main screen can be setup to launch applications on your computer. To customize these buttons follow these steps: 1. Select Tools (wrench) > Options > Customize Buttons or simply click one of the numbered buttons. The Customize Buttons window will appear. 2. In the Button drop down box select the button number you would like to customize (1-4). 3. In the Name field drop down box, select an application from the list or type the name you would like to associate with this button. If you want to clear your entry completely, you can click on the Reset button. 4. If you selected an application from the dropdown list in the previous step, the path for that applications will be shown in the Program field. To manually enter the program path, just enter the full path of the application (i.e. C:\WINDOWS\explorer.exe), or use the Browse button to locate the application. The Name field will be automatically filled in for most applications. 5. Click OK when finished. Note: After you have programmed a Customized Button, you can edit the button by selecting Tools (wrench) > Options > Customize Buttons. Advanced When editing a Customized Button you will notice an Advanced check box. Selecting this check box will display an Arguments field. You can enter any arguments required when starting the application you have selected. Bell Mobile Connect Page 19 Bell Mobile Connect User Guide — V 4.1 Connection Configuration Buttons These buttons provide access to various functions and preferences as follows: Mobile Wi-Fi • Help Menu (question mark) – Displays the online help system (F1). • Tools Menu (wrench) – Provides access to most of the features and preferences of Mobile Connect. • Location Finder (magnifying glass) – Displays the Hotspot Location Finder window (Wi-Fi only.) • SMS Message Client (txt) – Displays the Short Message Service (SMS) viewer, which lets you manage email and text message transfers (Mobile only.) • Vendor Link (Bell) – Opens your browser to the Bell self serve website at: http://www.bell.ca. Connection Status Panel After you connect, this area of the main screen includes the following information: • The name of the network to which you are currently connected. • The time elapsed since you connected to the network. • The status can be any of the following: Network is available, Connecting, Authenticating, Connected, and Device not activated. After you connect, the panel displays the following information: • The accumulated number of bytes sent, received and combined (total). Signal Strength Indicator This gauge shows the strength of the signal being broadcast from the currentlydisplayed network. Stronger signals tend to produce more reliable connections. Page 20 Bell Mobile Connect ..... The Main Window for Wi-Fi Connections The Main Window for Wi-Fi Connections The main interface for establishing Wi-Fi based wireless connections is shown below. Access Technology Tabs Show/Hide Available Networks Signal Strength Meter Custom Application Buttons Connect/Disconnect Button Connection Configuration Buttons Connection Status Panel This window will display details about the network you are currently connected to. If you are not currently connected, it will choose the network to display in the following order: 1. The last network you connected to (if available) 2. Any “preferred” network (networks for which you have a profile) 3. The network with the strongest signal strength You can do the following from this window: • Connect to the displayed network (if any) by clicking the Connect/ Disconnect button. • Click Show Available networks to display the entire list of Wi-Fi networks available in the area. Use this list to select a different network to connect to. • Search for Wi-Fi hotspots by clicking on the Location Finder (magnifying glass.) • Launch applications using the Custom Application Buttons. • Access menus and settings using the Connection Configuration Buttons. Bell Mobile Connect Page 21 Bell Mobile Connect User Guide — V 4.1 Additional Wi-Fi Controls and Indicators In addition to the standard controls and indicators, the Wi-Fi main window contains the following: Show/Hide Available Wi-Fi Networks The text here indicates how many Wi-Fi networks your Wi-Fi device is currently detecting. Click on it to display the complete list of these networks. See “Location Finder” on page 45. Location Finder (magnifying glass) Click the Location Finder (magnifying glass icon) to open the Wi-Fi Location Finder. See “Bell Canada Hotspot Directory” on page 45 for more information. Page 22 Bell Mobile Connect ..... The Tools Menu The Tools Menu Clicking the Tools Menu (wrench) on the main screen of Mobile Connect's Main window produces a menu with the following options: Enable Flight Mode Selecting this item turns on or off the transmitters of all Wi-Fi data devices and WWAN cellular data adapters managed by Mobile Connect. When Flight Mode is turned off, only the devices or adapters that were turned off for Flight Mode are turned back on. Activation Wizard Selecting this item starts the Activation Wizard. Some devices may require activation (programming) prior to use. If your device needs activating, Mobile Connect will inform you and start the activation process when you connect the device. You can manually start this process by selecting this menu item. Note that this item will only appear when the Mobile Technology tab is selected. Hotspot Directory Selecting this item opens the Wi-Fi Location Finder. Location finder allows you to search for available Wi-Fi hotspots in your area. It also provides maps that you can click on to perform quick searches. This item will only appear when the Wi-Fi Technology tab is selected. See “Location Finder” on page 45. Check for Updates Select this item to receive updates to Mobile Connect. For information on update preferences, see “Preferences: Updates” on page 115. Profiles Display the Network Profiles window. This window is used to create and edit network profiles and to set their priority. See “Network Profiles” on page 59. Change Username Password > Bell Hotspot Select this item to open the UserName and Password Logon window for Bell hotspots. See “Change Username and Password: Bell Hotspot” on page 34. Bell Mobile Connect Page 23 Bell Mobile Connect User Guide — V 4.1 Change Username Password > Cellular Profile Select this item to open the UserName and Password Logon window for your mobile profile.See “Disconnects and exits from the application. You will need to relaunch Mobile Connect in order to attempt a connection to a wireless network.” on page 26. This may be used for custom APN configurations. See “Change Username Password: Cellular Profile” on page 30. Enable/Disable SIM Lock Select this item to lock the SIM code on your Mobile device. This allows a user to lock their SIM card so it may only be used to connect or see address book and SMS information when a user provides the code to unlock it. This item only appears when the Mobile Technology tab is selected and is only used for devices using a SIM card. See “Locking and Unlocking Your Bell Mobility SIM” on page 28. Change PIN Code Select this item to change the PIN code for locking and unlocking your SIM. See GSM Pin Entry for more information. This item only appears when the Mobile Technology tab is selected and is only used for devices that employ a SIM card. See “Change PIN Code” on page 24. Diagnostics > Mobile Info Select this item to open the Mobile Info window. This window displays some technical information about the mobile network you are connected to and your current mobile device. See “The Mobile Info Window (HSPA)” on page 123. Diagnostics > Wi-Fi Info Select this item to open the Wi-Fi Info window. This window displays some technical information about the Wi-Fi network you are connected to and your current Wi-Fi device. See “Wi-Fi Network Info” on page 120. Diagnostics > Optimize Connection Select this item to show and edit your current Main TCP/IP Windows settings. In order to apply changes to your computer, you must restart your computer. (See “Optimize Connection” on page 132.) Page 24 Bell Mobile Connect ..... The Tools Menu Diagnostics > Event History Manager Select this item to open the Event History Manager window. This window displays a list of the most recent Mobile Connect events (network connections, network disconnections, errors, etc.). See “Event History Manager” on page 119. Diagnostics > Generate Diagnostics File Select this item to generate a zip file containing diagnostic information. Bell Mobility technical support may request to generate and e-mail this file to technical support. This file is saved on your desktop with a file name based on the date and time it was created. The file is saved in the format. MC_Diagnostics_username_03032010_112201.MC The username portion is your login name on your computer. Options > Preferences Selecting this item will display the Preferences window. Various preferences for Mobile Connect may be changed via the Preferences window. See “Mobile Connect Preferences” on page 101. Options > Customize Buttons Selecting this item will open the Customize Buttons window. These buttons may be programmed to launch applications such as your browser or e-mail application. See “Custom Application Buttons” on page 19. Options > Import Windows Profiles Selecting this item will import Wi-Fi profiles from the Operating system. This feature is available only if you have chosen to use Mobile Connect as the default Wi-Fi Management utility as part of the during the installation process or through the applications preferences menu. Help > Help Selecting this item will open the help system. You can also click the help button.See “Connection Configuration Buttons” on page 20. Bell Mobile Connect Page 25 Help > System Information Select this item to display the System Information for all Operating Systems. This information may be useful when contacting our Client Care department. Help > About Bell Mobility Mobile Connect Select this item to display Serial Number, Version Sub-Vendor ID (if applicable) and Technical Support information for Mobile Connect. See “About Bell Mobile Connect” on page 133. Exit Disconnects and exits from the application. You will need to relaunch Mobile Connect in order to attempt a connection to a wireless network. Mobile Connections 3 Connecting to a Mobile Network (Turbo Stick) Before you begin, you will need the following: • A Mobile 3G data device that you will use to establish connections. All Bell Mobility Turbo Sticks are automatically supported by this version of Mobile Connect. (Please see bell.ca/mobileconnect for more details.) Drivers are installed automatically once you install this software. The device must be selected in the Hardware tab of Mobile Connect's Preferences window (see page 105). • A Bell wireless account with a Mobile Internet plan. (If you don’t have an account or a Mobile Internet plan, speak with a Bell account representative to get set up.) • An active Bell SIM card. To connect to a mobile network, follow these steps: 1. If you have not already done so, connect your Mobile 3G device. 2. Select the Mobile tab in the main window. If your device is properly connected and configured, Mobile Connect will begin searching for the Bell high speed network and select an appropriate network profile to use to establish the connection. When Mobile Connect is ready, it will display the words "Bell high speed network" is available. 3. Click the Connect button to connect. Once connected, Mobile Connect will display "Bell high speed network" is connected, data sent/received and the duration of the current connection (if enabled). (See “Display Connection Timer” on page 104.) Roam Guard Warning When outside the local Bell coverage area the following message is displayed when attempting to connect to the network. You are currently outside of your home network. Significant additional data roaming charges apply to all roaming data usage. [Example: US data rates may exceed $3/MB and international data rates may exceed $50/MB] Roaming rates change frequently, so please visit http://www.bell.ca/coverage for more information on Bell Mobility’s current roaming rates. Bell Mobile Connect Page 27 Bell Mobile Connect User Guide — V 4.1 Locking and Unlocking Your Bell Mobility SIM Locking the SIM You can lock your Bell Mobility mobile SIM card to prevent it from being used by unauthorized individuals. A locked SIM card cannot be used to establish a connection until it has been unlocked. 1. Select Enable SIM Lock from the Tools menu (wrench). The Enter Lock Code window appears. 2. Enter the current Lock Code in the space provided. 3. Check the Save PIN box to store save the PIN code. 4. Click OK to lock the device. A check mark will appear on the Enable SIM Lock menu item on the Tools menu (wrench) to indicate the SIM card is locked. Unlocking the SIM 1. Select Disable SIM Lock from the Tools menu (wrench). The Enter Lock Code window appears. 2. Enter the current Lock Code in the space provided. 3. Click OK to unlock the device. Page 28 Bell Mobile Connect ..... SIM Lock PIN Entry SIM Lock PIN Entry Bell Mobility SIM cards can be configured with a Personal Identification Number (PIN) locking user access to the SIM Card. When a users insert (or connect) a device with a Bell SIM card and launch Mobile Connect, if the SIM is locked, they will be presented with the following PIN entry dialog box to unlock the SIM for use. This is to protect your SIM from being used without your consent. Its important not to share this code with anyone and reset it if required. This is an optional feature provided for your protection. By default your Bell SIM does not have a PIN code set up. You can setup this with a PIN code of your choice. Bell Mobility limits the number of incorrectly entered PINs. This usually ranges from three (3) to ten (10) possible PIN entry attempts. If a user fails to enter a correct PIN within the number of permitted attempts, the SIM card will become locked. In the event that a SIM card becomes locked, the user has the ability to re-enable the PIN mechanism by entering a Personal Unblocking Key (PUK). IMPORTANT: You will need to contact Bell Mobility Client Care to retrieve your PUK code. If you enter the PUK code incorrectly 3 times, your SIM will be permanently locked and cannot be retrieved. A new SIM card will need to be purchased from Bell Mobility. If the PIN is locked, the user will see the following dialog box where they will have the opportunity to reset the PIN by entering a combination of the PUK and the new PIN in the following dialog box: Bell Mobile Connect Page 29 Change Username Password: Cellular Profile 1. Select Change Username Password > Cellular Profile from the Tools menu (wrench) to display the "Edit Profile Credentials" window. This window allows you to set the login credentials to use with a cellular profile. 2. In the Profile dropdown, select the mobile profile you want to edit. 3. Enter your user name for your Bell Mobility Mobile account in the Username box. 4. Enter your password for your Bell Mobility Mobile account in the Password box. 5. Click OK to save your entries and close the window, or click Cancel to discard your entries and close the window. Note: If you forgot your password you can retrieve it by selecting "forgot password" link on the Bell splash page at Bell Hotspots. Connecting to Wi-Fi Networks 4 How to Connect to a Wi-Fi Network Follow these steps to manually connect to a Wi-Fi network: 1. If you have not already done so, ensure your computer has a Wi-Fi card. Also ensure your Wi-Fi radio hardware switch is turned on. Please refer to your computer's user manual for more details on how to do this. 2. Click the Wi-Fi tab in Mobile Connect’s main window. If there are available Wi-Fi networks, Mobile Connect will select a network to connect to and display its name. 3. To connect to the selected network, click Connect. — or — To connect to a different network, click the Show Available Networks button on the Wi-Fi Main Window. This produces a list of all available networks (see page 35). Select the network you want to connect to by clicking once on the associated Connect button or by double-clicking anywhere else within the same row. Note: A *closed* item in the networks list indicates the presence of one or more closed networks. See “Accessing a Closed Network” on page 39 for more information. Prompts Once you have completed one of the above procedures, Mobile Connect will attempt to establish a connection to the selected network. You may see either one or both of the following prompts during this process: • If the network is encrypted, you will be prompted to enter an encryption key. If this is the case and you know the required encryption key, enter it and click OK. If you don't know the encryption key for an encrypted network, you must click Cancel and select a different network. See “Introduction to Wi-Fi Encryption” on page 40 for more information on connecting to encrypted networks. • When you connect to a Wi-Fi network for the first time, Mobile Connect may display the New Network Options prompt (see page 32). Using this dialog box, you can configure Mobile Connect to automatically connect to a network in the future or to prompt you when that network is available. Bell Mobile Connect Page 31 Bell Mobile Connect User Guide — V 4.1 Options for Connecting to a New Network If Prompt me before saving network settings is selected in the Automatic Profile Creation Settings Window (see “Automatic Profile Creation Settings” on page 63), you will see the dialog pictured below whenever you connect to a new Wi-Fi Network for the first time. The option selected specifies the type of profile that Mobile Connect will create for this network. By creating a profile automatically, Mobile Connect makes it easier for you to connect to the same network in the future. You must choose one the following options: Automatically connect to network in future If this option is selected, the profile created will specify that Mobile Connect should automatically establish a connection to this network whenever it is detected. Note: When multiple networks that have been configured for auto-connection are detected, Mobile Connect will choose which network to connect to based on the ranking of profiles in the Network Profiles window. Prompt me before connecting to this network If this option is selected, the profile created will specify that Mobile Connect should offer to connect to this network whenever this network is detected. Save settings for manual connections If this option is selected, the profile created will save the settings you used to connect to this network. This allows the Mobile Connect to automate the details of establishing a connection to this network. However, you must still initiate connections to this network manually by selecting the network and then clicking the Connect button. Page 32 Bell Mobile Connect ..... Options for Connecting to a New Network Do not save settings Choosing this option will allow you to connect to the network this time, but will not save any parameters for future connections (no profile will be created). Once you are connected, Mobile Connect will maintain a timer on how long you have been connected. Mobile Connect will also display the sent, received and total data for the current session in the Connection Status Panel of the Wi-Fi Main Window. Bell Mobile Connect Page 33 Bell Mobile Connect User Guide — V 4.1 Change Username and Password: Bell Hotspot Select Change Username Password > Bell Hotspot from the Tools menu (wrench) to display the Username and Password Logon window. This window allows you to set the default username and password to use when logging into Bell Mobility Wi-Fi hotspots. 1. If you would like to save your username and password settings for future logins, check the box Store this password for future logins. 2. Enter your user name for your Bell Mobility Hotspot account in the Username field. 3. Enter your password for your Bell Mobility Hotspot account in the Password field. 4. Enter you password again in the Confirm Password field. 5. Click OK to save your entries and close the window, or click Cancel to discard your entries and close the window. Note: If you forgot your password you can retrieve it by selecting "forgot password" link on the Bell splash page at Bell Hotspots. Page 34 Bell Mobile Connect ..... The List of Wi-Fi Networks The List of Wi-Fi Networks Clicking the Show Available Networks button on the Wi-Fi Main Window produces a list of all available networks being broadcast. • Click Rescan to update the list • Click Reset to clear the list • Click a Connect button or double-click on a network to establish a connection. The information displayed for each network will include some (if not all) of the items shown below. Right-clicking anywhere in the window will produce a menu that controls which columns are displayed (see page 38). Preferred A check mark is presented for any Wi-Fi network that is currently listed in the Network Profiles window. This includes network profiles that have been predefined by Bell, Wi-Fi networks for which you have created profiles and Wi-Fi networks for which a profile has been created automatically (see “Options for Connecting to a New Network” on page 32 for more about automatic profile creation). Network This is the Network Signal Set IDentifier (SSID). Essentially, this is the name that is broadcast by a Wi-Fi Access Point to identify the network. If you see a *closed* item in this column, this indicates the presence of one or more closed networks. Connecting to such a network requires the creation of a profile for that network. See “Accessing a Closed Network” on page 39 for more information. Bell Mobile Connect Page 35 Bell Mobile Connect User Guide — V 4.1 Mode This column displays two possible entries: This network is in infrastructure mode. You will be connecting to a network through a dedicated wireless Access Point. This network is in ad hoc mode. You will be connecting directly to another computer through its wireless Network Interface Card. BSSID This is the MAC Address of the Access Point’s wireless Network Interface Card. Channel The channel on which the wireless network is broadcasting. AP Vendor The manufacturer of the Wireless Access Point. Encryption Networks that are encrypted will have the icon in this column. The accompanying text indicates the encryption method. See “Introduction to Wi-Fi Encryption” on page 40 for instructions on connecting to encrypted networks. Signal Strength A gauge showing the strength of the signal being broadcast from each network. Stronger signals tend to produce more reliable connections. Beacon Period Wireless Access Points periodically broadcast a packet called a “Beacon” which helps to synchronize communications with connected systems. The number in this column indicates how often (in milliseconds) the Beacon is transmitted. Supported Rates A list of all the Transmission Rates supported by this network. Time First Seen The time of day when Mobile Connect first detected this network. Note that this value represents the current session only. It will be reset when you restart Mobile Connect. Page 36 Bell Mobile Connect ..... The List of Wi-Fi Networks Time Last Seen The time of day when Mobile Connect last detected this network. Bell Mobile Connect Page 37 Bell Mobile Connect User Guide — V 4.1 Display Options Right-clicking in the Wi-Fi Networks List produces a menu that controls display options for the list. All of the items in the top section of this menu correspond to columns in the list of Wi-Fi networks. In addition to the standard columns that are displayed when you first view the Wi-Fi Networks List, several extended information columns are available. Checked items will be displayed. Unchecked items will not be displayed. Select any item in this section to add or remove the accompanying check mark. The remaining items in the menu are described below: Show Closed Networks When this item is checked, Mobile Connect will indicate that one or more closed networks are present by displaying the word *closed* in the Wi-Fi Networks List. Removing the check from this item will suppress the indication (*closed* will no longer appear when closed networks are detected). Consolidate Networks Since two or more hotspots that are broadcasting the same network name are almost certainly providing access to the same network, Mobile Connect normally only lists one hotspot (the one with the strongest signal) for any given network name. If you would prefer that all hotspots that broadcast the same network name are listed individually, remove the check from this item. Reset Columns Select this item to restore all the check marks in the top section of this menu to their default states. Show All Columns Select this item to check all items in the top section of this menu. Hide All Columns Select this item to uncheck all items in the top section of this menu. Page 38 Bell Mobile Connect ..... Accessing a Closed Network Accessing a Closed Network To access a closed network with Mobile Connect, you must set up a network profile for that network. Follow these steps: 1. Click Profiles in the Tools menu (wrench). The Network Profiles window will now be displayed. 2. Select Add New Profile from the Settings menu. A list of network profile types now appears. 3. Select Wi-Fi. 4. Click Add. The first page of properties for the new profile appears. 5. Enter the name of the network you want to add in the SSID field. The network name is case-sensitive and must be entered exactly as provided by the network administrator. 6. Check This is a non-broadcasted network (Closed) to identify this as a closed network. 7. Fill out the remaining fields on this page as instructed by the network administrator. 8. Click Next to continue to the General page. 9. Configure the fields on the General page as desired. 10. Click Finish to exit. Bell Mobile Connect Page 39 Bell Mobile Connect User Guide — V 4.1 Introduction to Wi-Fi Encryption Unlike a wired local network, a wireless network cannot easily be protected from potential intruders by physical barriers such as walls. Since radio signals travel through physical objects, a potential intruder merely needs to listen with the right equipment to see the traffic traveling across a wireless network. For this reason, public wireless networks often employ encryption to protect their users. To access an encrypted network you will need the Encryption Key used by the network you wish to access. Encryption Keys An encryption key is a code key used to encrypt data exchanged between an encrypted network and Mobile Connect. You cannot exchange data with an encrypted network without having the appropriate encryption key. There are two ways to obtain an encryption key: • Obtain a key from the administrator of the Wi-Fi Network you are trying to access. • Configure 802.1x Authentication according to the instructions of the network's administrator. A key will be provided automatically as part of the login process. 802.1x Authentication 802.1x is a protocol that specifies the method Mobile Connect will use to obtain an encryption key during the Wi-Fi Login Process. It is really just a standard framework that specifies a second protocol, called an “EAP Type” (Extended Access Protocol) to accomplish most of its work. Therefore, when attempting to access a network that requires 802.1x Authentication, you will need to correctly specify the EAP used and configure the options for that EAP. Consult the administrator of the Wi-Fi Network you are trying to access for the correct settings. Because it requires a certain amount of infrastructure, 802.1x is typically used in office and enterprise environments. What Does “PSK” Stand For? PSK stands for “Pre-Shared Key.” it simply means that your encryption key has to be entered manually rather than obtained automatically using 802.1x. Because of their simplicity, PSK methods are the typical choice for home and small office environments. Page 40 Bell Mobile Connect ..... Introduction to Wi-Fi Encryption Wired Equivalent Privacy (WEP) WEP was the standard encryption technology that was used in the early days of Wi-Fi networks. More secure methods, such as WPA have since emerged, but WEP remains an extremely popular choice for encrypted networks. There are two variants of WEP: • WEP Open: This is by far the most commonly-used version of WEP. Networks that use this variant don't bother to verify that you have the correct encryption key before allowing you to connect. After all, if you don't have the connect encryption key, you won't be able to communicate with the network anyway. • WEP Shared: This variant forces you to prove you have the correct encryption key before it allows you to connect. It does this by sending out some sample text for Mobile Connect to encrypt. If the result that the network gets back is what it expected, then it allows you to connect. Ironically, this is somewhat less secure than WEP Open because the verification process used gives potential intruders a large hint about the contents of the encryption key. Wi-Fi Protected Access (WPA and WPA2) Wi-Fi Protected Access (WPA) is a key improvement to Wi-Fi Data Security for both enterprises and home users. It was developed when an industry trade group known as the Wi-Fi Alliance became concerned that the security in the existing WEP Standard was insufficient. They quickly issued an interim standard that would address most of their concerns while they developed a more complete final standard. The interim standard would become known as WPA, while the final standard would be termed WPA2. Because 802.1x is a required component of WPA, both WPA and WPA2 provide an upgrade path for enterprises that allows them to preserve existing investments in 802.1x/EAP Authentication capabilities. In addition, home users can take advantage of a Pre-Shared Key mode in WPA and WPA2 which allows the encryption and network protection capabilities to function on a home network as well. To use WPA, you will need a WPA-compliant Wi-Fi device. PEAP EAP Method PEAP is a joint proposal by Cisco Systems, Microsoft and RSA Security as an open standard. It is already widely available in products, and provides very good security. It is similar in design to EAP-TTLS, requiring only a server-side PKI certificate to create a secure TLS tunnel to protect user authentication. There are two PEAP sub-types certified for the updated WPA and WPA2 standard. The types that may be used are as follows: Bell Mobile Connect Page 41 Bell Mobile Connect User Guide — V 4.1 • EAP-MSCHAPv2 • EAP-GTC • EAP -TLS • EAP - MD5 Note: The LEAP EAP method is not supported in this version of Mobile Connect. What are TKIP and AES? Temporal Key Integrity Protocol (TKIP) and Advanced Encryption Standard (AES) are different encryption protocols that can be used with WPA. TKIP is the method that was called for in the original WPA Specification. AES, which is even more secure, was added as an alternate method to later versions of the specification. So, if the network uses WPA, but doesn't specify which of these it uses, TKIP is the most likely of these to be supported by the network. Page 42 Bell Mobile Connect ..... Accessing an Encrypted Network Accessing an Encrypted Network The steps required to connect to an encrypted Wi-Fi network are the same as those required to connect to a non-encrypted Wi-Fi network — until you click Connect. When you click Connect, the software will display a dialog that prompts you to enter a network encryption key. To proceed, you must do one of the following: • Enter a network encryption key obtained from the network administrator. • Configure 802.1x Authentication as instructed by the network administrator. When you are finished, click the Connect button on the prompt dialog to proceed. Tip: You can create a profile containing the appropriate encryption information to avoid having to manually having to enter an encryption key each time you connect. See “Creating a Profile for a Turbo Stick Network” on page 62 for more information. Enabling 802.1x Authentication The Mobile Connect software allows you to use 802.1x to authenticate against your corporate network or other domain. Mobile Connect will allow you to use any 802.1x authentication method that is installed on your computer. (Please note that 802.1x authentication is only available on Windows 2000 with Service Pack 4 or later installed, on Windows XP and on Windows Vista. To enable automatic 802.1x authentication, 1. Create a network profile for the Wi-Fi network that you wish to 802.1x authentication with. 2. Open the Network Profile window by clicking Profiles in the Tools menu (wrench). 3. Select the Network Profile you wish to edit. 4. Click the Edit button. 5. Select the “Wi-Fi” tab. 6. Check the Enable data encryption box. 7. If you selected a WEP method, you will also have to check Enable 802.1x authentication. (if you selected WPA, this box was checked automatically). 8. From the EAP type dropdown, select the type of authentication you wish to enable. Bell Mobile Connect Page 43 Location Finder 5 Bell Canada Hotspot Directory Location Finder is an application that makes it easy to find nearby Bell Wi-Fi hotspots. Mobile Connect automates the process of connecting to these networks to make establishing connections as simple as possible. This search function helps you find a variety of venues such as airports, hotels, and cafes that offer access to hotspots. You will need to establish an active Internet connection in order to update the Hotspot Directory. After the Hotspot Directory has been updated in Mobile Connect, it will be viewable without an active Internet connection. Bell Mobile Connect Page 45 Bell Mobile Connect User Guide — V 4.1 Accessing Location Finder Do one of the following: • Select Hotspot Directory from the Tools menu (wrench) on the Wi-Fi main window. • Click on the Magnifying Glass icon on the Wi-Fi main window. The location finder window will appear. Searching for Hotspots 1. In the upper-left corner of the Location Finder window, select the Country, Province and City, to use in your search. A map will appear on the right which allows you to select a specific Province by clicking on it. 2. If you wish, you can narrow your search to a specific area by filling in the Postal Code or Area Code in the left column. Page 46 Bell Mobile Connect ..... Bell Canada Hotspot Directory 3. Click the Search button. Location Finder will display a list of found locations organized by location type. 4. Select the hotspot you wish to use from the displayed options. Note that clicking on any item in the list will produce a short informational popup about the selected location. You can click on the more information link to display additional information about the selected hotspot. Bell Mobile Connect Page 47 Text Messaging (SMS) 6 Short Message Service (SMS) is a standard used by Cellular Carriers worldwide for interchange of text messages between devices. Originally developed as a GSM network technology, SMS massages can be sent using any compatible device. Mobile Connect makes SMS simple by allowing the user to send and receive messages from a familiar email-like messaging client. Additional pay per use charges may apply. Please contact your Bell Mobility Client Care department for more details. Note: Messages received from Bell are free. you will not be charged for incoming messages from Bell. The Text Messaging Client You can send and receive Text Messages through Mobile Connect very much like you can do on most wireless phones. To view text messages, click the SMS (txt) icon: You will then be presented with a message viewing and composing application that should feel familiar to anyone accustomed to using popular e-mail software packages. Bell Mobile Connect Page 49 Bell Mobile Connect User Guide — V 4.1 Viewing and Managing Messages Receiving Text Messages When you receive a text message, the text messaging indicator will appear on the primary Mobile user interface. This version of the icon indicates that you have new (unread) text messages. This version of the icon indicates that you have text messages in your mailbox (but no new ones). Click on this icon to view your messages. Once the text messaging client window opens, a list of your messages will be displayed in the right-hand pane. Each message will be accompanied by one of the following icons: An unread SMS message An SMS message that you have already read Double-click on any message listed to view the complete message. Page 50 Bell Mobile Connect ..... Viewing and Managing Messages Updating Your Inbox If your wireless device is connected to your computer, Mobile Connect will automatically retrieve new messages from the device when it is launched. You can also update the contents of your Inbox by clicking either one of the following icons in the text messaging client window: Send/Receive. When you click this button, the Mobile Connect will transmit any unsent messages in your Outbox and query your wireless device for any new messages received. If new messages are present, they will be added to your Inbox. Refresh. When you click this button, Mobile Connect will delete all messages in your Inbox and then copy all messages on your wireless device into the Inbox. Note that messages that are in your Inbox, but not also on your wireless device will be lost! Bell Mobile Connect Page 51 Bell Mobile Connect User Guide — V 4.1 Managing Text Messages The text messaging client window provides a number of management functions that allow you to save and organize your incoming and outgoing messages. They include the following: Click this button or select Folders > New Folder from the File menu to create a new folder in which to store messages. Click this button or select Folders > Delete Folder from the File menu to delete a folder you have created (and all the messages it contains). Click this button or select Move to Folder from the Edit menu to move the selected message to another folder. Note that moving a message from the Inbox to another folder will not delete the message from your wireless device. Therefore, the message may re-appear in your Inbox if you re-import messages from the device. Click this button or select Copy to Folder from the Edit menu to place a copy of the selected message in another folder. Click this button or select Delete Message from the Action menu to delete the selected message. Note that deleting a message from the Inbox will also delete it from your wireless device! (however, if your wireless device is not currently connected to your PC, the message will not be deleted from the device until the device is reconnected) Click this button or select Load from the File menu to return all folders (except the Inbox) to their state at the time of the last save operation (see description for the Save Icon, below). This is useful, for example, if you accidentally delete messages that you wanted to keep. Click this button or select Save from the File menu to save the current state of all folders (except the Inbox). Note that a Save operation is automatically performed whenever you close the text messaging client window. Page 52 Bell Mobile Connect ..... Sending Text Messages Sending Text Messages Before attempting to send or receive text messages, check to make sure that your Turbo Stick is inserted into your computer and registered with the wireless network. Mobile Connect will indicate Bell high-speed network is available or connected. Note: Mobile Connect can send text messages when in “Available” mode or when you are actively connected. Mobile to Mobile: In the To field, type the mobile number of the person you are sending a message to. For example: Enter ”555-555-1111” in the To field of the text messaging client. To send a text message, do the following: 1. Click New in the main text messaging interface. 2. Type the mobile number of the person you wish to send a message to in the To field. 3. Type the message you wish to send. 4. Click Send. Bell Mobile Connect Page 53 Bell Mobile Connect User Guide — V 4.1 Using the Address Book Mobile Connect includes an Address Book feature which can be used to manage phone numbers and addresses. You can open the address book either by clicking the To… button in the New Message window or by clicking on the icon in the main text messaging interface: The address book appears as shown below. From here, you can do the following: • Add a new address book entry by clicking the Add button. • Edit an address book entry by selecting the entry you want to edit and then clicking the Edit button. • Delete an address book entry by selecting the entry you want to delete and then clicking the Delete button. • If you opened the address book from the New Message window, selecting an address book entry and then clicking OK will copy the entries phone number to the To field in the new message window. Page 54 Bell Mobile Connect Virtual Private Networks (VPNs) 7 What is a Virtual Private Network? A Virtual Private Networks (VPN) is a private networks that can be accessed over a public backbone network (like the Internet) without compromising the privacy of the VPN. Typically, VPNs maintain their privacy by forming secure (encrypted) “tunnels” directly to users who access them. For example, a company might set up a VPN for its employees to access their corporate network securely when they are away from the office. The software responsible for forming the tunnel with the private network is called a VPN Client. Because the VPN Client and the private network exchange data in an encrypted format, no one on the public network over which this information passes can access it. Supported Clients Although Mobile Connect is not a VPN Client itself, it can automate the launching of your VPN Client software when needed. Mobile Connect has been tested with the following VPN Clients and even automates certain tasks for these clients: • Microsoft • Cisco • Nortel • Checkpoint (please see “Using the Checkpoint VPN Client” on page 58 for important caveats) • NetMotion (please see “Using the NetMotion VPN Client” on page 58 for important caveats) Mobile Connect can also launch other VPN Clients, but may require more manual configuration to do so. Bell Mobile Connect Page 55 Bell Mobile Connect User Guide — V 4.1 Configuring a VPN Connection As with any other secure network, accessing a VPN requires some securityrelated configuration. Perform these steps: 1. Consult the administrator of the VPN you wish to access. The administrator will provide you with VPN Client software and instructions for establishing VPN connections. 2. If the VPN Client software is not already installed on your system, install it now. (Microsoft's VPN Client is pre-installed on most versions of Windows). 3. Follow your administrator’s instructions for setting up a VPN Login Profile. 4. Access the VPN tab by selecting the Tools (wrench) > Options > Preferences and then clicking the VPN tab. 5. If the VPN client software you are using is supported by Mobile Connect and you already have a connection profile configured for that VPN client, select Use existing VPN profile. Then, specify the client software and the login profile that you want to use. If the VPN Client software you are using is NOT supported by Mobile Connect, select Use Third Party VPN Client. Then, click the Browse button to specify the location of the client software that you are using. 6. Click the OK button to exit the Preferences window. Once your VPN Settings have been configured, there are two ways to start your VPN connection. • Automatically start your VPN Session upon connection by configuring a Network Profile to do so. • Whenever you are connected to the Internet, you can launch a configured VPN connection by separately running that specific VPN application. Page 56 Bell Mobile Connect ..... Automatically Launching a VPN Connection Automatically Launching a VPN Connection You can configure a network profile to automatically launch your VPN Client and log into a VPN once the connection to the public network. Follow these steps: 1. If you have not already done so, configure the connection settings for the VPN you wish to connect to. (See “Configuring a VPN Connection” on page 56). 2. Open the Network Profiles window by clicking the Profiles from the Tools menu. 3. In the left pane, select the profile for which you want to automate VPN connections. 4. Click the Edit button. The Edit Profile window for the selected profile appears. 5. If the General tab is not already selected, select it now. 6. Check the Auto Launch box. 7. Click OK to exit. Tip: If you want your VPN Client to be launched automatically with all (or most) of the new profiles you create, consider checking the Auto Launch Box on the Bell Mobile Connect Page 57 Bell Mobile Connect User Guide — V 4.1 VPN tab of the Preferences window. This configures the default behavior of all newly created profiles. Using the Checkpoint VPN Client Although CheckPoint's VPN client provides a command line interface that applications such as Mobile Connect can use to establish connections, the user cannot access other modes of the CheckPoint VPN client while the client is in command line mode. What does this mean for CheckPoint VPN users? Essentially, you should keep Mobile Connect open only when you have an active connection managed by Mobile Connect open. If you want to establish another type of connection with the CheckPoint VPN client, you MUST shut down Mobile Connect first. When Mobile Connect shuts down, it will put the VPN client back into a mode that users can access. Using the NetMotion VPN Client NetMotion's VPN client takes complete control of all data communication to and from a PC. This forces all data communication applications to go through the “tunnel” it creates. However, Mobile Connect needs to bypass this tunnel in order to establish connections. Mobile Connect will accomplish this in one of the following ways: • The NetMotion VPN client maintains a list of applications that are allowed to bypass its VPN tunnel. If your VPN administrator has added Mobile Connect to this list, Mobile Connect can establish connections without interrupting the operation of the NetMotion client. • If Mobile Connect has not been added to NetMotion's bypass list, Mobile Connect will detect that the NetMotion client is interfering with its operations when it attempts to establish a connection. When this happens, it will instruct the NetMotion client to enter bypass mode (which allows all applications to bypass its tunnel) while the connection is being established. Once the connection has been successfully established, Mobile Connect will return the NetMotion client to its normal operating mode. Page 58 Bell Mobile Connect Network Profiles 8 What is a Network Profile? A network profile is a saved configuration for connecting to a particular network. Some profiles are predefined by Bell Mobility. Additional network profiles can be created in the Network Profiles window. Network profiles have the following advantages: • You can configure Mobile Connect to automatically connect to a network profile whenever the associated network is available. • If the last network you connected to is not available, the Mobile Connect software uses the priorities of all defined network profiles to select a network to connect to. This allows the same easy, one click connection to an alternate network. • You can automate steps in the connection process, such as entering an encryption key or logging into a VPN, so that you don't have to perform these actions each time you connect. Moreover, you must have a profile for the following: • Network profiles are required to connect to closed Wi-Fi networks. See “Accessing a Closed Network” on page 39. • A network profile is required to connect to a mobile network. Network Connection Priorities Mobile Connect sets the Turbo Stick network types with higher priority over the Wi-Fi WLAN network types on network connection. Connection priorities are as follows: 1. Bell Mobility Turbo Stick networks 2. Other Connections (not managed by Mobile Connect, such as Ethernet) 3. User Defined Wi-Fi networks (Wi-Fi connections are managed by Mobile Connect) 4. Bell Mobility Wi-Fi networks (Wi-Fi connections are managed by Mobile Connect)) 5. Bell Mobility Roaming Partners WWAN networks 6. Bell Mobility Roaming Partners Wi-Fi networks ((Wi-Fi connections are managed by Mobile Connect) Bell Mobile Connect Page 59 Bell Mobile Connect User Guide — V 4.1 The Network Profiles Window Network profiles can be added and configured in the Network Profiles window. To access the Network Profiles window, click the Profiles button in the main window. The left pane of this window lists of all the Network Profiles you have defined so far. Also listed here are any Network Profiles that have been pre-configured by Smith Micro and any profiles that were automatically added when you first connected to a new network. A profile's position in the list indicates its priority. See “Network Profile Priority” on page 61 for more information. Profile Icons Each profile listed in the Network Profiles window will have only an icon next to the name. This icon indicates the technology that this profile uses to establish connections. Mobile (CDMA or GSM) - This is your Primary Turbo Stick Connection profile Wi-Fi Other - this is a placeholder for types of networks not managed by Mobile Connect. See “Network Profile Priority” on page 61 for more information Network Profile Priority In the Network Profiles window, profiles are listed in order of priority. When selecting a network to connect to, Mobile Connect will go down the list from top to bottom, selecting the first network profile for which all of the following are true. Page 60 Bell Mobile Connect ..... The Network Profiles Window • The network described by the profile is available • You have a device capable of connecting to the network connected to your computer and ready • The Connection Options field on the General tab in the profile's configuration is set to either “Automatic” or “Prompt” • The profile is not “Other Connections” (see below) Profile priority also determines when Mobile Connect will automatically switch from one network to another. If you are connected to one network and a higher priority network becomes available, Mobile Connect will switch to the higher priority network. Changing Profile Priority To change the priority of a specific profile, select the profile whose priority you would like to change. Then, click the Up button or the Down button to move the profile up or down the list. “Other Connections” Unlike the rest of the items in the network profiles list, “Other Connections” is not a network profile. It is simply a placeholder for all network connections of types that are not managed by the Mobile Connect software. The placement of this item in the list determines how high priority these “other” connections should be considered. If “Other Connections” appears higher in the list than your current connection and you connect a network of “other” type to your computer, Mobile Connect will automatically shut down its current (lower priority) connection. For example, if you wanted Mobile Connect to shut down the wireless connections it has established when you connect to your local Ethernet network (or local Wi-Fi network if you are not using Mobile Connect to manage Wi-Fi), you would simply move “Other Connections” above all your wireless network profiles in the list. If, on the other hand, you did not want Mobile Connect to disconnect in this situation, you could leave it at the bottom of the list. Note: In order to maintain two simultaneous connections (not disconnect when a second connection is established), the Allow Simultaneous Connections box on the Hardware tab of the Preferences window must be unchecked. Note: You can specify which types of networks are included in the “Other Connections” group in the Hardware tab of the Preferences window. Bell Mobile Connect Page 61 Bell Mobile Connect User Guide — V 4.1 Creating a Profile for a Turbo Stick Network Follow these steps to create a Turbo Stick Network Profile. 1. Select Profiles from the Tools menu (wrench) in the main window of the Mobile Connect software. The Network Profiles window appears. 2. Select Add New Profile from the Settings menu or click the Add button. A list of network profile types now appears. 3. Select Mobile HSPA (for an HSPA Turbo Stick), or Mobile CDMA (for a Mobile CDMA Turbo Stick profile). 4. Click the Add button to bring up the first page in the HSPA or CDMA profile add wizard. This page displays a list of pre-configured profiles for a number of networks. Select the network whose profile you would like to add. If you want to create a profile for a network that is not listed here, select Create Custom Profile (note that custom profile creation is only for advanced users). 5. Click Next. Either the HSPA page (see page 69) or the CDMA page (see page 71) of the new profile wizard appears. If you selected one of the predefined profile types, the correct settings have already been entered for you on this page (proceed to step 5). If you are creating a custom profile, you will need to enter the correct settings for the network you wish to create a profile for (contact the provider of the network for the correct settings). 6. After clicking Next, the "Device Connection Type" appears which shows the connection type RAS or NDIS. This is not user selectable so just click Next to proceed. The IP Settings page appears 7. The default selections on the IP Settings page are correct for most networks (Automatically detect). If, however, this particular network requires specific IP address and/or DNS server settings, you can specify them here. 8. Click Next. The General page appears (see page 82). The settings on the General page are largely personal preference (for example, do you want to launch you browser upon successful connection?). Configure these as desired. 9. Click Finish. Page 62 Bell Mobile Connect ..... Automatic Profile Creation Settings Automatic Profile Creation Settings If you wish, Mobile Connect can automatically create network profiles for each new Wi-Fi network you successfully connect to. The setting that controls this can be found by selecting Wi-Fi Network Options from the Settings menu in the Network Profiles window. The Automatic Profile Creation Setting window will appear. Choose from the following options: • Automatically save all networks that I connect to — Mobile Connect will create a new profile for every new Wi-Fi Network you successfully connect to. • Prompt me before saving network settings — Mobile Connect will ask you if you want to create a new profile each time you successfully connect to a new network. • Allow manual input of network settings only — Mobile Connect will not automatically create network profiles. Change Username and Password: Cellular Profile a Select Change Username Password > Cellular Profile from the Tools menu (wrench) to display the Edit Profile Credentials window. This window allows you to set the login credentials to use with a cellular profile. 1. In the Profile dropdown, select the mobile profile you want to edit. 2. Enter your user name for your Bell Mobility Mobile account in the Username field. 3. Enter your password for your Bell Mobility Mobile account in the Password field. 4. Click OK to save your entries and close the window, or click Cancel to discard your entries and close the window. Bell Mobile Connect Page 63 Bell Mobile Connect User Guide — V 4.1 Creating a Profile for a Wi-Fi Network Perform these steps to create a Wi-Fi network profile. 1. Select Profiles from the Tools menu (wrench) in the main window. The Network Profiles Window will now be displayed. 2. Select Add New Profile from the Settings menu or Click the Add button. A list of network profile types now appears. 3. Select Wi-Fi. 4. Click the Add button to bring up the first page of the wizard used to create Wi-Fi network profiles 5. In the SSID Field, enter the broadcast name of the network to which you will be connecting. Note that the name entered here must match the SSID (Service Set IDentifier) used by the network exactly. 6. If the network is a Closed network, check the This is a non-broadcast network box. Page 64 Bell Mobile Connect ..... Creating a Profile for a Wi-Fi Network 7. If the network whose profile you are configuring does not use WEP or WPA encryption, leave the Enable data encryption box unchecked. —or— If the network uses WEP or WPA encryption, check the Enable data encryption box and configure the Wi-Fi Data Encryption Settings as explained in “Configuring Wi-Fi Data Encryption” on page 66. 8. Click the Next Button. The General page appears (see page 82). 9. Configure the settings in the General page as desired and then click Finish. Bell Mobile Connect Page 65 Bell Mobile Connect User Guide — V 4.1 Configuring Wi-Fi Data Encryption 1. Contact the administrator of the network you wish to access to obtain any necessary information such as the security method used, encryption keys required, etc. 2. Check the Enable data encryption box. 3. Select the appropriate Authentication method for this network. Supported authentication methods include the following: • None: For an unencrypted network. • WEP-Open (Normal Method): This is the standard WEP encryption method. • WEP-Shared: This variant of WEP uses an encryption key that is preshared between the parties of the connection. • WPA (TKIP or AES): If you select this method, you will need to configure 802.1x Authentication using the fields in the lower half of the page. • WPA-PSK (TKIP or AES): You will need to enter your pre-shared key in the “Network Key” fields. • WPA2 (TKIP or AES): If you select this method, you will need to configure 802.1x Authentication using the fields in the lower half of the page. • WPA2-PSK (TKIP or AES): You will need to enter your pre-shared key in the “Network Key” fields. Note: The WPA methods listed above will only be displayed if your Wi-Fi adapter supports WPA security. 4. If you selected WEP-SHARED or one of the WPA or WPA2 methods that have “PSK” in their names, you must enter the encryption key for this network in Network Key and Confirm Network Key fields. If you selected one of the WPA or WPA2 methods that don't have “PSK” in their names, you must configure 802.1x Authentication. Follow these steps to enable 802.1x Authentication when connecting to this network: a. Check the Enable 802.1x Authentication box. b. Select the EAP Type from the EAP Type dropdown menu. c. Click the Properties button to configure the settings for the selected EAP type. If you selected “WEP-OPEN” as the authentication method, you can either enter an encryption key in the Network Key fields or fill out the 802.1x Authentication section. Page 66 Bell Mobile Connect ..... Editing a Network Profile Editing a Network Profile You can edit all settings for network profiles you have created yourself and all of settings for profiles that were created automatically for you when you connected to a Wi-Fi network. A reduced set of parameters will be available for modification in profiles that were created for you by Smith Micro. 1. Select Profiles from the Tools menu (wrench) in the main window. The Network Profiles window appears. 2. Select the profile you wish to edit in the left pane of the window. 3. Click the Edit button. A tabbed interface showing all the user-editable settings of the selected profile appears. Depending on the type of profile you are editing, the following tabs may be displayed: • Wi-Fi (see page 73) • Mobile HSPA or Mobile CDMA (see page 72,69) • IP Settings (see page 75) • General (see page 82) Note: if the profile you are editing was created for you by Bell, you may not be allowed to edit some of its settings. If this is the case, some of the tabs may not be present for this profile. 4. Make the desired changes. 5. Click the OK button when you are finished. Bell Mobile Connect Page 67 Bell Mobile Connect User Guide — V 4.1 Deleting a Network Profile Follow these steps to delete a profile from the Network Profiles window: 1. Select Profiles from the Tools menu (wrench) in the main window. The Network Profiles window appears. 2. Select the profile that you want to delete from the list in the left pane of the window. 3. Click Remove. A prompt that asks if you are sure you want to delete this profile appears. 4. Click Yes to confirm that you want to delete the profile. Note: You can delete any profile that you created or that was created automatically for you when you connected to a Wi-Fi network successfully. You cannot delete network profiles that were created for you by Bell. Page 68 Bell Mobile Connect ..... Profile Properties: Mobile HSPA Profile Properties: Mobile HSPA These Mobile HSPA and CDMA pages contain the basic settings for Turbo Stick network profiles. The settings on these pages are identical. • The version of these windows pictured on the left below appears when creating a new profile. • The tabbed version on the right appears when editing an existing profile Although the window controls vary, the actual parameters included are identical for all Turbo Stick profiles. Service The name of the network for which you are creating this profile. It is not editable. Service Type Select the type of service provided by this network. Most Mobile networks now provide packet data service. So, the correct selection here would be “Packet.” A few networks, however, may still be using older Mobile data connections. In this case, “Circuit” would be the correct selection. Note: If you have selected a network that only provides one type of service, this menu will only include the type that is provided by the selected network. Bell Mobile Connect Page 69 Bell Mobile Connect User Guide — V 4.1 Dialed Number This is the telephone number that your Mobile device must dial in order to connect to this network. In most cases, the dialed number for the selected network will have been pre-entered for you (and will not be editable). However, if you are creating a custom profile, you must enter the appropriate number here. If you do not know the appropriate information for this network, contact the network provider. Access Point Name This is the name of the Wireless Access Point (WAP) that your Mobile Device communicates with when connected to this network. In most cases, the Access Point Name for the selected network will have been pre-entered for you (and will not be editable). However, if you are creating a custom profile, you must enter the appropriate number here. If you do not know the appropriate information for this network, contact the network provider. Page 70 Bell Mobile Connect ..... Profile Properties: Mobile CDMA Profile Properties: Mobile CDMA This Mobile CDMA page contains the basic settings for Mobile CDMA network profiles. • The version of this window pictured on the left below appears when creating a new profile. • The tabbed version on the right appears when editing an existing profile Although the window controls vary, the actual parameters included are identical for both versions. Service The name of the network for which you are creating this profile. It is not editable. Service Type Select the type of service provided by this network. The options include EvDO, 1xRTT and QNC. However, it is best to leave this set to “Auto.” Bell Mobile Connect Page 71 Bell Mobile Connect User Guide — V 4.1 Dialed Number This is the telephone number that your CDMA device must dial in order to connect to this network. In most cases, the dialed number for the selected network will have been pre-entered for you (and will not be editable). However, if you are creating a custom profile, you must enter the appropriate number here. If you do not know the appropriate information for this network, contact the network provider. MIP Profile Number The number of the MIP profile on your CDMA device that will be used to establish the connection. User Info Your username and password for this network. Page 72 Bell Mobile Connect ..... Profile Properties: Wi-Fi Profile Properties: Wi-Fi The Wi-Fi page contains the security settings for Wi-Fi network profiles. • The version of this window pictured on the left below appears when creating a new profile. • The tabbed version on the right appears when editing an existing profile. Although the window controls vary, the actual parameters included are identical for both versions. Follow these steps to configure Wi-Fi network security: 1. In the SSID field, enter the name broadcast by the network for which you are creating a profile. The name entered here must match the SSID (Service Set IDentifier) used by the network exactly. 2. If this is a closed network, check This is a non-broadcast network (closed). 3. If the network does not use WEP or WPA encryption, leave Enable data encryption unchecked. If the network does use WEP or WPA encryption, check Enable data encryption and configure the Wi-Fi data encryption settings. (See “Configuring Wi-Fi Data Encryption” on page 66). Bell Mobile Connect Page 73 Bell Mobile Connect User Guide — V 4.1 Profile Properties: Device The Device Connection Type appears which shows the connection type RAS or NDIS. This is not user selectable. When adding a profile just click Next. Page 74 Bell Mobile Connect ..... Profile Properties: IP Settings Profile Properties: IP Settings The IP Settings page allows you to configure the Internet Protocol (IP) addressing to be used with a particular profile. • The version of this window pictured on the left below appears when creating a new profile. • The tabbed version on the right appears when editing an existing profile. Although the window controls vary, the actual parameters included are identical for both versions. Profile IP Address The settings in the top group specify the IP address that your system will use when connected to this network. The default selection, Obtain IP address automatically, instructs Mobile Connect to ask the network to assign it an appropriate address each time it connects. This is the correct setting for most network profiles. However, if the network does not support automatic address assignment, you can enter appropriate values manually by selecting Use the following IP address. Contact the administrator of the network whose profile you are configuring to obtain appropriate values for these fields. Bell Mobile Connect Page 75 Bell Mobile Connect User Guide — V 4.1 Profile DNS Server The settings in the lower group specify the address of the name server that your system should use to translate names (for example, “smithmicro.com”) to numerical addresses when connected to this network. The default selection, Obtain DNS server address automatically, instructs Mobile Connect to ask the network to provide the address of a name server each time it connects. This is the correct setting for most network profiles. However, if the network does not support automatic DNS server assignment, you can enter appropriate values manually by selecting Use the following DNS server address. Contact the administrator of the network whose profile you are configuring to obtain appropriate values for these fields. Alternately, click Advanced to configure detailed settings for DNS and WINS Servers. Advanced Clicking Advanced opens the Advanced IP Settings window. This window allows you to configure advanced settings pertaining to naming services and protocols to be used with a particular network profile. There are three tabs in this interface: • DNS (see page 77) • WINS (see page 80) • Protocols (see page 81) Page 76 Bell Mobile Connect ..... Profile Properties: IP Settings Advanced IP Settings: DNS Tab The DNS tab in the Advanced IP Settings window allows you to configure the advanced settings pertaining to Domain Name Server usage. DSN server addresses, in order of use This is a list of DNS Servers that may be used. The first listed will be tried first. The second server listed will be used if the first is not available, etc. To add a server to the list, click Add and then enter the IP address for that server. If you wish to change the order in which servers are listed, use the arrows on the right. Append primary and connection specific DNS suffixes Selecting this option specifies that when attempting to resolve an unqualified DNS name, your computer will send two different name resolution queries: • The first query it sends is based on the “Domain” portion of your computer's name (which can be found by clicking on the System Icon in the Control Panel). So, if the computer is attempting to resolve the name “pc21” and the Domain portion of your computer's name was “mycompany.com,” the first query sent would be for “pc21.mycompany.com.” • The second query sent is based on the DNS Suffix entered in DNS suffix for this connection (see next page). So, if you entered “sales.mycompany.com” in that space, your computer would also attempt to resolve “pc21.sales.mycompany.com.” This query is only sent if a DNS Suffix is entered in the space provided. Bell Mobile Connect Page 77 Bell Mobile Connect User Guide — V 4.1 The local setting is used only if the associated group policy is disabled or unspecified. Append parent suffixes of the primary DNS suffix Checking this box specifies that your computer should also send queries based on the parent domains in your computer’s name (up to the second level domain). For example, if your computer is attempting to resolve the name “pc21” and its own name includes the domain named “us.sales.mycompany.com,” it would query for “pc21.mycompany.com” and “pc21.sales.mycompany.com” in addition to the standard query for “pc21.us.sales.mycompany.com.” Append these DNS suffixes (in order) Selecting this option specifies that when attempting to resolve unqualified DNS Names, your computer will formulate a query based on each of the domains listed in the box directly below this option. For example, if your computer is attempting to resolve the name “pc21” and the domains “sales.mycompany.com” and “mycompany.com” appear in the list, your computer will query for “pc21.sales.mycompany.com” and “pc21.mycompany.com.” The local setting is used only if the associated group policy is disabled or unspecified. DNS suffix for this connection If you wish to specify a DNS suffix for this connection, enter it here. Note: If you enter a DNS suffix here, it will override any suffix assigned dynamically by a DHCP server. The local setting is used only if the associated group policy is disabled or ignored. Register this connection’s addresses in DNS Checking this box specifies that the computer should attempt to dynamically register this connection’s IP Address (through DNS) using the full computer name specified on the Computer Name tab (available under System in the Windows Control Panel). The local setting is used only if the group policy is disabled or unspecified. Use this connection’s DNS suffix in DNS registration Specifies whether DNS dynamic update is used to register the IP addresses and the connection-specific domain name of this connection. The connection-specific domain name of this connection is the concatenation of the computer name (which is the first label of the full computer name) and the DNS suffix of this connection. The full computer name is specified on the Computer Name tab (available under System in the Windows Control Panel). If Register this connection's addresses in DNS is checked, this registration is in addition to the Page 78 Bell Mobile Connect ..... Profile Properties: IP Settings DNS Registration of the full computer name. The local setting is used only if the associated group policy is disabled or ignored. Bell Mobile Connect Page 79 Bell Mobile Connect User Guide — V 4.1 Advanced IP Settings: WINS Tab The list of WINS Servers on the WINS tab of the Advanced IP Settings window is used to resolve NetBIOS Names (typically used by Windows Workgroups). To add a server to the list, click the Add button and then enter the IP address of the desired server. Page 80 Bell Mobile Connect ..... Profile Properties: IP Settings Advanced IP Settings: Protocols Tab The Protocols tab of the Advanced IP Settings window lists additional protocols that may be used with this connection. Check the protocols you wish to use. Bell Mobile Connect Page 81 Bell Mobile Connect User Guide — V 4.1 Profile Properties: General The General page contains settings that apply to all types of network profiles. • The version of this window pictured on the left below appears when creating a new profile. • The tab version on the right appears when editing an existing profile. Although the window controls vary, the actual parameters included are identical for both versions. Note: Some of the options pictured on this page may not be available if you are editing a profile created for you by Bell. Profile Name The name entered here will be displayed in the Network Profiles window and Mobile Connect’s main window. Connection Options This setting controls what Mobile Connect will do when it detects the network to which this profile applies. Select one of the following options: • Automatic — Mobile Connect will automatically connect to this network whenever it is detected. Page 82 Bell Mobile Connect ..... Profile Properties: General • Prompt me — Mobile Connect will ask you whether to connect to this network each time the network is detected. • Manual — You must manually initiate connections to this network (either by using the controls in the main window or by selecting it in the Network Profiles window and then clicking Connect). Mobile Connect will not connect to this network automatically. VPN Auto Launch Check this box if you would like to automatically launch your VPN client software when you establish a connection to this network. Enable Application Launcher If this box is checked, Mobile Connect will launch selected applications whenever it establishes a connection to this network. For an application to be launched in this manner, the following must also be true: • The application must be listed on the App Launcher tab of the Preferences window. • The Launch Options field in the Monitor Details window (see page 98) must be set to either “Prompt” or “Auto.” If this box is not checked, these applications will not be launched. Disable IE’s manual proxy settings on connect If you normally connect to the Internet through a proxy server (this is common on corporate LANs), you may experience difficulty connecting to the Internet with Internet Explorer when you are traveling. This is because Internet Explorer is trying to connect through a proxy server that is on your home network rather than on the network to which you are connected. If this is the case, you can check this box to disable proxy server settings while you are connected using this profile. If you wish to configure specific proxy settings to be used with this connection, click the Settings button. See “Proxy Settings” on page 85 for more information. Launch browser window on connect Check this box to automatically launch your browser each time you connect to this network. If you want the browser to start at a particular Web page each time you connect to this network, enter the address for that Web page in the Start URL box. IMPORTANT: Once connected, the application launches your web browser and loads a predefined URL, in order to show that access to the Internet working Bell Mobile Connect Page 83 Bell Mobile Connect User Guide — V 4.1 properly. If you want to disable the automatic launch Web browser feature or change the start page, you can do before you log by following these instructions: 1. Go to Tools, then select Profiles. The Profile window is displayed. 2. Select the Bell high speed network, and then click Edit. 3. Select the General tab in the upper part of the window. 4. Uncheck Launch browser window on connect OR if you wish a different web page as your home page, enter the appropriate Web address the text box. Page 84 Bell Mobile Connect ..... Proxy Settings Proxy Settings The proxy settings window is used to configure settings for Internet Explorer that will be used only for connections via the profile being created or edited. Primarily, this window is used to specify a proxy server that will be used for the connection. A proxy server acts as an intermediary between your local network and the Internet, forwarding requests for web pages and other data from individual users to the Internet. This allows the computers on the local network to remain largely invisible to external parties, rendering those computers somewhat less likely to malicious attack. Note: Automatic settings in the top section of this window override any manually specified proxy server in the lower section. If you want to manually specify a proxy server, make sure the top two boxes remain unchecked. Automatically detect settings If this box is checked, your browser will automatically detect proxy server and other configuration settings used to connect to the Internet. Automatic configuration settings are contained in a file provided by your network administrator. Use Automatic configuration script Check this box if your browser should use configuration information contained in a file provided by your network administrator. The file might include settings for options such as what home page to use or configuration settings for the proxy server. Bell Mobile Connect Page 85 Bell Mobile Connect User Guide — V 4.1 Use the Address space below to enter either the filename or a URL for the file you wish to use. Use a proxy server for this connection Check this box if you want your browser to use a proxy server when accessing the Internet. Then, enter the address and TCP port number of the proxy server through which you wish to connect in the spaces provided. Click the Advanced button to access more detailed settings for this proxy server. See page 86 for more information. Bypass proxy server for local addresses Because a proxy server acts as a security barrier between your local network and the rest of the Internet, you may not actually need it when accessing other computers on your local network. Checking this box allows you to avoid using the proxy server in these cases. Advanced Proxy Settings The Advanced Proxy Settings window allows you to configure detailed proxy server settings. There are two groups of settings here: Page 86 Bell Mobile Connect ..... Advanced Proxy Settings Servers If you want to specify separate proxy servers for each protocol, enter the addresses and port numbers of the servers you wish to use here. Otherwise, check the Use the same proxy server for all protocols box. Exceptions Provides a space for you to type the web addresses that do not need to be accessed through your proxy server. If you want to connect to a computer on your local network, type its address in this box. For example, type “joe1” if you want to access a computer named joe1. You can use wild cards to match domain and host names or addresses—for example, www.*.com, 128*, *.mygroup.* and so on. Bell Mobile Connect Page 87 The Application Launcher 9 What is the Application Launcher? The Application Launcher is a list of applications that can automatically launched when user’s establish connections to particular networks. IMPORTANT: Installation of this software enables a mobile wireless connection to the Internet. Once a connection has been established by the application to the internet via the Bell Mobility wireless network, the application will open your web browser and load a pre-determined URL as a start page. This application behavior is configured by default to demonstrate that Internet access is operating correctly. If the user wishes to disable this behavior, the user may do so prior to connecting to the Internet by following the instructions below. To turn off the Auto launch web browser feature prior to connection: (i.e www.sympatico.ca & www.bell.ca/cml) 1. Select Tools > Profiles. The Profiles window will be displayed. 2. Select the Profile named Bell. Click Edit. 3. Select the General tab at the top of the window. 4. Uncheck the Auto Launch browser check box — OR — if you wish for a different web page to automatically launch when you connect to the Bell Mobility Wireless Network with your Turbo Stick, enter a different web address in the text box. Bell Mobile Connect Page 89 Bell Mobile Connect User Guide — V 4.1 The App Launcher Settings Page Applications can be added to the Application Bar or removed from it using the App Launcher tab of the Preferences window. To access the App Launcher settings page, select Tools (wrench) > Options > Preferences, then click the App Launcher tab. Page 90 Bell Mobile Connect ..... Adding an Application Adding an Application Follow these steps to add an application to the Application Bar: 1. In the App Launcher settings page, click the Add button. The Application Configuration window (see page 97) appears. 2. In the Profile Name box, enter the name of the application that you are adding. The name entered here will be displayed on the App Launcher settings tab. 3. Click the Browse button next to the box marked File. 4. Select the file you wish to add to the list and then click OK. 5. If the application requires any additional parameters to be entered on the command line when it is launched, you can enter them in the Parameters box. 6. Click OK. Bell Mobile Connect Page 91 Bell Mobile Connect User Guide — V 4.1 Editing the Parameters for a Launched Application The parameters used to launch an application are found in two locations: the Application Configuration window and The Monitor Details window. Follow these steps to edit the parameters in the Application Configuration Window: 1. In the App Launcher tab of the Preferences window, select the application whose parameters you wish to edit. 2. Click the Edit button. The Application Configuration window appears. 3. Make any desired changes (descriptions for the parameters in this window start on page 97). 4. Click OK when you are finished. Follow these step to edit the parameters in the Monitor Details window: 1. In the App Launcher settings tab, click the button next to the application whose parameters you wish to edit. The Monitor Details window appears. 2. Make any desired changes (descriptions for the parameters in this window start on page 98). 3. Click OK when you are finished. Page 92 Bell Mobile Connect ..... Automatically Launching Applications Automatically Launching Applications Applications that appear in the App Launcher preferences tab can be automatically launched when you connect to particular network profiles. Follow these steps to configure automatic application launching: 1. An application must appear in the list in the App Launcher preferences tab before it can be automatically launched. If an application you wish to launch automatically does not appear in the bar, it must be added first (see “Adding an Application” on page 91). 2. In the App Launcher settings tab, click the button next to the application that you wish to launch automatically. The Monitor Details window appears (see page 98). 3. If you want to be prompted before the application is launched automatically, select “Prompt” in the Launch options box. Otherwise, select “Auto.” 4. If, for some reason, the application launch must be delayed for a certain period, you can enter the time delay required in the Launch Delay box. This is particularly useful for applications that must run over a VPN connection, since your VPN client software may also take some time to launch and then set up its connection. 5. Click OK to exit the Monitor Details window. 6. Click OK to exit the Preferences window. 7. Open the Network Profiles window by clicking the Tools (Wrench icon) menu. 8. Select Profiles from the tools menu drop down. 9. Select the profile with which you wish to launch the applications you specified earlier. 10. Click Edit. The profile editing window appears. 11. On the General tab, check the Enable application launcher box. 12. Click OK to exit the profile editing window. Special Cases Internet Explorer and your VPN client software are special cases. Although you can add either Internet Explorer or a VPN client to the list of launched applications here, it is not the easiest or the most flexible way to launch these applications. • Each network profile has a dedicated setting that specifies whether Internet Explorer should be launched upon successful connection. See Edit Network Profile: General properties for more information. Bell Mobile Connect Page 93 Bell Mobile Connect User Guide — V 4.1 • Mobile Connect includes a dedicated interface for configuring the launch of a VPN client. You must use this interface to enable Mobile Connect's built-in VPN support. See “Automatically Launching a VPN Connection” on page 57 for more information. Page 94 Bell Mobile Connect ..... Changing the Order in Which Applications are Launched Changing the Order in Which Applications are Launched The order in which applications are launched is controlled by the amount of launch delay specified in Monitor Details window. Applications with a greater delay will be launched later than applications with a smaller delay. Follow these steps to change the launch delay. 1. In the App Launcher tab, click the button next to the application whose launch order you wish to change. The Monitor Details window appears (see page 98). 2. Increase or decrease the Launch Delay to make the application launch sooner or later than other applications. Note that if the Launch Delay is already 0 and you want this application to launch sooner than other applications, it is necessary to increase the Launch Delay of the other applications. 3. Click OK to exit the Monitor Details window. Stopping and Application from Being Launched There are several ways to stop an application from being launched automatically when you connect to certain network profiles. They include: • Remove the application from the list displayed in the App Launcher tab of the preferences window. To do this, select the application you want to remove and then click the Remove button. • Configure the application for manual launch only. To do this, click the button next to the name of the application in the list on the App Launcher settings tab. Then, set the Launch Options field to Manual. • Prevent ALL applications from being launched with a particular network profile by removing the check from the Enable Application Launcher box on the General tab of the profile properties window. Bell Mobile Connect Page 95 Bell Mobile Connect User Guide — V 4.1 Monitoring Launched Applications Mobile Connect can be configured to respond when one of the applications listed in the App Launcher preferences tab is shut down. Possible responses include shutting down your current wireless connection and simply restarting the application that has been shut down. Follow these steps to enable the monitoring of a specific application: 1. An application must appear in the list in the App Launcher settings tab before it can be monitored. If an application you wish to monitor does not appear in the bar, it must be added (see “Adding an Application” on page 91). 2. In the App Launcher preferences tab, click the button next to the application that you wish to launch automatically. The Monitor Details window appears (see page 98). 3. Enable Monitoring by checking the Monitor Application box. 4. In the Monitor Action list, select the response that you wish Mobile Connect to take when it detects that the application has been shut down. Possibilities include: • Manual only (Mobile Connect will do nothing). • Disconnect from your current wireless connection. • Restart the application that was shut down. • Prompt you to select an appropriate response. 5. Click OK to return to the App Launcher tab. Page 96 Bell Mobile Connect ..... The Application Configuration Window The Application Configuration Window This window allows you to select an application to be added to the App Launcher preferences tab and/or edit the parameters Mobile Connect uses to launch that application. Profile Name This is the name that will be displayed for this application in the App Launcher preferences tab. File / Browse To select the application to be launched, do one of the following: • Click the Browse button, locate the file you want to launch and then click OK. • Type the complete path and filename of the file you wish to launch in the File box. Note: Specifying a file here automatically populates the icon parameters below. Parameters If you wish to specify any command line parameters to use when launching this file, you may enter them in this box. Most applications do not require such parameters to launch, but some may use them to configure particular options. See the documentation for the application you wish to launch for more information about command line parameters the application supports. Test Click this button if you wish to verify that the application launches correctly. Mobile Connect will attempt to launch the specified software with the configuration you have specified. Bell Mobile Connect Page 97 Bell Mobile Connect User Guide — V 4.1 The Monitor Details Window The Monitor Details window allows you to specify whether specific applications that are listed in the App Launcher tab can be launched automatically when you connect and what actions Mobile Connect should take when such an application is shut down. Launch Options This setting indicates whether the application should be launched automatically when you successfully establish a connection using certain profiles (see “Automatically Launching Applications” on page 93 for more information). • When set to Manual, the application will not be launched automatically. • When set to Prompt, Mobile Connect will prompt you before launching the application. • When set to Auto, the application will be launched automatically (without prompting you). Launch Delay If Launch Options is set to Auto, Mobile Connect will wait the number of seconds specified here before launching the application. For all applications, the delay immediately follows successful connection. Note: In most cases, a delay is not necessary. It is only needed when launching an application too quickly causes a problem. Monitor Application Check this box if you want Mobile Connect to monitor this application. This allows it to take a specified action when the application is shut down. Page 98 Bell Mobile Connect ..... The Monitor Details Window Monitor Action If the Monitor Application box is checked, this field specifies what Mobile Connect should do when it detects that this application has been shut down. • When set to Manual, Mobile Connect will not respond to the application being shut down. • When set to Prompt, Mobile Connect will prompt you for a course of action. • When set to Restart, Mobile Connect will restart the application. • When set to Disconnect, Mobile Connect will shut down your current connection. Monitor Cycle This setting specifies how often Mobile Connect should check to see if the application is still running. Bell Mobile Connect Page 99 Mobile Connect Preferences 10 Introduction The “Preferences” window allows you to configure the behavior of the Mobile Connect software. Among other things, these preferences control how the client connects to networks, the sounds it produces, when it retrieves updates and how it handles conflicting applications. To access the Preferences window, Select Options > Preferences in the Tools menu. Bell Mobile Connect Page 101 Bell Mobile Connect User Guide — V 4.1 Preferences: App Launcher The list of applications on this tab will be automatically launched when connections are established with particular network profiles. In addition to adding and removing applications from this list, you can specify their launch options and how Mobile Connect should respond if one of these applications is shut down. The App. Launcher tab is covered in depth in Chapter 9, “The Application Launcher”.” Page 102 Bell Mobile Connect ..... Preferences: Application Preferences: Application The Application Tab contains general Preferences for the Mobile Connect software. User Interface is always on top When this box is checked, Mobile Connect will always appear on top of other application windows. Enable Splash screen If this box is checked, Mobile Connect displays a splash screen while it starts up. Automatically run this application on machine startup When this box is checked, Mobile Connect will be launched automatically each time you start your computer. Bell Mobile Connect Page 103 Bell Mobile Connect User Guide — V 4.1 Display Connection Timer When this box is checked (default), a timer will be displayed in the main window, showing how long the current connection has been established. When this box is unchecked, the timer will not be displayed. Reset all warning messages By clicking Reset, you can restore all warning messages that you may have disabled to their default display settings. Use this application as the default WiFi Management application When this check box is cleared, WiFi is disabled and does not appear in Mobile Connect's user interface. This is useful if you have another WiFi management utility that you would rather use instead of Mobile Connect. Available languages Select the language you would like Mobile Connect to display. The default language will be the one selected when Mobile Connect was installed. Choices are: • English (ENC) • French (FRC) Page 104 Bell Mobile Connect ..... Preferences: Hardware Preferences: Hardware The Hardware tab displays information on your Wi-Fi and Mobile devices. The following items can be found on this tab: The Device List This four column table takes up most of the tab's area. It is a list of all the devices connected to your computer that may be used to establish network connections. Among other things, you can do the following here: • You can enable and disable individual devices. • If you have multiple devices of the same type, you can choose which one to use. • You can configure extended properties for mobile and dialup devices For more information, see “The Device List” on page 107. Bell Mobile Connect Page 105 Bell Mobile Connect User Guide — V 4.1 Allow simultaneous connections If this box is checked, Mobile Connect will allow you to establish more than one connection at a time (for example, you could be connected via both Wi-Fi and mobile devices concurrently). If this box is NOT checked, Mobile Connect will prompt you to disconnect before allowing you to establish a second connection. Prompt before switching connections When in automatic connection mode, the Mobile Connect software can automatically switch to a higher priority network if one becomes available. However, since the original connection is shut down once the new connection is fully established, this has the potential to disrupt any activity that was relying on the original connection. If this box is checked, Mobile Connect will prompt you for permission to switch networks before it actually does so. The Profiles Button Click this button to open the The Network Profiles window. Page 106 Bell Mobile Connect ..... Preferences: Hardware The Device List The device list is a four-column table that appears at the top of the Hardware tab of the Preferences window. It is primarily used to select and configure connected devices. Note: The behavior of this interface is significantly different for devices listed under the Other Devices heading. See “Other Devices” on page 108 for more information. Devices Column This column lists all of the network access devices installed on your computer, grouped by the connection technologies they use. Each technology type heading is followed by the device names of the specific devices of that type that are installed on your computer. The technology types are: • Wi-Fi Devices Note: If you are using Mobile Connect as your Wi-Fi manager then your computer's Wi-Fi card will appear here, otherwise it will be in the other devices group. • Mobile Devices • Other Devices Selected Column This column allows you to specify which devices should be used to connect. The choices for this column are: • Automatic: Mobile Connect will automatically choose the best device for this technology type. • Manual: Allows you to manually select the device to be used. After selecting this option, check the box next to the device you wish to use. • Disabled: This option is useful when you are using a multi-function device that can only use one wireless mode at a time. For example, you may have a Wi-Fi/Mobile Broadband network adapter that can't access both types of network at the same time. When using such adapters, you may have to temporarily shut down Mobile Connect's use of one of these functions when you want to use the other technology. Status Column This column identifies the operational status of the device. It will indicate that the device is either On or Off. Bell Mobile Connect Page 107 Bell Mobile Connect User Guide — V 4.1 Settings Column If there are additional properties that may be configured for a specific device type, a button labeled with three dots will be displayed in this column. Click this button to open a pop-up window which provides additional configuration options for the device. There are two versions of this pop-up window: • Mobile HSPA (see page 111) • Mobile CDMA (see page 109) Note: If you click the button next to the Mobile Devices heading, you will get either the Mobile HSPA or the Mobile CDMA version of the popup window, depending on which type of device is currently selected. Other Devices Unlike the categories in the device list, “Other Devices” does not configure the behavior of devices Mobile Connect uses to establish connections. Instead, this group lists the network devices installed on your computer that are NOT supported by Mobile Connect. Although Mobile Connect cannot use such devices to establish connections, it can detect when a device in this category has established a connection and (if you desire) shut down its own connections when this occurs. If you want Mobile Connect to monitor the connection status of a device in this group, check the box in the Selected column. Connections for all checked devices will be included in the Other Connections group in the Network Profiles window. See “Network Profile Priority” on page 61 for more information on the Other Connections group. The Automatic/Manual/Disabled dropdown menu at the top of the Other Devices group determines the default state of the checkbox for newly-detected device. • If the dropdown is set to Automatic, new devices added to the other group will be checked by default. • If the dropdown is set to Manual, new devices will be unchecked by default. • If the dropdown is set to Disabled, new devices will be disabled by default. Page 108 Bell Mobile Connect ..... Preferences: Hardware Device Property Window: Mobile CDMA Version The Mobile CDMA version of the Device Property window is used to configure the behavior of CDMA devices connected to your computer. the functionality of the sections in this window are described in the following paragraphs. Roaming Selection Its options in this group dictate whether Mobile Connect will allow a connection to a roaming network. Consult your service agreement for more information about roaming service and any charges that such service might incur. You can choose one of these options: • Allow Roaming — will connect you to your home network when it is available, and will prompt you prior to connecting to a roaming network if you are in a roaming area. The prompt will appear prior to connecting giving you the opportunity to accept roaming or choosing not to connect. Bell Mobile Connect Page 109 Bell Mobile Connect User Guide — V 4.1 • Home Only — to connect only to the Bell home network. It will prevent you from connecting to roaming networks. Connection Type This setting determines which software interface Mobile Connect should use to communicate with your Mobile CDMA device. • NDIS allows more efficient communication with devices that support it. • RAS is supported by more devices. Note: Many Mobile CDMA devices support only one of these interfaces. If this is the case with your device, the interface that your device supports will be selected by default and you will not be able to change the selection. Page 110 Bell Mobile Connect ..... Preferences: Hardware Device Property Window: Mobile HSPA Version The Mobile version of the Device Property window is used to configure the behavior of Mobile HSPA devices connected to your computer. The functions of the settings in this window are described in the following paragraphs. Network Selection This group’s settings control how Mobile Connect selects which wireless network to connect to when you are travelling internationally. • Auto instructs Mobile Connect to automatically select the best network to connect to based on information provided by your wireless data service provider. In most cases, this will provide the best connection available. This option is strongly recommended for all but the most advanced users. • Manual instructs Mobile Connect to always connect to a specified network regardless of the availability of other wireless networks. This is useful if you know of a specific network that always provides you better service and you don’t mind occasional service outages when the specified network is unavailable. Bell Mobile Connect Page 111 Bell Mobile Connect User Guide — V 4.1 WARNING: When manually scanning for networks, Mobile Connect currently displays all mobile HSPA networks in the area, even those with which your mobile provider does not have roaming agreements. Some networks displayed may not allow you to connect. Others may charge you very high roaming fees. For this reason, manual network selection is not recommended for most users. Roaming Selection Its options in this group dictate whether Mobile Connect will allow a connection to a roaming network. Consult your service agreement for more information about roaming service and any charges that such service might incur. You can choose one of these options: • Allow Roaming — will connect you to your home network when it is available, and will prompt you prior to connecting to a roaming network if you are in a roaming area. The prompt will appear prior to connecting giving you the opportunity to accept roaming or choosing not to connect. • Home Only — to connect only to the Bell home network. It will prevent you from connecting to roaming networks. Page 112 Bell Mobile Connect ..... Preferences: Sounds Preferences: Sounds The Sounds tab lets you configure Mobile Connect to play a sound when various events occur. You can also specify the sounds that Mobile Connect plays. Check the Enable sounds box to enable this feature. Once the feature is enabled, check the box for an event you wish to associate with a sound, and then click Browse to select the sound file (Windows .WAV format) for that event. You can specify sounds for the following events: Connected Plays a sound when Mobile Connect successfully connects to a Wi-Fi network. Lost Connection Plays a sound when Mobile Connect loses its connection to a Wi-Fi network. Bell Mobile Connect Page 113 Bell Mobile Connect User Guide — V 4.1 Hot Spot Connection Plays a sound when Mobile Connect associates with a Wi-Fi hotspot. Page 114 Bell Mobile Connect ..... Preferences: Updates Preferences: Updates The Updates tab allows you to specify when updates to the Mobile Connect software and its databases are made. Automatically download and install Select this option to have Mobile Connect automatically download and install product updates at regular intervals (once a week). Note: These updates are silent. You will not see the update wizard when updates are downloaded silently. Prompt me to download and install Select this option to have Mobile Connect periodically prompt you to download and install product updates. Update Now Click Update Now to have Mobile Connect immediately check for available updates. Bell Mobile Connect Page 115 Bell Mobile Connect User Guide — V 4.1 Preferences: VPN The VPN tab specifies how Mobile Connect accesses Virtual Private Networks. Selecting Do Not Use VPN disables Mobile Connect’s VPN functionality. Select this option if you do not plan to establish VPN connections. You must choose one of the other three options and fill in the corresponding fields if you wish to do either of the following things: • Connect to a VPN by clicking the VPN button in the main window. • Automatically log into a VPN when you connect to a specific network (see “Automatically Launching a VPN Connection” on page 57). Page 116 Bell Mobile Connect ..... Preferences: VPN Use existing VPN profile Select this option if the VPN Client software you will be using is supported by Mobile Connect and you already have a connection profile configured for that VPN client. You must specify the supported VPN Client software and the Login Profile that you want to use. See “Supported Clients” on page 55 for more information on supported VPN Client software. Use third party VPN client Select this option if the VPN Client software you will be using is not supported by Mobile Connect. Then, follow these steps to complete the configuration: 1. Click Browse. 2. Select the program file to be launched. 3. Click Open. The path of the selected file should now appear in the Command Line box. 4. If your VPN Client software requires that additional parameters be included after the program filename on the command line, these may be entered in the Parameters box. Consult the documentation for your VPN Client to determine if such parameters are needed. See “Supported Clients” on page 55 for more information on which VPN Client software is supported. Auto Launch Check this box if you want new Network Profiles created to automatically launch the VPN software specified above each time you connect. Note that this is only a default. You can change this setting for an individual profile by checking or unchecking the VPN Autolaunch box on the General tab of the preferences for the desired profile. See “Automatically Launching a VPN Connection” on page 57 for more information. Bell Mobile Connect Page 117 Troubleshooting Tools 11 Event History Manager The event history can be viewed from the Help menu in the main window. Select Tools (wrench) > Diagnostics > Event History Manager to see events that have been logged (for example, connections, disconnections, errors). The window shown below will appear. You can do the following in this window: • Double-click on any item in the list to see more information about that event • Use the options in the Filter by box to limit the events displayed to a particular date range, connection technology or event type. • Check your total usage data for either Mobile or Wi-Fi by viewing the statistics at the bottom of the window. • Click on the Reset Event History Manager button to delete all the currentlylogged events and reset the usage data at the bottom of the page to zero. Bell Mobile Connect Page 119 Bell Mobile Connect User Guide — V 4.1 Wi-Fi Network Info To view information about a Wi-Fi Network you are currently connected to or about your current Wi-Fi device, select Wi-Fi Info from the Tools menu. This produces the window shown below. Network Tab IP Address The Internet address your computer is using for the current Wi-Fi network connection. Ordinarily, the address displayed here is assigned only for the duration of the current connection. It is most likely NOT permanently assigned to your computer. Gateway The address of the device that is responsible for routing all of the network traffic you send over the Wi-Fi connection. DNS Server The address of the server your computer is using to translate the textual Internet addresses used by human beings into the numerical addresses that computers Page 120 Bell Mobile Connect ..... Wi-Fi Network Info use, and vice versa. For example, such a server would be used by your browser to discover that the numerical address of “smithmicro.com” is 206.159.101.241. DHCP Server The address of the server that assigned your computer's network configuration for the current wireless connection. WINS Server The address of the server (if any) that your computer is using to find the names of computers on a Windows network. Activity The number of packets of data that your computer has sent and received over the Wi-Fi connection since it was established. Device Tab Vendor Description The name of your Wi-Fi device, as reported by its on-board operating software. Bell Mobile Connect Page 121 Bell Mobile Connect User Guide — V 4.1 MAC Address The Hardware Address of the device. MAC (Media Access Control) addresses are pre-configured by the device's manufacturer and usually cannot be altered. These addresses are used for transferring data by hardware-level protocols such as Ethernet and 802.11 (Wi-Fi). Higher level protocols such as the TCP/IP Protocol Suite used by the Internet have their own addressing schemes, but still rely on the hardware-level protocol for the transfer of data between individual nodes on a network. Driver Version The version of the driver for this device that is currently installed on your computer. Firmware Version The version of the device's on-board operating software. Page 122 Bell Mobile Connect ..... The Mobile Info Window (HSPA) The Mobile Info Window (HSPA) To view information about your Mobile device and/or your current Mobile Connection (if any), select Mobile Info from the Tools menu. Click on the Device tab. The window shown below will appear. Note: The information displayed in this window is provided by your mobile device and its drivers. If the device does not provide this information or the information provided is incorrect, this will be reflected in the displayed data. Device Tab This tab contains detailed information about your device as provided by the driver installed on your computer. Note that if the driver does not provide any information or provides incorrect information, that will be reflected in the appropriate field. Hardware Information Operating System (OS) The operating system that is currently installed on your computer and any service packs (updates) that have been installed for that operating system. Bell Mobile Connect Page 123 Bell Mobile Connect User Guide — V 4.1 Port The communications (COM) port that your wireless device is currently attached to. Modem Manufacturer The name of the manufacturer of your wireless device. Modem Model The model name of your wireless device Hardware ID The hardware ID of your wireless device. Device Driver The version of the driver for your wireless device that is currently installed on your computer. Firmware Version The version of your wireless device's on board operating software. Device Information Serial Number Your wireless device's serial number. IMSI# A GSM mobile subscriber's SIM is assigned a unique 15 digit IMSI (International Mobile Subscriber Identity) code. This IMSI allows any mobile network to know the home country and network of the subscriber. ICCD# Since the SIM card is a smart card, it also has an ICCD (International Circuit Card Device) number. The maximum length of the visible card number is 20 characters. The SIM card is internationally identified by this number. IMEI# International Mobile Equipment Identifier: A number string uniquely identifying a GSM device. Page 124 Bell Mobile Connect ..... The Mobile Info Window (HSPA) Phone Number The telephone number of your cellular device. Phone Battery Status The status of your phone's battery. Network Tab To view information about your Mobile device and/or your current Mobile Connection (if any), select Mobile Info from the Tools menu. Click on the Network tab. The window shown below will appear. Network Information Network Type The type of Mobile network you are currently connected to. Network Name The name of the Mobile carrier you are currently connected to. Bell Mobile Connect Page 125 Bell Mobile Connect User Guide — V 4.1 Signal Strength (%) The strength of the signal being received from this network, expressed as a percentage of a maximum possible signal strength. Signal Strength (dBm) The strength of the signal being received from this network, expressed in dBm. APN Used The name of the access point to which you are connected. Country The country in which the network access point is located. Session Information Status Indicates whether you are currently connected or disconnected. Data received during the session The amount of data received over this connection since it was established (in bytes). Data sent during the session The amount of data sent over this connection since it was established (in bytes). IP Address The IP address you are using for this connection. Page 126 Bell Mobile Connect ..... The Mobile Info Window (CDMA) The Mobile Info Window (CDMA) To view information about your CDMA device and/or your current Mobile Connection (if any), select Mobile Info from the Tools menu. The window shown below will appear. Note: The information displayed in this window is provided by your mobile device and its drivers. If the device does not provide this information or the information provided is incorrect, this will be reflected in the displayed data. Device Tab Hardware Information Device Name The name used internally by software applications to uniquely identify your mobile device. Bell Mobile Connect Page 127 Bell Mobile Connect User Guide — V 4.1 Device Description The user friendly name of your mobile device. Manufacturer The name of the manufacturer of your mobile device. Modem Model The model name of your mobile device. Revision The revision field contains manufacturer-specific information about the version of your device. It may, for example, contain additional information about your device's model number or its firmware version. ESN Your mobile device's Electronic Serial Number. Technology The type of mobile device you are using (CDMA, GSM, PHS or FOMA). Firmware Version The version of your mobile device's on-board operating software. Hardware Version The version of your device's hardware. Modem Port The communications (COM) port that your mobile device is currently attached to. User Information User Name Your Network Access Identity (NAI), usually in the form of [email protected] Phone Number (MDN) The telephone number of your mobile device. Page 128 Bell Mobile Connect ..... The Mobile Info Window (CDMA) Home Carrier Name The name of the wireless service provider that your mobile device considers to be its “home” network. Home Carrier ID The ID of the wireless service provider that your mobile device considers to be its “home” network. PRL Version The version of the file on your device that contains the Preferred Roaming List. MSID (IMSI_S) Your Mobile Device's IMSI (International Mobile Subscriber Identity) code. The IMSI allows any mobile network to know the home country and network of the subscriber. Bell Mobile Connect Page 129 Bell Mobile Connect User Guide — V 4.1 Network Tab Carrier Information Network Name The name of the mobile carrier you are currently connected to. System ID The ID of the network to which your mobile device is currently connected. Session Information Connected Indicates whether you are currently connected to a mobile network. Page 130 Bell Mobile Connect ..... The Mobile Info Window (CDMA) Roaming Indicates whether you are currently connected to a mobile network that is not your “home” network. MIP Error The last Mobile IP Error Code reported by your mobile device. Signal Strength (dBm) The strength of the signal being received from this network, expressed in dBm. Data Sent The amount of data sent over this connection since it was established (in bytes). Data Received The amount of data received over this connection since it was established (in bytes). IP Address The IP Address you are using for the current Mobile Connection. Ordinarily, the address displayed here is assigned only for the duration of the current connection. It is most likely NOT permanently assigned to your computer. Gateway Address The address of the default gateway that has been assigned to your device. Workmode The current provisioning mode of the device. Work Mode 1 indicates CDMA and Work Mode 2 indicates WiMAX. Bell Mobile Connect Page 131 Bell Mobile Connect User Guide — V 4.1 Optimize Connection Mobile Connect allows your to optimize your TCP/IP Windows settings. Select Diagnostics > Optimize Connection from the Tools menu. The following window will appear: Manually Editing Settings This method is intended for experienced users only. If you are unsure of the values to enter, use the second option, Optimize Connection. Follow these steps to manually edit the settings: 1. To optimize your connection, edit the settings in the fields on the left side of this window. 2. Click Apply. (Your changes will be written to the Windows Registry). You will then see a pop-up window, asking if you would like to restart your computer. 3. Click Yes to restart your computer. Click No if you do not want to restart your computer at this time. Optimize Connection To let Mobile Connect optimize your connection, follow these steps: 1. Click Optimize Connection. 2. Your changes will be written to the Windows Registry. You will then see a pop up window, asking if you would like to restart your computer. 3. Click Yes to restart your computer. Click No if you do not want to restart your computer at this time. Page 132 Bell Mobile Connect ..... About Bell Mobile Connect Restore Default Settings This option is useful if you manually edited the settings and are not getting expected results. To restore the original settings that were saved during installation of Mobile Connect, follow these steps: 1. Click Restore Default Settings. 2. Your changes will be written to the Windows Registry. You will then see a pop-up window, asking if you would like to restart your computer. 3. Click Yes to restart your computer. Click No if you do not want to restart your computer at this time. About Bell Mobile Connect Select this item to display Serial Number, Version, Sub-Vendor ID (if applicable) and Technical Support information for Mobile Connect. Clicking the System Info button produces a window containing extensive information about your computer's configuration. This information may be useful to a customer service representative should you need help in resolving a problem. Bell Mobile Connect Page 133 Bell Mobile Connect User Guide — V 4.1 Page 134 Bell Mobile Connect Frequently Asked Questions 12 General Questions How do I stop Mobile Connect from launching every time I restart my Computer? Follow these steps: 1. Select Options > Preferences from the Tools menu. 2. Select the Application tab. 3. Remove the check from the Automatically run this application on machine startup box. 4. Click the OK button. Who can I contact if I need assistance with Mobile Connect? To contact Bell Client Support: • Phone: 1-877 DATA-123 • For Atlantic customers, please call 1-866-434-0344 option 2. • Web site: http://www.bell.ca/troubleshooting • For product updates: http://www.bell.ca/mobileconnect Be sure to include the version of Windows and the type of wireless card you are using as well a description of the problem you are experiencing. Bell Mobile Connect Page 135 Bell Mobile Connect User Guide — V 4.1 Wi-Fi Questions Why Does Mobile Connect Keep Scanning for Wi-Fi Networks? Mobile Connect will continue to scan until it finds one or more available networks or hot spots. If it keeps scanning, there are most likely no Wi-Fi networks or hot spots in the area. “Closed” networks are a special case. Although Mobile Connect can detect whether closed networks are in the area, it can’t actually identify (or connect to) individual closed networks without probing for these networks using their exact names. To enable this, you have to create a profile for the network you wish to connect to. See “Accessing a Closed Network” on page 39 for more information. Why do I keep losing my connection? This may be due to interference caused by other devices like cordless phones, microwave ovens, and other 2.4GHz band devices. Why am I unable to connect to a network that I can see in Mobile Connect? Signal strength from the wireless Access Point may not be strong enough to allow reliable connections. It may not be a publicly available Access Point. Many companies or campuses will use wireless networking within their buildings, but will not grant public access. Page 136 Bell Mobile Connect ..... Device Issues Device Issues In some circumstances, Mobile Connect will not be able to use your Wi-Fi, mobile, Ethernet or Dialup device. Disabled All of the devices used by the Mobile Connect software can be disabled by Microsoft Windows. The status text in Mobile Connect's Main Window will indicate when a device has been disabled. Resolution You can enable an attached wireless device by selecting Enable Mobile Adapter or Enable Wi-Fi Adapter from the File menu. Note: On Windows Vista systems, these options may be unavailable (grayed out) at all times. This may be because of security restrictions in your Microsoft Vista security configuration. Running the application as an administrator may allow access to these options. Follow these steps: 1. Close the Mobile Connect software. 2. Right click on the Mobile Connect icon on your computer’s desktop. A short menu appears. 3. Select “Run As Administrator” from this menu. No Wireless Device Detected Mobile Connect will display “No Wireless Device Detected” if it cannot communicate with the wireless device. Resolution Causes for this may include: • PC Card, USB, or Express Card devices that are not properly inserted. Make sure such devices are firmly seated in the appropriate slots. • The wrong device is selected in the Hardware Tab of the Preferences Window. Ordinarily, automatic selection should be specified in the “Selected” column. If Manual selection is specified, verify that the selected device is the device you are trying to use. See “Preferences: Hardware” on page 105 for more information. • No driver or incorrect driver installed. Drivers are installed during the installation of Mobile Connect. Re-installing the software may correct this problem. Bell Mobile Connect Page 137 Bell Mobile Connect User Guide — V 4.1 Page 138 Bell Mobile Connect