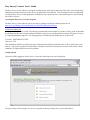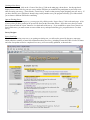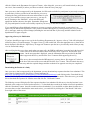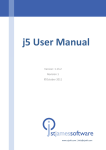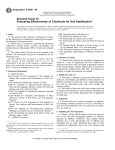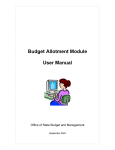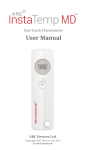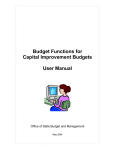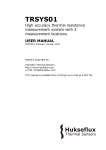Download Easy Survey Creator: User's Guide
Transcript
Easy Survey Creator: User’s Guide The Easy Survey Creator software is designed to enable faculty, staff, and students at the University of Iowa Psychology Department to quickly and easily create surveys for publication on the Internet. This document provides an introduction to using the Easy Survey Creator program by outlining the steps required to create, edit, publish, approve, and download the results of a survey. Accessing the Easy Survey Creator Program The Easy Survey Creator software can be accessed by pointing a JavaScript-enabled web browser to http://www.psychology.uiowa.edu/EasySurveyCreator/WebForms/Default.aspx. Username and Password In order to use Easy Survey Creator, a Psychology username and password must be provided. Faculty, staff, and students should login with the same username and password that is used to access the Department’s internal webpage or to log on to various departmental computers. For testing purposes, the following information may be used instead: Username: PSYCHOLOGY\XXX Password: YYY This information should be typed into the password prompt that is displayed when the above URL is entered into a web browser. If an incorrect password is entered three consecutive times, the associated user account will be locked. Please contact the IT Support Staff to resolve this problem. Getting Started Upon successfully logging in to Easy Survey Creator, the following screen will be displayed: You may start by either creating a new survey or opening an already existing survey, as described below. Creating a New Survey To create a new survey, click on the “Create a New Survey” link on the main page, shown above. On the page that is displayed next, enter a title for your new survey and the URL that you would like the participants in your study to use when accessing your survey. Then click the “Create Survey” button so that you may begin designing your new survey. If you have chosen to use a URL that is already being used by another survey, the program will notify you of this and ask you to choose a different URL before continuing. Open an Existing Survey To view or modify an existing survey, you may open it by clicking on the “Open a Survey” link on the main page. A list of surveys that you have permission to open will be listed on the screen that follows. Select the survey that you would like to open and click the “Open” button to view the details of the survey. If you would like to open a survey that is not listed on this menu, you must contact an owner of that survey and request that they give you permission to view their survey. Survey Designer Survey Start Page Whether you are creating a new survey or opening an existing one, you will next be greeted by the survey start page, which contains a summary of some basic information about your survey, including its name and URL as well as its status and a list of steps that need to be completed for a survey to be successfully published, as shown below. Changing the Name or URL of a Survey To change the name or URL of the survey you are editing, click the “Change Survey Information” button at the top of the survey start page and then provide the updated information and click “Save” to return to the survey start page. Deleting a Survey To delete a survey, click the “Delete This Survey” button at the top of the survey start page. This will delete the survey definition (including any questions or other settings you have defined) as well as any responses that have been recorded for the survey. This action cannot be undone. Survey Status A summary of the status of your survey is shown on the right of the survey start page. If an open padlock is displayed (as shown above), your survey is currently in design mode and you are free to make changes to the content of the survey that you wish. If, however, a locked padlock is displayed (as shown to the right), this means that your survey has been submitted to the department for approval and no changes can be made to it without first unlocking the survey. To unlock your survey, click the “Unlock Your Survey” button that is located below the locked padlock. Doing this will result in the deletion of any responses that have previously been recorded for your survey and will require your survey to be re-approved by the department before it can be published again. This will also mean that (during the time that it is unlocked) your survey will not be available for gathering responses from participants. Steps to Finish Your Survey The middle portion of the start page contains a list of seven steps that need to be completed before a survey can be successfully published. These steps include: 1. 2. 3. 4. 5. 6. 7. Informed Consent Survey Questions Debriefing Text Group Login Permissions Appearance Publish It! You may use these links on the survey start page, the menu on the left of the screen, or the forward and back arrows in the bottom right and left corners of the pages to navigate between the different pages of the survey designer in order to complete these steps, as described below. Survey Preview In order to preview what your survey will look like at any point during the design process, you may click on the “Preview Your Survey” button under the menu to the left of the screen. This will open a separate window that will contain a preview of what your survey looks like as you have currently defined it. Opening your survey in preview mode like this will not result in any responses being recorded in the database, so feel free to test it as many times as you like without worrying about corrupting the results of your study. Step 1: Informed Consent The first step to completing your survey for publication is to provide the Informed Consent text that the user must agree to before they may complete your survey. Clicking on the “Informed Consent” link on the menu to the left of the screen will display a screen with a text box where you may copy and paste the informed consent document that was approved by the IRB and then click the “Save” button. Step 2: Survey Questions To edit the questions that make up your survey, click on the “Questions” link in the menu to the left of the screen. This will display any questions that are currently included in your survey (if there are any) and will allow you to edit them or insert new ones. Inserting a New Survey Item To insert a new survey item, pick the location in your survey where you would like to insert the new item and click on the appropriate orange “Insert Item Here” button (as shown on the right). On the screen that is displayed next, select the type of item that you would like to add to your survey from the drop down menu and click the “Create” button. If no additional information is required to create this item, you will be taken back to the page showing the list of questions in your survey, updated to include the newly inserted item. If, on the other hand, more information is required to successfully create your survey item, the screen to the left will be displayed so that you can provide the missing information. Depending on the survey item you have chosen to insert into your survey, you may have the ability to specify instructions, questions, and/or options on this screen. To view what your question will look like at any point during the design process, you may click on the “Preview Item” tab. When you are providing information about the questions associated with this survey item, the “Question Alias” field corresponds to the column name in the results spreadsheet that will contain the responses to this survey item. If a question alias is not provided, the question text will be used in its place. Similarly, when defining the options for a survey item, the “Option Alias” field corresponds to the text that will be returned in the result spreadsheet as the response for the appropriate survey question when this option is selected. If no option alias is provided, the option text will be used instead. If the item type you have selected supports questions that are specified by the participant, the “User Defined” option will be available on the questions tab and selecting this option will insert a text box into the question text for the user to specify their own question. Similarly, if the item type you have selected allows the user to specify their own options when responding to a question, the “User Defined” option will be available on the options tab. Selecting this when you create an option will provide the user with a text box where they may specify their own response to your question (like an “other” option on a multiple choice question, for example). When you have finished inputting the information for your question, you may click the “Save” button to be returned to the listing of questions in your survey, or the “Save and Insert Another” button to save the current question you are working on and insert another directly after it in the survey. Editing a Survey Item To edit an existing item, you may use the buttons provided to the right of the survey question (as shown here). Using the blue up and down arrows, you can change the order of the questions in your survey by moving the question corresponding to these buttons up or down. The red “X” can be used to delete a question from your survey. Finally, clicking on the pencil and paper icon will open the survey item for editing so that you may change the instructions, questions, or options associated with the survey item. Step 3: Debriefing Text To specify the debriefing text that will be displayed to your survey participants after they have responded to your survey, click on the “Debriefing Text” link in the menu to the left of the screen. You may type the debriefing text in the textbox provided and click the “Save” button when you are finished. Step 4: Group Login (Optional) If your survey requires that your participants provide a username, a password, or both before responding to your study, this information can be specified from the “Group Login” page. This page can be accessed by clicking on the “Group Login” link on the menu to the left of the survey designer screen. By default, every survey is created to ignore any username or password requirements, so feel free to skip this step if your survey does not require this functionality. To specify what login information should be gathered from your survey respondents before they are allowed to respond to your survey, click the “Change How Groups Log In to Your Survey” button toward the top of the page. On the next screen that is displayed, you may select whether you would like your survey participants to provide a login name, a password, or both when they respond to your survey, whether you would like the login name to be selected from a dropdown menu or typed in a text box, and whether you would like either the login name or password to be validated or just stored with the participant’s response regardless of what information they enter. After deciding what login policy you would like your survey to use, click the “Save” button to return to the “Group Login” page. If the login policy you have selected requires that any additional information be entered, you may use the form on this page to provide it. Step 5: Permissions To specify which other members of the Psychology Department should be allowed access to your survey, click on the “Permissions” link on the menu to the left of the screen. This page displays the permissions that various users currently have to view or modify the survey you are viewing. You may also edit or delete these permissions, or grant new users permission to view your survey. Granting a New User Permission for Your Survey To add permissions for someone new, you will use the bottom half of the screen. Select the person’s name from the list on the left and then check the permissions that you would like that user to have. Then click the “Add” button to grant the selected permissions to that user. Granting a user “View Survey,” “Manage,” or “Design” permissions on your survey will add it to that user’s “Open a Survey” menu (which is accessed from the Easy Survey Creator’s homepage). Granting a user “View Results” permission on your survey will add it to the user’s “Download Survey Results” menu once the survey has been approved. Editing or Deleting Existing Permissions To edit or delete existing permissions, locate the user you would like to modify in the list at the top of the screen (as shown below). To edit this user’s permissions, click the “Edit” link to the right of their name and then check the boxes corresponding to the permissions you would like for this user to have and click the “Update” button to apply the changes. To delete this user’s permissions, click the “Delete” link to the right of their name. Step 6: Appearance To change the colors and fonts that are used when your survey is displayed to participants, click on the “Appearance” link in the menu. This will allow you to choose between several pre-defined styles as well as any custom styles that have been defined by those users with design privileges on your survey. Selecting one of these styles from the drop down menu will update the preview of your survey on the bottom half of the screen. If you find a style that you would like to use for your survey, click the “Save” button at the bottom of the page to apply this style to your survey. If, on the other hand, you find that none of these styles meet your needs, you may choose to create your own by clicking on the “Design Your Own” button on the right of the screen, providing a name for your style and content for the various style tags used by the survey document, and clicking the “Save” button. You may then select your newly created style from the drop down menu on the main “Survey Appearance” page and click the “Save” button to apply it to your survey. Step 7: Publish It! To complete the final step in designing your survey, click on the “Publish It!” link in the menu on the left of the screen. Select the start and end dates for your survey on the provided calendars and then submit it to the Psychology Department for approval. The start date is the first date that (once approved) your survey will be available at the specified URL for participants to respond to. The end date is the last date on which your survey will be available to gather responses. This date should match the “Expiration Date” approved by the IRB. Once all of this information has been provided, you may click the “Submit to the Department for Approval” button. After doing this, your survey will remain locked (so that you can view it, but not modify it) unless you choose to unlock it from the survey start page. Once your survey has been approved by the department, it will be made available for participants in your study to respond to on the date you have provided as the start date for your survey. If (during the time period between the start and end dates for your survey) you would like to stop or start your survey, you may do this by returning to the “Publish It!” screen and clicking the appropriate buttons (shown to the right). Remember, though, that for your participants to be able to successfully respond to your survey, it must not be stopped. If, you would like to collect additional responses to your survey once its end date has passed, you must have it reapproved by the IRB and the department. Once you have obtained IRB approval, you may unlock your survey from the survey start page, make any desired changes (including the start and end date of your study) and then submit it to the department to be approved again. Approving a Survey for Publication If you have the ability to approve surveys for the Psychology Department, the “Approve a Survey” link will be displayed on the Easy Survey Creator homepage. To approve a survey, click on this link, select the appropriate survey from the list that is displayed, and click the “Open Survey for Approval” button to open the survey in read-only mode so that you may view its content and settings. After verifying that the survey does match what was approved by the IRB for publication, locate the box in the lower left corner of the screen below the menu (shown to the left), select “Approved” and click the “Save” button. On the next page that is displayed, enter the information that was provided by the IRB when it approved this survey and click the “Save” button to finish approving the survey. If the survey does not match what the IRB approved, you may choose “Not Approved” in the box in the lower left corner of the screen and then click the “Save” button. This will unlock the survey so that the survey’s owners may make the required changes and then resubmit it for approval once they are completed. Downloading the Results of a Study Once your survey has been approved by the department, you may download any responses that have been submitted. This can be done by returning to the Easy Survey Creator homepage (at http://www.psychology.uiowa.edu/EasySurveyCreator/WebForms/Default.aspx) and clicking on the “Download Survey Results” link to display a list of surveys for which you have permission to view the results. Select the survey you would like to download the responses for from the menu and click the “Get Results” button. The following screen will display all of the responses that have been submitted for this survey since the last time it was unlocked or the results were cleared (as shown below). To download these results in the format of an Excel spreadsheet, click the “Download” button. Once the results have been downloaded, if you would like to delete them from the server (to ensure that you don’t download the same results twice), you can do this by clicking the “Clear Results” link in the lower right corner of the screen. Frequently Asked Questions Why can’t I change anything in the survey designer view? There are two possible reasons why you would be unable to modify a survey through the survey designer screens. The first possibility is that your survey has already been submitted to the department for approval and is locked for this reason. If this is the case, the survey start page should display a locked padlock under the “Survey Status” section. In order to make any changes to the survey, you will need to unlock your survey as previously described. The second possibility is that you cannot change anything because the survey owner(s) have not given you permission to make any changes. For example, you may have “View Survey” permission, but not “Manage” or “Design” permissions. To correct this, you will need to contact an owner of the survey and request that you be granted additional permissions for the survey. Why do I have to submit my survey for “Departmental Approval”? What does this involve? Submitting your survey to the department for approval is really just a double check that the survey you are submitting matches what was initially approved by the IRB for your study. As long as you haven’t made any significant changes to your survey since you initially submitted it to the IRB, there should be no problems obtaining departmental approval in a timely fashion. Why does my survey show up as “Not Active” when I go try to open it in a web browser? There are a number of reasons why your survey may appear as “Not Active” when you try to open it in a web browser. It may be that your survey has not yet been approved by the department or that (even though it has been approved) you are trying to access it before the start date or after the end date that you specified. Alternatively, even if your survey has been approved, choosing to manually stop it by clicking the “Stop” button on the “Publish It!” page of the survey designer will also cause it to appear as “Not Active.” How can I get more help? If you have additional questions or would like assistance using Easy Survey Creator, please contact the Psychology Department’s IT Support Staff at (319) 335-2410 or by submitting a Job Request (at http://www.psychology.uiowa.edu/internal/jobrequest).