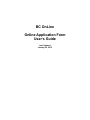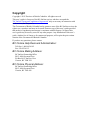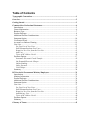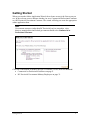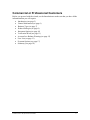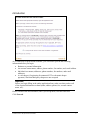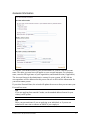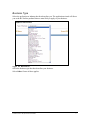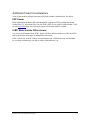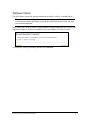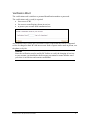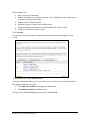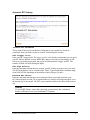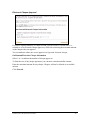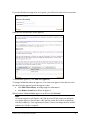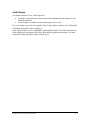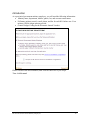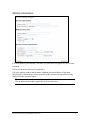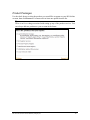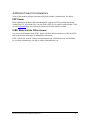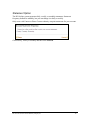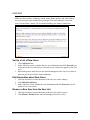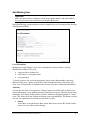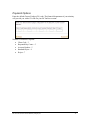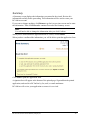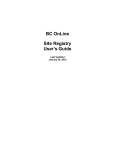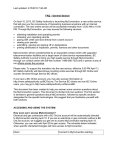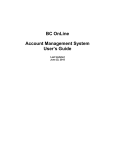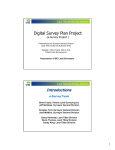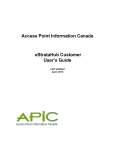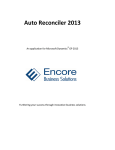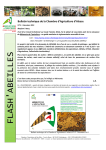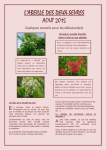Download BC OnLine Online Application Form User's Guide
Transcript
BC OnLine Online Application Form User’s Guide Last Updated January 20, 2015 Copyright Copyright © 2015 Province of British Columbia. All rights reserved. This user’s guide is for users of the BC OnLine services who have accepted the "BC OnLine Terms and Conditions of Agreement" only as necessary in connection with such services (the "Purpose"). The Government of British Columbia hereby grants to users of the BC OnLine services the right to use, reproduce and store in electronic format a copy of this user’s guide provided that such use, reproduction and storage is consistent with the Purpose. No part of this user’s guide may be used by users for any other purpose. Any distribution of this user’s guide, whether free of charge or for commercial purposes, will require the prior written consent of the Government of British Columbia. If you have any questions, please contact: BC OnLine Help Desk and Administration: Toll-free: 1-800-663-6102 Fax: 250-952-6115 BC OnLine Mailing Address: BC OnLine Partnership Office E415, 4000 Seymour Place PO Box 9412, Stn Prov Govt Victoria, BC V8W 9V1 BC OnLine Physical Address: BC OnLine Partnership Office E415, 4000 Seymour Place Victoria, BC V8X 4S8 Table of Contents Typographic Conventions ...................................................................................................1 Overview ...............................................................................................................................2 Getting Started .....................................................................................................................3 Commercial or Professional Customers.............................................................................4 Introduction.........................................................................................................................5 General Information............................................................................................................6 Business Type .....................................................................................................................7 Product Packages ................................................................................................................8 Additional Product Considerations.....................................................................................9 Statement Option ..............................................................................................................10 Verification Word .............................................................................................................11 Account Low Balance Warning........................................................................................12 User List............................................................................................................................13 Set Up a List of New Users ..........................................................................................13 Edit Information about New Users ..............................................................................13 Remove a New User from the User List .......................................................................13 Add User.......................................................................................................................14 Types of BC OnLine Userid .........................................................................................16 Payment Options...............................................................................................................17 Automatic Electronic Funds Transfer..........................................................................18 On-Demand Electronic Cheque ...................................................................................22 Online Banking.............................................................................................................27 Other Payment .............................................................................................................28 Void Cheque .................................................................................................................29 Summary...........................................................................................................................30 BC Provincial Government Ministry/Employees............................................................31 Introduction.......................................................................................................................32 Ministry Information ........................................................................................................33 Product Packages ..............................................................................................................34 Additional Product Considerations...................................................................................35 Statement Option ..............................................................................................................36 User List............................................................................................................................37 Set Up a List of New Users ..........................................................................................37 Edit Information about New Users ..............................................................................37 Remove a New User from the User List .......................................................................37 Add Ministry User ........................................................................................................38 Types of BC OnLine Userid .........................................................................................40 Payment Options...............................................................................................................41 Summary...........................................................................................................................42 Glossary of Terms ..............................................................................................................43 Typographic Conventions Typographic conventions are used with the following meanings: Screen names and field names are capitalized. For example: In the Transaction screen, move to the Search field. Buttons and other “clickable” items appear in bold. For example: Click Submit. Required input (that you enter exactly as shown) appears in Courier font. For example: Type: BC OnLine Variable input (that you provide) appears in italic Courier font. For example: Type your Password System messages (and other screen output) appear in bold Courier font. For example: PASSWORD CHANGE COMPLETED Tips, Notes, Important Notes, Cautions, and Warnings appear as shown below: Tip A way to make your work easier. Note Further information about the current subject. Important An emphatic note about the current subject. Caution An important point that could prevent an inconvenience. Warning An important point that could prevent a financial loss, or loss of data. Typographic Conventions 1 Overview The Online Application Form wizard will assist you in filling in an application form for a BC OnLine account. After you have made your selections, the wizard will generate a completed form with all the fields filled in. You can print the completed form, and send it to BC OnLine by fax, mail, or email attachment to create a new BC OnLine account. The wizard verifies that you enter all required information and ensures that telephone numbers, postal codes, etc., are entered in the correct format. Overview 2 Getting Started When you start the Online Application Wizard, the welcome screen is the first screen you see. In the welcome screen, indicate whether you are a Commercial/Professional Customer or a BC Provincial Government Customer. The wizard will help you create the appropriate online application form. Note Government customers (other than BC Provincial) such as townships, cities, districts, municipalities and federal government should select Commercial or Professional Customer. Click one of the buttons to identify the type of customer you are, then click Proceed. Commercial or Professional Customers on page 4. BC Provincial Government Ministry/Employees on page 31. Getting Started 3 Commercial or Professional Customers Before you proceed with the wizard, see the Introduction to make sure that you have all the information that you will require. Introduction (see page 5) General Information (see page 6) Business Type (see page 7) Product Packages (see page 8) Statement Option (see page 10) Verification Word (see page 11) Account Low Balance Warning (see page 12) User List (see page 13) Payment Options (see page 17) Summary (see page 30) Commercial or Professional Customers 4 Introduction As a commercial or professional customer, you will need to provide the following information before you begin: Business or personal information. An account contact name, address, phone number, fax number, and e-mail address. Individual user names, addresses, phone numbers, fax numbers, and e-mail addresses. A void cheque (if registering for automatic EFT or electronic cheque payment). Note that third party cheques are not accepted. Important Before you begin filling in the online application form, make sure that you have all of the required information on hand (name, address, phone, fax, account contact name, etc.). Please read the terms and conditions, and if you accept them, click the check box. Click Proceed. Commercial or Professional Customers 5 General Information You can use your business name or your personal name for your BC OnLine account name. The name you enter here will appear on your account statement. For a business name, enter the full legal name of your organization, and branch/division (if applicable). The Account Contact is the administrative contact for your account. All BC OnLine correspondence will be addressed to this person. Be sure to fill in all the information for your main contact person. If you select Personal Name, the wizard will update the screen so that you can enter your First and Last name. Tip If you are applying from outside Canada, use the standard address format for your country's mail system. Tip Enter your personal name if you are applying as an individual, or if you are not authorized to enter into a contract on behalf of your employer. Commercial or Professional Customers 6 Business Type Select the profession or industry that best describes you. The application wizard will direct you to the BC OnLine products that are most likely to apply to your business. Type of Business Select the business type that best describes your business. Select Other if none of these applies. Commercial or Professional Customers 7 Product Packages Use the check boxes to select the products you would like to appear on your BC OnLine account, then click Proceed. You must select at least one option from the list. Tip There is no fee to set up any of the product services. You can always add new products to your account in the future. The product packages that appear in this list are based on the type of business you selected in the previous step. You can click the "Complete Description of each Product" link in the navigation bar for detailed information. Commercial or Professional Customers 8 Additional Product Considerations Some of the product package selections will require further considerations. See below. PDF Viewer Many information products delivered through BC OnLine are PDF (portable document format) files. To view these files, you will need a PDF viewer such as Adobe Reader. Click on our Downloads page for a link to the latest version from Adobe's website. ICBC/ Motor Vehicle Office Access For access to information from ICBC, please call their toll free number at 1-800-464-5050 and let them know what type of information you require. ICBC will ask for your BC OnLine account number and verification word, and will then let you know whether they are able to release information to you. Commercial or Professional Customers 9 Statement Option The BC OnLine system can generate statements on a daily, weekly, or monthly basis. Tip Your business volume and billing requirements will determine how often you print your account statements. Only users with Contact or Prime Contact authority can print statements for your account. Statement frequency defaults to monthly, but you can change it to daily or weekly. Choose daily, weekly or monthly and then click Proceed. Commercial or Professional Customers 10 Verification Word The verification word is similar to a personal identification number or password. The verification word (v-word) is required: for access to ICBC for access to some Registry phone-in services to protect your account from unauthorized use. Any authorized user can use the verification word to request that the cost of a supported service be charged to their BC OnLine account. Such a request can be made in person, over the phone, or by fax. Caution Since the verification word is used by BC OnLine to verify the charging of services to your account, you should take the necessary precautions to ensure that the word you select is not obvious and remains confidential. Commercial or Professional Customers 11 Account Low Balance Warning The low balance warning feature alerts users when the balance in your deposit account drops below a specified amount. The warning will appear when a user first signs on. As a BC OnLine subscriber, it is your responsibility to maintain sufficient funds on account to cover all fees and charges your users incur. Your Contact or Prime Contact can set the warning level to any amount, and can increase or decrease the amount as needed. This feature will help you to avoid any interruptions to your business that may occur if your account's access is revoked due to depletion of funds. Account Low Balance Warning level Key in the dollar amount of your choosing. Important This warning level is not linked to your electronic payment method and will not trigger a transfer of funds to your account. Commercial or Professional Customers 12 User List Important Make sure that you have a name, phone number and email address for every user you want to add before you begin. You must authorize at least one user to be the Prime Contact. We recommend adding your Prime Contact first. Set Up a List of New Users 1. Click Add New User. 2. In the Add User screen, complete the new user information and click Proceed (you will return to the User List screen, where the newly created user appears in the User List). 3. Repeat this process until all users are entered and appear in the User List (select at least one user to have Prime Contact authority). Edit Information about New Users 1. Click the check box to select the name of the user you want to change. 2. Click Edit Selected Entry. 3. In the Add User screen, change the user information and click Proceed (you will return to User List screen). Remove a New User from the User List 1. Click the check box to select the name of the user you want to remove. 2. Click Remove From List (the entry will disappear from User List). Commercial or Professional Customers 13 Add User Important Make sure that you have a name, phone number and email address for every user you want to add before you begin adding users. User Information Fill in the first name, last name, and contact information for this user. Authority Management of BC OnLine userids is the responsibility of your organization's Prime Contact or Contact. You must designate at least one person as a Prime Contact who will be able to reset passwords, revoke userids, grant access for userids, and display your deposit account. Your Prime Contact person will have authority to designate people as Contact users. This allows the Prime Contact to delegate some responsibilities. Basic Select Basic to assign the user Basic status. Basic users can use BC OnLine but do not have access to the account settings. Contact Select Contact to assign the user Contact status. Contacts can access account settings but cannot designate people as Contacts or Basic users. Prime Contact Select Prime Contact to assign the user Prime Contact status. Because the Prime Contact has considerable authority, we recommend that he/she be a knowledgeable computer user. The Prime Contact does not necessarily have to be the individual designated as the administrative contact for receiving the BC OnLine statements and other mail. See Types of BC OnLine Userid on page 16 for a table showing all functions assigned to each userid type. Commercial or Professional Customers 14 Prime contacts can: print your activity statements display the balance in your deposit account. Users with basic userids cannot access your deposit account information manage your BC OnLine userids designate people as Contact users or Basic users change an address, or the name associated with the BC OnLine userid change the verification word (v-word). Click Proceed. For each user, the name, authority and contact information you entered appears on the screen. To add another user, click Add New User. To change information about a user, or to remove a user from the list, select the check box that appears beside the user, then: click Edit Selected Entry to change user information click Remove from List to delete a user. When you have finished adding users to the list, click Proceed. Commercial or Professional Customers 15 Types of BC OnLine Userid Basic Contact Prime Contact There are three types of BC OnLine userid: Prime Contact, Contact, and Basic. Each type has its own level of power and authority, as shown in this table. Access to on-line searches, registrations, electronic filings, and permits Access: Grant access to any revoked "Basic" userid (1) Access: Grant access to a revoked "Contact" userid (1) Access: Grant access to a revoked "Primary Contact" userid (2) Access: Revoke the access of any "Basic" userid (1) Access: Revoke the access of a "Contact" userid (1) Access: Revoke the access of a "Primary Contact" userid (2) Account Information: Display current balance of your account Account Information: Display information about your account Account Information: Display total of day's debits and credits Account Information: Print daily, weekly, or monthly statements Authority: Change a "Basic" userid to a "Contact" userid Authority: Change a "Contact" userid to a "Basic" userid Authority: Change a "Primary Contact" userid to a lower userid (2) Authority: Change another userid to a "Primary Contact" userid (2) Electronic Cheque: Initiate an electronic funds transfer (3) Low Balance Warning: Add or change the warning amount Passwords: Reset password for any "Basic" userid (1) Passwords: Reset password for a "Contact" userid (1) Passwords: Reset password for a "Primary Contact" userid (2) Printer for Terminal Emulation: Update printer choice for your own userid Printer for Terminal Emulation: Update printer choice for a "Basic" userid Printer for Terminal Emulation: Update printer choice for "Contact" userid Printer for Terminal Emulation: Update printer default for userids in your account Userid Information: Display your userid, including authority Userid Information: List the userids attached to your account Verification Word: Add or change oral password for your account (1) "Pending" status changes for userids are processed automatically on the hour and every ten minutes thereafter. (2) Not available as a self-serve feature. BC OnLine staff will do this for you. (3) Pre-approval is required. BC OnLine recommends that users of this feature have a Primary Contact userid or a Contact userid in order to display account balance. Commercial or Professional Customers 16 Payment Options You must select at least one method of payment to transfer funds to your BC OnLine account. For a detailed explanation of each payment method, select one of the following: Automatic Electronic Funds Transfer (see page 18) On-Demand Electronic Cheque (see page 22) Online Banking (see page 27) Other (see page 28) If you entered a mailing address outside Canada (U.S. or international), you will see the following Payment Options screen. U.S. and international customers must pay by wire transfer. If you have a Canadian bank account, click Yes to fill in other Payment Options. Otherwise, click No. Click Proceed. Commercial or Professional Customers 17 Automatic Electronic Funds Transfer Your BC OnLine deposit account must contain funds in order to pay for services. Automatic Electronic Funds Transfer (EFT) provides a simple way to make sure that you always have sufficient funds in your BC OnLine account. The EFT automatically transfers money from your bank account to your BC OnLine account. How you set this up will depend upon the nature of your business. Occasional users will set it up differently than users who do business every day. Your BC OnLine account statement, or the chequebook feature, will help you reconcile payments made from your bank account. Note An opening deposit of $100 CAD is required to open a new BC OnLine account. Send your completed application form and a copy of your Canadian void cheque to BC OnLine by fax, email attachment, or mail. Bank Information Enter the name of your Canadian financial institution. This account will be the source of funds for Electronic Funds Transfers into your BC OnLine deposit account. The system transfers funds at the end of each business day. Void Cheque The void cheque must have your company or personal name and bank account number imprinted on the cheque. The Financial Institution must be a registered Canadian bank. The bank account number from your void cheque will be entered into our system. Commercial or Professional Customers 18 Effective Date Select the date you want your account to open and the EFT agreement to begin. The effective date is the date when your account will begin functioning. If you want to begin using your BC OnLine account as soon as possible, leave the date set to the current date. If you want your BC OnLine account to be opened some time in the future, you can change the date to a later date. Caution If you choose an effective date in the future, your account will NOT be available to use until that date. Commercial or Professional Customers 19 Automatic EFT Settings Automatic EFT Information This section of the screen contains three fields that let you control how funds are transferred from your bank account to your BC OnLine deposit account. EFT Trigger Point Enter your EFT trigger point. The trigger point is a low balance amount that you set up for your BC OnLine deposit account. When daily charges cause the account balance to fall below (or equal) the trigger point, the system will automatically 'trigger' an EFT. The transfer of funds will occur during the night. EFT High Balance Enter the maximum amount that you want in your BC OnLine account at any given time. The EFT high balance can be considered the "float". Typical high balance amounts range from $100 to $500, depending on the number of daily charges you have. Maximum EFT Amount Enter the maximum amount that can be transferred from your bank account to your BC OnLine deposit account. We recommend that you set this value high enough to cover the busiest day of any month. The EFT system transfers funds at the end of each business day. Caution To avoid NSF charges, ensure that your bank account always has a minimum balance sufficient to cover your maximum EFT amount. Commercial or Professional Customers 20 Example The example below shows a typical set of EFT parameters for an account that keeps a small balance: The EFT system will transfer funds when the account balance is less than or equal to the EFT trigger point. It will transfer only as much as is needed to bring the account balance above the EFT trigger point (not exceeding the EFT high balance). The maximum EFT amount is the most that will be transferred. For a new account with a starting deposit balance of $100, a day's charges of $65 will leave an end of day balance of $35. Since $35 is less than or equal to the EFT trigger point, an EFT occurs that night. The EFT will transfer enough to bring the account balance up to the EFT high balance of $100, so the transfer amount will be $65. The next day, the starting balance of the account will be $100. In other words: $100 Balance - $65 Work = $35 End of Day Balance + $65 EFT = $100 New Balance For more information about EFT, contact the BC OnLine administration office. Commercial or Professional Customers 21 On-Demand Electronic Cheque Your BC OnLine deposit account must contain funds in order to pay for services. The OnDemand Electronic Cheque will allow pre-authorized users to transfer funds from your bank account to your BC OnLine account. Completing an electronic cheque is a simple process, much like writing a paper cheque. First, you fill in the amount of the cheque, then "sign" it by clicking a button. After signing it, you can either send it to BC OnLine, or void it. When you issue an electronic cheque, funds are immediately applied to your BC OnLine account, even though actual withdrawal may take up to 48 hours later. Records of these cheques will appear on your BC OnLine statements and your electronic chequebook as well as your regular bank statement. If you selected the on-demand electronic cheque option you will see the following screens. Note An opening deposit of $100 CAD is required to open a new BC OnLine account. Send your completed application form and a copy of your Canadian void cheque to BC OnLine by fax, email attachment, or mail. Bank Information Enter the name of your financial institution. This account will be the source of funds for Electronic Funds Transfers into your BC OnLine deposit account. Commercial or Professional Customers 22 Void Cheque The void cheque must have your company or personal name and bank account number imprinted on the cheque. The Financial Institution must be a registered Canadian bank. The bank account number from your void cheque will be entered into our system. Effective Date Select the date you want your account to open and the EFT agreement to begin. The effective date is the date when your account will begin functioning. If you want to begin using your BC OnLine account as soon as possible, leave the date set to the current date. If you want your BC OnLine account to be opened some time in the future, you can change the date to a later date. Caution If you choose an effective date in the future, your account will NOT be available to use until that date. Commercial or Professional Customers 23 Electronic Cheque Approval If you have signing authority on a bank account, you can authorize certain users (i.e., userids) to act as electronic cheque approvers, while also restricting the maximum amount on the cheques they can approve. You can authorize either one or two approvers to sign each electronic cheque. On-Demand Electronic Cheque Information Select 1 or 2 to indicate the number of cheque approvers. To limit the size of any cheque payments, you can enter a maximum dollar amount. Enter the maximum amount for any cheque. Cheques will not be allowed to exceed this amount. Click Proceed. Commercial or Professional Customers 24 Cheque Approver List Set Up a List of New Cheque Approvers 1. Click Add New Approver. 2. In the Add Approver screen, enter the first and last name of the new approver and click Proceed (you will return to Cheque Approver list, where the newly created approver appears in list). Edit Information about a New Approver 1. Click the check box to select the approver you want to change, and click Edit Selected Entry. 2. In the Add Approver screen, change the approver information and click Proceed (you will return to the Cheque Approver List screen). Remove an Entry from the Cheque Approver List 1. Click the check box to select the approver you want to remove, and click Remove from List (the entry will disappear from the Cheque Approver list). Click Add New Approver to add the name of each person who will be authorized to approve electronic cheques. Commercial or Professional Customers 25 If you specified that two approvers are required, you will need to enter at least two names. Enter the first and last name of the approver. To add another approver, click Add New Approver. To change information about an approver, or to remove an approver from the list, select the check box that appears beside the approver, then: click Edit Selected Entry to change approver information click Remove from List to delete an approver. When you have finished adding approvers to the list, click Proceed. Note All cheque approvers will require a BC OnLine userid. If the person you designate as a cheque approver does not have a BC OnLine userid, they will be assigned one with Basic authority. Your organization's Prime Contact can change the new userid's authority level if this is required. Commercial or Professional Customers 26 Online Banking Online Banking lets you draw funds from your bank account and deposit them directly into your BC OnLine deposit account. On your bank's web site, select BC OnLine from the payee list that your bank offers, enter your BC OnLine account number and initiate the transfer. It's just as easy as paying any other bill via your bank's web site. There are no BC OnLine forms or fees required for this service. Click Yes to return to the Payment Options screen, where you can choose a different option. Otherwise click No, and then click Proceed. Commercial or Professional Customers 27 Other Payment Select Other only if you are a large corporation unable to use other deposit methods, or if you are a U.S. or International customer without a Canadian bank account. An opening deposit of $100 CAD is required from Canadian customers (or from international customers with Canadian bank accounts), to open a new account. U.S. or international customers without a Canadian bank account are required to send a wire transfer equivalent to $150 CAD. The account will be activated once the initial funds have been deposited. Click Yes to return to the Payment Options screen. Otherwise click No, and then click Proceed. Commercial or Professional Customers 28 Void Cheque Acceptable formats of your Void Cheque are: Company or personal name and account number imprinted on the cheque by your financial institution. Actual cheque or readable facsimile (photocopy, fax or scan). If you are unable to provide an acceptable Void Cheque, please complete our Confirmation of Banking Information form available at https://apps.bconline.gov.bc.ca/pdf/BankConfirmationForm.pdf. Your financial institution must complete the top portion of the form, then add their signature and stamp. You must complete the bottom portion of the form and sign it. Commercial or Professional Customers 29 Summary A Summary screen displays the information you entered in the wizard. Review this information carefully before proceeding. This information will be used to create your BC OnLine account. If you want to change anything, click Return to go back to previous screens and re-enter the information. Then click Proceed to continue forward to the Summary screen. Note You will not be able to change the information after you click Confirm. When you are satisfied that the application form is correct, click Confirm. When you have confirmed the information, you will be able to print the application form. Click Print to print the application form. A signature box will appear at the bottom of the printed page. Sign and date the printed application, and send it to BC OnLine by fax, mail, or email attachment. If you are applying for Automatic Electronic Funds Transfer (EFT) or On-Demand (Electronic Cheque), you must attach a specimen cheque marked "void" (or a photocopy). BC OnLine will review your application as soon as it is received. Commercial or Professional Customers 30 BC Provincial Government Ministry/Employees Before you proceed with the wizard, see the Introduction to make sure that you have all the information that you will require. Introduction (see page 32) Ministry Information (see page 33) Product Packages (see page 34) Statement Option (see page 36) User List (see page 37) Payment Options (see page 41) Summary (see page 42) BC Provincial Government Ministry/Employees 31 Introduction As a provincial government ministry employee, you will need the following information: Ministry name, department, address, phone, fax, and account contact name Full name, ministry userid, e-mail, phone, and fax for each BC OnLine user. Your ministry GDSA assigns ministry userids General Ledger Coding for the Electronic Journal Voucher. Please read the terms and conditions, then click the check box if you accept. Then click Proceed. BC Provincial Government Ministry/Employees 32 Ministry Information Fill in the name of your ministry. The name you enter here will appear on your account statement. Fill in your branch or division (if applicable ). Fill in the mailing address and the name, telephone and email address of the main administrative contact person for the account. All BC OnLine correspondence will be addressed to the Account Contact. Tip Use an address format that is applicable to your mail system. BC Provincial Government Ministry/Employees 33 Product Packages Use the check boxes to select the products you would like to appear on your BC OnLine account, then click Proceed. You must select at least one option from the list. Tip There is no fee or charge associated with setting up any of the product services. You can always add new products to your account in the future. BC Provincial Government Ministry/Employees 34 Additional Product Considerations Some of the product package selections will require further considerations. See below. PDF Viewer Many information products delivered through BC OnLine are PDF (portable document format) files. To view these files, you will need a PDF viewer such as Adobe Reader. Click on our Downloads page for a link to the latest version from Adobe's website. ICBC/ Motor Vehicle Office Access For access to information from ICBC, please call their toll free number at 1-800-464-5050 and let them know what type of information you require. ICBC will ask for your BC OnLine account number and verification word, and will then let you know whether they are able to release information to you. BC Provincial Government Ministry/Employees 35 Statement Option The BC OnLine system generates daily, weekly, or monthly statements. Statement frequency defaults to monthly, but you can change it to daily or weekly. Only users with Contact or Prime Contact authority can print statements for your account. Choose daily, weekly or monthly and then click Proceed. BC Provincial Government Ministry/Employees 36 User List Important Make sure that you have a Ministry userid, name, phone number, and email address for every user you want to add before you begin. You must authorize at least one user to be the Prime Contact. We recommend adding your Prime Contact first. Set Up a List of New Users 1. Click Add New User. 2. In the Add User screen, complete the new user information and click Proceed (you will return to the User List screen, where the newly created user appears in the User List). 3. Repeat this process until all users are entered and appear in the User List (select at least one user to have Prime Contact authority). Edit Information about New Users 1. Click the check box to select the name of the user you want to change. 2. Click Edit Selected Entry. 3. In the Add User screen, change the user information and click Proceed (you will return to User List screen). Remove a New User from the User List 1. Click the check box to select the name of the user you want to remove. 2. Click Remove From List (the entry will disappear from User List). BC Provincial Government Ministry/Employees 37 Add Ministry User Important Make sure that you have a Ministry userid, name, phone number, and email address for every user you want to add before you begin adding users. Individual Ministry userids and passwords are assigned by your Government Data Security Administrator (GDSA). . User Information Management of BC OnLine access is the responsibility of your ministry's security administrator (GDSA). They will: assign userids or ministry ids add, remove, or reassign userids reset passwords. To create your user list, you need the ministry userid, name, phone number, and email address of each user. Contact your GDSA for this information before you begin to add users. You will not be able to continue from one user to the next without this information. Authority At least one user must be designated as a Prime Contact who will be able to display your deposit information, set up printing options for different user types, and print your account statements. Your Prime Contact person will have authority to designate people as Contact users. This allows the Prime Contact to delegate some responsibilities. The primary system user for you organization is referred to as the Prime Contact. Basic Select Basic to assign the user Basic status. Basic users can use BC OnLine but do not have access to the account settings. BC Provincial Government Ministry/Employees 38 Contact Select Contact to assign the user Contact status. Contacts can access account settings but cannot designate people as Contacts or Basic users. Prime Contact Select Prime Contact to assign the user Prime Contact status. Because the Prime Contact has considerable authority, we recommend that he/she be a knowledgeable computer user. The Prime Contact does not necessarily have to be the individual designated as the administrative contact for receiving the BC OnLine statements and other mail. See Types of BC OnLine Userid on page 40 for a table showing all functions assigned to each userid type. Prime Contacts can: print your activity statements display the balance in your deposit account. Users with basic userids cannot access your deposit account information designate people as Contact users or Basic users Click Proceed. For each user, the ministry userid, authority, and contact information you entered appears on the screen. To add another user, click Add New User. To change information about a user, or to remove a user from the list, select the check box that appears beside the user, then: click Edit Selected Entry to change user information click Remove from List to delete a user. When you have finished adding users to the list, click Proceed. BC Provincial Government Ministry/Employees 39 Types of BC OnLine Userid Basic Contact Prime Contact There are three types of BC OnLine userid: Prime Contact, Contact, and Basic. Each type has its own level of power and authority, as shown in this table. Access to on-line searches, registrations, electronic filings, and permits Account Information: Display current balance of your account Account Information: Display information about your account Account Information: Display total of day's debits and credits Account Information: Print daily, weekly, or monthly statements Authority: Change a "Basic" userid to a "Contact" userid Authority: Change a "Contact" userid to a "Basic" userid Authority: Change a "Primary Contact" userid to a lower userid (1) Authority: Change another userid to a "Primary Contact" userid (1) Printer for Terminal Emulation: Update printer choice for your own userid Printer for Terminal Emulation: Update printer choice for a "Basic" userid Printer for Terminal Emulation: Update printer choice for "Contact" userid Printer for Terminal Emulation: Update printer default for userids in your account Userid Information: Display your userid, including authority Userid Information: List the userids attached to your account Verification Word: Add or change oral password for your account (1) Not available as a self-serve feature. BC OnLine staff will do this for you. BC Provincial Government Ministry/Employees 40 Payment Options Enter the default General Ledger (GL) code. The financial department of your ministry will provide you with a GL code for your BC OnLine account. Number of characters required: Client Code - 3 Responsibility Centre - 5 Account Number - 5 Standard Object - 4 Project - 7 BC Provincial Government Ministry/Employees 41 Summary A Summary screen displays the information you entered in the wizard. Review this information carefully before proceeding. This information will be used to create your BC OnLine account. If you want to change anything, click Return to go back to previous screens and re-enter the information. Then click Proceed to continue forward to the Summary screen. Note You will not be able to change the information after you click Confirm. When you are satisfied that the application form is correct, click Confirm. When you have confirmed the information, you will be able to print the application form. Click Print to print the application form. A signature box will appear at the bottom of the printed page. Sign and date the printed application, and send it to BC OnLine by fax, mail, or email attachment. BC OnLine will review your application as soon as it is received. BC Provincial Government Ministry/Employees 42 Glossary of Terms Some of the special terms used in the BC OnLine Account Management System are explained here. Cancel To reverse a userid change, you can issue the Cancel command. If the Userid Update Job has already run, you can not cancel the change. Instead, you must issue a new change to reverse the previous change. Contact A user to whom the Prime Contact has delegated some special authorization. Default Password The original password assigned to your organization. If a password is reset by the Prime Contact, or by BC OnLine, it is reset to this default. The default password is stated on the Userid Authorization letter your organization received from BC OnLine. Deposit Account This is your account with BC OnLine from which statutory fees and network usage charges are deducted. Clients who access information from BC OnLine must maintain sufficient funds in their deposit account. Grant Access This process allows a userid access to the BC OnLine system and to all services your organization has contracted for. Pending Changes to a userid which have been submitted, but have not yet been processed are said to be pending. Changes are pending until the Userid Update Job runs (every 10 minutes). Prime Contact The Prime Contact is the one user in an organization who has special powers to manage deposit account and user information. The Prime Contact also has the ability to grant, revoke, and reset the password for other users. Reset Passwords If a user forgets his or her password, the password must be reset to a known value. When a password is reset, the system treats it as “expired”. The user must change it immediately when they sign on. Revoke Access This process denies a user access to the BC OnLine system. Update The ability to change information on a computer system. BC OnLine users have the ability to update some information about their account and userids. Glossary of Terms 43 Userid Update Job This is a computer batch job which automatically processes accumulated changes to userids. This job runs every 10 minutes. Users Individuals, or employees of organizations under contract with BC OnLine, who have access to government registries information. Verification Word This is a security word your authorized users can use over the telephone when requesting that services be charged to your BC OnLine account. Glossary of Terms 44