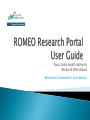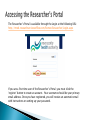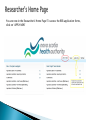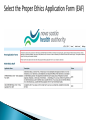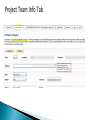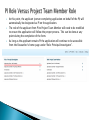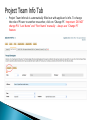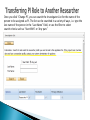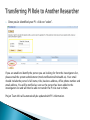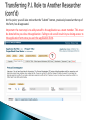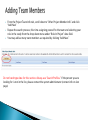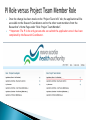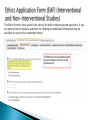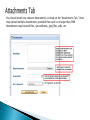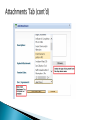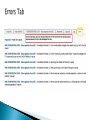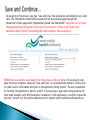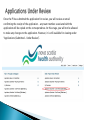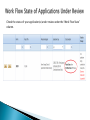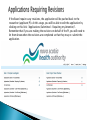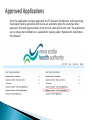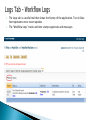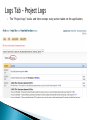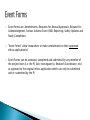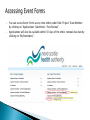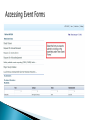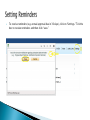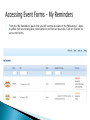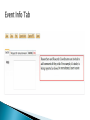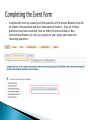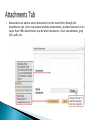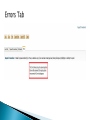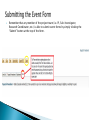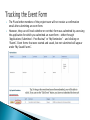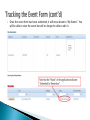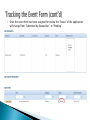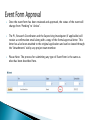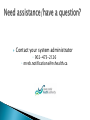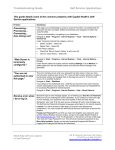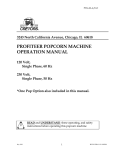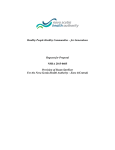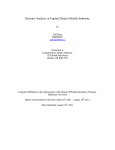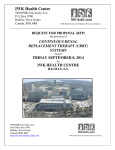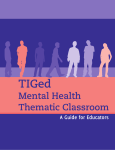Download ROMEO Research Portal User Guide
Transcript
Nova Scotia Health Authority Research Ethics Board Researcher Coordinator’s User Manual The Researcher’s Portal is available through the Login at the following URL: http://mreb.researchservicesoffice.com/Romeo.Researcher/Login.aspx If you are a first time user of the Researcher’s Portal, you must click the ‘register’ button to create an account. Your username should be your primary email address. Once you have registered, you will receive an automatic email with instructions on setting up your password. You are now in the Researcher’s Home Page! To access the REB application forms, click on “APPLY NEW” At this point, the applicant (person completing application on behalf of the PI) will automatically be designated as PI on the application. The role of the applicant from PI to Project Team Member will need to be modified to ensure the application will follow the proper process. This can be done at any point during the completion of the form. As long as the applicant remains PI the application will continue to be accessible from the Researcher’s home page under “Role: Principal Investigator”. Project Team Info tab is automatically filled out with applicant’s info. To change the role of PI over to another researcher, click on “Change PI”. Important: DO NOT change PI’s “Last Name” and “First Name” manually – always use “Change PI” feature. Once you click “Change PI”, you can search the Investigator List for the name of the person to be assigned as PI. The list can be searched in a variety of ways, i.e. type the last name of the person in the “Last Name” field, or use the filter to select search criteria such as “Start With” or “Any part.” Once you’ve identified your PI – click on “select”. If you are unable to identify the person you are looking for from the investigators list, please email the system administrator ([email protected]). Your email should include the person’s full name, title, business address, office phone number and email address. You will be notified as soon as the person has been added to the investigators list and will then be able to transfer the PI role over to them. Project Team Info will automatically be updated with PI’s information. At this point, you will also notice that the “Submit” button, previously located at the top of the form, has disappeared. Important: the next step is to add yourself to the application as a team member. This must be done before you close the application. Failing to do so will result in you losing access to the application form once you exit the application form. From the Project Team Info tab, scroll down to “Other Project Member Info” and click “Add New” Repeat the search process, this time assigning yourself to the team and selecting your role in the study from the drop down menu under “Role In Project” data field. You may add as many team members as required by clicking “Add New.” Do not hand type data for this section. Always use “Search Profiles.” If the person you are looking for is not in the list, please contact the system administrator (contact info on last page) Once the change has been made on the “Project Team Info” tab, the application will be accessible to the Research Coordinator and to the other team members from the Researcher’s Home Page under “Role: Project Team Member”. **Important: The PI is the only person who can submit the application once it has been completed by the Research Coordinator. The Ethics Form(s) have several sub-tabs all of which contain required questions. If you are unsure how to answer a question, try clicking on additional information may be available as seen in the screenshot below! You should attach any relevant document(s) as listed on the “Attachments Tab.” Users may upload multiple attachments, provided that each is no larger than 5MB. Attachments may be word files, spreadsheets, jpeg files, pdfs, etc. At any point in the process, you may “Save and Close” the application and complete it at a later date. The information entered will be saved and can be accessed again through the Researcher’s home page under “Applications (Saved –Not Submitted)”. Important: Do not close that application by clicking the X at the top of your browser, doing so will result in the application being “locked” preventing other team members from accessing it. ROMEO has no automatic save feature! But it does have a time out feature! If you need to step away from your computer, always hit “Save and Close” as a precautionary measure. Failing to do so could result in information being lost or the application being “locked”. The user responsible for “locking” the application is able to “unlock” it by accessing it again and exiting properly. All other team members, who find themselves “locked out” of the application, can either contact the user who “locked” it or the system administrator for support ([email protected]) From the moment you assign another PI and team members to the project, they will be able to view and edit the application. The PI is the only person who can submit the application, no other team member can do this on their behalf. The team member responsible for completing the application should notify the PI when the application is ready to be reviewed and submitted. Once the application has been submitted, the PI will receive an email confirming the receipt of the application – any team member associated with the application will be copied on the correspondence. Once the PI has submitted the application for review, you will receive an email confirming the receipt of the application – any team member associated with the application will be copied on the correspondence. At this stage, you will not be allowed to make any changes to the application. However, it is still available for viewing under “Applications (Submitted – Under Review)”. Check the status of your application(s) under review under the “Work Flow State” column. If the Board requires any revisions, the application will be pushed back to the researcher (applicant/PI). At this stage, you will be able to edit the application by clicking on this link: “Applications (Submitted – Requiring my Attention)”. Remember that if you are making the revisions on behalf of the PI, you will need to let them know when the revisions are completed so that they may re-submit the application. Once the application has been approved, the PI, Research Coordinator and Supervising Investigator (where applicable) will receive an automatic email the study has been approved. A formal approval letter in the form of email will also be sent. The application can no longer be modified but is available for viewing under “Applications (Submitted – Post Review)” The Logs tab is a useful tool that shows the history of the application. Text in blue font represents most recent updates The “Workflow Logs” tracks and time stamps approvals and messages The “Project Logs” tracks and time stamps every action taken on the application. Event forms are: Amendments, Requests for Annual Approvals, Request for Acknowledgment, Serious Adverse Event (SAE) Reporting, Safety Updates and Study Completion. “Event Forms” allow researchers to make amendments to their approved ethics application(s). Event Forms can be accessed, completed and submitted by any member of the project team (i.e. the PI, Sub-investigator(s), Research Coordinator, etc.) as opposed to the original ethics application which can only be submitted and re-submitted by the PI. You can access Event Forms at any time either under Role: Project Team Member by clicking on “Applications (Submitted – Post Review)”. Applications will also be available within 30 days of the ethics renewal due date by clicking on “My Reminders”. By clicking on “Applications (Submitted – Post Review)”, you may view all of your approved ethics applications. From there, if you wish to submit an amendment form, a serious adverse event (SAE) or an annual approval (renewal) request, you can access the event forms by clicking on “Events”. To receive reminders (e.g. annual approval due in 30 days), click on “Settings.” Tick the box to receive reminders and then click “save.” From the “My Reminders” quick link you will see the due date of the “Milestones” –dates in yellow font are coming due, while dates in red font are past due. Click on “Events” to access the forms. Complete the form by answering all the questions of the Annual Renewal Form for All Studies (Interventional and Non-Interventional Studies). Once all of these questions have been answered, click on either the Interventional or NonInterventional Studies sub-tab (as it applies to your study) and answer the remaining questions. Researchers are able to attach document(s) to the event form through the Attachments tab. Users may upload multiple attachments, provided that each is no larger than 5MB. Attachments may be Word documents, Excel spreadsheets, jpeg files, pdfs, etc. Remember that any member of the project team (i.e. PI, Sub-Investigator, Research Coordinator, etc.) is able to submit event forms by simply clicking the “Submit” button at the top of the form. The PI and other members of the project team will not receive a confirmation email after submitting an event form. However, they can still track whether or not their form was submitted by accessing the application for which you submitted an event form – either through “Applications (Submitted – Post Review)” or “My Reminders” – and clicking on “Events”. Event forms that were started and saved, but not submitted will appear under “My Saved Events”. Once the event form has been submitted, it will move down to “My Events”. You will be able to view the event but will no longer be able to edit it. Once the event form has been assigned for review the “Status” of the application will change from “Submitted by Researcher “ to “Pending”. Once the event form has been reviewed and approved, the status of the event will change from “Pending” to “Active”. The PI , Research Coordinator and the Supervising Investigator (if applicable) will receive a confirmation email along with a copy of the formal approval letter. This letter has also been attached to the original application and can be viewed through the “Attachments” tab by any project team member. Please Note: The process for submitting any type of Event Form is the same as what has been described here. Contact your system administrator ◦ 902-473-2126 ◦ [email protected]