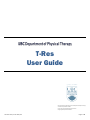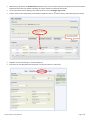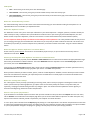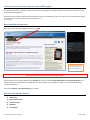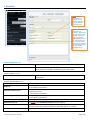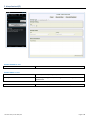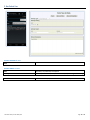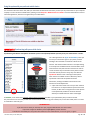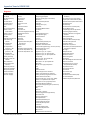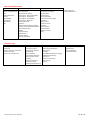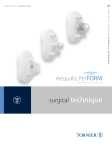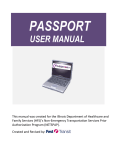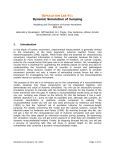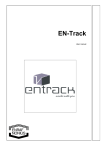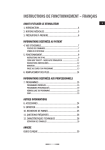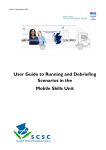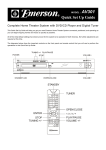Download T-Res User Guide - Department of Physical Therapy
Transcript
T-Res User Guide This User Guide was produced by and for the Department of Physical Therapy at the University of British Columbia. It may not be recreated without express permission. Images supplied by Resilience Software. T-Res User Guide (rv. Mar 2014).docx Page 1 of 16 T-Res is your tool for logging daily clinical experience and reflections. It is web-based, but is available for use with: • iPhone, iPod Touch or iPad devices running iOS 7.x: Available from the Apple App Store. • Android devices: Available from Google Play Store. • BlackBerry devices: Blackberry app is compatible with versions 5.x - 7.x (the new Blackberry OS 10 is not supported; however, you can use the Android app on newer Blackberrys). Available from T-Res website. Technical questions & support Do not hesitate to contact Resilience Software’s support team directly if you have any technical questions. 604-693-2323 or 1-866-694-2323 or [email protected] (Mon-Fri, 9am to 5pm, PST) Resilience also has several tutorial videos which may provide useful. Note that they are a basic introduction, using examples from their Medicine portfolio, but they do give a basic understanding of many of the functions you will also use (such as changing a password, viewing activities, customizing filters and columns, etc.). You will find all the tutorial videos posted under the ‘Help’ button on the menu bar in your T-Res accounts, but they also have a YouTube channel: http://www.youtube.com/user/resiliencesoftware. Do I need a mobile device to use T-Res? No. You can input all of your information solely via the web application if you wish. If I use my mobile device, how often do I have to sync up the information to the web server? The best advice is -- often! Syncing is easy to do (read more about it on page 12). If your mobile device is lost, stolen, or damaged, and you haven’t synced lately, you will lose that info. You don’t have to sync constantly – information on your mobile device is kept there until you sync. You just don’t want something unfortunate (like a lost or damaged device) to force you to redo all you might have input! Synchronizing with the T-Res server can be done wirelessly via the user's internet connection on the device, available if the user has a data plan. Data can be synchronized any time the user is connected to the internet. The sync software for mobile devices resides in the device itself and does not require synchronization with a computer for it to send data to their server. Inputting and viewing information PLEASE NOTE that in order to pass RSPT 534/554/574 (and graduate) you should be entering the following three things into T-Res during each of your placements: The CLINICAL EXPERIENCE LOG of patients treated The LEARNING PLANS REFLECTIONS – at least one for each week of placement (five (5) in total for each placement). All T-Res requirements must be completed by the end of the weekend directly following the last placement day, i.e., at the latest 48 hours after completing the placement. T-Res User Guide (rv. Mar 2014).docx Page 2 of 16 Patient privacy and confidentiality DO NOT… … under ANY circumstances, use a patient’s name, initials or MSP CareCard number as a Student Encounter #. • Patient identifiers such as Personal health numbers CANNOT be used as the student encounter number – you must use the specified format • T-Res passwords must NOT be shared with other students • Any portable devices used for T-Res logging must be password protected, should not be left lying around or unattended, and should be uploaded (sync’d) daily • For more details, please see Student Policies (Section 3) in the Clinical Education Manual How/when do I input my clinical experience information? Start by making notes during your shifts. These notes can then be transcribed into T-Res, perhaps during breaks or at the end of the day. It will be up to you and your supervisor to determine the appropriate time for completing the portfolio. Upon arrival to your site, please make sure to let your supervisor know that that you, as a UBC MPT student, use the T-Res system to report your clinical experience, as required by the department. Ask what is acceptable in terms of possibly using your mobile device, laptop, or site computer for inputting information during your shifts. If the supervisor/site does not wish to have you use your mobile device/laptop during your shift then you will need to add information to your portfolio on your own time. If your supervisor does not mind you inputting information in down time during a shift that’s great - please just make sure to have a conversation about this and establish his/her ground rules. It is essential that all inputting is done out of sight of patients to protect confidentiality. Also ask your supervisor to let other staff know about your use of T-Res (so they don’t think you’re constantly texting for no reason!!). How long do I have to input my activities? You have 60 minutes to record your activities without saving anything and being timed out. As dialogue box will pop up after 45 minutes to tell you that you are about to be timed-out, and give you the option to click ‘OK’ to stay logged on. How do I identify my patients? When identifying patients/clients you MUST use this standardized format for the “Student Encounter #,” e.g.: 2A123CA 2A Placement identifier 123 LAST three numbers of patient chart CA Initials of student’s first/last name If there is no chart numbering system in place at your site you are permitted to create a numbering system. The best suggestion is a simple: Patient 001, 002, 003… T-Res User Guide (rv. Mar 2014).docx Page 3 of 16 I’m going to see the same patient(s) every day/often. Do I need to input separate entries? Yes, however with the help of the Student Encounter # field you can easily keep track of each patient. You will need to input information each time you have an interaction with a patient. For example, you might see a rehab patient once a day for three weeks. In that case you would be inputting information on your interaction with that patient each day (or possibly several times a day). This is because your role (e.g., observed, completed with assistance) will most likely change during the course of treatment, as might the treatment itself. Seeing these daily logs will be a great record of your progression with a certain patient. Once you have input an initial record for a patient you can duplicate that record and use it as the basis for your next treatment log. To easily find that patient, first start by setting up a filter: • • Go to Activities > View Activities. Click on Customize Filters. • Check the “Student Encounter #” checkbox. That will now add a filter to search by Student Encounter #. o Here is where you can customize your filters and/or occasionally turn them on and off when required. E.g., if you want to see Reflections, you can clear other check boxes and only turn the Reflection filter on. T-Res User Guide (rv. Mar 2014).docx Page 4 of 16 • • NOW when you go back to the View Activities dropdown you’ll see your chosen filter(s) for searching. Once you have input the Student Encounter # for your patient it will bring up only the activities connected to that number. You can do a further sort by clicking on any header in the list, such as Treatment Type or Role. • Find the activity for that patient that you would like to duplicate. Click on Edit on that line and it will bring up the activity. You can also customize the columns you view. • • Duplicate the record by clicking on “Save and Duplicate.” From there you can keep/delete any information, and then save that as a new activity. T-Res User Guide (rv. Mar 2014).docx Page 5 of 16 SAVE options • Save – Saves activity, then sends you to View Activities page • Save and New – Saves activity, then gives you another blank activity of the same activity type • Save and Duplicate – Saves activity, then gives you another activity of the same activity type, with all field entries copied over from previous activity What is the “Clinical Reasoning” section? The “Clinical Reasoning” section can be used to record the clinical reasoning you used in decision making for each patient. It is an optional field and it is not mandatory to complete this field. What is the “Reflection” section? The “Reflection” section is for you to record your reflections on your clinical experience – thoughts, questions, reminders of what you need to look up or study, or whatever else you would like to include to assist in your learning or personal development. (For more details on what is required in Reflections, check the course outline or contact the Academic Head, Clinical Education (AHCE.) You are required to submit (at least) one reflection to the AHCE per week on placement. The T-Res portfolio makes this easy to do as you can simply go through your saved reflections and choose one (or more) that you’d like to submit for that week. This section is not accessible by anyone but you, with the exception of any reflections you choose to submit to the AHCE - using the “submit reflection” button. What is the difference between “Reflections” and “Private Notes?” Private notes are just that private. This section is not accessible by anyone but you, so you can feel free to write any notes or observations in this field. How do I go back and find a saved “Reflection” and choose it to submit that week? To find saved reflections by any week, click on Activities > View Activities from the T-Res menu and choose the appropriate date range from which you would like to submit a reflection. Then select Reflections from the drop down menu called Activity Type; to finalize your search, click on the Find Activities button. (If you do not see the Activity Type drop down filter, simply click the small blue Customize Filters link in the lower right hand corner of the Search Filters box and add the activity type field to your search – click Done when finished.) When you find a reflection you’d like to submit, open it, check the “Submit Reflection” checkbox, and save. Should you want to submit more than one reflection for that week, just repeat the process. The AHCE will run a weekly report to ensure that all students have submitted one reflection each week. What is the “Learning Plan” Activity? The “Learning Plan” activity is to help you identify your learning needs, and to record your progress in meeting these needs. In this section you will record your learning objectives, your plans of how to meet them (usually this is done in conjunction with your supervisor), and progress towards these goals with any changes in plans. You should review and update this section regularly, at minimum at the beginning, midterm and end of the placement. How can I view reports of my activities? If you would like to use available reports to view the data you have entered into T-Res just click on the Reports tab in the main menu, next to Activities. You will be taken to the Reports page where you can see and select different reports to run within the system. Any reports can be saved as a PDF file, printed or exported to your computer as an Excel document. To run a report, make a selection from the Reports page by clicking on a View Report button. You will then see parameters to enter such as a date range and diagnoses/treatment types, etc. Make all of your report selections and then click View Report. The reports available to you may be updated or changed as we progress in getting T-Res fully setup for the Physical Therapy profession. T-Res User Guide (rv. Mar 2014).docx Page 6 of 16 Access to your information after you graduate from the MPT program Current policy with T-Res is that login is active for three years post-graduation. UBC MPT students can continue to access their account and view data during that time. Should you wish to be able to input information/activities once you start working (for your own records), you can contact T-Res directly and arrange to subscribe at the current cost of $129 per year.* *At November 2013 Basic instructions and page views When you arrive at the Home Page please refer to the TABS. Here is a sample of what the login screen will look like with a mobile device. Please note: All screen shots are shown on an Android phone Once you log in you can proceed directly to the Activities tab. Here you can either Enter New Activity or View Activities (Browse, on a mobile device) any saved activities (and be able to search those activities via many different criteria). You can also download these activities to CSV/Excel. Click on the Activities > Enter New Activity to get started! Here are the five available activities: 1. 2. 3. 4. 5. Patient Care Interprofessional (IP) Non Patient Care Reflection Learning Plan T-Res User Guide (rv. Mar 2014).docx Page 7 of 16 1. Patient Care NOTE: Anywhere “Type to search” is indicated, you can search for a listing by typing the first few letters of the word. Check this box when your patient has been discharged. When you are viewing activities you can customize columns (see page 3) and add the Patient Discharged field to the visible columns; that way, you can see which patients are discharged in View Activities and quickly sort by the Patient Discharged column. ACTIVITY SETTING SECTION Date Setting ACTIVITY DETAIL SECTION Role PATIENT INTERACTION SECTION Patient Age Group Diagnoses Physical Exam/Assessment CDC, Forensic Psych, Home Health/Community, IP Acute, IP Rehab, IP Sub Acute, OP Private, OP Public, Residential/Long-term Care, Other Completed w/ assistance, Completed w/ supervision, Independent, Observed, Participated Infant, Child, Adolescent, Adult, Senior “Parent sections” are CR, MSK, Multisystem/General, Neuro (see Appendix of Terms) • Can add up to 10 selections “Parent sections” are CR, MSK, Neuro, +Review Lab Tests, +Review Medications (see Appendix of Terms) Treatment Response • Can add up to 10 selections “Parent sections” are CR, MSK, Multisystem/General, Neuro (see Appendix of Terms) • Can add up to 10 selections Effective, Ineffective, Ongoing Student Encounter # You must use the standardized format (indicated on page 2). Clinical Reasoning In this section you can, if you choose, explain/record your thinking process or reasoning around the assessment/treatment options for a particular patient. (It is visible.) Private Notes This section is for your private notes. It is not visible to anyone but YOU. Treatment type T-Res User Guide (rv. Mar 2014).docx Page 8 of 16 2. Interprofessional (IP) ACTIVITY SETTING SECTION Date ACTIVITY DETAIL SECTION Role Attended, Observed, Participated, Presented/Led Activity Case Study, Meeting, Rounds, Shadowing, Treatment Planning – w/IP professionals Private Notes This section is for your private notes. It is not visible to anyone but YOU. T-Res User Guide (rv. Mar 2014).docx Page 9 of 16 3. Non Patient Care ACTIVITY SETTING SECTION Date ACTIVITY DETAIL SECTION Role Attended, Led, Observed, Participated Activity Inservices/Presentations, PABC/CPTBC Activities, PR/Marketing, Staff Meetings Private Notes This section is for your private notes. It is not visible to anyone but YOU. T-Res User Guide (rv. Mar 2014).docx Page 10 of 16 4. Reflection NOTE: When you decide which Reflection(s) you would like to submit for the week, just check this box and it will be made available to the AHCE! ACTIVITY SETTING SECTION Date ACTIVITY DETAIL SECTION Reflection Private Notes For information on finding and submitting weekly Reflections, please see Page 5. This section is for your private notes. It is not visible to anyone but YOU. Remember, you have 60 minutes to record your activities without saving anything and being timed out. (As a reminder a dialogue box will pop up after 60 minutes to tell you that you are about to be timed-out, and give you the option to click ‘OK’ to stay logged on.) If you are planning on typing a lengthy Reflection an option is to type it in a Word document and then copy and paste it into T-Res when complete. T-Res User Guide (rv. Mar 2014).docx Page 11 of 16 5. Learning Plan A Learning Plan can be identified for each placement (1A, 1B, 2A, etc.) - By midterm I will have led the post THR class, with minimal supervision. The Learning Plan section is there to help you identify your learning needs, and to record progress in meeting these needs. In this section you record: • Learning (smart) Objectives • Observe post THR class x 2 in Week 1 • Assist with class in Week 2, including leading 2-3 exercises • Lead entire class (with supervisor observing) in Week 3 • An Action Plan of how to meet them (usually this is done with your supervisor) • Progress towards your goals with any Feedback and Revision I was comfortable leading the group - with supervision - by the end of Week 2, so I was able to independently lead the group by midterm. I received positive feedback from participants. • You should review and update this section regularly, at minimum at the beginning, midterm and end of the placement to see if your objective was met Yes, and exceeded, as I was independent by midterm. T-Res User Guide (rv. Mar 2014).docx Page 12 of 16 Using the system with your preferred mobile device You access the T-Res site via the web, with your Username and Password. From there you can input any information on your computer or laptop. To use T-Res with a mobile device, please go to the Help tab > Mobile Device User Guides. You’ll find information on how to install the application, and how to navigate with your mobile device. IMPORTANT!!! Synchronizing with your mobile device Synchronizing coordinates and updates all activities you’ve entered/edited/deleted separately from your mobile device or online. The T-Res applications for Apple and BlackBerry allow you to track your information right on your phone, without needing to be connected to a network or Wi-Fi for the internet. This allows students who are in a hospital setting or are away from available internet to still be able to enter and track their cases, but does also mean that in order to “send” the cases they’ve entered on their phones to their main web account (and vice versa), they must click the Synchronize button in their T-Res app on their phone when internet is available to them. When they click on Synchronize it will send and update all account information, making it available to their online T-Res account and to the department. • A plus side of this is that users can sync their activities from home or on campus where they have free access to WiFi, so data costs in using internet on their phones can be potentially avoided. It also limits data loss should your mobile device be stolen or damaged. An Android, on the other hand, needs an active internet connection (via WiFi or your phone data plan) in order to be used. The pros and cons are reversed: you will have to have internet in order to log your activities, but, on the other hand, there is no need to remember to manually sync. REMEMBER! If you can’t see an activity on the web, then your program administrator can’t see it either! If you have an Apple or Blackberry device sync often to prevent data loss. T-Res doesn’t have backups of unsynchronized activities on the mobile devices, so once it’s gone, it’s gone! T-Res User Guide (rv. Mar 2014).docx Page 13 of 16 Generating and Viewing Reports In order to pass RSPT 534/554/574 (and graduate) you should be entering the following three things into T-Res during each of your placements: • The CLINICAL EXPERIENCE LOG • The LEARNING PLANS • REFLECTIONS If you wish to access reports (to view and print/export your data) do so via the Reports dropdown menu. Reports can be exported to PDF or Excel for printing/backup. You can also look at your data in various formats, such as graphs and tables. T-Res User Guide (rv. Mar 2014).docx Page 14 of 16 Appendix of Terms for PATIENT CARE Diagnoses CR Abdominal Surgery Acute MI Acute Respiratory Asthma Cardiac Rehab Cardiac Surgery Chest Trauma CHF Chronic Respiratory COPD – Acute Exacerbation COPD – Chronic Cystic Fibrosis DVT/PE Hemo/Pneumothorax Interstital Lung Disease LE Amputation (vascular) LE Amptutation (vascular) – AK LE Amputation (vascular) – BK LE Amputation (vascular) - Foot Other (free text) Peripheral Vascular Disease Pleural Effusion Pneumonia/Chest Infection Pulmonary Fibrosis Pulmonary Oedema Respiratory Rehab Smoke Inhalation Thoracic Surgery Vascular Surgery Multisystem/General Autoimmune Disorders Cancer Chronic Pain Depression Diabetes Failure to Thrive Falls Hepatic Disorders HIV/AIDS Incontinence Low birth weight/Prematurity Multisystem Failure Obesity Osteoporosis Palliative Pelvic Pain Psychiatric Disorders (Non Depression) Renal Failure Sepsis Skin/Wound management Traumatic Amputation - LE Traumatic Amputation - UE T-Res User Guide (rv. Mar 2014).docx MSK Above Knee Amputation Ankylosing Spondylitis Arthritis (specify type and location) Back Pain Below Knee Amputation Capsulitis Cartilaginous injury Club Foot Congenital Malformation Contusion Crush Crush/Degloving Injury Disc/Spinal Surgery External Fixation Fracture Hand Injury Hypermobile/unstable joint Hypomobile/stiff joint Idiopathic Juvenile Arthritis Internal derangement (e.g. menisus, labrum) Intervertebral disc injury Joint malalignment Ligament injury - Gr 1 sprain Ligament injury - Gr 2/partial tear Ligament injury - Gr 3/complete tear Loose body Muscle injury- Gr 2/partial tear Muscle strain - Gr 1 Muscle tear - Gr 3/complete tear Neck Pain Nerve root injury/compression OA ORIF Osteochondritis Other bony/articular disorders Other musculotendinous disorders Other paediatric/congenital disorders Other soft tissue disorders Pain Disorders (e.g. chronic pain, CRPS) Partial or complete tendon rupture Peripheral nerve injury/compression Post-immobilization stiffness Post-operative (specify type of procedure) Postural pain RA Scoliosis Spinal dys.- sft tissue (articular/ligamentous/myofascial) Spinal Stenosis Spinal Trauma/Injury Spondylolisthesis Subluxed/dislocated joint Tendinopathy/Tendinosis Tendonitis/tenosynovitis Torticollis Total Hip Replacement Total Knee Replacement UE Fracture Whiplash Associated Disorder Neuro Acquired Brain Injury (NonTraumatic) Acquired Brain Injury (Traumatic) Amyotrophic Lateral Sclerosis (ALS) Autism & Autism Spectrum Disorders Cerebellar lesions Cerebral Palsy Cerebrovascular accident (CVA) Charcot Marie Tooth Complex Regional Pain Syndrome Cranial Surgery/Craniotomy Dementia, affective and cognitive disorders Developmental Delay Down’s Syndrome Duchenne's Muscular Dystrophy Foetal Alcohol Syndrome Friedreich’s Ataxia Guillain Barre Syndrome Inflammatory Conditions/Infections of the Nervous System Meningitis Multiple Sclerosis Multisystem Atrophy Myasthenia Gravis Myelomeningocele Neuropathy Other Neurodegenerative Disorders Parkinson's Disease Periph Nerve Inj (incl cranial nerve/vestibular deficits) Periph Nerve Lesion Post-polio Syndrome Spina bifida Spinal Cord Injury Syringomyelia Transient Ischemic Attack (TIA) Transverse Myelitis Vestibular Dysfunction/Dizziness Page 15 of 16 Physical Exam/Assessment CR Assess ECG tracings Assess Ventilator Modes HR IPPA (assessment) O2 sat Review ABGs Review PFTs Review Xray RR MSK AROM Gait Assessment Manual Muscle Testing Neurological - Deep Tendon Reflex Neurological - Dermatomes Neurological - Dural Mobility Neurological - Myotomes Other Special tests Palpation Passive Accessory Motion (PAVM) Passive Intervertebral Motion (PIVM Posture/Observation PROM Resisted Testing Review X-Ray Stability Testing Transfer Assessment Neuro Balance/Coordination Biomechanical Limitations Cognitive Status Communication Functional Mobility Level of Consciousness (LOC) Locomotion Motor Function Orofacial Function Perception Reach and Grasp Somatosensation Vestibular Function Vision + Review Lab Tests + Review Medications Treatment Type CR Breathing Exercises Positioning Secretion Clearance Techniques Suction Via Airway Suction Via Trache/ET Tube T-Res User Guide (rv. Mar 2014).docx Multisystem/General Balance Re-training Exercise Prescription Home Exercise Program Hydrotherapy Patient Education Patient/Family Education Patient Transfer or Bed Mobility Postural Re-Education Prosthetic Training Transfer/discharge Planning MSK Ambulation Practice Electrophysical Modalities Gait Training Heat/Ice Joint Mobilization/Manual Therapy ROM/Passive Stretching Sit to Stand Soft Tissue Techniques Stair Training Taping Neuro Coordination Re-training Epley Maneuver Functional Mobility Stable Gaze Exercises Page 16 of 16