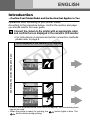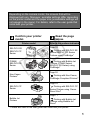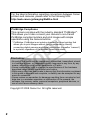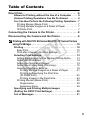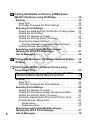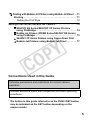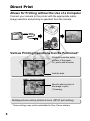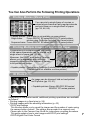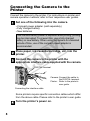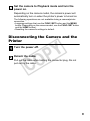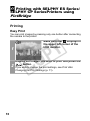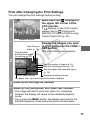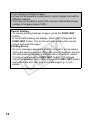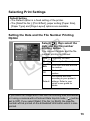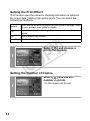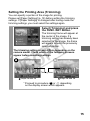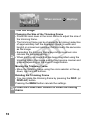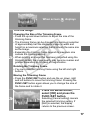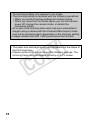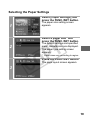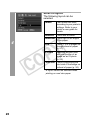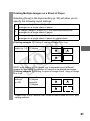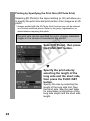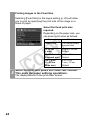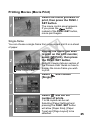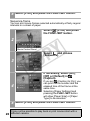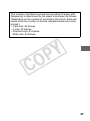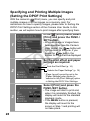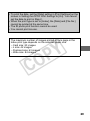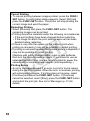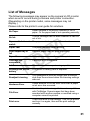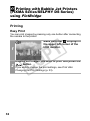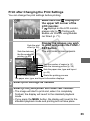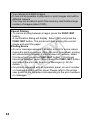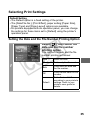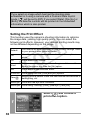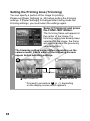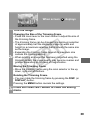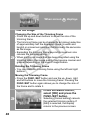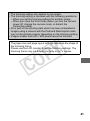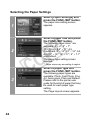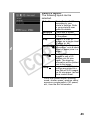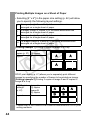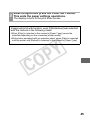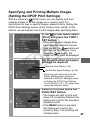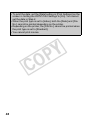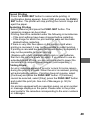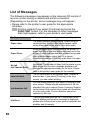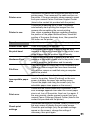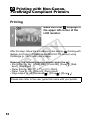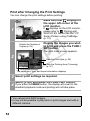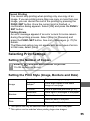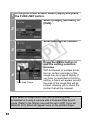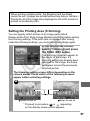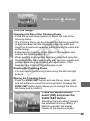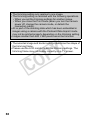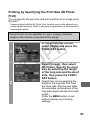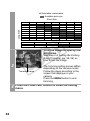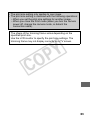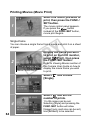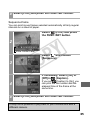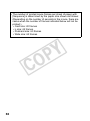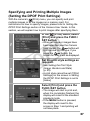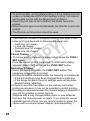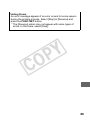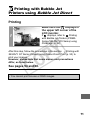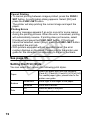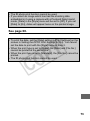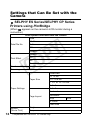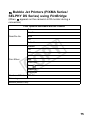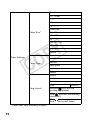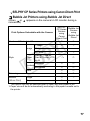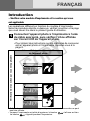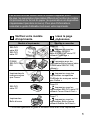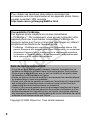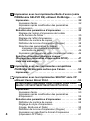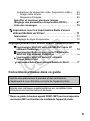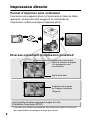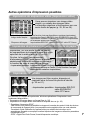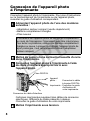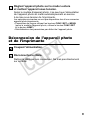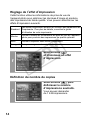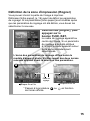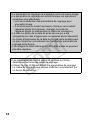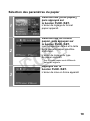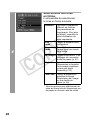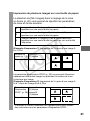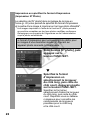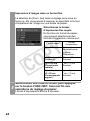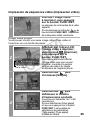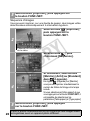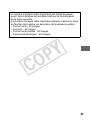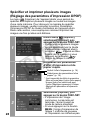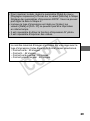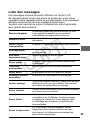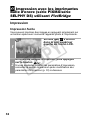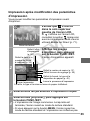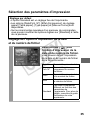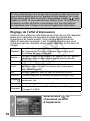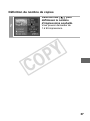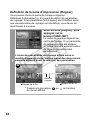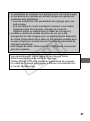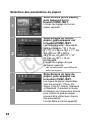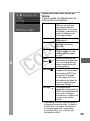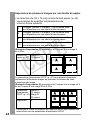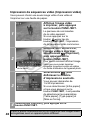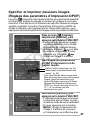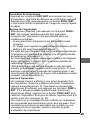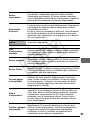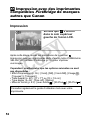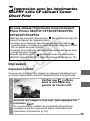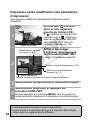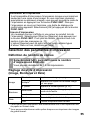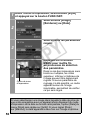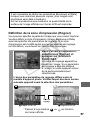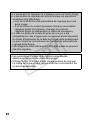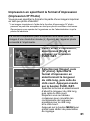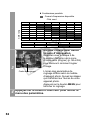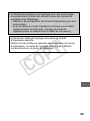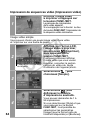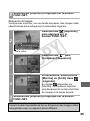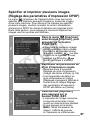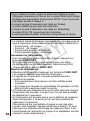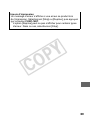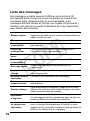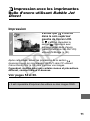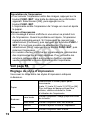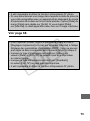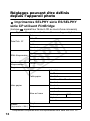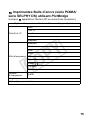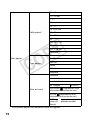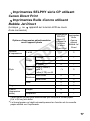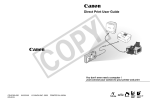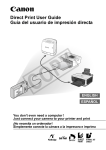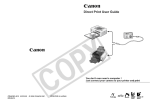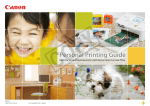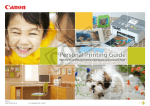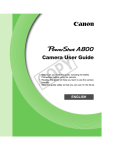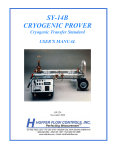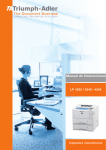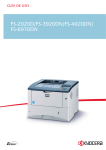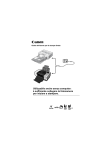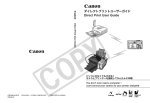Download Direct Print User Guide Guide d'utilisation de l'impression
Transcript
Direct Print User Guide
Guide d’utilisation de l’impression directe
Y
P
O
C
ENGLISH
FRANÇAIS
You don’t even need a computer !
Just connect your camera to your printer and print
Vous n’avez pas besoin d’ordinateur !
Imprimez en raccordant directement l’appareil photo
à l’imprimante
CDI-M391-020
DPUG15
XXXXXX
© CANON INC. 2008
PRINTED IN JAPAN
IMPRIMÉ AU JAPON
ENGLISH
Introduction
—Confirm Your Printer Model and the Section that Applies to You
Operations differ according to your printer model.
According to the procedure below, confirm the section and page
you should read in this user guide.
Connect the camera to the printer with an appropriate cable
and confirm the icon displayed in the camera's LCD monitor.
• For instructions on camera and printer connection methods,
please refer to page 8.
Confirming the section that applies to you
Icons displayed in the camera's LCD monitor
C
Y
P
O
• If one of the aforementioned icons does not appear, the connected printer
cannot be used.
• When the printer is ready for printing, the
button lights in blue. The
button blinks during printing.
Depending on the camera model, the screens that will be
displayed will vary. Moreover, available settings differ depending
on the printer model and the paper size (unavailable settings will
not appear in the menu). For details, refer to the user guide that
came with your printer.
Confirm your printer
model.
Read the page
below.
Printer model
Refer to the sections indicated
PIXMA/
SELPHY DS
Series
Non-Canon
Printers*
Y
P
O
Page 10
SELPHY ES/
SELPHY CP
Series
" Printing with SELPHY ES
Series/SELPHY CP Series
Printers using PictBridge"
C
Page 32
" Printing with Bubble Jet
Printers (PIXMA Series/
SELPHY DS Series) using
PictBridge"
Page 52
" Printing with Non-Canon,
PictBridge Compliant Printers"
Page 53
SELPHY CP
Series
" Printing with SELPHY CP
Series Printers using Canon
Direct Print"
Page 71
Bubble Jet
Printers
" Printing with Bubble Jet
Printers using Bubble Jet
Direct"
* Please also refer to the user guide that came with your printer.
1
For the latest information regarding connections between Canon
printers and cameras, please refer to the following URL:
http://web.canon.jp/Imaging/BeBit-e.html
PictBridge Compliance
This camera complies with the industry standard “PictBridge”*.
This allows you to also connect your camera to non-Canon
PictBridge compliant printers and print images with simple
operations using the camera buttons.
* PictBridge: PictBridge is an industry standard for direct printing that
allows you to print images without using a computer by directly
connecting digital cameras and digital camcorders (hereafter “camera”)
to a printer, regardless of the devices’ brand and model.
Disclaimer
C
Y
P
O
• No part of this guide may be reproduced, transmitted, transcribed, stored
in a retrieval system, or translated into any language in any form, by any
means, without the prior written permission of Canon.
• Canon reserves the right to change the specifications of the hardware
described herein at any time without prior notice.
• While every effort has been made to ensure that the information contained
in this guide is accurate and complete, no liability can be accepted for any
errors or omissions.
• Canon makes no warranties for damages resulting from corrupted or lost
data due to a mistaken operation or malfunction of the camera, the
software, the memory cards, personal computers, peripheral devices, or
use of non-Canon memory cards.
Copyright © 2008 Canon Inc. All rights reserved.
2
Table of Contents
Direct Print . . . . . . . . . . . . . . . . . . . . . . . . . . . . . . . . . . . . . . . 6
Allows for Printing without the Use of a Computer . . . . 6
Various Printing Operations Can Be Performed . . . . . . . 6
You Can Also Perform the Following Printing Operations . .7
Printing Movies (Movie Print) . . . . . . . . . . . . . . . . . . . . . . 7
Printing Multiple Images on a Sheet of Paper . . . . . . . . . 7
ID Photo Print. . . . . . . . . . . . . . . . . . . . . . . . . . . . . . . . . . 7
Connecting the Camera to the Printer. . . . . . . . . . . . . . . . . 8
Disconnecting the Camera and the Printer. . . . . . . . . . . . . 9
Printing with SELPHY ES Series/SELPHY CP Series Printers
using PictBridge. . . . . . . . . . . . . . . . . . . . . . . . . . . . . . . . . . . . . .10
Y
P
O
Printing . . . . . . . . . . . . . . . . . . . . . . . . . . . . . . . . . . . . . . .
Easy Print. . . . . . . . . . . . . . . . . . . . . . . . . . . . . . . . . . . .
Print after Changing the Print Settings. . . . . . . . . . . . . .
Selecting Print Settings . . . . . . . . . . . . . . . . . . . . . . . . . .
Setting the Date and the File Number Printing Option . . . .
Setting the Print Effect . . . . . . . . . . . . . . . . . . . . . . . . . .
Setting the Number of Copies . . . . . . . . . . . . . . . . . . . .
Setting the Printing Area (Trimming) . . . . . . . . . . . . . . .
Selecting the Paper Settings . . . . . . . . . . . . . . . . . . . . .
Printing Multiple Images on a Sheet of Paper . . . . . .
Printing by Specifying the Print Size
(ID Photo Print) . . . . . . . . . . . . . . . . . . . . . . . . . . . . .
Printing Images in the Fixed Size . . . . . . . . . . . . . . .
Printing Movies (Movie Print) . . . . . . . . . . . . . . . . . . . . .
Single-frame . . . . . . . . . . . . . . . . . . . . . . . . . . . . . . .
Sequence-frame . . . . . . . . . . . . . . . . . . . . . . . . . . . .
Specifying and Printing Multiple Images
(Setting the DPOF Print Settings) . . . . . . . . . . . . . . . . . .
List of Messages . . . . . . . . . . . . . . . . . . . . . . . . . . . . . . .
C
10
10
11
13
13
14
14
15
19
21
22
24
25
25
26
28
31
3
Printing with Bubble Jet Printers (PIXMA Series/
SELPHY DS Series) using PictBridge . . . . . . . . . . . . . . . . . 32
Printing . . . . . . . . . . . . . . . . . . . . . . . . . . . . . . . . . . . . . . . .32
Easy Print . . . . . . . . . . . . . . . . . . . . . . . . . . . . . . . . . . . .32
Print after Changing the Print Settings . . . . . . . . . . . . . .33
Selecting Print Settings. . . . . . . . . . . . . . . . . . . . . . . . . . .35
Setting the Date and the File Number Printing Option . .35
Setting the Print Effect. . . . . . . . . . . . . . . . . . . . . . . . . . .36
Setting the Number of Copies . . . . . . . . . . . . . . . . . . . . .37
Setting the Printing Area (Trimming) . . . . . . . . . . . . . . . .38
Selecting the Paper Settings . . . . . . . . . . . . . . . . . . . . . .42
Printing Multiple Images on a Sheet of Paper. . . . . . .44
Printing Movies (Movie Print) . . . . . . . . . . . . . . . . . . . . .46
Specifying and Printing Multiple Images
(Setting the DPOF Print Settings). . . . . . . . . . . . . . . . . . .47
List of Messages . . . . . . . . . . . . . . . . . . . . . . . . . . . . . . . .50
Y
P
O
Printing with Non-Canon, PictBridge Compliant Printers . . . 52
C
Printing . . . . . . . . . . . . . . . . . . . . . . . . . . . . . . . . . . . . . . . .52
Printing with SELPHY CP Series Printers using
Canon Direct Print. . . . . . . . . . . . . . . . . . . . . . . . . . . . . . . . . 53
If you use Canon Compact Photo Printer SELPHY
CP750/CP740/CP730/CP720/CP710/CP510 . . . . . . . . . . 53
4
Printing . . . . . . . . . . . . . . . . . . . . . . . . . . . . . . . . . . . . . . . .53
Easy Print . . . . . . . . . . . . . . . . . . . . . . . . . . . . . . . . . . . .53
Print after Changing the Print Settings . . . . . . . . . . . . . .54
Selecting Print Settings. . . . . . . . . . . . . . . . . . . . . . . . . . .55
Setting the Number of Copies . . . . . . . . . . . . . . . . . . . . .55
Setting the Print Style (Image, Borders and Date) . . . . .55
Setting the Printing Area (Trimming) . . . . . . . . . . . . . . . .57
Printing by Specifying the Print Size (ID Photo Print) . . . . .61
Printing Movies (Movie Print) . . . . . . . . . . . . . . . . . . . . .64
Single-frame . . . . . . . . . . . . . . . . . . . . . . . . . . . . . . . .64
Sequence-frame . . . . . . . . . . . . . . . . . . . . . . . . . . . . .65
Specifying and Printing Multiple Images
(Setting the DPOF Print Settings). . . . . . . . . . . . . . . . . . .67
List of Messages . . . . . . . . . . . . . . . . . . . . . . . . . . . . . . . .70
Printing with Bubble Jet Printers using Bubble Jet Direct . .71
Printing . . . . . . . . . . . . . . . . . . . . . . . . . . . . . . . . . . . . . . . 71
Setting the Print Style . . . . . . . . . . . . . . . . . . . . . . . . . . 72
Settings that Can Be Set with the Camera. . . . . . . . . . . . . . . . .74
SELPHY ES Series/SELPHY CP Series Printers
using PictBridge . . . . . . . . . . . . . . . . . . . . . . . . . . . . . . 74
Bubble Jet Printers (PIXMA Series/SELPHY DS Series)
using PictBridge. . . . . . . . . . . . . . . . . . . . . . . . . . . . . . . 75
SELPHY CP Series Printers using Canon Direct Print
Bubble Jet Printers using Bubble Jet Direct . . . . . . . 77
C
Y
P
O
Conventions Used in this Guide
Indicates precautions and restrictions for correct camera
operation.
Indicates additional topics that complement the basic operating
procedures.
* The button in this guide referred to as the FUNC./SET button
may be indicated as the SET button depending on the
camera model.
5
Direct Print
Allows for Printing without the Use of a Computer
Connect your camera to the printer with the appropriate cable.
Image selection and printing is operated from the camera.
Y
P
O
Various Printing Operations Can Be Performed*
C
02/02/2008
Prints to cover the entire
surface of the paper.
Or, prints with a border.
Add the date.
Specify which portion of
the image to print.
(Trimming)
Multiple pictures can be printed at once. (DPOF print setting)
* Some settings may not be selectable for Non-Canon printers.
6
You Can Also Perform the Following Printing Operations
Printing Movies (Movie Print)
You can print a single frame of movies or
extract movie frames at fairly regular intervals
and print them on a single sheet of paper
(pp. 25, 46, 64).
• Capable printers (This function is not available on some printers.)
Single-frame:
Canon SELPHY ES series/SELPHY CP series printers,
printers using PictBridge (Including non-Canon printers)
Sequence-frame: Canon SELPHY ES series/SELPHY CP series printers
Y
P
O
Printing Multiple Images on a Sheet of Paper
Compositions of multiple images you specify
of the same dimensions can be printed on a
single sheet of paper (pp. 21, 44).
Moreover, the DPOF print setting* function
allows you to separately print different
images by specifying the number of frames
to be printed per image.
C
• Capable printers: Printers using PictBridge (Including non-Canon printers)
(This function is not available on some printers.)
ID Photo Print
An image can be trimmed, laid out and printed
as ID photos (pp. 22, 61).
• Capable printers:Canon SELPHY ES series/
SELPHY CP series printers
Depending on the printer model, additional printing operations are available
as follows:
• Printing images in a fixed size (p. 24)
• Printing images with the shooting information (p. 43)
* DPOF print settings
This function allows you to preset the images and the number of copies using
the camera button controls. The settings are recorded to a memory card.
Please refer to the Camera User Guide for instructions on setting procedure.
This guide explains how to print images with DPOF print settings.
DPOF=Digital Print Order Format
7
Connecting the Camera to the
Printer
Connect the camera to the printer. For instructions on printer and
camera operation methods, refer to their respective user guides.
Set one of the following into the camera.
• Compact power adapter (sold separately)
• Fully charged battery
• New batteries
If the camera battery power is depleted while printing, printing
may be interrupted. To prevent this, use a fully charged
battery or new battery. When using the camera for extended
periods of time, use of the compact power adapter is
recommended.
Y
P
O
Place paper, ink cassette/cartridge, etc. into the
printer.
Connect the camera to the printer with the
appropriate interface cable supplied with the camera.
C
DIGITAL terminal
Camera: Connect the cable to
the DIGITAL terminal.
Printer: Refer to the printer’s
user guide.
Connecting the interface cable
Some printers require specific connection cables which differ
from the above cable. Please refer to the printer’s user guide.
Turn the printer’s power on.
8
Set the camera to Playback mode and turn the
power on.
Depending on the camera model, the camera’s power will
automatically turn on when the printer’s power is turned on.
The following operations are not available during a camera/printer
connection.
• Language settings that use the FUNC./SET button and the MENU
button (Depending on the camera model, use the FUNC./SET button
and the JUMP button).
• Resetting the camera’s settings to default.
Disconnecting the Camera and the
Printer
Y
P
O
Turn the power off.
Detach the cable.
C
Pull out the cable while holding the connector plug. Do not
pull out by the cable.
9
Printing with SELPHY ES Series/
SELPHY CP SeriesPrinters using
PictBridge
Printing
Easy Print
You can print images by pressing only one button after connecting
the camera to the printer.
Make sure that
displays in
the upper left corner of the
LCD monitor.
1
2
10
C
Y
P
O
Display the images you wish to print and press the
button.
If you wish to change the print settings, see Print after
Changing the Print Settings (p. 11).
Print after Changing the Print Settings
You can change the print settings before printing.
Make sure that
displays in
the upper left corner of the
LCD monitor.
1
If
displays on the LCD monitor,
please refer to
Printing with
SELPHY CP Series Printers using
Canon Direct Print (p. 53).
Playback Screen
2
C
Display the images you wish
to print and press the FUNC./
SET button.
Y
P
O
Sets the print
effect (p. 14)
Sets the date
and the file number
for printing (p. 13)
The print order screen appears.
Sets the number of copies (p. 14)
Sets the trimming portion (p. 15)
Sets the paper size, type and layout
(p. 19)
Starts the printing process
Print Order Screen
The paper size, type, and layout information displays.
3
Select print settings as needed.
Select [Print] and press the FUNC./SET button.
4
• The image will start to print and, when it is completely
finished, the display will revert to the standard playback
mode.
• If you press the MENU button, the display will revert to the
standard playback mode and printing will not take place.
11
• You cannot print RAW images.
• It may not be possible to play back or print images shot with a
different camera.
• You may not be able to print if the memory card holds a large
number of images (about 1000).
Cancel Printing
• To cancel printing between images, press the FUNC./SET
button.
A confirmation dialog will display. Select [OK] and press the
FUNC./SET button. The printer will stop printing the current
image and eject the paper.
Printing Errors
• An error message appears if an error occurs for some reason
during the printing process. When the error is resolved, printing
will automatically resume. If printing does not resume, select
[Continue] and press the FUNC./SET button. If [Continue]
cannot be selected, select [Stop], press the FUNC./SET button
and restart the print job. See List of Messages (p. 31) for
details.
C
12
Y
P
O
Selecting Print Settings
Default Setting
• The Default option is a fixed setting of the printer.
• The [Date/File No.], [Print Effect], paper setting [Paper Size],
[Paper Type] and [Page Layout] options are available.
Setting the Date and the File Number Printing
Option
Select [ ], then select the
date and the file number
printing option.
Y
P
O
You can set the date and the file
number printing as follows:
1
C
Date
Prints only the date.
File No. Prints only the file number.
Both
Prints both the date and the
file number.
Off
Prints neither date nor file
number.
Print effects will differ
according to your printer’s
Default settings. Refer to your
printer’s user guide for
details.
If you select an image which has had the shooting date embedded
in it using a camera with a Postcard Date Imprint mode, [ ] will be
set to [Off]. If you select [Date], [File No.] or [Both], the date/file
number will be printed on the embedded information which is also
printed.
13
Setting the Print Effect
This function uses the camera’s shooting information to optimize
the image data, yielding high quality prints. You can select the
following print effects.
Default
Print effects will differ according to your printer’s settings. Refer
to your printer’s user guide for details.
On
Uses the camera’s shooting information to deliver optimum
prints.
Off
Prints without any effects.
Red-Eye1 Prints with red-eye corrected.
Y
P
O
Select [ ] and choose a
print effect option.
1
C
Setting the Number of Copies
Select [ ] and set the
number of prints.
1
14
1 to 99 copies can be set.
Setting the Printing Area (Trimming)
You can specify a portion of the image for printing.
Please set [Paper Settings] (p. 19) before setting the trimming
settings. If [Paper Settings] is changed after having made the
trimming settings, you must select the settings again.
Select [Trimming] and press
the FUNC./SET button.
The trimming frame will appear at
the center of the image. If a
trimming setting has already been
selected for the image, the frame
will appear around the previously
selected portion.
1
Y
P
O
The trimming setting screen differs depending on the
camera model. Check which of the following screens
appear before selecting settings.
a
C
Steps 2a and 3a
b
Trimming Frame
Steps 2b and 3b
* Proceed to procedure a or b depending
on the display screen which appears.
15
When screen a displays
Trim the image.
2a
Changing the Size of the Trimming Frame
• Press the zoom lever or the zoom button to adjust the size of
the trimming frame.
• The trimming frame can be changed to a minimum selection
of approximately half the displayed image (in width and
height) or a maximum selection that is virtually the same size
as the image.
• Expanding the trimming frame beyond its maximum size
cancels the trimming setting.
• When printing an image that has been magnified using the
trimming option, the image quality may become coarser and
grainier depending on the level of magnification.
C
Y
P
O
Moving the Trimming Frame
• Move the trimming frame using the omni selector or the up,
down, right and left buttons.
Rotating the Trimming Frame
• You can rotate the trimming frame by pressing the DISP. (or
DISPLAY) button.
Pressing the MENU button cancels the settings.
the FUNC./SET button to close the setting
3a Press
menu.
16
When screen b displays
Trim the image.
2b
Changing the Size of the Trimming Frame
• Press the up and down buttons to adjust the size of the
trimming frame.
• The trimming frame can be changed to a minimum selection
of approximately half the displayed image (in width and
height) or a maximum selection that is virtually the same size
as the image.
• Expanding the trimming frame beyond its maximum size
cancels the trimming setting.
• When printing an image that has been magnified using the
trimming option, the image quality may become coarser and
grainier depending on the level of magnification.
C
Y
P
O
Rotating the Trimming Frame
• You can rotate the trimming frame using the left and right
buttons.
Moving the Trimming Frame
• Press the FUNC./SET button and use the up, down, right
and left buttons to move the trimming frame. Pressing the
FUNC./SET button again allows you to change the size of
the frame and to rotate it.
3b
Press the MENU button,
select [OK] and press the
FUNC./SET button.
Selecting [Cancel setting] cancels
the selected trimming setting. If
[Edit] is selected, the display
returns to the previous screen.
17
• The trimming setting only applies to one image.
• The trimming setting is canceled with the following operations.
• When you set the trimming settings for another image.
• When you close the Print mode (when you turn the camera
power off, change the camera mode, or detach the
connection cable).
• All or part of the shooting date which has been embedded in
images using a camera with the Postcard Date Imprint mode
may not be printed properly depending on the trimming setting.
• Images smaller than 640 × 480 pixels cannot be trimmed.
Y
P
O
• The paper size and page layout settings determine the shape of
the trimming frame.
• Please use the LCD monitor to set the trimming settings. The
trimming frame may not display correctly on a TV screen.
C
18
Selecting the Paper Settings
Select [Paper Settings] and
press the FUNC./SET button.
The paper size setting screen
appears.
1
Select a paper size* and
press the FUNC./SET button.
The default settings and specified
paper cassette size are displayed.
2
Y
P
O
The paper type setting screen
appears.
* Paper sizes vary according to region.
3
C
Press the FUNC./SET button.
The page layout screen appears.
19
Select a layout.
The following layout can be
selected.
Print effects will differ
according to your printer’s
settings. Refer to your
printer’s user guide for
details.
Bordered
Prints with a border.
Borderless Prints right to the edges
of the paper.
4
C
20
Default
Y
P
O
N-up
Prints 2, 4 or 8 images on
a single sheet of paper
(p. 21).
ID Photo
Specifies the print size
and print portion of an
image as an ID photo
(p. 22).
Fixed Size* Prints by specifying the
print size of the image on
a sheet of paper (p. 24).
* A layout cannot be selected when
printing on card size paper.
Printing Multiple Images on a Sheet of Paper
Selecting [N-up] in the layout setting (p. 20) will allow you to
specify the following layout settings.
2
2 images (height 2 x width 1) of the same dimensions are
arranged on a single sheet of paper.
4
4 images (height 2 x width 2) of the same dimensions are
arranged on a single sheet of paper.
8
8 images (height 4 x width 2) of the same dimensions are
arranged on a single sheet of paper or a label sheet.
[Printing example 1] Printing 3 copies of image A in 2-up
Y
P
O
Number of
Image A:
copies (p. 14) [3] copies
Layout
2
C
DPOF print setting (p. 28) allows you to separately print different
images by specifying the number of frames to be printed per image.
[Printing example 2] Printing 2 copies of image A and 1 copy of image
B in 4-up
DPOF print
settings*
(p. 28)
Image A:
[2] copies
Image B:
[1] copies
Layout
4
* Please refer to the Camera User Guide for instructions on DPOF print
setting method.
21
Printing by Specifying the Print Size (ID Photo Print)
Selecting [ID Photo] in the layout setting (p. 20) will allow you
to specify the print size and print portion of an image as an ID
photo*.
* Images printed with the ID Photo Print function may not be allowed
as a formal certificate photo. Refer to the party (organization) or
administration requiring the photo.
The print size can be specified for only L (Large) resolution
images in the camera connected to the printer.
Y
P
O
Select [ID Photo], then press
the FUNC./SET button.
C
T
Specify the print size by
selecting the length of the
long side and the short side,
then press the FUNC./SET
button.
Specify the size by selecting the
length of the long side first, then
the short side. See the next table
for selectable combinations of the
long side length and the short side
length.
22
z Selectable combination
: Available print size
Short Side
Long Side
20 mm
25 mm
30 mm
35 mm
40 mm
45 mm
50 mm
25 mm
30 mm
35 mm
40 mm
45 mm
50 mm
55 mm
60 mm
70 mm
1.4 inch
1.8 inch
2.0 inch
1.5 inch
1.8 inch
Y
P
O
2.0 inch
T
C
Trimming Frame
Trim the image to specify the
print area.
See Step 2 of Setting the Printing
Area (Trimming) (pp. 16, 17, 18) on
how to trim the image.
The trimming setting screen differs
depending on the camera model.
Follow the steps according to the
screen that displays on your
camera.
Pressing the MENU button will
cancel trimming.
23
Printing Images in the Fixed Size
Selecting [Fixed Size] in the layout setting (p. 20) will allow
you to print by specifying the print size of the image on a
sheet of paper.
Select the fixed print size
required.
Depending on the paper size, you
can select print sizes as follows:
Paper size
5
24
C
Print size
Credit Card
You cannot select
the print size.
9 × 13 cm
(L size)
89 mm × 55 mm
Default
10 × 14.8 cm
(Postcard size)
7 cm × 10 cm
Default
4 in. × 8 in./
10 × 20 cm
(Wide size)
4 in. × 6 in.
7 cm × 10 cm
Default
Y
P
O
Select a layout and press the FUNC./SET button.
This ends the paper settings operations.
The display returns to the print order screen.
Printing Movies (Movie Print)
Select the movie you want to
print, then press the FUNC./
SET button.
1
The movie control panel appears.
If you press the
button
instead of the FUNC./SET button,
movie print begins.
Single-frame
Y
P
O
You can choose a single frame from a movie and print it on a sheet
of paper.
2
C
Movie Control Panel
Display the frame you wish
to print on the LCD monitor,
select
(Print), then press
the FUNC./SET button.
Refer to Viewing Movies section of
the Camera User Guide on how to
display the movie frame you wish
to print.
Select
[Single].
and choose
3
Select
and set the
number of prints.
4
1 to 99 copies can be set.
Selecting [Paper Settings] and
pressing the FUNC./SET button
will allow [Paper Size], [Paper
Type] and [Page Layout] to be
selected.
25
5
Select [Print] and press the FUNC./SET button.
Sequence-frame
You can print movie frames selected automatically at fairly regular
intervals on a sheet of paper.
Select
(Print) and press
the FUNC./SET button.
2
Movie Control Panel
Y
P
O
Select
and choose
[Sequence].
3
C
If you set
(Caption) to [On], you
can print the file number and the
elapsed time of the frame at the
same time.
Selecting [Paper Settings] and
pressing the FUNC./SET button
will allow [Paper Size] or [Paper
Type] to be selected.
4
5
If necessary, select [On],
[Off] or [Default] in
(Caption).
Select [Print] and press the FUNC./SET button.
It may not be possible to play back or print movies shot with a
26 different camera.
• The number of printed movie frames per sheet of paper with
[Sequence] is determined by the paper size shown as follows:
(Depending on the number of seconds in the movie, there are
cases when the number of frames indicated below will not be
printed.)
• Card size: 20 frames
• L size: 42 frames
• Postcard size: 63 frames
• Wide size: 84 frames
C
Y
P
O
27
Specifying and Printing Multiple Images
(Setting the DPOF Print Settings)
With the camera’s
(Print) menu, you can specify and print
multiple images or all the images on a memory card. For
instructions on how to specify images, please refer to Setting the
DPOF Print Settings section of the Camera User Guide. In this
section, we will explain how to print images after specifying them.
In the
(Print) menu, select
[Print] and press the FUNC./
SET button.
• When an image or images have
been specified (see the Camera
User Guide), the
button will
light up blue. At this time, if you
press the
button, the
screen for Step 2 will be displayed.
1
2
C
Y
P
O
Set the print effect and paper
settings as required.
Sets the Print Effect (p. 14)
Selects the Paper Settings* (p. 19)
* [Page Layout] cannot be set in the
[Paper Settings] when [Index] is
selected in the [Print Settings] option
in Setting the DPOF Print Settings.
Select [Print] and press the
FUNC./SET button.
3
28
• The image will start to print and,
when it is completely finished, the
display will revert to the standard
playback mode.
• If the MENU button is pressed,
the display will revert to the
screen in Step 1 and printing will
not take place.
• To print the date, set the [Date] setting in [Print Settings] on the
screen in Setting the DPOF Print Settings to [On]. You cannot
set the date to print in Step 2.
• When the print type is set to [Index], the [Date] and [File No.]
cannot be printed at the same time.
• The ID photo print function cannot be used.
• You cannot print movies.
• The maximum number of images printed on one page in the
Index print type depends on the selected paper size.
• Card size: 20 images
• L size: 42 images
• Postcard size: 63 images
• Wide size: 84 images
C
Y
P
O
29
Cancel Printing
• To cancel printing between images printed, press the FUNC./
SET button. A confirmation dialog appears. Select [OK] and
press the FUNC./SET button. The printer will stop printing the
current image and eject the paper.
Restarting Printing
• Select [Resume] and press the FUNC./SET button. The
remaining images can be printed.
• Printing cannot be restarted under the following circumstances.
• If the print settings have been changed before restarting.
• If the image for which the print settings were set has been
deleted before restarting.
• If there is very little free space on the memory card when
printing is canceled, it may not be possible to restart printing.
• If printing is canceled because the camera battery is depleted, it
may not be possible to restart printing.
(Replace with a fully charged battery pack or new batteries,
then turn the camera power on again. If you intend to use an
extended period of time, you are recommended to power the
camera with a compact power adapter (sold separately).)
Printing Errors
• An error message appears if an error occurs for some reason
during the printing process. When the error is resolved, printing
will automatically resume. If printing does not resume, select
[Continue] and press the FUNC./SET button. If [Continue]
cannot be selected, select [Stop], press the FUNC./SET button
and restart the print job. See List of Messages (p. 31) for
details.
C
30
Y
P
O
List of Messages
The following messages may appear on the camera’s LCD monitor
when an error occurs during a camera and printer connection.
(Depending on the printer model, some messages may not
display.)
Please refer to the printer’s user guide for solutions.
No Paper
Paper cassette is incorrectly inserted or out of
paper. Or the paper feed is not operating correctly.
No Ink
The ink cartridge has not been inserted or has run
out of ink.
Paper and ink do not
match
The paper and ink are from different sets.
Paper Jam
The paper jammed during printing.
Print output tray is
full
Remove paper from the print output tray.
Paper Error
The paper is not correctly set in the printer.
Cartridge not
compatible
Ink Error
C
Recharge the printer
battery
Y
P
O
Cartridge is not compatible.
The ink cassette is experiencing a problem.
The printer’s battery pack is depleted.
Readjust trimming
You attempted to print the image with a different
style than the one used when the trimming settings
were set.
Hardware Error
Check whether or not an error other than a paper
or ink error has occurred.
File Error
You tried to print an image that is not compatible
with PictBridge. Some images that have been
recorded with another camera or modified using a
computer cannot be printed.
Print error
There is an error in the settings. Turn off the printer
and turn it on again, then set the print settings
correctly.
31
Printing with Bubble Jet Printers
(PIXMA Series/SELPHY DS Series)
using PictBridge
Printing
Easy Print
You can print images by pressing only one button after connecting
the camera to the printer.
Make sure that
displays in
the upper left corner of the
LCD monitor.
1
2
32
C
Y
P
O
Display the images you wish to print and press the
button.
If you wish to change the print settings, see Print after
Changing the Print Settings (p. 33).
Print after Changing the Print Settings
You can change the print settings before printing.
Make sure that
displays in
the upper left corner of the
LCD monitor.
1
If
displays on the LCD monitor,
please refer to
Printing with
Bubble Jet Printers using Bubble
Jet Direct (p. 71).
Playback Screen
2
Sets the date and
the file number for
printing (p. 35)
C
Display the images you wish
to print and press the FUNC./
SET button.
Y
P
O
Sets the print
effect (p. 36)
The print order screen appears.
Sets the number of copies (p. 37)
Sets the trimming portion (p. 38)
Sets the paper size, type and layout
(p. 42)
Starts the printing process
Print Order Screen
The paper size, type, and layout information displays.
3
Select print settings as needed.
Select [Print] and press the FUNC./SET button.
4
• The image will start to print and, when it is completely
finished, the display will revert to the standard playback
mode.
• If you press the MENU button, the display will revert to the
standard playback mode and printing will not take place.
33
• You cannot print RAW images.
• It may not be possible to play back or print images shot with a
different camera.
• You may not be able to print if the memory card holds a large
number of images (about 1000).
Cancel Printing
• To cancel printing between images, press the FUNC./SET
button.
A confirmation dialog will display. Select [OK] and press the
FUNC./SET button. The printer will stop printing the current
image and eject the paper.
Printing Errors
• An error message appears if an error occurs for some reason
during the printing process. When the error is resolved, printing
will automatically resume. If printing does not resume, select
[Continue] and press the FUNC./SET button. If [Continue]
cannot be selected, select [Stop], press the FUNC./SET button
and restart the print job. See List of Messages (p. 50) for
details.
• On printers equipped with an operation panel, an error number
or message displays on the panel. Please refer to the printer
user guide for the remedies corresponding to the error numbers
or messages.
C
34
Y
P
O
Selecting Print Settings
Default Setting
• The Default option is a fixed setting of the printer.
• The [Date/File No.], [Print Effect], paper setting [Paper Size],
[Paper Type] and [Page Layout] options are available.
• On printers equipped with an operation panel, you can change
the settings for those items set to [Default] using the printer's
operation panel.
Setting the Date and the File Number Printing Option
Y
P
O
Select [ ], then select the
date and the file number
printing option.
You can set the date and the file
number printing as follows:
1
C
Date
Prints the date.
File No.
Prints only the file number.
Both
Prints both the date and
the file number.
Off
Prints neither date nor file
number.
Default
Print effects will differ
according to your printer’s
settings. Refer to your
printer’s user guide for
details.
35
If you select an image which has had the shooting date
embedded in it using a camera with a Postcard Date Imprint
mode, [ ] will be set to [Off]. If you select [Date], [File No.] or
[Both], the date/file number will be printed on the embedded
information which is also printed.
Setting the Print Effect
This function uses the camera’s shooting information to optimize
the image data, yielding high quality prints. You can select the
following print effects. However, your desired printing results may
not be obtained depending on the image.
Y
P
O
Default
Print effects will differ according to your printer’s settings. Refer
to your printer’s user guide for details.
On
Uses the camera’s shooting information to deliver optimum
prints.
Off
Prints without any effects.
Vivid
Prints more vibrant colors, such as the green of trees or the
blue of the sea or sky, than the [On] option.
NR
Prints with a noise reduction effect.
Vivid+NR
Prints using both the [Vivid] and [NR] options.
Face
Brightly prints a person’s face that has become dark because of
backlighting, etc.
C
Red-Eye1 Prints with red-eye color corrected.
Red-Eye2 Prints using 3 setting; [Face], [Red-Eye1], and [NR]
Select [ ] and choose a
print effect option.
1
36
Setting the Number of Copies
Select [ ] and set the
number of prints.
1 to 99 copies can be set.
1
C
Y
P
O
37
Setting the Printing Area (Trimming)
You can specify a portion of the image for printing.
Please set [Paper Settings] (p. 42) before setting the trimming
settings. If [Paper Settings] is changed after having made the
trimming settings, you must select the settings again.
Select [Trimming] and press
the FUNC./SET button.
The trimming frame will appear at
the center of the image. If a
trimming setting has already been
selected for the image, the frame
will appear around the previously
selected portion.
1
Y
P
O
The trimming setting screen differs depending on the
camera model. Check which of the following screens
appear before selecting settings.
a
C
Steps 2a and 3a
b
Trimming Frame
Steps 2b and 3b
* Proceed to procedure a or b depending
on the display screen which appears.
38
When screen a displays
Trim the image.
2a
Changing the Size of the Trimming Frame
• Press the zoom lever or the zoom button to adjust the size of
the trimming frame.
• The trimming frame can be changed to a minimum selection
of approximately half the displayed image (in width and
height) or a maximum selection that is virtually the same size
as the image.
• Expanding the trimming frame beyond its maximum size
cancels the trimming setting.
• When printing an image that has been magnified using the
trimming option, the image quality may become coarser and
grainier depending on the level of magnification.
C
Y
P
O
Moving the Trimming Frame
• Move the trimming frame using the omni selector or the up,
down, right and left buttons.
Rotating the Trimming Frame
• You can rotate the trimming frame by pressing the DISP. (or
DISPLAY) button.
Pressing the MENU button cancels the settings.
the FUNC./SET button to close the setting
3a Press
menu.
39
When screen b displays
Trim the image.
2b
Changing the Size of the Trimming Frame
• Press the up and down buttons to adjust the size of the
trimming frame.
• The trimming frame can be changed to a minimum selection
of approximately half the displayed image (in width and
height) or a maximum selection that is virtually the same size
as the image.
• Expanding the trimming frame beyond its maximum size
cancels the trimming setting.
• When printing an image that has been magnified using the
trimming option, the image quality may become coarser and
grainier depending on the level of magnification.
C
Y
P
O
Rotating the Trimming Frame
• You can rotate the trimming frame using the left and right
buttons.
Moving the Trimming Frame
• Press the FUNC./SET button and use the up, down, right
and left buttons to move the trimming frame. Pressing the
FUNC./SET button again allows you to change the size of
the frame and to rotate it.
3b
40
Press the MENU button,
select [OK] and press the
FUNC./SET button.
Selecting [Cancel setting] cancels
the selected trimming setting. If
[Edit] is selected, the display
returns to the previous screen.
• The trimming setting only applies to one image.
• The trimming setting is canceled with the following operations.
• When you set the trimming settings for another image.
• When you close the Print mode (when you turn the camera
power off, change the camera mode, or detach the
connection cable).
• All or part of the shooting date which has been embedded in
images using a camera with the Postcard Date Imprint mode
may not be printed properly depending on the trimming setting.
• Images smaller than 640 × 480 pixels cannot be trimmed.
• The paper size and page layout settings determine the shape of
the trimming frame.
• Please use the LCD monitor to set the trimming settings. The
trimming frame may not display correctly on a TV screen.
C
Y
P
O
41
Selecting the Paper Settings
Select [Paper Settings] and
press the FUNC./SET button.
The paper size setting screen
appears.
1
Select a paper size and press
the FUNC./SET button.
2
C
3
42
The following paper sizes* are
available: 4" × 6", 5" × 7",
13 × 18 cm, 8.5" × 11", A4,
CreditCard, 8" × 10", 10" × 12", A3,
A3+/13" × 19", 14" × 17", 4" × 7.1"
and Default.
The paper type setting screen
appears.
Y
P
O
* Paper sizes vary according to region.
Select a paper type and
press the FUNC./SET button.
The following paper types are
available: Photo, Fast Photo, Fine
Art, Semi-gloss, Plain and Default.
Please refer to the printer user
guide for the kind of paper that may
be used for each paper type
setting.
The Page Layout screen appears.
Select a layout.
The following layout can be
selected.
Default
4
C
Print effects will differ
according to your
printer’s settings. Refer
to your printer’s user
guide for details.
Bordered
Prints with a border.
Borderless Prints right to the edges
of the paper.
N-up
Prints 2, 4, 9 or 16
images on a single sheet
of paper (p. 44)
Prints the shooting
Bordered
information* onto a blank
sheet of paper (size L or
larger).
Prints DPOF print set
20-up
images in sets of 20
images onto A4 size
paper. The shooting
information will be printed
next to the image.
Images with DPOF print
35-up
settings are printed at a
size that will fit 35 images
per A4 size paper, laid out
like a contact sheet.
Y
P
O
* Prints the camera name, shooting
mode, shutter speed, aperture value,
exposure compensation, ISO speed,
etc., from the Exif information.
43
Printing Multiple Images on a Sheet of Paper
• Selecting [4" x 6"] in the paper size setting (p. 42) will allow
you to specify the following layout settings.
2
2 images (height 2 x width 1) of the same dimensions are
arranged on a single sheet of paper.
4
4 images (height 2 x width 2) of the same dimensions are
arranged on a single sheet of paper.
9
9 images (height 3 x width 3) of the same dimensions are
arranged on a single sheet of paper.
16
16 images (height 4 x width 4) of the same dimensions are
arranged on a single sheet of paper.
Y
P
O
[Printing example 1] Printing 3 copies of image A in 2-up
Number of
Image A:
copies (p. 37) [3] copies
Layout
2
C
DPOF print setting (p. 47) allows you to separately print different
images by specifying the number of frames to be printed per image.
[Printing example 2] Printing 3 copies of image A and 2 copies of
image B in 9-up
DPOF print
settings*
(p. 47)
Image A:
[3] copies
Image B:
[2] copies
Layout
9
* Please refer to the Camera User Guide for instructions on DPOF print
setting methods.
44
5
Select a layout and press the FUNC./SET button.
This ends the paper settings operations.
The display returns to the print order screen.
• Images will print with borders, even if [Borderless] was selected
with the camera in the following cases:
•When [Plain] is selected in the camera's [Paper Type] (cannot be
selected depending on the connected printer model)
•With printers equipped with an operation panel, when [Plain] is selected
with the printer and [Default] is selected in the camera's [Paper Type].
C
Y
P
O
45
Printing Movies (Movie Print)
You can choose a single frame from a movie and print it on a sheet
of paper.
Select the movie you want to
print, then press the FUNC./
SET button.
1
The movie control panel appears.
If you press the
button
instead of the FUNC./SET button,
movie print begins.
Display the frame you wish
to print on the LCD monitor,
select
(Print), then press
the FUNC./SET button.
2
C
Movie Control Panel
3
4
Y
P
O
Refer to Viewing Movies section of the
Camera User Guide on how to display
the movie frame you wish to print.
Select
and set the
number of prints.
1 to 99 copies can be set.
Selecting [Paper Settings] and
pressing the FUNC./SET button
will allow [Paper Size], [Paper
Type] and [Page Layout] to be
selected.
Select [Print] and press the FUNC./SET button.
It may not be possible to play back or print movies shot with a
different camera.
46
Specifying and Printing Multiple Images
(Setting the DPOF Print Settings)
With the camera’s
(Print) menu, you can specify and print
multiple images or all the images on a memory card. For
instructions on how to specify images, please refer to Setting the
DPOF Print Settings section of the Camera User Guide. In this
section, we will explain how to print images after specifying them.
In the
(Print) menu, select
[Print] and press the FUNC./
SET button.
• When an image or images have
been specified (see the Camera
User Guide), the
button will
light up blue. At this time, if you
press the
button, the
screen for Step 2 will be displayed.
1
2
C
Y
P
O
Set the print effect and paper
settings as required.
Sets the Print Effect (p. 36)
Selects the Paper Settings* (p. 42)
* [Page Layout] cannot be set in the
[Paper Settings] when [Index] is
selected in the [Print Settings] option
in Setting the DPOF Print Settings.
The A3 and A3+/13" × 19" paper sizes
cannot be selected, either.
Select [Print] and press the
FUNC./SET button.
3
• The image will start to print and,
when it is completely finished, the
display will revert to the standard
playback mode.
• If the MENU button is pressed,
the display will revert to the
screen in Step 1 and printing will
not take place.
47
• To print the date, set the [Date] setting in [Print Settings] on the
screen in Setting the DPOF Print Settings to [On]. You cannot
set the date in Step 2.
• When the print type is set to [Index], both the [Date] and [File
No.] cannot be printed depending on the printer.
• Depending on the printer, the [File No.] cannot be printed when
the print type is set to [Standard].
• You cannot print movies.
C
48
Y
P
O
Cancel Printing
• Press the FUNC./SET button to cancel while printing. A
confirmation dialog appears. Select [OK] and press the FUNC./
SET button. The printer will stop printing the current image and
eject the paper.
Restarting Printing
• Select [Resume] and press the FUNC./SET button. The
remaining images can be printed.
• Printing cannot be restarted under the following circumstances.
• If the print settings have been changed before restarting.
• If the image for which the print settings were set has been
deleted before restarting.
• If there is very little free space on the memory card when
printing is canceled, it may not be possible to restart printing.
• If printing is canceled because the camera battery is depleted, it
may not be possible to restart printing.
(Replace with a fully charged battery pack or new batteries,
then turn the camera power on again. If you intend to use an
extended period of time, you are recommended to power the
camera with a compact power adapter (sold separately).)
Printing Errors
• An error message appears if an error occurs for some reason
during the printing process. When the error is resolved, printing
will automatically resume. If printing does not resume, select
[Continue] and press the FUNC./SET button. If [Continue]
cannot be selected, select [Stop], press the FUNC./SET button
and restart the print job. See List of Messages (p. 50) for
details.
• On printers equipped with an operation panel, an error number
or message displays on the panel. Please refer to the printer
user guide for the remedies corresponding to the error numbers
or messages.
C
Y
P
O
49
List of Messages
The following messages may appear on the camera LCD monitor if
an error occurs during a camera and printer connection.
(Depending on the printer, some messages may not appear.)
• Please refer to the printer’s user guide for the appropriate
remedies.
: Printing restarts if you select [Continue] and press the
FUNC./SET button. For the remedies to other messages
that might appear, refer to your printer’s user guide.
No Paper
Set paper in the printer, then execute printing again.
Paper Jam
The paper jammed during printing. Select [Stop] to
cancel printing. Remove the jammed paper, reset
some other paper in the printer, then print again.
Paper Error
Either the paper is not set correctly in the printer, or
paper that differs from the setting has been set in the
printer. Confirm the type and size of paper being used.
Also open the paper output tray if it is closed.
In addition, close the CD-R tray guide when it is open.
C
50
Y
P
O
No Ink
Ink Cassete Error
The ink tank has run out of ink or there is no ink tank in
the printer. The number of times that the printer’s error
lamp blinks, and the error message displayed, will
indicate the appropriate remedy for the error. Please
refer to the printer’s user guide for the remedy.
Low ink level
The ink tank needs to be replaced soon. Prepare a
new ink tank. If you select [Continue] in the error
screen, you can restart printing.
Ink absorber full
You can restart printing if you select [Continue] in the
error screen. Please request replacement of the ink
absorber from your nearest Canon Customer Support
center listed in the contact list provided with the printer
or in the user guide. The ink absorber cannot be
replaced by the user.
Ink Error
There is a problem with the ink. If the printer’s error
lamp is blinking and an error message is displayed,
please refer to the printer’s user guide to ascertain the
problem and its remedy.
Printer error
Disconnect the cable from the printer and turn off the
printer power. Then reconnect the cable and turn on
the printer. If the error persists, please request a repair
from your nearest Canon Customer Support Center
(listed in the contact list provided with the printer).
Printer in use
The printer is warming up or in use. The printer
automatically starts printing the images from the
camera after completing the current printing.
Also, when a message displays regarding checking
the position of the paper thickness lever, check the
position of the paper thickness lever, then press the
OK button on the printer.
Paper lever error
Adjust the paper thickness lever to the proper position.
Printer cover open
Close the printer cover securely.
No print head
If the printer’s error lamp is blinking and an error
message is displayed, please refer to the printer’s user
guide to ascertain the problem and its remedy.
Hardware Error
If the printer’s error lamp is blinking and an error
message is displayed, please refer to the printer’s user
guide to ascertain the problem and its remedy.
File Error
C
Y
P
O
You tried to print an image that is not compatible with
PictBridge. Some images that have been recorded
with another camera or modified using a computer
cannot be printed.
Incompatible paper
size
Paper of a different size than the specified paper size
is set to the printer. Select [Continue] on the error
screen to display the paper size setting screen.
Correct the paper size using the screen (only the
selectable paper sizes appear on the screen).
Print error
Check that the correct paper size is selected. If this
error message appears even when the correct paper
size is set, turn off the printer, then turn it on again. If
the error persists, please request a repair from your
nearest Canon Customer Support Center (listed in the
contact list provided with the printer).
Check print
settings
Unprintable settings are included. Select [Continue] on
the error screen to display the print order screen.
Check the print settings (only the printable settings
appear on the screen), change the settings if
necessary, then print again.
51
Printing with Non-Canon,
PictBridge Compliant Printers
Printing
Make sure that
displays in
the upper left corner of the
LCD monitor.
1
Y
P
O
After this step, follow the procedures in the section
Printing with
Bubble Jet Printers (PIXMA Series/SELPHY DS Series) using
PictBridge (p. 32) to print your images.
C
However, the following menu options cannot be set.
• Print Effect (p. 36): [Vivid], [NR], [Vivid+NR], [Face ], [RedEye1], [Red-Eye2]
• Paper Size (p. 42): [5" × 7"] or [13 ×18cm]
• Paper Type (p. 42): [Fine Art], [Semi-gloss]
• Page Layout (p. 43):[Bordered ], [20-up ], [35-up ]
Please also refer to the user guide that came with your printer.
52
Printing with SELPHY CP Series
Printers using Canon Direct Print
If you use Canon Compact Photo Printer
SELPHY CP750/CP740/CP730/CP720/CP710/
CP510
In the following cases, select
from [Print Method] in the
camera’s [Set up] menu:
• When printing (wide) size images shot using a Canon digital
camera onto wide-size paper.
• When printing images of human subjects after red-eye
correction.
After this, see Printing with SELPHY ES Series/SELPHY CP
Series Printers using PictBridge (p. 10).
Printing
Easy Print
C
Y
P
O
You can print images by pressing only one button after connecting
the camera to the printer.
1
2
Make sure that
displays in
the upper left corner of the
LCD monitor.
Display the images you wish to print and press the
button.
If you wish to change the print settings, see Print after
Changing the Print Settings (p. 54).
53
Print after Changing the Print Settings
You can change the print settings before printing.
Make sure that
displays in
the upper left corner of the
LCD monitor.
1
If
displays on the LCD monitor,
Printing with
please refer to
SELPHY ES Series/SELPHY CP
Series Printers using PictBridge
(p. 10).
Playback Screen
Display the images you wish
to print and press the FUNC./
SET button.
Y
P
O
Selects the Number of
Copies (p. 55)
The print order screen appears.
2
C
Sets the Print Style (p. 55)
Sets the Printing Area (Trimming)
(p. 57)
Print Order Screen
The paper size, type, and layout information displays.
3
Select print settings as required.
4
Select [Print] and press the FUNC./SET button.
If you press the MENU button, the display will revert to the
standard playback mode and printing will not take place.
• You cannot print RAW images.
• It may not be possible to play back or print images shot with a
different camera.
54
Cancel Printing
• You cannot stop printing when printing only one copy of an
image. If you are printing more than one copy or more than one
image, you can cancel the rest of the printing by pressing the
FUNC./SET button. Once the current print is finished, a
confirmation dialog appears. Select [OK] and press the FUNC./
SET button.
Printing Errors
• An error message appears if an error occurs for some reason
during the printing process. Select [Stop] or [Resume] and
press the FUNC./SET button. See List of Messages (p. 70) for
details.
The [Resume] option may not appear with some types of errors.
In that case, select [Stop].
Y
P
O
Selecting Print Settings
Setting the Number of Copies
1
Select [
C
] and set the number of prints.
1 to 99 copies can be set.
Setting the Print Style (Image, Borders and Date)
Image
Borders
Date
Standard
Prints one image per page.
Multiple*1
Prints eight copies of the same
image on one page.
ID Photo*2
Prints a specified print size (p. 61).
Borderless
Prints right to the edges of the paper.
Bordered
Prints with a border.
On
Adds the date to the print.
Off
Prints without the date.
*1
This option can only be selected when printing on card size paper.
*2 This option can be selected when printing large size images.
55
1
In the print order screen, select [Style] and press
the FUNC./SET button.
Select [Image], [Borders], or
[Date].
2
Select settings as needed.
3
4
C
Print Area Frame
Y
P
O
Press the MENU button to
end the setting selection
process.
With borderless or multiple prints,
the top, bottom and sides of the
image may be cropped slightly. If
you have not specified a trimming
setting, a frame will appear around
the area of the image that will be
printed, allowing you to check the
portion that will be cropped.
If you select an image which has had the shooting date
embedded in it using a camera with a Postcard Date Imprint
mode, [Date] in the [Style] menu will be set to [Off]. If you set
[Date] to [On], dates will appear twice on the printed image.
56
• When printing multiple prints, the [Borders] and the [Date]
cannot be set. (Images are printed without any date or borders.)
• Practically all of the image area displayed on the LCD monitor is
printed on bordered prints.
Setting the Printing Area (Trimming)
You can specify which portion of an image gets printed.
Please set the Print Style (Image, Borders and Date) before setting
the trimming settings. If the print style is changed after having
made the trimming settings, you must select the settings again.
Y
P
O
In the print order screen,
select [Trimming] and press
the FUNC./SET button.
1
C
The trimming frame will appear at
the center of the image. If a
trimming setting has already been
selected for the image, the frame
will appear around the previously
selected portion.
The trimming setting screen differs depending on the
camera model. Check which of the following screens
appear before selecting settings.
a
b
Trimming Frame
Steps 2a and 3a
Steps 2b and 3b
* Proceed to procedure a or b depending
on the display screen which appears.
57
When screen a displays
Trim the image.
2a
Changing the Size of the Trimming Frame
• Press the zoom lever or the zoom button to adjust the size of
the trimming frame.
• The trimming frame can be changed to a minimum selection
of approximately half the displayed image (in width and
height) or a maximum selection that is virtually the same size
as the image.
• Expanding the trimming frame beyond its maximum size
cancels the trimming setting.
• When printing an image that has been magnified using the
trimming option, the image quality may become coarser and
grainier depending on the level of magnification. If this
happens, the trimming frame displays in red.
C
Y
P
O
Moving the Trimming Frame
• Move the trimming frame using the omni selector or the up,
down, right and left buttons.
Rotating the Trimming Frame
• You can rotate the trimming frame by pressing the DISP. (or
DISPLAY) button.
Pressing the MENU button cancels the settings.
the FUNC./SET button to close the setting
3a Press
menu.
58
When screen b displays
Trim the image.
2b
Changing the Size of the Trimming Frame
• Press the up and down buttons to adjust the size of the
trimming frame.
• The trimming frame can be changed to a minimum selection
of approximately half the displayed image (in width and
height) or a maximum selection that is virtually the same size
as the image.
• Expanding the trimming frame beyond its maximum size
cancels the trimming setting.
• When printing an image that has been magnified using the
trimming option, the image quality may become coarser and
grainier depending on the level of magnification. If this
happens, the trimming frame displays in red.
C
Y
P
O
Rotating the Trimming Frame
• You can rotate the trimming frame using the left and right
buttons.
Moving the Trimming Frame
• Press the FUNC./SET button and use the up, down, right
and left buttons to move the trimming frame. Pressing the
FUNC./SET button again allows you to change the size of
the frame and to rotate it.
3b
Press the MENU button,
select [OK] and press the
FUNC./SET button.
Selecting [Cancel setting] cancels
the selected trimming setting. If
[Edit] is selected, the display
returns to the previous screen.
59
• The trimming setting only applies to one image.
• The trimming setting is canceled with the following operations.
• When you set the trimming settings for another image.
• When you close the Print mode (when you turn the camera
power off, change the camera mode, or detach the
connection cable).
• All or part of the shooting date which has been embedded in
images using a camera with the Postcard Date Imprint mode
may not be printed properly depending on the trimming setting.
• Images smaller than 640 × 480 pixels cannot be trimmed.
• The selected image and border settings determine the shape of
the trimming frame.
• Please use the LCD monitor to set the trimming settings. The
trimming frame may not display correctly on a TV screen.
C
60
Y
P
O
Printing by Specifying the Print Size (ID Photo
Print)
You can specify the print size and print a portion of an image as an
ID photo*.
* Images printed with the ID Photo Print function may not be allowed as a
formal certificate photo. Refer to the party (organization) or administration
requiring the photo.
The print size can be specified for only L (Large) resolution
images in the camera connected to the printer.
In the print order screen,
select [Style] and press the
FUNC./SET button.
1
C
2
Y
P
O
Select [Image], then select
[ID Photo]. Specify the print
size by selecting the length
of the long side and the short
side, then press the FUNC./
SET button.
Specify the size by selecting the
length of the long side first, then
the short side. See the next table
for selectable combinations of the
long side length and the short side
length.
Press the MENU button to exit
without making any trimming
settings.
61
z Selectable combination
: Available print size
Short Side
Long Side
20 mm
25 mm
30 mm
35 mm
40 mm
45 mm
50 mm
25 mm
30 mm
35 mm
40 mm
45 mm
50 mm
55 mm
60 mm
70 mm
1.4 inch
1.8 inch
2.0 inch
1.5 inch
1.8 inch
Y
P
O
2.0 inch
Trim the image to specify the
print area.
3
C
Trimming Frame
4
62
See Step 2 of Setting the Printing
Area (Trimming) (pp. 58, 59) on
how to trim the image.
The trimming setting screen differs
depending on the camera model.
Follow the steps according to the
screen that displays on your
camera.
Press the MENU button to end
trimming.
Press the FUNC./SET button to close the setting
menu.
• The print size setting only applies to one image.
• The print size setting is canceled with the following operations:
• When you set the print size settings for another image.
• When you close the Print mode (when you turn the camera
power off, change the camera mode, or detach the
connection cable).
• The shape of the trimming frame varies depending on the
specified print size.
• Use the LCD monitor to specify the print size settings. The
trimming frame may not display correctly on a TV screen.
C
Y
P
O
63
Printing Movies (Movie Print)
Select the movie you want to
print, then press the FUNC./
SET button.
1
The movie control panel appears.
If you press the
button
instead of the FUNC./SET button,
movie print begins.
Single-frame
Y
P
O
You can choose a single frame from a movie and print it on a sheet
of paper.
2
C
Movie Control Panel
Display the frame you wish
to print on the LCD monitor,
select
(Print), then press
the FUNC./SET button.
Refer to Viewing Movies section of
the Camera User Guide on how to
display the movie frame you wish
to print.
Select
[Single].
and choose
3
Select
and set the
number of prints.
4
64
1 to 99 copies can be set.
Selecting [Style] and pressing the
FUNC./SET button will allow
[Image] (only card size can be set)
and [Borders] to be selected.
5
Select [Print] and press the FUNC./SET button.
Sequence-frame
You can print movie frames selected automatically at fairly regular
intervals on a sheet of paper.
Select
(Print) and press
the FUNC./SET button.
2
Movie Control Panel
3
4
5
C
Y
P
O
Select
and choose
[Sequence].
If necessary, select [On] or
[Off] in
(Caption).
If you set
(Caption) to [On], you
can print the file number and the
elapsed time of the frame at the
same time.
Select [Print] and press the FUNC./SET button.
It may not be possible to play back or print movies shot with a
different camera.
65
• The number of printed movie frames per sheet of paper with
[Sequence] is determined by the paper size shown as follows:
(Depending on the number of seconds in the movie, there are
cases when the number of frames indicated below will not be
printed.)
• Card size: 20 frames
• L size: 42 frames
• Postcard size: 63 frames
• Wide size: 63 frames
C
66
Y
P
O
Specifying and Printing Multiple Images
(Setting the DPOF Print Settings)
With the camera’s
(Print) menu, you can specify and print
multiple images or all the images on a memory card. For
instructions on how to specify images, please refer to Setting the
DPOF Print Settings section of the Camera User Guide. In this
section, we will explain how to print images after specifying them.
In the
(Print) menu, select
[Print] and press the FUNC./
SET button.
• When an image or images have
been specified (see the Camera
User Guide), the
button will
light up blue. At this time, if you
press the
button, the
screen for Step 2 will be displayed.
1
2
C
Y
P
O
Set the print style settings as
required.
• See Setting the Print Style
(Image, Borders and Date)
(p. 55).
• A print style cannot be set if [Print
Settings] on the screen in Setting
the DPOF Print Settings is set to
[Index].
Select [Print] and press the
FUNC./SET button.
3
• The image will start to print and,
when it is completely finished, the
display will revert to the standard
playback mode.
• If the MENU button is pressed,
the display will revert to the
screen in Step 1 and printing will
not take place.
67
• To print the date, set the [Date] setting in [Print Settings] on the
screen in Setting the DPOF Print Settings to [On]. You cannot
set the date to print with the [Style] menu in Step 2.
• When the print type is set to [Index], the [Date] cannot be
printed.
• When the print type is set to [Standard], the [File No.] cannot be
printed.
• The ID photo print function cannot be used.
• The maximum number of images printed on one page in the
Index print type depends on the selected paper size.
• Card size: 20 images
• L size: 42 images
• Postcard size: 63 images
• Wide size: 63 images
Y
P
O
Cancel Printing
• To cancel printing between images printed, press the FUNC./
SET button.
Once the current print is completed, a confirmation dialog
appears. Select [OK] and press the FUNC./SET button.
Restarting Printing
• Select [Resume] and press the FUNC./SET button. The
remaining images can be printed.
• Printing cannot be restarted under the following circumstances.
• If the print settings have been changed before restarting.
• If the image for which the print settings were set has been
deleted before restarting.
• If there is very little free space on the memory card when
printing is canceled, it may not be possible to restart printing.
• If printing is canceled because the camera battery is depleted, it
may not be possible to restart printing.
(Replace with a fully charged battery pack or new batteries,
then turn the camera power on again. If you intend to use an
extended period of time, you are recommended to power the
camera with a compact power adapter (sold separately).)
C
68
Printing Errors
• An error message appears if an error occurs for some reason
during the printing process. Select [Stop] or [Resume] and
press the FUNC./SET button.
* The [Resume] option may not appear with some types of
errors. In that case, select [Stop].
C
Y
P
O
69
List of Messages
The following messages may appear on the camera’s LCD monitor
when an error occurs during a camera and printer connection.
(Depending on the printer model, some messages may not
display.)
• Please refer to the printer’s user guide for solutions.
No Paper
Paper cassette is incorrectly inserted or out of
paper. Or the paper feed is not operating correctly.
No Ink
The ink cartridge has not been inserted or has run
out of ink.
Incompatible paper
size
Wrong paper size is loaded in the printer.
Incompatible ink
size
Wrong ink cassette size is loaded in the printer.
Ink Cassette Error
The ink cassette is experiencing a problem.
Paper and ink do not
match
The paper and ink are from different sets.
Paper Jam
The paper jammed during printing.
Paper has been
changed
70
C
Y
P
O
Paper size was changed after the print style was
displayed.
Recharge the printer
battery
The printer’s battery pack is depleted.
Communication
Error
The printer is experiencing a data transmission
error.
Readjust trimming
You attempted to print the image with a different
style than the one used when the trimming settings
were set.
Cannot Print!
You attempted to print an image that was
photographed with another camera, one recorded
in a different data type, or one that has been edited
on a computer.
Could not print xx
images
You attempted to use the DPOF print settings to
print xx images that were photographed with
another camera, that have been recorded in a
different data type, or that have been edited on a
computer.
Printing with Bubble Jet
Printers using Bubble Jet Direct
Printing
Make sure that
displays in
the upper left corner of the
LCD monitor.
1
If
displays, refer to
Printing
with Bubble Jet Printers (PIXMA
Series/SELPHY DS Series) using
PictBridge (p. 32).
Y
P
O
After this step, follow the procedures in the section
Printing with
SELPHY CP Series Printers using Canon Direct Print (p. 53) to
print your images.
However, please note that some menus and precautions
differ, as listed below.
C
See pages 54 and 68.
• You cannot print movies or RAW images.
71
Cancel Printing
• To cancel printing between images printed, press the FUNC./
SET button. A confirmation dialog appears. Select [OK] and
press the FUNC./SET button.
The printer will stop printing the current image and eject the
paper.
Printing Errors
• An error message appears if an error occurs for some reason
during the printing process. When the error is resolved, printing
will automatically resume. If printing does not resume, select
[Continue] and press the FUNC./SET button. If [Continue]
cannot be selected, select [Stop], press the FUNC./SET button
and restart the print job.
• With printers equipped with an operation panel, the error
number displays on the panel. Please refer to the printer user
guide for the remedies corresponding to the error numbers.
See page 55.
C
Y
P
O
Setting the Print Style
You can select from among the following print styles.
Paper
Borders
Date
72
Select the paper size from the following:
[Card #1], [Card #2], [Card #3], [LTR] or [A4].
For usable paper types, please refer to the
printer user guide.
Borderless
Prints right to the edges of the paper.
Bordered
Prints with a border.
On
Adds the date to the print.
Off
Prints without the date.
• The ID photo print function cannot be used.
• If you select an image which has had the shooting date
embedded in it using a camera with a Postcard Date Imprint
mode, [Date] in the [Style] menu will be set to [Off]. If you set
[Date] to [On], dates will appear twice on the printed image.
See page 68.
• To print the date, set the [Date] setting in [Print Settings] on the
screen in Setting the DPOF Print Settings to [On]. You cannot
set the date to print with the [Style] menu in Step 2.
• When the print type is set to [Index], the [Date] and [File No.]
cannot be printed at the same time.
• When the print type is set to [Standard], the [File No.] cannot be
printed.
• The ID photo print function cannot be used.
C
Y
P
O
73
Settings that Can Be Set with the
Camera
SELPHY ES Series/SELPHY CP Series
Printers using PictBridge
(When
appears on the camera’s LCD monitor during a
connection)
Print Options Selectable with the Camera
Date
File No.
Date/File No.
Both
Off
Default
Default
Print Effect
On
C
Off
Y
P
O
Red-Eye1
Number of Prints
Trimming
1 to 99
CreditCard
9 × 13 cm
Paper Size
10 × 14.8 cm
4" × 8" or 10 × 20 cm*
Default
Paper Settings
Default
Bordered
Page Layout
Borderless
N-up
ID Photo
Fixed Size
Movies
(Movie Print)
74
Single
Sequence
* Compatible with SELPHY CP series only.
2/4/8
Bubble Jet Printers (PIXMA Series/
SELPHY DS Series) using PictBridge
(When
appears on the camera’s LCD monitor during a
connection)
Print Options Selectable with the Camera
Date
File No.
Date/File No.
Both
Off
Default
Default
On
Off
Vivid
Print Effect
NR
C
Vivid+NR
Face
Red-Eye1
Y
P
O
Red-Eye2
Number of Prints
1 to 99
Trimming
Movies (Movie Print)
75
4" × 6"
13 × 18 cm
5" × 7"
A4
8.5" × 11"
CreditCard
Paper Size*
8" × 10"
10" × 12"
A3
A3+/13" × 19"
Y
P
O
14" × 17"
4" × 7.1"
Default
Photo
Paper Settings
C
Paper Type
Fast Photo
Fine Art
Semi-gloss
Plain
Default
Default
Bordered
Borderless
N-up
Page Layout
2/4/9/16
Bordered
(print with the
shooting information)
20-up
(print with the shooting
information)
35-up
(print images laid out
like a 35mm contact sheet)
* Paper sizes vary according to region.
76
SELPHY CP Series Printers using Canon Direct Print
Bubble Jet Printers using Bubble Jet Direct
(When
or
connection)
appears on the camera’s LCD monitor during a
Print Options Selectable with the Camera
Number of Prints 1 to 99
{
{
–
Multiple
{*1
–
ID Photo
{
–
Card #1, Card #2,
Card #3, Letter (LTR)
or A4
–*2
{
Bordered
{
{
Borderless
{
{
{
{
{
{
Single
{
–
Sequence
{
–
Paper
C
Borders
Date
Trimming
Movies
(Movie Print)
Y
P
O
{
1 image
Image
Style
SELPHY
Bubble Jet
CP Series
Printers
Printers
using
using
Bubble Jet
Canon
Direct
Direct Print
*1 This option can only be selected when [CreditCard] size paper is set.
*2 Paper size will be set automatically according to the paper cassette set to
the printer.
77
FRANÇAIS
Introduction
—Vérifiez votre modèle d’imprimante et la section qui vous
est applicable
Les opérations diffèrent en fonction du modèle d’imprimante.
Selon la procédure décrite ci-dessous, vérifiez la section et la page
que vous devez lire dans le présent guide d’utilisation.
Connectez l’appareil photo à l’imprimante à l’aide
du câble approprié, puis vérifiez l’icône affichée
sur l’écran LCD de l’appareil photo.
• Pour obtenir des instructions sur les méthodes de connexion
entre l’appareil photo et l’imprimante, reportez-vous à la
page 8.
Y
P
O
Vérification de la section qui vous est applicable
Icônes affichées sur l’écran LCD
de l’appareil photo
C
• Si l’une des icônes ci-dessus n’apparaît pas, l’imprimante connectée ne peut
pas être utilisée.
• Lorsque l’imprimante est prête à imprimer, le bouton
s’allume en bleu.
Le bouton
clignote pendant l’impression.
Les écrans affichés varient selon le modèle d'appareil photo.
De plus, les paramètres disponibles diffèrent en fonction du modèle
d'imprimante et du format du papier (les paramètres non disponibles
n'apparaissent pas dans le menu). Pour plus d'informations,
consultez le guide d'utilisation livré avec votre imprimante.
Vérifiez votre modèle
d’imprimante.
Modèle d’imprimante
SELPHY
série ES/
SELPHY
série CP
PIXMA/
SELPHY Série
DS
Imprimantes de
marques autres
que Canon*
C
Lisez la page
ci-dessous.
Section à consulter
Y
P
O
Page 10
«
Impression avec les
imprimantes SELPHY
série ES/SELPHY série CP
utilisant PictBridge »
Page 32
«
Impression avec les
imprimantes Bulle d’encre (série
PIXMA/série SELPHY DS)
utilisant »
Page 52
«
Impression avec des
imprimantes compatibles
PictBridge de marques autres
que Canon »
SELPHY
série CP
Page 53
«
Impression avec les
imprimantes SELPHY série CP
utilisant Canon Direct Print »
Imprimantes
Bulle d’encre
Page 71
«
Impression avec les
imprimantes Bulle d’encre
utilisant Bubble Jet Direct »
* Consultez également le guide d’utilisation livré avec votre imprimante.
1
Pour obtenir les dernières informations concernant les
connexions entre les imprimantes et les appareils photo Canon,
veuillez consulter l’URL suivante :
http://web.canon.jp/Imaging/BeBit-e.html
Compatibilité PictBridge
Cet appareil photo respecte les normes industrielles
« PictBridge »*. Par conséquent, vous pouvez connecter votre
appareil photo aux imprimantes compatibles PictBridge de
marques autres que Canon et imprimer des images en utilisant
simplement les boutons de l’appareil photo.
Y
P
O
* PictBridge : PictBridge est une norme pour l’impression directe. Elle
permet d’imprimer des images sans utiliser d’ordinateur, en connectant
directement l’appareil photo numérique ou le caméscope numérique
(ci-dessous « l’appareil photo ») à une imprimante, indépendamment
de la marque et du modèle des appareils.
C
Avis de non-responsabilité
• Ce guide ne peut être reproduit, transmis, transcrit, enregistré sur un
système de stockage ou traduit dans toute autre langue, sous quelque
forme et par quelque moyen que ce soit, en totalité ou en partie, sans
l’autorisation écrite préalable de Canon.
• Canon se réserve le droit de modifier à tout moment les caractéristiques
du matériel décrit, sans avis préalable.
• Canon s’est efforcé de garantir au maximum l’exactitude et l’exhaustivité
des informations contenues dans ce manuel, mais ne peut être tenu
responsable des éventuelles erreurs ou omissions.
• Canon n’offre aucune garantie pour les dommages résultant de la perte
ou de l’altération de données par suite d’une erreur d’utilisation ou d’un
dysfonctionnement de l’appareil photo, du logiciel, des cartes mémoire,
des ordinateurs personnels, des périphériques ou de l’utilisation de cartes
mémoire d’une marque autre que Canon.
Copyright © 2008 Canon Inc. Tous droits réservés.
2
Table des matières
Impression directe. . . . . . . . . . . . . . . . . . . . . . . . . . . . . . . . . 6
Permet d’imprimer sans ordinateur . . . . . . . . . . . . . . . . . 6
Diverses opérations d’impression possibles . . . . . . . . . 6
Autres opérations d’impression possibles . . . . . . . . . . . 7
Impression de séquences vidéo (Impression vidéo) . . . . 7
Impression de plusieurs images sur une feuille de papier. . . . . . . . .7
Impression N° photo . . . . . . . . . . . . . . . . . . . . . . . . . . . . 7
Connexion de l’appareil photo à l’imprimante . . . . . . . . . . 8
Déconnexion de l’appareil photo et de l’imprimante . . . . . 9
Impression avec les imprimantes SELPHY série ES/
SELPHY série CP utilisant PictBridge . . . . . . . . . . . . . 10
Y
P
O
Impression . . . . . . . . . . . . . . . . . . . . . . . . . . . . . . . . . . . .
Impression facile . . . . . . . . . . . . . . . . . . . . . . . . . . . . . .
Impression après modification des paramètres
d’impression. . . . . . . . . . . . . . . . . . . . . . . . . . . . . . . . . .
Sélection des paramètres d’impression . . . . . . . . . . . .
Réglage de l’option d’impression de la date
et du numéro de fichier . . . . . . . . . . . . . . . . . . . . . . . . .
Réglage de l’effet d’impression . . . . . . . . . . . . . . . . . . .
Définition du nombre de copies . . . . . . . . . . . . . . . . . . .
Définition de la zone d’impression (Rogner) . . . . . . . . .
Sélection des paramètres du papier . . . . . . . . . . . . . . .
Impression de plusieurs images sur
une feuille de papier . . . . . . . . . . . . . . . . . . . . . . . . .
Impression en spécifiant le format d’impression
(Impression Nº Photo) . . . . . . . . . . . . . . . . . . . . . . . .
Impression d’images dans un format fixe . . . . . . . . .
Impression de séquences vidéo (Impression vidéo) . . .
Image vidéo simple . . . . . . . . . . . . . . . . . . . . . . . . . .
Séquence d’images . . . . . . . . . . . . . . . . . . . . . . . . . .
Spécifier et imprimer plusieurs images
(Réglage des paramètres d’impression DPOF) . . . . . . .
Liste des messages . . . . . . . . . . . . . . . . . . . . . . . . . . . . .
C
10
10
11
13
13
14
14
15
19
21
22
24
25
25
26
28
31
3
Impression avec les imprimantes Bulle d’encre (série
PIXMA/série SELPHY DS) utilisant PictBridge . . . . . . 32
Impression . . . . . . . . . . . . . . . . . . . . . . . . . . . . . . . . . . . . .32
Impression facile . . . . . . . . . . . . . . . . . . . . . . . . . . . . . . .32
Impression après modification des paramètres
d’impression . . . . . . . . . . . . . . . . . . . . . . . . . . . . . . . . . .33
Sélection des paramètres d’impression . . . . . . . . . . . . .35
Réglage de l’option d’impression de la date
et du numéro de fichier . . . . . . . . . . . . . . . . . . . . . . . . . .35
Réglage de l’effet d’impression . . . . . . . . . . . . . . . . . . . .36
Définition du nombre de copies . . . . . . . . . . . . . . . . . . . .37
Définition de la zone d’impression (Rogner) . . . . . . . . . .38
Sélection des paramètres du papier . . . . . . . . . . . . . . . .42
Impression de plusieurs images sur
une feuille de papier . . . . . . . . . . . . . . . . . . . . . . . . . .44
Impression de séquences vidéo (Impression vidéo) . . . .46
Spécifier et imprimer plusieurs images
(Réglage des paramètres d’impression DPOF). . . . . . . .47
Liste des messages . . . . . . . . . . . . . . . . . . . . . . . . . . . . . .50
C
Y
P
O
Impression avec des imprimantes compatibles
PictBridge de marques autres que Canon . . . . . . . . . 52
Impression . . . . . . . . . . . . . . . . . . . . . . . . . . . . . . . . . . . . .52
Impression avec les imprimantes SELPHY série CP
utilisant Canon Direct Print . . . . . . . . . . . . . . . . . . . . . 53
Si vous utilisez l'imprimante Canon Compact Photo Printer
SELPHY CP750/CP740/CP730/CP720/CP710/CP510 . . . . . . . 53
4
Impression . . . . . . . . . . . . . . . . . . . . . . . . . . . . . . . . . . . . .53
Impression facile . . . . . . . . . . . . . . . . . . . . . . . . . . . . . . .53
Impression après modification des paramètres
d’impression . . . . . . . . . . . . . . . . . . . . . . . . . . . . . . . . . .54
Sélection des paramètres d’impression . . . . . . . . . . . . .55
Définition du nombre de copies . . . . . . . . . . . . . . . . . . . .55
Réglage du style d’impression
(Image, Bordures et Date) . . . . . . . . . . . . . . . . . . . . .55
Définition de la zone d’impression (Rogner) . . . . . . . . . .57
Impression en spécifiant le format d’impression
(Impression Nº Photo) . . . . . . . . . . . . . . . . . . . . . . . . . . .61
Impression de séquences vidéo (Impression vidéo) . . .
Image vidéo simple . . . . . . . . . . . . . . . . . . . . . . . . . .
Séquence d’images . . . . . . . . . . . . . . . . . . . . . . . . . .
Spécifier et imprimer plusieurs images
(Réglage des paramètres d’impression DPOF) . . . . . . .
Liste des messages . . . . . . . . . . . . . . . . . . . . . . . . . . . . .
64
64
65
67
70
Impression avec les imprimantes Bulle d’encre
utilisant Bubble Jet Direct . . . . . . . . . . . . . . . . . . . . . . 71
Impression . . . . . . . . . . . . . . . . . . . . . . . . . . . . . . . . . . . . 71
Réglage du style d’impression . . . . . . . . . . . . . . . . . . . . 72
Réglages pouvant être définis depuis l’appareil photo . . 74
Y
P
O
Imprimantes SELPHY série ES/SELPHY série CP
utilisant PictBridge . . . . . . . . . . . . . . . . . . . . . . . . . . . . 74
Imprimantes Bulle d’encre (série PIXMA/série
SELPHY DS) utilisant PictBridge . . . . . . . . . . . . . . . . 75
Imprimantes SELPHY série CP utilisant
Canon Direct Print
Imprimantes Bulle d’encre utilisant Bubble Jet Direct. . . . . . . .77
C
Conventions utilisées dans ce guide
Signale des précautions à prendre et des restrictions
s'appliquant à une utilisation correcte de l'appareil photo.
Signale des rubriques supplémentaires qui complètent des
procédures de fonctionnement de base.
* Dans ce guide, le bouton appelé FUNC./SET peut correspondre
au bouton SET en fonction du modèle de l'appareil photo.
5
Impression directe
Permet d’imprimer sans ordinateur
Connectez votre appareil photo à l’imprimante à l’aide du câble
approprié. La sélection des images et la commande de
l’impression s’effectuent depuis l’appareil photo.
Y
P
O
Diverses opérations d’impression possibles*
C
02/02/2008
Impression recouvrant
toute la surface du papier.
Ou impression avec
une bordure.
Ajout de la date.
Indication de la partie
de l’image à imprimer.
(Rogner)
Il est possible d’imprimer plusieurs images à la fois.
(Paramètre d’impression DPOF)
* Il se peut que certains paramètres ne puissent pas être choisis pour
des imprimantes de marques autres que Canon.
6
Autres opérations d’impression possibles
Impression de séquences vidéo (Impression vidéo)
Vous pouvez imprimer une image vidéo
simple, ou extraire des images vidéo
à intervalles réguliers et les imprimer sur une
seule feuille de papier (p. 25, 46 ou 64).
• Imprimantes possibles (Cette fonction n'est pas disponible sur certaines imprimantes.)
Image vidéo simple : Imprimantes Canon SELPHY série ES/SELPHY série CP,
imprimantes utilisant PictBridge (y compris les imprimantes
de marques autres que Canon)
Séquence d’images : Imprimantes SELPHY série ES/SELPHY série CP Canon
Y
P
O
Impression de plusieurs images sur une feuille de papier
Impression, sur une seule feuille de papier,
de compositions à plusieurs images que vous
spécifiez de la même taille (p. 21 ou 44).
De plus, la fonction des paramètres
d’impression DPOF* vous permet d’imprimer
séparément différentes images en précisant
le nombre de vues à imprimer par image.
C
• Imprimantes possibles : Imprimantes utilisant PictBridge (y compris les imprimantes
de marques autres que Canon) (Cette fonction n’est pas
disponible sur certaines imprimantes.)
Impression N° photo
Une image peut être rognée, disposée et
imprimée sous la forme de photos d’identité
(p. 22 ou 61).
• Imprimantes possibles : Imprimantes SELPHY
série ES/SELPHY
série CP Canon
En fonction du modèle d’imprimante, d’autres opérations d’impression sont
également disponibles :
• Impression d’images dans un format fixe (p. 24)
• Impression d’images avec informations de prise de vue (p. 43)
* Paramètres d’impression DPOF
Cette fonction vous permet de prédéfinir les images et le nombre de copies à l’aide des boutons
de commande de l’appareil photo. Les paramètres sont enregistrés dans une carte mémoire.
Consultez le Guide d’utilisation de l’appareil photo pour obtenir des instructions sur le
paramétrage. Ce guide vous explique comment imprimer des images en utilisant les paramètres
d’impression DPOF.
DPOF = Digital Print Order Format, format d’impression numérique
7
Connexion de l’appareil photo
à l’imprimante
Connectez l’appareil photo à l’imprimante. Pour plus d’instructions
sur le fonctionnement de l’imprimante ou de l’appareil photo,
consultez le guide d’utilisation correspondant.
Alimentez l’appareil photo de l’une des manières
suivantes :
• Adaptateur secteur compact (vendu séparément)
• Batterie complètement chargée
• Piles neuves
Si la batterie de l'appareil photo se décharge complètement
au cours de l'impression, l'impression peut être interrompue.
Pour éviter ce problème, utilisez une batterie complètement
chargée ou neuve. Lorsque vous utilisez l'appareil photo de
façon prolongée, il est recommandé d'utiliser l'adaptateur
secteur compact.
Y
P
O
Mettez du papier et une cartouche/cassette d’encre
dans l’imprimante.
Connectez l’appareil photo à l’imprimante à l’aide
du câble d’interface approprié fourni avec
l’appareil photo.
C
Prise DIGITAL
Appareil
photo :
Connectez le câble
à la prise DIGITAL.
Imprimante : Consultez le guide
d’utilisation de
votre imprimante.
Connexion du câble d'interface
Certaines imprimantes requièrent des câbles de connexion
spécifiques, différents du câble présenté ci-dessus.
Consultez le guide d’utilisation de votre imprimante.
Mettez l’imprimante sous tension.
8
Réglez l’appareil photo sur le mode Lecture
et mettez l’appareil sous tension.
Selon le modèle d’appareil photo, il se peut que l’alimentation
de l’appareil photo se mette automatiquement en service
à la mise sous tension de l’imprimante.
Les opérations suivantes ne sont pas disponibles lors d’une connexion
appareil photo/imprimante.
• Paramètres de langue utilisant les boutons FUNC./SET et MENU
(selon le modèle d’appareil photo, utilisez le bouton FUNC./SET
et le bouton JUMP).
• Réinitialisation des paramètres par défaut de l’appareil photo.
Déconnexion de l’appareil photo
et de l’imprimante
Y
P
O
Coupez l'alimentation.
Déconnectez le câble.
Retirez le câble par son connecteur. Ne tirez pas directement
sur le câble.
C
9
Impression avec les imprimantes
SELPHY série ES/SELPHY série CP
utilisant PictBridge
Impression
Impression facile
Vous pouvez imprimer des images en appuyant simplement sur
un bouton après avoir connecté l’appareil photo à l’imprimante.
Vérifiez que
s’affiche
dans le coin supérieur
gauche de l’écran LCD.
1
2
10
C
Y
P
O
Affichez les images à imprimer, puis appuyez
sur le bouton
.
Si vous souhaitez modifier les paramètres d’impression,
consultez la section Impression après modification des
paramètres d’impression (p. 11) ci-dessous.
Impression après modification des paramètres
d’impression
Vous pouvez modifier les paramètres d’impression avant
d’imprimer.
Vérifiez que
s’affiche
dans le coin supérieur
gauche de l’écran LCD.
1
Écran de lecture
Y
P
O
Définit l’effet
d’impression
(p. 14)
Définit la date et le
numéro de fichier
à imprimer (p. 13)
2
C
Si
s’affiche sur l’écran LCD,
consultez la section
Impression
avec les imprimantes SELPHY
série CP utilisant Canon Direct
Print (p. 53).
Affichez les images
à imprimer, puis appuyez
sur le bouton FUNC./SET.
L’écran d’impression apparaît.
Définit le nombre de copies (p. 14)
Définit la zone de rognage (p. 15)
Définit le format, le type et la
disposition du papier (p. 19)
Lance le processus d’impression
Écran Impression
La taille, le type et la mise en forme du papier s'affichent.
3
4
Sélectionnez les paramètres d’impression requis.
Sélectionnez [Imprimer], puis appuyez sur
le bouton FUNC./SET.
• L’impression de l’image commence. Lorsqu’elle est
terminée, l’écran revient au mode de lecture standard.
• Si vous appuyez sur le bouton MENU, l’écran revient au
mode de lecture standard et l’impression ne s’effectue pas.
11
• Il est impossible d'imprimer des images RAW.
• Il peut s’avérer impossible de lire ou d’imprimer des images
prises avec un appareil photo différent.
• Il est possible que vous ne puissiez pas imprimer si la carte
mémoire contient un grand nombre d’images (environ 1 000).
Annulation de l’impression
• Pour annuler l’impression entre des images, appuyez sur
le bouton FUNC./SET. Une boîte de dialogue de confirmation
s’affiche. Sélectionnez [OK], puis appuyez sur le bouton
FUNC./SET. L’imprimante arrête l’impression de l’image en
cours et éjecte le papier.
Erreurs d’impression
• Un message d’erreur s’affiche si une erreur se produit lors
de l’impression. Quand le problème est résolu, l’impression
reprend automatiquement. Si l’impression ne reprend pas,
sélectionnez [Continuer], puis appuyez sur le bouton FUNC./
SET. S’il n’est pas possible de sélectionner [Continuer],
sélectionnez [Stop], appuyez sur le bouton FUNC./SET, puis
relancez l’impression. Pour plus de détails, reportez-vous à la
section Liste des messages (p. 31).
C
12
Y
P
O
Sélection des paramètres d’impression
Réglage par défaut
• L’option Standard est un réglage fixe de l’imprimante.
• Les options [Date/Fich. Nº], [Effet d’impression], de réglage
papier [Taille papier], [Type papier] et [Mise en forme] sont
disponibles.
Réglage de l’option d’impression de la date
et du numéro de fichier
Sélectionnez [ ], puis
l’option d’impression de la
date et du numéro de fichier.
Y
P
O
Vous pouvez définir l’impression
de la date et du numéro de fichier
de la façon suivante :
1
C
Date
Fich. Nº
Les 2
Arrêt
Standard
Permet d’imprimer uniquement
la date.
Permet d’imprimer uniquement
le numéro de fichier.
Permet d’imprimer la date
et le numéro de fichier.
N’imprime ni la date ni le
numéro de fichier.
Les effets d'impression
diffèrent en fonction des
paramètres de l'imprimante.
Pour plus de détails, consultez
le guide d'utilisation de votre
imprimante.
Si vous sélectionnez une image dans laquelle la date de prise de
vue a été enregistrée avec un appareil photo disposant du mode
d'impression de la date au format carte postale, l'option [ ] sera
réglée sur [Arrêt]. Si vous sélectionnez [Date], [Fich. Nº] ou [Les 2],
la date/le numéro de fichier s’imprimeront sur les informations
enregistrées avec l’image et qui seront également imprimées.
13
Réglage de l’effet d’impression
Cette fonction utilise les informations de prise de vue de
l’appareil photo pour optimiser les données d’image et produire
des impressions de haute qualité. Vous pouvez sélectionner les
effets d’impression suivants.
Standard
Les effets d'impression diffèrent en fonction des paramètres de
l'imprimante. Pour plus de détails, consultez le guide
d'utilisation de votre imprimante.
Marche
Permet d’utiliser les informations de prise de vue de l’appareil
photo pour produire des impressions de qualité optimale.
Arrêt
Permet d’imprimer sans effets d’impression.
Yrouges1
Les yeux rouges sont corrigés à l'impression.
1
C
Y
P
O
Sélectionnez [ ]
et choisissez un effet
d’impression.
Définition du nombre de copies
1
14
Sélectionnez [ ], puis
définissez le nombre
d’impressions souhaité.
Vous pouvez demander
de 1 à 99 impressions.
Définition de la zone d’impression (Rogner)
Vous pouvez choisir la partie de l’image à imprimer.
Définissez [Infos papier] (p. 19) avant de définir les paramètres
de rognage. Si les paramètres [Infos papier] sont modifiés après
que les paramètres de rognage ont été définis, vous devez les
sélectionner à nouveau.
Sélectionnez [Rogner], puis
appuyez sur le
bouton FUNC./SET.
Le cadre de rognage apparaît au
centre de l’image. Si un paramètre
de rognage a déjà été attribué
à l’image, le cadre apparaît autour
de la partie précédemment
sélectionnée.
1
Y
P
O
L’écran des paramètres de rognage diffère selon le
modèle d’appareil photo. Vérifiez lequel des deux écrans
suivants apparaît avant la sélection des paramètres.
a
C
b
Cadre de
rognage
Étapes 2a et 3a
Étapes 2b et 3b
* Passez à la procédure a ou b en fonction
de l’écran affiché.
15
Lorsque l’écran a
s’affiche
Rognez l’image.
2a
Modification de la taille du cadre de rognage
• Agissez sur le levier ou le bouton du zoom pour ajuster
la taille du cadre de rognage.
• La plage de variation du cadre de rognage va
approximativement de la moitié de l’image affichée
(sélection minimale) à pratiquement la totalité de l’image
(sélection maximale).
• L’extension du cadre de rognage au-delà de sa taille
maximale annule le paramètre de rognage.
• Lorsque vous imprimez une image qui a été agrandie
à l’aide de l’option de rognage, sa qualité peut diminuer
et le grain être moins fin selon le niveau d’agrandissement.
C
Y
P
O
Déplacement du cadre de rognage
• Déplacez le cadre de rognage à l’aide du multi-sélecteur
ou des boutons Haut, Bas, Gauche et Droite.
Rotation du cadre de rognage
• Vous pouvez faire pivoter le cadre de rognage en appuyant
sur le bouton DISP. (ou DISPLAY).
Il suffit d’appuyer sur le bouton MENU pour annuler les
paramètres.
sur le bouton FUNC./SET pour fermer le
3a Appuyez
menu des paramètres.
16
Lorsque l’écran b
s’affiche
Rognez l’image.
2b
Modification de la taille du cadre de rognage
• Appuyez sur les boutons Haut et Bas pour régler la taille
du cadre de rognage.
• La plage de variation du cadre de rognage va
approximativement de la moitié de l’image affichée
(sélection minimale) à pratiquement la totalité de l’image
(sélection maximale).
• L’extension du cadre de rognage au-delà de sa taille
maximale annule le paramètre de rognage.
• Lorsque vous imprimez une image qui a été agrandie
à l’aide de l’option de rognage, sa qualité peut diminuer
et le grain être moins fin selon le niveau d’agrandissement.
C
Y
P
O
Rotation du cadre de rognage
• Vous pouvez faire pivoter le cadre de rognage à l’aide des
boutons Gauche et Droite.
Déplacement du cadre de rognage
• Appuyez sur le bouton FUNC./SET et utilisez les boutons
Haut, Bas, Droite et Gauche pour déplacer le cadre de
rognage. Il suffit d’appuyer une deuxième fois sur le bouton
FUNC./SET pour modifier la taille du cadre et le faire pivoter.
3b
Appuyez sur le bouton
MENU, sélectionnez [OK] et
appuyez sur le bouton
FUNC./SET.
La sélection de [Annuler] annule le
paramètre de rognage sélectionné.
Si vous sélectionnez [Editer],
l’écran précédent s’affiche
à nouveau.
17
• Le paramètre de rognage ne s’applique qu’à une seule image.
• Le paramètre de rognage est annulé lorsque les opérations
suivantes sont effectuées :
• Lors de la définition des paramètres de rognage pour
une autre image.
• À la fermeture du mode Impression (lorsque vous mettez
l’appareil photo hors tension, changez le mode de
l’appareil photo ou débranchez le câble de connexion).
• La date ou partie de la date de prise de vue qui a été
enregistrée sur des images avec un appareil photo disposant
du mode d'impression de la date au format carte postale peut
ne pas s'imprimer correctement en fonction du paramètre de
rognage sélectionné.
• Les images de taille inférieure à 640 × 480 pixels ne peuvent
pas être rognées.
Y
P
O
• Les paramètres de format papier et de mise en forme
déterminent la forme du cadre de rognage.
• Utilisez l’écran LCD pour définir les paramètres de rognage.
Le cadre de rognage peut ne pas s’afficher correctement sur
un écran de télévision.
C
18
Sélection des paramètres du papier
Sélectionnez [Infos papier],
puis appuyez sur
le bouton FUNC./SET.
1
L’écran de réglage du format
papier apparaît.
Sélectionnez un format*
papier, puis appuyez sur
le bouton FUNC./SET.
2
3
Y
P
O
Les réglages par défaut et la taille
de la cassette papier spécifiée
s’affichent.
C
L’écran de réglage du type
de papier apparaît.
* Les formats papier sont différents
selon les régions.
Appuyez sur le
bouton FUNC./SET.
L’écran de mise en forme apparaît.
19
Sélectionnez une mise
en forme.
Il est possible de sélectionner
la mise en forme suivante.
4
C
Standard
Les effets d'impression
diffèrent en fonction
des paramètres de
l'imprimante. Pour plus
de détails, consultez le
guide d'utilisation de
votre imprimante.
avec
bords
Permet d’imprimer avec
une bordure.
sans
bords
Permet d’imprimer
l’image jusqu’aux bords
de la feuille.
Y
P
O
Nb. Images Permet d’imprimer 2, 4 ou
8 images sur une seule
feuille de papier (p. 21).
N° photo
Spécifie le format
d'impression et la partie
d'une image à imprimer
en tant que photo
d'identité (p. 22).
Form. fixe* Permet d’imprimer en
spécifiant le format
d’impression de l’image
sur une feuille de
papier (p. 24).
* Vous ne pouvez pas sélectionner de
mise en forme lors de l'impression sur
du papier au format carte de crédit.
20
Impression de plusieurs images sur une feuille de papier
La sélection de [Nb. Images] dans le réglage de la mise
en forme (p. 20) vous permet de spécifier les paramètres
de mise en forme suivants.
2
2 images (hauteur 2 x largeur 1) de la même taille sont
disposées sur une seule feuille de papier.
4
4 images (hauteur 2 x largeur 2) de la même taille sont
disposées sur une seule feuille de papier.
8
8 images (hauteur 4 x largeur 2) de la même taille sont
disposées sur une seule feuille de papier ou sur une feuille
d’étiquettes.
Y
P
O
[Exemple d’impression 1] Impression de 3 copies d’une image A
en 2-Plus
Nombre de
Image A :
copies (p. 14) [3] copies
Disposition
2
C
Le paramètre d’impression DPOF (p. 28) vous permet d’imprimer
séparément différentes images en précisant le nombre de vues
à imprimer par image.
[Exemple d’impression 2] Impression de 2 copies d’une image A
et d’1 copie de l’image B en 4-Plus
Paramètres
Image A :
d’impression [2] copies
DPOF* (p. 28) Image B :
[1] copies
Disposition
4
* Consultez le Guide d’utilisation de l’appareil photo pour obtenir
des instructions sur les paramètres d’impression DPOF.
21
Impression en spécifiant le format d’impression
(Impression Nº Photo)
La sélection de [N° photo] dans le réglage de la mise en
forme (p. 20) vous permet de spécifier de format d'impression
et la partie d'une image à imprimer en tant que photo d'identité*.
* Les images imprimées à l’aide de la fonction N° photo peuvent
ne pas être acceptées en tant que photos certifiées conformes.
Renseignez-vous auprès de l’organisme ou de l’administration
à qui la photo est destinée.
Le format d’impression peut uniquement être défini pour
les images d’une résolution élevée (L) figurant sur
l’appareil photo connecté à l’imprimante.
Y
P
O
Sélectionnez [N° photo], puis
appuyez sur le
bouton FUNC./SET.
C
T
Spécifiez le format
d’impression en
sélectionnant la longueur
du côté long, puis celle du
côté court. Appuyez ensuite
sur le bouton FUNC./SET.
Spécifiez le format en
sélectionnant d’abord la longueur
du côté long, puis celle du côté
court. Reportez-vous au tableau
ci-dessous pour connaître les
combinaisons de longueurs
possibles pour le côté long
et le côté court.
22
z Combinaison possible
: Format d’impression disponible
Côté court
Côté long
20 mm
25 mm
30 mm
35 mm
40 mm
45 mm
50 mm
25 mm
30 mm
35 mm
40 mm
45 mm
50 mm
55 mm
60 mm
70 mm
1,4 pouces
1,8 pouces
2,0 pouces
1,5 pouces
1,8 pouces
Y
P
O
2,0 pouces
T
C
Cadre de rognage
Rognez l’image pour définir
la zone d’impression.
Reportez-vous à l’étape 2 de
la section Définition de la zone
d’impression (Rogner) (p. 16 et 17,
18) pour découvrir comment rogner
l’image.
L’écran des paramètres de
rognage diffère selon le modèle
d’appareil photo. Suivez les étapes
qui s’affichent sur l’écran de votre
appareil photo.
Le rognage est annulé si vous
appuyez sur le bouton MENU.
23
Impression d’images dans un format fixe
La sélection de [Form. fixe] dans le réglage de la mise en
forme (p. 20) vous permet d’imprimer en spécifiant le format
d’impression de l’image sur une feuille de papier.
Sélectionnez le format
d’impression fixe requis.
En fonction du format du papier,
vous pouvez sélectionner des
formats d’impression comme suit :
Format papier
C
5
Y
P
O
5,4 × 8,6 cm
Vous ne pouvez
pas sélectionner
le format
d’impression.
9 × 13 cm
(Format L)
89 mm × 55 mm
Standard
10 × 14,8 cm
(Format carte
postale)
7 cm × 10 cm
Standard
4 po × 8 po/
10 × 20 cm
(Format grande
largeur)
4 po × 6 po
7 cm × 10 cm
Standard
Sélectionnez une mise en forme, puis appuyez
sur le bouton FUNC./SET. Cela met fin aux
opérations de réglage du papier.
L’écran d’impression s’affiche à nouveau.
24
Format
d’impression
Impression de séquences vidéo (Impression vidéo)
Affichez l’image vidéo
à imprimer, puis appuyez
sur le bouton FUNC./SET.
1
Le panneau de commandes de la vidéo
apparaît.
Si vous appuyez sur le bouton
au
lieu du bouton FUNC./SET, l'impression
de la séquence vidéo commence.
Image vidéo simple
Vous pouvez choisir une seule image vidéo d’une vidéo et
l’imprimer sur une feuille de papier.
2
Y
P
O
Affichez, sur l’écran LCD,
l’image vidéo à imprimer,
sélectionnez
(Imprimer),
puis appuyez sur le
bouton FUNC./SET.
C
Panneau de commandes
de la vidéo
Pour savoir comment afficher
l’image vidéo que vous voulez
imprimer, consultez la section
Lecture de vidéos du Guide
d’utilisation de l’appareil photo.
Sélectionnez
, puis
choisissez [Simple].
3
Sélectionnez
, puis
définissez le nombre
d’impressions souhaité.
4
Vous pouvez demander de 1 à 99
impressions.
Si vous sélectionnez [Infos papier]
et que vous appuyez sur le bouton
FUNC./SET, il est possible de
sélectionner les paramètres
[Taille papier], [Type papier]
et [Mise en forme].
25
5
Sélectionnez [Imprimer], puis appuyez sur
le bouton FUNC./SET.
Séquence d’images
Vous pouvez imprimer, sur une feuille de papier, des images vidéo
sélectionnées automatiquement à intervalles réguliers.
Sélectionnez
(Imprimer),
puis appuyez sur le
bouton FUNC./SET.
2
Y
P
O
Panneau de commandes
de la vidéo
Sélectionnez
, puis
choisissez [Séquence].
3
4
5
C
Si nécessaire, sélectionnez
[Marche], [Arrêt] ou [Standard]
dans
(Légende).
En réglant
(Légende) sur [Marche],
vous pouvez imprimer simultanément le
numéro de fichier de l’image et le temps
écoulé.
Si vous sélectionnez [Infos papier] et que
vous appuyez sur le bouton FUNC./SET, il
est possible de sélectionner les
paramètres [Taille papier] et [Type papier].
Sélectionnez [Imprimer], puis appuyez
sur le bouton FUNC./SET.
Il peut s’avérer impossible de lire ou d’imprimer des images vidéo
26 enregistrées avec un appareil photo différent.
• Le nombre d’images vidéo imprimées par feuille de papier
avec l’option [Séquence] est déterminé par le format papier
de la façon suivante :
(Le nombre d’images vidéo imprimées (indiqué ci-dessous) varie
en fonction de la durée, en secondes, de la séquence vidéo.)
• Format carte : 20 images
• Format L : 42 images
• Format carte postale : 63 images
• Format grande largeur : 84 images
C
Y
P
O
27
Spécifier et imprimer plusieurs images
(Réglage des paramètres d’impression DPOF)
Le menu
(Imprimer) de l’appareil photo vous permet de
spécifier et d’imprimer plusieurs images ou toutes les images
d’une carte mémoire. Pour découvrir la manière de spécifier
plusieurs images, veuillez consulter la section Paramètres
d’impression DPOF du Guide d’utilisation de l’appareil photo.
Dans cette section, nous expliquons comment imprimer les
images une fois qu’elles sont définies.
Dans le menu
(Imprimer),
sélectionnez [Imprimer], puis
appuyez sur le bouton FUNC./SET.
1
2
C
Y
P
O
• Lorsqu’une ou plusieurs images
ont été spécifiées (voir le Guide
d’utilisation de l’appareil photo),
le bouton
s’allume en bleu.
À partir de ce moment, si vous
appuyez sur le bouton
l’écran de l’étape 2 s’affiche.
Définissez les paramètres
d’effet d’impression et de
papier requis.
Définit l’effet d’impression (p. 14)
Sélectionne les paramètres Infos
papier* (p. 19)
* Il est impossible de définir le paramètre
[Mise en forme] dans l'option [Infos papier]
lorsque [Index] est sélectionné pour
l'option [Réglages impression] à l'étape
Réglage des paramètres d'impression
DPOF.
Sélectionnez [Imprimer], puis
appuyez sur le bouton FUNC./SET.
3
28
• L’impression de l’image
commence. Lorsqu’elle est
terminée, l’écran revient au
mode de lecture standard.
• Si vous appuyez sur le bouton
MENU, l’écran d’impression de
l’étape 1 s’affiche de nouveau
et l’impression ne s’effectue pas.
• Pour imprimer la date, réglez le paramètre [Date] du menu
[Réglages impression] à l'écran sur la valeur [Marche] à l'étape
Réglage des paramètres d'impression DPOF. Vous ne pouvez
pas régler la date à l’étape 2.
• Lorsque le type d’impression est réglé sur [Index], les
valeurs [Date] et [Fich. Nº] ne peuvent pas être imprimées
en même temps.
• Il est impossible d’utiliser la fonction d’impression N° photo.
• Il est impossible d’imprimer des vidéos.
Y
P
O
• Le nombre maximal d’images imprimées sur une page avec le
type d’impression Index dépend du format papier sélectionné.
• Format carte : 20 images
• Format L : 42 images
• Format carte postale : 63 images
• Format grande largeur : 84 images
C
29
Annulation de l’impression
• Pour annuler l’impression entre des images, appuyez sur le
bouton FUNC./SET. Une boîte de dialogue de confirmation
apparaît. Sélectionnez [OK], puis appuyez sur le
bouton FUNC./SET. L’imprimante arrête l’impression de l’image
en cours et éjecte le papier.
Reprise de l’impression
• Sélectionnez [Reprise], puis appuyez sur le bouton FUNC./
SET. Les images restantes peuvent être imprimées.
• La reprise de l’impression n’est pas possible dans les
conditions suivantes :
• Si les paramètres d’impression ont été modifiés avant
la reprise.
• Si l’image pour laquelle les paramètres d’impression ont été
définis a été supprimée avant la reprise.
• S’il reste très peu d’espace libre sur la carte mémoire lorsque
l’impression est annulée, il se peut qu’il ne soit plus possible
de redémarrer l’impression.
• Si l’impression est annulée parce que la batterie de l’appareil
photo est épuisée, il se peut qu’il ne soit plus possible de
redémarrer l’impression.
(Remplacez-la par une batterie chargée ou par des piles
neuves, puis remettez l’appareil photo sous tension. Si vous
prévoyez une utilisation prolongée de l’appareil photo, il est
recommandé de l’alimenter au moyen d’un adaptateur secteur
compact (vendu séparément).)
Erreurs d’impression
• Un message d’erreur s’affiche si une erreur se produit lors
de l’impression. Quand le problème est résolu, l’impression
reprend automatiquement. Si l’impression ne reprend pas,
sélectionnez [Continuer], puis appuyez sur le bouton FUNC./
SET. S’il n’est pas possible de sélectionner [Continuer],
sélectionnez [Stop], appuyez sur le bouton FUNC./SET, puis
relancez l’impression. Pour plus de détails, reportez-vous à la
section Liste des messages (p. 31).
C
30
Y
P
O
Liste des messages
Les messages suivants peuvent s’afficher sur l'écran LCD
de l’appareil photo lorsqu’une erreur se produit au cours d’une
connexion entre l’appareil photo et une imprimante. (Les messages
affichés varient en fonction du modèle d’imprimante.)
Veuillez vous reporter au guide d’utilisation de votre imprimante
pour obtenir des solutions.
Manque de papier
La cassette papier est mal enclenchée ou vide.
Il est également possible que le système
d’alimentation du papier fonctionne mal.
Manque d'encre
La cartouche d’encre est vide ou n’a pas
été insérée.
Papier / encre
incompatibles
Un bourrage de papier s’est produit lors
de l’impression.
Bourrage papier
Bac sortie
impression plein
Erreur papier
Cartouche
incompatible
Erreur encre
Recharger batterie
imprimante
Y
P
O
Le papier et l’encre proviennent de jeux différents.
Retirez le papier du bac de sortie.
C
Le papier n'est pas correctement installé dans
l'imprimante.
La cartouche d'encre n'est pas compatible.
Le problème est lié à la cartouche d'encre.
La batterie de l’imprimante est déchargée.
Ajuster cadrage
Vous avez essayé d’imprimer l’image avec un style
différent de celui que vous utilisiez lorsque vous
avez défini les paramètres de rognage.
Erreur matériel
Vérifiez si une erreur autre qu’une erreur de papier
ou d’encre a pu se produire.
Erreur fichier
Vous avez tenté d’imprimer une image non
compatible avec PictBridge. Certaines images
enregistrées à l’aide d’un autre appareil photo
ou modifiées par ordinateur ne peuvent pas
être imprimées.
Erreur d’impression
Il y a une erreur liée aux réglages. Mettez
l’imprimante hors tension, puis de nouveau
sous tension, et définissez correctement les
paramètres d’impression.
31
Impression avec les imprimantes
Bulle d’encre (série PIXMA/série
SELPHY DS) utilisant PictBridge
Impression
Impression facile
Vous pouvez imprimer des images en appuyant simplement sur
un bouton après avoir connecté l’appareil photo à l’imprimante.
Vérifiez que
s’affiche
dans le coin supérieur
gauche de l’écran LCD.
1
2
32
Y
P
O
Affichez les images à imprimer, puis appuyez
sur le bouton
.
C
Si vous souhaitez modifier les paramètres d’impression,
consultez la section Impression après modification des
paramètres d’impression (p. 33) ci-dessous.
Impression après modification des paramètres
d’impression
Vous pouvez modifier les paramètres d’impression avant
d’imprimer.
Vérifiez que
s’affiche
dans le coin supérieur
gauche de l’écran LCD.
1
Si
s’affiche sur l’écran LCD,
consultez la section
Impression
avec les imprimantes Bulle d’encre
utilisant Bubble Jet Direct (p. 71).
Écran de lecture
Y
P
O
Définit l’effet
d’impression
(p. 36)
Définit la date et le
numéro de fichier
à imprimer (p. 35)
2
C
Affichez les images
à imprimer, puis appuyez
sur le bouton FUNC./SET.
L’écran d’impression apparaît.
Définit le nombre de copies (p. 37)
Définit la zone de rognage (p. 38)
Définit le format, le type et la
disposition du papier (p. 42)
Lance le processus d’impression
Écran Impression
La taille, le type et la mise en forme du papier s'affichent.
3
4
Sélectionnez les paramètres d’impression requis.
Sélectionnez [Imprimer], puis appuyez sur
le bouton FUNC./SET.
• L’impression de l’image commence. Lorsqu’elle est
terminée, l’écran revient au mode de lecture standard.
• Si vous appuyez sur le bouton MENU, l’écran revient au
mode de lecture standard et l’impression ne s’effectue pas.
33
• Il est impossible d'imprimer des images RAW.
• Il peut s’avérer impossible de lire ou d’imprimer des images
prises avec un appareil photo différent.
• Il est possible que vous ne puissiez pas imprimer si la carte
mémoire contient un grand nombre d’images (environ 1 000).
Annulation de l’impression
• Pour annuler l’impression entre des images, appuyez sur
le bouton FUNC./SET. Une boîte de dialogue de confirmation
s’affiche. Sélectionnez [OK], puis appuyez sur le bouton
FUNC./SET. L’imprimante arrête l’impression de l’image en
cours et éjecte le papier.
Erreurs d’impression
• Un message d’erreur s’affiche si une erreur se produit lors
de l’impression. Quand le problème est résolu, l’impression
reprend automatiquement. Si l’impression ne reprend pas,
sélectionnez [Continuer], puis appuyez sur le bouton FUNC./
SET. S’il n’est pas possible de sélectionner [Continuer],
sélectionnez [Stop], appuyez sur le bouton FUNC./SET, puis
relancez l’impression. Pour plus de détails, reportez-vous à la
section Liste des messages (p. 50).
• Un numéro ou un message d’erreur s’affiche sur le panneau
de commandes des imprimantes qui en sont équipées. Pour
connaître les solutions correspondant aux numéros ou aux
messages d’erreur signalés, veuillez consulter le guide
d’utilisation de l’imprimante.
C
34
Y
P
O
Sélection des paramètres d’impression
Réglage par défaut
• L’option Standard est un réglage fixe de l’imprimante.
• Les options [Date/Fich. Nº], [Effet d’impression], de réglage
papier [Taille papier], [Type papier] et [Mise en forme] sont
disponibles.
• Sur les imprimantes équipées d’un panneau de commandes,
vous pouvez modifier les options réglées sur [Standard] à l’aide
de ce panneau.
Réglage de l’option d’impression de la date
et du numéro de fichier
Y
P
O
Sélectionnez [ ], puis
l’option d’impression de la
date et du numéro de fichier.
1
C
Vous pouvez définir l’impression
de la date et du numéro de fichier
de la façon suivante :
Date
Permet d’imprimer la date.
Fich. Nº
Permet d’imprimer
uniquement le numéro
de fichier.
Les 2
Permet d’imprimer la date
et le numéro de fichier.
Arrêt
N’imprime ni la date ni
le numéro de fichier.
Standard
Les effets d'impression
diffèrent en fonction des
paramètres de
l'imprimante. Pour plus de
détails, consultez le guide
d'utilisation de votre
imprimante.
35
Si vous sélectionnez une image dans laquelle la date de prise de
vue a été enregistrée avec un appareil photo disposant du mode
d'impression de la date au format carte postale, l'option [ ] sera
réglée sur [Off]. Si vous sélectionnez [Date], [Fich. Nº] ou [Les 2],
la date/le numéro de fichier s’imprimeront sur les informations
enregistrées avec l’image et qui seront également imprimées.
Réglage de l’effet d’impression
Cette fonction utilise les informations de prise de vue de l’appareil
photo pour optimiser les données d’image et produire des
impressions de haute qualité. Vous pouvez sélectionner les
effets d’impression suivants. Il est toutefois possible que vous
n'obteniez pas les résultats d'impression attendus en fonction de
l'image.
Les effets d'impression diffèrent en fonction des paramètres
de l'imprimante. Pour plus de détails, consultez le guide
d'utilisation de votre imprimante.
Marche
Permet d’utiliser les informations de prise de vue de l’appareil
photo pour produire des impressions de qualité optimale.
Arrêt
Permet d’imprimer sans effets d’impression.
Vivid
Permet d’imprimer, par exemple, le vert des arbres ou le
bleu de la mer et du ciel, en couleurs plus chatoyantes
que l’option [Marche].
C
NR
Permet d’imprimer avec un effet de réduction du bruit.
Vivid+NR
Permet d’imprimer en utilisant les options [Vivid] et [NR].
Visage
Permet d’imprimer clairement un visage assombri par un
contre-jour, etc.
Yrouges1
Les yeux rouges sont corrigés à l'impression.
Yrouges2
Trois paramètres sont utilisés à l'impression ; [Visage],
[Yrouges1] et [NR]
1
36
Y
P
O
Standard
Sélectionnez [ ] et
choisissez un effet
d’impression.
Définition du nombre de copies
Sélectionnez [ ], puis
définissez le nombre
d’impressions souhaité.
1
Vous pouvez demander de
1 à 99 impressions.
C
Y
P
O
37
Définition de la zone d’impression (Rogner)
Vous pouvez choisir la partie de l’image à imprimer.
Définissez [Infos papier] (p. 42) avant de définir les paramètres
de rognage. Si les paramètres [Infos papier] sont modifiés après
que les paramètres de rognage ont été définis, vous devez les
sélectionner à nouveau.
Sélectionnez [Rogner], puis
appuyez sur le
bouton FUNC./SET.
Le cadre de rognage apparaît au
centre de l’image. Si un paramètre
de rognage a déjà été attribué
à l’image, le cadre apparaît autour
de la partie précédemment
sélectionnée.
1
Y
P
O
L’écran des paramètres de rognage diffère selon le
modèle d’appareil photo. Vérifiez lequel des deux écrans
suivants apparaît avant la sélection des paramètres.
a
C
b
Cadre de
rognage
Étapes 2a et 3a
Étapes 2b et 3b
* Passez à la procédure a ou b en fonction
de l’écran affiché.
38
Lorsque l’écran a
s’affiche
Rognez l’image.
2a
Modification de la taille du cadre de rognage
• Agissez sur le levier ou le bouton du zoom pour ajuster
la taille du cadre de rognage.
• La plage de variation du cadre de rognage va
approximativement de la moitié de l’image affichée
(sélection minimale) à pratiquement la totalité de l’image
(sélection maximale).
• L’extension du cadre de rognage au-delà de sa taille
maximale annule le paramètre de rognage.
• Lorsque vous imprimez une image qui a été agrandie
à l’aide de l’option de rognage, sa qualité peut diminuer
et le grain être moins fin selon le niveau d’agrandissement.
C
Y
P
O
Déplacement du cadre de rognage
• Déplacez le cadre de rognage à l’aide du multi-sélecteur
ou des boutons Haut, Bas, Gauche et Droite.
Rotation du cadre de rognage
• Vous pouvez faire pivoter le cadre de rognage en appuyant
sur le bouton DISP. (ou DISPLAY).
Il suffit d’appuyer sur le bouton MENU pour annuler
les paramètres.
sur le bouton FUNC./SET pour fermer le
3a Appuyez
menu des paramètres.
39
Lorsque l’écran b
s’affiche
Rognez l’image.
2b
Modification de la taille du cadre de rognage
• Appuyez sur les boutons Haut et Bas pour régler la taille
du cadre de rognage.
• La plage de variation du cadre de rognage va
approximativement de la moitié de l’image affichée
(sélection minimale) à pratiquement la totalité de l’image
(sélection maximale).
• L’extension du cadre de rognage au-delà de sa taille
maximale annule le paramètre de rognage.
• Lorsque vous imprimez une image qui a été agrandie
à l’aide de l’option de rognage, sa qualité peut diminuer
et le grain être moins fin selon le niveau d’agrandissement.
C
Y
P
O
Rotation du cadre de rognage
• Vous pouvez faire pivoter le cadre de rognage à l’aide des
boutons Gauche et Droite.
Déplacement du cadre de rognage
• Appuyez sur le bouton FUNC./SET et utilisez les boutons
Haut, Bas, Droite et Gauche pour déplacer le cadre de
rognage. Il suffit d’appuyer une deuxième fois sur le bouton
FUNC./SET pour modifier la taille du cadre et le faire pivoter.
3b
40
Appuyez sur le bouton MENU,
sélectionnez [OK] et appuyez
sur le bouton FUNC./SET.
La sélection de [Annuler] annule le
paramètre de rognage sélectionné.
Si vous sélectionnez [Editer],
l’écran précédent s’affiche
à nouveau.
• Le paramètre de rognage ne s’applique qu’à une seule image.
• Le paramètre de rognage est annulé lorsque les opérations
suivantes sont effectuées :
• Lors de la définition des paramètres de rognage pour une
autre image.
• À la fermeture du mode Impression (lorsque vous mettez
l’appareil photo hors tension, changez le mode de
l’appareil photo ou débranchez le câble de connexion).
• La date ou partie de la date de prise de vue qui a été
enregistrée sur des images avec un appareil photo disposant
du mode d'impression de la date au format carte postale peut
ne pas s'imprimer correctement en fonction du paramètre de
rognage sélectionné.
• Les images de taille inférieure à 640 × 480 pixels ne peuvent
pas être rognées.
Y
P
O
• Les paramètres de format papier et de mise en forme
déterminent la forme du cadre de rognage.
• Utilisez l’écran LCD pour définir les paramètres de rognage.
Le cadre de rognage peut ne pas s’afficher correctement sur
un écran de télévision.
C
41
Sélection des paramètres du papier
Sélectionnez [Infos papier],
puis appuyez sur le
bouton FUNC./SET.
1
L’écran de réglage du format
papier apparaît.
Sélectionnez un format
papier, puis appuyez sur
le bouton FUNC./SET.
2
C
3
42
Y
P
O
Les formats papier* disponibles
sont les suivants : 10 × 15 cm,
5" × 7", 13 × 18 cm, 8,5" × 11", A4,
5,4 × 8,6 cm, 20 × 25 cm,
25 × 30 cm, A3, A3+/13" × 19",
36 × 43 cm, 10,1 × 18 cm
et Standard.
L’écran de réglage du type
de papier apparaît.
* Les formats papier sont différents
selon les régions.
Sélectionnez un type de
papier, puis appuyez sur
le bouton FUNC./SET.
Les types de papier disponibles
sont les suivants : Photo, Ph.
Glacé, Fine Art, Satiné, Ordinaire
et Standard. Consultez le Guide
d'utilisation de l'impression directe
pour obtenir le type de papier
pouvant être utilisé avec chacun
des paramètres.
L'écran Mise en forme apparaît.
Sélectionnez une mise en
forme.
Il est possible de sélectionner la
mise en forme suivante.
Standard
4
C
Les effets d'impression
diffèrent en fonction
des paramètres de
l'imprimante. Pour plus
de détails, consultez le
guide d'utilisation de
votre imprimante.
avec bords Permet d’imprimer avec
une bordure.
sans bords Permet d’imprimer l’image
jusqu’aux bords de
la feuille.
Nb. Images Permet d’imprimer 2, 4, 9
ou 16 images sur une
seule feuille de papier
(p. 44).
avec
Permet d’imprimer les
informations de prise de
bords
vue* sur une feuille de
papier vierge (format L
ou plus grand).
Permet d'imprimer des
20-Plus
images avec paramètres
d'impression DPOF par
groupe de 20 images
sur du papier A4. Les
informations de prise de
vue sont imprimées en
regard de l'image.
Les images avec
35-Plus
paramètres d'impression
DPOF sont imprimées de
sorte que 35 images
tiennent sur un papier A4,
comme une planche
contact.
Y
P
O
* Imprime le nom de l’appareil photo,
le mode de prise de vue, la vitesse
d’obturation, la valeur d’ouverture,
la compensation de l’exposition,
le nombre ISO, etc., à partir des
informations Exif.
43
Impression de plusieurs images sur une feuille de papier
• La sélection de [10 × 15 cm] comme format papier (p. 42)
vous permet de spécifier les paramètres de
mise en forme suivants.
2
2 images (hauteur 2 x largeur 1) de la même taille
sont disposées sur une seule feuille de papier.
4
4 images (hauteur 2 x largeur 2) de la même taille
sont disposées sur une seule feuille de papier.
9
9 images (hauteur 3 x largeur 3) de la même taille
sont disposées sur une seule feuille de papier.
16
16 images (hauteur 4 x largeur 4) de la même taille
sont disposées sur une seule feuille de papier.
Y
P
O
[Exemple d’impression 1] Impression de 3 copies d’une image A
en 2-Plus
Nombre de
Image A :
copies (p. 37) [3] copies
Disposition
C
2
Le paramètre d’impression DPOF (p. 47) vous permet d’imprimer
séparément différentes images en précisant le nombre de vues
à imprimer par image.
[Exemple d’impression 2] Impression de 3 copies d’une image en A
et de 2 copies d’une image B en 9-Plus
Paramètres
Image A :
d’impression [3] copies
DPOF* (p. 47) Image B :
[2] copies
Disposition
9
* Consultez le Guide d'utilisation de l'appareil photo pour obtenir des
instructions sur les paramètres d'impression DPOF.
44
5
Sélectionnez une mise en forme, puis appuyez
sur le bouton FUNC./SET. Cela met fin aux
opérations de réglage du papier.
L’écran d’impression s’affiche à nouveau.
• Même si l’option [sans bords] a été sélectionnée avec
l’appareil photo, les images s’impriment avec des bordures
dans les cas suivants :
• Lorsque l’option [Ordinaire] est sélectionnée pour le paramètre
[Type papier] de l’appareil photo (ne peut pas être sélectionnée
en fonction du modèle d’imprimante connecté).
• Avec les imprimantes équipées d’un panneau de commandes, lorsque
l’option [Ordinaire] est sélectionnée sur l’imprimante et que l’option
[Standard] est sélectionnée pour l’option [Type papier] de
l’appareil photo.
C
Y
P
O
45
Impression de séquences vidéo (Impression vidéo)
Vous pouvez choisir une seule image vidéo d’une vidéo et
l’imprimer sur une feuille de papier.
Affichez l’image vidéo
à imprimer, puis appuyez
sur le bouton FUNC./SET.
Le panneau de commandes
de la vidéo apparaît.
Si vous appuyez sur le
bouton
au lieu du
bouton FUNC./SET, l'impression
de la séquence vidéo commence.
1
2
C
Y
P
O
Panneau de commandes
de la vidéo
3
4
Affichez, sur l’écran LCD,
l’image vidéo à imprimer,
sélectionnez
(Imprimer),
puis appuyez sur le
bouton FUNC./SET.
Pour savoir comment afficher l’image
vidéo que vous voulez imprimer,
consultez la section Lecture de vidéos
du Guide d’utilisation de l’appareil photo.
Sélectionnez
, puis
définissez le nombre
d’impressions souhaité.
Vous pouvez demander de
1 à 99 impressions.
Si vous sélectionnez [Infos papier]
et que vous appuyez sur le
bouton FUNC./SET, il est possible
de sélectionner les paramètres
[Taille papier], [Type papier] et
[Mise en forme].
Sélectionnez [Imprimer], puis appuyez sur le
bouton FUNC./SET.
Il peut s’avérer impossible de lire ou d’imprimer des images vidéo
46 enregistrées avec un appareil photo différent.
Spécifier et imprimer plusieurs images
(Réglage des paramètres d’impression DPOF)
Le menu
(Imprimer) de l’appareil photo vous permet de spécifier
et d’imprimer plusieurs images ou toutes les images d’une carte
mémoire. Pour découvrir la manière de spécifier plusieurs images,
veuillez consulter la section Paramètres d’impression DPOF du
Guide d’utilisation de l’appareil photo. Dans cette section, nous
expliquons comment imprimer les images une fois qu’elles sont définies.
Dans le menu
(Imprimer),
sélectionnez [Imprimer], puis
appuyez sur le bouton FUNC./SET.
• Lorsqu’une ou plusieurs images
ont été spécifiées (voir le Guide
d’utilisation de l’appareil photo),
le bouton s’allume
en bleu.
À partir de ce moment, si vous
appuyez sur le bouton
l’écran de l’étape 2 s’affiche.
1
2
C
Y
P
O
Définissez les paramètres
d’effet d’impression et de
papier requis.
Définit l’effet d’impression (p. 36)
Sélectionne les paramètres Infos
papier* (p. 42)
* Il est impossible de définir le paramètre
[Mise en forme] dans l'option [Infos papier]
lorsque [Index] est sélectionné pour
l'option [Réglages impression] à l'étape
Réglage des paramètres d'impression
DPOF. Les formats de papier A3 et A3+/
13" × 19" ne peuvent pas être
sélectionnés non plus.
Sélectionnez [Imprimer], puis
appuyez sur le bouton FUNC./SET.
3
• L’impression de l’image commence.
Lorsqu’elle est terminée, l’écran
revient au mode de lecture standard.
• Si vous appuyez sur le bouton
MENU, l’écran d’impression de
l’étape 1 s’affiche de nouveau
et l’impression ne s’effectue pas.
47
• Pour imprimer la date, réglez le paramètre [Date] du menu
[Réglages impression] à l'écran sur la valeur [Marche] à l'étape
Réglage des paramètres d'impression DPOF. Vous ne pouvez
pas régler la date à l’étape 2.
• Lorsque la valeur [Index] est choisie comme type d’impression,
il peut arriver que les valeurs [Date] et [Fich. Nº] ne soient pas
imprimées avec certaines imprimantes.
• En fonction de l'imprimante, la valeur [Fich. Nº] ne peut pas être
imprimée si le type d'impression est réglé sur [Standard].
• Il est impossible d’imprimer des vidéos.
C
48
Y
P
O
Annulation de l’impression
• Appuyez sur le bouton FUNC./SET pour annuler en cours
d'impression. Une boîte de dialogue de confirmation apparaît.
Sélectionnez [OK], puis appuyez sur le bouton FUNC./SET.
L’imprimante arrête l’impression de l’image en cours et éjecte
le papier.
Reprise de l’impression
• Sélectionnez [Reprise], puis appuyez sur le bouton FUNC./
SET. Les images restantes peuvent être imprimées.
• La reprise de l’impression n’est pas possible dans les
conditions suivantes :
• Si les paramètres d’impression ont été modifiés avant
la reprise.
• Si l’image pour laquelle les paramètres d’impression ont été
définis a été supprimée avant la reprise.
• S’il reste très peu d’espace libre sur la carte mémoire lorsque
l’impression est annulée, il se peut qu’il ne soit plus possible
de redémarrer l’impression.
• Si l’impression est annulée parce que la batterie de l’appareil
photo est épuisée, il se peut qu’il ne soit plus possible de
redémarrer l’impression.
(Remplacez-la par une batterie chargée ou par des piles
neuves, puis remettez l’appareil photo sous tension. Si vous
prévoyez une utilisation prolongée de l’appareil photo, il est
recommandé de l’alimenter au moyen d’un adaptateur secteur
compact (vendu séparément).)
Erreurs d’impression
• Un message d’erreur s’affiche si une erreur se produit lors
de l’impression. Quand le problème est résolu, l’impression
reprend automatiquement. Si l’impression ne reprend pas,
sélectionnez [Continuer], puis appuyez sur le bouton FUNC./
SET. S’il n’est pas possible de sélectionner [Continuer],
sélectionnez [Stop], appuyez sur le bouton FUNC./SET, puis
relancez l’impression. Pour plus de détails, reportez-vous à la
section Liste des messages (p. 50).
• Un numéro ou un message d’erreur s’affiche sur le panneau
de commandes des imprimantes qui en sont équipées. Pour
connaître les solutions correspondant aux numéros ou aux
messages d’erreur signalés, veuillez consulter le guide
d’utilisation de l’imprimante.
C
Y
P
O
49
Liste des messages
Les messages suivants peuvent s’afficher sur l’écran LCD de
l’appareil photo si une erreur se produit au cours d’une connexion
entre l’appareil photo et une imprimante. (Selon le modèle
d’imprimante, certains messages peuvent ne pas apparaître.)
• Veuillez vous reporter au Guide d’utilisation de l’imprimante
pour obtenir les solutions appropriées.
: L’impression recommence si vous sélectionnez
[Continuer], puis que vous appuyez sur le bouton FUNC./
SET. Pour connaître les solutions à d’autres messages qui
pourraient apparaître, reportez-vous au guide d’utilisation
de votre imprimante.
Y
P
O
Manque de papier
Placez du papier dans l'imprimante, puis réexécutez
l'impression.
Bourrage papier
Un bourrage de papier s’est produit lors de l’impression.
Sélectionnez [Stop] pour annuler l’impression. Retirez
le papier coincé, remettez une autre feuille dans
l’imprimante et relancez l’impression.
Erreur papier
Le papier n'est pas correctement installé dans l'imprimante
ou ne correspond pas au paramètre défini sur l'imprimante.
Vérifiez le type et la taille de papier utilisé. Ouvrez aussi le
bac de sortie papier s'il est fermé.
De plus, fermez le guide du bac CD-R s'il est ouvert.
C
La cartouche d’encre est vide ou il n’y a pas de
cartouche d’encre dans l’imprimante. Le nombre de
Manque d'encre
Erreur cartouche clignotements du voyant de l’imprimante et le message
d’erreur affiché permettent de rechercher la solution du
encre
problème. Veuillez vous reporter au Guide d’utilisation
de l’imprimante pour obtenir les solutions appropriées.
50
Niveau d’encre
faible
La cartouche d’encre devra bientôt être remplacée.
Préparez-en une nouvelle. Si vous sélectionnez
[Continuer] dans l’écran d’erreur, vous pouvez
reprendre l’impression.
Absorbeur
d'encre plein
Vous pouvez reprendre l’impression en sélectionnant
[Continuer] dans l’écran d’erreur. Veuillez demander le
remplacement de l'absorbeur d'encre à l'assistance clients
Canon le plus proche (répertorié dans la liste des adresses
fournie avec l'imprimante ou dans le Guide d'utilisation de
l'imprimante). L'absorbeur d'encre ne peut pas être
remplacé par l'utilisateur.
Erreur encre
Il y a un problème d’encre. Si le voyant de l’imprimante
clignote et qu’un message d’erreur est affiché, reportezvous au Guide d’utilisation de l’imprimante pour vérifier
ce problème et obtenir la solution appropriée.
Erreur
imprimante
Débranchez le câble de l’imprimante et mettez l’imprimante
hors tension. Rebranchez ensuite le câble et mettez
l’imprimante sous tension. Si l’erreur persiste, adressezvous à l'assistance clients Canon le plus proche (répertorié
dans la liste des adresses fournie avec l’imprimante).
Impression
en cours
L'imprimante est en pré-chauffage ou en cours d'utilisation.
L’imprimante commence automatiquement l’impression
des images de l’appareil photo après avoir terminé
l’impression en cours.
De plus, lorsqu'un message s'affiche et vous demande
de vérifier la position du levier d'épaisseur de papier,
effectuez cette vérification, puis appuyez sur le bouton
OK de l'imprimante.
Erreur prise
papier
Réglez le levier de sélection d’épaisseur du papier sur
la position appropriée.
Capot ouvert
Dans ce cas, fermez-le fermement.
Tête
d’impression
absente
Si le voyant de l’imprimante clignote et qu’un message
d’erreur est affiché, reportez-vous au Guide d’utilisation
de l’imprimante pour vérifier ce problème et obtenir la
solution appropriée.
Erreur matériel
Si le voyant de l’imprimante clignote et qu’un message
d’erreur est affiché, reportez-vous au Guide d’utilisation
de l’imprimante pour vérifier ce problème et obtenir la
solution appropriée.
Erreur fichier
Vous avez tenté d’imprimer une image non compatible
avec PictBridge. Certaines images enregistrées à l’aide
d’un autre appareil photo ou modifiées par ordinateur
ne peuvent pas être imprimées.
Format papier
incompatible
Le papier disponible dans l’imprimante est d’un format
différent de celui spécifié. Sélectionnez [Continuer]
dans l’écran d’erreur pour afficher l’écran de réglage
du format papier. Corrigez le format papier à l’écran
(seuls les formats papier pouvant être sélectionnés
apparaissent à l’écran).
Erreur
d’impression
Vérifiez que vous avez sélectionné le format papier
approprié. Si ce message d’erreur s’affiche alors que
vous avez défini un format papier approprié, éteignez
l’imprimante, puis rallumez-la. Si l’erreur persiste,
adressez-vous à l'assistance clients Canon le plus
proche (répertorié dans la liste des adresses fournie
avec l’imprimante).
C
Y
P
O
Des paramètres non imprimables sont sélectionnés.
Sélectionnez [Continuer] dans l’écran d’erreur pour
Vérifier réglages afficher l’écran d’impression. Vérifiez les paramètres
d’impression (seuls les paramètres imprimables
impression
s’affichent à l’écran), modifiez les paramètres si
nécessaire, puis relancez l’impression.
51
Impression avec des imprimantes
compatibles PictBridge de marques
autres que Canon
Impression
Vérifiez que
s’affiche
dans le coin supérieur
gauche de l’écran LCD.
1
Y
P
O
Après cette étape, suivez les procédures de la section
Impression avec les imprimantes Bulle d’encre (série PIXMA/série
SELPHY DS) utilisant PictBridge (p. 32) pour imprimer
vos images.
C
Cependant, veuillez noter que les options suivantes ne sont
pas disponibles :
• Effet d’impression (p. 36) : [Vivid], [NR], [Vivid+NR], [Visage ],
[Yrouges1], [Yrouges2]
• Taille papier (p. 42) : [5" × 7"] ou [13 × 18 cm]
• Type papier (p. 42) : [Fine Art], [Satiné]
• Mise en forme (p. 43) : [avec bords ], [20-Plus ], [35-Plus ]
Consultez également le guide d’utilisation livré avec votre
imprimante.
52
Impression avec les imprimantes
SELPHY série CP utilisant Canon
Direct Print
Si vous utilisez l'imprimante Canon Compact
Photo Printer SELPHY CP750/CP740/CP730/
CP720/CP710/CP510
Dans les cas suivants, sélectionnez
dans [Méthode impr.] du
menu [Configurer] de l'appareil photo :
• Lorsque vous imprimez des images prises avec l'option
(grande largeur) à l'aide d'un appareil photo numérique Canon
sur un papier de grand format.
• Lorsque vous imprimez des images de personnes après avoir
corrigé les yeux rouges.
Ensuite, reportez-vous à
Impression avec les imprimantes
SELPHY série ES/SELPHY série CP utilisant PictBridge (p. 10).
Impression
C
Impression facile
Y
P
O
Vous pouvez imprimer des images en appuyant simplement sur
un bouton après avoir connecté l’appareil photo à l’imprimante.
1
2
Vérifiez que
s’affiche
dans le coin supérieur
gauche de l’écran LCD.
Affichez les images à imprimer, puis appuyez sur
le bouton
.
Si vous souhaitez modifier les paramètres d’impression,
consultez la section Impression après modification des
paramètres d’impression (p. 54)
53
Impression après modification des paramètres
d’impression
Vous pouvez modifier les paramètres d’impression avant
d’imprimer.
Vérifiez que
s’affiche
dans le coin supérieur
gauche de l’écran LCD.
1
Écran de lecture
Si
s’affiche sur l'écran LCD,
Impression
reportez-vous à
avec les imprimantes SELPHY
série ES/SELPHY série CP
utilisant PictBridge (p. 10).
Y
P
O
Sélectionne le nombre
de copies (p. 55)
Affichez les images
à imprimer, puis appuyez
sur le bouton FUNC./SET.
L’écran d’impression apparaît.
2
C
Définit le style d’impression (p. 55)
Définit la zone d’impression
(Rogner) (p. 57)
Écran Impression
La taille, le type et la mise en forme du papier s'affichent.
3
4
54
Sélectionnez les paramètres d’impression requis.
Sélectionnez [Imprimer] et appuyez sur
le bouton FUNC./SET.
Si vous appuyez sur le bouton MENU, l’écran revient au
mode de lecture standard et l’impression ne s’effectue pas.
• Il est impossible d'imprimer des images RAW.
• Il peut s’avérer impossible de lire ou d’imprimer des images
prises avec un appareil photo différent.
Annulation de l’impression
• Il est impossible d’interrompre l’impression lorsque vous imprimez
seulement une copie d’une image. Si vous imprimez plusieurs
exemplaires ou plusieurs images, vous pouvez annuler le reste de
l’impression en appuyant sur le bouton FUNC./SET. Dès que
l’impression en cours est terminée, une boîte de dialogue de
confirmation apparaît. Sélectionnez [OK] et appuyez sur le bouton
FUNC./SET.
Erreurs d’impression
• Un message d’erreur s’affiche si une erreur se produit lors de
l’impression. Sélectionnez [Stop] ou [Reprise], puis appuyez sur
le bouton FUNC./SET. Pour plus de détails, reportez-vous à la
section Liste des messages (p. 70).
L’option [Reprise] peut ne pas s’afficher pour certains types
d’erreur. Dans ce cas, sélectionnez [Stop].
Y
P
O
Sélection des paramètres d’impression
Définition du nombre de copies
1
Sélectionnez [ ], puis définissez le nombre
d’impressions souhaité.
C
Vous pouvez demander de 1 à 99 impressions.
Réglage du style d’impression
(Image, Bordures et Date)
Image
Bordures
Date
Standard
Imprime une image par page.
Multiple*1
Imprime huit copies de la même image
sur une page.
N° photo*2
Imprime le format spécifié (p. 61).
sans bords
Permet d’imprimer l’image jusqu’aux
bords de la feuille.
avec bords
Permet d’imprimer avec une bordure.
Marche
Permet d’ajouter la date à l’impression.
Arrêt
Permet d’imprimer sans la date.
*1 Cette option peut uniquement être sélectionnée lors d'une impression sur
du papier au format carte
*2 Vous pouvez sélectionner cette option lorsque vous imprimez des images
de grand format..
55
1
Dans l’écran d’impression, sélectionnez [Style]
et appuyez sur le bouton FUNC./SET.
Sélectionnez [Image],
[Bordures] ou [Date].
2
Sélectionnez les paramètres
requis.
3
4
C
Cadre de zone
d’impression
Y
P
O
Appuyez sur le bouton
MENU pour mettre fin
au processus de sélection
des paramètres.
Dans le cas des impressions sans
bords ou multiples, les côtés
supérieur, inférieur et latéraux de
l’image peuvent être légèrement
rognés. Si aucun paramètre de
rognage n’a été spécifié, un cadre
apparaît autour de l’image
imprimable, permettant de vérifier
ce qui sera rogné.
Si vous sélectionnez une image dans laquelle la date de prise de
vue a été enregistrée avec un appareil photo disposant du mode
d'impression de la date au format carte postale, l'option [Date] du
menu [Style] sera réglée sur [Arrêt]. Si vous réglez [Date]
sur [Marche], la date apparaîtra deux fois sur l’image imprimée.
56
• Il est impossible de définir les paramètres [Bordures] et [Date]
lorsque vous imprimez plusieurs copies. (Les images sont
imprimées sans date ni bordure.)
• Sur les impressions avec bordures, la quasi-totalité de la
surface de l’image affichée sur l’écran LCD est imprimée.
Définition de la zone d’impression (Rogner)
Vous pouvez spécifier la partie de l’image que vous voulez imprimer.
Veuillez définir le style d’impression (Image, Bordures et Date)
avant de spécifier les paramètres de rognage. Si le style
d’impression est modifié après que les paramètres de rognage
ont été définis, vous devez les sélectionner à nouveau.
C
1
Y
P
O
Dans l’écran d’impression,
sélectionnez [Rogner] et
appuyez sur le bouton
FUNC./SET.
Le cadre de rognage apparaît au
centre de l’image. Si un paramètre
de rognage a déjà été attribué
à l’image, le cadre apparaît autour
de la partie précédemment
sélectionnée.
L’écran des paramètres de rognage diffère selon le
modèle d’appareil photo. Vérifiez lequel des deux écrans
suivants apparaît avant la sélection des paramètres.
a
b
Cadre de
rognage
Étapes 2a et 3a
Étapes 2b et 3b
* Passez à la procédure a ou b en fonction
de l’écran affiché.
57
Lorsque l’écran a
s’affiche
Rognez l’image.
2a
Modification de la taille du cadre de rognage
• Agissez sur le levier ou le bouton du zoom pour ajuster
la taille du cadre de rognage.
• La plage de variation du cadre de rognage va
approximativement de la moitié de l’image affichée
(sélection minimale) à pratiquement la totalité de l’image
(sélection maximale).
• L’extension du cadre de rognage au-delà de sa taille
maximale annule le paramètre de rognage.
• Lorsque vous imprimez une image qui a été agrandie
à l’aide de l’option de rognage, sa qualité peut diminuer
et le grain être moins fin selon le niveau d’agrandissement.
Dans ce cas, le cadre de rognage s’affiche en rouge.
C
Y
P
O
Déplacement du cadre de rognage
• Déplacez le cadre de rognage à l’aide du multi-sélecteur
ou des boutons Haut, Bas, Gauche et Droite.
Rotation du cadre de rognage
• Vous pouvez faire pivoter le cadre de rognage en appuyant
sur le bouton DISP. (ou DISPLAY).
Il suffit d’appuyer sur le bouton MENU pour annuler
les paramètres.
sur le bouton FUNC./SET pour fermer le
3a Appuyez
menu des paramètres.
58
Lorsque l’écran b
s’affiche
Rognez l’image.
2b
Modification de la taille du cadre de rognage
• Appuyez sur les boutons Haut et Bas pour régler la taille
du cadre de rognage.
• La plage de variation du cadre de rognage va
approximativement de la moitié de l’image affichée
(sélection minimale) à pratiquement la totalité de l’image
(sélection maximale).
• L’extension du cadre de rognage au-delà de sa taille
maximale annule le paramètre de rognage.
• Lorsque vous imprimez une image qui a été agrandie
à l’aide de l’option de rognage, sa qualité peut diminuer
et le grain être moins fin selon le niveau d’agrandissement.
Dans ce cas, le cadre de rognage s’affiche en rouge.
C
Y
P
O
Rotation du cadre de rognage
• Vous pouvez faire pivoter le cadre de rognage à l’aide des
boutons Gauche et Droite.
Déplacement du cadre de rognage
• Appuyez sur le bouton FUNC./SET et utilisez les boutons
Haut, Bas, Droite et Gauche pour déplacer le cadre de
rognage. Il suffit d’appuyer une deuxième fois sur le bouton
FUNC./SET pour modifier la taille du cadre et le faire pivoter.
3b
Appuyez sur le bouton
MENU, sélectionnez [OK] et
appuyez sur le bouton
FUNC./SET.
La sélection de [Annuler] annule le
paramètre de rognage sélectionné. Si
vous sélectionnez [Editer], l’écran
précédent s’affiche à nouveau.
59
• Le paramètre de rognage ne s’applique qu’à une seule image.
• Le paramètre de rognage est annulé lorsque les opérations
suivantes sont effectuées :
• Lors de la définition des paramètres de rognage pour une
autre image.
• À la fermeture du mode Impression (lorsque vous mettez
l’appareil photo hors tension, changez le mode de
l’appareil photo ou débranchez le câble de connexion).
• La date ou partie de la date de prise de vue qui a été
enregistrée sur des images avec un appareil photo disposant
du mode d'impression de la date au format carte postale peut
ne pas s'imprimer correctement en fonction du paramètre de
rognage sélectionné.
• Les images de taille inférieure à 640 × 480 pixels ne peuvent
pas être rognées.
Y
P
O
• Les paramètres d’image et de bordure sélectionnés
déterminent la forme du cadre de rognage.
• Utilisez l’écran LCD pour définir les paramètres de rognage.
Le cadre de rognage peut ne pas s’afficher correctement sur
un écran de télévision.
C
60
Impression en spécifiant le format d’impression
(Impression Nº Photo)
Vous pouvez spécifier le format et la partie d'une image à imprimer
en tant que photo d'identité*.
* Les images imprimées à l’aide de la fonction d’impression N° photo
peuvent ne pas être acceptées en tant que photos certifiées conformes.
Renseignez-vous auprès de l’organisme ou de l’administration à qui la
photo est destinée.
Le format d’impression peut uniquement être défini pour les
images d’une résolution élevée (L) figurant sur l’appareil photo
connecté à l’imprimante.
1
2
Y
P
O
Dans l’écran d’impression,
sélectionnez [Style] et
appuyez sur le bouton
FUNC./SET.
C
Sélectionnez [Image], puis
[N° photo]. Spécifiez le
format d’impression en
sélectionnant la longueur
du côté long, puis celle du
côté court. Appuyez ensuite
sur le bouton FUNC./SET.
Spécifiez le format en sélectionnant
d’abord la longueur du côté long,
puis celle du côté court.
Reportez-vous au tableau
ci-dessous pour connaître les
combinaisons de longueurs
possibles pour le côté long
et le côté court.
Appuyez sur le bouton MENU pour
quitter sans définir de paramètres
de rognage.
61
z Combinaison possible
: Format d’impression disponible
Côté court
Côté long
20 mm
25 mm
30 mm
35 mm
40 mm
45 mm
50 mm
25 mm
30 mm
35 mm
40 mm
45 mm
50 mm
55 mm
60 mm
70 mm
1,4 pouces
1,8 pouces
2,0 pouces
1,5 pouces
1,8 pouces
Y
P
O
2,0 pouces
Rognez l’image pour définir
la zone d’impression.
3
4
62
C
Cadre de rognage
Reportez-vous à l’étape 2 de
la section Définition de la zone
d’impression (Rogner) (p. 58 et 59)
pour découvrir comment rogner
l’image.
L’écran des paramètres de
rognage diffère selon le modèle
d’appareil photo. Suivez les étapes
qui s’affichent sur l’écran de votre
appareil photo.
Appuyez sur le bouton MENU pour
terminer le rognage.
Appuyez sur le bouton FUNC./SET pour fermer le
menu des paramètres.
• Le format d’impression ne s’applique qu’à une seule image.
• Le paramètre de format est annulé lorsque les opérations
suivantes sont effectuées :
• Définition des paramètres de format d’impression pour une
autre image.
• À la fermeture du mode Impression (lorsque vous mettez
l’appareil photo hors tension, changez le mode de
l’appareil photo ou débranchez le câble de connexion).
• La forme du cadre de rognage varie selon le format
d’impression spécifié.
• Utilisez l’écran LCD pour spécifier les paramètres du format
d’impression. Le cadre de rognage peut ne pas s’afficher
correctement sur un écran de télévision.
C
Y
P
O
63
Impression de séquences vidéo (Impression vidéo)
Affichez l’image vidéo
à imprimer et appuyez sur
le bouton FUNC./SET.
1
Le panneau de commandes
de la vidéo apparaît.
Si vous appuyez sur le bouton au lieu
du bouton FUNC./SET, l'impression de
la séquence vidéo commence.
Image vidéo simple
Vous pouvez choisir une seule image vidéo d’une vidéo
et l’imprimer sur une feuille de papier.
2
Y
P
O
Affichez, sur l’écran LCD,
l’image vidéo à imprimer,
sélectionnez
(Imprimer),
puis appuyez sur le
bouton FUNC./SET.
C
Panneau de commandes
de la vidéo
Pour savoir comment afficher
l’image vidéo que vous voulez
imprimer, consultez la section
Lecture de vidéos du Guide
d’utilisation de l’appareil photo.
Sélectionnez
, puis
choisissez [Simple].
3
Sélectionnez
, puis
définissez le nombre
d’impressions souhaité.
4
64
Vous pouvez demander de 1 à
99 impressions.
Si vous sélectionnez [Style] et que
vous appuyez sur le bouton
FUNC./SET, il est possible de
sélectionner les paramètres
[Image] (seul le format carte de
crédit est disponible) et [Bordures].
5
Sélectionnez [Imprimer] et appuyez sur le bouton
FUNC./SET.
Séquence d’images
Vous pouvez imprimer, sur une feuille de papier, des images vidéo
sélectionnées automatiquement à intervalles réguliers.
Sélectionnez
(Imprimer),
puis appuyez sur le
bouton FUNC./SET.
2
Y
P
O
Panneau de commandes
de la vidéo
3
4
5
C
Sélectionnez
, puis
choisissez [Séquence].
Si nécessaire, sélectionnez
[Marche] ou [Arrêt] dans
(Légende).
En réglant
(Légende) sur
[Marche], vous pouvez imprimer
simultanément le numéro de fichier
de l’image et le temps écoulé.
Sélectionnez [Imprimer] et appuyez sur le bouton
FUNC./SET.
Il peut s’avérer impossible de lire ou d’imprimer des images vidéo
enregistrées avec un appareil photo différent.
65
• Le nombre d’images vidéo imprimées par feuille de papier avec
l’option [Séquence] est déterminé par le format papier de la
façon suivante :
(Le nombre d’images vidéo imprimées (indiqué ci-dessous)
varie en fonction de la durée, en secondes, de la séquence
vidéo.)
• Format carte : 20 images
• Format L : 42 images
• Format carte postale : 63 images
• Format grande largeur : 63 images
C
66
Y
P
O
Spécifier et imprimer plusieurs images
(Réglage des paramètres d’impression DPOF)
Le menu
(Imprimer) de l’appareil photo vous permet de
spécifier et d’imprimer plusieurs images ou toutes les images
d’une carte mémoire. Pour découvrir la manière de spécifier
plusieurs images, veuillez consulter la section Paramètres
d’impression DPOF du Guide d’utilisation de l’appareil photo.
Dans cette section, nous expliquons comment imprimer les
images une fois qu’elles sont définies.
Dans le menu
(Imprimer),
sélectionnez [Imprimer], puis
appuyez sur le bouton
FUNC./SET.
1
2
C
Y
P
O
• Lorsqu’une ou plusieurs images
ont été spécifiées (voir le Guide
d’utilisation de l’appareil photo),
le bouton s’allume
en bleu.
À partir de ce moment, si vous
appuyez sur le bouton
l’écran de l’étape 2 s’affiche.
Définissez les paramètres de
style d’impression requis.
• Reportez-vous à la section
Réglage du style d’impression
(Image, Bordures et Date) (p. 55).
• Il est impossible de définir un
style d'impression si l'option
[Réglages impression] affichée à
l'écran lors de l'étape Réglage
des paramètres d'impression
DPOF est définie sur [Index].
Sélectionnez [Imprimer],
puis appuyez sur le
bouton FUNC./SET.
3
• L’impression de l’image commence.
Lorsqu’elle est terminée, l’écran
revient au mode de lecture standard.
• Si vous appuyez sur le bouton
MENU, l’écran d’impression de
l’étape 1 s’affiche de nouveau
et l’impression ne s’effectue pas.
67
• Pour imprimer la date, réglez le paramètre [Date] du menu
[Réglages impression] à l'écran sur la valeur [Marche] à l'étape
Réglage des paramètres d'impression DPOF. Vous ne pouvez
pas régler la date à l’étape 2.
• Lorsque le type d’impression est réglé sur [Index],
la valeur [Date] ne peut pas être imprimée.
• Lorsque le type d’impression est réglé sur [Standard],
la valeur [Fich. Nº] ne peut pas être imprimée.
• Il est impossible d’utiliser la fonction d’impression N° photo.
• Le nombre maximal d’images imprimées sur une page avec le
type d’impression Index dépend du format papier sélectionné.
• Format carte : 20 images
• Format L : 42 images
• Format carte postale : 63 images
• Format grande largeur : 63 images
Annulation de l’impression
• Pour annuler l’impression entre des images, appuyez sur
le bouton FUNC./SET.
Dès que l’impression en cours est terminée, une boîte
de dialogue de confirmation apparaît. Sélectionnez [OK]
et appuyez sur le bouton FUNC./SET.
Reprise de l’impression
• Sélectionnez [Reprise] et appuyez sur le bouton FUNC./SET.
Les images restantes peuvent être imprimées.
• La reprise de l’impression n’est pas possible dans les
conditions suivantes :
• Si les paramètres d’impression ont été modifiés avant
la reprise.
• Si l’image pour laquelle les paramètres d’impression ont été
définis a été supprimée avant la reprise.
• S’il reste très peu d’espace libre sur la carte mémoire lorsque
l’impression est annulée, il se peut qu’il ne soit plus possible
de redémarrer l’impression.
• Si l’impression est annulée parce que la batterie de l’appareil
photo est épuisée, il se peut qu’il ne soit plus possible de
redémarrer l’impression.
(Remplacez-la par une batterie chargée ou par des piles
neuves, puis remettez l’appareil photo sous tension. Si vous
prévoyez une utilisation prolongée de l’appareil photo, il est
recommandé de l’alimenter au moyen d’un adaptateur secteur
compact (vendu séparément).)
C
68
Y
P
O
Erreurs d’impression
• Un message d’erreur s’affiche si une erreur se produit lors
de l’impression. Sélectionnez [Stop] ou [Reprise], puis appuyez
sur le bouton FUNC./SET.
* L’option [Reprise] peut ne pas s’afficher pour certains types
d’erreur. Dans ce cas, sélectionnez [Stop].
C
Y
P
O
69
Liste des messages
Les messages suivants peuvent s’afficher sur le écran LCD
de l’appareil photo lorsqu’une erreur se produit au cours d’une
connexion entre l’appareil photo et une imprimante. (Les
messages affichés varient en fonction du modèle d’imprimante.)
Veuillez vous reporter au guide d’utilisation de votre imprimante
pour obtenir des solutions.
Manque papier
La cassette papier est mal enclenchée ou vide. Il est
également possible que le système d’alimentation du
papier fonctionne mal.
Manque encre
La cartouche d’encre est vide ou n’a pas été insérée.
Format papier
incompatible
Le format du papier chargé dans l’imprimante n’est
pas approprié.
Cartouche
incompatible
La taille de la cartouche d’encre chargée dans
l’imprimante n’est pas appropriée.
Erreur cartouche
encre
Le problème est lié à la cartouche d’encre.
Papier / encre
incompatibles
Le papier et l’encre proviennent de jeux différents.
Bourrage papier
Le papier a été
changé
70
C
Y
P
O
Un bourrage de papier s’est produit lors de
l’impression.
Le format de papier a été changé après l'affichage du
style d'impression.
Recharger batterie
imprimante
La batterie de l’imprimante est déchargée.
Erreur
communication
L’imprimante signale une erreur de transmission
des données.
Ajuster cadrage
Vous avez essayé d’imprimer l’image avec un style
différent de celui que vous utilisiez lorsque vous avez
défini les paramètres de rognage.
Impossible
d’imprimer
Vous avez demandé à imprimer une image prise avec
un autre appareil photo, enregistrée dans un type de
données différent ou éditée sur ordinateur.
xx images non
imprimées
Vous utilisez les paramètres d’impression DPOF
pour xx images photographiées à l’aide d’un autre
appareil photo, enregistrées dans un type de données
différent ou éditées sur un ordinateur.
Impression avec les imprimantes
Bulle d’encre utilisant Bubble Jet
Direct
Impression
Vérifiez que
s’affiche
dans le coin supérieur
gauche de l’écran LCD.
1
Si
s’affiche, consultez la
section
Impression avec
les imprimantes Bulle d’encre
(série PIXMA/série SELPHY DS)
utilisant PictBridge (p. 32).
C
Y
P
O
Après cette étape, suivez les procédures de la section
Impression avec les imprimantes SELPHY série CP utilisant
Canon Direct Print (p. 53) pour imprimer vos images.
Cependant, veuillez noter que certains menus et précautions
diffèrent, comme indiqué ci-dessous.
Voir pages 54 et 68.
• Il est impossible d'imprimer des vidéos ou des images RAW.
71
Annulation de l’impression
• Pour annuler l’impression entre des images, appuyez sur le
bouton FUNC./SET. Une boîte de dialogue de confirmation
apparaît. Sélectionnez [OK], puis appuyez sur le
bouton FUNC./SET.
L’imprimante arrête l’impression de l’image en cours et éjecte
le papier.
Erreurs d’impression
• Un message d’erreur s’affiche si une erreur se produit lors
de l’impression. Quand le problème est résolu, l’impression
reprend automatiquement. Si l’impression ne reprend pas,
sélectionnez [Continuer], puis appuyez sur le bouton FUNC./
SET. S’il n’est pas possible de sélectionner [Continuer],
sélectionnez [Stop], appuyez sur le bouton FUNC./SET, puis
relancez l’impression.
• Un numéro d’erreur s’affiche sur le panneau de commandes
des imprimantes qui en sont équipées. Pour connaître les
solutions correspondant aux numéros d’erreur signalés,
veuillez consulter le Guide d’utilisation de l’imprimante.
C
Voir page 55.
Y
P
O
Réglage du style d’impression
Vous avez le choix entre les styles d’impression indiqués
ci-dessous.
Sélectionnez le format papier parmi
les suivants :
[carte 1], [carte 2], [carte 3], [LTR] ou [A4]
Pour les types de papier pouvant être
utilisés, veuillez consulter le Guide
d’utilisation de l’imprimante.
Papier
Bordures
Date
72
sans bords
Permet d’imprimer l’image jusqu’aux bords
de la feuille.
avec bords
Permet d’imprimer avec une bordure.
Marche
Permet d’ajouter la date à l’impression.
Arrêt
Permet d’imprimer sans la date.
• Il est impossible d’utiliser la fonction d’impression N° photo.
• Si vous sélectionnez une image dans laquelle la date de prise de
vue a été enregistrée avec un appareil photo disposant du mode
d'impression de la date au format carte postale, l'option [Date] du
menu [Style] sera réglée sur [Arrêt]. Si vous réglez [Date]
sur [Marche], la date apparaîtra deux fois sur l’image imprimée.
Voir page 68.
• Pour imprimer la date, réglez le paramètre [Date] du menu
[Réglages impression] à l'écran sur la valeur [Marche] à l'étape
Réglage des paramètres d'impression DPOF. Vous ne pouvez
pas régler la date à imprimier avec le menu [Style] à l’étape 2.
• Lorsque le type d’impression est réglé sur [Index], les
valeurs [Date] et [Fich. Nº] ne peuvent pas être imprimées
en même temps.
• Lorsque le type d’impression est réglé sur [Standard],
la valeur [Fich. Nº] ne peut pas être imprimée.
• Il est impossible d’utiliser la fonction d’impression N° photo.
C
Y
P
O
73
Réglages pouvant être définis
depuis l’appareil photo
Imprimantes SELPHY série ES/SELPHY
série CP utilisant PictBridge
(Lorsque
apparaît sur l'écran LCD au cours d’une connexion)
Options d’impression sélectionnables avec l’appareil photo
Date
Fich. Nº
Date/Fich. Nº
Les 2
Arrêt
Y
P
O
Standard
Standard
Effet d’impression
Marche
Arrêt
Yrouges1
Nombre
d’impressions
Rogner
C
1 à 99
Taille papier
5,4 × 8,6 cm
9 × 13 cm
10 × 14,8 cm
4" × 8" ou 10 × 20 cm*
Standard
Infos papier
Standard
avec bords
Mise en forme
sans bords
Nb. Images
2/4/8
N° photo
Form. fixe
Simple
Vidéos
(Impression vidéo) Séquence
* Uniquement compatible avec les imprimantes de la série SELPHY CP.
74
Imprimantes Bulle d’encre (série PIXMA/
série SELPHY DS) utilisant PictBridge
(Lorsque
apparaît sur l'écran LCD au cours d’une connexion).
Options d’impression sélectionnables avec l’appareil photo
Date
Fich. Nº
Date/Fich. Nº
Les 2
Arrêt
Standard
Standard
Marche
Arrêt
Vivid
Effet d’impression NR
Vivid+NR
C
Visage
Yrouges1
Yrouges2
Nombre
d’impressions
Y
P
O
1 à 99
Rogner
Vidéos (Impression vidéo)
75
10 × 15 cm
13 × 18 cm
5" × 7"
A4
8,5" × 11"
5,4 × 8,6 cm
Taille papier*
20 × 25 cm
25 × 30 cm
A3
A3+/13" × 19"
Y
P
O
36 × 43 cm
10,1 × 18 cm
Standard
Photo
Infos papier
C
Type papier
Ph. Glacé
Fine Art
Satiné
Ordinaire
Standard
Standard
avec bords
sans bords
Nb. images
Mise en forme
2/4/9/16
avec bords
(impression avec
informations de prise de vue)
20-Plus
(impression avec
informations de prise de vue)
35-Plus
(impression sous
forme d'une planche contact
35mm)
* Les formats papier sont différents selon les régions.
76
Imprimantes SELPHY série CP utilisant
Canon Direct Print
Imprimantes Bulle d’encre utilisant
Bubble Jet Direct
(Lorsque
ou
apparaît sur le écran LCD au cours
d’une connexion)
Options d’impression sélectionnables
avec l’appareil photo
Nombre
d’impressions
1 à 99
Y
P
O
1 image
{
–
–
N° photo
{
–
carte 1, carte 2,
carte 3,
Lettre (LTR) ou A4
–*2
{
avec bords
{
{
sans bords
{
{
{
{
{
{
Simple
{
–
Séquence
{
–
C
Papier
Date
Rogner
*1
*2
{
{*1
Bordures
Vidéos
(Impression
vidéo)
{
Multiple
Image
Style
Imprimantes
Imprimantes
SELPHY
Bulle
série CP
d’encre
utilisant la
utilisant
fonction
Bubble Jet
Canon
Direct
Direct Print
Cette option ne peut être sélectionnée que lorsque le format papier
[5,4 × 8,6 cm] est défini.
Le format papier est réglé automatiquement en fonction de la cassette
papier définie sur l’imprimante.
77
MÉMO
C
78
Y
P
O
MÉMO
C
Y
P
O
79
MÉMO
C
80
Y
P
O
MÉMO
C
Y
P
O
81
MÉMO
C
82
Y
P
O