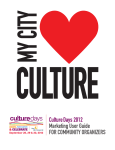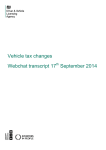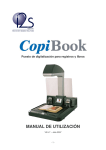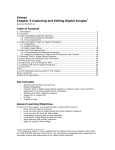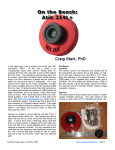Download Culture Days 2013 Marketing User Guide FOR ACTIVITY
Transcript
Culture Days 2013 Marketing User Guide FOR ACTIVITY & COMMUNITY ORGANIZERS Marketing User Guide An overview One of the benefits of registering a Culture Days activity is the access to free promotional Tips & Tools that will help make the best of your Culture Days 2013 experience! In an effort to help promote Culture Days activities in every community throughout the country, a variety of free branded and customizable promotional tools are made available on the Culture Days website. Check out the “Tips & Tools” page to download these tools: -Call for Participation - Email Signature - Logos and Logo Guidelines - Video Bumpers - Web Badges - Web Banners - Posters - Postcards - E-Flyers - PR Toolkit The tools listed above can be used to spread the word about your Culture Days activity to your community, professional and social networks, friends, neighbours or anyone you communicate with! And there are many free tip sheets available to help guide you on promoting your activity too. Whether you are an activity organizer promoting yourself, or a community organizer mobilizing an entire network, community, or city, this Marketing User Guide will help you learn how to maximize the use of customizable tools such as posters, postcards and e-flyers. What are Community Organizers? Many activity organizers form working groups to plan and promote their Culture Days activities together, and they decide whether the activities will take place in one building, a public space, on a block, throughout a neighbourhood, or across an entire community. These activities are a great way to reach new people and catalyze arts and culture in their community! Other people, such as those involved in municipal cultural departments, local arts councils, Business Improvement Associations and Tourism bureaus, contribute to making Culture Days in their communities a grand occasion for the arts and cultural community and public. Culture Days Marketing and PR Campaign The annual Culture Days campaign is a multi-level, multi-media collective effort across the country to promote the weekend of free activities taking place in hundreds of cities and towns. By uniting everyone involved in Culture Days’ marketing and PR efforts under one high-visibility campaign, the results are impressive - millions of Canadians are reached as the weekend approaches. With the support of national partners, combined with regional and local promotional initiatives by activity organizers, the collective campaign aims to ensure that events are prominent in the public eye and activities are well-attended. The public campaign picks up steam in August and builds through September, culminating in a crescendo during the final weeks leading up to the Culture Days weekend. Table of Contents Culture Days Bright Spots.............................................................................................................................................1 Steps for Activity Organizers: Customizable Posters & Postcards......................................................................................................................3 Culture Days E-Flyer.............................................................................................................................................7 Steps for Community Organizers: Customizable Posters & Postcards......................................................................................................................9 Culture Days E-Flyer...........................................................................................................................................14 Tips & Tricks for Everyone: Culture Days Web Banners.................................................................................................................................16 Before You Start: Installing and using fonts........................................................................................................17 Getting Fancy: Working with live files in InDesign and Photoshop.....................................................................18 Editing in InDesign..............................................................................................................................................19 Culture Days Bright Spots With the generous support of National Partner Sun Life Financial, the Culture Days Bright Spots program aims to help better identify and promote registered Culture Days activities by increasing visibility, awareness and public participation in activities over the Culture Days weekend. The program includes the online Culture Days Bright Spots Schedule, and Venue Identifiers. Bright Spots Schedule The Culture Days Bright Spots Schedule is a free, online scheduling tool that allows members of the public to create a personalized schedule of activities taking place in their community over the Culture Days weekend. The Bright Spots Schedule is also a great tool for activity and community organizers to publicize their activities by creating a printed or online program guide that helps the public plan their weekend in advance. With the ability to create, save, edit, and share multiple schedules using an unique URL, activity and community organizers can customize schedules by activity day, category, theme or geographic area (to name a few) and can appeal to a diversity of audiences. To learn more about the Bright Spots schedule, click here. Bright Spots Venue Identifiers The Culture Days Bright Spots Venue Identifiers are designed to help activity organizers prominently identify their venues as Culture Days activity locations leading up to and during the weekend. Venue IDs will be available for pick-up at Sun Life Financial locations across Canada in September. Stay tuned for when by subscribing to the newsletter. | 1 steps for activity organizers activity organizers posters & postcards Customizable Posters & Postcards A step-by-step guide Promote your Culture Days activity by creating these eye-catching posters and easy-to-distribute postcards. Poster Template Finished Poster Postcard Template Finished Postcard steps for activity organizers | 3 activity organizers posters & postcards The Editable Areas This guide contains step-by-step instructions on how to fill in the editable areas of your 2013 Culture Days promotional posters and postcards. STEP 1: The name of your Culture Days activity. STEP 2: Brief details of your Culture Days activity. STEP 3: Place your logo and your sponsors’ logos here. 1 2 3 Poster Template 1 2 3 Postcards Template steps for activity organizers | 4 activity organizers posters & postcards Step 1: Event Title This section is where you can promote your Culture Days activity. Step 2: Event Details Once you’ve entered the event title, it’s time to add some details. It is suggested you include a brief description of your Culture Days activity, including the date, time, location and contact information. TIP: Feel free to bold important information. NOTE: If your event details are too long to fit in the allotted space, please adjust the point size of the font. However, the details should never be larger than the title. steps for activity organizers | 5 activity organizers posters & postcards Step 3: Sponsor and Event Logos The final step in the creation of your poster is to add your event’s logo and those of any sponsors you’d like to include. First, place your cursor in the text box that resides in the lower left-hand corner of the page (fig.1 and fig. 2). To locate the image file you’d like to insert, go to the INSERT menu > choose PICTURE > select FROM FILE (fig. 3). When the file is placed, you may need to resize it. This can be done with the anchor points on the bounding box (fig. 4) but it is easier and more precise to use the FORMAT PICTURE option in the formatting palette (fig. 5 & 6). You can add as many logos as will fit in the allotted space and use your keyboard to space them within the text box. Poster fig. 1 Postcard fig. 2 fig. 3 fig. 4 fig. 6 fig. 5 steps for activity organizers | 6 activity organizers e-flyer Culture Days E-Flyer Declare your participation and support in the Culture Days movement by sharing the Culture Days E-Flyer with your network. Simply insert the image file in the content box of your e-mail window, and send away! steps for activity organizers | 7 steps for community organizers community organizers posters & postcards Customizable Posters & Postcards A step-by-step guide Promote your Culture Days activity by creating these eye-catching posters and easy-to-distribute postcards. Poster Template Finished Poster Postcard Template Finished Postcard steps for community organizers | 9 community organizers posters & postcards The Editable Areas This guide contains step-by-step instructions on how to fill in the editable areas of your 2013 Culture Days promotional posters and postcards. 1 STEP 1: The location where activities are happening. STEP 2: The approximate number of activities happening (e.g. dozens, hundreds, etc.) 2 STEP 3: The location where activities are happening. 3 4 STEP 4: A catching headline and brief description of the Culture Days celebration in your city. STEP 5: Place your logo and your sponsors’ logos here. 5 Poster Template 1 2 3 4 5 Postcard Template steps for community organizers | 10 community organizers posters & postcards Step 1: Your City Place your cursor in the text box that runs vertically alongside the heart. By default it currently holds “YOUR CITY”. Type in the name of the city/town where activities are happening (e.g. Kamloops). RICHMOND NOTE: If your city/town is too long to fit in the allotted space, please adjust the point size of the font. Step 2: Your City Call-out DOZENS Of frEE EvENtS HappENiNg iN riCHMOND! Celebrate the creativity Place your cursor in the text box that runs horizontally under the large “CULTURE” copy. of your city! Artists, organizations and community groups in Richmond are hosting free, participatory arts and culture activities during the Culture Days weekend, By default it currently holds the phrase “(XXXX) OF FREE EVENTS HAPPENING IN (YOUR CITY)!”. Replace “XXXX” and you’re invited! with the number of activities happening in your area (i.e. dozens, hundreds, etc.) and replace “YOUR CITY” with the Visit culturedays.ca to find out about what’s happening in Richmond. city/town in which your activities are to be held. NOTE: If your location is too long to fit in the allotted space, please adjust the point size of the font. 4TH GREAT YEAR 7000+ EXPERIENCES National Partners National Broadcast Partner National Marketing Partner Provincial Partners steps for community organizers | 11 Federal Governme RICHMOND community organizers posters & postcards Step 3: Event Title The next section is where you can promote Culture Days in your city. Step 4: Event Details Once you’ve entered the event title, it’s time to add some details. It is suggested you include a brief explanation of the Culture Days events or celebrations in your city. Tip: Feel free to bold important information. NOTE: If your Event Details are too long to fit in the allotted space, please adjust the point size of the font. However, the details should never be larger than the title. DOZENS Of frEE EvENtS HappENiNg iN r Celebrate the creativity of your city! Artists, organizations and community groups in Richmond a participatory arts and culture activities during the Culture Da and you’re invited! Visit culturedays.ca to find out about what’s happening in 4TH G 7000+ steps for community organizers | 12 community organizers posters & postcards Step 5: Sponsor and Event Logos The final step in the creation of your poster is to add your event’s logo and those of any sponsors you’d like to include. First, place your cursor in the text box that resides in the lower left-hand corner of the page (fig.1 and fig. 2). To locate the image file you’d like to insert, go to the INSERT menu > choose PICTURE > select FROM FILE (fig. 3). Poster fig. 1 Postcard fig. 2 RICHMOND When the file is placed, you may need to resize it. This can be done with the anchor points on the bounding box (fig. 4) but it is easier and more precise to use the FORMAT PICTURE option in the formatting palette (fig. 5 & 6). You can add as many logos as will fit in the allotted space and use your keyboard to space them within the text box. DOZENS Of frEE EvENtS HappEN Celebrate fig.the 3 creativity of yo Artists, organizations and community groups in participatory arts and culture activities during th and you’re invited! Visit culturedays.ca to find out about what’s h fig. 4 National Partners Provincial Partners fig. 6 fig. 5 steps for community organizers | 13 Na Pa community organizers e-flyer Culture Days E-Flyer Declare your participation in and support of the Culture Days movement by sharing the Culture Days E-Flyer with your network. Simply insert the image file in the content box of your e-mail window, and send away! steps for community organizers | 14 tips & tricks for everyone everyone tips & tricks Culture Days Web Banners Show your stripes! If you know how to update the HTML on your website, consider promoting Culture Days by embedding a banner on your site. It’s easy. Generic Web Bannner • Copy the embedded code provided in the Web Banners section of the Tips and Tools. • Paste the embedded code into the source code (HTML) of your webpage, wherever you would like the banner to appear. • Save/publish. The banner should now appear on your webpage. Customizable Web Banner Promote your Culture Days activity on your web site or blog with the Culture Days Customizable Web Banner! It’s easy to use! The Customized Banner automatically generates your activity name and the link to your activity page on the Culture Days website; all you have to do is copy and paste the provided embed code into the HTML on your website or blog and your web banner will appear! To access the customized banner, simply click the “promote” button to the right of each of your published activities. The embed code will then appear under each activity you have registered in “My Activities” in the “My Culture Days” section of the website. Please note that you must have an account and be logged in to access these banners. Customizable Web Bannner tips & tricks for everyone | 16 everyone tips & tricks Before You Start: Installing and using fonts Included in your download are the fonts Helvetica and DINEngschrift Alternate. Helvetica is a system font that should already be installed on your machine, but you may need to install DINEngschrift Alternate. Should you not have these fonts, Culture Days provides them for free download here. Below are instructions for both PC and Macintosh operating systems. Windows PC — Windows 7 Open “Fonts” to install new fonts. It is located in the APPEARANCE AND PERSONALIZATION folder. You can find this folder by going to the START menu > clicking CONTROL PANEL > selecting APPEARANCE AND PERSONALIZATION. Once there, click FILE and then select INSTALL NEW FONT. If you don’t see the FILE menu, press ALT. In the ADD FONTS dialog box, under DRIVES, click the drive where the font that you want to install is located. Under FOLDERS, double-click the folder containing the fonts that you want to add. Under the list of fonts, click the font that you want to add, and then click INSTALL. Source: http://windows.microsoft.com/en-US/windows-vista/Install-or-uninstall-fonts Macintosh — OSX 10.7 Use Font Book (included with Mac OS X v10.3 and later) to install new fonts. It is located in the APPLICATIONS folder. You can find this folder by going to the FINDER menu > clicking APPLICATIONS > selecting FONT BOOK. To preview a new font that you downloaded, double-click the font file and Font Book will display a sample of the font. If you want to install the font so that it can be used in documents you create or view, click the INSTALL FONT button that appears below the preview of the font. Source: http://support.apple.com/kb/HT2509 tips & tricks for everyone | 17 everyone tips & tricks Getting Fancy: Working with live files in InDesign and Photoshop If you have experience working with the Adobe Creative Suite and would like to add to or alter the images within the heart (YOUR CITY heart CULTURE), then this section is for you. NOTE: These files were created on a Mac using Creative Suite 5.5. BEFORE YOU START: PRINTING BASICS Colour mode: CMYK (not RGB!) Photoshop: IMAGE > MODE > CMYK Resolution: 300 pixels per inch Photoshop: IMAGE > IMAGE SIZE NOTE: If you need to change the image size, deselect the Resample Image check box and leave the Scale Styles and Constrain Proportions check boxes selected. If your image is too small after this, then you most likely shouldn’t use it as it is too low resolution for proper printing. Enlarging the image will produce a low quality, blurry image. tips & tricks for everyone | 18 everyone tips & tricks Editing in InDesign: Working with live files in InDesign and Photoshop NOTE: This section is written to be as comprehensive as possible for people whose knowledge of InDesign and Photoshop is at the most basic levels. If you are a more advanced user, you’re probably not even reading this. 1) To start off, duplicate the file you’ve downloaded (CMND + D on a Mac, CTRL+D on a PC) and add an extension to the file name to identify it as yours (e.g.: file_name copy.indd > file_name_ME.indd). This way, if something goes pear-shaped along the way, you can always backtrack. 2) Open up the newly named version and take a second to review the file. The major editable elements are separated on their own layers named Copy and Heart Image. Please do not alter the elements on the third layer, Static Elements, as these have been placed in specific areas at specific sizes for specific reasons. Brand continuity, specifically speaking. 3) Replace the word YOUR CITY (areas labelled (A) and (B)) with the name of the city/town/village etc. where your activity will take place. 4) Now let’s add the main title and a short blurb (140 characters or less. Tweet, tweet). There is a preset text box for you to use (C). Just take your Type tool and click in the box to type away. Use the style sheets Activity Title and Activity Blurb to format your copy in a Culture Days kind of way. Try to keep it short and concise. Remember to include the address, time and any particulars that are relevant (i.e. “Fully accesible”, “Rain or shine!” etc.). 5) Got a sponsor? An organizing committee? A generous venue owner? Represent them here (D)! Click on one of the pink boxes and choose the Place... option from the Edit menu (or press CMD+D on a Mac or CTRL+D on a PC). A pop up window will appear prompting you to find your logo. Once placed, you can resize it to fit within the allotted space by going to the Object menu > Fitting > Fit Content Proportionally. Place as many logos as you need and size them to fit accordingly within the space provided. 6) The Heart Image (E) is actually split onto 2 layers: Heart Image (static) and Heart Image (editable). The static layer is locked in place and is there to give a warm red tint to the image collage on the editable layer. To modify the editable layer, click anywhere on the heart and choose Edit menu > Edit Original. Photoshop will launch and the PSD will pop up. The default image is made up of 4 images repeated across 4 rows that are slightly staggered. You can follow this layout using the images or create your own. The PSD is already set to 4 colour (CMYK) for printing purposes and the image resolution is set to 300ppi. As you import your own photos, they may appear very small (meaning tips & tricks for everyone | 19 everyone tips & tricks your original image was too small or too low resolution), or HUGE (meaning your original image was either much larger or much higher resolution than the destination space). You can resize your images easily by choosing Edit menu > Free Transform. A bounding box with eight anchor points will appear around your image (fig. A). Select a corner anchor and hold shift while you drag the corner to resize it proportionally. When you are finished placing images, save the file (as a PSD or TIF) and close out of Photoshop. Back in InDesign, if the image doesn’t automatically update, then select it with your black pointer tool and open the Links panel (Window menu > Links). There are four buttons along the bottom of the panel with the third being Update Link (fig. B). Click it and check out how your image fits within the heart shape. If you like it, you’re done. If you plan on printing it yourself, print away! If you plan on taking it to a print shop you’ll need to export it as a high resolution PDF. To create a print-ready PDF, choose EXPORT from the FILE menu. From the options window that pops up, choose ADOBE PDF (PRINT) from the FORMAT menu at the bottom of the window. This will prompt a new pop up with PDF specific options: fig. A fig. B ADOBE PDF PRESET: [PDF/X-1a:2001] STANDARD: Acrobat PDF/X-1a:2001 COMPATIBILITY: Acrobat 4 (PDF 1.3) From the sub menu on the left-hand side, choose COMPRESSION. Your settings should look exactly like those in fig. C. Next, select MARKS AND BLEEDS from the sub menu. Nothing should be checked as these files are set up so as not to bleed off the edges. The third and final step is to choose the ADVANCED option to ensure that the TRANSPARENCY FLATTENER (fig. D) is set to HIGH RESOLUTION. Once it is, click the EXPORT button and you’re finished. fig. C fig. D tips & tricks for everyone | 20