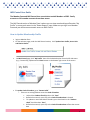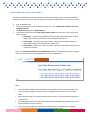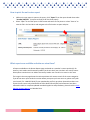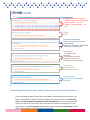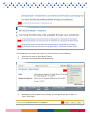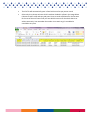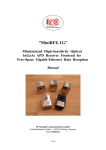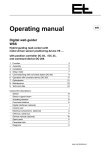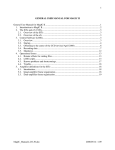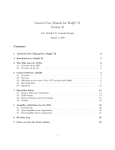Download iMIS Central User Guide How to Update Membership Profile
Transcript
iMIS Central User Guide The Member Zone and iMIS Central sites are exclusive to adult Members of GGC. Family accounts or Girl member accounts do not have access. The iMIS Central section of Member Zone is where you can view membership profile under “My Profile” or access unit rosters in the “Roster Reports” page. Make sure you sign-in on Member Zone and you will have an automatic access to iMIS Central. How to Update Membership Profile • • login to Member Zone On the welcome page, under the iMIS Central section, click “Update Your Profile, Access Unit and District Roster” • On iMIS Central page, click “My Profile” then click the desired option from the left side menu (e.g., Contact Info), update and click Save button on the bottom right corner of the screen. • To update Code of Conduct, go to “Contact Info2” o If there is an existing old date across the Code of Conduct Uncheck the Conduct Check box then click “Save” Refresh the screen (or press F5) so the Code of Conduct date is cleared To update or renew the Code of Conduct, put a check mark in the “Conduct check” check box then “Save” Refresh the screen (or press F5) so the Code of Conduct date reflects the current date 1 o • If there is no date across the Code of Conduct Put a check mark in the “Conduct check” check box then “Save” Refresh the screen (or press F5) so the Code of Conduct date reflects the current date To update mailing address information, go to “Address” from the left side menu o Click “Edit” to enable the editing mode o Enter the new information and then click “Save” 2 How to generate a unit roster report The reports available on this section depend on the active position(s) in your membership profile. If you do not see your unit roster, please contact your Council at 1-800-565-8111 to check your profile. • • • • Login to Member Zone On the welcome page, under the iMIS Central section, click “Update Your Profile, Access Unit and District Roster On iMIS Central page, click “Roster Reports” Unit Leaders have access to the Unit Activity Roster reports and select unit roster, there are 3 report formats: Full-Report – include mailing address and all available contact information of adult leaders, girls and their parents and can be exported to PDF format Basic-Report – include only the home phone, mobile phone and email address of adult leaders and girls can be exported to PDF format Excel Report – content is the same as the full report but in tabular format and can be exported to Excel file Note: The Unit Activity Roster for next Guiding Year section is made available in April to August and then it becomes the “current Guiding year” roster on September 1st. TIPS • • • • You may need to enable the pop-up blocker or compatibility view from the browser’s Tools menu to properly display the report content or add GirlGudies.ca domain in the Trusted Sites. MAC computers with Chrome do not display the unit rosters, we recommend using Safari on a Mac or iPad. Accessing iMIS Central site or the reports from an office computer may not work well due to network firewall or security setting. The roster reports page is not supported in mobile devices, use a regular pc or laptop to ensure all report functionalites and contents are displaying properly. 3 How to print the unit roster report • • While unit roster report is open on the screen, click “Export” from the report header then select “Acrobat (PDF) file” (or export to Excel file for the Excel-report) Select “Open” to view the report in PDF format and send it to the printer or select “Save As” to save the file in the local drive and navigate to the file location to open and print What reports are available and who can view them? All reports available on the Roster Reports page are based on a member’s current position(s). For instance, Unit Leaders and Community Leaders (at the unit level) can view their unit activity rosters. District/Area commissioners or Admin Community Leaders can view all unit rosters in their area. The image in the next page shows the various positions with access to each of the roster categories. If you do not see a report under the section where you expect you have access to, please verify with your Council (Tel: 1-800-565-8111) if your membership profile is up to date. Potential members can access the unit rosters only when details of Police Record Check (PRC) and references have been reflected in iMIS. For complete updated membership policies and procedures, please check the Adult Member Support Manual on Member Zone. 4 • Leader: Guider/Guider Contact • Position: Community Leader/Leader Contact/Guiders – unit level • Position: Treasurer/Adviser – unit level • Trefoil • Link • Commissioners/Contact • Deputy Commissioners/Contact • Area Treasurer • Advisers/ Contact/Dept. Membership • Community Leader/Contact • Unit Leaders Area/AdCom level • Advisers • Commissioners/Contact • Deputy Commissioners • Community Leaders/Guiders • Unit Leaders • Commissioners • Community Leaders • Commissioners • Community Leaders/Guiders • Screeners Consolidating the District, Area, Admin. Community or Provincial level rosters If you are holding a position at the District, Area (Admin. Community) or provincial level (e.g. District Commissioner or Admin Community Leader, etc.), check the section for Unit Activity Roster - for District/Admin.Com/Area/Provincial level positions for your council name which opens up to the list of rosters for all units in that level. The rosters are listed per unit in two report formats, namely Basic report (contains adult and girl members) and Full report (contains adult and girl members including parents contact details). 5 To consolidate the unit rosters into a district or area level rosters, do the following: • Select the unit roster in “Basic Report” format • Click export and choose CSV (comma delimited) • Depending on your browser security settings, you may get this prompt to “Open” or ”Save”, select open. 6 • • The CSV file will automatically open in Excel with a one-line per person record Select only the relevant columns which have been shaded in yellow in the image below (columns A and F to M) and copy and paste it into an excel worksheet file. Do the same to the rest of the unit rosters until you have built the rosters for the whole district or admin community. Just remember the number is not static as girls are added or cancelled at any time. 7