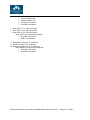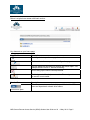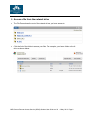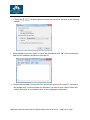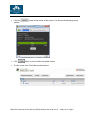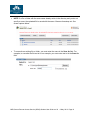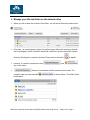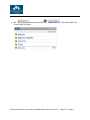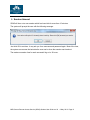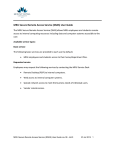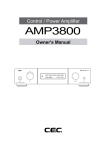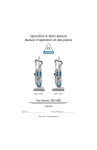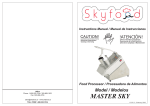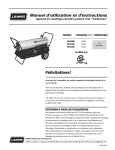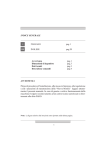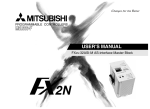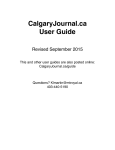Download MRU Secure Remote Access Service (SRAS) Student User Guide
Transcript
MRU Secure Remote Access Service (SRAS) Student User Guide The MRU Secure Remote Access Service (SRAS) allows MRU students remote access to their data. Available service types: Basic service The following basic services are provided to each user by default. MRU student remote access to their network drives. Supported Client Platforms Microsoft Windows, Apple Mac OS and Linux based computers are supported. However, only the following platforms are officially supported by the vendor as of February, 2012. This list is subject to change as the vendor releases new software. Qualified platforms (systems have been systematically tested by the vendor): 1. 2. 3. 4. 5. 6. 7. 8. Windows XP Professional SP3 32 bit: Internet Explorer 7.0, 8.0, and Firefox 3.6, 4.0; Sun JRE 6 Vista Enterprise SP2 32 : Internet Explorer 7.0, 8.0, 9.0 and Firefox 3.6, 4.0; Sun JRE 6 Windows 7 Enterprise SP1 64 bit: Internet Explorer 8.0, 9.0 and Firefox 3.6, 4.0; Sun JRE 6 Mac OS X 10.7.1, 32 and 64 bit: Safari 5.1 Sun JRE 6 Mac OS X 10.6.4, 32 and 64 bit: Safari 5.0, Safari 5.1 Sun JRE 6 Mac OS X 10.5.8, 32 and 64 bit: Safari 4.0 Sun JRE 6 OpenSuse 11.3 , 32 bit only: Firefox 3.6, 4.0; Sun JRE 6 Ubuntu 10.04 LTS, 32 bit only: Firefox 3.6, 4.0; Sun JRE 6 Compatible platforms (not systematically tested by vendor but fully supported): 1. 2. 3. 4. Windows Vista with Service Pack 1 or 2 on 32-bit or 64-bit platforms Windows 7 on 32-bit or 64-bit platforms XP Professional SP2 or SP3 on 32-bit or 64-bit platforms XP Home Edition SP3 Note: Item 1 to 4 requires the followings: Internet Explorer 9.0 * MRU Secure Remote Access Service (SRAS) Student User Guide rev 02 9 May 2012 Page 1 Internet Explorer 8.0 * Internet Explorer 7.0 * Firefox 3.0 and above Sun JRE 6 and above 5. Mac OS X 10.7.x, 32-bit and 64-bit 6. Mac OS X 10.6.x, 32-bit and 64-bit 7. Mac OS X 10.5.x, 32-bit and 64-bit Note: Item 5 to 7 require the followings: Sun JRE 6 and above Safari 3.0 and above 8. OpenSuse 10.x and 11.x, 32-bit only 9. Ubuntu 9.10 and 10.x, 32-bit only 10. Red Hat Enterprise Linux 5, 32-bit only Note: Item 8 to 10 require the followings: Firefox 3.0 and above Sun JRE 6 and above MRU Secure Remote Access Service (SRAS) Student User Guide rev 02 9 May 2012 Page 2 Operation Guides This is a quick starting guide covering the following common operations: 1. Access the SRAS service 2. Access a file from the network drive 3. Save a file to the network drive 4. Manage your files and folders on a network drive 5. Access MRU web pages 6. Session timeout warning 7. Configure the user page 8. Potential Issues For more details, please refer to the product help page by clicking the your home page. MRU Secure Remote Access Service (SRAS) Student User Guide rev 02 icon on 9 May 2012 Page 3 1. Access the SRAS service Enter “secure.mtroyal.ca” into the address/URL field of a browser without the quotes. Enter your MRU username and password. Click the button to continue. Once you have successfully logged on, your home page will display all of the services that SRAS provides you as shown below MRU Secure Remote Access Service (SRAS) Student User Guide rev 02 9 May 2012 Page 4 Below is a typical user screen with basic service: Key elements on your home page: User Toolbar Description Click to go back to your home page shown above. Click to activate the user preference configuration page. This is a display on how long your session will remain open. This example shows 9 hours 57 minutes remaining. Click to bring up the online user help manual. Click to sign out of the Juniper connection. Please sign out once the service is not needed. Service Pane Description This allows users to access their folders and files in their MRU home and department network drive folders. Files service pane MRU Secure Remote Access Service (SRAS) Student User Guide rev 02 9 May 2012 Page 5 2. Access a file from the network drive The File Pane shows the root of the network drives you have access to. Click the link of the folder to access your files. For example, your home folder or the H: drive as shown below. MRU Secure Remote Access Service (SRAS) Student User Guide rev 02 9 May 2012 Page 6 Clicking the window: link shown above to access the file test.txt, will open up the following Select whether you want to “open” or “save” the file and then click “OK”. Here we choose to open the file. Notepad is launched to open the file. Please note that when you save the file, it will only be saved on your local PC, not back to the network drive. You must upload it to the share if you want to save it there. Please see section “Save a file to your network drive” on the next page for instructions. MRU Secure Remote Access Service (SRAS) Student User Guide rev 02 9 May 2012 Page 7 3. Save a file to your network drive If you want to save a file called nice.txt to the Test folder. Click the folder link Click . The following will be displayed. button. The following screen will be displayed. Click the button to get to the file you want to upload. The “Save As:” and “Uncompress .zip” fields are optional. MRU Secure Remote Access Service (SRAS) Student User Guide rev 02 9 May 2012 Page 8 Click the window. Click The file is now in the Test folder as shown below. button at the bottom of the screen. You will see the following pop-up button to close it when the upload is done. MRU Secure Remote Access Service (SRAS) Student User Guide rev 02 9 May 2012 Page 9 NOTE: If a file or folder with the same name already exists in the directory and you do not specify a name, the uploaded file is saved with the name: filename.timestamp.ext. See screen capture below. To overwrite an existing file or folder, you must enter the name in the Save As field. For example, to overwrite the file test.txt in our example, you must enter test.txt in the Save As field. MRU Secure Remote Access Service (SRAS) Student User Guide rev 02 9 May 2012 Page 10 4. Manage your file and folder on the network drive When you click a folder link under the Files Pane, you will see its content as shown below. From here, you can bookmark a folder (for quicker access without the need to go through the file tree again), delete a folder/file, download a folder/file, upload a folder/file, create a folder by following the on screen instructios. Please refer to the online However, it is worth to mention here that are not the same. and allows you to bookmark a folder selected on this screen. For example, when you have selected bookmarked. as shown above. This folder will be MRU Secure Remote Access Service (SRAS) Student User Guide rev 02 for details. 9 May 2012 Page 11 But will only bookmark current folder on screen. MRU Secure Remote Access Service (SRAS) Student User Guide rev 02 in this case which is the 9 May 2012 Page 12 5. Session timeout SRAS will time out a user session which has been idle for more than 15 minutes. The system will prompt the user with the following message. Just click OK to continue. It may ask you for a username and password again. Most of the time, the system can resume the last state the user was in when the session was timed out. The maximum session time for each successful log on is 10 hours. MRU Secure Remote Access Service (SRAS) Student User Guide rev 02 9 May 2012 Page 13 6. Potential Issues 1. You may see the following or similar pop-up messages, please check the “Always trust/accept” check box and click “Yes” or “Save” to allow the process to finish. 2. Occasionally, you may be asked to save and run the “JuniperSetupClientInstaller.exe” as shown below. Please follow the instructions on screen to complete the installation. MRU Secure Remote Access Service (SRAS) Student User Guide rev 02 9 May 2012 Page 14