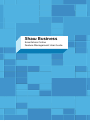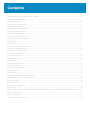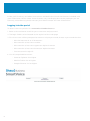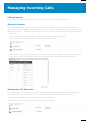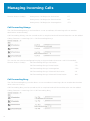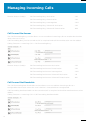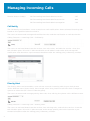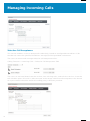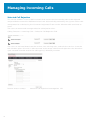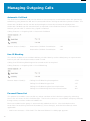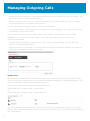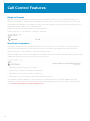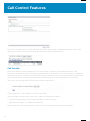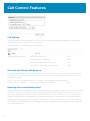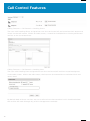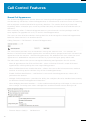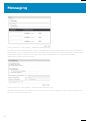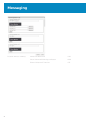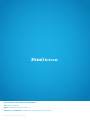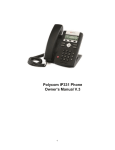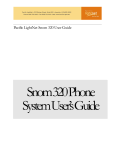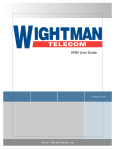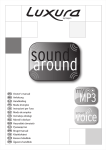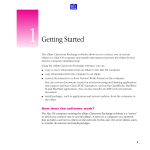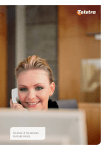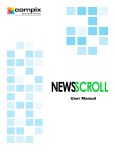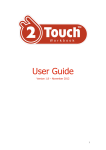Download Shaw Business Hosted PBX User Guide
Transcript
Shaw Business SmartVoice Online Feature Management User Guide Contents SmartVoice End User Portal User Guide......................................................................................................................... 3 Logging into the portal........................................................................................................................................................... 3 Calling Features...........................................................................................................................................................................4 Managing incoming calls........................................................................................................................................................4 Alternate Number......................................................................................................................................................................4 Anonymous Call Rejection....................................................................................................................................................4 Call Forwarding Always........................................................................................................................................................... 5 Call Forwarding Busy................................................................................................................................................................ 5 Call Forward No Answer.........................................................................................................................................................6 Call Forward Not Reachable.................................................................................................................................................6 Call Notify....................................................................................................................................................................................... 7 Priority Alert.................................................................................................................................................................................. 7 Selective Call Acceptance......................................................................................................................................................8 Selective Call Rejection...........................................................................................................................................................9 Managing outgoing calls.........................................................................................................................................................9 Automatic Call Back................................................................................................................................................................10 Line ID Blocking......................................................................................................................................................................... 10 Personal Phone List.................................................................................................................................................................10 Speed Dial..................................................................................................................................................................................... 11 Call Control Features...............................................................................................................................................................13 Barge-In Exempt........................................................................................................................................................................13 SmartVoice Anywhere............................................................................................................................................................13 Call Transfer................................................................................................................................................................................. 14 Call Waiting...................................................................................................................................................................................15 Directed Call Pickup with Barge-In..................................................................................................................................15 Hoteling Guest and Hoteling Host...................................................................................................................................15 Music on Hold..............................................................................................................................................................................17 Push to Talk...................................................................................................................................................................................17 Shared Call Appearance........................................................................................................................................................ 18 Messaging.................................................................................................................................................................................... 19 Aliases, Greetings, Voice Mail Engagement, Voice Portal, and Voicemail Distribution Lists............. 19 Client Applications.................................................................................................................................................................. 22 Busy Lamp Field....................................................................................................................................................................... 22 My Calls (Basic Call Logs)......................................................................................................................................................23 Inside you’ll find easy-to-follow instructions and definitions for all the features included with your SmartVoice service. Note: Some features may not display due to the packages you are currently subscribed to, please contact your Administrator for more information. Logging into the portal To access the user portal visit: smartvoice.shawbusiness.ca 1. Refer to the welcome email for your username and password 2.The login fields can be located at the top left of the web page 3.First time users will be prompted to create a unique password, choose a password that has: • Must be between 8 to 16 characters • Must contain at least one number • Must contain at least one uppercase alpha character • Must contain at least one lowercase alpha character • Can not contain Login ID 4.List of compatiable browsers: • Internet Explorer 9 or higher • Mozilla Firefox v24 or higher • Google Chrome v30 or higher 3 Managing Incoming Calls Calling Features To view and update your call service settings access the Calling Features Menu. Alternate number The Alternate Numbers service allows a user to have up to ten alternate phone numbers in addition to the main phone number and to assign one of four distinctive ring patterns to each alternate number. In addition, a distinctive call waiting tone is associated with each distinctive ring pattern. 1. Select the edit function for this service from within your calling features. Calling Features > Incoming Calls > Alternate Numbers: Edit 2. Select the ring pattern in the drop down associated to each available alternate number. Four ring patterns are available (normal, long-long, short-short-long, and short-long-short) Anonymous Call Rejection The Anonymous Call Rejection service enables a user to reject calls from parties outside the user’s group who have explicitly restricted their identities (phone number and name). Anonymous Call Rejection can be turned on/off as required. Calling Features > Incoming Calls > Anonymous Call Rejection 4 Managing Incoming Calls Feature Access Code(s): Anonymous Call Rejection Activation *77 Anonymous Call Rejection Deactivation *87 Anonymous Call Rejection Interrogation *77* Call Forwarding Always The Call Forwarding Always service allows a user to redirect all incoming calls to another destination automatically. Call Forwarding Always can be turned on/off as required and call forward location can be added. Calling Features >→Incoming Call > Call Forwarding Always This service can also be configured to play a ring reminder whenever a call is forwarded. Feature Access Code(s): Call Forwarding Always Activation *72 Call Forwarding Always Deactivation *73 Call Forwarding Always Interrogation *72* Call Forwarding Always Voicemail Activation *21 Call Forwarding Always Voicemail Deactivation #21 Call Forwarding Busy The Call Forwarding Busy service allows a user to redirect incoming calls to another destination when the user is busy. Call Forwarding Busy can be turned on/off as required and call forward location can be added. Calling Features > Incoming Call→> Call Forwarding Busy 5 Managing Incoming Calls Feature Access Code(s): Call Forwarding Busy Activation *90 Call Forwarding Busy Deactivation *90 Call Forwarding Busy Interrogation *90* Call Forwarding Busy Voicemail Activation *40 Call Forwarding Busy Voicemail Deactivation #40 Call Forward No Answer The Call Forwarding Busy service allows a user to redirect incoming calls to another destination when the user is busy. Call Forwarding Busy can be turned on/off as required and call forward location can be added. Calling Features > Incoming Call >→Call Forwarding Busy Feature Access Code(s): Call Forwarding No Answer Activation *92 Call Forwarding No Answer Deactivation *93 Call Forwarding No Answer Interrogation *92* Call Forwarding No Answer Voicemail Activation *41 Call Forwarding No Answer Voicemail Deactivation #41 Call Forward Not Reachable The Call Forwarding Not Reachable service allows users to redirect incoming calls to a configurable destination when the user’s device is unreachable or unregistered. Call Forwarding Not Reachable can be turned on/off as required and call forward location can be added. Calling Features > Incoming Call > Call Forwarding Not Reachable 6 Managing Incoming Calls Feature Access Code(s): Call Forwarding Not Reachable Activation *95 Call Forwarding Not Reachable Deactivation #94 Call Forwarding Not Reachable Interrogation *94 Call Notify The Call Notify service allows a user to receive e-mail notifications about selected incoming calls based on the specified selective criteria. The user can create and manage call notification rules and the notification e-mail destination Calling Features > Incoming Calls > Call Notify The user can activate/deactivate the service, view exist rules, and edit the service. Once the edit window opens the user is able to add their email address and create and manage call notification rules based on a pre-created schedule and/or the calling party’s directory number. Priority Alert The Priority Alert service enables a user to have a certain incoming calls ring on their phone with a different tone (short-short), for example, when they receive a call from their manager or spouse or when the call is from inside the group. The user can create and manage priority alert rules that will ring the phone with a different tone. Calling Features > Incoming Calls > Priority Alert The user can activate/deactivate the service, view existing rules, and edit the service. Once the edit window opens the user is able to create and manage priority alert rules based on a precreated schedule and/or the calling party’s directory number. 7 Managing Incoming Calls Selective Call Acceptance This service enables a user to accept calls selectively, based on configurable conditions. Calls that do not meet the specified conditions are rejected and provided a treatment. The user can create and manage selective call acceptance rules. Calling Features > Incoming Calls > Selective Call Acceptance: Edit The user can activate/deactivate the service, view existing rules, and edit the service. Once the edit window opens the user is able to create and manage selective call acceptance rules based on a pre-created schedule and/or the calling party’s directory number. 8 Managing Incoming Calls Selected Call Rejection This service enables a user to define criteria that causes certain incoming calls to be rejected and provided a treatment. Additional criteria are automatically created by the system when calls are reported as malicious by the Customer Originated Trace service. All other calls terminate as usual. The user can create and manage selective call rejection rules. Calling Features > Incoming Calls > Selective Call Rejection: Edit The user can activate/deactivate the service, view existing rules, and edit the service. Once the edit window opens the user is able to create and manage selective call rejection rules based on a pre-created schedule and/or the calling party’s directory number. Feature Access Code(s): 9 Selective Call Rejection Interrogation *60 Managing Outgoing Calls Automatic Call Back The Automatic Call Back (ACB) service allows a user to request a notification when the previously called busy party becomes idle and is connected without having to redial the phone number. The Automatic Call Back service can be activated against internal and external called parties. Automatic Call Back can be turned on/off as required via the End User Portal. To Activate this feature, you can dial "1" when a busy signal is reached. Calling Features > Outgoing Calls > Automatic Call Back Feature Access Code(s): Automatic Call Back Cancellation *86 Automatic Call Back Cancellation *66 Line ID Blocking This service enables a user to block delivery of their identity to the called party on a permanent basis or per call if the feature access code is used. Calling Line ID Delivery Blocking can be turned on/off as required. Calling Features > Outgoing Calls > Line ID Blocking Feature Access Code(s): Calling Line ID Blocking Interrogation *54* Calling Line ID Blocking per Call *67 Calling Line ID Blocking Persistent Activation *31 Calling Line ID Blocking Persistent Deactivation #31 Personal Phone List This phone list enables users to dial any other member of their business group by selecting from a list of names on their Call Manager. The list also serves as a searchable company director, listing names, numbers and email addresses. Each user added to the group is automatically added to this list. Also included are the extensions for reaching the Auto Attendant(s), Hunt Group(s), and the Voice Portal, when applicable. • Add a new contact > Click Add. The Personal Phone List Add page appears. 10 Managing Outgoing Calls • Modify contact information > Click Edit beside the name or number you want to change. The Personal Phone List Modify page appears. • Delete a contact from your list > Click Edit beside the name or number you want to delete. The Personal Phone List Modify page appears. Or, check the Delete check box next to the contact to delete. • Save your changes > Click Apply or OK > Apply saves your changes > OK saves your changes and displays the previous page To exit without saving, select another page or click Cancel to display the previous page. WARNING: This action cannot be undone. Once you click Apply or OK, the contact is permanently deleted. • Import names and phone numbers from a file > Click on Import Phone List. The Personal Phone List Import page appears. • Whenever the list is changed, it is automatically re-sorted in alphabetical order. Changes are effective immediately in your Phone screen. Speed Dial The Speed Dial service allows a user to place calls using a directory of frequently called numbers. The user dials the associated one or two-digit speed code, preceded by a configurable prefix. The service is available as Speed Dial 8 and Speed Dial 100. The user can create and manage their speed dial entries. Calling Features > Outgoing Calls > Speed Dial 8 or Calling Features > Outgoing Calls > Speed Dial 100 The speed dial 8 edit screen provides a list of 8 [2-9] entries for speed dial numbers. The speed dial 100 edit screen also provides a list [00-99], but it also allows for a .csv upload and download of the speed dial list. 11 Managing Outgoing Calls Feature Access Code(s): 12 Speed Dial 8 *74 Speed Dial 100 *75 Call Control Features Barge-In Exempt When a user has the Barge-in Exempt service enabled, another user using the Directed Call Pickup with Barge-in service cannot barge in on their calls. If a user attempts to use Directed Call Pickup with Barge-in to barge in on the user with Barge-in Exempt enabled, the barge-in is rejected and the caller hears a reorder tone. Barge-in Exempt can be turned on/off as required. Calling Features→> Call Control→> Barge-in Exempt SmartVoice Anywhere The user can register and manage distinct phone numbers (a.k.a. locations) to extend their services to other devices in their control similar to a shared call appearance configuration. Calling Features > Call Control > SmartVoice Anywhere Selecting add allows the user to add new locations for their account and optionally manage the outbound alternate number service for that location. • Outbound alternate phone number • Whether to enable (if available on account) • Whether answer confirmation is required • Whether to use SmartVoice -based call control services Any phone number added as a SmartVoice Anywhere location cannot be added again by anyone with the SmartVoice service. Anyone attempting to do so will be presented with the error [Error 8251] Phone number already exists. 13 Call Control Features The user can also select view to manage, activate / deactivate, and delete locations from their account, as well as control Click-to-Dial services for registered locations. Call Transfer The Call Transfer service enables the user to transfer a call to a specified destination. Call transfers can be blind, with third-party consultation, or with three-way consultation. In addition, the Busy Camp On and Call Transfer Recall features allow the user to camp the call to transfer on a busy destination and to be recalled if the transferred call is not answered for any reason. The user can manage their Call Transfer service interactions. Calling Features > Call Control > Call Transfer: Edit Once the edit window opens the user is able to manage the follow: • Call Transfer Recall (on/off, number of rings, and busy camp) • Whether to enable (if available on account) Note: For these two enhancements, the user must subscribe to "Diversion Inhibitor". 14 Call Control Features Call Waiting The Call Waiting service enables a user to answer a call while already engaged in another call. Call Waiting can be turned on/off as required. Calling Features > Call Control > Call Waiting Feature Access Code(s): Cancel Call Waiting *70 Call Waiting Interrogation *53* Call Waiting Persistent Activation *43 Call Waiting Persistent Deactivation #43 Directed Call Pickup with Barge-In The Directed Call Pickup with Barge-in service allows a user to pick up (answer) a call directed to another user in the same customer group or enterprise, or barge in on the call if the call was already answered. There is no user management of this service in the Customer Portal Interface. Feature Access Code(s): Directed Call Pickup w/ Barge-in *33 Hoteling Guest and Hoteling Host Hoteling allows SmartVoice users to associate their service profiles with devices other than their own. The service is typically used by transient employees. For example, an enterprise can set up visitor cubicles with phones that visiting employees can use with their own service profiles. Hoteling functionality is delivered in two separate services: Hoteling Host and Hoteling Guest. Hoteling Guest (assigned to all accounts) allows users to log into phones with Hoteling Host on the account. Although there are methods to activate and log into a Hoteling Host (i.e. function key, user portal, etc.). 15 Call Control Features Calling Features > Call Control > Hoteling Guest The user with Hoteling Guest assigned can turn the service on/off and associate their account to a host via the edit screen. Within the edit screen, a search for available hosts can be performed and set as the associated host. Calling Features > Call Control > Hoteling Host The user with Hoteling Host assigned can turn the service on/off and view associated guests via the edit screen. Within the edit screen, the host can also control the association limit and access level. By default both of these services are set to off and must be turned on in this interface before the service will work through any of the management methods. 16 Call Control Features Music on Hold The service can be individually enabled or disabled for the Call Hold, Call Park, and Busy Camp On services. The group administrator can manage their Music on Hold service and add the desired audio. This can be turned on/off for each individual account. Calling Features > Call Control > Music on Hold Feature Access Code(s): Music on Hold per Call Deactivation *60* Push to Talk The Push to Talk service allows a user to call another station, where the system requests that the destination station automatically answer. This provides for intercom-like functionality. The user at the destination station can control which users are allowed to call them with this service. The user can manage the Push to Talk configuration and turn auto answer on/off for the service. Calling Features > Call Control > Push to Talk Within the edit screen the user can manage auto answer, whether the outgoing connection is one or two way communication, and control the access list for incoming requests (enterprise wide search). Feature Access Code(s): 17 Push to Talk *50 Call Control Features Shared Call Appearance The Shared Call Appearance service allows an incoming call to appear at multiple locations simultaneously. All devices where call appearance is shared can be used to answer an incoming call or originate a call on behalf of the primary location. The service also has private hold capability. When a location puts a call on private hold, only the location that held the call can retrieve it. Shaw currently offers 5 shared call appearances as part of certain service packages and à la carte options to upgrade this to 10, 15 and 20 shared appearances. The user can view all of the devices sharing their line and manage the shared call appearance behavior when the line is on another device. Calling Features > Call Control > Shared Call Appearance The view button provides a list of all devices sharing the accounts line. This includes all Business Communicator mobile applications and other phones programmed with a shared call appearance for the account. Shared call appearances are added to this view when the user’s appearance is added other accounts or devices by a provisioning or group admin role. The edit screen allows the user to manage the following configurations for this service. • Alert all appearances for Click-to-Dial calls – when a Click-to-Dial call is made all shared appearances will ring during the two stage dialing process • Allow Call Retrieve from another location – allows the user to dial a feature access code to retrieve an existing active call from any of the shared appearances • Enable Call Park Notification – notification is sent to all shared appearances when call is parked to the account • Multiple Call Arrangement – provides the ability for multiple calls to be handled concurrently on different Shared Call Appearance locations • Allow bridging between locations – similar to directed call pickup with barge-in; the user can also manage a warning tone when a bridge from another location occurs during a call. • Feature Access Code(s): 18 Call Retrieve *11 Messaging Aliases, Greetings, Voice Mail Engagement, Voice Portal, and Voicemail Distribution Lists Voice Messaging User service enables users to record messages from callers for calls that are not answered within a specified number of rings, for calls that receive a busy condition, or for calls received when the user is outside of their primary zone. The user can manage all aspects of their voice messaging service as well as view their existing messages in a visual voicemail format. The configurable services include alias, greeting, and voicemail management, as well as managing distribution lists. Calling Features→> Messaging > Aliases Alias service allows users to access their voice mailbox from other phone as if they were at their primary phone. Note: Any phone numbers added as Messaging. Alias cannot be added again with the same service. Attempting to do so will be presented with error [Error 4422 - Invalid Alias]. Calling Features > Messaging > Greetings Personal and system greetings can be recorded, uploaded, and managed via the edit screen for this service. The number of rings before the greeting is played can also be managed here 19 Messaging Calling Features > Messaging > Voicemail Management The Voicemail Management edit screen manages all configurations about the voicemail behavior (when calls are sent to voicemail) and the notification to the user once a voicemail is deposited. These notifications include a message waiting indicator light on the phone and mobile application, and email notifications. Calling Features > Messaging > Voicemail Distribution Lists Voicemail Distribution Lists allows the user to create and manage up to 15 [0-14] distribution lists for mass voicemail distribution. 20 Messaging Feature Access Code(s): 21 Voicemail Retrieval *98 Clear Voicemail Waiting Indicator #98 Direct Voicemail Transfer *55 Client Applications Busy Lamp Field The Busy Lamp Field (BLF) service allows a user with a SIP attendant console phone to monitor the hook switch status and remote party information of selected users via the busy lamp fields on the phone. Busy Lamp Field requires two stages to manage the service; BLF keys add to the phone by the group administrator, and BLF line management performed by the user. • BLF keys can be added to the available line keys on a phone set. This is performed by the group administrator using the Virtual Device Management (VDM) function. Monitored BLF lines can now be added to these keys. • Calling Features > Client Applications > Busy Lamp Field: Edit Once the edit window opens the user is able to search the enterprise for other accounts that they wish to actively monitor and use the Add and Remove options to move users from the available users to monitored users and back. These lines will be added to the available BLF keys on the phone in the order that they are added in this list and can be reordered using the move up / move down buttons provided. The current maximum number of BLF keys that can be added to a phone set is fifty. 22 My Calls (Basic Call Logs) The Call Logs services allow users to view information about their placed, received, and missed calls, the Basic Call Logs service provides a user with access to a small number of call logs. Call Logs can be viewed for each user or for the group as a whole. To view logs for the entire group, the group administrator can build a report under the call details tab and email the report to any valid email address with the call logs in the message body or download as a PDF or CSV file. The system stores three months of call record data, which is available in the CSV and PDF downloads. The email and on screen web view provides up to the latest 1000 records of the report period requested. 1. 23 The user can also view their individual call logs, either as a report (same as above) or with a quick view of the last 20 calls in the My Calls tab in the user view. For customer care and technical support Call 1-877-742-9249 Email [email protected] Follow us on LinkedIn: linkedin.com/company/shaw-business HPBX_Management_UserGuide_0715