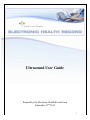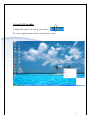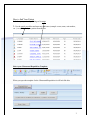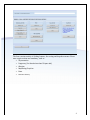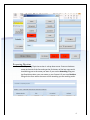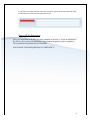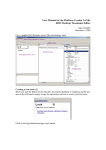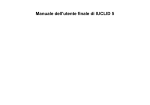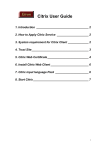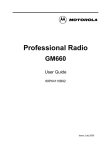Download Ultrasound User Guide
Transcript
Ultrasound User Guide Prepared by the Electronic Health Record team September 22nd 2014 1 Access to Crescendo 1- Right click on the Citrix icon on your tool bar, 2- Go up to application then choose Crescendo, then Centro 2 How to find Your Patient 1- Select your patient by clicking on his name Or 2- Use the quick search bar and enter any indicator (example: room, name, unit number, etc...) to rapidly find your patient from the list Select your Ultrasound Requisition Template: When you open the template for the Ultrasound Requisition it will look like this: 3 The form consists mainly of clicking buttons, free texting and dropdown menus. Please note certain sections are mandatory, such as: • TB precaution • Pregnancy ( for females less than 50 years old) • Allergies • Requesting Physician • Exam • Pertinent History 4 Here is a step by step guide on how to fill out the Ultrasound Requisition: Returning patient • If you know your patient will be returning for his/her Ultrasound the next day or in the near future press on the Returning Patient button, it will turn red. Proceed by entering the date he/she will be returning and the time if you have the info readily available. *** If you do not have the date or time but know your patient will returning for the test still press the returning Patient button as this will let Radiology know that this patient will be a returning patient*** Priority, Pregnancy and Isolation • For these sections simply click on the info you need to convey to Radiology. REMINDER: Pregnancy ( for women less than 50 years old) and TB precaution are mandatory fields. If you have a male patient or female patient 51 years and up pregnancy section will not appear on the template. Allergy ( Mandatory Field) • Select the Allergy button and 2 options will appear (see print screen below): -‐ If the patient has no allergies select No Allergies button ( it will be green when you press it) -‐ If your patient has allergies select Allergic To button as shown below. A pop up table will appear with most common allergies, select the pertinent choices. If the allergy is not in the table freetext it in other. 5 Requesting Physician • The Requesting Physician section is a drop down menu. Press on the down arrow at the end of the line and type the first letters of the last name and it should bring you to the name you want. If you are the Attending filling out the Requisition select your own name or your license #. If you are a Resident filling out the form select the name of the attending you are working under. 6 Exam and Pertinent History • For this section select the exam or exams you need done. A pop-‐up screen will appear automatically for each exam. It is a freetext area, You can type or dictate in these areas. **If you select the other button, you must fill in the test you wish to order and the Pertinent History. *** 7 If you wish to CC another doctor select the CC button, go to the arrows at the end of the line and select a name from the drop down menu. Signing off the Requisition Once your requisition is all filled out press complete to preview it , if you are satisfied all the info is correct, enter your password (6 digit number assigned to you) to complete it. The requisition will print directly in Ultrasound. WELL DONE YOUR REQUISITION IS COMPLETE!!!! 8