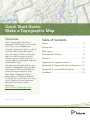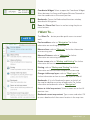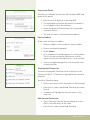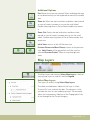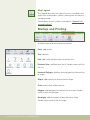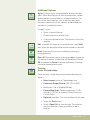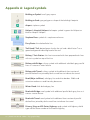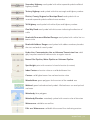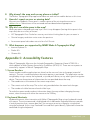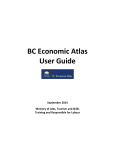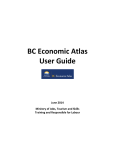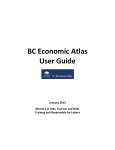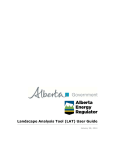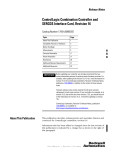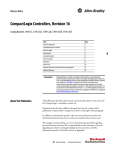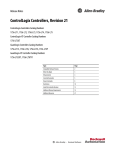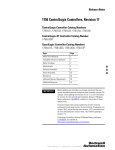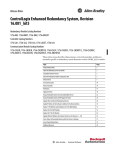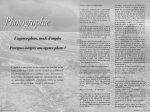Download Make A Topographic Map User Guide
Transcript
Quick Start Guide: Make a Topographic Map Overview Table of Contents Make a Topographic Map shows topographic information, such as roads, trails, lakes, rivers, wooded areas, wetlands and provincial parks, as well as municipal and township boundaries. About . . . . . . . . . . . . . . . . . . . . . . . . . . . . . . 2 Users can zoom in and out, find places and turn satellite imagery on or off. Create a custom map of any part of Ontario, add text or polygons, and print or download a copy. This document provides Help for users of Make a Topographic Map, including information on how to find addresses, measure distances and print maps. Note: Make a Topographic Map is optimized to run in Internet Explorer 9+, Firefox 30+, and Chrome 36+. Users with IE 8 and earlier may experience decreased functionality in the application. Launch Make a Topographic Map © Queen’s Printer for Ontario, 2015 Navigation . . . . . . . . . . . . . . . . . . . . . . . . . . . 4 Map Layers . . . . . . . . . . . . . . . . . . . . . . . . . . 7 Markup and Printing . . . . . . . . . . . . . . . . . . . 8 Measure . . . . . . . . . . . . . . . . . . . . . . . . . . . . 10 Appendix A: Legend symbols . . . . . . . . . . . 12 Appendix B: Frequently Asked Questions . 15 Appendix C: Accessibility features . . . . . . . 16 Feedback . . . . . . . . . . . . . . . . . . . . . . . . . . . 18 About The About tab provides information about the Make a Topographic Map application and is also home to the Quick Start Guide. About Select the About button for relevant information about the application tool. At the bottom left corner of the application window, below About, there are two default icons that provide quick access to the Select Map Layers and tools. New icons may appear next to these icons as other tools are used. Help Select Help to open the Quick Start Guide with details on how to use the Make a Topographic Map application. Additional Options Full Screen: Application switches to full screen mode using F11 on the keyboard. Use the key again and return all tabs and browser elements to their normal state. Language: Switch from French to English or English to French. Search: A quick search option. Type the name of a town or other location and select Search. Search Results opens and displays any matching results. Open Toolbar: Hides the toolbar tabs when selected once. Select again and it restores the toolbar. Overview Map: Open by selecting the arrow at the bottom right of the map view. Select and drag the blue box and the view will also move. Scale: Scale bar adjusts with the map view. 2 | Quick Start Guide - Make a Topographic Map | Coordinate Widget: Select to open the Coordinate Widget. Select between Lat/Long and Degrees/Minutes/Seconds to view the coordinates at the cursor position. Bookmarks: Opens the Bookmarked Locations window, described in Navigation. Zoom In / Zoom Out: Zoom in and out using the plus or minus buttons. I Want To… The I Want To… button provides quick access to several tools. Find an address: refer to “Navigation” for further information on searching by location. Measure Area: refer to “Measure” for further information on measuring area. Measure Distance: refer to “Measure”for further information on measuring distances. Create a map: refer to “Markup and Printing” for further information on how to create a map. Printing: refer to “Markup and Printing” for further information on how to create and print a custom map. Change visible map layers: refer to “Map Layers” for further information on how to turn map layers on and off. Bookmarks: A list of all bookmarks opens to the left of the map for addition or review of bookmarks For further information on bookmarks refer to “Navigation”. Return to initial map extent: Select to zoom out to the full province view. Bookmark current map extent: Type a name and select OK to save a bookmark of the current location in the map view. AUGUST 2015 | 3 Navigation The Navigation tab provides multiple Search By Location options, methods to create and view Bookmarks, and tools to move around in the map view. Search By Location Search By Location includes eight tools for finding a location. Select an item from the list and select Search to launch the tool. Once opened each tool also provides some direction for use. Note: The Assessment Parcel feature in Search by Location will only be available if the Ontario Parcel Licence Agreement was accepted when starting the application. Map Coordinate Coordinates can be entered in UTM or Degrees, Minutes, Seconds (DMS), or Decimal Degrees (DD). • Choose a projection and select Continue • Use the Back button if a change is required • Enter a geographic position and select Continue to zoom to the position. 4 | Quick Start Guide - Make a Topographic Map | Assessment Parcel Search by an individual Assessment Roll Number (ARN) and zoom to that parcel. • Enter the first 15 digits of an existing ARN • The tool begins to look for the potential matches. A list will appear after a few moments • Select the parcel of interest from the list provided and select Search • The tool will zoom in to the parcel boundaries. Find an Address Allows users to locate an address. • Enter an address with or without a street number • Enter a municipality (optional) • Select Search • A list of potential matches appears in a results panel. The list can be switched to table format, and an option to clear the selected features is also available. • Users can toggle through the list to select the most suitable location. Township/Lot/Concession Search on Geographic Township with or without Lot and Concession details. A Township is required for the search to proceed. Search for Township alone: • Enter at least the first few characters of the Township • From the list, select the desired Township and select Search • A red box will highlight the area of interest in the map view. With Lot and Concession: • Type a Township into the Township field, or at least the first few characters of the name • From the list, select the desired Township AUGUST 2015 | 5 • Add in Lot and Concession. Add Direction if necessary. • Select Search. The map view zooms to the chosen Lot and Concession, highlighted with a red box. Trails, Roads, Named Places, Airport Search by data layer to identify a list of features and zoom. • From Search By Location, choose data layer and select Search • Type the name of the feature • Select the Search button. Results appear in the panel which can be switched between table or list view. • Users can toggle through the list to select the most suitable location. Bookmarks The Bookmarks toolbar allows the user to add new locations and store them in a list. The window opens into the map view, with a default bookmarked location for the Provincial extent already set. Bookmark Current Extent • Zoom to a desired location • Select the Bookmarks button, then Bookmark Current Extent • Type a name for the location • Select OK or Select Enter • The location is added to the bookmarks list. The X to the left of the bookmark will remove it. 6 | Quick Start Guide - Make a Topographic Map | Additional Options Pan: Moves the map view around. Select and drag the map or use direction keys on the keyboard to move the viewable area Zoom In: Select the tool and select and draw a box around an area of interest to zoom in, or use the scroll wheel. Double selecting when in Pan or Zoom modes also zooms in. Zoom Out: Select the tool and select and draw a box around an area of interest to zoom out, or use the scroll wheel. Double selecting when in Pan or Zoom modes also zooms out Initial View: returns to the full Province view. Previous Extent and Next Extent: returns to the previous view. Next Extent will be greyed out until the user has selected Previous Extent. Select to step through past views. Map Layers The Map Layers tab contains Select Map Layers, a tool for turning map layers on and off, and the Legend. Select Map Layers Turn layers on and off using Select Map Layers. The check marked boxes indicate if the layer is visible. To turn off a layer, uncheck the box. Transparency is also available for users to view underlying layers. For example, adjust the transparency slide bar on the Topographic Data to see through to the Ontario Imagery. AUGUST 2015 | 7 Map Legend The Legend describes the types of features included in the application and provides symbols showing how the features are represented. A breakdown of each symbol is provided in “Appendix A: Legend symbols” Markup and Printing Available types of drawing and text options. Point: add point(s). Text: add text. Line: add line(s). Double-select to end the line. Freehand Line: add free form line(s). Double-select to finish the line. Freehand Polygon: add free form polygon(s) of desired size or shape. Ellipse: add ellipse(s) of desired size or shape. Circle: add circle(s) of desired size. Polygon: add polygon(s) of desired size or shape. Doubleselect to finish the polygon. Rectangle: add rectangle(s) of desired size or shape. Double-select to finish the rectangle. 8 | Quick Start Guide - Make a Topographic Map | Additional Options Styles: Different styles are provided for different markup types. When drawing lines or area-based features, solid or dashed options are available in a number of colours. For text, select from three font sizes in black or grey tones. For points, options for circles, squares and diamonds are available in a number of colours. To apply a style: • Select a type of Markup • Choose from the available Styles • Create the desired feature. The chosen style will be applied. Edit: to modify the shape of a markup feature, select Edit, then select the desired markup feature and edit as desired. Erase: Permanently erase any markup by selecting an existing drawing. Clear All: Permanently erase all drawings added. A pop-up will appear to confirm all drawings will be deleted. Choose OK to proceed or Cancel to preserve drawings. Drawings cannot be exported and saved. Printing Create a Printable Map Once the map is ready for printing, choose desired print options. • Select Layout: Letter or Tabloid page sizes • Choose an Output Format: PDF, JPG or PNG • Resolution is set at Standard (96 dpi) • Choose Map Scale: Options range from 1:1,128 through 1:2,311,162, or choose Current Extent or Current Scale. • Optional: provide a Title and / or Notes for the map • Select the Print button. • Select ‘Open File’ to view the map. The map can now be viewed on screen, printed or saved as desired. AUGUST 2015 | 9 Scale indicates how many units on the earth’s surface are equal to one unit on the map. For example 1:100,000 equals 100,000 centimetres or 1 kilometre on the earth’s surface. Choosing Current Extent will print your map in its current extent and scale. Measure The Measure tool lets users measure distance and / or area on the map in several units. Note: Users can change the unit of measure at any time, but all areas and / or distances measured will change accordingly. 10 | Quick Start Guide - Make a Topographic Map | Distance Measures the distance of a line string. • Select Measure Distance • Select a starting location on the map • Continue selecting as needed and double-select to finish If a user measures a distance and it includes more than two points, the distance between each pair as well as the total distance will display. Area Measures the area of a feature. • Select Measure Area • Select a starting location on the map • Continue to select around the perimeter of the polygon. Double select to complete it. • Both the area and the perimeter appear on the drawing in the map view. Additional Options Erase: Erase any markup by selecting an existing drawing. This erasure is permanent. Clear All: Erase all drawings added to the map. A pop-up will appear to confirm all drawings will be deleted. Choose OK to proceed or Cancel to preserve drawings. Add as Drawing: If checked the measure lines and polygons will remain as features on the map and be visible when the map is printed. Unchecked the features will not print. AUGUST 2015 | 11 Appendix A: Legend symbols Building as Symbol: small grey square Building to Scale: grey polygon as shape of the building’s footprint Airport: airplane symbol Heliport \ Hospital Heliport: helicopter symbol in green for Heliport or blue for Hospital Heliport Seaplane Base: symbol of a seaplane and waves Ferry Route: thin dashed blue line Trail Head \ Trail: dotted green line for the trail and a black letter T on a green background indicating head of the trail Railway \ Train Station: thin line intersected with short perpendicular lines with train symbol on top of the line Railway with Bridge: railway symbol with additional solid dark grey parallel lines as it crosses a water feature Railway with Tunnel: railway symbol with additional short section of parallel dashed lines joined by dark curved lines to indicate the tunnel Road (Major to Minor): solid grey line and white borders. Width and saturation reduces as road hierarchy decreases Winter Road: thick dashed grey line Road with Bridge: road symbol with additional parallel dark grey lines as it crosses a water feature Road with Tunnel: road symbol with additional short section of parallel dashed lines joined by dark curved lines to indicate the tunnel Primary, Kings or 400 Series Highway: road symbol with highway shield type and the route number of the road or highway 12 | Quick Start Guide - Make a Topographic Map | Secondary Highway: road symbol with white trapezoid symbol and black highway number Tertiary Highway: road symbol with white rectangle and highway number District, County, Regional or Municipal Road: road symbol with an inverted trapezoid symbol and black route number. Toll Highway: road symbol with white ellipse and highway number One Way Road: road symbol with white arrow indicating the direction of traffic Road with Permanent Blocked Passage: road symbol with a white line in a brown circle Road with Address Ranges: road symbol with address numbers placed at the start and end of a road symbol Hydro Line, Communication Line or Unknown Transmission Line: solid grey line punctuated with hollow circles at regular intervals Natural Gas Pipeline, Water Pipeline or Unknown Pipeline Spot Height: point with numerical value of elevation (in metres) Index Contour: elevation value on a solid dark brown line Contour: solid lighter brown line and no elevation value Wooded Area: green polygons for the extent of the wooded area Wetland: green hatched wetland symbols. Wetland areas can overlap land and water Waterbody: blue polygons Waterbody Elevation: waterbody symbol with numeric value of elevation Watercourse: solid blue curved line Falls on a Watercourse: solid dark blue curved lines indicating rotation AUGUST 2015 | 13 Rapids on a Watercourse: solid dark blue line in a tight swirl Falls in a Waterbody: short dark blue vertical lines within a Waterbody Rapids in a Waterbody: dark blue hatching to represent the extent of rapids in a Waterbody Rocks: small black crosshair Lock Gate: black chevron-shaped lines Dam \ Hydro Wall as a line solid black line. Typically, a Dam will run perpendicular to a Waterbody. A Hydro Wall may run horizontal to a Waterbody, often along a shoreline and/or extend into a Waterbody Dam \ Hydro Wall to scale: polygon with a solid black border and grey shading Provincial \ State Boundary: a solid grey line with a dashed black line on top. International Boundary: solid dark grey line with a dashed black line on top Upper Tier \ District Municipal Boundary: thick solid grey line Lower Tier \ Single Tier Municipal Boundary: medium-thickness solid grey line Lot Line: thin solid grey line Indian Reserve: a yellow polygon with a darker yellow border Provincial Park: green polygon with a darker green border and the Ontario Provincial Park symbol within National Park: green polygon with a darker green border and the National Park symbol within Conservation Reserve: green polygon with a darker green border Military Lands: light brown polygon with a darker brown border 14 | Quick Start Guide - Make a Topographic Map | Appendix B: Frequently Asked Questions 1. Where does the information in this map come from? The Make a Topographic Map shows the following Ontario government data: • Administrative Boundaries - Provincial • Lakes and Rivers boundaries, municipalities, townships, • Place Names lots and concessions, provincial parks, conservation reserves, national parks, • Pipelines Indian reserves and other federal lands. • Airports • Railways • Bridges and Tunnels • Roads • Buildings • Imagery • Dams • Trails • Elevation -Contours, spot heights and hill shading. • Transmission Lines • Falls, Rapids and Rocks • Wooded Areas • Wetlands 2. How was this web map created? The map uses a topographic data cache to display data. A cache is a series of pre-drawn maps that are comSelected for fast, seamless display at predefined scales in web maps. The cache is a snapshot of the various data layers. To find out more about the LIO Topographic Data Cache, please view the metadata record. 3. How current is the data? Each of the data layers has different maintenance cycles and is updated at different times. To find out more about the data’s currency, please view the LIO Topographic Data Cache metadata record. 4. Why are some buildings missing from the map? The Ministry of Natural Resources and Forestry (MNRF) no longer maintains building data across the province. Look at the Ontario imagery under the Map Layers tab to see more buildings. 5. Where do the names of lakes, rivers, islands, cities and other features come from? This map features the official names approved by the Ontario Geographic Names Board. You may see alternate names appear in brackets for some places and geographic features. 6. Can I download data from this map? Data cannot be downloaded directly from this web map. However, much of it can be ordered from the Land Information Ontario website. 7. Can I save and print my map? Select the Markup and Printing tab to save and print the map you make. There are also tools that let you customize your map. Refer to “Markup and Printing” for further information on how to create a map. 15 | Quick Start Guide - Make a Topographic Map | 8. Why doesn’t the map work on my phone or tablet? The Make a Topographic Map application does not work well on mobile devices at this time. 9. How do I report an error or missing data? We want your feedback. Please email a screen capture of the missing data or error to [email protected]. Submissions will be reviewed and considered where appropriate. 10. Why do I see white space in the map? When you zoom in beyond each map layer’s limit it may disappear (leaving white space in the map view) due to a variety of factors: • LIO Topographic Data Cache has accuracy restrictions limiting how far you can zoom in • Ontario Imagery resolution varies across the province • Assessment parcel data does not exist for all of Ontario 11. What browsers are supported by MNRF Make A Topographic Map? • Internet Explorer 9+ • Firefox 30+ • Chrome 36+ Appendix C: Accessibility features Make A Topographic Map uses the Latitude Geographics Geocortex Viewer HTML5 2.4.x which adheres to Web Content Accessibility Guidelines (WCAG) 2.0. There are two aspects to accessibility support in Make A Topographic Map: 1. Screen Readers Screen readers read the application text aloud, so the user can listen to the page instead of seeing it. The text is read aloud where the mouse pointer is positioned. The application can be navigated by using a mouse, the keyboard, a sip-and-puff device, or any other type of navigation device. There are three pieces of information that are provided about the map: • The coordinates at the centre of the current map extent. • The current scale of the map. The scale is only provided when the zoom level changes. • The number of visible features of each visible layer. To make the screen reader read out information about the map without changing the map extent, select the map with either the mouse or the TAB key. 2. Keyboard Shortcuts Keyboard shortcuts allow interaction with Make A Topographic Map using a keyboard instead of a mouse. The active command is highlighted with a red border. Keyboard shortcuts provide a level of precision that a mouse does not. You can move or resize a shape by a single pixel using the keyboard. At this time, Freehand Draw and Multi-point Identify Operations cannot be controlled using the keyboard. AUGUST 2015 | 16 HTML5 standard keyboard shortcuts to navigate the page and select or activate items: TAB: Navigate forward through the page’s components. Note: In Chrome, you cannot tab between individual items. You must tab to the group, and then use the arrow keys to change the selection. SHIFT + TAB: Navigate backward through the page’s components ENTER: Select or activate the current user interface component SPACE BAR: Select checkbox Arrow keys: Pan the map (if selected), or move slider PAGE UP; PAGE DOWN: Jump slider HOME; END: Jump slider to the start or end HTML5 Make a Topographic Map Application Keyboard Shortcuts The application uses shortcuts for working with shapes, including text markup. These shortcuts are used with tools that require the user to manipulate a shape on the map, specifically, identify, draw, measure and edit tools. For greater precision when moving, rotating or resizing a shape, hold down the ALT key while Selecting the desired shortcut keys. For example, Select ALT + LEFT ARROW to move the selected shape one pixel to the left. ENTER/EXIT: add a vertex to the shape that you are creating, or exit vertex editing mode Arrow keys: moves a vertex or shape horizontally or vertically PAGE UP; PAGE DOWN; HOME; END keys: Move the selected shape or vertex diagonally S: enlarge the selected shape uniformly SHIFT + S: reduce the selected shape uniformly R: rotate the selected shape to the right SHIFT + R: rotate the selected shape to the left ENTER, ENTER: Select enter twice to complete the shape V: Enter vertex editing mode or select the next vertex of the current shape (in vertex editing mode) SHIFT + V: select the previous vertex of the current shape (in vertex editing mode) D: Delete vertex Use the Keyboard to Measure Distance • Select TAB as many times as needed to navigate to the Measure tool. • Select ENTER to open the Measure tool. The pointer is positioned on the Measure Distance tool. • Select ENTER to activate the Measure Distance tool. • Select ENTER to create the first vertex. Because you are drawing a line, the vertex is an endpoint. • Use the arrow keys and diagonal movement keys to move the endpoint close to the desired position. 17 | Quick Start Guide - Make a Topographic Map | • Use the ALT key in combination with any other movement keys to move the endpoint to the precise position that you want. The ALT key restricts the movement to one pixel each key Select. • Select ENTER to mark the position of the first endpoint and create the other endpoint. • Move the endpoint to the desired position. • Select ENTER twice to mark the position of the second endpoint. This completes the measurement. Use the Keyboard to Draw a Polygon • Select TAB as many times as needed to navigate to Markup. • Select ENTER to open Markup. • Select TAB as many times as needed to navigate to the Polygon tool. • Select ENTER to activate the Polygon tool. • Select ENTER to create the first vertex. • Use the arrow keys and diagonal movement keys to move the vertex close to the desired position. • Use the ALT key in combination with any other movement keys to move the vertex to the precise position that you want. The ALT key restricts the movement to one pixel each key Select. • Select ENTER to mark the position of the first vertex and create the next vertex. • Move the vertex to the desired position. Continue adding and positioning vertices until there are no more vertices to add. • Select ENTER twice to close the polygon. Source: Geocortex Viewer for HTML 5 2.4.x: Administrator and Developer Guide. Copyright © 2015 Latitude Geographics Group Ltd Feedback Please email a screen capture of the missing data or error to [email protected]. Submissions will be reviewed and considered where appropriate. AUGUST 2015 | 18