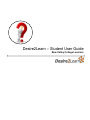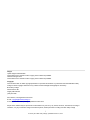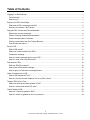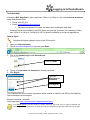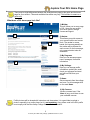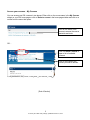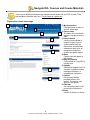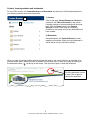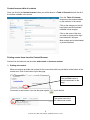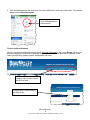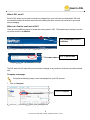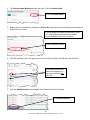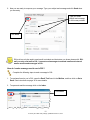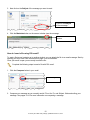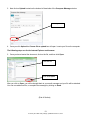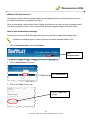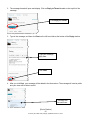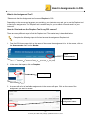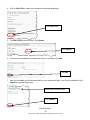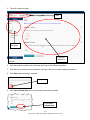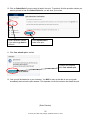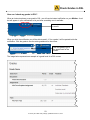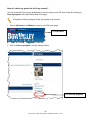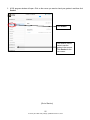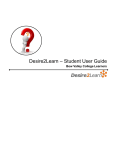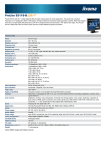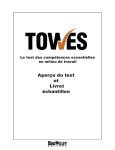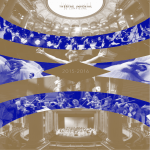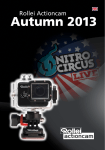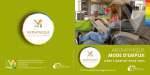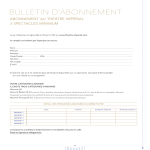Download Desire2Learn – Student User Guide
Transcript
© Anatoly Maslennikov, Thinkstockphotos.com, 2013 Desire2Learn – Student User Guide Bow Valley College Learners Images Jupiter Images Unlimited 2009 Used under license - Resale or further copying of this material is prohibited. Thinkstock Images 2013 Used under license - Resale or further copying of this material is prohibited. Copyright Care has been taken to obtain copyright permission to reproduce this material. Any information that will enable Bow Valley College to obtain copyright clearance for any material not acknowledged would gladly be received by: Bow Valley College 332 6th Avenue SE Calgary AB T2G 4S6 (403) 297-4040 Attn: Director, Learning Resource Services E-mail: [email protected] © January 2014 Bow Valley College, updated November 2014 No part of this material may be reproduced or transmitted in any form or by any means, electronic, mechanical, recording or otherwise, or by any information storage and retrieval system, without permission in writing from Bow Valley College i © January 2014 Bow Valley College, updated November 19, 2014 Table of Contents Logging in to Desire2Learn ......................................................................................................................... 1 Technical help ......................................................................................................................................... 1 How to log in ........................................................................................................................................... 1 Explore Your D2L Home Page .................................................................................................................... 2 What does a D2L home page look like? .................................................................................................. 2 Access your courses – My Courses......................................................................................................... 3 Navigate D2L Courses and Course Materials ............................................................................................. 4 Explore the course home page ................................................................................................................ 4 Content, learning modules and bookmarks.............................................................................................. 5 Content browser table of contents ........................................................................................................... 6 Printing course items from the Content Browser ...................................................................................... 6 Course tools and menus.......................................................................................................................... 8 Email in D2L ............................................................................................................................................... 9 What is D2L email? ................................................................................................................................. 9 Where do I find the email tool in D2L? ..................................................................................................... 9 Compose a message............................................................................................................................... 9 How do I read a message sent to me in D2L? ....................................................................................... 11 How do I send a file using D2L email? ................................................................................................... 12 Discussions in D2L ................................................................................................................................... 14 What are D2L Discussions? .................................................................................................................. 14 How to post a Discussion message ....................................................................................................... 14 How to reply to a Discussion message thread ....................................................................................... 15 Hand in Assignments in D2L ..................................................................................................................... 17 What is the Assignment Tool? ............................................................................................................... 17 How do I find and use the Dropbox Tool in my D2L course? ................................................................. 17 Taking a D2L Quiz or Test ........................................................................................................................ 19 Where are quizzes and tests located in D2L? ........................................................................................ 19 How do I access and write a D2L quiz? ................................................................................................. 20 Check Grades in D2L ................................................................................................................................ 23 How can I check my grades in D2L? ..................................................................................................... 23 How do I check my grades for all of my courses? .................................................................................. 24 ii © January 2014 Bow Valley College, updated November 19, 2014 Logging in to Desire2Learn Technical help Contact the BVC Help Desk 7 days a week from 9:00 a.m. to 9:00 p.m. if you need technical assistance using Desire2Learn (D2L). Phone: 403-410-1611 Email: [email protected] Please provide student ID number and name when emailing the Help Desk. Computer help is also available in the RGO Library and Learning Commons (LLC) Monday to Friday from 8:00 a.m. to 4:00 p.m. Call 403-410-1657 for specific availability or to make an appointment. How to log in Complete the following steps to log in to your D2L account: 1. Open your internet browser. 2. Type in bowvalleycollege.ca/bvc-login and press Enter. 3. Click on the Student Login under Desire2Learn. Click on LOGIN 4. Type in your Username and Password in the space provided. 5. Click Sign in. Type your Username and Password. Click Sign in. Your username and a link to create a password will be emailed or mailed by the Office of the Registrar upon acceptance into the program. Example username: j.smith452 Reset password: https://account.mybvc.ca/passwordreset.aspx If you did not receive a username and link to create a password in your email, click on ‘I forgot my password’ and follow the instructions on the screen. An email with username and password information will be sent to your email. 1 © January 2014 Bow Valley College, updated November 19, 2014 Explore Your D2L Home Page There may be slight differences between the example home page in this guide and the home page for your account. Titles and available information may vary. This handout is meant as a guide only. What does a D2L home page look like? 1 2 5 6 3 6 4 6 1) Minibar: This will follow you to every page in D2L. Here you can access your email, profile, change courses and logout. 2) Navbar: This allows you quick access to your communication and course tools. The navbar is course based; the items accessed from the navbar will be different for each course. On the home page, only communication tools are accessible. 3) My Programs Here you can access program news, messages, forms and information. 6 4) My Settings: Here you can change profile information, update your email, check your progress and save and retrieve files from your locker. 5) News: Announcements from the college are here. For old messages click on the word News. 6) My Courses: Access courses here. If the News is long, scroll down to see your available courses. Profile pictures will be shared with instructors and classmates. It is a good idea to upload a picture, especially in an online class, but it is not mandatory. Any picture used in the D2L profile must comply with the Bow Valley College Student Code of Conduct. 2 © January 2014 Bow Valley College, updated November 19, 2014 Access your courses – My Courses You can access your D2L courses in two places. Either click on the course name in the My Courses widget on your D2L home page or click on Select a course in the home page minibar and click on a course from the menu that opens. OR… Click on the name of the course to access the course materials and tools. OR… Click on Select a course to open a list of available courses. Click on the name of the course you want to access. {End of Section} 3 © January 2014 Bow Valley College, updated November 19, 2014 Navigate D2L Courses and Course Materials There may be differences between the example course shown and your D2L courses. Titles and available information may vary. This is meant as a guide only. Explore the course home page 2 6 1 6 2 6 7 6 4 6 5 6 6 6 7 6 8 6 9 6 1) My Home button Click this button to return to the D2L home page. 2) Course name The name of the course will 3 appear in two places on the 6 page. 3) Course Navbar Use the course Navbar to access Content, tools for communication such as discussions and email and assessment tools such as assignment drop boxes, quizzes and grade reports. 4) News Course news will appear in this section. 5) Help for Students Find tutorials for using D2L by clicking here. 6) Updates Notifications appear here. For example, unread discussion message notification, or unread email notification. 7) Content Any course materials provided will be in this section. This section may appear in two places. 8) Calendar Any upcoming events in the course will be listed here. 9)Tasks Use this to create a to do list. 4 © January 2014 Bow Valley College, updated November 19, 2014 Content, learning modules and bookmarks For most D2L courses, the Content Browser and Bookmarks are where you will find and keep track of your learning modules and course information. 1 6 2 6 1) Content: Click on the word Content Browser or Content to access the full Table of Contents for the course. Learning modules or course materials will be found here. Click the Home button in the Content Browser to return to the main list of learning modules for the course and find any bookmarks you have created. 2) Bookmarks: Use bookmarks in the Content Browser to track reading and activities. When you add a bookmark it will be stored until you choose to delete it. When you open a learning module article it will open full page on the screen. Below is an example of an overview article from a learning module. Bookmark this for follow-up or to mark your place by clicking on the bookmark button ( ) at the top of the screen. Click the button again to clear the bookmark. Click the bookmark to save a page. Click it again to remove the bookmark. 5 © January 2014 Bow Valley College, updated November 19, 2014 Content browser table of contents Once you click on the Content browser button you will be taken to a Table of Contents that will list all of the content available in the course. From the Table of Contents access any item made available by the instructor in the course. Click on the category on the left hand side to see the materials available in that category. Click on the name of the item you want to access on the right hand side and it will open. Most content can be downloaded or printed if desired. Printing course items from the Content Browser Content from the instructor can be either web content or document content. 1) Printing web content. When an instructor provides web content for the course there will be a print button at the bottom of the content item. Click on the button to print the page. Click the Print button to print the document on the page. You know it is web content if you see the green symbol next to the title. This symbol next to the title means web content. 6 © January 2014 Bow Valley College, updated November 19, 2014 2) Printing document content. When an instructor provides document content you will need to download the document to your computer, open it, and then print. There is no print button on the screen. There is no Print button for document content 1. First Click Download (located at the bottom of the document on the screen). Click Download. The following steps are for the Internet Explorer web browser: 2. Click Save when the option appears at the bottom of the screen. Click Save 3. Click Open when the option appears at the bottom of the screen. Click Open 7 © January 2014 Bow Valley College, updated November 19, 2014 4. Click the Print option for the document. This will be different for each type of document. The example below is from a Word document. Click the Print button in the document. Course tools and menus All of the course tools and options will be found at the top of the page in the course Navbar. Click on the different categories to see the tools available in the course. Tools include discussions, calendar, email, locker (to store files), grades, quizzes, assignments and more. This is the Navbar. Click on the category name to open a menu with a list of tools. Example menu. Click on the tool you want to use. {End of Section} 8 © January 2014 Bow Valley College, updated November 19, 2014 Email in D2L What is D2L email? Email is D2L allows you to send and receive messages from your instructor and classmates. D2L mail automatically makes all students and instructors sharing the same courses into contacts for quick and easy messaging. Where do I find the email tool in D2L? There are many different places to access the email system in D2L. The easiest way to access it is at the top of the screen in the Minibar. Click the Messages button in the Minibar. Click on Go to Email. The D2L email tool will open and you can send a message to any student or instructor you share classes with. Compose a message Complete the following steps to send a message from your D2L account: 1. Click on Compose. Click on Compose. 9 © January 2014 Bow Valley College, updated November 19, 2014 2. The Compose New Message window will open. Click on Address Book. Click on Address Book. 3. Shorten the list of contacts by clicking on the Filter By: drop down menu and clicking on the class you share with your contact. In this example the student has filtered by HCMT 121. Only students and instructors from that course will appear in the list of contacts. Click to choose a course. 4. Click the checkbox next to the person you want to contact and then click To at the top of the list. Click the box beside the name of the person you want to contact and then click To. 5. Click the Add Recipients button located at the bottom of the list of contacts. Click Add Recipients. 10 © January 2014 Bow Valley College, updated November 19, 2014 6. Now you are ready to compose your message. Type your subject and message and click Send when you are ready. Type your email subject and message in the boxes provided. Click Send. D2L mail can only be used to send email to students and instructors you share classes with. D2L mail can only send mail to D2L, it cannot send messages to external emails and external emails cannot send messages to D2L. How do I read a message sent to me in D2L? Complete the following steps to read a message in D2L: 1. To read email sent to you in D2L, open the Email Tool found in the Minibar, and then click on Go to Email. See instructions on page 10 for more details. 2. To open and read the message click on the Inbox. Click Inbox. 11 © January 2014 Bow Valley College, updated November 19, 2014 3. Next click on the Subject of the message you want to read. Click on the Subject of the message. 4. Click the Maximize button on the screen to better view the message. Click the Maximize button. How do I send a file using D2L email? To send a file to your instructor or to another student, you can attach the file to an email message. Start by opening your D2L email. See instructions on page 10 for more details. Once your email is open you are ready to send the file. Complete the following steps to send a file with D2L email. 1. Click the Compose button in your email. Click Compose. 2. Compose your message as you normally would. Fill out the To: and Subject: fields and writing your message. See pages 10-12 for more information on composing a message. 12 © January 2014 Bow Valley College, updated November 19, 2014 3. Next click on Upload located on the bottom left hand side of the Compose Message window. Click Upload. 4. Once you click Upload the Choose file to upload box will open. Locate your file on the computer. The following steps are for the Internet Explorer web browser. 5. Once you have located the document, click on the file, and then click Open. Click the file. Then click Open. After you click on Open, you will be brought back to your email message and your file will be attached. You can now add more files, or complete the message by clicking on Send. {End of Section} 13 © January 2014 Bow Valley College, updated November 19, 2014 Discussions in D2L What are D2L Discussions? Discussions is a place where message threads can be displayed publicly to students and instructors in your class. Discussions are organized by Topics. When you are taking a class at Bow Valley College, your instructor may ask you post a message thread onto the discussions or reply to various discussions. Everything posted is public to the entire class. How to post a Discussion message First enter the course in D2L that the discussion post is for and then complete the following steps. Complete the following steps to create and post a discussion message thread in D2L. 1. Click on Communication in the course Navbar. Click Communication. 2. Click on Discussions in the menu. Click Discussions. 3. Click on the Topic for your post. Click the Topic name to begin. 14 © January 2014 Bow Valley College, updated November 19, 2014 4. Once the Topic has opened, click Start a New Thread. Click Start a New Thread. 5. Here type in a Subject and Message. Complete the discussion by clicking Post. Type a subject. Type a message. Click Post. How to reply to a Discussion message thread To reply to a discussion board posting, first open the course discussions and click on the topic. Please see instructions on page 15 for more details. Complete the following steps to reply to a discussion post. 1. Once you have clicked on the topic, locate the message that you want to reply to. Click on the Subject line for the message. Click the Subject of the post you want to read. 15 © January 2014 Bow Valley College, updated November 19, 2014 2. The message thread will open and display. Click on Reply to Thread located on the top left of the message.. Click Reply to Thread. 3. Type in the message, and then click Post on the left hand side at the bottom of the Reply window. Type your message reply here. Click Post. 4. After you click Post, your message will be added to the discussions. The message will now be public and your class will be able to read it. The reply can be seen here. {End of Section} 16 © January 2014 Bow Valley College, updated November 19, 2014 Hand in Assignments in D2L What is the Assignment Tool? *Please note that the Assignment tool is named Dropbox in D2L. Depending on the course and program you are taking, your instructor may ask you to use the Dropbox tool to send your assignments. The Dropbox tool is another way for you to attach a file and send it to your instructor. How do I find and use the Dropbox Tool in my D2L course? There are many different ways to find the Dropbox tool. The easiest way is described below. Complete the following steps to find and access the assignment Dropbox tool. 1. From the D2L home page click on the name of the course the assignment is in. In the course, click on the Assessments menu on the Navbar. Click Assessments. 2. In the menu that opens, click on Dropbox. Click Dropbox. 3. A screen with a list of available assignments in the course will open. Click on the name of the assignment you want to access. Click on the assignment name. 17 © January 2014 Bow Valley College, updated November 19, 2014 4. Click on Add a File to attach your saved and completed assignment. Click Add a File. 5. The Add a File window will open. Click Upload. Click Upload. 6. Once you have uploaded your assignment from your computer click Add. Click Add. 7. After you click Add, you will be brought back to your assignment page. Your file will be attached. Click Submit to complete the process. Assignment is attached here. Click Submit. {End of Section} 18 © January 2014 Bow Valley College, updated November 19, 2014 Taking a D2L Quiz or Test Where are quizzes and tests located in D2L? There are many different ways to access your quizzes in D2L. The easiest way is using the course Navbar. To find quizzes, click on the name of the course from your D2L home page. Next click on the Assessments menu on the course Navbar. Click Assessments. Click on the Quizzes button in the menu. Click Quizzes. This will open a list of available quizzes in the course. Click on the name of the quiz you want to write. Click the Quiz name to access the test. 19 © January 2014 Bow Valley College, updated November 19, 2014 How do I access and write a D2L quiz? Complete the following steps to find and write your D2L quiz. 1. Go to the course that the quiz is in and click on the Assessments menu. 2. Click on Quizzes and click on the name of the quiz you are ready to write. Please see page 20 in this menu for more detailed instructions for finding quizzes. 3. Read the instructions for the quiz then click Start Quiz located at the bottom of the screen. Read quiz information and instructions. Click Start Quiz. 4. Click OK when the confirmation opens. Click OK. 20 © January 2014 Bow Valley College, updated November 19, 2014 5. The quiz window will open. Timer Number of questions. Test/Quiz questions. 6. Click the question number on the left hand side to go to the different questions. 7. Click the box for multiple choice questions and type in the box for written response questions. 8. Click Save after answering a question. Click Save. 9. Click Go to Submit Quiz when every question has been answered. Click Go to Submit Quiz. 21 © January 2014 Bow Valley College, updated November 19, 2014 10. Click on Submit Quiz if you are ready to hand in the quiz. To go back, click the question number you want to go back to and click Submit Quiz after you are done your review. Click a question number if you want to go back to the quiz. Click Submit Quiz to hand in the quiz. 11. Click Yes, submit quiz to confirm. Confirm you are done, click Yes, submit quiz. 12. Your quiz will be handed in to your instructor. You MAY or may not be able to see your grade immediately and review the quiz answers. This depends on how the instructor has made the quiz. {End of Section} 22 © January 2014 Bow Valley College, updated November 19, 2014 Check Grades in D2L How can I check my grades in D2L? When an instructor places a new grade in D2L, you will receive instant notification on your Minibar. A red dot will appear in your notifications to let you know something new is available. Click the red notification to read it. When you click the notification you will be able to read it. If it is a grade, it will be posted inside the notification. Click the grade to see the entire gradebook for the course. Click the grade to go to the grade book for the course. The image below represents an example of a grade book for a D2L course. 23 © January 2014 Bow Valley College, updated November 19, 2014 How do I check my grades for all of my courses? You can access all of your course gradebooks at once by going to your D2L Home Page and clicking on View my progress in the My Settings area of the page. Complete the following steps to check your grades for all courses. 1. Click on My Home in the Minibar to return to your D2L home page. Click My Home. 2. Click on View my progress in the My Settings section. Click View my progress. 24 © January 2014 Bow Valley College, updated November 19, 2014 3. A D2L progress window will open. Click on the course you want to check your grades in and then click Grades. Click Grades. Click another course name to see the grades in that course. Click Grades for the new course. {End of Section} 25 © January 2014 Bow Valley College, updated November 19, 2014